NETIS SYSTEMS T58DL4305R ADSL2Modem Plus 300Mbps Wireless-N Router User Manual
Add to My manuals16 Pages
NETIS SYSTEMS T58DL4305R is an ADSL2+ Modem with a 300Mbps Wireless-N Router. It allows you to connect to the internet using an ADSL connection and also provides wireless connectivity for your devices. With speeds of up to 300Mbps, you can enjoy fast and reliable internet access for activities like streaming, gaming, and downloading.
The T58DL4305R comes with a built-in firewall to protect your network from unauthorized access, and supports multiple SSIDs so you can create separate networks for different devices or guests. It also has 4 LAN ports for connecting wired devices like computers, printers, or gaming consoles.
advertisement
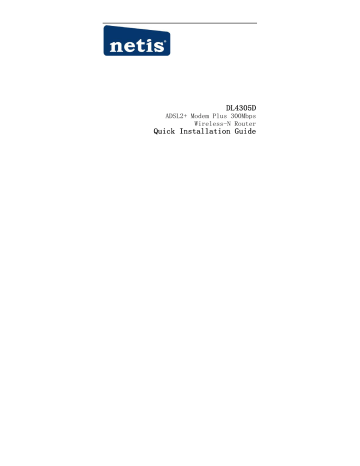
DL4305D
ADSL2+ Modem Plus 300Mbps
Wireless-N Router
Quick Installation Guide
1. Hardware Installation
Step 1: Connect the ADSL Line.
Method one: Plug one end of the twisted‐pair ADSL cable into the ADSL LINE port on the rear panel of the router, and insert the other end into the wall socket. Method two: You can use a separate splitter. The external splitter has three ports: •
Line: Connect to the wall jack • Phone: Connect to the phone sets • Modem: Connect to the ADSL LINE port of the router
Step 2: Connect the Ethernet cable. Attach one end of a network cable to your computer's Ethernet port or a regular hub/switch port, and the other end to the LAN port on the router.
Step 3: Power on the computers and LAN devices.
Step 4: Attach the power adapter. Connect the power adapter to the power connector on the rear of the device and plug in the adapter to
1
a wall outlet or power extension.
Figure 1
2
Name
PWR
ADSL
Internet
WLAN
Status
On
Off
Flash
On
Off
Flash
On
Off
Flash
On
LAN(1‐4)
Off
Flash
On
Off
Indication
Power is on
Power is off
The ADSL negotiation is in progress
The LINE port is linked up.
The LINE port is linked down.
Data is being transferred over the Internet.
A successful PPP connection has been built.
There is no successful PPP connection or the
Router works on Bridge mode.
There is wireless data being transmitted.
The wireless function is enabled but no data is being transmitted.
The wireless function is disabled.
Data is being transferred over the 1‐4 (LAN) port.
There is a successful connection on the corresponding 1‐4 (LAN) port but no activity.
There is no connection on the corresponding 1‐4
(LAN) port or the connection is abnormal.
3
2. Configure PC
ForWindows 7 or Windows Vista as below.
Step 1: Click
Center.
, then select the Open Network and Sharing
Figure 2
Step 2: Click the Change adapter settings.
Figure 3
Step 3: Click Local Area Connection with the right button of your mouse. Then select Properties.
4
Figure 4
Step 4: Double click the “Internet Protocol Version 4(TCP/IPv4)”.
Figure 5
5
Step 5: Select the “Obtain an IP address automatically” as below.
Then click “OK”.
Figure 6
3. Login
Start your web browser and type the private IP address of the
Router in the URL field: 192.168.1.1.
Figure 7
Then,enter the default User Name admin and the default
Passwordadmin
6
Figure 8
And then click OK to access to the Wireless Modem Management
Panelscreen.
4. Modem Management
This webpage provides you the convenient and simplest way to configure your Modem to access the internet.
Firstly. Click and go to “Setup”‐>”WAN” , Page is showing below:
(we are taking PPPoE for example)
Secondly. Enter the VPI and VCI provided by your ISP and select the
Channel mode as PPPoE
Third: Enter the Fixed IP address which provided by your ISP then click “ Add”
7
Fourth: Click “Save” botton to make it effetive.
Figure 9
5. Wireless Network&Security
To connect to the Wireless AP, we should have the most basic configuration of the router at first. In this section, you can set the wireless network parameters required to access the AP of your WLAN
8
interface.
Go to Setup->WLAN->Basic page, you can configure the wireless parameters.
Here you may enable or disable the wireless function. You can also change the wireless parameters, such as Band, SSID, Channel Width,
Control Sideband, Channel Number and Radio Power.
Figure 10
Step 2:Go to Setup->WLAN->Security page, you can configure the wireless security parameters.
Here you can choose the encryption method to prevent any
9
unauthorized access to your wireless network.
There are three most commonly used encryption method (a total of six encryption support), including the WEP encryption, WPA-Personal,
WPA2-Personal, etc.
Click “Apply Changes” to make it effective
Figure 11
Step 3: Click “My Network Places” with the right button of your mouse. Then select “Properties”.
10
Figure 12
Step 4: Click “Wireless Network Connection” with the right button of your mouse. Then select “View Available Wireless Networks”.
Figure 13
Step 5: Double click the wireless network your product provided.
11
Figure 14
Step 6: Input the key you stetted before if the wireless network you connecting to requests password.
Certification
FCC CE
FCC Statement
This equipment has been tested and found to comply with the limits for a Class B digital device, pursuant to part 15 of the FCC Rules.
These limits are designed to pro‐vide reasonable protection against harmful interference in a residential installation. This equipment generates uses and can radiate radio frequency energy and, if not in‐stalled and used in accordance with the instructions, may cause
12
harmful interference to radio communications. However, there is no guarantee that interference will not occur in a particular installation.
If this equipment does cause harmful interference to radio or television reception, which can be determined by turning the equipment off and on, the user is encouraged to try to correct the interference by one or more of the following measures:
• Reorient or relocate the receiving antenna.
• Increase the separation between the equipment and receiver.
• Connect the equipment into an outlet on a circuit different from that to which the receiver is connected.
• Consult the dealer or an experienced radio/ TV technician for help.
FCC Radiation Exposure Statement
This equipment complies with FCC RF radiation exposure limits set forth for an uncontrolled environment. This transmitter must not be co‐located or operating in conjunction with any other antenna or transmitter. This equipment should be installed and operated with a minimum distance of 20 centimeters between the radiator and your body.
This device complies with Part 15 of the FCC Rules. Operation is subject to the following two conditions: (1) this device may not cause harmful interference, and (2) this device must accept any interference received, including interference that may cause undesired operation.
Caution!
Any changes or modifications not expressly approved by the party responsible for compliance could void the user's authority to operate
13
the equipment.
INFORMATION TO BE SUPPLIED TO USERS
We confirm that the following information will supplied to the users of this equipment. This information will be provided with the user’s manual.
FCC REQUIREMENTS
This equipment complies with Part 68 of the FCC rules and the requirements adopted by the ACTA. On the exterior of the cabinet of this equipment is a label that contains, among other information, the
FCC Registration Number and Ringer Equivalence Number (REN) for this equipment. A product identifier in the format US:
SX5DL01BDL4305R. If requested, this number must be provided to the telephone company.
FCC compliant telephone cord and modular plug is provided with this equipment. This equipment is designed to be connected to the telephone network or premises wiring using a compatible modular jack that is Part 68 compliant. See Installation Instructions for details.
The REN is used to determine the quantity of devices that may be connected to the telephone line. Excessive RENs on the telephone line may result in the devices not ringing in response to an incoming call. Typically, the sum of RENs should not exceed five (5.0). To be certain of the number of devices that may be connected to a line (as determined by the total RENs) contact the local telephone company.
If this equipment causes harm to the telephone network, the
14
telephone company will notify you in advance that temporary discontinuance of service may be required. But if advance notice isn’t practical, the telephone company will notify the customer as soon as possible. Also, you will be advised of your right to file a complaint with the FCC if you believe it is necessary. The telephone company may make changes to its facilities, equipment, operations or procedures that could affect the operation of the equipment. If this happens, the telephone company will provide advance notice so you can make the necessary modifications to maintain uninterrupted service. For technical support, contactNetis Systems USA Corp
.
at
18541 Gale Avenue, City of Industry, CA 91748 or callTEL: 626‐486‐
9208. If the equipment is causing harm to the telephone network, the telephone company may request that you disconnect the equipment until the problem is resolved.
15
advertisement
Related manuals
advertisement