Fujifilm 4500N Instruction manual
Add to my manuals
129 Pages
Fujifilm 4500N is an easy-to-operate full-color digital printer which provides very high image quality.
The Pictrography 4500N allows high-quality color prints to be produced by simple operations, employing a laser-exposure, thermal processing transfer system with digital image data received from the host computer.
• The Auto Calibrator provides consistently high print quality.
advertisement
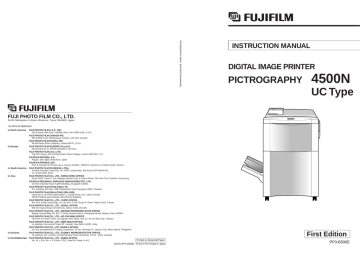
FUJI PHOTO FILM CO., LTD.
26-30, Nishiazabu 2-chome, Minato-ku, Tokyo 106-8620, Japan.
<FUJIFILM ABROAD> in North America FUJI PHOTO FILM U.S.A., INC.
200 Summit Lake Drive, Valhalla, New York 10595-1356, U.S.A.
FUJI PHOTO FILM CANADA INC.
600 Suffolk Court, Mississauga, Ontario, L5R 4G4, Canada in Europe
FUJI PHOTO FILM HAWAII, INC.
94-468 Akoki Street, Waipahu, Hawaii 96797, U.S.A.
FUJI PHOTO FILM (EUROPE) G.m.b.H.
Heesenstrasse 31, 40549 Dusseldorf, Germany
FUJI PHOTO FILM (U.K.) LTD.
Fuji Film House, 125 Finchley Road, Swiss Cottage, London NW3 6HY, U.K.
FUJIFILM ESPAÑA, S.A.
in South America FUJI PHOTO FILM DO BRASIL LTDA.
Avenida Vereador Jose Diniz, No. 3400, Campo Belo, São Paulo CEP 04604-901,
Cx. Postal 3656, Brazil in Asia
~
FUJIFILM FRANCE SAS
Parc d' Activites du Pas-du-Lac-2, Avenue Franklin, 78186 St. Quentin en Yvelines Cedex, France
FUJI PHOTO FILM CO., LTD., HONG KONG OFFICE
Room 2208, Tower 6, The Gateway Harbour City, 9 Canton Road, Tsim Sha Tsui, Kowloon, Hong Kong
FUJIFILM REGIONAL SERVICES (SINGAPORE) PTE. LTD.
10 New Industrial Road, Fujifilm Building, Singapore 536201
FUJI PHOTO FILM (THAILAND) LTD.
S.P. Building, 8th Floor, 388 Phaholyothin Road, Bangkok 10400, Thailand
FUJI PHOTO FILM (MALAYSIA) SDN. BHD.
Letter Box 3, 3rd Floor Office Block 1, Crystal Plaza Lot 4, Jalan 51A/223
46100 Petaling Jaya Selangor Darul Ehsan Malaysia
FUJI PHOTO FILM CO., LTD., TAIPEI OFFICE
Rm. 601, Hung Chong Bldg., No. 38, Sec. 6, Min Chuan E. Road, Taipei 11453, Taiwan
FUJI PHOTO FILM CO., LTD., SEOUL OFFICE
505-19, Kasan-Dong, Kumchon-Gu, Seoul, Korea 152-020
FUJI PHOTO FILM CO., LTD., BEIJING REPRESENTATIVE OFFICE
Beijing Fortune Bldg. No. 817, 5, Dong Sanhuan Bei-lu, Chaoyang District, Beijing, China 100004
FUJI PHOTO FILM CO., LTD., HO CHI MINH OFFICE
7th Floor Sun Wah Tower, 115 Nguyen Hue Street, Dist. 01, Ho Chi Minh City, Vietnam
FUJI PHOTO FILM CO., LTD., NEW DELHI OFFICE
Le Meridien Commercial Tower 8F, Janpath, New Delhi 110001, India
FUJI PHOTO FILM CO., LTD. MANILA OFFICE c/o YKL Development & Trading Corporation, 24 Sto. Domingo St., Quezon City, Metro Manila, Philippines in Oceania FUJI PHOTO FILM CO., LTD., SYDNEY REPRESENTATIVE OFFICE c/o Hanimex Pty. Limited, 114 Old Pittwater Road, Brookvale, N.S.W. 2100, Australia in the Middle East FUJI PHOTO FILM CO., LTD., DUBAI OFFICE
No. 14, L.O.B. No. 4, P.O.Box 17212, Jebel Ali, Dubai, U.A.E.
Printed on Recycled Paper
Ref.No.PP3-B506E TD-04.2-FG Printed in Japan
INSTRUCTION MANUAL
DIGITAL IMAGE PRINTER
PICTROGRAPHY
4500N
UC Type
First Edition
PP3-B506E
INTRODUCTION
Thank you for choosing the Pictrography 4500N.
The Pictrography 4500N consists of the machine main body, photosensitive material (donor), and receiver (paper). It is an easy-to-operate full-color digital printer which provides very high image quality.
The Pictrography 4500N allows high-quality color prints to be produced by simple operations, employing a laser-exposure, thermal processing transfer system with digital image data received from the host computer.
The Auto Calibrator provides consistently high print quality.
This instruction manual explains the operating procedures and precautions for the Pictrography
4500N and the Auto Calibrator.
T o correctly use and obtain optimum performance from the Pictrography 4500N, it is essential that you read this manual thoroughly before using the machine.
S tore this manual at a predetermined place near the Pictrography 4500N so that you can readily refer to it regarding specific operating or handling procedures.
UNITED STATES OF AMERICA (FCC)
NOTE: This equipment has been tested and found to comply with the limits for a Class A digital device, pursuant to Part 15 of the FCC Rules. These limits are designed to provide reasonable protection against harmful interference when the equipment is operated in a commercial environment. This equipment generates, uses and can radiate radio frequency energy and, if not installed and used in accordance with the instruction manual, may cause harmful interference to radio communications. Operation of this equipment in a residential area is likely to cause harmful interference in which case the user will be required to correct the interference at his own expense.
FCC WARNING: Changes or modification not expressly approved by the party responsible for compliance could void the user’s authority to operate the equipment.
CANADA (ICES-003)
This Class A digital apparatus meets all requirements of the Canadian Interference-causing Equipment
Regulations.
Cat apprarail numérique de la classes A respectte toutes les exigences du Règlement sur le matérial brouilleur du Canada.
1.
Reproduction of this manual in whole or in part is expressly prohibited without written permission from Fuji Photo Film Co., Ltd.
2.
The contents of this manual are subject to change without notice.
Laser Radiation Safety
Notes on Laser Safety
<Laser Radiation Safety>
This product is a Class I laser device for which biological hazards have not been established. Heed all warnings that appear in device labels or in the Instruction Manual.
Laser Radiation Specifications
Class
Laser
III b
Semiconductor laser
III b
Semiconductor laser
III b
Semiconductor laser
Wavelength
Max. Output
670 nm
4 mW
750 nm
5 mW
810 nm
6.6 mW
CAUTION
The use of controls or adjustments or performance of procedures other than those specified herein may result in hazardous radiation exposure.
CAUTION
The doors (front, front lower, right side lower, left side upper, left side lower) of this device are provided with safety interlocks which work to stop laser radiation when the doors are opened. Do not press the safety interlock while the door open, as laser emissions may occur, resulting in serious hazards.
<Laser Warning Label>
The protective housing labels and their positions as required by the Section J of Chapter 1 of the 21 CFR, issued by the U.S. FDA, are shown on the following pages.
REFERENCE
FDA (Food and Drug Administration) is the U.S. govemment agency which retains authority over major radiological product safety.
Laser Warning Labels
#1
#1
Label #1
Visible and invisible laser radiation when open.
AVOID DIRECT EXPOSURE
TO BEAM
Label #2
Visible and invisible laser radiation when open and interlock defeated.
AVOID DIRECT
EXPOSURE TO BEAM
#2
#2
#2
#2
#2
ABOUT THIS MANUAL
● Operations to be performed by the operator are indicated by step numbers 1, 2, 3, and so on, whereas operations carried out by the machine are marked ★ .
[Example]
1. Operate the Host Computer to start printing.
★ The message changes to "Data Busy".
● The mark (
) used in "Turn the power switch ON (
)." in this manual indicates that the (
) side of the power switch should be pressed. The mark ( ) in the like manner indicates that the
( ) side of the power switch should be pressed.
SECTION 1 GENERAL PRECAUTIONS
SECTION 2 COMPONENT NAMES AND FUNCTIONS
SECTION 3 OPERATING PROCEDURES
SECTION 4 HOW TO USE THE OPERATION PANEL
SECTION 5 MAINTENANCE
SECTION 6 DONOR/RECEIVER JAM CLEARING PROCEDURES
SECTION 7 TROUBLESHOOTING GUIDE
MAJOR SPECIFICATIONS
APPENDIX
4
5
6
7
1
2
3
Contents
SECTION 1 GENERAL PRECAUTIONS ..............................................................................
1
1.1
Operating Environment .........................................................................................
2
1.2
Room Conditions ..................................................................................................
4
1.3
Installation Space .................................................................................................
5
1.4
Electrical Hookup ..................................................................................................
6
1.5
Donors and Receivers ..........................................................................................
7
1.6
Duplication Restrictions ........................................................................................ 11
SECTION 2 COMPONENT NAMES AND FUNCTIONS ...................................................... 13
2.1
Overview ............................................................................................................... 14
2.2
Operation Panel .................................................................................................... 16
2.3
Alarm .................................................................................................................... 18
2.4
Printing Mechanism .............................................................................................. 20
2.5
Power Saving Mode .............................................................................................. 21
SECTION 3 OPERATING PROCEDURES ........................................................................... 23
3.1
Connecting Other Devices .................................................................................... 24
3.2
Machine Startup ................................................................................................... 25
3.3
Printing ................................................................................................................. 26
3.3.1
Communication Error Display (for ONLINE operation) ............................. 26
3.4
Donor Magazine Replacement ............................................................................. 27
3.5
Receiver Magazine Replacement ......................................................................... 32
3.6
Water Replacement .............................................................................................. 35
3.7
Refuse (Used Donor) Disposal ............................................................................. 38
3.8
Turning OFF the Power ......................................................................................... 41
SECTION 4 HOW TO USE THE OPERATION PANEL ......................................................... 43
4.1
Menu ..................................................................................................................... 44
4.2
How to Use the Keys ............................................................................................ 48
4.3
Changing the Print Size ........................................................................................ 49
4.4
Changing the Power Saving Mode Timer Setup ................................................... 50
4.5
Changing the Resolution (dpi) .............................................................................. 51
4.6
Alarm ON/OFF ...................................................................................................... 52
4.7
Fine Adjustment of Print Image Position ............................................................... 53
4.8
Checking the Remaining Consumables ................................................................ 55
4.9
Setting the Consumables Counters ...................................................................... 57
4.10 Setting the Remaining Quantity of Consumables for Alarms ................................ 58
4.11 Pictrography 4500 Color Adjustment .................................................................... 60
4.12 Color Adjustment Procedures ............................................................................... 61
4.13 Calibration (Standard Color Condition Setup) ...................................................... 62
4.14 Color Control Adjustment Procedures .................................................................. 64
Contents
4.15 Network Setting .................................................................................................... 68
4.15.1
Setting Using the Operation Panel ............................................................ 68
4.15.2
Setup Using Utility ..................................................................................... 72
SECTION 5 MAINTENANCE ................................................................................................ 83
5.1
Regular Maintenance Program ............................................................................. 84
5.2
Side Air Filter Replacement .................................................................................. 85
5.3
Water Filter Replacement ..................................................................................... 86
5.4
Auto Calibrator White Board Cleaning .................................................................. 89
5.5
Scanner Cover Glass Cleaning ............................................................................ 90
SECTION 6 DONOR/RECEIVER JAM CLEARING PROCEDURES ................................... 91
6.1
Clearing Donor/Receiver Jams ............................................................................. 92
6.2
Jamming at Location "1" ....................................................................................... 94
6.3
Jamming at Location "2" ....................................................................................... 98
6.4
Jamming at Location "3" ....................................................................................... 99
6.5
Jamming at Location "6" ....................................................................................... 101
6.6
Jamming at Locations "7 and 8" ........................................................................... 103
6.7
Jamming at Locations "4 and 5" ........................................................................... 104
6.8
Jamming at Locations "5 and 9" ........................................................................... 105
6.9
Jamming at Location "10" ..................................................................................... 107
SECTION 7 TROUBLESHOOTING GUIDE .......................................................................... 109
7.1
When a Problem Occurs....................................................................................... 110
7.2
Error Code Display ............................................................................................... 111
MAJOR SPECIFICATIONS .................................................................................................... 113
APPENDIX .............................................................................................................................. 115
Blank Page.
SECTION 1 GENERAL PRECAUTIONS
1.1
Operating Environment ....................................................
2
1.2
Room Conditions .............................................................
4
1.3
Installation Space ............................................................
5
1.4
Electrical Hookup .............................................................
6
1.5
Donors and Receivers .....................................................
7
1.6
Duplication Restrictions ................................................... 11
Before using this product, read and understand this section thoroughly.
Safety precautions include WARNING and CAUTION. Supplementary explanations for operations are indicated as IMPORTANT or NOTE.
WARNING: Indicates a situation which, if not avoided, may result in death or serious injury to personnel.
CAUTION: Indicates a situation which, if not avoided, may result in a minor or somewhat more serious injury to personnel. It also indicates a situation which may cause physical damage to the product.
IMPORTANT: Indicates an item which may degrade the machine’s performance or cause a machine breakdown should the operator do something wrong.
NOTE: Indicates a machine/consumable handling precaution or a supplementary explanation for an operation.
1
1.1
Operating Environment
General Precautions
● Follow the instructions provided in this manual only.
WARNING: ● Use the indicated voltage only. Do not use an extension cord with an insufficient power rating or serially connected extension cords as fire or electrical shock
● may result.
A 2-pin outlet cannot be grounded. In case of leakage, electrical shock may
● result.
Do not scratch, damage, or physically alter the power cord. Do not place a heavy object on the power cable. Do not forcibly pull or bend the power cable.
Such acts may damage the power cable resulting in fire or electrical shock.
●
●
●
●
●
Do not touch the power plug with wet hands. An electrical shock may result.
Do not modify the product. Fire or electrical shock may result. The product contains semiconductor lasers. If modified, the user may be exposed to laser light.
Do not remove covers or parts tightened with screws. This may cause injury or electrical shock to personnel.
Do not place metal objects or receptacles containing water, such as a flower vase, potted flower, or water glass on the machine. If water should fall inside the machine, fire or electrical shock may result.
If you notice smoke rising from the machine, a high frame temperature, strange odors or abnormal sounds, immediately turn the power switch OFF ( ), unplug the power cable and contact your local dealer. If the machine is used in such a condition, fire or electrical shock may result.
CAUTION: ● Do not place the machine on an unstable surface, such as an unsteady table top or a tilted place. The machine may drop or fall, causing injury to personnel.
● Once the machine is installed, lock the casters. Otherwise, the machine may move or fall down, causing injury to personnel.
●
●
Before moving the machine, always unplug the power cord from the outlet.
Otherwise, the cable may be damaged, causing fire or electrical shock.
When you unplug the power cord, always hold the plug. Pulling the power cord may expose wires or cause wires to break, causing fire or electrical
●
● shock.
When cleaning the machine cabinet, do not use a spray cleaner containing flammable materials. A fire may be caused.
Do not press the open/close switch of a door on the machine when it is open.
The switch is for protection. The machine may assume the door is closed and start operating, causing injury to personnel.
2
1.1 Operating Environment
CAUTION: ● Do not drink water in the water bottle or give it to animals.
● When clearing a jam, do not touch the thermal processing unit after opening
● it. The thermal processing unit is very hot.
When the machine is not to be used for a long time (as during a vacation), unplug the power cord for safety.
IMPORTANT: ● Do not use solvents such as benzine or thinner to clean the machine cabinet.
Wipe with water or a mild detergent.
●
●
Do not drop foreign material such as paper clips, or staples into the machine.
Do not lean against the machine or sit on it. Do not place heavy objects on the
●
● machine or subject it to a large impact.
Use Fuji-recommended parts for repairs. If other parts are used, Fujifilm will not ensure the quality of the machine.
The water used in the machine should have the total hardness of under 100 ppm and a residual chlorine content of under 1 ppm. Distilled water is recommended.
1
3
1.2
Room Conditions
For normal and safe operation, install the machine in the following environment.
● Temperature: 15
°
C to 28
°
C (Free from moisture condensation)
If the temperature in the room is over 28
°
C or under 15
°
C, proper printing quality may not be assured. At low temperatures, the machine takes a long time to start printing or errors may occur.
When a cold room is warmed rapidly, water droplets are formed inside the machine (moisture condensation), causing donor/receiver jamming or print quality deterioration. Use the machine in a place not subject to sharp changes in the temperature.
● Humidity: 30%RH to 70%RH
If the humidity in the room is over 70%RH, a transfer error may occur in the donor or receiver, or the receivers may become damp, causing print quality deterioration. Do not install the machine in a place near a water tap, boiler, humidifier, air conditioner, or heater. And always keep the room humidity at 30%RH to 70%RH.
● Ventilation
Make sure the installation site is well-ventilated and not dusty.
IMPORTANT: A dusty environment may cause spotting* on the picture surface.
●
●
●
●
If the machine, donor, or receiver magazine is subject to direct sunlight, light from electronic flash, or strong reflected light, use curtains or blinds to avoid this.
NOTE: A strong light may cause fogging**.
The installation site must be free of ammonia, formalin, and sulfurous acid vapor. Such vapors will cause a deterioration in printing quality and rust on the machine.
Do not place volatile combustibles, such as thinner or alcohol, near the machine.
Make sure the installation room floor is level, stable, capable of withstanding the machine weight, and not subject to strong vibration. Each caster can withstand a weight of about 30 kg.
* Spotting: White dots
** Fogging: Print discoloration caused by extraneous light on the photo-sensitive material (donor).
4
1.3
Installation Space
Secure the amount of space shown below to ensure the proper operation, replacement of consumables, and maintenance of the machine.
IMPORTANT: There is a vent at the rear of the machine. Provide a minimum clearance of 8 in. (20 cm) between the vent and the wall.
Unit: mm
8in.(200mm)
1
17in.(430mm) 21in.(530mm)
56in.
(1416mm)
23in.(580mm)
62in.(1565mm)
5
1.4
Electrical Hookup
● Connect the power plug directly into a 120V
±
10V, 60 Hz grounded outlet (3-pin) which has a power rating of 15 A or more.
WARNING: ● DO NOT USE a two-pin power outlet which is not grounded, as an electrical shock may result when short circuiting occurs.
● Use the indicated power supply voltage only. Never use an extension cord with an inadequate rating. If such a cord is used, abnormal heat generation, smoke or other abnormal phenomena may occur.
● Perform the following checks on a periodic basis.
●
Make sure the power plug is properly inserted into a dedicated power outlet.
●
●
Check the power plug and cable for abnormal heat generation.
Make sure the power cable is not cracked or damaged.
6
1.5
Donors and Receivers
● Use the donors and receivers specified below.
Donors
Name
Pictro
Abbreviation
PZ-D ER
Size
323 mm x 92 m
(Equivalent to 182 Double Letter Wide sheets)
Base: Paper
305 mm x 92 m
(Equivalent to 194 Double Letter size sheets)
Base: Paper
Base: Paper 262 mm x 92 m
(Equivalent to 266 10 x 12 size sheets)
135 mm x 92 m
(Equivalent to 422 5R size sheets or 479 4R size sheets)
Base: Paper
Remarks
Receivers
Name
Pictro
Abbreviation Size Remarks
PZ -SG ER 315 mm x 60 m Standard thickness, glossy,
(Equivalent to 129 Double Letter Wide sheets) with backprinting
279 mm x 60 m Standard thickness, glossy,
(Equivalent to 138 Double Letter size sheets) with backprinting
254 mm x 60 m
(Equivalent to 196 10 x 12 size sheets)
Standard thickness, glossy, with backprinting
127 mm x 60 m
(Equivalent to 337 5R size sheets)
102 mm x 60 m
(Equivalent to 394 4R size sheets)
Standard thickness, glossy, with backprinting
Standard thickness, glossy, with backprinting
PZ-SM ER 315 mm x 60 m Standard thickness, semi-glossy,
(Equivalent to 129 Double Letter Wide size sheets) with backprinting
279 mm x 60 m Standard thickness, semi-glossy,
(Equivalent to 138 Double Letter size sheets) with backprinting
254 mm x 60 m
(Equivalent to 196 10 x 12 size sheets)
102mm x 60 m
(Equivalent to 394 4R size sheets)
Standard thickness, semi-glossy, with backprinting
Standard thickness, semi-glossy, with backprinting
PZ-LG ER 279 mm x 77 m Lightwight paper, glossy,
(Equivalent to 178 Double Letter size sheets) without backprinting
PZ-LM ER 102 mm x 77 m
(Equivalent to 506 4R size sheets)
Lightwight paper, semi-glossy, without backprinting
1
7
1.5 Donors and Receivers
● When storing the donor (the donor magazine) or receiver (the receiver magazine), place it in a horizontal position. If stored in an upright position, the donor/receiver roll may become loose and impossible to pull out of the magazine.
IMPORTANT: If a sealed donor magazine/receiver magazine is left in a room for a long period or in a hot and damp place, good printing quality may not be obtained. The magazine must be stored in a cool, dark place not exposed to direct sunlight. If the magazine will be stored for longer than one month, storage at
10
°
C, 60%RH or less is recommended.
●
●
●
●
●
When unsealing the donor (or the donor magazine), make sure that it is not exposed to direct sunlight.
After a magazine is unsealed, it must not be placed on the floor or in a dusty location as deterioration in print quality may result.
If the inner door of the donor magazine compartment (see (13) in 2.1) is open, the donor leading edge will be exposed to extraneous light.
After a magazine is unsealed, it should be immediately inserted into the machine. If a donor magazine is left in a bright place for extended periods of time, the donor will be exposed to extraneous light and become unusable.
Prepare a magazine for each size of donor and receiver used. The donor is photosensitive.
Once a donor roll is inserted in a magazine, it cannot be replaced with another donor roll. It is also recommended that the receiver not be replaced after insertion into a magazine, otherwise deterioration in print quality may result.
IMPORTANT: ● To assure good print quality, it is recommended that the donor/receiver be used within one month after unsealing.
● If the machine is not to be used for a period of longer than one week, take the donor and receiver magazines out of the machine and store them in a cool dark place. Also empty the water bottle.
8
1.5 Donors and Receivers
● When storing an unsealed magazine (D or R), place it in a cool dark place.
It is recommended that the donor/receiver leading end be retained with a rubber band to prevent it from being wound into the magazine. Do not tape down the donor/receiver leading edge because residual tape adhesive may adhere to the edge, contaminating the donor/receiver and causing a malfunction.
1
Rubber band
●
●
● When using donor magazine/receiver magazine stored under refrigeration, allow it to rise to room temperature before taking it out of the inner bag to prevent moisture condensation.
Use the donor/receiver before the expiration date.
When the donor is replaced or is used for more than one month, the print color balance and density may change. You should therefore, perform a calibration (see page 61).
The production number and expiration date are indicated here.
●
●
● The refuse (used donor) retains negative images. Any refuse containing confidential data should be shredded and properly disposed of as industrial waste (see page 38).
When storing finished prints, keep them out of direct sunlight.
The quality of the prints is affected by various environmental conditions (heat, humidity, light, and air pollution).
Recommended storage conditions
●
●
Store with good ventilation at 25
°
C, 30%RH to 60%RH
Store at 10
°
C or less, 30%RH to 50%RH when storing for long periods
● When stacking prints, use care to prevent the image surfaces coming into contact with each other because color dye transfer may occur.
9
1.5 Donors and Receivers
● Image quality is guaranteed over the entire sheet except for a 0.2- in. (5-mm) boarder along each sides (0.24 in, (6 mm) in the case of Double Letter wide sheets).
0.2in. (5mm)
(0.24in. (6mm) for Double Letter wide sheets)
0.2in. (5mm)
(0.24in. (6mm) for Double Letter wide sheets)
●
●
The trailing end of the receiver has an end-detection hole. Therefore, the last print produced at the end of a receiver roll may have a hole in it. Such a print is not included in the guaranteed number of prints.
Prints containing the cut edge at the start of the receiver roll or the end-detection hole at the end of the roll are not included in the guaranteed number of prints.
10
1.6
Duplication Restrictions
The possession of duplication equipment does not automatically entitle the owner to make copies.
There are cases where legal restrictions are enforced.
CAUTION: ● There are items whose duplication is prohibited by law. DO NOT duplicate such items, or make duplicates that may be used for illegal purposes.
● In order to copy materials that are protected by copyrights, you must first obtain permission from the copyright owner. Reproduction without such permission constitutes an infringement of the law.
1
11
Blank Page.
12
SECTION 2
COMPONENT NAMES AND FUNCTIONS
2.1
Overview .......................................................................... 14
2.2
Operation Panel ............................................................... 16
2.3
Alarm ............................................................................... 18
2.4
Printing Mechanism ......................................................... 20
2.5
Power Saving Mode ......................................................... 21
13
2.1
Overview
14
PO2F001J
2.1 Overview
20
21
22
16
17
18
19
Number
1
2
3
4
5
6
7
8
9
10
11
12
13
14
15
Front Door
Name
Water Bottle Contains the water to be applied to the donor.
Receiver Magazine Compartment Contains the receiver magazine.
Water Filter
Operation Panel
Removes any foreign matter from the water.
Operation keys and indicator lamps are located here
(see pages 16 and 17).
Auto Calibrator
Function
Is opened to replace magazine or water, or to clear a donor/receiver jam.
Right-hand Side Upper Door
Thermal Processing Unit
Power Switch
Inner Door Lock Lever
Thermal Processing Unit
Release Lever
Front Lower Door
Reads the density reference pattern and performs the calibration
(standard color condition setup). (See page 61.)
Is opened to clear a donor/receiver jam.
Transfers an image to the receiver. The door of this unit is opened to clear a donor/receiver jam.
Turns the Power ON (
)and OFF ( ).
Locks the inner door. Also releases the nip roller for donor transport.
Opens the thermal processing unit. Also opens the thermal unit door to clear a donor/receiver jam.
Is opened to replace the donor magazine or to clear a donor/receiver jam.
Contains the donor magazine.
Inner Door/Donor Magazine
Compartment
Refuse Compartment
Casters
Is opened for refuse removal.
Two casters are provided at both the front and rear for moving the machine.
Left-hand Side Lower Door
Left-hand Side Upper Door
Side Air Filter
Print Tray
Power Plug
Power Cable
Interface Connector
Is opened to clear a donor/receiver jam.
Is opened to clear a donor/receiver jam.
Cleans the air drawn in by the fan to cool the interior of the machine.
Finished prints are discharged into this tray.
Three-pin grounded plug
Connects the machine to a power outlet.
Connects the Ethernet cable to the main body.
2
15
2.2
Operation Panel
ON LINE
DATA
Number
1
Name
Transfer Monitor
2
3
4
ONLINE indicator lamp
ONLINE indicator key
Message Display
Function
Indicates by LEDs the processing state of the donor and receiver.
Alsming and errors related to the donor, receiver, water, and water filter.
Lights when the machine is online and goes off when it is offline.
Turns the machine online or offline.
Indicates the machine status, the size of the donor, and the type of receiver used. The donor size is indicated as follows.
Indication
LL
L
M
S
Size of donor
323 mm (Double Letter wide,etc.)
305 mm (Double Letter and Letter)
262 mm (10 x 12 and 10 x 8)
135 mm (4R,etc.)
Also indicates the key(s) that may be used.
16
2.2 Operation Panel
2
ESC
PREV
SEL
NEXT
Number
5 + key / – key
Name
6 MODE key
7
8
EXEC key
DATA lamp
Function
Press to enter the value for each parameter, including print size and color control.
PREV key:
NEXT key:
ESC key:
SEL key:
Press to return to the previous menu.
Press to proceed to the next menu.
Press to go up one menu.
Press to go down one menu.
Press to execute the selected menu.
Indicates that data is being received through an external interface.
17
2.3
Alarm
●
●
An alarm sounds under the following conditions.
The type of alarm depends on the machine condition.
Alarm sound
Beep (a single short beep) ●
Machine condition
The machine has accepted a key entry.
Beep-beep-beep-beep, beep-beep-beep-beep, ● The donor/receiver is jammed.
... (four successive short beeps, repeated) ● The loaded donor or receiver is used up.
● Water replacement is needed, or the water level is low.
●
●
●
The refuse compartment is filled with discharged refuse.
The water filter needs to be replaced.
No magazine is set in position.
Beep, beep, ...
(a single long beep, repeated)
● An E error occurred.
NOTE: ● The alarm stops when the door is opened.
● If "Alarm OFF" is selected in advance with the configuration function, no alarm will sound (except for
E errors).
18
Blank Page.
2
19
2.4
Printing Mechanism
Auto calibrator
Cutter
4. Receiver pulled out
Paper
5. Water
coating
3. Donor cut
Laser exposure unit Exposure
Cutter
2. Donor
pulled out/
exposure
Digital image data
1. Data received
Image memory
Donor
Color print
Refuse
8. Drying
1.
The digital image data received from the host computer is stored in the image memory.
2.
The donor is exposed by laser while being transported. The light quantity is controlled according to the image data.
3.
The donor is cut to the specified length.
4.
The receiver (paper) is pulled out and cut to the specified length.
5.
The donor is coated with water while being transported.
6.
The donor and receiver come in contact with each other and are carried onto the drum surface for thermal transfer.
7.
The donor is peeled from the receiver.
8.
The receiver is dried and discharged into the print tray.
20
2.5
Power Saving Mode
Power Saving Mode
When the machine is not used for a specific duration (10, 30, or 60 minutes) following a printing operation, the machine automatically decreases the temperature of the thermal processing unit in order to reduce power consumption.
Power saving mode is released when any key on the panel is pressed or when a print instruction is issued from the host computer.
2
21
Blank Page.
22
SECTION 3 OPERATING PROCEDURE
3.1
Connecting Other Devices ............................................... 24
3.2
Machine Startup .............................................................. 25
3.3
Printing ............................................................................ 26
3.3.1 Communication Error Display (for ONLINE operation) ......
26
3.4
Donor Magazine Replacement ........................................ 27
3.5
Receiver Magazine Replacement .................................... 32
3.6
Water Replacement ......................................................... 35
3.7
Refuse (Used Donor) Disposal ........................................ 38
3.8
Turning OFF the Power .................................................... 41
23
24
3.1
Connecting Other Devices
●
●
CAUTION
Before connecting other devices, turn all the power switches
OFF ( ).
Make connection to the network when the network setting on PICTROGRAPHY 4500N has been completed.
Connect the machine to other devices using the Ethernet cable.
Ethernet interfaces that Pictography 4500N is compatible with are as shown below.
● 10BASE-T (compatible in half duplex mode and full duplex
● mode)
100BASE-TX (compatible in half duplex mode and full duplex mode)
For Ethernet cable, prepare twisted pair cable that matches the connection form of the network used.
Note: ● In case of 100BASE-TX, category 5 cable is required.
●
When connecting directly to PC, prepare a cross cable.
1 .
Connect the Ethernet cable prepared to the interface connector.
2 .
Connect the other end of the Ethernet cable to hub, router or Ethernet connector of PC (when connecting PC directly).
●
●
Be sure to use a straight cable to connect to hub, router.
When connecting to PC directly, be sure to use a cross cable.
3.2
Machine Startup
Power Switch 1 .
Turn the power switch to the ON (
) position.
★ The operating panel displays "Self Check" and the machine starts the self-check.
SelfCheck
Data Ready400
LL/DP-W GLOSSY THICK
NOTE: The lower part of the message indicates the size of the donor and the type of the receiver used. The donor size is indicated as follows.
Indication
LL
L
M
S
Size of donor used
323 mm (Double Letter Wide,etc.)
305 mm (Double Letter and Letter)
262 mm (10 x 12 and 10 x 8)
135 mm (4R and 5R,etc.)
The example shown on the left is for Double Letter wide standard thickness, glossy paper.
★ When the self-check is completed, the message changes to "Data Ready" and the ONLINE indicator lamp comes on.
NOTE: The three-digit number to the right of the indicated message shows the dpi* value currently set.
The example on the left shows a dpi value of 400.
ON LINE
DATA
3
* dpi: Resolution. "dpi" is the abbreviation of dots per inch.
25
3.3
Printing
ON LINE
DATA
Data Busy 400
LL/DP-W GLOSSY THICK
Data Busy400
LL/DP-W GLOSSY THICK
Data Ready400 C103
Reset ONLINE Key
ON LINE
Utility
1 .
Use the host computer to enter the image data to be printed on the Pictrography 4500N (in online condition).
★ When the entered image data is sent from the host computer to the Pictrography 4500N, the DATA indicator lamp starts blinking.
★ When image data reading is completed, the message changes to "Data Busy" and the machine starts printing.
NOTE: Processing does not start while the machine is warming up.
During cold seasons such as winter, it may take time to print out the first copy.
★ When the printing operation has progressed to a certain point, the message returns to "Data Ready" and data entry becomes enabled again.
3.3.1 Communication Error Display (for ONLINE operation)
When a communication error occurs during an ONLINE operation, the error code is displayed to the right of the message.
Error Code Display
● Net ... C103 to C107
(For a description of errors, see page 111.)
■ Press the ONLINE key.
★ The machine switches from online condition to offline
★ condition.
The message changes to "Utility".
NOTE: When printing is in process, however, the message changes to "Wait (Processing)".
■ Press the ONLINE key again.
★ The machine switches from offline condition to online condition and the message changes to "Data Ready".
ON LINE
Data Ready400
LL/DP-W GLOSSY THICK
26
3.4
Donor Magazine Replacement
●
●
There is a donor end detection hole on the trailing edge of the donor. When this hole is detected by the machine, the trailing edge is discharged as described below.
When the D LED (red) lamp comes on in the transfer monitor, replace the donor magazine.
When the D LED lamp blinks, it means that the amount of remaining donor is equal to that for the specified number of copies.
IMPORTANT:
● If the donor or receiver magazine is left in a room or in hot and damp place for a long time, deterioration in print quality may result. Store the magazines in a cool dark place away from direct sunlight. When stored for over a month, keep them at 10
°
C, 60%RH or less.
●
●
Do not open the inner door of the donor magazine with the power OFF ( ). The first donor sheet will be exposed to extraneous light, which may result in abnormal print production.
The image on the last print obtained after the end of the donor is detected may not be normally formed.
●
●
After donor replacement, be sure to perform the calibration (standard color condition setup).
(See page 61.)
Once the donor roll is inserted in the magazine, do not remove it from the magazine or replace it with another. The donor may become fogged, preventing the production of proper prints.
NOTE: If magazine D is not set in position, turn the power ON (
) and perform the following procedure from step 4.
Donor End Process
Warning
Donor Empty
■ The trailing edge discharge
★ When the donor in the donor magazine is used up, the message changes to "End Process", and the trailing edge is discharged after about 2 minutes.
★ When the discharge is completed, the message changes to "Warning", the D LED lamp on the transfer monitor comes on, and the alarm sounds (four successive short beeps, repeated).
Replace the donor magazine by following the procedure on the next page.
3
27
Inner Door
3.4 Donor Magazine Replacement
Front Lower
Door
Inner Door Lock
Lever
NOTE: Be sure to replace the donor magazine with the power switch ON
(
).
If the power switch is OFF ( ), the machine will not detect the replacement. The D LED lamp on the transfer monitor comes on the next time the power switch is turned to ON (
). The trailing edge discharge (explained later) may not be performed.
1 .
Make sure that LED lamps 1 to 10 on the transfer monitor are off, and then open the front lower door.
IMPORTANT:
If any door is opened if any of the LED lamps 1 to 10 on the transfer monitor is on, donor/receiver jamming occurs.
2 .
Rotate the inner door lock lever 90 degrees to open the inner door.
3 .
Pull the donor magazine straight out.
Donor Magazine
4 .
Place the donor magazine as shown in the illustration.
5 .
Unlock both sides of the donor magazine and open the cover.
28
Partition
323mm
305mm
262mm
135mm
3.4 Donor Magazine Replacement
6 .
Take out the core from the donor magazine and adjust the partition to the size of the donor being used.
The size of the donor corresponds to the size of the receiver, as shown in the table below.
Size of donor
323mm
305mm
262mm
135mm
Corresponding size of receiver
315 mm (Double Letter Wide,etc.)
279 mm (Double Letter and Letter)
254 mm (10 x 12 and 10 x 8)
127 mm (4R and 5R,etc.)
NOTE: Use the proper combination of donor and receiver. Do not use combinations other than those above. If you do, the message
"Warning Check Magazine Type" appears.
7 .
Take out the donor roll along with the light-blocking leader out from the casing and insert the plastic flanges into the right-hand and left-hand sides.
3
8 .
Insert the donor roll into the donor replacement magazine for which the partitions were set in step 5.
29
30
3.4 Donor Magazine Replacement
Black Light Blocking Leader
Tape
0.8 in.
(2 cm)
9 .
Remove the tape securing the black light-blocking leader and pull out the edge of the film about 0.8 in. (2 cm) from the donor magazine. Then close the cover and lock both sides.
10.
Make sure that the dip switch on the donor magazine is set as follows.
1 2 3 OFF
ON
1 2 3
11.
Pull out the black light-blocking leader slowly until the edge of the donor comes out.
IMPORTANT:
After inserting the donor into the donor magazine, install the magazine immediately into the machine. If the magazine is left in a bright place for a long time, the donor in the magazine may be exposed to extraneous light.
12.
After pulling the donor end out, slowly remove the tape securing the light-blocking leader slowly.
13.
Remove the light-blocking leader slowly.
0.8 in.
(2 cm)
IMPORTANT:
If the donor edge is cut or bent, a donor/receiver jam may occur. Cut the end of the donor with scissors or the like.
NOTE: Cut the leading end square so that the about 0.8 in. (2 cm) of the donor's leading end protrudes from the donor magazine.
Make sure that the front-to-rear protrusion differential is not greater than 0.12 in. (3 mm).
3.4 Donor Magazine Replacement
Guide
14.
Grasp the donor's leading end and slowly insert the donor magazine along the guide.
NOTE: Push the donor magazine all the way in.
Inner Door Lock Lever 15.
Close the inner door and rotate the inner door lock lever 90 degrees clockwise.
16.
Close the front lower door.
Inner Door
Data Ready400
LL/DP-W GLOSSY THICK
★ When the self-check is completed, the message changes to "Data Ready".
IMPORTANT:
● During the cutting of the leading edge, LED lamps 1 to
10 on the transfer monitor come on sequentially. At this time, do not open any door. If you do, donor/receiver
● jamming may occur.
During the cutting of the leading edge, do not turn the power switch to OFF ( ) or unplug the power cable. If you do, donor/receiver jamming may occur.
3
31
3.5
Receiver Magazine Replacement
●
●
There is a receiver end detection hole on the trailing edge of the receiver. When this hole is detected by the machine, the receiver's trailing edge is discharged as described below.
Replace the receiver magazine when the R LED on the transfer monitor comes on.
NOTE: If the donor or receiver magazine is left in a room or in a hot and damp place for a long time, print quality deterioration may result. Store the magazines in a cool dark place away from direct sunlight. When stored for over a month, keep them at 10
°
C, 60%RH or less.
● After replacing the receiver, replace the water (see Section 3.6) and dispose of the refuse (see
Section 3.7).
Paper End Process
Receiver
Magazine
Warning
Donor Empty
Front Upper Door
■ The trailing edge discharge
★ When the receiver is used up, the message changes to "End Process" and the receiver trailing end is discharged after about 3 minutes.
★ When the discharge is completed, the message changes to "Warning Paper Empty", the R LED lamp on the transfer monitor comes on, and the alarm sounds
(four successive short beeps, repeated).
Replace the receiver magazine by doing the procedure below.
1 .
Make sure that LED lamps 1 to 10 on the transfer monitor are off. Open the front upper door and pull the receiver magazine straight out.
IMPORTANT:
Do not open any door while LED lamps 1 to 10 on the transfer monitor is on. If you do, donor/receiver jamming may occur.
2 .
Unlock both sides of the receiver magazine and open the cover of the magazine.
32
Partitions
315mm
297mm
254mm
127mm
102mm
3.5 Receiver Magazine Replacement
3 .
Remove the core of the receiver magazine and adjust the partitions to the receiver being used. The size of the receiver must correspond to the donor as shown below.
Size of receiver Corresponding donor size
315 mm (Double Letter Wide,etc.) 323mm
279 mm (Double Letter and Letter)
254 mm (10 x 12 and 10 x 8)
305mm
262mm
127 mm (5R,etc.)
102 mm (4R,etc.)
135mm
135mm
NOTE: Use the proper combination of donor and receiver. Do not use combinations other than those above. If you do, the message
"Warning Check Magazine Type" appears.
4 .
Take out the receiver magazine from the casing and inner bag. Take the roll of the new receiver and insert the plastic flanges into the right-hand and left-hand sides of the roll.
3
0.8 in.
(2 cm)
5 .
Pull out the leading edge of the receiver about 0.8 in. (2 cm) and insert it into the receiver replacement magazine.
Then close the cover and lock both sides firmly.
Dip Switch
6 .
Specify the type of receiver being used with the dip switch on the receiver magazine.
1 2 3 OFF
ON
Type
Standard thickness, glossy, SG
Thin glossy, LG
Standard thickness, matte, SM
Thin matte, LM
1
↓
↑
↓
↑
2
↑
↓
↑
↓
3
↑
↑
↓
↓
4
↑
↑
↑
↑
33
34
Guide
3.5 Receiver Magazine Replacement
7 .
Hold the leading edge of the receiver and slowly insert the receiver magazine along the guide.
NOTE: Push the receiver magazine all the way.
8 .
Close the front upper door.
SelfCheck
LL/DP-W GLOSSY THICK
Data Ready400
LL/DP-W GLOSSY THICK
★ The message changes to "Self Check" and the machine starts the self check.
★
★
When the self-check is completed, the message changes to "Data Ready".
The machine automatically cuts and discharges the unnecessary portion of the donor leading edge.
IMPORTANT:
● During the cutting of the leading edge, LED lamps 1 to
10 on the transfer monitor come on sequentially. At this time, do not open any door. If you do, donor/receiver
● jamming may occur.
During the cutting of the leading edge, do not turn the power switch to OFF ( ) or unplug the power cable.
If you do, donor/receiver jamming may occur.
3.6
Water Replacement
●
●
●
The Pictrography 4500N uses water to accelerate development.
Replace the water in the water bottle when "Warning Change Water" is displayed on the operation panel.
When the water level in the water bottle drops due to evaporation or other reasons, or no water bottle is set in the machine, the message changes to "Check Water Tank", and the water bottle
LED lamp on the transfer monitor comes on.
IMPORTANT:
● Do not use well water. Use tap water for drinks with a temperature of between 20
°
C and 40
°
C.
If the water temperature is below 20
°
C, it may take longer for the machine to become ready for printing; this, however, does not constitute a machine failure.
● Remove all water from the bottle if the machine is not to be used for over a week.
Warning
Change Water
★ One week after the previous water replacement, the message changes to "Warning Change Water", the water bottle LED lamp on the transfer monitor comes on and the alarm sounds (four successive shor t beeps, repeated).
Warning
Check Water Bottle
IMPORTANT:
Do not merely add water to the water bottle.
Replace the entire amount of water in the water bottle.
★ If the water bottle water level becomes low because of evaporation or other reasons, the message "Warning
Check Water Bottle" appears and the alarm sounds (four successive short beeps, repeated).
Front Upper Door
Do the following procedure to replace the water.
NOTE: Make sure to replace the water with the power ON (
).
If the power switch is OFF ( ), the machine will not detect replacement. The next time the power is turned on, the "Warning
Water Change" message appears, the D LED lamp on the transfer monitor comes on, and the alarm sounds (four successive short beeps, repeated).
1 .
Make sure that LED lamps 1 to 10 on the transfer monitor are off and open the front upper door.
IMPORTANT:
If the door is opened any of the LED lamps 1 to 10 on the transfer monitor is on, donor/receiver jamming may occur.
35
3
Water Supply Hose
3.6 Water Replacement
2 .
Pull out the water supply hose and insert it into the hole of the water coating section.
Water Bottle
Water Supply Cap
Water Inlet
Stopper
Stopper
3 .
Attach the stopper onto the water bottle and pull out the bottle.
★ The message changes to "Warning Check Water Bottle".
IMPORTANT:
● Do not pull out the water bottle with the water supply hose inserted. This may cause the machine to malfunction.
● Do not turn the power switch to OFF ( ) when the water bottle is removed. Water may accumulate inside the machine and cause the machine to malfunction.
4 .
Remove the stopper and water supply cap and drain all the water into the public sewage system.
CAUTION:
Do not use the drained water as drinking water or feed it to animals.
5 .
Clean the water bottle with two or three changes of water.
36
Water Inlet
Upper-limit Line
Lower-limit Line
Water Inlet
3.6 Water Replacement
Cap
6 .
Pour water into the water bottle.
IMPORTANT:
●
●
Do not use well water. Use tap water for drinks at a temperature of between 20
°
C and 40
°
C.
If the water temperature is below 20
°
C, it may take longer for the machine to become ready for printing; this, however, does not constitute a machine failure.
7 .
Keep pouring until the water reaches the upper- and lowerlimit lines (approx. 1.1 liters), and then reattach the cap.
IMPORTANT:
If the upper-limit line is exceeded, the water may overflow when the machine is operated.
3
8 .
Insert the water bottle into the machine.
9 .
Remove the stopper from the water bottle and insert the water supply hose into the water supply port.
IMPORTANT:
If the water supply hose is not properly inserted into the water supply port, the water will not adequately be drawn.
This may result in image quality inconsistency or donor/ receiver jamming.
10.
Close the front upper door.
★ The message changes to "Self Check" and the machine
★ starts the selfcheck.
When the self-check operation is completed, the message changes to "Data Ready".
37
38
3.7
Refuse (Used Donor) Disposal
Warning
Refuse Full
Front Lower
Door
When the refuse (used donor) compartment is filled with refuse, the machine indicates the necessity for refuse disposal as follows.
★
★
The refuse LED lamp on the transfer monitor comes on and the message changes to "Warning Refuse Full".
The alarm sounds (four successive short beeps, repeated).
Do the procedure below for refuse disposal.
NOTE: Dispose of the refuse as indicated on the next page.
1 .
Make sure that LED lamps 1 to 10 on the transfer monitor are off, and then open the front lower door.
Refuse Compartment
Refuse Compartment
2 .
Pull out the refuse compartment.
3 .
Open the refuse compartment.
4 .
Take out the core with the refuse wound around it.
Refuse
3.7 Refuse (Used Donor) Disposal
5 .
Rotate the handle clockwise to pull out the refuse.
NOTE: The refuse should be sent to the place where the donor was purchased, or kept in the donor casing or a cardboard box until sent to a disposal company. (See page 40.)
6 .
Rotate the core handle counterclockwise and insert the core into the refuse compartment.
3
7 .
Close the refuse compartment and insert it into the machine.
8 .
Close the front lower door.
SelfCheck
Data Ready400
LL/DP-W GLOSSY THICK
★ The message changes to "Self" and the machine starts the self-check.
★ When the self-check is completed, the message changes to "Data Ready".
39
40
3.7 Refuse (Used Donor) Disposal
Please contact your Fujifilm representative for details on our reclamation program.
Please shred any refuse before returning it to the Fujifilm
Reclamation Center if you believe such refuse may contain confidential information.
3.8
Turning OFF the Power
ON LINE
DATA
ON LINE
DATA
Power Switch
To turn the power switch to OFF ( ), follow the steps below.
1 .
Make sure that LED lamps 1 to 10 on the transfer monitor are off.
IMPORTANT:
● If any of the LED lamps (1 to 10) on the transfer monitor is on, wait until all receivers are discharged.
●
If the power switch is set to OFF ( ) during this time, the paper stops inside the machine and a jam error occurs the next time the power switch is set to ON.
If a power failure, inadvertent power OFF, or power plug disconnection occurs during printing, set the power switch to ON (
) again, check inside the machine and remove any paper remaining in the transfer section.
2 .
Set the power switch to OFF ( ).
IMPORTANT:
● Do not turn the power switch ON and OFF in short inter vals since this may cause the machine to malfunction.
●
●
While the power switch is turned OFF ( ), do not open the inner door because the donor may be exposed to extraneous light, which could result in abnormal print production.
If the machine is not to be used for period longer than one week, remove the donor and receiver magazines from the machine and store them in a cool dark place, and empty the water bottle.
3 .
Make sure that all the lamps on the operation panel are off.
NOTE: Use care when disconnecting the power plug.
WARNING:
Do not touch the power plug with wet hands as this may result in an electrical shock.
CAUTION:
When disconnecting the power plug, always hold the plug.
Pulling the power cable may expose the conductor or snap the wires, which may cause a fire or electrical shock.
41
3
Blank Page.
42
SECTION 4
HOW TO USE THE OPERATION PANEL
4.1
Menu ................................................................................ 44
4.2
How to Use the Keys ....................................................... 48
4.3
Changing the Print Size ................................................... 49
4.4
Changing the Power Saving Mode Timer Setup .............. 50
4.5
Changing the Resolution (dpi) ......................................... 51
4.6
Alarm ON/OFF ................................................................. 52
4.7
Fine Adjustment of Print Image Position .......................... 53
4.8
Checking the Remaining Consumables ........................... 55
4.9
Setting the Consumables Counters ................................. 57
4.10
Setting the Remaining Quantity of Consumables for Alarms .. 58
4.11
Pictrography 4500N Color Adjustment ............................ 60
4.12
Color Adjustment Procedures .......................................... 61
4.13
Calibration (Standard Color Condition Setup) ................. 62
4.14
Color Control Adjustment Procedures ............................. 64
4.15
Network Setting ............................................................... 68
4.15.1 Setting Using the Operation Panel .....................................
68
4.15.2 Setup Using Utility ..............................................................
72
3.8
43
4.1
Menu
44
Utility
Displayed when OFF LINE is selected.
*1 If the remaining quantity counters are set to "off" in the "Configuration" menu,
"Counter Display" is not displayed.
*1
Counter Display
Print Count 123
Version Check
Checks the software version.
PIC Ver.X.XX
LUT – 3D-LUT +
LUT – ENL +
LUT – CALIB +
Donor 130sheets
Indicates the remaining quantity of donor.
Paper 130sheets
Indicates the remaining quantity of receiver.
WaterFilter 130sheets
Indicates the remaining processing capability available with the water currently loaded.
Ver.X.XX
Ver.X.XX
Ver.X.XX
Ver.X.XX
Ver.X.XX
Ver.X.XX
Ver.X.XX
Ver.X.XX
Ver.X.XX
Ver.X.XX
Ver.X.XX
Ver.X.XX
Ver.X.XX
Ver.X.XX
Ver.X.XX
1 +
– 2 +
– 3 +
– 4
1 +
– 2 +
– 3 +
– 4 +
– 5 +
– 6 +
– 7 +
– 8 +
– 9
1 +
– 2
MLC Ver.X.XX
Color Control
4.1 Menu
Brightness – 0 +
Adjusts the brightness of the print image.
Contrast – 0 +
Adjusts the contract of the print image.
R.Balance
– 0 +
Adjusts the color balance (Red) of the print image.
G.Balance
– 0 +
Adjusts the color balance (Green) of the print image.
B.Balance
– 0 +
Adjusts the color balance (Blue) of the print image.
Color Matching ON1 +
Turns on/off the function that controls the colors of the print image in order to match them with the colors on the monitor screen.
4
45
46
Configuration
Calibration
4.1 Menu
Size – A3W +
Selects the paper size.
StandBy – 30min +
Selects the time required for the machine to enter power saving mode.
Dot/Inch – 400 +
Selects the resolution (dpi).
Alarm – ON +
Selects buzzer ON/OFF.
Margin Control
*2 • This mark is displayed only when "Bordered/Borderless" is set to "Bordered". The user can move to lower level menus.
• "Borderless" is not available for
A3-wide and A4-wide sheets.
DISP.LANG. – ENG +
Selects the language :
Japanese or English.
Bordered +
Selects bordered or borderless.
*2
X – 0 + mm
Adjusts the margin width in the X direction.
Y – 0 + mm
Adjusts the margin width in the Y direction.
Precaution Setup
Sets the level used to issue alarms.
Donor Alarm – 10 +
Sets the number of prints at which the donor alarm sounds.
Paper Alarm – 10 +
Set the number of prints at which the receiver alarm sounds.
Filter Alarm – 10 +
Set the number of prints at which a water filter alarm sounds.
Counter – Enable +
1) PrintReference
Creates calibration patterns.
2) MeasureDensity
Performs a density measurement.
*3
*3
Donor Count – 130 +
Sets whether the donor counter is used or not.
Paper Count – 130 +
Sets whether the receiver counter is used or not.
Filter Count – 130 +
Sets whether the water filter counter is used or not.
*3 This mark is displayed only when "Enable/Disable" is set to "Enable". The user can move lower level menus.
4.1 Menu
Network Setting
*6
Password
0000 +
*4
Inputs passwords used for settings.
TCP/IP
Enable +
Selects Enable/Disable for TCP/IP protocol.
DHCP/BOOTP
Disable +
Selects Enable/Disable for
DHCP/BOOTP.
RARP Disable +
Selects Enable/Disable for RARP.
APIPA Disable +
Selects Enable/Disable for APIPA.
IP Address
XXX.XXX.XXX.XXX +
*5
Inputs the IP address of this machine when DHCP/BOOTP,
RARP and APIPA are disabled.
Displays the IP address assigned when they are enabled.
Subnet Mask
XXX.XXX.XXX.XXX +
*5
Inputs subnet mask of this machine when DHCP/BOOTP,
RARP and APIPA are disabled.
Displays subnet mask assigned when they are enabled.
AppleTalk Enable +
Selects Enable/Disable for AppleTalk.
MAC Address
00:C0:2D:20:XX:XX:XX
Displays MAC address for this machine.
Mode AUTO +
Setting can be changed to the one whereby degradation of communication speed due to
"packet lost" in network communication can be avoided.
Setting values will be "10M HALF", "10M FULL",
"100M HALF" or "100M FULL".
Default Gateway
XXX.XXX.XXX.XXX +
*5
Inputs default gateway of this machine when DHCP/BOOTP,
RARP and APIPA are disabled.
Displays default gateway assigned when they are enabled.
Password Enable +
Selects Enable/Disable for password when performing various settings on the network.
*4 This mark is displayed only when password is set.
Password 0000 +
Sets password used for network settings.
*5 When DHCP/BOOTP or RARP and APIPA are enabled, this can only be displayed, not set.
*6 When a value of "Network Setting" is changed, make sure to turn the power of this machine
OFF, then ON, after the change.
4
47
4.2
How to Use the Keys
■ ONLINE and OFFLINE switching
ON LINE ON LINE
ON LINE condition OFFLINE condition
ON LINE
ON LINE key DataReady400 Utility
●
●
●
Select ONLINE to make prints from image data sent from the host computer.
Select OFFLINE to operate keys on the operation panel.
Each mode screen can be called up with the Mode key.
The Pictrography 4500N enters ONLINE mode whenever the power switch is turned to ON (
), or when the cover is closed.
When ONLINE is selected:
The Pictrography 4500N can produce prints, with data sent from the host computer. Also, the printer can be controlled with commands (instructions to control the printer) from the host computer.
All key entries from the operation panel are disabled except the ONLINE key.
The ONLINE indicator lamp comes on.
When OFFLINE is selected:
The Pictrography 4500N can be controlled from the operation panel.
Even if the printer is connected to the host computer by an interface, the Pictrography 4500N cannot make prints with the data from the host computer, or be controlled by commands from the host computer.
The ONLINE indicator lamp comes on.
■ How to Call Up the Mode Screen
ESC
PREV
NEXT
SEL
Utility
ESC
PREV
NEXT
SEL
ESC
PREV
SEL
NEXT
Counter Display
ESC
PREV
SEL
NEXT
PREV
ESC
NEXT
SEL
Print Count 123
ESC
PREV
NEXT
SEL
●
●
When OFFLINE is selected, the mode menu changes as indicated above whenever the Mode key is pressed.
When the ONLINE key is pressed, the machine returns to ONLINE mode from any menu screen.
48
4.3
Changing the Print Size
To change the print size, follow the procedure below.
NOTE: The print size can be changed (between Double Letter and Letter) when a 305- mm donor and 279- mm receiver are set.
Configuration
PREV
ESC
NEXT
SEL
1 .
Press the ONLINE key on the operation panel to switch the machine to OFFLINE condition.
2 .
When the machine is in OFFLINE mode, press the NEXT key twice.
★ The message changes to "Configuration".
3 .
Press the SEL key.
★ The message changes to "Size".
ESC
PREV
SEL
NEXT
DP + Size
4
– DP +
LET +
When a 305-mm donor and 297-mm receiver are set.
4 .
Press the + or – key to select the print size.
★ Each time the + key or – key is pressed, the indicated print size changes to Double Letter or Letter.
5 .
Press the ONLINE key to return the machine to ONLINE condition.
49
4.4
Changing the Power Saving Mode Timer Setup
●
●
● To change the time required for the machine to switch into the power saving mode*, follow the procedure below.
The time can be set at 10 minutes, 30 minutes, and 60 minutes.
The standard setting is 10 minutes. (The 10-minute setting is recommended.)
* Power saving mode: When the machine is left unoperated for a predetermined period of time (10, 30, or 60 minutes), the machine enters power saving mode in order to conserve energy. The machine exits power saving mode when any key on the operation panel is pressed, or the machine receives a print command from the host computer.
PREV
ESC
NEXT
SEL
1 .
Press the ONLINE key on the operation panel to switch the machine to OFFLINE condition.
Configuration
2 .
When the machine is in OFFLINE mode, press the NEXT key twice.
★ The message changes to "Configuration".
ESC
PREV
NEXT
SEL
3 .
Press the SEL key.
★ The message changes to "Size".
Size DP +
StandBy
PREV
ESC
NEXT
SEL
10min +
4 .
Press the NEXT key.
★ The message changes to "StandBy".
StandBy
StandBy
StandBy
10min +
30min +
60min +
5 .
Press either the + or – key to select the time.
★ Each time the + key is pressed, the time changes as
★ follows.
10
→
30
→
60
→
10
→
...
Each time the – key is pressed, the time changes as follows.
10
→
60
→
30
→
10
→
...
6 .
Press the ONLINE key to return the machine to ONLINE condition.
50
4.5
Changing the Resolution (dpi)
To change the resolution (dpi) of the finished print images, follow the procedure below.
The resolution can be set at 267 or 400.
NOTE: For a resolution of 267 dpi, interpolation is executed. To obtain exact reproduction of fine images, such as a one-dot-width line, select 400 dpi.
PREV
ESC
NEXT
SEL
1 .
Press the ONLINE key on the operation panel to switch the machine to OFFLINE condition.
Configuration
2 .
When the machine is in OFFLINE mode, press the NEXT key twice.
★ The message changes to "Configuration".
4
ESC
PREV
NEXT
SEL
DP +
3 .
Press the SEL key.
★ The message changes to "Size".
Size
Dot/Inch
PREV
ESC
NEXT
SEL
400 +
4 .
Press the NEXT key twice.
★ The message changes to "Dot/Inch".
Dot/Inch
Dot/Inch
267 +
400 +
5 .
Press the + or – key to select the dpi value.
★ Each time the + key is pressed, the dpi value changes
★ as follows.
267
→
400
→
267...
Each time the – key is pressed, the dpi value changes as follows.
400
→
267
→
400 ...
6 .
Press the ONLINE key to return the machine to ONLINE condition.
51
4.6
Alarm ON/OFF
Follow the procedure below to activate/deactivate the alarm which sounds when the WARNING indicator on the operation panel is turned on or is blinking, and when a donor/receiver jam occurs.
PREV
ESC
NEXT
SEL
1 .
Press the ONLINE key on the operation panel to switch the machine to OFFLINE condition.
Configuration
2 .
When the machine is in OFFLINE mode, press the NEXT key twice.
★ The message changes to "Configuration".
ESC
PREV
NEXT
SEL
DP +
3 .
Press the SEL key.
★ The message changes to "Size".
Size
Alarm
PREV
ESC
NEXT
SEL
ON +
4 .
Press the NEXT key three times.
★ The message changes to "Alarm".
Alarm
Alarm
ON +
OFF +
5 .
Press either the + or – key to select ON or OFF.
★ Each time the + or – key is pressed, the alarm is turned
ON (the alarm is activated) or OFF (the alarm is deactivated) as shown below.
ON
→
OFF
→
ON
→
...
6 .
Press the ONLINE key to return the machine to ONLINE condition.
52
4.7
Fine Adjustment of Print Image Position
To adjust the position of a print image, follow the procedure below.
NOTE: ● The X and Y directions with respect to the print output direction are indicated below.
Image Area
Y
Print Output Direction
X
PREV
ESC
NEXT
SEL
Configuration
X: X decreases by pressing the – key.
X increases by pressing the + key.
Y: Y decreases by pressing the – key.
Y increases by pressing the + key.
1 .
Press the ONLINE key on the operation panel to switch the machine to OFFLINE condition.
2 .
When the machine is in OFFLINE mode, press the NEXT key twice.
★ The message changes to "Configuration".
4
ESC
PREV
NEXT
SEL
DP +
3 .
Press the SEL key.
★ The message changes to "Size".
Size
Margin Control
PREV
ESC
NEXT
SEL
4 .
Press the NEXT key four times.
★ The message changes to "Margin Control".
X
ESC
PREV
NEXT
SEL
0 + mm
■ To change the margin width in the X direction
1 .
Press the SEL key.
★ The message changes to "X mm".
53
54
X
Y
Y
4.7 Fine Adjustment of Print Image Position
2 + mm
2 .
Enter the margin in the X direction by pressing the + key or
– key.
★ Each time the + key or – key is pressed, the margin increases or decreases by one mm. When the keys are held down, the value increases/decreases continuously.
The + key: 1-mm increment
The – key: 1-mm decrement
■ To change the margin width in the Y direction
1 .
Press the NEXT key.
★ The message changes to "Y mm".
PREV
ESC
NEXT
SEL
0 + mm
2 + mm
2 .
Enter the margin in the Y direction by pressing the + key or
– key.
★ Each time the + key or – key is pressed, the margin increases or decreases by one mm. When the keys are held down, the value increases/decreases continuously.
The + key: 1-mm increment
The – key: 1-mm decrement
3 .
Press the ONLINE key to return the machine to online condition.
4.8
Checking the Remaining Consumables
To check the remaining quantity of the donor and receiver and the processing capability available with the currently loaded water, follow the procedure below.
NOTE: The counters are reset when a replacement is detected. This menu appears only when "Counter" in
"Configuration" is enabled.
Note that the proper counters may not appear if a replacement is made with the power set to OFF (O) or during printing.
ESC
PREV
NEXT
SEL
1 .
Press the ONLINE key on the operation panel to switch the machine to OFFLINE condition.
Counter Enable +
2 .
When the machine is in OFFLINE mode, press the SEL key.
★ The message changes to "Counter Display".
ESC
PREV
NEXT
SEL
■ To check the remaining donor
3 .
Press the SEL key.
★ The message changes to "Donor".
Doner 130sheets
PREV
ESC
NEXT
SEL
4 .
Check the approximate quantity of remaining donor.
★ The remaining quantity is displayed.
■ To check the remaining quantity of the remaining receiver
5 .
Press the NEXT key.
★ The message changes to "Paper".
Paper 130sheets
6 .
Check the approximate quantity of remaining receiver.
★ The processing capability is displayed.
4
55
56
4.8 Checking the Remaining Consumables
PREV
ESC
NEXT
SEL
Water Filter 130sheets
■ To check the remaining processing capability available with the currently loaded water
7 .
Press the NEXT key.
★ The message changes to "Water Filter".
8 .
Check the approximate processing capability available with the currently loaded water.
★ The processing capability is displayed.
9 .
Press the ONLINE key to return the machine to ONLINE condition.
4.9
Setting the Consumables Counters
To enable the donor, receiver, and water filter counters and to set the quantity of remaining donor, receiver, and water filter prior to replacement, follow the procedure below.
ON LINE
Configuration
PREV
ESC
NEXT
SEL
ESC
PREV
NEXT
SEL
1 .
Press the ONLINE key on the operation panel to switch the machine to OFFLINE condition.
2 .
When the machine is in OFFLINE mode, press the NEXT key twice.
★ The message changes to "Configuration".
3 .
Press the SEL key.
★ The message changes to "Size".
Size DP +
PREV
ESC
NEXT
SEL
Counter Enable +
Donor Count
ESC
PREV
SEL
NEXT
130 +
Paper Count
PREV
ESC
NEXT
SEL
130 +
Filter Count
PREV
ESC
NEXT
SEL
130 +
4 .
Press the NEXT key eight times.
★ The message changes to "Counter".
5 .
Press the + or – key to select whether the counters are enabled or not.
★ When "Enable" is selected, the " " mark is displayed on the SEL key, and the user can enter the quantity for each consumables remaining until replacement is required.
■ To set the remaining quantity of donor
6 .
Press the SEL key.
★ The message changes to "Donor Count".
7 .
Press the + or – key to set the remaining quantity of donor.
■ To set the remaining quantity of receiver
8 .
Press the NEXT key.
★ The message changes to "Paper Count".
9 .
Press the + or – key to set the remaining quantity of receiver.
■ To enter the remaining processing capability available with the currently loaded water
10.
Press the NEXT key.
★ The message changes to "Filter Count".
11.
Press the + or – key to set the remaining processing capability available with the currently loaded water.
12.
Press the ONLINE key to return to the machine to ONLINE condition.
57
4
4.10
Setting the Remaining Quantity of Consumables for Alarms
To set the alarm to sound when the specified remaining quantity of donor, receiver, or water filter is reached, follow the procedure below.
PREV
ESC
NEXT
SEL
1 .
Press the ONLINE key on the operation panel to switch the machine to OFFLINE condition.
ON LINE
Configuration
2 .
When the machine is in OFFLINE mode, press the NEXT key twice.
★ The message changes to "Configuration".
ESC
PREV
NEXT
SEL
3 .
Press the SEL key.
★ The message changes to "Size".
Size DP +
PREV
ESC
NEXT
SEL
Precaution Setup
4 .
Press the NEXT key seven times.
★ The message changes to "Precaution Setup".
58
Donor Alarm
ESC
PREV
SEL
NEXT
10 +
Paper Alarm
PREV
ESC
NEXT
SEL
10 +
■ To set the alarm for the remaining quantity of donor
5 .
Press the SEL key.
★ The message changes to "Donor Alarm".
6 .
Press + or – key to set the remaining quantity of donor.
★ If the remaining quantity of donor is equal or less than the entered value, the D LED on the transfer monitor blinks.
■ To set the alarm level for the remaining quantity of receiver
7 .
Press the NEXT key.
★ The message changes to "Paper Alarm".
8 .
Press + or – key to set the alarm remaining quantity of receiver.
★ If the remaining quantity of receiver is equal or less than the entered value, the R LED on the transfer monitor blinks.
4.10 Setting the Remaining Quantity of Consumables for Alarms
Filter Alarm
PREV
ESC
NEXT
SEL
10 +
■ To set the alarm level for the remaining quantity of water filter
9 .
Press the NEXT key.
★ The message changes to “Filter Alarm”.
10.
Press + or – key to set the alarm remaining quantity of water filter.
★ If the remaining quantity of water filter is equal to or less than the entered value, the LED on the transfer monitor blinks.
11.
Press the ONLINE key to return to the machine to ONLINE condition.
4
59
4.11
Pictrography 4500N Color Adjustment
The Pictrography 4500N is equipped with the functions for calibration, color control, and color matching.
To ensure optimum performance on the Pictrography 4500N, each of these functions should be fully understood.
● Calibration function
Maintains the color conditions on the main unit at the optimum level. (See page 62.)
● Color control function
Controls the colors and densities on the monitor screen so that they match those of the finished prints. The setup value depends on the monitor screen set conditions.
Example: If the monitor screen is set at high brightness, the actual image data will be darker than it should be, as well as the prints produced from the image data.
In such a case, the brightness of the print colors can be increased with the color control function so that they match the tone on the screen.
The color control function provides the following adjustments. When making prints on the
Pictrography 4500N, make the adjustments as needed.
●
●
●
Brightness:
Contrast:
Adjusts the brightness of the finished prints. (See page 64.)
Adjusts the contrast of the finished prints. (See page 65.)
Color balance: Adjusts the color balance of the finished prints. (See page 65 for red, page 66 for green, and page 66 for blue.)
IMPORTANT: The above adjustments easily affect one another. Always monitor the overall color balance when adjusting.
● Color matching function
Matches the colors and density of the monitor screen to those of the finished prints. (See page
67.)
60
4.12
Color Adjustment Procedures
■ Steps to follow
Function Item
Calibration
Color matching
On/Off selection
Brightness/contrast adjustment
Color balance adjustment
Corrects the exposure system's characteristics and donor sensitivity so that printing is performed under constant conditions.
Purpose When to adjust
- When the donor has been replaced
- When 1 month or more has elapsed since the last calibration
- Before starting the color control adjustment
Selects the proper color matching function for the purpose.
Adjusts the brightness/contrast, at time of machine installation or when the monitor setting has been changed.
Adjusts the color balance when the colors on the monitor screen do not match those of the finished prints.
As a basic procedure, it is recommended that the adjustments be performed in the following order: brightness, contrast and color balance.
When the colors are unbalanced to a great extent, the adjustment work may be more efficiently performed in the following order: rough adjustment of brightness, adjustment of color balanced, fine adjustment of all parameters.
4
IMPORTANT:
● Before making adjustments using the color control function, perform the calibration to make sure that the machine is in appropriate condition.
●
●
The color control function may be used to produce prints in desired colors. After using the function for that purpose, be sure to restore the normal settings for the next use.
The sample image used for color matching should be one with easily identifiable transitions
● between colors and gray balance. If the sample image is biased towards particular colors, the color adjustment will also be biased towards those colors, resulting in inappropriate color reproduction when printing other images.
When accurate color matching is required, note the following:
●
It the temperature was low during the night, let the machine stand for about 1 hour after
● power-on before starting printing.
If the room temperature has changed more than 5
°
C, repeat the calibration process.
61
4.13
Calibration (Standard Color Condition Setup)
The printer itself can be adjusted to provide consistent prints. Perform a calibration (standard color condition setup) whenever the donor is changed, or within one month after the last calibration.
To calibrate (setup standard color conditions), follow the procedure given below:
PREV
ESC
NEXT
SEL
1 .
Press the [ON LINE] key on the operation panel to place the machine in the OFF LINE mode.
Calibration
2 .
Once the OFF LINE mode is activated, press the [NEXT] key.
★ The message changes to "Calibration".
Print Reference
ESC
PREV
NEXT
SEL
■ Creation of the calibration pattern
1 .
Press the [SEL] key.
★ The message changes to "Print Reference".
Imaging
2 .
Press the [ ] key.
★ The message changes to "Imaging", and the machine begins loading the calibration pattern data.
As print processing gets underway following loading of the calibration pattern, the message changes to
"Processing".
3 .
Remove the calibration pattern from the print tray.
★ The message indication will alternate repeatedly between
"Measure Density" and "Cancel".
Print Tray
Measure Density
Cancel
62
4.13 Calibration (Standard Color Condition Setup)
■ Measurement
1 .
Align the calibration pattern with the arrow, then align it to the right-hand end of the Auto-Calibrator insertion inlet.
Insert the calibration pattern so that it just touches the end of the inlet.
4
Warmingup
Measure
Data Receiving
Computing
Complete
MarginError
NG Retry from Mesure Density
2 .
Press the [ ] key.
★ The message changes to "Warming up", and the Auto-
Calibrator prepares to measure density.
★ When preparations for density measurement by the auto-calibrator are complete, the message on the operation panel changes to "Measuring" and density measurement begins.
★
★
★
When measurement ends without problems, the message on the operation panel changes to "Data
Receiving".
When communications are finished, the message changes to "Computing", indicating that calibration calculation is now underway.
When calibration calculation ends without problems, the message changes to "Complete".
NOTE: ● If the calibration pattern is inserted in reverse or inclined, the message "MarginError" or "NG Retry from Mesure
Density" is displayed. Press the [ESC] key and correctly reinsert the calibration pattern.
● If "MarginError" is displayed even when the calibration pattern is inserted correctly, the position of the pattern image may have deviated significantly. See "4.8
Setting up the Print Image Position" to return the setting for
"Margin Control" to "0". Go back and create a new calibration pattern.
3 .
Press the [ON LINE] key to return the machine to the ON
LINE mode.
63
4.14
Color Control Adjustment Procedures
To adjust the color, follow the procedures below.
■ Color Control Adjustment Items
Adjustment Item
Brightness /
Contrast
Brightness
Setup
Range
–9~+9
Contrast –9~+9
Color balance
Color matching
R. Balance
G. Balance
B. Balance
Matching
(SCSI 2)
–9~+9
–9~+9
–9~+9
ON 1
ON 2
ON 3
ON 4
OFF
Effect on Print Image
When increased on :
+ side : Brighter image
– side : Darker image
+ side : Higher contrast
– side : Lower contrast
+ side : Red becomes stronger.
– side : Cyan becomes stronger.
+ side : Green becomes stronger.
– side : Magenta becomes stronger.
+ side : Blue becomes stronger.
– side : Yellow becomes stronger.
ON1 : The color matching function suitable for
overall CG images is activated.
ON2 : The color matching function suitable for
photo images is activated.
ON3 : The color matching function suitable for
sRGB color space is activated.
ON4 : The color matching function similar to the
"Matching: OFF" on the Pictrography 4000 is activated.
OFF : The basic characteristics of the printer are used.
ON LINE
Color Control
PREV
ESC
NEXT
SEL
■ Brightness control
1 .
Press the ONLINE key on the operation panel to switch the machine to OFFLINE mode.
2 .
When the machine is in OFFLINE mode, press the NEXT key.
★ The message changes to "Color Control".
Brightness
ESC
PREV
NEXT
SEL
0 +
3 .
Press the SEL key.
★ The message changes to "Brightness".
64
4.14 Color Control Adjustment Procedures
Brightness
Contrast
2 +
Contrast
PREV
ESC
NEXT
SEL
0 +
4 +
R. Balance
PREV
ESC
NEXT
SEL
0 +
2 +
4 .
Press either the + key or – key to adjust the brightness.
★ Each time the + key or – key is pressed, the brightness increases or decreases by 1 level. When the keys are held down, the brightness level increases or decreases continuously.
The + key: 1-level increase in the brightness setting.
The – key: 1-level decrease in the brightness setting.
■ Contrast control
1 .
Press the NEXT key.
★ The message changes to "Contrast".
2 .
Press either the + key or – key to adjust the contrast.
★ Each time the + key or – key is pressed, the contrast increases or decreases by 1 level. When the keys are held pressed, the contrast level increases or decrease continuously.
The + key: 1 level harder (brighter in bright areas, darker in dark areas)
The – key: 1 level softer (darker in bright areas, brighter in dark areas)
■ Red balance control
1 .
Press the NEXT key.
★ The message changes to "R.Balance".
2 .
Press either the + key or – key to adjust the red balance.
★ Each time the + key or – key is pressed, the red balance increases or decreases by 1 level. When the keys are held pressed, the red balance level increases or decrease continuously.
The + key: 1 level stronger in red balance
The – key: 1 level stronger in cyan balance
4
R. Balance
65
66
4.14 Color Control Adjustment Procedures
G. Balance
PREV
ESC
NEXT
SEL
0 +
2 +
■ Green balance control
1 .
Press the NEXT key.
★ The message changes to "G.Balance".
2 .
Press either the + key or – key to adjust the green balance.
★ Each time the + key or – key is pressed, the green balance increases or decreases by 1-level. When the keys are held pressed, the green balance level increase or decrease continuously.
The + key: 1 level stronger in green balance
The – key: 1 level stronger in magenta balance
G. Balance
B. Balance
PREV
ESC
NEXT
SEL
0 +
B. Balance 2 +
■ Blue balance control
1 .
Press the NEXT key.
★ The message changes to "B.Balance".
2 .
Press either the + key or – key to adjust the blue balance.
★ Each time the + key or – key is pressed, the blue balance increases or decreases by 1 level. When the keys are held pressed, the blue balance level increase or decrease continuously.
The + key: 1 level stronger in blue balance
The – key: 1 level stronger in yellow balance
4.14 Color Control Adjustment Procedures
PREV
ESC
NEXT
SEL
ColorMatching ON1 +
ColorMatching OFF +
■ Color matching
1 .
Press the NEXT key.
★ The message changes to "Color Matching".
2 .
Press either the + key or – key to turn the color matching function ON or OFF.
★ When OFF is selected, the basic characteristics of the printer are used for printing.
★ The types of color matching are as shown below.
ON1
ON2
ON3
ON4
OFF
Function
The color matching function suitable for overall CG images is activated.
The color matching function suitable for photo images is activated.
The sRGB color space is used.
The color matching function similar to the "Matching : OFF" on the Pictrography 4000 is activated.
The basic characteristics of the printer are used for printing.
4
67
4.15
Network Setting
The following is an explanation of network setting.
There are 2 methods of setting the network as shown below.
●
●
Set it by using the operation panel of PG4500N.
Set it by installing the setting software on the connected host (PC).
4.15.1
Setting Using the Operation Panel
1 .
Press the ONLINE key on the operation panel to switch the machine to OFFLINE condition.
PREV
ESC
NEXT
SEL
2 .
When the machine is in OFFLINE mode, press the NEXT key four times.
★ The message changes to "Network Setting".
Network Setting
ESC
PREV
SEL
NEXT
3 .
Press the SEL key.
★ When the password is set, go to Procedure 4, and when it is not set, go to Procedure 5.
Password
0000 +
Failed Verify the Password
PREV
ESC
NEXT
SEL
4 .
Input the set password.
★ If the password is not correct, a "Failed to verify the
Password" message appears, so press the [ESC] key and redo from Procedure 2.
5 .
Screen for setting TCP/IP opens. In the case of "Enable", go to Procedure 5, and in the case of "Disable", go to
Procedure 13.
TCP/IP Enable +
TCP/IP Disable +
68
4.15 Network setting
ESC
PREV
SEL
NEXT
DHCP/BOOTP
Enable +
DHCP/BOOTP
Disable +
6 .
Press the SEL key.
★ Screen for setting DHCP/BOOTP opens. When the function of DHCP/BOOTP is to be enabled, select
"Enable" using the - or + key and when it is to be disabled, select "Disable".
RARP
RARP
APIPA
APIPA
PREV
ESC
NEXT
SEL
Enable +
Disable +
PREV
ESC
NEXT
SEL
Disable +
Enable +
7 .
Press the NEXT key.
★ Screen for setting RARP opens. When the function of
RARP is to be enabled, select "Enable" using the - or + key and when it is to be disabled, select "Disable".
8 .
Press the NEXT key.
★ Screen for setting APIPA opens. When the function of
APIPA is to be enabled, select "Enable" using the - or + key and when it is to be disabled, select "Disable".
NOTE: When DHCP/BOOTP is set to "Disable", APIPA function will not work even if APIPA is set to "Enable".
PREV
ESC
NEXT
SEL
IP Address
192.168.001.112 +
9 .
Press the NEXT key.
★ Screen for setting IP address opens. IP address currently set is displayed at this time.
Move four figures to be changed using the SEL key and change numeric figures using the - or + key. (Numeric figures from 0 ~ 255 can be used).
NOTE: When setting of DHCP/BOOTP or RARP is "Enable", the set numeric figures can only be displayed, not changed.
4
69
70
4.15 Network setting
PREV
ESC
NEXT
SEL
Subnet Mask
255.255.255.0
+
PREV
ESC
NEXT
SEL
Default Gateway
192.168.001.001 +
PREV
ESC
NEXT
SEL
AppleTalk Enable +
AppleTalk Disable +
10.
Press the NEXT key.
★ Screen for setting subnet mask opens. Subnet mask currently set is displayed at this time. Move four figures to be changed using the SEL key and change numeric figures using the - or + key. (Numeric figures from 0 ~
255 can be used).
NOTE: When setting of DHCP/BOOTP or RARP is "Enable", the set numeric figures can only be displayed, not changed.
11.
Press the NEXT key.
★ Screen for setting default gateway opens. Default gateway currently set is displayed at this time. Move four figures to be changed using the SEL key and change numeric figures using the - or + key. (Numeric figures from 0 ~ 255 can be used).
NOTE: When setting of DHCP/BOOTP or RARP is "Enable", the set numeric figures can only be displayed, not changed.
12.
Press the ESC key.
★ Screen for setting TCP/IP opens.
13.
Press the NEXT key.
★ Screen for setting AppleTalk opens.
When AppleTalk is to be enabled, select "Enable" using the - or + key and when it is to be disabled, select
"Disable".
14.
Press the NEXT key.
★ MAC address is displayed.
PREV
ESC
NEXT
SEL
Mac Address
00:C0:2D:20:00:07
4.15 Network setting
Mode
PREV
ESC
NEXT
SEL
AUTO +
Mode 100M FULL +
Mode 100M HALF +
Mode 10M FULL +
Mode 10M HALF +
15.
Press the NEXT key.
★ Screen for communication mode setting will be displayed.
While the machine will be used under "AUTO" setting normally, change the setting when the communication speed is lowered due to the reason of packet lost.
4
PREV
ESC
NEXT
SEL
Password
Enable +
Password
Disable +
16.
Press the NEXT key.
★ Screen for setting the password opens. When the password is to be enabled, select "Enable" using the - or
+ key and when it is to be disabled, select "Disable". If it is enabled, go to Procedure 16, and if disabled, go to
Procedure 17.
Password
ESC
PREV
SEL
NEXT
0000 +
17.
Press the SEL key.
★ Screen for setting numeric figure of the password opens.
Move four figures to be changed using the SEL key and change numeric figures using the - or + key. (Numeric figures from 0 ~ 9 can be used).
18.
After pressing the ONLINE key to return the machine to
ONLINE condition, turn OFF/ON the power of this machine.
71
4.15 Network setting
4.15.2
Setup Using Utility
A connected host (computer) could be a Windows machine or Macintosh machine.
After the setting is made, be sure to turn the power of PICTROGRAPHY 4500N OFF, then ON.
4.15.2.1
Setting It up on Windows
This section describes how to set up this product when using in the Windows95/98, WindowsNT4.0,
Windows2000 or WindowsXP environment. We recommend that you use Quick Setup on the CD-
ROM that comes with the product when setting it up for the first time. Quick Setup is in a simple setup wizard format.
The following are example setup procedures in the Windows XP environment.
1 .
If the CD-ROM of the user software is inserted into the
CD-ROM drive, the user software will boot up.
★ Select the language of your preference by clicking. (This book describes the procedures when US English is selected.)
2 .
Click the software to use, or install.
★ When making settings of PICTROGRAPHY 4500N, click on "STANDARD".
("QUICK" will not be used.)
3 .
Choose between setting it up without installing the setup application (AdminManager) and setting it up following its installation.
(This book describes how to set it up without installing the application.)
4 .
The Software License Agreement appears.
★ Click the "Yes" button to proceed to the next dialog box.
72
4.15 Network setting
5 .
The setup application (AdminManager) starts up, and it shows the Ethernet address (MAC address) and the current
IP address of PICTROGRAPHY 4500N on the network.
(In case a subnet is being established, this display may not be made. Make broadcast address setting by referring to step 5 and step 10 of "3.6.3.1 Make settings in Windows environment" of "Installation guide".)
6 .
Click PICTROGRAPHY 4500N to select it. (It will be highlighted.) If it shows more than one PICTROGRAPHY
4500N, select the one you wish to set up.
★ Select [PICTROGRAPHY Settings] from the [Setup] menu.
7 .
The setup dialog box appears.
Click the [General] tab to set up or change the root password.
4
★ Click the [TCP/IP] tab to configure it to use or not use the TCP/IP protocol, and to set up each TCP/IP setting.
★ Click the [Apple Talk] tab to configure it to use or not use the Apple Talk protocol, and to set up Printer and Zone when you choose to use it.
8 .
Select [IP address Setup] from the [Setup] menu to change the IP address.
73
74
4.15 Network setting
9 .
Click the [TCP/IP] tab in [Preferences] in the [Options] menu to configure the [Broadcast Setup].
10.
Click the [Timeout] tab to configure the [Timeout Setup].
11.
Select [System Status] in the [Status] menu to gather the system status.
12.
Select [View Settings List] in the [Status] menu to display a list of the settings for the selected PICTROGRAPHY
4500N.
4.15 Network setting
4.15.2.2
Using in the Macintosh Environment
This section describes how to set up a Macintosh and this product to print from a Macintosh using the AppleTalk protocol.
This product is for the Macintosh/PowerMacintosh series with System 7.5 or later, MacOS7.6 or later, MacOS8.x, or MacOS9. (It does not work with AppleTalk Phase1.)
Setup Utility that comes with this product uses TCP/IP.
The setting up procedure on MacOS X is also described.
AppleTalk can also be used in MacOS X environment.
NOTE: The printer driver is compatible to MacOS8.6 and up.
4.15.2.2.1 Setting It Up on MacOS9 or Earlier (The figures are from MacOS9.)
It is, therefore, necessary to set up Open Transport, TCP/IP, or
Mac TCP.
1 .
Insert the User Software CD-ROM into the computer's disc drive to mount the CD-ROM.
★ Double click the CD-ROM icon (PG45NDRV.)
4
2 .
Three folders appear.
★ Double click the [Utility] folder.
3 .
Two folders appear.
★ Double click the "Mac OS(Classic)" folder.
4 .
Some files and folders appear.
★ Double click the "Installer" icon.
75
76
4.15 Network setting
5 .
It prompts to select the language of your preference.
★ Select [US English] and click the [OK] button.
6 .
[Software License Agreement] appears.
★ Click the [Agree] button.
7 .
A dialog box to select the destination folder appears.
★ Click the [Next] button.
(The default destination folder is Macintosh
HD:PICTROGRAPHY Tools.)
8 .
When the installation is completed it prompts you to choose to start up or not start up "PG Setup Utility."
★ Select the [Yes] radio button and click the [Done] button.
4.15 Network setting
9 .
It searches for PICTROGRAPHY 4500N on the network and shows it.
★ If nothing is shown, verify the settings of the Macintosh
(the TCP/IP setting and the Zone setting for Apple Talk,) and select [Search PICTROGRAPHY] from the [File] menu.
4
★ If there is no problem in the settings, it should show the
Ethernet address (MAC address) and the current IP address of the PICTROGRAPHY 4500N on the network.
10.
Click the PICTROGRAPHY 4500N to select it. (It will be highlighted.) If it shows more than one PICTROGRAPHY
4500N, select the one you wish to set up.
11.
Select [PICTROGRAPHY Settings] from the [Setup] menu.
12.
The setup dialog box appears.
★ Click the [General] icon to set up or change the root password.
★ Click the [Apple Talk] icon to configure it to use or not use the Apple Talk protocol, and to set up Zone and
Printer when you choose to use it.
77
78
4.15 Network setting
13.
Select [System Status] from the [Status] menu to gather the system status.
14.
If you select [IP address Setup] from the [Setup] menu with the IP address already configured, a message appears prompting you to select [PICTROGRAPHY Settings] from the [Setup] menu to change it.
4.15 Network setting
4.15.2.2.2 Setting It Up on MacOS X (The figures are from MacOS X 10.3.)
1 .
Insert the User Software CD-ROM into the computer's disc drive to mount the CD-ROM.
★ Double click the CD-ROM icon (PG45NDRV.)
2 .
Four folders appear.
★ Double click the "Utility" folder.
4
3 .
Two folders appear.
★ Double click the "Mac OS X" folder.
4 .
Some files and folders appear.
★ Double click the "Installer" icon.
5 .
It prompts to select the language of your preference.
★ Select "US English" and click the "OK" button.
6 .
[Software License Agreement] appears.
★ Click the "Agree" button.
79
80
4.15 Network setting
7 .
A dialog box to select the destination folder appears.
★ Click the [NEXT] button.
(The default destination folder is Macintosh HD: (loggedin user name): PICTROGRAPHY Tools. (The figure is for the user named "eigi.))
★ As you will be asked "YES/NO" to start PG Setup Utility, click on "YES" and then click on "COMPLETE" button.
8 .
It searches for PICTROGRAPHY 4500N on the network and shows it.
●
●
If there is no display, click on "OPTION", and designate the zone where PICTROGRAPHY 4500N exists.
If PICTROGRAPHY 4500N is not displayed when search is made by TCP/IP, check if a subnet is being established or not. If established, make broadcast address setting by referring to step 5 and step 10 of
"3.6.3.1 Make settings in Windows environment" of
"Installation guide".
4.15 Network setting
9 .
Click the PICTROGRAPHY 4500N to select it. (It will be highlighted.) If it shows more than one PICTROGRAPHY
4500N, select the one you wish to set up. Then select
[PICTROGRAPHY Settings] from the [Setup] menu. A setup dialog box appears.
★ Click the "General" tab to set up and change the root password.
4
★ Click the "TCP/IP" tab to configure TCP/IP settings.
★ Click the "Apple Talk" tab to configure it to use or not use the Apple Talk protocol, and to set up Printer and Zone when you choose to use it.
10.
Select [System Status] from the [Status] menu to gather the system status.
81
82
4.15 Network setting
11.
Select [Preferences] from the [Options] menu to configure the settings.
★ Click the "TCP/IP" tab to configure [Broadcast Setup].
★ Click the "AppleTalk" tab to configure [Network Zone] settings.
SECTION 5 MAINTENANCE
5.1
Regular Maintenance Program ........................................ 84
5.2
Side Air Filter Replacement ............................................. 85
5.3
Water Filter Replacement ................................................ 86
5.4
Auto Calibrator White Board Cleaning ............................. 89
5.5
Scanner Cover Glass Cleaning ....................................... 90
83
5.1
Regular Maintenance Program
●
●
The regular maintenance program is to be conducted by the user is described below. To keep the machine in optimum condition, be sure to perform the regular maintenance shown in the table below.
In addition to the regular maintenance program set forth below, a semi-annual maintenance program by a qualified service engineer is available (at a reasonable charge). It is recommended that you consult your local dealer and sign a contract for periodic maintenance.
Semi-annually
Water in Water Bottle
Side Air Filter (2)
Water Filter (4)
Auto Calibrator Whiteboard
Scanner Cleaner
Weekly
Replacement (1)
Cleaning (Replacement) (3)
Replacement
(5)
Annually
Cleaning
Reference
Page
35
85
86
89
90
(1) The water in the water bottle must be replaced at one-week intervals or when "Warning Change
Water" appears. The fresher the water, the higher the print quality. Early replacement is therefore recommended.
(2) The side air fillers should be replaced by a service engineer at the time of the semi-annual maintenance in the case of a periodic maintenance agreement. However, if the machine is operated in a dirty or dusty environment, the filters should be replaced at more frequent intervals.
(3) When washed, dry the air filters thoroughly before installing them.
● If the machine is operated in a dirty environment, conduct periodic maintenance every three months.
(4) The water filter must be replaced when this is prompted by a message and the alarm sounds.
The "Change Water Filter" message appears often about 500 A3-size prints have been made or when six months has elapsed since the last water filter replacement.
(5) Use the scanner cleaner if white stripes appear on prints.
● The following items are consumables. When needed, place an order for them with your local dealer.
●
●
Air filter
Water filter
84
5.2
Side Air Filter Replacement
Left Side Air
Filter Holder
NOTE: Replace both air filters each time.
1 .
Press the lock section to open two air filter holders on the left-hand side.
Lock section
2 .
Slide the side air filter holders forward and out from the machine.
5
Air Filter
;;;;
3 .
Take out the old air filters and then install new ones.
NOTE: When washed, dry the side area filters thoroughly before installing them.
;;;;
4 .
Align the side air filter holder claws with the mating holes and fit the filter holder into its position.
NOTE: Push the side air filter holder until it properly locks into position.
85
5.3
Water Filter Replacement
Warning
Change Water Filter
When water filter replacement is needed, the following message appears.
●
●
The " " LED lamp on the transfer monitor comes on, the message displays changes to "Warning Change Water
Filter", and the alarm sounds.
The " " LED lamp on the transfer monitor comes on and the alarm sounds when 1000 A4 prints or the equivalent have been made, when six months have elapsed, or when the quartiry of remaining consumables is equal to or less than the value set in the counter through the "Configuration menu".
NOTE: ● The machine can continue to printing even if the " " LED lamp lights. However, if water is not supplied sufficiently to the water coating section due to a clogged water filter,
● the print quality may deteriorate or a donor/receiver jam may occur.
It is recommended that spare water filters be always kept on hand. Place an order for them with your dealer.
1 .
Open the front upper door.
Front Upper Door
Water Filter Cover
2 .
Rotate the water filter cover counterclockwise and then take it out.
86
Water filter
Water filter element
O-ring
5.3 Water Filter Replacement
3 .
Remove the old water filter.
NOTE: The water filter consists of the water filter case and water filter element.
When replacing only the water filter element, do Steps 4 to 6.
When replacing the entire case, skip Steps 4 to 6 and do Step
7 after Step 3.
4 .
Rotate the filter case cover counterclockwise to remove it.
Take out the old filter element.
NOTE: Use caution because the water filter case may be filled with water.
5
5 .
Align the new water filter notch with the holder partition and place the new water filter into position.
NOTE: Rotate the water filter in both directions to make sure that it is secured firmly. If the water filter moves, reinsert it, making sure the notch and partition are correctly aligned.
6 .
Rotate the water filter case cover clockwise to secure it.
NOTE: Make sure that the water filter case cover is secured firmly.
Otherwise, water leakage may occur.
7 .
Make sure that the O-ring is mounted on the exit joint.
87
88
Holder Partition
Water Filter Notch
5.3 Water Filter Replacement
8 .
Align the new water filter notch with the holder partition and place the new water filter into position.
NOTE: Rotate the water filter in both directions to make sure that it is secured firmly. If the water filter moves, reinsert it, making sure the notch and partition are correctly aligned.
9 .
Align the water filter cover with the holder and rotate clockwise to secure it.
10.
Close the front upper door.
★ The water pump starts supplying the water coating section with water.
IMPORTANT:
If the " " LED lamp on the transfer monitor comes on, make sure that the water filter cover is secured firmly.
NOTE: After replacing the water filter, it takes about two minutes before printing is enabled.
5.4
Auto Calibrator White Board Cleaning
1 .
Slide the whiteboard cover on the top of the auto calibrator towards the right and remove it.
2 .
Clean the whiteboard with the supplied cotton swab.
CAUTION:
Take care not to scratch the whiteboard.
5
3 .
Reinstall the whiteboard cover by sliding it towards the left.
NOTE: Push the whiteboard cover all the way in until it clicks.
89
5.5
Scanner Cover Glass Cleaning
If white stripes appear on the prints in the feed direction, follow the procedure below to clean the cover glass.
1 .
Open the front lower door.
2 .
Remove the knob and open the scanner cleaner cover.
Knob
Scanner Cleaner 3 .
Move the scanner cleaner in and out a few times to clean the cover glass.
4 .
Push the scanner cleaner all the way in.
5 .
Close the scanner cleaner cover and secure it with the knob.
90
SECTION 6
DONOR/RECEIVER JAM CLEARING
PROCEDURES
6.1
Clearing Donor/Receiver Jams ........................................ 92
6.2
Jamming at Location "1" .................................................. 94
6.3
Jamming at Location "2" .................................................. 98
6.4
Jamming at Location "3" .................................................. 99
6.5
Jamming at Location "6" ................................................. 101
6.6
Jamming at Locations "7 and 8" ..................................... 103
6.7
Jamming at Locations "4 and 5" ..................................... 104
6.8
Jamming at Locations "5 and 9" ..................................... 105
6.9
Jamming at Location "10" ............................................... 107
91
6.1
Clearing Donor/Receiver Jams
●
●
●
If the donor or receiver fails to be properly transported during printing, the machine stops and the following indications are made.
The operation panel indicates a donor/receiver jam has occurred.
A number or letter blinks in the monitor to indicate the location of the donor/receiver jam.
●
The alarm sounds (four successive short beeps, repeated). (To stop the alarm, open the door.) No alarm sounds if "Alarm OFF" is selected in the "Configuration" menu.
● Clear the donor/receiver jam, by doing follow the procedures given in Sections 6.2 to 6.10.
J6
Guide
J1
Left-hand Upper
Door
J3
Magazine
R
Receiver
Magazine
J2
Guide
J7
J8
Guide
Magazine
D
Front Door (upper)
Right-hand Upper Door
Thermal
Processing Unit
J11
J12
Left-hand Lower Door
J10
Guide
J9
Guide
J5 J4
Front Door (lower)
92
6.1 Clearing Donor/Receiver Jams
Transfer display
D
R
2
3
4
5
7
8
(+1)
(+6)
9
10
Coutermeasure
Remove the magazine. Pull out the donor's leading edge about 2 cm and insert the magazine again.
IMPORTANT: If the leading edge is torn or bent, cut off the torn or bent portion with scissors or the like.
If the donor magazine cannot be pulled out, pull the “J12” knob
(manual cutter) out and in to cut off the donor, pull out the magazine, and close the cover. The remaining paper is discharged into the donor insertion section.
Rotate the "J1" knob in the direction indicated by the arrow.
Open the left-hand upper side door and open the "J2" guide.
Open the thermal processing unit with "J11", and then open the right-hand side upper door.
Rotate the "J3" knob in the direction indicated by the arrow.
Open the thermal processing unit with "J11" and rotate the "J4" knob in the direction indicated by the arrow.
Pull out the refuse compartment and open its top section.
Pull out the leading edge from the lower side of the thermal processing unit.
Rotate the "J5" knob in the direction indicated by the arrow.
Open the thermal processing unit with "J11", and then open the right-hand side upper door.
Rotate the "J7" knob in the direction indicated by the arrow.
Open the thermal processing unit with "J11" and then open the right-hand side upper door.
Open the "J8" guide.
Pull out the refuse compartment and open its top section.
Open the "J9" guide.
Open the left-hand side lower door and open the "J10" guide.
WARNING: If donor/receiver jamming is accompanied by the emission of smoke, immediately turn the power switch to OFF ( ), disconnect the power plug from the power outlet, and contact your dealer.
IMPORTANT: ● When removing a jammed donor or receiver, use care not to tear it. If you do, be sure to remove all the pieces of donor/receiver from the machine.
● After clearing a jam, properly close the doors. If you don't, the machine will not become enabled for printing. If the doors are left open for an extended periods,
●
● dust may enter the machine, or the donor may be exposed.
Do not open the inner door unless necessary. Opening the inner door exposes the donor's leading end to extraneous light.
If the donor magazine is removed during donor/receiver jam clearing, the exposed portion of the donor's leading end will be automatically cut off and discharged after the jam is cleared.
6
93
6.2
Jamming at Location "1"
Inner Door
Lock Lever Inner Door
1 .
Open the lower front door.
2 .
Rotate the inner door lock lever 90
°
upward and open the inner door.
3 .
Slowly pull out the donor magazine.
NOTE: If the leading end of the donor gets caught and cannot be pulled out, push the donor magazine back in and do Steps 10 to 18.
Donor Magazine
2cm 4 .
If the donor leading end is torn or bent, cut it off with a pair of scissors or the like.
2cm
5 .
Adjust the donor so that about 0.8 in. (2 cm) protrudes from the donor magazine.
● Cut the leading end square. Make sure that the width of the protruding end does not vary by more than 0.1 in.
(3 mm).
● Do not let the donor's leading end slip back into the donor magazine. If it does, it will not possible to pull out the donor.
94
Inner door lock lever
6.2 Jamming at Location "1"
Guide 6 .
Hold the donor's leading end and slowly insert the donor magazine along the guide.
NOTE: Insert the donor magazine all the way in.
IMPORTANT:
Inserting the magazine with the donor's leading end bent may cause the equipment to malfunction.
7 .
Close the inner door.
8 .
Rotate the inner door lock lever 90
°
downward to lock it.
IMPORTANT:
If the inner door lock lever is not locked properly, jamming may be occur.
6
Inner door
9 .
Close the lower front door.
★ The unusable portion of the donor's leading end is automatically cut off and discharged.
IMPORTANT:
● Do not open the door during the donor cutting process to avoid jamming.
● Do not turn the power switch to OFF ( ) or disconnect the power plug during the donor cutting process to avoid jamming.
95
96
Screw
Manual Cutter
SelfCheck
Warning
Check Donor - Magazine
6.2 Jamming at Location "1"
If the leading end of the donor gets caught and the donor magazine cannot be pulled out, do the following steps.
10.
Loosen the screw securing the knob [J12], pull the manual cutter towards you, and cut off the donor.
11.
Return the manual cutter to its original position, and then tighten the screw securing the knob [J12].
IMPORTANT:
Prior to doing Step 12, make sure to secure the knob with the screw. If the knob is left loose, it will cause the equipment to malfunction.
12.
Pull out the donor magazine.
13.
With the donor magazine pulled out, close the inner door, lock the lock lever, and then close the lower front door.
★ [Self Check] will appear on the operation panel and the paper remaining in the machine will be discharged automatically into the donor insertion section.
★ After about 15 seconds, the discharging operation will be completed. An alarm will sound, and the following message will appear: [Warning Check Donor-Magazine].
14.
Open the lower front door and the inner door and remove the remaining discharged paper.
If the remaining paper has been removed, do Step 18.
If no remaining paper was discharged into the donor insertion section, do Steps 15 to 17, and then Step 18.
6.2 Jamming at Location "1"
Top Plate 15.
Pull the latch at the top of the donor insertion section towards you, and open the top plate downwards.
16.
Remove the paper remaining in the rollers at the top of the donor insertion section.
17.
Push the top plate upward to close it.
When closed, the top plate is held in place by magnets.
Knob
Notch
Leading End
Portion of Donor
2cm
18.
Pull out the leading end of the donor from the notched portion of the donor magazine.
If the leading end of the donor is, trim it with a pair of scissors or the like.
NOTE: Cut the leading end square, with about 0.8 in. (2 cm) protruding from the donor magazine. Make sure that the width of the protruding end does not vary by more than 0.1 in. (3 mm).
After Steps 10 to 18, do Steps 6 to 9, and then insert the donor magazine.
6
Donor Cut
Slantwise
97
98
6.3
Jamming at Location "2"
Left-hand Side Upper Door 1 .
Open the front upper door and left-hand side upper door.
Front Upper
Door
"J1" knob
"J2" guide 2 .
Rotate the "J1" knob clockwise while pushing down the
"J2" guide to remove the jammed donor.
IMPORTANT:
When removing a jammed donor or receiver, use care not to tear it. If you do, be sure to remove all the pieces of the donor or receiver from the machine.
3 .
Close the front upper door and left-hand side upper door.
6.4
Jamming at Location "3"
"J11" lever
Front Upper
Door
Thermal
Processing
Unit
1 .
Open the front lower door, raise the thermal processing unit release lever "J11", and slowly open the thermal processing unit to the right.
NOTE: At this time, remove any jammed receiver.
CAUTION:
The thermal processing unit is hot. Do not touch the thermal processing unit immediately after opening it.
2 .
Close the front lower door and open the front upper door.
6
Right-hand Side Upper Door 3 .
Open the right-hand side upper door.
"J3" knob
Water Coating
Section
Donor
4 .
Push up the water coating section and rotate the "J3" knob counter clockwise to cause the donor to come out. Remove the donor and slowly replace the water coating section to its original position.
99
100
6.4 Jamming at Location "3"
5 .
Close the right-side upper door and close the thermal processing unit.
6 .
Close the front upper door.
6.5
Jamming at Location "6"
Receiver
Magazine
1 .
Open the front upper door and take out the receiver magazine.
Front Upper Door
Left-hand Side Upper Door 2 .
Open the left-hand side upper door.
"J6" guide
Receiver
0.8 in.
(2 cm)
3 .
Push down the "J6" guide and remove the jammed receiver.
IMPORTANT:
Take care not to soil the receiver when handling the receiver magazine.
NOTE: If the receiver's leading end is caught and cannot be pulled out, push the receiver magazine back in and do step 2 in
"Jamming at Locations "7 and 8" (page 89)".
4 .
If the receiver's leading end is cut or bent, cut the end it off with scissors or the like.
6
101
102
6.5 Jamming at Location "6"
0.8 in.
(2 cm)
5 .
Adjust the donor so that about 0.8 in. (2 cm) protrudes from the receiver magazine.
● Cut the leading end square. Make sure that the width of the protruding end does not vary by more than 0.12 in.
(3 mm).
● Use care so that the receiver's leading end does not slip back into the receiver magazine. If it does, it will be impossible to pull out the receiver.
6 .
Close the left-hand side upper door. Grasp the receiver leading end and slowly insert the receiver magazine along the guide.
IMPORTANT:
If the magazine is inserted with the donor's leading end bent, the machine may multifunction.
NOTE: Push the receiver magazine all the way in.
7 .
Close the front upper door.
★ The machine will automatically cut off and discharge the unusable portion of the receiver's leading end.
IMPORTANT:
● Do not open the door during the receiver discharge process. Receiver jamming may occur.
● Do not turn the power switch to OFF ( ) or disconnect the power plug during the receiver discharge process.
Receiver jamming may occur.
6.6
Jamming at Locations "7 and 8"
"J11" lever
Front Lower
Door
Thermal
Processing
Unit
1 .
Open the front lower door, raise the thermal processing unit release lever "J11", and slowly open the thermal processing unit to the right.
CAUTION:
The thermal processing unit is hot. Do not touch the thermal processing unit immediately after opening it.
Right-hand Side Upper Door 2 .
Open the right-hand side upper door.
6
"J7" knob 3 .
Close the font lower door and open the front upper door.
4 .
Push up the "J8" guide and rotate the "J7" knob inside the front upper door to remove the jammed receiver.
"J8" guide
5 .
Close the right-hand side upper door and close the thermal processing unit.
6 .
Close the front upper door.
103
6.7
Jamming at Locations "4 and 5"
"J11" lever
Front Lower
Door
Thermal
Processing
Unit
1 .
Open the front lower door, raise the thermal processing unit release lever "J11", and slowly open the thermal processing unit to the right.
CAUTION:
The thermal processing unit is hot. Do not touch the thermal processing unit immediately after opening it.
2 .
Pull out the refuse compartment and open its cover.
3 .
Wait about 15 minutes until the thermal processing unit has cooled down.
Refuse
Compartment
4 .
Rotate the "J4" knob clockwise to remove the jammed receiver.
"J4" knob
5 .
Close the thermal processing unit.
6 .
Replace the refuse compartment to its original position and close the front lower door.
104
6.8
Jamming at Locations "5 and 9"
"J11" lever
Front Lower
Door
Thermal
Processing
Unit
1 .
Open the front lower door, raise the thermal processing unit release lever "J11", and slowly open the thermal processing unit to the right.
CAUTION:
The thermal processing unit is hot. Do not touch the thermal processing unit immediately after opening it.
2 .
Rotate the "J5" knob clockwise to move the jammed donor into the refuse compartment.
"J5" knob
3 .
Pull out the refuse compartment and open its cover.
6
Refuse
Compartment
4 .
Push up the "J9" guide to remove the jammed receiver.
NOTE: If you do not find any paper, check the exit of the thermal processing unit.
"J9" guide
5 .
Close the thermal processing unit.
105
106
6.8 Jamming at Locations "5 and 9"
6 .
Replace the refuse compartment to its original position and close the front lower door.
6.9
Jamming at Location "10"
1 .
Remove the print tray.
2 .
Open the left-hand side lower door.
Left-hand side lower door
"J10" guide 3 .
Push up the "J10" guide to remove the jammed receiver.
6
4 .
Close the left-hand side lower door.
107
Blank Page.
108
SECTION 7
TROUBLESHOOTING GUIDE
7.1
When a Problem Occurs................................................. 110
7.2
Error Code Display ......................................................... 111
109
7.1
When a Problem Occurs
Symptom Possible Cause
The power does not turn ON. (Nothing Power switch is not turned is displayed on the operation panel.) ON.
Power cable is not properly connected.
Remedial Action
Turn the power switch to ON (
).
Pull out and securely reconnect the power cable.
Power is not supplied to the outlet.
Check if power is being supplied to the power outlet.
■ The jam error code "J65-1" and "
J70-1" (donor and receiver do not detach) frequently appear in the display.
■ The print is blank or partially blank.
Insufficient water in the water coating section
Insert the water supply hose into the water supply port until it clicks into position.
Make sure that the O-ring is mounted both on the water filter and the water filter holder (on the main unit).
After the power is set to ON (
), a
"Warning WATER CHANGE" error appears in the display.
One week or more passed since the last water replacement.
Replace the water filter.
The water bottle is set in position, but a
"Warning Check Water Bottle" error
The water bottle has been Turn ON (
) the power switch and inserted while the power is set remore the water bottle. After 10 appears in the display.
to OFF ( ).
seconds, re-install the water bottle.
Replace the water. (See page 35.)
The donor or receiver magazine is set in Magazine is not installed position but a "Warning Check Donor-
Magazine" or "Warning Check Paper-
Magazine error appears in the display.
properly.The magazine is not pushed all the way in.
Install the magazine properly according to the magazine replacement procedure.
(See pages 27 and 32.)
After the power is set to ON (
), a
"Warning Donor Empty" or "Warning
Paper Empty" error appears in the display.
Donor or receiver is used up.
The host computer is used to start a The interface cable is not print job, but the printer does not respond.
security connected.
Replace the magazine according to the magazine replacement procedure.
(See pages 27 and 32.)
Remove the interface cable, and then reconnect it securely.
110
7.2
Error Code Display
■ Actions to be taken when E and J errors are indicated
When the display shows "Service" and an error code (E011 to E481) (J60-1 to J79-2), the machine is in an abnormal condition.
Service E011
Error code
Power Switch
When the display shows "Service" and an error code, do the following steps.
1 .
Turn OFF ( ) the power switch.
2 .
Wait 5 seconds or longer, and then turn the power switch to
ON (
) again.
If "Service" and an error code are displayed again, contact your dealer and report the displayed error code.
7
111
7.2 Error Code Display
■ Actions to be taken when a C error is occurs
If an error code (Cxxx-x) appears on the right-hand side of the operation panel, clear it by doing the action indicated in the table below. If the action does not correct the error, or if the error occurs frequently, contact your dealer.
C
C
C
C
C
C
C
C
C
C
C
C
C
C
C
C
Error code
C 86-1
87-1
90-1
91-1
92-1
93-1
94-1
95-1
96-1
97-1
98-1
No receiver magazine
No water bottle
No water filter
Description
Water level detection error
Insufficient water (low tank water level)
Donor empty
Receiver empty
Replace water bottle.
Refuse donor full
Replace water filter.
No donor magazine
99-1 Magazine mismatch
103-1 Received a command, which is not supported by the machine.
104-1 Reserved bit error during CDB
105-1 Reserved bit error in added parameter/or parameter value error
106-1 Paper size/type combination error
107-1 Communication timeout during reception
See Section 3.6.
See Section 3.6.
See Section 3.4.
See Section 3.5.
See Section 3.6.
See Section 3.7.
See Section 5.3.
See Section 3.4.
See Section 3.5.
See Section 3.6.
See Section 5.3.
Action
See Sections 3.4 and 3.5.
The machine can be reset from the host computer while in online mode. If the host computer cannot be reset, press the ONLINE key to change the machine to offline mode. This will cancel the error and change the message to
"Utility".
By pressing the ONLINE key again, the machine returns to online mode.
When printing is in process, the message will be "Data Busy".
112
MAJOR SPECIFICATIONS
■ Pictrography 4500N Major Specifications
Name
Model Number
Item
Printing System
Maximum Image Area
Resolution
Number of Colors supported
Warm-up Time
Time for First Print
Continuous Printing Speed
Specification
Pictrography 4500N
PG 4500N
Laser-exposure thermal processing transfer method
459 mm x 309 mm (Double Letter wide sheets)
267 and 400 dpi, selectable
16.7 million colors, 256 gradations for each cyan, magenta, and yellow
8 min. 40 sec. max. (at 20
°
C)
Approx. 93 sec. (Double Letter size), 84 sec (Letter size)
(excluding data transfer time)
Approx. 58 sec (Double Letter size), 52 sec. (Letter size)
(from 2nd print on continuous printing)
Print Tray
Color Adjustment Function
Holds 20 prints
Color Control: Brightness, Contrast, RGB Color Balance
Calibration: Auto calibrator in use.
Ethernet (100 BASE-TX/10 BASE-T) Interface
Input Power
Maximum Power Consumption
Calosic Value
120 V AC, 60 Hz
1.4 kVA (at 25
°
C)
Approx. 330 kcal/h (during printing)
Approx. 200 kcal/h (during idling)
Power Plug/Cable 3-pin grounded plug/approx. 2.2 m
Outside Dimensions of main Unit 605(W) X 636(D) X 985(H) mm
Weight of main Unit
Standard Accessories
Approx. 110 kg (without water and magazines)
Print tray ....................................... 1
Warranty ....................................... 1
Power cable .................................. 1
Donor replacement magazine ...... 1
Receiver replacement magazine ...................................... 1
Core ............................................. 1
Card case ..................................... 2
Installation Manual for Main Unit ....... 1
Instruction Manual for Main Unit ........ 1
Cotton swab to clean auto calibrator whiteboard ................... 2
Accessory Software (CD-ROM) .. 1
Instruction Manual for Accessory
Software ...................................... 1
113
MAJOR SPECIFICATIONS
■ Consumables
Donor
PZ Donor (PZ-D ER) 323 mm x 92 m
(roll paper magazine
(Equivalent to 182 Double Letter Wide sheets)
305 mm x 92 m
(roll paper magazine
(Equivalent to 194 Double Letter sheets)
262 mm x 92 m
(roll paper magazine
(Equivalent to 266 10 x 12 sheets)
135 mm x 92 m
(roll paper magazine
(Equivalent to 422 5R or 479 4R sheets)
Receiver
PZ paper, Standard thickness, glossy, with backprinting
PZ paper, Standard thickness, glossy, with backprinting
(PZ-SG ER) 315 mm x 60 m
(Equivalent to 129 Double Letter Wide sheets)
(PZ-SG ER) 279 mm x 60 m
(Equivalent to 138 Double Letter sheets)
PZ paper, Standard thickness, glossy, with backprinting
PZ paper, Standard thickness, glossy, with backprinting
(PZ-SG ER) 254 mm x 60 m
(Equivalent to 196 10 x 12 sheets)
(PZ-SG ER) 127 mm x 60 m
(Equivalent to 337 5R sheets)
PZ paper, Standard thickness, glossy, with backprinting (PZ-SG ER) 102 mm x 60 m
(Equivalent to 394 4R sheets)
PZ paper, Standard thickness, semi-glossy, with backprinting (PZ-SM ER) 315 mm x 60 m
(Equivalent to 129 Double Letter Wide sheets)
PZ paper, Standard thickness, semi-glossy, with backprinting (PZ-SM ER) 279 mm x 60 m
(Equivalent to 138 Double Letter sheets)
PZ paper, Standard thickness, semi-glossy, with backprinting (PZ-SM ER) 254 mm x 60 m
(Equivalent to 196 10 x 12 sheets)
PZ paper, Standard thickness, semi-glossy, with backprinting (PZ-SM ER) 102 mm x 60 m
(Equivalent to 394 4R sheets)
PZ paper lightweigt paper, glossy, without backprinting (PZ-LG ER) 279 mm x 77 m
(Equivalent to 178 Double Letter sheets)
PZ paper lightweigt paper, semi-glossy, without backprinting (PZ-LM ER) 102 mm x 77 m
(Equivalent to 506 4R sheets)
Water filter
Air filter
■ Time period for replacement parts inventory
Fuji will retain parts for the repair of this product for eight years after the stop of manufacturing.
These parts will be those required to maintain the function of the product.
Specifications and product design are subject to change without prior notice.
114
APPENDIX
115
APPENDIX
■ Maximum number of pixels per print size
Receiver size
Double Letter Wide
12 x 18
Letter Wide
Double Letter
Letter
10 x 12
10 x 8
5R
5 High Vision
5 Panorama
4R
4 High Vision
4 Panorama
Border
Bordered (3 mm)
Bordered (3 mm)
Bordered (3 mm)
Borderless
Bordered (3 mm)
Borderless
Bordered (3 mm)
Borderless
Bordered (3 mm)
Borderless
Bordered (3 mm)
Borderless
Bordered (3 mm)
Borderless
Bordered (3 mm)
Borderless
Bordered (3 mm)
Borderless
Bordered (3 mm)
Borderless
Bordered (3 mm)
Borderless
Bordered (3 mm)
Paper size
(mm)
305x254
203x254
203x254
178x127
178x127
222x127
222x127
356x127
465x315
457x315
255x315
432x279
432x279
216x279
216x279
305x254
356x127
152x102
152x102
178x102
178x102
254x102
254x102
Maximum image area (mm)
299x248
203x254
197x248
178x127
172x121
222x127
216x121
356x127
459x309
451x305
249x309
432x279
426x273
216x279
210x273
305x254
350x121
152x102
146x96 0
178x102
172x96 0
254x102
248x96
Maximum print data
(in length,mm)
459x309
451x305
249x309
440x287
426x273
224x287
210x273
313x262
299x248
211x262
197x248
186x135
172x121
230x135
216x121
364x135
350x121
160x110
146x96 0
186x110
172x96 0
262x110
248x96
Maximum number of print pixels - 267 dots/25.4 mm
(dpi)
4818x3244
4734x3202
2614x3244
4619x3013
4472x2866
2351x3013
2204x2866
3286x2750
3139x2603
2215x2750
2068x2603
1952x1417
1805x1270
2414x1417
2267x1270
3821x1417
3674x1270
1679x1154
1532x1007
1952x1154
1805x1007
2750x1154
2603x1007
Maximum number of print pixels - 400 dots/25.4 mm
(dpi)
7228x4866
7102x4803
3921x4866
6929x4519
6708x4299
3527x4519
3307x4299
4929x4125
4708x3905
3322x4125
3102x3905
2929x2125
2708x1905
3622x2125
3401x1905
5732x2125
5511x1905
2519x1732
2299x1511
2929x1732
2708x1151
4125x1732
3905x1511
116
APPENDIX
■ Print sizes
Receiver size
Double Letter Wide
12 x 18
Letter Wide
Double Letter
Letter
10 x 12
10 x 8
5R
5 High Vision
5 Panorama
4R
4 High Vision
4 Panorama
Border
Bordered (3 mm)
Bordered (3 mm)
Bordered (3 mm)
Borderless
Bordered (3 mm)
Borderless
Bordered (3 mm)
Borderless
Bordered (3 mm)
Borderless
Bordered (3 mm)
Borderless
Bordered (3 mm)
Borderless
Bordered (3 mm)
Borderless
Bordered (3 mm)
Borderless
Bordered (3 mm)
Borderless
Bordered (3 mm)
Borderless
Bordered (3 mm)
Paper size
(mm)
305x254
203x254
203x254
178x127
178x127
222x127
222x127
356x127
465x315
457x315
255x315
432x279
432x279
216x279
216x279
305x254
356x127
152x102
152x102
178x102
178x102
254x102
254x102
All maximum image areas are supported under all conditions.
Maximum image area (mm)
299x248
203x254
197x248
178x127
172x121
222x127
216x121
356x127
459x309
451x305
249x309
432x279
426x273
216x279
210x273
305x254
350x121
152x102
146x96 0
178x102
172x96 0
254x102
248x96 0
Maximum number of print pixels - 267 dots/25.4 mm
(dpi)
2409x1622
2367x1601
1307x1622
2309x1506
2236x1433
1175x1506
1102x1433
1643x1375
1569x1301
1107x1375
1034x1301
0 976x708
902x635
1207x708 0
1133x635 0
1910x708 0
1837x635 0
839x577
766x503
976x577
902x503
1375x577 0
1301x503 0
Maximum number of print pixels - 400 dots/25.4 mm
(dpi)
←
←
←
←
←
←
←
←
←
←
←
←
←
←
←
←
←
←
←
←
←
←
←
117
Blank Page.
118
FAX ; 81-3-5484-0454
E-mail ; [email protected]
Request for Feedback
Fujifilm’s Technical Division Photo Products Marketing would be most grateful if you would take copies of it, one for each manual being used, then complete and send them to us by FAX or E-mail. Your opinions will contribute greatly to an accurate assessment of the overall quality of each manual.
All questions can be answered by ticking [ ] the appropriate box (es), but in addition to these answers, please provide us with your written comments in the lined spaces following each block of questions.
<
Questionnaire
>
Manual Title and Reference Number
Title : PICTROGRAPHY 4500N INSTRUCTION MANUAL UC TYPE
Reference Number : PP3 - B506E
Your Name and Company
Name :
Company :
Your E-mail Address and FAX Number E-mail Address :
FAX Number :
Question
1
• How would you rate this equipment-related manual overall?
(1) Very thorough (2) Good
(3) Slightly substandard (4) Substandard
• If you have ticked (3) or (4), please give us your reasons.
Question
2
• Have you found any technical errors, errors in spelling, or missing words in this manual?
Yes No
• If you have ticked Yes, please let us know what these errors and missing words are.
Question
3
• How would you rate the writing (language, choice of words/phrases, etc.) and the illustrations/ diagram, etc.?
(1) Clear and easy to follow
(3) Difficult to follow
(2) Should be simplified
(1)’ [Illustrations, etc.] Of adequate size
(2)’ [Illustrations, etc.] Too small
(3)’ [Illustrations, etc.] Difficult to follow
• If you have ticked (2), (3) or (3)’, please give us your reasons.
Additional Comments/Requests
Please return this questionnaire to FAX No. : Tokyo 81- 3- 5484- 0454, or to one of these E-mail addresses : [email protected]
FUJI PHOTO FILM CO., LTD.
26-30, Nishiazabu 2-chome, Minato-ku, Tokyo 106-8620, Japan.
<FUJIFILM ABROAD> in North America FUJI PHOTO FILM U.S.A., INC.
200 Summit Lake Drive, Valhalla, New York 10595-1356, U.S.A.
FUJI PHOTO FILM CANADA INC.
600 Suffolk Court, Mississauga, Ontario, L5R 4G4, Canada in Europe
FUJI PHOTO FILM HAWAII, INC.
94-468 Akoki Street, Waipahu, Hawaii 96797, U.S.A.
FUJI PHOTO FILM (EUROPE) G.m.b.H.
Heesenstrasse 31, 40549 Dusseldorf, Germany
FUJI PHOTO FILM (U.K.) LTD.
Fuji Film House, 125 Finchley Road, Swiss Cottage, London NW3 6HY, U.K.
FUJIFILM ESPAÑA, S.A.
in South America FUJI PHOTO FILM DO BRASIL LTDA.
Avenida Vereador Jose Diniz, No. 3400, Campo Belo, São Paulo CEP 04604-901,
Cx. Postal 3656, Brazil in Asia
~
FUJIFILM FRANCE SAS
Parc d' Activites du Pas-du-Lac-2, Avenue Franklin, 78186 St. Quentin en Yvelines Cedex, France
FUJI PHOTO FILM CO., LTD., HONG KONG OFFICE
Room 2208, Tower 6, The Gateway Harbour City, 9 Canton Road, Tsim Sha Tsui, Kowloon, Hong Kong
FUJIFILM REGIONAL SERVICES (SINGAPORE) PTE. LTD.
10 New Industrial Road, Fujifilm Building, Singapore 536201
FUJI PHOTO FILM (THAILAND) LTD.
S.P. Building, 8th Floor, 388 Phaholyothin Road, Bangkok 10400, Thailand
FUJI PHOTO FILM (MALAYSIA) SDN. BHD.
Letter Box 3, 3rd Floor Office Block 1, Crystal Plaza Lot 4, Jalan 51A/223
46100 Petaling Jaya Selangor Darul Ehsan Malaysia
FUJI PHOTO FILM CO., LTD., TAIPEI OFFICE
Rm. 601, Hung Chong Bldg., No. 38, Sec. 6, Min Chuan E. Road, Taipei 11453, Taiwan
FUJI PHOTO FILM CO., LTD., SEOUL OFFICE
505-19, Kasan-Dong, Kumchon-Gu, Seoul, Korea 152-020
FUJI PHOTO FILM CO., LTD., BEIJING REPRESENTATIVE OFFICE
Beijing Fortune Bldg. No. 817, 5, Dong Sanhuan Bei-lu, Chaoyang District, Beijing, China 100004
FUJI PHOTO FILM CO., LTD., HO CHI MINH OFFICE
7th Floor Sun Wah Tower, 115 Nguyen Hue Street, Dist. 01, Ho Chi Minh City, Vietnam
FUJI PHOTO FILM CO., LTD., NEW DELHI OFFICE
Le Meridien Commercial Tower 8F, Janpath, New Delhi 110001, India
FUJI PHOTO FILM CO., LTD. MANILA OFFICE c/o YKL Development & Trading Corporation, 24 Sto. Domingo St., Quezon City, Metro Manila, Philippines in Oceania FUJI PHOTO FILM CO., LTD., SYDNEY REPRESENTATIVE OFFICE c/o Hanimex Pty. Limited, 114 Old Pittwater Road, Brookvale, N.S.W. 2100, Australia in the Middle East FUJI PHOTO FILM CO., LTD., DUBAI OFFICE
No. 14, L.O.B. No. 4, P.O.Box 17212, Jebel Ali, Dubai, U.A.E.
Printed on Recycled Paper
Ref.No.PP3-B506E TD-04.2-FG Printed in Japan
INSTRUCTION MANUAL
DIGITAL IMAGE PRINTER
PICTROGRAPHY
4500N
UC Type
First Edition
PP3-B506E
advertisement
* Your assessment is very important for improving the workof artificial intelligence, which forms the content of this project
Key Features
- Full-color digital printer
- High image quality
- Easy to operate
- Auto Calibrator for consistent print quality
- Laser-exposure, thermal processing transfer system
Related manuals
Frequently Answers and Questions
What is the maximum resolution of the printer?
What types of paper can the printer use?
What is the size of the printer?
What is the weight of the printer?
What is the power consumption of the printer?
advertisement
Table of contents
- 2 INTRODUCTION
- 3 Laser Radiation Safety
- 4 Laser Warning Labels
- 5 ABOUT THIS MANUAL
- 7 Contents
- 10 SECTION 1 GENERAL PRECAUTIONS
- 11 1.1 Operating Environment
- 13 1.2 Room Conditions
- 14 1.3 Installation Space
- 15 1.4 Electrical Hookup
- 16 1.5 Donors and Receivers
- 20 1.6 Duplication Restrictions
- 22 SECTION 2 COMPONENT NAMES AND FUNCTIONS
- 23 2.1 Overview
- 25 2.2 Operation Panel
- 27 2.3 Alarm
- 29 2.4 Printing Mechanism
- 30 2.5 Power Saving Mode
- 32 SECTION 3 OPERATING PROCEDURE
- 33 3.1 Connecting Other Devices
- 34 3.2 Machine Startup
- 35 3.3 Printing
- 35 3.3.1 Communication Error Display (for ONLINE operation)
- 36 3.4 Donor Magazine Replacement
- 41 3.5 Receiver Magazine Replacement
- 44 3.6 Water Replacement
- 47 3.7 Refuse (Used Donor) Disposal
- 50 3.8 Turning OFF the Power
- 52 SECTION 4 HOW TO USE THE OPERATION PANEL
- 53 4.1 Menu
- 57 4.2 How to Use the Keys
- 58 4.3 Changing the Print Size
- 59 4.4 Changing the Power Saving Mode Timer Setup
- 60 4.5 Changing the Resolution (dpi)
- 61 4.6 Alarm ON/OFF
- 62 4.7 Fine Adjustment of Print Image Position
- 64 4.8 Checking the Remaining Consumables
- 66 4.9 Setting the Consumables Counters
- 67 4.10 Setting the Remaining Quantity of Consumables for Alarms
- 69 4.11 Pictrography 4500N Color Adjustment
- 70 4.12 Color Adjustment Procedures
- 71 4.13 Calibration (Standard Color Condition Setup)
- 73 4.14 Color Control Adjustment Procedures
- 77 4.15 Network Setting
- 77 4.15.1 Setting Using the Operation Panel 1.
- 81 4.15.2 Setup Using Utility
- 81 4.15.2.1 Setting It up on Windows
- 84 4.15.2.2 Using in the Macintosh Environment
- 84 4.15.2.2.1 Setting It Up on MacOS9 or Earlier (The figures are from MacOS9.)
- 88 4.15.2.2.2 Setting It Up on MacOS X (The figures are from MacOS X 10.3.)
- 92 SECTION 5 MAINTENANCE
- 93 5.1 Regular Maintenance Program
- 94 5.2 Side Air Filter Replacement
- 95 5.3 Water Filter Replacement
- 98 5.4 Auto Calibrator White Board Cleaning
- 99 5.5 Scanner Cover Glass Cleaning
- 100 SECTION 6 DONOR/RECEIVER JAM CLEARING PROCEDURES
- 101 6.1 Clearing Donor/Receiver Jams
- 103 6.2 Jamming at Location "1"
- 107 6.3 Jamming at Location "2"
- 108 6.4 Jamming at Location "3"
- 110 6.5 Jamming at Location "6"
- 112 6.6 Jamming at Locations "7 and 8"
- 113 6.7 Jamming at Locations "4 and 5"
- 114 6.8 Jamming at Locations "5 and 9"
- 116 6.9 Jamming at Location "10"
- 118 SECTION 7 TROUBLESHOOTING GUIDE
- 119 7.1 When a Problem Occurs
- 120 7.2 Error Code Display
- 122 MAJOR SPECIFICATIONS
- 124 APPENDIX
- 128 Request for Feedback