HP 26-753 Owner's Manual
Add to my manuals
2 Pages
HP 26-753 is a USB 27 MHz Wireless Optical Mouse with advanced RF technology that enables 360-degree operation around your computer without line-of-sight placement. Its ergonomic design and optical technology provide precise and smooth mouse movements. The mouse also features a scroll function and two RF channels for interference-free operation. Includes rechargeable batteries and a charger with a USB port and cable for easy connection to a notebook or desktop computer.
advertisement
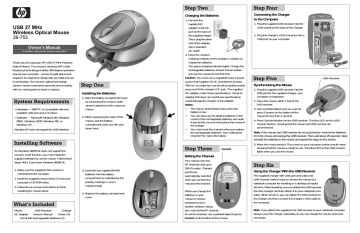
USB 27 MHz
Wireless Optical Mouse
26-753
Owner’s Manual
for installing, setting up and using your new product
Thank you for buying an HP USB 27 MHz Wireless
Optical Mouse. The mouse’s advanced RF (radio frequency) technology enables 360-degree operation around your computer - no line-of-sight placement required. Its ergonomic design lets you hold and use it comfortably. The mouse’s optical technology senses mouse movements precisely and smoothly, with no moving parts to clean or replace.
System Requirements
• Hardware — IBM PC or compatible with one available USB port and a CD drive.
• Software — Microsoft Windows 98, Windows
98SE, Windows 2000, Windows ME, or
Windows XP.
Windows NT does not support the USB interface.
Step One
Installing the Batteries
1. Open the battery compartment cover by squeezing the mouse’s sides where it attaches to the mouse as shown.
2. While squeezing the sides of the mouse, pull the battery compartment cover out with your other hand.
Installing Software
As Windows 98/98 SE does not support the mouse’s scroll function, you must install the supplied software to use the mouse. Follow these steps ONLY if you have Windows 98/98 SE.
1. Make sure the supplied USB receiver is connected to the computer.
2. Insert the supplied mouse driver CD into your computer’s CD ROM drive.
3. Follow the on-screen instructions to finish installing the mouse driver.
What’s Included
Mouse USB Receiver Charger
AC Adapter Owner’s Manual Driver CD
AA Ni-MH Rechargeable Batteries (2)
3. Insert the two supplied Ni-MH batteries into the battery compartment as indicated by the polarity markings (+ and -) marked inside.
4. Replace the battery compartment cover.
Step Two
Charging the Batteries
1. Connect the supplied AC adapter to the DC jack on the back of the supplied charger.
Then, plug the other end of the adapter into a standard
AC outlet.
2. Place the mouse’s charging contacts on the charger’s contacts to charge the batteries.
The green charging indicator lights. Charge the rechargeable batteries at least 8 hours before you use the mouse for the first time.
Caution: You must use a regulated Class II power source that supplies 5V DC and delivers at least
450 mA. Its center tip must be set to positive and its plug must fit the charger’s DC jack. The supplied
AC adapter meets these specifications. Using an adapter that does not meet these specifications could damage the charger or the adapter.
Notes:
• The mouse wheel flashes blue when the battery is low.
• You can also use AA alkaline batteries in the mouse if the rechargeable batteries are weak.
If you do this, be sure not to place the mouse in the charger.
• You must reset the channel when you replace the rechargeable batteries. See “Setting the
Channel” for more information.
Step Four
Connecting the Charger to the Computer
1. Plug the supplied USB receiver into the
USB socket on the back of the charger.
2. Plug the charger’s USB connector into a
USB port on your computer.
Step Five
USB Receiver
Synchronizing the Mouse
1. Plug the supplied USB receiver into the
USB port for the supplied charger, your computer, or keyboard.
2. Place the mouse within 1 foot of the
USB receiver.
3. Use a pointed object such as a pen to press Connect on the bottom of the mouse for less than 1 second.
4. Press Synchronization on the USB receiver. The blue LED on the USB receiver flashes, showing that the mouse and USB receiver are synchronized.
Note: If the mouse and USB receiver do not synchronize, remove the batteries from the mouse and unplug the USB receiver. Then wait about 20 seconds. Next, reinstall the batteries in the mouse and repeat the steps in this section.
5. Move the mouse around. The cursor on your computer screen should move, showing that the mouse is ready to use. The blue LED on the USB receiver lights when you use the mouse.
Step Three
Setting the Channel
Your mouse uses two
RF channels and up to
256 ID codes. Channel and ID are automatically selected when you connect the mouse to the receiver.
Connect
When you change the batteries in your mouse or receive interference from another wireless mouse, you must set the RF channel.
To set the channel, use a pointed object to press
Connect on the bottom of the mouse.
Step Six
Using the Charger With the USB Receiver
The supplied charger with USB port and cable and
USB receiver make it easy to connect the mouse to a notebook computer for traveling or a desktop computer at home. When traveling, you can detach the USB receiver from the charger and then attach it to your notebook computer. When at home, you can attach the USB receiver to the charger and then connect the charger’s USB cable to the computer.
Note: If you attach the supplied mini USB receiver to your notebook computer, always carry the charger separately so you can charge the mouse whenever necessary.
Turning the Mouse On/Off
To avoid interfering with other devices, we suggest that you turn off the mouse in public locations when you are not using it.
To turn off the mouse, use a pointed object to press
Connect on the bottom of the mouse for about 2 seconds until the red LED flashes once. The optical sensor turns off.
To turn on the mouse, use a pointed object to hold down Connect for about 1 second. The red LED lights.
Important Note: Do not hold down Connect for more than 1.5 seconds when turning on the mouse after it automatically turns itself off.
Operation Notes
• Do not use your mouse on a desk made of glass, a mirror, iron, or black velvet.
• Use the mouse only on a flat surface.
Otherwise, the optical sensor will not work.
• If you use the mouse on a metal desk, try using a mouse pad and reduce the distance between the mouse and the USB receiver.
• You must set a channel and ID (see “Setting the Channel”) before it will work in DOS
(disk operating system).
• For optimal performance, place the USB receiver at least 8 inches (20 cm) away from other electrical devices.
• If you use your mouse with a notebook computer with aluminum or magnesium in its case, it might reduce the mouse’s range.
• Autoscroll cannot work properly on some application software, such as MicroSoft Works,
FrontPage, and AdobeAcrobat.
Power Save
To conserve battery power, the mouse is designed to gradually reduce power consumption when you stop moving it.
If you do not move it for about 2 seconds, it enters its standby mode. Simply move the mouse to resume. If you do not move it for about 9 minutes, it enters its sleep mode. Press any button on your mouse to resume.
Customizing the Mouse
Click Start\Programs\Control Panel\Mouse. The Mouse Properties dialog box appears. From here you can click on any of the tabs and customize your mouse’s buttons and functions.
Troubleshooting
Problem Cause Remedy
The mouse does not work at all.
The USB receiver’s indicator does not light when moving the mouse.
•
• The USB receiver is not firmly attached to the computer’s USB port.
The batteries were installed incorrectly.
• Make sure the USB receiver is firmly attached to the computer’s USB port.
• Remove and then reinstall the batteries, making sure they are inserted with the correct polarity.
• There might be more than one wireless mouse installed within 10 square meters.
Move one wireless mouse away from the other.
The mouse connection was not successful.
• Reboot the computer.
• Reconnect the mouse to the receiver by pressing Connect on the bottom of the mouse.
The optical sensor might need to be reset.
The mouse cursor can be moved only to the right or left.
The mouse does not work after your computer goes into standby mode.
Synchronization button not pressed firmly.
• Reconnect the mouse to the receiver by pressing Connect on the bottom of the mouse.
• Firmly press Synchronization.
• Reconnect the USB connector to the computer.
• Press Connect on the mouse, then press Synchronization on the USB receiver.
• Reboot the computer.
Follow the on-screen instructions to customize your mouse.
The FCC Wants You to Know
This equipment has been tested and found to comply with the limits for a Class B digital device, pursuant to Part 15 of the FCC Rules. These limits are designed to provide reasonable protection against harmful interference in a residential installation. This equipment generates, uses and can radiate radio frequency energy and, if not installed and used in accordance with the instructions, may cause harmful interference to radio communications.
However, there is no guarantee that interference will not occur in a particular installation. If this equipment does cause harmful interference to radio or television reception, which can be determined by turning the equipment off and on, the user is encouraged to try to correct the interference by one or more of the following measures:
• Reorient or relocate the receiving antenna.
• Increase the separation between the equipment and receiver.
• Consult your local RadioShack store or an experienced radio/TV technician for help.
If you cannot eliminate the interference, the FCC requires that you stop using your mouse. Changes or modifications not expressly approved by RadioShack may cause interference and void the user’s authority to operate the equipment.
FCC Declaration of Conformity
This device complies with Part 15 of the FCC Rules. Operation is subject to the following two conditions: (1) this device may not cause harmful interference, and
(2) this device must accept any interference received, including interference that may cause undesired operation.
Product:
Model:
Responsible Party:
Phone:
USB 27 MHz Wireless Optical Mouse
26-753
RadioShack
100 Throckmorton
Fort Worth, TX 76102
817-415-3200
Tips for Improving Operation
Reducing Interference with Other Wireless Devices
All 27 MHz radio-based devices are subject to interference from other 27 MHz radio-based devices such as cordless telephones, cordless baby monitors, and cordless toys. Moving the receiver and the base of other wireless devices as far apart as possible helps improve operation. You might need to try several locations to find one that works best. Move the receiver and the mouse closer to each other so the receiver’s distance to the mouse is shorter than between the mouse and other transmitters. You might even need to reconnect the mouse to eliminate interference.
Reducing Interference with Another Wireless Mouse
If another wireless mouse is interfering with your mouse, switch to a new RF channel. A new identification code is generated when you switch channels.
Normally, the effective transmission distance is about 3 feet (1 meter), depending on the environment. If the distance between the mouse and the receiver is out of range, try to move the receiver closer to the mouse.
Limited 90 Day Warranty
This product is warranted by RadioShack against manufacturing defects in material and workmanship under normal use for 90 days from the date of purchase from RadioShack company-owned stores and authorized RadioShack franchisees and dealers. EXCEPT AS PROVIDED HEREIN, RadioShack MAKES NO EXPRESS WARRANTIES AND ANY
IMPLIED WARRANTIES, INCLUDING THOSE OF MERCHANTABILITY AND FITNESS FOR A PARTICULAR PURPOSE, ARE LIMITED IN DURATION TO THE DURATION OF
THE WRITTEN LIMITED WARRANTIES CONTAINED HEREIN. EXCEPT AS PROVIDED HEREIN, RadioShack SHALL HAVE NO LIABILITY OR RESPONSIBILITY TO CUS-
TOMER OR ANY OTHER PERSON OR ENTITY WITH RESPECT TO ANY LIABILITY, LOSS OR DAMAGE CAUSED DIRECTLY OR INDIRECTLY BY USE OR PERFOR-
MANCE OF THE PRODUCT OR ARISING OUT OF ANY BREACH OF THIS WARRANTY, INCLUDING, BUT NOT LIMITED TO, ANY DAMAGES RESULTING FROM
INCONVENIENCE, LOSS OF TIME, DATA, PROPERTY, REVENUE, OR PROFIT OR ANY INDIRECT, SPECIAL, INCIDENTAL, OR CONSEQUENTIAL DAMAGES, EVEN IF
RadioShack HAS BEEN ADVISED OF THE POSSIBILITY OF SUCH DAMAGES.
Some states do not allow limitations on how long an implied warranty lasts or the exclusion or limitation of incidental or consequential damages, so the above limitations or exclusions may not apply to you.
In the event of a product defect during the warranty period, take the product and the RadioShack sales receipt as proof of purchase date to any RadioShack store. RadioShack will, at its option, unless otherwise provided by law: (a) correct the defect by product repair without charge for parts and labor; (b) replace the product with one of the same or similar design; or (c) refund the purchase price. All replaced parts and products, and products on which a refund is made, become the property of RadioShack. New or reconditioned parts and products may be used in the performance of warranty service. Repaired or replaced parts and products are warranted for the remainder of the original warranty period.
You will be charged for repair or replacement of the product made after the expiration of the warranty period.
This warranty does not cover: (a) damage or failure caused by or attributable to acts of God, abuse, accident, misuse, improper or abnormal usage, failure to follow instructions, improper installation or maintenance, alteration, lightning or other incidence of excess voltage or current; (b) any repairs other than those provided by a RadioShack Authorized
Service Facility; (c) consumables such as fuses or batteries; (d) cosmetic damage; (e) transportation, shipping or insurance costs; or (f) costs of product removal, installation, setup service adjustment or reinstallation.
This warranty gives you specific legal rights, and you may also have other rights which vary from state to state
RadioShack Customer Relations, 200 Taylor Street, 6th Floor, Fort Worth, TX 76102
12/99
©2003. RadioShack Corporation.
All Rights Reserved.
RadioShack and RadioShack.com are trademarks used by RadioShack Corporation.
26-753
Printed in China
06A03
advertisement
* Your assessment is very important for improving the workof artificial intelligence, which forms the content of this project
Related manuals
advertisement
