- Computers & electronics
- Print & Scan
- Multifunctionals
- HP
- LASERJET PRO 200 COLOR MFP M276
- Reference guide
HP M276nw Quick Reference Guide
Add to my manuals16 Pages
HP LASERJET PRO 200 COLOR MFP M276: Enhance your productivity with crisp color prints, versatile copying, scanning, and faxing. Optimize copy quality with Auto Select, Mixed, Text, and Picture modes. Effortlessly scan documents using the HP Scan software on Windows, enabling advanced options and custom shortcuts. Replace toner cartridges easily with step-by-step guidance. Maintain print quality by cleaning the scanner glass and white plastic backing. Adjust color options for specific print jobs, including grayscale printing for cost-saving.
advertisement
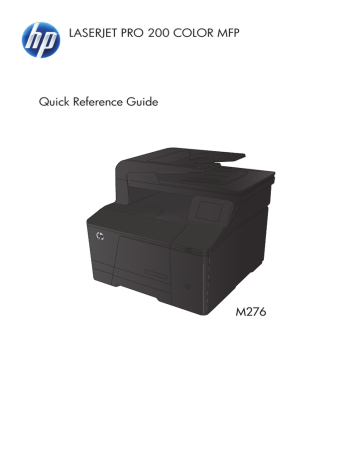
LASERJET PRO 200 COLOR MFP
Quick Reference Guide
M276
Optimize copy quality
The following copy-quality settings are available:
●
●
●
●
Auto Select : Use this setting when you are not concerned about the quality of the copy. This is the default setting.
Mixed : Use this setting for documents that contain a mixture of text and graphics.
Text : Use this setting for documents that contain mostly text.
Picture : Use this setting for documents that contain mostly graphics.
1.
Load the document onto the scanner glass or into the document feeder.
2.
3.
4.
From the Home screen, touch the Copy button.
Touch the Settings button, and then scroll to and touch the Optimize button. Touch the arrow buttons to scroll through the options, and then touch an option to select it.
Touch the Black or Color button to start copying.
2 Quick Reference Guide ENWW
Scan by using the HP Scan software (Windows)
1.
Double-click the HP Scan icon on the computer desktop.
2.
Select a scanning shortcut, and adjust the settings if necessary.
3.
Click Scan.
NOTE: Click Advanced Settings to gain access to more options.
Click Create New Shortcut to create a customized set of settings and save it in the list of shortcuts.
ENWW Scan by using the HP Scan software (Windows) 3
Replace the toner cartridges
1.
Open the front door.
2.
Pull out the toner cartridge drawer.
3.
Grasp the handle on the toner cartridge, and then pull the toner cartridge straight up to remove it.
4 Quick Reference Guide ENWW
4.
Remove the new toner cartridge from the packaging.
5.
Gently rock the toner cartridge from front to back to distribute the toner evenly inside the cartridge.
6.
Remove the plastic shield from the bottom of the new toner cartridge.
ENWW Replace the toner cartridges 5
7.
Do not touch the imaging drum on the bottom of the toner cartridge. Fingerprints on the imaging drum can cause print-quality problems.
8.
Insert the new toner cartridge into the product.
9.
Pull the tab on the left side of the toner cartridge straight up to completely remove the sealing tape. Discard the sealing tape.
6 Quick Reference Guide ENWW
10.
Close the toner cartridge drawer.
11.
Close the front door.
12.
Place the old toner cartridge and the plastic shield in the box for the new toner cartridge. Follow the recycling instructions that are included in the box.
ENWW Replace the toner cartridges 7
Check the scanner glass for dirt and smudges
Over time, specks of debris might collect on the scanner glass and white plastic backing, which can affect performance. Use the following procedure to clean the scanner glass and white plastic backing.
1.
Use the power switch to turn off the product, and then unplug the power cord from the electrical socket.
2.
3.
Open the scanner lid.
Clean the scanner glass and the white plastic backing with a soft cloth or sponge that has been moistened with nonabrasive glass cleaner.
CAUTION: Do not use abrasives, acetone, benzene, ammonia, ethyl alcohol, or carbon tetrachloride on any part of the product; these can damage the product. Do not place liquids directly on the glass or platen. They might seep and damage the product.
4.
5.
Dry the glass and white plastic with a chamois or a cellulose sponge to prevent spotting.
Plug in the product, and then use the power switch to turn on the product.
8 Quick Reference Guide ENWW
Change color options (Windows)
1.
2.
From the software program, select the Print option.
Select the product, and then click the
Properties or Preferences button.
3.
4.
Click the Color tab.
Click the Automatic or Manual setting.
● Automatic setting: Select this setting for most color print jobs.
● Manual setting: Select this setting to adjust the color settings independent from other settings.
NOTE: Changing color settings manually can impact output. HP recommends that only color graphics experts change these settings.
5.
6.
Click the Print in Grayscale option to print a color document in black and shades of gray. Use this option to print color documents for photocopying or faxing. You can also use this option to print draft copies or to save color toner.
Click the OK button.
ENWW Change color options (Windows) 9
Print a cleaning page
1.
From the Home screen, touch the Setup button.
4.
5.
2.
3.
Touch the Service menu.
Touch the Cleaning Page button.
Load plain letter or A4 paper when you are prompted.
Touch the OK button to begin the cleaning process.
The product prints the first side and then prompts you to remove the page from the output bin and reload it in Tray 1, keeping the same orientation. Wait until the process is complete. Discard the page that prints.
10 Quick Reference Guide ENWW
Print on both sides (duplex) with Windows
1.
On the File menu in the software program, click Print.
2.
Select the product, and then click the
Properties or Preferences button.
3.
Click the Finishing tab.
ENWW Print on both sides (duplex) with Windows 11
4.
Select the Print on both sides
(manually) check box. Click the OK button to print the first side of the job.
5.
Retrieve the printed stack from the output bin, and maintaining the same orientation, place it with the printed-side facing down in the input tray.
6.
On the control panel, press the OK button to print the second side of the job.
12 Quick Reference Guide ENWW
iv ENWW
© 2012 Hewlett-Packard Development Company, L.P.
www.hp.com
Edition 1, 4/2012
Part number: CF144-90966
Windows ® is a U.S. registered trademark of Microsoft Corporation.
Reproduction, adaptation or translation without prior written permission is prohibited, except as allowed under the copyright laws.
The information contained herein is subject to change without notice.
The only warranties for HP products and services are set forth in the express warranty statements accompanying such products and services. Nothing herein should be construed as constituting an additional warranty. HP shall not be liable for technical or editorial errors or omissions contained herein.
*CF144-90966*
*CF144-90966*
CF144-90966
advertisement
* Your assessment is very important for improving the workof artificial intelligence, which forms the content of this project