advertisement
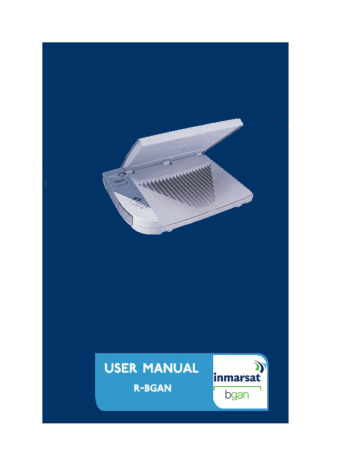
User Manual
Satellite IP Modem
Revision K
Copyright 2005 Hughes Network Systems, LLC
All rights reserved. This publication and its contents are proprietary to Hughes Network Systems LLC. No part of this publication may be reproduced in any form or by any means without the written permission of
Hughes Network Systems, LLC, 11717 Exploration Lane, Germantown, Maryland 20876.
Hughes Network Systems, LLC has made every effort to ensure the correctness and completeness of the material in this document. Hughes Network Systems, LLC shall not be liable for errors contained herein. The information in this document is subject to change without notice. Hughes Network Systems, LLC makes no warranty of any kind with regard to this material, including, but not limited to, the implied warranties of merchantability and fitness for a particular purpose.
Trademarks
All trademarks, marks, names, or product names referenced in this publication are the property of their respective owners, and Hughes Network Systems, LLC neither endorses nor otherwise sponsors any such products or services referred to herein.
HUGHES and Hughes Network Systems are trademarks of Hughes Network Systems LLC. Bluetooth is a trademark owned by Bluetooth SIG, Inc. and is used by Hughes Network Systems under license.
INMARSAT is a trademark of the International Mobile Satellite Organisation. The Inmarsat LOGO and the trademark BGAN are trademarks of Inmarsat (IP) Company Limited. All trademarks are licensed to
Inmarsat Limited.
S
AFETY
I
NFORMATION
For your safety and protection, read this entire user manual before you attempt to use the
Regional BGAN Satellite IP Modem. In particular, read this safety section carefully. Keep this safety information where you can refer to it if necessary.
W ARNING S YMBOLS U SED IN THIS M ANUAL
This section introduces the various types of warnings used in this document to alert you to possible safety hazards.
WARNING
Potential radio Frequency (RF) hazard. Where you see this alert symbol and
WARNING heading, strictly follow the warning instructions to avoid injury to eyes or other personal injury.
WARNING
Where you see this alert symbol and WARNING heading, strictly follow the warning instructions to avoid personal injury.
DANGER
Electric shock hazard: Where you see this alert symbol and DANGER heading, strictly follow the warning instructions to avoid electric shock injury or death.
W
ARNINGS FOR THE
S
ATELLITE
IP M
ODEM
Do not stand in front of the Antenna.
This device emits radio frequency energy when in the transmit mode. To avoid injury, do not place head or other body parts in front of the satellite antenna when system is operational. Maintain a distance of one meter away from the front of the Satellite
IP Modem’s antenna.
Properly ground the Antenna
Failure to properly ground the optional external antenna may result in severe personal injury or death. Do not attempt to ground the optional external antenna unless you have the skills to do so in accordance with local electrical codes.
Do not operate during Electrical Storms
Operation of the Satellite IP Modem during electrical storms may result in severe personal injury or death. Disconnect the Satellite IP Modem from computer and store unit indoors if lightning is anticipated in the area of operation.
R-BGAN Satellite IP Modem User Manual i
General
Handle your Satellite IP Modem with care. The enclosure is weather resistant per IEC
60529 IP44; however do not submerge the unit or expose it to severe rain storms.
Avoid exposing your Satellite IP Modem to extreme hot or cold temperatures. The operating temperature range of the Satellite IP Modem is -10ºC to +55ºC.
Avoid placing your Satellite IP Modem close to cigarettes, open flames or any source of heat.
Changes or modifications to the Satellite IP Modem not expressly approved by
Hughes Network Systems could void your authority to operate this equipment.
Only use a soft damp cloth to clean your Satellite IP Modem.
To avoid impaired Modem performance, please ensure your Satellite IP Modem’s antenna is not damaged or covered with foreign material like paint or labelling.
When inserting the SIM, do not bend the SIM or damage the contacts in any way.
When connecting the interface cables, do not use excessive force.
In the vicinity of blasting work and in explosive environments
Never use the Satellite IP Modem where blasting work is in progress. Observe all restrictions and follow any regulations or rules. Areas with a potentially explosive environment are often, but not always, clearly marked. Do not use the Satellite IP
Modem while at a petrol filling station. Do not use near fuel or chemicals.
Qualified service
Do not attempt to disassemble your Satellite IP Modem. The Satellite IP Modem does not contain consumer serviceable components. Only qualified service personnel may install or repair equipment.
Batteries and accessories
Use approved batteries (HNS P/N 3003082-0001) and accessories only. Use of nonapproved accessories may result in loss of performance, damage to the Satellite IP
Modem, fire, electric shock or injury.
AC Mains power adapter (FRIWO Model SDA5012) is for indoor use only. It has an indoor operating temperature range of -10ºC to +55ºC and provides an output voltage of 12 VDC.
The storage capability of the battery decreases when operated below -10ºC. If the battery is charged at too high a temperature, the battery light will flash red.
Connecting devices
Never connect incompatible products. When connecting the Satellite IP Modem to any other device, read the device’s User Manual for detailed safety instructions.
Pacemakers
The various brands and models of cardiac pacemakers available exhibit a wide range of immunity levels to radio signals. Therefore, people who wear a cardiac
R-BGAN Satellite IP Modem User Manual ii
pacemaker and who want to use a Satellite IP Modem should seek the advice of their cardiologist. If, as a pacemaker user, you are still concerned about interaction with the Satellite IP Modem, we suggest you follow these guidelines:
Maintain a distance of 15 cm between the Satellite IP Modem and your pacemaker;
Maintain a distance of one meter away from the front of the Satellite IP Modem’s antenna;
Refer to your pacemaker product literature for information on your particular device.
If you have any reason to suspect that interference is taking place, turn off your
Satellite IP Modem immediately!
Hearing aids
Most new models of hearing aids are immune to radio frequency interference from
Satellite IP Modems that are more than 2 metres away. Many types of older hearing aids may be susceptible to interference, making it very difficult to use them near a
Satellite IP Modem. Should interference be experienced, maintain additional separation between you and the Satellite IP Modem.
R-BGAN Satellite IP Modem User Manual iii
T
ABLE OF
C
ONTENTS
R-BGAN Satellite IP Modem User Manual iv
R-BGAN Satellite IP Modem User Manual v
I
NTRODUCTION
Your Inmarsat Regional BGAN Satellite IP Modem provides portable, high-speed data communications via satellite. Using “Always On” technology you can remain connected to the
Internet while only sending or receiving the data that you need at speeds of up to 144kbits/s, just as if you were sitting at your office desk. The Satellite IP Modem works with your computer using one of three common networking connections: Universal Serial Bus (USB), Ethernet or Bluetooth™ wireless technology. While the Satellite IP Modem is very similar to other wireless data modems that you may be familiar with, there are a few important operating differences to note. Please read this user manual carefully to understand all the aspects of operating your Satellite IP
Modem. For further information regarding the BGAN service please consult http://www.inmarsat.com/mmi_latest
C
OVERAGE
R-BGAN Satellite IP Modem User Manual
Phase 1 Coverage Area
1
Phase 2 Coverage Area with I4 Satellites
The coverage map shows the region where satellite coverage is possible with the two new
Inmarsat I4 satellites. Note that the actual ability to get Regional BGAN service in this coverage area is dependent upon a variety of factors, including licensing conditions, and the figure does not represent a guarantee of service in any particular location (contact your Service Provider for the latest information on service coverage).
R-BGAN Satellite IP Modem User Manual 2
F
IRST
T
IME
S
ET
-
UP
This section guides you through the process of setting up and configuring your Satellite IP
Modem for the first time. The steps presented should be followed in the order given. When you are finished, your computer and Modem will both be set up and ready to use.
Regional BGAN Satellite IP Modem
U NPACKING
Unpack the modem and accessory box items.
Regional BGAN Satellite IP Modem
AC Mains Power Adapter and cable (100 – 240 VAC)
Rechargeable Lithium Ion Battery pack
USB cable
Ethernet cable
Installation CD
User Manual (this document)
Tie-down Clips
Your Service Provider will supply a Subscriber Identification Module (SIM) and Modem configuration instructions – you will need those to access the network.
R-BGAN Satellite IP Modem User Manual 3
M INIMUM S YSTEM R EQUIREMENTS AND S OFTWARE I NSTALLATION
; You must have a desktop or laptop Personal Computer (PC) running one of the following supported operating systems:
Windows ® NT 4.0 (service pack 3)
Windows 98 second edition
Windows 2000
Windows ME
Windows XP
Macintosh OS X v10.1 or later
; Your PC must have a CD-ROM drive in order to run the software installation programme.
; The computer must also have one of the following supported Internet browsers. If you do not currently have a browser, the installation process will allow you to install one (Windows only).
Microsoft Internet Explorer version 5.5 or later. Java Runtime Environment (JRE) 1.3.1 or later must be installed (this will be installed for you by the installation CD).
Netscape Communicator version 7.0 or later. Java must be active.
Microsoft Internet Explorer 5 for Macintosh or later.
Macintosh Safari 1.0 Beta or later.
; Your PC must support one of the following interfaces:
Universal Serial Bus (USB)
Ethernet (RJ45)
Bluetooth™ wireless technology running the IP protocol
;
Notes
You must disconnect any existing LAN connections on your
PC before proceeding with installation. This avoids any conflict with the network configuration that you are setting up for the Satellite IP Modem.
You must verify that the proxy server settings in your browser are disabled. For Microsoft Internet Explorer, select Tools /
Internet Options / Connections / LAN Settings and uncheck the box labeled ‘Use a proxy server for your LAN’. For
Netscape, go to Advanced Preferences and select ‘Direct connection to the Internet’. When complete please close your browser. DO NOT FORGET YOU MAY NEED TO RECHECK
THIS BOX ON RETURN TO YOUR OTHER INTERNET
CONNECTION.
;
Notes
The USB and Bluetooth interfaces are not supported with
Windows NT or Macintosh OS X.
The Bluetooth control software on your computer must allow the direct entry of DNS information. Please consult your
Bluetooth device vendor to confirm that DNS entry is possible with your device.
R-BGAN Satellite IP Modem User Manual 4
S ATELLITE IP M ODEM S OFTWARE I NSTALLATION
Insert the installation CD into the CD-ROM drive of your PC or Macintosh computer to initiate the software installation. If the programme does not automatically begin, use your Windows ®
Explorer utility to find setup.exe on the installation CD. Double-click that programme to start the installation process. Follow the steps provided by the Installation Wizard. When installing the
Satellite IP Modem Software for Macintosh, a new volume will appear on your Desktop called
"Regional BGAN Satellite IP Modem", and a window will appear with installer and documentation icons. Double-click the "Regional BGAN Satellite IP Modem" installation package to start the installation process. Follow the steps provided by the Installer.
If you are ready to start working with your Satellite IP Modem, leave the Start the Launch Pad option enabled. Just click on the Finish button to complete the software installation and begin the next phase of setting up your Satellite IP Modem. If you wish to defer this activity until later, uncheck this option and click on the Finish button. You will find a Satellite IP Modem icon on your
Windows desktop that allows you to start the next phase of set-up whenever you are ready.
If you are using a Macintosh, the Launch Pad will be automatically launched after installation is complete. You will also find an alias to the Satellite IP Modem Launch Pad application on your desktop.
R-BGAN Satellite IP Modem User Manual 5
L AUNCH P AD -Q UICK S TART W IZARD
Desktop Icon
The Satellite IP Modem Launch Pad menu is displayed once you complete the installation steps and click the Installation Wizard Finish button with
Start the Launch Pad enabled. Alternately, the
Launch Pad can be started by double-clicking on the Satellite IP Modem desktop icon.
Choose View QuickStart Wizard from the Launch Pad menu. This option leads you through the steps necessary to connect your Satellite IP Modem with the BGAN network. Note that you will need to follow the configuration instructions supplied by your Service Provider (supplier of your
SIM) to ensure that you have the correct configuration information.
Launch Pad Screen
Q UICK S TART W IZARD O VERVIEW
There are 9 basic steps to get your Modem up and running:
Step 1: Unpack the Satellite IP Modem
Step 2: Unpack the Satellite IP Modem – Power
Step 3: Connecting the Satellite IP Modem to your PC
Step 4: Connecting Using USB, Ethernet or Bluetooth
Step 5: GPS Location
Step 6: Change Modem Antenna switch
Step 7: Rough Pointing to Satellite
Step 8: Fine Pointing to the Satellite
Step 9: Exiting Pointing Mode
R-BGAN Satellite IP Modem User Manual 6
S TEP 1: U NPACK THE S ATELLITE IP M ODEM
1. Unpack the modem and accessories. power adapter, USB and Ethernet with the modem.
2. Your service provider will have configuration instructions separately.
3. Insert SIM in SIM holder, then insert the SIM shown below.
S TEP 2: U NPACK THE S ATELLITE IP M ODEM – P OWER
4. Insert Battery after the SIM has been installed.
Battery, AC mains cables are included provided a SIM and holder into the modem as
5. Plug in Power cable and charge the battery for 3 hours.
R-BGAN Satellite IP Modem User Manual 7
S TEP 3: C ONNECTING THE S ATELLITE IP M ODEM TO YOUR PC
1. Place Satellite IP Modem outside on a flat surface with a clear view of the sky.
2. Power up Satellite IP Modem by pressing the Power button.
3. Choose one of the following options to connect your PC to the Satellite IP Modem:
USB
Ethernet
Bluetooth
IMPORTANT: You must disconnect any existing LAN connections on your PC before proceeding with installation. You must verify that the proxy server settings in your browser are disabled. For Microsoft Internet Explorer, select
Tools / Internet Options / Connections / LAN Settings and uncheck the box labelled 'Use a proxy server for your LAN'. For Netscape, go to Advanced Preferences and select 'Direct connection to the Internet'. When complete please close your browser. DO NOT FORGET YOU MAY NEED TO
RECHECK THIS BOX ON RETURN TO YOUR OTHER INTERNET CONNECTION.
S TEP 4: C ONNECTING U SING USB
1. Connect the white USB cable to your computer, and insert the other end of the connector into the Satellite IP Modem.
2. To check the active interface, press and hold the SELECT button for a few seconds. If the USB light flashes red then USB is already selected. If not, press the SELECT button once or twice as needed to change the selection to USB. After a short pause, the
Satellite IP Modem will restart with the USB interface selected. If the Satellite IP Modem is under battery power it will power down; press and hold power button to reapply power.
Note: When plugging in the USB cable for the first time, you will see Windows installing a new driver for the device.
R-BGAN Satellite IP Modem User Manual 8
S TEP 4: C ONNECTING U SING E THERNET
1. Connect the blue Ethernet cable to your laptop’s network interface and insert the other end of the connector into the
Satellite IP Modem.
2. To check the active interface, press and hold the SELECT button for a few seconds. If the Ethernet light flashes red then
Ethernet is already selected. If not, press the SELECT button once or twice as needed to change the selection to Ethernet. After a short pause, the Satellite IP Modem will restart with the Ethernet interface selected. If the Satellite IP Modem is under battery power it will power down; press and hold power button to reapply power.
S TEP 4: C ONNECTING U SING B LUETOOTH
1. To check the active interface, press and hold the SELECT button for a few seconds. If the Bluetooth light flashes red then Bluetooth is already selected. If not, press the SELECT button once or twice as needed to change the selection to Bluetooth. After a short pause, the Satellite IP Modem will restart with the Bluetooth interface selected. If the Satellite IP Modem is under battery power it will power down; press and hold power button to reapply power.
2. Place your Bluetooth enabled PC in proximity to the Satellite IP
Modem so the PC can bond to it. Use the factory default
Bluetooth passkey “blue” when prompted for it by the Bluetooth control application on your PC.
3. Enter into the Bluetooth control application the DNS values from the configuration instructions given to you by your service provider. This must be done even if those values are already entered into the Satellite IP Modem previously. You may need to consult with your
PC’s Bluetooth Device vendor regarding how DNS values can be entered into their Bluetooth
Control application.
R-BGAN Satellite IP Modem User Manual 9
S TEP 5: GPS L OCATION
1. The Satellite IP Modem is now attempting to locate itself using GPS. This may take up to five minutes. It is important that the Satellite IP Modem is placed away from buildings, trees and other obstacles that might block a clear view of the sky.
Wait – Power light alternating
red / amber
Proceed – Power light
alternating green / amber
2. When the power light changes from a red/amber flash to an amber/green flash proceed to the next step. If the power light is solid green or flashing green, the Satellite IP modem is not in antenna pointing mode. In this case turn the Satellite IP modem off and then back on.
S TEP 6: C HANGE THE M ODEM A NTENNA S WITCH
1. Use the following instructions to change the modem antenna switch:
• Open the modem antenna to the full upright position.
• On the bottom center of the inside of the antenna, you will see a round slotted disk.
• Using a coin, rotate the disk: o pointing to the “R” position for normal operation o pointing to “EXT” for the operation using an external antenna
Normal Position Rotated to “R” Position
R-BGAN Satellite IP Modem User Manual 10
S TEP 7: R OUGH P OINTING TO S ATELLITE
Use the following instructions to initiate the rough pointing sequence. Please obtain a current
GPS Fix before starting the rough pointing sequence. With the modem software installed, the antenna pointing screen will show which Inmarsat 4 satellite is in view. See satellite coverage maps below:
Satellite Coverage Maps
R-BGAN Satellite IP Modem User Manual 11
Note: If you are in an overlap region of the satellite’s coverage, the pointing screen will show two satellites, two compass directions, and two antenna angles.
Antenna Pointing Screen – Satellite Overlap Region
Try pointing to the IOR satellite first and check the signal quality meter as you point the antenna following Steps 7-8. Do not exit antenna pointing at this point in time. Next try pointing to the
AOR satellite and again check the signal quality meter as you point the antenna following Steps
7-8. Pick the satellite with the highest signal quality reading and then re-point the antenna following Steps 7-8. Once this is complete, you can proceed to Step 9 and Exit Pointing. If the network is not acquired after exiting pointing, reboot the modem and try pointing to the other satellite.
R-BGAN Satellite IP Modem User Manual 12
R-BGAN Satellite IP Modem User Manual 13
R-BGAN Satellite IP Modem User Manual 14
S TEP 8: F INE P OINTING TO THE S ATELLITE
Use the following instructions to fine point the antenna.
R-BGAN Satellite IP Modem User Manual 15
R-BGAN Satellite IP Modem User Manual 16
S TEP 9: E XITING P OINTING M ODE
Use the following instructions to complete the connection of your Satellite IP Modem to the
Internet.
Your service provider may have supplied additional instructions for configuring your Satellite IP
Modem along with your SIM card. If provided, please refer to the configuration instructions and make the required changes now. If you are unable to successfully connect to the Internet, please see the troubleshooting section of the Regional BGAN Satellite IP Modem User Manual.
Congratulations your modem is successfully connected.
R-BGAN Satellite IP Modem User Manual 17
Q
UICK
R
EFERENCE
This section serves as a reference guide, identifying the key operational aspects of using the
Regional BGAN system, the Controls and Indicators on the Satellite IP Modem and the functions of the Launch Pad software.
G
LOBAL
P
OSITIONING
S
YSTEM
O
PERATION
Your Satellite IP Modem contains an integrated Global Positioning System (GPS) receiver that is used to provide location information to the Regional BGAN system. GPS location information is required for system access and the reception of a new GPS location is attempted automatically every time the Satellite IP Modem is powered on.
For optimum GPS signal reception, make sure the Satellite IP Modem is positioned in a roughly horizontal placement with the lid closed. Since GPS receivers must “see” a large part of the sky without obstructions from buildings, mountains or trees, it may be necessary to take your Satellite
IP Modem out to a clear space to obtain a new GPS location. It may be possible to obtain a new GPS location in a less favourable circumstance, but the time to completion may be longer.
Once updated, the Satellite IP Modem remembers your location so the unit can be relocated to a more convenient working area, such as inside a building by a window facing toward the satellite.
Once you have established a session on the Regional BGAN system you will not need another
GPS location while you remain connected in the “Always On” condition. This is convenient if you intend to operate from one location for an extended period of time since there is no need to move the Satellite IP Modem to refresh the GPS receiver. Also, your stored GPS location remains good for a period of time (consult with your service provider for this information) even if you power down and move a short distance between sessions. When you believe this is the case, simply skip the GPS location step and complete the Regional BGAN satellite pointing operation prior to going directly onto the network. Be sure to carefully point your unit after every time it is moved.
S TORED GPS L OCATION
The most recent GPS location is stored in the Satellite IP Modem even when powered down.
Upon power up, if this stored GPS location is available the display indicates “Using Stored
Location.” Even so, the Satellite IP Modem will attempt to update this GPS location since the
Regional BGAN system will only allow access if your GPS location is not too old. If the Satellite IP
Modem is able to update the GPS location, the status changes from “Stored” to “Valid.” GPS location is shown as “Invalid” only under special circumstances when the stored information has been erased. In any case, you may wish to attempt network access to see if service will be granted.
R-BGAN Satellite IP Modem User Manual 18
A NTENNA P OINTING
Establishing a new connection requires the careful orientation of the Satellite IP Modem towards the Regional BGAN Satellite. The more precise this alignment, the faster your data will be able to travel over the network. To ensure precise alignment, the pointing operation is divided into a rough pointing operation followed by a fine pointing operation.
To assist in rough Satellite IP Modem orientation, the stored GPS location is used to obtain your location relative to the satellite. Using this geographic location data, direction and elevation angle information is supplied to you on your computer’s display. You can use this information in conjunction with the Satellite IP Modem’s compass and elevation angle scale to obtain an initial orientation towards the satellite.
Once you have done this, station yourself with your Satellite IP Modem’s “lid” (the antenna) opened away from you (like the display screen of a laptop computer) and look out and over it to ensure that nothing but open sky is between the Modem’s lid and the Regional BGAN
Satellite. If the view is blocked by trees, mountains, buildings or similar objects then you must relocate the Satellite IP Modem. This manipulation is called the Rough
Pointing procedure.
Do not stand in front of the Antenna
The Satellite IP Modem emits radio frequency energy when in the transmit mode. To avoid injury, do not place head or other body parts in front of the antenna when system is operational.
Once you have completed rough pointing, the connection can be “tuned” using the fine pointing procedure. The tuning consists of small changes in direction (rotation of the modem) and small changes in elevation angle (small up and down movement of the modem’s lid).
Signal meters are located on the modem and computer display; you can use either one to maximize your signal strength. Finding the maximum for both the direction and elevation angle settings ensures the best performance from your modem.
R-BGAN Satellite IP Modem User Manual 19
C
ONTROLS AND
I
NDICATORS
The figures below illustrate where the Control Buttons and Lights are located on the Satellite IP
Modem and the functions of each.
P OWER B UTTON
The Power Button turns the Satellite IP Modem power on and off. To turn on the Regional BGAN
Satellite IP Modem, push the Power button down until the Power Light illuminates. To turn off the
Satellite IP Modem, push the Power button down until the Power Light darkens (at least two seconds). The Modem will shut off a few seconds later.
When the Satellite IP Modem is first connected with the AC Main power, the Modem will power on immediately. Note that when the Satellite IP Modem is attached to AC Main power, the
Modem still supports battery charging while the Modem is turned off.
P OWER L IGHT
When the Satellite IP Modem is powered down, the Power Light is off.
Normal Operational Mode: The Power Light is green if the Modem is running on AC Mains power and flashing green if the Modem is on battery power.
Pointing Mode: The Power Light displays as one of two “switching colour” states related to GPS acquisition. If the Light is switching between red and amber, then the GPS location has not been
updated since power up. If the Light is switching between amber and green, then the GPS
location has been updated since power up.
In any mode, if the Power Light is flashing red, there is a fault or error in the Satellite IP Modem.
R-BGAN Satellite IP Modem User Manual 20
S ELECT B UTTON
The Select Button controls the selection of the interface between your computer and the
Satellite IP Modem.
All Operational Modes: Pressing and holding this button down for two seconds will display the current selected interface and battery state. Pressing this button again changes from the active interface to the next one, cycling through Universal Serial Bus (USB), Ethernet, and Bluetooth until you have made the desired selection (indicated by the illumination of the selected interface
Light).
Once you have selected the new interface, the Modem will shut itself off after approximately three seconds. If AC Mains is connected to the Modem, it will restart itself. If the Modem is under battery power, you will need to restart the modem by pressing the Power Button
I NTERFACE L IGHTS
The USB, Ethernet, and Bluetooth Lights indicate the state of the currently-active interface.
Normal Operational Mode: Only the Light of the selected, active interface is lit. If the Interface
Light is green, the Satellite IP Modem is properly connected to the Regional BGAN network. If the
Interface Light is amber, the appropriate interface has been selected but a connection to the network has not yet been established. If the Interface Light is flashing red, there is a fault or error in the Satellite IP Modem.
Pointing Mode: In this mode, all Interface Lights are lit and used as a bar graph to indicate relative signal strength. The Lights turn from red (poor signal strength) to amber (better signal strength) to green (best signal strength) as the antenna is manipulated to get the optimum signal.
B ATTERY L IGHT
The Battery Light is off when the Satellite IP Modem is powered down.
Normal Operational Mode: If the Battery Light is flashing amber, the Satellite IP Modem is powered on and not connected to AC mains power. If the Light is flashing green, the Modem is connected to AC mains power and the battery is charging. If the Light is green, the Modem is connected to AC mains power and the battery is fully charged. If the Light is flashing red, the battery is low and is not charging.
Pointing Mode: In this mode, the Battery Light is lit along with the interface lights to be used as a bar graph to indicate relative signal strength. The Light turns from red (poor signal strength) to
amber (better signal strength) to green (best signal strength) as the antenna is manipulated to get the optimum signal.
;
Note
When the Satellite IP Modem is on battery power (no AC
Mains) the Power, Interface, and Battery Lights will flash to conserve power.
R-BGAN Satellite IP Modem User Manual 21
S ATELLITE IP M ODEM A NTENNA P ROTRACTOR
When you are positioning the antenna during the Antenna Pointing process, the protractor provides the current angle of the antenna so that you can adjust it to the
Antenna Angle specified on the pointing screen.
C OMPASS
Reference the compass during the Antenna Pointing process to get the correct Compass Direction needed for the antenna. The illustration shows an example of a
South-West orientation.
;
Note
The compass can be affected when close to magnetic fields or metallic objects.
R-BGAN Satellite IP Modem User Manual 22
L AUNCH P AD
The Satellite IP Modem Launch Pad menu will appear after you have completed the installation steps and clicked the Finish or Done button on the last Installation panel. Alternately the Launch
Pad can be started by a double click on the Satellite IP Modem desktop icon.
V IEW Q UICK S TART W IZARD
The QuickStart Wizard is always there to guide you through the Satellite IP Modem setup procedures. Should you experience problems after the initial setup or if you are required to set up or reinitialize the Satellite IP Modem from scratch, you can again run through the steps outlined in the Wizard to ensure correct Modem performance.
L AUNCH C ONTROL P AD
The Control Pad is used for modem administration tasks. This programme gives you the ability to check the current Satellite IP Modem status and performance, manage Modem security, initialize and update network parameters, and review the “properties” of your system. You can also access the Control Pad by typing 192.168.128.100 in your browser’s address window.
U PGRADE S ATELLITE IP M ODEM
The Upgrade Satellite IP Modem option allows you to connect to the Regional BGAN website and compare the software version currently installed in your Satellite IP Modem with the latest version available for use. You can then download and install the latest version at your convenience.
U PGRADE S YSTEM I NFORMATION
The Upgrade System Information option allows you to connect to the Regional BGAN website and compare the System Information versions currently installed in your Satellite IP Modem with the latest System Information versions available for use. You can then download and install the latest version at your convenience.
V IEW D OCUMENTATION
The View Documentation option allows you to view this and other documents on-line rather than having to search for the printed versions.
E XIT
Choosing the Exit option ends the Launch Pad programme and returns you to your computer desktop.
R-BGAN Satellite IP Modem User Manual 23
R-BGAN Satellite IP Modem User Manual 24
C ONTROL P AD
The Control Pad is used for Satellite IP Modem administration. For the Control Pad to execute correctly, you must have your computer properly connected to the Satellite IP Modem and have a supported web browser that is java-enabled.
;
Note
Selecting the Apply Button implements any modifications you make on the Control Pad screens, and selecting the
Cancel Button undoes any current (not yet applied) modifications. After making any changes to the configuration settings, you must turn the Satellite IP Modem off and then on again.
P OINTING
The Pointing Screen provides the best way to orient the Satellite IP Modem towards the satellite.
The screen comes up automatically on the Control Pad when the Satellite IP Modem is powered up.
If you enable a SIM Personal Identification Number (PIN) and a Security Code, you are prompted to enter these values before advancing to other Modem Administration pages in the
Control Pad.
R-BGAN Satellite IP Modem User Manual
Pointing Screen
25
;
Note
If Antenna Pointing is disabled, the Pointing Screen will be bypassed. See the
Advanced Settings section for additional information.
Follow the directions in the QuickStart Wizard for using this screen while going through the
Pointing process.
GPS Validity: Invalid, Stored or Valid. See the Global Positioning System Operation section for
more details on GPS.
Point Antenna to These Settings: Compass Direction and Antenna Angle to help orient the
Satellite IP Modem toward the satellite. Once this rough pointing is accomplished, use the Signal
Strength meter below to optimise the pointing direction.
Acquired Satellite: This tells you which satellite was acquired (e.g. IOR or AOR).
Signal Strength: This blue bar moves to the right as the signal received from the satellite gets stronger. The numeric display to the right of the bar is simply a digital representation of the bar.
The orange peak-hold bar at the end of the blue bar identifies the highest signal strength measured during antenna pointing and will help you optimise the pointing direction. Use this display when fine tuning the Satellite IP Modem’s orientation to the satellite. Signal strength is only a relative measure of the satellite signal strength and may vary from location to location.
Switch GPS Antenna: You can switch between an Internal and External GPS Antenna by selecting one of these two radio buttons. Once you have made the change, select the Apply button to implement the change. The External option should only be selected when using the optional external GPS antenna accessory. Instructions on how to connect the optional external
GPS antenna accessory are included with the accessory package.
Mute/Unmute Signal Beep: An audible beep to provide a relative indicator of signal status (faster beep = higher signal quality) can be emitted from your computer speaker during the Pointing
Process. Select this button to Mute or Unmute the sound.
Exit Pointing: Select this button to leave the screen after optimum signal strength has been achieved. This action will take you to the home screen on the Control Pad.
S ECURITY M ANAGEMENT
The Security Management screen allows you to impose a tighter level of security on your Satellite
IP Modem.
SIM PIN Enable: If this box is not checked, there is no prompt for a SIM PIN after you invoke the
Control Pad. If this box is checked, a prompt requests you to enter the SIM PIN each time you run the Control Pad. This helps prevent unauthorised use of your SIM. To change the setting, simply modify the check box as desired, enter the current SIM PIN, and click on the Apply button.
Change SIM PIN: If the SIM PIN Enable box is checked, and you would like to change the existing
PIN, click this link or choose the CHANGE SIM PIN option on the menu. You will be required to enter the Old PIN, the New PIN, and the New PIN again for confirmation. Apply or Cancel the changes.
R-BGAN Satellite IP Modem User Manual 26
Security Code Enable: If this box is not checked, there is no prompt for a Security Code after you invoke Control Pad. If this box is checked, a prompt displays for the Security Code entry each time you run the Control Pad with a different SIM than the one that was in the Modem when the
Security Code was enabled. By default, the Security Code is not enabled.
Change Security Code: If the Security Code Enable box is checked, and you would like to enter the Code for the first time or change an existing Code, click this option. You will be required to enter the Old Code, the New Code, and the New Code again for confirmation. Apply or
Cancel the changes.
;
Notes
If you forget the security code you will not be able to use the
Satellite IP Modem with a different SIM.
When you enter the Security Code for the first time, no old
Security Code entry is required. Whenever you enter or modify the Security Code, you must exit the Control Pad, exit the Launch Pad, and turn the Satellite IP Modem off and then on again so that the new settings can take effect.
H OME
The Home screen displays summary status information about the Satellite IP Modem.
Home Screen
You can navigate among all the various Control Pad functions by selecting them from the menu on the left side of the screen.
Signal Quality: Displayed on all Control Pad screens, this bar graph provides an indication of satellite signal quality. To save power, this indication updates slowly over time. To ensure you
R-BGAN Satellite IP Modem User Manual 27
have fresh information, press the reload button on your browser to update the page display.
;
Note
The Signal Quality status is a different measure of the received satellite signal than the Signal Strength status shown on the pointing screen. Seeing differences between these two levels is normal and not an indication of a problem with your Satellite IP Modem.
Battery Level: Displayed on all Control Pad screens, this bar graphs provides an indication of remaining battery capacity.
Green: normal indication of battery level
Red: almost fully discharged
Amber: charging under external power
To save power, this indication updates slowly over time. To ensure you have fresh information, press the reload button on your browser to update the page display.
Fault Status: Any faults or errors detected by Control Pad are displayed near the bottom of the screen.
Network Status: Available, Acquiring, or Unavailable. If the status is Available then the Satellite IP
Modem is ready to send and receive your data over the network. If the status is Unavailable then see the Fault Status for an indication of why a network connection is not available.
Connection Type: USB (default), Ethernet, or Bluetooth.
S TATUS W INDOW
The Status Window is displayed as a separate window to provide a concise summary of Satellite
IP Modem status.
R-BGAN Satellite IP Modem User Manual 28
Status Window
This window gives you a summary of current Satellite IP Modem system configuration and performance. When the Status Window is open, its information is updated every minute. If you are running on battery power, this will reduce the available operating time.
Network Status: Available or Unavailable. If the status is Available then the Satellite IP Modem is ready to send and receive your data over the network. If the status is Unavailable then see the
Fault Status for an indication as to why a network connection is not available.
Connection Type: USB, Ethernet, or Bluetooth.
Battery Status: Battery, charging on AC Mains, or charged on AC Mains.
Signal Quality: This bar graph provides an indication of satellite signal quality.
;
Note
The Signal Quality status is a different measure of the received satellite signal than the Signal Strength status shown on the pointing screen. Seeing differences between these two levels is normal and not an indication of a problem with your Satellite IP Modem.
Beam Type: Indicates which beam type is being used (e.g. Global beam, Regional beam, spot beam)
Battery Level: This bar graph provides an indication of remaining battery capacity.
Green: normal indication of battery level
R-BGAN Satellite IP Modem User Manual 29
Red: almost fully discharged
Amber: charging under external power
GPS Antenna: Internal or External.
Fault Status: Any current system faults or errors.
S ATE llite: Indicates AOR or IOR satellite
R-BGAN Satellite IP Modem User Manual 30
N ETWORK S ETTINGS
After executing the necessary QuickStart Wizard steps to set up and configure the Satellite IP
Modem, you must select the Network Settings screen to complete your network configuration.
On this screen, you enter the appropriate Domain Name Service (DNS) and the Access Point
Name (APN) information given to you by your Service Provider.
;
Notes
Your Service Provider may have already performed this configuration step for you.
Your Service Provider must give you all the information necessary to complete these fields accurately. Do not attempt to input any of these settings without Service
Provider information.
Whenever you modify the DNS addresses on the Network
Settings screen, you must exit the Control Pad, exit the
Launch Pad, reboot your computer, and power the Satellite
IP Modem off and then back on so that the new settings can take effect.
Network Settings Screen
Use Static Public Network IP Address: If this box is not checked, the Satellite IP Modem uses an IP address automatically assigned by the network during the period when the Modem connects to
R-BGAN Satellite IP Modem User Manual 31
the network. This setting is the default. If this box is checked, the Modem uses the IP address you enter in the Static Public Network IP Address field that follows. You should only check this box and enter an IP address if directed to do so by your Service Provider.
DNS Host 1: Primary Host Domain Name Service (DNS) Address. An IP address is required in this field and will be supplied by your Service Provider.
DNS Host 2: Secondary Host DNS Address.
Service Provider Security Enable: If this box is checked, you can enter a User ID and Password for authentication between the Satellite IP Modem and your Service Provider. Your Service Provider will let you know if this step is required and give you the necessary information.
APN Enable: If use of multiple Internet Service Providers is required, you can check this box and enter the appropriate Access Point Name (APN) value. You should modify these fields only if directed to do so by your Service Provider.
Apply / Cancel: If you want the values you have entered to be processed, click the Apply button, exit the Control Pad and Launch Pad, and reboot your computer. You will also need to turn the Satellite IP Modem off and then on again so that the new settings can take effect. If you want the values you have entered to be ignored because of error or uncertainty, click the
Cancel button and the Network Settings remain as they were with no reboot required.
C HANGE S ERVICE P ROVIDER L OGIN I NFORMATION
The Service Provider Login Information screen is a subset of Network Settings.
Utilize this screen only if you have been given the necessary information from your Service
Provider.
To change the Service Provider Password, you are required to enter the Old Service Provider
Password, the New Password, and the New Password again for confirmation. Apply or Cancel the changes.
A DVANCED S ETTINGS
The Advanced Settings screen is a subset of Network Settings.
R-BGAN Satellite IP Modem User Manual 32
Enable Antenna Pointing Display: This checkbox determines whether the Pointing Display comes up each time the Satellite IP Modem is booted. If the Modem is not moved between sessions, this option can be deselected to bypass the pointing state upon power up. However, if the
Satellite IP Modem is moved, antenna pointing must be enabled to ensure optimum data throughput and performance.
Enable Antenna Pointing Audio Signal: This checkbox, associated with the Antenna Pointing display, enables or mutes audio through your computer speakers during pointing.
Switch GPS antenna: This radio button should be set to whatever type of GPS antenna is installed in your Satellite IP Modem, Internal or External. The External option should be selected only when using the optional external GPS antenna accessory.
;
Note
NEW FEATURE:
FIXED INSTALLATION
Fixed Installation: The Fixed Installation check box is for those Users that have their terminal installed in a fixed location and want to be able to leave it unattended. If this box is checked and the terminal receives an error message that requires a manual reboot of the terminal, the terminal will now automatically reboot on its own and bypass antenna pointing. This will allow the terminal to obtain a new connection with the satellite without any User intervention.
Select the Apply button to implement your modifications.
;
Note
Whenever you modify any settings on the Advanced
Network Settings screen, you must exit the Control Pad, exit the Launch Pad, and power the Satellite IP Modem off and
R-BGAN Satellite IP Modem User Manual 33
then back on so that the new settings can take effect.
U SER O PTIONS
The User Options screen allows you to monitor data usage.
Data Usage Monitor: Click on this link or choose the Data Usage option on the menu if you would like to view estimates of your data usage. Data usage figures are obtained by counting the bytes in the IP packets received by and sent from the R-BGAN terminal. You can view both “per session” and “lifetime” data usage counts. To reset the data counters of a session, simply select the reset button for either transmit or receive and click on the Apply button.
;
Note
Data Usage Monitor
The data usage figures provided on the screen are estimates only. This feature is not tied into the actual billing system.
HNS assumes no liability if differences are found between data usage figures and your actual bill.
If the Satellite IP Modem is shutdown improperly, user data values on the lifetime session may be lost and not recorded.
B LUETOOTH
The Bluetooth screen is limited to use with the Bluetooth interface.
Note the following warnings before you attempt to modify the interface parameters:
Utilize this screen only if you are using the Bluetooth interface
R-BGAN Satellite IP Modem User Manual 34
The Bluetooth control software on your computer must allow the direct entry of DNS
information. Please consult your Bluetooth device vendor to confirm that DNS entry is possible with your device.
Ensure that your Bluetooth device supports LAN access profile. For configuration of LAN access profile please refer to your Bluetooth device user manual.
Bluetooth Device Address: System-assigned, display-only.
Bluetooth Device Name: The default name is “Regional BGAN Satellite IP Modem.” Click on and select the current name field, enter the new name, then select the Change Name button to apply the new name.
Discoverability: These radio buttons determine whether the Satellite IP Modem is discoverable or
not discoverable by other devices using Bluetooth. The default setting is discoverable, which means that other Bluetooth devices can find the Satellite IP modem when they are in the same proximity.
Bonding: These radio buttons that determine whether the Satellite IP Modem accepts bonding or
does not accept bonding with other devices using Bluetooth. The default setting is accepts
bonding (bonding may sometimes be referred to as “pairing”), which means that other
Bluetooth devices can establish a connection to the Satellite IP Modem. Generally, the
Bluetooth Passkey must be entered on the bonding Bluetooth device for bonding to be successful. Bonding must occur before data exchange can occur between two Bluetooth devices.
List of up to the last four devices bonded to the Satellite IP Modem, their description and current connection status. These are display-only fields. You can click on the Unbond button next to each entry the remove the device information from memory. Once a Bluetooth device is in the
Known Devices table, the device information is “known” to the Satellite IP Modem. If you want to prevent other devices (e.g.,. other laptops or PDAs within Bluetooth RF range of the Satellite IP
Modem) from communicating with the Modem, you can disable Discoverability and Bonding as explained in the previous paragraph. You should only do this if the devices you wish to use with the Modem are already in the Known Devices table.
;
Note
Whenever you modify any settings on the Bluetooth screen, you must exit the Control Pad, exit the Launch Pad, and power the Satellite IP Modem off and then back on so that the new settings can take effect.
B LUETOOTH P ASSKEY
The Bluetooth Passkey screen is accessed from the main Bluetooth screen. The Bluetooth Passkey is used to prevent unauthorised Bluetooth devices from bonding with your Satellite IP Modem.
The default passkey is “blue.” To increase security, you should change this passkey to a sequence of letters and numbers of your choosing up to a maximum of 10 characters.
On the screen, you are shown the current Bluetooth Passkey and prompted to enter the new one. Apply or Cancel the change.
R-BGAN Satellite IP Modem User Manual 35
P ROPERTIES
The Properties screen displays a summary of current communications parameter settings.
Current Settings: Software Version, IOR and AOR Information Versions, Interface Mode, Public
Network IP Address, Private Satellite Modem IP Address, APN Value, Satellite Modem
International Mobile Equipment Identity (IMEI), Satellite Modem Media Access Control (MAC)
Address and Closed User Group ID.
R ESTORE F ACTORY D EFAULTS
The Restore Factory Defaults screen is a subset of Properties.
Restoring the factory defaults returns the Satellite IP Modem's settings to their original, just out-ofthe-box state. This does not change the security code or SIM parameters. Please exercise caution when proceeding. If you Restore Factory Defaults, you will need to re-enter any configuration information supplied by your Service Provider.
U PGRADE S ATELLITE IP M ODEM
On occasion, Satellite IP Modem software upgrades are made available to you. These upgrades may add new features or fix minor problems. The Launch Pad provides an option to upgrade the software. The software can be downloaded directly from the Internet using any available access method, including the Satellite IP Modem.
U PGRADING S OFTWARE
In order to upgrade software you must first connect to the Internet. You can connect to the
Internet using the Satellite IP Modem, dial-up, or LAN connection.
R-BGAN Satellite IP Modem User Manual 36
Once connected to the Internet, choose the Upgrade Satellite IP Modem option from the
Launch Pad. The upgrade programme first checks if your computer has a copy of the Satellite IP
Modem software – the Local Copy.
;
Note
Each time you upgrade the Satellite IP Modem, a local copy of the software is placed on your computer.
N O L OCAL C OPY P RESENT
If no local copy is present on your computer, the upgrade programme connects to the Internet.
If an upgrade is available, you are prompted to download the upgrade to your PC. Once the upgrade has been downloaded, a dialogue box displays prompting you to disconnect the LAN or Dial-Up and connect the Satellite IP Modem to your PC (With some Windows Operating
Systems, you may need to reboot your PC after connecting to the Satellite IP Modem to enable the communications link.). If the Satellite IP Modem was used to access the Internet, you do not need to disconnect. If you are not ready to complete the upgrade by connecting the Satellite
IP Modem to your PC, you can click the Complete Upgrade Later button. If you are ready to complete the upgrade and the Satellite IP Modem is connected to the PC, click the Complete
Upgrade Now button.
The upgrade programme then launches the Satellite IP Modem Upgrader to install the new software on the Satellite IP Modem. The Upgrader shows you the versions of the local copy software and the software currently installed on the Satellite IP Modem. If the version stored locally is newer (higher numbered version) than the installed Satellite IP Modem software, click the Upgrade button. The Upgrader then completes the upgrade process.
L OCAL C OPY P RESENT
If a local copy is already present on the PC, a dialogue box displays asking you if you want to check the Internet for a newer version. If you click Yes, the upgrade programme connects to the
Internet to check for a newer version. If a newer version is not available, a dialogue box displays stating that the local version is the latest version. You can then choose to complete the upgrade by clicking the Complete Upgrade Now button. Click the Complete Upgrade Later button to stop the upgrade process.
If a newer version on the Internet is available, you are prompted to download the upgrade to your PC. Once the upgrade has been downloaded, a dialogue box displays prompting you to disconnect the LAN or Dial-Up and connect the Satellite IP Modem to the PC (With some
Windows Operating Systems, you may need to reboot your PC after connecting to the Satellite
IP Modem to enable the communications link.). If you are not ready to complete the upgrade by connecting the Satellite IP Modem to your PC, you can click the Complete Upgrade Later button. If you are ready to complete the upgrade and the Satellite IP Modem is connected to the PC, click the Complete Upgrade Now button to perform the upgrade.
U PGRADING S OFTWARE U SING A M ACINTOSH
In order to upgrade software you must first connect to the Internet. You can connect to the
Internet using the Satellite IP Modem, dial-up, or LAN connection.
Once connected to the Internet, choose the Upgrade Satellite IP Modem option from the
Launch Pad to launch the Satellite IP Modem Upgrader. To check the Internet for software
R-BGAN Satellite IP Modem User Manual 37
upgrades, click on Options and select Check for Upgrade. If an upgrade is available, you are prompted to download the upgrade to your computer. Once the upgrade has been downloaded, the Upgrader will show the new software version in the New Software Version box.
If the Satellite IP Modem was used to access the Internet, you do not need to disconnect. If you are not ready to complete the upgrade by connecting the Satellite IP Modem to your computer, you can close the Upgrader and complete the upgrade later. If you are ready to complete the upgrade and the Satellite IP Modem is connected to your Macintosh computer, click the Upgrade button. The Upgrader then completes the upgrade process.
If you previously downloaded the latest upgrade and are currently connected to the Satellite IP
Modem, the Upgrader shows you the versions of the new software and the software currently installed on the Satellite IP Modem. Click the Upgrade button to complete the upgrade process.
R-BGAN Satellite IP Modem User Manual 38
L EASE U SER G ROUP (LUG) O PERATION
The LUG operation mode allows the User to subscribe to and receive a dedicated sub-band resource from the network. Please ask your Service Provider for details regarding subscription and cost of this service. This feature is controlled by the SIM card. Once you subscribe to a LUG and insert the SIM into the modem, the following screen options will be present on the MMI:
• The PROPERTIES screen will have the added feature to show IOR and AOR System
Information Versions, plus it will also show the LUG ID.
Properties Screen for LUG User
R-BGAN Satellite IP Modem User Manual 39
U PGRADE S YSTEM I NFORMATION
On occasion, the user is requested by the Fault Status display or their Service Provider to update the System Information version. The Launch Pad provides an option to upgrade the System
Information version.
In order to upgrade the System Information version you must first connect to the Internet using the Satellite IP Modem, dial-up, or LAN connection.
Once connected to the Internet, choose the Upgrade System Information option from the
Launch Pad.
You will then be asked to check the Internet for the newest versions. If you click YES (preferred option) the upgrader program connects to the Internet to check for a newer version. If a newer version is not available, a dialogue box displays that you already have the latest version on your
PC.
You can then choose to complete the upgrade by clicking the Complete upgrade now button.
Click the Complete upgrade later button to stop the upgrade process.
If a newer version on the Internet is available, you are prompted to download it to your PC.
Once the new version has been downloaded, a dialogue box displays prompting you to disconnect the LAN or Dial-Up and connect the Satellite IP Modem to the PC (Note: With some
Windows Operating Systems, you may need to reboot your PC after connecting to the Satellite
IP Modem to enable the communications link). If you are not ready to complete the upgrade by connecting the Satellite IP Modem to your PC, you can click the Complete upgrade later button. If you are ready to complete the upgrade and the Satellite IP Modem is connected to the PC, click the Complete upgrade now button.
R-BGAN Satellite IP Modem User Manual 40
The upgrade program then launches the System Information Upgrader to install the new versions on the Satellite IP Modem. The Upgrader shows you the PC versions and the Modem versions currently installed on the satellite IP Modem.
If the PC versions are newer (higher numbered version) than the installed Modem versions, click the Upgrade button. The Upgrader then completes the upgrade process. Caution: Do Not interrupt the upgrade process.
R-BGAN Satellite IP Modem User Manual 41
T
ROUBLESHOOTING
This section details the following:
Some general hardware and software problems you may encounter in the installation and operation of the Satellite IP Modem along with the possible source of these problems and how to correct them.
System fault codes and descriptions reported to you by the Satellite IP Modem on the
Control Pad screens, along with their possible causes and solutions.
G
ENERAL
T
ROUBLESHOOTING
Satellite IP Modem will not switch on, or will not stay on when under battery power.
SIM card error.
The Control Pad will not launch when the ‘Launch
Control Pad’ option is selected from the Launch
Pad window.
Action
Battery needs recharging.
The battery is not inserted properly.
The battery contacts are dirty or damaged.
The Modem was reset while under battery power
SIM card or SIM card contacts may be damaged.
SIM card may not be present.
SIM card may be inserted incorrectly.
SIM card contacts may be dirty.
The correct interface (USB,
Ethernet, Bluetooth) was not chosen.
If the correct interface was chosen, the PC may not have been able to discover the
Satellite IP LAN connection.
Charge the battery. Check Battery Light or Control Pad for charging indication.
Remove and reinsert the battery. Make sure the battery latch is in its farthest right hand position after the battery is inserted.
Check the battery contacts. Clean them if necessary. If you find any damage, replace battery.
When the Modem is reset while under battery power (no AC
Mains connected), you must turn it back on manually. This is a normal operation for the Modem.
Visually inspect the SIM card and SIM card contacts and return SIM card to your Service Provider if it is damaged.
Remove the SIM boot according to the instructions in
QuickStart Wizard and verify that the SIM card is present.
Remove the SIM card and make sure that it is inserted according to the instructions in QuickStart Wizard.
Clean the SIM card contacts with a dry cloth.
Follow the instructions in the QuickStart Wizard to select the correct interface on the Satellite IP Modem.
Reboot the PC or go to a Command Prompt and enter
“ipconfig /release” followed by “ipconfig /renew.”
R-BGAN Satellite IP Modem User Manual 42
Action browser not be correctly configured.
For Netscape, go to Advanced Preferences and select
‘Direct connection to the Internet’.
For Microsoft Internet Explorer, select Tools / Internet Options /
Connections / LAN Settings and uncheck the box labelled
‘Use a proxy server for your LAN’.
YOU MAY NEED TO RECHECK THIS BOX UPON RETURNING TO
YOUR OTHER INTERNET CONNECTION.
Java is not enabled on your browser.
If using Netscape, enable Java. If using Internet Explorer, download the latest version of the Java Runtime Environment
(JRE) from http://java.sun.com.
The Control Pad appears to “lock up” after it has been successfully launched.
Primary LAN connection to the
Modem does not function.
The compass does not appear to work correctly.
The Security Code appears to be invalid.
The SIM PIN code appears to be invalid.
The Satellite IP
Modem cannot locate itself using
GPS.
The interface cable is not plugged in correctly.
The PC Windows network settings may not be configured correctly.
The PC can only have one active
LAN connection.
When connected to the PC, the
Modem must be the only active LAN connection.
The compass is not level or is near metal.
The code may have been changed.
The code may have been changed.
No signal or weak signal.
Remove and reinsert the interface cable from both the PC and the Modem.
Make sure the Windows network settings in the PC are set to choose IP settings automatically (DHCP). Then reboot the PC.
Disconnect all other LAN connections. Make sure the Modem is the only active LAN connection.
Windows limits the number of network bindings to six. If you have more than six, you must remove one in order for the PC to communicate with the Modem.
Place the Satellite IP Modem on a flat and level surface away from metallic objects.
After three failed attempts to enter the Security Code, you must switch the Modem off and on again. If you forgot the
Security Code, contact your Service Provider.
If the SIM PIN is blocked, contact your Service Provider to obtain the PUK (PIN Unlock Key) code. Enter the PUK when prompted.
Make sure no obstruction is blocking the GPS antenna and that the Modem has a clear view of at least 3/4 of the sky.
Make sure that you do not place your hand or another object over the GPS antenna.
Wait for 5 minutes. Switch the Modem off and on again.
The Signal Strength meter on the
Determining GPS position can take up to 5 minutes.
The Modem is configured to use an external GPS antenna.
Java not enabled on the browser.
Go to the Advanced Network Settings page on the Control
Pad and set ‘Switch GPS Antenna’ to ‘internal.’
Enable Java applications on the browser.
R-BGAN Satellite IP Modem User Manual 43
Action pointing screen does not change when moving the antenna.
The Satellite IP
Modem cannot find the satellite.
The Control Pad can be successfully activated, but the
Satellite IP Modem cannot access the internet after successful pointing.
No network access or poor network performance.
The battery will not charge .
Rough pointing not completed correctly.
No signal or weak signal.
You did not exit antenna pointing mode.
The antenna may not be pointed properly.
Follow the instructions in the QuickStart Wizard to correctly complete rough pointing
Make sure no obstruction is blocking the satellite signal. Make sure that the Modem has a clear view of the sky in the direction of the satellite. Be aware that window glass may reduce the signal level.
Check that the antenna is pointed using the correct compass direction and antenna angle from the Control Pad
Pointing screen.
Check the antenna switch to make sure that ‘L’ is selected for Regional BGAN service.
Click on the ‘Exit Pointing’ button from the Pointing page.
Turn the Satellite IP Modem off and then back on again, and attempt antenna pointing again to improve the signal strength. You may need to reposition the Satellite IP Modem, verifying that there are no obstructions blocking the satellite signal and that the Modem has a clear view of the sky in the direction of the satellite.
Refer to the network settings supplied by your Service
Provider. If the DNS Host settings are changed, the PC must be rebooted.
The Modem network settings may not be correctly configured.
The browser may not be correctly configured.
Interference from other satellite mobile terminals.
The battery is defective.
The battery contacts are dirty or damaged.
For Netscape, go to Advanced Preferences and select
‘Direct connection to the Internet’.
For Microsoft Internet Explorer, select Tools / Internet Options /
Connections / LAN Settings and uncheck the box labelled
‘Use a proxy server for your LAN’.
YOU MAY NEED TO RECHECK THIS BOX UPON RETURNING TO
YOUR OTHER INTERNET CONNECTION.
If you are near another satellite mobile terminal, switch the other satellite mobile terminal off or move as far away as possible to avoid interference.
Replace the battery. After several years of average use, a gradual decline may be expected.
Check the battery contacts. Clean them if necessary. If the battery is damaged, replace it.
R-BGAN Satellite IP Modem User Manual 44
Satellite IP Modem stops sending data even with good network connection and sufficiently charged battery.
The indicator lights blink red.
The Satellite IP
Modem cannot enter antenna pointing mode while you are trying to reposition the antenna.
After Satellite IP
Modem exits antenna pointing mode, the Signal
Quality meter on the Control Pad changes from time to time.
Antenna moves after pointing.
Modem/battery is overheated.
Antenna pointing mode cannot be accessed without power cycling the
Modem.
The Modem is configured to skip antenna pointing.
Action
Let the Modem/battery cool down. Wait until the Indicator
Lights stop blinking red to continue.
Normal behaviour. There are several types of channels used by the Modem, each with different signal strengths. Because the Signal
Quality meter measures the channel currently in use, there may be slight differences in what the meter shows as channels are changed from one type to another.
The Satellite IP
Modem was moved by the wind.
Turn the Modem off and on again to enter antenna pointing mode.
Go to the Advanced Network Settings page on the Control
Pad and check ‘Enable Antenna Pointing Display.’
Use tie-down clips provided with the Modem to fix the unit in place.
R-BGAN Satellite IP Modem User Manual 45
F AULT C ODES
Number and Description Cause
1 SIM card is not installed.
Power down, install SIM card properly and try again.
Absence or incorrect installation of the SIM card.
2 SIM card read/write error.
Power down and try again.
Failure to read from or write to the SIM card.
Solution
SIM card may not be present. Remove the SIM boot according to the instructions in the User Manual and verify that the SIM card is present.
SIM card may be inserted incorrectly.
Remove SIM card and make sure it is inserted according to the instructions in the User Manual.
SIM card may be damaged. Visually inspect the SIM card and return it to your Service Provider if damaged.
SIM card contacts may be dirty. Clean the SIM card contacts with a dry cloth.
If problem continues, replace SIM card with a known good SIM card. If problem persists, return the unit to your
Service Provider for service.
Power down the Satellite IP Modem and try again.
SIM card may be damaged. Visually inspect the SIM card and return it to your Service Provider if damaged.
SIM card contacts may be dirty. Clean the SIM card contacts with a dry cloth.
If the problem continues, replace SIM card with a known good SIM card. If the problem persists, return the unit to your Service Provider for service.
This occurs after 3 failed attempts to enter the PIN. The SIM card is locked.
Enter the PUK to unlock the SIM card.
3 SIM card access has been blocked. Please contact your Service Provider.
Failure to access the SIM card due to too many failed attempts with an invalid PIN.
4 SIM card has been improperly changed during an active session. Power down and try again.
5 SIM card is not responding. Power down and try again.
You replaced a SIM card with another after the
Modem was turned on.
Hardware failure to access the SIM card.
The SIM card must be replaced when the unit is turned off. Make sure the unit is turned off before replacing the SIM.
Power down the Satellite IP Modem and try again.
SIM card may be damaged. Visually inspect the SIM card and return it to
R-BGAN Satellite IP Modem User Manual 46
Number and Description Cause Solution your Service Provider if damaged.
SIM card contacts may be dirty. Clean the SIM card contacts with a dry cloth.
If problem continues, replace SIM card with a known good SIM card. If problem persists, return the unit to your
Service Provider for service.
SIM card was incorrectly programmed and is missing one or more required fields. The SIM card must be replaced by another from your Service Provider.
6 A required data field is missing from the SIM card.
Please contact your Service
Provider.
Absence of a required data field on the SIM card.
7 This subscriber is not allowed to connect to the network. Please contact your Service Provider.
8 This terminal is not allowed to connect to the network.
Please contact your Service
Provider.
9 This user has no subscription, service is not allowed. Please contact your Service Provider.
Network connection failure because the user is not allowed to connect to the
Network.
Network connection failure because the Modem is not allowed to connect to the
Network.
Network connection failure because you are not identified as a subscriber to the service.
Your authorisation has been removed by your Service Provider (SIM card IMSI is not authorised). Contact your Service
Provider to regain service.
The Modem authorisation has been removed by your Service Provider
(Modem IMEI is not authorised).
Contact your Service Provider to regain authorised service.
Contact your Service Provider to receive authorised service. Your
Service Provider should check the subscription entries in the Home
Location Registry.
Power down the Satellite IP Modem and try again. If the problem continues, contact your Service Provider.
10 This user terminal was detached by the network.
Cause unknown. Power down and try again.
11 Network connection failure – Invalid parameters used for network attach procedure. Please contact your Service Provider.
12 Network connection failure - LLC or SNDCP failure. Power down and try again.
13 Network connection failure – Unknown PDP type.
Please contact your Service
Provider.
14 Network connection failure - User authorisation
Network connection broken with an unknown cause.
Network connection failure due to use of invalid parameters.
Contact your Service Provider.
Network connection failure caused by LLC or SNDCP failure.
Power down the Satellite IP Modem and try again. If the problem continues, contact your Service Provider.
Network connection failure. Power down the Satellite IP Modem and try again. If the problem continues, contact your Service Provider.
Network connection failure because the user is not
Contact your Service Provider to regain authorised service. Your Service
R-BGAN Satellite IP Modem User Manual 47
Number and Description failed. Please contact your
Service Provider.
15 Network connection failure – Service option not supported. Please contact your Service Provider.
16 Network connection failure - Service option not subscribed. Please contact your Service Provider.
17 Network connection failure - N-SAPI has already been used. Power down and try again.
18 Network connection failure – Regular PDP deactivation by network.
Power down and try again.
19 Network connection failure - SM network failure.
Power down and try again.
Cause authorised for service.
Solution
Provider should check the subscription entries in the Home Location Registry.
Network connection failure because the service option is not supported.
Contact your Service Provider to regain authorised service. The Service Provider should check the subscription entries in the Home Location Registry.
Network connection failure because user was not was not subscribed to the service option.
Contact your Service Provider to regain authorised service. The Service Provider should check the subscription entries in the Home Location Registry.
Network connection failure because network assigned an N-SAPI that is already being used.
The connection was deactivated by the Network.
Power down the Satellite IP Modem and try again. If the problem continues, contact your Service Provider.
Connection failure due to
SM network failure.
Power down the Satellite IP Modem and try again. If the problem continues, contact your Service Provider.
Power down the Satellite IP Modem and try again. If the problem continues, contact your Service Provider.
20 Network connection failure – Too many failures to activate PDP context.
Power down and try again.
Too many failed attempts (4) to connect to the Network.
21 Network connection failure - Network assigned an invalid IP address. Power down and try again.
Assignment of an invalid IP address by the network during connection.
Network connection failure due to lack of a response from the network.
This failure may occur because of a weak signal due to obstructions or geographic position (such as extreme latitude or longitude). Contact your
Service Provider to verify coverage for your location.
Power down the Satellite IP Modem and try again. If the problem continues, contact your Service Provider. The
Service Provider should verify that you have the correct network settings.
Power down the Satellite IP Modem and try again. If the problem continues, contact your Service Provider.
22 Network connection failure – No response from network. Power down and try again.
23 Network connection failure – Protocol error received from network.
Power down and try again.
24 Network connection failure – GPRS stack could not attach to MUX interface. Power down and try again.
Network connection failure due to a protocol error.
Internal software error.
Power down the Satellite IP Modem and try again. If the problem continues, contact your Service Provider.
Power down the Satellite IP Modem and try again. If the problem continues, contact your Service Provider.
R-BGAN Satellite IP Modem User Manual 48
Number and Description Cause Solution
25 Network connection failure - GPRS stack could not detach from MUX interface. Power down and try again.
Internal software error.
26 SIM card error - IMSI field is longer than 8 bytes and is invalid. Please contact your
Service Provider.
SIM card may have been programmed incorrectly.
27 GPRS software internal failure - GPRS stack message subscription failure. Please contact your
Service Provider.
Internal software error.
Power down the Satellite IP Modem and try again. If the problem continues, contact your Service Provider.
SIM card was incorrectly programmed.
The SIM card must be replaced by another from your Service Provider.
Power down the Satellite IP Modem and try again. If the problem continues, contact your Service Provider.
28
40
Terminal Equipment has been disconnected from the User Terminal. Please establish the connection
29 Network access blocked
– GPS fix is too old. Power down and try again. UT will attempt to reacquire connection after receiving a new GPS fix.
30 Network service is not available – Invalid position for selected LAI. Please power down and contact your Service Provider.
38 Network access blocked
- Stored GPS data may not reflect true location. Please obtain a new GPS location.
39 User Info encoded in SIM is not supported at your reported location.
Network connection failure - Please update
System Information versions with SysInfo Upgrader and
GPS fix, then reboot the UT.
Or contact your service provider.
The connection between
Terminal Equipment and User
Terminal has been removed, or
Remove and reinsert the interface cable from both the PC and the
Modem. When done reboot the UT.
The interface cable between
Terminal Equipment and User
Terminal is not plugged in properly.
The GPS fix is invalid or UT is unable to obtain the valid
GPS fix.
Verify that the Modem has an open view of the sky to get a GPS fix.
If the problem continues, contact your
Service Provider.
Network connection failure due to invalid position
Connection failure due to invalid GPS information
The User Info encoded in the
SIM card is not allowed for wireless service in the current area.
The System Information file(s) and the GPS position are unknown.
If the problem continues, contact your
Service Provider.
Verify that the Modem has an open view of the sky to get a current GPS fix.
If the problem continues, contact your
Service Provider.
Contact your Service Provider.
Upgrade the System Information file by using the System Information Upgrader tool. Also please verify that the Modem has an open view of the sky to get a
GPS fix. When done reboot the UT.
If the problem continues after
R-BGAN Satellite IP Modem User Manual 49
Number and Description Cause
101 This user was detached by the network. Trying to reattach…
103 Network connection failure – PLMN is not allowed. Reacquiring connection.
104 Network connection failure - LA is not allowed.
Reacquiring connection…
Connection broken by the
Network.
Network connection failure due to PLMN not allowed.
105 Network connection failure – Roaming is not allowed. Reacquiring connection.
106 Network connection failure - User terminal implicitly detached by the network. Reacquiring connection…
107 Network service is not available – Network resources not available.
Reacquiring connection…
108 Network service is not available. Reacquiring connection…
Network service not available due to lack of network resources.
Network service not available.
109 Network service is not available – No network.
Reacquiring connection…
110 Network service is not available - Cell access barred. Reacquiring connection…
Network service not available.
Network service not available because cell access is barred.
111 Network service is not available – Limited network service. Reacquiring connection…
Network service not available due to limited service.
112 Network service is not Network service not available because the GPS
Solution rebooting the UT with latest System
Information file(s) and valid GPS fix please contact your Service Provider.
Power down the Satellite IP Modem and try again. If the problem continues, contact your Service Provider.
If the problem continues, contact your
Service Provider.
Network connection failure because the Satellite IP
Modem is in a Location Area
(LA) where service is not allowed.
If the problem continues in other areas where service is allowed, contact your
Service Provider.
You are using a SIM card from a carrier that does not have a roaming agreement with your Service Provider.
If the problem continues with an authorised SIM card, contact your
Service Provider.
Network connection failure because Modem was implicitly detached by the
Network.
If the problem continues, contact your
Service Provider.
The spot beam is dark and cannot be illuminated for Regional BGAN service.
If the problem continues, contact your
Service Provider.
The spot beam is dark and cannot be illuminated for Regional BGAN service.
If the problem continues, contact your
Service Provider.
If the problem continues, contact your
Service Provider.
If the problem continues, contact your
Service Provider.
If the problem continues, contact your
Service Provider.
You should verify that the Modem has an open view of the sky to get a GPS
R-BGAN Satellite IP Modem User Manual 50
Number and Description available - Invalid position.
Reacquiring connection…
113 Network service is not available – Invalid position for the selected Service
Provider. Reacquiring connection…
114 Network service is not available - Invalid position for selected RAI.
Reacquiring connection…
Cause position is not valid.
Network connection failure because the of an invalid
GPS position.
The GPS fix does not match the selected Routing Area
Information (RAI).
Solution fix. If the problem continues, contact your Service Provider.
Verify that the Modem has an open view of the sky to get a GPS fix. If the problem continues, contact your
Service Provider.
You should verify that the terminal has an open view of the sky to get a current GPS fix. If the problem continues, contact your Service
Provider.
If the problem continues, contact your
Service Provider.
115 Network service is not available – Unknown cause.
Reacquiring connection…
Network service not available – cause unknown.
116 Network connection failure - Insufficient resources. Reacquiring connection…
117 Network connection failure – PDP rejected for unspecified reason.
Reacquiring connection…
Network connection failure due to insufficient resources.
If the problem continues, contact your
Service Provider. Network may be down.
Network connection failure – unknown cause.
If the problem continues, contact your
Service Provider. Network may be down.
118 Network connection failure - Service option temporarily out of order.
Reacquiring connection…
Network connection failure because service option is temporarily out of order.
If the problem continues, contact your
Service Provider. Network may be down.
119 Network connection failure - PDP deactivated by network. Reacquiring connection…
Network connection failure. If the problem continues, contact your
Service Provider. Network may be down.
120 No network connection
- User initiated PDP deactivation.
The Modem was powered down while connected to the network.
You will generally not see this code. In order for you to deactivate the PDP, you must power down the terminal. If the problem continues, contact your
Service Provider.
121 Network connection failure - Missing or invalid
APN. Please provide correct information and try again.
Network connection failure because the APN is missing or invalid.
122 Network connection failure - Rejected by GGSN.
Please re-enter User
Network connection failure due to rejection by the
GGSN.
Contact your Service Provider to get the correct network settings.
Verify that your Service Provider User ID and password are correctly set on the
Network Settings screen. If they are
R-BGAN Satellite IP Modem User Manual 51
Number and Description
ID/Password and try again.
Cause
123 Network connection failure - Requested QoS rejected by network. Please modify parameters and try again.
Network connection failure because the requested QoS was rejected by the
Network.
Solution correct and the problem continues, contact your Service Provider.
Modify the QoS settings and try again.
If the problem continues, set all QoS settings to the default values and try again. If the problem continues with the default values, contact your
Service Provider.
If the problem continues, contact your
Service Provider.
124 Network connection failure - Invalid transaction id. Reacquiring connection…
125 Network connection failure – Unknown Session
Manager error. Reacquiring connection…
126 Network access blocked - UT will attempt to reacquire connection.
Network connection failure due to invalid transaction ID
Network connection failure due to unknown session manager error.
Network connection failure because network access is blocked.
If the problem continues, contact your
Service Provider.
127 Network access blocked – Radio priority is less than threshold. UT will attempt to reacquire connection.
128 GPS fix is too old.
Modem will attempt to reacquire connection after receiving a new GPS fix.
129 Network access blocked - GPS location may be too old. If condition does not clear, please obtain a new GPS location.
134 Network service is not available - Invalid position
Network access is blocked due to the user’s priority.
Notification of a GPS fix during or after Network connection procedure.
GPS fix may be too old.
Connection failure due to invalid GPS information for
Network access is blocked. The network will send the Modem a timer value, and the Modem will attempt to connect again when the timer is complete. If the problem continues, contact your Service Provider.
You are blocked from Network access due to your network priority. If the problem continues, contact your
Service Provider.
A new GPS fix is sent to the network that is more current than the one sent when the connection was acquired.
The Modem will reacquire the connection. If the problem continues and a new connection cannot be made, contact your Service Provider.
Verify that the Modem has an open view of the sky to get a GPS fix. If the problem continues, contact your
Service Provider.
Verify that the Modem has an open view of the sky to get a current GPS fix.
R-BGAN Satellite IP Modem User Manual 52
Number and Description for selected LAI.
Reacquiring connection...
135 Stand-by-mode –
Normal operation will resume automatically when sending or receiving data”
Cause Solution
Global beam
If the problem continues after rebooting the UT with latest System
Information file(s) and valid GPS fix please contact your Service Provider.
Power saving mode is active This is only a UT status report. No user action is required
R-BGAN Satellite IP Modem User Manual 53
G
LOSSARY
APN: Access Point Name. APNs can be assigned to each external network interface to allow communications among multiple Internet Service Providers (ISPs). If use of multiple ISPs is required in your network, on the Satellite IP Modem Control Pad Network Settings screen you can enable APN and enter the value supplied by your Service Provider.
Bluetooth: Bluetooth is a wireless technology interface method aimed at simplifying the communications among devices such as computers, modems, and mobile phones. It is one of the three communications interfaces supported by the Satellite IP Modem.
Bluetooth Device Name: A text label given to Bluetooth-based devices. On the Satellite IP
Modem Control Pad Bluetooth screen, the default name of the Modem is “Regional
BGAN Satellite IP Modem.” You can click on and select the current name field, enter a new name, then select the Change Name button to apply the new name.
Bluetooth Passkey: A kind of Personal Identification Number given to a Bluetooth-based device is used to prevent unauthorised Bluetooth devices from bonding with it. On the Satellite IP
Modem Control Pad Bluetooth Passkey screen, the default passkey is “blue.” To increase security, you should change this passkey to a sequence of letters and numbers of your choosing up to a maximum of 10 characters. For another device to bond to the Modem with a Bluetooth Passkey, that passkey must be entered on the other device.
Bonding: In the Bluetooth interface, this term (sometimes referred to as “pairing”) refers to the ability of Bluetooth-based devices to establish a connection with each other. On the
Satellite IP Modem Control Pad Bluetooth screen, by enabling or disabling bonding, you can determine whether other Bluetooth devices can or cannot bond with the Modem. If bonding is enabled, the other device must have the Modem’s Bluetooth Passkey.
Compass: When going through the antenna Pointing Process, you reference the compass on the Satellite IP Modem to get the correct direction needed for the antenna.
Control Pad: The Satellite IP Modem Control Pad program leads you to a series of menus used for
Modem administration tasks, such as checking the current Modem status or setting network parameters.
R-BGAN Satellite IP Modem User Manual 54
DHCP: Dynamic Host Configuration Protocol. DHCP is a communications protocol that lets network administrators manage centrally and automate the assignment of IP addresses in an organization's network. Using the Internet Protocol, each machine that can connect to the Internet needs a unique IP address. You must make sure that the
Windows network settings on your PC are set to allow the network to choose IP settings automatically.
Discoverability: In the Bluetooth interface, this term refers to the ability of Bluetooth-based devices to “find” each other when they are in the same proximity. On the Satellite IP
Modem Control Pad Bluetooth screen, by enabling or disabling discoverability, you can determine whether the Satellite IP Modem is discoverable or not discoverable by other devices using Bluetooth.
DNS: Domain Name Service, a static, hierarchical name service for TCP/IP hosts. The network administrator configures the DNS with a list of host names and IP addresses, allowing users of workstations configured to query the DNS to specify remote systems by host names rather than IP addresses. On the Satellite IP Modem Control Pad Network Settings screen, a primary and possibly a secondary DNS address supplied by your Service Provider must be assigned.
Ethernet: Ethernet is a local area networking method used widely throughout the computer industry. It is one of the three communications interfaces supported by the Satellite IP
Modem.
Fault Code: A number which uniquely references an error in a hardware or software system. In the Satellite IP Modem, if there is a fault detected, the fault code and a description are displayed at the bottom of the Modem Control Pad Home and Status screens.
GPS: Global Positioning System. When the GPS receiver in the Satellite IP Modem gets a bearing on a GPS satellite, the receiver computes and stores the Modem’s location on earth.
That location is used in the Pointing Process to obtain your location relative to the
Regional BGAN Satellite.
Inmarsat Regional BGAN Satellite IP Modem: Referenced throughout this document as the
Satellite IP Modem, this device implements and manages Regional BGAN satellite communications between your computer and Service Provider’s network via one of the three supported interface methods – USB, Ethernet, or Bluetooth.
Interface Lights: The interface lights on the Satellite IP Modem panel – USB, Ethernet, and
Bluetooth – 1) indicate the state of the currently-active interface during Normal
Operational Mode, or 2) serve as a bar graph to indicate relative signal strength during
Pointing Mode.
R-BGAN Satellite IP Modem User Manual 55
Launch Pad: The Satellite IP Modem Launch Pad, displayed on your computer, is a list of options that allow you to set up or modify Modem network and communications parameters, monitor Modem system performance, and upgrade Modem software.
Normal Operational Mode: In this mode, the Satellite IP Modem is connected to your network, allowing you to perform standard system activities such as Internet browsing. The other mode of Modem operation is Pointing Mode.
Pointing Mode: In this mode, using the Satellite IP Modem Protractor and Compass, and referencing the Pointing Screen for indications of signal strength, you manipulate the
Modem antenna to get the optimum GPS location and Inmarsat Regional BGAN Satellite signal strength for your network connection. Pointing is required during Modem setup or if the Modem has been moved from its previous location. Once you have obtained the best antenna position, you can enter Normal Operational Mode and be ready to perform standard activities.
Protractor: An instrument that measures angles, the Satellite IP Modem protractor provides the current angle of the antenna so that you can adjust it to the antenna angle specified on the Pointing Screen.
QuickStart Wizard: Displayed on your computer, the Satellite IP Modem QuickStart Wizard is a programme that guides you through the Modem installation and setup procedures, including interface selection and antenna pointing.
SIM: Subscriber Identification Module. Your Service Provider issues you a SIM, containing your SIM
Personal Identification Number (PIN) and other security-related information. You insert the
SIM into the Satellite IP Modem SIM holder as part of Modem hardware setup. If you configure the Modem to enable SIM PIN security, each time you invoke the Modem
Control Pad after turning on the Modem, PIN authorisation is required in order to use the system.
SIM PIN: A Subscriber Identification Module (SIM) Personal Identification Number (PIN) may be supplied by your Service Provider. If SIM PIN entry is enabled on the Satellite IP Modem
Control Pad Security Management screen, a prompt requests you to enter the SIM PIN each time you run the Control Pad. This helps prevent unauthorised use of your SIM.
Static IP Address: A static Internet Protocol (IP) address is a number that is assigned to a computer by an Internet Service Provider (ISP) to be its permanent address on the
Internet. Computers use IP addresses to locate and talk to each other on the Internet. If
Static IP addressing is enabled on the Satellite IP Modem Control Pad Network Settings screen, you must enter an IP address supplied by your Service Provider in the Static Public
Network IP Address field that follows.
USB: The Universal Serial Bus interface is a standard protocol for many computer peripheral devices, including modems, scanners, digital cameras, printers, and others. It is one of the three communications interfaces supported by the Satellite IP Modem.
R-BGAN Satellite IP Modem User Manual 56
N
OTES
R-BGAN Satellite IP Modem User Manual 57
advertisement
* Your assessment is very important for improving the workof artificial intelligence, which forms the content of this project
Related manuals
advertisement
Table of contents
- 5 Safety Information
- 5 Warning Symbols Used in this Manual
- 5 Warnings for the Satellite IP Modem
- 8 Table of Contents
- 11 Introduction
- 11 Coverage
- 13 First Time Set-up
- 13 Unpacking
- 14 Minimum System Requirements and Software Installation
- 15 Satellite IP Modem Software Installation
- 16 Launch Pad -- QuickStart Wizard
- 16 QuickStart Wizard Overview
- 17 Step 1: Unpack the Satellite IP Modem
- 17 Step 2: Unpack the Satellite IP Modem – Power
- 18 Step 3: Connecting the Satellite IP Modem to your PC
- 18 Step 4: Connecting Using USB
- 19 Step 4: Connecting Using Ethernet
- 19 Step 4: Connecting Using Bluetooth
- 20 Step 5: GPS Location
- 20 Step 6: Change the Modem Antenna Switch
- 21 Step 7: Rough Pointing to Satellite
- 25 Step 8: Fine Pointing to the Satellite
- 27 Step 9: Exiting Pointing Mode
- 28 Quick Reference
- 28 Global Positioning System Operation
- 28 Stored GPS Location
- 29 Antenna Pointing
- 30 Controls and Indicators
- 30 Power Button
- 30 Power Light
- 31 Select Button
- 31 Interface Lights
- 31 Battery Light
- 32 Satellite IP Modem Antenna Protractor
- 32 Compass
- 33 Launch Pad
- 33 View QuickStart Wizard
- 33 Launch Control Pad
- 33 Upgrade Satellite IP Modem
- 33 Upgrade System Information
- 33 View Documentation
- 33 Exit
- 35 Control Pad
- 35 Pointing
- 36 Security Management
- 37 Home
- 38 Status Window
- 41 Network Settings
- 42 Change Service Provider Login Information
- 42 Advanced Settings
- 43 User Options
- 43 Bluetooth
- 45 Bluetooth Passkey
- 46 Properties
- 46 Restore Factory Defaults
- 46 Upgrade Satellite IP Modem
- 46 Upgrading Software
- 47 No Local Copy Present
- 47 Local Copy Present
- 47 Upgrading Software Using a Macintosh
- 49 Lease User Group (LUG) Operation
- 50 Upgrade System Information
- 52 Troubleshooting
- 52 General Troubleshooting
- 56 Fault Codes
- 64 Glossary