advertisement
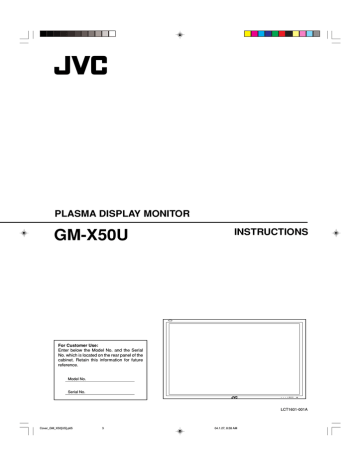
PLASMA DISPLAY MONITOR
GM-X50U INSTRUCTIONS
For Customer Use:
Enter below the Model No. and the Serial
No. which is located on the rear panel of the cabinet. Retain this information for future reference.
Model No.
Serial No.
Cover_GM_X50[US].p65
3 04.1.27, 8:38 AM
MENU INPUT
LCT1601-001A
INSTRUCTIONS
Model
GM-X50U
Thank you for purchasing this JVC Monitor.
Before using the monitor, read this manual carefully so that you know how to use the Monitor correctly.
Refer to this manual whenever questions or problems about operation arise. Be sure to read and observe the safety precautions.
Keep this manual where the user can see it easily.
* Installation and removal require special expertise.
Consult your product dealer for details.
Contents
Page
Safety Precautions .................................................... 2
Parts Identification .................................................... 4
• Monitor: Front View ............................................. 4
• Monitor: Rear Views 1 ........................................ 5
• Monitor: Rear Views 2 ........................................ 6
• Remote Control ................................................... 7
Preparations .............................................................. 8
• Checking the Accessories ................................... 8
• Installing the Batteries ......................................... 8
• About the Supplied Ferrite Core ......................... 8
Installation ................................................................. 9
• Precautions ......................................................... 9
Connections ............................................................ 10
• Precautions ....................................................... 10
• Available Signals ............................................... 10
• Connection Diagrams ....................................... 11
• Connecting an External Control Unit ................. 12
• External Speaker Connection ........................... 13
• Connecting the External Cooling Fan Unit ........ 13
Page
Other Convenient Functions ................................... 22
• Showing On-screen Display .............................. 22
• Showing the On-screen When Changing the Input Mode .................................................. 23
• Prohibiting the Monitor’s Button Operations ...... 23
• Setting the Remote-Controllable Input .............. 24
• Setting the High-Definition Signal Types ........... 24
• Setting the Speed of the Internal Cooling Fan .. 25
• Adjusting the White Balance ............................. 25
• Setting the Clock and the Power On/Off
Timer ................................................................. 26
• Using the Pixel Shift Function ........................... 28
• Using the Power Save Function ........................ 28
• Preventing the Afterimage Effect ...................... 28
• Refreshing the Screen ...................................... 29
• Resetting All the Setup Menu Settings ............. 30
• Resetting All the Menu Settings ........................ 31
• Confirming the Use Time and Model Information ... 31
Menu Classifications ............................................... 32
• Main Menu ........................................................ 32
• Setup Menu ....................................................... 34
Basic Operations ..................................................... 14
• Daily Operations ............................................... 14
• Changing the Aspect Ratio ............................... 15
Troubleshooting ....................................................... 36
• Self-diagnostic Indication .................................. 37
Video Adjustments .................................................. 16
• Adjusting the Picture Quality ............................. 16
• Adjusting the Screen Size and Position ............ 17
• Adjusting the Color Temperature ....................... 19
• Changing the Aspect Ratio ............................... 19
• Setting the Receivable Signal Types ................. 20
• Setting the COMPONENT/RGB B Input ........... 20
• Changing the Resistance of the RGB B Input
Terminals ........................................................... 21
• Resetting the Function Selection Menu Settings .... 21
Specifications .......................................................... 38
1
01-03_GM_X50[US].p65
1 04.1.27, 8:38 AM
Safety Precautions
FCC NOTICE
CAUTION: Changes or modifications not approved by JVC could void the user’s authority to operate the equipment.
NOTE: This equipment has been tested and found to comply with the limits for a Class A digital device, pursuant to Part 15 of the FCC Rules. These limits are designed to provide reasonable protection against harmful interference when the equipment is operated in a commercial environment. This equipment generates, uses, and can radiate radio frequency energy and, if not installed and used in accordance with the instruction manual, may cause harmful interference to radio communications.
Operation of this equipment in a residential area is likely to cause harmful interference in which case the user will be required to correct the interference at his own expense.
IMPORTANT INFORMATION
WARNING: TO REDUCE THE RISK OF FIRE AND ELECTRIC SHOCK, DO NOT EXPOSE THIS
PRODUCT TO RAIN OR MOISTURE.
IMPORTANT SAFEGUARDS
Electrical energy can perform many useful functions. This unit has been engineered and manufactured to assure your personal safety. But IMPROPER USE CAN RESULT IN POTENTIAL ELECTRICAL SHOCK OR FIRE
HAZARD. In order not to defeat the safeguards incorporated into this product, observe the following basic rules for its installation, use and service. Please read these “Important Safeguards” carefully before use.
– All the safety and operating instructions should be read before the product is operated.
– The safety and operating instructions should be retained for future reference.
– All warnings on the product and in the operating instructions should be adhered to.
– All operating instructions should be followed.
– Unplug this product from the wall outlet before cleaning. Do not use liquid cleaners or aerosol cleaners. Use a damp cloth for cleaning.
– Use a vacuum cleaner to get rid of the dust around the intakes (all the openings) on the rear. If a vacuum is not available, use a cloth and wipe it off.
Failure to do so will cause internal heat buildup and, therefore, cause damage to the product.
– Do not use attachments not recommended by the product manufacturer as they may be hazardous.
– Do not use this product near water. Do not use immediately after moving from a low temperature to high temperature, as this causes condensation, which may result in fire, electric shock, or other hazards.
– Do not place this product on an unstable cart, stand, or table. The product may fall, causing serious injury to a child or adult, and serious damage to the product. The product should be mounted according to the manufacturer’s instructions, and should use a mount recommended by the manufacturer.
2
01-03_GM_X50[US].p65
2 04.1.27, 8:38 AM
– When the product is used on a cart, care should be taken to avoid quick stops, excessive force, and uneven surfaces which may cause the product and cart to overturn, damaging equipment or causing possible injury to the operator.
– Slots and openings in the cabinet are provided for ventilation. These ensure reliable operation of the product and protect it from overheating. These openings must not be blocked or covered. (The openings should never be blocked by placing the product on bed, sofa, rug, or similar surface. It should not be placed in a built-in installation such as a bookcase or rack unless proper ventilation is provided and the manufacturer’s instructions have been adhered to.)
For proper ventilation, separate the product from other equipment, which may prevent ventilation and keep distance more than 10 cm (3 15 /
16
inches).
– This product should be operated only with the type of power source indicated on the label. If you are not sure of the type of power supply to your home, consult your product dealer or local power company.
– This product is equipped with a three-wire plug. This plug will fit only into a grounded power outlet. If you are unable to insert the plug into the outlet, contact your electrician to install the proper outlet. Do not defeat the safety purpose of the grounded plug.
– Power-supply cords should be routed so that they are not likely to be walked on or pinched by items placed upon or against them. Pay particular attention to cords at doors, plugs, receptacles, and the point where they exit from the product.
– For added protection of this product during a lightning storm, or when it is left unattended and unused for long periods of time, unplug it from the wall outlet and disconnect the cable system. This will prevent damage to the product due to lightning and power line surges.
– Do not overload wall outlets, extension cords, or convenience receptacles on other equipment as this can result in a risk of fire or electric shock.
– Never push objects of any kind into this product through openings as they may touch dangerous voltage points or short out parts that could result in a fire or electric shock. Never spill liquid of any kind on the product.
– Do not attempt to service this product yourself as opening or removing covers may expose you to dangerous voltages and other hazards. Refer all service to qualified service personnel.
– Unplug this product from the wall outlet and refer service to qualified service personnel under the following conditions: a) When the power supply cord or plug is damaged.
b) If liquid has been spilled, or objects have fallen on the product.
c) If the product has been exposed to rain or water.
d) If the product operated normally by following the operating instructions. Adjust only those controls that are covered by the Operation Manual, as an improper adjustment of controls may result in damage and will often require extensive work by a qualified technician to restore the product to normal operation.
e) If the product has been dropped or damaged in any way.
f) When the product exhibits a distinct change in performance – this indicates a need for service.
– When replacement parts are required, be sure the service technician has used replacement parts specified by the manufacturer or with same characteristics as the original part. Unauthorized substitutions may result in fire, electric shock, or other hazards.
– Upon completion of any service or repairs to this product, ask the service technician to perform safety checks to determine that the product is in proper operating condition.
– The product should be placed more than 30 cm (11 15 /
16
inches) away from heat sources such as radiators, heat registers, stoves, and other products (including amplifiers) that produce heat.
– When connecting other products such as VCR’s, and personal computers, you should turn off the power of this product for protection against electric shock.
– Do not place combustibles behind the cooling fan. For example, cloth, paper, matches, aerosol cans or gas lighters that present special hazards when over heated.
– Use only the accessory cord designed for this product to prevent shock.
– Option terminal: This terminal is intended exclusively to be used to drive the fan motor.
Do not connect any plugs to the terminal other than JVC’s recommended optional parts.
Polarity of terminal
POWER CONNECTION
The power supply voltage rating of this product is AC 120 V.
Do not use other power cords than the power cord attached to this unit.
For U.S.A. and Canada: AC 120 V
3
01-03_GM_X50[US].p65
3 04.2.5, 11:30 AM
Parts Identification
Monitor: Front View
1 2
MENU INPUT
Bottom View
3 4 5 6
1 Remote sensor/power lamp
Point the front end of the wireless remote control toward here.
When the Monitor is turned on, the power lamp glows green. It glows orange in standby mode.
2 Self-diagnostic lamps (page 37)
These lamps light/flash if something abnormal occurs with the Monitor.
3 2 / 3 / 5 / ∞ buttons
Use these buttons to select menu items and to make adjustments.
• When no menu is displayed, you can use the 2 / 3 buttons to adjust the volume level.
4 MENU button
Use this button to display or erase menus.
While a sub-menu is displayed, pressing this button will move you one screen back to the preceding menu.
5 INPUT button (page 14)
Use this button to switch between inputs.
To select the COMPONENT or RGB B input, you have to set “COMPO./RGB B” correctly on the menu (see page
20).
6 button (page 14)
Use this button to turn on and off (on standby) the
Monitor when the POWER switch on the rear of the
Monitor is “| (on).”
4
04-13_GM_X50[US].p65
4 04.1.27, 8:38 AM
Monitor: Rear Views 1
1 2 3
AUDIO
L/MONO
R IN
VIDEO A
VIDEO
OUT
AUDIO
L/MONO
VIDEO
R
IN
VIDEO B
Y/C IN
AUDIO
L/MONO
R Y/G Pb/B Pr/R
COMPONENT/RGB B
VIDEO
HD/Cs VD
1 VIDEO A terminals (page 11)
AUDIO (L/MONO, R) input terminals (pin jack)
Connect these terminals to the audio input terminals of a
VCR, etc.
VIDEO IN terminal (BNC)
Connect this terminal to the video output terminal of a
VCR, etc.
VIDEO OUT terminal (BNC)
Connect this terminal to the video input terminal of another monitor, etc.
Note:
• Since the video output terminals on this Monitor are loop-through terminals, the devices connected to this video output terminal should be correctly terminated.
Otherwise, pictures become abnormally bright or the
Monitor screen gets affected abnormally.
2 VIDEO B terminals (page 11)
AUDIO (L/MONO, R) input terminals (pin jack)
Connect these terminals to the audio output terminals of a
VCR, etc.
Y/C (S video) IN terminal (mini DIN 4pin)
Connect this terminal to the S-video output terminal of a
VCR, etc.
VIDEO IN terminal (pin jack)
Connect this terminal to the video output terminal of a
VCR, etc.
Note:
• When both the video and S-video terminals are connected, the S-video terminal will have priority.
3 COMPONENT/RGB B input terminals (page 11)
AUDIO (L/MONO, R) input terminals (pin jack)
Connect these terminals to the audio output terminals of the other equipment.
G, B, R, HD/Cs, VD (VIDEO) input terminals (BNC)
Connect these terminals to the following output terminals of a personal computer or other equipment:
– Analog RGB signal output terminals
– Horizontal sync (HD) signal or composite (Cs) signal output terminal
– Vertical sync (VD) signal output terminal
Notes:
• External sync signals are automatically detected when they come in.
• When both horizontal (HD)/vertical (VD) sync and composite (Cs) sync are connected, HD/VD sync signals will be used.
Y, Pb, Pr (VIDEO) input terminals (BNC)
Connect these terminals to the component signal output terminals of NTSC or high-vision equipment.
Note:
• When these terminals are used as the component terminals (Y, Pb, Pr)—see “Setting the COMPONENT/
RGB B Input” on page 20, external sync signals (HD/Cs,
VD) cannot be used.
5
04-13_GM_X50[US].p65
5 04.1.27, 8:38 AM
Parts Identification
(Continued)
Monitor: Rear Views 2
1
OPTION
2
SPEAKER OUT
R L
3
EXTERNAL INTERNAL
4 5 6 7 8
AUDIO
IN
RGB A
RS-232C
REMOTE
MAKE
WIRED
OUT
L
AUDIO
R
AC IN POWER
1 OPTION terminal (page 13)
Connect the power cord of the Cooling Fan Unit (not supplied) when installing the Monitor vertically.
2 SPEAKER OUT L/R terminals (page 13)
Connect external speakers, such as unique JVC speakers
(not supplied), etc.
3 INTERNAL/EXTERNAL (built-in speaker/external speaker) selecting switch (page 13)
INTERNAL:
EXTERNAL:
To use built-in speakers.
To use external speakers.
4 RGB A input terminals (page 12)
Input terminal (D-sub, 15 pin)
Connect to the video output terminal of a personal computer.
Note:
• Use a cord as short as possible when connecting a personal computer to this terminal. (Recommended length is within 3 m.)
AUDIO IN terminal (stereo mini jack)
Connect to the audio output terminal of a personal computer.
5 REMOTE terminals (page 12)
RS-232C terminal (D-sub, 9 pin)
Connect to the RS-232C terminal of a personal computer.
For the control method using this terminal, consult an authorized JVC dealer.
MAKE terminal (mini DIN, 4pin)
Connect an external control unit. (See page 12.)
WIRED terminal (stereo mini jack)
Connect a wired remote control unit to this terminal.
Note:
• When the above three terminals are used at the same time, transmitted commands through the MAKE terminal have priority over those through the other terminals.
6 AUDIO OUT terminals (pin jack) (page 12)
Connect to the audio input terminals of external equipment such as an amplifier.
7 AC IN terminal (page 12)
Connect the supplied power cord to this terminal.
8 POWER switch (page 14)
When this switch is set to “| (on),” you can turn on and off (on standby) the Monitor by using the POWER button on the remote control or the button on the Monitor.
6
04-13_GM_X50[US].p65
6 04.1.27, 8:38 AM
Remote Control
1
RM–C579 REMOTE CONTROL UNIT
OFF
DISPLAY
POWER ON
ASPECT
A
INPUT SELECT
COMPO.
/(RGB B)
VIDEO
B RGB A
MUTING VOLUME
2
MENU/EXIT
3
4
5
RM–C579 REMOTE CONTROL UNIT
OFF
DISPLAY
POWER ON
ASPECT
A
VIDEO
INPUT SELECT
COMPO.
/(RGB B)
B RGB A
MUTING VOLUME
6
9 p
7
8
MENU/EXIT
1 Remote control cable jack (page 12)
Connect the remote control cable (not supplied) when using this remote control as a wired remote control.
2 Remote signal transmission window
3 POWER ON/OFF button (page 14)
Use this button to turn on and off (on standby) the
Monitor when the POWER switch on the rear of the
Monitor is “| (on).”
4 DISPLAY button (page 14)
Use this button to display the input terminal, color system
(for VIDEO A or VIDEO B input), scan system (for
COMPONENT input) and horizontal/vertical frequency
(for RGB A and RGB B input).
5 INPUT SELECT (VIDEO A, VIDEO B, COMPO./(RGB B) and
RGB A) buttons
(page 14)
Use these buttons to switch between inputs.
To select the COMPONENT or RGB B input, you have to set “COMPO./RGB B” correctly on the menu (see page
20).
7 2 / 3 / 5 / ∞ buttons
Use these buttons to select menu items or make adjustments.
8 MENU/EXIT button
Use this button to display or erase menus.
While a sub-menu is displayed, pressing this button will move you one screen back to the preceding menu.
9 ASPECT button (page 15)
Use this button to switch between aspect ratios. Each time you press the button, the aspect ratio changes as follows:
REGULAR
PANORAMIC
FULL
ZOOM p VOLUME + / – buttons (page 14)
Use these buttons to adjust the volume level.
6 MUTING button (page 14)
Use this button to turn off the volume immediately.
Pressing the button again will resume the previous volume level.
7
04-13_GM_X50[US].p65
7 04.1.27, 8:38 AM
Preparations
Checking the Accessories
The following accessories are included with the Monitor. Check for them. If any item is missing, please contact the dealer where you purchased the Monitor.
• Remote control (RM-C579) x 1
• Power cord x 1
• Batteries (AA/R6P) x 2
• Ferrite core x 2
Installing the Batteries
Put the batteries in the remote control as follows. If the remote control has become erratic in operation, change the batteries.
1
Remove the back cover.
While pushing the release lever on the cover, remove the cover in the direction of the arrow.
2
Place the batteries.
Put the two supplied batteries (AA/R6P), noting the ª and · markings, as shown.
3
Replace the back cover as illustrated.
Make sure the release lever on the cover is locked in place correctly.
Precautions for using batteries
If batteries are used improperly, the liquid could leak out, causing a fire, injury, etc. or dirtying the vicinity.
Take notice of the following:
• Do not mix old and new batteries.
• Do not mix different types of battery as different types may have different characteristics.
• Place the batteries according to the ª and · markings indicated on the battery compartment.
• When installing the batteries, insert the · end first to avoid a short circuit.
• Use only the specified batteries.
• When you are not using the remote control for a long time, remove the batteries.
• When the batteries have reached the end of their life, replace them with new ones immediately. Otherwise, the liquid may leak out, or malfunction may be caused by the leaked liquid. If the leaked liquid contacts your skin, wipe off the liquid with a soft cloth. If the affected skin is left as is, you may get a rough skin.
• Do not throw the batteries into fire or try recharging them.
• The service life of batteries is six months to one year for normal use. The supplied batteries are only for checking the operation and their life may be shorter. When the remote control operation becomes erratic, replace with new batteries.
About the Supplied Ferrite Core
Be sure to attach the supplied ferrite cores to the speaker cords when using external speakers to reduce interference from the
Monitor with external devices. See page 13.
8
04-13_GM_X50[US].p65
8 04.1.27, 8:38 AM
Installation
Precautions
• When installing the Monitor vertically, make sure the following:
– Attach the external cooling fan unit to the Monitor. (See “Connecting the External Cooling Fan Unit“ on page 13.)
– Set the speed of the internal cooling fan to “HIGH.” (See “Setting the Speed of the Internal Cooling Fan“ on page 25.)
• When installing the Monitor, be sure to use a dedicated Stand Unit, Wall Mounting Unit, or Monitor Hanger Unit, depending on a particular case. Ask your dealer for installation.
• When installing the Monitor in a special way (for example, installing it diagonally), consult your dealer.
• Route the power cord and connection cables along wall or floor corners to avoid walking on them.
• For good heat dissipation, try to leave the following distances of space (minimum) around the Monitor.
• The ambient temperature of the installation place should be within the range of 0˚C to 40˚C (slightly variable depending on ambient conditions for installation.)
• When installing the Monitor in a place, such as near the ceiling, the remote control may not work correctly because of possible effects from the surroundings. If this happens, use the remote control as a wired remote control or move the Monitor where it is free from these effects.
When installing the Monitor on a stand
Front View Side View
50
(2)
Wall
150
(6)
150
(6)
MENU INPUT
50 (2)
Unit: mm (inch)
Take measures against the Monitor from overturning:
To protect against abnormal events such as earthquakes and to prevent unexpected accidents, take appropriate measures for preventing the Monitor from overturning; should it overturn, this could lead to personal injury.
For detailed information, refer to the manual supplied for the stand.
When mounting the Monitor on the wall
Front View Side View
When hanging the Monitor from the ceiling
Side View 50(2)
200
100
(4)
100
(4)
MENU INPUT
50
(2)
Unit: mm (inch) 100 (4)
Unit: mm (inch)
Notes:
• Do not allow the same image (pattern) to be continuously displayed on the screen for a long time; otherwise, the area on the screen corresponding to the image may vary in brightness, leaving an afterimage on the screen. To reduce the afterimage, you can use the Color Reverse function and the Refresh function (see pages 28 and 29).
• The Monitor is manufactured using very high-precision technology, allowing for more than 99.99% active pixels, however, be aware that only a slight number of pixels may be deficient or lit at all times.
• Do not install the Monitor in such a way that the Monitor and other AV equipment affect each other adversely. (For example, if a disturbed image or noise due to electromagnetic interference occurs, or if the infrared remote control malfunctions, change the installation place.)
9
04-13_GM_X50[US].p65
9 04.2.13, 9:08 AM
Connections
Precautions
• Before making connections, turn off all the equipment.
• Use a cord whose plugs are correctly matching for the terminals on this Monitor and the equipment.
• Plugs should be firmly inserted; poor connection could cause noise.
• To unplug a cord, be sure to grasp its plug and pull it out.
• Connect the power cord after having finished all other connections.
• Refer also to the user manual of each piece of equipment.
Available Signals
Video signals
The following signals can be input to this Monitor:
• VIDEO A and VIDEO B terminals accept — NTSC, PAL M, and PAL N signals.
• COMPONENT/RGB B terminals accept — 480i, 576i, 480p, 576p, 720/60p, 720/50p, 1080/60i (1035/60i), and 1080/50i signals.
(You need to set “COMPO./RGB B” to “COMPO.” on the menu (see page 20).
Computer signals (Preset)
This Monitor has 27 preset video modes for the most popular industrial standard, and the signals of the following image resolutions can be input to the RGB input terminals.
No.
16
17
18
19
20
11
12
13
14
15
8
9
6
7
10
3
4
1
2
5
21
22
23
24
25
26
27
Signal name
PC98
VGA400-70
VGA480-60
WVGA-60
VGA480-72
VGA480-75
SVGA-56
SVGA-60
SVGA-72
SVGA-75
XGA-60
WXGA-60
XGA-70
XGA-75
XGA-85
XGA+-75
SXGA-60
SXGA-75
UXGA-60
UXGA-65
UXGA-70
MAC13”
MAC16”
MAC19”
MAC21”
RGB15K-60
RGB15K-50
Screen resolution
Horizontal
1024
1366
1024
1024
1024
1152
1280
1280
1600
1600
640
800
800
800
800
640
640
640
852
640
1600
640
832
1024
1152
—
—
Vertical
400
400
480
480
480
480
600
600
600
600
768
768
768
768
768
864
1024
1024
1200
1200
1200
480
624
768
870
—
—
Horizontal
Frequency (kHz)
67.5
64.0
80.0
75.0
81.3
48.4
48.4
56.5
60.0
68.7
37.5
35.2
37.9
48.1
46.9
24.8
31.5
31.5
31.7
37.9
87.5
35.0
49.7
60.2
68.7
15.7
15.6
Vertical
Frequency (Hz)
75.0
60.0
75.0
60.0
65.0
60.0
60.0
70.1
75.0
85.0
75.0
56.3
60.3
72.2
75.0
56.4
70.1
59.9
60.3
72.8
70.0
66.7
74.6
74.9
75.1
59.9
50.0
Scan system
Non-interlace
Non-interlace
Non-interlace
Non-interlace
Non-interlace
Non-interlace
Non-interlace
Non-interlace
Non-interlace
Non-interlace
Non-interlace
Non-interlace
Non-interlace
Non-interlace
Non-interlace
Non-interlace
Non-interlace
Non-interlace
Non-interlace
Non-interlace
Non-interlace
Non-interlace
Non-interlace
Non-interlace
Non-interlace
Interlace
Interlace
Notes:
• When a signal other than listed above is input, a part of the screen may become void or an unnecessary picture may appear.
• Signals, though they are within the acceptable range of frequencies, may not be displayed normally, depending on the signal type.
• Depending on the connected equipment, the Monitor may not be compatible with composite sync (Cs) or G on sync signals.
• When a preset mode signal is input, the vertical frequency displayed on the screen will have an “*” shown at its right top position.
• When the No. 4 and No. 12 signals are input, change the aspect ratio to “FULL” with the ASPECT button (page 15) on the remote control or from the “FUNCTION SELECT” menu (see page 19).
• When No. 16 to No. 21 and No. 25 signals are input, thin lines may become obscure for their signal frequencies are higher than the screen resolution. Using the RGB A input terminals makes the lines clearer than using the RGB B input terminals.
• The adjustment of the screen size and position is the setting common to the No. 14 and No. 24 signals. If you use both signals by switching them, the adjustment of either signal may not be proper.
10
04-13_GM_X50[US].p65
10 04.1.27, 8:38 AM
Connection Diagrams
AV connections
VCR 1
(used as the playback source)
VCR 2
(used as the playback source)
DVD player, etc.
(used as the playback source)
AUDIO
L/MONO
R IN
VIDEO A
VIDEO
OUT
AUDIO
L/MONO
VIDEO
R
IN
VIDEO B
Y/C IN
AUDIO
L/MONO
R Y/G Pb/B Pr/R
COMPONENT/RGB B
VIDEO
HD/Cs VD
When connecting another PC to the COMPONENT/RGB B terminals, set the “COMPO./RGB B” setting to
“RGB B” (see page 20).
To audio output
To G output
To B output
Personal computer
(used as the playback source)
To R output
To HD/Cs output
To VD output
Notes:
• You can connect another VCR or Monitor to the VIDEO A OUT terminal. However, when connecting a VCR to the
VIDEO A terminals, do not connect both IN and OUT terminals to the same VCR.
• When connecting a VCR to the VIDEO B terminals, you can use either the video or S-video terminals. If the both terminals are used, S-video terminal will have priority.
11
04-13_GM_X50[US].p65
11 04.1.27, 8:38 AM
Connections
(Continued)
Typical connections
Personal computer
(used as the playback source)
Personal computer
(used to control the Monitor)
BRG
/(RGB B)
COMPO.
INPUT SELECT
UNIT
ASPECT
ON
CONTROL
POWER
REMOTE C579 RM–
OFF
DISPLA Y
VIDEO
MUTING
MENU/EXIT
Remote control
(supplied)
❊
For connection, see “Connecting an
External Control Unit” below.
Amplifier, etc.
Cable with stereo mini jacks
(not supplied)
❊
Power cord
(supplied)
To a wall outlet
AUDIO
IN
RGB A
RS-232C
REMOTE
MAKE
WIRED
OUT
L
AUDIO
R
AC IN POWER
Connecting an External Control Unit
When connecting the external control unit to the MAKE terminal, you can operate the following functions through the MAKE terminal;
• Turn on or off the Monitor.
Preparation: The POWER switch on the rear must be set to “| (on)” (so that the Monitor is in standby mode).
• Select the input.
Preparation: “REMOTE SWITCH” should be set correctly to select your desired input (see page 24).
Notes:
• There is no remote control on/off switch. When a plug is inserted to the MAKE terminal, remote control through the external control unit is automatically activated.
• When the other REMOTE terminals are used at the same time, transmitted commands through the MAKE terminal have priority over those through the other terminals.
• MAKE terminal
6
4
2
5
3
1
• External control unit
Pin number Signal name
1 GND
2
3
GND
SW2
4
5
6
SW1
SW DET
GND
Signals transmitted
○ ○ ○
○ ○ ○
○ ○ ○
○
○
○
=
=
=
TTL level
H: Power Off
H: Input A*
L: Power On
L: Input B*
H: Not connected L: Connected
* Input A and Input B will be determined by the “REMOTE
SWITCH” setting.
IMPORTANT:
External control unit is not commercially available in the market. When you need it, consult your dealer.
12
04-13_GM_X50[US].p65
12 04.1.27, 8:38 AM
External Speaker Connection
To speaker input terminals
How to connect the cords
Caution:
• Do not short-circuit the 9 and ( speaker cords each other. (Refer also to the instructions supplied with the speaker unit when connecting speakers.)
Connecting the External Cooling Fan Unit
When installing this Monitor vertically, it is required to attach the external cooling fan unit (not supplied).
Note:
• When installing this Monitor vertically, it is also required to set the speed of the internal cooling fan to “HIGH” (see page 25).
• If you install the Monitor in such a way not instructed in this manual (for example, installing it diagonally), the cooling fan unit may not be able to cool down the internal heat enough to make the Monitor operate; therefore, reinstallation or another method for cooling will be required. Consult your dealer in such a case.
• For more detailed connection, refer to the manual supplied with the external cooling fan unit.
Cooling Fan Unit:
TS-C01FANG
(not supplied)
External speakers
(Ex. TS-C500SPG)
When using external speakers, set this to
EXTERNAL.
Note:
It is recommended to use the speaker unit—TS-C500SPG
(not supplied) as the external speakers. You can also connect any speakers of the following specifications:
• Impedance: Between 6 Ω and 8 Ω
• Power handling capacity:
More than 3 W
To speaker input terminals
Ferrite core (supplied)
Attach the supplied ferrite cores to the speaker cords when using external speakers.
Attach the ferrite cores as near to the SPEAKER OUT L/R terminals on the rear panel of the Monitor as possible.
How to attach the ferrite core
Cooling Fan Unit:
TS-C01FANG
(not supplied)
13
04-13_GM_X50[US].p65
13 04.1.27, 8:38 AM
Basic Operations
DISPLAY
3
MUTING
Rear View
POWER
RM–C579 REMOTE CONTROL UNIT
OFF
DISPLAY
POWER ON
ASPECT
A
VIDEO
INPUT SELECT
COMPO.
/(RGB B)
B RGB A
MUTING VOLUME
MENU/EXIT
1
2
4
Daily Operations
1
Turn on the main power.
Set the POWER switch on the rear of the Monitor to “|
(on)”.
The power lamp on the upper left of the front panel lights orange.
• If you have turned off the Monitor not by using
POWER ON on the remote control (or on the front panel), but by using the POWER switch, setting the power switch to “| (on)” lights the power lamp green and turns the Monitor on.
2
Turn on the power.
Press POWER ON on the remote control to turn the power on.
The power lamp lights green.
• You can also use on the front panel (lower right) to turn on the Monitor.
3
Select an input.
Select the desired input by pressing INPUT SELECT
(VIDEO A, VIDEO B, COMPO./(RGB B) and RGB A).
• You can also select the input by pressing INPUT on the
Monitor. Each time you press the button, the input mode changes in sequence.
VIDEO A VIDEO B
RGB A COMPONENT or RGB B
Ex. When selecting “VIDEO A” input
V I D E O A
N T S C
Input selected
Input video signal
Note:
• To select “COMPONENT” or “RGB B,” you need to set the
“COMPO./RGB B” setting correctly.
4
Adjust the volume.
V O L U M E
–
: 1 0
+
Note:
• While no menu is displayed, you can adjust the volume by pressing 2 / 3 on the Monitor.
To turn off the volume immediately
Press MUTING.
“MUTING ON” is displayed, and the sound goes out.
Pressing the button again resumes the previous volume level.
To make the screen indication appear
Press DISPLAY .
The types of input and signal are indicated on the screen for about 3 seconds.
You can also make the screen indication appear using menus
(page 22).
14
14-21_GM_X50[US].p65
14 04.1.27, 8:38 AM
Changing the Aspect Ratio
RM–C579 REMOTE CONTROL UNIT
OFF
DISPLAY
POWER ON
ASPECT
A
VIDEO
INPUT SELECT
COMPO.
/(RGB B)
B RGB A
MUTING VOLUME
ASPECT
With this Monitor, you can select among three types of wide screens (FULL, ZOOM, and PANORAMIC) in addition to the
REGULAR screen of conventional 4:3 aspect ratio.
Press ASPECT to select the screen size.
Each time you press the button, the screen size changes as follows:
REGULAR FULL
PANORAMIC ZOOM
REGULAR : Displays at conventional 4:3 aspect ratio.
FULL : REGULAR size display is enlarged horizontally.
MENU/EXIT
ZOOM : REGULAR size display is enlarged vertically and horizontally at the same ratio.
Precautions for using the screen mode switching function
• This Monitor features a screen mode switching (aspect ratio change) function. If you select a mode different in aspect ratio from software such as TV programs, the picture may look different from original picture. Be aware of this point when you are selecting a screen mode.
• If you select a wide screen mode while viewing conventional video programs of the aspect ratio 4:3, some portions (edges) of the original picture will be cut off, or deformed. To enjoy the original picture as it is, select
“REGULAR” while viewing such programs.
• If you place the Monitor in a tea room, hotel, etc. for business purposes or public viewing and modify the picture by using the screen mode switching (aspect ratio change) function, this could violate the copyright protected by the copyright law, which requires your special attention.
• If you make the screen very bright and watch programs selecting “REGULAR,” for a long period of time, the
Monitor screen may happen to be burned in. If this occurs, watching programs using a wide screen mode for a while will reduce the burn-in gradually.
PANORAMIC : REGULAR size display is enlarged horizontally to the extent that the picture does not look abnormally.
Notes:
• When one of the following signals is being input, you cannot select the aspect ratio you want.
■ 720/60p, 720/50p, 1080/60i (1035/60i), or 1080/50i signal through the COMPONENT/RGB B input terminals
You can only select FULL.
■ When any signal other than RGB15K-60 and RGB15K-50 through the RGB A or COMPONENT/RGB B input terminals
You can select only REGULAR and FULL.
• The aspect ratio can also be changed on the “FUNCTION
SELECT” Menu (see page 19).
15
14-21_GM_X50[US].p65
15 04.2.5, 11:33 AM
Video Adjustments
MENU/EXIT
MENU INPUT
2 / 3 5 /
5
MENU*
RM–C579 REMOTE CONTROL UNIT
OFF
DISPLAY
POWER ON
ASPECT
A
VIDEO
INPUT SELECT
COMPO.
/(RGB B)
B RGB A
MUTING VOLUME
MENU/EXIT
MENU INPUT
2 / 3
5 / 5
Adjusting the Picture Quality
Picture quality can be set for each input mode.
1
Press MENU/EXIT (or MENU on the
Monitor) to display the Main Menu.
Cursor (
3)
M A I N M E N U
P I C T U R E A D J .
S I Z E / P O S I T I O N A D J .
F U N C T I O N S E L E C T
S T A T U S D I S P L A Y
E N T E R : S E L E C T : E X I T : M E N U
2
Press 5/∞ to move the cursor (3) to
“PICTURE ADJ.”
3
Press 3 to display the Picture
Adjustment Menu.
V I D E O A
P I C T U R E A D J .
C O N T R A S T
B R I G H T
C H R O M A
P H A S E
S H A R P N E S S s u b m e n u r e s e t
: + 0 1
: 0 0
: – 0 2
: 0 0
: 0 0
A D J U S T : S E L E C T : E X I T : M E N U
4
Press 5/∞ to move the cursor (3) to the item you want to adjust.
Item Adjustment range
Standard
(Reset)
CONTRAST –20 to +20
BRIGHT (brightness) –20 to +20
CHROMA*
1
–20 to +20
PHASE*
2
–20 to +20
SHARPNESS sub menu reset
+10
00
00
00
–10 to +10
See “To make an adjustment while viewing the adjustment bar” on the next page.
00
See “To reset the adjustments” on the next page.
* 1
Adjustable when viewing the NTSC or PAL signal, or
* 2 component signal.
Adjustable when viewing the NTSC signal or component signal.
5
Press 2/3 to make adjustments.
6
Press MENU/EXIT (or MENU on the
Monitor) twice to exit from the menu operations.
16
14-21_GM_X50[US].p65
16 04.1.27, 8:38 AM
To make an adjustment while viewing the adjustment bar
After step 3 on page 16, proceed as follows:
1 Press 5/∞ to move the cursor (3) to “sub menu.”
2 Press 3 to display the Sub Menu.
The Sub Menu for CONTRAST appears on the screen.
C O N T R A S T
–
: + 0 1
+
Adjusting the Screen Size and Position
The screen size and position can be adjusted.
Adjusted settings can be stored for each signal type; therefore, when the same signal comes in, the stored settings are recalled.
• When adjusting the size, the size cannot be adjusted proportionally, but can be enlarged rightward (or downward) only and reduced leftward (or upward) only.
Therefore, it is necessary to adjust both the size and position alternately to adjust to the appropriate size.
1
Press MENU/EXIT (or MENU on the
Monitor) to display the Main Menu.
3 Press 5/∞ to select the Sub Menu you want to adjust.
Each time you press the button, the Sub Menu changes as follows:
CONTRAST
SHARPNESS
BRIGHT CHROMA
PHASE
4 Press 2/3 to adjust the selected item.
5 Repeat steps 3 and 4 to adjust the other items.
6 Press MENU/EXIT (or MENU on the Monitor) three times to exit from the menu operations.
Cursor ( 3)
M A I N M E N U
P I C T U R E A D J .
S I Z E / P O S I T I O N A D J .
F U N C T I O N S E L E C T
S T A T U S D I S P L A Y
E N T E R : S E L E C T : E X I T : M E N U
To reset the adjustments
After step 3 on page 16, proceed as follows:
1 Press 5/∞ to move the cursor (3) to “reset.”
2 Press 3.
The confirmation screen appears.
r e s e t
A r e y o u s u r e ?
" Y E S " t h e n k e y .
2
Press 5/∞ to move the cursor (3) to
“SIZE/POSITION ADJ.”
M A I N M E N U
P I C T U R E A D J .
S I Z E / P O S I T I O N A D J .
F U N C T I O N S E L E C T
S T A T U S D I S P L A Y
E N T E R : S E L E C T : E X I T : M E N U
3 Press 3 again to reset the adjustments.
To cancel the reset, press MENU/EXIT (or MENU on the
Monitor).
3
Press 3 to display the Size/Position
Adjustment Menu.
S I Z E / P O S I T I O N A D J .
H S I Z E
H P O S I T I O N
V S I Z E
V P O S I T I O N
D O T C L O C K
C L O C K P H A S E s u b m e n u r e s e t
A D J U S T : S E L E C T :
:
:
: + 0 1
: 0 0
: – 0 2
: 0 0
0 0
0 0
E X I T : M E N U
*
* Appearing and being adjustable only when you use RGB A or
RGB B input.
(To be continued on the next page)
04.1.27, 8:38 AM
17
14-21_GM_X50[US].p65
17
Video Adjustments
(Continued)
4
Press 5/∞ to move the cursor (3) to the item you want to adjust.
Item Adjustment range
H (horizontal) SIZE* 1 –40 to +40
H POSITION* 1 Varies depending on other settings
V (vertical) SIZE* 1
V POSITION* 1
–40 to +40
Varies depending on other settings
–10 to +10 DOT CLOCK* 2
CLOCK PHASE* 2 sub menu
–20 to +20
See “To make an adjustment while viewing the adjustment bar” on the right column.
reset See “To reset the adjustments” on the right column.
* 1 Size and position adjustments are so related that if one
* 2 is adjusted much, the other’s adjustable range will be reduced.
DOT CLOCK is the function to adjust the pixel sampling number of the A/D converter to the resolution (the vertical pixel number) of the input signal.
CLOCK PHASE is the function to adjust the sampling timing (phase) to the phase of the input signal.
You can use the two functions to reduce flickering and blurring on the screen when using the RGB A or RGB
B input.
5
Press 2/3 to adjust the selected item.
Note:
• During size and position adjustments, the Monitor screen may be distorted. This is normal, but not a malfunction of the Monitor.
6
Press MENU/EXIT (or MENU on the
Monitor) twice to exit from the menu operations.
To make an adjustment while viewing the adjustment bar
After step 3 on page 17, proceed as follows:
1 Press 5/∞ to move the cursor (3) to “sub menu.”
2 Press 3 to display the Sub Menu.
The Sub Menu for H SIZE appears on the screen.
H S I Z E
+ +
: + 0 1
+ +
3 Press 5/∞ to select the Sub Menu you want to adjust.
Each time you press the button, the Sub Menu changes as follows:
H SIZE H POSITION V SIZE
CLOCK PHASE DOT CLOCK V POSITION
4 Press 2/3 to adjust the selected item.
5 Repeat steps 3 and 4 to adjust the other items.
6 Press MENU/EXIT (or MENU on the Monitor) three times to exit from the menu operations.
To reset the adjustments
After step 3 on page 17, proceed as follows:
1 Press 5/∞ to move the cursor (3) to “reset.”
2 Press 3.
The confirmation screen appears.
r e s e t
A r e y o u s u r e ?
" Y E S " t h e n k e y .
3 Press 3 again to reset the adjustments.
To cancel the reset, press MENU/EXIT (or MENU on the
Monitor).
Note:
• Adjustment values for both horizontal and vertical sizes of the screen are so related that if one is adjusted up to near the maximum value, the attainable value of the other will be decreased.
18
14-21_GM_X50[US].p65
18 04.1.27, 8:38 AM
Adjusting the Color Temperature
The adjusted setting applies to all inputs.
1
Press MENU/EXIT (or MENU on the
Monitor) to display the Main Menu.
Cursor (
3)
M A I N M E N U
P I C T U R E A D J .
S I Z E / P O S I T I O N A D J .
F U N C T I O N S E L E C T
S T A T U S D I S P L A Y
Changing the Aspect Ratio
The setting adjusted applies to all inputs.
• You can change the aspect ratio by pressing ASPECT. (See page 15.)
1
Press MENU/EXIT (or MENU on the
Monitor) to display the Main Menu.
Cursor ( 3)
M A I N M E N U
P I C T U R E A D J .
S I Z E / P O S I T I O N A D J .
F U N C T I O N S E L E C T
S T A T U S D I S P L A Y
E N T E R : S E L E C T : E X I T : M E N U
E N T E R : S E L E C T : E X I T : M E N U
2
Press 5/∞ to move the cursor (3) to
“FUNCTION SELECT.”
3
Press 3 to display the Function
Selection Menu.
*1 *2 *3
F U N C T I O N S E L E C T
C O L O R T E M P .
A S P E C T
S I G N A L M O D E
C O M P O . / R G B B
S Y N C T E R M .
r e s e t
*
: P A N O R A M I C
: A U T O
: R G B B
: H I G H
A D J U S T : S E L E C T : E X I T : M E N U
“ * ” appears only when you have adjusted the White
Balance (see the right column).
* 1
* 2
“SIGNAL MODE” appears only when VIDEO
A, VIDEO B, or COMPONENT input is selected.
* 3
“ASPECT” does not appear when 720/60p, 720/50p,
1080/60i (1035/60i), or 1080/50i signal is being input through the COMPONENT/RGB B input terminals.
“SYNC TERM.” appears only when the RGB B input is selected.
4
Press 5/∞ to move the cursor (3) to
“COLOR TEMP.”
5
Press 2/3 to make an adjustment.
Each time you press the button, the color temperature alternates between “HIGH” and “LOW.”
HIGH :
LOW :
To make the screen become bluish.
To make the screen become reddish.
6
Press MENU/EXIT (or MENU on the
Monitor) twice to exit from the menu operations.
Note:
• To make a fine adjustment, adjust “WHITE BALANCE” (see page 25).
2
Press 5/∞ to move the cursor (3) to
“FUNCTION SELECT.”
3
Press 3 to display the Function
Selection Menu.
F U N C T I O N S E L E C T
C O L O R T E M P .
A S P E C T
S I G N A L M O D E
C O M P O . / R G B B
S Y N C T E R M .
r e s e t
: P A N O R A M I C
: A U T O
: R G B B
: H I G H
A D J U S T : S E L E C T : E X I T : M E N U
*1 *2 *3
* 1
“ASPECT” does not appear when 720/60p, 720/50p,
1080/60i (1035/60i), or 1080/50i signal is being input through the COMPONENT/RGB B input terminals.
* 2
* 3
“SIGNAL MODE” appears only when VIDEO
A, VIDEO B, or COMPONENT input is selected.
“SYNC TERM.” appears only when the RGB B input is selected.
4
Press 5/∞ to move the cursor (3) to
“ASPECT.”
5
Press 2/3 to select an aspect ratio you want.
Each time you press the button, the aspect ratio changes as follows:
REGULAR FULL
PANORAMIC ZOOM
* For detailed information on these aspect ratios, see page 15.
6
Press MENU/EXIT (or MENU on the
Monitor) twice to exit from the menu operations.
Note:
• When one of the following signals is being input, you cannot select the aspect ratio you want.
■ 720/60p, 720/50p, 1080/60i (1035/60i), or 1080/50i signal through the COMPONENT/RGB B input terminals
Aspect ratio is fixed to FULL (“ASPECT” does not appear on the display).
■ When any signal other than RGB15K-60 and RGB15K-50 through the RGB A or COMPONENT/RGB B input terminals
You can select only REGULAR and FULL.
19
14-21_GM_X50[US].p65
19 04.1.27, 8:38 AM
Video Adjustments
(Continued)
Setting the Receivable Signal Types
You can set the receivable signal types. Normally, select
“AUTO.”
A common setting will apply to both the VIDEO A input and the VIDEO B input, and a different setting will apply to the
COMPONENT input.
1
Press MENU/EXIT (or MENU on the
Monitor) to display the Main Menu.
Setting the COMPONENT/RGB B Input
After connecting the playback device such as a PC or a DVD player to the COMPONENT/RGB B terminals, you have to specify which type of signal comes into this terminal—RGB or component signals.
• Without setting “COMPO./RGB B” correctly, you cannot show any picture though you select the COMPONENT or
RGB B input.
1
Press MENU/EXIT (or MENU on the
Monitor) to display the Main Menu.
Cursor (
3)
M A I N M E N U
P I C T U R E A D J .
S I Z E / P O S I T I O N A D J .
F U N C T I O N S E L E C T
S T A T U S D I S P L A Y
E N T E R : S E L E C T : E X I T : M E N U
Cursor (
3)
M A I N M E N U
P I C T U R E A D J .
S I Z E / P O S I T I O N A D J .
F U N C T I O N S E L E C T
S T A T U S D I S P L A Y
2
Press 5/∞ to move the cursor (3) to
“FUNCTION SELECT.”
3
Press 3 to display the Function
Selection Menu.
F U N C T I O N S E L E C T
C O L O R T E M P .
A S P E C T
S I G N A L M O D E
C O M P O . / R G B B
S Y N C T E R M .
r e s e t
: P A N O R A M I C
: A U T O
: R G B B
: H I G H
A D J U S T : S E L E C T : E X I T : M E N U
*1 *2 *3
* 1
* 2
* 3
“ASPECT” does not appear when 720/60p, 720/50p,
1080/60i (1035/60i), or 1080/50i signal is being input through the COMPONENT/RGB B input terminals.
“SIGNAL MODE” appears only when VIDEO
A, VIDEO B, or COMPONENT input is selected.
“SYNC TERM.” appears only when the RGB B input is selected.
4
Press 5/∞ to move the cursor (3) to
“SIGNAL MODE.”
5
Press 2/3 to select the receivable video signal type.
Each time you press the button, the receivable video signal type changes as follows:
• When VIDEO A or VIDEO B input is selected:
• When COMPONENT input is selected:
AUTO 480i 576i 480p 576p
1080/50i 1080/60i
(1035i)*
720/50p 720/60p
* Changes according to the “HD SIGNAL MODE” setting (see page 24).
6
Press MENU/EXIT (or MENU on the
Monitor) twice to exit the menu operations.
20
AUTO
PAL N
NTSC
PAL M
E N T E R : S E L E C T : E X I T : M E N U
2
Press 5/∞ to move the cursor (3) to
“FUNCTION SELECT.”
3
Press 3 to display the Function
Selection Menu.
F U N C T I O N S E L E C T
C O L O R T E M P .
A S P E C T
S I G N A L M O D E
C O M P O . / R G B B
S Y N C T E R M .
r e s e t
: P A N O R A M I C
: A U T O
: R G B B
: H I G H
A D J U S T : S E L E C T : E X I T : M E N U
*1 *2 *3
* 1
“ASPECT” does not appear when 720/60p, 720/50p,
1080/60i (1035/60i), or 1080/50i signal is being input through the COMPONENT/RGB B input terminals.
* 2
* 3
“SIGNAL MODE” appears only when VIDEO
A, VIDEO B, or COMPONENT input is selected.
“SYNC TERM.” appears only when the RGB B input is selected.
4
Press 5/∞ to move the cursor (3) to
“COMPO./RGB B”
5
Press 2/3 to select the type of signal.
COMPO.
: When connecting the playback device such as a DVD player, which can emit the component signals.
RGB B : When connecting the playback device such as a PC, which can emit the RGB signals.
The setting changes and the “FUNCTION SELECT”
Menu disappears.
14-21_GM_X50[US].p65
20 04.1.27, 8:38 AM
Changing the Resistance of the RGB B
Input Terminals
You can set the resistance of the two of the RGB B input terminals to either HIGH (1 k Ω) or LOW (75 Ω):
• HD/Cs (Horizontal sync/Composite) terminal
• VD (Vertical sync) terminal.
HIGH is the normal setting. Change the setting to LOW when you use a long connecting cord and the picture flickers and blurs on the screen.
1
Press MENU/EXIT (or MENU on the
Monitor) to display the Main Menu.
Cursor (
3)
M A I N M E N U
P I C T U R E A D J .
S I Z E / P O S I T I O N A D J .
F U N C T I O N S E L E C T
S T A T U S D I S P L A Y
E N T E R : S E L E C T : E X I T : M E N U
2
Press 5/∞ to move the cursor (3) to
“FUNCTION SELECT.”
3
Press 3 to display the Function
Selection Menu.
F U N C T I O N S E L E C T
C O L O R T E M P .
A S P E C T
S I G N A L M O D E
C O M P O . / R G B B
S Y N C T E R M .
r e s e t
: P A N O R A M I C
: A U T O
: R G B B
: H I G H
A D J U S T : S E L E C T : E X I T : M E N U
*1 *2 *3
*
*
1
2
“ASPECT” does not appear when 720/60p, 720/50p,
1080/60i (1035/60i), or 1080/50i signal is being input through the COMPONENT/RGB B input terminals.
“SIGNAL MODE” appears only when VIDEO
A, VIDEO B, or COMPONENT input is selected.
* 3
“SYNC TERM.” appears only when the RGB B input is selected.
4
Press 5/∞ to move the cursor (3) to
“SYNC TERM.”
5
Press 2/3 to select the terminal resistance.
Each time you press the button, the resistance alternates between “HIGH” and “LOW.”
HIGH :
LOW :
Initial setting. Normally select this.
When using a long connecting cord and the picture flickering and blurring on the screen.
6
Press MENU/EXIT (or MENU on the
Monitor) twice to exit the menu operations.
Resetting the Function Selection Menu Settings
You can reset all the Function Selection Menu settings at a time.
1
Press MENU/EXIT (or MENU on the
Monitor) to display the Main Menu.
Cursor (
3)
M A I N M E N U
P I C T U R E A D J .
S I Z E / P O S I T I O N A D J .
F U N C T I O N S E L E C T
S T A T U S D I S P L A Y
2
Press 5/∞ to move the cursor (3) to
“FUNCTION SELECT.”
3
Press 3 to display the Function
Selection Menu.
F U N C T I O N S E L E C T
C O L O R T E M P .
A S P E C T
S I G N A L M O D E
C O M P O . / R G B B
S Y N C T E R M .
r e s e t
: P A N O R A M I C
: A U T O
: R G B B
: H I G H
A D J U S T : S E L E C T : E X I T : M E N U
*1 *2 *3
* 1
“ASPECT” does not appear when 720/60p, 720/50p,
1080/60i (1035/60i), or 1080/50i signal is being input through the COMPONENT/RGB B input terminals.
* 2
* 3
“SIGNAL MODE” appears only when VIDEO
A, VIDEO B, or COMPONENT input is selected.
“SYNC TERM.” appears only when the RGB B input is selected.
4
Press 5/∞ to move the cursor (3) to
“reset.”
5
Press 3.
The confirmation screen appears.
r e s e t
A r e y o u s u r e ?
" Y E S " t h e n k e y .
6
Press
E N T E R : S E L E C T : E X I T : M E N U
3 again to reset the adjustments.
To cancel the reset, press MENU/EXIT (or MENU on the Monitor).
7
Press MENU/EXIT (or MENU on the
Monitor) twice to exit the menu operations.
21
14-21_GM_X50[US].p65
21 04.1.27, 8:38 AM
Other Convenient Functions
MENU INPUT
2 / 3 5 /
5
MENU*
VOLUME –
RM–C579 REMOTE CONTROL UNIT
OFF
DISPLAY
POWER ON
ASPECT
A
VIDEO
INPUT SELECT
COMPO.
/(RGB B)
B RGB A
MUTING VOLUME
MENU INPUT
Showing On-screen Display
The input mode and signal type will be indicated on the screen.
• You can also show these information by pressing DISPLAY on the remote control. (See page 14.)
1
Press MENU/EXIT (or MENU on the
Monitor) to display the Main Menu.
Cursor (
3)
M A I N M E N U
P I C T U R E A D J .
S I Z E / P O S I T I O N A D J .
F U N C T I O N S E L E C T
S T A T U S D I S P L A Y
E N T E R : S E L E C T : E X I T : M E N U
2
Press 5/∞ to move the cursor (3) to
“STATUS DISPLAY.”
3
Press 3 to display the current input terminal and received signal type.
Ex. When selecting “VIDEO A” or “VIDEO B” input
V I D E O A
N T S C
Ex. When selecting “COMPONENT” input
Input selected
Input Video signal type
C O M P O N E N T
4 8 0 i
Ex. When selecting “RGB A” or “RGB B” input
R G B B ( B N C )
3 7 . 9 k H z 6 0 . 3 H z *
When the signal being input is a preset video mode, an “*” will be shown after the frequency.
Note:
• If you want to make these information appear automatically when you change the input mode, see “Showing the
On-screen When Changing the Input Mode” on page 23.
2 / 3
5 / 5
MENU/EXIT
MENU/EXIT
22
22-31_GM_X50[US].p65
22 04.1.27, 8:38 AM
Showing the On-screen When Changing the Input Mode
With this function, you can see the selected input mode and signal type when changing the input mode.
1
On the remote control:
Press VOLUME – while holding MENU/
EXIT to display the Setup Menu.
On the Monitor:
Press 2 while holding MENU to display the Setup Menu.
Cursor ( 3)
S E T - U P M E N U 1 / 2
S T A T U S D I S P L A Y
C O N T R O L L O C K
R E M O T E S W I T C H
H D S I G N A L M O D E
F A N S P E E D
W H I T E B A L A N C E
T I M E R
: O F F
: O F F
: M O D E 1
: 1 0 8 0 i
: L O W
A D J U S T : S E L E C T : E X I T : M E N U
2
Press 5/∞ to move the cursor (3) to
“STATUS DISPLAY.”
• The Setup Menu consists of two pages. If you keep pressing 5/∞, you can move to the other page from the current page.
3
Press 2/3 to select the desired setting.
Each time you press the button, the Status Display function alternates between “ON” and “OFF.”
To cancel the Status Display function, select “OFF.”
4
Press MENU/EXIT (or MENU on the
Monitor) once to exit from the menu operations.
Prohibiting the Monitor’s Button Operations
This function allows you to prohibit the button operations on the Monitor to prevent malfunction or avoid tampering.
1
On the remote control:
Press VOLUME – while holding MENU/
EXIT to display the Setup Menu.
On the Monitor:
Press 2 while holding MENU to display the Setup Menu.
Cursor (
3)
S E T - U P M E N U 1 / 2
S T A T U S D I S P L A Y
C O N T R O L L O C K
R E M O T E S W I T C H
H D S I G N A L M O D E
F A N S P E E D
W H I T E B A L A N C E
T I M E R
:
:
O F F
O F F
: M O D E 1
: 1 0 8 0 i
: L O W
A D J U S T : S E L E C T : E X I T : M E N U
2
Press 5/∞ to move the cursor (3) to
“CONTROL LOCK.”
• The Setup Menu consists of two pages. If you keep pressing 5/∞, you can move to the other page from the current page.
3
Press 2/3 to select the desired setting.
Each time you press the button, the Control Lock function alternates between “ON” and “OFF.”
To cancel the Control Lock function, select “OFF.”
4
Press MENU/EXIT (or MENU on the
Monitor) once to exit from the menu operations.
Note:
• Even when the Control Lock function is in use, the following operations are possible:
– Operation to cancel the Control Lock function
– All operations from the remote control
22-31_GM_X50[US].p65
23 04.1.27, 8:38 AM
23
Other Convenient Functions
(Continued)
Setting the Remote-Controllable Input
When connecting the external control unit to the REMOTE
MAKE terminal, you need to set the desired input to use, which you can select from the connected external control unit.
1
On the remote control:
Press VOLUME – while holding MENU/
EXIT to display the Setup Menu.
On the Monitor:
Press 2 while holding MENU to display the Setup Menu.
Setting the High-Definition Signal Types
You can select one of the High-Definition (HD) signal types through the COMPONENT/RGB B terminals — 1080i or
1035i. Normally set it to “1080i.”
• Without setting “COMPO./RGB B” correctly, you cannot show any picture though you select the COMPONENT input (see page 20).
1
On the remote control:
Press VOLUME – while holding MENU/
EXIT to display the Setup Menu.
On the Monitor:
Press 2 while holding MENU to display the Setup Menu.
Cursor ( 3)
S E T - U P M E N U 1 / 2
S T A T U S D I S P L A Y
C O N T R O L L O C K
R E M O T E S W I T C H
H D S I G N A L M O D E
F A N S P E E D
W H I T E B A L A N C E
T I M E R
: O F F
: O F F
: M O D E 1
: 1 0 8 0 i
: L O W
A D J U S T : S E L E C T : E X I T : M E N U
2
Press 5/∞ to move the cursor (3) to
“REMOTE SWITCH.”
• The Setup Menu consists of two pages. If you keep pressing 5/∞, you can move to the other page from the current page.
3
Press 2/3 to select the desired setting.
Each time you press the button, the Remote Switch
Mode changes as follows:
MODE1 : Input alternates between “VIDEO A” and
“VIDEO B” when controlled from the external control unit.
MODE2 : Input alternates between “VIDEO A” and
“COMPONENT/RGB B” when controlled from the external control unit.
MODE3 : Input alternates between “VIDEO A” and
“RGB A” when controlled from the external control unit.
MODE4 : Input alternates between “VIDEO B” and
“COMPONENT/RGB B” when controlled from the external control unit.
MODE5 : Input alternates between “VIDEO B” and
“RGB A” when controlled from the external control unit.
MODE6 : Input alternates between “COMPONENT/
RGB B” and “RGB A” when controlled from the external control unit.
4
Press MENU/EXIT (or MENU on the
Monitor) once to exit from the menu operations.
Cursor ( 3)
S E T - U P M E N U 1 / 2
S T A T U S D I S P L A Y
C O N T R O L L O C K
R E M O T E S W I T C H
H D S I G N A L M O D E
F A N S P E E D
W H I T E B A L A N C E
T I M E R
: O F F
: O F F
: M O D E 1
: 1 0 8 0 i
: L O W
A D J U S T : S E L E C T : E X I T : M E N U
2
Press 5/∞ to move the cursor (3) to
“HD SIGNAL MODE.”
• The Setup Menu consists of two pages. If you keep pressing 5/∞, you can move to the other page from the current page.
3
Press 2/3 to select the desired setting.
Each time you press the button, the HD signal type alternates between “1080i” and “1035i.”
• You can select either “1080i” and “1035i” according to the HD signal you input — whichever gives you proportionally shaped pictures.
4
Press MENU/EXIT (or MENU on the
Monitor) once to exit from the menu operations.
24
22-31_GM_X50[US].p65
24 04.1.27, 8:38 AM
Setting the Speed of the Internal Cooling Fan
Set the speed of the internal cooling fan to “HIGH” when installing the Monitor vertically, so that the internal heat of the Monitor is released more effectively.
Note:
• When installing the Monitor vertically, it is also required to attach the external cooling fan unit. (See page 13.)
S E T - U P M E N U 1 / 2
S T A T U S D I S P L A Y
C O N T R O L L O C K
R E M O T E S W I T C H
H D S I G N A L M O D E
F A N S P E E D
W H I T E B A L A N C E
T I M E R
: O F F
: O F F
: M O D E 1
: 1 0 8 0 i
: L O W
A D J U S T : S E L E C T : E X I T : M E N U
Adjusting the White Balance
G GAIN, B GAIN and R GAIN can be finely adjusted separately for “HIGH” and “LOW” settings of the color temperature.
1
On the remote control:
Press VOLUME – while holding MENU/
EXIT to display the Setup Menu.
On the Monitor:
Press 2 while holding MENU to display the Setup Menu.
1
On the remote control:
Press VOLUME – while holding MENU/
EXIT to display the Setup Menu.
On the Monitor:
Press 2 while holding MENU to display the Setup Menu.
Cursor (
3)
2
Press 5/∞ to move the cursor (3) to
“FAN SPEED.”
• The Setup Menu consists of two pages. If you keep pressing 5/∞, you can move to the other page from the current page.
3
Press 2/3 to select the desired setting.
Each time you press the button, the speed of the internal cooling fan changes as follows:
LOW :
HIGH :
Initial setting. Normally select this.
Select this when installing the Monitor vertically.
4
Press MENU/EXIT (or MENU on the
Monitor) once to exit from the menu operations.
Cursor ( 3)
S E T - U P M E N U 1 / 2
S T A T U S D I S P L A Y
C O N T R O L L O C K
R E M O T E S W I T C H
H D S I G N A L M O D E
F A N S P E E D
W H I T E B A L A N C E
T I M E R
: O F F
: O F F
: M O D E 1
: 1 0 8 0 i
: L O W
A D J U S T : S E L E C T : E X I T : M E N U
2
Press 5/∞ to move the cursor (3) to
“WHITE BALANCE.”
• The Setup Menu consists of two pages. If you keep pressing 5/∞, you can move to the other page from the current page.
3
Press 3 to display the White Balance
Adjustment Menu.
W H I T E B A L A N C E : H I G H
: 0 0 0 R G A I N
G G A I N
B G A I N
s u b m e n u
r e s e t
A D J U S T : S E L E C T : E X I T : M E N U
4
Press 5/∞ to move the cursor (3) to the item you want to adjust.
5
Press 2/3 to adjust the selected item.
6
Repeat steps 4 and 5 to adjust the other items.
7
Press MENU/EXIT (or MENU on the
Monitor) twice to exit from the menu operations.
Notes:
• Adjustable range will vary among the Monitors.
• “MAX” may appear soon after you begin adjustment. This is normal but not a malfunction.
04.1.27, 4:17 PM
(To be continued on the next page)
25
22-31_GM_X50[US].p65
25
Other Convenient Functions
(Continued)
To make an adjustment while viewing the adjustment bars
After step 3 on page 25, proceed as follows:
1 Press 5/∞ to move the cursor (3) to “sub menu.”
2 Press 3 to display the Sub Menu.
The Sub Menu for R GAIN appears on the screen.
R G A I N
–
: 0 0 0
+
3 Press 5/∞ to select the Sub Menu you want to adjust.
Each time you press the button, the Sub Menu changes as follows:
R GAIN G GAIN
B GAIN
4 Press 2/3 to adjust the selected item.
5 Repeat steps 3 and 4 to adjust the other items.
6 Press MENU/EXIT (or MENU on the Monitor) three times to exit from the menu operations.
To reset the adjustments
After step 3 on page 25, proceed as follows:
1 Press 5/∞ to move the cursor (3) to “reset.”
2 Press 3.
The confirmation screen appears.
r e s e t
A r e y o u s u r e ?
" Y E S " t h e n k e y .
3 Press 3 again to reset the adjustments.
To cancel the reset, press MENU/EXIT (or MENU on the
Monitor).
Setting the Clock and the Power On/Off Timer
You can turn the Monitor on and off automatically with the
Power On/Off timer.
• Since you cannot use the timer functions without setting the clock, set the clock at first.
• Setting the Clock
You can also adjust the clock with the following procedure.
1
On the remote control:
Press VOLUME – while holding MENU/
EXIT to display the Setup Menu.
On the Monitor:
Press 2 while holding MENU to display the Setup Menu.
Cursor ( 3)
S E T - U P M E N U 1 / 2
S T A T U S D I S P L A Y
C O N T R O L L O C K
R E M O T E S W I T C H
H D S I G N A L M O D E
F A N S P E E D
W H I T E B A L A N C E
T I M E R
: O F F
: O F F
: M O D E 1
: 1 0 8 0 i
: L O W
A D J U S T : S E L E C T : E X I T : M E N U
2
Press 5/∞ to move the cursor (3) to
“TIMER,” then press 3 to display the
Timer Menu.
• The Setup Menu consists of two pages. If you keep pressing 5/∞, you can move to the other page from the current page.
Before the clock setting After the clock setting
T I M E R
P R E S E N T T I M E
P O W E R - O N S E T
P O W E R - O N T I M E
P O W E R - O F F S E T
P O W E R - O F F T I M E
r e s e t
: – – : – –
: O F F
: – – : – –
: O F F
: – – : – –
T I M E R
P R E S E N T T I M E
P O W E R - O N S E T
P O W E R - O N T I M E
P O W E R - O F F S E T
P O W E R - O F F T I M E
r e s e t
: 1 4 : 2 5
: O N
: 0 8 : 2 6
: O N
: 2 1 : 2 0
A D J U S T : S E L E C T : E X I T : M E N U A D J U S T : S E L E C T : E X I T : M E N U
3
Press 5/∞ to move the cursor (3) to
“PRESENT TIME,” then press 3.
4
Press 5/∞ to move the cursor (3) to
“HOURS,” then press 2/3 repeatedly to adjust the hour (24 hour clock).
5
Press 5/∞ to move the cursor (3) to
“MINUTES,” then press 2/3 repeatedly to adjust the minute.
6
Press MENU/EXIT (or MENU on the
Monitor) three times to exit from the menu operations.
26
22-31_GM_X50[US].p65
26 04.1.27, 8:38 AM
• Using the Power On/Off Timer
Select the item you want to set in step 3 in “Setting the
Clock” (page 26) and follow the instructions below.
POWER-ON SET
You can activate/deactivate the Power-On Timer.
Press 2/3 to select “ON” or “OFF.”
ON : The Monitor automatically turns on at the time set in “POWER-ON TIME.”
OFF : The Power-On Timer is deactivated.
POWER-ON TIME
You can adjust the time to turn on the Monitor.
Set the hour and minute following steps 4 to 6 in “Setting the Clock” (page 26).
POWER-OFF SET
You can activate/deactivate the Power-Off Timer.
Press 2/3 to select “ON” or “OFF.”
ON : The Monitor automatically turns off at the time set in “POWER-OFF TIME.”
OFF : The Power-Off Timer is deactivated.
POWER-OFF TIME
You can adjust the time to turn off the Monitor.
Set the hour and minute following steps 4 to 6 in “Setting the Clock” (page 26).
To reset the timer setting
After step 2 on page 26, proceed as follows:
1 Press 5/∞ to move the cursor (3) to “reset.”
2 Press 3.
The confirmation screen appears.
r e s e t
A r e y o u s u r e ?
" Y E S " t h e n k e y .
3 Press 3 again to reset the setting.
To cancel the reset, press MENU/EXIT (or MENU on the
Monitor).
About the Timer Battery
The timer clock works on the battery embedded in the
Monitor.
If the battery becomes weak or has already run out, a message appears on the TIMER, COLOR-REVERSE, and REFRESH menus.
When the battery becomes weak (BATTERY LOW)
“BATTERY LOW” appears on the screen.
T I M E R
P R E S E N T T I M E
P O W E R - O N S E T
P O W E R - O N T I M E
P O W E R - O F F S E T
P O W E R - O F F T I M E
r e s e t
: 1 4 : 2 5
: O N
: 0 8 : 2 6
: O N
: 2 1 : 2 0
A D J U S T :
B A T T E R Y L O W
S E L E C T : E X I T : M E N U
When the battery has run out (BATTERY EMPTY)
“BATTERY EMPTY” appears on the screen.
T I M E R
P R E S E N T T I M E
P O W E R - O N S E T
P O W E R - O N T I M E
P O W E R - O F F S E T
P O W E R - O F F T I M E
r e s e t
: – – : – –
: O F F
: – – : – –
: O F F
: – – : – –
A D J U S T :
B A T T E R Y E M P T Y
S E L E C T : E X I T : M E N U
The clock is reset and “PRESENT TIME” is shown as “-- : --.”
• You cannot replace the battery yourself. Please consult your dealer to replace it.
• Set the clock and the timer functions (Power On/Off Timer,
Color-Reverse On/Off Timer, and Refresh On/Off Timer) again after replacing the battery.
• You can use functions other than the timer functions without replacing the battery.
22-31_GM_X50[US].p65
27 04.1.27, 8:38 AM
27
Other Convenient Functions
(Continued)
Using the Pixel Shift Function
This function periodically shift the position (pixels) of the displayed picture on the screen so that you can avoid the screen from being burned in.
1
On the remote control:
Press VOLUME – while holding MENU/
EXIT to display the Setup Menu.
On the Monitor:
Press 2 while holding MENU to display the Setup Menu.
Cursor (
3)
S E T - U P M E N U 1 / 2
S T A T U S D I S P L A Y
C O N T R O L L O C K
R E M O T E S W I T C H
H D S I G N A L M O D E
F A N S P E E D
W H I T E B A L A N C E
T I M E R
: O F F
: O F F
: M O D E 1
: 1 0 8 0 i
: L O W
A D J U S T : S E L E C T : E X I T : M E N U
2
Press 5/∞ to move the cursor (3) to
“PIXEL SHIFT” (on the second page).
• The Setup Menu consists of two pages. If you keep pressing 5/∞, you can move to the other page from the current page.
S E T - U P M E N U 2 / 2
P I X E L S H I F T
P O W E R S A V E
C O L O R - R E V E R S E
R E F R E S H
r e s e t
: O F F
: O F F
a l l r e s e t
H O U R M E T E R x 1 0 0 h
M O D E L :GM-X50
: 1 2 3
V e r . A
C A T E G O R Y . U
A D J U S T : S E L E C T : E X I T : M E N U
3
Press 2/3 to select the desired setting.
Each time you press the button, the Pixel Shift function alternates between “ON” and “OFF.”
To cancel the Pixel Shift function, select “OFF.”
4
Press MENU/EXIT (or MENU on the
Monitor) once to exit from the menu operations.
Using the Power Save Function
You can use this function to reduce the electrical consumption and to extend the lifetime of the Monitor’s screen.
• The brightness of the screen will be reduced.
1
On the remote control:
Press VOLUME – while holding MENU/
EXIT to display the Setup Menu.
On the Monitor:
Press 2 while holding MENU to display the Setup Menu.
2
Press 5/∞ to move the cursor (3) to
“POWER SAVE” (on the second page).
• The Setup Menu consists of two pages. If you keep pressing 5/∞, you can move to the other page from the current page.
S E T - U P M E N U 2 / 2
P I X E L S H I F T
P O W E R S A V E
C O L O R - R E V E R S E
R E F R E S H
: O F F
: O F F
r e s e t
a l l r e s e t
H O U R M E T E R x 1 0 0 h
M O D E L :GM-X50
: 1 2 3
V e r . A
C A T E G O R Y . U
A D J U S T : S E L E C T : E X I T : M E N U
3
Press 2/3 to select the desired setting.
SAVE1 : The screen gets dim.
SAVE2 : The screen gets dimmer.
OFF : The Power Save function is deactivate.
To cancel the Power Save function, select “OFF.”
4
Press MENU/EXIT (or MENU on the
Monitor) once to exit from the menu operations.
Reducing the Afterimage Effect
If the same image (pattern) is continuously displayed on the screen for a long time, the area on the screen corresponding to the image may vary in brightness, leaving an afterimage on the screen.
You can reduce the afterimage by reversing the color of the image on the screen.
You can activate/deactivate the function with the Color-
Reverse On/Off Timer.
• Display the image which has been caused the afterimage on the screen before starting the following procedure.
1
On the remote control:
Press VOLUME – while holding MENU/
EXIT to display the Setup Menu.
On the Monitor:
Press 2 while holding MENU to display the Setup Menu.
Cursor (
3)
S E T - U P M E N U 1 / 2
S T A T U S D I S P L A Y
C O N T R O L L O C K
R E M O T E S W I T C H
H D S I G N A L M O D E
F A N S P E E D
W H I T E B A L A N C E
T I M E R
: O F F
: O F F
: M O D E 1
: 1 0 8 0 i
: L O W
A D J U S T : S E L E C T : E X I T : M E N U
Cursor (
3)
S E T - U P M E N U 1 / 2
S T A T U S D I S P L A Y
C O N T R O L L O C K
R E M O T E S W I T C H
H D S I G N A L M O D E
F A N S P E E D
W H I T E B A L A N C E
T I M E R
: O F F
: O F F
: M O D E 1
: 1 0 8 0 i
: L O W
A D J U S T : S E L E C T : E X I T : M E N U
28
22-31_GM_X50[US].p65
28 04.1.27, 8:38 AM
2
Press 5/∞ to move the cursor (3) to
“COLOR-REVERSE” (on the second page), then press 3.
• The Setup Menu consists of two pages. If you keep pressing 5/∞, you can move to the other page from the current page.
To reset the Color-Reverse setting
After step 2 on the left column, proceed as follows:
1 Press 5/∞ to move the cursor (3) to “reset.”
2 Press 3.
The confirmation screen appears.
r e s e t
A r e y o u s u r e ?
" Y E S " t h e n k e y .
S E T - U P M E N U 2 / 2
P I X E L S H I F T
P O W E R S A V E
C O L O R - R E V E R S E
R E F R E S H
: O F F
: O F F
r e s e t
a l l r e s e t
H O U R M E T E R x 1 0 0 h
M O D E L :GM-X50
: 1 2 3
V e r . A
C A T E G O R Y . U
A D J U S T : S E L E C T : E X I T : M E N U
3
Press 5/∞ to select the item you want to set and set the item as follows.
COLOR-REVERSE
You can activate/deactivate the function manually.
Press 2/3 to select the desired setting.
ON : The function is activated immediately after exiting the menu operations.
OFF : The function is deactivated.
TIMER : Select this when you use the Color-Reverse
On/Off Timer.
Note:
• Set the clock (see page 26) and select “TIMER,” before using the Color-Reverse On/Off Timer.
START SET
You can activate/deactivate the Color-Reverse On Timer.
Press 2/3 to select “ON” or “OFF.”
ON : The function is automatically activated at the time set in “START TIME.”
OFF : The Color-Reverse On Timer is deactivated.
START TIME
You can adjust the time to activate the function.
• Set the hour and minute following steps 4 to 6 in
“Setting the Clock” (page 26).
END SET
You can activate/deactivate the Color-Reverse Off Timer.
• Press 2/3 to select “ON” or “OFF.”
ON : The function is automatically deactivated at the time set in “END TIME.”
OFF : The Color-Reverse Off Timer is deactivated.
END TIME
You can adjust the time to deactivate the function.
• Set the hour and minute following steps 4 to 6 in
“Setting the Clock” (page 26).
4
Press MENU/EXIT (or MENU on the
Monitor) repeatedly to exit from the menu operations.
3 Press 3 again to reset the setting.
To cancel the reset, press MENU/EXIT (or MENU on the
Monitor).
Notes:
• The Color-Reverse function requires considerable time to reduce the afterimage. Deactivate the function temporarily at intervals of 30 minutes-1 hour and check the screen if the afterimage still remains or not. Set the function to off if the afterimage has been reduced.
Refreshing the Screen
After the power is turned off, a whitish image may be left on the screen. In that case, leave the monitor in a white back state for a while, and the image will disappear.
You can activate/deactivate the function with the Refresh
On/Off Timer.
1
On the remote control:
Press VOLUME – while holding MENU/
EXIT to display the Setup Menu.
On the Monitor:
Press 2 while holding MENU to display the Setup Menu.
Cursor (
3)
S E T - U P M E N U 1 / 2
S T A T U S D I S P L A Y
C O N T R O L L O C K
R E M O T E S W I T C H
H D S I G N A L M O D E
F A N S P E E D
W H I T E B A L A N C E
T I M E R
: O F F
: O F F
: M O D E 1
: 1 0 8 0 i
: L O W
A D J U S T : S E L E C T : E X I T : M E N U
2
Press 5/∞ to move the cursor (3) to
“REFRESH” (on the second page) then press 3.
• The Setup Menu consists of two pages. If you keep pressing 5/∞, you can move to the other page from the current page.
S E T - U P M E N U 2 / 2
P I X E L S H I F T
P O W E R S A V E
C O L O R - R E V E R S E
R E F R E S H
: O F F
: O F F
r e s e t
a l l r e s e t
H O U R M E T E R x 1 0 0 h : 1 2 3
M O D E L :GM-X50 V e r . A
C A T E G O R Y . U
A D J U S T : S E L E C T : E X I T : M E N U
(To be continued on the next page)
29
22-31_GM_X50[US].p65
29 04.1.27, 8:38 AM
Other Convenient Functions
(Continued)
3
Press 5/∞ to select the item you want to set and set the item as follows.
REFRESH
You can activate/deactivate the function manually.
• Press 2/3 to select the desired setting.
ON : The function is activated immediately after exiting the menu operations.
OFF : The function is deactivated.
TIMER : Select this when you use the Refresh On/Off
Timer.
Note:
• Set the clock (see page 26) and select “TIMER,” before using the Refresh On/Off Timer.
START SET
You can activate/deactivate the Refresh On Timer.
• Press 2/3 to select “ON” or “OFF.”
ON : The function is automatically activated at the time set in “START TIME.”
OFF : The Refresh On Timer is deactivated.
START TIME
You can adjust the time to activate the function.
• Set the hour and minute following steps 4 to 6 in
“Setting the Clock” (page 26).
END SET
You can activate/deactivate the Refresh Off Timer.
• Press 2/3 to select “ON” or “OFF.”
ON : The function is automatically deactivated at the time set in “END TIME.”
OFF : The Refresh Off Timer is deactivated.
END TIME
You can adjust the time to deactivate the function.
• Set the hour and minute following steps 4 to 6 on
“Setting the Clock” (page 26).
4
Press MENU/EXIT (or MENU on the
Monitor) repeatedly to exit from the menu operations.
To reset the Reflesh function setting
After step 2 above, proceed as follows:
1 Press 5/∞ to move the cursor (3) to “reset.”
2 Press 3.
The confirmation screen appears.
r e s e t
A r e y o u s u r e ?
" Y E S " t h e n k e y .
3 Press 3 again to reset the setting.
To cancel the reset, press MENU/EXIT (or MENU on the
Monitor).
Notes:
• The Refresh function requires considerable time to reduce the afterimage. Deactivate the function temporarily at intervals of 30 minutes-1 hour and check the screen if the afterimage still remains or not. Set the function to off if the afterimage has been reduced.
Notes on the Color-Reverse/Refresh Timer
• Once you set the Color-Reverse/Refresh timer, the timer function is still activated even if you turn off the power.
If you turn on the power after the “START TIME” you set, Color-Reverse/Refresh function is activated.
To cancel the function, select “OFF” in the menu
(see pages 29 and 30).
• The Color-Reverse timer is deactivated when you turn on or off the Color-Reverse function manually.
The Refresh timer works in the same way as mentioned above.
Select “TIMER” in the menu to control the functions automatically (see pages 29 and 30).
Resetting All the Setup Menu Settings
You can reset all the following Setup Menu settings at a time, except the use time (HOUR METER).
1
On the remote control:
Press VOLUME – while holding MENU/
EXIT to display the Setup Menu.
On the Monitor:
Press 2 while holding MENU to display the Setup Menu.
Cursor (
3)
S E T - U P M E N U 1 / 2
S T A T U S D I S P L A Y
C O N T R O L L O C K
R E M O T E S W I T C H
H D S I G N A L M O D E
F A N S P E E D
W H I T E B A L A N C E
T I M E R
: O F F
: O F F
: M O D E 1
: 1 0 8 0 i
: L O W
A D J U S T : S E L E C T : E X I T : M E N U
2
Press 5/∞ to move the cursor (3) to
“reset” (on the second page).
• The Setup Menu consists of two pages. If you keep pressing 5/∞, you can move to the other page from the current page.
S E T - U P M E N U 2 / 2
P I X E L S H I F T
P O W E R S A V E
C O L O R - R E V E R S E
R E F R E S H
: O F F
: O F F
r e s e t
a l l r e s e t
H O U R M E T E R x 1 0 0 h : 1 2 3
M O D E L :GM-X50 V e r . A
C A T E G O R Y . U
A D J U S T : S E L E C T : E X I T : M E N U
30
22-31_GM_X50[US].p65
30 04.1.27, 8:38 AM
3
Press 3.
The confirmation screen appears.
r e s e t
A r e y o u s u r e ?
" Y E S " t h e n k e y .
To cancel the reset, press MENU/EXIT (or MENU on the Monitor).
4
Press 3 again to reset all the Setup
Menu settings.
5
Press MENU/EXIT (or MENU on the
Monitor) once to exit from the menu operations.
Resetting All the Menu Settings
You can reset all the Menu settings and adjustments at a time, except the use time (HOUR METER).
1
On the remote control:
Press VOLUME – while holding MENU/
EXIT to display the Setup Menu.
On the Monitor:
Press 2 while holding MENU to display the Setup Menu.
S E T - U P M E N U 2 / 2
P I X E L S H I F T
P O W E R S A V E
C O L O R - R E V E R S E
R E F R E S H
r e s e t
: O F F
: O F F
a l l r e s e t
H O U R M E T E R x 1 0 0 h
M O D E L :GM-X50
: 1 2 3
V e r . A
C A T E G O R Y . U
A D J U S T : S E L E C T : E X I T : M E N U
3
Press 3.
The confirmation screen appears.
a l l r e s e t
A r e y o u s u r e ?
" Y E S " t h e n k e y .
" N O " t h e n k e y .
4
Press 3 again to reset all the Menu settings and adjustments.
The power is turned off, then turned on again automatically.
Confirming the Use Time and Model Information
You can confirm the hours of use and the model information on the Setup Menu.
This may be necessary when you ask for any service.
1
On the remote control:
Press VOLUME – while holding MENU/
EXIT to display the Setup Menu.
On the Monitor:
Press 2 while holding MENU to display the Setup Menu.
S E T - U P M E N U 1 / 2
S T A T U S D I S P L A Y
C O N T R O L L O C K
R E M O T E S W I T C H
H D S I G N A L M O D E
F A N S P E E D
W H I T E B A L A N C E
T I M E R
: O F F
: O F F
: M O D E 1
: 1 0 8 0 i
: L O W
A D J U S T : S E L E C T : E X I T : M E N U
2
Keep pressing 5/∞ until the second page of the Setup Menu appears.
• The Setup Menu consists of two pages. If you keep pressing 5/∞, you can move to the other page from the current page.
Cursor (
3)
S E T - U P M E N U 1 / 2
S T A T U S D I S P L A Y
C O N T R O L L O C K
R E M O T E S W I T C H
H D S I G N A L M O D E
F A N S P E E D
W H I T E B A L A N C E
T I M E R
: O F F
: O F F
: M O D E 1
: 1 0 8 0 i
: L O W
A D J U S T : S E L E C T : E X I T : M E N U
2
Press 5/∞ to move the cursor (3) to “all reset” (on the second page).
• The Setup Menu consists of two pages. If you keep pressing 5/∞, you can move to the other page from the current page.
S E T - U P M E N U 2 / 2
P I X E L S H I F T
P O W E R S A V E
C O L O R - R E V E R S E
R E F R E S H
: O F F
: O F F
r e s e t
a l l r e s e t
H O U R M E T E R x 1 0 0 h : 1 2 3
M O D E L :GM-X50 V e r . A
C A T E G O R Y . U
A D J U S T : S E L E C T : E X I T : M E N U
Hours of use
Model
Information
3
Confirm the hour of use and model information.
• The displayed value for the hours of use is divided by
100. To calculate the actual hours of use, multiply the displayed value by 100.
4
Press MENU/EXIT (or MENU on the
Monitor) once to exit from the menu operations.
Notes:
• The value for the hours of use is added by one hour unit. If you use the monitor within one hour, it will not be added to the hours of use.
• The period when the monitor is on standby (the power lamp glows orange) will not be added to the hours of use.
To cancel the reset, press MENU/EXIT (or MENU on the Monitor).
31
22-31_GM_X50[US].p65
31 04.1.27, 8:38 AM
Menu Classifications
Main Menu
M A I N M E N U
P I C T U R E A D J .
S I Z E / P O S I T I O N A D J .
F U N C T I O N S E L E C T
S T A T U S D I S P L A Y
E N T E R : S E L E C T : E X I T : M E N U
Picture Adjustment Menu
V I D E O A
P I C T U R E A D J .
C O N T R A S T
B R I G H T
C H R O M A
P H A S E
S H A R P N E S S s u b m e n u r e s e t
: + 0 1
: 0 0
: – 0 2
: 0 0
: 0 0
A D J U S T : S E L E C T : E X I T : M E N U
* 1 * 2
* 1 * 2
C O N T R A S T
–
B R I G H T
–
C H R O M A
–
P H A S E
–
S H A R P N E S S
–
: + 0 1
+
: + 0 1
+
: + 0 1
+
: + 0 1
+
: + 0 1
+ r e s e t
A r e y o u s u r e ?
" Y E S " t h e n
M E N U k e y .
k e y .
Size/Position Adjustment Menu
* 3
S I Z E / P O S I T I O N A D J .
H S I Z E
H P O S I T I O N
V S I Z E
V P O S I T I O N
D O T C L O C K
C L O C K P H A S E s u b m e n u r e s e t
A D J U S T : S E L E C T :
:
:
:
: + 0 1
: 0 0
: – 0 2
0 0
0 0
0 0
E X I T : M E N U
* 3
H S I Z E
+ +
+ +
V S I Z E
V P O S I T I O N
D O T C L O C K
–
C L O C K P H A S E
–
: + 0 1
+ +
: + 0 1
+ +
: + 0 1
: + 0 1
+
: + 0 1
+ r e s e t
A r e y o u s u r e ?
" Y E S " t h e n
M E N U k e y .
k e y .
Function Selection Menu
F U N C T I O N S E L E C T
C O L O R T E M P .
A S P E C T
S I G N A L M O D E
C O M P O . / R G B B
S Y N C T E R M .
r e s e t
: H I G H
: P A N O R A M I C
: A U T O
: R G B B
: H I G H
A D J U S T : S E L E C T : E X I T : M E N U r e s e t
A r e y o u s u r e ?
" Y E S " t h e n
M E N U k e y .
k e y .
* 4 * 5 * 6
Status Display
V I D E O A
N T S C
Ex. When “VIDEO A” input is selected.
Input currently selected
Input video signal
32
32-41_GM_X50[US].p65
32 04.1.27, 8:38 AM
PICTURE ADJ. (Picture adjustment): See page 16.
CONTRAST
BRIGHT
CHROMA* 1
PHASE* 2
SHARPNESS sub menu reset
Adjusts the contrast of the picture.
Adjusts the brightness of the picture.
Adjusts the color density of the picture.
Adjusts the color phase.
Adjusts the outlines of the picture.
Displays the fine adjustment bar.
Resets the Picture Adjustment Menu settings to defaults.
SIZE/POSITION ADJ. : See page 17.
H SIZE
H POSITION
V SIZE
V POSITION
DOT CLOCK* 3
CLOCK PHASE* sub menu reset
3
Adjusts the horizontal screen size.
Adjusts the horizontal screen position.
Adjusts the vertical screen size.
Adjusts the vertical screen position.
Adjusts to eliminate stripes or flickering. Use with “CLOCK PHASE.”
Normally, no adjustment is needed.
Adjusts to eliminate stripes or flickering. Use with “DOT CLOCK.”
Normally, no adjustment is needed.
Displays the fine adjustment bar.
Resets Size/position Adjustment Menu settings to defaults.
FUNCTION SELECT: See pages 19 to 21.
COLOR TEMP.
ASPECT* 4
SIGNAL MODE*
COMPO./RGB B
SYNC TERM.* reset
6
5
Adjusts the color temperature.
Use when the picture is reddish or bluish.
Selects the horizontal to vertical ratio of the screen.
• Selects a color system (NTSC, PAL M, PAL N) when VIDEO A or VIDEO B input is selected.
Normally, set to “AUTO.”
• Selects a scan system—480i, 576i, 480p, 576p, 720/60p, 720/50p, 1080/60i (1035i), 1080/50i— when COMPONENT input is selected. Normally, set to “AUTO.”
Selects the usage of the COMPONENT/RGB B terminals either as the COMPONENT input terminal or as the RGB B input terminal.
Adjusts the resistance of RGB B input terminals.
Resets the Function Selection Menu settings to defaults.
STATUS DISPLAY: See page 22.
Shows the input mode and signal type on the screen.
* 3
* 4
* 1
* 2
Adjustable when viewing the NTSC or PAL signal, or component signal.
Adjustable when viewing the NTSC signal or component signal.
Adjustable when RGB A or RGB B input is selected.
Not adjustable when viewing the following component signals—720/60p, 720/50p, 1080/60i (1035/60i), and 1080/50i. ( In such a case, “ASPECT” does not appear on the display.)
* 5
* 6
Adjustable when VIDEO A, VIDEO B, or COMPONENT input is selected.
Adjustable when RGB B input is selected.
33
32-41_GM_X50[US].p65
33 04.1.27, 8:38 AM
Menu Classifications
(Continued)
Setup Menu
S E T - U P M E N U 1 / 2
S T A T U S D I S P L A Y
C O N T R O L L O C K
R E M O T E S W I T C H
H D S I G N A L M O D E
F A N S P E E D
W H I T E B A L A N C E
T I M E R
: O F F
: O F F
: M O D E 1
: 1 0 8 0 i
: L O W
A D J U S T : S E L E C T : E X I T : M E N U
White Balance Adjustment Menu
W H I T E B A L A N C E : H I G H
: 0 0 0 R G A I N
G G A I N
B G A I N
s u b m e n u
r e s e t
A D J U S T : S E L E C T : E X I T : M E N U
R G A I N
–
G G A I N
–
B G A I N
–
: 0 0 0
+
: + 0 0 1
+
: – 0 0 2
+ r e s e t
A r e y o u s u r e ?
" Y E S " t h e n
M E N U k e y .
k e y .
Reset Confirmation Screen
Timer Menu
T I M E R
P R E S E N T T I M E
P O W E R - O N S E T
P O W E R - O N T I M E
P O W E R - O F F S E T
P O W E R - O F F T I M E
r e s e t
: 1 4 : 2 5
: O N
: 0 8 : 2 6
: O N
: 2 1 : 2 0
A D J U S T : S E L E C T : E X I T : M E N U
T I M E R
P R E S E N T T I M E
H O U R S
M I N U T E S
: 1 4 : 2 5
: 1 4
: 2 5
T I M E R
P O W E R - O N T I M E
H O U R S
M I N U T E S
: 0 8 : 2 6
: 0 8
: 2 6
T I M E R
P O W E R - O F F T I M E
H O U R S
M I N U T E S
: 2 1 : 2 0
: 2 1
: 2 0
To “Reset Confirmation Screen”
S E T - U P M E N U 2 / 2
P I X E L S H I F T
P O W E R S A V E
C O L O R - R E V E R S E
R E F R E S H
r e s e t
: O F F
: O F F
a l l r e s e t
H O U R M E T E R x 1 0 0 h
M O D E L :GM-X50
: 1 2 3
V e r . A
C A T E G O R Y . U
A D J U S T : S E L E C T : E X I T : M E N U
Color-Reverse Menu
C O L O R - R E V E R S E
C O L O R - R E V E R S E
S T A R T S E T
S T A R T T I M E
E N D S E T
E N D T I M E
r e s e t
: O F F
: O N
: 0 8 : 0 6
: O N
: 2 1 : 4 7
A D J U S T : S E L E C T : E X I T : M E N U
C O L O R - R E V E R S E
S T A R T T I M E
H O U R S
M I N U T E S
: 0 8 : 0 6
: 0 8
: 0 6
C O L O R - R E V E R S E
E N D T I M E
H O U R S
M I N U T E S
: 2 1 : 4 7
: 2 1
: 4 7
To “Reset Confirmation Screen”
Refresh Menu
R E F R E S H
R E F R E S H
S T A R T S E T
S T A R T T I M E
E N D S E T
E N D T I M E
r e s e t
: O F F
: O N
: 1 2 : 1 0
: O N
: 1 4 : 2 4
A D J U S T : S E L E C T : E X I T : M E N U
R E F R E S H
S T A R T T I M E
H O U R S
M I N U T E S
: 1 2 : 1 0
: 1 2
: 1 0
E N D T I M E
H O U R S
M I N U T E S
R E F R E S H
: 1 4 : 2 4
: 1 4
: 2 4
To “Reset Confirmation Screen” a l l r e s e t
A r e y o u s u r e ?
" Y E S " t h e n
" N O " t h e n M E N U k e y .
k e y .
34
32-41_GM_X50[US].p65
34 04.1.27, 8:38 AM
STATUS DISPLAY: See page 23.
Sets if you want the input terminal and the type of signal to be indicated on the screen just after inputs are switched.
CONTROL LOCK: See page 23.
Sets the Monitor so that it cannot be operated with the buttons on itself.
REMOTE SWITCH: See page 24.
Set the selectable input terminals when controlling the Monitor with the external control unit.
HD SIGNAL MODE: See page 24.
Select the High-Definition (HD) signal type.
FAN SPEED: See page 25.
Sets the speed of the internal cooling fan.
WHITE BALANCE: See page 25.
Adjusts R GAIN, G GAIN and B GAIN finely each for “HIGH” and “LOW” settings of the color temperature.
TIMER: See pages 26 and 27.
Sets the clock and the Power On/Off Timer.
PIXEL SHIFT: See page 28.
Sets a screen saver.
POWER SAVE: See page 28.
Sets the power save function.
COLOR-REVERSE: See page 28.
Use to reduce the afterimage on the screen of the still picture by reversing the color.
REFRESH: See page 29.
Use to reduce the whitish image remaining on the screen after turning off the power.
reset: See page 30.
Resets the Setup Menu settings to defaults.
all reset: See page 31.
Resets the all menu settings and adjustments to defaults.
HOUR METER x 100h: See page 31.
Use to confirm the hours of use.
MODEL: See page 31.
Use to confirm the model information of the Monitor.
35
32-41_GM_X50[US].p65
35 04.1.27, 8:38 AM
Troubleshooting
Solutions to common problems related to the Monitor are described here. If none of the solutions presented here solves the problem, unplug the Monitor and consult an authorized dealer or service center.
Symptom
Power is not supplied.
Probable cause
• Is the power cord disconnected?
•Is the POWER switch turned on?
•Is the Power On/Off Timer activated?
Power is suddenly turned on or off.
Video image does not appear, or audio sound does not occur.
•Is the correct input selected?
•Are the devices connected correctly?
Corrective action
•Insert the power cord (plug) firmly.
•Turn on the POWER switch.
•Set the timer to “OFF” on the menu.
•Select the correct input by pressing
INPUT SELECT (VIDEO A, VIDEO B,
COMPO./(RGB B) or RGB A) on the remote control (or INPUT on the
Monitor).
•Connect the devices correctly.
Page
12
14
26
14
11, 12
The picture becomes blurred.
•Are signals being supplied from the connected devices?
•Is “COMPO./RGB B” set correctly if using the COMPONENT/RGB B terminals?
•Are input signals (scanning frequency, etc.) appropriate?
•Set the devices correctly.
•Set it correctly.
•Is brightness adjusted correctly?
•Is volume set at minimum?
•Are the diagnostic lamps turned on?
•Is the signal RGB input?
•Check if the signal is appropriate
(scanning frequency, etc.), and input the appropriate signal.
•Adjust brightness on the menu.
•Adjust volume.
•Refer to “Self-diagnostic Indication,” and take an appropriate action.
•Adjust DOT CLOCK and CLOCK
PHASE using the menu.
—
20
10
16
14
37
17
Color is abnormally dark or bright.
Color is poor or unstable.
Color is suddenly reversed or whitened.
The picture is cut or shifted toward one side.
The remote control does not work.
•Is the RGB B connecting cord long?
•Is brightness adjusted correctly?
•Is picture quality (color density, etc.) adjusted correctly?
“TEMP. OVER” lights (or flashes) at the right bottom of the screen.
•Is the correct broadcast system (color system) selected?
•Are signals (scanning frequency, etc.) to connected devices appropriate?
•Set the SYNC TERM. “LOW.”
•Adjust BRIGHT (brightness) using the menu.
•Adjust picture using the menu.
•Refer to “Self-diagnostic Indication,” and take an appropriate action.
•Set SIGNAL MODE (color system) to
“AUTO.”
•Check if the signal is appropriate
(scanning frequency, etc.), and input the appropriate signal.
•Is the Color-Reverse/Refresh timer activated?
•Is the size or position of the screen adjusted properly?
•Set “COLOR-REVERSE”/“REFRESH” to “OFF” on the menu.
•Adjust H SIZE, V SIZE, H POSITION or V POSITION using the menu.
The buttons on the
Monitor do not work.
•Are the batteries correctly set?
•Are the batteries exhausted?
•Is there any object blocking the path between the remote control and remote sensor?
•Is the Monitor too far away from you?
•Is the Control Lock function in use?
•Insert batteries correctly, observing the polarities ( ª and ·).
•Replace with new batteries.
•Remove any blocking object.
•Move toward the Monitor, then operate the remote control.
•Set the Control Lock function to “OFF” using the menu.
21
16
16
37
20
10
29, 30
17
8
8
—
—
23
36
32-41_GM_X50[US].p65
36 04.1.27, 8:38 AM
Self-diagnostic Indication
When something abnormal occurs with the Monitor, this function informs you of the condition of the Monitor with self-diagnostic lamps, allowing for smooth service work.
Remote sensor
1
2
3
Power lamp
Self-diagnostic lamps (1 to 3)
MENU INPUT
❑ If the screen monitor turns off and self-diagnostic lamps light or flash
If the self-diagnostic lamps light or flash in red, check the following before consulting the dealer where you purchased the Monitor.
• If self-diagnostic lamp 1 (upper) flashes, lamp 2 (middle) lights, and lamp 3 (lower) flashes
This may be caused by the dusty intakes on the rear. If this happens, switch off the main power by POWER switch (set to “ ‡ (off)”), unplug the AC power cord, then clean the intakes by referring to the instruction on page 2.
– After cleaning, switch on the Monitor’s main power again. If self-diagnostic lamps do not go off, consult your dealer immediately.
❑ If the screen monitor dims a little and “TEMP. OVER” lights (or flashes)
If “TEMP. OVER” lights or flashes at the right bottom of the screen, check the following before consulting the dealer where you purchased the Monitor.
“TEMP. OVER” appears to warn you of the internal heat buildup, which is usually caused by accumulated dust around the intakes or by improper installation. If the cause of the internal heat buildup is eliminated, this indication disappears and the screen recovers the brightness.
• If “TEMP. OVER” flashes in yellow
This may be caused by the dusty intakes on the rear. If this happens, switch off the main power by POWER switch (set to “ ‡ (off)”), unplug the AC power cord, then clean the intakes by referring to the instruction on page 2.
– After cleaning, switch on the Monitor’s main power again. If “TEMP. OVER” still flashes, this trouble may be caused by improper installation or improper location of the Monitor. In this case, consult your dealer immediately to solve this improper installation and to improve the circumstances around the Monitor.
• If “TEMP. OVER” lights in red
“TEMP. OVER” will be shown for abut two minutes, the
Monitor will shut off automatically, then the Selfdiagonal lamps light in red. If this happens, switch off the main power by POWER switch (set to “ ‡ (off)”), unplug the AC power cord, then consult your dealer immediately.
If the trouble still persists, follow the procedure below:
1
Check which lamps are lighting or flashing.
On the Self-diagnostic Report Sheet (below), check the box next to “Lights” or “Flashes” of the corresponding lamp or lamps.
• Only one lamp may light or flash, or all three lamps may do so.
2
Switch off the POWER switch on the back of the
Monitor.
3
Unplug the power cord.
4
Call your dealer and tell which lamps are lighting or flashing. (Copy and fax the Self-diagnostic
Report Sheet below.)
Note:
If you switch on the main power immediately after switching it off (or after recovering from a brief power interruption), the self-diagnostic lamps may light (or flash), and no image may appear on the screen. In this case, switch off the main power again, wait for about 10 seconds, then switch it on again. If no self-diagnostic lamps light or flash, you can operate and use the Monitor as usual.
Self-diagnostic Report Sheet
Store name where you purchased the Monitor
To
Model Name:
Plasma Display Monitor
GM-X50U
The self-diagnostic lamps light or flash as listed on the following table. Please give me immediate advice or service if necessary.
Self-diagnostic lamps
NO. Lamp position
1
2
3
Upper
Middle
Lower
&
Lights
&
Lights
&
Lights
Conditions
&
Flashes
&
Flashes
&
Flashes
TEMP. OVER
&
Lights
&
Flashes
Your Name:
Telephone No.:
Address:
37
32-41_GM_X50[US].p65
37 04.1.27, 8:38 AM
Specifications
Model name
Frame color
Screen size
Aspect ratio
Number of pixels displayed
Number of colors displayed
Effective screen size
(W x H, Diagonally)
Weight
External dimensions
(W x H x D)
Power requirements
Rated input current
Compatible systems
VIDEO A, VIDEO B input
COMPONENT input
Audio power output
Operating conditions
GM-X50U
Silver
Type 50 wide format
16:9 (Wide format)
1366 (H) x 768 (V)
16.77 million (256 colors for each of RGB)
110.7 cm x 62.2 cm (43 9/16” x 24 7/16”), 127 cm (50”)
50 kg (110 lbs.)
123.2 cm x 74.3 cm x 10.3 cm (48 5/8” x 29 3/8” x 4 1/8”)
* Excluding protruding parts
AC 120 V, 50 Hz/60 Hz
4.0 A
NTSC, PAL M, PAL N
480i, 576i, 480p, 576p, 720/60p, 720/50p, 1080/60i (1035/60i), 1080/50i
SPEAKER OUT: 6
Ω to 8 Ω
3 W + 3 W (TYP at impedance 6 Ω)
Temperature: 0 °C to 40 °C
Relative humidity: 20 % to 80 % (non-condensation)
(Slightly variable depending on ambient conditions for installation.)
VIDEO A
Video input
Video output
Audio input
BNC terminal x 1, 1 V(p-p), 75
BNC terminal x 1, 1 V(p-p), 75
Pin jack terminal x 2 (L/R)
500 mV(rms), high impedance
Ω
Ω
VIDEO B
Y/C input
Video input
Audio input
Y/C terminal x 1
Y: 1 V(p-p), 75
Ω
C: 0.286 V(p-p), 75 Ω (for NTSC)
C: 0.3 V(p-p), 75 Ω (for PAL)
Pin jack terminal x 1, 1 V(p-p), 75 Ω
Pin jack terminal x 2 (L/R)
500 mV(rms), high impedance
COMPONENT/RGB B *
COMPONENT input
RGB input
Audio input
BNC terminal x 3
Y: 1 V(p-p), 75 Ω P
B
/B-Y: 0.7 V(p-p), 75 Ω
BNC terminal x 5
Analog RGB:
R: 0.7 V(p-p), 75
Ω
G: 0.7 V(p-p), 75
Ω
G on sync: 1 V(p-p), 75 Ω (negative sync)
P
R
/R-Y: 0.7 V(p-p), 75
B: 0.7 V(p-p), 75
Ω
Ω
Horizontal sync/Composite sync (HD/Cs):
HD: 0.3 V(p-p) to 5 V(p-p), 1 k Ω (positive/negative polarity) / 75 Ω (positive/negative polarity)
Cs: 0.3 V(p-p) to 5 V(p-p), 1 k Ω (positive/negative polarity) / 75 Ω (positive/negative polarity)
Vertical sync (VD):
VD: 1 V(p-p) to 5 V(p-p), 1 k Ω (positive/negative polarity) / 75 Ω (positive/negative polarity)
Pin jack terminal x 2 (L/R) 500 mV(rms), high impedance
38
32-41_GM_X50[US].p65
38 04.2.5, 11:35 AM
RGB A
RGB input
Audio input
REMOTE terminals
D-sub 3-row 15-pin terminal x 1,
Video signal: 0.7 V(p-p), 75 Ω
G on sync: 1 V(p-p), 75
Ω (negative sync)
Horizontal sync/Composite sync (HD/Cs):
HD: 0.3 V(p-p) to 5 V(p-p), 470 Ω (positive/negative polarity)
Cs: 0.3 V(p-p) to 5 V(p-p), 470 Ω (positive/negative polarity)
Vertical sync (VD):
VD: 1 V(p-p) to 5 V(p-p), 470 Ω (positive/negative polarity)
Stereo mini jack terminal x 1
500 mV(rms), high impedance
RS-232C: D-sub 9-pin terminal x 1
MAKE: Mini DIN 4 pin
WIRED: Stereo mini jack terminal x 1
OPTION terminal Used exclusively for JVC's optional parts
AUDIO OUT terminals Pin jack terminal x 2 (L/R)
Output impedance 600 Ω
SPEAKER OUT (L/R) terminals Impedance 6 Ω to 8 Ω
* To use the COMPONENT/RGB B terminals either as the COMPONENT input terminal or as the RGB B input terminal, you need to set “COMPO./RGB B” correctly (see page 20).
• For easy understanding, pictures and illustrations are shown by being emphasized, omitted or composed, and may be more or less different from actual products.
• Design and specifications are subject to change without notice.
• IBM and IBM PC are registered trademarks of International Business Machines Corporation. Macintosh is registered trademarks of Apple Computer, Inc.
All other product names mentioned herein are used for identification purposes only, and may be the trademarks or registered trademarks of their respective companies.
Options (not supplied)
Stand Unit
Wall Mounting Unit
Ceiling Suspension Unit
TS-CL01SG, TS-CL02SG
TS-C420P2W, TS-C420P6W, TS-C420P8W, TS-C420P9W
TS-C420P3W
Cooling Fan Unit
Speaker Unit
TS-C01FANG
TS-C500SPG
• Consult your dealer to see if other options are available.
Notice on transportation
This Monitor is precision equipment and needs dedicated packing material for transportation.
Never use any packing material supplied from other than JVC or JVC-authorized dealers.
32-41_GM_X50[US].p65
39 04.2.13, 9:09 AM
39
Specifications
(Continued)
Pin assignment (Specifications for terminals)
• Y/C terminal
4
2
3
1
Pin number Signal name
1 GND (Y)
2
3
4
GND (C)
Y
C
• RS-232C terminal
This is a female type connector.
5 4 3 2 1
9 8 7 6
Pin number Signal name
1 DCD
2 RD
3
4
5
TD
DTR
GND
Pin number Signal name
6 DSR
7 RTS
8
9
CTS
RI
6
4
2
• MAKE terminal
5
3
1
Pin number Signal name
1 GND
2 GND
3
4
5
6
SW2
SW1
SW DET
GND
• RGB Input Terminal
6
7
8
3
4
5
1
2
9
10
11
12
13
14
15
Pin number Signal name
1 Red
2 Green
5
6
3
4
7
8
Blue
N/C
GND
GND
GND
GND
Pin number Signal name
9 N/C
10 GND
11
12
13
14
15
External
GND
N/C
HD/Cs
VD
N/C
GND
Dimensions
Top view
Side view
Front view
1232 (48 5 /
8
)
1125 (44 3 /
8
)
1107 (43 9 /
16
)
103 (4 1 /
8
)
35.5 (1 1 /
2
)
MENU INPUT
1.5
( 1 /
16
)
Unit: mm (inch)
40
32-41_GM_X50[US].p65
40 04.2.5, 11:38 AM
MEMO
32-41_GM_X50[US].p65
41 04.1.27, 8:38 AM
41
© 2004 VICTOR COMPANY OF JAPAN, LIMITED
VICTOR COMPANY OF JAPAN, LIMITED
Cover_GM_X50[US].p65
2 04.1.27, 8:38 AM
Printed in Japan
0204MKH-MW-VP
PLASMA DISPLAY MONITOR
BEDIENUNGSANLEITUNG : PLASMABILDSCHIRM
MANUEL D’INSTRUCTIONS : MONITEUR DE VISUALISATION PLASMA
MANUALE D’ISTRUZIONI : MONITOR CON SCHERMO AL PLASMA
MANUAL DE INSTRUCCIONES : MONITOR DISPLAY DE PLASMA
GM-X50E INSTRUCTIONS
Cover_GM_X50E.p65
3 04.3.25, 3:54 PM
MENU INPUT
LCT1602-001A-U
Cover_GM_X50E.p65
4 04.3.25, 3:54 PM
INSTRUCTIONS
Model
GM-X50E
Thank you for purchasing this JVC Monitor.
Before using the monitor, read this manual carefully so that you know how to use the Monitor correctly.
Refer to this manual whenever questions or problems about operation arise. Be sure to read and observe the safety precautions.
Keep this manual where the user can see it easily.
* Installation and removal require special expertise.
Consult your product dealer for details.
Contents
Page
Safety Precautions .................................................... 2
Parts Identification .................................................... 4
• Monitor: Front View ............................................. 4
• Monitor: Rear Views 1 ........................................ 5
• Monitor: Rear Views 2 ........................................ 6
• Remote Control ................................................... 7
Preparations .............................................................. 8
• Checking the Accessories ................................... 8
• Installing the Batteries ......................................... 8
• About the Supplied Ferrite Core ......................... 8
Installation ................................................................. 9
• Precautions ......................................................... 9
Connections ............................................................ 10
• Precautions ....................................................... 10
• Available Signals ............................................... 10
• Connection Diagrams ....................................... 11
• Connecting an External Control Unit ................. 12
• External Speaker Connection ........................... 13
• Connecting the External Cooling Fan Unit ........ 13
Page
Other Convenient Functions ................................... 22
• Showing On-screen Display .............................. 22
• Showing the On-screen When Changing the Input Mode .................................................. 23
• Prohibiting the Monitor’s Button Operations ...... 23
• Setting the Remote-Controllable Input .............. 24
• Setting the High-Definition Signal Types ........... 24
• Setting the Speed of the Internal Cooling Fan .. 25
• Adjusting the White Balance ............................. 25
• Setting the Clock and the Power On/Off
Timer ................................................................. 26
• Using the Pixel Shift Function ........................... 28
• Using the Power Save Function ........................ 28
• Preventing the Afterimage Effect ...................... 28
• Refreshing the Screen ...................................... 29
• Resetting All the Setup Menu Settings ............. 30
• Resetting All the Menu Settings ........................ 31
• Confirming the Use Time and Model Information ... 31
Menu Classifications ............................................... 32
• Main Menu ........................................................ 32
• Setup Menu ....................................................... 34
Basic Operations ..................................................... 14
• Daily Operations ............................................... 14
• Changing the Aspect Ratio ............................... 15
Troubleshooting ....................................................... 36
• Self-diagnostic Indication .................................. 37
Video Adjustments .................................................. 16
• Adjusting the Picture Quality ............................. 16
• Adjusting the Screen Size and Position ............ 17
• Adjusting the Color Temperature ....................... 19
• Changing the Aspect Ratio ............................... 19
• Setting the Receivable Signal Types ................. 20
• Setting the COMPONENT/RGB B Input ........... 20
• Changing the Resistance of the RGB B Input
Terminals ........................................................... 21
• Resetting the Function Selection Menu Settings .... 21
Specifications .......................................................... 38
1
01-03_GM_X50E.p65
1 04.3.14, 3:30 PM
Safety Precautions
EUROPE EMC STANDARD NOTICE
Warning: This is a class A product. In a domestic environment this product may cause radio interference in which case the user may be required to take adequate measure.
IMPORTANT INFORMATION
WARNING: TO REDUCE THE RISK OF FIRE AND ELECTRIC SHOCK, DO NOT EXPOSE THIS
APPARATUS TO RAIN, MOISTURE, DRIPPING OR SPLASHING AND THAT NO
OBJECTS FILLED WITH LIQUIDS, SUCH AS VASES, SHALL BE PLACED ON THE
APPARATUS.
IMPORTANT SAFEGUARDS
Electrical energy can perform many useful functions. This unit has been engineered and manufactured to assure your personal safety. But IMPROPER USE CAN RESULT IN POTENTIAL ELECTRICAL SHOCK OR FIRE
HAZARD. In order not to defeat the safeguards incorporated into this product, observe the following basic rules for its installation, use and service. Please read these “Important Safeguards” carefully before use.
– All the safety and operating instructions should be read before the product is operated.
– The safety and operating instructions should be retained for future reference.
– All warnings on the product and in the operating instructions should be adhered to.
– All operating instructions should be followed.
– Unplug this product from the wall outlet before cleaning. Do not use liquid cleaners or aerosol cleaners. Use a damp cloth for cleaning.
– Use a vacuum cleaner to get rid of the dust around the intakes (all the openings) on the rear. If a vacuum is not available, use a cloth and wipe it off.
Failure to do so will cause internal heat buildup and, therefore, cause damage to the product.
– Do not use attachments not recommended by the product manufacturer as they may be hazardous.
– Do not use this product near water. Do not use immediately after moving from a low temperature to high temperature, as this causes condensation, which may result in fire, electric shock, or other hazards.
– Do not place this product on an unstable cart, stand, or table. The product may fall, causing serious injury to a child or adult, and serious damage to the product. The product should be mounted according to the manufacturer’s instructions, and should use a mount recommended by the manufacturer.
– When the product is used on a cart, care should be taken to avoid quick stops, excessive force, and uneven surfaces which may cause the product and cart to overturn, damaging equipment or causing possible injury to the operator.
– Slots and openings in the cabinet are provided for ventilation. These ensure reliable operation of the product and protect it from overheating. These openings must not be blocked or covered. (The openings should never be blocked by placing the product on bed, sofa, rug, or similar surface. It should not be placed in a built-in installation such as a bookcase or rack unless proper ventilation is provided and the manufacturer’s instructions have been adhered to.)
For proper ventilation, separate the product from other equipment, which may prevent ventilation and keep distance more than 10 cm.
– This product should be operated only with the type of power source indicated on the label. If you are not sure of the type of power supply to your home, consult your product dealer or local power company.
2
01-03_GM_X50E.p65
2 04.3.14, 3:30 PM
– For United Kingdom: This product is equipped with a three-wire plug. This plug will fit only into a grounded power outlet.
If you are unable to insert the plug into the outlet, contact your electrician to install the proper outlet. Do not defeat the safety purpose of the grounded plug.
– Power-supply cords should be routed so that they are not likely to be walked on or pinched by items placed upon or against them. Pay particular attention to cords at doors, plugs, receptacles, and the point where they exit from the product.
– For added protection of this product during a lightning storm, or when it is left unattended and unused for long periods of time, unplug it from the wall outlet and disconnect the cable system. This will prevent damage to the product due to lightning and power line surges.
– Do not overload wall outlets, extension cords, or convenience receptacles on other equipment as this can result in a risk of fire or electric shock.
– Never push objects of any kind into this product through openings as they may touch dangerous voltage points or short out parts that could result in a fire or electric shock. Never spill liquid of any kind on the product.
– Do not attempt to service this product yourself as opening or removing covers may expose you to dangerous voltages and other hazards. Refer all service to qualified service personnel.
– Unplug this product from the wall outlet and refer service to qualified service personnel under the following conditions: a) When the power supply cord or plug is damaged.
b) If liquid has been spilled, or objects have fallen on the product.
c) If the product has been exposed to rain or water.
d) If the product operated normally by following the operating instructions. Adjust only those controls that are covered by the Operation Manual, as an improper adjustment of controls may result in damage and will often require extensive work by a qualified technician to restore the product to normal operation.
e) If the product has been dropped or damaged in any way.
f) When the product exhibits a distinct change in performance – this indicates a need for service.
– When replacement parts are required, be sure the service technician has used replacement parts specified by the manufacturer or with same characteristics as the original part. Unauthorized substitutions may result in fire, electric shock, or other hazards.
– Upon completion of any service or repairs to this product, ask the service technician to perform safety checks to determine that the product is in proper operating condition.
– The product should be placed more than 30 cm away from heat sources such as radiators, heat registers, stoves, and other products (including amplifiers) that produce heat.
– When connecting other products such as VCR’s, and personal computers, you should turn off the power of this product for protection against electric shock.
– Do not place combustibles behind the cooling fan. For example, cloth, paper, matches, aerosol cans or gas lighters that present special hazards when over heated.
– Use only the accessory cord designed for this product to prevent shock.
– Option terminal: This terminal is intended exclusively to be used to drive the fan motor.
Do not connect any plugs to the terminal other than JVC’s recommended optional parts.
Polarity of terminal
POWER CONNECTION
The power supply voltage rating of this product is AC 220 – 240 V.
The power cords attached conform to the following power supply voltage and countries. Use only the power cord designated to ensure
Safety and EMC regulations of each country.
For European countries:
AC 220 – 240 V
For United Kingdom:
AC 220 – 240 V
Note for the United Kingdom power cord only
The plug on the United Kingdom power cord has a built-in fuse.
When replacing the fuse, be sure to use only a correctly rated approved type, re-fit the fuse cover. (Consult your dealer or qualified service personnel.)
How to replace the fuse
Open the fuse compartment with the blade screw driver, and replace the fuse.
Fuse
3
01-03_GM_X50E.p65
3 04.3.14, 3:30 PM
Parts Identification
Monitor: Front View
1 2
MENU INPUT
Bottom View
3 4 5 6
1 Remote sensor/power lamp
Point the front end of the wireless remote control toward here.
When the Monitor is turned on, the power lamp glows green. It glows orange in standby mode.
2 Self-diagnostic lamps (page 37)
These lamps light/flash if something abnormal occurs with the Monitor.
3 2 / 3 / 5 / ∞ buttons
Use these buttons to select menu items and to make adjustments.
• When no menu is displayed, you can use the 2 / 3 buttons to adjust the volume level.
4 MENU button
Use this button to display or erase menus.
While a sub-menu is displayed, pressing this button will move you one screen back to the preceding menu.
5 INPUT button (page 14)
Use this button to switch between inputs.
To select the COMPONENT or RGB B input, you have to set “COMPO./RGB B” correctly on the menu (see page
20).
6 button (page 14)
Use this button to turn on and off (on standby) the
Monitor when the POWER switch on the rear of the
Monitor is “| (on).”
4
04-13_GM_X50E.p65
4 04.3.14, 3:30 PM
Monitor: Rear Views 1
1 2 3
AUDIO
L/MONO
R IN
VIDEO A
VIDEO
OUT
AUDIO
L/MONO
R
VIDEO
IN
VIDEO B
Y/C IN
AUDIO
L/MONO
R Y/G Pb/B Pr/R
COMPONENT/RGB B
VIDEO
HD/Cs VD
1 VIDEO A terminals (page 11)
AUDIO (L/MONO, R) input terminals (pin jack)
Connect these terminals to the audio input terminals of a
VCR, etc.
VIDEO IN terminal (BNC)
Connect this terminal to the video output terminal of a
VCR, etc.
VIDEO OUT terminal (BNC)
Connect this terminal to the video input terminal of another monitor, etc.
Note:
• Since the video output terminals on this Monitor are loop-through terminals, the devices connected to this video output terminal should be correctly terminated.
Otherwise, pictures become abnormally bright or the
Monitor screen gets affected abnormally.
2 VIDEO B terminals (page 11)
AUDIO (L/MONO, R) input terminals (pin jack)
Connect these terminals to the audio output terminals of a
VCR, etc.
Y/C (S video) IN terminal (mini DIN, 4pin)
Connect this terminal to the S-video output terminal of a
VCR, etc.
VIDEO IN terminal (pin jack)
Connect this terminal to the video output terminal of a
VCR, etc.
Note:
• When both the video and S-video terminals are connected, the S-video terminal will have priority.
3 COMPONENT/RGB B input terminals (page 11)
AUDIO (L/MONO, R) input terminals (pin jack)
Connect these terminals to the audio output terminals of the other equipment.
G, B, R, HD/Cs, VD (VIDEO) input terminals (BNC)
Connect these terminals to the following output terminals of a personal computer or other equipment:
– Analog RGB signal output terminals
– Horizontal sync (HD) signal or composite (Cs) signal output terminal
– Vertical sync (VD) signal output terminal
Notes:
• External sync signals are automatically detected when they come in.
• When both horizontal (HD)/vertical (VD) sync and composite (Cs) sync are connected, HD/VD sync signals will be used.
Y, Pb, Pr (VIDEO) input terminals (BNC)
Connect these terminals to the component signal output terminals of NTSC or high-vision equipment.
Note:
• When these terminals are used as the component terminals (Y, Pb, Pr)—see “Setting the COMPONENT/
RGB B Input” on page 20, external sync signals (HD/Cs,
VD) cannot be used.
5
04-13_GM_X50E.p65
5 04.3.22, 1:37 PM
Parts Identification
(Continued)
Monitor: Rear Views 2
1
OPTION
2
SPEAKER OUT
R L
3
EXTERNAL INTERNAL
4 5 6 7 8
AUDIO
IN
RGB A
RS-232C
REMOTE
MAKE
WIRED
OUT
L
AUDIO
R
AC IN POWER
1 OPTION terminal (page 13)
Connect the power cord of the Cooling Fan Unit (not supplied) when installing the Monitor vertically.
2 SPEAKER OUT L/R terminals (page 13)
Connect external speakers, such as unique JVC speakers
(not supplied), etc.
3 INTERNAL/EXTERNAL (built-in speaker/external speaker) selecting switch (page 13)
INTERNAL:
EXTERNAL:
To use built-in speakers.
To use external speakers.
4 RGB A input terminals (page 12)
Input terminal (D-sub, 15 pin)
Connect to the video output terminal of a personal computer.
Note:
• Use a cord as short as possible when connecting a personal computer to this terminal. (Recommended length is within 3 m.)
AUDIO IN terminal (stereo mini jack)
Connect to the audio output terminal of a personal computer.
5 REMOTE terminals (page 12)
RS-232C terminal (D-sub, 9 pin)
Connect to the RS-232C terminal of a personal computer.
For the control method using this terminal, consult an authorized JVC dealer.
MAKE terminal (mini DIN, 4pin)
Connect an external control unit. (See page 12.)
WIRED terminal (stereo mini jack)
Connect a wired remote control unit to this terminal.
Note:
• Control signals through the MAKE terminal have priority over those through the other REMOTE terminals.
6 AUDIO OUT terminals (pin jack) (page 12)
Connect to the audio input terminals of external equipment such as an amplifier.
7 AC IN terminal (page 12)
Connect the supplied power cord to this terminal.
8 POWER switch (page 14)
When this switch is set to “| (on),” you can turn on and off (on standby) the Monitor by using the POWER button on the remote control or the button on the Monitor.
6
04-13_GM_X50E.p65
6 04.3.22, 7:08 PM
Remote Control
1
RM–C579 REMOTE CONTROL UNIT
OFF
DISPLAY
POWER ON
ASPECT
A
INPUT SELECT
COMPO.
/(RGB B)
VIDEO
B RGB A
MUTING VOLUME
2
MENU/EXIT
3
4
5
RM–C579 REMOTE CONTROL UNIT
OFF
DISPLAY
POWER ON
ASPECT
A
VIDEO
INPUT SELECT
COMPO.
/(RGB B)
B RGB A
MUTING VOLUME
6
9 p
7
8
MENU/EXIT
1 Remote control cable jack (page 12)
Connect the remote control cable (not supplied) when using this remote control as a wired remote control.
2 Remote signal transmission window
3 POWER ON/OFF button (page 14)
Use this button to turn on and off (on standby) the
Monitor when the POWER switch on the rear of the
Monitor is “| (on).”
4 DISPLAY button (page 14)
Use this button to display the input terminal, color system
(for VIDEO A or VIDEO B input), scan system (for
COMPONENT input) and horizontal/vertical frequency
(for RGB A and RGB B input).
5 INPUT SELECT (VIDEO A, VIDEO B, COMPO./(RGB B) and
RGB A) buttons
(page 14)
Use these buttons to switch between inputs.
To select the COMPONENT or RGB B input, you have to set “COMPO./RGB B” correctly on the menu (see page
20).
7 2 / 3 / 5 / ∞ buttons
Use these buttons to select menu items or make adjustments.
8 MENU/EXIT button
Use this button to display or erase menus.
While a sub-menu is displayed, pressing this button will move you one screen back to the preceding menu.
9 ASPECT button (page 15)
Use this button to switch between aspect ratios. Each time you press the button, the aspect ratio changes as follows:
REGULAR
PANORAMIC
FULL
ZOOM p VOLUME + / – buttons (page 14)
Use these buttons to adjust the volume level.
6 MUTING button (page 14)
Use this button to turn off the volume immediately.
Pressing the button again will resume the previous volume level.
7
04-13_GM_X50E.p65
7 04.3.14, 3:30 PM
Preparations
Checking the Accessories
The following accessories are included with the Monitor. Check for them. If any item is missing, please contact the dealer where you purchased the Monitor.
• Remote control (RM-C579) x 1
• Power cord x 2 (Use the one matching the wall outlet.)
• Batteries (AA/R6P) x 2
• Ferrite core x 2
Installing the Batteries
Put the batteries in the remote control as follows. If the remote control has become erratic in operation, change the batteries.
1
Remove the back cover.
While pushing the release lever on the cover, remove the cover in the direction of the arrow.
2
Place the batteries.
Put the two supplied batteries (AA/R6P), noting the ª and · markings, as shown.
3
Replace the back cover as illustrated.
Make sure the release lever on the cover is locked in place correctly.
Precautions for using batteries
If batteries are used improperly, the liquid could leak out, causing a fire, injury, etc. or dirtying the vicinity.
Take notice of the following:
• Do not mix old and new batteries.
• Do not mix different types of battery as different types may have different characteristics.
• Place the batteries according to the ª and · markings indicated on the battery compartment.
• When installing the batteries, insert the · end first to avoid a short circuit.
• Use only the specified batteries.
• When you are not using the remote control for a long time, remove the batteries.
• When the batteries have reached the end of their life, replace them with new ones immediately. Otherwise, the liquid may leak out, or malfunction may be caused by the leaked liquid. If the leaked liquid contacts your skin, wipe off the liquid with a soft cloth. If the affected skin is left as is, you may get a rough skin.
• Do not throw the batteries into fire or try recharging them.
• The service life of batteries is six months to one year for normal use. The supplied batteries are only for checking the operation and their life may be shorter. When the remote control operation becomes erratic, replace with new batteries.
The instruction below applies only to the use in Holland.
Gebruike batterijen:
About the Supplied Ferrite Core
Be sure to attach the supplied ferrite cores to the speaker cords when using external speakers to reduce interference from the
Monitor with external devices. See page 13.
8
04-13_GM_X50E.p65
8 04.3.14, 3:30 PM
Installation
Precautions
• When installing the Monitor vertically, make sure the following:
– Attach the external cooling fan unit to the Monitor. (See “Connecting the External Cooling Fan Unit“ on page 13.)
– Set the speed of the internal cooling fan to “HIGH.” (See “Setting the Speed of the Internal Cooling Fan“ on page 25.)
• When installing the Monitor, be sure to use a dedicated Stand Unit, Wall Mounting Unit, or Monitor Hanger Unit, depending on a particular case. Ask your dealer for installation.
• When installing the Monitor in a special way (for example, installing it diagonally), consult your dealer.
• Route the power cord and connection cables along wall or floor corners to avoid walking on them.
• For good heat dissipation, try to leave the following distances of space (minimum) around the Monitor.
• The ambient temperature of the installation place should be within the range of 0˚C to 40˚C (slightly variable depending on ambient conditions for installation.)
• When installing the Monitor in a place, such as near the ceiling, the remote control may not work correctly because of possible effects from the surroundings. If this happens, use the remote control as a wired remote control or move the Monitor where it is free from these effects.
When installing the Monitor on a stand
Front View Side View
200
Wall
50
150 150
MENU INPUT
50
Unit: mm
Take measures against the Monitor from overturning:
To protect against abnormal events such as earthquakes and to prevent unexpected accidents, take appropriate measures for preventing the Monitor from overturning; should it overturn, this could lead to personal injury.
For detailed information, refer to the manual supplied for the stand.
When mounting the Monitor on the wall
Front View Side View
When hanging the Monitor from the ceiling
Side View
50
200
200
100 100
MENU INPUT
50
Unit: mm 100
Unit: mm
Notes:
• Do not allow the same image (pattern) to be continuously displayed on the screen for a long time; otherwise, the area on the screen corresponding to the image may vary in brightness, leaving an afterimage on the screen. To reduce the afterimage, you can use the Color Reverse function and the Refresh function (see pages 28 and 29).
• The Monitor is manufactured using very high-precision technology, allowing for more than 99.99% active pixels, however, be aware that only a slight number of pixels may be deficient or lit at all times.
• Do not install the Monitor in such a way that the Monitor and other AV equipment affect each other adversely. (For example, if a disturbed image or noise due to electromagnetic interference occurs, or if the infrared remote control malfunctions, change the installation place.)
9
04-13_GM_X50E.p65
9 04.3.14, 3:30 PM
Connections
Precautions
• Before making connections, turn off all the equipment.
• Use a cord whose plugs are correctly matching for the terminals on this Monitor and the equipment.
• Plugs should be firmly inserted; poor connection could cause noise.
• To unplug a cord, be sure to grasp its plug and pull it out.
• Connect the power cord after having finished all other connections.
• Refer also to the user manual of each piece of equipment.
Available Signals
Video signals
The following signals can be input to this Monitor:
• VIDEO A and VIDEO B terminals accept — PAL, PAL60, NTSC, NTSC 4.43, and SECAM signals.
• COMPONENT/RGB B terminals accept — 480i, 576i, 480p, 576p, 720/60p, 720/50p, 1080/60i (1035/60i), and 1080/50i signals.
(You need to set “COMPO./RGB B” to “COMPO.” on the menu (see page 20).
Computer signals (Preset)
This Monitor has 27 preset video modes for the most popular industrial standard, and the signals of the following image resolutions can be input to the RGB input terminals.
No.
16
17
18
19
20
11
12
13
14
15
8
9
6
7
10
3
4
1
2
5
21
22
23
24
25
26
27
Signal name
PC98
VGA400-70
VGA480-60
WVGA-60
VGA480-72
VGA480-75
SVGA-56
SVGA-60
SVGA-72
SVGA-75
XGA-60
WXGA-60
XGA-70
XGA-75
XGA-85
XGA+-75
SXGA-60
SXGA-75
UXGA-60
UXGA-65
UXGA-70
MAC13”
MAC16”
MAC19”
MAC21”
RGB15K-60
RGB15K-50
Screen resolution
Horizontal
1024
1366
1024
1024
1024
1152
1280
1280
1600
1600
640
800
800
800
800
640
640
640
852
640
1600
640
832
1024
1152
—
—
Vertical
400
400
480
480
480
480
600
600
600
600
768
768
768
768
768
864
1024
1024
1200
1200
1200
480
624
768
870
—
—
Horizontal
Frequency (kHz)
67.5
64.0
80.0
75.0
81.3
48.4
48.4
56.5
60.0
68.7
37.5
35.2
37.9
48.1
46.9
24.8
31.5
31.5
31.7
37.9
87.5
35.0
49.7
60.2
68.7
15.7
15.6
Vertical
Frequency (Hz)
75.0
60.0
75.0
60.0
65.0
60.0
60.0
70.1
75.0
85.0
75.0
56.3
60.3
72.2
75.0
56.4
70.1
59.9
60.3
72.8
70.0
66.7
74.6
74.9
75.1
59.9
50.0
Scan system
Non-interlace
Non-interlace
Non-interlace
Non-interlace
Non-interlace
Non-interlace
Non-interlace
Non-interlace
Non-interlace
Non-interlace
Non-interlace
Non-interlace
Non-interlace
Non-interlace
Non-interlace
Non-interlace
Non-interlace
Non-interlace
Non-interlace
Non-interlace
Non-interlace
Non-interlace
Non-interlace
Non-interlace
Non-interlace
Interlace
Interlace
Notes:
• When a signal other than listed above is input, a part of the screen may become void or an unnecessary picture may appear.
• Signals, though they are within the acceptable range of frequencies, may not be displayed normally, depending on the signal type.
• Depending on the connected equipment, the Monitor may not be compatible with composite sync (Cs) or G on sync signals.
• When a preset mode signal is input, the vertical frequency displayed on the screen will have an “*” shown at its right top position.
• When the No. 4 and No. 12 signals are input, change the aspect ratio to “FULL” with the ASPECT button (page 15) on the remote control or from the “FUNCTION SELECT” menu (see page 19).
• When No. 16 to No. 21 and No. 25 signals are input, thin lines may become obscure for their signal frequencies are higher than the screen resolution. Using the RGB A input terminals makes the lines clearer than using the RGB B input terminals.
• The adjustment of the screen size and position is the setting common to the No. 14 and No. 24 signals. If you use both signals by switching them, the adjustment of either signal may not be proper.
10
04-13_GM_X50E.p65
10 04.3.14, 3:30 PM
Connection Diagrams
AV connections
VCR 1
(used as the playback source)
VCR 2
(used as the playback source)
DVD player, etc.
(used as the playback source)
AUDIO
L/MONO
R IN
VIDEO A
VIDEO
OUT
AUDIO
L/MONO
R
VIDEO
IN
VIDEO B
Y/C IN
AUDIO
L/MONO
R Y/G Pb/B Pr/R
COMPONENT/RGB B
VIDEO
HD/Cs VD
When connecting another PC to the COMPONENT/RGB B terminals, set the “COMPO./RGB B” setting to
“RGB B” (see page 20).
To audio output
To G output
To B output
Personal computer
(used as the playback source)
To R output
To HD/Cs output
To VD output
Notes:
• You can connect another VCR or Monitor to the VIDEO A OUT terminal. However, when connecting a VCR to the
VIDEO A terminals, do not connect both IN and OUT terminals to the same VCR.
• When connecting a VCR to the VIDEO B terminals, you can use either the video or S-video terminals. If the both terminals are used, S-video terminal will have priority.
11
04-13_GM_X50E.p65
11 04.3.22, 1:37 PM
Connections
(Continued)
Typical connections
Personal computer
(used as the playback source)
Personal computer
(used to control the Monitor)
/(RGB B)
COMPO.
INPUT SELECT
UNIT
ASPECT
ON
CONTROL REMOTE
POWER OFF
DISPLA Y
RM–C579
VIDEO
BRG
MUTING
MENU/EXIT
Remote control
(supplied)
❊
For connection, see “Connecting an
External Control Unit” below.
Amplifier, etc.
Cable with stereo mini jacks
(not supplied)
❊
Power cord
(supplied)
To a wall outlet
AUDIO
IN
RGB A
RS-232C
REMOTE
MAKE
WIRED
OUT
L
AUDIO
R
AC IN POWER
Connecting an External Control Unit
When connecting the external control unit to the MAKE terminal, you can operate the following functions through the MAKE terminal;
• Turn on or off the Monitor.
Preparation: The POWER switch on the rear must be set to “| (on)” (so that the Monitor is in standby mode).
• Select the input.
Preparation: “REMOTE SWITCH” should be set correctly to select your desired input (see page 24).
Notes:
• There is no remote control on/off switch. When a plug is inserted to the MAKE terminal, remote control through the external control unit is automatically activated.
• When the other REMOTE terminals are used at the same time, control signals through the MAKE terminal have priority over those through the other terminals.
• MAKE terminal
4 3
2 1
Pin number Signal name
1
2
GND
GND
3
4
SW2
SW1
• External control unit
○
○
○
○
○
○
○
○
=
=
Opening
Power Off
Short-circuiting
Power On
Input A* Input B*
* Input A and Input B will be determined by the “REMOTE
SWITCH” setting.
IMPORTANT:
External control unit is not commercially available in the market. When you need it, consult your dealer.
12
04-13_GM_X50E.p65
12 04.3.22, 7:09 PM
External Speaker Connection
To speaker input terminals
How to connect the cords
Caution:
• Do not short-circuit the 9 and ( speaker cords each other. (Refer also to the instructions supplied with the speaker unit when connecting speakers.)
Connecting the External Cooling Fan Unit
When installing this Monitor vertically, it is required to attach the external cooling fan unit (not supplied).
Notes:
• When installing this Monitor vertically, it is also required to set the speed of the internal cooling fan to “HIGH” (see page 25).
• If you install the Monitor in such a way not instructed in this manual (for example, installing it diagonally), the cooling fan unit may not be able to cool down the internal heat enough to make the Monitor operate; therefore, reinstallation or another method for cooling will be required. Consult your dealer in such a case.
• For more detailed connection, refer to the manual supplied with the external cooling fan unit.
Cooling Fan Unit:
TS-C01FANG
(not supplied)
External speakers
(Ex. TS-C500SPG)
When using external speakers, set this to
EXTERNAL.
Note:
It is recommended to use the speaker unit—TS-C500SPG
(not supplied) as the external speakers. You can also connect any speakers of the following specifications:
• Impedance: Between 6 Ω and 8 Ω
• Power handling capacity:
More than 3 W
To speaker input terminals
Ferrite core (supplied)
Attach the supplied ferrite cores to the speaker cords when using external speakers.
Attach the ferrite cores as near to the SPEAKER OUT L/R terminals on the rear panel of the Monitor as possible.
How to attach the ferrite core
Cooling Fan Unit:
TS-C01FANG
(not supplied)
13
04-13_GM_X50E.p65
13 04.3.14, 3:30 PM
Basic Operations
DISPLAY
3
MUTING
Rear View
POWER
RM–C579 REMOTE CONTROL UNIT
OFF
DISPLAY
POWER ON
ASPECT
A
VIDEO
INPUT SELECT
COMPO.
/(RGB B)
B RGB A
MUTING VOLUME
MENU/EXIT
1
2
4
Daily Operations
1
Turn on the main power.
Set the POWER switch on the rear of the Monitor to “|
(on)”.
The power lamp on the upper left of the front panel lights orange.
• If you have turned off the Monitor not by using
POWER ON on the remote control (or on the front panel), but by using the POWER switch, setting the power switch to “| (on)” lights the power lamp green and turns the Monitor on.
2
Turn on the power.
Press POWER ON on the remote control to turn the power on.
The power lamp lights green.
• You can also use on the front panel (lower right) to turn on the Monitor.
3
Select an input.
Select the desired input by pressing INPUT SELECT
(VIDEO A, VIDEO B, COMPO./(RGB B) and RGB A).
• You can also select the input by pressing INPUT on the
Monitor. Each time you press the button, the input mode changes in sequence.
VIDEO A VIDEO B
RGB A COMPONENT or RGB B
Ex. When selecting “VIDEO A” input
V I D E O A
N T S C
Input selected
Input video signal
Note:
• To select “COMPONENT” or “RGB B,” you need to set the
“COMPO./RGB B” setting correctly.
4
Adjust the volume.
V O L U M E
–
: 1 0
+
Note:
• While no menu is displayed, you can adjust the volume by pressing 2 / 3 on the Monitor.
To turn off the volume immediately
Press MUTING.
“MUTING ON” is displayed, and the sound goes out.
Pressing the button again resumes the previous volume level.
To make the screen indication appear
Press DISPLAY .
The types of input and signal are indicated on the screen for about 3 seconds.
You can also make the screen indication appear using menus
(page 22).
14
14-21_GM_X50E.p65
14 04.3.14, 3:30 PM
Changing the Aspect Ratio
RM–C579 REMOTE CONTROL UNIT
OFF
DISPLAY
POWER ON
ASPECT
A
VIDEO
INPUT SELECT
COMPO.
/(RGB B)
B RGB A
MUTING VOLUME
ASPECT
With this Monitor, you can select among three types of wide screens (FULL, ZOOM, and PANORAMIC) in addition to the
REGULAR screen of conventional 4:3 aspect ratio.
Press ASPECT to select the screen size.
Each time you press the button, the screen size changes as follows:
REGULAR FULL
PANORAMIC ZOOM
REGULAR : Displays at conventional 4:3 aspect ratio.
FULL : REGULAR size display is enlarged horizontally.
MENU/EXIT
ZOOM : REGULAR size display is enlarged vertically and horizontally at the same ratio.
Precautions for using the screen mode switching function
• This Monitor features a screen mode switching (aspect ratio change) function. If you select a mode different in aspect ratio from software such as TV programs, the picture may look different from original picture. Be aware of this point when you are selecting a screen mode.
• If you select a wide screen mode while viewing conventional video programs of the aspect ratio 4:3, some portions (edges) of the original picture will be cut off, or deformed. To enjoy the original picture as it is, select
“REGULAR” while viewing such programs.
• If you place the Monitor in a tea room, hotel, etc. for business purposes or public viewing and modify the picture by using the screen mode switching (aspect ratio change) function, this could violate the copyright protected by the copyright law, which requires your special attention.
• If you make the screen very bright and watch programs selecting “REGULAR,” for a long period of time, the
Monitor screen may happen to be burned in. If this occurs, watching programs using a wide screen mode for a while will reduce the burn-in gradually.
PANORAMIC : REGULAR size display is enlarged horizontally to the extent that the picture does not look abnormally.
Notes:
• When one of the following signals is being input, you cannot select the aspect ratio you want.
■ 720/60p, 720/50p, 1080/60i (1035/60i), or 1080/50i signal through the COMPONENT/RGB B input terminals
You can only select FULL.
■ When any signal other than RGB15K-60 and RGB15K-50 through the RGB A or COMPONENT/RGB B input terminals
You can select only REGULAR and FULL.
• The aspect ratio can also be changed on the “FUNCTION
SELECT” Menu (see page 19).
15
14-21_GM_X50E.p65
15 04.3.14, 3:30 PM
Video Adjustments
MENU/EXIT
MENU INPUT
2 / 3 5 /
5
MENU
RM–C579 REMOTE CONTROL UNIT
OFF
DISPLAY
POWER ON
ASPECT
A
VIDEO
INPUT SELECT
COMPO.
/(RGB B)
B RGB A
MUTING VOLUME
MENU/EXIT
MENU INPUT
2 / 3
5 / 5
Adjusting the Picture Quality
Picture quality can be set for each input mode.
1
Press MENU/EXIT (or MENU on the
Monitor) to display the Main Menu.
Cursor (
3)
M A I N M E N U
P I C T U R E A D J .
S I Z E / P O S I T I O N A D J .
F U N C T I O N S E L E C T
S T A T U S D I S P L A Y
E N T E R : S E L E C T : E X I T : M E N U
2
Press 5/∞ to move the cursor (3) to
“PICTURE ADJ.”
3
Press 3 to display the Picture
Adjustment Menu.
V I D E O A
P I C T U R E A D J .
C O N T R A S T
B R I G H T
C H R O M A
P H A S E
S H A R P N E S S s u b m e n u r e s e t
: + 0 1
: 0 0
: – 0 2
: 0 0
: 0 0
A D J U S T : S E L E C T : E X I T : M E N U
4
Press 5/∞ to move the cursor (3) to the item you want to adjust.
Item Adjustment range
Standard
(Reset)
CONTRAST –20 to +20
BRIGHT (brightness) –20 to +20
CHROMA*
1
–20 to +20
PHASE*
2
–20 to +20
SHARPNESS sub menu reset
+10
00
00
00
–10 to +10
See “To make an adjustment while viewing the adjustment bar” on the next page.
00
See “To reset the adjustments” on the next page.
* 1
Adjustable when viewing the NTSC, PAL, or SECAM
* 2 signal, or component signal.
Adjustable when viewing the NTSC signal or component signal.
5
Press 2/3 to make adjustments.
6
Press MENU/EXIT (or MENU on the
Monitor) twice to exit from the menu operations.
16
14-21_GM_X50E.p65
16 04.3.14, 3:30 PM
To make an adjustment while viewing the adjustment bar
After step 3 on page 16, proceed as follows:
1 Press 5/∞ to move the cursor (3) to “sub menu.”
2 Press 3 to display the Sub Menu.
The Sub Menu for CONTRAST appears on the screen.
C O N T R A S T
–
: + 0 1
+
Adjusting the Screen Size and Position
The screen size and position can be adjusted.
Adjusted settings can be stored for each signal type; therefore, when the same signal comes in, the stored settings are recalled.
• When adjusting the size, the size cannot be adjusted proportionally, but can be enlarged rightward (or downward) only and reduced leftward (or upward) only.
Therefore, it is necessary to adjust both the size and position alternately to adjust to the appropriate size.
1
Press MENU/EXIT (or MENU on the
Monitor) to display the Main Menu.
3 Press 5/∞ to select the Sub Menu you want to adjust.
Each time you press the button, the Sub Menu changes as follows:
CONTRAST
SHARPNESS
BRIGHT CHROMA
PHASE
4 Press 2/3 to adjust the selected item.
5 Repeat steps 3 and 4 to adjust the other items.
6 Press MENU/EXIT (or MENU on the Monitor) three times to exit from the menu operations.
Cursor ( 3)
M A I N M E N U
P I C T U R E A D J .
S I Z E / P O S I T I O N A D J .
F U N C T I O N S E L E C T
S T A T U S D I S P L A Y
E N T E R : S E L E C T : E X I T : M E N U
To reset the adjustments
After step 3 on page 16, proceed as follows:
1 Press 5/∞ to move the cursor (3) to “reset.”
2 Press 3.
The confirmation screen appears.
r e s e t
A r e y o u s u r e ?
" Y E S " t h e n k e y .
2
Press 5/∞ to move the cursor (3) to
“SIZE/POSITION ADJ.”
M A I N M E N U
P I C T U R E A D J .
S I Z E / P O S I T I O N A D J .
F U N C T I O N S E L E C T
S T A T U S D I S P L A Y
E N T E R : S E L E C T : E X I T : M E N U
3 Press 3 again to reset the adjustments.
To cancel the reset, press MENU/EXIT (or MENU on the
Monitor).
3
Press 3 to display the Size/Position
Adjustment Menu.
S I Z E / P O S I T I O N A D J .
H S I Z E
H P O S I T I O N
V S I Z E
V P O S I T I O N
D O T C L O C K
C L O C K P H A S E s u b m e n u r e s e t
A D J U S T : S E L E C T :
:
:
: + 0 1
: 0 0
: – 0 2
: 0 0
0 0
0 0
E X I T : M E N U
*
* Appearing and being adjustable only when you use RGB A or
RGB B input.
(To be continued on the next page)
04.3.14, 3:30 PM
17
14-21_GM_X50E.p65
17
Video Adjustments
(Continued)
4
Press 5/∞ to move the cursor (3) to the item you want to adjust.
Item Adjustment range
H (horizontal) SIZE* 1 –40 to +40
H POSITION* 1 Varies depending on other settings
V (vertical) SIZE* 1
V POSITION* 1
–40 to +40
Varies depending on other settings
–10 to +10 DOT CLOCK* 2
CLOCK PHASE* 2 sub menu
–20 to +20
See “To make an adjustment while viewing the adjustment bar” on the right column.
reset See “To reset the adjustments” on the right column.
* 1 Size and position adjustments are so related that if one
* 2 is adjusted much, the other’s adjustable range will be reduced.
DOT CLOCK is the function to adjust the pixel sampling number of the A/D converter to the resolution (the vertical pixel number) of the input signal.
CLOCK PHASE is the function to adjust the sampling timing (phase) to the phase of the input signal.
You can use the two functions to reduce flickering and blurring on the screen when using the RGB A or RGB
B input.
5
Press 2/3 to adjust the selected item.
Note:
• During size and position adjustments, the Monitor screen may be distorted. This is normal, but not a malfunction of the Monitor.
6
Press MENU/EXIT (or MENU on the
Monitor) twice to exit from the menu operations.
To make an adjustment while viewing the adjustment bar
After step 3 on page 17, proceed as follows:
1 Press 5/∞ to move the cursor (3) to “sub menu.”
2 Press 3 to display the Sub Menu.
The Sub Menu for H SIZE appears on the screen.
H S I Z E
+ +
: + 0 1
+ +
3 Press 5/∞ to select the Sub Menu you want to adjust.
Each time you press the button, the Sub Menu changes as follows:
H SIZE H POSITION V SIZE
CLOCK PHASE DOT CLOCK V POSITION
4 Press 2/3 to adjust the selected item.
5 Repeat steps 3 and 4 to adjust the other items.
6 Press MENU/EXIT (or MENU on the Monitor) three times to exit from the menu operations.
To reset the adjustments
After step 3 on page 17, proceed as follows:
1 Press 5/∞ to move the cursor (3) to “reset.”
2 Press 3.
The confirmation screen appears.
r e s e t
A r e y o u s u r e ?
" Y E S " t h e n k e y .
3 Press 3 again to reset the adjustments.
To cancel the reset, press MENU/EXIT (or MENU on the
Monitor).
Note:
• Adjustment values for both horizontal and vertical sizes of the screen are so related that if one is adjusted up to near the maximum value, the attainable value of the other will be decreased.
18
14-21_GM_X50E.p65
18 04.3.14, 3:30 PM
Adjusting the Color Temperature
The adjusted setting applies to all inputs.
1
Press MENU/EXIT (or MENU on the
Monitor) to display the Main Menu.
Cursor (
3)
M A I N M E N U
P I C T U R E A D J .
S I Z E / P O S I T I O N A D J .
F U N C T I O N S E L E C T
S T A T U S D I S P L A Y
Changing the Aspect Ratio
The setting adjusted applies to all inputs.
• You can change the aspect ratio by pressing ASPECT. (See page 15.)
1
Press MENU/EXIT (or MENU on the
Monitor) to display the Main Menu.
Cursor ( 3)
M A I N M E N U
P I C T U R E A D J .
S I Z E / P O S I T I O N A D J .
F U N C T I O N S E L E C T
S T A T U S D I S P L A Y
E N T E R : S E L E C T : E X I T : M E N U
E N T E R : S E L E C T : E X I T : M E N U
2
Press 5/∞ to move the cursor (3) to
“FUNCTION SELECT.”
3
Press 3 to display the Function
Selection Menu.
*1 *2 *3
F U N C T I O N S E L E C T
C O L O R T E M P .
A S P E C T
S I G N A L M O D E
C O M P O . / R G B B
S Y N C T E R M .
r e s e t
*
: P A N O R A M I C
: A U T O
: R G B B
: H I G H
A D J U S T : S E L E C T : E X I T : M E N U
“ * ” appears only when you have adjusted the White
Balance (see the right column).
* 1
* 2
“SIGNAL MODE” appears only when VIDEO
A, VIDEO B, or COMPONENT input is selected.
* 3
“ASPECT” does not appear when 720/60p, 720/50p,
1080/60i (1035/60i), or 1080/50i signal is being input through the COMPONENT/RGB B input terminals.
“SYNC TERM.” appears only when the RGB B input is selected.
4
Press 5/∞ to move the cursor (3) to
“COLOR TEMP.”
5
Press 2/3 to make an adjustment.
Each time you press the button, the color temperature alternates between “HIGH” and “LOW.”
HIGH :
LOW :
To make the screen become bluish.
To make the screen become reddish.
6
Press MENU/EXIT (or MENU on the
Monitor) twice to exit from the menu operations.
Note:
• To make a fine adjustment, adjust “WHITE BALANCE” (see page 25).
2
Press 5/∞ to move the cursor (3) to
“FUNCTION SELECT.”
3
Press 3 to display the Function
Selection Menu.
F U N C T I O N S E L E C T
C O L O R T E M P .
A S P E C T
S I G N A L M O D E
C O M P O . / R G B B
S Y N C T E R M .
r e s e t
: P A N O R A M I C
: A U T O
: R G B B
: H I G H
A D J U S T : S E L E C T : E X I T : M E N U
*1 *2 *3
* 1
“ASPECT” does not appear when 720/60p, 720/50p,
1080/60i (1035/60i), or 1080/50i signal is being input through the COMPONENT/RGB B input terminals.
* 2
* 3
“SIGNAL MODE” appears only when VIDEO
A, VIDEO B, or COMPONENT input is selected.
“SYNC TERM.” appears only when the RGB B input is selected.
4
Press 5/∞ to move the cursor (3) to
“ASPECT.”
5
Press 2/3 to select an aspect ratio you want.
Each time you press the button, the aspect ratio changes as follows:
REGULAR FULL
PANORAMIC ZOOM
* For detailed information on these aspect ratios, see page 15.
6
Press MENU/EXIT (or MENU on the
Monitor) twice to exit from the menu operations.
Note:
• When one of the following signals is being input, you cannot select the aspect ratio you want.
■ 720/60p, 720/50p, 1080/60i (1035/60i), or 1080/50i signal through the COMPONENT/RGB B input terminals
Aspect ratio is fixed to FULL (“ASPECT” does not appear on the display).
■ When any signal other than RGB15K-60 and RGB15K-50 through the RGB A or COMPONENT/RGB B input terminals
You can select only REGULAR and FULL.
19
14-21_GM_X50E.p65
19 04.3.14, 3:30 PM
Video Adjustments
(Continued)
Setting the Receivable Signal Types
You can set the receivable signal types. Normally, select
“AUTO.”
A common setting will apply to both the VIDEO A input and the VIDEO B input, and a different setting will apply to the
COMPONENT input.
1
Press MENU/EXIT (or MENU on the
Monitor) to display the Main Menu.
Setting the COMPONENT/RGB B Input
After connecting the playback device such as a PC or a DVD player to the COMPONENT/RGB B terminals, you have to specify which type of signal comes into this terminal—RGB or component signals.
• Without setting “COMPO./RGB B” correctly, you cannot show any picture though you select the COMPONENT or
RGB B input.
1
Press MENU/EXIT (or MENU on the
Monitor) to display the Main Menu.
Cursor (
3)
M A I N M E N U
P I C T U R E A D J .
S I Z E / P O S I T I O N A D J .
F U N C T I O N S E L E C T
S T A T U S D I S P L A Y
E N T E R : S E L E C T : E X I T : M E N U
Cursor (
3)
M A I N M E N U
P I C T U R E A D J .
S I Z E / P O S I T I O N A D J .
F U N C T I O N S E L E C T
S T A T U S D I S P L A Y
2
Press 5/∞ to move the cursor (3) to
“FUNCTION SELECT.”
3
Press 3 to display the Function
Selection Menu.
F U N C T I O N S E L E C T
C O L O R T E M P .
A S P E C T
S I G N A L M O D E
C O M P O . / R G B B
S Y N C T E R M .
r e s e t
: P A N O R A M I C
: A U T O
: R G B B
: H I G H
A D J U S T : S E L E C T : E X I T : M E N U
*1 *2 *3
* 1
* 2
* 3
“ASPECT” does not appear when 720/60p, 720/50p,
1080/60i (1035/60i), or 1080/50i signal is being input through the COMPONENT/RGB B input terminals.
“SIGNAL MODE” appears only when VIDEO
A, VIDEO B, or COMPONENT input is selected.
“SYNC TERM.” appears only when the RGB B input is selected.
4
Press 5/∞ to move the cursor (3) to
“SIGNAL MODE.”
5
Press 2/3 to select the receivable video signal type.
Each time you press the button, the receivable video signal type changes as follows:
• When VIDEO A or VIDEO B input is selected:
AUTO NTSC PAL
PAL60 N4.43
(NTSC 4.43)
SECAM
• When COMPONENT input is selected:
AUTO 480i 576i 480p 576p
1080/50i 1080/60i
(1035i)*
720/50p 720/60p
* Changes according to the “HD SIGNAL MODE” setting (see page 24).
6
Press MENU/EXIT (or MENU on the
Monitor) twice to exit the menu operations.
20
E N T E R : S E L E C T : E X I T : M E N U
2
Press 5/∞ to move the cursor (3) to
“FUNCTION SELECT.”
3
Press 3 to display the Function
Selection Menu.
F U N C T I O N S E L E C T
C O L O R T E M P .
A S P E C T
S I G N A L M O D E
C O M P O . / R G B B
S Y N C T E R M .
r e s e t
: P A N O R A M I C
: A U T O
: R G B B
: H I G H
A D J U S T : S E L E C T : E X I T : M E N U
*1 *2 *3
* 1
“ASPECT” does not appear when 720/60p, 720/50p,
1080/60i (1035/60i), or 1080/50i signal is being input through the COMPONENT/RGB B input terminals.
* 2
* 3
“SIGNAL MODE” appears only when VIDEO
A, VIDEO B, or COMPONENT input is selected.
“SYNC TERM.” appears only when the RGB B input is selected.
4
Press 5/∞ to move the cursor (3) to
“COMPO./RGB B”
5
Press 2/3 to select the type of signal.
COMPO.
: When connecting the playback device such as a DVD player, which can emit the component signals.
RGB B : When connecting the playback device such as a PC, which can emit the RGB signals.
The setting changes and the “FUNCTION SELECT”
Menu disappears.
14-21_GM_X50E.p65
20 04.3.14, 3:30 PM
Changing the Resistance of the RGB B
Input Terminals
You can set the resistance of the two of the RGB B input terminals to either HIGH (1 k Ω) or LOW (75 Ω):
• HD/Cs (Horizontal sync/Composite) terminal
• VD (Vertical sync) terminal.
HIGH is the normal setting. Change the setting to LOW when you use a long connecting cord and the picture flickers and blurs on the screen.
1
Press MENU/EXIT (or MENU on the
Monitor) to display the Main Menu.
Cursor (
3)
M A I N M E N U
P I C T U R E A D J .
S I Z E / P O S I T I O N A D J .
F U N C T I O N S E L E C T
S T A T U S D I S P L A Y
E N T E R : S E L E C T : E X I T : M E N U
2
Press 5/∞ to move the cursor (3) to
“FUNCTION SELECT.”
3
Press 3 to display the Function
Selection Menu.
F U N C T I O N S E L E C T
C O L O R T E M P .
A S P E C T
S I G N A L M O D E
C O M P O . / R G B B
S Y N C T E R M .
r e s e t
: P A N O R A M I C
: A U T O
: R G B B
: H I G H
A D J U S T : S E L E C T : E X I T : M E N U
*1 *2 *3
*
*
1
2
“ASPECT” does not appear when 720/60p, 720/50p,
1080/60i (1035/60i), or 1080/50i signal is being input through the COMPONENT/RGB B input terminals.
“SIGNAL MODE” appears only when VIDEO
A, VIDEO B, or COMPONENT input is selected.
* 3
“SYNC TERM.” appears only when the RGB B input is selected.
4
Press 5/∞ to move the cursor (3) to
“SYNC TERM.”
5
Press 2/3 to select the terminal resistance.
Each time you press the button, the resistance alternates between “HIGH” and “LOW.”
HIGH :
LOW :
Initial setting. Normally select this.
When using a long connecting cord and the picture flickering and blurring on the screen.
6
Press MENU/EXIT (or MENU on the
Monitor) twice to exit the menu operations.
Resetting the Function Selection Menu Settings
You can reset all the Function Selection Menu settings at a time.
1
Press MENU/EXIT (or MENU on the
Monitor) to display the Main Menu.
Cursor (
3)
M A I N M E N U
P I C T U R E A D J .
S I Z E / P O S I T I O N A D J .
F U N C T I O N S E L E C T
S T A T U S D I S P L A Y
2
Press 5/∞ to move the cursor (3) to
“FUNCTION SELECT.”
3
Press 3 to display the Function
Selection Menu.
F U N C T I O N S E L E C T
C O L O R T E M P .
A S P E C T
S I G N A L M O D E
C O M P O . / R G B B
S Y N C T E R M .
r e s e t
: P A N O R A M I C
: A U T O
: R G B B
: H I G H
A D J U S T : S E L E C T : E X I T : M E N U
*1 *2 *3
* 1
“ASPECT” does not appear when 720/60p, 720/50p,
1080/60i (1035/60i), or 1080/50i signal is being input through the COMPONENT/RGB B input terminals.
* 2
* 3
“SIGNAL MODE” appears only when VIDEO
A, VIDEO B, or COMPONENT input is selected.
“SYNC TERM.” appears only when the RGB B input is selected.
4
Press 5/∞ to move the cursor (3) to
“reset.”
5
Press 3.
The confirmation screen appears.
r e s e t
A r e y o u s u r e ?
" Y E S " t h e n k e y .
6
Press
E N T E R : S E L E C T : E X I T : M E N U
3 again to reset the adjustments.
To cancel the reset, press MENU/EXIT (or MENU on the Monitor).
21
14-21_GM_X50E.p65
21 04.3.14, 3:30 PM
Other Convenient Functions
MENU INPUT
2 / 3 5 /
5
MENU
VOLUME –
RM–C579 REMOTE CONTROL UNIT
OFF
DISPLAY
POWER ON
ASPECT
A
VIDEO
INPUT SELECT
COMPO.
/(RGB B)
B RGB A
MUTING VOLUME
MENU INPUT
Showing On-screen Display
The input mode and signal type will be indicated on the screen.
• You can also show these information by pressing DISPLAY on the remote control. (See page 14.)
1
Press MENU/EXIT (or MENU on the
Monitor) to display the Main Menu.
Cursor (
3)
M A I N M E N U
P I C T U R E A D J .
S I Z E / P O S I T I O N A D J .
F U N C T I O N S E L E C T
S T A T U S D I S P L A Y
E N T E R : S E L E C T : E X I T : M E N U
2
Press 5/∞ to move the cursor (3) to
“STATUS DISPLAY.”
3
Press 3 to display the current input terminal and received signal type.
Ex. When selecting “VIDEO A” or “VIDEO B” input
V I D E O A
N T S C
Ex. When selecting “COMPONENT” input
Input selected
Input Video signal type
C O M P O N E N T
4 8 0 i
Ex. When selecting “RGB A” or “RGB B” input
R G B B ( B N C )
3 7 . 9 k H z 6 0 . 3 H z *
When the signal being input is a preset video mode, an “*” will be shown after the frequency.
Note:
• If you want to make these information appear automatically when you change the input mode, see “Showing the
On-screen When Changing the Input Mode” on page 23.
2 / 3
5 / 5
MENU/EXIT
MENU/EXIT
22
22-31_GM_X50E.p65
22 04.3.14, 3:30 PM
Showing the On-screen When Changing the Input Mode
With this function, you can see the selected input mode and signal type when changing the input mode.
1
On the remote control:
Press VOLUME – while holding MENU/
EXIT to display the Setup Menu.
On the Monitor:
Press 2 while holding MENU to display the Setup Menu.
Cursor ( 3)
S E T - U P M E N U 1 / 2
S T A T U S D I S P L A Y
C O N T R O L L O C K
R E M O T E S W I T C H
H D S I G N A L M O D E
F A N S P E E D
W H I T E B A L A N C E
T I M E R
: O F F
: O F F
: M O D E 1
: 1 0 8 0 i
: L O W
A D J U S T : S E L E C T : E X I T : M E N U
2
Press 5/∞ to move the cursor (3) to
“STATUS DISPLAY.”
• The Setup Menu consists of two pages. If you keep pressing 5/∞, you can move to the other page from the current page.
3
Press 2/3 to select the desired setting.
Each time you press the button, the Status Display function alternates between “ON” and “OFF.”
To cancel the Status Display function, select “OFF.”
4
Press MENU/EXIT (or MENU on the
Monitor) once to exit from the menu operations.
Prohibiting the Monitor’s Button Operations
This function allows you to prohibit the button operations on the Monitor to prevent malfunction or avoid tampering.
1
On the remote control:
Press VOLUME – while holding MENU/
EXIT to display the Setup Menu.
On the Monitor:
Press 2 while holding MENU to display the Setup Menu.
Cursor (
3)
S E T - U P M E N U 1 / 2
S T A T U S D I S P L A Y
C O N T R O L L O C K
R E M O T E S W I T C H
H D S I G N A L M O D E
F A N S P E E D
W H I T E B A L A N C E
T I M E R
:
:
O F F
O F F
: M O D E 1
: 1 0 8 0 i
: L O W
A D J U S T : S E L E C T : E X I T : M E N U
2
Press 5/∞ to move the cursor (3) to
“CONTROL LOCK.”
• The Setup Menu consists of two pages. If you keep pressing 5/∞, you can move to the other page from the current page.
3
Press 2/3 to select the desired setting.
Each time you press the button, the Control Lock function alternates between “ON” and “OFF.”
To cancel the Control Lock function, select “OFF.”
4
Press MENU/EXIT (or MENU on the
Monitor) once to exit from the menu operations.
Note:
• Even when the Control Lock function is in use, the following operations are possible:
– Operation to cancel the Control Lock function
– All operations from the remote control
22-31_GM_X50E.p65
23 04.3.14, 3:30 PM
23
Other Convenient Functions
(Continued)
Setting the Remote-Controllable Input
When connecting the external control unit to the REMOTE
MAKE terminal, you need to set the desired input to use, which you can select from the connected external control unit.
1
On the remote control:
Press VOLUME – while holding MENU/
EXIT to display the Setup Menu.
On the Monitor:
Press 2 while holding MENU to display the Setup Menu.
Setting the High-Definition Signal Types
You can select one of the High-Definition (HD) signal types through the COMPONENT/RGB B terminals — 1080i or
1035i. Normally set it to “1080i.”
• Without setting “COMPO./RGB B” correctly, you cannot show any picture though you select the COMPONENT input (see page 20).
1
On the remote control:
Press VOLUME – while holding MENU/
EXIT to display the Setup Menu.
On the Monitor:
Press 2 while holding MENU to display the Setup Menu.
Cursor ( 3)
S E T - U P M E N U 1 / 2
S T A T U S D I S P L A Y
C O N T R O L L O C K
R E M O T E S W I T C H
H D S I G N A L M O D E
F A N S P E E D
W H I T E B A L A N C E
T I M E R
: O F F
: O F F
: M O D E 1
: 1 0 8 0 i
: L O W
A D J U S T : S E L E C T : E X I T : M E N U
2
Press 5/∞ to move the cursor (3) to
“REMOTE SWITCH.”
• The Setup Menu consists of two pages. If you keep pressing 5/∞, you can move to the other page from the current page.
3
Press 2/3 to select the desired setting.
Each time you press the button, the Remote Switch
Mode changes as follows:
MODE1 : Input alternates between “VIDEO A” and
“VIDEO B” when controlled from the external control unit.
MODE2 : Input alternates between “VIDEO A” and
“COMPONENT/RGB B” when controlled from the external control unit.
MODE3 : Input alternates between “VIDEO A” and
“RGB A” when controlled from the external control unit.
MODE4 : Input alternates between “VIDEO B” and
“COMPONENT/RGB B” when controlled from the external control unit.
MODE5 : Input alternates between “VIDEO B” and
“RGB A” when controlled from the external control unit.
MODE6 : Input alternates between “COMPONENT/
RGB B” and “RGB A” when controlled from the external control unit.
4
Press MENU/EXIT (or MENU on the
Monitor) once to exit from the menu operations.
Cursor ( 3)
S E T - U P M E N U 1 / 2
S T A T U S D I S P L A Y
C O N T R O L L O C K
R E M O T E S W I T C H
H D S I G N A L M O D E
F A N S P E E D
W H I T E B A L A N C E
T I M E R
: O F F
: O F F
: M O D E 1
: 1 0 8 0 i
: L O W
A D J U S T : S E L E C T : E X I T : M E N U
2
Press 5/∞ to move the cursor (3) to
“HD SIGNAL MODE.”
• The Setup Menu consists of two pages. If you keep pressing 5/∞, you can move to the other page from the current page.
3
Press 2/3 to select the desired setting.
Each time you press the button, the HD signal type alternates between “1080i” and “1035i.”
• You can select either “1080i” and “1035i” according to the HD signal you input — whichever gives you proportionally shaped pictures.
4
Press MENU/EXIT (or MENU on the
Monitor) once to exit from the menu operations.
24
22-31_GM_X50E.p65
24 04.3.14, 3:30 PM
Setting the Speed of the Internal Cooling Fan
Set the speed of the internal cooling fan to “HIGH” when installing the Monitor vertically, so that the internal heat of the Monitor is released more effectively.
Note:
• When installing this Monitor vertically, it is also required to attach the external cooling fan unit. (See page 13.)
1
On the remote control:
Press VOLUME – while holding MENU/
EXIT to display the Setup Menu.
On the Monitor:
Press 2 while holding MENU to display the Setup Menu.
Adjusting the White Balance
G GAIN, B GAIN and R GAIN can be finely adjusted separately for “HIGH” and “LOW” settings of the color temperature.
1
On the remote control:
Press VOLUME – while holding MENU/
EXIT to display the Setup Menu.
On the Monitor:
Press 2 while holding MENU to display the Setup Menu.
Cursor (
3)
LOW :
HIGH :
S E T - U P M E N U 1 / 2
S T A T U S D I S P L A Y
C O N T R O L L O C K
R E M O T E S W I T C H
H D S I G N A L M O D E
F A N S P E E D
W H I T E B A L A N C E
T I M E R
: O F F
: O F F
: M O D E 1
: 1 0 8 0 i
: L O W
A D J U S T : S E L E C T : E X I T : M E N U
2
Press 5/∞ to move the cursor (3) to
“FAN SPEED.”
• The Setup Menu consists of two pages. If you keep pressing 5/∞, you can move to the other page from the current page.
3
Press 2/3 to select the desired setting.
Each time you press the button, the speed of the internal cooling fan changes as follows:
Initial setting. Normally select this.
Select this when installing the Monitor vertically.
4
Press MENU/EXIT (or MENU on the
Monitor) once to exit from the menu operations.
Cursor ( 3)
S E T - U P M E N U 1 / 2
S T A T U S D I S P L A Y
C O N T R O L L O C K
R E M O T E S W I T C H
H D S I G N A L M O D E
F A N S P E E D
W H I T E B A L A N C E
T I M E R
: O F F
: O F F
: M O D E 1
: 1 0 8 0 i
: L O W
A D J U S T : S E L E C T : E X I T : M E N U
2
Press 5/∞ to move the cursor (3) to
“WHITE BALANCE.”
• The Setup Menu consists of two pages. If you keep pressing 5/∞, you can move to the other page from the current page.
3
Press 3 to display the White Balance
Adjustment Menu.
W H I T E B A L A N C E : H I G H
: 0 0 0 R G A I N
G G A I N
B G A I N
s u b m e n u
r e s e t
A D J U S T : S E L E C T : E X I T : M E N U
4
Press 5/∞ to move the cursor (3) to the item you want to adjust.
5
Press 2/3 to adjust the selected item.
6
Repeat steps 4 and 5 to adjust the other items.
7
Press MENU/EXIT (or MENU on the
Monitor) twice to exit from the menu operations.
Notes:
• Adjustable range will vary among the Monitors.
• “MAX” may appear soon after you begin adjustment. This is normal but not a malfunction.
04.3.14, 3:30 PM
(To be continued on the next page)
25
22-31_GM_X50E.p65
25
Other Convenient Functions
(Continued)
To make an adjustment while viewing the adjustment bars
After step 3 on page 25, proceed as follows:
1 Press 5/∞ to move the cursor (3) to “sub menu.”
2 Press 3 to display the Sub Menu.
The Sub Menu for R GAIN appears on the screen.
R G A I N
–
: 0 0 0
+
3 Press 5/∞ to select the Sub Menu you want to adjust.
Each time you press the button, the Sub Menu changes as follows:
R GAIN G GAIN
B GAIN
4 Press 2/3 to adjust the selected item.
5 Repeat steps 3 and 4 to adjust the other items.
6 Press MENU/EXIT (or MENU on the Monitor) three times to exit from the menu operations.
To reset the adjustments
After step 3 on page 25, proceed as follows:
1 Press 5/∞ to move the cursor (3) to “reset.”
2 Press 3.
The confirmation screen appears.
r e s e t
A r e y o u s u r e ?
" Y E S " t h e n k e y .
3 Press 3 again to reset the adjustments.
To cancel the reset, press MENU/EXIT (or MENU on the
Monitor).
Setting the Clock and the Power On/Off Timer
You can turn the Monitor on and off automatically with the
Power On/Off timer.
• Since you cannot use the timer functions without setting the clock, set the clock at first.
• Setting the Clock
You can also adjust the clock with the following procedure.
1
On the remote control:
Press VOLUME – while holding MENU/
EXIT to display the Setup Menu.
On the Monitor:
Press 2 while holding MENU to display the Setup Menu.
Cursor ( 3)
S E T - U P M E N U 1 / 2
S T A T U S D I S P L A Y
C O N T R O L L O C K
R E M O T E S W I T C H
H D S I G N A L M O D E
F A N S P E E D
W H I T E B A L A N C E
T I M E R
: O F F
: O F F
: M O D E 1
: 1 0 8 0 i
: L O W
A D J U S T : S E L E C T : E X I T : M E N U
2
Press 5/∞ to move the cursor (3) to
“TIMER,” then press 3 to display the
Timer Menu.
• The Setup Menu consists of two pages. If you keep pressing 5/∞, you can move to the other page from the current page.
Before the clock setting After the clock setting
T I M E R
P R E S E N T T I M E
P O W E R - O N S E T
P O W E R - O N T I M E
P O W E R - O F F S E T
P O W E R - O F F T I M E
r e s e t
: – – : – –
: O F F
: – – : – –
: O F F
: – – : – –
T I M E R
P R E S E N T T I M E
P O W E R - O N S E T
P O W E R - O N T I M E
P O W E R - O F F S E T
P O W E R - O F F T I M E
r e s e t
: 1 4 : 2 5
: O N
: 0 8 : 2 6
: O N
: 2 1 : 2 0
A D J U S T : S E L E C T : E X I T : M E N U A D J U S T : S E L E C T : E X I T : M E N U
3
Press 5/∞ to move the cursor (3) to
“PRESENT TIME,” then press 3.
4
Press 5/∞ to move the cursor (3) to
“HOURS,” then press 2/3 repeatedly to adjust the hour (24 hour clock).
5
Press 5/∞ to move the cursor (3) to
“MINUTES,” then press 2/3 repeatedly to adjust the minute.
6
Press MENU/EXIT (or MENU on the
Monitor) three times to exit from the menu operations.
26
22-31_GM_X50E.p65
26 04.3.14, 3:30 PM
• Using the Power On/Off Timer
Select the item you want to set in step 3 in “Setting the
Clock” (page 26) and follow the instructions below.
POWER-ON SET
You can activate/deactivate the Power-On Timer.
Press 2/3 to select “ON” or “OFF.”
ON : The Monitor automatically turns on at the time set in “POWER-ON TIME.”
OFF : The Power-On Timer is deactivated.
POWER-ON TIME
You can adjust the time to turn on the Monitor.
Set the hour and minute following steps 4 to 6 in “Setting the Clock” (page 26).
POWER-OFF SET
You can activate/deactivate the Power-Off Timer.
Press 2/3 to select “ON” or “OFF.”
ON : The Monitor automatically turns off at the time set in “POWER-OFF TIME.”
OFF : The Power-Off Timer is deactivated.
POWER-OFF TIME
You can adjust the time to turn off the Monitor.
Set the hour and minute following steps 4 to 6 in “Setting the Clock” (page 26).
To reset the timer setting
After step 2 on page 26, proceed as follows:
1 Press 5/∞ to move the cursor (3) to “reset.”
2 Press 3.
The confirmation screen appears.
r e s e t
A r e y o u s u r e ?
" Y E S " t h e n k e y .
3 Press 3 again to reset the setting.
To cancel the reset, press MENU/EXIT (or MENU on the
Monitor).
About the Timer Battery
The timer clock works on the battery embedded in the
Monitor.
If the battery becomes weak or has already run out, a message appears on the TIMER, COLOR-REVERSE, and REFRESH menus.
When the battery becomes weak (BATTERY LOW)
“BATTERY LOW” appears on the screen.
T I M E R
P R E S E N T T I M E
P O W E R - O N S E T
P O W E R - O N T I M E
P O W E R - O F F S E T
P O W E R - O F F T I M E
r e s e t
: 1 4 : 2 5
: O N
: 0 8 : 2 6
: O N
: 2 1 : 2 0
A D J U S T :
B A T T E R Y L O W
S E L E C T : E X I T : M E N U
When the battery has run out (BATTERY EMPTY)
“BATTERY EMPTY” appears on the screen.
T I M E R
P R E S E N T T I M E
P O W E R - O N S E T
P O W E R - O N T I M E
P O W E R - O F F S E T
P O W E R - O F F T I M E
r e s e t
: – – : – –
: O F F
: – – : – –
: O F F
: – – : – –
A D J U S T :
B A T T E R Y E M P T Y
S E L E C T : E X I T : M E N U
The clock is reset and “PRESENT TIME” is shown as “-- : --.”
• You cannot replace the battery yourself. Please consult your dealer to replace it.
• Set the clock and the timer functions (Power On/Off Timer,
Color-Reverse On/Off Timer, and Refresh On/Off Timer) again after replacing the battery.
• You can use functions other than the timer functions without replacing the battery.
22-31_GM_X50E.p65
27 04.3.14, 3:30 PM
27
Other Convenient Functions
(Continued)
Using the Pixel Shift Function
This function periodically shift the position (pixels) of the displayed picture on the screen so that you can avoid the screen from being burned in.
1
On the remote control:
Press VOLUME – while holding MENU/
EXIT to display the Setup Menu.
On the Monitor:
Press 2 while holding MENU to display the Setup Menu.
Cursor (
3)
S E T - U P M E N U 1 / 2
S T A T U S D I S P L A Y
C O N T R O L L O C K
R E M O T E S W I T C H
H D S I G N A L M O D E
F A N S P E E D
W H I T E B A L A N C E
T I M E R
: O F F
: O F F
: M O D E 1
: 1 0 8 0 i
: L O W
A D J U S T : S E L E C T : E X I T : M E N U
2
Press 5/∞ to move the cursor (3) to
“PIXEL SHIFT” (on the second page).
• The Setup Menu consists of two pages. If you keep pressing 5/∞, you can move to the other page from the current page.
S E T - U P M E N U 2 / 2
P I X E L S H I F T
P O W E R S A V E
C O L O R - R E V E R S E
R E F R E S H
r e s e t
: O F F
: O F F
a l l r e s e t
H O U R M E T E R x 1 0 0 h
M O D E L :GM-X50
: 1 2 3
V e r . A
C A T E G O R Y . E
A D J U S T : S E L E C T : E X I T : M E N U
3
Press 2/3 to select the desired setting.
Each time you press the button, the Pixel Shift function alternates between “ON” and “OFF.”
To cancel the Pixel Shift function, select “OFF.”
4
Press MENU/EXIT (or MENU on the
Monitor) once to exit from the menu operations.
Using the Power Save Function
You can use this function to reduce the electrical consumption and to extend the lifetime of the Monitor’s screen.
• The brightness of the screen will be reduced.
1
On the remote control:
Press VOLUME – while holding MENU/
EXIT to display the Setup Menu.
On the Monitor:
Press 2 while holding MENU to display the Setup Menu.
2
Press 5/∞ to move the cursor (3) to
“POWER SAVE” (on the second page).
• The Setup Menu consists of two pages. If you keep pressing 5/∞, you can move to the other page from the current page.
S E T - U P M E N U 2 / 2
P I X E L S H I F T
P O W E R S A V E
C O L O R - R E V E R S E
R E F R E S H
: O F F
: O F F
r e s e t
a l l r e s e t
H O U R M E T E R x 1 0 0 h
M O D E L :GM-X50
: 1 2 3
V e r . A
C A T E G O R Y . E
A D J U S T : S E L E C T : E X I T : M E N U
3
Press 2/3 to select the desired setting.
SAVE1 : The screen gets dim.
SAVE2 : The screen gets dimmer.
OFF : The Power Save function is deactivate.
To cancel the Power Save function, select “OFF.”
4
Press MENU/EXIT (or MENU on the
Monitor) once to exit from the menu operations.
Reducing the Afterimage Effect
If the same image (pattern) is continuously displayed on the screen for a long time, the area on the screen corresponding to the image may vary in brightness, leaving an afterimage on the screen.
You can reduce the afterimage by reversing the color of the image on the screen.
You can activate/deactivate the function with the Color-
Reverse On/Off Timer.
• Display the image which has been caused the afterimage on the screen before starting the following procedure.
1
On the remote control:
Press VOLUME – while holding MENU/
EXIT to display the Setup Menu.
On the Monitor:
Press 2 while holding MENU to display the Setup Menu.
Cursor (
3)
S E T - U P M E N U 1 / 2
S T A T U S D I S P L A Y
C O N T R O L L O C K
R E M O T E S W I T C H
H D S I G N A L M O D E
F A N S P E E D
W H I T E B A L A N C E
T I M E R
: O F F
: O F F
: M O D E 1
: 1 0 8 0 i
: L O W
A D J U S T : S E L E C T : E X I T : M E N U
Cursor (
3)
S E T - U P M E N U 1 / 2
S T A T U S D I S P L A Y
C O N T R O L L O C K
R E M O T E S W I T C H
H D S I G N A L M O D E
F A N S P E E D
W H I T E B A L A N C E
T I M E R
: O F F
: O F F
: M O D E 1
: 1 0 8 0 i
: L O W
A D J U S T : S E L E C T : E X I T : M E N U
28
22-31_GM_X50E.p65
28 04.3.14, 3:30 PM
2
Press 5/∞ to move the cursor (3) to
“COLOR-REVERSE” (on the second page), then press 3.
• The Setup Menu consists of two pages. If you keep pressing 5/∞, you can move to the other page from the current page.
To reset the Color-Reverse setting
After step 2 on the left column, proceed as follows:
1 Press 5/∞ to move the cursor (3) to “reset.”
2 Press 3.
The confirmation screen appears.
r e s e t
A r e y o u s u r e ?
" Y E S " t h e n k e y .
S E T - U P M E N U 2 / 2
P I X E L S H I F T
P O W E R S A V E
C O L O R - R E V E R S E
R E F R E S H
: O F F
: O F F
r e s e t
a l l r e s e t
H O U R M E T E R x 1 0 0 h
M O D E L :GM-X50
: 1 2 3
V e r . A
C A T E G O R Y . E
A D J U S T : S E L E C T : E X I T : M E N U
3
Press 5/∞ to select the item you want to set and set the item as follows.
COLOR-REVERSE
You can activate/deactivate the function manually.
Press 2/3 to select the desired setting.
ON : The function is activated immediately after exiting the menu operations.
OFF : The function is deactivated.
TIMER : Select this when you use the Color-Reverse
On/Off Timer.
Note:
• Set the clock (see page 26) and select “TIMER,” before using the Color-Reverse On/Off Timer.
START SET
You can activate/deactivate the Color-Reverse On Timer.
Press 2/3 to select “ON” or “OFF.”
ON : The function is automatically activated at the time set in “START TIME.”
OFF : The Color-Reverse On Timer is deactivated.
START TIME
You can adjust the time to activate the function.
• Set the hour and minute following steps 4 to 6 in
“Setting the Clock” (page 26).
END SET
You can activate/deactivate the Color-Reverse Off Timer.
• Press 2/3 to select “ON” or “OFF.”
ON : The function is automatically deactivated at the time set in “END TIME.”
OFF : The Color-Reverse Off Timer is deactivated.
END TIME
You can adjust the time to deactivate the function.
• Set the hour and minute following steps 4 to 6 in
“Setting the Clock” (page 26).
4
Press MENU/EXIT (or MENU on the
Monitor) repeatedly to exit from the menu operations.
3 Press 3 again to reset the setting.
To cancel the reset, press MENU/EXIT (or MENU on the
Monitor).
Note:
• The Color-Reverse function requires considerable time to reduce the afterimage. Deactivate the function temporarily at intervals of 30 minutes-1 hour and check the screen if the afterimage still remains or not. Set the function to off if the afterimage has been reduced.
Refreshing the Screen
After the power is turned off, a whitish image may be left on the screen. In that case, leave the monitor in a white back state for a while, and the image will disappear.
You can activate/deactivate the function with the Refresh
On/Off Timer.
1
On the remote control:
Press VOLUME – while holding MENU/
EXIT to display the Setup Menu.
On the Monitor:
Press 2 while holding MENU to display the Setup Menu.
Cursor (
3)
S E T - U P M E N U 1 / 2
S T A T U S D I S P L A Y
C O N T R O L L O C K
R E M O T E S W I T C H
H D S I G N A L M O D E
F A N S P E E D
W H I T E B A L A N C E
T I M E R
: O F F
: O F F
: M O D E 1
: 1 0 8 0 i
: L O W
A D J U S T : S E L E C T : E X I T : M E N U
2
Press 5/∞ to move the cursor (3) to
“REFRESH” (on the second page) then press 3.
• The Setup Menu consists of two pages. If you keep pressing 5/∞, you can move to the other page from the current page.
S E T - U P M E N U 2 / 2
P I X E L S H I F T
P O W E R S A V E
C O L O R - R E V E R S E
R E F R E S H
r e s e t
a l l r e s e t
: O F F
: O F F
H O U R M E T E R x 1 0 0 h
M O D E L :GM-X50
: 1 2 3
V e r . A
C A T E G O R Y . E
A D J U S T : S E L E C T : E X I T : M E N U
(To be continued on the next page)
29
22-31_GM_X50E.p65
29 04.3.14, 3:30 PM
Other Convenient Functions
(Continued)
3
Press 5/∞ to select the item you want to set and set the item as follows.
REFRESH
You can activate/deactivate the function manually.
• Press 2/3 to select the desired setting.
ON : The function is activated immediately after exiting the menu operations.
OFF : The function is deactivated.
TIMER : Select this when you use the Refresh On/Off
Timer.
Note:
• Set the clock (see page 26) and select “TIMER,” before using the Refresh On/Off Timer.
START SET
You can activate/deactivate the Refresh On Timer.
• Press 2/3 to select “ON” or “OFF.”
ON : The function is automatically activated at the time set in “START TIME.”
OFF : The Refresh On Timer is deactivated.
START TIME
You can adjust the time to activate the function.
• Set the hour and minute following steps 4 to 6 in
“Setting the Clock” (page 26).
END SET
You can activate/deactivate the Refresh Off Timer.
• Press 2/3 to select “ON” or “OFF.”
ON : The function is automatically deactivated at the time set in “END TIME.”
OFF : The Refresh Off Timer is deactivated.
END TIME
You can adjust the time to deactivate the function.
• Set the hour and minute following steps 4 to 6 on
“Setting the Clock” (page 26).
4
Press MENU/EXIT (or MENU on the
Monitor) repeatedly to exit from the menu operations.
To reset the Reflesh function setting
After step 2 above, proceed as follows:
1 Press 5/∞ to move the cursor (3) to “reset.”
2 Press 3.
The confirmation screen appears.
r e s e t
A r e y o u s u r e ?
" Y E S " t h e n k e y .
3 Press 3 again to reset the setting.
To cancel the reset, press MENU/EXIT (or MENU on the
Monitor).
Note:
• The Refresh function requires considerable time to reduce the afterimage. Deactivate the function temporarily at intervals of 30 minutes-1 hour and check the screen if the afterimage still remains or not. Set the function to off if the afterimage has been reduced.
Notes on the Color-Reverse/Refresh Timer
• Once you set the Color-Reverse/Refresh timer, the timer function is still activated even if you turn off the power.
If you turn on the power after the “START TIME” you set, Color-Reverse/Refresh function is activated.
To cancel the function, select “OFF” in the menu
(see pages 29 and 30).
• The Color-Reverse timer is deactivated when you turn on or off the Color-Reverse function manually.
The Refresh timer works in the same way as mentioned above.
Select “TIMER” in the menu to control the functions automatically (see pages 29 and 30).
Resetting All the Setup Menu Settings
You can reset all the following Setup Menu settings at a time, except the use time (HOUR METER).
1
On the remote control:
Press VOLUME – while holding MENU/
EXIT to display the Setup Menu.
On the Monitor:
Press 2 while holding MENU to display the Setup Menu.
Cursor (
3)
S E T - U P M E N U 1 / 2
S T A T U S D I S P L A Y
C O N T R O L L O C K
R E M O T E S W I T C H
H D S I G N A L M O D E
F A N S P E E D
W H I T E B A L A N C E
T I M E R
: O F F
: O F F
: M O D E 1
: 1 0 8 0 i
: L O W
A D J U S T : S E L E C T : E X I T : M E N U
2
Press 5/∞ to move the cursor (3) to
“reset” (on the second page).
• The Setup Menu consists of two pages. If you keep pressing 5/∞, you can move to the other page from the current page.
S E T - U P M E N U 2 / 2
P I X E L S H I F T
P O W E R S A V E
C O L O R - R E V E R S E
R E F R E S H
: O F F
: O F F
r e s e t
a l l r e s e t
H O U R M E T E R x 1 0 0 h : 1 2 3
M O D E L :GM-X50 V e r . A
C A T E G O R Y . E
A D J U S T : S E L E C T : E X I T : M E N U
30
22-31_GM_X50E.p65
30 04.3.14, 3:30 PM
3
Press 3.
The confirmation screen appears.
r e s e t
A r e y o u s u r e ?
" Y E S " t h e n k e y .
To cancel the reset, press MENU/EXIT (or MENU on the Monitor).
4
Press 3 again to reset all the Setup
Menu settings.
Resetting All the Menu Settings
You can reset all the Menu settings and adjustments at a time, except the use time (HOUR METER).
1
On the remote control:
Press VOLUME – while holding MENU/
EXIT to display the Setup Menu.
On the Monitor:
Press 2 while holding MENU to display the Setup Menu.
4
Press 3 again to reset all the Menu settings and adjustments.
The power is turned off, then turned on again automatically.
Confirming the Use Time and Model Information
You can confirm the hours of use and the model information on the Setup Menu.
This may be necessary when you ask for any service.
1
On the remote control:
Press VOLUME – while holding MENU/
EXIT to display the Setup Menu.
On the Monitor:
Press 2 while holding MENU to display the Setup Menu.
Cursor (
3)
S E T - U P M E N U 1 / 2
S T A T U S D I S P L A Y
C O N T R O L L O C K
R E M O T E S W I T C H
H D S I G N A L M O D E
F A N S P E E D
W H I T E B A L A N C E
T I M E R
: O F F
: O F F
: M O D E 1
: 1 0 8 0 i
: L O W
A D J U S T : S E L E C T : E X I T : M E N U
2
Press 5/∞ to move the cursor (3) to “all reset” (on the second page).
• The Setup Menu consists of two pages. If you keep pressing 5/∞, you can move to the other page from the current page.
3
Press 3.
S E T - U P M E N U 2 / 2
P I X E L S H I F T
P O W E R S A V E
C O L O R - R E V E R S E
: O F F
: O F F
R E F R E S H
r e s e t
a l l r e s e t
H O U R M E T E R x 1 0 0 h
M O D E L :GM-X50
: 1 2 3
V e r . A
C A T E G O R Y . E
A D J U S T : S E L E C T : E X I T : M E N U
The confirmation screen appears.
a l l r e s e t
A r e y o u s u r e ?
" Y E S " t h e n k e y .
" N O " t h e n k e y .
To cancel the reset, press MENU/EXIT (or MENU on the Monitor).
S E T - U P M E N U 1 / 2
S T A T U S D I S P L A Y
C O N T R O L L O C K
R E M O T E S W I T C H
H D S I G N A L M O D E
F A N S P E E D
W H I T E B A L A N C E
T I M E R
: O F F
: O F F
: M O D E 1
: 1 0 8 0 i
: L O W
A D J U S T : S E L E C T : E X I T : M E N U
2
Keep pressing 5/∞ until the second page of the Setup Menu appears.
• The Setup Menu consists of two pages. If you keep pressing 5/∞, you can move to the other page from the current page.
S E T - U P M E N U 2 / 2
P I X E L S H I F T
P O W E R S A V E
C O L O R - R E V E R S E
R E F R E S H
: O F F
: O F F
r e s e t
a l l r e s e t
H O U R M E T E R x 1 0 0 h
M O D E L :GM-X50
: 1 2 3
V e r . A
C A T E G O R Y . E
Hours of use
A D J U S T : S E L E C T : E X I T : M E N U
Model
Information
3
Confirm the hour of use and model information.
• The displayed value for the hours of use is divided by
100. To calculate the actual hours of use, multiply the displayed value by 100.
4
Press MENU/EXIT (or MENU on the
Monitor) once to exit from the menu operations.
Notes:
• The value for the hours of use is added by one hour unit. If you use the monitor within one hour, it will not be added to the hours of use.
• The period when the monitor is on standby (the power lamp glows orange) will not be added to the hours of use.
31
22-31_GM_X50E.p65
31 04.3.14, 3:30 PM
Menu Classifications
Main Menu
M A I N M E N U
P I C T U R E A D J .
S I Z E / P O S I T I O N A D J .
F U N C T I O N S E L E C T
S T A T U S D I S P L A Y
E N T E R : S E L E C T : E X I T : M E N U
Picture Adjustment Menu
V I D E O A
P I C T U R E A D J .
C O N T R A S T
B R I G H T
C H R O M A
P H A S E
S H A R P N E S S s u b m e n u r e s e t
: + 0 1
: 0 0
: – 0 2
: 0 0
: 0 0
A D J U S T : S E L E C T : E X I T : M E N U
* 1 * 2
* 1 * 2
C O N T R A S T
–
B R I G H T
–
C H R O M A
–
P H A S E
–
S H A R P N E S S
–
: + 0 1
+
: + 0 1
+
: + 0 1
+
: + 0 1
+
: + 0 1
+ r e s e t
A r e y o u s u r e ?
" Y E S " t h e n
M E N U k e y .
k e y .
Size/Position Adjustment Menu
* 3
S I Z E / P O S I T I O N A D J .
H S I Z E
H P O S I T I O N
V S I Z E
V P O S I T I O N
D O T C L O C K
C L O C K P H A S E s u b m e n u r e s e t
A D J U S T : S E L E C T :
:
:
:
: + 0 1
: 0 0
: – 0 2
0 0
0 0
0 0
E X I T : M E N U
* 3
H S I Z E
+ +
+ +
V S I Z E
V P O S I T I O N
D O T C L O C K
–
C L O C K P H A S E
–
: + 0 1
+ +
: + 0 1
+ +
: + 0 1
: + 0 1
+
: + 0 1
+ r e s e t
A r e y o u s u r e ?
" Y E S " t h e n
M E N U k e y .
k e y .
Function Selection Menu
F U N C T I O N S E L E C T
C O L O R T E M P .
A S P E C T
S I G N A L M O D E
C O M P O . / R G B B
S Y N C T E R M .
r e s e t
: H I G H
: P A N O R A M I C
: A U T O
: R G B B
: H I G H
A D J U S T : S E L E C T : E X I T : M E N U r e s e t
A r e y o u s u r e ?
" Y E S " t h e n
M E N U k e y .
k e y .
* 4 * 5 * 6
Status Display
V I D E O A
N T S C
Ex. When “VIDEO A” input is selected.
Input currently selected
Input video signal
32
32-40_GM_X50E.p65
32 04.3.14, 3:30 PM
PICTURE ADJ. (Picture adjustment): See page 16.
CONTRAST
BRIGHT
CHROMA* 1
PHASE* 2
SHARPNESS sub menu reset
Adjusts the contrast of the picture.
Adjusts the brightness of the picture.
Adjusts the color density of the picture.
Adjusts the color phase.
Adjusts the outlines of the picture.
Displays the fine adjustment bar.
Resets the Picture Adjustment Menu settings to defaults.
SIZE/POSITION ADJ. : See page 17.
H SIZE
H POSITION
V SIZE
V POSITION
DOT CLOCK* 3
CLOCK PHASE* sub menu reset
3
Adjusts the horizontal screen size.
Adjusts the horizontal screen position.
Adjusts the vertical screen size.
Adjusts the vertical screen position.
Adjusts to eliminate stripes or flickering. Use with “CLOCK PHASE.”
Normally, no adjustment is needed.
Adjusts to eliminate stripes or flickering. Use with “DOT CLOCK.”
Normally, no adjustment is needed.
Displays the fine adjustment bar.
Resets Size/position Adjustment Menu settings to defaults.
FUNCTION SELECT: See pages 19 to 21.
COLOR TEMP.
ASPECT* 4
SIGNAL MODE*
COMPO./RGB B
SYNC TERM.* reset
6
5
Adjusts the color temperature.
Use when the picture is reddish or bluish.
Selects the horizontal to vertical ratio of the screen.
• Selects a color system (NTSC, PAL, SECAM, N4.43 (NTSC 4.43), PAL60) when VIDEO A or
VIDEO B input is selected. Normally, set to “AUTO.”
• Selects a scan system—480i, 576i, 480p, 576p, 720/60p, 720/50p, 1080/60i (1035i), 1080/50i— when COMPONENT input is selected. Normally, set to “AUTO.”
Selects the usage of the COMPONENT/RGB B terminals either as the COMPONENT input terminal or as the RGB B input terminal.
Adjusts the resistance of RGB B input terminals.
Resets the Function Selection Menu settings to defaults.
STATUS DISPLAY: See page 22.
Shows the input mode and signal type on the screen.
* 3
* 4
* 1
* 2
Adjustable when viewing the NTSC, PAL, or SECAM signal, or component signal.
Adjustable when viewing the NTSC signal or component signal.
Adjustable when RGB A or RGB B input is selected.
Not adjustable when viewing the following component signals—720/60p, 720/50p, 1080/60i (1035/60i), and 1080/50i. ( In such a case, “ASPECT” does not appear on the display.)
* 5
* 6
Adjustable when VIDEO A, VIDEO B, or COMPONENT input is selected.
Adjustable when RGB B input is selected.
33
32-40_GM_X50E.p65
33 04.3.14, 3:30 PM
Menu Classifications
(Continued)
Setup Menu
S E T - U P M E N U 1 / 2
S T A T U S D I S P L A Y
C O N T R O L L O C K
R E M O T E S W I T C H
H D S I G N A L M O D E
F A N S P E E D
W H I T E B A L A N C E
T I M E R
: O F F
: O F F
: M O D E 1
: 1 0 8 0 i
: L O W
A D J U S T : S E L E C T : E X I T : M E N U
White Balance Adjustment Menu
W H I T E B A L A N C E : H I G H
: 0 0 0 R G A I N
G G A I N
B G A I N
s u b m e n u
r e s e t
A D J U S T : S E L E C T : E X I T : M E N U
R G A I N
–
G G A I N
–
B G A I N
–
: 0 0 0
+
: + 0 0 1
+
: – 0 0 2
+ r e s e t
A r e y o u s u r e ?
" Y E S " t h e n
M E N U k e y .
k e y .
Reset Confirmation Screen
Timer Menu
T I M E R
P R E S E N T T I M E
P O W E R - O N S E T
P O W E R - O N T I M E
P O W E R - O F F S E T
P O W E R - O F F T I M E
r e s e t
: 1 4 : 2 5
: O N
: 0 8 : 2 6
: O N
: 2 1 : 2 0
A D J U S T : S E L E C T : E X I T : M E N U
T I M E R
P R E S E N T T I M E
H O U R S
M I N U T E S
: 1 4 : 2 5
: 1 4
: 2 5
T I M E R
P O W E R - O N T I M E
H O U R S
M I N U T E S
: 0 8 : 2 6
: 0 8
: 2 6
T I M E R
P O W E R - O F F T I M E
H O U R S
M I N U T E S
: 2 1 : 2 0
: 2 1
: 2 0
To “Reset Confirmation Screen”
S E T - U P M E N U 2 / 2
P I X E L S H I F T
P O W E R S A V E
C O L O R - R E V E R S E
R E F R E S H
r e s e t
: O F F
: O F F
a l l r e s e t
H O U R M E T E R x 1 0 0 h
M O D E L :GM-X50
: 1 2 3
V e r . A
C A T E G O R Y . E
A D J U S T : S E L E C T : E X I T : M E N U
Color-Reverse Menu
C O L O R - R E V E R S E
C O L O R - R E V E R S E
S T A R T S E T
S T A R T T I M E
E N D S E T
E N D T I M E
r e s e t
: O F F
: O N
: 0 8 : 0 6
: O N
: 2 1 : 4 7
A D J U S T : S E L E C T : E X I T : M E N U
C O L O R - R E V E R S E
S T A R T T I M E
H O U R S
M I N U T E S
: 0 8 : 0 6
: 0 8
: 0 6
C O L O R - R E V E R S E
E N D T I M E
H O U R S
M I N U T E S
: 2 1 : 4 7
: 2 1
: 4 7
To “Reset Confirmation Screen”
Refresh Menu
R E F R E S H
R E F R E S H
S T A R T S E T
S T A R T T I M E
E N D S E T
E N D T I M E
r e s e t
: O F F
: O N
: 1 2 : 1 0
: O N
: 1 4 : 2 4
A D J U S T : S E L E C T : E X I T : M E N U
R E F R E S H
S T A R T T I M E
H O U R S
M I N U T E S
: 1 2 : 1 0
: 1 2
: 1 0
E N D T I M E
H O U R S
M I N U T E S
R E F R E S H
: 1 4 : 2 4
: 1 4
: 2 4
To “Reset Confirmation Screen” a l l r e s e t
A r e y o u s u r e ?
" Y E S " t h e n
" N O " t h e n M E N U k e y .
k e y .
34
32-40_GM_X50E.p65
34 04.3.14, 3:30 PM
STATUS DISPLAY: See page 23.
Sets if you want the input terminal and the type of signal to be indicated on the screen just after inputs are switched.
CONTROL LOCK: See page 23.
Sets the Monitor so that it cannot be operated with the buttons on itself.
REMOTE SWITCH: See page 24.
Set the selectable input terminals when controlling the Monitor with the external control unit.
HD SIGNAL MODE: See page 24.
Select the High-Definition (HD) signal type.
FAN SPEED: See page 25.
Sets the speed of the internal cooling fan.
WHITE BALANCE: See page 25.
Adjusts R GAIN, G GAIN and B GAIN finely each for “HIGH” and “LOW” settings of the color temperature.
TIMER: See pages 26 and 27.
Sets the clock and the Power On/Off Timer.
PIXEL SHIFT: See page 28.
Sets a screen saver.
POWER SAVE: See page 28.
Sets the power save function.
COLOR-REVERSE: See page 28.
Use to reduce the afterimage on the screen of the still picture by reversing the color.
REFRESH: See page 29.
Use to reduce the whitish image remaining on the screen after turning off the power.
reset: See page 30.
Resets the Setup Menu settings to defaults.
all reset: See page 31.
Resets the all menu settings and adjustments to defaults.
HOUR METER x 100h: See page 31.
Use to confirm the hours of use.
MODEL: See page 31.
Use to confirm the model information of the Monitor.
35
32-40_GM_X50E.p65
35 04.3.14, 3:30 PM
Troubleshooting
Solutions to common problems related to the Monitor are described here. If none of the solutions presented here solves the problem, unplug the Monitor and consult an authorized dealer or service center.
Symptom
Power is not supplied.
Probable cause
•Is the power cord disconnected?
•Is the POWER switch turned on?
•Is the Power On/Off Timer activated?
Power is suddenly turned on or off.
Video image does not appear, or audio sound does not occur.
•Is the correct input selected?
•Are the devices connected correctly?
Corrective action
•Insert the power cord (plug) firmly.
•Turn on the POWER switch.
•Set the timer to “OFF” on the menu.
•Select the correct input by pressing
INPUT SELECT (VIDEO A, VIDEO B,
COMPO./(RGB B) or RGB A) on the remote control (or INPUT on the
Monitor).
•Connect the devices correctly.
Page
12
14
26
14
11, 12
The picture becomes blurred.
•Are signals being supplied from the connected devices?
•Is “COMPO./RGB B” set correctly if using the COMPONENT/RGB B terminals?
•Are input signals (scanning frequency, etc.) appropriate?
•Set the devices correctly.
•Set it correctly.
•Is brightness adjusted correctly?
•Is volume set at minimum?
•Are the diagnostic lamps turned on?
•Is the signal RGB input?
•Check if the signal is appropriate
(scanning frequency, etc.), and input the appropriate signal.
•Adjust brightness on the menu.
•Adjust volume.
•Refer to “Self-diagnostic Indication,” and take an appropriate action.
•Adjust DOT CLOCK and CLOCK
PHASE using the menu.
—
20
10
16
14
37
17
Color is abnormally dark or bright.
Color is poor or unstable.
Color is suddenly reversed or whitened.
The picture is cut or shifted toward one side.
The remote control does not work.
•Is the RGB B connecting cord long?
•Is brightness adjusted correctly?
•Is picture quality (color density, etc.) adjusted correctly?
“TEMP. OVER” lights (or flashes) at the right bottom of the screen.
•Is the correct broadcast system (color system) selected?
•Are signals (scanning frequency, etc.) to connected devices appropriate?
•Set the SYNC TERM. “LOW.”
•Adjust BRIGHT (brightness) using the menu.
•Adjust picture using the menu.
•Refer to “Self-diagnostic Indication,” and take an appropriate action.
•Set SIGNAL MODE (color system) to
“AUTO.”
•Check if the signal is appropriate
(scanning frequency, etc.), and input the appropriate signal.
•Is the Color-Reverse/Refresh timer activated?
•Is the size or position of the screen adjusted properly?
•Set “COLOR-REVERSE”/“REFRESH” to “OFF” on the menu.
•Adjust H SIZE, V SIZE, H POSITION or V POSITION using the menu.
The buttons on the
Monitor do not work.
•Are the batteries correctly set?
•Are the batteries exhausted?
•Is there any object blocking the path between the remote control and remote sensor?
•Is the Monitor too far away from you?
•Is the Control Lock function in use?
•Insert batteries correctly, observing the polarities ( ª and ·).
•Replace with new batteries.
•Remove any blocking object.
•Move toward the Monitor, then operate the remote control.
•Set the Control Lock function to “OFF” using the menu.
21
16
16
37
20
10
29, 30
17
8
8
—
—
23
36
32-40_GM_X50E.p65
36 04.3.14, 3:30 PM
Self-diagnostic Indication
When something abnormal occurs with the Monitor, this function informs you of the condition of the Monitor with self-diagnostic lamps, allowing for smooth service work.
Remote sensor
1
2
3
Power lamp
Self-diagnostic lamps (1 to 3)
MENU INPUT
❑ If the screen monitor turns off and self-diagnostic lamps light or flash
If the self-diagnostic lamps light or flash in red, check the following before consulting the dealer where you purchased the Monitor.
• If self-diagnostic lamp 1 (upper) flashes, lamp 2 (middle) lights, and lamp 3 (lower) flashes
This may be caused by the dusty intakes on the rear. If this happens, switch off the main power by POWER switch (set to “ ‡ (off)”), unplug the AC power cord, then clean the intakes by referring to the instruction on page 2.
– After cleaning, switch on the Monitor’s main power again. If self-diagnostic lamps do not go off, consult your dealer immediately.
❑ If the screen monitor dims a little and “TEMP. OVER” lights (or flashes)
If “TEMP. OVER” lights or flashes at the right bottom of the screen, check the following before consulting the dealer where you purchased the Monitor.
“TEMP. OVER” appears to warn you of the internal heat buildup, which is usually caused by accumulated dust around the intakes or by improper installation. If the cause of the internal heat buildup is eliminated, this indication disappears and the screen recovers the brightness.
• If “TEMP. OVER” flashes in yellow
This may be caused by the dusty intakes on the rear. If this happens, switch off the main power by POWER switch (set to “ ‡ (off)”), unplug the AC power cord, then clean the intakes by referring to the instruction on page 2.
– After cleaning, switch on the Monitor’s main power again. If “TEMP. OVER” still flashes, this trouble may be caused by improper installation or improper location of the Monitor. In this case, consult your dealer immediately to solve this improper installation and to improve the circumstances around the Monitor.
• If “TEMP. OVER” lights in red
“TEMP. OVER” will be shown for abut two minutes, the
Monitor will shut off automatically, then the Selfdiagonal lamps light in red. If this happens, switch off the main power by POWER switch (set to “ ‡ (off)”), unplug the AC power cord, then consult your dealer immediately.
If the trouble still persists, follow the procedure below:
1
Check which lamps are lighting or flashing.
On the Self-diagnostic Report Sheet (below), check the box next to “Lights” or “Flashes” of the corresponding lamp or lamps.
• Only one lamp may light or flash, or all three lamps may do so.
2
Switch off the POWER switch on the back of the
Monitor.
3
Unplug the power cord.
4
Call your dealer and tell which lamps are lighting or flashing. (Copy and fax the Self-diagnostic
Report Sheet below.)
Note:
If you switch on the main power immediately after switching it off (or after recovering from a brief power interruption), the self-diagnostic lamps may light (or flash), and no image may appear on the screen. In this case, switch off the main power again, wait for about 10 seconds, then switch it on again. If no self-diagnostic lamps light or flash, you can operate and use the Monitor as usual.
Self-diagnostic Report Sheet
Store name where you purchased the Monitor
To
Model Name:
Plasma Display Monitor
GM-X50E
The self-diagnostic lamps light or flash as listed on the following table. Please give me immediate advice or service if necessary.
Self-diagnostic lamps
NO. Lamp position
1
2
3
Upper
Middle
Lower
&
Lights
&
Lights
&
Lights
Conditions
&
Flashes
&
Flashes
&
Flashes
TEMP. OVER
&
Lights
&
Flashes
Your Name:
Telephone No.:
Address:
37
32-40_GM_X50E.p65
37 04.3.14, 3:30 PM
Specifications
Model name
Frame color
Screen size
Aspect ratio
Number of pixels displayed
Number of colors displayed
Effective screen size
(W x H, Diagonally)
Weight
External dimensions
(W x H x D)
Power requirements
Rated input current
Compatible systems
VIDEO A, VIDEO B input
COMPONENT input
Audio power output
Operating conditions
GM-X50E
Silver
Type 50 wide format
16:9 (Wide format)
1366 (H) x 768 (V)
16.77 million (256 colors for each of RGB)
110.7 cm x 62.2 cm, 127 cm
50 kg
123.2 cm x 74.3 cm x 10.3 cm
* Excluding protruding parts
AC 220 – 240 V, 50 Hz/60 Hz
2.2 A
NTSC, NTSC 4.43, PAL, PAL 60, SECAM
480i, 576i, 480p, 576p, 720/60p, 720/50p, 1080/60i (1035/60i), 1080/50i
SPEAKER OUT: 6
Ω to 8 Ω
3 W + 3 W (TYP at impedance 6 Ω)
Temperature: 0 °C to 40 °C
Relative humidity: 20 % to 80 % (non-condensation)
(Slightly variable depending on ambient conditions for installation.)
VIDEO A
Video input
Video output
Audio input
BNC terminal x 1, 1 V(p-p), 75
BNC terminal x 1, 1 V(p-p), 75
Pin jack terminal x 2 (L/R)
500 mV(rms), high impedance
Ω
Ω
VIDEO B
Y/C input
Video input
Audio input
Y/C terminal x 1
Y: 1 V(p-p), 75
Ω
C: 0.286 V(p-p), 75 Ω (for NTSC)
C: 0.3 V(p-p), 75 Ω (for PAL/SECAM)
Pin jack terminal x 1, 1 V(p-p), 75 Ω
Pin jack terminal x 2 (L/R)
500 mV(rms), high impedance
COMPONENT/RGB B *
COMPONENT input
RGB input
Audio input
BNC terminal x 3
Y: 1 V(p-p), 75 Ω P
B
/B-Y: 0.7 V(p-p), 75 Ω
BNC terminal x 5
Analog RGB:
R: 0.7 V(p-p), 75
Ω
G: 0.7 V(p-p), 75
Ω
G on sync: 1 V(p-p), 75 Ω (negative sync)
P
R
/R-Y: 0.7 V(p-p), 75
B: 0.7 V(p-p), 75
Ω
Ω
Horizontal sync/Composite sync (HD/Cs):
HD: 0.3 V(p-p) to 5 V(p-p), 1 k Ω (positive/negative polarity) / 75 Ω (positive/negative polarity)
Cs: 0.3 V(p-p) to 5 V(p-p), 1 k Ω (positive/negative polarity) / 75 Ω (positive/negative polarity)
Vertical sync (VD):
VD: 1 V(p-p) to 5 V(p-p), 1 k Ω (positive/negative polarity) / 75 Ω (positive/negative polarity)
Pin jack terminal x 2 (L/R) 500 mV(rms), high impedance
38
32-40_GM_X50E.p65
38 04.3.14, 3:30 PM
RGB A
RGB input
Audio input
REMOTE terminals
D-sub 3-row 15-pin terminal x 1,
Video signal: 0.7 V(p-p), 75 Ω
G on sync: 1 V(p-p), 75
Ω (negative sync)
Horizontal sync/Composite sync (HD/Cs):
HD: 0.3 V(p-p) to 5 V(p-p), 470 Ω (positive/negative polarity)
Cs: 0.3 V(p-p) to 5 V(p-p), 470 Ω (positive/negative polarity)
Vertical sync (VD):
VD: 1 V(p-p) to 5 V(p-p), 470 Ω (positive/negative polarity)
Stereo mini jack terminal x 1
500 mV(rms), high impedance
RS-232C: D-sub 9-pin terminal x 1
MAKE: Mini DIN 4 pin
WIRED: Stereo mini jack terminal x 1
OPTION terminal Used exclusively for JVC's optional parts
AUDIO OUT terminals Pin jack terminal x 2 (L/R)
Output impedance 600 Ω
SPEAKER OUT (L/R) terminals Impedance 6 Ω to 8 Ω
* To use the COMPONENT/RGB B terminals either as the COMPONENT input terminal or as the RGB B input terminal, you need to set “COMPO./RGB B” correctly (see page 20).
• For easy understanding, pictures and illustrations are shown by being emphasized, omitted or composed, and may be more or less different from actual products.
• Design and specifications are subject to change without notice.
• IBM and IBM PC are registered trademarks of International Business Machines Corporation. Macintosh is registered trademarks of Apple Computer, Inc.
All other product names mentioned herein are used for identification purposes only, and may be the trademarks or registered trademarks of their respective companies.
Options (not supplied)
Stand Unit
Wall Mounting Unit
Ceiling Suspension Unit
TS-CL01SG, TS-CL02SG
TS-C420P2W, TS-C420P6W, TS-C420P8W, TS-C420P9W
TS-C420P3W
Cooling Fan Unit
Speaker Unit
TS-C01FANG
TS-C500SPG
• Consult your dealer to see if other options are available.
Notice on transportation
This Monitor is precision equipment and needs dedicated packing material for transportation.
Never use any packing material supplied from other than JVC or JVC-authorized dealers.
32-40_GM_X50E.p65
39 04.3.14, 3:30 PM
39
Specifications
(Continued)
Pin assignment (Specifications for terminals)
• Y/C terminal
4
2
3
1
Pin number Signal name
1 GND (Y)
2
3
4
GND (C)
Y
C
• RS-232C terminal
This is a female type connector.
5 4 3 2 1
9 8 7 6
Pin number Signal name
1 DCD
2 RD
3
4
5
TD
DTR
GND
Pin number Signal name
6 DSR
7 RTS
8
9
CTS
RI
• MAKE terminal
4
2
3
1
Pin number Signal name
1 GND
2 GND
3
4
SW2
SW1
• RGB Input Terminal
6
7
8
3
4
5
1
2
9
10
11
12
13
14
15
Pin number Signal name
1 Red
2 Green
5
6
3
4
7
8
Blue
N/C
GND
GND
GND
GND
Pin number Signal name
9 N/C
10 GND
11
12
13
14
15
External
GND
N/C
HD/Cs
VD
N/C
GND
Dimensions
Top view
Side view
Front view
1232
1125
1107
103
35.5
MENU INPUT
1.5
Unit: mm
40
32-40_GM_X50E.p65
40 04.3.19, 1:23 PM
© 2004 VICTOR COMPANY OF JAPAN, LIMITED
VICTOR COMPANY OF JAPAN, LIMITED
Cover_GM_X50E.p65
2 04.3.25, 3:54 PM
0304MKH-MW-MU
PLASMA DISPLAY MONITOR
BEDIENUNGSANLEITUNG : PLASMABILDSCHIRM
MANUEL D’INSTRUCTIONS : MONITEUR DE VISUALISATION PLASMA
MANUALE D’ISTRUZIONI : MONITOR CON SCHERMO AL PLASMA
MANUAL DE INSTRUCCIONES : MONITOR DISPLAY DE PLASMA
GM-X50S INSTRUCTIONS
Cover_GM_X50S.p65
3 04.3.1, 2:36 PM
MENU INPUT
LCT1603-001A
INSTRUCTIONS
Model
GM-X50S
Thank you for purchasing this JVC Monitor.
Before using the monitor, read this manual carefully so that you know how to use the Monitor correctly.
Refer to this manual whenever questions or problems about operation arise. Be sure to read and observe the safety precautions.
Keep this manual where the user can see it easily.
* Installation and removal require special expertise.
Consult your product dealer for details.
Contents
Page
Safety Precautions .................................................... 2
Parts Identification .................................................... 4
• Monitor: Front View ............................................. 4
• Monitor: Rear Views 1 ........................................ 5
• Monitor: Rear Views 2 ........................................ 6
• Remote Control ................................................... 7
Preparations .............................................................. 8
• Checking the Accessories ................................... 8
• Installing the Batteries ......................................... 8
• About the Supplied Ferrite Core ......................... 8
Installation ................................................................. 9
• Precautions ......................................................... 9
Connections ............................................................ 10
• Precautions ....................................................... 10
• Available Signals ............................................... 10
• Connection Diagrams ....................................... 11
• Connecting an External Control Unit ................. 12
• External Speaker Connection ........................... 13
• Connecting the External Cooling Fan Unit ........ 13
Page
Other Convenient Functions ................................... 22
• Showing On-screen Display .............................. 22
• Showing the On-screen When Changing the Input Mode .................................................. 23
• Prohibiting the Monitor’s Button Operations ...... 23
• Setting the Remote-Controllable Input .............. 24
• Setting the High-Definition Signal Types ........... 24
• Setting the Speed of the Internal Cooling Fan .. 25
• Adjusting the White Balance ............................. 25
• Setting the Clock and the Power On/Off
Timer ................................................................. 26
• Using the Pixel Shift Function ........................... 28
• Using the Power Save Function ........................ 28
• Preventing the Afterimage Effect ...................... 28
• Refreshing the Screen ...................................... 29
• Resetting All the Setup Menu Settings ............. 30
• Resetting All the Menu Settings ........................ 31
• Confirming the Use Time and Model Information ... 31
Menu Classifications ............................................... 32
• Main Menu ........................................................ 32
• Setup Menu ....................................................... 34
Basic Operations ..................................................... 14
• Daily Operations ............................................... 14
• Changing the Aspect Ratio ............................... 15
Troubleshooting ....................................................... 36
• Self-diagnostic Indication .................................. 37
Video Adjustments .................................................. 16
• Adjusting the Picture Quality ............................. 16
• Adjusting the Screen Size and Position ............ 17
• Adjusting the Color Temperature ....................... 19
• Changing the Aspect Ratio ............................... 19
• Setting the Receivable Signal Types ................. 20
• Setting the COMPONENT/RGB B Input ........... 20
• Changing the Resistance of the RGB B Input
Terminals ........................................................... 21
• Resetting the Function Selection Menu Settings .... 21
Specifications .......................................................... 38
1
01-03_GM_X50S.p65
1 04.3.1, 2:36 PM
Safety Precautions
EUROPE EMC STANDARD NOTICE
Warning: This is a class A product. In a domestic environment this product may cause radio interference in which case the user may be required to take adequate measure.
IMPORTANT INFORMATION
WARNING: TO REDUCE THE RISK OF FIRE AND ELECTRIC SHOCK, DO NOT EXPOSE THIS
APPARATUS TO RAIN, MOISTURE, DRIPPING OR SPLASHING AND THAT NO
OBJECTS FILLED WITH LIQUIDS, SUCH AS VASES, SHALL BE PLACED ON THE
APPARATUS.
IMPORTANT SAFEGUARDS
Electrical energy can perform many useful functions. This unit has been engineered and manufactured to assure your personal safety. But IMPROPER USE CAN RESULT IN POTENTIAL ELECTRICAL SHOCK OR FIRE
HAZARD. In order not to defeat the safeguards incorporated into this product, observe the following basic rules for its installation, use and service. Please read these “Important Safeguards” carefully before use.
– All the safety and operating instructions should be read before the product is operated.
– The safety and operating instructions should be retained for future reference.
– All warnings on the product and in the operating instructions should be adhered to.
– All operating instructions should be followed.
– Unplug this product from the wall outlet before cleaning. Do not use liquid cleaners or aerosol cleaners. Use a damp cloth for cleaning.
– Use a vacuum cleaner to get rid of the dust around the intakes (all the openings) on the rear. If a vacuum is not available, use a cloth and wipe it off.
Failure to do so will cause internal heat buildup and, therefore, cause damage to the product.
– Do not use attachments not recommended by the product manufacturer as they may be hazardous.
– Do not use this product near water. Do not use immediately after moving from a low temperature to high temperature, as this causes condensation, which may result in fire, electric shock, or other hazards.
– Do not place this product on an unstable cart, stand, or table. The product may fall, causing serious injury to a child or adult, and serious damage to the product. The product should be mounted according to the manufacturer’s instructions, and should use a mount recommended by the manufacturer.
– When the product is used on a cart, care should be taken to avoid quick stops, excessive force, and uneven surfaces which may cause the product and cart to overturn, damaging equipment or causing possible injury to the operator.
– Slots and openings in the cabinet are provided for ventilation. These ensure reliable operation of the product and protect it from overheating. These openings must not be blocked or covered. (The openings should never be blocked by placing the product on bed, sofa, rug, or similar surface. It should not be placed in a built-in installation such as a bookcase or rack unless proper ventilation is provided and the manufacturer’s instructions have been adhered to.)
For proper ventilation, separate the product from other equipment, which may prevent ventilation and keep distance more than 10 cm.
– This product should be operated only with the type of power source indicated on the label. If you are not sure of the type of power supply to your home, consult your product dealer or local power company.
2
01-03_GM_X50S.p65
2 04.3.1, 2:36 PM
– For United Kingdom: This product is equipped with a three-wire plug. This plug will fit only into a grounded power outlet.
If you are unable to insert the plug into the outlet, contact your electrician to install the proper outlet. Do not defeat the safety purpose of the grounded plug.
– Power-supply cords should be routed so that they are not likely to be walked on or pinched by items placed upon or against them. Pay particular attention to cords at doors, plugs, receptacles, and the point where they exit from the product.
– For added protection of this product during a lightning storm, or when it is left unattended and unused for long periods of time, unplug it from the wall outlet and disconnect the cable system. This will prevent damage to the product due to lightning and power line surges.
– Do not overload wall outlets, extension cords, or convenience receptacles on other equipment as this can result in a risk of fire or electric shock.
– Never push objects of any kind into this product through openings as they may touch dangerous voltage points or short out parts that could result in a fire or electric shock. Never spill liquid of any kind on the product.
– Do not attempt to service this product yourself as opening or removing covers may expose you to dangerous voltages and other hazards. Refer all service to qualified service personnel.
– Unplug this product from the wall outlet and refer service to qualified service personnel under the following conditions: a) When the power supply cord or plug is damaged.
b) If liquid has been spilled, or objects have fallen on the product.
c) If the product has been exposed to rain or water.
d) If the product operated normally by following the operating instructions. Adjust only those controls that are covered by the Operation Manual, as an improper adjustment of controls may result in damage and will often require extensive work by a qualified technician to restore the product to normal operation.
e) If the product has been dropped or damaged in any way.
f) When the product exhibits a distinct change in performance – this indicates a need for service.
– When replacement parts are required, be sure the service technician has used replacement parts specified by the manufacturer or with same characteristics as the original part. Unauthorized substitutions may result in fire, electric shock, or other hazards.
– Upon completion of any service or repairs to this product, ask the service technician to perform safety checks to determine that the product is in proper operating condition.
– The product should be placed more than 30 cm away from heat sources such as radiators, heat registers, stoves, and other products (including amplifiers) that produce heat.
– When connecting other products such as VCR’s, and personal computers, you should turn off the power of this product for protection against electric shock.
– Do not place combustibles behind the cooling fan. For example, cloth, paper, matches, aerosol cans or gas lighters that present special hazards when over heated.
– Use only the accessory cord designed for this product to prevent shock.
– Option terminal: This terminal is intended exclusively to be used to drive the fan motor.
Do not connect any plugs to the terminal other than JVC’s recommended optional parts.
Polarity of terminal
POWER CONNECTION
The power supply voltage rating of this product is AC 220 – 240 V.
The power cords attached conform to the following power supply voltage and countries. Use only the power cord designated to ensure
Safety and EMC regulations of each country.
For European countries:
AC 220 – 240 V
For United Kingdom:
AC 220 – 240 V
Note for the United Kingdom power cord only
The plug on the United Kingdom power cord has a built-in fuse.
When replacing the fuse, be sure to use only a correctly rated approved type, re-fit the fuse cover. (Consult your dealer or qualified service personnel.)
For Australia:
AC 220 – 240 V
How to replace the fuse
Open the fuse compartment with the blade screw driver, and replace the fuse.
Fuse
3
01-03_GM_X50S.p65
3 04.3.1, 2:36 PM
Parts Identification
Monitor: Front View
1 2
MENU INPUT
Bottom View
3 4 5 6
1 Remote sensor/power lamp
Point the front end of the wireless remote control toward here.
When the Monitor is turned on, the power lamp glows green. It glows orange in standby mode.
2 Self-diagnostic lamps (page 37)
These lamps light/flash if something abnormal occurs with the Monitor.
3 2 / 3 / 5 / ∞ buttons
Use these buttons to select menu items and to make adjustments.
• When no menu is displayed, you can use the 2 / 3 buttons to adjust the volume level.
4 MENU button
Use this button to display or erase menus.
While a sub-menu is displayed, pressing this button will move you one screen back to the preceding menu.
5 INPUT button (page 14)
Use this button to switch between inputs.
To select the COMPONENT or RGB B input, you have to set “COMPO./RGB B” correctly on the menu (see page
20).
6 button (page 14)
Use this button to turn on and off (on standby) the
Monitor when the POWER switch on the rear of the
Monitor is “| (on).”
4
04-13_GM_X50S.p65
4 04.3.1, 2:41 PM
Monitor: Rear Views 1
1 2 3
AUDIO
L/MONO
R IN
VIDEO A
VIDEO
OUT
AUDIO
L/MONO
VIDEO
R
IN
VIDEO B
Y/C IN
AUDIO
L/MONO
R Y/G Pb/B Pr/R
COMPONENT/RGB B
VIDEO
HD/Cs VD
1 VIDEO A terminals (page 11)
AUDIO (L/MONO, R) input terminals (pin jack)
Connect these terminals to the audio input terminals of a
VCR, etc.
VIDEO IN terminal (BNC)
Connect this terminal to the video output terminal of a
VCR, etc.
VIDEO OUT terminal (BNC)
Connect this terminal to the video input terminal of another monitor, etc.
Note:
• Since the video output terminals on this Monitor are loop-through terminals, the devices connected to this video output terminal should be correctly terminated.
Otherwise, pictures become abnormally bright or the
Monitor screen gets affected abnormally.
2 VIDEO B terminals (page 11)
AUDIO (L/MONO, R) input terminals (pin jack)
Connect these terminals to the audio output terminals of a
VCR, etc.
Y/C (S video) IN terminal (mini DIN, 4pin)
Connect this terminal to the S-video output terminal of a
VCR, etc.
VIDEO IN terminal (pin jack)
Connect this terminal to the video output terminal of a
VCR, etc.
Note:
• When both the video and S-video terminals are connected, the S-video terminal will have priority.
3 COMPONENT/RGB B input terminals (page 11)
AUDIO (L/MONO, R) input terminals (pin jack)
Connect these terminals to the audio output terminals of the other equipment.
G, B, R, HD/Cs, VD (VIDEO) input terminals (BNC)
Connect these terminals to the following output terminals of a personal computer or other equipment:
– Analog RGB signal output terminals
– Horizontal sync (HD) signal or composite (Cs) signal output terminal
– Vertical sync (VD) signal output terminal
Notes:
• External sync signals are automatically detected when they come in.
• When both horizontal (HD)/vertical (VD) sync and composite (Cs) sync are connected, HD/VD sync signals will be used.
Y, Pb, Pr (VIDEO) input terminals (BNC)
Connect these terminals to the component signal output terminals of NTSC or high-vision equipment.
Note:
• When these terminals are used as the component terminals (Y, Pb, Pr)—see “Setting the COMPONENT/
RGB B Input” on page 20, external sync signals (HD/Cs,
VD) cannot be used.
5
04-13_GM_X50S.p65
5 04.3.1, 2:41 PM
Parts Identification
(Continued)
Monitor: Rear Views 2
1
OPTION
2
SPEAKER OUT
R L
3
EXTERNAL INTERNAL
4 5 6 7 8
AUDIO
IN
RGB A
RS-232C
REMOTE
MAKE
WIRED
OUT
L
AUDIO
R
AC IN POWER
1 OPTION terminal (page 13)
Connect the power cord of the Cooling Fan Unit (not supplied) when installing the Monitor vertically.
2 SPEAKER OUT L/R terminals (page 13)
Connect external speakers, such as unique JVC speakers
(not supplied), etc.
3 INTERNAL/EXTERNAL (built-in speaker/external speaker) selecting switch (page 13)
INTERNAL:
EXTERNAL:
To use built-in speakers.
To use external speakers.
4 RGB A input terminals (page 12)
Input terminal (D-sub, 15 pin)
Connect to the video output terminal of a personal computer.
Note:
• Use a cord as short as possible when connecting a personal computer to this terminal. (Recommended length is within 3 m.)
AUDIO IN terminal (stereo mini jack)
Connect to the audio output terminal of a personal computer.
5 REMOTE terminals (page 12)
RS-232C terminal (D-sub, 9 pin)
Connect to the RS-232C terminal of a personal computer.
For the control method using this terminal, consult an authorized JVC dealer.
MAKE terminal (mini DIN, 4pin)
Connect an external control unit. (See page 12.)
WIRED terminal (stereo mini jack)
Connect a wired remote control unit to this terminal.
Note:
• When the above three terminals are used at the same time, transmitted commands through the MAKE terminal have priority over those through the other terminals.
6 AUDIO OUT terminals (pin jack) (page 12)
Connect to the audio input terminals of external equipment such as an amplifier.
7 AC IN terminal (page 12)
Connect the supplied power cord to this terminal.
8 POWER switch (page 14)
When this switch is set to “| (on),” you can turn on and off (on standby) the Monitor by using the POWER button on the remote control or the button on the Monitor.
6
04-13_GM_X50S.p65
6 04.3.1, 2:41 PM
Remote Control
1
RM–C579 REMOTE CONTROL UNIT
OFF
DISPLAY
POWER ON
ASPECT
A
INPUT SELECT
COMPO.
/(RGB B)
VIDEO
B RGB A
MUTING VOLUME
2
MENU/EXIT
3
4
5
RM–C579 REMOTE CONTROL UNIT
OFF
DISPLAY
POWER ON
ASPECT
A
VIDEO
INPUT SELECT
COMPO.
/(RGB B)
B RGB A
MUTING VOLUME
6
9 p
7
8
MENU/EXIT
1 Remote control cable jack (page 12)
Connect the remote control cable (not supplied) when using this remote control as a wired remote control.
2 Remote signal transmission window
3 POWER ON/OFF button (page 14)
Use this button to turn on and off (on standby) the
Monitor when the POWER switch on the rear of the
Monitor is “| (on).”
4 DISPLAY button (page 14)
Use this button to display the input terminal, color system
(for VIDEO A or VIDEO B input), scan system (for
COMPONENT input) and horizontal/vertical frequency
(for RGB A and RGB B input).
5 INPUT SELECT (VIDEO A, VIDEO B, COMPO./(RGB B) and
RGB A) buttons
(page 14)
Use these buttons to switch between inputs.
To select the COMPONENT or RGB B input, you have to set “COMPO./RGB B” correctly on the menu (see page
20).
7 2 / 3 / 5 / ∞ buttons
Use these buttons to select menu items or make adjustments.
8 MENU/EXIT button
Use this button to display or erase menus.
While a sub-menu is displayed, pressing this button will move you one screen back to the preceding menu.
9 ASPECT button (page 15)
Use this button to switch between aspect ratios. Each time you press the button, the aspect ratio changes as follows:
REGULAR
PANORAMIC
FULL
ZOOM p VOLUME + / – buttons (page 14)
Use these buttons to adjust the volume level.
6 MUTING button (page 14)
Use this button to turn off the volume immediately.
Pressing the button again will resume the previous volume level.
7
04-13_GM_X50S.p65
7 04.3.1, 2:41 PM
Preparations
Checking the Accessories
The following accessories are included with the Monitor. Check for them. If any item is missing, please contact the dealer where you purchased the Monitor.
• Remote control (RM-C579) x 1
• Power cord x 2 (3 for Australia) (Use the one matching the wall outlet.)
• Batteries (AA/R6P) x 2
• BNC-RCA convension plug x 3 (For Australia)
• Ferrite core x 2
Installing the Batteries
Put the batteries in the remote control as follows. If the remote control has become erratic in operation, change the batteries.
1
Remove the back cover.
While pushing the release lever on the cover, remove the cover in the direction of the arrow.
2
Place the batteries.
Put the two supplied batteries (AA/R6P), noting the ª and · markings, as shown.
3
Replace the back cover as illustrated.
Make sure the release lever on the cover is locked in place correctly.
Precautions for using batteries
If batteries are used improperly, the liquid could leak out, causing a fire, injury, etc. or dirtying the vicinity.
Take notice of the following:
• Do not mix old and new batteries.
• Do not mix different types of battery as different types may have different characteristics.
• Place the batteries according to the ª and · markings indicated on the battery compartment.
• When installing the batteries, insert the · end first to avoid a short circuit.
• Use only the specified batteries.
• When you are not using the remote control for a long time, remove the batteries.
• When the batteries have reached the end of their life, replace them with new ones immediately. Otherwise, the liquid may leak out, or malfunction may be caused by the leaked liquid. If the leaked liquid contacts your skin, wipe off the liquid with a soft cloth. If the affected skin is left as is, you may get a rough skin.
• Do not throw the batteries into fire or try recharging them.
• The service life of batteries is six months to one year for normal use. The supplied batteries are only for checking the operation and their life may be shorter. When the remote control operation becomes erratic, replace with new batteries.
The instruction below applies only to the use in Holland.
Gebruike batterijen:
About the Supplied Ferrite Core
Be sure to attach the supplied ferrite cores to the speaker cords when using external speakers to reduce interference from the
Monitor with external devices. See page 13.
8
04-13_GM_X50S.p65
8 04.3.1, 2:41 PM
Installation
Precautions
• When installing the Monitor vertically, make sure the following:
– Attach the external cooling fan unit to the Monitor. (See “Connecting the External Cooling Fan Unit“ on page 13.)
– Set the speed of the internal cooling fan to “HIGH.” (See “Setting the Speed of the Internal Cooling Fan“ on page 25.)
• When installing the Monitor, be sure to use a dedicated Stand Unit, Wall Mounting Unit, or Monitor Hanger Unit, depending on a particular case. Ask your dealer for installation.
• When installing the Monitor in a special way (for example, installing it diagonally), consult your dealer.
• Route the power cord and connection cables along wall or floor corners to avoid walking on them.
• For good heat dissipation, try to leave the following distances of space (minimum) around the Monitor.
• The ambient temperature of the installation place should be within the range of 0˚C to 40˚C (slightly variable depending on ambient conditions for installation.)
• When installing the Monitor in a place, such as near the ceiling, the remote control may not work correctly because of possible effects from the surroundings. If this happens, use the remote control as a wired remote control or move the Monitor where it is free from these effects.
When installing the Monitor on a stand
Front View Side View
200
Wall
50
150 150
MENU INPUT
50
Unit: mm
Take measures against the Monitor from overturning:
To protect against abnormal events such as earthquakes and to prevent unexpected accidents, take appropriate measures for preventing the Monitor from overturning; should it overturn, this could lead to personal injury.
For detailed information, refer to the manual supplied for the stand.
When mounting the Monitor on the wall
Front View Side View
When hanging the Monitor from the ceiling
Side View
50
200
200
100 100
MENU INPUT
50
Unit: mm 100
Unit: mm
Notes:
• Do not allow the same image (pattern) to be continuously displayed on the screen for a long time; otherwise, the area on the screen corresponding to the image may vary in brightness, leaving an afterimage on the screen. To reduce the afterimage, you can use the Color Reverse function and the Refresh function (see pages 28 and 29).
• The Monitor is manufactured using very high-precision technology, allowing for more than 99.99% active pixels, however, be aware that only a slight number of pixels may be deficient or lit at all times.
• Do not install the Monitor in such a way that the Monitor and other AV equipment affect each other adversely. (For example, if a disturbed image or noise due to electromagnetic interference occurs, or if the infrared remote control malfunctions, change the installation place.)
9
04-13_GM_X50S.p65
9 04.3.1, 2:41 PM
Connections
Precautions
• Before making connections, turn off all the equipment.
• Use a cord whose plugs are correctly matching for the terminals on this Monitor and the equipment.
• Plugs should be firmly inserted; poor connection could cause noise.
• To unplug a cord, be sure to grasp its plug and pull it out.
• Connect the power cord after having finished all other connections.
• Refer also to the user manual of each piece of equipment.
Available Signals
Video signals
The following signals can be input to this Monitor:
• VIDEO A and VIDEO B terminals accept — PAL, PAL60, NTSC, NTSC 4.43, and SECAM signals.
• COMPONENT/RGB B terminals accept — 480i, 576i, 480p, 576p, 720/60p, 720/50p, 1080/60i (1035/60i), and 1080/50i signals.
(You need to set “COMPO./RGB B” to “COMPO.” on the menu (see page 20).
Computer signals (Preset)
This Monitor has 27 preset video modes for the most popular industrial standard, and the signals of the following image resolutions can be input to the RGB input terminals.
No.
16
17
18
19
20
11
12
13
14
15
8
9
6
7
10
3
4
1
2
5
21
22
23
24
25
26
27
Signal name
PC98
VGA400-70
VGA480-60
WVGA-60
VGA480-72
VGA480-75
SVGA-56
SVGA-60
SVGA-72
SVGA-75
XGA-60
WXGA-60
XGA-70
XGA-75
XGA-85
XGA+-75
SXGA-60
SXGA-75
UXGA-60
UXGA-65
UXGA-70
MAC13”
MAC16”
MAC19”
MAC21”
RGB15K-60
RGB15K-50
Screen resolution
Horizontal
1024
1366
1024
1024
1024
1152
1280
1280
1600
1600
640
800
800
800
800
640
640
640
852
640
1600
640
832
1024
1152
—
—
Vertical
400
400
480
480
480
480
600
600
600
600
768
768
768
768
768
864
1024
1024
1200
1200
1200
480
624
768
870
—
—
Horizontal
Frequency (kHz)
67.5
64.0
80.0
75.0
81.3
48.4
48.4
56.5
60.0
68.7
37.5
35.2
37.9
48.1
46.9
24.8
31.5
31.5
31.7
37.9
87.5
35.0
49.7
60.2
68.7
15.7
15.6
Vertical
Frequency (Hz)
75.0
60.0
75.0
60.0
65.0
60.0
60.0
70.1
75.0
85.0
75.0
56.3
60.3
72.2
75.0
56.4
70.1
59.9
60.3
72.8
70.0
66.7
74.6
74.9
75.1
59.9
50.0
Scan system
Non-interlace
Non-interlace
Non-interlace
Non-interlace
Non-interlace
Non-interlace
Non-interlace
Non-interlace
Non-interlace
Non-interlace
Non-interlace
Non-interlace
Non-interlace
Non-interlace
Non-interlace
Non-interlace
Non-interlace
Non-interlace
Non-interlace
Non-interlace
Non-interlace
Non-interlace
Non-interlace
Non-interlace
Non-interlace
Interlace
Interlace
Notes:
• When a signal other than listed above is input, a part of the screen may become void or an unnecessary picture may appear.
• Signals, though they are within the acceptable range of frequencies, may not be displayed normally, depending on the signal type.
• Depending on the connected equipment, the Monitor may not be compatible with composite sync (Cs) or G on sync signals.
• When a preset mode signal is input, the vertical frequency displayed on the screen will have an “*” shown at its right top position.
• When the No. 4 and No. 12 signals are input, change the aspect ratio to “FULL” with the ASPECT button (page 15) on the remote control or from the “FUNCTION SELECT” menu (see page 19).
• When No. 16 to No. 21 and No. 25 signals are input, thin lines may become obscure for their signal frequencies are higher than the screen resolution. Using the RGB A input terminals makes the lines clearer than using the RGB B input terminals.
• The adjustment of the screen size and position is the setting common to the No. 14 and No. 24 signals. If you use both signals by switching them, the adjustment of either signal may not be proper.
10
04-13_GM_X50S.p65
10 04.3.1, 2:41 PM
Connection Diagrams
AV connections
VCR 1
(used as the playback source)
VCR 2
(used as the playback source)
DVD player, etc.
(used as the playback source)
AUDIO
L/MONO
R IN
VIDEO A
VIDEO
OUT
AUDIO
L/MONO
VIDEO
R
IN
VIDEO B
Y/C IN
AUDIO
L/MONO
R Y/G Pb/B Pr/R
COMPONENT/RGB B
VIDEO
HD/Cs VD
When connecting another PC to the COMPONENT/RGB B terminals, set the “COMPO./RGB B” setting to
“RGB B” (see page 20).
To audio output
To G output
To B output
Personal computer
(used as the playback source)
To R output
To HD/Cs output
To VD output
Notes:
• You can connect another VCR or Monitor to the VIDEO A OUT terminal. However, when connecting a VCR to the
VIDEO A terminals, do not connect both IN and OUT terminals to the same VCR.
• When connecting a VCR to the VIDEO B terminals, you can use either the video or S-video terminals. If the both terminals are used, S-video terminal will have priority.
11
04-13_GM_X50S.p65
11 04.3.1, 2:41 PM
Connections
(Continued)
Typical connections
Personal computer
(used as the playback source)
Personal computer
(used to control the Monitor)
/(RGB B)
COMPO.
INPUT SELECT
UNIT
ASPECT
ON
CONTROL REMOTE
POWER OFF
DISPLA Y
RM–C579
VIDEO
BRG
MUTING
MENU/EXIT
Remote control
(supplied)
❊
For connection, see “Connecting an
External Control Unit” below.
Amplifier, etc.
Cable with stereo mini jacks
(not supplied)
❊
Power cord
(supplied)
To a wall outlet
AUDIO
IN
RGB A
RS-232C
REMOTE
MAKE
WIRED
OUT
L
AUDIO
R
AC IN POWER
Connecting an External Control Unit
When connecting the external control unit to the MAKE terminal, you can operate the following functions through the MAKE terminal;
• Turn on or off the Monitor.
Preparation: The POWER switch on the rear must be set to “| (on)” (so that the Monitor is in standby mode).
• Select the input.
Preparation: “REMOTE SWITCH” should be set correctly to select your desired input (see page 24).
Notes:
• There is no remote control on/off switch. When a plug is inserted to the MAKE terminal, remote control through the external control unit is automatically activated.
• When the other REMOTE terminals are used at the same time, transmitted commands through the MAKE terminal have priority over those through the other terminals.
• MAKE terminal
6
4
2
5
3
1
• External control unit
Pin number Signal name
1 GND
2
3
GND
SW2
4
5
6
SW1
SW DET
GND
Signals transmitted
○ ○ ○
○ ○ ○
○ ○ ○
○
○
○
=
=
=
TTL level
H: Power Off
H: Input A*
L: Power On
L: Input B*
H: Not connected L: Connected
* Input A and Input B will be determined by the “REMOTE
SWITCH” setting.
IMPORTANT:
External control unit is not commercially available in the market. When you need it, consult your dealer.
12
04-13_GM_X50S.p65
12 04.3.1, 2:41 PM
External Speaker Connection
To speaker input terminals
How to connect the cords
Caution:
• Do not short-circuit the 9 and ( speaker cords each other. (Refer also to the instructions supplied with the speaker unit when connecting speakers.)
Connecting the External Cooling Fan Unit
When installing this Monitor vertically, it is required to attach the external cooling fan unit (not supplied).
Notes:
• When installing this Monitor vertically, it is also required to set the speed of the internal cooling fan to “HIGH” (see page 25).
• If you install the Monitor in such a way not instructed in this manual (for example, installing it diagonally), the cooling fan unit may not be able to cool down the internal heat enough to make the Monitor operate; therefore, reinstallation or another method for cooling will be required. Consult your dealer in such a case.
• For more detailed connection, refer to the manual supplied with the external cooling fan unit.
Cooling Fan Unit:
TS-C01FANG
(not supplied)
External speakers
(Ex. TS-C500SPG)
When using external speakers, set this to
EXTERNAL.
Note:
It is recommended to use the speaker unit—TS-C500SPG
(not supplied) as the external speakers. You can also connect any speakers of the following specifications:
• Impedance: Between 6 Ω and 8 Ω
• Power handling capacity:
More than 3 W
To speaker input terminals
Ferrite core (supplied)
Attach the supplied ferrite cores to the speaker cords when using external speakers.
Attach the ferrite cores as near to the SPEAKER OUT L/R terminals on the rear panel of the Monitor as possible.
How to attach the ferrite core
Cooling Fan Unit:
TS-C01FANG
(not supplied)
13
04-13_GM_X50S.p65
13 04.3.1, 2:41 PM
Basic Operations
DISPLAY
3
MUTING
Rear View
POWER
RM–C579 REMOTE CONTROL UNIT
OFF
DISPLAY
POWER ON
ASPECT
A
VIDEO
INPUT SELECT
COMPO.
/(RGB B)
B RGB A
MUTING VOLUME
MENU/EXIT
1
2
4
Daily Operations
1
Turn on the main power.
Set the POWER switch on the rear of the Monitor to “|
(on)”.
The power lamp on the upper left of the front panel lights orange.
• If you have turned off the Monitor not by using
POWER ON on the remote control (or on the front panel), but by using the POWER switch, setting the power switch to “| (on)” lights the power lamp green and turns the Monitor on.
2
Turn on the power.
Press POWER ON on the remote control to turn the power on.
The power lamp lights green.
• You can also use on the front panel (lower right) to turn on the Monitor.
3
Select an input.
Select the desired input by pressing INPUT SELECT
(VIDEO A, VIDEO B, COMPO./(RGB B) and RGB A).
• You can also select the input by pressing INPUT on the
Monitor. Each time you press the button, the input mode changes in sequence.
VIDEO A VIDEO B
RGB A COMPONENT or RGB B
Ex. When selecting “VIDEO A” input
V I D E O A
N T S C
Input selected
Input video signal
Note:
• To select “COMPONENT” or “RGB B,” you need to set the
“COMPO./RGB B” setting correctly.
4
Adjust the volume.
V O L U M E
–
: 1 0
+
Note:
• While no menu is displayed, you can adjust the volume by pressing 2 / 3 on the Monitor.
To turn off the volume immediately
Press MUTING.
“MUTING ON” is displayed, and the sound goes out.
Pressing the button again resumes the previous volume level.
To make the screen indication appear
Press DISPLAY .
The types of input and signal are indicated on the screen for about 3 seconds.
You can also make the screen indication appear using menus
(page 22).
14
14-21_GM_X50S.p65
14 04.3.1, 2:42 PM
Changing the Aspect Ratio
RM–C579 REMOTE CONTROL UNIT
OFF
DISPLAY
POWER ON
ASPECT
A
VIDEO
INPUT SELECT
COMPO.
/(RGB B)
B RGB A
MUTING VOLUME
ASPECT
With this Monitor, you can select among three types of wide screens (FULL, ZOOM, and PANORAMIC) in addition to the
REGULAR screen of conventional 4:3 aspect ratio.
Press ASPECT to select the screen size.
Each time you press the button, the screen size changes as follows:
REGULAR FULL
PANORAMIC ZOOM
REGULAR : Displays at conventional 4:3 aspect ratio.
FULL : REGULAR size display is enlarged horizontally.
MENU/EXIT
ZOOM : REGULAR size display is enlarged vertically and horizontally at the same ratio.
Precautions for using the screen mode switching function
• This Monitor features a screen mode switching (aspect ratio change) function. If you select a mode different in aspect ratio from software such as TV programs, the picture may look different from original picture. Be aware of this point when you are selecting a screen mode.
• If you select a wide screen mode while viewing conventional video programs of the aspect ratio 4:3, some portions (edges) of the original picture will be cut off, or deformed. To enjoy the original picture as it is, select
“REGULAR” while viewing such programs.
• If you place the Monitor in a tea room, hotel, etc. for business purposes or public viewing and modify the picture by using the screen mode switching (aspect ratio change) function, this could violate the copyright protected by the copyright law, which requires your special attention.
• If you make the screen very bright and watch programs selecting “REGULAR,” for a long period of time, the
Monitor screen may happen to be burned in. If this occurs, watching programs using a wide screen mode for a while will reduce the burn-in gradually.
PANORAMIC : REGULAR size display is enlarged horizontally to the extent that the picture does not look abnormally.
Notes:
• When one of the following signals is being input, you cannot select the aspect ratio you want.
■ 720/60p, 720/50p, 1080/60i (1035/60i), or 1080/50i signal through the COMPONENT/RGB B input terminals
You can only select FULL.
■ When any signal other than RGB15K-60 and RGB15K-50 through the RGB A or COMPONENT/RGB B input terminals
You can select only REGULAR and FULL.
• The aspect ratio can also be changed on the “FUNCTION
SELECT” Menu (see page 19).
15
14-21_GM_X50S.p65
15 04.3.1, 2:42 PM
Video Adjustments
MENU/EXIT
MENU INPUT
2 / 3 5 /
5
MENU
RM–C579 REMOTE CONTROL UNIT
OFF
DISPLAY
POWER ON
ASPECT
A
VIDEO
INPUT SELECT
COMPO.
/(RGB B)
B RGB A
MUTING VOLUME
MENU/EXIT
MENU INPUT
2 / 3
5 / 5
Adjusting the Picture Quality
Picture quality can be set for each input mode.
1
Press MENU/EXIT (or MENU on the
Monitor) to display the Main Menu.
Cursor (
3)
M A I N M E N U
P I C T U R E A D J .
S I Z E / P O S I T I O N A D J .
F U N C T I O N S E L E C T
S T A T U S D I S P L A Y
E N T E R : S E L E C T : E X I T : M E N U
2
Press 5/∞ to move the cursor (3) to
“PICTURE ADJ.”
3
Press 3 to display the Picture
Adjustment Menu.
V I D E O A
P I C T U R E A D J .
C O N T R A S T
B R I G H T
C H R O M A
P H A S E
S H A R P N E S S s u b m e n u r e s e t
: + 0 1
: 0 0
: – 0 2
: 0 0
: 0 0
A D J U S T : S E L E C T : E X I T : M E N U
4
Press 5/∞ to move the cursor (3) to the item you want to adjust.
Item Adjustment range
Standard
(Reset)
CONTRAST –20 to +20
BRIGHT (brightness) –20 to +20
CHROMA*
1
–20 to +20
PHASE*
2
–20 to +20
SHARPNESS sub menu reset
+10
00
00
00
–10 to +10
See “To make an adjustment while viewing the adjustment bar” on the next page.
00
See “To reset the adjustments” on the next page.
* 1
Adjustable when viewing the NTSC, PAL, or SECAM
* 2 signal, or component signal.
Adjustable when viewing the NTSC signal or component signal.
5
Press 2/3 to make adjustments.
6
Press MENU/EXIT (or MENU on the
Monitor) twice to exit from the menu operations.
16
14-21_GM_X50S.p65
16 04.3.1, 2:42 PM
To make an adjustment while viewing the adjustment bar
After step 3 on page 16, proceed as follows:
1 Press 5/∞ to move the cursor (3) to “sub menu.”
2 Press 3 to display the Sub Menu.
The Sub Menu for CONTRAST appears on the screen.
C O N T R A S T
–
: + 0 1
+
Adjusting the Screen Size and Position
The screen size and position can be adjusted.
Adjusted settings can be stored for each signal type; therefore, when the same signal comes in, the stored settings are recalled.
• When adjusting the size, the size cannot be adjusted proportionally, but can be enlarged rightward (or downward) only and reduced leftward (or upward) only.
Therefore, it is necessary to adjust both the size and position alternately to adjust to the appropriate size.
1
Press MENU/EXIT (or MENU on the
Monitor) to display the Main Menu.
3 Press 5/∞ to select the Sub Menu you want to adjust.
Each time you press the button, the Sub Menu changes as follows:
CONTRAST
SHARPNESS
BRIGHT CHROMA
PHASE
4 Press 2/3 to adjust the selected item.
5 Repeat steps 3 and 4 to adjust the other items.
6 Press MENU/EXIT (or MENU on the Monitor) three times to exit from the menu operations.
Cursor ( 3)
M A I N M E N U
P I C T U R E A D J .
S I Z E / P O S I T I O N A D J .
F U N C T I O N S E L E C T
S T A T U S D I S P L A Y
E N T E R : S E L E C T : E X I T : M E N U
To reset the adjustments
After step 3 on page 16, proceed as follows:
1 Press 5/∞ to move the cursor (3) to “reset.”
2 Press 3.
The confirmation screen appears.
r e s e t
A r e y o u s u r e ?
" Y E S " t h e n k e y .
2
Press 5/∞ to move the cursor (3) to
“SIZE/POSITION ADJ.”
M A I N M E N U
P I C T U R E A D J .
S I Z E / P O S I T I O N A D J .
F U N C T I O N S E L E C T
S T A T U S D I S P L A Y
E N T E R : S E L E C T : E X I T : M E N U
3 Press 3 again to reset the adjustments.
To cancel the reset, press MENU/EXIT (or MENU on the
Monitor).
3
Press 3 to display the Size/Position
Adjustment Menu.
S I Z E / P O S I T I O N A D J .
H S I Z E
H P O S I T I O N
V S I Z E
V P O S I T I O N
D O T C L O C K
C L O C K P H A S E s u b m e n u r e s e t
A D J U S T : S E L E C T :
:
:
: + 0 1
: 0 0
: – 0 2
: 0 0
0 0
0 0
E X I T : M E N U
*
* Appearing and being adjustable only when you use RGB A or
RGB B input.
(To be continued on the next page)
04.3.1, 2:42 PM
17
14-21_GM_X50S.p65
17
Video Adjustments
(Continued)
4
Press 5/∞ to move the cursor (3) to the item you want to adjust.
Item Adjustment range
H (horizontal) SIZE* 1 –40 to +40
H POSITION* 1 Varies depending on other settings
V (vertical) SIZE* 1
V POSITION* 1
–40 to +40
Varies depending on other settings
–10 to +10 DOT CLOCK* 2
CLOCK PHASE* 2 sub menu
–20 to +20
See “To make an adjustment while viewing the adjustment bar” on the right column.
reset See “To reset the adjustments” on the right column.
* 1 Size and position adjustments are so related that if one
* 2 is adjusted much, the other’s adjustable range will be reduced.
DOT CLOCK is the function to adjust the pixel sampling number of the A/D converter to the resolution (the vertical pixel number) of the input signal.
CLOCK PHASE is the function to adjust the sampling timing (phase) to the phase of the input signal.
You can use the two functions to reduce flickering and blurring on the screen when using the RGB A or RGB
B input.
5
Press 2/3 to adjust the selected item.
Note:
• During size and position adjustments, the Monitor screen may be distorted. This is normal, but not a malfunction of the Monitor.
6
Press MENU/EXIT (or MENU on the
Monitor) twice to exit from the menu operations.
To make an adjustment while viewing the adjustment bar
After step 3 on page 17, proceed as follows:
1 Press 5/∞ to move the cursor (3) to “sub menu.”
2 Press 3 to display the Sub Menu.
The Sub Menu for H SIZE appears on the screen.
H S I Z E
+ +
: + 0 1
+ +
3 Press 5/∞ to select the Sub Menu you want to adjust.
Each time you press the button, the Sub Menu changes as follows:
H SIZE H POSITION V SIZE
CLOCK PHASE DOT CLOCK V POSITION
4 Press 2/3 to adjust the selected item.
5 Repeat steps 3 and 4 to adjust the other items.
6 Press MENU/EXIT (or MENU on the Monitor) three times to exit from the menu operations.
To reset the adjustments
After step 3 on page 17, proceed as follows:
1 Press 5/∞ to move the cursor (3) to “reset.”
2 Press 3.
The confirmation screen appears.
r e s e t
A r e y o u s u r e ?
" Y E S " t h e n k e y .
3 Press 3 again to reset the adjustments.
To cancel the reset, press MENU/EXIT (or MENU on the
Monitor).
Note:
• Adjustment values for both horizontal and vertical sizes of the screen are so related that if one is adjusted up to near the maximum value, the attainable value of the other will be decreased.
18
14-21_GM_X50S.p65
18 04.3.1, 2:42 PM
Adjusting the Color Temperature
The adjusted setting applies to all inputs.
1
Press MENU/EXIT (or MENU on the
Monitor) to display the Main Menu.
Cursor (
3)
M A I N M E N U
P I C T U R E A D J .
S I Z E / P O S I T I O N A D J .
F U N C T I O N S E L E C T
S T A T U S D I S P L A Y
Changing the Aspect Ratio
The setting adjusted applies to all inputs.
• You can change the aspect ratio by pressing ASPECT. (See page 15.)
1
Press MENU/EXIT (or MENU on the
Monitor) to display the Main Menu.
Cursor ( 3)
M A I N M E N U
P I C T U R E A D J .
S I Z E / P O S I T I O N A D J .
F U N C T I O N S E L E C T
S T A T U S D I S P L A Y
E N T E R : S E L E C T : E X I T : M E N U
E N T E R : S E L E C T : E X I T : M E N U
2
Press 5/∞ to move the cursor (3) to
“FUNCTION SELECT.”
3
Press 3 to display the Function
Selection Menu.
*1 *2 *3
F U N C T I O N S E L E C T
C O L O R T E M P .
A S P E C T
S I G N A L M O D E
C O M P O . / R G B B
S Y N C T E R M .
r e s e t
*
: P A N O R A M I C
: A U T O
: R G B B
: H I G H
A D J U S T : S E L E C T : E X I T : M E N U
“ * ” appears only when you have adjusted the White
Balance (see the right column).
* 1
* 2
“SIGNAL MODE” appears only when VIDEO
A, VIDEO B, or COMPONENT input is selected.
* 3
“ASPECT” does not appear when 720/60p, 720/50p,
1080/60i (1035/60i), or 1080/50i signal is being input through the COMPONENT/RGB B input terminals.
“SYNC TERM.” appears only when the RGB B input is selected.
4
Press 5/∞ to move the cursor (3) to
“COLOR TEMP.”
5
Press 2/3 to make an adjustment.
Each time you press the button, the color temperature alternates between “HIGH” and “LOW.”
HIGH :
LOW :
To make the screen become bluish.
To make the screen become reddish.
6
Press MENU/EXIT (or MENU on the
Monitor) twice to exit from the menu operations.
Note:
• To make a fine adjustment, adjust “WHITE BALANCE” (see page 25).
2
Press 5/∞ to move the cursor (3) to
“FUNCTION SELECT.”
3
Press 3 to display the Function
Selection Menu.
F U N C T I O N S E L E C T
C O L O R T E M P .
A S P E C T
S I G N A L M O D E
C O M P O . / R G B B
S Y N C T E R M .
r e s e t
: P A N O R A M I C
: A U T O
: R G B B
: H I G H
A D J U S T : S E L E C T : E X I T : M E N U
*1 *2 *3
* 1
“ASPECT” does not appear when 720/60p, 720/50p,
1080/60i (1035/60i), or 1080/50i signal is being input through the COMPONENT/RGB B input terminals.
* 2
* 3
“SIGNAL MODE” appears only when VIDEO
A, VIDEO B, or COMPONENT input is selected.
“SYNC TERM.” appears only when the RGB B input is selected.
4
Press 5/∞ to move the cursor (3) to
“ASPECT.”
5
Press 2/3 to select an aspect ratio you want.
Each time you press the button, the aspect ratio changes as follows:
REGULAR FULL
PANORAMIC ZOOM
* For detailed information on these aspect ratios, see page 15.
6
Press MENU/EXIT (or MENU on the
Monitor) twice to exit from the menu operations.
Note:
• When one of the following signals is being input, you cannot select the aspect ratio you want.
■ 720/60p, 720/50p, 1080/60i (1035/60i), or 1080/50i signal through the COMPONENT/RGB B input terminals
Aspect ratio is fixed to FULL (“ASPECT” does not appear on the display).
■ When any signal other than RGB15K-60 and RGB15K-50 through the RGB A or COMPONENT/RGB B input terminals
You can select only REGULAR and FULL.
19
14-21_GM_X50S.p65
19 04.3.1, 2:42 PM
Video Adjustments
(Continued)
Setting the Receivable Signal Types
You can set the receivable signal types. Normally, select
“AUTO.”
A common setting will apply to both the VIDEO A input and the VIDEO B input, and a different setting will apply to the
COMPONENT input.
1
Press MENU/EXIT (or MENU on the
Monitor) to display the Main Menu.
Setting the COMPONENT/RGB B Input
After connecting the playback device such as a PC or a DVD player to the COMPONENT/RGB B terminals, you have to specify which type of signal comes into this terminal—RGB or component signals.
• Without setting “COMPO./RGB B” correctly, you cannot show any picture though you select the COMPONENT or
RGB B input.
1
Press MENU/EXIT (or MENU on the
Monitor) to display the Main Menu.
Cursor (
3)
M A I N M E N U
P I C T U R E A D J .
S I Z E / P O S I T I O N A D J .
F U N C T I O N S E L E C T
S T A T U S D I S P L A Y
E N T E R : S E L E C T : E X I T : M E N U
Cursor (
3)
M A I N M E N U
P I C T U R E A D J .
S I Z E / P O S I T I O N A D J .
F U N C T I O N S E L E C T
S T A T U S D I S P L A Y
2
Press 5/∞ to move the cursor (3) to
“FUNCTION SELECT.”
3
Press 3 to display the Function
Selection Menu.
F U N C T I O N S E L E C T
C O L O R T E M P .
A S P E C T
S I G N A L M O D E
C O M P O . / R G B B
S Y N C T E R M .
r e s e t
: P A N O R A M I C
: A U T O
: R G B B
: H I G H
A D J U S T : S E L E C T : E X I T : M E N U
*1 *2 *3
* 1
* 2
* 3
“ASPECT” does not appear when 720/60p, 720/50p,
1080/60i (1035/60i), or 1080/50i signal is being input through the COMPONENT/RGB B input terminals.
“SIGNAL MODE” appears only when VIDEO
A, VIDEO B, or COMPONENT input is selected.
“SYNC TERM.” appears only when the RGB B input is selected.
4
Press 5/∞ to move the cursor (3) to
“SIGNAL MODE.”
5
Press 2/3 to select the receivable video signal type.
Each time you press the button, the receivable video signal type changes as follows:
• When VIDEO A or VIDEO B input is selected:
AUTO NTSC PAL
PAL60 N4.43
(NTSC 4.43)
SECAM
• When COMPONENT input is selected:
AUTO 480i 576i 480p 576p
1080/50i 1080/60i
(1035i)*
720/50p 720/60p
* Changes according to the “HD SIGNAL MODE” setting (see page 24).
6
Press MENU/EXIT (or MENU on the
Monitor) twice to exit the menu operations.
20
E N T E R : S E L E C T : E X I T : M E N U
2
Press 5/∞ to move the cursor (3) to
“FUNCTION SELECT.”
3
Press 3 to display the Function
Selection Menu.
F U N C T I O N S E L E C T
C O L O R T E M P .
A S P E C T
S I G N A L M O D E
C O M P O . / R G B B
S Y N C T E R M .
r e s e t
: P A N O R A M I C
: A U T O
: R G B B
: H I G H
A D J U S T : S E L E C T : E X I T : M E N U
*1 *2 *3
* 1
“ASPECT” does not appear when 720/60p, 720/50p,
1080/60i (1035/60i), or 1080/50i signal is being input through the COMPONENT/RGB B input terminals.
* 2
* 3
“SIGNAL MODE” appears only when VIDEO
A, VIDEO B, or COMPONENT input is selected.
“SYNC TERM.” appears only when the RGB B input is selected.
4
Press 5/∞ to move the cursor (3) to
“COMPO./RGB B”
5
Press 2/3 to select the type of signal.
COMPO.
: When connecting the playback device such as a DVD player, which can emit the component signals.
RGB B : When connecting the playback device such as a PC, which can emit the RGB signals.
The setting changes and the “FUNCTION SELECT”
Menu disappears.
14-21_GM_X50S.p65
20 04.3.1, 2:42 PM
Changing the Resistance of the RGB B
Input Terminals
You can set the resistance of the two of the RGB B input terminals to either HIGH (1 k Ω) or LOW (75 Ω):
• HD/Cs (Horizontal sync/Composite) terminal
• VD (Vertical sync) terminal.
HIGH is the normal setting. Change the setting to LOW when you use a long connecting cord and the picture flickers and blurs on the screen.
1
Press MENU/EXIT (or MENU on the
Monitor) to display the Main Menu.
Cursor (
3)
M A I N M E N U
P I C T U R E A D J .
S I Z E / P O S I T I O N A D J .
F U N C T I O N S E L E C T
S T A T U S D I S P L A Y
E N T E R : S E L E C T : E X I T : M E N U
2
Press 5/∞ to move the cursor (3) to
“FUNCTION SELECT.”
3
Press 3 to display the Function
Selection Menu.
F U N C T I O N S E L E C T
C O L O R T E M P .
A S P E C T
S I G N A L M O D E
C O M P O . / R G B B
S Y N C T E R M .
r e s e t
: P A N O R A M I C
: A U T O
: R G B B
: H I G H
A D J U S T : S E L E C T : E X I T : M E N U
*1 *2 *3
*
*
1
2
“ASPECT” does not appear when 720/60p, 720/50p,
1080/60i (1035/60i), or 1080/50i signal is being input through the COMPONENT/RGB B input terminals.
“SIGNAL MODE” appears only when VIDEO
A, VIDEO B, or COMPONENT input is selected.
* 3
“SYNC TERM.” appears only when the RGB B input is selected.
4
Press 5/∞ to move the cursor (3) to
“SYNC TERM.”
5
Press 2/3 to select the terminal resistance.
Each time you press the button, the resistance alternates between “HIGH” and “LOW.”
HIGH :
LOW :
Initial setting. Normally select this.
When using a long connecting cord and the picture flickering and blurring on the screen.
6
Press MENU/EXIT (or MENU on the
Monitor) twice to exit the menu operations.
Resetting the Function Selection Menu Settings
You can reset all the Function Selection Menu settings at a time.
1
Press MENU/EXIT (or MENU on the
Monitor) to display the Main Menu.
Cursor (
3)
M A I N M E N U
P I C T U R E A D J .
S I Z E / P O S I T I O N A D J .
F U N C T I O N S E L E C T
S T A T U S D I S P L A Y
2
Press 5/∞ to move the cursor (3) to
“FUNCTION SELECT.”
3
Press 3 to display the Function
Selection Menu.
F U N C T I O N S E L E C T
C O L O R T E M P .
A S P E C T
S I G N A L M O D E
C O M P O . / R G B B
S Y N C T E R M .
r e s e t
: P A N O R A M I C
: A U T O
: R G B B
: H I G H
A D J U S T : S E L E C T : E X I T : M E N U
*1 *2 *3
* 1
“ASPECT” does not appear when 720/60p, 720/50p,
1080/60i (1035/60i), or 1080/50i signal is being input through the COMPONENT/RGB B input terminals.
* 2
* 3
“SIGNAL MODE” appears only when VIDEO
A, VIDEO B, or COMPONENT input is selected.
“SYNC TERM.” appears only when the RGB B input is selected.
4
Press 5/∞ to move the cursor (3) to
“reset.”
5
Press 3.
The confirmation screen appears.
r e s e t
A r e y o u s u r e ?
" Y E S " t h e n k e y .
6
Press
E N T E R : S E L E C T : E X I T : M E N U
3 again to reset the adjustments.
To cancel the reset, press MENU/EXIT (or MENU on the Monitor).
21
14-21_GM_X50S.p65
21 04.3.2, 4:19 PM
Other Convenient Functions
MENU INPUT
2 / 3 5 /
5
MENU
VOLUME –
RM–C579 REMOTE CONTROL UNIT
OFF
DISPLAY
POWER ON
ASPECT
A
VIDEO
INPUT SELECT
COMPO.
/(RGB B)
B RGB A
MUTING VOLUME
MENU INPUT
Showing On-screen Display
The input mode and signal type will be indicated on the screen.
• You can also show these information by pressing DISPLAY on the remote control. (See page 14.)
1
Press MENU/EXIT (or MENU on the
Monitor) to display the Main Menu.
Cursor (
3)
M A I N M E N U
P I C T U R E A D J .
S I Z E / P O S I T I O N A D J .
F U N C T I O N S E L E C T
S T A T U S D I S P L A Y
E N T E R : S E L E C T : E X I T : M E N U
2
Press 5/∞ to move the cursor (3) to
“STATUS DISPLAY.”
3
Press 3 to display the current input terminal and received signal type.
Ex. When selecting “VIDEO A” or “VIDEO B” input
V I D E O A
N T S C
Ex. When selecting “COMPONENT” input
Input selected
Input Video signal type
C O M P O N E N T
4 8 0 i
Ex. When selecting “RGB A” or “RGB B” input
R G B B ( B N C )
3 7 . 9 k H z 6 0 . 3 H z *
When the signal being input is a preset video mode, an “*” will be shown after the frequency.
Note:
• If you want to make these information appear automatically when you change the input mode, see “Showing the
On-screen When Changing the Input Mode” on page 23.
2 / 3
5 / 5
MENU/EXIT
MENU/EXIT
22
22-31_GM_X50S.p65
22 04.3.1, 2:42 PM
Showing the On-screen When Changing the Input Mode
With this function, you can see the selected input mode and signal type when changing the input mode.
1
On the remote control:
Press VOLUME – while holding MENU/
EXIT to display the Setup Menu.
On the Monitor:
Press 2 while holding MENU to display the Setup Menu.
Cursor ( 3)
S E T - U P M E N U 1 / 2
S T A T U S D I S P L A Y
C O N T R O L L O C K
R E M O T E S W I T C H
H D S I G N A L M O D E
F A N S P E E D
W H I T E B A L A N C E
T I M E R
: O F F
: O F F
: M O D E 1
: 1 0 8 0 i
: L O W
A D J U S T : S E L E C T : E X I T : M E N U
2
Press 5/∞ to move the cursor (3) to
“STATUS DISPLAY.”
• The Setup Menu consists of two pages. If you keep pressing 5/∞, you can move to the other page from the current page.
3
Press 2/3 to select the desired setting.
Each time you press the button, the Status Display function alternates between “ON” and “OFF.”
To cancel the Status Display function, select “OFF.”
4
Press MENU/EXIT (or MENU on the
Monitor) once to exit from the menu operations.
Prohibiting the Monitor’s Button Operations
This function allows you to prohibit the button operations on the Monitor to prevent malfunction or avoid tampering.
1
On the remote control:
Press VOLUME – while holding MENU/
EXIT to display the Setup Menu.
On the Monitor:
Press 2 while holding MENU to display the Setup Menu.
Cursor (
3)
S E T - U P M E N U 1 / 2
S T A T U S D I S P L A Y
C O N T R O L L O C K
R E M O T E S W I T C H
H D S I G N A L M O D E
F A N S P E E D
W H I T E B A L A N C E
T I M E R
:
:
O F F
O F F
: M O D E 1
: 1 0 8 0 i
: L O W
A D J U S T : S E L E C T : E X I T : M E N U
2
Press 5/∞ to move the cursor (3) to
“CONTROL LOCK.”
• The Setup Menu consists of two pages. If you keep pressing 5/∞, you can move to the other page from the current page.
3
Press 2/3 to select the desired setting.
Each time you press the button, the Control Lock function alternates between “ON” and “OFF.”
To cancel the Control Lock function, select “OFF.”
4
Press MENU/EXIT (or MENU on the
Monitor) once to exit from the menu operations.
Note:
• Even when the Control Lock function is in use, the following operations are possible:
– Operation to cancel the Control Lock function
– All operations from the remote control
22-31_GM_X50S.p65
23 04.3.1, 2:42 PM
23
Other Convenient Functions
(Continued)
Setting the Remote-Controllable Input
When connecting the external control unit to the REMOTE
MAKE terminal, you need to set the desired input to use, which you can select from the connected external control unit.
1
On the remote control:
Press VOLUME – while holding MENU/
EXIT to display the Setup Menu.
On the Monitor:
Press 2 while holding MENU to display the Setup Menu.
Setting the High-Definition Signal Types
You can select one of the High-Definition (HD) signal types through the COMPONENT/RGB B terminals — 1080i or
1035i. Normally set it to “1080i.”
• Without setting “COMPO./RGB B” correctly, you cannot show any picture though you select the COMPONENT input (see page 20).
1
On the remote control:
Press VOLUME – while holding MENU/
EXIT to display the Setup Menu.
On the Monitor:
Press 2 while holding MENU to display the Setup Menu.
Cursor ( 3)
S E T - U P M E N U 1 / 2
S T A T U S D I S P L A Y
C O N T R O L L O C K
R E M O T E S W I T C H
H D S I G N A L M O D E
F A N S P E E D
W H I T E B A L A N C E
T I M E R
: O F F
: O F F
: M O D E 1
: 1 0 8 0 i
: L O W
A D J U S T : S E L E C T : E X I T : M E N U
2
Press 5/∞ to move the cursor (3) to
“REMOTE SWITCH.”
• The Setup Menu consists of two pages. If you keep pressing 5/∞, you can move to the other page from the current page.
3
Press 2/3 to select the desired setting.
Each time you press the button, the Remote Switch
Mode changes as follows:
MODE1 : Input alternates between “VIDEO A” and
“VIDEO B” when controlled from the external control unit.
MODE2 : Input alternates between “VIDEO A” and
“COMPONENT/RGB B” when controlled from the external control unit.
MODE3 : Input alternates between “VIDEO A” and
“RGB A” when controlled from the external control unit.
MODE4 : Input alternates between “VIDEO B” and
“COMPONENT/RGB B” when controlled from the external control unit.
MODE5 : Input alternates between “VIDEO B” and
“RGB A” when controlled from the external control unit.
MODE6 : Input alternates between “COMPONENT/
RGB B” and “RGB A” when controlled from the external control unit.
4
Press MENU/EXIT (or MENU on the
Monitor) once to exit from the menu operations.
Cursor ( 3)
S E T - U P M E N U 1 / 2
S T A T U S D I S P L A Y
C O N T R O L L O C K
R E M O T E S W I T C H
H D S I G N A L M O D E
F A N S P E E D
W H I T E B A L A N C E
T I M E R
: O F F
: O F F
: M O D E 1
: 1 0 8 0 i
: L O W
A D J U S T : S E L E C T : E X I T : M E N U
2
Press 5/∞ to move the cursor (3) to
“HD SIGNAL MODE.”
• The Setup Menu consists of two pages. If you keep pressing 5/∞, you can move to the other page from the current page.
3
Press 2/3 to select the desired setting.
Each time you press the button, the HD signal type alternates between “1080i” and “1035i.”
• You can select either “1080i” and “1035i” according to the HD signal you input — whichever gives you proportionally shaped pictures.
4
Press MENU/EXIT (or MENU on the
Monitor) once to exit from the menu operations.
24
22-31_GM_X50S.p65
24 04.3.1, 2:42 PM
Setting the Speed of the Internal Cooling Fan
Set the speed of the internal cooling fan to “HIGH” when installing the Monitor vertically, so that the internal heat of the Monitor is released more effectively.
Note:
• When installing this Monitor vertically, it is also required to attach the external cooling fan unit. (See page 13.)
1
On the remote control:
Press VOLUME – while holding MENU/
EXIT to display the Setup Menu.
On the Monitor:
Press 2 while holding MENU to display the Setup Menu.
Adjusting the White Balance
G GAIN, B GAIN and R GAIN can be finely adjusted separately for “HIGH” and “LOW” settings of the color temperature.
1
On the remote control:
Press VOLUME – while holding MENU/
EXIT to display the Setup Menu.
On the Monitor:
Press 2 while holding MENU to display the Setup Menu.
Cursor (
3)
LOW :
HIGH :
S E T - U P M E N U 1 / 2
S T A T U S D I S P L A Y
C O N T R O L L O C K
R E M O T E S W I T C H
H D S I G N A L M O D E
F A N S P E E D
W H I T E B A L A N C E
T I M E R
: O F F
: O F F
: M O D E 1
: 1 0 8 0 i
: L O W
A D J U S T : S E L E C T : E X I T : M E N U
2
Press 5/∞ to move the cursor (3) to
“FAN SPEED.”
• The Setup Menu consists of two pages. If you keep pressing 5/∞, you can move to the other page from the current page.
3
Press 2/3 to select the desired setting.
Each time you press the button, the speed of the internal cooling fan changes as follows:
Initial setting. Normally select this.
Select this when installing the Monitor vertically.
4
Press MENU/EXIT (or MENU on the
Monitor) once to exit from the menu operations.
Cursor ( 3)
S E T - U P M E N U 1 / 2
S T A T U S D I S P L A Y
C O N T R O L L O C K
R E M O T E S W I T C H
H D S I G N A L M O D E
F A N S P E E D
W H I T E B A L A N C E
T I M E R
: O F F
: O F F
: M O D E 1
: 1 0 8 0 i
: L O W
A D J U S T : S E L E C T : E X I T : M E N U
2
Press 5/∞ to move the cursor (3) to
“WHITE BALANCE.”
• The Setup Menu consists of two pages. If you keep pressing 5/∞, you can move to the other page from the current page.
3
Press 3 to display the White Balance
Adjustment Menu.
W H I T E B A L A N C E : H I G H
: 0 0 0 R G A I N
G G A I N
B G A I N
s u b m e n u
r e s e t
A D J U S T : S E L E C T : E X I T : M E N U
4
Press 5/∞ to move the cursor (3) to the item you want to adjust.
5
Press 2/3 to adjust the selected item.
6
Repeat steps 4 and 5 to adjust the other items.
7
Press MENU/EXIT (or MENU on the
Monitor) twice to exit from the menu operations.
Notes:
• Adjustable range will vary among the Monitors.
• “MAX” may appear soon after you begin adjustment. This is normal but not a malfunction.
04.3.1, 2:42 PM
(To be continued on the next page)
25
22-31_GM_X50S.p65
25
Other Convenient Functions
(Continued)
To make an adjustment while viewing the adjustment bars
After step 3 on page 25, proceed as follows:
1 Press 5/∞ to move the cursor (3) to “sub menu.”
2 Press 3 to display the Sub Menu.
The Sub Menu for R GAIN appears on the screen.
R G A I N
–
: 0 0 0
+
3 Press 5/∞ to select the Sub Menu you want to adjust.
Each time you press the button, the Sub Menu changes as follows:
R GAIN G GAIN
B GAIN
4 Press 2/3 to adjust the selected item.
5 Repeat steps 3 and 4 to adjust the other items.
6 Press MENU/EXIT (or MENU on the Monitor) three times to exit from the menu operations.
To reset the adjustments
After step 3 on page 25, proceed as follows:
1 Press 5/∞ to move the cursor (3) to “reset.”
2 Press 3.
The confirmation screen appears.
r e s e t
A r e y o u s u r e ?
" Y E S " t h e n k e y .
3 Press 3 again to reset the adjustments.
To cancel the reset, press MENU/EXIT (or MENU on the
Monitor).
Setting the Clock and the Power On/Off Timer
You can turn the Monitor on and off automatically with the
Power On/Off timer.
• Since you cannot use the timer functions without setting the clock, set the clock at first.
• Setting the Clock
You can also adjust the clock with the following procedure.
1
On the remote control:
Press VOLUME – while holding MENU/
EXIT to display the Setup Menu.
On the Monitor:
Press 2 while holding MENU to display the Setup Menu.
Cursor ( 3)
S E T - U P M E N U 1 / 2
S T A T U S D I S P L A Y
C O N T R O L L O C K
R E M O T E S W I T C H
H D S I G N A L M O D E
F A N S P E E D
W H I T E B A L A N C E
T I M E R
: O F F
: O F F
: M O D E 1
: 1 0 8 0 i
: L O W
A D J U S T : S E L E C T : E X I T : M E N U
2
Press 5/∞ to move the cursor (3) to
“TIMER,” then press 3 to display the
Timer Menu.
• The Setup Menu consists of two pages. If you keep pressing 5/∞, you can move to the other page from the current page.
Before the clock setting After the clock setting
T I M E R
P R E S E N T T I M E
P O W E R - O N S E T
P O W E R - O N T I M E
P O W E R - O F F S E T
P O W E R - O F F T I M E
r e s e t
: – – : – –
: O F F
: – – : – –
: O F F
: – – : – –
T I M E R
P R E S E N T T I M E
P O W E R - O N S E T
P O W E R - O N T I M E
P O W E R - O F F S E T
P O W E R - O F F T I M E
r e s e t
: 1 4 : 2 5
: O N
: 0 8 : 2 6
: O N
: 2 1 : 2 0
A D J U S T : S E L E C T : E X I T : M E N U A D J U S T : S E L E C T : E X I T : M E N U
3
Press 5/∞ to move the cursor (3) to
“PRESENT TIME,” then press 3.
4
Press 5/∞ to move the cursor (3) to
“HOURS,” then press 2/3 repeatedly to adjust the hour (24 hour clock).
5
Press 5/∞ to move the cursor (3) to
“MINUTES,” then press 2/3 repeatedly to adjust the minute.
6
Press MENU/EXIT (or MENU on the
Monitor) three times to exit from the menu operations.
26
22-31_GM_X50S.p65
26 04.3.1, 2:42 PM
• Using the Power On/Off Timer
Select the item you want to set in step 3 in “Setting the
Clock” (page 26) and follow the instructions below.
POWER-ON SET
You can activate/deactivate the Power-On Timer.
Press 2/3 to select “ON” or “OFF.”
ON : The Monitor automatically turns on at the time set in “POWER-ON TIME.”
OFF : The Power-On Timer is deactivated.
POWER-ON TIME
You can adjust the time to turn on the Monitor.
Set the hour and minute following steps 4 to 6 in “Setting the Clock” (page 26).
POWER-OFF SET
You can activate/deactivate the Power-Off Timer.
Press 2/3 to select “ON” or “OFF.”
ON : The Monitor automatically turns off at the time set in “POWER-OFF TIME.”
OFF : The Power-Off Timer is deactivated.
POWER-OFF TIME
You can adjust the time to turn off the Monitor.
Set the hour and minute following steps 4 to 6 in “Setting the Clock” (page 26).
To reset the timer setting
After step 2 on page 26, proceed as follows:
1 Press 5/∞ to move the cursor (3) to “reset.”
2 Press 3.
The confirmation screen appears.
r e s e t
A r e y o u s u r e ?
" Y E S " t h e n k e y .
3 Press 3 again to reset the setting.
To cancel the reset, press MENU/EXIT (or MENU on the
Monitor).
About the Timer Battery
The timer clock works on the battery embedded in the
Monitor.
If the battery becomes weak or has already run out, a message appears on the TIMER, COLOR-REVERSE, and REFRESH menus.
When the battery becomes weak (BATTERY LOW)
“BATTERY LOW” appears on the screen.
T I M E R
P R E S E N T T I M E
P O W E R - O N S E T
P O W E R - O N T I M E
P O W E R - O F F S E T
P O W E R - O F F T I M E
r e s e t
: 1 4 : 2 5
: O N
: 0 8 : 2 6
: O N
: 2 1 : 2 0
A D J U S T :
B A T T E R Y L O W
S E L E C T : E X I T : M E N U
When the battery has run out (BATTERY EMPTY)
“BATTERY EMPTY” appears on the screen.
T I M E R
P R E S E N T T I M E
P O W E R - O N S E T
P O W E R - O N T I M E
P O W E R - O F F S E T
P O W E R - O F F T I M E
r e s e t
: – – : – –
: O F F
: – – : – –
: O F F
: – – : – –
A D J U S T :
B A T T E R Y E M P T Y
S E L E C T : E X I T : M E N U
The clock is reset and “PRESENT TIME” is shown as “-- : --.”
• You cannot replace the battery yourself. Please consult your dealer to replace it.
• Set the clock and the timer functions (Power On/Off Timer,
Color-Reverse On/Off Timer, and Refresh On/Off Timer) again after replacing the battery.
• You can use functions other than the timer functions without replacing the battery.
22-31_GM_X50S.p65
27 04.3.1, 2:42 PM
27
Other Convenient Functions
(Continued)
Using the Pixel Shift Function
This function periodically shift the position (pixels) of the displayed picture on the screen so that you can avoid the screen from being burned in.
1
On the remote control:
Press VOLUME – while holding MENU/
EXIT to display the Setup Menu.
On the Monitor:
Press 2 while holding MENU to display the Setup Menu.
Cursor (
3)
S E T - U P M E N U 1 / 2
S T A T U S D I S P L A Y
C O N T R O L L O C K
R E M O T E S W I T C H
H D S I G N A L M O D E
F A N S P E E D
W H I T E B A L A N C E
T I M E R
: O F F
: O F F
: M O D E 1
: 1 0 8 0 i
: L O W
A D J U S T : S E L E C T : E X I T : M E N U
2
Press 5/∞ to move the cursor (3) to
“PIXEL SHIFT” (on the second page).
• The Setup Menu consists of two pages. If you keep pressing 5/∞, you can move to the other page from the current page.
S E T - U P M E N U 2 / 2
P I X E L S H I F T
P O W E R S A V E
C O L O R - R E V E R S E
R E F R E S H
r e s e t
: O F F
: O F F
a l l r e s e t
H O U R M E T E R x 1 0 0 h
M O D E L :GM-X50
: 1 2 3
V e r . A
C A T E G O R Y . E
A D J U S T : S E L E C T : E X I T : M E N U
3
Press 2/3 to select the desired setting.
Each time you press the button, the Pixel Shift function alternates between “ON” and “OFF.”
To cancel the Pixel Shift function, select “OFF.”
4
Press MENU/EXIT (or MENU on the
Monitor) once to exit from the menu operations.
Using the Power Save Function
You can use this function to reduce the electrical consumption and to extend the lifetime of the Monitor’s screen.
• The brightness of the screen will be reduced.
1
On the remote control:
Press VOLUME – while holding MENU/
EXIT to display the Setup Menu.
On the Monitor:
Press 2 while holding MENU to display the Setup Menu.
2
Press 5/∞ to move the cursor (3) to
“POWER SAVE” (on the second page).
• The Setup Menu consists of two pages. If you keep pressing 5/∞, you can move to the other page from the current page.
S E T - U P M E N U 2 / 2
P I X E L S H I F T
P O W E R S A V E
C O L O R - R E V E R S E
R E F R E S H
: O F F
: O F F
r e s e t
a l l r e s e t
H O U R M E T E R x 1 0 0 h
M O D E L :GM-X50
: 1 2 3
V e r . A
C A T E G O R Y . E
A D J U S T : S E L E C T : E X I T : M E N U
3
Press 2/3 to select the desired setting.
SAVE1 : The screen gets dim.
SAVE2 : The screen gets dimmer.
OFF : The Power Save function is deactivate.
To cancel the Power Save function, select “OFF.”
4
Press MENU/EXIT (or MENU on the
Monitor) once to exit from the menu operations.
Reducing the Afterimage Effect
If the same image (pattern) is continuously displayed on the screen for a long time, the area on the screen corresponding to the image may vary in brightness, leaving an afterimage on the screen.
You can reduce the afterimage by reversing the color of the image on the screen.
You can activate/deactivate the function with the Color-
Reverse On/Off Timer.
• Display the image which has been caused the afterimage on the screen before starting the following procedure.
1
On the remote control:
Press VOLUME – while holding MENU/
EXIT to display the Setup Menu.
On the Monitor:
Press 2 while holding MENU to display the Setup Menu.
Cursor (
3)
S E T - U P M E N U 1 / 2
S T A T U S D I S P L A Y
C O N T R O L L O C K
R E M O T E S W I T C H
H D S I G N A L M O D E
F A N S P E E D
W H I T E B A L A N C E
T I M E R
: O F F
: O F F
: M O D E 1
: 1 0 8 0 i
: L O W
A D J U S T : S E L E C T : E X I T : M E N U
Cursor (
3)
S E T - U P M E N U 1 / 2
S T A T U S D I S P L A Y
C O N T R O L L O C K
R E M O T E S W I T C H
H D S I G N A L M O D E
F A N S P E E D
W H I T E B A L A N C E
T I M E R
: O F F
: O F F
: M O D E 1
: 1 0 8 0 i
: L O W
A D J U S T : S E L E C T : E X I T : M E N U
28
22-31_GM_X50S.p65
28 04.3.1, 2:42 PM
2
Press 5/∞ to move the cursor (3) to
“COLOR-REVERSE” (on the second page), then press 3.
• The Setup Menu consists of two pages. If you keep pressing 5/∞, you can move to the other page from the current page.
To reset the Color-Reverse setting
After step 2 on the left column, proceed as follows:
1 Press 5/∞ to move the cursor (3) to “reset.”
2 Press 3.
The confirmation screen appears.
r e s e t
A r e y o u s u r e ?
" Y E S " t h e n k e y .
S E T - U P M E N U 2 / 2
P I X E L S H I F T
P O W E R S A V E
C O L O R - R E V E R S E
R E F R E S H
: O F F
: O F F
r e s e t
a l l r e s e t
H O U R M E T E R x 1 0 0 h
M O D E L :GM-X50
: 1 2 3
V e r . A
C A T E G O R Y . E
A D J U S T : S E L E C T : E X I T : M E N U
3
Press 5/∞ to select the item you want to set and set the item as follows.
COLOR-REVERSE
You can activate/deactivate the function manually.
Press 2/3 to select the desired setting.
ON : The function is activated immediately after exiting the menu operations.
OFF : The function is deactivated.
TIMER : Select this when you use the Color-Reverse
On/Off Timer.
Note:
• Set the clock (see page 26) and select “TIMER,” before using the Color-Reverse On/Off Timer.
START SET
You can activate/deactivate the Color-Reverse On Timer.
Press 2/3 to select “ON” or “OFF.”
ON : The function is automatically activated at the time set in “START TIME.”
OFF : The Color-Reverse On Timer is deactivated.
START TIME
You can adjust the time to activate the function.
• Set the hour and minute following steps 4 to 6 in
“Setting the Clock” (page 26).
END SET
You can activate/deactivate the Color-Reverse Off Timer.
• Press 2/3 to select “ON” or “OFF.”
ON : The function is automatically deactivated at the time set in “END TIME.”
OFF : The Color-Reverse Off Timer is deactivated.
END TIME
You can adjust the time to deactivate the function.
• Set the hour and minute following steps 4 to 6 in
“Setting the Clock” (page 26).
4
Press MENU/EXIT (or MENU on the
Monitor) repeatedly to exit from the menu operations.
3 Press 3 again to reset the setting.
To cancel the reset, press MENU/EXIT (or MENU on the
Monitor).
Note:
• The Color-Reverse function requires considerable time to reduce the afterimage. Deactivate the function temporarily at intervals of 30 minutes-1 hour and check the screen if the afterimage still remains or not. Set the function to off if the afterimage has been reduced.
Refreshing the Screen
After the power is turned off, a whitish image may be left on the screen. In that case, leave the monitor in a white back state for a while, and the image will disappear.
You can activate/deactivate the function with the Refresh
On/Off Timer.
1
On the remote control:
Press VOLUME – while holding MENU/
EXIT to display the Setup Menu.
On the Monitor:
Press 2 while holding MENU to display the Setup Menu.
Cursor (
3)
S E T - U P M E N U 1 / 2
S T A T U S D I S P L A Y
C O N T R O L L O C K
R E M O T E S W I T C H
H D S I G N A L M O D E
F A N S P E E D
W H I T E B A L A N C E
T I M E R
: O F F
: O F F
: M O D E 1
: 1 0 8 0 i
: L O W
A D J U S T : S E L E C T : E X I T : M E N U
2
Press 5/∞ to move the cursor (3) to
“REFRESH” (on the second page) then press 3.
• The Setup Menu consists of two pages. If you keep pressing 5/∞, you can move to the other page from the current page.
S E T - U P M E N U 2 / 2
P I X E L S H I F T
P O W E R S A V E
C O L O R - R E V E R S E
R E F R E S H
r e s e t
a l l r e s e t
: O F F
: O F F
H O U R M E T E R x 1 0 0 h
M O D E L :GM-X50
: 1 2 3
V e r . A
C A T E G O R Y . E
A D J U S T : S E L E C T : E X I T : M E N U
(To be continued on the next page)
29
22-31_GM_X50S.p65
29 04.3.1, 2:42 PM
Other Convenient Functions
(Continued)
3
Press 5/∞ to select the item you want to set and set the item as follows.
REFRESH
You can activate/deactivate the function manually.
• Press 2/3 to select the desired setting.
ON : The function is activated immediately after exiting the menu operations.
OFF : The function is deactivated.
TIMER : Select this when you use the Refresh On/Off
Timer.
Note:
• Set the clock (see page 26) and select “TIMER,” before using the Refresh On/Off Timer.
START SET
You can activate/deactivate the Refresh On Timer.
• Press 2/3 to select “ON” or “OFF.”
ON : The function is automatically activated at the time set in “START TIME.”
OFF : The Refresh On Timer is deactivated.
START TIME
You can adjust the time to activate the function.
• Set the hour and minute following steps 4 to 6 in
“Setting the Clock” (page 26).
END SET
You can activate/deactivate the Refresh Off Timer.
• Press 2/3 to select “ON” or “OFF.”
ON : The function is automatically deactivated at the time set in “END TIME.”
OFF : The Refresh Off Timer is deactivated.
END TIME
You can adjust the time to deactivate the function.
• Set the hour and minute following steps 4 to 6 on
“Setting the Clock” (page 26).
4
Press MENU/EXIT (or MENU on the
Monitor) repeatedly to exit from the menu operations.
To reset the Reflesh function setting
After step 2 above, proceed as follows:
1 Press 5/∞ to move the cursor (3) to “reset.”
2 Press 3.
The confirmation screen appears.
r e s e t
A r e y o u s u r e ?
" Y E S " t h e n k e y .
3 Press 3 again to reset the setting.
To cancel the reset, press MENU/EXIT (or MENU on the
Monitor).
Note:
• The Refresh function requires considerable time to reduce the afterimage. Deactivate the function temporarily at intervals of 30 minutes-1 hour and check the screen if the afterimage still remains or not. Set the function to off if the afterimage has been reduced.
Notes on the Color-Reverse/Refresh Timer
• Once you set the Color-Reverse/Refresh timer, the timer function is still activated even if you turn off the power.
If you turn on the power after the “START TIME” you set, Color-Reverse/Refresh function is activated.
To cancel the function, select “OFF” in the menu
(see pages 29 and 30).
• The Color-Reverse timer is deactivated when you turn on or off the Color-Reverse function manually.
The Refresh timer works in the same way as mentioned above.
Select “TIMER” in the menu to control the functions automatically (see pages 29 and 30).
Resetting All the Setup Menu Settings
You can reset all the following Setup Menu settings at a time, except the use time (HOUR METER).
1
On the remote control:
Press VOLUME – while holding MENU/
EXIT to display the Setup Menu.
On the Monitor:
Press 2 while holding MENU to display the Setup Menu.
Cursor (
3)
S E T - U P M E N U 1 / 2
S T A T U S D I S P L A Y
C O N T R O L L O C K
R E M O T E S W I T C H
H D S I G N A L M O D E
F A N S P E E D
W H I T E B A L A N C E
T I M E R
: O F F
: O F F
: M O D E 1
: 1 0 8 0 i
: L O W
A D J U S T : S E L E C T : E X I T : M E N U
2
Press 5/∞ to move the cursor (3) to
“reset” (on the second page).
• The Setup Menu consists of two pages. If you keep pressing 5/∞, you can move to the other page from the current page.
S E T - U P M E N U 2 / 2
P I X E L S H I F T
P O W E R S A V E
C O L O R - R E V E R S E
R E F R E S H
: O F F
: O F F
r e s e t
a l l r e s e t
H O U R M E T E R x 1 0 0 h : 1 2 3
M O D E L :GM-X50 V e r . A
C A T E G O R Y . E
A D J U S T : S E L E C T : E X I T : M E N U
30
22-31_GM_X50S.p65
30 04.3.1, 2:42 PM
3
Press 3.
The confirmation screen appears.
r e s e t
A r e y o u s u r e ?
" Y E S " t h e n k e y .
To cancel the reset, press MENU/EXIT (or MENU on the Monitor).
4
Press 3 again to reset all the Setup
Menu settings.
Resetting All the Menu Settings
You can reset all the Menu settings and adjustments at a time, except the use time (HOUR METER).
1
On the remote control:
Press VOLUME – while holding MENU/
EXIT to display the Setup Menu.
On the Monitor:
Press 2 while holding MENU to display the Setup Menu.
4
Press 3 again to reset all the Menu settings and adjustments.
The power is turned off, then turned on again automatically.
Confirming the Use Time and Model Information
You can confirm the hours of use and the model information on the Setup Menu.
This may be necessary when you ask for any service.
1
On the remote control:
Press VOLUME – while holding MENU/
EXIT to display the Setup Menu.
On the Monitor:
Press 2 while holding MENU to display the Setup Menu.
Cursor (
3)
S E T - U P M E N U 1 / 2
S T A T U S D I S P L A Y
C O N T R O L L O C K
R E M O T E S W I T C H
H D S I G N A L M O D E
F A N S P E E D
W H I T E B A L A N C E
T I M E R
: O F F
: O F F
: M O D E 1
: 1 0 8 0 i
: L O W
A D J U S T : S E L E C T : E X I T : M E N U
2
Press 5/∞ to move the cursor (3) to “all reset” (on the second page).
• The Setup Menu consists of two pages. If you keep pressing 5/∞, you can move to the other page from the current page.
3
Press 3.
S E T - U P M E N U 2 / 2
P I X E L S H I F T
P O W E R S A V E
C O L O R - R E V E R S E
: O F F
: O F F
R E F R E S H
r e s e t
a l l r e s e t
H O U R M E T E R x 1 0 0 h
M O D E L :GM-X50
: 1 2 3
V e r . A
C A T E G O R Y . E
A D J U S T : S E L E C T : E X I T : M E N U
The confirmation screen appears.
a l l r e s e t
A r e y o u s u r e ?
" Y E S " t h e n k e y .
" N O " t h e n k e y .
To cancel the reset, press MENU/EXIT (or MENU on the Monitor).
S E T - U P M E N U 1 / 2
S T A T U S D I S P L A Y
C O N T R O L L O C K
R E M O T E S W I T C H
H D S I G N A L M O D E
F A N S P E E D
W H I T E B A L A N C E
T I M E R
: O F F
: O F F
: M O D E 1
: 1 0 8 0 i
: L O W
A D J U S T : S E L E C T : E X I T : M E N U
2
Keep pressing 5/∞ until the second page of the Setup Menu appears.
• The Setup Menu consists of two pages. If you keep pressing 5/∞, you can move to the other page from the current page.
S E T - U P M E N U 2 / 2
P I X E L S H I F T
P O W E R S A V E
C O L O R - R E V E R S E
R E F R E S H
: O F F
: O F F
r e s e t
a l l r e s e t
H O U R M E T E R x 1 0 0 h
M O D E L :GM-X50
: 1 2 3
V e r . A
C A T E G O R Y . E
Hours of use
A D J U S T : S E L E C T : E X I T : M E N U
Model
Information
3
Confirm the hour of use and model information.
• The displayed value for the hours of use is divided by
100. To calculate the actual hours of use, multiply the displayed value by 100.
4
Press MENU/EXIT (or MENU on the
Monitor) once to exit from the menu operations.
Notes:
• The value for the hours of use is added by one hour unit. If you use the monitor within one hour, it will not be added to the hours of use.
• The period when the monitor is on standby (the power lamp glows orange) will not be added to the hours of use.
31
22-31_GM_X50S.p65
31 04.3.2, 4:20 PM
Menu Classifications
Main Menu
M A I N M E N U
P I C T U R E A D J .
S I Z E / P O S I T I O N A D J .
F U N C T I O N S E L E C T
S T A T U S D I S P L A Y
E N T E R : S E L E C T : E X I T : M E N U
Picture Adjustment Menu
V I D E O A
P I C T U R E A D J .
C O N T R A S T
B R I G H T
C H R O M A
P H A S E
S H A R P N E S S s u b m e n u r e s e t
: + 0 1
: 0 0
: – 0 2
: 0 0
: 0 0
A D J U S T : S E L E C T : E X I T : M E N U
* 1 * 2
* 1 * 2
C O N T R A S T
–
B R I G H T
–
C H R O M A
–
P H A S E
–
S H A R P N E S S
–
: + 0 1
+
: + 0 1
+
: + 0 1
+
: + 0 1
+
: + 0 1
+ r e s e t
A r e y o u s u r e ?
" Y E S " t h e n
M E N U k e y .
k e y .
Size/Position Adjustment Menu
* 3
S I Z E / P O S I T I O N A D J .
H S I Z E
H P O S I T I O N
V S I Z E
V P O S I T I O N
D O T C L O C K
C L O C K P H A S E s u b m e n u r e s e t
A D J U S T : S E L E C T :
:
:
:
: + 0 1
: 0 0
: – 0 2
0 0
0 0
0 0
E X I T : M E N U
* 3
H S I Z E
+ +
+ +
V S I Z E
V P O S I T I O N
D O T C L O C K
–
C L O C K P H A S E
–
: + 0 1
+ +
: + 0 1
+ +
: + 0 1
: + 0 1
+
: + 0 1
+ r e s e t
A r e y o u s u r e ?
" Y E S " t h e n
M E N U k e y .
k e y .
Function Selection Menu
F U N C T I O N S E L E C T
C O L O R T E M P .
A S P E C T
S I G N A L M O D E
C O M P O . / R G B B
S Y N C T E R M .
r e s e t
: H I G H
: P A N O R A M I C
: A U T O
: R G B B
: H I G H
A D J U S T : S E L E C T : E X I T : M E N U r e s e t
A r e y o u s u r e ?
" Y E S " t h e n
M E N U k e y .
k e y .
* 4 * 5 * 6
Status Display
V I D E O A
N T S C
Ex. When “VIDEO A” input is selected.
Input currently selected
Input video signal
32
32-41_GM_X50S.p65
32 04.3.1, 2:43 PM
PICTURE ADJ. (Picture adjustment): See page 16.
CONTRAST
BRIGHT
CHROMA* 1
PHASE* 2
SHARPNESS sub menu reset
Adjusts the contrast of the picture.
Adjusts the brightness of the picture.
Adjusts the color density of the picture.
Adjusts the color phase.
Adjusts the outlines of the picture.
Displays the fine adjustment bar.
Resets the Picture Adjustment Menu settings to defaults.
SIZE/POSITION ADJ. : See page 17.
H SIZE
H POSITION
V SIZE
V POSITION
DOT CLOCK* 3
CLOCK PHASE* sub menu reset
3
Adjusts the horizontal screen size.
Adjusts the horizontal screen position.
Adjusts the vertical screen size.
Adjusts the vertical screen position.
Adjusts to eliminate stripes or flickering. Use with “CLOCK PHASE.”
Normally, no adjustment is needed.
Adjusts to eliminate stripes or flickering. Use with “DOT CLOCK.”
Normally, no adjustment is needed.
Displays the fine adjustment bar.
Resets Size/position Adjustment Menu settings to defaults.
FUNCTION SELECT: See pages 19 to 21.
COLOR TEMP.
ASPECT* 4
SIGNAL MODE*
COMPO./RGB B
SYNC TERM.* reset
6
5
Adjusts the color temperature.
Use when the picture is reddish or bluish.
Selects the horizontal to vertical ratio of the screen.
• Selects a color system (NTSC, PAL, SECAM, N4.43 (NTSC 4.43), PAL60) when VIDEO A or
VIDEO B input is selected. Normally, set to “AUTO.”
• Selects a scan system—480i, 576i, 480p, 576p, 720/60p, 720/50p, 1080/60i (1035i), 1080/50i— when COMPONENT input is selected. Normally, set to “AUTO.”
Selects the usage of the COMPONENT/RGB B terminals either as the COMPONENT input terminal or as the RGB B input terminal.
Adjusts the resistance of RGB B input terminals.
Resets the Function Selection Menu settings to defaults.
STATUS DISPLAY: See page 22.
Shows the input mode and signal type on the screen.
* 3
* 4
* 1
* 2
Adjustable when viewing the NTSC, PAL, or SECAM signal, or component signal.
Adjustable when viewing the NTSC signal or component signal.
Adjustable when RGB A or RGB B input is selected.
Not adjustable when viewing the following component signals—720/60p, 720/50p, 1080/60i (1035/60i), and 1080/50i. ( In such a case, “ASPECT” does not appear on the display.)
* 5
* 6
Adjustable when VIDEO A, VIDEO B, or COMPONENT input is selected.
Adjustable when RGB B input is selected.
33
32-41_GM_X50S.p65
33 04.3.1, 2:43 PM
Menu Classifications
(Continued)
Setup Menu
S E T - U P M E N U 1 / 2
S T A T U S D I S P L A Y
C O N T R O L L O C K
R E M O T E S W I T C H
H D S I G N A L M O D E
F A N S P E E D
W H I T E B A L A N C E
T I M E R
: O F F
: O F F
: M O D E 1
: 1 0 8 0 i
: L O W
A D J U S T : S E L E C T : E X I T : M E N U
White Balance Adjustment Menu
W H I T E B A L A N C E : H I G H
: 0 0 0 R G A I N
G G A I N
B G A I N
s u b m e n u
r e s e t
A D J U S T : S E L E C T : E X I T : M E N U
R G A I N
–
G G A I N
–
B G A I N
–
: 0 0 0
+
: + 0 0 1
+
: – 0 0 2
+ r e s e t
A r e y o u s u r e ?
" Y E S " t h e n
M E N U k e y .
k e y .
Reset Confirmation Screen
Timer Menu
T I M E R
P R E S E N T T I M E
P O W E R - O N S E T
P O W E R - O N T I M E
P O W E R - O F F S E T
P O W E R - O F F T I M E
r e s e t
: 1 4 : 2 5
: O N
: 0 8 : 2 6
: O N
: 2 1 : 2 0
A D J U S T : S E L E C T : E X I T : M E N U
T I M E R
P R E S E N T T I M E
H O U R S
M I N U T E S
: 1 4 : 2 5
: 1 4
: 2 5
T I M E R
P O W E R - O N T I M E
H O U R S
M I N U T E S
: 0 8 : 2 6
: 0 8
: 2 6
T I M E R
P O W E R - O F F T I M E
H O U R S
M I N U T E S
: 2 1 : 2 0
: 2 1
: 2 0
To “Reset Confirmation Screen”
S E T - U P M E N U 2 / 2
P I X E L S H I F T
P O W E R S A V E
C O L O R - R E V E R S E
R E F R E S H
r e s e t
: O F F
: O F F
a l l r e s e t
H O U R M E T E R x 1 0 0 h
M O D E L :GM-X50
: 1 2 3
V e r . A
C A T E G O R Y . E
A D J U S T : S E L E C T : E X I T : M E N U
Color-Reverse Menu
C O L O R - R E V E R S E
C O L O R - R E V E R S E
S T A R T S E T
S T A R T T I M E
E N D S E T
E N D T I M E
r e s e t
: O F F
: O N
: 0 8 : 0 6
: O N
: 2 1 : 4 7
A D J U S T : S E L E C T : E X I T : M E N U
C O L O R - R E V E R S E
S T A R T T I M E
H O U R S
M I N U T E S
: 0 8 : 0 6
: 0 8
: 0 6
C O L O R - R E V E R S E
E N D T I M E
H O U R S
M I N U T E S
: 2 1 : 4 7
: 2 1
: 4 7
To “Reset Confirmation Screen”
Refresh Menu
R E F R E S H
R E F R E S H
S T A R T S E T
S T A R T T I M E
E N D S E T
E N D T I M E
r e s e t
: O F F
: O N
: 1 2 : 1 0
: O N
: 1 4 : 2 4
A D J U S T : S E L E C T : E X I T : M E N U
R E F R E S H
S T A R T T I M E
H O U R S
M I N U T E S
: 1 2 : 1 0
: 1 2
: 1 0
E N D T I M E
H O U R S
M I N U T E S
R E F R E S H
: 1 4 : 2 4
: 1 4
: 2 4
To “Reset Confirmation Screen” a l l r e s e t
A r e y o u s u r e ?
" Y E S " t h e n
" N O " t h e n M E N U k e y .
k e y .
34
32-41_GM_X50S.p65
34 04.3.1, 2:43 PM
STATUS DISPLAY: See page 23.
Sets if you want the input terminal and the type of signal to be indicated on the screen just after inputs are switched.
CONTROL LOCK: See page 23.
Sets the Monitor so that it cannot be operated with the buttons on itself.
REMOTE SWITCH: See page 24.
Set the selectable input terminals when controlling the Monitor with the external control unit.
HD SIGNAL MODE: See page 24.
Select the High-Definition (HD) signal type.
FAN SPEED: See page 25.
Sets the speed of the internal cooling fan.
WHITE BALANCE: See page 25.
Adjusts R GAIN, G GAIN and B GAIN finely each for “HIGH” and “LOW” settings of the color temperature.
TIMER: See pages 26 and 27.
Sets the clock and the Power On/Off Timer.
PIXEL SHIFT: See page 28.
Sets a screen saver.
POWER SAVE: See page 28.
Sets the power save function.
COLOR-REVERSE: See page 28.
Use to reduce the afterimage on the screen of the still picture by reversing the color.
REFRESH: See page 29.
Use to reduce the whitish image remaining on the screen after turning off the power.
reset: See page 30.
Resets the Setup Menu settings to defaults.
all reset: See page 31.
Resets the all menu settings and adjustments to defaults.
HOUR METER x 100h: See page 31.
Use to confirm the hours of use.
MODEL: See page 31.
Use to confirm the model information of the Monitor.
35
32-41_GM_X50S.p65
35 04.3.1, 2:43 PM
Troubleshooting
Solutions to common problems related to the Monitor are described here. If none of the solutions presented here solves the problem, unplug the Monitor and consult an authorized dealer or service center.
Symptom
Power is not supplied.
Probable cause
•Is the power cord disconnected?
•Is the POWER switch turned on?
•Is the Power On/Off Timer activated?
Power is suddenly turned on or off.
Video image does not appear, or audio sound does not occur.
•Is the correct input selected?
•Are the devices connected correctly?
Corrective action
•Insert the power cord (plug) firmly.
•Turn on the POWER switch.
•Set the timer to “OFF” on the menu.
•Select the correct input by pressing
INPUT SELECT (VIDEO A, VIDEO B,
COMPO./(RGB B) or RGB A) on the remote control (or INPUT on the
Monitor).
•Connect the devices correctly.
Page
12
14
26
14
11, 12
The picture becomes blurred.
•Are signals being supplied from the connected devices?
•Is “COMPO./RGB B” set correctly if using the COMPONENT/RGB B terminals?
•Are input signals (scanning frequency, etc.) appropriate?
•Set the devices correctly.
•Set it correctly.
•Is brightness adjusted correctly?
•Is volume set at minimum?
•Are the diagnostic lamps turned on?
•Is the signal RGB input?
•Check if the signal is appropriate
(scanning frequency, etc.), and input the appropriate signal.
•Adjust brightness on the menu.
•Adjust volume.
•Refer to “Self-diagnostic Indication,” and take an appropriate action.
•Adjust DOT CLOCK and CLOCK
PHASE using the menu.
—
20
10
16
14
37
17
Color is abnormally dark or bright.
Color is poor or unstable.
Color is suddenly reversed or whitened.
The picture is cut or shifted toward one side.
The remote control does not work.
•Is the RGB B connecting cord long?
•Is brightness adjusted correctly?
•Is picture quality (color density, etc.) adjusted correctly?
“TEMP. OVER” lights (or flashes) at the right bottom of the screen.
•Is the correct broadcast system (color system) selected?
•Are signals (scanning frequency, etc.) to connected devices appropriate?
•Set the SYNC TERM. “LOW.”
•Adjust BRIGHT (brightness) using the menu.
•Adjust picture using the menu.
•Refer to “Self-diagnostic Indication,” and take an appropriate action.
•Set SIGNAL MODE (color system) to
“AUTO.”
•Check if the signal is appropriate
(scanning frequency, etc.), and input the appropriate signal.
•Is the Color-Reverse/Refresh timer activated?
•Is the size or position of the screen adjusted properly?
•Set “COLOR-REVERSE”/“REFRESH” to “OFF” on the menu.
•Adjust H SIZE, V SIZE, H POSITION or V POSITION using the menu.
The buttons on the
Monitor do not work.
•Are the batteries correctly set?
•Are the batteries exhausted?
•Is there any object blocking the path between the remote control and remote sensor?
•Is the Monitor too far away from you?
•Is the Control Lock function in use?
•Insert batteries correctly, observing the polarities ( ª and ·).
•Replace with new batteries.
•Remove any blocking object.
•Move toward the Monitor, then operate the remote control.
•Set the Control Lock function to “OFF” using the menu.
21
16
16
37
20
10
29, 30
17
8
8
—
—
23
36
32-41_GM_X50S.p65
36 04.3.1, 2:43 PM
Self-diagnostic Indication
When something abnormal occurs with the Monitor, this function informs you of the condition of the Monitor with self-diagnostic lamps, allowing for smooth service work.
Remote sensor
1
2
3
Power lamp
Self-diagnostic lamps (1 to 3)
MENU INPUT
❑ If the screen monitor turns off and self-diagnostic lamps light or flash
If the self-diagnostic lamps light or flash in red, check the following before consulting the dealer where you purchased the Monitor.
• If self-diagnostic lamp 1 (upper) flashes, lamp 2 (middle) lights, and lamp 3 (lower) flashes
This may be caused by the dusty intakes on the rear. If this happens, switch off the main power by POWER switch (set to “ ‡ (off)”), unplug the AC power cord, then clean the intakes by referring to the instruction on page 2.
– After cleaning, switch on the Monitor’s main power again. If self-diagnostic lamps do not go off, consult your dealer immediately.
❑ If the screen monitor dims a little and “TEMP. OVER” lights (or flashes)
If “TEMP. OVER” lights or flashes at the right bottom of the screen, check the following before consulting the dealer where you purchased the Monitor.
“TEMP. OVER” appears to warn you of the internal heat buildup, which is usually caused by accumulated dust around the intakes or by improper installation. If the cause of the internal heat buildup is eliminated, this indication disappears and the screen recovers the brightness.
• If “TEMP. OVER” flashes in yellow
This may be caused by the dusty intakes on the rear. If this happens, switch off the main power by POWER switch (set to “ ‡ (off)”), unplug the AC power cord, then clean the intakes by referring to the instruction on page 2.
– After cleaning, switch on the Monitor’s main power again. If “TEMP. OVER” still flashes, this trouble may be caused by improper installation or improper location of the Monitor. In this case, consult your dealer immediately to solve this improper installation and to improve the circumstances around the Monitor.
• If “TEMP. OVER” lights in red
“TEMP. OVER” will be shown for abut two minutes, the
Monitor will shut off automatically, then the Selfdiagonal lamps light in red. If this happens, switch off the main power by POWER switch (set to “ ‡ (off)”), unplug the AC power cord, then consult your dealer immediately.
If the trouble still persists, follow the procedure below:
1
Check which lamps are lighting or flashing.
On the Self-diagnostic Report Sheet (below), check the box next to “Lights” or “Flashes” of the corresponding lamp or lamps.
• Only one lamp may light or flash, or all three lamps may do so.
2
Switch off the POWER switch on the back of the
Monitor.
3
Unplug the power cord.
4
Call your dealer and tell which lamps are lighting or flashing. (Copy and fax the Self-diagnostic
Report Sheet below.)
Note:
If you switch on the main power immediately after switching it off (or after recovering from a brief power interruption), the self-diagnostic lamps may light (or flash), and no image may appear on the screen. In this case, switch off the main power again, wait for about 10 seconds, then switch it on again. If no self-diagnostic lamps light or flash, you can operate and use the Monitor as usual.
Self-diagnostic Report Sheet
Store name where you purchased the Monitor
To
Model Name:
Plasma Display Monitor
GM-X50S
The self-diagnostic lamps light or flash as listed on the following table. Please give me immediate advice or service if necessary.
Self-diagnostic lamps
NO. Lamp position
1
2
3
Upper
Middle
Lower
&
Lights
&
Lights
&
Lights
Conditions
&
Flashes
&
Flashes
&
Flashes
TEMP. OVER
&
Lights
&
Flashes
Your Name:
Telephone No.:
Address:
37
32-41_GM_X50S.p65
37 04.3.1, 2:43 PM
Specifications
Model name
Frame color
Screen size
Aspect ratio
Number of pixels displayed
Number of colors displayed
Effective screen size
(W x H, Diagonally)
Weight
External dimensions
(W x H x D)
Power requirements
Rated input current
Compatible systems
VIDEO A, VIDEO B input
COMPONENT input
Audio power output
Operating conditions
GM-X50S
Silver
Type 50 wide format
16:9 (Wide format)
1366 (H) x 768 (V)
16.77 million (256 colors for each of RGB)
110.7 cm x 62.2 cm, 127 cm
50 kg
123.2 cm x 74.3 cm x 10.3 cm
* Excluding protruding parts
AC 220 – 240 V, 50 Hz/60 Hz
2.2 A
NTSC, NTSC 4.43, PAL, PAL 60, SECAM
480i, 576i, 480p, 576p, 720/60p, 720/50p, 1080/60i (1035/60i), 1080/50i
SPEAKER OUT: 6
Ω to 8 Ω
3 W + 3 W (TYP at impedance 6 Ω)
Temperature: 0 °C to 40 °C
Relative humidity: 20 % to 80 % (non-condensation)
(Slightly variable depending on ambient conditions for installation.)
VIDEO A
Video input
Video output
Audio input
BNC terminal x 1, 1 V(p-p), 75
BNC terminal x 1, 1 V(p-p), 75
Pin jack terminal x 2 (L/R)
500 mV(rms), high impedance
Ω
Ω
VIDEO B
Y/C input
Video input
Audio input
Y/C terminal x 1
Y: 1 V(p-p), 75
Ω
C: 0.286 V(p-p), 75 Ω (for NTSC)
C: 0.3 V(p-p), 75 Ω (for PAL/SECAM)
Pin jack terminal x 1, 1 V(p-p), 75 Ω
Pin jack terminal x 2 (L/R)
500 mV(rms), high impedance
COMPONENT/RGB B *
COMPONENT input
RGB input
Audio input
BNC terminal x 3
Y: 1 V(p-p), 75 Ω P
B
/B-Y: 0.7 V(p-p), 75 Ω
BNC terminal x 5
Analog RGB:
R: 0.7 V(p-p), 75
Ω
G: 0.7 V(p-p), 75
Ω
G on sync: 1 V(p-p), 75 Ω (negative sync)
P
R
/R-Y: 0.7 V(p-p), 75
B: 0.7 V(p-p), 75
Ω
Ω
Horizontal sync/Composite sync (HD/Cs):
HD: 0.3 V(p-p) to 5 V(p-p), 1 k Ω (positive/negative polarity) / 75 Ω (positive/negative polarity)
Cs: 0.3 V(p-p) to 5 V(p-p), 1 k Ω (positive/negative polarity) / 75 Ω (positive/negative polarity)
Vertical sync (VD):
VD: 1 V(p-p) to 5 V(p-p), 1 k Ω (positive/negative polarity) / 75 Ω (positive/negative polarity)
Pin jack terminal x 2 (L/R) 500 mV(rms), high impedance
38
32-41_GM_X50S.p65
38 04.3.1, 2:43 PM
RGB A
RGB input
Audio input
REMOTE terminals
D-sub 3-row 15-pin terminal x 1,
Video signal: 0.7 V(p-p), 75 Ω
G on sync: 1 V(p-p), 75
Ω (negative sync)
Horizontal sync/Composite sync (HD/Cs):
HD: 0.3 V(p-p) to 5 V(p-p), 470 Ω (positive/negative polarity)
Cs: 0.3 V(p-p) to 5 V(p-p), 470 Ω (positive/negative polarity)
Vertical sync (VD):
VD: 1 V(p-p) to 5 V(p-p), 470 Ω (positive/negative polarity)
Stereo mini jack terminal x 1
500 mV(rms), high impedance
RS-232C: D-sub 9-pin terminal x 1
MAKE: Mini DIN 4 pin
WIRED: Stereo mini jack terminal x 1
OPTION terminal Used exclusively for JVC's optional parts
AUDIO OUT terminals Pin jack terminal x 2 (L/R)
Output impedance 600 Ω
SPEAKER OUT (L/R) terminals Impedance 6 Ω to 8 Ω
* To use the COMPONENT/RGB B terminals either as the COMPONENT input terminal or as the RGB B input terminal, you need to set “COMPO./RGB B” correctly (see page 20).
• For easy understanding, pictures and illustrations are shown by being emphasized, omitted or composed, and may be more or less different from actual products.
• Design and specifications are subject to change without notice.
• IBM and IBM PC are registered trademarks of International Business Machines Corporation. Macintosh is registered trademarks of Apple Computer, Inc.
All other product names mentioned herein are used for identification purposes only, and may be the trademarks or registered trademarks of their respective companies.
Options (not supplied)
Stand Unit
Wall Mounting Unit
Ceiling Suspension Unit
TS-CL01SG, TS-CL02SG
TS-C420P2W, TS-C420P6W, TS-C420P8W, TS-C420P9W
TS-C420P3W
Cooling Fan Unit
Speaker Unit
TS-C01FANG
TS-C500SPG
• Consult your dealer to see if other options are available.
Notice on transportation
This Monitor is precision equipment and needs dedicated packing material for transportation.
Never use any packing material supplied from other than JVC or JVC-authorized dealers.
32-41_GM_X50S.p65
39 04.3.1, 2:43 PM
39
Specifications
(Continued)
Pin assignment (Specifications for terminals)
• Y/C terminal
4
2
3
1
Pin number Signal name
1 GND (Y)
2
3
4
GND (C)
Y
C
• RS-232C terminal
This is a female type connector.
5 4 3 2 1
9 8 7 6
Pin number Signal name
1 DCD
2 RD
3
4
5
TD
DTR
GND
Pin number Signal name
6 DSR
7 RTS
8
9
CTS
RI
6
4
2
• MAKE terminal
5
3
1
Pin number Signal name
1 GND
2 GND
3
4
5
6
SW2
SW1
SW DET
GND
• RGB Input Terminal
6
7
8
3
4
5
1
2
9
10
11
12
13
14
15
Pin number Signal name
1 Red
2 Green
5
6
3
4
7
8
Blue
N/C
GND
GND
GND
GND
Pin number Signal name
9 N/C
10 GND
11
12
13
14
15
External
GND
N/C
HD/Cs
VD
N/C
GND
Dimensions
Top view
Side view
Front view
1232
1125
1107
103
35.5
MENU INPUT
1.5
Unit: mm
40
32-41_GM_X50S.p65
40 04.3.1, 2:43 PM
© 2004 VICTOR COMPANY OF JAPAN, LIMITED
VICTOR COMPANY OF JAPAN, LIMITED
Cover_GM_X50S.p65
2 04.3.1, 2:36 PM
Printed in Japan
0304MKH-MW-VP
advertisement
* Your assessment is very important for improving the workof artificial intelligence, which forms the content of this project
Related manuals
advertisement
Table of contents
- 2 Contents
- 3 Safety Precautions
- 5 Parts Identification
- 5 Monitor: Front View
- 6 Monitor: Rear Views 1
- 7 Monitor: Rear Views 2
- 8 Remote Control
- 9 Preparations
- 9 Checking the Accessories
- 9 Installing the Batteries
- 9 About the Supplied Ferrite Core
- 10 Installation
- 10 Precautions
- 11 Connections
- 11 Precautions
- 11 Available Signals
- 12 Connection Diagrams
- 13 Connecting an External Control Unit
- 14 External Speaker Connection
- 14 Connecting the External Cooling Fan Unit
- 15 Basic Operations
- 15 Daily Operations
- 16 Changing the Aspect Ratio
- 17 Video Adjustments
- 17 Adjusting the Picture Quality
- 18 Adjusting the Screen Size and Position
- 20 Adjusting the Color Temperature
- 20 Changing the Aspect Ratio
- 21 Setting the Receivable Signal Types
- 21 Setting the COMPONENT/RGB B Input
- 22 Changing the Resistance of the RGB B Input Terminals
- 22 Resetting the Function Selection Menu Settings
- 23 Other Convenient Functions
- 23 Showing On-screen Display
- 24 Showing the On-screen When Changing the Input Mode
- 24 Prohibiting the Monitor’s Button Operations
- 25 Setting the Remote-Controllable Input
- 25 Setting the High-Definition Signal Types
- 26 Setting the Speed of the Internal Cooling Fan
- 26 Adjusting the White Balance
- 27 Setting the Clock and the Power On/Off Timer
- 29 Using the Pixel Shift Function
- 29 Using the Power Save Function
- 29 Reducing the Afterimage Effect
- 30 Refreshing the Screen
- 31 Resetting All the Setup Menu Settings
- 32 Resetting All the Menu Settings
- 32 Confirming the Use Time and Model Information
- 33 Menu Classifications
- 33 Main Menu
- 35 Setup Menu
- 37 Troubleshooting
- 38 Self-diagnostic Indication
- 39 Specifications