JVC VN-RS800U User's Guide
Add to My manuals22 Pages
JVC VN-RS800U lets you view live and recorded video, control cameras, and receive alarms from your VN-RS800 video recording server. Easily monitor multiple cameras with customizable layouts and quickly search through hours of footage with the intuitive playback controls. Protect your property and stay connected with the VN-RS800U.
advertisement
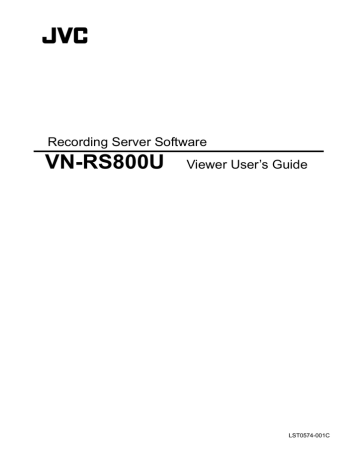
Recording Server Software
VN-RS800U
Viewer User’s Guide
LST0574-001C
Getting Started
Thank you for using the VN-RS800U recording server software (henceforth VN-RS800).
The VN-RS800 recording server is comprised of the various groups of services that provide the different functions, the [VN-RS800Viewer] viewer application software, and the [VN-RS800Setup] setup tool.
This user’s guide provides descriptions on the operating procedures of the VN-RS800Viewer.
Refer to the “VN-RS800 Setup Manual” for procedures on installing and setting up the VN-RS800 recording server.
Main Features of VN-RS800Viewer
-- Displaying live images of the VN-RS800 video recording server
-- Playing back video images of the VN-RS800 video recording server
-- Controlling the camera of the VN-RS800 video recording server
Precautions
-- Specifications of this product may be revised for improvement without prior notice.
This product includes software developed by the Apache Software Foundation (http://www.apache.org/).
This product includes software written by Tim Hudson ([email protected]).
This product includes software written by Eric Young ([email protected]).
This product includes software developed by the OpenSSL Project for use in the OpenSSL Toolkit (http://www.openssl.org/)
2
Please carefully read this End-User License Agreement ("Agreement") before installing or using the
Recording Server Software [VN-RS800] ("Software") on your PC. The right to use the Software is granted by Victor Company of Japan, Limited ("JVC") to You only on the condition that You agree to the following
Agreement.
If You do not agree to the terms of the Agreement, you may not install the Software. INSTALLING OR
USING THE SOFTWARE INDICATES YOUR ACCEPTANCE OF THESE TERMS AND CONDITIONS.
The Software also includes the associated materials, and any modification, upgrade and update of the
Software granted to You by JVC.
[END-USER LICENSE AGREEMENT]
1.Copyright; Ownership
You acknowledge that all copyrights and other intellectual property rights in the Software is owned by JVC and its licensor, and remain vested in JVC and such licensor. The Software is protected under the copyright law of Japan, the United States, and other countries, and related Conventions.
2.Grant of License
(1)Subject to the conditions of the Agreement, JVC grants to You a non-exclusive right to use the
Software.
(2)You may install and use the Software on a HDD or other storage devices incorporated in Your PC.
(3)You may make a copy of the Software for the back-up and storage purpose.
3.Restriction
(1)You may not modify, reverse engineer, decompile or disassemble (except to the extent as permitted by the applicable laws) the Software in any manner.
(2)You may not copy or use Software, in whole or in part, other than as expressly specified in this
Agreement.
(3)You have no right to grant a license to use the Software, and may not sell, lease or rent the Software to any other person for any purpose.
4.Limited Warranty
THE SOFTWARE IS PROVIDED "AS IS" WITHOUT WARRANTY OF ANY KIND. JVC MAKES NO
WARRANTIES, EXPRESS OR IMPLIED, INCLUDING BUT NOT LIMITED TO WARRANTIES OF
MERCHANTABILITY OR FITNESS FOR A PARTICULAR PURPOSE. SHOULD THERE BE ANY
PROBLEM ARISING FROM OR CAUSED BY THE SOFTWARE, YOU SHALL BE RESPONSIBLE TO
SETTLE ALL SUCH PROBLEMS AT YOUR OWN COSTS.
5.Limitation of Liability
JVC SHALL HAVE NO LIABILITY WITH RESPECT TO ITS OBLIGATIONS UNDER THIS AGREEMENT
OR OTHERWISE FOR CONSEQUENTIAL, EXEMPLARY OR INCIDENTAL DAMAGES EVEN IF IT HAS
BEEN ADVISED OF THE POSSIBILITY OF SUCH DAMAGES RELATING TO THE SOFTWARE. YOU
WILL INDEMNIFY AND HOLD HARMLESS JVC FROM ANY LOSS, LIABILITY OR COSTS ARISING
OUT OF OR IN ANY WAY CONNECTED TO CLAIMS FROM ANY OTHER PERSONS RELATING TO
THE USE OF THE SOFTWARE.
6.Term
This Agreement will become effective on the date when You install the Software onto Your machine, and continue to be in effect until the termination under the reasons as below:
Should You breach any provision of this Agreement, JVC may terminate this Agreement without giving any notice to You. In this event, JVC may claim against You any damages caused by Your breach. Should this
Agreement be terminated, You should immediately destroy the Software stored in Your machine (including erasing it from any memory in Your PC), and then will not possess such Software.
7.Export Control
3
You agree that You will not ship, transfer or export the Software or underlying information and technology to any countries to which Japan and other relevant countries embargoed goods.
8.U.S. Government User
If You are an agency of the United States of America (the "Government"), You acknowledge JVC's representation that the Software is a "Commercial Item" as defined in Federal Acquisition Regulation
(FAR) part 2.101 (g) consisting of unpublished "Commercial Computer Software" as those items are used at FAR part 12.212 and is only licensed to You with the same use rights JVC grants all commercial end users pursuant to the terms of this Agreement.
9.General
(1)No modification, change, addition, deletion or other alteration of or to the Agreement will be valid unless reduced to writing and signed by an authorized representative of JVC.
(2)To the maximum extent permitted by the applicable law where the Software was acquired, any conditions or warranties imposed or implied by law are hereby excluded. You may nevertheless have the benefit of certain rights or remedies pursuant to the applicable law in respect of which liability may not be excluded. In any case, however, JVC's entire liability will be limited to the replacement of the defective media containing the Software within six (6) months after Your acquirement of the Software.
(3)Even if any part of the Agreement is held invalid by or in conflict with any law having jurisdiction over this Agreement, the remaining provisions will remain in full force and effect.
(4)The Agreement shall be governed by and interpreted under the laws of Japan. The Tokyo District Court has jurisdiction over all disputes which may arise with respect to the execution, interpretation and performance of this Agreement.
4
Content
1. Starting Up the VN-RS800Viewer
.................................................................................................................. 6
1.1. Login .............................................................................................................................................................6
1.2. User Authorization ........................................................................................................................................6
2. Displaying Live Video Images
....................................................................................................................... 7
2.1. Live Video Image Display .............................................................................................................................7
2.2. Video Image Layout ......................................................................................................................................8
2.3. Page Control .................................................................................................................................................8
3. Playing Recorded Video Images
................................................................................................................... 9
3.1. Playback of Recorded Video Images ...........................................................................................................9
3.2. Playback Start Time ....................................................................................................................................10
3.3. Playback Range ..........................................................................................................................................11
3.4. Playback Operation ....................................................................................................................................12
3.5. Switching Camera Selection .......................................................................................................................13
4. Controlling the Camera
............................................................................................................................... 14
4.1. Camera Control ...........................................................................................................................................14
4.2. Touch Control .............................................................................................................................................15
4.3. Position Selection .......................................................................................................................................16
4.4. Other Controls .............................................................................................................................................17
4.5. Switching Camera Selection .......................................................................................................................17
5. Emergency Recording
................................................................................................................................. 18
5.1. Emergency Recording ................................................................................................................................18
6. Receiving Alarms
......................................................................................................................................... 19
6.1. Alarm Reception .........................................................................................................................................19
6.2. Alarm Display ..............................................................................................................................................19
6.3. Alarm Search ..............................................................................................................................................20
6.4. Alarm Playback ...........................................................................................................................................21
7. Saving Video Images
................................................................................................................................... 21
7.1. Saving (Export) of AVI ................................................................................................................................21
7.2. Saving of Still Images .................................................................................................................................21
<Trademarks>
Microsoft and Windows are the registered trademarks or trademarks of Microsoft Corporation, U.S.A. in the United States and other countries.
Other company and product names are the registered trademarks and trademarks of the respective companies. Registered trademark, trademark, and copyright symbols are not included in this manual.
5
1. Starting Up the VN-RS800Viewer
1.1. Login
Double-click the VN-RS800Viewer icon on the Desktop screen, or click [Start] – [Programs] – [JVC] –
[VN-RS800] – [VN-RS800Viewer] to start the VN-RS800Viewer.
Select a user name, enter the password, and click the [OK] button. The application is launched upon verifying the user.
When entering the password, pressing the [input] button displays the software keyboard for entering the password. To use this screen, make sure to set a password using numerals only.
*Note: It is possible to start without verifying the user by "Windows authentication".
User Selection
Password
Input Button
User Verification Screen
Software Keyboard Screen
1.2. User Authorization
User authorization restricts the operations after starting up the application.
・ Control not authorized → Unable to switch to the [Camera Control Mode].
・ Playback not authorized → Unable to switch to the [Play Mode].
・ Emergency recording not authorized → Unable to perform emergency recording.
・ Export not authorized → Unable to export AVI files.
6
2. Displaying Live Video Images
2.1. Live Video Image Display
Click the [Live Cam] button on the top left of the screen to switch to the [Live Mode]. Doing so displays the current image of the specified camera.
Information such as “time, camera name, and the ‘Recording’ mark” can be displayed on the images.
Clicking the [Info] button on the top right of the screen switches display of the information in the following order.
“Display ’Recording’ mark only” → “Display ’Recording’ mark and camera name” → “Display all”
Live Cam Button Alarm Button Info Button
Page Control Area
Emergency Recording Control Area
Video Layout Selection Area
Live Mode Screen
Time
Recording Mark
Camera Name Details displayed on live images
7
2.2. Video Image Layout
Use the “Select Video Layout Button” at the bottom left of the screen to select a layout according to the number of video images you want to display.
Upon clicking a video image screen, its frame will appear in green. This indicates that the image is selected (henceforth referred to as the selected camera). Clicking each of the layout buttons changes the number of video images. Page including the selected camera is displayed.
When in the 5-screen or 12-screen mode, the “Zoom Area” function is available on the top left of the screen. The Zoom Area function enables enlarged display of the selected camera’s video images.
Click the Zoom Area or image of the selected camera to switch to the 1-screen mode. Clicking the video image on the single screen returns the display to the previous layout.
*Note: When the single screen is selected by clicking the [1-Screen] button, clicking on the video image does not restore the display to the previous layout.
Video Layout Selection Area
2.3. Page Control
When the number of registered cameras is larger than the number of video images of the layout, images of all cameras can be displayed via page control. The total number of pages is “No. of registered cameras /
No. of images of layout”.
For the zoom areas in the 5-screen or 12-screen mode, image of the selected camera continues to be displayed when the page number is altered.
Click the [Auto SW] button to select whether to start/stop the “Automatic Page Switch Feature”.
Selected Camera No. Display
“Displayed Page / Total No. of Pages” Display
First Page Button
Previous Page Button
Next Page Button
Last Page Button
Auto SW Button
Page Control Area
Example: Camera numbers displayed on each page (when 16 cameras are registered)
Layout Page 1
1-Screen
4-Screen
1
1 - 4
9-Screen 1 - 9
16-Screen 1 - 16
5-Screen
12-Screen
1 - 5
1 - 12
Page 2
2
5 - 8
10 - 16
-
6 - 10
12 -16
Page 3
3
9 - 12
-
-
11 - 15
-
Page 4
4
13 - 16
-
-
16
-
...
...
-
-
-
-
-
Page 16
16
-
-
-
-
-
8
3. Playing Recorded Video Images
3.1. Playback of Recorded Video Images
Click the [View Records] button on the top left of the screen to switch to the [Play Mode]. The Play button can be clicked only when a camera is selected. Clicking the button plays back video images recorded in the selected camera.
View Records Button Alarm Button
Playback Start Time Specification Area
Playback Range Specification Area
Playback Control Area
Change Camera / Alarm Search Area
Play Mode Screen AVI Saving Area
JPEG Saving Area
9
3.2. Playback Start Time
Click the [Present Time] button to start playback of the latest recorded video images.
* Note: The latest recorded video images are about 40 seconds before the system time.
Click the [Specified Time] button to display the “Specify Playback Start Time Screen”.
Specified Time Button Present Time Button
Playback Start Time Specification Area
Enter the time and click the [OK] button to start playback from the specified time.
Present Time Button
Today Button
Current Time Button
Clear All Button
Clear Sel. Button
Specify Playback Start Time Screen
10
3.3. Playback Range
Operate the playback range accordingly to play back the video images of a specific time that you want to view.
The [Playback Range (10 min / 1 Hour / 1 Day)] buttons are used to select the range of the seek bar.
For example, when 1 hour is selected, the time range from the left to the right end of the seek bar represents a duration of 1 hour.
The [Skip Range (Previous/Next)] buttons are used to slide to the previous or next seek bar range.
For example, when the seek bar range is at “9:00 – 10:00”, clicking the [Skip Range (Next)] button shifts the seek bar to the “10:00 – 11:00” range.
Sliding the seek bar changes the playback time. Playback will start from the time where you stopped sliding.
Playback Range (10 min) Button
Playback Range (1 Hour) Button
Playback Range (1 Day) Button
Skip Range (Previous) Button
Time Display on Left End of Seek Bar
Seek Bar
Playback Range Specification Area
Skip Range (Next) Button
Time Display on Right End of Seek Bar
Playback Time Display
11
3.4. Playback Operation
This is used to control playback operations.
* The [Playback Speed Slider] is used to specify the speed during “Playback/Reverse Playback”.
* Click the [Playback/Reverse Playback] button to start playback.
* Click the [Pause] button to pause the playback.
* Click the [Next/Previous Frame] button to display and pause the next image.
* Note: When there are no recorded images over an interval of a few seconds, a message indicating that there is no image will appear on the screen.
Playback Speed Slider
Reverse Playback Button
Play Button
Previous Frame Button Playback Control Area Next Frame Button
Pause Button
* Note: Refer to “7. Saving Video Images” on procedures to save recorded video images in the AVI format.
12
3.5. Switching Camera Selection
When the [Camera/Search List] button is displayed as “Search List”, the camera list is displayed in the list display area.
Select the camera list and click the [Change Camera] button to switch the selected camera.
Use the [List Operation] buttons to select the camera list.
* Note: To start playback, specify a time, followed by performing the playback operation.
List Display Area
Change Camera / Alarm Search Area
Change Camera Button
List Operation Button
Camera/Search List Button
When the [Camera/Search List] button is displayed as “Camera List”, the search list is displayed in the list display area. Refer to “6.3. Alarm Search” on procedures to use the search list.
* Note: Clicking the [Search List] button switches the list display area to the search list.
* Note: Clicking the [Camera List] button restores the list display area to the camera list.
13
4. Controlling the Camera
4.1. Camera Control
Click the [Camera] button on the top left of the screen to switch to the [Camera Control Mode]. The
[Camera] button can be clicked only when a camera is selected.
* Note: Functions that are controllable vary with the camera type of the selected camera.
Camera Button Alarm Button Touch Control Button
Camera Control Mode Screen
Touch Control Area
Change Camera/Alarm List Area
Position Selection Area
Other Control Functions Area
14
4.2. Touch Control
Upon clicking the [Touch Control] button, the frame indicating the “Direction Control Area”, “Tilt Button”,
“Pan Button”, “Zoom Area”, “Zoom In Button” and “Zoom Out Button” appears on the image. Using this enables easy control of the camera’s orientation and zoom functions.
*Direction →
Drag within the [Direction Control] area and the direction of the camera will make the corresponding adjustments automatically.
The camera turns horizontally continuously when the “Pan Button” is pushed while it is pushing.
(*)
The camera turns vertically continuously when the “Tilt Button” is pushed while it is pushing. (*)
*Zoom →
Drag within the [Zoom] area, the camera will zoom out when dragging it for above and the camera will zoom in when dragging it for below.
The camera zooms in continuously when the “Zoom In Button” is pushed while it is pushing. (*)
The camera zooms out continuously when the “Zoom Out Button” is pushed while it is pushing.
(*)
(*)The continuous operation button can adjust the speed by dragging it while pushed from the position in which the button was pushed.
The speed quickens when dragging it outside. The speed slows if it drags it internally.
Tilt Button Zoom In Button
Pan Button
Direction Control Area
Touch Control Area
15
Zoom Area
Zoom Out Button
4.3. Position Selection
Position selection is enabled when the VN-C30/C625/C655/E4/A1(With Dome Camera) cameras are selected.
*[Home] button
*[Skip Position (Previous)] button
*[Skip Position (Next)] button
→ Home position
→ Previous position
→ Next position
Direct Specification
Click the [Direct] button to switch to the “Direct Mode”. Use the numeric keys to move to the specified position. Use this method for specifying a position between position numbers “1” to “9”.
Skip Position (Previous) Button Skip Position (Next) Button
Direct Button
Home Button
Select Button
Position Selection Area (Direct Mode)
Selection Specification
Click the [Select] button to switch to the “Select Mode”. Use the numeric keys to specify a position number, followed by clicking the [Enter] button to move to the specified position. Use this method for specifying a position number larger than “9”.
Use the [Clear] button to clear the specification.
Enter Button
Position Selection Area (Select Mode)
16
Clear Button
4.4. Other Controls
*Focus
[Auto] button
[Near] button
[Far] button
→ For adjusting the focus automatically.
→ For adjusting the focus towards the “Near” end. Press to start and release to stop.
→ For adjusting the focus towards the “Far” end. Press to start and release to stop.
*Auto pan
[ON] button
[OFF] button
→ For turning on the auto pan mode.
→ For turning off the auto pan mode.
4.5. Switching Camera Selection
This allows switching of the selected camera in the same way as the “Play Mode”.
Refer to “3.5. Switching Camera Selection” for details.
17
5. Emergency Recording
5.1. Emergency Recording
Click the [Emergency Recording] button to start emergency recording of “all currently displayed live video images” and the “selected camera”.
*Live Mode → Emergency recording of “all currently displayed live video images”
*Camera Control Mode → Emergency recording of the “selected camera”
If a camera is selected during the start of emergency recording, the “remaining time” of emergency recording will be displayed.
Click the [Stop Emergency Recording] button to stop all emergency recording operations.
Pressing the [Start Emergency Recording] button during emergency recording resets the remaining time of all cameras for which emergency recording is in progress.
Example) When the “Emergency Recording Time” is set to “300 seconds”
Pressing the [Start Emergency Recording] button when the remaining time is 200 seconds resets the remaining time to 300 seconds.
As VN-RS800 regards emergency recording as a type of alarm, information will be displayed on the alarm button.
Start Emergency Recording Button
Remaining Time Display
Emergency Recording Control Area
Stop Emergency Recording Button
* Note: Emergency recording is terminated upon exiting this application.
18
6. Receiving Alarms
6.1. Alarm Reception
When an alarm is received, the [Alarm] button on the top of the screen starts blinking and the alarm information is displayed. Blinking will continue for 30 seconds.
When displaying live video images of the “Recording Camera” in the alarm event settings, alarm information is also displayed on the image. This display will remain displayed over the interval specified in the “Alarm Display Time” of the alarm event settings.
Date/Time Camera Name Alarm Name
Alarm Button
6.2. Alarm Display
Clicking the [Alarm] button when it is blinking switches to the “Camera Control Mode” with the “Recording
Camera” in the alarm event settings selected. In this case, the touch control feature is disabled.
When the [Camera/Alarm List] button is displayed as “Camera List”, the alarm list is displayed in the list display area. Alarms received when VN-RS800Viewer is running will be added to the alarm list.
Select the alarm list and click the [Change Camera] button to switch the selected camera to the camera specified in the “Camera Name” field.
Use the [List Operation] buttons to select the alarm list.
* Note: The camera displayed in the “Camera Name” field of the alarm list is the “Recording Camera” in the alarm event settings.
* Notes: Clicking the [Alarm List] button switches the list display area to the alarm list
Clicking the [Camera List] button restores the list display area to the camera list.
List Display Area
Camera Switch/Alarm List Area
Change Camera Button
Camera/Alarm List Button
List Operation Button
19
6.3. Alarm Search
Set to the “Play Mode” to search previous alarms. When the [Camera/Search List] button is displayed as
“Camera List”, the search list is displayed in the list display area.
*Note: Clicking the [Camera List] button switches the list display area to the camera list.
Clicking the [Search List] button restores the list display area to the search list.
List Display Area
View alarm Button
Search Button
Condition Setting Button
Camera Switch / Alarm Search Area
Camera/Search List Button List Operation Button
Click the [Condition Setting] button to display the [Condition Setting Screen].
*Camera → All or selected camera
*Span → Search within the specified time span. (All or 1 day or 1 hour)
*Time
When “1 Day/1Hour” is selected, search is performed on the interval of 1 day/1 hour prior to the specified “Date/Time”.
→ Click the [Specified] button to display the Specify Playback Start Time screen.
When [Present] is selected, search is performed at the time when the [Search] button is clicked.
Select Camera Button
Specified Button
Select Time Span Button
Present Button
Specified Date/Time Display
Proceed Search Button
Condition Setting Screen
Clicking the [Proceed Search] button starts search using the preset search condition.
The number of search results displayed is based on the “Search Results Count” of the system setting.
20
6.4. Alarm Playback
Select the alarm search list and click the [Play Alarm] button to start playback from the time when the alarm occurred. Playback is not possible if alarm recording or non-stop recording is not preset.
7. Saving Video Images
7.1. Saving (Export) of AVI
Recorded images are saved in the specified folders in the AVI format.
Pausing at the time when export starts after starting playback enables the [From] button. Clicking the
[From] button displays the start position and at the same time enables the [To] button. Similarly, pausing at the export end position, followed by clicking the [To] button displays the end position. Click the [as AVI] button to start saving.
* Note: The time interval that can be specified between the start and end positions is between 10 seconds to 10 minutes.
From Button To Button
Start Position Display End Position Display
Progress Bar
As AVI Button
AVI Saving Area (During Setting of Start/End Positions)
Some time is required to save the images, and this is indicated by the progress bar. Click the [Cancel] button to stop saving.
Cancel Button
AVI Saving Area (During Saving)
*Note: Saving continues even upon exiting the VN-RS800Viewer.
7.2. Saving of Still Images
Recorded images are saved in the specified folders in the JPEG format.
Pausing at the time when saving the still image after starting playback enables the [as JPEG] button. Click the [as JPEG] button to start saving.
21
COPYRIGHT © 2007 Victor Company of Japan, Limited
22
advertisement
Related manuals
advertisement