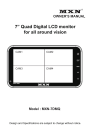
MXN MXN-7DMQ Owner's Manual
Add to My manuals20 Pages
MXN MXN-7DMQ is a 7” Quad Digital LCD monitor designed for all-around vision. It features four camera inputs, allowing you to connect multiple cameras for a comprehensive view of your surroundings. The monitor offers various customization options, including camera settings, trigger settings, split-screen modes, and advanced menu settings. With its compact size and easy-to-use interface, MXN MXN-7DMQ is an excellent choice for enhancing safety and convenience while driving.
advertisement
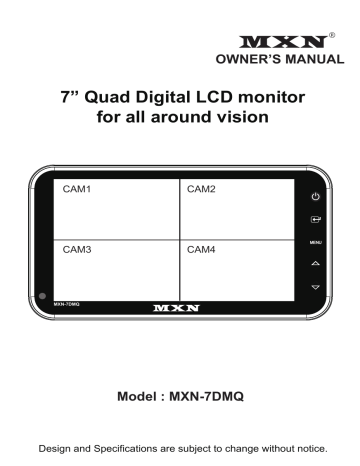
CAM1
CAM3
MXN-7DMQ
OWNER’S MANUAL
7” Quad Digital LCD monitor for all around vision
CAM2
CAM4
Model : MXN-7DMQ
Design and Specifications are subject to change without notice.
Model : MXN-7DMQ
INDEX
Safety Instructions
Package Contents
Operation
System Setting
Camera setting
Trigger setting
Split setting
Auto Scan setting
Day/Night setting
Advanced menu
Installation
Connection
Specifications
.......... 03
.......... 04
.......... 05
.... 07~14
.......... 07
.......... 08
.......... 10
.......... 12
.......... 12
.......... 13
.......... 15
.......... 16
.......... 17
CAM1
CAM3
MXN-7DMQ
CAM2
CAM4
Safety Instructions
WARNING
To avoid electric shock, do not open the cabinet. Refer servicing to qualified personnel only.
CAUTION
RISK OF ELECTRIC SHOCK
DO NOT OPEN
CAUTION: TO REDUCE THE RISK OF ELECTRIC SHOCK,
DO NOT REMOVE COVER (OR BACK).
NO USER-SERVICEABLE PARTS INSIDE.
REFER SERVICING TO QUALIFIED SERVICE PERSONNEL.
This symbol is intended to alert the user to the presence of uninsulated "dangerous voltage" within the product's enclosure that may be of sufficient magnitude to constitute risk of electric shock to persons.
This symbol is intended to alert the user to the presence of important operating and maintenance (servicing) instructions in the literature accompanying the appliance.
Use only DC 10V~DC 32V.
In case that dust or liquid was soaked into the housing, please turn off power and consult an experienced technician before using.
Do not install the unit in an extremely hot or humid place(radiator, air duct, etc.) or in a place subject to direct sunlight, excessive dust, mechanical vibration or shock
If your vehicle has been parked in direct sun light resulting in a considerable rise in temperature inside the vehicle, allow the unit to cool off before operating
Clean the unit with a slightly damp soft cloth
Use a mild household cleaner
Never use strong solvents such as thinner or benzine as they might damage the finish of the unit.
- 3 -
Package Contents
MONITOR
(RAIL TYPE)
FIXING BRACKET
CAMERA INPUT CABLE
OWNER’S MANUAL
7” Quad Digital LCD monitor for all around vision
CAM1
CAM3
MXN-7DMQ
MXN-7DMQ
CAM2
CAM4
Model : MXN-7DMQ
Design and Specifications are subject to change without notice.
USERS MANUAL
SUN VISOR
- 4 -
SCREW KIT
Operation
POWER
SELECT
MENU
UP
DOWN
DAY/NIGHT SENSOR
1
2
POWER
Touch icon to turn the monitor on.
Touch icon to turn the monitor off.
* NOTE - Monitor start mode will follow “AUTO POWER ” setting.
SELECT
Tou ch icon to select CAMERA.
Touch icon to select the option in SET UP MENU.
3 MENU
Touch icon to enter Display Menu(Short key) and
Main Menu(Long key).
Touch once to enter menu mode.
Touch again to exit from menu mode.
Selectable OSD Menu Disappears within 10 sec if there`s no new button (icon) pressed.
Touch menu button over 2 sec to go back to main menu from display menu.
4 UP 5 DOWN
While in Menu mode and navigate through the available menu options.
Touch to adjust Bright, Contrast, Color, Sharpness,
Tint Volume and other setting values.
6 DAY/NIGHT SENSOR (Photo T.R)
Automatic Brightness Control
The brightness of the monitor is adjusted automatically by the Photo T.R accordingly to the circumstance.
- 5 -
Operation
DISPLAY MENU
MENU MENU
M
ENU UP/DN SELECT UP/DN MENU
Short Key
(more than Touch 1 sec)
DISPLAY
MENU
BRIGHT
CONTRAST
COLOR
: [ 30 ]
: [ 30 ]
: [ 30 ]
SHARPNESS : [ 30 ]
TINT : [ 30 ]
NTSC MODE
* "TINT" menu is displayed in NTSC only.
Shortkey Menu can control Bright, Contrast, Color , Sharpness and Tint.
How to adjust : Select camera and press the “Menu” icon with short time.
Now you can adjust.
- 6 -
System Setting
SETUP MENU
Touch MENU icon for a while (over 2 sec) to enter MAIN MENU.
Selectable OSD MENU disappears within 5 sec if there is no new icon touched.
MENU
MENU UP/DN SELECT long key
(more than 2 sec) up / down shifting option setting
MAIN
MENU
CAMERA SETTING
1
3
2
4
TRIGGER SETTING
SPLIT MODE SETTING
B
A
AUTO SCAN SETTING
DAY / NIGHT SETTING
ADVANCED MENU
1. CAMERA SETTING
Camera setting menu can control “MIR/NOR”, “UP/DOWN”, “CAMERA NAME” for individual camera (CAM1~CAM4)
CAMERA
SETTING
CAM1
NOR / MIR
UP / DOWN
CAMERA NAME : CAM1
SUBDIVISION MENU
NOR/MIR shifting option setting shifting option setting shifting exit
UP/DOWN: [UP, DOWN]
CAMERA NAME: [CAM1~4, FRONT, REAR, LEFT, RIGHT, CENTER, ROOM]
- 7 -
System Setting
2. TRIGGER SETTING
TRIGGER
SETTING
TRIGGER 1
SOURCE
DELAY
MARKER
MARKER SETTING
SOURCE: [CAM1 => CAM2 =>CAM3=>CAM4=>SPILT1=>SPILT2=>SPILT3]
2
Trigger1,2,3,4
UP/DN selecting option setting exit
User can use 4 triggers and each trigger source can be selected.
When the trigger is activated, the selected source's image is displayed.
DELAY:[0~20SEC]
Each trigger's delay time is adjustable from 0 sec to 20 sec.
2
Trigger1,2,3,4
UP/DN
DELAY selecting
UP/DOWN shifting
SOURCE option setting
* NOTE - Source select, Delay time setting and MARKER ON/OFF are only available
with (SELECT) key.
- If one Trigger is activated by an intermittent signal (e.g. from an indicator
light) the delay must be activated to prevent the picture from flickering.
- Trigger1 has higher priority than Trigger2.
So, in case Trigger1 and Trigger2 are activated by DC Voltage signal at the
same time, then picture via Trigger1 will be displayed.
- 8 -
System Setting
MARKER:[A;B;OFF]
2
Trigger 1,2,3,4
UP/DN
MARKER selecting
MARKER SETTING
2
SELECT option selecting
UP-DOWN LEFT-RIGHT WIDTH
MARKER
SETTING
UP / DN SELECT UP / DN SELECT UP / DN shifting selecting shifting option setting selecting exit
MARKER A
LEFT-RIGHT UP-DOWN WIDTH
LEFT UP NARROW
RIGHT
UP
DOWN
MARKER B
WIDE
DOWN
- 9 -
System Setting
3. SPLIT MODE SETTING
SPLIT MODE
SETTING
SPLIT 1 MODE
SPLIT 2 MODE
SPLIT 3 MODE
SPLIT SETTING
SPLIT MODE : [ QUAD => SPLIT => TRIPLE ]
2
SPLIT SETTING
UP/DN selecting option setting exit
User can use split1~3 mode and each mode (QUAD, TRIPLE, SPLIT) can be selected
When the split mode is activated, the selected source's image is displayed.
SPLIT SETTING
For example)
2
SPLIT 1, 2, 3
UP/DN
SPLIT 1 UP/DOWN
Mode selecting shifting
SPLIT SETTING
Type setting
- 10 -
System Setting
SPLIT
TYPE A
1 2
DISPLAY TYPE
SOURCE 1
SOURCE 2
AUDIO OUT
TYPE B
1
2
TYPE C
1
2
: TYPE A ~ C
: CAM 1 ~ 4
: CAM 1 ~ 4
: CAM 1 ~ 4
The split display type can be set up from A to C.
Display type A, B, C
DISPLAY TYPE selecting
UP/DOWN
The source can be choosen from camera 1 to 4.
The audio can be choosen from camera 1 to 4.
TRIPLE
TYPE A TYPE B
2 3
1
DISPLAY TYPE
SOURCE 1
SOURCE 2
SOURCE 3
AUDIO OUT
2
3
TYPE C
1
1
2 3
: TYPE A ~ C
: CAM 1 ~ 4
: CAM 1 ~ 4
: CAM 1 ~ 4
: CAM 1 ~ 4
QUAD
TYPE A
1
3
2
4
DISPLAY TYPE
SOURCE 1
SOURCE 2
SOURCE 1
SOURCE 2
AUDIO OUT
2
TYPE B
3
1
TYPE C
4
2
3
1 4
: TYPE A ~ C
: CAM 1 ~ 4
: CAM 1 ~ 4
: CAM 1 ~ 4
: CAM 1 ~ 4
: CAM 1 ~ 4
If SPLIT mode are set all, the display is changed as below order on the screen.
CAM 1 CAM 2 CAM 3 CAM 4 SPLIT1 SPLIT2 SPLIT3
- 11 -
System Setting
4. AUTO SCAN SETTING
B
A
AUTO SCAN
SETTING
AUTO SCAN
CAM1 DELAY
CAM2 DELAY
CAM3 DELAY
CAM4 DELAY
AUTO SCAN TIME SETTING
4
UP / DN SELECT UP / DN SELECT MENU shifting option setting shifting option setting exit
AUTO SCAN:[ON;OFF]
4
UP / DN SELECT MENU shifting option setting exit
5. DAY/NIGHT SETTING
DAY / NIGHT
SETTING
SENSOR
SENSITIVITY
NIGHT BRIGHT
SENSOR: [ON;OFF]
SENSITIVITY: [0~60]
NIGHT BRIGHT: [0~60]
5
UP / DN SELECT MENU shifting option setting exit
- 12 -
System Setting
6. ADVANCED MENU
AUTO POWER:[ ON ; AUTO ;OFF ]
ADVANCED
MENU
AUTO POWER : [ON;AUTO;OFF]
SPEED SWITCH
FACTORY RESET
6
UP / DN SELECT MENU shifting option setting exit
* NOTE
- Auto Setting Monitor keeps the last setting in memory: Monitor will start up "Power-on" mode or
"Stand- by" mode according to its last mode before the ignition key off.
- Off Setting Monitor keeps "Stand- by" setting regardless of the last mode before the ignition key off.
- On setting: Monitor will be turned on automatically when ignition key on regardless of the last mode
of the monitor before the ignition key off.
SPEED SWITCH
Hz
SPEED SWITCH
MENU
SPEED SWITCH : [ ON;OFF]
FREQUENCY : [ 10~1000 Hz ]
UNDER FREQ CH : [
CAM1~SPLIT3 ]
OVER FREQ DISPLAY
OVER FREQ CH : [
: [ON ;OFF ]
CAM1~SPLIT3 ]
SPEED SWITCH: [ON;OFF]
* NOTE - Select “ON” for enter into
the function.
- Select “OFF” for get out the
function.
FREQUENCY: [10~1000Hz]
* NOTE - Select activated frequency 10~1000Hz.
- Press “SELECT” button short for 1Hz frequency steps change.
- Press “SELECT” button long for 10Hz frequency steps change.
UNDER FREQ CH: [CAM1~SPLIT3]
* NOTE - Activates selected channel when input is lower frequency than frequency setting.
OVER FREQ DISPLAY: [ON;OFF]
* NOTE - Select :ON” for displaying image when input is higher frequency
than frequency setting.
OVER FREQ CH: [CAM1~SPLIT3]
5
UP / DN SELECT MENU shifting option setting exit
* NOTE - Activates channel image when
input is higher frequency than
frequency setting.
- 13 -
System Setting
EXAMPLE OF SPEED SWITCH FUNCTION:
* The orange wire needs to be connected with the vehicle’s tacho signal and via
MENU the SPEED SWITCH needs to be selected ON.
* Adjust FREQUENCY into 67Hz. At this setting (and most common used tacho
signal), the selected camera will be displayed during a speed of 0~33km/h.
* Select the concerning camera via “UNDER FREQUENCY CH;” (At different type
tacho signals, the FREQUENCY needs to be adjusted into higher or lower value
than this example)
* Over 33km/h (72Hz), the selected camera will be switched OFF automatically.
When the speed slows down, then the selected camera will be switched ON
automatically again at 30km/h. Instead of automatic switch OFF at a speed over
33km/h it is also possible to activate another video source, such as the image of a second
camera or a navigation picture from an optional navigation computer. In this case,
user needs to select “OVER FREQUENCY DISPLAY: ON” and user needs to select
“OVER FREQUENCY CH”
* In case of TRIGGER activation during “SPEED SWITCH ON” mode, than
TRIGGER 1,2,3,4 will overrule “SPEED SWITCH” function.
FACTORY RESET
5
UP / DN SELECT shifting option setting
LOCK ON/OFF FUNCTION
LOCK ON/OFF FUNCTION
The set up menu can be prevention against unauthorized users.
LOCK ON mode
At Power-ON mode, hold icon pressed for 10 seconds to set up LOCK ON Function.
When [ LOCKED ] is displayed on the screen, user can use [ POWER, SELECT, VOLUME ] buttons only and use can do setting for PICTURE menu.(Short key)
LOCK OFF mode
At Power-ON mode, hold icon pressed for 10 seconds to set up LOCK OFF Function.
When [ UNLOCKED ] is displayed on the screen, user can use all functions of the set up menu.
When [ LOCKED ] or [ UNLOCKED ] is displayed on the screen, user can select [ LOCKED ] or
[UNLOCKED] by pressing icon.
After selection [ LOCKED ] or [ UNLOCKED ] , press POWER button.
Then, press POWER button again to activate the proper LOCK ON/OFF function.
- 14 -
Installation
1. Monitor Fixing Method
1) STAND BRACKET ,RAILS TYPE(INCLUDED)
2) ROOF MOUNT BRACKET : OPTION
3) WINDOW BRACKET: OPTION
2. Sunvisor Mounting Method
- 15 -
Connection
CAMERA INPUT
AUDIO INPUT
POWER/TRIGGER WIRE FUNCTIONS
REF# WIRE COLOR DESCRIPTION
1 RED POWER IN DC (12 TO 30V)
2 BLACK GROUND
3 ORANGE SPEED SWITCH (TACHO SIGNAL)
4 GREEN TRIGGER1 : 12 TO 30V, highest priority
5 BROWN TRIGGER2 : 12 TO 30V
6 BLUE TRIGGER3 : 12 TO 30V
7 YELLOW TRIGGER4 : 12 TO 30V
FUSE (5A)
RED (POWER 12 TO 30V, via ignition)
BLACK (GROUND)
ORANGE (SPEED SWITCH;TACHO SIGNAL)
GREEN (TRIGGER 1 : 12 TO 30V, highest priority)
BROWN (TRIGGER 2 : 12 TO 30V)
BLUE (TRIGGER 3: 12 TO 30V)
YELLOW (TRIGGER 4 : 12 TO 30V) camera (option) camera (option) camera (option) camera (option)
+12V DC OUTPUT
HEATER & SHUTTER
+12V DC OUTPUT
POWER
VIDEO INPUT
GROUND
- 16 -
Specifications
MXN-7DMQ
Power Input
Power Consumption
Video System
Panel
Resolution
Format
Camera input(4CH)
Operating Temp.
Storage Temp.
Vibration
OSD Control
DC 10V~32V
Max. 24Watt
NTSC / PAL compatible
7" Digital
800 (H) x 480 (V) x 3 (RGB)
16:9 wide
Mini DIN 4P, 1Vp-p 75Ω
-30℃ ~ +80℃
-40℃ ~ +90℃
6G
Day & Night Sensor & Sharpness
Bright, Contrast, Color, Tint
Mirror/ Normal, Day/ Night Mode/ Scale
*Individual Control per Channel available
Dimension
Weight
195 (W) x 109 (D) x 22( H) mm
Approx. 410g
Supplied acc`y Camera Input Cable
Screw Kit
: (1)
: (1)
Fixing Bracket
Sun Visor
Instruction Manual
: (1)
: (1)
: (1)
- 17 -
- MEMO -
THIS SYMBOL MEANS DO NOT DISPOSE OF
AS MUNICIPAL WASTE.
RE-USE OR RECYCLE WHEREVER POSSIBLE.
ELECTRICAL / ELECTRONIC COMPONENTS MAY
CONTAIN SUBSTANCES WHICH ARE HARMFUL TO
THE ENVIRONMENT.
FOR ENVIRONMENTALLY SOUND METHODS OF
DISPOSAL, PLEASE CONTACT YOUR LOCAL
GOVERNMENT AUTHORITY.
printed in korea
advertisement
Key Features
- 7-inch high-resolution LCD display
- Quad camera inputs for 360-degree visibility
- Adjustable split-screen modes for optimal viewing
- Automatic brightness control for clear images in all lighting conditions
- Trigger settings for automatic camera switching based on input signals
- Advanced menu settings for fine-tuning image quality and display preferences
- Compact and durable design for easy installation and use
Related manuals
Frequently Answers and Questions
How do I adjust the brightness of the monitor?
Can I mirror or flip the camera images?
How do I set up the trigger function?
Can I adjust the delay time of the triggers?
How do I change the split-screen mode?
What is the maximum number of cameras I can connect to the monitor?
advertisement
