advertisement
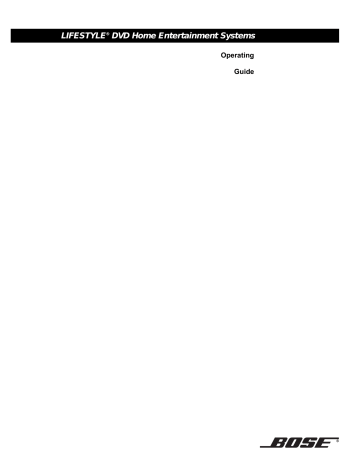
LIFESTYLE ® DVD Home Entertainment Systems
Operating
Guide
Safety Information
Please read this owner’s guide
Please take the time to follow this guide carefully. It will help you set up and operate your system properly and enjoy all of its advanced features. Save both the Installation Guide and the Operation Guide for future reference.
WARNING: To reduce the risk of fire or electric shock, do not expose the system to rain or moisture
WARNING: This apparatus shall not be exposed to dripping or splashing, and objects filled with liquids, such as vases, shall not be placed on the apparatus. As with any electronic products, use care not to spill liquids in any part of the system. Liquids can cause a failure and/or a fire hazard.
These CAUTION marks are located on your LIFESTYLE ® media center and Acoustimass ® module enclosures:.
C A U T I O N
RISK OF ELECTRICAL SHOCK
DO NOT OPEN
A V I S
RISQUE DE CHOC ÉLECTRIQUE
NE PAS OUVRIR
The exclamation point within an equilateral triangle, as marked on the system, is intended to alert the user to the presence of important operating and maintenance instructions in this owner’s guide.
The lightning flash with arrowhead symbol, within an equilateral triangle, is intended to alert the user to the presence of uninsulated dangerous voltage within the system enclosure that may be of sufficient magnitude to constitute a risk of electric shock.
CAUTION: Use of controls or adjustments or performance of procedures other than those specified herein may result in hazardous radiation exposure. The compact disc player should not be adjusted or repaired by anyone except properly qualified service personnel.
CAUTION: No naked flame sources, such as lighted candles, should be placed on the apparatus.
Class 1 laser product
The DVD player contained within the media center is classified as a CLASS 1 LASER PRODUCT according to EN 60825-1:1994 + A11. The CLASS 1 LASER PRODUCT label is located on the bottom of the media center.
Class B emissions limits
This Class B digital apparatus meets all requirements of the Canadian Interference-Causing
Equipment Regulations.
Batteries
Batteries
Please dispose of used batteries properly, following any local regulations. Do not incinerate.
CLASS 1
KLASSE 1
LUOKAN 1
KLASS 1
LASER PRODUCT
LASER PRODUKT
LASER LAITE
LASER APPARAT
Additional safety information
See the additional instructions on the Important Safety Instructions sheet enclosed in the shipping carton.
2
©2004 Bose Corporation. No part of this work may be reproduced, modified, distributed or otherwise used without prior written permission.
Manufactured under license from Dolby Laboratories. “Dolby” and the double-D symbol are trademarks of Dolby Laboratories. Confidential
Unpublished Works. ©1992-1997 Dolby Laboratories. All rights reserved.
“DTS” and “DTS Digital Surround” are registered trademarks of Digital Theater Systems, Inc.
MPEG Layer-3 audio compression technology licensed by Fraunhofer IIS and THOMSON multimedia.
This product incorporates copyright protection technology that is protected by method claims of certain U.S. patents and other intellectual property rights owned by Macrovision Corporation and other rights owners. Use of this copyright protection technology must be authorized by Macrovision Corporation, and is intended for home and other limited viewing uses only unless otherwise authorized by Macrovision Corporation.
Reverse engineering or disassembly is prohibited.
This product incorporates copyright protected technology and other intellectual property rights owned by Cirrus Logic, Inc. and subject to the copyright protection of the U.S. as well as other licensing restrictions and protections. Use of this copyright protected technology is limited solely to use with the Cirrus Logic integrated circuits incorporated in this product. Reverse engineering or disassembly is prohibited.
Contents
Where to find...
38 or 48 system uniquely yours . . . . . . . . . . . . . . . . . . . . . . . . . . 12
™ intelligent playback system works for you . . . . . . . . . . . . . . . . . . . . . . 13
To enjoy the remarkable LIFESTYLE
38 or 48 system features . . . . . . . . . . . . . . . . . . . . 17
Listening to your stored music (available on LIFESTYLE
38 and 48 systems, only) . . . . . . . 18
3
4
Contents
link remote in another room . . . . . . . . . . . . . . . . . . . . . . . . . . . . . . . . . . . 50
link to assured compatibility . . . . . . . . . . . . . . . . . . . . . . . . . . . . . . . . . . . . . . . . . . 51
system . . . . . . . . . . . . . . . . . . . . . . . . . . . . . . . . . . . . . . . . . 52
Introduction
Welcome
Thank you for purchasing a Bose ® LIFESTYLE ® DVD home entertainment system. Through proprietary Bose technologies and innovative LIFESTYLE ® systems design, this elegant and easy-to-use system delivers superior performance for both music and video programming.
What discs you can play
The system can play the following types of discs having the corresponding logos:
• Video DVDs
• DVD-Rs or DVD-R/Ws
• Video CDs (VCDs)
• Audio CDs
• CD-Rs or CD-R/Ws
• MP3 CDs
Check for region number compatibility
For any DVD player and DVD disc to be compatible, their region numbers must match.
These numbers are assigned according to where the player and disc are sold.
Check the region number on the bottom of the media center included with your system. Then be sure to choose only DVD discs that show the same region number on the disc label or packaging. For example, a Region 1 DVD and corresponding player should display the mark shown on the right.
Glossary of audio terms
Aspect ratio – The shape of the rectangular picture in a TV set expressed as the width of the picture relative to the height. For example, if a TV picture has an aspect ratio of 4:3 (read as 4 by 3), the shape of that picture is 4 units wide by 3 units high. The two standard TV aspect ratios are 4:3 and 16:9.
Chapter – A main division of contents in a DVD title.
Component video – A video signal split into three parts: luminance and two color signals
(marked as YPbPr). It provides the highest resolution video, but cannot be processed by all television sets.
Composite video – A video signal in which the brightness (black and white) and color information are combined. Compatible with most televisions and other video components, composite video cables use RCA jacks.
Dolby Digital – A perceptual coding system for audio, developed by Dolby Laboratories and accepted as an international standard. Dolby Digital is the most common means of encoding multi-channel audio.
– The logo representing Dolby Digital.
5
6
Introduction
DTS – A type of multi-channel surround sound format used on certain CDs and many DVDs.
– The logo representing DTS.
DVD – An abbreviation most commonly known to mean Digital Video Disc or Digital Versatile
Disc. The audio/video/data storage system is based on 12-cm optical discs.
DVD video – A standard for storing and reproducing audio and video on DVD-ROM discs, based on MPEG video, Dolby Digital audio, and other proprietary data formats.
IR – An abbreviation for infrared. Pertains to the type of remote that sends/receives commands on an infrared light beam.
Letterbox – A video format which has an aspect ratio wider than 4:3 and is shown with black bars above and below the picture.
MP3 – MPEG-1 Layer III audio. This is a compressed audio format that allows the recording of many hours of music on a single CD.
NTSC – An abbreviation for National Television System Committee and a label for the video format standard established by the committee for televisions used in the US and other countries.
PAL – An acronym for the Phase Alternate Line video prompt used extensively in Western
Europe.
Pan & Scan – The technique of reframing a picture to conform to a different aspect ratio by cropping parts of the picture. DVD-Video players can use the horizontal offset encoded with the video on certain DVDs to automatically pan & scan widescreen video to a 4:3 ratio.
PCM – An abbreviation for Pulse Code Modulation. A common form of digital audio signal.
Progressive Scan – A video format which displays all lines of the picture frame in a single pass, and refreshes the image sixty times a second. This format is not compatible with all video displays.
RDS – A system that displays radio broadcast station and programming information.This feature is available on European systems only.
SACD – An abbreviation for Super Audio Compact Disc and a music format for CD audio and high-resolution digital audio stored on a CD-sized disc. The new Bose ® LIFESTYLE ® systems
(with which this guide is included) play the CD-compatible portion of such discs, identified by the CD disc logo on the front of the disc.
SCMS – A system for preventing second-generation digital copies of copyrighted audio material. A digital recorder equipped with SCMS will record digitally from another source, but that recording cannot then be used as a source for a second-generation recording.
S-video –Also called Y/C. A video signal that keeps the brightness and color information separate, and is significantly better than composite video. Requires the use of an S-video cable and is compatible with many televisions and other video components.
FedX addition:
uMusic TM intelligent playback system – A revolutionary Bose ® play mode, which performs like a veritable DJ by noting listener preferences and playing suitable stored CD tracks in response.
Videostage ® 5 – Bose ® proprietary Videostage 5 decoding circuitry gives you a five-channel surround sound experience from everything you listen to – VHS tapes, stereo CDs, even mono TV programs.
YPbPr – A component analog video signal containing one luminance and two chrominance components. Also referred to as YUV or Y, B-Y, R-Y.
Controls and Capabilities
The remote control
pages 7 - 9 edited to reflect FedX remote
The advanced radio-frequency remote control provided with the LIFESTYLE ® system works from almost anywhere inside your home. Simply press any button. There is no need to aim the remote at the media center.
Note: Not all of the buttons shown on the remote at the left are needed for all systems. Several, which are for use with a Lifestyle 38 or 48 system, only, our shown within a gray outline.
Power and mute
Turns the system on and off. Selects the source last used.
Mutes the volume for all connected speakers (main and in other rooms).
Mutes or unmutes the volume in the current room.
Source and input selection.
Turns the system on and selects the uMusic ™ intelligent playback system mode of stored CD play. Overrides other stored CD modes.
Available with LIFESTYLE 38 and 48 systems only.
Turns the system on and selects the built-in disc player as source.
Turns the system on and selects the built-in FM/AM radio tuner set to the station last selected. Switches between FM and AM when the radio is on.
Turns the system on and selects an AUX source connected to the media center.
Turns the system on and selects the TV connected to the media center as source.
When the remote has been set to do so*, turns the TV on and off.
When the remote has been set to do so, scrolls the TV inputs to select one.
The input that connects to the media center is one choice.
Turns the system on and selects a cable box or satellite receiver connected to the media center.
When the remote has been set to do so*, turns your cable or satellite box on and off.
Turns your system on and elects the VCR connected to the media center as the sound source.
When the remote has been set to do so*, turns your VCR on and off.
*You can choose to set the LIFESTYLE ® remote to control your TV, cable or satellite box, or
using its power button or remote control.
7
8
Controls and Capabilities
Menu and program selection
Enters the library of stored CDs on LIFESTYLE ® 38 & 48 systems only.
Enters or exits the Settings menu for the current source.
Enters or exits the System menu.
Enters or exits the menu of the DVD disc that is currently loaded.
Enters the main menu of a cable or satellite box.
Displays an electronic TV listings guide.*
Exits the Settings and System menus.
Exits the electronic TV listings.*
Tune the FM/AM radio up or down to the next frequency.
Selects the previous or next item in a menu list.
Enters submenus or confirms the selection of a menu item.
Move up, down, left, or right in a menu or screen.
Seek backward or forward to the next strong radio station.
Skip backward or forward to the next CD track, DVD chapter, radio preset
(NOT stored CD preset), or TV channel.
Raise or lower the volume of the current source.
Pressing + unmutes the current source in the current room only, if it was muted.
Pressing – lowers the volume.
Apply a negative (–) or positive (+) rating to the stored CD* track playing.
Immediately moves on to a different track whenever a negative rating is applied.
*Available on LIFESTYLE ® 38 & 48 systems only.
*If the TV, cable, or satellite provides that option.
Controls and Capabilities
Select a DVD chapter, CD track, radio station or stored CD preset,* or TV channel that corresponds to the numbers pressed. Use to make changes to some items in the System and Settings menus, when numbers apply.
*Stored CD presets are available on LIFESTYLE ® 38 and 48 systems only.
Skips to the previous TV channel.*
Displays or exits the cable or satellite information window, if available.
*If the TV, cable, or satellite provides that option.
Play options
All of the buttons shown below, except Shuffle and Repeat, can be used with your VCR or
DVR after the remote has been set to control it.
Selects the uMusic ™ intelligent playback system mode of stored CD play. Overrides other stored CD modes. Available with LIFESTYLE 38 and 48 systems only.
Queues up and plays stored CD music of a style similar to the current track.
Plays the tracks from a specific CD when it is pressed just before pressing the number keys for that stored CD.
Plays all the tracks assigned to the playlist. Can be used in conjunction with other play mode options, such as similar.
Skips from the track most recently playing to the first track on the CD of origin and plays that CD from beginning to end.
Stops the disc player.
Note: For DVDs and VCDs only, the system remembers the point where the disc was stopped. Pressing again clears that memory.
Pauses the disc player.
Starts the disc player.
Skip back or forward to the start of a track or chapter.
Or, when pressed and held, scans back or forward through the current CD or MP3 disc, or enter DVD motion control.
Plays CD tracks in random order. Press Shuffle again to cancel this mode.
Repeats a whole CD or track, DVD chapter, or DVD title. Press Repeat again to cancel the repeat mode.
9
Controls and Capabilities
If the remote does not work as you expect
If your system does not respond when you press a button on the remote, it could be time to change batteries. For information on the type of batteries to use and how to change them,
refer to “Replacing the remote control batteries” on page 49
In some buildings, you may experience “dead spots” where the remote control will not operate effectively. If this happens, move the remote a foot or two and try again. Also make sure the cord that connects the power supply to the media center (and contains the remote antenna) is stretched to its full length. If these efforts do not work, move the media center a few feet to a location where it provides a better response.
If the batteries are fine and the suggestions concerning “dead spots,” above do not work, you may need an antenna extender. To contact Bose ® customer service to request one, refer to the address list included with the system.
The media center
The CD/DVD tray and system controls are located under the front panel door of the media
center. To the right of that is the display window (Figure 1).
An IR signal emitter, located under the CD/DVD tray, enables you to control other components using the LIFESTYLE ® remote. Avoid blocking that emitter, so its signal will have a clear path to other components or reflective surfaces in the room.
Figure 1
Front panel door – lifts up
Display window Headphone jack
Front view of the media center
®
Figure 2
Sample of information that appears on the media center display
Disc tray
IR emitter
Controls
Display window
The media center display window indicates the state of the system, including what source is
playing, details of that program, and what option, if any, is selected (Figure 2).
When Settings menu items or messages appear in the display, they may scroll to reveal information that does not fit in the two lines available.
10
On/Off Source Volume
All Off Enter
Open/Close Erase Store
Controls and Capabilities
Light indicators
Shuffle Shows when a CD, MP-3 disc, or contents of an MP-3 folder contents are playing in random order.
Repeat Shows when the track or disc playing is set to repeat.
Shows when a disc in the CD/DVD tray is playing.
Disc
Track
Storing
Shows when a track is playing.
Shows when CD tracks are being copied to the harddisk on a LIFESTYLE® 38 or 48 systems only.
Lights briefly when a remote control command is received.
Controls
The nine control buttons work as described below.
On/Off
All Off
Turns the system on or off in the main room only. Selects the source last used when it turns the system on.
Turns off the system and all connected speakers (in all rooms).
Open/Close
Opens/closes the disc tray.
Source
Enter
Steps through the available source selections.
Begins DVD play when that option appears selected on screen.
Works with the Store button to scan through the system settings options on the media center display.
Erase
Removes a radio station preset.
Volume
Store
Raises the volume of the system and unmutes the speakers if they were muted.
Lowers the volume of the system but does not unmute the source.
Copies the tracks from an audio CD to the internal hard drive on the
LIFESTYLE ® 38 and 48 systems only.
When the system is off, resets the remote control house code.
11
Controls and Capabilities
Component or progressive scan: activating your selection
If you have used a component video connection between the media center and the TV, you need to make the activation settings as explained below.
With the media center turned off, use the controls on its front panel to follow these steps:
1.
Press and hold the Store button on the media center.
2.
While holding the Store button down, press the Enter button.
Selections will appear on the media center display each time you press Enter.
Move up and down using the Volume up and down buttons on the media center console.
3.
When Video appears as the selection on the display, release the Store and Enter buttons.
4.
Use the Volume up and down buttons to scroll through the Video options.
5.
Stop scrolling at the proper selection.
• For a component connection only, select:
NTSC COMPONENT (in N. America)
PAL COMPONENT (outside North America)
• For a component connection and progressive scan, select NTSC PROGRESSIVE.
Note: The system does not support PAL Progressive video.
6.
With the proper selection made, press Enter to confirm the selection and leave the Video options.
The system is now ready to deliver the DVD video signal you prefer.
What makes a LIFESTYLE
®
38 or 48 system uniquely yours
added pgs 13 – 15 for FedX
Your LIFESTYLE ® 38 or 48 system includes a breakthrough new feature: the uMusic ™ intelligent playback system. Enabled through proprietary Bose ® technology, it transforms your system into a virtual DJ, capable of playing a continuous stream of the music you most enjoy.
Underlying this new feature is the system capacity to store all of the tracks from hundreds of
CDs in your personal collection. (The actual limit depends on the number and length of the tracks on each CD.) Used as a personal music bank, this feature saves you the wear and tear on discs and the time and effort of organizing and searching through them.
Far more than storage, however, the uMusic intelligent playback system also provides a revolutionary listening experience. With effortless access and the option for uninterrupted play, you get to hear much more of your music collection, even the tracks you’ve forgotten you own. And, as if it is listening along with you, the system also learns to play more and more of what you prefer...for custom-designed listening pleasure.
Getting your music into the system
Before you can enjoy these benefits, some preparation is required. It involves use of the media center and a simple 3-step procedure for storing your music.
Note: Your system is designed to store the tracks of regular CDs only. It will not store MP3 tracks or the contents of DVDs. If an inappropriate disc type is in the CD/DVD tray when the
Store button is pressed, the media center displays an error message to indicate that storage is not possible.
12
Controls and Capabilities
With the system turned on or off, here’s how to begin:
1. Choose one or more CDs you would like to store.
2. Place the first CD into the disc tray of the media center and close the tray.
Store
3. Press the button, located on the media center control panel.
During this process, the media center displays the message CD STORING and shows what percentage of the task is completed. When it reaches 100%, you can remove that disc and repeat steps 1-3 for each additional CD you want to store now.
To interrupt or stop the storing activity at any time, simply open the disc tray. To resume
Store storing that same disc, close the tray and press the button again.
What you can listen to while storing CDs
• You can listen to the AM or FM radio tuner, other CD tracks that are already stored, or other sources connected to the system (an analog connection is required), like the TV.
• You cannot listen to the CD that is being stored, or watch a DVD using the media center disc tray.
• As soon as the media center displays 100%, you can listen to the CD you have just stored,
(using the CD player, or Stored as the source), or you can replace that CD with a DVD and watch a video.
• If your setup includes a Bose ® link network, you can continue to listen to the system in other rooms, too.
• Any digital performance in other rooms may be interrupted. This is a temporary condition, imposed only while the digital processing capabilities of the system are fully engaged in storing. But, if you have the source connected using both digital and analog cables, you can still enjoy listening to it.
How the uMusic
™
intelligent playback system works for you
The CDs in your collection are one expression of your taste in music. Which CDs you play on a regular basis is another. And what music you like to hear when you are tired, exuberant, reminiscent, social, or somber is another.
But making the selections that suit those preferences is no longer your job alone. Finding and playing what you most want to hear is just what the uMusic ™ system can do for you.
Using presets is very important
The uMusic system also provides you with 9 Presets, numbered 1 to 9, for your stored listening preferences.
Using one or more presets enables this intelligent system to distinguish your reactions to what it plays. You might choose a preset for:
• Different members of your family, different roommates, different generations. Besides its number, you can assign a name to each preset. The name appears on the media center display whenever the number for that preset is pressed.
• Different listening times: wakeup, before work, weekends, late night, etc.(You might consider them moods.)
13
Controls and Capabilities
To select your personal preset:
1.
Press the Stored button on the remote control.
2.
Press the number button that represents your preset.
3.
As you listen, do what you normally do:
• Skip anything you don’t want to hear right now.
• Repeat any tracks you’d like to hear over, etc.
• Or use the + and – buttons to rate tracks you react to strongly.
Take advantage of the music databases inside
Though it stores the tracks from your CDs, the system draws information for each track from internal music databases. This data includes the name and length of each track, performing artist, style of music (genre), and other meaningful information that helps characterize music you enjoy.
As a further benefit, Bose provides free update CDs to keep the music databases current. So even your newest CD acquisitions will have this information available.
Note: Sending in your product registration card, included with the system, is very important if you want to receive database updates. Be sure to fill out the card and return it to Bose.
Beyond just storing this data for your use, however, the system also allows you to edit it to better reflect your associations with the music. For instance, if the embedded data classifies a track as “World” music, and you consider it part of your Latin collection, you can simply change the genre of that track. For any CDs not covered by the database (created at home or non-commercially produced), the system allows you to add information about that music to make sure it is filed and displays as you like.
For details on what information can be added or changed and how to make those changes,
refer to “Stored CD data options” on page 46.
Tips for getting the most enjoyment from stored tracks
• Begin storing your favorite CDs first, for the best introductory taste of what the uMusic ™ system can do.
• It is not necessary to store them alphabetically.
• Allow the system a little learning time before it makes the choices you would make. But don’t worry, this novice DJ is a fast learner.
• If several family members store their CD tracks on the system, be sure each one has an assigned preset and uses that preset when listening.
• It is not necessary to press the positive or negative rating buttons more than once. One press tells the system you feel strongly about a track.
Scheduling time to store it all
During the storing process, the system holding area may become temporarily full and no more storage is possible for a while. As an indicator, the media center displays the message:
BUSY PROCESSING CDS.
If you turn the system off, this processing goes faster. If you choose to use the system while it is processing, the storing activity continues but it takes a little longer.
If your CD collection is extensive, it may take several sessions to store all the tracks. Consider the guidelines below for scheduling those sessions.
14
Controls and Capabilities
How much time to allow for storing CDs
For copying 10 discs: 1 hour
(about 5 minutes per disc, with allowance to insert and eject each disc)
For system to complete the processing of 10 discs: 6 hours, while the system is turned off.
How many CDs you can store
Using a LIFESTYLE ® 38 system: approximately 200 hours of music or well over 200 CDs
Using a LIFESTYLE ® 48 system: approximately 350 hours of music pr well over 350 CDs
What to do with tracks you don’t like
The system stores all valid tracks from each CD. However, after it is stored, any track can be deleted. You can do that in the System menu, under Stored CDs.
Note: For information on how to use the System menu, refer to “Making system adjustments” on
page 38. For details on how to eliminate tracks, refer to “Stored CD data options” on page 46.
15
System Performance
Some product pointers to ensure satisfaction
To turn your system on:
• Press the On/Off button on the remote control. Or...
• Press the On/Off control on the media center. Or...
• Press the remote CD/DVD, FM/AM, TV, CBL/SAT, or AUX button.
This turns the system on and selects the source at the same time.
To use your system with the TV and other components, review the reminders below. They are provided to help ensure that it all works together smoothly.
To turn on other components
You need to:
1.
Turn on the system.
2.
Select the source.
3.
Turn the source on (if it is an external component).
You can use your LIFESTYLE ® remote control to do all of that, once you have set it to operate the TV and other components.
To watch video
Your installation choices may require some activation settings, as indicated below.
• Getting the image to the TV screen:
Be sure to select the proper Video Input on your TV (consistent with the video input that the media center connects to on the back of the TV). Use the TV Input button on the
LIFESTYLE ® remote control (if the remote is already set to control the TV).
• Using the component video connection option:
If you have a component video connection between the TV and the media center, be sure to make that selection on the display of the media center. Until you do, you may see nothing on your screen when you select DVD as the source.
• Using the progressive scan capability of your TV:
Make sure there is a component video connection between the TV and the media center.
Be sure to make the Progressive selection on the display of the media center. Until you do, you may see nothing on your screen when you select DVD as the source.
For other video components connected to the media center, make sure the component is also connected using a component video adapter.
Note: For information on selecting component video or progressive scan on the media center,
refer to “Component or progressive scan: activating your selection” on page 12.S
16
System Performance
To adjust what you see or hear
• For changes to a particular source:
Press the Settings menu button on the LIFESTYLE ® remote control.
To see your choices on the TV, be sure you have the TV on and its Video Input is set for the media center.
-
For details on the changes you can make, refer to “Making system adjustments” on page 38.
• For changes to system operation:
Press the System button on the LIFESTYLE ® remote control.
Be sure you have the TV on and its Video Input is set for the media center.
-
For details on the changes you can make, refer to “Making system adjustments” on page 38.
FedX addition To enjoy the remarkable LIFESTYLE
®
38 or 48 system features
You can use many features of your LIFESTYLE ® system as soon as it is installed and the setup is verified by the two discs that are included with it.
But the most innovative feature, the uMusic ™ intelligent playback system, is dependent on
CD tracks that are stored in the system. So you need to store at least one CD first. To get the most impact while listening to your stored music, you really need 20 or more discs stored.
Storing one disc is very simple:
• Place the first CD into the disc tray of the media center and close the tray.
• Press the Store button, located on the media center control panel.
To further understand your options for identifying and playing the tracks you store, be sure to
read “Take advantage of the music databases inside” on page 14.
17
System Performance
Listening to your stored music
(available on LIFESTYLE ® 38 and 48 systems, only)
Added page for FedX
Press to select the stored music source. If the system is off, this will turn it on to the uMusic ™ system mode. It begins with the last-used preset and play mode selected.
Note: This feature is functional only after CDs have been stored on the system. For details on
how to store CDs, refer to“Getting your music into the system” on page 12.
Now you can simply sit back and listen,or make other choices:
• Press any number button, 1 to 9, to choose a different preset, as preferred.
• Press to let the system know that you like or dislike the selection playing.
Note: Pressing – tells the system to immediately move on to the next piece. Pressing + gives the system a strong message that you like the piece playing, and you want it to continue playing.
• Press to hear more music like the piece playing.
• Press to hear the other tracks from the same CD as the track that is playing.
• Press , followed by its reference number, to hear a specific CD.
If you have used the space provided inside the back cover of this guide to log the list of
CDs you have stored, refer to that log to identify the number of a CD you want to hear.
Control options
If you want to: Do this:
Pause the selection playing… Press
Resume play…
Stop a selection…
Skip to another selection…
Press
.
again or .
Press once. Then press from where the track stopped.
to continue playing
Or, press twice to stop and reset. Then press to restart at the beginning of the track or whole CD.
Press up.
Skip to a previous selection… Press down twice, or once only, if the track you want to skip has barely begun to play.
Repeat a selection… Press while the track or whole CD you want to repeat is playing.
Search backward or forward… Press and hold the arrows, according to the direction you want to search
18
System Performance
Search for a particular CD…
Hear music of one type or by one performer…
Press
Press and choose to search by:
Genre, Album, Artist...
as it applies to the CD you want to hear.
and choose to search by:
Genre, Artist...
as it applies to the type of music you want to hear.
Add a selection to the Playlist... Press and hold while the selection is playing.
Hear your Playlist selections...
Press .
Note: For information on the quick adjustments you can make to Stored CD settings, refer
to“Stored CDs setting options” on page 35. Instructions on how to enter the menu to make those
changes are available in “How to see your options” on page 32.
Enjoy the added functionality provided by presets
added this and next page for FedX
Enjoying the broad array of your private music collection in powerful, lifelike multi-speaker performance is the primary benefit of your uMusic ™ intelligent playback system.
But to get the very most from this sophisticated, multi-faceted feature, you need to set up and use the stored CD presets reserved just for that.
Why you should rely on them
A stored music preset is where your listening preferences get recorded over time. Consider each one as a different “station” that you tune to so the system can “listen” and learn about your taste.
When you first select Stored as your source, the system automatically takes you to Preset 1
Figure 3
Preset 1 as indicated on the music center display
S T O R E D 2 : 0 6
1 P R E S E T CD : 1 2 5
If you have previously stored CDs, you can use this preset for now:
1.
Press the Stored button on your LIFESTYLE ® remote.
2.
Check the media center display to see what play mode is selected.
• If it says UMUSIC you are ready to listen and enjoy.
• If it says SIMILAR CD#, PLAYLIST, or WHOLE CD, press the uMusic button on the remote.
3.
Just listen for a while.
Notice there’s no identifiable order to what plays: not by CDs that were stored first, nor by common artist or genre. It’s more like a freewheeling stream of tracks you may or may not have heard recently.
19
System Performance
4.
While in Stored source, you can press a numbered button, from 2 to 9, to move to a different preset.
Note: You can also name each preset for the person using it. For details on on how to do that,
refer to “Stored CDs setting options” on page 35.
Respond actively to speed up the learning process
If you hear a piece you don’t like or are not in the mood for, you have several choices:
• Skip the piece by pressing the button.
The system moves to the next track, notes your negtive response, and gets ready to learn more.
• Press the – rating button.
The system logs your strongly negative response and moves to another track immediately.
If one track stands out as a favorite:
• Press the + rating button.
The system logs your response as positive and continues playing the track. You are likely to hear that same track again, sooner than some others.
Choose Playlist when you want a lineup of tracks
The system includes a ready-to-use playlist, for your selection of specific tracks to play on command. The playlist can be useful in a variety of situations.
For example:
• During a dinner party when the music should set an amiable tone.
• When an old friend and avid blues devotee will be spending the weekend.
• For parent-mandated study sessions, to satisfy your teen’s required inspiration.
• To deliver a continuous stream of the show tunes sung only by your favorite tenor.
How to add music to the Playlist provided:
While listening to a track in Stored source, press and hold the Playlist button on the remote.
Locate selections using the Music Library, then press and hold the Playlist button to add them to a Playlist one by one.
Or, you can press the Settings menu and compile the entire list without listening.
How to delete tracks from the Playlist:
Info to come. Not included for Home Eval.
Use the Music Library to search, play, or browse your collection
Imagine: While using your LIFESTYLE ® 38 or 48 system, you hear music — on FM, or perhaps the score of a movie — and suddenly you think of another cut you want to hear. You know you own it, though the name eludes you. But it won’t stop running through your head.
This is a perfect scenario for using the Music Library. If your system is turned on and the
Stored source is selected
1.
Press the Library button on the remote to see your choices for locating a track.
• The inital library information appears on the media center display (Figure 4).
• If your TV is on and the Video Input that connects the media center to the TV is
selected, the library screen appears there (Figure 5).
• Genre is selected and ready to browse the genre options.
20
System Performance
Figure 4
Music Library as it appears on the media center display
Figure 5
Music Library on screen
LIBRARY
1 PRESET
GENRE
:
ALL GENRES
• Information on the display and the TV screen changes as you move around and make selections.
Selection
Items list
Summary of selections
Figure 6
Track located by searching for by genre, then artist
2.
Press the right arrow button to browse the options for the selected item.
3.
Press the down or up arrows to select a different item.
4.
Watch the screen change with each selection (Figure 6.
21
5.
When you find what you want, you can use the remote control as follows:
• Press the Play button to play your selection(s.
• Press the Info button to see more data for the selection.*
• Press the System button to see data for that selection and edit it as you like.*
• Press Exit to leave the Music Library.
*This appears on the TV screen only.
System Performance
No need to search if you just want info
Whenever you want a reminder of what’s playing, simply press the Info button on the remote.
The media center display will show you what is playing, the time elapsed, and what volume it is set for.
You can use this button whenever you are in the uMusic system, regardless of the play mode:
Whole CD, CD#, Playlist, and Similar.
Playing a DVD
*For the TV to turn off automatically, the system must sense
The symbols below represent buttons on the LIFESTYLE ® remote control unless otherwise indicated.
1.
Turn on your television.
2.
Press to select the DVD player. If the system is off, this will also turn it on.
3.
Lift up the media center front door and press
Open/Close
on its control panel.
4.
Insert the DVD disc into the tray (label side up).
5.
Press
Open/Close
again to close the disc tray.
6.
Press to begin play.
You may need to press the play button more than once. Most DVD videos present on-screen selections before the movie begins.
Note: Not all DVDs offer the same features. For example, you can choose to display subtitles while watching a movie only if that particular disc provides subtitle information.
Control options
If you want to:
Pause a DVD movie…
Resume play…
Stop a DVD movie…
Skip to the next chapter…
Do this:
Press .
Press again or .
Press once. Then press from where the movie stopped.
to continue playing
Or, press twice to stop and reset. Then press to restart at the beginning of the DVD.
Press up.
Skip to the previous chapter… Press down twice.
Repeat a chapter… Press while the chapter you want to repeat plays.
Search backward or forward… Press and hold or .
Note: For information on the quick adjustments you can make to DVD settings refer to “Stored
CDs setting options” on page 35. Instructions on how to enter the menu to make those changes
are available in “How to see your options” on page 32.
22
System Performance
Using parental controls
The parental control feature of your LIFESTYLE ® system allows you to restrict access to DVD movies with ratings you find inappropriate for members of your family.
Before you can use this feature, you choose a password and a level of restriction in the
Note: Refer to“Troubleshooting” on page 53 if you have trouble with a password.
Loading and playing a CD
The symbols below represent buttons on the LIFESTYLE ® remote control unless otherwise indicated.
Press to select the CD player and begin playing the CD loaded in the disc tray. This also turns the system on if it is off. Then, to load a disc:
1.
Lift up the media center front door and press
Open/Close
on its control panel.
2.
Insert the audio CD into the tray.
3.
Press
Open/Close
to close the disc tray. Play begins automatically.
Control options
If you want to:
Pause a CD …
Resume play of paused CD …
Stop a CD …
Go to next track …
Do this:
Press
Press
.
or
Press of the CD.
. Press
Press up.
.
to restart at the beginning
Go to beginning of current track … After track has played for several seconds, press down.
Go to a previous track …
Scan a CD backward/forward …
Randomly play CD tracks …
Cancel random play …
Repeat a track …
Repeat a CD …
Cancel repeat...
Press down: once if no music is playing. twice if the music has begun.
Press and hold or .
On MP3 discs, this jumps to the beginning of a track.
Press
Press
Press
Press
Press
.
.
again.
twice.
three times.
23
System Performance
Note: For information on the quick adjustments you can make to CD settings, refer to
“CD setting options” on page 34. Instructions on how to enter the menu to make those changes
are available in “How to see your options” on page 32.
Using the radio
The symbols below represent buttons on the LIFESTYLE ® remote control.
Press to select the radio tuner and turn it on if the system was off. This tunes to the
FM or AM station that was last selected.
Changing stations
If you want to: Do this:
Switch between FM and AM … Press
Seek the next strong station … Press
Manually tune to a station … Press .
.
.
Select a preset station … Press or for the preset number.
Note: For information on the quick adjustments you can make to the radio tuner settings, refer to
“Tuner setting options (FM or AM radio)” on page 34. Instructions on how to enter the menu to
make those changes are available in “How to see your options” on page 32.
Setting a radio station preset
Using your LIFESTYLE ® remote control, you can establish a preset for up to 20 AM and 20 FM stations. This enables you to tune in a favorite station quickly.
For each station you want to assign to a preset:
1.
Tune to that station.
2.
To assign the station a preset number, press and hold that number button.
• For numbers 1-9, press a single number and hold it.
• For numbers 10 through 20, press the first number, then quickly press the second number and hold it. For 20, be sure to hold the 0 button down.
The newly assigned preset number appears briefly on the media center display.
Note: Assigning a preset number to a station will replace any previous assignment of that preset.
To remove a radio station preset
You can use one of the three methods below.
• Press the preset number you want to remove and press
Erase on the media center.
• Tune to another station. Then press and hold that preset number, which reassigns it to the new station.
• Press the preset number you want to remove. Then mute the system and press and hold that preset number again.
24
System Performance
Using the headphones jack
For private listening, you can connect headphones to the jack that is located on the right side of the media center as you face it.
Note: Connecting headphones causes all main room speakers to be muted.
Using the sleep timer
You can set the sleep timer to turn off the LIFESTYLE ® system automatically in 10 to 90 minutes, depending on the time you select. You can do this in the Settings menu for any source that is selected.
In the Settings menu on the media center display or on the TV screen, move around and make changes by using the selection buttons:
To set the sleep timer
On both the media center display and the TV on-screen menu, the same actions apply:
1.
Press the Settings button on the LIFESTYLE ® remote to enter the source Settings menu.
2.
Move down to the Sleep Timer symbol, the last feature in the menu (Figure 7).
Figure 7
Sleep timer symbol in the source Settings menu
Note: If you see a continuation arrow at the bottom of the menu, move to that in order to see the other menu items that are not currently shown.
3.
Move right into the options list and up to the time you want as the delay, from 10 to 90 minutes.
Note: Pressing the up arrow when you reach the 90 minute option turns the sleep timer off.
4.
Press Enter to confirm your selection.
5.
Press Exit or Settings on the LIFESTYLE ® remote control to leave the menu.
When the time you set elapses, the system, the TV (if it is on*), and the sleep timer will all turn off automatically.
25
Controiling External Sources
Using your system remote with other components
You can control most brands of external components, such as TVs, VCRs, and cable/satellite boxes, using your LIFESTYLE ® remote control. You can also designate one of those components as the video tuner (channel selector) for all, to further simplify operation.
Your LIFESTYLE ® system includes an infrared (IR) emitter that sends out signals from the front of the music center to any component that your LIFESTYLE ® remote is set to control. This allows you to turn on other sources in the room and make basic selections from them, whether they are connected to the media center or to the TV.
Note: If a component is located where it cannot receive those IR signals, you can use the supplied IR emitter cable with that component. For tips on getting the IR signals where they need
to go, or using the optional emitter, see “Connecting the optional IR emitter cable” in your Installation Guide.
For TV control
Note: For general guidelines on using the LIFESTYLE ®
System menu, refer to “Making system adjustments” on page 38.
Use the TV remote to turn on the TV. Be sure to select the Video Input on the TV for the media center.
Then, using the LIFESTYLE ® remote control:
1.
Press the TV button to select the TV source.
2.
Press the System button. The System menu will appear on the TV screen.
3.
Move across the categories to Remote Control and a preview of those menu options
4.
Press the Down arrow or Enter to move into that menu.
Figure 8
Preview of Remote features in the System menu
Media
Remote
Cen-
Select Remote Control to adjust these system options:
Select your TV brand.
navigate navigate select select
AUX Brand
26
Figure 9
TV brand selection
Controlling External Sources
5.
Identify the TV brand:
• From the Remote Control options in the System menu, select TV Brand
• Move right into the list of brands and up or down to locate the brand for your TV.
• Press Enter to select that brand.
Audio Video
Media
Cen-
Remote
Control
Teach IR Commands:
Receive IR Commands:
TV Tuner:
TV Brand:
TV Device Code:
VCR Brand:
Philco
Philex
Philharmonic
Philips
Phoenix
Phonola
DVD
Lock
Select your TV brand.
navigate select
6.
Choose the device code:
• In the menu options on the left, select TV Device Code .
• Move right to select the first code.
• Press the TV On/Off button on your LIFESTYLE ® remote. Press that button again.
If the TV turns off and on again, you have chosen the right code.
If the TV does not turn off, select another code, and press the TV On/Off button two more times.*
• When you have chosen the right code, press the Enter button.
• To have the TV come on automatically, whenever you press a video source button, fol-
low Step 7 on page 28. To skip that step, instead, press System or Exit to leave the System
menu.
*Some manufacturers use a number of similar device codes. After selecting one, you may find you can turn your TV on and off, but are unable to change channels or select Play or Pause.
In that case, select a different device code that provides more control.
27
Controlling External Sources
7.
Set the TV to turn on automatically*, as needed:
• Move up to the System menu categories and over to Video.
• From the Video options, select TV Power
• Move right into the list of choices and up or down to select one of the two below:
Automatic (for TV models that do not use a European style SCART connector))
Euro Connector (for TV models that use a SCART connector)
• Press the Enter button.
Figure 10
Changing the TV Power
Audio Video
Media
Center
Remote
Control
DVD
Lock
TV Power:
TV Power Status:
TV Aspect Ratio:
Widescreen DVDs:
Video Connector:
Video Black Level:
Manual
TV Not Detected
- -
- -
Component
Normal
The Media Center can turn your TV on automatically whenever you select a video source.
navigate select
*For the Automatic feature to work effectively with North American TV models, the optional
TV sensor must be installed and positioned to detect if the TV is on or off. In Europe, a
SCART connector serves this purpose. If you do not use a SCART connector, or the TV sensor is not positioned properly, the automatic feature is not an option. In that case, leave the
TV power set to Manual. That means you must turn your TV on using its power button or with the LIFESTYLE ® remote (when it is set to do so).
8.
Notice the TV Power Status :
• TV Detected means the installed TV sensor is working.
• TV Not Detected means the TV sensor (if installed) is not positioned properly, or a
SCART connector is installed.
• Press System or Exit to leave the System menu.
Note: For information and on using the TV sensor, refer to “Installing the TV on/off sensor” in
28
Controlling External Sources
For cable/satellite control
While you can set the LIFESTYLE ® remote to control both cable and satellite boxes, you must designate one or the other, not both in the steps below.
The one connected to the CBL-SAT input on your media center is the one you should designate. So when you press the CBL-SAT source button and the On/Off button below it, you are operating that device.
You can designate the other under AUX Device. Do that only if that device is connected to the
AUX input on the media center, or the AUX input is not being used.
Note: For general guidelines on using the LIFESTYLE ®
System menu, refer to “Making system adjustments” on page 38.
Follow the process below:
Turn on the cable or satellite box, whichever you are setting the remote to control. Turn on the
TV and make sure to select the Video Input on the TV for the media center. Then, using the
LIFESTYLE ® remote control, press the CBL-SAT source button and follow the steps below:
1.
Identify the device:
• From the Remote Control options in the System menu, select CBL/SAT Device .
• Move right and select either Cable or Satellite by pressing Enter.
2.
Identify the brand:
• In the menu options on the left, select CBL/SAT Brand .
• Move to the right and up or down in the alphabetical list to locate your brand.
• Press Enter to select that brand.
3.
Select the device code:
• From the menu options on the left, select CBL/SAT Device Code .
• Move right to select the first code.
• Press the CBL/SAT On/Off button on your LIFESTYLE ® remote. Press that button again.
If the Cable or Satellite box turns off and on again, you have chosen the right code.
If it does not turn off, select another code, and press the CBL/SAT On/Off button two more times*.
• When you have chosen the right code, press the Enter button.
• Press the System or Exit button to leave the System menu.
When you complete these settings, you can use the CBL-SAT On/Off button to turn on your Cable or Satellite source and other LIFESTYLE ® remote buttons to operate it.
*Some manufacturers use a number of similar device codes. After selecting one, you may find you can turn your Cable or Satellite box on and off, but are unable to change channels or select Play or Pause. In that case, select a different device code that provides more control.
29
30
Controlling External Sources
For VCR (or DVR) control
The list of VCR brands and VCR codes include selections for DVRs as well. By following the instructions below, you can set the remote to control one or the other, but not both.
If you have both a VCR and a DVR, setting your remote to control the DVR will provide more control options. Whether yours is a stand-alone DVR or is coupled with the VCR or Cable/
Satellite box makes no difference.
Note: For general guidelines on using the LIFESTYLE ®
System menu, refer to “Making system adjustments” on page 38.
Follow the process below:
Turn on your VCR or DVR. Turn on the TV and make sure to select the Video Input on the TV for the media center. Then, using the LIFESTYLE ® remote control, press the VCR source button and follow the steps below.
1.
Identify the brand.
• From the Remote Control options in the System menu, select VCR Brand .
• Move right into the list of brands and up or down to locate your brand (of VCR or DVR).
• Press Enter to select that brand.
2.
Choose a device code:
• In the menu options on the left, select VCR Device Code .
• Move right to select the first code.
• Press the VCR On/Off button on your LIFESTYLE ® remote. Press that button again.
If the VCR or DVR turns off and on again, you have chosen the right code.
If the VCR or DVR does not turn off and, select another code, and press the VCR On/Off button two more times*.
• When you have chosen the right code, press the Enter button.
• Press the System or Exit button to leave the System menu.
When you complete these settings and select VCR as the source, you can now use the VCR On/Off button and press Play, Pause, or Stop to control your VCR.
If you have made the remote settings for a DVR, you can also use Seek button on the
LIFESTYLE ® remote. On some DVRs, pressing Shuffle and Repeat buttons will allow you to skip backward or forward quickly.
For AUX control
If you have a component connected to the AUX input on your media center, you can set your
LIFESTYLE ® remote to control it, although on and off control is not an option.
If you do not have a component connected to AUX, you can still control another device by selecting it from the list of AUX device choices: Changer, Satellite, Cable, DVR, TV or VCR.
To exercise this control, you must press the AUX source button first.
Note: For general guidelines on using the LIFESTYLE ®
System menu, refer to “Making system adjustments” on page 38.
*Some manufacturers use a number of similar device codes. After selecting one, you may find you can turn your VCR or DVR on and off, but are unable to change channels or select Play or
Pause. In that case, select a different device code that provides more control.
Controlling External Sources
Follow the process below:
Turn on your component. Turn on the TV and make sure to select the Video Input on the TV for the media center. Then using the LIFESTYLE ® remote control, press the AUX source button and continue:
1.
Identify the device:
• From the Remote Control options in the System menu, select AUX Device .
• Move to the right and up or down in the list to select a component by pressing Enter.
2.
Identify the brand:
• In the menu options on the left, select AUX Brand .
• Move to the right and up or down in the alphabetical list to locate your brand.
• Press Enter to select that brand.
3.
Select the device code:
• From the menu options on the left, select AUX Device Code .
• Move right to select the first code.
• Press the Play or Channel/Track up button on the LIFESTYLE ® remote control
If the component responds, press other buttons to make sure important functions on the component also work.
If the component does not respond, select a different code and try again.
• When you have chosen the best code for your component, press the Enter button.
• Press the System or Exit button to leave the System menu.
Designating one video tuner
If the LIFESTYLE ® remote controls several video components, you can choose one of them as primary channel selector. This gets your channel tuning commands to your cable box, even when TV, VCR is selected. You don’t need to switch to CBL/SAT to change channels.
Note: For general guidelines on using the LIFESTYLE ®
System menu, refer to “Making system adjustments” on page 38.
Make that selection from the Remote Control options in the System menu. In the TV Tuner list,
select one of your components (Figure 11). Then press the System or Exit button to move out of
the menu.
Figure 11
Designating the TV as video tuner
DVD
Lock
Audio Video
Media
Cen
ter
Remote
Con
t
rol
Choose the one you want to control.
Teach IR Commands:
Receive IR Com-
TV
mands:
TV Tuner:
VCR
CBL/SAT
TV Brand: navigate select
31
Changing Source Settings
Making adjustments to a particular source
Changed for FedX
While watching a video or listening to music on your system, you can make quick adjustments that will increase your enjoyment of the program. For example, you may want to hear more or fewer of the system speakers playing, or boost the center channel volume slightly.
For that purpose, each audio source you use with this system has its own Settings menu, with features appropriate to that source. For video sources, the TV Settings menu applies.
With a little experience, moving about and selecting options in the Settings menu for each source becomes second nature. Just try it and see.
How to see your options
To seethe settings, you must first select the source. Then, on the LIFESTYLE ® remote control, press the Settings button to enter the menu.
You can view the Settings menu for each source on your TV screen or, for audio sources only, on the display panel of your media center.
If your source is the FM radio tuner, the setting options appear on the media center display
(Figure 12). The choices scroll into view as you press the down button on the remote.
Figure 12
Settings menu as it appears on the media center display
Figure 13
Settings menu as it appears on the TV screen, with identifying tags
To see the Settings menu on the TV screen (Figure 13) as well, turn on the TV and select the
TV input for the media center. If the list of elements in a menu is longer than can be seen, a small down or up arrow indicates where to move to see the others.
Menu Items – Features of this source
Title bar – Source
FM or AM
Item name – Feature defined
Selection box –
Option chosen
2
Navigation cue –
Which buttons to use
Description – What to do or to expect
Note: When the Settings menu appears on the TV screen, any change you make to settings will be visible there, as well as on the media center display.
32
Changing Source Settings
Figure 14
Changing the number of speakers playing
How to change the settings
In the Settings menu on the media center display or on the TV screen, move around and make changes by using the selection buttons shown:
On the display or the screen, the same actions apply:
• Press the left, right, up or down arrows to get to the option you want.
• Press Enter or the left arrow to confirm your selection and move back to the features column.
• Repeat those steps for each change you want to make.
• Press the Exit button on the remote control to leave the Settings menu.
The progression below shows how to change the number of speakers used in FM
(Figure 14 A, B & C). The FM Settings menu first appears on the TV screen with 5 speakers as
the default setting.
A.
Arrow buttons move right and up or down to change the number of speakers playing.
B.
Enter or left arrow to confirm the new setting and move back to the list of Tuner attributes.
A.
B.
C.
FM FM
FM
3
You can use the actions above to change back to the original settings, too. Do that if you do not like the effect of a change you have made, or accidentally made a change you did not intend.
The original (default) settings for each source are shown as the first option for each feature on the pages that follow.
Note: You can restore all default settings by choosing Restore Settings in the Systems menu, under Media Center . This reverses all changes you have made in both the Settings or System menus. Instead of making this overall change, you can note the default setting listed on the pages that follow, then re-select that setting in any of the sources.
33
Changing Source Settings
Tuner setting options
(FM or AM radio)
There are different settings menus for AM and FM. You can adjust the settings differently for each. Two of the attibutes below are available only when the tuner is set to FM..
FM
(or AM) Features
2-3-5 Speakers
Default Setting;
Options
Surround
Center Channel
Output Mode
(FM-only feature)
RDS Info
(FM-only feature on some systems)
Sleep TImer
5
2, 3
Determines the number of speakers playing.
0
-5 to +5
Establishes relative surround sound volume.
0
-5 to +5
Establishes relative center volume.
Auto
Mono or Stereo
Sets channel distribution of radio signals.
Off
On
Displays station and program information
(as available from Radio Data System.)
Off
10-90 minutes
Effect of this Setting
Sets system to turn off when the selected time elapses.
CD setting options
To get into the CD Settings menu, you must have a CD disc in the CD/DVD tray. Then select the source.
CD Features
2,3,5 speakers
Default Setting;
Options
Surround
Center Channel
Time
Audio Track
Sleep Timer
Effect of this Setting
5
2 3
Determines the number of speakers playing.
0
-5 to +5
Establishes relative surround sound volume.
0
-5 to +5
Establishes relative center speaker volume.
0:00
_:__
Displays elapsed time.
Advances or reverses the film to the new time.
DTS
Dolby Digital
Plays audio tracks in the format specified.
Off
10 - 90
Sets system to turn off when the selected time elapses.
34
Changing Source Settings
Stored CDs setting options
added this page for FedX
To get into the Stored CD Settings menu, you must have CD tracks stored in the system.
Then select Stored as the source..
Stored
CDs Features
Default Setting;
Options Effect of this Setting uMusic Preset 1 (or last selected)
1 – 9, or names
Varies with selection of a different preset number, using the remote control.
Play mode
(Indicator)
2-3-5 Speakers
Surround
Center Channel
Sleep Timer uMusic Adjusts automatically as play mode or preset selections change.
Library, Similar,
CD#, Playlist,
Whole CD,
Shuffle, Repeat
Not adjustable in the Settings menu.
0
-5 to +5
Determines the number of speakers playing.
0
-5 to +5
Displays elapsed time.
Advances or reverses the film to the new time.
0
-5 to +5
Establishes relative center speaker volume.
Off
10 - 90
Sets system to turn off when the selected time elapses.
35
Changing Source Settings
DVD setting options
To get into the DVD settings menu, you must have a DVD disc in the CD/DVD tray before you select the source.
Three attributes (shown in italic type below) appear in the DVD menu only if you have set
Audio Processing to User Adjustable in the Audio options of the System menu.
DVD Features
2,3,5 speakers
Default Setting;
Options
5
2 3
Effect of this Setting
Determines the number of speakers playing.
Surround
Center
Channel
Movie EQ
Range
Compression
Mono
Decoding
Time
Title
Chapter
Audio Track
Subtitle
Language
Camera
Angle
A B Repeat
Sleep Timer
0
-5 to +5
Establishes relative surround sound volume.
0
-5 to +5
Establishes relative center speaker volume.
On
Off
Adjusts bass-to-treble relationship for proper movie soundtrack reproduction.
On
Off
Adjusts volume to maintain dialog intelligibility.
Keeps some sounds from overwhelming others.
On
Off
Engages Videostage ® 5 mono decoding circuitry to process mono programs (one channel audio) into 5-speaker sound.
0:00
_:__
Displays elapsed time.
Advances or reverses the film to the new time.
_ of __
Advances or reverses the film to another section of the DVD, according to the number set.
___
Advances or reverses the film to a new scene, according to the number set.
DTS
Dolby Digital
Plays audio tracks in the format specified.
English
Other
Determines the language used for DVD subtitles
(of the languages available on that disc).
1 of __ Determines the angle used for a movie scene
(of the camera angles available on the disc).
A, B
Repeats a segment of the DVD after the start and end points are defined. To begin:
1.
Move backward or forward to the point in the DVD where you want the segment to start.
2.
Press Enter.
3.
Move to the point where you want it to end.
4.
Press Enter.
Repeats until you press the Exit or Settings button.
Off
10 - 90
Sets system to turn off when the selected time elapses.
36
Changing Source Settings
TV setting options
(for VCR, CBL-SAT, and AUX)
The settings below affect programs on the TV, even when the source of the program is VCR,
CBL/SAT or AUX. There are no separate setting menus for those sources.
Four attributes (shown in italic type below) appear in the TV menu only if you have set Audio
Processing to User Adjustable in the Video options of the System menu.
TV Features
2,3,5 speakers
Default Setting;
Options
Surround
Center Channel
Movie EQ
Range
Compression
Mono Decoding
Dolby Digital
1+1
Effect of this Setting
5
2, 3
Controls the number of speakers playing.
0
-5 to +5
Soften or Focus the surround (rear) speakers
0
-5 to +5
Soften or Focus the center speaker.
On
Off
Adjusts bass-to-treble relationship for proper movie soundtrack reproduction.
On
Off
Adjusts volume by frequency band to moderate the difference between dialog and special effects. Keeps some sounds from overwhelming others.
On
Off
Engages Videostage ® 5 mono decoding circuitry when the program is monaural. Processes mono TV shows and movies (one channel programs) into five-speaker sound.
Mono decoding is off.
1
2, Both
Plays audio content of selected soundtrack(s).
The content of the second soundtrack may be a second language, for example.
Sleep Timer Off
10 - 90
Sets system to turn off when the selected time elapses.
37
Using System Menus
Making system adjustments
Adjustments to system properties are ones you typically make only once or not at all. If your system operates as you want it to, there may be no need for any changes. In some cases, however, changes are required to make the system fully compatible with the installation
last sentence
FedX change
How to see the System menu
The System menu appears on the TV screen only, not on the media center display. To see the menu, you must have the TV turned on and the Video input on the TV set for the media center.
Then, press the System button on the LIFESTYLE ® remote control. The menu appears with Audio selected, showing a preview of the audio features.
Note: Entering the System menu causes any DVD or VCD that is playing to pause.
.
Figure 15
System menu and preview of the audio feature
Categories – Elements of the system
Features – Submenus under each category
Audio Video Media
Center
Remote
Control
Select Audio to adjust these system options :
Bass Compensation
Treble Compensation
Audio Processing input Levels
AdaptiQ
Expansion Protoco
l
DVD
Lock
Preview screen –
Inactive display navigate select
Navigation cue – Guide – Action to take
Which remote control buttons to use
How to make changes
Making system adjustments in this menu is similar to changing the settings for a source.
• Move around and make choices by using the selection buttons shown:
• Move right across the categories to see the preview of the features.
• Press the down arrow or Enter button to select Audio for changes.
Note: When you move into the display of features, it changes from preview to an active screen with a slightly different appearance.
• Press the left, right, up or down arrows to get to the option you want.
• Press Enter or the left arrow button to confirm your selection and move back to the features column.
• Repeat those steps for each change you want to make.
• Press Exit to leave the Settings menu.
38
Using System Menus
Audio options
Press the System button on the LIFESTYLE ® remote control. Move right to see a preview of audio features. Press the Enter button to move into an active display of submenus.
Figure 16
Audio preview
Audio Video Media
Center
Remote
Control
DVD
Lock
Select Audio to adjust these system options
Bass Compensation
Treble Compensation
Audio Processing input Levels
AdaptiQ
Expansion Protocol navigate select
Note: Listening to an audio source while you make these adjustments can be helpful. Some changes will be immediately noticeable and therefore useful in fine tuning your selections.
Active Display Item
Bass Compensation
Treble Compensation
Audio Processing
(Movie EQ, Range, Compression,
Mono Decoding)
TV Analog Input Level
TV Digital Input Level
VCR Analog Input Level
VCR Digital Input Level
CBL/SAT Analog Input Level
CBL/SAT Digital Input Level
AUX Analog Input Level
AUX Digital Input Level
Default Settings;
Options Effect of this Setting
0
–14 to +14
(–9 to +6)
Normal low-frequency reproduction
Decreased (–) or increased (+) low-frequency reproduction
Range available following ADAPTiQ system calibration.
0
–14 to +14:
(–9 to +6)
Normal high-frequency reproduction
Decreased (–) or increased (+) high-frequency reproduction
Range available following ADAPTiQ system calibration.
Automatic
User Adjustable
Standard Bose ® processing applied
Processing options available in Source Settings menus
Normal
–6, –3, +3, +6
Standard signal level (loudness)
Decreases or increases signal level
(adjustable to match the levels of other components)
Note: You may want to adjust the inputs of external components so they match the system’s internal FM and CD levels.
39
Using System Menus
Active Display Item
Default Settings;
Options Effect of this Setting
ADAPTiQ Off
On
Erase
No ADAPTiQ ® audio calibration performed.
Uses ADAPTiQ system adjustments established using Disc 2.
Eliminates the ADAPTiQ system adjustments* when this selection is followed, within 5 seconds, by a press of the Erase button on the media center controls.
Expansion protocol Bose link Communicates only with Bose ® link networked products.
Change this only if instructed in the owner’s guide supplied with your Bose ® link remote control.
Legacy Communicates only with older Bose products.
*The Off option for ADAPTiQ system is not a reversible selection.
To restore the ADAPTiQ system adjustments requires re-use of the Setup disc 2 and the
ADAPTiQ headset supplied with the system. For information on how to use this process, refer to “Finishing the installation” in your LIFESTYLE ® Installation Guide.
This advanced feature of the LIFESTYLE ® system makes adjustments to the audio processing to compensate for the furnishings, the speaker placement, and listening position to provide the most ideal sound in your room.
40
Using System Menus
Video options
Figure 17
Video preview
Press the System button on the LIFESTYLE ® remote control. Move right to see a preview of video features. Press the Enter button to move into an active display of submenus.
Audio Video Media
Center
Remote
Control
Select Video to adjust these system options
TV Power
TV Power Status
TV Aspect Ratio
Widescreen DVDs
DVD
Lock
Video Connector
Video Black Level
Video Format
Progressive Scan
Important Note:
DO NOT change settings for Component video or Progressive scan in the
System menu. Doing so can cause your TV screen to go blank, making completion of the process difficult.
Instead refer to “Component or progressive scan: activating your selection” on page 12.
navigate select
Active Display Item
Default Settings;
Options Effect of this Setting
TV Power
TV Power Status
(not a setting)
Automatic
Manual
Euro
TV turns on automatically when a video source is selected.*
TV does not come on automatically.
TV response to SCART connector input.
TV Not Detected
TV On
Indicates: TV Sensor not installed or not positioned correctly.
Indicates: TV Sensor installed and functioning properly.
TV Aspect Ratio
Widescreen DVDs
Normal
Widescreen
4:3 ratio screen display.
16:9 ratio widescreen display.
Modified
Unmodified
DVD video reformats, as needed, to fit a 4:3 TV screen.
DVD video does not reformat automatically.
Composite, S-VIDEO System works with composite and/or S-video TV connection.
Component System works with component TV connection.
Video Connector
(See Important Note above.)
Video Black Level Normal
Extended
Screen black level generally appropriate for TVs.
Reduces screen black level, appropriate for certain TVs.
Video Format NTSC
PAL
Correct for NTSC (US standard) monitors.
Correct for PAL (European standard) monitors.
Progressive Scan
(See Important Note above.)
Off Screen image repaints in standard style.
On Screen image repaints in advanced style (if available on the TV).
*With most TV models, the TV sensor must be installed and positioned to detect if the TV is on or off. In Europe, a SCART connector communicates with the TV. If your system setup is different from either of these, the automatic feature is not an option.
Note: For information and on using the TV sensor, refer to “Installing the TV on/off sensor” in
your Installation Guide.
41
Using System Menus
Media center options
Press the System button on the LIFESTYLE ® remote control. Move right to see a preview of media center features. Press the Enter button to move into an active display of submenus.
Figure 18
Media Center preview
Audio Video Media
Center
Remote
Control
DVD
Lock
Select Media Center to adjust these system options
Display Brightness
Display Language
Optical Source
Digital Audio Format-
Widescreen DVDs
Tuner Spacing
Restore Settings navigate select
Active Display Item
Display Brightness
Display Language
Optical Source
Digital Audio Format
Tuner Spacing
Restore Settings
Default Settings;
Options Effect of this Setting
4
1 to 7
Media center display lights with a mid-range brightness.
Darkens or lightens the media center display (7 = brightest).
English On-screen display menus appear in the selected language.
Dansk, Deutsch,
Espanol, Francais,
Italiano, Nederlands,
Svenska
None
TV, VCR, CBL/SAT, AUX
No digital signal received via optical cable.
Digital signal received via optical cable for selected source.
Original
PCM
No processing applied for signals sent to rear panel digital audio jacks.
Increases digital audio compatibility with other devices.
US, European Channel spacing for AM/FM radio stations set to selected region standard.
No
Yes
User settings, if any, modify system operation.
Overwrites user settings and adjustments with the original settings established at the factory.
42
Using System Menus
Remote control options
Press the System button on the LIFESTYLE ® remote control. Move right to see a preview of remote control. Press the Enter button to move into an active display of submenus.
Figure 19
Remote Control preview
Audio Video Media
Center
Remote
Control
DVD
Lock
Select Remote Control to adjust these system
Teach/Receive
IR Commands
Display Language
TV Tuner
TV Brand
TV Device Code
VCR Brand
VCR Device Code
CBL/SAT Device
CBL/SAT Brand
CBL/SAT Device Code
AUX Device
V CBL/AUX Brand
AUX Device Code navigate select
Active Display Item
Teach IR Commands
Receive IR Commands
TV Tuner
TV Brand
TV Device Code
VCR Brand
VCR Device Code
CBL/SAT Device
CBL/SAT Brand
CBL/SAT Device Code
AUX Device
AUX Brand
AUX Device Code
Default Settings;
Options Effect of this Setting
Off
On
System does not send out IR commands for use by another remote.
System sends out IR commands, in response to when the LIFESTYLE ® remote RF signals, to teach another remote to operate the system.
Off
On
System does not accept IR commands from another remote.
System receives IR commands from another remote that has been taught to operate the system.
CBL/SAT
TV, VCR
Selected device serves as channel tuner for TV and other video devices.
Brand name Identifies the TV brand for the LIFESTYLE ® remote control to operate.
Code number Identifies the IR code for the system to send to the TV.
Brand name Identifies the VCR or DVR brand for the remote.
Code number Identifies the IR code for the system to send to the VCR.
Cable
Satellite
Identifies which of two devices for LIFESTYLE ® remote control to operate.
Brand name Identifies the cable or satellite brand for the remote control.
Code number Identifies the IR code for the system to send to the cable or satellite box.
Changer
Satellite, Cable,
DVR, TV, VCR
Identifies which type of device for LIFESTYLE ® remote to operate.
Brand name Identifies the AUX device brand for the remote.
Code number Identifies the IR code for the system to send to the AUX device.
43
Using System Menus
DVD lock options
Press the System button on the LIFESTYLE ® remote control. Move right to see a preview of DVD
Lock features. Press the Enter button to move into an active display of submenus.
Figure 20
DVD Lock Menu
Audio Video Media
Center
Remote
Control
DVD
Lock
Select Remote Control to adjust these system
Create/Change Password
Confirm Password
Lock Unrated Discs
Lock Discs Rated Above navigate select
Active Display Item
Change Password
Default Setting;
Options Effect of this Setting
_ _ _ _ Establishes a new four-number code to restrict access to movies with certain ratings.
_ _ _ _ Establishes a four-number code to restrict access to movies with certain ratings.
Create Password
(appears only if no password has been set)
Confirm Password
Lock Unrated Discs
Lock Discs Rated Above
_ _ _ _ Re-enter the four-number password.
Off No restriction applies to unrated DVD movies.
On Restricts viewing access to unrated titles when password is set.
1 to 8 Prevents viewing of discs above the selected number when a password is created.
Applying parental control
The parental control feature of the LIFESTYLE ® system lets you restrict viewing of DVD videos with certain ratings. To activate this feature, you need to set a level of restriction and establish a password in the DVD Lock section of the System menu.
Your password will prevent unauthorized viewing of DVD videos that have a higher rating than your restriction level. There are 8 levels to choose from, matched to movie ratings set by the
Motion Picture Association of America (MPAA), on the next page.
44
45
Using System Menus
Parental
Control
Setting
MPAA
Rating
Audience
Restriction
6
5
8
7 NC-17
R
None
Adult audiences
Mature audiences
Mature teenage audiences
4
3
PG-13
PG
Teenage audiences
Mature young audiences
2 Most audiences
1
For example, by choosing a Parental Control Setting of 4, you restrict access to videos rated above PG-13. Videos with ratings above that may be viewed only after entering the password.
G General
Your password also prevents others from changing the parental control setting without permission.
To set the restriction level and passwords
With the TV turned on, select the proper TV video input for the media center.
Press the System button on the LIFESTYLE ® remote control.
When the System menu appears on the TV screen:
1.
Move right to DVD Lock for a preview of the selections (Figure 20 on page 44).
2.
Press the Down arrow or Enter or button to move into an active display of submenus, which looks different from the preview screen.
3.
Use the number buttons on your LIFESTYLE® remote to enter four digits into the password blanks.
4.
Press Enter to register your choice.
5.
Enter the same four digits in the new blanks and press Enter to register them.
6.
Select Lock Discs Rated Above .
7.
Move right and up or down to select the restriction level you want.
8.
Press Enter or the left arrow to confirm your selection and move out of the selection list.
Using System Menus
Stored CD data options
added pages 43-46 for FedX
Press the System button on the LIFESTYLE ® remote control. Move right to see a preview of
Stored CD features. Press the Enter button to move into an active display of submenus.
Note: This choice is available from the System menu only when music from at least one CD has
Figure 21
Stored CD preview
Audio Video
CD #
CD Action
CD Playback
Genre
Album
Track
Track Action
Media
Center navigate
Stored
CDs
Remote
Control
DVD
Lock select
Active display items shown in light italic type, below left, do not appear in every menu.
Active Display
Item
CD#
Indicator only
CD Action
CD Playback
Genre
Album
Artist
File Artist As
Composer
Default Settings;
Options Effect of this Setting
Number 1 or selected CD number Shows the settings for the CD with that number in the system.
Changes when the CD selection changes; cannot be edited.
Reload CD information Replaces user edits with database information.
Delete CD Requires confirmation. Then removes all information related to this CD and displays information for another CD#.
Automatic Tracks play in order, randomly, or individually, as determined by the style of play selected (e.g. Shuffle, uMusic, Whole CD).
Link all tracks
Don’t link all tracks
Tracks play together and in order only.
Tracks never play in order and together.
Rock/Pop, Classical, Jazz, Identifies the type of music on the CD
Electronica, World, Latin, Country,
Rap, Vocal Music,
Reclassifies the CD for the type of music genre selected.
Gospel/Religious, Blues,
Soundtrack, Folk/Bluegrass,
New Age, Reggae, Easy Listening,
Children, Spoken/Comedy,
Holiday, Other, Unlabeled no default; specific to the CD Selection of this item brings up an editing screen.
no default; specific to the CD
(Not shown if genre is Classical)
Selection of this item brings up an editing screen.
no default; specific to the CD
(Not shown if genre is Classical)
Selection of this item brings up an editing screen.
Editing will overwrite artist-by-track data.
May reflect any edits made to artist.
no default; specific to the CD
(Shown only if genre is Classical)
Selection of this item brings up an editing screen
May require confirmation of genre
46
Using System Menus
File composer As
Performers
Ensemble
Conductor
Track
Track Action no default; specific to the CD
(Shown only if genre is Classical)
Selection of this item brings up an editing screen
Editing will overwrite varied composer data
May require confirmation of genre
May reflect any edits made to composer no default; specific to the CD
(Shown only if genre is Classical)
Selection of this item brings up an editing screen
May require confirmation of genre no default; specific to the CD
(Shown only if genre is Classical)
Selection of this item brings up an editing screen
May require confirmation of genre no default; specific to the CD
(Shown only if genre is Classical)
Selection of this item brings up an editing screen
May require confirmation of genre no default; specific to the CD Selection of this items bring up an editing screen
May require pressing Enter to see the options
Edit
Delete Track
Selection of this items bring up an editing screen
Requires confirmation. Then removes all information related to this track.
Using the Edit Screen
To see the Edit Screen, select one of the Active Display Items that allows editing. Album is the first such item in the list above. Press the Enter button to make that selection.
Figure 22
Edit Screen as it first appears
Text line
Exit/Done
Alphabetic screen
Other character screens
How to change the text
The Edit Screen enables you to alter or replace the music database text provided by the system. That text appears at the top of the screen.
You do not need to move into the text line to make changes. Instead, you can add to it or enter new text by selecting characters from the alphabetic, numeric, or special character tables (Levels 1, 2 or 3 available at the left of the screen).
47
Using System Menus
Use the remote control up, down, left and right arrows to get to a character and the Enter button to select it. Each time you press Enter the new character selected appears in the text line. When you are finished, move to the Done box at the top right and press Enter to leave the Edit Screen or the Exit button on the LIFESTYLE ® remote control to leave the System menu.
To eliminate existing letters from the text line:
Letters disappear beginning at the far right and progressing to the left.
1.
Move down to the Erase bar.
2.
Press Enter to erase the last letter in the text line.
3.
Press Enter as often as needed to remove additional characters in that line.
To enter new text or add to existing text:
Letters appear to the right of existing text.
1.
Move to a character and press Enter.
2.
Move the next character and press Enter.
To place a space between words:
Spaces appear to the right of the last character in the text line.
1.
Move to Space bar and press Enter.
2.
Move to a character and press Enter to begin the next word.
To capitalize a letter:
The first letter of a new line of text is automatically capitalized.
1.
Before typing the character, move to the Shift bar and press Enter.
2.
Move to the character and press Enter.
3.
Move back to the Shift bar and press Enter before selecting a letter you do not want to capitalize.
To enter a number or symbol:
1.
Move to the number 2 at the left of the screen and press Enter.
2.
Select the number(s) you want in the same way you select characters.
3.
Move to the number 1 at the left of the screen and press Enter to return to the alphabet table.
To enter a non-English special character:
1.
Move to the number 3 at the left of the screen and press Enter.
2.
Select the special character(s) you want in the same way you select other characters.
3.
Move to the number 1 at the left of the screen and press Enter to return to the alphabet table.
To save the text:
1.
Move to the Done bar at the top right of the screen.
2.
Press Enter to confirm completion and leave the Edit Screen. Or, to leave the System menu altogether, press the Exit button on the LIFESTYLE ® remote control.
To undo what you’ve just done:
To undo changes you have made to information about a CD, select CD Action from the
System menu. You can replace your changes with the original database information by selecting Reload CD information .
48
Reference
Remote control care
Changing the batteries as needed is the only regular maintenance required. However, the switches inside the remote battery case may be changed as needed, too. Additional remotes
Replacing the remote control batteries
Replace all four batteries when the remote control stops operating or its range seems reduced. Alkaline batteries are recommended.
1.
Slide open the battery compartment on the back of the remote (Figure 23).
2.
Insert four AAA or IEC-LR3 1.5V batteries, or the equivalent, as shown. Match the + and
– symbols on the batteries with the + and – markings inside the compartment.
3.
Slide the battery compartment cover back into place.
Figure 23
Installing the remote control batteries
AAA batteries (4)
+
+
+
+
Battery compartment
Battery compartment cover
Changing house code settings
Each LIFESTYLE ® remote control uses a house code that corresponds to the house code set in the media center, enabling the two to communicate. If another LIFESTYLE ® system nearby creates a conflict with your system, you can easily set a new house code in your media center and its remote control(s) with steps that follow.
Using the remote control:
1.
Open the remote control battery cover and locate the miniature switches (Figure 24 on page 50).
2.
Move one or more of switches 1, 2, 3, or 4 in the opposite direction from its current setting. Use a paper clip, ball point pen, or similar object.
Note: DO NOT change any other switch settings. Moving other switches may disable your remote control.
3.
Replace the battery cover.
49
Reference
Figure 24
Miniature house code switches on the Main room
(A) remote
Using the media center:
1.
Lift the media center door and press the All Off button.
2.
Press and hold the Store button. Your current house code will appear in the media center display window in the form of four rectangles, which represent the positions of switches
1 through 4:
HOUSE CODE:
Switches 1 - 4 down = 0 0 0 0 (current house code)
3.
While holding the Store button, press any button on the remote control.
The media center displays the new house code, which confirms its recognition of the new code:
NEW HOUSE CODE:
(Switch 1 up, 2 down, 3 up, and 4 down = 1 0 1 0 (new house code)
4.
Release the Store button. The system remains off.
5.
If you have additional remote controls, change the switches to match those of the first remote control by following steps 1 - 3 above. You do not need to repeat steps 4-8.
Note: To verify your system’s house code, press Store while the system is off. The display confirms the settings of switches 1-4.
Switches (1-4)
As set at the factory: all switches down.
1 2 3 4 5 6 7 8 9
Other switches
Switch 5 determines what “stream” or program you hear.
For more information on streams, refer to the next section on this page.
Switches 6-9 represent the room where the remote will be used.
In the main room, the remote is set as Room A with all switches down.
For a Bose ® link remote in another room
Switches 1-4 need to match those switch settings in your main remote.
Set switches 5-9 for the room where you will use the Bose link remote.
1 2 3 4 5 6 7 8 9
Setting up a second room with sound
Your LIFESTYLE ® DVD home entertainment system can direct sound from more than one sound source (such as CD, AM/FM tuner, TAPE, or AUX) to more than one room at the same time. That is the advantage of two separate program circuits, called streams.
The first stream, which serves the Main room where the media center is located, can also be selected in other rooms with speakers. For one or more rooms, you can choose another stream from an entirely different source, for true independence.
Capable of supplying up to 15 rooms with Bose ® sound, one LIFESTYLE ® system can re-style your entire living space with music.
50
Reference
Bose
®
link to assured compatibility
One option is using a Bose product you already own, if you want the sound in just one additional room.
For bigger plans, the Bose link network connects all the pieces. It offers a variety of Bose systems, powered and unpowered speakers and amplifiers of consistent quality for your other rooms. The proper cables and adapters are part of the network, too. And when you purchase a Bose link remote control for each additional room, you get detailed instructions on using the network.
A Bose link symbol on the cartons for these products simplifies your selections.
Following the instructions provided, you can easily set up one group of rooms that share the
Main room program stream, and another room or group of rooms using the alternate stream.Then simply set the switches in each Bose link remote and you can be confident of its accuracy.
For more information on your choices, or to purchase additional equipment, contact your local Bose dealer. Or, to reach Bose directly, refer to the address list included with the system.
Bose link remote switch settings
These settings are for use only with remote controls that have switches inside the battery compartment.*
Make sure the house code switches
(1, 2, 3, and 4) match those on your main remote.
For
Room
6
Switches
7 8 9
For switch 5, determine if you want the room grouped with the main room (A), so it receives the same program heard there.
• If you do not change switch 5, the room will receive the same program stream as is heard in the main room (A).
• If you set switch 5 up ( ), the room will receive a different stream than the main room (A).
K
L
I
J
M
N
O
B
C
D
E
F
G
H
*For Bose link remotes that do not have switches 5-9 in the battery compartment, there is a
Settings menu on the display screen of that remote where room settings are made.
51
Reference
Taking care of your LIFESTYLE
®
system
Caring for your system may include:
• Cleaning the system’s enclosures
• Cleaning your compact discs and DVDs
• Replacing the remote control batteries
Cleaning the media center
• Use only a soft, dry cloth to clean the outside of the media center.
• Do not use any solvents, chemicals, or cleaning solutions containing alcohol, ammonia, or abrasives.
• Do not allow liquids to spill into any openings.
• Do not use any sprays near the system.
Cleaning the speakers
• Clean the surface of your speakers with a soft, damp cloth. You can use an ammonia-free window cleaner on a soft cloth to maintain the finish.
• Do not use any sprays near the system. Do not use any solvents, chemicals, or cleaning solutions containing alcohol, ammonia, or abrasives.
• Do not allow liquids to spill into any openings.
• The speaker grille panels require no special care, although you may vacuum them carefully, if necessary.
Cleaning discs
• Handle discs by their edges to prevent fingerprints and scratches (Figure 25).
• To remove stains or fingerprints from the surface of a disc, use a soft, lint-free, dry cloth.
Wipe in straight movements from the center of the disc to the outside. Do not use any chemical products; they can damage the disc.
• Do not write on or attach labels to the surface of the disc.
• To minimize exposure to dust and dirt, replace discs in their cases after use. Store each disc in its case, out of direct sunlight, high temperatures, and humidity.
Figure 25
Handling and cleaning a disc
52
Reference
Troubleshooting
Problem
System doesn’t do anything
What to do
• Make sure the power connector is inserted securely into the media center, the power cord is inserted securely into the Acoustimass ® module, and the power pack and power cord are fully plugged into operating AC wall outlets.
• Be sure to press a source button (CD/DVD, AM/FM, etc.) on the LIFESTYLE ® remote control.
• Unplug the media center power supply for 60 seconds, then reconnect it.
This allows the unit to reset itself after a power surge or power interruption.
No sound • Increase the volume.
• Check to see if MUTE is lit on the display. If it is, press the Mute button on the remote control to unmute the sound.
• Make sure that the power switch on the Acoustimass module is set to ON (I).
• Make sure that the audio input cable:
connector is firmly seated in the media center Main Speaker jack
multi-pin connector at the other end is firmly seated in the Acoustimass module
AUDIO INPUT jack.
• Check connections between the cube speakers and the module.
• Turn the media center off for 60 seconds, then on again, to restore communication between the media center and the speakers.
• Check the connections for any external components. Make sure that you have pressed the correct remote button for the source you want to hear.
• For CD or DVD play, be sure the disc is placed correctly, label-side up, in the disc tray.
• Connect the FM and AM antennas.
• Make sure that the power switch on the Acoustimass module is set to ON (I).
No sound from center speaker
Too much sound from center speaker
No sound from surround speakers
•
•
•
Make sure the center speaker cable is connected at both ends.
Select 3- or 5-speaker mode.
Decrease the Center Channel setting.
• Select 5-speaker mode.
• Increase the Surround setting for the source being played.
• Make sure the video sound source is stereo and surround-encoded, and the component used (TV, VCR, DVR, etc.) is stereo.
Surround speakers are too loud
• Decrease the Surround setting for the source being played.
• Make sure that the left and right front speakers are connected to the front speaker jacks
(blue) and the left and right surround speakers are connected to the surround speaker jacks (orange).
Remote control behaves erratically or it does not work
• Check batteries and their polarity (+ and –).
• Move the remote (or the media center) a few feet to avoid an area of “dead spots”.
• Make sure the power cable between the media center and its power source is firmly seated, uncoiled, and extended to its full length.
• Make sure the remote control and media center house codes match.
• Install a remote control extender.
System turns on by itself, or behaves erratically
• Change the house code setting to prevent signals from conflicting with another nearby
LIFESTYLE ® system.
53
Reference
Problem What to do
Radio does not work
The disc does not play
• Make sure antennas are connected properly.
• Move AM antenna at least 20 inches (50 cm) from the media center.
• Adjust antenna position to improve reception.
• Make sure the AM antenna is in an upright position.
• Move antennas farther from media center, TV, or other electronic equipment.
• Select another station. You may be in an area of weak signal coverage for some stations.
• After pressing the CD/DVD button, wait a few seconds before pressing Play .
• Make sure the disc is properly inserted (label side up).
• Eject the disc and try loading it again.
•
The CD may be dirty. See “Cleaning discs” on page 52.
•
Try another CD. The CD may be defective or not compatible. See “What discs you can play” on page 5.
FM sound is distorted
FM sound is noisy in surround mode
• Adjust antenna position to reduce interference.
• Weak FM stations will produce static in the surround speakers. Select the 2-speaker mode
in the Settings menu to minimize noise. See “Tuner setting options (FM or AM radio)” on page 34.
Sound is distorted • Make sure speaker cables are not damaged and the connections are secure.
• Reduce the output level from any external components connected to the media center.
No sound from
TV or CD/DVD or VCR or AUX
LIFESTYLE does not control your TV, VCR, cable/satellite box, or other external component
®
You forgot your password
remote
• Check the connections.
• Make sure that component is turned on.
• Refer to the component owner’s manual.
• Make sure correct codes are set.
See “For TV control” on page 26.
• Make sure that the front of the media center is not obstructed.
The IR emitter that sends commands to your external components is below the disc tray.
• If you still cannot control your external components successfully, you may need to connect the external IR emitter, included with your system, to the IR EMITTER jack on the rear panel of the media center. See “Connecting the optional IR emitter cable” in your
LIFESTYLE ® system Installation Guide.
Your TV turns on and off unexpectedly
• Reposition the TV on/off sensor on the back of your TV. Or check the SCART connector is you use one.
• Verify that the TV on/off sensor is working properly by choosing TV Power Status under
Video in the System menu.
TV screen goes dark or image flips repeatedly after making a change to a Video feature in
System settings
• Use the media center to check the Video Format and Progressive Scan settings, following
instructions in “Component or progressive scan: activating your selection” on page 12.
Video Format should be set to NTSC (US standard) or PAL (European standard).
Make sure the Progressive Scan setting is Off, unless you have used a component video connection and progressive scan is a feature of the TV.
• Enter a the numbers 2673 as temporary password to access the parental controls. Then create a new password.
Contacting customer service
For additional help in solving problems, contact Bose ® customer service. See the address and phone number list included with your system.
54
Reference
Limited warranty
Your LIFESTYLE ® home theater system is covered by a transferable limited warranty.
See your product registration card for details. Please be sure to fill out the information section on the card and mail it to Bose.
Technical information
Media center power pack power rating
USA/Canada: 120V 0.55A 50/60 Hz 33VDC 1.1A
International: 220-240V 0.30A 50/60 Hz 33VDC 1.1A
Dual voltage: 115/230V 0.55A 50/60 Hz 33VDC 1.1A
Speaker system power rating
USA/Canada: 100-120V 50/60 Hz 350W
International: 220-240V 50/60 Hz 350W
Dual voltage: 100-120/220-240V 50/60 Hz 350W
Media center inputs
AUX: 2Vrms, maximum
CBL-SAT: 2Vrms, maximum
VCR: 2Vrms, maximum
TV: 2Vrms, maximum
DIGITAL: SPDIF (1 each for TV, VCR, TAPE, and AUX)
COMPOSITE VIDEO: NTSC or PAL format 1V p-p
with sync 75
Ω
S-VIDEO: Luminance 1V p-p
Chrominance 0.3V
Component video: NTSC or PAL 1V p-p p-p
with sync on Y
OPTICAL INPUT: SPDIF digital, mapped to input
FM antenna: 75
Ω
AM antenna: 12µH
TV SENSOR: Scan frequency sensing
Media center outputs
SPEAKER ZONES 1 and 2: Variable audio, user selectable
AUDIO OUT: L and R: Fixed audio
DIGITAL AUDIO OUT: SPDIF
OPTICAL OUTPUT: SPDIF, –15 to –21 dbm
COMPOSITE VIDEO: NTSC or PAL 1V p-p
with sync 75
Ω
S-VIDEO: Luminance 1V p-p
Chrominance 0.3V
p-p
Component video: NTSC or PAL 1V p-p
with sync on Y
Media center dimensions
15.8"W x 11.0"D x 3.5"H
(40.1 cm x 27.9 cm x 8.9 cm)
Media center weight
8.2 lb (3.7 kg)
Media center finish
Aluminum
Remote control range
65 ft (20 m)
55
Reference
Stored CDs Log
CD#
Note: Using a pencil to enter data below makes it easy to replace titles as you add or remove CDs.
Album Title Artist/Composer Optional Notes
56
57
CD# Album Title Artist/Composer Optional Notes
58
Reference
59
60
©2004 Bose Corporation, The Mountain,
Framingham, MA 01701-9168 USA
274397 AM Rev.00 JN000393
advertisement
Related manuals
advertisement
Table of contents
- 2 Please read this owner’s guide
- 3 Contents
- 3 Where to find...
- 5 Introduction
- 5 Welcome
- 5 What discs you can play
- 5 Check for region number compatibility
- 5 Glossary of audio terms
- 7 Controls and Capabilities
- 7 The remote control
- 8 Menu and program selection
- 9 Play options
- 10 If the remote does not work as you expect
- 10 The media center
- 12 Component or progressive scan: activating your selection
- 12 What makes a LIFESTYLE® 38 or 48 system uniquely yours
- 12 Getting your music into the system
- 13 How the uMusic™ intelligent playback system works for you
- 14 Take advantage of the music databases inside
- 14 Tips for getting the most enjoyment from stored tracks
- 14 Scheduling time to store it all
- 16 System Performance
- 16 Some product pointers to ensure satisfaction
- 16 To turn on other components
- 16 To watch video
- 17 To adjust what you see or hear
- 17 To enjoy the remarkable LIFESTYLE® 38 or 48 system features
- 18 Listening to your stored music (available on LIFESTYLE® 38 and 48 systems, only)
- 18 Control options
- 19 Enjoy the added functionality provided by presets
- 19 Why you should rely on them
- 20 Respond actively to speed up the learning process
- 20 Choose Playlist when you want a lineup of tracks
- 20 Use the Music Library to search, play, or browse your collection
- 22 No need to search if you just want info
- 22 Playing a DVD
- 22 Control options
- 23 Using parental controls
- 23 Loading and playing a CD
- 23 Control options
- 24 Using the radio
- 24 Changing stations
- 24 Setting a radio station preset
- 25 Using the headphones jack
- 25 Using the sleep timer
- 25 To set the sleep timer
- 26 Controiling External Sources
- 26 Using your system remote with other components
- 26 For TV control
- 29 For cable/satellite control
- 30 For VCR (or DVR) control
- 30 For AUX control
- 31 Designating one video tuner
- 32 Changing Source Settings
- 32 Making adjustments to a particular source
- 32 How to see your options
- 33 How to change the settings
- 34 Tuner setting options (FM or AM radio)
- 34 CD setting options
- 35 Stored CDs setting options
- 36 DVD setting options
- 37 TV setting options (for VCR, CBL-SAT, and AUX)
- 38 Using System Menus
- 38 Making system adjustments
- 38 How to see the System menu
- 38 How to make changes
- 39 Audio options
- 41 Video options
- 42 Media center options
- 43 Remote control options
- 44 DVD lock options
- 44 Applying parental control
- 46 Stored CD data options
- 47 Using the Edit Screen
- 49 Reference
- 49 Remote control care
- 49 Replacing the remote control batteries
- 49 Changing house code settings
- 50 Setting up a second room with sound
- 51 Bose® link to assured compatibility
- 52 Taking care of your LIFESTYLE® system
- 53 Troubleshooting
- 54 Contacting customer service
- 55 Limited warranty
- 55 Technical information
- 56 Stored CDs Log