Logitech F510 User's Manual
4 Pages
Logitech F510 is a versatile gamepad that empowers you to enjoy immersive gaming experiences on your PC. Its feature-rich design caters to both casual and hardcore gamers, offering an array of customizable options to tailor your gameplay. With its dual interface modes, XInput and DirectInput, the gamepad seamlessly adapts to a wide range of games, ensuring optimal compatibility.
advertisement
▼
Scroll to page 2
of 4
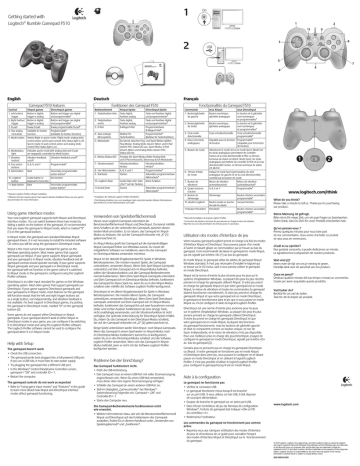
1 (FUUJOHTUBSUFEXJUI 0O -PHJUFDI3VNCMF(BNFQBE' 2 64# (FUUJOHTUBSUFEXJUI -PHJUFDI3VNCMF(BNFQBE' JPO SNBU JOGP SUBOU *NQP OUZ EXBSSB BO MJBODF DPNQ 4BGFUZ English Deutsch Gamepad F510 features Control 1. Left button/ trigger 2. Right button/ trigger 3. D-pad 4. Two analog mini-sticks 5. Mode button 6. Mode/status light 7. Vibration button† 8. Four action buttons 9. Start button 10. Logitech button 11. Back button Français Funktionen des Gamepad F510 XInput games DirectInput games Button is digital; Button and trigger are digital trigger is analog and programmable* Button is digital; Button and trigger are digital trigger is analog and programmable* 8-way D-pad 8-way programmable D-pad* Clickable for button Programmable* function (clickable for button function) Selects flight or sports mode. Flight mode: analog sticks control action and D-pad controls POV; Status light is off. Sports mode: D-pad controls action and analog sticks control POV; Status light is on. Indicates sports mode (left analog stick and D-pad are swapped); controlled by Mode button Vibration feedback Vibration feedback on/off* on/off A, B, X, and Y Programmable* Bedienelement 1. Taste/Auslöser links Start 8. Vier Aktionstasten 9. Starttaste Secondary programmable action button* No function Guide button or keyboard’s Home key Back Secondary programmable action button* * Requires Logitech Profiler software installation † Vibration function requires games that support vibration feedback. Please see your game’s documentation for more information. 2. Taste/Auslöser rechts 3. D-Pad 4. Zwei analoge Mini-Joysticks 5. Modustaste 6. Modus-/Status-LED 7. Vibrationstaste† 10. Logitech-Taste 11.Zurück-Taste XInput-Spiele Taste digital, Auslöser analog Taste digital, Auslöser analog 8-Wege-D-Pad DirectInput-Spiele Taste und Auslöser digital und programmierbar* Taste und Auslöser digital und programmierbar* Programmierbares 8-Wege-D-Pad* Klickbar für Programmierbar* Tastenfunktion (klickbar für Tastenfunktion) Du kannst zwischen Flug- und Sport-Modus wählen. Flug-Modus: Analog-Sticks steuern Aktion und D-Pad steuert POV. Status-LED aus. Sport-Modus: D-Pad steuert Aktion und Analog-Sticks steuern POV. Status-LED ein. Anzeige des Sport-Modus (linker Analog-Stick und D-Pad vertauscht), Steuerung durch Modustaste Vibrationsfunktion Vibrationsfunktion ein/aus ein/aus* A, B, X und Y Programmierbar* Starten Sekundäre programmierbare Aktionstaste* Guide-Taste oder Taste Keine Funktion „Pos1“ auf der Tastatur Zurück Sekundäre programmierbare Aktionstaste* * Installation der Software Logitech Profiler erforderlich † Die Vibrationsfunktion muss vom jeweiligen Spiel unterstützt werden. Weitere Informationen dazu findest Du in der Dokumentation zum Spiel. Fonctionnalités du Gamepad F510 Commande 1. Bouton/gâchette de gauche 2. Bouton/gâchette de droite 3. Croix multidirectionnelle 4. Deux mini-sticks analogiques 5. Bouton de mode 6. Témoin d’état/ de mode 7. Bouton de vibration† 8. Quatre boutons d’action 9. Bouton de démarrage 10. Bouton Logitech 11.Bouton Précédent Using game interface modes Your new Logitech gamepad supports both XInput and DirectInput interface modes. You can switch between these two modes by sliding a switch on the bottom of the gamepad. It’s recommended that you leave the gamepad in XInput mode, which is marked “X” (1) on the gamepad bottom. In XInput mode, the gamepad uses standard Windows XInput gamepad drivers. It is not necessary to install the included software CD unless you will be using the gamepad in DirectInput mode. XInput is the most current input standard for games on the Windows operating system. Most newer games that support gamepads use XInput. If your game supports XInput gamepads and your gamepad is in XInput mode, vibration feedback and all gamepad controls should operate normally. If your game supports XInput gamepads and your gamepad is in DirectInput mode, the gamepad will not function in the game unless it is switched to XInput mode or the gamepad is configured using the Logitech Profiler software. DirectInput is an older input standard for games on the Windows operating system. Most older games that support gamepads use DirectInput. If your game supports DirectInput gamepads and your gamepad is in XInput mode, most features on the gamepad will function except that the left and right trigger buttons act as a single button, not independently, and vibration feedback is not available. For best support in DirectInput games, try putting the gamepad in DirectInput mode, marked “D” on the gamepad bottom (2). Some games do not support either DirectInput or XInput gamepads. If your gamepad doesn’t work in either XInput or DirectInput modes in your game, you can configure it by switching it to DirectInput mode and using the Logitech Profiler software. The Logitech Profiler software cannot be used to configure the gamepad when it is in XInput mode. Help with Setup The gamepad doesn’t work • Check the USB connection. • The gamepad works best plugged into a full-powered USB port. If you use a USB hub, it must have its own power supply. • Try plugging the gamepad into a different USB port. • In the Windows® Control Panel/Game Controllers screen, gamepad = “OK” and controller ID = 1. • Restart the computer. The gamepad controls do not work as expected • Refer to “Using game input modes” and “Features” in this guide to learn more about how XInput and DirectInput interface modes affect gamepad functioning. Verwenden von Spieloberflächenmodi Dieses neue Logitech-Gamepad unterstützt die Benutzeroberflächenmodi XInput und DirectInput. Du kannst mithilfe eines Schalters an der Unterseite des Gamepads zwischen diesen beiden Modi umschalten. Es ist ratsam, das Gamepad im XInputModus zu belassen, der auf der Gamepad-Unterseite mit „X“ (1) gekennzeichnet ist. Im XInput-Modus greift das Gamepad auf die standardmäßigen XInput-Gamepad-Treiber von Windows zurück. Du musst die mitgelieferte Software nur installieren, wenn Du das Gamepad im DirectInput-Modus verwenden möchtest. XInput ist der aktuelle Eingabestandard für Spiele in WindowsBetriebssystemen. Die meisten neueren Spiele, die Gamepads unterstützen, verwenden XInput. Wenn Dein Spiel XInput-Gamepads unterstützt und Dein Gamepad sich im XInput-Modus befindet, sollten die Vibrationsfunktion und alle Gamepad-Bedienelemente normal funktionieren. Wenn Dein Spiel XInput-Gamepads unterstützt und Dein Gamepad sich im DirectInput-Modus befindet, funktioniert das Gamepad für dieses Spiel nur, wenn Du es in den XInput-Modus schaltest oder mithilfe der Software Logitech Profiler konfigurierst. DirectInput ist ein älterer Eingabestandard für Spiele in WindowsBetriebssystemen. Die meisten älteren Spiele, die Gamepads unterstützen, verwenden DirectInput. Wenn Dein Spiel DirectInputGamepads unterstützt und Dein Gamepad sich im XInput-Modus befindet, funktioniert das Gamepad bis auf zwei Ausnahmen normal: Linker und rechter Auslöser funktionieren als eine einzige Taste, nicht unabhängig voneinander, und die Vibrationsfunktion ist nicht verfügbar. Die optimale Unterstützung für DirectInput-Spiele erhältst Du, indem Du das Gamepad in den DirectInput-Modus schaltest, der auf der Gamepad-Unterseite mit „D“ (2) gekennzeichnet ist. Einige Spiele unterstützen weder DirectInput- noch XInput-Gamepads. Wenn das Gamepad in einem Spiel weder im XInput-Modus noch im DirectInput-Modus funktioniert, kannst Du es konfigurieren, indem Du es in den DirectInput-Modus schaltest und die Software Logitech Profiler anwendest. Wenn sich das Gamepad im XInputModus befindet, kann es nicht mit der Software Logitech Profiler konfiguriert werden. Probleme bei der Einrichtung? Das Gamepad funktioniert nicht. • Prüfe die USB-Verbindung. • Das Gamepad muss an einem USB-Port mit voller Stromversorgung angeschlossen sein. Wenn Du einen USB-Hub verwendest, muss dieser über eine eigene Stromversorgung verfügen. • Schließe das Gamepad an einem anderen USB-Port an. • Stell im Dialogfeld „Gamecontroller“ der Windows®Systemsteuerung Folgendes ein: Gamepad = „OK“ und Controller-ID = 1. • Starte den Computer neu. Die Gamepad-Bedienelemente funktionieren nicht wie erwartet. • Weitere Informationen dazu, wie sich die Benutzeroberflächenmodi XInput und DirectInput auf das Funktionieren des Gamepads auswirken, findest Du in diesem Handbuch unter „Verwenden von Spieleingabemodi“ und „Funktionen“. Jeux XInput Bouton numérique, gâchette analogique Jeux DirectInput Le bouton et la gâchette sont numériques et programmables* Bouton numérique, Le bouton et la gâchette gâchette analogique sont numériques et programmables* Croix octodirectionnelle Croix octodirectionnelle programmable* Cliquable pour la fonction Programmable* de bouton (cliquable pour la fonction de bouton) Sélectionne le mode Vol ou le mode Sport. Mode Vol: les sticks analogiques permettent de contrôler l’action et la croix directionnelle le PDV. Le témoin lumineux de statut est éteint. Mode Sport: les sticks analogiques permettent de contrôler le PDV et la croix directionnelle l’action. Le témoin lumineux de statut est allumé. Indique le mode Sport (permutation du stick analogique de gauche et de la croix directionnelle); contrôlé par le bouton de mode Retour de vibration Retour de vibration (activé/désactivé) (activé/désactivé)* A, B, X et Y Programmable* Démarrage Bouton Guide ou touche Accueil du clavier Précédent Bouton d’action secondaire programmable* Aucune fonction Bouton d’action secondaire programmable* * Nécessite l’installation du logiciel Logitech Profiler † La fonction de vibration nécessite des jeux prenant en charge le retour de vibration. Reportez-vous à la documentation de votre jeu pour en savoir plus. Utilisation des modes d’interface de jeu Votre nouveau gamepad Logitech prend en charge à la fois les modes d’interface XInput et DirectInput. Vous pouvez passer d’un mode à l’autre en faisant glisser un commutateur qui se trouve au bas du gamepad. Il est recommandé de laisser le gamepad en mode XInput, qui est signalé par la lettre «X» (1) au bas du gamepad. www.logitech.com/ithink What do you think? Please take a minute to tell us. Thank you for purchasing our product. Deine Meinung ist gefragt. Bitte nimm Dir etwas Zeit, um ein paar Fragen zu beantworten. Vielen Dank, dass Du Dich für unser Produkt entschieden hast. Qu’en pensez-vous ? Prenez quelques minutes pour nous faire part de vos commentaires. Vous venez d’acheter ce produit et nous vous en remercions. ¿Cuál es su opinión? Nos gustaría conocerla, si puede dedicarnos un minuto. Le agradecemos la adquisición de nuestro producto. En mode XInput, le gamepad utilise les pilotes de gamepad XInput Windows standard. Il n’est pas nécessaire d’installer le logiciel qui se trouve sur le CD inclus, sauf si vous pensez utiliser le gamepad en mode DirectInput. Wat vind jij? Neem even de tijd om ons je mening te geven. Hartelijk dank voor de aanschaf van ons product. XInput est la norme d’entrée la plus récente pour les jeux sur le système d’exploitation Windows. La plupart des jeux les plus récents prenant en charge les gamepads utilisent XInput. Si votre jeu prend en charge les gamepads XInput et que votre gamepad est en mode XInput, le retour de vibrations et toutes les commandes du gamepad doivent fonctionner normalement. Si votre jeu prend en charge les gamepads XInput et que votre gamepad est en mode DirectInput, le gamepad ne fonctionnera dans le jeu que si vous passez en mode XInput ou s’il est configuré à l’aide du logiciel Logitech Profiler. Cosa ne pensi? Dedicaci qualche minuto del tuo tempo e inviaci un commento. Grazie per avere acquistato questo prodotto. Vad tycker du? Berätta för oss vad du tycker. Tack för att du köpte vår produkt. DirectInput est une norme d’entrée plus ancienne pour les jeux sur le système d’exploitation Windows. La plupart des jeux les plus anciens prenant en charge les gamepads utilisent DirectInput. Si votre jeu prend en charge les gamepads DirectInput et que votre gamepad est en mode XInput, la plupart des fonctions du gamepad fonctionnent, mais les boutons de gâchette gauche et droit se comportent comme un bouton unique, et non de façon indépendante, et le retour de vibrations n’est pas disponible. Pour une meilleure prise en charge des jeux DirectInput, essayez de configurer le gamepad en mode DirectInput, signalé par la lettre «D» au bas du gamepad (2). Certains jeux ne prennent pas en charge les gamepads DirectInput ou XInput. Si votre gamepad ne fonctionne pas en mode XInput ni DirectInput dans votre jeu, vous pouvez le configurer en le faisant passer en mode DirectInput et en utilisant le logiciel Logitech Profiler. Il n’est pas possible d’utiliser le logiciel Logitech Profiler pour configurer le gamepad lorsqu’il est en mode XInput. Aide à la configuration Le gamepad ne fonctionne pas • Vérifiez la connexion USB. • Le gamepad fonctionne mieux lorsqu’il est branché sur un port USB. Si vous utilisez un hub USB, il doit disposer de sa propre alimentation. • Essayez de brancher le gamepad sur un autre port USB. • Dans l’écran Contrôleurs de jeu du Panneau de configuration Windows®, l’entrée de gamepad doit indiquer «OK» et l’ID du contrôleur «1». • Redémarrez l’ordinateur. Les commandes du gamepad ne fonctionnent pas comme prévu • Reportez-vous aux rubriques «Utilisation des modes d’interface de jeu» et «Fonctions» de ce guide pour connaître l’impact des modes d’interface XInput et DirectInput sur le fonctionnement du gamepad. www.logitech.com © 2010 Logitech. Logitech, the Logitech logo, and other Logitech marks are owned by Logitech and may be registered. Microsoft, Windows Vista, Windows, and the Windows logo are trademarks of the Microsoft group of companies. Mac and the Mac logo are trademarks of Apple Inc., registered in the U.S. and other countries. All other trademarks are the property of their respective owners. Logitech assumes no responsibility for any errors that may appear in this manual. Information contained herein is subject to change without notice. 620-002618.005 www. logitech.com/support Español 2. Disparador/ botón derecho 3. Mando de dirección 4. Dos minijoysticks analógicos 5. Botón Mode hESKf2EPUBLIKA %BONBSL %FVUTDIMBOE &TQBvB Juegos XInput Juegos DirectInput El botón es digital; El botón y el disparador el disparador es analógico son digitales y programables* El botón es digital; El botón y el disparador el disparador es analógico son digitales y programables* Pad de control Pad de control octodireccional programable octodireccional* Pulsables para función Programables* (pulsables de botón para función de botón) Selecciona el modo de deportes o vuelo. Modo de vuelo: los joysticks analógicos controlan la acción y el pad de control controla el selector de vista; el diodo de estado se mantiene apagado. Modo de deportes: el pad de control controla la acción y los joysticks analógicos controlan el selector de vista; el diodo de estado se mantiene iluminado. 6. Diodo de modo/ Indica el modo de deportes (se intercambian estado el joystick analógico izquierdo y el pad de control); se controla con el botón Mode 7. Botón Vibration† Efecto de vibración Efecto de vibración activado/desactivado activado/desactivado* 8. Cuatro botones A, B, X, Y Programables* de acción 9. Botón Start Inicio Botón de acción programable secundario* 10. Botón de guía o tecla Sin función Botón de inicio del teclado de Logitech 11.Botón Back Atrás Botón de acción programable secundario* * Requiere la instalación del software Logitech Profiler † La función de vibración sólo funciona con los juegos que admiten el efecto de vibración. Consulte la documentación del juego para obtener más información. Uso de los modos de interfaz de juego Su nuevo gamepad de Logitech admite los modos de interfaz XInput y DirectInput. Para cambiar de un modo a otro, deslice el conmutador situado en la parte inferior del gamepad. Se recomienda dejar el gamepad en el modo XInput, que se identifica con la letra “X” (1) en la parte inferior del gamepad. En el modo XInput, el gamepad utiliza controladores de gamepad estándar de Windows XInput. A no ser que vaya a usar el gamepad en el modo DirectInput, no es necesario instalar el CD de software incluido. XInput es el estándar de entrada para juegos más reciente del sistema operativo Windows. Los juegos más nuevos que admiten el uso de gamepads utilizan XInput. Si el juego admite gamepads XInput y el gamepad está en modo XInput, el efecto de vibración y el resto de controles del gamepad deberían funcionar normalmente. Si el juego admite gamepads XInput y el gamepad está en modo DirectInput, el gamepad no funcionará a no ser que se cambie al modo XInput o se configure con el software Logitech Profiler. DirectInput es un estándar de entrada para juegos anterior del sistema operativo Windows. Los juegos antiguos que admiten el uso de gamepads utilizan DirectInput. Si el juego admite gamepads DirectInput y el gamepad está en modo XInput, la mayoría de funciones del gamepad funcionarán, a excepción de los botones disparadores izquierdo y derecho (que actuarán como un solo botón y no de manera independiente) y la función de vibración. Para obtener una mayor compatibilidad en los juegos con DirectInput, ponga el gamepad en el modo DirectInput, que se identifica con la letra “D” en la parte inferior del gamepad (2). Algunos juegos no admiten gamepads DirectInput ni XInput. Si el gamepad no funciona en el modo XInput ni el modo DirectInput con un juego determinado, puede configurarlo cambiando al modo DirectInput y usando el software Logitech Profiler. Cuando el gamepad está en el modo XInput, no es posible usar el software Logitech Profiler para configurarlo. Ayuda con la instalación El gamepad no funciona • Compruebe la conexión USB. • El gamepad funciona mejor cuando está conectado a un puerto USB con alimentación. Si utiliza un concentrador USB, éste debe tener una fuente de alimentación propia. • Conecte el gamepad a otro puerto USB. • En el panel de control Dispositivos de juego de Windows® debe aparecer la opción Correcto en gamepad y en Id del controlador la opción 1. • Reinicie el ordenador. Los controles del gamepad no funcionan del modo previsto • Consulte las secciones “Uso de los modos de interfaz de juego” y “Características” de esta guía para obtener más información sobre el efecto de los modos de interfaz XInput y DirectInput en el funcionamiento del gamepad. *SFMBOE *UBMJB -AGYARORSZfG XInput-games Knop is digitaal; vuurknop is analoog Vorige Secundaire programmeerbare actieknop* * Vereist installatie van Logitech Profiler-software † Vibratiefunctie vereist games die vibratiefeedback ondersteunen. Zie de handleiding van je game voor meer informatie. Interfacemodi van de game gebruiken Je nieuwe Logitech-gamepad ondersteunt zowel de interface-modus XInput als DirectInput. Je kunt tussen deze twee modi schakelen door een schakelaar aan de onderkant van de gamepad te verschuiven. Het is raadzaam dat je de gamepad in de XInput-modus laat, die met een ‘X’ (1) op de onderkant van de gamepad gemarkeerd is. In de XInput-modus gebruikt de gamepad standaard XInputstuurprogramma’s van Windows. Het is niet nodig de meegeleverde software-cd te installeren, tenzij je de gamepad in de DirectInputmodus gebruikt. XInput is de meest recente invoerstandaard voor games op het Windows-besturingssysteem. De meeste nieuwere spellen die gamepads ondersteunen, gebruiken XInput. Als je spel XInput-gamepads ondersteunt en je gamepad staat in de XInput-modus, moeten vibratiefeedback en alle gamepadknoppen normaal werken. Als je game XInput-gamepads ondersteunt en je gamepad staat in de DirectInput-modus, werkt de gamepad niet in de game tenzij de schakelaar in de XInput-modus wordt gezet of de gamepad met behulp van de Logitech Profilersoftware geconfigureerd wordt. DirectInput is een oudere invoerstandaard voor games op het Windows-besturingssysteem. De meeste oudere games die gamepads ondersteunen, gebruiken DirectInput. De meeste functies op de gamepad functioneren als je game DirectInput-gamepads ondersteunt en je gamepad in de XInput-modus staat, behalve de linker- en rechtervuurknop, die dan niet onafhankelijk maar als één knop werken, en de vibratiefeedback is niet beschikbaar. Zet de gamepad in de DirectInput-modus, die met een ‘D’ gemarkeerd is op de onderkant van de gamepad (2), voor de beste ondersteuning in DirectInput-games. Sommige games ondersteunen geen DirectInput- of XInputgamepads. Als je gamepad niet in de XInput- of DirectInput-modus in de game werkt, kun je deze configureren door de schakelaar in de DirectInput-modus te zetten en de Logitech Profiler-software te gebruiken. De Logitech Profiler-software kan niet worden gebruikt om de gamepad te configureren wanneer deze in de XInputmodus staat. Hulp nodig bij de set-up? De gamepad werkt niet • Controleer de USB-verbinding. • De gamepad werkt het beste op een snelle USB-poort. Als je een USB-hub gebruikt, moet deze een eigen stroomtoevoer hebben. • Porbeer de gamepad op een andere USB-poort aan te sluiten. • In het Windows® Configuratiescherm/venster Spelbesturingen: gamepad = “OK” en besturings-ID = 1. • Start de computer opnieuw op. De gamepadknoppen werken niet naar verwachting • Raadpleeg ‘Invoermodi van de game gebruiken’ en ‘Functies’ in deze handleiding om meer te weten te komen over hoe XInputen DirectInput-interfacemodi de functionaliteit van de gamepad beïnvloeden. 4DIXFJ[4VJTTF 4WJ[[FSB % ' * & 4PVUI"GSJDB 4VPNJ 4WFSJHF 5SLJZF 6OJUFE"SBC &NJSBUFT 6OJUFE,JOHEPN &OHMJTI 'BY &OHMJTI eTUFSSFJDI 1PMTLB 1PSUVHBM &BTUFSO&VSPQF Svenska Funzionalità del gamepad F510 Controllo 1. Pulsante/grilletto sinistro 2. Pulsante/grilletto destro 3. Tastierino direzionale 4. Due mini joystick analogici 5. Pulsante Mode 6. Indicatore di stato/modalità 7. Pulsante Vibration † 8. Quattro pulsanti di azione 9. Pulsante Start 10. Pulsante Logitech 11.Pulsante Back 3VTTJKB &VSPQFBO .JE&BTU "GSJDBO)R 3PNBOFM T.PSHFT 4XJU[FSMBOE Italiano DirectInput-games Knop en vuurknop zijn digitaal en programmeerbaar* 2. Rechter(vuur) Knop is digitaal; Knop en vuurknop knop vuurknop is analoog zijn digitaal en programmeerbaar* 3. D-pad 8-wegs D-pad 8-wegs programmeerbare D-pad* 4. Twee analoge Klikbaar voor knopfunctie Programmeerbaar* ministicks (klikbaar voor knopfunctie) 5. Modusknop Hiermee selecteer je de vlucht- of sportmodus. Vluchtmodus: met de analoge sticks kun je de actie regelen en met de D-pad het gezichtspunt; indicatielampje is uit. Sportmodus: met de D-pad kun je de actie regelen en met de analoge sticks het gezichtspunt; indicatielampje is aan. 6. Modus-/ Hiermee wordt de sportmodus aangegeven indicatielampje (linkeranaloogstick en D-pad zijn verwisseld); bediend door Modusknop 7. Vibratieknop† Vibratiefeedback aan/uit Vibratiefeedback aan/uit* 8. Vier actieA, B, X en Y Programmeerbaar* knoppen 9. Startknop Start Secundaire programmeerbare actieknoppen* 10. De knop Guide of Geen functie Logitech-knop starttoets van toetsenbord 11.Knop Vorige /PSHF Functies van de Gamepad F510 Knop 1. Linker(vuur) knop /FEFSMBOE Nederlands Características del gamepad F510 Control 1. Disparador/ botón izquierdo %VUDI 'SFODI 'SBODF #FMHJq#FMHJRVF Giochi XInput Il pulsante è digitale; il grilletto è analogico Il pulsante è digitale; il grilletto è analogico Tastierino a otto direzioni Giochi DirectInput Il pulsante e il grilletto sono digitali e programmabili* Il pulsante e il grilletto sono digitali e programmabili* Tastierino programmabile a otto direzioni* Cliccabili per la funzione Programmabili* (cliccabili pulsante per la funzione pulsante) Seleziona la modalità volo o sportiva. Modalità volo: i joystick analogici controllano l’azione e il tastierino direzionale controlla il PDV; l’indicatore di stato è spento. Modalità sportiva: il tastierino direzionale e i joystick analogici controllano il PDV; l’indicatore di stato è acceso. Indica la modalità sportiva (il joystick analogico sinistro e il tastierino direzionale sono invertiti); controllato dal pulsante Mode. Attiva o disattiva il ritorno Attiva o disattiva il ritorno di vibrazione di vibrazione* A, B, X e Y Programmabili* Avvia il gioco Pulsante d’azione programmabile secondario* Pulsante della guida o tasto Nessuna funzione Home della tastiera Torna indietro Pulsante d’azione programmabile secondario* * È necessaria l’installazione del software Logitech Profiler † Richiede giochi che supportano il ritorno di vibrazione. Per ulteriori informazioni, fare riferimento alla documentazione del gioco. Utilizzo delle modalità di interfaccia di gioco Il nuovo gamepad di Logitech supporta entrambe le modalità di interfaccia XInput e DirectInput. È possibile passare da una modalità all’altra facendo scorrere l’interruttore situato nella parte inferiore del gamepad. Si consiglia di utilizzare il gamepad nella modalità XInput, contrassegnata da X (1) nella parte inferiore del gamepad. Nella modalità XInput, il gamepad utilizza i driver standard per gamepad di Windows. È necessario installare il CD incluso solo se si utilizza il gamepad nella modalità DirectInput. XInput è lo standard di input per giochi più recente dei sistemi operativi Windows ed è utilizzato dalla maggior parte dei giochi di ultima generazione che supportano l’uso di gamepad. Se il gioco supporta i gamepad XInput e il gamepad in uso è nella modalità XInput, il ritorno di vibrazione e tutti i controlli del gamepad dovrebbero funzionare correttamente. Se il gioco supporta i gamepad XInput e il gamepad in uso è nella modalità DirectInput, per eseguire il gioco è necessario attivare la modalità XInput oppure configurare il gamepad tramite il software Logitech Profiler. DirectInput è uno standard di input per giochi meno aggiornati dei sistemi operativi Windows ed è utilizzato dalla maggior parte dei giochi meno recenti che supportano i gamepad. Se il gioco supporta i gamepad DirectInput e il gamepad in uso è nella modalità XInput, la maggior parte delle funzionalità del gamepad funzioneranno correttamente, ad eccezione dei pulsanti di azione sinistro e destro che funzioneranno come un unico pulsante anziché due pulsanti distinti; il ritorno di vibrazione non sarà inoltre disponibile. Per utilizzare i giochi DirectInput in modo ottimale, attivare la modalità DirectInput nel gamepad, contrassegnata da D nella parte inferiore del gamepad (2). Gamepad F510 – funktioner Knappar 1. Vänsterknapp/ avtryckare 2. Högerknapp/ avtryckare 3. Riktningsknapp XInput-spel DirectInput-spel Knappen är digital, Knapp och avtryckare är avtryckaren är analog digitala och programmerbara* Knappen är digital, Knapp och avtryckare är avtryckaren är analog digitala och programmerbara* Riktningsknapp Programmerbar riktningsknapp (8 riktningar) (8 riktningar)* 4. Två analoga Klickbara för knappProgrammerbara* styrspakar funktioner (klickbara för knappfunktioner) 5. Lägesknapp Väljer mellan flygsimulator- eller sportläge. Flygsimulatorläge: De analoga styrspakarna används för att styra och riktningsknappen för att få olika perspektiv. Statusindikatorn är släckt. Sportläge: Riktningsknappen används för att styra och de analoga styrspakarna för att få olika perspektiv. Statusindikatorn är tänd. 6. Läges-/ Anger sportläge (vänstra analoga styrspaken och statusindikator riktningsknappen ändras), kontrolleras av lägesknappen 7. Vibrationsknapp Vibrationssimulering Vibrationssimulering (av/på)* (av/på) 8. Fyra actionA, B, X och Y Programmerbara* knappar 9. Startknapp Start Sekundär programmerbar actionknapp* 10. Guideknapp eller Ingen funktion Logitech-knapp tangentbordets hemknapp 11.Bakåtknapp Bakåt Sekundär programmerbar actionknapp* * Logitech Profiler-programvaran måste installeras † Spelen måste ha stöd för denna funktion för att vibrationssimulering ska fungera. Mer information finns i spelens dokumentation. Använda olika lägen för spelgränssnitt Den nya Logitech-spelkontrollen stöder två olika lägen för spelgränssnitt: XInput och DirectInput. Du kan växla mellan dessa två lägen genom att flytta en omkopplare på spelkontrollens undersida. Vi rekommenderar att du som standard använder XInput-läget (1) på spelkontrollens undersida. I XInput-läget används Windows standarddrivrutiner för XInput, och det är bara om du kommer att använda spelkontrollen i DirectInput-läget som du behöver installera den medföljande program-cd:n. XInput är det vanligaste spelgränssnittet i Windows, och de flesta nya spel med stöd för spelkontroller använder XInput. Vibrationssimulering och alla knappar på kontrollen ska fungera normalt, om spelet har stöd för XInput-spelkontroller och om du ställt in spelkontrollen i rätt läge (X). Om spelet har stöd för XInput-spelkontroller, och kontrollen är inställd på DirectInputläget (D), fungerar det inte såvida du inte ändrar till (X)-läget och konfigurerar kontrollen med Logitech Profiler-programvaran. DirectInput var tidigare det vanligaste spelgränssnittet i Windows, och de flesta äldre spel med stöd för spelkontroller använder DirectInput. Om spelet har stöd för DirectInput-spelkontroller, och din kontroll är inställd på XInput-läget (X), fungerar de flesta funktioner på spelkontrollen. Den vänstra och den högra avtryckarknappen fungerar emellertid som en och samma knapp och vibrationssimuleringen avaktiveras. För att få ut det mesta av dina DirectInput-spel använder du DirectInput-läget (D) på spelkontrollens undersida (2). Alcuni giochi non supportano i gamepad DirectInput o XInput. In un caso simile, è possibile configurare il gamepad attivandone la modalità DirectInput e utilizzando il software Logitech Profiler. Il software Logitech Profiler non può essere utilizzato per configurare il gamepad quando questo si trova nella modalità XInput. Vissa spel har varken stöd för DirectInput- eller XInputspelkontroller. Om spelkontrollen varken fungerar med XInput eller DirectInput, kan du konfigurera den genom att välja DirectInputläget (D) och använda Logitech Profiler-programvaran. Det går inte att konfigurera spelkontrollen med Logitech Profiler-programvaran i XInput-läget. Problemi di installazione Hjälp med installationen Il gamepad non funziona • Controllare il collegamento USB. • Il gamepad funziona in modo ottimale quando è collegato a una porta USB alimentata. Se si utilizza un hub USB, è necessario che questo sia alimentato indipendentemente. • Provare a collegare il gamepad a un’altra porta USB. • Nella schermata delle periferiche di gioco del Pannello di controllo di Windows®, lo stato del gamepad deve essere OK e l’ID del dispositivo 1. • Riavviare il computer. Spelkontrollen fungerar inte • Kontrollera USB-anslutningen. • Spelkontrollen fungerar bäst om den ansluts till en vanlig USBport. Använd inte USB-hubbar utan egen strömförsörjning. • Försök att ansluta spelkontrollen till en annan USB-port. • Klicka på Kontrollpanelen och sedan på Spelenheter. Kontrollera att det står OK framför spelkontrollen och att enhetens id-nr är lika med 1. • Starta om datorn. I controlli del gamepad non funzionano correttamente • Vedere le sezioni relative all’utilizzo delle modalità di input di gioco e alle funzionalità per ulteriori informazioni sugli effetti delle modalità di interfaccia XInput e DirectInput sul funzionamento del gamepad. Knapparna på spelkontrollen fungerar inte som de ska • Mer information om hur spelgränssnitten XInput och DirectInput påverkar spelkontrollens funktioner finns i avsnitten Använda olika lägen för spelgränssnitt och Funktioner i denna handbok. 1 Getting started with On Logitech® Rumble Gamepad F510 1 2 11 9 10 2 8 3 USB 5 7 Getting started with 4 Logitech® Rumble Gamepad F510 6 mation infor rtant Impo ty , and warran pliance , com Safety Dansk Norsk Gamepad F510 – funktioner Knap 1. Venstre knap og aftrækker XInput-spil Knappen er digital, aftrækkeren er analog DirectInput-spil Knap og aftrækker er begge digitale og programmerbare* 2. Højre knap Knappen er digital, Knap og aftrækker og aftrækker aftrækkeren er analog er begge digitale og programmerbare* 3. Retningsknap Ottevejs retningsknap Ottevejs programmerbar retningsknap* 4. To analoge Fungerer som knapper Programmerbare* minijoystick når de trykkes ned (fungerer som knapper når de trykkes ned) 5. Funktionsknap Bruges til at skifte mellem fly- og sportsspil. (Mode) Flyspil: De analoge joystick styrer handlingerne og retningstasten styrer synsvinklen – statusindikatoren er slukket. Sportsspil: Retningstasten styrer handlingerne og de analoge joystick styrer synsvinklen – statusindikatoren er tændt. 6. Funktions-/ Angiver at indstillingen til sportsspil er valgt (der byttes statusindikator om på venstre analoge joysticks og retningstastens funktioner) – styres af funktionsknappen 7. Vibrationsknap† Vibrationsfeedback til/fra Vibrationsfeedback til/fra* 8. Fire handlings- A, B, X og Y Programmerbare* knapper 9. Startknap Start Programmerbar knap til sekundære handlinger* 10.Logitech-knap Guideknap eller HomeIngen funktion tasten på tastaturet 11.Tilbag Tilbage Programmerbar knap til sekundære handlinger* * Kræver at Logitech Profiler er installeret † Vibrationsfeedback fungerer kun i spil der understøtter funktionen. Du kan finde flere oplysninger i vejledningen til spillet. Brug af grænseflader til spil Logitechs gamepad understøtter grænsefladerne XInput og DirectInput. Du kan skifte mellem de to vha. en skydeknap på undersiden af gamepadden. Det anbefales at du bruger indstillingen XInput – markeret med et X (1) på undersiden. Med denne indstilling bruger gamepadden de almindelige Windows XInput-drivere. Du behøver ikke at installere den medfølgende software, med mindre du vil bruge grænsefladen DirectInput. XInput er den mest udbredte inputstandard til spil i Windows. De fleste nyere spil med understøttelse af gamepads bruger XInput. Hvis spillet understøtter gamepads vha. XInput og dit gamepad er indstillet til at bruge XInput, bør vibrationsfeedback og alle knapper fungere som de skal. Hvis spillet understøtter gamepads vha. XInput og dit gamepad er indstillet til at bruge DirectInput, fungerer gamepadden ikke førend der vælges XInput på undersiden eller gamepadden konfigureres med Logitech Profiler. DirectInput er en ældre inputstandard til spil i Windows. De fleste ældre spil med understøttelse af gamepads bruger DirectInput. Hvis spillet understøtter gamepads vha. DirectInput og dit gamepad er indstillet til at bruge XInput, fungerer de fleste funktioner undtagen vibrationsfeedback. Desuden vil venstre og højre aftrækker blive opfattet som en og samme knap. Hvis du vil have mest muligt ud af gamepadden i DirectInput-spil, skal du flytte skydeknappen på undersiden til D (2). Nogle spil understøtter hverken gamepads vha. DirectInput eller XInput. Hvis gamepadden ikke fungerer uanset om du vælger XInput eller DirectInput, kan du vælge DirectInput og konfigurere det med Logitech Profiler. Logitech Profiler kan ikke bruges til at konfigurere gamepadden når XInput er aktiveret. Hjælp til installationen Gamepadden virker ikke • Kontroller USB-forbindelsen. • Gamepadden fungerer bedst når den er sluttet til en USB-port med egen strømforsyning. Hvis du bruger en USB-hub, skal den have en separat strømforsyning. • Prøv at slutte gamepadden til en anden USB-port. • Gå til dialogboksen Spilleenheder i Windows® Kontrolpanel. Kontroller at status for gamepadden er ”OK” og controllerens id er 1. • Genstart computeren. Gamepaddens knapper fungerer ikke efter hensigten • Under Brug af grænseflader til spil og Funktioner i denne vejledning, kan du læse mere om hvordan XInput og DirectInput har indflydelse på gamepaddens funktionalitet. Suomi Funksjoner på Gamepad F510 Kontroll 1. Venstre knapp/ utløser XInput-spill Knappen er digital, utløseren er analog DirectInput-spill Både knappen og utløseren er digitale og programmerbare* 2. Høyre knapp/ Knappen er digital, Både knappen utløser utløseren er analog og utløseren er digitale og programmerbare* 3. Styrekors 8-veis styrekors 8-veis, programmerbart styrekors* 4. To analoge Kan klikkes på for Programmerbart* (kan klikkes minispaker knappefunksjonalitet på for knappefunksjonalitet) 5. Modusknapp Bytter mellom fly- og sportsmodus. Flymodus: de analoge styrespakene styrer bevegelse, mens styrekorset styrer synsvinkel. Statuslampen lyser ikke. Sportsmodus: styrekorset styrer bevegelse, mens de analoge styrespakene styrer synsvinkel. Statuslampen lyser. 6. Modus-/ Indikerer at sportsmodus er aktiv (ombytting av statuslampe venstre analoge styrespak og styrekorset). Styres av modusknappen. 7. Vibrasjonsknapp† Vibrasjonsfeedback av/på Vibrasjonsfeedback av/på* 8. Fire handlingsA, B, X og Y Programmerbar* knapper 9. Startknapp Start Sekundær, programmerbar handlingsknapp* 10.Logitech-knapp Guide-knapp eller Home- Ingen funksjon tasten på tastaturet 11.Tilbake-knapp Bakside Sekundær, programmerbar handlingsknapp* Gamepad F510:n ominaisuudet Hallinta 1. Vasen painike/ liipaisin 2. Oikea painike/ liipaisin 3. Suuntaohjain 4. Kaksi analogista minisauvaa 5. Tilanvalitsin 6. Tilan merkkivalo XInput-pelit Painike on digitaalinen, liipaisin on analoginen Painike on digitaalinen, liipaisin on analoginen Kahdeksansuuntainen ohjain Napsautettavissa painikkeen tavoin DirectInput-pelit Painike ja liipaisin ovat digitaalisia ja ohjelmoitavissa* Painike ja liipaisin ovat digitaalisia ja ohjelmoitavissa* Kahdeksansuuntainen ohjelmoitava ohjain* Ohjelmoitava* (napsautettavissa painikkeen tavoin) Lento- tai urheilutilan valintaan. Lentotila: Analogiset sauvat ohjaavat toimintaa, suuntaohjain näkökulmaa. Tilan merkkivalo ei pala. Urheilutila: Suuntaohjain ohjaa toimintaa, analogiset sauvat näkökulmaa. Tilan merkkivalo palaa. Osoittaa urheilutilan (vasen analoginen sauva ja suuntaohjain ovat vaihdettavissa). Ohjataan tilanvalitsimella. Tärinäpalaute päällä/pois Tärinäpalaute päällä/pois* A, B, X ja Y Ohjelmoitavissa* 7. Tärinäpainike† 8. Neljä toimintopainiketta 9. Käynnistyspainike Aloita 10.Logitech-painike Opaspainike tai näppäimistön Homenäppäin 11.Edellinen-painike Takaosa www.logitech.com/ithink Toissijainen ohjelmoitava toimintapainike* * Vaatii Logitech Profiler -ohjelman asennuksen † Tärinätoiminto vaatii pelejä, jotka tukevat tärinäpalautetta. Katso lisätietoja pelin dokumentaatiosta. Bruke modus for spillgrensesnitt Pelin käyttöliittymätilojen käyttäminen Denne Logitech-håndkontrollen støtter grensesnittmodusene XInput og DirectInput. Du bytter mellom disse to modusene ved å bevege på en av bryterne på undersiden av kontrollen. Vi anbefaler at du setter håndkontrollen i XInput-modus. Denne modusen er markert med X (1) på undersiden av kontrollen. Uusi Logitech-peliohjaimesi tukee sekä XInput- että DirectInputtiloja. Voit vaihdella näiden kahden tilan välillä liu’uttamalla kytkintä peliohjaimen pohjassa. Suosittelemme, että jätät peliohjaimen XInputtilaan, joka on merkitty X:llä (1) peliohjaimen pohjassa. XInput er den nyeste inputstandarden for spill i Windows. De fleste nyere spill som støtter håndkontroller, bruker XInput. Dersom spillet støtter XInput-kontroller og kontrollen er i XInput-modus, bør vibreringsfeedback og alle spillkontrollene fungere som de skal. Dersom spillet støtter XInput-håndkontroller og kontrollen er i DirectInput-modus, fungerer ikke håndkontrollen i spillet før du bytter til XInput-modus eller konfigurerer kontrollen med Logitech Profiler-programmet. DirectInput er en eldre inputstandard for spill i Windows. De fleste eldre spill som støtter håndkontroller, bruker DirectInput. Dersom spillet støtter DirectInput-håndkontroller og kontrollen er i XInput-modus, fungerer de fleste funksjoner som normalt. Unntaket er venstre og høyre utløserknapp, som fungerer som én og samme knapp, ikke uavhengig av hverandre. Vibreringsfeedback er heller ikke tilgjengelig. Du får best støtte i DirectInput-spill ved å sette kontrollen i DirectInput-modus. Denne modusen er merket med D på undersiden av håndkontrollen (2). Noen spill støtter verken DirectInput- eller XInput-håndkontroller. Dersom håndkontrollen ikke fungerer verken i XInput- eller DirectInput-modus, kan du prøve å konfigurere den ved å bytte til DirectInput-modus og benytte Logitech Profiler-programmet. Logitech Profiler kan ikke brukes til å konfigurere håndkontrollen i XInput-modus. Hjelp til konfigurering Håndkontrollen fungerer ikke • Kontroller usb-tilkoplingen. • Håndkontrollen fungerer best når den er koplet til en usb-port med full strømtilførsel. Hvis du benytter en usb-hub, må den ha egen strømforsyning. • Prøv å kople håndkontrollen til en annen usb-port. • Åpne Kontrollpanelet i Windows® og velg Spillkontrollere. Kontroller at spillkontroll står på OK og at Kontroller-ID er 1. • Start datamaskinen på nytt. Kontrollene fungerer ikke som forventet • Se under Bruke modus for spill-input og Funksjoner i denne veiledningen for å lære mer om hvordan grensesnittmodusene XInput og DirectInput påvirker funksjonaliteten til håndkontrollen. 2 Toissijainen ohjelmoitava toimintapainike* Ei toimintoa * Forutsetter installering av Logitech Profiler-programvaren † Vibreringsfunksjonen fungerer kun med spill som støtter vibreringsfeedback. Hvis du vil ha mer informasjon, kan du lese spillets dokumentasjon. I XInput-modus bruker kontrollen standard Windows XInput håndkontrolldrivere. Du trenger ikke å installere den medfølgende programvaren, med mindre du skal bruke håndkontrollen i DirectInput-modus. 1 XInput-tilassa peliohjain käyttää tavallisia Windows XInput -ohjaimia. Mukana toimitetulla CD-levyllä olevaa ohjelmaa ei ole tarvetta asentaa, paitsi jos käytät peliohjainta DirectInput-tilassa. XInput on uusin pelien syöttöstandardi Windows-käyttöjärjestelmässä. Uusimmat peliohjaimia tukevat pelit käyttävät XInputia. Jos pelisi tukee XInput-peliohjaimia ja peliohjaimesi on XInput-tilassa, tärinäpalautteen ja kaikkien peliohjaimen painikkeiden tulisi toimia normaalisti. Jos pelisi tukee XInput-peliohjaimia ja peliohjaimesi on DirectInput-tilassa, peliohjain ei toimi pelissä, paitsi jos se on kytketty XInput-tilaan tai jos peliohjain on määritetty Logitech Profiler -ohjelmalla. DirectInput on pelien vanhempi syöttöstandardi Windowskäyttöjärjestelmässä. Useimmat vanhemmat peliohjaimia tukevat pelit käyttävät DirectInputia. Jos pelisi tukee DirectInput-peliohjaimia ja peliohjaimesi on XInput-tilassa, useimmat peliohjaimen ominaisuudet toimivat, paitsi, että vasen ja oikea liipaisinpainike toimivat yhtenä painikkeena, eivät itsenäisesti, ja että tärinäpalaute ei ole käytettävissä. Kokeile parhaan tuen saamiseksi DirectInput-peleissä peliohjaimen asettamista DirectInput-tilaan, joka on merkitty D:llä peliohjaimen pohjassa (2). Hvad synes du? Vi vil bede dig bruge et par minutter på at fortælle os hvad du synes. Tak fordi du købte vores produkt. Hva synes du? Fortell oss, det tar ikke lang tid. Takk for at du handlet hos oss. Mitä mieltä olet? Käytä hetki ja kerro se meille. Kiitos, että ostit tuotteemme. O que acha? Despenda um minuto para nos dar a sua opinião. Obrigado por adquirir o nosso produto. Ποια είναι η άποψή σας; Θα θέλαμε να την ακούσουμε. Σας ευχαριστούμε για την αγορά σας. Ne düşünüyorsunuz? Lütfen birkaç dakikanızı ayırarak düşüncelerinizi bizimle paylaşın. Ürünümüzü satın aldığınız için teşekkürler. Jotkin pelit eivät tue DirectInput- tai XInput-peliohjaimia. Jos peliohjaimesi ei toimi XInput- tai DirectInput-tilassa pelissäsi, voit määrittää ohjaimen vaihtamalla DirectInput-tilaan ja käyttämällä Logitech Profiler -ohjelmaa. Logitech Profiler -ohjelmaa ei voi käyttää määrittämään peliohjainta, kun se on XInput-tilassa. Vinkkejä asennukseen Peliohjain ei toimi. • Tarkista USB-liitäntä. • Peliohjain toimii parhaiten, kun se on liitetty USB-porttiin. Jos käytät USB-keskitintä, sillä täytyy olla oma virtalähde. • Liitä peliohjain toiseen USB-porttiin. • Tarkista Windowsin® Ohjauspaneelin kohdassa Peliohjaimet, että peliohjain on kunnossa ja että ohjaimen tunnus on 1. • Käynnistä tietokone uudelleen. Peliohjaimen painikkeet ei toimi odotetulla tavalla • Katso oppaan kohdat Pelin käyttöliittymätilojen käyttäminen ja Ominaisuudet ja lue lisää siitä, miten XInput- ja DirectInput-tilat vaikuttavat peliohjaimen toimintaan. www.logitech.com © 2010 Logitech. Logitech, the Logitech logo, and other Logitech marks are owned by Logitech and may be registered. Microsoft, Windows Vista, Windows, and the Windows logo are trademarks of the Microsoft group of companies. Mac and the Mac logo are trademarks of Apple Inc., registered in the U.S. and other countries. All other trademarks are the property of their respective owners. Logitech assumes no responsibility for any errors that may appear in this manual. Information contained herein is subject to change without notice. 620-003048.002 www. logitech.com/support 1 2 11 9 10 8 3 5 1 4 Jogos XInput Botão é digital; botão de acção é analógico Jogos DirectInput Botão e botão de acção são digitais e programáveis* Botão é digital; botão de acção é analógico Botão e botão de acção são digitais e programáveis* Controlador D de 8 vias Controlador D de 8 vias programável* Programável* (clicável para função do botão) Clicável para função do botão Selecciona o modo de voo ou desporto. Modo de voo: os sticks analógicos controlam a acção e o controlador D controla POV; a luz de estado está desligada. Modo de desporto: Os controlos do controlador D e os sticks analógicos controlam POV; a luz de estado está ligada. 6. Luz de estado/ Indica o modo de desportos (stick esquerdo analógico modo e controlador D podem ser trocados); controlado pelo Botão de modo 7. Botão Botão de reacção Botão de reacção de vibração† de vibração (on/off) de vibração (on/off)* 8. Quatro botões A, B, X e Y Programável* de acção 9. Botão Iniciar Botão de acção secundário de iniciar programável* 10.Botão Logitech Botão Guia ou tecla Home Sem função do teclado 11.Botão Verso Botão de acção secundário Retrocesso programável* * Requer instalação do software Logitech Profiler † Função de vibração requer jogos que suportem a reacção de vibração. Consulte a documentação do jogo para obter mais informações. Utilizar modos de interface do jogo O seu novo controlador de jogo da Logitech suporta modos de interface XInput e DirectInput. Pode alternar entre estes dois modos, fazendo deslizar um botão na parte inferior do controlador de jogo. Recomendamos que deixe o controlador de jogo no modo XInput, assinalado com “X” (1) na parte inferior do controlador de jogo. No modo XInput, o controlador de jogo utiliza os controladores do controlador de jogo XInput do Windows. Não é necessário instalar o CD do software incluído, a menos se for utilizar o controlador de jogo no modo DirectInput. XInput é a norma de entrada mais corrente para jogos no sistema operativo Windows. A maioria dos jogos mais recentes que suporta controladores de jogos utiliza XInput. Se o jogo suportar controladores de jogos XInput e o seu controlador de jogo estiver no modo XInput, a reacção de vibração e todos os controlos do controlador de jogo devem funcionar normalmente. Se o seu jogo suportar controladores de jogos XInput e o seu controlador de jogo estiver no modo DirectInput, o controlador de jogo não funcionará, a menos que esteja ligado para o modo XInput ou o controlador de jogo estiver configurado utilizando o software Logitech Profiler. DirectInput é uma norma de entrada mais antiga para jogos no sistema operativo Windows. A maioria dos jogos mais antigos que suporta controladores de jogos utiliza DirectInput. Se o seu jogo suportar controladores de jogos DirectInput e o seu controlador de jogo estiver no modo XInput, a maioria das funcionalidades no controlador de jogo irá funcionar excepto os botões de acção esquerdo e direito funcionam como um botão único, não independente, e a reacção de vibração não está disponível. Para o melhor suporte nos jogos DirectInput, tente colocar o controlador de jogo no modo DirectInput, assinalado como “D” na parte inferior do controlador do jogo (2). Alguns jogos não suportam os controladores de jogos DirectInput ou XInput. Se o seu controlador de jogo não funcionar nos modos XInput ou DirectInput no seu jogo, pode configurá-lo mudando para o modo DirectInput e utilizando o software Logitech Profiler. O software Logitech Profiler não pode ser utilizado para configurar o controlador de jogo quando está no modo XInput. Ajuda com a configuração O controlador de jogo não funciona • Verifique a ligação USB. • O controlador de jogo tem de estar ligado a uma porta USB de alta alimentação. Se utilizar um concentrador USB, tem de ter a sua própria fonte de alimentação. • Tente ligar o controlador de jogo a uma porta USB diferente. • No Painel de Controlo do Windows®/ecrã Controladores de Jogos, controlador de jogo = “OK” e ID do controlador = 1. • Reinicie o computador. Os controlos do controlador de jogo não funcionam como esperado • Consulte “Utilizar modos de entrada do jogo” e “Funcionalidades” neste guia para obter mais informações sobre como os modos de interface XInput e DirectInput interferem com o funcionamento do controlador de jogo. +7(495) 641 34 60 +420 239 000 335 Schweiz/Suisse Svizzera Danmark +45-38 32 31 20 D F I E Deutschland +49-(0)69-51 709 427 South Africa 0800 981 089 España +34-91-275 45 88 Suomi +358-(0)9 725 191 08 +353-(0)1 524 50 80 +33-(0)1-57 32 32 71 Ireland +353-(0)1 524 50 80 Italia +39-02-91 48 30 31 Magyarország +36-177-74-853 +31-(0)-20-200 84 33 Παιχνίδια XInput Παιχνίδια DirectInput 1. Αριστερό κουμπί/ σκανδάλη Το κουμπί είναι ψηφιακό. Το κουμπί και η σκανδάλη είναι Η σκανδάλη είναι αναλογική ψηφιακά και έχουν δυνατότητα προγραμματισμού* 2. Δεξί κουμπί/ σκανδάλη Το κουμπί είναι ψηφιακό. Το κουμπί και η σκανδάλη είναι Η σκανδάλη είναι αναλογική ψηφιακά και έχουν δυνατότητα προγραμματισμού* 3. Πλήκτρα κατεύθυνσης Πλήκτρα κατεύθυνσης 8 διευθύνσεων Πλήκτρα κατεύθυνσης 8 διευθύνσεων με δυνατότητα προγραμματισμού* 4. Δύο μίνι Λειτουργούν και ως κουμπιά Με δυνατότητα προγραμματισμού* αναλογικοί μοχλοί (λειτουργούν και ως κουμπιά) 5. Κουμπί κατάστασης λειτουργίας Επιλογή ανάμεσα σε λειτουργία πτήσης και λειτουργία σπορ. Λειτουργία πτήσης: οι αναλογικοί μοχλοί ελέγχουν τις ενέργειες και τα πλήκτρα κατεύθυνσης ελέγχουν την οπτική γωνία. Η λυχνία κατάστασης είναι απενεργοποιημένη. Λειτουργία σπορ: τα πλήκτρα κατεύθυνσης ελέγχουν τις ενέργειες και οι αναλογικοί μοχλοί ελέγχουν την οπτική γωνία. Η λυχνία κατάστασης είναι ενεργοποιημένη. 6. Λυχνία κατάστασης/ λειτουργίας Υποδεικνύει τη λειτουργία σπορ (η λειτουργία του αριστερού αναλογικού μοχλού και των πλήκτρων κατεύθυνσης αντιστρέφεται). Ελέγχεται από το κουμπί κατάστασης λειτουργίας 7. Κουμπί δόνησης† Ενεργοποίηση/ απενεργοποίηση δόνησης Ενεργοποίηση/απενεργοποίηση δόνησης* 8. Τέσσερα πλήκτρα ενεργειών A, B, X και Y Με δυνατότητα προγραμματισμού* 9. Κουμπί έναρξης Έναρξη Δευτερεύον κουμπί ενέργειας με δυνατότητα προγραμματισμού* 10. Κουμπί Logitech Κουμπί οδηγού ή το πλήκτρο Home του πληκτρολογίου Καμία λειτουργία 11. Κουμπί “Πίσω” Πίσω Δευτερεύον κουμπί ενέργειας με δυνατότητα προγραμματισμού* * Απαιτεί εγκατάσταση του λογισμικού Logitech Profiler † Η λειτουργία δόνησης απαιτεί παιχνίδια που την υποστηρίζουν. Για περισσότερες πληροφορίες, ανατρέξτε στην τεκμηρίωση του παιχνιδιού σας. Χρήση των λειτουργιών διασύνδεσης παιχνιδιού Το νέο gamepad της Logitech υποστηρίζει τις λειτουργίες διασύνδεσης XInput και DirectInput. Μπορείτε να πραγματοποιήσετε εναλλαγή μεταξύ αυτών των δύο λειτουργιών σύροντας τον διακόπτη που υπάρχει στο κάτω μέρος του gamepad. Προτείνουμε να αφήσετε το gamepad στη λειτουργία XInput, η οποία επισημαίνεται με την ένδειξη «X» (1) στο κάτω μέρος του gamepad. Στη λειτουργία XInput, το gamepad χρησιμοποιεί τα τυπικά προγράμματα οδήγησης XInput gamepad των Windows. Δεν είναι απαραίτητο να εγκαταστήσετε το CD με το λογισμικό που περιλαμβάνεται, εκτός και αν θα χρησιμοποιήσετε το gamepad στη λειτουργία DirectInput. Το XInput είναι το πιο διαδεδομένο πρότυπο εισαγωγής για παιχνίδια στο λειτουργικό σύστημα των Windows. Τα περισσότερα από τα νέα παιχνίδια που υποστηρίζουν gamepad, χρησιμοποιούν το XInput. Εάν το παιχνίδι σας υποστηρίζει gamepad XInput και το gamepad που διαθέτετε είναι σε λειτουργία XInput, η δόνηση και όλα τα κουμπιά ελέγχου του θα λειτουργούν κανονικά. Εάν το παιχνίδι σας υποστηρίζει gamepad XInput και το gamepad που διαθέτετε είναι σε λειτουργία DirectInput, το gamepad δεν θα λειτουργεί στο παιχνίδι εκτός και αν αλλάξετε τη λειτουργία σε XInput ή το ρυθμίσετε χρησιμοποιώντας το λογισμικό Logitech Profiler. Το DirectInput είναι ένα παλαιότερο πρότυπο εισαγωγής για παιχνίδια στο λειτουργικό σύστημα των Windows. Τα περισσότερα από τα παλιά παιχνίδια που υποστηρίζουν gamepad, χρησιμοποιούν το DirectInput. Εάν το παιχνίδι σας υποστηρίζει gamepad DirectInput και το gamepad είναι σε λειτουργία XInput, οι περισσότερες από τις δυνατότητές του θα λειτουργούν κανονικά με εξαίρεση τη δεξιά και αριστερή σκανδάλη που θα λειτουργούν σαν ένα πλήκτρο, ενώ δεν θα είναι διαθέσιμη και η λειτουργία δόνησης. Για καλύτερη υποστήριξη στα παιχνίδια DirectInput, δοκιμάστε να θέσετε το gamepad στη λειτουργία DirectInput, που επισημαίνεται με την ένδειξη «D» στο κάτω μέρος του gamepad (2). Ορισμένα παιχνίδια δεν υποστηρίζουν gamepad DirectInput ή XInput. Εάν το gamepad που διαθέτετε δεν υποστηρίζει τις λειτουργίες XInput και DirectInput στο παιχνίδι, μπορείτε να το ρυθμίσετε θέτοντάς το στη λειτουργία DirectInput και χρησιμοποιώντας το λογισμικό Logitech Profiler. Το λογισμικό Logitech Profiler δεν είναι δυνατόν να χρησιμοποιηθεί για τη ρύθμιση του gamepad όταν το τελευταίο βρίσκεται σε λειτουργία XInput. Βοήθεια με την εγκατάσταση Το gamepad δεν λειτουργεί • Ελέγξτε τη σύνδεση USB. • Το gamepad λειτουργεί καλύτερα όταν το συνδέετε σε θύρα USB πλήρους τροφοδοσίας. Εάν χρησιμοποιείτε διανομέα USB, αυτός θα πρέπει να διαθέτει δικό του τροφοδοτικό. • Δοκιμάστε να συνδέσετε το gamepad σε μια διαφορετική θύρα USB. • Στον Πίνακα Ελέγχου των Windows®, στην οθόνη Ελεγκτές παιχνιδιών, ορίστε τα στοιχεία gamepad = «OK» και αναγνωριστικό ελεγκτή = 1. • Πραγματοποιήστε επανεκκίνηση του υπολογιστή. Τα κουμπιά ελέγχου του gamepad δεν λειτουργούν με τον αναμενόμενο τρόπο Ανατρέξτε στις ενότητες «Χρήση των λειτουργιών διασύνδεσης παιχνιδιού» και «Δυνατότητες» αυτού του οδηγού για να μάθετε περισσότερα σχετικά με τον τρόπο που οι λειτουργίες διασύνδεσης XInput και DirectInput επηρεάζουν τη λειτουργία του gamepad. 6. Mod/durum ışığı 7. Titreşim düğmesi† 8000441-4294 United Kingdom +44-(0)203-024-81 59 English: +41-(0)22 761 40 25 Fax: +41-(0)21 863 54 02 English: 41-(0)22 761 40 25 +43-(0)1 206 091 026 Portugal +351-21-415 90 16 Eastern Europe XInput oyunlar DirectInput oyunlar Düğme dijital, Düğme ve tetik dijitaldir tetik analogdur ve programlanabilir* Düğme dijital, Düğme ve tetik dijitaldir tetik analogdur ve programlanabilir* 8 yönlü D yüzeyi 8 yönlü programlanabilir D yüzeyi* Düğme işlevi için Programlanabilir* (düğme işlevi tıklatılabilir için tıklatılabilir) Uçuş veya spor modunu seçer. Uçuş modu: Analog çubuklar hareketi ve D yüzeyi görüş açısını kontrol eder; durum ışığı sönüktür. Spor modu: D düzeyi hareketi ve analog çubuklar görüş açısını kontrol eder; durum ışığı yanıktır. Spor modunu gösterir (sol analog çubuk ve D yüzeyi işlevlerini değişir); Mod düğmesiyle kontrol edilir. Titreşimli geribildirim Titreşimli geribildirim işlevi açık/ işlevi açık/kapalı kapalı* 8. Dört hareket A, B, X ve Y düğmesi 9. Başlat düğmesi Başlat 10.Logitech düğmesi 11.Geri düğmesi 00800 44 882 5862 United Arab Emirates 00800 441 17 19 Gamepad F510 özellikleri Denetim 1. Sol düğme/ tetik 2. Sağ düğme/ tetik 3. D yüzeyi 4. İki analog küçük çubuk 5. Mod düğmesi +46-(0)8-501 632 83 Türkiye Polska Türkçe Έλεγχος Sverige Österreich +47-(0)24 159 579 Kılavuz düğmesi veya klavyenin Home tuşu Geri Programlanabilir* İkincil programlanabilir hareket düğmesi* İşlev yok İkincil programlanabilir hareket düğmesi* * Logitech Profiler yazılımını yüklemeyi gerektirir † Titreşim işlevi, titreşimli geribildirimi destekleyen oyunlar gerektirir. Daha fazla bilgi için lütfen oyununuzun belgelerine bakın. Oyun arabirim modlarını kullanma Yeni Logitech oyun yüzeyiniz, hem XInput hem de DirectInput arabirim modlarını destekler. Oyun yüzeyinin alt kısmında bulunan bir anahtarı kaydırarak bu iki mod arasında geçiş yapabilirsiniz. Oyun yüzeyini, oyun yüzeyinin alt kısmında "X" (1) ile işaretlenmiş olan XInput modunda bırakmanız önerilir. Oyun yüzeyi, XInput modunda standart Windows XInput oyun yüzeyi sürücülerini kullanır. Oyun yüzeyini DirectInput modunda kullanmayacaksınız verilen yazılım CD'sini yüklemenize gerek yoktur. XInput, Windows işletim sisteminde oyunlar için kullanılan en güncel giriş standardıdır. Oyun yüzeylerini destekleyen pek çok yeni ürün XInput'u kullanır. Oyununuz XInput oyun yüzeylerini destekliyorsa ve oyun yüzeyiniz XInput modundaysa titreşimli geribildirim işlevi ve tüm oyun yüzeyi denetimleri normal bir şekilde çalışmalıdır. Oyununuz XInput oyun yüzeylerini destekliyorsa ve oyun yüzeyiniz DirectInput modundaysa, oyun XInput moduna alınmadan veya oyun yüzeyi Logitech Profiler yazılımı aracılığıyla yapılandırılmadan oyun yüzeyi çalışmaz. DirectInput, Windows işletim sisteminde oyunlar için kullanılan daha eski bir giriş standardıdır. Oyun yüzeylerini destekleyen daha eski ürünlerin çoğu DirectInput'u kullanır. Oyununuz DirectInput oyun yüzeylerini destekliyorsa ve oyun yüzeyiniz XInput modundaysa, oyun yüzeyindeki pek çok özellik çalışır, ancak sağ ve sol tetikleme düğmeleri birbirinden bağımsız olarak değil, tek bir düğme olarak çalışır ve titreşimli geribildirim işlevi kullanılamaz. DirectInput oyunlarında en iyi destek için oyun yüzeyini, oyun yüzeyinin alt kısmında "D" ile işaretlenmiş olan (2) DirectInput moduna almayı deneyin. Bazı oyunlar ne DirectInput ne de XInput oyun yüzeylerini destekler. Oyun yüzeyiniz oyunda ne XInput ne de DirectInput moduyla çalışıyorsa, oyun yüzeyini DirectInput moduna geçiş yaparak ve Logitech Profiler yazılımını kullanarak yapılandırabilirsiniz. XInput modundayken oyun yüzeyini yapılandırmak için Logitech Profiler yazılımı kullanılamaz. Kurulum Yardımı Oyun yüzeyi çalışmıyor • USB bağlantısını kontrol edin. • Oyun yüzeyi, tam güç bağlantısı olan bir USB bağlantı noktasına takılı olduğunda en iyi şekilde çalışır. USB hub kullanıyorsanız bunun kendi güç kaynağına sahip olması gerekir. • Oyun yüzeyini farklı bir USB bağlantı noktasına takmayı deneyin. • Windows® Denetim Masası/Oyun Kumandaları ekranında, oyun düzeyi= “Tamam” ve kumanda no = 1. • Bilgisayarı yeniden başlatın. Oyun yüzeyi denetimleri beklendiği gibi çalışmıyor • XInput ve DirectInput arabirim modlarının oyun yüzeyinin çalışmasını nasıl etkilediği hakkında daha fazla bilgi almak için bu kılavuzda "Oyun giriş modlarını kullanma" ve "Özellikler" başlıklarına bakın. +41-(0)22 761 40 12 +41-(0)22 761 40 16 +41-(0)22 761 40 20 +41-(0)22 761 40 25 00800 44 882 5862 European, Mid. East., & African Hq. Romanel s/Morges, Switzerland 00800 441 17 19 Norge Δυνατότητες του Gamepad F510 Funcionalidades do controlador de jogo F510 4. Dois ministicks analógicos 5. Botão de modo Russija Česká Republika Nederland 2 Ελληνικά Português Controlo 1. Botão/botão de acção esquerdo 2. Botão/botão de acção direito 3. Controlador D Dutch: +32-(0)2 200 64 44; French: +32-(0)2 200 64 40 France 7 6 België/Belgique
advertisement
* Your assessment is very important for improving the workof artificial intelligence, which forms the content of this project
Key Features
- Gamepad PC D-pad
- Wired USB 2.0
- Black, Blue
Related manuals
Frequently Answers and Questions
Can I use the gamepad with both XInput and DirectInput games?
Yes, the gamepad supports both XInput and DirectInput modes, allowing you to enjoy a wide range of games.
Does the gamepad provide haptic feedback?
Yes, the gamepad features vibration feedback, immersing you deeper into the gaming experience.
Can I customize the gamepad buttons?
Yes, the gamepad allows you to program buttons to suit your preferences, enhancing your gameplay.