advertisement
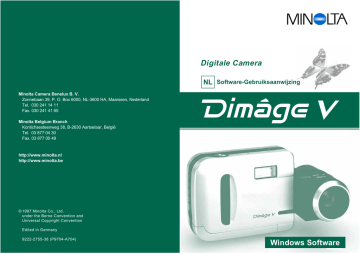
Minolta Camera Benelux B. V.
Zonnebaan 39, P. O. Box 6000, NL-3600 HA, Maarssen, Nederland
Tel. 030 241 14 11
Fax. 030 241 41 65
Minolta Belgium Branch
Kontichsesteenweg 38, B-2630 Aartselaar, België
Tel. 03 877 04 30
Fax. 03 877 00 49
http://www.minolta.nl
http://www.minolta.be
© 1997 Minolta Co., Ltd. under the Berne Convention and
Universal Copyright Convention
Edited in Germany
9222-2755-38 (P9704-A704)
Digitale Camera
NL
Software-Gebruiksaanwijzing
a
Windows Software
Gefeliciteerd met de aankoop van uw Minolta Dimâge V en de
Dimâge V Image Control Software. Deze software is driver software om gegevens te kunnen uitwisselen tussen uw Dimâge V en uw computer. Met deze software kunt u:
• Opnamen die op de SmartMediakaart van de Dimâge V staan op postzegel formaat bekijken op uw computerscherm.
• Beelden kopiëren naar de harde schijf, een geheugenkaart of een floppydisk.
• De gekopieerde beelden bewerken die op een diskette of de harde schijf staan.
• Uw opnamen afdrukken.
• Uw opnamen in diverse formaten opslaan.
• De ontspankop van de Dimâge V op afstand bedienen.
• Dia-presentaties maken met de beelden van de Dimâge V.
• Deze handleiding mag niet worden gekopieerd zonder toestemming van Minolta
Co.,Ltd. c 1997 Minolta Co.,Ltd.
• © 1997 Minolta Co., Ltd.
• Deze handleiding is met de grootste zorg samengesteld. Indien u vragen heeft kunt u altijd contact opnemen met Minolta Camera Benelux B.V.
• Minolta is niet verantwoordelijk voor schade die ontstaat tijdens gebruik van de apparatuur en software.
• No part of books, magazines, music, or other productions that were released under a copyright may be used, copied, or changed without the prior permission from the author, copyright holder, or the successor to the copyright holder except for personal, home, or equivalent use.
Lees voor gebruik deze handleiding zorgvuldig door zodat u optimaal gebruik kunt maken van alle mogelijkheden.
Deze handleiding gaat er van uit dat u kennis heeft van de werking en de bediening van Windows ® Bekendheid met het werken met de muis, de standaard Windows ® menu's en commando's is noodzakelijk voor het werken met de Dimâge V
Image Control software.
Deze handleiding geeft u geen instructies over:
• Basisbediening van een PC .
• Basisbediening van Windows 95 ® of de werking van een PC.
• Gebruik van Adobe ® PhotoDeluxe.™.
Raadpleeg de handleidingen van deze apparatuur en software voor informatie over gebruik.
De voorbeelden in deze handleiding hebben betrekking op
Windows 95 ® .
Instructies voor het installeren van Adobe ® PhotoDeluxe.™ starten op pagina 90 van deze handleiding. Instructies over het gebruik van Adobe PhotoDeluxe zijn ingebouwd in de
PhotoDeluxe software.
MS, MS-DOS, Microsoft, Windows ® , Windows ® 95, and Windows NT are registered trademarks of Microsoft Corporation.
The official name for Windows ®
System.
is Microsoft ® Windows ® Operating i486 and Pentium are registered trademarks of Intel.
Adobe ® and Adobe ® PhotoDeluxe™ are registered trademarks of
Adobe Systems Incorporated.
Other corporate names and product names are also registered trademarks.
1
2
INHOUD
INHOUD. . . . . . . . . . . . . . . . . . . . . . . . . . . . . . . . . . . . . . . . . . . . . . . 2
VOOR GEBRUIK . . . . . . . . . . . . . . . . . . . . . . . . . . . . . . . . . . . . . . . 4
Controleren van de paklijst . . . . . . . . . . . . . . . . . . . . . . . . . . . . 4
Systeemeisen . . . . . . . . . . . . . . . . . . . . . . . . . . . . . . . . . . . . . . 6
AANSLUITEN . . . . . . . . . . . . . . . . . . . . . . . . . . . . . . . . . . . . . . . . . . 8
INSTALLEREN VAN DE SOFTWARE . . . . . . . . . . . . . . . . . . . . 10
Windows 95 . . . . . . . . . . . . . . . . . . . . . . . . . . . . . . . . . . . . . . . 10
BEDIENING IN HET KORT . . . . . . . . . . . . . . . . . . . . . . . . . . . . . . 16
Bekijken en retoucheren van beelden . . . . . . . . . . . . . . . . . . 16
Bedienen van de camera met de computer . . . . . . . . . . . . . 18
OPSTARTEN VAN DE APPLICATIE . . . . . . . . . . . . . . . . . . . . . 20
WEERGAVE-PANEEL . . . . . . . . . . . . . . . . . . . . . . . . . . . . . . . . . 25
Openen van het weergave-paneel. . . . . . . . . . . . . . . . . . . . . 26
Kopiëren geselecteerde beelden . . . . . . . . . . . . . . . . . . . . . . 28
Kopiëren alle beelden . . . . . . . . . . . . . . . . . . . . . . . . . . . . . . . 30
Wissen geselecteerde beelden . . . . . . . . . . . . . . . . . . . . . . . 32
Wissen alle beelden . . . . . . . . . . . . . . . . . . . . . . . . . . . . . . . . 34
Afdrukken postzegel-afbeeldingen . . . . . . . . . . . . . . . . . . . . 36
BEELDPANEEL . . . . . . . . . . . . . . . . . . . . . . . . . . . . . . . . . . . . . . 39
Openen beeld-paneel . . . . . . . . . . . . . . . . . . . . . . . . . . . . . . . 40
Vergroten van het display-gebied . . . . . . . . . . . . . . . . . . . . . 43
In- en uitzoomen . . . . . . . . . . . . . . . . . . . . . . . . . . . . . . . . . . . 44
Beeld-negatief maken. . . . . . . . . . . . . . . . . . . . . . . . . . . . . . . 45
Aanpassen helderheid en contrast . . . . . . . . . . . . . . . . . . . . 46
Aanpassen kleurbalans . . . . . . . . . . . . . . . . . . . . . . . . . . . . . 47
Spiegelen beelden . . . . . . . . . . . . . . . . . . . . . . . . . . . . . . . . . 48
Draaien beelden . . . . . . . . . . . . . . . . . . . . . . . . . . . . . . . . . . . 49
Wijzigen beelddiepte. . . . . . . . . . . . . . . . . . . . . . . . . . . . . . . . 50
Wijzigen beeldgrootte . . . . . . . . . . . . . . . . . . . . . . . . . . . . . . . 51
Retoucheren beelden . . . . . . . . . . . . . . . . . . . . . . . . . . . . . . . 52
Tekst toevoegen aan beelden . . . . . . . . . . . . . . . . . . . . . . . . 55
Afdrukken beelden . . . . . . . . . . . . . . . . . . . . . . . . . . . . . . . . . 56
BewarenSpiegelen beelden - bestandsformaat . . . . . . . . . . 57
Bewaren beelden . . . . . . . . . . . . . . . . . . . . . . . . . . . . . . . . . . 58
QTIC HOOFDPANEEL . . . . . . . . . . . . . . . . . . . . . . . . . . . . . . . . . 61
Openen QTIC hoofdpaneel . . . . . . . . . . . . . . . . . . . . . . . . . . 62
Camera-status op scherm . . . . . . . . . . . . . . . . . . . . . . . . . . . 63
Opnemen op afstand . . . . . . . . . . . . . . . . . . . . . . . . . . . . . . . 64
Belichtingscompensatie . . . . . . . . . . . . . . . . . . . . . . . . . . . . . 66
Zelfontspanner . . . . . . . . . . . . . . . . . . . . . . . . . . . . . . . . . . . . 67
Instellen camera-klok . . . . . . . . . . . . . . . . . . . . . . . . . . . . . . . 68
Formatteren geheugenkaarten . . . . . . . . . . . . . . . . . . . . . . . 69
Kopiëren gegevens van computer naar geheugenkaart. . . . . . . . . . . 70
Opnemen met “verstreken tijd“. . . . . . . . . . . . . . . . . . . . . . . . 72
DIA PRESENTATIE . . . . . . . . . . . . . . . . . . . . . . . . . . . . . . . . . . . 75
Maken dia presentatie . . . . . . . . . . . . . . . . . . . . . . . . . . . . . . 76
Bewerken dia presentatie . . . . . . . . . . . . . . . . . . . . . . . . . . . . 81
Bewaren dia presentatie. . . . . . . . . . . . . . . . . . . . . . . . . . . . . 84
Openen dia presentatie . . . . . . . . . . . . . . . . . . . . . . . . . . . . . 85
Afspelen dia presentatie . . . . . . . . . . . . . . . . . . . . . . . . . . . . . 85
TIPS VOOR GEBRUIK MUIS. . . . . . . . . . . . . . . . . . . . . . . . . . . . 86
ADOBE PHOTODELUXE. . . . . . . . . . . . . . . . . . . . . . . . . . . . . . . 90
Systeem eisen . . . . . . . . . . . . . . . . . . . . . . . . . . . . . . . . . . . . . 90
Installeren PhotoDeluxe . . . . . . . . . . . . . . . . . . . . . . . . . . . . . 90
Installeren QTIC Plug-in module . . . . . . . . . . . . . . . . . . . . . . 91
3
4
VOOR GEBRUIK
CONTROLEREN VAN DE PAKLIJST
Controleer met de paklijst of u alle onderdelen ontvangen heeft.
Wanneer u iets mist moet u contact op te nemen met uw dealer of met de service afdeling van Minolta.
Onderdelen nodig om met de Windows software te kunnen werken
:
• “Dimâge V Image Control“ Windows/Macintosh CD-ROM
(Software voor Windows/Macintosh)
• “Dimâge V Instruction Manuals“ Windows/Macintosh CD-ROM
(Gebruiksaanwijzing camera en software Windows/Macintosh)
• Seriële kabel SC-232C voor Windows
• Beeld geheugenkaart RM-2S
• Dimâge V digitale camera
• 4 AA batterijen
Overige onderdelen
:
• Adobe PhotoDeluxe CD-ROM
• Objectief kabel LC-V100
• Camera-tas CC-V1
• Camera-riem HS-V1
• Seriële kabel SC-422 voor Macintosh
• Bedienen in het kort (Quick Reference Guide)
• Garantiekaart voor de camera
Zie voor systeemeisen voor Adobe PhotoDeluxe pagina 90.
5
6
VOOR GEBRUIK
SYSTEEM EISEN
Om de Dimâge V Image Control software te gebruiken dient u over het volgende te beschikken:
• Een IBM PC/AT compatibele PC met minimaal een 486DX 33Mhz of een Pentium 60Mhz processor.
• Microsoft Windows 95
• Minimaal 16MB RAM.
• Een monitor met een schermresolutie van 640 x 480 pixels of meer en 16 bit kleuren videokaart.
• Minimaal 20MB vrije harde schijf ruimte.
• Een CD-ROM drive.
Zie voor systeemeisen voor Adobe PhotoDeluxe pagina 90.
7
8
AANSLUITEN
Gebruik de SC-232C seriële kabel uit de interface kit om de Dimâge V aan te sluiten aan de computer.
Het is noodzakelijk om het nummer van de COM poort (seriële poort) te specificeren nadat de software geïnstalleerd is. Wanneer u een modem heeft geïnstalleerd aan uw PC (of een ander apparaat dat gebruik maakt van de COM2 poort) kunt u een andere poort gebruiken (meestal de
COM1 poort) om de Dimâge V aan te sluiten. Voor informatie hoe u de beschikbare COM poorten moet gebruiken, dient uw de handleiding van uw computer of de modem te raadplegen.
Zet de Dimâge V en de PC uit.
Plaats het objectief in de standaard-positie (draai het objectief 90° naar voren totdat het stopt).
Plaats het Mini Din8 einde
(rond, 8 pinnen) van de seriële kabel in de digitale ingang van de camera.
• Let op dat u de pinnen goed tegenover elkaar plaatst.
Plaats het D-Sub 9 einde van de kabel in de seriële poort van de PC.
• Zorg er voor dat de kabel stevig in de camera en in de computer is geplaatst.
.
Wanneer u de COM 1 poort niet kunt gebruiken om de Dimâge V aan te sluiten kunt u de poort-instellingen wijzigen (Windows 95 pagina 14).
.
Gebruikers van een NEC PC-9800 computer moeten controleren of de pinnen in de poorten overeen komen met de kabel. Wanneer er geen poort aanwezig is om het D-Sub9 einde van de kabel aan te sluiten heeft u een RS232C seriële poort adapter nodig
(verkrijgbaar bij de meeste computerwinkels).
.
Gebruik altijd de SC-232C kabel die bij de camera geleverd wordt.
Het is mogelijk dat andere kabels niet passen.
9
INSTALLEREN VAN DE SOFTWARE
WINDOWS 95
1. Zet de computer aan en start Windows 95.
2. Plaats de Dimâge V Image Control CD-ROM in de CD-ROM drive.
3. Kies Uitvoeren... van de Start knop.
• Het Uitvoeren dialoogvenster verschijnt.
4. Voer D:\Dutch\Disk1\Setup.exe uit de Openen lijst en klik op OK.
• Het Welkomst dialoogvenster verschijnt.
10
Vervolg op volgende pagina.
11
INSTALLEREN VAN DE SOFTWARE
5. Klik op Volgende.
• De software licentie overeenkomst verschijnt. Klik na lezen hiervan op Ja.
• Het kies bestemming dialoogvenster verschijnt.
Om een andere doel directory te kiezen, klik op Bladeren...
6. Klik op Volgende.
• De installatie zal beginnen.
• Wanneer de installatie klaar is verschijnt hiervan een bericht op het scherm. Klik op Ja.
12
Vervolg op volgende pagina.
13
INSTALLEREN VAN DE SOFTWARE
.
Wanneer u de COM 1 poort niet kunt gebruiken om de Dimâge V aan te sluiten kunt u de poort-instellingen wijzigen
1. Plaats de Dimâge V Image Control CD-ROM in de CD-ROM drive.
2. Kies Uitvoeren.. van de Start knop.
• Het Uitvoeren dialoogvenster verschijnt.
3. Voer D:\Dutch\Disk1\Comport in de Openen lijst en klik vervolgens op OK.
• Het COM poort dialoogvenster verschijnt.
14
4. Selecteer de COM poort waar de Dimâge V op is aangesloten en klik op OK.
15
BEDIENING IN HET KORT
BEKIJKEN EN RETOUCHEREN VAN BEELDEN
Start de Camera Access applicatie op. (p. 20)
Kies TWAIN uit het Bestand menu en vervolgens Verkrijgen uit het submenu.
Het QTIC hoofdpaneel verschijnt.
Klik op Weergave.
Het Weergave paneel verschijnt.
In het Weergave paneel kunt u:
• Miniatuur afbeeldingen van de opnamen ("postzegel-afbeeldingen") zien. Vergelijkbaar met het index-display op de camera.
• Alle of de geselecteerde beelden van de geheugenkaart kopiëren naar een diskette of de harde schijf.
• Alle of de geselecteerde beelden van de geheugenkaart wissen
• Afdrukken van postzegel-afbeeldingen op de harde schijf of een floppydisk als "contact-afdrukken".
+
Zie pagina 25 voor meer informatie.
Dubbelklik op een postzegel-afbeelding om hem op volle grootte te zien.
16
De afbeelding op volle grootte is te zien in het beeldpaneel.
In het beeldpaneel kunt u:
• Beelden bewerken (beelduitsnede maken, aanpassen helderheid en contract, kleurbalans aanpassen, roteren, spiegelen, bitdiepte aanpassen, negatief maken en grootte wijzigen).
• Op het beeld op uw scherm in- of uitzoomen.
• Beeld afdrukken.
+
Zie pagina 39 voor meer informatie.
Sluit het QTIC hoofdpaneel
Kies Opslaan als...uit het Bestand menu.
Voer de nieuwe bestandsnaam in.
Selecteer de directory waar het bestand in opgeslagen moet worden.
Selecteer het bestandsformaat en de bitdiepte.
Klik op Save.
Het beeld wordt opgeslagen in het geselecteerde bestandsformaat.
Wat kunt u doen met een opgeslagen beeld:
• U kunt het beeld als postzegel-afbeelding bekijken.
• Het beeld inlezen in andere software applicaties.
• Het beeld bewerken met behulp van Adobe PhotoDeluxe, bijgesloten in dit pakket.
17
BEDIENING IN HET KORT
BEDIENING VAN DE CAMERA MET DE COMPUTER
Start de Camera Access applicatie software op. (p. 20)
Kies TWAIN uit het Bestand menu en vervolgens Verkrijgen uit het submenu.
Het QTIC hoofdpaneel verschijnt.
In het QTIC hoofdpaneel kunt u:
• De Dimâge V bedienen met de computer: Opnemen, flitsstanden, beeldkwaliteit, zelfontspanner).
• Formatteren van de geheugenkaart.
• De gegevens van de informatie-balk van de camera op het computerscherm zetten (aantal beelden, batterijspanning etc.).
+
Zie pagina 61 voor meer informatie.
Selecteer de opname-stand in het Camera menu.
Stel de flitsstand in en selecteer de beeldkwaliteit, klik dan op
Weergave.
18
Open het weergave-paneel en dubbelklik op de postzegelafbeelding van het opgenomen beeld.
Het beeld wordt op volledige grootte weergegeven op het beeldpaneel.
In het beeldpaneel kunt u:
• Beelden bewerken (beelduitsnede maken, aanpassen helderheid en contract, kleurbalans aanpassen, roteren, wijzigen bitdiepte, retoucheren, negatief maken en de grootte wijzigen)
• Op het beeld op uw scherm in- of uitzoomen
• Beelden afdrukken.
+
Zie pagina 39 voor meer informatie
Selecteer Opslaan als... van het Bestand menu.
Voer de nieuwe bestandsnaam in.
Selecteer de directory waarin het bestand opgeslagen moet worden. Selecteer de bitdiepte en het bestands-formaat
Klik op Opslaan.
Het beeld wordt opgeslagen in de geselecteerde formaat
Wat kunt u doen met een opgeslagen beeld:
• U kunt het beeld bekijken in het viewer-paneel.
• Het beeld inlezen in andere software applicaties.
• Het beeld bewerken met behulp van Adobe PhotoDeluxe, bijgesloten in dit pakket.
19
OPSTARTEN VAN DE APPLICATIE
1. Sluit de camera aan op de computer (zie pagina 8).
2. Zet de camera aan.
3. Zet de computer aan.
4. Kies Programma’s van de Start knop, kies vervolgens FlashPoint uit het submenu en
Camera Access uit het tweede submenu.
• Het Camera Access venster verschijnt.
5. Kies TWAIN uit het Bestand menu en kies Bron
selecteren uit het submenu.
6. Kies QTIC uit de TWAIN sourcelist en klik op
Selecteren.
7. Selecteer TWAIN uit het Bestand menu en kies
Verkrijgen uit het submenu.
20
Vervolg op volgende pagina.
21
OPSTARTEN VAN DE APPLICATIE
• Het QTIC Hoofdpaneel verschijnt nadat het bericht "Verbinding met camera wordt gemaakt. Een ogenblik geduld" verdwijnt.
OPTIES NIET-ACTIEF
Wanneer de knoppen Leg vast en Weergave niet-actief zijn (zijn grijs en reageren niet wanneer er op geklikt wordt), staat de camera uit of is de camera niet goed aangesloten op de computer. Controleer de volgende punten wanneer de opties niet-actief zijn, sluit vervolgens af en probeer de software opnieuw op te starten (pagina
20).
• De Dimâge V staat aan?
• De seriële kabel is zowel aan de camera als aan de computer aangesloten? (pagina 8-9).
• Er zit een geheugenkaart in de camera?
• De camera is aangesloten op de juiste seriële poort waarop?
Wanneer de opties nog steeds niet-actief zijn na opstarten van de software moet u de software opnieuw installeren (zie pagina 10).
.
Wanneer alleen Weergave... niet actief is, staan er geen beelden op de geheugenkaart.
22 23
WEERGAVE-PANEEL
24
WEERGAVE-PANEEL
FUNCTIES WEERGAVE-PANEEL
In het weergave-paneel kunt u kleine afbeeldingen zien van uw opnamen (postzegel-afbeeldingen). Het weergave-paneel is te vergelijken met het index-display op uw camera.
In het weergave-paneel kunt u:
• De opnamen op de geheugenkaart, een floppydisk of op de harde schijf als postzegel opnamen bekijken op het computerscherm
(pagina 26).
• Alle of de geselecteerde opnamen van de geheugenkaart kopiëren naar een floppydisk of naar de harde schijf (pagina 28-31).
• Alle of de geselecteerde beelden wissen van de geheugenkaart
(pagina 32-35).
• Een index-afdruk maken van de postzegel-afbeeldingen vanaf de harde schijf of een floppydisk.
25
WEERGAVE-PANEEL
OPENEN VAN HET WEERGAVE-PANEEL
Het weergave-paneel is voor beelden op de geheugenkaart anders dan voor beelden die op de harde schijf of een floppydisk staan. Het eerste verschil is de manier van openen van het viewerpaneel.
Om beelden van de geheugenkaart van de camera
te bekijken: Klik op weergave...
De postzegel-afbeeldingen van de opnamen op de geheugenkaart, de floppydisk of de harde schijf worden op het computerscherm getoond wanneer het weergave-paneel geopend is.
Beelden van de camera: onder het beeld is de datum en de tijd van de opname afgebeeld.
Beelden van de harde schijf of floppydisk: De bestandsnaam wordt getoond onder het beeld.
Klik hier om postzegelafbeeldingen van de opnamen te zien.
Om beelden van een floppydisk of de harde schijf te bekijken:
1. Selecteer Nieuw contactblad... van het Bestand menu.
2. Selecteer de directory waar de beelden in zijn opgeslagen, klik vervolgens op Openen.
26
Wanneer de scroll-balk grijs is, zijn er nog meer beelden die u kunt bekijken op het viewer-paneel.
Scroll langs de beelden door de scroll-balk te verplaatsen of door te drukken op de pijlen.
Beelden op de geheugenkaart in de Dimâge V krijgen automatisch de naam "Image" en een numeriek extensie. Deze extensie geeft het beeldnummer weer van het beeld in de camera.
27
WEERGAVE-PANEEL
KOPIËREN GESELECTEERDE BEELDEN
De geselecteerde beelden op de geheugenkaart kunnen gekopieerd worden naar een floppydisk of de harde schijf.
1. Haal de postzegel-afbeeldingen op het scherm in het weergave-paneel (pagina 26).
2. Klik op de beelden die gekopieerd moeten worden.
• U kunt meerdere beelden selecteren door de ctrl-toets ingedrukt te houden terwijl u op de beelden klikt.
• Rond de beelden die u geselecteerd heeft verschijnt een rand.
• U kunt een selectie ongedaan maken door op een geselecteerd beeld te klikken terwijl u de ctrl-toets ingedrukt houdt.
3. Selecteer Geselecteerde beelden naar schijf
kopiëren... in het Camera menu.
• Het dialoogvenster bladeren verschijnt:
28
4. Selecteer de directory uit de lijst met drives in het dialoogvenster, waaruit de beelden gekopieerd worden.
5. Kies uit de Stations list box de directory waar de beelden opgeslagen worden.
6. Kies het bestandsformaat uit de Bestanstype lijst.
• De extensie van het bestand verandert mee als het bestandsformaat gewijzigd wordt.
7. Klik op OK.
De beelden die gekopieerd worden van de geheugenkaart worden in de gekozen directory opgeslagen onder de bestandsnaam
"beeldxx.zzz". Hierbij is xx het nummer dat de volgorde weergeeft waarin de beelden zijn opgeslagen, zzz is het bestandsformaat. Bij voorbeeld: Er worden twee beelden gekozen en gekopieerd naar een floppydisk. Het gekozen bestandsformaat is JPEG. Op de diskette verschijnen de beelden dan als "beeld01.jpg" en beeld02.jpg".
Zie de postzegel-afbeeldingen van de gekopieerde beelden
(pagina 26).
29
WEERGAVE-PANEEL
KOPIËREN ALLE BEELDEN
U kunt alle beelden op de geheugenkaart in één keer kopiëren naar een floppydisk of naar de harde schijf.
1. Haal de postzegel-afbeeldingen op het scherm in het weergave-paneel (pagina 26).
2. Selecteer Alle beelden naar schijf kopiëren... in het Camera menu.
• Het dialoogvenster bladeren verschijnt:
30
3. Selecteer de directory uit de lijst met drives in het dialoogvenster, waaruit de beelden gekopieerd worden.
4. Kies uit de Stations de directory waar de beelden opgeslagen worden.
5. Kies het bestandsformaat uit de Bestandstype lijst.
• De extensie van het bestand verandert mee als het bestandsformaat gewijzigd wordt.
6. Klik op OK.
De beelden die gekopieerd worden van de geheugenkaart worden in de gekozen directory opgeslagen onder de bestandsnaam
"beeldxx.zzz". Hierbij is xx het nummer dat de volgorde weergeeft waarin de beelden zijn opgeslagen, zzz is het bestandsformaat.
Bij voorbeeld: Er worden twee beelden gekozen en gekopieerd naar een floppydisk. Het gekozen bestandsformaat is JPEG. Op de diskette verschijnen de beelden dan als "beeld01.jpg" en beeld02.jpg".
Zie de postzegel-afbeeldingen van de gekopieerde beelden
(pagina 26).
31
WEERGAVE-PANEEL
WISSEN GESELECTEERDE BEELDEN
U kunt een enkel geselecteerd beeld of meerdere geselecteerde beelden wissen van de geheugenkaart.
1. Haal de postzegel-afbeeldingen op het scherm in het weergave-paneel (pagina 26).
2. Klik op het beeld dat u wilt wissen.
• Selecteer meerdere beelden door de ctrl-toets ingedrukt te houden terwijl u op de beelden klikt.
• Rond de beelden die u geselecteerd heeft verschijnt een rand.
• Gebruik de scroll-balk om meer beelden op het scherm te zien terwijl u beelden selecteert.
• U kunt een selectie ongedaan maken door op een geselecteerd beeld te klikken terwijl u de ctrl-toets ingedrukt houdt.
3. Selecteer Geselecteerde beelden van Camera
verwijderen...uit het Camera menu in het weergave-paneel..
Het volgende bericht verschijnt:
4. Druk op Ja om de beelden te wissen.
Druk op Nee om het de wis-functie te verlaten.
• Het weergave-paneel verschijnt weer als het wissen klaar is.
• Beschermde beelden kunnen niet gewist worden. Het volgende bericht verschijnt wanneer u probeert één of meerdere beschermde beelden te wissen.
Verwijder nooit een geheugenkaart tijdens het wissen van beelden.
32 33
WEERGAVE-PANEEL
WISSEN ALLE BEELDEN
U kunt alle onbeschermde beelden wissen van de geheugenkaart.
1. Haal de postzegel-afbeeldingen op het scherm in het weergave-paneel (pagina 26).
2. Selecteer Alle beelden van camera
verwijderen...uit het Camera menu in het weergave-paneel.
• Het volgende bericht verschijnt:
3. Druk op Ja om de beelden te wissen.
Druk op Nee om het de wis-functie te verlaten.
• Het viewer-paneel verschijnt weer als het wissen klaar is.
• Beschermde beelden kunnen niet gewist worden. Het volgende bericht verschijnt wanneer u probeert één of meerdere beschermde beelden te wissen.
Verwijder nooit een geheugenkaart tijdens het wissen van beelden.
34 35
WEERGAVE-PANEEL
AFDRUKKEN POSTZEGEL-AFBEELDINGEN
U kunt een contactblad (index-afdruk) afdrukken van de postzegelafbeeldingen. Op deze afdruk staan alle postzegel afbeeldingen van beelden op de harde schijf of op een floppydisk.
.
Postzegel-afbeeldingen op de geheugenkaart in de camera kunnen niet worden afgedrukt.
1. Kies Nieuw contactblad.. uit het Bestand menu.
• Het Contactblad laden dialoogvenster verschijnt.
• Het contactblad van de postzegel-afbeeldingen verschijnt op het scherm.
4. Selecteer Contactblad afdrukken uit het Bestand menu.
• Het printer dialoogvenster verschijnt. Dit venster is verschillend afhankelijk van de printer.
2. Selecteer de directory waar de beelden in opgeslagen zijn.
3. Klik op Openen.
36
5. Voer het aantal gewenste afdrukken en verdere opties in en klik op OK.
• Zie de handleiding van uw printer voor informatie over afdruk-opties.
37
BEELDPANEEL
38
BEELDPANEEL
FUNCTIES BEELDPANEEL
De beelden worden op volledige grootte getoond in het beeldpaneel. In het beeldpaneel kunnen de beelden bewerkt, geretoucheerd, opgeslagen, afgedrukt of in een ander bestandsformaat gezet worden.
In het beeldpaneel kunt u:
• Het beeld op volledige grootte bekijken op het scherm vanaf de harde schijf of een floppydisk (pagina 40-42).
• In- of uitzoomen op een beeld op het scherm (pagina 44).
• Beelden op verschillende manieren bewerken( pagina 45-51).
een beeldnegatief maken aanpassen helderheid en contrast aanpassen kleurbalans
Spiegelen of roteren
Bits pixeldiepte wijzigen
Beeldgrootte aanpassen.
• Retoucheren beelden door middel van de bewerkingsgereedschappen (pagina 52-55)
• Afdrukken van beelden (pagina 56).
• Beelden opslaan op een floppydisk of de harde schijf in de volgende formaten (pagina 57-60):
Windows® BMP
JPEG
TIFF
39
BEELDPANEEL
OPENEN BEELDPANEEL
U kunt het beeldpaneel openen door dubbel te klikken op een postzegel-afbeelding of door een beeldbestand te openen vanaf de harde schijf of een floppydisk.
Dubbelklik op een postzegel-afbeelding
1. Haal de beelden op het scherm vanaf de geheugenkaart, de harde schijf of een floppydisk.
2. Dubbelklik op een postzegel-afbeelding om de afbeelding op het beeldpaneel te zetten.
• Een venster met daarin het beeld verschijnt. Het beeld wordt op 25% grootte getoond. Zie pagina 44 voor in- of uitzoomen.
.
Sluit het QTIC hoofdpaneel nadat u de beelden vanaf de
geheugenkaart geopend heeft. Het beeldpaneel en de Camera
Access bedienings-balk kunnen niet geselecteerd worden terwijl het
QTIC hoofdpaneel geopend is.
Dubbelklik om het beeld volledig op het scherm te zien.
40
Vervolg op volgende pagina
41
BEELDPANEEL
OPENEN BEELDBESTAND
1. Kies Openen.. uit het Bestand menu of klik op de
Open knop op de knoppenbalk.
VERGROTEN VAN HET DISPLAY GEBIED
Sluit de vensters die niet in gebruik zijn om het display gebied te vergroten.
Kies uit het Venster menu de naam van het venster dat gesloten moet worden (geopende vensters zijn gemarkeerd met
4
).
• Het Openen dialoogvenster verschijnt.
2. Kies de directory waar het bestand is opgeslagen.
• Zorg er voor dat de selectie in de bestandstype lijst ook uw beeld bestandstype bevat.
3. Klik op het bestand en klik vervolgens op Openen.
• Een venster met daarin het beeld verschijnt. Het beeld wordt op 25% grootte getoond. Zie pagina 44 voor in- of uitzoomen.
42 43
BEELDPANEEL
IN- EN UITZOOMEN
U kunt het beeld op het scherm tot 800% vergroten of verkleinen tot
12%. U kunt dit op twee manieren doen.
Zoom-gereedschap:
1. Klik op het zoom-gereedschap op de gereedschapbalk.
• De pijl-aanwijzer wordt vervangen door een vergrootglas-aanwijzer op het scherm.
2. Klik op het beeld waarop u wilt zoomen. Klik op het beeld terwijl u de Ctrl toets ingedrukt houdt wanneer u het beeld wilt verkleinen.
• Het zoom-gereedschap vertoont het beeld op 12%, 25%, 50%, 100%,
200%, 400% en 800%.
In- en uitzoom commando's:
Kies Inzoomen uit het Afbeelding menu om het beeld te vergroten.
Kies Uitzoomen uit het Afbeelding menu om het beeld te verkleinen.
BEELD-NEGATIEF MAKEN
U kunt een beeld-negatief maken door het beeld om te zetten. U kunt het beeld op twee manieren omzetten.
• Klik op de Negatief-knop op de knoppenbalk.
• Kies Negatief uit het Afbeelding menu.
• U kunt de omzetting ongedaan maken door het beeld opnieuw om te zetten of door ongedaan maken te kiezen uit het Bewerken menu.
• De zoomcommando's vertonen het beeld op 12%, 14%, 16%, 20%, 25%, 33%,
50%, 100%, 200%, 300%, 400%, 500%, 600%, 700% en 800%.
44 45
BEELDPANEEL
AANPASSEN HELDERHEID EN CONTRAST
Aanpassen helderheid en contrast van het beeld.
1. Klik op de Helderheid & Contrast knop op de knoppenbalk of kies Helderheid / Contrast uit het
Afbeelding menu.
AANPASSEN KLEURBALANS
Corrigeer de kleur van het beeld.
1. Klik op de Kleurbalans knop op de knoppenbalk of
Selecteer Kleurbalans...uit het Afbeelding menu.
• Het kleurbalans dialoogvenster zal verschijnen.
• Het helderheid/contrast dialoogvenster verschijnt.
2. Klik en versleep de schuiven om de helderheid en het contrast aan te passen. Of voer een waarde in, in de vakjes boven de schuiven.
• U kunt de waarden op 0 zetten door op Herstel te klikken.
3. Klik op OK om de wijzigingen definitief te maken.
• Klik op Annuleren om het dialoogvenster te verlaten zonder dat de wijzigingen worden doorgevoerd.
46
2. Gebruik de optie-knoppen om te kiezen wat u aan gaat passen, schaduwen, tussentinten, of
Accenten.
• Wanneer u de tussentinten eerst aanpast is het vaak niet meer nodig verdere correcties aan te brengen.
3. Klik en versleep de schuiven om kleurcorrecties in te voeren. Of voer een waarde in, in de vakjes boven de schuiven.
• U kunt de waarden op 0 zetten door op Herstel te klikken.
4. Klik op OK om de wijzigingen definitief te maken.
• Klik op Annuleren om het dialoogvenster te verlaten zonder dat de wijzigingen worden doorgevoerd.
47
BEELDPANEEL
SPIEGELEN BEELDEN
Met deze functie kunt u beelden horizontaal of verticaal spiegelen.
Selecteer Spiegelen uit het Afbeelding menu en kies vervolgens Horizontaal of Verticaal uit het submenu.
DRAAIEN BEELDEN
Roteer het beeld in elke richting.
Selecteer Draaien uit het Afbeelding menu en kies vervolgens één van de volgende mogelijkheden uit het submenu:
90 graden naar links 180 graden
90 graden naar rechts Willekeurig
Horizontaal Verticaal
• Maak uw actie ongedaan door het beeld weer te spiegelen, of selecteer ongedaan maken uit het Bewerken menu om de wijzigingen ongedaan te maken. De ongedaan maken functie maakt alleen uw laatste actie ongedaan.
48
• Het Draaien dialoogvenster verschijnt wanneer u Willekeurig kiest.
Gebruik de optiekoppen om de schaal, hoek en richting in te stellen.
• Klik op Annuleren om het dialoogvenster te verlaten zonder dat de wijzigingen worden doorgevoerd.
• Selecteer ongedaan maken uit het Bewerken menu om de rotate functie te verlaten zonder wijzigingen aan te brengen. Met ongedaan maken kunt u alleen uw laatste actie ongedaan maken.
49
BEELDPANEEL
WIJZIGEN BEELDDIEPTE
Wanneer u de beelddiepte wijzigt past u het aantal kleuren of de grijstinten van het beeld aan.
Kies Beelddiepte uit het Afbeelding menu, kies vervolgens het gewenste aantal kleuren of grijstinten uit het submenu.
WIJZIGEN BEELDGROOTTE
Wijzig de grootte van uw beeld.
1. Kies Formaat Wijzigen uit het Afbeelding menu.
• Het Schalingsopties dialoogvenster verschijnt.
• Selecteer ongedaan maken uit het Bewerken menu om de functie te verlaten zonder wijzigingen aan te brengen. Met ongedaan maken kunt u alleen uw laatste actie ongedaan maken.
.
Het aantal beschikbare kleuren of grijstinten is afhankelijk van de bitdiepte. Bitdiepte is het aantal bits per pixel dat is toegewezen aan het beeld. Een verhoging van de bitdiepte betekent dat u meer kleuren of grijstinten beschikbaar heeft voor uw beeld.
Onderstaande tabel geeft een overzicht:
Miljoenen kleuren
Duizenden kleuren
256 systeem kleuren
256 custom kleuren
256 grijstinten
16 grijstinten
Zwart/Wit
24 bits kleurenbeeld
16 bits kleurenbeeld
8 bits beeld gebruikmakend van een systeem palet.
8 bits beeld gebruikmakend van een custom palet.
8 bits grijstinten beeld
4 bits grijstinten beeld
1 bit zwart en wit beeld (geen grijs)
50
2.Kies de gewenste meeteenheid uit de Eenheden lijst.
• Selecteer de Aspectratio bewaren-box (klik er op zodat er een X in verschijnt) om de proporties van het beeld te behouden zodat het beeld niet vervormt.
3.Voer de gewenste waarden in de Breedte en Hoogte vakjes in en klik op OK.
• Klik op Annuleren om het dialoogvenster te verlaten zonder dat de wijzigingen worden doorgevoerd.
• Selecteer ongedaan maken uit het Bewerken menu om de functie te verlaten zonder wijzigingen aan te brengen. Met ongedaan maken kunt u alleen uw laatste actie ongedaan maken.
51
BEELDPANEEL
RETOUCHEREN BEELDEN
U kunt de functies in de Gereedschapbalk en het Palet-venster gebruiken om beelden op het beeldpaneel te retoucheren. U kunt bij voorbeeld tekst bij uw beeld plaatsen of u kunt rode-ogen effecten wegwerken.
Om te kunnen retoucheren selecteert u Palet, Extra en Brushes uit het Venster menu. Een
4 verschijnt naast de geselecteerde onderdelen.
Gereedschapbalk:
Zoom Kaderselectie
Wisser
Kleurpotlood
Opvullen
Vlekschilderkwast
52
Pannen Schilderkwast
Lassoselectie Verfspuit
Tekst
Kloon
Zoom-gereedschap Met het zoom-gereedschap kunt u op een beeld in- of uitzoomen van 12% tot 800%.
Pan-gereedschap Met het pan-gereedschap kunt u op een beeld klikken en het verslepen met de muis naar een andere plaats in het
Kaderselektie Box
venster.
Hiermee kunt een rechthoekig/vierkant gedeelte van het beeld selecteren voor bewerking. Elke bewerking geldt dan alleen voor dat gedeelte van het beeld.
Lassoselectie
Wisser
Met selectie-lasso kunt u met de vrije hand een gedeelte van het beeld selecteren dat u kunt bewerken. Elke bewerking geldt dan alleen voor dat gedeelte van het beeld.
Met de wisser kunt u een gedeelte van het beeld wissen. Dit gedeelte wordt opgevuld door de achtergrondkleur (pagina
54). De wisser veegt met de op dat moment geselecteerde kwastdikte.
Schilderkwast
Met de paintbrush (kwast) brengt u de voorgrondkleur
(pagina 54) op het beeld. U kunt de dikte van de kwast selecteren. De paintbrush heeft een zacht uiteinde.
Kleurpotlood
Verfspuit
Vullen
Met het kleurpotlood brengt u de voorgrondkleur aan op het beeld. Het kleurpotlood heeft een harde punt.
Met de airbrush (spuitbus) brengt u de voorgrondkleur
(pagina 54) op het beeld. De airbrush spuit met de op dat moment geselecteerde kwastdikte. De airbrush heeft een zacht uiteinde. Wanneer u de airbrush met de muis langer op 1 plaats houdt resulteert dit in een dikkere 'laag' voorgrondkleur.
Met 'vullen' kunt u een geselecteerd gedeelte van het beeld vullen met de voorgrondkleur. Hiermee kunt u gemakkelijk de kleur van een tekst wijzigen die u zojuist heeft ingevoegd en die nog geselecteerd is.
Tekst
Met "tekst" kunt u tekst toevoegen aan uw beeld.
Vlekschilderkwast Met de doezelaar kunt een aangebrachte kleuren etc.
verdoezelen. U bereikt hiermee hetzelfde effect als wanneer u met uw vingers over een houtskooltekening veegt.
Kloon
Met het kloon-gereedschap kunt u een gedeelte van het beeld kopiëren en op een andere plaats (of in een ander beeld) weer op plakken. Terwijl u de Ctrl-toets ingedrukt houdt klikt u op het gedeelte dat u wilt klonen.
Vervolgens klikt u weer en sleept u met de muis het gekloonde gedeelte naar de gewenste plaats. Het kloon-gereedschap werkt met de op dat moment geselecteerde kwastdikte.
53
BEELDPANEEL
Brush-venster
:
Kies een kwastdikte uit de Brushknoppen. De display laat verschillende kwasten met zachte en harde uiteinden zien, afhankelijk van welk gereedschap u heeft geselecteerd.
Palet-venster:
U kunt de achtergrond- en de voorgrondkleur wijzigen met het Palet.
Achtergrond Voorgrond Kleurenpalet Kleuren-vierkantjes
Voorgrondkleur: In gebruik wanneer u de Paintbrush, het
Kleurenpotlood, de Airbrush of Vullen geselecteerd is.
Achtergrondkleur: Vervangt gedeelten die gewist zijn door de
Wisser, Selecteren box en de Selectie-lasso.
Klik op een kleurenvierkantje om de voorgrondkleur te wijzigen. Houd de
Ctrl-toets ingedrukt en klik op een kleurenvierkantje wanneer u de achtergrondkleur wilt wijzigen.
.
Dubbel-klik op een kleurenvierkantje wanneer u het Kleurenwiel wilt zien. Met het Kleurenwiel kunt u kiezen uit een breed spectrum van kleuren en tinten.
Klik op de gewenste kleur.
Wijzig de tint door op en neer te scrollen.
U kunt ook Rood-, Groen- en Blauwwaarden (RGB) invoeren van 0 tot
255. Hue Saturation of Value (HSV) levels zijn ook mogelijk.
54
TEKST TOEVOEGEN AAN BEELDEN
1. Klik op het Tekst-gereedschap en klik op het beeld waar de tekst in geplaatst moet worden.
• Het Tekst toevoegen dialoogvenster verschijnt.
Typ de tekst in dit venster.
2. Voer in het venster uw tekst in.
3. Klik op Lettertype en kies het lettertype, de letterstijl en de lettergrootte uit de lijsten en klik op OK.
4. Klik op Kleur en kies de tekstkleur uit het kleurenwiel en klik op OK.
5. Klik op OK wanneer u alles geselecteerd heeft.
.
Wanneer het tekst-gereedschap nog steeds geselecteerd is kunt u de tekst direct verplaatsen in het beeld door er op te klikken en de tekst te verslepen.
Gebruik één van de gereedschappen om de tekstkleur te wijzigen nadat u de tekst heeft geplaatst.
55
BEELDPANEEL
AFDRUKKEN BEELDEN
U kunt van uw opname een afdruk maken.
1. Selecteer Afdrukken.. uit het Bestand menu.
BEWAREN BEELDEN - BESTANDSFORMAAT
Vanaf het beeldpaneel kunt u het beeld bewaren op een floppydisk of de harde schijf in de volgende formaten.
WINDOWS ® BMP
Het grafische BMP formaat is geschikt voor bitmap beelden.
BMP beelden worden ondersteund door Windows, u hoeft geen grafische applicatie te openen om de beelden te bekijken.
JPEG
Met de JPEG (Joint Photographic Experts Group) compressie standaard verkrijgt u een hoge compressie van het beeld bij een hoge beeldkwaliteit.
TIFF
TIFF (Tag Image File Format) bestanden bevatten bitmap gegevens. TIFF bestanden zijn geschikt voor professioneel gebruik.
• Het printer dialoogvenster verschijnt. Dit venster kan per printer verschillen.
2. Voer het aantal afdrukken in en selecteer de gewenste afdruk-opties, klik vervolgens op OK.
• Zie voor informatie over de afdruk-opties de handleiding van uw printer.
56
Vervolg op volgende pagina
57
BEELDPANEEL
BEWAREN BEELDEN
1. Selecteer Opslaan als... uit het Bestand menu.
4. Selecteer het gewenste formaat uit de lijst.
• De juiste extensie wordt automatisch toegevoegd aan het bestand.
• Het volgende dialoogvenster zal verschijnen.
2. Selecteer de directory waarin het bestand wordt opgeslagen.
3. Voer de gewenste bestandsnaam in, in het vakje met de naam Bestandsnaam.
58
5. Selecteer de bitdiepte voor het bestand (pagina 50).
• Wanneer u het TIFF formaat heeft geselecteerd verschijnt het TIFF-opties dialoogvenster.
1. Selecteer het compressie type.
2. Klik op OK.
.
Beelden die met PackBits zijn gecomprimeerd kunnen alleen geopend worden onder Windows.
59
BEELDPANEEL
• Wanneer u het TIFF formaat heeft geselecteerd verschijnt het TIFF-opties dialoogvenster.
1. Verplaats de schuif om de beeldkwaliteit te selecteren. De kwaliteit varieert van laag (links) naar hoog (rechts).
2. Klik op OK.
.
Bij een hoge beeldkwaliteit krijgt u een lagere compressie ratio. Een lage beeldkwaliteit zorgt voor een hogere compressie ratio en een kleinere bestandsgrootte.
6. Klik op Opslaan.
• Het beeld wordt opgeslagen in de geselecteerde directory en het geselecteerde formaat. Het beeldpaneel verschijnt weer zodra het bewaren klaar is.
QTIC HOOFDPANEEL
QTIC HOOFDPANEEL
FUNCTIES QTIC HOOFDPANEEL
Met het hoofdpaneel kunt u de camera bedienen via de computer.
U kunt:
• De status van de Dimâge V bekijken op het scherm (pagina 63).
• De camera bedienen met de computer:
Opnemen op afstand (pagina 64-65).
Opnemen met belichtingscompensatie (pagina 66).
Zelfontspanner (pagina 67)
Instellen klok Dimâge V (pagina 68)
Formatteren geheugenkaarten (pagina 69)
• Gegevens overzetten van de harde schijf of een verwisselbare diskette/CD naar de geheugenkaart in de camera (pagina 70).
• Een opname maken met “verstreken tijd” (pagina 72).
60 61
QTIC HOOFDPANEEL
OPENEN QTIC HOOFDPANEEL
U kunt het hoofdpaneel van de Dimâge V op twee manieren openen.
• Start de software op.
Selecteer TWAIN uit het Bestand menu en kies
Verkrijgen... uit het submenu (pagina 20-22).
Het paneel verschijnt zoals hieronder.
CAMERA-STATUS OP SCHERM
U kunt zien hoeveel beelden er ongeveer nog te maken zijn, hoeveel opnamen er gemaakt zijn hoe het staat met de batterij-spanning in het QTIC hoofdpaneel.
Klik hier om de beeldkwaliteit te wijzigen. Het geschatte aantal nog te maken opnamen wordt automatisch aangepast.
Het aantal beelden dat is opgeslagen op de geheugenkaart.
Aantal beelden dat ongeveer nog opgeslagen kan worden op de geheugenkaart.
• Schakel over naar het QTIC hoofdpaneel vanuit het weergave-paneel, het beeldpaneel of het movie-paneel door te klikken op de Verkrijgen-toets in de gereedschapbalk.
Verschijnt wanneer de batterijspanning laag is.
62 63
QTIC HOOFDPANEEL
OPNEMEN OP AFSTAND
Maak opnamen met de camera via de computer.
1. Selecteer Opnamemodus uit het Camera menu.
• De opname-stand wordt ingesteld, ongeacht hoe de Record/Play schuif op de camera is ingesteld.
2. Klik op om de flitsstand te selecteren.
• De flitser gaat niet af wanneer het objectief niet in de standaard positie staat. Zie de handleiding van de Dimâge V camera.
• Elke keer dat u op klikt zal de display de volgende gegevens laten zien (in de hieronder aangegeven volgorde):
Automatisch flitsen
Handmatig invulflitsen
Flitser uit
3. Klik op om de beeldkwaliteit te kiezen.
• Het geschatte aantal nog te maken opnamen wordt automatisch aangepast.
• Elke keer dat u op klikt zal de display de volgende gegevens laten zien (in de hieronder aangegeven volgorde):
Standaard instelling
(STD)
Fijne instelling
(FINE)
64
4. Bepaal uw beeld op de LCD monitor van de camera en klik vervolgens op Vastleggen.
Klik op Vastleggen om het beeld op te nemen.
• De opname wordt opgeslagen op de geheugenkaart in de camera.
• Herhaal stap 4 voor opnamen met dezelfde instellingen.
.
Om de opname te bekijken schakelt u over naar het weergavepaneel. Klik op Weergave... (pagina 26). De postzegelafbeeldingen verschijnen op het scherm. Om een opname op volledige grootte te bekijken dubbelklikt u op een postzegelafbeelding (pagina 40).
Wanneer u de Dimâge V op de opname-stand laat staan verkort dit de levensduur van de batterij. Zet de camera op de Play-stand wanneer u geen opnamen maakt met de computer. Gebruik van een AC adapter AC-V1 (optioneel accessoire) is raadzaam wanneer u opnamen maakt via de computer.
65
QTIC HOOFDPANEEL
BELICHTINGSCOMPENSATIE
Compenseer de belichting voordat u de opname maakt.
1. Selecteer Opnamemodus uit het Camera menu.
2. Stel de flitsstand en de beeldkwaliteit in (pagina 64).
3. Selecteer Vastleggen met belichtingscompensatie... uit het Camera menu.
ZELFONTSPANNER
Met de zelfontspanner vertraagt u het moment van opname met ongeveer 10 seconden.
1. Klik op .
• Het zelfontspanner icoon zal wisselen tussen actief en niet-actief elke keer dat u er op klikt.
Zelfontspanner aan Zelfontspanner uit
2. Selecteer Opnamemodus uit het Camera menu.
3. Stel de flitsstand, de beeldkwaliteit en de eventuele belichtingscompensatie in (pagina 64).
4. Bepaal uw beeld op de LCD monitor van de camera en klik vervolgens op Vastleggen.
• De zelfontspanner is automatisch weer uitgeschakeld nadat de opname is genomen.
• Het volgende dialoogvenster verschijnt.
Sleep de schuif naar de gewenste waarde. Waarden tussen de streepjes kunnen niet worden ingesteld.
4. Selecteer de gewenste belichtingscompensatie door de schuif naar het gewenste niveau te schuiven.
• Waarden tussen de streepjes kunnen niet worden ingesteld.
5. Bepaal uw beeld op de LCD monitor van de camera en klik vervolgens op Vastleggen.
• De belichtingscompensatie wordt na de opname automatisch uitgeschakeld.
66 67
QTIC HOOFDPANEEL
INSTELLEN CAMERA-KLOK
U kunt de datum/tijd gegevens van de computer gebruiken om de datum en de tijd van de camera klok in te stellen.
Zorg er voor dat de correcte datum en tijd zijn ingesteld in uw computer voordat u deze gegevens over zet naar de camera.
1. Selecteer Klok gelijkzetten...uit het Camera menu.
FORMATTEREN GEHEUGENKAARTEN
Formatteer de geheugenkaart in de camera terwijl de camera is aangesloten op de computer.
Alle (beschermde en onbeschermde) beelden op de geheugenkaart worden volledig gewist wanneer u de geheugenkaart formatteert (zie het gedeelte over beschermde beelden in de handleiding van uw camera).
1. Selecteer Kaart formatteren...uit het Camera menu.
• Het volgende bericht verschijnt.
2. Klik op OK.
• Klik op Annuleren om de functie af te breken.
68
• Het volgende bericht verschijnt.
2. Klik op Yes.
• FORMAT COMPLETE verschijnt op de LCD-monitor van de camera wanneer de geheugenkaart geformatteerd is.
69
QTIC HOOFDPANEEL
KOPIËREN GEGEVENS VAN COMPUTER NAAR
GEHEUGENKAART
U kunt gegevens kopiëren van uw harde schijf of een floppydisk naar de geheugenkaart in de camera.
1. Selecteer Beeld laden...uit het Camera menu.
3. Kies het bestandsformaat uit de lijst.
4. Klik op het bestand om het te selecteren.
• De naam van het bestand verschijnt in het vakje File Name.
5. Klik op Openen.
• Een balk verschijnt die de voortgang van het kopiëren aangeeft.
• Het volgende dialoogvenster verschijnt.
70
2. Selecteer de directory waarin het bestand staat dat gekopieerd moet worden.
• Alleen beelden die opgeslagen zijn in een Windows BMP of JPEG formaat kunnen gekopieerd worden naar de geheugenkaart van de
Dimâge V.
• Beelden die niet voldoen aan de VGA standaard (640x480 pixels) worden naar de VGA standaard omgezet bij het kopiëren naar de geheugenkaart in de Dimâge V. Dit kan vervorming van het beeld tot gevolg hebben.
71
QTIC HOOFDPANEEL
OPNEMEN MET “VERSTREKEN TIJD“
U kunt een aantal opnamen maken met een regelmatige tijdsinterval.
U kunt deze serie opslaan op de harde schijf of op een verwisselbare schijf.
1. Selecteer “Verstreken tijd...“ uit het Camera menu.
4. Kies een directory waar het bestand in opgeslagen wordt.
• Klik op Bladeren... om van directory te veranderen.
5. Klik op OK.
• De camera begint met opnemen volgens de waarden die zijn ingevoerd bij stap 2- 4.
• De onderstaande balk verschijnt om de voortgang van het opnemen aan te geven.
• Het volgende dialoogvenster verschijnt.
.
Omdat elk beeld tijdelijk naar de geheugenkaart wordt weggeschreven voordat het wordt opgeslagen op de harde schijf of de floppy, moet er nog voldoende ruimte zijn op de geheugenkaart voordat u de opname start.
2. Voer de gewenste waarden in voor de tijdsinterval in het Verstreken tijd vak en voer het aantal opnamen in, bij Nummer van beeld.
3. Voer een naam in, in het Bestandsnaam vak, kies vervolgens het bestandsformaat uit de
Bestandstype drop-down lijst.
• U kunt alleen Windows Bitmap (bmp) of JPEG (jpg) selecteren.
72 73
DIA PRESENTATIE
74
DIA PRESENTATIE
OPTIES DIA PRESENTATIE
Een dia presentatie is een groep van beelden die u in volgorde kunt "afdraaien" met gebruik van bepaalde overgangen. U kunt:
• Een dia presentatie maken met beelden die opgeslagen zijn op de harde schijf of een floppydisk (pagina 76-80).
• Overgangen en vertragingen toevoegen aan de presentatie
( pagina 81-83)
• Met het Edit menu uw presentatie bewerken (pagina 83)
• Dia presentaties openen (pagina 85).
• Afspelen dia presentaties (pagina 85)
• Uw dia presentatie bewaren (pagina 84).
75
DIA PRESENTATIE
MAKEN DIA PRESENTATIE
Maak een dia presentatie op het scherm met gebruik van beelden die op uw harde schijf of een floppydisk staan.
1. Klik op Nieuw Contactblad in de gereedschapbalk of kies Nieuw Contactblad... uit het Bestand menu.
2. Kies de directory waar de beelden opgeslagen zijn.
3. Klik op Openen.
• De postzegel-afbeeldingen verschijnen op een Nieuw Contactblad.
• Het Contactblad laden dialoogvenster verschijnt
76
Vervolg op volgende pagina
77
DIA PRESENTATIE
4. Terwijl het nieuwe contactblad op het scherm staat kiest u Nieuwe diavoorstelling... uit het
Bestand menu.
• Het Nieuwe diavoorstelling dialoogvenster verschijnt.
5. Klik op de Diaformaat toets naast de gewenste grootte van de dia presentatie om de grootte te selecteren, klik vervolgens op OK.
• Een nieuw diavoorstelling venster verschijnt, genaamd Show.
6. Klik op een afbeelding en verplaats deze met de muis naar het Show venster en plaats het daar.
• Het beeld verschijnt in het Show venster.
78
Vervolg op volgende pagina
79
DIA PRESENTATIE
7. Verplaats de andere gewenste beelden naar het
Show venster.
• U kunt meerdere beelden tegelijk verplaatsen door de shift toets ingedrukt te houden terwijl u de beelden aanklikt.
8. Sluit het Contactblad.
• U bent nu klaar met het maken van een dia presentatie. U kunt de presentatie nu afspelen (pagina 85), bewerken (pagina 81-83) of bewaren
(pagina 84).
BEWERKEN DIA PRESENTATIE
Voeg overgang-effecten tussen dia's toe in kies de tijd die elke dia op het scherm blijft staan.
Vertraging-opties
Klik van de muis- Het beeld blijft op het scherm totdat er met de muis geklikt wordt.
Pauze- Stel de tijd in door een waarde in te voeren in het vakje.
Wanneer er met de muis geklikt wordt voordat deze ingestelde tijd voorbij is zal de volgende dia op het scherm verschijnen.
Overgang-opties
Naar beneden vegen - De dia verschijnt op het scherm van boven- tot onderkant. De bovenkant verschijnt als eerste.
Naar boven vegen - De dia verschijnt op het scherm van onder- tot bovenkant. De onderkant verschijnt als eerste.
Links vegen - De dia verschijnt van rechts naar links op het scherm, de rechterkant verschijnt als eerste.
Rechts vegen - De dia verschijnt van links naar rechts op het scherm, de linkerkant verschijnt als eerste.
Snel overvloeien - De dia wordt op het scherm opgebouwd d.m.v.
kleine vierkantjes die willekeurig op het scherm verschijnen.
80
Vervolg op volgende pagina
81
DIA PRESENTATIE
1. Zet het Show venster op maximaal.
• Het Overgang dialoogvenster verschijnt.
2. Selecteer een dia die bewerkt moet worden door er op te klikken.
• Er verschijnt een rand rond de geselecteerde dia.
3. Klik op de Overgang toets in het gereedschapvenster of kies Overgangen...uit het
Diavoorstelling menu.
4. Kies de vertraging en het type overgang dat u wenst.
• Maak het Alles wijzigen vakje actief door er op te klikken als u de bewerkingen in één keer voor alle dia's wilt toepassen.
• Wanneer Doorlopende lus actief is zal de presentatie steeds achter elkaar afgespeeld worden totdat er een toets op het toetsenbord wordt aangeraakt.
• U kunt voor elke dia maar één overgang en één vertragingstijd instellen.
.
U kunt ook de opties in het Bewerken menu gebruiken om uw dia presentatie te bewerken. Klik op de dia die u wilt bewerken en voer vervolgens de gewenste bewerking uit.
82 83
DIA PRESENTATIE
BEWAREN DIA PRESENTATIE
U kunt uw dia presentatie bewaren op de harde schijf of op een floppy disk.
1. Kies Opslaan als... uit het Bestand menu terwijl het Show venster geopend is.
• Het Opslaan als...dialoogvenster verschijnt.
2. Selecteer de directory waar de presentatie opgeslagen moet worden.
3. Voer de gewenste bestandsnaam in, in het vakje
Bestandsnaam.
4. Klik op Opslaan.
84
OPENEN DIA PRESENTATIE
Open een bestaande dia presentatie die bewaard is op de harde schijf of op een floppydisk.
1. Klik op de toets: diavoorstelling openen op de knoppenbalk.
• Het Openen dialoogvenster verschijnt.
2. Selecteer de directory waar de presentatie opgeslagen is.
3. Klik op het bestand en klik vervolgens op Openen.
AFSPELEN DIA PRESENTATIE
Klik op de Afspelen toets uit de knoppenbalk of selecteer Diavoorstelling afspelen uit het
Diavoorstelling menu terwijl het Show venster geopend is.
.
U kunt terugkeren naar het Show venster vanuit het afspelen door een willekeurige toets op het toetsenbord in te drukken.
85
TIPS VOOR GEBRUIK MUIS
Op bepaalde plaatsen in de software kunt u submenu's activeren door op de rechtermuisknop te drukken. Met deze submenu's kunt u bepaalde functies sneller uit voeren.
Contactblad submenu
Wanneer de postzegel-afbeeldingen op het scherm staan kunt met de rechter muisknop het Contactblad submenu proepen.
1. Zet de postzegel-afbeeldingen van de harde schijf of een floppy disk op het scherm (niet vanaf de camera).
2. Kies een afbeelding en klik er één keer op, klik vervolgens met de rechter muisknop.
• Het contactblad submenu verschijnt.
• Het beeld-info-venster verschijnt wanneer u Info ophalen...kiest uit het submenu.
• Het is mogelijk om te kiezen geen postzegel-afbeeldingen op het scherm te krijgen van de harde schijf of een floppy disk wanneer het Weergavepaneel geopend is. Selecteer Voorkeuren uit het Bestand menu en selecteer vervolgens Automatisch schetsen maken uit het submenu om dit aan of uit te zetten. Automatisch schetsen maken staat aan wanneer een 4 ernaast staat, de functie is uit wanneer dit teken er niet naast staat.
Wanneer Automatisch schetsen maken uit staat kunt u een postzegelafbeeldingen creëren voor een enkel beeld door Contactafbeelding te kiezen uit het Contactblad submenu.
.
De functies uit het submenu ziet u in de onderstaande tabel:
Geselecteerde openen
Afdrukken …
Contactbladafbeelding
Info ophalen …
Zet het beeld in het beeldpaneel
Afdrukken geselecteerd beeld
*Creëert een index afdruk
Informatie over het beeld verschijnt, zie volgende pagina.
86
Vervolg op volgende pagina
87
TIPS VOOR GEBRUIK MUIS
Diavoorstelling submenu
Wanneer een dia presentatie Open is (niet afspelen) is het
Diavoorstelling submenu beschikbaar.
1. Open een bestaande dia presentatie (pagina 85).
2. Kies een dia (postzegel-afbeelding) en klik er op.
Klik vervolgens op de rechter-muisknop.
• Het diavoorstelling submenu verschijnt.
. De functies uit het submenu ziet u in de onderstaande tabel:
Knippen
Kopiëren
Wist de dia en kopieert de dia naar het Clipboard.
Kopieert de dia naar het Clipboard.
Plakken Plakt de huidige dia van het Clipboard
Diavoorstelling afspelen Speelt de presentatie af.
88 89
ADOBE PHOTODELUXE
SYSTEEM EISEN
• 486 of Pentium processor.
• Windows 95
• Minimaal 16MB beschikbaar RAM.
• Minimaal 45MB beschikbaar op de harde schijf.
• 256 kleuren-kaart (of meer kleuren).
• CD-ROM drive.
INSTALLEREN PHOTODELUXE
1. Zet de PC aan en start Windows.
2. Plaats de Adobe PhotoDeluxe CD in de CD-ROM drive.
3. Windows 95: Kies Uitvoeren van de Start toets
• Het Run dialoogvenster verschijnt.
4. Type D:\Nederl\Install\Setup.exe in de Command
Line box/Open drop-down lijst.
• Deze instructies gaan er van uit dat de CD-ROM drive de D: drive is.
5. Klik op OK.
6. Het Welkomst dialoogvenster verschijnt, klik op
Next.
7. U wordt gevraagd de gewenste gegevens op het scherm in te vullen. Voer de informatie in en klik op
Next.
8. De Software Licentie overeenkomst verschijnt.
Nadat u deze tekst gelezen heeft klikt u op Yes.
90
9. Selecteer het gewenste set-up type en klik op Next.
10. U moet uw naam en het serienummer invullen. U vindt het serienummer op de laatste pagina van de handleiding van de Dimâge V. Klik op Next.
Bevestig de informatie en klik op Yes.
11. Volg de instructies die verder op het scherm verschijnen totdat het installeren klaar is.
STARTEN PHOTODELUXE
Windows 95
1. Zet de PC aan en start Windows.
2. Kies Programs uit de Start toets, kies vervolgens
Adobe PhotoDeluxe uit het submenu en Adobe
PhotoDeluxe 1.0 uit het tweede submenu.
91
advertisement
* Your assessment is very important for improving the workof artificial intelligence, which forms the content of this project
Related manuals
advertisement
Table of contents
- - INHOUD
- - VOOR GEBRUIK
- - Controleren van de paklijst
- - Systeemeisen
- - AANSLUITEN
- - INSTALLEREN VAN DE SOFTWARE
- - Windows
- - BEDIENING IN HET KORT
- - Bekijken en retoucheren van beelden
- - Bedienen van de camera met de computer
- - OPSTARTEN VAN DE APPLICATIE
- - WEERGAVE-PANEEL
- - Openen van het weergave-paneel
- - Kopiëren geselecteerde beelden
- - Kopiëren alle beelden
- - Wissen geselecteerde beelden
- - Wissen alle beelden
- - Afdrukken postzegel-afbeeldingen
- - BEELDPANEEL
- - Openen beeld-paneel
- - Vergroten van het display-gebied
- 1 In- en uitzoomen
- 2 Beeld-negatief maken
- 3 Aanpassen helderheid en contrast
- 4 Aanpassen kleurbalans
- 5 Spiegelen beelden
- 6 Draaien beelden
- 7 Wijzigen beelddiepte
- 8 Wijzigen beeldgrootte
- 9 Retoucheren beelden
- 12 Tekst toevoegen aan beelden
- 13 Afdrukken beelden
- 14 BewarenSpiegelen beelden - bestandsformaat
- 15 Bewaren beelden
- 18 QTIC HOOFDPANEEL
- 19 Openen QTIC hoofdpaneel
- 20 Camera-status op scherm
- 21 Opnemen op afstand
- 23 Belichtingscompensatie
- 24 Zelfontspanner
- 25 Instellen camera-klok
- 26 Formatteren geheugenkaarten
- 27 Kopiëren gegevens van computer naar geheugenkaart
- 29 Opnemen met “verstreken tijd
- 32 DIA PRESENTATIE
- 33 Maken dia presentatie
- 38 Bewerken dia presentatie
- 41 Bewaren dia presentatie
- 42 Openen dia presentatie
- 42 Afspelen dia presentatie
- 43 TIPS VOOR GEBRUIK MUIS
- 47 ADOBE PHOTODELUXE
- 47 Systeem eisen
- 47 Installeren PhotoDeluxe