advertisement
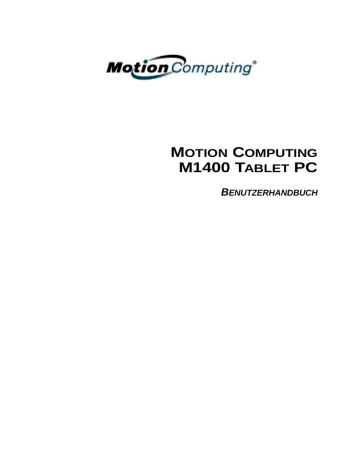
M
OTION
C
OMPUTING
M1400 T
ABLET
PC
B
ENUTZERHANDBUCH
Urheberrechtsinformation
Acrobat ist eine eingetragene Marke von Adobe Systems Incorporated.
Bluetooth ist ein Warenzeichen der Bluetooth Alliance.
Intel, Intel Inside, das Intel Inside-Logo und Pentium sind Warenzeichen oder eingetragene
Warenzeichen der Intel Corporation oder deren Tochtergesellschaften in den Vereinigten
Staaten und in weiteren Ländern.
Microsoft Windows, Windows XP, Windows XP Tablet PC Edition und Windows-Journal sind eingetragene Warenzeichen oder Warenzeichen der Microsoft Corporation in den
Vereinigten Staaten und/oder in weiteren Ländern.
PCTEL ® ist ein eingetragenes Warenzeichen von PCTEL, Inc.
Phoenix, FirstWare, FirstWare Recover, FirstWare Vault und FirstWare Assistant sind
Warenzeichen von Phoenix Technologies, Inc.
Realtek ist ein eingetragenes Warenzeichen der Realtek Semiconductor Corporation.
Sigmatel ist ein eingetragenes Warenzeichen der Sigmatel Corporation.
VirtualDrive und FarStone sind Warenzeichen oder eingetragene Warenzeichen von
FarStone Technologies, Inc.
Wi-Fi ist ein eingetragenes Warenzeichen der Wi-Fi Alliance.
Motion Computing, Inc. hat sich bemüht, jedes geschützte Eigentum und alle Eigentümer auf dieser Seite ausfindig zu machen. Alle in diesem Dokument genannten Marken- und
Produktnamen werden nur zu Identifikationszwecken gebraucht und können Warenzeichen oder eingetragene Warenzeichen ihrer jeweiligen Firmen sein.
HINWEIS: Änderungen der in diesem Handbuch enthaltenen Informationen sind ohne
Vorankündigung vorbehalten. MOTION COMPUTING, INC. ÜBERNIMMT KEINERLEI
HAFTUNG FÜR IN DIESER DOKUMENTATION ENTHALTENE TECHNISCHE ODER
REDAKTIONELLE FEHLER ODER AUSLASSUNGEN ODER FÜR UNBEABSICHTIGTE
SCHÄDEN ODER FOLGESCHÄDEN, DIE UNTER UMSTÄNDEN AUS DER LIEFERUNG,
DER LEISTUNG ODER DER BENUTZUNG DIESES MATERIALS RESULTIEREN. Die
Information in diesem Dokument wird als solche ohne Garantien jeder Art, weder ausdrückliche noch angenommene, zur Nutzung bereitgestellt. Änderungen sind ohne
Vorankündigung vorbehalten Die Garantien für Motion-Produkte sind in den ausdrücklich beschränkten Garantieerklärungen der Produkte dargelegt. Keine der hierin enthaltenen
Informationen sind dahin auszulegen, dass eine zusätzliche Garantie gewährleistet wird.
Dieses Dokument enthält urheberrechtlich geschütztes Material. Dieses Dokument darf ohne vorherige schriftliche Genehmigung durch Motion Computing, Inc. weder ganz noch teilweise fotokopiert oder reproduziert werden.
© 2004 Motion Computing, Inc.
Motion Computing und View Anywhere sind Warenzeichen oder eingetragene Warenzeichen von Motion Computing, Inc.
(März 2004)
T/N 024-02-0049 Rev.A00
Motion Computing M1400 Tablet PC -Benutzerhandbuch ii
Information über dieses Benutzerhandbuch
W ARNUNGEN ,
V ORSICHTS -
HINWEISE UND
H INWEISE
M ENÜELEMENTE
S CHALT -
FLÄCHEN ,
S YMBOLE
A UF DER
A NZEIGE
SCHREIBEN
T INTE
H INWEISE ZUR
V ERWENDUNG
DES S TIFTS UND
DER S TIFT -
FUNKTIONS -
TASTE
Die nachstehenden Hinweise befinden Sich in diesem Benutzerhandbuch:
WARNUNG: Ein so markierter Text gibt an, dass das Nichtbefolgen der in dieser Warnung enthaltenen Anweisung Körperverletzung oder
Lebensgefahr bewirken kann.
ACHTUNG: Ein so markierter Text gibt an, dass das Nichtbefolgen der in diesem Vorsichtshinweis enthaltenen Anweisung Schäden am Gerät oder Datenverlust bewirken kann.
WICHTIG: Ein so markierter Text vermittelt Informationen von besonderem
Interesse oder Anweisungen, die befolgt werden sollten.
HINWEIS: Ein so markierter Text vermittelt Informationen oder Anweisungen.
Menüelemente, Symbole und Anweisungen in den Prozeduren dieses
Benutzerhandbuchs werden hervorgehoben, indem Sie genau wie auf der
Anzeige erscheinend in Großbuchstaben geschrieben werden.
Beispielsweise werden die Gehäusetasten wie das Startmenü,
Dashboard, Tablett- und Stifteinstellungssymbol, Anwenden,
Zurücksetzen, usw. durch Diagramme dargestellt.
Verweise in diesem Benutzerhandbuch auf das Schreiben auf der Tablet
PC Digitizer-Anzeige beziehen sich auf alle handgeschriebenen
Eingaben, die mit dem mitgelieferten, speziell entwickelten Motion
Digitizer-Stift gemacht wurden. Die Anzeige reagiert nur auf diesen
Motion-Stift, jedoch nicht auf andere Stiftarten, wie einem Stylus oder anderen mit Personal Digital Assistants (PDAs) benutzten
Eingabemitteln. Die Anzeigenoberfläche kann durch Kugelschreiber oder andere spitze Objekte beschädigt werden.
Verweise auf Tinte in dieser Dokumentation beziehen sich auf digitale
Tinte, also Text, der handschriftlich eingegeben und in ein Objekt umgewandelt wird, das genauso angezeigt wird, wie Sie es geschrieben haben.
Bezeichnungen für das Benutzen des Motion Digitizer-Stiftes, die in diesem Benutzerhandbuch zu finden sind, werden nachstehend beschrieben:
• Tippen — Tippen Sie den Stift auf die Tablet PC-Anzeige, ohne dabei auf die Funktionstaste am Stift zu drücken.
• Doppeltippen — Doppeltippen Sie den Stift auf die Tablet PC-
Anzeige, ohne dabei auf die Funktionstaste am Stift zu drücken.
• Rechtsklick — Drücken Sie die Funktionstaste am Stift und tippen Sie den Stift auf die Anzeige (äquivalent zu einem Rechtsklick mit der
Maus)
Motion Computing M1400 Tablet PC -Benutzerhandbuch iii
• Drücken und Halten — Drücken und halten Sie Stiftspitze auf die
Anzeige, ohne dabei auf die Funktionstaste am Stift zu drücken
(äquivalent zu einem Rechtsklick mit der Maus)
• Tippen und Ziehen — Tippen und ziehen Sie den Stift auf der
Anzeige.
• Auswählen/Markieren — Tippen Sie mit dem Stift auf das Element in der Tablet PC-Anzeige, um die Funktion zu aktivieren.
Motion Computing M1400 Tablet PC -Benutzerhandbuch iv
Inhalt
Information über dieses Benutzerhandbuch
Warnungen, Vorsichts-hinweise und Hinweise
MenüelementeSchalt-flächen, Symbole
Hinweise zur Verwendung des Stifts und der Stift-funktions-taste
Kapitel 1 Erste Schritte mit Ihrem Motion Tablet PC Merkmale
Motion Ressourcen-Seite und Online-Benutzerhandbuch . . . . . . . . . . . . . . . . . 5
Kapitel 2 Motion Tablet PC-Hardware
Gehäuse und Hardtop-Abdeckung . . . . . . . . . . . . . . . . . . . . . . . . . . . . . . . . . . 12
Tablet PC-Frontplatten-LEDs . . . . . . . . . . . . . . . . . . . . . . . . . . . . . . . . . . . 14
Umgebungs-lichtsensor (Ambient Light Sensor, ALS) . . . . . . . . . . . . . . . . . . . 16
Motion Multi-Einheit-Akkuladegerät . . . . . . . . . . . . . . . . . . . . . . . . . . . . . . 19
Motion Hardtop-Abdeckung, Portfolios und Cases . . . . . . . . . . . . . . . . . . 19
Motion Optische Laufwerke . . . . . . . . . . . . . . . . . . . . . . . . . . . . . . . . . . . . 20
256MB, 512MB und 1GB Speicheraufwertungsmodule . . . . . . . . . . . . . . 20
Motion Computing M1400 Tablet PC -Benutzerhandbuch v
Kapitel 3 Motion Tablet PC Software
Motion Betriebssystemwiederherstellungs-CDs: Beschreibung
und Anwendung . . . . . . . . . . . . . . . . . . . . . . . . . . . . . . . . . . . . . . . . . . . . . 22
Neuinstallieren der VirtualDrive-Anwendung (Optional) . . . . . . . . . . . . . . . 23
Motion Nutzprogramme und Treiber-CD . . . . . . . . . . . . . . . . . . . . . . . . . . 24
Tablet PC-Eingabebereich (Tablet PC Input Panel - TIP) . . . . . . . . . . . . . 26
Kapitel 4 Arbeiten mit dem Motion Tablet PC
Optionale Anschlüsse, Geräte und Information . . . . . . . . . . . . . . . . . . . . . 28
Prozedur zum Initialisieren von Windows . . . . . . . . . . . . . . . . . . . . . . . . . 29
Microsoft Office-Aktivierung (Optional) . . . . . . . . . . . . . . . . . . . . . . . . . . . 31
Herunterfahren des Tablet PCs . . . . . . . . . . . . . . . . . . . . . . . . . . . . . . . . . 31
Energie mit dem Standby- modus oder dem Ruhemodus konservieren . . . . . . 32
Versetzen in den Standbymodus oder Ruhezustand von der
Start-Schaltfläche . . . . . . . . . . . . . . . . . . . . . . . . . . . . . . . . . . . . . . . . . . . . 32
Versetzen in den Standbymodus vom Motion Dashboard aus . . . . . . . . . 33
Versetzen in den Standbymodus oder Ruhezustand vom Netzschalter aus 33
Wiederaufnehmen der Arbeit vom Standbymodus oder Ruhezustand . . . 33
Kalibrieren des Stifts, um dessen Genauigkeit zu erhöhen . . . . . . . . . . . . 34
Tipps zum Schreiben mit dem Stift . . . . . . . . . . . . . . . . . . . . . . . . . . . . . . 35
Einstellen der Menüpositionenfür linkshändige Benutzung . . . . . . . . . . . . 36
Tipps zum Optimieren des Anzeige- fensters . . . . . . . . . . . . . . . . . . . . . . . . . . 37
Das Tablet PC-Eingabefeld am Effektivsten nutzen . . . . . . . . . . . . . . . . . . . . . 37
Tipps zum Arbeiten mit dem Eingabe- bereich . . . . . . . . . . . . . . . . . . . . . . . . . 38
Eingabebereich-Textvorschaufenster . . . . . . . . . . . . . . . . . . . . . . . . . . . . 38
Aus dem Eingabebereich “Als Tinte senden”
(Handschrift and Zeichnungen) . . . . . . . . . . . . . . . . . . . . . . . . . . . . . . . . . 39
Eliminieren von Papier mit dem Windows-Journal . . . . . . . . . . . . . . . . . . . . . . 39
Erstellen von Formularen und Editieren der Formulare mit Windows-Journal . 40
Sticky Notes zur Hand halten, um Informationen schnell aufzuschreib- en . . . 41
Umgebungs- lichtsensor (Ambient Light Sensor, ALS) . . . . . . . . . . . . . . . . . . . 43
Einstellen von “fester” Anzeigen-Helligkeit: ALS Aus . . . . . . . . . . . . . . . . . . . . 43
Einstellen von “dynamisch- er” Anzeigen-Helligkeit: ALS Ein . . . . . . . . . . . . . . 43
Ein- und Ausschalten des Anzeige-Backlights . . . . . . . . . . . . . . . . . . . . . . . . . 44
Ablesen der Akkuleistung mittels der Tablet PC-Anzeige . . . . . . . . . . . . . 44
Ablesen der Akkuenergie mit der Akkuanzeige . . . . . . . . . . . . . . . . . . . . . 44
Ablesen der Akkuenergie mittels des Motion Dashboards . . . . . . . . . . . . . 44
Ablesen der Akkuenergie mit der Energieanzeige . . . . . . . . . . . . . . . . . . . 44
Erstellen von neuen Energie-schemas für besondere Situationen . . . . . . . . . . 44
Motion Computing M1400 Tablet PC -Benutzerhandbuch vi
Akkuleistung mit dem Umgebungs-lichtsensor verlängern . . . . . . . . . . . . . . . . 47
Aufwerten des Speichers zum Verbessern der System-leistung . . . . . . . . . . . 48
Anschließen des externen Monitors/Datenprojektors an den Tablet PC . . 50
Einrichten eines gespiegelten Desktops . . . . . . . . . . . . . . . . . . . . . . . . . . 50
Einrichten eines erweiterten Desktops . . . . . . . . . . . . . . . . . . . . . . . . . . . . 51
Instillieren und Einrichten von Bluetooth . . . . . . . . . . . . . . . . . . . . . . . . . . . . . . 53
Einrichten eines Geräts (Bluetooth Maus) . . . . . . . . . . . . . . . . . . . . . . . . . 54
Paarweise Verbindung eines Geräts (Bluetooth-Tastatur) . . . . . . . . . . . . . 57
Einrichten der Universal Jacks (Universelle anschlüsse) . . . . . . . . . . . . . . . . . 59
Erstellen eines Bildschirm-auflösungs-schemas für einen externen Monitor
oder ein gleich-wertiges Gerät . . . . . . . . . . . . . . . . . . . . . . . . . . . . . . . . . . . . . 60
Über das OmniPass-Kennwort-verwaltungs-system . . . . . . . . . . . . . . . . . . . . . 61
(Optional) Falls Sie ein Windows-Benutzerkonto und
Kennwort einrichten müssen... . . . . . . . . . . . . . . . . . . . . . . . . . . . . . . . . . . 61
Standard-Finger-abdruck-lesegerät Einrichten . . . . . . . . . . . . . . . . . . . . . . . . . 61
Anmelden mit OmniPass . . . . . . . . . . . . . . . . . . . . . . . . . . . . . . . . . . . . . . 62
Anmelden eines Fingerabdrucks mit OmniPass . . . . . . . . . . . . . . . . . . . . 63
Aufnehmen Ihres Fingerabdrucks . . . . . . . . . . . . . . . . . . . . . . . . . . . . . . . 63
Erweiterte Finger-abdruck-lesegerät-funktionen . . . . . . . . . . . . . . . . . . . . . . . . 65
Einrichten des Windows-Betriebssystemkennworts . . . . . . . . . . . . . . . . . . 67
Einrichten der BIOS-Kennwörter . . . . . . . . . . . . . . . . . . . . . . . . . . . . . . . . 67
Pflege des Tablet PCs und der Zubehörteile . . . . . . . . . . . . . . . . . . . . . . . . . . 70
Pflegen der Anzeigenoberfläche . . . . . . . . . . . . . . . . . . . . . . . . . . . . . . . . 70
Pflegen des Motion Digitizer-Stifts . . . . . . . . . . . . . . . . . . . . . . . . . . . . . . . 71
FAA-Flugreisenbestimmungen für drahtlose Geräte . . . . . . . . . . . . . . . . . 72
Anhang A Problemsuche und Support
Anhang B Motion Tablet PC-Spezifikationen
Anhang C Drahtlos-Mini-PCI Installation
Motion Computing M1400 Tablet PC -Benutzerhandbuch vii
Kapitel 1 Erste Schritte mit Ihrem Motion Tablet PC
Kapitel
1
Erste Schritte mit
Ihrem Motion Tablet PC
M OTION
T ABLET PC
M ERKMALE
Vielen Dank für Ihren Erwerb eines Tablet PCs von Motion Computing®!
Ihr Motion Tablet PC vereint die besten Merkmale eines Desktops und
Notebooks mit der einzigartigen Mobilität und Vielfältigkeit, die sonst nur in einem Tablet PC zu finden sind.
Der Motion M1400 Tablet PC umfasst diese Merkmale:
• Intel® Prozessor, Ultra Low Voltage (ULV) und Intel 855GME Chipset
• Standardmäßige 12.1-Zoll XGA TFT LCD-Anzeige mit einem Umgebungslichtsensor, der automatisch die Helligkeit regelt (abhängig von den Lichtbedingungen); optionale View Anywhere
TM
Anzeige, die
Spiegelungen und Blendungen verringert, und die verbesserten Kontrast und bessere Sichtwinkel bietet
• Eingebautes IEEE 802.11b/g und Bluetooth-Wireless
• Eingebauter Fingerabdrucksensor zum bequemen und sicheren Tablet
PC-Zugang
• Zwei Mikrofone mit Umgebungsgeräuschfiltern verbessern die Spracherkennung und die Voice over IP (VoIP)-Fähigkeiten
• Microsoft® Windows® XP Tablet PC Edition-Betriebssystem
• Motion Dashboard zum bequemen Zugriff auf Tablet PC-Funktionen
• USB 2.0; voll rückkompatibel mit USB 1.1
• Zwei PC333 DDR SDRAM-Steckplatz mit 256MB an installiertem
RAM, aufwertbar auf 2GB
• 20GB-Festplatte (Minimum)
Motion Computing M1400 Tablet PC-Benutzerhandbuch 1
Kapitel 1 Erste Schritte mit Ihrem Motion Tablet PC
• Status-LEDs und Funktionstasten an der Vorderseite
• Anzeigendrehung; Handschrift- und Spracherkennung; Dual-Head-Videocontroller
• PCMCIA-Kartensteckplatz zum Vernetzen, Aufwerten des Speichers oder für Zubehörverbindungen
• Programmierbare Energiesparschemas
• E/A-Anschlüsse: Mikrofon-Eingang; Kopfhörer-Ausgang; Gleichstrom-
Eingang; zwei USB-Anschlüsse; IEEE 1394-Anschluss; externer VGA-
Monitoranschluss; RJ-11 (Modem); RJ-45 (Ethernet-Netzwerk)
• Motion Digitizer-Stift zur Tinteneingabe, mit einem Stiftaufbewahrungsschacht und einer im Gehäuse eingebauten Stifthaltevorrichtung
• Unterstützung für USB-Tastatur und -Maus
• 6-Zellen, prismatischer Lithiumionenakku
• Leichtgewichtiges Magnesiumlegierungsgehäuse
• Kensington-Befestigungsschlitz
Motion Computing M1400 Tablet PC-Benutzerhandbuch 2
L IEFER -
UMFANG
Kapitel 1 Erste Schritte mit Ihrem Motion Tablet PC
Motion Tablet PC-Pakete können die folgende Motion-Ausstattung enthalten:
• Motion M1400 Tablet PC
• Digitizer-Stift, zusätzliche Stiftspitzen und ein Stiftspitzen-Auswechselungswerkzeug
• Netzadapter, Netzkabel und Wechselstrom-Mini-Plug
• Hardtop-Abdeckung
• Tuch zum Reinigen des Bildschirms
• Systemsoftware-CDs
• Produktdokumentation
HINWEIS: Entsorgen Sie das Verpackungsmaterial erst, nachdem Sie sich vergewissert haben, dass Sie alle Komponenten entfernt haben. Falls etwas fehlen sollte, überprüfen Sie die Rechnung um festzustellen, ob die Komponente als noch nicht erledigter Auftrag aufgeführt ist. Um Ihren Auftrag nachzuprüfen, wenden Sie sich bitte an Ihren Motion Computing-Händler, oder an Ihren Motion
Computing-Repräsentanten, wenn Sie den Tablet PC direkt von Motion erworben haben.
Motion Zubehör
Sie können das folgende Motion-Zubehör erwerben:
HINWEIS: Neues Zubehör kann von Zeit zu Zeit hinzugefügt werden. Besuchen
Sie die Motion Computing-Website unter www.motioncomputing.de/accessories für die aktuelle Zubehörliste.
• Motion FlexDock Docking Station
• Motion Hardtop-Tastatur
• Ersatz-Hardtop-Abdeckung
• Drahtlos Mobile Tastatur
• Portfolios und Cases (Gehäuse)
• Gehäuseeckenschutz aus Gummi
• Akkuladegerät
• Zusätzliche Akkus
• Zusätzliche Stifte
• Optische Laufwerke
• 256MB, 512MB, oder 1GB Speicheraufwertungsmodule
• PC-Kartenoptionen
• Zusätzliche Software
Motion Computing M1400 Tablet PC-Benutzerhandbuch 3
Kapitel 1 Erste Schritte mit Ihrem Motion Tablet PC
T IPPS ÜBER
ERSTE
S CHRITTE
Herzlichen Glückwunsch zum Kauf des Motion Tablet PCs! Nachdem Sie den Tablet PC eingeschaltet und Windows XP gestartet haben, sollten Sie die nachfolgenden Schritte durchführen:
• Den Stift kalibrieren.
• Die Benutzung des Stifts üben, indem Sie Inkball spielen.
• Die Lernprogramme durcharbeiten.
• Die Seite “Verwenden Ihres Motion Tablet PCs” ansehen.
• Sehen, was die Seite Windows Hilfe- und Supportcenter enthält.
• Die Windows XP-Tour durchführen.
Kalibrieren des Stifts
Ihr Stift wird besser und zuverlässiger funktionieren, wenn Sie ihn sofort kalibrieren und falls nötig, bei Bedarf neu kalibrieren. Anleitungen dazu erhalten Sie im Abschnitt “Kalibrieren des Stifts” im Kapitel 4 dieses
Benutzerhandbuchs.
Benutzung des Stifts üben
Der Motion Digitizer-Stift ist ein besonderes Eingabegerät für das Tablet
PC-System, kann allerdings einige Übung zur Benutzung erfordern. Hier sind einige Tipps:
• Wenn Sie mit dem Stift schreiben, können Sie Ihre Hand oder den Arm an eine beliebige Stelle auf der Tablet PC-Anzeige platzieren, ohne dass offene Programme gestört werden und ohne dass die Anzeigenoberfläche beschädigt wird.
• Vermeiden Sie während des Schreibens das versehentliche Betätigen der
Stifttaste. Dies wird als ein “Mausklick rechts” interpretiert.
• Achten Sie während des Schreibens auf den Stiftcursor statt auf die
Stiftspitze. Der Cursor zeigt Ihnen die Stiftbewegungen an. Sollte er nicht mir der Stiftspitze übereinstimmen, sollten Sie den Stift neu kalibrieren.
• Üben Sie das Schreiben, wie stark Sie aufdrücken müssen und wo Sie auf die Tablet PC-Anzeige tippen. Sie benötigen diese Kenntnisse zur
Aktivierung von Programmen, Menüs oder weiteren Tablet PC-Funktionen.
• Der Stift kann wie jedes andere Schreibinstrument gehalten werden.
Lernen Sie, wie sie ihn am Besten halten und wann und wie Sie die Stiftfunktionstaste drücken, wodurch die Rechtsklickfunktionen aktiviert werden.
Weitere Informationen über die Stiftbenutzung erhalten Sie im Abschnitt
“Benutzen des Stifts” im Kapitel 4 dieses Benutzerhandbuchs.
Motion Computing M1400 Tablet PC-Benutzerhandbuch 4
Kapitel 1 Erste Schritte mit Ihrem Motion Tablet PC
Inkball spielen
Sie können Ihre Digitizer-Stiftkenntnisse mit diesem
Spiel üben. Aktivieren Sie es durch Start, Alle
Programme, Spiele, Inkball.
Durcharbeiten der Lernprogramme
Wenn Sie den Tablet PC starten, werden Ihnen einige
Lernprogramme angeboten, mit denen Sie über die verschiedenen
Funktionen des Tablet PCs lernen können, wie z.B. das Windows-
Journal, den Tablet PC-
Eingabebereich und die
Spracherkennung.
Die Lernprogramme sind kurz, schnell und informativ. Wir empfehlen, sie zu Beginn durchzuführen, um eine erfolgreiche Tablet PC-
Erfahrung zu gewährleisten.
HINWEIS: Microsoft Windows XP for Tablet PC bietet mehrere Lernprogramme.
Jeweils eine Gruppe erscheint nach jedem Starten des Tablet PCs (bis Sie diese
Option deaktivieren). Auf weitere Lernprogramme können durch die Wahl von Start,
Verwenden Ihres Motion Tablet PCs, oder von Start, Erste Schritte mit dem Tablet
PC zugegriffen werden.
Motion Ressourcen-Seite und Online-Benutzerhandbuch
Der Link zum Motion Tablet PC-
Benutzerhandbuch ist auf der Seite
“Verwenden Ihres Motion Tablet
PCs” angegeben, hier gezeigt.
Zusätzlich zu diesem Link sind auch weitere Anweisungen zur
Benutzung des Stifts, Dashboards und von anderen Anwendungen hier enthalten.
Motion Computing M1400 Tablet PC-Benutzerhandbuch 5
Kapitel 1 Erste Schritte mit Ihrem Motion Tablet PC
Microsoft Hilfe- und Supportcenter-Seite
Weitere Informationen über Ihren
Tablet PC und das Microsoft
Windows XP-Betriebssystem erhalten Sie im Microsoft Hilfe- und Supportcenter. Das Hilfe- und
Supportcenter ist auf Ihrem Tablet
PC installiert. Um auf Hilfe zuzugreifen, wählen Sie Start, dann Hilfe und Support.
“Wussten Sie schon?“
Während Ihr Tablet PC mit dem Internet verbunden ist, überprüft nach jedem Öffnen des Hilfe- und Supportcenters der Abschnitt “Wussten Sie schon”, ob Updates von Microsoft und Motion Computing verfügbar sind, wie z.B. Systembenutzungstipps oder Hinweise von Motion Computing über
Ihren Tablet PC.
Tour durch Windows XP
Falls dies Ihre erste Erfahrung mit dem
Windows XP-Betriebssystem ist, bietet diese Tour eine gute Einführung. Sie können diese erreichen, indem Sie Start wählen, dann Windows Hilfe- und Supportcenter,
Neuigkeiten bei Windows XP und schließlich “Windows XP Tour...“
Öffnen Sie das Motion Dashboard
Das Dashboard ist ein exklusives Motion Computing-
Werkzeug zum Zugriff auf
Programme oder Funktionen und zur Konfiguration Ihres
Tablet PCs. Um Dashboard zu starten, betätigen Sie die Taste mit dem Quadratsymbol an der
Vorderseite, während sich der
Tablet PC im primären
Querformatmodus (horizontal mit den Tasten an der rechten
Seite) befindet. Weitere
Informationen über Dashboard erhalten Sie im Kapitel 4 in diesem Benutzerhandbuch.
Motion Computing M1400 Tablet PC-Benutzerhandbuch 6
Kapitel
2 Motion Tablet PC-Hardware
Kapitel
2
Motion Tablet PC-Hardware
T ABLET PC-
A NZEIGEN
Dieses Kapitel beschreibt den Motion M1400 Tablet PC, seine Hardware-
Komponenten, LEDs und das Zubehör.
Standardanzeige
Die 12,1-Zoll Motion Tablet PC-Standardanzeige und Schreiboberfläche vereinen drei Schlüsselkomponenten:
• Eine sehr gut lesbare Flüssigkristallanzeige
• Eine Acrylschutzschicht, die eine feste
Schreiboberfläche bietet und gleichzeitig
Blendungen verringert
• Unter dem Display erlaubt ein Digitizer-
Bereich Bildschirmtastaturdateneingaben, sowie handschriftliche Eingaben mit einem speziell entwickelten Digitizer-Stift
Merkmale der Standardanzeige
• Die Motion Tablet PC-Anzeige reagiert im Gegensatz zu Touchscreens oder PDAs auf den Digitizer-Stift, jedoch nicht auf einen Kunststoffstylus oder auf Fingerberührungen.
• Das Berühren der Tablet PC-Anzeigenoberfläche wirkt sich nicht auf offene Programme oder die Dateneingabe aus, so dass Sie problemlos
Motion Computing M1400 Tablet PC-Benutzerhandbuch 7
Kapitel
2 Motion Tablet PC-Hardware
Ihre Hand auf der Anzeige abstützen können, ohne dabei Ihre Arbeit zu stören.
HINWEIS: Weitere Informationen zur Pflege der Anzeige erhalten Sie im Kapitel
4 in diesem Benutzerhandbuch.
View Anywhere-
TM
Anzeige
Die optionale Motion View Anywhere-Anzeige wurde entwickelt, um eine verbesserte Lesefähigkeit innen wie außen zu gewährleisten, während alle standardmäßigen Bildschirmmerkmale beibehalten werden. Die helle 12,1-
Zoll Anzeige wurde mittels eines firmeneigenen Verfahrens zur optischen
Verbesserung hergestellt, das sich auf Technologien stützt, die ursprünglich für High-End-Militärflug und -marineanwendungen entwickelt wurden.
Hauptkomponenten
• Eine sehr gut lesbare Flüssigkristallanzeige
• Eine Schutzschicht aus Glas, die Spiegelungen und Blendungen minimiert und dabei den Kontrast verbessert
• Unter dem Display erlaubt ein Digitizer-Bereich Bildschirmtastaturdateneingaben, sowie handschriftliche Eingaben mit einem speziell entwickelten Motion Digitizer-Stift
Spezielle Merkmale der View Anywhere-Anzeige
• Bietet eine 30-zu-1-Verringerung von unerwünschten Spiegelungen und
Blendungen, sowie eine Verbesserung der “Lichtdurchlass”-Effizienz um 15%
• Liefert leuchtendere Farben und gleichzeitig verringerte Blendungserscheinungen, ein verbessertes Kontrastverhältnis und bessere Ansichtswinkel, ohne dabei den Backlight-Energieverbrauch zu beeinträchtigen
• Behält das ursprüngliche Gefühl von Stift auf Papier der Standardanzeige bei.
HINWEIS: Weitere Informationen zur Pflege der Anzeige erhalten Sie im Kapitel
4 in diesem Benutzerhandbuch.
Motion Computing M1400 Tablet PC-Benutzerhandbuch 8
Kapitel
2 Motion Tablet PC-Hardware
T ABLET PC-
Ü BERSICHT
Das folgende Diagramm zeigt die LEDs, Tasten, Anschlüsse und weiteren
Komponenten am Tablet PC.
Motion Computing M1400 Tablet PC-Benutzerhandbuch 9
Kapitel
2 Motion Tablet PC-Hardware
1 Stifthalter
Tabelle 2-1 Tablet PC-LEDs, Tasten, Anschlüsse und weitere Komponenten
Aufbewahrungsschacht für den Motion Digitizer-Stift
2 Stromversorgung-LED Zeigt den Energiestand an
3 Akku-LED Zeigt den Akkustatus an
4 Festplatten-LED
5 Drahtlos-LED
6 Escape-Taste
7 Funktionstaste
Zeigt die Festplattenaktivität an
Zeigt die drahtlose Aktivität und den Ein/Aus-Status an
Primäre Funktion: Esc Sekundäre Funktion: Alt+Tabstopp
Betätigen Sie diese Taste zusammen mit einer weiteren Taste, um auf sekundäre
Funktionen zuzugreifen
Primäre Funktionen: Bildlauf nach oben/unten/rechts/links + Eingabe
Sekundäre Funktionen: Nach-Links — Umschalt+Tabstopp; Nach-Rechts — Tabstopp;
Nach-Oben — Bild-Auf; Nach-Unten — Bild-Ab
8 Navigation mit fünf
Positionen
9 Hot Key Nr. 1
10 Hot Key Nr. 2
Primäre Funktion: Öffnet das Motion Dashboard
Sekundäre Funktion: Öffnet das Windows-Journal
Primäre Funktion: Ändert die Ausrichtung der Tablet PC-Anzeige
Sekundäre Funktion: Öffnet den Tablet PC-Eingabebereich.
11 Sicherheitstaste
12 Mikrofone (2)
Primäre Funktion: Strg-Alt-Entf; Sekundäre Funktion: Keine
Funktioniert über natürliche Distanzen hinweg; deaktiviert beim Anschluss eines externen
Mikrofons
13 Stifthaltevorrichtung Vorrichtung, an der Sie den Stift mithilfe eines Kunststoffseils anbringen können
14 PC-Kartensteckplatz Für eine Typ-II PCMCIA-Karte zum Aufwerten des Speichers, für externe Bluetooth-
Karten, usw.
15 Antennenabdeckung 802.11-Drahtloses Netzwerk-Antennenabdeckung; dieser Bereich lässt sich nicht öffnen
16 Netzschalter Schaltet den Tablet PC ein und aus; kann konfiguriert werden, den Ruhezustand oder
Standbymodus zu aktivieren
17 Netzanschlussstecker Netzanschluss für den Motion Tablet PC
Anschluss für ein 56.6K V.90-Modem 18 RJ-11-
Modemschnittstelle
19 RJ-45/LAN
20 RJ-45 LEDs (2)
21 VGA-Anschluss
Standard-RJ-45-Anschluss für ein 10/100 Mbps-Netzwerk
Zeigen den LAN-Verbindungsstatus an; blinken bei einer Verbindung grün und gelb
Der Standard-DB-15-Monitoranschluss erlaubt die Verbindung mit einem externen
Monitor
22 Dock-Anschluss Verbindet den Tablet PC vollständig mit dem Motion FlexDock
23 USB-Anschlüsse (2) Universal Serial Bus; Eine Schnittstelle zum Anschluss von USB-Zubehörgeräten, wie z.B. eine Maus, einen Drucker oder eine Digitalkamera
24 IEEE 1394-Anschluss Erlaubt den Anschluss von 4-Pin-Zubehörgeräten, wie z.B. DVD-Player, optische
Laufwerke und Videokameras
25 Universelle
Anschlussbuchsen (2)
Universelle Anschlussbuchsen für Mikrofone und Kopfhörer; 3,5mm Stecker
26 Lautsprecher (2) Integrierte Lautsprecher, bei denen beim Anschluss von Kopfhörern oder von externen
Lautsprechern der Ton ausgeschaltet wird
27 Fingerabdrucksensor Swipe-Sensor zum Erfassen von Fingerabdrücken; wird zum Einloggen verwendet
28 Umgebungslichtsensor Misst das Umgebungslicht und passt die Anzeigenhelligkeit automatisch an
29 Produktetikett
30 Akkuentriegelung
31 Akku
Seriennummern, Systemzertifizierungmarken und Vorschriftenetikette
Erlaubt das Herausnehmen des Akkus aus dem Akkuschacht
Selbstüberwachender Akku verfolgt die verbleibende Ladung
Motion Computing M1400 Tablet PC-Benutzerhandbuch 10
Kapitel
2 Motion Tablet PC-Hardware
32 Akkuanzeige
33 Festplattenschacht
34 Speicher/Mini-PCI-
Zugriffsschacht
35 Sicherheits-
Befestigungsschlitz
Zeigt die verfügbare Akkuladung an
Enthält das Festplattenlaufwerk; 20GB Speicher (standard)
Ein Schacht, der die Speichermodule und die Mini-PCI-Drahtlos-Karte enthält; 256MB
Speicher (standard), aufwertbar auf 2GB
Erlaubt das Anbringen eines Kabelschlosses zur Befestigung an einen Schreibtisch, usw.
Motion Computing M1400 Tablet PC-Benutzerhandbuch 11
Kapitel
2 Motion Tablet PC-Hardware
G
H
A
EHÄUSE
ARDTOP -
UND
BDECKUNG
D IGITIZER -S TIFT Der Motion Digitizer-Stift ist ein empfindliches elektronisches
Dateneingabegerät, das entwickelt wurde, um mit Ihrer Tablet PC-Anzeige zusammenzuarbeiten. Er enthält keine Batterien und benötigt keine externe
Stromversorgung. Um den Verlust Ihres Stifts zu vermeiden, können Sie ihn an der im Gehäuse eingebauten Haltevorrichtung befestigen.
HINWEIS: Die besten Ergebnisse erreichen Sie, indem Sie den Stift vor der ersten Benutzung kalibrieren. Weitere Informationen hierüber und über zusätzliche Stiftprozeduren erhalten Sie im Kapitel 4 in diesem
Benutzerhandbuch.
M OTION
N ETZADAPTER
Das Motion Tablet PC-Gehäuse besteht aus einer Magnesiumlegierung, die leichtgewichtig, haltbar und leicht zu warten ist. Die Motion Hardtop-
Abdeckung besteht aus einem widerstandsfähigen Kunststoffmaterial. Um den Tablet PC während der Nichtbenutzung zu schützen, rastet die
Abdeckung leicht über der Anzeige ein und kann praktischerweise an der
Unterseite des Geräts aufbewahrt werden.
Der Motion-Netzadapter umfasst drei Komponenten:
•Den Netzadapter (mit einem rechtwinkligen
Anschlussstecker)
•Das Netzkabel
•Den Wechselstrom-Mini-Plug mit zusammenklappbaren Kontaktstiften zum
Transportieren
M
A
OTION
KKUS
ACHTUNG: Verwenden Sie einen geeigneten Netzadapter mit Ihrem
Motion Tablet PC. Dieser Adapter sollte nicht zum Betreiben von anderen elektronischen Geräten verwendet werden. Bei Nichtbeachtung droht Sachschaden am Zubehör oder an weiteren Geräten.
In der Standardkonfiguration wird der Motion Tablet PC mit einem 6-
Zellen-Lithiumionenakku im Akkufach ausgeliefert. Bei voller Ladung kann ein neuer 6-Zellen-Akku den Tablet PC abhängig von den
Benutzungsbedingungen drei bis vier Stunden lang betreiben.
Zusätzliche Akkus sind durch Motion Computing erhältlich. Verwenden Sie nur Motion-Lithiumionenakkus in Ihrem Motion Tablet PC.
WARNUNG: Um Verletzungen zu vermeiden, behandeln Sie den Akku mit Sorgfalt. Der Akku darf nicht geöffnet, durchstochen, kurzgeschlossen oder Feuer oder Wasser ausgesetzt werden.
Bewahren Sie den Akku bei einer Umgebungstemperatur von weniger als +104° F (+40° C) auf; Beispielsweise sollten Sie ihn nicht in einem geschlossen Fahrzeug über längere Zeit hinweg liegen lassen.
Motion Computing M1400 Tablet PC-Benutzerhandbuch 12
Kapitel
2 Motion Tablet PC-Hardware
HINWEIS: Weitere Informationen über die Akku-LEDs erhalten Sie im Abschnitt
“Akkustatus-LEDs” in diesem Kapitel. Informationen über die Akkuhandhabung erhalten Sie im Kapitel 4 in diesem Benutzerhandbuch.
T ASTEN AN DER
F RONTPLATTE
M
UND
A
ODEM -
LAN-
4
5
1
2
3
6
NSCHLÜSSE
Die Frontplatte des Motion Tablet PCs umfasst sechs Tasten, die in der
Table 2-2 aufgeführt sind. Die meisten Tasten weisen primäre und sekundäre
Funktionen auf. Weiterhin können einige der Tasten für andere Funktionen neu programmiert werden.
Taste
Tabelle 2-2
Standardtastenfunktionen
Primäre Funktion
Esc-Taste
Sekundäre Funktion
(Funktion + diese Taste drücken)
Alt + Tabstopp
1 Escape
2
2 Funktion
3 Funktion + weitere Taste aktiviert die sekundäre
Funktion
Nicht belegt
3 Navigationstaste mit fünf Positionen
2
Funktioniert wie die
Pfeiltasten an einer
Tastatur. Die Tastenmitte funktioniert wie die Eingabe-
Taste.
Nach-Links-Taste =
Umschalt+Tabstopp
Nach-Rechts-Taste = Tabstopp
Nach-Oben-Taste = Bild-Auf
Nach-Unten-Taste = Bild-Ab
Windows-Journal
4 Hot Key Nr.1
1 & 2 Dashboard
5 Hot Key Nr.2
1 & 2 Dreht die Anzeige.
Tablet PC-Eingabebereich
6 Sicherheit
3 Strg + Alt + Del (Windows
Task-Manager). Wird auch zur
Domänenauthentifizierung oder beim Anmeldebildschirm verwendet.
Nicht belegt
HINWEIS:
1
Primäre Funktion ist programmierbar.
2
Sekundäre Funktion ist programmierbar.
3
Nicht programmierbar. Weitere Informationen über die
Tastenprogrammierung erhalten Sie im Kapitel 4.
Die Motion Tablet PC-Modem und LAN- (Netzwerkverbindung)
Kommunikationsschnittstellen befinden sich an der Anschlusskante, wie nachstehend gezeigt.
1
2 3
Modem- und LAN-Anschlüsse: (1) RJ-45 LEDs; (2) RJ-11-
Modem; (3) RJ-45-LAN
Motion Computing M1400 Tablet PC-Benutzerhandbuch 13
Kapitel
2 Motion Tablet PC-Hardware
T ABLET PC-
G EHÄUSE -
LED S
1
2
3
4
HINWEIS: Das Motion FlexDock besitzt keine eingebaute Modemschnittstelle.
Bei der Benutzung eines FlexDocks muss ein Modemanschluss am Tablet PC durch die FlexDock-Öffnung erfolgen, die zu diesem Zweck entwickelt wurde.
• Modem (RJ-11-Schnittstelle) — Eingebautes, V.90- Modem, das mit einem Maximaldurchsatz von 56.6K arbeitet und Faxfähigkeiten aufweist; Der Anschluss unterstützt einen
Standardtelefonkabelstecker; Ein Anschluss an das Modem sollte nur durch einen Analogtelefonstecker erfolgen, nicht durch einen
Digitaltelefon- (PBX) Netzwerkstecker.
• Ethernet-LAN (RJ-45) — Verbindet ein Netzwerk, Kabelmodem oder xDSL; Enthält zwei Status-LEDs
ACHTUNG: Schließen Sie kein Standard-RJ-11-Telefonkabel an die
RJ-45-Schnittstelle an, da die RJ-45-LAN-Schnittstelle sonst beschädigt werden kann.
Die Frontplatte des Tablet PCs (im Diagramm gezeigt) und das
Akkugehäuse an der Unterseite des Geräts enthalten Status-LEDs, hier beschrieben.
Tablet PC-Frontplatten-LEDs
Der Motion Tablet PC besitzt vier Status-LEDs an der Frontplatte:
LED
1 Power-/Standbymodus
2 Akkustatus
3 Festplatte
4 Drahtlose Aktivität
Tabelle 2-3
Status-LEDs an der Frontplatte
Beschreibung
Stetiges grün
Status
Der Tablet PC ist eingeschaltet.
Blinkendes grün Der Tablet PC befindet sich im Standbymodus.
Siehe Tabelle 2-4.
Blinkt/Ein
Aus
Blinken unabh
ä ngig voneinander grün und blau
Geringe Festplattenaktivität
Keine Festplattenaktivität
Grün=802.11; Blau=Bluetooth
Aus Drahtlosfunktion ist ausgeschaltet.
Akkustatus-LEDs
Der Motion Tablet PC ist mit einem “intelligenten” Akku ausgestattet, der
Informationen über den Energiestand liefern kann, wie in Tabelle 2-4 beschrieben wird.
Motion Computing M1400 Tablet PC-Benutzerhandbuch 14
Kapitel
2 Motion Tablet PC-Hardware
ACHTUNG: Um im Fall eines überhitzten Akkus Verletzungen zu vermeiden, sollten Sie auf die Abkühlung des Akkus bis auf die
Raumtemperatur warten, bevor dieser neu geladen oder ersetzt wird.
HINWEIS: Wenn sich das Gerät im Akkubetrieb befindet, können Sie den Stift über das Energie/Batterie-Symbol bewegen (in der Taskleiste am unteren rechten Bildschirmrand der Tablet PC-Anzeige), um die
Anzahl der restlichen Betriebsstunden und den Prozentsatz der restlichen
Akkuladung zu überprüfen.
Tabelle 2-4
Akkustatus-LED an der Frontplatte
LED
Stetiges grün
Stetiges gelb
Akkustatus
Akku 100% aufgeladen
(Bei Netzbetrieb)
Laden des Akkus
(Bei Netzbetrieb)
Der Akku ist überhitzt oder defekt
Aktion
Nicht belegt
Nicht belegt
Stetiges rot Warten Sie, bis der Akku abgekühlt ist.
Ersetzen Sie den Akku.
Ersetzen Sie den Akku.
Blinkendes grün und gelb
Der Akku entlädt sich auf abnormale Weise
Langsam blinkendes gelb
10% der Akkuladung übrig
(Ohne Netzbetrieb).
Laden Sie den Akku sofort, um Datenverlust zu vermeiden.
HINWEIS: Wenn die restliche Akkuladung auf 10% abgesunken ist, sendet der
Tablet PC einen Alarm für leere Batterie zusammen mit der LED-Warnung.
Informationen über die Änderung des Alarms (Sie können den Alarm so einrichten, dass eine Meldung angezeigt wird oder eine hörbare Warnung erfolgt) erhalten Sie im Kapitel 4 in diesem Benutzerhandbuch.
Schnell blinkendes gelb (nur einige
Sekunden lang)
3% der Akkuladung übrig
(Ohne Netzbetrieb).
Der Tablet PC sendet einen
Alarm bei kritischem
Batteriestand und versetzt sich automatisch in den
Ruhezustand.
HINWEIS: Der Ruhezustand versucht, Daten in offenen Programmen auf Ihrer
Festplatte zu speichern. Wenn Sie den Tablet PC neu starten, kehrt er an die gleiche Stelle zurück, an der das System vor dem Ruhezustand war.
Aus Der Tablet PC ist nicht mit einer
Netzstromversorgung verbunden, und das System wird durch den Akku betrieben.
Betreiben Sie den Tablet PC mit Netzspannung, wenn
Sie die Akkuladung aufrechterhalten wollen.
Motion Computing M1400 Tablet PC-Benutzerhandbuch 15
Kapitel
2 Motion Tablet PC-Hardware
Fingerab- drucklese- gerät
U MGEBUNGS -
LICHTSENSOR
(A MBIENT L IGHT
S ENSOR , ALS)
Mikrofone
Akkustatusanzeige
Eine aus fünf LEDs bestehende Akkuanzeige befindet sich am Akku am unteren Teil des Tablet PCs. Jede LED repräsentiert ungefähr
20% verfügbare Energie. Sie können die Statusanzeige aktivieren, indem Sie die schwarze Taste neben den LEDs drücken.
Im hier gezeigten Beispiel leuchten zwei LEDs, womit dem Akku noch ungefähr 40% seiner Energie zur Verfügung steht.
Das eingebaute Fingerabdrucklesegerät erfasst Ihren Fingerabdruck, der mit einem Kennwort verbunden werden kann. Somit wird eine schnelle und bequeme Möglichkeit zum Einloggen in Ihren Tablet PC geboten, die zudem zusätzliche Sicherheit für Ihre Daten gewährleistet.
Ein eingebauter Lichtsensor an der Frontplatte des Tablet PCs bestimmt das
Umgebungslicht des Umfeldes. Das System passt dann automatisch die
Helligkeit der Tablet PC-Anzeige in Relation zur Umgebung an. Sie können den Helligkeitspegel jedoch auch direkt vom Motion Dashboard aus einstellen. Mit dieser Einstellung passt Ihr System die Helligkeit der
Anzeige automatisch wechselnden Lichtverhältnissen an, so dass Sie stets die gewünschte Helligkeit innen wie außen erhalten.
Eine optimale Akkulebensdauer und Sichtbarkeit durch ALS erhalten Sie, wenn Sie das ALS-Schieberegler am Mittelpunkt, oder kurz darüber oder darunter einstellen. Wenn Sie ALS höher einstellen, verlieren Sie einige der akkuschonenden Vorteile, wobei die Sichtbarkeitsverbesserungen eher nur gering sind.
Das Motion Dashboard ermöglicht die Einstellung der zwei Tablet PC-
Mikrofone auf einen engen Fokus (zum Einzeldiktat), einen weiten Fokus
(bei einer kleineren Besprechung mit mehreren Teilnehmern), oder auf eine
Konferenzraumeinstellung (bei größeren Besprechungen, wobei jegliche
“Array Processing”- oder “Beam-Focusing”-Software außer Kraft gesetzt wird, wie nachstehend beschrieben). Diese Optionen bieten für eine Vielzahl von Einstellungen Flexibilität.
Vom technischen Standpunkt aus gesehen wurden die Mikrofone mit den folgenden Merkmalen entwickelt, die die Klangfähigkeiten Ihres Tablet PCs für die Spracherkennung und für Voice over IP (VoIP) optimieren:
• Array Processing oder “Beam Focusing-Software” — Entfernt jeglichen
Schall außerhalb eines bestimmten Akzeptanzwinkels
• Rauschunterdrückung — Entfernt Hintergrund- und Umgebungsgeräusche
• Acoustic Echo Cancellation (AEC) — Entfernt das Echo, welches durch die Mikrofonaufnahme des Lautsprechertons erfolgt und verhindert
Rückkopplung
Motion Computing M1400 Tablet PC-Benutzerhandbuch 16
Kapitel
2 Motion Tablet PC-Hardware
PC-
Kartensteckplatz
Der sich neben der Netzschalterkante des Tablet PCs befindliche PC-
Kartensteckplatz fasst eine Typ-II PC-Karte zum Vernetzen, Aufwerten des
Speichers oder für Zubehörverbindungen.
1. Um die PC-Karte zu installieren, führen Sie sie mit dem Etikett nach oben ein.
2. Um die PC-Karte zu entfernen, drücken Sie die Taste neben dem
Steckplatz, bis die Karte herausspringt.
3. Drücken Sie noch einmal darauf, um die PC-Karte auszuwerfen.
HINWEIS: Der Tablet PC wird mit einer Kunststoffleerkarte im PC-
Kartensteckplatz ausgeliefert. Wenn der Steckplatz nicht verwendet wird, empfehlen wir, dass Sie die Kunststoffleerkarte im Steckplatz lassen.
Mini-PCI-Karte
(Drahtlos)
E TIKETTE
Der Tablet PC unterstützt eine Mini-PCI-Karte für die drahtlose
Kommunikation.
Die meisten Tablet PC-Identifizierungs- und Systemetiketten befinden sich auf der Unterseite des Geräts. Sie umfassen Serien- und Modellnummern, sowie Vorschriften- und Genehmigungsetiketten. Einige interne
Komponenten, wie das Modem, weisen ihre eigenen Genehmigungsetiketten auf.
1
2
3
Motion Tablet PC-Etikettenplatzierung: (1) Produktidentifizierung,
Systemetiketten; (2) Internes Modem mit Etikett; (3) Festplattenabdeckung
Motion Computing M1400 Tablet PC-Benutzerhandbuch 17
Kapitel
2 Motion Tablet PC-Hardware
Z UBEHÖRTEILE Das folgende Zubehör kann von der Motion Computing-Website unter www.motioncomputing.de/accessories bestellt werden.
Motion Desktop-Gestell
Das Motion Desktop-Gestell ist ein Staffelei-ähnliches Gerät, das den Tablet
PC entweder im Hoch- oder Querformat hält. Sie können das Desktop-
Gestell unterschiedlich weit öffnen, um den Sichtwinkel ändern: Je weiter das Gestell geöffnet wird, umso weniger lehnt der Tablet PC nach hinten.
Motion FlexDock
Das Motion FlexDock ist eine Desktop Docking Station, die eine praktische
Schnittstelle zum Tablet PC darstellt. Die enthaltenen Komponenten sind nachstehend aufgeführt:
1
3
4
5
6
7 8 9 10
2 11
Motion FlexDock: (1) Rückseite des FlexDocks; (2) Vorderseite des FlexDocks;
(3) RJ-45/Ethernet-Anschluss; (4) RJ-45 LEDs; (5) IEEE 1394-Anschluss; (6) USB-
Anschluss; (7) Audio-Eingang/Mikrofonanschluss; (8) Audio-Ausgang/
Kopfhöreranschluss; (9) VGA/Externer Monitoranschluss; (10)
Netzanschlussbuchse; (11) USB-Anschluss
• Erlaubt einfaches Docken und Undocken mit dem Tablet PC
• Erlaubt die Justierung der Anzeige von 0 o
- 90 o
zum Lesen und
Schreiben
• Passt die Anzeige automatisch an, wenn der Tablet PC um 90 o zwischen primärem Quer- und primärem Hochformat gedreht wird
• Die “Grab-and-Go”-Fähigkeit erlaubt das sichere Entnehmen des
Tablet PCs aus dem FlexDock, ohne dass das System ausgeschaltet oder in den Standbymodus versetzt werden muss
HINWEIS: Weitere Informationen über die Installation des FlexDocks erhalten
Sie im Kapitel 4 in diesem Benutzerhandbuch oder in der dem FlexDock beiliegenden Installationshandbuch.
Motion Computing M1400 Tablet PC-Benutzerhandbuch 18
Kapitel
2 Motion Tablet PC-Hardware
Motion Multi-Einheit-Akkuladegerät
Das Multi-Einheit-Akkuladegerät erlaubt schnelles und bequemes Aufladen Ihrer 3- oder 6-
Zellenakkus unabhängig von Ihrem Tablet PC. Es umfasst zwei Ladefächer mit Status-LEDs an jedem Fach und kann gleichzeitig zwei Akkus aufladen. Ein 3-Zellenakku kann damit auf
95%ige Kapazität in 1-3/4 Stunden, ein 6-
Zellenakku in 2-1/2 Stunden geladen werden; es nimmt das Laden automatisch nach einer
Stromversorgungsunterbrechung wieder auf.
Weitere Informationen über den Betrieb des Akkuladegeräts entnehmen Sie bitte der Dokumentation, die dem Gerät beigepackt ist.
Motion Hardtop-Tastatur
Die Motion Hardtop-Tastatur vereint die
Funktionen einer Tastatur, eines Gestells und einer Anzeigenabdeckung in einem einzigen
Produkt. Es weist ein integriertes USB-Kabel, das an den Tablet PC angeschlossen wird, ein integriertes Zeigegerät, Maustasten und eine
Vorrichtung zum Justieren der Anzeige auf. Die
Hardtop-Tastatur wird direkt durch das USB-Kabel mit Strom versorgt. Die
Hardtop-Tastatur kann zur leichten Aufbewahrung auch am unteren Teil, oder zum Schutz der Anzeige am oberen Teil des Tablet PCs eingerastet werden.
Drahtlos Mobile Tastatur
Die Drahtlos Mobile Bluetooth-Tastatur ist ein vielseitiges drahtloses Zubehorgerat fur Ihren
Tablet PC, mit dem Sie die Tastatur drahtlos uber eine Distanz von bis zu 10 Metern bedienen konnen.
Motion Hardtop-Abdeckung, Portfolios und Cases
• Die Motion Hardtop-Abdeckung besteht aus einem widerstandsfähigen
Kunststoffmaterial. Wenn sie über der Anzeige eingerastet wird, schützt sie die Anzeige. Sie kann zur leichten Aufbewahrung auch am unteren
Teil des Tablet PCs eingerastet werden.
• Das Motion Compact Carrying Case (Tragemappe) nimmt den Tablet
PC, die Tastatur, einen zusätzlichen Akku, das CD/DVD-Laufwerk, den
Netzadapter, zusätzliche Stifte, CD-Medien und Flash-Laufwerke auf.
• Das Motion Executive Portfolio besteht aus hochqualitativen Materialien und umfasst einen Schulterriemen und eine umklappbare Abdeckung.
Zusätzlich weist es eine Hülle für Dokumente, sowie einen Visiten-
Motion Computing M1400 Tablet PC-Benutzerhandbuch 19
Kapitel
2 Motion Tablet PC-Hardware karten- und einen Stifthalter auf. Einrastende Sicherungsklammern erlauben einfaches Einsetzen und Entnehmen des Tablet PCs.
• Das Motion Slip Case besitzt eine klare Abdeckung zum Schutz der
Anzeige, Reißverschlusszugang zu den seitlichen Anschlüssen und einen
Trageriemen an der Rückseite.
• Das Clamshell-Portfolio besitzt einen herausklappbaren Ständer,
Taschen, Tragegriffe, einen Schulterriemen und wurde zur Verwendung mit einer tragbaren Tastatur ausgelegt.
• Der Gehäuseeckenschutz wird entlang dem Tablet PC-Rand montiert und bietet eine zusätzliche Polsterung der Ecken sowie einen zusätzlichen Schutz für die Schnittstellenanschlüsse.
Weitere Informationen über die neuesten Portfolios und Cases erhalten Sie auf der Motion Computing-Website unter www.motioncomputing.de.
Motion Optische Laufwerke
Motion bietet CDROM- und DVD/CDRW-Kombolaufwerke an. Abhängig davon, welches Sie erwerben, weisen diese Laufwerke CDROM-, CDRW- oder DVD-Fähigkeiten auf.
Weitere Informationen zum Installieren dieser Laufwerke erhalten Sie in der
Dokumentation, die jedem Laufwerk beiliegt. Allgemeine Informationen
über Software für optische Laufwerke erhalten Sie im Kapitel 4 in diesem
Benutzerhandbuch.
256MB, 512MB und 1GB Speicheraufwertungsmodule
Zusätzliche Speichermodule verbessern die Leistung Ihres Tablet PCs.
Weitere Informationen über verfügbare Speicheraufwertungsmodule erhalten Sie auf der Motion Computing-Website unter www.motioncomputing.de.
HINWEIS: Weitere Informationen über die Installation von zusätzlichen Speicheraufwertungsmodulen erhalten
Sie im Kapitel 4 in diesem Benutzerhandbuch oder in der dem Speicheraufwertungsmodul beiliegenden
Installationshandbuch.
Motion Computing M1400 Tablet PC-Benutzerhandbuch 20
Kapitel
3 Motion Tablet PC Software
Kapitel
3
Motion Tablet PC Software
M OTION
S OFTWARE
Auf diesem Motion Computing Tablet PC befinden sich das Windows XP
Tablet PC Edition-Betriebssystem, weitere Softwareanwendungen, Motion-
Treiber und Nutzprogramme, die Ihnen die Arbeit mit dem Tablet PC erleichtern und mit denen Sie den Tablet PC individuell einrichten können.
Dieses Kapitel beschreibt einige der Anwendungen und Softwaremerkmale.
HINWEIS: Zusätzliche Informationen über Tablet PC-Softwareanwendungen erhalten Sie von der Start-Schaltfläche aus: Start>Verwenden Ihres Tablet
PCs>Durchsuchen Sie die Tablet PC-Anwendungen.
Sie können eine von mehreren verschiedenen Software-Paketen zusammen mit Ihrem Motion Tablet PC bestellen. Die CDs, die Sie als Teil Ihres Tablet
PC-Pakets erhalten, hängen von Ihrer jeweiligen Bestellung ab. Bestimmte
Software-Pakete erfordern keine CDs. In diesem Fall wurde die nötige Software vom Werk auf Ihren Tablet PC geladen.
Besuchen Sie www.motioncomputing.de, um Bestellvorschläge und eine vollständige Liste von Motion Computing-Softwareangeboten,
Anwendungen von Drittanbietern und kostenfreien Anwendungen zu erhalten.
WICHTIG: Bei bestimmten Software-Paketen sind eventuell zusätzliche Schritte erforderlich, um Ihren Tablet PC zu initialisieren. Weitere Informationen erhalten
Sie im Abschnitt “Installieren von Initialisierungs-Software” im Kapitel 4 in diesem Benutzerhandbuch.
Motion Computing M1400 Tablet PC-Benutzerhandbuch 21
Kapitel
3 Motion Tablet PC Software
Folgende Software-CDs (Ihrem Tablet PC beigelegt) werden in diesem
Abschnitt beschrieben:
• Motion Betriebssystemwiederherstellungs-CD
• Motion Nutzprogramme und Treiber-Wiederherstellungs-CD
WICHTIG: Weitere Informationen über die nötigen Schritte zum Initialisieren
Ihres Tablet PCs erhalten Sie im Abschnitt “Installieren von Initialisierungs-
Software” im Kapitel 4 in diesem Benutzerhandbuch.
Motion Betriebssystemwiederherstellungs-CDs: Beschreibung und Anwendung
Diese CDs enthalten eine komplette Neuinstallation des Windows XP Tablet
PC Edition-Betriebssystems, alle Treiber, Nutzprogramme und
Anwendungen.
Sie umfassen zudem auch die Dateien Utilities and Drivers Readme.txt und
System Recovery.txt mit Installationsanweisungen. Verwenden Sie die
Systemwiederherstellungs-CDs, wenn Ihr System nicht mehr funktioniert und Sie dadurch eine vollständige Neuinstallation durchführen müssen. Falls möglich, sichern Sie Ihre Daten, bevor Sie diese Prozedur ausführen.
Systemreparatur-/wiederherstellungsprozedur — In den meisten Fällen erlaubt diese Prozedur es Ihnen, die Tablet PC-Festplatte zu reparieren und die Originalsystemdaten, Anwendungen, Kennwörter und Einstellungen ohne Datenverlust beizubehalten. Falls eine Reparatur nicht möglich ist, werden Ihre Systemdaten überschrieben, allerdings erlaubt die Prozedur es
Ihnen, die Ausführung jeglicher Vorgänge vorher abzubrechen. In diesem
Fall wenden Sie sich bitte an Ihren Systemadministrator für weitere Hilfe.
1. Falls möglich, sichern Sie Ihre Daten.
2. Schalten Sie Ihren Tablet PC aus.
3. Legen Sie die Motion M1400 Betriebssystemwiederherstellungs-CD
(Windows XP Professional Service Pack 1) in das CD-ROM-Laufwerk und schalten Sie den Tablet PC ein.
4. Wenn Sie dazu aufgefordert werden, drücken Sie eine beliebige
Taste, um von der CD zu starten.
5. Im Setup-Fenster drücken Sie die EINGABETASTE um Windows
XP einzurichten.
HINWEIS: Wählen Sie nicht R=Reparieren bevor Sie die Bestimmungen des
Endbenutzerlizenzvertrags (EULA) durchgelesen haben. Falls Sie die R-Taste schon gedrückt haben, müssen Sie die Prozedur beenden, den Tablet PC herunterfahren und neu starten, und die EULA lesen und akzeptieren, bevor Sie fortfahren .
6. Drücken Sie die F8-Taste, um den Bedingungen des Endbenutzerlizenzvertrags zuzustimmen.
7. Wenn die nächsten Optionen erscheinen, wählen Sie aus der folgenden Liste aus:
Motion Computing M1400 Tablet PC-Benutzerhandbuch 22
Kapitel
3 Motion Tablet PC Software
WICHTIG: Falls Windows XP Ihre Installation nicht reparieren kann, ruft diese
Prozedur automatisch die Option ESC=Nicht reparieren (neu formatieren) auf:
• R=Reparieren -- Installiert Windows XP Tablet PC Edition auf
Ihrem System und behält Ihre Systemdaten, Anwendungen, Kennwörter und Einstellungen bei.
• ESC=Nicht reparieren -- Formatiert Ihre Festplatte neu. Falls Windows XP diese Option automatisch aufgerufen hat (eine Reparatur ist also nicht möglich), können Sie entweder neu formatieren oder die Prozedur abbrechen. Wenn Sie neu formatieren möchten, wählen Sie entweder Partition mit dem NTFS-Dateisystem formatieren oder Partition mit dem NTFS-Dateisystem formatieren
(Schnell). Falls Sie nicht neu formatieren möchten, wählen Sie die
ESC-Taste, um die Prozedur abzubrechen.
8. Folgen Sie den weiteren Anweisungen auf dem Bildschirm.
9. Nachdem Ihr Betriebssystem neu installiert wurde, werden Sie dazu aufgefordert, die Motion Dienstprogramme- und Treiberwiederherstellungs-CD einzulegen. a. Bei einem reparierten System benötigt dieser Vorgang nur kurze
Zeit und startet Ihr System danach automatisch neu. Sollten Sie eine FarStone® VirtualDrive TM -Fehlermeldung erhalten, muss die
VirtualDrive-Anwendung eventuell neu installiert werden
(nachstehend beschrieben). b. Bei einem neu formatierten System benötigt dieser Vorgang einige
Zeit, während die Treiber und Dienstprogramme neu installiert werden. Unterbrechen Sie diesen Prozess nicht. Nachdem die
Festplatte neu formatiert wurde, startet Ihr System automatisch neu. Zu diesem Zeitpunkt sollten Sie gegebenenfalls zusätzliche
Software (wie z.B. Microsoft Office) installieren. Sie können auch
Ihre persönlichen Einstellungen wiederherstellen.
Neuinstallieren der VirtualDrive-Anwendung (Optional)
Sollte die VirtualDrive-Anwendung auf Ihrem Tablet PC vorinstalliert gewesen sein, und Sie erhalten VirtualDrive-
Fehlermeldungen, leiten Sie diese Schritte ein, um die Anwendung neu zu installieren.
1.Gehen Sie zur Systemsteuerung, Software, und deinstallieren Sie die VirtualDrive-Anwendung. Sie werden dazu aufgefordert, das System neu zu starten.
2.Legen Sie die Motion Nutzprogramme und Treiber-Wiederherstellungs-CD ein.
3.Gehen Sie zu Start>Ausführen und geben Sie
"d:\vdrive\vdrive.bat" ein.
Drücken Sie dann die Eingabetaste.
Motion Computing M1400 Tablet PC-Benutzerhandbuch 23
Kapitel
3 Motion Tablet PC Software
4.Installieren Sie die Virtual Drive-Anwendung von c:\windows\motion\virtualdrive\setup.exe oder von der Motion
Anwendungen-CD.
Motion Nutzprogramme und Treiber-CD
Die Motion Nutzprogramme und Treiber-CD enthält alle installierbaren
Treiber und Nutzprogramme. Um einen bestimmte Treiber oder ein bestimmtes Nutzprogramm zu installieren, öffnen Sie die Datei Utilities and
Drivers Readme.txt auf der Motion-CD und folgen Sie den Anweisungen.
Ihr Tablet PC enthält Softwareanwendungen zur Verbesserung der Leistung, die zum Teil nur durch Motion Computing erhältlich sind.
Motion Dashboard
Als exklusive Motion
Computing-Entwicklung erlaubt das Motion
Dashboard die leichtere
Verwendung von vielen
Vorgängen und ordnet sie an einem zentralen Punkt für einen bequemen Zugriff an.
Um das Motion Dashboard anzuzeigen, drücken Sie
Hot Key Nr. 1.
Merkmal
Lautsprecherlautstärke
Tabelle 3-1
Motion Dashboard-Merkmale
Beschreibung
Verfügbare Einstellungen:
• Lautsprecherton aus
• Schieberegler für die Lautstärke einstellen
• Multimedia optimiert
—
Beste Einstellung für Klangwiedergabe von
Ihrem CD-Player, der DVD, dem Audiorecorder
• Sprache optimiert
—
Beste Einstellung für Stimmwiedergabe durch die Lautsprecher
• Normal (beste allgemeine Klangeinstellung)
• Eingenschften
—
Stellt die Lautstärke ein, regelt die Balance zwischen de linken und rechten Lautsprechern, Bass- und Höheneinstellungen für Multimedia-Anwendungen, wie z.B. einen CD-Player, einer DVD oder dem Audiorecorder. Optionen für die Lautstärkeregelung regeln die Wiedergabe und Aufnahme für das jeweilige
Gerät.
Motion Computing M1400 Tablet PC-Benutzerhandbuch 24
Kapitel
3 Motion Tablet PC Software
Mikrofon Die zwei Mikrofone umfassen:
• Array Processing oder “Beam Forming-Software”
—
Entfernt jeglichen Schall außerhalb eines bestimmten Akzeptanzwinkels
• Rauschunterdrückung
—
Entfernt Hintergrund- und Umgebungsgeräusche
• Acoustic Echo Cancellation (AEC)
—
Entfernt das Echo, welches durch die Mikrofonaufnahme des Lautsprechertons erfolgt und verhindert Rückkopplung
Helligkeit
Ausrichtung
Externe
Anzeige
Energieverwaltung
Drahtlos-
Verbindungen
Verfügbare Einstellungen:
• Mikrofon aus
• Schieberegler
—
Für die Mikrofonlautstärke einstellen
• Enger Fokus
—
Diktat, Voice over IP, “sprachstörende” Umgebung;
Der Mikrofonfokus ist auf eine Stelle nahe der Anzeigemitte ausgerichtet)
• Weiter Fokus
—
Kleine Gruppe, Konferenztisch, “sprachungestörte”
Umgebung; Der Mikrofonfokus wird erweitert
• Konferenz
—
Offener Konferenzraum; Array Processing-Software wird ausgeschaltet
• Trainieren
—
Die Mikrofone “lernen” anhand der “Beam Forming-
Software”, Schall aus einer bestimmten Richtung zu orten
HINWEIS: Die Mikrofone behalten ihre Einstellungen bei, bis sie “neu trainiert” oder durch Sie neu eingestellt werden.
Der in den Tablet PC eingebaute Umgebungslichtsensor (Ambient
Light Sensor, ALS) erfasst das Umgebungslicht und stellt anhand dessen die Helligkeit der Anzeige ein.
Verfügbare Einstellungen:
• Aus
—
Schaltet die Anzeigenhintergrundbeleuchtung (Backlight) aus
• Fest
—
Behält eine festgesetzte Einstellung der Hintergrundbeleuchtung bei, die sich nicht bei verschiedenen Lichtverhältnissen ändert
• Dynamisch
—
Behält durch den Einsatz von ALS bei verschiedenen
Lichtverhältnissen einen relativen Helligkeitspegel der Anzeige bei
Wählen Sie die Ausrichtung der Tablet PC-Anzeige aus (Drehung)
Der Tablet PC verfügt über einen Dual Head-Videocontroller, mit dem
Sie Ihre aktuelle Tablet PC-Anzeige auf einen zweiten Monitor oder auf ein externes Gerät, wie z.B. einen Projektor, “spiegeln“ oder erweitern können.
Verfügbare Einstellungen:
• Desktop spiegeln
—
Stellt das gleiche Bild auf der Tablet PC-
Anzeige und dem externen Monitor/Projektor dar (Duplikat)
• Desktop erweitern
—
Projiziert die Anzeige auf einen weiteren Monitor; vergrößert die Gesamtarbeitsfläche des Desktops
Ansicht und Auswahl der Energieschemas und Netzschalteroptionen;
Energieschemas und Alarme einstellen; Energieanzeige und
Akkuanzeige überprüfen; Ruhezustand aktivieren/deaktivieren
“Ein/Aus”-Tasten für die drahtlosen Geräte; in den Tablet PC eingebaut
Verfügbare Einstellungen:
• Aktivieren/Deaktivieren des 802.11/WiFi und/oder des Bluetooth drahtlosen Radios
• Deaktiviert ein oder beide drahtlose Geräte während der Tablet PC startet (nützlich bei Situationen, in denen drahtlose Vorgänge nicht eingesetzt werden dürfen, wie z.B. in Flugzeugen oder medizinischen Umgebungen)
Motion Computing M1400 Tablet PC-Benutzerhandbuch 25
Kapitel
3 Motion Tablet PC Software
Stift & Digitizer Kalibrieren Sie den Stift auf die Anzeige.
Verfügbare Einstellungen:
• Stift- und Digitizereigenschaften anzeigen und einstellen
• Tablet-Tasteneigenschaften ändern, wie beispielsweise Hot Key-
Zuordnungen, Rechts-/Linkshändigkeit, Rechtsklickfunktion
Eingabebereich
Öffnet den Tablet PC-Eingabebereich (Tablet PC Input Panel - TIP) auf dem Bildschirm zum Tippen und Schreiben.
Standbymodus Versetzt den Tablet PC in den energiesparenden Standbymodus zur temporären Aufhebung der Windows-Sitzung, die Sie jederzeit schnell wieder aufnehmen können.
Hilfe Motion Dashboard-Hilfe
Tablet PC-Eingabebereich (Tablet PC Input Panel - TIP)
Zum Öffnen des Tablet PC-Eingabebereichs tippen Sie auf die Tablet PC-
Eingabebereich-Verknüpfung (TIP-Symbol) neben der Start-Schaltfläche. In diesem Fenster können Sie Daten entweder handschriftlich, anhand der
Bildschirmtastatur.
Das nachstehende Bild zeigt den Tablet PC-Eingabebereich mit dem offenen
Textvorschaufenster. Sie können diese Option aus dem Extras
Dropdown-Menü wählen.
HINWEIS: Weitere Informationen über den Tablet PC-Eingabebereich erhalten
Sie im Kapitel 4 in diesem Benutzerhandbuch.
WICHTIG: Um den Text während des Schreibens oder Tippens im Tablet PC-
Eingabebereich zu sehen, müssen Sie eine weitere Anwendung öffnen, wie z.B.
Windows Journal, Notepad oder Wordpad, oder Sie können Microsoft Office installieren (separat erhältlich; funktioniert mit XP Pack for Tablet PC, die sog.
Stifterweiterungen). Ihr Text wird ansonsten zwar in das Textvorschaufenster
übertragen (falls es offen ist), aber nicht in eine weitere Anwendung, da keine zur Verfügung steht, um die Eingaben entgegenzunehmen. Falls das
Textvorschaufenster nicht geöffnet ist, verschwindet der Text nach einigen
Sekunden aus der Anzeige.
HINWEIS: Wir empfehlen Ihnen aus Sicherheits- und Genauigkeitsgründen beim
Eingeben von Kennwörtern oder vertraulichem Text, dass Sie die
Bildschirmtastatur statt dem Schreibfeld im Tablet PC-Eingabebereich verwenden.
Motion Computing M1400 Tablet PC-Benutzerhandbuch 26
Kapitel 4 Arbeiten mit dem Motion Tablet PC
Kapitel
4
Arbeiten mit dem
Motion Tablet PC
I NITIALISIEREN
VON
M ICROSOFT
W INDOWS XP
Dieses Kapitel beschreibt die verschiedenen Prozeduren und Funktionen, die
Sie mit Ihrem Motion Tablet PC ausführen können.
Ihr Tablet PC wird mit vorinstallierten Softwareanwendungen und Treibern ausgeliefert, zusammen mit denen für das Windows XP Tablet PC Edition-
Betriebssystem. Wenn Sie den Tablet PC zum ersten Mal starten, müssen
Sie Windows XP initialisieren. Die Schritte zum Initialisieren der Software werden in den nachfolgenden Abschnitten beschrieben.
Erforderliche Information
• Computername (diesen können Sie selbst erstellen oder von Ihrem Systemadministrator erhalten); diese Name muss eindeutig sein.
Optionale Anschlüsse, Geräte und Information
• Zugang zum Internet
• Motion-Netzadapter
• Administratorkennwort
• Beschreibung Ihres Computers
• Firmenname
• Netzwerkeinstellungen
• Domänenname
• Den Namen derjenigen, die diesen Tablet PC benutzen werden
• Microsoft Office Product Keys (falls Sie Microsoft Office-Produkte installieren werden, wie z.B. Word, Excel oder PowerPoint)
Motion Computing M1400 Tablet PC -Benutzerhandbuch 28
Kapitel 4 Arbeiten mit dem Motion Tablet PC
Prozedur zum Initialisieren von Windows
WICHTIG: Sie benötigen KEINEN Internetzugang, um Windows zu initialisieren.
Sobald Sie die Windows-Initialisierungsprozedur nach dieser Information auffordert, können Sie entweder “Überspringen” oder eine Option wählen, mit der Sie den Internetzugang später einrichten können.
1. (Optional) Schließen Sie Ihren Tablet PC an eine Netzstromversorgung an. (So wird eine ständige Stromversorgung während des Initialisierungsvorgangs gewährleistet, auch im Fall einer schwachen
Akkuladung.)
2. (Optional) Schließen Sie eine USB-Tastatur an und verwenden Sie das Touchpad oder die Tastatur (Tabstopp, Pfeile, Eingabe, Leertaste) zum Auswählen und zur Eingabe von Daten.
3. Betätigen Sie den Netzschalter, um den Tablet PC zu starten. Nach einigen Minuten erscheint der “Willkommen”-Bildschirm. Tippen
Sie auf Weiter.
4. Stellen Sie das Datum und die Währung ein. Tippen Sie auf Weiter.
5. Wählen Sie die Zeitzone aus.
6. Tippen Sie auf Weiter. Die Bedingungen des Endbenutzerlizenzvertrags (EULAs) für Microsoft Windows XP und für Motion Computing werden angezeigt.
7. Tippen Sie auf “Ja, ich stimme zu”, um den Bedingungen des Endbenutzerlizenzvertrags zuzustimmen. Tippen Sie auf Weiter.
8. Geben Sie einen Namen für Ihren Computer ein. Benutzen Sie den von Ihrem Netzwerkadministrator angegebenen Namen, oder falls keiner verfügbar ist, geben Sie einen eindeutigen Namen an.
9. (Optional) Geben Sie eine Computerbeschreibung ein. Wählen Sie
Weiter.
10. Wenn Sie nach dem Administratorkennwort gefragt werden, geben
Sie ein Kennwort Ihrer Wahl ein, oder eins, dass Ihnen zugewiesen wurde. Dieses Kennwort wird nun das Kennwort für das Administratorkonto auf Ihrem Tablet PC. Wählen Sie Weiter.
11. (Optional) Geben Sie den Domänennamen ein (Sie bekommen ihn von Ihrem Netzwerkadministrator). Falls Sie keinen Domänennamen haben, tippen Sie auf Weiter.
12. (Optional; Sie brauchen keinen Internetzugang zum Initialisieren von
Windows) Nachdem Windows die Internetverbindung geprüft hat, wählen Sie Überspringen, um die Internetverbindung später einzurichten.
13. Wählen Sie “Ja, Windows jetzt aktivieren”. Wählen Sie Weiter.
14. (Optional) “Möchten Sie Ihre Windows-Version bei Microsoft registrieren?” Wählen Sie “Ja.” (Sie können jetzt registrieren, benötigen dazu jedoch Internetzugang.) Wählen Sie Weiter.
15. (Optional) Geben Sie die Registrierungsinformation ein, oder wählen
Sie Überspringen aus. Wenn Sie diese Information eingeben, wählen
Sie Weiter aus.
Motion Computing M1400 Tablet PC -Benutzerhandbuch 29
Kapitel 4 Arbeiten mit dem Motion Tablet PC
16. (Optional) Unter Umständen kann eine Meldung erscheinen, dass Ihr
Computer nicht mit dem Internet verbunden werden kann. Wählen
Sie Überspringen, da Sie keinen Internetzugang haben.
17. Geben Sie Ihren Namen in das vorgegebene Feld ein. Geben Sie mindestens einen Namen in dieses Feld ein. Dieser Name wird nun der Name für das Benutzerkonto auf Ihrem Tablet PC. (Wenn andere
Personen diesen Tablet PC benutzen werden, geben Sie auch deren
Namen hier ein [bis zu fünf Namen]. Sie können später, falls erwünscht, anhand der Windows-Systemsteuerung Benutzer und Kennwörter eingeben).
18. Wählen Sie Weiter. Die folgende Meldung wird angezeigt:
Vielen Dank! Windows wurde konfiguriert.
19. Wählen Sie Beenden. Die folgende Meldung wird angezeigt:
Windows XP. Bitte warten.
Windows wird gestartet...
Damit ist die Windows XP-Initialisierung abgeschlossen.
Während Ihr System startet....
Während das System startet, werden Meldungen angezeigt, wovon einige eine Handlung erfordern, andere jedoch nicht:
• Windows findet, lädt und installiert eventuell neue Hardware. Falls Sie dazu aufgefordert werden, wählen Sie je nach Anwendung Ja.
• Eine Meldung zum automatischen Aktualisieren wird angezeigt. Sie müssen mit dem Internet verbunden sein, um aktualisieren zu können.
Sie können dieses Fenster schließen und später aktualisieren.
• Tablet PC-Lernprogrammbildschirme werden angezeigt. Diese können jetzt oder später durchgeführt werden.
Windows-Anmeldung: Die Windows-Anmeldung fordert Sie dazu auf,
Ihren Benutzernamen anzuklicken (siehe Schritt 23). Alle von Ihnen erstellten Benutzerkonten werden hier angezeigt. Wählen Sie den
Benutzernamen aus, mit dem Sie sich anmelden möchten.
OmniPass-Anmeldungsauthentifizierung: Dieses OmniPass-
Dialogfeld für das Fingerabdrucklesegerät, obwohl sichtbar, ist nicht aktiv, bis Sie sich bei OmniPass anmelden.
• Für OmniPass-Anmeldungsinformation und Informationen über die
Einrichtung eines Windows-Kennworts für Ihr Benutzerkonto, wenden Sie sich an den Abschnitt “Über das OmniPass-
Kennwortverwaltungssystem” in diesem Kapitel.
• Für OmniPass-Hilfe, rechtsklicken Sie auf das OmniPass-
Schlüsselsymbol in der Taskleiste und wählen Sie Hilfe aus. (Sollte das Schlüsselsymbol nicht angezeigt werden, müssen Sie unter
Umständen Ihr System neu starten und die Anmeldung noch einmal durchführen.)
Motion Computing M1400 Tablet PC -Benutzerhandbuch 30
Kapitel 4 Arbeiten mit dem Motion Tablet PC
S TARTEN UND
S TOPPEN I HRES
T ABLET PC S
Ö
M
D
FFNEN
OTION
DES
ASHBOARDS
Microsoft Office-Aktivierung (Optional)
Wenn Sie die Microsoft Office XP Professional-Software mit dem Tablet
PC-System bestellt haben, wurde die nötige Software bereits vorinstalliert.
Um Microsoft Office zu aktivieren, folgen Sie diesen Schritten:
1. Öffnen Sie eine Microsoft Office-Anwendung, wie z.B. Microsoft
Word.
2. Ein Fenster erscheint, in dem Sie aufgefordert werden, Ihren
Benutzernamen, Ihre Initialen, die Organisation und den 25-stelligen
Product Key einzugeben. Der Product Key ist auf der Ihrem Tablet
PC beigepackten Microsoft Office-CD aufgedruckt.
3. Folgen Sie den Bildschirmanweisungen, um die Microsoft
Office-Aktivierung abzuschließen.
Starten des Tablet PCs
Starten Sie den Tablet PC, indem Sie den Netzschalter betätigen. Die Power-
LED leuchtet grün, und die Festplatten (HDD)-LED blinkt zwischenzeitlich grün auf. Windows XP startet nun.
Wenn Sie den Tablet PC starten, erscheint der Bildschirm für die Windows
XP Tablet PC-Lernprogramme. Falls Sie nicht wünschen, dass dieser
Bildschirm jedes Mal erscheint, können Sie “Diese Meldung nicht mehr anzeigen” aktivieren. Wir empfehlen, dass Sie diese Lernprogramme ausführen, was nur einige Minuten dauern wird. Falls Sie die Microsoft-
Lernprogramme nicht jetzt durchführen möchten, können Sie diese später aufrufen, indem Sie auf Start>Verwenden Ihres Motion Tablet PCs tippen.
Herunterfahren des Tablet PCs
Es wird empfohlen, den Tablet PC auszuschalten, indem Sie Start, dann
Computer ausschalten wählen.
WICHTIG: Sie können ein Herunterfahren erzwingen, indem Sie den
Netzschalter ungefähr 5 Sekunden lang betätigen. Ein erzwungenes
Herunterfahren sollte nur dann angewendet werden, wenn das System auf keine
Softwarebefehle mehr reagiert. Dabei gehen offene Anwendungen oder ungespeicherte Arbeit verloren. Windows weist Sie nicht vorher an, Ihre Arbeit vor dem erzwungenen Herunterfahren zu speichern.
In den folgenden Abschnitten lernen Sie, wie Sie das Motion
Dashboard öffnen. Hierzu drücken Sie die Hot Key Nr. 1 (siehe
Tabelle 2-2 im Kapitel 2 in diesem Benutzerhandbuch) an der
Tablet PC-Vorderseite.
Motion Computing M1400 Tablet PC -Benutzerhandbuch 31
Kapitel 4 Arbeiten mit dem Motion Tablet PC
Sie können das
Dashboard auch
öffnen, indem Sie
Start>Alle
Programme>Motion-
Hilfsquellen>Dashboar d wählen.
Das Motion Dashboard bietet viele Tablet PC-
Funktionen an einem praktischen Ort.
E NERGIE MIT
DEM
S TANDBY -
MODUS
ODER DEM
R UHEMODUS
KONSERVIEREN
Der energiesparende Standbymodus oder Ruhemodus kann die Tablet PC-
Energie konservieren. Jeder Modus behält Ihre Tablet PC-Einstellungen bei, so dass Sie Ihre Arbeit jederzeit wieder aufnehmen können.
• Standbymodus — Verringert den Tablet PC-Energieverbrauch um ein beträchtliches Maß, allerdings wird der Tablet PC vom Akku gespeist, falls er nicht an die Netzstromversorgung angeschlossen ist. Wählen Sie den Standbymodus, wenn Sie vorhaben, nach einer kurzen Zeit zur
Arbeit zurückzukehren (einige Minuten bis zu einigen Stunden) und währenddessen den Energieverbrauch verringern möchten.
• Ruhezustand — Schaltet den Tablet PC vollständig aus, um Energie zu sparen. Der Tablet PC benötigt eine gewisse längere Zeit, um aus diesem
Modus zum Starten, als aus dem Standbymodus. Wählen Sie den Ruhezustand, wenn Sie die Arbeit längerfristig unterbrechen werden, wie z.B. über Nacht.
Diese Einstellung speichert den Status des
Tablet PCs auf die Festplatte.
Versetzen in den Standbymodus oder
Ruhezustand von der Start-Schaltfläche
1. Wählen Sie Start>Herunterfahren.
2. Im Pop-Up-Fenster, tippen Sie auf Standbymodus oder drücken Sie die Umschalttaste auf der Tastatur um die Option Ruhezustand aufzurufen. Tippen Sie dann auf diese Option.
3. Der Tablet PC wird in den Standbymodus oder Ruhezustand versetzt.
Im Standbymodus blinkt die Power-LED grün. Im Ruhezustand sind alle LEDs dunkel.
Motion Computing M1400 Tablet PC -Benutzerhandbuch 32
V ERWENDEN
DES M OTION
D IGITIZER -
S TIFTS
Kapitel 4 Arbeiten mit dem Motion Tablet PC
WICHTIG: Sie können den Tablet PC in den Standbymodus oder Ruhezustand versetzen, um den Akku auszutauschen. Wenden Sie sich an den Abschnitt “Austauschen des Akkus” in diesem Kapitel.
Versetzen in den Standbymodus vom Motion Dashboard aus
Öffnen Sie das Motion Dashboard und tippen Sie auf die Schaltfläche
Standbymodus.
Versetzen in den Standbymodus oder Ruhezustand vom
Netzschalter aus
Wenn Sie den Netzschalter betätigen, wird Ihr Tablet PC standardmäßig ausgeschaltet. Sie können diese Einstellung allerdings ändern, so dass Sie statt dessen beim Betätigen des Netzschalters in den Standby- oder
Ruhemodus übergehen.
1. Öffnen Sie das Motion Dashboard.
2. Tippen Sie im Dashboard unter Energieverwaltung auf den Nach-
Unten-Pfeil bei der Netztaste.
3. Vom Dropdown-Menü, wählen Sie entweder Standbymodus oder
Ruhezustand.
4. Wählen Sie OK.
Wiederaufnehmen der Arbeit vom Standbymodus oder Ruhezustand
Um wieder aus dem Standbymodus oder Ruhezustand zu starten, schieben
Sie den Netzschalter kurz zur Seite, bis sich die Tablet PC-Anzeige einschaltet. Tippen Sie Ihren Benutzernamen, um die Arbeit wieder aufzunehmen.
Der Motion Digitizer-Stift vereint interne elektronische Bauteile auf eine
Weise, dass elektronische Tinte mittels der Tablet PC-Anzeige eingegeben werden kann. Fingerberührungen oder das Schreiben mit einem PDA-Stylus bleiben ohne Wirkung. Der Stift enthält eine Stiftfunktionstaste, die zum
Rechtsklicken benutzt wird (wie bei einer Maus) und eine kleine Öffnung am Ende des Stifts, um ein Halteseil anzubringen. Der Stift wird zudem mit
Ersatzstiftspitzen und einem Auswechselungswerkzeug ausgeliefert, hier gezeigt. Weitere Informationen über das Austauschen von Stiftspitzen erhalten Sie im Abschnitt “Auswechseln der Stiftspitzen” in diesem Kapitel.
Bezeichnungen für das Benutzen des Motion-Stiftes werden nachstehend beschrieben:
• Tippen — Tippen Sie den Stift auf die Tablet PC-Anzeige, ohne dabei auf die Funktionstaste am Stift zu drücken.
• Doppeltippen — Tippen Sie den Stift zwei mal auf die Tablet PC-
Anzeige, ohne dabei auf die Funktionstaste am Stift zu drücken.
Motion Computing M1400 Tablet PC -Benutzerhandbuch 33
Kapitel 4 Arbeiten mit dem Motion Tablet PC
• Rechtsklick — Drücken Sie die Funktionstaste am Stift und tippen Sie den Stift auf die Anzeige (äquivalent zu einem Rechtsklick mit der
Maus). Weitere Informationen über die Benutzung der Stiftfunktionstaste erhalten Sie im Abschnitt “Schreiben mit dem Stift” in diesem
Kapitel.
• Drücken und Halten — Drücken und halten Sie die Stiftspitze auf die
Anzeige, ohne dabei auf die Funktionstaste am Stift zu drücken (äquivalent zu einem Rechtsklick mit der Maus).
• Tippen und Ziehen — Tippen und ziehen Sie den Stift auf der Anzeige.
• Auswählen/Markieren — Tippen Sie mit dem Stift auf das Element in der Tablet PC-Anzeige, um die Funktion zu aktivieren.
Kalibrieren des Stifts, um dessen Genauigkeit zu erhöhen
Stellen Sie sicher, dass Sie den Stift bei der ersten Benutzung des Tablet PCs kalibrieren und später diesen Vorgang wiederholen, wenn der
Bildschirmcursor nicht mehr mit der Stiftspitze übereinstimmt. Die
Kalibrierung gewährleistet die Genauigkeit des Stifts und passt die Tablet
PC-Anzeige für verschiedene Personen an. Der Tablet PC speichert die
Stifteinstellungen für jeweils jeden Benutzer.
Um das Kalibrierungsprogramm zu öffnen:
1. Öffnen Sie das Motion Dashboard und tippen Sie auf die
Schaltfläche Kalibrieren. Sie können auch auf das Symbol
Tablett- und Stifteinstellungen in der Taskleiste am unteren rechten
Bildschirmrand der Anzeige doppeltippen. Dadurch werden die
Tablett- und Stifteinstellungen geöffnet.
HINWEIS: Dieses Symbol ist eventuell in der Taskleiste ausgeblendet. Tippen
Sie auf den Linkspfeil in der Taskleiste, um alle versteckten Symbole anzuzeigen.
2. Tippen Sie auf Kalibrieren, während Sie den Stift in einer natürlichen Schreibposition halten.
3. Tippen Sie vorsichtig die Stiftspitze
präzise jeweils in die Mitte der vier Fadenkreuze, wenn diese angezeigt werden.
4. Drehen Sie die Tablet PC-Anzeige und wiederholen Sie den Vorgang für jede neue Ausrichtung
(0 o
, 90 o
, 180 o
, oder 270 o
).
Motion Computing M1400 Tablet PC -Benutzerhandbuch 34
Kapitel 4 Arbeiten mit dem Motion Tablet PC
Tipps zum Schreiben mit dem Stift
Wenn Sie den Stift zum ersten Mal aufheben, bemerken Sie, wie leicht er ist
(er enthält keine interne Batterie), dass er eine Kunststoffspitze und eine längliche Taste aufweist, die als “Funktionstaste” bezeichnet wird.
• Sie können den Stift wie jeden anderen Stift halten, außer dass Sie die
Finger an jeder Seite der Stiftfunktionstaste platzieren sollten, damit Sie sie nicht versehentlich während des Schreibens drücken. Das gleichzeitige Drücken der Funktionstaste, während der Stift auf die Anzeige getippt wird, entspricht einem Rechtsklick mit der Maus und ruft Popup-
Menüs auf, oder kann anderweitig Ihre Schrift oder Zeichnungen stören.
• Üben Sie das Benutzen der Stiftfunktionstaste mit dem Zeigefinger und dem Daumen, um zu entscheiden, welche Position Sie vorziehen.
• Lockern Sie Ihren Griff. Eine leichte Berührung reicht zum Schreiben mit dem Stift.
• Mit einiger Übung lernen Sie, wie Sie auf die Tablet PC-Anzeige tippen, um Schaltflächen und Menüs zu aktivieren.
• Je präziser Ihre handschriftlichen Eingaben sind, umso genauer kann der
Tablet PC die Eingaben in Text umwandeln. Sie können Druck- oder
Kursivschrift verwenden, allerdings erzielt man mit einer Mischung aus
Groß- und Kleinbuchstaben die besten Ergebnisse.
• Wenn Sie den Stift über die Tablet PC-Anzeige halten, erscheint auf der
Anzeige ein Cursor (ein kleiner Punkt) unter der Stiftspitze, der sich zusammen mit dem Stift auf der Anzeige bewegt.
• Um ein Objekt in der Anzeige zu wählen, richten Sie den Cursor entsprechend aus, bevor Sie den Stift auf die Anzeigenoberfläche tippen. Der
Digitizer unter der Tablet PC-Anzeige liest die Position des Cursors, und nicht die Stelle, an der die Spitze die Anzeige berührt.
ACHTUNG: Verwenden Sie keine Kugelschreiber und keine anderen spitzen Objekte, um auf der Anzeige zu schreiben, da diese sonst beschädigt werden kann. Verwenden Sie keine dokumentenechten
Markierstifte, die die Anzeige beschädigen können.
Ein Vergleich zwischen dem Stift und Mausvorgängen wird nachstehend aufgeführt:
Mit einer Maus
Zeigen und Klicken
Doppelklicken
Rechtsklicken
Tabelle 4-1 Maus und Stiftaktionen
Klicken-und-Ziehen
Mit dem Digitizer Stift
Zeigen und tippen Sie mit dem Stift auf die
Anzeige.
Doppeltippen Sie mit dem Stift auf die
Anzeige.
Tippen und ziehen Sie den Stift auf der
Anzeige.
Drücken Sie die Stifttaste während Sie tippen, oder drücken und halten Sie den Stift auf der Anzeige.
Motion Computing M1400 Tablet PC -Benutzerhandbuch 35
Kapitel 4 Arbeiten mit dem Motion Tablet PC
Beenden von versehentlichen Klicks mit der rechten Maustaste
Wenn Sie merken, dass Sie die Stifttaste beim Schreiben versehentlich drücken, können Sie die Stifttaste deaktivieren.
(Sie können immer noch die Rechtsklickmenüs aktivieren, indem
Sie den Stift gegen die Anzeige drücken und halten.)
1. Doppeltippen Sie auf das Symbol Tablett- und Stifteinstellungen in der Taskleiste am unteren rechten Bildschirmrand der Anzeige.
Dadurch werden die Tablett- und Stifteinstellungen geöffnet. (Sie können diese auch durch die Windows-Systemsteuerung erreichen.)
2. Wählen Sie die Stiftoptionen-
Registerkarte.
3. Deaktivieren Sie die Option
“Rechtsklick durch Drücken auf die Stifttaste”.
4. Tippen Sie auf Übernehmen.
Einstellen der Menüpositionen für linkshändige Benutzung
Zusätzlicher Komfort kann durch das
Einstellen der “Händigkeit” und der
Menüpositionen auf eine linkshändige
Benutzung erreicht werden.
1. Wiederholen Sie die obigen Schritte 1 und 2.
2. Wählen Sie die Registerkarte Einstellungen.
3. Ändern Sie die Händigkeit oder die Menüplatzierung, je nach Wunsch.
4. Tippen Sie auf Übernehmen.
Stiftgesten
Sie können zur schnellen Ausführung von folgenden Vorgängen Stiftgesten einsetzen:
HINWEIS: Gesten werden hauptsächlich im Tablet PC-Eingabefeld und beim Write-
Anywhere-Modus angewendet. Weitere Informationen über Gesten und
Gestensymbole, sowie Tipps zur Handschrift erhalten Sie, indem Sie das Tablet PC-
Eingabefeld>Extrasmenü >Hilfe>Hilfethemen. Bei Tipps und Tricks wählen Sie zum
Eingeben von Text die Option Tipps. Sie finden dort einen Verweis auf Gesten.
• Öffnen des Tablet PC-Eingabefelds — Halten Sie die Stiftspitze
über der Anzeige und bewegen Sie den Stift einige Male schnell hin und her.
• Rücktaste (das vorhergehende Zeichen löschen) — Ziehen Sie schnell eine Linie von rechts nach links auf der Anzeigenoberfläche
• Löschen — Zeichnen Sie ein kurzes, breites “Z” von links nach rechts
über das Element, das Sie löschen möchten. (Diese Geste bedarf
Motion Computing M1400 Tablet PC -Benutzerhandbuch 36
Kapitel 4 Arbeiten mit dem Motion Tablet PC
T IPPS ZUM
O PTIMIEREN
DES A NZEIGE -
FENSTERS
D AS T ABLET
PC-
E INGABEFELD
AM
E FFEKTIVSTEN
NUTZEN eventuell einiger Übung. ) Die Löschgeste funktioniert im Windows-
Journal, Tablet PC-Eingabefeld und im Write-Anywhere-Modus (eine
Option im Tablet PC-Eingabebereich).
Um Arbeitsplatz zu schaffen und die Schreibfläche zu vergrößern, können
Sie Ihre Tablet PC-Anzeige auf folgende Art und Weise optimieren:
• Um das Tablet PC-Eingabefeld an eine beliebige Stelle zu bewegen, deaktivieren
Sie aus dem Extrasmenü die Option
Andocken. Sie können den Eingabebereich nun beliebig auf der Anzeige anordnen.
• Verstecken des Eingabebereichs —
Wählen Sie den Nach-Oben-Pfeil im Eingabebereich
• Vergrößern des Vorschaufensters — Tippen Sie aus
Extras auf Optionen, und tippen Sie dann auf Zwei
Zeilen, um eine zusätzliche Zeile zum Schreiben zu erhalten.
• Bewegen der Taskleiste an eine beliebige Stelle auf der Anzeige —
Wählen Sie aus der Windows-Systemsteuerung die Option Taskleiste und Startmenü (Klassische Ansicht), oder doppelklicken Sie auf
Darstellung und Design (Kategorieansicht), und tippen Sie dann auf
Taskleiste und Startmenü. Deaktivieren Sie das Kontrollkästchen neben Taskleiste fixieren. Tippen Sie auf OK und schließen Sie die
Systemsteuerung. Platzieren Sie den Stift nun in die Taskleiste und ziehen Sie diese auf die Seiten oder an den oberen Rand der Anzeige.
• Ändern der Verzögerungszeit zur Handschriftübertragung oder der
Tintenstärke — Wählen Sie Optionen aus dem Extrasmenü.
HINWEIS: Weitere Informationen über Tablet PC-Eingabefeldfunktionen erhalten Sie im Hilfemenü unter Extras im Tablet PC-Eingabefeldfenster.
Die Tablet PC-Eingabebereichtastatur und das Schreibfeld erlauben:
• Eingabe von Informationen in weitere Eingabefelder, z.B. Kennwörter
• Handschriftliche oder eingetippte Eingaben in Journal-
Dokumente
• Schreiben oder Tippen von E-Mail-Nachrichten
Motion Computing M1400 Tablet PC -Benutzerhandbuch 37
Kapitel 4 Arbeiten mit dem Motion Tablet PC
T IPPS ZUM
A RBEITEN MIT
DEM E INGABE -
BEREICH
1. Öffnen Sie das Tablet PC-Eingabefeld, indem Sie auf das entsprechende hier gezeigte Symbol tippen.
2. Sobald eine weitere Anwendung aktiv ist, wie z.B. ein Kennwortfenster, ein Journal-Dokument oder Outlook, schreiben oder tippen Sie die gewünschte Eingabe in das Eingabebereichfenster.
3. Standardmäßig wird nach einer kurzen Verzögerung Ihre Handschrift automatisch an das aktive Programm übertragen.
Hier finden Sie weitere Tipps über das Tablet PC-Eingabefeld:
• Verschwindender Text — Wenn weder eine aktive Anwendung noch das Eingabebereich-Vorschaufenster offen sind, verschwindet Ihre
Schrift oder Ihr Tippen nach einigen Sekunden aus der Anzeige.
Öffnen Sie eine Anwendung (wie z.B. Microsoft Word) oder das
Vorschaufenster, um den Text zu übernehmen.
• Senden von Zeichnungen — Obwohl der Eingabebereich eher nicht die beste Anwendung zum Erstellen von Zeichnungen ist, können Sie aus dem Eingabebereich Zeichnungen an einige Anwendungen
übertragen (wie z.B. Wordpad oder Microsoft Word). Allerdings können sie nicht in das Textvorschaufenster übertragen werden. Wenn
Sie bei offenem Textvorschaufenster in den Eingabebereich zeichnen, versucht Windows XP, die Zeichnung mit unzuverlässigem Ergebnis als Text zu interpretieren..
• Eingabe von Kennwörtern — Wir empfehlen Ihnen aus Sicherheits- und Genauigkeitsgründen, dass Sie zum Eingeben von vertraulichen
Informationen die Tastatur im Eingabebereich benutzen.
Eingabebereich-Textvorschaufenster
Das Tablet PC-Eingabefeld weist ein Vorschaufenster auf (durch das Extras-
Menü zu öffnen), mit dem Sie eine Textumsetzung Ihrer Schrift sehen können, bevor sie an eine aktive Anwendung übertragen wird. Sie können
Ihren Text jederzeit an dieses Vorschaufenster senden, indem Sie auf Senden tippen. Ansonsten besteht eine eingebaute Verzögerung, um den Text zu senden. (Sie können den Verzögerungszeitraum mittels des
Extras>Optionen-Menü von 1/4 Sekunde auf 10 Sekunden ändern.)
Motion Computing M1400 Tablet PC -Benutzerhandbuch 38
Kapitel 4 Arbeiten mit dem Motion Tablet PC
Aus dem Eingabebereich “Als Tinte senden” (Handschrift and
Zeichnungen)
Zum Übertragen von Tinteneingaben an eine andere Anwendung:
1. Öffnen Sie den Tablet PC-Eingabebereich.
2. Schließen Sie das Vorschaufenster, indem Sie es in Extras deaktivieren.
3. Öffnen Sie eine Anwendung, wie z.B. Notepad, Wordpad oder
Microsoft Word (oder jeder weitere Microsoft Office-Anwendung).
HINWEIS: Wenn eine zweite Anwendung nicht geöffnet sein sollte, um die
Tinteneingabe anzunehmen, verschwindet die Eingabe aus dem Tablet PC-
Eingabebereich.
4. Tippen Sie auf den Nach-Unten-Pfeil neben Senden.
5. Aktivieren Sie Als Tinte senden. (Falls die offene
Anwendung keine Tinteneingaben annimmt, erscheint diese Option ausgegraut, wie hier gezeigt.)
6. Erstellen Sie den Text oder die einfache Zeichnung, die Sie als Tinte senden möchten.
E LIMINIEREN
VON P APIER MIT
DEM W INDOWS -
J OURNAL
HINWEIS: Um die Größe des Texts und der Zeichnung zu ändern, markieren Sie diese in der Anzeige, und ändern Sie dann die Schriftzeichengröße. Wordpad und
Notepad erlauben nicht die Neueinstellung der Standardschriftzeichengröße, allerdings können Sie die Schriftzeichengröße wie hier beschrieben vergrößern.
Windows-Journal bietet die folgenden Notizfähigkeiten:
• Suchfähigkeit — Suchen Sie nach einem handgeschriebenen oder getippten Wort in all
Ihren Journal-Notizen
• Organisationsfähigkeit —
Verwenden Sie zum Anordnen von Information verschiedene
Farben und/oder Titel
Motion Computing M1400 Tablet PC -Benutzerhandbuch 39
Kapitel 4 Arbeiten mit dem Motion Tablet PC
• Vielseitigkeit — Zeichnen Sie Diagramme und Schaubilder, kopieren und fügen Sie Information zwischen Dokumenten ein, wandeln Sie
Handschrift in Text um
E RSTELLEN VON
F ORMULAREN
UND E DITIEREN
DER
F ORMULARE MIT
W INDOWS -
J OURNAL
S TICKY N OTES
ZUR H AND
HALTEN , UM
I NFORMATIONEN
SCHNELL
AUFZUSCHREIB -
EN
Sie können Formulare erstellen oder Dokumente aus vielen Anwendungen bearbeiten (wie z.B. Word, Excel, Adobe® Acrobat), indem Sie eine
Journal-Vorlage einrichten. Sie können dann direkt in Ihr neues “Formular” schreiben, bearbeitete Dokumente mit anderen Personen austauschen oder während eines Vortrags direkt hineinschreiben.
1. Erstellen oder öffnen Sie das gewünschte Dokument auf Ihrem Tablet PC.
2. Tippen Sie auf Drucken.
3. Wählen Sie den Journal Note Writer als Drucker.
4. Tippen Sie auf Drucken.
5. Im Fenster Speichern Unter, geben Sie einen Namen für das Dokument ein.
6. Tippen Sie auf Speichern. So wird Ihr Dokument standardmäßig als eine Windows-Journal-Vorlage (.JNT-Datei) in Eigene Dateien/
Eigene Notizen gespeichert.
HINWEIS: Das Windows-Journal benötigt einige Minuten zum Speichern, aber auch Dokumente von 50 Seiten oder mehr werden in eine Journal Note Writer-
Datei umgewandelt.
7. Falls Windows-Journal Ihr Dokument nicht automatisch öffnet (eine
Option auf der Seite Speichern unter ist auf “Notiz anzeigen” nach dem Drucken eingestellt), müssen Sie Ihr Journal-Dokument manuell
öffnen.
8. Schreiben Sie mit dem Stift in dieses Dokument wie mit jedem anderen Journal-Dokument (füllen Sie Ihr “Formular” aus, oder fügen Sie Anmerkungen hinzu).
9. Speichern Sie das Dokument unter einem neuen Namen, um die
Änderungen beizubehalten.
Sie können dieses Dokument so oft Sie möchten wiederbenutzen und speichern.
Sticky Notes ist eine bequeme Möglichkeit zum Aufbewahren von verschiedenen Dingen, wie z.B. Namen, Telefonnummern, einfachen
Straßenkarten oder anderen Informationen, die Sie normalerweise auf einen
Zettel schreiben würden. Da sie elektronisch gespeichert werden, können sie an andere Programme exportiert werden. Sticky Notes werden in einem nummerierten Stapel aufbewahrt, den Sie durchsuchen und aus dem die
Sticky Notes gelöscht werden können, nachdem sie nicht mehr benötigt werden.
Motion Computing M1400 Tablet PC -Benutzerhandbuch 40
Kapitel 4 Arbeiten mit dem Motion Tablet PC
Sie können auch zur Aufnahme von
Sprachnotizen verwendet werden (obwohl
Sprachnotizen nicht in ein anderes Programm oder auf den
Desktop gezogen werden können).
Ä NDERN DER
A NZEIGENAUS -
RICHTUNG
Hot Key 1
Hot Key 2
Zur Änderung der Anzeigenausrichtung:
• Vom Motion Dashboard
1. Drücken Sie Hot Key Nr. 1 am Tablet PC-Gehäuse, um das Motion
Dashboard zu öffnen.
2. Wählen Sie die Ausrichtung: 0 o
, 90 o
, 180 o
, oder 270 o
• Vom Tablet PC-Gehäuse
1. Drücken Sie Hot Key Nr. 2 am Tablet PC-Gehäuse. Bei jeder Betätigung der Taste dreht sich die Anzeige um 90 o
.
2. Drehen Sie die Anzeige in die gewünschte Ausrichtung.
• Von den Tablett- und Stifteinstellungen
1. Tippen Sie auf das Tablett- und Stifteinstellungen-Symbol in der
Taskleiste am unteren rechten Bildschirmrand. Sie können auch in der Systemsteuerung das Symbol für die Tablett- und Stifteinstellungen wählen.
2. Wenn das Dialogfeld Tablet- und Stifteinstellungen angezeigt wird, wählen Sie die Registerkarte Anzeige.
3. Tippen Sie auf den Nach-Unten-Pfeil neben der Ausrichtung.
4. Wählen Sie die gewünschte Ausrichtung: Primäres Querformat,
Primäres Hochformat, Sekundäres Querformat, Sekundäres Hochformat.
Motion Computing M1400 Tablet PC -Benutzerhandbuch 41
A NPASSEN VON
T ASTEN
1
2
3
4
5
6
Kapitel 4 Arbeiten mit dem Motion Tablet PC
Sie können die Tablet PC-Tasten so anpassen, dass sie die von Ihnen gewünschten Funktionen ausführen. Die Standardeinstellungen aller
Tasten werden im Kapitel 2 in diesem Benutzerhandbuch beschrieben.
• 1-Escape-Taste (Sekundäre Funktion ist programmierbar)
• 2-Funktionstaste (nicht programmierbar)
• 3-Navigationstasten mit fünf Positionen (Sekundäre Funktionen sind programmierbar)
• 4 & 5-Hot Keys Nr. 1 & Nr. 2 (Primäre und sekundäre Funktionen sind programmierbar)
• 6-Sicherheit (Strg+Alt+Entf) (nicht programmierbar)
Zum Ändern der standardmäßigen Stifttastenbelegung.
1. Doppeltippen Sie auf das Symbol Tablett- und Stifteinstellungen in der Taskleiste am unteren rechten Bildschirmrand der Anzeige. Sie können auch in der Systemsteuerung das Symbol für die Tablett- und
Stifteinstellungen wählen. Dadurch werden die Tablett- und Stifteinstellungen geöffnet.
2. Wählen Sie die Registerkarte Tabletttasten.
3. Markieren Sie die Taste, die Sie neu programmieren möchten. Die zu programmierende Taste wird rot.
4. Wählen Sie Ändern.
5. Bei Tastenfunktionen ändern, tippen Sie auf den Nach-Unten-Pfeil neben Aktion, um eine Auswahlliste anzuzeigen.
6. Wählen Sie eine neue Aktion aus der Liste aus.
HINWEIS: Bei einigen Aktionen reicht es aus, die Aktion zu wählen, um die
Schaltflächeneigenschaft zu ändern. Bei anderen, wie z.B. dem Starten eine
Programms, müssen Sie zunächst das Programm suchen und finden; oder um eine Tastenkombination einzurichten, müssen Sie eine Tastensequenz drücken.
Sie können die Standardeinstellungen der Tasten jederzeit zurücksetzen.
7. Wählen Sie OK. Die Liste mit Aktionen müsste nun die neue von
Ihnen programmierte Aktion für die Taste anzeigen.
Motion Computing M1400 Tablet PC -Benutzerhandbuch 42
Kapitel 4 Arbeiten mit dem Motion Tablet PC
U MGEBUNGS -
LICHTSENSOR
(A MBIENT L IGHT
S ENSOR , ALS)
E
E
“
H
INSTELLEN
VON “ FESTER ”
A NZEIGEN -
H ELLIGKEIT :
ALS A US
INSTELLEN
VON
ER
DYNAMISCH
ALS E IN
-
” A NZEIGEN -
ELLIGKEIT :
Der in den Tablet PC eingebaute Umgebungslichtsensor (Ambient Light
Sensor, ALS) erfasst das Umgebungslicht und stellt anhand dessen die
Helligkeit der Anzeige ein. Wenn aktiviert, stellt er die Helligkeit der
Anzeige in Abhängigkeit der sich ändernden Lichtbedingungen ein. ALS hält die Lesbarkeit der Anzeige instand und kann die Akkulebensdauer erhöhen, da das System das Anzeigen-Backlight in verschiedenen
Lichtbedingungen optimiert und somit den Energieverbrauch verringert, wenn die Lichtbedingungen dies erlauben.
HINWEIS: Eine optimale Akkulebensdauer und Sichtbarkeit erhalten Sie, wenn
Sie den Helligkeits-Schieberegler am Mittelpunkt, oder kurz darüber oder darunter einstellen. Wenn Sie den Schieberegler höher einstellen, verlieren Sie einige der akkuschonenden Vorteile, wobei die Sichtbarkeitsverbesserungen eher nur gering sind.
Um die Anzeige auf einen festen Wert zu setzen (ALS ist ausgeschaltet):
1. Öffnen Sie das Motion Dashboard.
2. Tippen Sie unter Anzeige auf das Optionsfeld neben Fest.
3. Bewegen Sie den Schieberegler, bis das Backlight der
Tablet PC-Anzeige die gewünschte Helligkeit erreicht hat. Das System behält stets die gleiche Helligkeit bei, d.h. die Helligkeit der
Anzeige wird nicht bei einem sich ändernden Umgebungslicht angepasst. Dadurch kann die Lesbarkeit beeinträchtigt werden.
HINWEIS: In dunklen Lichtverhältnissen kann die “feste“ Helligkeitseinstellung die Anzeige heller beibehalten, als zur Lesbarkeit nötig ist. Das Beibehalten der
Helligkeit an den gleichen Wert kann die Akkuleistung mehr als nötig beanspruchen.
Um die Anzeige so einzurichten, dass das System die Helligkeit an einen gewünschten Wert unter sich ändernden Lichtverhältnissen einstellt, während die Lesbarkeit erhalten bleibt (ALS ist eingeschaltet):
1. Öffnen Sie das Motion Dashboard.
2. Tippen Sie unter Anzeige auf das Optionsfeld neben Dynamisch.
3. Bewegen Sie den Schieberegler, bis das Backlight der Tablet PC-
Anzeige die gewünschte Helligkeit erreicht hat. Das System stellt automatisch die Anzeige-Helligkeit bei einem sich ändernden Umgebungslicht ein.
HINWEIS: In dunklen Lichtverhältnissen behält die “dynamische”
Helligkeitseinstellung die Anzeige an einem optimalen Wert zur Lesbarkeit bei.
Die Anzeige wird nach Bedarf verdunkelt, wodurch Energie gespart wird.
Motion Computing M1400 Tablet PC -Benutzerhandbuch 43
Kapitel 4 Arbeiten mit dem Motion Tablet PC
E
A
B
P
A
IN
DES
- UND
RÜFEN
USSCHALTEN
A NZEIGE -
ACKLIGHTS
DER
KKULEISTUNG
E RSTELLEN VON
NEUEN
E NERGIE -
SCHEMAS FÜR
BESONDERE
S ITUATIONEN
Zum Ausschalten der Anzeige:
1. Öffnen Sie das Motion Dashboard.
2. Tippen Sie auf Aus.
3. Um die Anzeige wieder einzuschalten, bewegen Sie den Stift über der Anzeige, oder drücken Sie ein beliebige Taste auf der Tastatur.
Ablesen der Akkuleistung mittels der Tablet PC-Anzeige
Um die Akkuleistung zu prüfen, bewegen Sie den Stift über das hier gezeigte Energie/Batterie-Symbol in der Taskleiste am unteren rechten Bildschirmrand der Tablet PC-Anzeige. Die verbleibenden Stunden an Akkuleistung sowie der Prozentsatz der verbleibenden Akkuleistung werden angezeigt. (Der blaue Bereich im
Batteriesymbol verringert sich, während sich der Akku entlädt.)
Ablesen der Akkuenergie mit der Akkuanzeige
Drehen Sie den Tablet PC um und betätigen Sie die Akkuanzeigetaste. Jede
LED repräsentiert ungefähr 20% verfügbare Akkukapazität. Wenn alle fünf
LEDs grün leuchten, ist der Akku vollständig geladen.
Ablesen der Akkuenergie mittels des Motion Dashboards
Das Motion Dashboard weist auch eine Akkuenergieanzeige auf, die die
übrig bleibende Akkuladung anzeigt.
Ablesen der Akkuenergie mit der Energieanzeige
• Rechtsklicken Sie das Energie/Batterie-Symbol in der Taskleiste am unteren rechten Bildschirmrand der Anzeige (wird nur bei Akkubetrieb angezeigt); Tippen Sie auf Energieverwaltungseigenschaften einstellen.
Wählen Sie die Registerkarte Energieanzeige, um die verbleibende Leistung anzuzeigen.
• In der Windows-Systemsteuerung (klassische Ansicht) doppelklicken
Sie auf Energieoptionen. In der Kategorieansicht doppelklicken Sie auf
Leistung und Wartung, Energieoptionen.
Erstellen eines neuen Energieschemas
Der Tablet PC ist mit dem Standardenergieschema “Motion Computing
Optimiert” konfiguriert, wodurch die Akkuleistung und Betriebsdauer erhöht werden. Sie können zusätzliche Energieschemas für verschiedene
Arbeitsszenarien oder besondere Situationen einrichten.
Motion Computing M1400 Tablet PC -Benutzerhandbuch 44
L ADEN DES
A KKUS
Kapitel 4 Arbeiten mit dem Motion Tablet PC
1. Im Motion Dashboard öffnen Sie
Eigenschaften der Energieoptionen. Sie können auch von der
Systemsteuerung aus die Energieoptionen auswählen (klassische Ansicht); oder (im
Akkubetrieb) rechtsklicken Sie auf das Energie/Batterie-Symbol, um
Energieverwaltungseigenschaften einstellen/Energieanzeige öffnen anzuzeigen.
2. Tippen Sie auf Energieverwaltungseigenschaften einstellen, um die Eigenschaften von Energieoptionen zu öffnen.
3. Das Energieschemafenster wird geöffnet.
4. Ändern Sie die Einstellungen zur gewünschten Energiekonfiguration.
5. Tippen Sie auf Speichern Unter, und geben Sie einen Namen für das neue Schema ein.
6. Tippen Sie auf Übernehmen.
HINWEIS: Wir empfehlen, dass Sie neue Energieschemas erstellen, statt das Standardschema (Motion Computing Optimiert) zu überschreiben, damit Sie es später wieder aktivieren können.
Einstellen des Modus für die Minimale Batteriebelastung zum zusätzlichen Energiesparen
Der Modus für die Minimale Batteriebelastung verlängert die verfügbare
Akkuladung.
1. Klicken Sie mit der rechten Maustaste auf das Energie/
Batterie-Symbol in der Taskleiste am unteren rechten
Bildschirmrand der Anzeige. Tippen Sie im Menü auf
Energieverwaltungseigenschaften einstellen. Dadurch werden die Eigenschaften von Energieoptionen geöffnet. Sie können auch in der Systemsteuerung die Energieoptionen wählen.
2. Tippen Sie unter Energieschemas auf den Nach-Unten-Pfeil, um eine
Liste der Schemas anzuzeigen.
3. Wählen Sie Minimale Batteriebelastung als Ihr Energieschema.
4. Tippen Sie auf Übernehmen.
Wenn Sie den Tablet PC an die Netzstromversorgung anschließen, während der Akku installiert ist, lädt das System den Akku automatisch auf, bis er die volle Ladekapazität erreicht.
Motion Computing M1400 Tablet PC -Benutzerhandbuch 45
Kapitel 4 Arbeiten mit dem Motion Tablet PC
A USTAUSCHEN
DES A KKUS
Die Akkustatus-LED leuchtet gelb, während der Akku am Laden ist und
ändert sich in grün um, sobald der Ladevorgang abgeschlossen ist.
ACHTUNG: Um im Fall eines überhitzten Akkus Verletzungen zu vermeiden, sollten Sie auf die Abkühlung des Akkus bis auf die
Raumtemperatur warten, bevor dieser neu geladen oder ersetzt wird.
Um den Akku zu laden:
1. Schließen Sie den Netzadapter an den Tablet PC, dann an eine
Netzsteckdose. (Das vollständige Laden des Akkus kann bis zu zwei
Stunden dauern, obwohl der Akku eine 80%ige Ladung weit schneller erreicht.)
2. Sie können den Tablet PC auch umdrehen, um sich die
Akkuanzeige an der Unterseite des Tablet PCs anzusehen und die Taste neben der Akkuanzeige zu betätigen.
Wenn alle fünf LEDs grün leuchten, ist der Akku vollständig geladen. Sie können auch den Stift über das Energie/Batterie-
Symbol bewegen, um die Akkuenergieressourcen anzuzeigen. (Der blaue Bereich im Batteriesymbol verringert sich, während sich der
Akku entlädt.)
Sie können den Akku austauschen, während das System eingeschaltet ist, unabhängig davon, ob der Tablet PC mit der Netzstromversorgung verbunden ist oder nicht.
1. Wenn der Tablet PC eingeschaltet ist, speichern Sie alle aktiven
Dateien.
2. Gehen Sie zu Start>Beenden.
3. Sobald Windows herunterfahren erscheint, drücken Sie die
Umschalttaste auf der externen Tastatur oder tippen Sie auf
Umschalt in der Tablet PC-Eingabefeldtastatur, um die Option vom
Standbymodus in den Ruhezustand zu ändern.
WICHTIG: Sie können den Tablet PC in den Standbymodus oder Ruhezustand versetzen, um den Akku auszutauschen.
• Wenn Sie den Standbymodus wählen, ist Ihr Gerät so eingerichtet, dass das System bis zu 30 Sekunden bewahrt wird, während Sie den Akku austauschen. Allerdings kann sich diese Zeit auf weniger als 30
Sekunden zum Austauschen des Akkus reduzieren, weil Ihre Einstellungen und zur Zeit gestarteten Anwendungen die Energie schneller als vorgesehen aufbrauchen können. Sie sollten Ihre Daten speichern, bevor Sie das Gerät in den Standbymodus versetzen, um den Akku auszutauschen.
• Wenn Sie den Ruhezustand wählen, steht Ihnen ein unbegrenzter Zeitraum zum Akkuaustausch zur Verfügung. Der Ruhezustand speichert den Tablet PC-Status auf die Festplatte, so dass alle Vorgänge später wieder aufgenommen werden können.
Motion Computing M1400 Tablet PC -Benutzerhandbuch 46
Kapitel 4 Arbeiten mit dem Motion Tablet PC
E NTSORGEN
VON
VERBRAUCHTEN
A KKUS
A KKU - UND
E NERGIE -
VERWALTUNGS -
TIPPS
A KKULEISTUNG
MIT DEM
U MGEBUNGS -
LICHTSENSOR
VERLÄNGERN
4. Tippen Sie auf Ruhezustand oder Standbymodus. Der Tablet PC zeigt an, dass er in den Standbymodus oder Ruhezustand versetzt wird.
5. Warten Sie, bis sich das System ausschaltet hat. Im Ruhezustand sind alle LEDs dunkel; im Standbymodus blinkt die Power-LED.
6. Drücken Sie die Akkuentriegelung an der Unterseite des Tablet PCs, um den internen Akku entnehmen zu können.
7. Legen Sie den neuen Akku ein, bis Sie die Verriegelung klicken hören. Damit wird gewährleistet, dass der neue Akku korrekt eingesetzt wurde.
ACHTUNG: Um Beschädigungen des Tablet PCs zu vermeiden, sollten nur Motion Computing-Akkus installiert werden, die speziell auf den Tablet PC ausgelegt sind.
Der Tablet PC enthält einen Lithiumionen (Li-Ionen)-Akku, der über ein
Sondermüll-Wiederaufbereitungscenter entsorgt werden muss, wenn der
Akku nicht länger gebrauchsfähig ist. Werfen Sie ihn nicht in den Hausmüll, da er sonst auf einer Müllhalde deponiert wird.
• Verwenden Sie wann immer möglich den Netzanschluss, um die
Akkulebensdauer zu erhöhen. Der Akku lädt automatisch, wenn Sie den
Tablet PC mit Netzstrom betreiben. Es ist daher angebracht, den Akku im Tablet PC zu lassen, während Sie arbeiten.
• Verwenden Sie den Netzanschluss während der Installation von Software oder beim Brennen einer CD, sowie bei der Benutzung eines DVD-
Players, um die besten Ergebnisse zu erzielen.
• Wenn Sie im Akkubetrieb den Tablet PC einige Zeit unbeaufsichtigt lassen, sollten Sie das System vorher in den Standbymodus oder Ruhezustand versetzen.
• Vergessen Sie nicht, dass die Anzeige, der Prozessor, die PC-Karten, drahtlose Karten und Zubehörlaufwerke Energie aus dem Akku ableiten.
Daher sollten Sie die entsprechenden Eigenschaften einstellen und nicht gebrauchte Zubehörteile und PC-Karten deaktivieren, wenn Sie den Tablet PC mit dem Akku betreiben.
• Wenn Sie den Tablet PC mit dem Akku betreiben, stellen Sie den Energiemodus und die Anzeige-Helligkeit auf niedrigere Werte, um die
Akkubetriebsdauer zu verlängern.
• Aktivieren Sie den Umgebungslichtsensor (ALS) im Motion Dashboard.
Wenden Sie sich dazu an den Abschnitt “Akkuleistung mit dem Umgebungslichtsensor verlängern.”
Unter bestimmten Bedingungen kann der Umgebungslichtsensor, sofern aktiviert, das Anzeige-Backlight automatisch verdunkeln und dabei an
Akkuleistung sparen. Die Energieeinsparung hängt von einer Kombination der ALS-Einstellung (mittels des Helligkeits-Schiebereglers) und den
Umgebungslichtverhältnissen ab.
Motion Computing M1400 Tablet PC -Benutzerhandbuch 47
Kapitel 4 Arbeiten mit dem Motion Tablet PC
A UFWERTEN
DES S PEICHERS
ZUM
V ERBESSERN
DER S YSTEM -
LEISTUNG
HINWEIS: Eine optimale Akkulebensdauer und Sichtbarkeit erhalten Sie, wenn
Sie den Helligkeits-Schieberegler am Mittelpunkt, oder kurz darüber oder darunter einstellen. Wenn Sie den Schieberegler höher einstellen, verlieren Sie einige der akkuschonenden Vorteile, wobei die Sichtbarkeitsverbesserungen eher nur gering sind.
Verwenden Sie nur durch Motion Computing erhältliche Motion-
Speichermodule, um den werksseitig vorinstallierten Speicher aufzuwerten.
Unterstützte Speicherkonfigurationen M1400
Basisspeicher-Steckplatz
A**
Basiserweiterung-Steckplatz B**
256MB
512MB
1GB
256MB
1GB
512MB
1GB
512MB
1GB
Gesamtspeicher
512MB
1.2GB
1GB
1.5GB
1.5GB
2GB
HINWEIS: Der Motion M1400 wird mit dem Basisspeicher im Steckplatz A vom
Werk ausgeliefert. Wenn Sie nur ein Speichermodul installieren, stellen Sie sicher, diesen in den Steckplatz A zum Erzielen der besten Leistung zu installieren.
ACHTUNG: Um das Risiko einer Verletzung oder von
Beschädigungen des Tablet PCs zu vermeiden, sollten Sie vor der
Durchführung der nachstehenden Vorgänge den Tablet PC ausschalten, den Netzanschluss ausstecken und den Akku entfernen.
Erden Sie sich, indem Sie eine geerdete, leitfähige Oberfläche berühren, wie z.B. ein Gerät mit einem geerdeten Stromkabelstecker.
Vermeiden Sie die Berührung mit den Stift- und Leitungskontakten am
Speicher und an den internen Schaltkreisen des Tablet PCs.
1. Nachdem Sie die Stromversorgung unterbrochen haben, schrauben Sie die
L-förmige Abdeckung von der Unterseite des Tablet PCs los.
2. Wenn Sie ein Modul ersetzen, ziehen Sie zunächst die Klammern an jeder Seite des
Moduls leicht auseinander, um es freizugeben.
3. Richten Sie die Stifte am Speicheraufwertungsmodul mit den Buchsen am Steckplatz aus.
Motion Computing M1400 Tablet PC -Benutzerhandbuch 48
Kapitel 4 Arbeiten mit dem Motion Tablet PC
I NSTALLIEREN
VON OPTISCHEN
L AUFWERKEN
4. Schieben Sie das Ersatzmodul in einem Winkel von
25º in den Steckplatz ein, so dass es fest eingesetzt ist. Drücken Sie es leicht an, bis es einrastet.
5. Bringen Sie die Abdeckung wieder an und setzen Sie die zwei
Schrauben ein.
Weitere Informationen zum Installieren von optischen Laufwerken erhalten
Sie in der Dokumentation, die jedem Laufwerk beiliegt.
S OFTWARE FÜR
OPTISCHE
L AUFWERKE
Software für CDROM — Das von Ihnen erworbene optische Laufwerk benötigt keine speziellen Softwaretreiber, um als Standard-CDROM-Gerät zu arbeiten.
Software für das DVD/CDRW-Combo-Laufwerk - Das DVD/CDRW-
Combo-Laufwerk benötigt CD-Brennsoftware, um auf eine CDR/RW schreiben zu können. Obwohl Microsoft Windows XP eine CD-
Schreibfunktion enthält und für Ihre Bedürfnisse ausreichen mag, umfasst die zusätzliche CD-Brennsoftware (dem CD-Laufwerk mitgeliefert) erweiterte Funktionen, die über die durch Windows XP angebotenen
Funktionen hinausgehen. Weiterhin wird zum Betrachten von Video-DVDs eine DVD/MPEG-Software (dem Laufwerk mitgeliefert) benötigt.
Motion Computing M1400 Tablet PC -Benutzerhandbuch 49
Kapitel 4 Arbeiten mit dem Motion Tablet PC
S PIEGELN UND
E RWEITERN
I HRER A NZEIGE
Der Tablet PC verfügt über einen Dual Head-Videocontroller, mit dem Sie
Ihre aktuelle Tablet PC-Anzeige auf einen zweiten Monitor oder auf ein externes Gerät, wie z.B. einen Projektor, spiegeln oder erweitern können.
Anschließen des externen Monitors/Datenprojektors an den Tablet PC
1. Schließen Sie das VGA-Monitorkabel an den VGA-Anschluss am
Tablet PC oder Motion FlexDock an.
2. Verbinden Sie dann den externen Monitor oder Datenprojektor mit der
Netzstromversorgung und schalten Sie das Gerät ein. Windows XP wird den externen Monitor oder Datenprojektor erkennen und nach dem
Treiber suchen.
3. Sie müssen den Treiber eventuell von der durch den Monitorhersteller gelieferten CD installieren.
Einrichten eines gespiegelten Desktops
Verwenden Sie diese Funktion, wenn Sie einen externen Projektor für
Vorträge anschließen.
1 1
2 3
Beispiel eines gespiegelten Desktops: (1) Word-Dokumente; (2) Tablet PC;
(3) Externer Monitor
HINWEIS: Die Bildschirmauflösung und Ausrichtung des externen Monitors wird der Auflösung und Ausrichtung der Tablet PC-Anzeige entsprechen.
a. Öffnen Sie das Motion
Dashboard.
b. Wählen Sie das
Optionsfeld Desktop spiegeln unter Externe
Anzeige. Es wird automatisch eine identische Anzeige auf dem externen Monitor erstellt.
Motion Computing M1400 Tablet PC -Benutzerhandbuch 50
Kapitel 4 Arbeiten mit dem Motion Tablet PC
HINWEIS: Sie können auch das
Intel(R) Extreme Graphics-Symbol in der Taskleiste am unteren rechten
Bildschirmrand der Tablet PC-
Anzeige (oder in der Windows-
Systemsteuerung) tippen, und das
Extreme Graphics-Popup-Menü wird angezeigt.
Einrichten eines erweiterten Desktops
Verwenden Sie diese Funktion, wenn Sie mehrere Anwendungen auf separaten Monitoren öffnen möchten, z.B. Ihre E-Mail und Microsoft
Word.
Beispiel eines erweiterten Desktops: (1) Word-Dokument; (2) Tablet PC; (3)
Externer Monitor; (4) Tabelle; (5) E-Mail a. Öffnen Sie das Motion
Dashboard.
b. Wählen Sie das
Optionsfeld Erweiterter
Desktop unter Externe
Anzeige. Die Tablet PC-
Anzeige wird automatisch auf den externen Monitor erweitert.
HINWEIS: Sie können auch das
Intel(R) Extreme Graphics-Symbol in der Taskleiste am unteren rechten
Bildschirmrand der Tablet PC-
Anzeige (oder in der Windows-
Systemsteuerung) tippen, und das
Extreme Graphics-Popup-Menü wird angezeigt.
Motion Computing M1400 Tablet PC -Benutzerhandbuch 51
E INRICHTEN
EINER
DRAHTLOSEN
V ERBINDUNG
Kapitel 4 Arbeiten mit dem Motion Tablet PC
Drahtlose Netzwerk-Access Points (Zugriffspunkte) sind in Flughäfen,
öffentlichen Gebäuden wie einigen Restaurants und in privaten
Unternehmen verfügbar. Mit der richtigen Hardware können Sie sogar einendrahtlosen Access Point zu Hause einrichten. Jeder Access Point kann verschiedene Grade an Sicherheit bieten und setzt eventuell die Eingabe von
Kennwörtern oder die Zahlung einer Gebühr voraus.
Obwohl drahtloser Zugang in vielen öffentlichen Bereichen verfügbar ist, hängt Ihr Vermögen, den drahtlosen Access Point zu benutzen, von den folgenden Umständen ab:
• Die Entfernung vom Access Point
• Die Fähigkeit, eine Verbindung mit dem Access Point einzugehen
• Servicerechte zum Access Point (die eventuell Gebühren, einen
Benutzernamen, ein Kennwort und/oder eine Netzwerkeinrichtung durch einen Administrator erfordern)
WARNUNG: FAA-Bestimmungen verlangen, dass Sie alle drahtlosen
Verbindungen deaktivieren, wenn Sie mit dem Flugzeug reisen. Wenn die Drahtlos-LED an der Vorderseite des Tablet PC dunkel ist, sind die
internen drahtlosen Kommunikationen deaktiviert.
Um eine drahtlose Verbindung durch das
Motion Dashboard einzurichten:
HINWEIS: Die Tablet PC-Antenne sollte während drahtlosen Kommunikationen nicht durch Ihre Hand verdeckt werden.
1. Öffnen Sie das Motion Dashboard und stellen Sie sicher, dass Drahtloses Radio 802.11 aktivieren markiert ist.
2. Unter Drahtloser Vorgang, tippen Sie auf Eigenschaften.
3. Im Eigenschaftenfenster für die
Drahtlose Netzwerkverbindung, tippen Sie auf die Registerkarte Drahtlose Netzwerke.
4. Von den Verfügbaren Netzwerken, wählen Sie ein Netzwerk (einen
Access Point).
5. Tippen Sie auf Konfigurieren. Der ausgewählte Access Point sollte nun in der Beschreibung Netzwerkname (SSID) erscheinen.
6. Tippen Sie auf OK.
7. Tippen Sie noch einmal auf OK, um die Einrichtung der drahtlosen
Verbindung abzuschließen.
HINWEIS: Um die drahtlose Verbindung fertigzustellen, müssen Sie eventuell
Wired Equivalent Privacy (WEP), Extensible Authentication Protocol (EAP) oder weitere Einstellungen aktivieren, bevor das drahtlose Netzwerk verbunden werden kann. In diesem Fall müssen Sie einen Netzwerknamen (SSID) und/oder
Motion Computing M1400 Tablet PC -Benutzerhandbuch 52
Kapitel 4 Arbeiten mit dem Motion Tablet PC einen Netzwerkschlüssel hinzufügen, um den Zugang zu authentifizieren (durch ein Kennwort oder mit anderen Mitteln). Bei einem drahtlosen Netzwerk in einem
Unternehmen wenden Sie sich bitte an Ihren Systemadministrator für diese
Einstellungen. Bei einem Netzwerk zu Hause folgen Sie den Anweisungen, die
Ihrem drahtlosen Access Point beigelegt wurden. Bei weiteren drahtlosen
Access Points, die durch Drittanbieter verfügbar sind (wie z.B. ein drahtloser
Telefonservice), wenden Sie sich bitte an den zugehörigen Dienstanbieter.
Um eine drahtlose Verbindung durch die Systemsteuerung einzurichten:
1. Öffnen Sie die Systemsteuerung und tippen Sie auf Netzwerkverbindungen.
2. Stellen Sie sicher, dass die Drahtlose Netzwerkverbindung aktiviert ist. (Falls nicht, rechtsklicken Sie auf die Verbindung und tippen Sie auf Aktivieren.)
3. Rechtsklicken Sie auf Drahtlose Netzwerkverbindung.
4. Tippen Sie auf Verfügbare drahtlose Netzwerke anzeigen.
5. Tippen Sie auf Erweitert.
6. Wiederholen Sie die Schritte 3-7 in der vorhergehenden Prozedur.
I NSTALLIEREN
UND
E INRICHTEN
VON
B
LUETOOTH
In Ihren Motion M1400 Tablet PC ist ein Bluetooth drahtloses Radio eingebaut, ein Teil der neuen Produkttechnologien, bei denen Kabel durch ein persönliches Netzwerk (Personal Area Network) über kurze Distanzen mit geringem Stromverbrauch ersetzt werden. Bluetooth wurde entwickelt, um drahtlose Operationen zwischen Geräten wie Tastaturen, Mäusen und
Druckern, sowie Tablet PCs und Mobiltelefon.
Motion Computing und dessen Bluetooth-Partner haben sich dazu verpflichtet, eine positive Erfahrung mit dieser Technologie sowie mit der
Bluetooth-Zusammenarbeitsfähigkeit sicherzustellen. In diesem
Zusammenhang wurden die folgenden Betriebsprobleme gefunden:
• Wenn Bluetooth- und 802.11-drahtlose Anwendungen gemeinsam eingesetzt werden, können sich Störungen zwischen diesen beiden drahtlosen
Technologien ungünstig auf die Bluetooth-Leistung auswirken. Dies ist insbesondere bei der Übermittlung von großen Datenmengen, wie bei
Datenübermittlungen, beim Drucken von großen Dokumenten oder bei der Audio-Anwendung eines Bluetooth-Geräts bemerkbar.
• Die Bluetooth Audiounterstützung des M1400 Tablet PCs basiert zur
Zeit auf einer Bluetooth-Technologie, die für die Spracherkennung noch nicht voll ausgereift ist. Daher empfehlen wir, dass Sie für die Spracherkennung kein drahtloses Bluetooth-Headset (Kopfhörer und Mikrofon) benutzen.
Motion Computing M1400 Tablet PC -Benutzerhandbuch 53
Kapitel 4 Arbeiten mit dem Motion Tablet PC
• Da Bluetooth eine relativ neue Technologie ist, können gewisse Kompatibilitätsprobleme zwischen Geräten auftreten. Sollten Sie Probleme mit der Zusammenarbeitsfähigkeit von Bluetooth-Geräten haben, wenden
Sie sich an den Hersteller Ihres Bluetooth-Geräts und überprüfen Sie dessen Kompatibilität mit der auf Ihrem Tablet PC installierten Bluetooth-Software.
Die nachstehenden Abschnitte enthalten allgemeine Information über das
Einrichten eines Bluetooth-Geräts. Weitere Informationen über ein bestimmtes Bluetooth-Gerät finden Sie in der Herstellerdokumentation, auf der Herstellerwebsite oder in der Hilfe.
Installieren der Bluetooth-Software
WICHTIG: Um Ihr Bluetooth-Gerät betreiben zu können, müssen Sie zuerst die
Bluetooth-Software installieren, die Teil des Tablet PC-Software-Images ist. Eine separate Installations-CD ist nicht erforderlich.
1. Tippen Sie mit Ihrem Stift auf Start>Alle Programme>Motion
Resources>Bluetooth>Bluetooth Readme.
2. Folgen Sie den Schritten in der
Readme, um die Bluetooth-Software zu installieren und einzurichten. Wenn die Installation abgeschlossen ist, wird ein weißes
Bluetooth-Symbol in der Taskleiste angezeigt.
Einrichten eines Geräts (Bluetooth Maus)
WICHTIG: Folgen Sie bei der Installation von Bluetooth-Geräten den Schritten in dieser Prozedur, bevor Sie die dem Gerät beigelegte Software installieren.
Eventuell müssen Sie Anwendungssoftware für das Gerät am Ende dieser
Prozedur installieren. Installieren Sie jedoch nicht neue Bluetooth-Software
1. Stellen Sie sicher, dass in das zu konfigurierende drahtlose Gerät neue oder voll aufgeladene Batterien eingelegt sind.
2. Setzen Sie das Gerät in den “Erkennbaren Modus”, der es der internen Bluetooth-Karte des Tablet PCs erlaubt, das Gerät zu “finden”. Diese Informationen erhalten Sie in der Gerätedokumentation.
HINWEISE ÜBER GERÄTEERKENNUNG: Einige Geräte verlangen, dass eine
Taste am Gerät betätigt wird, um sie in den “erkennbaren Modus” zu versetzen.
Beispielsweise muss bei der hier gezeigten Maus die “Kanal verbinden”-Taste an der Unterseite der Maus gedrückt werden, während die Bluetooth-Tastatur das Drücken von Strg+Alt+R auf der Tastatur und dann von der Ein/Aus-Taste erfordert. (Dieser Vorgang wird in der Dokumentation beschrieben, die der
Bluetooth-Tastatur beiliegt.)
Motion Computing M1400 Tablet PC -Benutzerhandbuch 54
Kapitel 4 Arbeiten mit dem Motion Tablet PC
3. Starten Sie die Bluetooth-Geräteverwaltung, indem Sie auf das Bluetooth-Symbol in der Taskleiste oder in der Startmenü (Klassische
Ansicht). Das Bluetooth-Umgebungsfenster wird geöffnet und zeigt alle “erkennbaren” Geräte in Reichweite.
4. Unter Bluetooth-Aufgaben tippen Sie auf Bluetooth-Setup-Assistent.
5. Wenn der Bluetooth-Setup-Assistent angezeigt wird, tippen Sie auf das
Optionsfeld neben der relevanten
Option. In diesem Beispiel tippen Sie auf “Ich kenne den Dienst, den ich nutzen möchte und suche ein Bluetooth-Gerät, das diese Dienste zur
Verfügung stellt.”
6. Tippen Sie auf Weiter.
7. Wenn das Fenster zur Auswahl von
Bluetooth-Diensten angezeigt wird, scrollen Sie durch die Liste und wählen Sie einen Dienst aus. In diesem Beispiel tippen Sie auf HMI-
Gerät, um eine drahtlose Maus einzurichten.
Motion Computing M1400 Tablet PC -Benutzerhandbuch 55
Kapitel 4 Arbeiten mit dem Motion Tablet PC
8. Tippen Sie auf Weiter.
Nachdem der Tablet PC nach einigen Momenten das Bluetooth-Gerät erkennt (die Maus), wird das Fenster zur Auswahl von Bluetooth-Geräten geöffnet, in dem die
Bluetooth-Maus angezeigt wird.
9. (Überspringen Sie diesen Schritt, falls die
Erkennung erfolgreich verlaufen ist) Wenn die folgende Meldung erscheint, wurde das
Bluetooth-Gerät nicht erkannt. Wählen Sie Suchen.
WICHTIG—EINZULEITENDE SCHRITTE FALLS DAS GERÄT NICHT
ERKANNT WIRD: Die Geräteerkennung kann mehrere Versuche erfordern.
Falls der Tablet PC nach einer angemessen Anzahl von Versuchen das
Bluetooth-Gerät nicht erkennt, versuchen Sie folgendes:
• Falls das Bluetooth-Symbol in der Taskleiste rot ist, öffnen Sie das Motion
Dashboard und aktivieren Sie das Optionsfeld Internes Bluetooth drahtloses
Radio aktivieren.
• Stellen Sie sicher, dass in das Bluetooth-Gerät neue oder voll aufgeladene
Batterien eingelegt sind.
• Stellen Sie sicher, das sich das Gerät im erkennbaren Modus befindet. Lesen
Sie die Anweisungen, die Ihrem Gerät beigelegt wurden oder wenden Sie sich an die Herstellerwebsite für Informationen und Tipps zur Fehlersuche. Führen
Sie die Schritte aus, die das Gerät in den erkennbaren Modus versetzen.
• Überprüfen Sie, ob sich weitere Bluetooth-Geräte in Reichweite befinden und ob diese erkannt werden können, indem Sie auf Bluetooth-
Umgebung>Bluetooth-Aufgaben>Suche nach Geräten in Reichweite tippen.
Falls andere Geräte erkannt werden, liegt eventuell ein Problem mit dem
Bluetooth-Gerät vor, das Sie installieren möchten.
Falls die Bluetooth-Karte im Tablet PC das Bluetooth-Gerät immer noch nicht erkennt, wenden Sie sich an den Hersteller oder die Herstellerwebsite für weitere Informationen.
Motion Computing M1400 Tablet PC -Benutzerhandbuch 56
Kapitel 4 Arbeiten mit dem Motion Tablet PC
10. Wenn das Gerät erkannt wird (Schritt 9), markieren Sie das Gerät und tippen Sie auf Weiter.
11. Wenn das Fenster Bluetooth-Setup-
Assistent - Fertigstellung angezeigt wird, tippen Sie auf Fertig. Windows installiert nun die Software für das
Gerät.
12. Überprüfen Sie, ob neben dem Gerät
(Microsoft Maus) grüne Pfeile im Fenster Bluetooth-Umgebung angezeigt werden, wodurch angegeben wird, dass das Gerät betriebsbereit ist.
Paarweise Verbindung eines Geräts (Bluetooth-Tastatur)
Zusätzlich zur Erkennung benötigt die Installation von vielen Bluetooth-
Geräten die paarweise Verbindung des externen Geräts (wie z.B. eine
Tastatur) mit dem Tablet PC. Die paarweise Verbindung erlaubt es Ihnen, die Anmeldeinformation nicht jedes mal eingeben zu müssen, wenn Sie eine
Verbindung zu dem Gerät herstellen. Gepaarte Geräte teilen sich einen eindeutigen “Link-Schlüssel,” der jedes mal untereinander ausgetauscht wird, wenn eine Verbindung hergestellt wird. Paarweise verbundene Geräte bleiben gepaart, auch wenn sie nicht in Reichweite oder nicht betriebsbereit sind, bis die paarweise Verbindung durch Sie getrennt wird (siehe
“Paarweise Verbindung trennen”).
Die folgenden Schritte beschreiben, wie Sie eine Bluetooth-Tastatur paarweise verbinden. Diese Schritte sind für weitere Bluetooth-Geräte
ähnlich.
1. Wiederholen Sie die obigen Schritte 1-11 für dieses Gerät (Bluetooth-Tastatur).
2. Markieren Sie das Gerät im Fenster Bluetooth-Umgebung. (In diesem Beispiel, eine BT-Tastatur.)
3. Rechtsklicken Sie auf das Gerät und tippen
Sie auf Paarweise
Geräteverbindung herstellen oder tippen Sie auf Paarweise Verbindung herstellen im
Bluetooth-Aufgaben-
Fenster.
Motion Computing M1400 Tablet PC -Benutzerhandbuch 57
M IKROFON -
AUSFÜHRUNG
UND
F UNKTIONEN
Kapitel 4 Arbeiten mit dem Motion Tablet PC
4. Einer von zwei
“PIN-Code”-Fenstern wird unter
Umständen angezeigt: Die
Bluetooth-Sicherheitseinrichtung und das Bluetooth
PIN-Code-
Anforderungsfenster. In beiden werden Sie dazu aufgefordert, einen PIN-Code zum
Verbinden der Geräte einzugeben.
Der Tablet PC umfasst zwei Mikrofone, die die Klangfähigkeiten Ihres
Tablet PCs für die Spracherkennung und für Voice over PC (IP) optimieren:
• Array Processing oder “Beam Forming”-Software—Entfernt jeglichen
Schall außerhalb eines bestimmten Akzeptanzwinkels
• Rauschunterdrückung—Entfernt Hintergrund- und Umgebungsgeräusche
• Acoustic Echo Cancellation (AEC)—Entfernt das Echo, welches durch die Mikrofonaufnahme des Lautsprechertons erfolgt und verhindert
Rückkopplung
Fokussierung und Trainieren der Mikrofone
Die Mikrofone können auf verschiedene Winkel ausgerichtet (fokussiert) werden—eng, weit, voll -Raum—und können trainiert werden, Schall vor oder neben dem Tablet PC, sowie im gesamten Raum zu erfassen..
Enger Fokus
Sie können die Mikrofone auf einen engen Winkel in einer “sprach-lauten”
Umgebung (wie bei einer Konferenz) oder für Diktate oder für eine Internet-
Telefonbenutzung (für Voice over IP—VoIP) einstellen.
1. Öffnen Sie das Motion Dashboard.
2. Unter Mikrofon, tippen Sie auf
Narrow Focus (enger Fokus).
Das Mikrofon weist nun einen engen “Akzeptanzwinkel” auf, das sich auf einen Punkt nahe der Anzeigemitte konzentriert, wenn der Tablet PC von oben gesehen wird.
Zum Trainieren der Mikrofone für Diktate oder für VoIP aus einer anderen
Engfokusposition:
1. Öffnen Sie das Motion Dashboard.
Motion Computing M1400 Tablet PC -Benutzerhandbuch 58
Kapitel 4 Arbeiten mit dem Motion Tablet PC
E INRICHTEN
DER U NIVERSAL
J ACKS
(U NIVERSELLE
ANSCHLÜSSE )
2. Unter Mikrofon, tippen Sie auf
Narrow Focus (enger Fokus).
3. Begeben Sie sich an die neue
Position, von der aus die Mikrofone den Schall erfassen sollen.
4. Tippen Sie auf Train
(Trainieren). Ein Textabsatz wird angezeigt.
5. Lesen Sie den Text in normaler Lautstärke in Richtung der Tablet
PC-Mikrofone vor. Dies dauert 20-40 Sekunden. Wenn die Mikrofone fokussiert sind, verschwindet der Text.
WICHTIG: Die Mikrofone behalten die neue Einstellung bei, bis Sie die
Mikrofone neu trainieren, oder bis Sie die Mikrofonfokuseinstellung ändern.
Wenn Sie zu einer anderen Einstellung wechseln (z.B. “Weit” auf “Konferenz”), kehren die Mikrofone zum Standardfokus zurück.
Weiter Fokus
Um die Mikrofone für eine bestimmte “sprach-ungestörte” Umgebung einzurichten oder für eine Umgebung mit ein bis zwei Menschen, wie bei einem Konferenztisch oder an einem Schreibtisch:
1. Öffnen Sie das Motion Dashboard.
2. Unter Audio, tippen Sie auf Wide Focus (weiter Fokus). Die Mikrofone konzentrieren sich nun auf einen breiteren “Akzeptanzwinkel”, als für den engen Fokus.
Um die Mikrofone für Diktate bei einem anderen “Weitfokus”-Winkel zu trainieren, wenden Sie sich an den obenstehenden Abschnitt “Fokussierung und Trainieren der Mikrofone”.
Konferenz
Um die Mikrofone für einen Konferenzraum einzurichten:
HINWEIS: Diese Einstellung schaltet die “Array Processing/“Beam Forming”-
Software der Mikrofone ab und deaktiviert die Trainier-Funktion.
1. Öffnen Sie das Motion Dashboard.
2. Unter Audio, tippen Sie auf Meeting/Conference (Konferenz). Die
Mikrofone erfassen nun Schall gleichmäßig aus allen Richtungen.
1. Tippen Sie auf das Universal
Jacks-Symbol in der Taskleiste am unteren rechten Bildschirmrand des Tablet PCs. Das Sigmatel Controls-Menü wird angezeigt.
2. Stellen Sie die gewünschten Optionen ein.
Motion Computing M1400 Tablet PC -Benutzerhandbuch 59
Kapitel 4 Arbeiten mit dem Motion Tablet PC
E RSTELLEN
EINES
B ILDSCHIRM -
AUFLÖSUNGS -
SCHEMAS FÜR
EINEN
EXTERNEN
M ONITOR ODER
EIN GLEICH -
WERTIGES
G ERÄT
M ULTIMEDIA -
A NWENDUNGEN
Um ein bestimmtesBildschirmauflösungsschema zu erstellen:
1. Tippen Sie auf die Schaltfläche Eigenschaften unter
External Display (externe
Anzeige) auf dem Motion
Dashboard. Oder tippen Sie auf das Intel® Extreme
Graphics-Symbol in der
Taskleiste am unteren rechten Bildschirmrand. Wählen Sie Graphics
Options (Grafikoptionen)>Graphics Properties... (Grafikeigenschaften)
2. Vom Intel(R) 82852/82855 GM/GME Graphics Controller Properties-Fenster, wählen Sie die Registerkarte Schemes (Schemas). Der aktuelle Videomodus wird angezeigt.
3. Tippen Sie auf die New (Neu)-Schaltfläche in diesem Fenster.
4. Geben Sie einen Namen für das neue Schema ein.
5. Markieren Sie dieses neue Schema im Schemafenster.
6. Ändern Sie die Parameter oder fügen Sie die Parameter für dieses
Schema ein.
7. Tippen Sie auf Speichern.
8. Um ein Schema zu testen oder zu starten, wählen Sie es aus der Liste und tippen Sie auf die
Invoke (Aufrufen)-Schaltfläche.
9. Tippen Sie auf OK.
Ihr M1400 Tablet PC unterstützt die meisten Multimedia-Anwendungen.
Motion Computing M1400 Tablet PC -Benutzerhandbuch 60
Kapitel 4 Arbeiten mit dem Motion Tablet PC
Ü BER DAS
O MNI P ASS -
K ENNWORT -
VERWALTUNGS -
SYSTE M
S
F
TANDARD
INGER -
ABDRUCK -
-
LESEGERÄT
E INRICHTEN
Das in Ihren Motion Tablet PC eingebaute Fingerabdrucklesegerät erlaubt es, Ihren Fingerabdruck zum Anmelden in Ihren Tablet PC und zum
Ausführen anderer Funktionen wie Email, elektronische Bankkontoführung,
Online-Rechnungszahlung oder für den Zugang zu Netzwerkressourcen aufzunehmen. Die OmniPass-Software bietet ein sicheres und bequemes
System zur Verwaltung Ihrer Kennwörter.
Wenn die OmniPass-Authentifizierungswerkzeuge innerhalb Ihrer
Sicherheitspolicen Ihrer Arbeitsumgebung implementiert werden, wird eine zusätzliche Sicherheitsebene für Ihre Kennwörter, Dateien und weitere
Anmeldungen geschaffen.
Der folgende Abschnitt bietet Grundinformationen über die Einrichtung und
Benutzung des Verwaltungssystems. Erweiterte Funktionen werden in den
OmniPass-Hilfedateien erläutert, oder wenden Sie sich an die
Herstellerwebsite für zusätzliche Informationen.
(Optional) Falls Sie ein Windows-Benutzerkonto und Kennwort einrichten müssen...
HINWEIS: Wenden Sie sich an Ihren Systemadministrator, um zu erfahren, ob
Sie schon ein Windows-Benutzerkonto und Kennwort für Ihr System haben.
Wenn Ihr Tablet PC das erste mal startet, erscheint ein OmniPass-
Anmeldefenster neben der Windows-Anmeldung. Wenn Sie das
Fingerabdrucklesegerät sofort benutzen wollen und noch kein Windows-
Benutzerkonto haben, müssen Sie eins einrichten:
1. (Optional) Tippen Sie auf Abbrechen (Cancel) um die OmniPass-
Anmeldung zu schließen.
2. Tippen Sie auf Start>Systemsteuerung>Benutzerverwaltung>Hinzufügen.
3. Geben Sie einen Benutzernamen und eine Domäne in den betreffenden Feldern ein (wenden Sie sich an Ihren Systemadministrator, um festzustellen, ob eine Domäne nötig ist).
4. Tippen Sie auf Weiter.
5. Wählen Sie die geeignete Berechtigungsebene aus (wenden Sie sich an Ihren Systemadministrator, um diese Information zu erhalten).
6. Tippen Sie auf Weiter. Windows erstellt ein neues Benutzerkonto.
7. (Optional, aber empfohlen) Tippen Sie auf Kennwort hinzufügen
(Add Password) und weisen Sie diesem Konto ein
Benutzerkennwort zu.
Diese Grundkonfigurationsschritte melden Sie bei OmniPass an und erlauben Ihnen die Anmeldung an Ihren Tablet PC mithilfe Ihres
Fingerabdrucks. Wir empfehlen, dass Sie hier beginnen, um Erfahrungen mit den Scan-Techniken zu sammeln, bevor Sie erweiterte Funktionen anwenden. Eine Liste der erweiterten Funktionen von OmniPass erhalten Sie
Motion Computing M1400 Tablet PC -Benutzerhandbuch 61
Kapitel 4 Arbeiten mit dem Motion Tablet PC im Abschnitt “Erweiterte Fingerabdrucklesegerätfunktionen” in diesem
Kapitel.
Anmelden mit OmniPass
1. Tippen Sie aus dem Start>Programme>Softex>OmniPass-
Anmeldeassistent (OmniPass Enrollment Wizard).
2. Tippen Sie aus dem Anmeldefenster auf Anmelden (Enroll).
3. Geben Sie den Benutzernamen,
Domänennamen und das Kennwort
(falls eingerichtet) für dieses
OmniPass-Konto ein.
4. Tippen Sie auf Weiter.
Motion Computing M1400 Tablet PC -Benutzerhandbuch 62
Kapitel 4 Arbeiten mit dem Motion Tablet PC
Anmelden eines Fingerabdrucks mit OmniPass
5. Wenn das Fenster Finger auswählen (Choose Finger) angezeigt wird, tippen Sie auf das punktierte Gebiet über dem anzumeldenden Finger. Ein roter Pfeil erscheint über dem ausgewählten Finger.
6. Tippen Sie auf Weiter.
Aufnehmen Ihres Fingerab-
drucks
7. Wenn das Fenster Fingerabdruck aufnehmen (Capture Fingerprint) angezeigt wird, drücken Sie Ihren Finger gegen den Swipe-Sensor. Starten
Sie die Aufnahme mit dem Fingerknöchel über dem goldfarbenen
Fingerlaufwerksring (1). Swipen Sie
Ihren Finger leicht über den Sensor
(2). Stellen Sie sicher, dass Ihr Finger während der Aufnahme den goldfarbenen Laufwerksring und die Sensoroberfläche gleichzeitig berührt. Wenn die Aufnahme erfolgreich verlaufen ist, sehen Sie einen grünen Fingerabdruck in der Aufnahmeregion.
1
Wenn die Aufnahme erfolglos verlaufen ist, sehen Sie keinen grünen
Fingerabdruck in der Aufnahmeregion.
Swipen Sie Ihren Finger noch einmal über den Sensor.
2
8. Nachdem die erste Aufnahme erfolgreich verlaufen ist, fordert Sie
OmniPass auf, Ihren Fingerabdruck noch zwei mal aufzunehmen.
Warten Sie, bis der grüne Fingerabdruck nicht mehr angezeigt wird und bis die Fingerabdruckregion leer ist, bevor Sie Ihren Finger noch einmal swipen.
TIPPS FÜR ERFOLGREICHE FINGERABDRUCKAUFNAHMEN
• Während der Aufnahme sollten Sie fest genug drücken, um den Laufwerksring und den Sensor gleichzeitig zu berühren.
• Reiben Sie Ihre Finger aneinander, um die natürlichen Hautöle zu stimulieren, so dass Ihr Fingerabdruck durch den Sensor leichter erfasst werden kann.
Motion Computing M1400 Tablet PC -Benutzerhandbuch 63
Kapitel 4 Arbeiten mit dem Motion Tablet PC
• Schalten Sie vorher den Tablet PC aus und entfernen Sie den Akku. Säubern
Sie dann den Sensor mit einem Wattestäbchen, auf das ein
Fensterreinigungsmittel gesprüht wurde (keine Bleich-, Lösungs- oder
Scheuermittel); lassen Sie danach den Sensor trocknen. Sprühen, Giessen oder geben Sie keine Flüssigkeiten direkt auf den Sensor.
HINWEIS: Sollte die Fingerabdruckaufnahme das Zeitlimit überschreiten, tippen
Sie auf Zurück (Back). Damit wird der Anmeldungsvorgang neu gestartet.
9. Nachdem OmniPass drei Fingerabdrücke erfolgreich aufgenommen hat, wird das Fingerabdruck verifizieren (Verify Fingerabdruck)-Fenster angezeigt. Swipen
Sie Ihren Finger noch einmal, um die Anmeldung abzuschließen.
Sobald die Nachrichten “Der ausgewählte Finger wurde bei
OmniPass angemeldet” (The selected finger has been enrolled in OmniPass) und “Erfolgreiche
Verifizierung” (Successful Verification), sowie ein grüner Fingerabdruck angezeigt werden, ist die
Anmeldung abgeschlossen.
10. Tippen Sie auf Weiter (Next).
11. Sobald Sie dazu aufgefordert werden, einen zweiten Fingerabdruck anzumelden, tippen
Sie auf Ja Yes).
12. Wiederholen Sie die Schritte
7-9, um einen zweiten Fingerabdruck anzumelden.
WICHTIG: Wir empfehlen, dass Sie einen zweiten Fingerabdruck anmelden.
Eine Fingerverletzung könnte Sie daran hindern, eine Autorisierung durchzuführen und damit den Zugriff auf Ihre Konten blockieren.
Motion Computing M1400 Tablet PC -Benutzerhandbuch 64
Kapitel 4 Arbeiten mit dem Motion Tablet PC
13. (Erweiterte Optionen) Wenn Sie die Fingerabdruckanmeldung beendet haben, wird das Authentifizierungsregeln einstellen (Set
Authentication Rules)-Fenster angezeigt. Lassen Sie diese deaktiviert (Standardeinstellungen).
Weitere Informationen erhalten
Sie in der OmniPass-Hilfe.
14. Tippen Sie auf Weiter (Next).
15. Wenn die Audio- und Taskleisteneinstellungen angezeigt werden, lassen Sie die Standardeinstellungen bestehen.
16. Tippen Sie auf Weiter. Eine Meldung, dass die Einstellung erfolgreich durchgeführt wurde, wird angezeigt.
17. Tippen Sie auf Fertig (Done).
18. Tippen Sie auf Ja, um sich als neuen Benutzer einzuloggen.
Damit ist die OmniPass-Anmeldung abgeschlossen.
E RWEITERTE
F INGER -
ABDRUCK -
LESEGERÄT -
FUNKTIONEN
OmniPass bietet eine Anzahl von erweiterten Funktionen, die für Ihren
Tablet PC ein zusätzliches Kennwortmanagement über die Grundanmeldung hinaus anbieten.
ACHTUNG: Bevor Sie die erweiterten Funktionen einstellen, lesen Sie zusätzlich zu allen weiteren Warnhinweisen in dieser Dokumentation die
OmniPass-Dokumentation, die mit der ausgewählten Funktion bereitgestellt wurde, oder die OmniPass-Hilfe. Das Aktivieren einiger Funktionen (vor allem die starke Anmeldesicherheit) kann als normaler Teil der OmniPass-Benutzung die Art und Weise, in der Ihr Tablet PC startet und/oder die verfügbaren
Startoptionen ändern.
Um auf diese erweiterten Funktionen zuzugreifen, tippen Sie auf das
OmniPass-Symbol, um das OmniPass Control Center zu öffnen.
Nachstehend erfolgt eine Aufstellung dieser Funktionen:
Motion Computing M1400 Tablet PC -Benutzerhandbuch 65
Kapitel 4 Arbeiten mit dem Motion Tablet PC
• Benutzermanagement — Hinzufügen und Löschen von Benutzern)
• Benutzereinstellungen — Audio,
Taskleisten-Tipps und Anmeldung
(beinhaltet die Einrichtung von
Authentifizierungsregeln für Windows und OmniPass-Anmeldungen,
Kennwortersatz in Anwendungen und
Websites, Benutzermanagement, Verschlüsselung/Entschlüsselung von
Dateien und Ordnern)
• Systemeinstellungen — Einstellen von Startoptionen; Aktivieren der starken Anmeldesicherheit
• Safemanagement — Verwaltet Identitäten und Kennwörter für bestimmte Websites, Anwendungsanmeldungen oder alle weiteren Ressourcen, die durch Kennwörter geschützt sind
• Verschlüsseln/Entschlüsseln — Erfordert Authentifizierung (Fingerabdruck-Scan/Kennwort) zum Verschlüsseln/Entschlüsseln von Dateien
Weitere Informationen zu diesen Funktionen erhalten Sie, indem Sie im
OmniPass Control Center auf Hilfe (Help) tippen.
Anmeldestatus überprüfen
Während bestimmten OmniPass-
Vorgängen kann es wichtig sein, dass Sie wissen, ob zur Zeit ein
Benutzer angemeldet ist. Sie können den Anmeldestatus schnell überprüfen, indem Sie den Cursor über das OmniPass-Schlüsselsymbol in der Taskleiste bewegen.
Sie können auch auf das OmniPass-Schlüsselsymbol tippen, um das OmniPass Control Center zu öffnen, und dann in den Benutzerkonten nachsehen, wer gerade angemeldet ist.
E INRICHTEN
DER T ABLET
PC-S ICHERHEIT
Kennwörter zum Schutz Ihres Tablet PCs vor unautorisiertem Zugang.
Kennwörter können verschiedene Schutzebenen für Ihren Tablet PC und den
Daten bieten:
Motion Computing M1400 Tablet PC -Benutzerhandbuch 66
Kapitel 4 Arbeiten mit dem Motion Tablet PC
• Betriebssystemkennwort — Sichert die Dateien auf Ihrem Tablet PC vor anderen Benutzern
• BIOS-Kennwörter — Sichert Softwareroutinen, die Ihre Hardware beim Starten prüfen, das Betriebssystem aufrufen und die Übertragung von Daten zwischen verschiedenen Hardwaregeräten unterstützen; BIOS bedeutet Basic Input/Output System
• Systemkennwort — Sperrt den Zugriff auf die BIOS-Einstellung
• Boot-Kennwort — Sperrt den Zugriff auf das System
• Festplatten-kennwort — Sichert Ihre Daten, so dass auf die
Festplatte nicht zugegriffen werden kann, wenn sie entfernt und in einen anderen Tablet PC eingebaut wird
Einrichten des Windows-Betriebssystemkennworts
Sie können ein Windows-Betriebssystemkennwort durch die
Systemsteuerung, Benutzerkonten einrichten.
Einrichten der BIOS-Kennwörter
ACHTUNG: Wir empfehlen, dass Sie Ihre Kennwörter aufschreiben und an einem sicheren, Ihrer Arbeitsumgebung entsprechenden Ort aufbewahren.
Wenn Sie ein falsches BIOS-Systemkennwort mehrere Male eingeben, werden Sie aus dem System ausgesperrt. Falls Sie ausgesperrt werden, können Sie den Tablet PC neu starten und die Kennworteingabe erneut ausführen. Sie können so oft wie nötig neu starten und Kennwortversuche eingeben. Sollten Sie sich jedoch nicht an das Kennwort erinnern können, werden Sie nicht auf Ihren Tablet PC zugreifen können. Falls dies passiert, wenden Sie sich an den Motion Computing
Technical Support oder an Ihren Motion-Händler für Unterstützung. Halten Sie Ihre
Tablet PC-Seriennummer bereit (auf dem Etikett an der Rückseite des Geräts), damit Ihnen geholfen werden kann.
Der erwünschte Grad an Sicherheit für Ihren Tablet PC hilft bei der
Entscheidung, welche BIOS-Kennwörter einzustellen sind. Sie werden in den folgenden Abschnitten beschrieben.
BIOS-Systemkennwörter
Zum Einrichten eines Kennworts für den Zugang zum PhoenixBIOS TM -
Einrichtungsprogramm im Tablet:
HINWEIS: Diese Prozeduren werden mit Bezug auf Stifteingaben beschrieben,
Sie können allerdings auch eine externe Tastatur anschließen, falls Sie dies vorziehen.
1. Starten Sie den Tablet PC.
2. Wenn der Motion Computing-Begrüßungsbildschirm erscheint, drücken Sie schnell auf Hot Key Nr. 2. Falls
Sie den Begrüßungsbildschirm verpassen, schalten Sie den Tablet PC aus, dann wieder ein und versuchen Sie es noch einmal.
Motion Computing M1400 Tablet PC -Benutzerhandbuch 67
Kapitel 4 Arbeiten mit dem Motion Tablet PC
3. Aus dem PhoenixBIOS-Einrichtungsprogramm tippen Sie auf Security (Sicherheit) in der Menüleiste.
4. Um ein Systemkennwort einzurichten, doppeltippen Sie auf Enter
(Eingabe) neben Set
System Password (Systemkennwort einrichten)
5. Geben Sie ein Systemkennwort mit der Bildschirmtastatur ein.
6. Tippen Sie auf Enter (Eingabe).
7. Geben Sie das Kennwort erneut zur Bestätigung ein.
8. Tippen Sie auf Enter (Eingabe). Das System kehrt zum Sicherheitsbildschirm zurück, und das Systemkennwort steht auf Set (eingestellt). Nun ist ein Kennwort nötig, um das
PhoenixBIOS-Einrichtungsprogramm zu starten.
9. Um ein Startkennwort einzurichten, tippen Sie auf Disabled
(deaktiviert) neben Password On Boot (Startkennwort), bis Enabled
(aktiviert) hervorgehoben ist. Sie werden nicht aufgefordert, ein
Kennwort einzugeben, da Password On Boot das Systemkennwort verwendet.
HINWEIS: Sie können kein Password On Boot-Kennwort einrichten, bis Sie ein
Systemkennwort eingerichtet haben.
10. Wenn Sie die Kennworteinrichtung fertiggestellt haben, tippen Sie auf Exit (Beenden) oder drücken Sie die Esc-Taste am Tablet PC, um das PhoenixBIOS-Einrichtungsprogramm zu beenden.
11. Nachdem Sie das Programm beendet haben, werden Sie aufgefordert, aus den folgenden
Optionen zu wählen:
• Exit Saving Changes (Beenden und die Änderungen speichern)
• Exit Discarding Changes (Beenden und die Änderungen nicht speichern)
• Load Setup Defaults (Standardeinstellungen laden)
• Discard Changes (Änderungen verwerfen)
• Save Changes (Änderungen speichern)
12. Wählen Sie den gewünschten Vorgang.
13. Bestätigen Sie die Auswahl, indem Sie auf Yes (Ja) tippen.
Festplattenkennwort
Zum Einrichten eines Kennworts zum Starten des Tablet PCs (niemand kann auf die Informationen auf der Festplatte des Tablet PCs zugreifen, auch wenn die Festplatte entfernt und in einen anderen Tablet PC ohne das Proxykennwort eingebaut wird):
1. Starten Sie den Tablet PC.
2. Wenn der Motion Computing-Begrüßungsbildschirm erscheint, drücken Sie schnell auf Hot Key Nr. 2. Falls
Sie den Begrüßungsbildschirm verpassen, schalten Sie den Tablet PC aus, dann wieder ein und versuchen Sie es noch einmal.
Motion Computing M1400 Tablet PC -Benutzerhandbuch 68
Kapitel 4 Arbeiten mit dem Motion Tablet PC
E NTFERNEN
DER T ABLET
PC-S ICHERHEIT
3. Aus dem PhoenixBIOS-Einrichtungsprogramm tippen Sie auf Security (Sicherheit) in der Menüleiste.
4. Um ein Festplattenkennwort einzurichten, doppeltippen Sie auf
Enter (Eingabe) neben Set Hard Disk Password (Festplattenkennwort einrichten).
5. Geben Sie ein neues Kennwort ein.
6. Tippen Sie auf Enter (Eingabe).
7. Geben Sie das Kennwort erneut zur Bestätigung ein.
8. Tippen Sie auf Enter (Eingabe). Das System kehrt zum Sicherheitsbildschirm zurück, und das Festplattenkennwort steht auf Set
(eingestellt). (Wenn Sie das PhoenixBIOS-Einrichtungsprogramm beenden und dann wieder aufrufen, ist das Festplattenkennwort
Locked (gesperrt).
9. Wiederholen Sie die Schritte 10-13 im Abschnitt “BIOS-Systemkennwörter”.
Um die Tablet PC PhoenixBIOS-Sicherheit zu entfernen:
1. Starten Sie den Tablet PC.
2. Wenn der Motion Computing-Begrüßungsbildschirm erscheint, drücken Sie schnell auf Hot Key Nr. 2. Falls
Sie den Begrüßungsbildschirm verpassen, schalten Sie den Tablet PC aus, dann wieder ein und versuchen Sie es noch einmal.
3. Aus dem PhoenixBIOS-Einrichtungsprogramm tippen Sie auf Security (Sicherheit) in der Menüleiste. Wenn der Computer neu gestartet wurde, werden Sie angewiesen, das Kennwort einzugeben, das Sie vorher eingerichtet haben.
4. Um das Systemkennwort und Password On Boot-Kennwort (Startkennwort) zu löschen, doppeltippen Sie auf Enter (Eingabe) neben
Set System Password (Systemkennwort einrichten).
5. Geben Sie das aktuelle Kennwort ein.
6. Lassen Sie den Freiraum leer neben Enter New Password (Neues
Kennwort eingeben).
7. Tippen Sie auf Enter (Eingabe).
8. Lassen Sie den Freiraum leer, um das neue Kennwort zu bestätigen.
9. Tippen Sie auf Enter (Eingabe).
10. Wenn der Sicherheitsbildschirm erscheint, müsste das Systemkennwort auf Clear (gelöscht), und das Password On Boot (Startkennwort) auf Disabled (deaktiviert) stehen.
11. Zum Entfernen des Festplattenkennworts, doppeltippen Sie auf Enter
(Eingabe) neben Set Hard Disk Password (Festplattenkennwort einrichten).
12. Geben Sie das aktuelle Kennwort ein.
13. Lassen Sie den Freiraum leer neben Enter New Password (Neues
Kennwort eingeben).
14. Tippen Sie auf Enter (Eingabe).
15. Lassen Sie den Freiraum leer, um das neue Kennwort zu bestätigen.
Motion Computing M1400 Tablet PC -Benutzerhandbuch 69
Kapitel 4 Arbeiten mit dem Motion Tablet PC
P FLEGE DES
T ABLET PC S
UND DER
Z UBEHÖRTEILE
16. Tippen Sie auf Enter (Eingabe).
17. Wenn der Sicherheitsbildschirm erscheint, sollte das Festplattenkennwort auf Clear (gelöscht) stehen.
Die Tablet PC-Anzeige und das Gehäuse sind auf Strapazierfähigkeit ausgelegt. Dieser Abschnitt beschreibt die richtige Pflege und Wartung, mit der Ihr Gerät weiterhin und in Zukunft betriebsbereit und im guten Zustand bleibt.
ACHTUNG: Stellen Sie sicher, dass Sie den nachstehenden
Anweisungen folgen, wenn Sie Wartungs- und Pflegearbeiten an Ihrem
Tablet PC und seinen Komponenten durchführen. Eine unsachgemäße
Behandlung kann den Tablet PC und/oder die zugehörigen Komponenten beschädigen und heben Sie die Garantie auf.
Allgemeine Pflege
• Schützen Sie den Tablet PC vor extremen Temperaturen, Stößen,
Flüssigkeiten, starken Magnetfeldern und unruhigen Situationen.
• Öffnen Sie nicht den Tablet PC, außer um Speichermodule oder den
Akku auszutauschen. Folgen Sie stets den diesen Zubehörteilen beiliegenden Anweisungen, wenn Sie diese Prozeduren durchführen.
ACHTUNG: Um das Risiko einer Verletzung oder von
Beschädigungen des Tablet PCs zu vermeiden, sollten Sie vor der
Durchführung der nachstehenden Vorgänge den Tablet PC ausschalten, den Netzanschluss ausstecken und den Akku entfernen.
Erden Sie sich, indem Sie eine geerdete, leitfähige Oberfläche berühren, wie z.B. ein Gerät mit einem geerdeten Stromkabelstecker.
Vermeiden Sie die Berührung mit den Stift- und Leitungskontakten am
Speicher und an den internen Schaltkreisen des Tablet PCs. Wenden
Sie sich an den Abschnitt “Speicheraufwertung” in diesem Kapitel für weitere
Informationen über das Austauschen und Aufwerten von Speichermodulen.
• Wenn der Tablet PC für einen längeren Zeitraum aufbewahrt werden soll, trennen Sie das Netzkabel vom Gerät und entnehmen Sie den
Akku, nachdem er teilweise entladen wurde.
• Stellen Sie keine schweren Gegenstände auf den Tablet PC.
Pflegen der Anzeigenoberfläche
• Fingerabdrücke und die meisten anderen Verunreinigungen können von der Anzeigenoberfläche entfernt werden, indem sie mit einem weichen Tuch abgewischt wird (im Lieferumfang enthalten). Falls nötig, können Sie ein Fensterreinigungsmittel auf das Tuch sprühen.
Sprühen oder gießen Sie niemals Flüssigkeiten direkt auf die
Anzeigenoberfläche. Benutzen Sie niemals abreibende
Reinigungsmittel auf der Anzeige. Falls Flüssigkeiten auf die Anzeige verschüttet werden, müssen sie sofort aufgewischt werden.
Motion Computing M1400 Tablet PC -Benutzerhandbuch 70
Kapitel 4 Arbeiten mit dem Motion Tablet PC
• Zum Reinigen des Bildschirms keine Papiertaschentücher oder
Papierhandtücher verwenden. Sie enthalten Holzfasern, die die
Anzeige verkratzen können.
• Benutzen Sie nur den Motion Digitizer-Stift auf der Anzeige.
Schreiben Sie weder mit einem Kugelschreiber oder Bleistift auf die
Oberfläche, noch mit jeglichen anderen Objekten, die die
Anzeigenoberfläche beschädigen könnten.
• Stellen Sie keine schweren Gegenstände auf die Anzeigenoberfläche.
• Schützen Sie die Anzeigenoberfläche vor unnötigem Kontakt, indem
Sie die Hardtop-Abdeckung oder ein Portfolio während des
Transportierens des Tablet PCs verwenden.
• Vermeiden Sie es, die Anzeige über längere Zeit hinweg direkter
Sonneneinstrahlung auszusetzen.
Pflegen des Motion Digitizer-Stifts
• Bewahren Sie den Motion Digitizer-Stift stets im Tablet PC-Stifthalter oder im Portfolio auf, wenn er nicht benutzt wird.
• Bewahren Sie zusätzliche Stifte im Portfolio auf. Bewahren Sie den
Stift nicht auf der Spitze stehend auf. Ein konstanter Druck auf die
Spitze kann die Wechselwirkung zwischen dem Stift und dem
Digitizer beeinträchtigen.
• Der Stift enthält empfindliche elektronische Bauteile. Halten Sie ihn von Flüssigkeiten fern.
Auswechseln der Stiftspitzen
Da die Stiftspitze bei normaler Anwendung nach gewisser Zeit abnutzt, sind im Lieferumfang des Stifts zusätzliche Spitzen und ein Werkzeug zum
Auswechseln der Spitzen enthalten.
1. Halten Sie die alte Spitze mit dem silbernen Ring am Auswechselungswerkzeug (1).
2. Ziehen Sie die alte Spitze aus dem
Stift.
3. Führen Sie eine neue Spitze ein (2).
4. Rasten Sie sie mit einem leichten
Druck ein.
1
-
2
VORSICHT: Bestimmte Umgebungen können Partikel oder Schmutz mit sich bringen, die an der Tablet PC-Anzeige oder an der Stiftspitze haften bleiben können. Um zu verhindern, dass die Anzeige beschädigt wird, sollte sie oft mit dem gelieferten Tuch gesäubert werden. Stiftspitzen sollten zudem auch regelmäßig ausgewechselt werden, vor allem, wenn der Stift auf eine rauhe Oberfläche fallen gelassen wurde, die die Stiftspitze beschädigen könnte, oder die
Schmutz in die Spitze einbringen könnte. Beschädigte Stiftspitzen können die
Anzeige verkratzen.
Motion Computing M1400 Tablet PC -Benutzerhandbuch 71
Kapitel 4 Arbeiten mit dem Motion Tablet PC
R EISEN MIT DEM
T ABLET PC
Bestellen von neuen Stiften
Um weitere Stifte zu bestellen, wenden Sie sich an die Motion Computing-
Website unter www.motioncomputing.de/accessories.
Einige Empfehlungen für das Reisen mit dem Tablet PC sind nachstehend aufgelistet.
• Entfernen Sie alle Zubehörteile und Kabel. Vergessen Sie nicht, diejenigen Teile einzupacken, die Sie unterwegs benötigen werden.
Sie sollten auch zusätzlich mindestens einen Motion
Digitizer-Stift einpacken.
• Befestigen Sie die Hardtop-Abdeckung, oder führen Sie den Tablet PC in das Portfolio ein, um die Anzeige zu schützen.
• Schützen Sie den Stift, indem Sie ihn im Tablet PC-Stifthalter oder im
Portfolio-Case während der Reise aufbewahren.
• Packen Sie den Tablet PC fest in einen Aktenkoffer oder in eine handgetragene Tasche, und halten Sie ihn fern von Kosmetik- und
Toilettenartikeln, Flüssigkeiten und Lebensmitteln. Packen Sie den
Tablet PC nicht in aufzugebende Gepäckstücke ein, wenn Sie reisen.
• Halten Sie den Tablet PC in einer stabilen Lage während der Reise; sichern Sie ihn entsprechend, um zu verhindern, dass er in
Gepäckfächern oder Autokofferräumen umherrutschen kann.
HINWEIS: Wenden Sie sich an den Abschnitt “FAA-Flugreisenbestimmungen für drahtlose Geräte” in diesem Kapitel.
Flugreisen
• Bereiten Sie sich auf Sicherheitskontrollen am Flughafen vor, indem
Sie vorher den Akku laden, falls die Sicherheitskräfte Sie dazu auffordern, den Tablet PC einzuschalten.
• Sie können ihn per Hand untersuchen lassen und durch ein
Röntgengerät schicken, allerdings darf er niemals durch einen
Metalldetektor getragen werden.
• Schalten Sie den Tablet PC beim Start oder bei der Landung des
Flugzeugs entweder aus, oder versetzen Sie ihn in den Ruhezustand.
FAA-Flugreisenbestimmungen für drahtlose Geräte
WARNUNG: Die FAA verlangt, dass drahtlose Vorgänge vor dem
Einstieg in ein Flugzeug beendet werden. Die einfachste Art, interne drahtlose Vorgänge zu beenden, ist indem Sie die Kontrollkästchen für alle drahtlosen Geräte im Motion Dashboard deaktivieren. Die hier gezeigte Drahtlos-LED an der Tablet PC-Frontplatte ist dunkel, wenn drahtlose Kommunikationen deaktiviert sind. Um externe drahtlose Vorgänge zu beenden, entnehmen Sie alle installierten drahtlosen PC-Karten.
Motion Computing M1400 Tablet PC -Benutzerhandbuch 72
Kapitel 4 Arbeiten mit dem Motion Tablet PC
WARNUNG: Transportieren Sie nicht die in Ihrem Tablet PC verwendeten Lithiumionenakkus im aufgegebenen Gepäck. Sie können zusätzlich zum im Tablet PC enthaltenen Akku bis zu zwei
Ersatzakkus im Handgepäck mitnehmen. Der Transport von Akkus im aufgegebenen Gepäck oder von mehr als zwei Ersatzakkus im
Handgepäck ist ein Verstoß gegen Transportvorschriften.
Weitere Reisetipps
• Vor dem längerfristigen Gebrauch unterwegs oder bei langen Reisen ohne Netzanschluss, sollten Sie die Energieeinstellungen so anpassen, dass die Betriebsdauer des Akkus maximiert wird. Rechtsklicken Sie das Energie/Batterie-Symbol in der Taskleiste am unteren rechten
Bildschirmrand der Anzeige um das Dialogfeld Eigenschaften von
Energieoptionen zu öffnen. Ändern Sie dann die Optionen. Weitere
Informationen erhalten Sie im Abschnitt “Ändern des
Standardenergieschemas” in diesem Kapitel. Sie können auch den
Abschnitt Leistung und Wartung im Hilfe- und Supportcenter für
Details über Energieeinstellungen lesen.
• Bei internationalen Reisen sollten Sie die entsprechenden Adapter für die elektrischen Anschlüsse in der jeweiligen Region besorgen und verwenden. Ein Stromumwandler ist unnötig.
• Sie sollten eventuell einen Eigentumsnachweis oder einen
Handelspass bei internationalen Reisen mit sich führen.
• Wenden Sie sich an Ihre Versicherungsgesellschaft und an Ihr
Kreditkartenunternehmen, um weitere Informationen über
Reiseunterstützung bei Notfällen zu erhalten, falls Ihr Tablet PC verloren geht oder beschädigt wird.
Motion Computing M1400 Tablet PC -Benutzerhandbuch 73
Anhang
A Problemsuche und Support
Anhang
A
Problemsuche und Support
Alle Motion Computing Tablet PCs haben eine Reihe von strengen
Leistungs- und Qualitätssicherungstests bestanden. Dennoch ist es möglich, dass gelegentlich ein Problem auftreten kann. Falls Sie keine Lösung in den folgenden System- und Softwarefällen finden, überprüfen Sie die Support-
Optionen, die am Ende dieses Kapitels aufgelistet sind, oder wenden Sie sich bitte an unsere Website unter www.motioncomputing.de/support.
L ÖSUNGEN
PROBLEM
S TROMVERSORGUNG
Der Tablet PC startet nicht, wenn der Netzschalter betätigt wird.
Der Tablet PC lässt sich nicht herunterfahren.
URSACHE
Der Netzschalter wurde nicht vollständig betätigt.
Vollständig entladener Akku oder kein Akku und keine
Netzversorgung.
Eine Anwendung hat den Tablet
PC blockiert.
LÖSUNG
Schieben und halten Sie den
Netzschalter wenigstens eine halbe Sekunde lang, aber nicht länger als drei Sekunden.
Schließen Sie den Netzadapter an, um den Tablet PC zu betreiben und den Akku zu laden.
Betätigen Sie die Sicherheitstaste, um den Windows Task-Manager zu starten und die Anwendung zu schließen.
Schieben und halten Sie den
Netzschalter wenigstens fünf
Sekunden lang, um ein
Herunterfahren des Tablet PCs zu erzwingen.
Motion Computing M1400 Tablet PC-Benutzerhandbuch i
Anhang
A Problemsuche und Support
Der Tablet PC begibt sich nicht in den Ruhezustand.
Der Ruhezustand ist nicht aktiviert.
Der Tablet PC lässt sich nicht aus dem Ruhezustand bringen, wenn die Stromversorgung durch den
Akku erfolgt.
Vollständig entladener Akku und keine Netzversorgung.
Aktivieren Sie den Ruhezustand in den
Energieverwaltungseinstellungen.
Schließen Sie den Netzadapter an, um den Tablet PC zu betreiben und den Akku zu laden.
PROBLEM
S TROMVERSORGUNG (F ORTSETZUNG )
Die Anzeige wird schwarz, während der Tablet PC noch eingeschaltet ist.
URSACHE LÖSUNG
Das Tablet PC-System ist in den
Ruhezustand getreten, nachdem es eine gewisse Zeit im Leerlauf war. (In diesem Zustand blinkt die
Power-LED grün.)
Schieben Sie den Netzschalter ungefähr eine Sekunde lang, um den Betrieb wieder aufzunehmen.
Das System ist in durch einen niedrigen Batteriestand in den
Ruhezustand getreten. (In diesem
Zustand bleibt die Power-LED dunkel.)
1, Schieben Sie den Netzschalter ungefähr eine Sekunde lang, um den Betrieb wieder aufzunehmen.
2. Schließen Sie den Netzadapter an den Tablet PC an, um den
Akku zu laden.
A KKU
Datenverlust während des
Akkuaustausches.
Das Gerät wurde so entwickelt, dass es Daten und Einstellungen bis zu 30 Sekunden im
Standbymodus beibehält, während Sie den Akku austauschen. Diese Zeit kann abhängig von Ihrem System und den offenen Programmen variieren.
Der Akku entlädt sich sehr schnell
(Die Betriebszeit beträgt weniger als drei Stunden nach einer vollen
Aufladung).
Zubehörgeräte wie DVD-Player und Anwendungen, die die
Festplatte stark beanspruchen, entladen den Akku schneller als gewöhnlich.
Der Akku ist geschwächt oder defekt.
Wenn Sie den Akku austauschen, während sich das Gerät im
Standbymodus befindet, sollten
Sie, um Datenverlust zu vermeiden, auf alle Fälle Ihre
Daten speichern, bevor Sie den
Akku entfernen.
Verwenden Sie wenn möglich die
Netzversorgung, und schalten Sie die Zubehörgeräte aus.
Alle Akkus werden über eine gewisse Zeit hinweg schwächer.
Sollte jedoch ein neuer Akku nötig sein, wenden Sie sich bitte an
Ihren Händler oder an den Motion
Computing-Support um
Informationen zu erhalten, wie sie den Akku ersetzen können.
Motion Computing M1400 Tablet PC-Benutzerhandbuch ii
Anhang
A Problemsuche und Support
A NZEIGE
Der Desktop ist zu groß für die
Anzeige ÷ Nicht alle Desktop-
Symbole werden angezeigt.
Die Bildschirmauflösung ist höher als die 32-Bit Standardauflösung von 1024 x 768 eingestellt.
Verringern Sie die
Bildschirmauflösung, indem Sie das Motion Dashboard öffnen,
Graphics Properties
(Grafikeigenschaften) auswählen, dann die Registerkarte Schemes
(Schemas).
Wenn ein zweiter Monitor vom
Tablet PC getrennt wird, ist die
Anzeige auf dem Tablet PC zu groß.
Der Tablet PC hat versucht, das
Bild eines Fensters oder den
Desktop über den verfügbaren
Bildschirmbereich hinaus zu erweitern.
1. Tippen Sie auf die Schaltfläche
Eigenschaften auf dem Motion
Dashboard.
2. Tippen Sie auf Graphics
Options (Grafikoptionen), dann
Graphics Properties...
(Grafikeigenschaften...), um das
Eigenschaftenfenster zu öffnen.
3. Wählen Sie Notebook, um den
Tablet PC als die primäre Anzeige zu designieren.
Die Anzeige ist dunkler als normal.
Die Anzeigen-Helligkeit ist zu niedrig eingestellt.
Stellen Sie die Helligkeit im Motion
Dashboard ein.
Die Anzeige ist unlesbar oder verzerrt.
Die Bildschirmauflösung und/oder
Farbqualität sind falsch eingestellt.
Setzen Sie die Auflösung auf 1024 x 768 und die Farbqualität auf 32-
Bit zurück, indem Sie das Motion
Dashboard öffnen, Graphics
Properties (Grafikeigenschaften...) wählen, dann die Registerkarte
Schemes (Schemas).
Der Grafiktreiber ist entweder beschädigt oder deinstalliert worden.
1. Öffnen Sie die Windows-
Systemsteuerung, wählen Sie
Leistung und Wartung
(Kategorieansicht). oder
System (Klassische Ansicht).
2. Wählen Sie die Registerkarte
Hardware.
3. Wählen Sie Geräte-Manager.
4. Öffnen Sie Grafikkarte.
5. Doppeltippen Sie auf eine
Grafikkarte.
6. Wählen Sie die Registerkarte
Treiber.
7. Wählen Sie Treiber aktualisieren... und folgen Sie dem Installations-Assistenten.
Motion Computing M1400 Tablet PC-Benutzerhandbuch iii
Anhang
A Problemsuche und Support
S TIFT
Der Tablet PC Digitizer-Bildschirm reagiert nicht auf den
Kunststoffstift, den ich mit meinem
PDA benutze.
Die Motion Digitizer-Stiftspitze stimmt nicht mit dem
Positionsanzeiger überein, wenn auf die Anzeige getippt wird.
Sie benutzen das falsche
Eingabemittel.
Nur der Motion Digitizer-Stift erlaubt die Eingabe auf der Tablet
PC-Anzeige. Der Tablet PC reagiert nicht auf andere Tablet-
Stifte oder auf einen
Kunststoffstift.
Der Tablet PC-Eingabebereich ist zwar offen, aber nachdem etwas geschrieben wurde, verschwindet nach einigen Sekunden die
Schrift.
Es ist zur Zeit keine Anwendung oder kein
Textverarbeitungsprogramm offen, wohin der Eingabebereich die Tinten-Nachricht senden kann.
Öffnen Sie entweder das
Textvorschaufenster im Extras-
Menü im Eingabebereich, oder
öffnen Sie ein
Textverarbeitungsprogramm, wie z.B. Microsoft Word, Notepad oder Wordpad.
Der Stift und die Anzeige müssen neukalibriert werden.
Doppeltippen Sie auf das Symbol
Tablett- und Stifteinstellungen, und wählen Sie die Registerkarte
Stiftoptionen. Oder wählen Sie
Kalibrieren im Motion Dashboard.
Manchmal wird die
Stiftfunktionstaste unbeabsichtigt betätigt, während mit dem Stift geschrieben wird.
Sie drücken während Sie schreiben mit dem Daumen oder
Finger auf die Stifttaste, oder Sie halten den Stift zu fest und drücken versehentlich die
Stifttaste. So wird die
Rechtsklickfunktion des Stifts aktiviert.
Probieren Sie diese Tipps:
• Halten Sie den Stift auf eine andere Weise. Platzieren Sie während des Schreibens die
Finger auf der entgegengesetzten Seite der Stiftfunktionstaste.
• Üben Sie das Benutzen der
Stiftfunktionstaste mit dem
Zeigefinger und dem Daumen, um zu entscheiden, welche Position Sie vorziehen.
• Lockern Sie Ihren Griff. Eine leichte Berührung reicht zum
Schreiben mit dem Stift.
• Deaktivieren Sie die Stiftrechtsklickfunktion durch die
Tablett- und Stifteinstellungen.
Drücken und halten Sie statt dessen den Stift gegen die
Anzeigenoberfläche, um einen
Rechtsklick durchzuführen.
Motion Computing M1400 Tablet PC-Benutzerhandbuch iv
Anhang
A Problemsuche und Support
PROBLEM
S TIFT (F ORTSETZUNG )
Die Stifttaste funktioniert nicht.
Der Rechtsklick funktioniert nicht.
URSACHE
Die Rechtsklickoption für die
Stifttaste ist eventuell deaktiviert.
Sie klicken Sie Stifttaste und tippen den Stift auf die Anzeige zur falschen Zeit .
LÖSUNG
Aktivieren Sie die
Rechtsklickoption: Doppelklicken
Sie das Symbol Tablett- und
Stifteinstellungen, wählen Sie
Stiftoptionen und aktivieren Sie
Rechtsklick durch Drücken auf die
Stifttaste. Wählen Sie
Übernehmen>OK.
Zum Rechtsklicken halten Sie die
Stifttaste gedrückt und tippen Sie dann auf die Anzeige.
Die Tasten am Tablet PC reagieren nicht wie erwartet.
Die Tastenfunktionen wurden geändert.
Doppeltippen Sie auf das Symbol
Tablet- und Stifteinstellungen, dann auf Tabletttasten. Sie können die Tasten auf die
Standardeinstellungen zurücksetzen. Hinweis: Die
Tastenfunktionen sind verbunden mit der Ausrichtung, in der sie programmiert wurden.
S CHNITTSTELLE /A NSCHLÜSSE
Das System erkennt die eingesetzte PC-Karte nicht.
Das System erkennt ein USB- oder IEEE 1394-Gerät nicht.
Die Karte wurde nicht richtig eingesetzt.
Dieses Gerät wird nicht unterstützt.
Windows XP braucht eine kurze
Zeit, um das Gerät zu erkennen.
Das Zubehörgerät wurde nicht richtig mit dem Tablet PC verbunden.
Der benötigte Treiber ist nicht durch Windows XP verfügbar.
Entnehmen Sie die Karte und legen Sie sie mit dem Etikett nach oben ein.
Prüfen Sie die Windows XP-
Kompatibilität
Warten Sie, bis Windows XP das
Gerät erkennt.
Überprüfen Sie das
Verbindungskabel und stellen Sie sicher, dass es mit dem richtigen
Anschluss am Tablet PC und am
Zubehörgerät verbunden wurde.
Verwenden Sie die Installations-
CD des Geräts oder wenden Sie sich an die Website des
Herstellers, um den richtigen
Treiber zu erhalten.
Motion Computing M1400 Tablet PC-Benutzerhandbuch v
Anhang
A Problemsuche und Support
Der Tablet PC befindet sich zwar im Motion FlexDock, doch das
System erkennt keine
Zubehörgeräte, wie z.B. einen externen Monitor oder ein
CDROM-Laufwerk.
Der Tablet PC befindet sich nicht vollständig im Motion FlexDock.
Setzen Sie den Tablet PC vollständig in das Motion
FlexDock ein.
A UDIO
Aus den eingebauten
Lautsprechern kommt kein Ton.
Es kommt kein Ton aus jeglichen
Lautsprechern.
Der Anschluss von Kopfhörern oder externen Lautsprechern schaltet die eingebauten
Lautsprecher aus.
Die Lautstärke ist entweder zu niedrig oder der Ton wurde ausgestellt.
Trennen Sie die Kopfhörer oder externen Lautsprecher, wenn sie nicht benutzt werden.
Öffnen Sie das Motion Dashboard und stellen Sie die
Lautsprecherlautstärke mit dem
Schieberegler für die Lautstärke ein, oder deaktivieren Sie die
Schaltfläche Ton aus.
PROBLEM
B ETRIEBSSYSTEM
Das BIOS-Kennwort wurde vergessen, es kann nicht auf das
System zugegriffen werden.
URSACHE LÖSUNG
Der Tablet PC erlaubt die Eingabe einer bestimmten Anzahl von falschen Kennwörtern, bis das
System gesperrt wird.
Schalten Sie den Tablet PC aus und dann wieder ein, und versuchen Sie noch einmal, das
Kennwort einzugeben (Sie können dies so oft wie nötig durchführen).
Falls Sie das Kennwort vergessen haben, wenden Sie sich an Ihren
Motion Computing-Händler oder an den Motion Computing
Technical Support für
Informationen über das Aufheben einer Systemssperre.
Das gerade bearbeitete
Programm reagiert nicht mehr, der
Zeiger bewegt sich jedoch und andere Programme funktionieren.
Das Programm ist abgestürzt.
Betätigen Sie die Sicherheitstaste
(kleine Taste mit einem
Schlüsselsymbol) an der Tablet
PC-Vorderseite, um den Task-
Manager zu öffnen und das nicht reagierende Programm zu beenden.
Das System zeigt das falsche
Datum und die falsche Zeit an, auch nachdem beides neu eingestellt wurde.
Die falsche Zeitzone wurde gewählt.
Die Systemspeicherbatterie auf der Hauptplatine muss eventuell ersetzt werden.
Vergewissern Sie sich, dass die
Zeitzone richtig ist und stellen Sie sie falls nötig neu ein.
Wenden Sie sich an Ihren Motion
Computing-Händler oder an den
Motion Computing Support unter www.motioncomputing.de/support
Motion Computing M1400 Tablet PC-Benutzerhandbuch vi
Anhang
A Problemsuche und Support
Das System reagiert langsamer als gewöhnlich.
Die Festplatte ist entweder voll oder fast voll.
Die Festplatte muss defragmentiert werden.
Starten Sie das
Datenträgerbereinigungs-
Dienstprogramm, um unnötige und temporäre Dateien zu löschen. Entfernen Sie unnötige
Programme und Dateien.
Starten Sie die Defragmentierung, um Dateien und Ordner auf der
Festplatte zu konsolidieren. Lesen
Sie den Abschnitt “Leistung und
Wartung” im Hilfe- und
Supportcenter.
K OMMUNIKATIONEN
Die drahtlose Kommunikation verbindet sich ständig, auch wenn nicht erwünscht.
Die Standardeinstellung steht auf
Eingeschaltet.
Daten werden nicht durch ein fest verbundenes Ethernet-Kabel
übertragen.
Das Ethernet-Kabel ist nicht richtig angeschlossen.
Deaktivieren Sie das
Kontrollkästchen Wireless
Communication (Drahtlose
Kommunikation) im Motion
Dashboard.
Verbinden Sie es neu und prüfen
Sie die LEDs neben dem LAN-
Anschluss (RJ-45). Die LEDs sollten grün und gelb blinken.
Motion Computing M1400 Tablet PC-Benutzerhandbuch vii
(FAQ S )
Anhang
A Problemsuche und Support
Wie lange hält die Ladung Akku an?
Die Betriebsdauer hängt davon ab, wie der Tablet PC benutzt wird. Ein neuer, vollständig geladener Standard-6-Zellen-Akku hält bis zu 3-4
Stunden lang.
Kann man die nutzbare Betriebsdauer des Akkus verlängern?
• Wechseln Sie zum Energieschema Minimale Batteriebelastung
(rechtsklicken Sie auf das Energie/Batterie-Symbol in the Taskleiste-am unteren rechten Bildschirmrand der Anzeige--und tippen Sie auf
Energieverwaltungseigenschaften einstellen; unter Energieschemas tippen Sie auf Minimale Batteriebelastung). Die
Standardenergieeinstellung des Tablet PCs ist Motion Computing
Optimiert.
• Verdunkeln Sie die Anzeigenhelligkeit, indem Sie das Motion
Dashboard öffnen und den Schieberegler Anzeigen-Helligkeit bewegen. (Sie können auch auf das Symbol Tablett- und
Stifteinstellungen in der Taskleiste doppeltippen und die Registerkarte
Anzeige wählen, um an diesen Schieberegler zu gelangen.)
• Trennen Sie die LAN-/Modemanschlüsse und deaktivieren Sie die drahtlosen Kommunikationen, wenn Sie diese nicht benutzen
(deaktivieren Sie das Kontrollkästchen Drahtlose Kommunikation im
Motion Dashboard).
• Beenden Sie optionale und unnötige Hintergrundprogramme, und trennen Sie die Zubehörgeräte von den USB- und IEEE 1394-
Anschlüssen, oder schalten Sie die Zubehörgeräte aus.
Welche Bedingungen muss der Tablet PC erfüllen, um im Ausland betrieben
zu werden?
Es wird nur ein Netzsteckeradapter benötigt, den man in Flughäfen oder
Reisebedarfsgeschäften erhält. Der Netzadapter stellt sich automatisch auf die unterschiedlichen Spannungen ein, wenn er mit einem dem Ort entsprechenden Stromversorgungsadapter verbunden wird.
Wie reinigt man am Besten den Bildschirm?
Um den Bildschirm zu reinigen, wischen Sie ihn mit einem weichen
Tuch (wie z.B. das mitgelieferte Tuch) ab, auf das Sie ein
Fensterreinigungsmittel gesprüht haben. Sprühen Sie keine
Reinigungsmittel und schütten Sie keine Flüssigkeiten direkt auf den
Bildschirm. Reinigen Sie weder den Bildschirm noch das Gehäuse des
Tablet PCs mit einem abreibenden Reinigungsmittel. Zum Reinigen des
Bildschirms keine Papiertaschentücher oder Papierhandtücher verwenden. Diese enthalten Holzfasern und können die Oberfläche verkratzen.
Beeinflussen Kratzer die Leistung der Anzeige/des Digitizers?
Tests haben keine Verminderung der Leistung bei einer verkratzten
Anzeige ergeben.
Motion Computing M1400 Tablet PC-Benutzerhandbuch viii
M
G
OTION -
ARANTIEN
M OTION
C OMPUTING
S UPPORT
O PTIONEN
Anhang
A Problemsuche und Support
Wie empfindlich ist die Anzeige gegen Sonnenlicht und den Elementen?
Wie jeder Computer oder jedes elektronisches Gerät, sollte der Tablet
PC vor Flüssigkeiten, Schmutz, Sand, weiteren Verunreinigungen,
Sonnenlicht und extremer Hitze geschützt werden.
Funktioniert der Tablet PC mit allen Monitoren oder jeder USB-Tastatur,
Maus, jedem Laufwerk, usw.?
Solange der Gerätetreiber durch das Windows XP-Betriebssystem oder vom Hersteller erhältlich ist, und wenn es das Windows XP-Logo oder -
Zertifizierung trägt, müsste es mit dem Tablet PC funktionieren. Weitere
Informationen erhalten Sie unter www.microsoft.com/help.
Warum wird der Tablet PC sowie das FlexDock ohne parallele, serielle, oder
PS2 (Maus)-Schnittstellen geliefert?
Die Microsoft Tablet PC-Zertifizierung erfordert, dass das System vollständig der Grab-and-Go—Bedingung entspricht. Sie gibt vor, dass das System mit allen Zubehörgeräten docken und von ihnen getrennt werden kann, ohne dass das System in den Ruhezustand gebracht oder neu gestartet werden muss. Verbindungen durch veraltete Anschlüsse
(seriell, parallel, PS2) erfordern oft einen Neustart des Systems, wodurch der nahtlose Übergang zwischen dem Desktopmodus und dem
Tragbaren Modus in einem einzigen Dock-/Trennschritt verhindert wird.
Sie können einen USB-zu-seriell- oder einen USB-zu-parallel-Adapter von Motion Computing oder einem Motion Computing-Händler erwerben.
Wie kann ich den Tablet PC für Linkshänder einrichten?
Doppeltippen Sie auf das Symbol Tablett- und Stifteinstellungen in der
Taskleiste am unteren rechten Bildschirmrand der Anzeige, wodurch das
Einstellungsfenster geöffnet wird. Sie können die Händigkeit sowie die
Menüplatzierung ändern. Kalibrieren Sie danach den Stift neu.
Standard- und verlängerte Garantie- und Versicherungsprogramme
Motion Computing bietet zur Zeit eingeschränkte Garantien für Motion
Produkte und Zubehör. Wenden Sie sich an die Garantie, die Ihrem
Motion Produkt oder dem Motion Zubehörgerät beigepackt ist, oder wenden Sie sich an unsere Website unter www.motioncomputing.de.
Zusätzlich bietet Motion Computing verlängerte Garantien sowie verschiedene Bildschirm- und Konfigurationsversicherungsprogramme an. Wenden Sie sich an unsere Website unter www.motioncomputing.de/ support.
Motion Computing Support
Falls Sie Hilfe oder Antworten zu häufig gestellten Fragen über Ihren
Motion Tablet PC benötigen, wenden Sie sich bitte an
Motion Computing M1400 Tablet PC-Benutzerhandbuch ix
Anhang
A Problemsuche und Support www.motioncomputing.de/support. Wir bieten auch eine Knowledge
Base mit zusätzlichen Informationen, die Ihnen bei der Lösung Ihres
Problems behilflich sein kann.
Rücksendung Ihres Motion Tablet PCs für Reparaturen
Um Service für Ihren Motion Computing Tablet PC anzufordern, wenden Sie sich bitte an den Motion Computing Technical Support unter www.motioncomputing.de/support.
RMA-(Return Material Authorization) Vorgang (Garantie-Service)
Um Garantieleistungen in Anspruch zu nehmen, wenden Sie sich an den
Motion Computing Technical Support unter www.motioncomputing.de/ support. Anleitungen zur Inanspruchnahme von Garantieleistungen finden Sie unter Support.
Motion Computing M1400 Tablet PC-Benutzerhandbuch x
Anhang
B Motion Tablet PC-Spezifikationen
Anhang
B
Motion Tablet PC-Spezifikationen
Motion M1400 Tablet PC
CPU
Chipset
Systemspeicher
Systemspeicherung
(Festplattenlaufwerk)
E/A
Tasten an der Frontplatte
PC-Kartencontroller
PCMCIA-Kartensteckplatz
PC-Audio
Bildschirme
Umgebungslichtsensor
Grafik
Kommunikation
Ethernet LAN
Modem
Drahtlos-Verbindungen
Eingabegerät
Intel Pentium-Prozessor, Ultra Low Voltage (ULV)
Intel 855GME mit bis zu 64MB an Video zugeteiltes RAM
256MB Basis-RAM (Maximal 2GB); Zwei PC2100 DDR SODIMM Steckplätze
20GB (Standard), aufwertbar
Audio: Zwei universelle Anschlüsse
Schnittstellen: Zwei USB 2.0-Anschlüsse; ein IEEE 1394; ein RJ-11; ein RJ-45; ein VGA-
Monitor; ein Docking-Anschluss
Taste 1: Primäre Funktion=Esc; Sekundäre Funktion=Alt+Tabstopp (programmierbar)
Taste 2: Funktion (nicht programmierbar)
Taste 3: Navigation mit fünf Positionen (programmierbar)
Taste 4: Primäre Funktion=Dashboard (programmierbar); Sekundäre Funktion=Journal
(programmierbar)
Taste 5: Primäre Funktion=Anzeige drehen; Sekundäre Funktion=Eingabebereich
(programmierbar)
Taste 6: Sicherheit (Strg+Alt+Del) (nicht programmierbar)
Texs Instruments PCI 1410 Cardbus
Ein Steckplatz für Typ-II PCMCIA Cardbus
Zwei eingebaute Lautsprecher und zwei eingebaute Mikrofone; SigmaTel 9758 Audio-
Codec
12,1” XGA TFT LCD (1024 x 768); (Optional) View Anywhere-Anzeige mit reduzierter
Spiegelung und Blendung, sowie einem verbesserten Ansichtswinkel.
Misst das Umgebungslicht zur automatischen Anpassung der Hintergrundbeleuchtung
(Backlight)
Intel 855GME integrierte Grafik mit UMA-Drehunterstützung.
Drehung: 0 o
, 90 o
, 180 o
, 270 o
Auflösungsunterstützung für externen Monitor: 1800 x 1440 (Maximum)
10/100: RealTek RTL8100BL LAN
PCTEL MDC V.92 56.6Kbps/14.4Kbps Transceiver Fax
802.11/WiFi; Bluetooth drahtloses Radio
Aktiver Digitizer-Stift (Batterie unnötig) mit Funktionstaste
Motion Computing M1400 Tablet PC-Benutzerhandbuch xi
Anhang
B Motion Tablet PC-Spezifikationen
Sicherheit
Docking
Batterie/Energieverwaltung
Akkutyp
Akkubetriebsdauer
Akkuladezeit
Akkuladegerät (optionales Zubehör)
Netzadapter
LED-Systemstatusanzeigen
Software (Standard)
BIOS
Umgebungswerte
Eingebautes Fingerabdrucklesegerät
Motion FlexDock Docking Station. Merkmale umfassen: Mikrofon-Eingang; Kopfhörer-
Ausgang; Gleichstrom-Eingang; drei USB 2.0-Anschlüsse; IEEE1394-Anschluss; RJ-45-
Anschluss; VGA-Anschluss (für einen externen Monitor); Dock-Anschluss zum Tablet
PC; Öffnung für Zugang zum RJ-11- (Modem) Anschluss am Tablet PC
Sechs prismatische Lithiumionenzellen; Smbus-Kontrolle; 40WStd-Kapazität (optionaler leichtgewichtiger 3-Zellen Lithiumionenakku, separat erhältlich)
Sechs-Zellen-Akku: Maximal 3-4 Stunden
Ungefähre Ladezeit von 2 Stunden (Tablet PC eingeschaltet); 1.2 Stunden (Tablet PC ausgeschaltet)
Motion Multi-Einheit-Akkuladegerät: Nenneingangsspannung=19VDC;
Nennausgangsspannung=12.5V; Betriebsumgebungstemperatur: 0 o
C bis + 40 o
C (+32 F bis +104 o
F); Lagerungstemperatur: -2 o
C bis +70 o
C (+28 o
F bis +158 o
F)
50W universeller, 2-Pin-Stecker, 90~264V Wechselstrom, 47-63Hz
Power/Standbymodus; Akkustatus; Festplattenzugriff; drahtlose Aktivität
Microsoft Windows XP Tablet PC Edition; Adobe Acrobat; Motion Computing Dashboard;
Bluetooth; OmniPass Kundensupport-Hilfsprogramme; Online-Dokumentation; Treiber
Flash BIOS ROM; Kennwortschutz für System und Festplatte; Kennwortschutz für das
System und die Festplatte; Einhaltung der ACPI 1.1; Auf Stift/Taste basiertes
Einrichtungshilfsprogramm
Betriebstemperatur: +5 o
C bis +35 o
C (+41F bis +95 o
F)
Lagerungstemperatur: -20 o
C bis +60 o
C (-4F bis +140 o
F)
Luftfeuchtigkeit: 10% bis 90% nicht kondensierend
Betriebshöhe: 0 bis 10.000 Fuß (0 bis 3.000 Meter)
Lagerungshöhe: 0 bis 40.000 Fuß (0 bis 12.000 Meter)
Abmessungen und Gewicht
Abmessungen
Gewicht
Optionales Zubehör*
296.0mm x 240.0mm x 22.0mm (11.7” x 9.4” x 0.90”)
<3.0 lb (1.36KG) (für bestimmte Konfigurationen)
Motion FlexDock; Motion Desktop-Gestell; Motion Hardtop-Abdeckung; Motion Portfolio;
Motion Executive Portfolio; Motion Hardtop-Tastatur; Motion Gehäuseeckenschutz aus
Gummi; Motion optische Laufwerke; Motion 3-Zellen-Akku; Motion 6-Zellen-Akku;
256MB, 512MB, und 1GB Speicheraufwertungsmodule; Bluetooth PC-Karte
*Neues Zubehör kann zuweilen hinzugefügt werden. Eine Liste der gegenwärtig erhältlichen Zubehörteile erhalten Sie auf der Motion-Website unter www.motioncomputing.de/accessories.
Service/Support
Motion Computing Support
Behördliche Zertifikate
Emissionen
Wenden Sie sich an Ihren Motion Computing-Händler oder an die Motion Computing
Support-Website unter www.motioncomputing.de/support.
Immunität
FCC Part 15, Class B
EN55022 (CISPR22) Class B
ICES-003 Class B
ETS 300 328
ETS 300 328
IC RSS 210
EN55024
Motion Computing M1400 Tablet PC-Benutzerhandbuch xii
Sicherheit
Telecom
UL and CUL, UL1950
CSA C22.2
EN60950
FCC Part 68
IC CS03
Anhang
B Motion Tablet PC-Spezifikationen
Motion Computing M1400 Tablet PC-Benutzerhandbuch xiii
Anhang
C Drahtlos-Mini-PCI Installation
D RAHTLOS -
M INI -PCI
I NSTALLATION
Anhang
C
Drahtlos-Mini-PCI Installation
Zum Installieren der drahtlosen Mini-PCI-Karte (WMIB 100GS) in Ihren
Tablet PC, folgen Sie diesen Schritten:
ACHTUNG: Um das Risiko einer Verletzung oder von Beschädigungen des
Tablet PCs zu vermeiden, sollten Sie vor der Durchführung der nachstehenden
Vorgänge den Tablet PC ausschalten, den Netzanschluss ausstecken und den
Akku entfernen. Erden Sie sich, indem Sie eine geerdete, leitfähige Oberfläche berühren, wie z.B. ein Gerät mit einem geerdeten Stromkabelstecker.
Vermeiden Sie die Berührung mit den Stift- und Leitungskontakten am Speicher und an den internen Schaltkreisen des Tablet PCs.
1. Trennen Sie den Tablet PC von der Netzstromversorgung und entfernen Sie den Akku.
2. Schrauben Sie die zwei Kreuzschlitzschrauben los, die die L-förmige
Abdeckung an der Unterseite des Tablet PCs befestigen.
3. (Falls Sie eine existierende Drahtlos-Karte ersetzen und nicht nur eine neue Karte in den freien Schacht einbauen) Ziehen Sie die
Klammern an jeder Seite der Karte leicht auseinander. Wenn die
Karte nach oben springt, entnehmen Sie sie vorsichtig aus dem Mini-
PCI-Steckplatz.
4. Richten Sie die Randstecker der Mini-PCI-Karte am Mini-PCI-
Steckplatz im Tablet PC aus.
5. Während Sie die drahtlose Mini-PCI-Karte in einem 25-Grad Winkel halten, drücken Sie sie vorsichtig in den Mini-PCI-Steckplatz auf der
Hauptplatine des Tablet PCs, bis sie sicher sitzt.
Motion Computing M1400 Tablet PC -Benutzerhandbuch xiv
6. Drücken Sie die Karte leicht an, bis sie einrastet.
Anhang
C Drahtlos-Mini-PCI Installation
7. Verbinden Sie die graue Antenne des Tablet PCs mit dem RF MAIN-
Anschluss auf der Mini-PCI-Karte.
8. Verbinden Sie die schwarze
Antenne des Tablet PCs mit dem
RF AUX-Zusatzanschluss auf der
Mini-PCI-Karte.
9. Befestigen Sie die Abdeckung mit
RF MAIN RF AUX den Schrauben wieder an der
Unterseite des Tablet PCs, und ziehen Sie die Schrauben fest an.
10. Legen Sie den Akku wieder ein, und verbinden Sie den Tablet PC mit der Netzversorgung. Starten Sie dann den Tablet PC.
Motion Computing M1400 Tablet PC -Benutzerhandbuch xv
A
Analog Telefonsteckanschluss 14
Anschlüsse
Anzeige
Ausrichtung
B
Einrichten eines neuen Schemas 60
BIOS
Bluetooth
Paarweise Verbindung herstellen 57
C
D
Domänenname 30
Drahtlos
802.11-Drahtloses Gerät aktivieren 52
Drahtloser Access Point
Dual Head-Videocontroller 25, 50
E
Energieeinstellung Minimale Batteriebelastung
F
Motion Computing M1400 Tablet PC -Benutzerhandbuch xvi
I
Funktionstaste. Siehe Stift, Funktionstaste 35
G
Gesperrt, Festplattenkennwort 69
H
Häufig gestellte Fragen (FAQs)
Hibernation
Hot Key Nr. 2 (Ausrichtung) 13, 41
M
Mikrofon
Motion M1400 Tablet PC
Internet
Initialisieren in Windows XP 28
K
Kennwort
L
LEDs
N
O
P
PC-Karte
PC-Kartensteckplatz 10, 16, 17
PhoenixBIOS Einrichtungsprogramm 67
Motion Computing M1400 Tablet PC -Benutzerhandbuch xvii
R
Anpassen von Stromeinstellungen 73
Drahtlose Geräte im Flugzeug 72
Ruhezustand
S
Schema
Deaktivieren von Kennwörtern 69
Stift
T
Tablet PC-Eingabebereich
Tasten
Standardeinstellungen ändern 42
Tastenfunktionen zurücksetzen 42
Tastenfunktionen
Tipps
Motion Computing M1400 Tablet PC -Benutzerhandbuch xviii
U
V
Verschlüsseln/Entschlüsseln 66
W
Windows XP Tablet PC Edition
Wussten Sie schon - Aktualisierungen 6
X
Z
Zubehör
Motion Computing M1400 Tablet PC -Benutzerhandbuch xix
advertisement
* Your assessment is very important for improving the workof artificial intelligence, which forms the content of this project
Related manuals
advertisement
Table of contents
- 1 Motion Computing M1400 Tablet PC Benutzerhandbuch
- 3 Information über dieses Benutzerhandbuch
- 3 Warnungen, Vorsichts- hinweise und Hinweise
- 3 Menüelemente Schalt- flächen, Symbole
- 3 Auf der Anzeige schreiben
- 3 Tinte
- 3 Hinweise zur Verwendung des Stifts und der Stift- funktions- taste
- 5 Inhalt
- 8 Kapitel 1 Erste Schritte mit Ihrem Motion Tablet PC
- 8 Motion Tablet PC Merkmale
- 10 Liefer- umfang
- 10 Motion Zubehör
- 11 Tipps über erste Schritte
- 11 Kalibrieren des Stifts
- 11 Benutzung des Stifts üben
- 12 Durcharbeiten der Lernprogramme
- 12 Motion Ressourcen-Seite und Online-Benutzerhandbuch
- 13 Microsoft Hilfe- und Supportcenter-Seite
- 13 “Wussten Sie schon?“
- 13 Tour durch Windows XP
- 13 Öffnen Sie das Motion Dashboard
- 14 Kapitel 2 Motion Tablet PC-Hardware
- 14 Tablet PC- Anzeigen
- 16 Tablet PC- Übersicht
- 19 Gehäuse und Hardtop- Abdeckung
- 19 Digitizer-Stift
- 19 Motion Netzadapter
- 19 Motion Akkus
- 20 Tasten an der Frontplatte
- 20 Modem- und LAN- Anschlüsse
- 21 Tablet PC- Gehäuse- LEDs
- 21 Tablet PC-Frontplatten-LEDs
- 21 Akkustatus-LEDs
- 23 Akkustatusanzeige
- 23 Fingerab- drucklese- gerät
- 23 Umgebungs- lichtsensor (Ambient Light Sensor, ALS)
- 23 Mikrofone
- 24 PC- Kartensteck- platz
- 24 Mini-PCI-Karte (Drahtlos)
- 24 Etikette
- 25 Zubehörteile
- 25 Motion Desktop-Gestell
- 25 Motion FlexDock
- 26 Motion Multi-Einheit-Akkuladegerät
- 26 Motion Hardtop-Tastatur
- 26 Drahtlos Mobile Tastatur
- 26 Motion Hardtop-Abdeckung, Portfolios und Cases
- 27 Motion Optische Laufwerke
- 27 256MB, 512MB und 1GB Speicheraufwertungsmodule
- 28 Kapitel 3 Motion Tablet PC Software
- 28 Motion Software
- 28 Sie können eine von mehreren verschiedenen Software-Paketen zusammen mit Ihrem Motion Tablet PC bestellen. Die CDs, die Sie als Teil Ihres Tablet PC-Pakets erhalten, hängen von Ihrer jeweiligen Bestellung ab. Bestimmte Software-Pakete erforde...
- 29 Motion Betriebssystemwiederherstellungs-CDs: Beschreibung und Anwendung
- 30 Neuinstallieren der VirtualDrive-Anwendung (Optional)
- 31 Motion Nutzprogramme und Treiber-CD
- 31 Motion Dashboard
- 33 Tablet PC-Eingabebereich (Tablet PC Input Panel - TIP)
- 34 Kapitel 4 Arbeiten mit dem Motion Tablet PC
- 34 Initialisieren von Microsoft Windows XP
- 34 Erforderliche Information
- 34 Optionale Anschlüsse, Geräte und Information
- 35 Prozedur zum Initialisieren von Windows
- 36 Während Ihr System startet....
- 37 Microsoft Office-Aktivierung (Optional)
- 37 Starten und Stoppen Ihres Tablet PCs
- 37 Starten des Tablet PCs
- 37 Herunterfahren des Tablet PCs
- 37 Öffnen des Motion Dashboards
- 38 Energie mit dem Standby- modus oder dem Ruhemodus konservieren
- 38 Versetzen in den Standbymodus oder Ruhezustand von der Start-Schaltfläche
- 39 Verwenden des Motion Digitizer- Stifts
- 40 Kalibrieren des Stifts, um dessen Genauigkeit zu erhöhen
- 41 Tipps zum Schreiben mit dem Stift
- 42 Einstellen der Menüpositionen für linkshändige Benutzung
- 42 Stiftgesten
- 43 Tipps zum Optimieren des Anzeige- fensters
- 43 Das Tablet PC- Eingabefeld am Effektivsten nutzen
- 44 Tipps zum Arbeiten mit dem Eingabe- bereich
- 44 Eingabebereich-Textvorschaufenster
- 45 Aus dem Eingabebereich “Als Tinte senden” (Handschrift and Zeichnungen)
- 45 Eliminieren von Papier mit dem Windows- Journal
- 46 Erstellen von Formularen und Editieren der Formulare mit Windows- Journal
- 46 Sticky Notes zur Hand halten, um Informationen schnell aufzuschreib- en
- 47 Ändern der Anzeigenaus- richtung
- 48 Anpassen von Tasten
- 49 Umgebungs- lichtsensor (Ambient Light Sensor, ALS)
- 49 Einstellen von “fester” Anzeigen- Helligkeit: ALS Aus
- 49 Einstellen von “dynamisch- er” Anzeigen- Helligkeit: ALS Ein
- 50 Ein- und Ausschalten des Anzeige- Backlights
- 50 Prüfen der Akkuleistung
- 50 Ablesen der Akkuleistung mittels der Tablet PC-Anzeige
- 50 Ablesen der Akkuenergie mit der Akkuanzeige
- 50 Ablesen der Akkuenergie mittels des Motion Dashboards
- 50 Ablesen der Akkuenergie mit der Energieanzeige
- 50 Erstellen von neuen Energie- schemas für besondere Situationen
- 50 Erstellen eines neuen Energieschemas
- 51 HINWEIS: Wir empfehlen, dass Sie neue Energieschemas erstellen, statt das Stan dardschema (Motion Computing Optimiert) zu überschreiben, damit Sie es später wieder aktivieren können.
- 51 Einstellen des Modus für die Minimale Batteriebelastung zum zusätzlichen Energiesparen
- 51 Laden des Akkus
- 52 Austauschen des Akkus
- 53 Entsorgen von verbrauchten Akkus
- 53 Akku- und Energie- verwaltungs- tipps
- 53 Akkuleistung mit dem Umgebungs- lichtsensor verlängern
- 54 Aufwerten des Speichers zum Verbessern der System- leistung
- 55 Installieren von optischen Laufwerken
- 55 Software für optische Laufwerke
- 56 Spiegeln und Erweitern Ihrer Anzeige
- 56 Anschließen des externen Monitors/Datenprojektors an den Tab let PC
- 56 Einrichten eines gespiegelten Desktops
- 57 Einrichten eines erweiterten Desktops
- 58 Einrichten einer drahtlosen Verbindung
- 59 Installieren und Einrichten von Bluetooth
- 60 Installieren der Bluetooth-Software
- 60 Einrichten eines Geräts (Bluetooth Maus)
- 63 Paarweise Verbindung eines Geräts (Bluetooth-Tastatur)
- 64 Mikrofon- ausführung und Funktionen
- 64 Enger Fokus
- 65 Weiter Fokus
- 65 Konferenz
- 65 Einrichten der Universal Jacks (Universelle anschlüsse)
- 66 Erstellen eines Bildschirm- auflösungs- schemas für einen externen Monitor oder ein gleich- wertiges Gerät
- 66 Multimedia- Anwendungen
- 67 Über das OmniPass- Kennwort- verwaltungs- system
- 67 (Optional) Falls Sie ein Windows-Benutzerkonto und Kennwort einrichten müssen...
- 67 Standard- Finger- abdruck- lesegerät Einrichten
- 68 Anmelden mit OmniPass
- 69 Anmelden eines Fingerabdrucks mit OmniPass
- 69 Aufnehmen Ihres Fingerab drucks
- 71 Erweiterte Finger- abdruck- lesegerät- funktionen
- 72 Anmeldestatus überprüfen
- 72 Einrichten der Tablet PC-Sicherheit
- 73 Einrichten des Windows-Betriebssystemkennworts
- 73 Einrichten der BIOS-Kennwörter
- 75 Entfernen der Tablet PC-Sicherheit
- 76 Pflege des Tablet PCs und der Zubehörteile
- 76 Allgemeine Pflege
- 76 Pflegen der Anzeigenoberfläche
- 77 Pflegen des Motion Digitizer-Stifts
- 77 Auswechseln der Stiftspitzen
- 78 Bestellen von neuen Stiften
- 78 Reisen mit dem Tablet PC
- 78 Flugreisen
- 78 FAA-Flugreisenbestimmungen für drahtlose Geräte
- 79 Weitere Reisetipps
- 80 Anhang A Problemsuche und Support
- 80 Lösungen
- 87 (FAQs)
- 88 Motion- Garantien
- 88 Standard- und verlängerte Garantie- und Versicherungspro gramme
- 88 Motion Computing Support Optionen
- 88 Motion Computing Support
- 89 Rücksendung Ihres Motion Tablet PCs für Reparaturen
- 89 RMA-(Return Material Authorization) Vorgang (Garantie-Service)
- 90 Anhang B Motion Tablet PC-Spezifikationen
- 93 Anhang C Drahtlos-Mini-PCI Installation
- 93 Drahtlos- Mini-PCI Installation
- 95 Index