advertisement
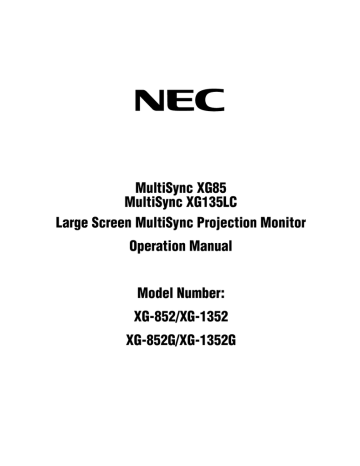
MultiSync XG85
MultiSync XG135LC
Large Screen MultiSync Projection Monitor
Operation Manual
Model Number:
XG-852/XG-1352
XG-852G/XG-1352G
For the customers in Germany
CAUTION: To turn off main power, be sure to remove the plug from power outlet. The power outlet socket should be installed as near to the equipment as possible, and should be easily accessible.
3. GSGV Acoustic Noise Information Ordinance:
The sound pressure level is less than 70 dB(A) according to ISO 3744 or ISO 7779.
2
123456
123456
123456
123456
123456
123456
INTRODUCTION
.
Before operating this projector, please read this manual carefully and completely.
This manual will provide you with the basic instructions for operation of the projector. Installation, preliminary adjustments and procedures which require the opening of the projector and contact with electrical components should be performed by service personnel. For continued safe and reliable operation, use only cables supplied by the manufacturer for power. Adhere to all notes and warnings.
Features
©
Multi scan circuit automatically locks on video, superdata from 15 to 85 kHz
(XG85) and graphics signals 15 to 135 kHz (XG135LC).
You can interface video and high resolution RGB signals from various computers, workstations and graphics boards.
©
8" CRTs with deflection angle 90 degrees produce a detailed picture with a resolution of 2500
22000 (addressable) XG135LC and 160021200 (addressable) XG85.
©
Newly developed video output circuit makes possible 110 MHz of Video
Bandwidth (XG85) and 150MHz (XG135LC) with 1100 lumens peak light output (XG85) and 1200 lumens (XG135LC).
©
ECP lens produces an image with true color reproduction.
©
AKB circuit provides stable white balance.
©
Display size can be altered to accommodate any picture size from 60" to 300" diagonal. In addition to ceiling mounting, floor, desk top and rear installations are possible. (The ceiling mounting kits can be purchased as an optional item for ceiling installation.)
©
Digital convergence provides high accuracy for projecting fine graphic displays.
©
On-screen menus provide easy access to adjustment items.
©
ISS-6020/ISS-6020G interface allows 100 inputs.
©
Video system compatible with NTSC, PAL, SECAM and NTSC 4.43.
©
Up to 100 sources can be stored in digital memory.
©
Quick copy convergence for fast easy set up from one pre-set signal.
©
Built in self diagnostics for on-sight troubleshooting.
©
Built in test patterns such as “CROSS HAIR”, “CROSS HATCH”, “DOT”,
“WINDOW” ,“ALL WHITE”, “GRAY SCALE”, and “H (FOCUS)” for accurate setup.
©
Source information status display.
©
The SEQUENCER function allows the projector to automatically select input signals one after another as programmed by the user.
©
Compatible with a component video signal such as DVD.
3
INTRODUCTION
Important Safeguards
The following are important safety instructions designed to ensure the long life of your projector and to prevent fire and shock hazards. Be sure to read these safety instructions carefully and follow all warnings given below.
Installation
The projector must be installed by trained personnel.
Place the projector on a flat, level surface and in a dry area free from dust and moisture. Do not place the projector in direct sunlight, near stoves or other heat radiating appliances. Smoke, steam and exposure to direct sunlight could adversely affect the internal components. Avoid rough handling when moving your equipment as a strong shock could damage its internal components. If installing the projector on the ceiling, use only optional ceiling kits (two types) supplied by the manufacturer. Observe all instructions and warnings. Since installing the projector on the ceiling requires special techniques and a optional ceiling kit, users must not try to install it. Contact your dealer for ceiling installation.When
ordering the ceiling kit, specify the part name, PG CMKIT-F or PG CMKIT.
Power supply
The XG-852 and XG-1352 projector are designed to operate on 120 V 60 Hz, and the XG-852G and XG-1352G are designed to operate on 220-240 V 50 Hz AC power supply. Make sure your local power supply matches these requirements before operation.
Handle the power cord carefully and avoid excessive bending. A damaged cord may cause electric shock or fire. If the projector is not to be used for an extended period, remove the plug from the power outlet.
Cleaning
Unplug the projector from the power outlet before cleaning.
Clean the cabinet and front panel periodically with a soft cloth. If heavily stained, use a mild detergent solution. Never use strong detergents or solvents such as alcohol or thinner to clean your projector.
Lens cleaning: Avoid touching the lens surfaces.
Special coating is applied to the lens surfaces.
Consult your dealer for lens cleaning.
Fire and Shock Precautions
Adequate ventilation must be provided to prevent heat build-up inside the projector. Make sure the ventilation holes are unobstructed.
Keep the inside of the projector free from foreign objects, such as paper clips, nails, paper, etc. Do not attempt to retrieve such objects yourself or insert metal objects such as wire and screw-drivers inside the projector. If a hazardous object falls inside the projector, unplug it immediately and call a qualified electrical repairman for removal.
Do not set liquids on top of the projector.
4
123456
123456
123456
123456
123456
123456
123456
CONTENTS
.
PART NAMES AND FUNCTIONS ....................................................................6
Front Panel ..................................................................................................................... 7
Rear Panel ...................................................................................................................... 7
Remote Control Unit ....................................................................................................... 8
Battery installation and replacement ........................................................................ 9
Remote control cautions .......................................................................................... 9
Handling remote control and batteries ..................................................................... 9
EXAMPLES OF CONNECTIONS .................................................................... 10
Cautions on Connections ............................................................................................. 10
When Used in Stand Alone Operation .......................................................................... 10
When Used with One Switcher (ISS-6020/ISS-6020G) ................................................ 11
When Used with Two or More Switchers (100 Inputs) ................................................ 12
REMOTE 1 Terminal ..................................................................................................... 14
BASIC OPERATION ................................................................................. 16
Picture Projection ......................................................................................................... 16
Displaying the Menu and Adjustment Screens ............................................................. 17
Storing Projector Settings (Automatic Save Feature) ................................................... 18
Picture Adjustment ....................................................................................................... 20
Position Adjustment ..................................................................................................... 21
Sound Adjustment
(only when used with the ISS-6020/ISS-6020G switcher) ............................................................ 23
Input Selection ............................................................................................................. 24
Source Information ...................................................................................................... 26
Static Convergence Adjustment ................................................................................... 27
Closed Caption Mode Selection .................................................................................... 28
Setting Timer ................................................................................................................ 29
Mute ............................................................................................................................. 33
Normal, Load, and Cancel Function .............................................................................. 33
Data Area for Output and Storage ................................................................................ 34
Searching Registered Signals ....................................................................................... 35
Screen Format in Projecting a Picture .......................................................................... 36
SPECIFICATIONS ................................................................................... 37
This manual covers the XG135LC and XG85 projectors.
The operating procedures are common to the two models.
5
123456
123456
123456
123456
123456
123456
PART NAMES AND FUNCTIONS
.
Front Terminal Panel
1 2 3
Rear Control Panel
A cover is provided to attach the rear control panel.
4 5 6 7
8 9 0
I
H
ACAT OUT R/Cr G/Y B/Cb H/HV V S-VIDEO VIDEO
INPUT SELECT POWER
INDICATOR ON/OFF INPUT SELECT ENTER
I
OPTION REMOTE1
OUT
REMOTE2
IN
A B C D E F G
6
Front Panel
1 Power Switch (Main power)
To turn on the main power to the projector press the switch to the ON position ( I ). The STANDBY and the RC
READY indicator will light.
In this condition you can start up the projector by pressing the POWER ON button on the remote control or the
POWER button on the rear panel.
Press to the OFF position (0) to turn the main power off.
NOTE: When turning off the main power,first return the projector to the standby condition by pressing the
POWER OFF button on the remote control or the POWER button on the rear panel and then turn off the main
POWER switch.These procedures are necssary to protect your projector and the connected equipment.
2 AC INPUT
Connect the supplied power cord here.
3 Remote Sensor
Receives the signal from the supplied remote control when used in the wireless mode.
E OPTION Terminal
For system expansion such as PC-control.
F REMOTE 1 Terminal
This terminal allows external control of the projector from either the Switcher or from an external control.When the
Switcher is used,connect to the REMOTE 1 terminal on the back of the Switcher.
NOTE: The ISS-6020/ISS-6020G Switcher is compatible with this projector.
G REMOTE 2 Terminal
IN: for the supplied service remote control.
OUT: connect to a second projector’s IN terminal to relay the input at the IN terminal.
NOTE: The wireless control does not work when the plug of the supplied remote cable is inserted into the RE-
MOTE 2 IN terminal.
PART NAMES AND FUNCTIONS
0 POWER Button
Turns the projector on or off when the projector is in the standby condition (Main Power switch must be on and the
STANDBY and the RC READY indicator lit).
A ACAT OUT Terminal
This is a video output connector for the optional built in
CCD camera. The CCD camera is needed in order to perform automatic convergence with the optional ACAT software.
B R/Cr, G/Y, B/Cb, H H/V and V Input Terminals
(INPUT A)
Connect R,G,B,H (Horizontal sync) and V (Vertical sync) outputs of the external equipment (such as the Switcher).
If using a component with a combined sync (SYNC) output,connect it to the H/V terminal. When using luminance and color-difference signals of HDTV and
DVD, connect a Pr/Cr to the R, a Y to the G and a Pb/Cb to the B input of the projector.
C S-VIDEO Input Terminal
(INPUT A)
Connect to the S-video output of the external equipment such as a VCR with an S-video output.This terminal allows switching between S2 and S1 VIDEO input modes.
D VIDEO Input Terminal (INPUT A)
Connect to the video output of the external equipment such as a VCR or laser disk player.
Rear Panel
4 Remote Sensor
Receives the signal from the supplied remote control when used in the wireless mode.
5 POWER Indicator
Lights up when the projector is turned on.
6 STANDBY Indicator
Lights up when the projector’s main POWER switch is on.
Flashes when the projector is not connected with the
Switcher correctly or when the Switcher is turned off.
7 RC READY Indicator
Lights up when the projector's main POWER switch is on.
Flashes when the projector receives a signal from the remate control.
8 Two Digit Display
INDICATOR:
Displays projector error codes.(“00” in normal operation)
ON/OFF Switch:
Turns the INDICATOR on or off.
9 INPUT SELECT Buttons
INPUT: press to display the INPUT SELECT screen.
SELECT: press to select an input by highlighting the input terminal.
ENTER: press to execute selection and to switch input.
H INPUT B
Slot for adding optional RGB or video input cards.
7
I INPUT C
Slot for adding optional RGB or video input cards.
NOTE: The optional RGB INPUT and VIDEO INPUT modules can be installed in the INPUT B and INPUT C slots.
PART NAMES AND FUNCTIONS
Remote control unit
2
3
4
5
6
7
8
9
ON
POWER
OFF
OPERATE 1 ABC
PICTURE
MUTE
4 JKL
SOUND
MUTE
7 STU
2 DEF
8 VWX
3 GHI
5 MNO 6 PQR
9 YZ /
DISPLAY 10 ,.
CAPTION
STATIC
R
B
CTL NORMAL ENTER END
1
0
A
B
C
D
User Remote Control
RC-6320
NOTE: The full function remote control is designed for setup adjustment. Use the user remote control for normal operation.
1
POWER Buttons (ON/OFF)
Press the ON button to turn the projector on when the projector is in the standby condition (STANDBY and RC
READY indicators lit). Press the OFF button to return the projector to the standby condition.
2
OPERATE Button
Press to display the “OPERATE” menu.
3
PICTURE MUTE Button
Press to mute the picture. Press again to display the picture. You can also mute the picture by holding down
CTL and pressing PICTURE MUTE buttons. To restore the picture, holding down CTL and press PICTURE
MUTE again. Or simply press END.
NOTE: When the picture is muted by using CTL and
PICTURE MUTE buttons, even if an input is switched to another or the power is turned off using the remote
POWER OFF button, the mute cannot be canceled.
8
4
SOUND MUTE Button
Press to mute the sound. Press again to return the sound.
NOTE: This works only with the ISS-6020/ISS-6020G
Switcher.
5
DISPLAY Button
Press to turn on or off the on-screen display. Pressing with
CTL eliminates the on-screen display; pressing with CTL again restores it.
NOTE: Even if the on-screen display may be turned off with pressing CTL and DISPLAY, any adjustment will still change the projector’s memory settings. This mode is available even when an input is switched to another or the power is turned off using the POWER OFF button on the remote control.
6
STATIC Button
Press to enter the STATIC mode. You can adjust the static convergence.
7
R and B Buttons
Turn each CRT beam on and off separately. When using with the CTL button, you can select the CRT to be adjusted during static convergence.
8
CTL Button
Used in conjunction with other buttons, similar to a shift key on a computer.
9
NORMAL Button
Returns the standard level for each signal. When pressed once, the confirmation message will be displayed. When
“YES” is selected and ENTER is pressed, the data will be returned to the standard level. While holding down the
CTL button, press the NORMAL button to display the
“LOAD/CANCEL” menu to select either LOAD (last stored level) or CANCEL (data cancelled).
0
INPUT Buttons
Select menus and switches input signals.
A
CAPTION Button
Press to display the CLOSED CAPTION menu.
B
CURSOR Buttons
Used for increasing and decreasing control levels, cursor movement and convergence adjustments.
C
END Button
Ends the adjustment mode.
D
ENTER Button
Executes menu selection and switches to selected input.
Battery installation and replacement
User remote control (RC-6320)
1
Press down on the battery compartment cover and slide the cover in the direction of the arrow.
2
Install the two new batteries, making sure that their polarity matches the , . diagrams inside the battery compartment. Incorrect polarity could damage the unit.
3
Close the battery compartment cover.
NOTE: The remote control is powered by two alkaline 1.5V
AA batteries.
Remote control cautions
Use the remote control within a distance of about 7m (23 ft.) and at 30 degrees angle left and right.
Handling remote control and batteries
• Do not drop or mishandle the remote.
• Do not get the remote wet. If the remote gets wet, wipe it dry immediately.
• Avoid heat and humidity.
• When not using the remote for a long period, remove the batteries.
• Do not use new and old batteries together, or use different types together.
• Do not take apart the batteries, heat them, or throw them into a fire.
PART NAMES AND FUNCTIONS
9
123456
123456
123456
123456
123456
123456
EXAMPLES OF CONNECTIONS
.
CAUTIONS ON CONNECTIONS:
• Unplug the projector and other equipment from the AC supply before making connections.
• Make sure that the plug of the power cord is properly connected to the power outlet. A loose connection may cause hum or noise.
• Confirm your connection layout with the user’s manual accompanying the equipment to be connected with the ISS-
6020/ISS-6020G Switcher.
When Used in Stand Alone Operation
Components with RGB and H/V SYNC outputs such as a personal computer
VCR with S-Video outputs
DVD Player with a COMPONENT video output
ACAT OUT R/Cr G/Y B/Cb H/HV V S-VIDEO VIDEO
INPUT SELECT POWER
INDICATOR ON/OFF INPUT SELECT ENTER I
OPTION REMOTE1
OUT
REMOTE2
IN
VCR or Video disc player
External Control
NOTE: This projector does not have built-in speakers.
• Make sure that the STANDALONE mode is selected from the CONNECT CONDITION menu. Contact your dealer for the information in detail.
10
EXAMPLES OF CONNECTIONS
When Used with One Switcher (ISS-6020/ISS-6020G)
Up to 10 input signals can be accepted when the projector is connected to one Switcher. Using the projector with the Switcher allows easy adjustment and signal selection.
INPUT C
INPUT B
INPUT A
ACAT OUT R/Cr G/Y B/Cb H/HV V S-VIDEO VIDEO
INPUT SELECT POWER
INDICATOR ON/OFF INPUT SELECT ENTER I
OPTION REMOTE1
OUT
REMOTE2
IN
To INPUT A (RGB,
H/V,V inputs)
To REMOTE1
Optional control cable 15p-15p (CTL-6010)
5BNC-5BNC coaxial cable
(separate sync)
(recommended)
3BNC-3BNC cable
(sync on green)
4BNC-4BNC cable
(composite)
From R, G, B, H/V on separate H and
V. on the RGB OUTPUT module
From REMOTE 1 Terminal on the
SYSTEM CONTROL module
The Switcher ISS-6020/ISS-6020G
DVD Player
Personal computer
* To connect a COMPONENT signal of the equipment such as DVD player to the optional RGB input board, the projector must recognize the optional RGB input board as a COMPONENT input board. See “RGB/COMPONENT
Search Setting” of the Set-up manual.
Audio equipment
VCR
• Make sure that the SW1 LEVEL mode is selected from the CONNECT CONDITION menu. Contact your dealer for the information in detail.
• For more information on the Switcher, refer to the user’s manual accompanying the ISS-6020/ISS-6020G Switcher.
• All cables mentioned above are optional.
11
EXAMPLES OF CONNECTIONS
When Used with Two or More Switchers (100 Inputs)
Up to 100 inputs can be accepted using the Switcher.
How to make connections:
1 Connect the REMOTE 1 terminal of the master Switcher to the REMOTE 1 of the projector using the optional control cable (15p-15p/CTL-6010).
2 Next connect the REMOTE 2 terminal of the master
Switcher to the REMOTE 1 terminal of the first slave
Switcher using the same optional control cable as mentioned above. Third, connect the REMOTE 2 terminal of the first slave to the REMOTE 1 of the second slave, and the REMOTE 2 terminal of the second slave to the
REMOTE 1 terminal of the third slave (— and the
REMOTE 2 of the ninth slave to the REMOTE 1 of the tenth slave). Connect all the Switchers with optional control cables.
NOTE:
• Be sure to set all the slide switches (S8603) of the
Switcher to RS-422 positions. Set the one on the last slave
Switcher to the appropriate position to match the connected equipment such as a personal computer. (RS-422/
RS-232C for PC control of projector)
• Set the DIP switch S8601 of the Switcher.
10 inputs
Signal Switcher
SLAVE 1
Signal
REMOTE 1
REMOTE 2
10 inputs
10 inputs
SLAVE 2
SLAVE 3
SLAVE 9
SLAVE 10
Signal
REMOTE 1
REMOTE 2
REMOTE 1
REMOTE 2
Signal
REMOTE 1
REMOTE 2
OPTION (PC)
REMOTE
CONTROL
To SLOT 1
To SLOT 2
To SLOT 10
MASTER
SWITCHER
REMOTE 1
Signal
OPTION
REMOTE 1
To REMOTE 2
OPTION
OPTION
(PC)
• Make sure that the SW2 LEVEL mode is selected from the CONNECT CONDITION menu. Contact your dealer for the information in detail.
• Refer to the user’s manual accompanying the Switcher.
• Cables mentioned are not included with the projector.
12
EXAMPLES OF CONNECTIONS
Set the DIP switch (S8601) of the Switcher as follows:
NOTE: Slave numbers 1 to 10 must correspond to the master’s slot numbers 1 to 10.
ISS-6020
ISS-6020G
Output to Setting of S8601
OPEN
Master The Projector
1 2 3 4 5 6 7 8
OPEN
Slave 1 Slot 1 of the Master
1 2 3 4 5 6 7 8
Slave 2
Slave 3
Slave 4
Slave 5
Slave 6
Slave 7
Slave 8
Slave 9
Slave 10
Slot 2 of the Master
Slot 3 of the Master
Slot 4 of the Master
Slot 5 of the Master
Slot 6 of the Master
Slot 7 of the Master
Slot 8 of the Master
Slot 9 of the Master
Slot 10 of the Master
OPEN
1 2 3 4 5 6 7 8
OPEN
1 2 3 4 5 6 7 8
OPEN
1 2 3 4 5 6 7 8
OPEN
1 2 3 4 5 6 7 8
OPEN
1 2 3 4 5 6 7 8
OPEN
1 2 3 4 5 6 7 8
OPEN
1 2 3 4 5 6 7 8
OPEN
1 2 3 4 5 6 7 8
OPEN
1 2 3 4 5 6 7 8
13
EXAMPLES OF CONNECTIONS
REMOTE 1 Terminal
5 4 3 2 1
10 9 8 7 6
15 14 13 12 11
This terminal is used for either connecting the ISS-6020/ISS-6020G Switcher or a third party external control device. When the
Switcher is used, connect it with the optional control cable (15-15 pin; 50 ft./16m; CTL-6010) to this terminal.
When used with the Switcher.
Pin No.
FUNCTION
1, 2, 6 and 7
9
15
Others
Sending and receiving data when the Switcher is used.
Identifying the Projector
Ground
Used inside the Projector. Normally set to OPEN.
When using with the Switcher ISS-6020/ISS-6020G, connect no. 1,2,6,7,9 and15 pins of the projector to the same no. pins of the switcher as shown below.
REMOTE 1 terminal of the Projector mini D-sub 15 pin (male)
REMOTE 1 terminal of the Switcher mini D-sub 15 pin (male)
Shield (frame ground)
1
6
7
2
9
15
Pins without a number are open.
Pin Configuration of Optional CTL-6010 Cable
15
9
6
7
1
2
14
EXAMPLES OF CONNECTIONS
When used in stand alone operation.
Pin No.
14
5
SHORT
OPEN
SHORT
OPEN
SHORT/OPEN
10 SHORT
OPEN
4,8, and 12 12
OPEN
8
OPEN
4
OPEN
OPEN OPEN SHORT
OPEN SHORT OPEN
OPEN SHORT SHORT
SHORT OPEN OPEN
SHORT OPEN SHORT
SHORT SHORT OPEN
SHORT SHORT SHORT
FUNCTION
External control mode ON
External control mode OFF
POWER ON
POWER OFF
PICTURE MUTE ON
PICTURE MUTE OFF
INPUT A
INPUT A
INPUT A
INPUT A
INPUT B
INPUT B
INPUT C
INPUT C
RGB *1
VIDEO
S-VIDEO
COMPONENT
*2
*3
*2
*3
Remote button
_
POWER ON
POWER ON
PICTURE
MUTE
3
10
4
1
2
5
7
8
*1 Some settings allow you to retrieve a COMPONENT signal automatically. See “RGB/COMPONENT Search Setting” of the
Set-up manual.
*2 When the optional RGB input board is installed and the RGB input is set, an RGB signal will be selected; when the RGB input board is installed and the COMPONENT input is set, a COMPONENT signal will be selected; when the optional RGB input board is installed and the VIDEO input is set, a VIDEO signal will be selected.
When the optional VIDEO input board is installed, a VIDEO signal will be selected.
*3 An S-VIDEO signal will be selected when :
1. the optional RGB input board is installed and the VIDEO input is set.
2. the optional VIDEO input board is installed.
The term “SHORT” means to connect with pin 15
• When in the external control mode, the POWER, INPUT and PICTURE MUTE buttons on the remote control will not function.
NOTE: Pin 13 is the external remote signal terminal. The projector can be controlled by the same format signal as the supplied remote control from the external controller regardless of setting Pin 14.
NOTE: When turning the power on using the external control, short Pin 5 about three seconds after supplying the AC power to the projector; when turning the power off using the external control, power off the AC supply to the projector about three seconds after opening Pin 5. These procedures are to protect your projector and the connected equipment.
15
123456
123456
123456
123456
123456
123456
BASIC OPERATION
.
Picture Projection
3 6
ON
POWER
OFF
OPERATE 1 ABC
PICTURE
MUTE
SOUND
MUTE
4 JKL
7 STU
2 DEF
5 MNO
8 VWX
3 GHI
6 PQR
9 YZ /
DISPLAY
10 ,.
CAPTION
STATIC
R
B
CTL NORMAL ENTER END
4
Projector
ACAT OUT R/Cr G/Y B/Cb H/HV V S-VIDEO VIDEO
Rear panel
INPUT SELECT POWER
INDICATOR ON/OFF INPUT SELECT ENTER I
OPTION REMOTE1
OUT
REMOTE2
IN
4 36
17
User remote control
○○ ○ ○ ○ ○ ○ ○ ○ ○ ○ ○ ○ ○ ○ ○ ○ ○ ○ ○ ○ ○ ○ ○
Front panel
To project a picture source, proceed as follows:
1 Turn on the main power of the projector.
• Press the POWER switch on the front panel to the ON position ( I ).
2 Turn on the power of the connected equipment.
3 Turn on the power of the projector.
• Press the POWER ON button on the remote control or the POWER button on the rear panel.
4 Select an input signal source by pressing one of the ten INPUT buttons on the remote control. You can also select a signal from the “INPUT SELECT” list.
• See “INPUT SELECTION” on page 24 for more details.
5 Adjust the picture and sound.
• See pages 20 through 23 for more details.
NOTE: The volume function works only with the ISS-6020/ISS-6020G Switcher.
6 To turn off the power, press the POWER OFF button on the remote control or the POWER button on the rear panel.
7 Press the POWER switch on the front panel to the OFF position ( V) to turn off the main power of the projector.
8 Last, turn off the connected equipment power.
16
BASIC OPERATION
Displaying the Menu and Adjustment Screens
You can easily access your desired screen by selecting menus.
Depending upon button selection, your desired screen will be displayed as shown below:
OPERATE menu
NOTE: Some function items will not be used depending on the input signal or peripheral equipment connected.
OPERATE
Ä
OPERATE menu
– OPERATE –
1 / PICTURE
2 / POSITION
3 / SOUND
4 / INPUT SELECT
5 / SOURCE INFO
6 / STATIC
7 / CLOSED CAPTION
8 / T I M E R
©
©
PICTURE menu
– PICTURE –
1 / BRIGHT
2 / CONTRAST
3 / COLOR
4 / SHARPNESS
5 / TINT
POSITION menu
– POSITION –
1 / SHIFT
2 / IMAGE SIZE
3 / BLANKING
©
©
Adjustment screen
See page 20
Adjustment screen
See page 21
©
©
SOUND menu
– SOUND –
1 / VOLUME
2 / BASS
3 / TREBLE
4 / BALANCE
Timer setting screen
– TIMER –
1 / ON / OFF TIMER
2 / SLEEP TIMER
©
Adjustment screen
See page 23
Not available on this series projector
©
INPUT SELECT screen
See page 24
©
SOURCE INFORMATION screen
See page 26
©
Adjustment screen
§
STATIC
See page 27
CAPTION
©
CLOSED CAPTION screen
§ See page 28
See page 29
CAUTION: Do not display a bright and still picture for longer than 20 minutes. This could damage the CRTs.
NOTE: The explanation of the operation on the following pages is for use with the remote control.
17
BASIC OPERATION
Storing Projector Settings (Automatic Save Feature)
You have two options to store projector settings in the memory: automatically and manually.
• Storing time is four seconds.
• The Automatic Save Feature mode has been set to DISABLE by factory. For information on setting, see “Automatic Save Feature” in the Set-Up manual included only with the XG-1352/XG-852 models, and if you own XG-1352G/XG-852G, contact your dealer.
mWhen the Automatic Save Feature mode is set to “ENABLE”, projector settings will be stored in the projector’s memory automatically.
Settings are stored automatically when any one of the following procedures is performed:
• The END button is pressed several times to return the adjustment screen to the source screen.
• One input is switched to another.
• The projector is turned off.
• After every 10 minutes of elapsed time.
mWhen the Automatic Save Feature mode is set to “DISABLE”, projector settings can be stored in the projector’s memory manually.
When you try to return the source screen by pressing END several times, the “STORE ?” menu is displayed.
To manually save settings, proceed as follows:
1. Use the END button to display the “STORE” menu from the current adjustment screen or menu.
2. Use the CURSOR or button to highlight “CURRENT”,
“NEW”, or “CANCEL” and press ENTER.
Items to select
• CURRENT ------ Overwrites the currently projected signal and saves the settings. NOTE: An unregistered signal cannot be stored under the ''CURRENT'' settings.
• NEW ------------ Starting at memory location No.51, this function saves an unregistered signal as a new signal in memory.
• CANCEL -------- Does not save settings.
STORE ?
CURRENT NEW CANCEL
18
mWhen selecting “NEW”
The current settings are registered as a new signal and are saved to an unassigned line starting at memory location
No.51.
A registered name is automatically given.
The “NEW ENTRY?” menu will be displayed.
Use the CURSOR or button to highlight “YES” or
“NO” and press ENTER.
Items to select
• YES ------------- Registers settings as a new signal and saves the signal in an unassigned location starting at memory location
No.51.
• NO -------------- Does not register settings.
A registered name is given as follows:
VIDEO/S-VIDEO ----- Video standard with a list number e.g. NTSC51 or PAL52.
RGB --------------------- ”RGB” with a list number e.g.
RGB60.
NOTE:
• If the Input list does not have any unassigned memory location starting at No. 51 then, the “NEW” item will be selectable. For signal registration see “SIGNAL ENTRY” in the Set-Up manual included only with the XG-1352/XG-
852 models, and if you own XG-1352G/XG-852G, contact your dealer.
• The Automatic Save Feature is available only for signals listed in the INPUT LIST.
BASIC OPERATION
NEW ENTRY?
LIST No.
**
NAME
YES
********
NO
19
BASIC OPERATION
Picture Adjustment
To adjust the picture for each input, proceed as follows:
NOTE: The color, sharpness, and tint controls are not selected in the “PICTURE” menu for RGB signal. The tint control is not selected in the “PICTURE” menu for SECAM/PAL signal.
1 Press the OPERATE button.
• The “OPERATE” menu is displayed.
2 Use the CURSOR or button to highlight the “1/PICTURE” line and press ENTER to display the “PICTURE” menu. You can also select the “PICTURE” menu directly by pressing the INPUT
“1” button.
3 Use the CURSOR or button to select a picture function and then press ENTER. You can also select an item directly by pressing the corresponding number button.
• The picture adjustment screen will be displayed.
Items to select:
• BRIGHT (Brightness control)
• CONTRAST (Contrast control)
• COLOR (Color intensity control)
• SHARPNESS (Picture detail control)
• TINT (Red and green values control)
NOTE: When you are in the BRIGHT adjustment mode, all the
CRTs will be in use. The CRT beam cannot be cut-off.
4 Use the CURSOR buttons to adjust a picture to your preference.
• The CURSOR or button increases the level.
The CURSOR or button decreases the level.
5 To end this adjustment, press the END button.
• Wherever the END button is pressed, the screen changes in this order:
“PICTURE” menu
→
”OPERATE” menu
→
Source screen
P I C T U R E
– B R I G H T –
– O P E R A T E –
1 / P I C T U R E
2 / P O S I T I O N
3 / S O U N D
4 / I N P U T S E L E C T
5 / S O U R C E I N F O
6 / S T A T I C
7 / C L O S E D C A P T I O N
8 / T I M E R
– P I C T U R E –
1 / B R I G H T
2 / C O N T R A S T
3 / C O L O R
4 / S H A R P N E S S
5 / T I N T
6 0 %
20
BASIC OPERATION
Position Adjustment
Adjust the position(SHIFT), the size (IMAGE SIZE) and the screen area (BLANKING).
Proceed as follows:
1 Press the OPERATE button.
• The “OPERATE” menu is displayed.
2 Use the CURSOR or button to highlight the “2/POSITION” line and press ENTER to display the “POSITION” menu. You can also select the “POSITION” menu directly by pressing the
INPUT “2” button.
3 Use the CURSOR or button to select either “SHIFT”,
“IMAGE SIZE”, or “BLANKING” and then press ENTER. You can also select each item directly by pressing the INPUT “1” ,“2” or “3” button.
• The selected adjustment screen will be displayed.
Items to select
• SHIFT (Position of the picture)
• IMAGE SIZE (Picture size)
• BLANKING(Screen area)
4 Adjust the position, size, or screen area.
When selecting SHIFT:
Use the CURSOR buttons to move the position of the picture.
• Pressing or moves the picture left or right.
• Pressing or moves the picture up or down.
You can also finely adjust the shift .
To do so:
While displaying the SHIFT screen, press and hold CTL and press any one of the CURSOR buttons to display the SHIFT
FINE screen.
Pressing or moves the picture left or right finely.
Pressing or moves the picture up or down finely.
To return to the SHIFT screen, press and hold CTL, then press any one of the CURSOR buttons.
21
– O P E R A T E –
1 / P I C T U R E
2 / P O S I T I O N
3 / S O U N D
4 / I N P U T S E L E C T
5 / S O U R C E I N F O
6 / S T A T I C
7 / C L O S E D C A P T I O N
8 / T I M E R
– P O S I T I O N –
1 / S H I F T
2 / I M A G E S I Z E
3 / B L A N K I N G
P O S I T I O N
– S H I F T –
H
V
+ 1 0 %
– 9 0 %
P O S I T I O N
– S H I F T FINE –
H
V
+ 1 0 %
– 9 0 %
BASIC OPERATION
When selecting IMAGE SIZE:
Use the CURSOR buttons to adjust the size of image.
• Pressing or button increases or decreases the horizontal size.
• Pressing or button increases or decreases the vertical size.
When selecting BLANKING:
1) Hold down the CTL button and press CURSOR buttons to choose the right, left, top, or bottom edge.
• The marker on the selected side will turn to a solid color.
2) Adjust the blanking using the CURSOR buttons.
Top and Right .................... Pressing or increases the adjustment values.
Pressing or decreases the adjustment values.
Bottom and Left ................. Pressing or increases the adjustment values.
Pressing or decreases the adjustment values.
5 To end this adjustment, press the END button.
• Whenever the END button is pressed, the screen changes in this order:
“POSITION” menu
→
”OPERATE” menu
→
Source screen
P O S I T I O N
– I M A G E S I Z E –
H
V
+ 1 0 %
– 9 0 %
P O S I T I O N
– B L A N K I N G –
SCREEN – TOP –
6 0 %
22
BASIC OPERATION
Sound Adjustment (only when used with the ISS-6020/ISS-6020G Switcher)
Adjust the volume to your preference.
Proceed as follows:
1 Press the OPERATE button.
• The “OPERATE” menu is displayed.
2 Use the CURSOR or button to highlight the “3/SOUND” line and press ENTER to display the “SOUND” menu. You can also select the “SOUND” menu directly by pressing the INPUT
“3” button.
3 Use the CURSOR or button to select a sound function and press ENTER. You can also select an item directoly by pressing the corresponding number button.
• The sound adjustment screen will be displayed.
Items to select
• VOLUME
• BASS (Not available on XG135LC, XG110LC and XG75A)
• TREBLE (Not available on XG135LC, XG110LC and XG75A)
• BALANCE (Not available on XG135LC, XG110LC and XG75A)
4 Use the CURSOR button to adjust sound controls.
• The CURSOR or button increases the level.
The CURSOR or button decreases the level.
5 To end this adjustment, press the END button.
• Whenever the END button is pressed, the screen changes in this order:
“SOUND” menu
→
OPERATE” menu
→
Source screen.
SOUND
– VOLUME –
– O P E R A T E –
1 / P I C T U R E
2 / P O S I T I O N
3 / S O U N D
4 / I N P U T S E L E C T
5 / S O U R C E I N F O
6 / S T A T I C
7 / C L O S E D C A P T I O N
8 / T I M E R
– S O U N D –
1 / V O L U M E
2 / B A S S
3 / T R E B L E
4 / BA LANCE
6 0 %
NOTE: Volume level is indicated in a red gauge during muting.
23
BASIC OPERATION
Input Selection
You can switch from one input to any other input signal.
Proceed as follows:
1 Press the OPERATE button.
• The “OPERATE” menu is displayed.
2 Use the CURSOR or button to highlight the “4/INPUT
SELECT” line and press ENTER to display the “INPUT SE-
LECT” list. You can also select the “INPUT SELECT” list directly by pressing the INPUT “4” button.
3 Use the CURSOR or button to highlight the signal to be switched to and press ENTER to switch to the selected input signal.
Press the or button to change the sheet.
NOTE: To advance to the next page or to the previous page, hold down the CTL button then press the CURSOR or button. To directly access the page, hold down the CTL button then any one of the INPUT buttons.
4 To end the INPUT SELECT list, press the END button.
• Whenever the END button is pressed, the screen changes in this order:
“OPERATE” menu
→
Source screen
To select inputs using the INPUT SELECT buttons on the rear control panel:
1) Press the INPUT button.
• The INPUT SELECT menu is displayed.
2) Press the SELECT button to select an input terminal you wish to input.
3) Press the ENTER button to execute selection and to switch to the selected input.
NOTE: Pressing the INPUT button deletes the INPUT SELECT menu during input selection.
– O P E R A T E –
1 / P I C T U R E
2 / P O S I T I O N
3 / S O U N D
4 / I N P U T S E L E C T
5 / S O U R C E I N F O
6 / S T A T I C
7 / C L O S E D C A P T I O N
8 / T I M E R
P 0 1 / 1 0 – 1 I N P U T S E L E C T
N O
0 1
0 2
0 3
0 4
0 5
0 6
0 7
0 8
0 9
1 0
N A M E
N T S C 3 . 5 8
N T S C 4 . 4 3
P A L
S E C A M
V E S A 1 0 2 4
S T A N D A L O N E
S O U R C E
V I D E O
V I D E O
V I D E O
V I D E O
R G B
I N P U T
A
A
A
A
A
OUTPUT DATA : LIST NO.
✻ ✻
I N P U T S E L E C T
I N P U T A R G B
I N P U T A V I D E O
I N P U T A S - V I D E O
I N P U T A C O M P O N E N T
I N P U T B R G B
I N P U T B V I D E O
I N P U T B S - V I D E O
I N P U T B C O M P O N E N T
I N P U T C R G B
I N P U T C V I D E O
I N P U T C S - V I D E O
I N P U T C C O M P O N E N T
24
BASIC OPERATION
NOTE:
• While you are viewing a source screen, you can also select the input signal directly by pressing the INPUT “1” through “10” button. In this case INPUT buttons function as follows:
When using the projector in stand alone operation:
Input Module
Input Mode
A
With RGB board
With VIDEO board
B
C
B
C
RGB
1
4
7
–
–
VIDEO
2
4
7
4
7
S–VIDEO
3
5
8
5
8
COMPONENT
1*/10
4
7
–
–
Standard
Optional
(XGRGBIN(A))
Optional
(XGVIDIN(B))
*When INPUT “1” button is selected, RGB and COMPONENT signals are retrieved in this order; when INPUT “10” button is selected, a COMPONENT signal is retrieved only.
Numbers designate INPUT buttons on the remote control.
When using the projector with the ISS-6020/ISS-6020G:
INPUT 1 through 10 → Selects the corresponding number slot of the ISS-6020/ISS-6020G
When using the projector with two ISS-6020/ISS-6020G or more:
To switch to another input signal, enter the master slot number, then the slave slot number by using INPUT buttons and press
ENTER.
Example:If you want to select a signal from the no.3 slot of the slave Switcher which is connected to the no.2 slot of the master Switcher, first press the INPUT “2” button, then the INPUT “3” button and then press ENTER.
• You can switch to any input signal of NO 01 through10 on the INPUT SELECT list by holding down the CTL button and pressing one of the INPUT buttons corresponding to the input number. To activate this function you must first select ENABLE in the
DIRECT ENTRY ACCESS mode. For further details, contact your dealer.
• If there are two or more memory locations that contain the same signal information the projector will reference the signal nearest the beginning of the list. To select the next signal use the CURSOR or button and press ENTER.
INPUT SELECT List Format
Page / total pages – sheet No.
Connect condition of the Switcher
P 0 1 / 1 0 – 1 I N P U T S E L E C T P 0 1 / 1 0 – 2 I N P U T S E L E C T
0 6
0 7
0 8
0 9
1 0
N O
0 1
0 2
0 3
0 4
0 5
N A M E
N T S C 3 . 5 8
N T S C 4 . 4 3
P A L
S E C A M
V E S A 1 0 2 4
S T A N D A L O N E
S O U R C E
V I D E O
V I D E O
V I D E O
V I D E O
R G B
I N P U T
A
A
A
A
A
OUTPUT DATA : LIST NO.
✻ ✻
Signal name
Input terminal
§ ©
N O
0 1
0 2
0 3
0 4
0 5
0 6
0 7
0 8
0 9
1 0
Rgistered input module
D A T E
0 0 / 0 0 / 0 0
0 0 / 0 0 / 0 0
0 0 / 0 0 / 0 0
0 0 / 0 0 / 0 0
0 0 / 0 0 / 0 0
S T A N D A L O N E
F H
1 5 . 7 4 k H z
1 5 . 7 4 k H z
1 5 . 7 4 k H z
1 5 . 7 4 k H z
4 8 . 6 0 k H z
F V
6 0 . 0 0 H z
6 0 . 0 0 H z
5 0 . 0 0 H z
5 0 . 0 0 H z
6 0 . 0 0 H z
OUTPUT DATA : LIST NO.
✻ ✻
Entry date Horizontal
Frequency
Output data for the signal currently projected.
Vertical
Frequency
25
BASIC OPERATION
Source Information
This is for viewing the signal information and the current status of various settings.
Proceed as follows:
1 Press the OPERATE button.
• The “OPERATE” menu is displayed.
2 Use the CURSOR or button to highlight the “5/SOURCE
INFO” line and press ENTER to display the “SOURCE INFOR-
MATION” screen. You can also select the “SOURCE INFOR-
MATION” screen directly by pressing the INPUT “5” button.
3 Press the CURSOR or button to select the page.
4 To end the “SOURCE INFORMATION” screen, press the END button.
• Whenever the END button is pressed, the screen changes in this order:
“OPERATE” menu
→
Source screen
NOTE: The items below cannot be set in the OPERATE mode.
P 0 1 / 0 3 S O U R C E I N F O R M A T I O N
N A M E
I N P U T T E R M I N A L
I N P U T S O U R C E
V I D E O M O D E
F R E Q U E N C Y
S Y N C P O L A R I T Y
✻ ✻ ✻ ✻ ✻ ✻ ✻ ✻
I N P U T A
R G B
R G B
F H = ✻ ✻ ✻ .
✻ ✻ k H z
F V = ✻ ✻ .
✻ ✻ H z
H D ( – ) V D ( + )
§ ©
– O P E R A T E –
1 / P I C T U R E
2 / P O S I T I O N
3 / S O U N D
4 / I N P U T S E L E C T
5 / S O U R C E I N F O
6 / S T A T I C
7 / C L O S E D C A P T I O N
8 / T I M E R
P 0 3 / 0 3 S O U R C E I N F O R M A T I O N
§ ©
P O S I T I O N
F O N T
W I D E
N O R M A L
A P E R T U R E M A N U A L
L E V E L 1
S Y N C T E R M I N A T I O N 7 5
Ω
AFC NORMAL
P 0 2 / 0 3 S O U R C E I N F O R M A T I O N
S Y N C C O N T R O L
§ © C O U N T E R
D I S P L A Y T I M E
S O U R C E L O C K
A K B
G-Y MATRIX
A U T O
C O M P .
✻ ✻ ✻ ✻ ✻
✻ ✻ ✻ ✻ : ✻ ✻
O F F
O F F
26
BASIC OPERATION
Static Convergence Adjustment
Adjust for the red and blue CRTs to place their pattern on top of the green test pattern (center only).
NOTE: The static convergence adjustment should be performed for
R and B CRT. Carry out the adjustment after displaying an active image for 20 minutes or more.
Proceed as follows:
1 Press the OPERATE button.
• The “OPERATE” menu is displayed.
2 Use the CURSOR or button to highlight the “6/STATIC” line and then press ENTER to display the STATIC adjustment screen. You can also select the STATIC adjustment screen directly by pressing the INPUT “6” button , or by pressing the
STATIC button on the remote control.
• The CROSS-HAIR test pattern will be automatically displayed.
3 Press the R or B button to display the pattern to be aligned with the Green pattern (as used a reference color).
• You can turn on or off each CRT beam (R and B) separately.
4 Hold down the CTL button then select the CRT you wish to adjust with the R and B buttons.
5 Align the center of the Red or the Blue pattern with the center of the Green pattern using the CURSOR buttons.
• The CURSOR or button moves the pattern right or left.
The CURSOR or button moves the pattern up or down.
6 Repeat steps 3 to 5 for the other CRTs if necessary.
7 To end this adjustment, press the END button.
• Whenever the END button is pressed, the screen changes in this order:
“OPERATE” menu
→
Source screen
– O P E R A T E –
1 / P I C T U R E
2 / P O S I T I O N
3 / S O U N D
4 / I N P U T S E L E C T
5 / S O U R C E I N F O
6 / S T A T I C
7 / C L O S E D C A P T I O N
8 / T I M E R
C O N V E R G E N C E
– S T A T I C –
C R T – R –
H
V
+ 1 0 %
– 1 0 %
Red or Blue
Green
27
BASIC OPERATION
Closed Caption Mode Selection
Several closed caption modes can be set for text to be superimposed on the projection screen.
To select and set a mode, proceed as follows:
1 Press the OPERATE button.
• The “OPERATE” menu is displayed.
2 Use the CURSOR or button to highlight the “7/CLOSED
CAPTION” item and then press ENTER to display the
“CLOSED CAPTION” menu. You can also select the “CLOSED
CAPTION” menu directly by pressing the INPUT “7” button.
• You can also select the CLOSED CAPTION menu by pressing the CAPTION button on the remote control.
3 Use the CURSOR or button to select a mode, then press
ENTER.
• The mode selection is executed.
Items to select
• CAPTION 1–4 ...... Text is superimposed
• TEXT 1–4 ............. Text is displayed in full screen
• OFF ...................... This exits the CLOSED CAPTION mode
NOTE:
1) The closed caption feature will only work with an NTSC3.58
source.
2) Pressing ENTER executes store function. Switching to source other than NTSC3.58 will cancel this setting. To activate, select the NTSC3.58 source again.
4 To return to the operate menu, press the END button.
• Wherever the END button is pressed, the screen changes in this order:
“OPERATE”menu
→
source screen
– O P E R A T E –
1 / P I C T U R E
2 / P O S I T I O N
3 / S O U N D
4 / I N P U T S E L E C T
5 / S O U R C E I N F O
6 / S T A T I C
7 / C L O S E D C A P T I O N
8 / T I M E R
C L O S E D C A P T I O N
C A P T I O N 1
C A P T I O N 2
C A P T I O N 3
C A P T I O N 4
T E X T 1
T E X T 2
T E X T 3
T E X T 4
O F F
28
BASIC OPERATION
Setting Timer
Your projector can be programmed to turn on or off automatically at a specified time. The two timer functions are available: ON/OFF TIMER and SLEEP TIMER.
NOTE:
When the ON TIMER is set and the projector is in standby, the two digit indicator flashes “00” to indicate that the ON
TIMER is active.
Proceed as follows:
• Before setting ON/OFF TIMER, make sure that the DATE,
TIME PRESET feature is set.
• Even after setting ON/OFF TIMER, turning the projector on or off with the remote control is possible.
• This timer setting is defeated when the projector carries out a Sequencer program. See “Auto Sequence Setting” in Set-
Up manual for more information.
• There are two time display formats: 24-hour or AM/PM format. You can set either format in the “DATE TIME
DISPLAY” of the OPTION menu See “Various Settings-
Setting DATE, TIME DISPLAY Setting” in the Set-Up manual.
1 Press the OPERATE button.
• The “OPERATE” menu is displayed.
2 Use the CURSOR or button to highlight the “8/
TIMER” item and then press ENTER to display the
“TIMER” menu. You can also select the “TIMER” menu directly by pressing the INPUT “8” button.
3 Use the CURSOR or button to select “ON/OFF
TIMER” or “SLEEP TIMER”.
Items to select
• ON/OFF TIMER .... Programs to turn on or off the power at a predetermined time.
• SLEEP TIMER ...... Programs to turn off the power at a predetermined time, up to two hours later in 30-minute increments.
■ Setting ON/OFF TIMER
1) Use the CURSOR or button to select “ON/OFF
TIMER” and press ENTER to display the “ON/OFF
TIMER” menu. You can also select the “ON/OFF
TIMER” menu directly by pressing the INPUT “1”, or by holding down CTL and pressing POWER ON on the remote control.
2) Use the CURSOR or button to highlight the program number and press ENTER to display the selected “PROGRAM” screen. You can also select the
“PROGRAM” screen by INPUT”1" through “8” button.
29
- O P E R A T E -
1 / P I C T U R E
2 / P O S I T I O N
3 / S O U N D
4 / I N P U T S E L E C T
5 / S O U R C E I N F O
6 / S T A T I C
7 / C L O S E D C A P T I O N
8 / T I M E R
- TIMER-
1 / O N / O F F T I M E R
2 / S L E E P T I M E R
BASIC OPERATION
3) Use the CURSOR or button to select “EDIT” or
“CLEAR”, and then press ENTER.
Items to select
• EDIT --------- Enters the mode for changing setting time.
• CLEAR ------ Deletes the current setting time.
When making a new setting or selecting “EDIT”:
Select “EDIT”, and press ENTER to display the “DAY” setting menu which allows you to set the day of the week for TIMER.
a) Use the CURSOR or button to select the day of the week to be registered and press ENTER.
• The “EVERY WEEK” menu is displayed.
Items to select
• MON ------------ Monday
• TUE-------------- Tuesday
• WED ------------- Wednesday
• THE-------------- Thursday
• FRI -------------- Friday
• SAT-------------- Saturday
• SUN ------------- Sunday
• MON-FRI ------- Monday thru Friday
• MON-SAT ------- Monday thru Saturday
• MON-SUN ------ Monday thru Sunday b) Use the CURSOR or button to select an item and then press ENTER.
When “YES” is selected, the item on the day field in the
ON/OFF TIMER menu is marked with the letter “E” which indicates that the setting time is enabled.
Items to select
• YES -----Programs to turn on or off every week.
(not deleted after executing the program)
• NO ------ Does not program to turn on or off every week.
(deleted after executing the program)
• The “ON TIMER” setting screen is displayed.
c) Enter the ON TIMER time in the HH:MM format using
INPUT buttons and the CURSOR or button and then press ENTER. Pressing NORMAL cancels the ON
TIMER time.
30
-ON/OFF TIMER-
PRG DAY
1
6
7
4
5
8
2
3
ACTIVE
ON
INACTIVE
OFF
- P R O G R A M -
E D I T C L E A R
D A Y
M O N
T U E
W E D
T H E
F R I
S A T
S U N
M O N - F R I
M O N - S A T
M O N - S U N
E V E R Y W E E K ?
Y E S N O
• The time display format varies depending on the setting in
“DATE TIME DISPLAY” of the “OPTION” menu.
• The “OFF TIMER” setting screen is displayed.
NOTE:
When the ON TIMER is set alone, the timer is programmed to turn off after four hours. While this setting is effective, if any button on the remote control or the rear panel is pressed, or if any operation is made from the external control, the timer will extend the current setting time to add four more hours.
d) Enter the OFF TIMER time in the HH:MM format using
INPUT buttons and the CURSOR or button and then press ENTER. Pressing NORMAL cancels the OFF
TIMER time.
• The time display format varies depending on the setting in
“DATE TIME DISPLAY” of the “OPTION” menu.
• The “ON/OFF TIMER” setting screen is displayed.
When selecting “CLEAR”:
Select “CLEAR” and press ENTER to clear the setting time for the selected program number.
• The “ON/OFF TIMER” menu is displayed.
4)Use the CURSOR or button to select “ACTIVE” or
“INACTIVE” and then press ENTER.
Items to select
• ACTIVE --------- Enables ON/OFF TIMER
• INACTIVE ------- Disables ON/OFF TIMER
When selecting “ACTIVE”:
Select “ACTIVE” and press ENTER to enable the programmed timer function.
• The “ON/OFF” display appears on the top left of the screen.
When the all the programs are completed, this display disappears.
• When the OFF TIMER is set, the “THE PROJECTOR WILL
TURN OFF SOON” display appears three minutes before turning off.
When selecting “INACTIVE”:
Select “INACTIVE” and press ENTER to disable the programmed timer function.
• The scree is returned to the “TIMER” menu and the “ON/
OFF” display disappears.
31
O N T I M E R
BASIC OPERATION
0 9 : 0 0
O F F T I M E R 1 2 : 0 0
-ON/OFF TIMER-
6
7
4
5
8
2
3
PRG DAY
1 MON
MON-FRI
ON
09:00
14:00
MON-SAT 18:00
TUE 22:00
ACTIVE INACTIVE
OFF
12:00
15:30
19:00
06:00
-ON/-OFF TIMER-
6
7
8
4
5
2
3
PRG DAY
1 MON
E
MON-FRI
ON
09:00
14:00
MON-SAT 18:00
TUE 22:00
ACTIVE INACTIVE
OFF
12:00
15:30
19:00
06:00
MON 01/16/97
ON/OFF
12:00:00
BASIC OPERATION
■ Setting SLEEP TIMER
1) Use the CURSOR or button to highlight the “2/
SLEEP TIMER” and press ENTER to display the
“SLEEP TIMER” menu. You can also select the
“SLEEP TIMER” menu directly by pressing the INPUT
“2” or by holding down CTL and pressing POWER
OFF on the remote control.
2) Use the CURSOR or button to select the time between 30 minutes and 2 hours in 30 minutes.
Items to select
• – :-- ------------ Does not use SLEEP TIMER
• 0:30 ----------- 30 minutes
• 1:00 ----------- 1 hour
• 1:30 ----------- 1 and half an hour
• 2:00 ----------- 2 hours
3) Select the desired time and press ENTER.
• The “SLEEP” display appears on the top left of the screen.
• W h e n t h e S L E E P T I M E R i s s e t , t h e “ T H E
PROJECTOR WILL TURN OFF SOON” display appears three minutes before turning off.
4) To refer the remaining time, select the “2/SLEEP
TIMER” in the “TIMER” menu and press ENTER to display the SLEEP TIMER screen. This indicates the remaining time.
• You can also display the remaining time by holding down CTL and pressing POWER OFF on the remote control.
• To change the setting time, repeat the step 2).
5) To cancel the setting sleep time, select the “2/SLEEP
TIMER” in the “TIMER” menu and press ENTER to display the SLEEP TIMER screen. This indicates the remaining time. Use the CURSOR or button to clear the settings. The display changes to “ – :--”. Then press ENTER.
• The “SLEEP” display disappears on the top left of the screen.
• You can also cancel the time by holding down CTL and pressing POWER OFF on the remote control.
4 To return to the source screen, press the END button while the TIMER menu is displayed.
• Wherever the END button is pressed, the screen changes in this order:
“TIMER” menu
→
“OPERATE”menu
→
source screen
32
-TIMER-
1/ ON/OFF TIMER
2/ SLEEP TIMER
SLEEP TIMER –:--
SLEEP TIMER 1:30
MON 01/16/95
SLEEP
12:00:00
SLEEP TIMER –:48
BASIC OPERATION
Mute
This function mutes the picture, sound or on-screen display.
To mute picture:
• Press the PICTURE MUTE button. To restore the picture, press the PICTURE MUTE button again or the END button.
You can also mute the picture by holding down CTL and pressing PICTURE MUTE.
To mute sound:
• Press the SOUND MUTE button. To restore the sound, press the SOUND MUTE button again or the END button. Note that this function works only with the ISS-6020/ISS-6020G.
To mute on-screen display:
• Press the DISPLAY button. To restore the on-screen display, press the DISPLAY button again or the END button. Pressing CTL
+ DISPLAY button together will eliminate the on-screen display: pressing this combination again will restore the display.
NOTE: The OPERATE menu can be accessed in the PICTURE MUTE mode.
See “Remote Control Unit” of “Part Names and Functions” for more details.
Normal, Load, and Cancel Function
Adjustment settings can be returned to the factory preset level, or previously stored level, or can be cancelled.
To return to the standard level (NORMAL):
1 Press the NORMAL button.
• A confirmation message will be displayed.
2 Use the CURSOR or button to select “YES”.
3 Press ENTER.
• The NORMAL function is performed.
• If you select “NO”, you will exit this mode suspending current status.
To return to the last stored level (LOAD):
1 Press and hold the CTL button then press the NORMAL button.
• The “LOAD/CANCEL” menu is displayed.
2 Use the CURSOR or button to select “LOAD”.
• A confirmation message is displayed.
3 Use the CURSOR or button to select “YES”.
• If you select “NO”, you will exit this mode suspending current status.
4 Press ENTER.
• The LOAD function is performed.
To cancel the adjustment data (CANCEL):
1 Press and hold the CTL button then press the NORMAL button.
• The “LOAD/CANCEL” menu is displayed.
2 Use the CURSOR or button to select “CANCEL”.
• A confirmation message is displayed.
3 Use the CURSOR or button to select “YES”.
• If you select “NO”, you will exit this mode suspending current status.
4 Press ENTER.
• The CANCEL function is performed.
33
X X X X X X X X
D A T A N O R M A L I Z E ?
Y E S
N O
XXXXXXXX refers to a specific adjustment item to be normalized
X X X X X X X X
L O A D
C A N C E L
XXXXXXXX refers to a specific adjustment item to be loaded or cancelled
X X X X X X X X
D A T A L O A D ?
Y E S
N O
XXXXXXXX refers to a specific adjustment item to be loaded
X X X X X X X X
D A T A C A N C E L ?
Y E S N O
XXXXXXXX refers to a specific adjustment item to be cancelled
Data Area for Output and Storage
Adjustment data have different reference data areas depending on each operation.
Adjustment Area
All Gain : All adjustment data except Ref.Adjust data
Ref. Adjust : Ref.Adjust data
Adjustment data fall into two: REF. ADJUST menu adjustment and the other adjustment data (Operate and Adjust menu).
Data area falls into five:
Data Area
INPUT LIST (00-99)
DEFAULT DATA (1-6)
Cancel Data
Ref.Adjust Data
: Registered data (100) areas corresponding to INPUT LIST
: Default (6) areas divided by horizontal frequency.
: Data to be returned to default
: REF.ADJUST data (1) area
Ref.Adjust (FACTORY AREA) : REF.ADJUST data (1) area for factory preset.
NOTE: See the Set-up manual for ADJUST and REF.ADJUST menus.
Output Data Area
Signal Select
Normalize
Load
Cancel
Ref.Adjust Data
Input List (00-99) or Default Data (1-6)
Default Data (1-6)*
Input List (00-99)*
Cancel Data*
All Gain
Ref. Adjust Data
Ref. Adjust Data (Factory Area)
Ref. Adjust Data
←
* The above list may be different if NORMAL/LOAD/CANCEL operation is performed during POINT convergence.
Output data during adjusting is the amount of data in each data area and data other than the current adjustment item ( data in working area).
Example for FINE adjustment
Normalize
Load
Cancel
Point Data while adjusting Fine
Default Data (1-6) + Point data except the current Fine data
Input List (00-99) + Point data except the current Fine data
Cancel Data + Point data except the current Fine data
Storage Area of Data
STORE
All Gain
INPUT LIST (00-99)*
Ref. Adjust
REF. ADJUST
* Point adjustment has more than one item and each item has its own working area. However, there is only one area where data is saved with the Store function, which means no distinction is made among items in data.
34
Searching Registered Signals
When a source is switched with the remote control or a signal is input, the projector searches the registered signals and outputs its adjustment data as follows:
By using the horizontal frequency the projector searches up to 100 signals previously stored in the INPUT LIST and up to six signals stored in the DEFAULT AREA for a matching or close data to output.
* When a matching data is found in the INPUT LIST, the matching data will be displayed.
* When a data with a different input terminal is found, the input terminal and input signal name will be displayed in yellow and output its data.
* When the data is found in the DEFAULT AREA, the data will be displayed as NEW SIGNAL.
* When no matching data is found, the nearest thing to a NEW SIGNAL data will be displayed.
This section helps you resolve problems you may encounter while inputting a COMPONENT signal.
* When a copy-guard-capable software source is played on a DVD player, white lines outside of a picture may appear. If this happens, perform the blanking adjustment.
Regardless of whether or not using a DVD player, when a copy-guarded signal is input, a picture may be distorted at the top of the screen. If this happens, enlarge the image size to display the portion of distortion outside of the screen.
* When switching signals with the external equipment, there may be cases where G-Sync and DVD signals with horizontal frequencies of approximately 15 kHz cannot be discriminated. There may be cases where an unregistered G-Sync signal with a horizontal frequency of approximately 15 kHz may be mistaken for a DVD signal and may not be displayed correctly.
When using G-Sync and DVD signals with horizontal frequencies of approximately 15 kHz at the same time, do not use the same input terminal.
* A COMPONENT signal can be input with the RGB input board installed when the projector is used with the ISS-6020 switcher on the SW level mode. To enable this, you must first specify the RGB input board as the COMPONENT input board on the projector. See “Setting Mode-RGB/COMPONENT Searching of the Set-up manual.
35
BASIC OPERATION
Screen Format in Projecting a Picture
NOTE: The example of the screen display is only when used with the ISS-6020/ISS-6020G.
Date
M O N 0 1 / 1 6 / 9 6 1 2 : 0 0 : 0 0
M – 0 1 S – 0 1
X X X X
Current time
Input
Source name
NOTE:
• See the Set-Up manual (not included with XG-1352G/XG-852G) or contact your dealer for changing the on-screen display mode.
• If the main power is not supplied to the projector for three days or more, the built-in clock may be reset. If this happens, contact your dealer for setting date and time.
36
123456
123456
123456
123456
123456
123456
SPECIFICATIONS
.
rojection type ................. Refraction type
Projector and screen are separated
Projection system .......... 3 lens and 3 CRTs in-line
Scanning frequency ....... (XG-1352/XG-1352G)
H 15 to 135 kHz/V 40 to 160Hz
(XG-852/XG-852G)
H 15 to 85 kHz/V 40 to 160Hz
Retrace time .................. H 6.0
µ
S (fH 15 to 30kHz)
H 2.6
µ
S (fH 30 to 77kHz)
H 2.0
µ
S (fH 77 to 120kHz)
H 1.4
µ
S (fH 120 to 135kHz)
V 270
µ
S
Video bandwidth ............ 150MHz (-3dB) XG-1352/XG-1352G
110MHz (-3dB) XG-852/XG-852G
CRT ............................... 8 inch liquid cooled
Deflection angle 90 degrees
Lens .............................. Hybrid lens with ECP and ARC , F1.1
HD-134: XG-1352/XG-1352G
HD-144N: XG-852/XG-852G
(ECP: Enhanced Color Purity except B-lens/ARC:
Anti-Reflective Coating)
Picture size .................... 60 to 300 inches diagonal
Resolution ..................... 1500TV lines at center (HDTV)
1350TV line at corner (HDTV)
Pixel resolution .............. 2500
22000 dots (Addressable)
(XG-852/XG-852G: 1600 21200 dots )
Light output ................... 240 ANSI lumens (XG-1352/XG-1352G, 230 ANSI lumens (XG-852/XG-852G)
High voltage .................. 32kV
Input .............................. RGB signal 0.7Vp-p 75 ohm positive (BNC)
H/V sync 0.7 to 4.0Vp-p 75 ohm/High Z negative or positive (BNC)
COMP sync 0.7 to 4.0Vp-p 75 ohm/High Z negative or positive (BNC)
Sync on G 0.3 to 0.6Vp-p 75 ohm negative (BNC)
COMP Video 1.0Vp-p 75 ohm positive (BNC)
S-video: Y 1.0Vp-p 75 ohm positive
C 0.28Vp-p 75 ohm (burst level)
COMPONENT; 1.0Vp-p 75ohm negative (BNC)
Cr,Cb 0.7Vp-p 75ohm (BNC)
Video system NTSC, PAL, SECAM and NTSC4.43
Convergence .................. Digital convergence (Pre-set 100 positions)
Quick copy convergence
Static and wave convergence
Point convergence, Zone convergence
Convergence limits ........ Less than 0.2% of V-height
Warm up time ................ 20 minutes
Setup signal ................... Cross hairs, Cross hatch, Dot, Window Pattern, H test pattern
Power supply ................. AC 120V 60Hz (XG-1352/XG-852)
AC 220-240V 50Hz (XG-1352G/XG-852G)
Power consumption ...... 750W (XG-1352), 690W (XG-852)
730W(XG-1352G), 660W (XG-852)
1) This works only for VIDEO signals.
2) This works only for NTSC video signals.
3) This works only with the Switcher operation.
Specifications are subject to change without notice.
The dimensions given for the projector do not include protruding parts.
37
Input current ................. 6.7A (AC 120V)XG-1352
6.2A (AC 120V)XG-852
3.4A (AC 220-240V)XG-1352G
3.1A (AC 220-240V)XG-852G
Safety and regulation XG-1352/XG-852;
Meets FCC class A requirements
UL Approved (UL 1950, CSA 950)
DHHS Approved
Meets DOC (Canada)
Meets RED ACT
XG-1352G/XG-852G;
Meets EMC Directive (EN55022,EN61000-3-2,
EN61000-3-3, EN50082-1)
Meets Low Voltage Directive (EN60950, TÜV
GS Approved)
PTB Approved
Cabinet dimensions ....... 610(W)X812(D)X325(H) mm
24.02(W)X31.97(D)X12.80(H) inch
Weight ........................... 63.0 kg/139.0 lbs(XG-852/XG-852G)
67.4 kg/148.7 lbs (XG-1352/XG-1352G)
Remote control .............. Wired application
Wireless (operating distance 7m/23ft.)
Remote control functions ..... User remote (RC-6320); Power ON/OFF, Input signal select, Picture mute, Bright, Contrast, Color
1) , Sharpness 1) , Tint 2) , Volume 3) , Sound mute 3) ,
Source information, Static convergence, Normalize, Enter, End, Closed Caption
Full function remote (RC-6321); Test, Display, Help,
Information, Input list, Static focus, Edge focus, H/
V position, White balance select, Static convergence, Wave convergence, Point convergence, H/V amplitude, H/V linearity, H/V key-stone, H/V pincushion, H/V blanking, Tilt, Skew, H/V bow, Store,
Normalize, Enter, End
Main control function .... Power ON/OFF, Input signal select,
External control ............. Power ON/OFF, Input signal select, Picture mute,
Sound mute 3) , Remote control data input
PC control ..................... Acceptable
Supplied accessories ..... Full function remote control unit (RC-6321), User remote control unit (RC-6320), Remote cable
16m/52ft., AC line cable, Terminal cover,
Operation manual, Set-Up manual*, Installation manual*
Environment .................. Temperature 0 to 40 degrees C
Humidity 0 to 90% non-condensing
Storage -10 to 50 degrees C
Sound emission ............. XG-1352/XG-852 less than 45dB
XG-1352G/XG-852G less than 70dB (A). Complies with ISO 3744 or ISO 7779
*Set-Up manual and Installation manual are not included with XG-852G/XG-1352G.
NEC Corporation
Printed in Japan
78409161
advertisement
* Your assessment is very important for improving the workof artificial intelligence, which forms the content of this project
Related manuals
advertisement
Table of contents
- 7 Front Panel
- 7 Rear Panel
- 8 Remote Control Unit
- 9 Battery installation and replacement
- 9 Remote control cautions
- 9 Handling remote control and batteries
- 10 Cautions on Connections
- 10 When Used in Stand Alone Operation
- 11 When Used with One Switcher (ISS-6020/ISS-6020G)
- 12 When Used with Two or More Switchers (100 Inputs)
- 14 REMOTE 1 Terminal
- 16 Picture Projection
- 17 Displaying the Menu and Adjustment Screens
- 18 Storing Projector Settings (Automatic Save Feature)
- 20 Picture Adjustment
- 21 Position Adjustment
- 23 (only when used with the ISS-6020/ISS-6020G switcher)
- 24 Input Selection
- 26 Source Information
- 27 Static Convergence Adjustment
- 28 Closed Caption Mode Selection
- 29 Setting Timer
- 33 Normal, Load, and Cancel Function
- 34 Data Area for Output and Storage
- 35 Searching Registered Signals
- 36 Screen Format in Projecting a Picture