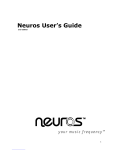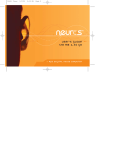Neuros Audio 442 Quick Start Guide
Add to my manuals11 Pages
Neuros Audio 442 is a portable media player and recorder that allows you to enjoy your favorite music, videos, and photos on the go. With its compact size and lightweight design, you can easily take it with you wherever you go. The Neuros Audio 442 also features a built-in speaker, so you can share your music with others without the need for headphones.
In addition to its media playback capabilities, the Neuros Audio 442 can also record audio and video. This makes it a great choice for students, journalists, or anyone who needs to record lectures, interviews, or other important events. The Neuros Audio 442 also comes with a built-in microphone, so you can record audio without the need for an external microphone.
advertisement

P
ORTABLE
M
EDIA
P
LAYER
/R
ECORDER
Q
UICK
S
TART
G
UIDE
Unpacking Your Unit
442 Digital Media Computer AC / DC adapter
Support CD with manual and
Ulead conversion software
Earphone
Line in/out cable (2)
Function Overview
Front View/Control Buttons
Mini USB cable
1. POWER: Press the POWER button to turn the unit on or off.
2. VOLUME CONTROL: Press Vol+ to increase or Vol- to decrease the volume.
3. Headphone jack.
4. TV/LOCK: outputs the display on the screen of the Neuros 442 to your TV.
You must first connect both the line in/out cable to the LINE OUT jack of the
Neuros 442 and the RCA jacks (red for right audio, white for left audio and yellow for video) into the INPUT port of your TV.
When pressed for 2 seconds, locks (or unlocks if locked) all keys on the Neuros
442.
Note: you will not be able to switch the Neuros 442 unit on/off if it has been locked using the TV/LOCK button. Before using the RESET key, always check the TV/LOCK key to be sure it is not locked. That may eliminate the need to use
RESET.
5. Navigation Joystick: Press the arrow(s) (up, right, down, left) to navigate through whatever menu, list of file folders, or other set of options is on-screen.
6. PLAY/PAUSE: press the Play/Pause button to start audio or video playback.
The Play/Pause button also serves as the ENTER key when using folders and files.
7. BACK/EXIT: While the Neuros 442 is in “Play” mode, press this button to stop and return to the previous menu. When not in “Play” mode, press this button to return to the previous menu.
8. MENU: Press to enter the Setting Options menu.
Note: each of the 7 categories has a different set of options as you press the
Menu button.
Power On and Off
1. Press and hold the Power button for 2~3 seconds to power the Neuros 442 on or off.
2. Automatic shut off takes place when the Neuros 442 unit has been idle.
Lightly tap the center of the Navigation Joystick to awaken the Neuros 442 unit.
After the startup screen (with the Neuros 442 logo displayed), you will see the main options scrolled across the top. You can now begin to use the Neuros 442.
Main Menu
The main menu has seven options represented by icons listed below. Note that each icon has two names, a longer name that appears below the icon and a shorter name that appears above (and is in parentheses below). The longer name is used throughout this manual.
Video Player (Video) / Photo Viewer (Photo) / Files Management (Files)
/Voice Recording (PVR) / Video Recording (Video) / Setting Options (Setup)
Audio Player (Audio).
Note: if the Neuros 442 appears to be non-responsive, make sure to check the
TV/LOCK button as instructed under “Front View/Control Buttons” above. If this does not resolve the problem, you may then use the Reset button at the bottom of the unit (described below).
Setting Options
1. Press the left or right arrow of the Navigation Joystick until the Setting
Options icon is in the center and highlighted.
2. Press the Play/Pause button to enter the Setting options category.
3. Press the up or down arrow on the Navigation Joystick to select the item of your choice.
4. Press the BACK/EXIT button to return to the main menu
Video Player
1. From the main menu, use the Navigation Joystick (right and left arrows) to highlight the Video Player icon, then press Play/Pause to enter the Video
Player directory.
2. Video content can be found in the “PVR (Personal Video Recordings)” folder and in “Video” or other appropriately-named folders. (You may choose to rename the folders to suit your needs.) When a video or audio item is recorded directly to the Neuros 442, it is automatically saved to a directory named with the current date. You likely would want to re-name it and perhaps relocate it in the Neuros 442 file structure (see Files Management below).
After selecting one of the folders with the Navigation Joystick, press the
Play/Pause button. Select the filename for the item you wish to play by using the Navigation Joystick,” to highlight it. Then press the Play/Pause button to start the video Player.
3. To fast-forward a video during a playback, press and release the right arrow on the Navigation Joystick. (Press once to fast-forward by 2x, press twice to fast-forward 4x, etc.—the maximum fast-forward speed is 16x.) Press the
Play/Pause button when ready to return to normal video playback speed.
4. To rewind (or “fast-reverse”) the video Player, press and release the left arrow on the Navigation Joystick. (Press once to fast-rewind by 2x, press twice for
4x, etc.—the maximum fast-rewind speed is 16x.) Press the Play/Pause button to return to normal video playback speed.
(Note: the audio and the video might seem to be out of synch for a few seconds when you switch from a fast-forward or rewind mode to normal playback speed.)
5. You can redirect the video output from the Neuros 442 screen to a TV (or other device linked to it, like a cable converter or home theater control unit) by pressing the TV/LOCK button. Pressing the button again redirects the signal back to the Neuros 442.
6. Managing Audio/Video/Photo and Other Files on the Neuros 442. You can transfer the Video, Audio, Photo, or any other kind of file within the Neuros
442 or between it and a PC by using the PC’s file management tools.
Connect the Neuros 442 to your PC using the mini USB cable. Then you use your computer’s operating system and file management tools to arrange your data (music, photos, video, etc.) as you like (you can rename files, use drag and drop or cut and paste features). The changes you make while connected to the PC will be reflected in the Neuros 442 after you disconnect it from your
PC by removing the USB cable.
Note: The Neuros 442 will appear as an external hard drive on your computer.
While the Neuros 442 is connected to a PC, its display screen is locked so you will not be able to navigate through the menus of the unit.
Setup for Playback from Video Player
Within the Video Player category, you can choose how your files and folders will be played by adjusting the “Repeat” function. Press the Menu button to access this function.
The default setting is “Folder”, which means that the Neuros 442 will repeat each of the file(s) in a selected folder and then repeat them (until you stop it).
If this folder has only one file, the Neuros 442 will play the file over and over until you exit the playing mode. If you have several files, they will be played one after another until you exit the playing mode. Other setting options are:
“Favorite” (Fav.) which will play only the files you have added to your
“Favorites.” (In the “Files” option, the Menu button lets you designate something as “Favorite.”) “All” will display and play in turn all the video files from all folders. “Single” will repeat the selected item (folder or individual file) once. “None” turns off the repeat function, so items (e.g., files) you select will be played only once.
After you have chosen how your folders and files will be played, highlight “Update
Playlist” using the Navigation Joystick, and click Play/Pause to update your new play setting. The new setting will not be saved if you do not go through this step.
Audio Player
1. While in the Neuros 442 main menu, use the Navigation Joystick to select the
Audio Player icon. Press the Play/Pause Button to enter the Audio Player directory.
2. Use the Navigation Joystick to highlight a file, then Press the Play/Pause button to play it.
In addition to the repeat functions described for the Video Player category, you can select a Shuf. (Shuffle) or Rand. (Random) playing option by pressing the Menu button. The shuffle option will play every file in the selected folder once, as the random option will play files randomly (some might be played more than once). Once you have selected the playing option of your choice, highlight the update playlist and press the Play/Pause button.
3. You can organize your Audio content within the Neuros 442 or transfer files to and from a PC by using the files management features of your operating system. See the description in the Video Player section above.
Note: The repeat function described in the Video Player section above is also valid for the Audio Player menu.
Video Recording
1. Insert the single end of the supplied Line In/Out Cable to the Line In port on the top side of the Neuros 442 and insert the three (red, white, and yellow) connectors on the other end of the Cable into the corresponding colored ports for the device you will be recording from (the “source” such as cable box,
VCR, DVD player, camcorder, etc). Make sure the cables are inserted into the
“out” ports of the source device.
Note: Most TVs do not have a video output. For this reason, you won’t be able to record directly from the TV and will most likely have to record TV shows from a cable box, satellite receiver box, or Personal Video Recorder (PVR) and Digital
Video Recorder (for example, TiVo
TM
).
2. While on the Neuros 442 main menu, use the Navigation Joystick to highlight the Video Recording icon, then press the Play/Pause key to enter the Video Recording category. Once you are on this screen you will see a film banner with the letters ‘PVR’ on the left side. Press the Menu button while viewing this screen and you will be able to set recording options
(resolution and quality), the recording time limit (set in increments of 30 minutes), and the Timer Recording. Once you have chosen the recording options you want, press the BACK/EXIT button to close the menu.
Important: the default setting for the recording time is 30 minutes. If you wish to record a longer video, make sure to change the recording time before starting the recording.
Note: You can choose among several levels of recording to trade-off picture quality with the amount of disc storage required: QVGA (320X240) is the lowest setting and is recommended if you only plan to play back your video on the
Neuros 442 and wish to use the least storage space. This resolution is all you need for the small screen. While it’s also compatible with TV’s, etc, the sharpness of the picture will decline as the screen becomes larger. HVGA
(640x240) provides a higher quality for playback on TV’s. The extra resolution is unnecessary for the Neuros 442 and will consume more disc space. You can also choose a fine, normal or economy recording. The higher the quality of the recording, the bigger the file will be.
3. Press the Play/Pause button to start the video recording. The banner will disappear from the screen and you will see the images of what is being recorded
Note: If the “Low Battery!” message appears on the screen, the battery may run out during the recording. We recommend you plug the unit into AC power during recording whenever possible.
4. Pause Recording: You can pause the recording by pressing the Play/Pause button. You will resume the recording by pressing the Play/Pause button again.
Note: If you press the BACK/EXIT button, you will stop the recording, not pause it. A new file will be created as you resume the recording.
5. Timer Recording: a. Start by setting the 442 internal clock and date in the Setting Options category: use the Navigation Joystick to highlight the Setting
Options icon, then press Play/Pause to enter the Setting Option directory. Use the Navigation Joystick to set the date and time. Once set, use the BACK/EXIT button to go back to the main menu. b. In the Video Recording category press the Menu button and you will see the following option: Quick Viewer, Resolution, V Quality, A
Quality, Rec Time, and Time Rec.
The first option highlighted in the Timer Recording menu is Schedule: ON or OFF
(select with right and left Arrow of the Navigation Joystick). Select ON to activate the Timer Recording and OFF to desactivate it.
You can schedule up to 3 recordings: use the left and right arrows to set date, time and length. The up and down arrows to change field.
Mon for Month
Date for the Day of the week (1 to 31)
Hour (1 to 24h)
Min for Minute (1 to 60)
Length of recording (By increment of 30 minutes).
Note: The Timer Recording will work even if the unit has been turned off. The
Timer Recording will not work however, if you are already watching a video or photos or listening to music.
Once recording is complete, stop the recorder by pressing the BACK/EXIT button. Recorded video files will be saved in the PVR folder in a subdirectory named with the current date.
Audio Recording
1. Insert the single end of the supplied Line In/Out Cable to the Line In port on the top side of the Neuros 442 and insert at least the two (audio connectors) of the the three (red, white, and yellow) connectors on the other end of the
Cable into the corresponding colored ports for the device you will be recording from (the “source” such as a CD player, TV, or other audio output device). The source device outputs may not be color-coded and could instead have text indicating which channel is “right” and which is “left.”
2. From the Neuros 442 main menu, use the Navigation Joystick to locate the
Voice Recording icon, then press the Play/Pause button to select it and enter the Voice screen. Once you are in this screen you will see a film banner with the word “Voice” on the left side. Press the Menu button to set the preferred recording options and the recording time (in increments of 30 minutes). Once you have set the recording options for the item you’re about to record, press the BACK/EXIT button. Press the Play/Pause button to start audio recording. The banner will disappear from the screen, indicating recording is under way.
Note: If the “Low Battery” message appears on the screen the battery may run out during recording. We recommend you plug the unit into AC power during recording whenever possible.
3. Once the recording is complete, stop the recording by pressing the
BACK/EXIT button. If you then resume recording, a new file will be created.
Files Management
1. Files are generally most easily manipulated (renamed, moved to different directories, copied, etc. when the Neuros 442 is connected to a PC (see #6 under Video Player section above).
2. To manage files using the Neuros 442 without connecting it to a PC, choose the Files Management icon from the main menu with the Navigation
Joystick and press the Play/Pause button.
3. If you have an SD (“Secure Digital”) card in the Neuros 442, there will be a split screen (with “a: HD” [HD= “Hard Disk”] on the left side and “b: SD/MMC”
[SD/MMC = “Secure Digital/Multi Media Card”] on the right side). This means you can treat the left side as disk a: and the right side as disk b:, where transferring files back and forth is similar to doing that on a PC. If there is no
SD card installed, “a: HD” appears on both sides. a. To copy files from one folder to another: Highlight a file by scrolling to it with the Navigation Joystick, then highlight it by pressing the
Play/Pause button. An arrow will appear by the highlighted file. Repeat the selection steps if you wish to copy several files. To copy the highlighted files into a folder on the right side of the screen
(“destination folder”), scroll to the desired folder using the Navigation
Joystick and enter it by pressing the Play/Pause button. Then press the Menu button, scroll to “Copy” and press the Play/Pause button.
Choose Yes when asked Copy Files? All the selected files will be copied into the destination folder you selected. b. To delete a file, highlight the file and press Play/Pause. Then press the Menu button. Scroll to Delete File and press Play/Pause. When asked if you want to Delete Files select Yes with the Navigation
Joystick and press Play/Pause. c. To create a new folder, press the Menu button and highlight Make a
Directory. When asked if you want to make a directory, highlight Yes, with the Navigation Joystick and press Play. A new folder named
“temp00” will be created; the next new folder will be “temp01” and so forth. You will have to connect the Neuros 442 to a PC with the USB port in order to rename the folder with a more suitable title.
Format option: Use this only to reformat the Neuros 442 disk in case of absolute necessity. You will erase all the files on the Hard Drive of the Neuros 442 if you format it. Do not take this drastic step until you have at least contacted [email protected]
to confirm that formatting is the correct option for your situation. Before using the Format option, back up all files to a computer after connecting the Neuros 442 to the computer through the provided USB cable.
Note:
1. The Neuros 442 battery should be charged ONLY with the provided power
Adapter.
2. You should use the AC adapter when recording to prevent the battery from running out before completion.
3. We recommend setting resolution and AV quality in the Setting Options menu to “ Best ” before recording from TV.
4. If a file selected to play or to view is not supported by the Neuros 442, you will see the message Unsupported.
5. To repeatedly play a Video or Audio file, press Menu and Repeat. You may choose “off” “All”, “folder”, “favorites”, as described above. There is also a
Shuf. (shuffle) option for audio files.
6. From time to time, Neuros may provide firmware upgrades that will be downloadable for free from our Web site. To upgrade your firmware, please download the firmware to the Neuros 442 hard disk, storing it in the root directory (the main folder). Power up the Neuros 442, choose the Setting
Options icon and scroll down using the Navigation Joystick to highlight
“Update Firmware”, then hit the Play/Pause button.
Top View
AV IN (may also be labeled Line In): “AV” = Audio/Visual. Plug the single plug end of the cable here to connect for receiving audio or video input from an external source, e.g., CD player, DVD player, TV.
AV OUT (may also be labeled Line Out): Plug the single plug end of the cable here to connect for sending audio or video output from the Neuros 442 to an external receiver, e.g., radio, TV, stereo, entertainment center). This makes the
Neuros 442 the source.
USB Port: Connect the mini USB connector of the supplied USB cable here, and connect the other end to your PC. (Note: USB = “Universal Serial Bus.”)
DC IN Plug (labeled “5V” for 5 volts) is for connecting the Neuros 442 with external power using the supplied AC Adapter. This will power the unit during its operation and it will recharge the battery in the Neuros 442.
Bottom View
SD/MMC Slot: Insert a memory card (“Secure Digital/Multi Media Card”) here.
You can copy files from it to the Neuros 442. The files can be of any type that is supported: audio, pictures, video, voice recordings.
Reset: If the Neuros 442 appears to be locked up, you can reset it by gently inserting the end of a paper clip in this small hole. Before re-setting, check to see whether the screen is locked: press and hold the TV/LOCK button for a few seconds. If it unlocks and starts to work again, you will not have to reset.
Specifications
Display: 3.6
”
Slim Type Trans-reflective TFT Color LCD
Luminance 230 cd / m2
White LED Backlight
QVGA Resolution 320 x RGB x 240 Pixel
Support Track Title, Artist display
Storage:
Features:
2.5
”
40 GB HDD
Video Player- Supports MPEG 4 / DivX 3.11, 4.0, 5.0/ WMV9
Video Recording - Supports MPEG 4 / DivX 5.0
Audio Player - Supports MP3 / ADPCM / WMA
Audio Recording - Supports MP3 / ADPCM
Photo Viewer - Supports JPEG / GIF / BMP
File Format:
GIF
MP4 / MOV / ASF / AVI / WMA / WMV / MP3 /JPG / BMP /
Movie Play back: Up to D1 (720x480) size 30 frames per second
Max Bit Rate: Up to 4MB
Photo Viewer: Slide show with background Music option
Audio Output: 5 step EQ
File System: FAT32 / FAT16 / FAT12
Multi Disk Support (HD / SD)
Files Copy / Delete / Mkdir
Copy Rate: 1Mbyte (Copy file between different disks)
Playing Time*: Audio Mode: 9 Hr
Video Mode: 5 Hr
*on a fully charged battery in continuous use.
advertisement
* Your assessment is very important for improving the workof artificial intelligence, which forms the content of this project