- Computers & electronics
- Print & Scan
- Laser/LED printers
- Olivetti
- PG L2028 and PG L2028 Special
- Instrukcja obsługi
advertisement
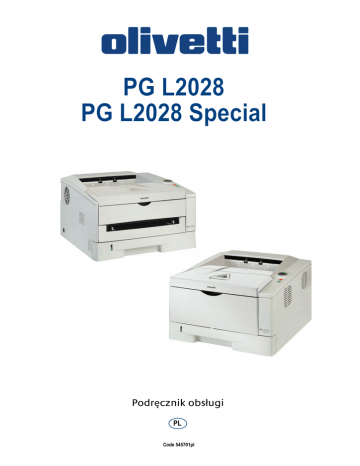
PG L2028
PG L2028 Special
Podręcznik obsługi
PL
Code 545701pl
PUBLIKACJA WYDANA PRZEZ:
Olivetti S.p.A.
Gruppo Telecom Italia
Via Jervis, 77 - 10015 Ivrea (ITALY) www.olivetti.com
Copyright © 2007, Olivetti Wszelkie prawa zastrzeżone
Znak umieszczony na produkcie potwierdza że pr odukt ten spełnia podstawowe wymagania jakościowe.
Producent zastrzega sobie prawo do modyfikacji produktu opisanego w niniejszych instrukcjach w każdym momencie i bez uprzedzenia.
ENERGY STAR jest znakiem towarowym zarejestrowanym w U.S.A.
Program ENERGY STAR jest to plan redukcji zużycia energii wprowadzony przez Amerykańską Agencję Ochrony
Środowiska w odpowiedzi na konieczność ochrony środowiska oraz w celu promocji projektowania I użytkowania urządzeń biurowych o lepszej wydajności watogodzinowej.
Zwraca się szczególną uwagę na następujące elementy, które mogą skompromitować wyżej potwierdzoną zgodnoś ć, jak również źle wpływać na osiągi produktu:
• nieprawidłowe zasilanie elektryczne;
• nieprawidłowa instalacja lub nieprawidłowe lub niewłaściwe stosowanie, lub nieprzestrzeganie ostrzeżeń podan ych w Instrukcjach Obsługi załączonych do produktu;
• wymiana oryginalnych komponentów lub akcesoriów na inne, nie zatwierdzone przez producenta, lub wymiana dokonana przez nieupoważniony personel.
Notatka Ten podręcznik zawiera informacje dotyczące eksploatacji modeli wykorzystujących wielkości w calach i milimetrach.
Na zrzutach ekranów przedstawiono wersję wykorzystującą cale.
Jeśli używany model wykorzystuje jednostki metryczne, zrzuty należy wykorzystywać tylko w celach referencyjnych. W tekście zawarto tylko komunikaty dotyczące wielkości w calach, jeśli różniły się one tylko wielkością znaków. Jeśli komunikaty różnią się nawet w niewielkim stopniu, w tym podręczniku dodano wartości metryczne w nawiasach.
Wszelkie prawa zastrzeżone. Żadna część niniejszego dokumentu nie może być powielana, lub przesłana w jakiejkolwiek formie lub w jakikolwiek sposób, elektroniczny lub mechaniczny, włącznie z kopiowaniem kserograficznym, wpisywaniem do pamięci lub do innych systemów do przechowywania i zapisu danych, bez uprzedniej pisemnej zgody edytora.
Spis tre ści
1 Cz ęści urządzenia ....................................................................... 1-1
Elementy z przodu drukarki ....................................................... 1-2
Elementy z ty łu drukarki ............................................................ 1-3
Panel operacyjny ........................................................................ 1-4
Wska źniki .................................................................................... 1-5
Klawisze ...................................................................................... 1-6
2 Ładowanie papieru ..................................................................... 2-1
Wskazówki ogólne ...................................................................... 2-2
Wybór w łaściwego papieru ....................................................... 2-4
Typ papieru ............................................................................... 2-11
Przygotowanie papieru ............................................................ 2-12
Wk ładanie papieru do kasety .................................................. 2-12
Umieszczanie papieru na tacy uniwersalnej .......................... 2-15
3 Pod łączanie i drukowanie .......................................................... 3-1
Po łączenia ................................................................................... 3-2
Instalacja sterownika drukarki .................................................. 3-3
Drukowanie ................................................................................. 3-7
Status Monitor (Monitor stanu) ............................................... 3-10
Configuration Tool (Narz ędzie konfiguracyjne)..................... 3-14
Odinstalowanie oprogramowania ........................................... 3-18
4 Konserwacja ............................................................................... 4-1
Informacje ogólne ....................................................................... 4-2
Wymiana zbiornika tonera ......................................................... 4-2
Czyszczenie drukarki ................................................................. 4-6
D łuższe nieużywanie oraz przenoszenie drukarki ................... 4-9
5 Rozwi ązywanie problemów ....................................................... 5-1
Wskazówki ogólne ...................................................................... 5-2
Problemy z jako ścią wydruków ................................................. 5-3
Informacje o wska źnikach ......................................................... 5-5
Usuwanie zaci ęć papieru ........................................................... 5-9
6 Wyposa żenie opcjonalne ........................................................... 6-1
Informacje ogólne ....................................................................... 6-2
Modu ły rozszerzenia pamięci .................................................... 6-3
Wyjmowanie modu łu pamięci ................................................... 6-5
Sprawdzenie rozszerzonej pami ęci .......................................... 6-5
Podajnik papieru (PF-100) ......................................................... 6-6
Karta interfejsu sieciowego (IB-23) ........................................... 6-7
Karta CompactFlash (CF) .......................................................... 6-8
Dane techniczne ......................................................................... 7-2
Wymagania dotycz ące ochrony środowiska ........................... 7-4
Indeks ................................................................................ Indeks-1
i
ii
Informacje o regulacjach prawnych i bezpiecze ństwie
Przed rozpoczęciem użytkowania urządzenia należy zapoznać się z tymi informacjami. Ten rozdział zawiera informacje na następujące tematy:
Informacje dotycz ące bezpieczeństwa ix
Ostrze żenia dotyczące instalacji xiv
Ostrze żenia dotyczące eksploatacji xvi
Informacje o niniejszym Podr ęczniku obsługi xviii
Oznaczenia stosowane w tym podr ęczniku xix
iii
iv
Informacje prawne
UWAGA FIRMA NIE PONOSI ODPOWIEDZIALNOŚCI ZA
SZKODY SPOWODOWANE NIEWŁAŚCIWĄ
INSTALACJĄ.
Uwaga dotycz ąca oprogramowania
OPROGRAMOWANIE UŻYWANE Z TĄ DRUKARKĄ MUSI
OBSŁUGIWAĆ TRYB EMULACJI DRUKARKI. Drukarka jest fabrycznie ustawiona na emulację PCL. Tryb emulacji można zmienić.
Uwaga
Informacje podane w tym podręczniku mogą ulec zmianie bez uprzedzenia. W przyszłych wydaniach mogą zostać dodane strony.
Firma przeprasza za wszelkie błędy techniczne lub typograficzne w niniejszym wydaniu i nie bierze odpowiedzialności za jakiekolwiek wypadki wynikające ze stosowania się do zaleceń niniejszej instrukcji.
Firma nie ponosi również odpowiedzialności za usterki w oprogramowaniu systemowym drukarki (zawartym w jej pamięci
ROM).
Niniejszy podręcznik oraz wszelkie materiały sprzedawane i dostarczane podczas sprzedaży drukarki stronicowej lub mające z nią związek są chronione prawem autorskim. Wszelkie prawa zastrzeżone.
Znaki handlowe
PRESCRIBE jest zastrzeżonym znakiem handlowym firmy Kyocera
Corporation. KPDL jest znakiem towarowym firmy Kyocera Corporation.
Hewlett-Packard, PCL oraz PJL są zarejestrowanymi znakami towarowymi firmy Hewlett-Packard. Centronics jest znakiem handlowym firmy Centronics Data Computer Inc. Adobe, Acrobat, Flash i PostScript są zarejestrowanymi znakami towarowymi firmy Adobe Systems
Incorporated. Macintosh jest zastrzeżonym znakiem handlowym firmy
Apple Computer, Inc. Microsoft, Windows i Windows NT to zastrzeżone znaki handlowe firmy Microsoft Corporation. Microsoft Windows Server to znak towarowy firmy Microsoft Corporation. PowerPC to znak towarowy firmy International Business Machines Corporation.
CompactFlash jest znakiem towarowym firmy SanDisk Corporation.
ENERGY STAR to znak zastrzeżony w USA. Wszelkie inne marki
i nazwy produktów to znaki towarowe lub zastrzeżone znaki towarowe odpowiednich firm.
Do emulacji języka zgodnego z HP LaserJet PCL 6 w tym urządzeniu stosowany jest język PeerlessPrintXL. PeerlessPrintXL jest znakiem towarowym firmy Peerless Systems Corporation, 2381 Rosecrans Ave.
El Segundo, CA 90245, U.S.A.
Produkt ten został zaprogramowany za pomocą systemu Tornado™
Real Time Operating System oraz narzędzi firmy Wind River Systems.
Produkt ten zawiera technologię UFST™ oraz MicroTypeR firmy
Monotype Imaging Inc.
USB
Produkt został certyfikowany przez USB Implementers Forum, Inc.
Umowy licencyjne
IBM Program License Agreement
Poniższe oświadczenia zostały celowo zamieszczone w języku angielskim.
THE DEVICE YOU HAVE PURCHASED CONTAINS ONE OR MORE
SOFTWARE PROGRAMS (“PROGRAMS”) WHICH BELONG TO
INTERNATIONAL BUSINESS MACHINES CORPORATION (“IBM”).
THIS DOCUMENT DEFINES THE TERMS AND CONDITIONS UNDER
WHICH THE SOFTWARE IS BEING LICENSED TO YOU BY IBM. IF
YOU DO NOT AGREE WITH THE TERMS AND CONDITIONS OF THIS
LICENSE, THEN WITHIN 14 DAYS AFTER YOUR ACQUISITION OF
THE DEVICE YOU MAY RETURN THE DEVICE FOR A FULL
REFUND. IF YOU DO NOT SO RETURN THE DEVICE WITHIN THE 14
DAYS, THEN YOU WILL BE ASSUMED TO HAVE AGREED TO THESE
TERMS AND CONDITIONS.
The Programs are licensed not sold. IBM, or the applicable IBM country organization, grants you a license for the Programs only in the country where you acquired the Programs. You obtain no rights other than those granted you under this license.
The term “Programs” means the original and all whole or partial copies of it, including modified copies or portions merged into other programs. IBM retains title to the Programs. IBM owns, or has licensed from the owner, copyrights in the Programs.
1. License
Under this license, you may use the Programs only with the device on which they are installed and transfer possession of the Programs and the device to another party.
If you transfer the Programs, you must transfer a copy of this license and any other documentation to the other party. Your license is then terminated. The other party agrees to these terms and conditions by its first use of the Program.
You may not:
1. use, copy, modify, merge, or transfer copies of the Program except as provided in this license;
2. reverse assemble or reverse compile the Program; or
3. sublicense, rent, lease, or assign the Program.
2. Limited Warranty
The Programs are provided “AS IS.”
THERE ARE NO OTHER WARRANTIES COVERING THE
PROGRAMS (OR CONDITIONS), EXPRESS OR IMPLIED,
INCLUDING, BUT NOT LIMITED TO, THE IMPLIED WARRANTIES OF
MERCHANTABILITY AND FITNESS FOR A PARTICULAR PURPOSE.
Some jurisdictions do not allow the exclusion of implied warranties, so the above exclusion may not apply to you.
3. Limitation of Remedies
IBM's entire liability under this license is the following; v
vi
For any claim (including fundamental breach), in any form, related in any way to this license, IBM's liability will be for actual damages only and will be limited to the greater of:
1. the equivalent of U.S. $25,000 in your local currency; or
2. IBM's then generally available license fee for the Program
This limitation will not apply to claims for bodily injury or damages to real or tangible personal property for which IBM is legally liable.
IBM will not be liable for any lost profits, lost savings, or any incidental damages or other economic consequential damages, even if IBM, or its authorized supplier, has been advised of the possibility of such damages. IBM will not be liable for any damages claimed by you based on any third party claim. This limitation of remedies also applies to any developer of Programs supplied to IBM. IBM's and the developer's limitations of remedies are not cumulative. Such developer is an intended beneficiary of this Section. Some jurisdictions do not allow these limitations or exclusions, so they may not apply to you.
4. General
You may terminate your license at any time. IBM may terminate your license if you fail to comply with the terms and conditions of this license.
In either event, you must destroy all your copies of the Program. You are responsible for payment of any taxes, including personal property taxes, resulting from this license. Neither party may bring an action, regardless of form, more than two years after the cause of action arose. If you acquired the Program in the United States, this license is governed by the laws of the State of New York. If you acquired the Program in
Canada, this license is governed by the laws of the Province of Ontario.
Otherwise, this license is governed by the laws of the country in which you acquired the Program.
Potwierdzenie znaku handlowego Typeface
Wszystkie czcionki w tej drukarce posiadają licencję firmy Monotype
Imaging Inc.
Helvetica, Palatino i Times są zastrzeżonymi znakami handlowymi firmy
Linotype-Hell AG. ITC Avant Garde Gothic, ITC Bookman, ITC
ZapfChancery i ITC Zapf Dingbats są zastrzeżonymi znakami handlowymi firmy International Typeface Corporation.
Monotype Imaging License Agreement
Poniższe oświadczenia zostały celowo zamieszczone w języku angielskim.
1. ”Software” shall mean the digitally encoded, machine readable, scalable outline data as encoded in a special format as well as the
UFST Software.
2. You agree to accept a non-exclusive license to use the Software to reproduce and display weights, styles and versions of letters, numerals, characters and symbols (“Typefaces”) solely for your own customary business or personal purposes at the address stated on the registration card you return to Monotype Imaging. Under the terms of this License Agreement, you have the right to use the Fonts on up to three printers. If you need to have access to the fonts on more than three printers, you need to acquire a multi-user license
agreement which can be obtained from Monotype Imaging.
Monotype Imaging retains all rights, title and interest to the Software and Typefaces and no rights are granted to you other than a License to use the Software on the terms expressly set forth in this
Agreement.
3. To protect proprietary rights of Monotype Imaging, you agree to maintain the Software and other proprietary information concerning the Typefaces in strict confidence and to establish reasonable procedures regulating access to and use of the Software and
Typefaces.
4. You agree not to duplicate or copy the Software or Typefaces, except that you may make one backup copy. You agree that any such copy shall contain the same proprietary notices as those appearing on the original.
5. This License shall continue until the last use of the Software and
Typefaces, unless sooner terminated. This License may be terminated by Monotype Imaging if you fail to comply with the terms of this License and such failure is not remedied within thirty (30) days after notice from Monotype Imaging. When this License expires or is terminated, you shall either return to Monotype Imaging or destroy all copies of the Software and Typefaces and documentation as requested.
6. You agree that you will not modify, alter, disassemble, decrypt, reverse engineer or decompile the Software.
7. Monotype Imaging warrants that for ninety (90) days after delivery, the Software will perform in accordance with Monotype Imagingpublished specifications, and the diskette will be free from defects in material and workmanship. Monotype Imaging does not warrant that the Software is free from all bugs, errors and omissions.
8. THE PARTIES AGREE THAT ALL OTHER WARRANTIES,
EXPRESSED OR IMPLIED, INCLUDING WARRANTIES OF
FITNESS FOR A PARTICULAR PURPOSE AND
MERCHANTABILITY, ARE EXCLUDED.
9. Your exclusive remedy and the sole liability of Monotype Imaging in connection with the Software and Typefaces is repair or replacement of defective parts, upon their return to Monotype Imaging.
10.IN NO EVENT WILL MONOTYPE IMAGING BE LIABLE FOR LOST
PROFITS, LOST DATA, OR ANY OTHER INCIDENTAL OR
CONSEQUENTIAL DAMAGES, OR ANY DAMAGES CAUSED BY
ABUSE OR MISAPPLICATION OF THE SOFTWARE AND
TYPEFACES.
11. Massachusetts U.S.A. law governs this Agreement.
12.You shall not sublicense, sell, lease, or otherwise transfer the
Software and/or Typefaces without the prior written consent of
Monotype Imaging.
13.Use, duplication or disclosure by the Government is subject to restrictions as set forth in the Rights in Technical Data and Computer
Software clause at FAR 252-227-7013, subdivision (b)(3)(ii) or subparagraph (c)(1)(ii), as appropriate. Further use, duplication or disclosure is subject to restrictions applicable to restricted rights software as set forth in FAR 52.227-19 (c)(2).
vii
viii
14.YOU ACKNOWLEDGE THAT YOU HAVE READ THIS
AGREEMENT, UNDERSTAND IT, AND AGREE TO BE BOUND BY
ITS TERMS AND CONDITIONS. NEITHER PARTY SHALL BE
BOUND BY ANY STATEMENT OR REPRESENTATION NOT
CONTAINED IN THIS AGREEMENT. NO CHANGE IN THIS
AGREEMENT IS EFFECTIVE UNLESS WRITTEN AND SIGNED BY
PROPERLY AUTHORIZED REPRESENTATIVES OF EACH PARTY.
BY OPENING THIS DISKETTE PACKAGE, YOU AGREE TO
ACCEPT THE TERMS AND CONDITIONS OF THIS AGREEMENT.
Informacje dotycz ące bezpiecze ństwa
Uwaga dotycz ąca lasera
UWAGA W PRZYPADKU OTWARCIA
PROMIENIOWANIE KLASY 3B. UNIKAĆ
BEZPOŚREDNIEGO KONTAKTU Z WIĄZKI.
UWAGA Wszelkie regulacje i czynności inne niż wymienione w tym podręczniku mogą spowodować ryzyko naświetlania laserem.
Nadajnik cz ęstotliwości radiowych
Urządzenie zawiera moduł nadajnika. Producent (Olivetti S.p.A.) niniejszym oznajmia, że to wyposażenie (drukarka), model PG L2028 i PG L2028 Special zgodne jest z podstawowymi wymaganiami oraz innymi istotnymi przepisami Dyrektywy 1999/5/EC.
Radio Tag Technology
W niektórych państwach technologia radiowa użyta w tym urządzeniu służąca do identyfikacji zbiornika tonera może wymagać zezwoleń, a użycie tego urządzenia może być w rezultacie zabronione.
ix
x
Etykiety ostrzegawcze
Drukarka zawiera następujące etykiety.
Laser wewnątrz drukarki
(Ostrzeżenie o promieniowaniu laserowym)
Olivetti S.p.A.
Koncentracja ozonu
Drukarki te wytwarzają ozon (O3), który może gromadzić się w miejscu instalacji i wydzielać nieprzyjemny zapach. Aby zmniejszyć stężenie ozonu do wartości niższej niż 0,1 ppm zalecamy, aby drukarka nie była instalowana na niewielkiej przestrzeni, gdzie wentylacja może być utrudniona.
Dyrektywa dotycz ąca oznaczenia CE
Niniejszym Olivetti s.p.A: deklaruje, że ta drukarka zgodna jest z podstawowymi wymaganiami i innymi istotnymi przepisami
Dyrektywy 1999/5/CE.
Zgodna z Dyrektywami RE 93/68/CEE, 2006/95/CE i 2004/108/CE
Producent: Olivetti S.p.A, via Jervis 77 -
10015 Ivrea (TO) - ITALY oświadcza, że produkt
Nazwa produktu: Drukarka stronicowa
Model: PG L2028 oraz PG L2028 Special (testowana z opcjonalnym modułem rozszerzającym, podajnikiem papieru PF-100) jest zgodny z następującymi specyfikacjami produktów:
EN 55 022:1998+A1:2000+A2:2003 Class B
EN 61 000-3-2:2000
EN 61 000-3-3:1995+A1:2001
EN 55 024:1998+A1:2001+A2:2003
EN 60 950-1:2001+A11
EN 60 825-1:1994+A1+A2
EN 300330-1
EN 300330-2
Producent oraz firmy rozpowszechniające produkt posiadają następującą dokumentację do wglądu dla właściwych organów kontrolnych.
•
Instrukcje użytkownika zgodne z odpowiednimi specyfikacjami.
•
Rysunki techniczne.
• Opisy procedur gwarantujących zgodność.
• Inne informacje techniczne.
EN ISO 7779
Maschinenlärminformations-Verordnung 3. GPSGV, 06.01.2004: Der höchste Schalldruckpegel beträgt 70 dB (A) oder weniger gemäß EN
ISO 7779.
Zrzeczenie odpowiedzialno ści
Firma Olivetti nie ponosi żadnej odpowiedzialności w stosunku do klientów lub innych osób fizycznych lub prawnych za szkody pośrednio lub bezpośrednio spowodowane (lub uważane za spowodowane) przez urządzenia sprzedawane lub dostarczane przez naszą firmę. Dotyczy to w szczególności przerw w świadczeniu usług, utraty zysku lub przewidywanego zysku, szkód wynikłych ze stosowania lub działania urządzenia lub oprogramowania.
xi
xii
Funkcja oszcz ędzania energii
Drukarka wyposażona jest w tryb uśpienia, w którym funkcje drukarki są w stanie oczekiwania, ale pobór energii jest zmniejszony do minimum, kiedy urządzenie nie pracuje przez określony czas.
Tryb u śpienia
Drukarka automatycznie przechodzi w tryb uśpienia po upływie około
15 minut od ostatniego użycia. Długość czasu braku aktywności, który musi upłynąć, zanim uaktywniony zostanie tryb autowyłączania, można zwiększyć.
Drukowanie dwustronne (tylko model
PG L2028 Special)
To urządzenie jest standardowo wyposażone w funkcję kopiowania dwustronnego. Na przykład kopiując dwa jednostronne oryginały na pojedynczym arkuszu papieru, jako kopię dwustronną, można zmniejszyć ilość zużytego papieru.
Papier z makulatury
To urządzenie obsługuje papier makulaturowy, który stanowi mniejsze obciążenie dla środowiska naturalnego. Przedstawiciel działu sprzedaży lub działu serwisu może udzielić informacji dotyczących zalecanych typów papieru.
Program Energy Star (E NERGY S TAR
®
) (tylko model PG L2028 Special)
Jako firma uczestnicząca w międzynarodowym programie Energy Star zdecydowaliśmy, że urządzenie będzie zgodne ze standardami ustanowionymi w ramach międzynarodowego programu Energy Star.
Symbole
Elementy tego podręcznika oraz części urządzenia opatrzono symbolami stanowiącymi ostrzeżenia mające na celu ochronę użytkownika, innych osób oraz otoczenia, a także zapewnienie prawidłowego i bezpiecznego użytkowania urządzenia. Symbole i ich znaczenia są przedstawione poniżej.
NIEBEZPIECZE
ŃSTWO: Oznacza, że nieuwaga lub niestosowanie się do podanych zaleceń może spowodować poważne obrażenia, a nawet śmierć.
OSTRZE ŻENIE: Oznacza, że nieuwaga lub niestosowanie się do podanych zaleceń może spowodować poważne obrażenia, a nawet śmierć.
UWAGA
: Oznacza, ze nieuwaga lub niestosowanie się do podanych zaleceń może spowodować obrażenia lub uszkodzenia mechaniczne.
Podane symbole wskazują, że dana sekcja zawiera ostrzeżenia.
Wewnątrz symbolu podany jest określony rodzaj uwagi.
.... [Ostrzeżenie ogólne]
.... [Ostrzeżenie o możliwości porażenia prądem elektrycznym]
.... [Ostrzeżenie o wysokiej temperaturze]
Podane symbole wskazują, że dana sekcja zawiera informacje o czynnościach zabronionych. Rodzaje zabronionych czynności są podane wewnątrz symbolu.
.... [Ostrzeżenie przed zabronionymi czynnościami]
.... [Demontaż zabroniony]
Podane symbole wskazują, że dana sekcja zawiera informacje o czynnościach, które muszą być wykonane. Rodzaje tych czynności są określone wewnątrz symbolu.
.... [Alarm dotyczący czynności obowiązkowej]
.... [Wyciągnij wtyczkę z gniazdka]
....
[Zawsze podłączaj urządzenie do gniazdka sieciowego z uziemieniem]
Aby zamówić wymianę, jeśli ostrzeżenia w tym Podręczniku obsługi są nieczytelne lub jeśli brakuje podręcznika, należy skontaktować się ze sprzedawcą (usługa odpłatna).
xiii
xiv
Ostrze żenia dotyczące instalacji
Otoczenie
Uwaga
Nie umieszczać urządzenia na powierzchniach niestabilnych lub pochyłych. Może to spowodować upadek lub zsunięcie się urządzenia. Zdarzenia tego rodzaju wiążą się z niebezpieczeństwem odniesienia obrażeń ciała lub uszkodzenia urządzenia.
Należy unikać miejsc o dużej wilgotności, zapyleniu lub zanieczyszczonych. Jeżeli kurz lub brud przylgną do kabla zasilającego należy oczyścić kabel w celu uniknięcia niebezpieczeństwa pożaru lub porażenia prądem elektrycznym.
Nie ustawiać urządzenia przy kaloryferach, grzejnikach lub innych źródłach ciepła ani w pobliżu materiałów łatwopalnych, aby uniknąć ryzyka pożaru.
Aby zapewnić właściwe chłodzenie i ułatwić wymianę części i konserwację, należy zapewnić odpowiedni dostęp do urządzenia, jak pokazano niżej. Należy pozostawić dostateczną ilość wolnego miejsca, szczególnie w okolicy tylnej pokrywy, aby umożliwić prawidłową wentylację drukarki.
(200 mm)
(300 mm) (300 mm) (200 mm) (500 mm)
Inne środki ostrożności
Negatywne warunki środowiskowe mogą wpłynąć na bezpieczeństwo działania i wydajność urządzenia. Drukarkę należy instalować w klimatyzowanym pomieszczeniu (zalecana temperatura w pomieszczeniu: około 23°C, wilgotność: około 60% RH) oraz unikać następujących lokalizacji przy wyborze miejsca instalacji urządzenia.
• Blisko okien lub narażonych na bezpośrednie działanie promieni słonecznych.
•
Narażonych na drgania.
•
Narażonych na gwałtowne zmiany temperatury.
•
Narażonych na bezpośrednie działanie gorącego lub zimnego powietrza.
• Ze słabą wentylacją.
Podczas kopiowania wydzielany jest ozon w ilościach niemających wpływu na zdrowie użytkowników. Jednak w przypadku używania drukarki przez długi czas w źle wietrzonym pomieszczeniu lub przy wykonywaniu bardzo dużej liczby kopii zapach może stać się nieprzyjemny. W celu stworzenia odpowiednich warunków drukowania zaleca się właściwą wentylację pomieszczenia.
Zasilanie/uziemienie urz ądzenia
Ostrze żenie
Nie należy stosować zasilania o napięciu innym niż podane w danych technicznych. Unikać podłączania wielu urządzeń do jednego gniazda. Wiąże się to z niebezpieczeństwem pożaru lub porażenia prądem elektrycznym.
Należy starannie podłączyć przewód zasilania do gniazdka.
Zetknięcie metalowych przedmiotów z wtykami wtyczki może doprowadzić do pożaru lub porażenia elektrycznego.
Zawsze podłączać urządzenie do gniazdka z uziemieniem, aby uniknąć ryzyka pożaru lub porażenia elektrycznego w przypadku zwarcia. Jeżeli podłączenie z uziemieniem nie jest możliwe, należy skontaktować się z przedstawicielem działu serwisu.
Inne środki ostrożności
Podłączać wtyczkę do gniazdka położonego możliwie najbliżej urządzenia.
Przewód zasilania stosowany jest jako główny sposób odłączenia urządzenia. Należy upewnić się, że gniazdo jest umieszczone/zainstalowane blisko urządzenia i że jest łatwo dostępne.
Post ępowanie z plastikowymi workami
Ostrze żenie
Plastikowe worki stosowane przy korzystaniu z urządzenia należy przechowywać w miejscu niedostępnym dla dzieci. Plastikowe worki mogą przywrzeć do ich nosów i ust, powodując uduszenie.
xv
xvi
Ostrze żenia dotyczące eksploatacji
Ostrze żenia dotyczące eksploatacji urz ądzenia
Ostrze żenie
Nie stawiać metalowych przedmiotów lub pojemników z wodą
(wazonów na kwiaty, doniczek, kubków itp.) na urządzeniu lub w jego pobliżu. Stwarza to ryzyko pożaru lub porażenia elektrycznego, jeśli woda dostanie się do wnętrza urządzenia.
Nie zdejmować pokryw urządzenia, gdyż stwarza to ryzyko porażenia elektrycznego po dotknięciu części pod wysokim napięciem wewnątrz urządzenia.
Nie niszczyć, nie rozrywać ani nie naprawiać samodzielnie przewodów zasilania. Nie należy też stawiać na nim ciężkich przedmiotów, nie ciągnąć ani bez potrzeby nie zginać, nie powodować też żadnych innych uszkodzeń. Wiąże się to z niebezpieczeństwem pożaru lub porażenia prądem elektrycznym.
Nie próbować naprawiać ani rozkładać urządzenia lub jego części
— występuje ryzyko pożaru, porażenia elektrycznego lub uszkodzenia lasera. W przypadku uwolnienia wiązki lasera, istnieje ryzyko utraty wzroku.
Jeżeli urządzenie nadmiernie się nagrzewa, wydobywa się z niego dym, dziwny zapach lub występują inne nienormalne objawy, oznacza to ryzyko pożaru lub porażenia elektrycznego.
Należy natychmiast wyłącyz główny włącznik zasilania (O), dokładnie upewnić się, że przewód zasilania jest odłączony od gniazda i skontaktować się z pracownikiem serwisu.
W przypadku dostania się do urządzenia niebezpiecznego przedmiotu (spinacza, wody, innych płynów itp.) należy natychmiast wyłączyć główny włącznik zasilania (O). Potem dokładnie sprawdzić, czy przewód jest odłączony od zasilania, aby uniknąć ryzyka pożaru lub porażenia elektrycznego. Następnie skontaktować się z pracownikiem serwisu.
Nie wyciągać ani nie podłączaj wtyczki mokrymi rękami, ponieważ stwarza to ryzyko porażenia elektrycznego.
W celu konserwacji lub wymiany części wewnętrznych zawsze należy kontaktować się z pracownikiem serwisu.
Uwaga
Nie ciągnąć za przewód przy odłączaniu go z gniazda. Przy ciągnięciu za przewód może dojść do jego przerwania, co powoduje ryzyko pożaru lub porażenia elektrycznego. (Podczas odłączania przewodu zasilania od gniazda sieciowego należy zawsze pewnie go chwycić).
Zawsze wyciągać wtyczkę z gniazda przed przenoszeniem urządzenia. Uszkodzenie przewodu może spowodować pożar lub porażenie elektryczne.
Jeżeli urządzenie nie będzie używane przez krótki czas (przez noc, itd.), należy wyłączyć wyłącznik zasilania (O). Jeśli urządzenie nie będzie używane przez dłuższy okres czasu (urlop itp.), ze względów bezpieczeństwa należy wyjąć wtyczkę zasilania z gniazdka na czas przerwy w używaniu.
Przy podnoszeniu lub przenoszeniu urządzenia należy zawsze chwytać tylko za przeznaczone do tego części.
Ze względów bezpieczeństwa należy zawsze wyjmować wtyczkę zasilania z gniazdka przed czyszczeniem.
W przypadku nagromadzenia się kurzu wewnątrz urządzenia występuje ryzyko pożaru. Dlatego czyszczenie wewnętrznych części urządzenia należy zlecić pracownikowi serwisu. Jest to zalecane szczególnie przed okresami zwiększonej wilgotności.
Aby uzyskać informacje dotyczące kosztu czyszczenia wewnętrznych części urządzenia, należy skontaktować się z pracownikiem serwisu.
Inne środki ostrożności
Nie wolno umieszczać na urządzeniu ciężkich przedmiotów i powodować innych uszkodzeń urządzenia.
Nie należy otwierać górnej przedniej pokrywy, wyłączać głównego wyłącznika ani wyciągać wtyczki przewodu zasilania podczas drukowania.
W przypadku konieczności podniesienia lub przesunięcia urządzenia, należy skontaktować się z przedstawicielem działu serwisu.
Nie wolno dotykać części elektrycznych, takich jak złącza lub płytki z obwodami drukowanymi. Może nastąpić ich uszkodzenie przez ładunki elektrostatyczne.
Nie należy próbować wykonywać żadnych czynności niewyjaśnionych w tym podręczniku.
Należy stosować przewody ekranowane.
Uwaga
Wszelkie regulacje i czynności inne niż wymienione w tym podręczniku mogą spowodować ryzyko naświetlania laserem.
Ostrze żenia dotyczące materiałów eksploatacyjnych
Uwaga
Nie należy palić zbiornika tonera. Powstające wówczas iskry mogą spowodować oparzenia.
Przechowywać zbiornik tonera z dala od dzieci.
W przypadku wysypania tonera ze zbiornika należy unikać jego wdychania i jedzenia, a także kontaktu z oczami i skórą.
•
W przypadku dostania się toneru do dróg oddechowych należy przejść do pomieszczenie ze świeżym powietrzem i przepłukać gardło dużą ilością wody. Jeśli wystąpi kaszel skontaktować się z lekarzem.
•
W przypadku zjedzenia toneru należy przepłukać usta wodą i wypić
1 lub 2 szklanki wody, aby rozcieńczyć zawartość żołądka. W razie konieczności skontaktować się z lekarzem.
xvii
Wstęp-xviii
•
W przypadku dostania się toneru do oczu należy przepłukać je dokładnie wodą. W przypadku utrzymywania się podrażnienia należy skontaktować się z lekarzem.
•
W przypadku zetknięcia się toneru ze skórą należy przemyć ją wodą z mydłem.
Nie należy próbować otwierania zbiornika tonera ani niszczenia go.
Inne środki ostrożności
Po zużyciu należy zawsze pozbywać się zbiornika tonera zgodnie z obowiązującymi przepisami.
Wszystkie materiały eksploatacyjne należy przechowywać w chłodnym, ciemnym pomieszczeniu.
Jeżeli urządzenie nie będzie używane przez dłuższy czas, należy wyciągnąć papier z kasety, umieścić go z powrotem w oryginalnym opakowaniu i szczelnie je zamknąć.
Informacje o niniejszym Podr ęczniku obsługi
Niniejszy podręcznik obsługi zawiera następujące rozdziały:
1 Cz ęści urządzenia
Rozdział ten objaśnia nazwy części.
2 Ładowanie papieru
W rozdziale tym omówiono specyfikację papieru, którego można używać w tej drukarce oraz sposób wkładania papieru do kasety lub tacy uniwersalnej.
3 Drukowanie
Rozdział ten objaśnia procedurę uruchamiania drukarki, drukowania z komputera oraz korzystania z aplikacji umieszczonych na dysku
CD-ROM.
4 Konserwacja
Rozdział ten objaśnia sposób wymiany zbiornika tonera i sposób obchodzenia się z drukarką.
5 Rozwi ązywanie problemów
Rozdział ten objaśnia sposób rozwiązania problemów, które mogą wystąpić podczas drukowania, takich jak zablokowanie papieru.
6 Wyposa żenie opcjonalne
W rozdziale tym omówione zostało wyposażenie opcjonalne dla drukarki.
7 Dane techniczne
Ten rozdział zawiera dane techniczne drukarki.
Oznaczenia stosowane w tym podr ęczniku
W tym podręczniku obowiązują następujące konwencje.
Oznaczenie
Kursywa
Opis
Stosowane do podkreślania słów kluczowych, fraz lub odniesień do dodatkowych informacji.
Wyt łuszczenie Używane do oznaczenia przycisków w programach.
Przyk ład
Włóż papier do kasety.
Patrz narzędzie Configuration Tool na stronie 3-9.
Aby rozpocząć drukowanie, należy kliknąć przycisk OK.
Wyt łuszczony nawias
Używane w przypadku klawiszy panelu operacyjnego.
Drukowanie zostanie wznowione po naciśnięciu klawisza [GO].
Notatka
Wa żne
Uwaga
Ostrze żenie
Stosowane do podawania dodatkowych lub przydatnych informacji o funkcjach.
Stosowane do podawania ważnych informacji.
Ostrzeżenia to uwagi sugerujące, że w przypadku wykonywania czynności może dojść do mechanicznego uszkodzenia.
Przedstawia informacje o możliwości doznania obrażeń.
Notatka Nie należy wyjmować zbiornika tonera z opakowania, dopóki nie będzie konieczne zainstalowanie go w drukarce.
WA ŻNE Należy uważać, aby nie dotknąć wałka przenoszącego
(czarnego) podczas czyszczenia.
UWAGA Papier należy ciągnąć delikatnie, aby go nie porwać. Porwane kawałki papieru są trudne do usunięcia i można je łatwo przeoczyć podczas usuwania zacięcia papieru.
OSTRZE ŻENIE W razie transportu drukarki należy zdemontować i zapakować moduł przetwarzający i zespół bębna do plastikowego worka i transportować osobno.
Wstęp-xix
Wstęp-xx
1 Cz ęści urządzenia
Ten rozdział opisuje części urządzenia, wskaźniki i klawisze panelu operacyjnego.
Części urządzenia 1-1
1-2
Elementy z przodu drukarki
PG L2028
1 2
3
5
4
8
PG L2028 Special
1
2
7
6
3
4
5
10
9
7
6
1 Pokrywa górna
2
Ogranicznik papieru
3
Taca górna
4 Panel operacyjny
5 Pokrywa po prawej stronie
6
Kaseta z papierem
7
Pokrywa przednia
8 Ręczne podawanie papieru
9 Taca uniwersalna
10
Taca przedłużająca
Części urządzenia
Elementy z ty łu drukarki
11
12
13
14
15
11
Pokrywa gniazda interfejsu opcjonalnego
12
Złącze interfejsu USB
13 Pokrywa tylna
14
Złącze przewodu zasilającego
15
Włącznik zasilania
Części urządzenia 1-3
1-4
6
5
Panel operacyjny
1
2
3
7
4
8
1
Wskaźnik Ready
2
Wskaźnik Attention
3
Wskaźnik Toner
4 Wskaźnik Data
5
Wskaźnik Paper
6
Wskaźnik Jam
7
Klawisz [Cancel]
8 Klawisz [GO]
Części urządzenia
Wska źnik
Ready (zielony)
Data (zielony)
Jam (bursztynowy)
Wska źniki
W prawej górnej części drukarki znajduje się sześć wskaźników.
Umożliwiają one zapoznanie się ze stanem urządzenia w dowolnym momencie. Aby sprawdzić stan drukarki, należy sprawdzić wskaźniki i skorzystać z poniższej tabeli.
Stan Znaczenie
Świeci
Wolne miganie
Nie świeci
Drukarka w trybie online (możliwe jest drukowanie).
Szybkie miganie Stan offline. Drukowanie nie jest możliwe, lecz drukarka może odbierać dane.
Drukarka jest w trybie uśpienia.
Drukarka przerwała pracę, ponieważ wystąpił błąd.
Świeci Drukarka przetwarza dane lub uzyskuje dostęp do pamięci.
Szybkie miganie Drukarka odbiera dane.
Nie świeci Drukarka nie przetwarza danych.
Świeci
Nie świeci
Wystąpiło zacięcie papieru lub kaseta nie została prawidłowo włożona.
Drukarka działa normalnie.
Paper (bursztynowy)
Attention (bursztynowy)
Toner (bursztynowy)
Świeci Podczas drukowania skończył się papier.
Szybkie miganie W kasecie lub podajniku papieru skończył się papier w trybie
Ready . Kaseta nie została prawidłowo włożona.
Nie świeci Drukarka działa normalnie.
Świeci Wystąpił błąd, ponieważ górna pokrywa drukarki jest otwarta.
Zainstalowano opcjonalny podajnik papieru (PF-100) i wybrano go jako źródło papieru, lecz kaseta z papierem w jednostce głównej (CASS1) nie jest prawidłowo zainstalowana.
Szybkie miganie Stan ostrzegawczy, nie związany ze wskaźnikami Jam, Toner,
Paper czy Attention.
Nie świeci
Świeci
Drukarka działa normalnie.
Drukarka przerwała pracę, ponieważ wyczerpał się toner.
Szybkie miganie Kończy się toner.
Nie świeci Drukarka działa normalnie.
Notatka
W przypadku innych kombinacji sześciu wskaźników należy skontaktować się z serwisem. Oprogramowanie Status Monitor
(dołączone do sterownika Printing System Driver) dostarcza więcej szczegółowych informacji na temat stanu drukarki.
Części urządzenia 1-5
Klawisz
Cancel
GO
Stan
-
W gotowości
Po wystąpieniu błędu
Brak papieru
Klawisze
Poniższa tabela zawiera nazwy oraz opisy podstawowych funkcji każdego klawisza.
Dzia łanie
Naciśnięcie przez co najmniej 1 s
Krótkie naciśnięcie
Naciśnięcie na 3 do 9 sekund
Naciśnięcie na dłużej niż 10 sekund
Krótkie naciśnięcie
Krótkie naciśnięcie
Funkcja
Anuluje dane pobrane z komputera.
Przełąca mędzy trybem trybu on-line/offline.
Drukuje stronę stanu.
Drukuje serwisową stronę stanu.
Kasuje błąd.
Wznawia drukowanie, przełączając automatycznie na dostępne źródło papieru.
1-6 Części urządzenia
2 Ładowanie papieru
W rozdziale tym omówiono specyfikacje papieru, którego można używać w tej drukarce oraz sposób wkładania papieru do kasety lub tacy uniwersalnej .
Umieszczanie papieru na tacy uniwersalnej
Ładowanie papieru 2-1
2-2
Wskazówki ogólne
Urządzenie przystosowane jest do drukowania na standardowym papierze do drukarek, można jednak użyć również wielu innych typów papieru w określonym poniżej zakresie.
Notatka
Producent nie bierze odpowiedzialności za problemy wynikające z użycia papieru niespełniającego niżej wymienionych wymagań.
Wybór właściwego papieru jest bardzo ważny. Drukowanie na nieodpowiednim papierze może doprowadzić do zacięcia papieru, powstania zagnieceń, pogorszenia jakości wydruku, zmarnowania papieru, a w ekstremalnych przypadkach nawet do uszkodzenia drukarki. Poniższe wskazówki pozwolą zwiększyć efektywność pracy biurowej dzięki skutecznemu, bezproblemowemu drukowaniu oraz zahamowaniu procesu zużywania się urządzenia.
Dost ępność papieru
Większość rodzajów papieru jest zgodna z wieloma typami urządzeń.
Można użyć również papieru przeznaczonego do kserokopiarek.
Można wyróżnić trzy ogólne gatunki papieru: ekonomiczny, standardowy i o doskonałej jakości. Największa różnica pomiędzy gatunkami dotyczy łatwości, z jaką papier przechodzi przez urządzenie. Wiąże się to z gładkością, rozmiarem i wilgotnością papieru, jak również z kierunkiem jego cięcia. Im lepszy gatunek używanego papieru, tym niższe ryzyko zacięcia i innych problemów oraz wyższa jakość wydruku.
Na pracę urządzenia mogą również mieć wpływ różnice pomiędzy papierem różnych producentów. W wysokiej klasy drukarce nie można uzyskać doskonałych wydruków, jeśli użyje się nieodpowiedniego papieru. Tani papier jest na dłuższą metę nieekonomiczny, ponieważ może powodować problemy z drukowaniem.
Papier każdego gatunku dostępny jest w różnych gramaturach
(zagadnienie to zostało omówione w dalszej części dokumentu).
Tradycyjne gramatury papieru to 60 do 120 g/m
2
.
Specyfikacje papieru
W poniższej tabeli zawarto podstawowe specyfikacje papieru. Szczegóły znajdują się na kolejnych stronach:
Opcja Dane techniczne
Waga Kaseta: 60 do 120 g/m
2
Taca uniwersalna: 60 do 220 g/m
2
0,086 do 0,110 mm Grubość
Dokładność wymiarów
Kwadratowość narożników
±0,7 mm
90±0,2°
Zawartość wilgoci Od 4 do 6%
Kierunek ziarna Długie ziarno
Zawartość miazgi 80% lub więcej
Ładowanie papieru
Ładowanie papieru
Kaseta z papierem
Minimalne i maksymalne rozmiary papieru
Poniżej przedstawiono minimalne i maksymalne rozmiary papieru.
W przypadku papieru mniejszego od formatu JIS B6, kartek pocztowych oraz kopert należy używać tacy uniwersalnej.
Taca uniwersalna
Minimalny rozmiar papieru
Minimalny rozmiar papieru
105 mm 70 mm
Maksymalny rozmiar papieru
Maksymalny rozmiar papieru
216 mm 216 mm
Notatka
W przypadku opcjonalnego podajnika papieru minimalny rozmiar papieru (PF-100) wynosi 148 x 210 mm.
2-3
2-4
Wybór w łaściwego papieru
W części tej znajdują się wskazówki dotyczące wyboru papieru.
Jako ść
Należy unikać używania papieru pozaginanego na krawędziach, zwiniętego, brudnego, podartego, z wybrzuszeniami oraz zanieczyszczonego włókienkami, gliną lub skrawkami papieru.
Użycie takiego papieru może doprowadzić do powstania nieczytelnych wydruków, zacięcia papieru w drukarce, a także skrócenia okresu eksploatacji urządzenia. W szczególności należy unikać papieru powlekanego lub poddanego innej obróbce powierzchniowej. Papier powinien być jak najbardziej gładki i równy.
Sk ład
Nie należy używać papieru powlekanego lub poddanego obróbce powierzchniowej oraz zawierającego plastik lub węgiel. W takim przypadku temperatura utrwalania mogłaby spowodować uwolnienie się szkodliwych oparów.
Papier czerpany powinien zawierać przynajmniej 80% miazgi.
Zawartość bawełny i innych włókien w papierze nie powinna przekraczać 20% całkowitej masy papieru.
Rozmiar papieru
W przypadku kaset oraz tacy uniwersalnej można używać podanych poniżej rozmiarów papieru. Tolerancja wymiarów wynosi ±0,7 mm dla długości i szerokości. Kąt narożników musi wynosić 90° ±0,2°.
Taca uniwersalna:
Koperta Monarch, Koperta #10, Koperta #9, Koperta #6, Koperta C5,
Koperta DL, Legal, Letter, Statement, Oficio II, Executive, ISO A4, ISO
A5, ISO A6, Folio, ISO B5, JIS B5, JIS B6, Hagaki, Ofuku-Hagaki,
Youkei 2, Youkei 4, 16 kai, inny (70 × 148 do 216 × 356 mm)
Notatka
Jeśli długość papieru niestandardowego przekracza 297 mm, w drukarce można ustawić rozmiar ISO A4, Officio II, Folio oraz Legal jako standardowy rozmiar papieru.
Kaseta:
Legal, Letter, Statement, Oficio II, Executive, ISO A4, ISO A5, A6 (tylko kaseta z papierem), Folio, ISO B5, JIS B5, Koperta C5, 16 kai, niestandardowy (kaseta z papierem: 105 × 148 do 216 × 356 mm, podajnik papieru: 148 × 210 do 216 × 356 mm)
Notatka Jeśli długość papieru niestandardowego przekracza 297 mm, w drukarce można ustawić rozmiar ISO A4, Officio II, Folio oraz Legal jako standardowy rozmiar papieru.
G ładkość
Papier powinien mieć gładką, niepowlekaną powierzchnię. Na wydrukach na papierze o szorstkiej lub ziarnistej powierzchni mogą pojawiać się puste miejsca. W przypadku zbyt gładkiego papieru może wystąpić problem z pobieraniem kilku arkuszy i zamgleniem. (Zamglenie to inaczej efekt szarego tła).
Ładowanie papieru
Ładowanie papieru
Gramatura papieru
Gramatura papieru to ciężar papieru wyrażony w gramach na metr kwadratowy (g/m
2
). W przypadku użycia zbyt ciężkiego lub zbyt lekkiego papieru mogą wystąpić błędy pobierania, papier może się zablokować, a okres eksploatacji może ulec skróceniu. Nierówny ciężar papieru, a zwłaszcza nierówna grubość może powodować pobieranie kilku arkuszy lub problemy z jakością wydruku, na przykład jego rozmazanie na skutek słabego utrwalania.
Zalecana gramatura papieru to 60 do 120 g/m
60 do 220 g/m
2
2
w przypadku kasety oraz
w przypadku tacy uniwersalnej.
Tabela odpowiedników ci ężaru papieru
Ciężar papieru wyrażony jest w funtach oraz gramach na metr kwadratowy (g/m
2
). Szare pola oznaczają ciężar standardowy.
Ci ężar w funtach
42
43
47
53
32
34
36
39
24
27
28
16
17
20
21
22
Ci ężar w gramach na metr kwadratowy (g/m
2
)
157
163
176
199
120
128
135
148
60
64
75
80
81
90
100
105
Grubo ść
Stosowany papier nie powinien być ani zbyt gruby, ani zbyt cienki. Jeśli pojawiają się problemy z zacięciem papieru, pobieraniem kilku arkuszy lub bladym wydrukiem, może to oznaczać, że używany papier jest zbyt cienki. Jeśli pojawiają się problemy z zablokowaniem papieru i rozmazanym wydrukiem, powodem może być używanie zbyt grubego papieru. Prawidłowa grubość papieru mieści się w granicach od 0,086 do 0,110 mm.
2-5
2-6
Zawarto ść wilgoci
Zawartość wilgoci definiowana jest jako procent zawartości wilgoci w suchej masie papieru. Wilgoć może wpływać na wygląd papieru, pobieranie, zawijanie się, właściwości elektrostatyczne oraz proces utrwalania tonera.
Zawartość wilgoci w papierze zależy również od poziomu wilgotności względnej w pomieszczeniu. Kiedy poziom wilgotności względnej jest wysoki i papier chłonie wilgoć, to jego krawędzie wydłużają się i arkusz staje się pofalowany. Kiedy poziom wilgotności względnej jest niski i papier traci wilgoć, krawędzie kurczą się, co negatywnie wpływa na kontrast wydruku.
Pofalowane lub skurczone krawędzie mogą powodować zablokowanie papieru oraz nieprawidłowe wyrównanie. Zawartość wilgoci w papierze powinna mieścić się w granicach od 4 do 6%.
Aby zapewnić prawidłową zawartość wilgoci, należy pamiętać o przechowywaniu papieru w kontrolowanych warunkach. Porady ułatwiające kontrolę wilgoci:
• Papier należy przechowywać w chłodnym, suchym miejscu.
•
Papier należy jak najdłużej przechowywać w opakowaniu. Papier, który nie jest używany, należy zapakować.
•
Ryzy papieru należy przechowywać w oryginalnym kartonie. Karton należy umieścić na palecie itp., by oddzielić go od podłogi.
•
Po zabraniu papieru z miejsca przechowywania należy pozostawić go na 48 godzin przed użyciem w tym samym pomieszczeniu, w którym znajduje się urządzenie.
• Należy wystawiać papieru na działanie ciepła, światła słonecznego lub wilgoci.
Ziarno papieru
Podczas procesu produkcji papier cięty jest na arkusze z ziarnem ustawionym równolegle do długości (długie ziarno) lub równolegle do szerokości (krótkie ziarno). Papier o krótkim ziarnie może powodować problemy z pobieraniem do urządzenia. Należy stosować wyłącznie papier o długim ziarnie.
Inne w łaściwości papieru
Porowato ść: Oznacza zagęszczenie włókien papieru.
Sztywno
ść: Wiotki papier może krzywić się i blokować w drukarce.
Zwijanie
: Większość rodzajów papieru ma naturalną tendencję do zwijania się w jednym kierunku po rozpakowaniu. Kiedy arkusz przechodzi przez moduł utrwalania, zawija się nieco w górę. Aby uzyskiwać płaskie wydruki, należy wkładać papier w taki sposób, by wywoływany przez drukarkę nacisk w górę korygował wywinięcie papieru.
Wy
ładowania elektrostatyczne: Podczas drukowania papier jest ładowany elektrostatycznie w celu przyciągnięcia tonera. Papier musi mieć zdolność do uwalniania tego ładunku tak, aby wydrukowane arkusze nie łączyły się ze sobą na tacy wyjściowej.
Biel : Kontrast na zadrukowanych arkuszach zależy od stopnia bieli papieru. Bielszy papier zapewnia ostrzejszy i lepszy wydruk.
Ładowanie papieru
Kontrola jako
ści: Nierówne wymiary arkuszy, narożniki z niezachowanym kątem prostym, postrzępione krawędzie, nie pocięte arkusze oraz uszkodzone krawędzie i narożniki mogą powodować różnego rodzaju problemy z urządzeniem. Producenci papieru wysokiej jakości powinni brać wszystkie te czynniki pod uwagę, aby tego rodzaju problemy nie miały miejsca.
Opakowanie
: Papier powinien być opakowany w mocny karton, chroniący go przed uszkodzeniami podczas transportu. Dobrej jakości papier godnego zaufania producenta jest zwykle prawidłowo zapakowany.
Ładowanie papieru 2-7
2-8
Papier specjalny
Można używać następujących typów papieru specjalnego:
•
Papier cienki (60 do 64 g/m
2
)
• Papier gruby (90 do 220 g/m
2
)
•
Papier kolorowy
•
Papier makulaturowy
•
Folie do projektorów
• Karton
•
Papier powlekany
•
Koperty
•
Etykiety
Należy używać papieru przeznaczonego do kopiarek lub drukarek
(z możliwością utrwalania cieplnego). W przypadku folii, etykiet, kopert, kartonu, papieru powlekanego lub grubego należy używać tacy uniwersalnej
.
Ponieważ skład oraz jakość papieru specjalnego różnią się znacznie, papier specjalny może powodować więcej kłopotów przy drukowaniu niż biały papier czerpany. Producent nie ponosi odpowiedzialności za negatywne dla zdrowia i stanu sprzętu skutki drukowania na papierze specjalnym.
Notatka
Przed zakupem dowolnego typu papieru specjalnego należy przetestować próbkę na urządzeniu i sprawdzić, czy jakość wydruku jest satysfakcjonująca.
Folia
Drukarka przystosowana jest do wykonywania nadruków monochromatycznych na folii. Folię należy ładować na tacę uniwersalną.
Arkusze należy wkładać pojedynczo.
Folia musi być przystosowana do temperatury utrwalania tonera w procesie drukowania.
Folie należy umieszczać na tacy uniwersalnej dłuższą krawędzią skierowaną w stronę drukarki.
Etykiety
Etykiety należy umieszczać na tacy uniwersalnej. Etykiety należy wkładać pojedynczo.
Podstawową zasadą przy drukowaniu na materiałach samoprzylepnych jest brak jakiegokolwiek kontaktu powierzchni klejącej z elementami urządzenia. W przypadku przyklejenia się papieru do bębna lub rolek może dojść do uszkodzenia urządzenia.
Papier z etykietami ma strukturę składającą się z trzech warstw, jak pokazano na rysunku.
Zadrukowywana jest warstwa górna.
Górna część arkusza
(biały papier)
Warstwa samoprzylepna
Warstwa nośna
Warstwa samoprzylepna składa się ze spoiw reagujących na nacisk. Warstwa nośna (zwana również linearną lub spodnią) utrzymuje etykiety do momentu ich użycia. Złożona struktura papieru samoprzylepnego powoduje często problemy z drukiem.
Ładowanie papieru
Ładowanie papieru
Górna warstwa papieru z samoprzylepnymi etykietami musi go całkowicie pokrywać, a pomiędzy etykietami nie może być żadnych odstępów. Etykiety z odstępami są narażone na odklejenie, co może spowodować poważne zablokowanie papieru.
Niektóre arkusze z etykietami wytwarzane są w taki sposób, że krawędź arkusza stanowi dodatkowy margines. Nie należy usuwać dodatkowego marginesu do momentu zakończenia drukowania.
Dozwolone Niedozwolone
Warstwa górna
Warstwa nośna
W poniższej tabeli przedstawiono podstawowe specyfikacje papieru z samoprzylepnymi etykietami.
Opcja
Ciężar warstwy górnej
Ciężar łączny
Grubość warstwy górnej
Grubość łączna
Zawartość wilgoci
Specyfikacja
44 do 74 g/m
2
104 do 151 g/m
2
0,086 do 0,107 mm
0,115 do 0,145 mm
4 do 6% (łącznie)
Kartki pocztowe
Jednocześnie włożyć można do 10 kartek pocztowych. Przed umieszczeniem na tacy uniwersalnej kartki pocztowe należy przekartkować i wyrównać ich krawędzie. Należy pamiętać, że wkładane kartki pocztowe nie mogą być pozaginane. Włożenie pozaginanych kartek pocztowych może doprowadzić do ich zablokowania.
Niektóre kartki pocztowe mają na spodniej stronie nierówne krawędzie
(powstają one podczas cięcia papieru). W takim przypadku należy ułożyć je na płaskiej powierzchni i wygładzić krawędzie na przykład za pomocą linijki.
Koperty
Jednocześnie można włożyć do 5 kopert. Koperty należy wkładać stroną adresową skierowaną do góry, prawą krawędzią do drukarki.
W związku z tym, że struktura koperty jest bardziej złożona niż struktura zwykłego papieru, nie zawsze można zagwarantować stałą jakość druku na całej powierzchni koperty.
zmarszczeń i zagnieceń, kiedy koperty przechodzą przez drukarkę.
Przed zakupem kopert warto sprawdzić, czy drukarka obsługuje dany rodzaj.
2-9
2-10
•
Nie należy używać kopert wyposażonych w kapsułki z płynnym klejem.
• Należy unikać długich sesji drukowania wyłącznie na kopertach.
Przedłużające się drukowanie na kopertach może spowodować przedwczesne zużycie się drukarki.
•
W przypadku zablokowania papieru należy spróbować usunąć część kopert z tacy uniwersalnej.
•
Aby zapobiec zablokowaniu pozaginanych kopert, na tacy wyjściowej nie powinno znajdować się ich więcej niż 10.
Gruby papier
Przed umieszczeniem na tacy uniwersalnej należy przekartkować stos papieru i wyrównać jego krawędzie. Niektóre rodzaje papieru mają na spodniej stronie nierówne krawędzie (powstają one podczas cięcia papieru). W takim wypadku należy ułożyć papier na płaskiej powierzchni i wygładzić krawędzie na przykład za pomocą linijki. Włożenie pozaginanych arkuszy papieru może doprowadzić do ich zablokowania.
Notatka
Jeśli papier zablokuje się pomimo wygładzenia jego powierzchni, należy ułożyć go na tacy uniwersalnej z przednią krawędzią uniesioną o kilka milimetrów, jak na rysunku obok.
Papier kolorowy
Papier kolorowy powinien spełniać te same warunki, co papier biały.
Patrz Specyfikacje papieru na stronie 2-2. Ponadto pigmenty zawarte
w papierze powinny być przystosowane do wysokich temperatur występujących procesie utrwalania (do 200°C).
Papier zadrukowany
Papier zadrukowany powinien spełniać te same warunki, co papier biały.
Patrz Specyfikacje papieru na stronie 2-2. Tusz, którym wykonano
nadruk powinien być przystosowany do wysokich temperatur w procesie utrwalania i nie może mieć w składzie oleju silikonowego.
Nie należy używać papieru z jakąkolwiek obróbką powierzchni, na przykład papieru stosowanego w kalendarzach.
Papier makulaturowy
Należy wybrać papier makulaturowy, który spełnia te same warunki co
papier biały (z wyjątkiem poziomu bieli). Patrz Specyfikacje papieru na stronie 2-2.
Notatka
Przed zakupem papieru makulaturowego należy przetestować próbkę w urządzeniu i sprawdzić, czy jakość wydruku jest satysfakcjonująca.
Ładowanie papieru
Typ papieru
Drukarka przystosowana jest do druku przy optymalnych ustawieniach dla danego typu papieru.
Dla każdego źródła papieru, w tym również tacy uniwersalnej, można określić inne ustawienia typu papieru. Można wybrać wstępnie ustawione typy papieru, a także zdefiniować własne typy papieru. Typ papieru można zmienić za pomocą sterownika drukarki oraz narzędzia
Configuration Tool
. Można używać następujących typów papieru.
Ż ród ło papieru
Typ papieru
Taca uniwersalna
Kaseta z papierem
Gramatura papieru
Zakres
Komunikat w programie
Status Monitor
Ścieżka dupleksu
(taca uniwersalna dost ępna wyłącznie w trybie kasety)
Pap.Normal.
Tak Tak 64 do 90 g/m
2
Folia
Pap.Zadruk.
Naklejki
Kalka
Odzysk.
Pergamin
Szorstki
Listowy
Kolorowy
Perforowany
Koperty
Karta pocz.
Gruby
Wysoka jakość
Tak
Tak
Tak
Tak
Tak
Tak
Tak
Tak
Tak
Tak
Tak
Tak
Tak
Tak
Nie
Tak
Nie
Tak
Tak
Nie
Tak
Tak
Tak
Tak
Nie
Nie
Nie
Tak
Folia
75 do 90 g/m
2
105 do 135 g/m
2
90 do 105 g/m
2
75 do 90 g/m
2
Poniżej 64 g/m
2
90 do 105 g/m
2
75 do 90 g/m
2
75 do 90 g/m
2
75 do 90 g/m
2
135 do 170 g/m
2
135 do 170 g/m
2
135 do 170 g/m
2
75 do 90 g/m
2
75 do 220 g/m
2
Użytkownik 1 (do
8)
*
Tak Tak
Tak: można przechowywać Nie: nie można przechowywać
Normal2
Bardzo ciężki
Normal2
Gruby 1
Normal3
Normal2
Lekki
Normal3
Normal3
Normal3
Normal2
Gruby 3
Gruby 3
Gruby 3
Normal2
Normal2
Tak
Nie
Tak
Nie
Tak
Tak
Nie
Tak
Nie
Tak
Tak
Nie
Nie
Nie
Tak
Tak
*.
Typ papieru zdefiniowany i zarejestrowany przez użytkownika. Można zdefiniować maksymalnie osiem ustawień użytkownika. Używając opcji Użytkownika, można również włączyć lub wyłączyć ścieżkę dupleksu. Więcej
informacji znajduje się w części Status Monitor na stronie 3-10.
Ładowanie papieru 2-11
2-12
Przygotowanie papieru
Wyjęciu z opakowania papier należy przekartkować, aby oddzielić od siebie arkusze przed włożeniem do drukarki.
Jeśli papier jest pofałdowany lub pozaginany, należy go najpierw rozprostować. W przeciwnym razie może dojść do zablokowania papieru.
WA ŻNE Należy sprawdzić, czy na wkładanym papierze nie ma zszywek ani spinaczy.
Wk ładanie papieru do kasety
Do kasety można włożyć 250 arkuszy papieru 11 × 8 1/2 cali lub A4
(80 g/m
2
).
1
Wysuń kasetę całkowicie z drukarki.
WA ŻNE Podczas wyciągania kasety należy upewnić się, że jest ona podtrzymywana i nie spadnie.
2
Naciśnij płytę dolną, aż zostanie zablokowana.
Ładowanie papieru
Ładowanie papieru
3
Wyreguluj pozycję prowadnic szerokości po lewej i prawej stronie kasety. Naciśnij przycisk zwalniający na lewej prowadnicy i rozsuń prowadnice na szerokość papieru.
Notatka
Rozmiary papieru są oznaczone na kasecie.
4
Wyreguluj prowadnicę długości papieru według rozmiaru używanego papieru.
Jeśli zamierzasz użyć papieru dłuższego niż A4, wyciągnij przed łużenie kasety z papierem, stopniowo naciskając dźwignię zwalniaj
ącą i dostosuj ją do określonego rozmiaru papieru.
5
Włóż papier do kasety. Pamiętaj o włożeniu papieru stroną do zadrukowania skierowaną w dół. Zwróć uwagę, aby papier nie był pofałdowany, pozaginany czy uszkodzony.
2-13
2-14
Notatka
Nie wkładaj papieru powyżej symbolu trójkąta na prowadnicy szerokości.
6
Wsuń kasetę z papierem do wnęki w drukarce. Dopchnij ją do samego końca.
Po lewej stronie, z przodu kasety, znajduje się wskaźnik papieru, który wskazuje poziom papieru w kasecie. Kiedy papier się skończy, wskaźnik opadnie w dół do poziomu „pusty”.
7
Określ rozmiar i typ papieru dla kasety, używając programu
Configuration Tool
. Więcej informacji zawiera część Configuration
Ładowanie papieru
PG L2028
PG L2028 Special
Umieszczanie papieru na tacy uniwersalnej
Model PG L2028 Special mieści 50 arkuszy papieru 11 × 8 1/2 cala lub A4
(80 g/m
2
) w tacy uniwersalnej. W przypadku modelu PG L2028można z kolei umieścić jeden arkusz na tacy ręcznego podawania.
1
Wysuń tacę uniwersalną do oporu.
WA ŻNE Podczas wyciągania kasety należy upewnić się, że jest ona podtrzymywana i nie spadnie.
PG L2028
2
Wyreguluj położenie prowadnic papieru na tacy uniwersalnej.
Standardowe rozmiary papieru są zaznaczone na tacy uniwersalnej lub tacy ręcznego podawania. W przypadku standardowych rozmiarów papieru przesuń prowadnice do odpowiednich oznaczeń.
PG L2028 Special
3
Wysuń tacę przedłużającą (tylko model PG L2028 Special).
Ładowanie papieru 2-15
PG L2028
4
Wyrównaj papier według prowadnic papieru i wsuń go do samego końca.
Notatka
Nie należy wkładać więcej papieru niż pozwala na to ogranicznik tacy uniwersalnej (tylko model PG L2028 Special).
PG L2028 Special
2-16
Prawidłowo
Nieprawidłowo
Notatka
Jeśli papier jest znacznie zwinięty w jednym kierunku, na przykład był już zadrukowany na jednej stronie, można spróbować zrolować papier w przeciwną stronę, aby usunąć zwinięcie. Wydrukowane arkusze będą wówczas płaskie (tylko model PG L2028 Special).
Ładowanie papieru
Prawidłowo
Prawidłowo
Nieprawidłowo
Przy wkładaniu koperty należy pamiętać o zamknięciu jej skrzydełka oraz ułożeniu stroną do zadrukowania skierowaną w górę. Kopertę należy włożyć wzdłuż prowadnicy skrzydełkiem skierowanym do przodu lub w lewo aż do wyczucia oporu.
5
Określ rozmiar i typ papieru, którego można użyć na tacy uniwersalnej, za pomocą narzędzia Configuration Tool. Więcej
informacji znajduje się w części Configuration Tool na stronie 3-14.
Ładowanie papieru 2-17
2-18 Ładowanie papieru
3 Pod łączanie i drukowanie
Rozdział ten objaśnia procedurę uruchamiania drukarki, drukowania z komputera oraz korzystania z aplikacji umieszczonych na dysku CD-
ROM.
Instalacja sterownika drukarki
Status Monitor (Monitor stanu)
Configuration Tool (Narz ędzie konfiguracyjne)
Podłączanie i drukowanie 3-1
3-2
Po łączenia
Poniżej omówiony został sposób uruchamiania drukarki.
Pod łączanie przewodu USB
Wykonaj następujące kroki, aby podłączyć drukarkę za pomocą przewodu
USB .
1
Podłącz przewód USB (nie jest dostarczany w zestawie) do złącza interfejsu USB
.
Notatka
Użyj przewodu USB o prostokątnej wtyczce typu
A oraz kwadratowej wtyczce typu B. Przewód USB powinien być ekranowany, a jego długość nie powinna przekraczać
5 metrów.
2
Podłącz jeden koniec przewodu USB do złącza interfejsu USB komputera.
Pod łączanie przewodu zasilania
Drukarkę należy zainstalować w pobliżu gniazdka ściennego. Jeśli wymagane jest użycie przedłużacza, łączna długość przewodu wraz z przedłużaczem nie powinna przekraczać 5 metrów.
Notatka
Należy upewnić się, że włącznik zasilania drukarki jest wyłączony. Należy używać wyłącznie przewodu zasilania dostarczonego wraz z drukarką.
1
Podłącz przewód zasilania do złącza przewodu zasilania w tylnej części drukarki.
2
Podłącz drugi koniec przewodu zasilania do gniazdka ściennego.
3
Naciśnij włącznik zasilania, aby go ustawić w pozycji Wł. ( | ).
Drukarka zacznie się rozgrzewać.
WA ŻNE Jeśli zainstalowany zostanie zbiornik tonera i włączone zostanie zasilanie, po chwili wskaźniki zaczną się świecić w kierunku odwrotnym do ruchu wskazówek zegara. Jeśli drukarka zostanie włączona po założeniu pojemnika z tonerem, osiągnie ona gotowość do pracy po upływie około 15 minut. Kiedy zaświeci wskaźnik [Ready], instalacja drukarki zostanie zakończona.
Podłączanie i drukowanie
Instalacja sterownika drukarki
Zgodnie z instrukcjami dokumentu Installation Guide należy podłączyć komputer do drukarki i włączyć oba urządzenia, aby zainstalować sterownik. Więcej informacji na temat sterownika drukarki znajduje się w dokumencie Printing System Driver User Guide .
Instalacja sterownika drukarki na komputerze z systemem Windows
Poniżej przedstawiono sposób instalacji sterownika drukarki w systemie
Windows Vista .
Notatka Aby zainstalować sterownik drukarki, należy zalogować się na konto z uprawnieniami administratora.
1
Przed rozpoczęciem instalacji oprogramowania z dysku CD-ROM upewnij się, że drukarka została podłączona do portu USB komputera lub portu sieciowego.
Notatka Jeśli wyświetlone zostanie okno Znaleziono nowy sprz
ęt, należy kliknąć przycisk Anuluj.
2
Włóż dysk CD-ROM (Product Library) do napędu. Jeśli wyświetlone zostanie okno AutoPlay, kliknij opcję Run Setup.exe. Wyświetlony zostanie ekran Notice.
Notatka
Jeżeli program nie zostanie uruchomiony automatycznie, należy przejść do napędu CD-ROM za pomocą Eksploratora Windows i wybrać plik Setup.exe.
3
Wybierz opcję View License Agreement, aby zapoznać się z tekstem umowy licencyjnej, a następnie wybierz opcję Accept, aby kontynuować.
4
Kliknij opcję Install Software. Wyświetlony zostanie ekran
Installation Method
.
Notatka
W systemie Windows XP kliknij opcję Install
Software
, aby uruchomić kreatora instalacji. Kliknij opcję
Next , aby wyświetlić ekran Installation Method.
5
Jako metodę instalacji Wybierz opcję Express Mode lub Custom
Mode jako metodę instalacji.
Podłączanie i drukowanie 3-3
3-4
•
Opcja Express Mode: Jeśli drukarkę podłączono przez port USB lub połączenie sieciowe i jest ona włączona, program instalacyjny wykryje urządzenie. Wybierz opcję Express Mode, aby przeprowadzić instalację standardową.
•
Opcja Custom Mode: Opcja ta pozwala na wybranie elementów, które mają zostać zainstalowane oraz na wskazanie portu.
Poniżej opisane zostały obie opcje instalacji.
Opcja Express Mode
Po wybraniu opcji Express Mode instalowany jest sterownik drukarki oraz czcionki. Po zakończeniu instalacji w tym trybie, pozostałe programy narzędziowe dodać można za pomocą opcji
Custom Mode .
1
Na ekranie Installation Method kliknij opcję Express Mode. Program instalacyjny wyszuka podłączone drukarki na ekranie Discover
Printing System
. Jeśli nie zostanie wykryta żadna drukarka, sprawdź, czy urządzenie podłączono prawidłowo do portu USB lub sieciowego
, a następnie kliknij opcję Refresh, aby ponownie wyszukać drukarki.
Notatka Jeśli wyświetlone zostanie okno Znaleziono nowy sprz ęt, należy kliknąć przycisk Anuluj.
2
Wybierz drukarkę, którą chcesz zainstalować i kliknij przycisk Next.
3
Potwierdź ustawienia i kliknij opcję Install. Rozpocznie się instalacja sterownika drukarki.
Notatka
Jeśli pojawi się ekran Zabezpieczenia systemu
Windows
, należy kliknąć opcję Zainstaluj oprogramowanie sterownika mimo to , aby kontynuować instalację. Jeśli w systemie Windows XP pojawi się ekran Instalacja sprzętu, należy kliknąć opcję Mimo to kontynuuj.
4
Pojawi się ekran Instalacja zakończona. Kliknij przycisk Finish, aby powrócić do głównego menu.
Podłączanie i drukowanie
Opcja Custom Mode
Po wybraniu opcji Custom Mode w miarę potrzeb zostanie zmieniony port drukarki oraz programy narzędziowe.
1
Na ekranie Installation Method kliknij opcję Custom Mode.
Printing System Driver
2
W zakładce Driver oraz Utility ekranu Custom Installation wybierz sterownik drukarki oraz programy narzędziowe, które chcesz zainstalować, a następnie kliknij przycisk Next.
3
Na ekranie Printer Port wybierz port drukarki, poprzez który podłączono urządzenie, a następnie kliknij przycisk Next.
Notatka
Kliknij opcję Add Port, aby dodać w razie potrzeby nowy port.
4
Potwierdź ustawienia i kliknij opcję Install. Rozpocznie się instalacja sterownika drukarki.
Notatka
Jeśli pojawi się ekran Zabezpieczenia systemu
Windows
, należy kliknąć opcję Zainstaluj oprogramowanie sterownika mimo to
, aby kontynuować instalację. Jeśli w systemie Windows XP pojawi się ekran Instalacja sprzętu, należy kliknąć opcję Mimo to kontynuuj.
5
Pojawi się ekran Instalacja zakończona. Kliknij przycisk Finish, aby powrócić do głównego menu.
Podłączanie i drukowanie 3-5
Instalacja sterownika drukarki w systemie Mac OS
Poniżej przedstawiono sposób instalacji sterownika drukarki w systemie
Mac OS.
1
Przed rozpoczęciem instalacji oprogramowania z dysku CD-ROM należy sprawdzić, czy drukarka została podłączona do portu USB komputera lub wejścia sieciowego.
2
Włóż dysk CD-ROM (Product Library) do napędu.
3
Kliknij dwukrotnie ikonę napędu CD-ROM.
4
Kliknij dwukrotnie opcję OS X 10.2 and 10.3 Only lub OS X 10.4, zgodnie z używaną wersją systemu OS.
5
Kliknij dwukrotnie opcję OS X x.x lub OS X 10.4 x.x.
Rozpocznie się instalacja sterownika drukarki.
6
Zainstaluj drukarkę zgodnie z instrukcjami programu instalacyjnego.
3-6 Podłączanie i drukowanie
Printing System
Drukowanie
Poniżej omówiona została procedura drukowania z aplikacji. Ustawienia drukowania określić można na każdej zakładce sterownika Printing System Driver.
Sterownik Printing System Driver znajduje się na dysku CD-ROM
(Product Library). Więcej informacji na temat sterownika drukarki znajduje się w dokumencie Printing System Driver User Guide.
Informacje o sterowniku Printing System Driver
Sterownik Printing System Driver zawiera następujące zakładki.
Podstawowe
Zakładka ta umożliwia wybranie rozmiaru strony oraz orientacji. Można również wybrać źródło papieru oraz drukować na obu stronach.
Uk ład
Zakładka ta umożliwia stworzenie kilku stron na pojedynczym arkuszu papieru. Zawiera również opcję skalowania.
Obrazowanie
Zakładka ta umożliwia wybór jakości wydruku oraz czcionki lub ustawień grafiki.
Publikowanie
Zakładka ta umożliwia dodawanie okładek lub dodatkowych stron do wydruku finalnego. Można również utworzyć zestaw folii z pustymi lub przeplatanymi zadrukowanymi arkuszami, korzystając z opcji
Przeplatanie folii
.
Zaawansowane
Umożliwia tworzenie i dodawanie znaków wodnych do wydruku.
Zakładka ta dołącza również do dokumentu komendy PRESCRIBE.
Drukowanie z aplikacji
Kroki wymagane do drukowania dokumentu utworzonego w aplikacji są wyjaśnione poniżej. Można wybrać rozmiar papieru.
Notatka
Istnieje również możliwość wyboru różnych ustawień poprzez kliknięcie opcji Właściwości w celu otwarcia okna dialogowego Właściwości.
1
Włóż odpowiedni papier do kasety z papierem.
2
W menu Plik aplikacji wybierz opcję Drukuj. Wyświetlone zostanie okno dialogowe Drukuj.
3
Kliknij listę rozwijaną z nazwami drukarek. Zawiera ona wszystkie zainstalowane drukarki. Kliknij nazwę drukarki.
4
W polu Liczba kopii wprowadź wybraną liczbę kopii wydruku.
Wydrukować można maksymalnie 999 kopii. W przypadku programu
Microsoft Word zaleca się kliknięcie przycisku Opcje oraz wybranie opcji U żyj ustawień drukarki dla pola Domyślny zasobnik.
5
Aby rozpocząć drukowanie, należy kliknąć przycisk OK.
Podłączanie i drukowanie 3-7
Printing System
R ęczne drukowanie dwustronne (tylko model
PG L2028)
Jeśli konieczne jest drukowanie na obu stronach, należy użyć opcji
R
ęczne drukowanie dwustronne. Najpierw drukowane są strony parzyste, a następnie strony są ponownie pobierane w celu wydrukowania stron nieparzystych. Dostępny jest arkusz z instrukcją wkładania papieru w prawidłowej orientacji i kolejności.
Notatka
Aby uzyskać arkusz z instrukcją, należy zaznaczyć opcję
Drukuj instrukcje r
ęcznego drukowania dwustronnego.
Z arkusza można korzystać do chwili zapoznania się z działaniem tej funkcji.
1
Zaznacz opcję Kaseta 1 jako Żródło w oknie dialogowym
W łaściwości drukowania.
3-8
Printing System
2
Wybierz Drukuj po obu stronach (ręczne drukowanie dwustronne).
Wybierz opcję Ustawienia marginesu na oprawę w zakładce
Uk ład i wprowadź wartość dla każdej krawędzi. Zakres marginesu na oprawę wynosi od 5,00 do 25,4 mm. W razie potrzeby wybierz też opcję Zmniejsz obraz.
Wybierz opcję Drukuj po obu stronach (ręczne drukowanie dwustronne) oraz Szczegóły drukowania dwustronnego, aby wybrać opcję Przerzuć wzdłuż długiej krawędzi dla bindowania wzdłuż długiej krawędzi, lub Przerzuć wzdłuż krótkiej krawędzi dla bindowania wzdłuż krótkiej krawędzi. Zaznacz opcję Drukuj instrukcje r
ęcznego drukowania dwustronnego, aby uzyskać instrukcję ponownego wkładania papieru.
3
Kliknij przycisk OK, aby powrócić do okna dialogowego Drukowanie, a następnie kliknij przycisk OK, aby rozpocząć drukowanie.
Wyświetlone zostanie okno komunikatu Ręczne drukowanie dwustronne . Wydrukowane zostaną strony parzyste oraz arkusz z instrukcjami.
Notatka
Na arkuszu z instrukcjami nie zostanie nic wydrukowane.
4
Wyjmij wszystkie strony parzyste (w tym arkusz z instrukcjami) z tacy wyjściowej i przekartkuj plik przed ponownym włożeniem do drukarki.
Podłączanie i drukowanie
Podłączanie i drukowanie
5
Włóż zadrukowane strony parzyste do kasety z papierem w taki sposób, aby arkusz z instrukcjami był skierowany w górę, a strzałki wskazywały drukarkę.
Oprawa na długiej krawędzi Oprawa na krótkiej krawędzi
Notatka
Jeśli papier jest mocno zawinięty w jednym kierunku, należy odwrócić go na drugą stronę, by zniwelować zawinięcie.
Jeśli to nie pomoże w usunięciu zawinięcia, należy spróbować ograniczyć liczbę kartek w kasecie do 100.
6
Kliknij przycisk OK w polu komunikatu Instrukcje ręcznego drukowania dwustronnego
. Wydrukowane zostaną wszystkie strony nieparzyste.
3-9
Status Monitor (Monitor stanu)
Program Status Monitor monitoruje stan drukarki i zapewnia funkcję ciągłego raportowania. Pozwala również na wybór i modyfikację ustawień dla drukarek nie zawartych w sterowniku Printing System Driver.
Program Status Monitor instalowany jest automatycznie podczas instalacji sterownika Printing System Driver.
Dost ęp do programu Status Monitor
Istnieją dwie opcje umożliwiające uruchomienie programu Status
Monitor.
•
Uruchom z chwilą rozpoczęcia drukowania:
Po wskazaniu drukarki i rozpoczęciu zadania drukowania, jeden program Status Monitor uruchamiany jest dla każdej nazwy drukarki.
Jeśli wymaga się uruchomienia programu Status Monitor z kilku drukarek, to zostanie on uruchomiony dla każdej drukarki wysyłającej żądanie.
•
Uruchom z właściwości sterownika Printing System Driver:
Kliknij prawym przyciskiem przycisk Informacje o wersji w oknie dialogowym Właściwości sterownika Printing System Driver.
Nastepnie kliknij przycisk Status Monitor w oknie dialogowym
Informacje o wersji, aby uruchomić program Status Monitor.
Zamykanie programu Status Monitor
Istnieją dwie opcje umożliwiające zamknięcie programu Status Monitor.
•
Wyjście ręczne:
Kliknij prawym przyciskiem ikonę programu Status Monitor na pasku zadań i w menu wybierz polecenie Zakończ, aby zamknąć program
Status Monitor
.
•
Wyjście automatyczne:
Program Status Monitor zostanie automatycznie zamknięty po
5 minutach od ostatniego użycia.
Podgl ąd ekranu
Podgląd ekranu w programie Status Monitor wygląda następująco.
Wyskakujące okienko
Widok 3D
Ikona programu Status
Monitor
Wyskakuj ące okienko
Jeśli wystąpi zdarzenie powiadomienia, otwarte pojawi się wyskakujące okienko. Okno to pojawi się wyłącznie po otwarciu Widoku 3D na pulpicie.
3-10 Podłączanie i drukowanie
Widok 3D
Informuje o stanie monitorowanej drukarki w formie obrazka trójwymiarowego. Po kliknięciu prawym przyciskiem ikony programu
Status Monitor można w wyświetlonym menu ukryć lub wyświetlić widok
3D.
Jeśli wystąpi zdarzenie powiadomienia, użytkownik zostanie o tym poinformowany za pomocą widoku 3D oraz sygnału dźwiękowego.
Informacje na temat ustawień powiadamiania dźwiękiem zawiera sekcja
Ustawienia programu Status Monitor na stronie 3-12.
Ikona programu Status Monitor
Ikona programu Status Monitor pojawia się na pasku zadań po uruchomieniu programu Status Monitor. Po przesunięciu wskaźnika myszy nad ikonę wyświetlona zostanie nazwa drukarki.
Podłączanie i drukowanie 3-11
3-12
Ustawienia programu Status Monitor
Program Status Monitor zawiera dwie zakładki do konfiguracji ustawień.
Opcja Preferencje umożliwia rozpoczęcie konfiguracji programu Status
Monitor.
Zak ładka Powiadomienie dźwiękowe
W zakładce Powiadomienie d źwiękowe znajdują się następujące elementy.
WA ŻNE Aby potwierdzić ustawienia w zakładce Powiadomienie dźwiękowe, wymagane jest wcześniejsze skonfigurowanie dźwięku w komputerze (karty dźwiękowej, głośników).
Zezwalaj na powiadomienie o zdarzeniu
W polu Dostępne zdarzenia należy wybrać włączenie lub wyłączenie monitorowania zdarzeń.
Tekst na mow ę
Po włączeniu powiadamiania dźwiękowego istnieje możliwość wybrania pliku dźwiękowego. Należy w tym celu kliknąć przycisk Przeglądaj i wyszukać plik dźwiękowy.
U żyj funkcji Tekst na mowę
Po zaznaczeniu tego pola należy wprowadzić tekst, który zostanie wypowiedziany po wystąpieniu zdarzenia. Choć plik dźwiękowy nie jest konieczny, funkcja ta znajduje zastosowanie w systemie Windows XP.
Aby skorzystać z tej funkcji, należy wykonać następujące kroki.
1
Wybierz opcję Zezwalaj na powiadomienie o zdarzeniu.
2
Kliknij przycisk Przeglądaj, aby zdarzenie sygnalizowane było plikiem dźwiękowym.
Notatka
Dostępny jest wyłącznie format WAV plików dźwiękowych.
Wybierz opcję Użyj funkcji Tekst na mowę w celu wypowiadania tekstu wprowadzonego w polu Tekst na mowę po wystąpieniu zdarzenia.
3
Wybierz zdarzenie, które zostanie skojarzone z funkcją zamiany tekstu na mowę w polu Dostępne zdarzenia.
4
Kliknij przycisk Odtwórz, aby potwierdzić prawidłowe odtworzenie dźwięku lub mowy.
Podłączanie i drukowanie
Zak ładka Wygląd
W zakładce Wygląd znajdują się następujące elementy.
Powi ększ okno
Podwojenie rozmiaru okna programu Status Monitor.
Zawsze na wierzchu
Ustawia okno programu Status Monitor na wierzchu innych aktywnych okien.
Przezroczysto ść
Okno programu Status Monitor staje się przezroczyste.
Podłączanie i drukowanie 3-13
Configuration Tool (Narz ędzie konfiguracyjne)
Program Configuration Tool pozwala na zaznaczenie i/lub zmianę ustawień dla drukarek nie zawartych w sterowniku Printing System Driver.
Programu Configuration Tool można użyć w przypadku drukarek podłączonych do komputera za pomocą przewodu USB.
Notatka
Treść okna dialogowego Właściwości może różnić się w zależności od zainstalowanych urządzeń opcjonalnych oraz od tego, czy urządzenie podłączono przez interfejs sieciowy, czy lokalny.
Dost ęp do programu Configuration Tool
Aby wyświetlić program Configuration Tool na pulpicie, należy wykonać następujące kroki.
Notatka
Aby skonfigurować ustawienia programu Configuration
Tool
, należy wcześniej uruchomić program Status Monitor.
1
Kliknij prawym przyciskiem myszy ikonę programu Status Monitor na pasku zadań systemu Windows.
2
Z menu wybierz polecenie Skonfiguruj drukarkę. Wyświetlone zostanie okno programu Configuration Tool.
Notatka Jeśli do drukarki podłączono kable sieciowe, zamiast programu Configuration Tool uruchomiony zostanie program
COMMAND CENTER
.
Zamykanie programu Configuration Tool
Istnieją dwie metody zamykania programu Configuration Tool.
• Zakończenie za pomocą przycisku Zamknij:
Kliknij przycisk w prawym górnym narożniku okna programu
Configuration Tool
.
•
Zakończ za pomocą przycisku OK lub Anuluj:
Kliknięcie przycisku OK powoduje zakończenie pracy programu
Configuration Tool po zastosowaniu zmodyfikowanych ustawień drukarki. Kliknięcie przycisku Anuluj powoduje wyjście z programu
Configuration Tool
bez zastosowania zmodyfikowanych ustawień drukarki.
3-14 Podłączanie i drukowanie
Printing System
Zak ładka Stan
W zakładce Stan wyświetlane są bieżące informacje o urządzeniu, takie jak nazwa modelu, oprogramowanie sprzętowe drukarki, numer seryjny, całkowita ilość pamięci czy liczba wydrukowanych stron.
Printing System
Printing System
Zak ładka Ustawienia wejściowe
W zakładce Ustawienia wejściowe wyświetlone są informacje na temat dołączonego do urządzenia podajnika papieru, takie jak aktualny poziom papieru oraz maksymalna pojemność papieru.
Zakładka ta umożliwia również dostosowanie rozmiaru oraz typu papieru w kasecie z papierem lub opcjonalnym podajniku papieru. Po wybraniu opcji Użytkownika jako rozmiaru papieru dla Kaseta 1 do Kaseta 3, można w tej zakładce ustawić szerokość (X) oraz wysokość (Y) papieru użytkownika.
Zak ładka Nośniki
Zakładka Nośniki umożliwia wybranie ciężaru i gęstości dla każdego rodzaju nośnika. Pozwala również na włączenie lub wyłączenie drukowania dwustronnego
dla każdego rodzaju nośnika. Drukowanie dwustronne
dostępne jest wyłącznie w modelu PG L2028 Special.
Podłączanie i drukowanie 3-15
Printing System
Printing System
Zak ładka Drukarka
Zakładka Drukarka umożliwia ustawienie parametrów drukowania, które nie są dostępne z poziomu sterownika Printing System driver. Oprócz ustawienia limitu czasu nowej strony, można również zmienić rozmiar pamięci używanej do przetwarzania danych rastrowych, takich jak bitmapy oraz pliki JPEG.
Zak ładka Połączenie
Za pomocą zakładki Połączenie można ustawić emulację. Istnieje również możliwość zmiany trybu oraz rozmiaru bufora pamięci drukarki wykorzystywanego do przetwarzania połączenia z hostem.
Printing System
Zak ładka Dane
Zakładka Dane pobiera i wyświetla dane przechowywane na karcie CF lub dysku RAM. Należy wybrać typ danych, a następnie kliknąć przycisk
[Zobacz], aby pobrać i wyświetlić listę danych docelowych z drukarki.
Wyświetlone zostaną informacje na temat nazwy, rodzaju i źródła danych.
3-16 Podłączanie i drukowanie
Printing System
Zak ładka Inne
Zakładka Inne umożliwia skonfigurowanie niżej wymienionych ustawień drukarki.
Opcja
Funkcja Auto
Sleep
EcoFuser
Zamek panelu
Dysk RAM
Opis
Ustawienie czasu, po którym drukarka samoczynnie przejdzie w tryb uśpienia. Po kliknięciu przycisku
Zaawansowane
funkcja Auto sleep może zostać w
łączona lub wyłączona.
Włączenie lub wyłączenie opcji EcoFuser. Wybranie opcji Wł. umożliwia zredukowanie poboru energii do minimum poprzez wyłączenie nagrzewnicy modułu utrwalającego w trybie uśpienia. Wł. jest ustawieniem domyślnym.
Blokuje lub odblokowuje panel operacyjny.
Zablokowanie panelu uniemożliwia sterowanie za pomocą jego przycisków.
Włączenie lub wyłączenie trybu dysku RAM.
Włączenie dysku RAM umożliwia wykorzystanie go jako tymczasowego obszaru przechowywania dla takich danych jak pliki czcionek czy zawartość bufora. Po kliknięciu opcji Włącz dysk RAM można określić rozmiar dysku RAM.
Podłączanie i drukowanie 3-17
Odinstalowanie oprogramowania
Dysk CD-ROM umożliwia usunięcie oprogramowania drukarki.
1
Kliknij opcję Usuń oprogramowanie. Uruchomiony zostanie program deinstalacyjny
drukarki.
2
Wybierz pakiet oprogramowania do usunięcia.
3
Kliknij przycisk Odinstaluj.
Notatka
W systemie Windows Vista wyświetlony zostanie ekran Usuwanie pakietu sterowników. Wybierz opcję Usuń sterownik i pakiet sterowników
i kliknij przycisk OK.
Uruchomiony zostanie program deinstalacyjny.
4
Kiedy wyświetlony zostanie ekran Deinstalacja zakończona, kliknij przycisk Zakończ.
5
Określ, czy chcesz uruchomić ponownie komputer, i kliknij przycisk
Zako
ńcz.
3-18 Podłączanie i drukowanie
4 Konserwacja
Rozdział ten objaśnia sposób wymiany zbiornika tonera oraz czyszczenia drukarki .
D łuższe nieużywanie oraz przenoszenie drukarki
Konserwacja 4-1
4-2
Informacje ogólne
W tym rozdziale opisano podstawowe zadania konserwacyjne drukarki, które można wykonać samodzielnie. Zbiornik tonera można wymienić w zależności od stanu drukarki:
Ponadto okresowego czyszczenia wymagają części wewnętrzne.
Notatka Zbieranie informacji w układach pamięci — Układ pamięci dołączony do zbiornika tonera zwiększa wygodę dla użytkownika końcowego, pomaga przy operacji usuwania pustych zbiorników tonera oraz zbiera informacje wspierające planowanie i rozwój nowych produktów. Zbierane informacje mają charakter anonimowy — nie można ich powiązać z jakąkolwiek osobą, a dane wykorzystywane będą anonimowo.
Wymiana zbiornika tonera
Wska źnik Toner pokazuje stan tonera na dwóch etapach jego zużycia.
•
Kiedy w drukarce zaczyna brakować tonera, wskaźnik Toner zacznie migać. Na tym etapie wymiana tonera nie jest jeszcze konieczna.
•
Jeśli powyższy stan zostanie zignorowany i drukowanie będzie kontynuowane, wskaźnik Toner zaświeci tuż przed wyczerpaniem się tonera. Zbiornik tonera należy w takiej sytuacji natychmiast wymienić.
W obu przypadkach należy wymienić zbiornik tonera.
Cz ęstotliwość wymian zbiornika tonera
Przy założeniu, że średnie pokrycie papieru wynosi 5%, a tryb EcoPrint jest wyłączony, zbiornik tonera należy wymieniać co około 7200 wydrukowanych stron (PG L2028 Special) lub 4000 stron (PG L2028).
Zbiornik tonera dostarczony z drukark ą
Jeden zbiornik tonera dostarczony jest z każdą nową drukarką. Zbiornik tonera dostarczony z drukark ą umożliwia wydrukowanie około 3600 stron (PG L2028 Special) lub 2000 stron (PG L2028).
Zestawy tonera
W celu uzyskania najlepszej jakości jakość druku zaleca się korzystanie wyłącznie z oryginalnych części i materiałów firmy Olivetti.
Nowy zestaw tonera zawiera następujące elementy:
•
Zbiornik tonera
•
Plastikowa torebka na zużyty zbiornik tonera
•
Installation Guide
Notatka
Nie należy wyjmować zbiornika tonera z opakowania, dopóki nie będzie konieczne zainstalowanie go w drukarce.
Konserwacja
Konserwacja
Wymiana zbiornika tonera
W tym rozdziale wyjaśniono sposób wymiany zbiornika tonera.
UWAGA Nie należy palić zbiornika tonera. Powstające wówczas iskry mogą spowodować oparzenia.
WA ŻNE Podczas wymiany tonera należy tymczasowo umieścić nośniki danych (takie jak dyskietki) z dala od zbiornika tonera.
Pozwoli to uniknąć uszkodzenia nośnika przez pole magnetyczne tonera.
WA ŻNE Firma Olivetti S.p.A. nie bierze odpowiedzialności za jakiekolwiek uszkodzenia lub problemy wynikające z używania zbiorników tonera nieoznaczonych jako oryginalne zbiorniki Olivetti.
W celu uzyskania optymalnej wydajności zaleca się również korzystanie wyłącznie ze zbiorników tonera firmy Olivetti przeznaczonych do użytku w kraju lub regionie użytkownika. Jeśli zostanie zainstalowany zbiornik przeznaczony do użycia w innych krajach lub regionach, drukarka przerwie pracę.
Notatka
Przed dokonaniem wymiany nie jest konieczne wyłączenie drukarki. Wyłączenie drukarki oznacza utratę wszelkich danych, które mogły być przetwarzane przez urządzenie.
1
Otwórz górną pokrywę.
2
Przesuń dźwignię blokady na pozycję odblokowaną. Popchnij d
źwignię blokady na pozycję oznaczoną strzałką i wyciągnij zbiornik tonera
.
Notatka
Zużyty zbiornik tonera należy umieścić w plastikowej torebce (dołączona do nowego zestawu tonera) i składować zgodnie z lokalnymi przepisami dotyczącymi wywozu odpadków.
4-3
4-4
3
Wyjmij nowy zbiornik tonera z zestawu tonera. Wstrząśnij nowym zbiornikiem tonera przynajmniej pięciokrotnie, jak pokazano na rysunku, tak aby toner rozprowadził się równomiernie wewnątrz zbiornika.
4
Usuń naklejkę ze zbiornika tonera.
5
Zainstaluj nowy zbiornik tonera w drukarce. Popchnij mocno górną część zbiornika w miejscu oznaczonym PUSH, aż rozlegnie się wyraźne kliknięcie.
Konserwacja
6
Przesuń dźwignię blokady na pozycję zablokowaną.
7
Zamknij górną pokrywę.
Konserwacja 4-5
Czyszczenie drukarki
Aby uniknąć problemów z drukowaniem, wnętrze urządzenia należy czyścić przy każdej wymianie zbiornika tonera.
1
Otwórz górną pokrywę oraz przednią pokrywę.
4-6
2
Wyjmij moduł przetwarzający wraz ze zbiornikiem tonera z drukarki.
3
Wyjmij zespół bębna z drukarki, chwytając oburącz za zielone d źwignie.
Notatka Bęben jest wrażliwy na działanie światła. Zespołu b
ębna nie wolno wystawiać na światło na dłużej niż 5 minut.
Konserwacja
Konserwacja
4
Umieść zespół bębna na czystej, równej powierzchni.
WA ŻNE Zespołu bębna nie należy stawiać na boku.
5
Użyj czystej, pozbawionej włosków szmatki i oczyść metalowy wałek rejestruj ący.
WA ŻNE Należy uważać, aby nie dotknąć rolki transferowej
(czarnej) podczas czyszczenia.
6
Przesuń element czyszczący elektrodę (zielony) 2-3 razy do przodu i tyłu, aby oczyścić przewód elektrody, a następnie ustaw go w pozycji wyjściowej (oznaczenie CLEANER HOME POSITION).
WA ŻNE Po czyszczeniu należy sprawdzić, czy element czyszczący elektrody powrócił na swoje miejsce.
7
Po zakończeniu czyszczenia umieść zespół bębna na swoim miejscu.
4-7
8
Umieść moduł przetwarzający na swoim miejscu, ustawiając prowadnice na obu końcach we wnękach w drukarce. Następnie zamknij przednią pokrywę oraz górną pokrywę.
4-8 Konserwacja
Konserwacja
D łuższe nieużywanie oraz przenoszenie drukarki
D łuższe nieużywanie
Jeśli drukarka nie będzie pracować przez dłuższy czas, należy odłączyć przewód zasilający od gniazdka.
Zaleca się uzyskanie informacji od sprzedawcy na temat dodatkowych czynności, które należy podjąć przed kolejnym użyciem drukarki, tak aby nie uszkodzić drukarki.
Przenoszenie drukarki
Podczas przenoszenia drukarki:
• Należy przenosić ją bardzo ostrożnie.
•
Należy trzymać ją maksymalnie poziomo, tak aby uniknąć rozsypania tonera wewnątrz.
• Przed przewiezieniem drukarki na większą odległość należy skonsultować się z serwisem.
OSTRZE ŻENIE W razie transportu drukarki należy zdemontować i zapakować moduł przetwarzający i zespół bębna do plastikowego worka i transportować osobno.
4-9
4-10 Konserwacja
5 Rozwi ązywanie problemów
W rozdziale tym omówione zostały sposoby rozwiązywania problemów z drukarką, kombinacje wskaźników oraz usuwanie zacięć papieru .
Rozwiązywanie problemów 5-1
Wskazówki ogólne
Poniższa tabela zawiera proste rozwiązania możliwych problemów z drukowaniem. Przed skontaktowaniem się z serwisem zaleca się zapoznanie z poniższą tabelą.
Objaw
Drukarka nie drukuje danych z komputera.
Sprawdzi ć elementy
Sprawdź wskaźnik Ready.
Sprawdź, czy istnieje możliwość wydrukowania strony stanu.
Sprawdź, czy wskaźniki pokazują rozpoznawalną kombinację. Więcej
informacji — Wskaźniki na stronie 1-5.
Słaba jakość wydruku.
Zacięcie papieru.
Wskaźniki są wyłączone i wentylator nie pracuje.
Sprawdź przewód zasilania.
Drukarka drukuje stronę stanu, lecz dane z komputera nie są drukowane.
Upewnij się, że włącznik zasilania znajduje się w pozycji
W
ł. ( | ).
Sprawdź pliki programu i oprogramowanie.
Sprawdź przewód interfejsu.
Czynno ści naprawcze
Korzystając z informacji na strona 1-5, sprawdź, czy
nie wystąpił błąd i usuń go.
Jeśli strona stanu została prawidłowo wydrukowana, mógł wystąpić problem z połączeniem z komputerem. Skorzystaj z podręcznika Installation
Guide
i sprawdź połączenie.
Przestaw włącznik zasilania na pozycję Wył.
(O) i z powrotem na Wł. ( | ). Wydrukuj zadanie ponownie.
Patrz Problemy z jakością wydruków na stronie 5-3.
Patrz Usuwanie zacięć papieru na stronie 5-9.
Podłącz starannie oba końce przewodu zasilaj ącego. Spróbuj wymienić przewód zasilania.
Więcej informacji znajduje się w podręczniku
Installation Guide
.
Więcej informacji znajduje się w podręczniku
Installation Guide .
Należy spróbować wydrukować inny plik lub użyć innego polecenia drukowania. Jeśli problem występuje w przypadku określonego pliku lub aplikacji, należy sprawdzić ustawienia drukarki dla tej aplikacji.
Podłącz starannie oba końce przewodu interfejsu.
Spróbuj wymienić przewód drukarki. Więcej informacji znajduje się w podręczniku Installation
Guide
.
Wskazówki
Problemy z drukarką można rozwiązać w prosty sposób, postępując zgodnie z poniższymi wskazówkami. Jeśli wystąpi problem, którego nie można rozwiązać za pomocą powyższych wytycznych, należy podjąć następujące czynności:
•
Uruchomić ponownie komputer, który wysyła zadania drukowania.
• Pobrać i zainstalować najnowszą wersję sterownika drukarki.
Najnowsza wersja sterowników drukarki i programów narzędziowych dostępna jest pod adresem: http://www.olivetti.com
• Upewnić się, że w aplikacjach przestrzegane są procedury drukowania. Zapoznać się z dokumentacją dołączoną do aplikacji.
5-2 Rozwiązywanie problemów
Rezultaty drukowania
Ca łkowicie biały wydruk
Problemy z jako ścią wydruków
Tabele i schematy przedstawione w kolejnych sekcjach definiują problemy z jakością wydruków i czynność naprawczą, która może doprowadzić do rozwiązania problemów. Niektóre rozwiązania mogą wymagać czyszczenia lub wymiany elementów drukarki.
Jeśli zalecana czynność naprawcza nie rozwiąże problemu, należy skontaktować się z serwisem.
Naprawa
Sprawdź zbiornik tonera.
Otwórz pokrywę przednią i sprawdź, czy zbiornik tonera jest
prawidłowo zainstalowany w drukarce. Patrz Wymiana zbiornika tonera na stronie 4-2.
Strona zadrukowana ca łkowicie jednym kolorem
Skontaktuj się z pracownikiem serwisu.
Kropki, punkty
Bęben lub moduł przetwarzający mógł ulec uszkodzeniu. Jeśli problem nie ustąpi nawet po wydrukowaniu kilku stron, skontaktuj się z serwisem.
Pionowe smugi
Rozwiązywanie problemów
Sprawdź zbiornik tonera i wymień go w razie potrzeby. Patrz
Wymiana zbiornika tonera na stronie 4-2.
Oczyść przewód elektrody. Patrz Czyszczenie drukarki na stronie 4-6.
Sprawdź, czy element czyszczący elektrody na module bębna jest
na właściwym miejscu. Patrz Czyszczenie drukarki na stronie 4-6.
5-3
Rezultaty drukowania
Wyblak łe lub rozmazane wydruki
Naprawa
Sprawdź zbiornik tonera i wymień go w razie potrzeby. Patrz
Wymiana zbiornika tonera na stronie 4-2.
Oczyść przewód elektrody. Patrz Czyszczenie drukarki na stronie 4-6.
5-4
Szare t ło Sprawdź zbiornik tonera i wymień go w razie potrzeby. Patrz
Wymiana zbiornika tonera na stronie 4-2.
Sprawdź, czy moduł przetwarzający oraz zespół bębna są prawidłowo
zamontowane. Patrz Czyszczenie drukarki na stronie 4-6.
Zanieczyszczenia na górnej kraw ędzi lub z ty łu papieru
Jeśli problem nie ustąpi nawet po wydrukowaniu kilku stron, oczyść wa
łek rejestrujący. Patrz Czyszczenie drukarki na stronie 4-6.
Jeśli problem nie ustąpi po czyszczeniu, skontaktuj się z serwisem.
Wydruk jest niekompletny lub w niew łaściwym miejscu
Sprawdź, czy ustawienia drukowania w aplikacji i sterowniku drukarki są prawidłowe.
Sprawdź, czy problem nie został wywołany błędem polecenia
PRESCRIBE
. Jeśli problem występuje jedynie w przypadku określonego pliku lub aplikacji, najbardziej prawdopodobną przyczyną jest błąd w parametrze lub składni polecenia.
Rozwiązywanie problemów
Wska źnik
Informacje o wska źnikach
Kombinacje wskaźników zaliczają się zwykle do trzech kategorii: normalne działanie, konserwacja oraz błędy (naprawa).
Kliknięcie ikony powoduje odtworzenie animacji kombinacji wskaźników. Po kliknięciu prawym przyciskiem wskaźnika należy wybrać opcję Odtwarzanie oraz Odtwórz, aby uruchomić zapętlone odtwarzanie animacji.
WA
ŻNE Aby odtworzyć animację, należy zainstalować na komputerze program Adobe Flash Player oraz Adobe Reader (w wersji 6.01 lub nowszej). Jeśli animacja nie zostanie odtworzona, należy zainstalować najnowszą wersję z witryny firmy Adobe
(http://www.adobe.com/downloads/).
Normalne wskazanie
Poniższa tabela zawiera kombinacje wskaźników podczas normalnego stanu drukarki.
Znaczenie
Drukarka anuluje dane.
Drukarka rozgrzewa się.
Drukarka reguluje kolory.
Drukarka instaluje toner.
Drukarka odbiera dane.
Rozwiązywanie problemów 5-5
5-6
Wska źnik
Znaczenie
Drukarka odbiera dane.
Drukowanie zostanie wznowione po naciśnięciu klawisza [GO].
Drukarka drukuje ostatnią stronę po oczekiwaniu.
Drukowanie jest możliwe.
Stan offline. Drukowanie nie jest możliwe, lecz drukarka może odbierać dane.
Drukarka wraca do stanu online po naciśnięciu klawisza [GO].
Drukarka jest w trybie uśpienia i powróci do stanu online po naciśnięciu klawisza [GO]. Pokrywa jest otwierana i zamykana lub drukarka otrzymuje zadania drukowania.
Rozwiązywanie problemów
Wska źnik
Wskazanie konserwacji
Poniższa tabela zawiera kombinacje wskaźników, przy których wymagana jest interwencja użytkownika. Zakłada się, że drukarka jest w stanie online i przetwarza dane.
Znaczenie
Brak papieru w kasecie, tacy uniwersalnej lub tacy ręcznego podawania .
Kaseta nie została prawidłowo włożona.
Rozwi ązanie
Włóż papier do źródła papieru.
Włóż kasetę do drukarki w prawidłowy sposób.
Pokrywa górna jest otwarta.
Brak kasety w podajniku papieru lub kaseta wskazana jako źródło papieru nie jest prawidłowo włożona.
Modu ł przetwarzający lub zbiornik tonera nie jest zainstalowany.
W kasecie nie ma papieru wskazanego w sterowniku drukarki.
Rozmiary papieru nie zgadzają się.
Podczas drukowania doszło do zacięcia papieru.
Zamknij pokrywę.
Włóż ponownie kasetę i spróbuj ponownego drukowania.
Zainstaluj moduł przetwarzający lub zbiornik tonera .
Włóż papier do kasety (nr [1 lub 2]) i drukuj ponownie. Żródło papieru można zmienić, naciskając klawisz
[GO] .
Jeśli rozmiar papieru w źródle papieru różni się od rozmiaru i typu papieru wybranego w sterowniku drukarki, można drukować pobierając papier z tacy uniwersalnej lub tacy ręcznego podawania . Włóż właściwy rozmiar i typ papieru do tacy uniwersalnej lub tacy r ęcznego podawania i naciśnij klawisz
[GO] , aby rozpocząć drukowanie.
Aby pobrać papier z innego źródła niż taca uniwersalna lub taca ręcznego podawania , należy zmienić źródło papieru naciskając klawisz [GO].
Jeśli papier pobierany z tacy uniwersalnej lub tacy ręcznego podawania różni się rozmiarem od wybranego rozmiaru papieru, dojdzie do jego zacięcia.
Otwórz pokrywę drukarki i wyjmij zacięty papier.
Rozwiązywanie problemów 5-7
5-8
Wska źnik
Znaczenie
Kończy się toner.
Rozwi ązanie
Przygotuj nowy zbiornik tonera.
Skończył się toner. Wymień zbiornik tonera na nowy. Po wymianie zbiornika tonera, wyczyść wnętrze drukarki.
Nie można drukować w określonej rozdzielczości z związku z niewystarczającą ilością pamięci.
Karta CF nie jest sformatowana.
Zainstaluj w drukarce moduł rozszerzenia pami ęci.
Sformatuj kartę CF.
Określony plik nie został odnaleziony.
Bieżącego drukowania nie można kontynuować.
Nie można drukować w związku z niewystarczającą ilością pamięci.
Nie można drukować, dane są zbyt skomplikowane.
Naciśnij klawisz [GO], aby kontynuować drukowanie. Naciśnij klawisz [Cancel], aby anulować drukowanie.
Naciśnij klawisz [GO], aby kontynuować drukowanie. Naciśnij klawisz [Cancel], aby anulować drukowanie.
Zainstaluj w drukarce moduł rozszerzenia pami ęci. Naciśnij klawisz
[GO] , aby kontynuować drukowanie.
Naciśnij klawisz [Cancel], aby anulować drukowanie.
Naciśnij klawisz [GO], aby kontynuować drukowanie. Naciśnij klawisz [Cancel], aby anulować drukowanie.
Wskazanie b łędu
Jeśli wskaźniki świecą lub migają w sposób nie omówiony powyżej
(dla wskazania normalnego lub konserwacji), wystąpił prawdopodobnie błąd serwisowy. Wyłącz drukarkę za pomocą włącznika zasilania, odczekaj 5 sekund, a następnie ponownie włącz drukarkę. Może to spowodować usunięcie błędu. Nawet jeśli błąd nie został usunięty, skontaktuj się z serwisem.
Rozwiązywanie problemów
Usuwanie zaci ęć papieru
Jeśli papier zacina się w systemie podawania papieru lub w ogóle nie włożono arkuszy, drukarka samoczynnie wyłączy się i zaświeci się wskaźnik Jam. Program Status Monitor lub COMMAND CENTER mogą wskazać położenie zacięcia papieru (element, w którym doszło do zacięcia). Usuń zacięcie papieru. Po usunięciu zaciętego papieru drukarka wznowi pracę.
Mo żliwe miejsca zacięcia papieru
Na poniższym rysunku przedstawiono ścieżki papieru w drukarce, w tym opcjonalny podajnik papieru. Pokazane są tu lokalizacje, w których papier może się zaciąć, a każda z nich objaśniona jest w poniższej tabeli. Zacięcie papieru może nastąpić w więcej niż jednym elemencie na ścieżkach papieru.
Miejsce zaci ęcia papieru
C
D
E
A
B
Opis
Zacięcie na tacy uniwersalnej.
Zacięcie w kasecie z papierem. Kaseta może mieć numer 1.
Zacięcie w module druku obustronnego.
Zacięcie wewnątrz drukarki.
Zacięcie przy pokrywie tylnej.
Strona odniesienia
Rozwiązywanie problemów 5-9
5-10
Ogólne zalecenia w przypadku usuwania zaci ęć
Podczas usuwania zaciętego papieru należy pamiętać o następujących kwestiach:
UWAGA Papier należy ciągnąć delikatnie, aby go nie porwać. Porwane kawałki papieru są trudne do usunięcia i można je łatwo przeoczyć podczas usuwania zacięcia papieru.
• Jeśli często dochodzi do zacięć, należy użyć innego typu papieru, użyć papieru z innej ryzy lub odwrócić stos papieru. Jeśli zacięcia powtarzają się po wymianie papieru, przyczyną mogą być problemy z drukarką.
• To, czy drukowanie zaciętych stron zostanie wykonane prawidłowo po wznowieniu, zależy od miejsca zacięcia papieru.
Taca uniwersalna
1
Wyjmij zacięty papier z tacy uniwersalnej.
WA ŻNE Nie należy wyjmować papieru, który został już
częściowo pobrany. Przejdź do Wewnątrz drukarki na stronie 5-
.
2
Włóż ponownie papier do tacy uniwersalnej. Otwórz i zamknij pokryw
ę górną, aby usunąć błąd, a drukarka rozgrzeje się i wznowi pracę.
Rozwiązywanie problemów
Rozwiązywanie problemów
Kaseta z papierem/podajnik papieru
1
Wyjmij kasetę lub opcjonalny podajnik papieru.
2
Wyjmij częściowo pobrany papier.
WA ŻNE Nie należy wyjmować papieru, który został już
częściowo pobrany. Przejdź do Wewnątrz drukarki na stronie 5-
Notatka Sprawdź, czy papier został prawidłowo włożony.
Jeśli nie, włóż papier ponownie.
3
Wsuń z powrotem kasetę. Drukarka rozgrzeje się i wznowi drukowanie.
5-11
Modu ł druku dwustronnego
Papier zaciął się w module druku dwustronnego. Wyjmij zacięty papier, stosując przedstawioną poniżej procedurę.
1
Wysuń kasetę z papierem całkowicie z drukarki.
2
Otwórz pokrywę modułu druku dwustronnego z przodu drukarki i wyjmij zacięty papier.
Otwórz pokrywę modułu druku dwustronnego z tyłu drukarki i wyjmij zacięty papier.
5-12
3
Włóż szufladę z powrotem na miejsce, a następnie otwórz i zamknij górn
ą pokrywę, aby usuną ć błąd. Drukarka rozgrzeje się i wznowi drukowanie.
Rozwiązywanie problemów
Rozwiązywanie problemów
Wewn ątrz drukarki
1
Wysuń kasetę z papierem całkowicie z drukarki. Wyjmij częściowo pobrany papier.
WA ŻNE Nie należy wyjmować papieru, który został już częściowo pobrany. Przejdź do kroku 2.
2
Otwórz pokrywę górną oraz pokrywę przednią i wysuń moduł przetwarzaj ący wraz ze zbiornikiem tonera z drukarki.
3
Wyjmij zespół bębna z drukarki, chwytając oburącz za zielone dźwignie.
UWAGA Moduł utrwalacza znajdujący się wewnątrz drukarki jest gorący. Nie należy dotykać go rękami, ponieważ może to spowodować oparzenia.
Notatka Bęben jest wrażliwy na działanie światła. Modułu przetwarzającego nie wolno wystawiać na światło na dłużej niż
5 minut.
4
Jeżeli zablokowany papier został przyciśnięty przez wałki, wyciągnij go wzdłuż zwykłego kierunku podawania papieru.
5-13
5
Umieść zespół bębna na swoim miejscu, ustawiając prowadnice na obu końcach we wnękach w drukarce.
6
Włóż moduł przetwarzający wraz ze zbiornikiem tonera z powrotem do drukarki. Zamknij pokrywę górną oraz pokrywę przednią.
Drukarka rozgrzeje się i wznowi drukowanie.
5-14 Rozwiązywanie problemów
Pokrywa tylna
1
Otwórz pokrywę tylną i wyjmij zacięty papier, ciągnąc go.
UWAGA Moduł utrwalacza znajdujący się wewnątrz drukarki jest gorący. Nie należy dotykać go rękami, ponieważ może to spowodować oparzenia.
Jeśli papier zaciął się wewnątrz modułu utrwalacza, otwórz pokrywę utrwalacza
i wyjmij papier, ciągnąc go.
2
Zamknij pokrywę tylną, a następnie otwórz i zamknij pokrywę górną, aby usunąć błąd. Drukarka rozgrzeje się i wznowi drukowanie.
Rozwiązywanie problemów 5-15
5-16 Rozwiązywanie problemów
6 Wyposa żenie opcjonalne
W rozdziale tym omówione zostało wyposażenie opcjonalne dla drukarki .
Karta interfejsu sieciowego (IB-23)
Wyposażenie opcjonalne 6-1
6-2
Informacje ogólne
Drukarki wyposażyć można w dodatkowe elementy opcjonalne umożliwiające dostosowanie procesu drukowania do wymagań użytkownika.
Notatka
Przed zamontowaniem opcjonalnego podajnika papieru
(PF-100) należy zainstalować moduł pamięci.
Instrukcje dotyczące instalacji wyposażenia opcjonalnego znajdują się w dokumentacji dołączonej do danego wyposażenia. Część wyposażenia opcjonalnego omówiona została w następujących sekcjach.
Karta interfejsu sieciowego (IB-23)
Karta CF
Moduł rozszerzenia pamięci (DIMM
64/128/256/512 MB)
Podajnik papieru
(PF-100)
Wyposażenie opcjonalne
Modu ły rozszerzenia pamięci
Aby rozszerzyć pamięć drukarki w celu realizacji bardziej złożonych zadań drukowania oraz przyspieszenia drukowania, można zainstalować opcjonalny moduł pamięci (moduł dwurzędowy) w gnieździe pamięci na głównej płycie sterującej drukarki. Można w tym celu użyć dodatkowych modułów pamięci o pojemności 64, 128, 256 lub
512 MB. Maksymalny rozmiar pamięci to 544MB.
Notatka Moduł rozszerzenia pamięci powinien być instalowany wyłącznie przez pracownika serwisu. Nie ponosimy żadnej odpowiedzialności za uszkodzenia związane z nieprawidłową instalacją modułu pamięci.
Ostrze żenia dotyczące obsługi głównej płyty steruj ącej drukarki oraz modułu pamięci
W celu ochrony części elektronicznych należy usunąć z ciała ładunki elektryczne poprzez dotknięcie np. kurka z wodą lub innego dużego metalowego przedmiotu. Można również założyć na nadgarstek specjalną opaskę antystatyczną.
Główną płytę sterującą lub moduł pamięci należy zawsze trzymać za krawędzie (tak jak pokazano poniżej), aby uniknąć uszkodzenia części elektronicznych.
Prawidłowo Nieprawidłowo
Wyposażenie opcjonalne 6-3
6-4
Instalacja modu łu pamięci
1
Wyłącz drukarkę, a następnie odłącz przewód zasilający i kabel drukarki
.
2
Zdejmij pokrywę po prawej stronie za pomocą kawałka metalu, np. monety.
3
W przypadku pierwszej instalacji usuń taśmę zabezpieczającą.
Następnie usuń pokrywę gniazda pamięci, jak pokazano na rysunku.
4
Odsuń zaciski po obu stronach gniazda pamięci.
5
Wyjmij moduł pamięci z opakowania.
6
Dopasowując wycięcia na module pamięci z odpowiednimi wypustkami w gnieździe, ostrożnie wciśnij moduł pamięci do gniazda pami ęci, aż zatrzaśnie się na swoim miejscu.
Wyposażenie opcjonalne
7
Modu ł pamięci zabezpieczony jest w gnieździe pamięci za pomocą zacisków.
8
Zamontuj z powrotem pokrywę gniazda pamięci i pokrywę po prawej stronie .
Wyjmowanie modu łu pamięci
Aby wyjąć moduł pamięci, zdejmij pokrywę po prawej stronie i pokrywę gniazda pami ęci z drukarki. Następnie ostrożnie rozsuń dwa zaciski gniazda . Wysuń moduł pamięci z gniazda.
Sprawdzenie rozszerzonej pami ęci
Aby sprawdzić, czy moduł pamięci działa prawidłowo, należy wydrukować stronę stanu.
Wyposażenie opcjonalne 6-5
Podajnik papieru (PF-100)
Podajnik papieru PF-100 umożliwia dodanie jednej (PG L2028) lub dwóch
(PG L2028 Special) kaset z papierem w dolnej części drukarki, co umożliwia ciągłe pobieranie dużych ilości papieru. Każda kaseta mieści około 250 arkuszy papieru ISO A4, ISO A5, JIS B5, Letter lub Legal (80 g/m 2
).
Podajnik zamontowany jest w dolnej części drukarki, jak pokazano na rysunku po lewej.
6-6 Wyposażenie opcjonalne
Karta interfejsu sieciowego (IB-23)
Karta interfejsu sieciowego obsługuje protokoły TCP/IP, IPX/SPX,
NetBEUI oraz AppleTalk, istnieje więc możliwość używania drukarki w środowisku sieciowym, w systemach Windows, Macintosh, UNIX,
NetWare itd.
Kart ę interfejsu sieciowego należy zainstalować w gnieździe interfejsu umieszczonym w tylnej części drukarki.
1
Wyłącz drukarkę, a następnie odłącz przewód zasilający i kabel drukarki
.
2
Otwórz tylną pokrywę.
3
Zdejmij pokrywę gniazda interfejsu opcjonalnego.
4
Włóż kartę interfejsu sieciowego i zamocuj za pomocą śrubek wykręconych w kroku 3.
Wyposażenie opcjonalne
5
Zamknij tylną pokrywę i podłącz kabel drukarki.
6
Podłącz przewód zasilający i włącz drukarkę.
7
Skonfiguruj adres sieciowy za pomocą funkcji szybkiej instalacji.
Więcej informacji na temat karty sieciowej znajduje się w jej
Podr
ęczniku obsługi.
6-7
6-8
Karta CompactFlash (CF)
Drukarka wyposażona jest w gniazdo dla karty CF o maksymalnej pojemności 256 MB. Na karcie CF przechowywać można czcionki, makra i nakładki.
1
Wyłącz drukarkę, a następnie odłącz przewód zasilający i kabel drukarki
.
UWAGA Przed włożeniem karty CF do drukarki należy wyłączyć drukarkę.
2
Otwórz tylną pokrywę.
3
Zdejmij pokrywę gniazda interfejsu opcjonalnego.
Jeśli została zainstalowana karta interfejsu sieciowego, należy ją wyjąć.
Wyposażenie opcjonalne
4
Włóż kartę CF.
5
Zamocuj ją śrubkami wykręconymi w kroku 3.
6
Podłącz przewód zasilający i kabel drukarki, a następnie włącz drukarkę.
Wyposażenie opcjonalne 6-9
6-10 Wyposażenie opcjonalne
7 Za łącznik
Ta sekcja zawiera dane techniczne drukarki.
Wymagania dotycz ące ochrony środowiska
Załącznik 7-1
Dane techniczne
Notatka Niniejsze dane techniczne mogą zostać zmienione bez powiadomienia.
Opis
Opcja
PG L2028 PG L2028 Special
Typ Drukarka biurkowa
Metoda drukowania
Gramatura papieru
Kaseta
Elektrofotografia, skanowanie laserowe
60 do 120 g/m
2
60 do 120 g/m
2 do 105 g/m
2
)
(druk dwustronny: 60
Taca uniwersalna 60 do 220 g/m
2
Typ papieru Kaseta Zwykły, zadrukowany, czerpany, makulaturowy, szorstki, z nagłówkiem, kolorowy, dziurkowany, wysokiej jakości i niestandardowy 1–8
Taca uniwersalna/taca ręcznego podawania
Zwykły, folia, zadrukowany, etykiety, czerpany, makulaturowy, szorstki, kalka, z nagłówkiem, kolorowy, dziurkowany, Koperta, karton, gruby, wysokiej jakości i niestandardowy 1-8
Rozmiar papieru Kaseta A4, JIS B5, A5, Folio, Legal, Letter, Oficio II, Statement, Executive, A6, B6, ISO
B5, Koperta C5, 16K, niestandardowy (105 × 148 to 216 × 297 mm)
Podajnik papieru A4, JIS B5, A5, Folio, Legal, Letter, Oficio II, Executive, B6, ISO B5, Koperta
C5, 16K, niestandardowy (148 × 210 to 216 × 297 mm)
Taca uniwersalna/taca ręcznego podawania
A4, JIS B5, A5, Folio, Legal, Letter, Oficio II, Statement, Executive, A6, B6, ISO
B5, Koperta C5, Koperta #10, Koperta #9, Koperta #6-3/4, Koperta Monarch,
Koperta DL, Hagaki, Ofuku Hagaki, 16K, Yokei 2, Yokei 4, niestandardowy (70 ×
148 to 216 × 356 mm)
Stopień powiększenia
Szybkość drukowania
O 25 do 400%, narastająco co 1%
Tryb jednostronny A4/Letter: 28 str/min / 30 str/min
A5: 17 str/min
Tryb dwustronny A4/Letter: 14 str/min / 15 str/min
Drukowanie pierwszej strony (A4, pobieranie z kasety)
Czas rozgrzewania
(22°C/71,6°F, wilgotność względna 60%)
Pojemność papieru
6 s lub mniej
Włączanie 19 s lub mniej (220 do 240 V, prąd zmienny)
Uśpienie 14 s lub mniej (220 do 240 V, prąd zmienny)
Kaseta 1
Kaseta 2 250 arkuszy (80 g/m
2
cala/A4 lub mniejszy)
Kaseta 3 250 arkuszy (80 g/m
2 cala/A4 lub mniejszy) (PG L2028 Special)
Taca uniwersalna
250 arkuszy (80 g/m
2
cala/A4 lub mniejszy)
50 arkuszy (80 g/m
2 mniejszy)
cala/A4 lub
Ręczne podawanie papieru
1 arkusz (80 g/m
2
cala/A4 lub mniejszy)
-
7-2 Załącznik
Opis
Opcja
Pojemność tacy wyjściowej
Drukowanie ciągłe
Rozdzielczość
Miesięczny cykl użytkowania
Warunki pracy
PDL
PG L2028 PG L2028 Special
Tryb jednostronny 250 arkuszy (80 g/m
2
)
Tryb dwustronny 200 arkuszy (80 g/m
2
)
Od 1 do 999 kopii
Dokładny 1200, Szybki 1200, 600 dpi, 300 dpi
Średnio 2000 stron
Maksymalnie 20 000 stron
Temperatura Od 10 do 32,5°C/od 50 do 90,5°F
Wilgotność
Wysokość
Od 15 do 80 %
Maksymalnie 2500 m/8202 stóp
Oświetlenie
Kontroler
Obsługiwane systemy operacyjne
Interfejs Standardowo
Opcjonalnie
Maksymalnie 1500 luksów
PowerPC 405F5/360 MHz
Windows 2000 Service Pack 2 lub nowszy, Windows Server 2003, Windows XP,
Windows Vista, Mac OS X 10.x
Hi-Speed USB: 1
Karta interfejsu sieciowego: 1 (10BASE-T/100BASE-TX/1000BASE-T)
PRESCRIBE
Pamięć Standardowo
Maksymalnie
Wymiary (szer. x gł. x wys.)
Waga (bez pojemnika z tonerem)
32 MB
544 MB
375 × 393 × 250 mm
10 kg
Wymagania dotyczące zasilania 220 do 240 V (prąd zmienny), 50/60 Hz, 3,9 A
Pobór energii Maksymalnie 849 W
Podczas drukowania
439 W
Podczas oczekiwania
6,5 W (z włączoną funkcją EcoFuser).
106 W (z wyłączoną funkcją EcoFuser).
Wyłączenie
Wyposażenie opcjonalne
0 W
Rozszerzenie pamięci, podajnik papieru (na 250 arkuszy x 1), karta interfejsu sieciowego (IB-23)
Rozszerzenie pamięci, podajnik papieru (na 250 arkuszy x 2), karta interfejsu sieciowego (IB-23)
Załącznik 7-3
Wymagania dotycz ące ochrony środowiska
Urządzenie jest zgodne z następującymi normami związanymi z ochroną środowiska.
•
Czas przejścia w tryb uśpienia (domyślnie): 15 minut
•
Drukowanie dwustronne: Wyposażenie standardowe
• Trwały papier do podawania: Papier makulaturowy w 100%
NOTATKA:
Aby uzyskać informacje o zalecanych rodzajach papieru, należy skontaktować się ze sprzedawcą lub przedstawicielem handlowym.
7-4 Załącznik
Indeks
A
Arkusz z instrukcjami
ręczne drukowanie dwustronne ................................3-9
C
Części urządzenia ...........................................................1-1
Czyszczenie
drukarka ....................................................................4-6
Moduł przetwarzania dokumentów ...........................5-3
D
Dłuższe nieużywanie .......................................................4-9
Dane techniczne ..............................................................7-2
Dane dotyczące ochrony środowiska .......................7-4
DIMM ...............................................................................6-2
Dostarczony z drukarką
zbiornik tonera ..........................................................4-2
Dźwignia blokady
zbiornik tonera ..........................................................4-3
E
Element czyszczący elektrody .........................................4-7
Elementy
z przodu drukarki ......................................................1-2
z tyłu drukarki ...........................................................1-3
Etykieta ............................................................................2-8
Etykieta samoprzylepna ...................................................2-9
F
Folia .................................................................................2-8
G
I
Górna pokrywa
elementy ...................................................................1-2
Gramatura papieru ...........................................................2-5
IB-23 .........................................................................6-2, 6-7
Informacje o wskaźnikach ................................................5-5
Instalacja karty CF ...........................................................6-8
Instalacja karty interfejsu sieciowego ..............................6-7
Instalacja modułu pamięci ...............................................6-4
Instalacja sterownika drukarki ..........................................3-3
Komputer z systemem Windows ..............................3-3
Mac OS .....................................................................3-6
K
Karta CF ...........................................................................6-8
wyposażenie opcjonalne ...........................................6-2
Karta CompactFlash ............................................... 6-2, 6-8
Karta interfejsu sieciowego ..............................................6-7
wyposażenie opcjonalne ...........................................6-2
Kartki pocztowe ................................................................2-9
ładowanie papieru ...................................................2-12
gramatura papieru ....................................................2-5
rozmiary papieru .......................................................2-4
elementy ...................................................................1-2
minimalne i maksymalne rozmiary stron ...................2-3
typ papieru ..............................................................2-11
usuwanie zacięć papieru ........................................5-11
Cancel .......................................................................1-6
GO ............................................................................1-6
Klawisz Cancel .................................................................1-4
panel operacyjny .......................................................1-4
panel operacyjny .......................................................1-4
GO, Cancel ...............................................................1-6
Klawisz PRZEJDŻ ............................................................1-4
błąd ...........................................................................5-8
konserwacja ..............................................................5-7
normalne ...................................................................5-5
Wymiana zbiornika tonera, czyszczenie ...................4-1
Koperta ............................................................................2-9
L
Lewa pokrywa 1 ...............................................................1-3
Ł
Ładowanie papieru
Kaseta .....................................................................2-12
Taca uniwersalna ....................................................2-15
M
Metoda instalacji opcja Custom Mode ..................................................3-5
opcja express mode ..................................................3-4
Możliwe miejsca zacięcia papieru ....................................5-9
usuwanie zacięć papieru ........................................5-12
konserwacja ..............................................................4-6
Indeks-1
usuwanie zacięć papieru .........................................5-13
wyposażenie opcjonalne ...........................................6-2
usuwanie zacięć papieru .........................................5-15
N
Nazwy
Panel operacyjny ......................................................1-4
wskaźniki ...................................................................5-5
O
Obsługa modułu pamięci ..................................................6-3
elementy ...................................................................1-2
Finiszer dokumentów ................................................4-6
Metoda instalacji .......................................................3-5
Metoda instalacji .......................................................3-4
Czyszczenie ..............................................................5-2
P
Panel dotykowy ........................................................ 1-5, 1-6
elementy ...................................................................1-2
wskaźniki, klawisze, przegląd ...................................1-4
minimalne i maksymalne rozmiary ............................2-3
Wkładanie papieru do podajnika na 3000 arkuszy 2-12,
Papier kolorowy ..............................................................2-10
Papier makulaturowy ......................................................2-10
Papier specjalny ...............................................................2-8
Papier zadrukowany .......................................................2-10
PF-100 ..................................................................... 6-2, 6-6
Przewód USB ............................................................3-2
przewód zasilania .....................................................3-2
Podajnik papieru ..............................................................6-6
usuwanie zacięć papieru .........................................5-11
wyposażenie opcjonalne ...........................................6-2
Pokrywa gniazda interfejsu opcjonalnego
elementy ...................................................................1-3
elementy ...................................................................1-2
elementy ...................................................................1-2
elementy ...................................................................1-3
rozwiązywanie problemów ........................................5-2
rozwiązywanie problemów ........................................5-3
Prowadnica długości papieru .........................................2-13
Prowadnice papieru ....................................................... 2-15
Przenoszenie drukarki ..................................................... 4-9
połączenie ................................................................ 3-2
połączenie ................................................................ 3-2
Przygotowanie papieru .................................................. 2-12
R
Ręczne drukowanie dwustronne ..................................... 3-8
elementy ................................................................... 1-2
Rozwiązywanie problemów ............................................. 5-1
problemy ogólne ....................................................... 5-2
problemy z jakością wydruków ................................. 5-3
S
Sekcja pokrywy tylnej usuwanie zacięć papieru ........................................ 5-15
Sprawdzenie rozszerzonej pamięci ................................. 6-5
T
Taca górna elementy ................................................................... 1-2
elementy ................................................................... 1-2
ładowanie papieru .................................................. 2-15
elementy ................................................................... 1-2
gramatura papieru .................................................... 2-5
minimalne i maksymalne rozmiary papieru .............. 2-3
rozmiary papieru ...................................................... 2-4
typ papieru ............................................................. 2-11
usuwanie zacięć papieru ........................................ 5-10
U
Usuwanie zacięć papieru kaseta z papierem .................................................. 5-11
moduł druku dwustronnego .................................... 5-12
podajnik papieru ..................................................... 5-11
sekcja pokrywy tylnej ............................................. 5-15
Taca uniwersalna ................................................... 5-10
wewnątrz drukarki .................................................. 5-13
W
Włączanie zasilania ......................................................... 3-2
elementy ................................................................... 1-3
czyszczenie .............................................................. 4-7
usuwanie zacięć papieru ........................................ 5-13
panel operacyjny ...................................................... 1-4
Indeks-2
panel operacyjny ......................................................1-4
panel operacyjny ......................................................1-4
panel operacyjny ......................................................1-4
Wskaźnik papieru ..........................................................2-14
panel operacyjny ......................................................1-4
panel operacyjny ......................................................1-4
wymiana zbiornika tonera .........................................4-2
Ready, Data, Jam, Attention, Toner .........................1-5
wskaźniki ..................................................................5-8
wskaźniki ..................................................................5-7
Wskazówki .......................................................................5-2
Wyjmowanie modułu pamięci ..........................................6-5
Wymagania dotyczącej ochrony środowiska ...................7-4
zbiornik tonera ...................................................4-2, 4-3
Wymiana zbiornika tonera ...............................................4-3
Wyposażenie opcjonalne .................................................6-2
Z
Złącze interfejsu USB elementy ...................................................................1-3
elementy ...................................................................1-3
sposób wymiany .......................................................4-3
wymiana ...................................................................4-2
konserwacja ..............................................................4-6
usuwanie zacięć papieru ........................................5-13
zbiornik tonera, plastikowa torebka na odpady, doku-
ment Installation Guide ..............................4-2
Indeks-3
DYREKTYWA 2002/96/CE W ZAKRESIE OBCHODZENIA SIÊ, ZBIÓRKI,
RECYKLINGU I LIKWIDACJI URZ¥DZEÑ ELEKTRYCZNYCH I
ELEKTRONICZNYCH I ICH KOMPONENTÓW
INFORMACJE
1. DLA KRAJÓW UNII EUROPEJSKIEJ (UE)
Zabrania siê likwidacji wszelkich urz¹dzeñ elektrycznych i elektronicznych w ramach odpadów sta³ych miejskich: nale¿y obowi¹zkowo dokonaæ oddzielnej zbiórki.
Porzucenie tych urz¹dzeñ w miejscach nie przystosowanych i nieupowa¿nionych mo¿e mieæ niebezpieczne skutki dla rodowiska i dla zdrowia.
Osoby nie przestrzegaj¹ce tych norm podlegaj¹ sankcjom karnym wed³ug przepisów prawna.
W celu prawid³owej likwidacji naszych urz¹dzeñ nale¿y:
a) Zwróciæ siê do W³adz Lokalnych, w celu uzyskania wskazówek i praktycznych infomacji na temat prawid³owego obchodzenia siê z tymi odpadami, na przyk³ad: miejsce i godziny otwarcia punktów zbiórki, itp.
b) Przy zakupie naszych urz¹dzeñ, nale¿y zwróciæ naszemu przedstawicielowi zu¿yte urz¹dzenie, analogiczne do urz¹dzenia zakupionego.
Przekrelony symbol pojemnika umieszczony na urz¹dzeniu oznacza, ¿e:
- urz¹dzenie po zakoñczeniu cyklu eksploatacji powinno zostaæ doprowadzone do przystosowanych do tego celu punktów zbiórki i powinna byæ traktowane oddzielnie od odpadów miejskich;
- firma gwarantuje ¿e zastosowane zosta³y procedury w zakresie obchodzenia siê, recyklingu i likwidacji urz¹dzeñ zgodnie z Dyrektyw¹ 2002/96/CE (wraz z póniejszymi zmianami).
2. DLA INNYCH KRAJÓW (POZA UE)
Obchodzenie siê, zbiórka, recykling i likwidacja urz¹dzeñ elektrycznych i elektronicznych powinny zostaæ dokonane wed³ug przepisów obowi¹zuj¹cych w danym kraju.
advertisement
* Your assessment is very important for improving the workof artificial intelligence, which forms the content of this project
Related manuals
advertisement
Table of contents
- 24 Elementy z przodu drukarki
- 25 Elementy z tyłu drukarki
- 26 Panel operacyjny
- 27 Wskaźniki
- 28 Klawisze
- 30 Wskazówki ogólne
- 30 Dostępność papieru
- 30 Specyfikacje papieru
- 31 Minimalne i maksymalne rozmiary papieru
- 32 Wybór właściwego papieru
- 32 Jakość
- 32 Skład
- 32 Rozmiar papieru
- 32 Gładkość
- 33 Gramatura papieru
- 33 Tabela odpowiedników ciężaru papieru
- 33 Grubość
- 34 Zawartość wilgoci
- 34 Ziarno papieru
- 34 Inne właściwości papieru
- 36 Papier specjalny
- 39 Typ papieru
- 40 Przygotowanie papieru
- 40 Wkładanie papieru do kasety
- 43 Umieszczanie papieru na tacy uniwersalnej
- 48 Połączenia
- 48 Podłączanie przewodu USB
- 48 Podłączanie przewodu zasilania
- 49 Instalacja sterownika drukarki
- 49 Instalacja sterownika drukarki na komputerze z systemem Windows
- 50 Opcja Express Mode
- 51 Opcja Custom Mode
- 52 Instalacja sterownika drukarki w systemie Mac OS
- 53 Drukowanie
- 53 Informacje o sterowniku Printing System Driver
- 53 Drukowanie z aplikacji
- 54 Ręczne drukowanie dwustronne (tylko model FS- 1100)
- 56 Status Monitor (Monitor stanu)
- 56 Dostęp do programu Status Monitor
- 56 Zamykanie programu Status Monitor
- 56 Podgląd ekranu
- 58 Ustawienia programu Status Monitor
- 60 Configuration Tool (Narzędzie konfiguracyjne)
- 60 Dostęp do programu Configuration Tool
- 60 Zamykanie programu Configuration Tool
- 61 Zakładka Stan
- 61 Zakładka Ustawienia wejściowe
- 61 Zakładka Nośniki
- 62 Zakładka Drukarka
- 62 Zakładka Połączenie
- 62 Zakładka Dane
- 63 Zakładka Inne
- 64 Odinstalowanie oprogramowania
- 66 Informacje ogólne
- 66 Wymiana zbiornika tonera
- 66 Częstotliwość wymian zbiornika tonera
- 67 Wymiana zbiornika tonera
- 70 Czyszczenie drukarki
- 73 Dłuższe nieużywanie oraz przenoszenie drukarki
- 73 Dłuższe nieużywanie
- 73 Przenoszenie drukarki
- 76 Wskazówki ogólne
- 76 Wskazówki
- 77 Problemy z jakością wydruków
- 79 Informacje o wskaźnikach
- 79 Normalne wskazanie
- 81 Wskazanie konserwacji
- 82 Wskazanie błędu
- 83 Usuwanie zacięć papieru
- 83 Możliwe miejsca zacięcia papieru
- 84 Ogólne zalecenia w przypadku usuwania zacięć
- 84 Taca uniwersalna
- 85 Kaseta z papierem/podajnik papieru
- 86 Moduł druku dwustronnego
- 87 Wewnątrz drukarki
- 89 Pokrywa tylna
- 92 Informacje ogólne
- 93 Moduły rozszerzenia pamięci
- 93 Ostrzeżenia dotyczące obsługi głównej płyty sterującej drukarki oraz modułu pamięci
- 94 Instalacja modułu pamięci
- 95 Wyjmowanie modułu pamięci
- 95 Sprawdzenie rozszerzonej pamięci
- 96 Podajnik papieru (PF-100)
- 97 Karta interfejsu sieciowego (IB-23)
- 98 Karta CompactFlash (CF)
- 102 Dane techniczne
- 104 Wymagania dotyczące ochrony środowiska