advertisement
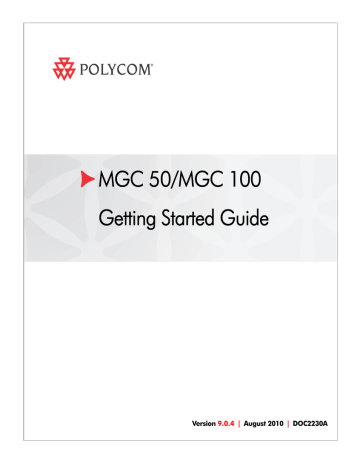
MGC 50/MGC 100
Getting Started Guide
Version 9.0.4 | August 2010 | DOC223 0A
Trademark Information
Polycom®, the Polycom “Triangles” logo, and the names and marks associated with Polycom’s products are trademarks and/or service marks of Polycom, Inc., and are registered and/or common-law marks in the United States and various other countries.
All other trademarks are the property of their respective owners.
Patent Information
The accompanying product is protected by one or more U.S. and foreign patents and/or pending patent applications held by Polycom, Inc.
© 2010 Polycom, Inc. All rights reserved.
Polycom, Inc.
4750 Willow Road
Pleasanton, CA 94588-2708
USA
No part of this document may be reproduced or transmitted in any form or by any means, electronic or mechanical, for any purpose, without the express written permission of Polycom, Inc.
Under the law, reproducing includes translating into another language or format.
As between the parties, Polycom, Inc., retains title to and ownership of all proprietary rights with respect to the software contained within its products. The software is protected by United States copyright laws and international treaty provision. Therefore, you must treat the software like any other copyrighted material (e.g., a book or sound recording).
Every effort has been made to ensure that the information in this manual is accurate. Polycom, Inc., is not responsible for printing or clerical errors. Information in this document is subject to change without notice.
United States Safety Construction Details
• Unit is intended for RESTRICTED ACCESS
LOCATION.
• Unit is to be installed in accordance with the
National Electrical Code.
• The branch circuit overcurrent protection shall be rated 20 A for the AC system.
• This equipment has a maximum operating ambient of 40°C, the ambient temperature in the rack shall not exceed this temperature.
For DC system only:
• Use 10 AWG copper conductors.
• Connect to a reliably grounded 48 V DC SELV source.
Regulatory Notices
United States Federal Communication
Commission (FCC)
Part 15: Class A Statement. This equipment has been tested and found to comply with the limits for a
Class A digital device, pursuant to Part 15 of the FCC
Rules. Test limits are designed to provide reasonable protection against harmful interference when the equipment is operated in a commercial environment.
This equipment generates, uses, and can radiate radio-frequency energy and, if not installed and used in accordance with the instruction manuals, may cause harmful interference to radio communications.
Operation of this equipment in a residential area is likely to cause harmful interference, in which case the user will be required to correct the interference at his or her own expense.
Part 68: Network Registration Number. This equipment is registered with the FCC in accordance with Part 68 of the FCC Rules. This equipment is identified by the FCC registration number.
If requested, the FCC registration Number and REN must be provided to the telephone company.
Any repairs to this equipment must be carried out by
Polycom Inc., or our designated agent. This stipulation is required by the FCC and applies during and after the warranty period.
Caution: This equipment has a connection between the grounded conductor of the DC supply circuit and the grounding conductor. See
Installation Instructions.
• This equipment shall be located in the same immediate area (such as, adjacent cabinets or any other equipment that has a connection between the grounded conductor of the same
DC supply circuit and the grounding conductor, and also the grounding connection of the DC system.) The DC system shall not be grounded elsewhere.
Canadian Department of Communications
This Class [A] digital apparatus complies with
Canadian ICES-003.
Notice: The Industry Canada label identifies certified equipment. This certification means that the equipment meets telecommunication network protective, operational and safety requirements as prescribed in the appropriate Terminal Equipment
Technical Requirements document(s). The
Department does not guarantee the equipment will operate to the user's satisfaction.
Before installing this equipment, users should ensure that it is permissible to be connected to the facilities of the local telecommunications company. The equipment must also be installed using an acceptable method of connection. The customer should be aware that compliance with the above conditions may not prevent degradation of service in some situations.
Repairs to certified equipment malfunctions, may give the telecommunications company causes to request the user to disconnect the equipment.
Users should ensure for their own protection that the electrical ground connections of the power utility, telephone lines and internal metallic water pipe system, if present, are connected together. This precaution may be particularly important in rural areas.
Caution: Users should not attempt to make such connections themselves, but should contact the appropriate electric inspection authority, or electrician, as appropriate.
Regulatory Notices
EC Mark R&TTE Directive
Polycom Inc., declares that the MGC-50 and
MGC-100 with NET-2/4/8 card is in conformity with the following relevant harmonized standards:
EN 60950: 1992 Including Amendments 1,2,3 & 4
EN 55022: 1994
EN 50082: 1997
Following the provisions of the Council Directive
1999/EC on radio and telecommunication terminal equipment and the recognition of its conformity.
Russian Communication Certificate
The MGC-100 and MGC-50 comply with the Russian
Ministry of Communication requirements stated in certificate OC/1-MM-15.
Table of Contents
Before You Begin . . . . . . . . . . . . . . . . . . . . . . . . . . . . . . . . . . 1-1
System Overview . . . . . . . . . . . . . . . . . . . . . . . . . . . . . . . . . . . . . . . . 1-1
MGC Unit Main Features . . . . . . . . . . . . . . . . . . . . . . . . . . . . . . . . . . 1-2
MGC-50/MGC-100 Specifications . . . . . . . . . . . . . . . . . . . . . . . . . . . 1-3
Network Equipment, Numbers and Addresses . . . . . . . . . . . . . . . . . . 1-6
Hardware Description . . . . . . . . . . . . . . . . . . . . . . . . . . . . . . . 2-1
MGC-100 Components Location . . . . . . . . . . . . . . . . . . . . . . . . . . . . 2-2
MGC-50 Components Location . . . . . . . . . . . . . . . . . . . . . . . . . . . . . 2-6
MGC Unit Components . . . . . . . . . . . . . . . . . . . . . . . . . . . . . . . . . . . 2-8
Initial System Configuration . . . . . . . . . . . . . . . . . . . . . . . . . . 3-1
Initial IP Configuration . . . . . . . . . . . . . . . . . . . . . . . . . . . . . . . . . . . . 3-1
Installing the MGC Manager . . . . . . . . . . . . . . . . . . . . . . . . . . . . . . . 3-4
Starting the MGC Manager . . . . . . . . . . . . . . . . . . . . . . . . . . . . . . . . . 3-6
Defining an MCU . . . . . . . . . . . . . . . . . . . . . . . . . . . . . . . . . . . . . . . . 3-7
Connecting to an MCU . . . . . . . . . . . . . . . . . . . . . . . . . . . . . . . . . . . . 3-8
Configuring the Network Services . . . . . . . . . . . . . . . . . . . . . . . . . . . 3-9
Defining an ISDN Network Service . . . . . . . . . . . . . . . . . . . . 3-9
Defining Spans . . . . . . . . . . . . . . . . . . . . . . . . . . . . . . . . . . 3-16
Defining Dial-In Numbers . . . . . . . . . . . . . . . . . . . . . . . . . 3-18
Defining the Gateway Range . . . . . . . . . . . . . . . . . . . . . . . 3-19
Completing the ISDN Network Service Definition . . . . . . 3-19
Assigning the ISDN Network Service to the ISDN Network
Interface Module (Net-2/Net-4/Net-8) . . . . . . . . . . . . . . . . . 3-19
IP Network Services . . . . . . . . . . . . . . . . . . . . . . . . . . . . . . . 3-23
Assigning Network Services to the IP/IP+ Cards . . . . . . . . . 3-50
About Conferences . . . . . . . . . . . . . . . . . . . . . . . . . . . . . . . . . 4-1
On-Demand (Reservation-less) Conferencing . . . . . . . . . . . . . . . . . . 4-1
Ad Hoc Conferencing . . . . . . . . . . . . . . . . . . . . . . . . . . . . . . 4-1
Meeting Rooms . . . . . . . . . . . . . . . . . . . . . . . . . . . . . . . . . . . 4-2
Scheduled Conferences . . . . . . . . . . . . . . . . . . . . . . . . . . . . . . . . . . . . 4-2
i
MGC-50/MGC-100 Getting Started Guide
Video Conference Attributes . . . . . . . . . . . . . . . . . . . . . . . . . . . . . . . 4-3
Basic Operations . . . . . . . . . . . . . . . . . . . . . . . . . . . . . . . . . . . 5-1
Reservation Templates . . . . . . . . . . . . . . . . . . . . . . . . . . . . . . . . . . . . 5-1
Default Reservation Templates . . . . . . . . . . . . . . . . . . . . . . . 5-1
Starting a Conference . . . . . . . . . . . . . . . . . . . . . . . . . . . . . . . . . . . . . 5-2
Viewing the Conference Dial-in Properties . . . . . . . . . . . . . . 5-4
Connecting to a Conference/Entry Queue . . . . . . . . . . . . . . . . . . . . . 5-5
Dialing-in to a Conference/Entry Queue . . . . . . . . . . . . . . . . 5-5
Monitoring On Going Conferences . . . . . . . . . . . . . . . . . . . . . . . . . . 5-7
General Monitoring . . . . . . . . . . . . . . . . . . . . . . . . . . . . . . . . 5-7
Monitoring a Conference . . . . . . . . . . . . . . . . . . . . . . . . . . . 5-8
Listing Participants in the Browser and Status Panes . . . . 5-10
Participant Level Monitoring . . . . . . . . . . . . . . . . . . . . . . . . 5-12
Operations Performed During On Going Conferences . . . . . . . . . . 5-13
Adding a Participant to a Conference . . . . . . . . . . . . . . . . . 5-13
Defining Dial-out Participants . . . . . . . . . . . . . . . . . . . . . . 5-13
Making Dial-Out Connections . . . . . . . . . . . . . . . . . . . . . . . 5-18
Disconnecting Participants . . . . . . . . . . . . . . . . . . . . . . . . . 5-19
Muting a Participant . . . . . . . . . . . . . . . . . . . . . . . . . . . . . . . 5-20
Locking and Unlocking a Conference . . . . . . . . . . . . . . . . . 5-21
Changing the Conference Duration . . . . . . . . . . . . . . . . . . . 5-22
Terminating a Conference Manually . . . . . . . . . . . . . . . . . . 5-24
Changing the Layout in a Continuous Presence Conference 5-25
Defining a New Audio Conference . . . . . . . . . . . . . . . . . . . . . 6-1
Defining a New Audio Only Entry Queue . . . . . . . . . . . . . . . . . . . . . 6-1
Defining an On Going Audio Conference . . . . . . . . . . . . . . . . . . . . . 6-5
Defining a New Audio Only Meeting Room . . . . . . . . . . . . . . . . . . . 6-9
Defining a New Video Conference . . . . . . . . . . . . . . . . . . . . . 7-1
Defining a New Video Entry Queue . . . . . . . . . . . . . . . . . . . . . . . . . 7-1
Setting an Entry Queue as Default . . . . . . . . . . . . . . . . . . . . . 7-4
Creating a Target Conference from an Entry Queue . . . . . . . . . . . . . 7-5
Creating an On Going Video Conference . . . . . . . . . . . . . . . . . . . . . 7-6
ii
Defining a New Video Meeting Room . . . . . . . . . . . . . . . . . . . . . . . 7-12
Management Tools . . . . . . . . . . . . . . . . . . . . . . . . . . . . . . . . . 8-1
Resources Report - Network Resources . . . . . . . . . . . . . . . . . 8-3
Resource Report - Network Resources Details . . . . . . . . . . . 8-4
Resources Report - Media Resources . . . . . . . . . . . . . . . . . . . 8-5
Media Resources Area Parameters Description . . . . . . . . . . 8-5
Port-Unit Allocation Area . . . . . . . . . . . . . . . . . . . . . . . . . . . . 8-6
Listing the Installed Cards . . . . . . . . . . . . . . . . . . . . . . . . . . . . . . . . . 8-8
MCU Faults Report . . . . . . . . . . . . . . . . . . . . . . . . . . . . . . . . . . . . . . 8-11
Obtaining Additional Information . . . . . . . . . . . . . . . . . . . . . . . . . . 8-14
iii
MGC-50/MGC-100 Getting Started Guide iv
1
Before You Begin
This Getting Started Guide provides information on the installation and basic operation of your MGC-50/100. For more information on defining and running conferences, defining IVR services and managing the system, refer to the MGC Manager User’s Guide Volumes I & II and the MGC
Administrator’s Guide included with the system. References to the relevant chapters of these guides are included throughout this Getting Started Guide.
This is an example of the notes that you may encounter throughout this guide.
System Overview
The MGC-50 and MGC-100 are high performance, high capacity multinetwork solutions that provides you with feature-rich, and easy-to-use multipoint voice, video and gateway conferencing.
The system meets International Telecommunication Union -
Telecommunication Standardization Sector, (ITU-T, formerly CCITT) standards for multipoint multimedia bridging devices, and meets ETSI standards for telecommunication products. The MGC-100 DC also meets the NEBS Compliant Standard (when so ordered) for our clients based in the
United States.
The flexible architecture in the system is designed to accommodate users’ changing multipoint needs. This system utilizes a modular “universal slot” platform that allows the formation of different configurations based on users’ individual port capacity and functionality requirements.
1-1
Chapter 1 - Before You Begin
MGC Unit Main Features
•
•
•
•
•
•
•
•
•
•
•
•
•
•
•
•
•
The MGC unit offers the following features:
Supports a large number of ports (48 for the MGC-50, 96 for the MGC-
100) running at 128 Kbps
Universal slots, telco grade high availability with hot-swappable modules, redundancy, on-line upgrading and dynamic resource allocation
Support for standard network interfaces (ISDN, ATM, T1-CAS, LAN and V.35 serial) for the easy integration of conference elements into external network management and billing systems
Support for up to 16 operator workstations (PCs) connected to either a local or remote MCU; each operator workstation can be connected to several MGC units
Multirate conferencing and Transcoding (audio and video, including high bit rate video and data bit rate conversion)
Channel aggregation according to H.221, BONDING and Multirate (H0)
Automatic rate detection upon endpoint connection to the conference
H.320/H.323 video, T.120 data and Greet and Guide conferencing
Quality of Service for IP networks
Enhanced Continuous Presence (multi-image video)
Ad Hoc conferencing
IVR (Interactive Voice Response)
Windows 95®/Windows 98®/Windows NT®/Windows 2000®/
Windows XP® based operator station
Multiple operators per conference
Multiple conferences and MCUs per operator
TCP/IP - LAN - Internet access
Supports serial communication (V.35/RS-530/RS-449) (optional)
1-2
MGC-50/MGC-100 Getting Started Guide
MGC-50/MGC-100 Specifications
Table 1-1 lists the specifications of the MGC-50 and the MGC-100 units.
Table 1-1: MGC Unit Specifications
Physical
Height
Width
Depth
Weight
Free space above the
MCU rack
H.323 Protocols
Audio
Video
Data
H. 320 Protocols
Audio
Video
Data
Cascading
MGC-50
16 ”
15 ” , 19 ” with mounting plate
19.5
”
Up to 24 kg
3 ” in standard installations
MGC-50/MGC-100
MGC-100
16 ”
21 ” , 23 ” with mounting plates with unit at 90%
19.5
”
MGC-100 NEBS
21 ”
21 ” , 23 ” with mounting plates
19.5
”
Up to 48 kg Up to 58 kg
3 ” standard installation,
9 ” if a MPI-
8 ” is to be fitted
It is recommended for the installer to refer to the NEBS
Standards
G.711, G.722 (48), G.722.1, G.728, G. 723.1, G.729,
Siren 7, Siren 14
H.261, H.263 (Annexes N, F, P)
T.120
MGC-50/MGC-100
G.711, G.722 (48), G.722.1, G.728, G. 723.1, Siren
7, Siren 14
H.261, H.263 (Annexes N, F, P), H.264
T.120
H.243
1-3
Chapter 1 - Before You Begin
Table 1-1: MGC Unit Specifications
Channel aggregation
Network Interfaces
Network interfaces
H.221, BONDING, Multi-Rate (H0)
MGC-50/MGC-100
ISDN:
T1 PRI, E1 PRI, Multirate ISDN, NFAS, Leased lines-T1/E1, Switched 56
IP (H.323 and SIP):
LAN
T1-CAS
T1-CAS lines for Audio Only connections
ATM:
25 (FVC.COM), 155 (FVC.COM)
Serial:
V.35, RS449, RS530/A
External
Communications
Data rates
Network interfaces
MGC-50/MGC-100
56 Kbps - 1920 Kbps (E1)
ISDN T1/ E1, ATM-25 (First Virtual), ATM-155 (First
Virtual), T1-CAS, LAN, serial (MPI)
An independent LAN connection (separate from the conferencing connection)
Synchronizes to an external network
MGC Manager control connection
Clock synchronization
Local/Remote External
Equipment
Operator workstations
Reservation systems
Environment
Operating temperature
Storage temperature
Relative humidity
Operating altitude
MGC-50/MGC-100
LAN/RS-232/Modem/Internet
LAN/Internet/Modem
MGC-50/MGC-100
10°–40°C (50°–104°F)
-40°–70°C (40°–158°F)
15%-90% no condensing
Up to approx. 3,000m (10,000ft)
1-4
MGC-50/MGC-100 Getting Started Guide
Table 1-1: MGC Unit Specifications
Storage altitude
Operating ESD
Storage ESD
Conference Setup
Integrated scheduler
API to 3rd party reservation systems
Diagnostics
Up to approx. 12,000m (40,000ft)
+8kV
+15kV
MGC-50/MGC-100
Yes
Yes
MGC-50/MGC-100
Power up
On-line
Remote
Yes
Yes
Yes
Serviceability /
Reliability
MGC-50/MGC-100
Hot swappable modules Yes
Front panel removable modules
Yes
Power Supply
DC Input
AC Input
MGC-50
-
100-240 VAC,
50/60 Hz
MGC-100
-48 VDC
Power Consumption
AC Maximum Power consumption
MGC-50 MGC-100
AC Voltage - 10
Amp at 100
VAC, 5 Amp at
240 VAC protected by a
15 Amp circuit breaker.
• AC Voltage - 15 Amp at 100
VAC and 7.5 Amp at 220
VAC protected by a 15 Amp circuit breaker.
• DC Voltage - 42 Amp at 48
VDC protected by a 50 Amp circuit breaker.
1-5
Chapter 1 - Before You Begin
Network Equipment, Numbers and Addresses
•
•
•
•
•
•
•
Obtain the following information from your network administrator:
IP address for the MGC-50/MGC-100
Subnet Mask for the MGC-50/MGC-100
Default Gateway IP address (optional)
Gatekeeper IP address, if applicable
•
•
•
•
•
•
DNS IP address, if applicable
SIP server IP address, if applicable
For ISDN configurations, obtain the following equipment and information from your network service provider:
PRI line(s) or Leased Line(s)
Directory number range(s)
Switch Type
Line Coding
Line Framing
Numbering Plan
Numbering Type
If the MGC-50/100 has to be connected to the public ISDN network, an external CSU or similar equipment is needed.
1-6
Hardware Description
•
•
•
•
•
•
•
The following components make up the MGC unit:
Main Control Module
Backplane
Power Supply Module(s)
Fans
Alarms port
Functional Modules
—
—
—
—
—
—
—
—
ISDN/T1-CAS Net-2/4/8
IP/IP+ cards
MUX
MUX+
Audio+12/24, Audio+24/48, Audio+48/96
Standard Video
Video+
Data
Input/Output cards
2
2-1
Chapter 2 - Hardware Description
MGC-100 Components Location
Figure 2-1 shows the front panel of the MGC-100. The front panel provides
access to the Main Control Module, the Functional Modules, and the Power
Supply Modules. Status LEDs on the Main Control Module, Functional
Modules, and Power Supply Modules indicate the status of the system.
Main
Control
Module
LEDs
Functional Modules
Ejectors
CONT
Critical
Major
Minor
L0
ACCORD
MGC-100
NET-8
Stby
Fail
Active
NET-8
Stby
Fail
Active
NET-8
Stby
Fail
Active
E1
Stby
Fail
Active
MUX
Stby
Fail
Active
MUX
Stby
Fail
Active
DATA
Stby
Fail
Active
DATA
Stby
Fail
Active
VIDEO VIDEO
Stby
Fail
Active
Stby
Fail
Active
VIDEO
Stby
Fail
Active
VIDEO AUDIO
Stby
Fail
Active
Stby
Fail
Active
AUDIO
Stby
Fail
Active
AUDIO AUDIO
Stby
Fail
Active
Stby
Fail
Active
Power
L1
L2
L3
PWR
IN OUT
Line 1
Line 2
Line 3
Line 4
Line 5
Line 6
Line 7
Line 8
Line 1
Line 2
Line 3
Line 4
Line 5
Line 6
Line 7
Line 8
Line 1
Line 2
Line 3
Line 4
Line 5
Line 6
Line 7
Line 8
Line A
Line B
PWR
IN OUT
PWR
IN OUT
Disk Drive
COM Port
Figure 2-1: MGC-100 Front Panel
Power Supply Module Handle
2-2
MGC-50/MGC-100 Getting Started Guide
Figure 2-2 shows the rear panel of the MGC-100. The rear panel provides
access to the network I/O card connectors. I/O cards are inserted via the rear panel. In addition, the rear panel houses the main power switch, AC inlet, fans, the fuse, additional communications ports and alarm ports. The Alarms port provides dry contacts for critical, major, and minor alarms.
RS232
Connectors
Slot A
Network
Connectors
Main Control
Module Cover
MUSIC
LINE IN
COM COM 1 ALARMS LAN
10/100 Mbits
Main Switch and Circuit Breaker
AC Inlet Dry Contacts RJ45 Connector
Fan
Figure 2-2: MGC-100 Rear Panel with External Connectors
2-3
.
Chapter 2 - Hardware Description
Figure 2-3 shows the front panel of the MGC-100 NEBS Standard. The front
panel, as in the MGC-100, provides access to the Main Control Module, the
Functional Modules, and the Power Supply Modules. Status LEDs on the
Main Control Module, Functional Modules, and Power Supply Modules indicate the status of the system.
Main
Control
Module LEDs
Functional Modules
Ejectors
CONT
Critical
Major
Minor
L0
MGC-100
NET-8
Stby
Fail
Active
NET-8 NET-8
Stby
Fail
Active
Stby
Fail
Active
NET-E1 MUX
Stby
Fail
Active
Stby
Fail
Active
MUX
Stby
Fail
Active
DATA
Stby
Fail
Active
DATA
Stby
Fail
Active
VIDEO VIDEO
Stby
Fail
Active
Stby
Fail
Active
VIDEO VIDEO
Stby
Fail
Active
Stby
Fail
Active
AUDIO AUDIO
Stby
Fail
Active
Stby
Fail
Active
AUDIO AUDIO
Stby
Fail
Active
Stby
Fail
Active
Power
L1
L2
L3
Line 1
Line 2
Line 3
Line 4
Line 5
Line 6
Line 7
Line 8
Line 1
Line 2
Line 3
Line 4
Line 5
Line 6
Line 7
Line 8
Line 1
Line 2
Line 3
Line 4
Line 5
Line 6
Line 7
Line 8
Line A
Line B
Floppy Disk Drive
COM Port
Power Supply Module Cover
Figure 2-3: MGC-100 NEBS Standard Front Panel
2-4
MGC-50/MGC-100 Getting Started Guide
Figure 2-4 shows the rear panel of the MGC-100 NEBS Standard.
The rear panel, as in the standard MGC-100, provides access to the network I/O card connectors and fans. I/O cards are inserted via the rear panel.
Figure 2-4: MGC-100 NEBS Standard Rear Panel with External Connectors
2-5
Chapter 2 - Hardware Description
MGC-50 Components Location
Figure 2-5 shows the front panel of the MGC-50. The front panel provides access to the Main Control Module, the Functional Modules, and the Power
Supply Module. Status LEDs on the Main Control Module, Functional
Modules, and Power Supply Module indicate the status of the system.
Main
Control
Module LEDs
Functional Modules
Ejectors
CONT
Critical
Major
Minor
L0
POLYCOM
MGC-50
PRI-8
Stby
Fail
Active
MG-323
Stby
Fail
Active
AUDIO
Stby
Fail
Active
AUDIO
Stby
Fail
Active
VIDEO
Stby
Fail
Active
VIDEO
Stby
Fail
Active
VIDEO
Stby
Fail
Active
VIDEO
Stby
Fail
Active
Line 1
Line 2
Line 3
Line 4
Line 5
Line 6
Line 7
Line 8
PWR
OUT
Power
L1
L2
L3
Floppy Disk Drive
COM Port
Figure 2-5: MGC-50 Front Panel
2-6
MGC-50/MGC-100 Getting Started Guide
Figure 2-6 shows the rear panel of the MGC-50. I/O cards are inserted via the
rear panel. The rear panel also provides access to the fans, power supply module, network connections, additional communications ports, the main power switch, AC inlet, and fuse.
Slot A
IO Card
Main Control
Module Cover
COM 1
LAN
Fuse
Main Switch
AC Inlet RJ45
Connector
Fan
Figure 2-6: MGC-50 Rear Panel with External Connector
2-7
Chapter 2 - Hardware Description
MGC Unit Components
The following table describes the MGC components. A more detailed description is found in the MGC-50/MGC-100 Hardware & Installation
Manual.
Table 2-1: MGC Component Description
MGC
Component
Control Module
Description
Backplane
Power Plane
Power Supply
Modules
Fans
Alarms Port
The Main Control Module performs the conference setup and termination and resource allocation in both the
MGC-100 and the MGC-50.
The backplane is an electronic circuit board into which
The Network Interface Module, the Main Control Module,
Functional Modules, and I/O cards are plugged so the various modules can communicate with each other. The
Backplane is based on the “universal slot” concept, where any card can be inserted in any slot.
The Power Plane is a conducting layer providing power to the components. It is part of the Backplane and is designed to accommodate hot swapping of power supplies.
The Power Supply Module is located underneath the Main
Control Module and the Functional Modules and is connected to the backplane. It provides power to the
Backplane by means of a power bus. Both MGC units
(MGC-100 and MGC-50) operate at 100-240 volts AC 50/
60 Hz.
Three (MGC-100) or two (MGC-50) fans are mounted at the bottom of the rear panel.
In the MGC-100 an Alarms port is located on the Main
Control Module. The dry contacts on the rear panel of the
MGC-100 are for connecting to the customer’s alarm system.
2-8
MGC-50/MGC-100 Getting Started Guide
Table 2-1: MGC Component Description
MGC
Component
Description
Functional
Modules
Input/Output (I/O)
Cards
The Functional Modules, also known as cards, perform the various audio, video, and data processing functions for the MGC unit. Both the MGC-100 and the MGC-50 use the same functional modules.Any module can be inserted into any slot and servicing can be performed while the system is in operation. The MGC-100 can contain up to 16 Functional Modules and the MGC-50 can contain up to 8 Functional Modules.
Input/Output (I/O) Cards connect the Functional Modules to external systems and networks.
2-9
Chapter 2 - Hardware Description
2-10
3
Initial System Configuration
Initial IP
Configuration
The MGC-50/MGC-100 requires basic configuration before you can start running conferences.
Installing the
MGC Manager
Starting the MGC
Manager
Initial IP Configuration
The system is shipped with a default IP address: 129.254.4.8. Ordinarily, you need to change the MCU’s default IP address to the IP address appropriate for the site's LAN. This section describes how to modify it using a monitor and terminal to connect directly to the MCU.
To modify the MCU default IP address to the site’s IP address:
1.
Remove the Main Control Module cover.
Defining an MCU
MUSIC NET
A
B
KB0
/ R
LINE IN
Connecting to an MCU
COM COM 1 ALARMS
LAN
10/100 Mbits
Configuring the
Network Services
Figure 3-1: MGC-100 Rear Panel
3-1
MGC-50/MGC-100 Getting Started Guide
COM 1 LAN
KB0
Figure 3-2: MGC-50 Rear Panel
2.
Connect a monitor and the keyboard to the appropriate connectors in the
MCU.
MUSIC
LINE IN
NET
A
B
COM COM 1 ALARMS LAN
KB0
KB0
/ R
Figure 3-3: Attaching the Monitor and Key Board to the MGC-100
3-2
Chapter 3 - Initial System Configuration
COM 1
LAN
KB0
KB0
Figure 3-4: Attaching the Monitor and Key Board to the MGC-50
3.
Insert the DOS diskette into the MCU diskette drive.
4.
Reset the MCU (by turning it off and then on), or if it is turned off, turn it on. The command line is displayed.
5.
Type C:\>dir mcu\cfg and press Enter.
6.
Type C:\>\mcu\cfg>edit lan.cfg and press Enter.
The Edit screen opens displaying the IP configuration parameters.
7.
Move the cursor to the appropriate line and enter the new IP Address.
If required, modify the Subnet Mask and the Default Gateway values.
8.
Save the new IP configuration and exit the DOS editor.
9.
Disconnect the monitor and keyboard from the MCU, and mount the
Main Control Module cover back to its place.
10. Restart the MCU.
3-3
MGC-50/MGC-100 Getting Started Guide
Installing the MGC Manager
Initial IP
Configuration
Installing the
MGC Manager
Starting the MGC
Manager
To configure and control the MGC unit and to setup conferences you must install the MGC Manager software on a customer-provided computer or server. Up to 30 MGC Manager-enabled PCs can be connected to each
MGC-50 or MGC-100. A single MGC Manager-enabled PC can manage multiple MGC systems.
To install the MGC Manager software:
1.
Insert the software CD into the CD drive.
2.
On the Start menu, click Run.
The Run dialog box opens.
3.
Type D:\SETUP (where D is the name of the CD drive), and then click
OK.
The installation wizard starts and the License Agreement window opens.
Defining an MCU
Connecting to an MCU
Configuring the
Network Services
4.
Click Yes to agree to the terms of the agreement or No to exit the installation.
If you clicked Yes, the Welcome window opens.
5.
Click Next.
3-4
The User Information screen opens.
Chapter 3 - Initial System Configuration
6.
Enter your name and the name of your company in the appropriate boxes.
For a standard installation, enter Polycom in the Serial box.
7.
Click Next.
Follow the on-screen instructions to complete the installation process.
At the end of the installation procedure, the Setup Complete window opens.
8.
Click Finish.
The MGC Manager software is now installed on your computer.
3-5
MGC-50/MGC-100 Getting Started Guide
Starting the MGC Manager
Initial IP
Configuration
Installing the
MGC Manager
Once the MGC Manager application is installed, it can be used to set up and monitor multipoint audio and video conferences, and to perform system configuration activities for the MGC unit to which it connects.
•
To start the MGC Manager application:
On the Start - Programs menu, click MGC Manager ver 9.0, and then click MGC Manager ver 9.0.
Starting the MGC
Manager
Defining an MCU
Connecting to an MCU
Configuring the
Network Services
The MGC Manager main window opens.
Main Menu
Toolbars
Status pane
Browser pane
Monitor pane
3-6
Chapter 3 - Initial System Configuration
Defining an MCU
Initial IP
Configuration
Installing the
MGC Manager
To manage and control the MGC unit from the MGC Manager application it must be added to the MCUs Network list. The MCU IP address must match
the IP address defined in the MCU. For details, see “Initial IP Configuration” on page 3-1 .
To define an MCU Connection:
1.
In the Browser pane, right-click the MCU Network icon, and then click
New MCU.
Starting the MGC
Manager
The Add MCU dialog box opens.
2.
In the Name box, enter a name that clearly identifies the MCU using up to 20 characters (no comma, period or semicolon).
Defining an MCU
Connecting to an MCU
Configuring the
Network Services
3.
In the IP Address box, enter the IP Address of the MCU (as defined during the Initial IP Configuration).
4.
Click OK.
The Add MCU dialog box closes.
The new MCU icon and name appear in the Browser pane.
3-7
MGC-50/MGC-100 Getting Started Guide
Connecting to an MCU
Initial IP
Configuration
Installing the
MGC Manager
Starting the MGC
Manager
Once the MCU connection parameters are defined, the MGC Manager can be connected to all defined MCUs simultaneously. The MGC Manager allows you to set up conferences, make reservations, monitor On Going Conferences and perform other activities on several MCUs. The MGC Manager reports the status of each MCU connection.
To connect the operator workstation to an MCU:
1.
In the Browser pane, expand the MCUs Network tree.
A list of MCUs appears below the MCUs Network icon.
2.
Double-click the MCU icon.
Alternatively, right click the MCU icon, and then click Connect.
Defining an MCU
The Logon dialog box opens.
Connecting to an MCU
Configuring the
Network Services
3.
Enter your Login Name and Password, and then click OK.
Note that each MCU is initially configured with a default operator whose
Login and Password are both POLYCOM. Additional operators can be defined. For more details, see the MGC Administrator’s Guide,
Chapter 6.
3-8
Chapter 3 - Initial System Configuration
Configuring the Network Services
Initial IP
Configuration
Installing the
MGC Manager
The Network Services include the parameters of the networks connected to the MCU. If no Network Services have been configured, depending on your system configuration, the appropriate Network Service must be configured.
This section describes the configuration of both IP and ISDN networks.
For information about defining T1-CAS, MPI, NFAS ISDN, Leased lines
ISDN and additional ISDN and IP Network Services, or modifying existing Network Services, refer to the MGC Administrator’s Guide,
Chapter 3.
Starting the MGC
Manager
Defining an MCU
Connecting to an MCU
Configuring the
Network Services
ISDN Network Service
The Net-2/4/8 Network Interface module installed in the MCU interfaces between the MGC unit and the ISDN switch. The Network Service is used to define the properties of the switch and the ISDN lines running from the switch to the ISDN Network Interface module. Each group of ISDN lines having the same characteristics and originating from the same ISDN switch, will be assigned to the same Network Service.
IP Network Service
The IP Network Service defines the properties of the IP network used for connecting IP endpoints to the conference and the IP cards (installed in the
MCU) to which the network is connected. Several of the network components are used by both H.323 and SIP endpoints to connect to the conference, and the same IP card is used for H.323 and SIP connections. One IP Network
Service, therefore, can be defined for both H.323 and SIP environments as well as an H.323-only or a SIP-only network service.
Defining an ISDN Network Service
The MCU can be connected to ISDN lines provided by different carriers.
Each carrier has unique characteristics, and may have different pricing programs. To use these lines, together with the carrier’s special programs, you must first obtain the relevant information from the carrier and then define their parameters in the MGC Manager’s application.
To define a New ISDN Network Service:
1.
Connect the MGC Manager to the MCU.
2.
In the Browser pane, expand the MCU tree to list its options.
3-9
MGC-50/MGC-100 Getting Started Guide
3.
In the MCU tree, expand the MCU Configuration tree.
4.
Expand the Network Services tree.
5.
Right-click the Network Services - ISDN icon, and then click New
Network Service.
The new Network Service configuration wizard - Settings tab opens.
3-10
Chapter 3 - Initial System Configuration
6.
In the Settings dialog box, define the following parameters:
Table 3-1: Settings Dialog Box Options
Field
Net Service Name
Span Type
Service Type
NFAS
Description
Enter a unique name using up to 20 characters to identify the Network Service. The Service
Provider’s name can be used.
Select the span type from the drop-down list; select either T1 (usually in the U.S.), or E1 (usually in
Europe).
Select PRI (Primary Rate Interface) for all ISDN lines that are not leased lines. To define ISDN
Leased Lines service, refer to the MGC
Administrator’s Guide, Chapter 3.
To define an ISDN NFAS Service, refer to the MGC
Administrator’s Guide, Chapter 3.
7.
Click Next.
The PRI Settings dialog box opens.
3-11
MGC-50/MGC-100 Getting Started Guide
8.
In the PRI Settings dialog box, define the following parameters:
Table 3-2: PRI Settings Dialog Box Options
Field
Default num-type
Num-plan
Voice
Sub Services
Description
The num-type defines how the system handles the dialing digits. If you want the network to interpret the dial digits for routing the call, select Unknown.
For video conferencing purposes, select the ISDN option.
Indicate the frequency of the data being sent. For practical purposes, the Voice option is set to 3.1
KHz as it is the more widely used frequency.
Some service providers (carriers) may have several service programs that can be used. They may also use a backup service provider in case of malfunction in the ISDN network. The Sub-Service list displays the list of currently defined sub services.
To define a service program to be used, click the
Add button. The Sub-Service dialog box opens.
To remove a service program from the list, highlight it in the list box and click the Del button.
To set a service program as the default, highlight it in the list box and click the Default button.
To edit the parameters of a sub-service, double-click its name in the sub-services list. The Sub-Service dialog box opens.
9.
If you are not defining a sub-service or if you have completed the sub-service definition, click Next to continue.
The Span Definition dialog box opens. To continue the definition of the
Network Service without defining a sub service, skip to step 12.
3-12
Chapter 3 - Initial System Configuration
10. To add or modify the sub-service, in the Sub Service dialog box define the following parameters:
Table 3-3: Sub Service Dialog Box Options
Field
Name
Dial-out Prefix
Description
Type the name of the sub-service using up to 20 characters. This name identifies the sub-service.
Type the prefix that your PBX needs to dial out in order to use this service program. Leave this field blank if a dial-out prefix is not required.
For future release.
Information
Element
Net Specific
Backup Dial-Out
Select the desired service program from the drop-down list. If no special specification is required, select the NULL option.
For future release.
11. Click OK.
The Sub Service dialog box closes and you are returned to the PRI
Settings dialog box (step 9) where you click Next to continue.
3-13
MGC-50/MGC-100 Getting Started Guide
12. In the Span Definition dialog box, define the following parameters:
The default values displayed for the Span’s technical parameters are appropriate for most ISDN networks, therefore you skip their definition. The Leased Lines section of this dialog box is enabled only when defining an ISDN Leased Lines
Service. For more details, refer to the MGC Administrator’s Guide, Chapter 3.
13. Click Next to continue.
3-14
Chapter 3 - Initial System Configuration
The Spans and Phones dialog box opens.
To define a span
To remove a span
To define a dial-in phone numbers range
To delete a currently defined dial-in numbers range
To allocate dial-in numbers for Gateway calls
To delete allocated dial-in numbers for
Gateway calls
The number used to identify the
MCU
This dialog box is used to assign circuit identification numbers and the dial-in phone number ranges to be used in dial-in conferences. Circuit orders are automatically assigned to spans. If only one service provider is used, define all the PRI lines here.
The dial-in phone numbers are allocated to the MCU by the service provider (carrier) and should be obtained from the service provider.
3-15
MGC-50/MGC-100 Getting Started Guide
14. Define the Spans and Phones parameters as follows:
Table 3-4: Spans and Phone Dialog Box Options
Field Description
Span Displays the existing definitions of circuit identification numbers and circuit orders.
Click the plus button to define the new spans.
Dial In Phone Num Lists the phone numbers available for dialing in, as allocated to the MCU by the service provider.
Click the plus button to define a dial-in phone range.
MCU Number
Gateway Range
Type a number to identify the MCU when calling the participants in dial-out conferences. This number is part of the dial-in numbers allocated to the MCU by the service provider, but it cannot be part of the dial-in phone range.
The MCU Number is also used for dial-in, in conferences when the Meet Me Per MCU option is selected as the connection type for participants.
Displays the dial-in numbers allocated to Gateway calls. Click the plus button to allocate dial-in ranges to the gateway. The Gateway Phone
Numbers dialog box opens.
To define the NFAS parameters, see the MGC Administrator’s Guide,
Chapter 3.
Defining Spans
15. To assign circuit identification numbers and orders: a.
In the Spans pane of the Span and Phone dialog box, click the Plus
button.
3-16
The Add Span dialog box opens.
Chapter 3 - Initial System Configuration b.
Define the following parameters:
Table 3-5: Add Span Dialog Box Options
Field
Circuit ID
Circuit Order
Description
The Circuit Identification is a logical number used to identify the span to the MGC Manager. This number is later used to assign the span to the ISDN network card.
Type any positive integer from 0 to 65535 to be used as the circuit identification number in the MGC
Manager.
Note:
If other Network Services are already defined, make sure to use numbers other than those already assigned to the existing services.
The Circuit Order determines the order in which an
MCU uses the spans to dial out. c.
Once you have defined all the identification numbers click OK.
The Add Span dialog box closes and you are returned to the Spans
and Phones dialog box.
3-17
MGC-50/MGC-100 Getting Started Guide
•
To delete a circuit identification entry:
In the Spans pane, click the Circuit Identification entry you want to delete and click the Minus button.
The entry is deleted.
Defining Dial-In Numbers
The numbers to be used for dial-in connections to multipoint conferences are allocated to the MCU by your service providers.
16. Specify the range of dial-in numbers by entering the first and last numbers in the range. You can define several ranges for the same span.
a.
In the Dial In Phone Numbers pane of the Spans and Phones dialog
The Add Phone Num dialog box opens.
3-18 b.
In the First Phone Number box, enter the first number in the range of dial-in numbers.
c.
In the Last Phone Number box, enter the last number in the range of dial-in numbers.
d.
Click OK.
The dialog box closes. You are returned to the Spans and Phones dialog box. The number range appears in the Dial-In Phone
Numbers list.
e.
Repeat steps a-d for each number range you need to enter.
Chapter 3 - Initial System Configuration
•
To delete a dial-in number entry:
In the Dial In Phone Number pane, click the entry to delete and click the
The entry is deleted.
Defining the Gateway Range
Define the dial-in ranges allocated to Gateway Session using the same procedure as described for the dial-in numbers allocated to multipoint conferencing.
The range of dial-in numbers allocated to Gateway calls must differ from the dial-in number ranges allocated to multipoint conferencing.
For a detailed description, see the MGC Administrator’s Guide, Chapter 3.
Completing the ISDN Network Service Definition
17. Once you have finished filling in all the Wizards screens, click the
Finish button in the Spans and Phones dialog box.
The data you have specified will be validated, after which the ISDN Network
Service will be added to the list of ISDN network services of the MCU.
Assigning the ISDN Network Service to the ISDN Network
Interface Module (Net-2/Net-4/Net-8)
In order to connect the MCU to the ISDN network switch, you must assign the ISDN Network Service to the appropriate span of the Net-2/Net-4/Net-8
Network Interface module. In addition, you must define which span in the network interface card will be used as the primary clock. Finally, if the MCU is not configured to work with a single clock source, you must define which span will be used as the backup clock to synchronize with the network clock.
To set the MCU to work in a single clock mode, the appropriate flag must be set in the system.cfg file. For details, see the MGC Administrators Guide,
Chapter 5, “Edit “system.cfg.”
3-19
MGC-50/MGC-100 Getting Started Guide
To configure the Net-2/Net-4/Net-8 ISDN Network Interface module:
1.
In the Browser pane, right-click the slot containing the
Net-2/4/8 card, and then click Properties.
Alternatively, double-click the slot containing the card.
The Card Settings – Common Parameters dialog box opens.
2.
Click the Net-8 Network Parameters tab.
The Card Settings NET-8 Network Parameters dialog box opens.
3-20
The Net-2/Net-4/Net-8 Network Interface module supports up to eight
PRI connections, depending on the card model installed in the MCU.
These connections may be either T1 or E1. For the system to recognize the PRI lines that connect to the Network card, you must assign the
Chapter 3 - Initial System Configuration
Circuit ID of the PRI line defined in Network Service to the appropriate span in the Card Settings - Net-8 Network Parameters. Not all spans may be currently in use. In such a case, only the spans being used are configured.
3.
To assign a Circuit ID to the appropriate span: a.
In the Span n box (where n is the span number on the Net-2/Net-4/
Net-8 module to which the PRI line is connected), clear the Null
Configuration check box to enable the span.
b.
In the Circuit ID box, enter the circuit ID as defined in the ISDN
Network Service-Span and Phones dialog box. According to the selected Circuit ID, the ISDN Network Service is assigned to the network card. Each span can be assigned a different Network
Service.
c.
Click Apply.
The name of the network service appears in the Service Name box.
4.
Click OK.
To configure a Net-2/Net-4/Net-8 span as primary or backup clock:
Any of the configured spans can be set as the “Master Clock,” that synchronizes the system clock to the network clock, or “backup clock”, that is used if the master clock fails.
For more information about clocking, see the MGC Administrator’s Guide,
Chapter 5.
1.
In the Browser pane, expand the Net-2/Net-4/Net-8 ISDN card to display its units in the Browser and Status panes. Each unit represents a span in the ISDN Network card.
3-21
MGC-50/MGC-100 Getting Started Guide
2.
Right-click the unit (span) to configure and select one of the clocking options:
Table 3-6: Net-2/Net-4/Net-8 Unit Clocking Options
Option
Set as Primary
Clock Source
Cancel Primary
Clock Source
Set As Backup
Clock Source
Cancel Backup
Clock Source
Description
Sets this unit as the primary clock source.
Stops this unit from acting as the primary clock source.
Sets this unit as the backup clock source.
Stops this unit from acting as the backup clock source.
3.
After setting the clock source, a Warning message box opens, instructing you to reset the MCU.
The configuration changes take effect only after the next MCU reset or start up and they are shown in the Configured Clock column in the Status pane.
3-22
Chapter 3 - Initial System Configuration
IP Network Services
The IP Network Service defines the properties of the IP network used for connecting IP endpoints to the conference and the IP cards (installed in the
MCU) to which the network is connected. Several of the network components are used by both H.323 and SIP endpoints to connect to the conference, and the same IP card is used for H.323 and SIP connections. Therefore one IP
Network Service can be defined for both H.323 and SIP environments as well. However, you can define the Network Service to be H.323-only to be used to connect only H.323 endpoints or SIP-only to connect only SIP endpoints.
To define an IP Network Service:
1.
In the Browser pane, expand the MCU tree.
2.
Expand the MCU Configuration tree.
3.
Expand the Network Services tree.
4.
Right-click the Network Services – IP icon, and then click New IP
Service.
3-23
MGC-50/MGC-100 Getting Started Guide
The new Network Service configuration wizard - Setting dialog box opens.
3-24
5.
Define the following fields:
Table 3-7: Settings Options
Field
Service Name
Service Type
Protocol
Description
Specify the service name using up to 20 characters.
IP services use an Ethernet network, which is a LAN standard. The Service Type cannot be changed.
• H.323 - For an H.323-only network service.
• SIP - For a SIP-only network service.
• Both - For an integrated IP service. Both H.323 and SIP participants can connect to the MCU using this service.
Chapter 3 - Initial System Configuration
Table 3-7: Settings Options
Description Field
Network
DHCP-Obtain IP
Address
Automatically
Subnet Mask
Default Router
Select this check box to use a DHCP server for automatic assignment and tracking of IP addresses to the conferencing devices. When the DHCP server is used, the IP address of the card appears as
0.0.0.0.
You may prefer not to select this check box if you need to:
• Establish a static IP address.
• When dialing in directly to the card, using the card’s IP address.
Enter the subnet mask of the MCU’s IP card. If the
DHCP is used, the subnet mask is automatically retrieved from the DHCP server and cannot be modified. The detected number appears in the card’s Properties-Settings-IP Network Parameters box.
Enter the IP address of the default router. If the
DHCP is used, the IP address is automatically retrieved from the DHCP server and cannot be modified.
Static Routes
Routes Table Displays the list of static routes currently defined in the system. Up to five routes can be defined in addition to the Default router. The order in which the routers appear in this list determines the order in which the system will look for the endpoints on the various networks, if not found on the local LAN.
To add a router to the Static Routes table, click the plus (+) button. For more details see “Defining Static
Routes” on page 3-26. To delete a router from the
Static Routes table select the router to remove, and then click the minus (-) button.
You can define one router with different destinations.
3-25
MGC-50/MGC-100 Getting Started Guide
Table 3-7: Settings Options
Field Description
Quality Of Service
Quality Of Service Quality of Service (QoS) is an effort to guarantee in advance the quality of data transmission over the network. To change the defaults click the Quality of
Service button. For more information see “Defining
Quality of Service” on page 3-27.
Defining Static Routes
6.
To define a static route: a.
Click the plus (+) button.
The Add Route dialog box opens.
3-26 b.
Define the following fields:
Table 3-8: Add Router Options
Field
Router IP
Remote IP
Description
Enter the IP address of the router in its subnetwork.
Enter the IP address of the packet destination.
If Host is selected in the Type field, enter the IP address of the endpoint.
If Network is selected in the Type field, enter the components of the IP address indicating the segment of the other network.
Chapter 3 - Initial System Configuration
Table 3-8: Add Router Options (Continued)
Field
Type
Description
Select the type of router connection:
Network – defines a connection to a router segment in another network.
Host – defines a direct connection to an endpoint found on another network.
c.
Click OK.
The system returns to the Settings dialog box, displaying the added static route.
Defining Quality of Service
7.
To define Quality of Service parameters: a.
Click the Quality of Service button.
The QoS of Ethernet Service dialog box opens.
b.
Define the following fields:
Table 3-9: QoS of Ethern et Service Options
Field
Enable
Description
Select the Enable check box to implement QoS for
IP packets.
When cleared, QoS is not implemented.
3-27
MGC-50/MGC-100 Getting Started Guide
Table 3-9: QoS of Ether net Service Options (Continued)
Field
DiffServ and
Precedence
Audio and Video
TOS
Description
DiffServ and Precedence are two methods for encoding the packet’s priority in the packet header.
If you are not sure which QoS policy your router supports, select Precedence combined with None in the TOS field.
• Select DiffServ when the network router uses
DiffServ for priority encoding).
Note: If you select DiffServ but your router does not support this standard, IP packets queue on the same communication links with data packets greatly increasing the latency and jitter in their delivery.
• Select Precedence when the network router uses Precedence for priority encoding, or when you are not sure which method is used by the router.
You can prioritize audio and video IP packets to ensure that all participants in the conference hear and see each other clearly.
Select the desired priority.
The recommended priority for both audio and video is 4 to ensure that the delay for both packets is the same and audio and the video packets are synchronized.
Type of Service (TOS) defines optimization tagging for routing the conferences audio and video packets.
• Delay – The recommended default for video conferencing.
• None – No optimization definition is applied.
Select None if you do not know which standard your router supports. c.
Click OK to apply your settings and return to the Settings dialog box.
3-28
Chapter 3 - Initial System Configuration
8.
In the Settings dialog box, Click Next.
The DNS Settings dialog box opens.
For H.323 conferencing, DNS can be used for gatekeeper discovery using the gatekeeper host name. Using NAT Traversal, the DNS is queried for the NAT server IP address used for allocating the public
(external) IP addresses to the cards for the conferencing session.
For SIP conferencing, domain names are required and therefore it is recommended to enter the details of the DNS server and the local domain name. The DNS is also used if SIP Server discovery is applied. The system decides whether to use the DHCP or the DNS server for auto-discovery with preference to the DNS server.
3-29
MGC-50/MGC-100 Getting Started Guide
9.
Define the following parameters:
Table 3-10: DNS Settings Options
Field Description
Use DNS Servers Select:
• Off – DNS servers are not used in the network.
• Specify – to manually set the IP address of the
DNS servers.
• Auto – to automatically detect the DNS IP address, if the DNS Server is defined in the
DHCP and the DHCP -obtain IP Address
Automatically option was selected in the Settings tab.
DNS Server Addresses
Primary DNS
Server IP Address
If Specify was selected, this field is mandatory. Enter the IP address of the primary DNS server.
Secondary/Tertiary
DNS Server IP
Address
If Specify was selected, enter the IP address(es) of the next DNS server in line to resolve domain names as a fallback for the primary DNS server.
These fields are optional.
DNS Name
Local Domain
Name
Enter the domain name where the MCU is installed.
The name of the domain includes the host part of
URL or URI, for example, polycom.com.
10. Click Next.
3-30
The H.323 dialog box opens.
Chapter 3 - Initial System Configuration
This dialog box is skipped when defining a SIP-only Network Service.
11. Define the following parameters:
Table 3-11: H.323 Parameters
Field
Forwarding
Description
Select this check box to enable Forwarding.
Forwarding enables the MCU to indicate the IP address of another card for handling the incoming call when the first card is busy.
Note: It is not recommended to use Forwarding when using either Board Hunting or Pseudo
Gatekeeper modes.
3-31
MGC-50/MGC-100 Getting Started Guide
Table 3-11: H.323 Parameters (Continued)
Description Field
Gatekeeper
Use Gatekeeper
Preferred
Gatekeeper IP
Address or Name
Alternate
Gatekeeper IP
Address or Name
Port
• Off – select this option if a gatekeeper is not present in your network. In this case, the MCU uses the IP addresses for dial out and the endpoints use the IP addresses of the MCU IP cards for dial-in.
• Specify – to manually define the IP address of the preferred and alternate gatekeepers.
• Auto – to retrieve the IP address of the preferred and alternate gatekeepers from the DHCP, if they are defined in the DHCP and the DHCP option is enabled.
If you have selected Specify, enter either the gatekeeper’s host name (if the DNS server is enabled and the gatekeeper is registered with the
DNS), or IP address.
If you have selected Specify, enter the host name or
IP address of the alternate gatekeeper.
Service Mode
Displays the port number (1719) used for communication between the MCU and the gatekeeper.
Select the mode in which the gatekeeper routes calls from a card without free ports to the card with available resources. If there is no gatekeeper, calls that reach an IP card with unavailable resources is rejected, unless Forwarding is enabled.
• Basic [Least recommended] – Each IP card in the MCU registers independently with the gatekeeper. The H.323 endpoint dials directly to this card, using the cards alias as registered with the gatekeeper. The call is routed once to the
MCU card. If the card has resources, the call is accepted, otherwise the call is rejected.
3-32
Chapter 3 - Initial System Configuration
Table 3-11: H.323 Parameters (Continued)
Field
Service Mode
(cont.)
Description
• Board Hunting – In this mode, the MCU is registered with the gatekeeper using the Network
Service prefix. In addition, all the IP cards that are defined in the same Network Service register with the gatekeeper with the same prefix.
When using the Network Service Prefix for dialing, the IP call that reaches the gatekeeper is forwarded to first available IP card on the MCU according to the cards registered with the gatekeeper for the Network Service whose prefix was used. In this mode, the dialed string must begin with the IP Service prefix and can be followed by the conference Numeric ID. For example: [H.323 prefix] [Conference/Meeting
Room numeric ID/name].
In a gateway call, the prefix can be followed by a
Gateway Session Profile or by another format that can be read by the gateway:
[H.323 prefix] [gateway service prefix] [gateway delimiter] [gateway information]
Notes:
• This mode is dependent on the gatekeeper’s implementation as the gatekeeper may not allow multiple registrations from different IP addresses.
• Board Hunting is the default mode. It is not recommended to use Board Hunting with
Forwarding. If both are selected, Forwarding overrides Board Hunting settings.
• Register as a Gateway – Select this mode when using a Cisco gatekeeper.
In this mode the gatekeeper is defined as a gateway. A gateway prefix is usually manually registered with the gatekeeper and the IP cards use the same prefix to register with the gateway.
With a Cisco gatekeeper that supports this mode, the MCU is registered as an
H.320-gateway and it requires the dialing string to start with the prefix as with Board Hunting.
3-33
MGC-50/MGC-100 Getting Started Guide
Table 3-11: H.323 Parameters (Continued)
Field
Service mode
(cont.)
Prefix
Description
Note: In current Cisco implementations when there is more than one IP card in use, the gatekeeper selects one of the boards that are registered with the dialed string. Thus the system does not automatically forward the calls to an available card. To overcome this problem, combine Register as a Gateway with
Forwarding. However, this method only works for defined dial-in participants.
• PseudoGatekeeper – Each IP card acts and is defined as a gatekeeper allowing Board Hunting to be performed. In PseudoGatekeeper mode, the IP cards are manually registered with the gatekeeper as neighboring gatekeepers. When the gatekeeper receives an Admission Request
(ARQ) message from a participant looking for the conference alias, the gatekeeper will forward the request to all “neighboring gatekeepers” (IP cards) simultaneously. The first card that has enough resources to handle the call accepts the request.
Note: Gatekeepers often send a multicast LRQ message hoping that there is a gatekeeper that can help with the translation. Multicast LRQ messages are not handled by the MCU IP cards within the Pseudo Gatekeeper mode.
• PseudoGatekeeper-AVF – Applicable to the
Avaya environment only.
Enter the same prefix that was defined for the
MCU’s IP Network Service in the gatekeeper (if it was defined in advance) or that will be used to register the MCU in the gatekeeper later. This number is used as part of the dial-in string given to participants.
Usually, one Network Service is defined for all IP cards to let the system automatically manage the resources allocated to conferences. In this case, the system finds the free cards from the pool of cards registered with the IP Network Service.
3-34
Chapter 3 - Initial System Configuration
Table 3-11: H.323 Parameters (Continued)
Field Description
Prefix (cont.)
Refresh H.323
Registration Every n Seconds
You can define several Network Services on the
MCU with each one of them containing one or several IP cards. When a firewall is used, two IP
Network Services are usually defined; one for the card that is connected to the external network and the other one that includes all the remaining cards
(those connected to the internal network).
Enter the frequency in which the system informs the gatekeeper that it is active by re-sending the IP address and aliases of the IP cards to the gatekeeper. If the IP card does not register within the defined time interval, the gatekeeper will not refer calls to this IP card until it re-registers. If timeout is set to 0, re-registration is disabled.
Note: It is recommended to use default settings.
The following table describes the gatekeeper modes that can be configured with each of the listed gatekeepers.
Table 3-12: Gatekeeper Interoperability
Gatekeeper Modes/
Types
Basic
Board
Hunting
Pseudo
Gatekeeper
Radvision MGK-100
Radvision ECS
VCON MXM
+
+
+
+
+
+
+
+
+
Cisco MCM
PathNavigator
-
+
-
+
-
+
Shading indicates the preferred configuration mode
Register as
Gateway
+
+
+
+
+
12. Click Next.
3-35
MGC-50/MGC-100 Getting Started Guide
The SIP dialog box appears.
3-36
This dialog box is skipped when defining an H.323-only Network Service.
13. Define the following parameters:
Table 3-13: SIP Options
Description Field
Servers
Get SIP Servers
Automatically
Select this option to automatically retrieve the IP address of the SIP servers.
This option is enabled if DHCP is enabled or if DNS is enabled and the local domain name is defined (as it is required for locating the SIP proxy). If both are enabled, DNS resolution precedes DHCP as it provides the most current information.
Chapter 3 - Initial System Configuration
Table 3-13: SIP Options (Continued)
Field
Configure SIP
Servers Manually
Description
Select this option to manually configure the SIP servers. After selecting this option click the SIP
Servers button to access the manual configuration window. For detailed information see “To configure the SIP servers manually:” on page 3-39.
Registrations
Registration Mode Select the mode in which the proxy will direct the incoming SIP call to the MCU’s IP card that has resources to handle the call, based on the mode supported by the proxy. If all three methods are supported, select the required working method.
• Redirect – The conference registers with the proxy using the IP address of a specific IP card.
The proxy directs the incoming call to the registered card. If the card has no available resources, the MCU returns to the proxy the IP address of the card that does have enough resources and the proxy redirects the incoming call to that IP card.
• Forking – Each IP card is registered in the proxy with all the conferences. The proxy directs the incoming call to all cards simultaneously. The
MCU ensures that only the card that has enough resources answers the call.
• Polling – Each IP card is registered in the proxy with all the conferences and each card is assigned a priority per conference. The proxy directs the incoming call to one of the registered cards. If the card does not have enough resources, the call is rejected and the proxy redirects the call to the next card according to the card’s priority. Usually, the load is distributed between the cards by registering the first conference with the first card, the second with the second card, and so on.
3-37
MGC-50/MGC-100 Getting Started Guide
Table 3-13: SIP Options (Continued)
Field
Register OnGoing
Conferences/
Meeting Rooms/
Entry Queues &
SIP Factories
Refresh SIP
Registrations
Every n Seconds
Description
Select the conferencing entity to register with the proxy.
In SIP conferencing, the Entry Queues, Meeting
Rooms and conferences register with the SIP proxy.
The endpoint calls the conferencing entity directly and not the card.
Registering all the conferences with the proxy loads the proxy and the MCU as the registration is refreshed constantly (every x seconds). Therefore, it recommended to register only the Entry Queues and define all the conferences and Meeting Rooms as
Entry Queue Access.
Reservations are not registered.
Enter the frequency in which the system informs the
SIP proxy that it is active by re-sending the details of all conference types to the server. If the various conferences and Entry Queues do not register within the defined time interval, the SIP server will not refer calls to this conference/Entry Queue until it re-registers. If timeout is set to 0, re-registration is disabled.
The default value is 3600 seconds (60 minutes).
The following table lists the supported SIP Proxies and their Registration modes:
Table 3-14: Supported SIP Proxies and their Registration Modes
SIP Proxy
Microsoft LCS
2003/2005
Registration Mode
• Redirect
Comment
Each IP card must be configured in the Static
Routes table of the LCS.
Cisco
Alcatel
• Forking
• Redirect
• Redirect
• Forking
3-38
Chapter 3 - Initial System Configuration
Table 3-14: Supported SIP Proxies and their Registration Modes (Continued)
SIP Proxy
IPTEL
Nextone
Registration Mode
• Redirect
• Forking
• Redirect
Comment
14. To configure the SIP servers manually: a.
Click the SIP Servers button.
The SIP Settings dialog box opens.
b.
Define the following parameters:
Table 3-15: SIP Settings Options
Description Field
Transport
SIP Transport
Type
Select the protocol that is used for signaling between the MCU and the SIP proxy or the endpoints according to the protocol supported by the SIP proxy: UDP or TCP.
3-39
MGC-50/MGC-100 Getting Started Guide
Table 3-15: SIP Settings Options (Continued)
Description Field
SIP Servers
Preferred SIP
Server
IP Address or
Name
Port
Domain Name or
IP
Alternate SIP
Server
IP Address or
Name
Port
Domain Name or
IP
Select:
• Off – No SIP server is used. Dial-out option is available only when conference participants are defined by their IP addresses.
• Specify – to manually define the SIP server.
If you have selected Specify, enter either the IP address of the preferred SIP server or its host name
(if a DNS server is used).
Enter the number of the TCP or UDP port used for listening. The port number has to match the port number configured in the SIP server. The default port is 5060.
Conferences and Entry Queues can register to the proxy using the format user@host. For example,
When dialing to a conference or Entry Queue, the
SIP server expects to receive the host either as domain name or as an IP address.
Off – No SIP server will be used in case of failure of the preferred SIP server.
Specify – Select this option to manually define the
SIP server that will be used as backup.
If you have selected Specify, enter either the IP address or its domain name (if a DNS server is used) of the Alternate SIP server.
Enter the number of the TCP or UDP port used for listening, as for the Preferred SIP Server.
Same as for the Preferred SIP Server.
3-40
Chapter 3 - Initial System Configuration
Table 3-15: SIP Settings Options (Continued)
Field Description
Outbound Proxy
Outbound Proxy is different than SIP
Server
IP Address or
Name
Port
Select this check box if the outbound proxy is installed on a different computer than the one the
SIP server is installed on.
If you have selected Outbound Proxy is different
than SIP Server, enter either the IP address of the outbound proxy or its host name (if a DNS server is used).
Enter the port number the outbound proxy is listening to. The default port is 5060.
c.
Click OK.
The SIP dialog box reappears.
15. Click Next.
The Security dialog box opens.
The Security dialog box lists the authenticated entities registered with the preferred proxy. The Authentication is done in the SIP server and can be skipped.
3-41
MGC-50/MGC-100 Getting Started Guide
With Microsoft LCS 2003, each Entry Queue and conference must be registered individually and marked as Trusted in the LCS.
With Microsoft LCS 2005, you can register the IP card and mark it as Trusted, hence all the conferences and Entry Queues are automatically registered as
Trusted in the LCS.
16. Click Next.
The Span dialog box opens.
3-42
This dialog box is used to define the cards to which the network, whose properties are defined in the Network Service, is connected.
A span defines the card’s parameters and network settings.
To delete an existing span, select it and click the minus (-) button.
17. To add a span: a.
Click the plus (+) button.
The IP SPAN dialog box opens.
Chapter 3 - Initial System Configuration
This dialog box is used to define the IP card to which the IP network is connected and that should be used with this Network Service.
b.
Define the following fields:
Table 3-16: IP SPAN Options
Field
Circuit ID
Description
The Circuit ID is the connection between the span and the card; it identifies the specific span and IP address with a number, which you use afterwards when assigning the Network Service to the IP card.
Enter any whole number between 0 to 65535 as the circuit identification.
When defining several spans (different cards) each should be assigned a unique Circuit ID number.
The Circuit ID is used later to assign this Network
Service to the IP card (see “Assigning Network
Services to the IP/IP+ Cards” on page 3-50).
3-43
MGC-50/MGC-100 Getting Started Guide
Table 3-16: IP SPAN Options (Continued)
Field
IP Address
Communication
Mode
The IP address of the IP card installed in the MCU.
If the DHCP option is selected for this Network
Service, this field is disabled, and shows the address
0.0.0.0, as the IP address will be retrieved from the
DHCP.
Indicates the data transmission rate and duplex mode. When set to Auto the system synchronizes the data transmission rate according to the network.
You can also force the router to connect to the IP card installed in the MCU
Full Duplex refers to the transmission of data in two directions simultaneously.
Half Duplex refers to the transfer of data in only one direction at a time.
Host Name The name of the computer on the domain network, and that will be added to the local domain name to identify the card by its host name, for example: IP1.
If the local domain name is polycom.com, the card name will be IP1.polycom.com. A default host name is suggested by the system.
Fixed Ports & NAT Click this button to configure the firewall ports and
NAT traversal. For details on this option, see “Fixed
Ports & NAT Options” on page 3-46.
H.323
Description
Alias The alias by which the IP card is identified within the network. An alias must be entered when working with a gatekeeper. Up to five aliases can be defined for each IP card.
3-44
Chapter 3 - Initial System Configuration
Table 3-16: IP SPAN Options (Continued)
Field
Type
Description
The type defines the format in which the card alias is sent to the gatekeeper. Each alias can be of a different type:
• H.323 ID (alphanumeric ID)
• E.164 (digits 0-9, * #)
• URL ID (URL style address)
• Transport ID (IP address: port number)
• Email ID (email address format)
• Party Number (identical to the E.164 format)
Note: Although all types are supported, the type of alias to be used depends on your gatekeeper’s capabilities. c.
Click the Fixed Ports & NAT button to configure the NAT for each span—as each mapped IP should be known to the firewall—and the fixed signaling and media ports. Selecting Fixed Ports allows you to define the ports that are allocated in the firewall to multimedia
(audio, video and data) conference calls.
3-45
MGC-50/MGC-100 Getting Started Guide d.
(Optional) Define the following fields.
Table 3-17: Fixed Ports & NAT Options
Field Description
Enable Fixed Ports
Enable Fixed Ports Select this check box to enable the configuration of firewall ports used for signaling, control and media. If you are defining a service for local calls that do not require configuring the firewall to accept calls from external entities, leave this check box clear.
Number of calls Enter the Number of Calls based on the predicted number of simultaneous incoming calls that require fixed port allocation and are handled by the network and MCU, up to the maximum that can be handled by the IP card (dependent on card type).
If you exceed the maximum number of calls configured for the card an error message appears listing the call range that can be entered.
Port Range
Definitions
The following general instructions apply to the
Signaling, Control, Audio, Video, data and FECC fields.
Define the port ranges for each of the channels; enter the first port for each channel and the system automatically fills in the end of the assigned port range. The IANA recommended port range is 49152 to 65535.
The network administrator configures the server and allocates firewall ports based the number of ports required for each media channel (13 in total) and the volume of incoming traffic via the firewall (the number of simultaneous calls).
For example: If each call is allocated 13 ports
(Signaling - 1, Control - 1, Audio - 2, Video - 4, and
Data - 5, for a total of 13 ports), and 6 simultaneous calls are to be handled by the network, the total number of ports that is required is 78 (6 x 13). If the first allocated port is 1025, then the last port will be
2003 (1025 + 78 = 2003).
3-46
Chapter 3 - Initial System Configuration
Table 3-17: Fixed Ports & NAT Options (Continued)
Field
Port Range
Definitions
(cont.)
Signaling [TCP]
Control [TCP]
Audio [UDP],
Video [UDP]
Data [TCP]
FECC [UDP]
Description
In this example port number 1037 has not been allocated, as the starting range for audio and video port allocation has to be an even number. If an odd number is entered an error message appears to remind you of this requirement.
Note: You can allocate the same port number to different channels provided the numbers are in two different protocols; one is in TCP and the other is in
UDP. For example you can allocate port numbers
2000-2009 to the Signaling channel in TCP and ports 2000 -2002 to the Audio channel in UDP.
Define the ports used for transferring call setup messages. After you enter the first port in the range, the system automatically fills in the last port in the range according to the total number of calls.
Define the ports used for control messages (setup, maintenance, and teardown of sessions). After you enter the first port in the range, the system automatically fills in the last port in the range.
Define the ports used for audio and video channels.
After you enter the first port in the range, the system automatically fills in the last port in the range.
Define the ports used for transferring data packets: file transfer, whiteboard, and application sharing.
The recommended port range is 49152 to 65535.
After you enter the first port in the range, the system automatically fills in the last port in the range according to the total number of calls.
Define the ports used for FECC. After you enter the first port in the range, the system automatically fills in the last port in the range.
3-47
MGC-50/MGC-100 Getting Started Guide
Table 3-17: Fixed Ports & NAT Options (Continued)
Field Description
When fixed ports are exhausted
Selecting one of the following options defines the card behavior when all allocated ports in the firewall are exhausted when the initial number of predicted calls is exceeded.
• Allocation ports dynamically - to allocate any of the available ports in the firewall to calls that exceed the number of predicted simultaneous calls. These ports may not be secured.
• Reject - to reject any request to open additional ports and the call will be rejected.
NAT Traversal
Use Span External
Address
External IP address
Define the method in which the public IP address is mapped to the IP card’s internal address:
Off – No external IP address will be used. Select this option for local calls.
Specify – Select this option to manually define the
IP card’s public IP address.
Auto – The IP card’s public IP address is automatically retrieved from the HTML Answer of the external server. http://videovideo.polycom.austin.com
.
The automatically retrieved IP address appears in the IP Card Settings-IP-Network Parameters tab.
If you selected Specify, enter the IP card’s public IP address.
Notes: For a complete port configuration you define both the fixed ports
(signaling, media, etc.) and the relevant reserved ports. Make sure that the following IANA registered ports have been opened as part of your firewall’s definitions:
• Port # 1720 – H.323 standard signaling port
• Port # 1719 – H.323 gatekeeper port
• Port # 1503 – T.120 port for incoming connections
• Port # 5060 –SIP standard signaling port
3-48
Chapter 3 - Initial System Configuration
18. Click OK to return to the Span dialog box.
The new span is added to the Spans table.
19. In the Spans dialog box, click Finish to complete the IP Network
Service definition.
The new network service is added to the IP Network Services list.
The following icons are used to indicate the Network Service types:
Table 3-18: Network Service Icons
Icon Description
The Network Service supports both SIP and H.323 connections.
The Network Service supports only H.323 connections.
The Network Service supports only SIP connections.
The Network Service supports only ISDN connections.
3-49
MGC-50/MGC-100 Getting Started Guide
By default, the first IP Network Service you define is set as the system default. When defining additional IP Network Services this default can be changed. For more details, see the MGC Administrator’s Guide,
Chapter 3.
Assigning Network Services to the IP/IP+ Cards
For each IP card installed in the MCU, you need to define which Network
Service is used, thereby defining the network properties connected to that card. Usually, one Network Service is used for all IP cards, enabling the MCU to automatically manage the conferencing resources.
The association between the network properties and the IP cards is done in two stages. In the first stage, while defining the IP Network Service, you add all the IP cards that can use this Network Service. In the second stage, you define for each IP card which Network Service it uses to manage conferencing calls.
To assign IP service settings to the IP card:
1.
In the Browser area, expand the MCU tree.
2.
Expand the MCU Configuration tree.
3.
Expand the Cards tree.
3-50
Chapter 3 - Initial System Configuration
4.
Double-click the IP card.
Alternatively, right-click the IP card icon, and then click Properties.
The Card Settings-Common Parameters dialog box opens.
The Common Parameters tab is for viewing purposes only.
5.
Click the IP-Network Parameters tab.
6.
In the IP-Network Parameters tab clear the Null Configuration check box to enable assignment of the IP Network Service.
7.
In the Circuit ID box enter the circuit ID that was defined for this card in the IP Network Service—Spans dialog box. For additional information on circuit IDs see “IP SPAN Options” on page 3-43.
8.
Click Apply.
The name of the IP Network Service is displayed in the Service Name field.
3-51
MGC-50/MGC-100 Getting Started Guide
3-52
4
About Conferences
Different conference types are available according to their initiation modes: reservationless conferences and scheduled conferences.
On-Demand (Reservation-less) Conferencing
•
•
Reservation-less conferencing enables participants to immediately start and connect to an On Going Conference from their endpoint, with no advanced scheduling. The MGC Manager offers two methods for Reservation-less conferencing:
Ad Hoc Conferencing
Meeting Rooms
Ad Hoc Conferencing
In Ad Hoc conferencing, participants connect to an Ad Hoc-enabled Entry
Queue. An Entry Queue is a special routing lobby to which one or several dial-in numbers are assigned. The participants are prompted for the destination conference Numeric ID. If no conference with a matching
Numeric ID is running, but the participant is authorized to create a conference, the system creates a new On Going Conference. The new conference is created according to the conference parameters defined in a
Profile assigned to the Entry Queue. All other participants connect directly to the newly created conference.
With this method, only the conference
Profile is created once and is used repeatedly to create numerous conferences.
This conferencing method is often used to globally enable all employees in an organization to start On Going Conferences from their endpoints, without having to define the conference parameters for each employee and for each conference.
When authentication with external database application is configured for the
Entry Queue and for the conference, the MCU verifies with the external
4-1
MGC-50/MGC-100 Getting Started Guide database application whether a conference with a specific Numeric ID may be started. This is the method used with Windows Messenger and Office
Communicator to initiate multipoint Video or Audio conferences.
For more information about Ad Hoc conferencing, see the MGC Manager
User’s Guide, Volume II, Chapter 3.
Meeting Rooms
Meeting Rooms are conferences created once, with no starting date or time, no reserved resources and it can be activated as many times as required. The
Meeting Room remains in passive mode until the first participant connects to it and activates the conference. To start the conference you simply let the participants know the start date and time, dial-in number and the Numeric ID of the conference. No prior booking is required. The conference returns to passive mode once the conference ends and remains in the MCU memory until the next activation. In this mode, a Meeting Room is usually defined for each of the employees in your organization. This may require tedious work when your organization includes many employees, and it also loads the MCU memory with all the saved Meeting Rooms.
Scheduled Conferences
You can define a conference to start at a certain date and time or to start immediately. Scheduled conferences run once and are then deleted from the
MCU memory. For scheduled conferences, the MCU reserves resources for the conference participants, provided the participant endpoints are defined during the conference definition. You can define conferences without defining their participants and let participants connect to the conference as long as there are resources available.
4-2
Chapter 4 - About Conferences
Video Conference Attributes
•
•
•
•
There are four general types of video conferences:
Video Switching - A conference in which all participants use the same video and audio formats. Whenever a participant starts to speak, the participant appears on all endpoints in full screen display as the conference is a voice activated video switching conference.
Transcoding (requires Video card) - A conference in which participants use different video, audio and data formats, while maintaining the highest video and audio capability each participant can achieve with his or her codec. Like video switching, the current speaker is displayed on all endpoints in full screen.
Continuous Presence (requires Video card) - A conference in which several participants can be viewed simultaneously. In this type of conference, the highest video, audio and data quality for each participant depends on the participants endpoint capabilities.
In a traditional Continuous Presence conference, each participant uses a different video port on the Video card. This method enables such features as full Transcoding per participant, Personal Layouts (individualized
Continuous Presence layouts per participant) and maintenance of overall video and audio quality for the conference—even when participants with lower capabilities connect. However, this method limits the number of
Continuous Presence participants to the number of ports on the Video card, which is six.
Conference On Port (requires Video card) - A conferencing method suitable for large Continuous Presence conferences or when several
Continuous Presence conferences are running on the MCU.
In Conference On Port, all conference participants use a single video port. This method allows for more than six participants to join a
Continuous Presence conference and allows for up to six Continuous
Presence conferences to be run on the MCU.
In a Conference on Port conference, a video layout can be selected for the conference, but all the participants, including the speaker, view the same layout and the same participants. The Personal layout selection is not available in Conference on Port and the video quality is determined by the highest common video parameters and by the video line rate.
4-3
MGC-50/MGC-100 Getting Started Guide
Entry Queue
An Entry Queue is a special routing lobby that is used for routing participants to their target conference. One or several dial-in numbers are assigned to the
Entry Queue, and they are used by callers to all conferences. Once callers are connected to the Entry Queue, they are routed and connected to the target conferences if they provide the appropriate conference IDs and passwords
(optional). Both Video and Audio Only conferences can be accessed from an
Entry Queue. For information about defining an Entry Queue, see Chapter 6,
“Defining a New Audio Only Entry Queue” on page 6-1 or see Chapter 7,
“Defining a New Video Entry Queue” on page 7-1.
4-4
5
Basic Operations
This chapter describes how to start, monitor and manage On Going
Conferences.
Reservation Templates
A Reservation template includes the conference parameters, such as the conference media (audio, video), video session, line rate, video protocol and other video parameters, IVR Service and more. The reservation can include the conference participant parameters.
Default Reservation Templates
•
•
•
•
•
There are five default Reservation templates installed with the MGC
Manager:
Video-Switch: Video Switching at 384 Kbps
SW CP: Software Continuous Presence (IP) at 384 Kbps
Default-Audio: Audio Only with default IVR Service
Default_Video: Continuous Presence Conference at 384 Kbps
Default_COP: Conference On Port at 384 Kbps
In order to run a Default_Video or Default_COP conference, the Video+ card and MCU Version 5.6 or later must be installed in your system.
Using the default Reservation templates, you can schedule a conference to start immediately (On Going Conference), or to start automatically at a predefined date and time (Reservation).
5-1
MGC-50/MGC-100 Getting Started Guide
Starting a Conference
You can start an On Going Conference from one of the default Reservation templates provided with the system or you can define a new On Going
Conference. For more details about defining new conferences, see MGC
Manager User’s Guide, Chapter 4, “Defining a new Audio Only Conference” or MGC Manager User’s Guide, Chapter 4, “Defining a New Video
Conference”.
To start an On Going Conference from a default Reservation template:
1.
Connect to an MCU. For more details,see “Connecting to an MCU” on page 3-11.
2.
The Default folder in the Reservations Database window opens automatically when you open the MGC Manager. Otherwise, access this window by clicking Reservations in AccordDB from the Window menu.
The Reservations Database window opens.
If the Reservations in Database window did not appear automatically and is not included in the Window menu options, reopen this window using the login procedure described in MGC Manager User’s Guide, Volume I, Chapter 3 “MGC
Manager Basics”.
You can move the Reservations in Database window by dragging the blue title bar. You can also resize the window by clicking an edge and dragging it.
3.
In the Reservations in Database window, expand the Default folder to display the list of default Reservation templates.
5-2
Chapter 5 - Basic Operations
4.
Right-click the icon of the Reservations in Database template and click
Start Immediately. If more than one MCU is connected, select the name of the MCU to run the conference from the pop-up list.
If the MGC Manager application is connected to several MCUs, select the MCU name as well as the reservation template.
The conference begins and appears in the list of On Going Conferences.
If no participants were defined in the Reservation template, the conference starts but contains no participants.
5-3
MGC-50/MGC-100 Getting Started Guide
Viewing the Conference Dial-in Properties
The dial-in numbers and passwords needed to enter a conference, including IP
Network Prefixes and Numeric IDs appear in the MGC Manager Status pane.
•
To view the list of On Going Conferences and their dial-in numbers:
Expand the MCU tree, and then click the On Going Conferences icon.
The list of On Going Conferences with their Numeric IDs and dial-in numbers are displayed in the Status pane.
In some configurations, the ISDN/PSTN number is truncated by the PBX, and you must add the appropriate prefix to the dial-in number that is displayed in the Status pane.
5-4
Chapter 5 - Basic Operations
Connecting to a Conference/Entry Queue
Defined dial-in participants can connect to any conference by dialing the conference dialing string (ISDN, H.323 or SIP). The MCU identifies their
CLI or IP address (as defined in the participant properties) and routes them to the appropriate conference. Dial-out participants must be defined in the conference.
Undefined participants can connect directly to conferences defined as Meet
Me per Conference or Meeting Room by dialing its dial-in string. If required, the participants enter the conference password before joining the conference.
Undefined participants can also connect to a single-dial Entry Queue to access conferences. The dialing methods are the same as for the conference.
Once participants connect to the Entry Queue, they are routed to their conference according to the conference numeric ID or password that they enter.
In the default templates, just the Audio Only template is defined with Entry
Queue Access. To create a new video conference with Entry Queue Access, see Chapter 7, “Creating an On Going Video Conference” on page 7-6.
Dialing-in to a Conference/Entry Queue
Undefined dial-in participants can access the conference using the following methods:
ISDN/PSTN Participants
Audio Only and ISDN Video participants dial the conference/Entry Queue
ISDN dial-in number, as assigned to the conference by the operator or automatically by the MCU. The dial-in number can be viewed in the MGC
Manager Status pane.
H.323 Participants
When a gatekeeper is present, H.323 participants dial: the [IP Network
Service Prefix] and [conference/Entry Queue Numeric ID or name] for example, if the Network Service prefix is 925 and the Conference Numeric
ID is 1222, participants will dial 9251222. If participants dial only the
Network Service Prefix, or if the wrong numeric ID is dialed, participants will be automatically routed to the default Entry Queue if one is defined. For more information about the IP Network Service Prefix, see Chapter 3.
5-5
MGC-50/MGC-100 Getting Started Guide
For example, if the IP Network Service prefix is 27, the conference Numeric
ID is 1478 and the conference name is ‘MARKETING’, the participant can dial 271478 or 27MARKETING. IF the Entry Queue name is EQ1 and its numeric ID is 3000, the participant can dial 273000 or 27EQ1 to access the
MR. IF only 27 is dialed, participants are be routed to the default Entry Queue
(if one is defined).
When no gatekeeper is present, H.323 participants dial the IP address of the
MCU’s IP card, followed by ## and the conference/Entry Queue Numeric ID.
For example, if the IP card address is 172.22.190.162, participants will enter
172.22.190.162##1478 to access the conference, or 172.22.190.162##3000 to access the Entry Queue.
If no Entry Queue /conference numeric ID or if the wrong numeric ID is entered, participants are be routed to the default Entry Queue (if one is defined). If no default entry queue is defined in the system, the call is disconnected.
SIP participants
When a new conference reservation or Entry Queue is defined the conference or Entry Queue registers with the SIP proxy.
SIP participants dial the conference/Entry Queue URI using the format:
Conference or Entry Queue name@domain name.
For example, [email protected], or [email protected].
Usually for SIP conferencing, an Ad Hoc Entry Queue is used. In this scenario, the first participant dials the Entry Queue and creates a new conference, while the other conference participants dial directly to the conference using the conference name or Numeric ID.
When dialing from a Microsoft Windows Messenger endpoint that does not have DTMF capabilities, the first participant (who creates the new conference in Ad Hoc Conferencing) enters the Entry Queue name followed by the target conference name and the numeric ID in the format:
EQ Name (Target Conference Name)(Target Conference Numeric ID).
For example, EQ1(sales)(12345). In this example, the Entry Queue name is
EQ1, and a new On Going Conference by the name sales with the Numeric
ID 12345 will be created on the MCU.
You do not need to add the domain name to the conference name, as it is automatically added by Microsoft Windows Messenger when the request is sent to the SIP server.
5-6
Chapter 5 - Basic Operations
Monitoring On Going Conferences
•
•
You can monitor conferences and perform various operations while conferences are running.
Monitoring involves viewing the status of On Going Conferences and the status of their participants.
•
Three levels of monitoring are available with the MGC Manager:
General Monitoring - You can monitor the general status of all the On
Going Conferences and their participants in the MGC Manager main window.
Conference Level Monitoring - You can view additional information regarding the conference using the Conference - Properties option.
Participant Level Monitoring - You can view detailed information on the participant's status using the Participant - Properties option.
When an operator is available to attend participants, you can view the status of participants in the Participants Queue window. For more information about the Participants Queue, see the MGC Manager User’s
Guide, Volume I, Chapter 8.
Operations can be performed at the conference level or at the participant level. For example, you can terminate a conference before its scheduled ending or you can extend its duration. You can also disconnect an individual participant while the conference is in progress, or temporarily mute transmission to and from a site so that the other participants can hold a private discussion. You can also connect dial-out participants during the conference and add a new participant while the conference is in session.
General Monitoring
Monitoring a conference enables you to keep track of its participants and its progress. When monitoring a conference, you can check whether all its participants are correctly connected and whether errors and faults have occurred.
The MGC Manager allows you to monitor several On Going Conferences simultaneously. The On Going Conference information is easily available and clearly represented.
5-7
MGC-50/MGC-100 Getting Started Guide
Monitoring a Conference
When you click a conference icon, the conference appears in the Status pane.
However, to get more details regarding the conference and participants statuses or to monitor several conferences simultaneously, it is advised to monitor the conferences in the Monitor pane.
Automatic Monitoring of conferences is available. For details, see the MGC
Manager User’s Guide, Volume I, Chapter 5.
You can display the list of On Going Conferences in the Status pane so you can view their dial-in numbers and Numeric IDs while monitoring the conferences with their participants in the Monitor pane.
Displaying the conference and participants statuses in the Monitor pane:
1.
Expand the MCU tree.
2.
Expand the On Going Conferences tree.
3.
In the On Going Conferences list, right-click the conference to monitor, and then click Monitor to view all the conference participants in the
Monitor pane.
Alternatively, on the conference right-click menu, click Monitor Filter to view only participants of the selected filtering status.
5-8
Chapter 5 - Basic Operations
The Participant Monitoring Filter dialog box opens.
4.
Select the appropriate check boxes that indicate the statuses to monitor.
The following statuses may be selected:
Table 5-1: Participant Statuses to be Monitored
Filtering Option Description
Faulty participant Participants who have problems connecting to the conference.
Participants
Requesting
Assistance
Asked question
Participants who have requested the operator’s assistance and have yet to be assisted by the operator.
Participants who wanted to ask questions, were added to the Question-and-Answer Queue and are now waiting for their turn to ask a question.
Noisy Line Participants who the MCU detected as having noisy lines.
5-9
MGC-50/MGC-100 Getting Started Guide
The conference and participant details appear in the Monitor pane.
5-10
The Status and Monitor panes take the form of a table. Each row represents a conference or a participant. Each column represents a parameter that is being monitored. The Conference Name, Status,
Phone#, Connection Type, Retries Left, Channel# and Bonding fields also appear in the Status pane.
You can modify the order of columns in the Monitor and Status panes by moving the column heading(s) to the desired location in the table header.
The data in the Monitor and Status tables can be sorted according to a selected column. Clicking on a column heading sorts the table data in descending order.
Clicking on the same column heading a second time sorts the data in ascending order.
Additional information about monitoring participants and conferences is described in the MGC Manager User’s Guide, Volume I, Chapter 5.
Listing Participants in the Browser and Status Panes
You can view the list of participants currently connected to the conference in the Browser, Status and Monitor panes.
To view the list of participants in the
Browser
pane:
1.
Expand the On Going Conferences or Reservations tree.
Chapter 5 - Basic Operations
2.
Expand the On Going Conference or Reservation to list its participants.
The participants are listed below the conference or Reservation.
Different icons are used to indicate the participant roles and their connection status. For details, see the MGC Manager User’s Guide,
Volume I, Chapter 5.
To list the participants in the
Status
pane:
1.
Expand the On Going Conferences or Reservations tree.
2.
Double-click the icon of the On Going Conference or Reservation whose participants you want to list.
The participants are listed in the Status pane.
To list the participants in the
Status
pane:
1.
Expand the On Going Conferences or Reservations tree to display the list of On Going Conferences or Reservations.
2.
Double-click the icon of the On Going Conference or Reservation whose participants you want to list.
The participants are listed in the Status pane.
5-11
MGC-50/MGC-100 Getting Started Guide
Participant Level Monitoring
In addition to the data that appears in the Status and the Monitor panes, you can view detailed information about the connection parameters and status of each of the conference participants. This is especially useful if there is a problem during the connection of the participant to the conference.
•
To check the properties of a participant:
In the Status pane, the Browser pane or the Monitor pane, double-click the participant icon. Alternatively, right-click the participant icon, and then click Properties.
The Participant’s Properties dialog box opens, displaying the following tabs: Identification, Advanced, Connection Info1, Connection Info2,
Resource Details, Disconnection Cause, H221 (ISDN)/H245 (IP) and
Video Sources. These tabs contain information that is relevant only to the participant’s status while the conference is running and are mainly used for monitoring when there are connection problems.
The Participant Properties can be displayed for all connected participants or disconnected defined participants. Undefined dial-in participants who disconnect from the conference are removed from the Participants list and cannot be monitored.
For a description of these tabs, refer to the MGC Manager User’s Guide,
Volume I, Chapter 5.
5-12
Chapter 5 - Basic Operations
Operations Performed During On Going
Conferences
•
•
•
•
•
•
The following operations can be performed during On Going Conferences:
Adding a new participant to a conference
Connecting/Disconnecting participants
Muting/Unmuting participants
Locking/Unlocking the conference
Changing the conference duration
Terminating the conference manually
• Changing the Video Layout in a Continuous Presence conference
Additional operations performed during On Going Conferences are described in the MGC Manager User’s Guide, Volume I, Chapter 6.
Adding a Participant to a Conference
Defining Dial-out Participants
You can manually add dial-out participants to the conference.
The participant properties change according to the participant type and network connection.
The following procedure assumes that the default participant parameters will be used. Therefore, only the parameters that you must define are described here.
For a detailed description of the all participant parameters, refer to the MGC
Manager User’s Guide, Volume I, Chapter 4.
5-13
MGC-50/MGC-100 Getting Started Guide
To add a new participant to a Conference:
1.
List the On Going Conferences.
2.
Right-click the icon of the conference to which to add a participant, and then click New Participant. Alternatively, click the conference icon, and then click the New Participant button on the Conference Toolbar.
The Properties - Identification dialog box opens.
5-14
ISDN/Telephone Participant H.323 (VoIP) Participant
Chapter 5 - Basic Operations
SIP Participant
The Identification parameters change according to the selected Interface Type.
3.
In the Name box, enter the participant’s name.
4.
For video participants using H.221 aggregation, enter the phone numbers separated by semicolons.
For example, for a 2B participant: 9251921;9251922. If using Bonding
(both numbers are the same), enter the number once. Example: 9251921.
5.
In the Connection Type box, select Dial-out if the MCU/operator calls the participant.
6.
In the Interface Type box, select the Network Protocol used to connect the participant to the conference: ISDN, H.323 or SIP.
7.
Define the participant properties as follows: a.
If you are defining an ISDN participant:
In the Participant Phone Numbers box, enter the participant’s number.
5-15
MGC-50/MGC-100 Getting Started Guide b.
If you are defining an H.323 participant:
In the Participant IP box, enter the IP address of the participant’s endpoint.
Alternatively, in the Alias Name field, enter the Alias of the endpoint as registered with the gatekeeper and then select the Alias
Type. Only H323 ID (digits and letters) and E.164 (only digits) are supported. Use this option if a gatekeeper is defined in the H.323
Network Service.
c.
If you are defining a SIP participant:
In the SIP Address box, enter the endpoint address in the format:
[user name]@[domain].
Note that the SIP URI adheres to URI rules: no spaces or special characters such as commas, quotation marks, inverted tags and so forth in either the name or the domain part.
8.
In the User Defined fields, enter general information about the participant, if required.
9.
If you are defining an Audio Only participant, click the Audio Only check box. If you are adding a participant to an Audio Only conference, this option is automatically selected and cannot be cleared.
10. The system is set to automatically save the participant to the local data base. Clear this check box to cancel the save operation.
11. Click OK to add the participant to the conference.
If you add a participant who has the same name, phone number or IP address of another participant in a concurrent conference, the Participants Scheduling
Conflicts window opens. For details, see the MGC Manager User’s Guide,
Volume I, Chapter 4.
To add a pre-defined participant to a conference:
1.
Expand the MCU icon to display its options.
2.
Double-click the On Going Conferences icon, right-click the name of the desired conference, and then click Properties.
The Conference Properties dialog box opens.
5-16
Chapter 5 - Basic Operations
3.
Click the Participants tab to add participants to the conference.
The Properties - Participants dialog box opens.
Select this check box to designate an operator- controlled dial-out conference connection.
4.
In the Pre-Defined Participants list, select the participants to add and then click the >> button.
5.
Alternatively, you can define a new participant by clicking the New button.
5-17
MGC-50/MGC-100 Getting Started Guide
Making Dial-Out Connections
When the Dial-Out Manually option is selected for the conference, the operator connects the dial-out participants to the conference. Also when a participant is disconnected from the conference, you can reconnect the participant to the conference.
•
To manually establish a Dial-out connection:
In the Monitor pane, Status pane or Browser pane, right-click the participant icon, and then click Connect Participant.
Alternatively, click the Participant icon, and then click the Connect button on the Participant Toolbar.
You can connect several participants in one operation using the standard
Windows conventions for multiple selection.
During the connection attempt, the participant status changes to
Connecting in the Connection column and then changes to Connected once the participant’s connection is established.
The MCU can be configured to automatically reconnect participants who were accidentally disconnected from the conference. For more details, see the MGC
Administrator’s Guide, chapter 5.
5-18
Chapter 5 - Basic Operations
Disconnecting Participants
When a participant does not need to continue in a conference, you can disconnecting or delete the participant.
When you disconnect a participant, the resources assigned to the participant remain allocated and the participant’s parameters remain in the system memory. This allows you to reconnect the participant if necessary.
Deleting a participant completely removes the participant’s definition from the conference and releases the resources allocated to the participant.
Therefore, to reconnect a participant who was deleted from the conference, you have to re-define the parameters as if he/she were a new participant.
•
To disconnect a participant:
In the Monitor pane, Status pane or Browser pane, right-click the participant icon, and then click Disconnect Participant.
Alternatively, click the Participant icon, and then click the Disconnect button on the Participant Toolbar.
The participant is disconnected from the conference. The connection icon changes to disconnected and the indication Disconnected appears in the Connection column.
5-19
MGC-50/MGC-100 Getting Started Guide
To delete a participant:
1.
In the Monitor pane, Status pane or Browser pane, right-click the participant icon, and then click Delete.
Alternatively, click the Participant icon, and then click the Delete button on the Participant Toolbar.
A confirmation dialog box appears.
2.
Click YES to confirm, or NO to cancel the operation.
Muting a Participant
Occasionally, a conference organizer may want to silence the audio and video channel of a particular participant from part of an On Going Conference.
The MGC Manager enables you to mute a participant's audio and/or video signals. A participant whose audio or video signal is muted hears and sees the other participants. However, the other participants cannot hear or see the muted participant.
Alternatively, participants' audio and video signals can be muted from their own codecs, through the endpoint’s application.
5-20
Chapter 5 - Basic Operations
•
To mute a participant using MGC Manager:
In the Monitor or the Status pane, right-click the participant icon, and then click Mute Audio to mute the audio signal, or click Mute Video to mute the video signal.
Alternatively, click the Participant icon and then click the Mute Audio button or Mute Video button on the Participant Toolbar.
The menu changes to UnMute Audio, or UnMute Video (respectively).
The appropriate Audio or Video icon appears in the Audio or
Video columns of the Monitor and Status panes.
For information about additional muting options, refer to the MGC
Manager User’s Guide, Volume I, Chapter 6.
Locking and Unlocking a Conference
•
•
You can lock or unlock On Going Conferences and thus control access of undefined dial-in participants to these conferences. The Lock/Unlock option is dynamic and can be applied any time before or during the conference. This feature is used to:
Limit the number of undefined dial-in participants connecting to the conference in order to save resources.
Prevent other participants from connecting to the conference once all the required participants have already been connected.
5-21
MGC-50/MGC-100 Getting Started Guide
•
To Lock or Unlock a conference:
Right-click the conference icon, and then click Lock Conference or
Unlock Conference.
Alternatively, click the Conference icon, and then click the Lock button or Unlock button on the Conference Toolbar.
Changing the Conference Duration
It is often necessary to extend the duration of a conference or terminate a conference before its scheduled completion time. The conference can be extended either manually or automatically or terminated. To automatically extend or terminate a conference, refer to the MGC Manager User’s Guide,
Volume I, Chapter 6.
You can change the conference duration even after the conference has started.
5-22
Chapter 5 - Basic Operations
To change the duration of an On Going Conference:
1.
In the Browser, Monitor or Status panes, right-click the conference icon, and then click Properties.
The Conference Properties dialog box opens.
2.
Click the Scheduler tab.
3.
Modify the conference Ending Time.
5-23
MGC-50/MGC-100 Getting Started Guide
4.
Click OK.
The Conference Properties dialog box closes. The conference’s duration is changed.
Terminating a Conference Manually
You can manually end the conference before its scheduled end time. Usually, you will use this option when all the participants disconnected from the conference, or if the meeting organizer has requested it.
To terminate a conference manually:
1.
In the Browser, Monitor or Status panes, right-click the On Going
Conference, and then click Terminate.
Alternatively, click the Conference icon, and then click the Terminate button on the Conference Toolbar.
5-24
A confirmation dialog box opens.
2.
Click Yes.
The conference ends. The conference icon is removed from the On
Going Conferences list.
Chapter 5 - Basic Operations
Changing the Layout in a Continuous Presence Conference
You can select a particular Video Layout (that is a specific arrangement of video windows on the screens) or Auto Layout during On Going Continuous
Presence conferences.
1.
In the Browser pane, expand the On Going Conference list.
2.
Right-click the On Going Conference icon, and then click Properties.
The Conference Properties dialog box opens.
3.
Click the Video Sources tab.
The Conference Properties - Video Sources dialog box opens.
4.
To enable Auto Layout, select the Auto Layout check box. The system automatically and dynamically applies layouts with the appropriate number of display windows, according to the number of connected video participants.
5.
To select a particular video layout, clear the Auto Layout check box if it is selected.
5a. Determine the number of windows to appear on the screen, and click the arrow next to the numbered Video Layout icon that displays the available video layouts for the selected number of windows.
5b. Click the desired Video Layout.
6.
Click the Apply button to save these changes and modify additional properties or click OK to confirm and exit the Properties dialog box.
7.
For information about Auto Layout, Personal Layout, Presentation
Mode, Lecture Mode and Visual Effects, see the MGC Manager User’s
Guide, Volume I, Chapter 6.
5-25
MGC-50/MGC-100 Getting Started Guide
5-26
6
Defining a New Audio Conference
•
•
•
The following entities can be defined for Audio Only conferencing:
Define an Audio Only Entry Queue
Define an On Going Audio Only Conference
Define an Audio Only Meeting Room
Defining a New Audio Only Entry Queue
An Audio Only Entry Queue is used to rout Audio Only participants to
Audio Only conferences, and it is usually defined in Audio Only MCUs.
Video Entry Queues can be used by Audio Only participants in a unified conferencing environment. To define a Video Entry Queue, see “Defining a
New Video Entry Queue” on page 7-1.
To define a new Audio Only Entry Queue:
1.
Expand the MCU icon to display its options.
2.
Right-click the Meeting Rooms, Entry queues & SIP Factories icon, and then click New Entry Queue.
6-1
MGC-50/MGC-100 Getting Started Guide
The Entry Queue Properties dialog box opens.
6-2
3.
In the Name box, specify a name for the Entry Queue using up to 20 characters.
4.
In the Numeric ID box, enter a unique per MCU number (default length is four digits), or leave this field empty to let the NCU assign one when the Entry Queue definition is completed.
5.
In the Entry Queue Service box, select the Entry Queue Service that will be used to play voice messages that will guide participants through their connection process. Leave this field blank to use the default Entry Queue
Service if one is defined.
6.
Select the Audio Only check box.
7.
To allow VTX 1000 users to connect to the Entry Queue, select the
VTX 1000 check box.
8.
Select the IP Only check box to define an IP-Only conference. This enables the Audio Algorithm selection for the target conference.
9.
If you selected the IP Only option, you can select the Entry Queue to be
Encrypted, and you can select the audio algorithm to use by VoIP
Chapter 6 - Defining a New Audio Conference participants to connect to the target conference. For Ad Hoc Entry Queue definition, see the MGC User’s Guide, Volume II, Chapter 3.
10. Add a dial-in number to the Entry Queue by clicking the plus [+] button.
Dial-in numbers are relevant to ISDN and T1-CAS participants only.
11. Up to 16 dial-in phone numbers may be assigned to the Entry Queue.
— If no dial-in number is assigned to the Entry Queue, the system assigns a dial-in number from the dial-in numbers ranges defined in the ISDN Network Service. The number is assigned only when the
Entry Queue definition is saved by clicking the OK button
— H.323 and SIP participants dial the Entry Queue directly as described in see Chapter 5, “Connecting to a Conference/Entry
Queue” on page 5-5.
12. Enter the name of the ISDN/T1-CAS Network Service exactly as it is defined in the Network Services list (the system is case sensitive).
13. Enter the first dial-in number to be assigned to the Entry Queue. This number must be part of the dial-in numbers range defined for the selected
ISDN/T1-CAS Network Service. For more details regarding the dial-in numbers range, see the MGC Administrator’s Guide, Chapter 3.
14. If required, enter the second dial-in number to be assigned to the Entry
Queue.
15. Click OK.
The dial-in number is added to the table in the Entry Queue Properties.
16. In the Entry Queue Properties dialog box, click OK to complete the
Entry Queue definition.
6-3
MGC-50/MGC-100 Getting Started Guide
The New Entry Queue is added to the Meeting Rooms, Entry Queues &
SIP Factories list.
To set the Audio Only Entry Queue as the default Entry Queue, see
Chapter 7, “Creating an On Going Video Conference” on page 7-6.
6-4
Chapter 6 - Defining a New Audio Conference
Defining an On Going Audio Conference
The following procedure describes the main parameters required to define an
Audio conference without Encryption. For a detailed description of all parameters, see the MGC Manager User’s Guide VoicePlus Edition,
Chapter 2.
To define a new On Going Audio Conference:
1.
Expand the MCU tree.
2.
Right-click the On Going Conferences icon, and then click New
Conference.
The Conference Properties - General dialog box opens.
6-5
MGC-50/MGC-100 Getting Started Guide
The MCU can be set to Audio Look & Feel mode in which all video related parameters are hidden in all dialog boxes and menus. This is intended for Audio bridges. The Audio Look & Feel mode is set in the Options menu. For more details, refer to the MGC Administrator's Guide, Chapter 5.
3.
If Audio Look & Feel is not set for the MCU, in the Media box, select
Audio to define an Audio Only conference and hide the video properties.
If Audio Look & Feel is set for the system, the conference is automatically set to Audio and all the video parameters are hidden.
4.
In the Name box, enter the conference name.
5.
Change the Conference Duration if required.
6.
In the Conf. Entry Password box, enter the conference password (digits only).
The default minimum number of digits for the conference password is 4, but the number of digits can be set in the system.cfg file. For additional information refer to the MGC Administrators Guide, Chapter 5.
7.
In the Web/Chairperson Password box, enter the Chairperson password
(if required).
8.
In the Numeric ID box, enter the desired conference Numeric ID.
9.
In the User Defined Fields boxes, enter the requested information (if required). The User Defined fields are displayed only if the Show User
Defined Fields in Conference Parameters option is selected in the
Database Manager.
6-6
Chapter 6 - Defining a New Audio Conference
10. Click the Settings tab.
The Properties - Settings dialog box opens.
Parameters in the Conference Properties - Settings dialog box are grouped in two main panes: General Settings and Media Settings. By default, only the Basic settings in these panes are displayed when you first open the dialog box. You can click the Advanced (>>) button to view and modify the additional settings. In most conference definitions you do not need to modify the Advanced parameters because the MGC
Manager uses default values, or uses the optimal parameters based on the endpoint's capabilities.
11. Select the Enable IVR Service check box to assign an IVR Service to the conference. The IVR Service includes a set of voice messages and prompts that assist participants to connect to the conference.
12. In the Msg Service Name box, select an IVR service or leave blank to use the default IVR service. The MGC-50/100 is shipped with a pre-configured IVR service.
6-7
MGC-50/MGC-100 Getting Started Guide
13. If you want to set up advanced parameters, click the Advanced button on either pane. For more information, see the MGC Manager User's Guide
VoicePlus Edition, Chapter 2.
14. Click the Participants tab to add predefined participants to the conference. For more information, see Chapter 5, “Adding a Participant to a Conference” on page 5-13.
If you are defining a dial-in conference with only undefined participants, this step may be skipped.
15. To complete the conference definition procedure, click OK from any of the Conference Properties tabs. The Properties dialog box closes.
The new conference is added to the On Going Conferences list in the Browser pane. The conference starts immediately.
6-8
Chapter 6 - Defining a New Audio Conference
Defining a New Audio Only Meeting Room
A Meeting Room is a conference reservation without allocated resources whose default duration is set to 2 hours. A Meeting Room is created once, and can be activated as many times as required.
To define a New Meeting Room:
1.
Expand the MCU tree.
2.
Right-click the Meeting Rooms, Entry Queues & SIP Factories icon, and then click New Meeting Room.
The Conference Properties dialog box opens.
3.
Define the parameters in the General and Settings tabs as described in
steps 3-15 in “Defining an On Going Audio Conference” on page 6-5.
4.
Click the Participants tab.
The Conference Properties - Participants tab is displayed.
6-9
MGC-50/MGC-100 Getting Started Guide
5.
Usually Meeting Rooms include undefined participants. However, it is possible to add defined participants from the Pre-Defined Participants list, by selecting the participants and then clicking the >> button.
Alternatively, you can define a new participant by clicking the New button.
6.
In the Min Participants box, define the total number of participants for which the system reserves resources. This number should include the number of defined participants as well as undefined participants. If you enter 0, no resources will be reserved for the conference. However, participants will be able to connect to the conference if there are available resources.
7.
In the Max Participants box, enter the total number of participants who can connect to the conference at one time, including both the defined and undefined participants. This option saves resources for other conferences. When set to Auto, the maximum number of participants is determined by the maximum number of participants in a conference supported by the MCU, or by the availability of the MCU resources.
8.
Click the Meet Me Per Conf tab.
The Properties - Meet Me Per Conf dialog box opens.
6-10
Chapter 6 - Defining a New Audio Conference
9.
Select the Limited Sequences check box, to limit the number of times that the Meeting Room can be activated. If this check box is cleared, the
Meeting Room can be activated an unlimited number of times.
10. In the Number of Occurrences field, determine the number of times the
Meeting Room can be activated: 1 means that the conference can be activated once, and then it will be deleted from the system. 2 or more means that the conference can be activated that number of times, and the conference remains in sleep mode in between recurrences.
11. In the Meet Me ISDN Service pane, click the Plus (+) button to define dial-in numbers for this conference. If you do not define a dial-in number, the system will assign a dial-in number from the range of dial-in numbers defined in the Network Service.
12. The H.323 Network Service prefix is automatically assigned to the conference after the Meeting Room is saved on the MCU. It is then displayed in the first row of the Meet Me H.323 Service table. To add prefixes for H.323 participants to dial using other H.323 Network
Services, click the Plus (+) button.
13. Click OK.
The Meeting Room is added to the Meeting Rooms, Entry Queues and
SIP Factories list.
6-11
MGC-50/MGC-100 Getting Started Guide
6-12
7
Defining a New Video Conference
•
•
•
The following entities can be defined for Video conferencing:
Define a Video Entry Queue
Start an On Going Video Conference
Set up a Video Meeting Room
Defining a New Video Entry Queue
You can create several Entry Queues, each with a different set of parameters, to match the parameters of target conferences. If an Entry Queue is set to
Video Switching, the destination conference audio, video and line rate settings must be identical to the Entry Queue settings, or the participants will not be able to move to the target conferences.
In Entry Queues defined as Transcoding or Continuous Presence, the line rate and video setting are the maximum set for participants’ connections.
However, participants can connect at a lower rate using their endpoint capabilities. The line rate and the video parameters used for connections to the Entry Queue are maintained when moving to the target conference.
If you have not already done so, define the Entry Queue Service in the IVR
Services before defining the Entry Queue. For more details, see the MGC
Manager User's Guide, Volume II, Chapter 2.
Entry Queues can be encrypted. For more details, see the MGC Manager
User's Guide, Volume II, Chapter 1.
7-1
MGC-50/MGC-100 Getting Started Guide
To define a new Video Entry Queue:
1.
Expand the MCU tree, right-click the Meeting Rooms, Entry Queues and
SIP Factories icon and then click New Entry Queue.
The Entry Queue Properties dialog box opens.
7-2
2.
In the Name box assign a name to the Entry Queue using up to 20 characters.
3.
To manually assign the Numeric ID, enter the required value in the
Numeric ID box. To automatically assign the Numeric ID, complete the
Entry Queue definition and save it to the MGC. The MCU automatically assigns the Numeric ID provided the MCU is configured to support automatic assignment of Numeric IDs.
Chapter 7 - Defining a New Video Conference
4.
In the Entry Queue Service box select a predefined Entry Queue Services that will be used to play voice messages and prompts to participants waiting in the Entry Queue. Leave this field blank to use a default Entry
Queue Service, if one is defined.
5.
In the Target Conferences area: a.
Select the IP Only check box to create an IP Only Entry Queue, whose target conferences are IP Only conferences and will enable the connection of IP participants only.
b.
To create an encrypted Entry Queue, select the Encryption check box. For details about Encryption and encrypted Entry Queues, see
the MGC Manager User's Guide, Volume II, Chapter 1.
c.
Select Video Switching, Transcoding or Continuous Presence as the session type. For more information, see Chapter 4, “Video
Conference Attributes” on page 4-3.
• Setting the Entry Queue to Transcoding or Continuous Presence requires
Video resources, while a Video Switching Entry Queue does not.
• An IP Only Entry Queue set to Continuous Presence mode can only be defined as Classic and not as Software or Quad Views.
6.
Select the Line Rate in which participants can connect to the conference.
In Continuous Presence conferences, participants can connect using a lower line rate. If this Entry Queue will be used to access Conferences
On Port, define the Line Rate as described in step 17 of “Creating an On
Going Video Conference” on page 7-6.
7.
Leave all the video and audio parameters set to Auto to let the system select the appropriate settings. For a detailed description, see MGC
Manager User’s Guide, Volume II, Chapter 2.
8.
Define the dial-in numbers for the Entry Queue. For more details, see
Chapter 6.
9.
Click OK.
7-3
MGC-50/MGC-100 Getting Started Guide
The new Entry Queue is added to the Meeting Rooms, Entry Queues &
SIP Factories list.
Setting an Entry Queue as Default
•
•
•
•
•
•
A default Entry Queue can be defined for the MCU, regardless of the dialed
IP card. The new default Entry Queue can be either a video Entry Queue or an
Audio Only Entry Queue. Participants are automatically routed to the default
Entry Queue when dialing one of the following strings:
Network Service Prefix##Numeric ID when the numeric ID is incorrect
Network Service Prefix##Numeric ID##Password when the numeric ID is incorrect
Network Service Prefix only
IP address of IP card##Numeric ID when the numeric ID is incorrect
IP address of IP card##Numeric ID##Password when the numeric ID is incorrect
IP address of the IP card only
•
To set an Entry Queue as default:
In the Meeting Rooms and Entry Queues list, right-click the Entry Queue and select Set as Default.
The default Entry Queue is identified by a bold name.
7-4
Chapter 7 - Defining a New Video Conference
Creating a Target Conference from an Entry
Queue
You can create a new On Going conference or Reservation with the same parameters as the Entry Queue. This is especially useful for Video Switching conferences, since their parameters must be the same as those of the Entry
Queue. The Entry Queue Access and Meet Me Per Conference options are automatically selected for this conference.
To create a target conference from an Entry Queue:
1.
Right-click the Entry Queues icon, and then click Create Reservation
from Entry Queue.
The Conference Properties - General dialog box opens. The parameters in the General and Settings tabs are automatically set to be compatible with this Entry Queue.
2.
If required, modify parameters, making sure not to change the line rate or video settings. If these settings change, the Entry Queue and conference will not be compatible.
3.
Click the Scheduler tab to define the conference start date and time. The current date and time are shown in the Scheduler dialog box. Do not change them if you want to start an On Going Conference.
4.
Define the conference start date and time.
5.
Click OK.
7-5
MGC-50/MGC-100 Getting Started Guide
Creating an On Going Video Conference
The following procedure describes the main parameters required to set up a
Video Conference. For a detailed description of all parameters, see the MGC
Manager User’s Guide, Volume I, Chapter 4 .
To create an On Going Conference:
1.
Expand the MCU tree, right-click the On Going Conferences icon and then click New Conference.
The Conference Properties - General dialog box opens.
7-6
2.
In the Name box, enter the conference name.
3.
In the Numeric ID box, enter the desired conference Numeric ID.
Chapter 7 - Defining a New Video Conference
4.
In the User Defined Fields boxes, enter the requested information (if required).
5.
Change the Conference’s Duration if required.
6.
In the Supported Network box, select the appropriate network types that will be used to connect participants to the conference. Select IP to allow only IP participants to the conference.
7.
In the Video Session area, select Video Switching, Transcoding or
Continuous Presence. For more information about these types of conferences, see “Video Conference Types” on page 4-3.
8.
When selecting Continuous Presence, you can select Classic or Quad
Views for the different layout options. If IP only is selected, the Software option is enabled in the Video Session - Continuous Presence box.
—
—
Continuous Presence - Classic offers 20 different video layouts, suitable for conferences of up to ten participants.
Continuous Presence - Quad Views offers 8 different video layouts, including layouts that are suitable for very large conferences.
— Continuous Presence - Software allows Continuous Presence conferences to be set up with two types of Video Layout formats:
2x1 and 2x2.
9.
To have participants access the conference through an Entry Queue, select the Entry Queue Access check box. If selected, the participant must dial the Entry Queue dial-in number and enter the correct conference Numeric ID in order to be transferred to this conference.
10. To allow undefined participants (who were not defined prior to the conference start) to connect directly to the conference without going through an Entry Queue, select the Meet Me Per Conference check box.
You can define the conference to be both Entry Queue Access and Meet Me Per
Conference. In these conferences, a participant can connect to the conference directly, by means of the Meet Me Per Conference dial-in number, or through the
Entry Queue, by means of the conference Numeric ID.
11. Optional. If an IVR service in which the conference password prompt enabled is assigned to the conference, enter the conference password
(digits only) in the Conf. Entry Password box.
7-7
MGC-50/MGC-100 Getting Started Guide
12. Optional. In the Web/Chairperson Password box, enter the chairperson password (if this option is enabled in the IVR Service assigned to the conference).
13. Click the Settings tab.
The Properties - Settings dialog box opens.
The parameters described here are the Basic parameters. The Advanced parameters are usually not changed from their default values. For more information about these Advanced parameters, see the MGC Manager
User’s Guide, Volume I, Chapter 4.
7-8
14. Select the Restricted option if all ISDN participants use restricted lines whose line rate for each channel is 56 Kbps instead of 64 Kbps.
15. In the Line Rate field, specify the transfer rate in Kbps:
In a Video Switching conference, you must select the highest transfer rate
common to all participants.
In a Transcoding or Continuous Presence conference, select the desired maximum Line Rate for the conference. The system will attempt to
Chapter 7 - Defining a New Video Conference connect participants to the conference at this line rate or lower, according to their individual capabilities.
In a Conference On Port (COP), select the estimated highest transfer rate common to all participants. In this mode, all conference participants must use the same video parameters.
In order to maintain a minimum video quality for a Conference On Port, there is a minimum threshold line rate that participants must support in order to connect with video. The minimum line rates necessary to connect to a Conference On Port are displayed in Figure 7-1. Participants attempting to connect at rates below the minimum conference line rate threshold are connected as Secondary (Audio Only).
Table 7-1: Conference On Port Line Rate Minimum Thresholds
256
384
512
768
1920
Defined Conference
Line Rate (in Kbps)
Minimum Participant Line Rate Necessary for
Video Connection (in Kbps)
128 Participants will connect with video if video session can be established.
128
128
256
384
768
16. In the Msg Service Type field, select IVR or None for a conference without voice messages. An IVR service allows participants to interact with the MCU by using DTMF codes and provides functionalities such as Conference Entry password, Conference Chairperson identification,
Roll Call, Invite and Click&View. For more information about IVR, see the MGC Manager User's Guide, Volume II, Chapter 2.
17. If you have selected IVR, in the Msg Service Name list, select the name of the predefined IVR Service for the conference. If left blank, the default IVR Service is automatically selected if one is defined.
18. If required, select the Conference On Port option if available if
Continuous Presence was selected in the Video Session area of the
7-9
MGC-50/MGC-100 Getting Started Guide
Conference Properties - General tab. For more information about COP, see “Video Conference Types” on page 4-3.
19. To force all participants to use encryption, select the Encryption check box. For details about Encryption and encrypted conferences, see the
MGC Manager User's Guide, Volume II, Chapter 1.
20. The Dual Stream mode and the Audio Algorithm are advanced features.
For more information about these options, see the MGC Manager User’s
Guide, Volume II, Chapter 1, “Dual Stream Modes” and the MGC
Manager User’s Guide, Volume I, Chapter 4 “Video Conference
Parameters”.
21. Optional. Click the Participants tab to add predefined participants to the conference. For more information on adding participants to a conference, see “To add a pre-defined participant to a conference:” on page 5-16.
22. If you selected Continuous Presence in the Video Session area of the
General tab, click the Video Sources tab.
The Conference Properties - Video Sources tab opens.
7-10
23. Select the appropriate Video Layout for the conference. The available layouts displayed are determined by the type of Continuous Presence mode selected on the General tab. For more information about setting
Video Layouts, see the MGC Manager User's Guide, Volume I, Chapter
6, “Setting Video Layouts”.
Chapter 7 - Defining a New Video Conference
Alternatively, select the Auto Layout check box to have the system automatically and dynamically apply layouts with the appropriate number of display windows according to the number of connected video participants.
24. In a Continuous Presence conference, you can add visual effects, such as borders and colors, to the video layouts display on the endpoints. For more details, see the MGC Manager User’s Guide, Volume I, Chapter 4.
• The Click&View application available on participants’ endpoints allows participants to modify their Personal Layouts, and the chairperson to modify the conference layout, in a Continuous Presence conference. For details about Click&View, see the MGC Manager User’s Guide, Volume I, Chapter
11.
• You must assign an IVR service to the conference to enable Click&View.
25. Use the default values for the remaining parameters. These parameters are detailed in the MGC Manager User’s Guide, Volume I, Chapter 4.
26. Click OK.
The conference starts.
7-11
MGC-50/MGC-100 Getting Started Guide
Defining a New Video Meeting Room
A Meeting Room is a conference reservation without resource allocation, whose default duration is set to 2 hours.
To define a New Video Meeting Room:
1.
Expand the MCU tree.
2.
Right-click the Meeting Rooms, Entry Queues & SIP Factories icon, and then click New Meeting Room.
The Conference Properties dialog box opens.
3.
Define the parameters in the General, Settings, Participants and Video
Sources tabs as described in steps 2-26 in “Creating an On Going Video
The Video Meeting Room is added to the Meeting Rooms, Entry Queues
& SIP Factories list.
7-12
8
Management Tools
Various management tools are available to the MGC-50/100. For details on other management tools, see the MGC Administrator’s Guide.
Resource Report
The Resource Report displays the number of ports that can be allocated to participants and the number of ports that are currently assigned to On Going
Conferences, soon-to-begin reservations and Meeting Rooms.
•
To view the MCU resources:
Right-click the MCU icon, and then click Resource Report.
8-1
MGC-50/MGC-100 Getting Started Guide
The Resource Report dialog box opens.
8-2
The Resource Report window contains the following columns:
Table 8-1: Resource Report Columns
Column Title
Subject
Total
Bad
Active
Non Reserved
Description
Type of MCU resource. Includes the Network Resources that are used by participants to connect to the system, and Media Resources that are used by the system to run different types of conferences.
Total number of resources of the same type installed on the system.
The number of disabled or faulty resources of each type.
The number of ports currently used to run conferences for each resource type.
The number of ports that are not reserved to be used within the next 5 minutes for each resource type.
Chapter 8 - Management Tools
Table 8-1: Resource Report Columns
Column Title
Reserved
Description
For each resource type, the number of active ports plus the number of ports for conferences that have reserved resources but disconnected participants, and reserved conferences to be run in the next 5 minutes.
Resources Report - Network Resources
The Network Resources describes the bandwidth and port availability for participants connecting over various types of networks. This information includes network resources only. In order for participants to connect to a conference, they may also require Audio+, Video+, Data or MUX+ resources, depending on the type of participant and the type of conference.
In the example shown here, the MCU contains one Network Interface module connected to a E1 span, totaling 30 channels (1 x 30 channels).
8-3
MGC-50/MGC-100 Getting Started Guide
•
•
Resource Report - Network Resources Details
ISDN Services - ISDN Network Services. This section describes the available bandwidth, in B channels, for each type of ISDN connection.
Only the installed types of connections are displayed:
—
—
E1 - Number of channels on E1 ISDN interfaces
T1 - Number of channels on T1 ISDN interfaces
H.323 (IP) Services - IP resources per participant type. This section describes the available ports for each possible type of IP (H.323 and SIP) participant. The available number of ports in any particular row represents the total bandwidth and resources available for all types of
participants, so if one type of participant were to use some resources, the available resources for all other types of participants (rows) would be less. The Resources Report displays the total number of IP ports available according to the Conference Type, Line Rate, and Encryption in the format:
Media_Line Rate_Conference Type. Media may include Voice, Video or
Encrypted Video ports. For example: VOICE_ONLY, designating Audio
Only participant resources; VIDEO-128-SOFT_CP, designating video participants using a line rate of 128 Kbps in a Software Continuous
Presence conference.
All IP participant types are listed in this manner, listing the available resources for IP participants in Standard Video and Audio Conferences,
Software Continuous Presence, Encrypted Participants, Encrypted
Participants in Software CP and Encrypted Participants in People Plus
Content.
8-4
Chapter 8 - Management Tools
Resources Report - Media Resources
Media Resources used by participants from different types of networks are displayed in the lower section of the Resources Report window. To view the
Media Resources details, use the scroll bar on the right side of the window.
Use the scroll bar to view the
Media
Resources
Area
Media Resources Area Parameters Description
•
•
•
Each row item appearing in the Media Resources Area is described below.
Data - Total number of T.120 resources for data conferencing.
— T.120 Ports - Total number of ports available for participants using
T.120. These resources are used by ISDN and MPI participants and can be used across multiple T.120 cards.
Audio+15 - The Audio+15 card can support 48 or 96 ports, depending on the audio algorithm used by the endpoint. Audio Only participants using Audio+ cards do not require MUX+ card resources and each
Audio+ card is not limited in the number of conferences that it can run.
Video+8 - The Video+8 card contains 8 video processors and performs video processing for participants in Continuous Presence and
Transcoding conferences. Conferences defined as Continuous Presence
8-5
MGC-50/MGC-100 Getting Started Guide
•
-Quad Mode must run on the Video+8 card. Participants from multiple
Video+8 cards can take part in a single conference.
— Video Processors - Total number of video processors from all
Video+8 cards installed in the MCU. Each video processor can run a single Continuous Presence or Transcoding participant.
MUX+ - Displayed is the total number of MUX+ ports available according to the card type, line rate and encryption. A conference can be run on multiple MUX+ cards. Encrypted participants always require
MUX+ resources and use more resources than a regular participant.
IP Video participants do not require the MUX+ card, as all IP cards have built-in MUX+ functionality.
Port-Unit Allocation Area
8-6
The Port-Unit Allocation Method box determines how all the resources are allocated. The selection of the mode can be done only when no conference is running.
Chapter 8 - Management Tools
The following modes are available:
—
—
Circular - The system allocates the next available sequential unit in the order in which it is numbered on the card according to the unit numbers. For example, if the last used unit is 2, the next time a conference is run, the system will allocate units starting with unit 3
(provided that unit 3 is free). This mode should be used when you suspect that there may be faulty units, allowing the system to allocate other units for the conferences while the faulty units are replaced, or reset. However, this mode should not be used when debugging the system, as the problems will be inconsistent if the problematic units are not used constantly.
Terminal - The system always starts the unit allocation from the first free unit on the first card. This mode may be problematic when there is one faulty unit (especially if it is the first or second) that prevents the system from running conferences. However, this should be the selected mode when debugging the system.
8-7
MGC-50/MGC-100 Getting Started Guide
Listing the Installed Cards
You can check which functional modules are installed in a particular MCU by listing them.
To list an MCU’s functional modules:
1.
In the Browser pane, expand the MCU tree.
2.
Expand the MCU Configuration tree.
3.
Expand the Cards tree.
All the MCU slots are listed (16 slots for the MGC+100, 8 slots for the
MGC+50). Empty slots are indicated by a grey card icon. Occupied slots are indicated by a green card icon. The name of the card occupying the slot appears next to the slot number. occupied slot empty slot
8-8
Chapter 8 - Management Tools
When the Cards icon in the Browser pane is double-clicked, the Status pane displays the status of the card.
Occupied slots appear in green while empty slots appear in grey. The slot number appears next to the slot icon. Table 4-2 describes the Status pane columns.
Table 8-2: MCU's Cards Status Columns
Field
Slot
Type
Description
Displays the slot icon and number; a grey icon indicates an empty slot and a green icon indicates an occupied slot.
Displays the type of card that occupies the slot. The following card types are available, as listed in Table
4-1:
• Network (Net-2, Net-4, Net-8, MPI-4, MPI-8),
IP+12, IP+24, IP+48
• MUX+
• Data
• Audio+
• Video+
8-9
MGC-50/MGC-100 Getting Started Guide
Table 8-2: MCU's Cards Status Columns
Field
Clock
Configured Clock
Status
Occupied Units
Faulty Units
Disabled Units
Num Units
Description
This column is valid only for ISDN and Serial (MPI-8)
Network Interface cards.
On the Net-2/Net-4/Net-8 Network Interface Module, the Master and the Backup clocks can be set on any of the spans connected to the module.
This column indicates which Network card/span is used as the Master Clock and which one is used as the Backup clock.
Indicates which ISDN Network card or MPI Span was configured as the Primary network interface (for clocking), and which one is used as backup.
Changes take effect and are updated during the next
MCU reset or power up.
Indicates the card status; Normal or Faulty.
Indicates the units on the card that are currently used to run conferences. For example, 1, 6 indicates that two units, unit # 1 and unit # 6 are used to run conferences.
Indicates if there are units on the card which are faulty and the sequential number of the faulty unit.
Indicates the units that were disabled by the operator.
Indicates the total number of units available for each module.
For more information about viewing card parameters, see MGC Manager
Administrator’s Guide, Chapter 4.
8-10
Chapter 8 - Management Tools
MCU Faults Report
The Faults function records faults related to the MCU that are encountered during operation.
To view the Faults list:
1.
Right-click the MCU icon, and then click Faults.
8-11
MGC-50/MGC-100 Getting Started Guide
The Faults window opens.
8-12
The following columns appear in the Faults report:
Table 8-3: Faults Columns
Field
Time
Category
Description
Lists the date and time that the fault occurred.
This column also includes the icon indicating the fault Level. The Levels and their icons are detailed in the Level field.
Lists the type of fault. The following categories may be listed:
• File - the fault is caused when a problem is detected in one of the files stored on the MCU's hard disk.
• Reservation - indicates that conferences that were reserved in the system when the system was shut down were not recovered when the system restarted.
• Card - indicates problems with a card.
• Exception - indicates errors reported by the computer (PC).
Chapter 8 - Management Tools
Table 8-3: Faults Columns
Field
Category (cont.)
Level
Description
• General - indicates general faults.
• Assert - indicates internal software errors that are reported by the software program.
• Startup - indicates errors that occurred during system startup.
Indicates the severity of the problem. The following fault indicators are available:
• Major Error
• Minor Error
• MCU Startup indicator
Code
Description
• System Message
The icon of the fault Level appears in the Time column.
Indicates the code of the problem, according to the fault category. A list of codes per category can be found in Appendix A of the MGC Administrator’s
Guide.
When applicable, displays a more detailed explanation of the cause of the problem.
2.
You may save the Faults report to a text file. To do so, click the Save to
file button.
The Save As dialog box opens.
3.
Select a destination folder and enter the file name, and then click Save.
You are returned to the Faults window.
4.
To exit the Faults window without saving the data to file, click the
Cancel button.
8-13
MGC-50/MGC-100 Getting Started Guide
Reset MCU
The Reset MCU function is used to reset the MCU when there are substantial changes to the MCU hardware, or when there are problems with the MCU. If a reset is performed while running On Going Conferences, at the end of the
MCU Startup, these conferences are automatically restored with all the participants in “Standby” state, and will be reconnected to the conference.
When the MCU is started, only the list of near future reservations is loaded to the MCU memory, while the information of all other reservations are kept on the MCU’s hard disks, resulting in faster loading time.
•
To reset the MCU:
Right-click the MCU icon, and then click Reset MCU.
When the MCU is restarts, the MCU icon changes accordingly.
Obtaining Additional Information
Information about Polycom products, technologies, and network solutions is available from the company Web site, at the following URL: http://www.polycom.com/home/resource_center/
8-14
advertisement
* Your assessment is very important for improving the workof artificial intelligence, which forms the content of this project
Related manuals
advertisement
Table of contents
- 1 MGC-50/MGC-100
- 1 Getting Started Guide
- 1 Version 9.0
- 5 Table of Contents
- 9 Before You Begin
- 9 System Overview
- 10 MGC Unit Main Features
- 11 MGC-50/MGC-100 Specifications
- 14 Network Equipment, Numbers and Addresses
- 15 Hardware Description
- 16 MGC-100 Components Location
- 20 MGC-50 Components Location
- 22 MGC Unit Components
- 25 Initial System Configuration
- 25 Initial IP Configuration
- 28 Installing the MGC Manager
- 30 Starting the MGC Manager
- 31 Defining an MCU
- 32 Connecting to an MCU
- 33 Configuring the Network Services
- 33 Defining an ISDN Network Service
- 40 Defining Spans
- 42 Defining Dial-In Numbers
- 43 Defining the Gateway Range
- 43 Completing the ISDN Network Service Definition
- 43 Assigning the ISDN Network Service to the ISDN Network Interface Module (Net-2/Net-4/Net-8)
- 47 IP Network Services
- 74 Assigning Network Services to the IP/IP+ Cards
- 77 About Conferences
- 77 On-Demand (Reservation-less) Conferencing
- 77 Ad Hoc Conferencing
- 78 Meeting Rooms
- 78 Scheduled Conferences
- 79 Video Conference Attributes
- 80 Entry Queue
- 81 Basic Operations
- 81 Reservation Templates
- 81 Default Reservation Templates
- 82 Starting a Conference
- 84 Viewing the Conference Dial-in Properties
- 85 Connecting to a Conference/Entry Queue
- 85 Dialing-in to a Conference/Entry Queue
- 87 Monitoring On Going Conferences
- 87 General Monitoring
- 88 Monitoring a Conference
- 90 Listing Participants in the Browser and Status Panes
- 92 Participant Level Monitoring
- 93 Operations Performed During On Going Conferences
- 93 Adding a Participant to a Conference
- 93 Defining Dial-out Participants
- 98 Making Dial-Out Connections
- 99 Disconnecting Participants
- 100 Muting a Participant
- 101 Locking and Unlocking a Conference
- 102 Changing the Conference Duration
- 104 Terminating a Conference Manually
- 105 Changing the Layout in a Continuous Presence Conference
- 107 Defining a New Audio Conference
- 107 Defining a New Audio Only Entry Queue
- 111 Defining an On Going Audio Conference
- 115 Defining a New Audio Only Meeting Room
- 119 Defining a New Video Conference
- 119 Defining a New Video Entry Queue
- 122 Setting an Entry Queue as Default
- 123 Creating a Target Conference from an Entry Queue
- 124 Creating an On Going Video Conference
- 130 Defining a New Video Meeting Room
- 131 Management Tools
- 131 Resource Report
- 133 Resources Report - Network Resources
- 134 Resource Report - Network Resources Details
- 135 Resources Report - Media Resources
- 135 Media Resources Area Parameters Description
- 136 Port-Unit Allocation Area
- 138 Listing the Installed Cards
- 141 MCU Faults Report
- 144 Reset MCU
- 144 Obtaining Additional Information