advertisement
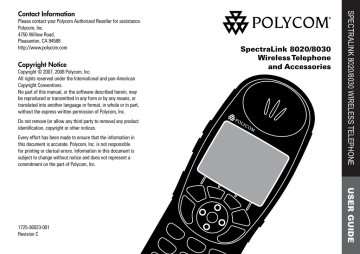
Contact Information
Please contact your Polycom Authorized Reseller for assistance.
Polycom, Inc.
4750 Willow Road,
Pleasanton, CA 94588 http://www.polycom.com
Copyright Notice
Copyright © 2007, 2008 Polycom, Inc.
All rights reserved under the International and pan-American
Copyright Conventions.
No part of this manual, or the software described herein, may be reproduced or transmitted in any form or by any means, or translated into another language or format, in whole or in part, without the express written permission of Polycom, Inc.
Do not remove (or allow any third party to remove) any product identification, copyright or other notices.
Every effort has been made to ensure that the information in this document is accurate. Polycom, Inc. is not responsible for printing or clerical errors. Information in this document is subject to change without notice and does not represent a commitment on the part of Polycom, Inc.
1725-36023-001
Revision C
SpectraLink 8020/8030
Wireless Telephone and Accessories
Link 5120
SpectraLink 8020 Wireless Telephone
2
SpectraLink 8020
Volume up
Volume down
Softkeys
START
Function key
(FCN)
1
4 GHI
7
PQRS
2
ABC
5 JKL
8
TUV
0
FCN
3
DEF
6
MNO
9
WXYZ
LINE
Microphone
LINE
Headset jack
NavOK
END
Nav keys
SpectraLink 8030 Wireless Telephone
SpectraLink 8030
Volume up
Volume down
Softkeys
TALK
START
Function key
(FCN)
1
4
GHI
7
PQRS
2
ABC
5
JKL
8
TUV
0
FCN
3
DEF
6
MNO
9
WXYZ
LINE
Microphone
LINE
Headset jack
NavOK
END
Nav keys
3
Notice
Polycom, Inc. has prepared this document for use by Polycom personnel and customers. The drawings and specifications contained herein are the property of Polycom and shall be neither reproduced in whole or in part without the prior written approval of Polycom, nor be implied to grant any license to make, use, or sell equipment manufactured in accordance herewith.
Polycom reserves the right to make changes in specifications and other information contained in this document without prior notice, and the reader should in all cases consult Polycom to determine whether any such changes have been made.
No representation or other affirmation of fact contained in this document including but not limited to statements regarding capacity, response-time performance, suitability for use, or performance of products described herein shall be deemed to be a warranty by Polycom for any purpose, or give rise to any liability of Polycom whatsoever.
Trademark Information
Polycom® and the logo designs
SpectraLink®
LinkPlus
Link
NetLink
SVP
Are trademarks and registered trademarks of Polycom, Inc. in the United States of America and various countries. All other trademarks used herein are the property of their respective owners.
Patent Information
The accompanying product is protected by one or more US and foreign patents and/or pending patent applications held by Polycom, Inc.
Model Numbers
Handset models: 802X, 803X
Charger models: PCS1850, PCD1850, PCQ1850
Battery Pack models: PBP0850, PBP1300, PBP1850
4
INTRODUCTION
Your SpectraLink 8020/8030 Wireless Telephone uses radio wave technology to send and receive voice transmissions. It is designed to operate like a cell phone. However, the handset uses the private telephone system installed in your facility and will not operate outside the area covered by this system.
About This Guide
This guide is meant to provide general information about your handset.
Contact your system administrator for additional information on how your handset functions within your telephone system. This guide includes information about:
• The Handset
• Getting Started
• Advanced Features
• Handset Accessories
• Handset Administration
5
TABLE OF CONTENTS
THE HANDSET .......................................................................... 8
Modes of Operation ..............................................................................8
Menu Navigation .................................................................................8
Shortcut Keys ..................................................................................9
Handset Displays ..................................................................................9
Status Bar Indicators ........................................................................10
Softkey Labels ...................................................................................12
GETTING STARTED ................................................................ 15
Basic Handset Operation Summary ...................................................15
ADVANCED FEATURES .......................................................... 21
Facility-Specific Features ....................................................................21
The Config Menu ................................................................................21
Toggle Options ...............................................................................22
Changing Ring Settings ..................................................................23
Default Profile Settings ..................................................................23
Config Menu Options ..........................................................................24
Data Entry and Editing ........................................................................26
Speakerphone .....................................................................................27
Phonebook List Options .................................................................28
Phonebook Edit Entry Options ........................................................29
Push-to-talk (PTT) ..............................................................................31
6
ACCESSORIES .........................................................................33
Battery Packs ....................................................................................33
Notes on Battery Packs ..................................................................34
Charger Models ..................................................................................34
Charging Status .............................................................................35
Quad Charger .....................................................................................38
Carrying Options ................................................................................39
HANDSET ADMINISTRATION ................................................40
Specifications ...................................................................................43
INDEX .......................................................................................45
CARE OF YOUR HANDSET ......................................................47
7
THE HANDSET
Modes of Operation
Your handset has five modes of operation:
Mode Description
Standby The handset is not in a call or messaging.
Active A call is coming in, a call is being dialed or the handset is in a call or messaging.
Config menu User preferences are being accessed in the
Config Menu. In this mode the handset is on, but will not receive calls.
Message alert Custom text messaging applications may be programmed for your facility. This mode is activated through the FCN menu.
Push-to-talk (PTT) The SpectraLink 8030 Wireless Telephone uses channels for incoming and outgoing radio communication. While PTT is active, the handset is in PTT mode.
Menu Navigation
Nav
NavOK
Nav Nav
Nav
8
The navigation keys (Nav keys) just below the softkeys are used to navigate through menu options. These are referred to in this guide as Nav S ,
Nav T , Nav W , Nav X , and NavOK to select.
Shortcut Keys
When a menu is displayed, a shortcut key may be displayed on the right edge of the menu line. Press the corresponding number on the keypad to activate the corresponding menu option.
Handset Displays
The top row of the display provides status indicators for various handset conditions. It is referred to as the status bar.
The middle lines display information about the handset identity, user profile, calls in progress, menu options, and data from telephone system.
The bottom row displays softkey labels.
Standby Mode Display
Extension Ext. 555
John Doe
07-05 12:19p
Profile: Loud
1: General
Spkr Phbk Prof Lock
User name
Date/time
User profile
Softkey labels
Default PTT channel
(model 8030
only)
Press Nav W or X to display the second set of available softkeys:
Spdl Redl Cfg
When the handset is in a call or in active mode, information from the telephone system in your facility displays. Information may include extension or telephone number of called or calling party, active line
9
information, and softkeys that have been programmed by your system administrator. Press FCN to scroll to additional softkey sets.
Status Bar Indicators
1
Indicator Function
The signal-strength icon indicates the strength of the signal and can assist the user in determining if the handset is moving out of range.
The voicemail icon is activated when a new voicemail message is received when this feature is available in your facility.
The battery icon indicates the amount of charge remaining in the Battery Pack. When only one level remains, the Battery Pack needs to be charged.
The speakerphone icon displays when the speakerphone is active.
The line indicators are associated with telephone line status and access.
Up and down arrows are displayed when the menu has additional options above or below.
Left or right arrows are displayed during editing when the cursor may be moved left or right.
10
Indicator Function
Telephone ring icon. A regular telephone call is coming in.
Messaging ring icon. A call is coming in from a Messaging application.
The PTT ring icon. A PTT call is coming in.
The priority PTT ring icon. A call is coming in on the priority PTT channel. This call will override any other.
Muted The muted indicator displays after the Mute softkey has been pressed. It indicates that the microphone is not transmitting sound.
Press the Mute softkey again to unmute the microphone.
Locked Locked indicates that the keypad is locked to prevent accidental activation. Use the Unlk softkey plus the # key to unlock it.
[No Service message]
If warning tones are enabled, an alarm will sound and a descriptive message displays when the handset cannot receive or place calls. You may be outside of the covered area. Walk back into the covered area. The in-service tone indicates service is reestablished.
11
Indicator Function
The download icon indicates that the handset is downloading code. This icon only appears while the handset is running the over-the-air downloader. It appears to the right of the signal strength icon in the same location as the voicemail icon.
Location Service (RTLS) is enabled.
Softkey Labels
The bottom row of the handset displays labels associated with the four softkeys just below it. When a softkey is active, a label appears to describe its function. Pressing the softkey will activate the feature.
When additional softkeys are available, Nav arrows appear to the left and right of the softkey labels. Press Nav X or W to view the additional softkey labels.
These are some of the softkeys you will see.
Label Description
Back Go back
CAPS caps
Change case
Cfg Configure
Clr Clear
Action
Returns to the previous menu display.
Toggles to allow a change in case when entering alphabetical text.
Opens the Config Menu.
Deletes the entry.
12
Label
Cncl
Del
Done
Edit
Exit
Lock
Hold
Mute
No Negative reply
Phbk
Play
Prof
Description
Cancel
Delete
Finished
Edit
Exit
Lock Keys
Hold
Mute
Phonebook
Play
Profile
Action
Returns to the previous menu display without saving any data that might have been entered.
Deletes the character to the left of the cursor.
Exits a list when more than one selection is possible.
Opens an editing window so you can change information about an entry in the phonebook.
Exits out of the menus.
Locks the keypad to prevent accidental activation. See Unlk softkey below.
Places a call on hold.
Toggles to mute or unmute the microphone.
Press tso reply “No” to a displayed question.
Opens the phonebook.
Plays the selected ring tone.
Opens the Profile menu.
13
14
Label
Redl
Save
Set
Spdl
Spkr
Unlk
Description
Redial
Save
Set
Speed-dial
Speakerphone
Unlock keys
Action
Displays a list of the last 10 numbers dialed.
Saves the current entry to the phonebook.
From the speed-dial assignment display, opens the phonebook listing for assigning a phonebook entry to a speed-dial key.
Opens the list of speed-dial numbers.
Toggles speakerphone function.
Press Unlk, then the # key to unlock a locked keypad.
USB Active USB port Displays when the handset is being configured via the USB port of the
Dual Charger.
View View
Yes Positive reply
Displays information about an entry in the phonebook .
Press to reply “Yes” to a displayed question.
GETTING STARTED
Your SpectraLink 8020/8030 Wireless Telephone is designed for full mobility within the workplace and operates much like a cell phone. It also interfaces with the telephone system at your workplace and incorporates advanced telephony features. This section covers the basic functions available in every facility. For specific telephony system functions, see the Facility-Specific Features section or contact your system administrator.
Place the handset into the charger for a minimum of two hours. The handset's Battery Pack must be fully charged before its first use. See the section Charger Models for full information.
Basic Handset Operation Summary
If you want to Then
Remove the
Battery Pack
Press down on the latch on the Battery Pack at the back of the handset and pull the
Battery Pack towards you. The Battery Pack releases outward.
Replace the
Battery pack
Slide the lip of the Battery Pack into the bottom of the cavity. Push the top of the
Battery Pack until it snaps into place. You should not have to force it into the handset.
Turn handset on Press and hold the END key until two chirps sound.
15
16
If you want to Then
Turn handset off Press and hold the END key. One chirp will sound. If you are in a call, hang up first, then turn off the handset.
Unlock the keypad Press the Unlk softkey, then #, to unlock the keypad.
Lock the keypad Press the Lock softkey.
Make an internal call
Make an external call
Press the START key, wait for a dial tone, then dial the extension.
Press the START key, wait for a dial tone, then dial the number just as you would from your desk phone.
Make an emergency call
Open the speed-dial list to determine if you have an emergency speed-dial number that has been programmed by your system administrator. If so, it will appear as the first item on the speed-dial list with a > in front of it and the programmed keypress as the next character. The ^ represents the volume up and down buttons on the side of the handset. Press the programmed key for 3 seconds to activate the call. See Open the
speed-dial list below.
Select a line If multiple lines are available, your telephone system may require you to select a line before dialing a number. Press LINE and the number key corresponding to the desired line. You will hear a dial tone.
If you want to Then
Dial a number Once you hear a dial tone, press the number keys to dial the number.
Predial a number From standby mode, press the keypad to enter up to 28 numbers. Then dial the call by pressing START, NavOK or the Spkr softkey.
Redial a number Press the Redl softkey from standby mode. A list of recently-dialed numbers displays.
Select the number and press START, NavOK or the Spkr softkey.
Make a speed-dial call
Press and hold the speed-dial key assigned to the number.
Press the Spdl softkey from standby mode. Open/edit the speed-dial list
Make a phonebook call
Press the Phbk softkey from standby mode.
Highlight the name and press the START softkey.
Answer a call The handset will ring or vibrate to alert you of an incoming call. Additionally, a line indicator on the display may flash and the display may show information about the call, such as the caller’s name and extension.
To answer a call, press the START key and hold the earpiece to your ear. You may also activate the speakerphone function or use a headset.
17
18
If you want to Then
Answer a call on a second line
Answer with headset
Silence while ringing
If you are on a call and hear subdued ringing, a call is coming in on a second line.
The line number on the display may be flashing. To answer this call, put your first call on hold and press the LINE key, then the line number of the second call.
Press any key (other than END) to answer a call when a headset is plugged in.
Press the END key to silence the ring.
Change the ring volume
Activate or deactivate the speakerphone
Press the up/down volume buttons on the side of the handset during ringing. The default ring volumes are set in the User
Profile menus.
Press the Spkr softkey and speak towards the handset. Note that this feature may be unavailable in your facility.
Adjust the speaker volume
Press the up/down volume buttons on the side of the handset during the call.
Adjust the headset volume
Press the up/down volume buttons on the side of the handset during the call.
Place a call on hold Press the Hold softkey.
Resume a held call Press the LINE key followed by the line number key.
If you want to Then
Mute the microphone
Press the Mute softkey.
End the call Press the END key. Be sure to do this at the end of each call to return to the standby mode.
Change the profile Press the Prof softkey and use the Nav keys to select a new profile while in standby mode. The selected profile is marked with an asterisk (*).
Edit the phonebook Press the Phbk softkey from standby mode.
Display additional features
During a call press the FCN key to display the softkeys programmed to additional features available in your facility. These might include transfer, conference, voicemail, etc.
Turn on the backlight The backlight comes on when any key is pressed or when there is an incoming call and stays on for 10 seconds. It turns off after 10 seconds if another key is not pressed within that period.
19
20
If you want to Then
Use message alerts If programmed in your facility, message alerts may be activated by pressing the designated softkey assigned by the system administrator. Press the FCN key to scroll through the softkey sets.
In certain messaging applications, the back-arrow/asterisk (< *) key is used for left and up navigation and the forward-arrow/ pound (# >) key is used for right and down navigation. Contact your system administrator for detailed information about message alert mode.
ADVANCED FEATURES
Facility-Specific Features
Press the FCN key while off-hook or in a call to display the the softkeys programmed for advanced telephony features such as transfer, conference, and voicemail. The features may be activated by pressing the corresponding shortcut key. Contact your system administrator for more information about custom features available in your facility.
The Config Menu
When the handset is in standby mode, press the Cfg softkey to enter the
Config Menu. The handset cannot make or receive calls while in the Con-
fig Menu. This menu allows you to set user preferences. Refer to the diagrams on pages 24-25.
Menu line
Info line
Config Menu
General Settings
Lock Keys
User Profiles
Phone Settings
Push-to-talk
Prof Pl Exit
3
Shortcut key
Scroll through menu options by using Nav S and Nav T . When an asterisk (*) appears to the left of an option, it indicates that the option is currently selected. Press the Exit softkey to return to standby mode. Use the Back softkey to return to the previous menu.
21
Toggle Options
Some menu options that have only two possibilities operate on a toggle basis. The current setting is shown on the second row of the display, called the info line. Highlight the option and press NavOK to toggle between the settings. For example, when Ring in Headset is the menu option, Ring in Speaker will show on the info line as the active setting.
If you select Ring in Headset, Ring in Headset will show on the info line as the active setting and the menu option will toggle to Ring in Speaker.
Profiles
Your handset ring behavior is established by five User Profiles: Silent,
Vibrate, Loud, Soft, and Custom. The currently-active user profile is shown on the standby display. The ring behavior can easily be changed by pressing the Prof softkey and selecting a new profile from the list when the handset is in standby mode. The currently-active profile is marked with an asterisk (*).
User Profiles
Choose a Profile
Silent
Vibrate
* Loud
Soft
Prof P Back
3
22
Changing Ring Settings
To change the ring tone or any other ring setting for any profile, go to
User Profiles and select the profile. Select Ring Settings and then select
Telephone for standard phone calls or one of the Message Alerts for text messages. Then select the ring option you want to adjust. See page 24 for the diagram that shows this sequence graphically.
Default Profile Settings
Setting/Profile Silent Vibrate Soft
Ring Cadence Off Off
Loud Custom
Telephone Telephone Telephone
Ring Tone
Ring Volume
Vibrate Cadence
Ring Delay
Noise Mode
Headset/Speaker
Key Tones
Warning Tones
Tone 1
1
Off
0
Normal
Speaker
Off
Off
Tone 1
1
Telephone
0
Normal
Speaker
Off
Off
Tone 1
3
Off
0
Normal
Speaker
On
On
Push-to-talk* Off Off On
*Push-to-talk is only available on the SpectraLink 8030 model.
Tone 1
7
Off
0
Normal
Speaker
On
On
On
Tone 1
5
Telephone
5
Normal
Speaker
On
On
On
Contact your system administrator if you want to reset all user profiles back to these default settings.
23
Config Menu Options
Lock Keys
User Profiles
Silent
Vibrate
Loud
Soft
Custom
Set as Active
Ring Settings
Noise Mode
Ring in Headset
Ring in Speaker
Warning Tones
Key Tones
Push-to-talk
Telephone
Message Alert 1
Message Alert 2
Ring Cadence
Ring Tone
Ring Volume
Vibrate Cadence
Ring Delay continued on next page
24
continued from previous page
Phone Settings
Extension Info
Keypad Autolock
Display Contrast
Use Hearing Aid
Use No Hearing Aid
Startup Song
Play/Inhibit
Predial
Enable/Disable
Extension Number
Extension Name
Push-to-talk
Default Channel
Subscribed Channels
PTT Audio Volume
PTT Tone Volume
System Info
Phone IP Address
SVP IP Address
Firmware Version
25
Data Entry and Editing
Enter numbers by pressing the buttons on the keypad. The blinking underscore identifies the current cursor position. When entering alphanumeric strings, the CAPS/caps softkey will appear and may be pressed to toggle between upper and lower-case letters. Enter letters by repeatedly pressing the corresponding key until the desired letter displays on the screen. Use the CAPS softkey to change the case as needed.
To edit during entry, delete the character to the left of the cursor by pressing the Del softkey. To replace an entry, delete all characters by pressing the Clr softkey and then enter the new data. To edit an existing entry, use Nav W and Nav X to move the cursor position, and then press the Del softkey to delete the character to the left. Insert new data by pressing the buttons on the keypad.
Alphanumeric entries:
Key caps
1 1
2 2 a b c
3 3 d e f
4 4 g h i
5 5 j k l
6 6 m n o
7 7 p q r s
CAPS
1
2 A B C
3 D E F
4 G H I
5 J K L
6 M N O
7 P Q R S
8 8 t u v
9 9 w x y z
0 0 0
* * . - _! $ % & ’ ( ) + , : ; / \ = @ ~
# # <space>
8 T U V
9 W X Y Z
26
Speakerphone
Your system administrator can enable or disable the speakerphone mode. If the speakerphone is enabled, it is activated by pressing the
Spkr softkey. Press the Spkr softkey again to end speakerphone mode.
The audio then transfers to the handset earpiece. When speakerphone mode is disabled, Spkr will not appear as a softkey label.
Predial
Predial is automatically activated when you begin pressing numbers on the keypad while in standby mode. Up to 28 numbers may be pressed.
The call is then placed by pressing the START key, NavOK, or the Spkr softkey. Press Save to add the dialed number to the phonebook before placing the call.
Predial may be disabled in the Config Menu.
Redial
The Redl softkey is available in the standby mode. When it is pressed, a list of the last 10 pre-dialed calls will be displayed. Use the Nav keys to highlight the number and press START to dial the number.
You may save any of these numbers to the phonebook by pressing the
Save softkey. You may also view any entry already saved in the phonebook by pressing the View softkey.
27
Phonebook
The phonebook in your SpectraLink 8020/8030 Wireless Telephone can store up to 20 user-defined numbers. Open the phonebook list by pressing the Phbk softkey from the standby mode or by pressing the Save softkey during predial. You may add, delete, or edit a phonebook entry, open the speed-dial list or start a call from the phonebook.
The phonebook list is sorted alphabetically. If the system speed-dial key has been programmed, it will be listed as the first entry with a greaterthan symbol (>) as the first character. Only the system administrator may change this entry. The <new> option appears until the maximum number of entries has been entered.
Phonebook List Options
If you want to Then
Dial number Press START or the Spkr softkey.
Search for an entry Press the key corresponding to the first letter of the name. Use Nav W and Nav X to edit the search characters.
View an entry Press NavOK.
Enter a new name and number
Select the <new> option (if available) and press the Edit softkey to open the enter number display.
Delete an entry Press the Del softkey to delete an entry.
Edit an entry Press the Edit softkey to open the enter number display and edit the existing number. Use the Nav keys to highlight and select an entry. Press the Dial softkey to dial the number.
28
Phonebook Edit Entry Options
If you want to Then
Dial number Press START or the Spkr softkey.
Assign a speed-dial number to this entry
Press the Spdl softkey. Use the Nav keys to highlight an empty slot and then press
NavOK.
Edit an entry Press the Edit softkey to open the enter number display and edit the existing number.
Return to phonebook list
Press the Back softkey or NavOK.
Speed-Dial
The SpectraLink 8020/8030 Wireless Telephone can assign up to 10 speed-dial keys to numbers entered into the phonebook.
Open the speed-dial list by pressing the Spdl softkey from standby mode. If programmed, the first item on this list is the system-wide speed-dial number set by the system administrator. It is specially marked with a greater-than symbol (>) on the left side of the row. It is usually reserved for emergency situations. This feature is disabled if pre-dial is disabled in the Config menu.
To make a speed-dial call, press and hold the corresponding key for one second. The system (emergency) speed-dial key must be pressed for three seconds. The handset will display the name and number for one second before the call is dialed. You may press END during this second to terminate the call.
29
You may also use the Nav keys to highlight a number or listing and then press START or the Spkr softkey to dial the number. The Exit softkey returns you to the standby mode.
A phonebook entry may be assigned to a speed-dial key from the speeddial list. Select the speed-dial key that you wish to assign and then press the Set softkey to open the phonebook list. Use the search routine or the Nav keys to select the desired entry.
Speed Dial Key 3
Choose a Number
>[System Name]
[Name]
[Name]
[Name]
Back
Press NavOK to assign the selected name to that speed-dial key. The
Back softkey returns you to the speed-dial list. Speed-dial entries may be edited through the phonebook, as described above.
30
Push-to-talk (PTT)
The PTT feature allows SpectraLink 8030 Series Wireless Telephones to operate in a group broadcast mode that allows the handsets to behave like walkie-talkies, where a single handset can transmit to multiple listeners.
1
4GHI
7PQRS
*
8TUV
0
FCN
2ABC
5JKL
3DEF
6MNO
9WXYZ
#
LINE
1
4GHI
7PQRS
*
FCN
2ABC
5JKL
8TUV
0
3DEF
6MNO
9WXYZ
#
LINE
1
4GHI
7PQRS
*
FCN
2ABC
5JKL
8TUV
0
3DEF
6MNO
9WXYZ
#
LINE
1
4GHI
7PQRS
*
FCN
2ABC
5JKL
8TUV
0
3DEF
6MNO
9WXYZ
#
LINE
1
4GHI
7PQRS
*
FCN
2ABC 3DEF
5JKL 6MNO
9WXYZ
8TUV
0 #
LINE
Transmitter Receivers
PTT is enabled by the system administrator and set up by the user in the
Config Menu. See the Config Menu options for setting up PTT. If the system administrator has disabled PTT, the PTT options will not appear in the Config Menu.
If you want to Then
Make a PTT call To call on the default channel, from standby mode press and hold the TALK button. Wait for the display to show Transmitting and then hold the handset approximately two inches from your mouth and speak.
Respond to a PTT call
Press and hold the TALK button during the
10-second wait period.
End a wait period Press END.
Select a different
PTT channel
Press and release the TALK button.Use the
Nav keys or volume side buttons to highlight the desired channel. Press TALK to transmit.
31
If you want to Then
End one PTT call and start another one
Press the END key to exit the PTT call. Press and release the TALK button and select a different channel from the list. Press and hold the TALK button to begin transmitting on the different channel.
Receive a PTT call while on a telephone call
Press the END key to end the telephone call.
Now you can hear the PTT call.
Transmit on the priority channel
Press and release the TALK button. Select the priority channel from the list. Press and hold TALK, then speak.
End a PTT call Press the END key to exit the PTT call.
Change the
PTT volume
Answer a telephone call during a PTT transmission
Press the up/down volume buttons on the side of the handset while transmitting or receiving a PTT call.
Press the START key. PTT transmissions will be pre-empted by the telephone call.
Start a telephone call during a PTT transmission
Press the START key and dial the number.
PTT transmissions will be pre-empted during the telephone call.
Turn off PTT Change to a different profile ( Silent and
Vibrate disable PTT by default).
Subscribe to additional PTT channels
Press the Cfg softkey to open the Config
Menu and select Push-to-talk.
Select Subscribed Channels and then select the channels you want to add. Subscribed channels are marked with an asterisk (*).
32
ACCESSORIES
Accessories for the SpectraLink 8020/8030 Wireless Telephone include three different charger models, three different Battery Pack models, headsets and several carrying options.
Battery Packs
The Battery Packs must be recharged periodically. Each type of Battery
Pack requires a different amount of time to achieve a fully charged state from a fully depleted state. Three Battery Pack options are available.
Type Talk Time Standby Time Charging Time
Standard 4 hours 80 hours 2 hours
Extended
Ultra-Extended
6 hours
8 hours
120 hours
160 hours
3 hours
4 hours
The Battery Pack icon on the status row indicates the charge amount remaining. Additionally the handset will sound warning tones and display the Battery Low message when there are fewer than two minutes of talk time remaining.
A melody will play when the handset is powered on for the first time after being fully charged, unless this feature has been disabled. Each
Battery Pack type has a different melody.
See your system administrator if you have questions about the type of
Battery Pack you have been issued.
The type of Battery Pack is printed on the label. Remove the Battery Pack and view the label to determine the type of Battery Pack you have been issued.
33
The Battery Pack can be changed while the call is still in progress. Do not press END. Quickly remove the discharged Battery Pack and replace with a charged Battery Pack, press END to turn the handset back on and then press START to resume the call.
Notes on Battery Packs
• Battery Pack life will vary depending on handset model and features and system infrastructure.
• Maximum Battery Pack performance is achieved after a few charge/discharge cycles.
• If multiple Battery Packs are supplied with your handset, Polycom recommends that each be fully charged upon receipt to prolong battery life. Battery Packs will slowly lose charge if unused. To maintain battery potential, charge unused Battery Packs occasionally or alternate Battery Pack use.
• After a length of time Battery Packs will lose the ability to maintain a charge and to perform at maximum capacity and will need to be replaced. This is normal for all batteries.
• If your Battery Pack requires replacement, contact your system administrator.
Charger Models
Three charger models are available for the SpectraLink 8020/8030
Wireless Telephone. The Single Charger will charge a single handset with an installed Battery Pack. The Dual Charger will charge the handset and a spare Battery Pack. The Quad Charger can charge up to four
Battery Packs at a time. Any SpectraLink 8020/8030 Battery Pack can be charged in any charger.
The Single and Dual Chargers allow the handset to remain operative in speakerphone mode or with a headset while charging. Handsets may be charged while in standby mode, while in an active call or while turned off.
34
Place the Single or Dual Charger on a flat, horizontal surface. Plug the power supply into the charger and into an appropriate wall outlet. The
Quad Charger may be mounted on a horizontal or vertical surface.
Charging Status
The handset display and the LED on the Dual and Quad Chargers indicate whether or not charging is occurring or completed or if a Battery
Pack failure has been detected.*
Handset/LED
Charging
LED Solid On
Charging Status
The Battery Pack in the handset is charging.
Note that in the Dual Charger, the handset’s
Battery Pack takes charging precedence, and when it is finished charging, the single
Battery Pack in the rear slot will charge.
Charge Complete
The Battery Pack in the handset has finished charging.
LED Off Battery Pack fully charged, empty slot, or unit is not powered.
Battery Failure
LED Flash
Error. Battery Pack not able to be charged.
Reinsert Battery Pack or replace Battery
Pack.
* Note: the Single Charger does not have an LED indicator.
35
Single Charger
1
2
ABC 3
DEF
4
GHI
< *
7
PQRS
0
8 TUV
5 JKL
9
6
MNO
WXYZ
# >
FCN
LINE
The Single Charger is designed to allow the handset to remain operational through speakerphone or headset use while the handset's Battery
Pack is being charged. The handset may also be charged while it is in standby mode or turned off.
Place the handset in the Single Charger facing forward. While the handset is charging in standby mode, it will display its extension number and
Charging…. An animated charge icon will indicate that charging is in progress. The handset is fully operational and will ring if called. When the handset is charging while turned off, only Charging… will display and no calls will be received. The dots will be racing during the charging cycle.
When the handset is fully charged, Charge Complete will display.
No charging information will display during an active call.
36
Dual Charger
< *
1
4
GHI
7
PQRS
8
TUV
5
2
ABC
JKL
3
DEF
6
MNO
9
WXYZ
0
# >
FCN
LINE
LED indicator
The Dual Charger is designed to charge the Battery Pack in the handset while it remains operational and also charge an additional Battery Pack in the rear charging bay. The handset has charging priority when both slots are occupied.
Place the handset in the front slot, facing forward. The Battery Pack alone snaps into the charging bay as shown in the illustration.
The LED indicates the status of the Battery Pack in the rear bay. The handset displays its charging status as described for the Single Charger.
When the handset is fully charged or is removed, the Battery Pack in the rear bay will begin charging.
Note that the time it takes for the Battery Pack to charge will be lengthened if its charging cycle is interrupted by the placement of a handset in the front slot.
37
Quad Charger
The Quad Charger is designed to simultaneously charge four Battery
Packs. It may be mounted on a horizontal or vertical surface.
The Battery Pack snaps into the charging slot. The LED above the occupied bay indicates the charging status of the Battery Pack in the bay.
A flashing LED may indicate a Battery Pack failure. Verify the condition of the Battery Pack by the following procedure before replacing it. First check the Battery Pack in a different bay or substitute another charger and repeat the operation that caused the failure. If the same Battery
Pack lights a steady LED when inserted in a different bay or charger, the first charger may be faulty. Contact your system administrator for service information.
38
Carrying Options
The following options are available for handset protection and easy handset carrying and removal.
Belt clip: Spring-loaded plastic belt clip that attaches to the back of the handset.
Swivel belt clip: Swivel-style belt clip that attaches to the back of the handset with full 360 degree swivel or eight-position ratchet options.
Swivel carrying case: Black leather case with keypad cover and swivel-style quick release belt clip.
Holster: Black holster with belt clip.
Cord lanyard: Nylon cord lanyard with quick disconnect.
Coiled lanyard: Plastic coiled lanyard with clothing clip.
Headsets
Polycom offers optional headsets (for North America only) for use in noisy environments or if you need to have your hands free while talking on the handset.
To use the headset, simply plug it into the jack on the right side of the handset.
While using a headset, the handset will ring according to the user profile setting established in the Headset/Speaker Ring option. The external ring will ring according to the setting of the profile.
The headsets offered by Polycom have been laboratory tested and work properly with the SpectraLink 8020/8030 Wireless Telephone.
Polycom does not recommend using other headsets.
39
HANDSET ADMINISTRATION
FAQs
How does the handset power off and power on?
The END key is the power on/power off key. Press and hold it to turn the handset on. Turn the handset off from the standby mode by pressing and holding the END key. If you are in an active call, end the call by pressing the END key. This returns the handset to the standby mode, then press
END again to turn the handset off.
How do I place a call and terminate a call?
To place a call, press the START key and then dial the number. End the call by pressing the END key. You can also use the speakerphone
( Spkr softkey) instead of the START key.
Can I change the ring?
The ring is fully adjustable and may be set differently for different profiles. For a complete explanation of how to change the ring, see the Pro-
file Settings section of this guide.
How do I change the voice volume and the ringing volume?
Whether using a headset, the speakerphone, or the internal speaker, the speaker volume for the current call may be raised or lowered by pressing the up and down volume buttons on the side of the handset.
The volume buttons may be pressed while the handset is ringing to raise or lower the ring volume, which also changes the ring volume setting in the current profile.
40
What is the range of the SpectraLink 8020/8030 Wireless
Telephone?
As barriers affect radio transmission, there is no single answer for this question. Normally, you can expect the same range as with any other wireless device. However, if your facility has metal walls or other materials that inhibit radio waves, the range will be reduced.
How do I charge the Battery Pack?
The Battery Pack in the handset may be charged in a Single or Dual
Charger without being removed from the handset by simply placing the handset into the charger. A spare Battery Pack may be charged in the rear bay of the Dual Charger or in a Quad Charger.
How long does the Battery Pack hold a charge?
There are three different Battery Pack models and each has a different charge capacity. The type of Battery Pack is printed on the label.
Remove the Battery Pack and view the label to determine the type of
Battery Pack you have been issued.
Type Talk Time Standby Time Charging Time
4 hours 80 hours 2 hours Standard
Extended 6 hours 120 hours 3 hours
Ultra-Extended 8 hours 160 hours 4 hours
41
What features (transfer, mute, etc.) are available and how are they activated?
Active call features such as Mute and Hold are available by pressing the softkey programmed to the feature. Additional features, such as Transfer and Conference, are locally programmed and usually activated by pressing the FCN key and then the softkey that corresponds to the programmed feature. Contact your phone system administrator for detailed information on how to access these features in your facility.
Can I use the SpectraLink 8020/8030 Wireless Telephone at home?
Access points installed in your facility transmit the radio waves emitted by your SpectraLink 8020/8030 Wireless Telephone to the telephone system in your facility which links the handsets to each other and to the rest of the world. The handset operates only within range of these access points and therefore will not work in your home.
How should I clean the handset?
Wiping the handset surface with a water-dampened cloth or paper towel will remove most films or residues. If the soiling is too stubborn for plain water, a mild detergent solution may be used. A spray cleaner may be used with care. Do not spray at an angle. Do not allow liquid cleaners to seep into keypad. Be sure to wipe away any detergent residue with a clean water-dampened cloth. Do not immerse in any fluid.
42
Specifications
Radio mode
(set by system administrtator)
802.11b, 802.11g 2.4–2.4835 GHz
802.11a
5.150–5.250 GHz
5.250–5.350 GHz
5.470–5.725 GHz
5.725–5.825 GHz
Transmission type Direct-sequence spread spectrum (DSSS)
Transmit data rate Up to 54 Mb/s
Radio QoS SpectraLink Voice Priority (SVP)
Wireless security Wired Equivalent Privacy (WEP), 40-bit and 128bit; Cisco FSR; WPA-PSK, WPA2-PSK
FCC certification Part 15.247
Management DHCP, TFTP
Voice encoding G.711, G.729a/ab
VoIP Protocols SpectraLink Radio Protocol (SRP)
Transmit power Up to 100 mW (set by system administrator).
Display Up to five lines of text plus two icon status rows and one row for softkey labels.
SpectraLink 8020
Wireless Telephone dimensions
5.4" x 2.0" x 0.9"
(13.7 x 5.1 x 2.3 cm)
5.7" x 2.0" x 0.9"
(14.5 x 5.1 x 2.3 cm)
SpectraLink 8030
Wireless Telephone dimensions
SpectraLink 8020
Wireless Telephone weight
SpectraLink 8030
Wireless Telephone weight
3.9 oz. ( 110.6 g) with
Standard Battery Pack
4.2 oz. (119.1 g) with
Standard Battery Pack
43
Notes:
44
INDEX
A
Accessories
Active mode
Administration
Care of handset
Handset Operation Summary
Answer call
Via headset
B
Battery Packs
Dual Charger
Quad Charger
C
Care of handset
Chargers
Dual Charger
Quad Charger
Cleaning handsets and chargers 42
Config menu
Defined
Mode
D
Data entry table
Dial call
Via phonebook
Displays, handset
E
Edit
Arrows during
Data entry
F
Features
Config menu
Config menu options
Push-to-talk (PTT)
Speed-dial
H
Handset Operation Summary
Headset
Answer
Use of
45
While charging
Hold
Softkey label
I
Internal call
K
Keypad
Cleaning
Cover
Lock
M
Mute
On status bar
Softkey label
N
Navigation
P
Phonebook
Call
Edit
List options
Save to
Predial
Push-to-talk (PTT)
Defined
Operation summary
R
Range
Redial
Softkey label
46
S
Shortcut key
Softkey
Labels
Speakerphone
Use of
Volume with
Speed-dial
Open speed-dial list
Use of
Standby mode
System administrator
U
User profile
V
Volume
Headset
CARE OF YOUR HANDSET
• Avoid dropping the handset or knocking it against hard surfaces. Carrying the handset in a holster or carrying case will help protect it.
• There are no serviceable parts in the handset or chargers. You should not open the handset case or disassemble the chargers. Doing so will void your warranty.
• Turn off the handset and unplug chargers before you clean them. Take care not to exert undue pressure on charger electrical contacts while wiping.
• Wiping the handset surface with a water-dampened cloth or paper towel will remove most films or residues. If the soiling is too stubborn for plain water, a mild detergent solution may be used. A spray cleaner may be used with care. Do not spray at an angle. Do not allow liquid cleaners to seep into keypad. Be sure to wipe away any detergent residue with a clean waterdampened cloth. Do not immerse.
• Should the headset connector become dirty, you may experience a scratchy or intermittent signal. To clean the connector, dip the non-padded end of a wooden or paper cotton swab stick in isopropyl alcohol. Gently insert in the connector and twist, repeating several times. If available, blow compressed air into the connector to clear debris.
• Keep the headset jack covered when it is not in use.
• Using a carrying case may help protect the surfaces and help prevent liquids
(e.g., rain) from entering the interior of the handset.
• If your handset interior gets wet, do not try to accelerate drying with the use of an oven or a dryer as this will damage the handset and void the warranty.
Instead, do the following:
1. Immediately power off the handset.
2. Remove the Battery Pack from handset.
3. Shake excess liquid from the handset.
4. Place the handset and Battery Pack in an upright position in an area that is at room temperature and has good airflow.
5. Let the handset and Battery Pack dry for 72 hours before reconnecting the Battery Pack and/or powering on the handset.
If the handset does not work after following the steps listed above, contact your phone system administrator for servicing information.
47
Contact Information
Please contact your Polycom Authorized Reseller for assistance.
Polycom, Inc.
4750 Willow Road,
Pleasanton, CA 94588 http://www.polycom.com
Copyright Notice
Copyright © 2007, 2008 Polycom, Inc.
All rights reserved under the International and pan-American
Copyright Conventions.
No part of this manual, or the software described herein, may be reproduced or transmitted in any form or by any means, or translated into another language or format, in whole or in part, without the express written permission of Polycom, Inc.
Do not remove (or allow any third party to remove) any product identification, copyright or other notices.
Every effort has been made to ensure that the information in this document is accurate. Polycom, Inc. is not responsible for printing or clerical errors. Information in this document is subject to change without notice and does not represent a commitment on the part of Polycom, Inc.
1725-36023-001
Revision C
SpectraLink 8020/8030
Wireless Telephone and Accessories
Link 5120
advertisement
* Your assessment is very important for improving the workof artificial intelligence, which forms the content of this project
Related manuals
advertisement
Table of contents
- 8 THE HANDSET
- 8 Modes of Operation
- 8 Menu Navigation
- 9 Shortcut Keys
- 9 Handset Displays
- 10 Status Bar Indicators
- 12 Softkey Labels
- 15 GETTING STARTED
- 15 Basic Handset Operation Summary
- 21 ADVANCED FEATURES
- 21 Facility-Specific Features
- 21 The Config Menu
- 22 Toggle Options
- 22 Profiles
- 23 Changing Ring Settings
- 23 Default Profile Settings
- 24 Config Menu Options
- 26 Data Entry and Editing
- 27 Speakerphone
- 27 Predial
- 27 Redial
- 28 Phonebook
- 28 Phonebook List Options
- 29 Phonebook Edit Entry Options
- 29 Speed-Dial
- 31 Push-to-talk (PTT)
- 33 ACCESSORIES
- 33 Battery Packs
- 34 Notes on Battery Packs
- 34 Charger Models
- 35 Charging Status
- 36 Single Charger
- 37 Dual Charger
- 38 Quad Charger
- 39 Carrying Options
- 39 Headsets
- 40 HANDSET ADMINISTRATION
- 40 FAQs
- 43 Specifications
- 47 CARE OF YOUR HANDSET