Sanyo MEGAPIXEL VCC-HD5400P Setup Manual
Add to my manuals17 Pages
Sanyo MEGAPIXEL VCC-HD5400P is a high-definition camera that can be used for a variety of purposes, including security and surveillance. It has a number of features that make it a good choice for these applications, including:
- High-definition video: The camera captures video in 1080p resolution, which provides clear and detailed images.
- Wide-angle lens: The camera has a wide-angle lens that allows it to capture a wide field of view. This is ideal for use in large areas, such as warehouses or retail stores.
- Night vision: The camera has night vision capabilities, which allow it to capture video even in low-light conditions. This is ideal for use in areas that are not well-lit, such as parking lots or alleyways.
advertisement
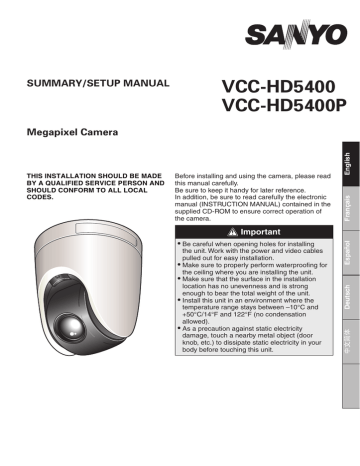
SUMMARY/SETUP MANUAL
VCC-HD5400
VCC-HD5400P
Megapixel Camera
THIS INSTALLATION SHOULD BE MADE
BY A QUALIFIED SERVICE PERSON AND
SHOULD CONFORM TO ALL LOCAL
CODES.
Before installing and using the camera, please read this manual carefully.
Be sure to keep it handy for later reference.
In addition, be sure to read carefully the electronic manual (INSTRUCTION MANUAL) contained in the supplied CD-ROM to ensure correct operation of the camera.
Important
•
•
•
•
•
Be careful when opening holes for installing the unit. Work with the power and video cables pulled out for easy installation.
Make sure to properly perform waterproofi ng for the ceiling where you are installing the unit.
Make sure that the surface in the installation location has no unevenness and is strong enough to bear the total weight of the unit.
Install this unit in an environment where the temperature range stays between –10°C and
+50°C/14°F and 122°F (no condensation allowed).
As a precaution against static electricity damage, touch a nearby metal object (door knob, etc.) to dissipate static electricity in your body before touching this unit.
Contents
Name and Function of Each Component ..................................................................... 2
Basic Connections ....................................................................................................... 5
Installation .................................................................................................................... 9
Control/Address Settings ........................................................................................... 11
Address Settings Table............................................................................................... 12
Network Settings ........................................................................................................ 13
Specifications ............................................................................................................. 14
Copyright Notice ........................................................................................................ 16
■
Accessories
① Pattern sheet ② Mounting plate ③ Hexagonal wrench ④ Fixer ⑤ CD-ROM
⑥ Clamping core: To prevent electromagnetic interference
•
VCC-HD5400
•
VCC-HD5400P
×2 ×5
■
Check your operating environment.
To operate the camera via network operation, you must meet the following operating requirements.
•
PC
•
Operating system
• CPU
• Memory
: IBM PC/AT compatible
: Windows XP Professional/Windows Vista
: Core2Duo E6700 2.66 GHz or higher
: Windows XP: 1GB or more
Windows Vista: 2GB or more
• Network interface
•
Display card
• Graphics chip
: 10Base-T/100Base-TX (RJ-45 connector)
: 1920×1200 pixels or higher
: ATI RADEON HD2600 series or higher nVIDIA GeForce 8600 series or higher nVIDIA Quadro FX550 series or higher
• Web browser : Internet Explorer Ver. 6.0 SP2 or higher, or Internet Explorer Ver. 7.0
■
You can automatically set up the IP address of the camera.
This software application is useful when two or more cameras are connected to the network.
Download “Auto IP Setup” software application from the supplied CD-ROM.
1
Name and Function of Each Component
For the cable type, see the “cable label” attached to the cable bundle.
For the detailed connection procedure, refer to the “Basic Connections” section. ( Page 5)
①
24 VAC
④ ⑤
GND
~
~
12 VDC
-
+
③
②
⑥
① 24 VAC /12 VDC Power cable
② Alarm cables
• Alarm input cable: Connect an external switch, infrared sensor, or other device to detect alarm conditions such as the entry of an intruder.
• Alarm output cable: Connect a buzzer, lamp, or other alarm device.
③ Dip switch (
Page 11 “Control/Address Settings”)
ON ON
6 5 4 3 2 1 1 2 3 4 5 6 7 8
Control switch: Use this switch to configure the baud rate and protocol settings.
Address switch: Use this switch to configure the camera control address.
④ Network Socket (LAN: RJ-45, PoE)
⑤ EX-HDD terminal (USB type)
To record video on an external hard disk drive, you must install a 2.5" hard disk drive (SATA) in the dedicated hard disk case (VA-HDC4000) which is sold separately and then connect the hard disk drive case.
⑥ HDMI Connector
The terminal outputs super-fine HD (High Definition) video signal. Use the terminal to connect a high-definition monitor with HDMI interface.
2
Name and Function of Each Component
⑧
⑦
⑬
⑪
⑫
⑨
-
⑨
-
⑩
⑦ Control cable
By connecting a system controller (sold separately), the camera can be controlled remotely.
⑧ Wire gutter cover
If you wire on the ceiling surface, remove the wiring gutter cover.
⑨ Audio jacks
Audio output terminal (black: 3.5-mm mini jack)
Use this jack to connect to the audio input jacks of a powered speaker system or a monitor.
Audio input terminal (white: 3.5-mm mini jack)
Use this jack to connect an external microphone to listen to the sound while monitoring the live video, or simultaneously record the video and sound.
This jack supports 3.5-mm monaural microphone plugs, or monaural line-level input plugs (the left channel only for stereo plugs).
⑩ Monitor output terminal (BNC type)
Connect this terminal to a monitor, etc. A live video will be displayed on the monitor once the camera is turned on.
⑪ Cable holder
⑫ Safety cable
Use this cable to hook the camera on the supplied mounting plate when installing the camera.
3
Name and Function of Each Component
⑬ Side Cover
Fall-prevention screw
SD Card slot
Power indicator
This indicator lights up when the camera is powered on.
•
•
When the camera is on, this indicator blinks to indicate the following camera statuses:
•
Deactivation of recording to SD memory card in progress
Firmware update in progress
An SD memory card error occurred (Fast blink)
SD CARD button
• Disable recording: The power indicator blinks when this button is pressed, and stays lit when
• the SD memory card is prepared to be removed.
Enable recording: The power indicator blinks when this button is pressed, and stays lit when the SD memory card is recognized.
Installing Recording Media
•
•
Before you insert an SD card, be sure to turn off the camera.
If you insert an SD card, format it via network operation on the SD/HDD screen.
( Electronic manual)
■
SD memory card
•
How to insert the SD card
To record live video on a SD memory card, open the cover as shown below and insert the card into the card slot until you hear a click.
Power indicator
■
• How to remove the SD card
Press the SD CARD button and, after confirming that the indicator lamp has stopped blinking and now stays lit, take out the SD card.
External HDD
SD CARD button
Use the optional hard disk case (VA-HDC4000) to install the SANYO-specified 2.5" SATA hard disk drive and connect the drive to the EX-HDD terminal.
For detailed information on the hard disk case including hard disk installation, refer to the instruction manual supplied with the hard disk case.
4
Basic Connections
HDMI
VCC-HD5400
High-definition monitor
HDD
*3
USB
PC
LAN
*2 *1
Alarm cable
BROWN
RED
ORANGE
YELLOW
BLACK
WHITE
GRAY
BLACK
ALARM_IN1
ALARM_IN2
ALARM_IN3
ALARM_IN4
GND
ALARM_OUT1
ALARM_OUT2
GND
Audio cable
WHITE
BLACK
AUDIO IN
AUDIO OUT
Power cable
RED
BLACK
WHITE
DC12
+
-
NC
AC24
~
~
GND
GRAY
YELLOW
WHITE
Control cable
RS485(A)
RS485(B)
GND
External peripheral device
Microphone
Speaker
~
~
GND
+
-
AC24
①
DC12
②
System controller
*1
*2
Video cable Monitor
•
•
Before attempting the following connections, be sure to turn off all components of your system.
Improper connection may cause smoke or failures. Before attempting to connect each system component, carefully read the instruction manual that comes with it to familiarize yourself with the correct connection procedure.
High-Definition Monitor Connection
Connect the HDMI cable to the HD video output terminal (HDMI).
You cannot output the video simultaneously from HD video output terminal (HDMI) and from monitor output terminal (MONITOR OUT). When both terminals are used, the HD video output terminal takes precedence.
5
HDMI
USB *3
VCC-HD5400P
High-definition monitor
HDD
PC
LAN
*1
Alarm cable
BROWN
RED
ORANGE
YELLOW
BLACK
WHITE
GRAY
BLACK
ALARM_IN1
ALARM_IN2
ALARM_IN3
ALARM_IN4
GND
ALARM_OUT1
ALARM_OUT2
GND
*1
*2
Audio cable
WHITE
BLACK
AUDIO IN
AUDIO OUT
Control cable
GRAY
YELLOW
WHITE
RS485(A)
RS485(B)
GND
External peripheral device
Microphone
Speaker
*2 *1
Video cable
Monitor
Power cable
RED
BLACK
WHITE
DC12
+
-
NC
AC24
~
~
GND
System controller
~
~
GND
AC24
①
+
-
DC12
②
Connecting an External Hard Disk
Put the hard disk in a dedicated hard disk case (VA-HDC4000, sold separately) and then connect the case to the camera.
*3: Connect the mini-USB (type B) connector of the USB cable to the camera, connect the other connector (type A) of the cable to a commercially-available USB adapter (female A to male mini B), and connect the adapter to the hard disk case.
6
Basic Connections
Network Connection
This camera is designed so that you can use all of its functions via network operation.
By connecting the network (LAN) socket of the camera to your PC using a LAN cable, you can configure and operate it from the Web browser installed on your PC.
Internet connection
Internet
LAN connection
PC
Modem
Router
PC
Switching hub
•
•
•
Use a LAN cable no longer than 100 m (109.4 yards) with the shield type CAT5 or higher.
Use a straight-type cable if connecting to LAN, and use a cross-type cable if directly connecting the camera to a PC.
The supported Web browser is Internet Explorer Ver.6.0 SP2 or higher, or Internet Explorer Ver.7.0.
■
About the internet connection
Port forwarding for the video port must be enabled on the broadband router.
For details on how to set port forwarding, please refer to your router’s Instruction manual.
Port number (default): 80 (TCP)
IP address (default): 192.168.0.2
Port number (default): 80 (TCP)
• Set to same value as on LAN
To LAN port To WAN port
Modem
Router
To connect two or more cameras, via network operation on the NETWORK SETTINGS screen, assign them with port numbers that are different from that of the first camera. ( Electronic manual)
■
Using PoE
This camera supports PoE (Power over Ethernet). This means that you can install the camera in locations where there is no 24 VAC/12 VDC power outlet nearby.
•
•
•
If you are using PoE, do not use the camera’s power terminals (24 VAC/12 VDC).
Do not power the PoE hub or PoE power adapter until you finish connecting the camera.
When the PoE power supply is used, you cannot record video to an external hard disk drive.
You can use a PoE-compatible switching hub to extend the transmission distance.
For details on the extendable distance, please refer to the hub performance in the specifications, etc.
For how to connect the PoE power supply, refer to the electronic manual.
7
Basic Connections
Alarm Cable Connection
Use a thicker cable than 24AWG for connection. (Maximum length 600 m/656 yds.)
① Outputting alarm signals (ALARM OUT1-2)
Connect a buzzer, lamp, or other alarm device to the alarm output cable.
Alarm can be output via two channels.
( Electronic manual)
• After connecting an alarm device, configure the output conditions for the corresponding alarm
• output cable via network operation on the ALARM SETTINGS screen.
Configuration of alarm output terminal is also possible via remote operation. For that, set
[ALARM OUT] to “REMOTE” on the ALARM SETTINGS screen.
② Inputting alarm signals (ALARM IN1-4)
Connect an alarm switch, infrared sensor, or other device to detect alarm conditions to the alarm input cable.
Up to four independent alarm input channels are available.
( Electronic manual)
• After connecting an alarm device, configure the input conditions for the corresponding alarm
•
• input cable via network operation on the ALARM SETTINGS screen.
To use the alarm input terminals as color/black-and-white mode switching terminals, follow the
• steps below.
Under CAMERA SETTINGS, set [DAY/NIGHT] to “COLOR” and select the cable you want to use in [EXT ALARM].
• On the ALARM SETTINGS screen, in [POLARITY], select the signal polarity of the alarm input terminal.
If you connect an external switch to ALARM IN1 terminal, you can specify time by controlling the switch. In this case, configure the [CLOCK IN] setting via network operation on CLOCK
SETTINGS screen.
Audio Jack Connection
• AUDIO IN Jack (White)
Use this jack to connect an optional external microphone to listen to the sound while monitoring the surveillance video, or simultaneously record the video and sound.
• AUDIO OUT Jack (Black)
Connect this jack via an audio cable to the audio input jack of an amplified speaker system or the monitor.
This terminal is compatible with mono microphone with 3.5-mm jack or line mono signals (only the left channel in cases of stereo signals).
Power Connection
Connect the power terminals (24 VAC/12 VDC) of the camera to a power supply.
① Connection to 24 VAC power supply
Although the power terminals have no polarity, the earth grounding wire must be connected to the GND (earth grounding) terminal.
② Connection to 12 VDC power supply
Note the polarity (+/–) of the power terminals when connecting the camera to a 12 VDC power supply.
Incorrect polarity may cause damage to the camera.
•
•
•
Be sure to use an 18AWG or thicker wire power cable.
If you must use a long power cable, determine the cable type by ensuring that the voltage at the
24 VAC/12 VDC terminal is within the operating range of the camera.
If you are using PoE, do not use the camera’s power terminals (24 VAC/12 VDC).
Connection of controller
By connecting a system controller (sold separately), the camera can be controlled remotely.
Configure the protocol, baud rate and address. (Refer to “Control/Address Settings” Page 11).
8
Installation
•
Using the supplied pattern sheet, drill the holes for the cables and screws.
Pull out the cables from the ceiling.
Attach the supplied mounting plate to the ceiling using commercially-available screws.
(Screw: M4/No. 8 or equivalent) Length: 40 mm/1.6 in or more, Head:
φ 8.3 mm/0.3 in
•
Loosen the screw (A) and remove the cable holder (B).
(B)
(A)
Hook the safety cable attached on the camera base to the mounting plate.
Connect the cables from the ceiling to the camera cables. ( Page 5 “Basic Connections”)
① After connecting each of the terminals (LAN, USB, HDMI), put the cable holder (B) back to its original position so as to hold all the cables in place, and tighten the screw (A).
② Using the supplied fixer (C), tidy the wiring by binding all the cables to make the installation easier.
(B)
(C)
(A)
After binding, cut off the excess portion of the fixer.
When routing cables through the side face of the camera
Remove the wire gutter cover (AA).
(AA)
If you use a USB cable or an HDMI cable, secure it along with the LAN cable using the supplied fixer (C) so that the cables don’t easily come off.
When you route the cables after installing the camera, be sure to carefully handle the cables so as not to strongly pull them.
9
(C)
Installation
Ceiling
Pattern sheet (supplied)
Mount the camera by aligning the triangular marks ( ▲), then rotate the camera in the arrow
•
(D) direction.
Make sure the camera is securely mounted.
Open the side cover and tighten the fall-prevention screw (E) using the supplied hexagonal
• wrench (F).
When fi nished, make sure to put the cover back.
(F)
(E)
•
•
The surface of the camera can be hot during operation, but it is not a malfunction.
When you touch the heated portion of the camera for a long time during installation, adjustment or dismounting, you may get a low-temperature burn.
SD card may be hot immediately after use. When you remove a SD card from the camera, be absolutely sure to turn it off and wait until it is completely cooled down.
10
Control/Address Settings
When you connect the camera to a controller, it is necessary to configure the interface board control switch and address switch.
■
Control switch
This is used to configure transmission rate and protocol, etc.
•
•
Switches 2 and 3 are not used.
Settings in bold typeface in the table below show the factory default configurations.
6 5 4 3 2 1
❶ Baud Rate
Configure the transmission rate of connected devices to the transmission rate of the camera.
Transmission Rate
2400
4800
9600
19200
Switch 6
OFF
ON
OFF
ON
Switch 5
OFF
OFF
ON
ON
When protocol is set to “PELCO”, set to 2400.
❷ Protocol
Select the protocol for controlling the camera.
Protocol Switch 4
SSP (SANYO) OFF
PELCO ON
Corresponding Protocol
Automatic switching between Sanyo SSP and high speed SSP
Automatic switching between PELCO-D and PELCO-P
❸ Terminator
When you connect multiple cameras, set the terminator setting (Switch 1) of the final device to “ON” and all other devices to “OFF”.
■
Address switch
If you use the RS485 communication mode, assign a unique address (camera No.) to each camera.
Configure the address by setting the dip switches to “ON” and “OFF”.
ON
For further information, refer to the “Address Settings Table” on the next page.
1 2 3 4 5 6 7 8
11
Address Settings Table
In the table, the circle mark “ ○” means ON. Set switches as shown in the table.
When protocol is “SSP (SANYO)”:
•
Configurable addresses: 1 to 127
•
Switch 8 is configured to “OFF”.
When protocol is “PELCO”:
•
Configurable addresses: 1 to 255
•
To configure the address to a number between 128 and 255, set the switch 8 to “ON”.
ON
1 2 3 4 5 6 7 8
5
6
7
8
3
4
1
2
Address (Camera No.)
Protocol
SANYO
– –
PELCO
128
9
10
11
12
13
14
15
16
17
18
19
20
21
22
23
24
25
26
27
28
29
30
31
32
33
34
35
36
37
38
39
1
2
3
4
5
6
7
8
9
10
11
12
13
14
15
16
17
18
19
20
21
22
23
24
25
26
27
28
29
30
31
32
33
34
35
36
37
38
39
40 40
41 41
42 42
Switch No.
1 2 3 4 5 6 7
129 ○
130 ○
131 ○ ○
132 ○
133 ○ ○
134 ○ ○
135 ○ ○ ○
136 ○
137 ○
138
○
○ ○
139 ○ ○ ○
140 ○ ○
141 ○ ○ ○
142 ○ ○ ○
143 ○ ○ ○ ○
144
145 ○
146 ○
147 ○ ○
148
○
○
○
○
○ ○
149 ○ ○ ○
150 ○ ○ ○
151 ○ ○ ○ ○
152 ○ ○
153 ○
154
○ ○
○ ○ ○
155 ○ ○ ○ ○
156 ○ ○ ○
157 ○ ○ ○ ○
158 ○ ○ ○ ○
159 ○ ○ ○ ○ ○
160
161
162
163
164
○
○
○ ○
○
○
○
○
○
○
○ 165 ○ ○
166 ○ ○
167 ○ ○ ○
○
○
168
169 ○
170
○
○
○
○
○ ○ ○
Address (Camera No.)
Protocol
Switch No.
SANYO PELCO
43 43
44
45
46
47
48
49
50
51
52
53
54
55
56
57
58
59
60
61
62
63
64
65
66
67
68
69
70
71
72
73
74
75
76
77
78
79
80
81
82
83
84
85
44
45
46
47
48
49
50
51
52
53
54
55
56
57
58
59
60
61
62
63
64
65
66
67
68
69
70
71
72
73
74
75
76
77
78
79
80
81
82
83
84
85
171
172
1 2 3 4 5 6 7
○ ○ ○
○ ○
○
○
173 ○ ○ ○ ○
174 ○ ○ ○ ○
175 ○ ○ ○ ○ ○
176
177 ○
○ ○
○ ○
178 ○
179 ○ ○
○ ○
○ ○
180 ○ ○ ○
181 ○ ○ ○ ○
182 ○ ○ ○ ○
183 ○ ○ ○ ○ ○
184
185 ○
186
○ ○ ○
○ ○ ○
○ ○ ○ ○
187 ○ ○ ○ ○ ○
188 ○ ○ ○ ○
189 ○ ○ ○ ○ ○
190 ○ ○ ○ ○ ○
191 ○ ○ ○ ○ ○ ○
192
193 ○
○
○
194 ○
195 ○ ○
196 ○
197 ○ ○
○
○
○
○
198 ○ ○
199 ○ ○ ○
200
201 ○
202
○
○
○ ○
203 ○ ○ ○
204 ○ ○
205 ○ ○ ○
206 ○ ○ ○
207 ○ ○ ○ ○
208
209 ○
210 ○
○
○
○ ○
○
○
○
○
211 ○ ○
212
○ ○
○ ○ ○
213 ○ ○ ○ ○
○
○
○
○
○
○
○
○
Address (Camera No.)
Protocol
Switch No.
SANYO PELCO 1 2 3 4 5 6 7
86
87
88
89
90
91
92
93
94
95
96
86
87
88
89
90
91
92
93
94
95
96
214 ○ ○ ○ ○
215 ○ ○ ○ ○ ○
216
217 ○
218
○ ○ ○
○ ○ ○
○ ○ ○ ○
219 ○ ○ ○ ○ ○
220 ○ ○ ○ ○
221 ○ ○ ○ ○ ○
222 ○ ○ ○ ○ ○
223 ○ ○ ○ ○ ○ ○
224 ○ ○
97
98
97
98
225 ○
226 ○
99 99 227 ○ ○
100 100 228 ○
○ ○
○ ○
○ ○
○ ○
101 101 229 ○ ○
102 102 230 ○ ○
○ ○
○ ○
103 103 231 ○ ○ ○
104 104 232
○ ○
○ ○ ○
105 105 233 ○
106 106 234
○ ○ ○
○ ○ ○ ○
107 107 235 ○ ○ ○ ○ ○
108 108 236 ○ ○ ○ ○
109 109 237 ○ ○ ○ ○ ○
110 110 238 ○ ○ ○ ○ ○
111 111 239 ○ ○ ○ ○ ○ ○
112 112 240 ○ ○ ○
113 113 241 ○
114 114 242 ○
○ ○ ○
○ ○ ○
115 115 243 ○ ○
116 116 244
○ ○ ○
○ ○ ○ ○
117 117 245 ○ ○ ○ ○ ○
118 118 246 ○ ○ ○ ○ ○
119 119 247 ○ ○ ○ ○ ○ ○
120 120 248 ○ ○ ○ ○
121 121 249 ○
122 122 250
○ ○ ○ ○
○ ○ ○ ○ ○
123 123 251 ○ ○ ○ ○ ○ ○
124 124 252 ○ ○ ○ ○ ○
125 125 253 ○ ○ ○ ○ ○ ○
126 126 254 ○ ○ ○ ○ ○ ○
127 127 255 ○ ○ ○ ○ ○ ○ ○
12
Network Settings
Preparing Your Computer for Network Operation
Check your operating environment. ( Page 1)
Connect the camera to the network to which your PC is also connected.
Configue the network information on your PC.
Configure information such as the IP address of your PC.
Install the “H.264 Plug-in” from the supplied CD-ROM onto your PC.
You are now ready to monitor the surveillance video in the H.264 format.
Start Internet Explorer.
The supported Web browser is Internet Explorer Ver.6.0 SP2 or higher, or Internet Explorer Ver.7.0.
Access the camera from your Web browser.
From your Web browser (Internet Explorer), access the camera and log into the system as an
“admin” user (administrator).
In the address bar, type the IP address of the camera and press [Enter] key.
When you access the camera, the login screen appears.
If this is the first access to the camera, in the Address bar, enter the default IP address as follows.
If you set [SSL] to “ON”, before the IP address, type “https://” (instead of “http://”).
Attempts to access the camera using the default IP address will fail if that address is already being used by another device in the network.
If so, change the IP address of the existing device before accessing the camera.
Type your user name and password and click [OK].
The language selection screen appears.
If this is the first access to the camera, log in as an admin user (administrator) using the following default authentication information.
• User name: admin
• Password: admin
Click the button corresponding to the language you want to use.
The live screen appears.
From the second login onwards, the live screen appears automatically by skipping the language selection screen.
If this is the first access to the camera, configure the system clock on the CLOCK SETTINGS screen.
13
Specifications
■
Camera
Image pickup device
Effective pixels
Lowest image illumination
Video S/N ratio
Lens
Rotational scope
Rotation speed
Preset position
Auto mode
Privacy mask
Motion sensor
Auto pursuit
Sway compensation
Language selection
1/2.5" CMOS sensor
16:9 1920 (H) × 1080 (V), 4:3 1600 (H) × 1200 (V)
50IRE: 2.0 lx (F1.8, in color mode with high gain)
50IRE: 0.1 lx (F1.8 in black-and-white mode with high gain)
50 dB or higher (when AGC is ‘OFF’)
Focal Length: f=6.3 - 63 mm, F number: F1.8 - 2.5
Optical zoom 10x, electronic zoom 16x (up to 160x when used in combination with the optical zoom)
Pan: 360° endless pan
Tilt: –20 to +200°
Pan: Max. 350°/sec
Tilt: Max. 350°/sec (0.1° - 120°/ sec for manual operation)
Max. 256
Sequential, auto pan, tour, automatic return
ON/OFF, up to 32 positions
ON (detection area setting, video analytics)/OFF, face detection function
ON/OFF
ON/OFF
English, French, German, Spanish, Japanese
For further details on the specifications of the camera, refer to the electronic manual.
■
I/O
Video output
LAN
EX-HDD Connector
SD Card Slot
Alarm input
Alarm output
HD Output: HDMI terminal (TYPE C)
Monitor output: BNC terminal (MONITOR OUT)
10BASE-T/100BASE-TX (RJ-45 connector)
For connecting an external hard disk drive case
1 (SDHC compliant, max. 32 GB supported)
4 (NO/NC), also used for switching between day and night modes
2 (NO/NC, 16V, 150 mA, open collector)
Audio input/output Audio input (white: 3.5-mm mini jack)
Audio output (black: 3.5-mm mini jack)
Communication method RS-485
Protocol SSP, PELCO-D
Baud Rate
Address
2400, 4800, 9600, 19200
1 - 255 (sanyo SSP: 1 to 127)
■
Recording media
SD memory card
External HDD
Normal recording, alarm recording, backup video recording in event of a network failure, log information
For the recommended SD memory cards or hard disks, visit our website.
http://www.sanyosecurity.com/
14
Specifications
■
Network
Image/video compression H.264/JPEG
Video size (H.264) (16:9) 1920×1080, 1280×720, 640×360, 320×180
(4:3) 1600×1200, 1280×960, 1024×768, 640×480, 320×240
Video size (JPEG)
Picture quality
(16:9)1920×1080, 1280×720, 1024×576, 640×360
(4:3) 1600×1200, 1280×960, 1024×768, 800×600, 640×480, 320×240
QUALITY mode: BASIC, NORMAL, ENHANCED, FINE, SUPER FINE
BITRATE mode: User-specified bit rate
Interface
Protocol
Audio
Simultaneous access
Security
10BASE-T/100BASE-TX
TCP/IP, UDP, HTTP, HTTPS, SMTP, NTP, DHCP, FTP, DDNS, RTP, RTSP,
RTCP
G.711 (Bidirectional)
20
BASIC authentication (ID/password), SSL, IP filtering
■
Others
Operating ambient temperature/humidity
Power source
Power consumption
Weight
Dimensions
–10 to +50°C/14 to 122°F, 90% RH or less (no condensation)
VCC-HD5400:
• 12 to 15 VDC
•
• 24 VAC±10%, 60 Hz
PoE
VCC-HD5400P:
• 12 to 15 VDC
•
• 24 VAC±10%, 50 Hz
PoE
21 W (PoE: 12.3 W)
1350 g
Unit: mm (inch)
F 124 (4.88)
Appearance and specifications are subject to change without prior notice or obligations.
15
Copyright Notice
The instruction manual and the software are copyrighted by SANYO Electric Co., Ltd. No materials contained in the manual and the software may, wholly or partially, be copied, modified, reproduced, or distributed in any format without the prior permission of the copyright holder.
Microsoft, Windows, ActiveX and Internet Explorer are registered trademarks or trademarks of
Microsoft Corporation in the United States and other countries.
The official name for “Windows” used in this manual is Microsoft ® Windows ® Operating System.
In this manual, note that the word “Windows” refers to both “Microsoft ® Windows ® XP Operating
System” and “Microsoft ® Windows ® Vista Operating System”.
Intel and Pentium are registered trademarks or trademarks of Intel Corporation and its subsidiaries in the United States and other countries.
IBM and IBM PC/AT are trademarks of International Business Machines Corporation.
HDMI, the HDMI Logo and High-Definition Multimedia Interface are trademarks or registered trademarks of HDMI Licensing LLC.
SDHC Logo is a trademark.
All other brands and product names in this manual are the registered trademarks or trademarks of their respective owners.
■
Notes on data storage
•
• It is recommended that important data be copied to a separate medium.
In the following situations, it is possible that recorded data may be lost (destroyed). Our company bears absolutely no responsibility for damages or profi ts loss due to the loss of data.
• The medium (SD card or external hard disk) is not used correctly.
• The medium is not installed on the device correctly.
• The medium is subjected to electrical or mechanical shock.
• The card is removed or the power is turned off while the card is being accessed.
• The medium has reached the end of its service life.
■
License for Software Contained in CD-ROM
•
•
Please read carefully the terms and conditions contained in the license agreement that appears on the screen during the software installation process. Provided that you have agreed to all the terms and conditions therein, you may use the software subject to the license agreement.
For information on the other products or services provided by third parties which are introduced in the CD-ROM, please contact each supplier or manufacturer.
16
advertisement
* Your assessment is very important for improving the workof artificial intelligence, which forms the content of this project