advertisement
▼
Scroll to page 2
of 278
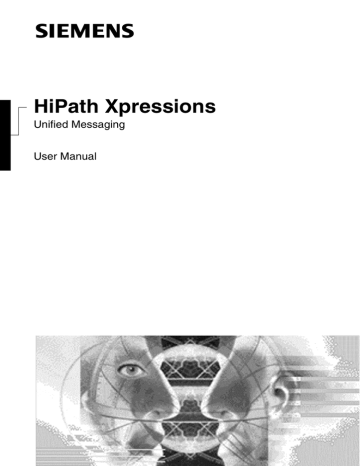
s HiPath Xpressions Unified Messaging User Manual This manual describes the entire function range of HiPath Xpressions. The modular design of HiPath Xpressions means that all functions may not be installed on your system. The functions described in this manual, therefore, may not be available. Please ask your system administrator if you would like to find out which functions are installed on your system. bhbIVZ.fm Nur für den internen Gebrauch Contents Contents 1 Unified Messaging with HiPath Xpressions . . . . . . . . . . . . . . . . . . . . . . . . . . . . . . . . 1.1 Overview . . . . . . . . . . . . . . . . . . . . . . . . . . . . . . . . . . . . . . . . . . . . . . . . . . . . . . . . . . . 1.2 Differences Between E-Mail, Voice Mail and Fax Mail . . . . . . . . . . . . . . . . . . . . . . . . 1.3 HiPath Xpressions Unified Messaging User Manual . . . . . . . . . . . . . . . . . . . . . . . . . . 1.4 Preparations on Your Telephone/PABX . . . . . . . . . . . . . . . . . . . . . . . . . . . . . . . . . . . 1.5 User-specific data . . . . . . . . . . . . . . . . . . . . . . . . . . . . . . . . . . . . . . . . . . . . . . . . . . . . 1.5.1 Telephone system data . . . . . . . . . . . . . . . . . . . . . . . . . . . . . . . . . . . . . . . . . . . . . 1.5.2 Data for telephone access via PhoneMail . . . . . . . . . . . . . . . . . . . . . . . . . . . . . . . 1.5.3 Data for telephone access via VMS . . . . . . . . . . . . . . . . . . . . . . . . . . . . . . . . . . . 1.5.4 Data for PC access . . . . . . . . . . . . . . . . . . . . . . . . . . . . . . . . . . . . . . . . . . . . . . . . 0 1-1 1-1 1-2 1-2 1-3 1-3 1-3 1-3 1-4 1-4 2 Mailbox Processing on the PC and the E-Mail Service . . . . . . . . . . . . . . . . . . . . . . . 2-1 2.1 HiPath Xpressions Client . . . . . . . . . . . . . . . . . . . . . . . . . . . . . . . . . . . . . . . . . . . . . . . 2-2 2.2 Netscape Messenger . . . . . . . . . . . . . . . . . . . . . . . . . . . . . . . . . . . . . . . . . . . . . . . . . . 2-2 2.2.1 System Requirements . . . . . . . . . . . . . . . . . . . . . . . . . . . . . . . . . . . . . . . . . . . . . . 2-2 2.2.2 Setting up an Account in Netscape . . . . . . . . . . . . . . . . . . . . . . . . . . . . . . . . . . . . 2-3 2.2.3 Receiving Messages with Netscape . . . . . . . . . . . . . . . . . . . . . . . . . . . . . . . . . . . 2-5 2.2.4 Sending Messages with Netscape . . . . . . . . . . . . . . . . . . . . . . . . . . . . . . . . . . . . 2-6 2.2.4.1 Routing Messages to HiPath Xpressions Distribution lists . . . . . . . . . . . . . . . 2-6 2.2.4.2 Fax Messages . . . . . . . . . . . . . . . . . . . . . . . . . . . . . . . . . . . . . . . . . . . . . . . . 2-6 2.2.4.3 Routing Short Messages to a Mobile Telephone . . . . . . . . . . . . . . . . . . . . . . 2-7 2.2.5 Importing the HiPath Xpressions Address Book into Netscape . . . . . . . . . . . . . . 2-7 2.3 Microsoft Outlook Express . . . . . . . . . . . . . . . . . . . . . . . . . . . . . . . . . . . . . . . . . . . . . . 2-8 2.3.1 System Requirements . . . . . . . . . . . . . . . . . . . . . . . . . . . . . . . . . . . . . . . . . . . . . . 2-8 2.3.2 Setting up an Account in Microsoft Outlook Express . . . . . . . . . . . . . . . . . . . . . . 2-8 2.3.3 Receiving Messages with Microsoft Outlook Express. . . . . . . . . . . . . . . . . . . . . 2-13 2.3.4 Sending Messages with Microsoft Outlook Express . . . . . . . . . . . . . . . . . . . . . . 2-14 2.3.4.1 Routing Messages to HiPath Xpressions distribution lists . . . . . . . . . . . . . . 2-14 2.3.4.2 Fax Messages . . . . . . . . . . . . . . . . . . . . . . . . . . . . . . . . . . . . . . . . . . . . . . . 2-14 2.3.4.3 Routing Short Messages to a Mobile Telephone (SMS). . . . . . . . . . . . . . . . 2-14 2.3.5 Importing a HiPath Xpressions Address Book into Outlook Express . . . . . . . . . 2-14 2.4 Microsoft Outlook in Internet Mail Operation . . . . . . . . . . . . . . . . . . . . . . . . . . . . . . . 2-17 2.4.1 System Requirements . . . . . . . . . . . . . . . . . . . . . . . . . . . . . . . . . . . . . . . . . . . . . 2-17 2.4.2 Setting up an Account in MS Outlook (Internet Operation) . . . . . . . . . . . . . . . . . 2-17 2.4.3 Receiving Messages with MS Outlook (Internet Operation) . . . . . . . . . . . . . . . . 2-18 2.4.4 Sending Messages with MS Outlook (Internet Operation) . . . . . . . . . . . . . . . . . 2-18 2.4.4.1 Routing Messages to HiPath Xpressions distribution lists . . . . . . . . . . . . . . 2-18 2.4.4.2 Fax Messages . . . . . . . . . . . . . . . . . . . . . . . . . . . . . . . . . . . . . . . . . . . . . . . 2-18 2.4.4.3 Routing Short Messages to a Mobile Telephone (SMS). . . . . . . . . . . . . . . . 2-18 2.4.5 Importing the HiPath Xpressions Address Book into MS Outlook (Internet Operation). . . . . . . . . . . . . . . . . . . . . . . . . . . . . . . . . . . . . . . . . . . . . . . 2-19 A31003-S2330-B690-2-7619, January 2003 HiPath Xpressions V3.0, Operating Manual 0-3 bhbIVZ.fm Contents Nur für den internen Gebrauch 2.5 Outlook 2002 in Exchange Operation . . . . . . . . . . . . . . . . . . . . . . . . . . . . . . . . . . . . . 2.5.1 System Requirements . . . . . . . . . . . . . . . . . . . . . . . . . . . . . . . . . . . . . . . . . . . . . 2.5.2 Receiving Messages . . . . . . . . . . . . . . . . . . . . . . . . . . . . . . . . . . . . . . . . . . . . . . 2.5.3 Sending Messages . . . . . . . . . . . . . . . . . . . . . . . . . . . . . . . . . . . . . . . . . . . . . . . . 2.5.3.1 Sending Messages using SMS as an Example . . . . . . . . . . . . . . . . . . . . . . . 2.5.3.2 Adding HiPath Xpressions Addresses to the Microsoft Exchange Address Book . . . . . . . . . . . . . . . . . . . . . . . . . . . . . . . . . . . . . . . . . . . . . . . . 2.5.3.3 Other HiPath Xpressions Addresses . . . . . . . . . . . . . . . . . . . . . . . . . . . . . . . 2.6 HiPath Xpressions Outlook Extensions. . . . . . . . . . . . . . . . . . . . . . . . . . . . . . . . . . . . 2.6.1 System Requirements . . . . . . . . . . . . . . . . . . . . . . . . . . . . . . . . . . . . . . . . . . . . . 2.6.2 Installation . . . . . . . . . . . . . . . . . . . . . . . . . . . . . . . . . . . . . . . . . . . . . . . . . . . . . . 2.6.3 Uninstallation . . . . . . . . . . . . . . . . . . . . . . . . . . . . . . . . . . . . . . . . . . . . . . . . . . . . 2.6.4 Starting Microsoft Outlook . . . . . . . . . . . . . . . . . . . . . . . . . . . . . . . . . . . . . . . . . . 2.6.4.1 Network Connection. . . . . . . . . . . . . . . . . . . . . . . . . . . . . . . . . . . . . . . . . . . . 2.6.4.2 Options. . . . . . . . . . . . . . . . . . . . . . . . . . . . . . . . . . . . . . . . . . . . . . . . . . . . . . 2.6.4.3 Phone Number. . . . . . . . . . . . . . . . . . . . . . . . . . . . . . . . . . . . . . . . . . . . . . . . 2.6.4.4 Creating Input Forms . . . . . . . . . . . . . . . . . . . . . . . . . . . . . . . . . . . . . . . . . . . 2.6.5 Settings in Microsoft Outlook . . . . . . . . . . . . . . . . . . . . . . . . . . . . . . . . . . . . . . . . 2.6.5.1 Activating/Deactivating HiPath Xpressions Outlook Extensions . . . . . . . . . . 2.6.5.2 Message Format . . . . . . . . . . . . . . . . . . . . . . . . . . . . . . . . . . . . . . . . . . . . . . 2.6.5.3 The HiPath Xpressions Tab . . . . . . . . . . . . . . . . . . . . . . . . . . . . . . . . . . . . . . 2.6.6 Callback . . . . . . . . . . . . . . . . . . . . . . . . . . . . . . . . . . . . . . . . . . . . . . . . . . . . . . . . 2.6.6.1 Telephone Call To Contact . . . . . . . . . . . . . . . . . . . . . . . . . . . . . . . . . . . . . . 2.6.6.2 Calling the Originator of a Message. . . . . . . . . . . . . . . . . . . . . . . . . . . . . . . . 2.6.6.3 Calling From the Exchange Address Book . . . . . . . . . . . . . . . . . . . . . . . . . . 2.6.7 Playback . . . . . . . . . . . . . . . . . . . . . . . . . . . . . . . . . . . . . . . . . . . . . . . . . . . . . . . . 2.6.7.1 Playback on the Telephone . . . . . . . . . . . . . . . . . . . . . . . . . . . . . . . . . . . . . . 2.6.7.2 Playback on the PC Sound System . . . . . . . . . . . . . . . . . . . . . . . . . . . . . . . . 2.6.8 Short Message Service (SMS) . . . . . . . . . . . . . . . . . . . . . . . . . . . . . . . . . . . . . . . 2.6.8.1 Sending an SMS to a Contact . . . . . . . . . . . . . . . . . . . . . . . . . . . . . . . . . . . . 2.6.8.2 Sending an SMS to the Originator of a Message. . . . . . . . . . . . . . . . . . . . . . 2.6.8.3 Sending an SMS from the Exchange Address Book . . . . . . . . . . . . . . . . . . . 2.6.9 Fax Messages . . . . . . . . . . . . . . . . . . . . . . . . . . . . . . . . . . . . . . . . . . . . . . . . . . . 2.6.9.1 Sending a Fax Message to a Contact . . . . . . . . . . . . . . . . . . . . . . . . . . . . . . 2.6.9.2 Sending a Fax Message to the Originator of a Message. . . . . . . . . . . . . . . . 2.6.9.3 Sending a Fax Message from the Exchange Address Book . . . . . . . . . . . . . 2.6.9.4 Sending a Fax Message from other Microsoft Office Applications . . . . . . . . 2.6.9.5 Sending a Fax Message From Your Workstation . . . . . . . . . . . . . . . . . . . . . 2.6.9.6 Viewing Fax Messages . . . . . . . . . . . . . . . . . . . . . . . . . . . . . . . . . . . . . . . . . 2.6.9.7 Answering/Forwarding a Fax Message with Annotations . . . . . . . . . . . . . . . 2.6.10 Fax-on-Demand . . . . . . . . . . . . . . . . . . . . . . . . . . . . . . . . . . . . . . . . . . . . . . . . . 2.6.10.1 Specify/Modify Remote Station . . . . . . . . . . . . . . . . . . . . . . . . . . . . . . . . . . 2.6.10.2 Retrieving a Fax. . . . . . . . . . . . . . . . . . . . . . . . . . . . . . . . . . . . . . . . . . . . . . 2.6.11 Voice Messages . . . . . . . . . . . . . . . . . . . . . . . . . . . . . . . . . . . . . . . . . . . . . . . . . 0-4 2-21 2-21 2-22 2-22 2-22 2-24 2-26 2-26 2-27 2-28 2-31 2-32 2-32 2-33 2-33 2-34 2-34 2-34 2-35 2-36 2-37 2-37 2-37 2-38 2-38 2-38 2-38 2-39 2-39 2-40 2-40 2-41 2-42 2-42 2-42 2-42 2-44 2-45 2-47 2-49 2-49 2-51 2-52 A31003-S2330-B690-2-7619, January 2003 HiPath Xpressions V3.0, Operating Manual bhbIVZ.fm Nur für den internen Gebrauch Contents 2.6.11.1 Sending a Voice Message to a Contact . . . . . . . . . . . . . . . . . . . . . . . . . . . 2.6.11.2 Sending a Voice Message to the Originator of a Message. . . . . . . . . . . . . 2.6.11.3 Sending Voice Messages from the Exchange Address Book. . . . . . . . . . . 2.6.11.4 Playing Back a Voice Message . . . . . . . . . . . . . . . . . . . . . . . . . . . . . . . . . 2.6.11.5 Forwarding a Message with a Voice Comment . . . . . . . . . . . . . . . . . . . . . 2.6.12 Address Book . . . . . . . . . . . . . . . . . . . . . . . . . . . . . . . . . . . . . . . . . . . . . . . . . . 2.6.13 Client Assistant . . . . . . . . . . . . . . . . . . . . . . . . . . . . . . . . . . . . . . . . . . . . . . . . . 2.6.14 Analyzing and Correcting Problems . . . . . . . . . . . . . . . . . . . . . . . . . . . . . . . . . 2.6.14.1 Problems with Buttons . . . . . . . . . . . . . . . . . . . . . . . . . . . . . . . . . . . . . . . . 2.6.14.2 Problems with Callback and Voice Output . . . . . . . . . . . . . . . . . . . . . . . . . 2.6.14.3 Problems with SMS, Fax and Voice Messages . . . . . . . . . . . . . . . . . . . . . 2.6.14.4 Problems with the Address Book . . . . . . . . . . . . . . . . . . . . . . . . . . . . . . . . 2.6.14.5 Problems with the Client Assistant . . . . . . . . . . . . . . . . . . . . . . . . . . . . . . . 2.6.15 Import from Internet Mail . . . . . . . . . . . . . . . . . . . . . . . . . . . . . . . . . . . . . . . . . . 2.7 HiPath Xpressions Lotus Notes Extensions. . . . . . . . . . . . . . . . . . . . . . . . . . . . . . . . 2.7.1 Settings for Unified Messaging . . . . . . . . . . . . . . . . . . . . . . . . . . . . . . . . . . . . . . 2.7.1.1 General Settings . . . . . . . . . . . . . . . . . . . . . . . . . . . . . . . . . . . . . . . . . . . . . . 2.7.1.2 Send Form Settings . . . . . . . . . . . . . . . . . . . . . . . . . . . . . . . . . . . . . . . . . . . 2.7.1.3 Unified Messaging Settings . . . . . . . . . . . . . . . . . . . . . . . . . . . . . . . . . . . . . 2.7.2 Sending Fax Messages. . . . . . . . . . . . . . . . . . . . . . . . . . . . . . . . . . . . . . . . . . . . 2.7.3 Using the Lotus Notes Fax Printer Extension . . . . . . . . . . . . . . . . . . . . . . . . . . . 2.7.4 Fax on Demand. . . . . . . . . . . . . . . . . . . . . . . . . . . . . . . . . . . . . . . . . . . . . . . . . . 2.7.5 Displaying Received Faxes . . . . . . . . . . . . . . . . . . . . . . . . . . . . . . . . . . . . . . . . . 2.7.6 Sending SMS Messages . . . . . . . . . . . . . . . . . . . . . . . . . . . . . . . . . . . . . . . . . . . 2.7.7 Sending Voice Mails . . . . . . . . . . . . . . . . . . . . . . . . . . . . . . . . . . . . . . . . . . . . . . 2.7.8 Replying To a Message Via a Voice Comment. . . . . . . . . . . . . . . . . . . . . . . . . . 2.7.9 Sending Voice Mails Using Lotus Notes E-Mail Client . . . . . . . . . . . . . . . . . . . . 2.7.9.1 Setting up an XPR Lotus Notes Address . . . . . . . . . . . . . . . . . . . . . . . . . . . 2.7.9.2 Sending Messages . . . . . . . . . . . . . . . . . . . . . . . . . . . . . . . . . . . . . . . . . . . . 2.7.10 Synchronizing Read/Unread Marks. . . . . . . . . . . . . . . . . . . . . . . . . . . . . . . . . . 2.7.11 Using Telephony Functions Under Lotus Notes . . . . . . . . . . . . . . . . . . . . . . . . 2.7.11.1 Making a Telephone Call . . . . . . . . . . . . . . . . . . . . . . . . . . . . . . . . . . . . . . 2.8 HiPath Xpressions WebClient . . . . . . . . . . . . . . . . . . . . . . . . . . . . . . . . . . . . . . . . . . 2.8.1 Overview of Functions. . . . . . . . . . . . . . . . . . . . . . . . . . . . . . . . . . . . . . . . . . . . . 2.8.2 Help . . . . . . . . . . . . . . . . . . . . . . . . . . . . . . . . . . . . . . . . . . . . . . . . . . . . . . . . . . . 2.8.3 Web Browser. . . . . . . . . . . . . . . . . . . . . . . . . . . . . . . . . . . . . . . . . . . . . . . . . . . . 2.8.4 Starting and Exiting the WebClient . . . . . . . . . . . . . . . . . . . . . . . . . . . . . . . . . . . 2.8.4.1 Starting the WebClient . . . . . . . . . . . . . . . . . . . . . . . . . . . . . . . . . . . . . . . . . 2.8.4.2 Selecting a Language . . . . . . . . . . . . . . . . . . . . . . . . . . . . . . . . . . . . . . . . . . 2.8.4.3 Navigation. . . . . . . . . . . . . . . . . . . . . . . . . . . . . . . . . . . . . . . . . . . . . . . . . . . 2.8.4.4 Login . . . . . . . . . . . . . . . . . . . . . . . . . . . . . . . . . . . . . . . . . . . . . . . . . . . . . . . 2.8.4.5 Login via SSL (Secure Sockets Layer) . . . . . . . . . . . . . . . . . . . . . . . . . . . . . 2.8.4.6 Logoff . . . . . . . . . . . . . . . . . . . . . . . . . . . . . . . . . . . . . . . . . . . . . . . . . . . . . . 2.8.5 Sending Messages . . . . . . . . . . . . . . . . . . . . . . . . . . . . . . . . . . . . . . . . . . . . . . . A31003-S2330-B690-2-7619, January 2003 HiPath Xpressions V3.0, Operating Manual 2-54 2-54 2-54 2-55 2-57 2-59 2-61 2-61 2-61 2-61 2-62 2-62 2-62 2-63 2-64 2-64 2-65 2-66 2-67 2-68 2-71 2-72 2-73 2-75 2-76 2-79 2-80 2-80 2-81 2-82 2-82 2-82 2-83 2-83 2-83 2-83 2-84 2-84 2-85 2-85 2-86 2-87 2-88 2-89 0-5 bhbIVZ.fm Contents Nur für den internen Gebrauch 2.8.5.1 Composing Messages . . . . . . . . . . . . . . . . . . . . . . . . . . . . . . . . . . . . . . . . . . 2-89 2.8.5.2 Inserting File Attachments . . . . . . . . . . . . . . . . . . . . . . . . . . . . . . . . . . . . . . . 2-90 2.8.5.3 Selecting File Attachments . . . . . . . . . . . . . . . . . . . . . . . . . . . . . . . . . . . . . . 2-92 2.8.5.4 Deleting File Attachments . . . . . . . . . . . . . . . . . . . . . . . . . . . . . . . . . . . . . . . 2-92 2.8.5.5 Sending Messages . . . . . . . . . . . . . . . . . . . . . . . . . . . . . . . . . . . . . . . . . . . . 2-93 2.8.6 Fax-on-Demand . . . . . . . . . . . . . . . . . . . . . . . . . . . . . . . . . . . . . . . . . . . . . . . . . . 2-93 2.8.7 Sent Items . . . . . . . . . . . . . . . . . . . . . . . . . . . . . . . . . . . . . . . . . . . . . . . . . . . . . . 2-93 2.8.7.1 Checking the Send Status . . . . . . . . . . . . . . . . . . . . . . . . . . . . . . . . . . . . . . . 2-94 2.8.7.2 Changing Sorting . . . . . . . . . . . . . . . . . . . . . . . . . . . . . . . . . . . . . . . . . . . . . . 2-95 2.8.7.3 Sending Messages to Additional Recipients . . . . . . . . . . . . . . . . . . . . . . . . . 2-95 2.8.7.4 Deleting Messages . . . . . . . . . . . . . . . . . . . . . . . . . . . . . . . . . . . . . . . . . . . . 2-95 2.8.8 Receiving Messages (Inbox) . . . . . . . . . . . . . . . . . . . . . . . . . . . . . . . . . . . . . . . . 2-96 2.8.8.1 Changing Sorting . . . . . . . . . . . . . . . . . . . . . . . . . . . . . . . . . . . . . . . . . . . . . . 2-97 2.8.8.2 Reading Text Messages . . . . . . . . . . . . . . . . . . . . . . . . . . . . . . . . . . . . . . . . 2-97 2.8.8.3 Reading Fax Messages . . . . . . . . . . . . . . . . . . . . . . . . . . . . . . . . . . . . . . . . . 2-98 2.8.8.4 Listening to Voice Messages . . . . . . . . . . . . . . . . . . . . . . . . . . . . . . . . . . . . . 2-99 2.8.8.5 Opening Message Attachments. . . . . . . . . . . . . . . . . . . . . . . . . . . . . . . . . . 2-100 2.8.8.6 Forwarding Messages . . . . . . . . . . . . . . . . . . . . . . . . . . . . . . . . . . . . . . . . . 2-100 2.8.9 Replying to Messages . . . . . . . . . . . . . . . . . . . . . . . . . . . . . . . . . . . . . . . . . . . . 2-100 2.8.9.1 Replying with the Original Message. . . . . . . . . . . . . . . . . . . . . . . . . . . . . . . 2-101 2.8.9.2 Replying without the Original Message . . . . . . . . . . . . . . . . . . . . . . . . . . . . 2-101 2.8.9.3 Deleting Messages . . . . . . . . . . . . . . . . . . . . . . . . . . . . . . . . . . . . . . . . . . . 2-101 2.8.10 Options . . . . . . . . . . . . . . . . . . . . . . . . . . . . . . . . . . . . . . . . . . . . . . . . . . . . . . . 2-102 2.8.10.1 User Data. . . . . . . . . . . . . . . . . . . . . . . . . . . . . . . . . . . . . . . . . . . . . . . . . . 2-103 2.8.10.2 Changing a Password . . . . . . . . . . . . . . . . . . . . . . . . . . . . . . . . . . . . . . . . 2-104 2.8.10.3 Selecting Languages . . . . . . . . . . . . . . . . . . . . . . . . . . . . . . . . . . . . . . . . . 2-105 2.8.10.4 Configuring Notifications . . . . . . . . . . . . . . . . . . . . . . . . . . . . . . . . . . . . . . 2-105 2.8.10.5 Changing the Telephone Password (PIN) for Telephone Access . . . . . . . 2-106 2.8.10.6 Forwarding . . . . . . . . . . . . . . . . . . . . . . . . . . . . . . . . . . . . . . . . . . . . . . . . . 2-107 2.8.10.7 POP3 Access Data . . . . . . . . . . . . . . . . . . . . . . . . . . . . . . . . . . . . . . . . . . 2-108 2.9 Client Assistant . . . . . . . . . . . . . . . . . . . . . . . . . . . . . . . . . . . . . . . . . . . . . . . . . . . . . 2-109 2.9.1 Overview. . . . . . . . . . . . . . . . . . . . . . . . . . . . . . . . . . . . . . . . . . . . . . . . . . . . . . . 2-109 2.9.2 Web Browser . . . . . . . . . . . . . . . . . . . . . . . . . . . . . . . . . . . . . . . . . . . . . . . . . . . 2-110 2.9.3 Help . . . . . . . . . . . . . . . . . . . . . . . . . . . . . . . . . . . . . . . . . . . . . . . . . . . . . . . . . . 2-110 2.9.4 Settings on Your Computer . . . . . . . . . . . . . . . . . . . . . . . . . . . . . . . . . . . . . . . . 2-111 2.9.4.1 HiPath Xpressions Mailbox . . . . . . . . . . . . . . . . . . . . . . . . . . . . . . . . . . . . . 2-111 2.9.4.2 Screen Resolution . . . . . . . . . . . . . . . . . . . . . . . . . . . . . . . . . . . . . . . . . . . . 2-111 2.9.4.3 Cache and Proxy Server: Netscape Communicator/Internet Explorer. . . . . 2-111 2.9.4.4 Style sheets: Netscape Communicator . . . . . . . . . . . . . . . . . . . . . . . . . . . . 2-111 2.9.5 Starting and Exiting the Client Assistant. . . . . . . . . . . . . . . . . . . . . . . . . . . . . . . 2-112 2.9.5.1 Login . . . . . . . . . . . . . . . . . . . . . . . . . . . . . . . . . . . . . . . . . . . . . . . . . . . . . . 2-112 2.9.5.2 Login via SSL (Secure Sockets Layer) . . . . . . . . . . . . . . . . . . . . . . . . . . . . 2-113 2.9.5.3 Selecting a Language . . . . . . . . . . . . . . . . . . . . . . . . . . . . . . . . . . . . . . . . . 2-113 2.9.5.4 Logout . . . . . . . . . . . . . . . . . . . . . . . . . . . . . . . . . . . . . . . . . . . . . . . . . . . . . 2-114 0-6 A31003-S2330-B690-2-7619, January 2003 HiPath Xpressions V3.0, Operating Manual bhbIVZ.fm Nur für den internen Gebrauch Contents 2.9.6 General Procedure . . . . . . . . . . . . . . . . . . . . . . . . . . . . . . . . . . . . . . . . . . . . . . 2.9.6.1 Navigation. . . . . . . . . . . . . . . . . . . . . . . . . . . . . . . . . . . . . . . . . . . . . . . . . . 2.9.6.2 Changing Settings . . . . . . . . . . . . . . . . . . . . . . . . . . . . . . . . . . . . . . . . . . . 2.9.6.3 Saving Modifications. . . . . . . . . . . . . . . . . . . . . . . . . . . . . . . . . . . . . . . . . . 2.9.7 User Data . . . . . . . . . . . . . . . . . . . . . . . . . . . . . . . . . . . . . . . . . . . . . . . . . . . . . 2.9.7.1 Changing Your Own Password. . . . . . . . . . . . . . . . . . . . . . . . . . . . . . . . . . 2.9.7.2 Language Selection . . . . . . . . . . . . . . . . . . . . . . . . . . . . . . . . . . . . . . . . . . 2.9.7.3 Supplementing User Data . . . . . . . . . . . . . . . . . . . . . . . . . . . . . . . . . . . . . 2.9.8 Voice Mail System Settings. . . . . . . . . . . . . . . . . . . . . . . . . . . . . . . . . . . . . . . . 2.9.8.1 Changing the Telephone Password (PIN) . . . . . . . . . . . . . . . . . . . . . . . . . 2.9.8.2 Selecting the Voice Mail System . . . . . . . . . . . . . . . . . . . . . . . . . . . . . . . . 2.9.8.3 Configuring a Referral Extension . . . . . . . . . . . . . . . . . . . . . . . . . . . . . . . . 2.9.8.4 Mailbox Options . . . . . . . . . . . . . . . . . . . . . . . . . . . . . . . . . . . . . . . . . . . . . 2.9.8.5 Caller options . . . . . . . . . . . . . . . . . . . . . . . . . . . . . . . . . . . . . . . . . . . . . . . 2.9.8.6 Mobility number . . . . . . . . . . . . . . . . . . . . . . . . . . . . . . . . . . . . . . . . . . . . . 2.9.8.7 Forwarding Incoming Calls . . . . . . . . . . . . . . . . . . . . . . . . . . . . . . . . . . . . . 2.9.8.8 Editing Messages on the Telephone . . . . . . . . . . . . . . . . . . . . . . . . . . . . . 2.9.9 Configuring Forwarding . . . . . . . . . . . . . . . . . . . . . . . . . . . . . . . . . . . . . . . . . . . 2.9.10 Configuring Notifications . . . . . . . . . . . . . . . . . . . . . . . . . . . . . . . . . . . . . . . . . 2.9.11 Creating Distribution Lists . . . . . . . . . . . . . . . . . . . . . . . . . . . . . . . . . . . . . . . . 2.9.11.1 Creating a Private Distribution List . . . . . . . . . . . . . . . . . . . . . . . . . . . . . . 2.9.11.2 Editing Distribution Lists . . . . . . . . . . . . . . . . . . . . . . . . . . . . . . . . . . . . . . 2.9.11.3 Deleting a Distribution List . . . . . . . . . . . . . . . . . . . . . . . . . . . . . . . . . . . . 2.9.12 Fax Forms . . . . . . . . . . . . . . . . . . . . . . . . . . . . . . . . . . . . . . . . . . . . . . . . . . . . 2.9.13 Time Profiles . . . . . . . . . . . . . . . . . . . . . . . . . . . . . . . . . . . . . . . . . . . . . . . . . . 2.9.14 Creating Recordings . . . . . . . . . . . . . . . . . . . . . . . . . . . . . . . . . . . . . . . . . . . . 2.9.14.1 Personal Name Recording . . . . . . . . . . . . . . . . . . . . . . . . . . . . . . . . . . . . 2.9.14.2 Creating and Editing Personal Greetings . . . . . . . . . . . . . . . . . . . . . . . . . 2.9.15 Default Output Devices . . . . . . . . . . . . . . . . . . . . . . . . . . . . . . . . . . . . . . . . . . 2.9.16 Switching to the WebClient . . . . . . . . . . . . . . . . . . . . . . . . . . . . . . . . . . . . . . . 2-115 2-115 2-116 2-116 2-117 2-118 2-118 2-118 2-119 2-120 2-120 2-121 2-121 2-121 2-122 2-122 2-123 2-124 2-126 2-131 2-132 2-132 2-134 2-135 2-136 2-138 2-139 2-140 2-141 2-142 3 Mailbox Processing on the Telephone and the Voice Mail Service Voicemail . . . . 3.1 General . . . . . . . . . . . . . . . . . . . . . . . . . . . . . . . . . . . . . . . . . . . . . . . . . . . . . . . . . . . . 3.1.1 Preparations on your Telephone/PABX . . . . . . . . . . . . . . . . . . . . . . . . . . . . . . . . 3.1.2 Explanation of the Symbols. . . . . . . . . . . . . . . . . . . . . . . . . . . . . . . . . . . . . . . . . . 3.1.3 Distribution lists . . . . . . . . . . . . . . . . . . . . . . . . . . . . . . . . . . . . . . . . . . . . . . . . . . . 3.1.4 Referral Extension. . . . . . . . . . . . . . . . . . . . . . . . . . . . . . . . . . . . . . . . . . . . . . . . . 3.1.5 Default Printer . . . . . . . . . . . . . . . . . . . . . . . . . . . . . . . . . . . . . . . . . . . . . . . . . . . . 3.1.6 Default Fax Device . . . . . . . . . . . . . . . . . . . . . . . . . . . . . . . . . . . . . . . . . . . . . . . . 3.1.7 Memory Restrictions . . . . . . . . . . . . . . . . . . . . . . . . . . . . . . . . . . . . . . . . . . . . . . . 3.1.8 Additional Features in VMS. . . . . . . . . . . . . . . . . . . . . . . . . . . . . . . . . . . . . . . . . . 3.1.8.1 Direct Callback Connection with the Originator of a Message . . . . . . . . . . . . 3.1.8.2 Broadcast Call / Broadcast Message . . . . . . . . . . . . . . . . . . . . . . . . . . . . . . . 3.1.8.3 Private and Public Distribution Lists . . . . . . . . . . . . . . . . . . . . . . . . . . . . . . . . 3.1.9 User Prompts . . . . . . . . . . . . . . . . . . . . . . . . . . . . . . . . . . . . . . . . . . . . . . . . . . . . 3-1 3-1 3-2 3-2 3-2 3-3 3-3 3-3 3-3 3-4 3-4 3-4 3-4 3-5 A31003-S2330-B690-2-7619, January 2003 HiPath Xpressions V3.0, Operating Manual 0-7 bhbIVZ.fm Contents Nur für den internen Gebrauch 3.1.9.1 Repeating System Announcements. . . . . . . . . . . . . . . . . . . . . . . . . . . . . . . . . 3-5 3.1.9.2 Requesting Help (PhoneMail) . . . . . . . . . . . . . . . . . . . . . . . . . . . . . . . . . . . . . 3-5 3.1.9.3 Incorrect Entries. . . . . . . . . . . . . . . . . . . . . . . . . . . . . . . . . . . . . . . . . . . . . . . . 3-5 3.1.9.4 Terminating the Connection. . . . . . . . . . . . . . . . . . . . . . . . . . . . . . . . . . . . . . . 3-6 3.1.9.5 Returning to the Main Menu (VMS) . . . . . . . . . . . . . . . . . . . . . . . . . . . . . . . . . 3-6 3.2 Operating your Mailbox with PhoneMail . . . . . . . . . . . . . . . . . . . . . . . . . . . . . . . . . . . . 3-7 3.2.1 Access Options. . . . . . . . . . . . . . . . . . . . . . . . . . . . . . . . . . . . . . . . . . . . . . . . . . . . 3-7 3.2.2 Using your own Mailbox (Direct Access) . . . . . . . . . . . . . . . . . . . . . . . . . . . . . . . . 3-8 3.2.2.1 Dialing your own Mailbox . . . . . . . . . . . . . . . . . . . . . . . . . . . . . . . . . . . . . . . . . 3-9 3.2.3 Options in the Main Menu. . . . . . . . . . . . . . . . . . . . . . . . . . . . . . . . . . . . . . . . . . . 3-10 3.2.3.1 Listening to/Retrieving Messages . . . . . . . . . . . . . . . . . . . . . . . . . . . . . . . . . 3-11 3.2.3.2 Playing Back Messages. . . . . . . . . . . . . . . . . . . . . . . . . . . . . . . . . . . . . . . . . 3-12 3.2.3.3 Checking Recipient Numbers . . . . . . . . . . . . . . . . . . . . . . . . . . . . . . . . . . . . 3-17 3.2.3.4 Recording and Sending Messages . . . . . . . . . . . . . . . . . . . . . . . . . . . . . . . . 3-18 3.2.4 Selecting the Send Options . . . . . . . . . . . . . . . . . . . . . . . . . . . . . . . . . . . . . . . . . 3-19 3.2.4.1 Changing Answering Options . . . . . . . . . . . . . . . . . . . . . . . . . . . . . . . . . . . . 3-20 3.2.4.2 Changing Mailbox Options. . . . . . . . . . . . . . . . . . . . . . . . . . . . . . . . . . . . . . . 3-25 3.2.5 Connection . . . . . . . . . . . . . . . . . . . . . . . . . . . . . . . . . . . . . . . . . . . . . . . . . . . . . . 3-32 3.2.6 Dialing an External Mailbox (Guest Access or Universal Access) . . . . . . . . . . . . 3-33 3.2.6.1 Leaving a Message for Mailbox Owners . . . . . . . . . . . . . . . . . . . . . . . . . . . . 3-33 3.2.7 Call Forwarding (Forward Access) . . . . . . . . . . . . . . . . . . . . . . . . . . . . . . . . . . . . 3-34 3.2.8 Using the Mailbox with the Mailbox Key (Callback Access) . . . . . . . . . . . . . . . . . 3-35 3.2.9 Using your Mailbox for your Mobile Telephone . . . . . . . . . . . . . . . . . . . . . . . . . . 3-36 3.2.9.1 Call Forwarding for Mobile Phones . . . . . . . . . . . . . . . . . . . . . . . . . . . . . . . . 3-36 3.2.9.2 Dialing your Mailbox. . . . . . . . . . . . . . . . . . . . . . . . . . . . . . . . . . . . . . . . . . . . 3-37 3.2.10 A Quick Reference Guide to the Menus and Key Sequences . . . . . . . . . . . . . . 3-38 3.3 Operating your Mailbox using VMS. . . . . . . . . . . . . . . . . . . . . . . . . . . . . . . . . . . . . . . 3-43 3.3.1 Access Options. . . . . . . . . . . . . . . . . . . . . . . . . . . . . . . . . . . . . . . . . . . . . . . . . . . 3-43 3.3.2 Using your own Mailbox (Direct Access, "Own Mailbox Code") . . . . . . . . . . . . . . 3-44 3.3.2.1 Overview . . . . . . . . . . . . . . . . . . . . . . . . . . . . . . . . . . . . . . . . . . . . . . . . . . . . 3-44 3.3.2.2 Dialing your own Mailbox . . . . . . . . . . . . . . . . . . . . . . . . . . . . . . . . . . . . . . . . 3-45 3.3.2.3 Default Edit Options . . . . . . . . . . . . . . . . . . . . . . . . . . . . . . . . . . . . . . . . . . . . 3-46 3.3.2.4 Options in the Main Menu (Direct Access). . . . . . . . . . . . . . . . . . . . . . . . . . . 3-47 3.3.2.5 Inbox . . . . . . . . . . . . . . . . . . . . . . . . . . . . . . . . . . . . . . . . . . . . . . . . . . . . . . . 3-47 3.3.2.6 Recording and Sending New Messages (Inbox / Sent Objects) . . . . . . . . . . 3-56 3.3.2.7 Recording a Dictation. . . . . . . . . . . . . . . . . . . . . . . . . . . . . . . . . . . . . . . . . . . 3-60 3.3.2.8 Editing Distribution Lists. . . . . . . . . . . . . . . . . . . . . . . . . . . . . . . . . . . . . . . . . 3-62 3.3.2.9 Answering Machine Functions (Shortcut) . . . . . . . . . . . . . . . . . . . . . . . . . . . 3-66 3.3.2.10 Setting up a Telephone Connection. . . . . . . . . . . . . . . . . . . . . . . . . . . . . . . 3-67 3.3.2.11 Special Functions. . . . . . . . . . . . . . . . . . . . . . . . . . . . . . . . . . . . . . . . . . . . . 3-67 3.3.3 Dialing an External Mailbox (Guest Access, Universal Access, "External Mailbox" code) . . . . . . . . . . . . . . . . . . . . . . . . . . . . . . . . . . . . . . . . . . . 3-78 3.3.3.1 Leaving a Message for Mailbox Owners . . . . . . . . . . . . . . . . . . . . . . . . . . . . 3-78 3.3.3.2 Additional Options in Guest Access or Universal Access Mode . . . . . . . . . . 3-78 0-8 A31003-S2330-B690-2-7619, January 2003 HiPath Xpressions V3.0, Operating Manual bhbIVZ.fm Nur für den internen Gebrauch Contents 3.3.4 Call Forwarding (CF, Forward Access) . . . . . . . . . . . . . . . . . . . . . . . . . . . . . . . . 3.3.5 A Quick Reference Guide to the Menus and Key Sequences. . . . . . . . . . . . . . . 3.3.5.1 Listening to and forwarding incoming messages . . . . . . . . . . . . . . . . . . . . . 3.3.5.2 Recording and Sending New Messages. . . . . . . . . . . . . . . . . . . . . . . . . . . . 3.3.6 Setting up a Telephone Connection from the Main Menu . . . . . . . . . . . . . . . . . . 3.3.6.1 Special Functions . . . . . . . . . . . . . . . . . . . . . . . . . . . . . . . . . . . . . . . . . . . . . 3.3.6.2 Dialing an External Mailbox (Guest Access, Universal Access): . . . . . . . . . 3-80 3-81 3-81 3-86 3-92 3-93 3-98 4 Fax Mail Service . . . . . . . . . . . . . . . . . . . . . . . . . . . . . . . . . . . . . . . . . . . . . . . . . . . . . . 4.1 Overview . . . . . . . . . . . . . . . . . . . . . . . . . . . . . . . . . . . . . . . . . . . . . . . . . . . . . . . . . . . 4.1.1 Requirements for Sending a Fax. . . . . . . . . . . . . . . . . . . . . . . . . . . . . . . . . . . . . . 4.1.2 Requirements for Receiving a Fax . . . . . . . . . . . . . . . . . . . . . . . . . . . . . . . . . . . . 4.1.3 Fax Cover . . . . . . . . . . . . . . . . . . . . . . . . . . . . . . . . . . . . . . . . . . . . . . . . . . . . . . . 4.1.4 Fax Logo . . . . . . . . . . . . . . . . . . . . . . . . . . . . . . . . . . . . . . . . . . . . . . . . . . . . . . . . 4.1.5 Fax Display . . . . . . . . . . . . . . . . . . . . . . . . . . . . . . . . . . . . . . . . . . . . . . . . . . . . . . 4.2 Sending Fax Messages . . . . . . . . . . . . . . . . . . . . . . . . . . . . . . . . . . . . . . . . . . . . . . . . 4.2.1 Sending a Sample Fax Message from MS Windows Explorer . . . . . . . . . . . . . . . 4.2.2 Sending a Fax at Favorable Rates . . . . . . . . . . . . . . . . . . . . . . . . . . . . . . . . . . . . 4.2.3 Using Fax on Demand Services . . . . . . . . . . . . . . . . . . . . . . . . . . . . . . . . . . . . . . 4-1 4-1 4-1 4-1 4-1 4-2 4-2 4-3 4-3 4-5 4-5 5 Short Message Service (SMS) for GSM . . . . . . . . . . . . . . . . . . . . . . . . . . . . . . . . . . . 5.1 Overview . . . . . . . . . . . . . . . . . . . . . . . . . . . . . . . . . . . . . . . . . . . . . . . . . . . . . . . . . . . 5.1.1 Application Options . . . . . . . . . . . . . . . . . . . . . . . . . . . . . . . . . . . . . . . . . . . . . . . . 5.1.2 SMS Features for GSM . . . . . . . . . . . . . . . . . . . . . . . . . . . . . . . . . . . . . . . . . . . . . 5.2 Sending Short Messages to GSM Users . . . . . . . . . . . . . . . . . . . . . . . . . . . . . . . . . . . 5.3 Tips for Everyday Use . . . . . . . . . . . . . . . . . . . . . . . . . . . . . . . . . . . . . . . . . . . . . . . . . 5.3.1 Sending a Callback Number . . . . . . . . . . . . . . . . . . . . . . . . . . . . . . . . . . . . . . . . . 5.3.2 Sending SMS Messages from Intranet Pages . . . . . . . . . . . . . . . . . . . . . . . . . . . 5-1 5-1 5-1 5-1 5-2 5-5 5-5 5-5 Abbreviations . . . . . . . . . . . . . . . . . . . . . . . . . . . . . . . . . . . . . . . . . . . . . . . . . . . . . . . . . A-1 Index . . . . . . . . . . . . . . . . . . . . . . . . . . . . . . . . . . . . . . . . . . . . . . . . . . . . . . . . . . . . . . . . . Z-1 A31003-S2330-B690-2-7619, January 2003 HiPath Xpressions V3.0, Operating Manual 0-9 bhbIVZ.fm Contents 0-10 Nur für den internen Gebrauch A31003-S2330-B690-2-7619, January 2003 HiPath Xpressions V3.0, Operating Manual Unified Messaging with HiPath Xpressions Overview 1 Unified Messaging with HiPath Xpressions 1.1 Overview HiPath Xpressions is a mail server for unified messaging. HiPath Xpressions integrates all mail services for voice mail, fax-mail, e-mail and the short message service (SMS). A non-servicespecific mailbox is set up for every user. Each user can be assigned a personal e-mail address and a personal fax number for the receipt of mail in this mailbox. The user’s telephone number and GSM number are valid numbers that are used to leave voice messages in the user’s mailbox. This mailbox can be accessed through a networked PC or through a telephone. The mailbox can be maintained from any telephone or any PC with Internet access. Every user in the office can be alerted to the arrival of new messages on the telephone by means of the mailbox LED or an acoustic signal. Users en route can be alerted via SMS or pager. The HiPath Xpressions server can be used as a mailbox server or as a gateway to other mail systems. The various formats are automatically converted on the server, provided the HiPath Xpressions server has been installed. This means that incoming messages of a particular service can be forwarded to other services provided the data conversion process is feasible. The following data conversions are permitted, for example: ● Text-to-speech (TTS) ● MS-Office documents (Word, Excel, PowerPoint) to fax ● Postscript to fax ● Adobe PDF to fax ● Fax to various graphic formats (JPG, TIF, BMP, DCX) Separate service-specific addresses or numbers can be defined for every mailbox. A31003-S2330-B690-2-7619, January 2003 HiPath Xpressions V3.0, User Manual 1-1 Unified Messaging with HiPath Xpressions Differences Between E-Mail, Voice Mail and Fax Mail 1.2 Differences Between E-Mail, Voice Mail and Fax Mail All messages stored in HiPath Xpressions are e-mail messages. Your e-mail client, therefore, displays all messages as e-mail messages. All voice or fax messages are provided as attachments to the e-mail. The purpose of the telephone access facility to your mailbox, however, is to distribute all messages according to the service. E-mail messages that only comprise an audio attachment are displayed as voice mails and messages that only comprise an image attachment are displayed as fax messages. You can configure Outlook 97, Outlook 98, Outlook 2000 or Outlook 2002 (Outlook XP) so that voice and fax messages are specially flagged. You can achieve this by installing special forms (see Section 2.6.2). 1.3 HiPath Xpressions Unified Messaging User Manual This document contains all of the important entry fields for operating and configuring the system. Depending on the operating system used (Windows 2000, NT, XP or Windows 98), the screen resolution and PC configuration, the appearance of these fields may vary a little. This manual describes how to operate your mailbox. It tells you: ● which settings you should make on your telephone/PABX (see Section 1.4). ● how to administrate your mailbox ● – using a PC with Internet/intranet access: see Section 2.9 – using any telephone: see Chapter 3, “Mailbox Processing on the Telephone and the Voice Mail Service Voicemail” how to process incoming messages – at your workstation on the PC: see Section 2.1, Section 2.2, Section 2.3, Section 2.4, and Section 2.5 – at any networked PC: see Section 2.2, Section 2.3, and Section 2.4 – using your own telephone: see Chapter 3, “Mailbox Processing on the Telephone and the Voice Mail Service Voicemail” and Section 3.2.8 – using any telephone: see Chapter 3, “Mailbox Processing on the Telephone and the Voice Mail Service Voicemail” ● how to send voice messages: see Section 3.2.6 and Section 3.2.3.4 ● how to send faxes: see Chapter 4, “Fax Mail Service” ● how to send e-mails: see Chapter 2, “Mailbox Processing on the PC and the E-Mail Service” ● how to send short messages: see Section 5.2 1-2 A31003-S2330-B690-2-7619, January 2003 HiPath Xpressions V3.0, User Manual Unified Messaging with HiPath Xpressions Preparations on Your Telephone/PABX 1.4 Preparations on Your Telephone/PABX For the optimal use of your mailbox, set the call forwarding or CFNR function for the voice and fax services. Voice or fax calls to your extension will then be forwarded to your HiPath Xpressions mailbox. Please refer to the operating instructions for your telephone or PABX for information on how to set up these functions. Your system administrator will tell you which numbers you must set as the call forwarding destination. 1.5 User-specific data This section provides you with an overview of all important user-specific or system-specific data. You will always have an overview of all important settings at hand if you note down all of the relevant data here. Your system administrator will give you the information you need. 1.5.1 Telephone system data Number for call forwarding, voice service = service access number for forward access Number for call forwarding, fax service 1.5.2 Data for telephone access via PhoneMail Dial own mailbox = service access number for direct access Dial external mailbox = service access number for guest access Service access number for callback access Service access number for universal access A31003-S2330-B690-2-7619, January 2003 HiPath Xpressions V3.0, User Manual 1-3 Unified Messaging with HiPath Xpressions User-specific data 1.5.3 Data for telephone access via VMS Dial own mailbox = service access number for direct access Dial external mailbox = service access number for guest access Service access number for callback access Service access number for universal access You can change your password for telephone access to the mailbox. You should not write down this password in the interests of security. 1.5.4 Data for PC access User name of the HiPath Xpressions user E-mail address for the HiPath Xpressions mailbox HiPath Xpressions server name IP address of the HiPath Xpressions server Domain address of the HiPath Xpressions server Server name for the inbox/incoming mail (this can be identical to the domain address) Server name for the outbox/outgoing mail (this can be identical to the inbox) Client Assistant URL 1-4 A31003-S2330-B690-2-7619, January 2003 HiPath Xpressions V3.0, User Manual Unified Messaging with HiPath Xpressions User-specific data WebClient URL Online documentation URL HiPath Xpressions address book URL for importing mail clients You can change your password for telephone access to the mailbox. You should not write down this password in the interests of security. A31003-S2330-B690-2-7619, January 2003 HiPath Xpressions V3.0, User Manual 1-5 Unified Messaging with HiPath Xpressions User-specific data 1-6 A31003-S2330-B690-2-7619, January 2003 HiPath Xpressions V3.0, User Manual Mailbox Processing on the PC and the E-Mail Service 2 Mailbox Processing on the PC and the E-Mail Service This chapter describes the PC access to your HiPath Xpressions mailbox. Using your PC, HiPath Xpressions provides you with a standard access interface to your voice messages, fax messages and e-mails. In principle, all e-mail clients that support IMAP4 access can be used. HiPath Xpressions supports the older POP3 access mode. This access mode, however, is not recommended since it does not include mailbox synchronization when connected to the Lotus Domino or Microsoft Exchange server. PC access is described using the following e-mail clients: ● HiPath Xpressions Communications Client (see the relevant user manual) ● Netscape Messenger (see Section 2.2) ● Microsoft Outlook Express (see Section 2.3) ● Microsoft Outlook in Internet Mail Operation (see Section 2.4) ● Microsoft Outlook in Internet Mail Operation in conjunction with Microsoft Exchange Server (see Section 2.5) ● Lotus Notes (see Section 2.7) ● HiPath Xpressions WebClient (see Section 2.8) ● Client Assistant (see Section 2.9) (access to fax and voice messages only, no e-mail access) HiPath Xpressions extensions can be installed for Microsoft Outlook and Lotus Notes. Outlook extensions comprise the following functions: ● initiation of a telephone call to a contact ● callback to the originator of a message ● initiation of a telephone call from the Exchange address book ● voice message playback on a telephone ● voice message playback on a PC sound system ● sending a short message (SMS) to a contact ● transfer of a short message (SMS) to the originator of a message ● transfer of a short message (SMS) to a mobile telephone from the address book ● sending a fax message to a contact A31003-S2330-B690-2-7619, January 2003 HiPath Xpressions V3.0, User Manual 2-1 Mailbox Processing on the PC and the E-Mail Service HiPath Xpressions Client ● sending a fax message to the originator of a message ● sending a fax message from the Exchange address book ● sending a fax message from Microsoft Office applications ● sending a fax message from Explorer ● fax-on-demand ● viewing fax messages ● answering/forwarding fax messages with annotations ● sending a voice message to a contact ● sending a voice message to the originator of a message ● sending a voice message from the Exchange address book ● form for voice message playback ● answering/forwarding voice messages with voice comments ● address book ● starting the Client Assistant You can ask your system administrator to inform you about your personal HiPath Xpressions user data that you require for mailbox processing tasks on the PC. 2.1 HiPath Xpressions Client You will find a description of the HiPath Xpressions client in the manual entitled HiPath Xpressions Unified Messaging Communications Client. 2.2 Netscape Messenger The descriptions in this chapter are based on Netscape Communicator Version 4.72. 2.2.1 2-2 System Requirements ● Netscape Communicator version 4.72 or higher ● Your PC must be equipped with a sound card, microphone, loudspeakers/headset and the relevant playback software to allow voice messages to be processed on your PC. ● The relevant graphics software must be installed on your PC to allow fax messages to be viewed. A graphics format that is supported by the user’s graphics software can be set for each individual user. A31003-S2330-B690-2-7619, January 2003 HiPath Xpressions V3.0, User Manual Mailbox Processing on the PC and the E-Mail Service Netscape Messenger 2.2.2 Setting up an Account in Netscape Access to your HiPath Xpressions mailbox using Netscape Communicator is performed using a profile created in Netscape Communicator. You can use a profile to communicate with a mailbox on a mail server. You must create a separate profile for every mail server if you are using a number of mail servers. Please refer to the description in Netscape Communicator for information on how to create a new profile. Start Netscape Communicator. Select the Preferences... command in the Edit menu. Then open the category Mail & Newsgroups and enter your name and e-mail address under Identity. The other boxes are optional. A31003-S2330-B690-2-7619, January 2003 HiPath Xpressions V3.0, User Manual 2-3 Mailbox Processing on the PC and the E-Mail Service Netscape Messenger Now click Mail Servers. In the Mail Servers window, select the Edit... option under Incoming Mail Servers and enter the server name and your user name. You must select IMAP as the Mail Server Type. Confirm with OK. 2-4 A31003-S2330-B690-2-7619, January 2003 HiPath Xpressions V3.0, User Manual Mailbox Processing on the PC and the E-Mail Service Netscape Messenger Now enter your user name and the address of the HiPath Xpressions server as the Outgoing Mail Server in the Mail Servers window. The options listed are not supported and may not be selected. Confirm with OK. The account for accessing your HiPath Xpressions mailbox is now set up. 2.2.3 Receiving Messages with Netscape Start Netscape Messenger to receive messages for the set up e-mail account. There are several ways of doing this. ● Using Start menu → Program Files → Netscape Communicator → Netscape Messenger ● Using Netscape Navigator and selecting Communicator → Netscape Messenger ● Using the mailbox symbol in Netscape Communicator. A31003-S2330-B690-2-7619, January 2003 HiPath Xpressions V3.0, User Manual 2-5 Mailbox Processing on the PC and the E-Mail Service Netscape Messenger When using the first two possibilities, click Get Msg and the password entry dialog appears. In the last case, the input window opens immediately. Enter your HiPath Xpressions password. The inbox opens and your messages are displayed once you have entered the correct password. All incoming messages are e-mail messages. Voice and fax messages are received as additional data in the form of attachments to the e-mail. An incoming voice message is attached to an e-mail as an audio file. If you have entered the relevant link for this file type (WAV) in Netscape, clicking the audio file starts the selected player and you can listen to your voice message. An incoming fax message is attached to an e-mail as a graphics file. If you are using graphics software that is linked in Netscape to the file type of the attachment, the corresponding program will be opened when you click on the attachment with the graphics file, thus displaying the fax. The graphics file displays the fax. If JPEG is set as the graphics format, Netscape Messenger will display the fax directly in the message window. 2.2.4 Sending Messages with Netscape All messages that you create and send using Netscape Messenger are normal e-mail messages. The HiPath Xpressions server can route your e-mail message, fax message or short message to a distribution list, fax device or mobile telephone using a special addressing procedure. 2.2.4.1 Routing Messages to HiPath Xpressions Distribution lists The personal distribution lists defined using the Client Assistant and the public distribution lists provided by the system administrator can be entered as recipient addresses. Please refer to Section 2.9.11, “Creating Distribution Lists” for information on the correct addressing of messages routed to HiPath Xpressions distribution lists. 2.2.4.2 Fax Messages All e-mail messages that you send via the HiPath Xpressions server to a fax address are received by the recipient as fax messages. Please refer to Chapter 4 for information on the correct addressing of messages to fax addresses. 2-6 A31003-S2330-B690-2-7619, January 2003 HiPath Xpressions V3.0, User Manual Mailbox Processing on the PC and the E-Mail Service Netscape Messenger 2.2.4.3 Routing Short Messages to a Mobile Telephone All e-mail messages that you send via the HiPath Xpressions server to an SMS address are received by the recipient as short messages. Please refer to Chapter 5, “Short Message Service (SMS) for GSM” for information on the correct addressing of messages to SMS addresses. 2.2.5 Importing the HiPath Xpressions Address Book into Netscape The HiPath Xpressions address book is provided by your system administrator as a file. The import process allows you to copy the current contents of the HiPath Xpressions address book locally into your client address book. After this, your address book will no longer be automatically synchronized with the HiPath Xpressions address book, leaving you responsible for updating it yourself. To import the HiPath Xpressions address book, you must open your address book first. Select File → Import.... The following window appears: Select the LDIF file (address book) option and click Next. A31003-S2330-B690-2-7619, January 2003 HiPath Xpressions V3.0, User Manual 2-7 Mailbox Processing on the PC and the E-Mail Service Microsoft Outlook Express Select the address book to be imported in this window. Clicking Open imports the HiPath Xpressions address book. 2.3 Microsoft Outlook Express The descriptions in this chapter are based on MS Outlook Express Version 5.002919.6700. 2.3.1 System Requirements ● Microsoft Outlook Express version 4.72 or higher. ● Your PC must be equipped with a sound card, microphone, loudspeakers/headset and the relevant playback software to allow voice messages to be processed on your PC. ● The relevant graphics software must be installed on your PC to allow fax messages to be viewed. A graphics format that is supported by the user’s graphics software can be set for each individual user. 2.3.2 Setting up an Account in Microsoft Outlook Express Start Microsoft Outlook Express and select the Accounts... command in the Tools menu. Click Add in the Internet Accounts window and select Mail.... 2-8 A31003-S2330-B690-2-7619, January 2003 HiPath Xpressions V3.0, User Manual Mailbox Processing on the PC and the E-Mail Service Microsoft Outlook Express The Internet Connection Wizard is started. Enter the name that is to appear in the From field in the recipient’s inbox. A31003-S2330-B690-2-7619, January 2003 HiPath Xpressions V3.0, User Manual 2-9 Mailbox Processing on the PC and the E-Mail Service Microsoft Outlook Express Enter your HiPath Xpressions e-mail address in the next window. 2-10 A31003-S2330-B690-2-7619, January 2003 HiPath Xpressions V3.0, User Manual Mailbox Processing on the PC and the E-Mail Service Microsoft Outlook Express Set the name of your incoming mail server to IMAP. Enter the HiPath Xpressions server as the incoming and outgoing mail server. A31003-S2330-B690-2-7619, January 2003 HiPath Xpressions V3.0, User Manual 2-11 Mailbox Processing on the PC and the E-Mail Service Microsoft Outlook Express Enter your HiPath Xpressions user name as the IMAP account name. Enter your HiPath Xpressions password as the password. The Log on using Secure Password Authentication option is not supported. 2-12 A31003-S2330-B690-2-7619, January 2003 HiPath Xpressions V3.0, User Manual Mailbox Processing on the PC and the E-Mail Service Microsoft Outlook Express The account for accessing your HiPath Xpressions mailbox is now set up. Click Finish. 2.3.3 Receiving Messages with Microsoft Outlook Express To receive messages for the configured e-mail account, start Outlook Express and switch to the inbox of your HiPath Xpressions account. All incoming messages are e-mail messages. Voice and fax messages are received as additional data in the form of attachments to the e-mail. An incoming voice message is attached to an e-mail as an audio file. If you have entered the relevant link for this file type (WAV), clicking the audio file will start the selected player and you can listen to your voice message. An incoming fax message is attached to an e-mail as a graphics file. If you are using graphics software that is linked to the file type of the attachment, the corresponding program is opened by clicking the attachment containing this file. The graphics file displays the fax. Outlook Express displays JPEG files directly in the message window. A31003-S2330-B690-2-7619, January 2003 HiPath Xpressions V3.0, User Manual 2-13 Mailbox Processing on the PC and the E-Mail Service Microsoft Outlook Express 2.3.4 Sending Messages with Microsoft Outlook Express All messages that you create and send using Microsoft Outlook Express are normal e-mail messages. The HiPath Xpressions server can route your e-mail message, fax message or short message to a distribution list, fax device or mobile telephone using a special addressing procedure. 2.3.4.1 Routing Messages to HiPath Xpressions distribution lists The personal distribution lists defined using the Client Assistant and the public distribution lists provided by the system administrator can be entered as recipient addresses. Please refer to Section 2.9.11, “Creating Distribution Lists” for information on the correct addressing of messages routed to HiPath Xpressions distribution lists. 2.3.4.2 Fax Messages All e-mail messages that you send via the HiPath Xpressions server to a fax address are received by the recipient as fax messages. Please refer to Section , “Fax Mail Service” for information on the correct addressing of messages to fax addresses. 2.3.4.3 Routing Short Messages to a Mobile Telephone (SMS) All e-mail messages that you send via the HiPath Xpressions server to an SMS address are received by the recipient as short messages. Please refer to Chapter 5, “Short Message Service (SMS) for GSM” for information on the correct addressing of messages to SMS addresses. 2.3.5 Importing a HiPath Xpressions Address Book into Outlook Express The HiPath Xpressions address book can be obtained from your system administrator as a file. The import process allows you to copy the current contents of the HiPath Xpressions address book locally into your client address book. After this, your address book will no longer be automatically synchronized with the HiPath Xpressions address book, leaving you responsible for updating it yourself. 2-14 A31003-S2330-B690-2-7619, January 2003 HiPath Xpressions V3.0, User Manual Mailbox Processing on the PC and the E-Mail Service Microsoft Outlook Express To import the address book, you must perform the following steps: Select File → Import → Address Book. Select Text File (Comma Separated Values) in the Address Book Import Tool window and click Import. Addressbook.csv for Outlook Express 4.x and Addressbook.oe5 for Outlook Express 5.x are provided by the HiPath Xpressions server. Enter the import address book and click Next. Use the Change Mapping... button in the following window to map the text fields and address book fields. Clicking Finish imports the address book. A31003-S2330-B690-2-7619, January 2003 HiPath Xpressions V3.0, User Manual 2-15 Mailbox Processing on the PC and the E-Mail Service Microsoft Outlook Express 2-16 A31003-S2330-B690-2-7619, January 2003 HiPath Xpressions V3.0, User Manual Mailbox Processing on the PC and the E-Mail Service Microsoft Outlook in Internet Mail Operation 2.4 Microsoft Outlook in Internet Mail Operation The descriptions in this chapter are based on Microsoft Outlook 2000. Using Outlook 2000 (Outlook XP) makes it possible for the first time ever to operate Internet mail via IMAP2002 at the same time as an Exchange connection (for further information on this, see Section 2.5). 2.4.1 System Requirements ● Microsoft Outlook 98, version 8 or higher, or Outlook 2000. ● Microsoft Outlook 98/2000 must be installed with the Internet Only option. ● Your PC must be equipped with a sound card, microphone, loudspeakers/headset and the relevant playback software to allow voice messages to be processed on your PC. ● The relevant graphics software must be installed on your PC to allow fax messages to be viewed. A graphics format that is supported by the user’s graphics software can be set for each individual user. 2.4.2 Setting up an Account in MS Outlook (Internet Operation) See Microsoft Outlook Express Section 2.3.2, “Setting up an Account in Microsoft Outlook Express”. A31003-S2330-B690-2-7619, January 2003 HiPath Xpressions V3.0, User Manual 2-17 Mailbox Processing on the PC and the E-Mail Service Microsoft Outlook in Internet Mail Operation 2.4.3 Receiving Messages with MS Outlook (Internet Operation) To receive messages for the configured e-mail account, start Outlook and switch to the inbox of your HiPath Xpressions account. All incoming messages are e-mail messages. Voice and fax messages are received as additional data in the form of attachments to the e-mail. An incoming voice message is attached to an e-mail as an audio file. If you have entered the relevant link for this file type (WAV), clicking the audio file will start the selected player and you can listen to your voice message. An incoming fax message is attached to an e-mail as a graphics file. If you are using graphics software that is linked to the file type of the attachment, the corresponding program is opened by clicking the attachment containing this file. 2.4.4 Sending Messages with MS Outlook (Internet Operation) All messages that you create and send using Microsoft Outlook Express are normal e-mail messages. The HiPath Xpressions server can route your e-mail message, fax message or short message to a distribution list, fax device or mobile telephone using a special addressing procedure. 2.4.4.1 Routing Messages to HiPath Xpressions distribution lists The personal distribution lists defined using the Client Assistant and the public distribution lists provided by the system administrator can be entered as recipient addresses. Please refer to Section 2.9.11, “Creating Distribution Lists” for information on the correct addressing of messages routed to HiPath Xpressions distribution lists. 2.4.4.2 Fax Messages All e-mail messages that you send via the HiPath Xpressions server to a fax address are received by the recipient as fax messages. Please refer to Section , “Fax Mail Service” for information on the correct addressing of messages to fax addresses. 2.4.4.3 Routing Short Messages to a Mobile Telephone (SMS) All e-mail messages that you send via the HiPath Xpressions server to an SMS address are received by the recipient as short messages. Please refer to Chapter 5, “Short Message Service (SMS) for GSM” for information on the correct addressing of messages to SMS addresses. 2-18 A31003-S2330-B690-2-7619, January 2003 HiPath Xpressions V3.0, User Manual Mailbox Processing on the PC and the E-Mail Service Microsoft Outlook in Internet Mail Operation 2.4.5 Importing the HiPath Xpressions Address Book into MS Outlook (Internet Operation) The HiPath Xpressions address book can be obtained from your system administrator as a file. The import process allows you to copy the current contents of the HiPath Xpressions address book locally into your client address book. After this, your address book will no longer be automatically synchronized with the HiPath Xpressions address book, leaving you responsible for updating it yourself. To import the address book, you must perform the following steps: Select the File → Import and Export... command. Select Import from another program or file in the Import and Export Wizard dialog box and click Next. A31003-S2330-B690-2-7619, January 2003 HiPath Xpressions V3.0, User Manual 2-19 Mailbox Processing on the PC and the E-Mail Service Microsoft Outlook in Internet Mail Operation Select Comma Separated Values (Windows) in the Import a File dialog box and click Next. Enter the import address book. Select the Replace duplicates with items imported option and click Next. 2-20 A31003-S2330-B690-2-7619, January 2003 HiPath Xpressions V3.0, User Manual Mailbox Processing on the PC and the E-Mail Service Outlook 2002 in Exchange Operation Select the Contacts destination folder. Clicking Next imports the HiPath Xpressions address book. 2.5 Outlook 2002 in Exchange Operation Outlook 2002 (Outlook XP) enables you to operate Internet mail via IMAP4 at the same time as an Exchange connection. 2.5.1 System Requirements – Your Exchange server must be connected to the HiPath Xpressions server via a connector to enable you to receive and send HiPath Xpressions messages with Outlook 2002. – Your PC must be equipped with a sound card, microphone, loudspeakers/headset and the relevant playback software to allow voice messages to be processed on your PC. – The relevant graphics software must be installed on your PC to allow fax messages to be viewed. A graphics format that is supported by the user’s graphics software can be set for each individual user. A31003-S2330-B690-2-7619, January 2003 HiPath Xpressions V3.0, User Manual 2-21 Mailbox Processing on the PC and the E-Mail Service Outlook 2002 in Exchange Operation 2.5.2 Receiving Messages All messages which you receive via HiPath Xpressions can be found in your Exchange mailbox inbox. Original voice and fax messages are received as additional data in the form of attachments to the e-mail. An incoming voice message is attached to an e-mail as an audio file. If you have entered the relevant link for this file type (WAV), clicking the audio file will start the selected player and you can listen to your voice message. An incoming fax message is attached to an e-mail as a graphics file. If you are using graphics software that is linked to the file type of the attachment, the corresponding program is opened by clicking the attachment containing this file. The graphics file displays the fax. 2.5.3 Sending Messages A new address type is available in your e-mail client. This address type is called an MRS address and represents HiPath Xpressions addresses in Outlook. 2.5.3.1 Sending Messages using SMS as an Example Proceed as follows to send an SMS message with your e-mail client: 2-22 A31003-S2330-B690-2-7619, January 2003 HiPath Xpressions V3.0, User Manual Mailbox Processing on the PC and the E-Mail Service Outlook 2002 in Exchange Operation 1. In your e-mail client, select the command for creating a new message. 2. Enter the recipient’s address in the To... box. Please observe the following rules when entering the address: – The entire address must be enclosed in square brackets [...]. – Enter the prefix MRS:SMS/ after the opening bracket– Now enter the telephone number of the mobile phone user in the full international format. In the example above, +49 stands for Germany, 171 is the area code for the D1 network and 7654321 is the user’s number (the + sign can be omitted). 3. Leave the Subject: input line blank or enter a message heading for your own archives (entries in this line are ignored when messages are sent to SMS). 4. Enter the short message in the designated text input area. The message can be up to 160 characters long. The system administrator defines the procedures for sending longer messages (see Section 5.1.2, “SMS Features for GSM”). Special characters are permitted. Avoid rich text formats (fonts, font sizes, font colors, etc.). Formats of this kind are lost when the message is sent. If you use an auto signature on e-mails, note that the signature belongs with the message text. You are recommended to delete auto signatures from SMS messages. 5. Send the message or save it in the outbox to be sent later. A31003-S2330-B690-2-7619, January 2003 HiPath Xpressions V3.0, User Manual 2-23 Mailbox Processing on the PC and the E-Mail Service Outlook 2002 in Exchange Operation 2.5.3.2 Adding HiPath Xpressions Addresses to the Microsoft Exchange Address Book Adding an SMS address If you want to send SMS messages to one particular user on a frequent basis, it is more convenient to add the address to your e-mail client’s address book. Proceed as follows to add an SMS message recipient to the address book: 1. Open your e-mail client’s address book and select the command for creating a new entry. The dialog box illustrated above appears. 2. Select MRS Address under Select the entry type. 3. Click OK. The New MRS Address Properties dialog box now appears. 2-24 A31003-S2330-B690-2-7619, January 2003 HiPath Xpressions V3.0, User Manual Mailbox Processing on the PC and the E-Mail Service Outlook 2002 in Exchange Operation The "MRS Address" type is only available if the HiPath Xpressions Exchange Connector is installed. If this connector is not installed on your system, you can add the recipient to the Internet address list using the syntax described below. Information on how to send an SMS message using Netscape 4x can be found in Section 5.2. 4. Select the MRS - Gateway Address tab in the dialog box displayed above. 5. In the Display box, assign a meaningful name for the address book entry. You can use this name to contact the address defined in the next box. 6. Enter the address of the recipient in the Address box. Please observe the following rules when entering the address: – Enter the prefix MRS:SMS/ at the beginning of the address. – Now enter the telephone number of the mobile phone user in the full international format. In the example above, +49 stands for Germany, 171 is the area code for the D1 network and 7654321 is the user’s number (the + sign can be omitted). Send Options are not relevant to the address type MRS Address. You can enter other recipient data in the normal way in the tabs in the New MRS Address Properties dialog box. You can now click the To... button and select the entry from the address book when you wish to create a new message. The name that you assigned in the Display box is copied to the address line. A31003-S2330-B690-2-7619, January 2003 HiPath Xpressions V3.0, User Manual 2-25 Mailbox Processing on the PC and the E-Mail Service HiPath Xpressions Outlook Extensions 2.5.3.3 Other HiPath Xpressions Addresses In addition to SMS addresses, you can also contact ● HiPath Xpressions users: [MRS:<server name>/<user name>] for example, [MRS:XPRESSIONS/SYLVIAWEISS] ● HiPath Xpressions distribution lists: [MRS:<server name>/<distribution list name>] for example, [MRS:XPRESSIONS/SYLVIAWEISS_RS1] ● fax numbers: [MRS:FAXG3/<faxno>] for example, [MRS:FAXG3/498972237877] ● SMTP addresses: [MRS:SMTP/<smtp address>] for example, [MRS:SMTP/[email protected]] in addition to the SMS addresses. 2.6 HiPath Xpressions Outlook Extensions The HiPath Xpressions Outlook Extensions are extensions for Microsoft Outlook. The extensions are available in three versions: ● Basic ● Entry ● Standard The Basic, Entry, and Standard HiPath Xpressions Outlook Extensions are extensions for Microsoft Outlook 97, Outlook 98, Outlook 2000, and Outlook 2002 (Outlook XP). The CTI functionality is limited to the simple setup of a connection to the required user (no TAPI). The HiPath Xpressions Entry Outlook Extensions are extensions for Microsoft Outlook 2000/ Outlook 2002, but, in comparison to Basic, with an improved user interface. The CTI functionality is limited, as for Basic, to the simple setup of a connection to the required user (no TAPI). The HiPath Xpressions Standard Outlook Extensions are extensions for Microsoft Outlook 2000/2002 with the user interface and messaging functionality (fax, voice and SMS) as in Entry. However the CTI functionality includes a series of convenient telephone functions for the optimal integration of telephone and PC (TAPI). This chapter describes the versions Basic and Entry. The convenient telephone functions of Standard are described in a separate user manual. To make things easier, the following symbols are used: identifies the functions that apply only to the Basic version and not the Entry identifies the functions that apply only to the Entry and Standard versions and not to the Basic version. 2-26 A31003-S2330-B690-2-7619, January 2003 HiPath Xpressions V3.0, User Manual Mailbox Processing on the PC and the E-Mail Service HiPath Xpressions Outlook Extensions The HiPath Xpressions Outlook Extensions can be used for e-mail operation with a Microsoft Exchange server (referred to below as Exchange mail operation) as well as for e-mail operation with a HiPath Xpressions server configured as an e-mail server for transferring Internet e-mails (SMTP, POP3 and IMAP4 protocols) (referred to below as Internet mail operation). The Microsoft Outlook user interface can be extended using the following elements: ● Menu items in the Tools menu. ● Buttons in the standard toolbar. HiPath Xpressions Outlook Extensions toolbar ● ● Tab in the Tools → Options... dialog. ● Forms for processing SMS, fax and voice messages. 2.6.1 System Requirements > ● ● The system requirements described here are valid for the complete installation of all components. If you only require SMS functionality, for example, you do not need to install a sound card or the Imaging windows accessory on your PC. PC with sound card, microphone, loudspeakers/headset. Graphics card with resolution of at least 1024 x 768 pixels. Windows 95 OEM Release 2. ● Operating system: Windows Millennium Edition, Windows 2000, Windows XP, Windows NT or Windows 98. ● Network connection with TCP/IP protocol. ● soft Outlook 2000 ● Microsoft Outlook 2000 ● Microsoft Outlook 2002 (Outlook XP) ● The Windows accessory Imaging must be installed for fax processing. Imaging can be installed later using the Windows Setup program (Control Panel → Add/Remove Programs → Windows Setup → Accessories and Utilities → Imaging). A31003-S2330-B690-2-7619, January 2003 HiPath Xpressions V3.0, User Manual 2-27 Mailbox Processing on the PC and the E-Mail Service HiPath Xpressions Outlook Extensions 2.6.2 Installation The HiPath Xpressions Outlook Extensions are installed on your PC with a setup program. There are two setup programs. One setup program is for installing the Basic version and one setup program is for installing the Entry and Standard versions. Note that your server installation does not necessarily support all services offered Outlook extensions. Therefore, it is useless, for example, to install the SMS op> for tion if the HiPath Xpressions server in use does not have SMS components. 2-28 A31003-S2330-B690-2-7619, January 2003 HiPath Xpressions V3.0, User Manual Mailbox Processing on the PC and the E-Mail Service HiPath Xpressions Outlook Extensions During the setup, you can select or exclude the following services and features for installation: Callback: ● initiation of a telephone call to a contact ● callback to the originator of a message ● initiation of a telephone call from the Exchange address book Voice output: ● voice message playback on a telephone ● voice message playback on a PC sound system SMS: ● sending a short message (SMS) to a contact ● transfer of a short message (SMS) to the originator of a message ● transfer of a short message (SMS) to a mobile telephone from the address book Fax messages: ● sending a fax message to a contact ● sending a fax message to the originator of a message ● sending a fax message from the Exchange address book ● sending a fax message from Microsoft Office applications ● sending a fax message from Explorer ● viewing fax messages ● answering/forwarding a fax message with annotations Fax on demand: ● retrieving fax messages Voice messages: ● sending a voice message to a contact ● sending a voice message to the originator of a message ● sending a voice message from the Exchange address book ● form for voice message playback ● forwarding voice messages with voice comments A31003-S2330-B690-2-7619, January 2003 HiPath Xpressions V3.0, User Manual 2-29 Mailbox Processing on the PC and the E-Mail Service HiPath Xpressions Outlook Extensions hing for a user in the global Exchange addresses ● searching for a user in the global Exchange addresses ● calling a user ● sending a message (e-mail, SMS, fax or voice) to the user Client Assistant: ● starting the Client Assistant The Callback and Address book features are always installed. > 2-30 If these extensions have already been installed, Microsoft Outlook should be closed down before reinstallation. If Microsoft Outlook is not closed down, the PC will prompt you to restart the computer at the end of the setup process. The address book component can only be used during Exchange mail operation. If you use Internet mail operation, the address book should not be installed. A31003-S2330-B690-2-7619, January 2003 HiPath Xpressions V3.0, User Manual Mailbox Processing on the PC and the E-Mail Service HiPath Xpressions Outlook Extensions 2.6.3 Uninstallation The HiPath Xpressions Outlook extensions can be uninstalled under Control Panel → Add/ Remove Programs → HiPath Xpressions Outlook Extensions → Change/Remove.... Microsoft Outlook should be closed down before uninstallation. If Microsoft Outlook not closed down, the PC will request you to restart the computer at the end of the > isuninstallation process. If the SMS, fax or voice components have been selected for installation, you should make sure that you delete the installed HiPath Xpressions forms in the Microsoft Outlook Form Manager. The Form Manager can be started in Microsoft Outlook under Tools → Options → Next → Advanced Options... → User forms → Custom Forms → Manage Forms... → Personal Forms Library. A31003-S2330-B690-2-7619, January 2003 HiPath Xpressions V3.0, User Manual 2-31 Mailbox Processing on the PC and the E-Mail Service HiPath Xpressions Outlook Extensions 2.6.4 Starting Microsoft Outlook During the first start of Microsoft Outlook after the installation you will be asked for data relating to the connection; input forms are also created. 2.6.4.1 Network Connection Under Network connection, specify whether your PC is connected to the server over a modem (Dial-up) or over a local network (LAN). In During startup of Microsoft Outlook, specify whether the dialog should be displayed or not displayed at every start. 2-32 A31003-S2330-B690-2-7619, January 2003 HiPath Xpressions V3.0, User Manual Mailbox Processing on the PC and the E-Mail Service HiPath Xpressions Outlook Extensions 2.6.4.2 Options Define whether incoming voice messages are to be played back using your PC sound system or on a telephone by selecting one of the option buttons under Playback voice messages via. Under User information, enter your phone number in its international format. In the Server field, enter your HiPath Xpressions server’s name. In the Client Assistant field, enter your Client Assistant’s URL. For E-Mail-System, indicate whether you are using Exchange mail operation or Internet mail operation. 2.6.4.3 Phone Number Your phone number is needed for the Callback and Playback features. Please enter your phone number in its international format. A31003-S2330-B690-2-7619, January 2003 HiPath Xpressions V3.0, User Manual 2-33 Mailbox Processing on the PC and the E-Mail Service HiPath Xpressions Outlook Extensions 2.6.4.4 Creating Input Forms If the SMS, fax or voice components have been selected for installation, a form will be created for each in your Personal Forms Library. As a result, Microsoft Outlook outputs a warning for each form which must be confirmed by clicking Disable Macros. 2.6.5 2.6.5.1 Settings in Microsoft Outlook Activating/Deactivating HiPath Xpressions Outlook Extensions The HiPath Xpressions Outlook Extensions can be activated or deactivated after installation in Microsoft Outlook under Tools → Options → Next → Advanced Options... → Add-In Manager... → Xpressions450. 2-34 A31003-S2330-B690-2-7619, January 2003 HiPath Xpressions V3.0, User Manual Mailbox Processing on the PC and the E-Mail Service HiPath Xpressions Outlook Extensions 2.6.5.2 Message Format If you are using Internet mail operation, you should select "plain text" as the message format when sending messages (Tools → Options → Mail Format → Message Format → Send in this message Format → Plain Text). If you have selected "Microsoft Outlook Rich Text" as the message format, the recipient or HiPath Xpressions server may not be able to read the message. A31003-S2330-B690-2-7619, January 2003 HiPath Xpressions V3.0, User Manual 2-35 Mailbox Processing on the PC and the E-Mail Service HiPath Xpressions Outlook Extensions 2.6.5.3 The HiPath Xpressions Tab In Microsoft Outlook, in the dialog Tools → Options... in the HiPath Xpressions tab (referred to below as HiPath Xpressions tab), you can configure the relevant data for generating your telephone connections, playback, modifying your individual mailbox data and sending SMS, fax and voice messages. Define whether incoming voice messages are to be played back using your PC sound system or on a telephone by selecting one of the radio buttons under Playback voice messages via. Under User information, enter your phone number in its international format. In the Server field, enter your HiPath Xpressions server’s name. In the Client Assistant field, enter your Client Assistant’s URL. For E-Mail-System, indicate whether you are using Exchange mail operation or Internet mail operation. In During startup of Microsoft Outlook, specify whether the Network connection dialog should be displayed or not at every start. 2-36 A31003-S2330-B690-2-7619, January 2003 HiPath Xpressions V3.0, User Manual Mailbox Processing on the PC and the E-Mail Service HiPath Xpressions Outlook Extensions 2.6.6 Callback To use the features offered by this service, the number of your phone must be managed in the HiPath Xpressions server. In addition, you must have the relevant authorization (such as CO trunk access) for establishing a telephone connection with the required user. After you have initiated a telephone call and activated callback, your telephone will ring when the required user is free again. If you pick up, a telephone connection is set up to the required user with the number dialed (see below). 2.6.6.1 Telephone Call To Contact If you have selected a contact who is in a contact folder and is entered in the Business Phone or Mobile Phone fields, you can be connected to this phone number. To do this, click Business Callback or Mobile Callback in the standard toolbar . If you have selected a contact in a contact folder or if you have opened a contact who is entered in one or more telephone entry fields, you can be connected to one of these phone numbers. To do this, click the Call selected or current item button in the standard toolbar. If the originator has more than one phone number, a drop-down menu containing the phone numbers is displayed after you click the button. After making your selection, you are connected with this phone number. 2.6.6.2 Calling the Originator of a Message If you open or select a message in any folder, from which the originator’s telephone number can be determined, you can connect to the originator of the message by phone. To do this, click either Business Callback or Mobile Callback . If you open or select a message in any folder, from which the originator’s telephone number can be determined, you can connect to the originator of the message by phone. To do this click the Select or call current item button. If the contact has more than one phone number, a drop-down menu containing the phone numbers is displayed after you click the button. After making your selection, you are connected with this phone number. To be able to determine the originator’s numbers, they must be entered as a contact the contact folder for standard message saving (together with the relevant data) > inwhen starting up the Microsoft Outlook program. As a key for the search, the e-mail address is used for normal e-mail messages and the originator’s phone number is used for voice messages. If the originator cannot be determined in the contact folder, in Exchange mail operation, the global Exchange address book is searched. A31003-S2330-B690-2-7619, January 2003 HiPath Xpressions V3.0, User Manual 2-37 Mailbox Processing on the PC and the E-Mail Service HiPath Xpressions Outlook Extensions 2.6.6.3 Calling From the Exchange Address Book You can open the Exchange address book by clicking the Address Book button in the standard toolbar. If you have selected an entry which is also entered in the Business Phone or Mobile Phone fields, you can create a telephone connection with this number by clicking either the Business Callback or Mobile Callback button. > 2.6.7 This feature is only available with Outlook 97/98 in Exchange mail operation. Playback If you open or select a voice message in any folder, depending on the setting, you can listen to the message either on the telephone or over the PC sound system. 2.6.7.1 Playback on the Telephone To listen to the voice message on the telephone, the Playback voice messages via Phone option on the HiPath Xpressions tab sheet must be selected. After you have clicked the Playback button in the toolbar, your phone rings. If you pick up, the voice message is output at the telephone. 2.6.7.2 Playback on the PC Sound System To listen to the voice message over the PC sound system, the Playback voice messages via Sound system option on the HiPath Xpressions tab sheet must be selected. After you have clicked the Playback button in the toolbar, the voice message is output via the sound system on your PC (loudspeaker or headset). 2-38 A31003-S2330-B690-2-7619, January 2003 HiPath Xpressions V3.0, User Manual Mailbox Processing on the PC and the E-Mail Service HiPath Xpressions Outlook Extensions 2.6.8 Short Message Service (SMS) You can open the form for creating a new SMS by clicking the New Short Message button in the toolbar. Enter the mobile telephone number in the recipient field. Write the SMS in the message field. The SMS is sent to the mobile phone by clicking the Send button. > 2.6.8.1 Note that the message field is limited to 160 characters. Sending an SMS to a Contact If you have selected a contact who is in a contact folder and has an entry in the Mobile Phone field, this number will be transferred to the recipient field if you click the New Short Message button. If you have selected a contact who is in a contact folder and has an entry in the Mobile Phone field, this number will be transferred to the recipient field if you click the New Short Message to Contact button. A31003-S2330-B690-2-7619, January 2003 HiPath Xpressions V3.0, User Manual 2-39 Mailbox Processing on the PC and the E-Mail Service HiPath Xpressions Outlook Extensions 2.6.8.2 Sending an SMS to the Originator of a Message If you have selected a message in any folder, for which the originator has a mobile telephone number, this number is transferred to the recipient field if you click the New Short Message button. If you have opened a message, click SMS Reply . If you have selected or opened, in any folder, a message whose originator has a mobile telephone number, this number will be transferred to the recipient field when you click the SMS Reply button. > 2.6.8.3 To be able to determine the originator’s mobile telephone number, they must be entered as a contact in the contact folder for standard message saving (together with the relevant data) when starting up the Microsoft Outlook program. As a key for the search, the e-mail address is used for normal e-mail messages and the originator’s phone number is used for voice messages. If the originator cannot be determined in the contact folder, in Exchange mail operation, the global Exchange address book is searched. Sending an SMS from the Exchange Address Book You can open the Exchange address book by clicking the Address Book button in the standard toolbar. If you have selected an entry which also has an entry in the Mobile Phone field, this number is transferred to the recipient field by clicking the New Short Message button. > 2-40 This feature is only available with Outlook 97/98 in Exchange mail operation. A31003-S2330-B690-2-7619, January 2003 HiPath Xpressions V3.0, User Manual Mailbox Processing on the PC and the E-Mail Service HiPath Xpressions Outlook Extensions 2.6.9 Fax Messages You can open the standard form for creating a new e-mail message by clicking the New Fax Message button. Enter the recipient’s fax number in the recipient field. By clicking the To... button you can select a fax address from the Contacts folder. You can write the fax message in the message field or add the required documents from the server as attachments. (The system administrator can tell you which documents can be converted). You can send the fax message by clicking the Send button. The cover page and logo which you have set using the Client Assistant will be used. Note that the address is conclusive for sending. Using the address, the server de- which service should send the message. If you are sending the message to an > cides e-mail address, the recipient receives a regular e-mail and not a fax. A31003-S2330-B690-2-7619, January 2003 HiPath Xpressions V3.0, User Manual 2-41 Mailbox Processing on the PC and the E-Mail Service HiPath Xpressions Outlook Extensions 2.6.9.1 Sending a Fax Message to a Contact If you have selected a contact in the contact folder who has an entry in the Business Fax field, this number will be transferred to the recipient field if you click the New Fax Message button. If you have selected or opened a contact who is in a contact folder and has a fax number, then this number is transferred to the recipient field when you click New fax message to contact . If the contact has more than one fax number, a drop-down menu containing the fax numbers is displayed after you click the button. After you have selected a fax number, it is transferred to the recipient field. 2.6.9.2 Sending a Fax Message to the Originator of a Message If you have selected a message in any folder and this message’s originator has a fax number, this number is transferred to the recipient field if you click the New Fax Message button. If you have opened a message, click Fax Reply . If you have selected or opened a message in any folder and this message’s originator has a fax number, this number is transferred to the recipient field if you click the Fax Reply button. If the originator has more than one fax number, a drop-down menu containing the fax numbers is displayed after you click the button. After you have selected a fax number, it is transferred to the recipient field. To be able to determine the originator’s fax number, they must be entered as a con- in the contact folder for standard message saving (together with the relevant da> tact ta) when starting up the Microsoft Outlook program. As a key for the search, the email address is used for normal e-mail messages and the originator’s phone number is used for voice messages. If the originator cannot be determined in the contact folder, in Exchange mail operation, the global Exchange address book is searched. 2.6.9.3 Sending a Fax Message from the Exchange Address Book You can open the Exchange address book by clicking the Address Book button in the standard toolbar. If you have selected an entry that has a fax number assigned, this number is transferred to the recipient field if you click the New Fax Message button. > 2.6.9.4 This feature is only available with Outlook 97/98 in Exchange mail operation. Sending a Fax Message from other Microsoft Office Applications If you want to send the current document in any Microsoft Office application as a fax message, select 2-42 A31003-S2330-B690-2-7619, January 2003 HiPath Xpressions V3.0, User Manual Mailbox Processing on the PC and the E-Mail Service HiPath Xpressions Outlook Extensions File → Send To → Mail Recipient (as Attachment)... (This example applies to Office 2000. For older versions of Office, use only File → Send To → E-mail recipient). The standard form for messages opens and the document is added as an attachment. Enter the fax number in the recipient field. Extensions interprets the number as a fax number and the message is sent as a fax message if you click the Send button. MS Outlook must be set as the standard e-mail program to use the functionality de- here. This can be configured in Internet Explorer under Internet Options → > scribed Program Files. > Note that form letters are not supported. A31003-S2330-B690-2-7619, January 2003 HiPath Xpressions V3.0, User Manual 2-43 Mailbox Processing on the PC and the E-Mail Service HiPath Xpressions Outlook Extensions 2.6.9.5 Sending a Fax Message From Your Workstation If you want to send a document from your workstation (Desktop or Explorer) as a fax message, click on the file with the right mouse button. Then select Send To → Mail recipient. The standard form for messages opens and the document is added as an attachment. Enter the fax number in the recipient field. Extensions interprets the number as a fax number and the message is sent as a fax message if you click the Send button. 2-44 A31003-S2330-B690-2-7619, January 2003 HiPath Xpressions V3.0, User Manual Mailbox Processing on the PC and the E-Mail Service HiPath Xpressions Outlook Extensions 2.6.9.6 Viewing Fax Messages If you receive a new fax message, it is displayed in your inbox with a fax icon . If you open the message, the fax form opens and the Fax tab sheet is displayed. The first page of the fax message is shown in the page view on the tab sheet. You can print or save the fax message. Rotate the current page towards the left or right , or zoom in or zoom out and scroll to the previous or next page. A31003-S2330-B690-2-7619, January 2003 HiPath Xpressions V3.0, User Manual 2-45 Mailbox Processing on the PC and the E-Mail Service HiPath Xpressions Outlook Extensions By clicking the Thumbnail View button, you can change to the thumbnail view. If you click on a page while in thumbnail view, the page is displayed in the page preview. 2-46 A31003-S2330-B690-2-7619, January 2003 HiPath Xpressions V3.0, User Manual Mailbox Processing on the PC and the E-Mail Service HiPath Xpressions Outlook Extensions 2.6.9.7 Answering/Forwarding a Fax Message with Annotations When you Answer a fax message or Forward with annotation , you can add annotations to the page. A window containing drawing tools opens if you click the Annotation Toolbox . You can select a tool by clicking the corresponding tool with the left mouse button. Clicking the Transfer annotations permanently button causes all annotations to be transmitted to the document permanently. A31003-S2330-B690-2-7619, January 2003 HiPath Xpressions V3.0, User Manual 2-47 Mailbox Processing on the PC and the E-Mail Service HiPath Xpressions Outlook Extensions You can change the properties of the relevant tool (for example, color) by right-clicking the mouse. Annotated pages are identified in the thumbnail view by an annotation symbol 2-48 . A31003-S2330-B690-2-7619, January 2003 HiPath Xpressions V3.0, User Manual Mailbox Processing on the PC and the E-Mail Service HiPath Xpressions Outlook Extensions 2.6.10 Fax-on-Demand During a fax retrieval the fax function is used in the reverse way, which means that the fax message is not sent to a recipient but is instead retrieved from the remote station. The remote station has the fax message ready for this purpose. 2.6.10.1 Specify/Modify Remote Station You click Fax on demand . The Fax on demand window opens. Buttons that are already in use are labelled. Buttons that have not been assigned do not have an address. To define the remote station, right-click an empty button. The window is expanded to the right. Under Name and Phone number enter the name and calling number of the remote station for fax on demand. To change the remote station, right-click the button that you want to change. The window is expanded to the right. Under Name and/or Phone number enter the new name and/or the new calling number of the remote station for fax on demand. A31003-S2330-B690-2-7619, January 2003 HiPath Xpressions V3.0, User Manual 2-49 Mailbox Processing on the PC and the E-Mail Service HiPath Xpressions Outlook Extensions The window shrinks after you click OK. The button is now labelled with the name you specified for the remote station for fax on demand. In this way you can now specify the numbers of additional remote stations for fax on demand. Close the Fax on demand window by clicking the upper right corner (x) of the window. 2-50 A31003-S2330-B690-2-7619, January 2003 HiPath Xpressions V3.0, User Manual Mailbox Processing on the PC and the E-Mail Service HiPath Xpressions Outlook Extensions 2.6.10.2 Retrieving a Fax Retrieve a fax by clicking Fax on demand . The Fax on demand window opens. Now click the button that contains the name of the requested fax on demand remote station. The number of the remote station is transferred to the Phone number field at the lower edge of the window. At the same time, the Retrieve field to the right of this field is enabled. By clicking Retrieve the indicated number is dialed, thus triggering the fax retrieval. A31003-S2330-B690-2-7619, January 2003 HiPath Xpressions V3.0, User Manual 2-51 Mailbox Processing on the PC and the E-Mail Service HiPath Xpressions Outlook Extensions 2.6.11 Voice Messages You can open a form for creating a new voice message by clicking the New Voice Message button in the toolbar. Enter the recipient’s e-mail address in the recipient field. By clicking the Start Record button, the recording starts and you can speak your voice message into the microphone. By clicking the Send button, the voice message is sent. 2-52 A31003-S2330-B690-2-7619, January 2003 HiPath Xpressions V3.0, User Manual Mailbox Processing on the PC and the E-Mail Service HiPath Xpressions Outlook Extensions that you can only record a voice message using your PC sound system and a microphone. It is not possible to record a voice message using the telephone.By clicking the Send that you can only record a voice message using your PC sound system and a microphone. It is not possible to record a voice message using the telephone.By clicking the Send that you can only record a voice message using your PC sound system and a microphone. It is not possible to record a voice message using the telephone.By clicking the Send button, the voice message is sent. > Note that you can only record a voice message using your PC sound system and a microphone. It is not possible to record a voice message using the telephone.By clicking the Send button, the voice message is sent. A31003-S2330-B690-2-7619, January 2003 HiPath Xpressions V3.0, User Manual 2-53 Mailbox Processing on the PC and the E-Mail Service HiPath Xpressions Outlook Extensions 2.6.11.1 Sending a Voice Message to a Contact If you have selected a contact who is in a contact folder and has an entry in the E-mail field, this address will be transferred to the recipient field if you click the New Voice Message button. If you have selected or opened a contact who is in a contact folder and has an e-mail address, then this address will be transferred to the recipient field after you click the New voice message to contact button. If the contact has more than one e-mail address, a drop-down menu containing the E-mail addresses is displayed after you click the button. After you have selected an e-mail address, it is transferred to the recipient field. 2.6.11.2 Sending a Voice Message to the Originator of a Message If you have selected a message in any folder and the message’s originator has an email address, this number is transferred to the recipient field if you click the New Voice Message button. If you have opened a message, click Voice Reply . If you have selected or opened a message in any folder and the message’s originator has an e-mail address, this number is transferred to the recipient field if you click the Voice Message button. If the originator has more than one e-mail address, a drop-down menu containing the e-mail addresses is displayed after you click the button. After you have selected an e-mail address, it is transferred to the recipient field. To be able to determine the originator’s e-mail address, they must be entered as a in the contact folder for standard message saving (together with the relevant > contact data) when starting up the Microsoft Outlook program. As a key for the search, the originator’s phone number is used for voice messages. 2.6.11.3 Sending Voice Messages from the Exchange Address Book You can open the Exchange address book by clicking the Address Book button in the standard toolbar. If you have selected an entry which has an e-mail address, the address is transferred to the recipient field if you click the New Voice Message button. > 2-54 This feature is only available with Outlook 97/98 in Exchange mail operation. A31003-S2330-B690-2-7619, January 2003 HiPath Xpressions V3.0, User Manual Mailbox Processing on the PC and the E-Mail Service HiPath Xpressions Outlook Extensions 2.6.11.4 Playing Back a Voice Message If you receive a new voice message, it is displayed in your inbox with a voice message icon . If you open the message, the voice message form opens and the voice player is displayed. You can play back the voice message on your PC sound system by clicking the Start button. You can stop the playback by clicking the Stop button. By clicking the Previous button you can return to the beginning of the message. By clicking the Next button, you can jump to the end of the message. Using the Rewind and Forward buttons, you can rewind or forward the message a second at a time. Using the and buttons, you can select a section. If you have selected a section, you can then play back just this section. Using the slider , you can select a position of your choice anywhere within the message. You can save the voice message as a file by clicking the Save button. A31003-S2330-B690-2-7619, January 2003 HiPath Xpressions V3.0, User Manual 2-55 Mailbox Processing on the PC and the E-Mail Service HiPath Xpressions Outlook Extensions You can play back the voice message on your PC sound system by clicking the Start button. Using the Rewind and Forward buttons, you can rewind or forward the message a second at a time. Using the and buttons, you can select a section if you have stopped the message playback with the Pause button. If you have selected a section, you can then play back just this section. Using the slider , you can select a position of your choice anywhere within the message. Using the Playback volume slider, you can set the volume of the playback. 2-56 A31003-S2330-B690-2-7619, January 2003 HiPath Xpressions V3.0, User Manual Mailbox Processing on the PC and the E-Mail Service HiPath Xpressions Outlook Extensions 2.6.11.5 Forwarding a Message with a Voice Comment If you open any message (e-mail, fax, etc.), you can add a voice comment and then forward it by clicking the Forward with comments button. A31003-S2330-B690-2-7619, January 2003 HiPath Xpressions V3.0, User Manual 2-57 Mailbox Processing on the PC and the E-Mail Service HiPath Xpressions Outlook Extensions 2-58 A31003-S2330-B690-2-7619, January 2003 HiPath Xpressions V3.0, User Manual Mailbox Processing on the PC and the E-Mail Service HiPath Xpressions Outlook Extensions 2.6.12 Address Book You can open the address book by clicking the Find dard toolbar. A31003-S2330-B690-2-7619, January 2003 HiPath Xpressions V3.0, User Manual button in the Microsoft Outlook stan- 2-59 Mailbox Processing on the PC and the E-Mail Service HiPath Xpressions Outlook Extensions Enter the beginning of the user’s name you are looking for in the name field. If you click the Search button, all the subscribers found are listed in the list box. You can select a user and execute the following functions: ● call the user ● send an e-mail to the user ● send a fax message to the user ● send an SMS to the user ● send a voice message to the user. If numerous telephone numbers have been assigned to one user, you can open a menu by clicking the Call button. This menu lists all the telephone numbers assigned to the user for you to choose from. You can open the address book dialog by clicking the Server... button. In the Server field, enter your Exchange Server from which the user data should be retrieved. The logical values entered in the other fields are predetermined and should not be altered. You can open the address book settings dialog of the Exchange Server by right-clicking the Exchange Server text field button. In the Server field, enter your Exchange Server from which the user data should be retrieved. The logical values entered in the other fields are predetermined and should not be altered. > If the user data should be looked for on an Exchange 2000 server, the port and base object fields should be changed as follows: Port: 3268 Base object: Domain Components (e. g. DC=exchange,DC=de) You can open the dialog for the address book settings of the SCD by right-clicking the Siemens Corporate Directory text field. In the Server field, enter your SCD server from which the user data should be retrieved. The logical values entered in the other fields are predetermined and should not be altered. 2-60 A31003-S2330-B690-2-7619, January 2003 HiPath Xpressions V3.0, User Manual Mailbox Processing on the PC and the E-Mail Service HiPath Xpressions Outlook Extensions 2.6.13 Client Assistant Clicking the Client Assistant button starts the configuration program for your HiPath Xpressions mailbox using your default browser. 2.6.14 Analyzing and Correcting Problems The problems and causes described below should help you to identify and correct problems which may occur. If you are unable to solve a problem, it may be caused by the server. Please consult your system administrator in this situation. 2.6.14.1 Problems with Buttons Description of error: Following installation, the HiPath Xpressions buttons (for example, Business Phone) are not displayed. Possible cause: A Microsoft Outlook process was active during installation. Close down and then restart Microsoft Outlook. The new buttons are not visible. By clicking Other Buttons buttons which are not visible are displayed. 2.6.14.2 in the right-hand border, other Problems with Callback and Voice Output Description of error: After clicking the buttons Business Callback, Mobile Callback or Playback, the telephone does not ring. Possible cause: If the message "Unable to connect the Server", appears on the screen, it is indicative of a problem with the network or that the server name entered in the Server field in the HiPath Xpressions tab sheet is incorrect. Correct this entry if necessary. If the message does not appear on the screen, the number entered in the Phone number field on the HiPath Xpressions tab sheet is probably incorrect. Correct this entry if necessary. A31003-S2330-B690-2-7619, January 2003 HiPath Xpressions V3.0, User Manual 2-61 Mailbox Processing on the PC and the E-Mail Service HiPath Xpressions Outlook Extensions 2.6.14.3 Problems with SMS, Fax and Voice Messages Description of error: After sending an SMS, fax or voice message from Microsoft Outlook, an error message from the server appears in your inbox stating that the message could not be sent. Possible cause: The entry in the E-Mail-System field on the HiPath Xpressions tab sheet is incorrect. Correct this entry if necessary. You are sending the message in “Microsoft Outlook Rich Text Format”. Ensure that the message is sent in "Plain text" format. Description of error: Incoming fax and voice messages are not displayed in the inbox with the corresponding icon. When you open the message, it appears in the form for normal e-mail messages. Possible cause: You are using Microsoft Outlook in Internet mail operation, but have entered Exchange as the e-mail system in the HiPath Xpressions tab sheet. To correct the problem, enter Internet as the e-mail system. 2.6.14.4 Problems with the Address Book Description of error: When using the address book search, the address book cannot find users. Possible cause: The Exchange server entered under the address book settings may be incorrect. Correct the server name if necessary. 2.6.14.5 Problems with the Client Assistant Description of error: After clicking the Client Assistant button, the browser cannot find the Internet page. Possible cause: The link entered in the HiPath Xpressions tab sheet may be incorrect. Correct the entry if necessary. 2-62 A31003-S2330-B690-2-7619, January 2003 HiPath Xpressions V3.0, User Manual Mailbox Processing on the PC and the E-Mail Service HiPath Xpressions Outlook Extensions 2.6.15 Import from Internet Mail If you own e-mail accounts on other servers, you can customize the options to allow the e-mails in these accounts to be imported into your HiPath Xpressions mailbox. Please consult your system administrator in this situation. A31003-S2330-B690-2-7619, January 2003 HiPath Xpressions V3.0, User Manual 2-63 notes.fm Mailbox Processing on the PC and the E-Mail Service HiPath Xpressions Lotus Notes Extensions For internal use only 2Mailbox Processing on the PC and the E-Mail Service 2.7 HiPath Xpressions Lotus Notes Extensions HiPath Xpressions Extensions for Lotus Notes enhances your existing Lotus Notes application to include the functions of an advanced Unified Messaging system. This system integrates all communications services (telephony, e-mail, voice mail, fax and SMS. Lotus Notes mail extensions are available with Lotus Notes e-mail client. When you open the e-mail client via the button, you can select the required e-mail extension for the following communication services via the Create → Unified Messaging menu. – Fax (mail extension for sending fax messages), – Fax on demand (mail extension for retrieving fax messages), – SMS (mail extension for sending SMS messages), – Voice (mail extensions for sending voice mails) and – Voice mail annotation (mail extension for answering or forwarding messages with voice comments) Information on how to use the integrated dialer can be found in Section 2.7.11, “Using Telephony Functions Under Lotus Notes”. 2.7.1 Settings for Unified Messaging Various parameters can be set for the Unified Messaging features in the Actions → Unified Messaging menu via the General settings, CTI settings, Send form settings and UM settings menu items. > In the XPR administration database, your system administrator decides which parameters you can edit in the various setting menus. Therefore, you may not be able to change all the parameters described here. In some settings dialogs you can use the Default Settings button to import the default settings stored in the XPR administration database. 2-64 A31003-S2330-B690-2-7619, January 2003 HiPath Xpressions V3.0, User Manual notes.fm Mailbox Processing on the PC and the E-Mail Service HiPath Xpressions Lotus Notes Extensions For internal use only 2.7.1.1 General Settings Tab Description Administration Contains information on the XPR administration database location and file names. Services Displays the alias domains on the Domino server for communication using the Xpressions system. A31003-S2330-B690-2-7619, January 2003 HiPath Xpressions V3.0, User Manual 2-65 notes.fm Mailbox Processing on the PC and the E-Mail Service HiPath Xpressions Lotus Notes Extensions 2.7.1.2 For internal use only Send Form Settings Tab Description Originator Additional originator information which should be included in the send form can be entered here. Click the button to import existing address book entries into the fields. Signature If you have configured an address signature in the Lotus Notes e-mail client, you can insert it in your fax message. You must enter the file names in this tab. Cover Page Here you can set whether a Lotus Notes or an Xpressions system fax cover page should be used. Search Here you can specify the address book fields in which originator information for the send form should be searched for. Options This tab contains settings for the send form’s margin and reply address. 2-66 A31003-S2330-B690-2-7619, January 2003 HiPath Xpressions V3.0, User Manual notes.fm Mailbox Processing on the PC and the E-Mail Service HiPath Xpressions Lotus Notes Extensions For internal use only 2.7.1.3 Unified Messaging Settings Tab Description Status This tab displays the inbox replication status (Activated: Yes or No) and the masks for which an inbox replication is performed. Replication Here you can set the server and database with which a replication should be performed. A31003-S2330-B690-2-7619, January 2003 HiPath Xpressions V3.0, User Manual 2-67 notes.fm Mailbox Processing on the PC and the E-Mail Service HiPath Xpressions Lotus Notes Extensions 2.7.2 For internal use only Sending Fax Messages Proceed as follows to send a fax message: 1. Start the Lotus Notes e-mail client by clicking the button 2. Select the Fax menu item in the Create → Unified Messaging menu. The e-mail extension for sending fax messages opens in a new window. 3. To select a recipient, press the Address button and then select the To: option. The address book opens. 4. Select a recipient in the address book and confirm with OK. The name and fax number of the selected recipient are now automatically entered in the To: and Fax To: address fields. 2-68 . A31003-S2330-B690-2-7619, January 2003 HiPath Xpressions V3.0, User Manual notes.fm For internal use only Mailbox Processing on the PC and the E-Mail Service HiPath Xpressions Lotus Notes Extensions You can also enter a fax number manually in the To: address field (for example, > if a recipient is not in the address book). 5. You can send a copy of the fax message via e-mail by clicking in the cc: or bcc: address fields and then selecting one or more recipients in the address book with the Address: → cc & bcc button. 6. Enter a topic in the Subject: field (optional). 7. Write your message in the text entry field. 8. Once you have entered your fax message, you can immediately send this to the specified recipient by clicking the Send button. You can assign additional parameters using the Delivery Options button (optional) prior to sending a fax message. The following tables describe the individual options: A31003-S2330-B690-2-7619, January 2003 HiPath Xpressions V3.0, User Manual 2-69 notes.fm Mailbox Processing on the PC and the E-Mail Service HiPath Xpressions Lotus Notes Extensions For internal use only Delivery Options Option Description Priority: (Low, Normal, High) Various options are available for assigning a content priority to a fax message. Priority is set to Normal by default. Return receipt You can activate the Return receipt option to receive e-mail confirmation that the recipient has read the fax message. Delivery Report: (None, Only on error, Confirm delivery, Track entire path) This option selects the propagation event for which a delivery report should be created. The default setting is Only when error. You will receive the delivery report by e-mail. Send priority: (Low, Normal, High) Various options are available for assigning a send priority to a fax message. The send priority is preset to Normal. Send Date: Specify a send date here if you do not want to send the fax message immediately. You can enter a date in the entry field in the DD.MM.JJJJ format, for example 24.12.2001, or you can select a date from the calender using the button. Send Time: You can allocate a time for sending the fax message here. You can enter a time in the entry field in the HH.MM format, for example, 12.15 or you can select a time from a time list using the button. Reply address: If you wish to use a different reply address than your own, you can select an address here. Your address is then not entered in the fax message originator field but rather the address selected here. Cover Page Options If you wish to use a cover page for the fax message you can enter a Lotus Notes cover page name here. 2-70 A31003-S2330-B690-2-7619, January 2003 HiPath Xpressions V3.0, User Manual notes.fm Mailbox Processing on the PC and the E-Mail Service HiPath Xpressions Lotus Notes Extensions For internal use only Miscellaneous You can define values for the fax message margins here. You can view and insert further fax message information using the menu items offered by clicking the Tools button. Option Description Show History... This menu item opens a window in which the history of the fax message from creation to delivery is logged. Insert Signature... If you have configured an address signature in the Lotus Notes e-mail client, you can insert it in your fax message. 2.7.3 Using the Lotus Notes Fax Printer Extension It is possible to send fax documents from any application via Lotus Notes using the XPR Fax (Lotus Notes fax printer extension) client component. For this purpose a fax printer driver is installed on the system via which the fax documents created are transferred to the Lotus Notes client. After transfer via the fax driver, the Lotus Notes client is started and the fax document is displayed with a selected fax form. Click the Send button to send the fax. The XPR Fax menu item is available in the Actions menu in the Lotus Notes client. The following configuration dialog is displayed when this menu item is opened. A31003-S2330-B690-2-7619, January 2003 HiPath Xpressions V3.0, User Manual 2-71 notes.fm Mailbox Processing on the PC and the E-Mail Service HiPath Xpressions Lotus Notes Extensions For internal use only You must enter your Lotus Notes user password in the Authentication section. This password is used to open the Lotus Notes client. If the Remember Password option is activated, no password needs to be entered when starting the Lotus Notes client via the fax printer driver. In the Send Form section, you can set the fax form to be used. 2.7.4 Fax on Demand The prepared fax pages of a fax on demand service can be requested via the fax on demand function. The procedure is similar to that for sending fax messages. Proceed as follows: 1. To start the Lotus Notes e-mail client click the button . 2. Select the Fax On Demand menu item in the Create → Unified Messaging menu. The e-mail extension for retrieving fax messages opens in a new window. 3. To choose the fax on demand service you must click the Address button and select the Poll fax from: option. The address book opens. 4. Select a fax on demand service from the address book and click the OK button. The name and fax number of the selected service are now automatically entered in the Poll fax from: and Fax Poll No.: address fields. You can also enter a fax number manually in the Poll fax from: address field (for ex- > ample, if a fax on demand service is not in the address book). 2-72 A31003-S2330-B690-2-7619, January 2003 HiPath Xpressions V3.0, User Manual notes.fm For internal use only Mailbox Processing on the PC and the E-Mail Service HiPath Xpressions Lotus Notes Extensions 5. A topic can be entered in the Subject: field. 6. Click the Send button to retrieve the fax message immediately. You can assign additional fax-on-demand parameters via the Delivery Options and Tools buttons prior to retrieving a fax (see Section 2.7.2). 2.7.5 Displaying Received Faxes Incoming fax messages are opened in a window in which you can use additional functions to view the fax messages. Menu item Description Zoom in Zooms into the fax display step by step. You can zoom into fax messages in steps of 50 % relative to the basic value (maximum 11 steps). Zoom out Zooms out of the fax display step by step. You can zoom out of the fax message in steps of 50 % relative to the basic value (maximum 11 steps) First fax page The first page of a multi-page fax message is displayed in the view (only available for multi-page faxes). A31003-S2330-B690-2-7619, January 2003 HiPath Xpressions V3.0, User Manual 2-73 notes.fm Mailbox Processing on the PC and the E-Mail Service HiPath Xpressions Lotus Notes Extensions For internal use only Menu item Description Previous fax page Scrolls back one page in multi-page fax messages (only available for multi-page faxes). Next fax page Scrolls forward one page in multi-page fax messages (only available for multi-page faxes). Last fax page The view jumps to the last page of a multipage fax message (only available for multipage faxes). Fax fit strategy Adjusts the fax message to the size of the window currently opened. Full page view The fax message is displayed as a complete page. The page size does not depend on the size of the display window. Rotate by 180° Rotates the fax message view by 180°. Rotate clockwise (90°) Rotates the fax message view by 90° to the right. Rotate anti-clockwise (90°) Rotates the fax message view by 90° to the left. Print Prints the fax message. 2-74 A31003-S2330-B690-2-7619, January 2003 HiPath Xpressions V3.0, User Manual notes.fm For internal use only 2.7.6 Mailbox Processing on the PC and the E-Mail Service HiPath Xpressions Lotus Notes Extensions Sending SMS Messages Proceed as follows to send an SMS message: 1. To start the Lotus Notes e-mail client click the button . 2. Select the SMS menu item in the Create → Unified Messaging menu. The e-mail extension for sending SMS messages opens in a new window: 3. To select an SMS recipient, press the Address button and select the To: option. The address book opens. 4. Select an SMS recipient in the address book and select OK. The name and call number of the selected recipient is now automatically entered in the To: and SMS-Nr.: address fields. You can also enter a call number manually in the To: address field (for example, > if an SMS recipient is not in the address book). 5. You can send a copy of the SMS message via e-mail by clicking in the cc: or bcc: address fields and then selecting one or more recipients in the address book with the Address: → cc & bcc button. 6. Enter a topic in the Subject: field (optional). 7. Write your message in the text entry field. Note that the message must not exceed 160 characters. The number of characters remaining is displayed in the document header near the address fields. A31003-S2330-B690-2-7619, January 2003 HiPath Xpressions V3.0, User Manual 2-75 notes.fm Mailbox Processing on the PC and the E-Mail Service HiPath Xpressions Lotus Notes Extensions 8. For internal use only Click the Send button to send the SMS message immediately. You can enter additional send parameters via the Delivery Options and Tools buttons prior to sending an SMS message (see Section 2.7.2). 2.7.7 Sending Voice Mails Proceed as follows to send a voice mail: 1. To start the Lotus Notes e-mail client click the button 2. Select the Voice menu item in the Create → Unified Messaging menu. The e-mail extension for sending voice mails opens. 3. Select a recipient in the address book and click OK. 2-76 . A31003-S2330-B690-2-7619, January 2003 HiPath Xpressions V3.0, User Manual notes.fm Mailbox Processing on the PC and the E-Mail Service HiPath Xpressions Lotus Notes Extensions For internal use only 4. The following features are available in the voice mail control area located under the document header. Function Description To record a message by telephone Push this button to record a voice message with the telephone. To record a message by micro- Push this button to record a voice message if you have a phone built-in sound card with a microphone connected to it. 5. Press the or button to start the recording process and then record your message. 6. Push the button to end the voice message. 7. The following operating elements can be used if the message was recorded successfully. . Function Description Playback via the telephone Play back the voice message via the telephone. The Position: progress bar displays the current position in the tone document (relative to the entire duration of the recording) irrespective of which medium is used for playing back the message. The total length, time position and current status of the playback are displayed in the window’s status area (under the control area). Playback via the sound card Play back the voice message via the PC sound card A built-in sound card with connected loudspeakers is required for this. Position slider An estimated position in the voice message can be located by moving the Position slider with the mouse. Use the Position: and Length: status information to navigate to a certain position in the message. Stop Stop the message playback and recording and jump to the beginning of the message. Pause Pause the playback of the voice message. Resume the playback procedure by clicking the two playback buttons. A31003-S2330-B690-2-7619, January 2003 HiPath Xpressions V3.0, User Manual 2-77 notes.fm Mailbox Processing on the PC and the E-Mail Service HiPath Xpressions Lotus Notes Extensions Function For internal use only Description Return to the beginning of the Push this button to return to the beginning of a recording message after pausing playback or after the complete message has been played back. Jump to end of message Push this button to jump to the end of the message (for example, if you wish to attach a voice comment). This button opens the Options window in which some of the parameters for voice message playback can be modified. Telephone Number Your telephone number is displayed in this input line if you have a telephone at your workstation and the telephony functions have been configured. Local Telephone Number: In this field you can enter the phone number of a connection at which you are temporarily located. Play Voice Mails on: If necessary, you can switch to a different telephone for playing back voice messages. The voice mail is either played back via the telephone at your workstation (My Telephone Number) or via the telephone whose call number was specified under the Local Telephone Number. Voice Mail Format: You can specify the country coding for your ISDN voice mails via the Voice Mail Format combination field. A-Law is used for Europe and usually µ-Law is used for the USA. 8. You can enter an additional text message in the text entry field. 9. Push the Send button to send a voice mail immediately. You can assign additional send parameters via the Delivery Options and Tools buttons prior to sending a message (see Section 2.7.2). 2-78 A31003-S2330-B690-2-7619, January 2003 HiPath Xpressions V3.0, User Manual notes.fm For internal use only 2.7.8 Mailbox Processing on the PC and the E-Mail Service HiPath Xpressions Lotus Notes Extensions Replying To a Message Via a Voice Comment Proceed as follows to reply with a voice message to incoming messages of any format (e-mail, fax, etc.). 1. Click the button to start the Lotus Notes e-mail client. 2. Use the mouse to highlight an incoming message. 3. Select the Voice Mail Annotation menu item in the Create → Unified Messaging menu. The e-mail extension for replying to voice mails opens. 4. This e-mail extension offers the same functions as the mail extension for sending voice messages (see Section 2.7.7). 5. The recipient’s address is already entered in the address field. The incoming message text (including the document header) is displayed in the text entry field. The incoming message text fills the Subject: field (the preceding Re: stands for reply). 6. You can send a copy of the message via e-mail by clicking in the cc: or bcc: address fields and then by selecting one or more recipients in the address book via the Address → cc & bcc button. A31003-S2330-B690-2-7619, January 2003 HiPath Xpressions V3.0, User Manual . 2-79 notes.fm Mailbox Processing on the PC and the E-Mail Service HiPath Xpressions Lotus Notes Extensions 7. For internal use only Record a voice message and push the Send button to send a voice mail immediately. You can assign additional send parameters via the Delivery Options and Tools buttons prior to sending the voice mail (see Section 2.7.2). 2.7.9 Sending Voice Mails Using Lotus Notes E-Mail Client If Lotus Notes e-mail extensions are not installed, you can also send voice mails using the normal Lotus Notes e-mail client. Instead of entering an e-mail address you must enter a special address format (XPR Lotus Notes address) in the To: address line. 2.7.9.1 Setting up an XPR Lotus Notes Address An XPR Lotus Notes address sets up connection between the Lotus Notes e-mail system and the HiPath Xpressions system. To send messages comprising different formats (for example, fax, SMS) from Lotus Notes to the Xpressions system, Lotus Notes addresses Xpressions via an external domain. An Xpressions Lotus Notes address must therefore be set up so that it not only holds the user information (user name or telephone number) but also names the message format used and the external domain. The following address format is used: <Benutzer>@<Nachrichtenformat>@<fremde Domäne> Unique user information such as a telephone or fax number is entered in the "user" address part. The following services are available in Xpressions for the "message format". – FAXG3 (analog fax), – FAXG4 (digital fax), – FAXG3REV (fax on demand), – SMS (short message service) and – Voice (voice mails). The name of the "external domain" varies according to installation. Contact your system administrator for the domain names. 2-80 A31003-S2330-B690-2-7619, January 2003 HiPath Xpressions V3.0, User Manual notes.fm For internal use only 2.7.9.2 Mailbox Processing on the PC and the E-Mail Service HiPath Xpressions Lotus Notes Extensions Sending Messages Example You wish to send a fax message to the user Hans Mustermann via the Lotus Notes e-mail client. Mr. Mustermann’s fax number is 492404901302. Since you wish to send a fax message, FAXG3 is used as the message format. NOTESGATE is the name of the external domain. Proceed as follows: 1. To start the Lotus Notes e-mail client, click . 2. Click the New Memo button to create a new message. 3. Enter the following address in the To: address field: 02404123456@FAXG3@NOTESGATE 4. Write your message and click the Send button to send the message immediately. A31003-S2330-B690-2-7619, January 2003 HiPath Xpressions V3.0, User Manual 2-81 notes.fm Mailbox Processing on the PC and the E-Mail Service HiPath Xpressions Lotus Notes Extensions 2.7.10 For internal use only Synchronizing Read/Unread Marks You can synchronize the read or unread status using the Xpressions server in the Settings → Unified Messaging menu via the Synchronise "read" marks or Synchronise "unread" marks menu items. Use the mouse to highlight the read or unread message and then select the relevant menu item. 2.7.11 Using Telephony Functions Under Lotus Notes The relevant party can be dialed directly from Lotus Notes. The party to be called can be selected from the Lotus Notes address book. 2.7.11.1 Making a Telephone Call Perform the following steps to make a telephone call using the dialer: 1. Start the Lotus Notes e-mail client. 2. You can start the dialer via the Dialer menu item in the Actions → Unified Messaging menu. 3. Enter the call number of the party to be called in the Dialer entry field or select a call number from the Lotus Notes personal or global address book using the buttons in the Address Books field. 4. Once the Dial button is clicked, the dialer sets up a connection to your local telephone. The dialer window closes after the call has been answered. Lift the receiver and the connection to the calling station is set up. 5. Hang up to end the call. 2-82 A31003-S2330-B690-2-7619, January 2003 HiPath Xpressions V3.0, User Manual webclient.fm For internal use only Mailbox Processing on the PC and the E-Mail Service HiPath Xpressions WebClient 2Mailbox Processing on the PC and the E-Mail Service 2.8 HiPath Xpressions WebClient You can set up and use your Unified Messaging mailbox using the HiPath Xpressions WebClient. 2.8.1 Overview of Functions The WebClient is a browser-based program for convenient use of your HiPath Xpressions mailbox. You can create and administrate various types of messages using the clearly arranged HTML pages. In addition to e-mails and fax messages, WebClient also supports SMS and voice messages. You can for example: – compose new messages send them as e-mails, faxes, SMS or – voice messages – receive and reply to e-mails, faxes, SMS or voice messages – activate incoming message notification – administer messages (sort, delete and forward) – retrieve faxes 2.8.2 Help Besides this manual, the WebClient provides an online help that you can access any time as soon as the WebClient has been started. The online help is opened by clicking the Help link on the left margin of the window. Alternatively you can click the question mark icon at the top righthand side. 2.8.3 Web Browser You can access the WebClient, for example, via Microsoft Internet Explorer version 5 or later or via Netscape Navigator version 4.5 or later. > JavaScript has to be activated or allowed; if necessary, configure your browser accordingly or contact your system administrator. A31003-S2330-B690-2-7619, January 2003 HiPath Xpressions V3.0, User Manual 2-83 webclient.fm Mailbox Processing on the PC and the E-Mail Service HiPath Xpressions WebClient 2.8.4 Starting and Exiting the WebClient 2.8.4.1 Starting the WebClient For internal use only To use the WebClient, you have to start the Web browser and select the WebClient. The WebClient address depends on the configuration of your network. Contact your system administrator for the address and note it here if necessary: 1. Start your Web browser and, if necessary, maximize the browser window to screen size in order to get a better overview. 2. Enter the start address of the WebClient in the browser’s address field and push the return button. The Login page is displayed in the browser window. 2-84 A31003-S2330-B690-2-7619, January 2003 HiPath Xpressions V3.0, User Manual webclient.fm For internal use only 2.8.4.2 Mailbox Processing on the PC and the E-Mail Service HiPath Xpressions WebClient Selecting a Language When started for the first time, the WebClient is displayed in the language of your server. You can select another user language before logging on. The flag in the WebClient icon at the top left of the page indicates the current user language. ● For example, click the icon with the German flag in the Siemens WebClient International area to switch to German. All texts will immediately be displayed in German. 2.8.4.3 Navigation Once you have started and logged on to the WebClient (see Section 2.8.4.4), you can switch to different pages for convenient use of your mailbox. The table of contents on the left margin of the window can be used to navigate between the different pages. ● Click the link on the left margin of the window to switch to the corresponding page. A31003-S2330-B690-2-7619, January 2003 HiPath Xpressions V3.0, User Manual 2-85 webclient.fm Mailbox Processing on the PC and the E-Mail Service HiPath Xpressions WebClient 2.8.4.4 For internal use only Login You must log in as a user to work with the WebClient. 1. If necessary, switch to the Login page via the Log in link on the left margin of the screen. 2. Enter your user name in the User name text field. 3. Enter your password in the Password text field. 4. Click the Log in button. If login has been successful, the Inbox page is displayed. If login has failed the corresponding notification will be displayed. Try again please. If login fails again, contact your system administrator. 2-86 A31003-S2330-B690-2-7619, January 2003 HiPath Xpressions V3.0, User Manual webclient.fm For internal use only 2.8.4.5 Mailbox Processing on the PC and the E-Mail Service HiPath Xpressions WebClient Login via SSL (Secure Sockets Layer) SSL (Secure Sockets Layer) is an encryption process designed to guarantee secure Internet connection and data transfer. SSL ensures that the server and client verify each other’s identity and can exchange encrypted data. Throughout the connection, SSL encrypts and decrypts the data flow. This means that all information is completely encrypted. This includes the Internet page (URL) requested by the client, information submitted in forms (such as a credit card number), information confirming the authenticity of HTTP access (user names and passwords) and all additional data exchanged by the server and client. You can apply for an SSl connection. This requires that your browser supports 128-bit SSL ciphers. Refer to the online help of your browser for more information. If the cipher strength is 56 bits or less you will need to update your browser software. Please contact your system administrator if any problems arise with the SSL. The procedure for using Microsoft Internet Explorer and Netscape Navigator is described below. SSL via Internet Explorer 1. Click the secure (SSL) link in the Access mode area. A dialog box opens. 2. Click the View Certificate button. A new window opens. 3. Select Install certificate → Next → Automatically... → Finish → OK → OK. The security certificate will now be accepted. 4. Afterwards click Yes to accept the certificate. The window will close and you can log in as described above. SSL via Netscape Navigator 1. Click the secure (SSL) link in the Access mode area. A dialog box opens. 2. Click Next → Next → Accept without time limit → No warning → Next in the window New Netsite certificate. The security certificate will now be accepted. The window will close and you can log in as described above. A31003-S2330-B690-2-7619, January 2003 HiPath Xpressions V3.0, User Manual 2-87 webclient.fm Mailbox Processing on the PC and the E-Mail Service HiPath Xpressions WebClient 2.8.4.6 For internal use only Logoff Manual Logoff When you are no longer using the WebClient you should log off for security reasons. 1. Click the Log off link on the left margin of the window. You will be logged off and the login page will appear again. 2. Close the browser if necessary. Automatic Logoff If you leave the WebClient idle for more than ten minutes you will be logged off automatically for security reasons. You will have to log in again. Ten minutes are the default setting. The time that elapses before automatic logoff also depends on settings made by your administrator. 2-88 A31003-S2330-B690-2-7619, January 2003 HiPath Xpressions V3.0, User Manual webclient.fm For internal use only Mailbox Processing on the PC and the E-Mail Service HiPath Xpressions WebClient 2.8.5 Sending Messages 2.8.5.1 Composing Messages You can compose different types of messages on the New message page. You can also attach files to messages and send the messages. The procedure for composing messages is always the same irrespective of the message type. The system automatically converts the text that you enter into a format suitable to the message type. – E-mail E-mails are not subject to any limitations and are sent as normal, unformatted text. – Fax Fax messages are converted by the system into fax format and then sent. – SMS A maximum of 140 characters can be used in SMS messages. Any additional characters will be deleted during dispatch. The WebClient displays the number of characters in the Length of SMS message: field. A31003-S2330-B690-2-7619, January 2003 HiPath Xpressions V3.0, User Manual 2-89 webclient.fm Mailbox Processing on the PC and the E-Mail Service HiPath Xpressions WebClient – For internal use only Voice Voice mails can also be entered as text. The system then converts the text into an audio file (WAV file format). This audio file is played back once the telephone connection with the recipient has been established. > ● ● ● The address entered in the To: text field must always match the message type selected from the Address Type: list field. An error occurs if an incorrect combination is used (for example, e-mail to a telephone number or voice mails to a fax connection) and the message is not sent. When composing messages, make their subject as meaningful as possible. The subject is displayed on the Sent Items page and enables you to quickly recognize the message there. When e-mails are sent, the subject goes with the message. Always use the appropriate country and area code when entering the recipient’s fax or phone number. 1. Enter the recipient’s e-mail address, fax or phone number in the To: text field. 2. Enter a meaningful subject in the Subject: text field. 3. Select the required message type in the Address Type: list field. 4. Enter the message text in the Message: field. 2.8.5.2 Inserting File Attachments The WebClient enables you to insert your own file attachments in all messages. The format of the files that can be inserted depends on the message type selected: – E-mail There are no limitations. You can insert all file formats. – Fax You can insert various image and text file formats. The system automatically converts these into fax format. The following file formats are currently supported: 2-90 – *.BMP - MS Windows Bitmap – *.doc - MS Word 2000 – *.epi - Encapsulated Postscript Including Preview – *.epsEncapsulated Postscript – *.gif - Graphics Interchange Format – *.htm - Hypertext Markup Language – *.JPG - Joint Photographers Expert Group A31003-S2330-B690-2-7619, January 2003 HiPath Xpressions V3.0, User Manual webclient.fm For internal use only Mailbox Processing on the PC and the E-Mail Service HiPath Xpressions WebClient – *.png - Portable Network Graphics – *.ppt - MS PowerPoint 2000 – *.ps - Postscript – *.tga - Targa File Format – *.TIF - Tagged Image File Format – *.xls - MS Excel – SMS You can only insert text files in *.txt format in SMS messages. Note that the SMS and text file together must not exceed 140 characters. Any additional characters will be deleted during dispatch. – Voice You can insert text files or voice files in voice messages. The following file formats are currently supported: – *.WAV - MS Windows voice file – *.doc - MS Word 2000 > Only files of the same type can be inserted in a voice message. You can either attach only text files or only voice files. A31003-S2330-B690-2-7619, January 2003 HiPath Xpressions V3.0, User Manual 2-91 webclient.fm Mailbox Processing on the PC and the E-Mail Service HiPath Xpressions WebClient 2.8.5.3 For internal use only Selecting File Attachments 1. In the Step 1: text field, enter the name and path of the file you wish to insert. Use the Browse... button to search your system for a file. 2. Click the Insert file attachment button; the file attachment is inserted. The attachment’s name, path and size are displayed. 3. Insert other files in the same way as required. 2.8.5.4 Deleting File Attachments 1. Highlight the checkbox of the attachments you wish to delete. 2. Click Delete. The files selected are immediately removed. 2-92 A31003-S2330-B690-2-7619, January 2003 HiPath Xpressions V3.0, User Manual webclient.fm Mailbox Processing on the PC and the E-Mail Service HiPath Xpressions WebClient For internal use only 2.8.5.5 Sending Messages After you have composed the message and attached the required files the message can be sent. Click Send to send the message. You will be notified if the transfer to the server was successful. Additional information on the send status can be found on the Sent Items page (see Section 2.8.7) in the WebClient. ● 2.8.6 Fax-on-Demand You can use the WebClient to receive fax messages from fax-on-demand providers. Fax messages retrieved are stored in your inbox on arrival. > It may take several minutes to retrieve the fax message. The duration depends on the document size and the provider’s connection. 1. Enter the fax number for the fax on demand in the To: text field. 2. Enter a meaningful subject in the Subject: text field. The subject is displayed on the Sent Items page. 3. Select FOD (Fax on Demand) in the Send as list field. 4. Send the fax demand. 2.8.7 Sent Items This page provides an overview of all the messages sent. It contains information on: Type Message type Sent Send status To Recipient Subject Subject of message Date Send date Size Message size in kilobyte Action Possible actions An explanation of the icons used can be found below the message list. A31003-S2330-B690-2-7619, January 2003 HiPath Xpressions V3.0, User Manual 2-93 webclient.fm Mailbox Processing on the PC and the E-Mail Service HiPath Xpressions WebClient 2.8.7.1 For internal use only Checking the Send Status The send status is displayed in the Sent column. The send status has the following meaning: Icon Description The file was successfully sent. An error occurred when sending the file. The file was not sent. The file is currently being sent. The send procedure has not yet been completed. The message cannot be sent. The send procedure will be repeated at a later time. 2-94 A31003-S2330-B690-2-7619, January 2003 HiPath Xpressions V3.0, User Manual webclient.fm For internal use only Mailbox Processing on the PC and the E-Mail Service HiPath Xpressions WebClient The message could not be sent because, for example, the fax number specified was busy. The send procedure will be repeated at a later time. If the message was then successfully sent, this is displayed as the send status. If the message could not be sent during the maximum number of repetitions permitted, the send status changes to Error. The time interval between send procedures and the maximum number of repetitions are set by the server. Additional information on the send status is displayed in the message header. Click the subject of the respective message. The message is displayed on a new page. Information on the send status is displayed in the message header. ● 2.8.7.2 Changing Sorting When the Sent Items page is opened for the first time (see Section 2.8.7), messages are sorted and displayed by the send date. The messages can be sorted into columns for a better overview. 1. Click on the header of the column by which you want your messages sorted. The messages are now displayed in descending order. 2. Click the column header again to reverse the order. 2.8.7.3 Sending Messages to Additional Recipients The WebClient allows you to specify several recipients for each message. 1. Enter the recipient’s e-mail address, fax or phone number in the To: text field. You can add additional recipients separated by a semicolon in the To: field. You can also enter additional recipients in the CC: field to send them a copy (carbon copy) of the message. 2. If necessary, change the selection in the Send as: list field. Note the limitations for the respective message type. 3. Click Send. A message is displayed confirming that the message was successfully sent. 2.8.7.4 Deleting Messages You can delete messages on this page. All messages or selected ones can be deleted. Note: are permanently deleted and no further security prompt is displayed. > Messages Therefore, carefully select the messages to be deleted. 1. Highlight the checkboxes of the messages you wish to delete. 2. Click Delete. The messages selected are immediately deleted. A31003-S2330-B690-2-7619, January 2003 HiPath Xpressions V3.0, User Manual 2-95 webclient.fm Mailbox Processing on the PC and the E-Mail Service HiPath Xpressions WebClient For internal use only To select all the messages, click the Invert the selection icon above the column with the checkboxes. If individual messages have already been selected, the selection can be reversed by clicking the Invert the selection icon. 2.8.8 Receiving Messages (Inbox) The Inbox page provides an overview of all the messages received. It contains information on: Type Message type From Originator Subject Subject of message Date Receiving date Size Message size in kilobyte Action Possible actions An explanation of the icons used can be found below the message list. 2-96 A31003-S2330-B690-2-7619, January 2003 HiPath Xpressions V3.0, User Manual webclient.fm For internal use only 2.8.8.1 Mailbox Processing on the PC and the E-Mail Service HiPath Xpressions WebClient Changing Sorting When the Inbox page is opened for the first time, messages are sorted and displayed by the send date. The messages can be sorted into columns for a better overview. 1. Click on the header of the column by which you want your messages sorted. The messages are now displayed in descending order. 2. Click the column header again to reverse the order. 2.8.8.2 Reading Text Messages E-mails or SMS messages sent to your mailbox are converted into text. All text messages can be read in the same way. 1. Click the subject of the respective message. The message is displayed on a new page. 2. Click the Inbox link on the left margin of the window to return to the inbox. A31003-S2330-B690-2-7619, January 2003 HiPath Xpressions V3.0, User Manual 2-97 webclient.fm Mailbox Processing on the PC and the E-Mail Service HiPath Xpressions WebClient 2.8.8.3 For internal use only Reading Fax Messages Fax messages sent to your mailbox are converted into images. Each incoming page is saved as an individual image. The fax message subject field displays the number of pages (= images) in the fax message. 1. Click on the subject of the fax message. One or more pages are displayed as images. 2. Click on an image to zoom into the page. A new page opens and the fax page is displayed in full size. You can now print this page in the usual way. In Microsoft® Internet Explorer and Netscape® Navigator the print function is located in the File menu under Print…. 3. Click on your browser’s Back button to return to the small view of the fax message. 4. Click the Inbox link on the left margin of the window to return to the inbox. 2-98 A31003-S2330-B690-2-7619, January 2003 HiPath Xpressions V3.0, User Manual webclient.fm For internal use only 2.8.8.4 Mailbox Processing on the PC and the E-Mail Service HiPath Xpressions WebClient Listening to Voice Messages When someone calls your mailbox’s phone number, the mailbox reacts similarly to an answering machine and the caller can record a message. The message recorded is converted into an audio file (WAV format) which you can open and play back. 1. Click on the subject of a fax message. A new page opens with the voice mail data. 2. Click the Play link next to the voice mail icon. The voicemail is displayed by the server and stored on your computer. The Windows media player starts automatically and the voice mail is played back. 3. Click the Inbox link on the left margin of the window to return to the inbox. A31003-S2330-B690-2-7619, January 2003 HiPath Xpressions V3.0, User Manual 2-99 webclient.fm Mailbox Processing on the PC and the E-Mail Service HiPath Xpressions WebClient 2.8.8.5 For internal use only Opening Message Attachments Messages sent to your mailbox can contain various attachments (files). In the case of fax messages, these are the pages displayed as images and in voice mails they are sound files containing a message. The fax pages are automatically displayed by the WebClient and you can use the mouse to open and play the audio files. In addition to these files, you can receive a variety of other message attachments. These are files of different formats. Your PC’s configuration and the programs installed determine whether and how you can open, view or edit these files. You can open and view some image file formats (for example, GIF or JPEG) using the browser. Please contact your system administrator if problems should arise with message attachments. 2.8.8.6 Forwarding Messages Incoming messages can be forwarded as often as desired. The same options and limitations for sending messages apply to forwarding messages (see Section 2.8.5). 1. Click the Forward icon in the Action column. The message selected is displayed on the New message page. 2. Enter the recipient’s e-mail address, phone or fax number in the To: text field. 3. If necessary, change the selection in the Send as: list field. Note the limitations for the respective message type. 4. ClickSend. You will be notified if the transfer to the server was successful. 2.8.9 Replying to Messages You can reply to incoming messages. You can choose to reply to the message with or without a copy of the original message. 2-100 A31003-S2330-B690-2-7619, January 2003 HiPath Xpressions V3.0, User Manual webclient.fm For internal use only 2.8.9.1 Mailbox Processing on the PC and the E-Mail Service HiPath Xpressions WebClient Replying with the Original Message 1. Click the Reply icon in the Action column. The original message opens on the New message page. The To: and Subject: fields are already completed. 2. If necessary, change the selection in the Send as: list field. Note the limitations for the respective message type. 3. Enter your reply text in the Message field. 4. ClickSend. A message is displayed confirming the message was successfully sent. 2.8.9.2 Replying without the Original Message 1. Click on the Reply w/o original message text icon in the Action column The New message page opens. The To: and Subject: fields are already completed. 2. If necessary, change the selection in the Send as: list field. Note the limitations for the respective message type. 3. Enter your reply text in the Message field. 4. Click Send to send the reply. You will be notified if the transfer to the server was successful. 2.8.9.3 Deleting Messages You can delete messages on this page. All messages or selected ones can be deleted. Note: are permanently deleted and no further security prompt is displayed. > Messages Therefore, carefully select the messages to be deleted. 1. Highlight the checkboxes of the messages you wish to delete. 2. Click Delete. The messages selected are immediately deleted. To select all the messages, click the Invert the selection icon above the column with the checkboxes. If individual messages have already been selected, the selection can be reversed by clicking the Invert the selection icon. A31003-S2330-B690-2-7619, January 2003 HiPath Xpressions V3.0, User Manual 2-101 webclient.fm Mailbox Processing on the PC and the E-Mail Service HiPath Xpressions WebClient 2.8.10 For internal use only Options You can view your current WebClient View settings and modify them if necessary. Some information which can only be viewed but not modified is also displayed. ● Click one of the links to switch to the corresponding page. 2-102 A31003-S2330-B690-2-7619, January 2003 HiPath Xpressions V3.0, User Manual webclient.fm For internal use only 2.8.10.1 Mailbox Processing on the PC and the E-Mail Service HiPath Xpressions WebClient User Data Your current user data is displayed on this page. You can view the data here but not modify it. A31003-S2330-B690-2-7619, January 2003 HiPath Xpressions V3.0, User Manual 2-103 webclient.fm Mailbox Processing on the PC and the E-Mail Service HiPath Xpressions WebClient 2.8.10.2 For internal use only Changing a Password You can change your password for the WebClient if required. For safety reasons, the password must contain a minimum of eight characters. These may include special characters. The WebClient makes a distinction between uppercase and lowercase letters. Note: safety reasons, you should change your password at irregular but fairly frequent > For intervals.. Changing a Password 1. Enter your current password once and the new one twice. 2. Click OK. The password is immediately changed and a corresponding message is displayed. 2-104 A31003-S2330-B690-2-7619, January 2003 HiPath Xpressions V3.0, User Manual webclient.fm For internal use only 2.8.10.3 Mailbox Processing on the PC and the E-Mail Service HiPath Xpressions WebClient Selecting Languages You can change the language set in the WebClient. The language selected here affects the current user interface and the language in which the WebClient starts up. Selecting Languages 1. Select the required language from the list field. 2. Click OK. The language is immediately converted and a corresponding message is displayed. 2.8.10.4 Configuring Notifications Notification settings for new incoming messages can be made via the Client Assistant user interface. When you click the corresponding link in the WebClient you automatically advance to the Client Assistant (see Section 2.9.10). A31003-S2330-B690-2-7619, January 2003 HiPath Xpressions V3.0, User Manual 2-105 webclient.fm Mailbox Processing on the PC and the E-Mail Service HiPath Xpressions WebClient 2.8.10.5 For internal use only Changing the Telephone Password (PIN) for Telephone Access You can change the PIN (Personal Identification Number) for accessing your mailbox at any time. You must change your PIN the first time you access your mailbox by telephone. The PIN can be made up of any digits from 0 to 9. It must be between 6 and 24 digits in length. Changing Personal Identification Number 1. Enter the new PIN twice. 2. Click OK. The new PIN is now valid and a corresponding message is displayed. Operation via the telephone depends on the voice mail system configuration and is not described here. You will receive the necessary information and operating instructions over the telephone when you are connected to the voice mail system. 2-106 A31003-S2330-B690-2-7619, January 2003 HiPath Xpressions V3.0, User Manual webclient.fm For internal use only 2.8.10.6 Mailbox Processing on the PC and the E-Mail Service HiPath Xpressions WebClient Forwarding You can automatically forward all incoming messages to any e-mail address you choose. Messages cannot be forwarded automatically to a telephone or fax connection. Notification is not sent by SMS when forwarding is enabled. Enabling forwarding 1. Enable forwarding. 2. Select the E-Mail service and enter an e-mail address. 3. Click OK. Forwarding is now enabled and a corresponding message is displayed. A31003-S2330-B690-2-7619, January 2003 HiPath Xpressions V3.0, User Manual 2-107 webclient.fm Mailbox Processing on the PC and the E-Mail Service HiPath Xpressions WebClient 2.8.10.7 For internal use only POP3 Access Data If you need to, you can access your Unified Messaging mailbox through another e-mail program (such as Microsoft® Outlook). However, please note that a standard e-mail program will not give you the full functionality but only the conventional e-mail functions and properties. The POP access page provides the information required for accessing your mailbox through an e-mail program. 2-108 A31003-S2330-B690-2-7619, January 2003 HiPath Xpressions V3.0, User Manual ca_ba.fm5 For internal use only Mailbox Processing on the PC and the E-Mail Service Client Assistant 2Mailbox Processing on the PC and the E-Mail Service 2.9 Client Assistant The Client Assistant intranet application must be installed on a satellite node or the HiPath Xpressions server to allow the functions described below to be performed. Please consult your system administrator if you have any queries. 2.9.1 Overview The Client Assistant is a user-friendly, Web-based application for the individual configuration of your HiPath Xpressions mailbox. Clearly laid out Web pages help you to configure your personal settings for e-mail, voice and fax messages to meet your own requirements. Depending on the configuration of the Client Assistant some descriptions may differ from the actual possibilities. Please consult your system administrator in this situation. Overview of Functions Using the Client Assistant you can, for example: ● check your user data and add additional information ● define a referral extension, ● activate incoming message notification, ● record and administer telephone announcements and greeting texts, ● administer messages (sort, delete, deflect), ● configure global daily and weekly profiles for telephone announcements and greeting texts ● define distribution groups and lists for sending messages, ● configure customized forwarding functions, ● use fax templates for sending your own faxes ● administer personal passwords and access data. A31003-S2330-B690-2-7619, January 2003 HiPath Xpressions V3.0, User Manual 2-109 ca_ba.fm5 Mailbox Processing on the PC and the E-Mail Service Client Assistant 2.9.2 For internal use only Web Browser You can use the Web browsers listed below to operate the Client Assistant: ● Netscape Communicator version 4.72 or higher ● MS Internet Explorer version 5.0 or higher 2.9.3 Help Besides this manual, the Client Assistant provides an online help that you can access any time as soon as the Client Assistant has been started. The online help will be opened by clicking the Help link in the upper part of the window. 2-110 A31003-S2330-B690-2-7619, January 2003 HiPath Xpressions V3.0, User Manual ca_ba.fm5 For internal use only Mailbox Processing on the PC and the E-Mail Service Client Assistant 2.9.4 Settings on Your Computer 2.9.4.1 HiPath Xpressions Mailbox Configure your HiPath Xpressions mailbox functions using the Client Assistant. To do this, the server must be installed in the system and started. You need a user name and a password for accessing the features and the configuration parameters. Please contact your system administrator for further information. 2.9.4.2 Screen Resolution A screen resolution of at least 800 x 600 pixels is required. 2.9.4.3 Cache and Proxy Server: Netscape Communicator/Internet Explorer Display problems may occur when using Client Assistant with a proxy server or activated caching. This means that old data which is no longer valid is displayed. For this reason, caching should not be activated unless absolutely necessary. The browser should always load the most recent document by bypassing proxy servers. This generates the best results. Regardless, the cache settings must be modified as follows: For the cache in “Netscape Communicator”, select Edit → Preferences → Advanced → Cache → Document in cache is compared to document on network → Every time For the cache in “Internet Explorer”, select Tools → Internet Options → General → Temporary Internet Files → Settings → Check for newer versions of stored pages → Every visit to the page > 2.9.4.4 JavaScript has to be activated or allowed; if necessary, configure your browser accordingly or contact your system administrator. Style sheets: Netscape Communicator To operate the Client Assistant correctly using Netscape Navigator, activate style sheets using Edit → Preferences → Advanced → Enable style sheets. A31003-S2330-B690-2-7619, January 2003 HiPath Xpressions V3.0, User Manual 2-111 ca_ba.fm5 Mailbox Processing on the PC and the E-Mail Service Client Assistant 2.9.5 Starting and Exiting the Client Assistant 2.9.5.1 Login For internal use only To use the Client Assistant, you must start the Web browser, select the Client Assistant and log on as a user. The address (URL) of the Client Assistant depends on the configuration of your network. Contact your system administrator for the address and note it here if necessary: 1. Start your Web browser and, if necessary, maximize the browser window to screen size in order to get a better overview. 2. Enter the start address of the Client Assistant in the browser’s address field and push the return button. The login page will be displayed in the browser window. 3. Enter your user name in the User (or mailbox/ID number) field. Alternatively, you can enter your code or mailbox number. 4. Enter your HiPath Xpressions password or mailbox PIN in the Password (or telephone password) field. 5. Click the Login button. If login has been successful your user data will appear on the page (see Section 2.9.7). If login has failed the corresponding notification will be displayed. Try again please. If login fails again, contact your system administrator. 2-112 A31003-S2330-B690-2-7619, January 2003 HiPath Xpressions V3.0, User Manual ca_ba.fm5 For internal use only 2.9.5.2 Mailbox Processing on the PC and the E-Mail Service Client Assistant Login via SSL (Secure Sockets Layer) You also have the option of performing a secure login via SSL. This requires that your browser supports 128-bit SSL ciphers. Refer to the online help of your browser for more information. If the cipher strength is 56 bits or less, you must first update your browser software. Please contact your system administrator if problems should arise with the SSL. The procedure for using Microsoft Internet Explorer and Netscape Navigator is described below. Additional SSL information is provided in Section 2.8.4.5. SSL via Internet Explorer 1. Click the [SSL] link under the buttons. A dialog box opens. 2. Click the View Certificate button. A second window opens. 3. Select Install certificate → Next → Automatically... → Finish → OK → OK. The security certificate will now be accepted. 4. Afterwards click Yes to accept the certificate. The window will close and you can log on as described in the section above. SSL via Netscape Navigator 1. Click the [SSL] link under the buttons. A dialog box opens. 2. Click Next → Next → Accept without time limit → No warning → Next in the window New Netsite certificate. The security certificate will now be accepted. The window will close and you can log on as described in the section above. 2.9.5.3 Selecting a Language The language of the Client Assistant on initial startup depends on the system configuration. You can select another user language directly after you log on. The selected language applies to all language-relevant features (e.g. the Client Assistant user interface and the standard announcements on your voicebox). The list of available languages depends on the system configuration, which cannot be changed here. 1. Click the User data link on the left margin of the window. 2. Select the desired language for the Client Assistant and the voice mail system from the Language selection list. 3. Click Save to complete the language conversion. A31003-S2330-B690-2-7619, January 2003 HiPath Xpressions V3.0, User Manual 2-113 ca_ba.fm5 Mailbox Processing on the PC and the E-Mail Service Client Assistant 2.9.5.4 For internal use only Logout Manual Logout When you are no longer using the Client Assistant you should log out for security reasons. 1. Click the Logout link in the upper part of the window. You will be logged out and the login page will appear again. 2. Close the browser if necessary. Automatic Logout If you do not use the Client Administrator for more than three minutes you will be logged out automatically for security reasons. You will have to log in again. 2-114 A31003-S2330-B690-2-7619, January 2003 HiPath Xpressions V3.0, User Manual ca_ba.fm5 For internal use only 2.9.6 General Procedure 2.9.6.1 Navigation Mailbox Processing on the PC and the E-Mail Service Client Assistant After you have started and logged on to the Client Assistant you can switch to different pages to check the settings or to perform the desired changes. The table of contents on the left margin of the window or the browser’s "Back" button can be used to navigate between the different pages. Additional pages are displayed for some settings; to exit these pages, use the Back button. 1. Click the link on the left margin of the window to switch to the corresponding page. 2. Click the Back button if you want to return to the previous page. Depending on the browser setting and the current page, not all functions are displayed on one screen page. Use the browser’s scroll bar to view the non-visible operating elements. A31003-S2330-B690-2-7619, January 2003 HiPath Xpressions V3.0, User Manual 2-115 ca_ba.fm5 Mailbox Processing on the PC and the E-Mail Service Client Assistant 2.9.6.2 For internal use only Changing Settings In order to change the actual settings you can enter new data (text or numbers) in the relevant entry fields. In some cases, you can only select the desired option from a list or activate one or more options with a check mark. The steps described are conventional Windows actions. Therefore, incorrect entries can always be undone and overwritten. 2.9.6.3 Saving Modifications Modifications performed in the settings will not become active until they are saved. To do this, use the Save button at the end of every page. On some pages, you can save single parameters separately by clicking the Set button. If you leave a page without clicking the Save or Set button the original settings will remain. You will have to switch to the appropriate page again and repeat your entries. Before saving, please check if all entries on the page meet your requirements and are correct. If the passwords or PINs are changed, please note that the original passwords are > no longer valid as soon as you have clicked the Save button. 2-116 A31003-S2330-B690-2-7619, January 2003 HiPath Xpressions V3.0, User Manual ca_ba.fm5 For internal use only 2.9.7 Mailbox Processing on the PC and the E-Mail Service Client Assistant User Data The User data page displays certain information on your Xpressions user account. You can modify some of the settings, depending on the configuration of the Client Assistant. The example below shows how, in addition to the password and language, you can modify or supplement your user data as regards company, department, phone number, etc. This information might appear in your fax address header, for example. The entries are stored in the Xpressions system database and added to your user profile so that they can be used as additional search parameters for the address book search. A31003-S2330-B690-2-7619, January 2003 HiPath Xpressions V3.0, User Manual 2-117 ca_ba.fm5 Mailbox Processing on the PC and the E-Mail Service Client Assistant 2.9.7.1 1. For internal use only Changing Your Own Password Click the Change button. A new window opens. 2. Enter your current password once and the new one twice. For safety reasons, the password must contain at least eight characters. These may include special characters. The Client Assistant is not case sensitive. 3. Click the Save button. The window will be closed and your new password is immediately valid. You must use your new password the next time you log on. 2.9.7.2 Language Selection See Section 2.9.5.3, “Selecting a Language”. 2.9.7.3 Supplementing User Data 1. Enter the corresponding information in the enabled entry fields. 2. Click the Save button. 2-118 A31003-S2330-B690-2-7619, January 2003 HiPath Xpressions V3.0, User Manual ca_ba.fm5 For internal use only 2.9.8 Mailbox Processing on the PC and the E-Mail Service Client Assistant Voice Mail System Settings You can perform various settings for your personal mailbox on this page. To change the individual settings, proceed as described in the following sections. Please note that modifications will not become active until you click the Save button at the end of the page. A31003-S2330-B690-2-7619, January 2003 HiPath Xpressions V3.0, User Manual 2-119 ca_ba.fm5 Mailbox Processing on the PC and the E-Mail Service Client Assistant 2.9.8.1 For internal use only Changing the Telephone Password (PIN) You can change your telephone password (PIN) for access to your voice mailbox. All digits from 0 to 9 can be used. The password itself must have at least four digits, unless your configuration differs from the standard one. The password cannot contain more than 23 characters. The password is checked for: – Password length (too short or too long) – Invalid characters (letters or special characters) – String of a constant number, such as 444444 – Ascending or descending number string, such as 12345 or 654321 – Contains own telephone or voice mailbox number – Contains a vanity number – PIN was already used at an earlier time – PIN is the same as the default PIN Changing a password 1. Click the Change button. A new window opens. 2. Enter your current password once and the new one twice. 3. Click the Save button. The window will be closed and your new password is immediately valid. 2.9.8.2 Selecting the Voice Mail System You can select between PhoneMail and VMS via the Active voice mail system: list field provided two voice mail systems are available on your HiPath Xpressions system. You can find information on how to operate your voice mail via a telephone in Chapter 3, “Mailbox Processing on the Telephone and the Voice Mail Service Voicemail”. ● Select the relevant voice mail system and then click Save. 2-120 A31003-S2330-B690-2-7619, January 2003 HiPath Xpressions V3.0, User Manual ca_ba.fm5 For internal use only 2.9.8.3 Mailbox Processing on the PC and the E-Mail Service Client Assistant Configuring a Referral Extension You can enter a direct dialing number to which your calls will be deflected if necessary. The number entered here is used when activating call forwarding to the referral extension (see Section 2.9.8.7). Your deputy may be a user on the HiPath Xpressions server, on your phone PABX or an external user (you need CO trunk access to enter an external number for a deputy). If the deputy is an internal user, you can enter the number in short form (I. e. as an extension number) or in long form (e. g. 32323 or +49 89 722 32323) . Otherwise enter the number in international format. The maximum length of the number is 22 digits. ● Enter the number of the desired extension without the CO exit code and prefix 0 but include the country code. 2.9.8.4 Mailbox Options You can choose a detailed or a short greeting as well as the relative playback volume for your voice mailbox user prompts. – Example of a detailed greeting: "Select the star button to correct your entry". – Example of a short greeting: "Correct entry with star". Selecting User Prompts 1. Click the list field and select the appropriate greeting. 2. It will be activated by clicking Save. 2.9.8.5 Caller options You can offer callers options for categorizing their messages. Callers can highlight messages as urgent. ● Click the checkbox for the desired options. The activated options are marked with a check mark. (see screenshot on page 127) A31003-S2330-B690-2-7619, January 2003 HiPath Xpressions V3.0, User Manual 2-121 ca_ba.fm5 Mailbox Processing on the PC and the E-Mail Service Client Assistant 2.9.8.6 For internal use only Mobility number The Mobility number function allows you to define forwarding options that can be activated by the caller via phone keys. Forwarding can be used for both internal and external destinations or to trigger an action such as switching to another mailbox or granting callers call back access (access to their mailbox). Forwarding can be set up with different variants (actions) with each call forwarded being assigned its own phone key ranging from 0 to 9 as well as * and #. Your voice message should inform the caller of the appropriate phone key. This must be recorded as a special greeting. If the caller pushes the pre-defined phone key after listening to your greeting, the call is forwarded using the specified action. You can also define various actions for multiple forwarding and make them available to the caller. Configured forwarding options and their destination numbers are displayed in the Number field. The corresponding phone key is displayed under Reachable with key(s):. Existing forwarding configurations can be quickly Enabled or Disabled. The Forward Access menu page provides a definition of forwarding. Configuring Forwarding ● Click Change key(s)... Proceed as described in Section 2.9.9, “Configuring Forwarding”. 2.9.8.7 Forwarding Incoming Calls Independent of your voice mail system settings, you can also forward incoming calls directly to another telephone, to your own extension or directly to your personal recorded greeting. The call is immediately forwarded without user intervention. 1. Select the required option or enter the destination number to which callers are to be forwarded under Forward to this number. 2. Then click the Save button. 2-122 A31003-S2330-B690-2-7619, January 2003 HiPath Xpressions V3.0, User Manual ca_ba.fm5 For internal use only 2.9.8.8 Mailbox Processing on the PC and the E-Mail Service Client Assistant Editing Messages on the Telephone Setting Personal Filters for Messages You can set a filter for message playback on the telephone so that only certain messages are played back in the event of queries. These will normally be messages from the Xpressions Server inbox. If the Xpressions (only available in "phone mail") checkbox is enabled, the system will also consider messages saved in the Xpressions folder or Xpressions inbox window of Microsoft Exchange or Lotus Notes if connected. 1. Click the Edit button to specify details for the playback filter. A new page opens. 2. Select an inbox folder if necessary. 3. Select a filter option under Message type. The No messages option locks this message type so that it is not considered for playback. A31003-S2330-B690-2-7619, January 2003 HiPath Xpressions V3.0, User Manual 2-123 ca_ba.fm5 Mailbox Processing on the PC and the E-Mail Service Client Assistant 2.9.9 For internal use only Configuring Forwarding Specify the different variants (actions) and phone keys for forwarding on the Forward Access menu page. First of all, you can decide which call type you wish to forward, for example, Internal calls, External calls or After-hours greeting. If you select Alternate greeting, all incoming calls will be forwarded. Now determine the forwarding action and the phone key to be pushed by the caller. 2-124 A31003-S2330-B690-2-7619, January 2003 HiPath Xpressions V3.0, User Manual ca_ba.fm5 Mailbox Processing on the PC and the E-Mail Service Client Assistant For internal use only The table below describes the available actions: Action Description Hang up Disconnects the call if the caller presses the relevant phone key. Callback mode Allows callers access to their mailbox (callback access similar to "mailbox LED" on their telephone). Supervisor mode Allows switching to any mailbox, for example to call up messages there (guest access). Answering mode Activates the answering mode so that a message can be recorded. Mobility number Forwards calls to a pre-defined mobility number. Operator The operator number is set by default, and forwards calls to the central postmaster. Page the user The caller pages you by pressing the relevant phone key. Referral extension Forwards calls to one of your defined extensions. Enter the appropriate number in the field beside it. Skip greeting Allows the caller to skip the greeting. Dial the number Allows the forwarding of calls to any telephone number. If the caller pushes the corresponding phone key, the call is immediately connected to the telephone number specified here. Configuring Forwarding (General Procedure) 1. In the Access menu for list field, select the cases for which forwarding should apply. 2. Select the appropriate action in the list fields. The corresponding phone key is assigned at the same time. Be sure to inform callers of your individual phone key(s) in an appropriate voice > message. 3. Finally, click the Save button to save your settings. The phone keys and their destination numbers are displayed under Mobility number on the Voice mail system settings page. A31003-S2330-B690-2-7619, January 2003 HiPath Xpressions V3.0, User Manual 2-125 ca_ba.fm5 Mailbox Processing on the PC and the E-Mail Service Client Assistant 2.9.10 For internal use only Configuring Notifications You can activate automatic notification for new incoming messages. You can select the message type and the method of notification. The system will then inform you of new incoming messages in the desired manner. > The List of notifications is processed sequentially. If a notification does not have a valid time range, for example, the next notification in the list will be processed. The option field need not be selected unless you want to delete a message. First, always use the uniform settings to define whether you want to use the Notification function and at which time intervals the notification should be made. Proceed as follows: 2-126 A31003-S2330-B690-2-7619, January 2003 HiPath Xpressions V3.0, User Manual ca_ba.fm5 For internal use only Mailbox Processing on the PC and the E-Mail Service Client Assistant 1. With the Active message types for MWI/CIT LED option, you can select the types of incoming messages (e-mails, fax messages, voice mails, or SMS) that should illuminate the mailbox LED on your telephone. 2. First enable the Notification function by selecting the Enabled option. As a default, the notification message is Disabled. 3. Under Notification options, select the maximum notification interval. If, for example, you have selected 30 minutes in the Min. notification interval (in minutes) list field, the system will search your mailbox for new messages every 30 minutes. If, for example, five new messages have arrived during the time interval of 30 minutes, you will receive a notification at the end of this time interval; this message will inform you of the number of messages that have arrived in the last 30 minutes (in this case, five). 4. Click Save to save your settings. A31003-S2330-B690-2-7619, January 2003 HiPath Xpressions V3.0, User Manual 2-127 ca_ba.fm5 Mailbox Processing on the PC and the E-Mail Service Client Assistant For internal use only Creating a New Notification The first time that you open the Notification page, there are no existing notifications. Proceed as follows to create new notifications: 1. Click the Create notification button. A new page opens where you can select the options and criteria for the new notification. 2. In the Notification of new incoming messages area, you can select the message type for which you want to receive notification. The following options are available: 2-128 A31003-S2330-B690-2-7619, January 2003 HiPath Xpressions V3.0, User Manual ca_ba.fm5 For internal use only Mailbox Processing on the PC and the E-Mail Service Client Assistant ● All messages (notification of a new "E-mail", "Fax", or "Voice Mail" message) ● E-mail (notification of new "E-mail" messages only) ● Fax (notification of new "Fax" messages only) ● Voice Mail (notification of new "Voice Mail" messages only) For the message type that you have selected, you can also define whether you only want to be notified of new messages that are marked "urgent" (Only if urgent option). 3. In the Notification to the following devices area, enable the device selection by clicking the checkbox on the left side. The adjacent list field is now enabled. 4. In the list field, select the device to which the notification should be sent. The following options are available: ● SMS (notification via SMS on your mobile telephone) ● MWI/CTI LED (the mailbox LED on your telephone illuminates to notify you) ● E-mail (notification via e-mail) If your user database already contains a number or address for a selected device, this number or address is automatically entered in the Number/address: entry field. If no database entry is available, you must enter the number or address manually. 5. If you would like to send a notification to another device, click the Add additional device button and repeat step 3. 6. If you have defined several notifications, you can enable or disable the relevant notification by clicking the appropriate checkbox. If the checkbox is activated, the corresponding notification is enabled. 7. In case there is an error in sending a notification to the selected device, you can define up to two alternative notification devices using the If fails button. In this case, a window opens in which you can select the notification devices in exactly the same way as described in step 3. Once you have configured the alternative devices, click the Add button to close the window. This opens a window in which you can save your settings by clicking OK. A31003-S2330-B690-2-7619, January 2003 HiPath Xpressions V3.0, User Manual 2-129 ca_ba.fm5 Mailbox Processing on the PC and the E-Mail Service Client Assistant 8. For internal use only In the Time dependency area, you can now define a time range in which the notification should take place. Click each of the entry fields from: and to: and enter the time range in the form hours:minutes (for example, 08:00 for 8:00 a.m., 14:00 for 2:00 pm). You can define additional time ranges via the Add additional time range button. The time ranges are processed sequentially. If you want to delete a defined time range, you must select it and then click Delete time range. 9. In the Days area, you can activate the checkboxes corresponding to the days on which you want to use the Notification function. 10. Once you have entered all the information for the Notification function, you must confirm by clicking Save. 11. The Back button returns you to the Notification function start page. The notification that you have created is now shown there in the Notification list. 2-130 A31003-S2330-B690-2-7619, January 2003 HiPath Xpressions V3.0, User Manual ca_ba.fm5 For internal use only 2.9.11 Mailbox Processing on the PC and the E-Mail Service Client Assistant Creating Distribution Lists You can create and manage up to nine personal distribution lists quickly and conveniently with the Client Assistant. A private distribution list is a combination of contacts. It is a straightforward instrument for sending messages to a group of people. For example, if you frequently send messages to the marketing team, it is best to create a distribution list with the name "marketing team" which includes the names of all members of the marketing team. A message that is sent to this distribution list goes to all the recipients named in the group. In addition, you can activate a setting to allow all messages (e-mail, voice, fax or SMS messages) to be sent via the telephone user interface to a distribution list (see Section 2.9.11.2, “Editing Distribution Lists”). See Section 3.1.3 for information on how to send messages to a distribution list via telephone when using PhoneMail and Section 3.3.2.8 when using the voice mail system (VMS). Depending on the system configuration, you may also be able to edit public distribution lists. The editing of private and public distribution lists is identical. The following is a general description of how to work with distribution lists. If a personal greeting is recorded for a distribution list, the checkbox under Recorded name available is activated. A31003-S2330-B690-2-7619, January 2003 HiPath Xpressions V3.0, User Manual 2-131 ca_ba.fm5 Mailbox Processing on the PC and the E-Mail Service Client Assistant 2.9.11.1 For internal use only Creating a Private Distribution List 1. Enter the desired group name in the Create new list field. 2. Click the Create private list button. The new distribution list is created and displayed in the overview. The newly created distribution list is still empty. Now you can create further, non-specific distribution lists or you can edit the new distribution list by specifying the members and other details. 2.9.11.2 1. Editing Distribution Lists Click the name of the distribution list whose definition you want to edit. A new page opens. 2-132 A31003-S2330-B690-2-7619, January 2003 HiPath Xpressions V3.0, User Manual ca_ba.fm5 For internal use only Mailbox Processing on the PC and the E-Mail Service Client Assistant If you do not have any privileges to edit this list, only the current settings will be You will not be able to modify them, however, as the Save button and > displayed. the list of available users and distribution lists will be hidden. 2. Enter a name for the distribution list in the Display name field if necessary. You may include blanks or special characters. 3. Then click the Save name button. A new distribution list is thus created. The corresponding users or members must now be assigned to this distribution list. 4. If you would like to send messages from your Xpressions mailbox to a distribution list via the telephone user interface, a corresponding number (01 to 099) must be assigned to the list under Alternative list name. This number can be used later to address the distribution list. Click the Save address button after entering the number. Existing number allocations can be deleted with the Delete address button. Adding Users to a Distribution List The list of Available users displays all users registered in the system. The list of Available distribution lists displays all distribution lists created. You can select single persons or existing distribution lists, or both, as members of your distribution list. A person whose name thus appears several times in the members list will still only receive a message once. Only 50 list entries are displayed for selection at any one time. 1. If necessary, change the sort criteria for the lists by selecting a different option from the Sort by list field and clicking the Sort button to update the sort action. 2. Click the Show next users button to display other entries in the list. 3. Click the Back to beginning button to display the first 50 entries again. 4. If you want to search for a particular name, enter the name in the Search user field and click the Search button. 5. To add a user to the distribution list, click the name in the list of Available users. 6. Click the << button to add the selected user to the distribution list. 7. Further users or distribution lists are added likewise. 8. Click an entry in the List members list followed by the >> button to remove the entry from the list. 9. If required, select other external addresses for the distribution list (e. g. e-mail addresses) under Alternate addresses and click the << button to add these to the distribution list. 10. Then click the Back button to return to the Distribution lists page. A31003-S2330-B690-2-7619, January 2003 HiPath Xpressions V3.0, User Manual 2-133 ca_ba.fm5 Mailbox Processing on the PC and the E-Mail Service Client Assistant 2.9.11.3 For internal use only Deleting a Distribution List You can delete a distribution list at any time if you have the privilege to do so (normally, this privilege only applies to private lists). 1. Click the radio button in front of the desired distribution list to select it. 2. Click the Delete list button. A security prompt appears. 3. Confirm the security prompt. The selected distribution list is deleted. 2-134 A31003-S2330-B690-2-7619, January 2003 HiPath Xpressions V3.0, User Manual ca_ba.fm5 For internal use only 2.9.12 Mailbox Processing on the PC and the E-Mail Service Client Assistant Fax Forms You can choose which fax forms you want to use for your faxes. You can choose one of the fax forms created with the HiPath Xpressions client. You can see the available fax forms in the preview but you cannot create new fax forms. Selecting fax forms 1. Click the fax form in the list (First page or Following pages). A new window will open and you will see the image of the fax form. 2. Click in the radio button of the desired fax form and then on the Set as Default button to take the selected fax form for future faxes. 3. Click Do not use a fax form if you do not want to use any of the fax forms listed. The fax form currently selected will be displayed in the upper part of the window as Current fax form. A31003-S2330-B690-2-7619, January 2003 HiPath Xpressions V3.0, User Manual 2-135 ca_ba.fm5 Mailbox Processing on the PC and the E-Mail Service Client Assistant 2.9.13 For internal use only Time Profiles With the help of Time profiles you can define when and with which voice greetings your mailbox should react to incoming calls. First, in the Recordings menu (see Section 2.9.14), you must create the voice > greetings that are integrated into the time profile in this dialog. Creating Time Profiles You can create a different time profile for each weekday by selecting the day and assigning the appropriate greeting or greeting option to it. If you want to use the same time profile for the entire week, just create a time profile for Monday and select the Use monday settings for whole week option. With the Use system standard settings option, you select a system-wide time profile that your administrator has created. During any time periods you have not defined, the mailbox uses the standard global system greetings. 2-136 A31003-S2330-B690-2-7619, January 2003 HiPath Xpressions V3.0, User Manual ca_ba.fm5 For internal use only Mailbox Processing on the PC and the E-Mail Service Client Assistant You can select the following options and greeting settings: ● Message recording not allowed If this option is activated (check marked), the system only plays a greeting for the caller. The caller cannot leave a message in your mailbox. ● Greeting not interruptible If this option is activated, it is not possible to interrupt a greeting by pressing a telephone key. You cannot use the telephone keys until the system has played the entire greeting. ● Greetings In the greetings area, you can assign personal greetings text for different types of calls: ● – internal call Select the greeting that should be played when the incoming call is an internal one (for example, within the company). – external call Select the greeting that should be played when the incoming call is an external one (for example, a call from another country). – when busy Select the greeting that should be played when your telephone is busy and a call comes in. – Alternate greeting The system plays an alternate greeting no matter what type of call (internal, external, busy) comes in. If you set up a greeting here, the system uses only this greeting for incoming calls. Any greetings that you may have selected for internal calls, external calls, or calls when busy are deactivated when you select this option. After-hours greeting Select the greeting that should be played when a call is received outside of the specified business hours. ● Business hours In the from and until entry fields, you can specify the business hours. Enter the time in hours and minutes (in the form hh:mm). During any time periods you have not defined, the mailbox uses the standard system greetings. ● Click the Save button to save the settings that you have made. A31003-S2330-B690-2-7619, January 2003 HiPath Xpressions V3.0, User Manual 2-137 ca_ba.fm5 Mailbox Processing on the PC and the E-Mail Service Client Assistant 2.9.14 For internal use only Creating Recordings You can record several greetings and create a personal name recording, as well as creating a name recording for a distribution list for your mailbox. To make the recording you may use a mobile phone or the telephone at your workstation, for example. In addition, you can use a voice file created especially for this purpose. 2-138 A31003-S2330-B690-2-7619, January 2003 HiPath Xpressions V3.0, User Manual ca_ba.fm5 For internal use only 2.9.14.1 Mailbox Processing on the PC and the E-Mail Service Client Assistant Personal Name Recording You can record a personal name recording. This option is only available if no other greeting has been recorded yet. Previously created name recordings can be edited or deleted in the same way as normal greetings. Name Recording 1. Activate the Personal name recording option. 2. The Select a method: allows you to decide whether to record the name recording via the telephone (default setting) or whether to use an already existing name recording (voice file). You can select the relevant file via the Browse button. 3. Click Create. ● If a previously recorded message is selected, this will be used as the personal greeting. This completes the procedure and the recording is added to the list of existing recordings. ● When using the default method (recording via the telephone), an input window containing the telephone number at which you will be called is displayed. A31003-S2330-B690-2-7619, January 2003 HiPath Xpressions V3.0, User Manual 2-139 ca_ba.fm5 Mailbox Processing on the PC and the E-Mail Service Client Assistant For internal use only 4. Click OK. The system will call you immediately at the telephone number you entered. 5. Pick up the phone. 6. Click the Record button and say your name into the telephone. 7. Click the Pause button to interrupt the recording. The current length of the announcement will be displayed. 8. Click the left end of the Positioning bar: to skip to the beginning of the recording. 9. Click the Play button to play back the recording and listen to it on the telephone. 10. To skip to a specific position of the recording, enter a number in the text field next to the Go to position: button and then click on the button. The current position will be displayed in seconds above the buttons and also on the positioning bar. 11. If you are satisfied with the recording, click the Exit button. 12. Click Save to accept the recording. The recording is added to the list of existing recordings. If you are not satisfied with the recording you can delete it now. 2.9.14.2 Creating and Editing Personal Greetings Creating Greetings Up to nine personal greetings can be recorded. To do this, first select a greeting number in the Recording list field and then proceed in the same way as for personal name recordings (see Section 2.9.14.1). Greetings already created can be edited and deleted at any time. Editing Greetings > Please check the time profiles in which you used a greeting before you edit it. 1. Select the required greeting from the list of recordings. 2. An input window containing the telephone number where you will be called is displayed. 3. Click OK. The system will call you immediately at the telephone number you entered. 4. Pick up the phone. 5. Edit the greeting as desired. 6. Click the Exit button. 2-140 A31003-S2330-B690-2-7619, January 2003 HiPath Xpressions V3.0, User Manual ca_ba.fm5 For internal use only 7. Mailbox Processing on the PC and the E-Mail Service Client Assistant Click Save to accept the recording. The recording is added to the list of existing recordings. If you are not satisfied with the recording you can delete it now. Deleting Greetings > Please check the time profiles in which you used a greeting before you delete it. If you delete a greeting, a default system greeting will be used in the corresponding time profile instead. 1. Select the greeting you want to delete from the list. 2. Click the Delete recording button. You are prompted to confirm the deletion. 3. Click OK. The selected greeting will be deleted. 2.9.15 Default Output Devices The Default output devices page allows you to change the name of the printer for automatic output of incoming faxes and to change the default output devices. A31003-S2330-B690-2-7619, January 2003 HiPath Xpressions V3.0, User Manual 2-141 ca_ba.fm5 Mailbox Processing on the PC and the E-Mail Service Client Assistant For internal use only Prompt Description Printer for carbon copy The network printers that were configured in HiPath Xpressions are listed here. If incoming faxes are not to be automatically output to a printer, select No copy from the list box. To activate the automatic output option, select a printer from the list box. Default printer Select the network printer on which your incoming fax messages are to be printed. This printer will be activated if you output a fax or e-mail message to your default printer via the telephone user interface. Number of default fax device (internal only) Enter the call number of the fax device that was configured on your PABX as your default fax device. This fax device is activated if you output a fax to your default fax device via the telephone user interface. 2.9.16 Switching to the WebClient You can access your messaging mailbox on the WebClient directly from the Web Administrator. Since you are already logged on to the system, you do not have to log on again for the WebClient. 2-142 A31003-S2330-B690-2-7619, January 2003 HiPath Xpressions V3.0, User Manual ca_ba.fm5 For internal use only Mailbox Processing on the PC and the E-Mail Service Client Assistant 1. Click Link to WebClient. A new window opens. 2. The Inbox page opens in the new browser window. You can now navigate and work in the normal way in the WebClient. Refer to Section 2.8 for information on how to operate the WebClient. A31003-S2330-B690-2-7619, January 2003 HiPath Xpressions V3.0, User Manual 2-143 ca_ba.fm5 Mailbox Processing on the PC and the E-Mail Service Client Assistant 2-144 For internal use only A31003-S2330-B690-2-7619, January 2003 HiPath Xpressions V3.0, User Manual Mailbox Processing on the Telephone and the Voice Mail Service Voicemail General 3 Mailbox Processing on the Telephone and the Voice Mail Service Voicemail PhoneMail and/or VMS allows you to operate and manage your mailbox using the telephone. Both systems function as both a telephone user interface (TUI) and the voice mail server implemented in HiPath Xpressions. PhoneMail and VMS allow you to retrieve and manage different types of messages (voice messages, fax messages, e-mails). You can also record voice messages for other users and subsequently send these messages. In addition, you have the option of directly addressing the mailbox of another subscriber to leave a message for this subscriber. You can forward calls received at your extension to your mailbox. The callers will hear a personal greeting or can leave a message in your mailbox. Various special functions such as the direct connection to the originator of an incoming message are also included in the scope of functions. VMS also allows you to record and edit dictations and to broadcast messages. All Xpressions users have their own mailbox on the Xpressions server. The mailbox can be accessed with PhoneMail or VMS using any telephone (a telephone that is connected to the telephone system in your organization) or an external telephone (a telephone that sets up the connection to the telephone system in your organization via a CO code). The following sections describe the entire range of functions. The range of functions has been restricted on your system if you are unable to access all services. – You will find information about the operation of your mailbox using PhoneMail in Section 3.2; a quick reference guide to the menus and key sequences is provided in Section 3.2.10. – You will find information about the operation of your mailbox using VMS in Section 3.3; a quick reference guide to the menus and key sequences is provided in Section 3.3.5. 3.1 General Please note the following information when using the Hicom 300/HiPath 4000 and HiPath Xpressions telephone systems in conjunction with the VMS voice mail system: – The Hicom 300 and HiPath 4000 communication systems provide a feature for suppressing the display of your telephone number. You can configure this feature for all calls or for the next call only. If the display suppression feature is activated, all called users (also applies to internal calls) will be notified on the display that the caller is unknown. – Using the "Manual PIN" feature provided in Hicom 300 and HiPath 4000 saves you from the otherwise obligatory task of entering a PIN for identifying yourself when you dial your own mailbox. A31003-S2330-B690-2-7619, January 2003 HiPath Xpressions V3.0, User Manual 3-1 Mailbox Processing on the Telephone and the Voice Mail Service Voicemail General 3.1.1 Preparations on your Telephone/PABX To make optimum use of your mailbox, set the call forwarding (CF) or call forwarding no reply (CFNR) feature for forwarding calls from your extension to your HiPath Xpressions mailbox. Please refer to the operating instructions for your telephone or PABX for information on how to set up this feature. Your system administrator will tell you which numbers you must set as the call forwarding destination. 3.1.2 Explanation of the Symbols Lift up the handset. Speak. Replace the handset. Enter a digit sequence. * * 7 Enter a name using a sequence of digits 6 Push the star key, 7 and 6 in succession. This also applies for all other keys. Push the illuminated function key. Follow the user prompts! Push the "Yes" dialog key. Follow the next user prompts! Follow the user prompts! Push the "Next" or "Back" dialog keys. 3.1.3 Distribution lists You normally enter the recipient’s telephone number when you are sending messages. Alternatively, you can enter a distribution list number that you have created, or you can use a public distribution list that has been created by the system administrator. A distribution list contains users or more distribution lists. You can manage your distribution lists using the telephone and using the Web-based configuration interface (see Section 2.9.11, “Creating Distribution Lists”) and assign them a distribution list number. Otherwise, the distribution lists are set up for you by the system administrator. 3-2 A31003-S2330-B690-2-7619, January 2003 HiPath Xpressions V3.0, User Manual Mailbox Processing on the Telephone and the Voice Mail Service Voicemail General 3.1.4 Referral Extension You can define a referral extension. Callers who are forwarded to your mailbox can connect to this PhoneMail referral extension directly or can be automatically re-directed to this referral extension. This depends on how you have set the answering options in your mailbox. You can manage your referral extension options yourself if the Web-based configuration interface is installed (see Section 2.9.8.3, “Configuring a Referral Extension”). This feature only applies to the voice service. 3.1.5 Default Printer Your system administrator can configure any network printer for use in Xpressions. You can define one of the printers in the list of printers available in Xpressions as the default printer. You can access this printer through the telephone. You can assign the printer yourself using the Web-based configuration interface (Section 2.9.15, “Default Output Devices”) or have the system administrator perform this task. 3.1.6 Default Fax Device You can define any fax address as your default fax device. This will make it easier to output email and faxes when you access your mailbox through the telephone. You can define the fax device yourself using the Web-based configuration interface (Section 2.9.15, “Default Output Devices”) or have the system administrator perform this task. 3.1.7 Memory Restrictions If the memory in use is being monitored, you will be informed when accessing your mailbox if the limit has been reached. If the memory used by your mailbox has exceeded 100% of the value set by the system administrator, it is no longer possible to send (forward or answer) messages in your own mailbox. If you are registered to Hicom, this also applies to other voice mail service access options. In this situation, you should delete messages which are no longer needed or contact the system administrator. Regardless of the memory required by your mailbox, other callers can always leave messages for you. A31003-S2330-B690-2-7619, January 2003 HiPath Xpressions V3.0, User Manual 3-3 Mailbox Processing on the Telephone and the Voice Mail Service Voicemail General 3.1.8 Additional Features in VMS 3.1.8.1 Direct Callback Connection with the Originator of a Message You can initiate an immediate callback by dialing 07 if the originator’s telephone number was transferred when a message was delivered (which is the case for internal callers unless the call number display has been suppressed, and depends on the caller’s settings for external callers). The message header shows whether or not this option is available. If the originator’s telephone number was transferred, the message header will contain this number and it will also be announced. You must have the relevant privilege to initiate callbacks to external users. 3.1.8.2 Broadcast Call / Broadcast Message The Broadcast Call and Broadcast Message features allow you to send voice messages to a particular recipient group. These features allow you to send the message to a significantly larger group of recipients than with the "Send to distribution list" feature. In a broadcast call, the recipients are called directly and do not receive a message in their mailbox. In a broadcast message, all recipients receive a message in their mailbox. The subscribers to be reached using these features are grouped into broadcast call and broadcast message distribution lists, which can also be selected using distribution list numbers. Special privileges are required to initiate a broadcast call or broadcast message. Broadcast call and broadcast message distribution lists are provided by the system administrator. 3.1.8.3 Private and Public Distribution Lists You normally enter the recipient’s telephone number when you are sending messages. Alternatively you can enter a distribution list number. Every distribution list contains a particular group of recipients who are combined to form an address list. A message can, therefore, be sent very quickly to this group. Every distribution list (address list) contains users or more distribution lists. You can create distribution lists of this kind yourself or you can access public distribution lists, which have been set up by the system administrator. When defining private distribution lists, please make sure that the associated code number is not part of the DID number range of your organization. This will prevent the system from displaying an error message informing you that this number has already been assigned to a user. Otherwise the code number is freely definable. In the event that the code number that you have assigned for your private distribution list already exists as a code number for a public distribution list, the system will automatically select your private distribution list when you enter this code number. It is possible to link distribution lists by entering a number of distribution list numbers in succession. The message will then be sent to a number of distribution lists. Distribution lists can also be combined with single numbers. Section 2.9.11, “Creating Distribution Lists” provides a detailed description of how to edit private distribution lists. 3-4 A31003-S2330-B690-2-7619, January 2003 HiPath Xpressions V3.0, User Manual Mailbox Processing on the Telephone and the Voice Mail Service Voicemail General 3.1.9 User Prompts The prompts in the mailbox are output in the form of spoken announcements. You can listen to these announcements through your telephone handset. If you are using a telephone from the optiset series with an alphanumeric display in conjunction with a PABX of the Hicom 300 or HiPath 4000 type, the user prompts will also be output visually on this display. An an alternative to entering telephone numbers, the system generally allows you to enter names by selecting the letters that are assigned to the number keys on the telephone. This functions in a similar way to the entry of short messages using the keypad on your mobile phone. These announcements prompt you, for example, to enter certain digit keys to select a function or to enter a number or a password. All inputs for using the mailbox can also be performed with the keypad buttons, i.e. the 0 to 9 digit keys, the *(star) key and the #(hash) key. 3.1.9.1 Repeating System Announcements The announcement is repeated after a few seconds if you do not push any key when prompted to do so. To hear a prompt again, simply wait until it is repeated. This is useful, for example, if you did not hear the announcement properly. If an announcement is played a second time, you will automatically be advised on how to find Help information (on using PhoneMail). If you fail to push any key after the announcement has been played a second time and the prompt has been repeated, the system will cancel the function after five seconds. 3.1.9.2 Requesting Help (PhoneMail) You can call up Help information by pushing the 0 key when you are prompted to select a menu item. Additional help announcements describe the current selection options in the menu. Help is unavailable if you are prompted to enter a telephone number or a password or if the 0 key is assigned a different meaning. 3.1.9.3 Incorrect Entries The system plays the relevant announcement if you enter an invalid digit, for example, when you are selecting a menu item. You are subsequently prompted to repeat the entry. The call is disconnected after a certain number of incorrect entries. The number of incorrect entries following which the call is disconnected depends on the system settings and can be changed by the system administrator. A31003-S2330-B690-2-7619, January 2003 HiPath Xpressions V3.0, User Manual 3-5 Mailbox Processing on the Telephone and the Voice Mail Service Voicemail General 3.1.9.4 – Terminating the Connection PhoneMail You can terminate the connection to the mailbox at any time: Replace the handset. or * 7 6 Push the star key, 7 and 6 in succession. This can be used while messages, greetings and the user’s own name are being recorded (for forward access and guest access). The messages are sent when the connection is terminated if you have recorded new messages (Section 3.2.3.4, “Recording and Sending Messages”). – VMS You can terminate the connection to the mailbox at any time: Replace the handset or 0 # Go to the main menu and push the 0 key and the pound key in succession. If you have recorded a new message and this was the last action prior to terminating the connection, this message will be sent when the connection is terminated. 3.1.9.5 Returning to the Main Menu (VMS) You have opened a submenu and want to quit this menu and return to the main menu: 0 * Finishing and returning to the main menu: Push the 0 key and the star key in succession (first you may have to cancel any settings that you already made by pushing the star key). You can use this key combination as an Escape function in the event that you "get lost" in the system. In other words, if you find yourself in the awkward situation of no longer knowing where you are in the menu, you can use the Escape function to return to a defined state from where you are continue your operations. 3-6 A31003-S2330-B690-2-7619, January 2003 HiPath Xpressions V3.0, User Manual Mailbox Processing on the Telephone and the Voice Mail Service Voicemail Operating your Mailbox with PhoneMail 3.2 Operating your Mailbox with PhoneMail 3.2.1 Access Options Xpressions users have the following access options: ● You can dial your own mailbox (direct access) Dial the service access number for direct access and log onto the server by entering your telephone number and password. You now have access to all messages stored in your mailbox and to your mailbox settings. You can record messages for other users and subsequently send these messages. Please refer to Section 3.2.2, “Using your own Mailbox (Direct Access)” for more information about direct access mode. ● You can dial an external mailbox (guest access) Dial the service access number for guest access and dial the extension number of the required user. You can leave a message in the user’s mailbox or be transferred to a referral extension. This depends on how the user has set his/her answering options. Please refer to Section 3.2.6, “Dialing an External Mailbox (Guest Access or Universal Access)” for more information about guest access mode. This access option is not available if the voice service is deactivated. ● You can dial an external mailbox and access your own mailbox (universal access) This is the same as guest access with the additional option of being able to access your own mailbox. ● You can re-direct callers who dial your extension to your mailbox (forward access). Calls received at your extension are then forwarded to your mailbox. Callers can leave a message for you in your mailbox. You can, therefore, use the mailbox as an answering machine. Please refer to Appendix , "Call Forwarding (Forward Access)" for more information about forward access mode. This access option is not available if the voice service is deactivated. ● You can transfer callers to your mailbox (transfer access) If you would like to give the caller the option of leaving a message for someone else or if the caller is unable to enter a user’s extension number or if this extension number is to remain hidden from the caller, you can connect the caller directly to the mailbox by dialing the transfer access number. This option is of particular interest if you are responsible for switching calls. ● You can access your mailbox using the mailbox key on the telephone (Callback access) if your mailbox contains new messages. A31003-S2330-B690-2-7619, January 2003 HiPath Xpressions V3.0, User Manual 3-7 Mailbox Processing on the Telephone and the Voice Mail Service Voicemail Operating your Mailbox with PhoneMail The same functions that are provided with the Direct access option are available here. Please refer to Section 3.2.8, “Using the Mailbox with the Mailbox Key (Callback Access)” for more information about Callback access mode. ● A call from your mailbox automatically informs you when new messages appear in your mailbox (Outcall Access). The same functions that are provided with the Callback access option are available here. Please refer to Section 3.2.8, “Using the Mailbox with the Mailbox Key (Callback Access)” for more information about Callback access mode. System announcements guide the user through menus and dialogs when the user opens his/her own mailbox or an external mailbox. These announcements prompt the user to make an entry or confirm an entry. Please see Section 3.1.9, “User Prompts” for the principles of user prompts. You will find a graphic overview of all menu functions in Section 3.2.10, “A Quick Reference Guide to the Menus and Key Sequences”. 3.2.2 Using your own Mailbox (Direct Access) You can dial your own mailbox using the service access number for the direct access option. Enter your phone number and your password. You now have unlimited access to your mailbox. You can: ● retrieve new or old messages from your Inbox and from your "Xpressions" folder or by scrolling up or down saved messages, ● retrieve Outbox messages, ● save or delete messages, ● fast forward or rewind message playback, ● repeat message playback and receive detailed information about the message, ● output fax messages to your default printer or to any fax device (optional), ● output e-mail to your default printer or to any fax device (optional), ● output e-mails as voice messages (only if the Text-To-Speech add-on software is installed) (optional), ● forward messages with or without an attachment (voice annotation), ● set up a direct connection to the originator of a message, ● reply to and send messages and, consequently, make use of the various send options, ● change your personal settings, which includes: 3-8 A31003-S2330-B690-2-7619, January 2003 HiPath Xpressions V3.0, User Manual Mailbox Processing on the Telephone and the Voice Mail Service Voicemail Operating your Mailbox with PhoneMail ● – your personal password for telephone access, – the personal greetings (up to nine different greetings for different situations) as well as a name greeting, – the answering mode (accept messages mode or info greeting only), – the private referral extension number or the number of the mailbox deputy, – the type of prompts (detailed or short greetings), – whether a notification should be output for incoming messages (as an SMS or a pager), – whether the Xpressions folder should also be included when listening to messages (this allows you to set up your e-mail client to place important messages in this folder and to play these messages first), – activation of automatic faxtone detection (for forward access) - optional, – the private distribution lists, – the user prompt language (only if several languages are installed on the server) - optional, – the types of messages that are to be processed using the telephone (you can specify, for example, that only voice messages and fax messages are to be processed and that no e-mails are to be processed); set up a connection to another user or to the switch. 3.2.2.1 Dialing your own Mailbox You will require a service access number, your telephone number and your password to access your mailbox. In the interest of security, you will be prompted to assign a password when you use your mailbox for the first time (see Section 3.2.4.2, “Changing the user prompts” or Section 2.9.8.1, “Changing the Telephone Password (PIN)”). You can dial your own mailbox from your own telephone and from any other telephone of your choice. Dialing your own mailbox from your own extension: Enter the service access number for the direct access option. # Push the pound key. # Enter your personal password. Conclude the entry by pushing the pound key. A31003-S2330-B690-2-7619, January 2003 HiPath Xpressions V3.0, User Manual 3-9 Mailbox Processing on the Telephone and the Voice Mail Service Voicemail Operating your Mailbox with PhoneMail Dialing your own mailbox from any extension: Enter the service access number for the direct access option. # Enter your own telephone number. Conclude the entry by pushing the pound key or * # Enter your own name by selecting the letters that are assigned to the number keys. Conclude the entry by pushing the pound key. # Enter your personal password. Conclude the entry by pushing the pound key. 3.2.3 Options in the Main Menu The main menu is selected when you dial your own mailbox: 3 Listen to/retrieve messages: push 3. For additional prompt information in this situation: see Section 3.2.3.1, “Listening to/Retrieving Messages”. 1 Record/send messages: push 1. For additional prompt information in this situation: see Section 3.2.3.4, “Recording and Sending Messages”. 8 Change answering options: push 8. For additional prompt information in this situation: see Section 3.2.4.1, “Changing Answering Options”. 9 Change mailbox options: push 9. For additional prompt information in this situation: see Section 3.2.4.2, “Changing Mailbox Options”. 7 Connect: push 7. For additional prompt information in this situation: see Section 3.2.5, “Connection”. 3-10 A31003-S2330-B690-2-7619, January 2003 HiPath Xpressions V3.0, User Manual Mailbox Processing on the Telephone and the Voice Mail Service Voicemail Operating your Mailbox with PhoneMail 3.2.3.1 Listening to/Retrieving Messages You can use your telephone to retrieve the following types of messages: ● Voice messages (optional): You can listen to messages of this type directly. ● Fax messages (optional): You can output messages of this type to your default printer or to a fax device. ● E-mail (optional): You can output messages of this type to your default printer or to a fax device. You can also listen to e-mails if the Text-To-Speech add-on software is installed. You can retrieve these types of messages with your telephone from different folders in your mailbox: ● "Xpressions" folder: Messages are placed in this folder as a result of actions that you have performed (through the initiation of rules or shift operations on the e-mail client/server). ● Inbox: Incoming messages are automatically placed in this default folder. ● "Saved Messages" folder: This folder contains saved messages. ● Outbox messages: This category includes messages that you recorded during the current connection session (see Section 3.2.3.4, “Recording and Sending Messages”). These messages are sent when you terminate the connection to the mailbox. Messages that are stored in your mailbox belong to one of the following categories: ● Urgent messages: These are messages that were marked as urgent when they were sent. ● Send and read receipts: These are generated messages that you receive upon request when you send a message and when the recipient of the message receives or reads the message. ● Notifications of non-receipt: These are automatic messages that you receive if the system was unable to deliver the sent message. Messages that are stored in your mailbox have one of the following states: ● Unread messages: This category includes messages that have not been retrieved and saved/deleted. A31003-S2330-B690-2-7619, January 2003 HiPath Xpressions V3.0, User Manual 3-11 Mailbox Processing on the Telephone and the Voice Mail Service Voicemail Operating your Mailbox with PhoneMail ● Read messages: This category includes messages that you have already retrieved/listened to and saved but not deleted yet. To retrieve/listen to messages: Dial your own mailbox (see Section 3.2.2.1, “Dialing your own Mailbox”). 3 Push 3 in the main menu (see Section 3.2.3, “Options in the Main Menu”) to retrieve or listen to messages. or Automatic retrieval of messages if new messages are stored in your mailbox and Callback access mode is activated (see Section 3.2.8, “Using the Mailbox with the Mailbox Key (Callback Access)”) or through the automatic notification of Xpressions 3.2.3.2 Playing Back Messages Messages that are stored in your mailbox are retrieved in the following order: 1. Received messages. The contents of the "Xpressions" folder or the Inbox are played back in the following order: a) Messages that are marked as urgent are played first. b) This is followed by send and read receipts as well as undeliverable mail messages. c) This is followed by all other messages. The following order applies: - first unread messages, - then read messages 2. Saved messages 3. Outbox messages: The messages are played back in chronological order. You receive an announcement that informs you what categories of messages you have. You also receive information on how many messages are saved in your mailbox, according to unread, read, and waiting to be sent, and how many of each type there are (voice mail, fax, email). If you activated the inclusion of the "Xpressions" folder, the announcement will start with the name of the currently processed folder . If you have configured your mailbox setting to filter out certain message types (for example, e-mails), these messages will not be signaled on the telephone. To retrieve messages of this type, you must change your mailbox settings (Section 3.2.4.2, “Changing the playback options” or Section 3.2.4.2) or access your mailbox via your PC. 3-12 A31003-S2330-B690-2-7619, January 2003 HiPath Xpressions V3.0, User Manual Mailbox Processing on the Telephone and the Voice Mail Service Voicemail Operating your Mailbox with PhoneMail Message header The date and time of the message receipt are announced at the beginning of each message. Incoming messages also play back the name and extension number of the caller if this is an internal user. For external calls, the call number is played back if it was transferred with the message. The originator of e-mail messages is announced, provided TTS is installed and activated. Options available when listening to the message header The following options are available when listening to the message header: 3 Skip message header and go directly to message: push 3 2 Skip message and play next message header: push 2. 7 2 Jump back to previous message header: push 7 and then push 2. 1 Output fax message or e-mail (optional) to default printer: push 1 or push one of the following options if your administrator has configured these options 1 # Output fax message or e-mail (optional) to default printer: push 1 and then push the pound key. 1 1 Output fax message or e-mail (optional) to default fax device: push 1 and then push 1 again. 1 2 Output fax message or e-mail (optional) to any fax device: push 1 and then push 2. Your system will now prompt you to enter the number of the required fax device. You can also output the fax message or e-mail to an external fax device, provided your system administrator has enabled this option. To do this, dial the trunk seizure code (normally 0) in front of the telephone number. A31003-S2330-B690-2-7619, January 2003 HiPath Xpressions V3.0, User Manual 3-13 Mailbox Processing on the Telephone and the Voice Mail Service Voicemail Operating your Mailbox with PhoneMail Options available when listening to a message You can use the following options to pause the playback of stored messages texts: * Pause playback: push the star key. 3 Resume paused playback: push 3. * 2 Skip message and play next message: push the star key, then push 2. * 4 Save message: push the star key, then push 4. * 6 Delete message: push the star key, then push 6. * 7 1 Play back message details: push the star key, 7 and 1 in succession. * 7 3 Repeat message playback: push the star key, 7 and 3 in succession. * 7 7 Repeat associated message header: push the star key, 7 and 7 in succession. * 7 8 Repeat eight seconds of the message (or three lines in e-mails): push the star key, 7 and 8 in succession. * 9 1 Jump ahead to next message category: push the star key, 9 and 1 in succession. * 9 3 Jump ahead to the end of the message: push the star key, 9 and 3 in succession. * 9 8 Skip eight seconds (or three lines in e-mails) of the message: push the star key, 9 and 8 in succession. * 7 # Return to the main menu: push the star key, 7 and the pound key in succession. 3-14 A31003-S2330-B690-2-7619, January 2003 HiPath Xpressions V3.0, User Manual Mailbox Processing on the Telephone and the Voice Mail Service Voicemail Operating your Mailbox with PhoneMail Options available after messages have been heard You can decide how a message is to be processed once it has been played. The following options are provided: 7 3 Repeat the message: push 7 and then push 3. 4 Save message: push 4. 6 Delete message: push 6. The following options are available after you have saved (option 4) or deleted (option 6) a message: # Jump to next message: push the pound key. The next saved message is now played. 1 Reply to message: push 1. You can subsequently record a reply message. See Section 3.2.3.4, “Recording and Sending Messages” for information about recording messages. You can only use this option for messages that were sent by another mailbox user. 9 Forward a message: push 9. Your system will now prompt you to enter the extension number of the user to whom you would like to forward the message. You also have the option of recording an additional remark that will be forwarded with the message. 7 0 Call the originator: push 7 and then push 0. The following options are available if you call the originator (option 7 and 0). # Dial stored telephone number of the message originator # Enter the message originator’s number. Conclude the entry by pushing the pound key. * # Enter the name of the originator by selecting the letters that are assigned to the number keys and conclude the entry by pushing the pound key. You can also dial external originators, provided your system administrator has enabled this option. To do this, dial the trunk seizure code (normally 0) in front of the telephone number. A31003-S2330-B690-2-7619, January 2003 HiPath Xpressions V3.0, User Manual 3-15 Mailbox Processing on the Telephone and the Voice Mail Service Voicemail Operating your Mailbox with PhoneMail Options available when listening to Outbox messages The following options are available when you are listening to messages that you have recorded for a subsequent send action (see Section 3.2.3.4, “Recording and Sending Messages”): # Send message is OK, continue: push the pound key. 1 Re-record send message: push 1. See Section 3.2.3.4, “Recording and Sending Messages” for information about recording messages. 2 Change recipient: push 2. 3 Change send options: push 3. To change the send options, please refer to Section 3.2.3.4, “Recording and Sending Messages”. 6 Delete send message: push 6. The following options are subsequently available if you change the recipient (option 2). Adding recipient numbers 1 Push 1. The system now prompts you to enter the required recipient number. # Enter the recipient’s number. This can also be a distribution list number (see Section 3.1.3, “Distribution lists”). Conclude the entry by pushing the pound key. You can now add an additional recipient number or: * # Enter the name of the recipient by selecting the letters that are assigned to the number keys. Conclude the entry by pushing the pound key. You can now add an additional recipient name or: # Cancel the function and continue. 3-16 A31003-S2330-B690-2-7619, January 2003 HiPath Xpressions V3.0, User Manual Mailbox Processing on the Telephone and the Voice Mail Service Voicemail Operating your Mailbox with PhoneMail Deleting recipient numbers 6 Push 6. The system now prompts you to enter the extension number or distribution list number to be deleted. # Enter the recipient’s number. Conclude the entry by pushing the pound key. You can now delete an additional recipient number or: * # Enter the name of the recipient by selecting the letters that are assigned to the number keys. Conclude the entry by pushing the pound key. You can now delete an additional recipient name or: 7 Cancel the function and continue. 3.2.3.3 Checking Recipient Numbers 9 Push 9. The recipient numbers are now announced. # Cancel the function and continue. A31003-S2330-B690-2-7619, January 2003 HiPath Xpressions V3.0, User Manual 3-17 Mailbox Processing on the Telephone and the Voice Mail Service Voicemail Operating your Mailbox with PhoneMail 3.2.3.4 Recording and Sending Messages You can record voice messages and send them to other users. To record messages: Dial your own mailbox (see Section 3.2.2.1, “Dialing your own Mailbox”). 1 Push 1 in the main menu (see Section 3.2.3, “Options in the Main Menu”) to record messages. A recorded announcement prompts you to start recording the message after you hear the beep. Push 1 a second time if you want to skip the announcement and hear the beep for recording the message. Record the message. Control and correction options are available during the recording of the message (see Section 3.2.3.4, “During the recording process”). You will hear a beep 10 seconds before the recording process is concluded. Any pauses at the start or end of the recorded voice message are detected by the system and deleted. * # Once the message has been recorded: wait or push the star key and then push the pound key. # Enter the extension number of the recipient and conclude the entry with the pound key or * # Enter the name of the recipient by selecting the letters that are assigned to the number keys and conclude the entry by pushing the pound key. # Release the Outbox message without special send options: push the pound key again. The message is sent when you terminate the connection to the mailbox. or 3 Select the send options and release the Outbox message: push 3. The message is sent when you terminate the connection to the mailbox. or 6 Cancel the function and delete the recorded message: push 6. After you have sent a message to the Outbox, you can listen to this message again, re-record this message if required, add, delete and check recipient numbers and change the send options again before you disconnect the mailbox connection. 3-18 A31003-S2330-B690-2-7619, January 2003 HiPath Xpressions V3.0, User Manual Mailbox Processing on the Telephone and the Voice Mail Service Voicemail Operating your Mailbox with PhoneMail To do this, retrieve the messages stored in your mailbox (see Section 3.2.3.1, “Listening to/Retrieving Messages”). Correction options are available when you are playing Outbox messages (see Section 3.2.3.2, “Options available when listening to Outbox messages”). During the recording process You can control and correct the recorded message during the actual recording process. The following options are available while the message is being recorded. * Pause recording process: push the star key. 1 Resume paused recording process: push 1. * 6 1 Pause, delete and repeat recording process: push the star key, 6 and 1 in succession. * 6 # Pause, delete and cancel recording process: push the star key, 6 and the pound key in succession. * 7 3 Pause recording and check recorded message: push the star key, 7 and 3 in succession. * 7 8 Pause recording and listen to last eight seconds: push the star key, 7 and 8 in succession. 3.2.4 Selecting the Send Options Once the message has been addressed to every recipient, you can send the message using special options. The following options are available. 3 Following entry of recipients: push 3 to select the send options. The following options are available (multiple selection possible) if you set the special send options: 1 request Receipt or read receipt: push 1 or 2 mark message as private: push 2 or 3 mark message as urgent: push 3 or 4 request future delivery: push 4 or # confirm the send options and release the outbox message. A31003-S2330-B690-2-7619, January 2003 HiPath Xpressions V3.0, User Manual 3-19 Mailbox Processing on the Telephone and the Voice Mail Service Voicemail Operating your Mailbox with PhoneMail Selecting the send options for future delivery The following additional options are available if you marked a message for future delivery: 1 request once-off future delivery: push 1 or 2 request multiple future delivery: push 2. You now have the following options: 2 1 re-send message every week: push 1 or 2 2 re-send message every month: push 2 You will be prompted to enter the month or the day of the week and the time if you selected one of these three options (once-off, weekly or monthly delivery): # enter the month or day(s) of the week and the time and confirm your entries by pushing the pound key; # enter the current month, day of the week or the time: push the pound key. # confirm the entered date or time: push the pound key. The following options are available once you have completed the time entries: 1 re-enter the send options for future delivery: push 1 or 9 listen to the set send options: push 9 or # confirm the send options for future delivery and release the outbox message. 3.2.4.1 Changing Answering Options You use the answering options to define how calls that are forwarded to your mailbox are handled. Calls are forwarded to your mailbox if your extension is busy or if you do not answer the call (your system administrator must have configured this option) or if you have programmed call forwarding to your mailbox. You can change your answering options in your personal settings if you have access to these settings via the Web-based configuration interface (Section 2.9.13, “Time Profiles”). The answering options include: ● Greetings and answering mode Callers who are forwarded to your mailbox hear a greeting (a system greeting is set by default). You can select the following types of greetings from a maximum of nine greetings that you have recorded (sorted according to priority): 3-20 A31003-S2330-B690-2-7619, January 2003 HiPath Xpressions V3.0, User Manual Mailbox Processing on the Telephone and the Voice Mail Service Voicemail Operating your Mailbox with PhoneMail – Alternative greeting: You can define an alternative greeting. All callers will hear this greeting. – After-hours greeting: Callers who dial an extension outside of business hours will hear this greeting. You can use this greeting to notify callers of your office’s business hours. You can program the business hours using the Web-based configuration interface (Section 2.9.13, “Time Profiles”). – Greeting when extension is busy: Callers will always hear this greeting when your extension is busy. For example, you can set a greeting to inform the caller that the extension is currently busy. – Personal greeting for external and internal callers: You can define one of your personal greetings for internal calls and one for external calls. You may want to have a more formal greeting for external callers. You can inform internal callers of your current whereabouts, for example. You can specify for each of these greetings whether callers who are re-directed to your mailbox are permitted to leave a message or not. Preventing callers from leaving messages is practical, for example, if you are non-contactable for a long period of time. In this situation, you should provide a message to alert callers to this fact. ● Forwarding calls to your personal PhoneMail referral extension You can set your personal PhoneMail referral extension. If you have set Greeting only as the answering mode, the caller will be re-directed to your referral extension either automatically or by pushing a key, provided that the caller remains on the line after the greeting has been played. This number is also used for the settings in the programmable caller menu of the forward access service. ● Name You can record your name in the same way as a greeting. Other users will hear your name when they send messages to you or receive messages from you. ● Mobility You can enter a number here to allow the caller to reach your mobile phone. Like the PhoneMail referral extension number, this setting can also be used in the forward access menu. ● Mailbox deputy In the event of your absence, you can define an Xpressions user who will receive a copy of all messages that arrive in your mailbox and are addressed to you. ● Call forwarding of your telephone You can use any telephone to control the call forwarding of calls to your extension, provided the system administrator has enabled this feature. You can also configure call forwarding to your mailbox in a number of simple steps. A31003-S2330-B690-2-7619, January 2003 HiPath Xpressions V3.0, User Manual 3-21 Mailbox Processing on the Telephone and the Voice Mail Service Voicemail Operating your Mailbox with PhoneMail To set the answering options: Dial your own mailbox (see Section 3.2.2.1, “Dialing your own Mailbox”). 8 Push 8 in the main menu (see Section 3.2.3, “Options in the Main Menu”). The menu for changing the answering options is played. Changing the personal greeting 8 In the main menu: push 8 to access the answering options. 1 In the menu for changing the answering options: push 1. 1 Change alternative greeting: push 1 or 2 change greeting indicating that extension is busy: push 2 or 3 change greeting for internal callers: push 3 or 4 change greeting for external callers: push 4 or 5 change after-hours greeting: push 5. The following options are available if you selected one of the five greeting categories provided: Selecting a personal greeting or a system greeting as a personal greeting 1 Change personal greeting: push 1 The system prompts you to enter the greeting number after you have pushed 1. Enter the number of the personal greeting. You now have the following options: 1 Re-record personal greeting: push 1 or 4 Keep or activate personal greeting: push 4 or 6 Set a system greeting as a personal greeting: push 6. The system prompts you to record the new greeting after the beep if you have pushed 1. Record the greeting. The same control options and key sequences available when you are recording messages are available here (see Section 3.2.3.4, “During the recording process”). These key sequences include *7# to pause recording/return to the main menu, *76 to pause recording/terminate the connection. * # End the recording process and activate the greeting: push the star key and then push the pound key. 3-22 A31003-S2330-B690-2-7619, January 2003 HiPath Xpressions V3.0, User Manual Mailbox Processing on the Telephone and the Voice Mail Service Voicemail Operating your Mailbox with PhoneMail Defining the answering mode 4 Permit callers to leave messages: push 4 or 6 Prevent callers from leaving messages: push 6. If you prevent users from leaving messages, ensure that the greeting text corresponds to the answering option. The caller should be aware of the fact that he or she cannot leave a message. Check the PhoneMail referral extension in this case. Defining the PhoneMail referral extension number for call forwarding 8 In the main menu: push 8 to access the answering options. 3 In the menu for changing the answering options: push 3. You now have the following options: 1 Change referral extension number: push 1 or 4 Cancel, keep referral extension: push 4. The system prompts you to enter the referral extension number after you have pushed 1. # Enter the referral extension number and confirm the entry with the pound key or * # Enter the name of the referral extension by selecting the letters that are assigned to the number keys and confirm your entry by pushing the pound key. You can also define external PhoneMail referral extension numbers, provided your system administrator has enabled this option. To do this, dial the trunk seizure code (normally 0) in front of the telephone number. Record name 8 In the main menu: push 8 to access the answering options. 4 In the menu for changing the answering options: push 4. You now have the following options: 1 Record new name: push 1 or 4 Cancel, keep previous recording: push 4. The system prompts you to enter your name after the beep if you have pushed 1. A31003-S2330-B690-2-7619, January 2003 HiPath Xpressions V3.0, User Manual 3-23 Mailbox Processing on the Telephone and the Voice Mail Service Voicemail Operating your Mailbox with PhoneMail Say your name. The same control options and key sequences available when you are recording messages are available here (see Section 3.2.3.4, “During the recording process”). The following key sequences are also permitted: *7# to pause recording/return to the main menu, *76 to pause recording/terminate the connection. The *78 key sequence for playing back the last eight seconds of the recorded messages is not permitted. * # End the recording process: push the star key and then push the pound key. Defining a mobile phone number for call forwarding 8 In the main menu: push 8 to access the answering options. 5 In the menu for changing the mobile phone number: push 5. You now have the following options: 1 Change mobile phone number: push 1 or 2 Enable function: push 2 or 3 Disable function: push 3 or # Cancel, retain mobile phone number and status: push the pound key. The system prompts you to enter required mobile phone number entries if you have pushed 1. # Enter the mobile phone number and confirm the entry with the pound key. You can only define mobile phone numbers if your system administrator has enabled this option. To do this, dial the trunk seizure code (normally 0) in front of the telephone number. Defining mailbox deputy numbers 8 In the main menu: push 8 to access the answering options. 6 In the menu for changing the answering options: push 6. You now have the following options: 1 Change mailbox deputy: push 1 or 2 Enable mailbox deputy: push 2 or 3 Disable mailbox deputy: push 3. # Cancel, keep referral extension: push the pound key. 3-24 A31003-S2330-B690-2-7619, January 2003 HiPath Xpressions V3.0, User Manual Mailbox Processing on the Telephone and the Voice Mail Service Voicemail Operating your Mailbox with PhoneMail The system prompts you to enter the mailbox deputy number if you have pushed 1. # Enter the mailbox deputy number and confirm your entry with the pound key or * # Enter the name of the referral extension by selecting the letters that are assigned to the number keys and confirm your entry by pushing the pound key. Defining the call forwarding settings 8 In the main menu: push 8 to access the answering options. 7 In the menu for changing the answering options: push 7. You now have the following options: 1 Change the call forwarding destination: push 1 or 4 Enable call forwarding on Xpressions: push 4 or 6 Disable call forwarding: push 6 or # Cancel, retain any call forwarding settings: push the pound key. The system prompts you to enter the call forwarding destination if you have pushed 1. # Enter the call forwarding destination and confirm your entry by pushing the pound key or You can also define external call forwarding destinations if your system administrator has enabled this option. To do this, dial the trunk seizure code (normally 0) in front of the telephone number. 3.2.4.2 Changing Mailbox Options You can customize your mailbox. You can change your mailbox options in your personal settings if you have access to these settings via the Web-based configuration interface (see Section 2.9, “Client Assistant”). These settings include: ● Private distribution lists You can create, modify, check and delete distribution lists for recurring send requests to certain users. ● User prompts You can choose between shorter and more detailed user prompts. Experienced users can set shorter system greeting texts if the short user prompt option is selected. A31003-S2330-B690-2-7619, January 2003 HiPath Xpressions V3.0, User Manual 3-25 Mailbox Processing on the Telephone and the Voice Mail Service Voicemail Operating your Mailbox with PhoneMail ● Password You can change the password required for telephone access to your mailbox at any time. ● Set notifications You can set the system to send a short message (SMS message) to your mobile phone when new mail arrives in your mailbox. You can also set Xpressions to try to reach you at a number of telephones or to reach you via a pager if you are using one. ● Setting If you are working in an integrated Lotus Notes or MS Exchange environment or if the Xpressions server is also configured as an e-mail system (please consult your system administrator in this regard), you can specify whether messages that are stored in your "Xpressions" folder can be processed on the telephone prior to Inbox messages. If this folder does not already exist, it is automatically created when you activate the system. You can also define the order in which the messages in your Inbox should be announced, and set the message playback volume to different volume levels. You can choose to have the messages in your Inbox played back without any user intervention. However, you can interrupt the message playback at any time by pushing a key. ● Faxtone detection You can activate or deactivate faxtone detection in forward access mode, provided this has been enabled in the system. This enables callers to send faxes as well as voice messages to your mailbox if a fax access number is not available or cannot be used for your system, and provided that voice mails and faxes are to be forwarded to the same forwarding destination. You must have configured the relevant forwarding settings or you must provide your fax partners with an appropriate direct address. ● Language You can select another language for the user prompts. This also applies to all other access options if you make calls from your extension or any other extension, as soon as you have dialed your own mailbox. ● Playback options You can define which message types (voice messages, fax messages, e-mails) should be played and whether older messages of these types can be processed on the telephone. To change your mailbox options: Dial your own mailbox (see Section 3.2.2.1, “Dialing your own Mailbox”). 9 Push 9 in the main menu (see Section 3.2.3, “Options in the Main Menu”). The menu for changing the mailbox options is played. 3-26 A31003-S2330-B690-2-7619, January 2003 HiPath Xpressions V3.0, User Manual Mailbox Processing on the Telephone and the Voice Mail Service Voicemail Operating your Mailbox with PhoneMail Private distribution lists 9 In the main menu: push 9 to access the mailbox options. 1 In the menu for changing the mailbox options: push 1. You now have the following options: 1 Create new distribution list: push 1 or 3 Change distribution list: push 3 or 6 Delete distribution list: push 6 or 9 Check distribution lists step-by-step: push 9 or # Cancel the function and continue. Creating or changing distribution lists 9 In the main menu: push 9 to access the mailbox options. 1 In the menu for changing the mailbox options: push 1. You now have the following options: 1 Create new distribution list: push 1 or 3 Change new distribution list: push 1. # Enter the distribution list number and confirm the entry with the pound key. The following options are available after you have entered the distribution list number: 1 Change distribution list name: push 1 or 2 Add numbers to distribution list: push 2 or 3 Check numbers in the distribution list: push 3 or 6 Delete numbers from the distribution list, push 6 or # Cancel the function and continue. The system prompts you to record your distribution list name after the beep after you have pushed 1. Record the distribution list name. The same control options and key sequences available when you are recording messages are available here (see Section 3.2.3.4, “During the recording process”). The *78 key sequence for playing back the last eight seconds of the recorded messages is not permitted. * # End the recording process: push the star key and then push the pound key. A31003-S2330-B690-2-7619, January 2003 HiPath Xpressions V3.0, User Manual 3-27 Mailbox Processing on the Telephone and the Voice Mail Service Voicemail Operating your Mailbox with PhoneMail The system will prompt you to enter additional numbers or names to be added or deleted after you have pushed 2 or 6. Add or delete numbers or names. The same control options available when you are recording messages are available here (see Section 3.2.3.2, “Adding recipient numbers” or Section 3.2.3.2, “Deleting recipient numbers”). Deleting a distribution list 9 In the main menu: push 9 to access the mailbox options. 1 In the menu for changing the mailbox options: push 1. You now have the following options: 6 Delete distribution list: push 6 # Enter the distribution list and confirm the entry with the pound key The following options are available after you have entered the distribution list number: 4 Cancel delete operation: push 4 or # Delete distribution list and continue: push the pound key. Changing the user prompts 9 In the main menu: push 9 to access the mailbox options. 2 In the menu for changing the mailbox options: push 2. You now have the following options: 2 Switch to Short: push 2 or 1 Switch to Detailed: push 1 or # Keep the current user prompts and return to the main menu. Change password 9 In the main menu: push 9 to access the mailbox options. 3 In the menu for changing the mailbox options: push 3. You are now prompted to enter a new password. # Enter a new password and confirm your entry with the pound key. The password can comprise any digit sequence. It must have a minimum of six characters and may not be longer than 24 characters. 3-28 A31003-S2330-B690-2-7619, January 2003 HiPath Xpressions V3.0, User Manual Mailbox Processing on the Telephone and the Voice Mail Service Voicemail Operating your Mailbox with PhoneMail The new password is confirmed when it is entered. Setting notifications 9 In the main menu: push 9 to access the mailbox options. 4 In the menu for changing the mailbox options: push 4. You now have the following options: 3 Change notifications: push 3 or 4 Enable notifications: push 4 or 9 Check notifications: push 9 or # Cancel and return to the main menu. The following options are available after you have selected one of the options 3, 4 or 9: 1 1 Select pager: push 1 and then push 1 again 1 2 Select pager 2: push 1 and then push 2 2 1 Select text pager 1: push 2 and then push 1 2 2 Select text pager 2: push 2 and then push 2 again 3 1 Select company telephone: push 3 and then push 1 3 2 Select home telephone: push 3 and then push 2 3 3 Select additional telephone: push 3 and then push 3 again 4 2 Select additional telephone 2: push 4 and then push 2 4 3 Select additional telephone 3: push 4 and then push 3 4 4 Select additional telephone 4: push 4 and then push 4 again 4 5 Select additional telephone 5: push 4 and then push 5 4 6 Select additional telephone 6: push 4 and then push 6 5 1 Select SMS destination: push 5 and then push 1 # Cancel and return to the main menu. The following options are available after you have selected a device for the notification settings: 1 Change all settings: push 1 or 6 Activate or deactivate the device: push 3 or # Cancel and return to the main menu or 2 Change the destination number or callback number: push 2 A31003-S2330-B690-2-7619, January 2003 HiPath Xpressions V3.0, User Manual 3-29 Mailbox Processing on the Telephone and the Voice Mail Service Voicemail Operating your Mailbox with PhoneMail # Enter destination number or callback number and confirm your entries by pushing the pound key. Changing Settings 9 In the main menu: push 9 to access the mailbox options. 5 In the menu for changing the mailbox options: push 5. 1 1 Activate "Xpressions" folder: push 1 or 1 2 Deactivate "Xpressions" folder: push 2 or 1 # Keep current folder setting and return to the main menu 3 1 Newer messages first: push 1 or 3 2 Older messages first: push 2 or 3 # Keep current presentation sequence and return to the main menu 5 5 Increase volume: push 5 or 5 8 Reduce volume: push 8 or 5 # Keep current volume and return to the main menu 7 1 Enable automatic message playback: push 1 or 7 2 Disable automatic message playback: push 2 or 7 # Keep the current playback option and return to the main menu. Activating/deactivating faxtone detection 9 In the main menu: push 9 to access the mailbox options. 6 In the menu for changing the mailbox options: push 6. You now have the following options: 4 Activate faxtone detection: push 4 or 6 Deactivate faxtone detection: push 6 Changing the language 9 In the main menu: push 9 to access the mailbox options. 7 In the menu for changing the mailbox options: push 7. You now have the following options: Enter the number of the language or # Confirm and return to the main menu. 3-30 A31003-S2330-B690-2-7619, January 2003 HiPath Xpressions V3.0, User Manual Mailbox Processing on the Telephone and the Voice Mail Service Voicemail Operating your Mailbox with PhoneMail Changing the playback options 9 In the main menu: push 9 to access the mailbox options. 8 In the menu for changing the playback options: push 8. You now have the following options: 1 Set which message types (media types) are to be processed: push 1 or 2 Set whether old messages are to be played when messages are retrieved: push 2 or # Confirm and return to the main menu. When setting which message types (media types) are to be processed on the telephone (option 1), you are offered the following options (multiple selection possible): 1 Process voice messages (yes/no): push 1, 2 Process fax messages optional) (yes/no), push 2, 3 Process e-mails (optional) (yes/no): push 3. Push the keys for the required options in succession, for example, 1 and 3. After you have pushed one or more keys, the announcement indicates whether the selected message type is activated or deactivated. # Confirm and return to the main menu, or * Cancel and return to the main menu. When setting whether old and new or only new messages are to be played (option 2) on retrieving messages, you will be offered the following options (multiple selection possible). 1 Process old messages also (yes/no): push 1, 2 Process old fax messages also (yes/no), push 2, 3 Process old e-mails also (yes/no): push 3. Push the keys for the required options in succession, for example, 1 and 3. After you have pushed one or more keys, the announcement indicates whether or not old messages for the selected message type will be played back. # Confirm and return to the main menu, or * Cancel and return to the main menu. A31003-S2330-B690-2-7619, January 2003 HiPath Xpressions V3.0, User Manual 3-31 Mailbox Processing on the Telephone and the Voice Mail Service Voicemail Operating your Mailbox with PhoneMail 3.2.5 Connection You can call the switch or another user while you are connected to a mailbox. To do this, you must select the main menu of the mailbox. To call a user while you are connected to the mailbox: 7 push 7 in the main menu (see Section 3.2.3, “Options in the Main Menu”). You now have the following options: 0 Call user: push 0 or # Cancel and return to the main menu or 6 Terminate the mailbox connection (see also Section 3.1.9.4, “Terminating the Connection”). Once you have pushed 0, the following options are available: # Call the switch: push the pound key or # Enter the required user number and conclude the entry with the pound key. * # Enter the name of the relevant user by selecting letters that are assigned to the number keys and conclude your entries by pushing the pound key. You can also set up a connection to external users, provided your system administrator has enabled this option. To do this, dial the trunk seizure code (normally 0) in front of the telephone number. After listening to a new or old message, you can enter 70 to connect directly to the originator of the message (see Section 3.2.3.2, “Options available after messages have been heard”). 3-32 A31003-S2330-B690-2-7619, January 2003 HiPath Xpressions V3.0, User Manual Mailbox Processing on the Telephone and the Voice Mail Service Voicemail Operating your Mailbox with PhoneMail 3.2.6 Dialing an External Mailbox (Guest Access or Universal Access) You can dial the mailbox of another user directly, regardless of whether the user is currently contactable. You can leave a voice message for the user in the external mailbox, provided the user has enabled the option to leave messages. If the user prompts do not appear in the language of your choice, a language selection will be offered after a short pause (see Section 3.2.4.2, “Changing the language”). After selecting the language, you can return to dialing the user mailbox. To dial the mailbox of another user: Enter the service access number for the guest access option. Please consult your system administrator if you do not know the access number for the guest access option. # Enter the extension number of the relevant user and conclude the entry by pushing the pound key. * # Enter the name of the relevant user by selecting letters that are assigned to the number keys and conclude your entries by pushing the pound key. To dial your own mailbox (only available in the universal access mode): # Push the pound key. (see Section 3.2.2, “Using your own Mailbox (Direct Access)”) 3.2.6.1 Leaving a Message for Mailbox Owners You can leave a message after the beep if the user whose mailbox you have dialed with guest access has enabled the option to leave a message. Control and correction options are available during the recording of the message (see Section 3.2.3.4, “During the recording process”). You will hear a beep 10 seconds before the recording process is concluded. Any pauses at the start or end of the recorded voice message are detected by the system and deleted. The following additional options are available during the recording process: * Pause recording, control functions during the recording process: see Section 3.2.3.4, “During the recording process” (during recording). # # # Re-dial a mailbox with guest access again to leave a message in this mailbox: push the pound key three times in succession. # # 0 Connect to a user number or the switch: push the pound key twice and then push 0. A31003-S2330-B690-2-7619, January 2003 HiPath Xpressions V3.0, User Manual 3-33 Mailbox Processing on the Telephone and the Voice Mail Service Voicemail Operating your Mailbox with PhoneMail You can also just replace the handset after you have left the message. The message will always be sent. 3.2.7 Call Forwarding (Forward Access) You can set your telephone to re-direct calls to your mailbox. Use the call forwarding feature for this purpose (a distinction is made in Hicom 300 between variable and fixed call forwarding) or set this in the answering options menu (see Section 3.2.4.1, “Defining the call forwarding settings”). The way in which you set up the call forwarding feature on the telephone depends on the telephone system and type of telephone that you are using. Please refer to the user manual and operating instructions for your PABX and telephone respectively for more detailed information. You must use the service access number of the mailbox for forward access as the call forwarding destination number. Callers who dial your extension number will be re-routed to the mailbox. Callers can leave a message in your mailbox or can be transferred to your PhoneMail referral extension. This depends on how you have set your answering options (see Section 3.2.4.1, “Changing Answering Options”) or which actions you have defined in the Web-based configuration interface. You can also have fax calls received at your extension (see Section 3.2.4.2, “Changing Mailbox Options”). These messages are also saved in your mailbox. You have the same options as those available with guest access if you dial an extension number and the user has configured call forwarding on his/her telephone. If the user allows you to leave messages, you can do so after the beep. Control and correction options are available during the recording of the message (see Section 3.2.3.4, “During the recording process”). You will hear a beep 10 seconds before the recording process is concluded. Any pauses at the start or end of the recorded voice message are detected by the system and deleted. The following additional options are available during the recording process: * Pause recording, control functions during the recording process: see Section 3.2.3.4, “During the recording process”. You can also just replace the handset after you have left the message. The message will always be sent. Tip: you have forwarded your own telephone to your mailbox, you can only access the > Ifmain menu of your mailbox (see Section 3.2.3, “Options in the Main Menu”) after dialing your number (before recording a message) by entering "Pound" followed by your telephone password. Before recording a message on your own mailbox, you have the following options: # Dial your own mailbox: push the pound key. 3-34 A31003-S2330-B690-2-7619, January 2003 HiPath Xpressions V3.0, User Manual Mailbox Processing on the Telephone and the Voice Mail Service Voicemail Operating your Mailbox with PhoneMail 3.2.8 Using the Mailbox with the Mailbox Key (Callback Access) The following requirements must be fulfilled to allow you to use this service: ● Your PABX must support the mailbox function. The Hicom 300/300 E/300 H and Hicom 150/150 E/150 H systems currently support this function. ● Your telephone must be equipped with a mailbox key. Examples of Hicom telephones that are equipped with a mailbox key include Set 500, Set 700 or optiset E memory and optiset E advance. ● The mailbox function must be linked to the mailbox. Your system administrator must have configured this. ● At least one new message must be located in your mailbox. You can only use the callback access service from your own extension or your own mobile phone provided that the latter is known to the server. Enter the service access number for the Callback access option. Please consult your system administrator if you do not know the access number. # Enter your personal password. Conclude the entry by pushing the pound key. or If the mailbox LED is illuminated: for optiset: Mailbox Push the "Mailbox" key. The following appears in the display: XPRESSIONS Push "continue". Select "play". # Enter your personal password. Conclude the entry by pushing the pound key. for Set 400/500/700: Mailbox Play Push the "Mailbox" key. The following appears in the display: XPRESSIONS Push the "Play" key. # Enter your personal password. Conclude the entry by pushing the pound key. A31003-S2330-B690-2-7619, January 2003 HiPath Xpressions V3.0, User Manual 3-35 Mailbox Processing on the Telephone and the Voice Mail Service Voicemail Operating your Mailbox with PhoneMail The "Listen to/retrieve" menu is now activated (see Section 3.2.3.1, “Listening to/Retrieving Messages”). All control options are available during and after the message playback. 3.2.9 Using your Mailbox for your Mobile Telephone You can also use your mailbox as a mailbox for your mobile phone. The advantage of this is that all messages are stored in one single mailbox, regardless of whether these messages were addressed to your telephone at your workstation or to your mobile telephone. Please note the following differences in comparison to the conventional use of the mailbox. 3.2.9.1 Call Forwarding for Mobile Phones You can set your mobile phone to re-direct calls to your mailbox. To do this, use the call forwarding function (you can normally choose between automatic call forwarding and conditional call forwarding on mobile phones, for example, if your extension is busy or cannot be reached). Please consult your mobile phone operating instructions for information on how to set up the call forwarding function. You must use the CO number of the Xpressions server followed by the extension number of your telephone at your workstation as the call forwarding destination number. Please consult your system administrator if you do not know the CO number of the Xpressions server. Callers who dial your mobile number will be re-routed to the mailbox. Callers can leave a message in your mailbox or can be transferred to your PhoneMail referral extension. This depends on how you have set your answering options (see Section 3.2.4.1, “Changing Answering Options”). 3-36 A31003-S2330-B690-2-7619, January 2003 HiPath Xpressions V3.0, User Manual Mailbox Processing on the Telephone and the Voice Mail Service Voicemail Operating your Mailbox with PhoneMail 3.2.9.2 Dialing your Mailbox You can dial your own mailbox using the service access number for the direct access option (see also Section 3.2.2, “Using your own Mailbox (Direct Access)”). You can dial your own mailbox (direct access) from any (external) telephone: Enter the service access number for the direct access option including the CO number of your company. Please consult your system administrator if you do not know the access number. # Enter your own telephone number. Conclude the entry by pushing the pound key. Enter the number of the telephone at your workstation and not the num* # Enter your own name by selecting the letters that are assigned to the number keys. Conclude the entry by pushing the pound key. # Enter your personal password. Conclude the entry by pushing the pound key. You can use the callback access service if you dial the mailbox from your mobile telephone (see Section 3.2.8, “Using the Mailbox with the Mailbox Key (Callback Access)”). The most practical option is to store the access number for the callback access service in your mobile phone address book. Dialing your own mailbox from a mobile phone (Callback access): Enter the service access number for the callback access service including the CO number of your company. Please consult your system administrator if you do not know the access number. # Enter your personal password. Conclude the entry by pushing the pound key. > Tip: Activate the notification function (see Section 3.2.4.2, “Setting notifications”). An SMS message will then be sent to your mobile phone each time your mailbox receives a new message. A31003-S2330-B690-2-7619, January 2003 HiPath Xpressions V3.0, User Manual 3-37 Mailbox Processing on the Telephone and the Voice Mail Service Voicemail Operating your Mailbox with PhoneMail 3.2.10 A Quick Reference Guide to the Menus and Key Sequences The following lists contain the key sequences that must be pushed to use mailbox functions. Retrieve/listen to messages Key sequence 3 Function Retrieve/listen to messages, messages are played During the playback of a message: 1 # 1 1 1 2 3 7 2 2 * 3 * 2 * 4 * 6 * 7 1 * 7 2 * 7 3 * 7 7 * 7 8 * 9 1 * 9 3 * 9 8 3-38 Output fax message/e-mail to the default printer Output fax message/e-mail to the default fax device Output fax message/e-mail to any fax device Pause message playback, go directly to message Jump to message header of previous message Jump to message header of next message Pause message playback Resume paused message playback Jump to message header of next message Pause message playback, save message Pause message playback, delete message Play back message details Jump to message header of previous message Pause message playback, repeat message playback Pause message playback, repeat message header playback Pause message playback, play back part of the message Pause message playback, jump to next message category Pause message playback, fast forward to the end of the message Pause message playback, fast forward in the message A31003-S2330-B690-2-7619, January 2003 HiPath Xpressions V3.0, User Manual Mailbox Processing on the Telephone and the Voice Mail Service Voicemail Operating your Mailbox with PhoneMail Following the playback of a message: 4 # 1 3 4 Save played message and continue Save played message and reply Save played message and forward Save played message and call message originator Delete played message and continue Delete played message and reply Delete played message and forward Delete played message and call message originator Repeat played message Re-record played Outbox message Played Outbox message: Add recipient numbers Played Outbox message: Delete recipient numbers Played Outbox message: Check recipient numbers Played Outbox message: Request receipt Played Outbox message: Mark as private Played Outbox message: Mark as urgent Played Outbox message: Prepare for future delivery 1 6 Delete played Outbox message 4 1 4 9 4 7 0 6 # 6 1 6 9 6 7 0 7 3 1 1 1 2 1 1 2 6 1 2 9 1 3 1 1 3 2 1 3 3 Recording and sending messages Key sequence 1 1 1 Function Record message, message is placed in the Outbox Jump directly to the beep indicating the start of the recording process A31003-S2330-B690-2-7619, January 2003 HiPath Xpressions V3.0, User Manual 3-39 Mailbox Processing on the Telephone and the Voice Mail Service Voicemail Operating your Mailbox with PhoneMail During the recording of messages or greetings * 1 * 6 1 * 6 # * 7 3 * 7 8 * 7 # Pause recording Resume paused recording process Pause recording and re-record the message Pause recording and delete the message Pause recording and check the message Pause recording, check the last eight seconds of the message Pause recording, return to the main menu (only for direct access and callback access, not for message recording) * 7 0 Pause recording, set up connection to user or switch (only for guest access and forwarding access) * 7 6 Pause recording, terminate the connection (not for message recording in direct access or callback access) Changing answer options Key sequence 8 1 5 4 Function Set alternative greeting: Change greeting Set alternative greeting: Accept messages Set alternative greeting: Do not allow messages to be left Set greeting to indicate busy extension: Change greeting Set greeting to indicate busy extension: Accept messages Set greeting to indicate busy extension: Do not allow messages to be left Set internal greeting: Change greeting Set internal greeting: Accept messages Set internal greeting: Do not allow messages to be left Set external greeting: Change greeting Set external greeting: Accept messages Set external greeting: Do not allow messages to be left Set after-hours greeting: Change greeting Set after-hours greeting: Accept messages 8 1 5 6 Set after-hours greeting: Do not allow messages to be left 8 3 1 Forward call: Change PhoneMail referral extension Forward call: Keep PhoneMail referral extension Record name Keep name 8 1 1 1 8 1 1 4 8 1 1 6 8 1 2 1 8 1 2 4 8 1 2 6 8 1 3 1 8 1 3 4 8 1 3 6 8 1 4 1 8 1 4 4 8 1 4 6 8 1 5 1 8 3 4 8 4 1 8 4 4 3-40 A31003-S2330-B690-2-7619, January 2003 HiPath Xpressions V3.0, User Manual Mailbox Processing on the Telephone and the Voice Mail Service Voicemail Operating your Mailbox with PhoneMail 8 5 1 Forward call: Change mobile phone number Forward call: Activate mobile phone number Forward from call: Deactivate mobile phone number Change mailbox deputy number Activate mailbox deputy number Deactivate mailbox deputy number Set call forwarding number Activating call forwarding on Xpressions Deactivate call forwarding 8 5 2 8 5 3 8 6 1 8 6 2 8 6 3 8 7 1 8 7 4 8 7 6 Changing mailbox options Key sequence 9 1 1 9 1 3 1 9 1 3 2 9 1 3 3 9 1 3 6 9 1 6 4 9 1 6 # 9 1 9 9 2 2 9 2 1 9 3 9 4 3 9 4 4 9 4 9 9 5 1 1 9 5 1 2 9 5 3 1 9 5 3 2 9 5 5 5 9 5 5 8 9 5 7 1 9 5 7 2 9 6 4 9 6 6 Function Create private distribution list: Change private distribution list: Record name Change private distribution list: Add phone numbers Change private distribution list: Check phone numbers Change private distribution list: Delete phone numbers Delete private distribution list: Cancel Delete private distribution list: Confirm Check private distribution list Switch prompt level to short user prompts Switch user prompts to detailed prompts Change password Notifications: Set notification destinations Notifications: Activate or deactivate Check notifications Activate "Xpressions" folder Deactivate "Xpressions" folder Play back new messages first Play back old messages first Increase playback volume Reduce playback volume Activate automatic message playback Deactivate automatic message playback Activate faxtone detection Deactivate faxtone detection A31003-S2330-B690-2-7619, January 2003 HiPath Xpressions V3.0, User Manual 3-41 Mailbox Processing on the Telephone and the Voice Mail Service Voicemail Operating your Mailbox with PhoneMail 9 7 9 8 1 9 8 2 Change user prompt language Playback options, message type Playback options, old messages Connection Key sequence 7 0 7 6 7 # 3-42 Function Call user Terminate mailbox connection Cancel and return to the main menu A31003-S2330-B690-2-7619, January 2003 HiPath Xpressions V3.0, User Manual vms.fm For internal use only Mailbox Processing on the Telephone and the Voice Mail Service Operating your Mailbox using VMS 3Mailbox Processing on the Telephone and the Voice Mail Service 3.3 Operating your Mailbox using VMS The entire range of functions is described below. The range of functions has been restricted on your system if you are unable to access all services. An explanation of the icons used can be found in Section 3.1.2. Please read the introductory information in Section 3.1 to find out about the basic functions of your voice mail system. 3.3.1 Access Options HiPath Xpressions users have the following access options: ● You can dial your own mailbox (direct access, "Own mailbox" code). Dial the service access number for direct access and log onto the server by entering your PIN and a password, if one is required. You now have access to all messages stored in your mailbox and to your mailbox settings. You can record messages for other users and subsequently send these messages. You will find more information about direct access mode under Appendix , “Using your own Mailbox (Direct Access, "Own Mailbox Code")” ● You can dial an external mailbox (guest access and universal access, "External mailbox" code). Dial the service access number of the mailbox for guest access or universal access and dial the extension number of the required user. You can leave a message in the user’s mailbox or be transferred to a referral extension. This depends on how the user has set his/her answering options. You will find more information about guest access or universal access mode under Section 3.3.3, “Dialing an External Mailbox (Guest Access, Universal Access, "External Mailbox" code)”. ● You can re-direct calls received at your extension to your mailbox (CF, forward access). Calls received at your extension are then forwarded to your mailbox. Callers can leave a message for you in your mailbox. In this way you can use the mailbox as an answering machine. Please refer to Section 3.3.4, “Call Forwarding (CF, Forward Access)” for more information about forward access mode. ● You can check your mailbox for new messages using the mailbox key on the telephone (callback access). The same functions that are provided with the direct access option are available here. ● You can also use a notification feature (User outcall). A31003-S2330-B690-2-7619, January 2003 HiPath Xpressions V3.0, User Manual 3-43 vms.fm Mailbox Processing on the Telephone and the Voice Mail Service Operating your Mailbox using VMS For internal use only This allows the server to notify you of a new message via any telephones of your choice in addition to illuminating the mailbox LED. See Section 3.3.2.11, “Configure notification feature”. System announcements guide the user through the selection options (menus) when the user opens his or her own mailbox or an external mailbox. The announcements prompt you to make the relevant entries. Please see Section 3.1.9, “User Prompts” for the principles of user prompts. You will find a graphic overview of all menu functions in Section 3.3.5, “A Quick Reference Guide to the Menus and Key Sequences”. 3.3.2 Using your own Mailbox (Direct Access, "Own Mailbox Code") 3.3.2.1 Overview You will need a service access number, your PIN and a password, if one is required, to access your mailbox. If you are using your mailbox for the first time and a password entry prompt is configured, you will either enter the default password that you have been assigned or you will be prompted to define a new password if this option has been configured in the system. To protect your data, you should immediately change the default password that you have been assigned (see Section 3.3.2.11, “Define and change the password”). The system may also be configured to prompt you to record a personal name greeting when you access the mailbox for the first time if a name greeting has not already been recorded. To do this, please use the standard edit options (see Section 3.3.2.3, “Default Edit Options”) and follow the recorded voice prompts. Once you have entered the service access number, your PIN and a password, if one is required, you have unlimited access to your mailbox: ● edit new or old messages: – play back messages, – forward messages with/without comments, – delete messages, – set up a direct connection to the originator of a message, – reply to messages. ● send messages ● change your personal settings, which includes – your personal password for telephone access, – the personal greetings (nine greetings in total), 3-44 A31003-S2330-B690-2-7619, January 2003 HiPath Xpressions V3.0, User Manual vms.fm For internal use only Mailbox Processing on the Telephone and the Voice Mail Service Operating your Mailbox using VMS – the language setting, – the name greeting, – the referral extension, – the mailbox deputy, – the info service number (assignment of greetings to answering mode), – the answering mode (accept messages mode or info greeting only), – set the notification feature, – set the playback options, ● edit your private distribution lists ● create a broadcast call or broadcast message ● record dictations ● set up a connection to another user or to the switch 3.3.2.2 Dialing your own Mailbox You can dial your own mailbox from your own telephone and from any other internal or external telephone of your choice. If you are dialing your mailbox via the public telephone network, dial the CO number of your organization first followed by your service access number. Enter the service access number for the direct access option. * or Enter your PIN and confirm the entry by pushing the star key. If you entered the incorrect PIN, # delete the entire entry by pushing the pound key and then re-enter the PIN. if necessary * Enter your personal password. Confirm the entry by pushing the star key. or If you entered an incorrect password, # Delete the entire entry by pushing the pound key and then re-enter the correct password. A31003-S2330-B690-2-7619, January 2003 HiPath Xpressions V3.0, User Manual 3-45 vms.fm Mailbox Processing on the Telephone and the Voice Mail Service Operating your Mailbox using VMS 3.3.2.3 For internal use only Default Edit Options The following default entries are available for operating the mailbox. However, you can only select those default entries that are of logical relevance to the menu in question: 1 Start/stop recording. 3 Start/stop playback. 0 4 Reverse the currently set playback order: The following basic setting is defined by the system: ● New messages of the various message groups will be played back first, starting with the first message group and the newest message. ● Previously heard messages of the various message groups will then be played back, starting with the first message group and the newest message. ● Following this entry, previously heard messages of the various message groups will be played back, starting with the last message group and the oldest message. The new messages of the various message groups will then be played back, starting with the last message group and the oldest message: Push 0 and then push 4. 0 6 Restores the basic setting (see above) of the playback order: Push 0 and then push 6. 4 Rewind the recording by 10 seconds (voice message). Rewind the text by three sentences (e-mail message). 4 4 Rewind to the start of the recording (voice message). Rewind to the start of the text (e-mail message). 6 Fast forward the recording by 10 seconds (voice message). Fast forward the text by three sentences (e-mail message). 6 6 Fast forward to the end of the recording (voice message). Fast forward to the end of the text (e-mail message). * Scroll messages or confirm entries or terminate function, depending on the menu. # Delete the entry or recording and make a new entry or recording as required, depending on the menu. 0 3-46 * Cancel the process and return to the main menu: Push 0 and then push the star key. A31003-S2330-B690-2-7619, January 2003 HiPath Xpressions V3.0, User Manual vms.fm For internal use only 3.3.2.4 Mailbox Processing on the Telephone and the Voice Mail Service Operating your Mailbox using VMS Options in the Main Menu (Direct Access) The main menu is selected when you dial your own mailbox. You can call the following functions in the main menu: Key Function 3 Play back and edit incoming messages (Inbox) (see Section 3.3.2.5) 1 Record and send new message and edit sent messages (Outbox / Sent Objects) (see Section 3.3.2.6) 2 Record a dictation (Section 3.3.2.7) 8 Special functions (administration functions) (Section 3.3.2.11) 5 Open, create and edit address folders 7 Answering machine function (shortcut) (Section 3.3.2.9) 0 2 Set up a telephone connection from the main menu (Section 3.3.2.10) 0 * Play back main menu options 3.3.2.5 Inbox You can access this submenu by pushing 3 in the main menu or by selecting the callback access option. First you will hear an announcement informing you of the number of new and old messages in the various message groups stored in your mailbox. ● New messages are messages that you have not yet played back from start to finish. ● Old messages are messages that you have already played back from start to finish but not deleted yet. A31003-S2330-B690-2-7619, January 2003 HiPath Xpressions V3.0, User Manual 3-47 vms.fm Mailbox Processing on the Telephone and the Voice Mail Service Operating your Mailbox using VMS For internal use only The following options are available while the system is informing you of the number of new and old messages stored in your mailbox: * Play back first message header: Push the star key. 0 * Quit current playback and return to the main menu: Push 0 and then push the star key. 1 Record a new message and send it to one or more recipients (multiaddress distribution): Push 1. 0 3 Automatic playback of incoming messages: This function allows the incoming messages to be automatically played back in sequence with the associated send information (message header). Push 0 and then push 3. 0 4 Reverse the currently set playback order: The following basic setting is defined by the system: ● New messages of the various message groups will be played back first, starting with the first message group and the newest message. ● Previously heard messages of the various message groups will then be played back, starting with the first message group and the newest message. ● Following this entry, previously heard messages of the various message groups will be played back, starting with the last message group and the oldest message. The new messages of the various message groups will then be played back, starting with the last message group and the oldest message: Push 0 and then push 4. 0 6 Restores the basic setting (see above) of the playback order: Push 0 and then push 6. The message header is played back following notification by the system of the number of old and new messages. This comprises the date and time the message was received and the type of message that was sent. The caller’s number is also played back. If the message received is an internal message and a HiPath Xpressions mailbox has been configured for this user, the name will be played back as well. For external calls, the call number is played back if it was transferred with the message. 3-48 A31003-S2330-B690-2-7619, January 2003 HiPath Xpressions V3.0, User Manual vms.fm For internal use only Mailbox Processing on the Telephone and the Voice Mail Service Operating your Mailbox using VMS Selection options in the Inbox 1 Record a new message and send it to one or more recipients (multiaddress distribution): Push 1. 3 Listen to message: Push 3. 3 Pause playback and resume playback: Push 3. 5 Repeat message header: Push 5. * Skip message and play back next message header: Push the star key. 0 4 Reverse the currently set playback order: The following basic setting is defined by the system: ● The new messages of the various message groups are played back first, starting with the first message group and the newest message. ● Previously heard messages of the various message groups will then be played back, starting with the first message group and the newest message. Following this entry, previously heard messages of the various message groups will be played back first, starting with the last message group and the oldest message. The new messages of the various message groups will then be played back, starting with the last message group and the oldest message: Push 0 and then push 4. 0 4 2 Jump to the previous message type: Push 0, push 4 and push then 2. 0 4 3 Jump to the previous message group: Push 0, push 4 and push then 3. 0 6 Restores the basic setting (see above) of the playback order: Push 0 and then push 6. 0 6 2 Jump to the next message type: Push 0, push 6 and push then 2. 0 6 3 Jump to the next message group: Push 0, push 6 and push then 3. 0 3 Automatic playback of incoming messages: Push 0 and then push 3. A31003-S2330-B690-2-7619, January 2003 HiPath Xpressions V3.0, User Manual 3-49 vms.fm Mailbox Processing on the Telephone and the Voice Mail Service Operating your Mailbox using VMS 0 For internal use only 1 Enable or disable automatic playback of subject of an e-mail message: This disables the playback of the subject of an e-mail message in the message header. Calling this function a second time re-enables the automatic playback of the subject of an e-mail message. Push 0 and then push 1. 7 Reply to message: Push 7. 8 Forward the message: Push 8. 0 7 Connect to the originator: Push 0 and then push 7. 0 2 Connect to a user: Push 0 and then push 2. 2 Mark message as unread (only possible if the message has been played back from start to finish): Push 2. # Delete message (only possible if the message has been played back from start to finish): Push the pound key. 3-50 9 1 Listen to all recipients (AN and CC fields) of an e-mail message: Push 9 and then push 1. 9 2 Listen to the attachments of an e-mail message: Push 9 and then push 2. 9 3 Print fax or e-mail message: Push 9 and then push 3. 9 5 Play back information about the attachments of an e-mail message: Push 9 and then push 5. 0 * Finish and return to main menu: Push 0 and then push the star key. A31003-S2330-B690-2-7619, January 2003 HiPath Xpressions V3.0, User Manual vms.fm For internal use only Mailbox Processing on the Telephone and the Voice Mail Service Operating your Mailbox using VMS You can make the following entries while you are listening to a message: 4 Rewind the recording by 10 seconds (voice message): Rewind the text by three sentences (e-mail message): Push 4. 4 4 4 Rewind to the start of the recording (voice message): Rewind to the start of the text (e-mail message): Push 4 twice in quick succession. Rewind the recording by x minutes (voice message): Rewind the text by x sentences (e-mail message): Push 4 and enter the number of minutes or sentences. Permitted number ranges for x: 1 to 3 and 5 to 9. Remark: The input format for the number of minutes/sentences to be rewound is a single-digit figure. Example: Entering a 3 rewinds a voice message by three minutes. Example: Entering a 5 rewinds an e-mail message by five sentences. 6 Fast forward the recording by 10 seconds (voice message): Fast forward the text by three sentences (e-mail message): Push 6. 6 0 6 Fast forward to the end of the recording (voice message): Fast forward to the end of the text (e-mail message): Push 6 twice in quick succession. 6 Fast forward the recording by x minutes (voice message): Fast forward the text by x sentences (e-mail message): Push 6 and enter the number of minutes or sentences. Permitted number ranges for x: 1 to 5 and 7 to 9. Note: The input format for the number of minutes/sentences to be rewound is a single-digit figure. Example: Entering a 1 fast forwards a voice message by one minute. Example: Entering a 2 fast forwards an e-mail message by two sentences. 5 Jump to position of your choice in the message: Push 0 and 5 in succession, enter the position. * Confirm your entry by pushing the star key. A31003-S2330-B690-2-7619, January 2003 HiPath Xpressions V3.0, User Manual 3-51 vms.fm Mailbox Processing on the Telephone and the Voice Mail Service Operating your Mailbox using VMS For internal use only The input format for defining the position permits the following inputs: Input formats (voice message) [mmss] [mss] [ss] [s] four-digit input three-digit input two-digit input single-digit input Ex.: "1130" jump to position 11 minutes and 30 seconds Ex.: "325" jump to position 3 minutes and 25 seconds Ex.: "45" jump to position 45 seconds Ex.: "9" jump to position 9 seconds # Delete entry and make new selection: push the pound key. Input formats (e-mail message) [S-S...] multi-digit input # 0 Ex.: "22" jump to sentence 22 Delete entry and make new selection: push the pound key. 9 Enable or disable user prompts: This function disables the spoken announcements. Calling this function a second time re-enables the spoken announcements. Push 0 and 9 in succession. The following options are available if you want to send a new message now to the Inbox: 1 Record a new message and send it to one or more recipients (multiaddress distribution): Push 1. * # Select a distribution list (see Section 3.3.2.8): Enter the code number for the distribution list and push the star key to conclude the entry. Repeat this step if you want to send the message to additional distribution lists. If the entry was incorrect: delete the distribution list number entered: Push the pound key. You can resume the process of selecting or * # 3-52 Select a recipient: Enter the call number and push the star key to conclude the entry. Repeat this step if you want to send the message to additional recipients. If the entry was incorrect: delete the call number entered: Push the pound key. You can resume the process of entering a call number immediately afterwards. You can repeat this step if required. A31003-S2330-B690-2-7619, January 2003 HiPath Xpressions V3.0, User Manual vms.fm Mailbox Processing on the Telephone and the Voice Mail Service Operating your Mailbox using VMS For internal use only Subsequent functions * Conclude and confirm entry of the distribution list(s) or call number(s): push the star key. or # If the entry was incorrect: delete the distribution list(s) or call number(s) entered:You can resume the process of entering a new distribution list code or call number immediately afterwards. Push the pound key. The standard operating steps are now available for recording and editing your message (see Section 3.3.2.3, “Default Edit Options”). 1 Start/stop recording of new message: Push 1. 5 Special delivery options: See Section 3.3.2.6, “Special send options:”. Push 5. * Start delivery: Push the star key. or 0 * Cancel the entire process and return to the main menu: Push 0 and then push the star key. You can initiate a reply immediately if you have received a message from a user to whom an immediate reply can be sent. To do this, proceed as follows: 7 Record and send a reply to messages that allow an immediate reply: Push 7. The standard operating steps are now available for recording and editing your message (see Section 3.3.2.3, “Default Edit Options”). 1 Start/stop recording of new message: Push 1. 5 Special delivery options: See Section 3.3.2.6, “Special send options:”. Push 5. A31003-S2330-B690-2-7619, January 2003 HiPath Xpressions V3.0, User Manual 3-53 vms.fm Mailbox Processing on the Telephone and the Voice Mail Service Operating your Mailbox using VMS For internal use only * End recording and initiate delivery: Push the star key. or 0 * Cancel the entire process and return to the main menu: Push 0 and then push the star key. The following options are available if you want to add comments to a message and subsequently send this message to one or more recipients: 8 Forward message with or without comments to one or more recipients: push 8. The procedures for selecting a recipient or a distribution list are the same as those described in Section 3.3.2.5, “The following options are available if you want to send a new message now to the Inbox:”. Once you have entered the distribution list(s) or recipient number(s), the standard operating steps for recording and editing your message are available (see Section 3.3.2.3, “Default Edit Options”). 1 Start/stop recording comments: Push 1. 5 Special send options: See Section 3.3.2.6, “Special send options:”. Push 5. * End recording of comments and start delivery: Push the star key. or # Delete comments (for example, to record new comments): Push the pound key. or 0 * Cancel the entire process and return to the main menu: Push 0 and then push the star key. Direct callback connection with the originator of a message (only possible if the originator’s call number was transferred) 0 3-54 7 Direct callback to originator: Push 0 and 7 in succession. A31003-S2330-B690-2-7619, January 2003 HiPath Xpressions V3.0, User Manual vms.fm Mailbox Processing on the Telephone and the Voice Mail Service Operating your Mailbox using VMS For internal use only Connection with a recipient of your choice The following options are available for setting up a connection to a recipient of your choice: 0 2 Set up connection to recipient of your choice: Push 0 and then push 2. * Select a recipient: Enter the recipient’s call number and push the star key to conclude the entry. # If the entry was incorrect: Delete the recipient call number entry: Push the pound key. You can resume the process of entering a recipient call number immediately afterwards. or 0 * Cancel the entire process and return to the main menu: Push 0 and then push the star key. Print the fax or e-mail message The following options are available if you want to print the fax or e-mail message 1 Output on default fax device (provided this has been defined): Push 1. 2 Output on default printer (provided this has been defined): Push 2. 3 Enter the number of a fax device: Push 3. * Select the fax device: Enter the fax number and push the star key to conclude the entry. # If the entry was incorrect: delete the fax number entered : Push the pound key. You can resume the process of entering a fax number immediately afterwards. You can repeat this step if required. * Cancel this function Push the star key. 0 * Cancel the entire process and return to the main menu: Push 0 and then push the star key. A31003-S2330-B690-2-7619, January 2003 HiPath Xpressions V3.0, User Manual 3-55 vms.fm Mailbox Processing on the Telephone and the Voice Mail Service Operating your Mailbox using VMS 3.3.2.6 For internal use only Recording and Sending New Messages (Inbox / Sent Objects) You can access this submenu by selecting 1 in the main menu (see Section 3.3.2.4). You can record voice messages and send them to other users via individual call numbers, distribution lists, broadcast calls and/or broadcast messages. This submenu provides the following functions: 1 Recording a new message and sending it to one or more recipients: Push 1 and proceed as described under (a) in Section 3.3.2.6. 2 Record a new message and send it using the Broadcast message feature: Push 2 and proceed as described under (b) in Section 3.3.2.6. 4 Record a new message and send it using the Broadcast call feature: Push 4 and proceed as described under (c) in Section 3.3.2.6. * Scroll previously sent messages: Push the star key and proceed as described under (d) in Section 3.3.2.6. 0 4 Reverse the currently set playback order (see Section 3.3.2.3 for more information): Push 0 and then push 4. 0 6 Reverse the playback order again (see Section 3.3.2.3 for more information): Push 0 and then push 6. 0 * Cancel the entire process and return to the main menu: Push 0 and then push the star key. (a) Record a new message and send it to one or more recipients 1 Recording a new message and sending it to one or more recipients: Push 1. The procedures for selecting a recipient or a distribution list are the same as those described under "Sending a new message" in Section 3.3.2.5. Once you have entered the distribution list(s) or call number(s), the standard operating steps for recording and editing your message are now available (see Section 3.3.2.3). 1 Start/stop recording of new message: Push 1. 3-56 A31003-S2330-B690-2-7619, January 2003 HiPath Xpressions V3.0, User Manual vms.fm Mailbox Processing on the Telephone and the Voice Mail Service Operating your Mailbox using VMS For internal use only 5 Special delivery options: Push 5. * Quit message recording and start delivery: Push the star key. 0 * Cancel the entire process and return to the main menu: Push 0 and then push the star key. Special send options: 1 Request read receipt: Push 1. 2 Mark message as "Private": Push 2. 3 Mark message as "Urgent": Push 3. 4 Request future delivery: Push 4. * Enter the required time of delivery: Enter the delivery time and push the star key to conclude the entry. # If the entry was incorrect: delete the delivery time: Push the pound key. You can resume the process of entering the time of delivery immediately afterwards. 5 Send the message again: Push 5. 1 Send the message again in one week: Push 1. 2 Send the message again in one month: Push 2. * Confirm and return to the previous menu: Push the star key. # Delete and return to the previous menu: Push the pound key. * Confirm and return to the previous menu: Push the star key. # Delete and return to the previous menu: Push the pound key. A31003-S2330-B690-2-7619, January 2003 HiPath Xpressions V3.0, User Manual 3-57 vms.fm Mailbox Processing on the Telephone and the Voice Mail Service Operating your Mailbox using VMS 0 For internal use only * Cancel the entire process and return to the main menu: Push 0 and then push the star key. (b) Sending messages using the broadcast message feature (see Section 3.3.5.2) The following options are provided. Note: You require special privileges to send messages using the broadcast message feature. 2 Re-record message and send it using broadcast message feature: Push 2. * Select a broadcast distribution list: Enter the code numbers of the broadcast distribution list and push the star key to conclude the entry. # If the entry was incorrect: delete the entered code numbers of a broadcast distribution list: Push the pound key. You can resume the process of entering the code numbers of the broadcast distribution lists immediately afterwards. Once you have entered the distribution list(s), the standard operating steps for recording and editing your message are now available (see Section 3.3.2.3, “Default Edit Options”). 1 Start/stop recording of broadcast message: Push 1. * Activate/broadcast the message: Push the star key. 0 3-58 * Cancel the entire process and return to the main menu: Push 0 and then push the star key. A31003-S2330-B690-2-7619, January 2003 HiPath Xpressions V3.0, User Manual vms.fm For internal use only Mailbox Processing on the Telephone and the Voice Mail Service Operating your Mailbox using VMS (c) Sending messages using the broadcast call feature (see Section 3.1.8.2) The following options are provided. Note: You require special privileges to send messages using the broadcast call feature. 4 Re-record a message and send it using the broadcast call feature: Push 4. * Select a broadcast call list: Enter the code numbers for the broadcast call list and push the star key to conclude the entry. # If the entry was incorrect: delete the entered code numbers for the broadcast call list: Push the pound key. You can resume the entry of the code numbers for a broadcast call list immediately afterwards. Once you have entered the distribution list(s), the standard operating steps for recording and editing your message are now available (see Section 3.3.2.3, “Default Edit Options”). 1 Start/stop recording the broadcast call: Push 1. * Activate/broadcast the broadcast call: Push the star key. 0 * Cancel the entire process and return to the main menu: Push 0 and then push the star key. (d) Scrolling previously sent messages The following options are available when you are scrolling the outbound journal: 3 Listen to message: Push 3. 3 Pause playback. Push 3. 3 Resume playback: The input options available when listening to the message are available again. Push 3. * Next message: The selection options available under "Scroll Outbound Journal" are now available. Push the star key. 4 4 Jump to the start of the message: The selection options available under "Scroll Outbound Journal" are now available. Push 4 twice in quick succession. A31003-S2330-B690-2-7619, January 2003 HiPath Xpressions V3.0, User Manual 3-59 vms.fm Mailbox Processing on the Telephone and the Voice Mail Service Operating your Mailbox using VMS For internal use only 5 Status query (play back message header): Push 5. 8 Extend the request: Push 8. 3.3.2.7 # Delete message: Push the pound key. 1 Send new message: Push 1. Recording a Dictation You can record dictations using the VMS system and send each dictation to a different user. Note: privileges are required for recording and receiving dictations. These privileg> Special es are assigned by the system administrator. Select 2 in the main menu to record a dictation (see Section 3.3.2.4, “Options in the Main Menu (Direct Access)”): Selection options for recording and sending a dictation The following options are available for recording dictations: * Enter the mailbox number: Enter the mailbox number and conclude the entry by pushing the star key. # If the entry was incorrect: Delete the call number entered: Push the pound key. You can resume the process of entering the recipient call number immediately afterwards. 3-60 A31003-S2330-B690-2-7619, January 2003 HiPath Xpressions V3.0, User Manual vms.fm For internal use only Mailbox Processing on the Telephone and the Voice Mail Service Operating your Mailbox using VMS The following additional functions are provided in addition to the default edit options (see Section 3.3.2.3, “Default Edit Options”): 2 Overwrite the recording from the current dictation position: Push 2. 4 Rewind the dictation by x minutes: Push 4 and enter the minutes. Permitted number ranges for x: 1 to 3 and 5 to 9. Notes: ● The input format for the number of minutes to be rewound is a single-digit figure. Example: Entering a "3" rewinds the dictation by three minutes. ● Entering "44" is not possible since this combination is used for rewinding to the start of the message. 5 Play back (announce) status report (position in the dictation): Push 5. 0 6 Fast forward the dictation by x minutes: Push 6 and enter the minutes. Permitted number ranges for x: 1 to 5 and 7 to 9. Note: ● The input format for the number of minutes to be rewound is a single-digit figure. Example: Entering a "1" fast forwards the dictation by one minute. ● Entering "66" is not possible since this combination is used for fast forwarding to the end of the message. 5 Jump to any position in the dictation: Push 0 and 5 in succession, enter the position. * Confirm your entry by pushing the star key. The input format for defining the position permits the following inputs: Input formats [mmss] [mss] [ss] [s] 0 four-digit input three-digit input two-digit input single-digit input Ex.: "1130" jump to pos. 11 minutes and 30 seconds Ex.: "325" jump to pos. 3 minutes and 25 seconds Ex.: "45" jump to position 45 seconds Ex.: "9" jump to position 9 seconds # Delete entry and make new selection: Push the pound key 9 Disable or re-enable user prompts: Push 0 and 9 in succession. * Quit dictation recording and start delivery: Push the star key. A31003-S2330-B690-2-7619, January 2003 HiPath Xpressions V3.0, User Manual 3-61 vms.fm Mailbox Processing on the Telephone and the Voice Mail Service Operating your Mailbox using VMS For internal use only # Delete dictation: push the pound key. 0 3.3.2.8 * Cancel the entire process and return to the main menu: Push 0 and then push the star key. Editing Distribution Lists You can select two different types of distribution lists in the VMS system. The first list includes your private distribution lists, which you manage yourself, and the second list includes the public distribution lists, which can be accessed by every user in the system and can only be edited by the system administrator. These distribution lists simplify the task of distributing messages since they provide a simple means of creating different user groups, which can then be addressed by entering the distribution list code number. You can access the set up menu for the distribution lists as follows. Select 5 in the main menu to edit a distribution list (Section 3.3.2.3, “Default Edit Options”): To select the distribution list type (see also Section 3.1.8.3) select 7 or 9. 7 Select private distribution lists: Push 7. 9 Select public distribution lists: Push 9. Remark: You can only view public distribution lists. Only the system administrator is authorized to make changes. 0 * Cancel the entire process and return to the main menu: Push 0 and then push the star key. The following user inputs are permitted once you have selected the distribution list type: 1 Create new distribution list: Push 1. * Scroll the available distribution lists: Push the star key. 0 4 Reverse the default playback direction: (last distribution list first): Push 0 and then push 4. 0 6 Restore the default playback direction: (first distribution list first): Push 0 and then push 6. or 3-62 A31003-S2330-B690-2-7619, January 2003 HiPath Xpressions V3.0, User Manual vms.fm Mailbox Processing on the Telephone and the Voice Mail Service Operating your Mailbox using VMS For internal use only 0 * Cancel the entire process and return to the main menu: Push 0 and then push the star key. If you want to create a new distribution list (option 1): * Enter a code number for the new distribution list: Enter the code number for the new distribution list and push the star key to conclude the entry. # If the entry was incorrect: Delete the entered distribution list code: Push the pound key. You can resume the process of entering a new * Enter the first user number into the new distribution list: Enter the new number into the new distribution list and push the star key to conclude the entry. Remark: You can enter all of the required numbers into the distribution list by repeating this procedure. # If the entry was incorrect: delete the new number entered: Push the pound key. You can resume the process of entering a new number immediately afterwards. * Close the distribution list: Push the star key. or 0 * Cancel the entire process and return to the main menu: Push 0 and then push the star key. If you want to play back the entries in a distribution list: * Scroll the available distribution lists: Push the star key. 0 4 Reverse the default playback direction: (backwards) Push 0 and then push 4. 0 6 Restore the default playback direction: (forwards) Push 0 and then push 6. 0 * Cancel the entire process and return to the main menu: Push 0 and then push the star key. 3 Play back the selected distribution list: Push 3. A31003-S2330-B690-2-7619, January 2003 HiPath Xpressions V3.0, User Manual 3-63 vms.fm Mailbox Processing on the Telephone and the Voice Mail Service Operating your Mailbox using VMS For internal use only * Play back users: Push the star key. Remark: Repeatedly pushing the star key plays back all of the users in the selected distribution list in succession. 0 4 Reverse the default playback direction (last user first): Push 0 and then push 4. 0 6 Restore the default playback direction: (first user first): Push 0 and then push 6. 0 * Cancel the entire process and return to the main menu: Push 0 and then push the star key. 3 Quit playback process: Push 3. Add entries to a selected distribution list: * Scroll the available distribution lists: Push the star key. 4 Edit distribution list: Push 4. 1 Add number: Push 1. * Enter the new user number into the distribution list: Enter the new number into the distribution list and push the star key to conclude the entry. # If the entry was incorrect: delete the new number entered: Push the pound key. You can resume the process of entering a new number immediately afterwards. * Close the distribution lists: Push the star key. 4 Save entries and quit process: Push 4. Remark: Once you have completed this entry, a mode that allows you to use the star key to select additional distribution lists for playback or editing is reactivated. or 0 3-64 * Cancel the entire process and return to the main menu: Push 0 and then push the star key. A31003-S2330-B690-2-7619, January 2003 HiPath Xpressions V3.0, User Manual vms.fm Mailbox Processing on the Telephone and the Voice Mail Service Operating your Mailbox using VMS For internal use only Delete entries from a selected private distribution list: * Scroll the available distribution lists: Push the star key. 4 Edit distribution list: Push 4. * Scroll address list: Push the star key. # Delete selected number: Push the pound key. 4 Quit process: Push 4. Remark Once you have completed this entry, a mode that allows you to select additional distribution lists for playback or editing is reactivated. or 0 * Cancel the entire process and return to the main menu: Push 0 and then push the star key. To delete whole distribution lists: * Scroll the available distribution lists: Push the star key. # Delete the selected distribution lists: Push the pound key. or 0 * Cancel the entire process and return to the main menu: Push 0 and then push the star key. A31003-S2330-B690-2-7619, January 2003 HiPath Xpressions V3.0, User Manual 3-65 vms.fm Mailbox Processing on the Telephone and the Voice Mail Service Operating your Mailbox using VMS 3.3.2.9 For internal use only Answering Machine Functions (Shortcut) You can use this function to specify how the server should respond to calls. You can set one of your personal greetings here or you can record a new greeting. Note: You can only use this menu to configure the answering machine functions. The settings defined here apply to all callers ("Alternative greeting"). You must set all other answering machine options in the "Special Functions" menu (see Section 3.3.2.11, “Special Functions”). You can access the menu for configuring the answering machine functions by pushing 7 in the main menu (see Section 3.3.2.4, “Options in the Main Menu (Direct Access)”). This menu provides the following setting options: Select a personal greeting: Enter the code number for the required personal greeting (1 to 9) then 1 Start/stop recording of new greeting: Push 1. 3 Start/stop greeting playback: Push 3. 4 Rewind the greeting by 10 seconds: Push 4. 4 4 Rewind to the start of the greeting: Push 4 twice in quick succession. 6 Fast forward the greeting by 10 seconds: Push 6. 6 6 Fast forward to the end of the greeting: Push 6 twice in quick succession. * Save the greeting and activate the setting: Push the star key. # Delete greeting: Push the pound key. or 0 3-66 * Finish and return to main menu: Push 0 and then push the star key. A31003-S2330-B690-2-7619, January 2003 HiPath Xpressions V3.0, User Manual vms.fm Mailbox Processing on the Telephone and the Voice Mail Service Operating your Mailbox using VMS For internal use only 3.3.2.10 Setting up a Telephone Connection You can dial a user of your choice directly if you are in the main menu of direct access mode. Please note that special privileges are required for setting up external connections. Push 0 and then push 2 to set up a telephone connection from the main menu (see Section 3.3.2.4, “Options in the Main Menu (Direct Access)”). This menu allows you to perform the following operations: * Enter the call number: Enter the call number and push the star key to conclude the entry. # If the entry was incorrect: Delete the call number entered: Push the pound key. You can resume the process of entering the recipient call number immediately afterwards. or 0 3.3.2.11 * Cancel the entire process and return to the main menu: Push 0 and then push the star key. Special Functions You can use the special functions to make various settings in the VMS system: ● change the language of the user prompts (system language/alternative language), ● define deputy (mailbox deputy, referral extension), ● change password, ● define notification features (user outcall, SMS), ● change playback options, ● set or cancel call forwarding, ● set mailbox options (set a greeting for call forwarding, CF), ● define or change greetings. Push 8 in the main menu (see Section 3.3.2.4, “Options in the Main Menu (Direct Access)”) to perform settings using the "Special Functions" menu. The following functions can be selected in the "Special Functions" menu: A31003-S2330-B690-2-7619, January 2003 HiPath Xpressions V3.0, User Manual 3-67 vms.fm Mailbox Processing on the Telephone and the Voice Mail Service Operating your Mailbox using VMS For internal use only Key Function 1 Change language of the user prompts (system lan- Section 3.3.2.11 guage/alternative language) 2 Change mailbox deputy Section 3.3.2.11 3 Change referral extension Section 3.3.2.11 4 Define or change password Section 3.3.2.11 5 Configure notification feature Section 3.3.2.11 6 Change the playback options Section 3.3.2.11 Enable or disable call forwarding Section 3.3.2.11 8 Set a greeting for call forwarding (CF) Section 3.3.2.11 7 record personal greetings Section 3.3.2.11 9 Edit generic greetings Section 3.3.2.11 0 8 Description in Change language of the user prompts (system language/alternative language) 8 Select special functions in main menu: Push 8. 1 Change user prompt language: Push 1. Select user prompt language: Enter the code number for the required language. or * Keep original language setting and return to "Special Functions" menu: Push the star key. or 0 3-68 * Cancel the entire process and return to the main menu: Push 0 and then push the star key. A31003-S2330-B690-2-7619, January 2003 HiPath Xpressions V3.0, User Manual vms.fm Mailbox Processing on the Telephone and the Voice Mail Service Operating your Mailbox using VMS For internal use only Change mailbox deputy Your messages are placed directly into the deputy’s mailbox. A copy is kept, however, in your mailbox. 8 Select special functions in main menu: Push 8. 2 Change mailbox deputy: Push 2. 1 Define call number of the mailbox deputy: Push 1. * Enter call number: Enter the relevant number and push the star key to conclude the entry. # If the entry was incorrect: delete the number entered: Push the pound key. You can resume the process of entering the call number of the mailbox deputy immediately afterwards. 0 * Cancel the entire process and return to the main menu: Push 0 and then push the star key. then * Activate mailbox deputy and return to the "Special Functions" menu: Push the star key. or # Deactivate mailbox deputy and return to the "Special Functions" menu: Push the pound key. or 0 * Cancel the entire process and return to the main menu: Push 0 and then push the star key. A31003-S2330-B690-2-7619, January 2003 HiPath Xpressions V3.0, User Manual 3-69 vms.fm Mailbox Processing on the Telephone and the Voice Mail Service Operating your Mailbox using VMS For internal use only Change referral extension The caller can dial the referral extension if call forwarding is enabled. 8 Select special functions in main menu: Push 8. 3 Change referral extension: Push 3. 1 Define call number of the referral extension and activate referral extension: Push 1. * Enter call number: Enter the relevant number and push the star key to conclude the entry. # If the entry was incorrect: delete the number entered: Push the pound key. You can resume the process of entering the call number to be used as the referral extension immediately afterwards. 0 * Cancel the entire process and return to the main menu: Push 0 and then push the star key. or 2 Define switch as referral extension: Push 2. or * Quit the function and return to the "Special Functions" menu: Push the star key. or 0 3-70 * Cancel the entire process and return to the main menu: Push 0 and then push the star key. A31003-S2330-B690-2-7619, January 2003 HiPath Xpressions V3.0, User Manual vms.fm Mailbox Processing on the Telephone and the Voice Mail Service Operating your Mailbox using VMS For internal use only Define and change the password 8 Select special functions in main menu: Push 8. 4 To define or change the password: Push 4. # Delete password (may be limited to users with special privileges): Push the pound key. * Enter password and confirm entry: Enter a digit sequence and push the star key to conclude the entry. # If the entry was incorrect: delete the password entered: Push the pound key. You can resume the process of entering the password immediately afterwards. 0 * Cancel the entire process and return to the main menu: Push 0 and then push the star key. Configure notification feature 8 Select special functions in main menu: Push 8. 5 Select notification feature: Push 5. 1 Configure "User outcall" notification: Push 1. or 2 Configure SMS notification: Push 2. or * Quit the function and return to the "Special Functions" menu: Push the star key. or 0 * Cancel the entire process and return to the main menu: Push 0 and then push the star key. A31003-S2330-B690-2-7619, January 2003 HiPath Xpressions V3.0, User Manual 3-71 vms.fm Mailbox Processing on the Telephone and the Voice Mail Service Operating your Mailbox using VMS For internal use only Configure "User outcall" notification / SMS notification Please note that a special privilege may be required for external call numbers. The notification feature is only authorized if the user has been assigned this privilege. Please note also that the entered start and end time (validity period) applies to all working days of the week. 8 Select special functions in main menu: Push 8. 5 Select notification feature: Push 5. 1 Configure "User outcall" notification: Push 1. or 2 Configure SMS notification: Push 2. 2 Define destination number: Push 2. * Enter destination number: Enter the relevant number and push the star key to conclude the entry. # If the entry was incorrect: delete the number entered: Push the pound key. You can resume the process of entering the destination number immediately afterwards. 0 * Finish and return to main menu: Push 0 and then push the star key. 4 Select start time entry: Push 4. * Enter the start time for the notification: Enter the start time for the notification and push the star key to conclude the entry. The input format for the definition of the start time allows the following inputs to be made: Input format [hhmm] four-digit input # 0 Ex.: "0700" notification start at 7 hours 00 minutes Delete input and make new selection: Push the pound key. * Cancel the entire process and return to the main menu: Push 0 and then push the star key. 6 Select end time entry: Push 6. 3-72 A31003-S2330-B690-2-7619, January 2003 HiPath Xpressions V3.0, User Manual vms.fm Mailbox Processing on the Telephone and the Voice Mail Service Operating your Mailbox using VMS For internal use only * Enter the end time for the notification (validity period): Enter the end time for the notification and push the star key to conclude the entry. The input format for the definition of the end time allows the following inputs to be made: Input format [hhmm] four-digit input # Ex.: "1635" means end of delivery at 16 hrs 35 minutes Delete input and make new selection: Push the pound key. Example The completion of the above entries means that you will be notified on working days between the hours of 07.00 and 16.35 as soon as a new mail is placed in your mailbox. * Enable notification: Push the star key. # Disable notification: Push the pound key. 0 * Cancel the entire process and return to the main menu: Push 0 and then push the star key. Change the playback options 8 Select special functions in main menu: Push 8. 6 Select playback options: Push 6. 1 Change volume: Push 1. 5 Reduce volume: Push 5. 8 Increase volume: Push 8. * Keep current volume / save changed volume: Push the star key. # Cancel volume changes: Push the pound key. or 0 * Cancel the entire process and return to the main menu: Push 0 and then push the star key. A31003-S2330-B690-2-7619, January 2003 HiPath Xpressions V3.0, User Manual 3-73 vms.fm Mailbox Processing on the Telephone and the Voice Mail Service Operating your Mailbox using VMS For internal use only Enable or disable call forwarding 8 Select special functions in main menu: Push 8. 0 8 Enable or disable call forwarding: Push 0 and then push 8. * Enter forwarding number and enable call forwarding: Push the star key. * Enter the call forwarding number: Enter the relevant number and push the star key to conclude the entry. # If the entry was incorrect: delete the number entered: Push the pound key. You can resume the process of entering the call forwarding number immediately afterwards. # Disable call forwarding: Push the pound key. or 0 * Cancel the entire process and return to the main menu: Push 0 and then push the star key. Setting a greeting for call forwarding (CF): Setting a greeting for call forwarding allows you to define what happens to calls that are re-directed to your mailbox. If you have programmed a fixed call forwarding destination (CF), calls will be re-directed to your mailbox if your extension is busy, you do not answer the call or if you enable call forwarding to your mailbox. ● Accept messages or info greeting feature You can use this feature to specify whether callers who are re-directed to your mailbox can leave a message or not. Preventing callers from leaving messages is practical, for example, if you are non-contactable for a long period of time. In this situation, you should provide a message to alert callers to this fact. ● Greetings Callers who are diverted to your mailbox hear a greeting (a generic greeting is set by default). The following types of greetings can be distinguished: – Personal greetings: You can record nine different personal greetings, enabling you to select an appropriate greeting for any particular situation from this range of greetings. – 3-74 Generic greetings: A31003-S2330-B690-2-7619, January 2003 HiPath Xpressions V3.0, User Manual vms.fm Mailbox Processing on the Telephone and the Voice Mail Service Operating your Mailbox using VMS For internal use only The system provides up to nine generic greetings for you to select from. These generic greetings are created by the system administrator. ● Setting different greetings: You can also specify whether the selected greeting should be played for all calls (alternative case) or whether different greetings should be played for internal calls, external calls, calls made to a busy extension or calls made outside of business hours. You may want to have a more formal greeting for external callers. You can inform internal callers of your current whereabouts, for example. You may also want to inform callers that your extension is busy and that they should try again later. Setting a greeting for call forwarding (CF): 8 Select special functions in main menu: Push 8. 8 Set the option to set greeting for call forwarding (CF): Push 8. 5 Set a greeting for after-hours callers: Push 5. or 6 Set a greeting for callers who dial a busy extension: Push 6. or 7 Set a greeting for internal callers during business hours: Push 7. or 8 Set a generic greeting for all callers (alternative case): Push 8. or 9 Set a greeting for external callers during business hours: Push 9. 0 Only a greeting should be played (prevent callers from leaving messages): Push 0. or alternatively A31003-S2330-B690-2-7619, January 2003 HiPath Xpressions V3.0, User Manual 3-75 vms.fm Mailbox Processing on the Telephone and the Voice Mail Service Operating your Mailbox using VMS For internal use only 1 Configure answering machine function (permit users to leave a message): Push 1. 3 Start/stop listening to set greeting: Push 3. * Quit function and continue in menu: Push the star key. # Delete info service number and continue in menu: Push the pound key. 0 Select a generic greeting: Push 0. or alternatively 1 Select a personal greeting: Push 1. Select a generic or a personal greeting: Enter the code number for the required greeting (1 to 9). * Quit function and continue in menu: Push the star key. # Delete info service number and continue in menu: Push the pound key. The following functions are available in addition to the default edit options (see Section 3.3.2.3, “Default Edit Options”) when you are listening to the selected greeting: 3 Start/stop listening to set greeting: Push 3. * Quit playback: Push the star key. 0 * Cancel the entire process and return to the main menu: Push 0 and then push the star key. Record personal greetings Personal greetings are greetings that you can record yourself. 10 different options are provided for recording personal greetings but the first option (selection 0) is reserved for recording your name, which is announced to every caller. 8 Select special functions in main menu: Push 8. 3-76 A31003-S2330-B690-2-7619, January 2003 HiPath Xpressions V3.0, User Manual vms.fm Mailbox Processing on the Telephone and the Voice Mail Service Operating your Mailbox using VMS For internal use only 7 Select or re-record a personal greeting: Push 7. Select a personal greeting: Enter the code number for the required personal greeting (1 to 9) and push the star key to conclude the entry. Remark: You can re-record your name by selecting code number 0. The function sequence for re-recording a personal greeting is identical to the function sequence for recording a new personal greeting. The default edit options (see Section 3.3.2.3) are available for re-recording a greeting. or * Quit the function and return to the "Special Functions" menu: Push the star key. The default edit options (see Section 3.3.2.3, “Default Edit Options”) are available for editing personal greetings. * Save the greeting text: Push the star key. Edit generic greetings Generic greetings are greetings that are provided by the VMS system. A total of nine different greetings can be provided for users. The creation or modification (option 9 in the "Special Functions" menu in Section 3.3.2.11) of these greetings is restricted to the system administrator. 8 Select special functions in main menu: Push 8. 9 Edit generic greetings: Push 9. Select a generic greeting: Enter the code number for the required generic greeting (1 to 9) and push the star key to conclude the entry. or * Quit the function and return to the "Special Functions" menu: Push the star key. The default edit options (see Section 3.3.2.3, “Default Edit Options”) are available for editing the generic greetings. * Save the greeting text: Push the star key. A31003-S2330-B690-2-7619, January 2003 HiPath Xpressions V3.0, User Manual 3-77 vms.fm Mailbox Processing on the Telephone and the Voice Mail Service Operating your Mailbox using VMS 3.3.3 For internal use only Dialing an External Mailbox (Guest Access, Universal Access, "External Mailbox" code) You can dial the mailbox of another user directly, regardless of whether the user is currently contactable. You can leave a voice message for the user in the external mailbox, provided the user has enabled the option to leave messages. To dial the mailbox of another user: Enter the service access number for the guest access or universal access option: Please consult your system administrator if you do not know the access numbers. * Enter the extension number of the relevant user: Enter the relevant number and push the star key to conclude the entry. # If the entry was incorrect: delete the number entered: Push the pound key. You can resume the process of entering the destination number immediately afterwards. 3.3.3.1 Leaving a Message for Mailbox Owners You can leave a message after the beep if the user whose mailbox you have dialed with guest access or universal access has enabled the option to leave a message. Otherwise the connection is interrupted after the greeting has been played. The standard control and correction options are available during the recording process (see Section 3.3.2.3, “Default Edit Options”). During the recording process, you will hear a warning advising you that the available recording time has almost come to an end. The amount of time available for recording a message and the point at which the warning is output depends on how the system settings have been defined. Any pauses at the start or end of the recorded voice message are detected by the system and deleted. You can just replace the handset after you have recorded the message. The message will always be sent. Entering the Escape sequence in universal access mode switches the mailbox to your own mailbox. This option is not available in guest access mode. 0 3.3.3.2 * Switch to own mailbox: Push 0 and then push the star key. Additional Options in Guest Access or Universal Access Mode If the delay between dialing the mailbox and making the first entry is sufficiently long to assume that the user does not understand the user prompts, the system prompts the user to change the language of the user prompts. The following selection options are available in this regard: 3-78 A31003-S2330-B690-2-7619, January 2003 HiPath Xpressions V3.0, User Manual vms.fm Mailbox Processing on the Telephone and the Voice Mail Service Operating your Mailbox using VMS For internal use only * Leave language of user prompts unchanged: Push the star key. Enter the code number for the required language: Enter the code number for the required language. Direct connection to the attendant console (optional, if configured) 9 Set up connection to the attendant console: Push 9. Set up connection to an internal user/device of your choice 0 2 Open connection menu: Push 0 and then push 2. The following options are available for setting up a connection to an internal user/device of your choice: * Select a user/device: Enter the recipient’s call number and push the star key to conclude the entry. # If the entry was incorrect: Enter the call number of the user/device: Push the pound key. You can resume the process of entering a call number immediately afterwards. or 0 * Cancel the process and return to the main menu: Push 0 and then push the star key. A31003-S2330-B690-2-7619, January 2003 HiPath Xpressions V3.0, User Manual 3-79 vms.fm Mailbox Processing on the Telephone and the Voice Mail Service Operating your Mailbox using VMS 3.3.4 For internal use only Call Forwarding (CF, Forward Access) You can set your telephone to re-direct calls to your mailbox. To do this, use the feature call forwarding (a distinction is made in Hicom 300 between variable and fixed call forwarding). The way in which you set up the call forwarding (CF) feature depends on the telephone system and type of telephone that you are using. Please consult the operating instructions of your telephone for more detailed information. You must use the service access number of the mailbox for forward access as the call forwarding destination number. Callers who dial your extension number will be re-routed to the mailbox. Callers can leave a message in your mailbox or can be transferred to your referral extension. This depends on how you have set your answering options (see Section 3.3.2.11, “Special Functions”). The destination number can be identical to the number for direct access in Hicom PABXs. You have the same options as those available with guest access or universal access if you dial an extension number and the user has configured call forwarding on his/her telephone. If the user allows you to leave messages, you can do so after the beep. The standard control and correction options are available during the recording of the message (see Section 3.3.2.3). During the recording process, you will hear a warning advising you that the available recording time has almost come to an end. The amount of time available for recording a message and the point at which the warning is output depends on how the system settings have been defined. You can also just replace the handset after you have left the message. The message will always be sent. You can select function 07 to be transferred to a predefined referral extension if the owner of the mailbox that you reached has enabled this option on his or her telephone. 3-80 A31003-S2330-B690-2-7619, January 2003 HiPath Xpressions V3.0, User Manual vms.fm For internal use only 3.3.5 Mailbox Processing on the Telephone and the Voice Mail Service Operating your Mailbox using VMS A Quick Reference Guide to the Menus and Key Sequences The following lists contain the key sequences that must be pushed to use mailbox functions. The main menu provides the following selection options for mailbox operation: 3.3.5.1 Listening to and forwarding incoming messages 1 Open "Record and Send New Messages" menu Open "Record Dictation" menu Open "Listen to Incoming Messages" menu Open "Edit distribution list" menu Open "Answering Machine (Shortcut)" menu Open "Special Functions" menu Open "Set up Telephone Connection" menu Repeat main menu options 2 3 5 7 8 0 2 0 * Key sequence Function 3 Open "Listen to Incoming Messages" menu During announcement of the number of new and old messages in the mailbox: 1 * 0 3 0 4 0 6 Record a new message Play back first message header Automatic playback of incoming messages Reverse playback order Reverse playback order again During playback of the message header and while or after listening to a new or old message: 1 3 3 5 * 0 4 Record a new message Listen to message Pause and resume playback Repeat message header Skip message and play back next message header Reverse playback order A31003-S2330-B690-2-7619, January 2003 HiPath Xpressions V3.0, User Manual 3-81 vms.fm Mailbox Processing on the Telephone and the Voice Mail Service Operating your Mailbox using VMS For internal use only 0 4 2 Jump to previous message type Jump to next message group 0 6 Reverse playback order again 0 6 2 Jump to next message type 0 6 3 Jump to next message group 0 3 Automatic message playback 0 1 Disable automatic playback of subject or an e-mail message 7 Reply to message 8 Forward message 0 7 Connect to the originator 0 2 Connect to a user 2 Mark message as unread 0 4 3 # 9 1 9 2 9 3 9 6 0 * Delete messages Listen to AN and CC fields of an e-mail message Listen to the attachments of an e-mail message Print the fax or e-mail message Play back information about the attachments of an e-mail message Cancel the entire process and return to main menu You can make the following entries while you are listening to a message: 4 Rewind the recording by 10 seconds (voice message) Rewind the text by three sentences (e-mail message) 4 4 Rewind to the start of the recording (voice message) Rewind to the start of the text (e-mail message) 4 Rewind the recording by x minutes (voice message) Rewind the text by x sentences (e-mail message) 6 Fast forward the recording by 10 seconds (voice message) Fast forward the text by three sentences (e-mail message) 6 6 Fast forward to the end of the recording (voice message) Fast forward to the end of the text (e-mail message) 6 Fast forward the recording by x minutes (voice message) Fast forward the text by x sentences (e-mail message) 0 5 * # 0 9 3-82 Jump to any position in the message Confirm entry Delete entry Enable or disable user prompts A31003-S2330-B690-2-7619, January 2003 HiPath Xpressions V3.0, User Manual vms.fm For internal use only Mailbox Processing on the Telephone and the Voice Mail Service Operating your Mailbox using VMS Send new message 1 * # * # 0 * 1 5 1 2 3 4 * # 5 1 2 * # * # 0 * 3 4 4 4 6 6 6 * # 0 * Open "Record and Send New Messages" menu Enter the distribution list or recipient Confirm entry Delete entry Terminate selection and confirm Delete selection Cancel the entire process and return to the main menu Start/stop recording Select special send options Request a read receipt Mark message as "Private" Mark message as "Urgent" Deliver message later Enter delivery time Confirm time Delete time Send message again Send message again one week later Send message again one month later Confirm and return to previous menu Delete and return to previous menu Confirm and return to previous menu Delete and return to previous menu Cancel the entire process and return to the main menu Start/stop playback Rewind the message by 10 seconds Rewind to the start of the message Fast forward the message by 10 seconds Fast forward to the end of the message Cancel recording and start delivery Delete message Cancel the entire process and return to the main menu A31003-S2330-B690-2-7619, January 2003 HiPath Xpressions V3.0, User Manual 3-83 vms.fm Mailbox Processing on the Telephone and the Voice Mail Service Operating your Mailbox using VMS For internal use only Record a reply 7 1 5 1 2 3 4 * # 5 1 2 * # * # 0 * 3 4 4 4 6 6 6 * # 0 * Open reply menu Start/stop recording Select special send options Request a read receipt Mark message as "Private" Mark message as "Urgent" Deliver message later Enter delivery time Confirm time Delete time Send message again Send message again one week later Send message again one month later Confirm and return to previous menu Delete and return to previous menu Confirm and return to previous menu Delete and return to previous menu Cancel the entire process and return to the main menu Start/stop playback Rewind the message by 10 seconds Rewind to the start of the message Fast forward the message by 10 seconds Fast forward to the end of the message End recording of reply and start delivery Delete reply Cancel the entire process and return to the main menu Add comments to a message and forward 8 * # * # 3-84 Open "Forward" menu Enter the distribution list or recipient Confirm entry Delete entry Terminate selection and confirm Delete selection A31003-S2330-B690-2-7619, January 2003 HiPath Xpressions V3.0, User Manual vms.fm For internal use only 0 * 1 5 1 2 3 4 * # 5 1 2 * # * # 0 * 3 4 4 4 6 6 6 * # 0 * Mailbox Processing on the Telephone and the Voice Mail Service Operating your Mailbox using VMS Cancel the entire process and return to the main menu Start/stop comment recording Select special send options Request a read receipt Mark message as "Private" Mark message as "Urgent" Deliver message later Enter delivery time Confirm time Delete time Send message again Send message again one week later Send message again one month later Confirm and return to previous menu Delete and return to previous menu Confirm and return to previous menu Delete and return to previous menu Cancel the entire process and return to the main menu Start/stop comment playback Rewind comments by 10 seconds Rewind to the start of the comments Fast forward the comments by 10 seconds Fast forward to the end of the comments End recording of comments and start delivery Delete comments Cancel the entire process and return to the main menu Direct callback connection with the originator of a message (only possible if the originator’s call number was transferred) 0 7 Initiate direct callback A31003-S2330-B690-2-7619, January 2003 HiPath Xpressions V3.0, User Manual 3-85 vms.fm Mailbox Processing on the Telephone and the Voice Mail Service Operating your Mailbox using VMS For internal use only Connection with a recipient of your choice 0 2 * # 0 * Open "Set up Phone Connection" menu Enter call number Confirm entry (connection is set up) Delete entry Cancel the entire process and return to the main menu Print the fax or e-mail message 9 3 Print the fax or e-mail message Print on default fax device 2 Print on default printer 3 Enter the number of the fax device Enter the number * Confirm entry # Delete entry * Cancel this function 0 * Cancel the entire process and return to the main menu 1 3.3.5.2 Recording and Sending New Messages Key sequence Function 1 Open "Outbound Journal" menu 1 Re-record a message and send it one or more recipients 2 4 * 0 4 0 6 0 * Re-record a message and send it using the broadcast message feature Re-record a message and send it using the broadcast call feature Scroll previously sent messages Reverse playback order Reverse playback order again Cancel the entire process and return to the main menu (a) Record a new message and send it to one or more recipients 1 * # 3-86 Record and send new message Enter the distribution list or recipient Confirm entry Delete entry A31003-S2330-B690-2-7619, January 2003 HiPath Xpressions V3.0, User Manual vms.fm For internal use only * # 0 * 1 5 1 2 3 4 * # 5 1 2 * # * # 0 * 3 4 4 4 6 6 6 * # 0 * Mailbox Processing on the Telephone and the Voice Mail Service Operating your Mailbox using VMS Terminate selection and confirm Delete selection Cancel the entire process and return to the main menu Start/stop recording Select special send options Request a read receipt Mark message as "Private" Mark message as "Urgent" Deliver message later Enter delivery time Confirm time Delete time Send message again Send message again one week later Send message again one month later Confirm and return to previous menu Delete and return to previous menu Confirm and return to previous menu Delete and return to previous menu Cancel the entire process and return to the main menu Start/stop playback Rewind the message by 10 seconds Rewind to the start of the message Fast forward the message by 10 seconds Fast forward to the end of the message Cancel recording and start delivery Delete message Cancel the entire process and return to the main menu (b) Send a message using the broadcast message feature 2 Record and send new broadcast message Enter broadcast message number * Confirm entry 5 Specify start and stop time # Delete entry A31003-S2330-B690-2-7619, January 2003 HiPath Xpressions V3.0, User Manual 3-87 vms.fm Mailbox Processing on the Telephone and the Voice Mail Service Operating your Mailbox using VMS * For internal use only Terminate selection and confirm Cancel the entire process and return to the main menu 1 Start/stop recording 3 Start/stop playback 4 Rewind the message by 10 seconds 4 4 Rewind to the start of the message 6 Fast forward the message by 10 seconds 6 6 Fast forward to the end of the message * Activate/broadcast the message 0 * Cancel the entire process and return to the main menu 0 * (c) Send a message using the broadcast call feature 4 * 5 # * 0 * 1 3 4 4 4 6 6 6 * 0 * Record and send new broadcast call Enter broadcast call number Confirm entry Specify start and stop time Delete entry Terminate selection and confirm Cancel the entire process and return to the main menu Start/stop recording Start/stop playback Rewind the message by 10 seconds Rewind to the start of the message Fast forward the message by 10 seconds Fast forward to the end of the message Activate/broadcast call Cancel the entire process and return to the main menu (d) Functions available while scrolling previously sent messages (TODO) 3 3 8 0 7 0 2 * 3-88 Listen to message Pause/resume playback Forward Connect to originator Connect to a user Next message A31003-S2330-B690-2-7619, January 2003 HiPath Xpressions V3.0, User Manual vms.fm For internal use only * 4 4 5 # 1 5 Mailbox Processing on the Telephone and the Voice Mail Service Operating your Mailbox using VMS Next message Jump to start of message Status query (playback of message header) Delete message Distribute messages Status query (playback of message header) Record and send a dictation Key sequence Function 2 Open "Dictations" menu Enter mailbox number * Confirm entry # Delete entry 0 * Cancel the entire process and return to the main menu 1 Start/stop recording of dictation 2 Rewind to the start of the dictation and re-record (overwrite) it 3 Start/stop dictation playback 4 Rewind the dictation by 10 seconds 4 4 Rewind to the start of the dictation 4 Rewind the dictation by x minutes 5 Status report (play back position in the dictation) 6 Fast forward the dictation by 10 seconds 6 6 Fast forward to the end of the dictation 6 Fast forward the dictation by x minutes 0 5 Jump to any position in the dictation Enter the position mmss (entry format: minutes, seconds) * Confirm entry # Delete entry 0 9 Disable user prompts * Cancel dictation recording and start delivery # Delete dictation 0 * Cancel the entire process and return to the main menu A31003-S2330-B690-2-7619, January 2003 HiPath Xpressions V3.0, User Manual 3-89 vms.fm Mailbox Processing on the Telephone and the Voice Mail Service Operating your Mailbox using VMS For internal use only Edit distribution list Select type of distribution list to be used for distributing messages 5 7 9 0 * Open "Distribution lists" menu Select private distribution lists Select public distribution lists Cancel the entire process and return to the main menu The following user inputs are permitted once you have selected the relevant distribution list 1 Create new distribution list Scroll available distribution lists 0 4 Reverse playback direction (last distribution list first) 0 6 Reverse playback direction again (first distribution list first) 0 * Cancel the entire process and return to the main menu * Create new distribution list (push 1) Key sequence Function * # Enter a code number for the new distribution list Confirm the entry of the code number delete the code number entered Enter the first user number in the new distribution list * Confirm the entry of the user number Repeat this procedure for additional user numbers # delete the user number entered * Close the distribution list or 0 * Cancel the entire process and return to the main menu Play back the entries in a distribution list 7 Select private distribution lists or 9 Select public distribution lists * Scroll available distribution lists 0 4 Reverse playback direction (last distribution list first) 3-90 A31003-S2330-B690-2-7619, January 2003 HiPath Xpressions V3.0, User Manual vms.fm For internal use only Mailbox Processing on the Telephone and the Voice Mail Service Operating your Mailbox using VMS 0 6 Reverse playback direction again (first distribution list first) Cancel the entire process and return to the main menu 3 Play back selected distribution list * Play back user Repeatedly pushing the star key plays back all of the users in the selected distribution list in succession. 0 * 0 4 Reverse playback direction (last distribution list first) 0 6 Reverse playback direction again (first distribution list first) Cancel the entire process and return to the main menu Quit play back of users 0 * 3 Add entries to a selected distribution list 7 Select private distribution lists or 9 Select public distribution lists * Scroll available distribution lists 4 Edit selected distribution list 1 Add new number Enter user number * Confirm user number # Delete entry * Close distribution list Save changes and quit process 0 * Cancel the entire process and return to the main menu 4 Delete entries from a selected distribution list 7 * Select private distribution lists or Select public distribution lists Scroll available distribution lists Edit selected distribution list Scroll address list # Delete selected number 4 Quit processing 9 * 4 A31003-S2330-B690-2-7619, January 2003 HiPath Xpressions V3.0, User Manual 3-91 vms.fm Mailbox Processing on the Telephone and the Voice Mail Service Operating your Mailbox using VMS 0 * For internal use only Cancel the entire process and return to the main menu Delete entire distribution lists 7 # Select private distribution lists or Select public distribution lists Scroll available distribution lists Delete selected distribution list 0 * Cancel the entire process and return to the main menu 9 * Answering machine functions (shortcut) Key sequence Function 7 Open "Call Forwarding" menu Select code number of the private greeting (1 to 9) 1 Start/stop recording of new greeting 3 Start/stop greeting playback 4 Rewind the greeting by 10 seconds 4 4 Rewind to the start of the greeting 6 Fast forward the greeting by 10 seconds 6 6 Fast forward to the end of the greeting * Save greeting and activate setting # Delete greeting 0 * Cancel the entire process and return to the main menu 3.3.6 Setting up a Telephone Connection from the Main Menu Key sequence Function 0 2 Open "Set up Telephone Connection" menu Enter the recipient’s call number * Confirm the entry of the recipient’s call number # delete the recipient call number entered 0 * Cancel the entire process and return to the main menu 3-92 A31003-S2330-B690-2-7619, January 2003 HiPath Xpressions V3.0, User Manual vms.fm For internal use only 3.3.6.1 Mailbox Processing on the Telephone and the Voice Mail Service Operating your Mailbox using VMS Special Functions You can select the following functions in the Special Functions submenu Key sequence Function 8 Open "Special Functions" menu 1 Change user prompt language 2 Change mailbox deputy 3 Change referral extension 4 0 8 Define or change password Configure notification feature Change the playback options Enable or disable call forwarding 8 Set a greeting for call forwarding (CF) 7 Record personal greetings Edit generic greetings 5 6 9 Change user prompt language 8 Open "Special Functions" menu Change user prompt language Select the language of the user prompts 1 * Keep original language setting and return to "Special Functions" menu 0 * Cancel the entire process and return to the main menu Change mailbox deputy 8 2 Open "Special Functions" menu Change mailbox deputy 1 Specify call number of the mailbox deputy Enter the call number * Confirm entry # Delete entry 0 * Cancel the entire process and return to the main menu * Activate mailbox deputy and return to the "Special Functions“ menu # Deactivate mailbox deputy and return to the "Special Functions" menu 0 * Cancel the entire process and return to the main menu A31003-S2330-B690-2-7619, January 2003 HiPath Xpressions V3.0, User Manual 3-93 vms.fm Mailbox Processing on the Telephone and the Voice Mail Service Operating your Mailbox using VMS For internal use only Change referral extension 8 3 Open "Special Functions" menu Change referral extension 1 Specify the call number of the referral extension Enter the call number * Confirm entry # Delete entry 0 * Cancel the entire process and return to the main menu 2 Define switch as referral extension * Cancel the function and return to the "Special Functions" menu 0 * Cancel the entire process and return to the main menu Define or change password 8 Open "Special Functions" menu Define or change password Delete password (special privileges may be required to access this function) Enter the password 4 # * Confirm the entry If the entry was incorrect: delete the password entered 0 * Cancel the entire process and return to the main menu # Configure notification feature 8 5 1 2 * 0 * 2 * # 0 * 3-94 Open "Special Functions" menu Select option to configure notification feature Configure "User outcall“ notification Configure SMS notification Cancel the function and return to the "Special Functions" menu Cancel the entire process and return to the main menu Enter destination number: Define destination number Enter destination number Confirm entry Delete entry Cancel the entire process and return to the main menu A31003-S2330-B690-2-7619, January 2003 HiPath Xpressions V3.0, User Manual vms.fm For internal use only 4 Mailbox Processing on the Telephone and the Voice Mail Service Operating your Mailbox using VMS Enter the start time: Select start time entry Enter the start time hhmm for the notification (entry format: hours, minutes) * Confirm entry Delete entry 0 * Cancel the entire process and return to the main menu Enter the end time: 6 Select end time entry Enter the end time hhmm for the notification (entry format: hours, minutes) # * # 0 * * # 0 * Confirm entry Delete entry Cancel the entire process and return to the main menu Enable notification: Enable notification Disable notification: Disable notification Cancel the entire process and return to the main menu Change the playback options 8 6 1 5 8 * # 0 * Open "Special Functions" menu Select setting to change playback options Change volume Reduce volume Increase volume Keep current volume / save changed volume Cancel volume changes Cancel the entire process and return to the main menu A31003-S2330-B690-2-7619, January 2003 HiPath Xpressions V3.0, User Manual 3-95 vms.fm Mailbox Processing on the Telephone and the Voice Mail Service Operating your Mailbox using VMS For internal use only Enable or disable call forwarding 8 0 8 * * # 0 * # 0 * Open "Special Functions" menu Enable or disable call forwarding Enter forwarding number and enable call forwarding Enter forwarding number Confirm entry Delete entry Cancel the entire process and return to the main menu Disable call forwarding Cancel the entire process and return to the main menu Set a greeting for call forwarding (CF) 8 8 5 6 7 8 9 0 1 3 3 4 4 4 6 6 6 * 0 * * # 0 3-96 Open "Special Functions" menu Select option for setting greeting for call forwarding (CF) Define purpose of greeting: Set a greeting for after-hours callers Set a greeting for callers when your extension is busy Set a greeting for internal after-hours callers Set a generic greeting for all callers (alternative case) Set a greeting for external callers during business hours Select answering mode: Only a greeting should be played Configure answering machine function Start/stop listening to the set greeting Start/stop greeting playback Rewind the greeting by 10 seconds Rewind to the start of the greeting Fast forward greeting by 10 seconds Fast forward to the end of the greeting Quit playback Cancel the entire process and return to the main menu Leave function as is and continue in menu Delete info service number and continue in menu Select a greeting: Select a generic greeting A31003-S2330-B690-2-7619, January 2003 HiPath Xpressions V3.0, User Manual vms.fm For internal use only 1 Mailbox Processing on the Telephone and the Voice Mail Service Operating your Mailbox using VMS Select a personal greeting Select generic / personal greeting: Select a generic or a personal greeting Leave function as is and continue in menu Delete info service number and continue in menu * # Record personal greetings 8 7 1 3 4 4 4 6 6 6 # * * Open "Special Functions" menu Select option to record personal greetings Select a personal greeting Start/stop recording of greeting Start/stop listening to greeting Rewind the greeting by 10 seconds Rewind to the start of the greeting Fast forward greeting by 10 seconds Fast forward to the end of the greeting Delete greeting Save greeting text Cancel the function and return to the "Special Functions" menu Edit generic greetings 8 9 1 3 4 4 4 6 6 6 # * * Open "Special Functions" menu Select option to edit generic greetings Select a generic greeting Start/stop recording of greeting Start/stop listening to greeting Rewind the greeting by 10 seconds Rewind to the start of the greeting Fast forward greeting by 10 seconds Fast forward to the end of the greeting Delete greeting Save greeting text Cancel the function and return to the "Special Functions" menu A31003-S2330-B690-2-7619, January 2003 HiPath Xpressions V3.0, User Manual 3-97 vms.fm Mailbox Processing on the Telephone and the Voice Mail Service Operating your Mailbox using VMS 3.3.6.2 For internal use only Dialing an External Mailbox (Guest Access, Universal Access): Enter the service access number for the guest access or universal access option Enter the extension number of the relevant user * Confirm entry # If the entry was incorrect: Delete entry of number Additional options in universal access mode: 0 * Switch to own mailbox Following an excessive delay with the first entry: * Leave language of user prompts unchanged Enter the code number for the required language Direct connection to the attendant console: 9 Set up connection to the attendant console Connection to a user of your choice: 0 2 Open connection menu Enter the call number of a user/device * Confirm entry # If the entry was incorrect: Delete entry 0 * Cancel the entire process and return to the main menu 3-98 A31003-S2330-B690-2-7619, January 2003 HiPath Xpressions V3.0, User Manual Fax Mail Service Overview 4 Fax Mail Service 4.1 Overview The following options are available to fax-mail users in HiPath Xpressions, depending on how the system is configured. ● You can send and receive fax messages on your workstation using the default e-mail client. An incoming fax is displayed as an attached graphics file (TIF or JPEG file) in an e-mail. ● You can retrieve and output fax messages on the telephone. Fax messages can be output using a) standard fax device, b) standard printer, c) any fax machine. 4.1.1 Requirements for Sending a Fax The Xpressions fax function can be used from every PC application that permits data to be directly sent to an e-mail recipient. This chapter describes how to use Xpressions to send files from Microsoft Windows Explorer in the form of a fax message. 4.1.2 Requirements for Receiving a Fax Please read Section , "Mailbox Processing on the PC and the E-Mail Service" on page 2-1 for information on receiving a fax with an e-mail client. To retrieve and output fax messages on the phone, see Section 3.2.3.1, "Listening to/Retrieving Messages" on page 3-11 . 4.1.3 Fax Cover Your system administrator can provide you with various cover pages that are sent as the first page of the fax. Different variable components such as the originator, recipient or subject line can be added automatically to the cover page. You can use the Client Assistant (see Section 2.9.12, “Fax Forms”) to define the cover page that is to precede your fax pages. Alternatively you can consult your system administrator in this regard. This function only works if your Internet e-mail address in your mail client corresponds to the STMP address of your Xpressions mailbox. A31003-S2330-B690-2-7619, January 2003 HiPath Xpressions V3.0, User Manual 4-1 Fax Mail Service Overview 4.1.4 Fax Logo Your system administrator can provide you with various templates that appear on every page of a fax message. Like the cover page, different variable components can be added to the template. You can use the Client Assistant (see Section 2.9.12, “Fax Forms”) to define the template that is to be used in your faxes. Alternatively you can consult your system administrator in this regard. The fax cover page and template can be combined. This function only works if your Internet e-mail address in your mail client corresponds to the STMP address of your Xpressions mailbox and if the conversion of text to fax format is performed on the server. 4.1.5 Fax Display Incoming faxes are saved in Xpressions in an internal fax format. This fax format can also be displayed by the HiPath Xpressions client. Incoming faxes must be converted to a suitable format, however, if these faxes are to be displayed by a different mail client. Your system administrator configures one of the graphics formats listed below as the default conversion format on your system. This format is globally valid. An additional viewer software may be required if the mail client used cannot display this graphics format. You can have the system administrator set a different graphics format specially for your mailbox to facilitate access via IMAP4 or POP3. You should always try to convert all mailbox data to the same graphics format since this places the least demands on the system. The conversion process supports the following graphics formats: BMP Windows bitmap BMP_COL Windows bitmap with trilinear grayscale interpolation DCX Multi-page PCX format (standard Microsoft fax format) JPG JPEG format with 9 grayscales TIF One-page compressed TIF fax format TIF_BMP Uncompressed TIF bitmap format TG3 Multi-page compressed TIF fax format 4-2 A31003-S2330-B690-2-7619, January 2003 HiPath Xpressions V3.0, User Manual Fax Mail Service Sending Fax Messages 4.2 Sending Fax Messages To send fax messages, proceed in exactly the same way as for sending an e-mail. The recipient address selected must be an STMP address in Xpressions that Xpressions can interpret as a fax address and can therefore trigger the fax send action. Please remember that not all file formats can be used to create a fax. 4.2.1 Sending a Sample Fax Message from MS Windows Explorer Start the Explorer and select a file that you would like to send as a fax. To do this, right-click the required file. A context menu is displayed. Select the Send to command and then select the Mail Recipient command in the submenu. A different e-mail program can be started, depending on the links set. MS Outlook is used in this example. Proceed in the same way for all other mail programs. You can also explicitly open the mail program, enter your text in the program and send the text as a fax. A31003-S2330-B690-2-7619, January 2003 HiPath Xpressions V3.0, User Manual 4-3 Fax Mail Service Sending Fax Messages A window for creating a new message opens. The selected file is automatically inserted as an attachment. You must now enter the fax recipient in the form of an e-mail address: In the To: address field enter the fax recipient’s address. Please observe the following rules when entering the address: – Enter the prefix FAXG3/ at the start of the address. – Now enter the user’s number in the form <internal fax number> or <international fax number> by entering the <country code><area code><fax number> without using special characters such as blanks, plus signs or hyphens, and not in the form that you would use when dialing the number yourself. – Enter the @ character followed by the domain address of your Xpressions server. The domain address is available from your system administrator. For example, FAXG3/[email protected] or FAXG3/[email protected] Xpressions recognizes from this address that the message is to be routed to the recipient as a fax. To send the message, click the Send button or open the File menu and select one of the send commands. The subject line is only sent with the fax if you have selected the corresponding cover page. However, the subject line continues to be used as a sort criterion in your Sent Items box. 4-4 A31003-S2330-B690-2-7619, January 2003 HiPath Xpressions V3.0, User Manual Fax Mail Service Sending Fax Messages A fax cover page and/or fax logo set for your mailbox will only be sent with the fax if the e-mail address you are using in the selected mail program corresponds to your Xpressions Internet address. 4.2.2 Sending a Fax at Favorable Rates All e-mail clients that allow the priority of send jobs to be set also allow fax jobs with a preset time delay to be created, which in turn reduces charges incurred. These clients include, for example, Outlook, Outlook Express, Exchange or Netscape Messenger. Just set the priority to Low or Very Low, and the fax will only be sent during the night. The exact send times are defined by your system administrator. 4.2.3 Using Fax on Demand Services You can use fax on demand services in all e-mail clients. Send a blank e-mail to FAXG3REV/ <fax on demand number>@<myserver.domain>. This fax on demand number must be entered in international format. Xpressions retrieves the required fax pages for you and places them in your mailbox. A31003-S2330-B690-2-7619, January 2003 HiPath Xpressions V3.0, User Manual 4-5 Fax Mail Service Sending Fax Messages 4-6 A31003-S2330-B690-2-7619, January 2003 HiPath Xpressions V3.0, User Manual Short Message Service (SMS) for GSM Overview 5 Short Message Service (SMS) for GSM The SMS for GSM module must be installed on the Xpressions server to allow the functions described below to be used. Please consult your system administrator if you have any queries. 5.1 Overview The short message service (SMS) for GSM (global system for mobile communications) enables you to use a standard mail program to send short messages to GSM network users, i.e. to mobile phone users in the supported mobile network (for example, D1 and D2). This service also allows SMS scenarios to be implemented, for example gathering Internet information and sending it as a short message. 5.1.1 Application Options To use SMS for GSM, you can select any e-mail client that provides the facility to send e-mails via STMP. This includes programs such as Eudora or the integrated e-mail clients in WWW browsers such as Netscape Messenger and Microsoft Outlook Express. You can also use SMS with MS Exchange (either in the way described here or using an installed Xpressions Exchange connector as described in Section 2.5.3.1, “Sending Messages using SMS as an Example”). 5.1.2 SMS Features for GSM ● Messages that are sent with SMS for GSM are not sent via the usual fixed network and SMS provider. SMS for GSM therefore reduces costs. ● Two GSM 900 networks are supported in each country. These are D1 (Telekom) and D2 (Vodafone) in Germany and A1 and A max in Austria. ● An SMS message may be up to 160 characters long. Your system administrator can configure the way in which your system handles messages that exceed this length: a) the message is not sent, b) only the first 160 characters are sent, c) only the first line is sent, d) all lines up to the first blank line are sent, e) combination of b) and c) f) combination of b) and d) ● Approximately 300 messages can be sent per hour for every connected transmitter. ● Special characters are permitted in the message. Some special characters may be transferred incorrectly, depending on the service center selected. A31003-S2330-B690-2-7619, January 2003 HiPath Xpressions V3.0, User Manual 5-1 Short Message Service (SMS) for GSM Sending Short Messages to GSM Users The network operators normally save SMS messages for up 48 hours if the mobile phone user cannot be reached. ● Notes: > There is no guarantee that an SMS message will reach the recipient. The service centers may send a positive confirmation signal, even if the recipient number does not exist. Reply messages from mobile phone users are not supported in this version of SMS for GSM. 5.2 Sending Short Messages to GSM Users This section describes how to use your mail software to send SMS messages to mobile phone users in the supported mobile network. The procedures are described using the Netscape Messenger mail client integrated in Netscape Communicator 4.x as an example. The procedure is identical if you want to use a different e-mail client. The Internet e-mail software used must support the STMP standard e-mail protocol (for outgoing e-mails) if you want to use it to send SMS messages to mobile users in the supported mobile networks. 5-2 A31003-S2330-B690-2-7619, January 2003 HiPath Xpressions V3.0, User Manual Short Message Service (SMS) for GSM Sending Short Messages to GSM Users Proceed as follows to send an SMS message using Netscape 4.x: 1. Open the Netscape Messenger mail client and select the command for creating a new message. 2. In the To: address field enter the recipient’s address. Please observe the following rules when entering the address: – Enter the prefix SMS/ at the beginning of the address– Now enter the telephone number of the mobile phone user in the full international format. In the example above, +43 stands for Austria, 664 is the area code for the A1 network and 7654321 is the user’s number. (The + sign can be omitted). – Enter the @ character followed by the domain address of your Xpressions server. 3. Leave the Subject: input line blank or enter a message heading for your own archives (entries in this line are ignored when the message is sent). 4. Enter the short message in the designated text input area. The message can be up to 160 characters long. The system administrator defines the procedures for sending longer messages (see Section 5.1.2, “SMS Features for GSM”). Special characters are permitted. Avoid rich text formats (fonts, font sizes, font colors, etc.). Formats of this kind are lost when A31003-S2330-B690-2-7619, January 2003 HiPath Xpressions V3.0, User Manual 5-3 Short Message Service (SMS) for GSM Sending Short Messages to GSM Users the message is sent. If you use an auto signature on e-mails, note that the signature belongs with the message text. You are recommended to delete auto signatures from SMS messages. 5. Send the message or place it in the outbox to be subsequently sent. Adding an SMS address to the Netscape address book If you want to send SMS messages to one particular user on a frequent basis, it is more convenient to add the address to the Netscape address book. Proceed as follows to add an SMS message recipient to the address book: 1. Open the Netscape address book and select the command for creating a new entry. The New Card dialog illustrated above appears. 2. Select the Name tab as illustrated above. 5-4 A31003-S2330-B690-2-7619, January 2003 HiPath Xpressions V3.0, User Manual Short Message Service (SMS) for GSM Tips for Everyday Use 3. Enter the recipient’s address in the E-Mail Address box. Please observe the following rules when entering the address: – Enter the prefix SMS/ at the beginning of the address– Now enter the telephone number of the mobile phone user in the full international format. In the example above, +43 stands for Austria, 664 is the area code for the A1 network and 7654321 is the user’s number. – Enter the @ character followed by the domain address of your Xpressions server. You can enter other recipient data in the normal way in the tabs in the New Card dialog box. You can now click the To: button and select the entry from the address book when creating a new message. The names entered in the First Name and Last Name boxes in the Netscape address book entry are copied to the address line. 5.3 Tips for Everyday Use 5.3.1 Sending a Callback Number You can enter the number under which you can be reached in a separate line in the SMS message. Example: Hello Martin, Stephen here. Please call me at the following number: 089722123456 A number is automatically selected when you scroll a message in the Siemens S4, S6 and S10 mobile phones. This number can be dialed directly when you push the talk key. 5.3.2 Sending SMS Messages from Intranet Pages If you are working in an intranet environment and are providing WWW pages for other users, you can create hyperlinks in these pages which will allow users to send SMS messages directly to mobile phone users in the supported networks. A sample HTML link is provided below: <a href=“mailto:SMS/[email protected]“> SMS to Martins mobile phone</a> The address that follows mailto: is the same as the address that is entered directly in an Internet e-mail program (see Section 5.2, “Sending Short Messages to GSM Users”). The address can also be used in WWW server applications such as CGI Scripts. Siemens also provides the facility, if requested, to send an SMS message directly from an individually created WWW page. Please consult your Siemens contact partner in this regard. A31003-S2330-B690-2-7619, January 2003 HiPath Xpressions V3.0, User Manual 5-5 Short Message Service (SMS) for GSM Tips for Everyday Use 5-6 A31003-S2330-B690-2-7619, January 2003 HiPath Xpressions V3.0, User Manual For internal use only bhbABB.fm Abbreviations Abbreviations This list contains all of the abbreviations used in this manual. Abbreviation Definition B BMP Bitmap Grafikformat von Microsoft 1 D DCX Grafikformat für Fax von Microsoft 1 G GSM Global System for Mobile communication, Global einheitliches Funktelefonnetz 1 I IMAP, IMAP4 Internet Message Access Protocol, aktuelles Internet Mail Protokoll 1 IP Internet Protokoll 4 J JPG, JPEG Grafikformat der Joint Photographic Experts Group 1 M MRS Bezeichnung des Xpressions450 Adresstypes 25 O OEM Original Equipement Manufacurer, Originalhersteller 27 P PC Personalcomputer 1 PDF Portable Document Format, Dokumentenformat von Adobe 1 POP3 Post Office Protocol, älteres Internet Mail Protokoll 1 S SMS Short Message Service, Dienst für Kurznachrichten an Mobilfunktelefone 1 SMTP Simple Mail Transfer Protocol, Standard Internet Mail Protokoll 2 A31003-S2330-B690-2-7619, January 2003 HiPath Xpressions V3.0, User Manual A-1 bhbABB.fm Abbreviations For internal use only T TG3 mehrseitiges komprimiertes TIFF Fax-Format 2 TIF, TIFF Tagged Image File Format, Standard Fax Grafikformat 1 TTS Text To Speech, Text nach Sprache Konvertierung 1 U URL Uniform Resource Locator, eindeutige Web-Adresse 4, 5 W WAV A-2 Wave audio file format 6 A31003-S2330-B690-2-7619, January 2003 HiPath Xpressions V3.0, User Manual bhbSIX.fm Index Nur für den internen Gebrauch Index Z A Accept messages 3-23, 3-68, 3-75, 3-76, 377 Access options 3-43 Address book add Xpressions450 addresses to Exchange address book (for Exchange integration) 2-24 Adobe PDF 1-1 Alternative greeting 3-21 Answering mode 3-23 Answering options 3-20, 3-67 Audio files 1-2 B Bitmap 4-2 BMP 1-1, 4-2 C Call forwarding 1-3, 3-2, 3-34, 3-80 Call forwarding no reply 1-3, 3-2 Callback 3-4 Callback access 1-3, 1-4, 3-7, 3-8, 3-43 Carbon copy 2-142 CF 3-80 Changing a password 2-118 Choosing a voice mail greeting 2-121 Client general 2-1 Netscape Messenger 2-2 Outlook (via Internet) 2-17 Outlook Express 2-8 Xpressions450 Client 2-2 Client Assistant 1-4, 2-109 answering mode 2-125 cache and proxy settings 2-111 callback mode 2-125 changing mailbox user prompts 2-121 default output devices for fax 2-141 distribution lists 2-131, 2-133, 2-134 A31003-S2330-B690-2-7619, January 2003 HiPath Xpressions V3.0, Operating Manual fax forms 2-135 forward access menu 2-124 forwarding 2-122 mobility number 2-125 network printer 2-142 operator 2-125 pager 2-125 password 2-112, 2-118 personal name recording 2-139, 2-140, 2141 PIN 2-112 preview for fax forms 2-135 public distribution lists 2-131 referral extension 2-125 Selecting a Language 2-113 selecting a language 2-113 SSL connection 2-113 start link 2-112 supervisor mode 2-125 time profiles 2-136 URL 2-112 user account 2-117 voice mail system settings 2-119 Configuring a referral extension 2-121 Configuring distribution lists 2-131 Connecting 3-32 Conversion 1-1 D Data for PC access 1-4 for telephone access 1-3 of telephone system 1-3 Data formats 1-1 DCX 1-1, 4-2 Default edit options 3-76 Default fax device 2-142, 3-3 Default output devices 2-142 Default printer 2-142, 3-3 Dialing an external mailbox 3-7, 3-33, 3-43, Z-1 bhbSIX.fm Index 3-78 Dialing your own mailbox 3-7, 3-43 Direct access 1-3, 1-4, 3-7, 3-8, 3-43, 3-44 Display suppression 3-1 Distribution lists 3-62 use on the telephone 3-2, 3-4 Domain address 1-4 E E-mail 1-2 E-mail address 1-4 Explanation of symbols 3-2 F Fax addressing 4-4 Fax Cover 4-1 Fax Display 4-2 Fax format 4-2 Fax Logo 4-2 Fax-mail 1-2, 4-1 Fax-on-Demand 4-5 Filters for playing back messages 2-123 Forward access 1-3, 3-7, 3-34, 3-43, 3-80 G Generic greetings 3-74 Greeting only 3-23, 3-76 Greetings deleting 2-141 editing 2-140 GSM 5-1 Guest access 1-3, 1-4, 3-7, 3-33, 3-43, 3-78 H Help 3-5 I Image file 1-2 Import from Internet Mail 2-63 Importing the address book into Netscape Messenger 2-7 into Outlook 98 (Internet Access) 2-19 into Outlook Express 2-14 Inbox server 1-4 Z-2 Nur für den internen Gebrauch J JPEG format 1-1, 4-2 L Language selection 3-33 Login 2-112 Lotus Notes client address format 2-80 address signature 2-66 alias domains 2-65 blind carbon copy 2-69 dialer 2-82 fax cover page 2-66, 2-70 inbox replication 2-67 playing back voice messages 2-78 read confirmation 2-70 recording voice messages 2-77 retrieving fax messages 2-72 send priority 2-70 sending a fax message 2-68 user password 2-72 voice comment 2-78 M Mailbox 3-35 Mailbox access 1-1 Mailbox key 3-7, 3-35 Mailbox options 3-25 Main menu 3-10, 3-47 Manual PIN 3-1 Memory restrictions 3-3 Message header 3-13 Message restrictions 3-3 Microsoft Outlook 2-17 Microsoft Outlook Express 2-8 MRS address 2-22 MS-Office 1-1 N Name greeting 3-21, 3-23 Name recording 2-139 Netscape Messenger 2-2 Notification modes 3-26, 3-29, 3-78 Number for call forwarding 1-3 A31003-S2330-B690-2-7619, January 2003 HiPath Xpressions V3.0, Operating Manual bhbSIX.fm Index Nur für den internen Gebrauch Password 3-28 PC access 2-1 data for PC access 1-4 PCX format 4-2 PDF 1-1 Personal greeting 3-21, 3-22, 3-74 Phone access with mobile phone 3-36 PhoneMail referral extension 3-3, 3-21, 3-23 Playback options 3-26, 3-31 Playback volume 2-121 Postscript 1-1 Preparations on your Telephone and PABX 3-2 Printer 2-142, 3-3 fax message 4-3 for Exchange integration 2-22 for guest access 3-33, 3-78 on the telephone 3-18, 3-56, 3-60, 3-62, 3-67 short message 5-3 with Netscape Messenger 2-6 with Outlook Express 2-14 Sending SMS 5-3 Server name 1-4 Setting up an account for Netscape Messenger 2-3 for Outlook (Internet Access) 2-17 for Outlook Express 2-8 Short message service 5-1 SMS 5-1 System greeting 3-20, 3-22 System requirements Client Assistant 2-111 for clients in Exchange integration 2-21 for Netscape Messenger 2-2 for Outlook (for Internet Access) 2-17 for Outlook Express 2-8 for Outlook Extensions 2-27 WebClient 2-83 R T Receiving a fax 4-1 Receiving messages for Exchange integration 2-22 on the telephone 3-11 with Netscape Messenger 2-5 with Outlook (Internet Access) 2-18 with Outlook Express 2-13 Recording greetings 2-138 Re-directing callers 3-7, 3-43 Referral extension 3-3, 3-21, 3-23 Telephone quick reference guide 3-38, 3-81 Telephone access access options 3-7 data for telephone access 1-3 dialing an external mailbox 3-7, 3-43 dialing own mailbox 3-7, 3-9, 3-43 distribution list use 3-2, 3-4 explanation of symbols 3-2 mailbox key 3-7 main menu 3-10, 3-47 re-directing callers 3-7, 3-43 using mailbox key 3-35 Telephone password 2-120 Telephone user interface 2-133 Text-to-speech 1-1 TIF format 1-1, 4-2 O Online documentation 1-5 Outbox server 1-4 Outlook (via Internet) 2-17 Outlook Express 2-8 Outlook Extensions system requirements 2-27 Overview 1-1 P S Secure Sockets Layer (SSL) 2-113 Sending a fax 4-1 at favorable rates 4-5 with a time delay 4-5 Sending messages A31003-S2330-B690-2-7619, January 2003 HiPath Xpressions V3.0, Operating Manual Z-3 bhbSIX.fm Index Nur für den internen Gebrauch Transferring 3-32 U Unified Messaging 1-1 Universal access 1-3, 1-4, 3-7, 3-33, 3-43, 378 User name 1-4 User outcall 3-43 User Prompts 3-5 User prompts 3-25, 3-30, 3-78 User-specific data 1-3 Using your own mailbox 3-8, 3-44 V Vanity number 2-120 Voice mail VMS 3-80 Voicemail 1-2, 3-1 W WebClient attachments 2-92 fax-on-demand documents 2-93 forwarding 2-107 language 2-85 login 2-86 message type 2-89 PIN 2-106 send status 2-94 sort order 2-97 SSL connection 2-87 user data 2-103 WebClient Introduction 2-83 X Xpressions Client 2-2 Z-4 A31003-S2330-B690-2-7619, January 2003 HiPath Xpressions V3.0, Operating Manual *1PA31003-S2330-B690-2-7619* 1P A31003-S2330-B690-2-7619 The information provided in this document contains merely general descriptions or characteristics of perperformance which is case of actual use do not always apply as described or which may change as a result of further development of the products. An obligation to provide the respective characteristics shall only exist if expressly agreed in the terms of the contract. Issued by Information and Communication Networks Hofmannstraße 51, D-81359 München Siemens Aktiengesellschaft Siemens AG 2003. All rights reserved. Subject to availability. Right of modification reserved. Reference No.: A31003-S2330-B690-2-7619 Printed in the Federal Republic of Germany. BA 0103 1.0
advertisement
* Your assessment is very important for improving the workof artificial intelligence, which forms the content of this project