Sony ICS-FW40 User's Guide
Add to my manuals31 Pages
Sony ICS-FW40 is a state-of-the-art videoconferencing system designed for professional use. With its high-quality camera, microphone, and speakers, the ICS-FW40 delivers crystal-clear audio and video for lifelike communication. The system's intuitive interface and user-friendly features make it easy to set up and use, even for those with limited technical expertise. Whether you're hosting a business meeting, conducting a remote training session, or simply catching up with friends and family, the ICS-FW40 provides a reliable and convenient solution for all your video communication needs.
advertisement
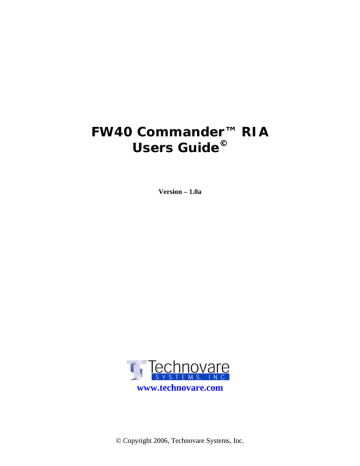
FW40 Commander™ RIA
Users Guide ©
Version – 1.0a
www.technovare.com
© Copyright 2006, Technovare Systems, Inc.
FW40 Commander Software Users Guide
©
Table of Contents
Getting Started .................................................................................................................... 1
Introduction to FW40 Commander Server Software ...................................................... 1
Package Contents ............................................................................................................ 1
Hardware and Software Requirements (Server) ............................................................. 2
Hardware..................................................................................................................... 2
Software ...................................................................................................................... 2
Browser Requirements (Client) ...................................................................................... 3
Installation and Setup.......................................................................................................... 4
Overview......................................................................................................................... 4
Destination Folders ......................................................................................................... 4
Main Folder................................................................................................................. 4
HTTP Document Root ................................................................................................ 4
Installation Procedure ..................................................................................................... 5
Preparation .................................................................................................................. 5
Installation................................................................................................................... 6
Setup ............................................................................................................................... 9
Edit Index.html ........................................................................................................... 9
Using the Software............................................................................................................ 10
Server-Side Controls..................................................................................................... 10
Starting the Services ................................................................................................. 10
Stopping the Services................................................................................................ 10
Rich Internet Application (Client Browser).................................................................. 11
Settings Screen.......................................................................................................... 12
Adding Devices..................................................................................................... 13
Creating Groups .................................................................................................... 14
Adding Devices to Groups.................................................................................... 15
Uploading Media Files to Server .......................................................................... 16
Registering Streams .............................................................................................. 17
Creating Playlists .................................................................................................. 18
Main Screen .............................................................................................................. 19
Upgrading Firmware............................................................................................. 20
Performing a Self Test .......................................................................................... 21
Formatting a FW40D HDD .................................................................................. 22
Turning Displays “On” or “Off”........................................................................... 23
Playing Files.......................................................................................................... 24
Playing Streams .................................................................................................... 25
Playing Playlists.................................................................................................... 26
Scheduling Events................................................................................................. 27
Displaying and Saving Logs ................................................................................. 28
Managing Local Media ......................................................................................... 29
Version- 1.0a
- i – www.technovare.com
FW40 Commander Software Users Guide
©
Getting Started
Introduction to FW40 Commander Server Software
The FW40 Commander Server Software provides a simple to use, yet powerful, method of control for all FW40 and FW40D equipped Sony displays over IP based networks.
The FW40 Commander Server Software package contains everything needed to turn an ordinary PC running Windows NT/XP into a powerful server that will host the FW40 Commander Rich Internet
Application (RIA).
Package Contents
The packing box should contain the following items:
¾ FW40 or FW40D Unit
¾ CD containing o
Installation Software o
Users Guide (this document) o
Soft copy of Quick Start Guide o
Sample Media Clips o
Open-source third-party Software
¾ Quick Start Guide
¾ Warranty Card
¾ Registration Card
Version- 1.0a
- 1 – www.technovare.com
FW40 Commander Software Users Guide
©
Hardware and Software Requirements (Server)
Hardware
¾ 150MB Available HDD space
¾ 512MB or more RAM
¾ Pentium4 2.5GHz Class Processor or Faster
Software
¾ Windows™ XP with SP2
¾ .NET 2.0 Library
¾ Must not have any pre-existing HTTP server or FTP server software installed
(unless they are listening on alternate nonstandard TCP/IP ports).
Version- 1.0a
- 2 – www.technovare.com
FW40 Commander Software Users Guide
©
Browser Requirements (Client)
Due to the Adobe™ Flash content of the RIA, the web client interface is best viewed with:
¾ Flash Player 8 or Newer o http://www.adobe.com/
¾ Internet Explorer 6 or Newer o http://www.microsoft.com/
Version- 1.0a
- 3 – www.technovare.com
FW40 Commander Software Users Guide
©
Installation and Setup
Overview
Because the task of setting up and configuring a full-blown PHP5 and MySQL4 enabled Apache2™
HTTP server can be a daunting task, the installer will handle all of the complex configuration and setup tasks for you.
The installer will install and configure the following third party software packages onto the target system:
¾ Apache™ 2.2.3
¾ MySQL™ 5.0.24a
¾ PHP 5.1.6
¾ phpMyAdmin 2.9.0.1
¾ FileZilla™ FTP Server 0.9.18
¾ OpenSSL 0.9.8d
Please make sure that there are not any preexisting versions of any of the aforementioned third party packages.
Destination Folders
Main Folder
The target directory on the system is fixed at
“C:\FW40Cmdr”. All installed software will be contained within this directory.
HTTP Document Root
The “Document Root” of the Apache™ HTTP server will be “C:\FW40Cmdr\www”.
Version- 1.0a
- 4 – www.technovare.com
FW40 Commander Software Users Guide
©
Installation and Setup, continued
Installation Procedure
Preparation
1. Make sure none of the following software packages are already installed. If they are, then uninstall them before proceeding. o
Any HTTP Server listening to Port 80
Apache
IIS
etc o
Any FTP Server listening to Port 21 o
MySQL (All versions)
2. Close all other applications that might be running.
Version- 1.0a
- 5 – www.technovare.com
FW40 Commander Software Users Guide
©
Installation and Setup, continued
Installation
3. Insert Installation CD into Target PC’s CD
ROM drive. Once you select the “Install
SW” option on the CD Menu, the installation process should start. In case it does not, then browse to the CD drive in “My
Computer” and run “setup.exe” to begin the installation process.
4. Follow the “On Screen” instructions.
5. If there were no problems detected by the
Compatibility Checker, you should see this dialog:
Version- 1.0a
If there were any problems detected, then they will be listed in the Compatibility Checker log.
You must take care to clear up the problems or else the installer will refuse to install the software. It gives you the chance to retry the compatibility check as many times as you need.
- 6 – www.technovare.com
FW40 Commander Software Users Guide
©
Installation and Setup, continued
6. There will be a series of Question popup dialog boxes near the end of the installation process. They are related to the FileZilla
FTP server installation. Please answer them as shown below:
Version- 1.0a
- 7 – www.technovare.com
FW40 Commander Software Users Guide
©
Installation and Setup, continued
7. You should see the following screen if all was successful.
Version- 1.0a
- 8 – www.technovare.com
FW40 Commander Software Users Guide
©
Installation and Setup, continued
Setup
Edit Index.html
Open the file “c:\FW40Cmdr\www\Index.html”.
Replace both instances of “localhost” with the IP
Address (or domain name) of your server on the
LAN. If you do not know the IP Address, then open a “cmd” window and type “ipconfig”. This can be done using a string replacement feature of any text editor by replacing “localhost” with
“192.168.0.10” (as an example IP Address).
Version- 1.0a
- 9 – www.technovare.com
FW40 Commander Software Users Guide
©
Using the Software
Server-Side Controls
Starting the Services
The newly installed services (Apache2, MySQL,
FW40CmndrWinService, FileZilla) should all be started after a successful installation and upon any subsequent reboots of the server. If, for some reason, the services are not running, you can restart them by:
Start->All Programs->FW40CmdrServer->Start Services
Stopping the Services
Before uninstalling, or if you just want the take the server offline, you need to stop the
FW40Commander Windows Service and the other services by:
Start->All Programs->FW40CmdrServer->Stop Services
Version- 1.0a
- 10 – www.technovare.com
FW40 Commander Software Users Guide
©
Using the Software, continued
Rich Internet Application (Client Browser)
Now that your server is online, you should enter the domain name or IP Address of your server into your browser’s address bar. This resulting
Rich Internet Application is the main point of control for the system.
Any web client that is able to access your server, can also serve as a point of control for the system.
Version- 1.0a
- 11 – www.technovare.com
FW40 Commander Software Users Guide
©
Settings Screen
Using the Software (Settings)
The Settings Screen provides the functions needed to add devices, streams, files, and create playlists to name a few. The following tabbed pages exist under the Settings screen:
¾ Devices
¾ Groups
¾ Files
¾ Streams
¾ Playlists
Version- 1.0a
- 12 – www.technovare.com
FW40 Commander Software Users Guide
©
Using the Software (Settings), continued
Adding Devices
Step 1:
Enter a name for the new device
Step 3: Press the “Add” button
Step 2:
Enter the IP
Address
For ease of use, the default Port setting of 53484 is already filled in. It does not need to be changed unless you need to access the device though a router from a WAN. If this is the case, you will need to perform the following alternate steps to add each of the devices:
1. Decide upon a unique port number that is not already in use by the router. (i.e. it is not already being forwarded from the WAN to the LAN.)
2. Configure your router to forward the unique port number you chose in step 1 from the WAN side to port
53484 and the IP Address of the device on the LAN side.
3. Enter the following values into the form above and press “Add” once for each device you would like to add:
• Name: A unique identifier.
• IP Address: The IP Address of the router on the
WAN.
• Port: The port number you chose in step 1.
Version- 1.0a
- 13 – www.technovare.com
FW40 Commander Software Users Guide
©
Using the Software (Settings) , continued
Creating Groups
Step 1:
Enter a name for the new group
Step 2:
Press the
“Create Group”
Button
Groups are a convenient way of organizing devices. Once a group is made, you can control all devices within that group as a unit.
Version- 1.0a
- 14 – www.technovare.com
FW40 Commander Software Users Guide
©
Using the Software (Settings) , continued
Adding Devices to Groups
Step 2:
Select the
Device(s) you would like to add to the group
Step 1:
Select the group to edit
Step 3:
Press this button to add.
You can also add other groups to the group by following the same general procedure except selecting groups to add instead of devices.
Version- 1.0a
- 15 – www.technovare.com
FW40 Commander Software Users Guide
©
Using the Software (Settings) , continued
Uploading Media Files to Server
Step 1:
Enter a name
Step 2:
Select the type of file.
Version- 1.0a
Step 3:
Press “Upload”
All media files that you would like to play on any devices, will need to be registered and uploaded to the server via this screen.
If you attempt to upload a file greater than
100MB, then an alternate FTP upload method will appear. When this occurs, you will be required to drag and drop the large file into the FTP browser that will pop up. Once the transfer has completed, the file will be registered and ready for use.
An alternate way to add Video files is to copy them directly to the following directory on the server that is running the FW40 Commander
Software: C:\FW40Cmdr\www\uploads\video
They will be detected and registered automatically.
- 16 – www.technovare.com
FW40 Commander Software Users Guide
©
Using the Software (Settings) , continued
Registering Streams
Step 1:
Enter a name
Step 2:
Enter a UDP Multi-cast
Address with a port number
Step 3:
Select the format of the stream
Step 4:
Press “Apply”
All streams must be registered in order to be able to play them manually, as part of a playlist, or as a scheduled event. The format of the stream is saved for information purposes only.
Version- 1.0a
- 17 – www.technovare.com
FW40 Commander Software Users Guide
©
Using the Software (Settings) , continued
Creating Playlists
Step 2:
Select Playlist
Step 3:
Enter Entry
Information and then press “Apply”
Step 1:
Enter a name and press
“Create”
A playlist is a powerful method for creating synchronized content across several displays.
Once you create one, you also have the option of creating new ones based upon the entries in any pre-existing one.
Version- 1.0a
- 18 – www.technovare.com
FW40 Commander Software Users Guide
©
Main Screen
Using the Software (Main)
Version- 1.0a
The Main Screen provides active controls for playing files, streams, playlists as well as displaying real-time status of all devices. The following tabbed pages exist under the Main screen.
¾ Configuration o
General o
Maintenance
¾ Display Control
¾ Player Control
¾ Scheduling
¾ Logging
¾ Local Media
The first logical place to start, if you are just getting started, would be to add new devices using the Settings->Devices page (Next section).
- 19 – www.technovare.com
FW40 Commander Software Users Guide
©
Using the Software (Main) , continued
Upgrading Firmware
Step 2:
Browse for Update
Step 1:
Select a Device
Step 3:
Transfer File
Version- 1.0a
Following the procedure shown above will start a process which will update a device or group of devices with a new firmware image. Please make sure that the file you upload is compatible with the device(s) you plan on updating with it. When the firmware upgrade process begins, the device(s) will become inoperative for ~7minutes while they download the image from the server and burn it into their Flash. You can track the progress in the Device Info tree.
- 20 – www.technovare.com
FW40 Commander Software Users Guide
©
Using the Software (Main) , continued
Performing a Self Test
Step 2:
Select Test Type
Step 1:
Select a Device
Step 3:
Start Test
Following the procedure shown above will start a process which will initiate a self-test on a device or group of devices. You can track the progress in the Device Info tree. The results will be in the device’s log file.
Version- 1.0a
- 21 – www.technovare.com
FW40 Commander Software Users Guide
©
Using the Software (Main) , continued
Formatting a FW40D HDD
Step 1:
Select a Device
Step 2:
Enter Format
Hard Drive Key*
Step 3:
Format HDD
Following the procedure shown above will start a process which will format the HDD of a device.
This is a necessary first step for the FW40D type devices to become operational. You can track the progress in the Device Info tree.
* The Format Hard Drive Key can be found on the
Quick Start Guide that accompanying the unit.
Version- 1.0a
- 22 – www.technovare.com
FW40 Commander Software Users Guide
©
Using the Software (Main) , continued
Turning Displays “On” or “Off”
Step 1:
Select a Device or
Group
Step 2:
Press “On or “Off” *
Version- 1.0a
This is the manual method for controlling the display power state of a device or a group of devices. Playlists and scheduled events can also change the display power state.
* Please note that it can take up to 30 seconds for a display to turn on/off and stabilize. There is no need to press the “On” or “Off’ button again if the display does not immediately turn on or off.
- 23 – www.technovare.com
FW40 Commander Software Users Guide
©
Playing Files
Using the Software (Main) , continued
Step 1:
Select a Device or Group
Step 3:
Press “Start”
Step 2:
Use these controls to select a file to
Play.
This is the manual method for controlling the player state of a device or a group of devices.
This control will only be enabled for FW40D devices and groups that only contain FW40D devices. The list of files to select from is comprised of all the files local to a particular device. For a group, it is comprised of the
‘intersection’ set of files within a group.
Version- 1.0a
- 24 – www.technovare.com
FW40 Commander Software Users Guide
©
Using the Software (Main) , continued
Playing Streams
Step 1:
Select a Device or Group
Step 2:
Select a Stream.
Step 3:
Press “Start”
This is the manual method for controlling the streaming player state of a device or a group of devices. The stream must be registered via the
Settings screen for it to appear in the Select
Stream list.
Version- 1.0a
- 25 – www.technovare.com
FW40 Commander Software Users Guide
©
Using the Software (Main) , continued
Playing Playlists
Step 1:
Select a Device or Group
Step 2:
Select Playlist.
Version- 1.0a
Step 3:
Press “Start”
This is the manual method for controlling the player state of a device or a group of devices.
The list of playlists to select from depends upon whether the selected device is a FW40 or a
FW40D device. If it is a FW40D, then all available playlists will be displayed. If not, then only the playlists that do not contain file type media, will be displayed. The same holds true for the type of group that is selected. Only if the group is comprised of only FW40D devices, will all available playlists be displayed.
- 26 – www.technovare.com
FW40 Commander Software Users Guide
©
Using the Software (Main) , continued
Scheduling Events
Step 1:
Select a Device or Group
Step 2:
Select a Date
Step 3:
Use these controls to create a new
Scheduled Event
This is screen in which you can create scheduled events.
This ability to schedule files or playlists that contain files will only be enabled for FW40D devices and groups that only contain FW40D devices. The list of files to select from is comprised of all the files local to a particular device. For a group, it is comprised of the
‘intersection’ set of files within a group.
Version- 1.0a
- 27 – www.technovare.com
FW40 Commander Software Users Guide
©
Using the Software (Main) , continued
Displaying and Saving Logs
Step 1:
Select a Device or Group
Step 3:
Download Log file.
Step 2:
View Log
The activities of a device or group can be viewed from this screen. Also, you may Clear or Save the log if you desire. The results of any device self-tests will be displayed here as well.
Version- 1.0a
- 28 – www.technovare.com
FW40 Commander Software Users Guide
©
Using the Software (Main) , continued
Managing Local Media
Step 1:
Select a Device or Group
Step 2:
Select file on server
Step 3:
Transfer selected file to Device or
Group
Version- 1.0a
Once there are files uploaded to the server from the Settings->File screen, you should be able to transfer them to individual FW40D devices from this screen. This is a necessary step if you need to play the file from the device since the file must be present on its local HDD in order to do so.
This screen shows you what files are on each device and allows you to transfer files from the server to a device or group.
If you select the Playlist Mode, then you will be able to see all files on the server that are part of a particular playlist to more easily transfer them all to a device or group.
- 29 – www.technovare.com
advertisement
* Your assessment is very important for improving the workof artificial intelligence, which forms the content of this project