advertisement
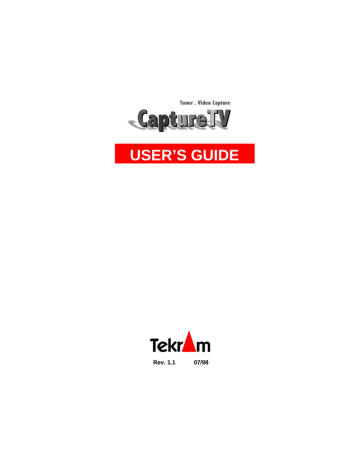
USER’S GUIDE
Rev. 1.1
07/98
M205 User's Manual
FCC NOTICE
This equipment has been tested and found to comply with limits for a Class B digital device, pursuant to
Part 15 of the FCC rules. These limits are designed to provide reasonable protection against harmful interference in residential installations. This equipment generates, uses, and can radiate radio frequency energy, and if not installed and used in accordance with the instructions, may cause harmful interface to radio communications. However, there is no guarantee that interference will not occur in a particular installation. If this equipment does cause interference to radio or television equipment reception, which can be determined by turning the equipment off and on, the user is encouraged to try to correct the interference by one or more of the following measures:
Reorient or relocate the receiving antenna
Move the equipment away from the receiver
Plug the equipment into an outlet on a circuit different from that to which the receiver is connected
Consult the dealer or an experienced radio/television technician for additional suggestions
Only equipment certified to comply with Class B should be attached to this equipment, and must have shielded interface cables.
The FCC requires the user to be notified that any change or modifications to the equipment by the user not expressly approved by the grantee or manufacturer could void the user’s authority to operate such equipment.
Each M205 is equipped with an FCC compliance label which shows only the FCC Identification number: FCC ID: KHAM205.
This device complies with Part 15 of the FCC rule. Operation is subjected to the following two conditions:
1. This device may not cause harmful interference and
2. This device must accept any interference received, including interference that may cause undesired operation.
DISCLAIMER
The manufacturer (MFR) reserves the right to make changes to this document and the products which it describes without notice. The MFR shall not be liable for technical or editorial errors or omissions made herein; nor for incidental or consequential damages resulting from the furnishing, performance, or use of this material.
The MFR makes no representation that the interconnection of products in the manner described herein will not infringe on existing or future patent rights, nor do the descriptions contained herein imply the granting of license to make, use or sell equipment constructed in accordance with this description.
Features and specifications are subject to change without notice. Trademarks and/or registered trademarks are the properties of their respective owners:
Page 2 M205 User’s Manual
M205 User’s Manual
CONTENTS
INTRODUCTION ......................................................................................... 5
n K EY F EATURES .....................................................................................................5
Television on your PC! ........................................................................................5
Live Video Display..............................................................................................5
Image Capture .....................................................................................................5
The VideoCapture Utility ....................................................................................6
Closed captioning (NTSC only) ...........................................................................6
n M INIMUM S YSTEM R EQUIREMENTS ........................................................................6
HARDWARE INSTALLATION .................................................................. 7
n C OMPONENTS IN THE P ACKAGE .............................................................................7
n H ARDWARE I NSTALLATION ....................................................................................8
Installing the Capture Card .................................................................................8
External Connectors on the M205 Card ...............................................................8
Connecting to Cable TV or Antenna....................................................................9
Connecting the IR Sensor ....................................................................................9
Connecting to External Video Sources (RCA jack) ..............................................9
Connecting to External Video Sources (S-video)................................................10
Connecting to Speakers or Headphones .............................................................10
Connecting to a Sound Card ..............................................................................11
SOFTWARE INSTALLATION ................................................................. 12
n I NSTALLING THE W INDOWS 95 D EVICE D RIVERS ..................................................12
n I NSTALLING THE W INDOWS 98 D EVICE D RIVERS ..................................................13
n T HE A UTORUN S CREEN .......................................................................................14
n I
NSTALLING THE
V
IDEO
C
APTURE UTILITY
.............................................................15
VIDEOCAPTURE UTILITY....................................................................... 16 n A PPLICATION W INDOW .......................................................................................16
n C ONTROL P ANEL ................................................................................................17
n V IDEO D ISPLAY ..................................................................................................18
M205 User’s Manual Page 3
M205 User's Manual
Selecting the Video Source and Adjusting the Picture Properties .......................18
Selecting Overlay / Preview Mode .....................................................................19
Setting the Video Display Size and Format........................................................19
Selecting View/Capture Mode ...........................................................................20
Creating New Palette .........................................................................................20
Displaying Close Captioned Text.......................................................................21
n V IDEO C APTURE .................................................................................................22
Changing the Settings for Video Capture...........................................................22
Selecting the Audio Format ...............................................................................23
Selecting the Video Compressor ........................................................................24
Allocating Memory Space..................................................................................24
Specifying the File Name for Motion Video Capture..........................................25
Capturing Motion Video....................................................................................26
Capturing a Still Image .....................................................................................26
Copying to the Clipboard...................................................................................26
n T HE TV T UNER ..................................................................................................27
Show / Hide Control Panel ................................................................................27
Selecting Antenna / Cable Input ........................................................................27
Auto Scanning for TV Channels........................................................................27
Selecting a Channel...........................................................................................27
Adjusting the Volume........................................................................................27
Viewing in a Window/Full Screen .....................................................................27
On Top..............................................................................................................28
Channel Browsing .............................................................................................28
THE REMOTE CONTROL ....................................................................... 29
n U SING THE R EMOTE C ONTROL .............................................................................29
TROUBLESHOOTING .............................................................................. 30
n n n APPENDIX....................................................................................... 31 n D IRECT X 5 I NSTALLATION FOR M ICROSOFT W INDOWS 95....................................31
Page 4 M205 User’s Manual
1
INTRODUCTION
Congratulations on your purchase of the CaptureTV M205, the video capture and TV tuner card! The M205 is actually two cards in one:
•
A built-in TV tuner brings television to your computer screen, allowing you to work and watch TV at the same time.
•
The Video and Still Image Capture function gives you the ability to capture video from various sources, such as your VCR or camcorder, and compose your own movies or still photos.
Television on your PC!
The CaptureTV M205 virtually turns your computer into a television set, complete with an infra-red Remote Control! You can watch TV in a window while working in other applications, or switch to full screen mode (up to 1024
×
768
×
16bit color) for leisure viewing. Catch your favorite programs without leaving your computer! Keep up with the news or stock prices throughout the day! The M205’s remote control allows you to switch between PC and TV mode, adjust the channel, volume and more.
Live Video Display
Plug in your camcorder, VCR or laser disk player! The M205 allows you to monitor multiple video sources on your computer full screen (640
×
480) or in a window. The following video sources are supported and software selectable:
•
The Internal TV Tuner (full screen up to 1024
×
768
×
16bit color)
•
Composite video: NTSC, and PAL
•
S-video: NTSC, and PAL
Image Capture
The M205 allows still image capture as well as full-motion capture. Capture images from any supported video source to use in pictures, presentations, movies and more!
Make your own home movies and capture your favorite scenes!
Page 5 M205 User’s Manual
INTRODUCTION
The VideoCapture Utility
Lets you watch up to 125 cable television channels and 70 antenna channels in smooth, full-motion video in a window or full screen. You can capture still frames and movie clips, channel surf, or create your own TV transcripts. Composite Video and S-
Video inputs support VCRs, video cameras, laser-disc players, video game consoles, etc. Still image and live video capturing is easy with a simple mouse click.
Closed captioning (NTSC only)
Support including transcript creation and Hot Words that alert you when M205 application program is broadcasting information that you want to watch.
•
32-bit PCI Local Bus system (with PnP)
•
CPU 486DX 33Mhz or higher, Pentium CPU recommended
•
8MB System RAM or more, 16MB memory and 1GB hard disk recommended for motion video capture
•
Windows 95/98
•
VGA display in 32K, 64K or 16.7M color mode with hardware assisted video playback acceleration and DirectDraw support
•
DirectX 5.0 installed (included in the Tekram Multimedia Drivers & Utilities CD)
Please refer to page 31 for installation procedure.
•
Sound card and speakers required for audio support
Page 6 M205 User’s Manual
2
HARDWARE INSTALLATION
The following components should be included in your CaptureTV M205 box:
1. CaptureTV M205 board
2. “Tekram Multimedia Drivers & Utilities” CD-ROM
3. IR Sensor
4. Remote Control
5. Audio Cable (for Sound card)
Make sure all of the above components are accounted for before you begin the installation.
M205 User’s Manual Page 7
HARDWARE INSTALLATION
Installing the Capture Card
Important: Handle circuit boards by the edges or bracket. Touch the bare metal of your computer case before handling any circuit boards to prevent static discharge damage.
1. Turn OFF all power to your system, including any peripherals (printer, external drives, modem, etc.).
2. Disconnect the power cord and the monitor cable from the back of the computer.
3. Remove the computer cover. Refer to your system user’s manual for instructions.
4. Align the gold-fingered edge on your card with an empty PCI expansion slot and gently insert it into place. You may need to remove the cover from the rear of the
PCI expansion slot that you selected.
5. Replace the screws to secure the card retaining bracket in place.
6. Replace the computer cover.
External Connectors on the M205 Card
Refer to the diagram below while making the connections that follow.
Page 8 M205 User’s Manual
HARDWARE INSTALLATION
Connecting to Cable TV or Antenna
Connecting the IR Sensor
Connecting to External Video Sources (RCA jack)
M205 User’s Manual Page 9
HARDWARE INSTALLATION
Connecting to External Video Sources (S-video)
Connecting to Speakers or Headphones
NOTE: The CaptureTV M205 audio output jack is a low-gain output suitable for headphones and powered speakers, as well as an input into stereo systems or other types of amplifiers. It is not suitable for driving unpowered external speakers alone.
Page 10 M205 User’s Manual
HARDWARE INSTALLATION
If your system already has a sound card, hook the CaptureTV M205 card’s audio output to your sound card’s audio input, usually marked “LINE-IN” (sometimes called
“AUX-IN” or “CD-IN”) with a 1/8” stereo cord, as shown below.
Connecting to a Sound Card
M205 User’s Manual Page 11
3
SOFTWARE INSTALLATION
After the capture card is properly installed in the system, power on your system.
Windows 95 will automatically detect the card as a Multimedia Device upon boot-up, and display a “New Hardware Found” screen like the one shown below. Click on
“Driver Disk from Manufacturer”, insert the Tekram Multimedia Drivers & Utilities
CD into your floppy drive, specify the path D:\M205 (D: is your CD-ROM drive) and follow the on-screen instructions to install the drivers for the capture card.
After the required files are copied, the system will ask if you wish to restart your computer. Select YES to restart.
Note: The Windows 95 setup screen on your system may look different than the one shown above if you have OSR2 / Windows 95 (B) installed.
Page 12 M205 User’s Manual
SOFTWARE INSTALLATION
1. After the capture card is properly installed in the system, power on your system.
Windows 98 will automatically detect the card as a PCI Multimedia Video Device upon boot-up, and display a “New Hardware Found” screen, then “Add New
Hardware Wizard” dialog box will appear like the one shown below.
2. Then select “Search for the best drive for your device. (Recommended).”
3. Next select “Specify a location” then type in D:\M205
4. Follow the on-screen instructions to complete the driver installation.
M205 User’s Manual Page 13
SOFTWARE INSTALLATION
After rebooting, insert the “Tekram Multimedia Utilities & Drivers” CD-ROM into the
CD-ROM drive. The Autorun screen will show up. If it does not appear, run
D:\AUTORUN (where D: is your CD-ROM drive).
Double-clicking the appropriate product model name M205 brings up the “Function
Selector” submenu.
Page 14 M205 User’s Manual
SOFTWARE INSTALLATION
1. Select Install Application on the Autorun Screen. The following dialog box appears:
2. In the Installation Directory, type the drive and directory where you want the software installed. The default path is C:\CapTV.
3. Click Continue to start copying of the files.
4. Click on the Exit button after the installation is complete. The “CapTV” program group is added to your Windows desktop, containing the application icons as shown:
Use the Uninstall program when you want to remove this application program.
M205 User’s Manual Page 15
4
VideoCapture
UTILITY
The VideoCapture Utility lets you watch television and playing video in a window or full screen. This application is also used for capturing still images and full-motion video from TV or a video device.
The VideoCapture utility saves the captured still image as DIB file format. The video is saved as AVI file format.
Note : This application program cannot run under 256 or lower color mode.
Double-click the CAPTV icon from the “CapTV” program group to start the program.
The application window and the control panel will appear:
Title &
Information Bar
Menu Bar
Display Area
•
Title and Information Bar: Contains the program name, the standard Windows
Minimize, Maximize and Exit buttons. Also displays information about actions taking place in the window.
•
Menu Bar: Lists the six menus of the program.
•
Display Area: The “screen” where your media plays.
To exit from the program, either click the Exit button on the Title Bar or choose Exit from the File menu.
Page 16 M205 User’s Manual
VideoCapture UTILITY
To show/hide the control panel, check Show Panel from the TV menu.
1. POWER: Quits the M205
VideoCapture application.
2. PC/TV: Switches between viewing in a window and full screen. (*)
3. ICONIC: minimize the program to an icon.
4. CAPTURE MOTION: Captures motion video.
5. CAPTURE STILL: Captures still image. (*)
6. SETUP: Brings up the setup options dialog box.
7. ONTOP: Enable/disable the video display window always on the top layer.
8. STYLE: Show/hide the caption board and menu bar of the display window.
The following buttons are for TV tuner use only. They are not active when using other video source.
a. AIR/CABLE: Switches between cable TV and antenna (Air) input.
b. MUTE: Turn off/resume the TV audio.
c. RECALL: Changes to the previously selected channel.
d. ENTER: After pressing the numeric keys, press ENTER to complete the channel selection.
e. BROWSE: Displays all available channels. (*) f. SCAN: Scans all active channels.
g. VOLUME: Volume up (right arrow button) and down (left arrow button).
h. CHANNEL: Channel up (up arrow button) down (down arrow button).
E Press the Esc key on your keyboard to return to viewing in a window, resume playing the video, or stop browsing the TV channels. Please refer to the subsequent sections for details.
M205 User’s Manual Page 17
VideoCapture UTILITY
Selecting the Video Source and Adjusting the Picture Properties
From the Options menu, choose Video Source. The Video Source dialog box appears:
•
Video Connector: Select video input source (TV, Composite or S-video).
•
Video Standard: Select video system type for the current input source. For proper operation, you must make sure that the Video System is correctly set for any given
Video Source. For instance, your CCD camera may be a PAL device, whereas a camcorder or VCR may be a NTSC device.
∗
Changing the video system type brings up the Video Format dialog box. For
Video Format settings, please refer to later section.
•
Color: Drag the slide bars to adjust the brightness, contrast, saturation and hue of the displayed video.
Page 18 M205 User’s Manual
VideoCapture UTILITY
Selecting Overlay / Preview Mode
Select Overlay or Preview mode from the Options menu. In
Overlay mode, video is transferred directly from the capture card to the memory of the display card without using any CPU resources. This results in better on-screen viewing. However, the capturing operation automatically uses the Preview mode, therefore, the quality of the captured image or video is the same regardless of the setting.
Setting the Video Display Size and Format
From the Options menu, choose Video Format. The Video Format dialog box appears:
•
Image Dimension: Selects the image display size. Options are 160 x 120 pixels
(1/4), 320 x 240 pixels (1/2), and 640 x 480 pixels (Full).
•
Image Format: Select the image type and the amount of colors it will contain.
Note: The higher the number of colors and the bigger the window size, the larger the size of the AVI file. It is recommended that you keep the image size at the default and colors not higher than 16 bits.
M205 User’s Manual Page 19
VideoCapture UTILITY
Selecting View/Capture Mode
To display video only, select the View Mode from the Options menu. In this mode, you can display video full screen or in a scalable window, but capture is not allowed. In the Capture
Mode, you can only display the video in the size you specify in
the Video Format dialog box described above.
Creating New Palette
If the image type of the displayed video is 256 colors (8-bit color) or less, setting a new color palette may improve the picture dramatically.
From the Options menu, choose Make Palette to create a new palette. The following dialog box appears:
•
Colors: Specify the number of colors to be contained in the palette.
•
Frame: Specify how many frames from which the color is to be selected for the palette.
Page 20 M205 User’s Manual
VideoCapture UTILITY
Displaying Close Captioned Text
If you are watching TV in NTSC standard or playing an NTSC videotape containing closed captioned material, you can enable the close captioned text to be displayed with the video. Choose Video Display from the Options menu. The following dialog box appears:
•
Enable CC: Check this box to display the close captioned text. The text overlays the video as in standard TV. Select Channel 1 or Channel 2 for the source of the close captioned text.
•
File Name: Specify the text file name for the transcribed closed captioned text.
•
Alert Token: Type in this field the word that the program will detect for transcribing automatically.
M205 User’s Manual Page 21
VideoCapture UTILITY
Note: Make sure that you have selected the Capture Mode under the Options menu.
Changing the Settings for Video Capture
Choose Capture Settings from the Capture menu to change the preferences for video capturing. The dialog box appears:
* All the values will return to default after exiting the program.
•
Frame Rate: Number of still video frames that can be captured and converted to digital format in one second. A lower frame rate will produce less fluid motion, but will result in a smaller AVI file.
•
Video Buffers: If the memory capacity allowed, more buffers will result in higher video transfer rate. It is recommended that you leave it at the default value.
•
Enable Capture Time Limit: Check this box to specify the maximum recording time.
•
Capture Audio: Check this box to capture audio with the video.
•
Key to Abort Capture: Select the key to be used for ending video capture.
Page 22 M205 User’s Manual
VideoCapture UTILITY
•
Mouse to Abort Capture: Select the mouse button to be used for ending video capture.
•
Hit OK to Capture: By default the capturing begin as soon as you choose the capture command from the Capture menu.
Click this check box to have a dialog box appear before the capturing start for reconfirmation.
•
Use DOS Memory: With this option enabled, the program will try to use the DOS memory for faster performance. However, the memory capacity is limited to under
1 Megabyte.
Selecting the Audio Format
With the Capture Audio option enabled (See the previous section), the Audio Format command from the Options menu allows you to specify the format of sound you will record with your video. The following dialog box will appear:
Enhancements like Stereo Sound will result in less bandwidth being used for Video
Recording. Therefore, unless sound is important, keep the settings low or capture only the video.
M205 User’s Manual Page 23
VideoCapture UTILITY
Selecting the Video Compressor
From the Options menu, choose Compression to select the video compression algorithm. The dialog box appears:
•
Compressor: Selects the compressor to be used.
•
Compression Quality: Sets the compression rate. The higher number will result in less distortion but bigger AVI file.
•
Key Frame: The bigger the interval between the key frames, the more the distortion will be.
•
Configure: Configures the settings for the selected compressor.
Allocating Memory Space
Digital video takes up a large amount of hard disk space. Before you start to capture a movie, check out the available hard disk space and set aside a memory size for the captured file by selecting
Allocate File Space from the File menu.
Page 24 M205 User’s Manual
VideoCapture UTILITY
Specifying the File Name for Motion Video Capture
Before capturing a motion video, you should first decide the name of the captured file and the location on the hard drive that the image will be stored in, or the file will be saved to the default name and path c:\capture.avi
Choose Set Capture File from the File menu. The following dialog box appears:
M205 User’s Manual Page 25
VideoCapture UTILITY
Capturing Motion Video
Click Capture Video under the Capture menu to initiate video capture. After the movie is saved to disk, you will be shown the amount and percentage of dropped frames. After the capturing is complete, the video display will remain still. Click
Preview or Overlay from the Options menu to resume the playing.
Capturing a Still Image
Click Capture Frame from the Capture menu to freeze the motion video. Then click
Save As DIB File from the File menu to capture the current frame. The captured image is saved to the hard disk with the default path and filename: c:\tekcap.dib
.
To resume playing the video, press the Esc key on your keyboard.
Copying to the Clipboard
To copy the displayed image onto the Clipboard, choose Copy from the Edit menu.
The image is captured as a bitmap and can be pasted to any application supporting the
Windows software Clipboard.
Page 26 M205 User’s Manual
VideoCapture UTILITY
Show / Hide Control Panel
From the TV menu, check Show Panel to display/hide the
control panel (See page 17). All the options described
below are also available on the control panel.
Selecting Antenna / Cable Input
From the TV menu, click on Air or Cable to select antenna
(air) or cable input.
Auto Scanning for TV Channels
When you click on Auto Scan, the TV Tuner scans for all active channels and stores them to a list.
Selecting a Channel
You can directly select a channel by clicking on Set
Channel, the following dialog box appears:
Key in the desired channel number and click OK.
For channel up/down, click on Channel Forward / Channel Backward.
Adjusting the Volume
Click on Volume Up / Volume Down to adjust the volume. To temporarily stop playing the sound, click Mute. Click Mute again to resume playing the sound.
Viewing in a Window/Full Screen
To watch TV in a full screen, click on TV Mode, press the Esc key to return to
Windows.
M205 User’s Manual Page 27
VideoCapture UTILITY
Note: M205 supports full screen viewing up to 1024
×
768
×
16bit color VGA setting, however, some problem may occur with certain VGA cards. If you find the image centered to the left of the screen and has image residue when refreshing, check the option Max 640
×480 to solve the problem.
On Top
Enable/disable the M205 application window to be always on the top layer.
Channel Browsing
To view all channels simultaneously, click Channel Browsing. The option is then toggled to Exit Browsing. To stop browsing, click Exit Browsing or press the Esc key on you keyboard.
You may select the channel while browsing by clicking on the desired channel.
Page 28 M205 User’s Manual
5
THE REMOTE CONTROL
Included with your CaptureTV package is an infrared remote control. To use the remote, you must first hook up the IR Sensor, as shown on Chapter 2. You must aim the remote at the IR Sensor during use, so it’s recommended that you place the sensor near your monitor.
Following is a summary of the Remote Control’s major function buttons:
•
POWER:
Quits the VideoCapture software.
•
SOURCE:
Switches between TV, S-video and composite video sources.
•
PC/VIDEO:
Switches between full screen and window.
•
STILL:
Freezes the video.
•
:
Activates / Stops Channel Browsing.
•
AIR / CABLE:
Switches between cable TV and antenna (Air).
•
MUTE:
Stops / Resumes playing the sound.
•
VOL:
Volume up/down
•
CH/TK:
Channel up/down
•
RECALL:
Changes to the previously selected channel.
* Reserved for future function expansion .
Page 29 M205 User’s Manual
6
TROUBLESHOOTING
The following troubleshooting tips may help you if you experience problems. Contact your dealer for more advanced troubleshooting information.
Basic Troubleshooting Tips
•
Check that the card is seated properly in its expansion slot. If the problem still exists, try a different PCI expansion slot.
•
Ensure the monitor cable is securely fastened to the card.
•
Make sure that the monitor and computer are plugged in and receiving power.
•
Disable any built-in graphics capabilities on your mainboard. For more information, see your computer documentation.
•
Make sure that you selected the appropriate monitor when you install your VGA enhanced driver.
•
Because a typical computer system consists of many different parts, difficulties may arise from a combination of items. Check the following list and find a symptom that's similar, then try the suggested solution.
Video is unstable
•
Check that you're using the correct broadcast standard format (NTSC, PAL, or
SECAM).
•
Check the quality of your incoming TV signal on another receiver; bad reception may be the cause.
Video is in black and white only
•
Check the connectors setting to make sure you've selected the correct input
(CATV, Composite, or S-Video) for your video source device.
No video or audio
•
Check that the audio and video connectors are securely plugged into the correct jacks.
•
Check that the Tekram Video Player card is securely seated in its slot.
•
Check that the VGA enhanced driver is installed.
•
Check the audio cables to make sure all connectors are securely plugged into the correct jacks.
•
Ensure that another Windows audio program is not muting the sound.
•
Check the mixer line input selling in the audio software provided with your sound card.
Page 30 M205 User’s Manual
n n n APPENDIX
1. Ensure that Windows 95 is up and running properly.
2. Insert the Tekram Multimedia Drivers & Utilities CD-ROM into your CD-ROM drive.
3. Under Start… Run of the task bar, TYPE in X:\DIRECTX5\DIRECTX\DXSETUP
(X is the letter of your CD-ROM drive). The following dialog box will appear:
4. Check “Direct 3D Hardware Acceleration Enabled” option and then click the
“ReInstall DirectX” button.
5. Restart Windows 95 to complete installation.
M205 User’s Manual Page 31
advertisement
* Your assessment is very important for improving the workof artificial intelligence, which forms the content of this project
Related manuals
advertisement
Table of contents
- 5 INTRODUCTION
- 5 Television on your PC!
- 5 Live Video Display
- 5 Image Capture
- 6 The VideoCapture Utility
- 6 Closed captioning (NTSC only)
- 7 HARDWARE INSTALLATION
- 8 Installing the Capture Card
- 8 External Connectors on the M205 Card
- 9 Connecting to Cable TV or Antenna
- 9 Connecting the IR Sensor
- 9 Connecting to External Video Sources (RCA jack)
- 10 Connecting to External Video Sources (S-video)
- 10 Connecting to Speakers or Headphones
- 11 Connecting to a Sound Card
- 12 SOFTWARE INSTALLATION
- 16 VIDEOCAPTURE UTILITY
- 18 Selecting the Video Source and Adjusting the Picture Properties
- 19 Selecting Overlay / Preview Mode
- 19 Setting the Video Display Size and Format
- 20 Selecting View/Capture Mode
- 20 Creating New Palette
- 21 Displaying Close Captioned Text
- 22 Changing the Settings for Video Capture
- 23 Selecting the Audio Format
- 24 Selecting the Video Compressor
- 24 Allocating Memory Space
- 25 Specifying the File Name for Motion Video Capture
- 26 Capturing Motion Video
- 26 Capturing a Still Image
- 26 Copying to the Clipboard
- 27 Show / Hide Control Panel
- 27 Selecting Antenna / Cable Input
- 27 Auto Scanning for TV Channels
- 27 Selecting a Channel
- 27 Adjusting the Volume
- 27 Viewing in a Window/Full Screen
- 28 On Top
- 28 Channel Browsing
- 29 THE REMOTE CONTROL
- 30 TROUBLESHOOTING