advertisement
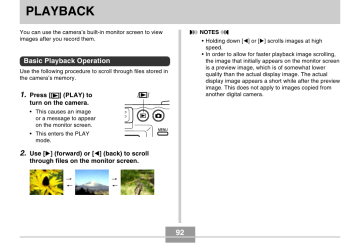
PLAYBACK
PLAYBACK
You can use the camera’s built-in monitor screen to view images after you record them.
Basic Playback Operation
Use the following procedure to scroll through files stored in the camera’s memory.
1.
Press [ ] (PLAY) to turn on the camera.
• This causes an image or a message to appear on the monitor screen.
• This enters the PLAY mode.
[ ]
2.
Use [ 왘] (forward) or [왗] (back) to scroll through files on the monitor screen.
NOTES
• Holding down [
왗] or [왘] scrolls images at high speed.
• In order to allow for faster playback image scrolling, the image that initially appears on the monitor screen is a preview image, which is of somewhat lower quality than the actual display image. The actual display image appears a short while after the preview image. This does not apply to images copied from another digital camera.
92
PLAYBACK
Zooming the Display Image
Perform the following procedure to zoom the image currently on the monitor screen up to four times its normal size.
1.
In the PLAY mode, use [
왗] and [왘] to display the image you want.
2.
Slide the zoom controller towards to enlarge the image.
• This displays an indicator that shows the current zoom factor.
• You can toggle between the zoomed image and normal image by pressing [DISP].
Current zoom factor
3.
Use [ 왖], [왔], [왗], and [왘] to shift the image up, down, left, or right.
4.
Press [MENU] to return the image to its original size.
IMPORTANT!
• You cannot enlarge a movie image.
• Depending on the original size of the recorded image, you may not be able to zoom a display image the full four times its normal size.
93
PLAYBACK
Resizing an Image
You can use the following procedure to change a snapshot image to either SXGA size (1280 x 960 pixels) or VGA size
(640 x 480 pixels).
• VGA is the optimum image size for attachment to e-mail messages or incorporation into Web pages.
1.
In the PLAY mode, press [MENU].
2.
Select the “PLAY” tab, select “Resize”, and then press [ 왘].
3.
Use [ 왗] and [왘] to scroll through images and display the one you want to resize.
94
4.
Use [ 왖] and [왔] to select the setting you want, and then press [SET].
To do this:
Resize to 1280 x 960 pixels (SXGA)
Resize to 640 x 480 pixels (VGA)
Cancel the resizing operation
Select this:
1280 x 960
640 x 480
Cancel
IMPORTANT!
• Resizing an image creates a new file that contains the image in the size you select. The file with the original image also remains in memory.
• Images smaller than 640 x 480 pixels cannot be resized.
• Note that you can resize snapshots recorded with this camera only.
• If the message “This function is not supported for this file.” appears, it means that the current image cannot be resized.
• The resize operation cannot be performed if there is not enough memory to store the resized image.
• When you display a resized image on the camera’s monitor screen, the date and time that the image was resized appears on the screen. Note, however, that the EXIF data* accompanying the resized image is the data for the original (pre-resize) image.
* EXIF data is information about recording conditions that is stored along with the image data. See page
154 for more information.
PLAYBACK
Cropping an Image
Use the following procedure when you want to crop a portion of an enlarged image and use the remaining part of the image as an e-mail attachment, Web page image, etc.
1.
In the PLAY mode, use [
왗] and [왘] to scroll through images and display the one you want to crop.
2.
Press [MENU].
3.
Select the “PLAY” tab, select
“Trimming”, and then press [
왘].
• This causes a cropping boundary to appear.
4.
Use the zoom controller to make the cropping boundary larger or smaller.
• The size of the cropping boundary depends on the size of the image on the display.
95
5.
Use [ 왖], [왔], [왗], and [왘] to move the cropping boundary up, down, left, or right until the area of the image you want to extract is within the boundary.
6.
Press [SET] to extract the part of the image enclosed in the cropping boundary.
• If you want to cancel the procedure at any point, press [MENU].
IMPORTANT!
• Cropping an image creates a new file that contains the cropped image. The file with the original image also remains in memory.
• A Movie mode image cannot be cropped.
• An image recorded using another camera model cannot be cropped.
• If the message “This function is not supported for this file.” appears, it means that the current image cannot be cropped.
• The cropping operation cannot be performed if there is not enough memory to store the cropped image.
• When you display a trimmed image on the camera’s monitor screen, the date and time that the image was trimmed appears on the screen. Note, however, that the EXIF data* accompanying the trimmed image is the data for the original (pre-trim) image.
* EXIF data is information about recording conditions that is stored along with the image data. See page
154 for more information.
PLAYBACK
Playing a Movie
Use the following procedure to play back a movie that was recorded in the movie mode.
1.
In the PLAY mode, press [ 왗] and [왘] to scroll through images until the movie you want to play is displayed.
Movie icon
2.
Press [SET].
• This starts playback of the movie.
• You can perform the following operations while a movie is playing.
To do this:
Fast forward or fast reverse the movie
Pause and unpause movie playback
Skip forward or back one frame while paused
Cancel playback
Do this:
Hold down [
왗] or
[ 왘].
Press [SET].
Press [ 왗] or [왘].
Press [MENU].
IMPORTANT!
• You cannot repeat play a movie. To play a movie more than once, repeat the steps of the above procedure.
96
PLAYBACK
Displaying the 9-image View
The following procedure displays nine images on the monitor screen at the same time.
1.
In the PLAY mode, slide the zoom controller towards ( ) briefly, and then release it.
• This displays the 9-image screen with the image that was on the monitor screen in step 2 in the center, with a selection boundary around it.
• Sliding the zoom controller twice towards ( ) displays the calendar screen.
• When there are nine or fewer images, they are displayed in order with Image 1 in the upper left corner, with the selection boundary around it.
2.
Use [ 왖], [왔], [왗], and [왘] to move the selection boundary to the image you want.
Pressing [ 왘] while the selection boundary is in the right column or [ 왗] while it is in the left column scrolls to the next full screen of nine images.
Example: When there are 20 images in memory, and
Image 1 is displayed first
17 18 19
20 1 2
3 4 5
6 7 8
9 10 11
12 13 14
15 16 17
18 19 20
1 2 3
3.
Pressing any button besides [ 왖], [왔], [왗], or
[ 왘] displays the full-size version of the image where the selection boundary is located.
97
PLAYBACK
Selecting a Specific Image in the 9image View
1.
Display the 9-image view.
2.
Use [ 왖], [왔], [왗], and
[ 왘] to move the selection boundary up, down, left, or right until it is located at the image you want to view.
Selection boundary
3.
Pressing any button besides [ 왖], [왔], [왗], or [ 왘] displays the selected image.
• This displays the fullsize version of the image you selected.
98
Displaying the Calendar Screen
Use the following procedure to display a 1-month calendar.
While the calendar is on the display, you can select a date, which displays the first image recorded on that date. This helps to make it easy to find the images you want.
1.
In the PLAY mode, slide the zoom controller twice towards ( ).
• You can also display the calendar screen (in the
PLAY mode) by pressing [MENU], selecting the
“PLAY” tab, selecting “Calendar”, and then pressing
[
왘].
2.
Use [ 왖], [왔], [왗], and
[ 왘] to move the date selection cursor.
• Use the procedure under “Changing the
Date Format” on page
124 to specify the date format.
• The image displayed on the calendar for each date is the first image that was recorded on that date.
Month/Year
Date selection cursor
PLAYBACK
•
• Pressing [ 왖] while the date selection cursor is located anywhere in the top line of the calendar causes the previous month to appear.
• Pressing [
왔] while the date selection cursor is located anywhere in the bottom line of the calendar causes the next month to appear.
• To exit the calendar screen, press [MENU] or slide the zoom controller towards ( ) briefly, and then release it.
appears in place of the image when the date contains data that cannot be displayed by this camera.
3.
To view the large version of a date’s image, move the date selection cursor to the date, and then press [SET].
• This displays the first image that was recorded on the selected date.
Rotating the Display Image
Use the following procedure to rotate the image 90 degrees and register the rotation information along with the image.
After you do this, the image is always displayed in its rotated orientation.
1.
In the PLAY mode, press [MENU].
2.
Select the “PLAY” tab, select “Rotation”, and then press [ 왘].
3.
Use [ 왗] and [왘] to scroll through images until the one you want to rotate is on the monitor screen.
4.
Select “Rotate”, and then press [SET].
• This rotates the image
90 degrees to the right.
99
5.
After you are finished configuring settings, press the [MENU] button to exit the setting screen.
PLAYBACK
IMPORTANT!
• You cannot rotate an image that is protected. To rotate such an image, first unprotect it.
• You may not be able to rotate a digital image that was recorded with another type of digital camera.
Using Image Roulette
Image Roulette cycles images like a slot machine on the display, before stopping at one of them. When you start an
Image Roulette operation, images scroll randomly on the screen. At first, images scroll at high speed. Then the scrolling gradually slows down until a single image is stopped on the screen. The image that finally appears is random, and subject to no rules or system.
1.
While the camera is turned off, hold down [ 왗] as you press [ ] (PLAY) to turn it on.
• Keep [
왗] held down until images appear on the monitor screen.
• This starts the Image Roulette operation, scrolling images on the display, finally stopping at one.
2.
Press [ 왗] or [왘] to restart the Image Roulette operation.
3.
To turn off Image Roulette, press [ ](REC) to enter the REC mode or press the power button to turn off the camera.
100
PLAYBACK
IMPORTANT!
• Image Roulette does not play movie files.
• Image Roulette is disabled when there is only one snapshot image available.
• Note that Image Roulette works only with images recorded with this camera. Image Roulette may not operate properly when other types of images are in memory.
• If you do not start another Image Roulette operation for about one minute after the final image appears, the camera enters its normal PLAY mode.
101
advertisement
Related manuals
advertisement