Zebra ZP 450 User guide
Add to my manuals82 Pages
The Zebra ZP 450 is a high-performance desktop thermal printer that is ideal for a wide range of applications. With its compact size and easy-to-use design, the ZP 450 is perfect for businesses of all sizes. The ZP 450 features a variety of advanced features, including:
- Direct thermal printing technology for high-quality, durable labels
- Print speeds of up to 6 inches per second
- A large 4.3-inch color LCD display
- Built-in Ethernet and USB connectivity
- Support for a variety of label sizes and types
- Optional cutter and dispenser for added convenience
advertisement
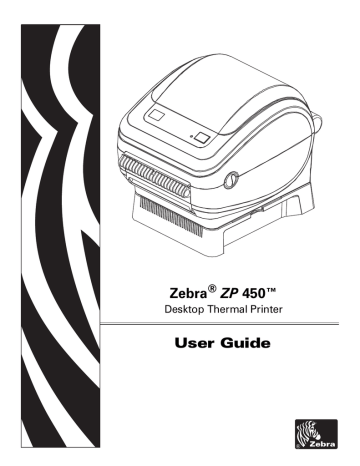
Zebra ®
ZP 450™
Desktop Thermal Printer
User Guide
ii
P1031442-001 ZP 450 User Guide 12/8/2010
12/8/2010
©2010 ZIH Corp. ZP-Series,ZP 450, ZBI, ZBI 2.0, ZBI-Developer, Uni-Ribbon,
ZebraDesigner, ZebraNet, EPL, EPL2, ZPL, ZPL II, OpenACCESS and all product names and numbers are Zebra trademarks, and Zebra, the Zebra head graphic, ZPL, ZPL II,
Element Energy Equalizer circuit, E3 Circuitand, and ZebraNet are registered trademarks of ZIH Corp. All rights reserved. All other trademarks are the property of their respective owners.
This product may contain ZPL®, ZPL II®, and ZebraLink™ programs; Element Energy
Equalizer™ Circuit; E 3 ®; and Monotype Imaging fonts. Software ©ZIH corp. All rights reserved worldwide.
All rights reserved worldwide.Monotype®, Intellifont® and UFST® are trademarks of
Monotype Imaging, Inc. registered in the United States Patent and Trademark Office and may be registered in certain jurisdictions.
CG Triumvirate is a trademark of Monotype Imaging, Inc. and may be registered in some jurisdictions.
TrueType® is a trademark of Apple Computer, Inc. registered in the United States Patent and Trademark Office and may be registered in certancertain jurisdictions.
Proprietary Statement
This manual contains proprietary information of Zebra Technologies Corporation and its subsidiaries (“Zebra Technologies”). It is intended solely for the information and use of parties operating and maintaining the equipment described herein. Such proprietary information may not be used, reproduced, or disclosed to any other parties for any other purpose without the express written permission of Zebra Technologies.
Product Improvements
Continuous improvement of products is a policy of Zebra Technologies. All specifications and designs are subject to change without notice.
Liability Disclaimer
Zebra Technologies takes steps to ensure that its published Engineering specifications and manuals are correct; however, errors do occur. Zebra Technologies reserves the right to correct any such errors and disclaims liability resulting therefrom.
Limitation of Liability
In no event shall Zebra Technologies or anyone else involved in the creation, production, or delivery of the accompanying product (including hardware and software) be liable for any damages whatsoever (including, without limitation, consequential damages including loss of business profits, business interruption, or loss of business information) arising out of the use of, the results of use of, or inability to use such product, even if Zebra
Technologies has been advised of the possibility of such damages. Some jurisdictions do not allow the exclusion or limitation of incidental or consequential damages, so the above limitation or exclusion may not apply to you.
Canadian DOC Compliance Statement
This Class B digital apparatus complies with Canadian ICES-003.
Cet appareil numérique de la classe B est conforme à la norme NMB-003 du Canada.
iii
ZP 450 User Guide P1031442-001
iv
FCC Compliance Statement
This device complies with Part 15 rules. Operation is subject to the following two conditions:
1.
This device may not cause harmful interference, and
2.
This device must accept any interference received, including interference that may cause undesired operation.
This equipment has been tested and found to comply with the limits for Class B Digital
Devices, pursuant to Part 15 of the FCC Rules. These limits are designed to provide reasonable protection against harmful interference when the equipment is operated in a residential environment. This equipment generates, uses, and can radiate radio frequency energy and, if not installed and used in accordance with the product manuals, may cause harmful interference to radio communications. However, there is no guarantee that interference will not occur in a particular installation. If this equipment does cause harmful interference to radio or television reception, the user is encouraged to do one or more of the following measures:
• Reorient or relocate the receiving antenna.
• Increase the separation between the equipment and receiver.
• Connect the equipment into an outlet on a circuit different from that to which the receiver is connected.
• Consult the dealer or an experienced RF service technician for help.
The user is cautioned that any changes or modifications not expressly approved by Zebra
Technologies could void the user’s authority to operate the equipment. To ensure compliance, this printer must be used with fully shielded communication cables.
Environmental Management
Do not dispose of this product in unsorted municipal waste. This product is recyclable, and should be recycled according to your local standards.
For more information, please see our website at:
Web address: www.zebra.com/environment
P1031442-001 ZP 450 User Guide 12/8/2010
About This Document
This section provides you with contact information, document structure and organization, and additional reference documents.
Contents
12/8/2010 ZP 450 User Guide P1031442-001
vi About This Document
Who Should Use This Document
Who Should Use This Document
This User Guide is intended for use by any person who needs to operate or to troubleshoot problems with the printer.
How This Document Is Organized
The User Guide is set up as follows:
Section
Operations and Options on page 25
Appendix: Interface Wiring on page 59
Description
This section describes what you get in your shipping box and provides an overview of printer features. This section also has procedures that describe how to open and close the printer and report any problems.
This section describes how to set up your printer for the first time and use the most common operating procedures for loading media.
This section provides media and print handling, font and language support, and the set up of less common printer configurations.
This section provides routine cleaning and maintenance procedures.
This section provides information about printer error reporting that you might need for printer troubleshooting. Assorted diagnostic tests are included.
This section provides additional interface information and wiring diagrams to assist with printer to host system integration (typically a PC).
This section briefly covers printer configuration and includes a cross-reference to ZPL printer configuration commands.
P1031442-001 ZP 450 User Guide 12/8/2010
About This Document
Contacts vii
Contacts
Technical Support via the Internet is available 24 hours per day, 365 days per year.
Web Site: www.zebra.com
E-mail Back Technical Library:
• E-mail address: [email protected]
• Subject line: Emaillist
Self Service Knowledge Base: www.zebra.com/knowledgebase
Online Case Registration: www.zebra.com/techrequest
Which Department
Do You Need?
Regional Headquarters
The Americas
Zebra Technologies International, LLC
333 Corporate Woods Parkway
Vernon Hills, IL 60061-3109
U.S.A.
T: +1 847 793 2600
Toll-free +1 800 423 0422
F: +1 847 913 8766
T: +1 877 ASK ZEBRA (275 9327)
F: +1 847 913 2578
Hardware: [email protected]
Software: [email protected]
Europe, Africa,
Middle East, India
Zebra Technologies Europe Limited
Dukes Meadow
Millboard Road
Bourne End
Buckinghamshire, SL8 5XF
United Kingdom
T: +44 (0) 1628 556000
F: +44 (0) 1628 556001
T: +44 (0) 1628 556039
F: +44 (0) 1628 556003
Asia Pacific
Zebra Technologies Asia
Pacific Pte. Ltd.
120 Robinson Road
#06-01 Parakou Building
Singapore 068913
T: + 65 6858 0722
F: +65 6885 0838
T: +65 6858 0722
F: +65 6885 0838
E: China: [email protected]
All other areas: [email protected]
Technical Support
For questions on the operation of Zebra equipment and software, please call your distributor.
For additional assistance, contact us.
Please have your model and serial numbers available.
Repair Service
Department
For back-to-base service and repair.
Technical Training
Department
For Zebra product training courses.
T: +1 877 ASK ZEBRA (275 9327)
F: +1 847 821 1797
To request a repair in the U.S., go to www.zebra.com/repair .
T: +1 847 793 6868
T: +1 847 793 6864
F: +1 847 913 2578
T: +1 877 ASK ZEBRA (275 9327)
T: +44 (0) 1772 693069
F: +44 (0) 1772 693046
New requests: [email protected]
Status updates: [email protected]
T: +44 (0) 1628 556000
F: +44 (0) 1628 556001
E:
T: +44 (0) 1628 556037
F: +44 (0) 1628 556005
T: +65 6858 0722
F: +65 6885 0838
E: China: [email protected]
All other areas: [email protected]
T: + 65 6858 0722
F: +65 6885 0838
E: China: [email protected]
All other areas: [email protected]
E: China: [email protected]
All other areas:
Inquiry Department
For product literature and distributor and dealer information.
Customer Service
Department (US)
Internal Sales
Department (UK)
For printers, parts, media, and ribbon, please call your distributor or contact us.
Key: T: Telephone
F: Facsimile
E: E-mail
T: +1 877 ASK ZEBRA (275 9327)
T: +44 (0) 1628 556032
F: +44 (0) 1628 556001
T: +65 6858 0722
F: +65 6885 0836
E: China: [email protected]
All other areas: [email protected]
12/8/2010 ZP 450 User Guide P1031442-001
viii About This Document
Document Conventions
Document Conventions
The following conventions are used throughout this document to convey certain information.
Alternate Color (online only) Cross-references contain hot links to other sections in this guide. If you are viewing this guide online in .pdf format, you can click the cross-reference
( blue text ) to jump directly to its location.
Command Line Examples Command line examples appear in Courier New font. For example, type ZTools to get to the Post-Install scripts in the bin directory.
Files and Directories File names and directories appear in Courier New font. For example, the Zebra<version number>.tar
file and the /root directory.
Icons Used
Caution • Warns you of the potential for electrostatic discharge.
Caution • Warns you of a potential electric shock situation.
Caution • Warns you of a situation where excessive heat could cause a burn.
Caution • Advises you that failure to take or avoid a specific action could result in physical harm to you.
Caution • (No icon) Advises you that failure to take or avoid a specific action could result in physical harm to the hardware.
Important • Advises you of information that is essential to complete a task.
Note • Indicates neutral or positive information that emphasizes or supplements important points of the main text.
Example • Provides an example, often a scenario, to better clarify a section of text.
P1031442-001 ZP 450 User Guide 12/8/2010
Contents
12/8/2010 ZP 450 User Guide P1031442-001
x
P1031442-001 ZP 450 User Guide 12/8/2010
1
Introduction
This section describes what you get in your shipping box and provides an overview of printer features. This includes procedures that describe how to open and close the printer and report any problems.
Contents
12/8/2010 ZP 450 User Guide P1031442-001
2 Introduction
ZP-Series™ Thermal Printers
ZP-Series™ Thermal Printers
The Zebra ® ZP model is the best value in a desktop thermal printer. The ZP 450™ printer provides direct thermal printing at speeds up to 5 ips (inches per second) at a 203 dpi (dots per inch) print density. The ZP 450™ supports both ZPL™ and EPL™ Zebra printer programming languages and a wide variety of interface and feature options.
The ZP-Series™ printer features:
• Automatic printer language detection and switching between ZPL and EPL programming and label formats.
• OpenAccess™ design for simplified media loading.
• Color-coded operator controls and media guides.
• Zebra™ Global Printing Solution – supports Microsoft Windows keyboard encoding (and
ANSI), Unicode UTF-8 and UTF 16 (Unicode Transformation Formats), XML, ASCII (7 and 8 bit used by legacy programs and systems), basic single and double byte font encoding, JIS and Shift-JIS (Japanese International Standards), Hexadecimal encoding, and custom character maps (DAT table creation, font linking, and character remapping).
• On–The –Fly OpenType and TrueType font scaling and import, Unicode, preloaded Swiss
721 Latin 1 font, one resident scalable font, and a selection of resident bitmap fonts.
• Improved printer performance: faster print speeds and a 32-bit processor.
• Adaptive auto serial port cable sensing and configuration for plug-and-play integration.
• Printhead test and maintenance reporting enabled and customizable by the user.
The ZP-Series printers offer these basic printer options:
• Label Dispense (Peel-Off).
• Internal 10/100 Print Server and Ethernet Interface.
• Zebra ® ZBI 2.0™ (Zebra BASIC Interpreter) programming language. ZBI™ allows you to create custom printer operations that can automate processes, use peripherals (i.e. scanners, scales, keyboards, Zebra ® KDU or KDU Plus™, etc.) all without being attached to a PC or network.
This users guide provides all the information you need to operate your printer. To create label formats, refer to your programming guides or label design applications such as
ZebraDesigner™.
Your printer, when connected to a host computer, functions as a complete system for printing labels and tags.
Note • Many printer settings may also be controlled by your printer’s driver or label design software. Refer to the driver or software documentation for more information.
P1031442-001 ZP 450 User Guide 12/8/2010
Introduction
What’s in the Box?
3
What’s in the Box?
Save the carton and all packing materials in case you need to ship or store the printer later.
After unpacking, make sure you have all parts. Follow the procedures for inspecting the printer to familiarize yourself with printer parts so you can follow the instructions in this book.
Cleaning
Pen
Documentation and Software
Printer
USB Cable
Kit Order Option
Serial Cable
Kit order Option:
Media Roll
Power Cord varies by locale or region
Unpack and Inspect the Printer
When you receive the printer, immediately unpack it and inspect for shipping damage.
• Save all packing materials.
• Check all exterior surfaces for damage.
• Open the printer and inspect the media compartment for damage to components.
If you discover shipping damage upon inspection:
• Immediately notify the shipping company and file a damage report. Zebra
Technologies Corporation is not responsible for any damage to the printer incurred during shipment, and will not cover the repair of this damage under its warranty policy.
• Keep all packaging material for shipping company inspection.
12/8/2010 ZP 450 User Guide P1031442-001
4 Introduction
Inspecting the Printer
Inspecting the Printer
Look at the outside of the printer and make sure that all parts are present.
Status Light Feed Button Release
Latches
Interface
Connectors
Power
Base
Release
Latches
Power
Supply
Receptacle
Active
Power
Light
Power
Switch
Opening the printer
To access the media compartment, you must open the printer. Pull the release latches towards you and lift the cover.
P1031442-001
After opening the printer, check the media compartment.
ZP 450 User Guide 12/8/2010
Printer Features
Printhead
Black-Line
Sensor
Gap
Sensor
Media Roll
Holder and
Media Guide
Head-Up Sensor
(inside)
Power Base
Dispenser - Open
Platen
Roller Mini-CD Storage
Peel Bar
Peel Roller
Label Taken
Sensor
Roll Holder Stop
Adjustment
Introduction
Inspecting the Printer
5
12/8/2010 ZP 450 User Guide P1031442-001
6 Introduction
Inspecting the Printer
Closing the printer
1.
Lower the top cover. Press down until the cover snaps closed.
Reporting Damage
If you discover damage or missing parts:
• Immediately notify and file a shipping damage report.
• Keep the carton and all packing material for inspection.
Mini-CD’s in Printer Storage Slot
For printer configurations that include the printer support CD:
The printer has a mini-CD storage slot molded between the printer and its power base. Please keep the mini-CD there for quick access to maintenance, troubleshooting, printer usage animations, media, contact information and more.
1.
Always place the mini-CD in its plastic sleeve to protect the mini-CD from damage.
Copyright ©2005 ZIH Corp.
All rights rese rve d.
2.
Slide the plastic sleeve with the mini-CD inside, into the printer.
P1031442-001 ZP 450 User Guide 12/8/2010
2
Getting Started
This section describes how to set up your printer for the first time and use the most common operating procedures for loading media.
Contents
12/8/2010 ZP 450 User Guide P1031442-001
8 Getting Started
Attaching Power
Attaching Power
Important • Set up your printer so that you can handle the power cord easily if needed. To make certain the printer cannot carry electrical current, you must separate the power cord from the power supply receptacle or AC electrical outlet.
Caution • Never operate the printer and power supply in an area where they can get wet.
Serious personal injury could result!
1.
Make sure the power switch is in the off position (down).
2.
Insert the AC power cord into the power supply.
3.
Plug the other end of the cord into an appropriate AC electrical outlet.
Printer
Power
Switch
Active
Power
Light
Plug Varies by Country
Power
Base
Power
Supply
Receptacle
Power
Connector
IEC 60320-C5
AC Power Cord
Caution • Ensure that the appropriate power cord with a three (3) prong plug and an
IEC 60320-C5 connector is used at all times. This power cord must bear the relevant certification mark of the country in which the product is being used.
P1031442-001 ZP 450 User Guide 12/8/2010
Getting Started
Modes of Printing
9
Modes of Printing
You can operate this printer in different modes:
• Standard tear-off mode allows you to tear off each label (or a strip of labels) after it is printed. The most common media use configuration is covered in the follow section,
Loading Roll Media.
• Dispense mode will peel the backing material away from the label as it is printed. After this label is removed, the next one is printed.
• The printer typically uses roll media, but you can use fan-fold or other continuous media as well.
For procedures to use optional media handling, equipment and features, refer to Operations &
Options on page 25 .
Loading Roll Media
• When you load media, you must place the roll on the media hangers.
• You must use the correct media for the type of printing you require. You must use direct thermal media.
Preparing Media
Whether your roll media is inside or outside wound you load it into the printer the same way.
• Remove the outside length of media. During shipment, the roll may become dirty when handled or dusty when stored. Removing the outside length avoids dragging adhesive or dirty media between the printhead and platen roller.
12/8/2010 ZP 450 User Guide P1031442-001
10 Getting Started
Loading Roll Media
Placing the Roll in the Media Compartment
1.
Open the printer. Remember that you need to pull the release latch levers toward the front of the printer.
2.
Open the media roll holders. Pull the media guides open with your free hand and place the media roll on the roll holders and release the guides. Orient the media roll so that its printing surface will face up as it passes over the platen (drive) roller.
P1031442-001 ZP 450 User Guide 12/8/2010
Getting Started
Loading Roll Media
11
3.
Pull the media so that it extends out of the front of the printer. Verify the roll turns freely.
The roll must not sit in the bottom of the media compartment. Verify that the media’s printing surface is facing up.
4.
Push the media under both of the media guides.
Under Media
Guides
12/8/2010
5.
Close the printer. Press down until the cover snaps closed.
ZP 450 User Guide P1031442-001
12 Getting Started
Operator Controls
Operator Controls
Power Switch
Press up to turn ON or down to turn OFF the printer.
Important • To make certain the printer cannot carry electrical current, you must separate the power cord from the power supply receptacle or AC electrical outlet. Set up your printer so that you can handle the power cord easily if needed.
Caution • The power should be turned off before connecting or disconnecting the communications and power cables.
Active Power Light
Located at the rear of the printer, the active power light indicates that electrical power is energizing the printer.
Power
Switch
P1031442-001
Active
Power
Light
ZP 450 User Guide 12/8/2010
Getting Started
Operator Controls
13
Feed Button
• Tap the Feed button once to force the printer to feed one blank label.
• Press the Feed button to take the printer out of a “pause” condition. The printer is put into
“pause” by either a programming command or an error condition. See Status Light
Descriptions on page 48 in the Troubleshooting chapter.
• Use the Feed button for printer setup and status (see Feed Button Modes on page 57 in the
Troubleshooting chapter).
Status Light
Located on the top case next to the feed button, the status light functions as a printer operational indicator (see See Feed Button Modes on page 57 in the Troubleshooting chapter).
Feed
Button
Status
Light
12/8/2010 ZP 450 User Guide P1031442-001
14 Getting Started
Printing a Test Label
Printing a Test Label
Before you connect the printer to your computer, make sure that the printer is in proper working order.
You can do this by printing a configuration label.
1.
Make sure the media is properly loaded and the top cover of the printer is closed. Then, turn the printer power on if you have not already done so.
2.
When the status light is solid green, press and hold the feed button until the status light flashes once.
3.
Release the feed button. A configuration label will print.
If you cannot get this label to print, refer to
.
P1031442-001 ZP 450 User Guide 12/8/2010
Getting Started
Pre-install Windows® Printer Drivers
15
Pre-install Windows
®
Printer Drivers
Zebra is changing the way you install and use your printer with your Windows based PC systems. We recommend that at minimum, the ZebraDesigner™ Windows ® driver be preinstalled to take advantage of the advancements in ease of use and simplicity of the Windows operating systems since the release of Windows XP ® SP2.
Zebra provides the suite of printer drivers with internal utilities and tools for use with most
Windows PC operating systems.The ZebraDesigner Windows printer drivers are available on the user’s CD and the Zebra web site ( www.ups.zebra.com
) for latest versions.
ZebraDesigner™ Driver: Supports Windows 7 ®
Windows ® 2000 ® , Windows Server ®
, Windows Vista
2008, and Windows Server ®
® , Windows XP ® ,
2003 operating systems.
The driver supports 32 bit and 64 bit Windows operating systems and is Microsoft Certified.
Zebra Setup Utilities and the ZebraDesigner driver support the following ZP-Series printer communication interfaces: USB, Parallel, Serial, and Wired Ethernet.
Install the ZebraDesigner Driver before applying power to the printer connected to the
PC (running a Zebra driver supported Windows operating system).
Plug’N’Play (PnP) Printer Detection and Windows
®
operating systems
More recent Windows operating systems automatically detect the printer when it is connected via the USB interface. Depending on the hardware configuration and the Windows version, your printer may be Plug-and-Play (PnP) detected when connecting to the USB, parallel, or serial port interfaces. The printer drivers do not support serial port PnP installation at this time.The printer’s PC interface configuration for the parallel port must support and have bidirectional communications for PnP operations.
The operating system automatically starts a “Add new hardware’ wizard when connecting the printer for the first time to the PC. If you have pre-loaded the driver suite with the Zebra Setup
Utility, then the printer driver will automatically install. Go to your Windows printer directory and right-click and select ‘Properties’. Click on the ‘Print test page’ button to verify a successful installation.
The Windows operating system will detect and re-link a previously installed printer if it is reconnected to the USB interface or if printer power is turned on after the PC has finished its restart of the operating system. Ignore the new device detected warnings and close the Task bar prompts. Wait several seconds for the operating system to match the printer to the driver software. The warnings will quit and the printer now should be ready to begin printing.
The Windows operating system will install a separate instance of the printer driver for each printer. The printer's serial number links the printer to each driver instance to allow the printers to have unique printer settings.
Universal Serial Bus (USB) Device Communications
The printer is a terminal device (not a host or hub) when using a USB interface. You can refer to the USB Specification for details regarding this interface.
Note • Scanners, scales or other data input (terminal) devices must use the serial port (not the
USB port) to send data to the printer.
12/8/2010 ZP 450 User Guide P1031442-001
16 Getting Started
Pre-install Windows® Printer Drivers
Serial Port and Windows
®
operating systems
The Windows operating system default settings for the serial port communication closely match the printer’s defaults settings with one exception; the data Flow Control settings. The
Windows default data Flow Control setting is NONE. The GK printer requires data Flow
Control set to Hardware.
Note • The GK™ printer does not support Windows ® Serial Port Plug and Play (PnP) device detection at this time.
Indepent of the printer driver, the printer will auto-detect the between DTE (Null-Modem) and
DCE (Straight-through) serial port cable configurations. See Serial Communications on page 19 for more details on this and other serial port interface configuration.
Ethernet
This printer option has a variety of methods and utilities to assist with printer connection to a network (WAN or LAN) and to configure networked printers. The printer includes internal
Web pages to provide easy access to printer and network configuration. The web pages are accessible via the printers IP address using any web browser. The free version of ZebraNet™
Bridge software allows you to centrally deploy, manage, and monitor your Zebra ® printers with automatic Zebra ® printer discovery up to 3 printers from a single PC screen anywhere on your global network. ZebraNet™ Bridge Enterprise is available for purchase to manage larger numbers of Zebra ® printers.
P1031442-001 ZP 450 User Guide 12/8/2010
Getting Started
Connecting your Printer to a Computer
17
Connecting your Printer to a Computer
The Zebra ® ZP-Series™ printers support a variety of interface options and configurations.
These include: Universal Serial Bus (USB) interface, RS232 Serial, Parallel (IEEE 1284.4) and 10/100 Ethernet.
• USB, Serial and Parallel
• Optional: USB and Ethernet (Wired)
Caution • Keep the power switch in the OFF position when attaching the interface cable.
The power cord must be inserted into the power base on the back of the printer before connecting or disconnecting the communications cables.
.
Important • This printer complies with FCC “Rules and Regulations,” Part 15, for Class B
Equipment, using fully shielded data cables. Use of unshielded cables may increase radiated emissions above the Class B limits.
Interface Cable Requirements
Data cables must be of fully shielded construction and fitted with metal or metallized connector shells. Shielded cables and connectors are required to prevent radiation and reception of electrical noise.
To minimize electrical noise pickup in the cable:
• Keep data cables as short as possible (6’ [1.83 m] recommended).
• Do not tightly bundle the data cables with power cords.
• Do not tie the data cables to power wire conduits.
12/8/2010 ZP 450 User Guide P1031442-001
18 Getting Started
Connecting your Printer to a Computer
USB Interface Requirements
Universal Serial Bus (version 2.0 compliant) provides a fast interface that is compatible with your existing PC hardware. USB’s “plug and play” design makes installation easy. Multiple printers can share a single USB port/hub.
When using USB cable not supplied with your printer, verify that the cable or cable packaging bears the “Certified USB™” mark (see below) to guarantee USB 2.0 compliance.
P1031442-001 ZP 450 User Guide 12/8/2010
12/8/2010
Getting Started
Connecting your Printer to a Computer
19
Serial Communications
The printer automatically detects and switches the serial port to match common serial port cabling and signal connection configurations for DTE and DCE communications. The required cable must have a nine-pin “D” type (DB-9P) male connector on one end which plugs into the mating (DB-9S) serial port located on the back of the printer. The other end of this signal interface cable connects to a serial port on the host computer. This allows for the use of two common cable types and drop-in replacement for Zebra and other printer models. Zebra printers use a Null Modem (cross-over) cable. Early models of Zebra ®
®
printers (a DCE device) running the EPL programming utilized a straight through (no cross-over) signal connections cable. For pinout information, refer to Appendix A.
The serial port communication settings between the printer and host (typically a PC) must match for reliable communication. The Bits per second (or Baud rate) and Flow control are the most common settings that get changed. The host (typically a Windows PC) needs to have the data Flow control changed to match the printer’s default communication method: Hardware and is noted by the Host Handshake setting DTR/Xon/Xoff for legacy printer. This combined hardware (DTR) and software (Xon/Xoff) mode may need to change depending upon the non-Zebra application software and the serial cable variation in use.
Serial communications between the printer and the host computer can be set by:
• Autobaud synchronization
• ZPL programming ^SC command
• EPL programming Y command
• Resetting the printer to its default printer configuration.
Autobaud
Autobaud synchronization allows the printer to automatically match the communication parameters of the host computer. To autobaud:
1. Press and hold the feed button until the green status LED flashes once, twice, and then three times.
2. While the status LED flashes, send the ^XA^XZ command sequence to the printer.
3. When the printer and host are synchronized, the LED changes to solid green. (No labels will print during autobaud synchronization.)
ZPL ^SC Command
Use the Set Communications (^SC) command to change the communications settings on the printer.
1. With the host computer set at the same communications settings as the printer, send the
^SC command to change the printer to the desired settings.
2. Change the host computer settings to match the new printer settings.
Refer to the ZPL Programming Guide for more information about this command.
ZP 450 User Guide P1031442-001
20 Getting Started
Connecting your Printer to a Computer
EPL Y Command
Use the serial port setup (Y) command to change the communications settings on the printer.
1. With the host computer set at the same communications settings as the printer, send the
Y command to change the printer to the desired settings. Note: the Y command does not support setting the data flow control, use the Xon/Xoff setting.
2. Change the host computer settings to match the new printer settings.
Refer to the EPL Page Mode Programming Guide for more information about this command.
Resetting the Default Serial Port Parameters
Do the following to reset the communications parameters on the printer to the factory defaults
(serial communication settings are: 9600 baud, 8 bit word length, NO parity, 1 stop bit, and
DTR/XON/XOFF data flow control).
1. Press and hold the feed button until the green status LED flashes once, waits a moment and flashes twice, and then waits again before flashing three times (release immediately).
2. While the status LED rapidly flashes amber and green, press the feed button. Serial communications between the printer and the host computer can be set by the ZPL ^SC command or the EPL Y command.
Note • Early models of Zebra ® printers running the EPL programming language had 9600 baud, NO parity, 8 data bits, 1 stop bit and a HARDWARE and SOFTWARE (merged) data control (essentially DTR/Xon/Xoff) as the default serial port settings. The Windows operating system flow control setting was Hardware for most applications.
P1031442-001 ZP 450 User Guide 12/8/2010
Getting Started
Connecting your Printer to a Computer
21
Parallel Port
The required cable must have a 25 pin “D” type (DB-25P) male connector on one and a
Centronics on the end (IEEE 1284 A-B parallel interface specification).
12/8/2010 ZP 450 User Guide P1031442-001
22 Getting Started
Connecting your Printer to a Computer
Ethernet
The printer requires UTP RJ45 Ethernet cable rated CAT-5 or better.
For more information on configuring your printer to run on a compatible Ethernet based network, see the ZebraNet® 10/100 Internal Print Server manual. The printer must be configured to run on your LAN (local area network). The print server on board your printer can be accessed through the printer’s web pages.
Ethernet Status/Activity Indicators
LED Status
Both OFF
Green
Green with the Amber flickering on and off
Amber
Amber with the Green flickering on and off
Description
No Ethernet link detected
100 Mbps link detected
100 Mbps link and Ethernet activity detected
10 Mbps link detected
10 Mbps link and Ethernet activity detected
Green LED Amber LED
P1031442-001 ZP 450 User Guide 12/8/2010
Getting Started
Connecting your Printer to a Computer
23
Communicating with the Printer
Universal Serial Bus (USB) Communications
The printer is a terminal device when using a universal serial bus interface. You can refer to the Universal Serial Bus Specification for details regarding this interface.
USB Printer Detection and Windows
®
operating systems.
Windows 98 Second Edition, Windows 2000, Windows XP and later operating systems support the USB communications with printers. The ZebraDesigner Windows Driver supports your printer in these operating systems.
These operating systems automatically detect the printer when connected via the USB interface. The operating system automatically starts a “Add new hardware’ wizard when connecting the printer for the first time to the PC. Close the wizard. Install the Zebra Windows
Driver found on the user’s CD. Select the USB port and media size (closest match). Click on the ‘Print test page’ button to verify a successful installation.
The Windows operating system will detect and relink a previously installed printer if it is reconnected to the USB interface or power is turned on after the PC has finished it’s restart of the operating system. Ignore the new device detected warnings and close the Task bar prompts.
Wait several seconds for the operating system to match the printer to the driver software. The warnings will quit and the printer now should be ready to begin printing.
Serial Port and Windows
®
operating systems
The Windows operating system default settings for the serial port communication closely match the printer’s defaults settings with one exception; the data Flow Control settings. The
Windows default data Flow Control setting is NONE. The printer requires data Flow Control set to Hardware.
Note • I The printer does not support Windows Serial Port Plug and Play (PnP) device detection at this time.
12/8/2010 ZP 450 User Guide P1031442-001
24 Getting Started
Connecting your Printer to a Computer
Notes • ___________________________________________________________________
__________________________________________________________________________
__________________________________________________________________________
__________________________________________________________________________
__________________________________________________________________________
__________________________________________________________________________
__________________________________________________________________________
__________________________________________________________________________
__________________________________________________________________________
__________________________________________________________________________
P1031442-001 ZP 450 User Guide 12/8/2010
3
Operations and Options
This section provides media and print handling, font and language support, and the setup of less common printer configurations.
Contents
12/8/2010 ZP 450 User Guide P1031442-001
26 Print Operations
Thermal Printing
Thermal Printing
Caution • The printhead becomes hot while printing. To protect from damaging the printhead and risk of personal injury, avoid touching the printhead. Use only the cleaning pen to perform maintenance.
Caution • The discharge of electrostatic energy that accumulates on the surface of the human body or other surfaces can damage or destroy the printhead or electronic components used in this device. You must observe static-safe procedures when working with the printhead or the electronic components under the top cover.
You must use the correct media for the type of printing you require. You must use direct thermal media.
Long Term Printer In-activity or Storage
Overtime the printhead may stick to the platen (drive) roller. To prevent this, always store the printer with a piece of media (a label or paper) between the printhead and platen roller. Do not ship the printer with a roll of media installed or damage to the printer or media may result.
Replacing Supplies
If labels run out while printing, leave the printer power on while reloading (data loss results if you turn off the printer).
Always use high quality, approved labels and tags. If adhesive backed labels are used that don’t lay flat on the backing liner, the exposed edges may stick to the label guides and rollers inside the printer, causing the label to peel off from the liner and jam the printer.
Determining Thermal Media Types
Your printer must use heat sensitive direct thermal media to print. Some types of media require thermal transfer ribbon or other technologies to print on media. These media and print methods are not supported by your printer.
To perform a media scratch test, complete these steps:
1.
Scratch the print surface of the media with a finger nail or pen cap. Press firmly and quickly drag it across the media surface. Direct thermal media is chemically treated to print (expose) when heat is applied. This test uses friction heat to expose the media.
2.
Did a black mark appear on the media?
If a black mark...
Then the media is...
Does not appear on the media Thermal transfer. A ribbon is required. Your printer does not support this media.
Appears on the media Direct thermal. No ribbon is required.
P1031442-001 ZP 450 User Guide 12/8/2010
Print Operations
Adjusting the Print Width
27
Adjusting the Print Width
Print width must be set when:
• You are using the printer for the first time.
• There is a change in media width.
Print width may be set by:
• The Windows printer driver.
• The five-flash sequence in Feed Button Modes on page 56 .
• Controlling printer operations with ZPL programming; refer to the Print Width (^PW) command (consult your ZPL Programming Guide).
• Controlling printer operations with EPL Page Mode programming, refer to the Set Label
Width ( q ) command (consult your EPL Programmer’s Guide).
Adjusting the Print Quality
Print quality is influenced by the heat (density) setting of the printhead, the print speed, and the media in use. Experiment with these settings to find the optimal mix for your application. Print quality can be set with the Zebra Setup Utility’s ‘Configure Print Quality’ routine.
Note • Media manufactures may have specific recommendations for speed settings for your printer and the media. Some media types have lower maximum speeds than your printer’s maximum speed.
The relative darkness (or density) setting can be controlled by:
• The six-flash sequence in Feed Button Modes on page 56 . This will overwrite any ZPL
and EPL programmed darkness/density settings.
• The Set Darkness ( ~SD ) ZPL command (consult your ZPL Programming Guide).
• The Density (D) EPL command (consult your EPL Programmer’s Guide).
If you find that the print speed needs to be adjusted, use:
• The Windows printer driver.
• The Print Rate (^PR) command (consult your ZPL Programming Guide).
• The Speed Select ( S ) command (consult your EPL Programmer’s Guide).
Sending Files to the Printer
Graphics, fonts and programming files can be sent to the printer from the Microsoft Windows operating systems by using the ZebraDesigner Driver, ZebraNet™ Bridge or Zebra ®
ZDownloader found on the user's CD or at www.zebra.com
. These methods are common for both programming languages and the ZP 450 printers.
12/8/2010 ZP 450 User Guide P1031442-001
28 Print Operations
Media Sensing
Media Sensing
The printer has automatic media sensing capability. The printer is designed to continuously check and adjust media length sensing for minor variations. Once the printer is printing or feeding media, the printer continually checks and adjusts the media sensing to accommodate for minor changes in media parameters from label to label on a roll and from roll to roll of media. The printer will automatically initiate a media length calibration if the expected media length or the label to label gap distance has exceeded the acceptable variation range when starting a print job or feeding media. The automatic media sensing in the G-Series printers works the same for printer operations that use EPL and ZPL label formats and programming.
If the printer does not detect labels or black marks (or notches with blackline sensing) after feeding the media the default maximum label length distance of 39 inches (1 meter), then the printer will switch to continuous (receipt) media mode. The printer will keep these settings until changed by software, programming or a manual calibration with different media.
Optionally, the printer can be set to do a short media calibration after printer power up or when closing the printer with power on. The printer will then feed several labels while calibrating.
The printer’s media settings can be verified by printing a Printer Configuration label. See the
Printing a Test Label on page 14
for more details.
The maximum distance that the automatic media type detection and sensing will check can be reduced by using the ZPL Maximum Label Length command (^ML). It is recommended that this distance be set to no less than two times the longest label being printed. If the largest label being printed was a 4 by 6 inch label, then the maximum label (media) length detection distance can be reduced from the default distance of 39 inches down to 12 inches.
If the printer has difficulty automatically detecting the media type and auto-calibrating, see
Manual Calibration on page 52 to perform an extensive calibration. It includes a printed graph
of sensor operation for your media. This method disables the printer’s automatic media sensing capability until the printer’s default parameters are reset to the factory defaults with the four flash Feed button mode. See the
for more details.
The automatic media calibration can be modified, turned on or turned off to meet your needs.
Sometimes print job conditions require that the printer use all the media on a roll. The two automatic media conditions, power up with media loaded and closing the printer with power on, can be controlled individually with the ZPL Media Feed command, ^MF. The feed action discussed in the ZPL programmers guide for the ^MF command is primarily for automatic media sensing and calibration. The automatic media calibration that controls the dynamic media (label to label) calibration is the ^XS command. If multiple media types of different lengths, material or detection methods (web/gap, black mark, notches or continuous) are used, you should not change these settings.
The media calibration and detection process can also be refined to match the media type loaded into the printer. Use the ZPL Media Tracking command (^MN) to set the media type.
Sometimes the printer can detect preprinted media as the gap between labels or the liner backing with print as a black marks. If the ^MN parameter for continuous media is set, then the print does not preform the automatic calibration. The ^MN command also includes an automatic calibration parameter (^MNA) to return the printer to its default setting to automatically detect all media types.
P1031442-001 ZP 450 User Guide 12/8/2010
Print Operations
Printing in Dispenser Mode
29
Printing in Dispenser Mode
The dispenser option allows you to print a label with backing (liner/web) removed from the label, ready for application. When printing multiple labels, removing the dispensed (peeled) label notifies the printer to print and dispense the next label.
For the dispenser mode to operate correctly, label (taken) sensing must be enabled in your application software or the Windows® printer driver.
The label (taken) sensor must be enabled along with the normal label settings which include but are not limited to length, non-continuous (gap), and web (liner).
1.
Load your labels into the printer. Close the printer and press the feed button until a minimum of 4 inches or 100 millimeters of exposed labels exit the printer. Remove the exposed labels from the liner.
12/8/2010 ZP 450 User Guide P1031442-001
30 Print Operations
Printing in Dispenser Mode
2.
Lift the liner over the top of the printer and open the dispenser door.
P1031442-001 ZP 450 User Guide 12/8/2010
Print Operations
Printing in Dispenser Mode
31
3.
Insert the label liner between the dispenser door and the printer body.
4.
Close the dispenser door.
12/8/2010 ZP 450 User Guide P1031442-001
32 Print Operations
Printing in Dispenser Mode
5.
Press the Feed button to advance the media.
6.
Set the label (taken) sensor to detect removed labels. This is set by the Windows printer driver (a configuration setting) or your application software.
7.
During the print job, the printer will peel off the backing and present a single label. Take the label from the printer to allow the printer to print the next label. Note: If you skipped step six, the printer will stack and eject peeled labels.
P1031442-001 ZP 450 User Guide 12/8/2010
Print Operations
Printing on Fan-Fold Media
33
Printing on Fan-Fold Media
Printing on fan-fold media requires you to adjust the media guide’s stop position.
1.
Open the top cover.
Fan-Fold
Media Path
2.
Adjust the media guide stop position with the green thumb wheel. Use a piece of the fanfold media to set the stop position. Rotate the wheel toward you to open the guides wider.
Rotate the wheel away from you to make the media guide narrower.
12/8/2010 ZP 450 User Guide P1031442-001
34 Print Operations
Printing on Fan-Fold Media
3.
Insert the media through the slot at the rear of the printer.
4.
Run the media between the media guide and roll holders.
P1031442-001
5.
Close the top cover.
After printing or feeding several labels: If the media does not track down the center (moves from side to side) or the sides of the media (liner, tag, paper, etc.) are frayed or damaged when exiting the printer, then the media guides may need further adjustment. If this does not correct the problem, then the media can be routed over the two roll holding pins on the media guide.
An empty roll core of the same width as the stack of the fan-fold media can be placed between the roll holders to provide additional support for thin media.
ZP 450 User Guide 12/8/2010
Print Operations
ZebraNet® 10/100 Internal (Wired) Print Server Option
35
ZebraNet
®
10/100 Internal (Wired) Print Server Option
The ZebraNet ® 10/100 Internal Print Server (PS) is an optional factory installed device that connects the network and your ZebraLink TM -enabled printer. The print server provides you with a browser interface for printer and print server settings. If you use the ZebraNet TM Bridge
Zebra network printer management software, you can easily access the specialized features of a ZebraLink TM enabled printer.
Printers with the 10/100 Internal PS provide the following features:
• Print server and printer setup using a browser
• Remote monitoring and configuration capability of the 10/100 Internal PS using a browser
• Alerts
• The ability for you to send unsolicited printer status messages via E-mail-enabled devices
ZebraNet TM Bridge — ZebraNet TM Bridge is a software program that works with the
10/100 Internal PS and enhances the features of ZebraLink resident within ZPL-based printers.
The features include the following:
• ZebraNet TM Bridge allows you to locate printers automatically. ZebraNet TM Bridge searches on parameters such as IP address, subnet, printer model, printer status, and many other user-defined characteristics.
• Remote Configuration — Manage all your Zebra label printers throughout the enterprise without having to travel to remote sites or physically handle any printers.
Any Zebra printer connected to the enterprise network can be accessed from the
ZebraNet TM Bridge interface and configured remotely through an easy-to-use graphical user interface.
• Printer Alerts, Status, Heartbeat Monitoring and event Notification — ZebraNet TM
Bridge lets you configure multiple event alerts per device with different alerts directed to different people. Receive alerts and notifications by e-mail, cell phone/pager, or through the ZebraNet TM Bridge Events tab. View alerts by printer or group, and filter by date/time, severity, or trigger.
• Configure and Copy Printer Profiles — Copy and paste settings from one printer to another or broadcast them to an entire group. ZebraNet™ Bridge allows you to copy printer settings, printer-resident files (formats, fonts, and graphics), and alerts with a click of the mouse. Create printer profiles — virtual “golden printers” — with desired settings, objects, and alerts, and clone or broadcast them as if they were real printers, providing extensive savings in setup time. Printer profiles are also an excellent way to back up a printer’s configuration for crisis recovery.
12/8/2010 ZP 450 User Guide P1031442-001
36 Print Operations
ZebraNet® 10/100 Internal (Wired) Print Server Option
Printer Network Configuration Status Label
ZP 450 printers with the ZebraNet ® 10/100 Internal Print Server option on-board, print an additional printer configuration status label for information needed to establish and trouble shoot network printing. .
The regular printout of the configuration status label has some of the printer’s network settings such as IP Address, on the lower half of the printout.
The printer’s IP address is needed to identify and configure the printer for operations on your network. See the ZebraNet ® 10/100 Internal Print Server manual for more information.
P1031442-001 ZP 450 User Guide 12/8/2010
4
Maintenance
This section provides routine cleaning and maintenance procedures.
Contents
12/8/2010 ZP 450 User Guide P1031442-001
38 Maintenance
Cleaning
Cleaning
When you clean the printer, use one of the following supplies that best suits your needs:
Cleaning Supplies
Cleaning pens (105950-035)
Cleaning swabs (105909-057)
Order Quantity Intended Purpose
Set of 12
Set of 25
Clean printhead
Clean media path, guides and sensors
You can obtain cleaning supplies at www.zipzebra.com/customerchoice .
The cleaning process takes just a couple of minutes using the steps outlined below.
Printer Part
Printhead
Platen roller
Peel bar
Media path
Exterior
Interior
Method
Let the printhead to cool for a minute, then use a new cleaning pen to swab the dark line on the printhead from end to end.
See “Platen Considerations” in the Maintenance chapter. Manually rotate the platen roller. Clean it thoroughly with 90% medical-grade alcohol and a cleaning swab or lint-free cloth.
Clean it thoroughly with 90% medical-grade alcohol and a fiber-free cleaning swab.
Interval
After every roll of media.
As needed.
Water-dampened cloth.
Gently brush out printer.
Caution • Adhesives and coatings of media can over time transfer onto the printer components along the media path including the platen and printhead. This build-up can accumulate dust and debris. Failure to clean the printhead, media path and platen roller could result in inadvertent loss of labels, label jams and possible damage to the printer.
Important • Using too much alcohol can result in contamination of the electronic components requiring a much longer drying time before the printer will function properly.
P1031442-001 ZP 450 User Guide 12/8/2010
Maintenance
Cleaning
39
Cleaning the Printhead
Always use a new cleaning pen on the printprintheadhead (an old pen carries contaminants from its previous uses that may damage the printhead).
Caution • The printhead becomes hot while printing. To protect from damaging the printhead and risk of personal injury, avoid touching the printhead. Use only the cleaning pen to perform maintenance.
When you load new media, you can also clean the printhead.
1.
Rub the cleaning pen across the dark area of the printhead. Clean from the middle to the outside. This will move adhesive transferred from the edges of media to the printhead outside of media path.
2.
Wait one minute before closing the printer.
12/8/2010 ZP 450 User Guide P1031442-001
40 Maintenance
Cleaning
Cleaning the Media Path
Use a cleaning swab to remove debris, dust or crust that has built-up on the holders, guides and media path surfaces.
1.
Use the alcohol in the cleaning swab to soak the debris so that it breaks up.
2.
Wipe the ridges to remove accumulated debris.
3.
Wipe the inside edges of both edge guides to remove any built-up residue.
4.
Rotate and wipe the pinch roller. Use
Cleaning the Platen on page 42
to clean the platen roller.
5.
Wait one minute before closing the printer.
Discard the cleaning swab after use.
P1031442-001
Edge Guides and curved surface
Platen and Peel
Bar
Pinch
Roller
Ridges
Inside Surface and Roll Mounts
Ridges
ZP 450 User Guide 12/8/2010
Maintenance
Cleaning
41
Sensors
Dust can accumulate on the media sensors.
1.
Gently brush away dust; if necessary, use a dry swab to brush away dust. If adhesives or other contaminates remain, use an alcohol moistened swab to break up.
2.
Use a dry swab several times to remove any residue that may be left from the first cleaning
.
Gap
Sensor
Black-Line
Sensor
Label Taken
(Peel) Sensor
12/8/2010 ZP 450 User Guide P1031442-001
42 Maintenance
Cleaning
Cleaning the Platen
The standard platen (drive roller) normally does not require cleaning. Paper and liner dust can accumulate without effecting print operations. Contaminates on the platen roller can damage the printhead or cause the media to slip when printing. Adhesive, dirt, general dust, oils and other contaminates should be cleaned immediately off the platen.
Clean the platen (and media path) whenever the printer has significantly poorer performance, print quality or media handling. The platen is the print surface and drive roller for your media.
If sticking or jamming continues even after cleaning, you must replace the platen.
The platen can be cleaned with a fiber-free swab (such as a Texpad swab) or a lint free, clean, damp cloth very lightly moistened with medical grade alcohol (90% pure or better).
1.
Open the media door, dispenser door, and remove the media.
2.
Press the tabs on the right and left sides out. Then rotate them up.
3.
Lift the platen out of the printer’s bottom frame.
P1031442-001
4.
Gently lean the platen with the alcohol moistened swab. Clean from the center out. Repeat this process until the all of the roller surface has been cleaned. If there has been heavy adhesive build-up or label jam, repeat with a new swab to remove residual contaminates.
Adhesives and oils, for example, may be thinned by the initial cleaning but not completely removed.
ZP 450 User Guide 12/8/2010
Maintenance
Cleaning
43
5.
Install the platen in the printer. Discard the cleaning swabs after use - do not reuse.
6.
Make sure the bearings are on the shaft of the platen.
7.
Align the platen with the gear to the left and lower it into the printer’s bottom frame.
8.
Rotate the tabs back and snap them into place.
12/8/2010
Allow the printer to dry for one minute before closing the dispenser door, media cover or loading labels.Other Printer Maintenance
There are no user level maintenance procedures beyond those detailed in this section. See the
Troubleshooting on page 45 for more information on diagnosing printer and print problems.
ZP 450 User Guide P1031442-001
44 Maintenance
Cleaning
Notes • ___________________________________________________________________
__________________________________________________________________________
__________________________________________________________________________
__________________________________________________________________________
__________________________________________________________________________
__________________________________________________________________________
__________________________________________________________________________
__________________________________________________________________________
__________________________________________________________________________
__________________________________________________________________________
P1031442-001 ZP 450 User Guide 12/8/2010
5
Troubleshooting
This section provides information about printer error reporting that you might need for printer troubleshooting. Assorted diagnostic tests are included.
Contact us at www.ups.zebra.com to get printer repair information.
Contents
12/8/2010 ZP 450 User Guide P1031442-001
46 Troubleshooting
Status Light Descriptions
Status Light Descriptions
What the Status Light is Telling You
LED Status and Color
Off
Solid Green
Solid Amber
Flashing Green
Flashing Red
Double Flashing Green
Flashing Amber
Alternately Flashing Green and Red
Flashing Red, Red and Green
Flashing Red, Amber Green
(* - Do NOT reset or turn off power!)
Printer Status
Off
On
Stopped
Normal Operation
Stopped
Paused
Paused
Needs Service
Needs Service
Memory
Defragmentation
For a Resolution,
Refer to Number:
1
2
3
4
5
6
7
8
9
10*
P1031442-001 ZP 450 User Guide 12/8/2010
Troubleshooting
Status Light Error Resolutions
47
Status Light Error Resolutions
The following Status Error Light Resolution numbers correspond to the Status Light
Description table on the previous page. Each error number may have one or more resolution to correct that error listed.
1. The printer is not receiving power.
• Have you turned on the printer power?
• Check power connections from the wall outlet to the power supply, and from the power supply to the printer. See
.
• Disconnect the printer from the wall outlet for 30 seconds and then reconnect the printer to the wall outlet.
2. The printer is on and in an idle state.
No action necessary.
3. The printer has failed its power on self test (POST).
• If this error occurs right after you turn on the printer, contact an authorized reseller for assistance. When the printer is operating normally, the printer status light will be amber for about 10 seconds before turning green (solid or blinking).
There is a memory error.
• If this error occurs after you have been printing, turn the printer power off and on, and then resume printing.
The printhead needs to cool down.
• If this error continues, turn the printer power off for five minutes or more, and then turn on. If the amber light persists, then the printer requires service.
4. The printer is receiving data.
• As soon as all of the data has been received, the status LED will turn green and the printer will automatically resume operation.
5. The media is out.
• Follow the instructions for
Loading Roll Media on page 9 in the Getting Started section,
and then press the Feed button to resume printing.
The printhead is open.
• Close the top cover and then press the Feed button to resume printing.
12/8/2010 ZP 450 User Guide P1031442-001
48 Troubleshooting
Status Light Error Resolutions
6. The printer is paused.
• Press the Feed button to resume printing.
7. The printhead is over temperature.
• Printing will stop until the printhead cools to an acceptable printing temperature. When it does, the printer will automatically resume operation.
8. FLASH memory is not programmed.
• Return the printer to an authorized reseller.
9. The printhead or motor has had a critical failure.
• Return the printer to an authorized reseller.
• The printhead may have had a ‘THERMAL SHUTDOWN’ error. Turn off the printer power and let the printer sit for several minutes before reapplying power. If it still get the error, return the printer to an authorized reseller.
10. The printer is defragmenting memory.
Caution • Do NOT turn off the printer power during defragmentation. Doing so can damage the printer.
• Defragmentation is a normal operation of the printer – necessary to manage the memory space for optimal use. The printer will defragment its memory both after a factory default and when the printer detects that a defragment is required.
When the printer is in this condition, allow it to finish defragmenting. If this warning occurs frequently, check the label formats. Formats that frequently and repeatedly write to and erase from memory my cause the printer to defragment often. Using formats that avoid frequent and repeated memory write/erase event will minimize the need for defragmentation.
• If this warning condition does not go away, contact Technical Support. The printer requires service.
P1031442-001 ZP 450 User Guide 12/8/2010
Troubleshooting
Print Quality Problems
49
Print Quality Problems
No print on the label.
• The media may not be direct thermal media. See the test procedure Determining Thermal
• Is the media loaded correctly? Follow the instructions for
.
The printed image does not look right.
• The printhead is dirty. Clean the printhead.
• The printhead is under temperature.
• Adjust the print darkness and/or print speed.
• Use the ^PR (speed) and ~SD (darkness) commands referenced in the ZPL
Programming Guide.
• Use the
Guide.
D (darkness/density) and S (speed) commands in the EPL Programmer’s
• Manually adjust print darkness with the six-flash sequence of
.
• The Windows printer driver or application software may change these settings and may require a change to optimize print quality.
• The media being used is incompatible with the printer. Be sure to use the recommended media for your application, and always use Zebra-approved labels and tags.
• The printhead has worn out. The printhead is a consumable item and will wear out due to friction between the media and printhead. Using unapproved media may shorten life or damage your printhead. Replace the printhead.
• The platen may need cleaning or replacement. The platen (driver) roller maybe losing traction due to:
• Foreign objects attached to its surface,
• The rubbery smooth surface has become polished and slippery, or
• There is damage to the normally smooth and flat print surface such as box knife cuts.
12/8/2010 ZP 450 User Guide P1031442-001
50 Troubleshooting
Print Quality Problems
There are long tracks of missing print (blank vertical lines) on several labels.
• The printhead is dirty. Clean the printhead.
• The printhead elements are damaged.
The printing does not start at the top of the label or misprinting of one to three labels.
• The media may not be threaded correctly. Follow the instructions for
Loading Roll Media on page 9 in the Getting Started section.
in this section.
• ZPL Label Formats - The correct media sensor may not be activated. Manual calibration selects the media sensing method for the labels being used (refer to the ^MN command in the ZPL Programming Guide).
• ZPL Label Formats - Verify that the Label Top ( ^LT ) command is correctly set for your application (consult the ZPL Programming Guide).
• EPL Label Formats - The correct media sensor may not be activated for label dispensing, blackline or notch sensing, or for Gap/Web sensing. Manual calibration selects the media sensing method for the labels being used (refer to the O and Q commands in the EPL
Programmer’s Guide).
• EPL Label Formats - Verify that the Set Label Length (Q) command is correctly set for your application (consult the EPL Programmer’s Guide).
A ZPL label format was sent to, but not recognized by, the printer.
• Is the printer in pause mode? If so, press the Feed button.
• If the status LED is on or flashing, refer to What the Status Light is Telling You on page 46 .
• Make sure the data cable is correctly installed.
• A communications problem has occurred. First, make sure that the correct communications port on the computer is selected. Refer to
Computer on page 17 in the Getting Started section.
• Verify the correct Format and Control Prefix on the printer match what you are using in your ZPL programmed label format. The default Format (COMMAND CHAR) is Caret
(^) character and the Control (CONTROL CHAR) is a Tilde (~) character. Verify the characters with the Configuration Status label printout. Refer to the one-flash sequence of
Feed Button Modes on page 56 to print this label.
P1031442-001 ZP 450 User Guide 12/8/2010
Troubleshooting
Print Quality Problems
51
A EPL label format was sent to, but not recognized by, the printer.
• Is the printer in pause mode? If so, press the Feed button.
• If the printer has label dispensing enabled, the printer may be waiting for the label to be removed. The liner/web must be properly threaded through the label dispenser mechanism
(peeler) to correctly operate in label dispense mode, refer to
Printing in Dispenser Mode on page 29
.
• If the status LED is on or flashing, refer to What the Status Light is Telling You on page 46 .
• Make sure the data cable is correctly installed.
• A communications problem has occurred. First, make sure that the correct communications port (USB) on the computer is selected. Refer to
Printer to a Computer on page 17 in the Getting Started section.
12/8/2010 ZP 450 User Guide P1031442-001
52 Troubleshooting
Manual Calibration
Manual Calibration
Manual calibration is recommended whenever you are using pre-printed media or if the printer will not correctly auto calibrate.
1.
Make sure media is loaded.
2.
Turn on the printer power.
3.
Press and hold the Feed button until the green status light flashes once, then twice and then continuing until the flash groups reach the group of seven flashes. Release the Feed button.
4.
The printer will set the media sensor for the label backing being used. After it is done making this adjustment, the roll will automatically feed until a label is positioned at the printhead. A profile of the media sensor settings (similar to the example below) will print.
Upon completion, the printer will save the new settings in memory and the printer is ready for normal operation.
5.
Press the Feed button. One entire blank label will feed. If this does not happen, try defaulting (refer to the four-flash sequence in “Feed Button Modes” later in this chapter) and recalibrating the printer.
Note • Performing a manual calibration disables the auto calibration function. To return to auto calibration, default the printer (refer to the four-flash sequence in
in this section).
P1031442-001 ZP 450 User Guide 12/8/2010
Troubleshooting
Troubleshooting Tests
53
Troubleshooting Tests
Printing a Configuration Label
To print out a listing of the printer’s current configuration, refer to the one-flash sequence in
in this section. See Appendix: ZPL Configuration on page 65
to interpret the label.
Recalibration
Recalibrate the printer if it starts to display unusual symptoms, such as skipping labels. Refer to the two-flash sequence in
in this section.
12/8/2010 ZP 450 User Guide P1031442-001
54 Troubleshooting
Resetting the Factory Default Values
Resetting the Factory Default Values
Sometimes, resetting the printer to the factory defaults may solve some problems. Refer to the
four-flash sequence in Feed Button Modes on page 56 in this section.
Communications Diagnostics
If there is a problem transferring data between the computer and printer, try putting the printer in the communications diagnostics mode. The printer will print the ASCII characters and their respective hexadecimal values (a sample is shown below) for any data received from the host computer. To find out how,
There are multiple ways to enter hex data dump mode:
• The ~JD ZPL command
• The dump EPL command
• On power up with the Feed button pressed. Refer to the power off mode procedure in Feed
in this section.
The printer will print ‘Now in DUMP’ (see below) and advance to the top of the next label.
P1031442-001 ZP 450 User Guide 12/8/2010
Troubleshooting
Communications Diagnostics
55
The following example of a communications DUMP mode printed out. The printout displays hexadecimal data 00h-FFh (0-255 decimal) with a unique character for each hexadecimal value displayed above the hexadecimal data.
12/8/2010
The blank lines between the lines of data are where serial port and Bluetooth data handling errors get logged. The errors are:
• F = Frame Error
• P = Parity Error
• N = Noise Error
• O = Data Overrun Error
To exit the diagnostic mode and resume printing, turn off and then turn on the printer. An alternate method for exiting the diagnostic mode is to press the Feed button as many times as it takes to clear the printer’s command buffer and print ‘Out of DUMP’ on the label.
ZP 450 User Guide P1031442-001
56 Troubleshooting
Feed Button Modes
Feed Button Modes
Power Off Modes
With the printer power off, press and hold the Feed button while you turn on the power.
Flash Sequence
Amber - Red
Flashing
Amber
Green
Action
Firmware Download Mode - The printer starts rapidly flashing red to denote entry into the Firmware Download mode. Releasing the Feed button here will start initializing the printer for download. The printer is ready to start downloading firmware when the status light begins to slowly flash between red and green.
See
Sending Files to the Printer on page 27 for more information on using the Firmware
(and File) Download utility available for use with this printer. Firmware updates for your printer, if available, are posted on the Zebra on our web site at: www.ups.zebra.com
Normal Operations Mode - The printer continues into a normal printer initialization.
Releasing the Feed button here will allow the printer to start normally without firmware download or operating in communications diagnostics mode.
Communications Diagnostic (Dump) Mode - Release the Feed button immediately after the printer status light turns green. The printer will print ‘Now in DUMP’ at the top of the label and then advance to the next label. After printing the first label, the printer will automatically enter into diagnostic mode in which the printer prints out a literal representation of all data subsequently received.
To exit the diagnostic mode and resume printing, turn off and then turn on the printer. An alternate method for exiting the diagnostic mode is to press the Feed button as many times as it takes to clear the printer’s command buffer and print ‘Out of DUMP’ on the label.
P1031442-001 ZP 450 User Guide 12/8/2010
12/8/2010
Troubleshooting
Feed Button Modes
57
Power On Modes
With the printer power on and top cover closed, press and hold the Feed button for several seconds. The green status
LED will flash a number of times in sequence. The explanation at the right (Action) shows what happens when you release the key after the start specific number of flashes and before the next flash sequence starts.
Flash Sequence
*
*
**
*
**
***
*
**
***
****
*
**
***
****
*****
Action
Configuration Status - Prints a detailed printer configuration status label. The label can be used to verify printing, assist printer to computer communication configuration, maintenance, troubleshooting, and help us with customer care communications.
Standard Auto Media Calibration - The printer detects and sets media type and media length, and it adjusts the media sensors for optimal performance with the installed media (equivalent ZPL command ~JC). The printer will feed one to four labels while calibrating.
Note: Users familiar with the Zebra EPL desktop printer use this Feed mode to replace power-up
AutoSensing calibration (equivalent EPL command XA).
Serial Port Configuration - Applies only to printers with serial interface ports.
To reset the serial port communication parameters, except for Flow Control. Press and release the
Feed button while the LED rapidly flashes amber and green.
For autobaud synchronization: Send the ^XA^XZ command sequence to the printer while the LED rapidly flashes amber and green. When the printer and host are synchronized, the LED changes to solid green. NOTE: No labels will print during autobaud synchronization.
Factory Defaults - Resets the printer to the factory default settings (equivalent to ZPL command
^JUN). See
Appendix: ZPL Configuration on page 65 for a description of the primary
configuration settings and their associated ZPL commands. Some configuration settings are not returned to their initial ‘out of box’ settings. Other settings are exclusively set, viewed and controlled by programming are also reset. The performs a standard media calibration and then.a memory defragmentation routine.
Once the printer has entered the Factory Default mode, the status light will turn amber for three (3) seconds. During that time you may do two things: Do nothing and the printer will reset the factory defaults automatically as described above OR press and hold the feed button to enter a factory default reset modes for printers with a network (Ethernet, Wi-Fi or Bluetooth) printer option (equivalent ZPL command ^JUF). Releasing the button after the first flash resets the network factory options only (equivalent ZPL command ^JUN). Releasing the button after the second flash sequence (two flashes) will reset the printer defaults only. Releasing the button after the third flash sequence (three flashes) will reset both printer and network settings (equivalent
ZPL commands ^JUN and ^JUF)
Print Width Adjustment - Prints a succession of boxes starting at the minimum print width and ending in the printer’s maximum print width in 4mm increments. Press the Feed button once when the printer has reached the desired maximum print width. Note that the printer driver and applications can override this setting.
*
**
***
****
*****
******
Print Darkness (Density) Adjustment - Prints a succession of bar code simulation patterns starting at the minimum darkness (print density/heat) and ending in the printer’s maximum darkness in increments of four (4) using the ZPL darkness setting range values. Press the Feed button once the pattern is clear and legible. Do not continue to increase the darkness setting or bar code line widths may become distorted reducing readability. Note that the printer driver and applications can override this setting.
*
**
***
****
*****
******
*******
Manual Media Calibration - The printer runs extensive tests to detect and set media type and media length, and then it adjusts the media sensors for optimal performance with the installed media (equivalent ZPL command ~JG). Manual calibration is recommended whenever you are using pre-printed media, print on the liner or if the printer will not correctly auto calibrate. A
graphical profile of the media sensing will print. See Manual Calibration on page 52 for more
details and considerations.
If the Feed button remains pressed after 7th flash sequence cycle finishes, the printer exits the configuration mode when the Feed button is released.
ZP 450 User Guide P1031442-001
58 Troubleshooting
Feed Button Modes
Notes • ___________________________________________________________________
__________________________________________________________________________
__________________________________________________________________________
__________________________________________________________________________
__________________________________________________________________________
__________________________________________________________________________
__________________________________________________________________________
__________________________________________________________________________
__________________________________________________________________________
__________________________________________________________________________
P1031442-001 ZP 450 User Guide 12/8/2010
A
Appendix: Interface Wiring
This section provides printer interface connection information.
Contents
12/8/2010 ZP 450 User Guide P1031442-001
60
Universal Serial Bus (USB) Interface
Universal Serial Bus (USB) Interface
The figure below displays the cable wiring required to use the printer’s USB interface.
The printer requires cable or cable packaging that bears the “Certified USB™” mark to guarantee USB 2.0 compliance.
2
3
1
4
Pin
1
2
3
4
Shell
Signal
Vbus - N/C
D-
D+
Ground
Shield / Drain Wire
For printer supported operating systems and drivers, see the software and documentation CD or visit the Zebra Web site at: http://www.zebra.com
For information on the USB interface, go to the USB web site at: http://www.usb.org
P1031442-001 ZP 450 User Guide 12/8/2010
Parallel Interface
61
Parallel Interface
The printer’s parallel interface uses the IEEE 1284-A to 1284-B parallel interface cables. the host connector has a DB-25 pin male connector. The printer connector is a Centronics style connector. Early model G-Series printers had DB-25 pin connector on the printer side, as well as, the host connection side (IEEE 1284-A to A parallel cable).
HOST
STROBE~
DATA 0
DATA 1
DATA 2
DATA 3
DATA 4
DATA 5
DATA 6
DATA 7
ACK~
BUSY
PAPER ERR.
SELECT
AUTOFD~
ERROR~
N/A
N/A
N/A
SIG. GND
SIG. GND
SIG. GND
SIG. GND
SIG. GND
SIG. GND
SIG. GND
DB-25
Pin No.
20
21
22
23
24
16
17
18
19
25
11
12
13
14
15
7
8
9
10
3
4
1
2
5
6
Centronics
Pin No.
PRINTER
STROBE~
DATA 0
DATA 1
DATA 2
DATA 3
DATA 4
DATA 5
DATA 6
DATA 7
ACK~
BUSY
PAPER ERR.
SELECT
AUTOFD~ n/c
SIG. GND
CHAS GND
+5V
SIG. GND
SIG. GND
SIG. GND
SIG. GND
SIG. GND
SIG. GND
SIG. GND
SIG. GND
SIG. GND
SIG. GND
SIG. GND
SIG. GND n/c
ERROR~
SIG. GND n/c n/c
SELECTIN~
17
18
19
20
21
11
12
13
14
15
16
6
7
8
9
10
3
4
5
1
2
30
31
32
33
34
35
36
22
23
24
25
26
27
28
29
DB-25 to Centronics
(Cable)
12/8/2010 ZP 450 User Guide P1031442-001
62
Ethernet Interface
Ethernet Interface
This interface requires a UTP RJ45 Ethernet cable rated CAT-5 or better.
The table below provides the cable’s pinout assignments.
Signal
Tx+
Tx-
Rx+
—
—
Rx-
—
—
6
7
8
4
5
2
3
Pin
1
6
7
8
4
5
2
3
Pin
1
Signal
Tx+
Tx-
Rx+
—
—
Rx-
—
—
2
1
4
3
7
8
5
6
P1031442-001 ZP 450 User Guide 12/8/2010
Serial Port Interface
63
Serial Port Interface
5
6
7
8
9
2
3
Pin
1
4
Description
Not used
RXD (receive data) input to the printer
TXD (transmit data) output from the printer
DTR (data terminal ready) output from the printer -- controls when the host may send data
Chassis ground
DSR (data set ready) input to the printer
RTS (request to send) output from the printer -- always in the
ACTIVE condition when the printer is turned on
CTS (clear to send) - Not used by the printer
+5 V @ 0.75 A fused
The maximum current available through the serial and/or parallel port is not to exceed a total of 0.75 Amps.
When XON/XOFF handshaking is selected, data flow is controlled by the ASCII control codes DC1 (XON) and DC3 (XOFF). The DTR control lead will have no effect.
Interconnecting to DTE Devices — The printer is configured as data terminal equipment (DTE). To connect the printer to other DTE devices (such as the serial port of a personal computer), use an RS-232 null modem (crossover) cable. Figure
31 shows the required cable connections.
Interconnecting to DCE Devices — When the printer is connected via its RS-232 interface to data communication equipment (DCE) such as a modem, a STAN-
DARD RS-232 (straight-through) interface cable must be used. Figure 32 shows the connections required for this cable.
Connecting to the KDU (Keyboard Display Unit) — The KDU was designed for
DCE printer connections and requires a Zebra custom serial port gender changing adapter. The KDU now includes the KDU adapter and the Zebra kit part number for the KDU Adapter is 105934-088.
12/8/2010 ZP 450 User Guide P1031442-001
64
Serial Port Interface
Connecting the Printer to a DTE Device
DB-25S
Connector to DTE Device (PC)
DB-9P
Connector to Printer
DB-9S
Connector to DTE Device (PC)
DB-9P
Connector to Printer
Connecting the Printer to a DCE Device
DB-25S
Connector to DCE Device
DB-9P
Connector to Printer
DB-9S
Connector to DCE Device
DB-9P
Connector to Printer
P1031442-001 ZP 450 User Guide 12/8/2010
B
Appendix: ZPL
Configuration
This section provides a basic overview of managing printer configuration, the Configuring
Status Printout, and Printer Memory Printouts.
Contents
12/8/2010 ZP 450 User Guide P1031442-001
66
Managing the ZPL Printer Configuration
Managing the ZPL Printer Configuration
The ZPL printer is designed to allow you to change printer settings dynamically for fast first label out printing. Printer parameters that are persistent, will be retained for following formats to use. Those settings will remain in effect until they are changed by subsequent commands, the printer is reset, power is cycled, or when you restore a parameter that has a factory default by using the Feed Button Mode four (4) flash routine. The ZPL Configuration Update command (^JU) saves and restores printer configurations to initialize (or re-initialize) the printer with pre-configured settings.
• To keep settings after a power cycle or printer reset, a ^JUS can be sent to the printer to save all current persistent settings.
• The values are recalled with a ^JUR command to restore the last saved values to you printer.
ZPL stores all parameters at once with a single command discussed above. The legacy EPL programming language (supported by this printer) changes and saves individual commands immediately. Most configuration and settings are shared between ZPL and EPL. For example, changing the speed setting with EPL will also change the speed set for ZPL operations. The changed EPL setting will persist even after a power cycle or reset issued by either printer language.
To assist the developer, the printer has a listing of the operating parameters, a Printer
Configuration Label. It can be accessed by using the printer’s Feed button and the
. The Zebra Setup Utility and the ZebraDesigner™ Windows driver also print this label and other printer status labels to help you manage your printer.
ZPL Printer Configuration Format
Managing more than one printer can be done creating a printer configuration programming file to send to one or more printers or ZebraNet™ Bridge can be used to clone a printer’s setup.
Figure 1 below shows the basic structure of a ZPL programming configuration file.
See the ZPL programmer’s guide and the ZPL Configuration Status to Command Cross-
to create a programming file. The Zebra Setup Utility (ZSU) can be used to send programming files to the printer. Windows Notepad (text editor) can be used to create programing files.
Figure 1 • Configuration Parameter Format Structure
P1031442-001 ZP 450 User Guide 12/8/2010
ZPL Configuration Status to Command Cross-reference
67
ZPL Configuration Status to Command Cross-reference
The Printer Configuration Label, shown below, provides a listing of a majority of the configurations settings that can be set by ZPL command.
Figure 2 • Configuration Label Printout
Sensor Settings used for Service
Purposes
12/8/2010 ZP 450 User Guide P1031442-001
68
ZPL Configuration Status to Command Cross-reference
Table 1 • ZPL Commands and Configuration Receipt Callout Cross-Reference
Command Listing Name Description
~SD
^PR
~TA
^MN
DARKNESS
PRINT SPEED
TEAR OFF
Default: 10.0
Default: 6 IPS / 152.4 mm/s (max.)
Default: +000
MEDIA TYPE
SENSOR TYPE
Default: GAP/NOTCH
Default: WEB
^PW
^LL
SENSOR SELECT
PRINT WIDTH
LABEL LENGTH
Default: AUTO (^MNA - Auto-Detect)
Default: 832 (dots)
Default: 1225 (dots) (the value constantly recalibrates with automatic Web-Gap detection for label media)
^ML MAXIMUM LENGTH Default: 39.0IN 989MM
—
—
^SCa
^SC,b
USB COMM.
PARALLEL COMM.
BAUD
DATA BITS
Connection Status: Connected / Not Connected
Connection Available: BIDIRECTIONAL
Default: 9600
Default: 8 BITS
^SC,,c PARITY Default: NONE
^SC,,,,e HOST HANDSHAKE Default: DTR & XON/XOFF
^SC,,,,,f PROTOCOL
SER COMM. MODE
Default: NONE
Default: AUTO
CUTTER TYPE
^CT / ~CT CONTROL CHAR
^CC / ~CC COMMAND CHAR
^CD / ~CD DELIM./CHAR
^SZ ZPL MODE
^MFa MEDIA POWER UP
^MF,b HEAD CLOSE
~JS BACKFEED
^LT
^LS
LABEL TOP
LEFT POSITION
~JD / ~JE HEXDUMP
Option Present: LINER/TAG FULL (cut)
Default: <~> 7EH
Default: <^> 5EH
Default: <,> 2CH
Default: ZPL II
Default: NO MOTION
Default: FEED
Default: DEFAULT
Default: +000
Default: +0000
Default: NO (~JE)
From this point in the Configuration Receipt listing, the printout has sensor settings and values are displayed to troubleshoot sensor and media operations. These are typically used by Zebra
Tech Support to diagnose printer problems.
P1031442-001 ZP 450 User Guide 12/8/2010
12/8/2010
ZPL Configuration Status to Command Cross-reference
69
The configuration settings listed here resume after the TAKE LABEL sensor value. These listings contain printer features seldom changed from default or provide status information
(e.g. Firmware Version).
Table 2 • ZPL Commands and Configuration Receipt Callout Cross-Reference
Command
^MP
^JM
Listing Name
MODES ENABLED
MODES DISABLED
RESOLUTION
Description
Default: CWF (See ^MP Command)
(CWFM for wireless printers with display)
Default: (nothing set)
Default: 832 8/mm FULL (203 dpi)
1280 8/mm FULL (300 dpi)
—
—
—
^MU
—
—
—
—
FIRMWARE
XML SCHEMA
HARDWARE ID
CONFIGURATION
RAM
OPTION MEMORY
ONBOARD FLASH
Lists ZPL Firmware Version
1.3
Lists Firmware Boot-block Version
CUSTOMIZED (after first use)
2104k........ R:
65536k.......B: (only displays this if installed)
1536k.........E:
FORMAT CONVERT NONE
^JI / ~JI ZBI
— ZBI VERSION
LAST CLEANED ^JH
^MA
~RO
HEAD USAGE
TOTAL USAGE
—
^JH
RESET CNTR1
RESET CNTR1
SERIAL NUMBER
EARLY WARNING
DISABLED (Requires key to enable)
2.1
X,XXX IN
X,XXX IN
X,XXX IN
X,XXX IN
X,XXX IN
XXXXXXXXXXX
MAINT. OFF
The printer has the ability to set a command or a group of commands once for all receipts (or labels) that follow. Those settings will remain in effect until they are changed by subsequent commands, the printer is reset, or you restore factory defaults.
ZP 450 User Guide P1031442-001
70
Printer Memory Management and Related Status Reports
Printer Memory Management and Related Status Reports
To help you manage printer resources, the printer supports a variety format commands to manage memory, transfer objects (between memory areas, import and export), object naming, and provide various printer operating status reports. They are very similar to the old DOS commands like DIR (directory listing) and DEL (delete file). The most common reports are also part of the Zebra Setup Utility and ZebraDesigner™ Windows driver.
Figure 3 • Memory Management Format Structure
It is recommended that a single command be processed within a this type of format (form). A single command is easily reused as a maintenance and development tool.
Many of the commands that transfer objects, manage and report on memory are control (~) commands. They do not need the be within a format (form). They will be process immediately upon receipt by the printer whether in a format (form) or not.
Note • To maximize available printer memory, the printer includes an automatic memory defragmentation (defrag). Several factors can trigger a defrag operation. Changing memory by deleting or adding objects to memory can cause a defrag. The printer status light will begin flashing Red, Amber and Green when a memory defrag is in process. Do not turn off the printer’s power while the status light is flashing. This operation may take several minutes if memory use and file fragmentation are high.
ZPL Programming for Memory Management
ZPL has various printer memory locations that are used to run the printer, assemble the print image, store formats (forms), graphics, fonts and configuration settings.
• ZPL treats Formats (Forms), Fonts, and Graphics like files; and memory locations like disk drives in the DOS operating system environment:
• Memory Object Naming: Up to sixteen (16) alphanumeric characters followed by a three (3) alphanumeric character file extension: i.e. 123456789ABCDEF.TTF
Legacy ZPL printers with V60.13 firmware and earlier can only use the 8.3 file name format verses today’s 16.3 file name format.
• Allows moving objects between memory locations and deleting objects.
• Supports DOS directory style file list reports as printouts or status to the host.
• Allows use of ‘wild cards’ (*) in file access
P1031442-001 ZP 450 User Guide 12/8/2010
Printer Memory Management and Related Status Reports
71
Command
^WD
~WC
^ID
^TO
^CM
^JB
~JB
~DY
~DG
^FL
^LF
^CW
Table 3 • Object Management and Status Report Commands
Name Description
Print Directory Label
Print Configuration
Label
Prints a list of objects and resident bar codes and fonts in all addressable memory locations
Prints a configuration Status Receipt (Label)
Same as Feed Button mode one flash routine
Deletes objects from printer memory Object Delete
Transfer Object
Change Memory Letter
Designation
Used to copy an object or group of objects from one memory area to another.
Reassigns a letter designation to a printer memory area.
Initialize Flash memory Similar to formatting a disk - erases all objects from the specified memory locations B: or E: .
Reset Optional Memory Similar to formatting a disk - erases all objects from the B: memory (factory option).
Download Objects Downloads and installs wide variety of printer usable programming objects: fonts (OpenType and TrueType), graphics, and other object data types.
Recommendation: Use ZebraNet™ Bridge for downloading graphics and fonts in the printer.
Download Graphic
Font Linking
Downloads an ASCII Hex representation of a graphic image. This is used by ZebraDesigner™
(label creation application) for graphics.
Appends secondary TrueType font or fonts to the primary TrueType font to add glyphs
(characters).
List Font Links
Font Identifier
Prints a list of the linked fonts
Assigns a single alphanumeric character as an alias to a font stored in memory.
12/8/2010 ZP 450 User Guide P1031442-001
72
Printer Memory Management and Related Status Reports
Notes • ___________________________________________________________________
__________________________________________________________________________
__________________________________________________________________________
__________________________________________________________________________
__________________________________________________________________________
__________________________________________________________________________
__________________________________________________________________________
__________________________________________________________________________
__________________________________________________________________________
__________________________________________________________________________
P1031442-001 ZP 450 User Guide 12/8/2010
advertisement
* Your assessment is very important for improving the workof artificial intelligence, which forms the content of this project
Key Features
- Direct thermal printing technology for high-quality, durable labels
- Print speeds of up to 6 inches per second
- A large 4.3-inch color LCD display
- Built-in Ethernet and USB connectivity
- Support for a variety of label sizes and types
- Optional cutter and dispenser for added convenience
Related manuals
Frequently Answers and Questions
What are the benefits of using a Zebra ZP 450 printer?
What types of labels can I print with a Zebra ZP 450 printer?
How do I connect the Zebra ZP 450 printer to my computer?
advertisement
Table of contents
- 5 About This Document
- 6 Who Should Use This Document
- 6 How This Document Is Organized
- 7 Contacts
- 8 Document Conventions
- 9 Contents
- 11 Introduction
- 12 ZP-Series™ Thermal Printers
- 13 What’s in the Box?
- 13 Unpack and Inspect the Printer
- 14 Inspecting the Printer
- 15 Printer Features
- 16 Mini-CD’s in Printer Storage Slot
- 17 Getting Started
- 18 Attaching Power
- 19 Modes of Printing
- 19 Loading Roll Media
- 19 Preparing Media
- 20 Placing the Roll in the Media Compartment
- 22 Operator Controls
- 24 Printing a Test Label
- 25 Pre-install Windows® Printer Drivers
- 27 Connecting your Printer to a Computer
- 27 Interface Cable Requirements
- 33 Communicating with the Printer
- 35 Operations and Options
- 36 Thermal Printing
- 36 Long Term Printer In-activity or Storage
- 36 Replacing Supplies
- 36 Determining Thermal Media Types
- 37 Adjusting the Print Width
- 37 Adjusting the Print Quality
- 37 Sending Files to the Printer
- 38 Media Sensing
- 39 Printing in Dispenser Mode
- 43 Printing on Fan-Fold Media
- 45 ZebraNet® 10/100 Internal (Wired) Print Server Option
- 46 Printer Network Configuration Status Label
- 47 Maintenance
- 48 Cleaning
- 49 Cleaning the Printhead
- 50 Cleaning the Media Path
- 52 Cleaning the Platen
- 55 Troubleshooting
- 56 Status Light Descriptions
- 57 Status Light Error Resolutions
- 59 Print Quality Problems
- 62 Manual Calibration
- 63 Troubleshooting Tests
- 63 Printing a Configuration Label
- 63 Recalibration
- 64 Resetting the Factory Default Values
- 64 Communications Diagnostics
- 66 Feed Button Modes
- 69 Appendix: Interface Wiring
- 70 Universal Serial Bus (USB) Interface
- 71 Parallel Interface
- 72 Ethernet Interface
- 73 Serial Port Interface
- 75 Appendix: ZPL Configuration
- 76 Managing the ZPL Printer Configuration
- 77 ZPL Configuration Status to Command Cross-reference
- 80 Printer Memory Management and Related Status Reports