ZyXEL NSA210 Quick Start Guide
Add to My manuals576 Pages
ZyXEL NSA210 is a powerful and versatile network storage device that offers a wide range of features to help you manage and protect your data. With its easy-to-use interface and robust security features, the NSA210 is the perfect solution for home and small business users.
advertisement
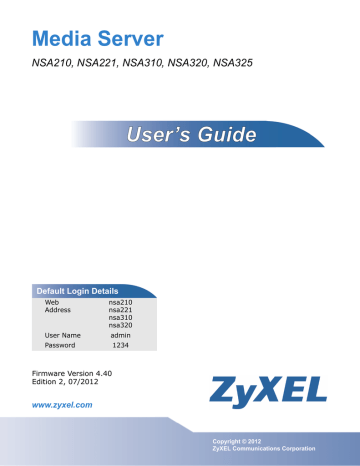
Media Server
NSA210, NSA221, NSA310, NSA320, NSA325
Default Login Details
Web
Address
User Name
Password nsa210 nsa221 nsa310 nsa320 admin
1234
Firmware Version 4.40
Edition 2, 07/2012 www.zyxel.com
IMPORTANT!
READ CAREFULLY
BEFORE USE.
KEEP THIS GUIDE
FOR FUTURE
REFERENCE.
IMPORTANT!
Copyright © 2012
ZyXEL Communications Corporation
IMPORTANT!
READ CAREFULLY BEFORE USE.
KEEP THIS GUIDE FOR FUTURE REFERENCE.
Disclaimer
This is a User’s Guide for a series of products. Not all products support all firmware features.
Screenshots and graphics in this book may differ slightly from your product due to differences in your product firmware or your computer operating system. Every effort has been made to ensure that the information in this manual is accurate.
Related Documentation
• Quick Start Guide
The Quick Start Guide is designed to help you get your NSA up and running right away. It contains information on setting up your network and configuring for Internet access.
• Web Configurator Online Help
The embedded Web Help contains descriptions of individual screens and supplementary information.
2
Media Server User’s Guide
Contents Overview
Contents Overview
Media Server User’s Guide
3
Contents Overview
4
Media Server User’s Guide
Table of Contents
Table of Contents
Media Server User’s Guide
5
Table of Contents
6
Media Server User’s Guide
Table of Contents
Media Server User’s Guide
7
Table of Contents
8
Media Server User’s Guide
Table of Contents
Media Server User’s Guide
9
Table of Contents
10
Media Server User’s Guide
Table of Contents
Media Server User’s Guide
11
Table of Contents
12
Media Server User’s Guide
Table of Contents
Media Server User’s Guide
13
Table of Contents
14
Media Server User’s Guide
P
ART
I
User’s Guide
15
16
C HAPTER 1
Getting to Know Your NSA
1.1 Overview
This chapter covers the main features and applications of the NSA.
Use the NSA to do the following.
• Share files between computers on your network.
• Back up files from your computers to the NSA.
• Use the COPY/SYNC button to copy or synchronize files between the NSA and USB devices like card readers, MP3 players, mass storage devices, and digital cameras without using a computer.
• Have the NSA handle large file downloads.
• Automatically download files from website feeds for convenient viewing.
• Play the NSA’s video, music and photo files on your computers using the included media client software.
• Play the NSA’s video, music and photo files on hardware-based media clients like the DMA-2501.
• Use the NSA’s website to share files with remote users.
• Use iTunes on your computer to play video and music files stored on the NSA.
• Share printers.
• Automatically upload photo and video files to your FTP server, Flickr and YouTube accounts.
Figure 1 Example of the NSA in a Home Network
Media Server User’s Guide
NSA
17
Chapter 1 Getting to Know Your NSA
Above is the NSA in a home network. Users back up and share data on the NSA. The DMA-2501 plays the NSA’s media files on the TV. A USB hard drive provides extra storage space and files are copied directly from the USB mass storage device to the NSA.
Place the NSA behind a firewall and/or IDP (Intrusion Detection and Prevention) device to protect it from attacks from the Internet.
Note: See
for a more detailed list of NSA features.
Refer to the Quick Start Guide for hardware connections and how to install and remove hard drives from the disk trays.
Note: Turn off and disconnect the NSA before you install or remove the internal hard disk or disks.
• The NSA320, NSA325, and NSA221 are 2-bay models.
• The NSA310 and NSA210 are 1-bay models.
1.1.1 Hard Disks for 2-Bay Models
The 2-bay NSA models have two internal hard disk bays. Install one or two SATA (Serial Advanced
Technology Attachment) hard disks. Note that both SATA hard disks are treated as internal or SATA volumes in the Storage > Volume screen (
). Any hard disk connected to the USB port(s) is considered an external or USB volume.
1.1.2 Hard Disks for 1-Bay Models
The 1-bay NSA models have one internal hard disk bay and one external SATA (eSATA) port. This allows you to connect one internal SATA (Serial Advanced Technology Attachment) hard disk and one eSATA hard disk (optional).
Initializing the internal hard disk configures it as a JBOD volume by default. JBOD stands for Just a
Bunch Of Disk and in this storage method, all disk space is used for your data - none is used for backup. If you are not using an eSATA hard disk, JBOD is the only storage method you can use.
If you attach an eSATA (external SATA) hard disk, you can create a RAID 1 volume. RAID 1 allows data recovery in case your hard disk fails. To create a RAID 1 volume on the NSA, you must delete
the JBOD volume created by the firmware. Refer to Section 8.3 on page 165 for the Storage screen
where you can create the RAID 1 volume.
The eSATA hard disk can also be configured as a JBOD or a PC Compatible Volume. See
for more information on these storage methods.
Note that both SATA and eSATA hard disks are treated as internal or SATA volumes in the Storage
screen ( Section 8.3 on page 165 ). Any hard disk connected to the USB port(s) is considered an
external or USB volume.
18
Media Server User’s Guide
Chapter 1 Getting to Know Your NSA
1.1.2.1 NSA210 Firmware
Before you can start using your NSA210, you have to install the firmware on the hard disk. Use the
NAS Starter Utility to do this. See Chapter 3 on page 31
for more information on the NAS Starter
Utility.
Figure 2 NSA210 Hard Disk Partition
FW
Hard disk
Your NSA210’s firmware is installed in the hard disk.
1.1.3 COPY/SYNC Button
Use the COPY/SYNC button on the front panel to copy or synchronize files between a connected
USB device and the NSA. See Section 10.10 on page 215
for more details on how to configure the copy/sync settings.
1.1.4 RESET Button
Use the RESET button on the rear panel to restore the NSA’s default settings.
Figure 3 The RESET Button
Press 1 Beep 2 Beeps
5 more seconds
Release to Reset
IP Address
Password
Release to
Clear All Settings
• Press the RESET button until you hear one beep (after about two seconds), then release it. You will hear one more beep after you release the button.
This resets the NSA’s IP address and password to the default values.
• Press the RESET button until you hear two beeps. After the second beep, continue pressing the button for five more seconds, then release it. You will hear three quick beeps after you release the button.
This resets the NSA to the factory default configuration. All settings you have configured on the
NSA, including IP address, password, user accounts, groups, and so on will be reset to the factory defaults.
The reset process does NOT affect the volume settings, nor data stored on the NSA.
You should periodically back up your configuration file to your computer (see
327 for details about managing the NSA’s configuration file). You could then restore your
configuration in the event that you or someone else reset the NSA to the factory defaults.
Media Server User’s Guide
19
Chapter 1 Getting to Know Your NSA
Note: You should keep the NSA in a secure location in order to prevent unauthorized reset of the device.
You may need to close and re-open the NAS Starter Utility to discover the NSA. This is because the
NSA automatically re-acquires IP address information, so its IP address may change. If no IP address information is assigned, the NSA uses Auto-IP to assign itself an IP address and subnet mask. For example, you could connect the NSA directly to your computer. If the computer is also set to get an IP address automatically, the computer and the NSA will choose addresses for themselves and be able to communicate.
20
Media Server User’s Guide
C HAPTER 2
NAS Starter Utility for NSA221, NSA310,
NSA320, and NSA325
Note: This NAS Starter Utility is for NSA221, NSA310, NSA320, and NSA325. Installing this version of the NAS Starter Utility will uninstall previous versions.
2.1 Overview
This chapter describes the NAS Starter Utility for NSA310, NSA320, NSA325, and NSA221. Use the
NAS Starter Utility to find, set up, and manage the NSA as well as copy files to it and access the files on it.
Make sure you have a backup of any existing data in the hard disk before installing it in the NSA. Using the initialization wizard formats the hard disk and deletes all data in the process.
There is a NAS Starter Utility available for Windows XP, Windows Vista, or Windows 7. Click Help to open a web help page about the NAS Starter Utility screens. NAS Starter Utility screens are shown here as they display with the Windows platform.
Note: Refer to the Quick Start Guide for your NSA’s hardware connections and the steps for installing the NAS Starter Utility.
2.2 Starting the NAS Starter Utility
• The NAS Starter Utility broadcasts a request packet when you first run it. Each NSA has an NAS
Starter Utility Agent that always listens and responds to requests from the NAS Starter Utility.
The NAS Starter Utility receives the response packet that contains information, such as host name, IP, and so on.
• If you plan to use more than one NSA in your network, configure them with unique server names. This enables you to identify each NSA in the NAS Starter Utility screens.
2.3 NAS Seeker Screen
Use this screen to view the NSAs in your network. The NSA’s Server Name. The default is ‘nsa’ followed by the number of your model (‘nsa320’ for example). See
Section 2.9 on page 29 for how
to change it to a more recognizable one in your network.
21
Media Server User’s Guide
Chapter 2 NAS Starter Utility for NSA221, NSA310, NSA320, and NSA325
Start the NAS Starter Utility (click the icon in your Desktop or in Start > Programs > ZyXEL >
NAS Starter Utility). The first time you open the NAS Starter Utility the discovery screen appears as follows.
Figure 4 NAS Seeker
The following table describes the labels in this screen.
Table 1 NAS Seeker
LABEL DESCRIPTION
Connect
Refresh
Status
Server Name
IP Address
Select a NSA and click this to connect to it.
Click this to refresh the screen. The NAS Starter Utility does not automatically refresh.
This shows whether the NSA is Online, Unreachable, Configuring, or Config Failed.
This is the server name you configured for the NSA. If you have more than one NSA in your network, it is recommended that you give each one a unique name for identification purposes.
This is the current IP address of the NSA.
22
Media Server User’s Guide
Chapter 2 NAS Starter Utility for NSA221, NSA310, NSA320, and NSA325
2.4 Main NAS Starter Utility Screen
The main NAS Starter Utility screen displays after you select an NSA in the NSA Seeker screen.
Figure 5 NAS Starter Utility Main Screen
The following table describes the labels in this screen.
Table 2 NAS Starter Utility Main Screen
LABEL DESCRIPTION
?
Configuration
NAS Seeker
Server Name
IP Address
MAC Address
Firmware Version
Status
Run Initialization
Wizard
Click this to display the utility help.
Click this to run the initialization wizard (see the utility help for details), configure system settings (see
), or go to the NSA’s Web Configurator login screen
(see Section 4.3 on page 49 ).
Click this to use the NSA Seeker screen (
) to find and connect to a different NSA on your network.
This is the server name you configured for the NSA. If you have more than one NSA in your network, it is recommended that you give each one a unique name for identification purposes.
This is the current IP address of the NSA.
This is the NSA’s unique physical hardware address (MAC).
This shows the version of firmware the NSA is currently using.
This shows whether the NSA is Online, Uninitialized, Unreachable, Configuring, or
Config Failed.
This button displays if the NSA detects an installed hard disk that the NSA has not yet configured. Click the button to run the initialization wizard (see the utility help for details).
Media Server User’s Guide
23
Chapter 2 NAS Starter Utility for NSA221, NSA310, NSA320, and NSA325
Table 2 NAS Starter Utility Main Screen
LABEL DESCRIPTION
Capacity
Media Player zPilot
Network Drive
Shared Folder
P2P Download
Dropbox
Time Machine
SMART
WordPress eMule
Gallery pyLoad
This shows the NSA’s total, in-use, and remaining storage capacity.
Click this to launch the zPilot to drag and drop files onto the NSA.
Click this to add the NSA as a network drive in your computer’s Windows Explorer.
Click this to log into the NSA’s file directory in Windows Explorer.
Click this to use the NSA to manage file downloads, including P2P downloads.
Click this to use your Dropbox account to move files to the NSA and have the NSA download *.torrent files.
Click this to use the Time Machine backup system for Mac OS X.
This displays when the NSA has the SMART package installed. Click this to view hard disk health and performance details.
This displays when the NSA has the WordPress package installed. Click this to create and manage a blog or website. Use the NSA administrator credentials to log in. The administrator can then create accounts for other users.
This displays when the NSA has the eMule package installed. Click this to use the NSA’s eMule peer-to-peer (P2P) file-sharing console to download and share files from the
Internet. See Section 11.5 on page 233
for details.
This displays when the NSA has the Gallery package installed. Click this to use your NSA to host pictures. You can upload images in your local computer or shares to this application. Use the NSA administrator account to log in to the Gallery console.
This displays when the NSA has the pyLoad package installed. Click this to use pyLoad to have the NSA manage your downloads, including those from one-click hosting sites.
2.5 Initialization Wizard
Use these screens to set up the NSA for the first time. The wizard will configure the NSA’s basic settings.
You must log in using an admin account. The default administrator username is ‘admin’ and the default password is ‘1234’ and click Login.
Choose Default Configuration (recommended) or manual configuration. Use the manual option if you need to name the NSA to configure specific network settings. Click Next.
2.5.1 Default Configuration
1 The NAS Starter Utility checks the Internet connection.
2 Type a new administrator password (and retype it to confirm). If you do not want to change the administrator password, you can leave the fields blank and just click Next.
3 Specify usernames and passwords for the individuals you want to be able to access the NSA.
24
Media Server User’s Guide
Chapter 2 NAS Starter Utility for NSA221, NSA310, NSA320, and NSA325
4 Check your settings. If they are OK, click Next. Otherwise click Back. If you want to change anything other than the user accounts, keep clicking Back until you can change the wizard type to manual.
5 Wait while the NAS Starter Utility configures the NSA.
After the NAS Starter Utility finishes configuring the NSA, you can select Run zPilot to launch the
zPilot to drag and drop files onto the NSA (see Section 2.6 on page 27
) after clicking Finish or just click Finish to return to the main NAS Starter Utility screen (see
2.5.2 Manual Configuration
1 Set up the NSA’s basic network configuration first.
Table 3 NAS Starter Utility > Config
LABEL DESCRIPTION
Get IP automatically from
DHCP server
Select this if the NSA is automatically assigned an IP address from the ISP or a DHCP server in your network.
Assign IP Manually Select this if you want to assign the NSA a fixed IP address, subnet mask and default gateway.
Use DNS server from DHCP server
Assign DNS server manually
Note: Do not configure an IP address that is already in use in your network. This results to a network IP address conflict and makes the NSA inaccessible.
Domain Name System (DNS) is for mapping a domain name to its corresponding IP address and vice versa. Select this if the NSA is automatically given DNS information from the ISP or a DHCP server in your network.
If you were given specific IP address(es) of the DNS server(s), select this and enter the primary and secondary DNS in the corresponding fields.
2 If your Internet connection requires you to enter a user name and password to connect to the
Internet, enter them here and click Next. If you do not need to enter a user name and password to connect to the Internet, click Skip.
3 The NAS Starter Utility checks the Internet connection.
4 Type a new administrator password (and retype it to confirm) and click Next. If you do not want to change the administrator password, you can leave the fields blank and just click Next.
5 Specify a name to uniquely identify the NSA on your network. Choose the time zone of your location. This sets the time difference between your time zone and Greenwich Mean Time (GMT).
6 Select how to configure the hard disks.
With only one hard disk installed, just click Next. If you have two hard disks installed choose one of the following:
• RAID 1: Use this to mirror all data on one disk to the other disk to protect against data loss.
• Individual Disks: Use this if you want maximum storage capacity and/or you have other means of protecting your data. This creates two JBOD volumes (with one disk in each), a failure of one disk (volume) should not affect the other volume (disk).
Media Server User’s Guide
25
Chapter 2 NAS Starter Utility for NSA221, NSA310, NSA320, and NSA325
• JBOD: Use this if you want maximum storage capacity and/or you have other means of protecting your data. This combines the two physical disks into a single virtual one, so they appear as a single large disk.
• RAID 0: Use this if you want maximum speed for your disks, and/or you have other means of protecting your data. RAID 0 has the fastest read and write performance but if one disk fails you lose all your data from both disks.
7 This screen lists the shares the NAS Starter Utility creates on the NSA by default. Select the ones you want to use as network drives in Windows Explorer.
8 Specify usernames and passwords for the individuals you want to be able to access the NSA and click Next.
9 If the settings are OK, click Next. Otherwise click Back. If you want to change anything other than the user accounts, keep clicking Back until you can change the wizard type to manual.
10 Wait while the NAS Starter Utility configures the NSA.
After the NAS Starter Utility finishes configuring the NSA, you can click Show the directory of the
NAS to see the NSA’s shares (see Section 2.5.3 on page 26 ) or click Finish to return to the main
NAS Starter Utility screen (see
2.5.3 Directory of the NAS
Click Shared Folder to log into the NSA’s file directory in Windows Explorer. Enter the administrator user name and password and click Login.
Figure 6 Login
26
Media Server User’s Guide
Chapter 2 NAS Starter Utility for NSA221, NSA310, NSA320, and NSA325
The utility opens the NSA’s directory in Windows Explorer.
Figure 7 Directory
2.6 Import Files or Folders with zPilot
In the main NAS Starter Utility screen click zPilot to be able to drag and drop files from your computer to the NSA.
Enter the administrator user name and password and click Login.
Figure 8 Login
The zPilot icon displays.
Figure 9 zPilot
Drag files onto the zPilot icon to move them to the NSA. zPilot automatically sorts music, photo, and video files into the Music, Photo, and Video folders. zPilot automatically sorts the types of media
files listed in Table 128 on page 362
(except for the subtitles). Other types of files go to the Public
Media Server User’s Guide
27
Chapter 2 NAS Starter Utility for NSA221, NSA310, NSA320, and NSA325 folder. For folders of files you are prompted to choose the target destination. The zPilot icon shows the transfer rate.
Figure 10 zPilot Showing Transfer Rate
Double-click the zPilot icon to display status details about the file transfers. Select an entry and click Pause, Resume, or Remove to control the transfer. After the transfer finishes you can select the entry and click Open Destination Folder to see the file on the NSA. Click Clear Completed to clear completed transfers from the list.
Figure 11 zPilot Transfer Details
2.7 Network Drive
In the main NAS Starter Utility screen click Network Drive to add the NSA as a network drive in your computer’s Windows Explorer.
Enter your user name and password and click Login to be able to add the NSA’s shares to which you have access as network drives. Otherwise select Guest and click Login to be able to add the
NSA’s public shares as network drives.
Figure 12 Login
28
Select a share on the NSA and the drive letter on your computer to which you want to map it. The shares that each user can select to map depends on the user’s permissions. For example, if share1 is private to user1, then only user1 is allowed to map share1. The table displays the NSA shares that are already mapped to drive letters on your computer. After you click Apply you can see the
Media Server User’s Guide
Chapter 2 NAS Starter Utility for NSA221, NSA310, NSA320, and NSA325 new drive in Windows Explorer (My Computer) where you can access and use it like your computer’s other drives.
Figure 13 Network Drive
2.8 Manage the Device
In the main NAS Starter Utility screen click Configuration > Manage the Device to log into the
NSA’s administration screens where you can manage the NSA.
Enter the administrator user name and password and click Login.
Figure 14 Login
See Section 4.5 on page 62 for more on the administration screens.
2.9 Configure System Settings
Use these screens to be able to change the NSA’s server name, time zone, PPPoE, IP address, subnet mask, default gateway, or DNS settings.
Media Server User’s Guide
29
Chapter 2 NAS Starter Utility for NSA221, NSA310, NSA320, and NSA325
Click Configuration > System Setting in the main utility screen to display the following screen.
Figure 15 NAS Starter Utility > Configuration > System Setting
30
The following table describes the labels in this screen.
Table 4 NAS Starter Utility > Configuration > System Setting
LABEL DESCRIPTION
Server Name
Time Zone
Enable PPPoE
Connection
Automatically get
IP address
Manually assign IP address
Specify a name to uniquely identify the NSA on your network. You can enter up to 15 alphanumeric characters with minus signs allowed but not as the last character. The name must begin with an alphabetic character (a-z) and is case sensitive.
Choose the time zone of your location. This will set the time difference between your time zone and Greenwich Mean Time (GMT).
Click this if your Internet connection requires you to enter a user name and password to connect to the Internet. Enter your user name and password
Select this if the NSA is automatically assigned an IP address from the ISP or a DHCP server in your network.
Select this if you want to assign the NSA a fixed IP address, subnet mask and default gateway.
Use from DHCP server
DNS
Note: Do not configure an IP address that is already in use in your network. This results to a network IP address conflict and makes the NSA inaccessible.
Domain Name System (DNS) is for mapping a domain name to its corresponding IP address and vice versa. Select this if the NSA is automatically given DNS information from the ISP or a DHCP server in your network.
Domain Name System (DNS) is for mapping a domain name to its corresponding IP address and vice versa.
Select Use from DHCP server if the NSA is automatically given DNS information from the ISP or a DHCP server in your network.
Select Manually assign DNS server if you were given specific IP address(es) of the
DNS server(s). Enter the primary and secondary DNS in the corresponding fields.
Media Server User’s Guide
C HAPTER 3
NAS Starter Utility for NSA210
3.1 Overview
This chapter describes the NAS Starter Utility for NSA210. Use the NAS Starter Utility to find, set up, and manage the NSA as well as copy files to it and access the files on it.
Make sure you have a backup of any existing data in the hard disk before installing it in the NSA. Using the initialization wizard formats the hard disk and deletes all data in the process.
There is a NAS Starter Utility available for Windows XP, Windows Vista, or Windows 7. Click Help to open a web help page about the NAS Starter Utility screens. NAS Starter Utility screens are shown here as they display with the Windows platform.
Note: Refer to the Quick Start Guide for your NSA’s hardware connections and the steps for installing the NAS Starter Utility. The NAS Starter Utility software version number is 2.02.
Note: If you have a NSA221, NSA310, NSA320 or NSA325, it is recommended to use the
latest version of the NAS Starter Utility (see
). Installing the
latest version of the utility will uninstall previous versions.
Note: If the NSA210 will be used on the same network as the NSA221, NSA310, NSA320, or NSA325, utility version 2.02 must first be used to install firmware on the
NSA210. You can then install the latest version of the utility for NSA221, NSA310,
NSA320, or NSA325 on your computer (see
). The NSA210
can be configured by Web Configurator by entering its IP address or server name
(see the NAS Seeker on
) into your web browser (see
).
3.2 Starting the NAS Starter Utility
• The NAS Starter Utility broadcasts a request packet when you first run it. Each NSA has an NAS
Starter Utility Agent that always listens and responds to requests from the NAS Starter Utility.
The NAS Starter Utility receives the response packet that contains information, such as host name, IP, and so on.
• If you plan to use more than one NSA in your network, configure them with unique server names. This enables you to identify each NSA in the NAS Starter Utility screens.
31
Media Server User’s Guide
Chapter 3 NAS Starter Utility for NSA210
3.3 NAS Discovery Screen
Use this screen to view the NSAs in your network. The NSA’s Server Name. The default is ‘nsa’ followed by the number of your model (‘nsa210’ for example). See
Section 3.9 on page 45 for how
to change it to a more recognizable one in your network.
Start the NAS Starter Utility (click the icon in your Desktop or in Start > Programs > ZyXEL >
NAS Starter Utility). The first time you open the NAS Starter Utility the discovery screen appears as follows.
Figure 16 NAS Discovery
32
The following table describes the labels in this screen.
Table 5 NAS Discovery
LABEL DESCRIPTION
Refresh
Hostname
Click this to refresh the screen. The NAS Starter Utility does not automatically refresh.
This is the server name you configured for the NSA. If you have more than one NSA in your network, it is recommended that you give each one a unique name for identification purposes.
If you have several NSAs connected to your computer/network, hover your mouse over the host name to view the details of each device. A box pops up containing details about the NSA.
Hostname shows the NSA’s configured server name.
IP shows the NSA’s current IP address.
Model ID shows the NSA’s model name.
Firmware Version shows the version of firmware the NSA is currently using.
Status shows whether the NSA is Online, Unreachable, Configuring, or Config
Failed.
Media Server User’s Guide
Chapter 3 NAS Starter Utility for NSA210
3.4 Main NAS Starter Utility Screen
The main NAS Starter Utility screen displays after you select a NSA in the NSA Discovery screen.
Figure 17 NAS Starter Utility Main Screen
The following table describes the labels in this screen.
Table 6 NAS Starter Utility Main Screen
LABEL DESCRIPTION
Discovery bar
Name
Click this to use the NSA Discovery screen ( Section 3.3 on page 32
) to find and select the
NSA on your network to which you want to connect.
The bar shows the NSA’s in-use and remaining storage capacity.
This is the server name you configured for the NSA. If you have more than one NSA in your network, it is recommended that you give each one a unique name for identification purposes.
Firmware
IP address
Status
NAS Discovery
This shows the version of firmware the NSA is currently using.
This is the current IP address of the NSA.
This shows whether the NSA is Online, Unreachable, Configuring, or Config Failed.
Click this to use the NSA Discovery screen ( Section 3.3 on page 32
) to find and select the
NSA on your network to which you want to connect.
Click this to launch zPilot to drag and drop files onto the NSA.
Import files or folders with zPilot
Add a network drive to My
Computer
Click this to add the NSA as a network drive in your computer’s Windows Explorer.
for details on the administration screens.
Play Media Files from Home Screen
Click this to enjoy your media files though your web browser. See for details on the Home screen.
Media Server User’s Guide
33
Chapter 3 NAS Starter Utility for NSA210
Table 6 NAS Starter Utility Main Screen
LABEL DESCRIPTION
Show the directory of the NSA
Run the
Initialization
Wizard
Configure network setting
Click this to open the NSA’s file directory in Windows Explorer. See
for details.
Click this to set up the NSA for the first time. See Section 3.5 on page 34
for details.
Click this to change the NSA network settings such as the NSA’s name, IP address, subnet mask, default gateway, DNS, or PPPoE. See
for details.
3.5 Initialization Wizard
Use these screens to set up the NSA for the first time. The wizard will configure the NSA’s basic settings. It also installs the firmware on the hard disk.
Click Run the Initialization Wizard in the main utility screen to display the following screen.
You must log in using an admin account. The default administrator username is ‘admin’ and the default password is ‘1234’ and click Next.
Figure 18 Initialization Wizard Welcome
34
Media Server User’s Guide
Chapter 3 NAS Starter Utility for NSA210
Choose Default Configuration (recommended) or manual configuration. Use the manual option if you need to name the NSA to configure specific network settings. Click Next.
Figure 19 Initialization Wizard: Wizard Type
3.5.1 Default Configuration
1 The NAS Starter Utility checks the Internet connection.
Figure 20 Check Network Connection
2 Type a new administrator password (and retype it to confirm). If you do not want to change the administrator password, you can leave the fields blank and just click Next.
Figure 21 Change Admin Password
Media Server User’s Guide
35
Chapter 3 NAS Starter Utility for NSA210
3 Specify usernames and passwords for the individuals you want to be able to access the NSA.
Figure 22 Create User Accounts
4 Check your settings. If they are OK, click Next. Otherwise click Back. If you want to change anything other than the user accounts, keep clicking Back until you can change the wizard type to manual.
Figure 23 Confirm Settings
5 Wait while the NAS Starter Utility configures the NSA.
Figure 24 Setting the NAS
36
Media Server User’s Guide
Chapter 3 NAS Starter Utility for NSA210
After the NAS Starter Utility finishes configuring the NSA, you can click Show the directory of the
NAS to see the NSA’s shares (see Section 3.5.3 on page 42 ) or click Finish to return to the main
NAS Starter Utility screen (see
Figure 25 Setting the NAS
3.5.2 Manual Configuration
1 Set up the NSA’s basic network configuration first.
Figure 26 Setup Network
The following table describes the labels in this screen.
Table 7 NAS Starter Utility > Config
LABEL DESCRIPTION
Get IP automatically from
DHCP server
Select this if the NSA is automatically assigned an IP address from the ISP or a DHCP server in your network.
Assign IP Manually Select this if you want to assign the NSA a fixed IP address, subnet mask and default gateway.
Note: Do not configure an IP address that is already in use in your network. This results to a network IP address conflict and makes the NSA inaccessible.
Media Server User’s Guide
37
Chapter 3 NAS Starter Utility for NSA210
Table 7 NAS Starter Utility > Config
LABEL DESCRIPTION
Use DNS server from DHCP server
Assign DNS server manually
Domain Name System (DNS) is for mapping a domain name to its corresponding IP address and vice versa. Select this if the NSA is automatically given DNS information from the ISP or a DHCP server in your network.
If you were given specific IP address(es) of the DNS server(s), select this and enter the primary and secondary DNS in the corresponding fields.
2 If your Internet connection requires you to enter a user name and password to connect to the
Internet, enter them here and click Next. If you do not need to enter a user name and password to connect to the Internet, click Skip.
Figure 27 PPPoE
3 The NAS Starter Utility checks the Internet connection.
Figure 28 Check Network Connection
38
Media Server User’s Guide
Chapter 3 NAS Starter Utility for NSA210
4 Type a new administrator password (and retype it to confirm) and click Next. If you do not want to change the administrator password, you can leave the fields blank and just click Next.
Figure 29 Change Admin Password
5 Specify a name to uniquely identify the NSA on your network. Choose the time zone of your location. This sets the time difference between your time zone and Greenwich Mean Time (GMT).
Figure 30 Enter general information
Media Server User’s Guide
39
Chapter 3 NAS Starter Utility for NSA210
6 Select how to configure the hard disks.
Figure 31 Choose HDD Configuration
With only one hard disk installed, just click Next. If you have two hard disks installed choose one of the following:
• RAID 1: Use this to mirror all data on one disk to the other disk to protect against data loss.
• Individual Disks: Use this if you want maximum storage capacity and/or you have other means of protecting your data. This creates two JBOD volumes (with one disk in each), a failure of one disk (volume) should not affect the other volume (disk).
• JBOD: Use this if you want maximum storage capacity and/or you have other means of protecting your data. This combines the two physical disks into a single virtual one, so they appear as a single large disk.
• RAID 0: Use this if you want maximum speed for your disks, and/or you have other means of protecting your data. RAID 0 has the fastest read and write performance but if one disk fails you lose all your data from both disks.
7 This screen lists the shares the NAS Starter Utility creates on the NSA by default. Select the ones you want to use as network drives in Windows Explorer.
Figure 32 Connect Network Drives
40
Media Server User’s Guide
Chapter 3 NAS Starter Utility for NSA210
8 Specify usernames and passwords for the individuals you want to be able to access the NSA and click Next.
Figure 33 Create User Accounts
9 If the settings are OK, click Next. Otherwise click Back. If you want to change anything other than the user accounts, keep clicking Back until you can change the wizard type to manual.
Figure 34 Confirm Settings
10 Wait while the NAS Starter Utility configures the NSA.
Figure 35 Setting the NAS
Media Server User’s Guide
41
Chapter 3 NAS Starter Utility for NSA210
After the NAS Starter Utility finishes configuring the NSA, you can click Show the directory of the
NAS to see the NSA’s shares (see Section 3.5.3 on page 42 ) or click Finish to return to the main
NAS Starter Utility screen (see
Figure 36 Setting the NAS
3.5.3 Directory of the NAS
Enter the administrator user name and password and click Login.
Figure 37 Login
The utility opens the NSA’s directory in Windows Explorer.
Figure 38 Directory
42
Media Server User’s Guide
Chapter 3 NAS Starter Utility for NSA210
3.6 Import Files or Folders with zPilot
In the main NAS Starter Utility screen click Import files or folders with zPilot to be able to drag and drop files from your computer to the NSA.
Enter the administrator user name and password and click Login.
Figure 39 Login
The zPilot icon displays.
Figure 40 zPilot
Drag files onto the zPilot icon to move them to the NSA. zPilot automatically sorts music, photo, and video files into the Music, Photo, and Video folders. zPilot can automatically sort the types of media files listed in
Table 128 on page 362 (except for the subtitles). Other types of files go to the
Public folder. For folders of files you are prompted to choose the target destination. The zPilot icon shows the transfer rate.
Figure 41 zPilot Showing Transfer Rate
Double-click the zPilot icon to display the NAS Starter Utility screen with status details about the file transfers. Click the “x” button next to a file entry to stop transferring the file. Click Clean Up to clear completed transfers from the list.
Figure 42 zPilot Showing Transfer Rate
Media Server User’s Guide
43
Chapter 3 NAS Starter Utility for NSA210
3.7 Add a Network Drive to My Computer
In the main NAS Starter Utility screen click Add a network drive to My Computer to add the NSA as a network drive in your computer’s Windows Explorer.
Enter your user name and password and click Login to be able to add the NSA’s shares to which you have access as network drives. Otherwise select Guest and click Login to be able to add the
NSA’s public shares as network drives.
Figure 43 Login
Select a share on the NSA and the drive letter on your computer to which you want to map it. The shares that each user can select to map depends on the user’s permissions. For example, if share1 is private to user1, then only user1 is allowed to map share1. The table displays the NSA shares that are already mapped to drive letters on your computer. After you click OK you can see the new drive in Windows Explorer (My Computer) where you can access and use it like your computer’s other drives.
Figure 44 Network Drive Mapping
3.8 Manage the Device
In the main NAS Starter Utility screen click Manage the Device to log into the NSA’s administration screens where you can manage the NSA.
44
Media Server User’s Guide
Chapter 3 NAS Starter Utility for NSA210
Enter the administrator user name and password and click Login.
Figure 45 Login
See Section 4.5 on page 62 for more on the administration screens.
3.9 Configure Network Setting
Use these screens to change the NSA network settings such as the NSA’s name, IP address, subnet mask, default gateway, DNS, or PPPoE.
Click Configure network setting in the main utility screen to display the following screen.
Figure 46 NAS Starter Utility > Configure network setting
The following table describes the labels in this screen.
Table 8 NAS Starter Utility > Configure network setting
LABEL DESCRIPTION
NAS Name Specify a name to uniquely identify the NSA on your network. You can enter up to 15 alphanumeric characters with minus signs allowed but not as the last character. The name must begin with an alphabetic character (a-z) and is case sensitive.
Get IP automatically from
DHCP server
Select this if the NSA is automatically assigned an IP address from the ISP or a DHCP server in your network.
Assign IP Manually Select this if you want to assign the NSA a fixed IP address, subnet mask and default gateway.
Note: Do not configure an IP address that is already in use in your network. This results to a network IP address conflict and makes the NSA inaccessible.
Media Server User’s Guide
45
Chapter 3 NAS Starter Utility for NSA210
Table 8 NAS Starter Utility > Configure network setting
LABEL DESCRIPTION
Use DNS server from DHCP server
Assign DNS server manually
PPPoE
Domain Name System (DNS) is for mapping a domain name to its corresponding IP address and vice versa. Select this if the NSA is automatically given DNS information from the ISP or a DHCP server in your network.
If you were given specific IP address(es) of the DNS server(s), select this and enter the primary and secondary DNS in the corresponding fields.
Click this if your Internet connection requires you to enter a user name and password to connect to the Internet.
If your Internet connection requires you to enter a user name and password to connect to the
Internet, select Enable PPPoE Connection and enter your user name and password.
Figure 47 PPPoE
46
Media Server User’s Guide
C HAPTER 4
Web Configurator Basics
4.1 Overview
This chapter describes how to access the NSA web configurator and provides an overview of its screens.
The web configurator is an HTML-based management interface that allows easy NSA setup and management using an Internet browser.
Use Internet Explorer 7.0, Mozilla Firefox 3.6, Safari 5, Google Chrome 10, or later versions of these browsers. The recommended screen resolution is 1024 by 768 pixels or higher.
In order to use the web configurator you need to allow:
• Web browser pop-up windows from your device. Web pop-up blocking is enabled by default in
Windows XP SP (Service Pack) 2.
• JavaScript (enabled by default).
4.2 Accessing the NSA Web Configurator
Make sure your NSA is properly connected and that your computer is in the same subnet as the
NSA (refer to the Quick Start Guide or the appendices).
4.2.1 Access the NSA Via NAS Starter Utility
If you don’t know the IP address of the NSA, then use the NAS Starter Utility to find it. Refer to the
Quick Start Guide for how to install and run the NAS Starter Utility. See Chapter 2 on page 21
for
47
Media Server User’s Guide
Chapter 4 Web Configurator Basics more information on the NAS Starter Utility for NSA310, NSA320, NSA325, and NSA221 and
Chapter 3 on page 31 for more information on the NAS Starter Utility for NSA210.
Figure 48 NAS Starter Utility Main Screen for NSA310, NSA320, NSA325, and NSA221
4.2.2 Web Browser Access
) of the NAS Starter Utility. Open your browser and type in the server name of the NSA. The default is ‘nsa’ followed by the number of your model (‘nsa320’ for example).
Figure 49 NSA URL
48
Media Server User’s Guide
Chapter 4 Web Configurator Basics
4.3 Login
The default username and password are ‘admin’ and ‘1234’ respectively. Enter your username and password. See
Chapter 15 on page 301 for how to create other user accounts. If you use the option
to stay logged in for two weeks (assuming you do not log out), make sure you keep your computer secure from unauthorized access. Click User Login to go to the Home screens where you can play media files. Click Administrator Login to go to the advanced administration screens.
Figure 50 NSA Login Screen
Media Server User’s Guide
49
Chapter 4 Web Configurator Basics
If you have not done so yet, you should see a screen asking you to change your password (highly recommended) as shown next. Type a new password (and retype it to confirm) and click Apply or click Ignore.
Figure 51 Change Password Screen
4.4 Home Screens
The Home screen after you log in using User Login.
Figure 52 Home
50
Note: If you did not select the option to stay logged in for two weeks when you logged in, the web configurator management session automatically times out if it is left idle for 15 minutes. Simply log back into the NSA if this happens to you.
Media Server User’s Guide
Chapter 4 Web Configurator Basics
The main Home screen displays icons for the various features you can access.
Table 9 Main Home Screen Icons
ICON DESCRIPTION
Use Music, Photo, and Video to play and organize your music, picture, and video files.
Use Favorite to create and edit playlists.
Use File Browser to see your files in a tree-folder structure.
Administrators can use Application Zone to install, access, and manage the NSA’s applications.
Use System to edit general system settings or log into the administrator advanced configuration screens.
Note: Your browser may need Windows Media Player and VLC plugins installed to play music and video files. To get the VLC plugins, you have to download and install VLC
(use the .exe file). To install a VLC plugin for Firefox, when you install VLC, you have to select the Mozilla plugin option. To display your photos as a 3-D wall for quick browsing, install the CoolIris plugin.
Current VLC plugins may not support srt file format subtitles when playing videos.
The icons at the top-right of the screen are visible from most screens. Use them to navigate between the screens and menus. The following table describes the icons.
Table 10 Global Home Labels and Icons
LABEL/ICON DESCRIPTION
Home
Help
Logout
Click this to return to the Home screen.
Click this to open a web help page specific to the screen you are currently configuring.
Click this at any time to exit the web configurator.
Media Server User’s Guide
51
Chapter 4 Web Configurator Basics
B
Here are some Home screen descriptions. A music screen is shown here as an example. Other screens work in a similar way.
Figure 53 Music Screen
A
C
D
52
This table describes common labels in the Home media screens. Not every item displays in every screen.
Table 11 Home Media Screens
LABEL DESCRIPTION
A
B
C
D
Click a letter to go to the first item starting with that letter.
View files. Double-click an item to play it.
Shows which page is displaying and the total number of pages of entries. Click an arrow or type a number to go to another page of entries.
Select the sorting criteria:
Thumbnail
Artist - Sort music by artist.
All - All of the menu’s files display here.
Genre - Sort music by category.
Folder - List the folders containing music files.
Album - List the identified music albums.
Current Playlist - Show the playing and queued songs.
The NSA categorizes files into genres and albums according to the information stored in your files. Files may not appear in the proper folders if they have missing, incorrect or incomplete information.
Click this to view the files as thumbnails.
Media Server User’s Guide
Chapter 4 Web Configurator Basics
Table 11 Home Media Screens
LABEL DESCRIPTION
List
Play
Delete
Rename
Click this to view the files as a list.
Click this to play the currently selected file. You can also double-click a file to play it.
Select an item and click Delete to remove it.
Select an item and click Rename to change its name.
Add to Current
Playlist
Add to Playlist
Search
Refresh
Now Playing
Note: When you change a file name, make sure you keep the file extension unchanged.
Click this to add the selected music file to the currently playing playlist.
Click this to add the selected music file to a playlist.
Click this to look for a file or folder by name.
Click this to update the display in the screen.
This link is available when a song is playing. Click it to see details about the song that is currently playing.
4.4.1 Now Playing (Music)
A Now Playing link displays when a song is playing. Click it to display a panel like the following.
This screen displays the name of the current song and it’s play progress and lets you control the playback.
Figure 54 Now Playing
Media Server User’s Guide
53
Chapter 4 Web Configurator Basics
4.4.2 Exif and Google Maps (Photos)
Click a photo’s EXIF button to display or hide the photo’s Exchangeable image file format (Exif) data.
Figure 55 Exif Information
If a photo’s Exif data includes GPS location data, click the latitude or longitude link to display the location in Google Maps. Click Clear to delete the markers of other photos and only display the current photo’s marker.
Figure 56 Google Maps
4.4.3 Slideshow and CoolIris (Photos)
In a Photo menu click the SlideShow button to display the menu’s files as a slideshow. Move your cursor over the slideshow’s screen to display full screen, previous, pause, and next buttons for controlling the slideshow.
54
Media Server User’s Guide
Chapter 4 Web Configurator Basics
Note: Your browser must have the Flash Player plug-in installed to view slideshows.
Figure 57 Slideshow
When the CoolIris plugin is installed in your browser, click the Launch CoolIris button to display your photos as a 3-D wall for quick browsing.
4.4.4 Favorite
Use the Favorite menu to manage your playlists.
4.4.4.1 Shared Playlist
Use Favorite > Shared Playlist to view and play playlists that you created externally (in iTunes,
Windows Media Player, VLC media player, or Winamp for example) and saved to the NSA. When using zPilot to move files to the NSA, playlists are automatically put into the music share.
Media Server User’s Guide
55
Chapter 4 Web Configurator Basics
4.4.4.2 My Favorite
Use Favorite > My Favorite to create, edit, and play playlists. These playlists are specific to the
NSA and cannot be used in external music players.
Figure 58 Favorite > My Favorite
This table describes labels in this menu.
Table 12 Favorite > My Favorite
LABEL DESCRIPTION
New
Edit
Delete All
Click this to create a new playlist.
Double-click a playlist or select it and click Edit to go to a screen where you can remove songs from the playlist.
Within a playlist click Delete All to remove all of the playlist’s songs.
4.4.5 File Browser
Click File Browser to open the following screen. Use the file browsing screens to play, open, upload, and download files. A share is a set of user access permissions for a specific folder on a volume (gives someone access to a folder). It is equivalent to the Windows concept of a shared folder, but the access rights are independent of the folder (you configure the share and the folder separately). You can map a share to a network drive for easy and familiar file transfer for Windows users.
• A folder icon with a hand indicates a share.
56
Media Server User’s Guide
Chapter 4 Web Configurator Basics
• The administrator owns and manages the public shares.
• Double-click a media file to open it. Double-click other types of files to be able to save them.
• Click to the right of a file or folder name to select it.
• Use the [SHIFT] key to select a range of entries. Hold down the [CTRL] key to select multiple individual entries.
• Drag and drop files to open a screen that lets you choose whether to copy or move them.
• You can upload files of up to 2 GB in size.
• You can download individual files of up to 4 GB in size with Mozilla Firefox and Internet Explorer 7 and later or up to 2 GB in size with Internet Explorer 6.
Figure 59 File Browser
The following table describes the labels in this screen.
Table 13 File Browser
LABEL DESCRIPTION
Up
Name
Click this to go to the next higher layer in the share’s folder tree.
This column identifies the names of folders and files in the share. Click a file’s file name to open the file or save it to your computer. Click a folder’s name to display the folder’s contents.
This column displays a file’s size in bytes.
Size
Last Modified This column displays the last time the file or folder was changed (in year-month-day hour:minute:second format).
Create New
Folder
Click this to open the following screen where you can create a new folder within the share.
Media Server User’s Guide
Specify a name to identify the folder. See Section 4.4.6 on page 59
for more information on folder names. Click Apply to create a folder or click Cancel to exit this screen.
57
Chapter 4 Web Configurator Basics
Table 13 File Browser (continued)
LABEL DESCRIPTION
Configure
Share
Upload
Select a share and click this link to open a screen where you can see and configure share management details.
Click this to open the following screen where you can add files to the share.
Download
Use the Browse button to locate your file/s and click Apply to upload the file. Click Cancel to close this screen.
Note: Do not refresh the screen while an upload is going on.
Select a file and click this to save the file to your computer.
Note: Do not refresh the screen while a download is going on.
When you are in a recycle bin folder, select a folder or file and click this to restore it. Restore
4.4.5.1 Configure Share Screen
In the File Browser screen, select a share and click Configure Share to open the following screen where you can see and configure share management details.
Figure 60 File Browser > Configure Share
58
Media Server User’s Guide
Chapter 4 Web Configurator Basics
The following table describes the labels in the this screen.
Table 14 File Browser > Configure Share
LABEL DESCRIPTION
Share Name
Volume
Make this share owned by
Configure a name to identify this share. Type a share name from 1 to 239 single-byte (no
Chinese characters allowed for example) ASCII characters. The name cannot be the same as another existing local share. See
for more information on share names. This is not configurable for the NSA’s default admin, music, photo, public, and video shares.
This shows the volume the share is on. It is read-only.
Select the administrator or user account that is to own (manage) this share. The share owner controls access rights to the share. This is not configurable for the NSA’s default admin and public shares.
Enable This Share Select this option to allow users to access this share. When this option is not selected, you cannot see and access this share.
Enable Recycle Bin Select this option to keep deleted items in a recycle bin. When you delete an item, a recycle folder is created within the share, and the deleted item is stored in the recycle bin. Later if you want to retrieve a deleted item, you can select the item from the recycle folder and move/copy the item to another share.
Select this option to make the share’s files available to media clients.
Publish this share to Media Server
Publish this share to Web
Share Access
Select this option to let people use a web browser to access this share’s files without logging into the Home screens.
Select who can access the files in the share and how much access they are to be given. If you publish the share to the media server or the web, all users will have at least readonly access to the share, regardless of what you configure here.
Apply
Cancel
Select Keep it private to owner to allow only the share owner to read files in the share, delete files in the share and save files to the share.
Select Make it public to allow anyone (with or without a user account on the NSA) to read files in the share, delete files in the share and save files to the share.
Select Advanced to select which individual users can read the share’s files, which users can delete the share’s files, and which users are blocked from doing either.
Click this to save your changes.
Click this to return to the previous screen without saving.
4.4.6 Share and Folder Names
The name can only contain the following characters:
• Alphanumeric (A-z, 0-9) and Unicode.
The NSA allows FTP access to shares, folders or files with names encoded in the UTF-8 (8-bit
UCS/Unicode Transformation Format) format. So your FTP client must support UTF-8 in order to access shares, folders or files on the NSA with Unicode names.
• Spaces
• _ [underscores]
• . [periods]
• - [dashes]
Other limitations include:
• All leading and trailing spaces are removed automatically.
Media Server User’s Guide
59
Chapter 4 Web Configurator Basics
• Multiple spaces within names are converted to a single space.
• Share names must be unique (they cannot be the same as other share names).
• The NSA creates automatic volume names for external (USB) disk volumes. These are a type of share, so the share name you configure cannot conflict with the external (USB) disk volume names. “ExtVol1” or “ExtVol2” are examples of external (USB) disk volume names.
• Folder names must be unique (they cannot be the same as other folder names).
• The minimum character length of a name is one character, that is a name cannot be blank.
• The maximum character length of share name is 239 characters.
• Unicode is supported for share names, although your FTP client must support UTF-8. Full support should be available in all Windows versions after Windows 2000.
4.4.7 Application Zone
Administrators can click Application Zone to go to a screen where you can enable or disable various applications for file sharing and downloading.
Figure 61 Application Zone
60
The following table describes the labels in the this screen.
Table 15 Application Zone
LABEL DESCRIPTION
Name
Description
Management
Page
Enable
This is the name of the application.
This is a brief description of the application. See
for more information.
Click this link to go the application’s management page where you can configure settings for it. See
for more information.
Select a disabled application and click this to turn on the application. Some applications are always enabled and cannot be disabled.
Media Server User’s Guide
Chapter 4 Web Configurator Basics
Table 15 Application Zone (continued)
LABEL DESCRIPTION
Disable
Pause
Resume
Select an enabled application and click this to turn off the application. Select the Flickr or
Youtube Uploadr entry and click this to cancel all uploading. Some applications are always enabled and cannot be disabled.
Select the Flickr or Youtube Uploadr entry and click this to pause current uploading. Resume will resume current uploading.
Select the Flickr or Youtube Uploadr entry and click this to resume current uploading.
4.4.8 System Settings
Click System > Settings to open the following screen. Use this screen to change general settings and an account password.
Figure 62 System > Settings
The following table describes the labels in this screen.
Table 16 System > Settings
LABEL DESCRIPTION
Double Click Behavior
Setting
Select Replace current playlist and start to play to have double clicking a song cause the NSA to immediately stop any currently playing song and start playing the double-clicked song.
Slide Effect
Select Append to current playlist to have double clicking a song add a song to the end of the current playlist.
Enable the Ken Burns effect to have the NSA automatically pan and zoom photos in slideshows. Disable it to display photos in slideshows normally.
Media Server User’s Guide
61
Chapter 4 Web Configurator Basics
Table 16 System > Settings (continued)
LABEL DESCRIPTION
Slide Interval
Video Playback
Account Name
Old Password
New Password
Password (Confirm)
Language
Go to system administration page
Apply
Reset
Cancel
Select how long to display each image in a slideshow before changing to the next.
Select Play Next to play the rest of the video files in a folder. So for example, a folder has video files 1~10 and you play video 3. When video 3 finishes the device continues playing the rest of the videos in the folder (4~10). It does not loop back and play videos 1 and 2.
Type the user name of the account for which you want to change the password.
Type the user’s current password.
Create a new password for the user. You can type from one to 14 single-byte (no
Chinese characters allowed for example) ASCII characters.
You must type the exact same password that you just typed in the above field.
Select the web configurator language from the drop-down list box.
This link appears when you are logged in as the administrator. Click it to open the advanced administration screens. See
for more on the advanced administration screens.
Click this to save your changes.
Click this to refresh the screen.
Click this to exit the screen without saving your changes.
4.5 Administration Screens
The System > Administration link displays when you log in as the administrator. Click System >
Administration in the Home screen to open the advanced administration screens.
The Status screen is the first advanced administration screen that displays.
Figure 63 Status
1
2
3
62
4
Media Server User’s Guide
Chapter 4 Web Configurator Basics
4.5.1 Global Administration Icons
The icons and language label at the top-right of the screen ( 1 ) are visible from most of the administration screens. The following table describes the ‘global’ icons and labels.
Table 17 Global Labels and Icons
LABEL/ICON DESCRIPTION
Language
Help
About
Home
Logout
Select the web configurator language from the drop-down list box.
Click this to open web help specific to the screen you are in.
Click this to view the model name, firmware version and copyright.
Click this to return to the Home screens.
Click this at any time to exit the web configurator. This is the same as clicking the Logout link at the bottom of the navigation panel.
4.5.2 Navigation Panel
The navigation panel on the left of the Web Configurator screen ( 2 ) contains screen links. Click a link to display sub-links. There are no sub-links for the Status screen. Certain screens also contain hyper links that allow you to jump to another screen.
The following table describes the navigation panel screens.
Table 18 Screens Summary
LINK SCREEN
Status
System
Setting
Storage
Network
Server Name
Date & Time
Volume
TCP/IP
UPnP Port
Mapping
PPPoE
FUNCTION
This screen shows system information, the status of the volumes, and the users who are currently using the NSA.
Specify the NSA’s server name and workgroup name.
Chose a time zone and/or allow the NSA to synchronize with a time server.
View volume and disk information and create and edit volumes. A volume is a storage area that can span one or more internal disks or a single external
(USB) disk.
Assign the NSA a dynamic or static IP address and DNS information.
Configure your Internet gateway to allow access from the WAN (Internet) to services on the NSA.
Configure PPPoE settings for a direct Internet connection.
Media Server User’s Guide
63
Chapter 4 Web Configurator Basics
Table 18 Screens Summary (continued)
LINK SCREEN FUNCTION
Applications FTP Server
Media Server
Download
Service
Print Server
Copy/Sync
Button
Package
Enable FTP file transfer to/from the NSA, set the number of FTP connections allowed, an FTP idle timeout, and the character set.
Enable or disable the sharing of media files and select which shares to share.
Have the NSA handle large file downloads.
Web
Publishing
Let people use a web browser to access files in shares without logging into the
Home screens.
Broadcatching Subscribe the NSA to feeds to download frequently updated digital content like
TV programs, radio talk shows, Podcasts (audio files), YouTube videos, or even
P2P downloads.
View and manage the NSA’s list of printers and print jobs.
Copy or synchronize files between a USB device and the NSA.
Set up more useful applications in your NSA. The NSA can download multiple packages/files at once and automatically goes through all the installation steps.
Upload files in selected shares to your Flickr and/or YouTube accounts.
Sharing
Auto Upload -
Flickr/YouTube
Auto Upload -
FTP Uploadr
Users
Upload files in selected shares to FTP servers.
Groups
View, create and edit administrator and user accounts to let people use the
NSA.
View, create and edit groups. Groups allow you to organize users into specific groups. You can create shares accessible only by the group members.
Logout
Shares
FW Upgrade
Shutdown
View, create and edit shares. Shares are shared folders to which you can allow specific users read/write access rights.
Maintenance Power Configure power saving settings for the NSA and have the NSA turn itself off and on or reboot according to the schedules you configure.
View the NSA’s logs and configure how you want to receive the log reports.
Log
Configuration Back up and/or restore the NSA configuration file.
SSL Configure HTTPS and the NSA’s SSL certificate.
Upload/upgrade new firmware to your NSA.
Restart the NSA or shut it down.
Click this to exit the web configurator. This is recommended to prevent unauthorized administrator access to the NSA.
4.5.3 Main Window
The main window
(
3
)
shows the screen you select in the navigation panel. It is discussed in the rest of this document.
The Status screen is the first administration screen to display. See Chapter 6 on page 153 for more
information about the Status screen.
64
Media Server User’s Guide
Chapter 4 Web Configurator Basics
4.5.4 Status Messages
The message text box at the bottom of the screen
( )
displays status messages as you configure the NSA.
4
4.5.5 Common Screen Icons
The following table explains some icons that appear in several configuration screens.
Table 19 Common Configuration Screen Icons
ICON DESCRIPTION
Edit
Click this to go to a screen where you can change the configuration settings of an entry.
Delete
Click this to delete an entry from the list.
Edit
Click this to jump to related item’s configuration screen.
Refresh
Click this to refresh the data for the field or value with which it is associated.
User
See the chapter on user accounts for detailed information on variants of this icon.
Share
See the chapter on shares for detailed information on variants of this icon.
Healthy
This represents a healthy volume.
Degraded
This represents a degraded RAID 1 volume. Replace the faulty disk. If the replacement disk does not contain any partition, the NSA automatically restores the volume. If the replacement disk already contains a volume, you need to delete the volume and then click the Repair icon to fix the degraded RAID volume.
Down
This represents a down volume.
Scan Disk
Click this to scan a hard disk for file system errors.
Eject
Click this before you remove an external hard drive so that you do not lose data that is being transferred to or from that hard drive.
Locate
Click this to cause the LED on the external storage device to blink.
Repair
If you replace a faulty disk with a disk that contains a volume, you need to delete the volume and then click this to fix the degraded RAID volume.
Media Server User’s Guide
65
Chapter 4 Web Configurator Basics
4.5.6 Session Example (Windows)
Open Windows Explorer and type two back slashes followed by the NSA name or IP address.
Initially you can only read and write to the Public, Video, Music, and Photo folders until you create other shares on the NSA. This session is then displayed as shown in the following figure.
Session Example (Windows)
66
Media Server User’s Guide
C HAPTER 5
Tutorials
5.1 Overview
This chapter provides tutorials that show how to use the NSA.
•
Windows 7 Network , see page 67
•
, see
•
Playing Media Files in Windows 7
, see
•
Windows 7 Devices and Printers
, see
•
Creating a Volume in a 2-Bay NSA , see page 77
•
Creating a Volume in a 1-Bay NSA , see page 79
•
Deleting a Volume , see page 86
•
, see
•
, see
•
, see
•
Copy and Flickr Auto Upload Tutorial , see page 117
•
FTP Uploadr Tutorial , see page 118
•
Web Configurator’s Security Sessions , see page 121
•
Using FTPES to Connect to the NSA , see page 134
•
Using a Mac to Access the NSA , see page 135
•
How to Use the BackupPlanner , see page 138
5.2 Windows 7 Network
To see your NSA in a Windows 7 home or work network:
67
Media Server User’s Guide
Chapter 5 Tutorials
1 Click Start > Control Panel. Set View by to Category and click Network and Internet.
2 Click View network computers and devices.
68
Media Server User’s Guide
Chapter 5 Tutorials
3 The NSA icon displays twice because the NSA is both a media server and a storage device. Doubleclick either NSA icon to open the Web Configurator login screen.
5.2.1 If the NSA Icon Does Not Display
The network containing the NSA must be set as a home or work network in order for the NSA icons to display. If the network containing the NSA displays as “Public”:
1 Click Network and Sharing Center and then the network’s link (circled in the figure).
Media Server User’s Guide
69
Chapter 5 Tutorials
2 Use the Set Network Location screen to set the network’s location to home or work.
5.2.2 NSA Icon Right-click Options
Right-click the NSA’s icon to see these options:
• Install/Uninstall: Click Install to add the NSA as a device in your computer. After you install
the NSA you can see it in the computer’s list of devices (see Section 5.5 on page 74
. Click
Uninstall to remove the NSA from the list of devices installed in your computer.
• View device web page opens the Web Configurator login screen.
• Create shortcut adds a desktop shortcut to the Web Configurator login screen.
70
Media Server User’s Guide
• Properties opens a window of NSA details and troubleshooting information.
Chapter 5 Tutorials
• Manufacturer identifies the company that produced the NSA.
• Model identifies the NSA model.
• Model number identifies the NSA model number.
• Device webpage shows the IP address for accessing the Web Configurator.
• Serial number is unavailable because the NSA does not have one.
• MAC address is the NSA’s unique physical hardware address (MAC). You need the MAC address to register the product at myZyXEL.com. Customer support may also request it for troubleshooting purposes.
• Unique identifier is a unique UPnP ID that the NSA generated.
• IP address is the NSA’s IP address. It is also the IP address for accessing the Web
Configurator.
5.3 Windows 7 Network Map
To see your NSA in a Windows 7 home or work network map:
Media Server User’s Guide
71
Chapter 5 Tutorials
1 Click Start > Control Panel > View network status and tasks (or Network and Sharing
Center if you view the Control Panel by icons).
2 Click See full map (1 in the figure).
The network containing the NSA must be set as a home or work network in order to use the full map feature. If the network containing the NSA displays as “Public”, click the network’s link (2 in the figure, although it is already set to home here) and use the Set Network Location screen to
set the network’s location to home or work (see page 70
).
1
2
72
Media Server User’s Guide
Chapter 5 Tutorials
3
Double-click the NSA’s icon to open the Web Configurator login screen. See Section 5.2.2 on page
for the NSA icon’s right-click options.
Media Server User’s Guide
73
Chapter 5 Tutorials
5.4 Playing Media Files in Windows 7
In Windows 7, the NSA automatically displays as a library in Windows Media Player.
Figure 64 NSA in Windows Media Player
5.5 Windows 7 Devices and Printers
After you use the NSA’s network icon’s install option you can manage the NSA from the Windows 7
Devices and Printers folder.
74
Media Server User’s Guide
Chapter 5 Tutorials
Click Start > Control Panel > Hardware and Sound > Devices and Printers. Select the NSA icon to display information about the NSA. Double-click the NSA icon to open a properties window
(see page 71 ). Right-click the icon to display these options:
• Download NAS Starter Utility downloads the NSA’s Starter Utility. It lets you find, set up, and manage the NSA as well as copy files to it and access the files on it. See
for details.
• Create shortcut has Windows make a desktop shortcut to this screen.
• Troubleshoot opens Windows’ device troubleshooting wizard.
• Remove device removes the NSA from the Windows 7 Devices and Printers folder.
• Properties opens a window of NSA details and troubleshooting information (see page 71
).
Media Server User’s Guide
75
Chapter 5 Tutorials
5.5.1 Windows 7 Desktop Shortcut
This is the NSA’s desktop shortcut. Double-click it to open a properties window (see
).
1 Right-click the NSA’s desktop shortcut icon to see these options:
76
• Open file location takes you to the Windows 7 Devices and Printers folder.
• Download NAS Starter Utility downloads the NSA’s Starter Utility. It lets you find, set up, and manage the NSA as well as copy files to it and access the files on it. See
for details.
• Restore previous versions is the Windows 7 option for restoring a file or folder. It does not apply to this shortcut.
• Send to give you options for copying the shortcut to another location.
• Cut removes this shortcut so you can paste it somewhere else.
• Copy copies the shortcut so you can paste it somewhere else.
• Create shortcut has Windows make a desktop shortcut to this icon.
Media Server User’s Guide
Chapter 5 Tutorials
• Delete sends the shortcut to the recycle bin.
• Rename lets you change the name of the shortcut.
• Troubleshoot opens Windows’ device troubleshooting wizard.
• Remove device removes the NSA from the Windows 7 Devices and Printers folder.
• Properties opens a window of details about the shortcut.
5.6 Creating a Volume in a 2-Bay NSA
This section shows you how to create a volume in your 2-bay NSA.
Creating a volume deletes all existing data in the hard disk. Make sure you have a backup of your existing data before following the steps in this section.
Your NSA has two bays for Serial Advanced Technology Attachment (SATA) hard disks. The JBOD storage method is used if you are using a single hard disk for your NSA.
This JBOD volume shows up in the Storage > Volume screen ( Section 8.3 on page 165 ) as
follows.
5.6.1 Creating a RAID 1 Volume
This storage method allows recovery of data if your hard disk fails. To create a RAID 1 volume, you must install two SATA hard disks in your NSA. There are two ways to create a RAID 1 volume:
• Click the Migrate button - If you already have a SATA hard disk with a volume and you later install a second SATA hard disk in your NSA, use the Migrate button to convert the existing JBOD volume to a RAID 1 volume.
• Click the Create an internal volume button - Use this if there are no existing volumes in your
NSA.
Media Server User’s Guide
77
Chapter 5 Tutorials
5.6.2 Migrate Button
Do the following steps to create a RAID 1 volume.
1 Once you install a second SATA hard disk in the NSA, the Storage > Volume screen shows the
Migrate button.
2 Click the Migrate button and you can see the following progress bar. Wait for the RAID 1 volume to be created. This may take quite a while depending on how much data you have in the original volume.
5.6.3 Create an Internal Volume Button
If you do not have an existing volume in the Storage > Volume screen, do the following steps to create a RAID 1 volume.
1 In the Storage > Volume screen, click Create an Internal Volume.
78
2 In the Disk Configuration screen, you can select the storage method.
• Type in the Volume Name for your RAID 1 volume. The volume name can be 1 to 31 characters
(a-z, 0-9, " " [spaces], "_", and ".").
• Choose RAID 1 and click Apply.
Media Server User’s Guide
Chapter 5 Tutorials
This deletes all existing data in the SATA hard disk. Make sure you have a backup of any existing data in the hard disk.
The NSA starts creating the volume and you can see the following progress bar. Wait for the RAID 1 volume to be created.
3 The Storage > Volume screen displays with your RAID 1 volume.
5.7 Creating a Volume in a 1-Bay NSA
This section shows you how to create a volume on your 1-bay NSA.
Creating a volume deletes all existing data in the SATA or eSATA hard disk. Make sure you have a backup of your existing data before following the steps in this section.
Media Server User’s Guide
79
Chapter 5 Tutorials
Your NSA has a single bay for a SATA (Serial Advanced Technology Attachment) hard disk. The firmware installed during hard disk initialization (
Chapter 3 on page 31 ) automatically creates a
JBOD volume on your SATA hard disk. JBOD is the default storage method if you are using a single hard disk for your NSA.
This JBOD volume shows up in the Storage > Volume screen ( Section 8.2 on page 162 ) as
follows.
When you attach an eSATA hard disk to your NSA, you can configure this volume as: 1) a backup to your SATA hard disk (RAID 1); or 2) as a separate storage drive (either another JBOD or a PC
Compatible Volume).
5.7.1 Creating a RAID 1 Volume
This storage method allows recovery of data if your hard disk fails. To create a RAID 1 volume, you must connect an eSATA hard disk to your NSA. There are two ways to create a RAID 1 volume:
• Click the Migrate button - This is a quick way to create a RAID 1 volume. Use this to automatically synchronize data in the internal hard disk to the eSATA hard disk.
• Click the Create a SATA volume button - Use this if there are no existing volumes in your NSA.
5.7.2 Migrate Button
Do the following steps to create a RAID 1 volume.
1 Once you attach the eSATA hard disk to the NSA, the Storage > Volume screen shows the
Migrate button.
80
Media Server User’s Guide
Chapter 5 Tutorials
2 Click the Migrate button and you can see the following progress bar. Wait for up to 10 minutes for the RAID 1 volume to be created.
5.7.3 Create a SATA Volume Button
If you do not have an existing volume in the Storage > Volume screen, do the following steps to create a RAID 1 volume.
1 In the Storage > Volume screen, click Create a SATA Volume.
2 In the Disk Configuration screen, you can select the storage method.
• Type in the Volume Name for your RAID 1 volume. The volume name can be 1 to 31 characters
(a-z, 0-9, " " [spaces], "_", and ".").
• Choose RAID 1 and click Apply.
This deletes all existing data in the eSATA hard disk. Make sure you have a backup of any existing data in the hard disk.
Media Server User’s Guide
81
Chapter 5 Tutorials
82
The NSA starts creating the volume and you can see the following progress bar. Wait for 2 minutes for the RAID 1 volume to be created.
3 The Storage > Volume screen displays with your RAID 1 volume.
Media Server User’s Guide
Chapter 5 Tutorials
5.7.4 Creating a PC Compatible Volume
You can use your eSATA hard disk as a separate storage volume. The following section shows you how to create a PC Compatible Volume. Use this storage method if you have an eSATA hard disk that will be connected to a Windows computer when it is not connected to the NSA. However, the computer’s platform (for example, Windows XP SP2) should support the file system you selected for the eSATA hard disk.
1 Connect the eSATA hard disk to your NSA and go to the Storage > Volume screen. Click Create a
SATA Volume.
2 In the Disk Configuration screen, you can select the storage method.
• Type in the Volume Name for your PC Compatible volume. The volume name can be 1 to 31 characters (a-z, 0-9, " " [spaces], "_", and ".").
• Choose PC Compatible Volume.
• Select the File System you want to use (NTFS in this example). Make sure this file system is
supported by the Windows platform you are using in your computer. Refer to Table 28 on page
169 for file systems supported by your NSA. Click Apply.
This deletes all existing data in the eSATA hard disk. Make sure you have a backup of any existing data in the hard disk.
Media Server User’s Guide
83
Chapter 5 Tutorials
84
The NSA starts creating the volume and you can see the following progress bar. Wait for 2 minutes for the volume to be created.
3 The Storage > Volume screen displays with your PC Compatible Volume.
Media Server User’s Guide
Chapter 5 Tutorials
5.7.4.1 Checking Your PC Compatible Volume
The files in the eSATA hard disk that you configured as a PC Compatible Volume should be accessible when you connect the eSATA hard disk to your computer.
You can configure the features of your NSA to save files to your eSATA hard disk. For example, you
can refer to Section 5.11 on page 111 to use the Broadcatching feature of your NSA to download
files to your eSATA disk.
1 When asked for the Location of Downloaded Files, make sure you save the completed files to the eSATA hard disk (Volume 2 in this example).
2 The files downloaded by the NSA should be in the Volume 2 folder. You can check this when you access the Volume 2 folder from My NSA > Share Browser screen as follows.
Media Server User’s Guide
85
Chapter 5 Tutorials
3 Disconnect the eSATA hard disk from the NSA. Connect the eSATA hard disk to your computer. On some systems, you can see the following notification.
4 The computer assigns a letter to the eSATA hard disk (drive F in this example) that is accessible from the My Computer screen. Double click the eSATA drive and check your files. They should be the same files that are in the My NSA > Share Browser screen.
5.8 Deleting a Volume
Delete an existing volume in your NSA by doing the following steps.
86
Media Server User’s Guide
Chapter 5 Tutorials
1 In the Storage > Volume screen, select the volume you want to delete and click the delete icon.
2 A confirmation window appears as follows. Click Yes.
This deletes all existing data in the volume. Make sure you have a backup of any existing data in the hard disk.
5.9 File Sharing Tutorials
The following sections cover using the NSA for file sharing. This chapter assumes you have already followed the Quick Start Guide instructions to perform initial setup and configuration (so you have a working volume). See the rest of this User’s Guide for details on configuring the NSA’s various screens.
5.9.1 Creating a User Account
Bob wants to create accounts for his sons Jimmy and Kevin. This is how he would do it.
Media Server User’s Guide
87
Chapter 5 Tutorials
1 At the NSA web configurator login screen enter the administrator account and password and click
Administrator Login to go to the advanced administration screens.
2 Click Sharing > Users to open the Users screen. Then click Add User.
88
Media Server User’s Guide
Chapter 5 Tutorials
3 Configure the screen as follows and write down the username and password to give to Jimmy. If the username and password are the same as Jimmy’s Windows login, Jimmy will not need to enter a username and password when he logs into his share from his computer. Set the Account Type to
User so Jimmy doesn’t get to configure the whole NSA. Click Apply to create the account.
4 The account now displays in the Users screen.
Now that Bob has created Jimmy’s account, he can go through the steps again to create another account for Kevin. After both accounts are created, he can go to
to create shares for Jimmy and Kevin.
5.9.2 Creating a Share
Suppose Bob has already created separate accounts for his sons Jimmy and Kevin. Now Bob wants to create a share for each son. He also wants to make sure that each son can only access his own share (to keep them from deleting each other’s files). This is how he would do it.
Media Server User’s Guide
89
Chapter 5 Tutorials
1 In the NSA’s administration web configurator screens, click Shares > Add Share. Click Add Share to create a new share.
2 Specify a name for the share and select which volume it should be on. Configure the screen as follows. Then click Edit.
90
Media Server User’s Guide
Chapter 5 Tutorials
3 Configure the screen as follows to give Jimmy full access right to the share. Then click Apply to create the share.
Now that Bob has created Jimmy’s share, he can go through the steps again to create another share for Kevin.
5.9.3 Creating a Group
After creating user accounts for Jimmy and Kevin, Bob wants to create a group for his sons and another one for the parents. Bob can assign access rights to his sons’ group for certain shares such as a cartoons share and allow only the parents’ group to access the scary movie share. This is how he would create the group.
1 In the NSA’s administration web configurator screen, click Groups > Add Group.
Media Server User’s Guide
91
Chapter 5 Tutorials
2 Specify a name for the group. Select the user(s) you want to add to the group from the Available
User(s) list and click Add Selected User(s). Configure the screen as follows. Then click Apply to create the group.
Now that Bob has created a group for Jimmy and Kevin, he can go through the steps again to create another group for the parents. Then he can see the rest of the tutorials for how to use the groups in assigning access rights to shares.
5.9.4 Accessing a Share From Windows Explorer
If you map a NSA share (where data is stored) to a Windows network drive, you can use Windows
Explorer to transfer files to and from the NSA as if it was another folder on your computer. Here he maps Jimmy’s share to Jimmy’s computer.
1 Start Windows Explorer and go to the NSA’s server name. The default is ‘nsa’ followed by the number of your model (‘nsa320’ for example).
2 Click Tools > Map Network Drive.
92
Media Server User’s Guide
Chapter 5 Tutorials
3 Select the network drive that you want to map the NSA to from the Drive list box. This example uses I. Then browse to and select the share on the NSA. Click Finish.
4 Enter the username and password for Jimmy’s account and click OK. You do not need to do this if the username and password are the same as Jimmy’s Windows login.
Media Server User’s Guide
93
Chapter 5 Tutorials
5 After the mapping is done, you can then simply copy and paste or drag and drop files from/to your local computer’s drives to or from this network folder. Just like the NSA’s share was another folder on your computer.
Now that Bob has mapped Jimmy’s share to Jimmy’s computer, he can go through the steps again to map Kevin’s share to Kevin’s computer.
5.9.5 Accessing a Share Using FTP
You can also use FTP to access the NSA. Suppose Jimmy is temporarily using a different computer and wants to access his share without mapping it to the computer. This is how he would do it.
1 Open the FTP client (Windows Explorer is used here) and type “ftp://username@server” where
“username” is the account’s username and “server” is the NSA’s IP address or server name.
94
Media Server User’s Guide
2 Enter your password and click Login.
Chapter 5 Tutorials
3 Now you can access files and copy files from/to your local computer’s drives to or from this network folder.
5.9.6 Accessing a Share Through the Web Configurator
You can browse and access files through the web configurator.
Media Server User’s Guide
95
Chapter 5 Tutorials
1 Log into the NSA web configurator (see
Section 4.3 on page 49 ) using the appropriate user name
and password (this example uses Jimmy’s) and click File Browser. Click a share (the Jimmy share in this example) to see the top level of the share’s contents.
2 Click a folder’s file name to browse the folder. You can open files or copy them to your computer.
You can also create new folders and upload additional files to the share.
3 Click the logout icon when your are done.
5.10 Download Service Tutorial
This tutorial covers using the NSA to download a file from the Internet. Use this same procedure for
P2P downloads as well as regular HTTP (web) and FTP downloads. See Section 10.11.2 on page 217
for more on the download service.
5.10.1 Copying/Pasting a Download Link
1 Open your Internet browser (this example uses Internet Explorer).
96
Media Server User’s Guide
Chapter 5 Tutorials
2 Find a download link for the file you want. In this example, www.zyxel.com has a Download Now link for downloading a datasheet for ZyXEL’s GS-2024 (a device for making phone calls over the
Internet).
Note: Make sure the link opens either the file you want or a pop-up window about how to handle the file.
Note: It is also OK for the link to open a .torrent file. If you are redirected to a screen that says the download should start in a few seconds, there may be a link to click if the download does not start automatically. See if that link opens the file or the pop-up window.
3 Right-click the download link and select Copy Shortcut in Internet Explorer (or Copy Link
Location in Firefox).
Media Server User’s Guide
97
Chapter 5 Tutorials
4 Log into the NSA web configurator (see
Section 4.3 on page 49 ) using the administrator account
and click Application Zone and the Application Zone > Download Service link.
5 Click Add.
98
Media Server User’s Guide
6 Right-click the URL field and select Paste.
Chapter 5 Tutorials
7 The URL displays in the URL field. Click Apply.
8 After a few moments, the download task appears in the Download Service screen’s Active tab.
The download appears in the Completed tab when it is done. By default the NSA stores all
downloads in the admin share’s download folder. See Section 5.9.4 on page 92
,
Section 5.9.6 on page 95 for how to access a share.
5.10.2 Installing the Link Capture Browser Plugin
In addition to copying and pasting a download link to the Download Service screen, you can also install a link capture browser plugin in your web browser. Use the plugin to easily add a download
link to the NSA’s download service. See Section 10.11.3 on page 218
for more on the link capture browser plugin.
Media Server User’s Guide
99
Chapter 5 Tutorials
Note: At the time of writing the plugin supports Internet Explorer 6.0/7.0 and Mozilla
Firefox 2.0/3.0; it does not support Windows 7.
Internet Explorer
1 Open the folder containing the link capture browser plugin.
2 Double-click on the plugin to display the following screen. Click I Agree to begin installation.
3 Select a location to save the plugin and click Install. Close the screen once the installation is complete.
100
Media Server User’s Guide
Chapter 5 Tutorials
4 Open Internet Explorer and locate a download link. In this example, www.zyxel.com has a
Download Now link for downloading a user’s guide for ZyXEL’s NBG410W3G (a 3G wireless router). Right-click on the download link and select NSA Setting.
5 Enter the NSA’s web address. The default is ‘nsa’ followed by the number of your model (‘nsa320’ for example). Then click Apply. A warning message displays asking for confirmation. Click OK to apply the setting.
Firefox
1 Open Firefox.
2 Open the folder containing the link capture browser plugin.
Media Server User’s Guide
101
Chapter 5 Tutorials
3 To install the plugin, drag and drop the plugin to Firefox.
4 The following screen displays. Click Install Now.
102
Media Server User’s Guide
5 You need to restart Firefox after the installation.
Chapter 5 Tutorials
6 When Firefox restarts, a message displays to show the installation succeeded. The plugin is installed as an extension in Add-ons. Click Options to configure the NSA’s web address.
Media Server User’s Guide
103
Chapter 5 Tutorials
7 Enter the NSA’s web address. The default is ‘nsa’ followed by the number of your model (‘nsa320’ for example). Then click OK.
5.10.3 Using the Link Capture Browser Plugin
Once you install the plugin, you may begin sending download links to the NSA from your web browser. This example shows how to send a download link to the NSA’s download service using the link capture browser plugin.
1 Open your Internet browser (this example uses Firefox).
2 Find a download link for the file you want. In this example, www.zyxel.com has a Download Now link for downloading a user’s guide for ZyXEL’s P-660W-T1 (an ADSL router).
3 Right-click on the download link and select Send to NSA.
104
Media Server User’s Guide
Chapter 5 Tutorials
4 The login screen shows up. Enter your NSA’s login information and click Login to send the link to the download service. A confirmation message displays.
5 Log into the NSA web configurator (see
Section 4.3 on page 49 ) using the administrator account
and click Application Zone and the Application Zone > Download Service link.
6 The download task appears in the Download Service screen’s Active or Queue tab. It may appear in the Completed tab if the NSA already finished downloading the file or it may appear in the Error tab if the NSA failed to download the file.
Media Server User’s Guide
105
Chapter 5 Tutorials
By default the NSA stores all downloads in the admin share’s download folder. See
,
, or
Section 5.9.6 on page 95 for how to access a share.
5.10.4 Configuring the Download Service Preferences
Once you added a list of download tasks to the NSA (see
5.10.3 on page 104 ), you can have the NSA download files during a specific time period of the day.
You can also configure the P2P download settings to control bandwidth and optimize download efficiency.
Say you have the NSA turned on all the time, but you only want the NSA download files at night.
Here is how you use the download period control feature to set the time range.
1 Click Applications > Download Service > Preferences to open the General Settings screen.
2 Select Enable Download Period Control and use the arrows to adjust the time period from 23:30 to 09:00. Click Apply to save your changes. The NSA only downloads files within this 9.5-hour period every day.
106
Note: If you configure the Power On/Off Schedule feature in the Power Management screen, make sure your active download period does not conflict with the power-off period.
Note: If power failure occurs during the active download period, the NSA will verify whether the downloaded files were damaged. If a file is corrupted, the NSA will download the file again. If the file is intact but not completely downloaded, the NSA will resume the download task after it restarts.
Media Server User’s Guide
Chapter 5 Tutorials
3 When it is not the download time, you see a message in the Download Service screen, indicating the active download period.
Click Applications > Download Service > Preferences > P2P download to open the following screen. Enter the information below and then click Apply.
Here is a list of P2P download settings you want to configure for your NSA:
• Limit the maximum upload rate to 20 KB/s.
Enter this value in the Max. upload rate field.
• Actively download three torrent files but only upload one at a time.
Enter 3 in the Maximum Number of Active Torrents field and enter 1 in the Maximum
Number of Seeding Jobs field.
• Keep sharing until the NSA has shared equal or greater amount of the downloaded files.
Select the check box and enter 100 in the Upload/Download Ratio field.
Media Server User’s Guide
107
Chapter 5 Tutorials
• Click Edit IP Filter. Use an online IP filter table from http://www.bluetack.co.uk/config/level1.gz for example to protect P2P downloads.
Enter the URL in the Update IP Filter from the Internet Every Week field.
5.10.5 Using Download Service Notification
Use an RSS feed reader on your computer to keep track of files the NSA has downloaded. The following examples show how to subscribe to the NSA’s download service notifications. See
for more on download service notifications.
Some RSS readers may not support the NSA’s download service notifications. For example, Google
Reader cannot support this feature if the NSA has a private IP address.
Note: It is recommended to subscribe to the download service notifications using the built-in reader in Internet Explorer 7 or higher, or Firefox.
You have to activate this feature in the Download Service screen. Click Applications >
Download Service to open the following screen. Select Enable Download Notify and click
Apply.
108
Media Server User’s Guide
Internet Explorer 7 Example
1 After you activate download service notification, click the RSS feed icon.
Chapter 5 Tutorials
2 The following screen displays. Select Subscribe to this feed.
3 The following screen displays. Click Subscribe.
Media Server User’s Guide
109
Chapter 5 Tutorials
4 Click the Favorite icon on your browser and select the Feeds tab to check the updates of your
NSA’s download list.
Firefox Example
1 After you activate download service notification, click the RSS feed icon.
2 The following screen displays. Select Live Bookmarks from the drop-down list and click
Subscribe Now.
110
3 The following screen displays. Select Bookmarks Menu and click Add.
Media Server User’s Guide
Chapter 5 Tutorials
4 From the Firefox’s Bookmarks Menu, select Download Notify to check the updates of your NSA’s download list.
5.11 Broadcatching Tutorial
Use broadcatching to have the NSA download frequently updated digital content like TV programs, radio talk shows, Podcasts (audio files), and blogs. This example shows how to subscribe the NSA
to the CNET TV Internet television channel. See Section 10.8 on page 207
for more on the broadcatching service.
1 Open your Internet browser (this example uses Firefox).
Media Server User’s Guide
111
Chapter 5 Tutorials
2 Find the link for the RSS feed containing the channel you want to add. In this example, http:// reviews.cnet.com/4520-11455_7-6333605-1.html has an RSS link for subscribing to the CNET Live podcast. However this is not the link for the actual RSS feed. Click the link to go to another screen that has RSS feed links.
Note: Make sure the link goes to the actual RSS feed instead of to another list of links or information about the channel.
One way to test this is by clicking the link. Clicking an actual RSS feed link opens a screen of XML code (in browsers without an RSS feed aggregator) or a window where you can add the RSS feed
(in browsers with an RSS feed aggregator).
112
Media Server User’s Guide
Chapter 5 Tutorials
3 Right-click the download link and select Copy Link Location in Firefox (or Copy Shortcut in
Internet Explorer).
4 Log into the NSA web configurator (see
Section 4.3 on page 49 ) using the administrator account
and click Administration > Applications > Broadcatching.
5 Click Add Channel.
Media Server User’s Guide
113
Chapter 5 Tutorials
6 Right-click the URL field and select Paste.
7 The URL displays in the URL field.
8 Select a policy for what items to download. This example uses Manually Choose Items for
Download so you will be able to select individual items to download later.
9 Select a policy for what items to delete. This example keeps the most recent 10 items.
10 Click Apply.
114
11 After a few moments, the channel appears in the Broadcatching screen where you can select items you want to download. The NSA saves the items you download in a folder named after the channel. By default, the channel folders are created in the admin share’s download folder. The
NSA’s media server feature makes it easy for users on your network to play the broadcatching files you download. See
Section 10.11.1 on page 216 for more on the media server.
Media Server User’s Guide
Chapter 5 Tutorials
5.12 Printer Server Tutorial
Do the following to have the NSA let computers on your network share a printer. See www.zyxel.com for a list of compatible printers.
1 Make sure the NSA is on and the SYS light is on steady (not blinking).
2 Use a USB cable to connect the printer’s USB port to one of the NSA’s USB ports. Make sure the printer is also connected to an appropriate power source.
NSA
3 Turn on the printer.
4 The NSA detects the printer after a few moments.
5 On your computer, open your CIFS file sharing program (Windows Explorer for example) and browse to the NSA. Double-click the printer’s icon.
Media Server User’s Guide
115
Chapter 5 Tutorials
6 If you get a warning screen, click the option that lets you continue (Yes in this example).
7 If your computer does not already have the printer’s driver installed, you will need to install it. In this example, click OK.
8 Use the wizard screens to install the printer driver on the computer. You may need to get the file from the printer’s CD or the printer manufacturer’s website (the driver is not installed on the NSA).
Note: You must install the printer driver on each computer that will use the printer.
After the driver installation finishes, the computer is ready to use the printer. Select the printer in an application to use it to print. Browse to the NSA using a CIFS program (like Windows Explorer) and double-click the printer’s icon to open the printer’s queue of print jobs.
116
Note: Repeat steps
to
on your other computers so they can also use the printer.
Media Server User’s Guide
Chapter 5 Tutorials
5.13 Copy and Flickr Auto Upload Tutorial
Amy received some photos taken during her best friend’s wedding and saved the files on a USB disk. She wants to save a copy of the photos in the NSA and upload the photos to her Flickr account.
Amy has to activate the NSA’s auto upload feature. See
Section 12.4 on page 279 for more details
on setting up a Flickr account for auto upload. In this example Amy select the NSA’s photo share for auto upload.
This is how Amy would transfer the files from her USB disk to the NSA.
1 Click Applications > Copy/Sync Button in the navigation panel to open the screen.
2 Configure the copy settings as shown and click Apply.
3 Press and release the COPY/SYNC button on the NSA’s front panel to start copying files.
4 The copied files can be found in a new folder in the photo share. The name of this folder is the date
(yyyy-mm-dd) and time (hh-mm-ss) when the folder is created.
Media Server User’s Guide
117
Chapter 5 Tutorials
5 The NSA also automatically uploads the copied files to Flickr.
r
5.14 FTP Uploadr Tutorial
FTP Uploadr can automatically upload files saved on the NSA to a remote FTP server. Amy wants to share files on her NSA with Susan. They each have an NSA at home, so Susan has to set her NSA as an FTP server for Amy to automatically send files using FTP Uploadr.
l
Amy’s NSA Susan’s NSA
To set the NSA as an FTP server, click Applications > FTP to open the FTP screen. Select Enable
FTP and click Apply.
118
Media Server User’s Guide
Chapter 5 Tutorials
Susan also has to create a user account and share on her NSA for Amy to upload files. The share is used for files uploaded from Amy’s NSA. Amy will then use the following information to configure
FTP Uploadr on her NSA.
Table 20 FTP Uploadr Tutorial: FTP Server Information
FTP Domain Name or IP Address example2.com
FTP User Name
FTP Password
Share (Remote Path)
Amy xxxxx
Amy
This is how Amy would set up the NSA’s FTP Uploadr.
1 Click Applications > Auto Upload > FTP Uploadr to open the FTP Uploadr screen. Select
Enable FTP Uploadr and click Apply to turn on FTP Uploadr.
2 Click Add Server.
3
Enter the information as describe in Table 20 on page 119 . Click Apply to add the server.
Media Server User’s Guide
119
Chapter 5 Tutorials
4 In the FTP Uploadr screen, click Preferences to configure the auto upload settings.
5 Amy wants to share video files with Susan. In the Preferences screen, click the Add button and select video from the Shares drop-down list box, enter a forward slash in the Path field and click
Apply to add the share to the Folder Watch List.
t
120
Media Server User’s Guide
Chapter 5 Tutorials
6 Amy also set the Bandwidth Limit to 20KB/s so that the upload doesn’t slow down her Internet connection.
Now Amy has set up FTP Uploadr to send files to Susan’s NSA. Every time Amy adds new files or renames files in the video share, these new or modified files will be uploaded automatically to the
Amy share on Susan’s NSA.
Similarly, Susan can go through the steps described above to configure FTP Uploadr on her NSA.
Once Susan completes the setup, Amy can also receive files from Susan’s NSA.
Amy’s NSA Susan’s NSA
5.15 Web Configurator’s Security Sessions
These tutorials show you how to configure security for the NSA’s Web Configurator sessions. You will customize the NSA’s self-signed SSL certificate and distribute it to your users.
Media Server User’s Guide
121
Chapter 5 Tutorials
5.15.1 Customizing the NSA’s Certificate
1 Click Maintenance > SSL and then select Edit a self-signed CA certificate and click Edit.
122
2 Next, let’s modify the certificate by changing the Common Name to this NSA’s host name of “nsa”, the Organization to “ZyXEL” and the Key Length to 2048.
Media Server User’s Guide
3 The NSA restarts its network services and returns you to the login screen.
Chapter 5 Tutorials
5.15.2 Downloading and Installing Customized Certificate
1 Log in and return to Maintenance > SSL. Under Modify the Existing Certificate, click
Download.
Media Server User’s Guide
123
Chapter 5 Tutorials
2 Save the file to your computer.
3 Find the certificate file on your computer and double-click it.
124
Media Server User’s Guide
Chapter 5 Tutorials
4 Install the certificate. The rest of the steps in this section are an example of installing a certificate in Windows. See
for other examples. In the Certificate dialog box, click
Install Certificate.
5 In the Certificate Import Wizard, click Next.
Media Server User’s Guide
125
Chapter 5 Tutorials
6 Leave Automatically select certificate store based on the type of certificate selected and click Next.
7 In the Completing the Certificate Import Wizard screen, click Finish.
126
Media Server User’s Guide
8 If you are presented with another Security Warning, click Yes.
Chapter 5 Tutorials
9 Finally, click OK when presented with the successful certificate installation message.
5.15.3 Turn on the NSA’s Web Security
Now that you have customized the NSA’s certificate and installed it in your computer, you can turn
for more information on browsers and certificates.
Media Server User’s Guide
127
Chapter 5 Tutorials
1 Close your web browser and open it again to reset its session with the NSA. Log in and click
Maintenance > SSL. Select Force HTTPS and click Apply.
128
2 A warning screen pops up if applying your change may disconnect some users. Click Apply to continue.
Media Server User’s Guide
Chapter 5 Tutorials
3 The NSA logs you out and automatically redirects your formerly non-secure (HTTP) connection to a secure (HTTPS) connection. Your browser may give you a warning about the device’s public key certificate. Add an exception to allow your browser to bypass the warning.
4 Click Add Exception.
Media Server User’s Guide
129
Chapter 5 Tutorials
5 Click Get Certificate.
130
Media Server User’s Guide
Chapter 5 Tutorials
6 Before you add an exception, verify that the device to which you are trying to connect is providing the correct certificate. Click View.
Media Server User’s Guide
131
Chapter 5 Tutorials
7 The SHA1 fingerprint must match the NSA’s certificate you downloaded from the NSA to your computer. (Double-click the NSA’s certificate file and then click Details and look at the
Thumbprint). Click Close.
132
Media Server User’s Guide
Chapter 5 Tutorials
8 If the certificate fingerprints match, click Confirm Security Exception, otherwise click Cancel.
9 The login screen displays.
Now, anyone who connects to the NSA’s Web Configurator screens will automatically do so by
HTTPs. Use a secure method to let your users know the correct fingerprint for the NSA’s certificate
so they can check it before adding a security exception (as in steps 6 to
See the next section for how to use FTPES with the NSA for secure FTP transfers.
Media Server User’s Guide
133
Chapter 5 Tutorials
5.16 Using FTPES to Connect to the NSA
This section covers how to use FTP over Explicit TLS/SSL with the NSA for secure FTP transfers.
Before you go through this section, read Section 5.15 on page 121
to configure HTTPS. This example uses FileZilla.
1 Open FileZilla and click File > Site Manager > New Site.
• Configure the Host field with the NSA’s address.
• Set the Servertype to FTPES - FTP over explicit TLS/SSL.
• Configure the account name and password.
• Click Connect.
134
Media Server User’s Guide
Chapter 5 Tutorials
2 A security warning screen displays. The SHA1 fingerprint must match the NSA’s certificate you downloaded from the NSA to your computer. (Double-click the NSA’s certificate file and then click
Details and look at the Thumbprint). If they match, click OK.
The shares and folders to which Gonzo has access display. Now you can use FTP to securely transfer files to or from the NSA. Use a secure method to let your users know the correct fingerprint for the
NSA’s certificate so they can check it before adding a security exception.
5.17 Using a Mac to Access the NSA
This tutorial shows you how to find the NSA on Mac OS X 10.5 (Leopard).
You can access the NSA in two ways:
• Use the Finder to browse for the NSA, or
• Use the Finder > Go option to connect to the NSA.
Media Server User’s Guide
135
Chapter 5 Tutorials
5.17.1 Finder
1 Open a new Finder window.
2 Select All under the SHARED sidebar. Look for the NSA from the Network list.
136
Media Server User’s Guide
3 Expand the NSA to display the shares you may access.
Chapter 5 Tutorials
5.17.2 Go Menu
4 In the Finder, click Go > Connect to Server.
Media Server User’s Guide
137
Chapter 5 Tutorials
5 When the Connect to Server dialog box opens, enter smb:// and the NSA’s IP address in the
Server Address field. You may also click Browse to have the Mac search for the NSA. Click
Connect.
6 Once you establish the connection, you can access the NSA from the Finder or directly from the desktop.
5.18 How to Use the BackupPlanner
Note: The screens and links in this section appear only after you have installed and enabled BackupPlanner. BackupPlanner is an application that you can install using
Package Management (see
.)
Use the NSA’s BackupPlanner to have a backup of your files and folders.
Schedule backups for times when the network is not busy (like at night or on weekends). For example, you might do daily backups of important individual files or folders and a weekly general archive. You can save backups to another location so your files can survive even if the original RAID or NSA fails.
5.18.1 Creating an Archive Backup
To backup the NSA every week to a remote NSA:
138
Media Server User’s Guide
1 Click Protect > Backup > Add Job.
Figure 65 Protect > Backup
Chapter 5 Tutorials
2 Identify the backup job and select Archive.
New files are often added to the shares that you need to back up and existing files are not frequently changed so select Incremental. The NSA does a full backup first and later only copies source files that are new and/or modified since the last backup. This example sets the NSA to do another full backup after every four incremental backups.
Figure 66 Protect > Backup > Add Job: Step 1
Media Server User’s Guide
139
Chapter 5 Tutorials
3 Select the volume1 check box to select all the folders and files.
Select Remote and enter the other NSA’s address, username, password, and share name.
If you want to make sure the remote NSA is reachable, click Test Connection.
Figure 67 Protect > Backup > Add Job: Step 2
140
Media Server User’s Guide
Chapter 5 Tutorials
4 In this example, the target NSA is on the LAN so leave the compression off.
Security is already configured on the target NSA so you can leave the encryption off, too.
Have the NSA keep 3 backups.
Figure 68 Protect > Backup > Add Job: Step 3
5 Set the frequency to Weekly. Schedule the backup for 5:00 every Saturday morning.
Protect > Backup > Add Job: Step 4
5.18.2 Creating a Synchronization Backup
To create a synchronization backup:
Media Server User’s Guide
141
Chapter 5 Tutorials
1 Click Protect > Backup > Add Job.
Figure 69 Protect > Backup
Name the backup job and select Synchronization.
You want only your current set of files in the remote NSA’s folder, so you select Mirror to make the target folder identical to the source folder. The NSA deletes any other files in the target folder.
Figure 70 Protect > Backup > Add Job: Step 1
142
2 Select the folder that needs to be mirrored (your Private folder in this example) and Remote.
• Enter the other NSA’s address and administrator password.
• Click Show target content to display the remote NSA’s contents.
• Select the destination on the remote NSA (Backups in this example).
Media Server User’s Guide
• Click Next.
Figure 71 Protect > Backup > Add Job: Step 2
Chapter 5 Tutorials
3 Click OK in the warning dialog box.
Figure 72 Protect > Backup > Add Job: Step 3
4 For this example, assume the connection to the German branch office is a good one and not many files need to be backed up so leave the compression off.
• Turn on the encryption to protect these sensitive files during the transfer. The final files stored on the remote NSA will be unencrypted (usable).
• Restrict the bandwidth usage to 256 KB/s to stop the archives from using all of your network connection’s available bandwidth.
• You don’t have to configure a purge policy for a synchronization backup.
Media Server User’s Guide
143
Chapter 5 Tutorials
• Click Next.
Figure 73 Protect > Backup > Add Job: Step 3
5 Schedule the backup to occur every morning at 3:00 and click Done.
Figure 74 Protect > Backup > Add Job: Step 4
You do not need to use a special restore process to use the files a synchronization backup creates.
The copy of files that the NSA creates on the other NSA’s Backups share can be used directly by anyone with access to that share.
5.18.3 Restoring Archived Files by Backup Job
If you have backup jobs for which the NSA has already performed backups, you can restore the files based on the backup job. Do the following:
144
Media Server User’s Guide
1 Click Protect > Backup screen, select a backup job and click Restore Archive.
Figure 75 Protect > Backup
Chapter 5 Tutorials
2 Select which backup to use and click Next.
Figure 76 Protect > Backup > Restore Archive: Step 1
Media Server User’s Guide
145
Chapter 5 Tutorials
3 Select the files and folders you want to restore and click Next.
Figure 77 Protect > Backup > Restore Archive: Step 2
146
4 Select the original location and click Done.
Figure 78 Protect > Backup > Restore Archive: Step 3
Media Server User’s Guide
Chapter 5 Tutorials
5 The NSA restores the files into the share. When it finishes you can access the files.
Figure 79 Protect > Backup > Restore Archive: Progress
5.18.4 Restoring by Backup Files
If you deleted an archive backup job or the NSA or the RAID array containing the backup job failed you cannot restore archived files by the backup job. In this example, the NSA’s RAID array failed.
You’ve replaced the hard drives and re-configured the RAID. To restore by backup files:
1 Click Protect > Restore. Specify where the archive files are located. In this example, enter
“192.168.3.2” as the IP address, “admin” as the account name, “1234” as the password, and
“Backups” as the share name. Click Test Connection. Click Next.
Figure 80 Protect > Restore: Step 1
Media Server User’s Guide
147
Chapter 5 Tutorials
2 Select the backup job and backup time and click Next.
Figure 81 Protect > Restore: Step 2
3 Select everything in the share except the recycle folder. Click Next.
Figure 82 Protect > Restore: Step 3
148
Media Server User’s Guide
4 Browse to the folder where you want to put the files. Click Done.
Figure 83 Protect > Restore: Step 4
Chapter 5 Tutorials
5 The NSA restores the files and you can use them again.
Media Server User’s Guide
149
Chapter 5 Tutorials
150
Media Server User’s Guide
P
ART
II
Technical Reference
151
152
C HAPTER 6
Status Screen
6.1 Overview
This chapter describes the Status screen, which is the first advanced administration screen that displays.
6.2 The Status Screen
Click Administration in the Home screens ( Section 4.5 on page 62
) to open the Web Configurator.
You can also view the status screen, by clicking Status on the top-left of the navigation panel.
Figure 84 Status
Media Server User’s Guide
153
Chapter 6 Status Screen
The following table describes the labels in this screen.
Table 21 Status
LABEL DESCRIPTION
Status
System Information
Server Name
Click this to refresh the status screen statistics.
Model Name
Firmware Version
This displays the name which helps you find the NSA on the network. Click the
Edit icon to go to the screen where you can configure this.
This displays which model this NSA device is.
This is the NSA firmware version. Click the Edit icon to go to the Maintenance >
FW Upgrade screen from which you can upload/upgrade new firmware.
MAC Address
Media Server Status
This displays the NSA’s unique physical hardware address (MAC). You need the
MAC address to register the product at myZyXEL.com. Customer support may also request it for troubleshooting purposes.
This shows whether the media server function is enabled or disabled. It must be enabled for media clients to play content files stored on the NSA. Click the Edit icon to go to the screen where you can configure this.
FTP Server Status
Web Publishing Status This shows whether the Web server function is enabled or disabled. It must be enabled to use HTTP to access shares on the NSA. Click the Edit icon to go to the screen where you can configure this.
UPS
This shows whether the FTP server function is enabled or disabled. It must be enabled to use FTP file transfer to/from the NSA. Click the edit icon to go to the screen where you can configure this.
CPU Usage
This shows the Uninterruptible Power Supply (UPS) capacity. Click the Edit icon to go to the screen where you can configure this.
This displays a summary of CPU usage by all current processes.
Click the Refresh icon to update this display. It also automatically updates itself every 10 seconds.
CPU Temperature
Fan Speed
Memory Usage
Volume Status
Internal Volume (or SATA
Volume)
Note: If too many users are using the NSA then the NSA may appear sluggish.
This displays the current temperature near the NSA’s CPU. The NSA generates an emergency log if the temperature goes out of the normal operating range. If the temperature goes even higher, the NSA shuts down automatically to avoid damage from overheating. If the NSA overheats, make sure the fans are working and it is in a well ventilated place.
Click the Refresh icon to update this display. It also automatically updates itself every 60 seconds.
This is the RPM (Rotations Per Minute) of the NSA’s fans.
Click the Refresh icon to update this display. It also automatically updates itself every 60 seconds.
This shows how much of the NSA's total memory is being used.
Click the Refresh icon to update this display. It also automatically updates itself every 10 seconds.
A volume is a storage area on a single disk or spread across a number of disks within a single file system.
This displays the volumes created on the hard drives installed in the NSA.
Click the Edit icon to open the Storage screen. You can create and edit the NSA’s
internal volume. See Chapter 8 on page 161 for more details.
154
Media Server User’s Guide
Chapter 6 Status Screen
Table 21 Status (continued)
LABEL DESCRIPTION
External Volume (or USB
Volume)
This displays the volumes created on USB hard drives connected to the NSA. USB disks are numbered in the order that you insert USB devices.
Status
Name
Configuration
File System
Disk(s)
Disk Usage
Active Sessions
Type
Share Name
Username
Connected At
IP Address
Click the Edit icon to open the Storage screen. You can create and edit the external volume. See
for more details.
This icon indicates whether the volume is healthy, degraded, or down.
This field shows the name for the volume.
This field (also known as Type) shows what type of data storage system (a RAID type or JBOD) an internal volume is using.
This field shows what file system an external (USB) volume is using.
For internal drives, this shows which hard drive bays are included in the volume.
For external drives, this field shows front USB for the front USB port and rear
USB1 and rear USB2 for the rear USB ports.
This field shows total disk size, the percentage of the disk being used and the percentage that is available.
This shows how many users are currently connected to the NSA.
This shows whether it’s a Windows/CIFS, web (web configurator), or FTP connection to the NSA.
This displays the shared folder name on the NSA that the user is connected to for
CIFS sessions and is blank for FTP and web sessions.
This displays the name of the user connected to the NSA if one is defined.
ANONYMOUS FTP displays if a username is not defined for the user’s connection.
This displays the date and time the user last connected to the NSA in year, month, day, hour, minute, second format.
This displays the IP address of the computer connected to the NSA.
Media Server User’s Guide
155
Chapter 6 Status Screen
156
Media Server User’s Guide
C HAPTER 7
System Setting
7.1 Overview
This chapter gives an overview of the various features included in the system setting screens. You can identify your NSA on the network and set the time that the NSA follows for its scheduled tasks/ logs.
7.2 What You Can Do
• Use the Server Name screen ( Section 7.4 on page 158 ) to specify the NSA’s server and
workgroup names.
• Use the Date/Time screen ( Section 7.5 on page 158 ) to set up date/time and choose a time
zone for the NSA.
7.3 What You Need to Know
Windows/CIFS
Common Internet File System (CIFS) is a standard protocol supported by most operating systems in order to share files across the network.
• CIFS is included by default in Windows operating systems.
• You can use Samba with Linux to use CIFS.
• CIFS transfers use security.
Time Lag
Time lag occurs when the time on the NSA falls behind the time on the time server. This may happen if:
• the time server is no longer reachable
• if the NSA is shut down often (the NSA internal battery keeps time when the NSA is shut down and this may cause possible variance)
• power surges occur.
The NSA gives no warning if time lag occurs. You should resynchronize the time after a power surge or after you have shut down the NSA several times.
157
Media Server User’s Guide
Chapter 7 System Setting
7.4 The Server Name Screen
Click System Setting > Server Name to open the following screen. Use this screen to configure your CIFS settings. In this screen you can set your server name and specify if your NSA is a part of a workgroup.
Note: CIFS cannot be disabled on the NSA.
Figure 85 System Setting > Server Name
The following table describes the labels in these screens.
Table 22 System Setting > Server Name
LABEL DESCRIPTION
Server Name Enter a name to identify your NSA on the network in this field.
You can enter up to 15 alphanumeric characters with minus signs allowed but not as the last character. The name must begin with an alphabet (a-z) and is NOT case sensitive.
Description Add text here to describe the NSA if the Server Name field is not enough. Use up to 61 characters. You can use all characters except the following: /\:|[]<>+;,?=*"~.
Workgroup Name Type your workgroup name in this field. A workgroup is a group of computers on a network that can share files.These user accounts are maintained on the NSA.
Prevent NSA From
Being Master
Browser
Apply
Reset
You can enter up to 15 alphanumeric characters with minus signs allowed but not as the last character. The name must begin with an alphabet (a-z) and is NOT case sensitive.
Select this option if computers in your workgroup are named with non-English characters
(such as Chinese and Russian). When you perform a search in the workgroup, this option allows you to locate computers named with non-English characters.
Click this to save your changes.
Click this to restore previously saved settings.
7.5 The Date/Time Screen
Use this screen to select a time zone and a time server from which your NSA can get the time and date. This time is then used in NSA logs and alerts.
158
Media Server User’s Guide
Chapter 7 System Setting
Click the System Setting link in the navigation panel and then click the Date/Time link to access the Date/Time screen.
Figure 86 System Setting > Date/Time
The following table describes the labels in this screen.
Table 23 System Setting > Date/Time
LABEL DESCRIPTION
Current System Date Time Setting
Current Time This field displays the time used by your NSA for its logs and alerts.
Current Date
Date Time Setup
This field displays the date used by your NSA for its logs and alerts.
Manual Select this radio button to enter the time and date manually.
When you enter the time settings manually, the NSA uses the new setting once you click
Apply.
New Date
(yyyy-mm-dd)
New Time
(hh:mm:ss)
Get from Time
Server
Time Server
Address
Note: If you enter time settings manually, they revert to their defaults when power is lost.
This field displays the last updated date from the time server or the last date configured manually.
When you set Time and Date Setup to Manual, enter the new date in this field and then click Apply.
This field displays the last updated time from the time server or the last time configured manually.
When you set Time and Date Setup to Manual, enter the new time in this field and then click Apply.
Select this check box to have the NSA get the time and date from the time server you select in the Time Server Address field.
Select a time server from the drop-down list box or select Specify my own time server and enter the time server you wish to use in the field below. Check with your ISP/network administrator if you are unsure of this information.
Media Server User’s Guide
159
Chapter 7 System Setting
Table 23 System Setting > Date/Time (continued)
LABEL DESCRIPTION
Synchronize
Now
Click this for the NSA to retrieve the correct time from the configured time server right away.
Time Zone
Time Zone
Manual Daylight
Saving
Choose the time zone of your location. This will set the time difference between your time zone and Greenwich Mean Time (GMT).
Daylight saving is a period from late spring to fall when many countries set their clocks ahead of normal local time by one hour to give more daytime light in the evening.
Start Date
Select this option to manually enter Daylight Saving Time settings. Clear this option to have the NSA automatically retrieve Daylight Saving Time settings from the Internet. The
NSA will download a new daylight saving resource file from the Internet every month.
Configure the day and time when Daylight Saving Time starts if you selected Enable
Daylight Saving. The hour field uses the 24 hour format. Here are a couple of examples:
Daylight Saving Time starts in most parts of the United States on the second Sunday of
March. Each time zone in the United States starts using Daylight Saving Time at 2 A.M. local time. So in the United States you would use March, Second, Sunday, at 2:00.
End Date
Offset
Apply
Cancel
Daylight Saving Time starts in the European Union on the last Sunday of March. All of the time zones in the European Union start using Daylight Saving Time at the same moment
(1 A.M. GMT or UTC). So in the European Union you would select March, Last, Sunday.
The time you specify depends on your time zone. In Germany for instance, you would type 2 because Germany's time zone is one hour ahead of GMT or UTC (GMT+1).
Configure the day and time when Daylight Saving Time ends if you selected Enable
Daylight Saving. The o'clock field uses the 24 hour format. Here are a couple of examples:
Daylight Saving Time ends in the United States on the first Sunday of November. Each time zone in the United States stops using Daylight Saving Time at 2 A.M. local time. So in the United States you would select November, First, Sunday, at 2:00.
Daylight Saving Time ends in the European Union on the last Sunday of October. All of the time zones in the European Union stop using Daylight Saving Time at the same moment
(1 A.M. GMT or UTC). So in the European Union you would select October, Last,
Sunday. The time you specify depends on your time zone. In Germany for instance, you would type 2 because Germany's time zone is one hour ahead of GMT or UTC (GMT+1).
Specify by how many hours to change the time for Daylight Saving Time.
Click this to save your changes. If you configured a new time and date, Time Zone and
Daylight Saving at the same time, all of the settings take affect.
Click this to restore your previously saved settings.
160
Media Server User’s Guide
C HAPTER 8
Storage
8.1 Overview
Several NSA features require a valid internal volume. This chapter covers the management of volumes and disks (both internal and external).
Use the Storage screen ( Section 8.2 on page 162 ) to display information on all volumes, create
internal and external volumes, and configure the volume’s properties.
8.1.1 What You Need to Know About Storage
Disk
The NSA210 requires an initialized SATA (Serial Advanced Technology Attachment) hard disk to function. Refer to the Quick Start Guide for steps on how to initialize the hard disk.
SATA or Serial ATA (Advanced Technology Attachment) is a computer bus technology that allows high-speed data transfer to and from hard disks.
1-bay NSA models include an eSATA port. An eSATA (external SATA) hard disk has the same specifications as a SATA hard disk but is attached to the NSA using a cable. It can be used either to expand storage or backup data. The eSATA hard disk is optional. You can attach one SATA and one eSATA to the NSA hard disk tray. Both SATA and eSATA hard disks are treated as internal disks/ volumes (refer to
).
USB-attached storage disks are treated as external disks/volumes.
Volume
A volume is a storage area on a disk or disks. You can create volumes on the internal disks and external disks attached to the USB port(s). You can spread a volume across internal disks but not between internal and external disks.
Storage Methods
The NSA uses the following storage methods:
• RAID (Redundant Array of Independent Disks)
• PC Compatible Volume (1-bay models)
• JBOD (Just a Bunch of Disks)
161
Media Server User’s Guide
Chapter 8 Storage
The storage method you use depends on how many disks you have and how many volumes you want to create. It’s important that you consider this carefully as all data is deleted when you re-
create a volume. See Figure 8.6.2 on page 170
for details on choosing a storage method.
Note: 1-bay models configure the internal hard disk (SATA) as JBOD by default. You can modify it if you attach a second internal hard disk (an eSATA hard disk).
Finding Out More
for more technical background information on storage.
8.2 The Storage Screen
The Storage screen allows you to create and edit volumes in the NSA.
8.2.1 Disk Replacement Restrictions
See the Quick Start Guide for information on replacing disks in the NSA. When replacing a disk in a degraded or down RAID volume, the new disk must be at least the same size or bigger than the other disks that are already in the RAID volume, so as all data in the volume can be restored.
For example, if you have RAID with 250 GB disks, you must put in a 250 GB or bigger disk as a replacement in order to restore all original data in that volume. If the replacement disk is of a higher capacity, the extra space on the disk will not be used except if it is for a RAID 1 volume and
you follow the Expanding a RAID 1 Volume
procedure.
Note: The NSA automatically repairs a degraded RAID volume if you insert an empty disk without an existing file system. Otherwise, when you replace a disk you must go to the Storage > Internal Volume > RAID screen, select the degraded array, and click Repair.
Resynchronizing or Recovering a RAID 1 Volume
Resynchronizing or recovering a RAID 1 volume that was down is done block-by-block, so the time it takes depends more on the size of your hard drive(s) than the amount of data you have on them.
Note: Do not restart the NSA while the NSA is resynchronizing or recovering a volume as this will cause the synchronization to begin again after the NSA fully reboots.
Note: You can access data on a RAID volume while it is resynchronizing or recovering, but it is not recommended.
Expanding a RAID 1 Volume
Replace a RAID 1 volume’s hard disks with higher capacity hard disks to be able to increase the
RAID 1 volume’s capacity. For example, you have two 500 GB hard disks. You replace one 500 GB hard disk with a 1 TB hard disk and repair the volume. After the NSA finishes resynchronizing the volume, you replace the second 500 GB hard disk with another 1 TB hard disk and repair the
162
Media Server User’s Guide
Chapter 8 Storage volume again. After the NSA finishes the second repair, use the Expand icon to have the RAID1 volume use the rest of the hard disk capacity.
8.2.2 Storage Screen
Click Storage > Volume in the navigation panel to display the following screen. Use this screen to display internal and external volumes on the NSA.
Note: It is recommended to scan the volume every three months or 32 reboots.
Figure 87 Storage > Volume
The following table describes the labels in this screen.
Table 24 Storage > Volume
LABEL DESCRIPTION
Internal/External
Volume
Create an Internal
Volume
(2-bay models) These tables display information on all internal volumes (created on NSA internal disk drives) and external volumes (created on external disk drives attached to the NSA USB ports).
(2-bay models) Click this to format internal hard drives and create a new volume. All data on the disk(s) will be lost.
Create an External
Volume
(2-bay models) Click this to format an external hard drive and create a new volume. All data on the disk will be lost.
SATA/USB Volume (1-bay models) These tables display information on all internal SATA volumes (created on NSA internal disk drives) and external volumes (created on external disk drives attached to the NSA USB ports).
Create a SATA
Volume
Create a USB
Volume
(1-bay models) Click this to format internal hard drives and create a new volume. All data on the disk(s) will be lost.
(1-bay models) Click this to format an external hard drive and create a new volume. All data on the disk will be lost.
Status This field shows whether the volume is Healthy, Resync, Recovering, Degraded, or
Down. See
Section 8.4 on page 167 for details on a volume’s status.
The NSA creates the volume name automatically. You can edit it.
Volume
Disk Configuration This field shows which disks and data storage system the volume is using.
File System This field displays the file system that an external (USB) volume is using.
Media Server User’s Guide
163
Chapter 8 Storage
Table 24 Storage > Volume (continued)
LABEL DESCRIPTION
Disk(s) Click or roll your mouse over a link in this column to display the following details about the hard drive located in the corresponding hard drive bay.
Capacity
Actions
Type: Whether it is an internal or external (USB) hard drive.
Model Name: This is the hard disk number that identifies the disk.
File System: The file system that an external volume is using
Capacity: The total storage space on the disk.
This field shows total disk size, the percentage of the volume being used and the percentage that is available.
This field displays icons allowing you to edit, scan, repair, expand, migrate, or delete a volume. You can also locate or eject an external volume.
Note: If you delete a volume, all data in the volume disk(s) is erased.
You see a warning screen before you delete a volume.
Figure 88 Delete a Volume Warning Screen
8.2.3 Volume Status
You (the administrator) can see the status of a volume in the Status or Storage screens.
The NSA has the following classifications for the status of a volume:
• Healthy if all disks in the volume are OK and the file system is functioning properly.
• OK means the USB connected device is functioning properly.
• Resync when you create a RAID volume.
• Recovering appears when repairing a RAID 1 volume. (A RAID1 volume was once degraded, but you have installed a new disk and the NSA is restoring the RAID1 volume to a healthy state.)
• Degraded when a volume is currently down, but can be fixed. Data access may be slower from a degraded volume, so it’s recommended that you replace the faulty disk and repair the volume as soon as you can.
• Inactive when a disk is missing from a RAID 0 volume or a two-disk JBOD volume. The volume is unusable. If you removed one of the disks you should be able to re-install it and use the volume again (as long as you did not change anything on the disk). If a disk has failed, you need to replace it and re-create the whole volume. All data will be lost. See page
or replace a hard drive.
• Down when a volume is down and can not be fixed.
A down RAID volume cannot be used until you repair or replace the faulty disk(s) in the volume.
Degraded means one of the disks in the RAID volume is not available but the volume can still be
164
Media Server User’s Guide
Chapter 8 Storage used. For a degraded volume, you should replace the faulty disk as soon as possible to obtain previous performance. See your Quick Start Guide for more information on replacing a disk.
If it’s down, then the only indication is that you can no longer transfer files to/from the shares in the down volume. If it’s degraded, then file transfer to/from the shares in the degraded volume will be slower.
Note: There is no explicit message from CIFS that tells users their volume is degraded or down.
8.3 Creating an Internal (SATA) Volume
In the Storage screen (
), click the Create an Internal Volume or Create
a SATA Volume button (depending on your model) to open the following screen. Use this screen to create a new NSA internal disk drive volume.
Note: Creating a volume formats the hard drive. All data on the disk will be lost.
Figure 89 Storage > Create an Internal Volume
Media Server User’s Guide
165
Chapter 8 Storage
The following table describes the labels in this screen.
Table 25 Storage > Create an Internal Volume
LABEL DESCRIPTION
Volume Name Type a volume name from 1 to 31 characters. To avoid confusion, it is highly recommended that each volume use a unique name.
JBOD
PC Compatible
Volume
RAID 0
RAID 1
Volume will be created on
Apply
Cancel
Acceptable characters are all alphanumeric characters, " " [spaces], "_" [underscores], and
"." [periods].
The first character must be alphanumeric (A-Z 0-9).
The last character cannot be a space " ".
For an external volume, type a volume name from 1 to 32 single-byte (no Chinese characters allowed for example) ASCII characters. The name cannot be the same as another existing external volume.
Use this if you want maximum storage capacity and/or you have other means of protecting your data. JBOD is the only option if you only have one disk installed. With two disks, you can choose to create a JBOD volume on one of the disks or both.
Select which disks should make up this volume. A disk can only belong to one volume. You do not need to select anything if only one hard disk is installed.
• Internal Disk - Is the hard disk inside a 1-bay NSA.
• External Disk - Is the eSATA hard disk connected to a 1-bay NSA.
(1-bay models only)
This type is only available if you have attached an eSATA hard disk to your NSA.
A primary partition is created on the eSATA hard disk.
Use this to make your eSATA hard disk readable by other computer systems. However, the computer’s platform (for example, Windows XP SP2) should support the file system you selected for the eSATA hard disk.
• External Disk - This is checked automatically. It refers to the eSATA hard disk that you can attach as a second drive to your NSA.
• File System - Select the file system you want the new volume to use.
Windows file systems include:
NTFS: Recommended for volumes greater than 40 GB.
FAT32: Newer, and more efficient than FAT16. Supports a volume size of up to 32 GB
(Giga Bytes) and individual file sizes of up to 4 GB.
FAT16: Compatible with older Windows operating systems. Supports volume and file sizes of up to 2 GB.
Linux file systems include:
EXT2: Most commonly used on Linux platforms.
EXT3: The same as EXT2, but adds a journaled file system and is more robust.
ReiserFS: Offers better performance for small files.
XFS: Allows expansion for mounted volumes.
(2-bay models only)
Use this if you want maximum speed for your disks, and/or you have other means of protecting your data. This is only available when you have two hard disks installed.
Use this if you want to mirror all data on one disk to the other disk. This is only available when you have two hard disks installed.
This field lists all hard disks installed inside the NSA. Select which disks should make up this volume. A disk can only belong to one volume. You do not need to select anything if only one hard disk is installed.
Click this to save your changes and create the volume.
Click this to exit this screen without saving your changes or creating a volume.
166
Media Server User’s Guide
Chapter 8 Storage
Note: Once you create the first volume on the NSA, it is recommended to restart the NSA for better performance.
8.4 Editing a Volume
Click an internal volume’s Edit icon in the Storage screen as shown in Figure 87 on page 163
to open the following screen. Use this screen to change the volume’s name.
Figure 90 Storage > Edit
The following table describes the labels in this screen.
Table 26 Storage > Edit
LABEL DESCRIPTION
Volume Name For an internal volume, type a volume name from 1 to 31 characters. To avoid confusion, it is highly recommended that each volume use a unique name.
Apply
Cancel
Acceptable characters are all alphanumeric characters and " " [spaces], "_" [underscores], and "." [periods].
The first character must be alphanumeric (A-Z 0-9).
The last character cannot be a space " ".
For an external volume, type a volume name from 1 to 32 single-byte (no Chinese characters allowed for example) ASCII characters. The name cannot be the same as another existing external volume.
Click this to save your changes and rename the volume.
Click this to close this screen without saving your changes.
Media Server User’s Guide
167
Chapter 8 Storage
8.4.1 Scanning a Volume
Select a volume in the Storage > Volume screen (
) and click Scan to open the following screen. Use this screen to scan the volume for errors and select whether or not to have the NSA automatically repair them.
Figure 91 Storage > Volume > Scan
The following table describes the labels in this screen.
Table 27 Storage > Volume > Scan
LABEL DESCRIPTION
Auto File Repair Select this to have the NSA automatically attempt to repair any errored files it detects during the scan. This may also result in the NSA finding some files and placing them in the
Lost and Found share.
Type
The rest of the screen shows which users are currently connected to the NSA. They will be disconnected if you perform the scan.
This shows whether it’s a Windows/CIFS, web (Web Configurator), or FTP connection to the
NSA.
Share Name
Username
IP Address
Apply
Cancel
This displays the shared folder name on the NSA that the user is connected to for CIFS sessions and is blank for FTP and web sessions.
This displays the name of the user connected to the NSA if one is defined. ANONYMOUS
FTP displays if a username is not defined for the user’s connection.
This displays the IP address of the computer connected to the NSA.
Click this to have the NSA scan the volume.
Click this to close this screen without scanning the volume.
8.5 Creating an External (USB) Volume
Click the Create a New External Volume button (or the Create a USB Volume button
depending on your model) in the Storage screen as shown in Figure 87 on page 163
to open the following screen. Use this screen to create a new NSA external disk drive volume.
168
Media Server User’s Guide
Chapter 8 Storage
Note: Creating a volume formats the drive. All data on the disk will be lost.
Figure 92 Storage > Create an External Volume
The following table describes the labels in this screen.
Table 28 Storage > Create an External Volume
LABEL DESCRIPTION
Volume Name Type a volume name from 1 to 31 characters. The name cannot be the same as another existing external volume.
Acceptable characters are all alphanumeric characters and " " [spaces], "_" [underscores], and "." [periods].
The first character must be alphanumeric (A-Z 0-9).
The last character cannot be a space " ".
Available Disk(s) Select the external (USB) device upon which you want to create the volume.
File System Select the file system you want the new volume to use.
Apply
Cancel
Windows file systems
NTFS: Recommended.
FAT32: Newer, and more efficient than FAT16. Supports a volume size of up to 2 TB
(Tera Bytes) and individual file sizes of up to 4 GB.
FAT16: Compatible with older Windows operating systems. Supports volume and file sizes of up to 2 GB.
Linux file systems
EXT2: Older file system.
EXT3: The same as EXT2, but adds a journaled file system and is more robust.
ReiserFS: Offers better performance for small files.
XFS: Allows expansion for mounted volumes.
Click this to save your changes and create the volume.
Click this to exit this screen without saving changes.
8.5.1 External Disks
You may connect USB storage devices that support the following file systems to the NSA.
• Windows File Systems: NTFS, FAT32 and FAT16.
• Linux File Systems: ReiserFS, EXT2, EXT3, and XFS.
Media Server User’s Guide
169
Chapter 8 Storage
8.6 Storage Technical Reference
This section provides some background information about the topics covered in this chapter.
8.6.1 Volumes and RAID
A volume is a storage area on a disk or disks. You can create volumes on the internal disks and external disks attached to the USB port(s). You can spread a volume across internal disks but not between internal and external disks.
RAID (Redundant Array of Independent Disks) or JBOD is the storage method that the NSA uses.
The storage method you use depends on how many disks you have and how many volumes you want to create. It’s important that you consider this carefully as all data is deleted when you recreate a volume.
Note: Back up your data before deleting or re-creating a volume!
Below is a table that summarizes some attributes of the various RAID levels as supported on the
NSA. For capacity and storage efficiency, “S” is the size of the smallest drive in the array, and “N” is the number of drives in the array.
Storage efficiency assumes all drives are of identical size.
Performance rankings are approximations.
Table 29 RAID Quick Comparison
RAID Level 0
Number of Disks 2
Capacity
Storage Efficiency
Fault Tolerance
Availability
Read Performance
Write Performance
S*N
100%
None
Y
YYYY
YYYY
1
2
S*N/2
50%
YYYY
YYYY
YYY
YYY
8.6.2 Choosing a Storage Method for a Volume
The following is a guide to help you choose a storage method for the various number of disks supported on the NSA. See
for theoretical background on JBOD and the
RAID levels used on the NSA. Typical applications for each method are also shown there.
One Disk
If you only have one disk, you must use JBOD. All disk space is used for your data - none is used for backup. If the disk fails, then you lose all the data on that volume (disk). You can add another disk to your one-disk JBOD volume later without having to re-create shares, access rights, and so on.
Alternatively, you could create a different JBOD volume if you install a second disk. (and create new shares, access rights and so on).
170
Media Server User’s Guide
Chapter 8 Storage
Two Disks:
You may choose JBOD, RAID 0 or RAID 1. With two disks you could create:
• up to two JBOD volumes
• one RAID 0 or RAID 1 volume
• Choose JBOD for flexibility and maximum usage of disk space for data.
• If you have a 2-bay model, you can choose RAID 0 if performance matters more than data security. RAID 0 has the fastest read and write performance but if one disk fails you lose all your data on the volume. It has fast performance as it can read and write to two disks simultaneously. Performance may matter more than data security to gamers for example. This method may also be acceptable for data that is already backed up somewhere else.
• Choose RAID 1 if data security is more important than performance. Since RAID 1 mirrors data onto a second disk, you can recover all data even if one disk fails, but the performance is slower than RAID 0.
8.6.3 Storage Methods
This section contains theoretical background on JBOD and the RAID levels used on the NSA.
Redundant Array of Independent Disks (RAID) is a method of storing data on multiple disks to provide a combination of greater capacity, reliability, and/or speed. JBOD (Just a Bunch Of Disks) is not a RAID storage method but it is included in this discussion.
These are some terms that you need to know in order to understand storage systems.
• Mirroring
In a RAID system using mirroring, all data in the system is written simultaneously to two hard disks instead of one. This provides 100% data redundancy as if one disk fails the other has the duplicated data. Mirroring setups always require an even number of drives.
• Duplexing
Like in mirroring, all data is duplicated onto two distinct physical hard drives but in addition it also duplicates the hardware that controls the two hard drives (one of the drives would be connected to one adapter and the other to a second adapter).
• Striping
Striping is the breaking up of data and storing different data pieces on each of the drives in an array. This allows faster reading and writing as it can be done simultaneously across disks.
Striping can be done at the byte level, or in blocks. Byte-level striping means that the first byte of the file is sent to the first drive, then the second to the second drive, and so on. Block-level striping means that each file is split into blocks of a certain size and those are distributed to the various drives. The size of the blocks used is also called the stripe size (or block size).
• Parity
In mirroring 50% of the drives in the array are reserved for duplicate data. Parity is another way to allow data recovery in the event of disk failure using calculations rather than duplicating the data. If you have ‘n’ pieces of data, parity computes an extra piece of data. The’n+1’ pieces of data are stored on ‘n+1’drives. If you lose any one of the ‘n+1’ pieces of data, you can recreate it from the ‘n’ that remain, regardless of which piece is lost. Parity protection is used with striping, and the “n” pieces of data are typically the blocks or bytes distributed across the drives in the array. The parity information can either be stored on a separate, dedicated drive, or be mixed with the data across all the drives in the array.
Media Server User’s Guide
171
Chapter 8 Storage
Note: In the following figures, A1, A2, A3 and so on are blocks of data from the A file.
Similarly, B1, B2, B3 and C1, C2, C3 ar blocks of data from the B and C files.
JBOD
JBOD allows you to combine multiple physical disk drives into a single virtual one, so they appear as a single large disk. JBOD can be used to turn multiple different-sized drives into one big drive.
For example, JBOD could convert 80 GB and 100 GB drives into one large logical drive of 180 GB. If you have two JBOD volumes (with one disk in each), a failure of one disk (volume) should not affect the other volume (disk). JBOD read performance is not as good as RAID as only one disk can be read at a time and they must be read sequentially.
The following figure shows disks in a single
JBOD volume. Data is not written across disks but written sequentially to each disk until it’s full.
Table 30 JBOD
A1
A2
A3
A4
B1
B2
B3
B4
DISK 1 DISK 2
RAID 0
RAID 0 spreads data evenly across two or more disks (data striping) with no mirroring nor parity for data redundancy, so if one disk fails the entire volume will be lost. The major benefit of RAID 0 is performance. The following figure shows two disks in a single RAID 0 volume. Data can be written and read across disks simultaneously for faster performance.
Table 31 RAID 0
A1
A3
A5
A7
A2
A4
A6
A8
DISK 1 DISK 2
RAID 0 capacity is the size of the smallest disk multiplied by the number of disks you have configured at RAID 0 on the NSA. For example, if you have two disks of sizes 100 GB and 200 GB respectively in a RAID 0 volume, then the maximum capacity is 200 GB (2 * 100 GB, the smallest disk size) and the remaining space (100 GB) is unused.
Typical applications for RAID 0 are non-critical data (or data that changes infrequently and is backed up regularly) requiring high write speed such as audio, video, graphics, games and so on.
172
Media Server User’s Guide
Chapter 8 Storage
RAID 1
RAID 1 creates an exact copy (or mirror) of a set of data on another disk. This is useful when data backup is more important than data capacity. The following figure shows two disks in a single RAID
1 volume with mirrored data. Data is duplicated across two disks, so if one disk fails, there is still a copy of the data.
Table 32 RAID 1
A1
A2
A3
A4
A1
A2
A3
A4
DISK 1 DISK 2
As RAID 1 uses mirroring and duplexing, a RAID 1 volume needs an even number of disks (two or four for the NSA).
RAID 1 capacity is limited to the size of the smallest disk in the RAID array. For example, if you have two disks of sizes 150 GB and 200 GB respectively in one RAID 1 volume, then the maximum capacity is 150 GB and the remaining space (50 GB) is unused.
Typical applications for RAID 1 are those requiring high fault tolerance without need of large amounts of storage capacity or top performance, for example, accounting and financial data, small database systems, and enterprise servers.
RAID and Data Protection
If a hard disk fails and you’re using a RAID 1 volume, then your data will still be available (but at degraded speeds until you replace the hard disk that failed and resynchronize the volume).
However, RAID cannot protect against file corruption, virus attacks, files incorrectly deleted or modified, or the NSA malfunctioning. Here are some suggestions for helping to protect your data.
• Place the NSA behind a hardware-based firewall. It should have stateful packet inspection, IDP
(Intrusion Detection and Prevention), and anti-virus (like ZyXEL’s ZyWALL UTM products for example).
• Use anti-virus software on your computer to scan files from others before saving the files on the
NSA.
• Keep another copy of important files (preferably in another location).
Media Server User’s Guide
173
Chapter 8 Storage
174
Media Server User’s Guide
C HAPTER 9
Network
9.1 Overview
This chapter discusses the network configuration screens. The Network screens allow you to configure TCP/IP and PPPoE settings for the NSA.
9.2 What You Can Do
• Use the TCP/IP screen (
) to assign the NSA a dynamic or static IP address and DNS information.
• Use UPnP port mapping ( Section 9.5 on page 178 ) to automatically configure your Internet
gateway’s firewall and Network Address Translation (NAT) to allow access to the NSA from the
Internet.
• Use the PPPoE screen (
Section 9.6 on page 182 ) to configure PPPoE settings for a direct Internet
connection.
9.3 What You Need to Know
IP Address
The NSA needs an IP address to communicate with other devices on your network. The NSA can get an IP address automatically if you have a device on your network that gives them out. Or you can assign the NSA a static (fixed) IP address.
DNS Server Address
A DNS (Domain Name System) server maps domain names (like www.zyxel.com) to their corresponding numerical IP addresses. This lets you use domain names to access web sites without having to know their IP addresses. The NSA can receive the IP address of a DNS server automatically (along with the NSA’s own IP address). You can also manually enter a DNS server IP address in the NSA.
PPPoE
Point-to-Point Protocol over Ethernet (PPPoE) allows the NSA to establish a direct Internet connection if you do not have a router. PPPoE is a dial-up connection. You need a username and password from your Internet Service Provider (ISP) to set up the connection.
175
Media Server User’s Guide
Chapter 9 Network
Jumbo Frames
Jumbo frames are Ethernet frames larger than 1500 bytes. They enable data transfer with less overhead. The bigger the frame, the better the network performance. Your network equipment such as computers, switches and routers must be capable of supporting jumbo frames. You also need to enable jumbo frames in all related network devices.
To use jumbo frames, your LAN must support 1 Gbps transmissions (Gigabit Ethernet). All of your network devices (computer Ethernet cards and switches, hubs, or routers) must also support the same size of jumbo frames that you specify in the NSA.
Note: If you enable jumbo frames on the NSA in a network that does not support them, you will lose access to the NSA. If this occurs, you will have to restore the factory default configuration. Push the RESET button on the NSA’s rear panel and release it after you hear a beep.
In the following example, the NSA has jumbo frames enabled and set to 8KB frames. This means the computer, notebook computer, and switch must also have jumbo frames enabled and be capable of supporting 8KB frames.
Figure 93 Jumbo Frames
9.4 The TCP/IP Screen
Use the TCP/IP screen to have the NSA use a dynamic or static IP address, subnet mask, default gateway and DNS servers.
Click Network > TCP/IP in the navigation panel to open the following screen.
176
Media Server User’s Guide
Chapter 9 Network
Note: If you change the NSA’s IP address, you need to log in again after you apply changes.
Figure 94 Network > TCP/IP
The following table describes the labels in this screen.
Table 33 Network > TCP/IP
LABEL DESCRIPTION
IP Address
Dynamic Select this option to have the NSA get IP address information automatically.
Static
If no IP address information is assigned, the NSA uses Auto-IP to assign itself an IP address and subnet mask. For example, you could connect the NSA directly to your computer. If the computer is also set to get an IP address automatically, the computer and the NSA will choose addresses for themselves and be able to communicate.
Select this option for the NSA to use fixed TCP/IP information. You must fill in the following fields.
IP Address
IP Subnet Mask
Type an IP address in this field.
Type an IP subnet mask in this field.
Default Gateway Type a default gateway address in this field.
Media Server User’s Guide
177
Chapter 9 Network
Table 33 Network > TCP/IP (continued)
LABEL DESCRIPTION
DNS
Dynamic
Static
DNS (Domain Name System) is for mapping a domain name to its corresponding IP address and vice versa. If you have the IP address(es) of the DNS server(s), enter them.
Select the option to have the NSA get a DNS server address automatically.
Select this option to choose a static DNS server address. Type the DNS server IP address(es) into the fields below.
Type a primary DNS server IP address.
Primary DNS
Server
Secondary DNS
Server
Type a secondary DNS server IP address.
HTTP (Web Configurator)
Enable Another Web
Configuration Port
Select this to configure an additional HTTP port for accessing the web configurator.
Specify a number in the Port Number field.
Jumbo Frames Jumbo frames improve network performance. You must have a 1 Gbps (Gigabit
Ethernet) network that supports jumbo frames. Select the largest size of frame that all of your network devices (including computer Ethernet cards and switches, hubs, or routers) support.
When enabled, you can choose between 4 KB, 8 KB, and 9 KB frame sizes.
Network Diagnostic
Tool
Apply
Reset
Note: If you enable jumbo frames on the NSA in a network that does not support them, you will lose access to the NSA. If this occurs, you will have to restore the factory default configuration. Push the RESET button on the NSA’s rear panel and release it after you hear a beep.
Use this section to test the network connection to a particular IP address or domain name. Select an address or type it into the field. Then click Ping to have the NSA send a packet to test the network connection.
• Successfully pinged host - The NSA is able to “ping” the host, the network connection is OK.
• Unable to ping host - The NSA is able to “ping” the selected host.
Click this to save your TCP/IP configurations. After you click Apply, the NSA restarts.
Wait until you see the Login screen or until the NSA fully boots and then use the NAS
Starter Utility to rediscover it.
Click this to restore your previously saved settings.
9.5 UPnP Port Mapping Screen
Use UPnP (Universal Plug and Play) port mapping to allow access from the WAN to services you select on the NSA. It is recommended that you place the NSA behind an Internet gateway firewall
device to protect the NSA from attacks from the Internet (see RAID and Data Protection on page
173 for firewall type suggestions). Many such Internet gateways use UPnP to simplify peer-to-peer
178
Media Server User’s Guide
Chapter 9 Network network connectivity between devices. UPnP can automatically configure the Internet gateway’s firewall and Network Address Translation (NAT) to allow access to the NSA from the Internet.
Figure 95 UPnP for FTP Access
192.168.1.20
a.b.c.d
TCP: 21 TCP: 21
In the above example, UPnP creates a firewall rule and NAT port forwarding mapping to send FTP traffic (using TCP port number 21) from the public IP address a.b.c.d to the NSA’s private IP address of 192.168.1.20.
Use the NSA’s UPnP Port Mapping screen to configure the UPnP settings your Internet gateway uses to allow access from the WAN (Internet) to services you select on the NSA. You can also set which port Internet users need to use in order to access a specific service on the NSA.
Note: To use UPnP port mapping, your Internet gateway must have UPnP enabled.
If your Internet gateway supports Port Address Translation (PAT is sometimes included with a port forwarding feature), you can have the Internet users use a different TCP port number from the one the NSA uses for the service.
Figure 96 UPnP Port Address Translation for FTP Example
192.168.1.20
a.b.c.d
TCP: 21 TCP: 2100
In the above example, the Internet gateway uses PAT to accept Internet user FTP sessions on port
2100, translate them to port 21, and forward them to the NSA.
9.5.1 UPnP and the NSA’s IP Address
It is recommended that the NSA use a static IP address (or a static DHCP IP address) if you will allow access to the NSA from the Internet. The UPnP-created NAT mappings keep the IP address the NSA had when you applied your settings in the UPnP Port Mapping screen. They do not automatically update if the NSA’s IP address changes.
Note: WAN access stops working if the NSA’s IP address changes.
For example, if the NSA’s IP address was 192.168.1.33 when you applied the UPnP Port Mapping screen’s settings and the NSA later gets a new IP address of 192.168.1.34 through DHCP, WAN access stops working because the Internet gateway still tries to forward traffic to IP address
192.168.1.33. Since you can no longer access the NSA from the WAN, you would have to access
Media Server User’s Guide
179
Chapter 9 Network the NSA from the LAN and re-apply your UPnP Port Mapping screen settings to update the
Internet gateway’s UPnP port mappings.
Figure 97 UPnP Using the Wrong IP Address
192.168.1.34
a.b.c.d
192.168.1.33
9.5.2 UPnP and Security
UPnP’s automated nature makes it easier to use than manually configuring firewall and NAT rules, but it is also less secure. Using UPnP may make your network more susceptible to snooping and hacking attacks.
9.5.3 The NSA’s Services and UPnP
This section introduces the NSA’s services which an Internet gateway can use UPnP to allow access to from the Internet.
CIFS (Windows File Sharing)
Common Internet File System (CIFS) is a standard protocol supported by most operating systems in order to share files across the network. Using UPnP port mapping for CIFS allows users to connect from the Internet and use programs like Windows Explorer to access the NSA’s shares to copy files from the NSA, delete files on the NSA, or upload files to the NSA from the Internet.
If you configure UPnP port mapping to allow CIFS access from the WAN but cannot get it to work,
FTP
File Transfer Protocol is a standard file transfer service used on the Internet. Using UPnP port mapping for FTP allows remote users to use FTP from the Internet to access the NSA’s shares. A user with read and write access to a share can copy files from the share, delete files from the share,
or upload files to the share. See Section 10.4 on page 188 for more on FTP. If you use UPnP to allow
FTP access from the WAN, you may want to use a different WAN port number (instead of the default of port 21) to make it more secure. Remember to tell the remote users to use the custom port number when using FTP to access the NSA.
HTTP (Web Configurator)
You can use UPnP port mapping to allow access to the NSA’s management screens. If you use UPnP to allow web configurator access from the WAN, you may want to use a different WAN port number
180
Media Server User’s Guide
Chapter 9 Network
(instead of the default of port 80) to make it more secure. Remember to use the custom port number when accessing the NSA’s web configurator from the Internet.
HTTP (Web Published Shares)
This is the NSA’s web publishing feature that lets people access files using a web browser without having to log into the Home screens. Use UPnP port mapping to allow access to these files from the
Internet without having to enter a user name or password. See Section 10.7 on page 206 for more
on web publishing.
9.5.4 Configuring UPnP Port Mapping
Click Network > UPnP > Port Mapping to display the UPnP Port Mapping screen.
Use this screen to set how the Internet gateway’s UPnP feature configure’s the Internet gateway’s
NAT IP address mapping and port mapping settings. These settings allow Internet users connected to the Internet gateway’s WAN interface to access services on the NSA. You can set which port
Internet users need to use to access a specific service on the NSA.
Note: Some Internet gateways will delete all UPnP mappings after reboot. So if the
Internet gateway reboots, you may need to use this screen again to re-apply the
UPnP port mapping.
Figure 98 Network > UPnP > Port Mapping
Media Server User’s Guide
181
Chapter 9 Network
The following table describes the labels in this screen.
Table 34 Network > UPnP > Port Mapping
LABEL DESCRIPTION
LAN
Service Name
LAN Port
WAN
Service Name
Enable WAN
Access
Use these fields to specify what port the Internet gateway uses to connect from its LAN port to the service on the NSA.
This read-only field identifies a service on the NSA.
Specify the port number (1~65,536) the Internet gateway needs to use to connect from its LAN port to the service on the NSA. This is the NSA’s internal port number for the service. Changing a service’s port number in this screen also changes it in other NSA screens that display it. Similarly, changing a service’s port number in another NSA screen also changes it here.
The number below this icon is your Internet gateway’s WAN IP address (the IP address your Internet gateway uses for connecting to the Internet).
Use these fields to specify what port Internet users must use to connect to the Internet gateway’s WAN port in order to connect to the service on the NSA.
This read-only field identifies a service on the NSA.
Select this check box to have UPnP configure your Internet gateway to allow access from the Internet to the NSA’s service.
WAN Port
Apply
Reset
If you clear this check box, people will not be able to access the NSA’s service from the
Internet unless you manually configure the Internet gateway’s firewall and NAT rules to allow access.
When you enable WAN access for one of the NSA’s services, specify the port number
(1~65,536) Internet uses need to use to connect to the Internet gateway’s WAN port in order to access the service on the NSA. Whoever wants to access a service on the NSA from the Internet must use this port number.
P2P download’s WAN port must be the same as the LAN port.
Make sure there is not another service using TCP protocol with the same port number. See
for a list of common services and their associated protocols and port numbers.
If another device is using the same port (the Internet gateway has the same port number mapped to another LAN IP address), the NSA overwrites it when you apply the setting and
WAN users can no longer access the other device.
This icon means the service’s LAN and WAN port numbers must be the same.
This icon means another service is using the same port number as this service. Change the port number of one of the services so they use different port numbers.
This icon means another service is using the listed port, but the port the other service is using will be replaced if you apply the setting. The other service will no longer be accessible from the listed port.
Click Apply to save your changes back to the NSA.
Click Reset to begin configuring this screen afresh.
9.6 The PPPoE Screen
Use this screen to configure PPPoE settings for a direct Internet connection.
182
Media Server User’s Guide
Click Network > PPPoE in the navigation panel to open the following screen.
Figure 99 Network > PPPoE
Chapter 9 Network
The following table describes the labels in this screen.
Table 35 Network > PPPoE
LABEL DESCRIPTION
Status
Status
IP Address
IP Subnet Mask
Configuration
Enable PPPoE
Connection
Username
Password
Password
(Confirm)
Apply
Reset
This field displays the status of PPPoE connection.
This field displays the IP address of your PPPoE connection.
This field displays the IP subnet mask of your PPPoE connection.
Select this option to establish a direct Internet connection for the NSA. You need to enter the username and password as given by your ISP.
Enter the username exactly as your ISP assigned. If assigned a name in the form user@domain where domain identifies a service name, then enter both components exactly as given.
Enter the password associated with the username above.
Retype the password for confirmation.
Click this to save your changes.
Click this to restore previously saved settings.
Media Server User’s Guide
183
Chapter 9 Network
184
Media Server User’s Guide
C HAPTER 10
Applications
10.1 Overview
This chapter discusses the features in the Application screens. The NSA contains various applications for file sharing and downloading.
10.2 What You Can Do
• Use the FTP Server screen ( Section 10.4 on page 188
) to configure settings for FTP file transfers to/from the NSA.
• Use the Media Server screen (
Section 10.5 on page 189 ) to share files with media clients.
• Use the Download Service screen ( Section 10.6 on page 194
) to download files from the
Internet.
• Use the Web Publishing screen ( Section 10.7 on page 206
) to publish shares for people to access files using a web browser.
• Use the Broadcatching screen ( Section 10.8 on page 207
) to download frequently updated digital content like TV programs, radio talk shows, Podcasts (audio files), and blogs.
• Use the Print Server screen (
Section 10.9 on page 213 ) to share a printer.
• Use the Copy/Sync Button screen (
Section 10.10 on page 215 ) to transfer files between a USB
device and the NSA.
• Use the Package screen (
) to set up additional applications in your NSA.
The NSA can download multiple packages/files at once and automatically goes through all the installation steps.
• Use the Auto Upload screens ( Chapter 12 on page 279
) to upload files in selected shares to your Flickr and/or YouTube accounts.
10.3 What You Need to Know
FTP
File Transfer Protocol (FTP) is a file transfer service that operates on the Internet. A system running the FTP server accepts commands from a system running an FTP client. FTP is not a secure protocol. Your file transfers could be subject to snooping.
185
Media Server User’s Guide
Chapter 10 Applications
FTPES (File Transfer Protocol over Explicit TLS/SSL)
File Transfer Protocol over Explicit TLS/SSL (FTPES) is a file transfer service that uses either TLS
(Transport Layer Security) or SSL (Secure Sockets Layer) for secure transfers across the Internet.
It requests for a mutual method of encryption from the FTP server for its file transfer sessions. Your
FTP client must be set to use FTPES as in the following example.
Figure 100 FTP Client Example
186
Media Server
The media server feature lets anyone on your network play video, music, and photos from the NSA
(without having to copy them to another computer). The NSA can function as a DLNA-compliant media server and/or an iTunes server. The NSA streams files to DLNA-compliant media clients or computers using iTunes. The Digital Living Network Alliance (DLNA) is a group of personal computer and electronics companies that works to make products compatible in a home network.
iTunes Server
The NSA iTunes server feature lets you use Apple’s iTunes software on a computer to play music and video files stored on the NSA. You can download iTunes from www.apple.com.
Download Service
The NSA’s download service downloads files from the Internet directly to the NSA. You do not have to download to your computer and then copy to the NSA. This can free up your computer’s system resources.
The NSA can download using these protocols.
• HTTP: The standard protocol for web pages.
• FTP: A standard Internet file transfer service.
• P2P download: Peer-to-peer files sharing protocol.
Media Server User’s Guide
Chapter 10 Applications
Web Publishing
Web publishing lets you “publish” shares (containing folders and files) on the NSA so people can access the files using a web browser without having to log into the Home screens. This way you can share files with others without them having to know and enter a username and password.
For example, if you want to share photos in a FamilyPhotos share, you could “web publish” it and others could use a web browser to access the photos at http://my-NSA’s-IP-Address/MyWeb/
FamilyPhotos.
Broadcatching
Broadcatching is the downloading of digital content from Internet feeds. Use broadcatching to have the NSA download frequently updated digital content like TV programs, radio shows, podcasts
(audio files), and blogs.
RSS
RSS (Really Simple Syndication) is a format for delivering frequently updated digital content. A channel uses a feed to deliver its contents (items). Subscribe the NSA to a feed to be able to download the contents.
Media Server User’s Guide
187
Chapter 10 Applications
10.4 FTP Server
Use FTP or FTPES (FTP over Explicit TTL/SSL) to upload files to the NSA and download files from the
NSA. Click Applications > FTP to open the following screen.
Figure 101 Applications > FTP
188
The following table describes the labels in this screen.
Table 36 Applications > FTP
LABEL DESCRIPTION
FTP
Enable FTP You can use FTP to send files to the NSA or get files from the NSA. Select this check box to allow users to connect to the NSA via FTP; otherwise clear the check box.
Connection Limit Enter the maximum number of concurrent FTP connections allowed on the NSA in this field. See your screen for your model’s connection limit.
Idle Timeout Enter the length of time that an FTP connection can be idle before timing out. The timeout limit is 300 minutes.
This is the port number used by the NSA for FTP traffic.
Port Number
Enable Anonymous
FTP Access
Select this check box to allow any user to log into the NSA using ‘FTP’ or ‘anonymous’ as a username and no password. Any other name is considered a username, so must be valid and have a corresponding correct password.
Media Server User’s Guide
Chapter 10 Applications
Table 36 Applications > FTP
LABEL DESCRIPTION
Customize the port range for data transfer
Select this check box to assign a port range for FTP clients to use when downloading files from the NSA using passive mode.
Starting Port
Ending Port
Download/Upload
Rate For All Users
(include admin)
The connection limit is restricted to half of the port numbers within the range if this value is smaller than the one configured in the Connection Limit field. For example, you specified a port range from 1024 to 1029 and configured 10 in the Connection
Limit field. The FTP connection limit will only be 3 (6 ports in the range divided by 2) because it is the smaller value.
Enter the first port number in the range. Choose from 1024 to 65535.
Enter the last port number in the range. Choose from 1024 to 65535.
Select this if you want to limit the download/upload bandwidth for all users who are logged into the NSA, including the administrator.
Download/Upload
Rate For
Anonymous Users
• Max. Download Rate - Enter the download speed (in kilobytes/s) that the NSA allows for users who are logged into the NSA.
• Max. Upload Rate - Enter the upload speed (in kilobytes/s) that the NSA allows for users who are logged into the NSA.
Select this if you want to limit the download/upload bandwidth for users who log into the NSA using ‘FTP’ or ‘anonymous’ as a username and no password.
Character Set
• Max. Download Rate - Enter the download speed (in kilobytes/s) that the NSA allows for users who are logged into the NSA.
• Max. Upload Rate - Enter the upload speed (in kilobytes/s) that the NSA allows for users who are logged into the NSA.
The NSA uses UTF-8 (8-bit UCS/Unicode Transformation Format) format for FTP by default. If the NSA’s folders, or file names do not display correctly in your FTP client, select the appropriate language encoding here.
Apply
Reset
This setting applies to all FTP client connections to the NSA. It does not affect your
Windows/CIFS connections (it will not correct the character display in Windows
Explorer).
Click this to save your changes.
Click this to restore your previously saved settings.
10.5 The Media Server Screens
The media server application allows you to share media files with media clients.
Media Server User’s Guide
189
Chapter 10 Applications
Click Applications > Media Server to open the following screen. Use this screen to view the media server’s status and rebuild the media server database.
Figure 102 Applications > Media Server > Media Server
190
The following table describes the labels in this screen.
Table 37 Applications > Media Server > Media Server
LABEL DESCRIPTION
Status This shows the media server’s current state of activity.
Synchronizing displays while the NSA is building the media database.
Ready means the NSA has finished building the database.
Stopped displays when the media server is dead and for a short time while the media server is restarted before rebuilding the database.
This is how many music files the media server has to share out to media clients.
Number of Music
Tracks
Number of Photos
Number of Videos
This is how many photo files the media server has to share out to media clients.
This is how many video files the media server has to share out to media clients.
Refresh Click this to update the information in the Status field.
Enable Media Server Select this to have the NSA share the media files in the shares selected in the Share
Publish tab. Clear it to stop the NSA from sharing media files through the Home screens or media players.
Select Home Screen and DLNA/UPnP Media Players to let users use the NSA’s
Home screens and media players to play the published media files. Users can play the published media files by logging into the NSA or by using a media player connected to the network without logging in.
Select Home Screen Only to require users to use the NSA’s Home screens play the published media files. This lets you require users to log in to play the published media files.
Media Server User’s Guide
Chapter 10 Applications
Table 37 Applications > Media Server > Media Server
LABEL DESCRIPTION
Auto Scan Published
Shares
The NSA has to scan the published shares and find the media files before the media server can share them. Select this to automatically scan the published shares for media files.
Generate
Thumbnails
Rebuild Database
Rescan Content
Apply
Reset
The auto-scan after adding a large number of files to your published shares could take up enough of the NSA’s resources to slow other functions like file downloads or sharing.
Clear this option to stop the NSA from automatically scanning the published shares for media files. With the auto-scan disabled, you can still click the Rescan Content button to have the NSA scan for newly added media files.
Select this to have the NSA create thumbnails for media files. Clear it to stop the NSA from creating thumbnails for media files. If you enable this and click Apply, the NSA rebuilds the media server database. This can take a long time if the published shares contain many files.
Click this to have the NSA completely rebuild the media server database and scan all of the published share contents for media files. This can take a long time if the published shares contain many files. You may need to use this if the media clients cannot see the files in the media server.
Click this to have the NSA scan for newly added media files. This only checks the files added to the published shares since the last scan and is faster than rebuilding the database.
Click this to save your changes.
Click this to restore your previously saved settings.
10.5.1 The Media Server Share Publish Screen
Click Applications > Media Server > Share Publish to open the following screen. Use this screen to select shares to publish (share with media clients like the DMA-2501 and iTunes).
Figure 103 Applications > Media Server > Share Publish
The following table describes the labels in this screen.
Table 38 Applications > Media Server > Share Publish
LABEL DESCRIPTION
Publish Select this to have the media server share a share’s media files with media clients.
Share Name This column lists names of shares on the NSA.
Publish Music Tracks Select this to give media clients access to the share’s music files.
Publish Photos
Publish Videos
Select this to give media clients access to the share’s photo files.
Select this to give media clients access to the share’s video files.
Media Server User’s Guide
191
Chapter 10 Applications
Table 38 Applications > Media Server > Share Publish
LABEL DESCRIPTION
Apply
Reset
Click this to save your changes.
Click this to restore your previously saved settings.
10.5.2 The Media Server ID3 Tag Decoding Screen
Click Applications > Media Server > ID3 Tag Decoding to open the following screen. ID3 tags store information about a media file such as the title, artist, album, and genre in the file itself. To help the NSA find the correct character set to decode these tags, use this screen to select which character sets the NSA attempts to use and the order the NSA tries them in.
Note: It may take some time for the media server to rebuild the database after you change the ID3 tag character set settings. How long it takes depends on how many media files you have. Some of the media files may not appear in the Home screens until the rebuilding finishes.
Figure 104 Applications > Media Server > ID3 Tag Decoding
192
The following table describes the labels in this screen.
Table 39 Applications > Media Server > ID3 Tag Decoding
LABEL DESCRIPTION
Media Server
Available Character
Sets
Add Selected
Character Sets
This list box displays the language character sets the NSA can perform.
Select types of character set in the Available Character Sets box and click this to add them to the list of character sets that the NSA should attempt to use to decode ID3 tags in your media files. Use the [SHIFT] key to select a range of entries. Hold down the [CTRL] key to select multiple individual entries.
If the NSA is not able to decode a file’s ID3 tags using the selected character sets, it attempts to auto-detect their encoding type.
Media Server User’s Guide
Chapter 10 Applications
Table 39 Applications > Media Server > ID3 Tag Decoding
LABEL DESCRIPTION
Selected Character
Sets
This list box displays the character sets the NSA can use to decode ID3 tags in your media files. The NSA attempts to use them in the order listed so select character sets and use the up or down arrow to change their order to match the types of files you have. So if most of your files are German, move the French, German and Italian
(ISO-8859-15) selection to the top of the list.
Remove Selected
Character Sets
Apply
Reset
If the NSA cannot find a match among your selected character sets (or you have not selected any character sets) it tries to auto-detect which character set the tags are encoded with.
Select character sets in the Selected Character Sets box and click this to have the
NSA not attempt to use them to decode ID3 tags in your media files. Use the [SHIFT] key to select a range of entries. Hold down the [CTRL] key to select multiple individual entries.
Click this to save your changes.
Click this to restore your previously saved settings.
10.5.3 The Media Server iTunes Server Screen
Click Applications > Media Server > iTunes Server to open the following screen. Use this screen to turn the iTunes server on or off.
Figure 105 Applications > Media Server > iTunes Server
The following table describes the labels in this screen.
Table 40 Applications > Media Server > iTunes Server
LABEL DESCRIPTION
Enable iTunes
Server
Apply
Reset
Check this to let anyone on your network use iTunes to play music files in the published shares.
Click this to save your changes.
Click this to restore your previously saved settings.
10.5.4 The Media Server SqueezeCenter Screen
SqueezeCenter enables you to manage a Logitech's Squeezebox device connected to the NSA.
Click Applications > Media Server > SqueezeCenter to open the following screen. This screen is available when the SqueezeCenter application is installed using Package Management (see
Section 11.4 on page 230 ). Use this screen to turn the SqueezeCenter application on or off.
Figure 106 Applications > Media Server > SqueezeCenter
Media Server User’s Guide
193
Chapter 10 Applications
The following table describes the labels in this screen.
Table 41 Applications > Media Server > SqueezeCenter
LABEL DESCRIPTION
Check this to enable SqueezeCenter.
Enable
SqueezeCenter
Apply
Reset
Click this to save your changes.
Click this to restore your previously saved settings.
10.6 The Download Service Screen
The Download Service screen allows you to download files from the Internet.
Click Applications > Download Service to open the following screen. Use this screen to manage the NSA’s file downloads.
Note: By default, the NSA saves downloads in the admin share’s download folder.
Figure 107 Applications > Download Service
194
The following table describes the labels in this screen.
Table 42 Applications > Download Service
LABEL DESCRIPTION
Enable Download
Service
Enable Download
Notify
Use this option (and click the Apply button) to turn the download service off or on. If you turn off the service, all downloads are paused. Files currently downloading are queued.
Turning on the download service resumes downloads (or restarts them if they are not able to resume).
Use this option (and click the Apply button) to turn the download service notification off or on. See
for more details about this feature.
At the time of writing, the NSA supports RSS 2.0 feeds.
Add
Click this to get and subscribe to the NSA channel feed. This enables you to keep track and download the NSA’s new contents (items).
After you find a file to download, copy the file’s URL. Then log into the NSA web configurator and go to the Applications > Download Server screen and click this button. A screen opens where you create a new download task. You can paste the file’s
URL or use a P2P download file.
Media Server User’s Guide
Chapter 10 Applications
Table 42 Applications > Download Service (continued)
LABEL DESCRIPTION
Preferences
Refresh
Select Files
Delete
Click this to open a screen where you can set the default location for saving downloads and configure your P2P download settings.
Click this to update the information displayed on the screen.
A single P2P download torrent file is often for multiple files. If you do not need all of the files the torrent file specifies, click this to select which files to download.
To delete download tasks (or manually clear out completed download tasks), select a download task and click this to remove it from the list. A pop-up screen asks you to confirm. Click Apply to delete or Cancel to quit. When you delete a download task, you are given the option to delete the associated files. Selecting this option deletes a downloaded file and in the case of a P2P download task, also deletes the related .torrent file.
Pause
Use your keyboard’s [SHIFT] key to select a range of download tasks. Use the [CTRL] key and click individual download tasks to select multiple individual download tasks.
Select a downloading item and click this to temporarily stop the download. Paused downloads appear in the Download Service screen’s Inactive tab.
Use your keyboard’s [SHIFT] key to select a range of download tasks. Use the [CTRL] key and click individual download tasks to select multiple individual download tasks.
Select a paused item and click this to continue downloading the file.
Resume
Select a completed item and click this to re-seed a P2P file or download a file again. If you want to re-seed a P2P task, keep the P2P file and the completed file in their original locations.
Task Info Select an item on the list and click this to display information about the download task.
See
for more details.
The table lists your downloads. Click a column’s heading to sort the entries by that criteria.
Active Click this to see the list of files the NSA is currently downloading or sharing with other P2P users. The NSA handles a maximum of 10 active tasks at a time (or fewer depending on how much of the NSA’s system memory is available). If you add more, they appear in the
Inactive tab.
Inactive
Completed
Error
P2P downloads may appear in the Inactive tab for a while before showing in the
Downloading tab. The NSA automatically moves completed tasks to the Completed tab.
Click this to see the list of files that are queued (waiting in line) for the NSA to download or the downloads that have been manually paused.
Click this to see the list of files that the NSA has finished downloading.
The Location column shows where a downloaded file is saved on the NSA. Click on the location link to open the share browser and access the file.
Click this to see the list of files that the NSA was not able to download. The NSA automatically retries unsuccessful download attempts. The download displays in the error tab when the re-attempts are also unsuccessful and the NSA stops trying to download the file. To try the download again, use the Add button to create a new download task.
Media Server User’s Guide
195
Chapter 10 Applications
Table 42 Applications > Download Service (continued)
LABEL DESCRIPTION
Status The following icons show the download’s status.
196
Completed: The NSA has downloaded the whole file.
Seeding: The download is finished and the NSA is allowing other P2P users to download it.
Downloading: The NSA is getting the file.
Queued: The download is waiting in line for the NSA to download it.
Name
Pause: The download has been manually stopped. Select it and click Resume to continue it.
Error: The NSA was not able to complete the download. Select it and click Resume to reattempt the download.
This identifies the download file. A “...” indicates an abbreviated name. Hold your cursor over the name to display the full name.
This is the percentage of the file that the NSA has downloaded.
Complete
(%)
Location
Seeds
This appears in the Completed tab.
It displays the path for where the file is saved. Click on the location link to open the share browser and access the file.
Seeds apply to P2P downloads. This is the number of computers that are sharing the complete file that you are downloading.
Peers
This value is in the format “Leeches(Seeds)” where Leeches refer to peers that do not have a complete copy of the file yet and are still downloading; Seeds refer to peers that have the complete file.
Peers apply to P2P downloads. This is the number of other computers that are also downloading (and sharing) the file you are downloading.
This value is in the format “ConnectedPeers(AllPeers)[Health]” where Connected Peers is the number of computers to which the NSA is connected in order to download the file;
AllPeers refer to the total number of computers to which the NSA can connect in order to download the file; Health indicates the availability of the file.
This is how fast the NSA is getting the file. Download
Speed
Upload Speed This is how fast the NSA is sending the file to other P2P users.
Time Left This is how much longer (in hours, minutes, and seconds) it should take to finish the download at the current download speed.
Priority
It is normal for a P2P download to start out with a slow download speed since it has to set up numerous connections. The speed should increase as the download progresses and decrease near the end of the download.
Error Code
This is the download’s priority on the NSA. You can set a currently downloading or queued download to high or automatic priority. You can set a download to high priority to have the
NSA try to download it before the other files. However the actual download speed depends more on factors like the speed of you Internet connection, the speed of the download source’s Internet connection, how many others are trying to download at the same time, the peers and seeds available and general network conditions.
This appears in the Error tab.
Error
Message
This shows the tag for the error that occurred.
This appears in the Error tab.
This message states what went wrong with the download.
Media Server User’s Guide
Chapter 10 Applications
10.6.1 Adding a Download Task
Click Applications > Download Service > Add to open the following screen. Use this screen to
specify a file for the NSA to download. Section 5.10 on page 96
provides a tutorial on adding a download task.
Figure 108 Applications > Download Service > Add
The following table describes the labels in this screen.
Table 43 Applications > Download Service > Add
LABEL DESCRIPTION
Source
URL Paste the URL of the file you want to download into this field. The URL can be for an HTTP,
FTP, or P2P download.
For a P2P download, you can copy and paste the URL of the .torrent file. The NSA will automatically download the .torrent file and use it. You do not have to manually download the .torrent file or save it to your computer.
Torrent File
Note: Make sure the link opens either the file you want or a pop-up window about how to handle the file.
It is also OK for the link to open a .torrent file. If you are redirected to a screen that says the download should start in a few seconds, there may be a link to click if the download does not start automatically. See if that link opens the file or the pop-up window.
A “torrent” file has information the NSA uses to do a P2P download. A torrent file uses a
.torrent extension. If you already have a torrent file saved on your computer, select the
Torrent File option and specify its path or click Browse and look for its location.
Media Server User’s Guide
197
Chapter 10 Applications
Table 43 Applications > Download Service > Add
LABEL DESCRIPTION
Location of
Downloaded Files
This shows where the NSA stores new downloads (Put incomplete downloads in) and where the NSA moves completed downloads (Move completed downloads to).
Edit
The Share column shows the name of the share where the file is downloaded.
The Path column points to the location in the share where the NSA will save the downloaded files.
• P2P download jobs are stored in /*/incoming (where ‘*’ is a folder that you have set.)
• HTTP/FTP jobs are stored in /* (where ‘*’ is a folder that you have set.)
• All jobs triggered by RSS channels create the subfolder in /* using the channel name where it store all files downloaded from that channel (where ‘*’ is a folder that you have set.)
Click this to open the following screen where you can set the default folder location where you “Put incomplete downloads in” and “Move complete downloads to”:.
• Share - Select the share from the list.
• Path - Type the folder location in the share directly or click Browse to open the following screen and navigate to the file’s location.
Apply
Cancel
• Current Location - This is the location of the selected folder.
• Folder Name - Enter a new folder name and click
• Type - This identifies the item as a folder or file.
to create it.
• Name - This is the name of the folder/file.
Select a folder. If you don’t select a folder, a forward slash (/) displays in the Path field.
All contents within the specified share are automatically selected.
Click Apply to save your settings and Cancel to close the screen.
Click this to save your changes.
Click this to return to the previous screen without saving.
198
Media Server User’s Guide
Chapter 10 Applications
10.6.2 Configuring General Settings
Click Applications > Download Service > Preferences to open the following screen. Use this screen to set the default location for saving downloads and configure the download period.
Figure 109 Applications > Download Service > Preferences > General Settings
Media Server User’s Guide
199
Chapter 10 Applications
The following table describes the labels in this screen.
Table 44 Applications > Download Service > Preferences > General Settings
LABEL DESCRIPTION
Location of
Downloaded Files
This shows where the NSA stores new downloads (Put incomplete downloads in) and where the NSA moves completed downloads (Move completed downloads to).
Edit
The Share column shows the name of the share where the file is downloaded.
The Path column points to the location in the share where the NSA will save the downloaded files.
• P2P download jobs are stored in /*/incoming (where ‘*’ is a folder that you have set.)
• HTTP/FTP jobs are stored in /* (where ‘*’ is a folder that you have set.)
• All jobs triggered by RSS channels create the subfolder in /* using the channel name where it store all files downloaded from that channel (where ‘*’ is a folder that you have set.)
Click this to open the following screen where you can set the default folder location where you “Put incomplete downloads in” and “Move complete downloads to”:.
• Share - Select the share from the list.
• Path - Type the folder location in the share directly or click Browse to open the following screen and navigate to the file’s location.
200
• Current Location - This is the location of the selected folder.
• Folder Name - Enter a new folder name and click to create it.
• Type - This identifies the item as a file or folder.
• Name - This is the name of the folder/file.
Select a folder. If you don’t select a folder, a forward slash (/) displays in the Path field.
All contents within the specified share are automatically selected.
Click Apply to save your settings and Cancel to close the screen.
This feature sets the NSA to download files only within a specified time period.
Download Period
Control
Enable Download
Period Control
Use the check box to turn the download period control on or off.
Media Server User’s Guide
Chapter 10 Applications
Table 44 Applications > Download Service > Preferences > General Settings
LABEL DESCRIPTION
Download Service is active in the time period
(hh:mm - hh:mm)
Specify the time period for the NSA to download files.
Note: If you also configured the Power On/Off Schedule feature in the Power
Management screen, make sure your active download period does not conflict with the power-off period.
Apply
Reset
Cancel
Click this to save your changes.
Click this to restore your previously saved settings.
Click this to return to the previous screen without saving.
10.6.3 Configuring the P2P Download Settings
Click Applications > Download Service > Preferences > P2P download to open the following screen. Use this screen to configure P2P download settings.
Figure 110 Applications > Download Service > Preferences > P2P download
Media Server User’s Guide
201
Chapter 10 Applications
The following table describes the labels in this screen.
Table 45 Applications > Download Service > Preferences > P2P download
LABEL DESCRIPTION
Port Number
DHT
Assign a port number for P2P downloads. You can select a number from 2 to 65536. It is recommended to use a port number greater than 1025.
Select Enable or Disable to use Distributed Hash Table (DHT) or not.
Note: When you use DHT, the NSA will also attempt to open a UDP port one number smaller than the P2P download port number. So if the P2P download port number is 9090, the NSA uses UDP port 9089.
Max. download rate You may need to limit the bandwidth the NSA uses for P2P downloads if your network’s other Internet applications are not getting enough downstream bandwidth. 0 has the
NSA impose no restriction.
Max. upload rate You may need to limit the bandwidth the NSA uses to share files through P2P download if your network’s other Internet applications are not getting enough upstream bandwidth. 0 has the NSA impose no restriction.
If you do not allow any uploads, (for example, you set a limit of 1 KB/s) you will not have a good standing in the P2P download community.
Note: The settings for maximum download/upload rates would not affect peers accessing the NSA from the same LAN.
Maximum Number of Active Torrents
Maximum Number of Seeding Jobs
Specify how many simultaneous P2P downloads are allowed on the NSA. You can enter a number from 1 to 10.
Specify how many simultaneous seeds are allowed on the NSA. Enter a number from 1 to 10. This value cannot exceed the one you configured in the Maximum Number of
Active Torrents field.
Maximum Number of Active
Connections
Specify how many active connections are allowed on the NSA. Enter a number from 1 to
500. This specifies the number of computers that can connect to the NSA to download files being shared by the NSA.
Keep Sharing While With P2P download, the NSA starts sharing a file while you are downloading it. Set how long to continue sharing a file after the NSA finishes the download.
Select Upload/Download Ratio to keep sharing a file until the NSA has uploaded a specific percent compared to the download.
Select Seeding Time to keep sharing a file for a specific number of minutes after the download finishes.
Continuing to share a file helps other P2P download users finish downloading it. Sharing out at least as much as you download helps keep you in good standing in the P2P download community.
Email notifications
Edit IP Filter
Apply
Enter -1 to share a file indefinitely. Leave both check boxes blank to have the NSA stop sharing the file as soon as the download finishes.
If you select both options, the NSA keeps sharing a file until both conditions exceed the values you configure. For example, you entered 150% in the Upload/Download Ratio field and 120 minutes in the Seeding Time field. The NSA keeps sharing a file until it has shared 1.5 times the size of the file and has passed 120 minutes.
Select whether or not to send emails to the email address configured for emailing log reports (see
) when the NSA starts downloading the file, seeding the file, and/or finishes downloading the file.
Click this to enable or disable IP filtering for P2P downloads.
Refer to Section 10.6.4 on page 203 for information about the fields in this screen.
Click this to save your changes.
202
Media Server User’s Guide
Chapter 10 Applications
Table 45 Applications > Download Service > Preferences > P2P download
LABEL DESCRIPTION
Reset
Cancel
Click this to restore your previously saved settings.
Click this to return to the previous screen without saving.
10.6.4 Edit IP Filter
Use this screen to enable or disable IP filtering for P2P downloads. IP filtering blocks IP addresses known to share fake files. You can either get an IP filter table from a website or use your own table.
Click Edit IP Filter in the Applications > Download Service > Preferences > P2P download screen.
Figure 111 Applications > Download Service > Preferences > P2P download > Edit IP Filter
The following table describes the labels in this screen.
Table 46 Applications > Download Service > Preferences > P2P download > Edit IP Filter
LABEL DESCRIPTION
Enable IP Filter
Update IP Filter
Table File from the Internet
Every Week
Click this to enable or disable IP filtering for P2P downloads.
Select this option and enter a URL to use an online IP filter table. You can find an online
IP filter table in websites such as http://www.bluetack.co.uk/config/level1.gz.
Upload IP Filter
Table
When you change the URL of the online IP filter table, the NSA also performs an update after you click Apply.
Select this option to upload your own IP filter table. Use the Browse button to locate the file and click Upload to save it on the NSA.
The NSA supports .txt, .dat, .gz, .tgz, and .tar.gz file extensions. The NSA saves the IP filter table as /admin/download/ipfilter.dat.
Click this to save a copy of the IP filter table on your computer.
Download Current
IP Filter Table
Apply
Cancel
Click Apply to update the IP filter table from the specified URL.
Click this to return to the previous screen without saving.
Media Server User’s Guide
203
Chapter 10 Applications
10.6.5 Selecting Files to Download
Select an item in the Applications > Download Service screen’s list and click Select Files to open the following screen. Use this screen to select which of the torrent’s files to download.
5.10 on page 96 provides a tutorial on adding a download task.
Figure 112 Applications > Download Service > Select Files
The following table describes the labels in this screen.
Table 47 Applications > Download Service > Select Files
LABEL DESCRIPTION
Select Files
File Name
Size
OK
Cancel
This is the name of a file specified in the torrent file. Select the check boxes of the files you want to download.
This is the size of the file to be downloaded.
Click this to save your changes.
Click this to return to the previous screen without saving.
204
Media Server User’s Guide
Chapter 10 Applications
10.6.6 Displaying the Task Information
Select an item on the list and click Task Info. Use this screen to check detailed information about the task.
Figure 113 Applications > Download Service > Task Info
The following table describes the labels in this screen.
Table 48 Applications > Download Service > Task Info
LABEL DESCRIPTION
Status
Name
Size
Uploaded/
Downloaded Ratio
Complete(%)
Seeds
This is the current status of the task.
This is the name of the task.
This is the size of the file to be downloaded.
This is the ratio of total uploaded data to downloaded data.
Peers
Download Speed
Upload Speed
Health
Time Left
This field displays how much has been downloaded to the NSA.
This is the number of computers that are sharing the complete file that you are downloading.
This is the number of other computers that are also downloading (and sharing) the file you are downloading.
This field displays how fast the NSA downloads the file.
This field displays how fast the NSA uploads the file.
This field displays how many full copies of the file are available for this task. The NSA can download a file with a higher health value more efficiently. If the health value is less than 1 (0.65 for example), there is no full copy of the file, and the NSA may not be able to complete downloading the file.
This is the time remaining to complete the task.
Media Server User’s Guide
205
Chapter 10 Applications
Table 48 Applications > Download Service > Task Info
LABEL DESCRIPTION
Priority Use this field to set the priority for downloading the task.
Comment
Start Time
Completed on
Info-Hash
Tracker
Close
Select Auto to have the NSA automatically determine the task’s priority.
Select High to have the NSA download this file before the other files.
Enter a description for this task. Click Apply to save the description.
This field displays when the NSA started to download files.
This field displays when the file was successfully downloaded to the NSA.
This information is used to verify the torrent file.
This field displays the tracker that NSA is currently connected to. A tracker is a server used for finding peers sharing the file.
Click this to close the screen.
10.7 The Web Publishing Screen
Use this screen to turn web publishing on or off and select shares to publish. Click Applications >
Web Publishing to open the following screen.
Figure 114 Applications > Web Publishing
206
The following table describes the labels in this screen.
Table 49 Applications > Web Publishing
LABEL DESCRIPTION
Web Publishing
Disable / Enable
Web Publishing
Support HTTPS
Turn on web publishing to let people access files in the published shares using a web browser, without having to log into the Home screens.
Select this to allow users to use web browser security for connections to the webpublished shares. In order to use secured connections users must use “https://” in the
NSA’s web address and install the NSA’s public key certificate.
Media Server User’s Guide
Chapter 10 Applications
Table 49 Applications > Web Publishing
LABEL DESCRIPTION
Port Number
Unpublished Shares This list box displays the shares that the NSA does not publish for web browser access.
Publish Selected
Share(s)
Select shares in the Unpublished Shares box and click this to let people access files in the published shares using a web browser, without logging into the Home screens. Use the [SHIFT] key to select a range of entries. Hold down the [CTRL] key to select multiple individual entries.
Published Shares
Specify a port number for accessing the published share websites hosted on the NSA. If you enter a number other than 80, make sure you include it when telling others how to access the web-published share. For example, say you specified port 8080, the NSA’s IP address is 192.168.1.23, and the name of the web-published share is FamilyPhotos. You would have to enter “http://192.168.1.23:8080/MyWeb/FamilyPhotos/” in your browser’s address bar to access the share’s web page.
Unpublish Selected
Share(s)
This list box displays the shares people can access using a web browser, without logging into the Home screens.
Select shares in the Published Shares box and click this to not let people access using a web browser without logging into the Home screens. Use the [SHIFT] key to select a range of entries. Hold down the [CTRL] key to select multiple individual entries.
Apply
Reset
Click this to save your changes.
Click this to restore your previously saved settings.
Note: If you installed php-MySQL-phpMyAdmin through the Package Management screen (
) and enable it, you can use PHP and MySQL in your published web page.
10.8 The Broadcatching Screen
This screen displays the NSA’s subscribed channels and the associated contents.
• The NSA saves a channel’s downloaded items in a folder named after the channel.
• The NSA creates the channel folders in the same destination as the download service. See
Section 10.6.2 on page 199 to change the destination for saving downloads.
• The NSA’s media server feature makes it easy for users on your network to play the broadcatching files you download. See
Section 10.11.1 on page 216 for more on the media
server.
• If you add a channel that contains a torrent file, the NSA downloads the torrent file (.torrent) and
transfers it to Download Service ( Section 10.6 on page 194
) and start the P2P download task accordingly.
Media Server User’s Guide
207
Chapter 10 Applications
Click Applications > Broadcatching to open the following screen.
Figure 115 Applications > Broadcatching
208
The following table describes the labels in this screen.
Table 50 Applications > Broadcatching
LABEL DESCRIPTION
Add Channel
Delete Channel
Refresh Channel
Edit Channel
When you find a channel to subscribe to, copy the URL of the channel’s feed and click this button. A screen opens for you to subscribe to the feed. When you are done, the feed’s channel and contents display in the Applications > Broadcatching screen.
Select a channel and click Delete Channel to remove the channel from the NSA. Any of the channel’s items that you have already downloaded stay in the channel’s folder (in the
admin share’s download folder).
Select a channel and click Refresh Channel to check for new files.
Select a channel and click Edit Channel to open a screen where you can set the channel’s download and delete policies.
The table lists channels and their files. Click a column’s heading to sort the entries by that criteria.
Channel Name This identifies the channel. A channel displays in red if there was an error the last time the NSA attempted to connect to it. When this happens, you can select the channel and click Refresh Channel to have the NSA reattempt to connect to it. Select a channel to see its available files. A “...” indicates an abbreviated name. Hold your cursor over the name to display the full name.
Media Server User’s Guide
Chapter 10 Applications
Table 50 Applications > Broadcatching
LABEL DESCRIPTION
Item Name These are the downloadable files. The following icons show the file’s status in the NSA.
Completed: The NSA has downloaded the whole file. Double-click the item to go to the
Download Service screen where you can see the file’s name and location.
Seeding: The NSA downloaded the complete file and NSA is sharing it with other P2P download users. Double-click the item to go to the Download Service screen.
Downloading: The NSA is downloading the file. Double-click the item to go to the
Download Service screen.
Queued: The file is waiting in line for the NSA to download it. Double-click the item to go to the Download Service screen.
Pause: The download has been manually stopped. Double-click the item to go to the
Download Service screen.
Missing File: The NSA could not find the file.
Error: The NSA automatically retries unsuccessful download attempts. The status displays as error when the re-attempts are also unsuccessful and the NSA stops trying to download the file. To try the download again, use the Add button to create a new task.
Note: A ... indicates an abbreviated file name. Hold your cursor over the name to display the full name.
Published Date This is when the file was made available for download.
Description This is the publishers introduction for the file.
Actions Start Downloading: Click this to add the file to the NSA’s download queue or check the file’s status in the NSA’s download service.
Click the Delete icon to remove the file from the channel’s list.
10.8.1 Adding a Broadcatching Channel
At the time of writing, the NSA supports RSS 2.0 feeds. Websites with a feed usually display a feed icon (shown next). Copy and paste the feed’s URL into the Applications > Broadcatching > Add
Channel screen and you can download new files as they are added.
Figure 116 Feed Icon
A channel uses a feed to deliver its contents (items). Subscribe the NSA to a feed to be able to download the contents.
Click Applications > Broadcatching > Add Channel to open the following screen. Use the Add
Channel screen to subscribe the NSA to a channel’s feed so you can view the channel. You also
Media Server User’s Guide
209
Chapter 10 Applications
select policies for downloading and deleting the channel’s items. Section 5.11 on page 111
provides a tutorial on adding a broadcatching channel.
Figure 117 Applications > Broadcatching > Add Channel
210
The following table describes the labels in this screen.
Table 51 Applications > Broadcatching > Add Channel
LABEL DESCRIPTION
Subscribe to
Channel Feed
Paste (or type) the URL of the feed for the channel to which you want to subscribe into this field. This is read-only in the Preferences screen.
Note: Make sure the link goes to the actual RSS feed instead of to another list of links or information about the channel.
One way to test this is by clicking the link. Clicking an actual RSS feed link opens a screen of XML code (in browsers without an RSS feed aggregator) or a window where you can add the RSS feed (in browsers with an RSS feed aggregator).
Download Policy Set which of the channel’s items the NSA downloads.
Download All Items: Download every file in the feed.
Delete Policy
Download Only New Items: Download new files from today on.
Manually Choose Items for Download: Only download individual files you select later in the Broadcatching screen.
Set how the NSA handles deleting the items downloaded from the channel.
Manual: Only delete individual files you select later in the Broadcatching screen.
Keep last N of items: Select this to set the NSA to only keep a number of the channel’s most recent files. When this number has been reached, if the NSA downloads another file from the channel, it deletes the oldest file from the NSA.
Media Server User’s Guide
Chapter 10 Applications
Table 51 Applications > Broadcatching > Add Channel
LABEL DESCRIPTION
Location of
Downloaded
Files
This shows where the NSA stores new downloads (Put incomplete downloads in) and where the NSA moves completed downloads (Move completed downloads to).
The Share column shows the name of the share where the file is downloaded.
The Path column points to the location in the share where the NSA will save the downloaded files.
Edit
• P2P download jobs are stored in /*/incoming (where ‘*’ is a folder that you have set.)
• HTTP/FTP jobs are stored in /* (where ‘*’ is a folder that you have set.)
• All jobs triggered by RSS channels create the subfolder in /* using the channel name where it store all files downloaded from that channel (where ‘*’ is a folder that you have set.)
Click this to open the following screen where you can set the default folder location where you “Put incomplete downloads in” and “Move complete downloads to”:.
• Share - Select the share from the list.
• Path - Type the folder location in the share directly or click Browse to open the following screen and navigate to the file’s location.
Apply
Cancel
• Current Location - This is the location of the selected folder.
• Folder Name - Enter a new folder name and click
• Type - This identifies the item as a file or folder.
to create it.
• Name - This is the name of the folder/file.
Select a folder. If you don’t select a folder, a forward slash (/) displays in the Path field. All contents within the specified share are automatically selected.
Click Apply to save your settings and Cancel to close the screen.
Click this to save your changes.
Click this to return to the previous screen without saving.
Media Server User’s Guide
211
Chapter 10 Applications
10.8.2 Editing a Broadcatching Channel
Click Applications > Broadcatching, then select a channel and click Edit Channel to open a similar Edit screen. Use the Edit Channel screen to change the download or delete policies.
Figure 118 Applications > Broadcatching > Edit Channel
212
The following table describes the labels in this screen.
Table 52 Applications > Broadcatching > Edit Channel
LABEL DESCRIPTION
Channel Name
URL
This is the name of the feed for the channel to which you want to subscribe into this field.
This is read-only.
This is the address of the channel.
Download Policy Set which of the channel’s items the NSA downloads.
Download All Items: Download every file in the feed.
Download Only New Items: Download new files from today on.
Delete Policy
Manually Choose Items for Download: Only download individual files you select later in the Broadcatching screen.
Set how the NSA handles deleting the items downloaded from the channel.
Manual: Only delete individual files you select later in the Broadcatching screen.
Keep last N of items: Select this to set the NSA to only keep a number of the channel’s most recent files. When this number has been reached, if the NSA downloads another file from the channel, it deletes the oldest file from the NSA.
Media Server User’s Guide
Chapter 10 Applications
Table 52 Applications > Broadcatching > Edit Channel
LABEL DESCRIPTION
Location of
Downloaded Files
This shows where the NSA stores new downloads (Put incomplete downloads in) and where the NSA moves completed downloads (Move completed downloads to).
Edit
The Share column shows the name of the share where the file is downloaded.
The Path column points to the location in the share where the NSA will save the downloaded files.
• P2P download jobs are stored in /*/incoming (where ‘*’ is a folder that you have set.)
• HTTP/FTP jobs are stored in /* (where ‘*’ is a folder that you have set.)
• All jobs triggered by RSS channels create the subfolder in /* using the channel name where it store all files downloaded from that channel (where ‘*’ is a folder that you have set.)
Click this to open the following screen where you can set the default folder location where you “Put incomplete downloads in” and “Move complete downloads to”:.
• Share - Select the share from the list.
• Path - Type the folder location in the share directly or click Browse to open the following screen and navigate to the file’s location.
Apply
Cancel
• Current Location - This is the location of the selected folder.
• Folder Name - Enter a new folder name and click
• Type - This identifies the item as a file or folder.
to create it.
• Name - This is the name of the folder/file.
Select a folder. If you don’t select a folder, a forward slash (/) displays in the Path field. All contents within the specified share are automatically selected.
Click Apply to save your settings and Cancel to close the screen.
Click this to save your changes.
Click this to return to the previous screen without saving.
10.9 The Print Server Screen
Use the Print Server screen to view and manage the NSA’s list of printers and print jobs.
Media Server User’s Guide
213
Chapter 10 Applications
Click Applications > Print Server to open the following screen.
Figure 119 Applications > Print Server
The following table describes the labels in this screen.
Table 53 Applications > Print Server
LABEL DESCRIPTION
Refresh
Status
Name
Actions
Click this to update the list of printers and print jobs.
The table lists printers and their queued print jobs. Click a column’s heading to sort the entries by that criteria.
This fields shows whether the printer is connected and turned on (on-line) or not (off-line).
This identifies the printer. Each printer connected to the NSA must use a unique name.
Rename: Click this to change the name the NSA uses for the printer.
Cancel Job: Click this to remove all print jobs from the NSA queue for a particular printer.
However, since the NSA sends print jobs to the printer as soon as it can, this button may only have an effect if there are very large or many print jobs in the queue. To stop a print job that has already started, you may have to turn off the printer.
Delete: Click this to remove a printer from the NSA’s printer list. To add the printer back into the list, disconnect the printer from the NSA’s USB port and reconnect it. If that does not work, disconnect the USB port and turn off the printer’s power. Then reconnect the printer and turn it back on.
10.9.1 Print Server Rename
Click Applications > Print Server and a printer’s Rename icon to open the following screen. Use this screen to change the name the NSA uses for the printer.
Figure 120 Applications > Print Server > Rename
214
The following table describes the labels in this screen.
Table 54 Applications > Print Server > Rename
LABEL DESCRIPTION
Name
Apply
Cancel
Type a new name to identify the printer. The name must be unique from all the other names of printers connected to the NSA.
Click this to save your changes.
Click this to return to the previous screen without saving.
Media Server User’s Guide
Chapter 10 Applications
10.10 The Copy/Sync Button Screen
The Copy/Sync button on the front panel allows you to copy or synchronize files between a connected USB device and the NSA.
Click Applications > Copy/Sync Button to open the following screen.
Figure 121 Applications > Copy/Sync Button
The following table describes the labels in this screen.
Table 55 Applications > Copy/Sync Button
LABEL DESCRIPTION
Copy Settings
NSA Copy Target
USB Volume
Copy Direction
Select the NSA share to use with the copy function.
If your USB device has multiple partitions, select which partition to use with the copy function.
Select USB -> NSA to copy files from your USB device to the NSA.
Create a New Folder for Copied Files
Backup Files to be
Replaced
Backup Target
Select NSA -> USB to copy files from the NSA to your USB device.
Select this option to place the copied files in a new folder.
The name of the folder created for the copied files consists of the date and time of the copy in year_month_day_hour_minute_second format.
This option is only available if you do not select Create a New Folder for Copied
Files. Select this option to save the files that will be replaced by the source files.
Select a share in which to save the backup files.
Note: The NSA will not create a new folder to store the backup files. It is recommended to create a specific share (such as “backup”) for backup purposes.
Sync Settings
NSA Sync Target Select the NSA share to use with the synchronization function.
Media Server User’s Guide
215
Chapter 10 Applications
Table 55 Applications > Copy/Sync Button
LABEL DESCRIPTION
USB Volume
Sync Direction
If your USB device has multiple partitions, select which partition to use with the synchronization function.
Select USB -> NSA to synchronize files from your USB device to the NSA.
Select NSA -> USB to synchronize files from the NSA to your USB device.
Select NSA <-> USB to synchronize files in both directions simultaneously.
Select this option to save the files that will be replaced by the source files.
Backup Files to be
Replaced or
Removed
Backup Target Select a share in which to save the backup files.
Apply
Reset
Note: The NSA will not create a new folder to store the backup files. It is recommended to create a specific share (such as “backup”) for backup purposes.
Click this to save your changes.
The configuration file is saved on the USB device.
Click this to restore your previously saved settings.
10.11 Technical Reference
This section provides technical background information on the topics discussed in this chapter.
10.11.1 Sharing Media Files on Your Network
The media server feature lets anyone on your network play video, music, and photos from the NSA
(without having to copy them to another computer). The NSA can function as a DLNA-compliant media server and/or an iTunes server. The NSA streams files to DLNA-compliant media clients or computers using iTunes. The Digital Living Network Alliance (DLNA) is a group of personal computer and electronics companies that works to make products compatible in a home network.
• Publish shares to let others play the contained media files.
• The media server is a convenient way to share files you download using the broadcatching
service (see Section 10.8 on page 207
).
Note: Anyone on your network can play the media files in the published shares. No user name and password or other form of security is used. The media server is enabled by default with the video, photo, and music shares published.
Songs from the iTunes Store
After using iTunes on your computer to download songs from Apple’s iTunes Store, you can copy them to the NSA. Many of these songs have DRM (Digital Rights Management). At the time of writing, you can use your Apple account ID and password to authorize up to a total of five computers to play the files. To authorize a computer, open iTunes and click Store > Authorize
Computer.
216
Media Server User’s Guide
Chapter 10 Applications
A link for the NSA in iTunes under SHARED. Click it to display the NSA’s published media files as shown next.
Figure 122 NSA link in iTunes
10.11.2 Download Service
The NSA’s download service downloads files from the Internet directly to the NSA. You do not have to download to your computer and then copy to the NSA. This can free up your computer’s system resources. The download service also handles your broadcatching downloads. See
for information on broadcatching.
The NSA can download using these protocols.
• HTTP: The standard protocol for web pages.
• FTP: A standard Internet file transfer service.
• P2P download: Peer-to-peer files sharing protocol.
Note: Do not use the NSA for illegal purposes. Illegal downloading or sharing of files can result in severe civil and criminal penalties. You are subject to the restrictions of copyright laws and any other applicable laws and will bear the consequences of any infringements thereof. ZyXEL bears NO responsibility or liability for your use of the download service feature.
Torrent Files
The NSA needs a “.torrent” file for P2P download to download a file. The torrent file gives the NSA information about the file to be downloaded (and shared) and the tracker(s) (computers) that coordinates the distribution of the file.
When you add a P2P download task in the NSA’s web configurator screens, you can copy and paste the URL of the torrent file. The NSA automatically downloads the torrent file and saves it in a
torrent folder within the folder where the NSA stores downloaded files (the admin share’s
download folder by default).
Media Server User’s Guide
217
Chapter 10 Applications
If you already have the torrent file saved on your computer, you can just specify its location when adding a download task through the web configurator. Another method is to use FTP or a CIFS program (Windows Explorer for example) to copy the torrent file into the torrent folder. The NSA automatically uses the torrent file.
After your P2P download and sharing are finished, you can go to the incoming folder within the destination share or folder and delete the .torrent file if you need to free up hard disk space.
10.11.3 Link Capture Browser Plugin
The link capture browser plugin is an add-on feature for your web browser. Use the plugin to directly add a file’s URL to the NSA’s download service.
Note: The link capture browser plugin is located in the included CD.
The following screen displays how the plugin works.
Figure 123 Link Capture Browser Plugin
Instead of copying and pasting a file’s URL to the NSA’s download service, you can right-click on the
URL in the web browser and select Send to NSA. The URL is then added to the NSA’s download service list.
See Section 5.10.2 on page 99 and
Section 5.10.3 on page 104 for tutorials about installing and
using the link capture browser plugin.
Note: At the time of writing the plugin supports Internet Explorer 6.0/7.0/8.0 and Mozilla
Firefox 2.0/3.0.
10.11.4 Download Service Notification
Use the download service notification to keep track of downloaded files on the NSA. You can subscribe to the NSA’s download list on your computer. When the NSA finishes downloading new files, your RSS reader displays the information and links for the files. You can also download the files from the RSS reader to your computer.
See Section 5.10.5 on page 108 for a tutorial about using the download service notification.
In the Download Service screen, select Enable Download Notify and click Apply. An RSS feed icon appears. Click the icon to subscribe to the NSA’s download list.
218
Media Server User’s Guide
Chapter 10 Applications
Note: The download service notification only keeps track of files downloaded via P2P download.
Figure 124 Download Service Notification
10.11.5 P2P Download Security
When you download using P2P, you reveal your IP address. This increases the risk of hacking attacks, which can be protected against by a good firewall.
Use a Hardware-based Firewall
Place a hardware-based firewall between your network and the Internet (a software-based firewall on your computer would just protect the computer itself, not the NSA since your computer is not between your NSA and the Internet).
Figure 125 Firewall
Ideally your firewall should have the following:
• Stateful packet inspection to control access between the Internet and your network and protect your NSA (and computers) from hacking attacks.
• IDP (Intrusion Detection and Prevention) to detect malicious packets within normal network traffic and take immediate action against them.
Media Server User’s Guide
219
Chapter 10 Applications
• Anti-virus to check files you download for computer viruses.
P2P Download and Your Firewall
The anti-virus feature on a firewall probably cannot check P2P downloads for viruses, so use antivirus software on your computer to scan the NSA for viruses.
When you download using P2P download, many other P2P download users are also trying to download the file from you. The firewall slows this down because by default, it only allows traffic from the Internet in response to a request that originated on the LAN (it lets you get files from the
Internet and blocks those on the Internet from getting files from you).
Figure 126 Firewall Blocking Incoming P2P Download Requests
To speed up P2P download file transfers, configure your firewall’s port forwarding to send incoming
TCP port 9090 and UDP port 9089 connections to the NSA. You probably need to use your firewall’s
220
Media Server User’s Guide
Chapter 10 Applications
HTML (web-based) configuration interface to set this up (see the firewall’s manual for details). You may also have to configure a corresponding firewall rule.
Figure 127 Firewall Configured to Allow Incoming P2P Download Requests
10.11.6 Web Publishing Example
This example covers how to configure the Web Publishing screen to let people use a web browser to access a share named FamilyPhotos without logging into the Home screens and shows how to access the share through the Internet.
1 Click Applications > Web Publishing and configure the screen as shown (enable the web publishing and move FamilyPhotos over to Published Shares) and click Apply.
Figure 128 Applications > Web Publishing (Example)
Media Server User’s Guide
221
Chapter 10 Applications
2 Now open your web browser and type in the address of the NSA’s FamilyPhotos web page. In this example, the NSA’s IP address is 192.168.1.33, and the name of the web-published share is
FamilyPhotos. So you would enter “http://192.168.1.33/MyWeb/FamilyPhotos/” in your browser’s address bar. Then press [ENTER] or click Go. A screen displays listing the share’s files.
Figure 129 Browsing to an NSA Share Example
• Click a file’s link to open the file.
• Right-click a file’s link and select Save Target As.. (in Internet Explorer) to save a copy of the file.
• Click a label in the heading row to sort the files by that criteria.
• To customize how the page looks and works, create an index.html or index.htm file and store it in the share.
10.11.7 Web Publishing
Web publishing lets you “publish” shares (containing folders and files) on the NSA so people can access the files using a web browser without having to log into the Home screens. This way you can share files with others without them having to know and enter a user name and password.
For example, if you want to share photos in a FamilyPhotos share, you could “web publish” it and others could use a web browser to access the photos at http://my-NSA’s-IP-Address/MyWeb/
FamilyPhotos.
Note: The NSA does not use any security for the files in the published folders. It is not recommended to publish shares if you do not have the NSA behind a good hardware-based firewall. See
for more on firewalls.
Additionally, you can use HTML editing software (not included) to create an index.html or index.htm file to define and customize how your website works and looks.
Accessing Web-published Shares from the Internet
You need to use a public address to access the NSA’s web-published shares from the Internet. If your NSA uses a private IP address, you may need to use the public IP address of your Internet gateway and configure NAT or port forwarding on your Internet gateway and possibly firewall rules in order to let people access the NSA’s web-published shares from the Internet.
222
Media Server User’s Guide
Chapter 10 Applications
Web Publishing Port Number
If the web-published shares use a port number other than 80 (the normal port for web traffic), users must include it after the NSA’s IP address in order to access the NSA’s web-published shares.
For example, say you specified port 8080, the NSA’s IP address is 192.168.1.23, and the name of the web-published share is FamilyPhotos. You would have to enter “http://192.168.1.23:8080/
MyWeb/FamilyPhotos/” in your browser’s address bar to access the share’s web page.
The NSA’s web configurator uses port 80. To make the web configurator more secure, you can have the web-published shares use another port number. Then you can configure one set of firewall rules and NAT or port forwarding settings on your Internet gateway specifically for allowing access to the web-published shares and another separate set of rules for accessing the NSA’s web configurator.
10.11.8 Channel Guides for Broadcatching
Here are some popular broadcatching channel guide web sites.
Note: ZyXEL does not endorse these web sites and is not responsible for any of their contents. Use these or any other web sites at your own risk and discretion.
• http://www.zencast.com/
• http://www.miroguide.com/
• http://www.vuze.com/
• http://www.mefeedia.com/
• http://www.vodstock.com/
• http://www.mininova.org
In the following example, the Internet gateway’s firewall is configured to allow anyone to access the
NSA’s web-published screens using port 8080. Web configurator access (port 80) however, is only allowed from IP address a.b.c.d.
Figure 130 Web Publishing Port Number Example
Media Server User’s Guide
223
Chapter 10 Applications
10.11.9 Printer Sharing
The NSA can act as a print server. A print server lets multiple computers share a printer. Connect a printer to the NSA’s USB port to let multiple computers on your network use it. See www.zyxel.com for a list of compatible printers.
Figure 131 Printer Sharing
10.11.10 Copying Files
You can copy files from a USB device to the NSA or from the NSA to a USB device. Simply press and
release the COPY/SYNC button to start copying files. See Section 10.10 on page 215 for details
about configuring the copy settings.
224
Media Server User’s Guide
Chapter 10 Applications
The following figure illustrates how copying files works when you copy files from a USB device to the NSA. The same concept applies when you copy files from the NSA to a USB device.
Figure 132 Copying Files Example
Before Copy
USB
NSA
A
After Copy
B
USB
A C
NSA
A B A B C
Both storage devices contain file A.
• A copy of files A and B from the USB device is transferred to the NSA.
• File A from the USB device replaces file A on the NSA.
10.11.11 Synchronizing Files
Synchronization makes the contents on the target device identical to the ones on the source device.
You can synchronize files from a USB device to the NSA or from the NSA to a USB device. In addition, you may also synchronize files in both directions simultaneously.
Press and hold the COPY/SYNC button until you hear a beep to synchronize files. See Section
10.10 on page 215 for details about configuring the synchronization settings.
USB -> NSA or USB <- NSA
When you synchronize files in one direction, contents on the source device replace the files on the target device.
Media Server User’s Guide
225
Chapter 10 Applications
The following figure illustrates how synchronization works when you synchronize files from a USB device to the NSA. The same concept applies when you synchronize files from the NSA to a USB device.
Figure 133 Synchronizing Files Example 1
Before Sync
USB
NSA
A
After Sync
USB
B A C
NSA
A B A B
Both storage devices contain A.
• A copy of files A and B from the USB device is transferred to the NSA.
• File A from the USB device replaces file A on the NSA.
• File C on the NSA is deleted.
USB <-> NSA
When you synchronize files in both directions simultaneously, both storage devices transfer unique files to one another. Files with the same file name are synchronized according to their modification date/time. The difference in modification time between the two files has to be greater than five minutes. More recently modified files overwrite the older ones during synchronization.
226
Media Server User’s Guide
Chapter 10 Applications
The following figure illustrates how synchronization works when you synchronize files in both directions simultaneously.
Figure 134 Synchronizing Files Example 2
Before Sync
USB
NSA
A
(new)
B C
After Sync
USB
A B
(new)
D
NSA
A
(new)
B C
(new)
D A
(new)
B
(new)
C D
A on the USB device and B on the NSA are modified more recently.
• File A from the USB device replaces file A on the NSA.
• File B from the NSA replaces file B on the USB device.
• A copy of file C from the USB device is transferred to the NSA.
• A copy of file D from the NSA is transferred to the USB device.
Media Server User’s Guide
227
Chapter 10 Applications
228
Media Server User’s Guide
C HAPTER 11
Package Management
11.1 Overview
Package Management can be used to set up more useful applications in your NSA. The NSA can download multiple packages/files at once and automatically goes through all the installation steps.
11.2 What You Can Do
• Use the Package Management screen ( Section 11.4 on page 230
) to download and install applications from the web.
• Use the eMule screens ( Section 11.5 on page 233
) to configure the server, task and search settings for the eMule application.
• Use the DyDNS screen (
Section 11.6 on page 247 ) to configure the domain name settings of
your NSA.
• Use the NFS screen ( Section 11.7 on page 248
) to configure the Network File System (NFS) settings of your NSA.
• Use the SMART screens (
Section 11.8 on page 251 ) to view your NSA hard disk(s) statistics and
monitor their performance.
• Use the Protect screens (
Section 11.9 on page 255 ) to configure and schedule the backup and
restore jobs of your NSA.
11.3 What You Need to Know
This feature enables you to use the following applications:
• eMule - eMule is an open-source peer-to-peer (P2P) file-sharing application similar to eDonkey, which can be used to download files from the Internet. It uses the Kad protocol.
• DyDNS - This gives your NSA a domain name with a dynamic IP address. At the time of writing, this package supports accounts from the following service providers: DynDNS, NoIP, 3322,
ZoneEdit, and DHS.
• Gallery - This web-based application allows your NSA to host pictures. You can upload images in your local computer or shares to this application. Use the administrator account of your NSA to log in to the Gallery console. The administrator can then create accounts for other users.
• NFS - NFS (Network File System) is a file-sharing protocol most commonly implemented on
Unix-like systems.
• PHP-MySQL-phpMyAdmin - This tool can be used to manage MySQL through the web. Enter
'root' as the username and '1234' as the password to log in. This includes MySQL 5.1.30, PHP
5.2.8 and phpMyAdmin 3.1.1.
Media Server User’s Guide
229
Chapter 11 Package Management
• SMART - Use S.M.A.R.T. (Self Monitoring, Analysis, and Reporting Technology) to monitor hard disks. It detects and reports the reliability of hard disks using standard indicators, enabling administrators to anticipate possible disk failures.
• SqueezeCenter - This enables you to manage a Logitech's Squeezebox device connected to the
NSA.
• Wordpress - This allows you to create and manage a blog. Use the NSA administrator credentials to log in. The administrator can then create accounts for other users.
• BackupPlanner - Use this to schedule and run backup jobs for files stored in your NSA to an internal drive, external storage device or to another NSA in the network.
The following applications come with their own web configurator and documentation:
• Gallery
• PHP-MySQL-phpMyAdmin
• SqueezeCenter
• WordPress
11.4 Package Management Screen
Use this screen to download and install applications from the web.
Click Applications > Package Management to open the following screen.
Figure 135 Applications > Package Management
230
The following table describes the labels in this screen.
Table 56 Applications > Package Management
LABEL DESCRIPTION
Package Management
Retrieve List From
Internet
Click this to retrieve a list of available packages from the ZyXEL website.
Install/Upgrade
Uninstall/Cancel
Installation
Choose the item(s) on the list and click this to install the selected application(s) on your system or upgrade to the latest version if you have previously installed the application.
Choose the item(s) on the list and click this to uninstall the selected application(s) from your system or cancel their active download(s) or install process/es.
This is only available if you have previously installed the package.
Media Server User’s Guide
Chapter 11 Package Management
Table 56 Applications > Package Management
LABEL DESCRIPTION
Enable This option is only for non built-in packages.
Disable
Package Info
Status
Package Name
Requires
Choose the item(s) on the list and click this to enable the application(s) on your system.
This is only available if you have previously installed the package.
This option is only for non built-in packages.
Choose the item(s) on the list and click this to disable the application on your system.
You have to enable the application again in order to use it.
This is only available if you have previously installed the package.
Select an item on the list and click this to display information about the package. See
Section 11.4.1 on page 232 for more details.
This is the current status of the application. It shows:
• Not Installed - This displays for applications that have not been installed by the
NSA.
• Installing (%) - This displays when the application is being installed. It also shows the percent of the package already installed.
• Built-in - This displays for applications installed by the NSA that you can configure in the NSA Web Configurator.
• Enabled - This displays for applications installed and enabled by the NSA that have their own web configurators.
• Disabled - This displays for applications installed and disabled by the NSA that have their own web configurators.
• Unknown - It is possible to get this status if the web location for the application is unavailable.
This is the name of the application.
This shows the other packages required in order to run this application.
Version
Description
Management
Page
Note: A package would be disabled/enabled simultaneously if its prerequisite package(s) has been disabled/enabled. For example, when you enable WordPress, this also enables PHP-MySQL-phpMyAdmin automatically. However when you enable
PHP-MySQL-phpMyAdmin, this does not automatically enable WordPress.
This is the version number of the item.
The icon indicates that the application has a newer version available. Move your mouse over this icon to see the latest version number. Choose this item and click
Install/Upgrade.
This shows a brief description of the application.
This shows the location of the screens or web configurator where you can manage the application (after the package has been installed on the system).
Note: Once you install an application and enable it, additional links show up in the navigation panel. This applies to eMule, DyDNS, NFS, SMART and
BackupPlanner. For Gallery, PHP-MySQL-phpMyAdmin, SqueezeCenter and
WordPress, you can access the applications’ web configurators through the
Package Management screen.
Media Server User’s Guide
231
Chapter 11 Package Management
11.4.1 Displaying the Package Information
Select an item on the list and click Package Info. Use this screen to check detailed information about the task.
Figure 136 Applications > Package Management > Package Info
232
The following table describes the labels in this screen.
Table 57 Applications > Package Management > Package Info
LABEL DESCRIPTION
Status This is the current status of the application. It shows:
• Not Installed - This displays for applications that have not been installed by the NSA.
• Installing (%) - This displays when the application is being installed. It also shows the percent of the package already installed.
• Built-in - This displays for applications installed by the NSA that you can configure in the NSA Web Configurator.
• Enabled - This displays for applications installed and enabled by the NSA that have their own web configurators.
• Disabled - This displays for applications installed and disabled by the NSA that have their own web configurators.
This is the name of the application.
Name
Size
Needed Space
Version
Requires
This is the size of the application at initial download.
This is the needed space to complete the installation of the application.
This is the version number of the application.
This shows other package/s required to run this application.
Required By This shows which other packages require this application in order to be usable.
Management Page This shows the location of the screens, console or web configurator where you can manage the application (after the package has been installed on the system).
Source
Description
Close
This shows the location of the installed files of the application.
This shows a brief description of the item.
Click this to close the screen.
Media Server User’s Guide
Chapter 11 Package Management
11.5 eMule Screens
Use these screens to manage the eMule application in your NSA. eMule is a peer-to-peer (P2P) filesharing console that lets you download files from the Internet. It works with eDonkey and Kad networks.
11.5.1 eMule Server Screen
Use this screen to configure the eMule server.
Click Applications > eMule > Server to open the following screen.
Figure 137 Applications > eMule > Server
The following table describes the labels in this screen.
Table 58 Applications > eMule > Server
LABEL DESCRIPTION
Server - You can add multiple servers in this screen. However, the NSA can only connect to one eMule server at a time.
Enable eMule Check this and click Apply to enable the eMule application.
Add Server Click this to add an eMule server. A server provides a list of available files for download, users sharing them and other information.
My Info
Connect
Disconnect
Edit Server
Refer to Section 11.5.2 on page 234 for the Add Server screen.
Select a server from the list and click this to view the details and connection status of the server.
Refer to Section 11.5.4 on page 235 for the My Info screen.
Click this to connect to the selected server or a random server if no server is selected.
Select a server from the list and click this to disconnect from the server.
Select a server from the list and click this to edit the server’s information, including the server name and IP address.
Delete Selected
Server(s)
Refer to Section 11.5.3 on page 235 for the Edit Server screen.
Select the server(s) from the list and click this to delete the server(s) from the list.
The table lists your servers. Click a column’s heading to sort the entries by that criteria.
Media Server User’s Guide
233
Chapter 11 Package Management
Table 58 Applications > eMule > Server
LABEL DESCRIPTION
Status
IP Address
Port Number
Name
Response
Number of
Current Users
Max. User
Number
Number of Files
This shows the status of the NSA’s connection to the server: Connected, Connecting or
Not Connected.
This shows the IP address of the server.
This shows the port number used by the server for file-sharing.
This shows the name of the server.
This shows the length of time (in milliseconds) that the server took to reply to the NSA.
This shows the number of users currently connected to the server.
This shows the total number of users that can connect to the server at the same time.
This shows the number of files available for download in the server.
You see a warning screen before you delete a server.
Figure 138 Delete a Server
11.5.2 Add Server
Use this screen to add a server for the eMule application.
Click Add in the Applications > eMule > Server screen to add a server.
Figure 139 Applications > eMule > Server: Add
234
The following table describes the labels in this screen.
Table 59 Applications > eMule > Server: Add
LABEL DESCRIPTION
Server IP Select this if you know the server name, IP address and port number of the eMule server you want to add.
Media Server User’s Guide
Chapter 11 Package Management
Table 59 Applications > eMule > Server: Add
LABEL DESCRIPTION
Server Name
IP Address
Port Number
ED2K Link
Enter the server name.
Enter the IP address of the server.
Enter the port number used by the server for file-sharing.
Select this and enter the ED2K link for the eMule server you want to add.
Insert server.met from URL
Apply
Cancel
The ED2K link is used within the eMule network and contains information about the server.
Select this and enter the URL from which you want to download the server list that you want the NSA to use.
Click this to apply your changes.
Click this to return to the previous screen without saving.
11.5.3 Edit Server
Use this screen to edit a server for the eMule application.
Click Edit in the Applications > eMule > Server screen to edit a server.
Figure 140 Applications > eMule > Server: Edit
The following table describes the labels in this screen.
Table 60 Applications > eMule > Server: Edit
LABEL DESCRIPTION
Server Name
IP Address
Port Number
Apply
Cancel
Enter the server name.
Enter the IP address of the server.
Enter the port number of the server.
Click this to apply your changes.
Click this to return to the previous screen without saving.
11.5.4 My Info
Use this screen to view the server details, including the status, IP address and download/upload speeds.
Media Server User’s Guide
235
Chapter 11 Package Management
Click MyInfo in the Applications > eMule > Server screen to view the server details.
Figure 141 Applications > eMule > Server: MyInfo
The following table describes the labels in this screen.
Table 61 Applications > eMule > Server: MyInfo
LABEL DESCRIPTION
ED2k Status
ED2k ID
This shows the status of the NSA’s connection to the server: Connected, Connecting or Not Connected.
This is the identification given to the NSA by the eMule server. The ID comes in two types:
ED2k IP
ED2k Port
Kad
• High ID - The NSA connects to the server directly.
• Low ID - The NSA connects to the server from behind a firewall.
This is the IP address of the eMule server to which the NSA is connected.
This is the port number of the eMule server to which the NSA is connected.
This shows the status of the NSA’s connection to the Kad network: Connected or Not
Connected.
Download Speed
Upload Speed
Client in Queue
Sources
Close
Kad is a shortcut for Kademlia network, which does not use servers to store files or user information in order to run a peer-to-peer network. Instead it employs peers/clients as small “servers” and runs queries through these peers.
This shows the current download speed of the eMule client.
This shows the current upload speed of the eMule client.
This shows the number of peers waiting to connect to the NSA to download its file (s).
This shows the total number of peers that can share the required files to the NSA eMule client.
Click this to exit the screen.
11.5.5 eMule Task Screen
Use this screen to view tasks, including completed, downloading, uploading and shared tasks, that are being handled by the NSA.
236
Media Server User’s Guide
Click Applications > eMule > Task screen to view the task details.
Figure 142 Applications > eMule > Task
Chapter 11 Package Management
The following table describes the labels in this screen.
Table 62 Applications > eMule > Task
LABEL DESCRIPTION
Task
Enable eMule
Add
Check this and click Apply to enable the eMule application.
Click this to add a download task (ED2K link) to the list.
Preferences
Browse Incomplete
Downloads
Refer to Section 11.5.6 on page 238 for the Add Task screen.
Click this to open a screen where you can set the default location for saving downloaded files. You can also configure your eMule download settings.
Refer to Section 11.5.7 on page 240 for the Preferences screen.
Click this to open a screen where you can see a list of *.part.met files that the NSA is still in the process of downloading.
Refer to Section 11.5.9 on page 243 for the Share Browsing screen.
Clear All Completed Click this to remove all completed downloads from the task list. This only removes the newly completed task(s) in this session
.
Refresh Click this to refresh the task screen.
Delete
Pause
Resume
Task Info
Status
Select an item from the list and click this to delete the task.
Select an item from the list and click this to pause the task.
Select a paused item from the list and click this to resume the task.
Select an item from the list and click this to view the details and status of the task.
The table lists your tasks. Click a column’s heading to sort the entries by that criteria.
Downloading This table shows a list of download tasks that are still in progress.
Newly Completed This table shows a list of tasks that have been completed but have not been cleared from the list.
Uploading
Shared Files
This table shows a list of upload tasks that are still in progress.
This table shows a list of files on the NSA that are available for download by other peers in the network.
This shows the current status of the task: Waiting or Downloading.
Media Server User’s Guide
237
Chapter 11 Package Management
Table 62 Applications > eMule > Task
LABEL DESCRIPTION
Name/File Name
File Size/Size
Complete (%)
Source
Download Speed
Time Left
Priority
This shows the name of the file(s) associated to the task.
This shows the size of the file(s) associated in the task.
This shows the percentage of the file that has been downloaded by the NSA. It also indicates what percent of the file still needs to be downloaded.
This shows the total number of peers that can share the required files to the NSA eMule client.
This shows the download speed of the NSA for the task.
This shows how much more time the NSA needs to complete the file’s download.
Use this field to set the priority for the task. Choose from Auto, Low, Normal or High.
Transferred
Upload Speed
Requests
Accepted Requests
Select Auto to have the NSA automatically determine the task’s priority.
Select High to have the NSA complete this task before the others.
This shows what percent of the file the NSA has uploaded to other peers.
This column is available in the Uploading tab.
This shows the upload speed of the NSA.
This column is available in the Uploading tab.
This shows the number of requests for a shared file.
This column is available in the Shared Files tab.
This shows the number of file requests granted by the NSA.
This column is available in the Shared Files tab.
Note: Download tasks initially appear in the Downloading tab of the eMule Task screen.
Depending on its status, it can eventually show up in the other tabs (Newly
Completed, Uploading or Shared Files tabs).
You see a warning screen before you delete a task.
Figure 143 Delete a Task
11.5.6 Add Task
Use this to add a download task to the NSA.
238
Media Server User’s Guide
Chapter 11 Package Management
Click Add in the Applications > eMule > Task screen to add a task.
Figure 144 Applications > eMule > Task: Add
The following table describes the labels in this screen.
Table 63 Applications > eMule > Task: Add
LABEL DESCRIPTION
Source
ED2K Link Paste the ED2K link of the file you want to download into this field.
Location of
Downloaded Files
The ED2K link identifies files in the eMule network. It starts with ed2k:// and may contain the name and size of the file you want to download.
This shows where the NSA stores new downloads (Put incomplete downloads in) and where the NSA moves completed downloads (Move completed downloads to).
The Share column shows the name of the share where the file is downloaded.
The Path column points to the location in the share where the NSA will save the downloaded files.
Media Server User’s Guide
239
Chapter 11 Package Management
Table 63 Applications > eMule > Task: Add
LABEL DESCRIPTION
Edit Click this to open the following screen where you can set the default folder location where you “Put incomplete downloads in” and “Move complete downloads to”:.
• Share - Select the destination share from the drop-down list.
• Path - This field displays the share folder’s path. You can use Browse to find or create a folder on the NSA or type the location of the folder using forward slashes as branch separators.
Apply
Cancel
• Current Location - This is the location of the selected folder.
• Folder Name - Enter a new folder name and click
• Type - This identifies the item as a folder or file.
to create it.
• Name - This is the name of the folder/file.
Select a folder. If you don’t select a folder, a forward slash (/) displays in the Path field.
All contents within the specified share are automatically selected.
Click Apply to save your settings and Cancel to close the screen.
Click this to save your changes.
Click this to return to the previous screen without saving.
11.5.7 Preferences
Use this screen to configure your eMule settings, such as port numbers to use, its download/upload rates and the maximum number of peers allowed to connect to the NSA.
240
Media Server User’s Guide
Chapter 11 Package Management
Click Applications > eMule > Task > Preferences to open the following screen.
Figure 145 Applications > eMule > Task > Preferences
The following table describes the labels in this screen.
Table 64 Applications > eMule > Task > Preferences
LABEL DESCRIPTION
Username
Username
Location of
Downloaded Files
Enter your user name that identifies the NSA in the eMule network.
This shows where the NSA stores new downloads (Put incomplete downloads in) and where the NSA moves completed downloads (Move completed downloads to).
The Share column shows the name of the share where the file is downloaded.
The Path column points to the location in the share where the NSA will save the downloaded files.
Media Server User’s Guide
241
Chapter 11 Package Management
Table 64 Applications > eMule > Task > Preferences
LABEL DESCRIPTION
Edit Click this to open the following screen where you can set the default folder location where you “Put incomplete downloads in” and “Move complete downloads to”:.
• Share - Select the destination share from the drop-down list.
• Path - This field displays the share folder’s path. You can use Browse to find or create a folder on the NSA or type the location of the folder using forward slashes as branch separators.
242
Apply
• Current Location - This is the location of the selected folder.
• Folder Name - Enter a new folder name and click
• Type - This identifies the item as a folder or file.
to create it.
• Name - This is the name of the folder/file.
Select a folder. If you don’t select a folder, a forward slash (/) displays in the Path field.
All contents within the specified share are automatically selected.
Click Apply to save your settings and Cancel to close the screen.
Port Number
UDP Port
TCP Port
Max. upload rate
Connection
Enter the UDP port number you want to use for file transfers.
Enter the TCP port number you want to use for file transfers.
Upload and Download Rate
Max. download rate Enter the maximum download rate for download tasks.
Enter the maximum upload rate for upload tasks.
Enter the maximum number of eMule peer-to-peer connections.
Maximum Number of Active
Connections
IP Filter
Edit IP Filter Click this to edit the IP Filter.
IP filtering prevents your NSA from accessing certain networks and IP addresses that may be hosting malicious programs.
Refer to Section 11.5.8 on page 243 to view and configure the Edit IP Filter screen.
Click this to save your changes.
Media Server User’s Guide
Chapter 11 Package Management
Table 64 Applications > eMule > Task > Preferences
LABEL DESCRIPTION
Reset
Cancel
Click this to clear the fields.
Click this to return to the previous screen without saving.
11.5.8 Edit IP Filter
Use this screen to enable IP filtering which prevents your NSA from accessing certain networks and
IP addresses that may be hosting malicious programs.
Figure 146 Applications > eMule > Task > Preferences: Edit IP Filter
The following table describes the labels in this screen.
Table 65 Applications > eMule > Task > Preferences: Edit IP Filter
LABEL DESCRIPTION
Enable IP Filter Click this to enable IP filtering. This prevents your NSA from accessing certain networks and IP addresses that may be hosting malicious programs.
Apply
Reset
Select Update IP Filter Table File from the Internet Every Week if you know the web location of the IP filter table you want to use. Enter the link where your NSA can acquire the list of networks and IP addresses. The NSA checks this link every week and uses the latest IP filter table available.
Select Upload IP Filter Table if you want to use an IP filter table from your local computer.
Click this to save your changes.
Click this to return to the previous screen without saving.
11.5.9 Share Browsing
Use this screen to view a list of files that are still being downloaded by the NSA. The files are located in the eMule\Temp folder in the Admin share by default.
Media Server User’s Guide
243
Chapter 11 Package Management
Click Applications > eMule > Task > Browse Incomplete Downloads to open the following screen.
Figure 147 Applications > eMule > Task > Browse Incomplete Downloads
The following table describes the labels in this screen.
Table 66 Sharing > Shares > Share Browser
LABEL DESCRIPTION
Create Folder
Upload
Type a folder name and click Apply to make a new folder. The name can be 1 to 239 singlebyte (no Chinese characters allowed for example) ASCII characters. The name cannot be the
same as another existing folder in the same path. See Section 4.4.6 on page 59 for more
information on folder names.
Click this to add files to the share. Use Browse to locate a file and click Apply to upload the file. Note that the size of each file should be less than 2 GB.
Rename Select a folder or file and click this to open a screen. Enter the name you want and click OK to make the changes.
Note: When you change a file name, make sure you keep the file extension
244
Media Server User’s Guide
Chapter 11 Package Management
Table 66 Sharing > Shares > Share Browser (continued)
LABEL DESCRIPTION
Delete Select a file/folder from the list and click this to open a warning screen. Click Yes to delete the file/folder, or click No to close the screen.
Move
Copy
Current location
Type
Name
Size
Modified Date
Close
Select a file/folder from the list and click this to relocate the file/folder to another share.
Select a file/folder from the list and click this to make a duplicate of the file/folder to another share.
This is the name of the share and folder path that you are in.
The icon in this column identifies the entry as a folder or a file.
The folder with an arrow pointing up is for the link that takes you to the next higher layer in the share’s folder tree.
This section lists the share’s existing folders or files. Click to the right of the file/folder name to select the file/folder. You can also click the folder’s name to navigate to a sub-folder within the folder.
This field displays size of the file.
This field displays a file’s latest modification date.
Click this to close the screen.
11.5.10 Task Info
Use this screen to view eMule task details, such as status, file name, file size and its download progress.
Click Task Info in Applications > eMule > Task screen to open the following.
Figure 148 Applications > eMule > Task: Task Info
Media Server User’s Guide
245
Chapter 11 Package Management
The following table describes the labels in this screen.
Table 67 Applications > eMule > Task: Task Info
LABEL DESCRIPTION
Status
Name
This shows the current status of the task - Waiting or Downloading.
This shows the file name of the file associated with the task. part.met File
Hash
ED2K Link
Size
Done Size
Complete (%)
Source
Download Speed
Time Left
Priority
You can change this file name by entering the new name and clicking Apply.
This shows the temporary file name for an incomplete file.
Files in peer-to-peer networks can be divided into several parts for easier download. Once all the parts have been downloaded, you can run one part and the file automatically rebuilds itself. If the download of the file(s) is not completed, the file parts cannot open on their own.
This shows the hash value of the download file.
This is a text string that can be interpreted by eMule to check the downloaded file’s integrity.
This shows the ED2K link for this file.
The ED2K link identifies files in the eMule network. It starts with ed2k:// and may contain the name and size of the file you want to download.
This shows the size of the file associated with the task.
This shows the size of the file that has been downloaded so far.
This shows what percent of the file has been downloaded so far.
This shows the total number of peers that can share the required files to the NSA eMule client.
This shows the download speed for the task.
This shows how much time is needed to complete the task.
This shows the priority of this task.
Seen Complete
Close
You can set this in
.
This shows the last time a source with the complete file was online.
Click this to exit the screen.
11.5.11 eMule Search Screen
Use this screen to search for files available in an eMule server using keywords and other parameters, such as file type, file size and extension names.
246
Media Server User’s Guide
Click Applications > eMule > Search to open the following screen.
Figure 149 Applications > eMule > Search
Chapter 11 Package Management
The following table describes the labels in this screen.
Table 68 Applications > eMule > Search
LABEL DESCRIPTION
Search
Enable eMule Check this and click Apply to enable the eMule application.
Keyword(s) Enter words that are related to the file you want to download.
File Type
Method
Min Size
Max Size
Min Sources
Extension
Select the file type that you want to download.
Select the search method you want eMule to employ.
Enter the minimum file size you want included in the search results.
Enter the maximum file size you want included in the search results.
Enter the minimum number of peers sharing the file you want to download.
Enter the file extensions separated by commas of files you want included in the search results.
Search Click this to have the NSA search the eMule network for files that match the criteria you have set.
Click this to clear the fields.
Clear
Download Select a file from the results and click this to start downloading the file.
This table shows the results of the search.
File Name
File Size
Source
This shows the name of the file(s) that match the criteria you have set.
This shows the size of the file(s) that match the criteria you have set.
This shows how many peers are currently available to share this file so that the NSA can download it.
11.6 DyDNS Screen
Use this to enable and configure DyDNS.
Dynamic DNS allows you to update your current dynamic IP address with a dynamic DNS service so that anyone can contact you (such as through NetMeeting or CUSeeMe). You can also access your
Media Server User’s Guide
247
Chapter 11 Package Management
FTP server or Web site on your own computer using a domain name (for instance myhost.dhs.org, where myhost is a name of your choice) that will never change instead of using an IP address that changes each time you reconnect. Your friends or relatives will always be able to call you even if they don't know your IP address.
Click Network > DyDNS to open the following screen.
Figure 150 Network > DyDNS
The following table describes the labels in this screen.
Table 69 Network > DyDNS
LABEL DESCRIPTION
Gateway Information
Internal Address
External Address
This shows the IP address assigned to the NSA by the gateway in your local network.
This shows the IP address of the NSA that can be accessed in the Wide Area Network
(WAN). Note that this is not assigned by the DyDNS server.
Configuration
Enable DyDNS Select this to use dynamic DNS.
You need to have registered a dynamic DNS account with a service provider such as www.dyndns.org. The Dynamic DNS service provider will give you a password or key.
Select your Dynamic DNS service provider. Service Provider
Hostname
Username
Enter your host name provided by the Dynamic DNS service.
Enter your user name for your DNS account.
Password Enter the password assigned to your DNS account.
Password (Confirm) Confirm the password you entered.
Apply
Reset
Click this to save your changes.
Click this to clear the fields.
11.7 NFS Screen
Use this screen to enable and configure Network File System (NFS) settings on your NSA.
248
Media Server User’s Guide
Chapter 11 Package Management
NFS is a client/server distributed file service that provides transparent file sharing for network environments. This allows shared folders in your NSA to be accessible like a local folder in a user’s computer.
Click Network > NFS to open the following screen.
Figure 151 Network > NFS
The following table describes the labels in this screen.
Table 70 Network > NFS
LABEL DESCRIPTION
NFS Service
Enable NFS Server Click this to employ NFS in your NSA.
Disable NFS Server Click this to stop using NFS.
Add NFS Share
This makes all NFS shares unavailable.
Click this to add an NFS share.
NFS Session
Comment
Refer to Section 11.7.1 on page 250 for the Add NFS Share screen.
Click this to view active NFS sessions. You can see the list of users who have access to the NFS shares.
Edit NFS Share
Refer to Section 11.7.2 on page 251 for the NFS Session screen.
Select an NFS share from the list and click this to edit it.
Delete NFS Share
(s)
Refer to Section 11.7.1 on page 250 for the Edit NFS Share screen.
Select an NFS share from the list and click this to delete it.
The table lists your NFS shares. Click a column’s heading to sort the entries by that criteria.
Status This shows whether the share is active or not.
NFS Share Path
Volume Name
DN/IP Filter
This shows the location of the share in the NSA.
This shows the volume where the NFS share is located.
This shows which domain name(s) or IP address(es) have read/write access to the NFS shares.
Refer to Section 11.7.1 on page 250 for the screen where you can configure this.
This shows a short description of the share.
Media Server User’s Guide
249
Chapter 11 Package Management
You see a warning screen before you delete a volume.
Figure 152 Delete an NFS Share
11.7.1 Add/Edit NFS Share
Use this screen to add or edit an NFS share.
Note: Some attributes of the NFS share cannot be edited.
Click Add or Edit in the Network > NFS screen to open the following:
Figure 153 Network > NFS: Add/Edit
250
The following table describes the labels in this screen.
Table 71 Network > NFS: Add/Edit
LABEL DESCRIPTION
Volume Name
NFS Share Name
Full Path
Select the volume where the folder you want to add as an NFS share is located.
Enter the name you want to give to the NFS share.
This shows the location of the NFS share in the NSA.
Comment
The NFS server assigns this path to the share folder you input.
Enter a short description for the share.
Media Server User’s Guide
Chapter 11 Package Management
Table 71 Network > NFS: Add/Edit
LABEL DESCRIPTION
DN/IP Filter Enter the domain name(s) or IP address(es) that can have access to the NFS share.
Apply
Cancel
Enter ‘*’ to make the share available to all users in the network. You can also enter a wildcard, such as ‘*.domain.com’ to indicate that all users within that network have access to the share.
Select the access rights you want to grant to each domain name or IP address you enter and click Add.
• Read Only - Users with this access right can only view and copy files in the NFS share but cannot modify or delete them.
• Read/Write - Users with this access right can view, edit or delete files in the NFS share.
Click this to save your changes.
Click this to return to the previous screen without saving.
11.7.2 NFS Session
Use this screen to view a list of active NFS sessions. You can see which users are connected the NFS shares.
Click NFS Session in the Network > NFS screen to open the following.
Figure 154 Network > NFS: NFS Session
The following table describes the labels in this screen.
Table 72 Network > NFS: NFS Session
LABEL DESCRIPTION
Type
NFS Share Path
Username
Connected At
IP Address
OK
This shows if the NFS share is active or not.
This shows the location of the share in the NSA.
This shows the username of the active user connected to the NFS share.
This displays the date and time the user last connected to the NSA in year, month, day, hour, minute, second format.
This shows the IP address of the user accessing the NFS share.
Click this to close the window.
11.8 SMART Screen
Use this screen to view indicators of your NSA’s hard disk(s) health.
Media Server User’s Guide
251
Chapter 11 Package Management
Self Monitoring, Analysis, and Reporting Technology (S.M.A.R.T) detects and reports the reliability of hard disks using standard indicators (called “attributes”), to help you anticipate possible disk failures.
Note: The fields included the screens may vary depending on the hard disk that you use.
Click Storage > S.M.A.R.T to open the following screen.
Figure 155 Storage > S.M.A.R.T
252
The following table describes the labels in this screen.
Table 73 Storage > S.M.A.R.T
LABEL DESCRIPTION
S.M.A.R.T. Information
Brief Summary Select a hard disk volume from the list and click this to display information about the volume, such as the hard disk vendor, specific model, hard disk capacity and so on.
Full Summary
See
to view the Brief Summary screen.
Select a volume and click this to display more detailed information about the volume.
See
to view the Full Summary screen.
The table lists your hard disks. Click a column’s heading to sort the entries by that criteria.
Status This shows the condition of the hard disk volume. Go to
more information.
Name
Temperature
Performance
This shows the name assigned to the hard disk.
This shows the temperature of the hard disk in degrees celsius.
This shows your hard disk’s performance. Refer to Section 11.8.2 on page 254 for more
information on how S.M.A.R.T determines your hard disk’s condition. This displays:
Type
Volume Name
Model Name
Capacity
• Good - This shows when you compare each Value with the Threshold Value and all the Value is greater than the Threshold Value.
• Bad - This shows when you compare each Value with the Threshold Value and at least one Value is less than or equal to the Threshold Value.
This shows volume type or file system that the hard disk is using, such as JBOD, PC
Compatible Volume and RAID or FAT32, FAT16 and NTFS.
See
Section 8.6.3 on page 171 for descriptions of the volume types.
This shows the name of the hard disk volume.
This shows the factory model of the hard disk.
This shows the total hard disk space of the hard disk volume.
Media Server User’s Guide
Chapter 11 Package Management
11.8.1 SMART Brief Summary
Use this screen to display information about the volume, such as the hard disk vendor, specific model, hard disk capacity and so on.
Click Brief Summary in the Storage > S.M.A.R.T screen to display the following.
Figure 156 Storage > S.M.A.R.T: Brief Summary
The following table describes the labels in this screen.
Table 74 Storage > S.M.A.R.T: Brief Summary
LABEL DESCRIPTION
Brief Summary
Temperature
Health
Performance
This shows the current temperature of the hard disk in degrees celsius.
This describes the overall health of the volume based on S.M.A.R.T diagnostics.
This shows your hard disk’s performance. Refer to
for more information on how S.M.A.R.T determines your hard disk’s condition. This displays:
• Good - This shows when you compare each Value with the Threshold Value and all the Value is greater than the Threshold Value.
• Bad - This shows when you compare each Value with the Threshold Value and at least one Value is less than or equal to the Threshold Value.
Detailed Information
Model Family
Device Model
Serial Number
Firmware Version
User Capacity
ATA Version
ATA Standard
Local Time
SMART support
SMART support
OK
This shows the vendor and product family of the hard disk.
This shows the factory model of the hard disk.
This shows the serial number of the hard disk.
This shows the firmware version installed in the hard disk.
This shows the total hard disk space of the hard disk volume.
This shows the ATA version of the hard disk, which refers to an industry standard category for storage devices and connectors used.
This field displays the Advanced Technology Attachment standard the hard drive supports.
This field displays the local time that the hard drive is using.
This field displays whether or not the hard drive is SMART-capable.
This field displays whether or not the hard drive has SMART monitoring turned on.
Click this to close the window.
Media Server User’s Guide
253
Chapter 11 Package Management
11.8.2 SMART Full Summary
Use this screen to display more details information about the volume.
Click Full Summary in the Storage > S.M.A.R.T screen to display the following.
Figure 157 Storage > S.M.A.R.T: Full Summary
254
The following table describes the labels in this screen.
Table 75 Storage > S.M.A.R.T: Full Summary
LABEL DESCRIPTION
ID This is the identification number used to tag a hard disk attribute.
Attribute Name
Flag
Value
Worst
Threshold
Type
This is standard across all S.M.A.R.T-enabled storage devices. However it depends on the storage vendor which attributes it will allow S.M.A.R.T to diagnose.
This refers to an attribute of the hard disk that S.M.A.R.T can assess. Attributes describe the hard disk’s physical state, performance, wear-and-tear, and so on.
This shows a code that S.M.A.R.T uses to determine the current state of the hard disk.
This is a value that corresponds to the Raw Value. Compare this with the Threshold
Value.
S.M.A.R.T compresses the raw value(s) into a digit from 1 to 253, where 1 indicates the worst scenario while 253 indicates the best scenario.
The values 100 or 200 usually represent the mean or normal value.
This is the lowest value attained by the hard disk since S.M.A.R.T started its assessment of the hard disk.
This is the attribute’s threshold value. If the attribute’s current normalized value is less than or equal to the threshold, the attribute has failed. An attribute value close to or below the threshold indicates the hard drive is no longer reliable.
This shows S.M.A.R.T’s assessment of the hard disk.
Old_age indicates end-of-product life from old-age (normal wearing out) if the attribute value is less than or equal to the threshold.
Pre-fail indicate imminent hard drive failure if the attribute value is less than or equal to the threshold.
Note that just because an attribute is of the Pre-fail type does not mean your hard drive is ready to fail. It only means this if the current normalized value of the attribute is less than or equal to the threshold.
Media Server User’s Guide
Chapter 11 Package Management
Table 75 Storage > S.M.A.R.T: Full Summary
LABEL DESCRIPTION
Updated This indicates when the hard drive updates the value for this attribute.
When Failed
Raw Value
OK
• Always means the hard drive updates this attribute during normal operation and during offline activities.
• Offline means the hard drive only updates this attribute when no one is accessing the hard drive.
This column indicates when (if ever) the attribute failed. An attribute has failed if the normalized value is less than or equal to the threshold.
• -: This displays if the attribute is not failing now and has never failed in the past.
• FAILING_NOW: This displays if the attribute’s current normalized value is less than or equal to the threshold.
• In_the_past: This displays if the attribute’s current normalized value is greater than the threshold but the worst recorded value is less than or equal to the threshold.
This is the attribute’s unprocessed raw data. These values show exact amounts of time or numbers of attempts or errors. The meaning to the raw values is specific to the hard drive manufacturer. Table 42 on page 156 has some information about whether a higher or lower individual raw S.M.A.R.T. attribute value is better.
Click this to close this window.
11.9 Protect Screens
The Protect screens include:
• Backup screens - These include steps to create and customize backup jobs.
• Restore screens - These include steps to restore previous backups made with the NSA.
11.10 Backup Screens
Use this screen to create and customize scheduled backup jobs for your files.
You can have several backup jobs for specific folders and time periods.
Click Protect > Backup to open the following screen.
Figure 158 Protect > Backup
Media Server User’s Guide
255
Chapter 11 Package Management
The following table describes the labels in this screen.
Table 76 Protect > Backup
LABEL DESCRIPTION
Backup
Add Job
Edit Job
Delete Selected
Job(s)
Execute Job Now
Restore Archive
Click this to create and customize a backup job.
Select a backup job in the list and click this to make some changes to it.
Select a backup job in the list and click this to delete it.
Select a backup job in the list and click this to run the backup job immediately.
Select a backup job in the list and click this to restore the file(s) included in that backup job to the NSA.
Abort Job
Status
This applies to Archive backups only. Refer to
Section 11.10.8 on page 265 to see the
screens.
Select a backup job in the list and click this to stop the process if the backup job is currently active.
This shows the current state of the backup job.
Job Name
Job Description
Backup Info
Scheduler Info
• Waiting means the backup job is not active but is scheduled to run at some time.
• Running indicates that the NSA is currently doing the backup job. When the backup job is running, you can also see a progress bar.
This identifies the backup job.
This is a short description of the backup job.
This lists down the backup job details: type, source and target. Refer to
and Section 11.10.2 on page 258 .
This shows the backup schedule, including the frequency, the time it was last run in
(and whether or not it succeeded), and when it is scheduled to run again. The times use yyyy-mm-dd hh:mm:ss format.
Refer to Section 11.10.4 on page 261
.
11.10.1 Backup: Step 1
Use this screen to specify the job information and back up type.
256
Media Server User’s Guide
Chapter 11 Package Management
Click Add Job in the Protect > Backup screen to open the following:
Figure 159 Protect > Backup: Step 1
The following table describes the labels in this screen.
Table 77 Protect > Backup: Step 1
LABEL DESCRIPTION
Job Information
Job Name
Job Description
Backup Type
Enter a name to identify the backup job.
Enter a short description (up to 100 keyboard characters) for the backup job.
Choose the backup type that you want the NSA to implement for the backup job.
Next
Archive - This is a backup of the source folder in an archive format. Once you backup your files in the target folder, you cannot access the files individually unless you have the extracting tool used by the NSA. If there are existing files in the target folder prior to the
NSA’s backup job, the files remain undisturbed. You can also choose between the following types of archive:
• Full - The NSA does a fresh backup each time. This provides the most protection but also requires the most storage space.
• Incremental - The NSA backs up new or modified files from the source folder since the last backup. The first backup is a full backup. You can also do a full backup after several incremental backups. Enter how many incremental backups the NSA runs before it performs a full backup of the source folder. You must keep the latest full backup to be able to restore the files later.
Synchronization - This does a backup of individual files. If you use this type, you cannot use the Restore feature of the NSA. You can also choose between the following types of synchronization:
• Mirror - The NSA deletes all data in the target folder before running the backup. It makes the target folder identical to the source folder.
• Publish- The NSA does a backup of individual files to the target folder without overwriting existing files in that folder. It makes a copy of the source files.
Click this to go to the next step.
Media Server User’s Guide
257
Chapter 11 Package Management
11.10.2 Backup: Step 2
Use this screen to specify where the files you want to backup are located and set where you want the backup to be stored.
Figure 160 Protect > Backup: Step 2
258
Media Server User’s Guide
Chapter 11 Package Management
The following table describes the labels in this screen.
Table 78 Protect > Backup: Step 2
LABEL DESCRIPTION
Backup Source Select an (internal) volume and the folders and files to back up using this tree interface.
Click to browse through folders, sub-folders and files.
Click to close a folder in the tree. This is useful if there are many folders or files that you wish to hide from view.
Click to select a folder or file to back up. This also selects all sub-folders and files.
Click to deselect the folder or file. This also deselects all sub-folders and files.
and appear when there are too many folders/files to display. Click the arrows to scroll up or down through the folders/files.
for a folder means all sub-folders and files and new folders/files added later will be backed up.
for a file means the file will be backed up.
(a grayed out check box) for a folder means that only some sub-folders and files under the folder will be backed up. Newly added folders/files will NOT be backed up.
means the file structure is still loading. Please wait for the folders/files to display.
Note: If you select to back up an entire folder and then de-select a sub-folder or file within that folder, the main folder icon will turn and any new sub-folders and files added to this main folder after the initial backup configuration will NOT be backed up.
A list of your select folders and files displays below the selection fields.
This shows the path of the backup source folder you selected.
Selected Source
Folders
Backup Target
Remote
Local
External
Select the target folder where you want to place your backup.
Select this to back up to another device.
For Archives:
The remote device can be another NSA in the network. Fill in the following fields in order to be able to access it.
• Remote NSA Address
• Username
• Password
• Share Name
Click Test Connection to see if your NSA can communicate with the remote device.
For Synchronization:
The remote device must be another NSA compatible with the NSA’s synchronization feature. Fill in the following fields in order to be able to access it.
• Remote NSA Address
• Username (always “admin”)
• Remote Admin’s Password
Click Show target content to connect to the remote NSA so you can select the target share for the backup.
Select this if you want to place your backup in another volume in the NSA. Select the folder where you want to place the backup.
Select this if you have a USB hard disk connected to the NSA that you want to use for your backup. Select the folder where you want to place the backup.
Media Server User’s Guide
259
Chapter 11 Package Management
Table 78 Protect > Backup: Step 2
LABEL DESCRIPTION
Previous
Next
Click this to go back to the previous screen.
Click this to go to the next screen.
11.10.3 Backup: Step 3
Use this screen to specify compression, encryption and purge policies for the backup job. This step is only available if you are doing an archive backup or a synchronization backup to a remote target.
Figure 161 Protect > Backup: Step 3
260
The following table describes the labels in this screen.
Table 79 Protect > Backup: Step 3
LABEL DESCRIPTION
Compression Select Yes if you want NSA to compress the files for your backup. Otherwise, choose No.
Encryption
Bandwidth
In an Archive backup, compression is a method of packing computing files in a way that saves hard disk space.
For a Synchronization backup (to a remote target), the source data will be compressed before the transmission to reduce the transmission time. It is used in slow networks only.
Select Yes if you want NSA to encrypt the files for your backup. Otherwise, choose No.
In an Archive backup, this means using a password to secure files.
For a Synchronization backup (to a remote target), this means securing the file transfer session. However the final file stored on the remote NSA is unencrypted. This takes a long time. Make sure you really need this feature before enabling it.
Restrict the bandwidth of synchronization backups to help stop them from using all of your network connection’s available bandwidth. This is more important when backing up to a remote NSA or computer through the Internet.
Media Server User’s Guide
Chapter 11 Package Management
Table 79 Protect > Backup: Step 3
LABEL DESCRIPTION
Purge Policy The NSA maintains the files that have been included in your backups. However to save hard disk space, you can choose to delete files that have been included in previous backups.
Previous
Next
• Select Keep All Old Backup files to store all files that have been included in previous backups.
• If you want to store a certain number of backup files, select Keep Only the last n
backup files (1-30). Enter a value (n) from 1 to 30 to specify how many backups the
NSA stores. All backup files older than the last one are deleted. You will not be able to recover files that existed (only) in those previous backups. Select this if backup space is limited and recovery of old files is not important.
• If you want to store all backups for a certain time period, select Keep Backups for n
day(s)(1-3650). Enter a value (n) from 1 to 3650 to specify how many days the NSA stores all backup files. After this day has expired, all backup files will be deleted.
Click this to go back to the previous screen.
Click this to go to the next screen.
11.10.4 Backup: Step 4
Click this to specify the schedule for the backup job. The backup job automatically runs according to the schedule that you set in this screen.
Figure 162 Protect > Backup: Step 4
The following table describes the labels in this screen.
Table 80 Protect > Backup: Step 4
LABEL DESCRIPTION
Scheduler
Backup Frequency
Every how many hours?
Select from Hourly, Daily, Weekly and Monthly backup intervals. The screen changes depending on the item you select.
This is only available if you selected Hourly as your backup frequency.
On which minute of the hour?
Select every how many hours the NSA performs the backup job.
This is only available if you selected Hourly as your backup frequency.
Select the minute (from 0 to 59) in an hour when the NSA performs the backup job.
Media Server User’s Guide
261
Chapter 11 Package Management
Table 80 Protect > Backup: Step 4
LABEL DESCRIPTION
Start Time
(hh:mm)
This is available if you selected Daily, Weekly or Monthly as your backup frequency.
Every how many days?
Select the time in hour:minute format when you want the NSA to perform the backup job.
This is only available if you selected Daily as your backup frequency.
Every how many weeks?
Enter the interval between days when the NSA performs the backup job.
This is only available if you selected Weekly as your backup frequency.
Enter the interval between weeks when NSA performs the backup job.
This is only available if you selected Monthly as your backup frequency.
Step 1: Please select the month(s) of a year
Step 2: Please select the day of the month
Previous
Done
Select the month(s) when you want the NSA to perform the backup job.
This is only available if you selected Monthly as your backup frequency.
Select the day in a month when you want the NSA to perform the backup job.
Click this to go back to the previous screen.
Click this to close the screen.
11.10.5 Edit Job Screen
Use this screen to edit an existing backup job. Some attributes of the backup job cannot be changed, such as the name, backup type, source folder and so on.
262
Media Server User’s Guide
Chapter 11 Package Management
11.10.6 Edit Job: Step 1
Click Protect > Backup. Select a backup job from the list and click Edit Job to open the following.
Figure 163 Protect > Backup > Edit: Step 1
The following table describes the labels in this screen.
Table 81 Protect > Backup > Edit: Step 1
LABEL DESCRIPTION
Job Settings
Job Name
Job Description
Backup Type
Source folder(s)/ file(s)
Backup Target
This field is read-only and shows the name of the backup job.
Enter a short description for the backup job.
This field is read-only and shows the backup type.
This is read-only and shows the path of the source folder for backup.
Target Path
Compression
This field is read-only and shows on which volume (whether internal or external) the backup files are stored. If the target location is a remote NSA, this shows the remote IP address.
This field is read-only and shows the target folder for the backup files.
This field is read-only and shows whether the backup employs compression.
Encryption
Compression reduces the size of the file that you want to back up. Backup is then faster, but restoring may be slower, so if backup space is not a concern and recovery speed is, then turn off compression.
This field is read-only and shows whether the backup employs encryption.
You can have the NSA use a password to encrypt the backup files.
Media Server User’s Guide
263
Chapter 11 Package Management
Table 81 Protect > Backup > Edit: Step 1
LABEL DESCRIPTION
Bandwidth
Purge Policy
For backups to a remote NSA, you can restrict the bandwidth to help prevent the backups from using all of your network connection’s available bandwidth. This is more important when backing up to a remote NSA or computer through the Internet.
The NSA maintains the files that have been included in your backups. However to save hard disk space, you can choose to delete files that have been included in previous backups.
Next
• Select Keep All Old Backup files to store all files that have been included in previous backups.
• If you want to store a certain number of backup files, select Keep Only the last n
backup files (1-30). Enter a value (n) from 1 to 30 to specify how many backups the NSA stores. All backup files older than the last one are deleted. You will not be able to recover files that existed (only) in those previous backups. Select this if backup space is limited and recovery of old files is not important.
• If you want to store all backups for a certain time period, select Keep Backups for
n day(s)(1-3650). Enter a value (n) from 1 to 3650 to specify how many days the
NSA stores all backup files. After this day has expired, all backup files will be deleted.
Click this to go to the next screen.
11.10.7 Edit Job: Step 2
Use this screen to edit the schedule for the backup job.
Figure 164 Protect > Backup > Edit: Step 2
264
The following table describes the labels in this screen.
Table 82 Protect > Backup > Edit: Step 2
LABEL DESCRIPTION
Scheduler Settings
Backup Frequency
Every how many hours?
Edit this by selecting from Hourly, Daily, Weekly and Monthly backup intervals. The screen changes depending on the item you select.
This is only available if you selected Hourly as your backup frequency.
On which minute of the hour?
Select every how many hours the NSA performs the backup job.
This is only available if you selected Hourly as your backup frequency.
Select the minute (from 0 to 59) in an hour when the NSA performs the backup job.
Media Server User’s Guide
Chapter 11 Package Management
Table 82 Protect > Backup > Edit: Step 2
LABEL DESCRIPTION
Start Time (hh:mm) This is available if you selected Daily, Weekly or Monthly as your backup frequency.
Every how many days?
Every how many weeks?
Select the time in hour:minute format when you want the NSA to perform the backup job.
This is only available if you selected Daily as your backup frequency.
Enter the interval between days when the NSA performs the backup job.
This is only available if you selected Weekly as your backup frequency.
Enter the interval between weeks when NSA performs the backup job.
This is only available if you selected Monthly as your backup frequency.
Select the month(s) when you want the NSA to perform the backup job.
Step 1: Please select the month(s) of a year
Step 2: Please select the day of the month
Previous
Done
This is only available if you selected Monthly as your backup frequency.
Select the day in a month when you want the NSA to perform the backup job.
Click this to go back to the previous screen.
Click this to close the screen.
11.10.8 Restore Archive Screen
Use this screen to restore previous backups made with the NSA.
11.10.9 Restore Archive: Step 1
Click Protect > Backup screen (
). You can restore a previous backup job by selecting a backup job from the list and clicking Restore Archive.
Figure 165 Protect > Backup > Restore Archive: Step 1
The following table describes the labels in this screen.
Table 83 Protect > Backup > Restore Archive: Step 1
LABEL DESCRIPTION
Select a previous archive backup that you want to restore to the NSA.
Step 1. Select
Restore Source
Job Information
Job Name This is the name to identify the backup job.
Media Server User’s Guide
265
Chapter 11 Package Management
Table 83 Protect > Backup > Restore Archive: Step 1
LABEL DESCRIPTION
Job Description
Backup Type
Scheduler
Information
Restored Time
Next
This is a short description (up to 100 keyboard characters) for the backup job.
This is the type of backup implemented for the backup job.
This field displays the backup’s frequency.
Select a previous backup in the list that you want to restore to your NSA.
Click this to go to the next screen.
11.10.10 Restore Archive: Step 2
Use this screen to select the folder where the archive you want to restore is located.
Figure 166 Protect > Backup > Restore Archive: Step 2
266
The following table describes the labels in this screen.
Table 84 Protect > Backup > Restore Archive: Step 2
LABEL DESCRIPTION
Step 2. Please select which file(s)/folder(s) to restore.
Folder Chooser
Selected Folder
Select the folder where the backup you want to restore is located.
This shows the path of the folder you selected.
Previous
Next
Click this to go back to the previous screen.
Click this to go to the next screen.
Media Server User’s Guide
Chapter 11 Package Management
11.10.11 Restore Archive: Step 3
Use this screen to select the location in the NSA where you want to restore your backup.
Figure 167 Protect > Backup > Restore Archive: Step 3
The following table describes the labels in this screen.
Table 85 Protect > Backup > Restore Archive: Step 3
LABEL DESCRIPTION
Step 3. Set a restore target and start restoring
Original Location
Other Location
Select this to restore the files to their original location in the NSA.
Click this to select a folder where you want to place the restored files. Click Browse to open the following screen.
Previous
Done
• Volume - Select a volume from the list.
• Current Location - This is the location of the selected folder.
• Type - This identifies the item as a file or folder.
• Name - This is the name of the folder/file.
Click Apply to save your settings and Cancel to close the screen.
Click this to go back to the previous screen.
Click this to run the restore process and go back to the Backup screen.
11.11 Restore Screen
Use this screen to restore previous backups made with the NSA, including archives and folders from internal, external or remote NSAs to the NSA.
Media Server User’s Guide
267
Chapter 11 Package Management
11.11.1 Restore: Step 1
You can access this screen by clicking Protect > Restore.
Figure 168 Protect > Restore: Step 1
The following table describes the labels in this screen.
Table 86 Protect > Restore: Step 1
LABEL DESCRIPTION
Step 1. Select
Restore Source
Select a previous archive backup that you want to restore to the NSA.
Select Remote NSA if the file is in another NSA in the network that you used for your backup. Fill in the fields below when you choose this option.
IP Address
User
Password
Share Name
Test Connection
Select Internal or External Volume if you want to use another volume in the NSA or an attached USB hard disk for your backup. Click Browse to select the backup file.
Enter the address of the NSA you want to use.
Enter the username you use to access the NSA.
Enter the password of your NSA account.
Enter the name of the share you want to use.
Click this to test your connection to the remote NSA that you have specified in the fields above.
268
Media Server User’s Guide
Chapter 11 Package Management
Table 86 Protect > Restore: Step 1
LABEL DESCRIPTION
Browse Click this to select where the previous backup that you want to restore is located.
Next
• Volume - Select a volume from the list.
• Current Location - This is the location of the selected folder.
• Type - This identifies the item as a file or folder.
• Name - This is the name of the folder/file.
Click Apply to save your settings and Cancel to close the screen.
Click this to go to the next screen.
11.11.2 Restore: Step 2
Select a previous archive backup that you want to restore to the NSA.
Figure 169 Protect > Restore: Step 2
The following table describes the labels in this screen.
Table 87 Protect > Restore: Step 2
LABEL DESCRIPTION
Step 2. Select
Restore Point
If you selected Remote NSA for the backup you want to restore, you can see a list of all the backups you performed in the Job Name table.
Job Name
If you selected Internal or External Volume for the backup you want to restore, you can see a list of restore times for the backups you performed in the Restored Time table.
Select a previous backup job in the list that you want to restore to your NSA. Once you choose a job name, all available restore times for that backup job shows in the Restored
Time table.
Media Server User’s Guide
269
Chapter 11 Package Management
Table 87 Protect > Restore: Step 2
LABEL DESCRIPTION
Restored Time Select a previous backup job in the list that you want to restore to your NSA.
Previous
Next
Click this to go back to the previous screen.
Click this to go to the next screen.
11.11.3 Restore: Step 3
Use this screen to select the folder where the archive you want to restore is located.
Figure 170 Protect > Restore: Step 3
270
The following table describes the labels in this screen.
Table 88 Protect > Restore: Step 3
LABEL DESCRIPTION
Step 3. Please select which file(s)/folder(s) to restore.
Folder Chooser Select the folder where the backup you want to restore is located.
Selected Folder
Previous
Next
This shows the path of the folder you selected.
Click this to go back to the previous screen.
Click this to go to the next screen.
Media Server User’s Guide
Chapter 11 Package Management
11.11.4 Restore: Step 4
Use this screen to select the location in the NSA where you want to restore your backup.
Figure 171 Protect > Restore: Step 4
The following table describes the labels in this screen.
Table 89 Protect > Restore: Step 4
LABEL DESCRIPTION
Step 3. Set a restore target and start restoring
Browse Click this to select a folder where you want to place the restored files.
Previous
Done
• Volume - Select a volume from the list.
• Current Location - This is the location of the selected folder.
• Type - This identifies the item as a file or folder.
• Name - This is the name of the folder/file.
Click Apply to save your settings and Cancel to close the screen.
Click this to go back to the previous screen.
Click this to run the restore process and go back to the Backup screen.
11.12 Polkast Setup
Use the Package Management screen to install the Polkast package. Use Polkast for fast, secure, direct access to your Media Server from your iPad, iPhone or Android device. Use the following procedure to install the Polkast package.
Note: Polkast is supported in the NSA310, NSA320, and NSA325 models.
Media Server User’s Guide
271
Chapter 11 Package Management
1 Click Applications > Package and select Polkast. Then select the Install/Upgrade icon.
Note: If Polkast does not appear, click the Retrieve List from Internet icon to update the list.
Figure 172 Polkast Installation Step 1
272
2 The following confirmation screen appears. Click Apply. The NSA must have a connection to the
Internet to download the Polkast package.
Figure 173 Polkast Installation Step 2
Media Server User’s Guide
3 The installation progress appears in the Polkast row.
Figure 174 Polkast Installation Step 3
Chapter 11 Package Management
Media Server User’s Guide
273
Chapter 11 Package Management
4 A link appears in the Management Page column after installation finishes. Click this link.
Figure 175 Polkast Installation Step 4
274
Media Server User’s Guide
Chapter 11 Package Management
5 The Polkast login screen appears. Click the link to create a new account or enter your login information for an existing account.
Figure 176 Polkast Login
Note: For more information on using Polkast, visit www.polkast.com. Get free Polkast mobile apps from the Apple App Store, Amazon AppStore, and Android Market. For
Polkast Pro users the NSA does not count as a second homebase for pricing purposes.
11.13 Technical Reference
This section provides technical background information on the topics discussed in this chapter.
11.13.1 S.M.A.R.T Attributes
The following table describes some common S.M.A.R.T. attributes. If a higher or lower raw attribute value is better, it is indicated in the BETTER column. Since S.M.A.R.T. attributes and their
Media Server User’s Guide
275
Chapter 11 Package Management definitions vary by manufacturer, refer to the hard drive manufacturer for details about the attributes your hard drive supports.
Table 90 S.M.A.R.T. Attributes
ID
ATTRIBUTE
NAME
BETTER DESCRIPTION
01 Read Error Rate Low
02
03
04
05
06
Throughput
Performance
Spin-Up Time
Start/Stop Count
Reallocated
Sectors Count
High
Low
Low
Shows the rate of hardware read errors. If this is not zero, there is a problem with the disk surface or the read/write heads.
This is the hard drive’s general (overall) throughput performance. A decreasing value indicates a problem.
This is the average number of milliseconds the hard drive took for spindle spin up (from zero RPM to fully operational).
The total number of spindle start and stop cycles.
Total number of reallocated sectors on the hard drive. When the hard drive detects a read/write/verification error, it marks the sector as
“reallocated” and transfers the data to a specially reserved (spare) area.
The process is also known as remapping with “reallocated” sectors known as remaps. The more sectors the hard drive has to reallocate, the slower read and write speeds become.
This is the margin of a channel when it reads data.
07
Read Channel
Margin
Seek Error Rate Low
08
09
10
11
Seek Time
Performance
Power-On Hours
(POH)
Spin Retry Count Low
Recalibration
Retries
12 Device Power
Cycle Count
13 Soft Read Error
Rate
190 Airflow
Temperature
190 Temperature
Difference from
100
191 G-sense error rate
192 Power-off Retract
Count
193 Load/Unload
Cycle
High
Low
High
Low
Low
High
Low
Low
Low
This is the rate of the magnetic heads’ seek errors. A failure in the mechanical positioning system, such as servo damage or a thermal widening of the disk, results in seek errors. An increasing number of seek errors indicate the condition of the disk surface and the mechanical subsystem are worsening.
This is an average performance indicator for the seek operations of the magnetic heads. Mechanical subsystem problems cause this value to decrease.
This is how many hours the hard drive has been in a power-on state. The raw value lists the total number of hours (or minutes, or seconds depending on the manufacturer).
This is the total number of spin start retry attempts. This is the number of attempts to spin up to fully operational speed the hard drive has made when the first attempt did not succeed. An increase in this value is an indicator of hard disk mechanical subsystem problems.
This is the number of times recalibration was requested when the first attempt did not succeed. A decrease in this value is an indicator of hard disk mechanical subsystem problems.
This is the number of times the hard drive has gone through a full power on and power off.
This is the number of uncorrected read errors the hard drive has reported. If this is not zero, back up your data.
This indicates the temperature of the airflow measured by a Western
Digital hard drive.
This indicates the value of 100 - the temperature in degrees Celsius.
Manufacturers can set a minimum threshold that corresponds to a maximum temperature.
This is the number of mistakes caused by impact loads.
This is how many times the heads are loaded off the media.
This is the number of load and unload cycles into head landing zone position.
276
Media Server User’s Guide
Chapter 11 Package Management
Table 90 S.M.A.R.T. Attributes (continued)
ID
ATTRIBUTE
NAME
BETTER DESCRIPTION
194 Temperature
195 Hardware ECC
Recovered
196 Reallocation
Event Count
Low
High
Low
This is the hard drive’s internal temperature.
This is the time between ECC (Error Correction Code)-corrected errors.
197 Current Pending
Sector Count
198 Uncorrectable
Sector Count
Low
Low
This is the total number of reallocation (remap) operations. The raw value is the total attempts to move data from reallocated sectors to a spare area. Successful and unsuccessful attempts are both included.
This is the number of unstable sectors awaiting reallocation. If the sector is later successfully written or read, this value decreases and reallocation is not performed. Only failed write attempts cause a reallocation, not read errors. This can be difficult to test since only direct I/O writes to the disk cause reallocations, not cached writes.
This is the number of errors reading or writing a sector that were not correctable. An increase in this value is an indicator of disk surface defects or mechanical subsystem problems.
This is the number of data transfer errors through the interface cable according to the ICRC (Interface Cyclic Redundancy Check).
This is the total number of errors in writing sectors.
199 UltraDMA CRC
Error Count
200 Write Error Rate
/ Multi-Zone
Error Rate
201 Soft Read Error
Rate
Low
Low
Low
202 Data Address
Mark Errors
Low
203 Run Out Cancel Low
Low 204 Soft ECC
Correction
205 Thermal Asperity
Rate (TAR)
Low
206 Flying Height
This is the number of read/write head off-track errors. If the value is not zero, make a backup.
This is the number of data address mark errors. This could also be a different, manufacturer-specific attribute.
This is the number of ECC (Error Correction Code) errors.
This is the number of errors corrected by software ECC (Error Correction
Code).
This is the number of thermal asperity errors. Thermal asperity is a read signal spike caused by sensor temperature rise due to touching the disk surface or contaminant particles.
This is the height of the hard drive’s read/write heads above the disk surface.
This is the quantity of high current used to spin up the drive.
207 Spin High
Current
208 Spin Buzz
209 Offline Seek
Performance
220 Disk Shift
221 G-Sense Error
Rate
222 Loaded Hours
Low
Low
This is the number of buzz routines to spin up the drive. When the arm holding the read/write heads is stuck, the motor driving it tries to oscillate the arm to free it. This causes an audible vibration.
This is the hard drive’s seek performance during offline operations. Offline operations are tests the drive does itself as opposed to those that an external diagnostic tool has it do. Seek performance is how quickly the drive moves from track to track.
This is how far the disk has moved relative to the spindle (this kind of shift is usually due to shock).
This is the number of errors that have resulted from external vibration and shock.
This is how long the hard drive has operated under data load (this requires movement of the magnetic head armature).
This is how many time the magnetic head has changed position. 223 Load/Unload
Retry Count
224 Load Friction Low This is resistance caused by friction in mechanical parts during operation.
Media Server User’s Guide
277
Chapter 11 Package Management
Table 90 S.M.A.R.T. Attributes (continued)
ID
ATTRIBUTE
NAME
BETTER DESCRIPTION
225 Load/Unload
Cycle Count
226 Load 'In'-time
Low This is the total number of load cycles.
Low
This is the total time that the magnetic heads actuator has had a load
(not been in the parking area).
This is the number of attempts to compensate for variations in platter speed.
227 Torque
Amplification
Count
228 Power-Off
Retract Cycle
230 GMR Head
Amplitude
231 Temperature
240 Head Flying
Hours
250 Read Error Retry
Rate
Low
Low
Low
This is how many times the magnetic armature was automatically retracted because the power was cut.
This is the amplitude of thrashing (or the distance of repetitive forward and reverse head motion).
This is the hard drive’s temperature.
This is the total time that the head has been positioning.
This is the number of errors in reading from the disk.
278
Media Server User’s Guide
C HAPTER 12
Auto Upload
12.1 Overview
This chapter discusses the features in the Auto Upload screens.
The auto upload feature uploads media files stored in the NSA to the Flickr and/or YouTube sharing websites. Besides web publishing and media server, auto upload is another convenient way to share media files with your friends and family. You can link the NSA to your Flickr and/or YouTube account and select shares for the NSA to upload. The NSA uploads the media files stored in the specified shares to your Flickr and/or YouTube account. When you add new files to the specified shares, the
NSA also automatically uploads the new files to your Flickr and/or YouTube account.
12.2 What You Can Do
• Use the Flickr/YouTube screen (
) to upload photos and videos to your
Flickr and YouTube accounts.
• Use the FTP Uploadr screen ( Section 12.5 on page 288
) to upload files to FTP servers.
12.3 What You Need to Know
FTP
File Transfer Protocol (FTP) is a file transfer service that operates on the Internet. A system running the FTP server accepts commands from a system running an FTP client. FTP is not a secure protocol. Your file transfers could be subject to snooping.
FTPES (File Transfer Protocol over Explicit TLS/SSL)
File Transfer Protocol over Explicit TLS/SSL (FTPES) is a file transfer service that uses TLS
(Transport Layer Security) or Secure Socket Layer (SSL) for secure transfers across the Internet.
12.4 The Flickr/YouTube Screen
Use this screen to upload photos and videos to your Flickr and YouTube accounts.
279
Media Server User’s Guide
Chapter 12 Auto Upload
Click Applications > Auto Upload > Flickr/YouTube to open the following screen.
Figure 177 Applications > Auto Upload > Flickr/YouTube
The following table describes the labels in this screen.
Table 91 Applications > Auto Upload > Flickr/YouTube
LABEL DESCRIPTION
Flickr/YouTube
Disable/Enable Select a service from the list and click this to turn the service on or off.
Pause/Resume
Config
Status
Service Name
Account
Information
If you disable the service and add more files to the watch folder(s), the NSA will not auto upload these files. However, the NSA still uploads any files added before you turned off the service.
Select a service from the list and click this to pause or resume the auto upload feature.
Select a service from the list and click this to manage the service’s settings.
This field displays the service’s status.
The service may be Enabled, Disabled, Uploading or Paused.
This field displays the name of a sharing website to which the NSA can automatically upload files.
This field displays the username and related information of the account to use with the auto upload feature.
12.4.1 Configuring the Flickr Settings
In the Applications > Auto Upload > Flickr/YouTube screen, select Flickr from the list and then click the Config button.
The following screen displays if you have not authorized the NSA to use a Flickr account. Click OK to continue the authorization process.
Figure 178 Linking NSA to Flickr
280
Media Server User’s Guide
Chapter 12 Auto Upload
The web browser opens the Yahoo! Flickr login page. Enter your Yahoo account’s information and click Sign In.
Figure 179 Yahoo! Flickr Login Page
Media Server User’s Guide
281
Chapter 12 Auto Upload
The following page displays asking for your authorization. Click OK, I’LL ALLOW IT to establish a link between the NSA and your Flickr account.
Figure 180 Flickr Authorization
A confirmation page displays indicating successful authorization. Return to the NSA web configurator. Click Get Ready in the following screen to complete the authorization process.
Figure 181 Confirming Flickr Authorization
282
Media Server User’s Guide
Chapter 12 Auto Upload
Once the NSA is associated with your Flickr account, you can configure auto upload settings in the following screen.
Figure 182 Applications > Auto Upload > Flickr/YouTube > Config (Flickr)
Media Server User’s Guide
283
Chapter 12 Auto Upload
The following table describes the labels in this screen.
Table 92 Applications > Auto Upload > Flickr/YouTube > Config (Flickr)
LABEL DESCRIPTION
Flickr Account Configuration
Username This field displays the Flickr account authorized for the auto upload feature.
Photo Space Usage This shows how much storage space for photos (in size and percentage) you have used and how much space is still available on your Flickr account.
Video Files Usage This shows how many videos you have uploaded and how many videos you can still upload to your Flickr account.
Click this to use a different Flickr account for the auto upload feature.
Switch User
Folder Selection
Folder Watch List
Status
This table displays a list of shares and folders selected for auto upload. Files stored in these locations are uploaded to your Flickr account.
This indicates whether the folder or share is available.
represents a valid folder. The folder is available for auto upload.
Share Name
Path
Add
Action represents a missing folder. The share may be deleted from the NSA, or the hard disk was removed from the NSA.
This is the share selected for auto upload.
This is the path of a folder selected for auto upload. The NSA only uploads files stored in the specified share or folder to your Flickr account.
Use the Remove icon to remove a folder from the Folder Watch List.
Click this to open the following screen where you can set a folder that contains files you want the NSA to automatically upload.
• Share - Select the share from the list.
• Path - Type the folder location in the share directly or click Browse to open the following screen and navigate to the folder’s location.
284
Grace Period
• Current Location - This is the location of the selected folder.
• Folder Name - Enter a new folder name and click
• Type - This is the type of the folder/file.
to create it.
• Name - This is the name of the folder/file.
Select a folder. If you don’t select a folder, a forward slash (/) displays in the Path field.
All contents within the specified share are automatically selected.
Click Apply to save your settings and Cancel to close the screen.
Media Server User’s Guide
Chapter 12 Auto Upload
Table 92 Applications > Auto Upload > Flickr/YouTube > Config (Flickr) (continued)
LABEL DESCRIPTION
Grace Period N minutes
Specify how long the NSA should wait when you add a new file for auto upload. For example, if you set the grace period to 5 minutes, the NSA uploads a new file after it has been in a watched folder for 5 minutes. You can choose from a range of 1 to 10080 minutes (up to one week).
Default Privacy
Who can see your media files on
Flickr?
Determine who has the right to see files uploaded to your Flickr account.
Select Only You if you do not want anyone else to see your files. You may also restrict the access to Your friends and/or Your family. You can set up a friend/family list in your Flickr account.
Select Anyone to allow everyone to see your files.
Hide from public site area
Check this option to prevent others from finding your files when they perform a search in the Flickr website.
Default Safety Level Assign a safety level to your files.
Default Content
Type
Apply
Reset
Select Safe if the contents of your files are suitable for the general public.
Select Moderate if the contents of your files may be offensive to some people.
Select Restricted if the contents of your files are not suitable for certain people, such as children or your colleagues.
Select a content type for your files. You can choose Photo/Video, Screenshots/
Screencasts, or Illustration/Art/Animation/CGI.
Click this to save your changes.
Click this to restore previously saved settings.
12.4.2 Configuring the YouTube Settings
In the Applications > Auto Upload > Flickr/YouTube screen, select YouTube from the list and then click the Config button.
Note: Your YouTube account must be associated with a Google account.
Get a Google account and use it to log into YouTube. You can then merge the existing YouTube account to your Google account.
If you have not authorized a YouTube account on the NSA, the following screen displays. Enter your
Google account’s e-mail address and password in the fields and click OK to authorize the service.
Figure 183 YouTube Account Settings
Media Server User’s Guide
285
Chapter 12 Auto Upload
Once the NSA is associated with your YouTube account, you can configure auto upload settings in the following screen.
Figure 184 Applications > Auto Upload > Flickr/YouTube > Config (YouTube)
286
The following table describes the labels in this screen.
Table 93 Applications > Auto Upload > Config (YouTube)
LABEL DESCRIPTION
Youtube Account Configuration
Username This field displays the Youtube account authorized for the auto upload feature.
Media Server User’s Guide
Chapter 12 Auto Upload
Table 93 Applications > Auto Upload > Config (YouTube) (continued)
LABEL DESCRIPTION
Click this to use a different YouTube account for the auto upload feature.
Switch User
Folder Selection
Folder Watch List
Status
This table displays a list of shares and folders selected for auto upload. Files stored in these locations are uploaded to your YouTube account.
This field indicates whether the share or folder is available.
represents a valid folder. The folder is available for auto upload.
Share Name
Path
Action
Add represents a missing folder. The share may be deleted from the NSA, or the hard disk was removed from the NSA.
This field displays the share selected for auto upload.
This field displays the path of a folder selected for auto upload. The NSA only uploads the files stored in the specified share or folder to your YouTube account.
Use the Remove icon to delete a folder from the Folder Watch List.
Click this to open the following screen where you can set a folder that contains files you want the NSA to automatically upload.
• Share - Select the share from the list.
• Path - Type the folder location in the share directly or click Browse to open the following screen and navigate to the folder’s location.
Grace Period
Grace Period N minutes
Video Category
Default Privacy
• Current Location - This is the location of the selected folder.
• Folder Name - Enter a new folder name and click to create it.
• Type - This is the type of the folder/file.
• Name - This is the name of the folder/file.
Select a folder. If you don’t select a folder, a forward slash (/) displays in the Path field. All contents within the specified share are automatically selected.
Click Apply to save your settings and Cancel to close the screen.
Specify how long the NSA should wait when you add a new file for auto upload. For example, if you set the grace period to 5 minutes, the NSA uploads a new file after it has been in a watched folder for 5 minutes. You can choose from a range of 1 to 10080 minutes (up to one week).
Select the category that best describes the media files you want to upload.
Media Server User’s Guide
287
Chapter 12 Auto Upload
Table 93 Applications > Auto Upload > Config (YouTube) (continued)
LABEL DESCRIPTION
Who can see your media files on
YouTube?
Determine who has the right to see files uploaded to your YouTube account.
Select Only You if you do not want anyone else to see your files.
Apply
Reset
Select Anyone to allow everyone to see your files.
Click this to save your changes.
Click this to restore your previously stored settings.
12.5 The FTP Uploadr Screen
The FTP Uploadr feature uploads files stored in the NSA to FTP servers. Besides web publishing and media server, auto upload is another convenient way to share media files with your friends and family. You can link the NSA to the FTP server or the FTP server on another NSA and select shares or folders for the NSA to upload. The NSA uploads the files stored in the specified shares to the FTP server. When you add new files to the specified shares, the NSA also automatically uploads the new files to the FTP server.
Use this screen to configure the FTP Uploadr.
Click Applications > Auto Upload > FTP Uploadr to open the screen shown next.
Figure 185 Applications > Auto Upload > FTP Uploadr
288
Media Server User’s Guide
Chapter 12 Auto Upload
The following table describes the labels in this screen.
Table 94 Applications > Auto Upload > FTP Uploadr
LABEL DESCRIPTION
Enable FTP Uploadr Use the check box to enable or disable the FTP Uploadr. Click Apply to save your changes.
When you disable the FTP Uploadr, a screen opens requesting confirmation. Select the check box to stop any current or queued uploads. If you do not select the check box, the FTP Uploadr will finish uploading the files that are already in the queue list. Clicking
Yes will disable the FTP Uploadr.
Add Server
Preferences
Edit Server
Delete Selected
Server(s)
Click this to add a target FTP server entry. See
for more details.
Click this to manage the settings of the FTP Uploadr.
Select a server from the list and click this to edit the FTP server entry.
Select a server from the list and click this to remove the FTP server entry.
Server Information Select a server from the list and click this to display the status and settings about the
FTP server.
This is the domain name or IP address of the FTP server.
Domain Name/IP
Address
Port Number
Remote Path
Account Name
Description
This is the port number used by the FTP server.
The NSA automatically uploads files to this location of the FTP server.
This is the login account for the FTP server.
This is the information related to the FTP server.
12.5.1 Adding or Editing an FTP Server Entry
Use this screen to add or edit an FTP server entry for auto upload.
Media Server User’s Guide
289
Chapter 12 Auto Upload
In the FTP Uploadr screen, click the Add Server or Edit Server button to open the following screen.
Figure 186 Applications > Auto Upload > FTP Uploadr > Add or Edit a Server
The following table describes the labels in this screen.
Table 95 Applications > Auto Upload > FTP Uploadr > Add or Edit a Server
LABEL DESCRIPTION
Domain Name/IP
Address
Account Name
Password
Port Number
Remote Path
Description
Test Connection
Apply
Cancel
Enter the domain name or IP address of the FTP server.
Enter the account name used to access the FTP server.
Enter the password associated with the account name.
Enter the port number for the FTP server.
Enter the path of the FTP server where the NSA automatically uploads files.
Enter additional information about this FTP server.
Click this to test your settings and check whether you can use the settings to connect to the FTP server.
Click this to save your changes.
Click this to return to the previous screen without saving.
12.5.2 The FTP Uploadr Preferences Screen
Use this screen to configure the general settings for the FTP Uploadr.
290
Media Server User’s Guide
Chapter 12 Auto Upload
In the FTP Uploadr screen, click the Preferences icon to open the following screen.
Figure 187 Applications > Auto Upload > FTP Uploadr > Preferences
The following table describes the labels in this screen.
Table 96 Applications > Auto Upload > FTP Uploadr > Preferences
LABEL DESCRIPTION
Folder Watch List
Status This field indicates whether the share or folder is available.
Share Name
Path
Action represents a valid folder. The folder is available for auto upload.
represents a missing folder. The share may be deleted from the NSA, or the hard disk was removed from the NSA.
This is the share selected for auto upload.
This is the path of a folder selected for auto upload. The NSA only uploads files stored in the specified share or folder to your FTP server.
Use the Remove icon to delete a folder from the Folder Watch List.
Media Server User’s Guide
291
Chapter 12 Auto Upload
Table 96 Applications > Auto Upload > FTP Uploadr > Preferences (continued)
LABEL DESCRIPTION
Add Click this to open the following screen where you can set a folder that contains files you want the NSA to automatically upload.
• Share - Select the share from the list.
• Path - Type the folder location in the share directly or click Browse to open the following screen and navigate to the folder’s location.
Settings
Grace Period
Bandwidth Limit
Apply
Reset
Close
• Current Location - This is the location of the selected folder.
• Folder Name - Enter a new folder name and click
• Type - This is the type of the folder/file.
to create it.
• Name - This is the name of the folder/file.
Select a folder. If you don’t select a folder, a forward slash (/) displays in the Path field.
All contents within the specified share are automatically selected.
Click Apply to save your settings and Cancel to close the screen.
Specify how long the NSA should wait when you add a new file for auto upload. For example, if you set the grace period to 5 minutes, the NSA uploads a new file after it has been in a watched folder for 5 minutes. You can choose from a range of 1 to 10080 minutes (up to one week).
Enter the maximum upload rate for auto upload. You can choose from a range of 0 to
100,000 KB/s. Enter 0 if you do not want to set any limit.
Use this to leave bandwidth on your network connection for other traffic, especially if your Internet connection has restricted upload speed.
Click this to save your changes in this section.
Click this to restore previously saved settings.
Click this to return to the previous screen without saving.
292
Media Server User’s Guide
C HAPTER 13
Dropbox
13.1 Overview
The Dropbox Web-based file hosting service uses cloud computing to let you use file synchronization to store and share files and folders with others across the Internet. Use your
Dropbox account to easily move files to your NSA and have the NSA download *.torrent files.
13.2 Dropbox Screen
Use the Dropbox screen to log the NSA into your Dropbox account. This creates Drop2NAS and
zDownload folders in your Dropbox account. See Section 13.3 on page 295
for how to use the folders to move files to your NSA and have the NSA download *.torrent files. The NSA checks the
Dropbox account’s Drop2NAS and zDownload folders every three minutes.
Click Applications > Dropbox to open the following screen.
Figure 188 Applications > Dropbox
293
Media Server User’s Guide
Chapter 13 Dropbox
The following table describes the labels in this screen.
Table 97 Applications > Dropbox
LABEL DESCRIPTION
Status This shows the status of the NSA Dropbox application’s interaction with the Dropbox server.
Name
Logout
Capacity
Disable: The NSA Dropbox application is turned off.
Ready: The NSA Dropbox application has authenticated with the Dropbox server and is ready to use.
Authenticating with Dropbox. Please wait.: The NSA Dropbox application is logging into the Dropbox server.
Failed to negotiate link with Dropbox. Please contact your vendor.: The NSA cannot find the Dropbox server at the normal address.
Receiving file/folder from Dropbox tunnel.: The NSA is getting a file from your
Dropbox account.
Dropbox account has been already used on other NAS.: One Dropbox account can only work with one NSA at a time. Log the other NSA out of your Dropbox account to be able to use the account with this NSA.
This is the owner of the Dropbox account the NSA is configured to use.
This is the e-mail address of the owner of the Dropbox account the NSA is configured to use.
This displays after the NSA connects to Dropbox. Click Logout to stop syncing your files with Dropbox and have the NSA log out from your Dropbox account. Use this to be able to use the NSA with another Dropbox account. If you only want to stop syncing your files with Dropbox, you can just clear the Enable Dropbox option and click
Apply.
This shows how much total storage space is available on the NSA to use for Dropbox as well as the amounts already in use and still available.
294
Media Server User’s Guide
Chapter 13 Dropbox
Table 97 Applications > Dropbox (continued)
LABEL DESCRIPTION
Enable Dropbox Select this to synchronize and back up your Dropbox account. The first time you do this a Dropbox screen prompts you to log into your Dropbox account.
Then a NSA pop-up opens. Click Get Ready.
Click Allow when the Dropbox screen notifies you of the NSA’s DropNAS application trying to connect to your Dropbox account.
Apply
After the NSA connects to Dropbox, clear the Enable Dropbox option and click Apply to stop syncing your files with Dropbox without logging out from your Dropbox account.
Click Logout instead to be able to use the NSA with another Dropbox account.
Click this to save your changes.
13.3 How to Use Dropbox with the NSA
Here is how to use the Drop2NAS and zDownload folders the NSA creates in your Dropbox account.
Using the Drop2NAS Folder
The NSA connects to Dropbox and copies files in the Drop2NAS folder to the NSA’s admin\Dropbox\FromDropbox folder and empties the Drop2NAS folder. The NSA initiates connections to the Dropbox server so you do not need to configure rules on a firewall in front of the
NSA to allow access to the NSA. Dropbox is not connecting to the NSA. When you upload files of the same name to the Drop2NAS folder, the NSA adds a number to the names of the files in the NSA’s
Media Server User’s Guide
295
Chapter 13 Dropbox admin\Dropbox\FromDropbox folder in the format of “filename(n).extension”. Here is an example of the Drop2NAS folder.
Note: Do not delete the NAStoken file as it is needed for your NSA to work with the
Dropbox account.
Figure 189 Dropbox\Drop2NAS
Using the zDownload Folder
The NSA copies *.torrent files in the zDownload folder to the NSA’s admin\download\torrents folder and automatically starts downloading them. The NSA adds a suffix to the name of each torrent file in the Dropbox account’s zDownload folder and keeps updating it to show the job’s state
(downloading, queued, paused, canceled, uploading, finished, error, or retrying). The NSA does not take any action for folders nor other types of files in the zDownload folder. Here is an example of torrent files in the zDownload folder.
Figure 190 Dropbox\zDownload
296
Media Server User’s Guide
C HAPTER 14
Using Time Machine with the NSA
14.1 Overview
Time Machine is a backup system provided by Mac OS X. It automatically backs up everything on your Mac, including pictures, music, videos, documents, applications, and settings. This chapter helps you to enable Time Machine in OS X to use your NSA as a backup volume.
14.2 Time Machine Screen
Use the Time Machine screen to turn Time Machine support on or off, and designate the share for
Time Machine backups.
Click Applications > Time Machine to open the following screen.
Figure 191 Applications > Time Machine
The following table describes the labels in this screen.
Table 98 Applications > Time Machine
LABEL DESCRIPTION
Enable Time
Machine
Share
Apply
Reset
Select this to allow Macs to use Time Machine to back up to the NSA. Clear it to turn off
Time Machine support.
Select the share the NSA uses to store Time Machine backups.
Click this to save your changes.
Click this to restore the screen’s last-saved settings.
14.3 Using Time Machine
After enabling Time Machine on the NSA, follow the steps below to set up Time Machine on your
Mac to use your NSA for backup.
Media Server User’s Guide
297
Chapter 14 Using Time Machine with the NSA
1 Click Apple > System Preferences. Then go to System and select Time Machine.
2 Turn Time Machine ON. Then click Change Disk.
3 Select share01 as the backup disk. Then click Use for Backup.
298
Media Server User’s Guide
Chapter 14 Using Time Machine with the NSA
4 When prompted for the username and password of share01, enter the login information for an existing user account with write access permission on share01 (for information on configuring user
accounts and shares see Section 5.9 on page 87
). In this example user1/12345 is used. Then click Connect.
5 Time Machine starts backing up files to share01 after 120 seconds. If you want to backup immediately, click Time Machine icon and select Back Up Now.
6 The screen shows the status of the backup once the process begins.
7 To stop the backup process, click the Time Machine icon and select Stop Backing Up. Then turn
Time Machine OFF.
Media Server User’s Guide
299
Chapter 14 Using Time Machine with the NSA
300
Media Server User’s Guide
C HAPTER 15
Users
15.1 Overview
This chapter introduces the Users screens of the NSA. Use the Users screens to create and manage administrator and user accounts.
Administrators can:
• Configure and manage the NSA.
• Create volumes, shares, and user accounts.
• Assign individual users specific access rights for specific shares.
Users are people who have access rights to the NSA and can store files there for later retrieval. A user can:
• Manage shares that he owns.
• Change his own password.
• Access the contents of other shares to which he is given access rights.
15.2 What You Can Do
• Use the main Users screen ( Section 15.3 on page 301 ) to display a list of user accounts created
on the NSA.
• Use the Add User screen ( Section 15.3.2 on page 303 ) to create new user accounts.
• Use the Edit User screen ( Section 15.3.2 on page 303 ) to edit the properties of an existing
account.
• Use the User Info screen (
Section 15.4 on page 305 ) to display the amount of volume space
used by a selected account and the account’s membership in any groups.
15.3 The Users Screen
Click Sharing > Users to display the screen shown next.
301
Media Server User’s Guide
Chapter 15 Users
Use this screen to create and manage accounts for users who can store files on the NSA.
Figure 192 Sharing > Users
The following table describes the labels in this screen.
Table 99 Sharing > Users
LABEL DESCRIPTION
Add User Click this to open a screen where you can configure a new user account.
Search
Refer to
to see the screen.
Click this to display a search field. Type in the name of an account and then click
Search to look up the account you specified. Click Clear to close the search function.
Edit User Select an account and click this to open a screen where you can edit the properties of the account.
Refer to
to see the screen.
302
Media Server User’s Guide
Chapter 15 Users
Table 99 Sharing > Users (continued)
LABEL DESCRIPTION
Delete Selected
Users
Select an account and click this to open a screen where you can delete the user account.
User Info
Display Number
Go to Page
User Type
Username
Select an account and click this to open a screen displaying the amount of storage space used by the account. You can also check the account’s membership in any groups.
Refer to
Section 15.4 on page 305 to see the screen.
Click the drop-down menu to set how many accounts you want to display in one screen.
Click the drop-down menu to display and access more user accounts.
This field displays whether the account is an administrator account or a user account.
This field displays the username of each account.
15.3.1 User Icons
The following table describes the user icons.
Table 100 User Icons
ICON DESCRIPTION
The blue icon is for an administrator account.
The green icon is for a user account.
15.3.2 Adding or Editing an Account
Use this screen to create or edit a NSA user account with NSA access password.
Media Server User’s Guide
303
Chapter 15 Users
Click the Add User button in the Users screen to open the following screen. Click the Edit User button in the screen shown previously to edit an existing account.
Figure 193 Sharing > Users > Add or Edit a User
304
The following table describes the labels in this screen.
Table 101 Users > Add or Edit a User
LABEL DESCRIPTION
Username
New Password
Password (Confirm)
Quota (per volume)
Type a name from 1 to 32 single-byte (no Chinese characters allowed for example)
ASCII characters. See Section 15.3.3 on page 305 for more details on usernames.
Create a password associated with this user. You can type from one to 14 singlebyte (no Chinese characters allowed for example) ASCII characters.
You must type the exact same password that you just typed in the above field.
Select the volume in which you want the user’s files to be stored.
Account Type
Enter how much space (in megabytes) you want to allow for the user to store files.
Select Administrator to give the account full configuration and management access to the NSA.
Select User to give the account basic access rights to the NSA and allow the user to manage his own shares, change his own password, and access the contents of other shares to which he is given access rights.
Group Membership
Available Group(s) This field lists the groups created on the NSA to which the selected account does not belong.
Group Membership This field lists the groups that the selected account belongs to.
Add Selected
Group(s)
Select a group from the Available Groups list and click this to add the account to that group.
Remove Selected
Group(s)
Apply
Cancel
Select a group from the Group Membership list and click this to remove the account from that group.
Click this to save your changes.
Click this to return to the previous screen without saving.
Media Server User’s Guide
Chapter 15 Users
15.3.3 Usernames
Enter a username from one to 32 characters. The first character must be alphabetical (case insensitive, [A-Z a-z]); numeric characters are not allowed as the first character.
The username can only contain the following characters:
• Alphanumeric A-z 0-9. Unicode usernames are supported with CIFS logins, but not FTP or web configurator logins.
• Spaces
• _ [underscores]
• . [periods]
• - [dashes]
Other limitations on usernames are:
• All leading and trailing spaces are removed automatically.
• Multiple spaces within names are converted to a single space.
• Usernames are case insensitive. The username cannot be the same (no matter the letter case) as an existing user. For example, if a user exists with the name 'BOB', you cannot create a user named 'bob'. If you enter a user 'bob' but use 'BOB' when connecting via CIFS or FTP, it will use the account settings used for 'bob'.
• The username cannot be the same as a system username such as ANONYMOUS-FTP nor be the same as an existing user. Other reserved usernames that are not allowed are:
• bin
• daemon
• ftp
• anonymous-ftp
• anonymous
• nobody
• root
• pc-guest
• admin
• password
15.4 Displaying User Info
Use this screen to display a user’s information.
Media Server User’s Guide
305
Chapter 15 Users
In the Users screen, select an account and click User Info to open the following screen.
Figure 194 Sharing > Users > User Info
The following table describes the labels in this screen.
Table 102 Sharing > Users > User Info
LABEL DESCRIPTION
Username
Space Usage
Group List
Volume Name
Used Space
Group Name
This field displays the selected username.
Click this to display the amount of volume space used by the selected account.
Click this to display the selected user’s group membership.
This field displays the volume(s) created on the NSA.
This field displays how much storage space the selected account is currently using. This only applies for files that the user saved onto the NSA while logged in with that username.
This shows when you click the Group List tab.
OK
This displays the list of groups to which the selected user belongs.
Click this to close the current screen.
306
Media Server User’s Guide
C HAPTER 16
Groups
16.1 Overview
This chapter introduces the Groups screens. Use the Groups screens to create and manage groups. You can assign users to groups and grant individual groups access rights to specific shares.
16.2 What You Can Do
• Use the main Groups screen ( Section 16.3 on page 307
) to display and manage a list of groups created on the NSA.
• Use the Add Group screen ( Section 16.3.1 on page 308 ) to create new groups.
• Use the Edit Group screen ( Section 16.3.1 on page 308 ) to edit the properties of an existing
group.
16.3 The Groups Screen
Use this screen to create and manage groups.
Click Sharing > Groups to display the screen shown next.
Figure 195 Sharing > Groups
307
Media Server User’s Guide
Chapter 16 Groups
The following table describes the labels in this screen.
Table 103 Sharing > Groups
LABEL DESCRIPTION
Add Group
Search
Click this to open a screen where you can configure a new group.
Click this to display a search field. Type the name of a group and then click
Search to look up the group you specified. Click Clear to close the search function.
Edit Group Select a group and click this to open a screen where you can edit the properties of the selected group.
Delete Selected Group(s) Select a group and click this to open a screen where you can delete the group.
Display Number
Go to Page
Status
Group Name
Click the drop-down menu to set how many groups you want to display in one screen.
Click the drop-down menu to select a page number. Jump to a different page to display and access more groups.
This field displays the group icon.
This field displays the group names created on the NSA.
16.3.1 Adding or Editing a Group
Use this screen to create or edit a NSA group.
308
Media Server User’s Guide
Chapter 16 Groups
Click the Add Group button in the Groups screen to open the following screen. Click the Edit
Group button in the screen shown previously to edit an existing group.
Figure 196 Sharing > Groups > Add or Edit a Group
The following table describes the labels in this screen.
Table 104 Sharing > Groups > Add or Edit a Group
LABEL DESCRIPTION
Group Name Type a name from 1 to 32 single-byte (no Chinese characters allowed for example) ASCII characters. See
for more details on group names.
Use this field to assign group membership to individual users.
Group Membership
Available User(s)
Group Membership
This field lists the user accounts created on the NSA that are not members of the current group.
This field lists the user accounts added to the group.
Add Selected User(s) Select a user account from the Available Users list and click this to add the account to the group.
Remove Selected
User(s)
Select a user account from the Group Membership list and click this to remove the account from the group.
Apply
Cancel
Click this to save your changes.
Click this to return to the previous screen without saving.
16.3.2 Group Names
Enter a group name from 1 to 32 characters. The first character must be alphabetical (case insensitive, [A-Z a-z]); numeric characters are not allowed as the first character.
The group name can only contain the following characters:
• Alphanumeric A-z 0-9. Unicode usernames are supported with CIFS logins, but not FTP or web configurator logins.
• Spaces
• _ [underscores]
• . [periods]
• - [dashes]
Other limitations on group names are:
• All leading and trailing spaces are removed automatically.
Media Server User’s Guide
309
Chapter 16 Groups
• Multiple spaces within names are converted to a single space.
• Group names are case insensitive. The group name cannot be the same (no matter the letter case) as an existing group. For example, if a group exists with the name 'FAMILY', you cannot create a group named 'family'.
• The group name cannot be the same as a system group name such as EVERYONE nor be the same as an existing group. Other reserved groups names that are not allowed are:
• nobody
• root
• everyone
310
Media Server User’s Guide
C HAPTER 17
Shares
17.1 Overview
A share is a set of access permissions mapped to a specific folder on a volume. It is equivalent to the Windows concept of a shared folder. You can map a share to a network drive for easy and familiar file transfer for Windows users.
17.2 What You Can Do
• Use the Shares screen ( Section 17.3 on page 311
) to navigate a list of shares created on the
NSA.
• Use the Add Shares screen ( Section 17.3.1 on page 313 ) to create additional shares on the
NSA.
• Use the Recycle Bin screen ( Section 17.4 on page 315
) to configure and clean up the recycle bins.
• Use the Edit Share screen ( Section 17.3.1 on page 313 ) to edit a share’s properties.
• Use the Share Browser screen ( Section 17.5 on page 316
) to navigate, add and edit the contents in a share.
17.3 The Shares Screen
Click Sharing > Shares in the navigation panel to open the following screen. This screen lists all shares created on the NSA.
Figure 197 Sharing > Shares
311
Media Server User’s Guide
Chapter 17 Shares
The following table describes the labels in this screen.
Table 105 Sharing > Shares
LABEL DESCRIPTION
Add Share
Recycle Bin
Edit Share
Delete Share
Click this to create a new share.
Click this to configure recycle bins.
Select a share and click this to edit the share.
Select a share and click this to remove or restrict access to the share.
312
Share Browser
Status
Share Type
Share Name
Select a share and click this to browse the share’s contents.
This field displays the share icons.
represents a Built-in share on a volume on the internal hard drives.
represents an Auto-SATA, Predefined, or User-Created share on a volume on the internal hard drives. represents an Auto or User-Created share on a volume on the external (USB) devices. represents a disabled share that no user can access. represents a missing share. The NSA cannot find the hard disk associated with the share (the disk may be removed from the NSA for example). You may install the disk back to the NSA to recover the share, or you may delete the share from the NSA.
The NSA automatically creates an Auto-SATA share for each internal SATA volume. The auto-SATA share has the same name as the volume and is the volume’s root (or
“master”) share. It contains all of the volume’s shares. All new shares you create on the volume are also automatically included in the auto-SATA share. You cannot delete, edit, or use the share browser with the auto-SATA share.
Note: Use the admin account to map the auto SATA share to a Windows network drive.
This gives the administrator convenient access to all of the volume’s shares through a single Windows network drive. External disk (volume) shares must still be mapped individually.
This field displays Built-in for system shares. You cannot delete these shares. These are the public and admin shares.
This field displays Predefined for default shares. You cannot delete these shares. These are the video, music, and photo shares.
This field displays User-created for shares that an administrator has created. You can delete these shares.
This field displays Auto for shares that are automatically created on an external (USB) device when a user plugs in the device.
This field displays the share’s names.
Media Server User’s Guide
Chapter 17 Shares
Table 105 Sharing > Shares (continued)
LABEL DESCRIPTION
Share Path
Share Owner
Permission Type
This field displays the share’s file path, for example, volume1/music.
This is the name of the user account to which this share belongs.
This field displays the access permission of a share.
Everyone on the network can access a Public share.
Only the share owner can access a Private share.
An Advanced share allows you to assign specific access rights (read-only for example) to individual users/groups.
17.3.1 Adding or Editing Share
Click Add Share to create a new share. In the Shares screen, select a share and click Edit Share to open the following screen. Use this screen to create or edit a share.
Figure 198 Shares > Add Share (or Edit Share)
The following table describes the labels in this screen.
Table 106 Shares > Add Share (or Edit Share)
LABEL DESCRIPTION
Share Name
Volume
Type a share name from 1 to 239 single-byte (no Chinese characters allowed for example)
ASCII characters. The name cannot be the same as another existing share. See Section
for more information on share names.
You should have already created volumes (a single accessible storage area with a single file system) on the NSA. Select the one that contains the folder that you want to share out.
You cannot modify this when editing a share.
Make this share owned by
Select the administrator or user account that can own (manage) this share. The share owner controls access rights to the share.
Enable this share Click this to allow access to this share.
Enable Recycle
Bin
Publish this share to Media Server
Click this to activate the recycle bin. When you delete a file from this share, a recycle folder is created to store the deleted item.
This shows only when you enable the Media Server (
)
.
Select this option to have the NSA share files in this folder with media clients. The media clients do not have to use a password to play the shares you publish.
Media Server User’s Guide
313
Chapter 17 Shares
Table 106 Shares > Add Share (or Edit Share) (continued)
LABEL
Publish this share to Web
DESCRIPTION
This shows only when you enable the Web Publish ( Section 10.7 on page 206
)
.
Share Access
Select this option to let people use a web browser to access this share’s files without logging into the Home screens.
Assign access rights (full, read only or deny) to users or groups. If you publish the share to the media server or the web, all users will have at least read-only access to the share, regardless of what you configure here.
Edit
Apply
Cancel
Keep it private to owner means only the share owner (selected above) can access the share.
Make it Public means every user (including people who do not have accounts on the
NSA) can access the share.
Advanced allows you to assign specific access rights (full, read only or deny) to individual users/groups.
This button is available only when you select Advanced share access. Click this to configure advanced share access rights.
Click this to save your changes.
Click this to return to the previous screen without saving.
17.3.2 Configuring Advanced Share Access
In the Sharing > Shares > Add Share or Edit Share screen, select Advanced from the Share
Access drop-down list. Click Edit to open the following screen. Use this screen to configure share access rights for individual users and groups.
Figure 199 Sharing > Shares > Add Share (or Edit Share) > Advanced
314
Media Server User’s Guide
Chapter 17 Shares
The following table describes the labels in this screen.
Table 107 Sharing > Shares > Add Share (or Edit Share) > Advanced
LABEL DESCRIPTION
Available Users/Groups
Authority
This field lists the users/groups to which you can assign access rights.
Use this field to assign access rights to users/groups.
Full Control gives users/groups full access (read, write and execute) to all files contained within this share.
Read-Only gives users/groups read-only access (they cannot modify nor execute) to all files contained within this share.
Deny blocks access (users/groups cannot read, modify, nor execute) to all files contained within this share.
Among all access rights, Deny has the highest priority. For example, User A belongs to Group 1. You assign User A full access rights to the Music share but deny access rights to Group 1. Then User A cannot access the Music share.
Apply
Cancel
Note: If you deny access to all users, no-one can use the share, not even the administrator.
Click an arrow button to move users/groups between the left and right fields. Use the arrow buttons to assign access rights to users/groups.
Click this to save your changes.
Click this to return to the previous screen without saving.
17.3.3 Public and ANONYMOUS Share Access Rights
If you make a share public, users do not need to log in.
With ANONYMOUS FTP, you must enter either 'anonymous' or 'ftp' as the username. Any other name is considered a username, so must be valid and have a corresponding correct password.
17.4 The Recycle Bin Configuration Screen
Use this screen to periodically clean up items in all recycle bins.
17.4.1 Recycle Bins
Recycle bins in the NSA help users recover accidentally deleted files or folders in the shares. When you delete an item, a recycle folder is created within the share to hold the deleted item.
Every share can have its own recycle folder. You must enable the recycle-bin function to recycle
for details on activating the recycle bin in a share.
Later if you want to retrieve a deleted item, you can locate the item in the recycle folder. You may move or copy the deleted item to another share.
Media Server User’s Guide
315
Chapter 17 Shares
17.4.2 Configuring Recycle Bins
In the Sharing > Shares screen, click Recycle Bin to open the following screen.
Figure 200 Sharing > Shares > Recycle Bin
The following table describes the labels in this screen.
Table 108 Sharing > Shares > Recycle Bin
LABEL DESCRIPTION
Clean Recycle Bin every N days
Specify how often you want to clear the contents in all recycle bins. The specified days correspond to how long a file has been stored in a recycle bin. For example, if you set the interval to be 3 days, recycle bins will clean up items deleted or not accessed for 3 days.
Note: Cleaning up recycle bins permanently removes the files from the NSA.
Clean all recycle bins now Click this to immediately remove contents from all recycle bins.
Apply
Cancel
Click this to save your changes.
Click this to return to the previous screen without saving.
17.5 The Share Browser Screen
Use this screen to create folders, upload files, and edit files within the share.
Figure 201 Sharing > Shares > Share Browser
316
Media Server User’s Guide
Chapter 17 Shares
The following table describes the labels in this screen.
Table 109 Sharing > Shares > Share Browser
LABEL DESCRIPTION
Create Folder
Upload
Type a folder name and click Apply to make a new folder. The name can be 1 to 239 singlebyte (no Chinese characters allowed for example) ASCII characters. The name cannot be
the same as another existing folder in the same path. See Section 4.4.6 on page 59 for
more information on folder names.
Click this to add files to the share. Use Browse to locate a file and click Apply to upload the file. Note that the size of each file should be less than 2 GB.
Rename Select a folder or file and click this to open a screen. Enter the name you want and click OK to make the changes.
Note: When you change a file name, make sure you keep the file extension
Delete Select a file/folder from the list and click this to open a warning screen. Click Yes to delete the file/folder, or click No to close the screen.
Move
Copy
Current location
Type
Name
Size
Media Server User’s Guide
Select a file/folder from the list and click this to relocate the file/folder to another share.
Select a file/folder from the list and click this to make a duplicate of the file/folder to another share.
This is the name of the share and folder path that you are in.
The icon in this column identifies the entry as a folder or a file. Click a music or video file’s play icon to play the file.
The folder with an arrow pointing up is for the link that takes you to the next higher layer in the share’s folder tree.
This section lists the share’s existing folders or files. Click to the right of the file/folder name to select the file/folder. You can also click the folder’s name to navigate to a sub-folder within the folder.
This field displays size of the file.
317
Chapter 17 Shares
Table 109 Sharing > Shares > Share Browser (continued)
LABEL DESCRIPTION
Modified Date
Close
This field displays a file’s latest modification date.
Click this to close the screen.
17.5.1 Moving or Copying Files
Use this screen to move or copy files to another share.
In the Share Browser screen, select a file or folder and click Move or Copy to open the following screen.
Figure 202 Sharing > Shares > Share Browser > Move (or Copy)
The following table describes the labels in this screen.
Table 110 Sharing > Shares > Share Browser > Move (or Copy)
LABEL DESCRIPTION
Shares
Path
Browse
Select the destination share from the drop-down list.
This field displays the share folder’s path. You can use Browse to find or create a folder on the NSA or type the location of the folder using forward slashes as branch separators.
Click this to open the following screen and navigate to the location of the file/folder.
318
Yes
Close
• Current Location - This is the location of the selected folder.
• Folder Name - Enter a new folder name and click to create it.
• Type - This identifies the item as a folder or file.
• Name - This is the name of the folder/file.
Select a folder. If you don’t select a folder, a forward slash (/) displays in the Path field. All contents within the specified share are automatically selected.
Click Apply to save your settings and Cancel to close the screen.
Click this to move or copy the file/folder to the designated share.
Click this to return to the Share Browser screen.
Media Server User’s Guide
C HAPTER 18
Maintenance Screens
18.1 Overview
This chapter discusses the Maintenance screens. The Maintenance screens allow you to manage system configurations.
18.2 What You Can Do
• Use the Power screen ( Section 18.3 on page 319
) to configure power settings for the NSA, including power saving, UPS, power on/off after power failure, power on/off schedule, and Wake on LAN.
• Use the Log screen (
Section 18.4 on page 323 ) to check the system’s logs.
• Use the Configuration screen (
Section 18.5 on page 327 ) to backup or restore the NSA
configuration file.
• Use the SSL screen ( Section 18.6 on page 328 ) to configure HTTPS and the NSA’s SSL certificate.
• Use the Firmware Upgrade screen ( Section 18.7 on page 330
) to upload new firmware.
• Use the Shutdown screen (
Section 18.8 on page 331 ) to restart or shut down your NSA.
18.3 The Power Screen
Use this screen to manage power settings for the NSA.
18.3.1 Notes on NSA-310
Note: The NSA-310 does not power on after power failure.
Note: You cannot configure a schedule to power on the NSA-310.
319
Media Server User’s Guide
Chapter 18 Maintenance Screens
Click Maintenance > Power to display the following screen.
Figure 203 Maintenance > Power
320
The following table describes the labels in this screen.
Table 111 Maintenance > Power
LABEL DESCRIPTION
Power Management
Turn off hard disk(s)
Enter the number of minutes the NSA will sit idle before spinning the hard disks down to sleep. The default power-off time is 15 minutes.
Minimum UPS Capacity
Minimum UPS
Capacity
When you use an APC Uninterruptible Power Supply (UPS) with a USB connection to the
NSA, the NSA shuts itself down if the APC UPS’s battery charge gets down to the percentage you specify in this field. This allows the NSA to shut down properly and avoid data loss caused by a power failure when the UPS stops supplying power.
Power On After
Power Failure
A setting around 50% is recommended. A setting close to 100% is not recommended since it would cause the NSA to shut down whenever the UPS is charging. A setting close to 0 is also not recommended since the UPS would not have enough power to allow the NSA to shutdown properly.
Select an option to set whether or not the NSA restarts when the power is restored after a power failure.
Keep Former
Status
Note: This feature is not supported on NSA310.
Select this option to have the NSA automatically restart only if it was operating when the power failed. The NSA remains off if it was already off when the power failed.
Media Server User’s Guide
Chapter 18 Maintenance Screens
Table 111 Maintenance > Power (continued)
LABEL DESCRIPTION
Always
Power On
Select this option to keep the NSA operating as much of the time as possible. The NSA restarts automatically even if it was turned off when the power failed.
Always
Power Off
Select this option to keep the NSA from automatically restarting when the power is restored after a power failure. This is a computer’s “traditional” behavior. Select this if you have other servers such as a domain controller or DNS server that you want to start or check after a power failure before the NSA turns on.
Power On/Off Schedule
Enable Power
Control Schedule
Select this option to have the NSA turn itself off and on or reboot according to the schedules you configured.
Click Edit to go to the screen where you can configure the power control schedules.
Refer to Section 18.3.2 on page 322 for this screen.
Enable Wake On
LAN
Apply
Reset
Note: This feature is not supported on NSA310.
Enable Wake On LAN to be able to turn on the NSA through its wired Ethernet connection.
You must have a computer or router on your LAN that supports sending Wake On LAN
“magic packets” to turn on the NSA.
To use Wake On LAN from a computer on your LAN, install a program such as Wake On LAN
EX or another Wake On LAN program that supports sending magic packets.
You can use Wake On LAN from a remote location if the router in front of the NSA supports sending magic packets.
Use the NSA’s power button or the Web Configurator’s Maintenance > Shutdown menu to turn off the NSA.
Click this to save your changes.
Click this to restore previously saved settings.
Media Server User’s Guide
321
Chapter 18 Maintenance Screens
18.3.2 Editing the Power Control Schedule Screen
Click Maintenance > Power Management > Edit to open this screen. Use this screen to configure power control schedules to have the NSA turn on, turn off, or reboot at specified times.
Figure 204 Maintenance > Power Management > Edit
322
The following table describes the labels in this screen.
Table 112 Maintenance > Power Management > Edit
LABEL DESCRIPTION
Power Control
Schedule List
This table lists the power on, power off, and reboot schedules. For example, you could have one schedule to turn the NSA on every morning, at 8:00, another schedule to turn it off every evening at 18:00, and a third schedule to have it reboot every Friday at 14:00.
Type
Frequency
Execute Time
Actions
Add Power
Control Schedule
Type
Frequency
Click a column’s heading cell to sort the schedules by that column’s criteria. Click the heading cell again to reverse the sort order.
This field displays whether the power control schedule has the NSA turn on, turn off, or reboot.
This field shows how often (monthly, weekly, or daily) the NSA is to apply this power control schedule.
This field shows when the NSA is to use this power control schedule (when the NSA is to turn on, turn off, or reboot).
Click the Delete icon to remove a power control schedule from the list.
Use this part of the screen to configure power on, power off, and reboot times.
Select whether this power control schedule has the NSA turn on, turn off, or reboot.
Select whether the NSA is to apply this power control schedule entry on a monthly, weekly, or daily basis.
Media Server User’s Guide
Chapter 18 Maintenance Screens
Table 112 Maintenance > Power Management > Edit (continued)
LABEL DESCRIPTION
Execute Time
(hh:mm)
Enter the time, day, and/or day of the month as appropriate for this power control schedule entry. Leave more than 10 minutes between the execution times of the entries.
If the NSA turns off or restarts while a user is transferring files to or from the NSA, the transfer fails. The user will need to restart the transfer.
The NSA skips a scheduled restart or power off if the execution time comes while the NSA is doing any of the following:
• Resynchronizing a RAID
• Upgrading firmware
• Replacing the configuration file
If the NSA is turned off at the time when a restart or power off is scheduled, the NSA does not perform the restart or power off.
If the NSA is turned on at the time when a power on is scheduled, the NSA does not perform the power on.
Use this part of the screen to configure power on, power off, and reboot times.
Please select the day of the month
This is only available if you set the Frequency to Monthly.
Every how many weeks?
Choose the day of each month for the power control schedule entry.
This is only available if you set the Frequency to Weekly.
Every how many days?
Enter the interval between weeks and choose the day of the week for the power control schedule entry.
This is only available if you set the Frequency to Daily.
Add
Apply
Cancel
Enter the interval between days for the power control schedule entry.
Click this to add the power control schedule to the list.
Click this to save your changes.
Click this to return to the previous screen without saving.
18.4 The Log Screen
Click Maintenance > Log to open the following screen.
Media Server User’s Guide
323
Chapter 18 Maintenance Screens
Use this screen to display all NSA logs. There are at most 512 entries in the log. Older logs are removed by the system. You cannot download the log file via FTP or CIFS.
Figure 205 Maintenance > Log
The following table describes the labels in this screen.
Table 113 Maintenance > Log
LABEL DESCRIPTION
Refresh
Purge all Logs
Report Config
Click this to update the log display.
Click this to erase all logs from the NSA.
Click this to open a screen where you can configure email alerts for logs.
Display
#
Time
Class
Severity
Message
Refer to Section 18.4.1 on page 324
to see the screens for this.
The screen always shows all logs by default. Choose a specific log category to view logs for just that category.
This is the log entry’s number in the list according to the currently selected sort order.
This shows the date and time the log was created. Click the top of the column to sort by oldest or newest.
This displays the log category; see Table 122 on page 332
for details.
This displays how serious the log is rated by the NSA. See Table 123 on page 333 for more
information.
This displays a description of the log. Click the top of the column to sort by alphabetical or reverse alphabetical order.
18.4.1 Report Config Screen
In the Log screen, click Report Config to do the following:
• Use the Email Setting screen ( Section 18.4.2 on page 325 ) to enable and configure e-mail
alerts from the NSA.
• Use the Report Setting screen (
) to select the type of alerts you want to receive through e-mail and schedule when the NSA e-mails the alerts.
324
Media Server User’s Guide
Chapter 18 Maintenance Screens
• Use the Syslog Server Setting screen ( Section 18.4.4 on page 326 ) to enable the syslog server
and select the categories to include in the log report.
18.4.2 Email Setting
You can enable and configure e-mail alerts from the NSA. In the Report Config screen, click the
Email Setting tab to open the following screen.
Figure 206 Maintenance > Log > Report Config: Email Setting
The following table describes the labels in this screen.
Table 114 Maintenance > Log > Report Config: Email Setting
LABEL DESCRIPTION
Enable Log Email
Email To
Email From
Email Server
Email Format
Use SMTP
Authentication
User
Password
Password
(Confirm)
After apply settings, send a test email
Apply
Cancel
Click this to have the NSA e-mail log alerts to your e-mail account.
Enter the e-mail address where you want to receive the log alerts.
Enter the e-mail address the NSA uses in the From field of the e-mail header for its log alerts.
Enter the e-mail server address the NSA uses to send e-mail alerts,
Select the e-mail format you want the NSA to use in its e-mail alerts.
Click this if the e-mail server you want the NSA to use for its e-mail alerts requires a username and password.
Enter the username for the e-mail server.
Enter the password for the e-mail server.
Re-enter the password to confirm it.
Click this to have the NSA send a test e-mail to the settings you have entered.
Click this to save your changes.
Click this to return to the previous screen without saving.
Media Server User’s Guide
325
Chapter 18 Maintenance Screens
18.4.3 Report Setting
You can select the type of alerts you want to receive through e-mail and schedule when the NSA emails the alerts. In the Report Config screen, click the Report Setting tab to open the following screen.
Figure 207 Maintenance > Log > Report Config: Report Setting
The following table describes the labels in this screen.
Table 115 Maintenance > Log > Report Config: Report Setting
LABEL DESCRIPTION
Email Alert Check the type of log alerts you want to receive in your e-mail.
Email Report
Report Time
Apply
Cancel
Select All Log to include all types of log alerts.
Check the type of log alerts you want to receive in your e-mail.
Select All Log to include all types of log alerts.
Select how often (Weekly, Daily or Hourly), what day in the week (Monday to Sunday) and which time (hour:minutes) the NSA delivers its e-mail alerts.
Click this to save your changes.
Click this to return to the previous screen without saving.
18.4.4 Syslog Server Setting
You can enable the syslog server and select the categories to include in the log report. In the
Report Config screen, click the Syslog Server Setting tab to open the following screen.
Figure 208 Maintenance > Log > Report Config: Syslog Server Setting
326
Media Server User’s Guide
Chapter 18 Maintenance Screens
The following table describes the labels in this screen.
Table 116 Maintenance > Log > Report Config: Syslog Server Setting
LABEL DESCRIPTION
Enable Syslog
Server
Check this to enable syslog server.
Server Address Enter the syslog server address you want the NSA to use for its log alerts.
In the table below, check the type of log alerts you want to receive in your e-mail. Select All Log to include all types of log alerts.
Apply
Cancel
Click this to save your changes.
Click this to return to the previous screen without saving.
18.5 The Configuration Screen
Click Maintenance > Configuration to open the following screen. Use this screen to backup or restore the NSA configuration settings.
Figure 209 Maintenance > Configuration
The following table describes the labels in this screen.
Table 117 Maintenance > Configuration
LABEL DESCRIPTION
Backup Current Configuration Settings
Backup
Restore Configuration
Click this to save the current configuration of the NSA to your computer. A pop-up screen appears asking you to confirm. Click OK to continue or Cancel to quit.
When you restore a file configuration, the NSA checks the volumes/share paths on the NSA and the configuration file.
Browse
If the volume exists but the share path is missing in the NSA, the NSA automatically creates this share path.
If the volume does not exist on the NSA, the Status of the share will show “missing share icon” in Shares screen (see
).
Click this to locate a previously-saved configuration file.
Media Server User’s Guide
327
Chapter 18 Maintenance Screens
Table 117 Maintenance > Configuration
LABEL DESCRIPTION
Restore Click this to load the previously-saved configuration file to the NSA. This replaces your current NSA configuration settings with the settings in the previously-saved configuration file.
Reset MySQL Database
Password
A pop-up screen appears asking you to confirm. Click OK to continue or Cancel to quit.
Click this to reset the password for your MySQL database.
18.6 SSL Certification
Click Maintenance > SSL to open this screen, where you can turn on HTTPS, create a public key certificate, or upload a public key certificate that was issued by a known certificate authority.
Figure 210 Maintenance > SSL
328
Media Server User’s Guide
Chapter 18 Maintenance Screens
The following table describes the labels in this screen.
Table 118 Maintenance > SSL
LABEL DESCRIPTION
Force HTTPs Select the Force HTTPs option to turn on the NSA’s web browser security.
Anyone who connects via HTTPS to the NSA must install the public key certificate associated with it.
Note: The NSA will restart the web configurator after you click Apply.
The NSA displays a warning screen if applying your change may disconnect some users. Click Apply if you want to continue.
Install System Default CA Click Download button to save a copy of the NSA’s public key certificate to your local computer. This is useful for installing the certificate without having to connect to the NSA, or for sending by email to other users for them to install prior to logging into the NSA for the first time. After saving the certificate to your computer, double-click it to install it.
Modify the Existing
Certificate
Select Edit a self-signed CA certificate, then follow the on-screen instructions for creating a public key certificate signed by the NSA as the local certificate authority.
Note: Use certificates created and signed by the NSA if the device is not open to external access.
Select Create a certificate authorized by other CA, then follow the on-screen instructions to install a certificate that has been authorized by a third-party certificate authority.
Note: Use this method if the device is open to external access, such as allowing users to connect through the Internet using FTP over TLS or HTTPs.
18.6.1 Modifying or Creating a Certificate
When you select the Edit a self-signed CA certificate option, then click the Edit button, a screen opens to allow you to make adjustments to the NSA’s public key certificate.
Media Server User’s Guide
329
Chapter 18 Maintenance Screens
The screen is also the same for the Create a certificate authorized by other CA option.
Figure 211 Maintenance > SSL > Create or Edit a Certificate
The following table describes the labels in this screen.
Table 119 Maintenance > SSL > Create or Edit a Certificate
LABEL DESCRIPTION
Common Name
Host IP Address
Host Domain Name
Organizational Unit
(Optional)
Enter this name of the organizational unit which owns or maintains the NSA. This is an optional field.
Organization (Optional) Enter this name of the organization or company which owns or maintains the NSA.
This is an optional field.
Country (Optional)
Key Type
Enter this name of the country in which the NSA is located. This is an optional field.
Select the certificate’s key type, either RSA or DSA. RSA is a public-key encryption and digital signature algorithm, while DSA is only a digital signature algorithm.
Key Length
This name describes the certificate’s origin, either in the form of an IP address or a domain name.
Select this option and enter the NSA’s IP address if you want to use this for the common name.
Select this option and enter the NSA’s domain name if you want to use this for the common name
Apply
Cancel
Select the encryption key length. The longer the key, the better the encryption security. The only drawback to having a long key is that the file encrypted with it swells in size as well.
Click this to save your changes.
Click this to discard changes and close the window.
18.7 The Firmware Upgrade Screen
Use this screen to upgrade the NSA firmware. You should first have downloaded the latest firmware files from the ZyXEL website.
Do not turn off the NSA while it is upgrading the firmware or you may render it unusable.
330
Media Server User’s Guide
Click Maintenance > FW Upgrade to open the following screen.
Figure 212 Maintenance > FW Upgrade
Chapter 18 Maintenance Screens
The following table describes the labels in this screen.
Table 120 Maintenance > FW Upgrade
LABEL DESCRIPTION
Firmware File
Browse
Upload
Reset
Periodically Check for
Latest Firmware
Automatically
Type the location of the firmware file you want to upload
Click this to find the file on your computer
Click this to upload the new firmware. The NSA automatically restarts after you upgrade. Wait until the restart completes before accessing the NSA again. If you
interrupt the upgrade, then the NSA may become unusable. See Section 21.1 on page
361 for your model’s LED behavior during firmware upgrade.
Click this to refresh the screen.
Select this to have the NSA regularly check ZyXEL’s server for updated firmware. The
NSA notifies you at login if a new firmware is available.
Check for Latest
Firmware Now
Click Apply to save this field’s setting.
Click this to check ZyXEL’s server for updated firmware.
18.8 The Shutdown Screen
Use this screen to turn off the NSA or perform a software restart. A software restart is faster than turning the NSA off and then turning it on again. Before shutting down or restarting, check the
System Status > Active Sessions screen to make sure that no one is logged into the NSA or transferring files to or from the NSA.
Media Server User’s Guide
331
Chapter 18 Maintenance Screens
Click Maintenance > Shutdown to open the following screen.
Figure 213 Maintenance > Shutdown
The following table describes the labels in this screen.
Table 121 Maintenance > Shutdown
LABEL DESCRIPTION
Restart
Shutdown
Click this to have the device perform a software restart.
Click this to shut down the system and restart it again later.
When you click the Restart button a pop-up screen will appear asking you to confirm. Click OK to continue or Cancel to quit the restart.
Figure 214 Maintenance > Shutdown > Confirm Restart
When you click the Shutdown button a pop-up screen will appear asking you to confirm. Click OK to continue or Cancel to quit the shutdown.
Figure 215 Maintenance > Shutdown > Confirm Shutdown
18.9 Technical Reference
This section provides technical background information on the topics discussed in this chapter.
18.9.1 Log Classes
The following table shows information on log classes.
Table 122 Log Classes
LOG
CATEGORY
DESCRIPTION
Users
Shares
Services
System
This log class shows information on user access to the NSA.
This log class shows information on shares being created or deleted.
This log class shows information on the operation of the NSA’s built-in services.
This log class shows all other system related messages.
332
Media Server User’s Guide
Chapter 18 Maintenance Screens
Table 122 Log Classes (continued)
LOG
CATEGORY
DESCRIPTION
Network
Storage
Backup
Auto Upload
This log class shows information on network configuration, setting changes and so on.
This log class shows information on the NSA’s internal and external storage activities.
This log class shows information on all backup-related activities.
This log class shows information on automatic uploads done by the NSA.
18.9.2 Log Severity Levels
The following table shows information on log severity levels. Levels range from 0 to 6 with 0 being the most severe level log and 6 being an informational log only. Log levels are not displayed in the logs and are for your reference only.
Table 123 Log Severity Levels
LEVEL DESCRIPTION
5
6
3
4
0
1
2
Emergency
Alert
Critical
Error
Warning
Notice
Info
18.9.3 Log Messages
Here are some example log messages.
Table 124 Log Messages
CLASS SEVERITY MESSAGE
Auto upload
Auto upload
Auto upload
Auto upload
Auto upload
Auto upload
Copy/Sync
Button
Copy/Sync
Button
Copy/Sync
Button
Copy/Sync
Button
Copy/Sync
Button
INFO %s is queued.
INFO %s uploaded (Flickr or YouTube Upload).
WARNING error uploading "%s" (%s): %s
INFO
INFO
INFO
ERROR
%s will not be uploaded to %s for there is already a duplicate file.
Failed to upload %s to %s (FTP Upload) : %s
Successfully upload %s to %s (FTP Upload)
[USB %s] Backup Folder Does Not Exist.
ERROR
ERROR
ERROR
ERROR
[USB %s] Target Folder Does Not Exist.
[USB Sync] Failed at %s: It is a Folder in Internal Volume. But It is not a Folder in USB.
[USB Sync] Failed at %s: It is a Folder in USB. But It is not a Folder in Internal
Volume.
[USB Sync] Failed at File %s.
Media Server User’s Guide
333
Chapter 18 Maintenance Screens
Table 124 Log Messages (continued)
CLASS SEVERITY MESSAGE
ERROR [USB Sync] Sync Failed at Folder %s.
Copy/Sync
Button
Copy/Sync
Button
Copy/Sync
Button
Copy/Sync
Button
Copy/Sync
Button
Copy/Sync
Button
Copy/Sync
Button
Copy/Sync
Button
Copy/Sync
Button
Copy/Sync
Button
Copy/Sync
Button
Copy/Sync
Button
Copy/Sync
Button
Copy/Sync
Button
Copy/Sync
Button
Copy/Sync
Button
Copy/Sync
Button
Download
Service
Download
Service
Download
Service
Download
Service
Download
Service
Download
Service
Download
Service
ERROR
ERROR
INFO
INFO
INFO
INFO
INFO
INFO
INFO
INFO
INFO
INFO
INFO
INFO
INFO
NOTICE
ERROR
ERROR
INFO
INFO
INFO
INFO
INFO
Modify COPY/SYNC Button Configuration: %s
Please Change Your Folder Name. Invalid Path: %s
[USB Sync] Copying %s from Internal Volume to Backup Folder.
[USB Sync] Copying %s from Internal Volume to USB.
[USB Sync] Copying %s from USB to Backup Folder.
[USB Sync] Copying %s from USB to Internal Volume.
[USB Sync] Deleting %s from Internal Volume.
[USB Sync] Deleting %s from USB.
[USB Sync] Deleting %s from USB Recursively.
[USB Sync] Finished. Elapsed Time %s Seconds.
[USB Sync] Moving %s from Internal Volume to Backup Folder.
[USB Sync] Moving %s from USB to Backup Folder
[USB Sync] Skip %s: File not Exist
[USB Sync] Skip %s: Not a Regular File.
[USB Sync] Start Pre-Processing: Generating File Lists.
[USB Sync] Start Copying Files.
Download service cannot find a volume
Download service failed to find ipfilter.dat
Download service add a URL download job %s
Download service delete %s by user
Download service download %s error (0x%08x)
Download service download %s finished in %s
Download service found a new torrent file %s
334
Media Server User’s Guide
Chapter 18 Maintenance Screens
Table 124 Log Messages (continued)
CLASS SEVERITY MESSAGE
INFO Download service initialized
Download
Service
Download
Service
Download
Service
Download
Service
Download
Service
Download
Service
Download
Service
Download
Service
Download
Service
Download
Service
Download
Service
Download
Service
Download
Service
Download
Service
Download
Service
Download
Service
Download
Service
Download
Service
Download
Service
Download
Service
Download
Service
Download
Service
Download
Service
Download
Service
INFO
INFO
INFO
INFO
INFO
INFO
INFO
INFO
INFO
INFO
INFO
INFO
INFO
INFO
INFO
INFO
INFO
INFO
INFO
INFO
INFO
INFO
INFO
Download service pause %s by user
Download service set %s to %s priority by user
Download service set default download location to %s
Download service set max P2P download rate to %d KB/s by user
Download service set max P2P upload rate to %d KB/s by user
Download service set max download slot to %d
Download service set seeding time to %d minutues
Download service set TCP port to %d and UDP port to %d
Download service set torrent monitor location to %s
Download service start to download %s
Download service stopped
Download service suspend %s because of no data income detected or to limit max download slot
Download service add comment %s to %s by user
Download service set min upload/download ratio to %d%
Download service set max seed slot to %d
Download service start loading ipfilter.dat
Download service clear all ipfilter rules
Download service blocked peer removed from peer list
Download service disconnected blocked peer
Download service incoming connection blocked by IP filter
Download service peer from tracker blocked by IP filter
Download service abort loading ipfilter.dat
Download service will update ipfilter.dat from %s after %d day(s)
Media Server User’s Guide
335
Chapter 18 Maintenance Screens
Services
Services
Services
Services
Services
Services
Services
Services
Services
Network
Network
Network
Network
Network
Network
Network
Network
Network NOTICE
Network NOTICE
Network
Services
NOTICE
INFO
Services
Services
Services
Services
INFO
INFO
INFO
INFO
NOTICE
NOTICE
NOTICE
NOTICE
NOTICE
NOTICE
NOTICE
NOTICE
INFO
INFO
INFO
INFO
INFO
INFO
INFO
NOTICE
NOTICE
Table 124 Log Messages (continued)
CLASS SEVERITY MESSAGE
INFO Download service added %d rules from ipfilter.dat
Download
Service
Download
Service
Download
Service
Download
Service
Groups
Groups
Network
Network
Network
Network
Network
Network
Network
INFO
WARNING Download service default location does not exist. Load default
WARNING Download service default torrent location does not exist. Load default
NOTICE
NOTICE
NOTICE
NOTICE
NOTICE
NOTICE
NOTICE
NOTICE
NOTICE
Download service detected invalid ip range %s in ipfilter.dat
Add new group %s.
Delete group %s.
%s is active because of changing Port Group. Enable DHCP client.
%s is inactive because of changing Port Group. Disable DHCP client.
%s MTU > (%s MTU - 8), %s may not work correctly.
(%s MTU - 8) < %s MTU, %s may not work correctly.
Add interface %s.
Because %s link down. Default route will not apply until %s link up.
Because base interface %s will be disabled.Interface %s is disabled now., base_ud_iface
Network Config setting is changed
Interface %s was disabled.
Interface %s was enabled.
Port Group on %s is changed. Renew DHCP client.
Account pppoe was changed
Add account pppoe
ADD interface ppp0
Interface ppp0 will reapply because Device-Ha become active status.
Network port is disabled
Network port is enabled
HTTP management port has changed to %s
Clock timezone is set to GMT%s
Clock timezone is set to default
Clock daylight saving is enabled
Clock daylight saving is disabled
Clock has disable daylight saving
MyClock has enable daylight saving
MyClock has set timezone to %s
MyClock has set timezone to default
The date and time are updated from NTP server.
The date and time are updated manually.
The time is updated manually.
FTP server stops
FTP server starts
336
Media Server User’s Guide
Chapter 18 Maintenance Screens
Table 124 Log Messages (continued)
CLASS SEVERITY MESSAGE
Services
Services
Services
Services
Services
Services
Services
NOTICE
NOTICE
NOTICE
MyClock has changed daylight saving interval
MyClock has disabled daylight saving interval
NTP server has set to '%s'
NOTICE
NOTICE
NTP server has set to null
The NTP service is disabled.
NOTICE The NTP service is enabled.
WARNING Reaching Maximum Allowed Rules
Services
Services
Shares
Shares
Shares
Shares
Shares
Shares
Storage
Storage
Storage
Storage
Storage
Storage
Storage
Storage
NOTICE
NOTICE
NOTICE
NOTICE
ERROR
INFO
ERROR
ERROR
INFO
INFO
NOTICE
NOTICE
Storage ERROR
Storage ERROR
Storage ERROR
Storage
WARNING Rule is empty
WARNING The Rule Does Not Exist
INFO
NOTICE
Expire recycle-bin finish for share %s, process time: %s seconds, remove %s file (%s bytes)
Add new disabled share %s for unshared folder: %s in volume: %s.
ERROR
Add new share %s.
Delete share %s.
Purge all files in recycle-bin folder in share: %s.
Recycle-bin disabled. Remove recycle-bin folder in share: %s.
Eject External Disk (%s): FAILED
Eject External Disk (%s): SUCCESS
Relabel Raid to [%s]: FAILED
Start Repairing Degraded Raid by disk%s: FAILED
Relabel Raid to [%s]: SUCCESS
Start Repairing Degraded Raid by disk%s: SUCCESS
Auto Repair Degraded RAID by disk%s.
There is a RAID Degraded.
Cancel External Volume Scan: FAILED
Cannot Unmount Volume and RAID. System Busy Using Volume and RAID:
Please Reboot and Try Again
Create External Normal Volume [%s] (%s): FAILED
Storage ERROR
Storage ERROR
Storage
Storage
ERROR
ERROR
Rename External Volume to [%s]: FAILED
Scan External Volume: FAILED
Scan Internal Volume (%s operation): FAILED
Storage INFO
Storage INFO
Storage INFO
Storage INFO
Storage INFO
Storage INFO
Storage INFO
System INFO
System INFO
Cancel Internal Volume Scan: SUCCESS
Create External Normal Volume [%s] (%s): SUCCESS
Scan External Volume: SUCCESS
NTP update failed
NTP updates successfully from %s
Media Server User’s Guide
337
Chapter 18 Maintenance Screens
Users
Users
Backup/
Restore
Backup/
Restore
Backup/
Restore
Backup/
Restore
Backup/
Restore
Backup/
Restore
Backup/
Restore
Table 124 Log Messages (continued)
CLASS SEVERITY MESSAGE
System
System
System
System
System
USB
USB
USB
USB
System
System
System
System
System
System
System
Users
Users
Users
Users
Users
Users
Users
Users
Users
Users
INFO
INFO
INFO
NOTICE
NOTICE
NOTICE
NOTICE
NOTICE
NOTICE
NOTICE
NOTICE
NOTICE
NOTICE
NOTICE
NOTICE
NOTICE
ALERT
ALERT
INFO
INFO
INFO
INFO
NOTICE
NOTICE
NOTICE
NOTICE
NOTICE
NOTICE
ERROR
NTP fails to update from %s
Device is rebooted by administrator!
Device is shutdown by administrator!
DNS server is changed.
Hostname is cleared.
Hostname is set to '%s'.
System description is changed.
System description is empty now.
DNS server setting is changed
DNS server address is changed to be given from DHCP server
DNS server address is changed to be assigned by user
Name server is changed.
An external APC UPS device is plugged/unplugged.
An external Mass Storage device is plugged/unplugged.
An external Printer device is plugged/unplugged.
An external USB hub device is plugged/unplugged.
Failed %s login attempt (incorrect password or inexistent username)
Failed %s login attempt (incorrect password or inexistent username)
User %s has logged in from %s!
User %s has logged out from %s!
User %s from %s has been logged out (re-auth timeout)!
User %s from %s has been logged out (lease timeout)!
Add new user %s by %s from %s.
User %s password has been changed.
Delete user %s by %s from %s.
The user %s from %s has attempted to change the user %s password but old password verification fail.
User %s on %u.%u.%u.%u has been denied access from %s
User %s password has been changed by %s from %s.
When query remote target [%s]: %s
INFO
ERROR
ERROR
INFO
INFO
ERROR
Backup job [%s] successfully
When backup [%s]: %s
When backup [%s], error happens: %s
Start to restore backup job [%s].
Restore backup job [%s] successfully.
Restore backup job [%s] failed: %s
338
Media Server User’s Guide
Chapter 18 Maintenance Screens
Table 124 Log Messages (continued)
CLASS SEVERITY MESSAGE
INFO Start to restore backup job [%s] from [%s].
Backup/
Restore
Backup/
Restore
Backup/
Restore
Backup/
Restore
Backup/
Restore
Power
Management
Power
Management
Power
Management
Power
Management
Power
Management
Power
Management
Power
Management
Power
Management
Power
Management
Power
Management
INFO
ERROR
ERROR
ERROR
INFO
INFO
ERROR
INFO
INFO
INFO
INFO
INFO
INFO
INFO
Restore from [%s] successfully.
Restore from [%s] failed: %s
When restore [%s]: %s
When restore job [%s], error happens: %s
Job [%s] is triggered by schedule
Job [%s] is triggered by user
Job [%s] is resulted as failed
Job [%s] is finished successfully
Job [%s] is pending because other job is running
Job [%s] is canceled by user
Restore job [%s] is triggered by user
[Power On] schedule is triggered.
[Power Off] schedule is triggered.
[Reboot] schedule is triggered.
Media Server User’s Guide
339
Chapter 18 Maintenance Screens
340
Media Server User’s Guide
C HAPTER 19
Protecting Your Data
19.1 Overview
This chapter compares the different ways of protecting data on the NSA and explains how to use backup management software included on the CD.
19.2 Protection Methods
There are a variety of ways to protect your data on the NSA. Below is a summary table of what can be done in each situation.
Table 125 Overview of Protection Methods
SITUATION
Unexpected NSA behavior after configuration changes
Need to transfer data from your computer to the
NSA after volume(s) have been created
Data infected by virus
Hard drive malfunction.
NSA malfunction
Network down
Natural disaster such as a fire or earthquake occurs where your NSA is located
ACTION
Back up the NSA configuration file before you make major configuration changes.
Backup your data to a computer or other storage devices.
Use anti-virus software on your computer to scan files before saving them onto the NSA. Although this may be slow so you may want to schedule it to occur while no one is using the NSA.
Use a firewall with anti-virus capability on your network.
Use RAID.
Back up data to another NSA or external USB hard drive.
The following sections describe these methods in more detail. See
more information on RAID.
19.3 Configuration File Backup and Restoration
Use the Maintenance > Configuration menus to create a file of your NSA configurations such as passwords, shares and volumes created, network settings and so on. If you’re going to do some major configuration changes, then it is advisable to create a configuration backup file. If things go wrong after you make the configuration changes, you can always go back to the previous configuration by restoring an earlier configuration file.
Media Server User’s Guide
341
Chapter 19 Protecting Your Data
If you forgot the NSA password, then use the RESET button (see
return the NSA to the factory default configuration.
Note: Configuration File Backup and Restoration does not affect data (your files and folders), volumes on the NSA.
342
Media Server User’s Guide
C HAPTER 20
Troubleshooting
20.1 Troubleshooting Overview
This chapter offers some suggestions to solve problems you might encounter. The potential problems are divided into the following categories.
•
Power, Hardware, Connections, and LEDs
•
•
•
•
•
•
•
•
•
Some Features’ Screens Do Not Display
•
•
Download Service and Broadcatching Functions
•
•
•
•
20.2 Power, Hardware, Connections, and LEDs
The NSA PWR LED does not turn on (no LEDs are on).
• Make sure the NSA is turned on.
• Make sure you are using the power adaptor or cord included with the NSA.
• Make sure the power adaptor or cord is connected to the NSA and plugged in to an appropriate power source. Make sure the power source is turned on.
• Turn the NSA off and on.
• If the problem continues, contact the vendor.
Media Server User’s Guide
343
Chapter 20 Troubleshooting
An HDD LED is off.
The HDD LED is off when the NSA cannot detect a hard drive in the drive bay. Replace or install a
hard drive. See Installing or replacing a hard disk.
An HDD LED is red.
Red means that the NSA detected an error on the hard drive (like a bad sector for example). The
NSA automatically tries to recover a bad sector, but the LED stays red until the NSA restarts. Even if the hard drive still functions, it is recommended that you replace it since errors are a sign that the
hard drive may fail soon. See Installing or replacing a hard disk.
Installing or replacing a hard disk.
Do not remove or install a hard disk while the NSA is turned on. The NSA must be turned off before you remove or install the hard disk.
1 Turn the NSA off, remove the front panel and make sure:
• there is a SATA I or SATA II (3.0 Gbit/s) compatible hard disk installed.
• the hard disk is installed correctly in the disk bay. Push the disk back into the NSA disk bay until the hard disk is fitted snugly inside the NSA (see the NSA Quick Start Guide and
• the hard disk could be faulty. Try a different hard drive or test the original hard disk in a different NSA or computer.
2 If you had to replace the drive, turn on the NSA and go to the Storage screen.
• If you have a RAID I volume click the Repair icon next to the new drive.
• If you are using RAID 0 you will need to recreate the whole volume. All of your data is lost.
• If you are using a single-disk JBOD volume, you need to create a new volume on the new drive.
• If you are using a two-disk JBOD volume, you need to create a whole new volume on both drives.
The LAN LED (by the LAN port) is off.
• Make sure the Ethernet cable is connected properly to the NSA and connected to another
(Ethernet) device. Make sure the other device is turned on. If it’s connected directly to a computer, make sure that the computer network card is working (ping 127.0.0.1 on the computer).
344
Media Server User’s Guide
Chapter 20 Troubleshooting
• Use another Ethernet cable. If you’re connecting to a Gigabit Ethernet, make sure you’re using an 8-wire Ethernet cable.
• If the problem continues, contact the vendor.
for a description of NSA LEDs.
The NSA turns off or reboots by itself.
Check the Power Management screen. This is where you configure power settings for the NSA, including power saving, UPS, power on/off during power failure and power on/off schedule. The
NSA may be set to turn off under certain conditions.
A power failure occurred while the NSA is downloading files.
• If power failure occurs during the active download period, the NSA will verify whether the downloaded files were damaged.
• If a file is corrupted, the NSA will download the file again.
• If the file is intact but not completely downloaded, the NSA will resume the download task after it restarts.
20.3 NAS Starter Utility
The NAS Starter Utility cannot discover my NSA.
• Close the NAS Starter Utility and reopen it.
• Check your hardware connections and make sure they are set up correctly.
• Only one instance of the NAS Starter Utility can run on your computer. Make sure you close any duplicate windows for this application.
• Wait for the SYS LED to stop blinking before clicking Discover.
• Confirm that the computer running the NAS Starter Utility has a network connection. See the section on the NSA’s LAN connection for related information.
• The computer running the NAS Starter Utility can only discover NSAs in the same subnet. NSAs connected to the same switch or router as your NAS Starter Utility computer are usually in the same subnet unless the router is doing subnetting or the switch is implementing VLAN.
Media Server User’s Guide
345
Chapter 20 Troubleshooting
The NAS Starter Utility discovered my NSA but the status is always unreachable, even though
I can access it.
You may need to add the NAS Starter Utility to your software firewall’s allow list or lower your software firewall or anti-virus scanner’s security level. Alternatively you may have to configure your software firewall or other security software to allow UDP port 50127 traffic from the NSA. If there is a hardware firewall between you and the NSA, configure it to allow UDP port 50127 traffic from the
NSA.
I was able to access the NSA on a previous attempt but I cannot access the NSA anymore.
If you enable jumbo frames on the NSA in a network that does not support them, you will lose access to the NSA. If this occurs, you will have to restore the factory default configuration. The reset process does NOT affect the volume settings, nor data stored on the NSA. Press the RESET button until you hear two beeps. After the second beep, continue pressing the button for five more seconds, then release it. You will hear three quick beeps after you release the button.
I have at least two NSAs in my network, how do I identify which one I want to configure in the NAS Starter Utility screens.
If you have several NSAs connected to your computer/network, give each a unique name. You may have to disconnect all but one and use the NAS Starter Utility to rename it. Then connect another
NSA and rename it and continue to connect and rename the NSAs one-by-one until they are all connected and each has a unique name.
Alternatively, if you have a DHCP server on your network and you can access it’s list of assigned IP addresses, you could see which IP address belongs to which NSA. You can check the MAC address of your NSA by checking the attached sticker in the device housing.
20.4 NSA Login and Access
I forgot the server name of the NSA.
• The default server name is ‘nsa’ followed by the number of your model (‘nsa320’ for example).
• Use the NAS Starter Utility to discover your NSA. If you have admin privileges, you can directly change the IP address of the NSA using the NAS Starter Utility.
• If the server name has changed and you don’t have the NAS Starter Utility, see
to use the RESET button to return to the default setting.
346
Media Server User’s Guide
Chapter 20 Troubleshooting
I cannot get to the NSA login screen.
• Use the NAS Starter Utility to discover your NSA. If you have admin privileges, you can directly change the IP address of the NSA using the NAS Starter Utility.
• Make sure you have used the NAS Starter Utility to initialize your NSA.
• If you used the RESET button, the NSA may have a new IP address. Close and reopen the NAS
Starter Utility to discover the NSA.
• Make sure the NSA is turned on.
• If you are trying to login directly by typing the server name into your web browser’s address field, make sure you are using the correct server name as the web site address.
• The default server name is ‘nsa’ followed by the number of your model (‘nsa320’ for example). If you have changed the server name, use the new one.
• If the server name has been changed and you do not know the new server name, see the
troubleshooting suggestions for I forgot the server name of the NSA.
• If it still doesn’t work, try using the NAS Starter Utility.
• Check the hardware connections, and make sure the LEDs are behaving as expected. See the
Quick Start Guide and
• By default, the NSA gets an IP address automatically. The NSA assigns itself an IP address if no device assigns one. If your computer is also set to get an IP address automatically, the computer and the NSA can both assign themselves IP addresses and communicate. See
Section 9.4 on page 176 if you need to configure the NSA with a static IP address.
• If you are connecting to the NSA by its IP address, make sure you use the correct one. If the NSA has a wired Ethernet connection and a wireless connection through an attached USB wireless dongle, the NSA has a different IP address for each connection. To connect through the wired
Ethernet connection, use the wired Ethernet connection’s IP address. To connect through the wireless connection, use the wireless connection’s IP address.
• Make sure your computer’s IP address is in the same subnet as the NSA’s IP address. You can use the NAS Starter Utility to find the NSA’s IP address. See
Appendix A on page 365 for how to
change your computer’s IP address. Skip this if you know that there are routers between your computer and the NSA.
• Ping the NSA from your computer. Make sure your computer’s Ethernet adapter is installed and functioning properly. In a (Windows) computer, click Start, (All) Programs, Accessories and then Command Prompt. In the Command Prompt window, type “ping” followed by the NSA’s
IP address (use the NAS Starter Utility to find the NSA’s IP address if you don’t know it) and then press [ENTER].
• Make sure you are using Internet Explorer 6.0 (and later) or Firefox 1.07 (and later).
• Make sure your Internet browser does not block pop-up windows and has JavaScript and Java
enabled. See Appendix B on page 393
. With Internet Explorer 6, you may also have to enable scripting of safe ActiveX controls. See
.
I forgot the password.
• The default password is 1234.
• If you have changed the password and forgotten it, you will have to reset the NSA.
Media Server User’s Guide
347
Chapter 20 Troubleshooting
20.4.1 Enabling Scripting of Safe ActiveX Controls
If pages of the web configurator do not display properly in Internet Explorer, check that scripting of safe ActiveX controls is enabled.
1 In Internet Explorer, click Tools, Internet Options and then the Security tab.
Figure 216 Internet Options: Security
2 Click the Custom Level... button.
3 Under Script ActiveX controls marked safe for scripting, make sure that Enable is selected
(the default).
348
Media Server User’s Guide
4 Click OK to close the window.
Figure 217 Security Settings - Script Safe ActiveX Controls
Chapter 20 Troubleshooting
I can see the login screen, but I cannot log in to the NSA.
• Make sure you have entered the username and password correctly. The default username is
admin, and the default password is 1234. These fields are case-sensitive, so make sure [Caps
Lock] is not on.
• Turn the NSA off and on.
• If this does not work, see Section 1.1.4 on page 19 to reset the device.
I cannot see the multi-language web configurator screens while using Internet Explorer.
Use
to enable the scripting of safe ActiveX controls.
The Web Configurator logs out by itself.
The web configurator management session automatically times out if it is left idle for 15 minutes.
Simply log back into the NSA if this happens to you.
Media Server User’s Guide
349
Chapter 20 Troubleshooting
20.5 I Cannot Access The NSA
I cannot access a share.
• Check that the NSA is turned on and connected to the network. Try to ping the NSA or use the
NAS Starter Utility to discover it.
• Make sure you have used the NAS Starter Utility to initialize your NSA. See
for more information.
• Check that you entered your login name and password correctly.
• Check that the share exists and check its access settings.
• Check if the shared folder is a subfolder of another (parent) share. Check that the parent share’s access rights do not conflict with the subfolder share. It is recommended that you do not create subfolder shares.
• Check if there are any existing mapped network drives to the NSA. You may need to disconnect existing mapped network drives as a new mapped network drive connection may use (different) previously-saved login information. To do this, open Windows Explorer and click Tools >
Disconnect Mapped Network Drives.
• Check that the volume in which the share resides, exists and is not down or degraded. If it is down or degraded, see
• Make sure you have the client for Microsoft networks installed and enabled in your network connection’s properties.
• In Windows XP or 2000, click Start > Settings > Control Panel > Network Connections
(Network and Dial-up Connections in Windows 2000/NT) > Local Area Connection >
Properties.
• Check that Client for Microsoft Networks is in the list of components and has its check box selected.
20.6 Users Cannot Access the NSA
A local user cannot access a share
• Check that the NSA is turned on and connected to the network. The local user should try to ping the NSA or use the NAS Starter Utility to discover it.
• The local user should check that he entered his login name and password correctly.
• Check if the share exists and has the correct access settings for this user.
• Check the Access Control List (ACL) of read/write permissions associated with specific files and/ or folders. Account names added to the list are linked to the files and folders that they are allowed to access, along with what kinds of actions they are allowed to perform with those files and folders (delete, move, rename, and so on).
350
Media Server User’s Guide
Chapter 20 Troubleshooting
• The user’s computer may already be connected to another of the NSA’s shares using a different user name and/or password. This can happen without the user realizing it if the user’s computer automatically connects to a share at logon. Right-click any other connected shares and click
Disconnect. Then re-attempt to connect to the desired share.
• Check if the share has an ANONYMOUS or EVERYONE access right. If the user is already logged into a share using her username and password, she will NOT be able to access a share that has
ANONYMOUS FTP only access rights (as these require ‘no login’). In this case she should log out and try to access the share again without logging in. See
Section 10.4 on page 188 for more
details.
• Check if the shared folder is a subfolder of another (parent) share. Check that the parent share’s access rights do not conflict with the subfolder share. It is recommended that you do not create subfolder shares.
• Check if the user belongs to a group with conflicting access rights. DENY always takes precedence. If you allow a user FULL access to a share but set his group to DENY, then he will
NOT be able to access the share.
• The local user should check if there are any existing mapped network drives to the NSA. He may need to disconnect existing CIFS connections as new CIFS connection may use previously-saved login information that may be different to NSA login.
• Check that the array in which the share resides, exists and is not down or degraded. If the array
is down or degraded, see Section 20.2 on page 343
.
• If the user is using DFS links, then he can only access the NSA using CIFS and not FTP.
• Check that the share has not been disabled.
I cannot import domain user or user group information even though testing of the connection to the domain controller is OK.
• Check the NSA’s DNS setting. The DNS server the NSA is using must be able to resolve the domain controller’s address. If the domain controller uses a private IP address, the NSA needs to use a private DNS server. If the domain controller uses a public IP address, the NSA needs to use a public DNS server.
• Leave the domain and re-join it.
A domain user can’t access a share.
In addition to the checks listed previously for local users, check that the domain controller is turned on and connected to the network.
A user can access a share but cannot access individual folders or files within the share.
• Check the Access Control List (ACL) of read/write permissions associated with the share’s specific files and/or folders. Account names added to the list are linked to the files and folders that they are allowed to access, along with what kinds of actions they are allowed to perform with those files and folders (delete, move, rename, and so on).
Media Server User’s Guide
351
Chapter 20 Troubleshooting
20.7 External USB Drives
The COPY LED is red.
Copying files from a USB device failed. The USB device may not be compatible with the NSA. Try to save the files onto a computer and then from the computer to the NSA (through the network connection).
20.8 Firmware
I want to know the firmware version on the NSA.
Go to the Status screen. The Firmware field shows you the current firmware version running.
20.9 File Transfer
I want to transfer my file(s) from my local computer or storage device to the NSA.
• After you initialize your hard disk, you can directly access the folders in your NSA and transfer files in the same way you transfer files in your local computer:
1 On your Windows computer, click Start > Run or open a web browser.
2 Enter \\nsa followed by the number of your model (320 for example) or the Server Name you assigned the NSA. This shows you the folders in the NSA.
3 Use drag-and-drop or copy-and-paste to transfer files over to your NSA.
• Use the COPY/SYNC button to transfer files from an external (USB) storage device to the NSA.
• If the file you want to transfer is less than or equal to 2GB, you can use the NSA Starter Utility’s
zPilot screen (see Section 3.6 on page 43 ).
I want to transfer my file(s) from the NSA to my local computer or storage device.
• After you initialize your hard disk, you can directly access the folders in your NSA and transfer files in the same way you transfer files in your local computer:
352
Media Server User’s Guide
Chapter 20 Troubleshooting
1 On your Windows computer, click Start > Run or open a web browser.
2 Enter \\nsa followed by the number of your model (320 for example) or the Server Name you assigned the NSA. This shows you the folders in the NSA.
3 Use drag-and-drop or copy-and-paste to transfer files from your NSA to your local computer’s folder or your storage device.
• You can download the files from your NSA. Just click on the file(s) in the Share Browsing screen
( Section 4.4.5 on page 56 ). Your computer will prompt you for the location where you want to
save the file.
20.10 Networking
I want to control who can access my folder(s)/file(s).
• If you are an administrator, you can configure a user’s access rights. Use the Shares screen
) to do this.
• If you enabled Web Publishing for a folder, anyone on your network can play the media files in the published shares. No user name and password or other form of security is used. The media server is enabled by default with the video, photo, and music shares published.
One of the computers in my network cannot use the printer I connected to the NSA.
• You must install the printer driver on each computer that will use the printer.
• Check
Section 20.4 on page 346 and check for related connectivity issues.
20.11 Some Features’ Screens Do Not Display
Many NSA features require a valid internal volume.
Features like the print server, download service, broadcatching, FTP and Windows/CIFS access will not work without a valid internal volume. Make sure you have a volume on an internal disk and that the volume is in the healthy state.
• Install an internal disk if one is not installed yet or has failed. See the Quick Start Guide for how to install an internal disk.
• Create a new volume if you do not have one on the internal disk yet.
• Make sure the volume on the installed internal disk is in a healthy state.
Media Server User’s Guide
353
Chapter 20 Troubleshooting
I cannot use some applications in the Web Configurator.
• The firmware installed in your NSA includes the features mentioned in Section 4.5.2 on page 63 .
This does not include the applications you can install using the Package Management screen.
• You can use the Package Management screen ( Chapter 11 on page 229
) to install more applications from a web location (specified in the firmware) to your NSA.
• If you have installed the application and can see the application’s configuration screen but still cannot use it, check that you have Enabled the application.
20.12 Media Server Functions
I set the media server function to publish a folder, but some of the files in the folder do not display in the list on the media client.
Files with formats that are not supported on the media server may not display in the list. See
Section 21.2 on page 362 for the file formats that the media server supports.
I published a folder with the media server function, but the media client does not play some of the files (or does not play them properly).
1 Files with formats that are not supported on the media server may not display in the list. See
Section 21.2 on page 362 for the file formats that the media server supports.
2 If you are using media client software, you may need to install codecs on your computer. Since the media client software uses your computer’s installed codecs, files do not play if the required codec is not installed on your computer.
3 The media client may not support the file’s format.
iTunes does not display the names of all the music files I just put on the NSA.
1 Make sure the files are a format supported by iTunes. See
2 Go to Applications > Media Server. Make sure the share containing the music files is published and the iTunes server option is enabled.
354
Media Server User’s Guide
Chapter 20 Troubleshooting
3 If an iTunes client is connected, the NSA’s iTunes server function scans the published media server folders for files every three minutes. Leave iTunes connected to the NSA for three minutes. Then use the NSA’s eject button (as shown next) to disconnect.
Figure 218 iTunes Eject Button
4 Then click the NSA’s link to reconnect.
Figure 219 iTunes Reconnected
5 Another way to get the NSA’s iTunes server function to scan the published media server folders for files is to go to Applications > Media Server and disable and re-enable the iTunes server option.
If you uploaded many files, it may take awhile for the NSA to find and list all of them. Then try reconnecting your iTunes client.
I cannot use iTunes to play files located on my NSA.
1 Make sure the files are a format supported by iTunes. See
Media Server User’s Guide
355
Chapter 20 Troubleshooting
2 If you have files from the iTunes Store that use DRM, you need to use your Apple account ID and password to authorize other computers to play the files. Apple permits you to authorize up to five computers at a time. To authorize a computer, open iTunes and click Store > Authorize
Computer.
3 If you are connecting through a NAT router, make sure that TCP port 3689 and UDP port 5353 are open for traffic on both the server and the client and all points in between (especially the NAT router). If your router includes a firewall, make sure it also allows TCP port 3689 and UDP port
5353 traffic.
20.13 Download Service and Broadcatching Functions
The download list or broadcatching items are missing after I removed a hard drive.
The NSA’s download and broadcatching lists are stored on the system volume. If you have two
JBOD volumes, it is possible to remove one and still use the other. However if you remove the system volume, you may lose the download and broadcasting lists. With two JBOD volumes, the hard disk that was installed first is usually the system volume.
The channel I added in the Broadcatching screen is active but no files are downloaded to the NSA.
Check the Download Policy for that channel (see Section 10.8.1 on page 209
). It may be set to manual download. You can configure your NSA to download all items or only new items automatically once the channel is updated.
I cannot find the download files.
By default, the Download Service and Broadcatching features store downloaded files as follows:
• P2P download jobs are stored in /*/incoming (where ‘*’ is a folder that you have set.)
• HTTP/FTP jobs are stored in /* (where ‘*’ is a folder that you have set.)
• All jobs triggered by RSS channels create the subfolder in /* using the channel name where it store all files downloaded from that channel (where ‘*’ is a folder that you have set.)
Check your Preferences in the Download Service (
Section 10.6 on page 194 ) and
Broadcatching (
Section 10.8 on page 207 ) screens to know or configure where downloaded files
are stored.
356
Media Server User’s Guide
Chapter 20 Troubleshooting
20.14 Web Publishing
A web-published share cannot be accessed by web browser from the Internet.
• Make sure the person trying to access the share is using the correct web address (and port
number if the NSA’s web publishing feature is not using port 80). See page 223 for details.
• Make sure the publishing feature is turned on and the share is in the list of published shares.
• Make sure the person trying to access the share is using Internet Explorer 6.0 (and later) or
Firefox 1.07 (and later).
• You need to use a public address to access the NSA’s web-published shares from the Internet. If your NSA uses a private IP address, use the public IP address of your Internet gateway (firewall) and configure NAT or port forwarding on your Internet gateway and possibly firewall rules in order to let people access the NSA’s web-published shares from the Internet.
• Make sure the firewall’s public IP address is static or that the firewall uses a Dynamic Domain
Name (DDNS).
23
25
37
42
19
20
21
22
43
53
77
79
87
11
13
15
17
1
7
9
• Web publishing uses TCP protocol and the port number you specify. Make sure there is not
another service using TCP protocol with the same port number. See Appendix C on page 403
for a list of common services and their associated protocols and port numbers.
• If Firefox access to the share does not work, check that you did not set the Web publishing feature to use one of the following ports. (Firefox blocks these ports by default.)
Table 126 Ports Blocked By Default in Firefox
PORT SERVICE PORT SERVICE PORT SERVICE tcpmux echo discard systat daytime netstat qotd chargen ftp data ftp control ssh telnet smtp time name nicname domain priv-rjs finger ttylink
119
123
135
139
111
113
115
117
143
179
389
465
512
95
101
102
103
104
109
110 supdup hostriame iso-tsap gppitnp acr-nema
POP2
POP3 sunrpc auth sftp uucp-path
NNTP
NTP loc-srv epmap netbios
IMAP2
BGP
LDAP
SMTP+SSL print exec
601
636
993
995
540
556
563
587
513
514
515
526
530
531
532
2049
4045
6000 login shell printer tempo courier chat netnews uucp remotefs
NNTP+SSL submission syslog
LDAP+SSL
IMAP+SSL
POP3+SSL nfs lockd
X11
Media Server User’s Guide
357
Chapter 20 Troubleshooting
• Make sure your ISP allows you to run a server and is not blocking the port number of the NSA’s web publishing feature.
20.15 Auto Upload
The NSA does not automatically upload files to Flickr or YouTube.
1
Make sure the NSA is connected to the Internet. See Section 9.4 on page 176
for details about testing network connections.
2 Click Maintenance > Log to check the NSA’s log for a message about the file.
2a If the log message displays “no such file or directory”, the file may have been removed from the NSA. Make sure the file still exists in the watch folder.
2b If the log message displays “filename is queued”, the file may still be waiting for auto upload.
Check the grace period setting in the service’s Configuration screen. You can set a smaller grace period to shorten the queue time.
2c If you cannot find any log messages about the file:
• Make sure the Folder Watch List includes the folder containing the file. You can upload the file to the watch folder again.
• Make sure the file’s format is supported by Flickr or YouTube. You can find the supported file extensions in the Folder Watch List.
2d If the log message displays “not authorized yet”, check if you can enter the NSA’s
Configuration screen for the service. If you changed the password of your Flickr or YouTube account, you cannot access the service’s Configuration screen, and the NSA cannot auto upload files. Make sure you also update the account information in the NSA.
3 Make sure the file size does not exceed the limit imposed by the service. At the time of writing,
Flickr restricts the file size to 10 MB, and YouTube restricts the file size to 100 MB.
4 Make sure you did not exceed the service’s upload quota. Flickr and YouTube have different policies about how much you can upload within a certain period, for example, 100 MB/week.
5 The NSA may have temporarily failed to connect to the service. You can upload the file to the watch folder again.
20.16 Package Management
The NSA won’t install the package(s) I selected in the Package Management screen.
358
Media Server User’s Guide
Chapter 20 Troubleshooting
• The web location of the package may be undergoing maintenance. Try again at a later time.
Upgrade the firmware of the NSA.
• If a new firmware is available, do an upgrade and try installing the package(s) again.
The eMule Search screen does not work.
You need to be connected to an eMule server before you can use the Search screen. Wait for the
NSA to connect to a server before configuring the Search screen.
I want to know how my hard disk is performing.
Use S.M.A.R.T. (Self Monitoring, Analysis, and Reporting Technology) to monitor hard disks. It detects and reports the reliability of hard disks using standard indicators, enabling administrators to anticipate possible disk failures. Go to the Package Management screen to install the S.M.A.R.T. application.
20.17 Backups
I cannot make a backup.
• Check that enough space is available on the external disk. If there isn’t you may need to purge older backups or delete other files on the backup USB disk or NSA (see
• If you are using BackupPlanner (
):
• You can look at the Backup screen’s Last Run Result display.
• If you’re backing up to another NSA, another NSA, or a computer, check that it allows the NSA to write files to it. For a synchronization backup, the target must be another NSA or another compatible model.
• Check that the NSA is not performing another backup job. Scheduler queues backups when a different backup is already going on at the time a backup is scheduled.
The backup does not run at the time configured.
• Check that the correct time is configured on the NSA.
.
Media Server User’s Guide
359
Chapter 20 Troubleshooting
360
Media Server User’s Guide
C HAPTER 21
Product Specifications
See also
Chapter 1 on page 17 for a general overview of the key features.
21.1 LEDs
This table describes the NSA’s LEDs.
Table 127 LEDs
LED NAME COLOR STATUS DESCRIPTION
POWER Blue On
Off
The NSA is turned on and receiving power.
The NSA is turned off.
SYSTEM Green On The NSA has fully started and is operating normally.
Blinking The NSA is starting up. For the NSA210 this LED blinks green slowly while the NSA is upgrading the firmware.
Note: Do not turn off the NSA while it is upgrading the firmware or you may render it unusable.
Orange Blinking The NSA is upgrading the firmware (NSA320, NSA325, NSA310, and NSA221).
HDD
USB
LAN
Green
Red
Green
Red
Green
Amber
Note: Do not turn off the NSA while it is upgrading the firmware or you may render it unusable.
On The hard disk drive is connected properly to the NSA.
Blinking The NSA is saving data to the hard disk drive.
On The NSA detected an error on the hard disk drive (like a bad sector for example). The NSA automatically tries to recover a bad sector, but the LED stays red until the NSA restarts.
Off
On
The NSA cannot detect a hard disk in the disk bay.
The USB device is connected properly to the NSA.
Blinking The NSA is saving data to the USB device.
On The USB device has failed and the NSA can no longer detect it.
Off
On
No USB device connected to the USB port.
The NSA has a successful 10/100 Mbps Ethernet connection.
Blinking The 100M LAN is sending or receiving packets.
Off The NSA does not have a 10/100 Mbps Ethernet connection.
On The NSA has a successful 1000 Mbps Ethernet connection.
Blinking The 1000 M LAN is sending or receiving packets.
Off The NSA does not have a 1000 Mbps Ethernet connection.
361
Media Server User’s Guide
Chapter 21 Product Specifications
Table 127 LEDs (continued)
LED NAME COLOR STATUS DESCRIPTION
COPY/
SYNC
Green
Red
On A USB device is connected to the NSA.
Blinking The NSA is copying or synchronizing files to or from the USB device.
On Copying or synchronizing files to or from the USB device failed.
Off No USB device is connected.
21.2 Supported Media Server Content Formats
The following describes the details about the files that the NSA media server can publish.
Table 128 Supported Media Server Content Formats
CATEGORY FILE TYPE EXTENSION
Video MPEG-1/MPEG-2
MPEG-4
AVI dat, dvr-ms, iso, m1v, m2p, m2t, m2v, mp2, mpe, mpeg, mpeg2, mpg, mpg2, ts, vob, m2ts, tts m4v, mp4 avi
Motion JPEG
Quick Time Video
RealMedia
Ogg
Matroska
ASF
Windows Media Video
ISO
Flash Video
Subtitle mjpeg, mjpg mov, qt rmvb, rm ogm mkv asf asf, wmv iso flv srt A , ssa, idx, sub
362
Media Server User’s Guide
Chapter 21 Product Specifications
Table 128 Supported Media Server Content Formats (continued)
CATEGORY FILE TYPE EXTENSION
Music
Photo
MP3
Ogg Vorbis
RealMedia
WAVE
Windows Media Audio
Matroska
Monkeys Audio mp3, mpa ogg ra, ram wav wma mka ape
MP1
MP4
PCM
LPCM mp1 mp4, m4a, m4p pcm lpcm
DTS
AC3 dts ac3 flac Free Lossless Audio
Codec
Au
AAC
3GPP
AIFF
RIFF-based MIDI
Playlist
Bitmap au aac
3gp, 3g2 aif, aiff rmi wpl, pls, asx, wax, m3u bmp
JPEG jpe, jpeg, jpg
PNG png
A. Current VLC plugins may not support srt file format subtitles when playing videos.
Note: Not all published file types can be viewed by all client applications.
21.3 Supported iTunes Server Content Formats
At the time of writing, the NSA supports iTunes publishing audio files of the following formats: mp3, m4a, m4p, wav, and mp4.
Media Server User’s Guide
363
Chapter 21 Product Specifications
364
Media Server User’s Guide
A PPENDIX A
Setting Up Your Computer’s IP Address
Note: Your specific NSA may not support all of the operating systems described in this appendix. See the product specifications for more information about which operating systems are supported.
This appendix shows you how to configure the IP settings on your computer in order for it to be able to communicate with the other devices on your network. Windows Vista/XP/2000, Mac OS 9/
OS X, and all versions of UNIX/LINUX include the software components you need to use TCP/IP on your computer.
If you manually assign IP information instead of using a dynamic IP, make sure that your network’s computers have IP addresses that place them in the same subnet.
In this appendix, you can set up an IP address for:
•
on
•
on
•
•
•
•
Linux: Ubuntu 8 (GNOME) on page 383
•
Linux: openSUSE 10.3 (KDE) on page 387
Windows XP/NT/2000
The following example uses the default Windows XP display theme but can also apply to Windows
2000 and Windows NT.
365
Media Server User’s Guide
Appendix A Setting Up Your Computer’s IP Address
1 Click Start > Control Panel.
2 In the Control Panel, click the Network Connections icon.
366
3 Right-click Local Area Connection and then select Properties.
Media Server User’s Guide
Appendix A Setting Up Your Computer’s IP Address
4 On the General tab, select Internet Protocol (TCP/IP) and then click Properties.
Media Server User’s Guide
367
Appendix A Setting Up Your Computer’s IP Address
5 The Internet Protocol TCP/IP Properties window opens.
6 Select Obtain an IP address automatically if your network administrator or ISP assigns your IP address dynamically.
Select Use the following IP Address and fill in the IP address, Subnet mask, and Default
gateway fields if you have a static IP address that was assigned to you by your network administrator or ISP. You may also have to enter a Preferred DNS server and an Alternate DNS
server, if that information was provided.
7 Click OK to close the Internet Protocol (TCP/IP) Properties window.
8 Click OK to close the Local Area Connection Properties window.
Verifying Settings
1 Click Start > All Programs > Accessories > Command Prompt.
2 In the Command Prompt window, type "ipconfig" and then press [ENTER].
You can also go to Start > Control Panel > Network Connections, right-click a network connection, click Status and then click the Support tab to view your IP address and connection information.
368
Media Server User’s Guide
Appendix A Setting Up Your Computer’s IP Address
Windows Vista
This section shows screens from Windows Vista Professional.
1 Click Start > Control Panel.
2 In the Control Panel, click the Network and Internet icon.
3 Click the Network and Sharing Center icon.
Media Server User’s Guide
369
Appendix A Setting Up Your Computer’s IP Address
4 Click Manage network connections.
5 Right-click Local Area Connection and then select Properties.
Note: During this procedure, click Continue whenever Windows displays a screen saying that it needs your permission to continue.
370
Media Server User’s Guide
Appendix A Setting Up Your Computer’s IP Address
6 Select Internet Protocol Version 4 (TCP/IPv4) and then select Properties.
Media Server User’s Guide
371
Appendix A Setting Up Your Computer’s IP Address
7 The Internet Protocol Version 4 (TCP/IPv4) Properties window opens.
8 Select Obtain an IP address automatically if your network administrator or ISP assigns your IP address dynamically.
Select Use the following IP Address and fill in the IP address, Subnet mask, and Default
gateway fields if you have a static IP address that was assigned to you by your network administrator or ISP. You may also have to enter a Preferred DNS server and an Alternate DNS
server, if that information was provided.Click Advanced.
9 Click OK to close the Internet Protocol (TCP/IP) Properties window.
10 Click OK to close the Local Area Connection Properties window.
Verifying Settings
1 Click Start > All Programs > Accessories > Command Prompt.
2 In the Command Prompt window, type "ipconfig" and then press [ENTER].
You can also go to Start > Control Panel > Network Connections, right-click a network connection, click Status and then click the Support tab to view your IP address and connection information.
372
Media Server User’s Guide
Appendix A Setting Up Your Computer’s IP Address
Windows 7
This section shows screens from Windows 7 Enterprise.
1 Click Start > Control Panel.
2 In the Control Panel, click View network status and tasks under the Network and Internet category.
3 Click Change adapter settings.
Media Server User’s Guide
373
Appendix A Setting Up Your Computer’s IP Address
4 Double click Local Area Connection and then select Properties.
Note: During this procedure, click Continue whenever Windows displays a screen saying that it needs your permission to continue.
374
Media Server User’s Guide
Appendix A Setting Up Your Computer’s IP Address
5 Select Internet Protocol Version 4 (TCP/IPv4) and then select Properties.
Media Server User’s Guide
375
Appendix A Setting Up Your Computer’s IP Address
6 The Internet Protocol Version 4 (TCP/IPv4) Properties window opens.
7 Select Obtain an IP address automatically if your network administrator or ISP assigns your IP address dynamically.
Select Use the following IP Address and fill in the IP address, Subnet mask, and Default
gateway fields if you have a static IP address that was assigned to you by your network administrator or ISP. You may also have to enter a Preferred DNS server and an Alternate DNS
server, if that information was provided. Click Advanced if you want to configure advanced settings for IP, DNS and WINS.
8 Click OK to close the Internet Protocol (TCP/IP) Properties window.
9 Click OK to close the Local Area Connection Properties window.
Verifying Settings
1 Click Start > All Programs > Accessories > Command Prompt.
2 In the Command Prompt window, type "ipconfig" and then press [ENTER].
376
Media Server User’s Guide
3 The IP settings are displayed as follows.
Appendix A Setting Up Your Computer’s IP Address
Mac OS X: 10.3 and 10.4
The screens in this section are from Mac OS X 10.4 but can also apply to 10.3.
1 Click Apple > System Preferences.
Media Server User’s Guide
377
Appendix A Setting Up Your Computer’s IP Address
2 In the System Preferences window, click the Network icon.
3 When the Network preferences pane opens, select Built-in Ethernet from the network connection type list, and then click Configure.
378
Media Server User’s Guide
Appendix A Setting Up Your Computer’s IP Address
4 For dynamically assigned settings, select Using DHCP from the Configure IPv4 list in the TCP/IP tab.
5 For statically assigned settings, do the following:
• From the Configure IPv4 list, select Manually.
• In the IP Address field, type your IP address.
• In the Subnet Mask field, type your subnet mask.
• In the Router field, type the IP address of your device.
6 Click Apply Now and close the window.
Media Server User’s Guide
379
Appendix A Setting Up Your Computer’s IP Address
Verifying Settings
Check your TCP/IP properties by clicking Applications > Utilities > Network Utilities, and then selecting the appropriate Network Interface from the Info tab.
Figure 220 Mac OS X 10.4: Network Utility
Mac OS X: 10.5 and 10.6
The screens in this section are from Mac OS X 10.5 but can also apply to 10.6.
1 Click Apple > System Preferences.
380
Media Server User’s Guide
2 In System Preferences, click the Network icon.
Appendix A Setting Up Your Computer’s IP Address
3 When the Network preferences pane opens, select Ethernet from the list of available connection types.
4 From the Configure list, select Using DHCP for dynamically assigned settings.
5 For statically assigned settings, do the following:
Media Server User’s Guide
381
Appendix A Setting Up Your Computer’s IP Address
• From the Configure list, select Manually.
• In the IP Address field, enter your IP address.
• In the Subnet Mask field, enter your subnet mask.
• In the Router field, enter the IP address of your NSA.
382
6 Click Apply and close the window.
Media Server User’s Guide
Appendix A Setting Up Your Computer’s IP Address
Verifying Settings
Check your TCP/IP properties by clicking Applications > Utilities > Network Utilities, and then selecting the appropriate Network interface from the Info tab.
Figure 221 Mac OS X 10.5: Network Utility
Linux: Ubuntu 8 (GNOME)
This section shows you how to configure your computer’s TCP/IP settings in the GNU Object Model
Environment (GNOME) using the Ubuntu 8 Linux distribution. The procedure, screens and file locations may vary depending on your specific distribution, release version, and individual configuration. The following screens use the default Ubuntu 8 installation.
Note: Make sure you are logged in as the root administrator.
Follow the steps below to configure your computer IP address in GNOME:
1 Click System > Administration > Network.
Media Server User’s Guide
383
Appendix A Setting Up Your Computer’s IP Address
2 When the Network Settings window opens, click Unlock to open the Authenticate window. (By default, the Unlock button is greyed out until clicked.) You cannot make changes to your configuration unless you first enter your admin password.
3 In the Authenticate window, enter your admin account name and password then click the
Authenticate button.
384
Media Server User’s Guide
Appendix A Setting Up Your Computer’s IP Address
4 In the Network Settings window, select the connection that you want to configure, then click
Properties.
5 The Properties dialog box opens.
• In the Configuration list, select Automatic Configuration (DHCP) if you have a dynamic IP address.
• In the Configuration list, select Static IP address if you have a static IP address. Fill in the
IP address, Subnet mask, and Gateway address fields.
6 Click OK to save the changes and close the Properties dialog box and return to the Network
Settings screen.
Media Server User’s Guide
385
Appendix A Setting Up Your Computer’s IP Address
7 If you know your DNS server IP address(es), click the DNS tab in the Network Settings window and then enter the DNS server information in the fields provided.
8 Click the Close button to apply the changes.
386
Media Server User’s Guide
Appendix A Setting Up Your Computer’s IP Address
Verifying Settings
Check your TCP/IP properties by clicking System > Administration > Network Tools, and then selecting the appropriate Network device from the Devices tab. The Interface Statistics column shows data if your connection is working properly.
Figure 222 Ubuntu 8: Network Tools
Linux: openSUSE 10.3 (KDE)
This section shows you how to configure your computer’s TCP/IP settings in the K Desktop
Environment (KDE) using the openSUSE 10.3 Linux distribution. The procedure, screens and file locations may vary depending on your specific distribution, release version, and individual configuration. The following screens use the default openSUSE 10.3 installation.
Note: Make sure you are logged in as the root administrator.
Follow the steps below to configure your computer IP address in the KDE:
Media Server User’s Guide
387
Appendix A Setting Up Your Computer’s IP Address
1 Click K Menu > Computer > Administrator Settings (YaST).
2 When the Run as Root - KDE su dialog opens, enter the admin password and click OK.
388
Media Server User’s Guide
Appendix A Setting Up Your Computer’s IP Address
3 When the YaST Control Center window opens, select Network Devices and then click the
Network Card icon.
4 When the Network Settings window opens, click the Overview tab, select the appropriate connection Name from the list, and then click the Configure button.
Media Server User’s Guide
389
Appendix A Setting Up Your Computer’s IP Address
5 When the Network Card Setup window opens, click the Address tab
Figure 223 openSUSE 10.3: Network Card Setup
390
6 Select Dynamic Address (DHCP) if you have a dynamic IP address.
Select Statically assigned IP Address if you have a static IP address. Fill in the IP address,
Subnet mask, and Hostname fields.
7 Click Next to save the changes and close the Network Card Setup window.
Media Server User’s Guide
Appendix A Setting Up Your Computer’s IP Address
8 If you know your DNS server IP address(es), click the Hostname/DNS tab in Network Settings and then enter the DNS server information in the fields provided.
9 Click Finish to save your settings and close the window.
Verifying Settings
Click the KNetwork Manager icon on the Task bar to check your TCP/IP properties. From the
Options sub-menu, select Show Connection Information.
Figure 224 openSUSE 10.3: KNetwork Manager
Media Server User’s Guide
391
Appendix A Setting Up Your Computer’s IP Address
When the Connection Status - KNetwork Manager window opens, click the Statistics tab to see if your connection is working properly.
Figure 225 openSUSE: Connection Status - KNetwork Manager
392
Media Server User’s Guide
A PPENDIX B
Pop-up Windows, JavaScripts and Java
Permissions
In order to use the web configurator you need to allow:
• Web browser pop-up windows from your device.
• JavaScripts (enabled by default).
• Java permissions (enabled by default).
Note: Internet Explorer 6 screens are used here. Screens for other Internet Explorer versions may vary.
Internet Explorer Pop-up Blockers
You may have to disable pop-up blocking to log into your device.
Either disable pop-up blocking (enabled by default in Windows XP SP (Service Pack) 2) or allow pop-up blocking and create an exception for your device’s IP address.
Disable Pop-up Blockers
1 In Internet Explorer, select Tools, Pop-up Blocker and then select Turn Off Pop-up Blocker.
Figure 226 Pop-up Blocker
You can also check if pop-up blocking is disabled in the Pop-up Blocker section in the Privacy tab.
1 In Internet Explorer, select Tools, Internet Options, Privacy.
393
Media Server User’s Guide
Appendix B Pop-up Windows, JavaScripts and Java Permissions
2 Clear the Block pop-ups check box in the Pop-up Blocker section of the screen. This disables any web pop-up blockers you may have enabled.
Figure 227 Internet Options: Privacy
3 Click Apply to save this setting.
Enable Pop-up Blockers with Exceptions
Alternatively, if you only want to allow pop-up windows from your device, see the following steps.
1 In Internet Explorer, select Tools, Internet Options and then the Privacy tab.
394
Media Server User’s Guide
Appendix B Pop-up Windows, JavaScripts and Java Permissions
2 Select Settings…to open the Pop-up Blocker Settings screen.
Figure 228 Internet Options: Privacy
3 Type the IP address of your device (the web page that you do not want to have blocked) with the prefix “http://”. For example, http://192.168.167.1.
Media Server User’s Guide
395
Appendix B Pop-up Windows, JavaScripts and Java Permissions
4 Click Add to move the IP address to the list of Allowed sites.
Figure 229 Pop-up Blocker Settings
5 Click Close to return to the Privacy screen.
6 Click Apply to save this setting.
JavaScripts
If pages of the web configurator do not display properly in Internet Explorer, check that JavaScripts are allowed.
396
Media Server User’s Guide
Appendix B Pop-up Windows, JavaScripts and Java Permissions
1 In Internet Explorer, click Tools, Internet Options and then the Security tab.
Figure 230 Internet Options: Security
2 Click the Custom Level... button.
3 Scroll down to Scripting.
4 Under Active scripting make sure that Enable is selected (the default).
5 Under Scripting of Java applets make sure that Enable is selected (the default).
Media Server User’s Guide
397
Appendix B Pop-up Windows, JavaScripts and Java Permissions
6 Click OK to close the window.
Figure 231 Security Settings - Java Scripting
Java Permissions
1 From Internet Explorer, click Tools, Internet Options and then the Security tab.
2 Click the Custom Level... button.
3 Scroll down to Microsoft VM.
4 Under Java permissions make sure that a safety level is selected.
398
Media Server User’s Guide
5 Click OK to close the window.
Figure 232 Security Settings - Java
Appendix B Pop-up Windows, JavaScripts and Java Permissions
JAVA (Sun)
1 From Internet Explorer, click Tools, Internet Options and then the Advanced tab.
2 Make sure that Use Java 2 for <applet> under Java (Sun) is selected.
Media Server User’s Guide
399
Appendix B Pop-up Windows, JavaScripts and Java Permissions
3 Click OK to close the window.
Figure 233 Java (Sun)
Mozilla Firefox
Mozilla Firefox 2.0 screens are used here. Screens for other versions may vary.
You can enable Java, Javascripts and pop-ups in one screen. Click Tools, then click Options in the screen that appears.
Figure 234 Mozilla Firefox: Tools > Options
400
Media Server User’s Guide
Appendix B Pop-up Windows, JavaScripts and Java Permissions
Click Content.to show the screen below. Select the check boxes as shown in the following screen.
Figure 235 Mozilla Firefox Content Security
Media Server User’s Guide
401
Appendix B Pop-up Windows, JavaScripts and Java Permissions
402
Media Server User’s Guide
A PPENDIX C
Common Services
The following table lists some commonly-used services and their associated protocols and port numbers. For a comprehensive list of port numbers, ICMP type/code numbers and services, visit the IANA (Internet Assigned Number Authority) web site.
• Name: This is a short, descriptive name for the service. You can use this one or create a different one, if you like.
• Protocol: This is the type of IP protocol used by the service. If this is TCP/UDP, then the service uses the same port number with TCP and UDP. If this is USER-DEFINED, the Port(s) is the IP protocol number, not the port number.
• Port(s): This value depends on the Protocol. Please refer to RFC 1700 for further information about port numbers.
• If the Protocol is TCP, UDP, or TCP/UDP, this is the IP port number.
• If the Protocol is USER, this is the IP protocol number.
• Description: This is a brief explanation of the applications that use this service or the situations in which this service is used.
Table 129 Commonly Used Services
NAME PROTOCOL
User-Defined AH
(IPSEC_TUNNEL)
AIM/New-ICQ
AUTH
BGP
BOOTP_CLIENT
BOOTP_SERVER
CU-SEEME
DNS
ESP
(IPSEC_TUNNEL)
FINGER
FTP
H.323
HTTP
HTTPS
TCP
TCP
TCP
UDP
UDP
TCP
UDP
TCP/UDP
User-Defined
TCP
TCP
TCP
TCP
TCP
TCP
113
179
68
67
7648
PORT(S) DESCRIPTION
51
5190
The IPSEC AH (Authentication Header) tunneling protocol uses this service.
AOL’s Internet Messenger service. It is also used as a listening port by ICQ.
Authentication protocol used by some servers.
Border Gateway Protocol.
DHCP Client.
DHCP Server.
A popular videoconferencing solution from White Pines
Software.
24032
53
50
79
20
21
1720
80
443
Domain Name Server, a service that matches web names (for example www.zyxel.com
) to IP numbers.
The IPSEC ESP (Encapsulation Security Protocol) tunneling protocol uses this service.
Finger is a UNIX or Internet related command that can be used to find out if a user is logged on.
File Transfer Program, a program to enable fast transfer of files, including large files that may not be possible by e-mail.
NetMeeting uses this protocol.
Hyper Text Transfer Protocol - a client/server protocol for the world wide web.
HTTPS is a secured http session often used in ecommerce.
Media Server User’s Guide
403
Appendix C Common Services
Table 129 Commonly Used Services (continued)
NAME PROTOCOL PORT(S) DESCRIPTION
ICMP User-Defined 1
ICQ UDP
IGMP (MULTICAST) User-Defined
IKE
IRC
MSN Messenger
NEW-ICQ
NEWS
NFS
NNTP
PING
POP3
PPTP
PPTP_TUNNEL
(GRE)
RCMD
REAL_AUDIO
REXEC
RLOGIN
RTELNET
RTSP
SFTP
SMTP
SNMP
SNMP-TRAPS
SQL-NET
SSH
UDP
TCP/UDP
TCP
TCP
TCP
UDP
TCP
User-Defined
TCP
TCP
User-Defined
TCP
TCP
TCP
TCP
TCP
TCP/UDP
TCP
TCP
TCP/UDP
TCP/UDP
TCP
TCP/UDP
4000
2
500
6667
1863
5190
144
2049
119
1
110
1723
47
512
7070
514
513
107
554
115
25
161
162
1521
22
Internet Control Message Protocol is often used for diagnostic or routing purposes.
This is a popular Internet chat program.
Internet Group Management Protocol is used when sending packets to a specific group of hosts.
The Internet Key Exchange algorithm is used for key distribution and management.
This is another popular Internet chat program.
Microsoft Networks’ messenger service uses this protocol.
An Internet chat program.
A protocol for news groups.
Network File System - NFS is a client/server distributed file service that provides transparent file sharing for network environments.
Network News Transport Protocol is the delivery mechanism for the USENET newsgroup service.
Packet INternet Groper is a protocol that sends out
ICMP echo requests to test whether or not a remote host is reachable.
Post Office Protocol version 3 lets a client computer get e-mail from a POP3 server through a temporary connection (TCP/IP or other).
Point-to-Point Tunneling Protocol enables secure transfer of data over public networks. This is the control channel.
PPTP (Point-to-Point Tunneling Protocol) enables secure transfer of data over public networks. This is the data channel.
Remote Command Service.
A streaming audio service that enables real time sound over the web.
Remote Execution Daemon.
Remote Login.
Remote Telnet.
The Real Time Streaming (media control) Protocol
(RTSP) is a remote control for multimedia on the
Internet.
Simple File Transfer Protocol.
Simple Mail Transfer Protocol is the messageexchange standard for the Internet. SMTP enables you to move messages from one e-mail server to another.
Simple Network Management Protocol.
Traps for use with the SNMP (RFC:1215).
Structured Query Language is an interface to access data on many different types of database systems, including mainframes, midrange systems, UNIX systems and network servers.
Secure Shell Remote Login Program.
404
Media Server User’s Guide
Appendix C Common Services
Table 129 Commonly Used Services (continued)
NAME PROTOCOL PORT(S) DESCRIPTION
STRM WORKS
SYSLOG
TACACS
TELNET
TFTP
VDOLIVE
UDP
UDP
UDP
TCP
UDP
TCP
1558
514
49
23
69
7000
Stream Works Protocol.
Syslog allows you to send system logs to a UNIX server.
Login Host Protocol used for (Terminal Access
Controller Access Control System).
Telnet is the login and terminal emulation protocol common on the Internet and in UNIX environments. It operates over TCP/IP networks. Its primary function is to allow users to log into remote host systems.
Trivial File Transfer Protocol is an Internet file transfer protocol similar to FTP, but uses the UDP (User
Datagram Protocol) rather than TCP (Transmission
Control Protocol).
Another videoconferencing solution.
Media Server User’s Guide
405
Appendix C Common Services
406
Media Server User’s Guide
A PPENDIX D
Importing Certificates
This appendix shows you how to import public key certificates into your web browser.
Public key certificates are used by web browsers to ensure that a secure web site is legitimate.
When a certificate authority such as VeriSign, Comodo, or Network Solutions, to name a few, receives a certificate request from a website operator, they confirm that the web domain and contact information in the request match those on public record with a domain name registrar. If they match, then the certificate is issued to the website operator, who then places it on the site to be issued to all visiting web browsers to let them know that the site is legitimate.
Many ZyXEL products, such as the NSA-2401, issue their own public key certificates. These can be used by web browsers on a LAN or WAN to verify that they are in fact connecting to the legitimate device and not one masquerading as it. However, because the certificates were not issued by one of the several organizations officially recognized by the most common web browsers, you will need to import the ZyXEL-created certificate into your web browser and flag that certificate as a trusted authority.
Note: You can see if you are browsing on a secure website if the URL in your web browser’s address bar begins with https:// or there is a sealed padlock icon
( ) somewhere in the main browser window (not all browsers show the padlock in the same location.)
In this appendix, you can import a public key certificate for:
• Internet Explorer on
• Firefox on
• Konqueror on
407
Media Server User’s Guide
Appendix D Importing Certificates
Internet Explorer
The following example uses Microsoft Internet Explorer 7 on Windows XP Professional; however, they can also apply to Internet Explorer on Windows Vista.
1 If your device’s Web Configurator is set to use SSL certification, then the first time you browse to it you are presented with a certification error.
Figure 236 Internet Explorer 7: Certification Error
2 Click Continue to this website (not recommended).
Figure 237 Internet Explorer 7: Certification Error
3 In the Address Bar, click Certificate Error > View certificates.
Figure 238 Internet Explorer 7: Certificate Error
408
Media Server User’s Guide
4 In the Certificate dialog box, click Install Certificate.
Figure 239 Internet Explorer 7: Certificate
Appendix D Importing Certificates
5 In the Certificate Import Wizard, click Next.
Figure 240 Internet Explorer 7: Certificate Import Wizard
Media Server User’s Guide
409
Appendix D Importing Certificates
6 If you want Internet Explorer to Automatically select certificate store based on the type of
certificate, click Next again and then go to step 9.
Figure 241 Internet Explorer 7: Certificate Import Wizard
410
7 Otherwise, select Place all certificates in the following store and then click Browse.
Figure 242 Internet Explorer 7: Certificate Import Wizard
8 In the Select Certificate Store dialog box, choose a location in which to save the certificate and then click OK.
Figure 243 Internet Explorer 7: Select Certificate Store
Media Server User’s Guide
Appendix D Importing Certificates
9 In the Completing the Certificate Import Wizard screen, click Finish.
Figure 244 Internet Explorer 7: Certificate Import Wizard
10 If you are presented with another Security Warning, click Yes.
Figure 245 Internet Explorer 7: Security Warning
11 Finally, click OK when presented with the successful certificate installation message.
Figure 246 Internet Explorer 7: Certificate Import Wizard
Media Server User’s Guide
411
Appendix D Importing Certificates
12 The next time you start Internet Explorer and go to a ZyXEL Web Configurator page, a sealed padlock icon appears in the address bar. Click it to view the page’s Website Identification information.
Figure 247 Internet Explorer 7: Website Identification
412
Media Server User’s Guide
Appendix D Importing Certificates
Installing a Stand-Alone Certificate File in Internet Explorer
Rather than browsing to a ZyXEL Web Configurator and installing a public key certificate when prompted, you can install a stand-alone certificate file if one has been issued to you.
1 Double-click the public key certificate file.
Figure 248 Internet Explorer 7: Public Key Certificate File
2 In the security warning dialog box, click Open.
Figure 249 Internet Explorer 7: Open File - Security Warning
3 Refer to steps 4-12 in the Internet Explorer procedure beginning on
to complete the installation process.
Media Server User’s Guide
413
Appendix D Importing Certificates
Removing a Certificate in Internet Explorer
This section shows you how to remove a public key certificate in Internet Explorer 7.
1 Open Internet Explorer and click Tools > Internet Options.
Figure 250 Internet Explorer 7: Tools Menu
2 In the Internet Options dialog box, click Content > Certificates.
Figure 251 Internet Explorer 7: Internet Options
414
Media Server User’s Guide
Appendix D Importing Certificates
3 In the Certificates dialog box, click the Trusted Root Certificates Authorities tab, select the certificate that you want to delete, and then click Remove.
Figure 252 Internet Explorer 7: Certificates
4 In the Certificates confirmation, click Yes.
Figure 253 Internet Explorer 7: Certificates
5 In the Root Certificate Store dialog box, click Yes.
Figure 254 Internet Explorer 7: Root Certificate Store
6 The next time you go to the web site that issued the public key certificate you just removed, a certification error appears.
Media Server User’s Guide
415
Appendix D Importing Certificates
Firefox
The following example uses Mozilla Firefox 2 on Windows XP Professional; however, the screens can also apply to Firefox 2 on all platforms.
1 If your device’s Web Configurator is set to use SSL certification, then the first time you browse to it you are presented with a certification error.
2 Select Accept this certificate permanently and click OK.
Figure 255 Firefox 2: Website Certified by an Unknown Authority
3 The certificate is stored and you can now connect securely to the Web Configurator. A sealed padlock appears in the address bar, which you can click to open the Page Info > Security window to view the web page’s security information.
Figure 256 Firefox 2: Page Info
416
Media Server User’s Guide
Appendix D Importing Certificates
Installing a Stand-Alone Certificate File in Firefox
Rather than browsing to a ZyXEL Web Configurator and installing a public key certificate when prompted, you can install a stand-alone certificate file if one has been issued to you.
1 Open Firefox and click Tools > Options.
Figure 257 Firefox 2: Tools Menu
2 In the Options dialog box, click Advanced > Encryption > View Certificates.
Figure 258 Firefox 2: Options
Media Server User’s Guide
417
Appendix D Importing Certificates
3 In the Certificate Manager dialog box, click Web Sites > Import.
Figure 259 Firefox 2: Certificate Manager
4 Use the Select File dialog box to locate the certificate and then click Open.
Figure 260 Firefox 2: Select File
418
5 The next time you visit the web site, click the padlock in the address bar to open the Page Info >
Security window to see the web page’s security information.
Media Server User’s Guide
Appendix D Importing Certificates
Removing a Certificate in Firefox
This section shows you how to remove a public key certificate in Firefox 2.
1 Open Firefox and click Tools > Options.
Figure 261 Firefox 2: Tools Menu
2 In the Options dialog box, click Advanced > Encryption > View Certificates.
Figure 262 Firefox 2: Options
Media Server User’s Guide
419
Appendix D Importing Certificates
3 In the Certificate Manager dialog box, select the Web Sites tab, select the certificate that you want to remove, and then click Delete.
Figure 263 Firefox 2: Certificate Manager
420
4 In the Delete Web Site Certificates dialog box, click OK.
Figure 264 Firefox 2: Delete Web Site Certificates
5 The next time you go to the web site that issued the public key certificate you just removed, a certification error appears.
Media Server User’s Guide
Appendix D Importing Certificates
Opera
The following example uses Opera 9 on Windows XP Professional; however, the screens can apply to Opera 9 on all platforms.
1 If your device’s Web Configurator is set to use SSL certification, then the first time you browse to it you are presented with a certification error.
2 Click Install to accept the certificate.
Figure 265 Opera 9: Certificate signer not found
Media Server User’s Guide
421
Appendix D Importing Certificates
3 The next time you visit the web site, click the padlock in the address bar to open the Security
information window to view the web page’s security details.
Figure 266 Opera 9: Security information
422
Media Server User’s Guide
Appendix D Importing Certificates
Installing a Stand-Alone Certificate File in Opera
Rather than browsing to a ZyXEL Web Configurator and installing a public key certificate when prompted, you can install a stand-alone certificate file if one has been issued to you.
1 Open Opera and click Tools > Preferences.
Figure 267 Opera 9: Tools Menu
2 In Preferences, click Advanced > Security > Manage certificates.
Figure 268 Opera 9: Preferences
Media Server User’s Guide
423
Appendix D Importing Certificates
3 In the Certificates Manager, click Authorities > Import.
Figure 269 Opera 9: Certificate manager
4 Use the Import certificate dialog box to locate the certificate and then click Open.
Figure 270 Opera 9: Import certificate
424
Media Server User’s Guide
5 In the Install authority certificate dialog box, click Install.
Figure 271 Opera 9: Install authority certificate
Appendix D Importing Certificates
6 Next, click OK.
Figure 272 Opera 9: Install authority certificate
7 The next time you visit the web site, click the padlock in the address bar to open the Security
information window to view the web page’s security details.
Media Server User’s Guide
425
Appendix D Importing Certificates
Removing a Certificate in Opera
This section shows you how to remove a public key certificate in Opera 9.
1 Open Opera and click Tools > Preferences.
Figure 273 Opera 9: Tools Menu
2 In Preferences, Advanced > Security > Manage certificates.
Figure 274 Opera 9: Preferences
426
Media Server User’s Guide
Appendix D Importing Certificates
3 In the Certificates manager, select the Authorities tab, select the certificate that you want to remove, and then click Delete.
Figure 275 Opera 9: Certificate manager
4 The next time you go to the web site that issued the public key certificate you just removed, a certification error appears.
Note: There is no confirmation when you delete a certificate authority, so be absolutely certain that you want to go through with it before clicking the button.
Media Server User’s Guide
427
Appendix D Importing Certificates
Konqueror
The following example uses Konqueror 3.5 on openSUSE 10.3, however the screens apply to
Konqueror 3.5 on all Linux KDE distributions.
1 If your device’s Web Configurator is set to use SSL certification, then the first time you browse to it you are presented with a certification error.
2 Click Continue.
Figure 276 Konqueror 3.5: Server Authentication
3 Click Forever when prompted to accept the certificate.
Figure 277 Konqueror 3.5: Server Authentication
428
Media Server User’s Guide
Appendix D Importing Certificates
4 Click the padlock in the address bar to open the KDE SSL Information window and view the web page’s security details.
Figure 278 Konqueror 3.5: KDE SSL Information
Media Server User’s Guide
429
Appendix D Importing Certificates
Installing a Stand-Alone Certificate File in Konqueror
Rather than browsing to a ZyXEL Web Configurator and installing a public key certificate when prompted, you can install a stand-alone certificate file if one has been issued to you.
1 Double-click the public key certificate file.
Figure 279 Konqueror 3.5: Public Key Certificate File
2 In the Certificate Import Result - Kleopatra dialog box, click OK.
Figure 280 Konqueror 3.5: Certificate Import Result
The public key certificate appears in the KDE certificate manager, Kleopatra.
Figure 281 Konqueror 3.5: Kleopatra
430
3 The next time you visit the web site, click the padlock in the address bar to open the KDE SSL
Information window to view the web page’s security details.
Media Server User’s Guide
Appendix D Importing Certificates
Removing a Certificate in Konqueror
This section shows you how to remove a public key certificate in Konqueror 3.5.
1 Open Konqueror and click Settings > Configure Konqueror.
Figure 282 Konqueror 3.5: Settings Menu
2 In the Configure dialog box, select Crypto.
3 On the Peer SSL Certificates tab, select the certificate you want to delete and then click
Remove.
Figure 283 Konqueror 3.5: Configure
4 The next time you go to the web site that issued the public key certificate you just removed, a certification error appears.
Note: There is no confirmation when you remove a certificate authority, so be absolutely certain you want to go through with it before clicking the button.
Media Server User’s Guide
431
Appendix D Importing Certificates
432
Media Server User’s Guide
A PPENDIX E
Open Source Licences
End-User License Agreement for "NSA210, NSA 221, NSA310, NSA320, and NSA325"
WARNING: ZyXEL Communications Corp. IS WILLING TO LICENSE THE SOFTWARE TO YOU ONLY
UPON THE CONDITION THAT YOU ACCEPT ALL OF THE TERMS CONTAINED IN THIS LICENSE
AGREEMENT. PLEASE READ THE TERMS CAREFULLY BEFORE COMPLETING THE INSTALLATION
PROCESS AS INSTALLING THE SOFTWARE WILL INDICATE YOUR ASSENT TO THEM. IF YOU DO
NOT AGREE TO THESE TERMS, THEN ZyXEL IS UNWILLING TO LICENSE THE SOFTWARE TO YOU,
IN WHICH EVENT YOU SHOULD RETURN THE UNINSTALLED SOFTWARE AND PACKAGING TO THE
PLACE FROM WHICH IT WAS ACQUIRED OR ZyXEL, AND YOUR MONEY WILL BE REFUNDED.
HOWEVER, CERTAIN ZYXEL'S PRODUCTS MAY CONTAIN-IN PART-SOME THIRD PARTY'S FREE AND
OPEN SOFTWARE PROGRAMS WHICH ALLOW YOU TO FREELY COPY, RUN, DISTRIBUTE, MODIFY
AND IMPROVE THE SOFTWARE UNDER THE APPLICABLE TERMS OF SUCH THRID PARTY'S
LICENSES ("OPEN-SOURCED COMPONENTS"). THE OPEN-SOURCED COMPONENTS ARE LISTED IN
THE NOTICE OR APPENDIX BELOW. ZYXEL MAY HAVE DISTRIBUTED TO YOU HARDWARE AND/OR
SOFTWARE, OR MADE AVAILABLE FOR ELECTRONIC DOWNLOADS THESE FREE SOFTWARE
PROGRAMS OF THRID PARTIES AND YOU ARE LICENSED TO FREELY COPY, MODIFY AND
REDISTIBUTE THAT SOFTWARE UNDER THE APPLICABLE LICENSE TERMS OF SUCH THIRD PARTY.
NONE OF THE STATEMENTS OR DOCUMENTATION FROM ZYXEL INCLUDING ANY RESTRICTIONS OR
CONDITIONS STATED IN THIS END USER LICENSE AGREEMENT SHALL RESTRICT ANY RIGHTS AND
LICENSES YOU MAY HAVE WITH RESPECT TO THE OPEN-SOURCED COMPONENTS UNDER THE
APPLICABLE LICENSE TERMS OF SUCH THIRD PARTY.
1.Grant of License for Personal Use
ZyXEL Communications Corp. ("ZyXEL") grants you a non-exclusive, non-sublicense, nontransferable license to use the program with which this license is distributed (the "Software"), including any documentation files accompanying the Software ("Documentation"), for internal business use only, for up to the number of users specified in sales order and invoice. You have the right to make one backup copy of the Software and Documentation solely for archival, back-up or disaster recovery purposes. You shall not exceed the scope of the license granted hereunder. Any rights not expressly granted by ZyXEL to you are reserved by ZyXEL, and all implied licenses are disclaimed.
2.Ownership
You have no ownership rights in the Software. Rather, you have a license to use the Software as long as this License Agreement remains in full force and effect. Ownership of the Software,
Documentation and all intellectual property rights therein shall remain at all times with ZyXEL. Any other use of the Software by any other entity is strictly forbidden and is a violation of this License
Agreement.
3.Copyright
Media Server User’s Guide
433
Appendix E Open Source Licences
The Software and Documentation contain material that is protected by international copyright law, trade secret law, international treaty provisions, and the applicable national laws of each respective country. All rights not granted to you herein are expressly reserved by ZyXEL. You may not remove any proprietary notice of ZyXEL or any of its licensors from any copy of the Software or
Documentation.
4.Restrictions
You may not publish, display, disclose, sell, rent, lease, modify, store, loan, distribute, or create derivative works of the Software, or any part thereof. You may not assign, sublicense, convey or otherwise transfer, pledge as security or otherwise encumber the rights and licenses granted hereunder with respect to the Software. ZyXEL is not obligated to provide any maintenance, technical or other support for the resultant modified Software. You may not copy, reverse engineer, decompile, reverse compile, translate, adapt, or disassemble the Software, or any part thereof, nor shall you attempt to create the source code from the object code for the Software. Except as and only to the extent expressly permitted in this License, you may not market, co-brand, and private label or otherwise permit third parties to link to the Software, or any part thereof. You may not use the Software, or any part thereof, in the operation of a service bureau or for the benefit of any other person or entity. You may not cause, assist or permit any third party to do any of the foregoing. Portions of the Software utilize or include third party software and other copyright material. Acknowledgements, licensing terms and disclaimers for such material are contained in the
License Notice as below for the third party software, and your use of such material is exclusively governed by their respective terms. ZyXEL has provided, as part of the Software package, access to certain third party software as a convenience. To the extent that the Software contains third party software, ZyXEL has no express or implied obligation to provide any technical or other support for such software other than compliance with the applicable license terms of such third party, and makes no warranty (express, implied or statutory) whatsoever with respect thereto. Please contact the appropriate software vendor or manufacturer directly for technical support and customer service related to its software and products.
5.Confidentiality
You acknowledge that the Software contains proprietary trade secrets of ZyXEL and you hereby agree to maintain the confidentiality of the Software using at least as great a degree of care as you use to maintain the confidentiality of your own most confidential information. You agree to reasonably communicate the terms and conditions of this License Agreement to those persons employed by you who come into contact with the Software, and to use reasonable best efforts to ensure their compliance with such terms and conditions, including, without limitation, not knowingly permitting such persons to use any portion of the Software for the purpose of deriving the source code of the Software.
6.No Warranty
THE SOFTWARE IS PROVIDED "AS IS." TO THE MAXIMUM EXTENT PERMITTED BY LAW, ZyXEL
DISCLAIMS ALL WARRANTIES OF ANY KIND, EITHER EXPRESSED OR IMPLIED, INCLUDING,
WITHOUT LIMITATION, IMPLIED WARRANTIES OF MERCHANTABILITY AND FITNESS FOR A
PARTICULAR PURPOSE, AND NON-INFRINGEMENT. ZyXEL DOES NOT WARRANT THAT THE
FUNCTIONS CONTAINED IN THE SOFTWARE WILL MEET ANY REQUIREMENTS OR NEEDS YOU MAY
HAVE, OR THAT THE SOFTWARE WILL OPERATE ERROR FREE, OR IN AN UNINTERUPTED FASHION,
OR THAT ANY DEFECTS OR ERRORS IN THE SOFTWARE WILL BE CORRECTED, OR THAT THE
SOFTWARE IS COMPATIBLE WITH ANY PARTICULAR PLATFORM. SOME JURISDICTIONS DO NOT
ALLOW THE WAIVER OR EXCLUSION OF IMPLIED WARRANTIES SO THEY MAY NOT APPLY TO YOU.
IF THIS EXCLUSION IS HELD TO BE UNENFORCEABLE BY A COURT OF COMPETENT JURISDICTION,
THEN ALL EXPRESS AND IMPLIED WARRANTIES SHALL BE LIMITED IN DURATION TO A PERIOD OF
434
Media Server User’s Guide
Appendix E Open Source Licences
THIRTY (30) DAYS FROM THE DATE OF PURCHASE OF THE SOFTWARE, AND NO WARRANTIES
SHALL APPLY AFTER THAT PERIOD.
7.Limitation of Liability
IN NO EVENT WILL ZyXEL BE LIABLE TO YOU OR ANY THIRD PARTY FOR ANY INCIDENTAL OR
CONSEQUENTIAL DAMAGES (INCLUDING, WITHOUT LIMITATION, INDIRECT, SPECIAL, PUNITIVE,
OR EXEMPLARY DAMAGES FOR LOSS OF BUSINESS, LOSS OF PROFITS, BUSINESS INTERRUPTION,
OR LOSS OF BUSINESS INFORMATION) ARISING OUT OF THE USE OF OR INABILITY TO USE THE
SOFTWARE OR PROGRAM, OR FOR ANY CLAIM BY ANY OTHER PARTY, EVEN IF ZyXEL HAS BEEN
ADVISED OF THE POSSIBILITY OF SUCH DAMAGES. ZyXEL's TOTAL AGGREGATE LIABILITY WITH
RESPECT TO ITS OBLIGATIONS UNDER THIS AGREEMENT OR OTHERWISE WITH RESPECT TO THE
SOFTWARE AND DOCUMENTATION OR OTHERWISE SHALL BE EQUAL TO THE PURCHASE PRICE,
BUT SHALL IN NO EVENT EXCEED THE PRODUCT'S PRICE. BECAUSE SOME STATES/COUNTRIES DO
NOT ALLOW THE EXCLUSION OR LIMITATION OF LIABILITY FOR CONSEQUENTIAL OR INCIDENTAL
DAMAGES, THE ABOVE LIMITATION MAY NOT APPLY TO YOU.
8.Export Restrictions
THIS LICENSE AGREEMENT IS EXPRESSLY MADE SUBJECT TO ANY APPLICABLE LAWS,
REGULATIONS, ORDERS, OR OTHER RESTRICTIONS ON THE EXPORT OF THE SOFTWARE OR
INFORMATION ABOUT SUCH SOFTWARE WHICH MAY BE IMPOSED FROM TIME TO TIME. YOU
SHALL NOT EXPORT THE SOFTWARE, DOCUMENTATION OR INFORMATION ABOUT THE SOFTWARE
AND DOCUMENTATION WITHOUT COMPLYING WITH SUCH LAWS, REGULATIONS, ORDERS, OR
OTHER RESTRICTIONS. YOU AGREE TO INDEMNIFY ZyXEL AGAINST ALL CLAIMS, LOSSES,
DAMAGES, LIABILITIES, COSTS AND EXPENSES, INCLUDING REASONABLE ATTORNEYS' FEES, TO
THE EXTENT SUCH CLAIMS ARISE OUT OF ANY BREACH OF THIS SECTION 8.
9.Audit Rights
ZyXEL SHALL HAVE THE RIGHT, AT ITS OWN EXPENSE, UPON REASONABLE PRIOR NOTICE, TO
PERIODICALLY INSPECT AND AUDIT YOUR RECORDS TO ENSURE YOUR COMPLIANCE WITH THE
TERMS AND CONDITIONS OF THIS LICENSE AGREEMENT.
10.Termination
This License Agreement is effective until it is terminated. You may terminate this License
Agreement at any time by destroying or returning to ZyXEL all copies of the Software and
Documentation in your possession or under your control. ZyXEL may terminate this License
Agreement for any reason, including, but not limited to, if ZyXEL finds that you have violated any of the terms of this License Agreement. Upon notification of termination, you agree to destroy or return to ZyXEL all copies of the Software and Documentation and to certify in writing that all known copies, including backup copies, have been destroyed. All provisions relating to confidentiality, proprietary rights, and non-disclosure shall survive the termination of this Software
License Agreement.
11.General
This License Agreement shall be construed, interpreted and governed by the laws of Republic of
China without regard to conflicts of laws provisions thereof. The exclusive forum for any disputes arising out of or relating to this License Agreement shall be an appropriate court or Commercial
Arbitration Association sitting in ROC, Taiwan if the parties agree to a binding arbitration. This
License Agreement shall constitute the entire Agreement between the parties hereto. This License
Agreement, the rights granted hereunder, the Software and Documentation shall not be assigned by you without the prior written consent of ZyXEL. Any waiver or modification of this License
Media Server User’s Guide
435
Appendix E Open Source Licences
Agreement shall only be effective if it is in writing and signed by both parties hereto. If any part of this License Agreement is found invalid or unenforceable by a court of competent jurisdiction, the remainder of this License Agreement shall be interpreted so as to reasonably effect the intention of the parties.
436
NOTE: Some components of this product incorporate free software programs covered under the open source code licenses which allows you to freely copy, modify and redistribute the software. For at least three (3) years from the date of distribution of the applicable product or software, we will give to anyone who contacts us at the ZyXEL Technical Support ([email protected]), for a charge of no more than our cost of physically performing source code distribution, a complete machine-readable copy of the complete corresponding source code for the version of the Programs that we distributed to you if we are in possession of such.
Notice
Information herein is subject to change without notice. Companies, names, and data used in examples herein are fictitious unless otherwise noted. No part may be reproduced or transmitted in any form or by any means, electronic or mechanical, for any purpose, except the express written permission of ZyXEL Communications Corporation.
This Product includes cups, libgcgi, libgphoto2, libraw1394, pam_mount, wxWidgets, wxWidgets and flac software under LGPL 2.1 license.
GNU LESSER GENERAL PUBLIC LICENSE
Version 2.1, February 1999
Copyright (C) 1991, 1999 Free Software Foundation, Inc.
59 Temple Place, Suite 330, Boston, MA 02111-1307 USA
Everyone is permitted to copy and distribute verbatim copies of this license document, but changing it is not allowed. [This is the first released version of the Lesser GPL. It also counts as the successor of the GNU Library Public License, version 2, hence the version number 2.1.
Preamble
Media Server User’s Guide
Appendix E Open Source Licences
The licenses for most software are designed to take away your freedom to share and change it. By contrast, the GNU General Public Licenses are intended to guarantee your freedom to share and change free software--to make sure the software is free for all its users.
This license, the Lesser General Public License, applies to some specially designated software packages--typically libraries--of the Free Software Foundation and other authors who decide to use it. You can use it too, but we suggest you first think carefully about whether this license or the ordinary General Public License is the better strategy to use in any particular case, based on the explanations below.
When we speak of free software, we are referring to freedom of use, not price. Our General Public
Licenses are designed to make sure that you have the freedom to distribute copies of free software
(and charge for this service if you wish); that you receive source code or can get it if you want it; that you can change the software and use pieces of it in new free programs; and that you are informed that you can do these things.
To protect your rights, we need to make restrictions that forbid distributors to deny you these rights or to ask you to surrender these rights. These restrictions translate to certain responsibilities for you if you distribute copies of the library or if you modify it.
For example, if you distribute copies of the library, whether gratis or for a fee, you must give the recipients all the rights that we gave you. You must make sure that they, too, receive or can get the source code. If you link other code with the library, you must provide complete object files to the recipients, so that they can relink them with the library after making changes to the library and recompiling it. And you must show them these terms so they know their rights.
We protect your rights with a two-step method: (1) we copyright the library, and (2) we offer you this license, which gives you legal permission to copy, distribute and/or modify the library.
To protect each distributor, we want to make it very clear that there is no warranty for the free library. Also, if the library is modified by someone else and passed on, the recipients should know that what they have is not the original version, so that the original author's reputation will not be affected by problems that might be introduced by others.
Finally, software patents pose a constant threat to the existence of any free program. We wish to make sure that a company cannot effectively restrict the users of a free program by obtaining a restrictive license from a patent holder. Therefore, we insist that any patent license obtained for a version of the library must be consistent with the full freedom of use specified in this license.
Most GNU software, including some libraries, is covered by the ordinary GNU General Public
License. This license, the GNU Lesser General Public License, applies to certain designated libraries, and is quite different from the ordinary General Public License. We use this license for certain libraries in order to permit linking those libraries into non-free programs.
When a program is linked with a library, whether statically or using a shared library, the combination of the two is legally speaking a combined work, a derivative of the original library. The ordinary General Public License therefore permits such linking only if the entire combination fits its criteria of freedom. The Lesser General Public License permits more lax criteria for linking other code with the library.
We call this license the "Lesser" General Public License because it does Less to protect the user's freedom than the ordinary General Public License. It also provides other free software developers
Less of an advantage over competing non-free programs. These disadvantages are the reason we
Media Server User’s Guide
437
Appendix E Open Source Licences use the ordinary General Public License for many libraries. However, the Lesser license provides advantages in certain special circumstances.
For example, on rare occasions, there may be a special need to encourage the widest possible use of a certain library, so that it becomes a de-facto standard. To achieve this, non-free programs must be allowed to use the library. A more frequent case is that a free library does the same job as widely used non-free libraries. In this case, there is little to gain by limiting the free library to free software only, so we use the Lesser General Public License. In other cases, permission to use a particular library in non-free programs enables a greater number of people to use a large body of free software. For example, permission to use the GNU C Library in non-free programs enables many more people to use the whole GNU operating system, as well as its variant, the GNU/Linux operating system.
Although the Lesser General Public License is Less protective of the users' freedom, it does ensure that the user of a program that is linked with the Library has the freedom and the wherewithal to run that program using a modified version of the Library.
The precise terms and conditions for copying, distribution and modification follow. Pay close attention to the difference between a "work based on the library" and a "work that uses the library".
The former contains code derived from the library, whereas the latter must be combined with the library in order to run.
GNU LESSER GENERAL PUBLIC LICENSE TERMS AND CONDITIONS FOR COPYING, DISTRIBUTION
AND MODIFICATION
0. This License Agreement applies to any software library or other program which contains a notice placed by the copyright holder or other authorized party saying it may be distributed under the terms of this Lesser General Public License (also called "this License").
Each licensee is addressed as "you".
A "library" means a collection of software functions and/or data prepared so as to be conveniently linked with application programs (which use some of those functions and data) to form executables.
The "Library", below, refers to any such software library or work which has been distributed under these terms. A "work based on the Library" means either the Library or any derivative work under copyright law: that is to say, a work containing the Library or a portion of it, either verbatim or with modifications and/or translated straightforwardly into another language. (Hereinafter, translation is included without limitation in the term "modification".)
"Source code" for a work means the preferred form of the work for making modifications to it. For a library, complete source code means all the source code for all modules it contains, plus any associated interface definition files, plus the scripts used to control compilation and installation of the library. Activities other than copying, distribution and modification are not covered by this
License; they are outside its scope. The act of running a program using the Library is not restricted, and output from such a program is covered only if its contents constitute a work based on the
Library (independent of the use of the Library in a tool for writing it). Whether that is true depends on what the Library does and what the program that uses the Library does.
1. You may copy and distribute verbatim copies of the Library's complete source code as you receive it, in any medium, provided that you conspicuously and appropriately publish on each copy an appropriate copyright notice and disclaimer of warranty; keep intact all the notices that refer to this License and to the absence of any warranty; and distribute a copy of this License along with the
438
Media Server User’s Guide
Appendix E Open Source Licences
Library. You may charge a fee for the physical act of transferring a copy, and you may at your option offer warranty protection in exchange for a fee.
2. You may modify your copy or copies of the Library or any portion of it, thus forming a work based on the Library, and copy and distribute such modifications or work under the terms of Section 1 above, provided that you also meet all of these conditions: a) The modified work must itself be a software library. b) You must cause the files modified to carry prominent notices stating that you changed the files and the date of any change. c) You must cause the whole of the work to be licensed at no charge to all third parties under the terms of this License. d) If a facility in the modified Library refers to a function or a table of data to be supplied by an application program that uses the facility, other than as an argument passed when the facility is invoked, then you must make a good faith effort to ensure that, in the event an application does not supply such function or table, the facility still operates, and performs whatever part of its purpose remains meaningful. (For example, a function in a library to compute square roots has a purpose that is entirely well-defined independent of the application. Therefore, Subsection 2d requires that any application-supplied function or table used by this function must be optional: if the application does not supply it, the square root function must still compute square roots.) These requirements apply to the modified work as a whole. If identifiable sections of that work are not derived from the Library, and can be reasonably considered independent and separate works in themselves, then this License, and its terms, do not apply to those sections when you distribute them as separate works. But when you distribute the same sections as part of a whole which is a work based on the Library, the distribution of the whole must be on the terms of this License, whose permissions for other licensees extend to the entire whole, and thus to each and every part regardless of who wrote it. Thus, it is not the intent of this section to claim rights or contest your rights to work written entirely by you; rather, the intent is to exercise the right to control the distribution of derivative or collective works based on the Library. In addition, mere aggregation of another work not based on the Library with the Library (or with a work based on the Library) on a volume of a storage or distribution medium does not bring the other work under the scope of this License.
3. You may opt to apply the terms of the ordinary GNU General Public License instead of this
License to a given copy of the Library. To do this, you must alter all the notices that refer to this
License, so that they refer to the ordinary GNU General Public License, version 2, instead of to this
License. (If a newer version than version 2 of the ordinary GNU General Public License has appeared, then you can specify that version instead if you wish.) Do not make any other change in these notices. Once this change is made in a given copy, it is irreversible for that copy, so the ordinary GNU General Public License applies to all subsequent copies and derivative works made from that copy. This option is useful when you wish to copy part of the code of the Library into a program that is not a library.
4. You may copy and distribute the Library (or a portion or derivative of it, under Section 2) in object code or executable form under the terms of Sections 1 and 2 above provided that you accompany it with the complete corresponding machine-readable source code, which must be distributed under the terms of Sections 1 and 2 above on a medium customarily used for software interchange. If distribution of object code is made by offering access to copy from a designated place, then offering equivalent access to copy the source code from the same place satisfies the requirement to distribute the source code, even though third parties are not compelled to copy the source along with the object code.
5. A program that contains no derivative of any portion of the Library, but is designed to work with the Library by being compiled or linked with it, is called a "work that uses the Library". Such a work, in isolation, is not a derivative work of the Library, and therefore falls outside the scope of this
License.
Media Server User’s Guide
439
Appendix E Open Source Licences
However, linking a "work that uses the Library" with the Library creates an executable that is a derivative of the Library (because it contains portions of the Library), rather than a "work that uses the library". The executable is therefore covered by this License. Section 6 states terms for distribution of such executables. When a "work that uses the Library" uses material from a header file that is part of the Library, the object code for the work may be a derivative work of the Library even though the source code is not. Whether this is true is especially significant if the work can be linked without the Library, or if the work is itself a library. The threshold for this to be true is not precisely defined by law. If such an object file uses only numerical parameters, data structure layouts and accessors, and small macros and small inline functions (ten lines or less in length), then the use of the object file is unrestricted, regardless of whether it is legally a derivative work.
(Executables containing this object code plus portions of the Library will still fall under Section 6.)
Otherwise, if the work is a derivative of the Library, you may distribute the object code for the work under the terms of Section 6. Any executables containing that work also fall under Section 6, whether or not they are linked directly with the Library itself.
6. As an exception to the Sections above, you may also combine or link a "work that uses the
Library" with the Library to produce a work containing portions of the Library, and distribute that work under terms of your choice, provided that the terms permit modification of the work for the customer's own use and reverse engineering for debugging such modifications. You must give prominent notice with each copy of the work that the Library is used in it and that the Library and its use are covered by this License. You must supply a copy of this License. If the work during execution displays copyright notices, you must include the copyright notice for the Library among them, as well as a reference directing the user to the copy of this License. Also, you must do one of these things: a) Accompany the work with the complete corresponding machine-readable source code for the Library including whatever changes were used in the work
(which must be distributed under Sections 1 and 2 above); and, if the work is an executable linked with the Library, with the complete machine-readable "work that uses the Library", as object code and/or source code, so that the user can modify the Library and then relink to produce a modified executable containing the modified Library. (It is understood that the user who changes the contents of definitions files in the Library will not necessarily be able to recompile the application to use the modified definitions.) b) Use a suitable shared library mechanism for linking with the
Library. A suitable mechanism is one that (1) uses at run time a copy of the library already present on the user's computer system, rather than copying library functions into the executable, and (2) will operate properly with a modified version of the library, if the user installs one, as long as the modified version is interface-compatible with the version that the work was made with. c) Accompany the work with a written offer, valid for at least three years, to give the same user the materials specified in Subsection 6a, above, for a charge no more than the cost of performing this distribution. d) If distribution of the work is made by offering access to copy from a designated place, offer equivalent access to copy the above specified materials from the same place. e) Verify that the user has already received a copy of these materials or that you have already sent this user a copy. For an executable, the required form of the "work that uses the
Library" must include any data and utility programs needed for reproducing the executable from it.
However, as a special exception, the materials to be distributed need not include anything that is normally distributed (in either source or binary form) with the major components (compiler, kernel, and so on) of the operating system on which the executable runs, unless that component itself accompanies the executable.
It may happen that this requirement contradicts the license restrictions of other proprietary libraries that do not normally accompany the operating system. Such a contradiction means you cannot use both them and the Library together in an executable that you distribute.
440
Media Server User’s Guide
Appendix E Open Source Licences
7. You may place library facilities that are a work based on the Library side-by-side in a single library together with other library facilities not covered by this License, and distribute such a combined library, provided that the separate distribution of the work based on the Library and of the other library facilities is otherwise permitted, and provided that you do these two things: a)
Accompany the combined library with a copy of the same work based on the Library, uncombined with any other library facilities. This must be distributed under the terms of the Sections above. b)
Give prominent notice with the combined library of the fact that part of it is a work based on the
Library, and explaining where to find the accompanying uncombined form of the same work.
8. You may not copy, modify, sublicense, link with, or distribute the Library except as expressly provided under this License. Any attempt otherwise to copy, modify, sublicense, link with, or distribute the Library is void, and will automatically terminate your rights under this License.
However, parties who have received copies, or rights, from you under this License will not have their licenses terminated so long as such parties remain in full compliance.
9. You are not required to accept this License, since you have not signed it. However, nothing else grants you permission to modify or distribute the Library or its derivative works. These actions are prohibited by law if you do not accept this License. Therefore, by modifying or distributing the
Library (or any work based on the Library), you indicate your acceptance of this License to do so, and all its terms and conditions for copying, distributing or modifying the Library or works based on it.
10. Each time you redistribute the Library (or any work based on the Library), the recipient automatically receives a license from the original licensor to copy, distribute, link with or modify the
Library subject to these terms and conditions. You may not impose any further restrictions on the recipients' exercise of the rights granted herein. You are not responsible for enforcing compliance by third parties with this License.
11. If, as a consequence of a court judgment or allegation of patent infringement or for any other reason (not limited to patent issues), conditions are imposed on you (whether by court order, agreement or otherwise) that contradict the conditions of this License, they do not excuse you from the conditions of this License. If you cannot distribute so as to satisfy simultaneously your obligations under this License and any other pertinent obligations, then as a consequence you may not distribute the Library at all. For example, if a patent license would not permit royalty-free redistribution of the Library by all those who receive copies directly or indirectly through you, then the only way you could satisfy both it and this License would be to refrain entirely from distribution of the Library. If any portion of this section is held invalid or unenforceable under any particular circumstance, the balance of the section is intended to apply, and the section as a whole is intended to apply in other circumstances. It is not the purpose of this section to induce you to infringe any patents or other property right claims or to contest validity of any such claims; this section has the sole purpose of protecting the integrity of the free software distribution system which is implemented by public license practices. Many people have made generous contributions to the wide range of software distributed through that system in reliance on consistent application of that system; it is up to the author/donor to decide if he or she is willing to distribute software through any other system and a licensee cannot impose that choice. This section is intended to make thoroughly clear what is believed to be a consequence of the rest of this
License.
12. If the distribution and/or use of the Library is restricted in certain countries either by patents or by copyrighted interfaces, the original copyright holder who places the Library under this License may add an explicit geographical distribution limitation excluding those countries, so that distribution is permitted only in or among countries not thus excluded. In such case, this License incorporates the limitation as if written in the body of this License.
Media Server User’s Guide
441
Appendix E Open Source Licences
13. The Free Software Foundation may publish revised and/or new versions of the Lesser General
Public License from time to time. Such new versions will be similar in spirit to the present version, but may differ in detail to address new problems or concerns. Each version is given a distinguishing version number. If the Library specifies a version number of this License which applies to it and
"any later version", you have the option of following the terms and conditions either of that version or of any later version published by the Free Software Foundation. If the Library does not specify a license version number, you may choose any version ever published by the Free Software
Foundation.
14. If you wish to incorporate parts of the Library into other free programs whose distribution conditions are incompatible with these, write to the author to ask for permission. For software which is copyrighted by the Free Software Foundation, write to the Free Software Foundation; we sometimes make exceptions for this. Our decision will be guided by the two goals of preserving the free status of all derivatives of our free software and of promoting the sharing and reuse of software generally.
NO WARRANTY
15. BECAUSE THE LIBRARY IS LICENSED FREE OF CHARGE, THERE IS NO WARRANTY FOR THE
LIBRARY, TO THE EXTENT PERMITTED BY APPLICABLE LAW. EXCEPT WHEN OTHERWISE STATED IN
WRITING THE COPYRIGHT HOLDERS AND/OR OTHER PARTIES PROVIDE THE LIBRARY "AS IS"
WITHOUT WARRANTY OF ANY KIND, EITHER EXPRESSED OR IMPLIED, INCLUDING, BUT NOT
LIMITED TO, THE IMPLIED WARRANTIES OF MERCHANTABILITY AND FITNESS FOR A PARTICULAR
PURPOSE. THE ENTIRE RISK AS TO THE QUALITY AND PERFORMANCE OF THE LIBRARY IS WITH
YOU. SHOULD THE LIBRARY PROVE DEFECTIVE, YOU ASSUME THE COST OF ALL NECESSARY
SERVICING, REPAIR OR CORRECTION.
16. IN NO EVENT UNLESS REQUIRED BY APPLICABLE LAW OR AGREED TO IN WRITING WILL ANY
COPYRIGHT HOLDER, OR ANY OTHER PARTY WHO MAY MODIFY AND/OR REDISTRIBUTE THE
LIBRARY AS PERMITTED ABOVE, BE LIABLE TO YOU FOR DAMAGES, INCLUDING ANY GENERAL,
SPECIAL, INCIDENTAL OR CONSEQUENTIAL DAMAGES ARISING OUT OF THE USE OR INABILITY TO
USE THE LIBRARY (INCLUDING BUT NOT LIMITED TO LOSS OF DATA OR DATA BEING RENDERED
INACCURATE OR LOSSES SUSTAINED BY YOU OR THIRD PARTIES OR A FAILURE OF THE LIBRARY
TO OPERATE WITH ANY OTHER SOFTWARE), EVEN IF SUCH HOLDER OR OTHER PARTY HAS BEEN
ADVISED OF THE POSSIBILITY OF SUCHDAMAGES.
END OF TERMS AND CONDITIONS.
This Product includes Linux Kernel, uboot, cups, busybox, dhcpcd 1.3.22-p14, fuse, gphoto2, gphotofs, ipkg, libeeprog, libiconv, libid3tag, libol, lm-sensors, mdadm, mt-daapd, mtd-utils, ntfs-
3g, pciutils, quotatool, reiserfsprogs, samba, sg3_utils, syslog-ng, upnpigdctrl, dar, ez-ipupdate, inadyn, aMule, Glib, pango, pkg-config, gallery, nfs-utils, mysql, phpMyAdmin, smartmontools, squeezeboxserver, WordPress, Audio-Scan, DBD-mysql, DBI, flac, PERL, AutoXS-Header, Class-C3-
XS, Class-XSAccessor, Class-XSAccessor-Array, Compress-Raw-Zlib, Digest-SHA1, EV, ExtUtils-
Cbuilder, GD, HTML-Parser, JSON-XS, Module-Build, Sub-Name, Template-Toolkit and XML-Parser software under GPL 2.0 license.
442
Media Server User’s Guide
Appendix E Open Source Licences
GNU GENERAL PUBLIC LICENSE
Version 2, June 1991
Copyright (C) 1989, 1991 Free Software Foundation, Inc.
59 Temple Place - Suite 330, Boston, MA 02111-1307, USA
Everyone is permitted to copy and distribute verbatim copies of this license document, but changing it is not allowed.
Preamble
The licenses for most software are designed to take away your freedom to share and change it. By contrast, the GNU General Public License is intended to guarantee your freedom to share and change free software--to make sure the software is free for all its users. This General Public License applies to most of the Free Software Foundation's software and to any other program whose authors commit to using it. (Some other Free Software Foundation software is covered by the GNU
Library General Public License instead.) You can apply it to your programs, too.
When we speak of free software, we are referring to freedom, not price. Our General Public
Licenses are designed to make sure that you have the freedom to distribute copies of free software
(and charge for this service if you wish), that you receive source code or can get it if you want it, that you can change the software or use pieces of it in new free programs; and that you know you can do these things.
To protect your rights, we need to make restrictions that forbid anyone to deny you these rights or to ask you to surrender the rights. These restrictions translate to certain responsibilities for you if you distribute copies of the software, or if you modify it. For example, if you distribute copies of such a program, whether gratis or for a fee, you must give the recipients all the rights that you have. You must make sure that they, too, receive or can get the source code. And you must show them these terms so they know their rights.
We protect your rights with two steps: (1) copyright the software, and (2) offer you this license which gives you legal permission to copy, distribute and/or modify the software. Also, for each author's protection and ours, we want to make certain that everyone understands that there is no warranty for this free software. If the software is modified by someone else and passed on, we want its recipients to know that what they have is not the original, so that any problems introduced by others will not reflect on the original authors' reputations.
Finally, any free program is threatened constantly by software patents. We wish to avoid the danger that redistributors of a free program will individually obtain patent licenses, in effect making the program proprietary. To prevent this, we have made it clear that any patent must be licensed for everyone's free use or not licensed at all.
The precise terms and conditions for copying, distribution and modification follow.
TERMS AND CONDITIONS FOR COPYING, DISTRIBUTION AND MODIFICATION
Media Server User’s Guide
443
Appendix E Open Source Licences
0. This License applies to any program or other work which contains a notice placed by the copyright holder saying it may be distributed under the terms of this General Public License. The
"Program", below, refers to any such program or work, and a "work based on the Program" means either the Program or any derivative work under copyright law: that is to say, a work containing the
Program or a portion of it, either verbatim or with modifications and/or translated into another language. (Hereinafter, translation is included without limitation in the term "modification".) Each licensee is addressed as "you". Activities other than copying, distribution and modification are not covered by this License; they are outside its scope. The act of running the Program is not restricted, and the output from the Program is covered only if its contents constitute a work based on the
Program (independent of having been made by running the Program). Whether that is true depends on what the Program does.
1. You may copy and distribute verbatim copies of the Program's source code as you receive it, in any medium, provided that you conspicuously and appropriately publish on each copy an appropriate copyright notice and disclaimer of warranty; keep intact all the notices that refer to this
License and to the absence of any warranty; and give any other recipients of the Program a copy of this License along with the Program. You may charge a fee for the physical act of transferring a copy, and you may at your option offer warranty protection in exchange for a fee.
2. You may modify your copy or copies of the Program or any portion of it, thus forming a work based on the Program, and copy and distribute such modifications or work under the terms of
Section 1 above, provided that you also meet all of these conditions: a) You must cause the modified files to carry prominent notices stating that you changed the files and the date of any change.
b) You must cause any work that you distribute or publish, that in whole or in part contains or is derived from the Program or any part thereof, to be licensed as a whole at no charge to all third parties under the terms of this License. c) If the modified program normally reads commands interactively when run, you must cause it, when started running for such interactive use in the most ordinary way, to print or display an announcement including an appropriate copyright notice and a notice that there is no warranty (or else, saying that you provide a warranty) and that users may redistribute the program under these conditions, and telling the user how to view a copy of this License. (Exception: if the Program itself is interactive but does not normally print such an announcement, your work based on the Program is not required to print an announcement.)
These requirements apply to the modified work as a whole. If identifiable sections of that work are not derived from the Program, and can be reasonably considered independent and separate works in themselves, then this License, and its terms, do not apply to those sections when you distribute them as separate works. But when you distribute the same sections as part of a whole which is a work based on the Program, the distribution of the whole must be on the terms of this License, whose permissions for other licensees extend to the entire whole, and thus to each and every part regardless of who wrote it. Thus, it is not the intent of this section to claim rights or contest your rights to work written entirely by you; rather, the intent is to exercise the right to control the distribution of derivative or collective works based on the Program. In addition, mere aggregation of another work not based on the Program with the Program (or with a work based on the Program) on a volume of a storage or distribution medium does not bring the other work under the scope of this License.
3. You may copy and distribute the Program (or a work based on it, under Section 2) in object code or executable form under the terms of Sections 1 and 2 above provided that you also do one of the following:
444
Media Server User’s Guide
Appendix E Open Source Licences a) Accompany it with the complete corresponding machine-readable source code, which must be distributed under the terms of Sections 1 and 2 above on a medium customarily used for software interchange; or, b) Accompany it with a written offer, valid for at least three years, to give any third party, for a charge no more than your cost of physically performing source distribution, a complete machinereadable copy of the corresponding source code, to be distributed under the terms of Sections 1 and 2 above on a medium customarily used for software interchange; or, c) Accompany it with the information you received as to the offer to distribute corresponding source code. (This alternative is allowed only for noncommercial distribution and only if you received the program in object code or executable form with such an offer, in accord with Subsection b above.) The source code for a work means the preferred form of the work for making modifications to it. For an executable work, complete source code means all the source code for all modules it contains, plus any associated interface definition files, plus the scripts used to control compilation and installation of the executable. However, as a special exception, the source code distributed need not include anything that is normally distributed (in either source or binary form) with the major components (compiler, kernel, and so on) of the operating system on which the executable runs, unless that component itself accompanies the executable. If distribution of executable or object code is made by offering access to copy from a designated place, then offering equivalent access to copy the source code from the same place counts as distribution of the source code, even though third parties are not compelled to copy the source along with the object code.
4. You may not copy, modify, sublicense, or distribute the Program except as expressly provided under this License. Any attempt otherwise to copy, modify, sublicense or distribute the Program is void, and will automatically terminate your rights under this License. However, parties who have received copies, or rights, from you under this License will not have their licenses terminated so long as such parties remain in full compliance.
5. You are not required to accept this License, since you have not signed it. However, nothing else grants you permission to modify or distribute the Program or its derivative works. These actions are prohibited by law if you do not accept this License. Therefore, by modifying or distributing the
Program (or any work based on the Program), you indicate your acceptance of this License to do so, and all its terms and conditions for copying, distributing or modifying the Program or works based on it.
6. Each time you redistribute the Program (or any work based on the Program), the recipient automatically receives a license from the original licensor to copy, distribute or modify the Program subject to these terms and conditions. You may not impose any further restrictions on the recipients' exercise of the rights granted herein. You are not responsible for enforcing compliance by third parties to this License.
7. If, as a consequence of a court judgment or allegation of patent infringement or for any other reason (not limited to patent issues), conditions are imposed on you (whether by court order, agreement or otherwise) that contradict the conditions of this License, they do not excuse you from the conditions of this License. If you cannot distribute so as to satisfy simultaneously your obligations under this License and any other pertinent obligations, then as a consequence you may not distribute the Program at all. For example, if a patent license would not permit royalty-free redistribution of the Program by all those who receive copies directly or indirectly through you, then the only way you could satisfy both it and this License would be to refrain entirely from distribution of the Program. If any portion of this section is held invalid or unenforceable under any particular circumstance, the balance of the section is intended to apply and the section as a whole is intended to apply in other circumstances. It is not the purpose of this section to induce you to infringe any
Media Server User’s Guide
445
Appendix E Open Source Licences patents or other property right claims or to contest validity of any such claims; this section has the sole purpose of protecting the integrity of the free software distribution system, which is implemented by public license practices. Many people have made generous contributions to the wide range of software distributed through that system in reliance on consistent application of that system; it is up to the author/donor to decide if he or she is willing to distribute software through any other system and a licensee cannot impose that choice. This section is intended to make thoroughly clear what is believed to be a consequence of the rest of this License.
8. If the distribution and/or use of the Program is restricted in certain countries either by patents or by copyrighted interfaces, the original copyright holder who places the Program under this License may add an explicit geographical distribution limitation excluding those countries, so that distribution is permitted only in or among countries not thus excluded. In such case, this License incorporates the limitation as if written in the body of this License.
9. The Free Software Foundation may publish revised and/or new versions of the General Public
License from time to time. Such new versions will be similar in spirit to the present version, but may differ in detail to address new problems or concerns. Each version is given a distinguishing version number. If the Program specifies a version number of this License which applies to it and
"any later version", you have the option of following the terms and conditions either of that version or of any later version published by the Free Software Foundation. If the Program does not specify a version number of this License, you may choose any version ever published by the Free Software
Foundation.
10. If you wish to incorporate parts of the Program into other free programs whose distribution conditions are different, write to the author to ask for permission. For software which is copyrighted by the Free Software Foundation, write to the Free Software Foundation; we sometimes make exceptions for this. Our decision will be guided by the two goals of preserving the free status of all derivatives of our free software and of promoting the sharing and reuse of software generally.
NO WARRANTY
11. BECAUSE THE PROGRAM IS LICENSED FREE OF CHARGE, THERE IS NO WARRANTY FOR THE
PROGRAM, TO THE EXTENT PERMITTED BY APPLICABLE LAW. EXCEPT WHEN OTHERWISE STATED
IN WRITING THE COPYRIGHT HOLDERS AND/OR OTHER PARTIES PROVIDE THE PROGRAM "AS IS"
WITHOUT WARRANTY OF ANY KIND, EITHER EXPRESSED OR IMPLIED, INCLUDING, BUT NOT
LIMITED TO, THE IMPLIED WARRANTIES OF MERCHANTABILITY AND FITNESS FOR A PARTICULAR
PURPOSE. THE ENTIRE RISK AS TO THE QUALITY AND PERFORMANCE OF THE PROGRAM IS WITH
YOU. SHOULD THE PROGRAM PROVE DEFECTIVE, YOU ASSUME THE COST OF ALL NECESSARY
SERVICING, REPAIR OR CORRECTION.
12. IN NO EVENT UNLESS REQUIRED BY APPLICABLE LAW OR AGREED TO IN WRITING WILL ANY
COPYRIGHT HOLDER, OR ANY OTHER PARTY WHO MAY MODIFY AND/OR REDISTRIBUTE THE
PROGRAM AS PERMITTED ABOVE, BE LIABLE TO YOU FOR DAMAGES, INCLUDING ANY GENERAL,
SPECIAL, INCIDENTAL OR CONSEQUENTIAL DAMAGES ARISING OUT OF THE USE OR INABILITY TO
USE THE PROGRAM (INCLUDING BUT NOT LIMITED TO LOSS OF DATA OR DATA BEING RENDERED
INACCURATE OR LOSSES SUSTAINED BY YOU OR THIRD PARTIES OR A FAILURE OF THE PROGRAM
TO OPERATE WITH ANY OTHER PROGRAMS), EVEN IF SUCH HOLDER OR OTHER PARTY HAS BEEN
ADVISED OF THE POSSIBILITY OF SUCH DAMAGES.
END OF TERMS AND CONDITIONS
All other trademarks or trade names mentioned herein, if any, are the property of their respective owners.
446
Media Server User’s Guide
Appendix E Open Source Licences
This Product includes mediainfo software under below license
MediaInfo(Lib) License
Version 1.1, 3 January 2010
Copyright 2002-2010 MediaArea.net SARL. All rights reserved.
Redistribution and use in source and binary forms, without modification, are permitted provided that the following conditions are met:
1.Redistributions of source code must retain the above copyright notice, this list of conditions and the following disclaimer.
2.Redistributions in binary form must reproduce the above copyright notice, this list of conditions and the following disclaimer in the documentation and/or other materials provided with the distribution.
Redistribution and use in source and binary forms, with modification, are permitted provided that the GNU Lesser General Public License as published by the Free Software Foundation, either version
3 of the License, or any later version is met.
Dynamic or static linking to this software are not deemed a modification.
THIS SOFTWARE IS PROVIDED BY MEDIAAREA.NET SARL ``AS IS'' AND ANY EXPRESS OR IMPLIED
WARRANTIES, INCLUDING, BUT NOT LIMITED TO, THE IMPLIED WARRANTIES OF
MERCHANTABILITY AND FITNESS FOR A PARTICULAR PURPOSE ARE DISCLAIMED. IN NO EVENT
SHALL MEDIAAREA.NET OR CONTRIBUTORS BE LIABLE FOR ANY DIRECT, INDIRECT, INCIDENTAL,
SPECIAL, EXEMPLARY, OR CONSEQUENTIAL DAMAGES (INCLUDING, BUT NOT LIMITED TO,
PROCUREMENT OF SUBSTITUTE GOODS OR SERVICES; LOSS OF USE, DATA, OR PROFITS; OR
BUSINESS INTERRUPTION) HOWEVER CAUSED AND ON ANY THEORY OF LIABILITY, WHETHER IN
CONTRACT, STRICT LIABILITY, OR TORT (INCLUDING NEGLIGENCE OR OTHERWISE) ARISING IN
ANY WAY OUT OF THE USE OF THIS SOFTWARE, EVEN IF ADVISED OF THE POSSIBILITY OF SUCH
DAMAGE.
________________________________________
GNU LESSER GENERAL PUBLIC LICENSE
Version 3, 29 June 2007
Copyright (C) 2007 Free Software Foundation, Inc. <http://fsf.org/>
Everyone is permitted to copy and distribute verbatim copies of this license document, but changing it is not allowed.
This version of the GNU Lesser General Public License incorporates the terms and conditions of version 3 of the GNU General Public License, supplemented by the additional permissions listed below.
0. Additional Definitions.
Media Server User’s Guide
447
Appendix E Open Source Licences
As used herein, "this License" refers to version 3 of the GNU Lesser General Public License, and the
"GNU GPL" refers to version 3 of the GNU General Public License.
"The Library" refers to a covered work governed by this License, other than an Application or a
Combined Work as defined below.
An "Application" is any work that makes use of an interface provided by the Library, but which is not otherwise based on the Library. Defining a subclass of a class defined by the Library is deemed a mode of using an interface provided by the Library.
A "Combined Work" is a work produced by combining or linking an Application with the Library. The particular version of the Library with which the Combined Work was made is also called the "Linked
Version".
The "Minimal Corresponding Source" for a Combined Work means the Corresponding Source for the
Combined Work, excluding any source code for portions of the Combined Work that, considered in isolation, are based on the Application, and not on the Linked Version.
The "Corresponding Application Code" for a Combined Work means the object code and/or source code for the Application, including any data and utility programs needed for reproducing the
Combined Work from the Application, but excluding the System Libraries of the Combined Work.
1. Exception to Section 3 of the GNU GPL.
You may convey a covered work under sections 3 and 4 of this License without being bound by section 3 of the GNU GPL.
2. Conveying Modified Versions.
If you modify a copy of the Library, and, in your modifications, a facility refers to a function or data to be supplied by an Application that uses the facility (other than as an argument passed when the facility is invoked), then you may convey a copy of the modified version:
"a) under this License, provided that you make a good faith effort to ensure that, in the event an
Application does not supply the function or data, the facility still operates, and performs whatever part of its purpose remains meaningful, or
"b) under the GNU GPL, with none of the additional permissions of this License applicable to that copy.
3. Object Code Incorporating Material from Library Header Files.
The object code form of an Application may incorporate material from a header file that is part of the Library. You may convey such object code under terms of your choice, provided that, if the incorporated material is not limited to numerical parameters, data structure layouts and accessors, or small macros, inline functions and templates (ten or fewer lines in length), you do both of the following:
"a) Give prominent notice with each copy of the object code that the Library is used in it and that the Library and its use are covered by this License.
"b) Accompany the object code with a copy of the GNU GPL and this license document.
4. Combined Works.
448
Media Server User’s Guide
Appendix E Open Source Licences
You may convey a Combined Work under terms of your choice that, taken together, effectively do not restrict modification of the portions of the Library contained in the Combined Work and reverse engineering for debugging such modifications, if you also do each of the following:
"a) Give prominent notice with each copy of the Combined Work that the Library is used in it and that the Library and its use are covered by this License.
"b) Accompany the Combined Work with a copy of the GNU GPL and this license document.
"c) For a Combined Work that displays copyright notices during execution, include the copyright notice for the Library among these notices, as well as a reference directing the user to the copies of the GNU GPL and this license document.
"d) Do one of the following: o0) Convey the Minimal Corresponding Source under the terms of this License, and the
Corresponding Application Code in a form suitable for, and under terms that permit, the user to recombine or relink the Application with a modified version of the Linked Version to produce a modified Combined Work, in the manner specified by section 6 of the GNU GPL for conveying
Corresponding Source. o1) Use a suitable shared library mechanism for linking with the Library. A suitable mechanism is one that (a) uses at run time a copy of the Library already present on the user's computer system, and (b) will operate properly with a modified version of the Library that is interface-compatible with the Linked Version.
"e) Provide Installation Information, but only if you would otherwise be required to provide such information under section 6 of the GNU GPL, and only to the extent that such information is necessary to install and execute a modified version of the Combined Work produced by recombining or relinking the Application with a modified version of the Linked Version. (If you use option 4d0, the Installation Information must accompany the Minimal Corresponding Source and Corresponding
Application Code. If you use option 4d1, you must provide the Installation Information in the manner specified by section 6 of the GNU GPL for conveying Corresponding Source.)
5. Combined Libraries.
You may place library facilities that are a work based on the Library side by side in a single library together with other library facilities that are not Applications and are not covered by this License, and convey such a combined library under terms of your choice, if you do both of the following:
"a) Accompany the combined library with a copy of the same work based on the Library, uncombined with any other library facilities, conveyed under the terms of this License.
"b) Give prominent notice with the combined library that part of it is a work based on the Library, and explaining where to find the accompanying uncombined form of the same work.
6. Revised Versions of the GNU Lesser General Public License.
The Free Software Foundation may publish revised and/or new versions of the GNU Lesser General
Public License from time to time. Such new versions will be similar in spirit to the present version, but may differ in detail to address new problems or concerns.
Each version is given a distinguishing version number. If the Library as you received it specifies that a certain numbered version of the GNU Lesser General Public License "or any later version" applies to it, you have the option of following the terms and conditions either of that published version or of
Media Server User’s Guide
449
Appendix E Open Source Licences any later version published by the Free Software Foundation. If the Library as you received it does not specify a version number of the GNU Lesser General Public License, you may choose any version of the GNU Lesser General Public License ever published by the Free Software Foundation.
If the Library as you received it specifies that a proxy can decide whether future versions of the
GNU Lesser General Public License shall apply, that proxy's public statement of acceptance of any version is permanent authorization for you to choose that version for the Library.
________________________________________
GNU GENERAL PUBLIC LICENSE
Version 3, 29 June 2007
Copyright (C) 2007 Free Software Foundation, Inc. <http://fsf.org/>
Everyone is permitted to copy and distribute verbatim copies of this license document, but changing it is not allowed.
Preamble
The GNU General Public License is a free, copyleft license for software and other kinds of works.
The licenses for most software and other practical works are designed to take away your freedom to share and change the works. By contrast, the GNU General Public License is intended to guarantee your freedom to share and change all versions of a program--to make sure it remains free software for all its users. We, the Free Software Foundation, use the GNU General Public License for most of our software; it applies also to any other work released this way by its authors. You can apply it to your programs, too.
When we speak of free software, we are referring to freedom, not price. Our General Public
Licenses are designed to make sure that you have the freedom to distribute copies of free software
(and charge for them if you wish), that you receive source code or can get it if you want it, that you can change the software or use pieces of it in new free programs, and that you know you can do these things.
To protect your rights, we need to prevent others from denying you these rights or asking you to surrender the rights. Therefore, you have certain responsibilities if you distribute copies of the software, or if you modify it: responsibilities to respect the freedom of others.
For example, if you distribute copies of such a program, whether gratis or for a fee, you must pass on to the recipients the same freedoms that you received. You must make sure that they, too, receive or can get the source code. And you must show them these terms so they know their rights.
Developers that use the GNU GPL protect your rights with two steps: (1) assert copyright on the software, and (2) offer you this License giving you legal permission to copy, distribute and/or modify it.
For the developers' and authors' protection, the GPL clearly explains that there is no warranty for this free software. For both users' and authors' sake, the GPL requires that modified versions be marked as changed, so that their problems will not be attributed erroneously to authors of previous versions.
Some devices are designed to deny users access to install or run modified versions of the software inside them, although the manufacturer can do so. This is fundamentally incompatible with the aim
450
Media Server User’s Guide
Appendix E Open Source Licences of protecting users' freedom to change the software. The systematic pattern of such abuse occurs in the area of products for individuals to use, which is precisely where it is most unacceptable.
Therefore, we have designed this version of the GPL to prohibit the practice for those products. If such problems arise substantially in other domains, we stand ready to extend this provision to those domains in future versions of the GPL, as needed to protect the freedom of users.
Finally, every program is threatened constantly by software patents. States should not allow patents to restrict development and use of software on general-purpose computers, but in those that do, we wish to avoid the special danger that patents applied to a free program could make it effectively proprietary. To prevent this, the GPL assures that patents cannot be used to render the program non-free.
The precise terms and conditions for copying, distribution and modification follow.
TERMS AND CONDITIONS
0. Definitions.
"This License" refers to version 3 of the GNU General Public License.
"Copyright" also means copyright-like laws that apply to other kinds of works, such as semiconductor masks.
"The Program" refers to any copyrightable work licensed under this License. Each licensee is addressed as "you". "Licensees" and "recipients" may be individuals or organizations.
To "modify" a work means to copy from or adapt all or part of the work in a fashion requiring copyright permission, other than the making of an exact copy. The resulting work is called a
"modified version" of the earlier work or a work "based on" the earlier work.
A "covered work" means either the unmodified Program or a work based on the Program.
To "propagate" a work means to do anything with it that, without permission, would make you directly or secondarily liable for infringement under applicable copyright law, except executing it on a computer or modifying a private copy. Propagation includes copying, distribution (with or without modification), making available to the public, and in some countries other activities as well.
To "convey" a work means any kind of propagation that enables other parties to make or receive copies. Mere interaction with a user through a computer network, with no transfer of a copy, is not conveying.
An interactive user interface displays "Appropriate Legal Notices" to the extent that it includes a convenient and prominently visible feature that (1) displays an appropriate copyright notice, and
(2) tells the user that there is no warranty for the work (except to the extent that warranties are provided), that licensees may convey the work under this License, and how to view a copy of this
License. If the interface presents a list of user commands or options, such as a menu, a prominent item in the list meets this criterion.
1. Source Code.
The "source code" for a work means the preferred form of the work for making modifications to it.
"Object code" means any non-source form of a work.
Media Server User’s Guide
451
Appendix E Open Source Licences
A "Standard Interface" means an interface that either is an official standard defined by a recognized standards body, or, in the case of interfaces specified for a particular programming language, one that is widely used among developers working in that language.
The "System Libraries" of an executable work include anything, other than the work as a whole, that (a) is included in the normal form of packaging a Major Component, but which is not part of that Major Component, and (b) serves only to enable use of the work with that Major Component, or to implement a Standard Interface for which an implementation is available to the public in source code form. A "Major Component", in this context, means a major essential component
(kernel, window system, and so on) of the specific operating system (if any) on which the executable work runs, or a compiler used to produce the work, or an object code interpreter used to run it.
The "Corresponding Source" for a work in object code form means all the source code needed to generate, install, and (for an executable work) run the object code and to modify the work, including scripts to control those activities. However, it does not include the work's System
Libraries, or general-purpose tools or generally available free programs which are used unmodified in performing those activities but which are not part of the work. For example, Corresponding
Source includes interface definition files associated with source files for the work, and the source code for shared libraries and dynamically linked subprograms that the work is specifically designed to require, such as by intimate data communication or control flow between those subprograms and other parts of the work.
The Corresponding Source need not include anything that users can regenerate automatically from other parts of the Corresponding Source.
The Corresponding Source for a work in source code form is that same work.
2. Basic Permissions.
All rights granted under this License are granted for the term of copyright on the Program, and are irrevocable provided the stated conditions are met. This License explicitly affirms your unlimited permission to run the unmodified Program. The output from running a covered work is covered by this License only if the output, given its content, constitutes a covered work. This License acknowledges your rights of fair use or other equivalent, as provided by copyright law.
You may make, run and propagate covered works that you do not convey, without conditions so long as your license otherwise remains in force. You may convey covered works to others for the sole purpose of having them make modifications exclusively for you, or provide you with facilities for running those works, provided that you comply with the terms of this License in conveying all material for which you do not control copyright. Those thus making or running the covered works for you must do so exclusively on your behalf, under your direction and control, on terms that prohibit them from making any copies of your copyrighted material outside their relationship with you.
Conveying under any other circumstances is permitted solely under the conditions stated below.
Sublicensing is not allowed; section 10 makes it unnecessary.
3. Protecting Users' Legal Rights From Anti-Circumvention Law.
No covered work shall be deemed part of an effective technological measure under any applicable law fulfilling obligations under article 11 of the WIPO copyright treaty adopted on 20 December
1996, or similar laws prohibiting or restricting circumvention of such measures.
452
Media Server User’s Guide
Appendix E Open Source Licences
When you convey a covered work, you waive any legal power to forbid circumvention of technological measures to the extent such circumvention is effected by exercising rights under this
License with respect to the covered work, and you disclaim any intention to limit operation or modification of the work as a means of enforcing, against the work's users, your or third parties' legal rights to forbid circumvention of technological measures.
4. Conveying Verbatim Copies.
You may convey verbatim copies of the Program's source code as you receive it, in any medium, provided that you conspicuously and appropriately publish on each copy an appropriate copyright notice; keep intact all notices stating that this License and any non-permissive terms added in accord with section 7 apply to the code; keep intact all notices of the absence of any warranty; and give all recipients a copy of this License along with the Program.
You may charge any price or no price for each copy that you convey, and you may offer support or warranty protection for a fee.
5. Conveying Modified Source Versions.
You may convey a work based on the Program, or the modifications to produce it from the Program, in the form of source code under the terms of section 4, provided that you also meet all of these conditions:
"a) The work must carry prominent notices stating that you modified it, and giving a relevant date.
"b) The work must carry prominent notices stating that it is released under this License and any conditions added under section 7. This requirement modifies the requirement in section 4 to "keep intact all notices".
"c) You must license the entire work, as a whole, under this License to anyone who comes into possession of a copy. This License will therefore apply, along with any applicable section 7 additional terms, to the whole of the work, and all its parts, regardless of how they are packaged.
This License gives no permission to license the work in any other way, but it does not invalidate such permission if you have separately received it.
"d) If the work has interactive user interfaces, each must display Appropriate Legal Notices; however, if the Program has interactive interfaces that do not display Appropriate Legal Notices, your work need not make them do so.
A compilation of a covered work with other separate and independent works, which are not by their nature extensions of the covered work, and which are not combined with it such as to form a larger program, in or on a volume of a storage or distribution medium, is called an "aggregate" if the compilation and its resulting copyright are not used to limit the access or legal rights of the compilation's users beyond what the individual works permit. Inclusion of a covered work in an aggregate does not cause this License to apply to the other parts of the aggregate.
6. Conveying Non-Source Forms.
You may convey a covered work in object code form under the terms of sections 4 and 5, provided that you also convey the machine-readable Corresponding Source under the terms of this License, in one of these ways:
"a) Convey the object code in, or embodied in, a physical product (including a physical distribution medium), accompanied by the Corresponding Source fixed on a durable physical medium customarily used for software interchange.
Media Server User’s Guide
453
Appendix E Open Source Licences
"b) Convey the object code in, or embodied in, a physical product (including a physical distribution medium), accompanied by a written offer, valid for at least three years and valid for as long as you offer spare parts or customer support for that product model, to give anyone who possesses the object code either (1) a copy of the Corresponding Source for all the software in the product that is covered by this License, on a durable physical medium customarily used for software interchange, for a price no more than your reasonable cost of physically performing this conveying of source, or
(2) access to copy the Corresponding Source from a network server at no charge.
"c) Convey individual copies of the object code with a copy of the written offer to provide the
Corresponding Source. This alternative is allowed only occasionally and noncommercially, and only if you received the object code with such an offer, in accord with subsection 6b.
"d) Convey the object code by offering access from a designated place (gratis or for a charge), and offer equivalent access to the Corresponding Source in the same way through the same place at no further charge. You need not require recipients to copy the Corresponding Source along with the object code. If the place to copy the object code is a network server, the Corresponding Source may be on a different server (operated by you or a third party) that supports equivalent copying facilities, provided you maintain clear directions next to the object code saying where to find the
Corresponding Source. Regardless of what server hosts the Corresponding Source, you remain obligated to ensure that it is available for as long as needed to satisfy these requirements.
"e) Convey the object code using peer-to-peer transmission, provided you inform other peers where the object code and Corresponding Source of the work are being offered to the general public at no charge under subsection 6d.
A separable portion of the object code, whose source code is excluded from the Corresponding
Source as a System Library, need not be included in conveying the object code work.
A "User Product" is either (1) a "consumer product", which means any tangible personal property which is normally used for personal, family, or household purposes, or (2) anything designed or sold for incorporation into a dwelling. In determining whether a product is a consumer product, doubtful cases shall be resolved in favor of coverage. For a particular product received by a particular user, "normally used" refers to a typical or common use of that class of product, regardless of the status of the particular user or of the way in which the particular user actually uses, or expects or is expected to use, the product. A product is a consumer product regardless of whether the product has substantial commercial, industrial or non-consumer uses, unless such uses represent the only significant mode of use of the product.
"Installation Information" for a User Product means any methods, procedures, authorization keys, or other information required to install and execute modified versions of a covered work in that
User Product from a modified version of its Corresponding Source. The information must suffice to ensure that the continued functioning of the modified object code is in no case prevented or interfered with solely because modification has been made.
If you convey an object code work under this section in, or with, or specifically for use in, a User
Product, and the conveying occurs as part of a transaction in which the right of possession and use of the User Product is transferred to the recipient in perpetuity or for a fixed term (regardless of how the transaction is characterized), the Corresponding Source conveyed under this section must be accompanied by the Installation Information. But this requirement does not apply if neither you nor any third party retains the ability to install modified object code on the User Product (for example, the work has been installed in ROM).
The requirement to provide Installation Information does not include a requirement to continue to provide support service, warranty, or updates for a work that has been modified or installed by the
454
Media Server User’s Guide
Appendix E Open Source Licences recipient, or for the User Product in which it has been modified or installed. Access to a network may be denied when the modification itself materially and adversely affects the operation of the network or violates the rules and protocols for communication across the network.
Corresponding Source conveyed, and Installation Information provided, in accord with this section must be in a format that is publicly documented (and with an implementation available to the public in source code form), and must require no special password or key for unpacking, reading or copying.
7. Additional Terms.
"Additional permissions" are terms that supplement the terms of this License by making exceptions from one or more of its conditions. Additional permissions that are applicable to the entire Program shall be treated as though they were included in this License, to the extent that they are valid under applicable law. If additional permissions apply only to part of the Program, that part may be used separately under those permissions, but the entire Program remains governed by this License without regard to the additional permissions.
When you convey a copy of a covered work, you may at your option remove any additional permissions from that copy, or from any part of it. (Additional permissions may be written to require their own removal in certain cases when you modify the work.) You may place additional permissions on material, added by you to a covered work, for which you have or can give appropriate copyright permission.
Notwithstanding any other provision of this License, for material you add to a covered work, you may (if authorized by the copyright holders of that material) supplement the terms of this License with terms:
"a) Disclaiming warranty or limiting liability differently from the terms of sections 15 and 16 of this
License; or
"b) Requiring preservation of specified reasonable legal notices or author attributions in that material or in the Appropriate Legal Notices displayed by works containing it; or
"c) Prohibiting misrepresentation of the origin of that material, or requiring that modified versions of such material be marked in reasonable ways as different from the original version; or
"d) Limiting the use for publicity purposes of names of licensors or authors of the material; or
"e) Declining to grant rights under trademark law for use of some trade names, trademarks, or service marks; or
"f) Requiring indemnification of licensors and authors of that material by anyone who conveys the material (or modified versions of it) with contractual assumptions of liability to the recipient, for any liability that these contractual assumptions directly impose on those licensors and authors.
All other non-permissive additional terms are considered "further restrictions" within the meaning of section 10. If the Program as you received it, or any part of it, contains a notice stating that it is governed by this License along with a term that is a further restriction, you may remove that term.
If a license document contains a further restriction but permits relicensing or conveying under this
License, you may add to a covered work material governed by the terms of that license document, provided that the further restriction does not survive such relicensing or conveying.
Media Server User’s Guide
455
Appendix E Open Source Licences
If you add terms to a covered work in accord with this section, you must place, in the relevant source files, a statement of the additional terms that apply to those files, or a notice indicating where to find the applicable terms.
Additional terms, permissive or non-permissive, may be stated in the form of a separately written license, or stated as exceptions; the above requirements apply either way.
8. Termination.
You may not propagate or modify a covered work except as expressly provided under this License.
Any attempt otherwise to propagate or modify it is void, and will automatically terminate your rights under this License (including any patent licenses granted under the third paragraph of section
11).
However, if you cease all violation of this License, then your license from a particular copyright holder is reinstated (a) provisionally, unless and until the copyright holder explicitly and finally terminates your license, and (b) permanently, if the copyright holder fails to notify you of the violation by some reasonable means prior to 60 days after the cessation.
Moreover, your license from a particular copyright holder is reinstated permanently if the copyright holder notifies you of the violation by some reasonable means, this is the first time you have received notice of violation of this License (for any work) from that copyright holder, and you cure the violation prior to 30 days after your receipt of the notice.
Termination of your rights under this section does not terminate the licenses of parties who have received copies or rights from you under this License. If your rights have been terminated and not permanently reinstated, you do not qualify to receive new licenses for the same material under section 10.
9. Acceptance Not Required for Having Copies.
You are not required to accept this License in order to receive or run a copy of the Program.
Ancillary propagation of a covered work occurring solely as a consequence of using peer-to-peer transmission to receive a copy likewise does not require acceptance. However, nothing other than this License grants you permission to propagate or modify any covered work. These actions infringe copyright if you do not accept this License. Therefore, by modifying or propagating a covered work, you indicate your acceptance of this License to do so.
10. Automatic Licensing of Downstream Recipients.
Each time you convey a covered work, the recipient automatically receives a license from the original licensors, to run, modify and propagate that work, subject to this License. You are not responsible for enforcing compliance by third parties with this License.
An "entity transaction" is a transaction transferring control of an organization, or substantially all assets of one, or subdividing an organization, or merging organizations. If propagation of a covered work results from an entity transaction, each party to that transaction who receives a copy of the work also receives whatever licenses to the work the party's predecessor in interest had or could give under the previous paragraph, plus a right to possession of the Corresponding Source of the work from the predecessor in interest, if the predecessor has it or can get it with reasonable efforts.
You may not impose any further restrictions on the exercise of the rights granted or affirmed under this License. For example, you may not impose a license fee, royalty, or other charge for exercise of rights granted under this License, and you may not initiate litigation (including a cross-claim or
456
Media Server User’s Guide
Appendix E Open Source Licences counterclaim in a lawsuit) alleging that any patent claim is infringed by making, using, selling, offering for sale, or importing the Program or any portion of it.
11. Patents.
A "contributor" is a copyright holder who authorizes use under this License of the Program or a work on which the Program is based. The work thus licensed is called the contributor's "contributor version".
A contributor's "essential patent claims" are all patent claims owned or controlled by the contributor, whether already acquired or hereafter acquired, that would be infringed by some manner, permitted by this License, of making, using, or selling its contributor version, but do not include claims that would be infringed only as a consequence of further modification of the contributor version. For purposes of this definition, "control" includes the right to grant patent sublicenses in a manner consistent with the requirements of this License.
Each contributor grants you a non-exclusive, worldwide, royalty-free patent license under the contributor's essential patent claims, to make, use, sell, offer for sale, import and otherwise run, modify and propagate the contents of its contributor version.
In the following three paragraphs, a "patent license" is any express agreement or commitment, however denominated, not to enforce a patent (such as an express permission to practice a patent or covenant not to sue for patent infringement). To "grant" such a patent license to a party means to make such an agreement or commitment not to enforce a patent against the party.
If you convey a covered work, knowingly relying on a patent license, and the Corresponding Source of the work is not available for anyone to copy, free of charge and under the terms of this License, through a publicly available network server or other readily accessible means, then you must either
(1) cause the Corresponding Source to be so available, or (2) arrange to deprive yourself of the benefit of the patent license for this particular work, or (3) arrange, in a manner consistent with the requirements of this License, to extend the patent license to downstream recipients. "Knowingly relying" means you have actual knowledge that, but for the patent license, your conveying the covered work in a country, or your recipient's use of the covered work in a country, would infringe one or more identifiable patents in that country that you have reason to believe are valid.
If, pursuant to or in connection with a single transaction or arrangement, you convey, or propagate by procuring conveyance of, a covered work, and grant a patent license to some of the parties receiving the covered work authorizing them to use, propagate, modify or convey a specific copy of the covered work, then the patent license you grant is automatically extended to all recipients of the covered work and works based on it.
A patent license is "discriminatory" if it does not include within the scope of its coverage, prohibits the exercise of, or is conditioned on the non-exercise of one or more of the rights that are specifically granted under this License. You may not convey a covered work if you are a party to an arrangement with a third party that is in the business of distributing software, under which you make payment to the third party based on the extent of your activity of conveying the work, and under which the third party grants, to any of the parties who would receive the covered work from you, a discriminatory patent license (a) in connection with copies of the covered work conveyed by you (or copies made from those copies), or (b) primarily for and in connection with specific products or compilations that contain the covered work, unless you entered into that arrangement, or that patent license was granted, prior to 28 March 2007.
Nothing in this License shall be construed as excluding or limiting any implied license or other defenses to infringement that may otherwise be available to you under applicable patent law.
Media Server User’s Guide
457
Appendix E Open Source Licences
12. No Surrender of Others' Freedom.
If conditions are imposed on you (whether by court order, agreement or otherwise) that contradict the conditions of this License, they do not excuse you from the conditions of this License. If you cannot convey a covered work so as to satisfy simultaneously your obligations under this License and any other pertinent obligations, then as a consequence you may not convey it at all. For example, if you agree to terms that obligate you to collect a royalty for further conveying from those to whom you convey the Program, the only way you could satisfy both those terms and this
License would be to refrain entirely from conveying the Program.
13. Use with the GNU Affero General Public License.
Notwithstanding any other provision of this License, you have permission to link or combine any covered work with a work licensed under version 3 of the GNU Affero General Public License into a single combined work, and to convey the resulting work. The terms of this License will continue to apply to the part which is the covered work, but the special requirements of the GNU Affero General
Public License, section 13, concerning interaction through a network will apply to the combination as such.
14. Revised Versions of this License.
The Free Software Foundation may publish revised and/or new versions of the GNU General Public
License from time to time. Such new versions will be similar in spirit to the present version, but may differ in detail to address new problems or concerns.
Each version is given a distinguishing version number. If the Program specifies that a certain numbered version of the GNU General Public License "or any later version" applies to it, you have the option of following the terms and conditions either of that numbered version or of any later version published by the Free Software Foundation. If the Program does not specify a version number of the GNU General Public License, you may choose any version ever published by the Free
Software Foundation.
If the Program specifies that a proxy can decide which future versions of the GNU General Public
License can be used, that proxy's public statement of acceptance of a version permanently authorizes you to choose that version for the Program.
Later license versions may give you additional or different permissions. However, no additional obligations are imposed on any author or copyright holder as a result of your choosing to follow a later version.
15. Disclaimer of Warranty.
THERE IS NO WARRANTY FOR THE PROGRAM, TO THE EXTENT PERMITTED BY APPLICABLE LAW.
EXCEPT WHEN OTHERWISE STATED IN WRITING THE COPYRIGHT HOLDERS AND/OR OTHER
PARTIES PROVIDE THE PROGRAM "AS IS" WITHOUT WARRANTY OF ANY KIND, EITHER EXPRESSED
OR IMPLIED, INCLUDING, BUT NOT LIMITED TO, THE IMPLIED WARRANTIES OF MERCHANTABILITY
AND FITNESS FOR A PARTICULAR PURPOSE. THE ENTIRE RISK AS TO THE QUALITY AND
PERFORMANCE OF THE PROGRAM IS WITH YOU. SHOULD THE PROGRAM PROVE DEFECTIVE, YOU
ASSUME THE COST OF ALL NECESSARY SERVICING, REPAIR OR CORRECTION.
16. Limitation of Liability.
IN NO EVENT UNLESS REQUIRED BY APPLICABLE LAW OR AGREED TO IN WRITING WILL ANY
COPYRIGHT HOLDER, OR ANY OTHER PARTY WHO MODIFIES AND/OR CONVEYS THE PROGRAM AS
PERMITTED ABOVE, BE LIABLE TO YOU FOR DAMAGES, INCLUDING ANY GENERAL, SPECIAL,
458
Media Server User’s Guide
Appendix E Open Source Licences
INCIDENTAL OR CONSEQUENTIAL DAMAGES ARISING OUT OF THE USE OR INABILITY TO USE THE
PROGRAM (INCLUDING BUT NOT LIMITED TO LOSS OF DATA OR DATA BEING RENDERED
INACCURATE OR LOSSES SUSTAINED BY YOU OR THIRD PARTIES OR A FAILURE OF THE PROGRAM
TO OPERATE WITH ANY OTHER PROGRAMS), EVEN IF SUCH HOLDER OR OTHER PARTY HAS BEEN
ADVISED OF THE POSSIBILITY OF SUCH DAMAGES.
17. Interpretation of Sections 15 and 16.
If the disclaimer of warranty and limitation of liability provided above cannot be given local legal effect according to their terms, reviewing courts shall apply local law that most closely approximates an absolute waiver of all civil liability in connection with the Program, unless a warranty or assumption of liability accompanies a copy of the Program in return for a fee.
This Product includes rsync and parted software under GPL 3.0 license
GNU GENERAL PUBLIC LICENSE
Version 3, 29 June 2007
Copyright © 2007 Free Software Foundation, Inc. <http://fsf.org/>
Everyone is permitted to copy and distribute verbatim copies of this license document, but changing it is not allowed.
Preamble
The GNU General Public License is a free, copyleft license for software and other kinds of works.
The licenses for most software and other practical works are designed to take away your freedom to share and change the works. By contrast, the GNU General Public License is intended to guarantee your freedom to share and change all versions of a program--to make sure it remains free software for all its users. We, the Free Software Foundation, use the GNU General Public License for most of our software; it applies also to any other work released this way by its authors. You can apply it to your programs, too.
When we speak of free software, we are referring to freedom, not price. Our General Public
Licenses are designed to make sure that you have the freedom to distribute copies of free software
(and charge for them if you wish), that you receive source code or can get it if you want it, that you can change the software or use pieces of it in new free programs, and that you know you can do these things.
To protect your rights, we need to prevent others from denying you these rights or asking you to surrender the rights. Therefore, you have certain responsibilities if you distribute copies of the software, or if you modify it: responsibilities to respect the freedom of others.
For example, if you distribute copies of such a program, whether gratis or for a fee, you must pass on to the recipients the same freedoms that you received. You must make sure that they, too, receive or can get the source code. And you must show them these terms so they know their rights.
Media Server User’s Guide
459
Appendix E Open Source Licences
Developers that use the GNU GPL protect your rights with two steps: (1) assert copyright on the software, and (2) offer you this License giving you legal permission to copy, distribute and/or modify it.
For the developers' and authors' protection, the GPL clearly explains that there is no warranty for this free software. For both users' and authors' sake, the GPL requires that modified versions be marked as changed, so that their problems will not be attributed erroneously to authors of previous versions.
Some devices are designed to deny users access to install or run modified versions of the software inside them, although the manufacturer can do so. This is fundamentally incompatible with the aim of protecting users' freedom to change the software. The systematic pattern of such abuse occurs in the area of products for individuals to use, which is precisely where it is most unacceptable.
Therefore, we have designed this version of the GPL to prohibit the practice for those products. If such problems arise substantially in other domains, we stand ready to extend this provision to those domains in future versions of the GPL, as needed to protect the freedom of users.
Finally, every program is threatened constantly by software patents. States should not allow patents to restrict development and use of software on general-purpose computers, but in those that do, we wish to avoid the special danger that patents applied to a free program could make it effectively proprietary. To prevent this, the GPL assures that patents cannot be used to render the program non-free.
The precise terms and conditions for copying, distribution and modification follow.
TERMS AND CONDITIONS
0. Definitions.
"This License" refers to version 3 of the GNU General Public License.
"Copyright" also means copyright-like laws that apply to other kinds of works, such as semiconductor masks.
"The Program" refers to any copyrightable work licensed under this License. Each licensee is addressed as "you". "Licensees" and "recipients" may be individuals or organizations.
To "modify" a work means to copy from or adapt all or part of the work in a fashion requiring copyright permission, other than the making of an exact copy. The resulting work is called a
"modified version" of the earlier work or a work "based on" the earlier work.
A "covered work" means either the unmodified Program or a work based on the Program.
To "propagate" a work means to do anything with it that, without permission, would make you directly or secondarily liable for infringement under applicable copyright law, except executing it on a computer or modifying a private copy. Propagation includes copying, distribution (with or without modification), making available to the public, and in some countries other activities as well.
To "convey" a work means any kind of propagation that enables other parties to make or receive copies. Mere interaction with a user through a computer network, with no transfer of a copy, is not conveying.
An interactive user interface displays "Appropriate Legal Notices" to the extent that it includes a convenient and prominently visible feature that (1) displays an appropriate copyright notice, and
(2) tells the user that there is no warranty for the work (except to the extent that warranties are
460
Media Server User’s Guide
Appendix E Open Source Licences provided), that licensees may convey the work under this License, and how to view a copy of this
License. If the interface presents a list of user commands or options, such as a menu, a prominent item in the list meets this criterion.
1. Source Code.
The "source code" for a work means the preferred form of the work for making modifications to it.
"Object code" means any non-source form of a work.
A "Standard Interface" means an interface that either is an official standard defined by a recognized standards body, or, in the case of interfaces specified for a particular programming language, one that is widely used among developers working in that language.
The "System Libraries" of an executable work include anything, other than the work as a whole, that (a) is included in the normal form of packaging a Major Component, but which is not part of that Major Component, and (b) serves only to enable use of the work with that Major Component, or to implement a Standard Interface for which an implementation is available to the public in source code form. A "Major Component", in this context, means a major essential component
(kernel, window system, and so on) of the specific operating system (if any) on which the executable work runs, or a compiler used to produce the work, or an object code interpreter used to run it.
The "Corresponding Source" for a work in object code form means all the source code needed to generate, install, and (for an executable work) run the object code and to modify the work, including scripts to control those activities. However, it does not include the work's System
Libraries, or general-purpose tools or generally available free programs which are used unmodified in performing those activities but which are not part of the work. For example, Corresponding
Source includes interface definition files associated with source files for the work, and the source code for shared libraries and dynamically linked subprograms that the work is specifically designed to require, such as by intimate data communication or control flow between those subprograms and other parts of the work.
The Corresponding Source need not include anything that users can regenerate automatically from other parts of the Corresponding Source.
The Corresponding Source for a work in source code form is that same work.
2. Basic Permissions.
All rights granted under this License are granted for the term of copyright on the Program, and are irrevocable provided the stated conditions are met. This License explicitly affirms your unlimited permission to run the unmodified Program. The output from running a covered work is covered by this License only if the output, given its content, constitutes a covered work. This License acknowledges your rights of fair use or other equivalent, as provided by copyright law.
You may make, run and propagate covered works that you do not convey, without conditions so long as your license otherwise remains in force. You may convey covered works to others for the sole purpose of having them make modifications exclusively for you, or provide you with facilities for running those works, provided that you comply with the terms of this License in conveying all material for which you do not control copyright. Those thus making or running the covered works for you must do so exclusively on your behalf, under your direction and control, on terms that prohibit them from making any copies of your copyrighted material outside their relationship with you.
Media Server User’s Guide
461
Appendix E Open Source Licences
Conveying under any other circumstances is permitted solely under the conditions stated below.
Sublicensing is not allowed; section 10 makes it unnecessary.
3. Protecting Users' Legal Rights From Anti-Circumvention Law.
No covered work shall be deemed part of an effective technological measure under any applicable law fulfilling obligations under article 11 of the WIPO copyright treaty adopted on 20 December
1996, or similar laws prohibiting or restricting circumvention of such measures.
When you convey a covered work, you waive any legal power to forbid circumvention of technological measures to the extent such circumvention is effected by exercising rights under this
License with respect to the covered work, and you disclaim any intention to limit operation or modification of the work as a means of enforcing, against the work's users, your or third parties' legal rights to forbid circumvention of technological measures.
4. Conveying Verbatim Copies.
You may convey verbatim copies of the Program's source code as you receive it, in any medium, provided that you conspicuously and appropriately publish on each copy an appropriate copyright notice; keep intact all notices stating that this License and any non-permissive terms added in accord with section 7 apply to the code; keep intact all notices of the absence of any warranty; and give all recipients a copy of this License along with the Program.
You may charge any price or no price for each copy that you convey, and you may offer support or warranty protection for a fee.
5. Conveying Modified Source Versions.
You may convey a work based on the Program, or the modifications to produce it from the Program, in the form of source code under the terms of section 4, provided that you also meet all of these conditions:
"a) The work must carry prominent notices stating that you modified it, and giving a relevant date.
"b) The work must carry prominent notices stating that it is released under this License and any conditions added under section 7. This requirement modifies the requirement in section 4 to "keep intact all notices".
"c) You must license the entire work, as a whole, under this License to anyone who comes into possession of a copy. This License will therefore apply, along with any applicable section 7 additional terms, to the whole of the work, and all its parts, regardless of how they are packaged.
This License gives no permission to license the work in any other way, but it does not invalidate such permission if you have separately received it.
"d) If the work has interactive user interfaces, each must display Appropriate Legal Notices; however, if the Program has interactive interfaces that do not display Appropriate Legal Notices, your work need not make them do so.
A compilation of a covered work with other separate and independent works, which are not by their nature extensions of the covered work, and which are not combined with it such as to form a larger program, in or on a volume of a storage or distribution medium, is called an "aggregate" if the compilation and its resulting copyright are not used to limit the access or legal rights of the compilation's users beyond what the individual works permit. Inclusion of a covered work in an aggregate does not cause this License to apply to the other parts of the aggregate.
462
Media Server User’s Guide
Appendix E Open Source Licences
6. Conveying Non-Source Forms.
You may convey a covered work in object code form under the terms of sections 4 and 5, provided that you also convey the machine-readable Corresponding Source under the terms of this License, in one of these ways:
"a) Convey the object code in, or embodied in, a physical product (including a physical distribution medium), accompanied by the Corresponding Source fixed on a durable physical medium customarily used for software interchange.
"b) Convey the object code in, or embodied in, a physical product (including a physical distribution medium), accompanied by a written offer, valid for at least three years and valid for as long as you offer spare parts or customer support for that product model, to give anyone who possesses the object code either (1) a copy of the Corresponding Source for all the software in the product that is covered by this License, on a durable physical medium customarily used for software interchange, for a price no more than your reasonable cost of physically performing this conveying of source, or
(2) access to copy the Corresponding Source from a network server at no charge.
"c) Convey individual copies of the object code with a copy of the written offer to provide the
Corresponding Source. This alternative is allowed only occasionally and noncommercially, and only if you received the object code with such an offer, in accord with subsection 6b.
"d) Convey the object code by offering access from a designated place (gratis or for a charge), and offer equivalent access to the Corresponding Source in the same way through the same place at no further charge. You need not require recipients to copy the Corresponding Source along with the object code. If the place to copy the object code is a network server, the Corresponding Source may be on a different server (operated by you or a third party) that supports equivalent copying facilities, provided you maintain clear directions next to the object code saying where to find the
Corresponding Source. Regardless of what server hosts the Corresponding Source, you remain obligated to ensure that it is available for as long as needed to satisfy these requirements.
"e) Convey the object code using peer-to-peer transmission, provided you inform other peers where the object code and Corresponding Source of the work are being offered to the general public at no charge under subsection 6d.
A separable portion of the object code, whose source code is excluded from the Corresponding
Source as a System Library, need not be included in conveying the object code work.
A "User Product" is either (1) a "consumer product", which means any tangible personal property which is normally used for personal, family, or household purposes, or (2) anything designed or sold for incorporation into a dwelling. In determining whether a product is a consumer product, doubtful cases shall be resolved in favor of coverage. For a particular product received by a particular user, "normally used" refers to a typical or common use of that class of product, regardless of the status of the particular user or of the way in which the particular user actually uses, or expects or is expected to use, the product. A product is a consumer product regardless of whether the product has substantial commercial, industrial or non-consumer uses, unless such uses represent the only significant mode of use of the product.
"Installation Information" for a User Product means any methods, procedures, authorization keys, or other information required to install and execute modified versions of a covered work in that
User Product from a modified version of its Corresponding Source. The information must suffice to ensure that the continued functioning of the modified object code is in no case prevented or interfered with solely because modification has been made.
Media Server User’s Guide
463
Appendix E Open Source Licences
If you convey an object code work under this section in, or with, or specifically for use in, a User
Product, and the conveying occurs as part of a transaction in which the right of possession and use of the User Product is transferred to the recipient in perpetuity or for a fixed term (regardless of how the transaction is characterized), the Corresponding Source conveyed under this section must be accompanied by the Installation Information. But this requirement does not apply if neither you nor any third party retains the ability to install modified object code on the User Product (for example, the work has been installed in ROM).
The requirement to provide Installation Information does not include a requirement to continue to provide support service, warranty, or updates for a work that has been modified or installed by the recipient, or for the User Product in which it has been modified or installed. Access to a network may be denied when the modification itself materially and adversely affects the operation of the network or violates the rules and protocols for communication across the network.
Corresponding Source conveyed, and Installation Information provided, in accord with this section must be in a format that is publicly documented (and with an implementation available to the public in source code form), and must require no special password or key for unpacking, reading or copying.
7. Additional Terms.
"Additional permissions" are terms that supplement the terms of this License by making exceptions from one or more of its conditions. Additional permissions that are applicable to the entire Program shall be treated as though they were included in this License, to the extent that they are valid under applicable law. If additional permissions apply only to part of the Program, that part may be used separately under those permissions, but the entire Program remains governed by this License without regard to the additional permissions.
When you convey a copy of a covered work, you may at your option remove any additional permissions from that copy, or from any part of it. (Additional permissions may be written to require their own removal in certain cases when you modify the work.) You may place additional permissions on material, added by you to a covered work, for which you have or can give appropriate copyright permission.
Notwithstanding any other provision of this License, for material you add to a covered work, you may (if authorized by the copyright holders of that material) supplement the terms of this License with terms:
"a) Disclaiming warranty or limiting liability differently from the terms of sections 15 and 16 of this
License; or
"b) Requiring preservation of specified reasonable legal notices or author attributions in that material or in the Appropriate Legal Notices displayed by works containing it; or
"c) Prohibiting misrepresentation of the origin of that material, or requiring that modified versions of such material be marked in reasonable ways as different from the original version; or
"d) Limiting the use for publicity purposes of names of licensors or authors of the material; or
"e) Declining to grant rights under trademark law for use of some trade names, trademarks, or service marks; or
"f) Requiring indemnification of licensors and authors of that material by anyone who conveys the material (or modified versions of it) with contractual assumptions of liability to the recipient, for any liability that these contractual assumptions directly impose on those licensors and authors.
464
Media Server User’s Guide
Appendix E Open Source Licences
All other non-permissive additional terms are considered "further restrictions" within the meaning of section 10. If the Program as you received it, or any part of it, contains a notice stating that it is governed by this License along with a term that is a further restriction, you may remove that term.
If a license document contains a further restriction but permits relicensing or conveying under this
License, you may add to a covered work material governed by the terms of that license document, provided that the further restriction does not survive such relicensing or conveying.
If you add terms to a covered work in accord with this section, you must place, in the relevant source files, a statement of the additional terms that apply to those files, or a notice indicating where to find the applicable terms.
Additional terms, permissive or non-permissive, may be stated in the form of a separately written license, or stated as exceptions; the above requirements apply either way.
8. Termination.
You may not propagate or modify a covered work except as expressly provided under this License.
Any attempt otherwise to propagate or modify it is void, and will automatically terminate your rights under this License (including any patent licenses granted under the third paragraph of section
11).
However, if you cease all violation of this License, then your license from a particular copyright holder is reinstated (a) provisionally, unless and until the copyright holder explicitly and finally terminates your license, and (b) permanently, if the copyright holder fails to notify you of the violation by some reasonable means prior to 60 days after the cessation.
Moreover, your license from a particular copyright holder is reinstated permanently if the copyright holder notifies you of the violation by some reasonable means, this is the first time you have received notice of violation of this License (for any work) from that copyright holder, and you cure the violation prior to 30 days after your receipt of the notice.
Termination of your rights under this section does not terminate the licenses of parties who have received copies or rights from you under this License. If your rights have been terminated and not permanently reinstated, you do not qualify to receive new licenses for the same material under section 10.
9. Acceptance Not Required for Having Copies.
You are not required to accept this License in order to receive or run a copy of the Program.
Ancillary propagation of a covered work occurring solely as a consequence of using peer-to-peer transmission to receive a copy likewise does not require acceptance. However, nothing other than this License grants you permission to propagate or modify any covered work. These actions infringe copyright if you do not accept this License. Therefore, by modifying or propagating a covered work, you indicate your acceptance of this License to do so.
10. Automatic Licensing of Downstream Recipients.
Each time you convey a covered work, the recipient automatically receives a license from the original licensors, to run, modify and propagate that work, subject to this License. You are not responsible for enforcing compliance by third parties with this License.
An "entity transaction" is a transaction transferring control of an organization, or substantially all assets of one, or subdividing an organization, or merging organizations. If propagation of a covered work results from an entity transaction, each party to that transaction who receives a copy of the work also receives whatever licenses to the work the party's predecessor in interest had or could
Media Server User’s Guide
465
Appendix E Open Source Licences give under the previous paragraph, plus a right to possession of the Corresponding Source of the work from the predecessor in interest, if the predecessor has it or can get it with reasonable efforts.
You may not impose any further restrictions on the exercise of the rights granted or affirmed under this License. For example, you may not impose a license fee, royalty, or other charge for exercise of rights granted under this License, and you may not initiate litigation (including a cross-claim or counterclaim in a lawsuit) alleging that any patent claim is infringed by making, using, selling, offering for sale, or importing the Program or any portion of it.
11. Patents.
A "contributor" is a copyright holder who authorizes use under this License of the Program or a work on which the Program is based. The work thus licensed is called the contributor's "contributor version".
A contributor's "essential patent claims" are all patent claims owned or controlled by the contributor, whether already acquired or hereafter acquired, that would be infringed by some manner, permitted by this License, of making, using, or selling its contributor version, but do not include claims that would be infringed only as a consequence of further modification of the contributor version. For purposes of this definition, "control" includes the right to grant patent sublicenses in a manner consistent with the requirements of this License.
Each contributor grants you a non-exclusive, worldwide, royalty-free patent license under the contributor's essential patent claims, to make, use, sell, offer for sale, import and otherwise run, modify and propagate the contents of its contributor version.
In the following three paragraphs, a "patent license" is any express agreement or commitment, however denominated, not to enforce a patent (such as an express permission to practice a patent or covenant not to sue for patent infringement). To "grant" such a patent license to a party means to make such an agreement or commitment not to enforce a patent against the party.
If you convey a covered work, knowingly relying on a patent license, and the Corresponding Source of the work is not available for anyone to copy, free of charge and under the terms of this License, through a publicly available network server or other readily accessible means, then you must either
(1) cause the Corresponding Source to be so available, or (2) arrange to deprive yourself of the benefit of the patent license for this particular work, or (3) arrange, in a manner consistent with the requirements of this License, to extend the patent license to downstream recipients. "Knowingly relying" means you have actual knowledge that, but for the patent license, your conveying the covered work in a country, or your recipient's use of the covered work in a country, would infringe one or more identifiable patents in that country that you have reason to believe are valid.
If, pursuant to or in connection with a single transaction or arrangement, you convey, or propagate by procuring conveyance of, a covered work, and grant a patent license to some of the parties receiving the covered work authorizing them to use, propagate, modify or convey a specific copy of the covered work, then the patent license you grant is automatically extended to all recipients of the covered work and works based on it.
A patent license is "discriminatory" if it does not include within the scope of its coverage, prohibits the exercise of, or is conditioned on the non-exercise of one or more of the rights that are specifically granted under this License. You may not convey a covered work if you are a party to an arrangement with a third party that is in the business of distributing software, under which you make payment to the third party based on the extent of your activity of conveying the work, and under which the third party grants, to any of the parties who would receive the covered work from you, a discriminatory patent license (a) in connection with copies of the covered work conveyed by you (or copies made from those copies), or (b) primarily for and in connection with specific
466
Media Server User’s Guide
Appendix E Open Source Licences products or compilations that contain the covered work, unless you entered into that arrangement, or that patent license was granted, prior to 28 March 2007.
Nothing in this License shall be construed as excluding or limiting any implied license or other defenses to infringement that may otherwise be available to you under applicable patent law.
12. No Surrender of Others' Freedom.
If conditions are imposed on you (whether by court order, agreement or otherwise) that contradict the conditions of this License, they do not excuse you from the conditions of this License. If you cannot convey a covered work so as to satisfy simultaneously your obligations under this License and any other pertinent obligations, then as a consequence you may not convey it at all. For example, if you agree to terms that obligate you to collect a royalty for further conveying from those to whom you convey the Program, the only way you could satisfy both those terms and this
License would be to refrain entirely from conveying the Program.
13. Use with the GNU Affero General Public License.
Notwithstanding any other provision of this License, you have permission to link or combine any covered work with a work licensed under version 3 of the GNU Affero General Public License into a single combined work, and to convey the resulting work. The terms of this License will continue to apply to the part which is the covered work, but the special requirements of the GNU Affero General
Public License, section 13, concerning interaction through a network will apply to the combination as such.
14. Revised Versions of this License.
The Free Software Foundation may publish revised and/or new versions of the GNU General Public
License from time to time. Such new versions will be similar in spirit to the present version, but may differ in detail to address new problems or concerns.
Each version is given a distinguishing version number. If the Program specifies that a certain numbered version of the GNU General Public License "or any later version" applies to it, you have the option of following the terms and conditions either of that numbered version or of any later version published by the Free Software Foundation. If the Program does not specify a version number of the GNU General Public License, you may choose any version ever published by the Free
Software Foundation.
If the Program specifies that a proxy can decide which future versions of the GNU General Public
License can be used, that proxy's public statement of acceptance of a version permanently authorizes you to choose that version for the Program.
Later license versions may give you additional or different permissions. However, no additional obligations are imposed on any author or copyright holder as a result of your choosing to follow a later version.
15. Disclaimer of Warranty.
THERE IS NO WARRANTY FOR THE PROGRAM, TO THE EXTENT PERMITTED BY APPLICABLE LAW.
EXCEPT WHEN OTHERWISE STATED IN WRITING THE COPYRIGHT HOLDERS AND/OR OTHER
PARTIES PROVIDE THE PROGRAM "AS IS" WITHOUT WARRANTY OF ANY KIND, EITHER EXPRESSED
OR IMPLIED, INCLUDING, BUT NOT LIMITED TO, THE IMPLIED WARRANTIES OF MERCHANTABILITY
AND FITNESS FOR A PARTICULAR PURPOSE. THE ENTIRE RISK AS TO THE QUALITY AND
PERFORMANCE OF THE PROGRAM IS WITH YOU. SHOULD THE PROGRAM PROVE DEFECTIVE, YOU
ASSUME THE COST OF ALL NECESSARY SERVICING, REPAIR OR CORRECTION.
Media Server User’s Guide
467
Appendix E Open Source Licences
16. Limitation of Liability.
IN NO EVENT UNLESS REQUIRED BY APPLICABLE LAW OR AGREED TO IN WRITING WILL ANY
COPYRIGHT HOLDER, OR ANY OTHER PARTY WHO MODIFIES AND/OR CONVEYS THE PROGRAM AS
PERMITTED ABOVE, BE LIABLE TO YOU FOR DAMAGES, INCLUDING ANY GENERAL, SPECIAL,
INCIDENTAL OR CONSEQUENTIAL DAMAGES ARISING OUT OF THE USE OR INABILITY TO USE THE
PROGRAM (INCLUDING BUT NOT LIMITED TO LOSS OF DATA OR DATA BEING RENDERED
INACCURATE OR LOSSES SUSTAINED BY YOU OR THIRD PARTIES OR A FAILURE OF THE PROGRAM
TO OPERATE WITH ANY OTHER PROGRAMS), EVEN IF SUCH HOLDER OR OTHER PARTY HAS BEEN
ADVISED OF THE POSSIBILITY OF SUCH DAMAGES.
17. Interpretation of Sections 15 and 16.
If the disclaimer of warranty and limitation of liability provided above cannot be given local legal effect according to their terms, reviewing courts shall apply local law that most closely approximates an absolute waiver of all civil liability in connection with the Program, unless a warranty or assumption of liability accompanies a copy of the Program in return for a fee.
END OF TERMS AND CONDITIONS
How to Apply These Terms to Your New Programs
If you develop a new program, and you want it to be of the greatest possible use to the public, the best way to achieve this is to make it free software which everyone can redistribute and change under these terms.
To do so, attach the following notices to the program. It is safest to attach them to the start of each source file to most effectively state the exclusion of warranty; and each file should have at least the
"copyright" line and a pointer to where the full notice is found.
<one line to give the program's name and a brief idea of what it does.>
Copyright (C) <year> <name of author>
This program is free software: you can redistribute it and/or modify
it under the terms of the GNU General Public License as published by
the Free Software Foundation, either version 3 of the License, or
(at your option) any later version.
This program is distributed in the hope that it will be useful,
but WITHOUT ANY WARRANTY; without even the implied warranty of
MERCHANTABILITY or FITNESS FOR A PARTICULAR PURPOSE. See the
GNU General Public License for more details.
468
Media Server User’s Guide
Appendix E Open Source Licences
You should have received a copy of the GNU General Public License
along with this program. If not, see <http://www.gnu.org/licenses/>.
Also add information on how to contact you by electronic and paper mail.
If the program does terminal interaction, make it output a short notice like this when it starts in an interactive mode:
<program> Copyright (C) <year> <name of author>
This program comes with ABSOLUTELY NO WARRANTY; for details type `show w'.
This is free software, and you are welcome to redistribute it
under certain conditions; type `show c' for details.
The hypothetical commands `show w' and `show c' should show the appropriate parts of the
General Public License. Of course, your program's commands might be different; for a GUI interface, you would use an "about box".
You should also get your employer (if you work as a programmer) or school, if any, to sign a
"copyright disclaimer" for the program, if necessary. For more information on this, and how to apply and follow the GNU GPL, see <http://www.gnu.org/licenses/>.
The GNU General Public License does not permit incorporating your program into proprietary programs. If your program is a subroutine library, you may consider it more useful to permit linking proprietary applications with the library. If this is what you want to do, use the GNU Lesser General
Public License instead of this License. But first, please read <http://www.gnu.org/philosophy/whynot-lgpl.html>.
This Product includes dojo, openssl, sg3_utils, cherrypy and YAML-Syck software under BSD license
BSD
Copyright (c) [dates as appropriate to package]
The Regents of the University of California. All rights reserved. Redistribution and use in source and binary forms, with or without modification, are permitted provided that the following conditions are met:
Redistributions of source code must retain the above copyright notice, this list of conditions and the following disclaimer.
Redistributions in binary form must reproduce the above copyright notice, this list of conditions and the following disclaimer in the documentation and/or other materials provided with the distribution.
Neither the name of the University nor of the Laboratory may be used to endorse or promote products derived from this software without specific prior written permission.
Media Server User’s Guide
469
Appendix E Open Source Licences
THIS SOFTWARE IS PROVIDED BY THE REGENTS AND CONTRIBUTORS ``AS IS'' AND ANY
EXPRESS OR IMPLIED WARRANTIES, INCLUDING, BUT NOT LIMITED TO, THE IMPLIED
WARRANTIES OF MERCHANTABILITY AND FITNESS FOR A PARTICULAR PURPOS E ARE
DISCLAIMED. IN NO EVENT SHALL THE REGENTS OR CONTRIBUTORS BE LIABLE FOR ANY DIRECT,
INDIRECT, INCIDENTAL, SPECIAL, EXEMPLARY, OR CONSEQUENTIAL DAMAGES (INCLUDING, BUT
NOT LIMITED TO, PROCUREMENT OF SUBSTITUTE GOODS OR SERVICES; LOSS OF USE, DATA, OR
PROFITS; OR BUSINESS INTERRUPTION) HOWEVER CAUSED AND ON ANY THEORY OF LIABILITY,
WHETHER IN CONTRACT, STRICT LIABILITY, OR TORT (INCLUDING NEGLIGENCE OR OTHERWISE)
ARISING IN ANY WAY OUT OF THE USE OF THIS SOFTWARE, EVEN IF ADVISED OF THE
POSSIBILITY OF SUCH DAMAGE.
This Product includes flac software under FDL license
GNU Free Documentation License
Version 1.2, November 2002
Copyright (C) 2000,2001,2002 Free Software Foundation, Inc.
51 Franklin St, Fifth Floor, Boston, MA 02110-1301 USA
Everyone is permitted to copy and distribute verbatim copies of this license document, but changing it is not allowed.
0. PREAMBLE
The purpose of this License is to make a manual, textbook, or other functional and useful document
"free" in the sense of freedom: to assure everyone the effective freedom to copy and redistribute it, with or without modifying it, either commercially or noncommercially. Secondarily, this License preserves for the author and publisher a way to get credit for their work, while not being considered responsible for modifications made by others. This License is a kind of "copyleft", which means that derivative works of the document must themselves be free in the same sense. It complements the GNU General Public License, which is a copyleft license designed for free software.
We have designed this License in order to use it for manuals for free software, because free software needs free documentation: a free program should come with manuals providing the same freedoms that the software does. But this License is not limited to software manuals; it can be used for any textual work, regardless of subject matter or whether it is published as a printed book. We recommend this License principally for works whose purpose is instruction or reference.
470
Media Server User’s Guide
Appendix E Open Source Licences
1. APPLICABILITY AND DEFINITIONS
This License applies to any manual or other work, in any medium, that contains a notice placed by the copyright holder saying it can be distributed under the terms of this License. Such a notice grants a world-wide, royalty-free license, unlimited in duration, to use that work under the conditions stated herein. The "Document", below, refers to any such manual or work. Any member of the public is a licensee, and is addressed as "you". You accept the license if you copy, modify or distribute the work in a way requiring permission under copyright law.
A "Modified Version" of the Document means any work containing the Document or a portion of it, either copied verbatim, or with modifications and/or translated into another language. A "Secondary Section" is a named appendix or a front-matter section of the Document that deals exclusively with the relationship of the publishers or authors of the
Document to the Document's overall subject (or to related matters) and contains nothing that could fall directly within that overall subject. (Thus, if the Document is in part a textbook of mathematics, a Secondary Section may not explain any mathematics.) The relationship could be a matter of historical connection with the subject or with related matters, or of legal, commercial, philosophical, ethical or political position regarding them.
The "Invariant Sections" are certain Secondary Sections whose titles are designated, as being those of Invariant Sections, in the notice that says that the Document is released under this License. If a section does not fit the above definition of Secondary then it is not allowed to be designated as
Invariant. The Document may contain zero Invariant Sections. If the Document does not identify any Invariant Sections then there are none. The "Cover Texts" are certain short passages of text that are listed, as Front-Cover Texts or Back-Cover Texts, in the notice that says that the Document is released under this License. A Front-Cover Text may be at most 5 words, and a Back-Cover Text may be at most 25 words.
A "Transparent" copy of the Document means a machine-readable copy, represented in a format whose specification is available to the general public, that is suitable for revising the document straightforwardly with generic text editors or (for images composed of pixels) generic paint programs or (for drawings) some widely available drawing editor, and that is suitable for input to text or matters or for automatic translation to a variety of formats suitable for input to text formatters. A copy made in an otherwise Transparent file format whose markup, or absence of markup, has been arranged to thwart or discourage subsequent modification by readers is not Transparent. An image format is not Transparent if used for any substantial amount of text. A copy that is not "Transparent" is called "Opaque".
Examples of suitable formats for Transparent copies include plain ASCII without markup, Texinfo input format, LaTeX input format, SGML or XML using a publicly available DTD, and standardconforming simple HTML, PostScript or PDF designed for human modification. Examples of transparent image formats include PNG, XCF and JPG. Opaque formats include proprietary ormats
Media Server User’s Guide
471
Appendix E Open Source Licences that can be read and edited only by proprietary word processors, SGML or XML for which the DTD and/or processing tools are not generally available, and the machine-generated HTML, PostScript or
PDF produced by some word processors for output purposes only.
The "Title Page" means, for a printed book, the title page itself, plus such following pages as are needed to hold, legibly, the material this License requires to appear in the title page. For works in formats which do not have any title page as such, "Title Page" means the text near the most prominent appearance of the work's title, preceding the beginning of the body of the text. A section
"Entitled XYZ" means a named subunit of the Document whose title either is precisely XYZ or contains XYZ in parentheses following text that translates XYZ in another language. (Here XYZ stands for a specific section name mentioned below, such as "Acknowledgements", "Dedications",
"Endorsements", or "History".) To "Preserve the Title" of such a section when you modify the
Document means that it remains a section "Entitled XYZ" according to this definition.
The Document may include Warranty Disclaimers next to the notice which states that this License applies to the Document. These Warranty Disclaimers are considered to be included by reference in this License, but only as regards disclaiming warranties: any other implication that these Warranty
Disclaimers may have is void and has no effect on the meaning of this License.
2. VERBATIM COPYING
You may copy and distribute the Document in any medium, either commercially or noncommercially, provided that this License, the copyright notices, and the license notice saying this License applies to the Document are reproduced in all copies, and that you add no other conditions whatsoever to those of this License. You may not use technical measures to obstruct or control the reading or further copying of the copies you make or distribute. However, you may accept compensation in exchange for copies. If you distribute a large enough number of copies you must also follow the conditions in section 3.
You may also lend copies, under the same conditions stated above, and you may publicly display copies.
3. COPYING IN QUANTITY
If you publish printed copies (or copies in media that commonly have printed covers) of the
Document, numbering more than 100, and the Document's license notice requires Cover Texts, you must enclose the copies in covers that carry, clearly and legibly, all these Cover Texts: Front-Cover
Texts on the front cover, and Back-Cover Texts on the back cover. Both covers must also clearly and legibly identify you as the publisher of these copies. The front cover must present the full title with all words of the title equally prominent and visible. You may add other material on the covers in addition. Copying with changes limited to the covers, as long as they preserve the title of the
Document and satisfy these conditions, can be treated as verbatim copying in other respects.
472
Media Server User’s Guide
Appendix E Open Source Licences
If the required texts for either cover are too voluminous to fit legibly, you should put the first ones listed (as many as fit reasonably) on the actual cover, and continue the rest onto adjacent pages.
If you publish or distribute Opaque copies of the Document numbering more than 100, you must either include a machine-readable Transparent copy along with each Opaque copy, or state in or with each Opaque copy a computer-network location from which the general network-using public has access to download using public-standard network protocols a complete Transparent copy of the Document, free of added material. If you use the latter option, you must take reasonably prudent steps, when you begin distribution of Opaque copies in quantity, to ensure that this
Transparent copy will remain thus accessible at the stated location until at least one year after the last time you distribute an Opaque copy (directly or through your agents or retailers) of that edition to the public.
It is requested, but not required, that you contact the authors of the Document well before redistributing any large number of copies, to give them a chance to provide you with an updated version of the Document.
4. MODIFICATIONS
You may copy and distribute a Modified Version of the Document under the conditions of sections 2 and 3 above, provided that you release the Modified Version under precisely this License, with the
Modified Version filling the role of the Document, thus licensing distribution and modification of the
Modified Version to whoever possesses a copy of it. In addition, you must do these things in the
Modified Version:
A. Use in the Title Page (and on the covers, if any) a title distinct from that of the Document, and from those of previous versions
(which should, if there were any, be listed in the History section of the Document). You may use the same title as a previous version if the original publisher of that version gives permission.
B. List on the Title Page, as authors, one or more persons or entities
responsible for authorship of the modifications in the Modified Version, together with at least five of the principal authors of the
Document (all of its principal authors, if it has fewer than five), unless they release you from this requirement.
C. State on the Title page the name of the publisher of the Modified Version, as the publisher.
D. Preserve all the copyright notices of the Document.
Media Server User’s Guide
473
Appendix E Open Source Licences
E. Add an appropriate copyright notice for your modifications adjacent to the other copyright notices.
F. Include, immediately after the copyright notices, a license notice giving the public permission to use the Modified Version under the terms of this License, in the form shown in the Addendum below.
G. Preserve in that license notice the full lists of Invariant Sections and required Cover Texts given in the Document's license notice.
H. Include an unaltered copy of this License.
I. Preserve the section Entitled "History", Preserve its Title, and add to it an item stating at least the title, year, new authors, and
publisher of the Modified Version as given on the Title Page. If there is no section Entitled
"History" in the Document, create one stating the title, year, authors, and publisher of the
Document as given on its Title Page, then add an item describing the Modified Version as stated in the previous sentence.
J. Preserve the network location, if any, given in the Document for public access to a Transparent copy of the Document, and likewise the network locations given in the Document for previous versions it was based on. These may be placed in the "History" section. You may omit a network location for a work that was published at least four years before the Document itself, or if the original publisher of the version it refers to gives permission.
K. For any section Entitled "Acknowledgements" or "Dedications", Preserve the Title of the section, and preserve in the section all
the substance and tone of each of the contributor acknowledgements and/or dedications given therein.
L. Preserve all the Invariant Sections of the Document, unaltered in their text and in their titles.
Section numbers
or the equivalent are not considered part of the section titles.
M. Delete any section Entitled "Endorsements". Such a section may not be included in the Modified
Version.
N. Do not retitle any existing section to be Entitled "Endorsements" or to conflict in title with any
Invariant Section.
O. Preserve any Warranty Disclaimers.
If the Modified Version includes new front-matter sections or appendices that qualify as Secondary
Sections and contain no material copied from the Document, you may at your option designate some or all of these sections as invariant. To do this, add their titles to the list of Invariant Sections in the Modified Version's license notice.These titles must be distinct from any other section titles.
474
Media Server User’s Guide
Appendix E Open Source Licences
You may add a section Entitled "Endorsements", provided it contains nothing but endorsements of your Modified Version by various parties--for example, statements of peer review or that the text has been approved by an organization as the authoritative definition of a standard.
You may add a passage of up to five words as a Front-Cover Text, and a passage of up to 25 words as a Back-Cover Text, to the end of the list of Cover Texts in the Modified Version. Only one passage of Front-Cover Text and one of Back-Cover Text may be added by (or through arrangements made by) any one entity. If the Document already includes a cover text for the same cover, previously added by you or by arrangement made by the same entity you are acting on behalf of, you may not add another; but you may replace the old one, on explicit permission from the previous publisher that added the old one.
The author(s) and publisher(s) of the Document do not by this License give permission to use their names for publicity for or to assert or imply endorsement of any Modified Version.
5. COMBINING DOCUMENTS
You may combine the Document with other documents released under this License, under the terms defined in section 4 above for modified versions, provided that you include in the combination all of the Invariant Sections of all of the original documents, unmodified, and list them all as Invariant Sections of your combined work in its license notice, and that you preserve all their
Warranty Disclaimers.
The combined work need only contain one copy of this License, and multiple identical Invariant
Sections may be replaced with a single copy. If there are multiple Invariant Sections with the same name but different contents, make the title of each such section unique by adding at the end of it, in parentheses, the name of the original author or publisher of that section if known, or else a unique number. Make the same adjustment to the section titles in the list of Invariant Sections in the license notice of the combined work.
In the combination, you must combine any sections Entitled "History" in the various original documents, forming one section Entitled "History"; likewise combine any sections Entitled
"Acknowledgements", and any sections Entitled "Dedications". You must delete all sections Entitled
"Endorsements".
6. COLLECTIONS OF DOCUMENTS
You may make a collection consisting of the Document and other documents released under this
License, and replace the individual copies of this License in the various documents with a single copy that is included in the collection, provided that you follow the rules of this License for verbatim copying of each of the documents in all other respects.
Media Server User’s Guide
475
Appendix E Open Source Licences
You may extract a single document from such a collection, and distribute it individually under this
License, provided you insert a copy of this License into the extracted document, and follow this
License in all other respects regarding verbatim copying of that document.
7. AGGREGATION WITH INDEPENDENT WORKS
A compilation of the Document or its derivatives with other separate and independent documents or works, in or on a volume of a storage or distribution medium, is called an "aggregate" if the copyright resulting from the compilation is not used to limit the legal rights of the compilation's users beyond what the individual works permit. When the Document is included in an aggregate, this License does not apply to the other works in the aggregate which are not themselves derivative works of the Document.
If the Cover Text requirement of section 3 is applicable to these copies of the Document, then if the
Document is less than one half of the entire aggregate, the Document's Cover Texts may be placed on covers that bracket the Document within the aggregate, or the electronic equivalent of covers if the Document is in electronic form. Otherwise they must appear on printed covers that bracket the whole aggregate.
476
8. TRANSLATION
Translation is considered a kind of modification, so you may distribute translations of the Document under the terms of section 4.
Replacing Invariant Sections with translations requires special permission from their copyright holders, but you may include translations of some or all Invariant Sections in addition to the original versions of these Invariant
Sections. You may include a translation of this License, and all the license notices in the Document, and any Warranty
Disclaimers, provided that you also include the original English version of this License and the original versions of those notices and disclaimers. In case of a disagreement between the translation and the original version of this License or a notice or disclaimer, the original version will prevail.
If a section in the Document is Entitled "Acknowledgements", "Dedications", or "History", the requirement (section 4) to Preserve its Title (section 1) will typically require changing the actual title.
Media Server User’s Guide
Appendix E Open Source Licences
9. TERMINATION
You may not copy, modify, sublicense, or distribute the Document except as expressly provided for under this License. Any other attempt to copy, modify, sublicense or distribute the Document is void, and will automatically terminate your rights under this License. However, parties who have received copies, or rights, from you under this License will not have their licenses terminated so long as such parties remain in full compliance.
10. FUTURE REVISIONS OF THIS LICENSE
The Free Software Foundation may publish new, revised versions of the GNU Free Documentation
License from time to time. Such new versions will be similar in spirit to the present version, but may differ in detail to address new problems or concerns. See http://www.gnu.org/copyleft/.
Each version of the License is given a distinguishing version number. If the Document specifies that a particular numbered version of this License "or any later version" applies to it, you have the option of following the terms and conditions either of that specified version or of any later version that has been published (not as a draft) by the Free Software Foundation. If the Document does not specify a version number of this License, you may choose any version ever published (not as a draft) by the Free Software Foundation.
ADDENDUM: How to use this License for your documents
To use this License in a document you have written, include a copy of the License in the document and put the following copyright and license notices just after the title page:
Copyright (c) YEAR YOUR NAME.
Permission is granted to copy, distribute and/or modify this document under the terms of the
GNU Free Documentation License, Version 1.2 or any later version published by the Free Software
Foundation; with no Invariant Sections, no Front-Cover Texts, and no Back-Cover Texts. A copy of the license is included in the section entitled "GNU
Media Server User’s Guide
477
Appendix E Open Source Licences
Free Documentation License".
If you have Invariant Sections, Front-Cover Texts and Back-Cover Texts, replace the "with...Texts." line with this: with the Invariant Sections being LIST THEIR TITLES, with the Front-Cover Texts being LIST, and with the Back-Cover Texts being LIST.
If you have Invariant Sections without Cover Texts, or some other combination of the three, merge those two alternatives to suit the situation. If your document contains nontrivial examples of program code, we recommend releasing these examples in parallel under your choice of free software license, such as the GNU General
Public License, to permit their use in free software.
This Product includes Encode-Detect software under MPL 1.1 license
MOZILLA PUBLIC LICENSE
Version 1.1
1. Definitions.
1.0.1. "Commercial Use" means distribution or otherwise making the
Covered Code available to a third party.
1.1. "Contributor" means each entity that creates or contributes to
the creation of Modifications.
1.2. "Contributor Version" means the combination of the Original
Code, prior Modifications used by a Contributor, and the Modifications
made by that particular Contributor.
478
Media Server User’s Guide
Appendix E Open Source Licences
1.3. "Covered Code" means the Original Code or Modifications or the
combination of the Original Code and Modifications, in each case
including portions thereof.
1.4. "Electronic Distribution Mechanism" means a mechanism generally
accepted in the software development community for the electronic
transfer of data.
1.5. "Executable" means Covered Code in any form other than Source
Code.
1.6. "Initial Developer" means the individual or entity identified
as the Initial Developer in the Source Code notice required by Exhibit
A.
1.7. "Larger Work" means a work which combines Covered Code or
portions thereof with code not governed by the terms of this License.
1.8. "License" means this document.
1.8.1. "Licensable" means having the right to grant, to the maximum
extent possible, whether at the time of the initial grant or
subsequently acquired, any and all of the rights conveyed herein.
1.9. "Modifications" means any addition to or deletion from the
substance or structure of either the Original Code or any previous
Modifications. When Covered Code is released as a series of files, a
Modification is:
Media Server User’s Guide
479
Appendix E Open Source Licences
A. Any addition to or deletion from the contents of a file
containing Original Code or previous Modifications.
B. Any new file that contains any part of the Original Code or
previous Modifications.
1.10. "Original Code" means Source Code of computer software code
which is described in the Source Code notice required by Exhibit A as
Original Code, and which, at the time of its release under this
License is not already Covered Code governed by this License.
1.10.1. "Patent Claims" means any patent claim(s), now owned or
hereafter acquired, including without limitation, method, process,
and apparatus claims, in any patent Licensable by grantor.
1.11. "Source Code" means the preferred form of the Covered Code for
making modifications to it, including all modules it contains, plus
any associated interface definition files, scripts used to control
compilation and installation of an Executable, or source code
differential comparisons against either the Original Code or another
well known, available Covered Code of the Contributor's choice. The
Source Code can be in a compressed or archival form, provided the
appropriate decompression or de-archiving software is widely available
for no charge.
1.12. "You" (or "Your") means an individual or a legal entity
exercising rights under, and complying with all of the terms of, this
License or a future version of this License issued under Section 6.1.
480
Media Server User’s Guide
Appendix E Open Source Licences
For legal entities, "You" includes any entity which controls, is
controlled by, or is under common control with You. For purposes of
this definition, "control" means (a) the power, direct or indirect,
to cause the direction or management of such entity, whether by
contract or otherwise, or (b) ownership of more than fifty percent
(50%) of the outstanding shares or beneficial ownership of such
entity.
2. Source Code License.
2.1. The Initial Developer Grant.
The Initial Developer hereby grants You a world-wide, royalty-free,
non-exclusive license, subject to third party intellectual property
claims:
(a) under intellectual property rights (other than patent or
trademark) Licensable by Initial Developer to use, reproduce,
modify, display, perform, sublicense and distribute the Original
Code (or portions thereof) with or without Modifications, and/or
as part of a Larger Work; and
(b) under Patents Claims infringed by the making, using or
selling of Original Code, to make, have made, use, practice,
sell, and offer for sale, and/or otherwise dispose of the
Original Code (or portions thereof).
(c) the licenses granted in this Section 2.1(a) and (b) are
effective on the date Initial Developer first distributes
Original Code under the terms of this License.
Media Server User’s Guide
481
Appendix E Open Source Licences
(d) Notwithstanding Section 2.1(b) above, no patent license is
granted: 1) for code that You delete from the Original Code; 2)
separate from the Original Code; or 3) for infringements caused
by: i) the modification of the Original Code or ii) the
combination of the Original Code with other software or devices.
2.2. Contributor Grant.
Subject to third party intellectual property claims, each Contributor
hereby grants You a world-wide, royalty-free, non-exclusive license
(a) under intellectual property rights (other than patent or
trademark) Licensable by Contributor, to use, reproduce, modify,
display, perform, sublicense and distribute the Modifications
created by such Contributor (or portions thereof) either on an
unmodified basis, with other Modifications, as Covered Code
and/or as part of a Larger Work; and
(b) under Patent Claims infringed by the making, using, or
selling of Modifications made by that Contributor either alone
and/or in combination with its Contributor Version (or portions
of such combination), to make, use, sell, offer for sale, have
made, and/or otherwise dispose of: 1) Modifications made by that
Contributor (or portions thereof); and 2) the combination of
Modifications made by that Contributor with its Contributor
Version (or portions of such combination).
(c) the licenses granted in Sections 2.2(a) and 2.2(b) are
482
Media Server User’s Guide
Appendix E Open Source Licences
effective on the date Contributor first makes Commercial Use of
the Covered Code.
(d) Notwithstanding Section 2.2(b) above, no patent license is
granted: 1) for any code that Contributor has deleted from the
Contributor Version; 2) separate from the Contributor Version;
3) for infringements caused by: i) third party modifications of
Contributor Version or ii) the combination of Modifications made
by that Contributor with other software (except as part of the
Contributor Version) or other devices; or 4) under Patent Claims
infringed by Covered Code in the absence of Modifications made by
that Contributor.
3. Distribution Obligations.
3.1. Application of License.
The Modifications which You create or to which You contribute are
governed by the terms of this License, including without limitation
Section 2.2. The Source Code version of Covered Code may be
distributed only under the terms of this License or a future version
of this License released under Section 6.1, and You must include a
copy of this License with every copy of the Source Code You
distribute. You may not offer or impose any terms on any Source Code
version that alters or restricts the applicable version of this
License or the recipients' rights hereunder. However, You may include
an additional document offering the additional rights described in
Section 3.5.
Media Server User’s Guide
483
Appendix E Open Source Licences
3.2. Availability of Source Code.
Any Modification which You create or to which You contribute must be
made available in Source Code form under the terms of this License
either on the same media as an Executable version or via an accepted
Electronic Distribution Mechanism to anyone to whom you made an
Executable version available; and if made available via Electronic
Distribution Mechanism, must remain available for at least twelve (12)
months after the date it initially became available, or at least six
(6) months after a subsequent version of that particular Modification
has been made available to such recipients. You are responsible for
ensuring that the Source Code version remains available even if the
Electronic Distribution Mechanism is maintained by a third party.
3.3. Description of Modifications.
You must cause all Covered Code to which You contribute to contain a
file documenting the changes You made to create that Covered Code and
the date of any change. You must include a prominent statement that
the Modification is derived, directly or indirectly, from Original
Code provided by the Initial Developer and including the name of the
Initial Developer in (a) the Source Code, and (b) in any notice in an
Executable version or related documentation in which You describe the
origin or ownership of the Covered Code.
3.4. Intellectual Property Matters
(a) Third Party Claims.
If Contributor has knowledge that a license under a third party's
intellectual property rights is required to exercise the rights
granted by such Contributor under Sections 2.1 or 2.2,
484
Media Server User’s Guide
Appendix E Open Source Licences
Contributor must include a text file with the Source Code
distribution titled "LEGAL" which describes the claim and the
party making the claim in sufficient detail that a recipient will
know whom to contact. If Contributor obtains such knowledge after
the Modification is made available as described in Section 3.2,
Contributor shall promptly modify the LEGAL file in all copies
Contributor makes available thereafter and shall take other steps
(such as notifying appropriate mailing lists or newsgroups)
reasonably calculated to inform those who received the Covered
Code that new knowledge has been obtained.
(b) Contributor APIs.
If Contributor's Modifications include an application programming
interface and Contributor has knowledge of patent licenses which
are reasonably necessary to implement that API, Contributor must
also include this information in the LEGAL file.
(c) Representations.
Contributor represents that, except as disclosed pursuant to
Section 3.4(a) above, Contributor believes that Contributor's
Modifications are Contributor's original creation(s) and/or
Contributor has sufficient rights to grant the rights conveyed by
this License.
3.5. Required Notices.
You must duplicate the notice in Exhibit A in each file of the Source
Code. If it is not possible to put such notice in a particular Source
Code file due to its structure, then You must include such notice in a
Media Server User’s Guide
485
Appendix E Open Source Licences
location (such as a relevant directory) where a user would be likely
to look for such a notice. If You created one or more Modification(s)
You may add your name as a Contributor to the notice described in
Exhibit A. You must also duplicate this License in any documentation
for the Source Code where You describe recipients' rights or ownership
rights relating to Covered Code. You may choose to offer, and to
charge a fee for, warranty, support, indemnity or liability
obligations to one or more recipients of Covered Code. However, You
may do so only on Your own behalf, and not on behalf of the Initial
Developer or any Contributor. You must make it absolutely clear than
any such warranty, support, indemnity or liability obligation is
offered by You alone, and You hereby agree to indemnify the Initial
Developer and every Contributor for any liability incurred by the
Initial Developer or such Contributor as a result of warranty,
support, indemnity or liability terms You offer.
3.6. Distribution of Executable Versions.
You may distribute Covered Code in Executable form only if the
requirements of Section 3.1-3.5 have been met for that Covered Code,
and if You include a notice stating that the Source Code version of
the Covered Code is available under the terms of this License,
including a description of how and where You have fulfilled the
obligations of Section 3.2. The notice must be conspicuously included
in any notice in an Executable version, related documentation or
collateral in which You describe recipients' rights relating to the
Covered Code. You may distribute the Executable version of Covered
Code or ownership rights under a license of Your choice, which may
contain terms different from this License, provided that You are in
486
Media Server User’s Guide
Appendix E Open Source Licences
compliance with the terms of this License and that the license for the
Executable version does not attempt to limit or alter the recipient's
rights in the Source Code version from the rights set forth in this
License. If You distribute the Executable version under a different
license You must make it absolutely clear that any terms which differ
from this License are offered by You alone, not by the Initial
Developer or any Contributor. You hereby agree to indemnify the
Initial Developer and every Contributor for any liability incurred by
the Initial Developer or such Contributor as a result of any such
terms You offer.
3.7. Larger Works.
You may create a Larger Work by combining Covered Code with other code
not governed by the terms of this License and distribute the Larger
Work as a single product. In such a case, You must make sure the
requirements of this License are fulfilled for the Covered Code.
4. Inability to Comply Due to Statute or Regulation.
If it is impossible for You to comply with any of the terms of this
License with respect to some or all of the Covered Code due to
statute, judicial order, or regulation then You must: (a) comply with
the terms of this License to the maximum extent possible; and (b)
describe the limitations and the code they affect. Such description
must be included in the LEGAL file described in Section 3.4 and must
be included with all distributions of the Source Code. Except to the
extent prohibited by statute or regulation, such description must be
sufficiently detailed for a recipient of ordinary skill to be able to
Media Server User’s Guide
487
Appendix E Open Source Licences
understand it.
5. Application of this License.
This License applies to code to which the Initial Developer has
attached the notice in Exhibit A and to related Covered Code.
6. Versions of the License.
6.1. New Versions.
Netscape Communications Corporation ("Netscape") may publish revised
and/or new versions of the License from time to time. Each version
will be given a distinguishing version number.
6.2. Effect of New Versions.
Once Covered Code has been published under a particular version of the
License, You may always continue to use it under the terms of that
version. You may also choose to use such Covered Code under the terms
of any subsequent version of the License published by Netscape. No one
other than Netscape has the right to modify the terms applicable to
Covered Code created under this License.
6.3. Derivative Works.
If You create or use a modified version of this License (which you may
only do in order to apply it to code which is not already Covered Code
governed by this License), You must (a) rename Your license so that
the phrases "Mozilla", "MOZILLAPL", "MOZPL", "Netscape",
"MPL", "NPL" or any confusingly similar phrase do not appear in your
488
Media Server User’s Guide
Appendix E Open Source Licences
license (except to note that your license differs from this License)
and (b) otherwise make it clear that Your version of the license
contains terms which differ from the Mozilla Public License and
Netscape Public License. (Filling in the name of the Initial
Developer, Original Code or Contributor in the notice described in
Exhibit A shall not of themselves be deemed to be modifications of
this License.)
7. DISCLAIMER OF WARRANTY.
COVERED CODE IS PROVIDED UNDER THIS LICENSE ON AN "AS IS" BASIS,
WITHOUT WARRANTY OF ANY KIND, EITHER EXPRESSED OR IMPLIED, INCLUDING,
WITHOUT LIMITATION, WARRANTIES THAT THE COVERED CODE IS FREE OF
DEFECTS, MERCHANTABLE, FIT FOR A PARTICULAR PURPOSE OR NON-INFRINGING.
THE ENTIRE RISK AS TO THE QUALITY AND PERFORMANCE OF THE COVERED CODE
IS WITH YOU. SHOULD ANY COVERED CODE PROVE DEFECTIVE IN ANY RESPECT,
YOU (NOT THE INITIAL DEVELOPER OR ANY OTHER CONTRIBUTOR) ASSUME THE
COST OF ANY NECESSARY SERVICING, REPAIR OR CORRECTION. THIS DISCLAIMER
OF WARRANTY CONSTITUTES AN ESSENTIAL PART OF THIS LICENSE. NO USE OF
ANY COVERED CODE IS AUTHORIZED HEREUNDER EXCEPT UNDER THIS DISCLAIMER.
8. TERMINATION.
8.1. This License and the rights granted hereunder will terminate
automatically if You fail to comply with terms herein and fail to cure
such breach within 30 days of becoming aware of the breach. All
sublicenses to the Covered Code which are properly granted shall
survive any termination of this License. Provisions which, by their
Media Server User’s Guide
489
Appendix E Open Source Licences
nature, must remain in effect beyond the termination of this License
shall survive.
8.2. If You initiate litigation by asserting a patent infringement
claim (excluding declatory judgment actions) against Initial Developer
or a Contributor (the Initial Developer or Contributor against whom
You file such action is referred to as "Participant") alleging that:
(a) such Participant's Contributor Version directly or indirectly
infringes any patent, then any and all rights granted by such
Participant to You under Sections 2.1 and/or 2.2 of this License
shall, upon 60 days notice from Participant terminate prospectively,
unless if within 60 days after receipt of notice You either: (i)
agree in writing to pay Participant a mutually agreeable reasonable
royalty for Your past and future use of Modifications made by such
Participant, or (ii) withdraw Your litigation claim with respect to
the Contributor Version against such Participant. If within 60 days
of notice, a reasonable royalty and payment arrangement are not
mutually agreed upon in writing by the parties or the litigation claim
is not withdrawn, the rights granted by Participant to You under
Sections 2.1 and/or 2.2 automatically terminate at the expiration of
the 60 day notice period specified above.
(b) any software, hardware, or device, other than such Participant's
Contributor Version, directly or indirectly infringes any patent, then
any rights granted to You by such Participant under Sections 2.1(b)
and 2.2(b) are revoked effective as of the date You first made, used,
sold, distributed, or had made, Modifications made by that
490
Media Server User’s Guide
Appendix E Open Source Licences
Participant.
8.3. If You assert a patent infringement claim against Participant
alleging that such Participant's Contributor Version directly or
indirectly infringes any patent where such claim is resolved (such as
by license or settlement) prior to the initiation of patent
infringement litigation, then the reasonable value of the licenses
granted by such Participant under Sections 2.1 or 2.2 shall be taken
into account in determining the amount or value of any payment or
license.
8.4. In the event of termination under Sections 8.1 or 8.2 above,
all end user license agreements (excluding distributors and resellers)
which have been validly granted by You or any distributor hereunder
prior to termination shall survive termination.
9. LIMITATION OF LIABILITY.
UNDER NO CIRCUMSTANCES AND UNDER NO LEGAL THEORY, WHETHER TORT
(INCLUDING NEGLIGENCE), CONTRACT, OR OTHERWISE, SHALL YOU, THE INITIAL
DEVELOPER, ANY OTHER CONTRIBUTOR, OR ANY DISTRIBUTOR OF COVERED CODE,
OR ANY SUPPLIER OF ANY OF SUCH PARTIES, BE LIABLE TO ANY PERSON FOR
ANY INDIRECT, SPECIAL, INCIDENTAL, OR CONSEQUENTIAL DAMAGES OF ANY
CHARACTER INCLUDING, WITHOUT LIMITATION, DAMAGES FOR LOSS OF GOODWILL,
WORK STOPPAGE, COMPUTER FAILURE OR MALFUNCTION, OR ANY AND ALL OTHER
COMMERCIAL DAMAGES OR LOSSES, EVEN IF SUCH PARTY SHALL HAVE BEEN
INFORMED OF THE POSSIBILITY OF SUCH DAMAGES. THIS LIMITATION OF
LIABILITY SHALL NOT APPLY TO LIABILITY FOR DEATH OR PERSONAL INJURY
Media Server User’s Guide
491
Appendix E Open Source Licences
RESULTING FROM SUCH PARTY'S NEGLIGENCE TO THE EXTENT APPLICABLE LAW
PROHIBITS SUCH LIMITATION. SOME JURISDICTIONS DO NOT ALLOW THE
EXCLUSION OR LIMITATION OF INCIDENTAL OR CONSEQUENTIAL DAMAGES, SO
THIS EXCLUSION AND LIMITATION MAY NOT APPLY TO YOU.
10. U.S. GOVERNMENT END USERS.
The Covered Code is a "commercial item," as that term is defined in
48 C.F.R. 2.101 (Oct. 1995), consisting of "commercial computer
software" and "commercial computer software documentation," as such
terms are used in 48 C.F.R. 12.212 (Sept. 1995). Consistent with 48
C.F.R. 12.212 and 48 C.F.R. 227.7202-1 through 227.7202-4 (June 1995),
all U.S. Government End Users acquire Covered Code with only those
rights set forth herein.
11. MISCELLANEOUS.
This License represents the complete agreement concerning subject
matter hereof. If any provision of this License is held to be
unenforceable, such provision shall be reformed only to the extent
necessary to make it enforceable. This License shall be governed by
California law provisions (except to the extent applicable law, if
any, provides otherwise), excluding its conflict-of-law provisions.
With respect to disputes in which at least one party is a citizen of,
or an entity chartered or registered to do business in the United
States of America, any litigation relating to this License shall be
subject to the jurisdiction of the Federal Courts of the Northern
District of California, with venue lying in Santa Clara County,
492
Media Server User’s Guide
Appendix E Open Source Licences
California, with the losing party responsible for costs, including
without limitation, court costs and reasonable attorneys' fees and
expenses. The application of the United Nations Convention on
Contracts for the International Sale of Goods is expressly excluded.
Any law or regulation which provides that the language of a contract
shall be construed against the drafter shall not apply to this
License.
12. RESPONSIBILITY FOR CLAIMS.
As between Initial Developer and the Contributors, each party is
responsible for claims and damages arising, directly or indirectly,
out of its utilization of rights under this License and You agree to
work with Initial Developer and Contributors to distribute such
responsibility on an equitable basis. Nothing herein is intended or
shall be deemed to constitute any admission of liability.
13. MULTIPLE-LICENSED CODE.
Initial Developer may designate portions of the Covered Code as
"Multiple-Licensed". "Multiple-Licensed" means that the Initial
Developer permits you to utilize portions of the Covered Code under
Your choice of the NPL or the alternative licenses, if any, specified
by the Initial Developer in the file described in Exhibit A.
EXHIBIT A -Mozilla Public License.
``The contents of this file are subject to the Mozilla Public License
Media Server User’s Guide
493
Appendix E Open Source Licences
Version 1.1 (the "License"); you may not use this file except in
compliance with the License. You may obtain a copy of the License at
http://www.mozilla.org/MPL/
Software distributed under the License is distributed on an "AS IS"
basis, WITHOUT WARRANTY OF ANY KIND, either express or implied. See the
License for the specific language governing rights and limitations
under the License.
The Original Code is ______________________________________.
The Initial Developer of the Original Code is ________________________.
Portions created by ______________________ are Copyright (C) ______
_______________________. All Rights Reserved.
Contributor(s): ______________________________________.
Alternatively, the contents of this file may be used under the terms
of the _____ license (the "[___] License"), in which case the
provisions of [______] License are applicable instead of those
above. If you wish to allow use of your version of this file only
under the terms of the [____] License and not to allow others to use
your version of this file under the MPL, indicate your decision by
deleting the provisions above and replace them with the notice and
other provisions required by the [___] License. If you do not delete
the provisions above, a recipient may use your version of this file
under either the MPL or the [___] License."
494
Media Server User’s Guide
Appendix E Open Source Licences
[NOTE: The text of this Exhibit A may differ slightly from the text of
the notices in the Source Code files of the Original Code. You should
use the text of this Exhibit A rather than the text found in the
Original Code Source Code for Your Modifications.]
This Product includes DBD-mysql software under below license
Copyright (c) 2003 Rudolf Lippan
Copyright (c) 1997-2003 Jochen Wiedmann
You may distribute under the terms of either the GNU General Public
License or the Artistic License, as specified in the Perl README file.
This Product includes sg3_utils software under below license
Upstream Authors: Douglas Gilbert <dgilbert at interlog dot com>,
Bruce Allen <ballen at gravity dot phys dot uwm dot edu>,
Peter Allworth <linsol at zeta dot org dot au>,
James Bottomley <jejb at parisc-linux dot org>,
Lars Marowsky-Bree <lmb at suse dot de>,
Kurt Garloff <garloff at suse dot de>,
Grant Grundler <grundler at parisc-linux dot org>,
Christophe Varoqui <christophe dot varoqui at free dot fr>,
Michael Weller <eowmob at exp-math dot uni-essen dot de>,
Eric Youngdale <eric at andante dot org>
Copyright:
Media Server User’s Guide
495
Appendix E Open Source Licences
This software is copyright(c) 1994-2007 by the authors
You are free to distribute this software under the terms of the GNU General Public License.
On Debian systems, the complete text of the GNU General Public
License can be found in /usr/share/common-licenses/GPL file.
many parts of this package are covered by the BSD license.
These include central error processing code (sg_lib.[hc]), common command code (sg_cmds_basic.[hc] and sg_cmds_extra.[hc]) and later utilities. They are Copyright: Douglas Gilbert.
The author's intention is that the BSD licensed code can be used freely by others. On Debian systems, the complete text of the
BSD License can be found in `/usr/share/common-licenses/BSD'.
This Product includes DBI software under below license
The DBI module is Copyright (c) 1994-2008 Tim Bunce. Ireland.
All rights reserved.
You may distribute under the terms of either the GNU General Public
License or the Artistic License, as specified in the Perl README file.
This Product includes flac software under below license
This is the Win32 binary release for the FLAC project.
All programs and plugins are released under the GPL (see COPYING.GPL) except the Winamp 2 plugin which is LGPL (see COPYING.LGPL).
496
Media Server User’s Guide
The documentation is released under the FDL (see COPYING.FDL).
Appendix E Open Source Licences
This Product includes boost software under below license
BOOST SOFTWARE LICENSE oLicense text oIntroduction oHistory oRationale oFAQ oTransition oAcknowledgements
INTRODUCTION
The Boost Software License specifies the terms and conditions of use for those Boost libraries that it covers.
Currently, some Boost libraries have their own licenses. The hope is that eventually all Boost libraries will be covered by the Boost Software License. In the meantime, all libraries comply with the Boost License requirements.
HISTORY
As Boost grew, it became unmanageable for each Boost file to have its own license. Users complained that each license needed to be reviewed, and that reviews were difficult or impossible if
Boost libraries contained many different licenses. Boost moderators and maintainers spent excessive time dealing with license issues. Boost developers often copied existing licenses without actually knowing if the license wording met legal needs.
To clarify these licensing issues, the Boost moderators asked for help from the Berkman Center for
Internet & Society at Harvard Law School, Cambridge, Massachusetts, USA. It was requested that a single Boost license be developed that met the traditional requirements that Boost licenses, particularly: oMust be simple to read and understand. oMust grant permission without fee to copy, use and modify the software for any use (commercial and non-commercial). oMust require that the license appear with all copies [including redistributions] of the software source code.
Media Server User’s Guide
497
Appendix E Open Source Licences oMust not require that the license appear with executables or other binary uses of the library. oMust not require that the source code be available for execution or other binary uses of the library.
Additionally, other common open source licenses were studied to see what additional issues were being treated, and additions representing good legal practice were also requested. The result is the
Boost Software License:
Boost Software License - Version 1.0 - August 17th, 2003
Permission is hereby granted, free of charge, to any person or organization obtaining a copy of the software and accompanying documentation covered by this license (the "Software") to use, reproduce, display, distribute, execute, and transmit the Software, and to prepare derivative works of the
Software, and to permit third-parties to whom the Software is furnished to do so, all subject to the following:
The copyright notices in the Software and this entire statement, including the above license grant, this restriction and the following disclaimer, must be included in all copies of the Software, in whole or in part, and all derivative works of the Software, unless such copies or derivative works are solely in the form of machine-executable object code generated by a source language processor.
THE SOFTWARE IS PROVIDED "AS IS", WITHOUT WARRANTY OF ANY KIND, EXPRESS OR
IMPLIED, INCLUDING BUT NOT LIMITED TO THE WARRANTIES OF MERCHANTABILITY,
FITNESS FOR A PARTICULAR PURPOSE, TITLE AND NON-INFRINGEMENT. IN NO EVENT
SHALL THE COPYRIGHT HOLDERS OR ANYONE DISTRIBUTING THE SOFTWARE BE LIABLE
FOR ANY DAMAGES OR OTHER LIABILITY, WHETHER IN CONTRACT, TORT OR OTHERWISE,
ARISING FROM, OUT OF OR IN CONNECTION WITH THE SOFTWARE OR THE USE OR OTHER
DEALINGS IN THE SOFTWARE.
498
Media Server User’s Guide
Appendix E Open Source Licences
RATIONALE
The following rationale was provided by Devin Smith, the lawyer who wrote the Boost Software
License. It has been edited slightly for brevity. Editorial additions are shown in square brackets.
BENEFIT OF COMMON SOFTWARE LICENSE
If one of Boost's goals is to ease use and adoption of the various libraries made available by Boost, it does make sense to try to standardize the licenses under which the libraries are made available to users. (I make some recommendations about a possible short-form license below.)
[Standardizing the license will not] necessarily address the issue of satisfying corporate licensees.
Each corporation will have its own concerns, based on their own experiences with software licensing and distribution and, if they're careful, will want to carefully review each license, even if they've been told that they're all standard. I would expect that, unless we're remarkably brilliant (or lucky) in drafting the standard Boost license, the standard license won't satisfy the legal departments of all corporations. I imagine that some will, for instance, absolutely insist that licensors provide a warranty of title and provide indemnification for third-party intellectual property infringement claims. Others may want functional warranties. (If I were advising the corporations, I would point out that they're not paying anything for the code and getting such warranties from individual programmers, who probably do not have deep pockets, is not that valuable anyway, but other lawyers may disagree.)
But this can be addressed, not by trying to craft the perfect standard license, but by informing the corporations that they can, if they don't like the standard license, approach the authors to negotiate a different, perhaps even paid, license.
One other benefit of adopting a standard license is to help ensure that the license accomplishes, from a legal perspective, what the authors intend. For instance, many of the [original] licenses for the libraries available on boost.org do not disclaim the warranty of title, meaning that the authors could, arguably, be sued by a user if the code infringes the rights of a third party and the user is sued by that third party. I think the authors probably want to disclaim this kind of liability.
SHORT-FORM LICENSE
Without in anyway detracting from the draft license that's been circulated [to Boost moderators],
I'd like to propose an alternative "short-form" license that Boost could have the library authors adopt. David [Abrahams] has expressed a desire to keep things as simple as possible, and to try to move away from past practice as little as possible, and this is my attempt at a draft.
This license, which is very similar to the BSD license and the MIT license, should satisfy the Open
Source Initiative's Open Source Definition: (i) the license permits free redistribution, (ii) the distributed code includes source code, (iii) the license permits the creation of derivative works, (iv) the license does not discriminate against persons or groups, (v) the license does not discriminate against fields of endeavor, (vi) the rights apply to all to whom the program is redistributed, (vii) the license is not specific to a product, and (viii) the license is technologically neutral (i.e., it does not
[require] an explicit gesture of assent in order to establish a contract between licensor and licensee).
This license grants all rights under the owner's copyrights (as well as an implied patent license), disclaims all liability for use of the code (including intellectual property infringement liability), and requires that all subsequent copies of the code [except machine-executable object code], including partial copies and derivative works, include the license.
FAQ
Media Server User’s Guide
499
Appendix E Open Source Licences
How should Boost programmers apply the license to source and header files? Add a comment based on the following template, substituting appropriate text for the italicized portion:
// Copyright Joe Coder 2004 - 2006.
// Distributed under the Boost Software License, Version 1.0.
// (See accompanying file LICENSE_1_0.txt or copy at
// http://www.boost.org/LICENSE_1_0.txt)
Please leave an empty line before and after the above comment block. It is fine if the copyright and license messages are not on different lines; in no case there should be other intervening text. Do not include "All rights reserved" anywhere.
Other ways of licensing source files have been considered, but some of them turned out to unintentionally nullify legal elements of the license. Having fixed language for referring to the license helps corporate legal departments evaluate the boost distribution. Creativity in license reference language is strongly discouraged, but judicious changes in the use of whitespace are fine.
How should the license be applied to documentation files, instead? Very similarly to the way it is applied to source files: the user should see the very same text indicated in the template above, with the only difference that both the local and the web copy of LICENSE_1_0.txt should be linked to. Refer to the HTML source code of this page in case of doubt.
Note that the location of the local LICENSE_1_0.txt needs to be indicated relatively to the position of your documentation file (../LICENSE_1_0.txt, ../../LICENSE_1_0.txt etc.)
How is the Boost license different from the GNU General Public License (GPL)? The Boost license permits the creation of derivative works for commercial or non-commercial use with no legal requirement to release your source code. Other differences include Boost not requiring reproduction of copyright messages for object code redistribution, and the fact that the Boost license is not
"viral": if you distribute your own code along with some Boost code, the Boost license applies only to the Boost code (and modified versions thereof); you are free to license your own code under any terms you like. The GPL is also much longer, and thus may be harder to understand.
Why the phrase "machine-executable object code generated by a source language processor"? To distinguish cases where we do not require reproduction of the copyrights and license, such as object libraries, shared libraries, and final program executables, from cases where reproduction is still required, such as distribution of self-extracting archives of source code or precompiled header files. More detailed wording was rejected as not being legally necessary, and reducing readability.
Why is the "disclaimer" paragraph of the license entirely in uppercase? Capitalization of these particular provisions is a US legal mandate for consumer protection. (Diane Cabell)
Does the copyright and license cover interfaces too? The conceptual interface to a library isn't covered. The particular representation expressed in the header is covered, as is the documentation, examples, test programs, and all the other material that goes with the library. A different implementation is free to use the same logical interface, however. Interface issues have been fought out in court several times; ask a lawyer for details.
Why doesn't the license prohibit the copyright holder from patenting the covered software? No one who distributes their code under the terms of this license could turn around and sue a user for patent infringement. (Devin Smith)
500
Media Server User’s Guide
Appendix E Open Source Licences
Boost's lawyers were well aware of patent provisions in licenses like the GPL and CPL, and would have included such provisions in the Boost license if they were believed to be legally useful.
Why doesn't the copyright message say "All rights reserved"? Devin Smith says "I don't think it belongs in the copyright notice for anything (software, electronic documentation, etc.) that is being licensed. It belongs in books that are sold where, in fact, all rights (e.g., to reproduce the book, etc.) are being reserved in the publisher or author. I think it shouldn't be in the BSD license."
Do I have to copyright/license trivial files? Even a test file that just contains an empty main() should have a copyright. Files without copyrights make corporate lawyers nervous, and that's a barrier to adoption. The more of Boost is uniformly copyrighted and licensed, the less problem people will have with mounting a Boost release CD on a corporate server.
Can I use the Boost license for my own projects outside Boost? Sure; there are no restrictions on the use of the license itself.
Is the Boost license "Open Source"? Yes. The Open Source Initiative certified the Boost Software
License 1.0 in early 2008.
TRANSITION
To ease the transition of the code base towards the new common license, several people decided to give a blanket permission for all their contributions to use the new license. This hopefully helps maintainers to switch to the new license once the list contains enough names without asking over and over again for each change. Please consider adding your name to the list.
ACKNOWLEDGEMENTS
Dave Abrahams led the Boost effort to develop better licensing. The legal team was led by Diane
Cabell, Director, Clinical Programs, Berkman Center for Internet & Society, Harvard Law School.
Devin Smith, attorney, Nixon Peabody LLP, wrote the Boost License. Eva Chan, Harvard Law School, contributed analysis of Boost issues and drafts of various legal documents. Boost members reviewed drafts of the license. Beman Dawes wrote this web page.
Revised $Date: 2009-06-07 07:14:52 -0400 (Sun, 07 Jun 2009) $
Copyright Beman Dawes, Daniel Frey, David Abrahams, 2003-2004.
Copyright Rene Rivera 2004-2005.
Distributed under the Boost Software License, Version 1.0.
Media Server User’s Guide
501
Appendix E Open Source Licences
502
This Product includes curl software under below license
COPYRIGHT AND PERMISSION NOTICE
Copyright (c) 1996 - 2009, Daniel Stenberg, <[email protected]>.
All rights reserved.
Permission to use, copy, modify, and distribute this software for any purpose with or without fee is hereby granted, provided that the above copyright notice and this permission notice appear in all copies.
THE SOFTWARE IS PROVIDED "AS IS", WITHOUT WARRANTY OF ANY KIND, EXPRESS OR
IMPLIED, INCLUDING BUT NOT LIMITED TO THE WARRANTIES OF MERCHANTABILITY,
FITNESS FOR A PARTICULAR PURPOSE AND NONINFRINGEMENT OF THIRD PARTY RIGHTS. IN
NO EVENT SHALL THE AUTHORS OR COPYRIGHT HOLDERS BE LIABLE FOR ANY CLAIM,
DAMAGES OR OTHER LIABILITY, WHETHER IN AN ACTION OF CONTRACT, TORT OR
OTHERWISE, ARISING FROM, OUT OF OR IN CONNECTION WITH THE SOFTWARE OR THE USE
OR OTHER DEALINGS IN THE SOFTWARE.
Except as contained in this notice, the name of a copyright holder shall not be used in advertising or otherwise to promote the sale, use or other dealings in this Software without prior written authorization of the copyright holder.
License Issues
Curl and libcurl are released under a MIT/X derivate license. The license is
Media Server User’s Guide
Appendix E Open Source Licences very liberal and should not impose a problem for your project. This section is just a brief summary for the cases we get the most questions. (Parts of this section was much enhanced by Bjorn Reese.)
We are not lawyers and this is not legal advice. You should probably consult one if you want true and accurate legal insights without our prejudice.
6.1 I have a GPL program, can I use the libcurl library?
Yes!
Since libcurl may be distributed under the MIT/X derivate license, it can be used together with GPL in any software.
6.2 I have a closed-source program, can I use the libcurl library?
Yes! libcurl does not put any restrictions on the program that uses the library.
6.3 I have a BSD licensed program, can I use the libcurl library?
Yes! libcurl does not put any restrictions on the program that uses the library.
6.4 I have a program that uses LGPL libraries, can I use libcurl?
Yes!
The LGPL license doesn't clash with other licenses.
6.5 Can I modify curl/libcurl for my program and keep the changes secret?
Yes!
The MIT/X derivate license practically allows you to do almost anything with the sources, on the condition that the copyright texts in the sources are
Media Server User’s Guide
503
Appendix E Open Source Licences left intact.
6.6 Can you please change the curl/libcurl license to XXXX?
No.
We have carefully picked this license after years of development and discussions and a large amount of people have contributed with source code knowing that this is the license we use. This license puts the restrictions we want on curl/libcurl and it does not spread to other programs or libraries that use it. It should be possible for everyone to use libcurl or curl in their projects, no matter what license they already have in use.
6.7 What are my obligations when using libcurl in my commercial apps?
Next to none. All you need to adhere to is the MIT-style license (stated in the COPYING file) which basically says you have to include the copyright notice in "all copies" and that you may not use the copyright holder's name when promoting your software.
You do not have to release any of your source code.
You do not have to reveal or make public any changes to the libcurl source code.
You do not have to reveal or make public that you are using libcurl within your app.
As can be seen here: http://curl.haxx.se/docs/companies.html and elsewhere, more and more companies are discovering the power of libcurl and take advantage of it even in commercial environments.
504
Media Server User’s Guide
Appendix E Open Source Licences
This Product includes httpd software under below license
Apache HTTP Server
Copyright 2008 The Apache Software Foundation.
This product includes software developed at
The Apache Software Foundation (http://www.apache.org/).
Portions of this software were developed at the National Center for Supercomputing Applications (NCSA) at the University of
Illinois at Urbana-Champaign.
This software contains code derived from the RSA Data Security
Inc. MD5 Message-Digest Algorithm, including various modifications by Spyglass Inc., Carnegie Mellon University, and
Bell Communications Research, Inc (Bellcore).
Regular expression support is provided by the PCRE library package, which is open source software, written by Philip Hazel, and copyright by the University of Cambridge, England. The original software is available from
ftp://ftp.csx.cam.ac.uk/pub/software/programming/pcre/
Apache License
Version 2.0, January 2004
http://www.apache.org/licenses/
Media Server User’s Guide
505
Appendix E Open Source Licences
TERMS AND CONDITIONS FOR USE, REPRODUCTION, AND DISTRIBUTION
1. Definitions.
"License" shall mean the terms and conditions for use, reproduction,
and distribution as defined by Sections 1 through 9 of this document.
"Licensor" shall mean the copyright owner or entity authorized by
the copyright owner that is granting the License.
"Legal Entity" shall mean the union of the acting entity and all
other entities that control, are controlled by, or are under common
control with that entity. For the purposes of this definition,
"control" means (i) the power, direct or indirect, to cause the
direction or management of such entity, whether by contract or
otherwise, or (ii) ownership of fifty percent (50%) or more of the
outstanding shares, or (iii) beneficial ownership of such entity.
"You" (or "Your") shall mean an individual or Legal Entity
exercising permissions granted by this License.
"Source" form shall mean the preferred form for making modifications,
including but not limited to software source code, documentation
source, and configuration files.
"Object" form shall mean any form resulting from mechanical
transformation or translation of a Source form, including but
not limited to compiled object code, generated documentation,
506
Media Server User’s Guide
Appendix E Open Source Licences
and conversions to other media types.
"Work" shall mean the work of authorship, whether in Source or
Object form, made available under the License, as indicated by a
copyright notice that is included in or attached to the work
(an example is provided in the Appendix below).
"Derivative Works" shall mean any work, whether in Source or Object
form, that is based on (or derived from) the Work and for which the
editorial revisions, annotations, elaborations, or other modifications
represent, as a whole, an original work of authorship. For the purposes
of this License, Derivative Works shall not include works that remain
separable from, or merely link (or bind by name) to the interfaces of,
the Work and Derivative Works thereof.
"Contribution" shall mean any work of authorship, including
the original version of the Work and any modifications or additions
to that Work or Derivative Works thereof, that is intentionally
submitted to Licensor for inclusion in the Work by the copyright owner
or by an individual or Legal Entity authorized to submit on behalf of
the copyright owner. For the purposes of this definition, "submitted"
means any form of electronic, verbal, or written communication sent
to the Licensor or its representatives, including but not limited to
communication on electronic mailing lists, source code control systems,
and issue tracking systems that are managed by, or on behalf of, the
Licensor for the purpose of discussing and improving the Work, but
excluding communication that is conspicuously marked or otherwise
designated in writing by the copyright owner as "Not a Contribution."
Media Server User’s Guide
507
Appendix E Open Source Licences
"Contributor" shall mean Licensor and any individual or Legal Entity
on behalf of whom a Contribution has been received by Licensor and
subsequently incorporated within the Work.
2. Grant of Copyright License. Subject to the terms and conditions of
this License, each Contributor hereby grants to You a perpetual,
worldwide, non-exclusive, no-charge, royalty-free, irrevocable
copyright license to reproduce, prepare Derivative Works of,
publicly display, publicly perform, sublicense, and distribute the
Work and such Derivative Works in Source or Object form.
3. Grant of Patent License. Subject to the terms and conditions of
this License, each Contributor hereby grants to You a perpetual,
worldwide, non-exclusive, no-charge, royalty-free, irrevocable
(except as stated in this section) patent license to make, have made,
use, offer to sell, sell, import, and otherwise transfer the Work,
where such license applies only to those patent claims licensable
by such Contributor that are necessarily infringed by their
Contribution(s) alone or by combination of their Contribution(s)
with the Work to which such Contribution(s) was submitted. If You
institute patent litigation against any entity (including a
cross-claim or counterclaim in a lawsuit) alleging that the Work
or a Contribution incorporated within the Work constitutes direct
or contributory patent infringement, then any patent licenses
granted to You under this License for that Work shall terminate
as of the date such litigation is filed.
508
Media Server User’s Guide
Appendix E Open Source Licences
4. Redistribution. You may reproduce and distribute copies of the
Work or Derivative Works thereof in any medium, with or without
modifications, and in Source or Object form, provided that You
meet the following conditions:
(a) You must give any other recipients of the Work or
Derivative Works a copy of this License; and
(b) You must cause any modified files to carry prominent notices
stating that You changed the files; and
(c) You must retain, in the Source form of any Derivative Works
that You distribute, all copyright, patent, trademark, and
attribution notices from the Source form of the Work,
excluding those notices that do not pertain to any part of
the Derivative Works; and
(d) If the Work includes a "NOTICE" text file as part of its
distribution, then any Derivative Works that You distribute must
include a readable copy of the attribution notices contained
within such NOTICE file, excluding those notices that do not
pertain to any part of the Derivative Works, in at least one
of the following places: within a NOTICE text file distributed
as part of the Derivative Works; within the Source form or
documentation, if provided along with the Derivative Works; or,
within a display generated by the Derivative Works, if and
wherever such third-party notices normally appear. The contents
of the NOTICE file are for informational purposes only and
Media Server User’s Guide
509
Appendix E Open Source Licences
do not modify the License. You may add Your own attribution
notices within Derivative Works that You distribute, alongside
or as an addendum to the NOTICE text from the Work, provided
that such additional attribution notices cannot be construed
as modifying the License.
You may add Your own copyright statement to Your modifications and
may provide additional or different license terms and conditions
for use, reproduction, or distribution of Your modifications, or
for any such Derivative Works as a whole, provided Your use,
reproduction, and distribution of the Work otherwise complies with
the conditions stated in this License.
5. Submission of Contributions. Unless You explicitly state otherwise,
any Contribution intentionally submitted for inclusion in the Work
by You to the Licensor shall be under the terms and conditions of
this License, without any additional terms or conditions.
Notwithstanding the above, nothing herein shall supersede or modify
the terms of any separate license agreement you may have executed
with Licensor regarding such Contributions.
6. Trademarks. This License does not grant permission to use the trade
names, trademarks, service marks, or product names of the Licensor,
except as required for reasonable and customary use in describing the
origin of the Work and reproducing the content of the NOTICE file.
7. Disclaimer of Warranty. Unless required by applicable law or
agreed to in writing, Licensor provides the Work (and each
510
Media Server User’s Guide
Appendix E Open Source Licences
Contributor provides its Contributions) on an "AS IS" BASIS,
WITHOUT WARRANTIES OR CONDITIONS OF ANY KIND, either express or
implied, including, without limitation, any warranties or conditions
of TITLE, NON-INFRINGEMENT, MERCHANTABILITY, or FITNESS FOR A
PARTICULAR PURPOSE. You are solely responsible for determining the
appropriateness of using or redistributing the Work and assume any
risks associated with Your exercise of permissions under this License.
8. Limitation of Liability. In no event and under no legal theory,
whether in tort (including negligence), contract, or otherwise,
unless required by applicable law (such as deliberate and grossly
negligent acts) or agreed to in writing, shall any Contributor be
liable to You for damages, including any direct, indirect, special,
incidental, or consequential damages of any character arising as a
result of this License or out of the use or inability to use the
Work (including but not limited to damages for loss of goodwill,
work stoppage, computer failure or malfunction, or any and all
other commercial damages or losses), even if such Contributor
has been advised of the possibility of such damages.
9. Accepting Warranty or Additional Liability. While redistributing
the Work or Derivative Works thereof, You may choose to offer,
and charge a fee for, acceptance of support, warranty, indemnity,
or other liability obligations and/or rights consistent with this
License. However, in accepting such obligations, You may act only
on Your own behalf and on Your sole responsibility, not on behalf
of any other Contributor, and only if You agree to indemnify,
defend, and hold each Contributor harmless for any liability
Media Server User’s Guide
511
Appendix E Open Source Licences
incurred by, or claims asserted against, such Contributor by reason
of your accepting any such warranty or additional liability.
END OF TERMS AND CONDITIONS
APPENDIX: How to apply the Apache License to your work.
To apply the Apache License to your work, attach the following
boilerplate notice, with the fields enclosed by brackets "[]"
replaced with your own identifying information. (Don't include
the brackets!) The text should be enclosed in the appropriate
comment syntax for the file format. We also recommend that a
file or class name and description of purpose be included on the
same "printed page" as the copyright notice for easier
identification within third-party archives.
Copyright [yyyy] [name of copyright owner]
Licensed under the Apache License, Version 2.0 (the "License");
you may not use this file except in compliance with the License.
You may obtain a copy of the License at
http://www.apache.org/licenses/LICENSE-2.0
Unless required by applicable law or agreed to in writing, software
distributed under the License is distributed on an "AS IS" BASIS,
WITHOUT WARRANTIES OR CONDITIONS OF ANY KIND, either express or implied.
See the License for the specific language governing permissions and
512
Media Server User’s Guide
Appendix E Open Source Licences
limitations under the License.
APACHE HTTP SERVER SUBCOMPONENTS:
The Apache HTTP Server includes a number of subcomponents with separate copyright notices and license terms. Your use of the source code for the these subcomponents is subject to the terms and conditions of the following licenses.
For the mod_mime_magic component:
/*
* mod_mime_magic: MIME type lookup via file magic numbers
* Copyright (c) 1996-1997 Cisco Systems, Inc.
*
* This software was submitted by Cisco Systems to the Apache Group in July
* 1997. Future revisions and derivatives of this source code must
* acknowledge Cisco Systems as the original contributor of this module.
* All other licensing and usage conditions are those of the Apache Group.
*
* Some of this code is derived from the free version of the file command
* originally posted to comp.sources.unix. Copyright info for that program
* is included below as required.
* ---------------------------------------------------------------------------
* - Copyright (c) Ian F. Darwin, 1987. Written by Ian F. Darwin.
*
Media Server User’s Guide
513
Appendix E Open Source Licences
* This software is not subject to any license of the American Telephone and
* Telegraph Company or of the Regents of the University of California.
*
* Permission is granted to anyone to use this software for any purpose on any
* computer system, and to alter it and redistribute it freely, subject to
* the following restrictions:
*
* 1. The author is not responsible for the consequences of use of this
* software, no matter how awful, even if they arise from flaws in it.
*
* 2. The origin of this software must not be misrepresented, either by
* explicit claim or by omission. Since few users ever read sources, credits
* must appear in the documentation.
*
* 3. Altered versions must be plainly marked as such, and must not be
* misrepresented as being the original software. Since few users ever read
* sources, credits must appear in the documentation.
*
* 4. This notice may not be removed or altered.
* -------------------------------------------------------------------------
*
*/
For the modules\mappers\mod_imagemap.c component:
"macmartinized" polygon code copyright 1992 by Eric Haines, [email protected]
514
Media Server User’s Guide
Appendix E Open Source Licences
For the server\util_md5.c component:
/************************************************************************
* NCSA HTTPd Server
* Software Development Group
* National Center for Supercomputing Applications
* University of Illinois at Urbana-Champaign
* 605 E. Springfield, Champaign, IL 61820
*
* Copyright (C) 1995, Board of Trustees of the University of Illinois
*
************************************************************************
*
* md5.c: NCSA HTTPd code which uses the md5c.c RSA Code
*
* Original Code Copyright (C) 1994, Jeff Hostetler, Spyglass, Inc.
* Portions of Content-MD5 code Copyright (C) 1993, 1994 by Carnegie Mellon
* University (see Copyright below).
* Portions of Content-MD5 code Copyright (C) 1991 Bell Communications
* Research, Inc. (Bellcore) (see Copyright below).
* Portions extracted from mpack, John G. Myers - [email protected]
* Content-MD5 Code contributed by Martin Hamilton ([email protected])
*
*/
/* these portions extracted from mpack, John G. Myers - [email protected] */
Media Server User’s Guide
515
Appendix E Open Source Licences
/* (C) Copyright 1993,1994 by Carnegie Mellon University
* All Rights Reserved.
*
* Permission to use, copy, modify, distribute, and sell this software
* and its documentation for any purpose is hereby granted without
* fee, provided that the above copyright notice appear in all copies
* and that both that copyright notice and this permission notice
* appear in supporting documentation, and that the name of Carnegie
* Mellon University not be used in advertising or publicity
* pertaining to distribution of the software without specific,
* written prior permission. Carnegie Mellon University makes no
* representations about the suitability of this software for any
* purpose. It is provided "as is" without express or implied
* warranty.
*
* CARNEGIE MELLON UNIVERSITY DISCLAIMS ALL WARRANTIES WITH REGARD TO
* THIS SOFTWARE, INCLUDING ALL IMPLIED WARRANTIES OF MERCHANTABILITY
* AND FITNESS, IN NO EVENT SHALL CARNEGIE MELLON UNIVERSITY BE LIABLE
* FOR ANY SPECIAL, INDIRECT OR CONSEQUENTIAL DAMAGES OR ANY DAMAGES
* WHATSOEVER RESULTING FROM LOSS OF USE, DATA OR PROFITS, WHETHER IN
* AN ACTION OF CONTRACT, NEGLIGENCE OR OTHER TORTIOUS ACTION, ARISING
* OUT OF OR IN CONNECTION WITH THE USE OR PERFORMANCE OF THIS
* SOFTWARE.
*/
/*
* Copyright (c) 1991 Bell Communications Research, Inc. (Bellcore)
*
516
Media Server User’s Guide
Appendix E Open Source Licences
* Permission to use, copy, modify, and distribute this material
* for any purpose and without fee is hereby granted, provided
* that the above copyright notice and this permission notice
* appear in all copies, and that the name of Bellcore not be
* used in advertising or publicity pertaining to this
* material without the specific, prior written permission
* of an authorized representative of Bellcore. BELLCORE
* MAKES NO REPRESENTATIONS ABOUT THE ACCURACY OR SUITABILITY
* OF THIS MATERIAL FOR ANY PURPOSE. IT IS PROVIDED "AS IS",
* WITHOUT ANY EXPRESS OR IMPLIED WARRANTIES.
*/
For the srclib\apr\include\apr_md5.h component:
/*
* This is work is derived from material Copyright RSA Data Security, Inc.
*
* The RSA copyright statement and Licence for that original material is
* included below. This is followed by the Apache copyright statement and
* licence for the modifications made to that material.
*/
/* Copyright (C) 1991-2, RSA Data Security, Inc. Created 1991. All
rights reserved.
License to copy and use this software is granted provided that it
is identified as the "RSA Data Security, Inc. MD5 Message-Digest
Algorithm" in all material mentioning or referencing this software
or this function.
Media Server User’s Guide
517
Appendix E Open Source Licences
License is also granted to make and use derivative works provided
that such works are identified as "derived from the RSA Data
Security, Inc. MD5 Message-Digest Algorithm" in all material
mentioning or referencing the derived work.
RSA Data Security, Inc. makes no representations concerning either
the merchantability of this software or the suitability of this
software for any particular purpose. It is provided "as is"
without express or implied warranty of any kind.
These notices must be retained in any copies of any part of this
documentation and/or software.
*/
For the srclib\apr\passwd\apr_md5.c component:
/*
* This is work is derived from material Copyright RSA Data Security, Inc.
*
* The RSA copyright statement and Licence for that original material is
* included below. This is followed by the Apache copyright statement and
* licence for the modifications made to that material.
*/
/* MD5C.C - RSA Data Security, Inc., MD5 message-digest algorithm
*/
518
Media Server User’s Guide
/* Copyright (C) 1991-2, RSA Data Security, Inc. Created 1991. All
rights reserved.
Appendix E Open Source Licences
License to copy and use this software is granted provided that it
is identified as the "RSA Data Security, Inc. MD5 Message-Digest
Algorithm" in all material mentioning or referencing this software
or this function.
License is also granted to make and use derivative works provided
that such works are identified as "derived from the RSA Data
Security, Inc. MD5 Message-Digest Algorithm" in all material
mentioning or referencing the derived work.
RSA Data Security, Inc. makes no representations concerning either
the merchantability of this software or the suitability of this
software for any particular purpose. It is provided "as is"
without express or implied warranty of any kind.
These notices must be retained in any copies of any part of this
documentation and/or software.
*/
/*
* The apr_md5_encode() routine uses much code obtained from the FreeBSD 3.0
* MD5 crypt() function, which is licenced as follows:
* ----------------------------------------------------------------------------
* "THE BEER-WARE LICENSE" (Revision 42):
* <[email protected]> wrote this file. As long as you retain this notice you
* can do whatever you want with this stuff. If we meet some day, and you think
Media Server User’s Guide
519
Appendix E Open Source Licences
* this stuff is worth it, you can buy me a beer in return. Poul-Henning Kamp
* ----------------------------------------------------------------------------
*/
For the srclib\apr-util\crypto\apr_md4.c component:
* This is derived from material copyright RSA Data Security, Inc.
* Their notice is reproduced below in its entirety.
*
* Copyright (C) 1991-2, RSA Data Security, Inc. Created 1991. All
* rights reserved.
*
* License to copy and use this software is granted provided that it
* is identified as the "RSA Data Security, Inc. MD4 Message-Digest
* Algorithm" in all material mentioning or referencing this software
* or this function.
*
* License is also granted to make and use derivative works provided
* that such works are identified as "derived from the RSA Data
* Security, Inc. MD4 Message-Digest Algorithm" in all material
* mentioning or referencing the derived work.
*
* RSA Data Security, Inc. makes no representations concerning either
* the merchantability of this software or the suitability of this
* software for any particular purpose. It is provided "as is"
* without express or implied warranty of any kind.
*
* These notices must be retained in any copies of any part of this
520
Media Server User’s Guide
Appendix E Open Source Licences
* documentation and/or software.
*/
For the srclib\apr-util\include\apr_md4.h component:
*
* This is derived from material copyright RSA Data Security, Inc.
* Their notice is reproduced below in its entirety.
*
* Copyright (C) 1991-2, RSA Data Security, Inc. Created 1991. All
* rights reserved.
*
* License to copy and use this software is granted provided that it
* is identified as the "RSA Data Security, Inc. MD4 Message-Digest
* Algorithm" in all material mentioning or referencing this software
* or this function.
*
* License is also granted to make and use derivative works provided
* that such works are identified as "derived from the RSA Data
* Security, Inc. MD4 Message-Digest Algorithm" in all material
* mentioning or referencing the derived work.
*
* RSA Data Security, Inc. makes no representations concerning either
* the merchantability of this software or the suitability of this
* software for any particular purpose. It is provided "as is"
* without express or implied warranty of any kind.
*
* These notices must be retained in any copies of any part of this
Media Server User’s Guide
521
Appendix E Open Source Licences
* documentation and/or software.
*/
For the srclib\apr-util\test\testmd4.c component:
*
* This is derived from material copyright RSA Data Security, Inc.
* Their notice is reproduced below in its entirety.
*
* Copyright (C) 1990-2, RSA Data Security, Inc. Created 1990. All
* rights reserved.
*
* RSA Data Security, Inc. makes no representations concerning either
* the merchantability of this software or the suitability of this
* software for any particular purpose. It is provided "as is"
* without express or implied warranty of any kind.
*
* These notices must be retained in any copies of any part of this
* documentation and/or software.
*/
For the srclib\apr-util\xml\expat\conftools\install-sh component:
#
# install - install a program, script, or datafile
# This comes from X11R5 (mit/util/scripts/install.sh).
#
522
Media Server User’s Guide
Appendix E Open Source Licences
# Copyright 1991 by the Massachusetts Institute of Technology
#
# Permission to use, copy, modify, distribute, and sell this software and its
# documentation for any purpose is hereby granted without fee, provided that
# the above copyright notice appear in all copies and that both that
# copyright notice and this permission notice appear in supporting
# documentation, and that the name of M.I.T. not be used in advertising or
# publicity pertaining to distribution of the software without specific,
# written prior permission. M.I.T. makes no representations about the
# suitability of this software for any purpose. It is provided "as is"
# without express or implied warranty.
#
For the srclib\pcre\install-sh component:
#
# Copyright 1991 by the Massachusetts Institute of Technology
#
# Permission to use, copy, modify, distribute, and sell this software and its
# documentation for any purpose is hereby granted without fee, provided that
# the above copyright notice appear in all copies and that both that
# copyright notice and this permission notice appear in supporting
# documentation, and that the name of M.I.T. not be used in advertising or
# publicity pertaining to distribution of the software without specific,
# written prior permission. M.I.T. makes no representations about the
# suitability of this software for any purpose. It is provided "as is"
# without express or implied warranty.
Media Server User’s Guide
523
Appendix E Open Source Licences
For the pcre component:
PCRE LICENCE
------------
PCRE is a library of functions to support regular expressions whose syntax and semantics are as close as possible to those of the Perl 5 language.
Release 5 of PCRE is distributed under the terms of the "BSD" licence, as specified below. The documentation for PCRE, supplied in the "doc" directory, is distributed under the same terms as the software itself.
Written by: Philip Hazel <[email protected]>
University of Cambridge Computing Service,
Cambridge, England. Phone: +44 1223 334714.
Copyright (c) 1997-2004 University of Cambridge
All rights reserved.
Redistribution and use in source and binary forms, with or without modification, are permitted provided that the following conditions are met:
* Redistributions of source code must retain the above copyright notice,
this list of conditions and the following disclaimer.
* Redistributions in binary form must reproduce the above copyright
notice, this list of conditions and the following disclaimer in the
524
Media Server User’s Guide
Appendix E Open Source Licences
documentation and/or other materials provided with the distribution.
* Neither the name of the University of Cambridge nor the names of its
contributors may be used to endorse or promote products derived from
this software without specific prior written permission.
THIS SOFTWARE IS PROVIDED BY THE COPYRIGHT HOLDERS AND CONTRIBUTORS "AS IS"
AND ANY EXPRESS OR IMPLIED WARRANTIES, INCLUDING, BUT NOT LIMITED TO, THE
IMPLIED WARRANTIES OF MERCHANTABILITY AND FITNESS FOR A PARTICULAR PURPOSE
ARE DISCLAIMED. IN NO EVENT SHALL THE COPYRIGHT OWNER OR CONTRIBUTORS BE
LIABLE FOR ANY DIRECT, INDIRECT, INCIDENTAL, SPECIAL, EXEMPLARY, OR
CONSEQUENTIAL DAMAGES (INCLUDING, BUT NOT LIMITED TO, PROCUREMENT OF
SUBSTITUTE GOODS OR SERVICES; LOSS OF USE, DATA, OR PROFITS; OR BUSINESS
INTERRUPTION) HOWEVER CAUSED AND ON ANY THEORY OF LIABILITY, WHETHER IN
CONTRACT, STRICT LIABILITY, OR TORT (INCLUDING NEGLIGENCE OR OTHERWISE)
ARISING IN ANY WAY OUT OF THE USE OF THIS SOFTWARE, EVEN IF ADVISED OF THE
POSSIBILITY OF SUCH DAMAGE.
End PCRE LICENCE
For the test\zb.c component:
/* ZeusBench V1.01
===============
This program is Copyright (C) Zeus Technology Limited 1996.
Media Server User’s Guide
525
Appendix E Open Source Licences
This program may be used and copied freely providing this copyright notice is not removed.
This software is provided "as is" and any express or implied waranties, including but not limited to, the implied warranties of merchantability and fitness for a particular purpose are disclaimed. In no event shall
Zeus Technology Ltd. be liable for any direct, indirect, incidental, special, exemplary, or consequential damaged (including, but not limited to, procurement of substitute good or services; loss of use, data, or profits; or business interruption) however caused and on theory of liability. Whether in contract, strict liability or tort (including negligence or otherwise) arising in any way out of the use of this software, even if advised of the possibility of such damage.
Written by Adam Twiss ([email protected]). March 1996
Thanks to the following people for their input:
Mike Belshe ([email protected])
Michael Campanella ([email protected])
*/
For the expat xml parser component:
Copyright (c) 1998, 1999, 2000 Thai Open Source Software Center Ltd
and Clark Cooper
Permission is hereby granted, free of charge, to any person obtaining
526
Media Server User’s Guide
Appendix E Open Source Licences a copy of this software and associated documentation files (the
"Software"), to deal in the Software without restriction, including without limitation the rights to use, copy, modify, merge, publish, distribute, sublicense, and/or sell copies of the Software, and to permit persons to whom the Software is furnished to do so, subject to the following conditions:
The above copyright notice and this permission notice shall be included in all copies or substantial portions of the Software.
THE SOFTWARE IS PROVIDED "AS IS", WITHOUT WARRANTY OF ANY KIND,
EXPRESS OR IMPLIED, INCLUDING BUT NOT LIMITED TO THE WARRANTIES OF
MERCHANTABILITY, FITNESS FOR A PARTICULAR PURPOSE AND NONINFRINGEMENT.
IN NO EVENT SHALL THE AUTHORS OR COPYRIGHT HOLDERS BE LIABLE FOR ANY
CLAIM, DAMAGES OR OTHER LIABILITY, WHETHER IN AN ACTION OF CONTRACT,
TORT OR OTHERWISE, ARISING FROM, OUT OF OR IN CONNECTION WITH THE
SOFTWARE OR THE USE OR OTHER DEALINGS IN THE SOFTWARE.
=============================================================
=======
This Product includes libtecla software under below license
Copyright (c) 2000, 2001, 2002, 2003, 2004 by Martin C. Shepherd.
All rights reserved.
Permission is hereby granted, free of charge, to any person obtaining a copy of this software and associated documentation files (the
Media Server User’s Guide
527
Appendix E Open Source Licences
"Software"), to deal in the Software without restriction, including without limitation the rights to use, copy, modify, merge, publish, distribute, and/or sell copies of the Software, and to permit persons to whom the Software is furnished to do so, provided that the above copyright notice(s) and this permission notice appear in all copies of the Software and that both the above copyright notice(s) and this permission notice appear in supporting documentation.
THE SOFTWARE IS PROVIDED "AS IS", WITHOUT WARRANTY OF ANY KIND, EXPRESS
OR IMPLIED, INCLUDING BUT NOT LIMITED TO THE WARRANTIES OF
MERCHANTABILITY, FITNESS FOR A PARTICULAR PURPOSE AND NONINFRINGEMENT
OF THIRD PARTY RIGHTS. IN NO EVENT SHALL THE COPYRIGHT HOLDER OR
HOLDERS INCLUDED IN THIS NOTICE BE LIABLE FOR ANY CLAIM, OR ANY SPECIAL
INDIRECT OR CONSEQUENTIAL DAMAGES, OR ANY DAMAGES WHATSOEVER RESULTING
FROM LOSS OF USE, DATA OR PROFITS, WHETHER IN AN ACTION OF CONTRACT,
NEGLIGENCE OR OTHER TORTIOUS ACTION, ARISING OUT OF OR IN CONNECTION
WITH THE USE OR PERFORMANCE OF THIS SOFTWARE.
Except as contained in this notice, the name of a copyright holder shall not be used in advertising or otherwise to promote the sale, use or other dealings in this Software without prior written authorization of the copyright holder.
This Product includes libtorrent-rasterbar software under below license
Copyright (c) 2003 - 2007, Arvid Norberg
All rights reserved.
528
Media Server User’s Guide
Redistribution and use in source and binary forms, with or without modification, are permitted provided that the following conditions are met:
Appendix E Open Source Licences
* Redistributions of source code must retain the above copyright
notice, this list of conditions and the following disclaimer.
* Redistributions in binary form must reproduce the above copyright
notice, this list of conditions and the following disclaimer in
the documentation and/or other materials provided with the distribution.
* Neither the name of Rasterbar Software nor the names of its
contributors may be used to endorse or promote products derived
from this software without specific prior written permission.
THIS SOFTWARE IS PROVIDED BY THE COPYRIGHT HOLDERS AND CONTRIBUTORS "AS IS"
AND ANY EXPRESS OR IMPLIED WARRANTIES, INCLUDING, BUT NOT LIMITED TO, THE
IMPLIED WARRANTIES OF MERCHANTABILITY AND FITNESS FOR A PARTICULAR PURPOSE
ARE DISCLAIMED. IN NO EVENT SHALL THE COPYRIGHT OWNER OR CONTRIBUTORS BE
LIABLE FOR ANY DIRECT, INDIRECT, INCIDENTAL, SPECIAL, EXEMPLARY, OR
CONSEQUENTIAL DAMAGES (INCLUDING, BUT NOT LIMITED TO, PROCUREMENT OF
SUBSTITUTE GOODS OR SERVICES; LOSS OF USE, DATA, OR PROFITS; OR BUSINESS
INTERRUPTION) HOWEVER CAUSED AND ON ANY THEORY OF LIABILITY, WHETHER IN
CONTRACT, STRICT LIABILITY, OR TORT (INCLUDING NEGLIGENCE OR OTHERWISE)
ARISING IN ANY WAY OUT OF THE USE OF THIS SOFTWARE, EVEN IF ADVISED OF THE
POSSIBILITY OF SUCH DAMAGE.
This Product includes libupnp software under below license
Copyright (c) 2000-2003 Intel Corporation
Media Server User’s Guide
529
Appendix E Open Source Licences
All rights reserved.
Redistribution and use in source and binary forms, with or without modification, are permitted provided that the following conditions are met:
* Redistributions of source code must retain the above copyright notice,
this list of conditions and the following disclaimer.
* Redistributions in binary form must reproduce the above copyright notice,
this list of conditions and the following disclaimer in the documentation
and/or other materials provided with the distribution.
* Neither name of Intel Corporation nor the names of its contributors
may be used to endorse or promote products derived from this software
without specific prior written permission.
THIS SOFTWARE IS PROVIDED BY THE COPYRIGHT HOLDERS AND CONTRIBUTORS
``AS IS'' AND ANY EXPRESS OR IMPLIED WARRANTIES, INCLUDING, BUT NOT
LIMITED TO, THE IMPLIED WARRANTIES OF MERCHANTABILITY AND FITNESS FOR
A PARTICULAR PURPOSE ARE DISCLAIMED. IN NO EVENT SHALL INTEL OR
CONTRIBUTORS BE LIABLE FOR ANY DIRECT, INDIRECT, INCIDENTAL, SPECIAL,
EXEMPLARY, OR CONSEQUENTIAL DAMAGES (INCLUDING, BUT NOT LIMITED TO,
PROCUREMENT OF SUBSTITUTE GOODS OR SERVICES; LOSS OF USE, DATA, OR
PROFITS; OR BUSINESS INTERRUPTION) HOWEVER CAUSED AND ON ANY THEORY
OF LIABILITY, WHETHER IN CONTRACT, STRICT LIABILITY, OR TORT (INCLUDING
NEGLIGENCE OR OTHERWISE) ARISING IN ANY WAY OUT OF THE USE OF THIS
SOFTWARE, EVEN IF ADVISED OF THE POSSIBILITY OF SUCH DAMAGE.
This Product includes libxml2 software under below license
530
Media Server User’s Guide
Appendix E Open Source Licences
Except where otherwise noted in the source code (e.g. the files hash.c, list.c and the trio files, which are covered by a similar licence but with different Copyright notices) all the files are:
Copyright (C) 1998-2003 Daniel Veillard. All Rights Reserved.
Permission is hereby granted, free of charge, to any person obtaining a copy of this software and associated documentation files (the "Software"), to deal in the Software without restriction, including without limitation the rights to use, copy, modify, merge, publish, distribute, sublicense, and/or sell copies of the Software, and to permit persons to whom the Software is furnished to do so, subject to the following conditions:
The above copyright notice and this permission notice shall be included in all copies or substantial portions of the Software.
THE SOFTWARE IS PROVIDED "AS IS", WITHOUT WARRANTY OF ANY KIND, EXPRESS OR
IMPLIED, INCLUDING BUT NOT LIMITED TO THE WARRANTIES OF MERCHANTABILITY, FIT-
NESS FOR A PARTICULAR PURPOSE AND NONINFRINGEMENT. IN NO EVENT SHALL THE
DANIEL VEILLARD BE LIABLE FOR ANY CLAIM, DAMAGES OR OTHER LIABILITY, WHETHER
IN AN ACTION OF CONTRACT, TORT OR OTHERWISE, ARISING FROM, OUT OF OR IN CON-
NECTION WITH THE SOFTWARE OR THE USE OR OTHER DEALINGS IN THE SOFTWARE.
Except as contained in this notice, the name of Daniel Veillard shall not be used in advertising or otherwise to promote the sale, use or other dealings in this Software without prior written authorization from him.
This Product includes ntp software under below license
Media Server User’s Guide
531
Appendix E Open Source Licences
Copyright (c) University of Delaware 1992-2010
Permission to use, copy, modify, and distribute this software and its documentation for any purpose with or without fee is hereby granted, provided that the above copyright notice appears in all copies and that both the copyright notice and this permission notice appear in supporting documentation, and that the name University of Delaware not be used in advertising or publicity pertaining to distribution of the software without specific, written prior permission. The University of Delaware makes no representations about the suitability this software for any purpose. It is provided "as is" without express or implied warranty.
The following individuals contributed in part to the Network Time Protocol Distribution Version 4 and are acknowledged as authors of this work.
1.Mark Andrews <[email protected]> Leitch atomic clock controller
2.Bernd Altmeier <[email protected]> hopf Elektronik serial line and PCI-bus devices
3.Viraj Bais <[email protected]> and Clayton Kirkwood <[email protected]> port to WindowsNT 3.5
4.Michael Barone <michael,[email protected]> GPSVME fixes
5.Jean-Francois Boudreault <[email protected]>IPv6 support
6.Karl Berry <[email protected]> syslog to file option
7.Greg Brackley <[email protected]> Major rework of WINNT port. Clean up recvbuf and iosignal code into separate modules.
8.Marc Brett <[email protected]> Magnavox GPS clock driver
9.Piete Brooks <[email protected]> MSF clock driver, Trimble PARSE support
10.Reg Clemens <[email protected]> Oncore driver (Current maintainer)
11.Steve Clift <[email protected]> OMEGA clock driver
12.Casey Crellin <[email protected]> vxWorks (Tornado) port and help with target configuration
13.Sven Dietrich <[email protected]> Palisade reference clock driver, NT adj. residuals, integrated Greg's Winnt port.
14.John A. Dundas III <[email protected]> Apple A/UX port
15.Torsten Duwe <[email protected]> Linux port
16.Dennis Ferguson <[email protected]> foundation code for NTP Version 2 as specified in
RFC-1119
17.John Hay <[email protected]> IPv6 support and testing
532
Media Server User’s Guide
Appendix E Open Source Licences
18.Dave Hart <[email protected]> General maintenance, Windows port interpolation rewrite.
19.Claas Hilbrecht <[email protected]> NeoClock4X clock driver
20.Glenn Hollinger <[email protected]> GOES clock driver
21.Mike Iglesias <[email protected]> DEC Alpha port
22.Jim Jagielski <[email protected]> A/UX port
23.Jeff Johnson <[email protected]> massive prototyping overhaul
24.Hans Lambermont <[email protected]> or <[email protected]> ntpsweep
25.Poul-Henning Kamp <[email protected]> Oncore driver (Original author)
26.Frank Kardel <kardel (at) ntp (dot) org> PARSE <GENERIC> driver (>14 reference clocks),
STREAMS modules for PARSE, support scripts, syslog cleanup, dynamic interface handling
27.William L. Jones <[email protected]> RS/6000 AIX modifications, HPUX modifications
28.Dave Katz <[email protected]> RS/6000 AIX port
29.Craig Leres <[email protected]> 4.4BSD port, ppsclock, Magnavox GPS clock driver
30.George Lindholm <[email protected]> SunOS 5.1 port
31.Louis A. Mamakos <[email protected]> MD5-based authentication
32.Lars H. Mathiesen <[email protected]> adaptation of foundation code for Version 3 as specified in RFC-1305
33.Danny Mayer <[email protected]>Network I/O, Windows Port, Code Maintenance
34.David L. Mills <[email protected]> Version 4 foundation: clock discipline, authentication, precision kernel; clock drivers: Spectracom, Austron, Arbiter, Heath, ATOM, ACTS, KSI/Odetics; audio clock drivers: CHU, WWV/H, IRIG
35.Wolfgang Moeller <[email protected]> VMS port
36.Jeffrey Mogul <[email protected]> ntptrace utility
37.Tom Moore <[email protected]> i386 svr4 port
38.Kamal A Mostafa <[email protected]> SCO OpenServer port
39.Derek Mulcahy <[email protected]> and Damon Hart-Davis <[email protected]> ARCRON
MSF clock driver
40.Rob Neal <[email protected]> Bancomm refclock and config/parse code maintenance
41.Rainer Pruy <[email protected]> monitoring/trap scripts, statistics file handling
Media Server User’s Guide
533
Appendix E Open Source Licences
42.Dirce Richards <[email protected]> Digital UNIX V4.0 port
43.Wilfredo Sánchez <[email protected]> added support for NetInfo
44.Nick Sayer <[email protected]> SunOS streams modules
45.Jack Sasportas <[email protected]> Saved a Lot of space on the stuff in the html/ pic/ subdirectory
46.Ray Schnitzler <[email protected]> Unixware1 port
47.Michael Shields <[email protected]> USNO clock driver
48.Jeff Steinman <[email protected]> Datum PTS clock driver
49.Harlan Stenn <[email protected]> GNU automake/autoconfigure makeover, various other bits
(see the ChangeLog)
50.Kenneth Stone <[email protected]> HP-UX port
51.Ajit Thyagarajan <[email protected]>IP multicast/anycast support
52.Tomoaki TSURUOKA <[email protected]>TRAK clock driver
53.Paul A Vixie <[email protected]> TrueTime GPS driver, generic TrueTime clock driver
54.Ulrich Windl <[email protected]> corrected and validated HTML documents according to the HTML DTD
This Product includes pam software under below license
Unless otherwise *explicitly* stated the following text describes the licensed conditions under which the contents of this Linux-PAM release may be distributed:
Redistribution and use in source and binary forms of Linux-PAM, with or without modification, are permitted provided that the following conditions are met:
1. Redistributions of source code must retain any existing copyright notice, and this entire permission notice in its entirety, including the disclaimer of warranties.
2. Redistributions in binary form must reproduce all prior and current copyright notices, this list of conditions, and the following disclaimer in the documentation and/or other materials provided with the distribution.
534
Media Server User’s Guide
Appendix E Open Source Licences
3. The name of any author may not be used to endorse or promote products derived from this software without their specific prior written permission.
ALTERNATIVELY, this product may be distributed under the terms of the GNU General Public
License, in which case the provisions of the GNU GPL are required INSTEAD OF the above restrictions. (This clause is necessary due to a potential conflict between the GNU GPL and the restrictions contained in a BSD-style copyright.)
THIS SOFTWARE IS PROVIDED ``AS IS'' AND ANY EXPRESS OR IMPLIED WARRANTIES,
INCLUDING, BUT NOT LIMITED TO, THE IMPLIED WARRANTIES OF MERCHANTABILITY AND
FITNESS FOR A PARTICULAR PURPOSE ARE DISCLAIMED.IN NO EVENT SHALL THE AUTHOR(S) BE
LIABLE FOR ANY DIRECT, INDIRECT, INCIDENTAL, SPECIAL, EXEMPLARY, OR CONSEQUENTIAL
DAMAGES (INCLUDING, BUT NOT LIMITED TO, PROCUREMENT OF SUBSTITUTE GOODS OR
SERVICES; LOSS
OF USE, DATA, OR PROFITS; OR BUSINESS INTERRUPTION) HOWEVER CAUSED AND ON ANY
THEORY OF LIABILITY, WHETHER IN CONTRACT, STRICT LIABILITY, OR TORT (INCLUDING
NEGLIGENCE OR OTHERWISE) ARISING IN ANY WAY OUT OF THE USE OF THIS SOFTWARE, EVEN
IF ADVISED OF THE POSSIBILITY OF SUCH DAMAGE.
This Product includes pure-ftpd software under below license
Pure-FTPd is covered by the following license :
/*
* Copyright (c) 2001, 2002, 2003, 2004, 2005, 2006
* Frank Denis <[email protected]> with the help of all Pure-FTPd contributors.
*
* Permission to use, copy, modify, and distribute this software for any
* purpose with or without fee is hereby granted, provided that the above
* copyright notice and this permission notice appear in all copies.
*
* THE SOFTWARE IS PROVIDED "AS IS" AND THE AUTHOR DISCLAIMS ALL WARRANTIES
* WITH REGARD TO THIS SOFTWARE INCLUDING ALL IMPLIED WARRANTIES OF
* MERCHANTABILITY AND FITNESS. IN NO EVENT SHALL THE AUTHOR BE LIABLE FOR
Media Server User’s Guide
535
Appendix E Open Source Licences
* ANY SPECIAL, DIRECT, INDIRECT, OR CONSEQUENTIAL DAMAGES OR ANY DAMAGES
* WHATSOEVER RESULTING FROM LOSS OF USE, DATA OR PROFITS, WHETHER IN AN
* ACTION OF CONTRACT, NEGLIGENCE OR OTHER TORTIOUS ACTION, ARISING OUT OF
* OR IN CONNECTION WITH THE USE OR PERFORMANCE OF THIS SOFTWARE.
*/
This Product includes setsystz software under below license
/* setsystz: set the Linux kernel's idea of the time zone */
/* Copyright (c) 2007 David A. Madore, Public Domain */
This Product includes sqlite software under below license
SQLite Copyright
All of the deliverable code in SQLite has been dedicated to the public domain by the authors. All code authors, and representatives of the companies they work for, have signed affidavits dedicating their contributions to the public domain and originals of those signed affidavits are stored in a firesafe at the main offices of Hwaci. Anyone is free to copy, modify, publish, use, compile, sell, or distribute the original SQLite code, either in source code form or as a compiled binary, for any purpose, commercial or non-commercial, and by any means.
The previous paragraph applies to the deliverable code in SQLite - those parts of the SQLite library that you actually bundle and ship with a larger application. Portions of the documentation and some code used as part of the build process might fall under other licenses. The details here are unclear.
We do not worry about the licensing of the documentation and build code so much because none of these things are part of the core deliverable SQLite library.
All of the deliverable code in SQLite has been written from scratch. No code has been taken from other projects or from the open internet. Every line of code can be traced back to its original author, and all of those authors have public domain dedications on file. So the SQLite code base is clean and is uncontaminated with licensed code from other projects.
Obtaining An Explicit License To Use SQLite
Even though SQLite is in the public domain and does not require a license, some users want to obtain a license anyway. Some reasons for obtaining a license include:
"You are using SQLite in a jurisdiction that does not recognize the public domain.
"You are using SQLite in a jurisdiction that does not recognize the right of an author to dedicate their work to the public domain.
536
Media Server User’s Guide
Appendix E Open Source Licences
"You want to hold a tangible legal document as evidence that you have the legal right to use and distribute SQLite.
"Your legal department tells you that you have to purchase a license.
If you feel like you really have to purchase a license for SQLite, Hwaci, the company that employs the architect and principal developers of SQLite, will sell you one.
Contributed Code
In order to keep SQLite completely free and unencumbered by copyright, all new contributors to the SQLite code base are asked to dedicate their contributions to the public domain. If you want to send a patch or enhancement for possible inclusion in the SQLite source tree, please accompany the patch with the following statement:
The author or authors of this code dedicate any and all copyright interest in this code to the public domain. We make this dedication for the benefit of the public at large and to the detriment of our heirs and successors. We intend this dedication to be an overt act of relinquishment in perpetuity of all present and future rights to this code under copyright law.
We are not able to accept patches or changes to SQLite that are not accompanied by a statement such as the above. In addition, if you make changes or enhancements as an employee, then a simple statement such as the above is insufficient. You must also send by surface mail a copyright release signed by a company officer. A signed original of the copyright release should be mailed to:
Hwaci
6200 Maple Cove Lane
Charlotte, NC 28269
USA
A template copyright release is available in PDF or HTML. You can use this release to make future changes
Copyright Release for
Contributions To SQLite
SQLite is software that implements an embeddable SQL database engine. SQLite is available for free download from http://www.sqlite.org/. The principal author and maintainer of SQLite has disclaimed all copyright interest in his contributions to SQLite and thus released his contributions into the public domain. In order to keep the SQLite software unencumbered by copyright claims, the principal author asks others who may from time to time contribute changes and enhancements to likewise disclaim their own individual copyright interest.
Because the SQLite software found at http://www.sqlite.org/ is in the public domain, anyone is free to download the SQLite software from that website, make changes to the software, use, distribute, or sell the modified software, under either the original name or under some new name, without any need to obtain permission, pay royalties, acknowledge the original source of the software, or in any other way compensate, identify, or notify the original authors. Nobody is in any way compelled to contribute their SQLite changes and enhancements back to the SQLite website. This document
Media Server User’s Guide
537
Appendix E Open Source Licences concerns only changes and enhancements to SQLite that are intentionally and deliberately contributed back to the SQLite website.
For the purposes of this document, "SQLite software" shall mean any computer source code, documentation, makefiles, test scripts, or other information that is published on the SQLite website, http://www.sqlite.org/. Precompiled binaries are excluded from the definition of "SQLite software" in this document because the process of compiling the software may introduce information from outside sources which is not properly a part of SQLite.
The header comments on the SQLite source files exhort the reader to share freely and to never take more than one gives. In the spirit of that exhortation I make the following declarations:
1.I dedicate to the public domain any and all copyright interest in the SQLite software that was publicly available on the SQLite website (http://www.sqlite.org/) prior to the date of the signature below and any changes or enhancements to the SQLite software that I may cause to be published on that website in the future. I make this dedication for the benefit of the public at large and to the detriment of my heirs and successors. I intend this dedication to be an overt act of relinquishment in perpetuity of all present and future rights to the SQLite software under copyright law.
2.To the best of my knowledge and belief, the changes and enhancements that I have contributed to SQLite are either originally written by me or are derived from prior works which I have verified are also in the public domain and are not subject to claims of copyright by other parties.
3.To the best of my knowledge and belief, no individual, business, organization, government, or other entity has any copyright interest in the SQLite software as it existed on the SQLite website as of the date on the signature line below.
4.I agree never to publish any additional information to the SQLite website (by CVS, email, scp,
FTP, or any other means) unless that information is an original work of authorship by me or is derived from prior published versions of SQLite. I agree never to copy and paste code into the
SQLite code base from other sources. I agree never to publish on the SQLite website any information that would violate a law or breach a contract.
Signature:
Date:
Name (printed):
This Product includes tz32 software under below license
=== asctime.c==========
** This file is in the public domain, so clarified as of
538
Media Server User’s Guide
Appendix E Open Source Licences
** 1996-06-05 by Arthur David Olson.
=== asctime.c==========
=== date.c ==========
/*
* Copyright (c) 1985, 1987, 1988 The Regents of the University of California.
* All rights reserved.
*
* Redistribution and use in source and binary forms are permitted
* provided that the above copyright notice and this paragraph are
* duplicated in all such forms and that any documentation,
* advertising materials, and other materials related to such
* distribution and use acknowledge that the software was developed
* by the University of California, Berkeley. The name of the
* University may not be used to endorse or promote products derived
* from this software without specific prior written permission.
* THIS SOFTWARE IS PROVIDED ``AS IS'' AND WITHOUT ANY EXPRESS OR
* IMPLIED WARRANTIES, INCLUDING, WITHOUT LIMITATION, THE IMPLIED
* WARRANTIES OF MERCHANT[A]BILITY AND FITNESS FOR A PARTICULAR PURPOSE.
*/
=== difftime.c ==========
/*
** This file is in the public domain, so clarified as of
** 1996-06-05 by Arthur David Olson.
*/
=============
====== localtime.c =====
/*
** This file is in the public domain, so clarified as of
Media Server User’s Guide
539
Appendix E Open Source Licences
** 1996-06-05 by Arthur David Olson.
*/
==================
====== logwtmp.c =====
/*
* Copyright (c) 1988 The Regents of the University of California.
* All rights reserved.
*
* Redistribution and use in source and binary forms are permitted
* provided that the above copyright notice and this paragraph are
* duplicated in all such forms and that any documentation,
* advertising materials, and other materials related to such
* distribution and use acknowledge that the software was developed
* by the University of California, Berkeley. The name of the
* University may not be used to endorse or promote products derived
* from this software without specific prior written permission.
* THIS SOFTWARE IS PROVIDED ``AS IS'' AND WITHOUT ANY EXPRESS OR
* IMPLIED WARRANTIES, INCLUDING, WITHOUT LIMITATION, THE IMPLIED
* WARRANTIES OF MERCHANT[A]BILITY AND FITNESS FOR A PARTICULAR PURPOSE.
*/
===================
====== private.h =====
** This file is in the public domain, so clarified as of
** 1996-06-05 by Arthur David Olson.
====== private.h =====
======tzfile.h =====
** This file is in the public domain, so clarified as of
540
Media Server User’s Guide
Appendix E Open Source Licences
** 1996-06-05 by Arthur David Olson.
====== tzfile.h =====
This Product includes crypto++ software under below license
License
The License of Crypto++ is somewhat unusual amongst open source projects. A distinction is made between the library as a compilation (i.e., collection), which is copyrighted by Wei Dai, and the individual files in it, which are public domain (with the exception of mars.cpp which is subject to its own license, included in that file).
The library is copyrighted as a compilation in order to place certain disclaimers (regarding warranty, export, and patents) in the license and to keep the attributions and public domain declarations intact when Crypto++ is distributed in source code form. The fact that individual files are public domain means that legally you can place code segments, entire files, or small sets of files (up to the limit set by fair use) into your own project and do anything you want with them without worrying about the copyright.
Because one purpose of the project is to act as a repository of public domain (not copyrighted) cryptographic source code, the code in Crypto++ was either written specifically for this project by its contributors and placed in the public domain, or derived from other sources that are public domain (again with the exception of mars.cpp).
Compilation Copyright (c) 1995-2009 by Wei Dai. All rights reserved.
This copyright applies only to this software distribution package as a compilation, and does not imply a copyright on any particular file in the package.
The following files are copyrighted by their respective original authors, and their use is subject to additional licenses included in these files.
mars.cpp - Copyright 1998 Brian Gladman.
All other files in this compilation are placed in the public domain by
Wei Dai and other contributors.
Media Server User’s Guide
541
Appendix E Open Source Licences
542
I would like to thank the following authors for placing their works into the public domain:
Joan Daemen - 3way.cpp
Leonard Janke - cast.cpp, seal.cpp
Steve Reid - cast.cpp
Phil Karn - des.cpp
Andrew M. Kuchling - md2.cpp, md4.cpp
Colin Plumb - md5.cpp
Seal Woods - rc6.cpp
Chris Morgan - rijndael.cpp
Paulo Baretto - rijndael.cpp, skipjack.cpp, square.cpp
Richard De Moliner - safer.cpp
Matthew Skala - twofish.cpp
Kevin Springle - camellia.cpp, shacal2.cpp, ttmac.cpp, whrlpool.cpp, ripemd.cpp
Permission to use, copy, modify, and distribute this compilation for any purpose, including commercial applications, is hereby granted without fee, subject to the following restrictions:
1. Any copy or modification of this compilation in any form, except in object code form as part of an application software, must include the above copyright notice and this license.
2. Users of this software agree that any modification or extension they provide to Wei Dai will be considered public domain and not copyrighted unless it includes an explicit copyright notice.
Media Server User’s Guide
Appendix E Open Source Licences
3. Wei Dai makes no warranty or representation that the operation of the software in this compilation will be error-free, and Wei Dai is under no obligation to provide any services, by way of maintenance, update, or otherwise. THE SOFTWARE AND ANY DOCUMENTATION ARE PROVIDED "AS IS"
WITHOUT EXPRESS OR IMPLIED WARRANTY INCLUDING, BUT NOT LIMITED TO,
THE IMPLIED WARRANTIES OF MERCHANTABILITY AND FITNESS FOR A PARTICULAR
PURPOSE. IN NO EVENT WILL WEI DAI OR ANY OTHER CONTRIBUTOR BE LIABLE FOR
DIRECT, INCIDENTAL OR CONSEQUENTIAL DAMAGES, EVEN IF
ADVISED OF THE POSSIBILITY OF SUCH DAMAGES.
4. Users will not use Wei Dai or any other contributor's name in any publicity or advertising, without prior written consent in each case.
5. Export of this software from the United States may require a specific license from the United States Government. It is the responsibility of any person or organization contemplating export to obtain such a license before exporting.
6. Certain parts of this software may be protected by patents. It is the users' responsibility to obtain the appropriate licenses before using those parts.
If this compilation is used in object code form in an application software, acknowledgement of the author is not required but would be appreciated. The contribution of any useful modifications or extensions to Wei Dai is not required but would also be appreciated.
Media Server User’s Guide
543
Appendix E Open Source Licences
This Product includes wxWidgets software under below license
Licence
Background wxWidgets is currently licensed under the "wxWindows Licence" pending approval of the
"wxWidgets Licence" which will be identical apart from the name.
The wxWindows Licence is essentially the L-GPL (Library General Public Licence), with an exception stating that derived works in binary form may be distributed on the user's own terms. This is a solution that satisfies those who wish to produce GPL'ed software using wxWidgets, and also those producing proprietary software.
Participants in the discussion that led to this decision include the folk from Abisource, Robert
Roebling, Julian Smart, Markus Fleck, Karsten Ballueder, and some advice from Richard Stallman.
Richard has confirmed that the new licence is compatible with GPL'ed applications. However, there are no significant restrictions on proprietary applications.
The wxWindows Licence has been approved by the Open Source Initiative, and you can find the licence on their site here.
In August 2005, an ambiguity in Clause 2 was removed (replaced "the user's" with "your") and the version bumped to 3.1.
The wxWindows Library Licence
Copyright (c) 1998 Julian Smart, Robert Roebling [, ...]
Everyone is permitted to copy and distribute verbatim copies of this licence document, but changing it is not allowed.
WXWINDOWS LIBRARY LICENCE
544
TERMS AND CONDITIONS FOR COPYING, DISTRIBUTION AND MODIFICATION
This library is free software; you can redistribute it and/or modify it under the terms of the GNU Library General Public Licence as published by the Free Software Foundation; either version 2 of the Licence, or (at your option) any later version.
This library is distributed in the hope that it will be useful, but
WITHOUT ANY WARRANTY; without even the implied warranty of
MERCHANTABILITY or FITNESS FOR A PARTICULAR PURPOSE. See the GNU Library
Media Server User’s Guide
Appendix E Open Source Licences
General Public Licence for more details.
You should have received a copy of the GNU Library General Public Licence along with this software, usually in a file named COPYING.LIB. If not, write to the Free Software Foundation, Inc., 59 Temple Place, Suite 330,
Boston, MA 02111-1307 USA.
EXCEPTION NOTICE
1. As a special exception, the copyright holders of this library give permission for additional uses of the text contained in this release of the library as licenced under the wxWindows Library Licence, applying either version 3 of the Licence, or (at your option) any later version of the Licence as published by the copyright holders of version 3 of the
Licence document.
2. The exception is that you may use, copy, link, modify and distribute under the user's own terms, binary object code versions of works based on the Library.
3. If you copy code from files distributed under the terms of the GNU
General Public Licence or the GNU Library General Public Licence into a copy of this library, as this licence permits, the exception does not apply to the code that you add in this way. To avoid misleading anyone as to the status of such modified files, you must delete this exception notice from such code and/or adjust the licensing conditions notice accordingly.
4. If you write modifications of your own for this library, it is your choice whether to permit this exception to apply to your modifications.
If you do not wish that, you must delete the exception notice from such code and/or adjust the licensing conditions notice accordingly.
This Product includes squeezeboxserver software under below license
Media Server User’s Guide
545
Appendix E Open Source Licences
SLIM DEVICES LICENSE NOTICE
Please be aware that not all software distributed by Slim Devices is licensed under the GPL. If you wish to redistribute any of our software, please be sure to first read the GPL, and then make sure that you are only distributing materials which we've explicity licensed for such use. Feel free to contact us if you have any questions, or would like permission to distribute our other non-GPL programs. Also, be aware that standard copyright rules apply in any case where no particular license is given.
Each of the software products we ship are licensed as follows:
- All of Squeezebox Server's perl code is licensed for redistribution or inclusion in other software per version 2 of the GPL license, included below for your convenience.
- SoftSqueeze is (c) Richard Titmuss and is licensed under GPL.
- The CODE2000 TrueType Font is (c) James Kass and is Shareware.
See Graphics/CODE2000.HTM for more information.
- Certain integral components of Slim Server, such as CPAN modules, are (c) of their respective authors, and are included in Squeezebox Server per their respective licenses.
546
Media Server User’s Guide
Appendix E Open Source Licences
- Certain ancillary programs included in the Squeezebox Server distribution on our web site are licensed to us only for direct distribution to end-users. These include the Windows installer and Activestate binaries.
- Squeezebox firmare may not be redistributed under any circumstances. It is (c) Slim Devices, and additonally contains code which is (c) Ubicom. Ubicom's code is licenced to us only for direct distribution in binary form. You may use the firmware only on hardware manufactured by Slim Devices.
- SLIMP3 firmware is (c) Slim Devices, and source is available under the Slim Devices Public Source Licence, for certain educational and hobbyist uses. Please read the license carefully.
- Slim Devices logos, graphics, animations, and documentation are
(c) Slim Devices and are not licensed for redistribution. When in doubt look for a GPL notice at the top of the file, or ask us for written permission to redistribute, which we will grant for any reasonable purpose.
- Squeezebox2 firmware additionally contains the following code:
- Kiss FFT, Copyright (c) 2003-2004, Mark Borgerding, licensed under
a modified BSD license (reproduced below).
- 16:16 fixed math routines, Copyright (c) 2001 Beartronics, licensed
under the "Artistic License"
(http://www.opensource.org/licenses/artistic-license.html). Copies of
modified source files can be found at
Media Server User’s Guide
547
Appendix E Open Source Licences
http://www.slimdevices.com/opensource/fixed_math.tar.gz.
- The following applies to Squeezebox2 distribution:
This product is protected by certain intellectual property rights of
Microsoft Corporation. Use or distribution of such technology outside of this product is prohibited without a license from Microsoft or authorized Microsoft subsidiary.
#------------------------------------------------------------------
548
GNU GENERAL PUBLIC LICENSE
Version 2, June 1991
Copyright (C) 1989, 1991 Free Software Foundation, Inc.
59 Temple Place, Suite 330, Boston, MA 02111-1307 USA
Everyone is permitted to copy and distribute verbatim copies
of this license document, but changing it is not allowed.
Preamble
The licenses for most software are designed to take away your freedom to share and change it. By contrast, the GNU General Public
License is intended to guarantee your freedom to share and change free software--to make sure the software is free for all its users. This
General Public License applies to most of the Free Software
Foundation's software and to any other program whose authors commit to using it. (Some other Free Software Foundation software is covered by
Media Server User’s Guide
the GNU Library General Public License instead.) You can apply it to your programs, too.
Appendix E Open Source Licences
When we speak of free software, we are referring to freedom, not price. Our General Public Licenses are designed to make sure that you have the freedom to distribute copies of free software (and charge for this service if you wish), that you receive source code or can get it if you want it, that you can change the software or use pieces of it in new free programs; and that you know you can do these things.
To protect your rights, we need to make restrictions that forbid anyone to deny you these rights or to ask you to surrender the rights.
These restrictions translate to certain responsibilities for you if you distribute copies of the software, or if you modify it.
For example, if you distribute copies of such a program, whether gratis or for a fee, you must give the recipients all the rights that you have. You must make sure that they, too, receive or can get the source code. And you must show them these terms so they know their rights.
We protect your rights with two steps: (1) copyright the software, and
(2) offer you this license which gives you legal permission to copy, distribute and/or modify the software.
Also, for each author's protection and ours, we want to make certain that everyone understands that there is no warranty for this free software. If the software is modified by someone else and passed on, we
Media Server User’s Guide
549
Appendix E Open Source Licences want its recipients to know that what they have is not the original, so that any problems introduced by others will not reflect on the original authors' reputations.
Finally, any free program is threatened constantly by software patents. We wish to avoid the danger that redistributors of a free program will individually obtain patent licenses, in effect making the program proprietary. To prevent this, we have made it clear that any patent must be licensed for everyone's free use or not licensed at all.
The precise terms and conditions for copying, distribution and modification follow.
550
GNU GENERAL PUBLIC LICENSE
TERMS AND CONDITIONS FOR COPYING, DISTRIBUTION AND MODIFICATION
0. This License applies to any program or other work which contains a notice placed by the copyright holder saying it may be distributed under the terms of this General Public License. The "Program", below, refers to any such program or work, and a "work based on the Program" means either the Program or any derivative work under copyright law: that is to say, a work containing the Program or a portion of it, either verbatim or with modifications and/or translated into another language. (Hereinafter, translation is included without limitation in the term "modification".) Each licensee is addressed as "you".
Activities other than copying, distribution and modification are not
Media Server User’s Guide
Appendix E Open Source Licences covered by this License; they are outside its scope. The act of running the Program is not restricted, and the output from the Program is covered only if its contents constitute a work based on the
Program (independent of having been made by running the Program).
Whether that is true depends on what the Program does.
1. You may copy and distribute verbatim copies of the Program's source code as you receive it, in any medium, provided that you conspicuously and appropriately publish on each copy an appropriate copyright notice and disclaimer of warranty; keep intact all the notices that refer to this License and to the absence of any warranty; and give any other recipients of the Program a copy of this License along with the Program.
You may charge a fee for the physical act of transferring a copy, and you may at your option offer warranty protection in exchange for a fee.
2. You may modify your copy or copies of the Program or any portion of it, thus forming a work based on the Program, and copy and distribute such modifications or work under the terms of Section 1 above, provided that you also meet all of these conditions:
a) You must cause the modified files to carry prominent notices
stating that you changed the files and the date of any change.
b) You must cause any work that you distribute or publish, that in
whole or in part contains or is derived from the Program or any
part thereof, to be licensed as a whole at no charge to all third
Media Server User’s Guide
551
Appendix E Open Source Licences
parties under the terms of this License.
c) If the modified program normally reads commands interactively
when run, you must cause it, when started running for such
interactive use in the most ordinary way, to print or display an
announcement including an appropriate copyright notice and a
notice that there is no warranty (or else, saying that you provide
a warranty) and that users may redistribute the program under
these conditions, and telling the user how to view a copy of this
License. (Exception: if the Program itself is interactive but
does not normally print such an announcement, your work based on
the Program is not required to print an announcement.)
These requirements apply to the modified work as a whole. If identifiable sections of that work are not derived from the Program, and can be reasonably considered independent and separate works in themselves, then this License, and its terms, do not apply to those sections when you distribute them as separate works. But when you distribute the same sections as part of a whole which is a work based on the Program, the distribution of the whole must be on the terms of this License, whose permissions for other licensees extend to the entire whole, and thus to each and every part regardless of who wrote it.
Thus, it is not the intent of this section to claim rights or contest your rights to work written entirely by you; rather, the intent is to exercise the right to control the distribution of derivative or collective works based on the Program.
552
Media Server User’s Guide
Appendix E Open Source Licences
In addition, mere aggregation of another work not based on the Program with the Program (or with a work based on the Program) on a volume of a storage or distribution medium does not bring the other work under the scope of this License.
3. You may copy and distribute the Program (or a work based on it, under Section 2) in object code or executable form under the terms of
Sections 1 and 2 above provided that you also do one of the following:
a) Accompany it with the complete corresponding machine-readable
source code, which must be distributed under the terms of Sections
1 and 2 above on a medium customarily used for software interchange; or,
b) Accompany it with a written offer, valid for at least three
years, to give any third party, for a charge no more than your
cost of physically performing source distribution, a complete
machine-readable copy of the corresponding source code, to be
distributed under the terms of Sections 1 and 2 above on a medium
customarily used for software interchange; or,
c) Accompany it with the information you received as to the offer
to distribute corresponding source code. (This alternative is
allowed only for noncommercial distribution and only if you
received the program in object code or executable form with such
an offer, in accord with Subsection b above.)
The source code for a work means the preferred form of the work for
Media Server User’s Guide
553
Appendix E Open Source Licences making modifications to it. For an executable work, complete source code means all the source code for all modules it contains, plus any associated interface definition files, plus the scripts used to control compilation and installation of the executable. However, as a special exception, the source code distributed need not include anything that is normally distributed (in either source or binary form) with the major components (compiler, kernel, and so on) of the operating system on which the executable runs, unless that component itself accompanies the executable.
If distribution of executable or object code is made by offering access to copy from a designated place, then offering equivalent access to copy the source code from the same place counts as distribution of the source code, even though third parties are not compelled to copy the source along with the object code.
4. You may not copy, modify, sublicense, or distribute the Program except as expressly provided under this License. Any attempt otherwise to copy, modify, sublicense or distribute the Program is void, and will automatically terminate your rights under this License.
However, parties who have received copies, or rights, from you under this License will not have their licenses terminated so long as such parties remain in full compliance.
5. You are not required to accept this License, since you have not signed it. However, nothing else grants you permission to modify or distribute the Program or its derivative works. These actions are prohibited by law if you do not accept this License. Therefore, by
554
Media Server User’s Guide
modifying or distributing the Program (or any work based on the
Program), you indicate your acceptance of this License to do so, and all its terms and conditions for copying, distributing or modifying the Program or works based on it.
Appendix E Open Source Licences
6. Each time you redistribute the Program (or any work based on the
Program), the recipient automatically receives a license from the original licensor to copy, distribute or modify the Program subject to these terms and conditions. You may not impose any further restrictions on the recipients' exercise of the rights granted herein.
You are not responsible for enforcing compliance by third parties to this License.
7. If, as a consequence of a court judgment or allegation of patent infringement or for any other reason (not limited to patent issues), conditions are imposed on you (whether by court order, agreement or otherwise) that contradict the conditions of this License, they do not excuse you from the conditions of this License. If you cannot distribute so as to satisfy simultaneously your obligations under this
License and any other pertinent obligations, then as a consequence you may not distribute the Program at all. For example, if a patent license would not permit royalty-free redistribution of the Program by all those who receive copies directly or indirectly through you, then the only way you could satisfy both it and this License would be to refrain entirely from distribution of the Program.
If any portion of this section is held invalid or unenforceable under any particular circumstance, the balance of the section is intended to
Media Server User’s Guide
555
Appendix E Open Source Licences apply and the section as a whole is intended to apply in other circumstances.
It is not the purpose of this section to induce you to infringe any patents or other property right claims or to contest validity of any such claims; this section has the sole purpose of protecting the integrity of the free software distribution system, which is implemented by public license practices. Many people have made generous contributions to the wide range of software distributed through that system in reliance on consistent application of that system; it is up to the author/donor to decide if he or she is willing to distribute software through any other system and a licensee cannot impose that choice.
This section is intended to make thoroughly clear what is believed to be a consequence of the rest of this License.
8. If the distribution and/or use of the Program is restricted in certain countries either by patents or by copyrighted interfaces, the original copyright holder who places the Program under this License may add an explicit geographical distribution limitation excluding those countries, so that distribution is permitted only in or among countries not thus excluded. In such case, this License incorporates the limitation as if written in the body of this License.
9. The Free Software Foundation may publish revised and/or new versions of the General Public License from time to time. Such new versions will be similar in spirit to the present version, but may differ in detail to
556
Media Server User’s Guide
Appendix E Open Source Licences address new problems or concerns.
Each version is given a distinguishing version number. If the Program specifies a version number of this License which applies to it and "any later version", you have the option of following the terms and conditions either of that version or of any later version published by the Free
Software Foundation. If the Program does not specify a version number of this License, you may choose any version ever published by the Free Software
Foundation.
10. If you wish to incorporate parts of the Program into other free programs whose distribution conditions are different, write to the author to ask for permission. For software which is copyrighted by the Free
Software Foundation, write to the Free Software Foundation; we sometimes make exceptions for this. Our decision will be guided by the two goals of preserving the free status of all derivatives of our free software and of promoting the sharing and reuse of software generally.
NO WARRANTY
11. BECAUSE THE PROGRAM IS LICENSED FREE OF CHARGE, THERE IS NO WARRANTY
FOR THE PROGRAM, TO THE EXTENT PERMITTED BY APPLICABLE LAW. EXCEPT WHEN
OTHERWISE STATED IN WRITING THE COPYRIGHT HOLDERS AND/OR OTHER PARTIES
PROVIDE THE PROGRAM "AS IS" WITHOUT WARRANTY OF ANY KIND, EITHER EXPRESSED
OR IMPLIED, INCLUDING, BUT NOT LIMITED TO, THE IMPLIED WARRANTIES OF
MERCHANTABILITY AND FITNESS FOR A PARTICULAR PURPOSE. THE ENTIRE RISK AS
TO THE QUALITY AND PERFORMANCE OF THE PROGRAM IS WITH YOU. SHOULD THE
PROGRAM PROVE DEFECTIVE, YOU ASSUME THE COST OF ALL NECESSARY SERVICING,
Media Server User’s Guide
557
Appendix E Open Source Licences
REPAIR OR CORRECTION.
12. IN NO EVENT UNLESS REQUIRED BY APPLICABLE LAW OR AGREED TO IN WRITING
WILL ANY COPYRIGHT HOLDER, OR ANY OTHER PARTY WHO MAY MODIFY AND/OR
REDISTRIBUTE THE PROGRAM AS PERMITTED ABOVE, BE LIABLE TO YOU FOR DAMAGES,
INCLUDING ANY GENERAL, SPECIAL, INCIDENTAL OR CONSEQUENTIAL DAMAGES ARISING
OUT OF THE USE OR INABILITY TO USE THE PROGRAM (INCLUDING BUT NOT LIMITED
TO LOSS OF DATA OR DATA BEING RENDERED INACCURATE OR LOSSES SUSTAINED BY
YOU OR THIRD PARTIES OR A FAILURE OF THE PROGRAM TO OPERATE WITH ANY OTHER
PROGRAMS), EVEN IF SUCH HOLDER OR OTHER PARTY HAS BEEN ADVISED OF THE
POSSIBILITY OF SUCH DAMAGES.
END OF TERMS AND CONDITIONS
#------------------------------------------------------------------
Kiss FFT used under the following license:
Copyright (c) 2003-2004, Mark Borgerding
All rights reserved.
Redistribution and use in source and binary forms, with or without modification, are permitted provided that the following conditions are met:
* Redistributions of source code must retain the above copyright notice, this list of conditions and the following disclaimer.
* Redistributions in binary form must reproduce the above copyright notice, this list of conditions and the following disclaimer in the documentation and/or other materials provided with the distribution.
558
Media Server User’s Guide
Appendix E Open Source Licences
* Neither the author nor the names of any contributors may be used to endorse or promote products derived from this software without specific prior written permission.
THIS SOFTWARE IS PROVIDED BY THE COPYRIGHT HOLDERS AND CONTRIBUTORS "AS IS" AND
ANY EXPRESS OR IMPLIED WARRANTIES, INCLUDING, BUT NOT LIMITED TO, THE IMPLIED
WARRANTIES OF MERCHANTABILITY AND FITNESS FOR A PARTICULAR PURPOSE ARE
DISCLAIMED. IN NO EVENT SHALL THE COPYRIGHT OWNER OR CONTRIBUTORS BE LIABLE FOR
ANY DIRECT, INDIRECT, INCIDENTAL, SPECIAL, EXEMPLARY, OR CONSEQUENTIAL DAMAGES
(INCLUDING, BUT NOT LIMITED TO, PROCUREMENT OF SUBSTITUTE GOODS OR SERVICES; LOSS
OF USE, DATA, OR PROFITS; OR BUSINESS INTERRUPTION) HOWEVER CAUSED AND ON ANY
THEORY OF LIABILITY, WHETHER IN CONTRACT, STRICT LIABILITY, OR TORT (INCLUDING
NEGLIGENCE OR OTHERWISE) ARISING IN ANY WAY OUT OF THE USE OF THIS SOFTWARE, EVEN
IF ADVISED OF THE POSSIBILITY OF SUCH DAMAGE.
#------------------------------------------------------------------
The Code2000 font is copyright James Kass, distributed by permission of the author.
Details about Code2000 may be found in Graphics/CODE2000.HTM
This Product includes php software under below license
"PHP 4 and PHP 5 are distributed under the PHP License v3.01, copyright (c) the PHP Group.
"This is an Open Source license, certified by the Open Source Initiative.
"The PHP license is a BSD-style license which does not have the "copyleft" restrictions associated with GPL.
"Some files have been contributed under other (compatible) licenses and carry additional requirements and copyright information.
This is indicated in the license + copyright comment block at the top of the source file.
"Practical Guidelines:
"Distributing PHP
"Contributing to PHP
--------------------------------------------------------------------
Media Server User’s Guide
559
Appendix E Open Source Licences
The PHP License, version 3.01
Copyright (c) 1999 - 2009 The PHP Group. All rights reserved.
--------------------------------------------------------------------
Redistribution and use in source and binary forms, with or without modification, is permitted provided that the following conditions are met:
1. Redistributions of source code must retain the above copyright
notice, this list of conditions and the following disclaimer.
2. Redistributions in binary form must reproduce the above copyright
notice, this list of conditions and the following disclaimer in
the documentation and/or other materials provided with the
distribution.
3. The name "PHP" must not be used to endorse or promote products
derived from this software without prior written permission. For
written permission, please contact [email protected].
4. Products derived from this software may not be called "PHP", nor
may "PHP" appear in their name, without prior written permission
from [email protected]. You may indicate that your software works in
conjunction with PHP by saying "Foo for PHP" instead of calling
it "PHP Foo" or "phpfoo"
5. The PHP Group may publish revised and/or new versions of the
license from time to time. Each version will be given a
560
Media Server User’s Guide
Appendix E Open Source Licences
distinguishing version number.
Once covered code has been published under a particular version
of the license, you may always continue to use it under the terms
of that version. You may also choose to use such covered code
under the terms of any subsequent version of the license
published by the PHP Group. No one other than the PHP Group has
the right to modify the terms applicable to covered code created
under this License.
6. Redistributions of any form whatsoever must retain the following
acknowledgment:
"This product includes PHP software, freely available from
<http://www.php.net/software/>".
THIS SOFTWARE IS PROVIDED BY THE PHP DEVELOPMENT TEAM ``AS IS'' AND
ANY EXPRESSED OR IMPLIED WARRANTIES, INCLUDING, BUT NOT LIMITED TO,
THE IMPLIED WARRANTIES OF MERCHANTABILITY AND FITNESS FOR A
PARTICULAR PURPOSE ARE DISCLAIMED. IN NO EVENT SHALL THE PHP
DEVELOPMENT TEAM OR ITS CONTRIBUTORS BE LIABLE FOR ANY DIRECT,
INDIRECT, INCIDENTAL, SPECIAL, EXEMPLARY, OR CONSEQUENTIAL DAMAGES
(INCLUDING, BUT NOT LIMITED TO, PROCUREMENT OF SUBSTITUTE GOODS OR
SERVICES; LOSS OF USE, DATA, OR PROFITS; OR BUSINESS INTERRUPTION)
HOWEVER CAUSED AND ON ANY THEORY OF LIABILITY, WHETHER IN CONTRACT,
STRICT LIABILITY, OR TORT (INCLUDING NEGLIGENCE OR OTHERWISE)
ARISING IN ANY WAY OUT OF THE USE OF THIS SOFTWARE, EVEN IF ADVISED
OF THE POSSIBILITY OF SUCH DAMAGE.
--------------------------------------------------------------------
Media Server User’s Guide
561
Appendix E Open Source Licences
562
This software consists of voluntary contributions made by many individuals on behalf of the PHP Group.
The PHP Group can be contacted via Email at [email protected].
For more information on the PHP Group and the PHP project, please see <http://www.php.net>.
PHP includes the Zend Engine, freely available at
<http://www.zend.com>.
This Product includes AutoXS-Header, Class-C3-XS, Class-XSAccessor, Class-XSAccessor-Array,
Compress-Raw-Zlib, Digest-SHA1, EV, ExtUtils-Cbuilder, GD, HTML-Parser, JSON-XS, Module-Build,
Sub-Name, Template-Toolkit and XML-Parser software under the same terms as Perl 's license
Perl5 is Copyright (C) 1993-2005, by Larry Wall and others.
It is free software; you can redistribute it and/or modify it under the terms of either: a) the GNU General Public License as published by the Free Software Foundation; either version 1, or (at your option) any later version, or b) the "Artistic License".
For those of you that choose to use the GNU General Public License, my interpretation of the GNU
General Public License is that no Perl script falls under the terms of the GPL unless you explicitly put said script under the terms of the GPL yourself.
Furthermore, any object code linked with perl does not automatically fall under the terms of the
GPL, provided such object code only adds definitions of subroutines and variables, and does not otherwise impair the resulting interpreter from executing any standard Perl script. I consider linking in C subroutines in this manner to be the moral equivalent of defining subroutines in the Perl language itself. You may sell such an object file as proprietary provided that you provide or offer to provide the Perl source, as specified by the GNU General Public License. (This is merely an alternate way of specifying input to the program.) You may also sell a binary produced by the dumping of a running Perl script that belongs to you, provided that you provide or offer to provide the Perl source as specified by the GPL. (The fact that a Perl interpreter and your code are in the same binary file is, in this case, a form of mere aggregation.)
This is my interpretation of the GPL. If you still have concerns or difficulties understanding my intent, feel free to contact me. Of course, the Artistic License spells all this out for your protection, so you may prefer to use that.
Media Server User’s Guide
Appendix E Open Source Licences
-- Larry Wall
This Product includes gd software under below license
Portions copyright 1994, 1995, 1996, 1997, 1998, 1999, 2000, 2001,
2002 by Cold Spring Harbor Laboratory. Funded under Grant
P41-RR02188 by the National Institutes of Health.
Portions copyright 1996, 1997, 1998, 1999, 2000, 2001, 2002 by
Boutell.Com, Inc.
Portions relating to GD2 format copyright 1999, 2000, 2001, 2002
Philip Warner.
Portions relating to PNG copyright 1999, 2000, 2001, 2002 Greg
Roelofs.
Portions relating to gdttf.c copyright 1999, 2000, 2001, 2002 John
Ellson ([email protected]).
Portions relating to gdft.c copyright 2001, 2002 John Ellson
Portions copyright 2000, 2001, 2002, 2003, 2004, 2005, 2006, 2007
Pierre-Alain Joye ([email protected]).
Portions relating to JPEG and to color quantization copyright 2000,
2001, 2002, Doug Becker and copyright (C) 1994, 1995, 1996, 1997,
Media Server User’s Guide
563
Appendix E Open Source Licences
1998, 1999, 2000, 2001, 2002, Thomas G. Lane. This software is
based in part on the work of the Independent JPEG Group. See the
file README-JPEG.TXT for more information.
Portions relating to WBMP copyright 2000, 2001, 2002 Maurice
Szmurlo and Johan Van den Brande.
Permission has been granted to copy, distribute and modify gd in
any context without fee, including a commercial application,
provided that this notice is present in user-accessible supporting
documentation.
This does not affect your ownership of the derived work itself, and
the intent is to assure proper credit for the authors of gd, not to
interfere with your productive use of gd. If you have questions,
ask. "Derived works" includes all programs that utilize the
library. Credit must be given in user-accessible documentation.
This software is provided "AS IS." The copyright holders disclaim
all warranties, either express or implied, including but not
limited to implied warranties of merchantability and fitness for a
particular purpose, with respect to this code and accompanying
documentation.
Although their code does not appear in gd, the authors wish to thank
David Koblas, David Rowley, and Hutchison Avenue Software Corporation
for their prior contributions.
564
Media Server User’s Guide
A PPENDIX F
Legal Information
Copyright
Copyright © 2012 by ZyXEL Communications Corporation.
The contents of this publication may not be reproduced in any part or as a whole, transcribed, stored in a retrieval system, translated into any language, or transmitted in any form or by any means, electronic, mechanical, magnetic, optical, chemical, photocopying, manual, or otherwise, without the prior written permission of ZyXEL Communications Corporation.
Published by ZyXEL Communications Corporation. All rights reserved.
Disclaimers
ZyXEL does not assume any liability arising out of the application or use of any products, or software described herein. Neither does it convey any license under its patent rights nor the patent rights of others. ZyXEL further reserves the right to make changes in any products described herein without notice. This publication is subject to change without notice.
Do not use the NSA for illegal purposes. Illegal downloading or sharing of files can result in severe civil and criminal penalties. You are subject to the restrictions of copyright laws and any other applicable laws and will bear the consequences of any infringements thereof. ZyXEL bears NO responsibility or liability for your use of the download service feature.
Make sure all data and programs on the NSA are also stored elsewhere. ZyXEL is not responsible for any loss of or damage to any data, programs, or storage media resulting from the use, misuse, or disuse of this or any other ZyXEL product.
Certifications
Federal Communications Commission (FCC) Interference Statement
The device complies with Part 15 of FCC rules. Operation is subject to the following two conditions:
• This device may not cause harmful interference.
• This device must accept any interference received, including interference that may cause undesired operations.
This device has been tested and found to comply with the limits for a Class B digital device pursuant to Part 15 of the FCC Rules. These limits are designed to provide reasonable protection against harmful interference in a residential installation. This device generates, uses, and can radiate radio frequency energy, and if not installed and used in accordance with the instructions, may cause harmful interference to radio communications. However, there is no guarantee that interference will not occur in a particular installation.
565
Media Server User’s Guide
Appendix F Legal Information
Notices
Changes or modifications not expressly approved by the party responsible for compliance could void the user's authority to operate the equipment.
This Class B digital apparatus complies with Canadian ICES-003.
Cet appareil numérique de la classe B est conforme à la norme NMB-003 du Canada.
Viewing Certifications
1 Go to http://www.zyxel.com
.
2 Select your product on the ZyXEL home page to go to that product's page.
3 Select the certification you wish to view from this page.
ZyXEL warrants to the original end user (purchaser) that this product is free from any defects in materials or workmanship for a period of up to two years from the date of purchase. During the warranty period, and upon proof of purchase, should the product have indications of failure due to faulty workmanship and/or materials, ZyXEL will, at its discretion, repair or replace the defective products or components without charge for either parts or labor, and to whatever extent it shall deem necessary to restore the product or components to proper operating condition. Any replacement will consist of a new or re-manufactured functionally equivalent product of equal or higher value, and will be solely at the discretion of ZyXEL. This warranty shall not apply if the product has been modified, misused, tampered with, damaged by an act of God, or subjected to abnormal working conditions.
Note
Repair or replacement, as provided under this warranty, is the exclusive remedy of the purchaser.
This warranty is in lieu of all other warranties, express or implied, including any implied warranty of merchantability or fitness for a particular use or purpose. ZyXEL shall in no event be held liable for indirect or consequential damages of any kind to the purchaser.
To obtain the services of this warranty, contact your vendor. You may also refer to the warranty policy for the region in which you bought the device at http://www.zyxel.com/web/ support_warranty_info.php.
Registration
Register your product online to receive e-mail notices of firmware upgrades and information at www.zyxel.com
for global products, or at www.us.zyxel.com
for North American products.
Safety Warnings
• Do NOT use this product near water, for example, in a wet basement or near a swimming pool.
• Do NOT expose your device to dampness, dust or corrosive liquids.
• Do NOT store things on the device.
• Do NOT install, use, or service this device during a thunderstorm. There is a remote risk of electric shock from lightning.
• Connect ONLY suitable accessories to the device.
566
Media Server User’s Guide
Appendix F Legal Information
• Do NOT open the device or unit. Opening or removing covers can expose you to dangerous high voltage points or other risks. ONLY qualified service personnel should service or disassemble this device. Please contact your vendor for further information.
• ONLY qualified service personnel should service or disassemble this device.
• Make sure to connect the cables to the correct ports.
• Place connecting cables carefully so that no one will step on them or stumble over them.
• Always disconnect all cables from this device before servicing or disassembling.
• Use ONLY an appropriate power adaptor or cord for your device.
• Connect the power adaptor or cord to the right supply voltage (for example, 110V AC in North America or
230V AC in Europe).
• Do NOT allow anything to rest on the power adaptor or cord and do NOT place the product where anyone can walk on the power adaptor or cord.
• Do NOT use the device if the power adaptor or cord is damaged as it might cause electrocution.
• If the power adaptor or cord is damaged, remove it from the power outlet.
• Do NOT attempt to repair the power adaptor or cord. Contact your local vendor to order a new one.
• Do not use the device outside, and make sure all the connections are indoors. There is a remote risk of electric shock from lightning.
• CAUTION: RISK OF EXPLOSION IF BATTERY (on the motherboard) IS REPLACED BY AN INCORRECT TYPE.
DISPOSE OF USED BATTERIES ACCORDING TO THE INSTRUCTIONS. Dispose them at the applicable collection point for the recycling of electrical and electronic equipment. For detailed information about recycling of this product, please contact your local city office, your household waste disposal service or the store where you purchased the product.
• Do NOT obstruct the device ventilation slots, as insufficient airflow may harm your device.
Your product is marked with this symbol, which is known as the WEEE mark. WEEE stands for Waste
Electronics and Electrical Equipment. It means that used electrical and electronic products should not be mixed with general waste. Used electrical and electronic equipment should be treated separately.
Media Server User’s Guide
567
Appendix F Legal Information
568
Media Server User’s Guide
Numbers
1-bay
2-bay
3-D photo wall
A access rights
Flickr
shares
YouTube
activation download service
Flickr/YouTube
FTP
FTP Uploadr
recycle bins
web publishing
ANONYMOUS FTP
anonymous FTP access
application zone
applications
auto upload
Flickr/YouTube
FTP Uploadr
broadcatching
adding channels
channel guides
RSS
COPY/SYNC button
configuration
example
synchronization
download service
activation
adding a task
configuration
link capture browser plugin
notifications
P2P download
Media Server User’s Guide preferences
protection
status
URL
FTP
activation
anonymous access
passive mode transfer
media server
configuration
iTunes server
print server
configuration
name
web publishing
activation
example
port number
archive
authorization
Flickr
YouTube
auto upload
Flickr/YouTube
activation
authorization
configuration
FTP Uploadr
activation
bandwidth limit
configuration
server entry
grace period
B backup
archive
synchronization tutorial
tutorial
backup files restoring files by
Index
Index
569
Index backup job restoring files by
backup settings
bandwidth limit
broadcatching
adding channels
channel guides
RSS
browser plugin, capturing link
browsing shares
C capturing download links
certificate
editing
tutorial
verifying
changing password
channel guides
CIFS
configuration
COPY/SYNC button
download service
Flickr
FTP Uploadr
print server
recycle bins
YouTube
CoolIris
COPY/SYNC button
configuration
example
synchronization
copying contents
CPU temperature
usage
creating groups
shares
users
volumes
570
D data protection
date
diagnostic tool
diagnostic tools
discovery
disk
S.M.A.R.T. attributes
disk replacement
displaying user information
DLNA
DNS
documentation related
domain user troubleshooting
troubleshooting share access
download period control
download service
activation
adding a task
configuration
download period control
link capture browser plugin
notifications
activation
P2P download
IP filtering
protection
re-seeding
settings
torrent files
preferences
status
URL, download service
downloading files
duplexing
E
Exchangeable image file format, see Exif
Exif
explicit TLS/SSL
Media Server User’s Guide
Index external volumes
F fan speed
file troubleshooting access
file browser configure share
share browser
File Transfer Protocol over Explicit TLS, see FTPES
File Transfer Protocol over TLS, see FTPS
files downloading
uploading
FileZilla
fingerprint
firmware, upgrading
Flickr
access rights
activation
authorization
grace period
safety level
folder troubleshooting access
folder creation
FTP
activation
anonymous access
over TLS
passive mode transfer
FTP Uploadr
activation
bandwidth limit
configuration
grace period
server entry
FTPES
FTPES - FTP over explicit TLS/SSL
FTPS
G global icons
GMT
Google Maps
GPS
grace period
groups
adding
editing
membership
names
searching
H
Home icons
HTTP port
HTTPS
I icons
global
users
ID3 tags
initialization wizard
IP address
IP filtering
iTunes server
J
JBOD
jumbo frames
K
Ken Burns
Media Server User’s Guide
571
Index
L lag, time
language
latitude
link capture browser plugin
login
Logitech SqueezeCenter
logs
longitude
M maintenance
backup settings
logs
power management
failure
resume
schedule
UPS
reset
restoring settings
shutdown
upgrading firmware
master browser
media server
configuration
ID3 tags
iTunes server
rebuild database
share publish
SqueezeCenter
status
membership
groups
mirroring
moving contents
N naming server
shares
572 volumes
workgroup
NAS Starter Utility
navigation panel
network
diagnostic tools
DNS
HTTP port
IP address
jumbo frames
PPPoE
activation
TCP/IP
network connection test
notifications download service activation
notifications, download service
O other documentation
P
P2P download
IP filtering
protection
re-seeding
settings
torrent files
health
info-hash
trackers
parity
passive mode transfer
password
photo wall
ping
Play Next
port mapping
port, HTTP
power management
failure
Media Server User’s Guide
resume
schedule
UPS
PPPoE
activation
preferences, download service
print server
configuration
name
protect
backup
backup tutorial
protection, download service
public key certificate
editing
publishing shares
R
RAID
degraded
RAID 0
RAID 1
recovering
replacing disks
resynchronization
rebuild media server database
recycle bins
activation
configuration
related documentation
replacing disks
reset
restoring by backup files tutorial
by backup job tutorial
files
restoring settings
RSS
download service notifications
S
S.M.A.R.T.
Media Server User’s Guide attributes
safety level, Flickr
scanning volumes
schedule, power management
scheduling, download service
secure connections
server entry, FTP Uploadr
server name
setup
COPY/SYNC button
download service
Flickr
FTP Uploadr
media server
P2P download
print server
YouTube
share configuration
troubleshooting local user access
share publishing
shares
access rights
adding
browser
copying contents
downloading files
editing
folder creation
moving contents
names
recycle bins
activation
configuration
share browser
status
types
uploading files
shutdown
SqueezeCenter
SSL
certificate
editing
tutorial
status
download service
shares
Index
573
Index volume
storage
creating volumes
disk replacement
JBOD
methods
duplexing
mirroring
parity
striping
naming volumes
RAID
degraded
RAID 0
RAID 1
recovering
resynchronization
status
USB devices
volumes
striping
synchronization
configuration
directions
single direction
tutorial
two directions
system date/time
login
master browser
password
reset
server name
settings
status
time lag
workgroup name
system settings
T
TCP/IP
temperature
CPU
thumbprint
time
574 lag
server
zone
Time Machine
TLS
torrent files
health
info-hash
trackers
Transport Layer Security, see TLS
troubleshooting domain user
domain user share access
file access
files not in proper folders
folder access
forgot password
LED indicators
LAN
local user share access
login
media files
NAS Starter Utility
overview
user share access
web configurator access
U
Universal Plug and Play. See UPnP.
upgrading firmware
uploading files
UPnP
port mapping
UPS
URL
USB devices
User Name
usernames
users
adding an account
displaying information
editing an account
group membership
icons
search
Media Server User’s Guide
usernames
V video category, YouTube
video playback
volumes
creation
JBOD
names
RAID
degraded
RAID 0
RAID 1
recovering
resynchronization
scanning
status
storage methods
duplexing
mirroring
parity
striping
W web configurator
icons
login
navigation panel
password
status
web publishing
activation
example
port number
troubleshooting
web security
wizard
workgroup name
Media Server User’s Guide
Y
YouTube
access rights
activation
authorization
configuration
grace period
video category
Z zPilot
Index
575
Index
576
Media Server User’s Guide
advertisement
Key Features
- - Store and share files, photos, and videos with friends and family
- - Back up your important data to protect it from loss
- - Access your files from anywhere with the free Zyxel Drive mobile app
- - Keep your data safe with built-in security features
- - Share files with ease using Dropbox and Google Drive
- - Use the NSA210 as a media server to stream music, movies, and photos to your TV or other devices
Related manuals
Frequently Answers and Questions
How do I set up the NSA210?
How do I access my files on the NSA210?
How do I back up my data to the NSA210?
advertisement
Table of contents
- 1 Media Server
- 3 Contents Overview
- 5 Table of Contents
- 15 User’s Guide
- 17 Getting to Know Your NSA
- 17 1.1 Overview
- 18 1.1.1 Hard Disks for 2-Bay Models
- 18 1.1.2 Hard Disks for 1-Bay Models
- 19 1.1.3 COPY/SYNC Button
- 19 1.1.4 RESET Button
- 21 NAS Starter Utility for NSA221, NSA310, NSA320, and NSA325
- 21 2.1 Overview
- 21 2.2 Starting the NAS Starter Utility
- 21 2.3 NAS Seeker Screen
- 23 2.4 Main NAS Starter Utility Screen
- 24 2.5 Initialization Wizard
- 24 2.5.1 Default Configuration
- 25 2.5.2 Manual Configuration
- 26 2.5.3 Directory of the NAS
- 27 2.6 Import Files or Folders with zPilot
- 28 2.7 Network Drive
- 29 2.8 Manage the Device
- 29 2.9 Configure System Settings
- 31 NAS Starter Utility for NSA210
- 31 3.1 Overview
- 31 3.2 Starting the NAS Starter Utility
- 32 3.3 NAS Discovery Screen
- 33 3.4 Main NAS Starter Utility Screen
- 34 3.5 Initialization Wizard
- 35 3.5.1 Default Configuration
- 37 3.5.2 Manual Configuration
- 42 3.5.3 Directory of the NAS
- 43 3.6 Import Files or Folders with zPilot
- 44 3.7 Add a Network Drive to My Computer
- 44 3.8 Manage the Device
- 45 3.9 Configure Network Setting
- 47 Web Configurator Basics
- 47 4.1 Overview
- 47 4.2 Accessing the NSA Web Configurator
- 47 4.2.1 Access the NSA Via NAS Starter Utility
- 48 4.2.2 Web Browser Access
- 49 4.3 Login
- 50 4.4 Home Screens
- 53 4.4.1 Now Playing (Music)
- 54 4.4.2 Exif and Google Maps (Photos)
- 54 4.4.3 Slideshow and CoolIris (Photos)
- 55 4.4.4 Favorite
- 56 4.4.5 File Browser
- 59 4.4.6 Share and Folder Names
- 60 4.4.7 Application Zone
- 61 4.4.8 System Settings
- 62 4.5 Administration Screens
- 63 4.5.1 Global Administration Icons
- 63 4.5.2 Navigation Panel
- 64 4.5.3 Main Window
- 65 4.5.4 Status Messages
- 65 4.5.5 Common Screen Icons
- 66 4.5.6 Session Example (Windows)
- 67 Tutorials
- 67 5.1 Overview
- 67 5.2 Windows 7 Network
- 69 5.2.1 If the NSA Icon Does Not Display
- 70 5.2.2 NSA Icon Right-click Options
- 71 5.3 Windows 7 Network Map
- 74 5.4 Playing Media Files in Windows 7
- 74 5.5 Windows 7 Devices and Printers
- 76 5.5.1 Windows 7 Desktop Shortcut
- 77 5.6 Creating a Volume in a 2-Bay NSA
- 77 5.6.1 Creating a RAID 1 Volume
- 78 5.6.2 Migrate Button
- 78 5.6.3 Create an Internal Volume Button
- 79 5.7 Creating a Volume in a 1-Bay NSA
- 80 5.7.1 Creating a RAID 1 Volume
- 80 5.7.2 Migrate Button
- 81 5.7.3 Create a SATA Volume Button
- 83 5.7.4 Creating a PC Compatible Volume
- 86 5.8 Deleting a Volume
- 87 5.9 File Sharing Tutorials
- 87 5.9.1 Creating a User Account
- 89 5.9.2 Creating a Share
- 91 5.9.3 Creating a Group
- 92 5.9.4 Accessing a Share From Windows Explorer
- 94 5.9.5 Accessing a Share Using FTP
- 95 5.9.6 Accessing a Share Through the Web Configurator
- 96 5.10 Download Service Tutorial
- 96 5.10.1 Copying/Pasting a Download Link
- 99 5.10.2 Installing the Link Capture Browser Plugin
- 104 5.10.3 Using the Link Capture Browser Plugin
- 106 5.10.4 Configuring the Download Service Preferences
- 108 5.10.5 Using Download Service Notification
- 111 5.11 Broadcatching Tutorial
- 115 5.12 Printer Server Tutorial
- 117 5.13 Copy and Flickr Auto Upload Tutorial
- 118 5.14 FTP Uploadr Tutorial
- 121 5.15 Web Configurator’s Security Sessions
- 122 5.15.1 Customizing the NSA’s Certificate
- 123 5.15.2 Downloading and Installing Customized Certificate
- 127 5.15.3 Turn on the NSA’s Web Security
- 134 5.16 Using FTPES to Connect to the NSA
- 135 5.17 Using a Mac to Access the NSA
- 136 5.17.1 Finder
- 137 5.17.2 Go Menu
- 138 5.18 How to Use the BackupPlanner
- 138 5.18.1 Creating an Archive Backup
- 141 5.18.2 Creating a Synchronization Backup
- 144 5.18.3 Restoring Archived Files by Backup Job
- 147 5.18.4 Restoring by Backup Files
- 151 Technical Reference
- 153 Status Screen
- 153 6.1 Overview
- 153 6.2 The Status Screen
- 157 System Setting
- 157 7.1 Overview
- 157 7.2 What You Can Do
- 157 7.3 What You Need to Know
- 158 7.4 The Server Name Screen
- 158 7.5 The Date/Time Screen
- 161 Storage
- 161 8.1 Overview
- 161 8.1.1 What You Need to Know About Storage
- 162 8.2 The Storage Screen
- 162 8.2.1 Disk Replacement Restrictions
- 163 8.2.2 Storage Screen
- 164 8.2.3 Volume Status
- 165 8.3 Creating an Internal (SATA) Volume
- 167 8.4 Editing a Volume
- 168 8.4.1 Scanning a Volume
- 168 8.5 Creating an External (USB) Volume
- 169 8.5.1 External Disks
- 170 8.6 Storage Technical Reference
- 170 8.6.1 Volumes and RAID
- 170 8.6.2 Choosing a Storage Method for a Volume
- 171 8.6.3 Storage Methods
- 175 Network
- 175 9.1 Overview
- 175 9.2 What You Can Do
- 175 9.3 What You Need to Know
- 176 9.4 The TCP/IP Screen
- 178 9.5 UPnP Port Mapping Screen
- 179 9.5.1 UPnP and the NSA’s IP Address
- 180 9.5.2 UPnP and Security
- 180 9.5.3 The NSA’s Services and UPnP
- 181 9.5.4 Configuring UPnP Port Mapping
- 182 9.6 The PPPoE Screen
- 185 Applications
- 185 10.1 Overview
- 185 10.2 What You Can Do
- 185 10.3 What You Need to Know
- 188 10.4 FTP Server
- 189 10.5 The Media Server Screens
- 191 10.5.1 The Media Server Share Publish Screen
- 192 10.5.2 The Media Server ID3 Tag Decoding Screen
- 193 10.5.3 The Media Server iTunes Server Screen
- 193 10.5.4 The Media Server SqueezeCenter Screen
- 194 10.6 The Download Service Screen
- 197 10.6.1 Adding a Download Task
- 199 10.6.2 Configuring General Settings
- 201 10.6.3 Configuring the P2P Download Settings
- 203 10.6.4 Edit IP Filter
- 204 10.6.5 Selecting Files to Download
- 205 10.6.6 Displaying the Task Information
- 206 10.7 The Web Publishing Screen
- 207 10.8 The Broadcatching Screen
- 209 10.8.1 Adding a Broadcatching Channel
- 212 10.8.2 Editing a Broadcatching Channel
- 213 10.9 The Print Server Screen
- 214 10.9.1 Print Server Rename
- 215 10.10 The Copy/Sync Button Screen
- 216 10.11 Technical Reference
- 216 10.11.1 Sharing Media Files on Your Network
- 217 10.11.2 Download Service
- 218 10.11.3 Link Capture Browser Plugin
- 218 10.11.4 Download Service Notification
- 219 10.11.5 P2P Download Security
- 221 10.11.6 Web Publishing Example
- 222 10.11.7 Web Publishing
- 223 10.11.8 Channel Guides for Broadcatching
- 224 10.11.9 Printer Sharing
- 224 10.11.10 Copying Files
- 225 10.11.11 Synchronizing Files
- 229 Package Management
- 229 11.1 Overview
- 229 11.2 What You Can Do
- 229 11.3 What You Need to Know
- 230 11.4 Package Management Screen
- 232 11.4.1 Displaying the Package Information
- 233 11.5 eMule Screens
- 233 11.5.1 eMule Server Screen
- 234 11.5.2 Add Server
- 235 11.5.3 Edit Server
- 235 11.5.4 My Info
- 236 11.5.5 eMule Task Screen
- 238 11.5.6 Add Task
- 240 11.5.7 Preferences
- 243 11.5.8 Edit IP Filter
- 243 11.5.9 Share Browsing
- 245 11.5.10 Task Info
- 246 11.5.11 eMule Search Screen
- 247 11.6 DyDNS Screen
- 248 11.7 NFS Screen
- 250 11.7.1 Add/Edit NFS Share
- 251 11.7.2 NFS Session
- 251 11.8 SMART Screen
- 253 11.8.1 SMART Brief Summary
- 254 11.8.2 SMART Full Summary
- 255 11.9 Protect Screens
- 255 11.10 Backup Screens
- 256 11.10.1 Backup: Step 1
- 258 11.10.2 Backup: Step 2
- 260 11.10.3 Backup: Step 3
- 261 11.10.4 Backup: Step 4
- 262 11.10.5 Edit Job Screen
- 263 11.10.6 Edit Job: Step 1
- 264 11.10.7 Edit Job: Step 2
- 265 11.10.8 Restore Archive Screen
- 265 11.10.9 Restore Archive: Step 1
- 266 11.10.10 Restore Archive: Step 2
- 267 11.10.11 Restore Archive: Step 3
- 267 11.11 Restore Screen
- 268 11.11.1 Restore: Step 1
- 269 11.11.2 Restore: Step 2
- 270 11.11.3 Restore: Step 3
- 271 11.11.4 Restore: Step 4
- 271 11.12 Polkast Setup
- 275 11.13 Technical Reference
- 275 11.13.1 S.M.A.R.T Attributes
- 279 Auto Upload
- 279 12.1 Overview
- 279 12.2 What You Can Do
- 279 12.3 What You Need to Know
- 279 12.4 The Flickr/YouTube Screen
- 280 12.4.1 Configuring the Flickr Settings
- 285 12.4.2 Configuring the YouTube Settings
- 288 12.5 The FTP Uploadr Screen
- 289 12.5.1 Adding or Editing an FTP Server Entry
- 290 12.5.2 The FTP Uploadr Preferences Screen
- 293 Dropbox
- 293 13.1 Overview
- 293 13.2 Dropbox Screen
- 295 13.3 How to Use Dropbox with the NSA
- 297 Using Time Machine with the NSA
- 297 14.1 Overview
- 297 14.2 Time Machine Screen
- 297 14.3 Using Time Machine
- 301 Users
- 301 15.1 Overview
- 301 15.2 What You Can Do
- 301 15.3 The Users Screen
- 303 15.3.1 User Icons
- 303 15.3.2 Adding or Editing an Account
- 305 15.3.3 Usernames
- 305 15.4 Displaying User Info
- 307 Groups
- 307 16.1 Overview
- 307 16.2 What You Can Do
- 307 16.3 The Groups Screen
- 308 16.3.1 Adding or Editing a Group
- 309 16.3.2 Group Names
- 311 Shares
- 311 17.1 Overview
- 311 17.2 What You Can Do
- 311 17.3 The Shares Screen
- 313 17.3.1 Adding or Editing Share
- 314 17.3.2 Configuring Advanced Share Access
- 315 17.3.3 Public and ANONYMOUS Share Access Rights
- 315 17.4 The Recycle Bin Configuration Screen
- 315 17.4.1 Recycle Bins
- 316 17.4.2 Configuring Recycle Bins
- 316 17.5 The Share Browser Screen
- 318 17.5.1 Moving or Copying Files
- 319 Maintenance Screens
- 319 18.1 Overview
- 319 18.2 What You Can Do
- 319 18.3 The Power Screen
- 319 18.3.1 Notes on NSA-310
- 322 18.3.2 Editing the Power Control Schedule Screen
- 323 18.4 The Log Screen
- 324 18.4.1 Report Config Screen
- 325 18.4.2 Email Setting
- 326 18.4.3 Report Setting
- 326 18.4.4 Syslog Server Setting
- 327 18.5 The Configuration Screen
- 328 18.6 SSL Certification
- 329 18.6.1 Modifying or Creating a Certificate
- 330 18.7 The Firmware Upgrade Screen
- 331 18.8 The Shutdown Screen
- 332 18.9 Technical Reference
- 332 18.9.1 Log Classes
- 333 18.9.2 Log Severity Levels
- 333 18.9.3 Log Messages
- 341 Protecting Your Data
- 341 19.1 Overview
- 341 19.2 Protection Methods
- 341 19.3 Configuration File Backup and Restoration
- 343 Troubleshooting
- 343 20.1 Troubleshooting Overview
- 343 20.2 Power, Hardware, Connections, and LEDs
- 345 20.3 NAS Starter Utility
- 346 20.4 NSA Login and Access
- 348 20.4.1 Enabling Scripting of Safe ActiveX Controls
- 350 20.5 I Cannot Access The NSA
- 350 20.6 Users Cannot Access the NSA
- 352 20.7 External USB Drives
- 352 20.8 Firmware
- 352 20.9 File Transfer
- 353 20.10 Networking
- 353 20.11 Some Features’ Screens Do Not Display
- 354 20.12 Media Server Functions
- 356 20.13 Download Service and Broadcatching Functions
- 357 20.14 Web Publishing
- 358 20.15 Auto Upload
- 358 20.16 Package Management
- 359 20.17 Backups
- 361 Product Specifications
- 361 21.1 LEDs
- 362 21.2 Supported Media Server Content Formats
- 363 21.3 Supported iTunes Server Content Formats
- 365 Setting Up Your Computer’s IP Address
- 393 Pop-up Windows, JavaScripts and Java Permissions
- 403 Common Services
- 407 Importing Certificates
- 433 Open Source Licences
- 565 Legal Information
- 569 Index