advertisement
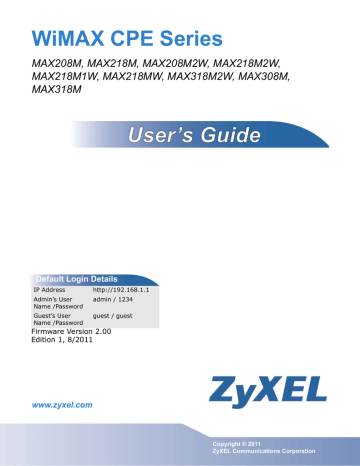
WiMAX CPE Series
MAX208M, MAX218M, MAX208M2W, MAX218M2W,
MAX218M1W, MAX218MW, MAX318M2W, MAX308M,
MAX318M
Default Login Details
IP Address
Admin’s User
Name /Password http://192.168.1.1
admin / 1234
Guest’s User
Name /Password guest / guest
Firmware Version 2.00
Edition 1, 8/2011 www.zyxel.com
www.zyxel.com
Copyright © 2011
ZyXEL Communications Corporation
About This User's Guide
About This User's Guide
Intended Audience
This manual is intended for people who want to configure the WiMAX Device. See the productspecific QSG for hardware setup.
Note: This is a configuration manual for a series of products. Therefore, some features or options in this guide may not be available in your product.
Related Documentation
• Quick Start Guide
The Quick Start Guide is designed to help you get your WiMAX Device up and running right away.
It contains information on setting up your network and configuring for Internet access.
• Web Configurator Online Help
The embedded Web Help contains descriptions of individual screens and supplementary information.
• Support Disc
Refer to the included CD for support documents.
WiMAX Device Configuration User’s Guide 3
Document Conventions
Document Conventions
Warnings and Notes
These are how warnings and notes are shown in this User’s Guide.
Warnings tell you about things that could harm you or your device.
Note: Notes tell you other important information (for example, other things you may need to configure or helpful tips) or recommendations.
Syntax Conventions
• The WiMAX Device may be referred to as the “WiMAX Device”, the “device” or the “system” in this User’s Guide.
• Product labels, screen names, field labels and field choices are all in bold font.
• A key stroke is denoted by square brackets and uppercase text, for example, [ENTER] means the
“enter” or “return” key on your keyboard.
• “Enter” means for you to type one or more characters and then press the [ENTER] key. “Select” or “choose” means for you to use one of the predefined choices.
• A right angle bracket ( > ) within a screen name denotes a mouse click. For example,
Maintenance > Log > Log Setting means you first click Maintenance in the navigation panel, then the Log sub menu and finally the Log Setting tab to get to that screen.
• Units of measurement may denote the “metric” value or the “scientific” value. For example, “k” for kilo may denote “1000” or “1024”, “M” for mega may denote “1000000” or “1048576” and so on.
• “e.g.,” is a shorthand for “for instance”, and “i.e.,” means “that is” or “in other words”.
Icons Used in Figures
Figures in this User’s Guide may use the following generic icons. The WiMAX icon is not an exact representation of your device.
4 WiMAX Device Configuration User’s Guide
Document Conventions
Graphics in this book may differ slightly from the product due to differences in operating systems, operating system versions, or if you installed updated firmware/software for your device. Every effort has been made to ensure that the information in this manual is accurate.
WiMAX Device Computer Notebook computer
Server Base Station Firewall
Router
Internet
Switch
Wireless Signal
Telephone
WiMAX Device Configuration User’s Guide 5
Safety Warnings
Safety Warnings
• Do NOT use this product near water, for example, in a wet basement or near a swimming pool.
• Do NOT expose your device to dampness, dust or corrosive liquids.
• Do NOT store things on the device.
• Do NOT install, use, or service this device during a thunderstorm. There is a remote risk of electric shock from lightning.
• Connect ONLY suitable accessories to the device.
• Do NOT open the device or unit. Opening or removing covers can expose you to dangerous high voltage points or other risks. ONLY qualified service personnel should service or disassemble this device. Please contact your vendor for further information.
• ONLY qualified service personnel should service or disassemble this device.
• Make sure to connect the cables to the correct ports.
• Place connecting cables carefully so that no one will step on them or stumble over them.
• Always disconnect all cables from this device before servicing or disassembling.
• Use ONLY an appropriate power adaptor or cord for your device.
• Connect the power adaptor or cord to the right supply voltage (for example, 110V AC in North America or
230V AC in Europe).
• Do NOT remove the plug and connect it to a power outlet by itself; always attach the plug to the power adaptor first before connecting it to a power outlet.
• Do NOT allow anything to rest on the power adaptor or cord and do NOT place the product where anyone can walk on the power adaptor or cord.
• Do NOT use the device if the power adaptor or cord is damaged as it might cause electrocution.
• If the power adaptor or cord is damaged, remove it from the power outlet.
• Do NOT attempt to repair the power adaptor or cord. Contact your local vendor to order a new one.
• For indoor devices, do not use the device outside, and make sure all the connections are indoors. There is a remote risk of electric shock from lightning.
• Do NOT obstruct the device ventilation slots, as insufficient airflow may harm your device.Use only No. 26
AWG (American Wire Gauge) or larger telecommunication line cord.
• Antenna Warning! This device meets ETSI and FCC certification requirements when using the included antenna(s). Only use the included antenna(s).
• If you wall mount your device, make sure that no electrical lines, gas or water pipes will be damaged.
• Make sure that the cable system is grounded so as to provide some protection against voltage surges.
Your product is marked with this symbol, which is known as the WEEE mark. WEEE stands for Waste
Electronics and Electrical Equipment. It means that used electrical and electronic products should not be mixed with general waste. Used electrical and electronic equipment should be treated separately.
6 WiMAX Device Configuration User’s Guide
Contents Overview
Contents Overview
WiMAX Device Configuration User’s Guide 7
Contents Overview
8 WiMAX Device Configuration User’s Guide
Table of Contents
Table of Contents
WiMAX Device Configuration User’s Guide 9
Table of Contents
Part II: Technical Reference................................................................... 61
10 WiMAX Device Configuration User’s Guide
Table of Contents
WiMAX Device Configuration User’s Guide 11
Table of Contents
12 WiMAX Device Configuration User’s Guide
Table of Contents
WiMAX Device Configuration User’s Guide 13
Table of Contents
14 WiMAX Device Configuration User’s Guide
P
ART
I
User’s Guide
15
16
C H A P T E R 1
Introduction to the Series
1.1 About Your WiMAX Device
The WiMAX Device allows you to access the Internet by connecting to a WiMAX wireless network.
For some models, you can use a traditional analog telephone to make Internet calls using the
WiMAX Device’s Voice over IP (VoIP) communication capabilities.
Additionally, The web browser-based Graphical User Interface (GUI), also known as the web configurator, provides easy management of the device and its features.
Please refer to the following description of the product name format.
• Models starting with “2” (for example MAX208M2W) denote an indoor CPE device; models starting with “3” (for example MAX318M2W) denote an outdoor CPE device.
• Models with the second number as “0” (for example MAX208M2W) denote that its frequency band is 2.5GHz ~ 2.7GHz; models with the second number as “1” (for example MAX218M2W) denote that its frequency band is 3.4GHz ~ 3.6GHz.
• The number after the letter “M” denote the number of VoIP ports that the device has. For example, MAX208M2W has 2 VoIP ports; MAX218M has no VoIP port.
• Models ending with “W” (for example MAX208M2W) denote WiFi functionality, including 802.11n mode.
See the following table for the main features for each specific model:
Table 1 Main Features
FEATURE /
MODEL
MAX208M
MAX218M
MAX208M2W
MAX218M2W
MAX218M1W
MAX218MW
MAX318M2W
MAX308M
MAX318M
FREQUENCY
BAND
2.5 ~ 2.7 GHz
3.4 ~ 3.6 GHz
2.5 ~ 2.7 GHz
3.4 ~ 3.6 GHz
3.4 ~ 3.6 GHz
3.4 ~ 3.6 GHz
3.4 ~ 3.6 GHz
2.5 ~ 2.7 GHz
3.4 ~ 3.6 GHz
NUMBER OF
PHONE
PORTS
N/A
N/A
2
N/A
N/A
N/A
2
2
1
WIFI
FUNCTION
N/A
N/A
N/A
N/A
INDOOR
DEVICE
OUTDOOR
DEVICE
17 WiMAX Device Configuration User’s Guide
Chapter 1 Introduction to the Series
1.1.1 WiMAX Internet Access
Connect your computer or network to the WiMAX Device for WiMAX Internet access. See the Quick
Start Guide for instructions on hardware connection.
In a wireless metropolitan area network (MAN), the WiMAX Device connects to a WiMAX base station (BS) for Internet access.
The following diagram shows a notebook computer equipped with the WiMAX Device connecting to the Internet through a WiMAX base station (marked BS).
Figure 1
Mobile Station and Base Station
When the firewall is on, all incoming traffic from the Internet to your network is blocked unless it is initiated from your network.
Use content filtering to block access to web sites with URLs containing keywords that you specify.
You can define time periods and days during which content filtering is enabled and include or exclude particular computers on your network from content filtering. For example, you could block access to certain web sites for the kids.
1.1.2 Models with Phone Ports
For models with phone ports, you can use the WiMAX Device to make and receive Voice over
Internet Phone (VoIP) telephone calls:
• Calls via a VoIP service provider - The WiMAX Device sends your call to a VoIP service provider’s
SIP server which forwards your calls to either VoIP or PSTN phones.
Figure 2
Calls via VoIP Service Provider
18 WiMAX Device Configuration User’s Guide
Chapter 1 Introduction to the Series
1.1.3 Models with WiFi
For WiFi models, IEEE 802.11b/g/n compliant clients can wirelessly connect to the WiMAX Device to access network resources. You can set up a wireless network with WPS (WiFi Protected Setup) or manually add a client to your wireless network.
Figure 3
WiFi Connection Application
WLAN
WAN
LAN
1.2 Good Habits for Managing the WiMAX Device
Do the following things regularly to make the WiMAX Device more secure and to manage the
WiMAX Device more effectively.
• Change the password. Use a password that’s not easy to guess and that consists of different types of characters, such as numbers and letters.
• Write down the password and put it in a safe place.
• Back up the configuration (and make sure you know how to restore it). Restoring an earlier working configuration may be useful if the WiMAX Device becomes unstable or even crashes. If you forget your password, you will have to reset the WiMAX Device to its factory default settings.
If you backed up an earlier configuration file, you would not have to totally re-configure the
WiMAX Device. You could simply restore your last configuration.
WiMAX Device Configuration User’s Guide 19
C H A P T E R 2
Introduction to the Web Configurator
2.1 Overview
The Web Configurator is an HTML-based management interface that allows easy device set up and management via any web browser that supports: HTML 4.0, CSS 2.0, and JavaScript 1.5, and higher. The recommended screen resolution for using the web configurator is 1024 by 768 pixels and 16-bit color, or higher.
In order to use the Web Configurator you need to allow:
• Web browser pop-up windows from your device. Web pop-up blocking is enabled by default in many operating systems and web browsers.
• JavaScript (enabled by default in most web browsers).
• Java permissions (enabled by default in most web browsers).
See the Appendix C on page 233 for more information on configuring your web browser.
2.1.1 Accessing the Web Configurator
1
Make sure your WiMAX Device hardware is properly connected (refer to the Quick Start Guide for more information).
2
Launch your web browser.
3
Enter 192.168.1.1192.168.1.1" as the URL.
4
A login screen displays. Enter the default Username (admin) and Password (1234), then click
Login.
Figure 4
Login screen
20 WiMAX Device Configuration User’s Guide
Chapter 2 Introduction to the Web Configurator
Note: For security reasons, the WiMAX Device automatically logs you out if you do not use the Web Configurator for five minutes. If this happens, log in again.
2.1.2 Saving and Canceling Changes
All screens to which you can make configuration changes must be saved before those changes can go into effect. If you make a mistake while configuring the WiMAX Device, you can cancel those changes and start over.
Figure 5
Saving and Canceling Changes
This screen contains the following fields:
Table 2
Saving and Canceling Changes
LABEL
Save
Cancel
DESCRIPTION
Click this to save your changes.
Click this to restore the settings on this page to their last saved values.
Note: If you make changes to a page but do not save before switching to another page or exiting the Web Configurator, those changes are discarded.
2.1.3 Working with Tables
Many screens in the WiMAX Device contain tables to provide information or additional configuration options.
Figure 6
Tables Example
This screen contains the following fields:
Table 3
Saving and Canceling Changes
LABEL DESCRIPTION
Items per Page
This displays the number of items displayed per table page. Use the menu to change this value.
First Page
Click this to go to the first page in the table.
WiMAX Device Configuration User’s Guide 21
Chapter 2 Introduction to the Web Configurator
Table 3
Saving and Canceling Changes (continued)
LABEL DESCRIPTION
Previous Page
#
Total Num
Click this to go to the previous page in the table.
Page Indicator / Jump to Page
This indicates which page is currently displayed in the table. Use the menu to jump to another page. You can only jump to other pages if those pages exist.
Next Page
Click this to go to the previous page in the table.
Last Page
Click this to go to the last page in the table.
This indicates an item’s position in the table. It has no bearing on that item’s importance or lack there of.
This indicates the total number of items in the table, including items on pages that are not visible.
2.2 The Main Screen
When you first log into the Web Configurator, the Main screen appears. Here you can view a summary of your WiMAX Device’s connection status. This is also the default “home” page for the
Web Configurator and it contains conveniently-placed shortcuts to all of the other screens.
Note: Some features in the Web Configurator may not be available depending on your model and firmware version and/or configuration.
22 WiMAX Device Configuration User’s Guide
Chapter 2 Introduction to the Web Configurator
Note: The available menus and screens vary depending on the type of account (admin or guest) you use for login.
Figure 7
Main Screen
The following table describes the menus in this screen.
Table 4
Main > Menu
MENU
Language
Setup Wizard
Logout
System Status
WiMAX
Network Setting
Security
VoIP
Maintenance
DESCRIPTION
Use this menu to select the Web Configurator’s language.
Click this to open the Setup Wizard, where you can configure the most essential settings for your WiMAX Device to work.
Click this to log out of the Web Configurator.
Click this to open the Main screen, which shows your WiMAX Device status and other information.
Click this to open the WiMAX menu, which gives you options for configuring your WiMAX settings.
Click this to open the Network menu, which gives you options for configuring your WAN/LAN/WiFi network settings.
Click this to open the Security menu, which gives you options for configuring your firewall and security settings.
Click this icon to open the VoIP menu, which gives you options on how to make telephone calls over the Internet via the WiMAX Device.
Click this to open the Maintenance menu, which gives you options for maintaining your WiMAX Device and performing basic network connectivity tests.
WiMAX Device Configuration User’s Guide 23
Chapter 2 Introduction to the Web Configurator
24 WiMAX Device Configuration User’s Guide
C H A P T E R 3
Setup Wizard
3.1 Overview
This chapter provides information on the Setup Wizard. The wizard guides you through several steps for configuring your network settings.
3.1.1 Welcome to the Setup Wizard
This screen provides a quick summary of the configuration tasks the wizard helps you to perform.
They are:
1
Set up your Local Area Network (LAN) options, which determine how the devices in your home or office connect to the WiMAX Device.
2
Set up your WiMAX Device’s broadcast frequency, which is the radio channel it uses to communicate with the ISP’s base station.
3
Set up your WiMAX Device’s login options, which are used to connect your LAN to the ISP’s network and verify your account.
4
For models with VoIP feature, set up your WiMAX Device’s VoIP Settings, which will allow you to make calls over the IInternet.
5
For models with WiFi feature, set up your WiMAX Device’s wireless LAN so that other devices, such as a laptop or a smartphone, can connect wirelessly to the Internet using the WiMAX Device.
Figure 8
Setup Wizard > Welcome
25 WiMAX Device Configuration User’s Guide
Chapter 3 Setup Wizard
3.1.2 LAN Settings
The LAN Settings screen allows you to configure your local network options.
Figure 9
Setup Wizard > LAN Settings
26
The following table describes the labels in this screen.
Table 5
Setup Wizard > LAN Settings
LABEL DESCRIPTION
LAN TCP/IP
IP Address Enter the IP address of the WiMAX Device on the LAN.
Note: This field is the IP address you use to access the WiMAX Device on the LAN. If the web configurator is running on a computer on the LAN, you lose access to it as soon as you change this field. You can access the web configurator again by typing the new IP address in the browser.
IP Subnet
Mask
DHCP Server
Enable
Enter the subnet mask of the LAN.
Select this if you want the WiMAX Device to be the DHCP server on the LAN. As a
DHCP server, the WiMAX Device assigns IP addresses to DHCP clients on the LAN and provides the subnet mask and DNS server information.
Enter the IP address from which the WiMAX Device begins allocating IP addresses.
Start IP
End IP
Lease
Time
Enter the IP address at which the WiMAX Device stops allocating IP addresses.
Enter the duration in minutes before the device requests a new IP address from the
DHCP server.
DNS Server assigned by DHCP Server
First DNS
Server
Specify the first IP address of three DNS servers that the network can use. The
WiMAX Device provides these IP addresses to DHCP clients.
WiMAX Device Configuration User’s Guide
Chapter 3 Setup Wizard
Table 5
Setup Wizard > LAN Settings (continued)
LABEL
Back
Next
Second
DNS
Server
Third DNS
Server
DESCRIPTION
Specify the second IP address of three DNS servers that the network can use. The
WiMAX Device provides these IP addresses to DHCP clients.
Specify the third IP address of three DNS servers that the network can use. The
WiMAX Device provides these IP addresses to DHCP clients.
Click to display the previous screen.
Click to proceed to the next screen.
3.1.3 WiMAX Frequency Settings
The WiMAX Frequency Settings screen allows you to configure the broadcast radio frequency used by the WiMAX Device.
Note: The frequency band varies for different models. See
for more information.
Note: These settings should be provided by your ISP.
Figure 10
Setup Wizard > WiMAX Frequency Settings
WiMAX Device Configuration User’s Guide 27
Chapter 3 Setup Wizard
The following table describes the labels in this screen.
Table 6
Setup Wizard > WiMAX Frequency Settings
LABEL
Setting Type
DESCRIPTION
Select the WiMAX frequency setting type from the list.
Step
• By Range - Select this to set up the frequency based on a range of
MHz.
• By List - Select this to set up the frequency on an individual MHz basis.
You can add multiple MHz values to the list.
Enter the increments in MHz by which to increase the frequency range.
Start Frequency
Note: This field only appears when you select By Range under Setting Type.
Enter the frequency value at the beginning of the frequency range to use.
The frequency is increased in increments equal to the Step value until the
End Frequency is reached, at which time the cycle starts over with the
Start Frequency.
End Frequency
Bandwidth
#
Frequency (MHz)
Total Num
Delete
Add
OK
#
Band Start (KHz)
Band End (KHz)
Total Num
Back
Next
Note: This field only appears when you select By Range under Setting Type.
Enter the frequency value at the end of the frequency range to use.
Note: This field only appears when you select By Range under Setting Type.
Set the frequency bandwidth in MHz that this WiMAX Device uses.
This is an index number for enumeration purposes only.
Displays the frequency MHz for the item in the list.
Displays the total number of items in the list.
Click this to remove an item from the list.
Click this to add an item to the list.
Click this to save an newly added item to the list.
This is an index number for enumeration purposes only.
Indicates the beginning of the frequency band in KHz.
Indicates the end of the frequency band in KHz.
Displays the total number of items in the list.
Click to display the previous screen.
Click to proceed to the next screen.
3.1.4 WiMAX Authentication Settings
The WiMAX Authentication Settings screen allows you to configure how your WiMAX Device logs into the service provider’s network.
Note: These settings should be provided by your ISP.
Note: The EAP supplicant settings on this screen vary depending on the authentication mode your select.
28 WiMAX Device Configuration User’s Guide
Figure 11
Setup Wizard > WiMAX Authentication Settings
Chapter 3 Setup Wizard
The following table describes the labels in this screen.
Table 7
Setup Wizard > WiMAX Authentication Settings
LABEL
Authentication
Authentication
Mode
DESCRIPTION
Select a WiMAX authentication mode for authentication network sessions with the
ISP. Options are:
• No authentication
• User authentication
• Device authentication
• User and Device authentication
EAP Supplication
EAP Mode
Select an EAP authentication mode. See Table 14 on page 76 if you need more
information.
Anonymous Id Enter your anonymous ID.
Ignore Cert
Verification
Note: Some modes may not require this.
Select this to ignore base station certification verification when a certificate is received during EAP-TLS or EAP-TTLS.
WiMAX Device Configuration User’s Guide 29
Chapter 3 Setup Wizard
Table 7
Setup Wizard > WiMAX Authentication Settings (continued)
LABEL
Server Root CA
Cert. File
Server Root CA
Cert. Info
Device Cert.
File
Device Cert.
Info.
Device Private
Key
Device Private
Key
Info
Device Private
Key Password
Inner Mode
DESCRIPTION
Browse for and choose a server root certificate file, if required.
This field displays information about the assigned server root certificate.
Browse for and choose a device certificate file, if required.
This field displays information about the assigned device certificate.
Browse for and choose a device private key, if required.
This field displays information about the assigned device private key.
Enter the device private key, if required.
Username
Password
Back
Next
Select an inner authentication mode (MS-CHAP, MS-CHAPV2, CHAP, MD5, PAP.
if you need more information.
Enter your authentication username.
Enter your authentication password.
Click to display the previous screen.
Click to proceed to the next screen.
3.1.5 VoIP Settings
For models with VoIP feature, you can configure your VoIP settings in the Setup Wizard. The VoIP
Settings screen allows you to configure how your WiMAX Device connects to the VoIP service provider’s network and makes calls over the Internet.
30 WiMAX Device Configuration User’s Guide
Note: This settings should be provided by your VoIP service provider.
Figure 12
Setup Wizard > VoIP Settings
Chapter 3 Setup Wizard
The following table describes the labels in this screen.
Table 8
Setup Wizard > VoIP Settings
LABEL DESCRIPTION
Line 1/2 SIP Account - Configure this section to use the PHONE 1 and/or PHONE 2 port.
Enable Select this to activate the SIP account.
SIP Server
Port Number
Enter the IP address or domain name of the SIP server.
Enter the SIP server’s listening port number.
Subscriber Number Enter your SIP number. In the full SIP URI, this is the part before the @ symbol.
Display Name Enter the name that appears on the other party’s device if they have Caller ID enabled.
Authentication
Name
Password
Back
Next
Type the SIP user name associated with this account for authentication to the SIP server.
Type the SIP password associated with this account.
Click to display the previous screen.
Click to proceed to the next screen.
WiMAX Device Configuration User’s Guide 31
Chapter 3 Setup Wizard
3.1.6 WLAN Settings
For models with WiFi wireless feature, you can configure your WLAN settings in the Setup Wizard.
The WLAN Settings screen lets you set up how other devices connect to the Internet wirelessly using the WiMAX Device.
Figure 13
Setup Wizard > WLAN Settings
Figure 14
Setup Wizard > WLAN Settings > Encryption Type: WPA Personal
32
The following table describes the labels in this screen.
Table 9
Setup Wizard > WLAN Settings
LABEL
Wifi Settings
Enable WLAN
DESCRIPTION
Select this box to enable the wireless service and allow other wireless clients to connect to the Internet using the WiMAX Device.
WiMAX Device Configuration User’s Guide
Chapter 3 Setup Wizard
Table 9
Setup Wizard > WLAN Settings (continued)
LABEL
WLAN Mode
WLAN Channel
DESCRIPTION
Select the mode that the WiMAX Device will be using to communicate: 802.11
B/G mixed, 802.11 B only, 802.11 G only, 802.11 N only, or 802.11 B/G/
N mixed.
Select one channel from 1 to 13 for wireless communications with the wireless stations.
SSID Settings
WLAN SSID
Hide SSID
Encryption Type
This field displays the name of the wireless network associated with the WiMAX
Device.
Select this option if you wish to keep the name of the wireless network hidden.
Select the type of encryption that the network will be using: None, WEP, or
WPA Personal.
SSID WEP Settings
Note: You will only see this options if you selected WEP as the Encryption Type.
Authentication
Method
Select the type of authentication used to join the network: Open System or
Shared Key.
Select the length of the encryption key: 64-bit or 128-bit.
WEP Encryption
Length
Key 1 - 4 Pick one of four available keys. The key can be in either Hexagecimal (HEX) or
ASCII format.
Type the key using any letters and numbers. The field is case sensitive and the length must match the length picked in the step above (64-bit or 128-bit). A warning message will appear if you fail to do this.
SSID WPA Settings
Note: You will only see this options if you selected WPA Personal as the Encryption Type.
WPA Mode
Cipher Type
Pre Shared Key
Select either WPA, WPA2 or Auto (WPA or WPA2).
Select the type of authentication that you wish to use for your network: TKIP,
AES or TKIP and AES. AES is more secure.
Type the pre-shared key or PSK previously shared between the two parties.
WiMAX Device Configuration User’s Guide 33
Chapter 3 Setup Wizard
3.1.7 Setup Complete
Click Save to save the Setup Wizard settings and close it.
Figure 15
Setup Wizard > Setup Complete
Launch your web browser and navigate to your favorite website. If everything was configured properly, the web page should display. You can now surf the Internet!
Refer to the rest of this guide for more detailed information on the complete range of WiMAX Device features available in the more advanced web configurator.
Note: If you cannot access the Internet, open the web configurator again to confirm that the Internet settings you configured in the Wizard Setup are correct.
34 WiMAX Device Configuration User’s Guide
C H A P T E R 4
Tutorials
4.1 Overview
Run the Setup Wizard for the basic setup of your WiMAX Device. This chapter shows you how to configure some of the advanced settings WiMAX Device’s features.
Note: Be sure to read
Introduction to the Web Configurator on page 20
before working through the tutorials presented here. For field descriptions for individual screens, see the related technical reference in this User's Guide.
This chapter includes the following configuration examples:
•
WiMAX Connection Settings on page 35
•
Setting Up a Small Network for the LAN on page 36
•
Making a Telephone Call Over the Internet
on
•
Blocking Web Access from the WiMAX Device on page 40
•
Restricting Wireless Access to the WiMAX Device on page 40
•
Allowing Internet Users to use Internal Servers , see page 42
•
Access the WiMAX Device with a Domain Name , see page 44
•
Configuring Static Route for Routing to Another Network , see page 46
•
Remotely Managing Your WiMAX Device on page 48
•
Changing Certificate to Communicate with Other Networks on page 49
•
Using Virtual Networks on page 50
4.2 WiMAX Connection Settings
This tutorial provides you with pointers for configuring the WiMAX Device to connect to an ISP.
1
Connect the WiMAX Device to the ISP’s nearest base station. See Section 6.2 on page 70
.
2
Configure the WiMAX Device’s broadcast frequency.
3
Configure the WiMAX Device to connect securely to the ISP’s authentication servers. See Section
.
4
Check the WiMAX Device’s connection status to ensure everything is working properly. See Section
35 WiMAX Device Configuration User’s Guide
Chapter 4 Tutorials
4.3 Setting Up a Small Network for the LAN
This tutorial shows you how to set up a small network in your office or home.
Goal: Connect three computers to your WiMAX Device to form a small network.
36
Required: The following table provides a summary of the information you will need to complete the tasks in this tutorial.
INFORMATION
LAN IP Address
Starting IP Address
Ending IP Address
DNS Servers
VALUE
192.168.100.1
192.168.100.10
192.168.100.30
From ISP
SEE ALSO
1
In the Web Configurator, open the Network Setting > LAN screen and set the IP Address to
192.168.100.1. Use the default IP Subnet Mask of 255.255.255.0. Click Save.
2
Manually change the IP address of your computer that your are using to 192.168.100.x (for example, 192.168.100.5) and keep the subnet set to 255.255.255.0.
3
Type http://192.168.100.1 in your browser after the WiMAX Device finishes starting up completely.
WiMAX Device Configuration User’s Guide
Chapter 4 Tutorials
4
Log into the Web Configurator and open the Network Setting > LAN > DHCP screen.
5
Select Server for the DHCP mode, then enter 192.168.100.10 and 192.168.100.30 as your DHCP starting and ending IP addresses.
6
Leave the other settings as their defaults and click Save.
7
Next, go to the Network Setting > WAN screen and select NAT in the Operation Mode field.
Click Save.
8
Connect your computers to the WiMAX Device’s Ethernet ports and you’re all set!
Note: You may need to configure the computers on your LAN to automatically obtain IP addresses. For information on how to do this, see
Appendix B on page 209
.
WiMAX Device Configuration User’s Guide 37
Chapter 4 Tutorials
Once your network is configured and hooked up, you will want to connect it to the Internet next. To
do this, just run the Internet Connection Wizard ( Chapter 3 on page 25
), which walks you through the process.
4.4 Making a Telephone Call Over the Internet
For models with phone port(s), you can make a call over the Internet using the WiMAX Device.
4.4.1 Configure Your SIP Account
Your WiMAX Device needs to be configured with the details of your SIP account before you can use it to make calls over the Internet.
Once you have connected the WiMAX Device to your computer and accessed the Web Configurator, follow the steps below to configure your SIP settings.
For some models (see
Section 1.1 on page 17 for the specific models) that have 2 phone ports, you
can configure 2 SIP accounts. The following example uses only 1 SIP account, as the configuration steps are the same for the second account if there is one.
The following parameters are used in this example:
Registrar Server
Proxy Server
Subscriber Number
Authentication Name
Password sip.example.net
192.168.0.35
12345678
ChangeMe
ThisIsMySIP
1
Click VoIP > Account > Server.
2
Enter the fields in the screen according to the parameters provided. For field information that is not provided, leave it as the default setting.
38 WiMAX Device Configuration User’s Guide
Chapter 4 Tutorials
3
Click Save to save your settings.
4
Click VoIP > Account > SIP.
5
Select the Enable checkbox and enter the parameters provided in the SIP Account section.
6
Click Save to save your settings.
7
Click VoIP > Account > Status. Click Connect to to register the WiMAX Device to the register server. If the Register Status is Registered, it is ready to use. If this field shows Register Fail, contact your VoIP provider to confirm that you have the correct settings and that your account is active.
WiMAX Device Configuration User’s Guide 39
Chapter 4 Tutorials
4.5 Blocking Web Access from the WiMAX Device
If your WiMAX Device is in a home or office environment you may decide that you want to block an
Internet website access. You may need to block both the website’s IP address and domain name.
Goal: Configure the WiMAX Device’s content filter to block a website with a domain name www.example.com.
See Also: Section 7.23 on page 123
.
1
Open the Network Setting > Content Filter.
2
Select Enable URL Filter.
3
Select Blacklist.
4
Click Add and configure a URL filter rule by selecting Active and entering www.example.com as the
URL.
5
Click OK.
6
Click Save.
Open a browser from your computer in the WiMAX Device’s LAN network, you should get an
“Access Violation” message when you try to access to http://www.example.com. You may also need to block the IP address of the website if you do not want users to access to the website through its IP address.
4.6 Restricting Wireless Access to the WiMAX Device
This tutorial shows you how to use the MAC filter to block a DHCP client’s access to the WiMAX network.
40 WiMAX Device Configuration User’s Guide
Chapter 4 Tutorials
1
First of all, you have to know the MAC address of the computer. If not, you can look for the MAC address in the Network Setting > LAN > DHCP screen. (192.168.100.3 mapping to
00:02:E3:53:16:95 in this example).
2
Click Security > Firewall > MAC Filter. Select Blacklist and click the Add button in the MAC
Filter Rules table.
WiMAX Device Configuration User’s Guide 41
Chapter 4 Tutorials
3
An empty entry appears. Enter the computer’s MAC address in the Source MAC field and leave the other fields set to their defaults. Click Save.
The computer will no longer be able to access any host on the WiMAX network through the WiMAX
Device.
4.7 Allowing Internet Users to use Internal Servers
Thomas recently received an Xbox 360 as his birthday gift. His friends invited him to play online games with them on Xbox LIVE. In order to communicate and play with other gamers on Xbox
LIVE, Thomas needs to configure the port settings on his WiMAX Device.
Xbox 360 requires the following ports to be available in order to operate Xbox LIVE correctly:
TCP: 53, 80, 3074
UDP: 53, 88, 3074
1
You have to know the Xbox 360’s IP address first. You can check it through the Xbox 360 console.
You may be able to check the IP address on the WiMAX Device if the WiMAX Device has assigned a
DHCP IP address to the Xbox 360. Check the DHCP Leased Hosts table in the Network > LAN >
DHCP screen. Look for the IP address for the Xbox 360.
42 WiMAX Device Configuration User’s Guide
Chapter 4 Tutorials
2
NAT mode is required to use port forwarding. Click Network Setting > WAN and make sure NAT is selected in the Operation Mode field. Click Save.
3
Click Network Setting > NAT > Port Forwarding and then click the first entry to edit the rule.
4
Configure the screen as follows to open TCP/UDP port 53 for the Xbox 360. Click OK.
WiMAX Device Configuration User’s Guide 43
Chapter 4 Tutorials
5
Repeat steps 2 and 3 to open the rest of the ports for the Xbox 360. The port forwarding settings you configured are listed in the Port Forwarding screen.
6
Click Save.
Thomas can then connect his Xbox 360 to the Internet and play online games with his friends.
In this tutorial, all port 80 traffic is forwarded to the Xbox 360, but port 80 is also the default listening port for remote management via WWW. If Thomas also wants to manage the WiMAX
Device from the Internet, he has to assign an unused port to WWW remote access.
Click Maintenance > Remote MGMT. Enter an unused port in the Port field (81 in this example).
Click Save.
4.8 Access the WiMAX Device with a Domain Name
If you connect your WiMAX Device to the Internet and it uses a dynamic WAN IP address, it is inconvenient for you to manage the device from the Internet. The WiMAX Device’s WAN IP address
44 WiMAX Device Configuration User’s Guide
Chapter 4 Tutorials changes dynamically. Dynamic DNS (DDNS) allows you to access the WiMAX Device using a domain name. http://mywimax.dyndns.org
A
w.x.y.z
a.b.c.d
To use this feature, you have to apply for DDNS service at www.dyndns.org.
This tutorial covers:
•
Registering a DDNS Account on www.dyndns.org
•
Configuring DDNS on Your WiMAX Device
•
Note: If you have a private WAN IP address (see
Private IP Addresses on page 250
), then you cannot use DDNS.
4.8.1 Registering a DDNS Account on www.dyndns.org
1
Open a browser and type http://www.dyndns.org.
2
Apply for a user account. This tutorial uses UserName1 and 12345 as the username and password.
3
Log into www.dyndns.org using your account.
4
Add a new DDNS host name. This tutorial uses the following settings as an example.
• Hostname: mywimax.dyndns.org
• Service Type: Host with IP address
• IP Address: Enter the WAN IP address that your WiMAX Device is currently using. You can find the IP address on the WiMAX Device’s Web Configurator Status page.
Then you will need to configure the same account and host name on the WiMAX Device later.
WiMAX Device Configuration User’s Guide 45
Chapter 4 Tutorials
4.8.2 Configuring DDNS on Your WiMAX Device
Configure the following settings in the Network Setting > DDNS screen.
1
Select Enable Dynamic DNS.
2
Select dyndns.org for the service provider.
3
Select Dynamic for the service type.
4
Type mywimax.dyndns.org in the Domain Name field.
5
Enter the user name (UserName1) and password (12345).
6
Select WAN IP for the IP update policy.
7
Click Save.
4.8.3 Testing the DDNS Setting
Now you should be able to access the WiMAX Device from the Internet. To test this:
1
Open a web browser on the computer (using the IP address a.b.c.d) that is connected to the
Internet.
2
Type http://mywimax.dyndns.org and press [Enter].
3
The WiMAX Device’s login page should appear. You can then log into the WiMAX Device and manage it.
4.9 Configuring Static Route for Routing to Another
Network
In order to extend your Intranet and control traffic flowing directions, you may connect a router to the WiMAX Device’s LAN. The router may be used to separate two department networks. This tutorial shows how to configure a static routing rule for two network routings.
46 WiMAX Device Configuration User’s Guide
Chapter 4 Tutorials
In the following figure, router R is connected to the WiMAX Device’s LAN. R connects to two networks, N1 (192.168.1.x/24) and N2 (192.168.10.x/24). If you want to send traffic from computer A (in N1 network) to computer B (in N2 network), the traffic is sent to the WiMAX
Device’s WAN default gateway by default. In this case, computer B will never receive the traffic.
N1
A
R
N2
B
You need to specify a static routing rule on the WiMAX Device to specify R as the router in charge of forwarding traffic to N2. In this case, the WiMAX Device routes traffic from computer A to R and then R routes the traffic to computer B.
N1
A
This tutorial uses the following example IP settings:
Table 10
IP Settings in this Tutorial
DEVICE / COMPUTER
The WiMAX Device’s WAN
The WiMAX Device’s LAN
A
R’s IP address on N1
IP ADDRESS
172.16.1.1
192.168.1.1
192.168.1.34
192.168.1.253
WiMAX Device Configuration User’s Guide
R
B
N2
47
Chapter 4 Tutorials
Table 10
IP Settings in this Tutorial
DEVICE / COMPUTER
R’s IP address on N2
B
IP ADDRESS
192.168.10.2
192.168.10.33
To configure a static route to route traffic from N1 to N2:
1
Click Network Setting > Route > Static Route.
2
Click Add to create a new route.
3
Configure the Edit Static Route screen using the following settings:
3a
Enter 192.168.10.0 and subnet mask 255.255.255.0 for the destination, N2.
3b
Enter 192.168.1.253 (R’s IP address on N1) in the IP Address field under Next Hop.
3a
Click Save.
Now computer B should be able to receive traffic from computer A. You may need to additionally configure R’s firewall settings to accept specific traffic to pass through.
4.10 Remotely Managing Your WiMAX Device
The remote management feature allows you to log into the device through the Internet.
Goal: Set up the WiMAX Device to allow management requests from the WAN (Internet).
See Also: Section 7.20 on page 119
.
48 WiMAX Device Configuration User’s Guide
1
Open the Maintenance > Remote MGMT > HTTP screen.
Chapter 4 Tutorials
2
Select Enable in both HTTP Server and HTTPS Server sections and leave the Port Number settings as “80” and “443”.
3
Select Allow Connection from WAN. This allows remote management connections not only from the local network but also the WAN network (Internet).
4
Click Save.
4.11 Changing Certificate to Communicate with Other
Networks
This tutorial shows you how to import a new security certificate, which allows your device to communicate with other network servers.
Goal: Import a new security certificate into the WiMAX Device.
See Also: Appendix B on page 211 .
1
Go to the WiMAX > Profile > Authentication Settings screen. In the EAP Supplicant section, click each Browse button and locate the security certificates that were provided by your new ISP. s
WiMAX Device Configuration User’s Guide 49
Chapter 4 Tutorials
2
Configure your new Internet access settings based on the information provided by the ISP.
Note: You can also use the Internet Connection Wizard to configure the Internet access settings.
3
You may need to configure the Options section according to the information provided by the ISP.
4
Click Save. You should now be able to connect to the Internet through your new service provider!
4.12 Using Virtual Networks
This section shows VLAN configuration scenarios.
if you need more information about VLAN.
Before enabling VLANs you will need to change the WiMAX Device to bridge mode.
50 WiMAX Device Configuration User’s Guide
Chapter 4 Tutorials
Click Network Setting > WAN. Change the WiMAX Device to bridge mode and then click Save. If you cannot obtain IP address settings from a WAN DHCP server, select User as the Get IP Method and enter the WAN IP Address, WAN IP Subnet Mask and Gateway IP Address.
4.12.1 Scenario 1
In this scenario, PC A is connected directly to interface LAN1 on the WiMAX Device. PC B is connected to interface WiMAX and interface IAD for managing the WiMAX Device.
Figure 16
VLAN Configuration Example 1
A
B
No VLAN Tag
No VLAN Tag
No VLAN Tag
User Network
No VLAN Tag
Manager IP: No VLAN Tag
LAN: Transparent
CPE
Transparent
LAN
Manager IP
No VLAN Tag
PC
No VLAN Tag
Network operators
WiMAX Device Configuration User’s Guide 51
Chapter 4 Tutorials
1
Configure the Link Type, PVID and Tag/Untag settings for the interfaces as below by clicking each row. Then press OK.
2
Next, configure the Name, VID and Ports for the Filter Setting. The WiMAX Device will tag packets it receives on each interface so that they are recognized in VLAN 5. Tagged packets will be untagged when they are forwarded out of each interface since the devices attached to these interfaces do not support VLAN tagged packets.
4.12.2 Scenario 2
In this scenario, PC A and PC C are on VLAN 5, while PC B and PC D are on VLAN 10. PC A and PC B are connected to interface LAN1 through VLAN supporting switch S1. PC C is connected to interface
WiMAX and interface IAD for managing the WiMAX Device, through VLAN supporting switch S2. PC
D is connected to interface WiMAX through VLAN supporting switch S2.
52 WiMAX Device Configuration User’s Guide
Chapter 4 Tutorials
Note: You will need to configure the VLAN supporting switches to tag the received packets with the appropriate VLAN IDs. For example, packets received on switch S1 from PC
A on the LAN would be tagged to VLAN 5.
Figure 17
VLAN Configuration Example 2
A
No VLAN Tag
S1
VLAN TagID = 5
VLAN TagID = 5
VLAN TagID = 5
No VLAN Tag
S2
C
B
VLAN TagID = 10
VLAN TagID = 10
VLAN TagID = 10
No VLAN Tag No VLAN Tag
D
Manager IP: Enable VLAN
LAN: Transparent
CPE
User Network
VLAN Tag ID=5 Transparent
LAN
VLAN Tag ID=10
Router Manager IP VLAN Tag ID=5
Note: Manager IP VLAN ID is the same as one of the LAN transparent VLAN ID
VLAN Tag ID=5
VLAN Tag ID=10
Network operators
1
Configure the Link Type, PVID and Tag/Untag settings for the interfaces as below by clicking each row. Then press OK.
WiMAX Device Configuration User’s Guide 53
Chapter 4 Tutorials
2
Next, configure the Name, VID and Ports for the Filter Setting. Interfaces LAN1 and WiMAX are Trunk links, so the WiMAX Device will recognize VLAN 5 and VLAN 10 tagged packets it receives on these interfaces from the VLAN supporting switches. VLAN tagged packets will also be forwarded out of these interfaces. Interface IAD is configured as an Access port, so tagged packets will be untagged when they are forwarded.
4.12.3 Scenario 3
In this scenario, PC A and PC C are on VLAN 5, PC B and PC D are on VLAN 10, and PC E is on VLAN
3. PC A and PC B are connected to interface LAN1 through VLAN supporting switch S1. PC C and PC
D are connected to interface WiMAX through VLAN supporting switch S2. PC E is connected to interface IAD through VLAN supporting switch S2 for managing the WiMAX Device.
54 WiMAX Device Configuration User’s Guide
Chapter 4 Tutorials
Note: You will need to configure the VLAN supporting switches to tag the received packets with the appropriate VLAN IDs. For example, packets received on switch S1 from PC
A on the LAN would be tagged to VLAN 5.
Figure 18
VLAN Configuration Example 3
C
A
No VLAN Tag
S1 VLAN TagID = 5
VLAN TagID = 5
VLAN TagID = 5
No VLAN Tag
S2
B
No VLAN Tag
VLAN TagID = 10
VLAN TagID = 3
No VLAN Tag
E
VLAN TagID = 3
VLAN TagID = 10 No VLAN Tag
VLAN TagID = 10
D
Manager IP: Enable VLAN
LAN: Transparent
Note: Manager IP VLAN ID is different from the LAN transparent VLAN ID
CPE
User Network
VLAN Tag ID=5 Transparent
LAN
VLAN Tag ID=10
Router
VLAN Tag ID=5
VLAN Tag ID=10
Manager IP VLAN Tag ID=3
VLAN Tag ID=3
Network operators
1
Configure the Link Type, PVID and Tag/Untag settings for the interfaces as below by clicking each row. Then press OK.
WiMAX Device Configuration User’s Guide 55
Chapter 4 Tutorials
2
Next, configure the Name, VID and Ports for the Filter Setting. Interfaces LAN1 and WiMAX are Trunk links, so the WiMAX Device will recognize VLAN 5 and VLAN 10 tagged packets it receives on these interfaces from the VLAN supporting switches. VLAN tagged packets will also be forwarded out of these interfaces. Interface IAD is configured as an Access port, so tagged packets will be untagged when they are forwarded.
4.12.4 Scenario 4
In this scenario, PC A is connected directly to interface LAN1 on the WiMAX Device, while PC B is on
VLAN 5. PC B is connected to interface WiMAX and interface IAD for managing the WiMAX Device, through VLAN supporting switch S1.
56 WiMAX Device Configuration User’s Guide
Chapter 4 Tutorials
Note: You will need to configure the VLAN supporting switches to tag the received packets with the appropriate VLAN IDs. For example, packets received on switch S1 from PC
B on the LAN would be tagged to VLAN 5.
Figure 19
VLAN Configuration Example 4
VLAN TagID = 5
A
No VLAN Tag
VLAN TagID = 5
S1
No VLAN Tag
B
User Network
No VLAN Tag
Manager IP: Enable VLAN
LAN: Transparent
CPE
VLAN Tag ID=5
LAN
Manager IP VLAN Tag ID=5
PC
Note: Manager IP VLAN ID is the same as the LAN transparent VLAN ID
VLAN Tag ID=5
Network operators
1
Configure the Link Type, PVID and Tag/Untag settings for the interfaces as below by clicking each row. Then press OK.
WiMAX Device Configuration User’s Guide 57
Chapter 4 Tutorials
2
Next, configure the Name, VID and Ports for the Filter Setting. Interfaces LAN1 and WiMAX are Trunk links. On the WiMAX interface, the WiMAX Device will recognize VLAN 5 tagged packets it receives from the VLAN supporting switch. VLAN tagged packets will also be forwarded out of this interface. On the LAN1 interface, the WiMAX Device will tag packets it receives so that they are recognized in VLAN 5. On LAN1, tagged packets will be untagged when they are forwarded out since PC A does not support VLAN tagged packets. Interface IAD is configured as an Access port, so tagged packets will be untagged when they are forwarded.
4.12.5 Scenario 5
In this scenario, PC A is directly connected to interface LAN1 on the WiMAX Device. PC B is on VLAN
5 while PC C is on VLAN 10. PC B is connected to interface WiMAX and interface IAD for managing the WiMAX Device, through VLAN supporting switch S1. PC C is connected to interface WiMAX through VLAN supporting switch S1.
58 WiMAX Device Configuration User’s Guide
Chapter 4 Tutorials
Note: You will need to configure the VLAN supporting switches to tag the received packets with the appropriate VLAN IDs. For example, packets received on switch S1 from PC
C on the LAN would be tagged to VLAN 10.
Figure 20
VLAN Configuration Example 5
VLAN TagID = 5
VLAN TagID = 5
S1
No VLAN Tag
B
A
No VLAN Tag
User Network
No VLAN Tag
VLAN TagID = 10
No VLAN Tag
VLAN TagID = 10
C
Manager IP: Enable VLAN
LAN: Transparent
CPE
VLAN Tag ID=10
LAN
Note: Manager IP VLAN ID is different from the LAN transparent VLAN ID
VLAN Tag ID=5
Manager IP VLAN Tag ID=5
VLAN Tag ID=10
Network operators
PC
1
Configure the Link Type, PVID and Tag/Untag settings for the interfaces as below by clicking each row. Then press OK.
WiMAX Device Configuration User’s Guide 59
Chapter 4 Tutorials
2
Next, configure the Name, VID and Ports for the Filter Setting. Interfaces LAN1 and WiMAX are Trunk links. On the WiMAX interface the WiMAX Device will recognize VLAN 5 and VLAN 10 tagged packets it receives from the VLAN supporting switch. VLAN tagged packets will also be forwarded out of these interfaces. On the LAN1 interface, the WiMAX Device will tag packets it receives so that they are recognized in VLAN 10. On LAN1, tagged packets will be untagged when they are forwarded out, since PC A does not support VLAN tagged packets. Interface IAD is configured as an Access port, so tagged packets will be untagged when they are forwarded.
60 WiMAX Device Configuration User’s Guide
P
ART
II
Technical Reference
61
62
C H A P T E R 5
System Status
5.1 Overview
Use this screen to view a summary of your WiMAX Device connection status.
5.2 System Status
This screen allows you to view the current status of the device, system resources, and interfaces
(LAN and WAN).
Click System Status to open this screen as shown next.
Figure 21
System Status
WiMAX Device Configuration User’s Guide 63
Chapter 5 System Status
The following tables describe the labels in this screen.
Table 11
Status
LABEL DESCRIPTION
System Information
System Model
Name
This field displays the WiMAX Device system model name. It is used for identification.
This field displays the Web Configurator version number.
Software
Version
CROM Version
Firmware
Version
This field displays the CROM version number.
This field displays the current version of the firmware inside the device.
Firmware Date This field shows the date the firmware version was created.
System Time This field displays the current system time.
Uptime This field displays how long the WiMAX Device has been running since it last started up.
System Resources
Memory
CPU
This field displays what percentage of the WiMAX Device’s memory is currently used. The higher the memory usage, the more likely the WiMAX Device is to slow down. Some memory is required just to start the WiMAX Device and to run the web configurator. You can reduce the memory usage by disabling some services; by reducing the amount of memory allocated to NAT and firewall rules
(you may have to reduce the number of NAT rules or firewall rules to do so); or by deleting rules in functions such as incoming call policies, speed dial entries, and static routes.
This field displays what percentage of the WiMAX Device’s CPU is currently used. The higher the CPU usage, the more likely the WiMAX Device is to slow down.
WiMAX
Device Status This field displays the WiMAX Device current status for connecting to the selected base station.
Connection
Status
• Scanning - The WiMAX Device is scanning for available base stations.
• Ready - The WiMAX Device has finished a scanning and you can connect to a base station.
• Connecting - The WiMAX Device attempts to connect to the selected base station.
• Connected - The WiMAX Device has successfully connected to the selected base station.
This field displays the status of the WiMAX connection between the WiMAX
Device and the base station.
BSID
• Network Search - The WiMAX Device is scanning for any available WiMAX connections.
• Disconnected - No WiMAX connection is available.
• Network Entry - A WiMAX connection is initializing.
• Normal - The WiMAX connection has successfully established.
This field displays the MAC address of the base station to which the device is connected.
Frequency This field indicates the frequency the WiMAX Device is using.
Signal Strength This field indicates the strength of the connection that the WiMAX Device has with the base station.
Link Quality This field indicates the relative quality of the link the WiMAX Device has with the base station.
WAN
64 WiMAX Device Configuration User’s Guide
Chapter 5 System Status
Table 11
Status (continued)
LABEL
Status
MAC Address
IP Address
Subnet Mask
Gateway
MTU
DNS
DESCRIPTION
This field indicates the status of the WAN connection to the WiMAX Device.
This field indicates the MAC address of the port making the WAN connection on the WiMAX Device.
This field indicates the current IP address of the WiMAX Device in the WAN.
This field indicates the current subnet mask on the WAN.
This field indicates the IP address of the gateway to which the WiMAX Device is connected.
This field indicates the Maximum Transmission Unit (MTU) between the WiMAX
Device and the ISP servers to which it is connected.
This field indicates the Domain Name Server (DNS) to which your WiMAX
Device is connected.
LAN
MAC Address
IP Address
Subnet Mask
MTU
This field indicates the MAC address of the port making the LAN connection on the WiMAX Device.
This field displays the current IP address of the WiMAX Device in the LAN.
This field displays the current subnet mask in the LAN.
This field indicates the Maximum Transmission Unit (MTU) between the WiMAX
Device and the client devices to which it is connected.
VOIP Phone
Account1/2
Subscriber
Registered
Status
Phone1/2
Status
This field displays the SIP number for the SIP account.
If your WiMAX Device has only one phone port, there is only one account.
This field displays whether the SIP account is already registered with a SIP server (Up or Disabled).
This field displays whether the phone line (mapping to the VoIP port) is in use or not (idle).
If your WiMAX Device has only one phone port, there is only one phone line.
WiMAX Device Configuration User’s Guide 65
Chapter 5 System Status
66 WiMAX Device Configuration User’s Guide
C H A P T E R 6
WiMAX
6.1 Overview
This chapter shows you how to set up and manage the connection between the WiMAX Device and your ISP’s base stations.
6.1.1 What You Need to Know
The following terms and concepts may help as you read through this chapter.
WiMAX
WiMAX (Worldwide Interoperability for Microwave Access) is the IEEE 802.16 wireless networking standard, which provides high-bandwidth, wide-range wireless service across wireless Metropolitan
Area Networks (MANs). ZyXEL is a member of the WiMAX Forum, the industry group dedicated to promoting and certifying interoperability of wireless broadband products.
In a wireless MAN, a wireless-equipped computer is known either as a mobile station (MS) or a subscriber station (SS). Mobile stations use the IEEE 802.16e standard and are able to maintain connectivity while switching their connection from one base station to another base station
(handover) while subscriber stations use other standards that do not have this capability (IEEE
802.16-2004, for example). The following figure shows an MS-equipped notebook computer MS1 moving from base station BS1’s coverage area and connecting to BS2.
Figure 22
WiMax: Mobile Station
67 WiMAX Device Configuration User’s Guide
Chapter 6 WiMAX
WiMAX technology uses radio signals (around 2 to 10 GHz) to connect subscriber stations and mobile stations to local base stations. Numerous subscriber stations and mobile stations connect to the network through a single base station (BS), as in the following figure.
Figure 23
WiMAX: Multiple Mobile Stations
A base station’s coverage area can extend over many hundreds of meters, even under poor conditions. A base station provides network access to subscriber stations and mobile stations, and communicates with other base stations.
The radio frequency and bandwidth of the link between the WiMAX Device and the base station are controlled by the base station. The WiMAX Device follows the base station’s configuration.
Authentication
When authenticating a user, the base station uses a third-party RADIUS or Diameter server known as an AAA (Authentication, Authorization and Accounting) server to authenticate the mobile or subscriber stations.
The following figure shows a base station using an AAA server to authenticate mobile station MS, allowing it to access the Internet.
Figure 24
Using an AAA Server
68
In this figure, the dashed arrow shows the PKM (Privacy Key Management) secured connection between the mobile station and the base station, and the solid arrow shows the EAP secured connection between the mobile station, the base station and the AAA server. See the WiMAX security appendix for more details.
WiMAX Device Configuration User’s Guide
Chapter 6 WiMAX
Frequency Ranges
The following figure shows the WiMAX Device searching a range of frequencies to find a connection to a base station.
Figure 25
Frequency Ranges
In this figure, A is the WiMAX frequency range. “WiMAX frequency range” refers to the entire range of frequencies the WiMAX Device is capable of using to transmit and receive (see the Product
Specifications appendix for details).
In the figure, B shows the operator frequency range. This is the range of frequencies within the
WiMAX frequency range supported by your operator (service provider).
The operator range is subdivided into bandwidth steps. In the figure, each C is a bandwidth step.
The arrow D shows the WiMAX Device searching for a connection.
Have the WiMAX Device search only certain frequencies by configuring the downlink frequencies.
Your operator can give you information on the supported frequencies.
The downlink frequencies are points of the frequency range your WiMAX Device searches for an available connection. Use the Site Survey screen to set these bands. You can set the downlink frequencies anywhere within the WiMAX frequency range. In this example, the downlink frequencies have been set to search all of the operator range for a connection.
Certification Authority
A Certification Authority (CA) issues certificates and guarantees the identity of each certificate owner. There are commercial certification authorities like CyberTrust or VeriSign and government certification authorities. You can use the WiMAX Device to generate certification requests that contain identifying information and public keys and then send the certification requests to a certification authority.
Certificate File Formats
The certification authority certificate that you want to import has to be in one of these file formats:
• Binary X.509: This is an ITU-T recommendation that defines the formats for X.509 certificates.
• PEM (Base-64) encoded X.509: This Privacy Enhanced Mail format uses lowercase letters, uppercase letters and numerals to convert a binary X.509 certificate into a printable form.
• Binary PKCS#7: This is a standard that defines the general syntax for data (including digital signatures) that may be encrypted. The WiMAX Device currently allows the importation of a
PKS#7 file that contains a single certificate.
WiMAX Device Configuration User’s Guide 69
Chapter 6 WiMAX
• PEM (Base-64) encoded PKCS#7: This Privacy Enhanced Mail (PEM) format uses 64 ASCII characters to convert a binary PKCS#7 certificate into a printable form.
CINR
Carrier to Interference-plus-Noise Ratio (CINR) measures the effectiveness of a wireless signal and plays an important role in allowing the WiMAX Device to decode signal burst. If a burst has a high signal strength and a high interference-plus-noise ratio, it can use Digital Signal Processing (DSP) to decode it; if the signal strength is lower, it can switch to an alternate burst profile.
RSSI
Received Signal Strength Indicator (RSSI) measures the relative strength of a given wireless signal.
This is important in determining if a signal is below the Clear-To-Send (CTS) threshold. If it is below the arbitrarily specified threshold, then WiMAX Device is free to transmit any data packets.
EAP Authentication
EAP (Extensible Authentication Protocol) is an authentication protocol that runs on top of the IEEE
802.1x transport mechanism in order to support multiple types of user authentication. By using EAP to interact with an EAP-compatible RADIUS server, an access point helps a wireless station and a
RADIUS server perform authentication.
The WiMAX Device supports EAP-TLS and EAP-TTLS (at the time of writing, TTLS is not available in
Windows Vista). For EAP-TLS authentication type, you must first have a wired connection to the network and obtain the certificate(s) from a certificate authority (CA). Certificates (also called digital IDs) can be used to authenticate users and a CA issues certificates and guarantees the identity of each certificate owner.
6.2 Connection Settings
This screen allows you to configure how the WiMAX Device connects to the base stations on the
WiMAX network.
70 WiMAX Device Configuration User’s Guide
Chapter 6 WiMAX
Click WiMAX > Profile > Connection Settings to open this screen as shown next.
Figure 26
Connection Settings Screen
This screen contains the following fields:
Table 12
Connection Settings
LABEL DESCRIPTION
Connection Option Settings
Auto
Reconnect
Select the interval in seconds that the WiMAX Device waits after getting disconnected from the base station before attempting to reconnect.
Auto Connect
Mode
Select the auto connect mode.
Enable
Handover
• By channel power - Auto connects to the base station if the signal strength of the channel is sufficient for the WiMAX Device.
• By CINR - Auto connects to the base station if the signal-to-noise ratio is sufficient for the WiMAX Device.
Select this to maintain connectivity while the WiMAX Device switches its connection from one base station to another base station.
Enable MS
Initiated Idle
Mode
Idle Mode
Interval
CINR & RSSI
Refresh
Interval
LDRP (Low
Data Rate
Protection)
Select this to have the WiMAX Device enter the idle mode after it has no traffic passing through for a pre-defined period. Make sure your base station also supports this before selecting this.
Set the idle duration in minutes. This is how long the WiMAX Device waits during periods of no activity before going into idle mode.
Set the refresh interval in milliseconds for calculating the signal-to-noise measurement (CINR) and signal strength measurement (RSSI) of the WiMAX
Device.
Enter the Low Data Rate Protection (LDRP) time in milliseconds. If the uplink/ downlink data rate is smaller than the LDRP time, the WiMAX Device sends a disconnect request to the base station.
LDRP TX Rate Enter the outgoing data rates for LDRP in bytes per second.
LDRP RX Rate Enter the incoming data rates for LDRP in bytes per second.
Connection Type Settings
WiMAX Device Configuration User’s Guide 71
Chapter 6 WiMAX
Table 12
Connection Settings (continued)
LABEL
Mode Select
DESCRIPTION
Select how the WiMAX Device connects to the base station.
BSID
NSP
NAP
Preamble ID
Frequency
(MHz)
Bandwidth
(MHz)
RSSI (dBm)
• Auto Connect Mode - The device connects automatically to the first base station in range.
• Network Search Mode - The device scans for available base stations then connects to the best one it can.
• NSP Mode - This allows the WiMAX Device to connect to a base station with a user-specified NSP ID. To specify the NSP ID, select a result in the list and click Connect. The WiMAX Device will automatically connect to a base station with the same NSP ID, and the best CINR or RSSI.
• NSP/NAP Mode - This allows the WiMAX Device to connect to a base station with a user-specified NSP ID and NAP ID. To specify the NSP ID and NAP ID, select a result in the list and click Connect. The WiMAX Device will automatically connect to a base station with the same NSP ID and NAP ID, and the best CINR or RSSI.
• NSP/NAP/BSID Mode - This allows the WiMAX Device to connect to a base station with a user-specified NSP ID, NAP ID and BSID. To specify the NSP
ID, NAP ID and BSID, select a result in the list and click Connect. The
WiMAX Device will automatically connect to a base station with the same NSP
ID, NAP ID and BSID, and the best CINR or RSSI.
This displays the MAC address of a base station within range of the WiMAX
Device.
This field displays the NSP ID.
This field displays the NAP ID.
The preamble ID is the index identifier in the header of the base station’s broadcast messages. In the beginning of a mobile stations’s network entry process, it searches for the preamble and uses it to additional channel information.
The preamble ID is used to synchronize the upstream and downstream transmission timing with the base station.
This field displays the radio frequency of the WiMAX Device’s connection to the base station.
This field displays the bandwidth of the base station in megahertz (MHz).
CINR (dB) R3/
R1
Search
This field displays the Received Signal Strength Indication (RSSI), which is an overall measurement of radio signal strength. A higher RSSI level indicates a stronger signal.
This field displays the average Carrier to Interference plus Noise Ratio for the current connection. This value is an indication of overall radio signal quality, where a higher value means a better quality signal.
Click this to have the WiMAX Device scan for base stations.
6.3 Frequency Settings
Use this screen to have the WiMAX Device to scan one or more specific radio frequencies (given by your WiMAX service provider) to find available connections to base stations.
Note: The frequency band varies for different models. See
for more information.
72 WiMAX Device Configuration User’s Guide
Chapter 6 WiMAX
Click WiMAX > Profile > Frequency Settings to open this screen as shown next.
Figure 27
Frequency Settings Screen (By List)
A
B
Figure 28
Frequency Settings Screen (By Range)
A
B
This screen contains the following fields:
Table 13
Frequency Settings
LABEL
Setting Type
DESCRIPTION
Select whether to scan base stations by entering specific frequency(-ies) (By
List) or a range of frequencies (By Range).
Note: When you select By Range, you can only configure one range of frequencies in this screen. To configure multiple frequency ranges, use the
WiMAX > Wide Scan
screen.
Note: Some settings in this screen are only available depending on the Setting
Type selected.
Join Wide Scan
Result
The scanning result of the frequency to scan you configured in this screen will be shown in the WiMAX > Connect screen. Select this option to determine whether to also append the wide scanning result (configured in the WiMAX >
Wide Scan screen) to the same table.
Select the default bandwidth (size) per frequency band you specify in table A.
Default
Bandwidth
A (When By List is selected in the Setting Type field)
Frequency
(KHz)
This displays the center frequency of an frequency band in kilohertz (KHz).
Click the number to modify it.
Enter the center frequency in this field when you are adding an entry.
WiMAX Device Configuration User’s Guide 73
Chapter 6 WiMAX
Table 13
Frequency Settings (continued)
LABEL
Bandwidth
(MHz)
DESCRIPTION
This displays the bandwidth of the frequency band in megahertz (MHz). If you set a center frequency to 2600000 KHz with the bandwidth of 10 MHz, then the frequency band is from 2595000 to 2605000 KHz.
Click the number to modify it.
Delete
Add
Enter the bandwidth of the frequency band in this field when you are adding an entry.
Click this button to remove an item from the list.
Click this button to add an item to the list.
OK Click this button to save any changes made to the list.
A (When By Range is selected in the Setting Type field)
Start
Frequency
(KHz)
This indicates the beginning of a frequency band in kilohertz (KHz).
Click this field to modify it.
End
Frequency
(KHz)
Step (KHz)
Enter the beginning frequency when you are adding an entry.
This indicates the end of the frequency band in kilohertz (KHz).
Click this field to modify it.
This indicates the frequency step within each band in kilohertz (KHz).
Bandwidth
(MHz)
Click this field to modify it.
This indicates the bandwidth in megahertz (MHz).
OK
Valid Band Info (B)
Click this field to modify it.
Click this button to save any changes made to the list.
This table displays the entire frequency band the WiMAX Device supports. The frequenc(ies) to scan that you configured in table A must be within this range.
This indicates the beginning of the frequency band in kilohertz (KHz).
Band Start
(KHz)
Band End
(KHz)
This indicates the end of the frequency band in kilohertz (KHz).
6.4 Authentication Settings
These settings allow the WiMAX Device to establish a secure (authenticated) connection with the service provider.
74 WiMAX Device Configuration User’s Guide
Chapter 6 WiMAX
Click WiMAX > Profile > Authentication Settings to open this screen as shown next.
Figure 29
Authentication Settings Screen
WiMAX Device Configuration User’s Guide 75
Chapter 6 WiMAX
This screen contains the following fields:
Table 14
Authentication Settings
LABEL
Authentication
Mode
DESCRIPTION
Select the authentication mode from the list.
The WiMAX Device supports the following authentication modes:
• No authentication
• User authentication
• Device authentication
• User and device authentication
Data Encryption
AES-CCM
AES-CBC
Select this to enable AES-CCM encryption. CCM combines counter-mode encryption with CBC-MAC authentication.
Select this to enable AES-CBC encryption. CBC creates message authentication code from a block cipher.
Key Encryption
AES-key wrap Select this encapsulate cryptographic keys in a symmetric encryption algorithm.
AES-ECB
EAP Supplicant
Select this to divide cryptographic keys into blocks and encrypt them separately.
EAP Mode Select an Extensible Authentication Protocol (EAP) mode.
The WiMAX Device supports the following:
• EAP-TLS - In this protocol, digital certifications are needed by both the server and the wireless clients for mutual authentication. The server presents a certificate to the client. After validating the identity of the server, the client sends a different certificate to the server. The exchange of certificates is done in the open before a secured tunnel is created. This makes user identity vulnerable to passive attacks. A digital certificate is an electronic ID card that authenticates the sender’s identity. However, to implement EAP-TLS, you need a Certificate Authority (CA) to handle certificates, which imposes a management overhead.
• EAP-TTLS - This protocol is an extension of the EAP-TLS authentication that uses certificates for only the server-side authentications to establish a secure connection. Client authentication is then done by sending username and password through the secure connection, thus client identity is protected. For client authentication, EAP-TTLS supports EAP methods and legacy authentication methods such as PAP, CHAP, MS-CHAP and MS-CHAP v2.
Enter the anonymous ID used for EAP supplicant authentication.
Anonymous
ID
Server Root
CA Cert File
Server Root
CA Info
Device Cert
File
Browse for and choose a server root certificate file, if required.
This field displays information about the assigned server root certificate.
Browse for and choose a device certificate file, if required.
Before you import certificate from WebGUI, the certificate file must be signed by chipset vendor due to security reason.
This field displays information about the assigned device certificate.
Device Cert
Info
Device Private
Key
Device Private
Key Info
Device Private
Key Password
Browse for and choose a device private key, if required.
This field displays information about the assigned device private key.
Enter the device private key, if required.
76 WiMAX Device Configuration User’s Guide
Chapter 6 WiMAX
Table 14
Authentication Settings (continued)
LABEL
Inner Mode
DESCRIPTION
Sets the EAP-TTLS inner mode.
The WiMAX Device supports the following:
• MS-CHAP v2 - This is version 2 of Microsoft’s variant of Challenge
Handshake Authentication Protocol (CHAP). It allows for mutual authentication between devices.
• MS-CHAP - This is Microsoft’s variant of Challenge Handshake
Authentication Protocol (CHAP). It allows for mutual authentication between devices.
• CHAP - The Challenge Handshake Authentication Protocol (CHAP) uses PPP to authenticate remote devices using a three-way handshake and shared secret verification.
• MD5 - Message-Digest, algorithm 5, (MD5) encryption is typically used for checking file integrity. Because this encryption protocol contains a number of serious security flaws it is generally not recommended that you use it for authentication security.
• PAP - Password Authentication Protocol uses unencrypted plaintext to send a passwords for authentication over the network. It’s probably not a good idea to rely on this for security.
Enter the username required for the EAP-TTLS inner method.
Enter the password required for the EAP-TTLS inner method.
Username
Password
Options
Enable Auth
Mode
Decoration in
EAP Outer ID
Enable
Service Mode
Decoration in
EAP Outer ID
Random Outer
ID
Ignore Cert
Verification
Same EAP
OuterID in
ReAuth
MAC address in EAP-TLS outer Id
Delete existed
Root
Certificate file
Delete existed
Device
Certificate file
Delete existed
Private Key
Select this to enable authentication mode.
Select this to enable service mode.
Select this to allow the WiMAX Device to generate a 16-byte random number as a username for the EAP Identity Response message.
Select this to ignore base station certification verification when a certificate is received during EAP-TLS or EAP-TTLS.
Select this to use the same EAP to the outer ID when reauthenticating.
Adds the MAC address of the WiMAX Device to the outer ID while the EAP mode is set to EAP-TLS.
Select this to delete an existing root certificate file from the WiMAX Device.
Select this to delete an existing device certificate file from the WiMAX Device.
Select this to delete an existing private key from the WiMAX Device.
6.5 Channel Plan Settings
This screen allows you to specify channel plan settings for Network Discovery and Selection
(ND&S). The WiMAX Device uses ND&S to establish connections when it is roaming. To do this, the
WiMAX Device will scan for base stations that are operated by Network Access Providers (NAP) that have service agreements with the subscriber’s service provider (Home-Network Service Provider or
WiMAX Device Configuration User’s Guide 77
Chapter 6 WiMAX
Home NSP). Through the NAP’s base station, which is identified by a NAP-ID, the subscriber’s
WiMAX Device can access the Internet through a network service provider (NSP). Access can be through another network service provider (Visited-Network Service Provider or V-NSP) or his own network service provider (Home NSP), depending on his service agreement.
In the following scenario, the subscriber’s WiMAX Device cannot reach a base station owned by his
Home NSP (base station with NAP-ID = 1). The WiMAX Device uses ND&S and is able to access another base station with NAP-ID = 2. This base station is associated with another service provider
(V-NSP with NSP-ID = 20). The subscriber’s service agreement specifies to route traffic from the other service provider to the Home NSP, so the Home NSP authenticates and authorizes the connection.
Figure 30
ND&S Scenario
NAP-ID = 2 V-NSP
NSP-ID = 20
Home NSP
NAP-ID = 1
The channel plan settings specify the allowed frequency range to search for a NAP. The channel plan is necessary to speed up the network discovery process.
Click WiMAX > ND&S > Channel Plan Settings to open this screen as shown next.
Figure 31
Channel Plan Settings
78 WiMAX Device Configuration User’s Guide
Chapter 6 WiMAX
This screen contains the following fields:
Table 15
Channel Plan Settings
LABEL DESCRIPTION
Channel Plan Settings - You can configure multiple ranges of frequencies to scan for different NAPs.
The configured frequency ranges to scan must be within the Valid Band. Specify the Channel Plan to scan for each NAP on the CAPL Settings: Add screen (
Start
Frequency
(KHz)
This indicates the beginning of a frequency band in kilohertz (KHz).
Click this field to modify it.
End
Frequency
(KHz)
Step (KHz)
Enter the beginning frequency when you are adding an entry.
This indicates the end of the frequency band in kilohertz (KHz).
Click this field to modify it.
This indicates the frequency step within each band in kilohertz (KHz).
Click this field to modify it.
The minimum step is 250KHz and the maximum step is the difference between the start frequency and end frequency.
This indicates the bandwidth in megahertz (MHz).
Bandwidth
(MHz)
Delete
Add
Click this field to modify it.
Click this button to remove an item from the list.
Click this button to add an item to the list.
OK Click this button to save any changes made to the list.
Valid Band Info - This table displays the entire frequency band the WiMAX Device supports. The frequency ranges to scan that you configured in Channel Plan Settings must be within this range.
This indicates the beginning of the frequency band in kilohertz (KHz).
Band Start
(KHz)
Band End
(KHz)
This indicates the end of the frequency band in kilohertz (KHz).
Save
Cancel
Click this to save the changes made.
Click this avoid any changes made from being saved to your configuration.
6.6 CAPL Settings
This screen allows you to view the Contractual Agreement Preference List (CAPL) of NAPs for base stations that are preferred for establishing connections. The CAPL is a list of NAPs that are affiliated with the Home NSP through contractual agreements.
Click WiMAX > ND&S > CAPL Settings to open this screen as shown next.
Figure 32
CAPL Settings
WiMAX Device Configuration User’s Guide 79
Chapter 6 WiMAX
This screen contains the following fields:
Table 16
CAPL Settings
LABEL
NAP ID
Priority
Channel Plan ID
Delete
Add
Save
Cancel
DESCRIPTION
This displays the NAP ID.
This displays the priority for the NAP ID.
This displays the Channel Plan ID.
Click this button to remove an item from the list.
Click this button to add an item to the list.
Click this to save the changes made.
Click this avoid any changes made from being saved to your configuration.
6.6.1 CAPL Settings: Add
This screen allows you to specify the Contractual Agreement Preference List (CAPL) of NAPs, and the corresponding channel plan to search for the NAP.
Click WiMAX > ND&S > CAPL Settings: Add to open this screen as shown next.
Figure 33
CAPL Settings: Add
80
This screen contains the following fields:
Table 17
CAPL Settings: Add
LABEL
NAP ID
Priority
DESCRIPTION
Specify the NAP ID in the format XX:XX:XX where X is a hexadecimal character.
The NAP ID is typically the first three blocks of the BSID of the base station.
Specify the priority for the NAP ID. Enter 1-250 where 1 is the highest priority.
The WiMAX Device will search for NAPs according to the priority specified.
Start
Frequency
(KHz)
Priority may be determined by the number of base stations an NAP has, with a
NAP having more base stations being assigned a higher priority. If the same priority is assigned to a NAP ID, the WiMAX Device will consider them as having equal priority.
Select Channel Plan ID
Select After clicking a Channel Plan ID entry in the list, you can click this check box to select it.
This indicates the beginning of a frequency band in kilohertz (KHz).
WiMAX Device Configuration User’s Guide
Chapter 6 WiMAX
Table 17
CAPL Settings: Add (continued)
LABEL
OK
Save
Cancel
End
Frequency
(KHz)
Step (KHz)
Bandwidth
(MHz)
DESCRIPTION
This indicates the end of the frequency band in kilohertz (KHz).
This indicates the frequency step within each band in kilohertz (KHz).
This indicates the bandwidth in megahertz (MHz).
Click this button to save any changes made to the list.
Click this to save the changes made.
Click this avoid any changes made from being saved to your configuration.
6.7 RAPL Settings
This screen allows you to specify the Roaming Agreement Preference List (RAPL) of preferred NSPs for establishing connections to the Home NSP. The RAPL is a list of NSPs that are affiliated with the
Home NSP through roaming agreements. A NSP specified in the RAPL is a V-NSP and can route data to the Home NSP.
Click WiMAX > ND&S > RAPL Settings to open this screen as shown next.
Figure 34
RAPL Settings
This screen contains the following fields:
Table 18
RAPL Settings
LABEL
NSP ID
Priority
Delete
Add
OK
Save
Cancel
DESCRIPTION
Specify the Network Service Provider (NSP) ID in the format XX:XX:XX where X is a hexadecimal character. If the Home NSP ID is entered in this list, the WiMAX
Device will try to use it to establish a connection.
Specify the priority for the NSP. Enter 1-250 where 1 is the highest priority.
Click this button to remove an item from the list.
Click this button to add an item to the list.
Click this button to save any changes made to the list.
Click this to save the changes made.
Click this avoid any changes made from being saved to your configuration.
WiMAX Device Configuration User’s Guide 81
Chapter 6 WiMAX
6.8 Home NSP Settings
On this screen, you can configure settings for the Home NSP. The Home NSP can authenticate and authorize connections and may support roaming through relationships with other NSPs.
Click WiMAX > ND&S > Home NSP Settings to open this screen as shown next.
Figure 35
Home NSP Settings
82
This screen contains the following fields:
Table 19
Home NSP Settings
LABEL DESCRIPTION
NDS Option Settings
NDS Mode
RAPL Policy
Select Enable to use NDS to establish connections to the Home NSP.
Select Strict to only allow V-NSPs specified in the RAPL to be used for establishing connections to the H-NSP.
CAPL Policy
Select Partially Flexible to allow the WiMAX Device to use V-NSPs not specified in the RAPL to connect to the H-NSP. Before attempting V-NSPs not specified in the RAPL the WiMAX Device will first try the V-NSPs specified in the RAPL to connect to the H-NSP.
Select Flexible to allow the WiMAX Device to use any V-NSPs for establishing connections to the H-NSP. V-NSPs specified in the RAPL will have the same priority as V-NSPs not specified in the RAPL.
Select Strict to only allow NAPs specified in the CAPL to be used for establishing connections to the H-NSP.
Select Partially Flexible to allow the WiMAX Device to use NAPs not specified in the CAPL to connect to the H-NSP. Before attempting NAPs not specified in the
CAPL the WiMAX Device will first try the NAPs specified in the CAPL to connect to the H-NSP.
Select Flexible to allow the WiMAX Device to use any NAPs for establishing connections to the H-NSP. NAPs specified in the CAPL will have the same priority as NAPs not specified in the CAPL.
Home NSP Settings
NSP ID After clicking the entry in the NSP ID list, you can enter the NSP ID for the Home
NSP here in the format XX:XX:XX where X is a hexadecimal character. Only one
Home NSP can be entered.
OK Click this button to save any changes made to the list.
WiMAX Device Configuration User’s Guide
Chapter 6 WiMAX
Table 19
Home NSP Settings (continued)
LABEL
Save
DESCRIPTION
Click this button to save any changes made to the list.
Cancel
Note: If you change the NDS Mode, the WiMAX Device will reboot when you click save.
Click this avoid any changes made from being saved to your configuration.
6.9 Connect
This screen allows you to view the available WiMAX frequency band(s) and base station(s) the
WiMAX Device found through scanning and choose a base station to which to connect.
Click WiMAX > Connect to open this screen as shown next.
Figure 36
Connect Screen
WiMAX Device Configuration User’s Guide 83
Chapter 6 WiMAX
This screen contains the following fields:
Table 20
Connect
LABEL DESCRIPTION
Applied Frequency Information
This table shows the scanning result you made in the WiMAX > Profile > Frequency Settings and
WiMAX > Wide Scan screens.
Note: You cannot see the wide scanning result that you made in WiMAX > Wide Scan screen if the
Join Wide Scan Result is set to No in the WiMAX > Profile > Frequency Settings screen.
Applied Frequency Information
Frequency
(KHz)
This field displays the available center frequency of a frequency band in kilohertz
(KHz).
Bandwidth
(MHz)
This field displays the bandwidth of the frequency band in megahertz (MHz).
Available Network List
Connected
Mode
Select a connect mode:
• Auto Connect Mode - This allows the WiMAX Device to connect to any of the base stations on the list automatically.
• Network Search Mode - This allows the WiMAX Device to connect to a user-specified base station. Select this option, choose a base station, click
Connect.
• NSP Mode - This allows the WiMAX Device to connect to a base station with a user-specified NSP ID. To specify the NSP ID, select a result in the list and click Connect. The WiMAX Device will automatically connect to a base station with the same NSP ID, and the best CINR or RSSI.
• NSP/NAP Mode - This allows the WiMAX Device to connect to a base station with a user-specified NSP ID and NAP ID. To specify the NSP ID and NAP ID, select a result in the list and click Connect. The WiMAX Device will automatically connect to a base station with the same NSP ID and NAP ID, and the best CINR or RSSI.
• NSP/NAP/BSID Mode - This allows the WiMAX Device to connect to a base station with a user-specified NSP ID, NAP ID and BSID. To specify the NSP
ID, NAP ID and BSID, select a result in the list and click Connect. The
WiMAX Device will automatically connect to a base station with the same NSP
ID, NAP ID and BSID, and the best CINR or RSSI.
Click this to connect to the selected base station.
Click this to disconnect from the selected base station.
Connect
Disconnect
BSID
NSP
This field displays the base station MAC address.
This field displays the NSP ID.
NAP This field displays the NAP ID.
Network Type This field displays the network type.
Preamble ID This field displays the preamble ID.
The preamble ID is the index identifier in the header of the base station’s broadcast messages. In the beginning of a mobile stations’s network entry process, it searches for the preamble and uses it to additional channel information.
The preamble ID is used to synchronize the upstream and downstream transmission timing with the base station.
This field displays the center frequency the base station uses in kilohertz (KHz).
Frequency
(MHz)
Bandwidth
(MHz)
This field displays the frequency band bandwidth the base station uses in megahertz (MHz).
84 WiMAX Device Configuration User’s Guide
Chapter 6 WiMAX
Table 20
Connect (continued)
LABEL DESCRIPTION
RSSI (dBm)
CINR (dB) R3/
R1
Search
This field displays the Received Signal Strength Indication (RSSI), which is an overall measurement of radio signal strength. A higher RSSI level indicates a stronger signal.
This field displays the average Carrier to Interference plus Noise Ratio for the current connection. This value is an indication of overall radio signal quality, where a higher value means a better quality signal.
Click this to have the WiMAX Device scan for base stations in the frequency band(s) listed in the Applied Frequency Information table.
Connected BS Info
Device Status This field displays the WiMAX Device current status for connecting to the selected base station.
UMAC State
• Scanning - The WiMAX Device is scanning for available base stations.
• Ready - The WiMAX Device has finished scanning and you can connect to a base station.
• Connecting - The WiMAX Device attempts to connect to the selected base station.
• Connected - The WiMAX Device has successfully connected to the selected base station.
This field displays the status of the WiMAX connection between the WiMAX
Device and the base station.
BSID
• Network Search - The WiMAX Device is scanning for any available WiMAX connections.
• Disconnected - No WiMAX connection is available.
• Network Entry - A WiMAX connection is initializing.
• Normal - The WiMAX connection has been successfully established.
This field displays the MAC address of the base station to which the WiMAX
Device is connected.
Frequency
(MHz)
RSSI (dBm)
CINR (dB)
This field displays the frequency the base station uses in megahertz (MHz).
This field displays the Received Signal Strength Indication (RSSI), which is an overall measurement of radio signal strength. A higher RSSI level indicates a stronger signal.
This field displays the average Carrier to Interference plus Noise Ratio for the current connection. This value is an indication of overall radio signal quality, where a higher value means a better quality signal.
Connected NSP Info
NSP ID
Name
This field displays the NSP ID of the connected NSP.
This field displays the name of the connected NSP.
Network Type This field displays the network type of the connected NSP.
6.10 Wide Scan
This screen allows you to discover base stations by entering one or more frequency ranges and bandwidth on which to scan.
WiMAX Device Configuration User’s Guide 85
Chapter 6 WiMAX
Click WiMAX > Wide Scan to open this screen as shown next.
Figure 37
Wide Scan Screen
86
This screen contains the following fields:
Table 21
Wide Scan
LABEL DESCRIPTION
Wide Scan Settings
Auto Wide
Scan
Use this to enable (Yes) or disable (No) automatically scanning for base stations.
Wide Scan Range
Start
Frequency
(KHz)
Enter the start frequency in kilohertz (KHz) for a wide scan range.
Enter the end frequency in kilohertz (KHz) for a wide scan range.
End
Frequency
(KHz)
Step (KHz)
Bandwidth
(MHz)
Delete
Enter the step increment in kilohertz (KHz) that the wide scan jumps each time it scans between the start and end frequencies.
Enter the frequency bandwidth to be scanned.
Click this to remove a range of frequencies from the wide scan range list.
Add
OK
Wide Scan Result
Click this to add a range of frequencies to the wide scan range list.
Click this so save any changes to the wide scan range list.
This table displays the available frequency band(s) found through the wide scan.
Frequency
(KHz)
Bandwidth
(MHz)
This field displays the frequency in kilohertz (KHz).
This field displays the bandwidth in megahertz (MHz).
Search
Clear
Click this to initiate a wide scan.
Click this to clear the wide scan results.
WiMAX Device Configuration User’s Guide
Chapter 6 WiMAX
6.11 Link Status
This screen provides a general overview of the current WiMAX connection with the service provider.
Click WiMAX > Link Status to open this screen as shown next.
Figure 38
Link Status Screen
This screen contains the following fields:
Table 22
Link Status
LABEL DESCRIPTION
Profile
BSID
RSSI
CINR R3
CINR R1
CINR Std Dev
This field displays the profile name.
This field displays the MAC address of the base station to which the WiMAX
Device is currently connected.
This field displays the Received Signal Strength Indication (RSSI), which is an overall measurement of radio signal strength. A higher RSSI level indicates a stronger signal.
This field displays the average Carrier to Interference plus Noise Ratio (R3) for the current connection. This value is an indication of overall radio signal quality, where a higher value means a better quality signal.
This field displays the average Carrier to Interference plus Noise Ratio (R1) for the current connection. This value is an indication of overall radio signal quality, where a higher value means a better quality signal.
This field displays the average Carrier to Interference plus Noise Ratio (Std Dev) for the current connection. This value is an indication of overall radio signal quality, where a higher value means a better quality signal.
Frequency
TX Power
UL MCS
DL MCS
This field displays the frequency in kilohertz (KHz).
This field displays the transmission power of the WiMAX Device in dBm.
This field displays the Uplink Modulation and Coding Sequence (UL MCS).
This field displays the Downlink Modulation and Coding Sequence (DL MCS).
RF Temperature This field displays the temperature in centigrade of the WiMAX Device’s RF circuit.
This field displays the length of time the current connection has been up.
Link Uptime
Handover Success This field displays how many times the WiMAX Device had ever successfully switched its connection from one base station to another base station, since the
WiMAX Device last restarted.
WiMAX Device Configuration User’s Guide 87
Chapter 6 WiMAX
Table 22
Link Status (continued)
LABEL
Handover Fail
Handover
Maximum Latency
Handover
Minimum Latency
Handover
Average Latency
DESCRIPTION
This field displays how many times the WiMAX Device had been failed to switch its connection from one base station to another base station, since the WiMAX
Device last restarted.
This field displays the maximum latency for switching connections from one base station to another base station, since the WiMAX Device last restarted.
This field displays the minimum latency for switching connections from one base station to another base station, since the WiMAX Device last restarted.
This field displays the average latency for switching connections from one base station to another base station, since the WiMAX Device last restarted.
6.12 Link Statistics
This screen provides a detailed overview of the current WiMAX connection with the service provider.
Click WiMAX > Link Statistics to open this screen as shown next.
Figure 39
Link Statistics Screen
88 WiMAX Device Configuration User’s Guide
Chapter 6 WiMAX
This screen contains the following sections:
Table 23
Link Statistics
LABEL
Link
HARQ
TX/RX
MCS
DESCRIPTION
This section provides a detailed overview of link statistics.
This section provides a detailed overview of Hybrid Automatic Repeat Request link statistics.
This section provides a detailed overview of transmission and receiving link statistics.
This section provides a detailed overview of Modulation and Coding Sequence
(MCS) link statistics
6.13 Connection Info
This screen displays all of the connections made through the WiMAX device since its last reboot.
Click WiMAX > Connection Info to open this screen as shown next.
Figure 40
Connection Info Screen
This screen contains the following fields:
Table 24
Connection Info
LABEL
Active Connection
CID
Connection Type
DESCRIPTION
This displays the unique, unidirectional 16-bit Connection Identifier (CID) for an active connection.
This displays the type of connection.
6.14 Service Flow
This screen displays data priority information for all of the connections made through the WiMAX device since its last reboot.
Click WiMAX > Service Flow to open this screen as shown next.
Figure 41
Service Flow Screen
WiMAX Device Configuration User’s Guide 89
Chapter 6 WiMAX
This screen contains the following fields:
Table 25
Service Flow
LABEL
SFID
SF Status
SF Direction
DESCRIPTION
This displays a 32-bit service flow identifier.
This display the service flow status.
This displays the service flow direction.
90 WiMAX Device Configuration User’s Guide
C H A P T E R 7
Network Setting
7.1 Overview
This chapter shows you how to configure the WiMAX Device’s network setting.
7.1.1 What You Need to Know
The following terms and concepts may help as you read through this chapter.
IP Address
IP addresses identify individual devices on a network. Every networking device (including computers, servers, routers, printers, etc.) needs an IP address to communicate across the network. These networking devices are also known as hosts.
Subnet Masks
Subnet masks determine the maximum number of possible hosts on a network. You can also use subnet masks to divide one network into multiple sub-networks.
DHCP
A DHCP (Dynamic Host Configuration Protocol) server can assign your WiMAX Device an IP address, subnet mask, DNS and other routing information when it’s turned on.
DNS Server Address
DNS (Domain Name System) is for mapping a domain name to its corresponding IP address and vice versa. The DNS server is extremely important because without it, you must know the IP address of a machine before you can access it. The DNS server addresses that you enter in the
DHCP setup are passed to the client machines along with the assigned IP address and subnet mask.
There are two ways that an ISP disseminates the DNS server addresses. The first is for an ISP to tell a customer the DNS server addresses, usually in the form of an information sheet, when s/he signs up. If your ISP gives you the DNS server addresses, enter them in the DNS Server fields; otherwise, leave them blank.
Some ISPs choose to pass the DNS servers using the DNS server extensions of PPP IPCP (IP Control
Protocol) after the connection is up. If your ISP did not give you explicit DNS servers, chances are the DNS servers are conveyed through IPCP negotiation. The WiMAX Device supports the IPCP DNS server extensions through the DNS proxy feature.
91 WiMAX Device Configuration User’s Guide
Chapter 7 Network Setting
If the Primary and Secondary DNS Server fields are not specified, for instance, left as 0.0.0.0, the WiMAX Device tells the DHCP clients that it itself is the DNS server. When a computer sends a
DNS query to the WiMAX Device, the WiMAX Device forwards the query to the real DNS server learned through IPCP and relays the response back to the computer.
Please note that DNS proxy works only when the ISP uses the IPCP DNS server extensions. It does not mean you can leave the DNS servers out of the DHCP setup under all circumstances. If your ISP gives you explicit DNS servers, make sure that you enter their IP addresses. This way, the WiMAX
Device can pass the DNS servers to the computers and the computers can query the DNS server directly without the WiMAX Device’s intervention.
RIP Setup
RIP (Routing Information Protocol) allows a router to exchange routing information with other routers. The RIP Direction field controls the sending and receiving of RIP packets. When set to:
• RX/TX - the WiMAX Device will broadcast its routing table periodically and incorporate the RIP information that it receives.
• RX Only - the WiMAX Device will not send any RIP packets but will accept all RIP packets received.
• TX Only - the WiMAX Device will send out RIP packets but will not accept any RIP packets received.
• None - the WiMAX Device will not send any RIP packets and will ignore any RIP packets received.
The Version field controls the format and the broadcasting method of the RIP packets that the
WiMAX Device sends (it recognizes both formats when receiving). RIP-1 is universally supported; but RIP-2 carries more information. RIP-1 is probably adequate for most networks, unless you have an unusual network topology.
Both RIP-2B and RIP-2M sends the routing data in RIP-2 format; the difference being that RIP-2B uses subnet broadcasting while RIP-2M uses multicasting.
Port Forwarding
A NAT server set is a list of inside (behind NAT on the LAN) servers, for example, web or FTP, that you can make accessible to the outside world even though NAT makes your whole inside network appear as a single machine to the outside world.
With port forwarding, you can forward incoming service requests to the server(s) on your local network. You may enter a single port number or a range of port numbers to be forwarded, and the local IP address of the desired server. The port number identifies a service; for example, web service is on port 80 and FTP on port 21. In some cases, such as for unknown services or where one server can support more than one service (for example both FTP and web service), it might be better to specify a range of port numbers.
In addition to the servers for specified services, NAT supports a default server. A service request that does not have a server explicitly designated for it is forwarded to the default server. If the default is not defined, the service request is simply discarded.
For example, let's say you want to assign ports 21-25 to one FTP, Telnet and SMTP server (A in the example), port 80 to another (B in the example) and assign a default server IP address of
92 WiMAX Device Configuration User’s Guide
Chapter 7 Network Setting
192.168.1.35 to a third (C in the example). You assign the LAN IP addresses and the ISP assigns the WAN IP address. The NAT network appears as a single host on the Internet.
Figure 42
Multiple Servers Behind NAT Example
Trigger Ports
Some services use a dedicated range of ports on the client side and a dedicated range of ports on the server side. With regular port forwarding you set a forwarding port in NAT to forward a service
(coming in from the server on the WAN) to the IP address of a computer on the client side (LAN).
The problem is that port forwarding only forwards a service to a single LAN IP address. In order to use the same service on a different LAN computer, you have to manually replace the LAN computer's IP address in the forwarding port with another LAN computer's IP address,
Trigger port forwarding solves this problem by allowing computers on the LAN to dynamically take turns using the service. The WiMAX Device records the IP address of a LAN computer that sends traffic to the WAN to request a service with a specific port number and protocol (a "trigger" port).
When the WiMAX Device's WAN port receives a response with a specific port number and protocol
("incoming" port), the WiMAX Device forwards the traffic to the LAN IP address of the computer that sent the request. After that computer’s connection for that service closes, another computer on the LAN can use the service in the same manner. This way you do not need to configure a new IP address each time you want a different LAN computer to use the application.
ALG
Some applications, such as SIP, cannot operate through NAT (are NAT un-friendly) because they embed IP addresses and port numbers in their packets’ data payload. Some NAT routers may include a SIP Application Layer Gateway (ALG). An Application Layer Gateway (ALG) manages a specific protocol (such as SIP, H.323 or FTP) at the application layer.
A SIP ALG allows SIP calls to pass through NAT by examining and translating IP addresses embedded in the data stream.
UPnP
Universal Plug and Play (UPnP) is a distributed, open networking standard that uses TCP/IP for simple peer-to-peer network connectivity between devices. A UPnP device can dynamically join a network, obtain an IP address, convey its capabilities and learn about other devices on the network.
In turn, a device can leave a network smoothly and automatically when it is no longer in use.
How do I know if I'm using UPnP?
WiMAX Device Configuration User’s Guide 93
Chapter 7 Network Setting
UPnP hardware is identified as an icon in the Network Connections folder (Windows XP). Each UPnP compatible device installed on your network will appear as a separate icon. Selecting the icon of a
UPnP device will allow you to access the information and properties of that device.
NAT Traversal
UPnP NAT traversal automates the process of allowing an application to operate through NAT. UPnP network devices can automatically configure network addressing, announce their presence in the network to other UPnP devices and enable exchange of simple product and service descriptions.
NAT traversal allows the following:
• Dynamic port mapping
• Learning public IP addresses
• Assigning lease times to mappings
Windows Messenger is an example of an application that supports NAT traversal and UPnP.
Cautions with UPnP
The automated nature of NAT traversal applications in establishing their own services and opening firewall ports may present network security issues. Network information and configuration may also be obtained and modified by users in some network environments.
All UPnP-enabled devices may communicate freely with each other without additional configuration.
Disable UPnP if this is not your intention.
UPnP and ZyXEL
ZyXEL has received UPnP certification from the official UPnP Forum (http://www.upnp.org). ZyXEL's
UPnP implementation supports IGD 1.0 (Internet Gateway Device).
The WiMAX Device only sends UPnP multicasts to the LAN.
Content Filter
Internet content filtering allows you to create and enforce Internet access policies tailored to their needs. Content filtering is the ability to block certain specific URL keywords.
7.2 WAN
Use these settings to configure the WAN connection between the WiMAX Device and the service provider.
94 WiMAX Device Configuration User’s Guide
Click Network Setting > WAN to open this screen as shown next.
Figure 43
WAN Screen
Chapter 7 Network Setting
This screen contains the following fields:
Table 26
WAN
LABEL
Operation Mode
WAN Protocol
DESCRIPTION
Select the WiMAX Device’s operational mode.
• Bridge - This puts the WiMAX Device in bridge mode, acting as a transparent middle man between devices on the LAN and the devices on the WAN.
• Router - Select Router from the drop-down list box if your ISP gives you one
IP address only and you want multiple computers to share an Internet account.
• NAT - This allows the WiMAX Device to tag frames for NAT, allowing devices on the LAN to use their own internal IP addresses while communicating with devices on the WAN.
Select the protocol the WiMAX Device uses to connect to the WAN.
The options are:
• Ethernet - Select this if you have a persistent connection to the network.
• PPPoE - Select this if must log into the network before initiating a persistent connection.
• GRE Tunnel - Select this if you connect to the network using Point-to-Point
Protocol to create VPNs.
• EtherIP Tunnel - Select this if you need to tunnel Ethernet and IEEE 802.3
MAC frames across an IP Internet.
Bridging LAN ARP This option enables or disables allow ARP requests to cross the WiMAX Device.
Get IP Method Select how the WiMAX Device receives its IP address.
• User - Select this to manually enter the IP address the WiMAX Device uses.
• From ISP - Select to automatically get the IP address the WiMAX Device uses from the ISP.
WiMAX Device Configuration User’s Guide 95
Chapter 7 Network Setting
Table 26
WAN (continued)
LABEL
WAN IP Request
Timeout
WAN IP Address
WAN IP Subnet
Mask
Gateway IP
Address
MTU
Clone MAC
Address
DESCRIPTION
Enter the number of seconds the WiMAX Device waits for an IP from the ISP before it times out.
If the WiMAX Device gets its IP from the user, enter the IP address it is to use.
If the WiMAX Device gets its IP from the ISP, enter the IP address it is to use.
If the WiMAX Device gets its gateway IP address from the user, enter the IP address it is to use.
Enter the Maximum Transmission Unit (MTU) for the WiMAX Device. This is the largest protocol unit that the WiMAX Device allows to pass through it.
Enter a MAC address here for registering bridged devices on the network if their current MAC addresses are causing problems. For example, this can happen when a desktop computer swaps network interface cards; the original NIC may have used its MAC address to register itself on the network and now the new NIC is unrecognized. Using a MAC address that you know is valid, i.e. a “clone”, allows that device to stay registered.
WAN DNS
First~Third DNS
Server
Select how the WiMAX Device acquires its DNS server address.
• From ISP - Select this to have the WiMAX Device acquire its DNS server address from the ISP.
• User Define - Select this to manually enter the DNS server used by the
WiMAX Device.
7.3 PPPoE
Use these settings to configure the PPPoE connection between the WiMAX Device and the service provider.
Click Network Setting > WAN > PPPoE.
Figure 44
PPPoE Screen
96 WiMAX Device Configuration User’s Guide
Chapter 7 Network Setting
This screen contains the following fields:
Table 27
PPPoE
LABEL DESCRIPTION
User Name Enter the username for PPPoE login into the WAN network.
Password Enter the password for PPPoE login into the WAN network.
Retype Password Retype the password to confirm it.
Auth Protocol Select a PPPoE authentication protocol. The WiMAX Device supports the following:
MPPE Encryption
MPPE Stateful
Idle Timeout
AC Name
DNS Overwrite
Connection
Trigger
• PAP - Password Authentication Protocol uses unencrypted plaintext to send a passwords for authentication over the network. It’s probably not a good idea to rely on this for security.
• CHAP - The Challenge Handshake Authentication Protocol (CHAP) uses PPP to authenticate remote devices using a three-way handshake and shared secret verification.
• MS-CHAP v1/2 -This is Microsoft’s variant of Challenge Handshake
Authentication Protocol (CHAP). It allows for mutual authentication between devices.
Use this option to enable or disable authentication through Microsoft Point-To-
Point Encryption (MPPE) protocol.
Use this option to allow or disallow the WiMAX Device to use the Microsoft Point-
To-Point Encryption (MPPE) protocol for stateful peer negotiation.
Enter the number of second the WiMAX Device waits during authentication before timing out.
Enter the access concentrator name for the PPPoE interface if your ISP uses an
AC PPPoE service.
Use this option to allow or disallow the WiMAX Device to overwrite DNS static
DNS entries on client devices.
Set whether the WiMAX Device is persistently connected to the WAN
(AlwaysOn) or you must click the PPPoE Connect button each time you want to get on the WAN (Manual).
Connection
Timeout
PPPoE Connect
Enter in seconds the duration the WiMAX Device waits for idle activity before disconnecting from the WAN.
Click this to connect to the WAN using PPPoE.
PPPoE Disconnect Click this to disconnect from the WAN.
7.4 GRE
Use these settings to configure the peer setting of the Generic Routing Encapsulation (GRE) tunnel between the WiMAX Device and another GRE peer.
Click Network Setting > WAN > GRE to open this screen as shown next.
Figure 45
GRE Screen
WiMAX Device Configuration User’s Guide 97
Chapter 7 Network Setting
This screen contains the following fields:
Table 28
GRE
LABEL
Peer IP Address
DESCRIPTION
Enter the IP address of the GRE peer.
7.5 EtherIP
Use these settings to configure the peer setting of the EtherIP tunnel between the WiMAX Device and another EtherIP peer.
Click Network Setting > WAN > EtherIP to open this screen as shown next.
Figure 46
EtherIP Screen
This screen contains the following fields:
Table 29
EtherIP
LABEL
Peer IP Address
DESCRIPTION
Enter the IP address of the EtherIP peer.
7.6 IP
Use these settings to configure the LAN connection between the WiMAX Device and your local network.
Click Network Setting > LAN > IP to open this screen as shown next.
Figure 47
IP Screen
This screen contains the following fields:
Table 30
IP
LABEL
IP address
IP Subnet Mask
DESCRIPTION
Enter the IP address of the LAN interface for the WiMAX Device.
Enter the IP subnet mask of the LAN interface for the WiMAX Device.
98 WiMAX Device Configuration User’s Guide
Chapter 7 Network Setting
7.7 DHCP
Use these settings to configure whether the WiMAX Device functions as a DHCP server for your local network, or a DHCP relay between the local network and the service provider. You can also disable the DHCP functions.
Click Network Setting > LAN > DHCP to open this screen as shown next.
Figure 48
DHCP Screen
This screen contains the following fields:
Table 31
DHCP
LABEL
DHCP Server
DHCP Mode
DESCRIPTION
Start IP
End IP
Select this if you want the WiMAX Device to be the DHCP server on the LAN. As a
DHCP server, the WiMAX Device assigns IP addresses to DHCP clients on the LAN and provides the subnet mask and DNS server information.
• None - This disables DHCP mode for the WiMAX Device.
• Server - This sets the WiMAX Device as a DHCP server for the LAN.
• Relay - This sets the WiMAX Device as a DHCP relay for the LAN, allowing it to pass-through IP addresses assigned to LAN devices from the ISP servers.
Enter the start IP address from which the WiMAX Device begins allocating IP addresses.
Enter the end IP address at which the WiMAX Device ceases allocating IP addresses.
WiMAX Device Configuration User’s Guide 99
Chapter 7 Network Setting
Table 31
DHCP (continued)
LABEL DESCRIPTION
Lease Time Enter the duration in minutes that devices on the LAN retain their DHCP-issued
IP addresses. At the end of the lease time, they poll the WiMAX Device for a renewed or replacement IP.
Relay IP Enter the name of the IP address to be used.
DNS Server Assigned by the DHCP Server
First~Third
DNS Server
Select how the WiMAX Device acquires its DNS server address.
• None - Select this to not use a DNS server.
• From ISP - Select this to have the WiMAX Device acquire its DNS server address from the ISP.
• User Define - Select this to manually enter the DNS server used by the
WiMAX Device.
Static DHCP
MAC Address This field displays the MAC address of the static DHCP client connected to the
WiMAX Device.
IP Address This field displays the IP address of the static DHCP client connected to the
WiMAX Device.
Click this to add a new static DHCP entry.
Add
OK
DHCP Leased Hosts
Click this to save any changes made to this list.
MAC Address
IP Address
Remaining
Time
Refresh
This displays the MAC address of the DHCP leased host.
This displays the IP address of the DHCP leased host.
This displays the how much time is left on the host’s lease.
Click this to refresh the list.
7.8 WLAN
This screen is available for models with WiFi wireless feature. Use the WLAN screen to configure the connections between the WiMAX Device and the wireless clients that want to access the
Internet.
100 WiMAX Device Configuration User’s Guide
Click Network Setting > WLAN to open this screen as shown next.
Figure 49
WLAN Screen
Chapter 7 Network Setting
This screen contains the following fields:
Table 32
WLAN
LABEL
WiFi Settings
Enable WLAN
WLAN Mode
DESCRIPTION
WLAN Channel
WLAN Maximum
STA number
WLAN TxPower
Select this to activate the wireless LAN.
Select 802.11B/G mixed to allow both IEEE802.11b and IEEE802.11g compliant WLAN devices to associate with the WiMAX Device.
Select 802.11B only to allow only IEEE 802.11b compliant WLAN devices to associate with the WiMAX Device.
Select 802.11A only to allow only IEEE 802.11a compliant WLAN devices to associate with the WiMAX Device.
Select 802.11G only to allow only IEEE 802.11g compliant WLAN devices to associate with the WiMAX Device.
Select this option and set the operating frequency/channel depending on your particular region. Select Auto to have the WiMAX Device scan and find an available channel.
Enter the maximum number of wireless stations that is allowed to associate with the WiMAX Device.
Select a number between 1 and 24 dB in the drop down box to control the strength of the connection signal, or leave it as default to let the WiMAX Device control this feature.
SSID Settings
WLAN SSID
Hide SSID
Encryption Type
This field displays the name of the wireless network and it will appear to other computers that wish to connect wirelessly to the Internet.
Select this to make the name of the network invisible to others.
Select the type of encryption that the network will use: None, WEP or WPA
Personal.
WiMAX Device Configuration User’s Guide 101
Chapter 7 Network Setting
Table 32
WLAN (continued)
LABEL
SSID WEP Settings
DESCRIPTION
Note: You will only see these options if you selected WEP as the Encryption Type.
Authentication
Method
WEP Encryption
Length
Key 1 - 4
Select the type of authentication used to join the network: OPEN SYSTEM or
SHARED KEY.
Select the length of the encryption key: 64-bit or 128-bit.
Pick one of four available keys. The key can be in either HexaDecimal (HEX) or
ASCII format.
Type the key using any letters and numbers. The field is case sensitive and the length must match the length picked in the step above (64-bit or 128-bit). A warning message will appear if you fail to do this.
SSID WPA Settings
Note: You will only see these options if you selected WPA Personal as the Encryption Type.
WPA Mode
Cipher Type
Pre-shared Key
Select either WPA, WPA2 or Auto (WPA or WPA2).
Select the type of authentication that you wish to use for your network: TKIP,
AES or TKIP and AES. AES is more secure.
Type a pre-shared key from 8 to 63 case-sensitive ASCII characters (including spaces and symbols).
7.9 WPS
This screen is available for models with WiFi wireless feature. Use the WPS screen to configure WiFi
Protected Setup (WPS) on your WiMAX Device.
WPS allows you to quickly set up a wireless network with strong security without having to configure security settings manually. Set up each WPS connection between two devices. Both devices have to support WPS.
Click Network Setting > WLAN > WPS to open this screen as shown next.
Figure 50
WPS Screen
102 WiMAX Device Configuration User’s Guide
Chapter 7 Network Setting
This screen contains the following fields:
Table 33
WPS
LABEL
Enable WPS
Start WPS PBC
DESCRIPTION
Select Enable and click Apply to activate WPS on the WiMAX Device. Select
Disable and click Apply to deactivate WPS.
This field is available after you select Enable in the Enable WPS field and click
Apply.
Click this to activate the Push Button Configuration. After clicking this you will be able to use the WPS button at the back of the device to add new wireless clients.
Note: You must press the WPS buttons within two minutes of each other.
7.10 MAC Address Filter
This screen is available for models with WiFi wireless feature. Use this screen to restrict access to the WiFi network by device ID (MAC address).
Click on Network Setting > WLAN > MAC Address Filter. The screen appears as shown.
Figure 51
MAC Address Filter Screen
This screen contains the following fields:
Table 34
MAC Address Filter
LABEL
Enable MAC
Address Filter
Mode
DESCRIPTION
Select the check box to enable MAC address filtering. Then, the following fields display.
Define the filter action for the list of MAC addresses in the MAC address table.
#
Active
Name
Select Allow listed stations to permit access to the WiMAX Device only to addresses listed. MAC addresses not listed will be denied access to the WiMAX
Device.
Select Deny listed stations to block access to the WiMAX Device to the computers or devices listed in this list.
This is the index number of the MAC address.
Select this box to make the policy effective or ineffective for a particular device.
Type the name of the device. The name can be up to 20 characters long, and any combination of letters, numbers or symbols.
WiMAX Device Configuration User’s Guide 103
Chapter 7 Network Setting
Table 34
MAC Address Filter (continued)
LABEL
MAC Address
Delete
Add
OK
DESCRIPTION
Enter the MAC addresses of the wireless devices that are allowed or denied access to the WiMAX Device in these address fields. Enter the
MAC addresses in a valid MAC address format, that is, six hexadecimal character pairs, for example, 12:34:56:78:9a:bc.
Click to delete a specific MAC address from the list.
Click to add a MAC address to the list.
Click this button when you are done adding a MAC Address.
7.11 Static Route
Use these settings to create fixed paths through the network.
Click Network Setting > Route > Static Route to open this screen as shown next.
Figure 52
Static Route Screen
This screen contains the following fields:
Table 35
Static Route
LABEL
Destination
Subnet Mask
Next Hop
Metric
Add
DESCRIPTION
This field displays the destination IP address of the static route.
This field displays the subnet mask of the static route.
This field displays next hop information of the static route.
This field displays the static route metric.
Click this to add a new static route to the list.
7.12 Static Route Add
Use these settings to configure a static route.
104 WiMAX Device Configuration User’s Guide
Chapter 7 Network Setting
Click Add in the Network Setting > Route > Static Route screen to open this screen as shown next.
Figure 53
Static Route Screen
This screen contains the following fields:
Table 36
Static Route
LABEL
Destination IP
Subnet Mask
Next Hop
DESCRIPTION
Enter the destination IP address of the static route.
Enter the subnet mask of the static route.
Select Interface and then select WAN or LAN for the next hop of the static route.
Metric
If the next hop is an IP address rather than an interface on the WiMAX Device, select IP Address and enter the IP address.
Enter the static route metric.
7.13 RIP
Use these settings to configure how the WiMAX Device exchanges information with other routers.
WiMAX Device Configuration User’s Guide 105
Chapter 7 Network Setting
Click Network Setting > Route > RIP to open this screen as shown next.
Figure 54
RIP Screen
106
This screen contains the following fields:
Table 37
RIP
LABEL DESCRIPTION
General Setup
Enable
Redistribute
Active
Type
Metric
Edit
OK
Select this to enable RIP on the WiMAX Device.
This indicates whether a route is being redistributed.
This indicates what type of route is being redistributed.
This indicates the metric that is being used for redistribution.
Click this to edit a selected route.
Click this to save any changes to the redistribution table.
LAN
Direction
Version
Authentication
Set the LAN network direction to use with RIP.
Set the RIP version to use.
Use this option to enable or disable RIP authentication.
Authentication ID Enter the authentication ID to use for RIP authentication.
Authentication
Key
Enter the authentication key to use for RIP authentication.
WAN
Direction
Version
Set the WAN network direction to use with RIP.
Set the RIP version to use.
WiMAX Device Configuration User’s Guide
Table 37
RIP (continued)
LABEL DESCRIPTION
Authentication Use this option to enable or disable RIP authentication.
Authentication ID Enter the authentication ID to use for RIP authentication.
Authentication
Key
Enter the authentication key to use for RIP authentication.
Chapter 7 Network Setting
7.14 Port Forwarding
Use these settings to forward incoming service requests to the ports on your local network.
Note: Make sure you did not configure a DMZ host in the Network Setting > NAT >
DMZ screen if you want to make the settings of this screen work.
Click Network Setting > NAT > Port Forwarding to open this screen as shown next.
Figure 55
Port Forwarding Screen
This screen contains the following fields:
Table 38
Port Forwarding
LABEL
Active
Name
Protocol
Incoming Port(s)
Start Port
DESCRIPTION
This indicates whether the port forwarding rule is active or not.
The displays the name of the port forwarding rule.
This displays the protocol to which the port forwarding rule applies.
End Port
This displays the starting port number for incoming traffic for the port forwarding rule.
This displays the ending port number for incoming traffic for the port forwarding rule.
Forward Port(s)
Start Port
End Port
Server IP
Delete
Wizard
Add
OK
This field displays the beginning of the range of port numbers forwarded by this rule.
This field displays the end of the range of port numbers forwarded by this rule. If it is the same as the Start Port, only one port number is forwarded.
This displays the IP address of the server to which packet for the selected port(s) are forwarded.
Click this to delete a specified rule.
Click this to open the port forwarding “wizard”.
Click this to add a new port forwarding rule.
Click this to save any changes made to the port forwarding list.
WiMAX Device Configuration User’s Guide 107
Chapter 7 Network Setting
7.14.1 Port Forwarding Wizard
Use this wizard to set up a port forwarding rule for incoming service requests to the ports on your local network.
Click Network Setting > NAT > Port Forwarding > Wizard to open this screen as shown next.
Figure 56
Port Forwarding Wizard Screen
This screen contains the following fields:
Table 39
Port Forwarding Wizard
LABEL DESCRIPTION
Active Select this to make this port forwarding rule active.
Port Forward Rule Select the type of port forwarding rule.
Rule Name
Protocol
Enter a name for the port forwarding rule.
Select the port forwarding protocol.
Enter the starting port number for incoming traffic for the port forwarding rule.
Incoming Start
Port
Incoming End
Port
Forwarding Start
Port
Forwarding End
Port
Server IP
Enter the ending port number for incoming traffic for the port forwarding rule.
Enter the starting port number for forwarded traffic for the port forwarding rule.
Enter the ending port number for forwarded traffic for the port forwarding rule.
Enter the port forwarding server IP address.
7.15 Port Trigger
Use these settings to automate port forwarding and allow computers on local network to provide services that would normally require a fixed address on the local network.
108 WiMAX Device Configuration User’s Guide
Chapter 7 Network Setting
Click Network Setting > NAT > Port Trigger to open this screen as shown next.
Figure 57
Port Trigger Screen
This screen contains the following fields:
Table 40
Port Trigger
LABEL
Active
Name
Trigger Protocol
Trigger Port(s)
Start / End
Port
DESCRIPTION
This indicates whether the port trigger rule is active or not.
The displays the name of the port trigger rule.
This displays the protocol to which the port trigger rule applies.
This displays the start / end trigger port for the port trigger rule.
Click Add to create a new, empty rule, then enter the incoming port number or range of port numbers you want to forward to the IP address the WiMAX Device records.
To forward one port number, enter the port number in the Start Port and End
Port fields.
To forward a range of ports,
• enter the port number at the beginning of the range in the Start Port field
• enter the port number at the end of the range in the End Port field.
If you want to delete this rule, click the Delete icon.
This indicates which protocol is used to open the port trigger ports.
Open Protocol
Open Port(s)
Start / End
Port
Delete
Wizard
Add
OK
This displays the start / end open port for the port trigger rule.
Click Add to create a new, empty rule, then enter the outgoing port number or range of port numbers that makes the WiMAX Device record the source IP address and assign it to the selected incoming port number(s).
To select one port number, enter the port number in the Start Port and End
Port fields.
To select a range of ports,
• enter the port number at the beginning of the range in the Start Port field
• enter the port number at the end of the range in the End Port field.
If you want to delete this rule, click the Delete icon.
Click this to delete a specified rule.
Click this to open the port trigger “wizard”.
Click this to add a new port trigger rule.
Click this to save any changes made to the port trigger list.
WiMAX Device Configuration User’s Guide 109
Chapter 7 Network Setting
7.15.1 Port Trigger Wizard
Use the wizard to create a port trigger rules that will allow the WiMAX Device to automate port forwarding and allow computers on local network to provide services that would normally require a fixed address on the local network.
Click Network Setting > NAT > Port Trigger > Wizard
Figure 58
Port Trigger Wizard Screen
This screen contains the following fields:
Table 41
Port Trigger Wizard
LABEL DESCRIPTION
Active
Port Trigger Rule
Rule Name
Select this to make this port trigger rule active.
Select the type of port trigger rule.
Enter a name for the port trigger rule.
Trigger Protocol Select the type of port trigger protocol.
Trigger Start Port Enter the port trigger start port.
Trigger End Port
Open Protocol
Enter the port trigger end port.
Select the type of open protocol for the port trigger rule.
Open Start Port
Open End Port
Select the starting open port for the port trigger rule.
Select the ending open port number for the port trigger rule.
110 WiMAX Device Configuration User’s Guide
Chapter 7 Network Setting
7.15.2 Trigger Port Forwarding Example
The following is an example of trigger port forwarding. In this example, J is Jane’s computer and S is the Real Audio server.
Figure 59
Trigger Port Forwarding Example
1
Jane requests a file from the Real Audio server (port 7070).
2
Port 7070 is a “trigger” port and causes the WiMAX Device to record Jane’s computer IP address.
The WiMAX Device associates Jane's computer IP address with the "incoming" port range of 6970-
7170.
3
The Real Audio server responds using a port number ranging between 6970-7170.
4
The WiMAX Device forwards the traffic to Jane’s computer IP address.
5
Only Jane can connect to the Real Audio server until the connection is closed or times out. The
WiMAX Device times out in three minutes with UDP (User Datagram Protocol), or two hours with
TCP/IP (Transfer Control Protocol/Internet Protocol).
Two points to remember about trigger ports:
1
Trigger events only happen on data that is coming from inside the WiMAX Device and going to the outside.
2
If an application needs a continuous data stream, that port (range) will be tied up so that another computer on the LAN can’t trigger it.
7.16 DMZ
Use this page to set the IP address of your network DMZ (if you have one) for the WiMAX Device.
All incoming packets received by this WiMAX Device’s WAN interface will be forwarded to the DMZ host you set.
Click Network Setting > NAT > DMZ to open this screen as shown next.
WiMAX Device Configuration User’s Guide 111
Chapter 7 Network Setting
Note: The configuration you set in this screen takes priority than the Network Setting >
NAT > Port Forwarding screen.
Figure 60
DMZ Screen
This screen contains the following fields:
Table 42
DMZ
LABEL
DMZ Enable
DMZ Host
DESCRIPTION
Click this check box to enable DMZ.
Enter the IP address of your network DMZ host, if you have one. 0.0.0.0 means this feature is disabled.
7.17 ALG
Use these settings to bypass NAT on your WiMAX Device for those applications that are "NAT unfriendly".
Click Network Setting > NAT > ALG to open this screen as shown next.
Figure 61
ALG Screen
112
This screen contains the following fields:
Table 43
ALG
LABEL DESCRIPTION
Enable FTP ALG Turns on the FTP ALG to detect FTP (File Transfer Program) traffic and helps build
FTP sessions through the WiMAX Device’s NAT.
Enable H.323 ALG Turns on the H.323 ALG to detect H.323 traffic (used for audio communications) and helps build H.323 sessions through the WiMAX Device’s NAT.
Enable IPsec ALG Turns on the IPsec ALG to detect IPsec traffic and helps build IPsec sessions through the WiMAX Device’s NAT.
Enable L2TP ALG Turns on the L2TP ALG to detect L2TP traffic and helps build L2TP sessions through the WiMAX Device’s NAT.
Enable PPTP ALG Turns on the PPTP ALG to detect PPTP traffic and helps build PPTP sessions through the WiMAX Device’s NAT.
WiMAX Device Configuration User’s Guide
Chapter 7 Network Setting
Table 43
ALG (continued)
LABEL DESCRIPTION
Enable RTSP ALG Turns on the RTSP ALG to detect RTSP traffic and helps build RTSP sessions through the WiMAX Device’s NAT.
Enable SIP ALG
SIP Port
Turns on the SIP ALG to detect SIP traffic and helps build SIP sessions through the WiMAX Device’s NAT.
If you are using a custom UDP port number (not 5060) for SIP traffic, enter it here.
Enable SIP ALG
Set BSID
Check this box to add the base station ID to the outgoing SIP messages. Select this option only if the media server forwarding calls requires this information.
7.18 QoS
Use this page to configure QoS settings on the WiMAX Device.
Click Network Setting > QoS to open this screen as shown next.
Figure 62
QoS Screen
This screen contains the following fields:
Table 44
QoS
LABEL
Interface
DSCP
Priority
OK
DESCRIPTION
This displays the interface for the QoS rule. The IAD interface is for device management. Configure DiffServ Code Point (DSCP) and/or Priority marking based on which method is supported within your network. With DSCP you can use 64 (0-63) different markings, compared to 6 (1-6) with Priority marking.
Specify a DiffServ Code Point (DSCP) classification identification number (-1-63) to mark traffic that passes through this interface. Setting the DSCP to -1 indicates marking is not enabled. A higher number indicates higher priority. The
DSCP allows marked packets to receive specific per-hop treatment at DiffServcompliant network devices along the route based on the application types and traffic flow.
Select a priority level (1 to 6) to assign a priority to traffic that passes through this interface. A higher number indicates higher priority. Like DSCP, this marking is used to identify traffic for specific treatment.
Click this to save any changes made to the QoS rules.
7.19 UPnP
Use this page to enable the UPnP networking protocol on your WiMAX Device and allow easy network connectivity with other UPnP-compatible devices.
WiMAX Device Configuration User’s Guide 113
Chapter 7 Network Setting
Click Network Setting > UPnP to open this screen as shown next.
Figure 63
UPnP Screen
This screen contains the following fields:
Table 45
UPnP
LABEL
Enable UPnP
Enable NAT-PMP
DESCRIPTION
Select this to enable UPnP on the WiMAX Device.
Select this to enable NAT Port Mapping Protocol on the WiMAX Device.
7.19.1 Installing UPnP in Windows XP
Follow the steps below to install the UPnP in Windows XP.
1
Click Start > Control Panel.
2
Double-click Network Connections.
3
In the Network Connections window, click Advanced in the main menu and select Optional
Networking Components ….
114 WiMAX Device Configuration User’s Guide
Chapter 7 Network Setting
4
The Windows Optional Networking Components Wizard window displays. Select Networking
Service in the Components selection box and click Details.
5
In the Networking Services window, select the Universal Plug and Play check box.
6
Click OK to go back to the Windows Optional Networking Component Wizard window and click Next.
7.19.1.1 Auto-discover Your UPnP-enabled Network Device in Windows XP
This section shows you how to use the UPnP feature in Windows XP. You must already have UPnP installed in Windows XP and UPnP activated on the WiMAX Device.
Make sure the computer is connected to a LAN port of the WiMAX Device. Turn on your computer and the WiMAX Device.
1
Click Start and Control Panel. Double-click Network Connections. An icon displays under
Internet Gateway.
WiMAX Device Configuration User’s Guide 115
Chapter 7 Network Setting
2
Right-click the icon and select Properties.
3
In the Internet Connection Properties window, click Settings to see the port mappings there were automatically created.
116 WiMAX Device Configuration User’s Guide
Chapter 7 Network Setting
4
You may edit or delete the port mappings or click Add to manually add port mappings.
5
When the UPnP-enabled device is disconnected from your computer, all port mappings will be deleted automatically.
6
Select Show icon in notification area when connected option and click OK. An icon displays in the system tray.
7
Double-click on the icon to display your current Internet connection status.
WiMAX Device Configuration User’s Guide 117
Chapter 7 Network Setting
7.19.2 Web Configurator Easy Access
With UPnP, you can access the web-based configurator on the WiMAX Device without finding out the
IP address of the WiMAX Device first. This becomes helpful if you do not know the IP address of the
WiMAX Device.
Follow the steps below to access the web configurator:
1
Click Start and then Control Panel.
2
Double-click Network Connections.
3
Select My Network Places under Other Places.
118
4
An icon with the description for each UPnP-enabled device displays under Local Network.
5
Right-click on the icon for your WiMAX Device and select Invoke. The web configurator login screen displays.
WiMAX Device Configuration User’s Guide
Chapter 7 Network Setting
6
Right-click on the icon for your WiMAX Device and select Properties. A properties window displays with basic information about the WiMAX Device.
7.20 VLAN
Use this screen to configure port-based VLAN settings on the WiMAX Device. This screen allows you to assign port(s) to specific virtual LAN(s) in order to isolate traffic from different VLAN groups. See
for example configurations for VLANs.
WiMAX Device Configuration User’s Guide 119
Chapter 7 Network Setting
Click Network Setting > VLAN to open the screen as shown next.
Figure 64
VLAN Screen
120
This screen contains the following fields:
Table 46
VLAN
LABEL
VLAN Utility
Enable VLAN
DESCRIPTION
Select Yes to enable the VLAN function on the WiMAX Device.
Note: To use VLAN on the WiMAX Device, you must switch the operation mode to
“bridge” on the Network Setting > WAN screen. It will then require system restart to take effect.
Port Settings
#
Interface
Link Type
PVID
This is the index number of the port setting.
This displays the interface that the port setting applies to.
Select Access if this port forwards traffic for only one VLAN. The device connected to an access port does not support VLAN tagged packets, so the
WiMAX Device will remove packets forwarded out of this port. Packets received on access ports will be tagged with the specified PVID.
Select Trunk to allow packets belonging to different VLAN groups to pass through the port. The device connected to this port should support VLAN tagged packets. You must configure Filter Settings for the port and VLAN ID for tagged packets to be forwarded. If received packets are already tagged, the PVID set for this port should not be the same as the VLAN IDs configured in Filter Settings.
This will allow the tagged packets to be forwarded to the specified VLANs. If received packets are not tagged, the WiMAX Device will tag them with the PVID.
Select Hybrid to allow the port to function as an access port and trunk port.
A PVID (Port VLAN ID) is a tag that adds to incoming untagged packets received on a port so that the packets are forwarded to the VLAN group that the tag defines. Enter a number between 1and 4094 as the port VLAN ID.
WiMAX Device Configuration User’s Guide
Chapter 7 Network Setting
Table 46
VLAN (continued)
LABEL
Priority
CFI
Tag/Untag
DESCRIPTION
Enter a priority level (1~7) that the WiMAX Device assigns to packets belonging to this VLAN. Enter “0” for no priority assigned.
Select Yes if the CFI (Canonical Format Indicator) field in a received packet is set to 1, indicating non-Canonical Format. In this case, the packet should not be forwarded as it is to an untagged port.
You can only select Tag if the port is configured as a Trunk or Hybrid port. The
WiMAX Device will receive and forward VLAN tagged packets. Untagged packets will be tagged with the PVID.
OK
Filter Setting
#
Name
VID
This is the index number of a filter.
This is the name of a filter rule.
Retag Priority Select Yes to retag the priority of a packet received on a Trunk or Hybrid port.
Priority
Number
If Retag Priority is enabled, specify the new priority level (1~7) to tag. Enter “0” for no priority assigned.
Ports
This field displays the VLAN ID for the filter. Click this field to change the VLAN
ID.
Delete
Add
OK
Save
Cancel
If you select Untag the WiMAX Device will remove tags from tagged packets it forwards out of the port. Untagged packets received will be forwarded. If the port is an Access port, the WiMAX Device will add tags to untagged packets it receives and drop tagged packets it receives. If the port is a Trunk port, the
WiMAX Device will add tags to untagged packets it receives and retag tagged packets.
Click this to save the changes in the Port Setting section.
This field displays the ports included in the filter. Click this field to select which ports to include.
Click this button to remove an item from the list.
Click this button to add an item to the list.
Click this button to save any changes made to the list.
Click this to save the changes made.
Click this avoid any changes made from being saved to your configuration.
7.21 DDNS
Use this page to configure the WiMAX Device as a dynamic DNS client.
WiMAX Device Configuration User’s Guide 121
Chapter 7 Network Setting
Click Network Setting > DDNS
Figure 65
DDNS Screen
122
This screen contains the following fields:
Table 47
DDNS
LABEL
Enable Dynamic
DNS
Service Provider
Service Type
Domain Name
Login Name
Password
IP Update Policy
User Defined IP
Wildcards
MX
Backup MX
MX Host
DESCRIPTION
Select this to enable dynamic DNS on the WiMAX Device.
Select the dynamic DNS service provider for the WiMAX Device.
Select the dynamic DNS service type.
Enter the domain name.
Enter the user name.
Enter the password.
Select the policy used by the WiMAX Device. Options are:
• Auto Detect
• WAN
• User Defined
If chose “User Defined” for the IP Update Policy, enter the user defined IP address.
Select this to allow a hostname to use wildcards such as “*”.
Select this to enable mail routing, if supported by the specified DYNDNS service provider.
Select this to enable a secondary mail routing, if supported by the specified
DYNDNS service provider.
Enter the host to which mail is routed when the MX option is selected.
WiMAX Device Configuration User’s Guide
Chapter 7 Network Setting
7.22 IGMP Proxy
IGMP proxy allows the WiMAX Device to get subscribing information and maintain a joined member list for each multicast group. It can reduce multicast traffic significantly. Use this screen to enable
IGMP Proxy on the WiMAX Device.
Click Network Setting > IGMP Proxy to open this screen as shown next.
Figure 66
IGMP Proxy
This screen contains the following fields:
Table 48
IGMP Proxy
LABEL
Enable IGMP
Proxy
DESCRIPTION
Internet Group Multicast Protocol (IGMP) is a network-layer protocol used to establish membership in a Multicast group - it is not used to carry user data.
Save
Cancel
Select this option to have the WiMAX Device act as an IGMP proxy. This allows the WiMAX Device to get subscribing information and maintain a joined member list for each multicast group. It can reduce multicast traffic significantly.
Click this to save the changes made.
Click this avoid any changes made from being saved to your configuration.
7.23 Content Filter
Use these settings to allow ("whitelist") or block ("blacklist") connections to and from specific web sites through the WiMAX Device.
Click Network Setting > Content Filter to open this screen as shown next.
Figure 67
Content Filter Screen
WiMAX Device Configuration User’s Guide 123
Chapter 7 Network Setting
This screen contains the following fields:
Table 49
Content Filter
LABEL
URL List
Enable URL
Filter
Blacklist/
Whitelist
DESCRIPTION
Select this employ the content filter to allow (“whitelist”) or block (“blacklist”) specific URL connections made through the WiMAX Device.
Select whether the current filtering applies to the blacklist (sites that are blocked) or the whitelist (sites that are allowed).
URL Filter Rule
Active
URL
Delete
Add
OK
Indicates whether the current URL filter is active or not.
Indicates the URL to be filtered according to blacklist or whitelist rules.
Click this to delete a specified rule.
Click this to add a new filter rule.
Click this to save any changes made to the list.
124 WiMAX Device Configuration User’s Guide
C H A P T E R 8
Security
8.1 Overview
This chapter shows you how to configure the WiMAX Device’s network settings.
8.1.1 What You Need to Know
The following terms and concepts may help as you read through this chapter.
About the WiMAX Device’s Security Features
The WiMAX Device security features are designed to protect against Denial of Service attacks when activated as well as block access to and from specific URLs and MAC addresses. Its purpose is to allow a private Local Area Network (LAN) to be securely connected to the Internet. The WiMAX
Device can be used to prevent theft, destruction and modification of data.
The WiMAX Device is installed between the LAN and a WiMAX base station connecting to the
Internet. This allows it to act as a secure gateway for all data passing between the Internet and the
LAN.
The WiMAX Device has one Ethernet (LAN) port. The LAN (Local Area Network) port attaches to a network of computers, which needs security from the outside world. These computers will have access to Internet services such as e-mail, FTP and the World Wide Web. However, “inbound access” is not allowed (by default) unless the remote host is authorized to use a specific service.
8.2 IP Filter
Use this screen to block incoming connections from specific IP addresses.
Click Security > Firewall > IP Filter to open this screen as shown next.
Figure 68
IP Filter Screen
125 WiMAX Device Configuration User’s Guide
Chapter 8 Security
This screen contains the following fields:
Table 50
IP Filter
LABEL
Active
Source IP
DESCRIPTION
Indicates whether the current IP filter is active or not.
This displays the source IP address for the IP filter rule.
Click Add to create a new, empty rule, then enter the incoming IP address for the WiMAX Device to block.
Source Port
Destination IP
Destination Port
Protocol
Delete
Add
OK
If you want to delete this rule, click the Delete icon.
This displays the source port number for the IP filter rule.
Click Add to create a new, empty rule, then enter the incoming port number for the WiMAX Device to block.
If you want to delete this rule, click the Delete icon.
This displays the destination IP address for the IP filter rule.
Click Add to create a new, empty rule, then enter the outgoing IP address for the WiMAX Device to block.
If you want to delete this rule, click the Delete icon.
This displays the destination port number for the IP filter rule.
Click Add to create a new, empty rule, then enter the outgoing port number for the WiMAX Device to block.
If you want to delete this rule, click the Delete icon.
This displays the protocol blocked by the IP filter rule.
Click Add to create a new, empty rule, then select the protocol type for the
WiMAX Device to block.
If you want to delete this rule, click the Delete icon.
Click this to delete a specified rule.
Click this to add a new filter rule.
Click this to save any changes made to the list.
8.3 MAC Filter
Use this screen to allow ("whitelist") or block ("blacklist") connections to and from specific devices on the network based on their unique MAC addresses.
Note: This feature only works when the WiMAX Device is in bridge mode.
126 WiMAX Device Configuration User’s Guide
Click Security > Firewall > MAC Filter to open this screen as shown next.
Figure 69
MAC Filter Screen
Chapter 8 Security
This screen contains the following fields:
Table 51
MAC Filter
LABEL DESCRIPTION
Blacklist/Whitelist Select either whitelist or blacklist for viewing and editing.
Source MAC This displays the source MAC for the MAC filter rule.
Destination MAC
Mon ~ Sun
Start / End Time
Add
OK
Click Add to create a new, empty rule, then enter the incoming MAC address for the WiMAX Device to block.
If you want to delete this rule, click the Delete icon.
This displays the destination MAC for the MAC filter rule.
Click Add to create a new, empty rule, then enter the outgoing MAC address for the WiMAX Device to block.
If you want to delete this rule, click the Delete icon.
Select which days of the week you want the filter rule to be effective.
Select what time each day you want the filter rule to be effective. Enter times in
24-hour format; for example, 3:00pm should be entered as 15:00.
Click this to add a new filter rule.
Click this to save any changes made to the list.
8.4 DDOS
Use these settings to potentially block specific types of Denial of Service attacks directed at your
WiMAX Device.
WiMAX Device Configuration User’s Guide 127
Chapter 8 Security
Click Security > Firewall > DDOS to open this screen as shown next.
Figure 70
DDOS Screen
128
This screen contains the following fields:
Table 52
DDOS
LABEL
Prevent from TCP
SYN Flood
Prevent from UDP
Flood
Prevent from
ICMP Flood
Prevent from Port
Scan
Prevent from
LAND Attack
Prevent from IP
Spoof
Prevent from
ICMP redirect
DESCRIPTION
Select this to monitor for and block TCP SYN flood attacks.
A SYN flood is one type of denial of service attack where an overwhelming number of SYN requests assault a client device.
Select this to monitor for and block UDP flood attacks.
An UDP flood is a type of denial of service attack where an overwhelming number of UDP packets assault random ports on a client device. Because the device is forced to analyze and respond to each packet, it quickly becomes unreachable to other devices.
Select this to monitor for and block ICMP flood attacks.
An ICMP flood is a type of denial of service attack where an overwhelming number of ICMP ping assault a client device, locking it down and preventing it from responding to requests from other servers.
Select this to monitor for and block port scan attacks.
A port scan attack is typically the precursor to a full-blown denial of service attack wherein each port on a device is probed for security holes that can be exploited. Once a security flaw is discovered, an attacker can initiate the appropriate denial of service attack or intrusion attack against the client device.
Select this to monitor for and block LAND attacks.
A Local Area Network Denial (LAND) attack is a type of denial of service attack where a spoofed TCP SYN packet targets a client device’s IP address and forces it into an infinite recursive loop of querying itself and then replying, effectively locking it down.
Select this to monitor for and block IP address spoof attacks.
An IP address spoof is an attack whereby the source IP address in the incoming
IP packets allows a malicious party to masquerade as a legitimate user and gain access to the client device.
Select this to monitor for and block ICMP redirect attacks.
An ICMP redirect attack is one where forged ICMP redirect messages can force the client device to route packets for certain connections through an attacker’s host.
WiMAX Device Configuration User’s Guide
Chapter 8 Security
Table 52
DDOS (continued)
LABEL
Prevent from
PING of Death
Prevent from
PING from WAN
DESCRIPTION
Select this to monitor for and block ping of death attacks.
A Ping of Death (POD) attack is one where larger-than-allowed ping packets are fragmented then sent against a client device. This results in the client device suffering from a buffer overflow and subsequent system crash.
Select this to ignore ping requests from the WAN.
8.5 PPTP VPN Server
Use this screen to configure settings for a Point to Point Tunneling Protocol (PPTP) server.
Click Security > PPTP VPN > PPTP Server to open this screen as shown next.
Figure 71
PPTP Server
This screen contains the following fields:
Table 53
PPTP Server
LABEL
PPTP Server
Enable
Server Name
DESCRIPTION
Use this field to turn the WiMAX Device’S PPTP VPN function on or off.
Enter the server name for the PPTP VPN connection.
WiMAX Device Configuration User’s Guide 129
Chapter 8 Security
Table 53
PPTP Server (continued)
LABEL DESCRIPTION
Auth Protocol Select the Authentication Protocol allowed for the connection. Options are:
MPPE
Encryption
• PAP - Password Authentication Protocol (PAP) authentication occurs in clear text and does not use encryption. It’s probably not a good idea to rely on this for security.
• CHAP - Challenge Handshake Authentication Protocol (CHAP) provides authentication through a shared secret key and uses a three way handshake.
• MSCHAPv1 - Microsoft CHAP v1 (MSCHAPv1) provides authentication through a shared secret key and uses a three way handshake. It provides improved usability with Microsoft products.
• MSCHAPv2 - Microsoft CHAP v2 (MSCHAPv2) provides encryption through a shared secret key and uses a three way handshake. It provides additional security over MSCHAPv1, including two-way authentication.
If MSCHAPv1 or MSCHAPv2 is selected as an Auth Protocol, use the dropdown list box to select the type of Microsoft Point-to-Point Encryption (MPPE).
Options are:
• MPPE 40 bits - MPPE with 40 bit session key length
• MPPE 128 bits - MPPE with 128 bit session key length
• Auto - Automatically select either MPPE 40 bits or MPPE 128 bits
Enter the local endpoint for the PPTP connection.
Local IP
Address
Remote Start
IP
Idle Timeout
DNS Server 1
DNS Server 2
User Access List
User Name
Server
Password
IP Address
Enter the local IP address range the WiMAX Device assigns to remote users if the remote client device is set to obtain an IP address automatically.
Enter the time in minutes to timeout PPTP connections.
Specify the IP addresses of DNS servers to assign to the remote users.
Enter the user name for the remote user.
Select the server that the remote user has access to: PPTPD, L2TPD or Both.
Enter the password for the remote user.
Enter the local IP address the WiMAX Device assigns to the remote user.
Entering 0.0.0.0 indicates the local IP address will be dynamically assigned.
Select an entry and click this to delete it.
Click this to create a new entry.
Click this to save the changes.
Delete
Add
OK
Connection List
User Name
Remote IP
Address
PPTP IP
Address
Login Time
Link Time(s)
This displays the user name for the remote user.
This displays the remote endpoint IP address of the remote user.
This displays the local IP address of the PPTP server.
This displays the time the PPTP connection started.
This displays the duration of the PPTP connection.
8.6 PPTP VPN Client
Use this screen to view settings for Point to Point Tunneling Protocol (PPTP) clients.
130 WiMAX Device Configuration User’s Guide
Click Security > PPTP VPN > PPTP Client to open this screen as shown next.
Figure 72
PPTP Client
Chapter 8 Security
This screen contains the following fields:
Table 54
PPTP Client
LABEL
#
Profile Name
Server IP
Assign IP
MTU
Status
Add
Edit
Connect
Disconnect
DESCRIPTION
This is the index number of the connection.
This is the name of this client connection.
This is the IP address of the PPTP VPN server.
This is the local IP address the client assigns to itself or is assigned by the server.
This field indicates the Maximum Transmission Unit (MTU) for the connection.
This is the connection status.
Click this to add a VPN client profile.
Click this to edit an existing VPN client profile.
Select a VPN client connection and click this to connect.
Select a VPN client connection and click this to disconnect.
8.7 PPTP VPN Client: Add
Use this screen to configure settings for Point to Point Tunneling Protocol (PPTP) clients.
WiMAX Device Configuration User’s Guide 131
Chapter 8 Security
Click Security > PPTP VPN > PPTP Client > Add to open this screen as shown next.
Figure 73
PPTP Client: Add
132
This screen contains the following fields:
Table 55
PPTP Client: Add
LABEL
Profile Name
NAT Mode?
Auth Protocol
DESCRIPTION
Enter the name for this client connection.
Select Yes if the client will be located behind a NAT enabled router. This will allow multiple clients using NAT to connect with PPTP at the same time.
Select the Authentication Protocol allowed for the connection. Options are:
MPPE Encryption
• PAP - Password Authentication Protocol (PAP) authentication occurs in clear text and does not use encryption. It’s probably not a good idea to rely on this for security.
• CHAP - Challenge Handshake Authentication Protocol (CHAP) provides authentication through a shared secret key and uses a three way handshake.
• MSCHAPv1 - Microsoft CHAP v1 (MSCHAPv1) provides authentication through a shared secret key and uses a three way handshake. It provides improved usability with Microsoft products.
• MSCHAPv2 - Microsoft CHAP v2 (MSCHAPv2) provides encryption through a shared secret key and uses a three way handshake. It provides additional security over MSCHAPv1, including two-way authentication.
If MSCHAPv1 or MSCHAPv2 is selected as an Auth Protocol, use the dropdown list box to select the type of Microsoft Point-to-Point Encryption (MPPE).
Options are:
MPPE Stateful?
• MPPE 40 - MPPE with 40 bit session key length.
• MPPE 128 - MPPE with 128 bit session key length.
• Auto - Automatically select either MPPE 40 or MPPE 128.
Select Yes to enable stateful MPPE encryption. This can increase performance over stateless MPPE, but should not be used in lossy network environments like layer two tunnels over the Internet.
Server IP Address Enter the IP address of the PPTP server.
User Name Enter the user name for connecting to the PPTP server.
Password
Retype
Enter the password for connecting to the PPTP server.
Retype the password for connecting to the PPTP server.
WiMAX Device Configuration User’s Guide
Chapter 8 Security
Table 55
PPTP Client: Add (continued)
LABEL DESCRIPTION
Get IP automatically
Select Yes to have the PPTP server assign a local IP address to the client.
Assign IP Address Enter the IP address for the client. Ensure that the IP address is configured to be allowed on the PPTP server.
Idle Timeout Enter the time in minutes to timeout PPTP connections.
8.8 L2TP VPN Server
Use this screen to configure settings for Layer 2 Tunneling Protocol (L2TP) server.
Click Security > L2TP VPN > L2TP Server to open this screen as shown next.
Figure 74
L2TP Server
This screen contains the following fields:
Table 56
L2TP Server
LABEL
L2TP Server
Enable
Server Name
DESCRIPTION
Use this field to turn the WiMAX Device’S L2TP VPN function on or off.
Enter the server name for the L2TP VPN connection.
WiMAX Device Configuration User’s Guide 133
Chapter 8 Security
Table 56
L2TP Server (continued)
LABEL DESCRIPTION
Support
Protocol
Version
Select the L2TP Protocol Version: All, 2, or 3. L2TPv2 is a standard method for tunneling Point-to-Point Protocol (PPP) while L2TPv3 provides improved support for other types of networks including frame relay and ATM.
Auth Protocol Select the Authentication Protocol allowed for the connection. Options are:
MPPE
Encryption
• PAP - Password Authentication Protocol (PAP) authentication occurs in clear text and does not use encryption. It’s probably not a good idea to rely on this for security.
• CHAP - Challenge Handshake Authentication Protocol (CHAP) provides authentication through a shared secret key and uses a three way handshake.
• MSCHAPv1 - Microsoft CHAP v1 (MSCHAPv1) provides authentication through a shared secret key and uses a three way handshake. It provides improved usability with Microsoft products.
• MSCHAPv2 - Microsoft CHAP v2 (MSCHAPv2) provides encryption through a shared secret key and uses a three way handshake. It provides additional security over MSCHAPv1, including two-way authentication.
If MSCHAPv1 or MSCHAPv2 is selected as an Auth Protocol, use the dropdown list box to select the type of Microsoft Point-to-Point Encryption (MPPE).
Options are:
• MPPE 40 - MPPE with 40 bit session key length
• MPPE 128 - MPPE with 128 bit session key length
• Auto - Automatically select either MPPE 40 or MPPE 128
Enter the local endpoint for the L2TP connection.
Local IP
Address
Remote Start
IP
DNS Server 1
DNS Server 2
User Access List
Enter the local IP address range the WiMAX Device assigns to remote users if the remote client device is set to obtain an IP address automatically.
Select Yes to restrict the remote client device local IP address.
Restrict Client
IP?
Allow Client IP Enter the local IP address range the remote client device is restricted to. If the client device is configured with a static IP address, it should be in this range.
Idle Timeout Enter the time in minutes to timeout L2TP connections.
Specify the IP addresses of DNS servers to assign to the remote users.
User Name
Server
Password
IP Address
Enter the user name for the remote user.
Select the server that the remote user has access to: PPTPD, L2TPD or Both.
Enter the password for the remote user.
Enter the local IP address the WiMAX Device assigns to the remote user.
Delete
Add
OK
Connection List
User Name
Remote IP
Address
L2TP IP
Address
Login Time
Entering 0.0.0.0 indicates the local IP address will be dynamically assigned.
Select an entry and click this to delete it.
Click this to create a new entry.
Click this to save the changes.
This displays the user name for the remote user.
This displays the remote endpoint IP address of the remote user.
This displays the local IP address of the L2TP server.
This displays the time the L2TP connection started.
134 WiMAX Device Configuration User’s Guide
Table 56
L2TP Server (continued)
LABEL
Link Time(s)
Disconnect
DESCRIPTION
This displays the duration of the L2TP connection.
Select a client and click this button to disconnect the selected client.
Chapter 8 Security
8.9 L2TP VPN Client
Use this screen to view settings for Layer 2 Tunneling Protocol (L2TP) clients.
Click Security > L2TP VPN > L2TP Client to open this screen as shown next.
Figure 75
L2TP Client
This screen contains the following fields:
Table 57
L2TP Client
LABEL
#
Profile Name
Server IP
Assign IP
MTU
Status
Add
Edit
Connect
Disconnect
DESCRIPTION
This is the index number of the connection.
This is the name of this client connection.
This is the IP address of the L2TP VPN server.
This is the local IP address the client assigns to itself or is assigned by the server.
This field indicates the Maximum Transmission Unit (MTU) for the connection.
This is the connection status.
Click this to add a VPN client profile.
Click this to edit an existing VPN client profile.
Select a VPN client connection and click this to connect.
Select a VPN client connection and click this to disconnect.
8.10 L2TP VPN Client: Add
Use this screen to configure settings for Layer 2 Tunneling Protocol (L2TP) clients.
WiMAX Device Configuration User’s Guide 135
Chapter 8 Security
Click Security > L2TP VPN > L2TP Client > Add to open this screen as shown next.
Figure 76
L2TP Client: Add
136
This screen contains the following fields:
Table 58
L2TP Client: Add
LABEL
Profile Name
L2TP Protocol
Version
NAT Mode?
Auth Protocol
MPPE Encryption
DESCRIPTION
Enter the name for this client connection.
Select the L2TP Protocol Version 2 or 3. L2TPv2 is a standard method for tunneling Point-to-Point Protocol (PPP) while L2TPv3 provides improved support for other types of networks including frame relay and ATM.
Select Yes if the client will be located behind a NAT enabled router. This will allow multiple clients using NAT to connect with L2TP at the same time.
Select the Authentication Protocol allowed for the connection. Options are:
• PAP - Password Authentication Protocol (PAP) authentication occurs in clear text and does not use encryption. It’s probably not a good idea to rely on this for security.
• CHAP - Challenge Handshake Authentication Protocol (CHAP) provides authentication through a shared secret key and uses a three way handshake.
• MSCHAPv1 - Microsoft CHAP v1 (MSCHAPv1) provides authentication through a shared secret key and uses a three way handshake. It provides improved usability with Microsoft products.
• MSCHAPv2 - Microsoft CHAP v2 (MSCHAPv2) provides encryption through a shared secret key and uses a three way handshake. It provides additional security over MSCHAPv1, including two-way authentication.
If MSCHAPv1 or MSCHAPv2 is selected as an Auth Protocol, use the dropdown list box to select the type of Microsoft Point-to-Point Encryption (MPPE).
Options are:
MPPE Stateful?
• MPPE 40 bits - MPPE with 40 bit session key length
• MPPE 128 bits - MPPE with 128 bit session key length
• Auto - Automatically select either MPPE 40 bits or MPPE 128 bits
Select Yes to enable stateful MPPE encryption. This can increase performance over stateless MPPE, but should not be used in lossy network environments like layer two tunnels over the Internet.
Server IP Address Enter the IP address of the L2TP server.
User Name Enter the user name for connecting to the L2TP server.
WiMAX Device Configuration User’s Guide
Chapter 8 Security
Table 58
L2TP Client: Add (continued)
LABEL DESCRIPTION
Password
Retype
Get IP automatically
Enter the password for connecting to the L2TP server.
Retype the password for connecting to the L2TP server.
Select Yes to have the L2TP server assign a local IP address to the client.
Assign IP Address Enter the IP address for the client. Ensure that the IP address is configured to be allowed on the L2TP server.
Idle Timeout Enter the time in minutes to timeout L2TP connections.
8.11 IPSec VPN
The following figure helps explain the main fields in the web configurator.
Figure 77
IPSec Fields Summary
Local Network
Remote Network
Remote
IPSec Router
VPN Tunnel
Local IP Address
Remote IP Address
Click Security > IPSec VPN to open the General screen as shown next.
Figure 78
IPSec VPN
This screen contains the following fields:
Table 59
IPSec VPN
LABEL DESCRIPTION
#
Name
Enabled
Local Endpoint
This is the VPN policy index number.
Enter the name of the VPN connection.
This displays if the VPN policy is enabled.
This displays the IP address of the WiMAX Device.
Remote Endpoint This displays the IP address of the remote IPSec router.
Local Network This displays the single (static) IP address on the LAN behind your WiMAX Device or the IP address and subnet mask of a network behind your WiMAX Device.
WiMAX Device Configuration User’s Guide 137
Chapter 8 Security
Table 59
IPSec VPN (continued)
LABEL
Remote Network
Add
DESCRIPTION
This displays the single (static) IP address on the LAN behind the remote IPSec router or the IP address and subnet mask of a network behind the remote IPSec router.
Click this button to add an item to the list.
138 WiMAX Device Configuration User’s Guide
Chapter 8 Security
8.11.1 IPSec VPN: Add
Use these settings. Click Security > IPSec VPN > Add to open this screen as shown next.
Figure 79
IPSec VPN: Add
WiMAX Device Configuration User’s Guide 139
Chapter 8 Security
This screen contains the following fields:
Table 60
IPSec VPN: Add
LABEL DESCRIPTION
Property
Enable
Connection
Name
Select Enable to activate this VPN policy.
Enter the name of the VPN connection.
Connection
Type
Select the scenario that best describes your intended VPN connection.
Gateway Information
Local Endpoint
• Initiator - Choose this to connect to an IPSec server. The WiMAX Device is the client (dial-in user) and can initiate the VPN connection.
• On Demand - Choose this if the remote IPSec router has a static IP address or a domain name. This WiMAX Device can initiate the VPN tunnel.
• Responder - Choose this to allow incoming connections from IPSec VPN clients. The clients can have dynamic IP addresses and are also known as dial-in users. Only the clients can initiate the VPN tunnel.
Interface
IP Address
Remote Endpoint
Select the interface for the VPN gateway.
Enter the IP address of the WiMAX Device in the IKE SA.
IP Address Enter the IP address of the remote IPSec router in the IKE SA.
Authentication Method
Pre-Shared
Key
Type your pre-shared key in this field. A pre-shared key identifies a communicating party during a phase 1 IKE negotiation.
Type from 8 to 31 case-sensitive ASCII characters or from 16 to 62 hexadecimal
("0-9", "A-F") characters. You must precede a hexadecimal key with a "0x” (zero x), which is not counted as part of the 16 to 62 character range for the key. For example, in "0x0123456789ABCDEF", “0x” denotes that the key is hexadecimal and “0123456789ABCDEF” is the key itself.
Local ID Type Select IP to identify the WiMAX Device by its IP address.
Content
Select Domain Name to identify this WiMAX Device by a domain name.
Select E-mail to identify this WiMAX Device by an e-mail address.
When you select IP in the Local ID Type field, type the IP address of your computer in the Content field. If you configure the Content field to 0.0.0.0 or leave it blank, the WiMAX Device automatically uses the Pre-Shared Key (refer to the Pre-Shared Key field description).
It is recommended that you type an IP address other than 0.0.0.0 in the
Content field or use the Domain Name or E-mail ID type in the following situations.
• When there is a NAT router between the two IPSec routers.
• When you want the remote IPSec router to be able to distinguish between
VPN connection requests that come in from IPSec routers with dynamic WAN
IP addresses.
When you select Domain Name or E-mail in the Local ID Type field, type a domain name or e-mail address by which to identify this WiMAX Device in the
Local Content field. Use up to 31 ASCII characters including spaces, although trailing spaces are truncated. The domain name or e-mail address is for identification purposes only and can be any string.
140 WiMAX Device Configuration User’s Guide
Chapter 8 Security
Table 60
IPSec VPN: Add (continued)
LABEL
Remote ID
Type
DESCRIPTION
Select IP to identify the remote IPSec router by its IP address.
Content
Select Domain Name to identify the remote IPSec router by a domain name.
Select E-mail to identify the remote IPSec router by an e-mail address.
The configuration of the remote content depends on the remote ID type.
For IP, type the IP address of the computer with which you will make the VPN connection. If you configure this field to 0.0.0.0 or leave it blank, the WiMAX
Device will use the address in the Remote Endpoint field (refer to the Remote
Endpoint field description).
For Domain Name or E-mail, type a domain name or e-mail address by which to identify the remote IPSec router. Use up to 31 ASCII characters including spaces, although trailing spaces are truncated. The domain name or e-mail address is for identification purposes only and can be any string.
It is recommended that you type an IP address other than 0.0.0.0 or use the
Domain Name or E-mail ID type in the following situations:
• When there is a NAT router between the two IPSec routers.
• When you want the WiMAX Device to distinguish between VPN connection requests that come in from remote IPSec routers with dynamic WAN IP addresses.
IKE Phase 1
Proposal
#
Encryption
This field is a sequential value, and it is not associated with a specific proposal.
The sequence of proposals should not affect performance significantly.
Select which key size and encryption algorithm to use in the IKE SA. Choices are:
• DES - a 56-bit key with the DES encryption algorithm
• 3DES - a 168-bit key with the DES encryption algorithm
• AES128 - a 128-bit key with the AES encryption algorithm
• AES192 - a 192-bit key with the AES encryption algorithm
• AES256 - a 256-bit key with the AES encryption algorithm
The WiMAX Device and the remote IPSec router must use the same key size and encryption algorithm. Longer keys require more processing power, resulting in increased latency and decreased throughput.
Authentication Select which hash algorithm to use to authenticate packet data. Choices are
SHA1 and MD5. SHA1 is generally considered stronger than MD5, but it is also slower.
Remove Select an entry and click this to delete it.
Add
OK
Key Group
Click this to create a new entry.
Click this to save the changes.
Select which Diffie-Hellman key group (DHx) you want to use for encryption keys. Choices are:
• DH1 - use a 768-bit random number
• DH2 - use a 1024-bit random number
• DH5 - use a 1536-bit random number
The longer the key, the more secure the encryption, but also the longer it takes to encrypt and decrypt information. Both routers must use the same DH key group.
WiMAX Device Configuration User’s Guide 141
Chapter 8 Security
Table 60
IPSec VPN: Add (continued)
LABEL
SA Life Time
Dead Peer
Detection
(DPD)
DPD Interval
DPD Idle Try
Local Network
DESCRIPTION
Type the maximum number of seconds the IKE SA can last. When this time has passed, the WiMAX Device and remote IPSec router have to update the encryption and authentication keys and re-negotiate the IKE SA. This does not affect any existing IPSec SAs, however.
Select this check box if you want the WiMAX Device to make sure the remote
IPSec router is there before it transmits data through the IKE SA. The remote
IPSec router must support DPD. If the remote IPSec router does not respond, the WiMAX Device shuts down the IKE SA.
If the remote IPSec router does not support DPD, see if you can use the VPN connection connectivity check.
Specify the time interval for the WiMAX Device to send a DPD message to the remote IPSec router.
Specify the maximum number of times the WiMAX Device sends the DPD message.
Local IP addresses must be static and correspond to the remote IPSec router's configured remote IP addresses.
Two active SAs can have the same configured local or remote IP address, but not both. You can configure multiple SAs between the same local and remote IP addresses, as long as only one is active at any time.
In order to have more than one active rule with the Remote Endpoint field set to 0.0.0.0, the ranges of the local IP addresses cannot overlap between rules.
If you configure an active rule with 0.0.0.0 in the Remote Endpoint field and the LAN’s full IP address range as the local IP address, then you cannot configure any other active rules with the Remote Endpoint field set to 0.0.0.0.
Address Type Select Single address or Subnet address to specify if the VPN connection begins at an IP address or subnet.
Start IP
Address
If Single address is selected, enter a (static) IP address on the LAN behind your
WiMAX Device.
Subnet Mask
Local Port
Remote Network
If Subnet address is selected, specify IP addresses on a network by their subnet mask by entering a (static) IP address on the LAN behind your WiMAX
Device. Then enter the subnet mask to identify the network address.
If Subnet address is selected, enter the subnet mask to identify the network address.
Select how the WiMAX Device checks the connection. The peer must be configured to respond to the method you select.
Select icmp to have the WiMAX Device regularly ping the address you specify to make sure traffic can still go through the connection. You may need to configure the peer to respond to pings.
Select tcp or udp to have the WiMAX Device regularly perform a TCP or UDP handshake with the address you specify to make sure traffic can still go through the connection. You may need to configure the peer to accept the TCP or UDP connection. If you select tcp or udp, specify the port number to use for the connectivity check.
Remote IP addresses must be static and correspond to the remote IPSec router's configured local IP addresses. The remote fields do not apply when the Remote
Endpoint field is configured to 0.0.0.0. In this case only the remote IPSec router can initiate the VPN.
Two active SAs cannot both have the same local and remote IP address(es). Two active SAs can have the same local or remote IP address, but not both. You can configure multiple SAs between the same local and remote IP addresses, as long as only one is active at any time.
142 WiMAX Device Configuration User’s Guide
Chapter 8 Security
Table 60
IPSec VPN: Add (continued)
LABEL DESCRIPTION
Address Type Select Single address or Subnet address to specify if the VPN connection terminates at an IP address or subnet.
Start IP
Address
If Single address is selected, enter a (static) IP address on the LAN behind the remote IPSec’s router.
Subnet Mask
Remote Port
If Subnet address is selected, specify IP addresses on a network by their subnet mask by entering a (static) IP address on the LAN behind the remote
IPSec’s router. Then enter the subnet mask to identify the network address.
If Subnet address is selected, enter the subnet mask to identify the network address.
Select how the WiMAX Device checks the connection. The peer must be configured to respond to the method you select.
Select icmp to have the WiMAX Device regularly ping the address you specify to make sure traffic can still go through the connection. You may need to configure the peer to respond to pings.
Select tcp or udp to have the WiMAX Device regularly perform a TCP or UDP handshake with the address you specify to make sure traffic can still go through the connection. You may need to configure the peer to accept the TCP or UDP connection. If you select tcp or udp, specify the port number to use for the connectivity check.
IPSec Proposal
Encapsulation
Mode
Active
Protocol
Select Tunnel mode or Transport mode from the drop-down list box.
Select the security protocols used for an SA.
Both AH and ESP increase processing requirements and communications latency
(delay).
Encryption
Algorithm
If you select ESP here, you must select options from the Encryption Algorithm and Authentication Algorithm fields (described below).
Select which key size and encryption algorithm to use in the IPSec SA. Choices are:
Authentication
Algorithm
SA Life Time
• DES - a 56-bit key with the DES encryption algorithm
• 3DES - a 168-bit key with the DES encryption algorithm
• AES128 - a 128-bit key with the AES encryption algorithm
• AES192 - a 192-bit key with the AES encryption algorithm
• AES256 - a 256-bit key with the AES encryption algorithm
The WiMAX Device and the remote IPSec router must use the same key size and encryption algorithm. Longer keys require more processing power, resulting in increased latency and decreased throughput.
Select which hash algorithm to use to authenticate packet data. Choices are
SHA1 and MD5. SHA1 is generally considered stronger than MD5, but it is also slower.
Define the length of time before an IPSec SA automatically renegotiates in this field.
A short SA Life Time increases security by forcing the two VPN gateways to update the encryption and authentication keys. However, every time the VPN tunnel renegotiates, all users accessing remote resources are temporarily disconnected.
WiMAX Device Configuration User’s Guide 143
Chapter 8 Security
Table 60
IPSec VPN: Add (continued)
LABEL
Perfect
Forward
Secrecy (PFS)
Save
Cancel
DESCRIPTION
Select whether or not you want to enable Perfect Forward Secrecy (PFS).
PFS changes the root key that is used to generate encryption keys for each IPSec
SA. The longer the key, the more secure the encryption, but also the longer it takes to encrypt and decrypt information. Both routers must use the same DH key group.
Click Apply to save your changes back to the WiMAX Device.
Click Cancel to restore your previous settings.
8.12 Technical Reference
This section provides some technical background information about the topics covered in this section.
8.12.1 IPSec Architecture
The overall IPSec architecture is shown as follows.
Figure 80
IPSec Architecture
144
IPSec Algorithms
The ESP (Encapsulating Security Payload) Protocol (RFC 2406) and AH (Authentication Header) protocol (RFC 2402) describe the packet formats and the default standards for packet structure
(including implementation algorithms).
The Encryption Algorithm describes the use of encryption techniques such as DES (Data Encryption
Standard) and Triple DES algorithms.
WiMAX Device Configuration User’s Guide
Chapter 8 Security
The Authentication Algorithms, HMAC-MD5 (RFC 2403) and HMAC-SHA-1 (RFC 2404, provide an authentication mechanism for the AH and ESP protocols.
Key Management
Key management allows you to determine whether to use IKE (ISAKMP) or manual key configuration in order to set up a VPN.
8.12.2 Encapsulation
The two modes of operation for IPSec VPNs are Transport mode and Tunnel mode. At the time of writing, the WiMAX Device supports Tunnel mode only.
Figure 81
Transport and Tunnel Mode IPSec Encapsulation
Transport Mode
Transport mode is used to protect upper layer protocols and only affects the data in the IP packet.
In Transport mode, the IP packet contains the security protocol (AH or ESP) located after the original IP header and options, but before any upper layer protocols contained in the packet (such as TCP and UDP).
With ESP, protection is applied only to the upper layer protocols contained in the packet. The IP header information and options are not used in the authentication process. Therefore, the originating IP address cannot be verified for integrity against the data.
With the use of AH as the security protocol, protection is extended forward into the IP header to verify the integrity of the entire packet by use of portions of the original IP header in the hashing process.
Tunnel Mode
Tunnel mode encapsulates the entire IP packet to transmit it securely. A Tunnel mode is required for gateway services to provide access to internal systems. Tunnel mode is fundamentally an IP tunnel with authentication and encryption. This is the most common mode of operation. Tunnel mode is required for gateway to gateway and host to gateway communications. Tunnel mode communications have two sets of IP headers:
• Outside header: The outside IP header contains the destination IP address of the VPN gateway.
WiMAX Device Configuration User’s Guide 145
Chapter 8 Security
• Inside header: The inside IP header contains the destination IP address of the final system behind the VPN gateway. The security protocol appears after the outer IP header and before the inside IP header.
8.12.3 IKE Phases
There are two phases to every IKE (Internet Key Exchange) negotiation – phase 1 (Authentication) and phase 2 (Key Exchange). A phase 1 exchange establishes an IKE SA and the second one uses that SA to negotiate SAs for IPSec.
Figure 82
Two Phases to Set Up the IPSec SA
146
In phase 1 you must:
• Choose a negotiation mode.
• Authenticate the connection by entering a pre-shared key.
• Choose an encryption algorithm.
• Choose an authentication algorithm.
• Choose a Diffie-Hellman public-key cryptography key group (DH1 or DH2).
• Set the IKE SA lifetime. This field allows you to determine how long an IKE SA should stay up before it times out. An IKE SA times out when the IKE SA lifetime period expires. If an IKE SA times out when an IPSec SA is already established, the IPSec SA stays connected.
In phase 2 you must:
• Choose an encryption algorithm.
• Choose an authentication algorithm
• Choose a Diffie-Hellman public-key cryptography key group.
• Set the IPSec SA lifetime. This field allows you to determine how long the IPSec SA should stay up before it times out. The WiMAX Device automatically renegotiates the IPSec SA if there is traffic when the IPSec SA lifetime period expires. If an IPSec SA times out, then the IPSec router must renegotiate the SA the next time someone attempts to send traffic.
WiMAX Device Configuration User’s Guide
Chapter 8 Security
8.12.4 Negotiation Mode
The phase 1 Negotiation Mode you select determines how the Security Association (SA) will be established for each connection through IKE negotiations.
• Main Mode ensures the highest level of security when the communicating parties are negotiating authentication (phase 1). It uses 6 messages in three round trips: SA negotiation,
Diffie-Hellman exchange and an exchange of nonces (a nonce is a random number). This mode features identity protection (your identity is not revealed in the negotiation).
• Aggressive Mode is quicker than Main Mode because it eliminates several steps when the communicating parties are negotiating authentication (phase 1). However the trade-off is that faster speed limits its negotiating power and it also does not provide identity protection. It is useful in remote access situations where the address of the initiator is not know by the responder and both parties want to use pre-shared key authentication.
8.12.5 IPSec and NAT
Read this section if you are running IPSec on a host computer behind the WiMAX Device.
NAT is incompatible with the AH protocol in both Transport and Tunnel mode. An IPSec VPN using the AH protocol digitally signs the outbound packet, both data payload and headers, with a hash value appended to the packet. When using AH protocol, packet contents (the data payload) are not encrypted.
A NAT device in between the IPSec endpoints will rewrite either the source or destination address with one of its own choosing. The VPN device at the receiving end will verify the integrity of the incoming packet by computing its own hash value, and complain that the hash value appended to the received packet doesn't match. The VPN device at the receiving end doesn't know about the
NAT in the middle, so it assumes that the data has been maliciously altered.
IPSec using ESP in Tunnel mode encapsulates the entire original packet (including headers) in a new IP packet. The new IP packet's source address is the outbound address of the sending VPN gateway, and its destination address is the inbound address of the VPN device at the receiving end.
When using ESP protocol with authentication, the packet contents (in this case, the entire original packet) are encrypted. The encrypted contents, but not the new headers, are signed with a hash value appended to the packet.
Tunnel mode ESP with authentication is compatible with NAT because integrity checks are performed over the combination of the "original header plus original payload," which is unchanged by a NAT device.
Transport mode ESP with authentication is not compatible with NAT.
Table 61
VPN and NAT
SECURITY PROTOCOL
AH
AH
ESP
ESP
MODE
Transport
Tunnel
Transport
Tunnel
NAT
N
Y
N
N
WiMAX Device Configuration User’s Guide 147
Chapter 8 Security
8.12.6 VPN, NAT, and NAT Traversal
NAT is incompatible with the AH protocol in both transport and tunnel mode. An IPSec VPN using the AH protocol digitally signs the outbound packet, both data payload and headers, with a hash value appended to the packet, but a NAT device between the IPSec endpoints rewrites the source or destination address. As a result, the VPN device at the receiving end finds a mismatch between the hash value and the data and assumes that the data has been maliciously altered.
NAT is not normally compatible with ESP in transport mode either, but the WiMAX Device’s NAT
Traversal feature provides a way to handle this. NAT traversal allows you to set up an IKE SA when there are NAT routers between the two IPSec routers.
Figure 83
NAT Router Between IPSec Routers
A B
Normally you cannot set up an IKE SA with a NAT router between the two IPSec routers because the NAT router changes the header of the IPSec packet. NAT traversal solves the problem by adding a UDP port 500 header to the IPSec packet. The NAT router forwards the IPSec packet with the UDP port 500 header unchanged. In the above figure, when IPSec router A tries to establish an IKE SA,
IPSec router B checks the UDP port 500 header, and IPSec routers A and B build the IKE SA.
For NAT traversal to work, you must:
• Use ESP security protocol (in either transport or tunnel mode).
• Use IKE keying mode.
• Enable NAT traversal on both IPSec endpoints.
• Set the NAT router to forward UDP port 500 to IPSec router A.
Finally, NAT is compatible with ESP in tunnel mode because integrity checks are performed over the combination of the "original header plus original payload," which is unchanged by a NAT device. The compatibility of AH and ESP with NAT in tunnel and transport modes is summarized in the following table.
Table 62
VPN and NAT
SECURITY PROTOCOL
AH
AH
ESP
ESP
MODE
Transport
Tunnel
Transport
Tunnel
NAT
N
N
Y*
Y
Y* - This is supported in the WiMAX Device if you enable NAT traversal.
8.12.7 ID Type and Content
With aggressive negotiation mode (see Section 8.12.4 on page 147
), the WiMAX Device identifies incoming SAs by ID type and content since this identifying information is not encrypted. This
148 WiMAX Device Configuration User’s Guide
Chapter 8 Security enables the WiMAX Device to distinguish between multiple rules for SAs that connect from remote
IPSec routers that have dynamic WAN IP addresses.
Regardless of the ID type and content configuration, the WiMAX Device does not allow you to save multiple active rules with overlapping local and remote IP addresses.
With main mode (see Section 8.12.4 on page 147 ), the ID type and content are encrypted to
provide identity protection. In this case the WiMAX Device can only distinguish between up to 12 different incoming SAs that connect from remote IPSec routers that have dynamic WAN IP addresses. The WiMAX Device can distinguish up to 48 incoming SAs because you can select between three encryption algorithms (DES, 3DES and AES), two authentication algorithms (MD5 and SHA1) and eight key groups when you configure a VPN rule (see
). The ID type and content act as an extra level of identification for incoming SAs.
The type of ID can be a domain name, an IP address or an e-mail address. The content is the IP address, domain name, or e-mail address.
Table 63
Local ID Type and Content Fields
LOCAL ID TYPE= CONTENT=
IP
DNS
Type the IP address of your computer.
Type a domain name (up to 31 characters) by which to identify this WiMAX
Device.
Type an e-mail address (up to 31 characters) by which to identify this WiMAX
Device.
The domain name or e-mail address that you use in the Local ID Content field is used for identification purposes only and does not need to be a real domain name or e-mail address.
8.12.7.1 ID Type and Content Examples
Two IPSec routers must have matching ID type and content configuration in order to set up a VPN tunnel.
The two WiMAX Devices in this example can complete negotiation and establish a VPN tunnel.
Table 64
Matching ID Type and Content Configuration Example
WiMAX Device A WiMAX Device B
Local ID type: E-mail Local ID type: IP
Local ID content: [email protected]
Remote ID type: IP
Remote ID content: 1.1.1.2
Local ID content: 1.1.1.2
Remote ID type: E-mail
Remote ID content: [email protected]
The two WiMAX Devices in this example cannot complete their negotiation because WiMAX Device
B’s Local ID type is IP, but WiMAX Device A’s Remote ID type is set to E-mail. An “ID mismatched” message displays in the IPSEC LOG.
Table 65
Mismatching ID Type and Content Configuration Example
WIMAX DEVICE A
Local ID type: IP
Local ID content: 1.1.1.10
Remote ID type: E-mail
Remote ID content: [email protected]
WIMAX DEVICE B
Local ID type: IP
Local ID content: 1.1.1.2
Remote ID type: IP
Remote ID content: 1.1.1.0
WiMAX Device Configuration User’s Guide 149
Chapter 8 Security
8.12.8 Pre-Shared Key
A pre-shared key identifies a communicating party during a phase 1 IKE negotiation (see
8.12.3 on page 146 for more on IKE phases). It is called “pre-shared” because you have to share it
with another party before you can communicate with them over a secure connection.
8.12.9 Diffie-Hellman (DH) Key Groups
Diffie-Hellman (DH) is a public-key cryptography protocol that allows two parties to establish a shared secret over an unsecured communications channel. Diffie-Hellman is used within IKE SA setup to establish session keys. 768-bit, 1024-bit 1536-bit, 2048-bit, and 3072-bit Diffie-Hellman groups are supported. Upon completion of the Diffie-Hellman exchange, the two peers have a shared secret, but the IKE SA is not authenticated. For authentication, use pre-shared keys.
150 WiMAX Device Configuration User’s Guide
C H A P T E R 9
The VoIP General Screens
9.1 VoIP Overview
The features mentioned in this chapter are for models that has phone port(s) and you can make telephone calls over the Internet using the WiMAX Device.
The VOICE > General screens allow you to set up global SIP and Quality of Service (QoS) settings.
VoIP (Voice over IP) is the sending of voice signals over the Internet Protocol. This allows you to make phone calls and send faxes over the Internet at a fraction of the cost of using the traditional circuit-switched telephone network. You can also use servers to run telephone service applications like PBX services and voice mail. Internet Telephony Service Provider (ITSP) companies provide
VoIP service. A company could alternatively set up an IP-PBX and provide it’s own VoIP service.
Circuit-switched telephone networks require 64 kilobits per second (kbps) in each direction to handle a telephone call. VoIP can use advanced voice coding techniques with compression to reduce the required bandwidth.
9.1.1 What You Need to Know
The following terms and concepts may help as you read through this chapter.
Voice Coding
A codec (coder/decoder) codes analog voice signals into digital signals and decodes the digital signals back into voice signals. The WiMAX Device supports the following codecs.
• G.711 is a Pulse Code Modulation (PCM) waveform codec. PCM measures analog signal amplitudes at regular time intervals (sampling) and converts them into digital bits (quantization).
Quantization “reads” the analog signal and then “writes” it to the nearest digital value. For this reason, a digital sample is usually slightly different from its analog original (this difference is known as “quantization noise”). G.711 provides excellent sound quality but requires 64kbps of bandwidth.
• G.729 is an Analysis-by-Synthesis (AbS) hybrid waveform codec. It uses a filter based on information about how the human vocal tract produces sounds. The codec analyzes the incoming voice signal and attempts to synthesize it using its list of voice elements. It tests the synthesized signal against the original and, if it is acceptable, transmits details of the voice elements it used to make the synthesis. Because the codec at the receiving end has the same list, it can exactly recreate the synthesized audio signal.G.729 provides good sound quality and reduces the required bandwidth to 8kbps.
Quality of Service (QoS)
Quality of Service (QoS) refers to both a network's ability to deliver data with minimum delay and the networking methods used to provide bandwidth for real-time multimedia applications.
WiMAX Device Configuration User’s Guide 151
Chapter 9 The VoIP General Screens
Type Of Service (ToS)
Network traffic can be classified by setting the ToS (Type Of Service) values at the data source (for example, at the WiMAX Device) so a server can decide the best method of delivery, that is the least cost, fastest route and so on. The ToS field is consist of 8 bits. The first 3 bits indicate the priority of the packet.
DiffServ
DiffServ is a class of service (CoS) model that marks packets so that they receive specific per-hop treatment at DiffServ-compliant network devices along the route based on the application types and traffic flow. Packets are marked with DiffServ Code Points (DSCPs) indicating the level of service desired. This allows the intermediary DiffServ-compliant network devices to handle the packets differently depending on the code points without the need to negotiate paths or remember state information for every flow. In addition, applications do not have to request a particular service or give advanced notice of where the traffic is going.
DiffServ uses the first 6 bits of the 8-bit ToS value so that it can be backward compatible with non-
DiffServ compliant but ToS-enabled network device. See
Section 9.6.1 on page 156 for more
information.
SIP
The Session Initiation Protocol (SIP) is an application-layer control (signaling) protocol that handles the setting up, altering and tearing down of voice and multimedia sessions over the Internet. SIP signaling is separate from the media for which it handles sessions. The media that is exchanged during the session can use a different path from that of the signaling. SIP handles telephone calls and can interface with traditional circuit-switched telephone networks.
RTP
When you make a VoIP call using SIP, the RTP (Real time Transport Protocol) is used to handle voice data transfer. See RFC 1889 for details on RTP.
Speed Dial
Speed dial provides shortcuts for dialing frequently used phone numbers. You can map a phone number to a self-defined key(s) and then use that key(s) to call the phone number. For example, you can map 123456 to #01. When you press #01 it means that you press 123456.
9.1.2 Before you Begin
• Ensure that you have all of your voice account information on hand. If not, contact your voice account service provider to find out which settings in this chapter you should configure in order to use your telephone with the WiMAX Device.
• Connect your WiMAX Device to the Internet, as described in the Quick Start Guide. If you have not already done so, then you will not be able to test your VoIP settings.
152 WiMAX Device Configuration User’s Guide
Chapter 9 The VoIP General Screens
9.2 Media
Click VoIP > General > Media to set up and maintain global VoIP settings.
Figure 84
Media
The following table describes the labels in this screen.
Table 66
Media
LABEL
Port Range
Media Port Start
Media Port End
Voice Jitter Buffer
Length
DESCRIPTION
Enter the listening port number(s) for RTP traffic on the WiMAX Device, if your
VoIP service provider gave you this information. Otherwise, keep the default values.
To enter one port number, enter the port number in the both Media Port Start and Media Port End fields.
To enter a range of ports, enter the beginning port number of the range in the
Media Port Start field and the ending port number in the Media Port End field.
Codec Packetization Time Settings
G.711, G.729
Select how often (10 to 60 msecs) the WiMAX Device sends an RTP packet for each type of voice coder/decoder (codec) G.711 and G.729.
Advanced
Voice Jitter Buffer
Type
Voice jitter is a variation in delay of RTP packets delivery. This could cause strange sound effects. The WiMAX Device can utilize the following types of jitter buffer to minimize the effects of jitter.
Dynamic - Jitter buffer size is dynamically changed by RTP packets delivery status.
Static - Jitter buffer size is fixed.
Select the maximum number of milliseconds of voice traffic the WiMAX Device can help to smooth out the jitter in order to ensure good voice quality for your conversations.
WiMAX Device Configuration User’s Guide 153
Chapter 9 The VoIP General Screens
Table 66
Media (continued)
LABEL
Packet Loss
Concealment
T.38 Static Jitter
Length
DESCRIPTION
Packets may be dropped due to an overwhelming amount of traffic on the network. Some degree of packet loss will not be noticeable to the end user, but as packet loss increases the quality of sound degrades. Select this to have the
WiMAX Device to improve the voice quality when packet loss occurs.
T.38 is an ITU-T standard that VoIP devices use to send fax messages over the
Internet.
Select the number of milliseconds for the jitter buffer size used for transmitting
T.38 fax messages.
9.3 QoS
This section describes the features of the Quality of Service (QoS) screen.
Click VoIP > General > QoS to set up Type of Service (ToS) and Differentiated Services (Diffserv) settings for voice traffic transmission through the WiMAX Device.
Figure 85
QoS
The following table describes the labels in this screen.
Table 67
QoS
LABEL
SIP ToS/DiffServ
DESCRIPTION
Enter the DSCP value you want to mark on all outgoing SIP packets generated by the WiMAX Device for DiffServ-enabled networks. Since DiffServ uses the first 6 bits of the 8-bit IP ToS field to represent the DSCP value, enter here the 6-bit
DSCP value you want to mark in hexadecimal (in a format of 0x00), and the
WiMAX Device will then automatically append 2 bits '0' to make a whole 8-bit
ToS field value for all outgoing SIP packets.
For example, if you enter 0x2E, it is 101110 in binary for DSCP. The WiMAX
Device converts it to 10111000 in binary and marks on the IP ToS field of all the outgoing SIP packets.
RTP ToS/DiffServ Enter the DSCP value you want to mark on all outgoing VoIP data packets
(including both RTP and T.38 UDPTL packets) generated by the WiMAX Device for
DiffServ-enabled networks.
154 WiMAX Device Configuration User’s Guide
Chapter 9 The VoIP General Screens
9.4 SIP Settings
Click VoIP > General > SIP to set up session timer on the WiMAX Device. See Section 10.8 on page 167
for more information on SIP.
Figure 86
SIP
The following table describes the labels in this screen.
Table 68
SIP
LABEL
Session Timer
Enable
Refresh Method
DESCRIPTION
Select this to activate the WiMAX Device’s SIP Session Timer. SIP Session Timer is a function used by both of the communication peers to determine if the call session is still active (alive) or not. It uses the method specified in the following
Refresh Method field to periodically refresh the SIP sessions.
Select the method to be used for periodically refreshing SIP sessions, to determine if the session is still active. Select UPDATE to use Update requests to refresh the session and select INVITE to use Re-Invite requests. You should use the same method as the peer device.
The Update method uses less overhead than Re-Invite, but is not as widely supported as Re-Invite. By default the WiMAX Device is set to use the UPDATE method. When set to UPDATE, the WiMAX Device can also revert to using the
INVITE method for SIP session refresh, depending on the method supported and allowed by the peer device.
9.5 Speed Dial
Speed dial allows you to use a shorter number for dialing frequently used phone numbers.
Click VoIP > General > Speed Dial to add, edit, or remove speed-dial rules.
Figure 87
Speed Dial
The following table describes the labels in this screen.
Table 69
Speed Dial
LABEL DESCRIPTION
Speed Dial Rules - This is a list of speed dial numbers. To edit an existing speed dial rule, you can click the row for the rule and editable fields will appear.
Active This field displays whether the rule is activated or not.
WiMAX Device Configuration User’s Guide 155
Chapter 9 The VoIP General Screens
Table 69
Speed Dial (continued)
LABEL
Short Number
DESCRIPTION
This field displays the abbreviated number you want to use to substitute for the real (actual) phone number in the following Real Number field.
Real Number
Notes
Remove
Add
OK
When the rule is activated, you can press the assigned Short Number to dial the
Real Number.
This field displays the actual phone number you want the WiMAX Device to call when you use the specified Short Number.
Enter the actual phone number you want the WiMAX Device to call when you use the specified Short Number if you are editing the entry.
This field displays additional information for this speed-dial rule.
Enter additional information or any remark for this speed-dial rule if your are editing the entry.
Click this to remove the rule.
Click this to add a new speed-dial rule.
Click this to save the changes you made in this table.
9.6 Technical Reference
The following section contains additional technical information about the WiMAX Device features described in this chapter.
9.6.1 DSCP and Per-Hop Behavior
DiffServ defines a new DS (Differentiated Services) field to replace the Type of Service (TOS) field in the IP header. The DS field contains a 2-bit unused field and a 6-bit DSCP field which can define up to 64 service levels. The following figure illustrates the DS field.
Figure 88
DiffServ: Differentiated Service Field
DSCP
(6-bit)
Unused
(2-bit)
DSCP is backward compatible with the three precedence bits in the ToS octet so that non-DiffServ compliant, ToS-enabled network device will not conflict with the DSCP mapping.
The DSCP value determines the forwarding behavior, the PHB (Per-Hop Behavior), that each packet gets across the DiffServ network. Based on the marking rule, different kinds of traffic can be marked for different priorities of forwarding. Resources can then be allocated according to the DSCP values and the configured policies.
156 WiMAX Device Configuration User’s Guide
C H A P T E R 1 0
The VoIP Account Screens
10.1 Overview
The features mentioned in this chapter are for models with VoIP function.
Use the VoIP > Account 1 (or Account 2) screens to configure your VoIP account information on the WiMAX Device. You need to have a VoIP account set up first.
Note: If your WiMAX Device has only one phone port, there is only one account.
Note: You can identify the number of phone ports available on your WiMAX Device by its model name. See
for more information.
10.1.1 What You Need to Know
The following terms and concepts may help as you read through this chapter.
SIP Identities
A SIP account uses an identity (sometimes referred to as a SIP address). A complete SIP identity is called a SIP URI (Uniform Resource Identifier). A SIP account's URI identifies the SIP account in a way similar to the way an e-mail address identifies an e-mail account. The format of a SIP identity is SIP-Number@SIP-Service-Domain.
SIP Number
The SIP number is the part of the SIP URI that comes before the “@” symbol. A SIP number can use letters like in an e-mail address ([email protected] for example) or numbers like a telephone number ([email protected] for example).
SIP Service Domain
The SIP service domain of the VoIP service provider (the company that lets you make phone calls over the Internet) is the domain name in a SIP URI. For example, if the SIP address is
, then “VoIP-provider.com” is the SIP service domain.
SIP Register Server
A SIP register server maintains a database of SIP identity-to-IP address (or domain name) mapping. The register server checks your user name and password when you register.
157 WiMAX Device Configuration User’s Guide
Chapter 10 The VoIP Account Screens
SIP User Agent
A SIP user agent can make and receive VoIP telephone calls. This means that SIP can be used for peer-to-peer communications even though it is a client-server protocol. In the following figure, either A or B can act as a SIP user agent client to initiate a call. A and B can also both act as a SIP user agent to receive the call.
Figure 89
SIP User Agent
A B
SIP Proxy Server
A SIP proxy server receives requests from clients and forwards them to another server.
In the following example, you want to use client device A to call someone who is using client device
C.
1
The client device (A in the figure) sends a call invitation to the SIP proxy server (B).
2
The SIP proxy server forwards the call invitation to C.
Figure 90
SIP Proxy Server
158
1 B 2
A C
STUN
STUN (Simple Traversal of User Datagram Protocol (UDP) through Network Address Translators) allows the WiMAX Device to find the presence and types of NAT routers and/or firewalls between it and the public Internet. STUN also allows the WiMAX Device to find the public IP address that NAT assigned, so the WiMAX Device can embed it in the SIP data stream. STUN does not work with symmetric NAT routers or firewalls. See RFC 3489 for details on STUN.
The following figure shows how STUN works.
1
The WiMAX Device (A) sends SIP packets to the STUN server (B).
2
The STUN server (B) finds the public IP address and port number that the NAT router used on the
WiMAX Device’s SIP packets and sends them to the WiMAX Device.
WiMAX Device Configuration User’s Guide
Chapter 10 The VoIP Account Screens
3
The WiMAX Device uses the public IP address and port number in the SIP packets that it sends to the SIP server (C).
Figure 91
STUN
NAT
1 2
A
3
Outbound Proxy
Your VoIP service provider may host a SIP outbound proxy server to handle all of the WiMAX
Device’s VoIP traffic. This allows the WiMAX Device to work with any type of NAT router and eliminates the need for STUN or a SIP ALG. Turn off a SIP ALG on a NAT router in front of the
WiMAX Device to keep it from retranslating the IP address (since this is already handled by the outbound proxy server).
NAT and SIP
The WiMAX Device must register its public IP address with a SIP register server. If there is a NAT router between the WiMAX Device and the SIP register server, the WiMAX Device probably has a private IP address. The WiMAX Device lists its IP address in the SIP message that it sends to the
SIP register server. NAT does not translate this IP address in the SIP message. The SIP register server gets the WiMAX Device’s IP address from inside the SIP message and maps it to your SIP identity. If the WiMAX Device has a private IP address listed in the SIP message, the SIP server cannot map it to your SIP identity.
Use a SIP ALG (Application Layer Gateway), STUN, or outbound proxy to allow the WiMAX Device to list its public IP address in the SIP messages.
DTMF
Dual-Tone Multi-Frequency (DTMF) telephone call signaling uses pairs of frequencies (one lower frequency and one higher frequency) to set up calls. It is also known as Touch Tone. Each of the keys on a DTMF telephone corresponds to a different pair of frequencies.
Supplementary Phone Services Overview
Supplementary services such as call hold, call waiting, call transfer, etc. are generally available from your VoIP service provider. The WiMAX Device supports the following services:
• Call Waiting
• Call Forwarding
• Caller ID
Note: To take full advantage of the supplementary phone services available though the
WiMAX Device's phone port, you may need to subscribe to the services from your
VoIP service provider.
WiMAX Device Configuration User’s Guide 159
Chapter 10 The VoIP Account Screens
10.2 Status
Click VoIP > Account 1 (or Account 2) > Status to view VoIP settings and current status.
Figure 92
Status
160
The following table describes the labels in this screen.
Table 70
Status
LABEL
Server Status
SIP Register
DESCRIPTION
SIP Service
Domain
Proxy Server
Outbound
Server
Register
Status
This field displays the IP address (or domain name) and service port number of the register server, if you have configured one.
This field displays the SIP service domain and port number of the SIP server, if you have configured one.
This field displays the IP address (or domain name) and service port number of the SIP proxy server, if you have configured one.
This field displays the IP address (or domain name) and service port number of the outbound proxy server, if you have configured one.
This field displays Disabled if the SIP account (set up in
) is disabled or de-registered from the registrar server. It displays
Registering (or Unregistering) after sending out the SIP register (or unregister) message to make registration (or de-registration) at (or from) the
SIP registrar server.
If the registration fails, for example, rejected by SIP registrar server (due to wrong authentication data) or timeout to get response from the server, Error would be displayed. It displays Up if the SIP account is registered at the registrar server successfully.
Line Status
Subscriber
Number
This field displays the SIP phone number for the phone line.
WiMAX Device Configuration User’s Guide
Chapter 10 The VoIP Account Screens
Table 70
Status (continued)
LABEL DESCRIPTION
Account
Status
Phone Status This field displays the phone status, such as Idle, Calling, Ringing,
Connecting, InCall, Hold, and Disconnecting.
Call History
Received call
This indicates whether the SIP account is activated or not. Enable means activated and Disable means deactivated.
Missing call
This field displays the number of calls you have received through the connected phone since the WiMAX Device last restarted or was turned on.
This field displays the number of calls you have missed since the WiMAX Device last restarted or was turned on.
Outgoing call
Connect
Disconnect
This field displays the number of calls you have made through the connected phone since the WiMAX Device last restarted or was turned on.
Click this to register the WiMAX Device to the specified register server.
Click this to de-register the WiMAX Device with the register server.
10.3 Server
Click VoIP > Account 1 (or Account 2) > Server to configure the registrar server, proxy server and outbound proxy server for this SIP account.
Figure 93
Server
The following table describes the labels in this screen.
Table 71
Server
LABEL
Registrar Server
Registrar
Server
Port Number
DESCRIPTION
Enter the IP address or domain name of a register server. You can use up to 63 printable ASCII characters.
Enter the SIP server’s listening port number. Keep the default value, if you are not sure of this value.
WiMAX Device Configuration User’s Guide 161
Chapter 10 The VoIP Account Screens
Table 71
Server (continued)
LABEL
SIP Service
Domain
DESCRIPTION
Enter the IP address or domain name of a SIP server, if your VoIP service provider gave you one.
Register
Period Time
Otherwise, enter the same address that you have entered in the Registrar
Server field. You can use up to 63 printable ASCII characters.
Enter the registration expiry time in seconds for the SIP account specified in
. The allowable range is 60~65535 seconds. However, this value is just a default preference value by user, the actual registration expiry time used by the SIP account is determined by the registrar server after the registration process.
Once the SIP account has registered at the registrar server successfully, the
WiMAX Device will send a re-register message to keep alive the successfully registered status at every half of the registration expiry time determined by the registrar server.
If the keep-alive action failed, the register status described in
Section 10.2 on page 160 will become Error state and you can not make any call in this status.
However, after 512 seconds (fixed value), the WiMAX Device will send a register message again to try to recover a successfully registered status.
Proxy Server
Proxy Server
Port Number
Enter the IP address or domain name of the SIP proxy server provided by your
VoIP service provider. You can use up to 63 printable ASCII characters.
Enter the SIP proxy server’s listening port number, if your VoIP service provider gave you one. Otherwise, keep the default value.
Outbound Server
Outbound
Server
Port Number
Enter the IP address or domain name of the outbound proxy server provided by your VoIP service provider. You can use up to 63 printable ASCII characters. If you choose not to use an outbound proxy server, set this to 0.0.0.0.
Enter the outbound proxy’s listening port number, if your VoIP service provider gave you one. Otherwise, leave it as the default ‘5060’.
If the outbound proxy is disabled (set to 0.0.0.0), then this port will be ignored.
162 WiMAX Device Configuration User’s Guide
Chapter 10 The VoIP Account Screens
10.4 SIP
Click VoIP > Account 1 (or Account 2) > SIP to configure SIP settings.
Figure 94
SIP
The following table describes the labels in this screen.
Table 72
SIP
LABEL
SIP Account
Enable
DESCRIPTION
SIP Local Port
Subscriber
Number
Authentication
Name
Password
Select this if you want the WiMAX Device to use this account. Clear it if you do not want the WiMAX Device to use this account.
Enter the WiMAX Device’s listening port number, if your VoIP service provider gave you one. Otherwise, keep the default value.
Enter your SIP number. In the full SIP URI, this is the part before the @ symbol. You can use up to 1-31 printable ASCII characters.
Type the SIP user name associated with this account for authentication to the
SIP register server.
This field can be 1-31 printable characters (A-Z, a-z, 0-9).
Type the SIP password associated with this account. This field can be 0-31 printable characters (A-Z, a-z, 0-9), underscores (_), pluses (+), periods (.), and “at” symbols (@).
Codec Settings
WiMAX Device Configuration User’s Guide 163
Chapter 10 The VoIP Account Screens
Table 72
SIP (continued)
LABEL
1st Codec, 2nd
Codec, 3rd
Codec
DESCRIPTION
Select the WiMAX Device’s first, second, and third choices of the type of voice coder/decoder (codec) that you want the phone line to use when communicating with the SIP server. The following codecs (shown in highest quality to lowest quality order) are supported by the WiMAX Device:
• G.711 aLaw (typically used in Europe)
• G.711 muLaw (typically used in North America and Japan)
• G.729
You can also select NONE for the 2nd and 3rd codecs if your VoIP service provider only gave you one or two codec settings.
When two SIP devices start a SIP session, they must agree on a codec.
Session Timer
Min Session
Timer
Session Timer
Enter the minimum session expiry time in seconds. The allowable range is
90~65535 seconds.
When an incoming call requests a session expiry time that is lower than this value, the WiMAX Device will respond with a "423 session timer too small" message and tell the peer to use this value as the minimum bound.
Enter the session expiry time in seconds for all phone connections on this trunk. The allowable range is 120~65535 seconds. This value cannot be lower than the Min Session Timer.
The WiMAX Device will use INVITE or UPDATE method to keep alive a session every half of the session expiry time during a call.
If the keep-alive action is successful, the WiMAX Device will re-start the timer and do another keep-alive action after it reaches half of the session expiry time.
If the keep-alive action failed, the call will terminate automatically.
See Section 9.4 on page 155 to configure the Refresh Method with the INVITE
or UPDATE method.
164 WiMAX Device Configuration User’s Guide
Chapter 10 The VoIP Account Screens
10.5 Feature
Click VoIP > Account 1 (or Account 2) > Feature to configure advanced VoIP features such as
DTMF, Call Forwarding and Call Waiting.
Figure 95
Feature
The following table describes the labels in this screen.
Table 73
Feature
LABEL
Feature Settings
Block
Anonymous Call
Do Not Disturb
(DND)
DESCRIPTION
Select this to have the WiMAX Device block all incoming calls from phone that do not send caller ID.
Select this to have the WiMAX Device not forward calls to the phone line while processing incoming calls. Thus, for any incoming call, the remote peer can hear ringback tone, but the phone connected on the WiMAX Device would not ring. Meanwhile, the WiMAX Device can still make outgoing calls as usual.
Hide User ID
(Make
Anonymous
Call)
Note: The DND function should be used very carefully, since enabling DND makes the WiMAX Device not forward any incoming call to the phone line so the user would never know whether there are any incoming calls.
Select this to not have your Caller ID (number) displayed on the callee's screen.
WiMAX Device Configuration User’s Guide 165
Chapter 10 The VoIP Account Screens
Table 73
Feature (continued)
LABEL
MWI (Message
Waiting
Indication)
DESCRIPTION
Select this to enable Message Waiting Indicator (MWI) function for this SIP account specified in
. When there is at least one new voice mail for the SIP account, the voice LED turns yellow and the WiMAX
Device sends a beeping tone to the phone while user picks-up the phone to make calls.
DTMF
DTMF Control how the WiMAX Device handles the DTMF tone relay to the communication peer. The DTMF tone is generated by the phone when you push its digit buttons during a call. One application is to send numbers when trying to do IVR (Interactive Voice Response) service with server.
You should use the same mode as your VoIP service provider. The choices are:
• Out-of-band(RFC 2833) - Follow the RFC 2833 standard and send the
DTMF tones in RTP packets.
• In Band - Send the DTMF tones in the voice data stream. This works best when you are using a codec that does not use compression (like G.711).
Codecs that use compression (like G.729) can distort the tones.
Select this to have the WiMAX Device send the DTMF tones in SIP messages.
SIP INFO
Call Forward Setting
Unconditional
CF,
Unconditional
CF Target
Select this if you want the WiMAX Device to forward all incoming calls to the specified phone number, regardless of other rules in this Call Forward Setting section. Specify the phone number in the Unconditional CF Target field.
Busy CF,
Busy CF Target
No Answer CF,
No Answer CF
Target, No
Answer CF
Waiting Time
Call Waiting Setting
Call Waiting
Call Waiting
Reject Time
Note: The Unconditional CF function should be used very carefully, since enabling this function makes the WiMAX Device forward all incoming calls to another phone number, so the user would never know if there are any incoming calls.
Select this if you want the WiMAX Device to forward incoming calls to the specified phone number if the phone port is busy. Specify the phone number in the Busy CF Target field. If you have call waiting, the incoming call is forwarded to the specified phone number if you reject or ignore the second incoming call.
Select this if you want the WiMAX Device to forward incoming calls to the specified phone number if the call is unanswered. Specify the phone number in the No Answer CF Target field on the right. Specify the time to wait before forwarding incoming calls in the No Answer CF Waiting Time field.
Select this to enable call waiting for this SIP account on the WiMAX Device.
Enter time to wait before rejecting a call when call waiting is enabled.
10.6 Dialing
Click VoIP > Account 1 (or Account 2) > Dialing to configure dialing timeout values.
Figure 96
Dialing
166 WiMAX Device Configuration User’s Guide
Chapter 10 The VoIP Account Screens
The following table describes the labels in this screen.
Table 74
Dialing
LABEL
Inter-digit
Timeout
First-digit
Timeout
DESCRIPTION
Set the time in seconds (1~5) the WiMAX Device waits for each digit input of a complete callee number after you press the first key on the phone.
If the WiMAX Device cannot receive the next digit entered within this time period, the WiMAX Device processes digits you have dialed.
Set the number of seconds (5~30) for the WiMAX Device to wait for you to start dialing a number after you pick up the telephone receiver. If you do not dial any number within that time period, the dial tone becomes a busy signal.
Put back the receiver and pick it up again if you want to make a new call.
10.7 FAX
Click VoIP > Account 1 (or Account 2) > FAX to configure which standard the account uses for fax services.
Figure 97
FAX
The following table describes the labels in this screen.
Table 75
FAX
LABEL
Options
DESCRIPTION
Select which standard the WiMAX Device uses to handle faxes. The peer devices must also use standard.
G.711A Pass Through - Select this option to send and receive fax messages over the network or Internet using VoIP (G.711a). By encoding fax data as audio data, faxes may be susceptible to packet loss and other errors. However, as this standard is considerably older than T.38, it is more compatible with older obsolete systems.
T.38 FAX Relay - WiMAX Device encodes fax messages to T.38 packets and sends as
UDP packets through IP networks. This provides better quality, but it may have interoperability problems.
10.8 Technical Reference
The following section contains additional technical information about the WiMAX Device features described in this chapter.
10.8.1 SIP Call Progression with Session Timer
The following figure displays the basic steps in the setup and tear down of a SIP call with session timer supported by both peers. The UPDATE method is used to refresh the session. A calls B and
WiMAX Device Configuration User’s Guide 167
Chapter 10 The VoIP Account Screens uses proxy server P. Messages include Session Expiry (SE) and Minimum Session Expiry (MSE) time values. When the duration of the call reaches half of the SE time period, the session is refreshed.
Table 76
SIP Call Progression
A
1. INVITE
P
SE: 60
------------------>
2. 422
MSE: 3600
<-----------------------
3. ACK
------------------>
4. INVITE
SE: 3600
MSE: 3600
------------------>
5. INVITE
SE: 3600
MSE: 3600
------------------------>
B
6. INVITE
SE: 3600
MSE: 3600
-------------------->
7. OK
SE: 3600
<-------------------
8. OK
SE: 3600
<------------------------
9. OK
SE: 3600
<------------------
10. ACK
------------------>
11. ACK
------------------------>
12. Dialogue (voice traffic)
-------------------->
168 WiMAX Device Configuration User’s Guide
Chapter 10 The VoIP Account Screens
Table 76
SIP Call Progression (continued)
A
13. UPDATE
P
SE: 3600
------------------>
14. UPDATE
SE:3600
----------------------->
<----------------------
B
-------------------->
15. OK
SE: 3600
<-------------------
16. OK
SE: 3600
<------------------
17. BYE
------------------>
18. OK
<-------------------
1
A sends a SIP INVITE request. This message is an invitation for B to participate in a SIP telephone call. A’s INVITE specifies a SE of 60 seconds.
2
A’s request arrives at P but is below the minimum allowed value of 3600, so it is rejected with a 422 message, which contains the MSE of 3600.
3
A sends an ACK to acknowledge the message was received.
4
A retries the INVITE request with SE of 3600 and MSE of 3600.
5
The SE in the new INVITE is acceptable so P forwards it to B.
6
B receives the INVITE.
7
B responds with an OK message which includes the SE of 3600.
8
P forwards the OK message to A.
9
A receives the OK.
10
A then sends an ACK message to acknowledge that the call is established completely.
11
The proxy server forwards the ACK message to B.
12
Now A and B exchange voice media (talk).
13
After around half of the SE time period is reached, or 1800 seconds in this case, A sends an UPDATE request to refresh the session.
WiMAX Device Configuration User’s Guide 169
Chapter 10 The VoIP Account Screens
14
The UPDATE request is forwarded by P to B.
15
B receives the UPDATE request and responds with an OK message.
16
The OK message is received by A.
17
After talking, A hangs up and sends a BYE request.
18
B replies with an OK response confirming receipt of the BYE request and the call is terminated.
10.8.2 SIP Client Server
SIP is a client-server protocol. A SIP client is an application program or device that sends SIP requests. A SIP server responds to the SIP requests.
When you use SIP to make a VoIP call, it originates at a client and terminates at a server. A SIP client could be a computer or a SIP phone. One device can act as both a SIP client and a SIP server.
For more information on the SIP protocol, please refer to RFC 3261.
170 WiMAX Device Configuration User’s Guide
C H A P T E R 11
The VoIP Line Screens
11.1 Overview
The features mentioned in this chapter are for models with VoIP function.
The VoIP > Line 1 (or Line 2) screens allow you to configure the volume, echo cancellation, VAD settings and custom tones for the phone port which maps to the SIP account (see
).
Note: If your WiMAX Device has only one phone port, there is only one line.
Note: You can identify the number of phone ports available on your WiMAX Device by its model name. See
for more information.
11.1.1 What You Need to Know
The following terms and concepts may help as you read through this chapter.
Voice Activity Detection/Silence Suppression/Comfort Noise
Voice Activity Detection (VAD) detects whether or not speech is present. This lets the WiMAX Device reduce the bandwidth that a call uses by not transmitting “silent packets” when you are not speaking.
When using VAD, the WiMAX Device generates comfort noise when the other party is not speaking.
The comfort noise lets you know that the line is still connected as total silence could easily be mistaken for a lost connection.
Echo Cancellation
G.168 is an ITU-T standard for eliminating the echo caused by the sound of your voice reverberating in the telephone receiver while you talk.
171 WiMAX Device Configuration User’s Guide
Chapter 11 The VoIP Line Screens
11.2 Phone
Click VoIP > Line 1 (or Line 2) > Phone to configure phone related settings.
Figure 98
Phone
The following table describes the labels in this screen.
Table 77
Phone
LABEL
Phone
Hook Flash Detect
Upper Bound
Hook Flash Detect
Lower Bound
Voice Tx Level
Voice Rx Level
DESCRIPTION
Enter the number of milliseconds for the upper bound of a quick on-hook and offhook cycle in order to recognize a hook flash event.
Enter the number of milliseconds for the lower bound of a quick on-hook and offhook cycle in order to recognize a hook flash event.
Select the volume level transmitted by the WiMAX Device. -9 is the quietest, and
9 is the loudest.
Select the volume level transmitted to the WiMAX Device. -9 is the quietest, and
9 is the loudest.
11.3 Voice
Click VoIP > Line 1 (or Line 2) > Voice to configure voice settings.
Figure 99
Voice
172
The following table describes the labels in this screen.
Table 78
Voice
LABEL DESCRIPTION
VAD - Voice Activity Detection
Enable VAD Enable Voice Active Detector (VAD) to have the WiMAX Device stop transmitting voice traffic when you are not speaking using the detection method. This reduces the bandwidth the WiMAX Device uses.
WiMAX Device Configuration User’s Guide
Chapter 11 The VoIP Line Screens
Table 78
Voice (continued)
LABEL DESCRIPTION
LEC - Line Echo Cancellation
Line Echo
Canceller Tail
Length
Select the maximum number of milliseconds of an echo length (16 ms, 32 ms or
48 ms) the WiMAX Device can handle and eliminate the effect. An echo is normally caused by the sound of your voice reverberating in the telephone receiver while you talk. Select Disable to turn this feature off.
11.4 Region
Click VoIP > Line 1 (or Line 2) > Region to maintain settings that depend on which region of the world the WiMAX Device is in.
Figure 100
Region
The following table describes the labels in this screen.
Table 79
Region
LABEL
Country Profile
DESCRIPTION
Select the place in which the WiMAX Device is located, USA (Default) or any other country.
WiMAX Device Configuration User’s Guide 173
Chapter 11 The VoIP Line Screens
174 WiMAX Device Configuration User’s Guide
C H A P T E R 1 2
Maintenance
12.1 Overview
Use these screens to manage and maintain your WiMAX Device.
12.1.1 What You Need to Know
The following terms and concepts may help as you read through this chapter.
Remote Management Limitations
Remote management over LAN or WAN will not work when:
1
You have disabled that service in one of the remote management screens.
2
The IP address in the Secured Client IP field does not match the client IP address. If it does not match, the WiMAX Device will disconnect the session immediately.
3
There is already another remote management session with an equal or higher priority running. You may only have one remote management session running at one time.
Remote Management and NAT
When NAT is enabled:
• Use the WiMAX Device’s WAN IP address when configuring from the WAN.
• Use the WiMAX Device’s LAN IP address when configuring from the LAN.
System Timeout
There is a default system management idle timeout of five minutes. The WiMAX Device automatically logs you out if the management session remains idle for longer than this timeout period. The management session does not time out when a statistics screen is polling.
SNMP
Simple Network Management Protocol (SNMP) is a protocol used for exchanging management information between network devices. SNMP is a member of the TCP/IP protocol suite. Your WiMAX
Device supports SNMP agent functionality, which allows a manager station to manage and monitor the WiMAX Device through the network. The WiMAX Device supports SNMP version one (SNMPv1) and version two (SNMPv2). The next figure illustrates an SNMP management operation.
175 WiMAX Device Configuration User’s Guide
Chapter 12 Maintenance
Note: SNMP is only available if TCP/IP is configured.
TR-069
TR-069 is an abbreviation of “Technical Reference 069”, a protocol designed to facilitate the remote management of Customer Premise Equipment (CPE), such as the WiMAX Device. It can be managed over a WAN by means of an Auto Configuration Server (ACS). TR-069 is based on sending
Remote Procedure Calls (RPCs) between the ACS and the client device. RPCs are sent in Extensible
Markup Language (XML) format over HTTP or HTTPS.
An administrator can use an ACS to remotely set up the WiMAX Device, modify its settings, perform firmware upgrades, and monitor and diagnose it. In order to do so, you must enable the TR-069 feature on your WiMAX Device and then configure it appropriately. (The ACS server which it will use must also be configured by its administrator.)
Figure 101
TR-069 Example
SIP
ACS
HTTP
In this example, the WiMAX Device receives data from at least 3 sources: A SIP server for handling voice calls, an HTTP server for handling web services, and an ACS, for configuring the WiMAX
Device remotely. All three servers are owned and operated by the client’s Internet Service Provider.
However, without the configuration settings from the ACS, the WiMAX Device cannot access the other two servers. Once the WiMAX Device receives its configuration settings and implements them, it can connect to the other servers. If the settings change, it will once again be unable to connect until it receives its updates from the ACS.
The WiMAX Device can be configured to periodically check for updates from the auto-configuration server so that the end user need not be worried about it.
176 WiMAX Device Configuration User’s Guide
Chapter 12 Maintenance
SNMP
An SNMP managed network consists of two main types of component: agents and a manager.
Figure 102
SNMP Management Model
An agent is a management software module that resides in a managed device (the WiMAX Device).
An agent translates the local management information from the managed device into a form compatible with SNMP. The manager is the console through which network administrators perform network management functions. It executes applications that control and monitor managed devices.
The managed devices contain object variables/managed objects that define each piece of information to be collected about a device. Examples of variables include such as number of packets received, node port status etc. A Management Information Base (MIB) is a collection of managed objects. SNMP allows a manager and agents to communicate for the purpose of accessing these objects. The WiMAX Device supports MIB II that is defined in RFC-1213 and RFC-1215. The focus of the MIBs is to let administrators collect statistical data and monitor status and performance.
SNMP itself is a simple request/response protocol based on the manager/agent model. The manager issues a request and the agent returns responses using the following protocol operations:
• Get - Allows the manager to retrieve an object variable from the agent.
• GetNext - Allows the manager to retrieve the next object variable from a table or list within an agent. In SNMPv1, when a manager wants to retrieve all elements of a table from an agent, it initiates a Get operation, followed by a series of GetNext operations.
• Set - Allows the manager to set values for object variables within an agent.
• Trap - Used by the agent to inform the manager of some events.
WiMAX Device Configuration User’s Guide 177
Chapter 12 Maintenance
The WiMAX Device sends traps to the SNMP manager when any of the following events occurs:
Table 80
SNMP Traps
0
1
4
6
TRAP # TRAP NAME
6a
6b
DESCRIPTION coldStart (defined in RFC-1215) A trap is sent after booting (power on).
warmStart (defined in RFC-1215) A trap is sent after booting (software reboot).
authenticationFailure (defined in
RFC-1215)
A trap is sent to the manager when receiving any
SNMP get or set requirements with the wrong community (password).
whyReboot
For intentional reboot:
A trap is sent with the reason of restart before rebooting when the system is going to restart (warm start).
A trap is sent with the message "System reboot by user!" if reboot is done intentionally, (for example, download new files, CI command "sys reboot", etc.).
For fatal error: A trap is sent with the message of the fatal code if the system reboots because of fatal errors.
OMA-DM
When the WiMAX Device initiates communication with the server (often times at start up or after the first time you turn it on), the server uploads commands, new files (if any), and other information used by a service provider to customize the WiMAX Device’s features.
Device management works as follows:
1
The server (A) sends out the query (1) to the WiMAX Device (B).
2
The WiMAX Device responds by sending back its credentials (2), to which the server responds with its credentials along with a string of management operations (3).
3
The client responds to the management operations (4), perhaps confirming file alterations or confirming receipt of file uploads and so on.
4
The server disconnects from the WiMAX Device once all of its management operations have been carried out.
Figure 103
OMA-DM Data Management
B
2
1
3
A
4
OMA-DM Authentication
In order to ensure the integrity of the connection between an OMA-DM server and the WiMAX
Device, communication between the two is encoded using one of three common algorithms. They are not intended to be used in lieu of proper digital security, but instead as a means of transmitting
178 WiMAX Device Configuration User’s Guide
Chapter 12 Maintenance multiple disparate types of data over HTTP. Security encryption for communication is handled by different processes configured elsewhere in the WiMAX Device’s web configurator
Basic Access Authentication
–
Sends a person’s user name and password in Base64. This authentication protocol is supported by all browsers that are HTTP 1.0/1.1 compliant. Although converted to Base64 for the sake of cross-compatibility, credentials are nonetheless passed between the web browser and the server in plaintext, making it extremely easy to intercept and read. As such, it is rarely used anymore.
Digest Access Authentication
–
This protocol was designed to replace basic access authentication. Instead of encoding a user name and password in plaintext, this protocol uses what is known as an MD5 message authentication code. It allows the server to issue a single-use, randomly generated number (known as a ‘nonce’) to the client (in this case, the web browser), which then uses the number as the ‘public key’ for encrypting its data. When the server receives the encrypted data, it unlocks it using the ‘key’ that was just provided. While stronger than basic access authentication, this protocol is not as strong as, say, HMAC, or as secure as the client using a client-side private key encryption scheme.
Hash Message Authentication Code
–
Also known as HMAC, this code relies on cryptographic hash functions to bolster an existing protocol, such as MD5. It is a method for generating a stronger, significantly higher encryption key.
OMA-DM Data Model
Each device that conforms to the current OMA-DM standard has an identical data structure embedded in its controlling firmware. This allows a similarly conforming OMA-DM server to navigate the folder structure and to make file alterations where appropriate or required.
Figure 104
OMA-DM Data Model
Operator
MP3s
Root Folder
./
Vendor
Games
DMAcc
In the example data model shown here, the parent folders must conform to the OMA-DM standard.
The child folders, on the other hand, can be customized on an individual basis. This allows the parent folders to all maintain a consistent URI (Uniform Resource Identifier) across all devices that meet the OMA-DM standard’s requirements.
For example, in the preceding figure the URI for the “Games” folder is “./Vendor/Games/”. The “./
Vendor/” portion of the URI exists on all devices that conform to the OMA-DM standard. The
“Games” folder, however, may or may not exist depending on the services provided by the company managing the device.
WiMAX Device Configuration User’s Guide 179
Chapter 12 Maintenance
Daytime
A network protocol used by devices for debugging and time measurement. A computer can use this protocol to set its internal clock but only if it knows in which order the year, month, and day are returned by the server. Not all servers use the same format.
Time
A network protocol for retrieving the current time from a server. The computer issuing the command compares the time on its clock to the information returned by the server, adjusts itself automatically for time zone differences, then calculates the difference and corrects itself if there has been any temporal drift.
NTP
NTP stands for Network Time Protocol. It is employed by devices connected to the Internet in order to obtain a precise time setting from an official time server. These time servers are accurate to within 200 microseconds.
12.2 Password
Use this screen to set up admin and guest accounts for logging into and managing the WiMAX
Device. The “admin” user can access and configure all screens. The “guest” user can only perform some basic settings such as viewing the system status information, configuring LAN, NAT, DDNS, and Firewall settings and reset the WiMAX Device to factory defaults and restart the WiMAX Device.
Click Maintenance > Password to open this screen as shown next.
Figure 105
Password Screen
180
This screen contains the following fields:
Table 81
Password
LABEL DESCRIPTION
Group Select the group for which you want to change the login password.
Old Password Enter the old password for the login group.
New Password Enter the new password for the login group.
Retype Retype the new password for the login group.
WiMAX Device Configuration User’s Guide
Chapter 12 Maintenance
12.3 HTTP
Use this screen to allow remote access to the WiMAX Device from a network connection over HTTP.
Click Maintenance > Remote MGMT > HTTP to open this screen as shown next.
Figure 106
HTTP Screen
This screen contains the following fields:
Table 82
HTTP
LABEL DESCRIPTION
HTTP Server
Enable
Port Number
Select this to enable remote management using this service.
Enter the port number this service can use to access the WiMAX Device. The computer must use the same port number.
HTTPS Server
Enable
Port Number
Select this to enable remote management using this service.
Enter the port number this service can use to access the WiMAX Device. The computer must use the same port number.
HTTP and HTTPS
Allow
Connection from WAN
Select this to allow incoming connections from the WAN over either HTTP or
HTTPS.
HTTP Session Timeout
Session
Timeout
Enter the number of minutes (0-99) the WiMAX Device waits to delete an inactive web connection (HTTP or HTTPS).
12.4 Telnet
Use this screen to allow remote access to the WiMAX Device from a network connection over Telnet.
WiMAX Device Configuration User’s Guide 181
Chapter 12 Maintenance
Click Maintenance > Remote MGMT > Telnet to open this screen as shown next.
Figure 107
Telnet Screen
This screen contains the following fields:
Table 83
Telnet
LABEL
Enable
Port Number
Allow Connection from WAN
Allow Connection from LAN
DESCRIPTION
Select this to enable remote management using this service.
Enter the port number this service can use to access the WiMAX Device. The computer must use the same port number.
Select this to allow connections using this service that originate on the WAN.
Select this to allow connection using this service that originate on the LAN.
12.5 SSH
Use this screen to allow remote access to the WiMAX Device from a network connection over SSH.
Click Maintenance > Remote MGMT > SSH to open this screen as shown next.
Figure 108
SSH Screen
This screen contains the following fields:
Table 84
SSH
LABEL
Enable
Port Number
Allow Connection from WAN
Allow Connection from LAN
DESCRIPTION
Select this to enable remote management using this service.
Enter the port number this service can use to access the WiMAX Device. The computer must use the same port number.
Select this to allow connections using this service that originate on the WAN.
Select this to allow connection using this service that originate on the LAN.
182 WiMAX Device Configuration User’s Guide
Chapter 12 Maintenance
12.6 SNMP
Use this screen to allow remote access to the WiMAX Device from a network connection over SNMP.
Click Maintenance > Remote MGMT > SNMP to open this screen as shown next.
Figure 109
SNMP Screen
This screen contains the following fields:
Table 85
SNMP
LABEL DESCRIPTION
Enable
Location
Select this to enable remote management using this service.
Enter the location of the SNMP server (for example, “Engineering Dept., Floor 6,
Building A, New York City”).
Contact Enter contact information for the administrator managing the SNMP server (for example, “Bill Smith, IT Dept., (555) 555-5454”).
Read Community Enter the password for the incoming Get and GetNext requests from the management station. The default is public and allows all requests.
Write Community Enter the password for incoming Set requests from the management station.
The default is public and allows all requests.
Trap Server Enter the IP address of the station to send your SNMP traps to.
Trap Community Enter the trap community, which is the password sent with each trap to the
SNMP manager. The default is public and allows all requests.
12.7 CWMP
Use this screen to allow CWMP connections for remote management, firmware upgrades and troubleshooting.
WiMAX Device Configuration User’s Guide 183
Chapter 12 Maintenance
Click Maintenance > Remote MGMT > CWMP to open this screen as shown next.
Figure 110
CWMP Screen
184
This screen contains the following fields:
Table 86
CWMP
LABEL DESCRIPTION
Enable Select this to enable remote management using this service.
ACS Server URL Enter the URL or IP address of the auto-configuration server.
Bootstrap Enable Select this to enable bootstrap events.
ACS Username Enter the user name sent when the WiMAX Device connects to the ACS and which is used for authentication.
ACS Password
Periodical Inform
Enable
Periodical Inform
Interval
Connection
Request
Username
You can enter up to 31 alphanumeric characters (a-z, A-Z, 0-9) and underscores but spaces are not allowed.
Enter the password sent when the WiMAX Device connects to an ACS and which is used for authentication.
You can enter up to 31 alphanumeric characters (a-z, A-Z, 0-9) and underscores but spaces are not allowed.
Select this to allow the WiMAX Device to periodically connect to the ACS and check for configuration updates.
If you do not enable this feature then the WiMAX Device can only be updated automatically when the ACS initiates contact with it and if you selected the checkbox on this screen.
Enter the time interval (in seconds) at which the WiMAX Device connects to the auto-configuration server.
Enter the connection request user name that the ACS must send to the WiMAX
Device when it requests a connection.
You can enter up to 31 alphanumeric characters (a-z, A-Z, 0-9) and underscores but spaces are not allowed.
Note: This must be provided by the ACS administrator.
WiMAX Device Configuration User’s Guide
Chapter 12 Maintenance
Table 86
CWMP (continued)
LABEL
Connection
Request Password
DESCRIPTION
Enter the connection request password that the ACS must send to the WiMAX
Device when it requests a connection.
You can enter up to 31 alphanumeric characters (a-z, A-Z, 0-9) and underscores but spaces are not allowed.
Note: This must be provided by the ACS administrator.
CA Certificate File Click Browse to upload a Certificate Authority (CA) certificate to the WiMAX
Device.
This displays information about the currently active CA certificate.
CA Certificate
Info
Client Certificate
File
Click Browse to upload a client certificate to the WiMAX Device.
Client Certificate
Info
This displays information about the currently active client certificate.
12.8 OMA-DM
Use this screen to allow remote access to the WiMAX Device from a network connection over OMA-
DM.
Click Maintenance > Remote MGMT > OMA-DM to open this screen as shown next.
Figure 111
OMA-DM Screen
This screen contains the following fields:
Table 87
OMA-DM
LABEL
Enable
Server URL
DESCRIPTION
Select this to enable remote management using this service.
Enter the IP address or URL of the OMA-DM server that you intend to use to manage this device.
WiMAX Device Configuration User’s Guide 185
Chapter 12 Maintenance
Table 87
OMA-DM (continued)
LABEL DESCRIPTION
Server Port Enter the port number for the IP address of the OMA-DM server set up in the preceding field.
Server Auth Type Select the encryption algorithm scheme used by the OMA-DM server to communicate with client devices. If the scheme selected here does not match the actual scheme used by the server, then server will challenge the WiMAX
Device to automatically update its settings.
Server ID
Server Password
Server Nonce
• None - No authentication.
• Basic - Server ID and Password are encoded using a Basic Access
Authentication Code.
• Digest (MD5) - Server ID and Password are encoded using a Digest Access
Authentication Code.
• HMAC - Server ID and Password are encoded using a keyed Hash Message
Authentication Code.
Enter the identification code for the server. This is used by the WiMAX Device during the communication handshake process to identify the server.
Enter the password for the server’s identification code. This shared public key is used by the WiMAX Device during the communication handshake process to identify the server.
The WiMAX Device and the OMA-DM server use nonces to authenticate each other if you select MD5 as the authentication algorithm in the Server Auth
Type field. Nonce is an abbreviation of 'number used once'. It is normally a random or pseudo-random number applied in an authentication protocol to protect existing communications from being reused in ‘replay attacks’.
Client Auth Type
Type up to 20 digits for the OMA-DM server nonce.
Select the encryption algorithm scheme used by the OMA-DM server to communicate with client devices. If the scheme selected here does not match the actual scheme used by the server, then server will challenge the WiMAX
Device to automatically update its settings.
• None - No authentication.
• Basic - Server ID and Password are encoded using a Basic Access
Authentication Code.
• Digest (MD5) - Server ID and Password are encoded using a Digest Access
Authentication Code.
• HMAC - Server ID and Password are encoded using a keyed Hash Message
Authentication Code.
Client ID
Client Password
Client Nonce
Periodical Client-
Initiated Enable
Periodical Client-
Initiated Interval
Note: Make sure that the scheme selected here matches the Server Auth Type.
Enter the client name for the WiMAX Device.
Enter the password for the WiMAX Device’s client name.
The WiMAX Device and the OMA-DM server use nonces to authenticate each other if you select MD5 as the authentication algorithm in the Client Auth Type field.
Type up to 20 digits for the OMA-DM client nonce.
Select this to allow the WiMAX Device to periodically connect to the OMA-DM server and check for configuration updates.
If you do not enable this feature then the WiMAX Device can only be updated automatically when the OM-DM server initiates contact with it and if you selected the checkbox on this screen.
Enter the time interval (in seconds) at which the WiMAX Device connects to the
OMA-DM server.
186 WiMAX Device Configuration User’s Guide
Chapter 12 Maintenance
12.9 Date/Time
Use these settings to set the system time or configure an NTP server for automatic time synchronization.
Click Maintenance > Date/Time > Date to open this screen as shown next.
Figure 112
Date Screen
This screen contains the following fields:
Table 88
Date
LABEL DESCRIPTION
Manual
New Time Enter the new time in this field.
New Date Enter the new date in this field.
Get from Time Server
Time Protocol Select the time service protocol that your time server uses.Check with your ISP or network administrator, or use trial-and-error to find a protocol that works.
Time Server
Address 1~4
• NTP (RFC 1305) - This format is similar to Time (RFC 868).
Enter the IP address or URL of your time server. Check with your ISP or network administrator if you are unsure of this information.
12.10 Time Zone
Use this screen to set the time zone in which the WiMAX device is physically located.
WiMAX Device Configuration User’s Guide 187
Chapter 12 Maintenance
Click Maintenance > Date/Time > Time Zone to open this screen as shown next.
Figure 113
Time Zone Screen
This screen contains the following fields:
Table 89
Time Zone
LABEL
Time Zone
Enable Daylight
Savings Time
Start Date
End Date
DESCRIPTION
Select the time zone at your location.
Select this if your location uses daylight savings time. Daylight savings is a period from late spring to early fall when many places set their clocks ahead of normal local time by one hour to give more daytime light in the evening.
Enter which hour on which day of which week of which month daylight-savings time starts.
Enter which hour on the which day of which week of which month daylightsavings time ends.
12.11 Upgrade File
Use this screen to browse to a firmware file on a local computer and upload it to the WiMAX Device.
Firmware files usually use the system model name with a "*.bin" extension, such as "WiMAX
Device.bin". The upload process uses HTTP (Hypertext Transfer Protocol) and may take up to two minutes. After a successful upload, the system restarts.
Contact your service provider for information on available firmware upgrades.
Note: Only use firmware for your WiMAX Device’s specific model.
Click Maintenance > Firmware Upgrade > Upgrade File to open this screen as shown next.
Figure 114
Upgrade File Screen
188 WiMAX Device Configuration User’s Guide
Chapter 12 Maintenance
This screen contains the following fields:
Table 90
Upgrade File
LABEL
Upgrade File
Upgrade
DESCRIPTION
Click Browse then browse to the location of a firmware upgrade file and select it.
Click this to begin uploading the selected file. This may take up to two minutes.
Note: Do not turn off the device while firmware upload is in progress!
12.11.1 The Firmware Upload Process
When the WiMAX Device uploads new firmware, the process usually takes about two minutes. The device also automatically restarts in this time. This causes a temporary network disconnect.
Note: Do not turn off the device while firmware upload is in progress!
After two minutes, log in again, and check your new firmware version in the Status screen. You might have to open a new browser window to log in.
If the upload is not successful, you will be notified by error message.
12.12 Upgrade Link
Use this screen to set the URL of a firmware file on a remote computer and upload it to the WiMAX
Device.
Click Maintenance > Firmware Upgrade > Upgrade Link to open this screen as shown next.
Figure 115
Upgrade Link Screen
This screen contains the following fields:
Table 91
Upgrade Link
LABEL
Upgrade Link
Upgrade
DESCRIPTION
Enter the URL or IP address of the firmware’s upgrade location on the network.
Click this to begin uploading the selected file. This may take up to two minutes.
Note: Do not turn off the device while firmware upload is in progress!
12.13 CWMP Upgrade
Use this screen to upgrade the firmware on the WiMAX Device using CWMP Request Download.
WiMAX Device Configuration User’s Guide 189
Chapter 12 Maintenance
Click Maintenance > Firmware Upgrade > CWMP Upgrade to open this screen as shown next.
Figure 116
CWMP Upgrade Screen
This screen contains the following fields:
Table 92
CWMP Upgrade
LABEL
Upgrade
DESCRIPTION
Click this to begin upgrading firmware using CWMP Request. This may take up to two minutes.
Note: Do not turn off the device while firmware upload is in progress!
12.14 Backup/Restore
Use this screen to backup your current WiMAX Device settings to a local computer.
Click Maintenance > Backup/Restore > Backup to open this screen as shown next.
Figure 117
Backup Screen
This screen contains the following fields:
Table 93
Backup
LABEL
Backup
DESCRIPTION
Click this to save the WiMAX Device’s current configuration to a file on your computer. Once your device is configured and functioning properly, it is highly recommended that you back up your configuration file before making configuration changes. The backup configuration file is useful if you need to return to your previous settings.
12.15 Restore
Use this screen to restore your WiMAX Device settings from a backup file on a local computer.
190 WiMAX Device Configuration User’s Guide
Chapter 12 Maintenance
Click Maintenance > Backup/Restore > Restore to open this screen as shown next.
Figure 118
Restore Screen
This screen contains the following fields:
Table 94
Restore
LABEL DESCRIPTION
Configuration File Click Browse... then browse to the location of a firmware upgrade file and select it.
Backup
Configuration File
URL
Click File Restore to upload the specified configuration to the WiMAX Device and replace the current settings.
Enter the URL or IP address of the backup configuration file’s location on the network.
Click URL Restore to upload the specified configuration to the WiMAX Device and replace the current settings.
12.15.1 The Restore Configuration Process
When the WiMAX Device restores a configuration file, the device automatically restarts. This causes a temporary network disconnect.
Note: Do not turn off the device while configuration file upload is in progress.
If the WiMAX Device’s IP address is different in the configuration file you selected, you may need to change the IP address of your computer to be in the same subnet as that of the default management IP address (192.168.5.1). See the Quick Start Guide or the appendices for details on how to set up your computer’s IP address.
You might have to open a new browser to log in again.
If the upload was not successful, you are notified with an error message.
12.16 Factory Defaults
Use this screen to restore the WiMAX Device to its factory default settings.
WiMAX Device Configuration User’s Guide 191
Chapter 12 Maintenance
Click Maintenance > Backup/Restore > Factory Defaults to open this screen as shown next.
Figure 119
Factory Defaults Screen
This screen contains the following fields:
Table 95
Factory Defaults
LABEL
Reset
DESCRIPTION
Click this to clear all user-entered configuration information and return the
WiMAX Device to its factory defaults. There is no warning screen.
12.17 Log Setting
Use this screen to configure which type of events on the WiMAX Device are logged.
Click Maintenance > LOG > Log Setting to open this screen as shown next.
Figure 120
Log Setting Screen
This screen contains the following fields:
Table 96
Log Setting
LABEL DESCRIPTION
Enable Log
Log Level
Enable Remote
Log
Select this to have the WiMAX Device log network activity according to the selected Log Level.
Select the type of logs to record.
Select this to allow logs to be recorded and stored on a remote logs server.
Remote Log Host Enter the remote log host IP address if Enable Remote Log is selected.
Remote Log Port Enter the remote log host port if Enable Remote Log is selected.
12.18 Log Display
Use this screen to view the log messages of the WiMAX Device.
192 WiMAX Device Configuration User’s Guide
Chapter 12 Maintenance
Click Maintenance > LOG > Log Display to open this screen as shown next.
Figure 121
Log Display Screen
This screen contains the following fields:
Table 97
Log Display
LABEL
Display Level
Refresh
DESCRIPTION
Select the type of logs to display from this menu.
Click this to refresh the logs in the display window.
12.19 Network Test
Use this screen to test network connectivity using ping.
Click Maintenance > Network Test > Ping to open this screen as shown next.
Figure 122
Ping Screen
This screen contains the following fields:
Table 98
Ping
LABEL
IP Address
Ping
DESCRIPTION
Enter the IP address or domain name of a target device to which this test will send.
Click this to start the test. The result will show at the bottom of the screen.
WiMAX Device Configuration User’s Guide 193
Chapter 12 Maintenance
12.20 Traceroute
Use this screen to test network connectivity using traceroute.
Click Maintenance > Network Test > Traceroute to open this screen as shown next.
Figure 123
Traceroute Screen
This screen contains the following fields:
Table 99
Traceroute
LABEL
IP Address
Traceroute
DESCRIPTION
Enter the IP address or domain name of a target device to which this test will send.
Click this to start the test. The result will show at the bottom of the screen.
12.21 About
This screen displays information about the WiMAX Device that can be useful when upgrading firmware, considering deployment options, and working with technical support if the device encounters difficulties.
Click Maintenance > About to open this screen as shown next.
Figure 124
About Screen
194 WiMAX Device Configuration User’s Guide
Chapter 12 Maintenance
This screen contains the following fields:
Table 100
About
LABEL DESCRIPTION
System Model
Name
This field displays the WiMAX Device system name. It is used for identification.
Software Version This field displays the Web Configurator software version that the WiMAX Device is currently running.
CROM Version This field displays the CROM version number.
Firmware Version This field displays the current version of the firmware inside the device.
Firmware Date This field displays the date the firmware version was created.
Bootloader
Version
This field displays the bootloader version.
12.22 Reboot
Use this screen to perform a software restart of the WiMAX Device. You may log in again within a few minutes of using the reboot button.
Click Maintenance > Reboot to open this screen as shown next.
Figure 125
Reboot Screen
This screen contains the following fields:
Table 101
Reboot
LABEL
Reboot
DESCRIPTION
Click this button to have the device perform a software restart. The Power LED blinks as it restarts and the shines steadily if the restart is successful.
Note: Wait one minute before logging back into the WiMAX Device after a restart.
WiMAX Device Configuration User’s Guide 195
Chapter 12 Maintenance
196 WiMAX Device Configuration User’s Guide
C H A P T E R 1 3
Troubleshooting
This chapter offers some suggestions to solve problems you might encounter. The potential problems are divided into the following categories:
•
Power, Hardware Connections, and LEDs
•
•
•
Reset the WiMAX Device to Its Factory Defaults
13.1 Power, Hardware Connections, and LEDs
The WiMAX Device does not turn on. None of the LEDs turn on.
1
Make sure you are using the power adapter or cord included with the WiMAX Device.
2
Make sure the power adapter or cord is connected to the WiMAX Device and plugged in to an appropriate power source. Make sure the power source is turned on.
3
Disconnect and re-connect the power adapter or cord to the WiMAX Device.
4
If the problem continues, contact the vendor.
One of the LEDs does not behave as expected.
1
Make sure you understand the normal behavior of the LED. See Chapter 14 on page 203
for more information.
2
Check the hardware connections. See the Quick Start Guide.
3
Inspect your cables for damage. Contact the vendor to replace any damaged cables.
4
Disconnect and re-connect the power adapter to the WiMAX Device.
5
If the problem continues, contact the vendor.
197 WiMAX Device Configuration User’s Guide
Chapter 13 Troubleshooting
13.2 WiMAX Device Access and Login
I forgot the IP address for the WiMAX Device.
1
The default IP address is 192.168.1.1http://192.168.1.1.
2
If you changed the IP address and have forgotten it, you might get the IP address of the WiMAX
Device by looking up the IP address of the default gateway for your computer. To do this in most
Windows computers, click Start > Run, enter cmd, and then enter ipconfig. The IP address of the
Default Gateway might be the IP address of the WiMAX Device (it depends on the network), so enter this IP address in your Internet browser.
3
I forgot the password.
1
The default password is 1234.
2
I cannot see or access the Login screen in the web configurator.
198
1
Make sure you are using the correct IP address.
• The default IP address is http://192.168.1.1.
• If you changed the IP address ( Section 7.6 on page 98
), use the new IP address.
• If you changed the IP address and have forgotten it, see the troubleshooting suggestions for
I forgot the IP address for the WiMAX Device.
2
Check the hardware connections, and make sure the LEDs are behaving as expected. See the Quick
Start Guide and Chapter 14 on page 203
.
3
Make sure your Internet browser does not block pop-up windows and has JavaScript and Java enabled.
4
If there is a DHCP server on your network, make sure your computer is using a dynamic IP address.
Your WiMAX Device is a DHCP server by default.
If there is no DHCP server on your network, make sure your computer’s IP address is in the same subnet as the WiMAX Device.
5
Reset the WiMAX Device to its factory defaults, and try to access the WiMAX Device with the default
IP address. See Section 13.6 on page 202 ..
WiMAX Device Configuration User’s Guide
Chapter 13 Troubleshooting
6
If the problem continues, contact the network administrator or vendor, or try one of the advanced suggestions.
Advanced Suggestions
• Try to access the WiMAX Device using another service, such as Telnet. If you can access the
WiMAX Device, check the remote management settings and firewall rules to find out why the
WiMAX Device does not respond to HTTP.
• If your computer is connected wirelessly, use a computer that is connected to a LAN/ETHERNET port.
I can see the Login screen, but I cannot log in to the WiMAX Device.
1
Make sure you have entered the user name and password correctly. The default user name is
admin, and the default password is 1234. These fields are case-sensitive, so make sure [Caps
Lock] is not on.
2
You cannot log in to the web configurator while someone is using Telnet to access the WiMAX
Device. Log out of the WiMAX Device in the other session, or ask the person who is logged in to log out.
3
Disconnect and re-connect the power adapter or cord to the WiMAX Device.
4
I cannot Telnet to the WiMAX Device.
Ignore the suggestions about your browser.
13.3 Internet Access
I cannot access the Internet.
1
Check the hardware connections, and make sure the LEDs are behaving as expected. See the Quick
Start Guide and Chapter 14 on page 203
.
2
Make sure you entered your ISP account information correctly in the wizard. These fields are casesensitive, so make sure [Caps Lock] is not on.
3
Check your security settings. See
.
WiMAX Device Configuration User’s Guide 199
Chapter 13 Troubleshooting
4
Check your WiMAX settings. The WiMAX Device may have been set to search the wrong frequencies
for a wireless connection. See Chapter 6 on page 72 . If you are unsure of the correct values,
contact your service provider.
5
Disconnect all the cables from your WiMAX Device, and follow the directions in the Quick Start
Guide again.
6
If the problem continues, contact your ISP.
I cannot access the Internet any more. I had access to the Internet (with the WiMAX Device), but my Internet connection is not available any more.
1
Check the hardware connections, and make sure the LEDs are behaving as expected. See the Quick
Start Guide and Chapter 14 on page 203
.
2
Disconnect and re-connect the power adapter to the WiMAX Device.
3
If the problem continues, contact your ISP.
The Internet connection is slow or intermittent.
1
The quality of the WiMAX Device’s wireless connection to the base station may be poor. Poor signal reception may be improved by moving the WiMAX Device away from thick walls and other obstructions, or to a higher floor in your building.
2
There may be radio interference caused by nearby electrical devices such as microwave ovens and radio transmitters. Move the WiMAX Device away or switch the other devices off. Weather conditions may also affect signal quality.
3
There might be a lot of traffic on the network. Look at the LEDs, and check
203 . If the WiMAX Device is sending or receiving a lot of information, try closing some programs
that use the Internet, especially peer-to-peer applications.
4
Disconnect and re-connect the power adapter to the WiMAX Device.
5
If the problem continues, contact the network administrator or vendor, or try one of the advanced suggestions.
The Internet connection disconnects.
1
Check your WiMAX link and signal strength using the Strength Indicator LEDs on the device.
2
Contact your ISP if the problem persists.
200 WiMAX Device Configuration User’s Guide
Chapter 13 Troubleshooting
13.4 Wireless Internet Access (for Models with WiFi)
What factors may cause intermittent or unstabled wireless connection? How can I solve this problem?
The following factors may cause interference:
• Obstacles: walls, ceilings, furniture, and so on.
• Building Materials: metal doors, aluminum studs.
• Electrical devices: microwaves, monitors, electric motors, cordless phones, and other wireless devices.
To optimize the speed and quality of your wireless connection, you can:
• Move your WiMAX Device closer to the AP if the signal strength is low.
• Reduce wireless interference that may be caused by other wireless networks or surrounding wireless electronics such as cordless phones.
• Place the AP where there are minimum obstacles (such as walls and ceilings) between the AP and the wireless client.
• Reduce the number of wireless clients connecting to the same AP simultaneously, or add additional APs if necessary.
• Try closing some programs that use the Internet, especially peer-to-peer applications. If the wireless client is sending or receiving a lot of information, it may have too many programs open that use the Internet.
13.5 Phone Calls and VoIP (for Models with Phone Ports)
The telephone port won’t work or the telephone lacks a dial tone.
Check the telephone connections and telephone wire.
I can access the Internet, but cannot make VoIP calls.
1
The PHONE LED should come on. Make sure that your telephone is connected to the PHONE port.
2
You can also check the VoIP status in the VoIP > Account > Status screen.
3
Make sure your settings for your VoIP account are correct. If your phone still cannot work, contact your VoIP service provider to make sure the account is active.
WiMAX Device Configuration User’s Guide 201
Chapter 13 Troubleshooting
13.6 Reset the WiMAX Device to Its Factory Defaults
If you forget your password or cannot access the Web Configurator, you will need to use the Reset button to reload the factory-default configuration file. This means that you will lose all configurations that you had previously and the password will be reset to 1234.
You will lose all of your changes when you push the Reset button.
To reset the WiMAX Device,
1
Make sure the Power LED is on and not blinking.
2 Press and hold the Reset button for five to ten seconds. Release the Reset button when the
Power LED begins to blink. The default settings have been restored.
If the WiMAX Device restarts automatically, wait for the WiMAX Device to finish restarting, and log in to the web configurator. The password is “1234”.
If the WiMAX Device does not restart automatically, disconnect and reconnect the WiMAX Device’s power. Then, follow the directions above again.
13.6.1 Pop-up Windows, JavaScript and Java Permissions
Please see Appendix C on page 233 .
202 WiMAX Device Configuration User’s Guide
C H A P T E R 1 4
Product Specifications
Table 102
LEDs Status for Indoor Device
LED
Power
STATE
Off
Red
Green
DESCRIPTION
The WiMAX Device is not receiving power.
The WiMAX Device is receiving power but has been unable to start up correctly or is not receiving enough power. See the
Troubleshooting section for more information.
Solid: The WiMAX Device is receiving power and functioning correctly.
WiMAX Link
Signal
Strength 1,2,3
Phone 1,2 (for models with
VoIP feature)
WLAN (for models with
WLAN feature)
Off
Flashing: the device is self-testing (startup).
The WiMAX Device is not connected to a wireless (WiMAX) network.
Green The WiMAX Device is successfully connected to a wireless
(WiMAX) network.
Green (Blinking
Slowly)
Green (Blinking
Quickly)
The WiMAX Device is searching for a wireless (WiMAX) network.
The WiMAX Device has found a wireless (WiMAX) network and is connecting.
The Strength Indicator LEDs display the Interference-plus-Noise Ratio (CINR) of the wireless (WiMAX) connection.
No Signal LEDs On There is no WiMAX connection.
Signal 1 On
Signal 1 and 2 On
The signal strength is between -80dBm and -90dBm.
The signal strength is between -70dBm and -80dBm.
Signal 1, 2 and 3 On The signal strength is greater than or equal to -70dBm.
Off No SIP account is registered, or the WiMAX Device is not receiving power.
Green
Green (Blinking)
Yellow
Yellow (Blinking)
A SIP account is registered.
A SIP account is registered, and the phone attached to the
VoIP port is in use (off the hook).
A SIP account is registered and has a voice message on the
SIP server.
A SIP account is registered and has a voice message on the
SIP server, and the phone attached to the VoIP port is in use
(off the hook).
Off
Green
Green (Blinking)
The Wi-Fi network is not operational.
The Wi-Fi network is operational.
The WiMAX Device is sending and receiving data across the
Wi-Fi network.
203 WiMAX Device Configuration User’s Guide
Chapter 14 Product Specifications
Table 103
LEDs Status for Outdoor Device
LED
Strength
Indicator
Buzzer
Behavior
Activity
Indicator
STATE DESCRIPTION
The Strength Indicator LEDs display the Received Signal Strength Indication (RSSI) of the wireless (WiMAX) connection.
5 Signal LEDs
4 Signal LEDs
The signal strength is greater than or equal to -50 dBm.
The signal strength is between -50 and -60 dBm.
3 Signal LEDs
2 Signal LEDs
1 Signal LED
0 Signal LEDs
The signal strength is between -60 and -70 dBm.
The signal strength is between -70 and -80 dBm.
The signal strength is between -80 and -90 dBm.
The signal strength is less than -90 dBm.
The buzzer uses sound to alert users to the Received Signal Strength Indication
(RSSI) of the wireless (WiMAX) connection.
5 Counts (5 sec.) The signal strength is greater than or equal to -50 dBm.
4 Counts (4 sec.)
3 Counts (3 sec.)
2 Counts (2 sec.)
1 Count (1 sec.)
0 Counts
Off
Green
Blinking
The signal strength is between -50 and -60 dBm.
The signal strength is between -60 and -70 dBm.
The signal strength is between -70 and -80 dBm.
The signal strength is between -80 and -90 dBm.
The signal strength is less than -90 dBm.
The WiMAX Device is not ready.
The WiMAX Device is connected to the network.
The WiMAX Device system is seeking a viable signal.
The following table is for models with VoIP feature.
Table 104
Voice Features
Call Park and Pickup Call park and pickup lets you put a call on hold (park) and then continue the call (pickup). The caller must still pay while the call is parked.
Call Return
Country Code
Do not Disturb
(DnD)
Auto Dial
When you park the call, you enter a number of your choice (up to eight digits), which you must enter again when you pick up the call. If you do not enter the correct number, you cannot pickup the call. This means that only someone who knows the number you have chosen can pick up the call.
You can have more than one call on hold at the same time, but you must give each call a different number.
With call return, you can place a call to the last number that called you
(either answered or missed). The last incoming call can be through either
SIP or PSTN.
Phone standards and settings differ from one country to another, so the settings on your WiMAX Device must be configured to match those of the country you are in. The country code feature allows you to do this by selecting the country from a list rather than changing each setting manually.
Configure the country code feature when you move the WiMAX Device from one country to another.
This feature allows you to set your phone not to ring when someone calls you. You can set each phone independently using its keypad, or configure global settings for all phones using the command line interpreter.
You can set the WiMAX Device to automatically dial a specified number immediately whenever you lift a phone off the hook. Use the Web
Configurator to set the specified number. Use the command line interpreter to have the WiMAX Device wait a specified length of time before dialing the number.
204 WiMAX Device Configuration User’s Guide
Chapter 14 Product Specifications
Table 104
Voice Features
Phone config The phone configuration table allows you to customize the phone keypad combinations you use to access certain features on the WiMAX Device, such as call waiting, call return, call forward, etc. The phone configuration table is configurable in command interpreter mode.
Firmware update enable / disable
Call waiting
Call forwarding
Caller ID
REN
QoS (Quality of
Service)
SIP ALG
Other Voice
Features
If your service provider uses this feature, you hear a recorded message when you pick up the phone when new firmware is available for your WiMAX
Device. Enter *99# in your phone’s keypad to have the WiMAX Device upgrade the firmware, or enter #99# to not upgrade. If your service provider gave you different numbers to use, enter them instead. If you enter the code to not upgrade, you can make a call as normal. You will hear the recording again each time you pick up the phone, until you upgrade.
This feature allows you to hear an alert when you are already using the phone and another person calls you. You can then either reject the new incoming call, put your current call on hold and receive the new incoming call, or end the current call and receive the new incoming call.
With this feature, you can set the WiMAX Device to forward calls to a specified number, either unconditionally (always), when your number is busy, or when you do not answer. You can also forward incoming calls from one specified number to another.
The WiMAX Device supports caller ID, which allows you to see the originating number of an incoming call (on a phone with a suitable display).
A Ringer Equivalence Number (REN) is used to determine the number of devices (like telephones or fax machines) that may be connected to the telephone line. Your device has a REN of three, so it can support three devices per telephone port.
Quality of Service (QoS) mechanisms help to provide better service on a per-flow basis. Your device supports Type of Service (ToS) tagging and
Differentiated Services (DiffServ) tagging. This allows the device to tag voice frames so they can be prioritized over the network.
Your device is a SIP Application Layer Gateway (ALG). It allows VoIP calls to pass through NAT for devices behind it (such as a SIP-based VoIP software application on a computer).
SIP version 2 (Session Initiating Protocol RFC 3261)
SDP (Session Description Protocol RFC 2327)
RTP (RFC 1889)
RTCP (RFC 1890)
Voice codecs (coder/decoders) G.711, G.726, G.729
Fax and data modem discrimination
DTMF Detection and Generation
DTMF: In-band and Out-band traffic (RFC 2833),(PCM), (SIP INFO)
Point-to-point call establishment between two IADs
Quick dialing through predefined phone book, which maps the phone dialing number and destination URL.
Flexible Dial Plan (RFC3525 section 7.1.14)
Table 105
Star (*) and Pound (#) Code Support
*0 Wireless Operator Services
*2
*66
*67
Customer Care Access
Repeat Dialing
Plus the 10 digit phone number to block Caller ID on a single call basis
WiMAX Device Configuration User’s Guide 205
Chapter 14 Product Specifications
Table 105
Star (*) and Pound (#) Code Support
*69 Return last call received
*70
*72
*720
*73
*730
*740
*911/911
*411/411
Followed by the 10 digit phone number to cancel Call Waiting on a single call basis
Activate Call Forwarding (*72 followed by the 10 digit phone number that is requesting call forwarding service)
Activate Call Forwarding (*720 followed by the 10 digit phone number that is requesting deactivation of call forwarding service)
Plus the forward to phone number to activate Call Forwarding No Answer (no
VM service plan)
Deactivate Call Forwarding No Answer
Plus the forward to phone number to activate Call Forwarding Busy (no VM service plan)
Emergency phone number (same as dialing 911)
Wireless Information Services
Note: To take full advantage of the supplementary phone services available through the
WiMAX Device's phone port, you may need to subscribe to the services from your voice account service provider.
Not all features are supported by all service providers. Consult your service provider for more information.
206 WiMAX Device Configuration User’s Guide
A P P E N D I X A
WiMAX Security
Wireless security is vital to protect your wireless communications. Without it, information transmitted over the wireless network would be accessible to any networking device within range.
User Authentication and Data Encryption
The WiMAX (IEEE 802.16) standard employs user authentication and encryption to ensure secured communication at all times.
User authentication is the process of confirming a user’s identity and level of authorization. Data encryption is the process of encoding information so that it cannot be read by anyone who does not know the code.
WiMAX uses PKMv2 (Privacy Key Management version 2) for authentication, and CCMP (Counter
Mode with Cipher Block Chaining Message Authentication Protocol) for data encryption.
WiMAX supports EAP (Extensible Authentication Protocol, RFC 2486) which allows additional authentication methods to be deployed with no changes to the base station or the mobile or subscriber stations.
PKMv2
PKMv2 is a procedure that allows authentication of a mobile or subscriber station and negotiation of a public key to encrypt traffic between the MS/SS and the base station. PKMv2 uses standard EAP methods such as Transport Layer Security (EAP-TLS) or Tunneled TLS (EAP-TTLS) for secure communication.
In cryptography, a ‘key’ is a piece of information, typically a string of random numbers and letters, that can be used to ‘lock’ (encrypt) or ‘unlock’ (decrypt) a message. Public key encryption uses key pairs, which consist of a public (freely available) key and a private (secret) key. The public key is used for encryption and the private key is used for decryption. You can decrypt a message only if you have the private key. Public key certificates (or ‘digital IDs’) allow users to verify each other’s identity.
RADIUS
RADIUS is based on a client-server model that supports authentication, authorization and accounting. The base station is the client and the server is the RADIUS server. The RADIUS server handles the following tasks:
• Authentication
Determines the identity of the users.
207 WiMAX Device Configuration User’s Guide
Appendix A WiMAX Security
• Authorization
Determines the network services available to authenticated users once they are connected to the network.
• Accounting
Keeps track of the client’s network activity.
RADIUS is a simple package exchange in which your base station acts as a message relay between the MS/SS and the network RADIUS server.
Types of RADIUS Messages
The following types of RADIUS messages are exchanged between the base station and the RADIUS server for user authentication:
• Access-Request
Sent by an base station requesting authentication.
• Access-Reject
Sent by a RADIUS server rejecting access.
• Access-Accept
Sent by a RADIUS server allowing access.
• Access-Challenge
Sent by a RADIUS server requesting more information in order to allow access. The base station sends a proper response from the user and then sends another Access-Request message.
The following types of RADIUS messages are exchanged between the base station and the RADIUS server for user accounting:
• Accounting-Request
Sent by the base station requesting accounting.
• Accounting-Response
Sent by the RADIUS server to indicate that it has started or stopped accounting.
In order to ensure network security, the access point and the RADIUS server use a shared secret key, which is a password they both know. The key is not sent over the network. In addition to the shared key, password information exchanged is also encrypted to protect the network from unauthorized access.
Diameter
Diameter (RFC 3588) is a type of AAA server that provides several improvements over RADIUS in efficiency, security, and support for roaming.
Security Association
The set of information about user authentication and data encryption between two computers is known as a security association (SA). In a WiMAX network, the process of security association has three stages.
208 WiMAX Device Configuration User’s Guide
Appendix A WiMAX Security
• Authorization request and reply
The MS/SS presents its public certificate to the base station. The base station verifies the certificate and sends an authentication key (AK) to the MS/SS.
• Key request and reply
The MS/SS requests a transport encryption key (TEK) which the base station generates and encrypts using the authentication key.
• Encrypted traffic
The MS/SS decrypts the TEK (using the authentication key). Both stations can now securely encrypt and decrypt the data flow.
CCMP
All traffic in a WiMAX network is encrypted using CCMP (Counter Mode with Cipher Block Chaining
Message Authentication Protocol). CCMP is based on the 128-bit Advanced Encryption Standard
(AES) algorithm.
‘Counter mode’ refers to the encryption of each block of plain text with an arbitrary number, known as the counter. This number changes each time a block of plain text is encrypted. Counter mode avoids the security weakness of repeated identical blocks of encrypted text that makes encrypted data vulnerable to pattern-spotting.
‘Cipher Block Chaining Message Authentication’ (also known as CBC-MAC) ensures message integrity by encrypting each block of plain text in such a way that its encryption is dependent on the block before it. This series of ‘chained’ blocks creates a message authentication code (MAC or
CMAC) that ensures the encrypted data has not been tampered with.
Authentication
The WiMAX Device supports EAP-TTLS authentication.
EAP-TTLS (Tunneled Transport Layer Service)
EAP-TTLS is an extension of the EAP-TLS authentication that uses certificates for only the serverside authentications to establish a secure connection (with EAP-TLS digital certifications are needed by both the server and the wireless clients for mutual authentication). Client authentication is then done by sending username and password through the secure connection, thus client identity is protected. For client authentication, EAP-TTLS supports EAP methods and legacy authentication methods such as PAP, CHAP, MS-CHAP and MS-CHAP v2.
WiMAX Device Configuration User’s Guide 209
Appendix A WiMAX Security
210 WiMAX Device Configuration User’s Guide
A P P E N D I X B
Importing Certificates
This appendix shows you how to import public key certificates into your web browser.
Public key certificates are used by web browsers to ensure that a secure web site is legitimate.
When a certificate authority such as VeriSign, Comodo, or Network Solutions, to name a few, receives a certificate request from a website operator, they confirm that the web domain and contact information in the request match those on public record with a domain name registrar. If they match, then the certificate is issued to the website operator, who then places it on the site to be issued to all visiting web browsers to let them know that the site is legitimate.
Many ZyXEL products issue their own public key certificates. These can be used by web browsers on a LAN or WAN to verify that they are in fact connecting to the legitimate device and not one masquerading as it. However, because the certificates were not issued by one of the several organizations officially recognized by the most common web browsers, you will need to import the
ZyXEL-created certificate into your web browser and flag that certificate as a trusted authority.
Note: You can see if you are browsing on a secure website if the URL in your web browser’s address bar begins with https:// or there is a sealed padlock icon
( ) somewhere in the main browser window (not all browsers show the padlock in the same location.)
In this appendix, you can import a public key certificate for:
• Internet Explorer on
• Firefox on
• Konqueror on
211 WiMAX Device Configuration User’s Guide
Appendix B Importing Certificates
Internet Explorer
The following example uses Microsoft Internet Explorer 7 on Windows XP Professional; however, they can also apply to Internet Explorer on Windows Vista.
1
If your device’s web configurator is set to use SSL certification, then the first time you browse to it you are presented with a certification error.
Figure 126
Internet Explorer 7: Certification Error
212
2
Click Continue to this website (not recommended).
Figure 127
Internet Explorer 7: Certification Error
3
In the Address Bar, click Certificate Error > View certificates.
Figure 128
Internet Explorer 7: Certificate Error
WiMAX Device Configuration User’s Guide
4
In the Certificate dialog box, click Install Certificate.
Figure 129
Internet Explorer 7: Certificate
Appendix B Importing Certificates
5
In the Certificate Import Wizard, click Next.
Figure 130
Internet Explorer 7: Certificate Import Wizard
WiMAX Device Configuration User’s Guide 213
Appendix B Importing Certificates
6
If you want Internet Explorer to Automatically select certificate store based on the type of
certificate, click Next again and then go to step 9.
Figure 131
Internet Explorer 7: Certificate Import Wizard
214
7
Otherwise, select Place all certificates in the following store and then click Browse.
Figure 132
Internet Explorer 7: Certificate Import Wizard
8
In the Select Certificate Store dialog box, choose a location in which to save the certificate and then click OK.
Figure 133
Internet Explorer 7: Select Certificate Store
WiMAX Device Configuration User’s Guide
Appendix B Importing Certificates
9
In the Completing the Certificate Import Wizard screen, click Finish.
Figure 134
Internet Explorer 7: Certificate Import Wizard
10
If you are presented with another Security Warning, click Yes.
Figure 135
Internet Explorer 7: Security Warning
11
Finally, click OK when presented with the successful certificate installation message.
Figure 136
Internet Explorer 7: Certificate Import Wizard
WiMAX Device Configuration User’s Guide 215
Appendix B Importing Certificates
12
The next time you start Internet Explorer and go to a ZyXEL web configurator page, a sealed padlock icon appears in the address bar. Click it to view the page’s Website Identification information.
Figure 137
Internet Explorer 7: Website Identification
216 WiMAX Device Configuration User’s Guide
Appendix B Importing Certificates
Installing a Stand-Alone Certificate File in Internet Explorer
Rather than browsing to a ZyXEL web configurator and installing a public key certificate when prompted, you can install a stand-alone certificate file if one has been issued to you.
1
Double-click the public key certificate file.
Figure 138
Internet Explorer 7: Public Key Certificate File
2
In the security warning dialog box, click Open.
Figure 139
Internet Explorer 7: Open File - Security Warning
3
Refer to steps 4-12 in the Internet Explorer procedure beginning on
to complete the installation process.
WiMAX Device Configuration User’s Guide 217
Appendix B Importing Certificates
Removing a Certificate in Internet Explorer
This section shows you how to remove a public key certificate in Internet Explorer 7.
1
Open Internet Explorer and click TOOLS > Internet Options.
Figure 140
Internet Explorer 7: Tools Menu
2
In the Internet Options dialog box, click Content > Certificates.
Figure 141
Internet Explorer 7: Internet Options
218 WiMAX Device Configuration User’s Guide
Appendix B Importing Certificates
3
In the Certificates dialog box, click the Trusted Root Certificates Authorities tab, select the certificate that you want to delete, and then click Remove.
Figure 142
Internet Explorer 7: Certificates
4
In the Certificates confirmation, click Yes.
Figure 143
Internet Explorer 7: Certificates
5
In the Root Certificate Store dialog box, click Yes.
Figure 144
Internet Explorer 7: Root Certificate Store
6
The next time you go to the web site that issued the public key certificate you just removed, a certification error appears.
WiMAX Device Configuration User’s Guide 219
Appendix B Importing Certificates
Firefox
The following example uses Mozilla Firefox 2 on Windows XP Professional; however, the screens can also apply to Firefox 2 on all platforms.
1
If your device’s web configurator is set to use SSL certification, then the first time you browse to it you are presented with a certification error.
2
Select Accept this certificate permanently and click OK.
Figure 145
Firefox 2: Website Certified by an Unknown Authority
3
The certificate is stored and you can now connect securely to the web configurator. A sealed padlock appears in the address bar, which you can click to open the Page Info > Security window to view the web page’s security information.
Figure 146
Firefox 2: Page Info
220 WiMAX Device Configuration User’s Guide
Appendix B Importing Certificates
Installing a Stand-Alone Certificate File in Firefox
Rather than browsing to a ZyXEL web configurator and installing a public key certificate when prompted, you can install a stand-alone certificate file if one has been issued to you.
1
Open Firefox and click TOOLS > Options.
Figure 147
Firefox 2: Tools Menu
2
In the Options dialog box, click ADVANCED > Encryption > View Certificates.
Figure 148
Firefox 2: Options
WiMAX Device Configuration User’s Guide 221
Appendix B Importing Certificates
3
In the Certificate Manager dialog box, click Web Sites > Import.
Figure 149
Firefox 2: Certificate Manager
4
Use the Select File dialog box to locate the certificate and then click Open.
Figure 150
Firefox 2: Select File
222
5
The next time you visit the web site, click the padlock in the address bar to open the Page Info >
Security window to see the web page’s security information.
WiMAX Device Configuration User’s Guide
Appendix B Importing Certificates
Removing a Certificate in Firefox
This section shows you how to remove a public key certificate in Firefox 2.
1
Open Firefox and click TOOLS > Options.
Figure 151
Firefox 2: Tools Menu
2
In the Options dialog box, click ADVANCED > Encryption > View Certificates.
Figure 152
Firefox 2: Options
WiMAX Device Configuration User’s Guide 223
Appendix B Importing Certificates
3
In the Certificate Manager dialog box, select the Web Sites tab, select the certificate that you want to remove, and then click Delete.
Figure 153
Firefox 2: Certificate Manager
224
4
In the Delete Web Site Certificates dialog box, click OK.
Figure 154
Firefox 2: Delete Web Site Certificates
5
The next time you go to the web site that issued the public key certificate you just removed, a certification error appears.
WiMAX Device Configuration User’s Guide
Appendix B Importing Certificates
Opera
The following example uses Opera 9 on Windows XP Professional; however, the screens can apply to Opera 9 on all platforms.
1
If your device’s web configurator is set to use SSL certification, then the first time you browse to it you are presented with a certification error.
2
Click Install to accept the certificate.
Figure 155
Opera 9: Certificate signer not found
WiMAX Device Configuration User’s Guide 225
Appendix B Importing Certificates
3
The next time you visit the web site, click the padlock in the address bar to open the Security
information window to view the web page’s security details.
Figure 156
Opera 9: Security information
226 WiMAX Device Configuration User’s Guide
Appendix B Importing Certificates
Installing a Stand-Alone Certificate File in Opera
Rather than browsing to a ZyXEL web configurator and installing a public key certificate when prompted, you can install a stand-alone certificate file if one has been issued to you.
1
Open Opera and click TOOLS > Preferences.
Figure 157
Opera 9: Tools Menu
2
In Preferences, click ADVANCED > Security > Manage certificates.
Figure 158
Opera 9: Preferences
WiMAX Device Configuration User’s Guide 227
Appendix B Importing Certificates
3
In the Certificates Manager, click Authorities > Import.
Figure 159
Opera 9: Certificate manager
4
Use the Import certificate dialog box to locate the certificate and then click Open.
Figure 160
Opera 9: Import certificate
228 WiMAX Device Configuration User’s Guide
5
In the Install authority certificate dialog box, click Install.
Figure 161
Opera 9: Install authority certificate
Appendix B Importing Certificates
6
Next, click OK.
Figure 162
Opera 9: Install authority certificate
7
The next time you visit the web site, click the padlock in the address bar to open the Security
information window to view the web page’s security details.
WiMAX Device Configuration User’s Guide 229
Appendix B Importing Certificates
Removing a Certificate in Opera
This section shows you how to remove a public key certificate in Opera 9.
1
Open Opera and click TOOLS > Preferences.
Figure 163
Opera 9: Tools Menu
2
In Preferences, ADVANCED > Security > Manage certificates.
Figure 164
Opera 9: Preferences
230 WiMAX Device Configuration User’s Guide
Appendix B Importing Certificates
3
In the Certificates manager, select the Authorities tab, select the certificate that you want to remove, and then click Delete.
Figure 165
Opera 9: Certificate manager
4
The next time you go to the web site that issued the public key certificate you just removed, a certification error appears.
Note: There is no confirmation when you delete a certificate authority, so be absolutely certain that you want to go through with it before clicking the button.
WiMAX Device Configuration User’s Guide 231
Appendix B Importing Certificates
Konqueror
The following example uses Konqueror 3.5 on openSUSE 10.3, however the screens apply to
Konqueror 3.5 on all Linux KDE distributions.
1
If your device’s web configurator is set to use SSL certification, then the first time you browse to it you are presented with a certification error.
2
Click Continue.
Figure 166
Konqueror 3.5: Server Authentication
3
Click Forever when prompted to accept the certificate.
Figure 167
Konqueror 3.5: Server Authentication
232 WiMAX Device Configuration User’s Guide
Appendix B Importing Certificates
4
Click the padlock in the address bar to open the KDE SSL Information window and view the web page’s security details.
Figure 168
Konqueror 3.5: KDE SSL Information
WiMAX Device Configuration User’s Guide 233
Appendix B Importing Certificates
Installing a Stand-Alone Certificate File in Konqueror
Rather than browsing to a ZyXEL web configurator and installing a public key certificate when prompted, you can install a stand-alone certificate file if one has been issued to you.
1
Double-click the public key certificate file.
Figure 169
Konqueror 3.5: Public Key Certificate File
2
In the Certificate Import Result - Kleopatra dialog box, click OK.
Figure 170
Konqueror 3.5: Certificate Import Result
The public key certificate appears in the KDE certificate manager, Kleopatra.
Figure 171
Konqueror 3.5: Kleopatra
234
3
The next time you visit the web site, click the padlock in the address bar to open the KDE SSL
Information window to view the web page’s security details.
WiMAX Device Configuration User’s Guide
Appendix B Importing Certificates
Removing a Certificate in Konqueror
This section shows you how to remove a public key certificate in Konqueror 3.5.
1
Open Konqueror and click Settings > Configure Konqueror.
Figure 172
Konqueror 3.5: Settings Menu
2
In the Configure dialog box, select Crypto.
3
On the Peer SSL Certificates tab, select the certificate you want to delete and then click Remove.
Figure 173
Konqueror 3.5: Configure
4
The next time you go to the web site that issued the public key certificate you just removed, a certification error appears.
Note: There is no confirmation when you remove a certificate authority, so be absolutely certain you want to go through with it before clicking the button.
WiMAX Device Configuration User’s Guide 235
Appendix B Importing Certificates
236 WiMAX Device Configuration User’s Guide
A P P E N D I X C
Common Services
The following table lists some commonly-used services and their associated protocols and port numbers. For a comprehensive list of port numbers, ICMP type/code numbers and services, visit the IANA (Internet Assigned Number Authority) web site.
• Name: This is a short, descriptive name for the service. You can use this one or create a different one, if you like.
• Protocol: This is the type of IP protocol used by the service. If this is TCP/UDP, then the service uses the same port number with TCP and UDP. If this is USER-DEFINED, the Port(s) is the IP protocol number, not the port number.
• Port(s): This value depends on the Protocol. Please refer to RFC 1700 for further information about port numbers.
• If the Protocol is TCP, UDP, or TCP/UDP, this is the IP port number.
• If the Protocol is USER, this is the IP protocol number.
• Description: This is a brief explanation of the applications that use this service or the situations in which this service is used.
Table 106
Commonly Used Services
NAME
AH
(IPSEC_TUNNEL)
AIM/New-ICQ
AUTH
BGP
BOOTP_CLIENT
BOOTP_SERVER
CU-SEEME
DNS
ESP
(IPSEC_TUNNEL)
FINGER
FTP
H.323
PROTOCOL
User-Defined
TCP
TCP
TCP
UDP
UDP
TCP
UDP
TCP/UDP
User-Defined
TCP
TCP
TCP
TCP
PORT(S)
51
5190
113
179
68
67
7648
24032
53
50
79
20
21
1720
DESCRIPTION
The IPSEC AH (Authentication Header) tunneling protocol uses this service.
AOL’s Internet Messenger service. It is also used as a listening port by ICQ.
Authentication protocol used by some servers.
Border Gateway Protocol.
DHCP Client.
DHCP Server.
A popular videoconferencing solution from
White Pines Software.
Domain Name Server, a service that matches web names (for example www.zyxel.com
) to IP numbers.
The IPSEC ESP (Encapsulation Security
Protocol) tunneling protocol uses this service.
Finger is a UNIX or Internet related command that can be used to find out if a user is logged on.
File Transfer Program, a program to enable fast transfer of files, including large files that may not be possible by e-mail.
NetMeeting uses this protocol.
237 WiMAX Device Configuration User’s Guide
Appendix C Common Services
Table 106
Commonly Used Services (continued)
NAME
HTTP
PROTOCOL
TCP
PORT(S)
80
HTTPS
ICMP
TCP
User-Defined
ICQ UDP
IGMP (MULTICAST) User-Defined
443
1
4000
2
IKE
IRC
MSN Messenger
NEW-ICQ
NEWS
NFS
NNTP
PING
POP3
PPTP
PPTP_TUNNEL
(GRE)
RCMD
REAL_AUDIO
REXEC
RLOGIN
RTELNET
RTSP
SFTP
UDP
TCP/UDP
TCP
TCP
TCP
UDP
TCP
User-Defined
TCP
TCP
User-Defined
TCP
TCP
TCP
TCP
TCP
TCP/UDP
TCP
500
6667
1863
5190
144
2049
119
1
110
1723
47
512
7070
514
513
107
554
115
DESCRIPTION
Hyper Text Transfer Protocol - a client/ server protocol for the world wide web.
HTTPS is a secured http session often used in e-commerce.
Internet Control Message Protocol is often used for diagnostic or routing purposes.
This is a popular Internet chat program.
Internet Group Management Protocol is used when sending packets to a specific group of hosts.
The Internet Key Exchange algorithm is used for key distribution and management.
This is another popular Internet chat program.
Microsoft Networks’ messenger service uses this protocol.
An Internet chat program.
A protocol for news groups.
Network File System - NFS is a client/ server distributed file service that provides transparent file sharing for network environments.
Network News Transport Protocol is the delivery mechanism for the USENET newsgroup service.
Packet INternet Groper is a protocol that sends out ICMP echo requests to test whether or not a remote host is reachable.
Post Office Protocol version 3 lets a client computer get e-mail from a POP3 server through a temporary connection (TCP/IP or other).
Point-to-Point Tunneling Protocol enables secure transfer of data over public networks. This is the control channel.
PPTP (Point-to-Point Tunneling Protocol) enables secure transfer of data over public networks. This is the data channel.
Remote Command Service.
A streaming audio service that enables real time sound over the web.
Remote Execution Daemon.
Remote Login.
Remote Telnet.
The Real Time Streaming (media control)
Protocol (RTSP) is a remote control for multimedia on the Internet.
Simple File Transfer Protocol.
238 WiMAX Device Configuration User’s Guide
Appendix C Common Services
Table 106
Commonly Used Services (continued)
NAME
SMTP
PROTOCOL
TCP
PORT(S)
25
SNMP
SNMP-TRAPS
SQL-NET
SSH
STRM WORKS
SYSLOG
TACACS
TELNET
TFTP
VDOLIVE
TCP/UDP
TCP/UDP
TCP
TCP/UDP
UDP
UDP
UDP
TCP
UDP
TCP
161
162
1521
49
23
22
1558
514
69
7000
DESCRIPTION
Simple Mail Transfer Protocol is the message-exchange standard for the
Internet. SMTP enables you to move messages from one e-mail server to another.
Simple Network Management Program.
Traps for use with the SNMP (RFC:1215).
Structured Query Language is an interface to access data on many different types of database systems, including mainframes, midrange systems, UNIX systems and network servers.
Secure Shell Remote Login Program.
Stream Works Protocol.
Syslog allows you to send system logs to a
UNIX server.
Login Host Protocol used for (Terminal
Access Controller Access Control System).
Telnet is the login and terminal emulation protocol common on the Internet and in
UNIX environments. It operates over TCP/
IP networks. Its primary function is to allow users to log into remote host systems.
Trivial File Transfer Protocol is an Internet file transfer protocol similar to FTP, but uses the UDP (User Datagram Protocol) rather than TCP (Transmission Control
Protocol).
Another videoconferencing solution.
WiMAX Device Configuration User’s Guide 239
Appendix C Common Services
240 WiMAX Device Configuration User’s Guide
A P P E N D I X D
Open Software Announcements
End-User License Agreement for "MAX208M, MAX218M, MAX208M2W, MAX218M2W, MAX218M1W,
MAX218MW, MAX318M2W, MAX308M, and MAX318M"
WARNING: ZyXEL Communications Corp. IS WILLING TO LICENSE THE SOFTWARE TO YOU ONLY
UPON THE CONDITION THAT YOU ACCEPT ALL OF THE TERMS CONTAINED IN THIS LICENSE
AGREEMENT. PLEASE READ THE TERMS CAREFULLY BEFORE COMPLETING THE INSTALLATION
PROCESS AS INSTALLING THE SOFTWARE WILL INDICATE YOUR ASSENT TO THEM. IF YOU DO
NOT AGREE TO THESE TERMS, THEN ZyXEL IS UNWILLING TO LICENSE THE SOFTWARE TO YOU,
IN WHICH EVENT YOU SHOULD RETURN THE UNINSTALLED SOFTWARE AND PACKAGING TO THE
PLACE FROM WHICH IT WAS ACQUIRED OR ZyXEL, AND YOUR MONEY WILL BE REFUNDED.
HOWEVER, CERTAIN ZYXEL'S PRODUCTS MAY CONTAIN-IN PART-SOME THIRD PARTY'S FREE AND
OPEN SOFTWARE PROGRAMS WHICH ALLOW YOU TO FREELY COPY, RUN, DISTRIBUTE, MODIFY
AND IMPROVE THE SOFTWARE UNDER THE APPLICABLE TERMS OF SUCH THRID PARTY'S
LICENSES ("OPEN-SOURCED COMPONENTS"). THE OPEN-SOURCED COMPONENTS ARE LISTED IN
THE NOTICE OR APPENDIX BELOW. ZYXEL MAY HAVE DISTRIBUTED TO YOU HARDWARE AND/OR
SOFTWARE, OR MADE AVAILABLE FOR ELECTRONIC DOWNLOADS THESE FREE SOFTWARE
PROGRAMS OF THRID PARTIES AND YOU ARE LICENSED TO FREELY COPY, MODIFY AND
REDISTIBUTE THAT SOFTWARE UNDER THE APPLICABLE LICENSE TERMS OF SUCH THIRD PARTY.
NONE OF THE STATEMENTS OR DOCUMENTATION FROM ZYXEL INCLUDING ANY RESTRICTIONS OR
CONDITIONS STATED IN THIS END USER LICENSE AGREEMENT SHALL RESTRICT ANY RIGHTS AND
LICENSES YOU MAY HAVE WITH RESPECT TO THE OPEN-SOURCED COMPONENTS UNDER THE
APPLICABLE LICENSE TERMS OF SUCH THIRD PARTY.
1.Grant of License for Personal Use
ZyXEL Communications Corp. ("ZyXEL") grants you a non-exclusive, non-sublicense, nontransferable license to use the program with which this license is distributed (the "Software"), including any documentation files accompanying the Software ("Documentation"), for internal business use only, for up to the number of users specified in sales order and invoice. You have the right to make one backup copy of the Software and Documentation solely for archival, back-up or disaster recovery purposes. You shall not exceed the scope of the license granted hereunder. Any rights not expressly granted by ZyXEL to you are reserved by ZyXEL, and all implied licenses are disclaimed.
2.Ownership
You have no ownership rights in the Software. Rather, you have a license to use the Software as long as this License Agreement remains in full force and effect. Ownership of the Software,
Documentation and all intellectual property rights therein shall remain at all times with ZyXEL. Any other use of the Software by any other entity is strictly forbidden and is a violation of this License
Agreement.
3.Copyright
241 WiMAX Device Configuration User’s Guide
Appendix D Open Software Announcements
The Software and Documentation contain material that is protected by international copyright law, trade secret law, international treaty provisions, and the applicable national laws of each respective country. All rights not granted to you herein are expressly reserved by ZyXEL. You may not remove any proprietary notice of ZyXEL or any of its licensors from any copy of the Software or
Documentation.
4.Restrictions
You may not publish, display, disclose, sell, rent, lease, modify, store, loan, distribute, or create derivative works of the Software, or any part thereof. You may not assign, sublicense, convey or otherwise transfer, pledge as security or otherwise encumber the rights and licenses granted hereunder with respect to the Software. ZyXEL is not obligated to provide any maintenance, technical or other support for the resultant modified Software. You may not copy, reverse engineer, decompile, reverse compile, translate, adapt, or disassemble the Software, or any part thereof, nor shall you attempt to create the source code from the object code for the Software. Except as and only to the extent expressly permitted in this License, you may not market, co-brand, and private label or otherwise permit third parties to link to the Software, or any part thereof. You may not use the Software, or any part thereof, in the operation of a service bureau or for the benefit of any other person or entity. You may not cause, assist or permit any third party to do any of the foregoing. Portions of the Software utilize or include third party software and other copyright material. Acknowledgements, licensing terms and disclaimers for such material are contained in the
License Notice as below for the third party software, and your use of such material is exclusively governed by their respective terms. ZyXEL has provided, as part of the Software package, access to certain third party software as a convenience. To the extent that the Software contains third party software, ZyXEL has no express or implied obligation to provide any technical or other support for such software other than compliance with the applicable license terms of such third party, and makes no warranty (express, implied or statutory) whatsoever with respect thereto. Please contact the appropriate software vendor or manufacturer directly for technical support and customer service related to its software and products.
5.Confidentiality
You acknowledge that the Software contains proprietary trade secrets of ZyXEL and you hereby agree to maintain the confidentiality of the Software using at least as great a degree of care as you use to maintain the confidentiality of your own most confidential information. You agree to reasonably communicate the terms and conditions of this License Agreement to those persons employed by you who come into contact with the Software, and to use reasonable best efforts to ensure their compliance with such terms and conditions, including, without limitation, not knowingly permitting such persons to use any portion of the Software for the purpose of deriving the source code of the Software.
6.No Warranty
THE SOFTWARE IS PROVIDED "AS IS." TO THE MAXIMUM EXTENT PERMITTED BY LAW, ZyXEL
DISCLAIMS ALL WARRANTIES OF ANY KIND, EITHER EXPRESSED OR IMPLIED, INCLUDING,
WITHOUT LIMITATION, IMPLIED WARRANTIES OF MERCHANTABILITY AND FITNESS FOR A
PARTICULAR PURPOSE, AND NON-INFRINGEMENT. ZyXEL DOES NOT WARRANT THAT THE
FUNCTIONS CONTAINED IN THE SOFTWARE WILL MEET ANY REQUIREMENTS OR NEEDS YOU MAY
HAVE, OR THAT THE SOFTWARE WILL OPERATE ERROR FREE, OR IN AN UNINTERUPTED FASHION,
OR THAT ANY DEFECTS OR ERRORS IN THE SOFTWARE WILL BE CORRECTED, OR THAT THE
SOFTWARE IS COMPATIBLE WITH ANY PARTICULAR PLATFORM. SOME JURISDICTIONS DO NOT
ALLOW THE WAIVER OR EXCLUSION OF IMPLIED WARRANTIES SO THEY MAY NOT APPLY TO YOU.
IF THIS EXCLUSION IS HELD TO BE UNENFORCEABLE BY A COURT OF COMPETENT JURISDICTION,
THEN ALL EXPRESS AND IMPLIED WARRANTIES SHALL BE LIMITED IN DURATION TO A PERIOD OF
242 WiMAX Device Configuration User’s Guide
Appendix D Open Software Announcements
THIRTY (30) DAYS FROM THE DATE OF PURCHASE OF THE SOFTWARE, AND NO WARRANTIES
SHALL APPLY AFTER THAT PERIOD.
7.Limitation of Liability
IN NO EVENT WILL ZyXEL BE LIABLE TO YOU OR ANY THIRD PARTY FOR ANY INCIDENTAL OR
CONSEQUENTIAL DAMAGES (INCLUDING, WITHOUT LIMITATION, INDIRECT, SPECIAL, PUNITIVE,
OR EXEMPLARY DAMAGES FOR LOSS OF BUSINESS, LOSS OF PROFITS, BUSINESS INTERRUPTION,
OR LOSS OF BUSINESS INFORMATION) ARISING OUT OF THE USE OF OR INABILITY TO USE THE
SOFTWARE OR PROGRAM, OR FOR ANY CLAIM BY ANY OTHER PARTY, EVEN IF ZyXEL HAS BEEN
ADVISED OF THE POSSIBILITY OF SUCH DAMAGES. ZyXEL's TOTAL AGGREGATE LIABILITY WITH
RESPECT TO ITS OBLIGATIONS UNDER THIS AGREEMENT OR OTHERWISE WITH RESPECT TO THE
SOFTWARE AND DOCUMENTATION OR OTHERWISE SHALL BE EQUAL TO THE PURCHASE PRICE,
BUT SHALL IN NO EVENT EXCEED THE PRODUCT'S PRICE. BECAUSE SOME STATES/COUNTRIES DO
NOT ALLOW THE EXCLUSION OR LIMITATION OF LIABILITY FOR CONSEQUENTIAL OR INCIDENTAL
DAMAGES, THE ABOVE LIMITATION MAY NOT APPLY TO YOU.
8.Export Restrictions
THIS LICENSE AGREEMENT IS EXPRESSLY MADE SUBJECT TO ANY APPLICABLE LAWS,
REGULATIONS, ORDERS, OR OTHER RESTRICTIONS ON THE EXPORT OF THE SOFTWARE OR
INFORMATION ABOUT SUCH SOFTWARE WHICH MAY BE IMPOSED FROM TIME TO TIME. YOU
SHALL NOT EXPORT THE SOFTWARE, DOCUMENTATION OR INFORMATION ABOUT THE SOFTWARE
AND DOCUMENTATION WITHOUT COMPLYING WITH SUCH LAWS, REGULATIONS, ORDERS, OR
OTHER RESTRICTIONS. YOU AGREE TO INDEMNIFY ZyXEL AGAINST ALL CLAIMS, LOSSES,
DAMAGES, LIABILITIES, COSTS AND EXPENSES, INCLUDING REASONABLE ATTORNEYS' FEES, TO
THE EXTENT SUCH CLAIMS ARISE OUT OF ANY BREACH OF THIS SECTION 8.
9.Audit Rights
ZyXEL SHALL HAVE THE RIGHT, AT ITS OWN EXPENSE, UPON REASONABLE PRIOR NOTICE, TO
PERIODICALLY INSPECT AND AUDIT YOUR RECORDS TO ENSURE YOUR COMPLIANCE WITH THE
TERMS AND CONDITIONS OF THIS LICENSE AGREEMENT.
10.Termination
This License Agreement is effective until it is terminated. You may terminate this License
Agreement at any time by destroying or returning to ZyXEL all copies of the Software and
Documentation in your possession or under your control. ZyXEL may terminate this License
Agreement for any reason, including, but not limited to, if ZyXEL finds that you have violated any of the terms of this License Agreement. Upon notification of termination, you agree to destroy or return to ZyXEL all copies of the Software and Documentation and to certify in writing that all known copies, including backup copies, have been destroyed. All provisions relating to confidentiality, proprietary rights, and non-disclosure shall survive the termination of this Software
License Agreement.
11.General
This License Agreement shall be construed, interpreted and governed by the laws of Republic of
China without regard to conflicts of laws provisions thereof. The exclusive forum for any disputes arising out of or relating to this License Agreement shall be an appropriate court or Commercial
Arbitration Association sitting in ROC, Taiwan if the parties agree to a binding arbitration. This
License Agreement shall constitute the entire Agreement between the parties hereto. This License
Agreement, the rights granted hereunder, the Software and Documentation shall not be assigned by you without the prior written consent of ZyXEL. Any waiver or modification of this License
WiMAX Device Configuration User’s Guide 243
Appendix D Open Software Announcements
Agreement shall only be effective if it is in writing and signed by both parties hereto. If any part of this License Agreement is found invalid or unenforceable by a court of competent jurisdiction, the remainder of this License Agreement shall be interpreted so as to reasonably effect the intention of the parties.
244
NOTE: Some components of this product incorporate free software programs covered under the open source code licenses which allows you to freely copy, modify and redistribute the software. For at least three (3) years from the date of distribution of the applicable product or software, we will give to anyone who contacts us at the ZyXEL Technical Support ([email protected]), for a charge of no more than our cost of physically performing source code distribution, a complete machine-readable copy of the complete corresponding source code for the version of the Programs that we distributed to you if we are in possession of such.
Notice
Information herein is subject to change without notice. Companies, names, and data used in examples herein are fictitious unless otherwise noted. No part may be reproduced or transmitted in any form or by any means, electronic or mechanical, for any purpose, except the express written permission of ZyXEL Communications Corporation.
This Product includes Bridge-utils, Busybox, Dnrd, Ebtables, Igmpproxy, Iproute2, Iptables, MIPS linux kernel, miniupnpd, Ntpclient, open12tp, Ppp, rp-pppoe, pptp, pptpd, quagga,, Updatedd,
Strongswan, termcap, and zebra under below GPL license
GNU GENERAL PUBLIC LICENSE
Version 2, June 1991
Copyright (C) 1989, 1991 Free Software Foundation, Inc.
59 Temple Place - Suite 330, Boston, MA 02111-1307, USA
Everyone is permitted to copy and distribute verbatim copies of this license document, but changing it is not allowed.
Preamble
The licenses for most software are designed to take away your freedom to share and change it. By contrast, the GNU General Public License is intended to guarantee your freedom to share and change free software--to make sure the software is free for all its users. This General Public License applies to most of the Free Software Foundation's software and to any other program whose
WiMAX Device Configuration User’s Guide
Appendix D Open Software Announcements authors commit to using it. (Some other Free Software Foundation software is covered by the GNU
Library General Public License instead.) You can apply it to your programs, too.
When we speak of free software, we are referring to freedom, not price. Our General Public
Licenses are designed to make sure that you have the freedom to distribute copies of free software
(and charge for this service if you wish), that you receive source code or can get it if you want it, that you can change the software or use pieces of it in new free programs; and that you know you can do these things.
To protect your rights, we need to make restrictions that forbid anyone to deny you these rights or to ask you to surrender the rights. These restrictions translate to certain responsibilities for you if you distribute copies of the software, or if you modify it. For example, if you distribute copies of such a program, whether gratis or for a fee, you must give the recipients all the rights that you have. You must make sure that they, too, receive or can get the source code. And you must show them these terms so they know their rights.
We protect your rights with two steps: (1) copyright the software, and (2) offer you this license which gives you legal permission to copy, distribute and/or modify the software. Also, for each author's protection and ours, we want to make certain that everyone understands that there is no warranty for this free software. If the software is modified by someone else and passed on, we want its recipients to know that what they have is not the original, so that any problems introduced by others will not reflect on the original authors' reputations.
Finally, any free program is threatened constantly by software patents. We wish to avoid the danger that redistributors of a free program will individually obtain patent licenses, in effect making the program proprietary. To prevent this, we have made it clear that any patent must be licensed for everyone's free use or not licensed at all.
The precise terms and conditions for copying, distribution and modification follow.
TERMS AND CONDITIONS FOR COPYING, DISTRIBUTION AND MODIFICATION
0. This License applies to any program or other work which contains a notice placed by the copyright holder saying it may be distributed under the terms of this General Public License. The
"Program", below, refers to any such program or work, and a "work based on the Program" means either the Program or any derivative work under copyright law: that is to say, a work containing the
Program or a portion of it, either verbatim or with modifications and/or translated into another language. (Hereinafter, translation is included without limitation in the term "modification".) Each licensee is addressed as "you". Activities other than copying, distribution and modification are not covered by this License; they are outside its scope. The act of running the Program is not restricted, and the output from the Program is covered only if its contents constitute a work based on the
Program (independent of having been made by running the Program). Whether that is true depends on what the Program does.
1. You may copy and distribute verbatim copies of the Program's source code as you receive it, in any medium, provided that you conspicuously and appropriately publish on each copy an appropriate copyright notice and disclaimer of warranty; keep intact all the notices that refer to this
License and to the absence of any warranty; and give any other recipients of the Program a copy of this License along with the Program. You may charge a fee for the physical act of transferring a copy, and you may at your option offer warranty protection in exchange for a fee.
WiMAX Device Configuration User’s Guide 245
Appendix D Open Software Announcements
2. You may modify your copy or copies of the Program or any portion of it, thus forming a work based on the Program, and copy and distribute such modifications or work under the terms of
Section 1 above, provided that you also meet all of these conditions: a) You must cause the modified files to carry prominent notices stating that you changed the files and the date of any change.
b) You must cause any work that you distribute or publish, that in whole or in part contains or is derived from the Program or any part thereof, to be licensed as a whole at no charge to all third parties under the terms of this License. c) If the modified program normally reads commands interactively when run, you must cause it, when started running for such interactive use in the most ordinary way, to print or display an announcement including an appropriate copyright notice and a notice that there is no warranty (or else, saying that you provide a warranty) and that users may redistribute the program under these conditions, and telling the user how to view a copy of this License. (Exception: if the Program itself is interactive but does not normally print such an announcement, your work based on the Program is not required to print an announcement.)
These requirements apply to the modified work as a whole. If identifiable sections of that work are not derived from the Program, and can be reasonably considered independent and separate works in themselves, then this License, and its terms, do not apply to those sections when you distribute them as separate works. But when you distribute the same sections as part of a whole which is a work based on the Program, the distribution of the whole must be on the terms of this License, whose permissions for other licensees extend to the entire whole, and thus to each and every part regardless of who wrote it. Thus, it is not the intent of this section to claim rights or contest your rights to work written entirely by you; rather, the intent is to exercise the right to control the distribution of derivative or collective works based on the Program. In addition, mere aggregation of another work not based on the Program with the Program (or with a work based on the Program) on a volume of a storage or distribution medium does not bring the other work under the scope of this License.
3. You may copy and distribute the Program (or a work based on it, under Section 2) in object code or executable form under the terms of Sections 1 and 2 above provided that you also do one of the following: a) Accompany it with the complete corresponding machine-readable source code, which must be distributed under the terms of Sections 1 and 2 above on a medium customarily used for software interchange; or, b) Accompany it with a written offer, valid for at least three years, to give any third party, for a charge no more than your cost of physically performing source distribution, a complete machinereadable copy of the corresponding source code, to be distributed under the terms of Sections 1 and 2 above on a medium customarily used for software interchange; or, c) Accompany it with the information you received as to the offer to distribute corresponding source code.(This alternative is allowed only for noncommercial distribution and only if you received the program in object code or executable form with such an offer, in accord with Subsection b above.) The source code for a work means the preferred form of the work for making modifications to it. For an executable work, complete source code means all the source code for all modules it contains, plus any associated interface definition files, plus the scripts used to control compilation and installation of the executable. However, as a special exception, the source code distributed need not include anything that is normally distributed (in either source or binary form) with the major components (compiler, kernel, and so on) of the
246 WiMAX Device Configuration User’s Guide
Appendix D Open Software Announcements operating system on which the executable runs, unless that component itself accompanies the executable. If distribution of executable or object code is made by offering access to copy from a designated place, then offering equivalent access to copy the source code from the same place counts as distribution of the source code, even though third parties are not compelled to copy the source along with the object code.
4. You may not copy, modify, sublicense, or distribute the Program except as expressly provided under this License. Any attempt otherwise to copy, modify, sublicense or distribute the Program is void, and will automatically terminate your rights under this License. However, parties who have received copies, or rights, from you under this License will not have their licenses terminated so long as such parties remain in full compliance.
5. You are not required to accept this License, since you have not signed it. However, nothing else grants you permission to modify or distribute the Program or its derivative works. These actions are prohibited by law if you do not accept this License. Therefore, by modifying or distributing the
Program (or any work based on the Program), you indicate your acceptance of this License to do so, and all its terms and conditions for copying, distributing or modifying the Program or works based on it.
6. Each time you redistribute the Program (or any work based on the Program), the recipient automatically receives a license from the original licensor to copy, distribute or modify the Program subject to these terms and conditions. You may not impose any further restrictions on the recipients' exercise of the rights granted herein. You are not responsible for enforcing compliance by third parties to this License.
7. If, as a consequence of a court judgment or allegation of patent infringement or for any other reason (not limited to patent issues), conditions are imposed on you (whether by court order, agreement or otherwise) that contradict the conditions of this License, they do not excuse you from the conditions of this License. If you cannot distribute so as to satisfy simultaneously your obligations under this License and any other pertinent obligations, then as a consequence you may not distribute the Program at all. For example, if a patent license would not permit royalty-free redistribution of the Program by all those who receive copies directly or indirectly through you, then the only way you could satisfy both it and this License would be to refrain entirely from distribution of the Program. If any portion of this section is held invalid or unenforceable under any particular circumstance, the balance of the section is intended to apply and the section as a whole is intended to apply in other circumstances. It is not the purpose of this section to induce you to infringe any patents or other property right claims or to contest validity of any such claims; this section has the sole purpose of protecting the integrity of the free software distribution system, which is implemented by public license practices. Many people have made generous contributions to the wide range of software distributed through that system in reliance on consistent application of that system; it is up to the author/donor to decide if he or she is willing to distribute software through any other system and a licensee cannot impose that choice. This section is intended to make thoroughly clear what is believed to be a consequence of the rest of this License.
8. If the distribution and/or use of the Program is restricted in certain countries either by patents or by copyrighted interfaces, the original copyright holder who places the Program under this License may add an explicit geographical distribution limitation excluding those countries, so that distribution is permitted only in or among countries not thus excluded. In such case, this License incorporates the limitation as if written in the body of this License.
9. The Free Software Foundation may publish revised and/or new versions of the General Public
License from time to time. Such new versions will be similar in spirit to the present version, but may differ in detail to address new problems or concerns. Each version is given a distinguishing version number. If the Program specifies a version number of this License which applies to it and
WiMAX Device Configuration User’s Guide 247
Appendix D Open Software Announcements
"any later version", you have the option of following the terms and conditions either of that version or of any later version published by the Free Software Foundation. If the Program does not specify a version number of this License, you may choose any version ever published by the Free Software
Foundation.
10. If you wish to incorporate parts of the Program into other free programs whose distribution conditions are different, write to the author to ask for permission. For software which is copyrighted by the Free Software Foundation, write to the Free Software Foundation; we sometimes make exceptions for this. Our decision will be guided by the two goals of preserving the free status of all derivatives of our free software and of promoting the sharing and reuse of software generally.
NO WARRANTY
11. BECAUSE THE PROGRAM IS LICENSED FREE OF CHARGE, THERE IS NO WARRANTY FOR THE
PROGRAM, TO THE EXTENT PERMITTED BY APPLICABLE LAW. EXCEPT WHEN OTHERWISE STATED
IN WRITING THE COPYRIGHT HOLDERS AND/OR OTHER PARTIES PROVIDE THE PROGRAM "AS IS"
WITHOUT WARRANTY OF ANY KIND, EITHER EXPRESSED OR IMPLIED, INCLUDING, BUT NOT
LIMITED TO, THE IMPLIED WARRANTIES OF MERCHANTABILITY AND FITNESS FOR A PARTICULAR
PURPOSE. THE ENTIRE RISK AS TO THE QUALITY AND PERFORMANCE OF THE PROGRAM IS WITH
YOU. SHOULD THE PROGRAM PROVE DEFECTIVE, YOU ASSUME THE COST OF ALL NECESSARY
SERVICING, REPAIR OR CORRECTION.
12. IN NO EVENT UNLESS REQUIRED BY APPLICABLE LAW OR AGREED TO IN WRITING WILL ANY
COPYRIGHT HOLDER, OR ANY OTHER PARTY WHO MAY MODIFY AND/OR REDISTRIBUTE THE
PROGRAM AS PERMITTED ABOVE, BE LIABLE TO YOU FOR DAMAGES, INCLUDING ANY GENERAL,
SPECIAL, INCIDENTAL OR CONSEQUENTIAL DAMAGES ARISING OUT OF THE USE OR INABILITY TO
USE THE PROGRAM (INCLUDING BUT NOT LIMITED TO LOSS OF DATA OR DATA BEING RENDERED
INACCURATE OR LOSSES SUSTAINED BY YOU OR THIRD PARTIES OR A FAILURE OF THE PROGRAM
TO OPERATE WITH ANY OTHER PROGRAMS), EVEN IF SUCH HOLDER OR OTHER PARTY HAS BEEN
ADVISED OF THE POSSIBILITY OF SUCH DAMAGES.
END OF TERMS AND CONDITIONS
All other trademarks or trade names mentioned herein, if any, are the property of their respective owners.
248
This Product includes Dropbear under the MIT-Style License.
The MIT License
Copyright (c) <year> <copyright holders>
Permission is hereby granted, free of charge, to any person obtaining a copy of this software and associated documentation files (the "Software"), to deal in the Software without restriction, including without limitation the rights to use, copy, modify, merge, publish, distribute, sublicense, and/or sell copies of the Software, and to permit persons to whom the Software is furnished to do so, subject to the following conditions:
WiMAX Device Configuration User’s Guide
Appendix D Open Software Announcements
The above copyright notice and this permission notice shall be included in all copies or substantial portions of the Software.
THE SOFTWARE IS PROVIDED "AS IS", WITHOUT WARRANTY OF ANY KIND, EXPRESS ORIMPLIED,
INCLUDING BUT NOT LIMITED TO THE WARRANTIES OF MERCHANTABILITY, FITNESS FOR A
PARTICULAR PURPOSE AND NONINFRINGEMENT. IN NO EVENT SHALL THEAUTHORS OR
COPYRIGHT HOLDERS BE LIABLE FOR ANY CLAIM, DAMAGES OR OTHERLIABILITY, WHETHER IN AN
ACTION OF CONTRACT, TORT OR OTHERWISE, ARISING FROM,OUT OF OR IN CONNECTION WITH
THE SOFTWARE OR THE USE OR OTHER DEALINGS INTHE SOFTWARE.
This Product includes Ppp under the license by BSD
BSD
Copyright (c) [dates as appropriate to package]
The Regents of the University of California. All rights reserved. Redistribution and use in source and binary forms, with or without modification, are permitted provided that the following conditions are met:
Redistributions of source code must retain the above copyright notice, this list of conditions and the following disclaimer.
Redistributions in binary form must reproduce the above copyright notice, this list of conditions and the following disclaimer in the documentation and/or other materials provided with the distribution.
Neither the name of the University nor of the Laboratory may be used to endorse or promote products derived from this software without specific prior written permission.
THIS SOFTWARE IS PROVIDED BY THE REGENTS AND CONTRIBUTORS ``AS IS'' AND ANY
EXPRESS OR IMPLIED WARRANTIES, INCLUDING, BUT NOT LIMITED TO, THE IMPLIED
WARRANTIES OF MERCHANTABILITY AND FITNESS FOR A PARTICULAR PURPOSE ARE
DISCLAIMED. IN NO EVENT SHALL THE REGENTS OR CONTRIBUTORS BE LIABLE FOR ANY DIRECT,
INDIRECT, INCIDENTAL, SPECIAL, EXEMPLARY, OR CONSEQUENTIAL DAMAGES (INCLUDING, BUT
NOT LIMITED TO, PROCUREMENT OF SUBSTITUTE GOODS OR SERVICES; LOSS OF USE, DATA, OR
PROFITS; OR BUSINESS INTERRUPTION) HOWEVER CAUSED AND ON ANY THEORY OF LIABILITY,
WHETHER IN CONTRACT, STRICT LIABILITY, OR TORT (INCLUDING NEGLIGENCE OR OTHERWISE)
ARISING IN ANY WAY OUT OF THE USE OF THIS SOFTWARE, EVEN IF ADVISED OF THE
POSSIBILITY OF SUCH DAMAGE.
This Product includes Mini_httpd under the license by ACME Labs Freeware
WiMAX Device Configuration User’s Guide 249
Appendix D Open Software Announcements
ACME Labs Freeware License
All the free software available on the ACME Labs web site has a copyright notice like this one:
Copyright © 2000 by Jef Poskanzer <[email protected]>. All rights reserved.
Redistribution and use in source and binary forms, with or without modification, are permitted provided that the following conditions are met:
1. Redistributions of source code must retain the above copyright
notice, this list of conditions and the following disclaimer.
2. Redistributions in binary form must reproduce the above copyright
notice, this list of conditions and the following disclaimer in the
documentation and/or other materials provided with the distribution.
THIS SOFTWARE IS PROVIDED BY THE AUTHOR AND CONTRIBUTORS ``AS IS'' AND
ANY EXPRESS OR IMPLIED WARRANTIES, INCLUDING, BUT NOT LIMITED TO, THE
IMPLIED WARRANTIES OF MERCHANTABILITY AND FITNESS FOR A PARTICULAR PURPOSEARE
DISCLAIMED. IN NO EVENT SHALL THE AUTHOR OR CONTRIBUTORS BE LIABLEFOR ANY DIRECT,
INDIRECT, INCIDENTAL, SPECIAL, EXEMPLARY, OR CONSEQUENTIALDAMAGES (INCLUDING, BUT
NOT LIMITED TO, PROCUREMENT OF SUBSTITUTE GOODS OR SERVICES; LOSS OF USE, DATA, OR
PROFITS; OR BUSINESS INTERRUPTION) HOWEVER CAUSED AND ON ANY THEORY OF LIABILITY,
WHETHER IN CONTRACT, STRICT LIABILITY, OR TORT (INCLUDING NEGLIGENCE OR OTHERWISE)
ARISING IN ANY WAY OUT OF THE USE OF THIS SOFTWARE, EVEN IF ADVISED OF THE
POSSIBILITY
250
This Product includes libnl and gmplib under the LGPL License.
GNU LESSER GENERAL PUBLIC LICENSE
Version 2.1, February 1999
WiMAX Device Configuration User’s Guide
Copyright (C) 1991, 1999 Free Software Foundation, Inc.
59 Temple Place, Suite 330, Boston, MA 02111-1307 USA
Appendix D Open Software Announcements
Everyone is permitted to copy and distribute verbatim copies of this license document, but changing it is not allowed. [This is the first released version of the Lesser GPL. It also counts as the successor of the GNU Library Public License, version 2, hence the version number 2.1.
Preamble
The licenses for most software are designed to take away your freedom to share and change it. By contrast, the GNU General Public Licenses are intended to guarantee your freedom to share and change free software--to make sure the software is free for all its users.
This license, the Lesser General Public License, applies to some specially designated software packages--typically libraries--of the Free Software Foundation and other authors who decide to use it. You can use it too, but we suggest you first think carefully about whether this license or the ordinary General Public License is the better strategy to use in any particular case, based on the explanations below.
When we speak of free software, we are referring to freedom of use, not price. Our General Public
Licenses are designed to make sure that you have the freedom to distribute copies of free software
(and charge for this service if you wish); that you receive source code or can get it if you want it; that you can change the software and use pieces of it in new free programs; and that you are informed that you can do these things.
To protect your rights, we need to make restrictions that forbid distributors to deny you these rights or to ask you to surrender these rights. These restrictions translate to certain responsibilities for you if you distribute copies of the library or if you modify it.
For example, if you distribute copies of the library, whether gratis or for a fee, you must give the recipients all the rights that we gave you.You must make sure that they, too, receive or can get the source code. If you link other code with the library, you must provide complete object files to the recipients, so that they can relink them with the library after making changes to the library and recompiling it. And you must show them these terms so they know their rights.
We protect your rights with a two-step method: (1) we copyright the library, and (2) we offer you this license, which gives you legal permission to copy, distribute and/or modify the library.
To protect each distributor, we want to make it very clear that there is no warranty for the free library. Also, if the library is modified by someone else and passed on, the recipients should know that what they have is not the original version, so that the original author's reputation will not be affected by problems that might be introduced by others.
Finally, software patents pose a constant threat to the existence of any free program. We wish to make sure that a company cannot effectively restrict the users of a free program by obtaining a restrictive license from a patent holder. Therefore, we insist that any patent license obtained for a version of the library must be consistent with the full freedom of use specified in this license.
Most GNU software, including some libraries, is covered by the ordinary GNU General Public
License. This license, the GNU Lesser General Public License, applies to certain designated libraries,
WiMAX Device Configuration User’s Guide 251
Appendix D Open Software Announcements and is quite different from the ordinary General Public License. We use this license for certain libraries in order to permit linking those libraries into non-free programs.
When a program is linked with a library, whether statically or using a shared library, the combination of the two is legally speaking a combined work, a derivative of the original library. The ordinary General Public License therefore permits such linking only if the entire combination fits its criteria of freedom. The Lesser General Public License permits more lax criteria for linking other code with the library.
We call this license the "Lesser" General Public License because it does Less to protect the user's freedom than the ordinary General Public License. It also provides other free software developers
Less of an advantage over competing non-free programs. These disadvantages are the reason we use the ordinary General Public License for many libraries. However, the Lesser license provides advantages in certain special circumstances.
For example, on rare occasions, there may be a special need to encourage the widest possible use of a certain library, so that it becomes a de-facto standard. To achieve this, non-free programs must be allowed to use the library. A more frequent case is that a free library does the same job as widely used non-free libraries. In this case, there is little to gain by limiting the free library to free software only, so we use the Lesser General Public License. In other cases, permission to use a particular library in non-free programs enables a greater number of people to use a large body of free software. For example, permission to use the GNU C Library in non-free programs enables many more people to use the whole GNU operating system, as well as its variant, the GNU/Linux operating system.
Although the Lesser General Public License is Less protective of the users' freedom, it does ensure that the user of a program that is linked with the Library has the freedom and the wherewithal to run that program using a modified version of the Library.
The precise terms and conditions for copying, distribution and modification follow. Pay close attention to the difference between a "work based on the library" and a "work that uses the library".
The former contains code derived from the library, whereas the latter must be combined with the library in order to run.
252
GNU LESSER GENERAL PUBLIC LICENSE TERMS AND CONDITIONS FOR COPYING, DISTRIBUTION
AND MODIFICATION
0. This License Agreement applies to any software library or other program which contains a notice placed by the copyright holder or other authorized party saying it may be distributed under the terms of this Lesser General Public License (also called "this License").
Each licensee is addressed as "you".
A "library" means a collection of software functions and/or data prepared so as to be conveniently linked with application programs (which use some of those functions and data) to form executables.
The "Library", below, refers to any such software library or work which has been distributed under these terms. A "work based on the Library" means either the Library or any derivative work under copyright law: that is to say, a work containing the Library or a portion of it, either verbatim or with modifications and/or translated straightforwardly into another language. (Hereinafter, translation is included without limitation in the term "modification".)
"Source code" for a work means the preferred form of the work for making modifications to it. For a library, complete source code means all the source code for all modules it contains, plus any
WiMAX Device Configuration User’s Guide
Appendix D Open Software Announcements associated interface definition files, plus the scripts used to control compilation and installation of the library. Activities other than copying, distribution and modification are not covered by this
License; they are outside its scope. The act of running a program using the Library is not restricted, and output from such a program is covered only if its contents constitute a work based on the
Library (independent of the use of the Library in a tool for writing it). Whether that is true depends on what the Library does and what the program that uses the Library does.
1. You may copy and distribute verbatim copies of the Library's complete source code as you receive it, in any medium, provided that you conspicuously and appropriately publish on each copy an appropriate copyright notice and disclaimer of warranty; keep intact all the notices that refer to this License and to the absence of any warranty; and distribute a copy of this License along with the
Library. You may charge a fee for the physical act of transferring a copy, and you may at your option offer warranty protection in exchange for a fee.
2. You may modify your copy or copies of the Library or any portion of it, thus forming a work based on the Library, and copy and distribute such modifications or work under the terms of Section 1 above, provided that you also meet all of these conditions: a) The modified work must itself be a software library. b) You must cause the files modified to carry prominent notices stating that you changed the files and the date of any change. c) You must cause the whole of the work to be licensed at no charge to all third parties under the terms of this License. d) If a facility in the modified Library refers to a function or a table of data to be supplied by an application program that uses the facility, other than as an argument passed when the facility is invoked, then you must make a good faith effort to ensure that, in the event an application does not supply such function or table, the facility still operates, and performs whatever part of its purpose remains meaningful. (For example, a function in a library to compute square roots has a purpose that is entirely well-defined independent of the application. Therefore, Subsection 2d requires that any application-supplied function or table used by this function must be optional: if the application does not supply it, the square root function must still compute square roots.) These requirements apply to the modified work as a whole. If identifiable sections of that work are not derived from the Library, and can be reasonably considered independent and separate works in themselves, then this License, and its terms, do not apply to those sections when you distribute them as separate works. But when you distribute the same sections as part of a whole which is a work based on the Library, the distribution of the whole must be on the terms of this License, whose permissions for other licensees extend to the entire whole, and thus to each and every part regardless of who wrote it.
Thus, it is not the intent of this section to claim rights or contest your rights to work written entirely by you; rather, the intent is to exercise the right to control the distribution of derivative or collective works based on the Library. In addition, mere aggregation of another work not based on the Library with the Library (or with a work based on the Library) on a volume of a storage or distribution medium does not bring the other work under the scope of this License.
3. You may opt to apply the terms of the ordinary GNU General Public License instead of this
License to a given copy of the Library. To do this, you must alter all the notices that refer to this
License, so that they refer to the ordinary GNU General Public License, version 2, instead of to this
License. (If a newer version than version 2 of the ordinary GNU General Public License has appeared, then you can specify that version instead if you wish.) Do not make any other change in these notices. Once this change is made in a given copy, it is irreversible for that copy, so the ordinary GNU General Public License applies to all subsequent copies and derivative works made from that copy. This option is useful when you wish to copy part of the code of the Library into a program that is not a library.
4. You may copy and distribute the Library (or a portion or derivative of it, under Section 2) in object code or executable form under the terms of Sections 1 and 2 above provided that you accompany it with the complete corresponding machine-readable source code, which must be distributed under the terms of Sections 1 and 2 above on a medium customarily used for software
WiMAX Device Configuration User’s Guide 253
Appendix D Open Software Announcements interchange. If distribution of object code is made by offering access to copy from a designated place, then offering equivalent access to copy the source code from the same place satisfies the requirement to distribute the source code, even though third parties are not compelled to copy the source along with the object code.
5. A program that contains no derivative of any portion of the Library, but is designed to work with the Library by being compiled or linked with it, is called a "work that uses the Library". Such a work, in isolation, is not a derivative work of the Library, and therefore falls outside the scope of this
License.
However, linking a "work that uses the Library" with the Library creates an executable that is a derivative of the Library (because it contains portions of the Library), rather than a "work that uses the library". The executable is therefore covered by this License. Section 6 states terms for distribution of such executables. When a "work that uses the Library" uses material from a header file that is part of the Library, the object code for the work may be a derivative work of the Library even though the source code is not. Whether this is true is especially significant if the work can be linked without the Library, or if the work is itself a library. The threshold for this to be true is not precisely defined by law. If such an object file uses only numerical parameters, data structure layouts and accessors, and small macros and small inline functions (ten lines or less in length), then the use of the object file is unrestricted, regardless of whether it is legally a derivative work.
(Executables containing this object code plus portions of the Library will still fall under Section 6.)
Otherwise, if the work is a derivative of the Library, you may distribute the object code for the work under the terms of Section 6. Any executables containing that work also fall under Section 6, whether or not they are linked directly with the Library itself.
6. As an exception to the Sections above, you may also combine or link a "work that uses the
Library" with the Library to produce a work containing portions of the Library, and distribute that work under terms of your choice, provided that the terms permit modification of the work for the customer's own use and reverse engineering for debugging such modifications. You must give prominent notice with each copy of the work that the Library is used in it and that the Library and its use are covered by this License. You must supply a copy of this License. If the work during execution displays copyright notices, you must include the copyright notice for the Library among them, as well as a reference directing the user to the copy of this License. Also, you must do one of these things: a) Accompany the work with the complete corresponding machine-readable source code for the Library including whatever changes were used in the work (which must be distributed under Sections 1 and 2 above); and, if the work is an executable linked with the Library, with the complete machine-readable "work that uses the Library", as object code and/or source code, so that the user can modify the Library and then relink to produce a modified executable containing the modified Library. (It is understood that the user who changes the contents of definitions files in the Library will not necessarily be able to recompile the application to use the modified definitions.) b) Use a suitable shared library mechanism for linking with the Library. A suitable mechanism is one that (1) uses at run time a copy of the library already present on the user's computer system, rather than copying library functions into the executable, and (2) will operate properly with a modified version of the library, if the user installs one, as long as the modified version is interfacecompatible with the version that the work was made with. c) Accompany the work with a written offer, valid for at least three years, to give the same user the materials specified in Subsection 6a, above, for a charge no more than the cost of performing this distribution. d) If distribution of the work is made by offering access to copy from a designated place, offer equivalent access to copy the above specified materials from the same place. e) Verify that the user has already received a copy of these materials or that you have already sent this user a copy. For an executable, the required form of the "work that uses the Library" must include any data and utility programs needed for reproducing the executable from it. However, as a special exception, the materials to be distributed need not include anything that is normally distributed (in either source or binary form)
254 WiMAX Device Configuration User’s Guide
Appendix D Open Software Announcements with the major components (compiler, kernel, and so on) of the operating system on which the executable runs, unless that component itself accompanies the executable.
It may happen that this requirement contradicts the license restrictions of other proprietary libraries that do not normally accompany the operating system. Such a contradiction means you cannot use both them and the Library together in an executable that you distribute.
7. You may place library facilities that are a work based on the Library side-by-side in a single library together with other library facilities not covered by this License, and distribute such a combined library, provided that the separate distribution of the work based on the Library and of the other library facilities is otherwise permitted, and provided that you do these two things: a)
Accompany the combined library with a copy of the same work based on the Library, uncombined with any other library facilities. This must be distributed under the terms of the Sections above. b)
Give prominent notice with the combined library of the fact that part of it is a work based on the
Library, and explaining where to find the accompanying uncombined form of the same work.
8. You may not copy, modify, sublicense, link with, or distribute the Library except as expressly provided under this License. Any attempt otherwise to copy, modify, sublicense, link with, or distribute the Library is void, and will automatically terminate your rights under this License.
However, parties who have received copies, or rights, from you under this License will not have their licenses terminated so long as such parties remain in full compliance.
9. You are not required to accept this License, since you have not signed it. However, nothing else grants you permission to modify or distribute the Library or its derivative works. These actions are prohibited by law if you do not accept this License. Therefore, by modifying or distributing the
Library (or any work based on the Library), you indicate your acceptance of this License to do so, and all its terms and conditions for copying, distributing or modifying the Library or works based on it.
10. Each time you redistribute the Library (or any work based on the Library), the recipient automatically receives a license from the original licensor to copy, distribute, link with or modify the
Library subject to these terms and conditions. You may not impose any further restrictions on the recipients' exercise of the rights granted herein. You are not responsible for enforcing compliance by third parties with this License.
11. If, as a consequence of a court judgment or allegation of patent infringement or for any other reason (not limited to patent issues), conditions are imposed on you (whether by court order, agreement or otherwise) that contradict the conditions of this License, they do not excuse you from the conditions of this License. If you cannot distribute so as to satisfy simultaneously your obligations under this License and any other pertinent obligations, then as a consequence you may not distribute the Library at all. For example, if a patent license would not permit royalty-free redistribution of the Library by all those who receive copies directly or indirectly through you, then the only way you could satisfy both it and this License would be to refrain entirely from distribution of the Library. If any portion of this section is held invalid or unenforceable under any particular circumstance, the balance of the section is intended to apply, and the section as a whole is intended to apply in other circumstances. It is not the purpose of this section to induce you to infringe any patents or other property right claims or to contest validity of any such claims; this section has the sole purpose of protecting the integrity of the free software distribution system which is implemented by public license practices. Many people have made generous contributions to the wide range of software distributed through that system in reliance on consistent application of that system; it is up to the author/donor to decide if he or she is willing to distribute software through any other system and a licensee cannot impose that choice. This section is intended to make thoroughly clear what is believed to be a consequence of the rest of this License.
WiMAX Device Configuration User’s Guide 255
Appendix D Open Software Announcements
12. If the distribution and/or use of the Library is restricted in certain countries either by patents or by copyrighted interfaces, the original copyright holder who places the Library under this License may add an explicit geographical distribution limitation excluding those countries, so that distribution is permitted only in or among countries not thus excluded. In such case, this License incorporates the limitation as if written in the body of this License.
13. The Free Software Foundation may publish revised and/or new versions of the Lesser General
Public License from time to time. Such new versions will be similar in spirit to the present version, but may differ in detail to address new problems or concerns. Each version is given a distinguishing version number. If the Library specifies a version number of this License which applies to it and
"any later version", you have the option of following the terms and conditions either of that version or of any later version published by the Free Software Foundation. If the Library does not specify a license version number, you may choose any version ever published by the Free Software
Foundation.
14. If you wish to incorporate parts of the Library into other free programs whose distribution conditions are incompatible with these, write to the author to ask for permission. For software which is copyrighted by the Free Software Foundation, write to the Free Software Foundation; we sometimes make exceptions for this. Our decision will be guided by the two goals of preserving the free status of all derivatives of our free software and of promoting the sharing and reuse of software generally.
NO WARRANTY
15. BECAUSE THE LIBRARY IS LICENSED FREE OF CHARGE, THERE IS NO WARRANTY FOR THE
LIBRARY, TO THE EXTENT PERMITTED BY APPLICABLE LAW. EXCEPT WHEN OTHERWISE STATED IN
WRITING THE COPYRIGHT HOLDERS AND/OR OTHER PARTIES PROVIDE THE LIBRARY "AS IS"
WITHOUT WARRANTY OF ANY KIND, EITHER EXPRESSED OR IMPLIED, INCLUDING, BUT NOT
LIMITED TO, THE IMPLIED WARRANTIES OF MERCHANTABILITY AND FITNESS FOR A PARTICULAR
PURPOSE. THE ENTIRE RISK AS TO THE QUALITY AND PERFORMANCE OF THE LIBRARY IS WITH
YOU. SHOULD THE LIBRARY PROVE DEFECTIVE, YOU ASSUME THE COST OF ALL NECESSARY
SERVICING, REPAIR OR CORRECTION.
16. IN NO EVENT UNLESS REQUIRED BY APPLICABLE LAW OR AGREED TO IN WRITING WILL ANY
COPYRIGHT HOLDER, OR ANY OTHER PARTY WHO MAY MODIFY AND/OR REDISTRIBUTE THE
LIBRARY AS PERMITTED ABOVE, BE LIABLE TO YOU FOR DAMAGES, INCLUDING ANY GENERAL,
SPECIAL, INCIDENTAL OR CONSEQUENTIAL DAMAGES ARISING OUT OF THE USE OR INABILITY TO
USE THE LIBRARY (INCLUDING BUT NOT LIMITED TO LOSS OF DATA OR DATA BEING RENDERED
INACCURATE OR LOSSES SUSTAINED BY YOU OR THIRD PARTIES OR A FAILURE OF THE LIBRARY
TO OPERATE WITH ANY OTHER SOFTWARE), EVEN IF SUCH HOLDER OR OTHER PARTY HAS BEEN
ADVISED OF THE POSSIBILITY OF SUCHDAMAGES.
END OF TERMS AND CONDITIONS.
This Product includes OpenSSL under the OpenSSL License.
OpenSSL Licens
256 WiMAX Device Configuration User’s Guide
Appendix D Open Software Announcements
/*
=============================================================
=======
* Copyright (c) 1998-2008 The OpenSSL Project. All rights reserved.
*
* Redistribution and use in source and binary forms, with or without
* modification, are permitted provided that the following conditions
* are met:
*
* 1. Redistributions of source code must retain the above copyright
* notice, this list of conditions and the following disclaimer.
*
* 2. Redistributions in binary form must reproduce the above copyright
* notice, this list of conditions and the following disclaimer in
* the documentation and/or other materials provided with the
* distribution.
*
* 3. All advertising materials mentioning features or use of this
* software must display the following acknowledgment:
* "This product includes software developed by the OpenSSL Project
* for use in the OpenSSL Toolkit. (http://www.openssl.org/)"
*
* 4. The names "OpenSSL Toolkit" and "OpenSSL Project" must not be used to
* endorse or promote products derived from this software without
* prior written permission. For written permission, please contact
*
* 5. Products derived from this software may not be called "OpenSSL"
* nor may "OpenSSL" appear in their names without prior written
WiMAX Device Configuration User’s Guide 257
Appendix D Open Software Announcements
* permission of the OpenSSL Project.
*
* 6. Redistributions of any form whatsoever must retain the following
* acknowledgment:
* "This product includes software developed by the OpenSSL Project
* for use in the OpenSSL Toolkit (http://www.openssl.org/)"
*
* THIS SOFTWARE IS PROVIDED BY THE OpenSSL PROJECT ``AS IS'' AND ANY
* EXPRESSED OR IMPLIED WARRANTIES, INCLUDING, BUT NOT LIMITED TO, THE
* IMPLIED WARRANTIES OF MERCHANTABILITY AND FITNESS FOR A PARTICULAR
* PURPOSE ARE DISCLAIMED. IN NO EVENT SHALL THE OpenSSL PROJECT OR
* ITS CONTRIBUTORS BE LIABLE FOR ANY DIRECT, INDIRECT, INCIDENTAL,
* SPECIAL, EXEMPLARY, OR CONSEQUENTIAL DAMAGES (INCLUDING, BUT
* NOT LIMITED TO, PROCUREMENT OF SUBSTITUTE GOODS OR SERVICES;
* LOSS OF USE, DATA, OR PROFITS; OR BUSINESS INTERRUPTION)
* HOWEVER CAUSED AND ON ANY THEORY OF LIABILITY, WHETHER IN CONTRACT,
* STRICT LIABILITY, OR TORT (INCLUDING NEGLIGENCE OR OTHERWISE)
* ARISING IN ANY WAY OUT OF THE USE OF THIS SOFTWARE, EVEN IF ADVISED
* OF THE POSSIBILITY OF SUCH DAMAGE.
*
=============================================================
=======
*
* This product includes cryptographic software written by Eric Young
* ([email protected]). This product includes software written by Tim
* Hudson ([email protected]).
*
*/
258 WiMAX Device Configuration User’s Guide
Appendix D Open Software Announcements
Original SSLeay License
-----------------------
/* Copyright (C) 1995-1998 Eric Young ([email protected])
* All rights reserved.
*
* This package is an SSL implementation written
* by Eric Young ([email protected]).
* The implementation was written so as to conform with Netscapes SSL.
*
* This library is free for commercial and non-commercial use as long as
* the following conditions are aheared to. The following conditions
* apply to all code found in this distribution, be it the RC4, RSA,
* lhash, DES, etc., code; not just the SSL code. The SSL documentation
* included with this distribution is covered by the same copyright terms
* except that the holder is Tim Hudson ([email protected]).
*
* Copyright remains Eric Young's, and as such any Copyright notices in
* the code are not to be removed.
* If this package is used in a product, Eric Young should be given attribution
* as the author of the parts of the library used.
* This can be in the form of a textual message at program startup or
* in documentation (online or textual) provided with the package.
*
* Redistribution and use in source and binary forms, with or without
* modification, are permitted provided that the following conditions
* are met:
* 1. Redistributions of source code must retain the copyright
WiMAX Device Configuration User’s Guide 259
Appendix D Open Software Announcements
* notice, this list of conditions and the following disclaimer.
* 2. Redistributions in binary form must reproduce the above copyright
* notice, this list of conditions and the following disclaimer in the
* documentation and/or other materials provided with the distribution.
* 3. All advertising materials mentioning features or use of this software
* must display the following acknowledgement:
* "This product includes cryptographic software written by
* Eric Young ([email protected])"
* The word 'cryptographic' can be left out if the rouines from the library
* being used are not cryptographic related :-).
* 4. If you include any Windows specific code (or a derivative thereof) from
* the apps directory (application code) you must include an acknowledgement:
* "This product includes software written by Tim Hudson ([email protected])"
*
* THIS SOFTWARE IS PROVIDED BY ERIC YOUNG ``AS IS'' AND
* ANY EXPRESS OR IMPLIED WARRANTIES, INCLUDING, BUT NOT LIMITED TO, THE
* IMPLIED WARRANTIES OF MERCHANTABILITY AND FITNESS FOR A PARTICULAR PURPOSE ARE
DISCLAIMED. IN NO EVENT SHALL THE AUTHOR OR CONTRIBUTORS BE LIABLE FOR ANY DIRECT,
INDIRECT, INCIDENTAL, SPECIAL, EXEMPLARY, OR CONSEQUENTIAL DAMAGES (INCLUDING, BUT
NOT LIMITED TO, PROCUREMENT OF SUBSTITUTE GOODS OR SERVICES; LOSS OF USE, DATA, OR
PROFITS; OR BUSINESS INTERRUPTION) HOWEVER CAUSED AND ON ANY THEORY OF LIABILITY,
WHETHER IN CONTRACT, STRICT LIABILITY, OR TORT (INCLUDING NEGLIGENCE OR OTHERWISE)
ARISING IN ANY WAY OUT OF THE USE OF THIS SOFTWARE, EVEN IF ADVISED OF THE
POSSIBILITY OF SUCH DAMAGE.
*
* The licence and distribution terms for any publically available version or
* derivative of this code cannot be changed. i.e. this code cannot simply be
* copied and put under another distribution licence
* [including the GNU Public Licence.]
*/
This Product includes ftpd under the following License.
260 WiMAX Device Configuration User’s Guide
Appendix D Open Software Announcements
Ftp Server
* Copyright (c) 1985, 1988, 1990, 1992, 1993, 1994, 2002
* The Regents of the University of California. All rights reserved.
*
* Redistribution and use in source and binary forms, with or without
* modification, are permitted provided that the following conditions
* are met:
* 1. Redistributions of source code must retain the above copyright
* notice, this list of conditions and the following disclaimer.
* 2. Redistributions in binary form must reproduce the above copyright
* notice, this list of conditions and the following disclaimer in the
* documentation and/or other materials provided with the distribution.
* 4. Neither the name of the University nor the names of its contributors
* may be used to endorse or promote products derived from this software
* without specific prior written permission.
*
* THIS SOFTWARE IS PROVIDED BY THE REGENTS AND CONTRIBUTORS ``AS IS'' AND
* ANY EXPRESS OR IMPLIED WARRANTIES, INCLUDING, BUT NOT LIMITED TO, THE
* IMPLIED WARRANTIES OF MERCHANTABILITY AND FITNESS FOR A PARTICULAR PURPOSE
* ARE DISCLAIMED. IN NO EVENT SHALL THE REGENTS OR CONTRIBUTORS BE LIABLE
* FOR ANY DIRECT, INDIRECT, INCIDENTAL, SPECIAL, EXEMPLARY, OR CONSEQUENTIAL
* DAMAGES (INCLUDING, BUT NOT LIMITED TO, PROCUREMENT OF SUBSTITUTE GOODS
* OR SERVICES; LOSS OF USE, DATA, OR PROFITS; OR BUSINESS INTERRUPTION)
* HOWEVER CAUSED AND ON ANY THEORY OF LIABILITY, WHETHER IN CONTRACT, STRICT
* LIABILITY, OR TORT (INCLUDING NEGLIGENCE OR OTHERWISE) ARISING IN ANY WAY
* OUT OF THE USE OF THIS SOFTWARE, EVEN IF ADVISED OF THE POSSIBILITY OF
* SUCH DAMAGE.
WiMAX Device Configuration User’s Guide 261
Appendix D Open Software Announcements
*/
This Product includes net-snmp software under the following license
Various copyrights apply to this package, listed in various separate parts below. Please make sure that you read all the parts.
---- Part 1: CMU/UCD copyright notice: (BSD like) -----
262
Copyright 1989, 1991, 1992 by Carnegie Mellon University
Derivative Work - 1996, 1998-2000
Copyright 1996, 1998-2000 The Regents of the University of California
All Rights Reserved
Permission to use, copy, modify and distribute this software and its documentation for any purpose and without fee is hereby granted, provided that the above copyright notice appears in all copies and that both that copyright notice and this permission notice appear in supporting documentation, and that the name of CMU and The Regents of the University of California not be used in advertising or publicity pertaining to distribution of the software without specific written permission.
CMU AND THE REGENTS OF THE UNIVERSITY OF CALIFORNIA DISCLAIM ALL
WiMAX Device Configuration User’s Guide
Appendix D Open Software Announcements
WARRANTIES WITH REGARD TO THIS SOFTWARE, INCLUDING ALL IMPLIED
WARRANTIES OF MERCHANTABILITY AND FITNESS. IN NO EVENT SHALL CMU OR
THE REGENTS OF THE UNIVERSITY OF CALIFORNIA BE LIABLE FOR ANY SPECIAL,
INDIRECT OR CONSEQUENTIAL DAMAGES OR ANY DAMAGES WHATSOEVER RESULTING
FROM THE LOSS OF USE, DATA OR PROFITS, WHETHER IN AN ACTION OF
CONTRACT, NEGLIGENCE OR OTHER TORTIOUS ACTION, ARISING OUT OF OR IN
CONNECTION WITH THE USE OR PERFORMANCE OF THIS SOFTWARE.
---- Part 2: Networks Associates Technology, Inc copyright notice (BSD) -----
Copyright (c) 2001-2003, Networks Associates Technology, Inc
All rights reserved.
Redistribution and use in source and binary forms, with or without modification, are permitted provided that the following conditions are met:
* Redistributions of source code must retain the above copyright notice,
this list of conditions and the following disclaimer.
* Redistributions in binary form must reproduce the above copyright
notice, this list of conditions and the following disclaimer in the
documentation and/or other materials provided with the distribution.
* Neither the name of the Networks Associates Technology, Inc nor the
names of its contributors may be used to endorse or promote
products derived from this software without specific prior written
permission.
WiMAX Device Configuration User’s Guide 263
Appendix D Open Software Announcements
THIS SOFTWARE IS PROVIDED BY THE COPYRIGHT HOLDERS AND CONTRIBUTORS ``AS
IS'' AND ANY EXPRESS OR IMPLIED WARRANTIES, INCLUDING, BUT NOT LIMITED TO,
THE IMPLIED WARRANTIES OF MERCHANTABILITY AND FITNESS FOR A PARTICULAR
PURPOSE ARE DISCLAIMED. IN NO EVENT SHALL THE COPYRIGHT HOLDERS OR
CONTRIBUTORS BE LIABLE FOR ANY DIRECT, INDIRECT, INCIDENTAL, SPECIAL,
EXEMPLARY, OR CONSEQUENTIAL DAMAGES (INCLUDING, BUT NOT LIMITED TO,
PROCUREMENT OF SUBSTITUTE GOODS OR SERVICES; LOSS OF USE, DATA, OR PROFITS;
OR BUSINESS INTERRUPTION) HOWEVER CAUSED AND ON ANY THEORY OF LIABILITY,
WHETHER IN CONTRACT, STRICT LIABILITY, OR TORT (INCLUDING NEGLIGENCE OR
OTHERWISE) ARISING IN ANY WAY OUT OF THE USE OF THIS SOFTWARE, EVEN IF
ADVISED OF THE POSSIBILITY OF SUCH DAMAGE.
---- Part 3: Cambridge Broadband Ltd. copyright notice (BSD) -----
Portions of this code are copyright (c) 2001-2003, Cambridge Broadband Ltd.
All rights reserved.
Redistribution and use in source and binary forms, with or without modification, are permitted provided that the following conditions are met:
* Redistributions of source code must retain the above copyright notice,
this list of conditions and the following disclaimer.
* Redistributions in binary form must reproduce the above copyright
notice, this list of conditions and the following disclaimer in the
documentation and/or other materials provided with the distribution.
264 WiMAX Device Configuration User’s Guide
Appendix D Open Software Announcements
* The name of Cambridge Broadband Ltd. may not be used to endorse or
promote products derived from this software without specific prior
written permission.
THIS SOFTWARE IS PROVIDED BY THE COPYRIGHT HOLDER ``AS IS'' AND ANY
EXPRESS OR IMPLIED WARRANTIES, INCLUDING, BUT NOT LIMITED TO, THE
IMPLIED WARRANTIES OF MERCHANTABILITY AND FITNESS FOR A PARTICULAR
PURPOSE ARE DISCLAIMED. IN NO EVENT SHALL THE COPYRIGHT HOLDER BE
LIABLE FOR ANY DIRECT, INDIRECT, INCIDENTAL, SPECIAL, EXEMPLARY, OR
CONSEQUENTIAL DAMAGES (INCLUDING, BUT NOT LIMITED TO, PROCUREMENT OF
SUBSTITUTE GOODS OR SERVICES; LOSS OF USE, DATA, OR PROFITS; OR
BUSINESS INTERRUPTION) HOWEVER CAUSED AND ON ANY THEORY OF LIABILITY,
WHETHER IN CONTRACT, STRICT LIABILITY, OR TORT (INCLUDING NEGLIGENCE
OR OTHERWISE) ARISING IN ANY WAY OUT OF THE USE OF THIS SOFTWARE, EVEN
IF ADVISED OF THE POSSIBILITY OF SUCH DAMAGE.
---- Part 4: Sun Microsystems, Inc. copyright notice (BSD) -----
Copyright © 2003 Sun Microsystems, Inc., 4150 Network Circle, Santa Clara,
California 95054, U.S.A. All rights reserved.
Use is subject to license terms below.
This distribution may include materials developed by third parties.
Sun, Sun Microsystems, the Sun logo and Solaris are trademarks or registered trademarks of Sun Microsystems, Inc. in the U.S. and other countries.
WiMAX Device Configuration User’s Guide 265
Appendix D Open Software Announcements
Redistribution and use in source and binary forms, with or without modification, are permitted provided that the following conditions are met:
* Redistributions of source code must retain the above copyright notice,
this list of conditions and the following disclaimer.
* Redistributions in binary form must reproduce the above copyright
notice, this list of conditions and the following disclaimer in the
documentation and/or other materials provided with the distribution.
* Neither the name of the Sun Microsystems, Inc. nor the
names of its contributors may be used to endorse or promote
products derived from this software without specific prior written
permission.
THIS SOFTWARE IS PROVIDED BY THE COPYRIGHT HOLDERS AND CONTRIBUTORS ``AS
IS'' AND ANY EXPRESS OR IMPLIED WARRANTIES, INCLUDING, BUT NOT LIMITED TO,
THE IMPLIED WARRANTIES OF MERCHANTABILITY AND FITNESS FOR A PARTICULAR
PURPOSE ARE DISCLAIMED. IN NO EVENT SHALL THE COPYRIGHT HOLDERS OR
CONTRIBUTORS BE LIABLE FOR ANY DIRECT, INDIRECT, INCIDENTAL, SPECIAL,
EXEMPLARY, OR CONSEQUENTIAL DAMAGES (INCLUDING, BUT NOT LIMITED TO,
PROCUREMENT OF SUBSTITUTE GOODS OR SERVICES; LOSS OF USE, DATA, OR PROFITS;
OR BUSINESS INTERRUPTION) HOWEVER CAUSED AND ON ANY THEORY OF LIABILITY,
WHETHER IN CONTRACT, STRICT LIABILITY, OR TORT (INCLUDING NEGLIGENCE OR
OTHERWISE) ARISING IN ANY WAY OUT OF THE USE OF THIS SOFTWARE, EVEN IF
ADVISED OF THE POSSIBILITY OF SUCH DAMAGE.
266 WiMAX Device Configuration User’s Guide
Appendix D Open Software Announcements
---- Part 5: Sparta, Inc copyright notice (BSD) -----
Copyright (c) 2003-2009, Sparta, Inc
All rights reserved.
Redistribution and use in source and binary forms, with or without modification, are permitted provided that the following conditions are met:
* Redistributions of source code must retain the above copyright notice,
this list of conditions and the following disclaimer.
* Redistributions in binary form must reproduce the above copyright
notice, this list of conditions and the following disclaimer in the
documentation and/or other materials provided with the distribution.
* Neither the name of Sparta, Inc nor the names of its contributors may
be used to endorse or promote products derived from this software
without specific prior written permission.
THIS SOFTWARE IS PROVIDED BY THE COPYRIGHT HOLDERS AND CONTRIBUTORS ``AS
IS'' AND ANY EXPRESS OR IMPLIED WARRANTIES, INCLUDING, BUT NOT LIMITED TO,
THE IMPLIED WARRANTIES OF MERCHANTABILITY AND FITNESS FOR A PARTICULAR
PURPOSE ARE DISCLAIMED. IN NO EVENT SHALL THE COPYRIGHT HOLDERS OR
CONTRIBUTORS BE LIABLE FOR ANY DIRECT, INDIRECT, INCIDENTAL, SPECIAL,
EXEMPLARY, OR CONSEQUENTIAL DAMAGES (INCLUDING, BUT NOT LIMITED TO,
PROCUREMENT OF SUBSTITUTE GOODS OR SERVICES; LOSS OF USE, DATA, OR PROFITS;
OR BUSINESS INTERRUPTION) HOWEVER CAUSED AND ON ANY THEORY OF LIABILITY,
WHETHER IN CONTRACT, STRICT LIABILITY, OR TORT (INCLUDING NEGLIGENCE OR
WiMAX Device Configuration User’s Guide 267
Appendix D Open Software Announcements
OTHERWISE) ARISING IN ANY WAY OUT OF THE USE OF THIS SOFTWARE, EVEN IF
ADVISED OF THE POSSIBILITY OF SUCH DAMAGE.
---- Part 6: Cisco/BUPTNIC copyright notice (BSD) -----
Copyright (c) 2004, Cisco, Inc and Information Network
Center of Beijing University of Posts and Telecommunications.
All rights reserved.
Redistribution and use in source and binary forms, with or without modification, are permitted provided that the following conditions are met:
* Redistributions of source code must retain the above copyright notice,
this list of conditions and the following disclaimer.
* Redistributions in binary form must reproduce the above copyright
notice, this list of conditions and the following disclaimer in the
documentation and/or other materials provided with the distribution.
* Neither the name of Cisco, Inc, Beijing University of Posts and
Telecommunications, nor the names of their contributors may
be used to endorse or promote products derived from this software
without specific prior written permission.
THIS SOFTWARE IS PROVIDED BY THE COPYRIGHT HOLDERS AND CONTRIBUTORS ``AS
IS'' AND ANY EXPRESS OR IMPLIED WARRANTIES, INCLUDING, BUT NOT LIMITED TO,
THE IMPLIED WARRANTIES OF MERCHANTABILITY AND FITNESS FOR A PARTICULAR
PURPOSE ARE DISCLAIMED. IN NO EVENT SHALL THE COPYRIGHT HOLDERS OR
268 WiMAX Device Configuration User’s Guide
Appendix D Open Software Announcements
CONTRIBUTORS BE LIABLE FOR ANY DIRECT, INDIRECT, INCIDENTAL, SPECIAL,
EXEMPLARY, OR CONSEQUENTIAL DAMAGES (INCLUDING, BUT NOT LIMITED TO,
PROCUREMENT OF SUBSTITUTE GOODS OR SERVICES; LOSS OF USE, DATA, OR PROFITS;
OR BUSINESS INTERRUPTION) HOWEVER CAUSED AND ON ANY THEORY OF LIABILITY,
WHETHER IN CONTRACT, STRICT LIABILITY, OR TORT (INCLUDING NEGLIGENCE OR
OTHERWISE) ARISING IN ANY WAY OUT OF THE USE OF THIS SOFTWARE, EVEN IF
ADVISED OF THE POSSIBILITY OF SUCH DAMAGE.
---- Part 7: Fabasoft R&D Software GmbH & Co KG copyright notice (BSD) -----
Copyright (c) Fabasoft R&D Software GmbH & Co KG, 2003 [email protected]
Author: Bernhard Penz
Redistribution and use in source and binary forms, with or without modification, are permitted provided that the following conditions are met:
* Redistributions of source code must retain the above copyright notice,
this list of conditions and the following disclaimer.
* Redistributions in binary form must reproduce the above copyright
notice, this list of conditions and the following disclaimer in the
documentation and/or other materials provided with the distribution.
* The name of Fabasoft R&D Software GmbH & Co KG or any of its subsidiaries,
brand or product names may not be used to endorse or promote products
derived from this software without specific prior written permission.
WiMAX Device Configuration User’s Guide 269
Appendix D Open Software Announcements
THIS SOFTWARE IS PROVIDED BY THE COPYRIGHT HOLDER ``AS IS'' AND ANY
EXPRESS OR IMPLIED WARRANTIES, INCLUDING, BUT NOT LIMITED TO, THE
IMPLIED WARRANTIES OF MERCHANTABILITY AND FITNESS FOR A PARTICULAR
PURPOSE ARE DISCLAIMED. IN NO EVENT SHALL THE COPYRIGHT HOLDER BE
LIABLE FOR ANY DIRECT, INDIRECT, INCIDENTAL, SPECIAL, EXEMPLARY, OR
CONSEQUENTIAL DAMAGES (INCLUDING, BUT NOT LIMITED TO, PROCUREMENT OF
SUBSTITUTE GOODS OR SERVICES; LOSS OF USE, DATA, OR PROFITS; OR
BUSINESS INTERRUPTION) HOWEVER CAUSED AND ON ANY THEORY OF LIABILITY,
WHETHER IN CONTRACT, STRICT LIABILITY, OR TORT (INCLUDING NEGLIGENCE
OR OTHERWISE) ARISING IN ANY WAY OUT OF THE USE OF THIS SOFTWARE, EVEN
IF ADVISED OF THE POSSIBILITY OF SUCH DAMAGE.
---- Part 8: Apple Inc. copyright notice (BSD) -----
Copyright (c) 2007 Apple Inc. All rights reserved.
Redistribution and use in source and binary forms, with or without modification, are permitted provided that the following conditions are met:
1. Redistributions of source code must retain the above copyright notice, this list of conditions and the following disclaimer.
2. Redistributions in binary form must reproduce the above copyright notice, this list of conditions and the following disclaimer in the documentation and/or other materials provided with the distribution.
3. Neither the name of Apple Inc. ("Apple") nor the names of its contributors may be used to endorse or promote products derived
270 WiMAX Device Configuration User’s Guide
from this software without specific prior written permission.
Appendix D Open Software Announcements
THIS SOFTWARE IS PROVIDED BY APPLE AND ITS CONTRIBUTORS "AS IS" AND
ANY EXPRESS OR IMPLIED WARRANTIES, INCLUDING, BUT NOT LIMITED TO,
THE IMPLIED WARRANTIES OF MERCHANTABILITY AND FITNESS FOR A
PARTICULAR PURPOSE ARE DISCLAIMED. IN NO EVENT SHALL APPLE OR ITS
CONTRIBUTORS BE LIABLE FOR ANY DIRECT, INDIRECT, INCIDENTAL,
SPECIAL, EXEMPLARY, OR CONSEQUENTIAL DAMAGES (INCLUDING, BUT NOT
LIMITED TO, PROCUREMENT OF SUBSTITUTE GOODS OR SERVICES; LOSS OF
USE, DATA, OR PROFITS; OR BUSINESS INTERRUPTION) HOWEVER CAUSED AND
ON ANY THEORY OF LIABILITY, WHETHER IN CONTRACT, STRICT LIABILITY,
OR TORT (INCLUDING NEGLIGENCE OR OTHERWISE) ARISING IN ANY WAY OUT
OF THE USE OF THIS SOFTWARE, EVEN IF ADVISED OF THE POSSIBILITY OF
SUCH DAMAGE.
---- Part 9: ScienceLogic, LLC copyright notice (BSD) -----
Copyright (c) 2009, ScienceLogic, LLC
All rights reserved.
Redistribution and use in source and binary forms, with or without modification, are permitted provided that the following conditions are met:
* Redistributions of source code must retain the above copyright notice,
this list of conditions and the following disclaimer.
* Redistributions in binary form must reproduce the above copyright
WiMAX Device Configuration User’s Guide 271
Appendix D Open Software Announcements
notice, this list of conditions and the following disclaimer in the
documentation and/or other materials provided with the distribution.
* Neither the name of ScienceLogic, LLC nor the names of its
contributors may be used to endorse or promote products derived
from this software without specific prior written permission.
THIS SOFTWARE IS PROVIDED BY THE COPYRIGHT HOLDERS AND CONTRIBUTORS
``AS IS'' AND ANY EXPRESS OR IMPLIED WARRANTIES, INCLUDING, BUT NOT
LIMITED TO, THE IMPLIED WARRANTIES OF MERCHANTABILITY AND FITNESS FOR
A PARTICULAR PURPOSE ARE DISCLAIMED. IN NO EVENT SHALL THE COPYRIGHT
HOLDERS OR CONTRIBUTORS BE LIABLE FOR ANY DIRECT, INDIRECT,
INCIDENTAL, SPECIAL, EXEMPLARY, OR CONSEQUENTIAL DAMAGES (INCLUDING,
BUT NOT LIMITED TO, PROCUREMENT OF SUBSTITUTE GOODS OR SERVICES; LOSS
OF USE, DATA, OR PROFITS; OR BUSINESS INTERRUPTION) HOWEVER CAUSED AND
ON ANY THEORY OF LIABILITY, WHETHER IN CONTRACT, STRICT LIABILITY, OR
TORT (INCLUDING NEGLIGENCE OR OTHERWISE) ARISING IN ANY WAY OUT OF THE
USE OF THIS SOFTWARE, EVEN IF ADVISED OF THE POSSIBILITY OF SUCH
DAMAGE.
272
This Product includes sqlite software under below license
SQLite Copyright
All of the deliverable code in SQLite has been dedicated to the public domain by the authors. All code authors, and representatives of the companies they work for, have signed affidavits dedicating their contributions to the public domain and originals of those signed affidavits are stored in a firesafe at the main offices of Hwaci. Anyone is free to copy, modify, publish, use, compile, sell, or distribute the original SQLite code, either in source code form or as a compiled binary, for any purpose, commercial or non-commercial, and by any means.
WiMAX Device Configuration User’s Guide
Appendix D Open Software Announcements
The previous paragraph applies to the deliverable code in SQLite - those parts of the SQLite library that you actually bundle and ship with a larger application. Portions of the documentation and some code used as part of the build process might fall under other licenses. The details here are unclear.
We do not worry about the licensing of the documentation and build code so much because none of these things are part of the core deliverable SQLite library.
All of the deliverable code in SQLite has been written from scratch. No code has been taken from other projects or from the open internet. Every line of code can be traced back to its original author, and all of those authors have public domain dedications on file. So the SQLite code base is clean and is uncontaminated with licensed code from other projects.
Obtaining An Explicit License To Use SQLite
Even though SQLite is in the public domain and does not require a license, some users want to obtain a license anyway. Some reasons for obtaining a license include:
"You are using SQLite in a jurisdiction that does not recognize the public domain.
"You are using SQLite in a jurisdiction that does not recognize the right of an author to dedicate their work to the public domain.
"You want to hold a tangible legal document as evidence that you have the legal right to use and distribute SQLite.
"Your legal department tells you that you have to purchase a license.
If you feel like you really have to purchase a license for SQLite, Hwaci, the company that employs the architect and principal developers of SQLite, will sell you one.
Contributed Code
In order to keep SQLite completely free and unencumbered by copyright, all new contributors to the SQLite code base are asked to dedicate their contributions to the public domain. If you want to send a patch or enhancement for possible inclusion in the SQLite source tree, please accompany the patch with the following statement:
The author or authors of this code dedicate any and all copyright interest in this code to the public domain. We make this dedication for the benefit of the public at large and to the detriment of our heirs and successors. We intend this dedication to be an overt act of relinquishment in perpetuity of all present and future rights to this code under copyright law.
We are not able to accept patches or changes to SQLite that are not accompanied by a statement such as the above. In addition, if you make changes or enhancements as an employee, then a simple statement such as the above is insufficient. You must also send by surface mail a copyright release signed by a company officer. A signed original of the copyright release should be mailed to:
Hwaci
6200 Maple Cove Lane
Charlotte, NC 28269
USA
WiMAX Device Configuration User’s Guide 273
Appendix D Open Software Announcements
A template copyright release is available in PDF or HTML. You can use this release to make future changes
Copyright Release for
Contributions To SQLite
SQLite is software that implements an embeddable SQL database engine. SQLite is available for free download from http://www.sqlite.org/. The principal author and maintainer of SQLite has disclaimed all copyright interest in his contributions to SQLite and thus released his contributions into the public domain. In order to keep the SQLite software unencumbered by copyright claims, the principal author asks others who may from time to time contribute changes and enhancements to likewise disclaim their own individual copyright interest.
Because the SQLite software found at http://www.sqlite.org/ is in the public domain, anyone is free to download the SQLite software from that website, make changes to the software, use, distribute, or sell the modified software, under either the original name or under some new name, without any need to obtain permission, pay royalties, acknowledge the original source of the software, or in any other way compensate, identify, or notify the original authors. Nobody is in any way compelled to contribute their SQLite changes and enhancements back to the SQLite website. This document concerns only changes and enhancements to SQLite that are intentionally and deliberately contributed back to the SQLite website.
For the purposes of this document, "SQLite software" shall mean any computer source code, documentation, makefiles, test scripts, or other information that is published on the SQLite website, http://www.sqlite.org/. Precompiled binaries are excluded from the definition of "SQLite software" in this document because the process of compiling the software may introduce information from outside sources which is not properly a part of SQLite.
The header comments on the SQLite source files exhort the reader to share freely and to never take more than one gives. In the spirit of that exhortation I make the following declarations:
1.I dedicate to the public domain any and all copyright interest in the SQLite software that was publicly available on the SQLite website (http://www.sqlite.org/) prior to the date of the signature below and any changes or enhancements to the SQLite software that I may cause to be published on that website in the future. I make this dedication for the benefit of the public at large and to the detriment of my heirs and successors. I intend this dedication to be an overt act of relinquishment in perpetuity of all present and future rights to the SQLite software under copyright law.
2.To the best of my knowledge and belief, the changes and enhancements that I have contributed to SQLite are either originally written by me or are derived from prior works which I have verified are also in the public domain and are not subject to claims of copyright by other parties.
3.To the best of my knowledge and belief, no individual, business, organization, government, or other entity has any copyright interest in the SQLite software as it existed on the SQLite website as of the date on the signature line below.
4.I agree never to publish any additional information to the SQLite website (by CVS, email, scp,
FTP, or any other means) unless that information is an original work of authorship by me or is derived from prior published versions of SQLite. I agree never to copy and paste code into the
SQLite code base from other sources. I agree never to publish on the SQLite website any information that would violate a law or breach a contract.
274 WiMAX Device Configuration User’s Guide
Appendix D Open Software Announcements
Signature:
Date:
Name (printed):
This Product includes Stunnel software under the stunnel license.
stunnel license (see COPYRIGHT.GPL for detailed GPL conditions)
Copyright (C) 1998-2011 Michal Trojnara
This program is free software; you can redistribute it and/or modify it under the terms of the GNU
General Public License as published by the Free Software Foundation; either version 2 of the
License, or (at your option) any later version.
This program is distributed in the hope that it will be useful, but WITHOUT ANY WARRANTY; without even the implied warranty of MERCHANTABILITY or FITNESS FOR A PARTICULAR PURPOSE. See the
GNU General Public License for more details.
You should have received a copy of the GNU General Public License along with this program; if not, see <http://www.gnu.org/licenses>.
Linking stunnel statically or dynamically with other modules is making a combined work based on stunnel. Thus, the terms and conditions of the GNU General Public License cover the whole combination.
In addition, as a special exception, the copyright holder of stunnel gives you permission to combine stunnel with free software programs or libraries that are released under the GNU LGPL and with code included in the standard release of OpenSSL under the OpenSSL License (or modified versions of such code, with unchanged license). You may copy and distribute such a system following the terms of the GNU GPL for stunnel and the licenses of the other code concerned.
Note that people who make modified versions of stunnel are not obligated to grant this special exception for their modified versions; it is their choice whether to do so. The GNU General Public
License gives permission to release a modified version without this exception; this exception also makes it possible to release a modified version which carries forward this exception.
This Product includes Zlib under the license by Zlib
Zlib License
WiMAX Device Configuration User’s Guide 275
Appendix D Open Software Announcements
/* zlib.h -- interface of the 'zlib' general purpose compression library
version 1.2.3, July 18th, 2005
Copyright (C) 1995-2005 Jean-loup Gailly and Mark Adler
This software is provided 'as-is', without any express or implied warranty. In no event will the authors be held liable for any damages arising from the use of this software.
Permission is granted to anyone to use this software for any purpose, including commercial applications, and to alter it and redistribute it freely, subject to the following restrictions:
1. The origin of this software must not be misrepresented; you must not claim that you wrote the original software. If you use this software in a product, an acknowledgment in the product documentation would be appreciated but is not required.
2. Altered source versions must be plainly marked as such, and must not be misrepresented as being the original software.
3. This notice may not be removed or altered from any source distribution.
Jean-loup Gailly [email protected]
Mark Adler [email protected]
276 WiMAX Device Configuration User’s Guide
A P P E N D I X E
Legal Information
Copyright
Copyright © 2011 by ZyXEL Communications Corporation.
The contents of this publication may not be reproduced in any part or as a whole, transcribed, stored in a retrieval system, translated into any language, or transmitted in any form or by any means, electronic, mechanical, magnetic, optical, chemical, photocopying, manual, or otherwise, without the prior written permission of ZyXEL Communications Corporation.
Published by ZyXEL Communications Corporation. All rights reserved.
Disclaimers
ZyXEL does not assume any liability arising out of the application or use of any products, or software described herein. Neither does it convey any license under its patent rights nor the patent rights of others. ZyXEL further reserves the right to make changes in any products described herein without notice. This publication is subject to change without notice.
Your use of the WiMAX Device is subject to the terms and conditions of any related service providers.
Do not use the WiMAX Device for illegal purposes. Illegal downloading or sharing of files can result in severe civil and criminal penalties. You are subject to the restrictions of copyright laws and any other applicable laws, and will bear the consequences of any infringements thereof. ZyXEL bears
NO responsibility or liability for your use of the download service feature.
Trademarks
Trademarks mentioned in this publication are used for identification purposes only and may be properties of their respective owners.
Certifications
Federal Communications Commission (FCC) Interference Statement
The device complies with Part 15 of FCC rules. Operation is subject to the following two conditions:
• This device complies with part 15 of the FCC Rules.
• Operation is subject to the condition that this device does not cause harmful interference.
This device has been tested and found to comply with the limits for a Class B digital device pursuant to Part 15 of the FCC Rules. These limits are designed to provide reasonable protection against harmful interference in a residential installation. This device generates, uses, and can radiate radio
WiMAX Device Configuration User’s Guide 277
Appendix E Legal Information frequency energy, and if not installed and used in accordance with the instructions, may cause harmful interference to radio communications. However, there is no guarantee that interference will not occur in a particular installation.
If this device does cause harmful interference to radio/television reception, which can be determined by turning the device off and on, the user is encouraged to try to correct the interference by one or more of the following measures:
1
Reorient or relocate the receiving antenna.
2
Increase the separation between the equipment and the receiver.
3
Connect the equipment into an outlet on a circuit different from that to which the receiver is connected.
4
Consult the dealer or an experienced radio/TV technician for help.
FCC Radiation Exposure Statement
• This transmitter must not be co-located or operating in conjunction with any other antenna or transmitter.
• To comply with FCC RF exposure compliance requirements, a separation distance of at least 20 cm must be maintained between the antenna of this device and all persons.
注意 !
依據 低功率電波輻射性電機管理辦法
第十二條 經型式認證合格之低功率射頻電機,非經許可,公司、商號或使用
者均不得擅自變更頻率、加大功率或變更原設計之特性及功能。
第十四條 低功率射頻電機之使用不得影響飛航安全及干擾合法通信;經發現
有干擾現象時,應立即停用,並改善至無干擾時方得繼續使用。
前項合法通信,指依電信規定作業之無線電信。低功率射頻電機須忍
受合法通信或工業、科學及醫療用電波輻射性電機設備之干擾。
本機限在不干擾合法電臺與不受被干擾保障條件下於室內使用。
減少電磁波影響,請妥適使用。
Notices
Changes or modifications not expressly approved by the party responsible for compliance could void the user's authority to operate the equipment.
This device is designed for the WLAN 2.4 GHz and/or 5 GHz networks throughout the EC region and
Switzerland, with restrictions in France.
Ce produit est conçu pour les bandes de fréquences 2,4 GHz et/ou 5 GHz conformément à la législation Européenne. En France métropolitaine, suivant les décisions n°03-908 et 03-909 de l’ARCEP, la puissance d’émission ne devra pas dépasser 10 mW (10 dB) dans le cadre d’une installation WiFi en extérieur pour les fréquences comprises entre 2454 MHz et 2483,5 MHz.
278 WiMAX Device Configuration User’s Guide
Appendix E Legal Information
This Class B digital apparatus complies with Canadian ICES-003.
Cet appareil numérique de la classe B est conforme à la norme NMB-003 du Canada.
Viewing Certifications
1
Go to http://www.zyxel.com
.
2
Select your product on the ZyXEL home page to go to that product's page.
3
Select the certification you wish to view from this page.
ZyXEL Limited Warranty
ZyXEL warrants to the original end user (purchaser) that this product is free from any defects in materials or workmanship for a period of up to two years from the date of purchase. During the warranty period, and upon proof of purchase, should the product have indications of failure due to faulty workmanship and/or materials, ZyXEL will, at its discretion, repair or replace the defective products or components without charge for either parts or labor, and to whatever extent it shall deem necessary to restore the product or components to proper operating condition. Any replacement will consist of a new or re-manufactured functionally equivalent product of equal or higher value, and will be solely at the discretion of ZyXEL. This warranty shall not apply if the product has been modified, misused, tampered with, damaged by an act of God, or subjected to abnormal working conditions.
Note
Repair or replacement, as provided under this warranty, is the exclusive remedy of the purchaser.
This warranty is in lieu of all other warranties, express or implied, including any implied warranty of merchantability or fitness for a particular use or purpose. ZyXEL shall in no event be held liable for indirect or consequential damages of any kind to the purchaser.
To obtain the services of this warranty, contact your vendor. You may also refer to the warranty policy for the region in which you bought the device at http://www.zyxel.com/web/ support_warranty_info.php.
Registration
Register your product online to receive e-mail notices of firmware upgrades and information at www.zyxel.com.
WiMAX Device Configuration User’s Guide 279
Appendix E Legal Information
Regulatory Information
European Union
The following information applies if you use the product within the European Union.
Declaration of Conformity with Regard to EU
Directive 1999/5/EC (R&TTE Directive)
Compliance Information for 2.4GHz and 5GHz Wireless
Products Relevant to the EU and Other Countries
Following the EU Directive 1999/5/EC (R&TTE Directive)
[Czech]
[Danish]
[German]
[Estonian]
English
[Spanish]
[Greek]
[French]
ZyXEL tímto prohlašuje, že tento zařízení je ve shodě se základními požadavky a dalšími příslušnými ustanoveními směrnice 1999/5/EC.
Undertegnede ZyXEL erklærer herved, at følgende udstyr udstyr overholder de væsentlige krav og øvrige relevante krav i direktiv 1999/5/EF.
Hiermit erklärt ZyXEL, dass sich das Gerät Ausstattung in
Übereinstimmung mit den grundlegenden Anforderungen und den übrigen einschlägigen Bestimmungen der Richtlinie 1999/5/EU befindet.
Käesolevaga kinnitab ZyXEL seadme seadmed vastavust direktiivi 1999/5/
EÜ põhinõuetele ja nimetatud direktiivist tulenevatele teistele asjakohastele sätetele.
Hereby, ZyXEL declares that this equipment is in compliance with the essential requirements and other relevant provisions of Directive 1999/5/
EC.
Por medio de la presente ZyXEL declara que el equipo cumple con los requisitos esenciales y cualesquiera otras disposiciones aplicables o exigibles de la Directiva 1999/5/CE.
ΜΕ ΤΗΝ ΠΑΡΟΥΣΑ ZyXEL ΔΗΛΩΝΕΙ ΟΤΙ εξοπλισμός ΣΥΜΜΟΡΦΩΝΕΤΑΙ
ΠΡΟΣ ΤΙΣ ΟΥΣΙΩΔΕΙΣ ΑΠΑΙΤΗΣΕΙΣ ΚΑΙ ΤΙΣ ΛΟΙΠΕΣ ΣΧΕΤΙΚΕΣ
ΔΙΑΤΑΞΕΙΣ ΤΗΣ ΟΔΗΓΙΑΣ 1999/5/ΕC.
Par la présente ZyXEL déclare que l'appareil équipements est conforme aux exigences essentielles et aux autres dispositions pertinentes de la directive 1999/5/EC.
280 WiMAX Device Configuration User’s Guide
Appendix E Legal Information
[Italian]
Con la presente ZyXEL dichiara che questo attrezzatura è conforme ai requisiti essenziali ed alle altre disposizioni pertinenti stabilite dalla direttiva
1999/5/CE.
[Latvian]
Ar šo ZyXEL deklarē, ka iekārtas atbilst Direktīvas 1999/5/EK būtiskajām prasībām un citiem ar to saistītajiem noteikumiem.
[Lithuanian]
Šiuo ZyXEL deklaruoja, kad šis įranga atitinka esminius reikalavimus ir kitas
1999/5/EB Direktyvos nuostatas.
[Dutch]
[Maltese]
Hierbij verklaart ZyXEL dat het toestel uitrusting in overeenstemming is met de essentiële eisen en de andere relevante bepalingen van richtlijn 1999/5/
EC.
Hawnhekk, ZyXEL, jiddikjara li dan tagħmir jikkonforma mal-ħtiġijiet essenzjali u ma provvedimenti oħrajn relevanti li hemm fid-Dirrettiva 1999/
5/EC.
[Hungarian]
Alulírott, ZyXEL nyilatkozom, hogy a berendezés megfelel a vonatkozó alapvetõ követelményeknek és az 1999/5/EK irányelv egyéb elõírásainak.
[Polish]
Niniejszym ZyXEL oświadcza, że sprzęt jest zgodny z zasadniczymi wymogami oraz pozostałymi stosownymi postanowieniami Dyrektywy 1999/
5/EC.
[Portuguese]
ZyXEL declara que este equipamento está conforme com os requisitos essenciais e outras disposições da Directiva 1999/5/EC.
[Slovenian]
ZyXEL izjavlja, da je ta oprema v skladu z bistvenimi zahtevami in ostalimi relevantnimi določili direktive 1999/5/EC.
[Slovak]
[Finnish]
ZyXEL týmto vyhlasuje, že zariadenia spĺňa základné požiadavky a všetky príslušné ustanovenia Smernice 1999/5/EC.
ZyXEL vakuuttaa täten että laitteet tyyppinen laite on direktiivin 1999/5/EY oleellisten vaatimusten ja sitä koskevien direktiivin muiden ehtojen mukainen.
[Swedish]
Härmed intygar ZyXEL att denna utrustning står I överensstämmelse med de väsentliga egenskapskrav och övriga relevanta bestämmelser som framgår av direktiv 1999/5/EC.
[Bulgarian]
С настоящото ZyXEL декларира, че това оборудване е в съответствие със съществените изисквания и другите приложими разпоредбите на
Директива 1999/5/ЕC.
WiMAX Device Configuration User’s Guide 281
Appendix E Legal Information
[Icelandic]
Hér með lýsir, ZyXEL því yfir að þessi búnaður er í samræmi við grunnkröfur og önnur viðeigandi ákvæði tilskipunar 1999/5/EC.
[Norwegian]
Erklærer herved ZyXEL at dette utstyret er I samsvar med de grunnleggende kravene og andre relevante bestemmelser I direktiv 1999/5/
EF.
[Romanian]
Prin prezenta, ZyXEL declară că acest echipament este în conformitate cu cerinţele esenţiale şi alte prevederi relevante ale Directivei 1999/5/EC.
282
National Restrictions
This product may be used in all EU countries (and other countries following the EU directive 1999/5/EC) without any limitation except for the countries mentioned below:
Ce produit peut être utilisé dans tous les pays de l’UE (et dans tous les pays ayant transposés la directive 1999/5/CE) sans aucune limitation, excepté pour les pays mentionnés ci-dessous:
Questo prodotto è utilizzabile in tutte i paesi EU (ed in tutti gli altri paesi che seguono le direttive EU 1999/5/EC) senza nessuna limitazione, eccetto per i paesii menzionati di seguito:
Das Produkt kann in allen EU Staaten ohne Einschränkungen eingesetzt werden
(sowie in anderen Staaten die der EU Direktive 1995/5/CE folgen) mit Außnahme der folgenden aufgeführten Staaten:
In the majority of the EU and other European countries,the 2,4- and 5-GHz bands have been made available for the use of wireless local area networks (LANs). Later in this document you will find an overview of countries in which additional restrictions or requirements or both are applicable.
The requirements for any country may evolve. ZyXEL recommends that you check with the local authorities for the latest status of their national regulations for both the
2,4- and 5-GHz wireless LANs.
The following countries have restrictions and/or requirements in addition to those given in the tablelabeled “Overview of Regulatory Requirements for Wireless LANs”:
WiMAX Device Configuration User’s Guide
Appendix E Legal Information
Overview of Regulatory Requirements for Wireless LANs
Frequency Band (MHz)
Max Power Level
(EIRP)
1
(mW) Indoor
2400-2483.5 100 V
5150-5350
5470-5725
200 V
1000 V
Belgium
The Belgian Institute for Postal Services and Telecommunications (BIPT) must be notified of any outdoor wireless link having a range exceeding 300 meters. Please check http://www.bipt.be for more details.
Draadloze verbindingen voor buitengebruik en met een reikwijdte van meer dan 300 meter dienen aangemeld te worden bij het Belgisch Instituut voor postdiensten en telecommunicatie (BIPT). Zie http://www.bipt.be voor meer gegevens.
Les liaisons sans fil pour une utilisation en extérieur d’une distance supérieure à 300 mètres doivent être notifiées à l’Institut Belge des services Postaux et des
Télécommunications (IBPT). Visitez http://www.ibpt.be pour de plus amples détails.
Denmark
In Denmark, the band 5150 - 5350 MHz is also allowed for outdoor usage.
I Danmark må frekvensbåndet 5150 - 5350 også anvendes udendørs.
France
For 2.4 GHz, the output power is restricted to 10 mW EIRP when the product is used outdoors in the band 2454 - 2483.5 MHz. There are no restrictions when used indoors or in other parts of the 2.4 GHz band. Check http://www.arcep.fr/ for more details.
Pour la bande 2.4 GHz, la puissance est limitée à 10 mW en p.i.r.e. pour les
équipements utilisés en extérieur dans la bande 2454 - 2483.5 MHz. Il n'y a pas de restrictions pour des utilisations en intérieur ou dans d'autres parties de la bande 2.4
GHz. Consultez http://www.arcep.fr/ pour de plus amples détails.
R&TTE 1999/5/EC
WLAN 2.4 – 2.4835 GHz
IEEE 802.11 b/g/n
WiMAX Device Configuration User’s Guide 283
Appendix E Legal Information
Location
Indoor (No restrictions)
Outdoor
Frequency Range(GHz)
2.4 – 2.4835
2.4 – 2.454
2.454 – 2.4835
Power (EIRP)
100mW (20dBm)
100mW (20dBm)
10mW (10dBm)
Italy
This product meets the National Radio Interface and the requirements specified in the
National Frequency Allocation Table for Italy. Unless this wireless LAN product is operating within the boundaries of the owner's property, its use requires a “general authorization.” Please check http://www.sviluppoeconomico.gov.it/ for more details.
Questo prodotto è conforme alla specifiche di Interfaccia Radio Nazionali e rispetta il
Piano Nazionale di ripartizione delle frequenze in Italia. Se non viene installato all
'interno del proprio fondo, l'utilizzo di prodotti Wireless LAN richiede una
“Autorizzazione Generale”. Consultare http://www.sviluppoeconomico.gov.it/ per maggiori dettagli.
Latvia
The outdoor usage of the 2.4 GHz band requires an authorization from the Electronic
Communications Office. Please check http://www.esd.lv for more details.
2.4 GHz frekvenèu joslas izmantoðanai ârpus telpâm nepiecieðama atïauja no
Elektronisko sakaru direkcijas. Vairâk informâcijas: http://www.esd.lv
.
Notes:
1. Although Norway, Switzerland and Liechtenstein are not EU member states, the
EU Directive 1999/5/EC has also been implemented in those countries.
2. The regulatory limits for maximum output power are specified in EIRP. The EIRP level (in dBm) of a device can be calculated by adding the gain of the antenna used(specified in dBi) to the output power available at the connector (specified in dBm).
284 WiMAX Device Configuration User’s Guide
A
AAA
AbS
accounting server
ACK message
activity
Advanced Encryption Standard
AES
AH
ALG
algorithms
analysis-by-synthesis
Application Layer Gateway
authentication
inner
server
types
authorization
request and reply
server
auto-discovery
UPnP
B base station
BS
links
BYE request
WiMAX Device Configuration User’s Guide
Index
Index
C
CA
CBC-MAC
CCMP
cell
certificates
CA
formats
verification
certification notices
viewing
Certification Authority, see CA
chaining
chaining message authentication
circuit-switched telephone networks
Class of Service (CoS)
client-server protocol
SIP
CMAC
codec
comfort noise
copyright
CoS
counter mode
coverage area
cryptography
D data
decryption
encryption
flow
285
Index
DH
DHCP
server
diameter
Differentiated Services
Diffie-Hellman key groups
DiffServ
DiffServ Code Point (DSCP)
marking rule
digital ID
DS field
DSCP
DTMF
dual-tone multi-frequency
Dynamic Host Configuration Protocol
E
EAP
EAP (Extensible Authentication Protocol)
EAP-TLS
EAP-TTLS
echo cancellation
encapsulation
encryption
traffic
ESP
Ethernet encapsulation
Extensible Authorization Protocol
F
FCC interference statement
firewall
FTP
restrictions
G
G.168
G.711
G.729
H hybrid waveform codec
I
ID type and content
identity
idle timeout
IEEE 802.16
IEEE 802.16e
IGD 1.0
IKE phases
inner authentication
inside header
Internet access
gateway device
Internet Key Exchange
Internet Telephony Service Provider
interoperability
IP-PBX
IPSec algorithms
architecture
NAT
IPSec VPN
ITSP
ITU-T
K key
request and reply
L
L2TP VPN
Layer 2 Tunneling Protocol VPN
M
MAC
MAN
Management Information Base (MIB)
Message Authentication Code
message integrity
Metropolitan Area Network
microwave
mobile station
MS
multimedia
N
NAT and remote management
IPSec
server sets
traversal
NAT routers
ND&S
negotiation mode
network activity
services
network address translators
Network Discovery and Selection
WiMAX Device Configuration User’s Guide
Index
O outbound proxy
SIP
outbound proxy server
outside header
P pattern-spotting
PBX services
PCM
per-hop behavior
PHB (per-hop behavior)
phone services
PKMv2
plain text encryption
Point to Point Tunneling Protocol VPN
PPTP VPN
pre-shared key
Privacy Key Management
private key
product registration
proxy server
SIP
public certificate
public key
pulse code modulation
push button
Q
QoS
R
RADIUS
287
Index
Message Types
Messages
Shared Secret Key
Real-time Transport Protocol
register server
SIP
registration product
related documentation
remote management and NAT
remote management limitations
required bandwidth
RFC 1889
RFC 3489
RTP
S secure communication
secure connection
security
security association
server, outbound proxy
services
Session Initiation Protocol
silence suppression
silent packets
SIP
account
ACK message
ALG
Application Layer Gateway, see ALG
BYE request
call progression
client
client server
identities
INVITE request
number
proxy server
register server
servers
service domain
URI
user agent
SIP outbound proxy
SNMP
manager
sound quality
SS
STUN
subscriber station
supplementary phone services
system timeout
T
TCP/IP configuration
TEK
TFTP restrictions
TLS
ToS
Touch Tone®
transport encryption key
transport layer security
transport mode
trigger port forwarding process
TTLS
tunnel mode
tunneled TLS
Type of Service
U unauthorized device
uniform resource identifier
Universal Plug and Play
Index
UPnP
application
auto-discovery
security issues
Windows XP
use NAT
user authentication
V
VAD
verification
virtual LAN
VLAN
examples
voice activity detection
coding
Voice over IP
VoIP
W waveform codec
WiMAX
security
WiMAX Forum
Wireless Interoperability for Microwave Access
wireless LAN
WPS
adding stations
push button
Wireless Metropolitan Area Network
wireless network access
standard
wireless security
WiMAX Device Configuration User’s Guide wizard setup
WPS
adding stations
push button
289
Index
advertisement
* Your assessment is very important for improving the workof artificial intelligence, which forms the content of this project
Related manuals
advertisement
Table of contents
- 1 WiMAX CPE Series
- 3 About This User's Guide
- 4 Document Conventions
- 6 Safety Warnings
- 7 Contents Overview
- 9 Table of Contents
- 15 User’s Guide
- 17 Introduction to the Series
- 17 1.1 About Your WiMAX Device
- 18 1.1.1 WiMAX Internet Access
- 18 1.1.2 Models with Phone Ports
- 19 1.1.3 Models with WiFi
- 19 1.2 Good Habits for Managing the WiMAX Device
- 20 Introduction to the Web Configurator
- 20 2.1 Overview
- 20 2.1.1 Accessing the Web Configurator
- 21 2.1.2 Saving and Canceling Changes
- 21 2.1.3 Working with Tables
- 22 2.2 The Main Screen
- 25 Setup Wizard
- 25 3.1 Overview
- 25 3.1.1 Welcome to the Setup Wizard
- 26 3.1.2 LAN Settings
- 27 3.1.3 WiMAX Frequency Settings
- 28 3.1.4 WiMAX Authentication Settings
- 30 3.1.5 VoIP Settings
- 32 3.1.6 WLAN Settings
- 34 3.1.7 Setup Complete
- 35 Tutorials
- 35 4.1 Overview
- 35 4.2 WiMAX Connection Settings
- 36 4.3 Setting Up a Small Network for the LAN
- 38 4.4 Making a Telephone Call Over the Internet
- 38 4.4.1 Configure Your SIP Account
- 40 4.5 Blocking Web Access from the WiMAX Device
- 40 4.6 Restricting Wireless Access to the WiMAX Device
- 42 4.7 Allowing Internet Users to use Internal Servers
- 44 4.8 Access the WiMAX Device with a Domain Name
- 45 4.8.1 Registering a DDNS Account on www.dyndns.org
- 46 4.8.2 Configuring DDNS on Your WiMAX Device
- 46 4.8.3 Testing the DDNS Setting
- 46 4.9 Configuring Static Route for Routing to Another Network
- 48 4.10 Remotely Managing Your WiMAX Device
- 49 4.11 Changing Certificate to Communicate with Other Networks
- 50 4.12 Using Virtual Networks
- 51 4.12.1 Scenario 1
- 52 4.12.2 Scenario 2
- 54 4.12.3 Scenario 3
- 56 4.12.4 Scenario 4
- 58 4.12.5 Scenario 5
- 61 Technical Reference
- 63 System Status
- 63 5.1 Overview
- 63 5.2 System Status
- 67 WiMAX
- 67 6.1 Overview
- 67 6.1.1 What You Need to Know
- 70 6.2 Connection Settings
- 72 6.3 Frequency Settings
- 74 6.4 Authentication Settings
- 77 6.5 Channel Plan Settings
- 79 6.6 CAPL Settings
- 80 6.6.1 CAPL Settings: Add
- 81 6.7 RAPL Settings
- 82 6.8 Home NSP Settings
- 83 6.9 Connect
- 85 6.10 Wide Scan
- 87 6.11 Link Status
- 88 6.12 Link Statistics
- 89 6.13 Connection Info
- 89 6.14 Service Flow
- 91 Network Setting
- 91 7.1 Overview
- 91 7.1.1 What You Need to Know
- 94 7.2 WAN
- 96 7.3 PPPoE
- 97 7.4 GRE
- 98 7.5 EtherIP
- 98 7.6 IP
- 99 7.7 DHCP
- 100 7.8 WLAN
- 102 7.9 WPS
- 103 7.10 MAC Address Filter
- 104 7.11 Static Route
- 104 7.12 Static Route Add
- 105 7.13 RIP
- 107 7.14 Port Forwarding
- 108 7.14.1 Port Forwarding Wizard
- 108 7.15 Port Trigger
- 110 7.15.1 Port Trigger Wizard
- 111 7.15.2 Trigger Port Forwarding Example
- 111 7.16 DMZ
- 112 7.17 ALG
- 113 7.18 QoS
- 113 7.19 UPnP
- 114 7.19.1 Installing UPnP in Windows XP
- 118 7.19.2 Web Configurator Easy Access
- 119 7.20 VLAN
- 121 7.21 DDNS
- 123 7.22 IGMP Proxy
- 123 7.23 Content Filter
- 125 Security
- 125 8.1 Overview
- 125 8.1.1 What You Need to Know
- 125 8.2 IP Filter
- 126 8.3 MAC Filter
- 127 8.4 DDOS
- 129 8.5 PPTP VPN Server
- 130 8.6 PPTP VPN Client
- 131 8.7 PPTP VPN Client: Add
- 133 8.8 L2TP VPN Server
- 135 8.9 L2TP VPN Client
- 135 8.10 L2TP VPN Client: Add
- 137 8.11 IPSec VPN
- 139 8.11.1 IPSec VPN: Add
- 144 8.12 Technical Reference
- 144 8.12.1 IPSec Architecture
- 145 8.12.2 Encapsulation
- 146 8.12.3 IKE Phases
- 147 8.12.4 Negotiation Mode
- 147 8.12.5 IPSec and NAT
- 148 8.12.6 VPN, NAT, and NAT Traversal
- 148 8.12.7 ID Type and Content
- 150 8.12.8 Pre-Shared Key
- 150 8.12.9 Diffie-Hellman (DH) Key Groups
- 151 The VoIP General Screens
- 151 9.1 VoIP Overview
- 151 9.1.1 What You Need to Know
- 152 9.1.2 Before you Begin
- 153 9.2 Media
- 154 9.3 QoS
- 155 9.4 SIP Settings
- 155 9.5 Speed Dial
- 156 9.6 Technical Reference
- 156 9.6.1 DSCP and Per-Hop Behavior
- 157 The VoIP Account Screens
- 157 10.1 Overview
- 157 10.1.1 What You Need to Know
- 160 10.2 Status
- 161 10.3 Server
- 163 10.4 SIP
- 165 10.5 Feature
- 166 10.6 Dialing
- 167 10.7 FAX
- 167 10.8 Technical Reference
- 167 10.8.1 SIP Call Progression with Session Timer
- 170 10.8.2 SIP Client Server
- 171 The VoIP Line Screens
- 171 11.1 Overview
- 171 11.1.1 What You Need to Know
- 172 11.2 Phone
- 172 11.3 Voice
- 173 11.4 Region
- 175 Maintenance
- 175 12.1 Overview
- 175 12.1.1 What You Need to Know
- 180 12.2 Password
- 181 12.3 HTTP
- 181 12.4 Telnet
- 182 12.5 SSH
- 183 12.6 SNMP
- 183 12.7 CWMP
- 185 12.8 OMA-DM
- 187 12.9 Date/Time
- 187 12.10 Time Zone
- 188 12.11 Upgrade File
- 189 12.11.1 The Firmware Upload Process
- 189 12.12 Upgrade Link
- 189 12.13 CWMP Upgrade
- 190 12.14 Backup/Restore
- 190 12.15 Restore
- 191 12.15.1 The Restore Configuration Process
- 191 12.16 Factory Defaults
- 192 12.17 Log Setting
- 192 12.18 Log Display
- 193 12.19 Network Test
- 194 12.20 Traceroute
- 194 12.21 About
- 195 12.22 Reboot
- 197 Troubleshooting
- 197 13.1 Power, Hardware Connections, and LEDs
- 198 13.2 WiMAX Device Access and Login
- 199 13.3 Internet Access
- 201 13.4 Wireless Internet Access (for Models with WiFi)
- 201 13.5 Phone Calls and VoIP (for Models with Phone Ports)
- 202 13.6 Reset the WiMAX Device to Its Factory Defaults
- 202 13.6.1 Pop-up Windows, JavaScript and Java Permissions
- 203 Product Specifications
- 207 WiMAX Security
- 211 Importing Certificates
- 237 Common Services
- 241 Open Software Announcements
- 277 Legal Information
- 285 Index