- Computers & electronics
- Computer components
- System components
- Motherboards
- VarTech Systems
- VTPC190VSR
- User manual
advertisement
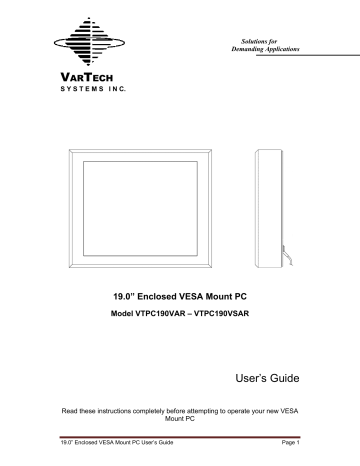
V
AR
T
ECH
S Y S T E M S I N C.
Solutions for
19.0” Enclosed VESA Mount PC
Model VTPC190VAR – VTPC190VSAR
User’s Guide
Read these instructions completely before attempting to operate your new VESA
Mount PC
19.0” Enclosed VESA Mount PC User’s Guide Page 1
Revision History
07/10/09
08/05/09
02/23/2017
02/23/2017
02/23/2017
02
03
04
04
04
Summary
Revised Product Drawing, Detail A
Added VDC & VSDC versions
Update LCD Panel Specs
Update Computers Specs
Added BIOS Sections
19.0” Enclosed VESA Mount PC User’s Guide
Page
7
5 & 6
4
4 - 5
10 - 31
Page 2
Safety Instructions
Read the Safety Instructions carefully and keep it for use later.
The chassis metalwork of the module must be installed properly to the main earthing termination for Class 1 equipment.
Care must be exercised in the application of the system to prevent overheating. Ensure that the ambient temperature around the system does not exceed 60°C and provide adequate means of ventilation to achieve this.
When cleaning cut off the electrical supply at all times. Never use liquid or aerosol detergent, use a soft damp cloth instead.
Never insert anything metallic into the enclosure opening. This may create an electric shock hazard or hazard from rotating fan blades.
To avoid electric shock, never touch the inside of the system. There are no user adjustable components inside, only a qualified technician should open the system’s case.
Fins on the rear system enclosure are to allow for cooling. To prevent overheating, these fins should not be blocked or covered.
If the system does not operate normally – in particular, if there are any unusual sounds or smells coming from it – disconnect it immediately.
Do not put pressure on the LCD panel screen because it is very fragile.
Always handle the system with care when moving it.
Take care that the system is disposed of correctly at the end of its life. If in doubt refer to your local ordinances or regulations for proper disposal.
A socket-outlet shall be installed near the equipment and shall be easily accessible.
Cleaning the LCD monitor
To clean the LCD panel:
Wipe the screen gently with a clean lens brush made of camel hair, or a soft, clean, lint free cloth. This is to remove dust and other particles without scratching the LCD panel.
If it is still not clean, then wipe with a damp lint free cloth and blow on it to dry.
Desirable cleaners are water, IPA (Isopropyl Alcohol) or Hexane.
19.0” Enclosed VESA Mount PC User’s Guide Page 3
Do not clean the panel with a Ketone type material (e.g. Acetone), or Ethyl alcohol,
Toluene, Ethyl acid, Methyl chloride. These may permanently damage the polarizer due to chemical reaction.
Do not apply pressure to the LCD panel.
Standard Technical Specifications:
LCD Monitor:
Size / Type
Native Resolution
Contrast Ratio
Viewing Angles
19.0” SXGA TFT LCD
1280 x 1024
1000:1
Horizontal: 85°/85°
Pixel Pitch
Brightness
(typical)
Vertical: 80°/80°
0.294mm
Response Time
(typical) 10ms
Colors Supported
350 cd/m²
16.7 million
Standard Computer System:
Processor
System Memory
Intel® Atom™ processor D2550 1.86 GHz
2GB 1 x 204-pin SO-DIMM DDR3-800/1066 max. (up to 4GB)
BIOS
AMI UEFI BIOS
Hard Drive
500 GB SATA Fast Access Disk Drive
Operating System
Microsoft Windows 7 Professional
Expansion Slots
I/O Ports
1x PCI Express Mini Card w/ mSATA support
1 x LAN port
2 x RS-232 COM port
3 x USB 2.0 ports
1 x Power On/Off
1 x Power Connector
I/O with optional Dual Core CPU:
3 x USB
2 x Serial
1 x LAN connector
Graphics
Intel Generation 3.5 integrated GFX Core (133Mhz)
LAN
10/100/1000 Mbps support Wake-on-LAN, PXE Boot ROM with Intel® 82583V
19.0” Enclosed VESA Mount PC User’s Guide Page 4
Touch Screen
Resistive
Touch Screen
Interface
Serial
Quad Core Computer System:
Processor
Intel® Celeron® processor J1900 quad core
System Memory
2GB DDR3L-1333 SO-DIMM max. up to 8 GB
BIOS
AMI
Hard Drive
I/O Ports
Operating System
500 GB SATA Fast Access Disk Drive
Microsoft Windows 7 Professional
1 x Power On/Off
1 x Power Connector
3 x USB
2 x Serial
1 x LAN connector
Intel® HD Graphics
Graphics
LAN
Touch Screen
10/100/1000 Mbps supports Wake-on-LAN, PXE Boot
ROM with Intel® i210AT
Resistive
Touch Screen Interface
Serial
Environmental:
Power Input
Power Consumption
Standard:
Dual Core:
Temperature
Humidity
100-240 VAC 1.5A 50/60 Hz
46W
68W
Operational: 14°F to 140°F -10°C to 60°C
Storage: -4°F to 176°F -20°C to 80°C
Operational: 0 to 90% RH NC
Storage: 0 to 95% RH NC
19.0” Enclosed VESA Mount PC User’s Guide Page 5
Installation of Your Enclosed VESA Mount PC
Packaged with each carton will be:
1-VTPC190VAR/VSAR
1-AC
1-LAN Male Cable
2-RS232 Male Cables
Cables
1-Users Guide (Printed or on CD)
BEFORE MAKING ANY CONNECTIONS OR APPLYING POWER,
FIRST READ THROUGH THE ENTIRE MANUAL
Mounting Procedure
VESA Panel Mounting Procedure:
1- Install the enclosure to a 100mm VESA mount pedestal.
2- Secure the enclosure using the screws and lock washers, supplied with the unit.
3- Tighten all mounting hardware to a torque of 15 inch-pounds.
ATTENTION:
Mounting hardware must be tightened to a torque of 15 inch-pounds to provide a proper panel mount and avoid potential damage.
Vartech Systems assumes no responsibility for water or chemical damage to the monitor or other equipment within the enclosure due to improper installation.
4- Attach the power and system cables to the bottom side of the enclosure if you have not already done so.
19.0” Enclosed VESA Mount PC User’s Guide Page 6
Product Drawing: Detail –A–
19.0” Enclosed VESA Mount PC User’s Guide Page 7
Power Connection (Power In)
The Enclosed VESA Mount PC includes an AC line cord which is 10ft long. The power input receptacle is located on the bottom rear panel of the system.
Serial Connections (COM 1-2)
The Enclosed VESA PC is supplied with a serial connector configured for
RS-232. The connector is a 9 pin female connectors and can be set up for any baud rate from 300 to 19.2 baud. The system is supplied with two 10ft cable with a 9 pin D-shell connector is located on the rear lower panel of the system.
Ethernet Connections (LAN)
The Enclosed VESA PC is supplied with integrated Ethernet. The interface will support 10/100/1000 BaseT connection to a local area network (LAN).
The system is supplied with a 10ft cable with an RJ-45 female connector located on the rear lower panel of the system.
USB Connections (USB 1-2-3)
The Enclosed VESA PC is supplied with three USB 2.0 connectors. The system is supplied with three 10ft cables with a USB (type B) connector which is located on the rear lower panel of the system.
Turning the system On and Off
Before connecting the Enclosed VESA Mount PC to power, connect any peripheral devices. As a general rule, any peripheral device should only be connected or disconnected when the Enclosed PC is off with the exception of any USB peripheral.
The Enclosed VESA Mount PC is turned on using the main power push button switch located on the rear lower panel. Once the Enclosed PC main switch is turned on the computer power pushbutton switch must be depressed for Windows to start. Windows must be properly shut down before the main power switch is turned off to prevent the chance of corrupting files in the operating system.
The Enclosed VESA Mount PC is rated for continuous duty. However, to extend the life of the various components and conserve power, it is highly recommended that the system be properly shut down and power turned off when the Enclosed VESA Mount PC is not in use.
19.0” Enclosed VESA Mount PC User’s Guide Page 8
LCD Monitor Warm-up Time
All LCD monitors need time to become thermally stable the first time you turn them on. Therefore, to achieve more accurate adjustments for parameters, allow the LCD monitor to warm (be on) for at least 20 minutes before making any screen adjustments.
Maintenance
The Enclosed VESA Mount PC is designed to provide optimum service and performance with minimal maintenance including the occasional external cleaning. For cleaning the Enclosed VESA Mount PC enclosure follow the suggested guidelines.
General –
NEVER use abrasive cleaners or solvent-based cleaners!! Use a clean soft cloth. The Enclosed VESA Mount PC should only be opened and serviced by a qualified technician. Keep the area around the Enclosed
VESA Mount PC clear and free of excessive dirt or other contaminants.
19.0” Enclosed VESA Mount PC User’s Guide Page 9
AMI BIOS Setup Utility
The AMI UEFI BIOS provides users with a built-in setup program to modify basic system configuration. All configured parameters are stored in a flash chip to save the setup information whenever the power is turned off. This chapter provides users with detailed description about how to set up basic system configuration through the AMI BIOS setup utility.
Starting
To enter the setup screens, follow the steps below:
1. Turn on the computer and press <Del> during the Power On Self Test (POST) to enter
BIOS setup, otherwise, POST will continue with its test routines.
2. Once you enter the BIOS, the main BIOS setup menu displays. You can access the other setup screens from the main BIOS setup menu, such as the Advanced and Chipset menus.
If your computer cannot boot after making and saving system changes with BIOS setup, you can restore BIOS optimal defaults by setting JP1 (see section 2.3.1).
Note
It is strongly recommended that you should avoid changing the chipset’s defaults. Both AMI and your system manufacturer have carefully set up these defaults that provide the best performance and reliability.
Navigation Keys
The BIOS setup/utility uses a key-based navigation system called hot keys. Most of the BIOS setup utility hot keys can be used at any time during the setup navigation process. These keys include <F1>, <F2>, <Enter>, <ESC>, <Arrow> keys, and so on.
Some of the navigation keys differ from one screen to another.
Note
19.0” Enclosed VESA Mount PC User’s Guide Page 10
Hot Keys
Left/Right
Up/Down
Enter
+
Plus/Minus
F1
F2
F3
F4
Esc
Description
The Left and Right <Arrow> keys allow you to select a setup screen.
The Up and Down <Arrow> keys allow you to select a setup screen or sub screen.
The <Enter> key allows you to display or change the setup option listed for a particular setup item. The <Enter> key can also allow you to display the setup sub screens.
The Plus and Minus <Arrow> keys allow you to change the field value of a particular setup item.
The <F1> key allows you to display the General Help screen.
The <F2> key allows you to Load Previous Values.
The <F3> key allows you to Load Optimized Defaults.
The <F4> key allows you to save any changes you have made and exit Setup.
Press the <F4> key to save your changes.
The <Esc> key allows you to discard any changes you have made and exit the
Setup. Press the <Esc> key to exit the setup without saving your changes.
19.0” Enclosed VESA Mount PC User’s Guide Page 11
Main Menu
When you first enter the setup utility, you will enter the Main setup screen. You can always return to the Main setup screen by selecting the Main tab. System Time/Date can be set up as described below. The Main BIOS setup screen is shown below.
BIOS Information
Display the BIOS information.
System Date/Time
Use this option to change the system time and date. Highlight System Time or System Date using the <Arrow> keys. Enter new values through the keyboard. Press the <Tab> key or the
<Arrow> keys to move between fields. The date must be entered in MM/DD/YY format. The time is entered in HH:MM:SS format.
Access Level
Display the access level of current user.
19.0” Enclosed VESA Mount PC User’s Guide Page 12
The Advanced menu also allows users to set configuration of the CPU and other system devices. You can select any of the items in the left frame of the screen to go to the sub menus:
►
ACPI Settings
►
Super IO Configuration
►
Hardware Monitor
►
Smart Fan Function
►
Display Configuration
►
Power Button Control
►
S5 RTC Wake Settings
►
CPU Configuration
►
IDE Configuration
►
OS Configuration
►
CSM Configuration
►
USB Configuration
For items marked with “”, please press <Enter> for more options.
19.0” Enclosed VESA Mount PC User’s Guide Page 13
ACPI Settings
You can use this screen to select options for the ACPI configuration, and change the value of the selected option. A description of the selected item appears on the right side of the screen.
Enable ACPI Auto Configuration
Enable or disable BIOS ACPI auto configuration.
Enable Hibernation
Enable or disable system ability to hibernate (OS/S4 sleep state).
ACPI Sleep State
Select the ACPI (Advanced Configuration and Power Interface) sleep state. Configuration options are Suspend Disabled and S3 (Suspend to RAM). The default setting is S3
(Suspend to RAM); this option selects ACPI sleep state the system will enter when suspend button is pressed.
19.0” Enclosed VESA Mount PC User’s Guide Page 14
Super IO Configuration
You can use this screen to select options for the Super IO Configuration, and change the value of the selected option. A description of the selected item appears on the right side of the screen. For items marked with “”, please press <Enter> for more options.
COM1~6
Use these items to set parameters related to serial port 1~6.
19.0” Enclosed VESA Mount PC User’s Guide Page 15
COM1
Serial Port
Enable or disable serial port 1. The optimal setting for base I/O address is 3F8h and for interrupt request address is IRQ4.
Change Settings
Select an optimal setting for serial port.
19.0” Enclosed VESA Mount PC User’s Guide Page 16
Hardware Monitor
This screen monitors hardware health status.
This screen displays the temperature of system and CPU, cooling fans speed in RPM and system voltages (VCC_CPU, VCC_DDR, +12V, +5V, +3.3V and VBAT).
19.0” Enclosed VESA Mount PC User’s Guide Page 17
Smart Fan Function
This screen allows you to select the fan mode.
CPU_FAN1 Mode
This item allows you to select the fan mode, which can be set to Full on Mode, Manual
Mode, Auto PWM Mode or Auto RPM Mode.
19.0” Enclosed VESA Mount PC User’s Guide Page 18
Display Configuration
Primary IGFX Boot Display
Select the video device which will be activated during POST (Power-On Self Test). The default is LVDS.
Backlight Control
Select panel backlight control mode.
LVDS Panel Type
Select LVDS panel resolution; see the selection options in image above.
Brightness
Select the brightness of LVDS panel ranging from 30% to 100%. The default setting is
70%.
19.0” Enclosed VESA Mount PC User’s Guide Page 19
Power Button Control
Restore AC Power Loss
This item decides the state of system when AC power is resupplied after a power failure.
Mode options are Power Off, Power On and Last State.
Soft-Off by PWR-BTTN
- Instant-Off: The system will shut down instantly when the power button is pressed.
- Delay 4 sec: The system will shut down only when the power button is pressed and held at least 4 seconds.
PS/2 KB/MS Wake Up From S5
This item decides whether or not the PS/2 keyboard or mouse can wake up the system from S5 state.
19.0” Enclosed VESA Mount PC User’s Guide Page 20
S5 RTC Wake Settings
Wake system from S5
Enable or disable system wake on alarm event. It allows you to wake up the system in a certain time. Select Fixed Time to set the system to wake on the specified time. Use <>
<> to switch among the items: Day, Hour, Minute and Second, and type the value in the selected item as you wish. For example, if you want the system to start up automatically at
14:25:26, the 13 th bottom. day of each month, then you should enter 13, 14, 25, and 26 from top to
19.0” Enclosed VESA Mount PC User’s Guide Page 21
CPU Configuration
This screen shows the CPU Configuration, and you can change the value of the selected option.
Socket 0 CPU Information
This item is for CPU information.
Limit CPUID Maximum
This item allows user to limit the maximum value of CPUID. In Windows XP environment, this item should be disabled.
Execute Disable Bit
Enable or disable the No-Execution Page Protection Technology.
Intel Virtualization Technology
Enable or disable Intel Virtualization Technology. When enabled, a VMM (Virtual Machine
Mode) can utilize the additional hardware capabilities. It allows a platform to run multiple operating systems and applications independently, hence enabling a computer system to work as several virtual systems.
19.0” Enclosed VESA Mount PC User’s Guide Page 22
IDE Configuration
In the IDE Configuration menu, you can see the currently installed hardware in the SATA ports. During system boot up, the BIOS automatically detects the presence of SATA devices.
Serial-ATA (SATA)
Enable or disable the SATA controller feature.
SATA Speed Support
Select SATA speed support.
SATA Mode
Determine how SATA controller(s) operate. Operation mode options are IDE Mode, AHCI
(Advanced Host Controller Interface) Mode. The default is AHCI Mode.
SATA 1~2
Enable or disable the onboard SATA port 1~2.
19.0” Enclosed VESA Mount PC User’s Guide Page 23
OS Configuration
OS Selection
This item allows user to select the proper Operating System.
19.0” Enclosed VESA Mount PC User’s Guide Page 24
CSM Configuration
CSM Support
Enable or disable CSM (Compatibility Support Module) support.
Boot option filter
Select UEFI or Legacy ROM priority. Default is UEFI and Legacy mode.
PXE BootRom
Enable or disable the Preboot eXecution Environment (PXE) boot ROM function of the onboard LAN chip during system boots up.
Storage
Select the execution of UEFI or Legacy storage option ROM. Default is Legacy mode.
Video
Select the execution of UEFI or Legacy video option ROM. Default is Legacy mode.
Other PCI devices
Select the execution of UEFI or Legacy option ROM of other PCI-Express network, storage or video devices. Default is Legacy mode.
19.0” Enclosed VESA Mount PC User’s Guide Page 25
USB Configuration
USB Devices
Display all detected USB devices.
Legacy USB Support
Use this item to enable or disable legacy support for USB devices. The default setting is
Enabled. Auto option disables legacy support if no USB devices are connected. Disable option will keep USB devices available only for EFI applications.
XHCI Hand-off
Enable or disable feature for OSes without an XHCI hand-off support.
EHCI Hand-off
Enable or disable feature for OSes without an EHCI hand-off support.
USB Mass Storage Driver Support
Enable or disable USB mass storage driver support.
USB transfer time-out
The time-out value for control, bulk and interrupt transfers.
Device reset time-out
USB mass storage device start unit command time-out.
Device power-up delay
Maximum time the device will take before it properly reports itself to the host controller.
Auto option uses default value: for a root port it is 100ms, for a hub port the delay is taken from hub descriptor.
19.0” Enclosed VESA Mount PC User’s Guide Page 26
The Chipset menu allows users to change the advanced chipset settings. You can select any of the items in the left frame of the screen to go to the sub menus:
►
North Bridge
►
South Bridge
For items marked with “”, please press <Enter> for more options.
19.0” Enclosed VESA Mount PC User’s Guide Page 27
North Bridge
This screen shows system memory information.
South Bridge
This screen allows users to configure parameters of South Bridge chipset.
Audio Controller
Control detection of the audio device.
- Disabled: Audio device will be unconditionally disabled.
- Enabled: Audio device will be unconditionally enabled.
- Auto: If device is present, audio controller will be enabled, otherwise will be disabled.
19.0” Enclosed VESA Mount PC User’s Guide Page 28
The Security menu allows users to change the security settings for the system.
Administrator Password
This item indicates whether an administrator password has been set (installed or uninstalled).
User Password
This item indicates whether a user password has been set (installed or uninstalled).
19.0” Enclosed VESA Mount PC User’s Guide Page 29
The Boot menu allows users to change boot options of the system.
Setup Prompt Timeout
Number of seconds to wait for setup activation key. 65535(0xFFFF) means indefinite waiting.
Bootup NumLock State
Use this item to select the power-on state for the keyboard NumLock.
FullScreen Logo
Enable or disable OEM logo display at system startup.
Fast Boot
Enable or disable fast boot function. BIOS skips some certain procedures to decrease system boot up time.
Boot Option Priorities [Boot Option #1, …]
These are settings for boot priority. Specify the boot device priority sequence from the available devices.
19.0” Enclosed VESA Mount PC User’s Guide Page 30
Save & Exit Menu
The Save & Exit menu allows users to load your system configuration with optimal or fail-safe default values.
Save Changes and Reset
When you have completed the system configuration changes, select this option to leave
Setup and reboot the computer so the new system configuration parameters can take effect. Select Save Changes and Reset from the Save & Exit menu and press <Enter>.
Select Yes to save changes and reset.
Discard Changes and Reset
Select this option to quit Setup without making any permanent changes to the system configuration and reboot the computer. Select Discard Changes and Reset from the Save
& Exit menu and press <Enter>. Select Yes to discard changes and reset.
Restore Defaults
It automatically sets all Setup options to a complete set of default settings when you select this option. Select Restore Defaults from the Save & Exit menu and press <Enter>.
Save as User Defaults
Select this option to save system configuration changes done so far as User Defaults.
Select Save as User Defaults from the Save & Exit menu and press <Enter>.
Restore User Defaults
It automatically sets all Setup options to a complete set of User Defaults when you select this option. Select Restore User Defaults from the Save & Exit menu and press <Enter>.
Boot Override
Select a drive to immediately boot that device regardless of the current boot order.
Launch EFI Shell from filesystem device
Attempt to launch EFI Shell application (Shellx64.efi) from one of the available filesystem devices.
19.0” Enclosed VESA Mount PC User’s Guide Page 31
For Additional Assistance
Contact Your VarTech Sales Representative
Vartech Systems, Inc.
11422 Industriplex Blvd.
Baton Rouge, LA 70809
800-223-8050
Fax: 225-297-2440 www.vartechsystems.com
19.0” Enclosed VESA Mount PC User’s Guide Page 32
advertisement
* Your assessment is very important for improving the workof artificial intelligence, which forms the content of this project
Related manuals
Frequently Answers and Questions
What is the native resolution of the LCD monitor?
What is the contrast ratio of the LCD monitor?
What is the pixel pitch of the LCD monitor?
What is the brightness of the LCD monitor?
What is the response time of the LCD monitor?
What type of processor does the Standard Computer System have?
How much system memory does the Standard Computer System have?
What type of hard drive does the Standard Computer System have?
What is the operating system of the Standard Computer System?
How many USB ports does the Standard Computer System have?
advertisement