Foscam FI9826W Quick Installation Manual
Add to My manuals2 Pages
Foscam FI9826W is an indoor HD pan/tilt/zoom wireless IP camera that allows you to keep an eye on your home or office remotely. With its high-quality video, night vision, and motion detection features, you can monitor your property day and night. You can access the camera's live feed and control its movement using your smartphone, tablet, or computer. The camera also supports two-way audio, so you can communicate with people or pets in the room.
advertisement
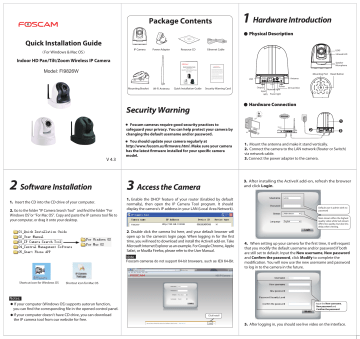
Package Contents
1
Hardware Introduction
Physical Description
Quick Installation Guide
(For Windows & Mac OS)
Indoor HD Pan/Tilt/Zoom Wireless IP Camera
Model: FI9826W
IP Camera Power Adapter Resource CD
Quick Installation Guide
(For Windows & Mac OS)
Indoor HD Pan/Tilt Zoom Wireless IP Camera
Model: FI9826W
Ethernet Cable
LENS
Infrared LED
Speaker
Microphone
Mounting Port Reset Button
Mounting Bracket Wi-Fi Antenna Quick Installation Guide Security Warning Card
LAN
AUDIO
OUT IN WPS
SD
ANT
DC 5V
Antenna
Output
Input
WPS
Power
Network light
Power light
SD Card Slot
Hardware Connection
V 4.3
Security Warning
Foscam cameras require good security practices to safeguard your privacy. You can help protect your camera by changing the default username and/or password.
You should update your camera regularly at
http://www.foscam.us/firmware.html. Make sure your camera has the latest firmware installed for your specific camera model.
AUDIO
OUT IN WPS
SD
ANT
DC 5V
WPS
1. Mount the antenna and make it stand vertically.
2. Connect the camera to the LAN network (Router or Switch) via network cable.
3. Connect the power adapter to the camera.
2
Software Installation
1. Insert the CD into the CD drive of your computer.
2. Go to the folder “IP Camera Search Tool” and find the folder “For
Windows OS”or “For Mac OS”. Copy and paste the IP camera tool file to your computer, or drag it onto your desktop.
3
Access the Camera
1. Enable the DHCP feature of your router (Enabled by default normally), then open the IP Camera Tool program. It should display the camera’s IP address in your LAN (Local Area Network).
FI9826W
2. Double click the camera list here, and your default browser will open up to the camera’s login page. When logging in for the first time, you will need to download and install the ActiveX add-on. Take
Microsoft Internet Explorer as an example. For Google Chrome, Apple
Safari, or Mozilla Firefox, please refer to the User Manual.
Note :
Foscam cameras do not support 64-bit browsers, such as IE9 64-Bit.
3. After installing the ActiveX add-on, refresh the browser and click Login.
Default user is admin with no password
Main stream offers the highest quality video while Sub stream offers less quality, but also less delay when viewing.
4. When setting up your camera for the first time, it will request that you modify the default username and/or password if both are still set to default. Input the New username, New password and Confirm the password, click Modify to complete the modification. You will now use the new username and password to log in to the camera in the future.
Shortcut icon for Windows OS Shortcut icon for Mac OS
Notes:
If your computer (Windows OS) supports autorun function, you can find the corresponding file in the opened control panel.
If your computer doesn’t have CD drive, you can download the IP camera tool from our website for free.
Click Install
Input the New username,
New password and
Confirm the password.
5. After logging in, you should see live video on the interface.
Notes:
If you forget your username or password, you can press and hold the reset button on the bottom of the camera using a pin for 5 seconds. This resets the camera to factory defaults.
If you want to access your camera over wireless or the Internet, please continue with the setup by following the Wireless and
Remote Access steps below.
4
Wireless Connection
WPS (Wi-Fi Protected Set-up)
We recommend that you use WPS function to setup wireless connection.
1. Press and hold the WPS button for two seconds.
WPS Button
2. Press the WPS button on your wireless router within 60 seconds.
The WPS button is usually on the front or back of your router. If you are not sure about the WPS function of your router, please refer to your router’s User Manual.
3. The camera will automatically create a secure wireless connection
to your router in about 60 seconds. If you have connected the network cable, please disconnect it.
:
Note:
Please set the security mode of your router to WPA-PSK/WPA2-PSK, or the WPS settings may be failed.
If your wireless router doesn't support WPS function, please setup by the following steps.
1. Choose Settings on the top of the camera page, then go to the “Network - Wireless Settings” section on the left side of the screen, then click Scan.
2. Input the password of your router.
1. Click the SSID (name) of your router, and the corresponding information will be filled in the fields.
3. Click the Save button and disconnect the network cable.
Don’t power off the camera until it is able to show up in the IP
Camera Tool. If the camera does not show up, try unplugging the power cord from the camera and plugging it back in. It should connect to the wireless network automatically.
Click through different pages to see other wireless networks if there are more than 10.
2. Click the SSID (name of your router) in the list, and the corresponding SSID and encryption will be filled into the relevant fields automatically on the right side of the page. All you need to do is input the password for your wireless network.
5
Remote Access
If you need to access your IP camera outside of your LAN, you need to configure some settings on your router. Please follow the corresponding steps:
1. Run the IP Camera Tool, and assign an IP address for your camera.
FI9826W Http://192.168.1.100:88
Right click your camera and click Network Configuration.
AUDIO
OUT IN WPS
SD
ANT
DC 5V
FI9826W
FI9826W
IP Address: Set this in the same subnet as your computer , or keep it as default.
Subnet Mask: Keep it as default.
Gateway and DNS Server: Set it to the IP address of your router.
Input the username and password, click OK.
2. Enable UPnP and DDNS in the camera’s settings page. We recommend you to use the Foscam DDNS by factory default, but if you want to use the third party DDNS, please check the user manual for further instructions.
Select Yes and click Save.
You can see the port of your camera here.
If you want to set Remote Access for several cameras on the same network, you will need to change the HTTPS port for each camera.
Click Add New.
Input the port and IP address of your camera and click Save.
6
Access the IP Camera by
Smart Phone
If you want to access your camera on smart phone, please search and install Foscam Viewer on APP Store or Google Play for iOS or Android devices.
For details, please refer to the Android or iOS User Manual in the
CD.
7
Technical Support
While we hope your experience with the IPCAM network camera is enjoyable and easy to use, you may experience some issues or have questions that this User’s Guide has not answered.
Please contact support via e-mail at [email protected]. You can also reach technical support at 1-800-930-0949 by following the automated instructions.
Click Enable DDNS and click Save.
The content in the Manufacture’s DDNS column is the domain name of your camera.
3. Configure port (HTTPS port) forwarding on your router. For these steps, we will be using the TP-LINK brand wireless router as an example. First, we need go to the “Forwarding – Virtual
Servers” panel for setup. For other brands, you can check the user guide or user manual of the router, or consult the manufacturer.
Here you have finished the Port
Forwarding setup.
4. Now you can access your IP camera by https://domain name:
HTTPS port via the Internet.
Foscam Digital Technologies LLC www.foscam.us
advertisement
Related manuals
advertisement