
advertisement
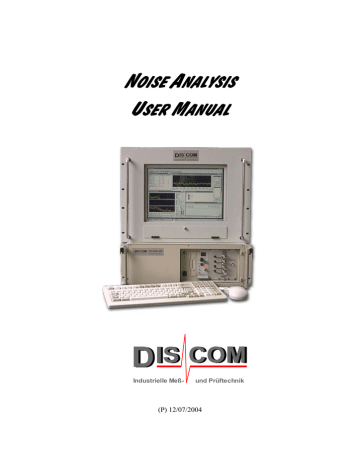
N
OISE
A
NALYSIS
U
SER
M
ANUAL
Industrielle Meß und Prüftechnik
(P) 12/07/2004
Contents
1 The Rotas Noise Analysis System ................................................................................... 5
2 Basics of Noise Analysis ................................................................................................... 6
3 The Rotas-PC.................................................................................................................... 7
3.1 Assembly..................................................................................................................... 7
3.2 Electrical connections (schematic representation) ................................................. 8
4 Switching the PC ON and OFF....................................................................................... 8
4.1 Start the PC:............................................................................................................... 8
4.2 Shut down the PC ...................................................................................................... 8
5 Starting ROTAS ............................................................................................................... 9
5.1
ROTAS 2 nd
window ................................................................................................... 9
5.2 The Status bar.......................................................................................................... 10
5.3 Print graphics........................................................................................................... 10
6 ROTAS System Configuration...................................................................................... 11
7 The Toolbar .................................................................................................................... 11
8 The „Traffic light“ ......................................................................................................... 12
9 Supervising the test cycle............................................................................................... 13
9.1 Test Status ................................................................................................................ 13
9.2 Rotational Speed Display ........................................................................................ 13
9.3 Start- and Stop values ............................................................................................. 14
9.4 Command Orientated Control of the Test Cycle.................................................. 15
9.4.1 Supervise and test serial communication ........................................................... 15
9.4.2 Overview of the most important commands ...................................................... 16
9.4.3 Example of a command sequence ...................................................................... 18
9.5 Bit-orientated control of a test cycle ...................................................................... 19
9.5.1 The “Main Window” of the Parallel Control Unit ............................................. 19
9.5.2 Supervising and manipulating single bits........................................................... 20
9.5.3 Manipulating
9.5.5 Example of a test cycle on a gear tester ............................................................. 22
10 The ‚Scope’-Displays.................................................................................................. 25
10.1 Setting the Scaling, Zoom.................................................................................... 25
10.2 Panes and Labels.................................................................................................. 26
10.3
The Functions of the Function Buttons ................................................................. 26
10.4 Display Options .................................................................................................... 27
Display
DISCOM Noise Analysis User Manual Page 2 of 63
10.5 Print the Scope ..................................................................................................... 28
10.6 Spectrogram-Display ........................................................................................... 28
10.7 Relative and Absolute Scaling of the x-Axis ...................................................... 29
10.8 Problems with the scope display......................................................................... 30
10.9 Tracking values of single orders......................................................................... 31
11 Measurement results .................................................................................................. 32
11.1 Table window ....................................................................................................... 32
11.2 Report window ..................................................................................................... 32
11.3 Report printing..................................................................................................... 33
11.4 Request One-Time Long Report......................................................................... 34
11.5 Storing Measurements in an Archive................................................................. 35
12 Measurement type definitions ................................................................................... 36
12.1 Measurement types from the time signal........................................................... 36
12.2 The “Dentist” and mesh order............................................................................ 37
12.3 Measurement types from the order spectrum: Harmonics and limit curves 38
12.4 Tracking values of single orders......................................................................... 39
13 Learning Limit Values ............................................................................................... 40
13.1 How the Limit Values are generated.................................................................. 40
13.2 Controlling the Learning Process....................................................................... 41
14 Testing a new Candidate Type.................................................................................. 42
14.1 How to create a new Candidate Type ................................................................ 42
14.2 Initial settings / learning of a new type of gearbox ........................................... 44
14.2.1 Switching the Hats on and off in ROTAS ...................................................... 45
15 How to Use the Statistics Database........................................................................... 46
15.1
Controlling the report database ............................................................................. 46
15.2 Creating Evaluations ........................................................................................... 47
15.3 Reproducible Measurements, Reference Measurements and Calibration..... 48
15.4 How to make reproducible measurements ........................................................ 49
15.5 Reference candidates ........................................................................................... 50
15.6 Calibration............................................................................................................ 50
16 Backup, Organisation of the Rotas Software........................................................... 51
16.1 Hard Disk Folders; range of a backup............................................................... 51
16.2 Organisation of files and folders......................................................................... 52
16.3 Making a backup copy......................................................................................... 54
16.4 Re-storing of a backup copy; Installation of Updates ...................................... 54
17 Appendix ..................................................................................................................... 56
17.1 Complete list of the possible commands from a test bench.............................. 56
17.1.1 Exchange of information about the candidate ................................................ 56
17.1.2 Controlling the Test Cycle (Test Step, Measuring)........................................ 57
17.1.4 Read Out Rotas Defect Information and Evaluation Result........................... 59
DISCOM Noise Analysis User Manual Page 3 of 63
17.1.5 Read out Rotas Values.................................................................................... 60
Messages ...................................................................................... 60
Gear
17.1.8 Remarks:......................................................................................................... 61
DISCOM Noise Analysis User Manual Page 4 of 63
1 The Rotas Noise Analysis System
The Rotas noise analysis system combines a noise analysis program with databases for parameter settings, archiving and evaluation of measurement data. The core is the RotasPro analysis application that carries out measurements. RotasPro communicates with the external test bench control (“PLC”), receives information about the actual test candidate and issues messages on test analysis results.
Test Bench
Control
(“SPS”)
R
OTAS
D
ATA
Test Specifications
Database
R
OTAS
Measurement
Program
Production-
Statistics
Test
Bench
Measurement
Archive and
Presentation
Further components are the parameter and test specifications database and the statistics database. Sometimes, there is also an archive available, where measurement curves and measurement values are stored.
In the scale of this manual, you will find a description of the following items: o Structural overview of the test bench and the measurement PC, connections etc. o Operation of the Rotas program, normal test process o Displays and windows of the measurement program o Trouble shooting of typical malfunctions and errors o Installation of software updates, backups o Definition of new candidate types in the RotasData parameter database (= test specification database) o How to use the statistics database
The subject "measurement data archives and their presentation“ is described in a separate manual. The “parameter database” and the “Statistics”-Tool are described more detailed in separate manuals also.
DISCOM Noise Analysis User Manual Page 5 of 63
2 Basics of Noise Analysis
The noise analysis uses an acoustic sensor (for structure-borne noise), which captures the noise signal from a candidate. Additionally, the rotational speed is necessary to carry out the analysis.
A candidate can consist of several components (e.g. the inner shafts of a gearbox). Each component contributes to the total noise read by the sensor. RotasPro can separate
each contribution from the total noise and assigns it to the different components. The contribution of each component is being processed separately in synchronous
channels. To separate the signal components, ROTAS needs the current rotational speed and constructional data of the candidate. This data is stored in the parameter database.
For gearboxes, three such rotationally synchronous signal components are generated and analyzed (labeled
„SK1“, „SK2“, „SK3“). As fourth signal, the total signal
Noise Source
(“Mix”) is also analyzed.
For each of the four signal components, a spectrum is calculated. Some defects leave characteristically footprints in the spectrum. Additionally, further values (RMS, Crest, see below) are calculated which allows you to find further defects.
A main noise source is the contact of the teeth of the cogwheels (gear mesh). See the signal component spectra to clearly identify these mesh frequencies (gear mesh orders).
RMS, Peak and Crest
For each spectrum, ROTAS provides limit curves. If a spectrum exceeds the limit curve in one place, the system takes this position to identify the kind of defect and issues a cor-
The RMS value is calculated as the mean energy of the signal (gear mesh loud = RMS value high). The Crest-
value is calculated as Peak value to mean value
(RMS). A single „Tick“ within a mainly normal signal produces a high Crest value. Such „Ticks“ are typical for a defective gear tooth. responding defect message. Likewise, the single values (Crest etc.) have limit values.
Each candidate type has its own limit values and limit curves.
Limit curves and limit values can be generated by automatic learning. You can control and restrict this process through settings in the parameter database. Only measurements with an OK result are used for learning.
For each defect you must assign an error code in the parameter database.
To supervise the production process and the limit values, ROTAS has two statistics databases: the production statistics and the protocol database. Additionally, measurement data can be stored in a measurement archive.
DISCOM Noise Analysis User Manual Page 6 of 63
3 The Rotas-PC
3.1 Assembly
1
2
3
DPM 42
The measurement PC is equipped with special signal processor boards
„DPM42“, which process the noise signal and the rotational speed to carry out the noise analysis.
Depending on the test tasks of the PC, it can be equipped with two or more such cards.
Different interfaces can be used to communicate with the test bench. At the moment most of the test benches communicate with the measurement PC via serial interface (COM2).
Alternatively, a variety of different interface cards can be used, but such cards are additional equipment of the PC. You can use a Profibus interface card, for example, and integrate the measurement PC directly into the
Profibus network of the test bench.
Many test benches use also a serial protocol printer. It is connected to port
COM1, then.
The following figure shows how most of the measurements PCs are equipped:
ROTAS-
PC
Communication
Test Bench
DPM42
Rotational
Speed
Noise
DPM42
Report-Printer
Screen etc.
DISCOM Noise Analysis User Manual Page 7 of 63
3.2 Electrical connections (schematic representation)
View of the PC back. The number and alignment of connections can vary depending on the actual equipment of the PC. The connectors are labelled with a sticker below the connectors.
Furthermore, you find the serial number of the PC on this sticker.
Analogue inputs 1–4 (only 1 is normally used)
LPT2
Mouse
USB
COM1 COM2 Rot. speed
Keyboard
(Printer) (PLC)
Monitor
SCSI Soundcard
Network
4 Switching the PC ON and OFF
4.1 Start the PC:
1. Open the flap at the front of the PC. (The key can be found in the drawer with the keyboard or in the folder with the documentation.)
2. Press the ON key for approx. 1 sec...
3. The system starts. The lamps above the ON key (red and green) glow or flicker. It takes approx. 10 sec until the screen is displayed.
4. If Rotas does not start automatically, start the program as described below.
4.2 Shut down the PC
1. Close the RotasPro program.
2. Close all other open programs and windows.
3. Press the button "Start“ in the left lower corner of the task bar.
4. Select "Shut down“ from the menu.
5.
A dialog appears. Select “Shut down” and press “OK”. The computer will switch off automatically.
Never use the ON key or the main computer switch to turn off the computer!!
DISCOM Noise Analysis User Manual Page 8 of 63
5 Starting ROTAS
On the windows desktop are symbols (links) for the analysis program (grey circle with red profile), for the database (symbol with yellow D) and for the statistics tool (symbol with yellow S). The labels of the links can vary, the symbols are always as described and in shown in the figure (see right).
To start the analysis, double-click the symbol for the analysis program.
ROTAS can not be started twice. Before you start the program, check whether it is already running (or has not yet been shut down completely). In case you accidentally have started it twice, “kill” the program by means of Ctrl-Alt-Del and the Task Manager.
Always wait until ROTAS has been started up completely before you access it, start a test, or to shut down the program. Please note, that the second window "Stdout“ (see below) sometimes needs some more time to disappear.
While the windows of the program are being opened, the system starts the signal processors.
The two LEDs on the processor cards must show green light. If the program shows the error message from the figure on the right on start-up, the system is not able to start the signal processors. This is a serious problem, please contact DISCOM.
If the program shows other error messages on start-up (like: „could not find ...“), the current installation is defective or incomplete. If this happens, you should contact DISCOM as well.
Maybe the LEDs on the processor cards show different colour (red or yellow) or blink instead of static green light. Don’t worry about this. Our latest software shows the status of the processor system this way.
5.1 ROTAS 2
nd
window
If you start ROTAS, you will see that a small window "Stdout“ is opened first and minimized almost immediately (but will appear in the Windows task bar!). Afterwards the program’s main window opens.
The Stdout window is linked with the main window: it
can not be closed
. It is automatically closed as soon as the program is shut down.
The Stdout window displays error or status messages of the program. Furthermore, you can monitor the serial communication with the test bench.
DISCOM Noise Analysis User Manual Page 9 of 63
5.2 The Status bar
The status bar is located on the bottom border of the main window. The fields of this bar display status information.
If the mouse cursor touches a button or a menu item, a short description of its function is being displayed on the left of the status bar. Otherwise, you read the text shown above.
On the right, you see five status fields containing the following information (from left to right):
• Serial number / master-wheel-ID: This field shows the serial number of the actually tested candidate. Rotas ZP systems show the name of the Master wheel here.
• Candidate-Id: This field shows the name or numerical ID of the actually tested candidate.
• Test Mode: shows the current test mode.
• Evaluation running: While evaluation is on, this field shows an “x”.
• Rotational speed: The most right field shows the rotational speed or a derivate value.
5.3 Print graphics
The Rotas system allows printing different scopes (e.g. the scopes). The database and the statistics tool print reports and graphics also. Although, this cannot be done on the serial report printer but requires a windows printer.
You can connect an additional windows printer (e.g. color ink jet printer) to the PC without further ceremony (see electrical connections). Please remind during the installation that the printer must not be connected to LPT1, since the Rotas program communicates via this port with the DPM42 signal processor cards.
Choose the menu
File: Print setup
within the Rotas program to choose the right printer. Then you can print to this printer. Click on a scope window and choose the menu
File: Print
.
The serial report printer is not being affected by the choice of a windows printer, since it is controlled directly via serial port by the Rotas program.
DISCOM Noise Analysis User Manual Page 10 of 63
6 ROTAS System Configuration
The window “System configuration“ displays all modules (functional elements) of the Rotas program. The modules are organized in a tree structure. You can see in the configuration window, which application function is active, and how data processing is organized.
If the window „System Configuration“ is not open, open it via the menu
File: Open System configuration
. Maybe it is just hidden behind other windows. Then you can make it visible via the menu
Window
.
In normal test mode, you will not need to deal with details or the whole range of modules contained in the configuration.
Nevertheless, for trouble shooting or to make special settings, it can be helpful to check a module in the tree. Most of the modules in scope are listed in the section “Host“, (see figure).
Since Rotas applications vary, depending on the project and test bench used, its configurations will also be different. Especially the ranking of objects can be different, some might even be lacking or have additional objects.
A module of high importance is the module “Bench Control” that is part of every system configuration. Click the small +, to visualize sub-modules of this module.
The module „Bench
Control“ and its submodules are responsible for communication with the test bench and test process control. Therefore, different or a number of other sub-modules can appear depending on the existing test bench interface and the process.
7 The Toolbar
You can easily access displays and windows or other important functions via the toolbar (underneath the menu bar). The toolbar can have different appearance, depending on the ROTAS installation you use, concerning labelling and range of buttons. The following figure shows the most important buttons you will find in most installations. Further buttons are described in following chapters.
DISCOM Noise Analysis User Manual Page 11 of 63
Test condition, see ch.9
Scopes:
Spectra, Time
Signal, see ch.10
Rotational
Speed display, see ch.9
Table window see ch.11
Report Window, see ch.11
8 The „Traffic light“
The actual result of the evaluation is displayed in the traffic light window. It is being updated at the end of each test mode (gear test):
As long as the light is green, the test result is ok. It turns red if a defect has been found.
Some installations display red light in the bottom area of the traffic lights as well. This happens if a defect has been found in the actual gear.
Other installations use three signals (red – yellow – green). Green is shown, if the test is ok. Red is shown if a “major” defect has been found, yellow is shown if only a “minor” defect has been fond (test can be repeated, maybe after refinement).
Traffic light, see below
red
Green
DISCOM Noise Analysis User Manual Page 12 of 63
9 Supervising the test cycle
In the Rotas system, each Step of a test (different gears, separated in speed going up and speed going down) is defined as a test mode. Indicated by the external test bench control
(PLC), these test modes are accepted and evaluations are being made. But, first of all, the test bench control has to inform Rotas, which type of candidate is being tested, preparing Rotas to calculate the right frequencies of the cogwheels.
9.1 Test Status
The display "Test Status“ shows how the automatic noise analysis is being processed. Use the toolbar button to open the dialog.
Please note, that the operating mode is „Controlled by
Bench control
“.
The list box displays the type of the currently tested candidate (type
„1“ in the example).
If the candidate is within the test bench,
Ready
will be marked
(appears pushed).
You can watch in the list, how the different test modes are selected.
During the noise analysis, the field
Measure
will be marked (pushed).
As soon as the mark disappears, evaluation has been done and the result is issued.
If the right type of candidate is not displayed or the modes are not being selected, although the operating mode is “Bench control”, check the connection to the test bench (PLC). Please note that you have to change to operating mode “Bench control” before the test bench inserts the candidate.
You can change to a smaller version of this dialog by pressing the small button
Ø
below the close button x:
This display shows current type and current test mode as well.
9.2 Rotational Speed Display
The display instrument "Rev. Speed“ views the current rotational speed. Additionally, the rotational speed is displayed in the status bar of the program (lower edge of the window).
If you do not receive any rotational speed, check the speed sensor on the test bench and the connection to the ROTAS-PC. Without rotational speed information, no spectra will be displayed!
DISCOM Noise Analysis User Manual Page 13 of 63
9.3 Start- and Stop values
Many test benches control the noise analysis via so called Start and stop values.
1
. That means that an analogue signal is taken as control value for starting / stopping the analysis. In general, this analogue signal value is the current rotational speed from the test bench. The range for the acoustic analysis in a certain test mode has been preset in the Rotas system. For example, it can have been preset that the acoustic analysis in the 3 rd
gear speed up starts at 1200 Rpm and stops at 3500 Rpm.
Start/Stop rotational speeds for different test modes and candidate types are defined in the database. You can easily view them in the program and enter
(temporary) changes.
Open the system configuration and double click on the module
“Trigger Decoder” (picture or name). The trigger decoder dialog will appear:
This dialog lists the speed ranges of all test modes.
Select a line, to view the interval in the entry fields, on the right.
Enter a new interval for the selected gear, and click
Apply
, to activate it.
If trigger ranges are defined in the database, the new interval is valid only until the next
update from the database
. Usually, an update is being done when a new candidate is inserted.
Lasting modifications must be entered in the database, then.
Some test benches use different analogue signals to start/ stop the test (e.g. start on speed, stop on timer). Then you find different trigger decoders for each control signal.
Please note: For accurate test results, speed up and speed down test runs must not be done too quickly. Per 400 Rpm rotational speed change, at least 1 sec must be counted. Example:
For a speed up run of 1200 to 2400 Rpm, the range of 3 x 400 Rpm is crossed, and must not last less than 3 sec. To guarantee safe process control, the rotational speed limits must have some 100 Rpm distance from the actual switch-over rotational speed values of the test bench.
Furthermore, please note that the trigger values have to fit the speed ranges from the test bench. During a ramp the speed range defined in the trigger-dialog has to be measured completely by the test bench.
1
Other test benches transmit commands for start and end of the noise analysis directly. If so, please ignore this chapter.
DISCOM Noise Analysis User Manual Page 14 of 63
9.4 Command Orientated Control of the Test Cycle
Most test benches control the Rotas test system with commands. These commands are normally transferred to Rotas via the serial interface. Some test benches transfer these commands directly via a Profibus interface card. Nevertheless, the basic system of communication is the same for both interfaces.
If the Rotas program shows unexpected behaviour, the reason is mostly a communication problem with the test bench. Therefore you should check first, if all commands of the test bench are received by the Rotas program.
9.4.1 Supervise and test serial communication
Open the system configuration and the “Bench Control“. Double-click the module “PLC
Interface“ (having a telephone icon) and press the button
Characteristics in the dialog
. In the second dialog, you can activate the function
Monitor Comm
. Now, you can watch the serial communication in the window Stdout.
In the dialog “Serial Port Settings”, you can also specify the parameters for the serial interface. The figure shows the Windows’ standard settings for the serial interface:
9600
Baud, No parity, 8 bits of data, and 1 Stop bit.
If you do not receive any data from the test bench, check first whether the serial cable from the test bench has been connected to the correct interface port of the ROTAS PC
(compare with settings made in the above dialog of the
Rotas program!) and whether the settings for the serial interface of the test bench match with those of the Rotas program.
Is everything ok? – Check whether the test bench sends
CR/LF at the end of each commando. Maybe the length of the commando buffer is not correct.
You can use the input line “Test” (see above) to “distribute” data by hand. The button “Send” sends the data in the input line to the test bench, the button “Receive” gives the data to the
Rotas program, as if it had been received from the test bench.
DISCOM Noise Analysis User Manual Page 15 of 63
9.4.2 Overview of the most important commands
There are multiple commands with which the test bench can control the Rotas test system, enquire data from the Rotas program and transfer data to the Rotas program. For this reason, the used commands can differ significantly between different test benches. Nevertheless, you will find a basic set of commands on all test benches. These commands are shortly explained in the following chapters.
Basically, all commands use the following format:
Command: Argument CR LF
A colon follows each command, separating command and arguments. At the end of EACH command line, a Carriage-Return and a Line Feed must be sent (ASCII 13, 10).
9.4.2.1 Insert: TYPE
With the command
TYPE the test bench informs the measurement program that a new test cycle with a candidate of the type “TYPE” shall start. The type (the test instruction set) “TYPE” must be defined in the database. Otherwise it is impossible to test it. When Rotas receives this command, it reads the candidate specific data from the database and prepares itself for the test. The “Ready” button in the window “Test State” reflects this fact by being displayed in pushed state. The test bench receives the answer:
<R>Inserted: 1 , if everything worked fine, or
<R>Inserted: 0 , if something went wrong, e.g. if the candidate is not defined in the database.
9.4.2.2 Mode: ABC
or
With the command
Mode: ABC the test bench informs the measurement program which test step (gear/ramp) shall be tested next. When Rotas receives this command, it adapts its analysis parameters according to the gear. The actual test step will be displayed in marked state in the window “Test state”. The test bench receives the answer:
Ready
, if everything worked fine,
Mode?
, if the mode command was unexpected or the test step unknown.
9.4.2.3 Measure: 1/0
Some test benches control the measurement directly with the command “Measure”. The test bench issues
Measure: 1 to start the measurement and
Measure: 0 to end it. When Rotas receives this command, all received data between Measure: 1 and
Measure: 0 are evaluated to classify the candidate. In the windows “Test State”, the button
“Measure” reflects the running measurement by being displayed in pushed state.
DISCOM Noise Analysis User Manual Page 16 of 63
This command is not answered by the measurement program, but there exist answered variants of this command (see appendix).
If the measurement program itself controls the measurement with Trigger values (see above), the test bench must not send this command.
9.4.2.4 Remove:
With the command
Remove: the test bench ends a regular test cycle. The measurement program will react by storing all cumulated evaluation values and sends the test result to the test bench with the answer:
<R>Result: 1 (Candidate o.k.) or
<R>Result: 0 (Candidate n.o.k.)
The button “Ready” in the window “Test state” will no longer be displayed in pushed state.
9.4.2.5 Reset:
The Command
Reset: ends a test cycle without Rotas storing its evaluation data. It is used to get Rotas in a defined state after a failure (“Initial position”). It is answered with the line:
<R>Status: Reset
Many test benches send, before issuing the Insert-command, a Reset-command to ensure that
Rotas is in initial state.
9.4.2.6 RequestStatus:
With the command
RequestStatus: the test bench can enquire whether the measurement program is capable of processing commands from the test bench at that moment. It is answered with
<R>Status: Online if the measurement program is currently capable of processing test bench commands.
Except on startup (when initializing the program), there is only one possibility why the measurement program is unable to process test bench commands: In the window “Test state” the mode “Manual” has been selected. Thus, the answer is
<R>Status: Handcontrol when Rotas can not process test bench commands at that moment.
DISCOM Noise Analysis User Manual Page 17 of 63
9.4.3 Example of a command sequence
The following table shows an example of how a complete test cycle of a four-gear gearbox can be controlled by the test bench. The measurement itself is controlled by trigger values.
Command from test bench Answer from Rotas
Insert: 4711
Mode: R-Z
Mode: R-S
Mode: 4.Z
Mode: 4-S
Mode: 3-Z
Mode: 3-S
Mode: 2-Z
Mode: 2-S
Mode: 1-Z
Mode: 1-S
<R>Inserted: 1
Ready
Ready
Ready
Ready
Ready
Ready
Ready
Ready
Ready
Ready
DISCOM Noise Analysis User Manual Page 18 of 63
9.5 Bit-orientated control of a test cycle
Some test benches (e.g. the gear testers) communicate not (or not only) with the Rotas program using control commands, but use “control bits”. These control bits are transferred to the measurement program either via digital I/O cards or directly via a Profibus interface card.
You can supervise these communication lines in the Rotas program as well.
9.5.1 The “Main Window” of the Parallel Control Unit
Open the system configuration, and then go to “MeasureCourseControl Container”. Doubleclick on the module Command-Decoder (or “Bit-Decoder”). Two windows will be opened.
One of them is this one:
In this window (referenced as mainwindow in the following text), you can supervise all the I/O lines as whole bytes (characters).
Furthermore, there are different options.
The left side of the window shows the input lines, the right side shows the output lines.
You choose with the settings "from" and "to" which interval of the I/O lines are being displayed. About 16
Lines fit into the window.
The first byte of the input/output area respectively has number 1.
In addition to that you can have a byte 0. This is not a real output address, but a “dummy address” for internal use of the control program.
In the figure, the input-area is displayed in „Byte-View“, the output-area is displayed in
„function-view“.
The Byte view shows one byte with its actual value as number and character in one row. You use it to supervise whole bytes directly.
The function view shows one function with its actual value in one row. The last line of the output list displays, that Byte 3, Bit 4 with Function “Life” has the value 1. In the function view you see the data in the decoder’s interpretation. If a test bench sets 10 characters consecutively (maybe a serial number) these characters are being displayed as one string. You need not supervise 10 single bytes.
In the function view you only see bits/ bytes/ areas which have an actual function. Bits/ bytes/ areas which have several functions are being displayed once for every function. In the figure above output bit 2.3 has the functions “Insert.Result” and “Result”.
To be able to verify data in the function view, you must know how the decoder reads the data.
Often, a function is only valid under certain circumstances. (A ten byte string can be typeinformation if bit “Type” is set or serial information if bit “Serial” is set.)
DISCOM Noise Analysis User Manual Page 19 of 63
9.5.2 Supervising and manipulating single bits
A single click on an entry in the first column of the table (in/out respectively) opens another window in which you can supervise and change the state of single bits (referenced as “bit windows” in the following text). The bits in these windows are ordered as follows: Bit 7 is the topmost bit; Bit 0 is at the bottom.
If you click on a check-box in one of the bit-windows, the value of this bit is directly changed. If this bit is an input bit, the actual data from the I/O card will overwrite this change in most cases. In case of an output bit the change is written to the I/O card directly
(except for status-bits, which are being refreshed from the control program frequently).
The labelling of the bits in a bit-window is dependent on the settings made in the main window. “In_3” is labelled in byte-view and shows the names of the bits. “Out_3” is labelled in function view and shows one function of the bit. (If a bit has more than one function, only one function is being displayed). You may notice, that bit 1 (between Busy and Inserted) has not been labelled, although it has a function. The reason is that the functional dependency is different for this bit.
9.5.3 Manipulating functional values
As mentioned above, the function view is used to display values in the form as the decoder reads them. Sometimes you want to manipulate these values (e.g. a serial number), without having to manipulate single bits in several windows. For this reason, a window exists which is used universally to manipulate functional values, consisting not necessarily of single bits. The bit 1 of “Out_3” which has been mentioned above is such a value. If you click on the entry 3.1 in the main window, you see the following window:
This window always displays the actual value on the I/O card in the moment, when you opened the window. If you enter a value and click “Apply”, this value is written to the I/O card (same exceptions like the bit windows).
How the value is formatted and which interval is valid depends on the processing module. In the example shown above, it is a single bit (to be more exact: a number between 0 and 1).
Under other circumstances it can be a number between 0 and 65565 or a string.
Sometimes you prefer one view to the other. If you want to check the state of single bits on the I/O card, you choose the byte view and additional bit-windows. If you want to check how
Rotas reads the data from the I/O card, you choose the function view and watch the entries in the main window.
DISCOM Noise Analysis User Manual Page 20 of 63
9.5.4 Simulation and monitor mode
You can choose "simulation" in the main window and test functions manually. In this mode, no values are being read or written from/to the I/O card-
Don’t forget to switch back to "normal" after you finished your tests in "simulation" mode.
To supervise the processing of the bits, you can activate the “monitor” function. When you activate one of these check boxes, you get a report written to the Stdout window for each value change in every open bit window (In_3, e.g.):
All value changes which Rotas notices simultaneously are listed with the name of the bits. In addition to that, the new value of the whole byte is reported at last. A “short” line separates this byte’s data from next byte’s data.
At the end, a "long" separator line finishes the list. The reported changes between one long separator line and the next have been noticed simultaneously by the Rotas program.
Manual changes in the bit windows are not being reported.
DISCOM Noise Analysis User Manual Page 21 of 63
9.5.5 Example of a test cycle on a gear tester
It is clear that a test cycle which is being controlled via control bits follows the same basic structure as a test cycle which is being controlled via commands. This means in particular that the test bench needs to inform the measurement program when a new test cycle starts as well as which test step (“mode”) shall be tested next. The following example shows a test cycle of a gear tester (testing one gear).
9.5.5.1 I/O Area Configuration
The following tables show the configuration of the I/O lines of the interface. Bits which are not labelled are unused.
Input lines:
Bits 0 1 2 3 4 5 6 7
In_5
DIR TTHGT
Type as Byte values
Output lines:
Bits 0 1 2 3 4 5 6 7
Out_1 LIFE ONL INS RDY RVD
Out_2 IO NIO FAL
ETTHGT
Out_5 TH1 (defective tooth 1)
9.5.5.2 State Information
The measurement program can send information about its current state to the test bench. That way, the test bench can verify that a correct test can be made. The following state information is frequently used: o “Life“-bit. A “life-bit“ changes its value with fixed frequency. That way a device signs that it is still „alive“. Bit Out_1.0 (LIFE) in the example above is such a “life-bit”. Its value changes every 500ms when the measurement program runs correctly. o “Online“-bit. The “online-bit“ tells the test bench (when it is set) that the measurement program currently accepts and processes control bits. It is 0 especially when manual mode has been selected in the dialogues of the measurement control (“Test state“). Bit Out_1.1 (ONL) in the example above has this function.
A test bench using the command interface can get this information by sending the command „RequestStatus“ (see above). o “Ready“-bit and “Measuring“-bit. These bits show the state of the corresponding buttons in the dialog of the measurement control (“Test state”).
Especially the “Measuring“- bit is of interest, since this function can be controlled by the measurement program itself, whereas the “Ready”-bit normally changes its state on test bench request. In the example above, bit
Out_1.6 (MEAS) is such a “Measuring“-bit.
Before the test bench starts a test cycle, it can check using life-bit and online-bit whether the measurement program runs correctly and is accepting control bits.
DISCOM Noise Analysis User Manual Page 22 of 63
9.5.5.3 Example of a sequence of control bits
A general fact is that a value change initiates an action. For this reason, the NEW value of a bit is given in the following example. The function explanation includes (as far as possible) the command of the command interface having a similar function.
Data from test bench Rotas’ answer
Type: 1
Function
INSRT: 1
DIR: 0
INS: 1
EINSRT: 1
“Insert: 1“: Starting test cycle, type „1“
1: Everything ok, 0: Error, e.g. unknown type
INS-Bit valid
“Z“ (Direction “Z”)
MDSET: 1
MDSET: 0
DIR: 1
MDSET: 1
RDY: 1
EMDSET: 1
EMDSET: 0
MEAS: 1
IO: 1
MEAS: 0
“Mode: Z“: activating test step „Z
1: ok, 0: Error
RDY-bit valid
Reset bits
Rotas started the measurement
IO, NIO, FAL depending on evaluation current mode
Rotas stopped measurement, evaluation result valid
“S” (Direction “S”)
“Mode: S“: activating test step “S
MDSET: 0
RDY: 1
EMDSET: 1
EMDSET: 0
MEAS: 1
IO: 1
1: ok, 0: Error
RDY-bit valid
Reset bits
Rotas started the measurement
IO, NIO, FAL depending on evaluation current mode
RMV: 1
INSRT: 0
MEAS: 0
INS: 0
RVD: 1
EINSRT: 0
Rotas stopped measurement, evaluation result valid
“Remove“: End test cycle.
Rotas completed test cycle
Reset bits, “Reset“
RMV: 0 RVD: 0 Reset bits
The function “Reset” in the last but one line is equivalent to the “Reset” command. That means, if the bit INSRT gets the value 0, without bit RMV having set to 1 before, the measurement program stops the test cycle without storing data (abort).
DISCOM Noise Analysis User Manual Page 23 of 63
9.5.5.4 Special function: Mark defect
If a defect is detected during a gear test, the sequence above changes as follows:
- if the defect is detected in the first test step (“Z”), the second test step is skipped
- before the test bench ends the test cycle by sending “RMV: 1”, it enquires the position of the defect as follows:
Data from test bench Rotas’ answer
TTHGT: 1 TH1 value of position
Function
Enquire defective tooth
TTHGT: 0
ETTHGT: 1
TH1: 0, ETTHGT: 0
TH1 valid
Reset data
The value that the measurement program sends, defines the position of the defective tooth relative to the “Null pulse”. The “Null pulse” is an additional signal given to the PC for this reason. It has one pulse per revolution (always at the same position). Since the position of
“Null pulse” and marking instrument differ between machines, the measurement program allows entering a value correcting this difference. The setting dialog for this function can be opened by double-clicking on the “Sps-Decoder” in the section HOST->Measurement Control
Container.
DISCOM Noise Analysis User Manual Page 24 of 63
10 The ‚Scope’-Displays
Measurement curves (time signals) and spectra are displayed in “Scope” windows. The figure below shows some of the essential control elements of the scope window:
Data area
Y-unit
Y-Axis
Y-Scroll bar
Zero-Mark
Labels x-Axis x-Scroll bar
Control buttons
10.1 Setting the Scaling, Zoom
An important control function of the scope as display tool is the setting of the scaling (the value interval). In the figure above, the x-values of the curve range between 0 and 0.023 seconds (= 23 milliseconds), but the visible cut-out ranges between 2 and 16 milliseconds.
With the scaling and zoom function of the scope, you can focus closely on the important parts of the curves.
The scroll bars and the buttons connected with it can be used to set and change the scaling of the display. Each axis has its own buttons, but similar labelled buttons on the axes have similar functions.
The axis itself shows the smallest visible value at the left end (2.0 ms in the figure) and then the values marled by the gridlines. At the right end of the axis, the unit is displayed (here s for seconds). If you have very big or very small data intervals, the values are transformed to a usual unit milli- (m), .micro- (µ), kilo- (k), etc.
The scroll bar influences the visible interval in the usual way. You can move the “handle” or click into the area to the left of to the right to move the visible interval. The buttons next to the scroll bar have the following functions:
Zoom in (enlarge scaling interval)
Zoom out (reduce scaling interval)
Automatic scaling (this axis only)
Set 0 at the beginning of x-axis
Set 0 at the bottom of y axis
DISCOM Noise Analysis User Manual Page 25 of 63
If you zoom into the data by pressing the button , the „handle“ of the scroll bar becomes smaller to indicate that you see a smaller cut-out of the data now. If the size of a scroll bar "handle" is incorrect (after the start of the program), click on a zoom or arrow button at the end of the scroll bar to get the scaling re-calculated.
Sometimes, zooming sets the zero position beside regular scaling marks
(see figure on the right).
If this happens, you can “correct” the axis by clicking the handle of the scroll bar. The zero position is moved to the next regular scaling mark by that.
10.2 Panes and Labels
The data area can be split in several panes and the curves can be assigned to different panes.
(In a spectra scope of a standard gear box test system, you normally see four panes. The upper three panes show the noise components of the different shafts, the fourth pane show the overall signal.)
If the data area is split into several panes, the x axis is valid for all panes. The y axis of each pane is labelled individually.
Right of each pane, you see a label box showing the names of the curves in the curve’s colour.
The button (you find it among the function buttons in the bottom right corner) opens the dialog where you can set panes and curve colours. This dialog shows all curves, which are
“known” to the scope:
The list shows the curve’s names, their current colour and the pane where they are displayed.
If you select a curve in of the list, you can change the properties in the frame
Darstellung
on the right side of the dialog.
Select the colour for the curve from the list and select the pane where the curve shall appear.
The pane at the top is pane 1, the next pane below is No. 2, etc. The maximum number is 12 panes. All panes up to the highest selected number are painted, even if this contains empty panes.
If you disable the check box display, the corresponding curve is being hidden. Hidden curves do not have an x in the column Show. Nevertheless, hidden curves are displayed within brackets (“{}”) in the list of curve labels to indicate that a pane contains hidden curves. All hidden curves are re-activated when you close the scope window and re-open it.
The
Zeichen-Reihenfolge
allows influencing which curve is painted last. This curve appears in the foreground and is listed on top of the list.
10.3 The Functions of the Function Buttons
In the bottom right corner of the scope window, you find eight function buttons. The button shows or hides the curve labels. If you hide the curve labels more space is available fort he data panes. The button is displayed in pushed state as long as
DISCOM Noise Analysis User Manual Page 26 of 63
the curve labels are enabled. If you hide the labels, the four leftmost buttons also disappear
(for special reasons). The other four buttons have the following functions:
Automatic scaling (both axes)
Store current scaling settings
Re-activate stored scaling settings
Freeze the curves: The curves are not refreshed any more. This button is displayed in pushed state as long as the curves are frozen.
Opens the dialog to set the curve colours and panes (see above).
Opens the options dialog
Opens the window where you can focus on data points
The “Freeze curves“ function allows making a “photograph“ of the current measurement curves. You can have a closer look at the curves then (e.g. zoom at points of interest, read out values or print the curves), while the measurement continues in the background. If the scope is part of a regular analysis application (e.g. transfer case analysis), the scopes are automatically "un-frozen" at certain points of the automatic measurement cycle.
10.4 Display Options
10.4.1 Rectangular Display or Display Polygons
You can choose between two forms of the curve display: As polygons or rectangular: links links
200 400 600 800 1000 1200 1400 1600
Display as Polygons
1800 Hz
0.0
200 400 600 800 1000 1200
Rectangular display
1400 1600 1800 Hz
0.0
If you display curves as polygons, each point of the curve is directly connected with the next point. Thus, each “corner” of a curve stands for a data point. This display form allows reading out the x-position of a data point very well.
If you display curves in a rectangular display, for each data point gets a horizontal line which is centred at the x-position of the data point. This display form allows reading out the yposition of data points very well.
The dialog
Scope-options
allows adjusting different visualization options of the scope. You open the dialog with the button .
DISCOM Noise Analysis User Manual Page 27 of 63
The section
Darstellungsoptionen
in the top left corner allows setting the number of gridlines on the y-axis. Furthermore, you can enable or disable the drawing of the (additional) zero gridline and set the colours for background and gridlines.
10.5 Print the Scope
You can print a scope window in the usual windows way by clicking on it and choosing the command Print from the menu File.
Printing a scope is not a real snapshot of the window. The printout will have the data panes on the piece of paper in a way that the possible space is best used regarding the paper format
(portrait or landscape). No background colour will be printed either. Each pane gets its own labelled axis and the curve labels will not be printed beside but in the top right corner of the gridlines.
You can use a title and two comment lines in a printout to explain the shown data. The options dialog of the scope (button ; see above) has a section Printing options which controls several options if the printout:
Here you can enter the title and the comment lines. (In most cases, the measurement program generates an automatic title and sometimes even a comment line. But you can change these presets.)
Printers naturally have a finer resolution than the display on the screen.
This can result in curves which have light colours (e.g. yellow) being difficult to distinguish in the printout. For this reason, you should set a line
width for printout
greater than 1 (pixel). (We advise to use the preset of 2 pixels.) On the other hand, some printer drivers have problems to print coloured lines with a line width of 1 and might produce black lines instead.
You normally get a coloured printout of the scope. If you use a black and white printer, the coloured lines appear in greyscale. Sometimes, curves in greyscale are not distinguishable very well. If you activate the option printout in black and white, different colours result in different linings in the printout (e.g. dotted lines). But this option also needs a warning: Some printer drivers are unable to print different linings. (You will then see all curves printed in solid black.)
10.6 Spectrogram-Display
The scope can not only display data as curves but also as colour density diagram. (If you have spectra as data, the colour density diagram is called spectrogram. This name is used for a colour density diagram with the scope.)
DISCOM Noise Analysis User Manual Page 28 of 63
In a spectrogram, each curve is transformed into a coloured pixel line of the image. The colour of a pixel depends on the value of the curve at this point. You normally use lighter and more intensive colours for high values:
When the scope receives a new curve, the current image is moved by one pixel line to the top so that the image data of the older curves remain. Thus, the spectrogram display allows getting an overview about the nearest past. On the other hand, you can not read out the values as exactly as with the normal curve display.
You activate and deactivate the spectrogram display via the context menu of a data pane. You click with the right mouse button into the pane and choose the topmost command
spectrogram
:
In a spectrogram display the data values are transformed into colour values. A colour map with a defined number of entries is used for this transformation. This colour map is used in a way that it covers the currently visible interval of the y-axis. If you change the range of the yaxis by zooming or moving, the colours transformation of the spectrogram will change either
(but you will see the change only with new curves). If you use the button to adjust the scaling of the y-axis automatically, the colour transformation is adjusted either to cover the range of the y-axis.
The x-axis is set for all curve plots and spectrograms at the same time (as long as the spectrogram runs „vertically“, see the spectrogram options below for details). If you change the scaling for the x-axis by zooming or moving, the spectrogram will change as well (only for new curves either).
10.7 Relative and Absolute Scaling of the x-Axis
Some curve data, especially the order spectra of a transfer case analysis can be displayed using two different scaling factors. These scaling factors define the relations between the spectra of different shafts at different speed.
The two scaling factors you can use are as follows: If you use relative scaling the x-axis of the spectra in the scope refers to the speed of the shaft. If you use absolute scaling, the x-axis of the spectra in the scope refers to the speed of the speed source.
In other words, if you see a peak in the scope, you see the frequency (order) of that peak on the x-axis if you use “relative scaling”. If you use “absolute scaling”, you see the frequency
(order) of the speed source (input shaft) at the position of the peak.
This difference results also in a different length of the curves. With an “absolute axis”, the relative rotation frequency assigns the length of the curves (shafts which rotate with a smaller frequency produce shorter spectra). With a “relative axis”, the length of the curves is the real length of the spectra (in general a power of 2).
DISCOM Noise Analysis User Manual Page 29 of 63
You can switch between relative axis and absolute axis via the popup menu of the scope. You can reach it by clicking into the (grey) area outside of the data panes (e.g. between the labels):
You select the menu entry
absolute x-Achse
. The symbol in front of the menu entry shows whether a relative or an absolute x-axis is currently used.
10.8 Problems with the scope display
No spectra within the scope or curves do not move?
Spectra (and time signals as well) are being calculated and displayed, if
• A candidate has been inserted,
• A mode has been set,
• The rotational speed is in a valid range.
If a candidate has been inserted and a mode has been set, you can check in the display “Test bench control“ (see chapter: Supervising the test cycle).
If a speed instrument exists, check whether the right rotational speed is being displayed. In case of doubt, check speed sensor and its wires.
If these conditions are fulfilled, close the scope window and re-open it (with the corresponding toolbar button). Press the button “Auto scale” (see above).
Make the window „Stdout“ visible by clicking on its representation in the task bar.
Eventually, the measurement program has written down error or status messages there.
Finally: End the Rotas program and re start it. Afterwards, re-start the test cycle at the test bench.
DISCOM Noise Analysis User Manual Page 30 of 63
10.9 Tracking values of single orders
Some test benches carry out an additional analysis of single spectral components („orders“, sometimes mesh orders) relative to the rotational speed. This measurement is displayed in a separate display window.
During the up and down measurement, you can see how the measurement curve is being written.
There can be limit curves for these curves as well. Alternatively you can evaluate the maximum or the mean value of the curve (or of parts of the curve).
Whether such an analysis is performed, which orders are involved and which kind of evaluation is being performed, this is defined in the parameter database.
dBmm/s
80
70
60
50
40
30
20
0
dBmm/s
80
500
Track_H1 in SK1, Z
1000 1500 2000 2500 3000 3500 4000 4500
Track_H1 in SK1, S
70
60
50
40
30
0 500 1000 1500 2000 2500 3000 3500 4000 4500
DISCOM Noise Analysis User Manual Page 31 of 63
11 Measurement results
11.1 Table window
In the table window, the evaluation results of single measurement values are listed. The values in the table are those if the last measured gear which is shown in the heading.
The evaluation result for single measurement quantities are labelled by colour symbols in front of the values:
Red symbol: value failed
Green symbol: value passed
No symbol: not measured or without result
The values in the table are entered in the „long report“ (see below.)
11.2 Report window
In the report window, all defect messages and measurement report values are listed.
In the top part, you see the total result with time and date and the list of found defects.
In the bottom part, the measurement values are listed. This list is called
“long report”.
You find the list of all defined error codes and error texts in the file
Errorcode.set
in the project folder (
C:\RotasData\(Your
project)\Errorcode.set
).
The range of the long report is defined in the database (see "report lists" in the database documentation). Only those values will be displayed for which a report has been requested in the database.
The data of the long report are stored in the report database and can be evaluated with the statistics tool.
DISCOM Noise Analysis User Manual Page 32 of 63
11.3 Report printing
All data which is displayed in the Report window (defect report/ long report) can be sent to a serially connected report printer (with endless paper). You can set the amount of data in the printed (stored) report in a dialog of the program.
Open the dialog, using the button in the toolbar. If your project’s toolbar does not show this button, you can reach the dialog via the system configuration as well. Right click on the symbol “Print report” and choose Options….
In the dialog, select the sheet „Output line“:
In the dialog, choose between the following options for report printout:
•
None
: no report is printed.
•
Short
: for OK tests, only the serial or palette numbers are printed on one print line
(Therefore, the length of a print line can be set in the field.) For NOK tests, the defect report is printed.
•
Normal
: for each test, a full line is printed, indicating type, serial number, test time, total result etc. For NOK tests, the defects are listed additionally.
•
Long
: see ‚
normal
‘, but the „long report“ containing the measured values is printed additionally.
„
Output in manual mode
“: normally, printout is done in automatic mode only. Use this checkbox to print reports when Rotas is in manual mode, too.
DISCOM Noise Analysis User Manual Page 33 of 63
"
Bench controlled
“: Some test benches have a button directly at the test bench to indicate that a long report is required. This button gets activated by this checkbox.
„
Form feed for defect reports
“: If this option is active, a form feed (page break) is generated after and before a NOK test. This will have the effect that the defect report of a candidate is printed on a separate page.
Print a Line
: Press this button to print a horizontally dotted line. Use it to mark printouts or to test the printer.
11.4 Request One-Time Long Report.
You might have the situation that you want to have a long report printout only for the currently tested candidate (like a calibration type or a prototype). This function can be activated via a button in the toolbar.
Press the indicated button using the mouse. Doing so will request a long report for the current test (or the directly following test). The protocol is printed at the end of the complete test.
The button stays pressed until the report has been printed and indicates that a long report has been requested. If you release the button before the end of the test run using the mouse
(press again), you cancel the request and the program prints as preset in the dialog (see previous page).
DISCOM Noise Analysis User Manual Page 34 of 63
11.5 Storing Measurements in an Archive
In some installations, you can configure Rotas in a way that all measurements (curves, evaluated spectra, protocol values etc.) are stored in archive files.
You can evaluate these archive files with the presentation program later.
Find the module “Store measurements” in the system configuration to activate archive storage. You find this module in the section “Host”:
Double click this module to get the settings dialog:
Verify that the check-box
Write files
has been checked if you want to store measurements in an archive.
Furthermore, you set in this dialog in which folder the measurements are stored.
Normally one file is generated for each measurement (each gear box).
If you check
enumerated files
, the filenames are generated using the entered
base name
and the counter. Otherwise, the actual serial number (transmitted from the test bench) is used instead of the counter.
In the system configuration, you find directly below the „Store measurements“ a module
„Concat files“. This module is able to merge single files (single measurements) to larger files. Double-click on “Concat files” to choose how the measurements shall be sorted.
Verify again that the check-box
Concatenation is active
has been checked if you want the module to concat single files.
You can choose between different sorting methods. Consider that the archive files will pile up on the hard disk. Depending on the amount of the test, a single measurement archive can have the size of 50-150 Kbytes. If you let a test bench store archives for some weeks, the hard disk will be full one day.
Two strategies exist against this: You can copy the data to a server (and burn it on a CD if you wish), or you can select the sorting option
week days.
If you do so, the measurements of one weekday are stored in one file (you will get a Monday-file, a Tuesday-file etc). After one week, the old file is deleted and a new one is created. That way you have all the measurements of the previous week at hand without having an unlimited need for storage capacity.
DISCOM Noise Analysis User Manual Page 35 of 63
12 Measurement type definitions
This chapter describes how the most frequently used measurement types are calculated and what they tell about a candidate, especially a gear in a gear test. With a gear box, the measurement types refer to the gears of one shaft.
12.1 Measurement types from the time signal
Null-pulse
Smoothed Signal
Signal
The figure above shows the time signal of a cogwheel with one defective tooth. Such a defect leads to a ticking noise in a gear test and in an assembled gear box. The figure on the right shows the table of measurements with the values calculated from this signal.
Three different measurement types are calculated from the time signal: Peak, RMS and crest.
The peak is defined as the maximum amplitude of the signal. It is read directly from the time signal or the smoothed signal. A high peak value results when the cogwheel has a defective tooth with a nick.
The RMS value reflects the energy contained in the signal. The mean value of the smoothed signal tends to mirror the RMS value (as you probably can imagine). In other words: The
RMS value is high when you have many peaks on the signal. On the other hand, one isolated peak (see above) does not lead to a high RMS value, since its effect is negated by the predominance of the signal’s lower parts. The cogwheel is generally loud or sounds rough when you have a high RMS value.
The crest value is roughly calculated as the ratio of peak to RMS. A high peak value compared with a low RMS value (see above) leads to a high crest value. This characteristic
DISCOM Noise Analysis User Manual Page 36 of 63
makes the Crest value the standard criterion for finding defective cogwheels that have only
one
defective tooth.
Cogwheels with more than one defective tooth may not be distinguishable from a high Crestvalue because of the following reason: A signal with many peaks will be generally louder.
Consequently, the RMS value will rise. Thus, the ratio RMS to peak will result in a small crest value.
Therefore, another measurement type has to be used to find multiple defects. This type is called the tick-eval value. This value is not calculated directly from the time signal but from the short time spectra. Its calculation takes some time. For this reason, this value is seldom used in with gear boxes. It will be high if defects, especially multiple defects, are present.
Additionally, the time signal display shows the null-pulse signal. This signal results from an impulse that is given off once per revolution (zero position of the test part). The Rotas system needs to receive this signal in order to mark defective teeth. During a measurement run (“Z”
(pull) or “S” (push) measurement) the null-pulse signal should not move (if it does, check the current type and tooth number).
In the table of measurements shown above you see a “Peak Fuse” value and an “Rpm Check” value. They are defined as follows:
• Rpm Check: Checks the speed during the measurement. In order to make proper measurements, the speed has to be within a certain range and should not vary too much. If you get an “Rpm-Check Error” it means that something is wrong with the test bench (e.g. pinion or speed sensor defect).
• Peak Fuse: There are security mechanisms in place that help protect the master wheel. If extreme measurement values are recorded (in this case the peak value) the test is immediately stopped. One thing that could cause such an interruption would be an improperly made cogwheel or a wrong type (does not fit the master wheel).
12.2 The “Dentist” and mesh order
One would normally expect that the cogwheel’s teeth would produce noise in the same manner. For example, if a cogwheel has 34 teeth, you would expect 34 times per revolution the same noise impulse. In certain situations this noise impulse is clear enough that a peak for each tooth can be seen in the time signal display. Thus, when the cogwheel has 34 teeth, you would see 34 peaks.
However, it is not always desirable to have all of these peaks, since they could complicate the detection of defects. As an example, a slightly defective tooth may have a value that is not markedly higher than non-defective teeth. To compensate for this, one can selectively filter out (“pull”) teeth from the signal with the “dentist” allowing for easier detection of defective teeth.
At this point, let’s take a quick look at acoustical units. The usual unit for frequency is the
Hertz (Hz)
. 1 Hz is defined as 1 peak per second. A signal of 34 Hertz shows 34 peaks per second.
The signal described above shows 34 peaks in the time signal – not per second, but per
revolution
. The rotationally-synchronous unit corresponding to the Hertz is the order (Ord): 1
Ord is defined as 1 peak per revolution. When a cogwheel has 34 teeth, you would expect a noise signal with relevant frequency contribution of the 34 th
order, which is the so-called
mesh order
.
DISCOM Noise Analysis User Manual Page 37 of 63
Of course, rotationally synchronous frequencies can also be given in Hertz as well. Remember that they are dependent on the current revolution. When you have a revolution of 180 rpm, the
34 th
order represents the frequency of 102 Hz, calculated as follows:
180 revolutions per minute correspond to 3 revolutions per second.
The 34th order corresponds to 34 peaks per revolution
Together, you get: 3 revolutions with 34 peaks each correspond to 102 peaks per second.
Or as a formula: f
Hz
= f
Ord
*f
Upm
/60
12.3 Measurement types from the order spectrum: Harmonics and limit curves
In most cases not only the mesh order but multiples of the mesh orders can be derived from the signal. These are called harmonics. The first harmonic (H1) is located at the mesh order
(corresponding to the teeth number, in this case 34), the second harmonic (H2) at twice the mesh order (double teeth number, in this case 68), etc.
For this reason, the harmonics can be separately set (the so called hats). The following figure shows the order spectrum of a cogwheel with 34 teeth:
H1 H2 H3 H4
Limit curve
Spectrum
A noise component that is generated from all teeth in the same way is reflected in the harmonics. A surface defect on all teeth (e.g. not refined, rough or wrong angle, etc.) will show up with consistently high values in the harmonics.
DISCOM Noise Analysis User Manual Page 38 of 63
Candidates of the same type should produce similar noise. The amount similarity is checked using the (“learned”) limit curve. A candidate that has a measured order spectrum exceeding the limit curve will sound differently to the previously tested parts. This could be the result of a change in the manufacturing process (e.g. a tool replacement), but it could also result from a surface defect (see above) on just some of the teeth of a cogwheel or from surface waviness.
It is worthy to note that measurement values from the order spectrum are not displayed in the
table of measurements
. If you suspect that an order is defective you can check this by looking at the report window (“grey window”). Information concerning any defects and possibly additional test data is displayed in this window.
12.4 Tracking values of single orders
Some test benches carry out an additional analysis of single spectral components („orders“, sometimes mesh orders) relative to the rotational speed. This measurement is displayed in a separate display window.
During the up and down measurement, you can see how the measurement curve is being written.
There can be limit curves for these curves as well. Alternatively you can evaluate the maximum or the mean value of the curve (or of parts of the curve).
Whether such an analysis is performed, which orders are involved and which kind of evaluation is being performed, this is defined in the parameter database.
dBmm/s
80
70
60
50
40
30
20
0
dBmm/s
80
500
Track_H1 in SK1, Z
1000 1500 2000 2500 3000 3500 4000 4500
Track_H1 in SK1, S
70
60
50
40
30
0 500 1000 1500 2000 2500 3000 3500 4000 4500
DISCOM Noise Analysis User Manual Page 39 of 63
13 Learning Limit Values
13.1 How the Limit Values are generated
Limit values can be learnt from the statistics of
the production process
. Learning is restricted by settings made in the parameter database and can even be completely suspended.
Limit values are distinguished by test bench and candidate. They are stored as files in the folder
C:\RotasData\(Project)\LearnData
.
The limit value is calculated using the basic value and the mean value. Finally, a multiple value of the standard deviation value is added:
Mean value and standard deviation
Mean value
Distribution of a value
Standard deviation.
If you collect a great number of measurements and depict how often which value has been measured, you get the distribution of the values. From this you can calculate the mean value and the standard
deviation. It is defined that 2/3 of the measured values lie in the area of the standard deviation around the mean value.
Limit
Limit Value
+ 3 x Standard dev .
Standard deviation
Mean value
+ Mean Value
Basic Value
Measurement Value Statistics
Basic Value + Mean + n * Standard dev.
Restricted by database presettings
.
Learning can be classified into Base Learning and Additional Learning. Base learning includes only a few candidates (like 5). In the base learning process, the program uses the maximum value from the database as limit value. At the end of the base learning process, provisional limits are set.
Additional learning includes a number of candidates (like 100). Each candidate will be checked using the current limits first. If it is assessed OK, it is added to the statistics. That way, limit values are finely tuned.
Base Learning
Limit Calculation:
Additional Learning
Limits set
DISCOM Noise Analysis User Manual Page 40 of 63
13.2 Controlling the Learning Process
The learning of spectral limits and of limits for "Energy values“ (Crest, RMS) is controlled by separate modules in most applications. You can open the dialog for learning control via the toolbar of the measurement program:
Learn control spectral limits
If you want to learn new limits for a candidate type that is
Learn control Crest/RMS-limits currently not inserted, select Hand-control in the dialog “Test status” (see ch.9), select the type for new limit learning and activate “Subject Ready”.
Open the learning dialog for spectra or for Crest/RMS (see figure). In this dialog you can see how often the learning process was started for individual gears.
Select the gear(s) you want to have learnt new and press
“New Learn”.
An asterisk * behind the learning cycle shows the gear is being learnt new.
If you needed to activate the type of candidate manually, deactivate „Subject ready” now and set automatic control.
Use alternatively for new learning of all limits:
Stop
RotasPro. Go to the project directory
(C:\RotasData\xxxData\), open its subdirectory
LearnData and delete the file corresponding to that type which shall be leant new. Now restart RotasPro.
DISCOM Noise Analysis User Manual Page 41 of 63
14 Testing a new Candidate Type
14.1 How to create a new Candidate Type
RotasPro will only measure candidate types that are defined in the parameter database. If the test bench issues the message “Insert“, it has to provide a valid type.
Below, as an example, we create a new transfer case type. Please proceed as follows:
1. Start the parameter database (double-click on the D symbol). The main form of the database appears:
Create new transfer case type
.
DISCOM Noise Analysis User Manual Page 42 of 63
3. Enter name of the new type in the entry field in the upper left corner (in the figure
“FCU“) and a new basic number in the field below (that has not been used). Press
Create
.
4. Now, the fields in the lower half of the form become active. Check all the boxes in the section “This will be copied”.
5. In the dialog “Choice of fields” (opens for each box that you check) check all boxes as well.
6. Select a type in the left column “Transfer case type”, that is mostly similar to the new type. Please make sure that in the right column “Transfer case type” the new type is selected. Now press >>
7. Close the form.
Edit Transfer Case Data
in the main form. You will have access to the following form:
9. Select the new type from the list in the upper left corner, and press
Design data
.
DISCOM Noise Analysis User Manual Page 43 of 63
10. The form where you can enter design data opens. The exact appearance of this form depends on the transfer case type and its construction. Enter in the yellow fields the number of teeth for each cogwheel; the green fields are being filled with the calculated transmissions.
Now, close all forms. The new type is known to the system and can be selected by the measurement program.
For further details on the definition of new transfer case types and the maintenance of parameters, see the database documentation.
14.2 Initial settings / learning of a new type of gearbox
If a completely new type of gearbox comes to your test-bench, proceed as follows:
1. In the database, define the new type as described in the previous section
2. Deactivate the "Hats“ of the spectral limit curves in the measurement program (see description below).
3. Make tests with at least 10 (different) gearboxes. Preliminary limit curves are learnt by that.
4. In the database, use the function „Translate hats automatically“ for the new type
(dialog „Edit transfer case data“ – „Channel definition“ – „Translate hats“.)
5. Now, you can re-activate the hats in the measurement program
6. At this moment, preliminary limits have been learnt. These limits can be used at this stage. Test more gearboxes (100 and more).
7. Let the hats be set automatically again. Use the statistics-tool (see next chapter) to check and refine the other limit parameters as well.
Step 7 can be seen as a regular task. It should be done frequently in order to have an eye on quality and evolution of the production.
DISCOM Noise Analysis User Manual Page 44 of 63
14.2.1 Switching the Hats on and off in ROTAS
Open the system configuration and find the section Host.
You find the section Limit Curves there (see figure).
Double-click on the module “Spectral Limit Curve SK1”.
The settings dialog for the spectral limit curve opens.
In this dialog, you find the check box
Use hats
. You can switch the usage of hats on the limit curve on and off.
If you want to look at the learnt limit curves, you can select a test mode in the list and push the button
Show curves
.
Remember, that you have to switch the hats on and off for each synchronous channel (SK1,
SK2, SK3 …) and for the mix channel separately. You have to open one dialog for each channel, totalling 4 dialogs at least.
DISCOM Noise Analysis User Manual Page 45 of 63
15 How to Use the Statistics Database
The measurement program stores the values from the „long report“ (these are set in the report list of the parameter database) in the Report database. For each type, the last 1000 measured values (set individually) are stored.
The statistics tool shows data evaluation:
After the start, you will see the form for selection of the evaluated database:
First, you need to load the databases you want to evaluate. You find them in the project directory
(
C:\RotasData\xxxData\) in its subdirectory
ProtocolData
. For each tested base type, a separate report database has been created. Per default, they are named BaseType_prot.
Then, select one or more databases from the list and press “Display the Data”.
Double-click on a list entry to check the time period covered by the database.
The report database stores only the last, for example, 1000 measurements of each type. If you want to use a report database over a longer period, it can be useful to copy databases regularly into another directory to store it.
15.1 Controlling the report database
Open the measurement program and call the report database dialog via the toolbar button (see figure).
This dialog sets the record-cycle. This is the number of measurements that the database may hold. (In the figure beside, the last 2000 measurements are held.) The current index shows the position where the current measurement is being stored. You can see that data has been stored when the index is incremented at the end of a test. Furthermore, you can see the name of the current database at the top of the dialog.
Please ensure that the box
Report active
is checked. For normal measurements in automatic test mode, the function
Record any analysis separately
should be inactive.
In the lower part of the dialog, you can exclude the data of individual test modes from the storage process. (Double-click on the name of a test step in the column
Mode.)
The symbol ‘x’ in the column
Report
indicates that the values of this test mode will be stored.
DISCOM Noise Analysis User Manual Page 46 of 63
15.2 Creating Evaluations
After you have loaded one or more databases, press the button for display of data. The evaluation form opens:
You can enter up to
four values for parallel
display. Enter settings in each line for specification of a value.
(Compare them with the protocol list in the parameter database.)
Displays the measurement values or limits
(For monitoring of the learning process).
Un-checking temporarily hides the display of individual values.
Specifies axis settings.
Press Display or select
Auto scale
.
You can carry out two kinds of evaluations: Distribution and Time Series.
The distribution in the bar diagram shows the accumulation of measured values in certain value intervals (e.g.: the marked bar shows that ca.40% of the measurements for the blue quantity are around 85). Use this diagram to set a limit value (or sane restrictions for the learning process).
A time series shows single measurement values over a certain time period. Here, tendencies become visible (like slow and quick rise of values, for example when a tool for tooth production wears off). You will easily detect accumulations of abnormalities (as peaks in the curve profile) at certain times. You can have time series printed using the index (counting of measurements) or using the real time of the measurement.
DISCOM Noise Analysis User Manual Page 47 of 63
15.3 Reproducible Measurements, Reference Measurements and
Calibration
Like with every measurement system, it is desired and required that the measurement values comply with certain objective criteria. Unfortunately, in acoustics it is not as easy as the measuring of a weight, for example. If you put a gearbox on a balance, you can measure objectively that its weight is 31 kg. Each calibrated balance will produce this result as often as you like.
In the acoustic analysis, the candidate is just one part of a complex system, consisting of test bench, drives, acoustical sensor and other components. Even two similar test benches are not identical, and tiny differences have influence on the noise already. Just so, two consecutive tests are not 100% identical. It’s like picking a guitar string several times: You will produce similar tones each time but never exactly identical ones. Furthermore, the measured noise is dependant from the system, thus, acoustical quantities do not have absolute validity (in contrast to the weight) but are only valid relative to the test conditions of the test bench.
Mean value and standard deviation
Distribution of a value
Mean value
Standard deviation.
If you get an (almost) identical result for each consecutive measurement, you have
reproducible measurements
. It is a quality of the whole measurement system and can, as described above, only complied within certain restrictions as a matter of fact. Thus, you request that the results of different measurements must not differ more than a
If you collect a great number of measurements and depict how often which value has been measured, you get the distribution of the values. From this you can calculate the mean value and the standard
deviation. It is defined that 2/3 of the measured values lie in the area of the standard deviation around the mean value. certain amount (the standard deviation shall be small).
Since the measured values are not absolutely valid, they are compared with other values. (In a sense you do the same with weighing: You compare a gearbox with something different where you know how heavy it is.). In practice a so called reference candidate. By testing this candidate regularly – reference measuring - you make sure that the measured values for the reference candidate always remain the same (within the standard deviation). You can then compare the other candidates with the reference candidate.
As mentioned before, the noise of a candidate in the test bench can not be measured objectively. Nevertheless, the measurement system itself (consisting of noise sensor, amplifier and measurement PC) can be measured objectively. If you press the noise sensor on a noise source which produces a noise of 103 dB, you expect the measurement program to show this value. Verifying this request and – if necessary – adjusting the system is called calibration.
The following sections describe how reproducible measurements are made, how reference measurements are done and how you calibrate the system. Except for calibration, you need knowledge about the statistics database tool. Make yourself familiar with this tool before you start.
DISCOM Noise Analysis User Manual Page 48 of 63
15.4 How to make reproducible measurements
First, choose an appropriate candidate. In fact, soft noise varies more than loud noise. Thus, you should not choose a very good candidate, rather a sample whose noise is nearly at the limit values. In practise, this is the scope as well: If a candidate is silent, it does not matter exactly how much silent it is. Near the good – bad border, the results should not differ.
Let the candidate do some tests (ca.10) before the real examination. That way, slight remainders on the cogwheels can scale off. Additionally, warm gear-boxes are more silent than cold ones. If you started with a cold gear-box, the noise would become more and more silent during the measurements, which increases the standard deviation without telling anything.
Determine in which protocol database the values for this candidate are written. Normally, you find them in the folder
C:\RotasData\(Your Project)\ProtocolData
, and the name includes the base number of the candidate as it is defined in the parameter database.
Close the Rotas-program. Then remove the protocol-database (by moving, renaming or deleting). Restart Rotas and carry out 10 or more measurements (complete measurement cycles). Then rename the (newly made) protocol database appropriately (e.g. in
„
Repro01.mdb
“). This database includes all the data that you need to show the reproducible measurement. The renaming at the end prevents Rotas from filling more measurements into the database which are not part of the examination.
Now open the protocol database with the statistics-tool. Choose the relevant measurement scalars in the main formula. With gearboxes you typically examine the values of the orders
H1 of the different wheels and synchronous channels and the RMS-value in the Mix-channel.
With wheel testing machines, values like Crest and TickEval are relevant.
DISCOM Noise Analysis User Manual Page 49 of 63
In the main formula of the statistic-tool you can directly read the mean value and the standard deviation of the chosen values. Display the time-row and print it out: On this sheet, you see mean value and standard deviation as well. Furthermore, you can see the dispersion of the values. These printouts can help you to document the reproducible measurements.
In these fields are displayed the mean value and the standard deviation of the chosen scalars within the chosen time interval.
Display the time row. The lines should not vary much.
15.5 Reference candidates
To ensure the stability of a test bench over a longer period of time, reference candidates are used in practise. These are selected candidates who are specially marked (e.g. painted red or green). You should separate its measurements by defining a separate Type-Id (with separate base-type) in the parameter database (Just make a copy of the settings made for the original type). If the test bench control tells the measurement program automatically of which type the current candidate is (e.g. at automatic test benches for gear-boxes), you have to adjust it so that the new candidate type is issued to the measurement program instead of the original type of the candidate. If your system has manual selection, the tester himself is responsible for telling the measurement program that a reference candidate is to be tested.
If you test the reference candidate, its values are collected in a separate protocol database. If the reference candidate is tested e.g. once a day at the test bench, you can find out with the statistics-tool (evaluation of the time-row), whether the test bench is stable or whether the measurement values drift during a period of time. If you make this examination over a longer period of time you may find seasonable influences as well.
15.6 Calibration
Calibration ensures stability and exactness of the measurement system consisting of sensor, amplifier and A/D-converter. For calibration you need a calibrator. This is a device which is able to produce a defined vibration on its surface. You screw a noise sensor on this surface.
Then you can read the value either in the normal measurement program (and make sure that the system is calibrated right) or you can use a separate calibration program which is described in a separate handbook.
You check the calibration of a test-bench for gear-boxes with the measurement program as follows:
DISCOM Noise Analysis User Manual Page 50 of 63
1. Disconnect the cable which connects the acceleration sensor with the amplifier and connect the calibrator to the amplifier instead.
2. Let the test bench and the measurement program run in manual mode. Insert a gear box on the test bench (the type does not matter) and let the test bench run with a constant rotational frequency.
3. Insert a type in Rotas manually and switch to one of the test modes. Switch on the calibrator.
4. Now you should see a distinct peak in the mix spectrum. Use the scaling settings of the scope to read the exact height of this peak. If you have a standard calibrator with an effective acceleration of 1g, the maximum value should be at 103 dBg.
Generally, you can assume that the measurement system runs stable for long time periods.
The acceleration sensors and amplifiers that DISCOM uses don’t have a relevant drift.
Nevertheless, it can happen that one of the components is defective (e.g. the amplifier gets out of order or the tip of the sensor breaks off). But you will notice such defects immediately because the measurement values will differ dramatically. You should check the calibration with the measurement program and re-calibrate, if necessary. The other parts of the system work digital and therefore will not vary.
In practice, reproducible measurements and reference measurements are more important than calibration. In case, you do not have a calibrator at hand, you can use the measurement system without restrictions, nevertheless.
16 Backup, Organisation of the Rotas Software
You get the ROTAS PC pre-installed with the RotasPro Software. During the operation of the
Test Bench, there will be changes made in the software (e.g. new types in the database). For this reason, we advise you to backup the RotasPro-Software in regular intervals.
Maybe you only need to backup a part of the RotasPro-Software (e.g. databases)
16.1 Hard Disk Folders; range of a backup
Rotas Software is located mainly in two folders: „lDisc“ (=“L-Disc“) and
„RotasData“. LDisc contains the software itself, RotasData the settings, databases and learnt values. You may also find additional folders “Mps32” and
“Dpm42Data” or files like
“XXXXXXRotas.zip” and
“XXXXXXMps32Base.zip”. All these files and folders must be on top level (C:\).
They must not be moved or renamed.
A full backup should contain all these folders and files.
DISCOM Noise Analysis User Manual Page 51 of 63
Since you do not want to waste backup-space, we advise you to clear up before you make a backup (see below).
16.2 Organisation of files and folders
All settings and parameters and the learnt values, too are stored in files in the folder
RotasData
or its subfolders. (So, if you restore
RotasData
from a backup copy, all settings are re-set to the state when the backup was made).
The folder „RotasData“ contains a subfolder for each one of your projects (e.g. for different production lines, but not for parallel test benches in the same line). In this “project folder” you find the files and folders listed below.
This list shall give you an overall view and help you to take the right steps in case of problems. In particular, Rotas install or repair instructions can refer to it
DISCOM Noise Analysis User Manual Page 52 of 63
•
RotasApp.sea
(sometimes
Application.sea
) – This file is called “Application-sea”.
All settings that you do within the Rotas program are stored here.
•
Errcode.set
(sometimes with suffixes
Errcode-En.set
for an English version) – in this text-file the error codes and error texts are listed. If you want to change a text you can do it here. If you need to add a new error code, model it on the existing entries.
•
RotasPro.sea
(sometimes RotasProDpm.sea or different suffix) – This filename must be passed to the Rotas-program as an argument. If you open the properties of the desktoplink (right mouse-button), you will find that it refers to the file
RotasPro.sea
.
•
Database
– The parameter database files are stored in this folder. They contain the gear-box construction data, the limit values and further parameters (xxxRatio.mdb, xxxParams.mdb, xxxEvaluationTables.mdb). Keep in mind, that you cannot open these database files directly. Use the Desktop-Link „Database“ instead.
•
Backup
– In this sub-folder on each change backups of the Rotas database files are stored (with a preceding consecutive number). In case a change of settings in the database fails completely, you can restore the state of the last automatic backup as follows: Move the most recent database files (should be those with the highest number) into the folder above (Database). Delete the bad database files. Remove the consecutive number from the moved databases by renaming them.
From time to time, this folder should be cleared up to save space (in particular before you make a backup)
•
CacheData
– This folder contains temporary database extracts. You can delete the contents of this folder if you want to make or restore a backup copy.
•
LearnData
– In this folder, the program stores the learnt values and limit curves. You find for every type a file “Typename.arc”. If you delete one file, the corresponding type loses its learnt values and limit curves (gets re-taught), except if the program tests this type at the moment (Thus, close the program before you make changes in this folder).
•
OrderTracks
or
Archives
– Rotas stores measurement archives (suffix *.rdt) in this folder. Depending on the settings, this folder should be cleared up from time to time.
•
PrinterFiles
– In this folder, Rotas stores text-files containing the report texts as they are sent via output line (see chapter Report, normally one file per day). This folder should be cleared up from time to time as well to save disk space. In particular, if you have set Rotas to send a „long report” by default.
•
ProtocolData
– In this folder, the protocol databases are stored, ordered by type as well. These databases can be opened directly or with the statistics-tool.
•
ProductionData
– This folder stores the production statistic. You can open it directly or with the Rotas program.
DISCOM Noise Analysis User Manual Page 53 of 63
16.3 Making a backup copy
Before making a backup copy, you should close all running („open“) components of the Rotas system. This includes the measurement program RotasPro and the parameter databases, to ensure that all changes of settings in the measurement program and in the database have been written to hard disk.
After that you should make a clean-up as described above, if necessary.
Now create a folder with name of your choice (e.g. Rotas220403 for “Rotas backup made
2003 April 3 rd
”) and copy the folders mentioned above into this folder (pulling with pushed ctrl-key).
The backup copy is even more valuable if it is stored elsewhere (not on the internal hard disk of the measurement Pc, but on another Pc via network, on an external hard disk, CD-Rom, etc).
16.4 Re-storing of a backup copy; Installation of Updates
On Request, you can get a Software-update from DISCOM in order to carry out further measurements. Before you install them, you should make a backup copy of the current software as described above. Then you are able to restore the current version if the update fails.
Please follow an included installation manual absolutely, since it is sometimes necessary to carry out further preliminary tasks.
Rotas Updates always contain extracts of folders and files mentioned above. Almost always you will find a folder “lDisc” included often files which have to be written to RotasData.
Before you install a folder lDisc, you should delete existing folders lDisc and Mps32 (have you been making a backup copy?). To do this, no component of the Rotas software must be open (like Measurement program or parameter database). Windows warnings can be answered by “Delete all” or “OK”.
Update-files for the RotasData-folder mostly replace only some existing files. In general, deleting this folder before an installation is not advisable! (Exception: Re-Installing of a backup-copy. In this case you should delete the current RotasData folder, because sometimes a newer software version alters settings in the application sea which do not fit for the prior version afterwards.
The folder “LDisc” can be included in the update in two ways: Either packed in a Zip-file
XXXXXXRotas.zip or “unpacked” on CD.
- Unpacking of an XXXXXXRotas.zip: Open the file by double-clicking. Choose
“Extract To” ->C:\. A password is being requested (click Ok). Then the zip-Archive gets extracted and a folder C:\XXXXXXRotas is being created. At the end, an error message is displayed which can be ignored (results from the invalid password. A part of the zip-file is secured by password.). In C:\XXXXXXRotas you will find a folder
“lDisc“, then, which you must move to C:\.
DISCOM Noise Analysis User Manual Page 54 of 63
- „Unpacked“ on CD: Copy all files and folders onto your hard disk (to C:\). They get the attribute “Read only” from Windows. You need to remove this attribute. You can do this by right-clicking the folder and choose “Properties” from the menu (Then you can un-check the property “Read only”). Alternatively, you can use the DOS-
Command „ attrib -r *.* /s
“)
If everything worked fine so far, you should have a folder c:\ldisc on your hard disk now, which contains the software of the update. To complete the update, you have to execute the file “Register.bat” in the folder C:\ldisc by double-clicking. All messages must be accepted with OK (Note: Except on Windows98-systems, you need administrative rights to do this).
In case of problems after a software update, delete the new lDisc etc. and re-install your backup-copy. Don’t forget to complete this installation by executing
Register.bat
as well.
DISCOM Noise Analysis User Manual Page 55 of 63
17 Appendix
17.1 Complete list of the possible commands from a test bench
The following tables list all valid commands fort the Rotas measurement program. If a command unknown to Rotas is sent, Rotas will answer with <R>Status: Command? The following commands are accepted
17.1.1
Command
Insert: Type
Exchange of information about the candidate
Serial: Serial
Serial change:
ChangeSerial: Serial.
Rotas Function
The parameters of a new candidate are loaded into the measurement system.
Type
is the name of the candidate (e.g. DP001, DP002).
This name must be defined as the name of the candidate in the parameter database. Example:
Insert: DP001
The Rotas system receives the serial number of the candidate.
This command must be sent after Insert and before sending
Remove
. You can use any string with a maximum length of 30 characters as serial number.
Answer
The measurement system answers by sending the line:
<R>Inserted: 1 if the candidate name has been found in the parameter database and the parameters have been successfully loaded or by sending
<R>Inserted: 0 if the candidate name is unknown or an error occurred.
This command will not be answered.
OK
Function as described above
SerialA: Serial
Serial change:
ChangeSerialA: Serial
Insert: Type|Serial or
Insert: Type|Serial|
ProdType
Combination of the commands
Insert and Serial (see above).
The type identifier and the serial number are separated by a vertical line ‘|’.
As an option you can add a piece of additional information
“ProdType” (e.g. prototype).
This command is answered like the regular Insert command (see above).
DISCOM Noise Analysis User Manual Page 56 of 63
Command
Mode: Gear
Measure: 1
Measure: 0
MeasureA: 1
MeasureA: 0
MeasureAF: 1
MeasureAF: 0
Remove:
Reset
RequestStatus:
RequestStatusF:
Rotas function
The parameters of the test step
Gear are activated by the measurement system. The names of the test step must be defined. The following texts can be used for a manual gearbox:
Ramp up:
1-U, 2-U, 3-U, 4-U
Ramp down:
4-D,3-D,2-D,1-D
Switching the evaluation on and off.
Switching the evaluation on and off (like above)
Switching the evaluation on and off (like above)
The test cycle has been completed. The Rotas system prepares the total evaluation result.
The system aborts the current measurement (if necessary) and takes initial position. No evaluation is being made.
Enquiry of the measurement’s system state.
Answer
The successful change of parameters is answered with the line
Ready
If the change of parameters did not succeed, the line
Mode? is sent.
This command does not have an answer.
Answer
On
for MeasureA: 1 and
Off
for MeasureA: 0
Answer
On
for MeasureAF: 1
Of
for MeasureAF: 0
The answer for this command includes the total evaluation result:
<R>Result: 1 if the result is o.k.,
<R>Result: 0 if the result is n.o.k.
The system sends the line:
<R>Status: Reset
Enquiry of the measurement’s system state.
Rotas sends the line
<R>Status: Online if the system reacts to commands,
<R>Status: Handcontrol otherwise
Rotas sends the lines
<R>Status: Online or
<R>Status: Handct
(See above: RequestStatus).
DISCOM Noise Analysis User Manual Page 57 of 63
Command
Timestamp: DateTime
TimeA: DateTime
Rotas function Answer
No answer.
Setting the time stamp for the current measurement. Rotas expects the form:
YYYY MM DD HH MM SS
(YY will be expanded to 20YY).
Rotas sends the line:
OK
Example:
SetAddInfo: Key Value or
SetAddInfo: Key1 Value1,
Key2 Value2…
Timestamp: 03 10 04 10 14 02 sets the time stamp Oct 4 th
2003,
10:14:02.
Sending information to the
Rotas system which is neither error of value information. The
Rotas system stores the information in the archive files.
Each piece of information is identified by a Key.
Rotas sends the answer:
InfoStored
ExtError: Code or
ExtError: Code1,
Code2,...,CodeX
SetRItem: Item or
SetRItem: Item1,
Item2
,…, ItemX
Sending errors to the Rotas system which were detected by the test bench. The Rotas system stores the information in its database and archive files.
Sending value items to the Rotas system for measurements made by the test bench. The Rotas system stores the information in its database and archive files.
Rotas sends the answer:
Ready
Rotas sends the answer:
Ready
Remark: All commands in the table above may be sent anytime between the Insert and the
Remove command. All commands except the timestamp commands may be sent multiple times to send different information to the Rotas system.
The commands ExtError and SetRItem accept additional optional information. The form is as follows (required entries bold):
A Code entry for ExtError has the following form:
ErrorNo
|Values|Unit|TestStep|Channel
An Item entry for SetRItem has the following form:
Values
|Unit|TestStep|Location|Instrument|Params|Channel|Description
A Values entry for both commands has the following form:
Value#Limit#Average#Position
If an optional entry is not given, defaults will be taken. If a list is sent, the corresponding entry of the previous item is taken (shortens commands).
DISCOM Noise Analysis User Manual Page 58 of 63
17.1.4
Command
Result:
Result: Gear
Report: Type
Type
is
‚Short’ or
‚Long’
Read Out Rotas Defect Information and Evaluation Result
Report: Line or
Report: Line No
Report: ExtCodes
Report: ExtCodFx
Rotas Function
Enquires the (partial) evaluation result. If the optional parameter
Gear
is given, Rotas returns the evaluation result for that test step/ gear. Example:
Result: 3-U (for test step 3-U)
Result: 3 (for 3-U and 3-D)
Enquires a report for the last test. It contains defect information. The “long” report contains all measurement values for all test steps also.
The Rotas system sends only one line of the long report. As an option, a line number can be given to request relevant lines only. If the command is sent
(without line number) Rotas send the next line of the report.
The short report ends with two empty lines. Then, the measurement values follow. The long report ends with two empty lines also.
The Rotas system sends a report of the external error codes. Up to
50 error codes can be sent.
These error codes can be stored by the test bench.
The Rotas system sends a report of the external error codes. Up to
10 error codes can be sent in one line. Error codes which are not set are filled with zeros.
Answer
Rotas send the answer
<R>Result: 1 or
<R>Result: 0
Rotas sends the requested report starting with the line
<D>
The report ends with the line
<\D>
Contents of the requested line
The report starts with the line
<D> and ends with the line
<\D>
In the report, each error code is given at the beginning of a separate line.
The answer is given in one line, starting with <D>. 10
three-digit
error codes follow.
</D> ends the line. Example:
<D>00100200300400500600
7008000000<\D>
8 Errors 1 to 8 are being sent; the code positions 9 and 10 are not set.
DISCOM Noise Analysis User Manual Page 59 of 63
17.1.5
Command
Read out Rotas Values
Rotas-Function
identified by Key, including limit and position.
Remark: The valid keys are a matter of definition.
Answer
Rotas answers:
Value: Value(s)
If the requested value has not been measured, Rotas answers:
No_Val
Command
Message: Message
MessageInfo: Message
MessageWarn: Message
SeaMessage: Key Arg
Bclr Tclr
Rotas Function
Displays a message from the test bench in
Rotas’ message window.
MessageInfo and MessageWarn also set an adequate background colour.
Displays a predefined message identified by
Key
. Arg is an argument for the message.
Bclr
and Tclr set individual colours for the message (Hex: 0xBBGGRR with BB Blue-,
GG Green- and RR Red).
Answer
No answer
17.1.7
EGW
Section: name
Controlling Gear Shift Force Measurement
Command
SGW: gear1 gear2
Rotas Function
Indicates a gear shift from gear1 to gear2. The gear names are
“physical” gears, e.g. “R“, “1“,
“2“ etc. “L” and “N” identify the neutral position.
The gear shift is complete. The evaluation result of the gear shift force analysis is returned.
Indicates the start of a measurement section. Gear shift force curves are stored with the appendix name
Answer
Answer:
Ready
Answer:
<R>Result: 1 or 0
Answer:
OK
Example:
Section: SKN
DISCOM Noise Analysis User Manual Page 60 of 63
17.1.8 Remarks:
•
•
•
•
•
•
•
•
The system stores all measurement results, error messages, etc., until a new test cycle is started by sending the Insert command. This means, all kinds of reports (multiple times either) can be requested after Remove.
The Serial command must be sent between Insert and Remove. If can be sent repeatedly to change the serial number. The serial number can be any string with less than 30 Characters.
The valid type identifiers are defined in the parameter database. All other type identifiers are resigned on the Insert command.
The valid test steps (modes) are also defined in the parameter database. You can skip test steps if necessary.
The sequence of test steps does not matter to Rotas. You can also repeat test steps. All results (including errors) of a previous measurement in a certain test step are deleted if you repeat a test step.
The Rotas program can be configured to control start and stop of the measurement depending on an analogue signal, e.g. speed. Such configurations don’t need a
Measure:1/ 0 command from the test bench.
The response time for all commands except Insert and Remove are much below 1 second. The Insert command needs more time (up to 10 seconds) if changes have been made in the parameter database or a completely new candidate type shall be tested.
Otherwise, the Insert command also takes not longer than 2 seconds. The time the
Remove command needs to process depends on the amount of data to store in database- and archive files, but should be less than 5 seconds.
Additional commands can be defined if special measurements shall be made on single test benches. See the following chapter for more information:
DISCOM Noise Analysis User Manual Page 61 of 63
On request, new commands for special measurements or can be defined. Some commands don’t differ formally from those listed above. Others are called using the following form:
1) The special command is indicated by the command
ExtCmd
. The first parameter is the name of the command. Other parameters define start or stop. (One or more spaces separate the parameters.)
2) The commands are answered with
<R>Result: 1
or
0
.
3) It may be necessary to have a test step activated using the mode command. This depends on the implementation.
Example: Ratio test
At the end of an up ramp (after the acoustical measurement has been completed with the
Measure: 0 command), a ratio test is issued. It tests the gear with has been set with the previous mode command.
Command
ExtCmd: Ratio Test
Rotas Function
The ratio test is carried out
Answer
Depending on the evaluation result, the answer is
<R>Result: 1 or
0
Example: Alternate error code list
The Rotas system enters all defect entries into a second error list which can be deleted on request. This makes it easier for the test bench program to find errors which occurred in a defined part of the test cycle. The second list contains the same errors than the first one
(which can be enquired with the Report commands). After a special command which resets the list, it contains only those which occurred after the reset. Both lists are reset on the
Insert command.
Command Rotas Function
ExtCmd: ErrcodeList2 Reset Reset of List2
ExtCmd: ErrcodeList2 Report Output of List2
Answer
<R>Result: 1
See
Report: ExtCodFx
DISCOM Noise Analysis User Manual Page 62 of 63
DISCOM Noise Analysis User Manual Page 63 of 63
advertisement
Related manuals
advertisement