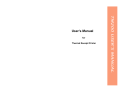
advertisement
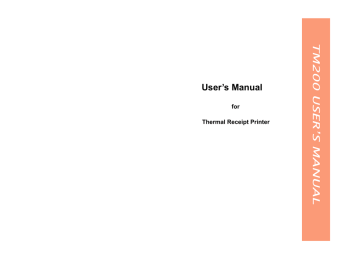
User’s Manual for
Thermal Receipt Printer
Table of Contents
Introduction ....................................................ii
CHAPTER 1 Setting Up the Printer
Unpacking....................................................................... 1-1
Connecting Cable ........................................................... 1-2
Installing or Replacing the Paper Roll ............................ 1-5
Adjustments and Settings............................................... 1-8
Using the Printer............................................................. 1-9
CHAPTER 2 The Self Test
The Self Test................................................................... 2-1
CHAPTER 3 Reference Information
Printing Specifications ................................................... 3-1
Specifications...................................................... 3-3
Characteristics ............................................... 3-3
CHAPTER 4 Troubleshooting
General questions ......................................................... 4-1 questions.......................................................... 4-1
Cleaning
Auto cutter questions .................................................... 4-4
Hexadecimal Dump............................................................... 4-6
APPENDIXES
Appendix A
DIP Switch and Paper Near End Settings..................... A-1
Appendix B
Connectors .................................................................... A-7
MU04001D i
Introduction
TM200 series printers are high-quality POS printers, and design for use with electronic instruments such as system ECR, POS, banking equipment, computer peripheral equipments.
The printers have the following features:
Printing
High-speed printing: 180 mm/sec, 60 lines /sec maximum.
Low-noise thermal printing.
Application Software
Command protocol is based on the ESC / POS
®
standard.
Various layouts are possible by using page mode.
Characters can be scaled up to 4 times as large as standard size.
Bar code printing is possible by using a bar code command. i.e. Bar codes can be printed both in vertical direction, and in the horizontal direction.
Repeated operations and copy printing are possible by using macro definitions.
Character font size (12 x 24 font or 9 x 17 font) can be selected using a command. ii
Printer Handling
Easy drop-in paper roll loading
An auto-cutter is standard
Support “partial” and “full” cutter.
Printer allows easy maintenance for tasks such as head cleaning
Three different print densities can be selected by DIP switches.
The built-in interface provides control capability for two drawers.
Interface: RS-232, Parallel Port, USB interface.
Options and Accessories
TM200 power supply unit
Communication cable
RS-232 interface board
Parallel interface board
USB interface board
Standard cable cover set (included wall mounting bracket)
Top waterproof cover
Thermal paper reel iii
Chapter 1. Setting Up the Printer
Unpacking
The illustration below shows the items should included for the standard of
TM200 printer package. If any items are damaged or missing, please contact with your dealer for assistance.
Paper roll AC adapter Power cord
User’s manual Printer
Communication cable Windows driver
1-1
Connecting the Cables
You can connect up to three cables to the printer. They all connect to the connector panel on the back of the printer, which is shown below:
Connecting the computer
You need an appropriate interface cable.
1.
2.
Plug the cable connector securely into the printer’s interface connector.
If the printer has a serial interface, tighten the screws on both sides of the cable connector.
Interface Drawer kick-out Power supply
Notes:
There is a caution label above the drawer kick-out connector.
Depending on the interface installed, the interface connector on your printer may look different from the one illustrated.
Before connecting any of the cables, make sure that both the printer and the computer are turned off.
If the printer has a parallel interface, squeeze the wire clip on the printer together until they lock in place on both sides of the connector.
3. Attach the other end of the cable to the computer.
1-2
Connecting the drawer
WARNING:
Use a drawer that matches the printer specification. Using an
improper drawer may damage the drawer as well as the printer.
CAUTION:
Do not connect a telephone line to the drawer kick-out connector;
otherwise the printer and the telephone line may be damaged.
Plug the drawer cable into the drawer kick-out connector on the back of the printer next to the power supply connector.
Power supply
1-3
Connecting the Power Supply
WARNING:
Make sure that you use the optional +24V power supply or
equivalent for your printer. Using an incorrect power supply may caused fire or electrical shock.
CAUTION:
When connecting or disconnecting the power supply from the printer,
make sure that the power supply is not plugged into an electrical outlet. Otherwise you may damage the power supply or the printer.
If the power supply’s rated voltage and your outlet’s voltage do not
match, contact your dealer for assistance. Do not plug in the power cord. Otherwise, you may damage the power supply or the printer.
1. Make sure that the printer’s power switch is turned off, and the power supply’s power cord is unplugged from the electrical outlet.
2. Check the label on the power supply to make sure that the voltage required by the power supply matches that of your electrical outlet.
3. Plug in the power supply’s cable as shown below. Notice that the flat side of the plug faces down.
Notes:
To remove the DC cable connector, make sure that the power supply’s power cord is unplugged; then grasp the connector at the arrow and pull it straight out.
1-4
Installing or Replacing the Paper Roll
Notes:
Be sure to use paper rolls that meet the specifications. Do not use paper rolls that have the paper glued to the core because the printer cannot detect the paper end correctly.
1. Make sure that the printer is not receiving data; otherwise, data may be lost.
2. Open the paper roll cover by pressing the cover-open button. If the cover-open button will not open the cover, see page 4-3 or 4-5 in Troubleshooting.
Notes:
Do not open the print cover while the printer is operating. This may damage the printer.
3. Remove the used paper roll core if there is one.
1-5
4. Insert the paper roll as shown.
5. Be sure to note the correct direction that the paper comes off the roll.
1-6
6. Pull out a small amount of paper, as shown. Then close the cover.
1-7
Adjustments and Settings
The TM200 Series are set up at the factory to be appropriate for almost all users. It does, however, offer some settings for users with special requirements.
It has DIP switches that allow you to change communication settings, such as handshaking and parity check, as well as print density.
The TM200 Series also have a near-end sensor for the paper. This can give you a warning when the paper is almost out. If you find that there is not enough paper remaining on the roll when the near-end detector is triggered, you can change the near-end sensor setting.
See Appendix A if you need to make any of these changes.
1-8
Using the Printer
You can control the basic paper feeding operations of the printer with the button on the control panel. The indicator lights help you monitor the printer’s status.
Control Panel
POWER
ERROR
PAPER
FEED
Button
The button can be disabled by the ESC c 5 command.
Press the FEED button once to advance paper one line. You can also hold down the FEED button to feed paper continuously.
Panel lights
POWER
The POWER light is on whenever the printer is on.
ERROR
This indicates an error. See Chapter 4 for information on what to do when this light comes on.
PAPPER
This light indicates the near end of the paper roll. Install a new paper roll and the printer will continue printing.
1-9
Indicator on Control Panel
Status Description
Power light “On”
Printer power is on.
Power light “Off”
Power cable is not connected with printer
POWER
ERROR
Status
ERROR light is “On”
(not blinking), and heard beeper sound
Description
Turn off the printer and check if cutter was seized.
PAPER
FEED
ERROR light is
”Blinking“
Make sure that the printer cover is properly closed. Press the printer cover audibly clicks into place.
ERROR light is Off, but noting is printed
Try to run the self test to check that the printer works properly. See the self test instructions in Chapter 1.
Status
PAPER light is “On“
Description
There is a paper roll inside the printer.
PAPER “Red” light is
“On”
The paper roll is near end.
PAPER “Red” light is
“Blinking“
The paper roll is not installed or is at the end. Install a new paper roll. See Chapter 1 for instructions.
PAPER light is “Off“
If power is connected, and PAPER light still Off, please turn off power, and check if printer on programming mode.
1-10
Chapter 2. The self test
The self test lets you know if your printer is operating properly. It checks the control circuits, printer mechanisms, print quality, ROM version, and
DIP switch settings.
This test is independent of any other equipment or software.
Running the self test
1. Make sure the printer is turned off and the printer covers are closed properly.
2. Make sure a paper roll has been installed properly.
3. While holding down the FEED button, turn on the printer using the switch on the front of the printer to begin the self test. The self test prints the printer settings, and then prints the following, cuts the paper, and pauses.
If you want to continue SELF-TEST
Please press the FEED button
4. Press the FEED button to continue printing. The printer prints a pattern using the built-in character set.
5. The self test automatically ends and cuts the paper after printing the following.
*** completed ***
Please re-start to exit SELF-TEST
2-1
Chapter 3. Reference Information
Printing Specifications
Printing method: Thermal line printing
Dot density:
Printing direction:
Printing width:
Characters per line
(default):
203 dpi x 203 dpi (8 dot/mm)
Unidirectional with friction feed
72mm (2.83”), 576 dot positions
48 (Font A)
64 (Font B)
Character spacing (default): 0.28 mm (0.1”) (2 dots) (Font A) 0.28mm
(.01”) (2 dots) (Font B) Programmable by
Printing speed --
High-speed mode: control command.
180 mm / sec (approxi. 7.0” / sec)
60 lines / sec (computed value for 3.18mm
(1/8”) feed)
28.4 lines / sec maximum
(4.23 mm (1/6”) feed, at 24V, 28。C (82。F), density level 2)
Paper feeding speed:
Receive Buffer Size
Number of characters:
Character structure:
Approximately 180 mm / sec (7.0”/sec) continuous paper feeding
80K Bytes
Alphanumeric characters: 95
International characters: 32
Extended graphics: 128x7pages
(including one space page)
Traditional/ Simplified Chinese, Japanese,
Kanji characters
Font A: 12 x 24 (including 2-dot spacing horizontally)
Font B: 9 x 17 (including 2-dot spacing horizontally)
Kanji: 24 x 24
Default font: Font A
3-1
Font A
12 x 24
Font B
9 x 17
Kanji
24 x 24
Standard Double-height
W x H (mm)
1.23 x 2.97
(.05” x .11”)
0.87 x 2.10
(.035” x .08”)
2.97 x 2.97
(.11” x .11”)
CPL
48
64
24
W x H (mm)
1.23 x 5.92
(.05” x .24”)
0.87 x 4.20
(.035” x .17”)
2.97 x 5.92
(.11” x .24”)
CPL
48
64
24
W x H (mm) CPL W x H (mm) CPL
Font A
12 x 24
Font B
9 x 17
2.47 x 2.97
(.10” x .11”)
1.73 x 2.10
(.07” x .08”)
24
32
2.47 x5.92
(.10” x .24)
1.73 x 4.20
(.07” x .17”)
24
32
Kanji 5.92 x 2.97 5.92 x 5.92
12 12
24 x 24 (.24” x .11”) (.24” x .24”)
* CPL = Characters Per Line
* Space between characters is not included
* Characters can be scaled up to 64 times as large as the standard sizes.
3-2
Paper Specifications
(3.15” + 0.02”)
Maximum outside diameter:
Paper roll
Paper roll spool
(single-ply):
diameter:
Take up paper roll width:
83 mm (3.27”)
Inside: 12mm (0.47”)
Outside: 18mm (0.71”)
Paper must not be pasted to the paper roll spool.
80 + 0.5 mm
(3.15”+0.02”)
Electrical Characteristics
Supply voltage:
Current consumption:
(at 24V)
+24 VDC + 7%
(standard accessory power supply)
High-speed mode:
Mean: Approximately 1.7A
Peak: Approximately 7.7A
Low-power- consumption mode:
Mean: Approximately 1.2A
Peak: Approximately 6.6A
3-3
Reliability
Life:
Thermal head:
Auto cutter:
100 million pulses, 50 km
1,200,000 cuts
(End of Life is defined to have reached the end of its life when it reaches the beginning of the Wear out Period.)
52,000,000 lines
MCBF:
(This is an average failure interval based on failures relating to wear out and random failures up to the life of
15 million lines.)
Environmental Conditions
Temperature:
Humidity:
Operating:
Storage:
Operating:
Storage:
5℃ to 45℃ (41℉ to 113 ℉)
-10℃to 50℃ (14℉ to 122 ℉), except for paper
10 to 90 %
(RH)
10 to 90 %
RH, except for paper
3-4
Chapter 4. Troubleshooting
This chapter gives solutions to some printer questions you may have
.
General questions
※The lights on the control panel do not come on.
Make sure that the power supply cables are correctly plugged into the printer, the power unit, and to the power outlet.
Make sure that power is supplied to the power outlet. If the outlet is controlled by a switch or timer, use another outlet.
Printing questions
※The ERROR light is on (not blinking), and heard beeper sound but
nothing is printed.
First, turn off the printer and check if cutter was seized.
If there is no cutter seized and the print head is not overheated, turn off the printer and turn it back on after about 10 seconds.
※The ERROR light is blinking.
Make sure that the printer cover is properly closed. Press the printer cover audibly clicks into place.
If the ERROR light is still flashing, contact a qualified service person.
※If the PAPER “Red” light is On.
The paper roll is at or near the end. Install a new paper roll. See
Chapter 1 for instructions.
※If the PAPER “Red” light is blinking.
The paper roll is not installed or is at or near the end. Install a new paper roll. See Chapter 1 for instructions.
※The ERROR light is Off, but nothing is printed.
Try to run the self test to check that the printer works properly. See the self test instructions in Chapter 1 to run the self test. If the self test does not work, contact your dealer or a qualified service person.
4-1
If the self test works properly, check the following:
1. Check the connection at both ends of the interface cable between the printer and the computer. Also make sure that this cable meets the specifications for both the printer and the computer.
2. The data transmission settings may be different between the printer and computer. Make sure that the printer’s DIP switch settings for data transmission are the same as the computer.
You can print the printer’s interface settings using the self test.
If the printer still does not print, contact your dealer or a qualified service person.
※Printing is poor.
Paper dust on the heating element of the thermal print head can lower the print quality. Try cleaning the print head as described below:
※Buzzers make beep sound.
Normal buzzers beep sound:
The buzzers can indicate the printer is completed print. It will beep sound after printer cut the paper to indicate the printing is finished.
Abnormal buzzers beep sound:
Cutter seized will make the buzzers beep sound. For this status, turn off the printer and check if cutter was seized.
If the printer not installed with interface board, it will make the buzzers beep sound. To make sure that the interface board is properly installed.
Note:
You may disable the buzzers function by changing DIP switch settings, “SW3” of pin 1, and 2 setting to “ON”.
4-2
Cleaning the print head
CAUTION:
After printing, the print head can be very hot. Be careful not to touch it.
Also let it cool before you clean it. Do not damage the print head by touching it with your fingers or any hard object.
1. Open the printer cover.
2. Clean the thermal element of the print head with a cotton swab moistened with alcohol solvent (ethanol, methanol, or IPA).
Radiation plate
4. Then turn the knob until you see cutter blade back to the lowest position, as shown in the illustration below. This returns the cutter blade to the normal position. Also notice that there is a label near the cutter to assist you.
When paper jams, turn the knob until the cutter blade back to lower position.
Head Thermal element
Paper handling questions
※
Paper is jammed inside the printer.
CAUTION:
Do not touch the print head because it can be very hot after printing continuously for a long time.
To clear a paper jam, follow the steps below:
1. Turn the printer off and press the cover open button to open the cover.
2. Remove the jammed paper and put the roll back in the printer and close the cover. (Take care not to touch the print head.)
3. If paper is caught in the automatic cutter and the printer cover cannot be opened, open the cutter cover as shown below.
4-3
5. Close the cutter cover.
6. Open the printer cover.
7. Remove the jammed paper.
Auto cutter questions
※
The auto cutter is jammed.
If a foreign object such as a push pin or paper clip drops in the auto cutter and causes the auto cutter to lock up, the printer enters an error state and begins the recovery operation automatically.
If the problem is not serious, the auto cutter returns to its normal position without any intervention by the user.
If the auto cutter does not return to its normal position by itself, follow the steps below to correct the problem:
4-4
1. Pull the cutter cover toward you so that you can rotate the cutter motor knob.
2. Following the instructions on the label, rotate the knob until the cutter blade draw back to normal position.
When paper jams, turn the knob until the cutter blade back to lower position.
3. Close the cutter cover.
NOTE:
In case if you need disable auto cutter, just setting the DIP switch,
SW1 of “1-5” pin to “ON”, and printer can use tear-bar for paper tear off.
4-5
Hexadecimal Dump
This feature allows experienced users to see exactly what data is coming to the printer. This can be useful in finding software problems. When you turn on the hex dump function, the printer prints all commands and other data in hexadecimal format along with a guide section to help you find specific commands.
To use the hex dump feature, follow these steps:
1. After you make sure that the printer is off, open the cover.
2. Hold down the FEED button while you turn on the printer.
3. Close the cover.
4. Run any software program that sends data to the printer.
The printer prints “Hexadecimal Dump” and then all the codes it receives in a two-column format. The first column contains the hexadecimal codes and the second column gives the ASCII characters that correspond to the codes.
Hexadecimal Dump
1B 21 00 1B 26 02 40 40 ← ! ← & ☻ @ @
1B 25 01 1B 63 34 00 1B ←%☺← c
41 42 43 44 45 43 47 48 ABCDEFGH
4 ←
5. Close the cover and turn off the printer or reset it to turn off the hex dump mode. (or to terminate hex dump, press FEED button three times, and when you see
*** completed ***, the hex dump mode was turned off.
4-6
APPENDIXES
APPENDIX A
Dip Switch and Paper Near End Settings
Although the factory settings are best for almost all uses, if you have special requirements, you can change the DIP switch or paper near end settings.
Setting the DIP Switches
DIP switch functions
Your printer has three sets of DIP switches. The functions of the switches are shown in the following tables.
Serial interface specification
Set 1
SW Function ON OFF
1-1
Print emulation
1-5
Cutter setting
TM200
1-2 Paper near end sensor Vertical
1-3
1-4
Selects print density
Horizontal
Refer to page ‘A-3” table
Disable
EPSON Emulation
Enable
2 bits 1 bit 1-6 Stop bit
1-7
Cutter mode
1-8
Reserved: do not change settings
Full
Fixed to OFF
Partial
Dip Switch and Paper Near End Settings A–1
Set 2
SW Function ON OFF
2-1 Data receive error
2-2
Receive buffer capacity
2-3
Handshaking
2-4 Data word length
2-5 Parity check
2-6
Parity selection
2-7
2-8
Ignored
80K bytes
XON / XOFF
7 bits
Enabled
Even
Prints “?”
2K bytes
DTR / DSR
8 bits
Disabled
Odd
Transmission speed (See the table below)
Transmission Speed
Transmission Speed
(BPS) –bits per second
4800
9600
19200
38400
Set 3
2 - 7 2 - 8
OFF ON
ON OFF
OFF OFF
ON ON
SW Function ON OFF
3-1
3-2
3-3 ~ 3-8
Buzzer1 setting Disable Enable
Buzzer 2 setting Disable Enable
Undefined - -
Dip Switch and Paper Near End Settings A-2
Print Density Selection
Print Density
1 Low power consumption mode
2 (Normal)
SW 1-3
ON
OFF
SW 1-4
ON
OFF
4 (Dark) OFF ON
Notes:
If the DIP switch setting is changed after the printer power is turned on, the change does not take effect until the printer is turned on again or is reset.
DIP switches should not be changed while the printer power is on.
DIP Switch and Paper Near End Settings A–3
Parallel interface specification
Set 1
SW Function ON
1-1
Print emulation
1-2 Paper near end sensor
1-3
1-4
1-5
Cutter setting
1-6 Parallel port supports
1-7
Cutter mode
1-8
Reserved: do not change settings
TM200
Vertical
Refer to page “A-5” table
Disable
EPP
Full
OFF
EPSON Emulation
Horizontal
Enable
SPP/EPP
Partial
Fixed to OFF
Set 2
SW Function ON
2-1
2-2
2-3 ~ 2-8
OFF
Auto line feed
Receive buffer capacity
Always enabled
2K bytes
Always disabled
Undefined -
80K bytes
-
Set 3
SW Function ON OFF
3-1
3-2
Buzzer1 setting
Buzzer 2 setting
Disable
Disable
Enable
Enable
3-3 ~ 3-8
Undefined
- -
Dip Switch and Paper Near End Settings A-4
Print Density Selection
1 Low power consumption mode
2 (Normal)
Print Density SW 1-3
ON
OFF
SW 1-4
ON
OFF
4 (Dark) OFF ON
Notes:
If the DIP switch setting is changed after the printer power is turned on, the changed does not take effect until the printer is turned on again or is reset.
DIP switches should not be changed while the printer power is on.
DIP Switch and Paper Near End Settings A–5
Changing the DIP switch settings
If you need to change settings, follow the steps below to make your changes:
CAUTION:
Turn off the printer while removing the DIP switch cover to prevent an electric short, which can damage the printer.
1. Make sure the printer is turned off.
2. Remove the screw from the DIP switch cover. Then take off the
DIP switch cover, as sown in the illustration below.
SW3
SW2
SW1
3. Set the switches using a pointed tool, such as tweezers or a small screwdriver.
4. Replace the DIP switch cover. Then secure it with the screw.
The new settings take effect when you turn on the printer.
Dip Switch and Paper Near End Settings A-6
APPENDIX B
Connectors
connector connector
TM200 Connector (Serial interface)
Interface connector Drawer kick-out Power supply
Interface connector Drawer kick-out Power supply
connector connector
TM200 Connector (Parallel Interface)
Interface Connector
Serial Interface (RS-232)
Pin No. Signal name Direction Function
1 FG -
2 RxD Input Receive
3 TxD Output Transmit Data
7 SG -
20 DSR Input
A–7
Data Set Ready
Parallel Interface (IEEE-1284)
Pin No. Source
Compatibility mode
Nibble Mode Byte Mode
2
3
4
5
Host / Printer
Host / Printer
Host / Printer
Host / Printer
Data 0 (LSB)
Data 1
Data 2
Data 3
-
-
-
-
Data 0(LSB)
Data 1
Data 2
Data 3
6
7
8
9
Host / Printer
Host / Printer
Host / Printer
Host / Printer
Data 4
Data 5
Data 6
Data 7 (MSB)
-
-
-
-
Data 4
Data 5
Data 6
Data 7 (MSB)
10 Printer nAck PtrClk PtrClk
AckDataReq/
Data2,6
AckDataReq
15 NC NC NC
17 FG FG FG
18 Printer Logic-H Logic-H Logic-H
19~30 GND GND GND
31 Host nInit nInit nInit
32 Printer nFault nDataAvail/
Data0,4 nDataAvail
33 GND ND ND
34 Printer DK_Status ND ND
ND ND
Drawer Connector
Pin No. Signal name
2
3
Drawer kick-out drive signal 1
Drawer open/close signal
4 +24V
5 Drawer kick-out drive signal 2
Direction
-
Output
Input
-
Output
-
A-8
advertisement
* Your assessment is very important for improving the workof artificial intelligence, which forms the content of this project