- No category
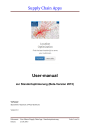
advertisement
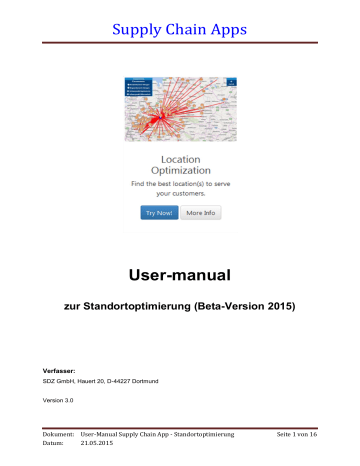
Supply Chain Apps
User-manual zur Standortoptimierung (Beta-Version 2015)
Verfasser:
SDZ GmbH, Hauert 20, D-44227 Dortmund
Version 3.0
Dokument: User-Manual Supply Chain App - Standortoptimierung
Datum: 21.05.2015
Seite 1 von 16
Supply Chain Apps
Vorwort
Die Anwendung „Location Optimization“ unterstützt die Analyse von Supply Chain
Strukturen. Sie ermöglicht die Ermittlung der optimalen Lage von Logistikstandorten.
Die Anwendung basiert auf Forschungs- und Entwicklungsarbeiten der SDZ GmbH. Ziel dieser Vorhaben war es, webbasierte Anwendungen für Supply Chain Fragestellungen zu entwickeln. Die SDZ GmbH hat dazu unterschiedliche Anwendungen entwickelt, so u.a. für die Planung von internationalen und intermodalen Transportketten, für Standortanalysen, für
Personaleinsatzplanungen oder für die Auswertung und Analyse von Sendungsdaten
(Tracking&Tracing). Diese Anwendungen werden auf de m Internetportal „Supply Chain
Apps “ http://apps.sdz.de/ interessierten Anwendern kostenlos zur Verfügung gestellt.
Die Anwendungen sind auf spezielle Anwendungsfälle ausgerichtet, die Grundlage der
Forschungsvorhaben waren. Die SDZ GmbH kann die grundlegenden Planungsmodelle jederzeit erweitern, um spezielle Anforderungen der Anwender in die Anwendungen zu integrieren.
Im nachfolgenden User-manual wird die Bedienung der Anwendung „Location Optimization“
(Standortoptimierung) erläutert.
Dokument: User-Manual Supply Chain App - Standortoptimierung
Datum: 21.05.2015
Seite 2 von 16
Supply Chain Apps
Inhaltsverzeichnis
1 STARTEN DER ANWENDUNG (BETA VERSION 2015)
Erstellen eines neuen Projekts
Schwerpunktanalyse durchführen
Visualisierung der Ergebnisse der Schwerpunktanalyse
Dokument: User-Manual Supply Chain App - Standortoptimierung
Datum: 21.05.2015
Seite 3 von 16
Supply Chain Apps
Abbildungsverzeichnis
Abbildung 14: Ergebnis der Schwerpunktanalyse (Übersicht in tabellarischer Form) ............14
Abbildung 17: Darstellung des Ergebnisses der Schwerpunktanalyse (Beispiel mit zwei
Abbildung 18 Darstellung alternativer Lagerstandorte (bei einem gesuchten Lagerstandort) 16
Dokument: User-Manual Supply Chain App - Standortoptimierung
Datum: 21.05.2015
Seite 4 von 16
Supply Chain Apps
1
Starten der Anwendung (Beta Version 2015)
Die Anwendung „Location Optimization“ wird über das Internetportal „Supply Chain Apps“ erreicht, das über folgenden Link in jedem gängigen Browser geöffnet werden kann: http://apps.sdz.de
Das Supply Chain Portal öffnet sich dann mit folgender Seite.
Abbildung 1: Startseite des Supply Chain Portals der SDZ GmbH
Dokument: User-Manual Supply Chain App - Standortoptimierung
Datum: 21.05.2015
Seite 5 von 16
Supply Chain Apps
Über den entsprechenden Button
Optimization“.
g elangen Sie zur Startseite von „Location
Abbildung 2: Startseite der Standortoptimierung
Falls Sie bereits über Zugangsdaten verfügen, können Sie sich mit diesen anmelden, indem
Sie den Link „anmelden“ anklicken. Im folgenden Anmeldedialog können Sie Ihren
Nutzernamen und das Kennwort eingeben.
Dokument: User-Manual Supply Chain App - Standortoptimierung
Datum: 21.05.2015
Seite 6 von 16
Supply Chain Apps
Abbildung 3: Anmeldedialog der Anwendung
Falls Sie noch keine Zugangsdaten besitzen, können Sie diese über den Link „Neuer
Account“ in der Startseite anfordern.
Für die Zugangsdaten ist neben dem Nutzernamen und dem Kennwort die Angabe einer E-
Mail Adresse erforderlich.
Abbildung 4: Neue Zugangsdaten anfordern
Nach erfolgreicher Anmeldung gelangt man in den eigentlichen Anwendungsbereich.
Dokument: User-Manual Supply Chain App - Standortoptimierung
Datum: 21.05.2015
Seite 7 von 16
Supply Chain Apps
2
Nutzung der Anwendung
Die Daten sind in Form von Projekten organisiert, wobei ein erstes Beispielprojekt für jeden
Nutzer automatisch angelegt wird. Die Projekte sind unabhängig voneinander, so dass Sie parallel mehrere Fragestellungen oder Alternativen untersuchen können.
Sie können ein bestehendes Projekt öffnen, indem Sie den Button „Bearbeiten“ anklicken.
Abbildung 5: Verwaltung der Projekte
Zum Erstellen eines neuen Projektes wählt man den Button „Neues Projekt“ aus. Falls Sie ein Projekt löschen möchten, können Sie das über den Button ‚Entfernen“ veranlassen.
2.1 Erstellen eines neuen Projekts
Nach Auswahl der Erstellung eines neuen Projekts muss man zunächst den Projektnamen eingeben und diesen dann bestätigen (Speichern):
Abbildung 6: Erstellen eines neuen Projekts
Danach steht das neue Projekt zur Auswahl im Haupt-Auswahlmenü für den Anwender zur
Verfügung.
Dokument: User-Manual Supply Chain App - Standortoptimierung
Datum: 21.05.2015
Seite 8 von 16
Supply Chain Apps
Abbildung 7: Projektseite nach Erzeugung eines neuen Projektes
2.2 Bearbeiten von Projekten
Abbildung 8: Projekt-Hauptmenü
Ein Projekt gliedert sich in folgende Ansichten:
Kunden
Lager
Schwerpunktanalyse
Karten
Nach dem Öffnen eines Projekts werden standardmäßig die Kundendaten (= Bedarfsdaten) des Projektes angezeigt.
Dokument: User-Manual Supply Chain App - Standortoptimierung
Datum: 21.05.2015
Seite 9 von 16
Supply Chain Apps
2.2.1 Kundendaten bearbeiten
In der Kundenansicht können die Kundendaten des Distributionsnetzes bearbeitet werden.
Dies sind im Wesentlichen die Angaben zum Kundenstandort und zur Auftragsmenge
(Bedarf). Für die Bearbeitung stehen folgende Funktionen zur Verfügung.
Index
Neu-Kunde
Daten importieren
Daten exportieren
Geodaten aktualisieren
Alle entfernen
Mit „Index“ (automatisch geöffnete Übersicht) erhält man eine Übersicht über die verfügbaren
Kundendaten des Projekts. Je Kunde können folgende Informationen vorgegeben werden:
Name
Straße
PLZ
Stadt
Region
Land
Transportleistung (Anzahl Transport oder Transportgewicht)
Breitengrad (Latitude)
Längengrad (Longitude)
Bei neuen Projekten müssen zunächst die Kundendaten vorgegeben werden. Dazu können die Ku nden manuell über die Funktion „Neu Kunde“ eingegeben werden oder weitere
Kunden zu den bestehenden ergänzt werden.
Dokument: User-Manual Supply Chain App - Standortoptimierung
Datum: 21.05.2015
Seite 10 von 16
Supply Chain Apps
Abbildung 9: Dialog zur manuellen Erfassung neuer Kunden
Die Kunden daten können über die Funktion „Daten importieren“ zudem auch importiert werden, wozu eine Importdatei ausgewählt werden muss. Es muss sich um eine Textdatei handeln deren Felder über Tabulatoren getrennt sind. Diese Datei muss folgendes Format haben:
Abbildung 10: Format der Importdaten
Die Transportleistung beschreibt die Transporte (in Anzahl Transporte oder Gewicht) für den jeweiligen Ablieferstandort. Eine Angabe der Region ist nicht zwingend erforderlich, das Feld kann auch leer bleiben. Der Breiten- und Längengrad ist ebenfalls nicht erforderlich. Beide
Informationen werden automatisch durch die Anwendung ermittelt. Dazu wählt man den
Button „Geodaten aktualisieren“ aus. Die Kundendaten können exportiert werden. Der Export erfolgt im selben Format (Textdatei) wie der Import.
Über die Funktion „Alle entfernen“ können die verfügbaren Datensätze gelöscht werden.
Dokument: User-Manual Supply Chain App - Standortoptimierung
Datum: 21.05.2015
Seite 11 von 16
Supply Chain Apps
2.2.2 Lagerstandorte bearbeiten
Über das UnterMenü „Lager“ müssen Lagerstandorte vorgegeben werden. Die Liste der
Standorte dient für die Schwerpunktanalyse als Kandidatenliste aus der die Anwendung eine optimierte Auswahl trifft.
Es gibt zwei Möglichkeiten, Lagerstandorte zu definieren. Entweder sie werden einzeln manuell ergänzt (Menüpunkt „Neu – Manuell“). Oder sie werden über ein Gitter ergänzt
(Menüpunkt „Neu – Gitter“).
Abbildung 11: Dialog zur Vorgabe des Gitters für die Lagerstandorte
Die beiden Werte definieren die Suchmatrix innerhalb des Bereichs der vorgegebenen
Kundenstandorte. Das Raster beeinflusst die Performance der Anwendung. Es wird empfohlen, die Rastereinteilung nicht zu groß zu wählen.
Bei der manuellen Vorgabe von möglichen Lagerstandorten sind folgende Angaben möglich:
Name
Straße (optional)
PLZ
Stadt
Land
Dokument: User-Manual Supply Chain App - Standortoptimierung
Datum: 21.05.2015
Seite 12 von 16
Supply Chain Apps
Abbildung 12: Dialog zur Vorgabe von Lagerstandorten
2.2.3 Schwerpunktanalyse durchführen
Um die eigentliche Standortanalyse zu parametrieren, wählt man den Button
„Schwerpunktanalyse“ aus. Dadurch öffnet sich die folgende Seite:
Abbildung 13: Parameterseite für die Schwerpunktanalyse
Dort kann man die Anzahl der zu bestimmenden Standorte vorgeben. Des Weiteren muss man angeben, mit welcher Gewichtung die Entfernung in die Analyse einfließen soll. Dazu definiert der Anwender die Potenz (Entfernung
Potenz
) für diesen Faktor (zwischen 1-3).
Dokument: User-Manual Supply Chain App - Standortoptimierung
Datum: 21.05.2015
Seite 13 von 16
Supply Chain Apps
Der Anwender muss zudem die Einheit der Transportleistung vorgeben. Dazu stehen folgende Auswahlmöglichkeiten zur Verfügung:
Anzahl LKW-Transporte
Gewicht in Tonnen
Gewicht in Kilogramm
Ohne Einheit
Zusätzlich müssen die Transportkosten definiert werden. Neben dem eigentlichen
Kostensatz (einheitlicher Kostensatz für alle Transporte) kann die Kosteneinheit definiert werden. Diesbezüglich stehen folgende Auswahlmöglichkeiten zur Verfügung:
Euro [€]
Euro je gefahrenem Kilometer [€/km]
Euro je gefahrenem Tonnenkilometer [€/tonkm]
Für die Ausweisung der CO
2
-Belastung kann ergänzend ein entsprechender Faktor parametriert werden. Nach Eingabe/Vorgabe aller geforderten Informationen startet der
Anwender die Analyse durch Drücken des Buttons „suchen …“
Nach Abschluss der Schwerpunktberechnung werden die Ergebnisse im unteren Bereich der
Seite tabellarisch dargestellt.
Abbildung 14: Ergebnis der Schwerpunktanalyse (Übersicht in tabellarischer Form)
Die Reihenfolge der Auflistung entspricht der Rangfolge der Ergebnisse. Die Güte jedes
Standortes wird über das Produkt von Transportleistung, Entfernung (bewertet mit Potenz) und Transportkosten ermittelt. Zu jedem Vorschlag werden Angaben zur kumulierten
Entfernung, zu den Transportkosten und zur berechneten Emission ausgewiesen.
Dokument: User-Manual Supply Chain App - Standortoptimierung
Datum: 21.05.2015
Seite 14 von 16
Supply Chain Apps
2.2.4 Visualisierung der Ergebnisse der Schwerpunktanalyse
Das Ergebnis der Standortan alyse kann im Menü „Karten“ dargestellt werden. Dazu bieten sich folgende Auswahlmöglichkeiten für die Darstellung der Ergebnisse.
Abbildung 15: Auswahlmenü zur Ergebnisdarstellung
Über den Auswahlpunkt
„Kundenstandort“ werden die geo-codierten Standorte dargestellt.
Durch Auswahl der „Kundenbasierte Mengen“ werden je Standort die Mengen
(Transportleistung) dargestellt.
Abbildung 16: Darstellung der Standorte mit Menge
Über den Auswahlpunkt „Schwerpunkt (optimierte)“ wird das Ergebnis der
Schwerpunktanalyse dargestellt. Bei der Ermittlung lediglich eines Standorts werden über den Auswahlpunkt „Schwerpunkt (Alternative)“ neben dem ermittelten optimalen Standort auch die suboptimalen Standorte dargestellt.
Dokument: User-Manual Supply Chain App - Standortoptimierung
Datum: 21.05.2015
Seite 15 von 16
Supply Chain Apps
Abbildung 17: Darstellung des Ergebnisses der Schwerpunktanalyse (Beispiel mit zwei
Lagerstandorten)
Abbildung 18 Darstellung alternativer Lagerstandorte (bei einem gesuchten Lagerstandort)
Dokument: User-Manual Supply Chain App - Standortoptimierung
Datum: 21.05.2015
Seite 16 von 16
advertisement
* Your assessment is very important for improving the workof artificial intelligence, which forms the content of this project
Related manuals
advertisement
Table of contents
- 5 Abbildung 1: Startseite des Supply Chain Portals der SDZ GmbH
- 6 Abbildung 2: Startseite der Standortoptimierung
- 7 Abbildung 3: Anmeldedialog der Anwendung
- 7 Abbildung 4: Neue Zugangsdaten anfordern
- 8 Abbildung 5: Verwaltung der Projekte
- 8 Abbildung 6: Erstellen eines neuen Projekts
- 9 Abbildung 7: Projektseite nach Erzeugung eines neuen Projektes
- 9 Abbildung 8: Projekt-Hauptmenü
- 11 Abbildung 9: Dialog zur manuellen Erfassung neuer Kunden
- 11 Abbildung 10: Format der Importdaten
- 12 Abbildung 11: Dialog zur Vorgabe des Gitters für die Lagerstandorte
- 13 Abbildung 12: Dialog zur Vorgabe von Lagerstandorten
- 13 Abbildung 13: Parameterseite für die Schwerpunktanalyse
- 14 Abbildung 14: Ergebnis der Schwerpunktanalyse (Übersicht in tabellarischer Form)
- 15 Abbildung 15: Auswahlmenü zur Ergebnisdarstellung
- 15 Abbildung 16: Darstellung der Standorte mit Menge
- 16 Lagerstandorten)