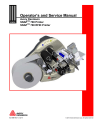
advertisement
▼
Scroll to page 2
of 151
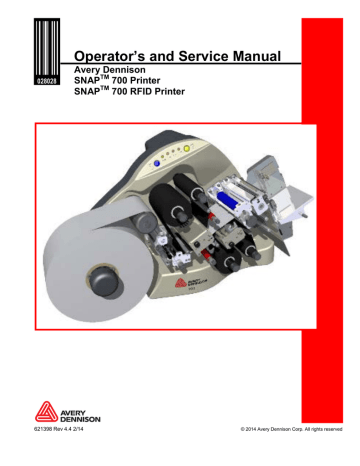
Operator’s and Service Manual 028028 Avery Dennison SNAPTM 700 Printer SNAPTM 700 RFID Printer 621398 Rev 4.4 2/14 © 2014 Avery Dennison Corp. All rights reserved User’s Manual—SNAP™ 700 Printer WARNING This device complies with Part 15 of the FCC Rules. Operation is subject to the following two conditions: 1) this device may not cause harmful interference, and 2) this device must accept any interference that may cause undesired operations. This Class A digital apparatus meets all requirements of the Canadian Interference Causing Equipment Regulations. Cet appareil numerique de la classe A respecte toutes les exigences du Reglement sur le material broilleur du Canada User’s Manual—SNAP™ 700 Printer Table of Contents 1.0 INTRODUCTION 9 2.0 INSTALLATION 10 2.1 Preparing for the installation 2.1.1 AC Power Line 2.1.2 Location Considerations 2.1.3 PC Requirements 2.1.4 User Safety 10 10 10 11 12 2.2 Receiving 12 2.3 Unpacking 2.3.1 Removing the printer from the carton 2.3.2 Inspection / Inventory Checklist 2.3.3 Downloading Support Documentation 13 13 14 14 2.4 Printer Description 2.4.1 Printer Configurations 15 16 2.5 Setting up the Printer 2.5.1 Attaching the Stacker 2.5.2 Checking the Main Fuse Configuration 2.5.3 Installing the Power Cord 2.5.4 Installing the PC Interface Cable 2.5.5 Installing PCMate Platinum Software 17 17 18 19 19 20 2.6 Printing a Test Label 2.6.1 Loading Supplies 2.6.2 Turning the Printer on 2.6.3 Selecting the Test Format 2.6.4 Printing the Test Labels 20 20 20 20 21 3.0 OPERATION 3.1 Loading Supplies 3.1.1 Installing Ink to the Top Ink Supply Station 3.1.2 Installing Ink to the Bottom Ink Supply Station 3.1.3 Loading the Stock 3.1.4 Butt Splice 22 22 22 25 25 27 User’s Manual—SNAP™ 700 Printer 3.1.5 Threading Diagrams 28 3.2 Sending a Print Job to the Printer 29 3.3 Printing Labels 3.3.1 The Control Panel 3.3.2 Printing 3.3.3 Handling the Leader 3.3.4 Feeding the stock 3.3.5 Errors 3.3.6 End of Day 3.3.7 Clearing Print Jobs 29 29 30 30 30 31 31 31 3.4 Using Pre-Printed Stock 3.4.1 Selecting the Sensor 3.4.2 Aligning the Stock to the Sensor 3.4.3 Aligning the Sensor to the Stock 32 33 33 33 3.5 Option Menu System 3.5.1 Running Test Patterns 3.5.2 Setting / Adjusting Voice Button Volume 34 35 37 4.0 MAKING ADJUSTMENTS 39 4.1 Print Head Adjustments 4.1.1 Adjusting Print Head Pressure 4.1.2 Adjusting Density (Darkness) 39 39 40 4.2 Adjusting the Stacker 4.2.1 Stacker Position 4.2.2 Toggle Switch 4.2.3 Stacker Angle 4.2.4 Platform 40 41 41 41 42 4.3 Virtual Control Panel 4.3.1 Introduction 4.3.2 Changing Printer Settings in PCMate (Printer Settings) 4.3.3 Print/Cut Adjust (VCP Print/Cut Adjust Tab) 4.3.4 Selecting the Printer Language (VCP Options Tab) 4.3.5 Setting the Date and Time (VCP Options Tab) 4.3.6 Enabling or Disabling the Cutter (VCP Options Tab) 4.3.7 Selecting the Print Speed (VCP Options Tab) 4.3.8 Selecting the Flagging Mode (VCP Options Tab) 4.3.9 Selecting the Sense Mark Type (VCP Options Tab) 4.3.10 Setting the Default Transfer Type (VCP Options Tab) 4.3.11 Viewing the Life Counts (VCP Versions/History Tab) 4.3.12 Firmware Version (VCP Versions/History Tab) 4.3.13 Print Quality (VCP Arbor Tension Adjust Tab) 4.3.14 Other information on VCP 43 43 44 44 45 46 46 46 47 47 47 48 48 49 49 4.4 Web Server 50 User’s Manual—SNAP™ 700 Printer 4.4.1 Setting the Printer IP Address 4.4.2 Obtaining a DHCP Address 4.4.3 Determining the DHCP Address 4.4.4 Converting the DHCP Address to a Static Address 4.4.5 Resetting the Printer to DHCP Mode 4.4.6 Viewing and Changing the Printer Settings 4.4.7 Troubleshooting the Network Connection 5.0 MAINTENANCE 50 50 51 52 53 54 55 56 5.1 Print Head Cleaning and Handling 5.1.1 Handling Techniques 5.1.2 Cleaning Procedures 56 56 57 5.2 Print Head Replacement 58 5.3 Lubrication 61 5.4 Rotary Knife Assembly 5.4.1 Removing and Replacing the Knife Assembly 5.4.2 Adjust the Knife Home Position 61 62 65 5.5 Rubber Roller Replacement 65 6.0 SERVICE ADJUSTMENTS 6.1 Stock (Web) Guide Position 6.2 Stock (Web) Guide Width Adjustments 6.3 Stock Feed 6.4 Knife Shear Adjustment 7.0 UPGRADING THE PRINTER FIRMWARE 66 66 66 66 66 68 7.1 Introduction 68 7.2 Selecting the UPG file 68 7.3 Getting the UPG file 7.3.1 Getting UPG file using D2Comm 7.3.2 Getting UPG file without using D2Comm 69 69 69 7.4 Performing the Upgrade 7.4.1 Unzipping the file 7.4.2 Upgrading through PCMate 7.4.3 Upgrading through USB Flash Drive 7.4.4 Upgrading through the Webserver 70 70 71 74 74 8.0 ELECTRICAL TROUBLESHOOTING 78 8.1 Power Up / Sign On / Communications 78 8.2 Stock / Ink Advance 80 User’s Manual—SNAP™ 700 Printer 8.3 Print 81 8.4 Cut / Stack 83 10.5 Printer Errors 84 9.0 MECHANICAL TROUBLESHOOTING 90 9.1 Stock 90 9.2 Ink 91 9.3 Print 91 9.4 Knife 91 APPENDICES 93 1. Fuse Configuration 93 2. Ink and Stock Transfer Types 94 3. Printer Specifications 96 4. Instructions for Factory / Field Installation of Top Sensor Assemblies 620006 & 620007 98 Installation Procedure 98 5. Programming the Contrast Sensors Programming the Contrast Sensor Programming the Color Contrast Sensor 102 103 104 6. Instructions for Factory / Field Installation of High Speed Verifier Assembly 620008F (Factory) and 620008 (Field) 106 Installation Procedure - Mechanical 106 Installation Procedure - Electrical 108 Installation – Rear Cover 109 7. Warranty Policy Service 110 111 8. Option Menu System Flowchart 112 ELECTRICAL DRAWINGS 113 Electrical System Schematic 114 Harness Connections 115 MECHANICAL ASSEMBLY DRAWINGS Unwind Assembly 117 118 User’s Manual—SNAP™ 700 Printer Unwind Assembly RFID 3” / 4” 119 Unwind Motor Assembly 120 Decurler Assembly 121 Web Guide Assembly 122 Sensor Tray Assembly 123 Sensor Tray Assembly RFID 125 Top Print Head Assembly 126 Bottom Print Head Assembly 127 Print Head Assembly 128 Platen Roller Assembly 129 Ink Arbor Assembly 130 Ink Unwind / Rewind Motor(s) Assembly 131 Drive Assembly 132 Knife Assembly 133 Nip Roller Assembly 134 Knife / Drive Motors Assembly 135 Knife / Drive Motors Assembly RFID 136 RFID Reader Assembly 137 Covers Assembly 138 Cooling Fans Assembly 139 Stacker Assembly (Sheet 1 of 2) 140 Stacker Assembly (Sheet 2 of 2) 141 Stacker Parts List 142 Addendum I – Printing and Supplies Handling Procedure 143 Addendum II – Short Feed Short Feed O-Ring Replacement Short Feed Assembly Short Feed Part List 145 145 147 148 User’s Manual—SNAP™ 700 Printer Revision Record 150 User’s Manual—SNAP™ 700 Printer 9 1.0 Introduction AVERY DENNISON has designed the SNAPTM 700 printer for simple installation, easy operation, and dependability. Use your printer to produce two-sided, brand/care labels paper hang tags and self-adhesive stickers for your apparel, footwear, or other products needing identification. Printing up to a speed of up to 7 inches (178 mm) per second for care labels and 12 inches (305mm) per second for tags and stickers, (supply dependent) the SNAP 700 printer features quick change-outs of inks and tapes, multilingual voice prompts, and easy operating system updates. Finally, the SNAP 700 printer supports various options including RFID. The SNAP 700 multiple head printer can have two different head configurations when ordered. This manual covers both configurations. This manual guides the printer operator as an easy-to-use, quick-reference guide. It contains procedures for receiving, handling, set-up, installation, operation, and maintenance of the SNAP 700 printer. Please read this section of the manual to familiarize yourself with the printer and to guide you through the initial receiving and set-up of your new SNAP 700 printer. Throughout this manual, a system of NOTES, CAUTIONS, and WARNINGS identify key information to ensure your personal safety and to proper printer operation. Please review these carefully. We also strongly suggest that you watch the 17-minute training video, which is available on the D2Comm web site. Refer to the documentation included with the printer for more details. NOTES call attention to information that is especially significant to understanding and operating the equipment. CAUTION notices inform you of actions or situations in which the printer might be damaged. WARNING notices describe situations in which lack of attention or insufficient equipment knowledge could cause either personal injury or damage to the printer. 10 User’s Manual—SNAP™ 700 Printer 2.0 Installation 2.1 Preparing for the installation 2.1.1 AC Power Line NOTE: AVERY DENNISON requires that the minimum electrical service be 10 Amps @ 115VAC or 6 Amps @ 230VAC. This will allow you to plug the SNAP 700 printer, PC, and any additional support or service equipment into the same service. We highly recommend that the printer and its accessories be on a dedicated circuit. The electrical service supplying power to the SNAP 700 printer or to peripheral equipment connected to the SNAP 700 printer should meet standard electrical code practices, including proper grounding and neutrals. 2.1.2 Location Considerations The SNAP 700 printer weighs 60 pounds (27.2 Kg) and requires a table of sufficient quality and strength to handle this load. The printer requires an area of approximately 72" wide x 30" deep x 32" high (1.8 m x 76 cm x 81 cm). The host PC (if used) and any printer options will increase the required area. AVERY DENNISON recommends using an industrial type worktable. Refer to Figure 1 below. The SNAP 700 printer is designed for easy operator accessibility to the printer controls and components. Select your SNAP 700 printer’s location to meet the following criteria: 1. Physical demands on the operator will dictate proper height of the table supporting the printer. Ensure the operator has comfortable access to the printer. Refer to Figure 1. 2. Allow enough space for smooth flow of materials that the operator will load on the printer as well as space for processing the finished product from the printer. 3. While AVERY DENNISON has designed the printer to be reasonably quiet, select an area where repetitious noise from printing and cutting processes is acceptable. CAUTION: Each customer must take responsibility to ensure the workstation created for the SNAP 700 printer meets the recommended requirements to ensure optimal operation of the printer. User’s Manual—SNAP™ 700 Printer 11 Figure 1. Recommended Workstation Layout 2.1.3 PC Requirements Most customers use a personal computer to download information to the SNAP 700 printer. The printer can be connected to any type of computer capable of sending the AVERY DENNISON Command Language, or PCL. PCMate Platinum tag and label printing software supports the new virtual control panel feature when using the SNAP 700 printer. PCMate features higher communication speeds of the SNAP 700. Finally, it can deliver firmware upgrades from the Internet. NOTE: PCMate Platinum requires the following minimum system: • IBM ® PC or Compatible • Microsoft Windows® 2000, XP, 7 or later (check for latest version of Windows) • At least 256 Megabytes of RAM • At least 4 Gigabyte of available disk space • Pentium III or later processor, 800Mhz • Monitor with 1024 x 768 resolution • CD ROM drive 12 User’s Manual—SNAP™ 700 Printer • Internet Connection to access software upgrades and remote diagnostics Refer to your PCMate Platinum user’s manual for proper installation procedures. 2.1.4 User Safety 1. Follow all of the safety requirements and procedures established for your facility. 2. Turn off the power to the printer before cleaning, servicing, or replacing any components. 3. You do not have to turn off the power when loading or changing supplies. CAUTION: The SNAP 700 printer has some pinch points which have safeguards design in. AVERY DENNISION strongly recommends that you do not modify or bypass these safeguards. CAUTION: Danger of explosion id battery is incorrectly replaced. Return product to Avery Dennison for proper replacement and disposal. Call 1 – 800 – 543 – 6650 Warning: There are hazardous moving parts at the print head station. Keep hair, loose garments, jewelry and fingers away. 2.2 Receiving The SNAP 700 printer’s-shipping carton weighs 90 pounds (40.8 Kg The carton is large and specially made to protect the printer. It may be awkward or difficult to move by hand to its installation location. CAUTION: Do not remove the printer from the carton or unpack in the shipping / receiving department. Move the carton to the installation location. 1. Move the SNAP 700 printers with a forklift, fork cart or handcart to its intended location. It is easier and safer to use one of these handling devices to move the printer. Leaving the printer in the carton while it is being moved within your facility will help protect it until placed in its new location. 2. The stacker and any other accessories purchased for the printer may be shipped separately. User’s Manual—SNAP™ 700 Printer 13 2.3 Unpacking 2.3.1 Removing the printer from the carton 1. Open the carton from the top by removing the banding straps and/or cutting the taped seam on the top of the carton. 2. Remove top foam-packing layer (see Figure 2A). Figure 2A – Shipping Carton CAUTION: Do not discard any of the packing / shipping material in case you have to move the printer to another location or return it to AVERY DENNISON for service. 3. The printer has been wrapped with shrink wrap to protect the printer from the packing material and moisture. 4. It requires 2 people to remove the printer from the carton. 5. Position your hands in the cardboard cutout as above. Carefully lift it out of the box. Lift the printer from the bottom out of the lower foam packing and place the printer on the workstation table. 6. Carefully remove the shrink wrap to avoid damaging the printer. 7. Turn the Stock Arbor knob counter-clockwise and remove the protective foam behind the Stock Arbor. 8. Unpack the stacker from its box and place it on the workstation table next to the printer. Refer to Section 2.5.1, Attaching the Stacker. CAUTION: Lifting the printer from any component other than case or stacker supports can damage the printer and cause needless start up delays. 14 User’s Manual—SNAP™ 700 Printer X X X X X X Figure 2B: Lift Locations 2.3.2 Inspection / Inventory Checklist 1. Inspect the printer for any damage that may have occurred from shipping. 2. Check the SNAP 700 printer shipping carton to be sure the following items are also included with your printer. Serial Cable A quick-disconnect power cord for 115-Volt printer) 3. If you see obvious damage to the printer, or if any items listed above are missing, contact AVERY DENNISON for further instructions. • In the U.S.A., call (937) 865-2123, select option for Customer Service. • Outside the U.S.A., please contact your local AVERY DENNISON supplier. 2.3.3 Downloading Support Documentation 1. Go to www.monarch.averydennison.com/support to download manuals, videos, software, and firmware upgrades. 2. Find the section marked “Documentation & Printer Status Codes,” select “Snap 700” from the Select Apparel Model drop-down box, and look in the appropriate section on the page for the following. PCMate Platinum software Instructional Video User’s Manual—SNAP™ 700 Printer 15 SNAP 700 printer User's Manual 2.4 Printer Description Shown below are the important parts of the SNAP 700 Printer. Please take a moment to familiarize yourself with the printer. Upper Print Station Control Panel Rotary Knife Assembly Upper Ink Arbors Stacker Stock Arbor Stock (Web) Guide Lower Print Station Lower Ink Arbors Figure 3. SNAP 700 Printer NOTE: Please take some time to become familiar with the printer’s major components and their functions. Refer to Figure 3. • The Stock Unwind Arbor holds the supply roll. By rotating the outer knob clockwise or counterclockwise, you can adjust the Arbor to accommodate stocks ranging from ½ inch - 5 inches (12.7 mm - 127 mm) wide. The arbor auto-centers the stock through the printer. Metal fingers extend to hold the supply roll in place. This allows back tension which keeps the stock centered through the printer. • The Stock (Web) Guide guides the stock through the printer and is adjusted by rotating the black knob. • The Upper and Lower Print Stations house the print head assemblies. They have knobs for adjusting print head pressure and print density to control the print quality. 16 User’s Manual—SNAP™ 700 Printer • The Upper and Lower Ink Arbors are adjusted using the black knob on the end of the arbor. To open up and close down the self-center arbor to the ink cores rotate the knob. Do not over tighten onto the core to hole them in place. They accommodate ink rolls ranging from 1 inch (25mm) to 5 inches (127 mm) cores. • A Rotary Knife Assembly comes with printer. When printing woven tapes, use a Sonic Knife accessory option that provides ultrasonic cutting and sealing. • The Stacker collects the finished, printed labels. You can adjust it to accommodate a variety of label stocks and short or long labels. Once the stacker reaches the bottom, the printer will stop, indicate the stacker is full, and allow you to remove the labels. • The Control Panel with buttons and LED’s indicate printer status and information about specific jobs. WARNING: This is a class A product. In a domestic environment this product may cause radio interference in which case the user may be required to take adequate measures. 2.4.1 Printer Configurations The Snap 700 comes in 2 configurations: • 1 over 1 – The Snap 700 1 over 1 features one upper print head over one lower print head, capable of printing a two sided label. • 1 over 0 – The Snap 700 1 over 0 features one print head on top only. User’s Manual—SNAP™ 700 Printer 17 2.5 Setting up the Printer 2.5.1 Attaching the Stacker Nip Roller Rotary Knife Assembly Label Stop Stacker Sensor Switch Platform Shafts Figure 4. Rotary Knife and Stacker The stacker and knife are two separate assemblies that can be installed and/or replaced easily and quickly. For information on adjusting the stacker, refer to Section 4.2. 1. Locate the two shafts on the printer below the Auxiliary Feed and Knife assembly (see Figure 4). 2. Slide the stacker onto the two shafts until the backside of the stacker is beyond the stock size to be run. NOTE: Be sure to slide the top of the stacker behind the Nip Roller stripping plate. 3. With the power off, connect the stacker cable extending from the bottom of the stacker assembly into the larger connector on the right side of the printer. Rotating the connector and applying light pressure inward will help engage the connectors. NOTE: There is a sleeve on the connector that will snap when the connector is fully engaged with the mating connector. The two cables will slide into each other only when the connectors are properly aligned with each other. 18 User’s Manual—SNAP™ 700 Printer 2.5.2 Checking the Main Fuse Configuration WARNING: Before powering on the printer, you must check to be sure the main fuses on the AC power receptacle are set for the appropriate voltage for your location (Line voltage of 90-132VAC @ 50-60Hz, single phase or 180-265VAC @ 50-60Hz, single phase). The main fuse(s) on the SNAP 700 printers are located inside the AC power entry receptacle on the backside of the printer (see Figure 5). The AC power entry has a fuse drawer that holds the fuse(s) and selects the appropriate line voltage. 1. Look at the line voltage level shown in the window on the back of the printer (see Figure 1). If the number in the window matches the appropriate voltage for your location, you can proceed with setting up your printer. 2. If the line voltage does not match the voltage for your location, contact your local AVERY DENNISON supplier. To change the Fuse Configuration, see Appendix 1. • In the U.S.A., call (937) 865-2123. • Outside the U.S.A., please contact your local AVERY DENNISON supplier. WARNING: Some printers require internal changes when switching the line (mains) voltage from 115V to 230V. Refer to Appendix 1 for instructions. Failure to follow the instructions may result in damage to the printer. CAUTION: If the number in the window DOES NOT match the AC power line intended to be supplied to the printer, DO NOT plug in the power cord. WARNING: Attempting to open the AC power entry with the AC power cord already inserted will damage the AC entry. 115V Fuse Line Voltage Setting Figure 5. Right Side of Printer – Rear View User’s Manual—SNAP™ 700 Printer 19 2.5.3 Installing the Power Cord A quick-disconnect power cord is shipped with each 115V printer. The cord for 115V printers will use the standard three-prong plug used in the U.S.A. If a power cord is not supplied with your printer, and your printer is operating at a rating other than 115V, you will need to obtain a power cord for your voltage application. The power cord should have an IEC-320-C13 plug on one end and the appropriate plug for your power receptacle at the other end. 1. Locate the AC power entry receptacle on the backside of the printer just below the power switch (see Figure 5). 2. Plug the power cord into the AC power entry receptacle. 2.5.4 Installing the PC Interface Cable If you will be using your SNAP 700 printers with a personal computer, one of the following computer interface cables is required: • Null-modem serial cable with Part number 581139 connector • USB / Serial adapter – Part number 581140 • Ethernet adapter – Part number 05591105 1. Locate the communication cable connectors on the backside of the printer (see Figure 6). 2. Plug in the serial cable connection to the serial port. The default serial port configuration is 115,200 baud, no parity, 8 data bits, 1 stop bit. Serial Port for Communication to 115V Fuse Line Voltage AC Connection for Power Figure 6. Rear View of the Printer Power Switch 20 User’s Manual—SNAP™ 700 Printer 2.5.5 Installing PCMate Platinum Software The software used to drive the AVERY DENNISON family of printers is covered in a separate manual. The PCMate Platinum software is a Windows® application used to create formats for the SNAP 700 printer as well as all other AVERY DENNISON control printers. The printer is also capable of operating directly from a mainframe when using the RS232 interface and AVERY DENNISON's command language (PCL). 2.6 Printing a Test Label 2.6.1 Loading Supplies Before you can print a test label, the printer must be loaded with stock and ink. Refer to section 3.1 for instructions on loading the stock and ink. 2.6.2 Turning the Printer on 1. Turn the power switch on. The power switch is located on the back of the printer, just above the power cord. 2. The four lights on the Printer Control Panel will come on for a few seconds, and then all four lights will start to flash. This indicates that the printer is performing its internal diagnostic tests. After several seconds, the lights will stop flashing and the Ready light will come on. This indicates that the printer is ready. NOTE: During the power sequence the knife will cycle backwards 1 time to find home and there will be an audible bell as the printer powers up. 3. If any problems occur, see sections 10 and 11, Troubleshooting. 2.6.3 Selecting the Test Format There are two test formats built into the printer. These are selected using the Option Menu System. The steps below describe how to select one of the test formats. For more information on the Option Menu System, see section 3.4. When the instructions say to press a button, press the button for a short time and release it. When the instructions say to press and hold a button, press the button and hold it down until the printer responds. When you are in the Option Menu System, you can get out by pressing and holding the Voice button until the printer says “Returning to print mode.” 1. Press and hold the Voice button until the printer says “Press Start for Test Patterns.” User’s Manual—SNAP™ 700 Printer 21 2. Press the Start button. The printer will say “Press Start for Test Pattern 1.” If you want to print test pattern 1, press the Start Button, then go to step 3. If you want to print test pattern 2, press the Voice button. The printer will say “Press Start for Test Pattern 2.” Press the Start button. 3. The printer will say “Ready to print test pattern 1 (or 2), Returning to print mode.” At this time the Data light will come on. The printer is now ready to print the test labels. 2.6.4 Printing the Test Labels 1. Press the Start button. The stacker (if installed) will move the platform to its start position and the printer will begin printing the test labels. If there is no stacker installed there will be a noticeable delay in the start of the printer. 2. If any problems occur, either the Supply or Error light will come on. If this happens, press the Voice button and the printer will say a message telling what the problem is. Correct the problem and press the Start button again. Repeat this until the printer runs continuously. 3. If you can’t get the printer to run, refer to sections 10 and 11 Troubleshooting. 22 User’s Manual—SNAP™ 700 Printer 3.0 Operation 3.1 Loading Supplies Your SNAP 700 printer is designed with upper and optional lower ink supply stations. . The ink supply station setup is dictated by the option of the printer your ordered. There is no way to change this setup at your location. The ink arbors have a self-center guide to locate the roll of ink to ensure smooth tracking through the machine. The ink cores have splines on their inside surfaces. These splines align with the grooves in the ink arbors. Splines allow the printer to control the tension of the ink ribbon during printing, minimizing wrinkling and optimizing print quality. NOTE: Only use the white plastic cores on the SNAP printers. If you have a black plastic core they are design for the Avery Dennison 9800 series printers. 3.1.1 Installing Ink to the Top Ink Supply Station 1. Install an empty ink core on the upper ink rewind arbor. It is important that the core be the same width or wider as the core of the ink being used. NOTE: The empty ink core should be the same width as the ink supply roll. a. Rotate the core slightly to align the splines and grooves on the arbor. Slide it gently onto the arbor until it contacts the back core stop. b. If the front core locator is not exposed turn the black knob on the end of the arbor counterclockwise to bring it past the end of the core. To clamp the core rotate the black knob clockwise to center the core on the arbor. See Figure 7. CAUTION: Do not over tighten the core locators. Little to no pressure is needed to keep the core centered. Over tightening can damage the plastic stops. CAUTION: To avoid damaging the print head, the ink supply roll should be ¼ inch (6 mm) wider than the stock. User’s Manual—SNAP™ 700 Printer 23 Upper Ink Rewind Arbor Upper Ink Supply Arbor Core Stop Upper Print Station Figure 7. Upper Ink Supply and Print Stations - Unloaded NOTE: The ink system is designed to rewind one roll of ink at a time. When the rewind core is full, replace it with an empty ink core. Do not try to add a second roll to the first rewind core, since it will not track through the printer correctly and will result in poor print quality. 2. Remove the plastic packaging around the roll of ink and install it on the ink supply arbor. Ensure that the leading edge is pointing toward the Stock Arbor. NOTE: For best results, leave the ink roll wrapped in plastic until you are ready to use it in the printer. 3. Open the print roller (See Figure 8). 4. Pull the ink down and to the right, beneath the turn bar, between the upper print roller and the upper print station, toward the stacker side of the upper ink rewind arbor. 24 User’s Manual—SNAP™ 700 Printer Rewind Core Upper Rewind Arbor Upper Ink Supply Roll Lower Print Station Upper Print Station Print Head Lower Ink Supply Roll Figure 8. Upper and Lower Ink Supply and Print Stations - Loaded 4. Fasten the ink supply to the rewind core. a. If you are using a new roll of ink, the leader you are advancing through the machine already has adhesive on it. Press the leader onto the rewind core until it sticks to the core. b. If you are installing a partially used roll of ink, you must first attach a small piece of tape to the leading end of the ink roll. Then, tape the end to the ink on the rewind core. 5. Wind the core for several turns to make sure the ink tracks flat as it is pulled through the printer. 6. To remove an ink core from the arbor, turn the black knob at the end of the ink arbor counterclockwise and slide the core from the arbor. Save the empty core to be used as the next rewind core. User’s Manual—SNAP™ 700 Printer 25 3.1.2 Installing Ink to the Bottom Ink Supply Station Installing Ink on the Bottom Print Station is done in the same way as the Top Print Station, except that the ink runs up over the Turn bar, across the print head to the rewind arbor. 3.1.3 Loading the Stock Before loading a roll of stock, you will need to be familiar with the following parts of the SNAP 700 printer (Refer to Figures 9 and 10). The Stock Arbor is designed to clamp the core of the stock supply rolls to hold them in place during printing operations. This function provides back tension which helps keep the stock straight while it moves to the center of the print head. By rotating the stock arbor knob, you can adjust for roll widths ranging in size from ½ inch to 5 inches (12.7 mm to 127 mm). This helps keep the stock straight while it moves to the center of the print head. To function properly, the stock roll must be wound firmly and centered on the core with no telescoping of the roll. There are no other adjustments to the stock arbor. The Stock (Web) Guide is located between the Stock Arbor and Sensor Module Station to guides the stock through the machine toward the center of the print head. The black knob located at the end of the web guide controls the width of the guides. Turning the knob clockwise will widen the web guides, while counterclockwise turns will narrow the web guides. The Upper and Lower Print Stations on the SNAP 700 printer are stationary. The rollers swing open and closed for threading and printing. These rollers are held in position for printing with latches on both the inside and outside end of the rollers. NOTE: If you are printing two-sided labels, both print rollers must be closed in order for the printer to operate. If a two-sided label design is sent to the printer and the lower print roller is open, the Error LED will light up and the printer will stop. If you are printing single-sided labels, the lower print roller should remain open so the ink rolls will not rotate. The Stock Feed is the assembly located in front of the knife. The Feed has a knob, which is used to manually advance the material through the knife, the nip roller, and into the stacker. (See figure 10) New rolls of Supply Stock are sealed and packaged individually. When you are ready to load the stock, remove the packaging and follow the steps below. 1. Remove the tape holding the end of the supply stock to the outer part of the roll. To avoid damaging the rollers or print heads, use scissors to cut off any portion of the supply stock that has adhesive on it. 2. Rotate the unwind knob clockwise to retract the “fingers”. Open the assembly so the back locator hub and front locking fingers are wider that the material. 26 User’s Manual—SNAP™ 700 Printer 3. To install the stock supply roll, begin with the leading end at the top of the roll pulling off towards the stacker. 4. Slide the stock roll onto the Stock Arbor (see Figure 9). 5. Rotate the Stock Arbor knob counter-clockwise quickly to extend the fingers that hold the supply roll in place. 6. With all print rollers in the open position, pull the stock from the top of the supply roll, and over the Decurler Roller. Decurler Roller Retraction Fingers Lower Print Station Upper Print Station Stock (Web) Guide Stock Arbor Knob Figure 9. Stock Supply through Print Stations 7. Pull the roll of stock to the right of the Stock (web) guides. 8. Feed the web between the two plates that support the registration sensors 9. Continue threading the stock between the print rollers and through the feed. 10. Rotate the black knob on the feed counter-clockwise and advance the stock through the knife and nip rollers and into the stacker (until it extends about ½ inch or 10 mm - 15 mm from the rollers). 11. If the stock will not advance through the knife, refer to Section 5.4.2, Knife Home Position Adjustment. 12. Rotate the stock web guide knob to align it to the stock width. 13. Close the upper and lower print rollers. User’s Manual—SNAP™ 700 Printer 27 Feed Roller Lower Print Roller Knife Stock Web Guide Knob Stacker Upper Print Roller Figure 10. Stock Supply Through Knife and Stacker 3.1.4 Butt Splice CAUTION: To prevent damage to the print head, do not use butt splices. The SNAP 700 printer is designed to allow for fast, frequent changing and loading of stock and ink. We recommend re-threading the stock rather than to using a butt splice. If you determine that splicing is faster for threading, tape the ends of the stock together. Turn the feed roller and advance the splice through the printer. Do not try and run the splice through the printer as it can cause damage. 28 User’s Manual—SNAP™ 700 Printer 3.1.5 Threading Diagrams Upper Ink Unwind Upper Ink Rewind Stock Lower Ink Unwind Threading Diagram Decurler & Web Guide not used on Threading Diagram - RFID Lower Ink Rewind User’s Manual—SNAP™ 700 Printer 29 3.2 Sending a Print Job to the Printer In order to print labels, you must send a print Job to the printer. The print job tells the printer what label to print, what information to print on the label, and how many labels to print. Getting a print job to the printer depends on how your company system is set up. You may be using AVERY DENNISON’s label design program PCMate Platinum, or you may be using a special application on a PC or a mainframe. Consult your supervisor on how your company sends print jobs. 3.3 Printing Labels 3.3.1 The Control Panel The Control Panel on your SNAP 700 printer is located at the top of the machine. Figure 11 shows the control buttons and lights displayed on the printer. The buttons allow you to control the printer, and the lights indicate the status of the printer. • The Start/Stop Button is a blue button that starts and stops printing. If there are labels ready to print, pressing the Start/Stop Button starts printing. If the printer is running, pressing the Start/Stop Button stops printing. • The Ready Light is a green light that indicates the printer has been powered up, completed its diagnostics, and is ready to accept print jobs. • The Data Light green light that indicates you have sent a print job to the printer and it is ready to print. If the Data Light is flashing, you are at end of day (see section 3.3.4). • The Supply Light is a yellow light indicates that: either the stock or ink supply has run out and needs reloading or the stacker is full. It may also come on if you have an accessory attached and there is a problem with it. • The Error Light is a red light that indicates a problem exists somewhere in the printer. • The Voice Button is a yellow button and will play a message describing the status of the printer. Use it to determine causes of printer issues. If the printer is printing, pressing the Voice Button will stop printing. 30 User’s Manual—SNAP™ 700 Printer Figure 11. Control Panel 3.3.2 Printing Once a print job has been sent to the printer, the Data light will come on. You can then press the Start/Stop Button to start printing. When printing starts, the stacker will move the platform to the correct position. Then the printer will start printing labels. As the printer prints, the cut labels will drop onto the top of the stack. As the stack grows, the stacker platform moves down so that the top of the stack stays in the same position. 3.3.3 Handling the Leader When you start printing for the first time, or after some errors, the printer will create a leader. The leader is a longer piece of material that may be blank or may have some partially printed labels. These labels are not usable and are not part of the print job. When the printer creates a leader, grab it as it comes out of the nip rollers and pull it out of the stacker when the printer does the first cut. (If you are not using the stacker, or you are using some other accessory such as a Rewinder, you may need to handle the leader differently.) 3.3.4 Feeding the stock To feed the tape, press and hold the Start/Stop button. After a short delay, the printer will feed tape though the printer. To stop the feed, release the Start/Stop button. User’s Manual—SNAP™ 700 Printer 31 If you are in the middle of printing a batch, feeding the tape will cause the printed labels between the printhead and the knife to feed through without cutting. These labels will be re-printed the next time you start printing. The batch quantity will be correct. 3.3.5 Errors If the printer encounters a problem during printing, it will stop printing and either the Supply or Error light will come on. The Supply light means that there is a problem with either the ink or the stock, or the stacker is full. The error light means that there is some other problem with the printer. There are three ways to determine what the problem is: 1. Press the Voice button. A message will play that describes the problem. 2. The problem will be displayed in the Printer Status box on the Virtual Control Panel in PCMate Platinum. See section 8.0 for a description of the Virtual Control Panel. Correct the problem and press the Start Button to start printing again. NOTE: If the error condition no longer exists, the printer will start. It is not necessary to press the Start button twice as is required with previous AVERY DENNISON printer models. If the error continues to recur, contact your local AVERY DENNISON representative. 3.3.6 End of Day When the printer finishes printing all the print jobs that have been sent, it will stop with a few labels left to print. The Data Light will flash. Sending another print job will allow the printer to continue printing without producing a leader. The feature helps prevent wasting stock and ink. If all the jobs are finished or you need to change stock and/or ink and the data light is flashing, press the Start Button. The printer will print the last few labels of the last print job. You can then turn off the printer or change the stock and ink for the next print job. 3.3.7 Clearing Print Jobs If you have sent print jobs to the printer and do not want to print the labels, press and hold both the Start/Stop and Voice buttons simultaneously. After about 2 seconds, the printer will say “Clearing Current Batch.” If there is only one print job, the Data light will go out. If there is more than one print job and you only want to clear the current one, release the buttons. If there are more than one print job and you want to clear them all, continue to hold the buttons until the printer says, “Clearing All Batches.” 32 User’s Manual—SNAP™ 700 Printer 3.4 Using Pre-Printed Stock When using pre-printed or die-cut stock, the printer must detect a sense mark on the stock in order to print in the proper place. • The SNAP 700 printer comes with a through-hole sensor standard. The sensor, mounted in the Sensor Module, will detect a hole or slot any location across the width of the stock. Adjusted the sensor position to the hole or slot to register. • The printer also comes with top reflective sensor standard. This sensor, built into the same through-hole sensor, detects a black sense mark printed on the top side of the stock. • The bottom reflective sensor is also standard on the SNAP 700. This sensor is built into the through-hole sensor and will detect a black sense mark printed on the bottom of white tape or tag stock. • Two contrast sensors are options. Both are dimensionally identical and use a fiber-optic pickup tube mounted in the up-right frame with the tip protruding into a slot in the left guide shaft. The contrast sensor detects most sense marks. The color/contrast sensor detects colored and more difficult sense marks. • The fiber-optic pickup tube is moveable and will detect sense marks across the entire width of the supply. Refer to appendix 7 for instructions on teaching these sensors. User’s Manual—SNAP™ 700 Printer 33 3.4.1 Selecting the Sensor Select the sensor one of two ways. First, the sensor type can be selected as part of the format (see the PCMate Platinum manual or the PCL manual for details). Second, override the format sensor using the Virtual Control Panel (see section 8.0). If the Format sensor type is selected, the printer will use the sensor specified in the format. If one of the other sensor types is selected, the printer will use that sensor and ignore the selection in the format. The printer does not know if the optional sensors are installed. If one of these sensors is selected but not installed, the printer will not operate properly. 3.4.2 Aligning the Stock to the Sensor In order to work properly, the stock must be aligned to the sensor before starting to print. To do this, close one or both print-head rollers (depending on whether the label is single- or double-sided) and use the Auxiliary Feed knob until the sense mark is just to the left of the sensor. Then rotate the ink rewind arbors to take up any slack and press the Start Button. This alignment must be done anytime the printer would normally create a leader. This will happen after most errors. Do not align the stock after a normal stop or a stacker full. 3.4.3 Aligning the Sensor to the Stock The SNAP700 has two sensors that operate together to provide the hole, top reflective, and bottom reflective sensor functions. These sensors are small black rectangular plastic modules that move across the web by turning the adjusting knob. One sensor is above the web and the other is below the web. There are two “dimples” in the sensor body that mark the sense position. When using a hole sensor mark, align the inboard dimple with the hole in the web. When using either top or bottom reflective sense mark, align the midpoint between the dimples with the printed mark. If the sensor is not properly aligned when printing is started, the printer will stop with the Supply light flashing. Pressing the Voice button will give an error message that will identify the type of sensor. For example, if the format calls for a hole sense mark (or the front Panel Sensor Override is set to Hole), the message will be “Hole Sensor Calibration Error”. This error will also appear in the Virtual Front Panel. In this mode, the Supply light will flash at a rate that is proportional to the 34 User’s Manual—SNAP™ 700 Printer alignment of the sensor to the sense mark. If the sensor is not aligned with the sensor mark, the light will flash slower. If the sensor is aligned with the sense mark, the light will flash rapidly or stay on. To align the sensor to the sense mark, move the stock so that the sensor mark shows in the slot under the sensor. Then adjust the sensor across the web until the Supply light flashes rapidly or stays on. For best alignment, move the sensor to the point where the light flashes most rapidly, and then continue to move the sensor in the same direction until the light starts to flash more slowly. Then move the sensor back to a point in between those two points. Press Start again to begin printing. 3.5 Option Menu System The Option Menu System allows you to • Print test labels • Set the voice volume When the instructions say to press a button, press the button for a short time and release it. When the instructions say to press and hold a button, press the button and hold it down until the printer responds. When you are in the Option Menu System, you can get out by pressing and holding the Voice button until the printer says “Returning to print mode.” Use the Start / Stop and Voice buttons to move through the Option Menu System. Each time you press a key, a voice message will follow, or the machine will initiate or stop an action. Regardless of which of the three functions you want to select in the Option Menu System, you select it the same way: 1. Press and hold the Voice button for about two seconds. 2. The Voice message will say, “Press Start for Test Pattern.” 3. If you do not want to run a test pattern, press the Voice button. 4. The voice message will say, “Press Start for Demos.” 5. If you do not want to listen to the demos, press the Voice button. 6. The voice message will respond with, “Press Start to Set Volume.” 7. If you do not want to change the speaker volume, press the Voice button. 8. The printer will say “Returning to Print Mode.” At this time the Option Menu System is complete and the printer is back to normal operation. For more information on how to use each of the three possibilities in the Option User’s Manual—SNAP™ 700 Printer 35 Menu System, Running Test Labels; Using Voice Demos; and Setting / Adjusting Voice Button Volume. Appendix 8 contains a flowchart of the Option Menu System. 3.5.1 Running Test Patterns Your SNAP 700 printer offers you two Test Patterns to run before you proceed to production. Test Pattern 1 (Narrow Setup Test Pattern), is a format designed to run on a 2” wide fabric. It consists of a solid line down the middle on the front and back of the label and a solid line across the web that is exactly 1” from the cut, along with a 2” wide brick pattern. These lines are helpful in adjusting print position to compensate for mechanical tolerances in the printer, and the brick pattern can be used to detect dot out in the head. Test Pattern 2 (Wide Setup Test Pattern) is similar to Test Pattern 1, except that it is designed to run on a 5” wide stock. Test Pattern 3 and 4 (Custom Test Pattern 1 and Custom Test Pattern 2) more closely resemble actual labels and can be used to make adjustments to the printhead pressure and contrast (see section 4.1.1 and 4.1.2). When you have determined which Test Pattern you wish to operate, use the appropriate procedure. NOTE: The printer is set up to print the selected label test format in a very large quantity. You must manually start and stop the printing to make any necessary adjustments and to end the test run. Test Pattern 1 1. To run a test label, press and hold the Voice button about two seconds. The voice message will say, “Press Start for Test Pattern.” 2. Press the Start / Stop Button. The voice message will say, “Press Start for Narrow Setup Test Pattern”. 3. Press the Start / Stop button. The voice message will respond with, “Ready to Print Narrow Setup Test Pattern. Returning to Print Mode.” The Data light will turn on. 4. Press the Start / Stop button. The machine will begin printing Test Pattern 1. 5. To stop printing the test labels, press the Start / Stop button. The Data light will remain on. Make any necessary adjustments, and press Start / Stop to resume printing the test labels. 6. Once satisfied with the test label you are running, press either the Start / Stop or Voice button to stop the test run. The Data light will remain on. 7. Press and hold the Start / Stop and Voice buttons simultaneously to clear the current batch of labels being printed. 36 User’s Manual—SNAP™ 700 Printer 8. The voice message will say, “Clearing Current Batch.” The Data light will go out. If you want to run Test Pattern 2, you must first clear the batch, and begin with Step 1 for Test Pattern 1. Figure 12a. Running Test Patterns Test Pattern 2 1. Press and hold the Voice button for about two seconds. The voice message will state, “Press Start for Test Pattern.” 1. Press the Start / Stop button. The voice message will state, “Press Start for Wide Setup Test Pattern”. 2. Press the Voice button. 3. The voice message will say, “Press Start for Wide Setup Test Pattern”. 4. Press the Start / Stop button. The voice message will say, “Ready to Print Wide Setup Test Pattern. Returning to Print Mode.” The Data light will turn on. 5. Press the Start / Stop button. The machine will begin printing Test Pattern 2. 6. To stop printing the test labels, press the Start / Stop button. The Data light will remain on. Make any necessary adjustments, and press Start / Stop to resume printing the test labels. 7. Once satisfied with the test label you are running, press either the Start / Stop or Voice button to stop the test run. The Data light will remain on. User’s Manual—SNAP™ 700 Printer 37 8. Press and hold the Start / Stop and Voice buttons simultaneously to clear the current batch of labels being printed. 9. The voice message will say, “Clearing Current Batch.” The Data light will go out. Test Pattern 3 and 4 The procedure for printing test pattern 3 and 4 is the same as described above. 3.5.2 Setting / Adjusting Voice Button Volume The volume level of the voice messages on your SNAP 700 printer is set at Level 3 at the factory. If you want to adjust the voice button’s volume setting on your printer, follow the steps listed below. NOTE: When you select volume setting, the menu will begin with the current volume at which your machine is set, Level 3. 1. Press and hold the Voice button longer than two seconds to activate the Option Menu System. 2. The voice message will say, “Press Start for Test Pattern.” 3. Press the Voice button. The voice message will say, “Press Start for Demos.” 4. Press the Voice button. The voice message will say, “Press Start to Set Volume.” 5. Press the Start / Stop button. The voice message says, “Press Start for Volume Level 3.” To increase from volume level 3 to 5, follow these additional steps. 6. Press the Voice button. The voice message says, “Press Start for Volume Level 4.” 7. Press the Voice button. The voice message says, “Press Start for Volume Level 5.” 8. Press the Start button. The voice message says, “Volume Set to Level 5. Returning to Print Mode.” NOTE: Each time you press the Start button, the volume level will increase by one increment until the maximum level is reached. 38 User’s Manual—SNAP™ 700 Printer If you want to decrease the voice volume to Level 1 or 2, follow Steps 1-7 above and continue to press the Voice button until you reach the desired volume level. Figure 12c. Adjusting Voice Volume User’s Manual—SNAP™ 700 Printer 39 4.0 Making Adjustments 4.1 Print Head Adjustments The print stations on the SNAP 700 printer are stationary. The print rollers swing open for loading stock and ink and are closed when the machine is printing. The rollers are held in the print position with a latch on both the inside and outside end of the rollers. When printing labels, there are three adjustments you may need to make to the print stations: (1) adjust the print head pressure, (2) adjust the contrast, which controls print darkness (density), and (3) slide the print head pressure spring toward the front or rear of the machine across the width of the printhead. 4.1.1 Adjusting Print Head Pressure Each print head has one print head pressure knob, screwed into a slide block (see Figure 13). Change print head pressure settings as follows: CAUTION: For extended print head life, use the lightest print pressure setting whenever possible. 1. To increase or decrease print head pressure, turn the pressure adjustment knob. Turn the knob down to increase head pressure and up to decrease pressure. The knob can be backed out of the head bracket if loosened too much. Replace the pressure knob assembly into the threaded hole. CAUTION: Ensure that both knobs on the print head have about the same spacing from the head mount bracket. 40 User’s Manual—SNAP™ 700 Printer Print Head Pressure Adjustment Knob & Slide Block Contrast Knob Figure 13. Print Head Components 4.1.2 Adjusting Density (Darkness) The contrast knob for adjusting print density (darkness) is located on the front of each print station (see Figure 13). You may adjust the contrast knob while printing labels. The nominal contrast setting is in the center of the rotation. 1. To increase print density, rotate the contrast knob clockwise. 2. To decrease print density, rotate the contrast knob counterclockwise. You can manually rotate the contrast knob 270 degrees. At maximum value, the print will not become any darker. In fact, it may actually begin to get lighter. CAUTION: For extended print head life, use the lowest print contrast the produces acceptable print quality. 4.2 Adjusting the Stacker The stacker on your SNAP 700 printer is adjustable in four ways: the position of the stacker on the mounting pins, the height of the stack, the angle at which labels are accumulated in the stack, and the angle of the platform. Different settings of these adjustments may be needed depending on the length and width User’s Manual—SNAP™ 700 Printer 41 of the labels being printed and the material being used. There are no incorrect settings, only adjustments that allow the stacker to better accommodate the size and type of material used for the label being printed and stacked. You will soon learn the settings that work best for your labels. 4.2.1 Stacker Position The stacker slides in and out on the mounting pins. This allows for proper positioning of the stacker for the width of the label you are printing. The stacker should be set so that the back wall of the stacker is just behind the back end of the label where it comes out of the nip rollers. The stacker mount bracket has a thumbscrew that locks the stacker in position and also stiffens the mounting. Adjusting the stacker angle (see section 4.2.3) will move the position of the back wall. If you adjust the stacker angle, be sure to readjust the stacker position. 4.2.2 Toggle Switch The stacker has two electronic sensors that set where the top of the stack is. Depending on the size of the label to be collected on the stacker, use the toggle switch to select from the two different electronic sensors (See Figure 5 and 11). There is no correct or incorrect switch setting. Use the setting that works best. 1. Determine the size of label to be printed. a. For short feeds ranging from 1 - 2 inches (25 mm – 51 mm), use the upper sensor. b. For long feed and/or woven labels, use the lower sensor. 2. Depress the top portion of the toggle switch to use the upper sensor. 3. Depress the bottom portion of the toggle switch to use the lower sensor. 4.2.3 Stacker Angle The angle of the stacker is adjustable, and can be tipped out a maximum of 20 degrees at the bottom from the vertical position shown in Figure 5. Since there is no single stacker angle that is best for all label lengths and types of materials, you can adjust the stacker angle to best accommodate each run. 1. When the feed is 2 inches (51 mm) or longer, or when using coated tapes, the stacker works well with the bottom tipped out. 2. When using woven tapes, the stacker should be vertical or almost vertical. 42 User’s Manual—SNAP™ 700 Printer Nip Roller Rotary Knife Assembly Label Stop Stacker Sensor Switch Platform Adjustment Pin Shafts Figure 14. Stacker Angle – Almost Vertical 4.2.4 Platform The platform angle can be adjusted in two different locations to alter the angle at which labels are stacked and stopped. 1. Pull the spring loaded Adjustment Pin and move the platform from a horizontal to a backwards angle approximately 20 degrees up on the outer end of the platform. a. For satin labels, use the lower position. b. For coated labels, and short feed labels, elevate the outer end. The label stop helps position the labels in the stack. The label stop is magnetic. Follow these steps to adjust the position of the label stop. 2. Place a cut label on the stacker platform and slide it into the back corner. 3. Move the label stop to within 1/8 inch (3 mm) of the end of the label. User’s Manual—SNAP™ 700 Printer 43 4.3 Virtual Control Panel 4.3.1 Introduction PCMate Platinum allows the operator to control the printer and make adjustments directly from the PC. The Virtual Control Panel (VCP) shows at the bottom of the PCMate Platinum screen when a SNAP 700 printer is properly connected (see figure 21). Printer Selection Box Printer Controls and Lights Printer Status Batch Control Figure 21: PCMate Platinum Print Module with Virtual Control Panel If more than one printer is connected, select the printer of interest from the “Printer Selection Box” The VCP has controls and lights that simulate the printer’s control panel that work the same way. With no Voice Button, messages are displayed in the Printer Status box. Start and stop the printer with the Start/Stop button. The Printer Status boxes show the Batch ID, quantity, and printer status. Clear the current batch or all batches using the Batch Control buttons on the right side of the window. 44 User’s Manual—SNAP™ 700 Printer 4.3.2 Changing Printer Settings in PCMate (Printer Settings) Click on the “Show Settings” button on the VCP to bring up the Settings Window (see figure 22). Figure 22: Virtual Control Panel with Show Setting Window Printer settings have several pages. Click on the tab to select one of the pages. 4.3.3 Print/Cut Adjust (VCP Print/Cut Adjust Tab) The cut adjust will help the printer cut in the right place with relation to the sense mark on pre-printed tape. Cut adjust is found the VCP Print/Cut Adjust tab. Only use cut adjust with pre-printed tape. If you are not using pre-printed tape, set the cut adjust to zero. Use print adjust to position the print properly on the label relative to the cut. When the cut adjust is set correctly, the printer will cut the label at the leading edge of the sense mark. If the cut is not in the right place, increase the cut adjust value to move the cut to the right (looking at the printer) or decrease the value to move the cut to the left. Each step is 0.003”/0.076mm. The print adjust allows you to move the print with relation to the cut. There is one print adjustment for each print station. The best way to set the print adjust is to use Test Pattern 1. The test pattern has a line printed across the tape that is 1” from the cut. Run a few labels and measure the distance from the cut to the line. Then, increase the print adjust value to move the print to the right, or decrease the print adjust value to move the User’s Manual—SNAP™ 700 Printer 45 print to the left. Each step is 0.003”/0/076mm. Repeat until the line is in the correct place. NOTE: It is common practice to use the print and cut adjusts to “fine-tune” a format. If you do this, you will have to do it for each format that you use. A better approach is to correct any print position problems in the format, and to use the Sense To Cut option to move the cut if necessary. Refer to the PCMate Platinum manual for details. 4.3.4 Selecting the Printer Language (VCP Options Tab) The SNAP 700 printer has the capability of presenting both text and voice messages in multiple languages. The printer is shipped with several languages installed. When performing an upgrade, however, the Operating System (OS) upgrade file contains only the English language messages. A separate language upgrade is required to add any new prompts in other languages. In the Virtual Control panel, click on the “Options” tab. To select the printer language, click on the arrow in the Language box to drop down a list of available languages. Click on the desired language. Then click on Apply or Close to activate the selected language. Selecting the printer language does not change the PCMate Platinum language. See the PCMate Platinum manual for information about changing languages. 46 User’s Manual—SNAP™ 700 Printer 4.3.5 Setting the Date and Time (VCP Options Tab) The SNAP 700 printer has a built-in clock and calendar. You may change the date and time as follows: In the Virtual Control Panel, click on the Options Tab. The current printer date and time is shown. You may change the values in the Date or Time box, or you can simply click on the Sync to PC button to set the printer to the same date and time as the PC. Click on Apply or Close to set the printer date and time. 4.3.6 Enabling or Disabling the Cutter (VCP Options Tab) You may disable the cutter in order to use an accessory such as a Rewinder. If the cutter is enabled, it will cut according to the Cut Count selected in the format. If the cutter is disabled, it will not cut between labels. If you have an optional Sonic Knife installed, it will be also be enabled or disabled using this command. In the Virtual Control Panel, access the Options Tab. Click on the arrow in the Cutter box. Select Enabled to run the cutter or Disabled to turn the cutter off. 4.3.7 Selecting the Print Speed (VCP Options Tab) The print speed is normally set in the format. You may override the format setting and specify the speed you want the printer to run. This is useful if you have formats that were designed for other AVERY DENNISON printers. In the Virtual Control Panel, select the Options tab. Click on the arrow in the Print Speed box to drop down a menu of print speed choices. Click on the desired choice and click on Apply or Close to set the print speed. The available choices are: • Format – use the print speed specified in the format. If the print speed does not exist in the SNAP 700 printer, it will use the closest print speed that is not greater. For example, if the format was designed for a 676 printer and calls for 5 ips, the SNAP 700 printer will use 4.5 ips. • Translate – uses the corresponding speed from the printer specified in the format. For example, if the format was designed for a 676 printer and called for 5 ips (the third speed in the printer’s speed list of 3, 4, and 5 ips), the SNAP 700 printer would use 6 ips, which is the third speed in its speed list of 3, 4.5, 6, and 7 ips. • 3, 4.5, 6 or 7 – selects the desired print speed. User’s Manual—SNAP™ 700 Printer 47 4.3.8 Selecting the Flagging Mode (VCP Options Tab) This selection allows you override the flagging mode specified in the format. It is set in the same way as the Print Speed. The available selections are: • • • Format – uses the flagging mode specified in the format Side-step – This selection is for the High Volume Stacker, which is not available for the SNAP 700 printer. Do not select this. Disabled – Disables flagging. No flagging will be done. 4.3.9 Selecting the Sense Mark Type (VCP Options Tab) This selection allows you to override the sense mark type (none, top reflective or bottom reflective) selected in the format. Its main purpose is to allow you to activate the optional Contrast Sensor, since older formats or formats for other AVERY DENNISON printers will not have the Contrast Sensor type. This option is set in the same way as Print Speed. The available selections are: • • • Format – use the sense mark type specified in the format Top Reflective, Bottom Reflective, Contrast – selects the sensor type Disabled – ignores the sense mark. This is useful when designing a format using blank tape to avoid wasting the more expensive pre-printed tape. The printer does not detect whether the Bottom Reflective or Contrast Sensor is installed. If you select a sensor type that is not installed, the printer will not print properly. 4.3.10 Setting the Default Transfer Type (VCP Options Tab) The transfer type specifies the type of tape and ink that is being used. For example, transfer type 97 is 4800TWT fabric with CT1111 ink. The transfer type tells the printer how much energy is needed to print when using that tape and ink. See Appendix 2 for a list of available transfer types. Be sure to specify the transfer type in the format. However, if a transfer type is not specified in the format, the printer uses the default transfer type. PCMate Platinum always includes the transfer type in the format. If you are using PCMate Platinum, you do not need to specify a default transfer type. 48 User’s Manual—SNAP™ 700 Printer 4.3.11 Viewing the Life Counts (VCP Versions/History Tab) The SNAP 700 printer maintains a count of the total number of labels printed, and the total number of inches of material. Also, there is a resettable label counter. In the Virtual Control Panel, the Life Counts can be found in the Life Counts/Software Version tab. To reset the resettable label counter, click on the Reset button. 4.3.12 Firmware Version (VCP Versions/History Tab) Check the version of the firmware install by clicking on the Versions/History Tab and noting the Software Version box listed. Use this to verify the firmware version before upgrading. Printer ID is the printer serial number. Actual Printhead Resolution is available for version that support 600dpi printing. User’s Manual—SNAP™ 700 Printer 49 4.3.13 Print Quality (VCP Arbor Tension Adjust Tab) If there are problems with the thermal transfer ink wrinkling, you can adjust the tensions of the arbors to remove the wrinkles. Click on the “Arbor Tension Adjust” tab and slide the Unwind and Rewind arbor tensions in order to remove the wrinkles. Too little tension will make more wrinkles. Too much tension will break the ink ribbons. Tracking issues through the printer can be helped by adjusting the Stock Arbor tension on the right. 4.3.14 Other information on VCP Print Test Designs – no purpose Files – lists files stored on the printer. This can help determine in the printer has a font installed. Diagnostics – Test various printer components by running Interactive SNAP Diagnostics. You can also view the Error Log File. 50 User’s Manual—SNAP™ 700 Printer 4.4 Web Server The SNAP Printer Web Server provides the ability to set up the printer for an Ethernet connection, view and change the printer settings remotely over a network, and upgrade the printer remotely over a network. The printer can get a network (IP) address via DHCP. To find the IP address, the operator prints a test label. The operator can then access the printer’s web server via a browser on any computer connected to the network. The operator can then change the printer’s IP address to a static address. Setting a static address ensures that the printer is always at the same address. DHCP addresses are temporary and can change over time. Once an IP address has been set, the operator can then view and change the printer settings through the web server using a browser on any computer on the network. Most of the functionality of the VCP in PCMate is available through the web server. In conjunction with an ftp client application, the operator can transfer a firmware upgrade file to the printer and upgrade the printer firmware remotely over the network. 4.4.1 Setting the Printer IP Address To set the IP address of the printer: 1. Contact your Network Administrator to obtain a static IP address. 2. When the printer is first received, it will be in DHCP mode. When the printer is attached to the network, it will obtain a DHCP address from the network. 3. To determine what the DHCP address is, print a Network ID Test Label that will contain the DHCP address. 4. Using a browser such as Internet Explorer, you can access the printer’s web server using the DHCP address 5. You will then enter the static IP address that you obtained from your network administrator. The printer will retain this address after power down. 6. You can then access the printer’s web server from the new static IP address. 7. If moving to another network, set the printer back into DHCP mode. 4.4.2 Obtaining a DHCP Address The printer comes from the factory in DHCP mode. Simply connect your network cable to the Ethernet connector on the Network Interface Card installed in the printer and then turn the printer on. User’s Manual—SNAP™ 700 Printer 51 There are two Ethernet connectors on the back of the printer. One is on the motherboard and is not used. You need to have a network interface card installed on the printer to use it. Contact Avery Dennison Customer Service if you need a card. It can be installed in the field Network Interface Card Motherboard. Do not use. Because the DHCP process may take some time, wait at least 1 minute after the printer finishes its initialization (Ready light is on steady) before continuing. 4.4.3 Determining the DHCP Address To find out the DHCP address that was assigned to the printer, you can print out the Network ID Test Label. Load the printer with stock and ink and then follow this procedure. 1. 2. 3. 4. 5. Press and hold the Voice button. Listen for “Press Start to print test patterns” Press the Start button. “Press Start to print narrow setup test pattern”. Press the Voice button. “Press Start to print wide setup test pattern.” Press the Voice button. “Press Start to print Custom Test Pattern One.” Press the Start button. “Ready to print Custom Test Pattern One. Returning to print mode.” 6. The Data light will come on. Press Start to begin printing the Network ID Test Pattern. 7. The Network ID Test Pattern label will have the temporary IP address printed on it, see the picture below. If there is no IP address, there may be a problem with your network connection. Check the connection and try again. If you can’t resolve the problem, contact your Network Administrator. 52 User’s Manual—SNAP™ 700 Printer If no IP address prints on the Network ID Test Label, the printer may not have completed the DHCP process. Wait a few minutes and try again. If there is still a problem, make sure the network cable is connected proper and check the other network connections. If you still cannot obtain a DHCVP address, try resetting the printer to DHCP mode as described below. Finaly, set the static IP address manuallya nd test the network connect as described below. 4.4.4 Converting the DHCP Address to a Static Address Once you know the DHCP address, open a browser (Internet Explorer, Firefox, etc.) on any computer connected to the network. In the address bar, enter the DHCP address and press Enter. The following window will appear. Click on the Network button. The following window will appear. User’s Manual—SNAP™ 700 Printer 53 The DHCP address is shown in the IP Address box and the mode is DHCP. Enter the static IP address in the IP Address box and click the “Submit as Static address” button. At this time, the IP address is set to the static address and the web server will no longer be available. Enter the new static address into the browser address bar to bring up the web server page. 4.4.5 Resetting the Printer to DHCP Mode Before moving the printer to a new network, you must reset the printer to DHCP mode. Otherwise, the automatic connection through DHCP to the new network will not work. Access the web browser as described above, and click the Network button. The window shown above on page 7 will appear. Click the Reset to DHCP Address button. 54 User’s Manual—SNAP™ 700 Printer 4.4.6 Viewing and Changing the Printer Settings Access the web server by opening a browser on any computer connected to the network. Enter the printer’s IP address in the address bar and press Enter. The following window will appear: The values shown are the current printer settings. To change the settings, click the Configure button. The following window will appear. Clicking the “Go Back” button will return to the previous window without making any changes. To change any setting, enter the value in the box or select a value from the drop down list. Click on Apply Changes to change the printer settings. Values that are grayed out are not changeable. User’s Manual—SNAP™ 700 Printer 55 4.4.7 Troubleshooting the Network Connection If there are problems, perform this procedure. You will need to obtain a valid IP address from your network administrator. 1. Turn the printer off and connect a standard computer monitor and keyboard to connections on the printer’s motherboard. 2. Turn the printer on. When the prompt “Press F1 to enter setup” appears, press the <F1> key on the keyboard. You have about a second to do this. 3. A window will appear asking for a password. Type IP and press the <Enter> key. 4. A list of commands will appear. Refresh the list by entering a "?" (question mark). 5. Make sure TCPIP is enabled. Type “TCPIP” <Enter> If TCPIP is disabled, enter “TCPIP ENABLE” <Enter>. 6. Enter “IP” and the address e.g. “IP 198.1.63.123” <Enter>. 7. Type “Exit” <Enter>. Wait for the printer to complete its initialization. 8. From a PC on the network, start a Command Prompt window by clicking Start – Run and entering “cmd” in the box, then click the OK button. 9. Ping the printer to test it. At the command prompt enter “ping” followed by the IP address e.g. “ping 198.1.63.123” <Enter>. 10. The ping command will try to contact the printer four times. If there is a problem with the connection, the result will be “Request timed out” 11. A successful ping looks like this 56 User’s Manual—SNAP™ 700 Printer 5.0 Maintenance 5.1 Print Head Cleaning and Handling CAUTION: Turn off the power to the printer before cleaning or replacing the print head. NOTE: AVERY DENNISON recommends cleaning print heads. 1. With alcohol and a cotton pad or cloth every 2-4 hours of continuous usage; 2. With alcohol and Velcro cleaning pads after 8 hours of use. Print heads are extremely sensitive and can be easily damaged, if not cleaned regularly and handled properly. To help prolong print head life and ensure excellent print quality, AVERY DENNISON recommends the following cleaning schedule. • After two to four hours of continuous usage, wipe the print heads with alcohol and a cotton pad or cloth. • After eight hours of continuous operation, a more vigorous cleaning is required. Use alcohol and a Velcro cleaning pad, such as those supplied with each new printhead. 5.1.1 Handling Techniques Static discharge can easily damage thermal print heads. To avoid a static discharge, follow these procedures. 1. Keep all print heads in their original anti-static bags until they are ready to be installed in the printer. 2. Wear an anti-static wrist strap to prevent static discharge from your body into the printer, when working with a print head. Wear anti-static gloves at all times when handling print heads to prevent oils on your hands from contaminating the print head. The SNAP 700 printer optional spare parts kit contains an anti-static wrist strap and gloves. a. If your company has not purchased the spare parts kit, buy the antistatic wrist strap at your local electronics store. b. Extra anti-static gloves can be ordered from AVERY DENNISON. c. If an anti-static glove is not available, thoroughly wash and dry your hands before handling the print head. 3. Do not touch any terminals extending from the print head or the print line. User’s Manual—SNAP™ 700 Printer 57 CAUTION: Never remove the print head from the printer except to replace it. Optimal benefits are received when you follow AVERY DENNISON’s cleaning supply recommendations. 1. Always use clean supplies. 2. Use alcohol and the loop side of a Velcro pad or a cotton pad to clean the print head. 3. Never use anything abrasive to the print head. 4. Never use anything metallic on or near the print head. 5.1.2 Cleaning Procedures CAUTION: AVERY DENNISON recommends Master Cleaning Kit #921341K for use in cleaning print heads. 1. Before cleaning any part of your SNAP 700 printer, turn off the power to the printer. 2. To avoid damaging the print head, wear the anti-static wrist strap (which must be in contact with the skin and be tight). Be sure the button on the strap comes into direct contact with your skin. 3. Fasten the clip end of the anti-static wrist strap to a metal portion of the printer (usually the stacker) to prevent static from your skin from entering the print station. 4. Wear anti-static gloves at all times when handling a print head to prevent oils from your hands from contaminating the print head. While wearing the gloves, remove the cotton or Velcro pad from the package. 5. After 2 to 4 hours of continuous use: Apply a liberal amount of alcohol to a cotton pad and rub firmly across the print line of the print head several times to remove any build-up of ink, dust, dirt or debris. Wait a few minutes for the alcohol to evaporate, and resume printing. 6. After 8 hours of use: Apply a liberal amount of alcohol to the loop side of a Velcro pad and rub firmly across the print line of the print head several times to remove any build-up of ink, dust, dirt or debris. Wait a few minutes for the alcohol to evaporate, and resume printing. 7. Clean the print rollers and auxiliary feed rollers with alcohol and a cotton pad to remove any ink, dust or dirt build-up. 8. Clean sensors with a dry cotton or foam swab. CAUTION: Do not use alcohol to clean sensors. 58 User’s Manual—SNAP™ 700 Printer 5.2 Print Head Replacement When you see voids in the printing, and print quality does not improve, even after cleaning the heads, it is time to replace the print heads. Follow the procedures listed below. 1. Turn off the power to the printer. 2. Remove the stock and ink supplies from the printer for easier print head removal. WARNING: Before replacing a print head, review the Print Head Handling Procedure Sheet packaged with each print head to determine if any procedures have changed. 3. To avoid damaging the print head, wear an anti-static wrist strap (which must be in contact with the skin and be tight) and anti-static gloves at all times when handling a print head. Be sure the button on the strap comes into direct contact with your skin. 4. Before installing the printhead, note of the printhead resistance value written on the end of the printhead. You will need this value to set the printhead category as described below. 5. Fasten the clip end of the anti-static wrist strap to a metal portion of the printer (usually the stacker) to prevent static from your skin from entering the print station. Clip Springs for Print Head release 6. Print head Cable Figure 16. Print Head Components 7. Put on your anti-static gloves be for beginning to remove the head from the printer. 8. To remove the head lift slightly on the outer end of the head to lift it off the User’s Manual—SNAP™ 700 Printer 59 locating pins. Pull the head towards the stacker end of the printer. It will slip out from under the flat retaining springs located at both ends of the head. 9. Unplug the two cables that connect to the print head by grasping the print head cable, rocking it gently (see Fig. 17a). Remove the print head assembly from the print station (see Fig. 17b). Figure 17a. Unplugging Print Head Cable Figure 17b. Print Head released from springs Figure 17c. Print Head Assembly – Removed Figure 17d. Inserting Print Head Assembly 10. Place the new print head assembly onto the print station (see Fig. 17c and 17d). 11. Reconnect the two print head cable connectors, making sure that the connectors are seated tightly. 12. Slide the head mounting plate under the two flat retaining springs until it clicks into position. WARNING: If the cables are not connected correctly, the print head could be destroyed when the power to the printer is turned on. Check to see that the cable is tight by observing from underneath the print head. The cable’s connectors should 60 User’s Manual—SNAP™ 700 Printer be inside of the connectors located on the print head. 13. Replace the stock and ink supplies, and double-check your work. 14. Turn on the power to the printer. 15. You must set the printhead category to adjust for variations in the individual printheads. Using the average resistance value from step 4 above, determine the printhead category from the table below Head Category 1 2 3 4 5 6 7 8 Average Resistance 1075 - 1122 1123 - 1170 1171 - 1217 1218 - 1265 1266 - 1312 1313 - 1359 1360 - 1407 1408 - 1455 16. You may set the head category using the Virtual Control Panel in PCMate Platinum. 17. Using the Virtual Control Panel in PCMate Platinum, select the COM port to which the printer is attached, and then click the Show Settings button. Click on the Options tab and set appropriate head category. Click the Apply Settings button to return to PCMate Platinum. 18. As a final test, make a test run to check the print quality of the labels. User’s Manual—SNAP™ 700 Printer 61 5.3 Lubrication The SNAP 700 printer is manufactured with ball bearings that do not require lubrication. There are two (2) oil-impregnated bronze bushings in the Nip Roller assembly that do require lubrication. Lubrication Required Lubrication Required Caution: AVERY DENNISON recommends lubricating the bronze bushings with one drop of multi-use oil once every month during normal operation. 5.4 Rotary Knife Assembly The rotary knife assembly for the SNAP 700 printer is fastened directly to the frame. It has been designed to deliver an average of two million cuts if used with woven tapes and four million cuts when used with coated tapes, provided no foreign objects are inserted into the assembly that could damage the knife blades. There are two oil cups on the knife assembly that require lubricating. The stationary and rotary blades are field replaceable components. The pressure springs and knife blades should all be replaces at the same time. This will prevent premature failures. Caution: AVERY DENNISON recommends lubricating the knife oil cups with 2 -3 drop of SAE 30 weight oil once every week during normal operation. 62 User’s Manual—SNAP™ 700 Printer 5.4.1 Removing and Replacing the Knife Assembly WARNING: When adjusting, removing, or replacing the knife assembly, you must turn off the power to the printer to avoid personal injury. 1. Turn off the power to the printer. 2. Using the Feed Roller knob, back the stock out of the knife. 3. Loosen the Retaining Thumb Screw under the outboard end of the knife assembly. It is not necessary to remove the screw to remove the knife assembly 4. Using a 3/16” Allen key or hex “T” handle key, remove the two mount screws that retain the knife to the upright frame (see Fig. 18a). 5. Slide the knife straight out until the rotary knife is out of the motor drive coupler then lift the knife vertically avoiding damaging the stripper fingers. Lift the knife assembly vertically from the printer. Mounting Screws Pivot Screw Knife Shaft Rotation Retaining Thumb-Screw Retaining Thumb-Screw Figure 18a. Outboard End View of Knife Figure 18b. Removing Knife Assembly WARNING: Keep your fingers out of the knife assembly to avoid personal injury. 6. Remove the knife oiler/finger guard assembly by removing the two button head screws using a 3/32” allen key. There is also a static brush mounted under the oiler/finger guard assembly. Set them aside to be reused. 7. Remove the three flat head screws that retain the outboard retaining cap using a 3/32” allen key. Do not change the setting of the shear adjustment. Remove the end cap and used blades by sliding the end cap out of the “U” shaped holder. Note the location of the pressure spring to reassemble the User’s Manual—SNAP™ 700 Printer 63 knife. The Gold color spring is on the inboard end and the Light Blue spring is on the outboard end of the assembly. 8. Remove the Bridge Blade, Knife Output from the Stationary Knife by removing the two 8-32 x ¼ BHCS. 9. Re-Install this Bridge Blade onto the new Stationary Knife. 10. Properly dispose of the used knife blades. Caution: Do not mix new and used knife blades as they will cause premature ware and shorten their life. A chip or a nick in the blades may damage a new blade on start up. Gold Spring Light Blue 64 User’s Manual—SNAP™ 700 Printer 11. Insert the rotary knife blade with the long end and flat to the inboard side of the printer. 12. Place the Gold torsion springs on the inboard end of the stationary knife. The “L” bent tang of the spring will extend towards the back of the knife. The cutting edge of the blade will be to the left of the rotary knife pointing down. 13. Insert the “L” tang of the spring in the back frame before inserting the pivot post into the bushing. The cutting edge of the stationary blade will rest on the smooth cam of the rotary knife. 14. Place the light blue spring on the outboard end of the stationary knife with the “L” tang of the spring extending outboard. 15. Engage the outboard end of the rotary knife into the bearing of the outboard support. Rotate the “L” tang of spring past the end of the rotary knife and engage the pivot stud of the stationary knife into its mounting hole in the shear adjustment block. Pivot the pressure spring “L” tang into its mount hole as the end cap is being moved into its home position. 16. Replace the outboard support cap with the three flat head screws. 17. Replace the oiler/finger guard and static brush. Do not over tighten the two mount screws. Check that the static brush is located properly under the oiler. 18. To insert the knife assembly, slide it down vertically into the space between the Auxiliary Feed and the Nip Rollers. Caution not to bend the stripper finger extending from the feed assembly. 19. Hold the knife assembly on the upper outboard corner. Use a flat blade screwdriver to rotate the rotary knife blade with the screw slot in the knife until the knife blade slips into the drive shaft. 20. Continue to hold the knife assembly in place. Use a 3/16” hex key replace the two mount screws and tighten the outboard thumbscrew. 21. Turn on the power to the printer and allow the knife to return to home position. 22. Rethread the stock through the Auxiliary Feed, Nip Roller, and knife. User’s Manual—SNAP™ 700 Printer 65 5.4.2 Adjust the Knife Home Position To adjust the Knife Home Position, follow the procedure listed below. 1. Insert a flat blade screwdriver into the slot in the end of the knife. 2. Rotate the screwdriver counterclockwise until you hear an audible click. 3. Continue to turn the screwdriver approximately 1/8 of a rotation more. 5.5 Rubber Roller Replacement As part of Preventative maintenance, the following rubber rollers must be replaced after 5 million inches of stock has run through the machine or (6) months have passed since the last replacement…whichever occurs first. 1. 05624097 – Assembly, Feed Roller 2. 05625014 – Roller, Molded Platen, Red 3. 05624024 – Roller, Nip Drive, Molded Failure to replace these rollers as suggested above may result in poor print quality, tracking and feed issues. 66 User’s Manual—SNAP™ 700 Printer 6.0 Service Adjustments 6.1 Stock (Web) Guide Position The stock (web) guide is set at the factory to center the stock to the printed image. If a slight mechanical adjustment is needed, follow these steps. 1. Locate the two plastic thumb screws under the Stock (Web) Guide mount shaft. 2. Loosen the two screws. 3. Slide the guide in and out to the position desired. 4. Re-tighten the two screws. 6.2 Stock (Web) Guide Width Adjustments Use the knob to move the guides until they touch the edges of the stock. Do not pinch the web as it can damage the edges of tag stock and cause registration errors. 6.3 Stock Feed The Stock Feed is the assembly located in front of the knife. It requires no pressure adjustment and will move the stock through the printer with one or both heads closed. The large slotted screws are not for pressure adjustment. They are used to retain the pressure springs. They should be snug to the bottom of their travel to ensure even pressure. If there is a tracking problem and adding back tension to the unwind through the Virtual Control Panel will not correct the tracking problem, loosen only one to correct the tracking is acceptable. The other screw should remain tight to keep the feed from slipping. If the stock will not advance through the Knife, check to be sure the knife is in the home position (see Sect. 5.4.2, Knife Home Position Adjustment). 6.4 Knife Shear Adjustment WARNING: Knife adjustments procedure must be followed exactly or damage will occur. WARNING: When adjusting, removing, or replacing the knife assembly, you must turn off the power to the printer to avoid personal injury. 1. Turn off the power to the printer. 2. Remove the knife assembly from the printer as described in Section 5.4.1. Refer to Figures 19a and 19b. User’s Manual—SNAP™ 700 Printer 67 3. Loosen the outer pivot screw by making one complete turn (see Fig. 19a). 4. The two setscrews move the stationary outboard end of the knife to increase or decrease the shear. 5. To increase the shear, loosen the right setscrew ¼ turn (see Fig. 19b) and tighten the left setscrew (see Fig. 19c). Right Set Screw Pivot Screw Figure 19a. Loosening Outer Pivot Screw Figure 19b. Adjusting Right Set Screw Left Set Screw Figure 19c. Adjusting Left Set Screw Knife Rotation Figure 19d. Manual Rotation of Knife Shaft 6. Re-tighten the outer pivot screw. Screw should be snug but not over tightened. Over tightening may prevent the upper blade from rotating. 7. Rotate the shaft by hand, using the inboard shaft extending from the assembly (Fig. 19d). The knife should rotate freely, and will make a metallic shearing sound during rotation. 8. Insert a strip of the material to be cut so it extends from both sides of the knife. Test by rotating the knife shaft again to cut the material. 9. If the two parts of the material are still attached by thread, the knife is damaged and must be replaced. 10. If your test only cuts the material part way through, an additional adjustment is required. 11. Retest and repeat Steps 9 and 10 above. 68 User’s Manual—SNAP™ 700 Printer 7.0 Upgrading the Printer Firmware 7.1 Introduction The SNAP 700 printer firmware can be updated electronically using “UPG” files received from Avery Dennison. A “UPG” file is a software file with “.upg” as an extension. Files are either “zip” files, which must be extracted/unzipped, or UPG files. To upgrade the printer firmware, you will need a “UPG” file. After receiving the “UPG” file, you may upgrade your printer one of three methods way: PCMate Platinum can perform the upgrade. This takes approximately 15-20 minutes. Please be patient. USB flash drive containing UPG file inserted into one of the USB slots on the back of the printer can perform the upgrade. This takes approximately 4-5 minutes. The Ethernet Interface Option if installed can be used to upgrade through the printer’s web server. 7.2 Selecting the UPG file The UPG file you need will depend on the motherboard in the SNAP printer being upgraded. If you are unsure, you can remove the back cover and see the electronic board installed in the bottom of the printer that is horizontal. A “new” motherboard looks like this: If you have this in your printer, you will need firmware 3.31 or higher. Firmware 3.31 also works for all older motherboards except as listed in the table below. User’s Manual—SNAP™ 700 Printer 69 MachSpeed P4MDPT Chaintech MP4M26A Epox EP-P4MKI-EP Biostar U8668-D Biostar MCP6P M2+ Red color “P4KDPT” printed on board Yellow/gold color Chaintech” printed on heat sink next to processor Fourth line of the BIOS reads “MP4M266A” Green color “EP-P4MKI-EP” printed in white on the motherboard near the memory slots. Fourth line of BIOS reads “10/01/2004 for Apollo P4M266A Chipset” Red/purple color “U8668-D printed on motherboard near memory slots. Fourth line of BIOS reads “U8668-R35-D” Blue in color “MCP6P M2+” printed next to heat sink. Connector block on back of printing missing parallel port connector (25 pin D-shall above serial and video connectors) If you have one of the following motherboards, you will need 3.30.16.15 7.3 Getting the UPG file 7.3.1 Getting UPG file using D2Comm The easiest way to get the UPG file is through D2Comm. If you have a D2Comm account, • request your D2Comm Coordinator to schedule an upgrade for your account. • Log in to D2Comm, select “In Plant”, and then “Retrieve Updates”. • The upgrade file will automatically download. • Start PCMate to upgrade. There is no need to unzip this file as it will already be a UPG file. 7.3.2 Getting UPG file without using D2Comm You may download the upgrade file as follows: 1. Go to www.monarch.averydennison.com. 2. On the left, click “SUPPORT”, then “Printer Utilities, Firmware & Drivers” 3. Next in the Firmware second (2nd one down), click “Apparel Models – SNAP 500 & SNAP 700” 70 User’s Manual—SNAP™ 700 Printer 4. Choose one of 3 upgrade files. For example, for version 3.32.13.12: a. V3_32_13_12.upg – This is the complete upgrade and includes English and all alternate language messages and prompts b. V3_32_13_12_OS.upg – This is the upgrade with English only c. V3_32_13_12_ALT_LANGUAGES.upg – This upgrade contains only the alternate language messages and prompts. This version does NOT contain the printer operating system. The file that downloads has “zip” extension. You must unzip and extract the UPG file from this download. 7.4 Performing the Upgrade 7.4.1 Unzipping the file 1. Once you have received the upgrade file through D2Comm or the website, make sure it has the “.upg” extension or is an UPG file “Type”. If it has the “.zip” extension, then unzip/extract the file to the desired folder. This is the .upg file that the printer uses. It is inside the .zip file. Extract/unzip this file to get the .upg file With extensions UPG File is correct Without extensions 2. If you have a “.zip” file or the “Type” is “Compressed (zipped) Folder”, and then extract/unzip the file by right-clicking on it and selecting “Extract All…” Some version of Windows will allow you to double click on the zip file and copy the internal .upg file to another folder. User’s Manual—SNAP™ 700 Printer 71 7.4.2 Upgrading through PCMate 1. Once you have received the upgrade file through D2Comm, check that the UPG file is in the “C:\D2Comm\Control\” folder. 2. Start PCMate Platinum. The following screen will appear. 3. Click on the Yes button to start the upgrade. Clicking on the No button start PCMate Platinum. Each time you start PCMate Platinum, this screen will appear until you either perform the upgrade or remove it (see below). 4. When you click on the Yes button, the following screen will appear. If you have more than one printer connected to the PC, they will all show in this window. If you leave the Upgrade Schedule box at Upgrade Now (see below), all the printers will be upgraded, one at a time. 72 User’s Manual—SNAP™ 700 Printer 5. In the box under Upgrade Schedule, it will say Upgrade Now. If you click on the box, a drop down list will offer the following choices: - Upgrade Now – this will cause the printer to be upgraded when you click on the Start Upgrade button. - Upgrade Later – This choice will skip the upgrade for that printer, but keep the upgrade file. The next time you start PCMate Platinum, the upgrade will be offered again. This allows you to skip the upgrade until later. - Remove Upgrade – If you select this option, the printer will not be upgraded, and the upgrade file will be deleted. 6. To start the upgrade, click on the Start Upgrade button. No further action is required until the upgrade process finishes. The upgrade process can take quite a while. If the process is interrupted, the printer will attempt to revert to the last revision. If it fails, it will revert to a safe version. If this occurs, it will be necessary to redo the upgrade. 7. The following window will appear. The following description of the upgrade process is accurate as of this writing. However, changes may be made to improve the process. It is important to allow the process to finish. During the first part of the upgrade process, PCMate Platinum sends the necessary files to the printer. This screen allows you to monitor the progress of the file transfer. The top progress bar shows the file being sent, while the bottom bar shows the overall progress. User’s Manual—SNAP™ 700 Printer 73 8. Once the files are on the printer, the following window will appear. Do not click on any buttons until the upgrade finishes. 9. The printer will reboot, ring the chimes, and may say, - Upgrade in progress. Please wait - Programming MCB. Please wait - Updating auxiliary files - Starting system backup of this upgrade - Distributing language sound files - Upgrade complete Then the following window will appear. Click “Close” to continue. 74 User’s Manual—SNAP™ 700 Printer 7.4.3 Upgrading through USB Flash Drive 1. Make sure the file you received has a “.upg” extension. If it has a “.zip” extension, then extract/unzip to get the upgrade file. 2. Place the upgrade file in the root directory of a USB flash drive. 3. Insert the drive in one of the USB slots on the back of the printer. 4. When the printer is turned on, it will detect the USB flash drive and upgrade the printer automatically. 5. This process takes approximately 4-5 minutes. Some older operating systems do not support this function. If you try it and it doesn’t work, you must upgrade using PCMate. 7.4.4 Upgrading through the Webserver This instruction uses the Filezilla FTP Client Application as an example. Filezilla is an open source FTP client that is available freely from http://filezilla-project.org/ . Other FTP clients operate in a similar manner. This upgrade procedure is only available in printer firmware version 3.28.11.01 and above. If the printer is not at this version or above it must be upgraded through PCMate or a USB drive. Future upgrades can then be done through the Web Server. Make sure your file has the “.upg” extension or the file type is “UPG file”. If it has the “.zip”, you must extract/unzip the file before using. Accessing the printer though Filezilla or another ftp client allows access to the entire printer file structure. Moving, deleting or otherwise changing any files or folders can result in erroneous operation or disabling of the printer. Use caution. User’s Manual—SNAP™ 700 Printer 75 Connecting to the Printer through Filezilla 1. Start the Filezilla application. The following window will appear: Refresh icon 2. Enter the printer’s IP address in the host box, enter the printer’s username (Avery) and password (Dennison) in the corresponding boxes, and click the Quickconnect button. 3. The screen is divided into two sets of panes. The left panes show folders on the computer, and the right panes show folders on the printer. The top pane on each side shows the folder, and the bottom pane shows files and subfolders in the highlighted folder. 4. The information in these panes is not live – it is a snapshot of the file structure when the screen was last refreshed. To refresh the screen, select View – Refresh from the menu or click the Refresh icon on the toolbar. Transferring the Upgrade File to the Printer 5. The screen below shows Filezilla ready to transfer the upgrade file to the printer. In the left panes, the folder on the computer that hold the upgrade file has been selected in the upper pane and the upgrade file is selected in the lower pane. In the right panes, the root directory of the printer is shown. The upgrade file must be placed in the printer’s root directory. 76 User’s Manual—SNAP™ 700 Printer Printer’s Root Directory Upgrade File 6. To transfer the file, simply drag it from the bottom left pane to the bottom right pane, or double click the upgrade file. There may be a folder in the root directory of the printer called PAXA. This is a temporary folder used in processing the upgrade file. Ignore this directory and place the upgrade file in the root directory. User’s Manual—SNAP™ 700 Printer 77 7. To upgrade the printer, first open a browser window, enter the printer’s IP address in the address bar, and press Enter. The following window will appear. 8. Click the Upgrade Firmware button. The printer will perform the upgrade operation automatically. 9. There is no indication from the browser when the upgrade is complete. To determine if the upgrade is complete, refresh the browser window. When the upgrade is complete, the above window will reappear with the new firmware version shown in the SW Version box. If you refresh the browser window during the upgrade process, you will receive an error message that the connection has timed out or the web page is unavailable. Simply refresh again until the web page appears. 78 User’s Manual—SNAP™ 700 Printer 8.0 Electrical Troubleshooting 8.1 Power Up / Sign On / Communications Problem Probable Cause Corrective Action LEDs do not light. 1) Incorrect supply voltage. 1) Confirm that the AC entry is configured for the line voltage intended to be applied to the machine. Failure to do so can damage the machine's internal power supply. Refer to Appendix 1, "Fuse Configuration." 2) Machine is not plugged in. 1) Check that both ends of the power cord are plugged in securely. 2) Confirm that the outlet the machine is plugged into has power. 3) Missing or blown fuse(s). 1) Check that the fuse(s) located inside the AC entry are present and intact. Replace as needed. Refer to Appendix 1, "Fuse Configuration.” LEDs flash 1) PC board power failure 1) Cycle the power off and back on again. Printer says “Boot Error 1” or “Hardware error 1, printer requires service” or “PCI interface bad change MCB”. During the power up of the printer. 1) PCB failure 1) Replace MCB board 2) Motherboard failure 1) Replace motherboard 1) Corrupted BIOS 1) Connect a standard PC monitor and keyboard to the printer and follow the instructions found in the Engineering Bulletin “06_015_500_BIOS_Revised.doc” to reset the BIOS settings. 2) Motherboard failure 1) Replace motherboard 1) Flash Disk Failure 1) Replace Flash Disk Module 2) Motherboard Failure 1) Replace motherboard Printer says “Boot Error 2” or “Hardware error 2, printer requires service” or “BIOS corrupted, replace the mother board” or “Reset the BIOS”. During the power up of the printer. Printer says “Boot Error 3” or “Hardware error three” during power up. Printer requires service. Corrupted safe operating system. Replace the flash disk”. (Message depends on software version.) User’s Manual—SNAP™ 700 Printer 79 Printer says “Boot Error 4” or “Hardware error 4. Printer requires service” or “Cannot communicate with the MCB. Change the MCB” during power up. (Message depends on software version.) 1) PCB failure 1) Replace MCB Board 2) Motherboard Failure 1) Replace motherboard Printer says “Running Backup Operating System. Please upgrade” after power up. (Message depends on software version.) 1) Upgrade failure 1) Upgrade to the latest operating system. Printer says “Running Safe Operating System. Please upgrade” after power up. (Message depends on software version.) 1) Software failure 1) Upgrade to the latest operating system. NOTE: The safe operating system will run the printer, but it does not have the latest features and improvements. Upgrade as soon as possible. Machine does not receive data. 1) Communications cable is loose or unconnected. 1) Check and secure both ends of the serial cable with the thumbscrews. 2) Incompatible communication cable 1) Ensure the communication cable is a null modem serial cable with DB9F connector. 3) Machine is not powered on or has not completed diagnostics tests. 1) Power machine on and wait until machine ready light is on. Re-download data. 4) Data sent to wrong printer. 1) In PCMate Platinum change to the printer where the data is intended to be sent. 5) Configuration incorrect in PCMate Platinum . 1) Reconfigure PCMate Platinum for AVERY DENNISON PCL printer as per your PCMate Platinum manual. 6) Faulty Mother Board 1) Replace the Mother Board. IF THE RECOMMENDED CORRECTIVE ACTIONS DO NOT RESOLVE THE PROBLEM (S), CONTACT YOUR LOCAL AVERY DENNISON REPRESENTATIVE. 80 User’s Manual—SNAP™ 700 Printer 8.2 Stock / Ink Advance Problem Probable Cause Stock or ink does not advance when the start button is depressed. Corrective Action 1) No batches to be printed. (Data light is not on.) 1) Download batch (If batch downloaded uses the same design as a previously downloaded batch, the machine will start automatically). 2) An interlock condition exists. (Supply or Error light is on.) 1) Press the voice button to determine the error. 2) If using PCMate Platinum, check the virtual control / display. 3) Stock is bound. 1) Remove and rethread the stock. 4) Ink is bound. 1) Remove and rethread the ink. IF THE RECOMMENDED CORRECTIVE ACTIONS DO NOT RESOLVE THE PROBLEM (S), CONTACT YOUR LOCAL AVERY DENNISON REPRESENTATIVE. User’s Manual—SNAP™ 700 Printer 81 8.3 Print Problem Probable Cause Corrective Action Stock advances but the printer does not print. 1) Stock registration sensor is misaligned (preprinted stocks only). 1) Re-align sense mark with sensor, refer to section 3.3.6.2 Sensors. 2) 1) Power off the machine and reinsert the print head connector or replace the cable. Machine stops after every third label. Print head cable disconnected or faulty. is 3) Print head is faulty. 1) Replace the print head. 4) Stock and Ink Transfer Type selection in Design File doesn’t match supplies. 1) Refer to the PCMate Platinum software manual. 1) Stock registration sensor is misaligned (preprinted stocks only). 1) Refer to the PCMate Platinum software manual. 2) Label length selection in the Design File doesn’t match the printed stock length. Print registration is off in the feed direction. Print registration is off in the web direction. 1) Print position is incorrect. 1) Use the Virtual Control / Display or adjust the print position. 2) Field(s) position incorrect in the Design File. 1) Refer to manual. PCMate Platinum software 3) Sense–to–cut selection in the Design File is incorrect. 1) Refer to manual. PCMate Platinum software 4) Bound print roller. 1) Check that the print roller turns freely on its shaft. If it does not, replace it. 1) Machine threaded. is incorrectly 1) Check and rethread the media as needed. Refer to section 3.1.3 Loading the Stock. 2) Web guides adjusted. incorrectly 1) Check and adjust web guides as needed. Refer to section 6.2, Stock (Web) Guide Width Adjustments. 3) Stock Arbor is not tight. 1) Check and adjust as needed. section 3.1 Loading Supplies. IF THE RECOMMENDED CORRECTIVE ACTIONS DO NOT RESOLVE THE PROBLEM (S), CONTACT YOUR LOCAL AVERY DENNISON REPRESENTATIVE. Refer to 82 User’s Manual—SNAP™ 700 Printer Problem Probable Cause Corrective Action Print density is too light or too dark. 1) Stock and Ink Transfer Type selection in Design File doesn’t match supplies. 1) Refer to the PCMate Platinum software manual. 2) Incorrect contrast setting in the machine setup. 1) Adjust the contrast control on each print head. Refer to section 4.1 Print Head Adjustments. 3) 1) Set print head pressure. Refer to section 4.1 Print Head Adjustments. Misadjusted pressure. print head Problem Probable Cause Corrective Action Voids in print image in the feed direction. 1) Ink is misaligned with the stock. 2) Ink must be 1/4” or 5 mm wider than the stock. Example: 1”(25 mm) web requires 1 ¼” (30 mm) ink. 2) Print head is dirty. 1) Power off the machine. Clean the print head and print. Refer to section 5.1, Print Head Cleaning and Handling. 3) Faulty print head. 1) After cleaning the print head and running a test label, if a void still exists, replace the print head. 4) Misadjusted pressure. print 5) Worn printer roller. head 1) Set print head pressure. Refer to section 4.1.1, Adjusting Print Head Pressure. 1) Contact your local AVERY DENNISON representative. IF THE RECOMMENDED CORRECTIVE ACTIONS DO NOT RESOLVE THE PROBLEM (S), CONTACT YOUR LOCAL AVERY DENNISON REPRESENTATIVE. User’s Manual—SNAP™ 700 Printer 83 8.4 Cut / Stack Problem Probable Cause Machine fails to cut labels (the rotary knife does not rotate). The stacker fails to run. platform Labels will not stack. Corrective Action 1) The knife is disabled. 1) Enable the knife in the setup menu via the Virtual Control / Display in PCMate Platinum section 8.0. 2) Cut count is set to “0” in the Design File. 1) Refer to the PCMate Platinum software manual. 1) 1) Power off the machine and insert the stacker cable in the stacker port. The stacker disconnected. cable is 1) Stacker is not operating. 1) Be sure the nip roller is free to rotate. 2) Stacker position on the machine too high or too low. 1) Move the toggle switch to the opposite position. 3) Incorrect position platform bed angle. 1) Use the pull pin to change the platform angle. Knife does not cut completely through. 1) 1) Knife will not cut. 1) Knife blades are dull. Knife blade misaligned. shear is Refer to Adjustment. section 6.4, Knife Shear 1) Refer to section 5.4.1, Removing and Replacing the Knife assembly. IF THE RECOMMENDED CORRECTIVE ACTIONS DO NOT RESOLVE THE PROBLEM (S), CONTACT YOUR LOCAL AVERY DENNISON REPRESENTATIVE. 84 User’s Manual—SNAP™ 700 Printer 10.5 Printer Errors Printer errors are indicated by either the Supply or Error light being on. When the Supply light is on, the printer supplies (stock or ink) require attention. Generally, this means the stock or one of the ink rolls is empty, or the stacker is full. If the Error light is on, some condition occurred that would not allow the printer to continue printing. Whenever either the Supply or Error light is on, pressing the Voice button will play a message describing the problem. If you are using PCMate Platinum, an error message will be displayed in the Printer Status box of the Virtual Front Panel. The table below shows all of the printer error messages, along with a description of the problem and some possible solutions. Error messages shaded in gray apply to printer firmware version 3.23.06.12 and earlier. These were changed to clarify that the errors are software errors and do not indicate that the MCB is defective. They are replaced by the SOFTWARE XXX PRESS START message (see the description for details). Voice Message Prompt Knife Error. Press start to continue. KNIFE DID NOT HOME The stacker is full. Remove labels from the stacker. Stacker sensor error. Remove labels from the stacker. STACKER FULL Open the top (bottom) print station for a single sided format OPEN TOP PRINTHEAD Lower (Upper) print station error. Printer requires service. ST1 (2) LOW TEMP READ ERR STACKER SENSOR ERROR (BOTTOM) Description The knife did not complete the cut properly, or the knife could not initialize properly. Try again. If this happens frequently or continuously, the knife needs service The stacker is full. Remove all labels from the stacker. If this error occurs when there are no labels on the stacker, the stacker requires service. This error occurs when the stacker tries to position the platform before printing. The platform position sensor did not respond as expected. This is usually caused by labels blocking the sensor. Remove all labels from the platform and try again. If the error still occurs, the stacker requires service. The SNAP printers are capable of printing on either the top or bottom printheads, both, or neither (cut only). The unused print station roller(s) must be open.. This eliminates the need to install ink on the unused station. If this error occurs when the bottom station roller is open, the head open sensor is not working. This error indicates that the upper or lower printhead temperature is out of normal range. This is generally caused by a disconnected printhead. Check the printhead connections. If the error still occurs, change the printhead. If the error still occurs, replace the printhead cable. If the error still occurs, replace the MCB. User’s Manual—SNAP™ 700 Printer 85 Voice Message Prompt Description Internal error. Press start to continue. MCB CMD_FRE INDEX ERR MCB CMD_FSE INDEX ERR MCB BAD STACK ERROR MCB KNF FLIT TBL TOO BIG MCB KNIFE STATE TOO BIG MCB KNIFE STATE TOO BIG MCB BEMF MON ST TOO BIG MCB STACKR HM ST TOO BIG MCB KNF HOME ST TOO BIG MCB BEMF CTRL ST TOO BIG MCB SHE BATCH Q OVERFLOW MCB FVE INDEX ERROR MCB ERROR #58 MCB ERROR #59 MCB ERROR #60 MCB ERROR #64 MCB ERROR #68 MCB ERROR #69 MCB ERROR #70 MCB ERROR #91 MCB ERROR #95 MCB ERROR #97 MCB ERROR #98 MCB ERROR #99 OUT OF MEMORY IMAGER ERROR 919 These are internal software errors. If one of them occurs, clear the error and continue. If the error continues to occur, report the error and the circumstances that cause it to Avery Dennison Service. These errors are caused by errors in the software and are not caused by hardware failures. Internal error. Press start to continue. Knife cycle error. Increase label length or select a slower print speed. LBL TOO SPEED The stock supply roll is empty STOCK OUT SHORT FOR These are internal errors similar to the ones above. However, these errors will require power cycling the printer. If the error continues to occur, report the error and the circumstances that cause it to Avery Dennison Service. This error indicates that the label is shorter than the minimum length for the selected print speed. Refer to the Printer Specifications for minimum label lengths. (Minimum label lengths are different for the Sonic Knife. Refer to the Sonic Knife manual.) To run and cut the label, you must either make the label longer or reduce the print speed. This error indicates the stock supply roll is empty. If the stock supply roll is not empty, make sure the supply core is firmly held by the arbor clamp. If this error continues to occur, remove the stock roll and press the Start button (the Ready light must be on). The stock arbor should spin counter-clockwise briefly. If it doesn’t, the motor or MCB is defective. If it spins and you continue to get the error after reinstalling the stock roll, the MCB is defective. 86 User’s Manual—SNAP™ 700 Printer Voice Message Prompt Description The lower (upper) print station ink roll is empty INK OUT BOTTOM (TOP) The lower (upper) print station roller is open HEAD (TOP) Missed sense mark MISSED SENSE MARK Missed hole sense mark MISSED SENSEMARK HOLE Missed top reflective sense mark MISSED T SENSEMARK REFL Missed bottom reflective sense mark MISSED B SENSEMARK REFL OPEN BOTTOM This error indicates that the ink on the specified print station is either missing or broken, or the supply roll is empty. If this error continues to occur even though the ink supply rolls are properly installed, remove the ink rolls and press the Start button. The unwind (supply) arbor should spin counter-clockwise and the rewind (take-up) arbor should spin clockwise briefly. If one or both of the motors does not spin, the motor(s) or MCB are defective. If both motors spin, install a new ink roll. If the error continues to occur with the new ink roll, the MCB is defective. This error indicates that either the upper or lower platen roller is open. Close the roller. If the error continues to occur when the roller is closed, check the roller open sensor. The format specifies a sense mark, but no sense mark was found. Possible causes are misalignment of the sensor to the sense mark or incompatibility of the sense mark and the sensor type. Another possible cause is a mismatch between the label length that is set in the format with the actual distance between sense marks on the stock. NOTE: In later versions of code, this message is replaced by the following messages that specify the type of sensor. This gives more information in case the wrong sensor type is selected. The format specifies a hole sense mark, but no sense mark was found. Possible causes are misalignment of the sensor to the sense mark or incompatibility of the sense mark and the sensor type. Another possible cause is a mismatch between the label length that is set in the format with the actual distance between sense marks on the stock. If the format does not specify a hole sense mark, the sensor type override may be set. The format specifies a top reflective sense mark, but no sense mark was found. Possible causes are misalignment of the sensor to the sense mark or incompatibility of the sense mark and the sensor type. Another possible cause is a mismatch between the label length that is set in the format with the actual distance between sense marks on the stock. If the format does not specify a top reflective sense mark, the sensor type override may be set. The format specifies a bottom reflective sense mark, but no sense mark was found. Possible causes are misalignment of the sensor to the sense mark or incompatibility of the sense mark and the sensor type. Another possible cause is a mismatch between the label length that is set in the format with the actual distance between sense marks on the stock. If the format does not specify a bottom reflective sense mark, the sensor type override may be set. User’s Manual—SNAP™ 700 Printer 87 Voice Message Prompt Description Missed contrast sense mark MISSED SENSEMARK CONTR The lower (upper) print head is overheated. Wait until the error light to go out then press start to continue HEAD 1 (2) OVER TEMP Sensor Error Calibration SENSOR CAL ERROR Hole sense mark calibration error HOLE SENSEMARK ERROR Top reflective mark calibration error T REFL SENSEMARK CAL ERROR Bottom reflective mark calibration error B REFL SENSEMARK CAL ERROR CAL The format specifies a contrast sense mark, but no sense mark was found. Possible causes are misalignment of the sensor to the sense mark or incompatibility of the sense mark and the sensor type. Another possible cause is a mismatch between the label length that is set in the format with the actual distance between sense marks on the stock. Also, the contrast sensor option may not be installed. If the format does not specify a contrast sense mark, the sensor type override may be set. The printer continuously monitors the temperature of the printhead to ensure it doesn’t overheat and damage the printhead. When the printhead temperature reaches a pre-set limit, the printer will stop with this error. Wait for the error light to go out and continue printing. However, it is likely that the error will happen again. Possible solutions are to reduce the print speed or to reduce the amount of copy on the label. If this error happens when the printer is first turned on or does not clear itself within a few minutes, the printhead or MCB may be defective. When first running a format specifying a particular sensor, or after a missed sense mark error, the printer automatically calibrates the sensor. This error indicates that the printer could not calibrate the sensor. Possible causes are misalignment of the sensor to the sense mark or incompatibility of the sense mark and the sensor type. NOTE: In later versions of firmware, this message is replaced with the ones below, which indicate the selected sensor type. This gives more information in case the wrong sensor type is selected. When first running a format specifying a hole sense mark, or after a missed sense mark error, the printer automatically calibrates the sensor. This error indicates that the printer could not calibrate the sensor. Possible causes are misalignment of the sensor to the sense mark or incorrect sensor type When first running a format specifying a top reflective sense mark, or after a missed sense mark error, the printer automatically calibrates the sensor. This error indicates that the printer could not calibrate the sensor. Possible causes are misalignment of the sensor to the sense mark or incorrect sensor type When first running a format specifying a bottom reflective sense mark, or after a missed sense mark error, the printer automatically calibrates the sensor. This error indicates that the printer could not calibrate the sensor. Possible causes are misalignment of the sensor to the sense mark or incorrect sensor type 88 User’s Manual—SNAP™ 700 Printer Voice Message Prompt Description Contrast sense mark calibration error CONTR SENSEMARK CAL ERROR Bar code failure VERIFIER HALT 1 (2) 912 (Note: there is no difference between 1 and 2) Communication error. Press start to continue. BUFFER OVERFLOW SERIAL COMM OVERFLOW N/A TOO MANY FIELDS The imager and MCB software versions are not compatible SOFTWARE MISMATCH When first running a format specifying a contrast sense mark, or after a missed sense mark error, the printer automatically calibrates the sensor. This error indicates that the printer could not calibrate the sensor. Possible causes are misalignment of the sensor to the sense mark or incorrect sensor type. Also, the contrast sensor option may not be installed This indicates that the bar code verifier found a bad bar code. The most likely cause is a print quality problem such as an ink wrinkle or a dot out on the printhead. If this error happens on every label, check the printhead for dots out. If this error happens often, but not every label, check the bar code minimum height requirement or lower the ANSI grade. This error indicates that the host computer sent more data than the printer can handle. This error is generally caused by a mismatch in the serial protocol setting (XON/XOFF or RTS/CTS) between the printer and the host, or a cable that does not have the RTS/CTS lines. NOTE: Later versions of firmware use the SERIAL COMM OVERFLOW message to indicate that the problem is in the serial communications. The number of fields on the label exceeds the maximum number allowed. The printer checks to make sure the software versions within the printer are compatible. This error indicates that the versions are not compatible. Upgrade to the latest operating system software. User’s Manual—SNAP™ 700 Printer 89 Voice Message Internal error. Press start to continue. Internal error. Press start to continue. Prompt MCB ERROR #61 MCB ERROR #62 MCB ERROR #63 MCB ERROR #65 MCB ERROR #66 MCB ERROR #67 MCB ERROR #71 MCB ERROR #72 MCB ERROR #73 MCB ERROR #74 MCB ID NOT FOUND MCB ERROR #78 MCB ERROR #79 MCB ERROR #80 FRAME ID NOT FOUND MCB ERROR #84 MCB ERROR #85 MCB ERROR #86 MCB ERROR #87 MCB ERROR #88 MCB ERROR #89 MCB ERROR #88 MCB ERROR #89 MCB ERROR #91 MCB ERROR #92 MCB ERROR #93 MCB ERROR #94 MCB ERROR #100 MCB ERROR #96 Description These errors are all related to identification devices in the printer or peripherals that are used to read the printer configuration. If one of these errors continues to occur after a power cycle, disconnect all peripherals (stacker, sonic knife, etc.). If the problem still occurs, replace the Frame ID memory. If it still occurs, replace the MCB. If disconnecting the peripherals fixes the problem, reconnect one at a time to determine which one is causing the problem, then replace the printer interface harness. This error is related to the Security Batch Count feature. It indicates that the Batch Count queue is full, which should never happen. The only way to recover from this is to reset the MCB by removing the battery on the MCB with the power off, then replacing it. This will also reset all the printer settings (print and cut adjust, baud rate, cutter enable, etc.) to their default values. IF THE RECOMMENDED CORRECTIVE ACTIONS DO NOT RESOLVE THE PROBLEM (S), CONTACT YOUR LOCAL AVERY DENNISON REPRESENTATIVE. 90 User’s Manual—SNAP™ 700 Printer 9.0 Mechanical Troubleshooting 9.1 Stock Problem Probable Cause Corrective Action Stock will not roll smoothly or the stock jumps. 1) Web guides are incorrectly adjusted. 1a) Be sure stock roll is as flat as possible and does not extend over core. Stock will not track straight through the printer. 1b) Adjust web guides to touch stock roll, but do not pinch the roll. 2) Unwind back tension to high. 2a) Reduce the unwind back tension through the virtual panel. 3) Print head pressure is too high. 3a) Reduce the print head pressure. 4) Printer correctly. 4a) Check threading diagram and correct as needed. not threaded 1) Web guides are too loose. 1a) Adjust web guides to touch outer edges of stock with the minimum pressure required. 2) Material is telescoping of the unwind. 2a) Remove stock supply and tension roll on a flat surface by pulling on the end of the material and holding the core from turning. 3) Machine is not setting on a level surface. 3a) Level the printer or work table. 4) Printer correctly. Stock jams in bridge blade rollers or knife area. is is not threaded 4a) Check threading diagram and correct as needed. 1) Knife not cutting the full width of stock. 1) Refer to Adjustment. section 2) Nip rollers are not turning. 1) Be sure the nip roller is free to rotate and moves easily in the bearing slots. Check for a loose drive gear. IF THE RECOMMENDED CORRECTIVE ACTIONS DO NOT RESOLVE THE PROBLEM (S), CONTACT YOUR LOCAL AVERY DENNISON REPRESENTATIVE. 6.4, Knife Shear User’s Manual—SNAP™ 700 Printer 91 9.2 Ink Problem Probable Cause Corrective Action Ink wrinkles or will not pull smoothly. 1) Ink supply and rewind rolls are misaligned. 1a) Make sure rewind core is equal to or wider than the supply roll width. 1b) Check that the motor is working and has back tension on the supply roll. Ink breaks Ink rolls loosely Rewind core. on 2) Ink buildup on the turn bar(s). 2a) Clean the turn bar(s) with alcohol. 3) Incorrect ink width. 3a) Use an ink width ¼” (5 mm) wider than the stock being printed on. 4) Needs more back tension 4a) Increase back tension through the virtual panel. 1) Head needs cleaning 1a) See cleaning instruction section 5.1 1) Ink rewind roll not turning. 1) Check that the motor is working. 2) Ink rewind roll is too full. 1) Remove ink rewind roll. Replace ink rewind roll with an empty core. 9.3 Print Problem Probable Cause Corrective Action Poor print – uneven or no print. 1) Print head pressure is too light. 1) Move pressure buttons to increase the pressure. 2) Ensure that both pressure buttons are set to the same height. 2) Ink rewind roll is too full. 1) Remove ink rewind rolls and replace with empty cores. 9.4 Knife Problem Probable Cause Corrective Action Knife stops during cut in stock. 1) Knife blades are dull. 1) Refer to section 5.4.1, Removing and Replacing the Knife Assembly. Stock is popping in front of the knife. 1) Knife blades are dull. 1) Refer to section 5.4.1, Removing and Replacing the Knife Assembly. IF THE RECOMMENDED CORRECTIVE ACTIONS DO NOT RESOLVE THE PROBLEM (S), CONTACT YOUR LOCAL AVERY DENNISON REPRESENTATIVE. User’s Manual—SNAP™ 700 Printer 93 Appendices 1. Fuse Configuration The main fuse(s) on the SNAP 700 are located inside the AC power entry receptacle. The entry has a fuse drawer that holds the fuse(s) and selects the appropriate line voltage. If the number in the window DOES NOT match the AC line voltage intended to be supplied to the printer, DO NOT plug the power cord in. Reconfigure as follows: 1) Remove the power cord. 2) Using a flat blade screwdriver, open the AC entry by lifting the tab just above the voltage indicator window. WARNING: Attempting to open the AC entry with the AC power cord inserted into it will cause damage to the AC entry. 3) Remove the red fuse drawer. 4) Remove all fuses and the fuse jumper if it is present. 5) Insert into the fuse drawer the correct number and style of fuses and fuse jumper for your application. Configuration Number One: Line voltage between the range of 90 - 132VAC @ 50 - 60Hz 1 Ph 1) Install one 921167 - 10.0A 250V Fast Acting 1/4 x 1 1/4" 2) Install one Fuse Jumper See Figure FUSE1 Configuration Number Two: Line voltage between the range of 180 - 265VAC @ 50 - 60Hz 1 Ph 1) Install two 990757 - 6.3A 250V 5 x 20MM NOTE: The fuse jumper must be removed to install both 5 x 20mm fuses. The fuses must be between points A and B as shown not B and C. See Figure FUSE2 FIGURE FUSE1 Fuse Jumper FIGURE FUSE2 5 x 20 mm fuse FRONT FRONT Location of 115V Text Location of 115V Te A B C Location of 230V Text One 1/4 x 1 1/4" Fuse Far Side Location of 230V Te Two 5 x 20MM Fuses One Each Side 6) Reinsert the fuse drawer into the AC entry with the desired voltage up. 7) Close the AC entry and verify the correct voltage is now visible. 94 User’s Manual—SNAP™ 700 Printer 2. Ink and Stock Transfer Types Transfer Type values associated with the XT commands. Value 51 69 70 71 72 73 74 75 76 77 78 82 83 94 95 96 97 98 99 100 101 102 103 104 105 106 107 108 109 110 111 112 113 114 115 116 117 Transfer Type Heat Seal & SD-1111 Ink Fabric 2800 & TT-1111 Ink Fabric 2800 & HR-3111 Ink Fabric 2800 & TT-3111 Ink Fabric 2800 & HC-3111 Ink Fabric 2800 & HR-1111 Ink Fabric 2795 & TT-1111 Ink Fabric 2795 & HR-3111 Ink Fabric 2795 & TT-3111 Ink Fabric 2795 & HC-3111 Ink Fabric 2795 & HR-1111 Ink Fabric 2800 & HR-4111 Ink Fabric 2795 & HR-4111 Ink 2800 Fabric & GP-1111 Ink 2795 Fabric & GP-1111 Ink 2795 Fabric & CT-1111 Ink 4800 Fabric & CT-1111 Ink 4800 Fabric & CT-1114 (Blue) 4800 Fabric & GP-1111 2395NWT Fabric & CL-1111 (UK) 2395NWT Fabric & XC-3111 (UK) 2395NWT Fabric & HR-1111 (UK) 2495NWT Fabric & CL-1111 (UK) 2495NWT Fabric & XC-3111 (UK) 2495NWT Fabric & HR-1111 (UK) 4000NWT Fabric & CL-1111 (UK) 4000NWT Fabric & XC-3111 (UK) 4000NWT Fabric & HR-1111 (UK) 4002NWT Fabric & CL-1111 (UK) 4002NWT Fabric & XC-3111 (UK) 4002NWT Fabric & HR-1111 (UK) G.S. Satin & XC-3111 (UK) 2012T Fabric & XC-3111 (UK) 1021T Fabric & XC-3111 (UK) 2800 Fabric & CT-1111 591SST Fabric & CT-1111 Ink 591SST/601SST Fabrics & CT-1114 Ink User’s Manual—SNAP™ 700 Printer 95 Value 118 119 120 121 122 155 156 157 158 159 160 161 162 163 164 165 166 167 168 169 170 171 172 173 174 175 176 177 178 179 180 181 182 183 184 185 Transfer Type 601SST Fabric & CT-1111 Ink 591SST/601SST Fabrics & CT-1115 Ink 591SST/601SST Fabrics & CT-1117 Ink 591SST Fabric & CT-1112 Ink 601SST Fabric & CT-1112 Ink 4900NWT / 4900HSA & HS1111 1800FRA & TW1111 1800FRA & GP1111 2085NWT / 2495NWT / 2360NWT & HS1111 2360NWT / 2800NWT & XC3111 2895NWT / 2800NWT & HS1111 2895NWT & XC3111 2895NWT & HC3111 1800MWA & GP1111 1800MWA & TW1111 604LKP / 601LKP & DS7501 / 7502 / 7504 604LKP / 601 LKP & DS7503 4800NBC Fabric & HS1011 2012T Fabric & HS1111/1112 4360NBT Fabric & SD1011 4041THS Fabric & HS1111 4700TWT Fabric & PL1111 4800TST Fabric & CT1111 4800TST Fabric & CT1112 4800TST Fabric & CT1114 4800TST Fabric & CT1115 4800TST Fabric & CT5137 4800TST Fabric & HS1111 770SWT Fabric & CT1112 770SWT Fabric & CT1114 770SWT Fabric & CT1115 770SWT Fabric & CT5137 772SWT Fabric & CT1112 772SWT Fabric & CT1114 772SWT Fabric & CT1115 772SWT Fabric & CT5137 96 User’s Manual—SNAP™ 700 Printer 3. Printer Specifications Print Method: 5” web thermal transfer two sided printer Speeds: 3 IPS (76.2mm/second), 4.5 IPS (114.3mm/second), 5 IPS (127mm/second), 6 IPS (152.4mm/second), 7 IPS (177.8mm/second), 8 IPS (202.3mm/second), 10 IPS (254mm/second), 12 IPS (304.8mm/second) Label Size Standard Feed: Min: 1/2" (12.7mm) web x 1.10" (28mm) feed at 3 IPS (standard stacker) Min: 1/2" (12.7mm) web x 1.10" (28mm) feed at 4.5 IPS (standard stacker) Min: 1/2" (12.7mm) web x 1.10" (28mm) feed at 5 IPS (standard stacker) Min: 1/2" (12.7mm) web x 1.10" (28mm) feed at 6 IPS (standard stacker) Min: 1/2" (12.7mm) web x 1.10" (28mm) feed at 7 IPS (standard stacker) Min: 1/2" (12.7mm) web x 1.185" (28mm) feed at 8 IPS (standard stacker) Min: 1/2" (12.7mm) web x 1.413" (32.1mm) feed at 10 IPS (standard stacker) Min: 1/2" (12.7mm) web x 1.667" (37.4mm) feed at 12 IPS (standard stacker) Short Feed Option: Min: 1/2" (12.7mm) web x 0.625" (16mm) feed at 3 IPS (standard stacker) Min: 1/2" (12.7mm) web x 0.787" (20.1mm) feed at 4.5 IPS (standard stacker) Min: 1/2" (12.7mm) web x 0.853" (25.1mm) feed at 5 IPS (standard stacker) Min: 1/2" (12.7mm) web x 0.960" (25.1mm) feed at 6 IPS (standard stacker) Min: 1/2" (12.7mm) web x 1.079" (26.9mm) feed at 7 IPS (standard stacker) Min: 1/2" (12.7mm) web x 1.185" (26.9mm) feed at 8 IPS (standard stacker) Min: 1/2" (12.7mm) web x 1.413" (32.1mm) feed at 10 IPS (standard stacker) Min: 1/2" (12.7mm) web x 1.667" (37.4mm) feed at 12 IPS (standard stacker) Max: 5 1/8" (130.2mm) web x 5" (127mm) feed 5:1 web feed to width ratio (optional 8” tray) (standard stacker) 5 1/8" (130.2mm) web x 14" (355.6mm) feed No stacker – optional rewind unit or cut without stacking Print Area Min: None Max: Up to 5" (127 mm) web x Up to 13.875" (352.4 mm) feed - Resolution 305 DPI (11.8 dots per mm) Fonts True Type – English alphabet, Cyrillic, and Asian characters. 4pt up to 96pt (300 DPI), Supply dependant on 4, 5 and 6 point characters All rotations 0°, 90°, 180°, 270° Logos No restriction on number or size per tag (up to maximum image area) All rotations 0°, 90°, 180°, 270° Care Symbols Full Ginetex Care Symbol set and full NAFTA / ASTM Care Symbol Set Fully Scaleable All rotations 0°, 90°, 180°, 270° Justification Left, Right, and Center field selectable Stock Support for blank or pre-printed fabrics, coated or uncoated polyester, woven labels, dip-coated nylons, heat transfer and heat seal tapes. Also support for blank or pre-printed card stock, coated or uncoated, up to 10 point - as well as pressure sensitive labels. Supply Roll: 3” ID (76 mm) cardboard core, Maximum roll size 11.5” O.D. (29 cm) Interface Null modem serial cable DB9 F connector User’s Manual—SNAP™ 700 Printer 97 May require USB/serial adapter May require external Ethernet adapter Control Panel Push-button start/stop with 4 LED lights – Ready, Data, Supply, Error voice button Dimensions 18.5" (470mm) high x 25" (635mm) wide Including stacker x 20.0" (508.0mm) deep Weight 80 Lbs. (36.3 Kg.) Electrical 90-132 / 180-265 VAC 50-60Hz - 10 / 6 Amp 1 Ph User selectable Temperature 40°F (4°C) to 95°F (35°C) Humidity 5% to 90% non-condensing Other Features - Downloading of information while machine is operating - Sequenced Fields - Time/Date Stamping (Both month/day/year and day/month/year format) - Life Counts – Through PCMate Platinum - Operator adjustable: Contrast – Adjustable on printhead Cut position, print position and baud rate – Adjustable through PCMate Platinum virtual display - Error Detection of: Stock out, ink out, print head open, feed open, full stacker, stacker jam, and print head over-temperature – with voice commands. - Display: Labels left to be cut and stacked in a batch, batch ID, total life inches, total life cuts - Self Diagnostics – Through PCMate Platinum - Missed sense mark detection and correction Ink Ribbon AVERY DENNISON standard thermal colors and widths AVERY DENNISON white plastic core: Maximum Ink O.D. 3.5” Ink widths: With Metric Adapter - 25mm to 127mm metric widths in 5mm increments. With Inch Adapter - 1” to 5” inch widths in ¼” increments. Options - Back reflective sensor — Reads black sense mark printed on back of white preprinted stock, centered in web. - Contrast or color sensor — Reads sense mark printed on front of preprinted stock. Sense mark or stock may be colored. - Bar code verifier — Scans every bar code printed. Stops printer if a bar code does not scan. - Short feed option – ability to cut and stack labels down to .63”(16mm) 620057 Default Serial Port Setup The default serial port configuration is 115,200 baud, no parity, 8 data bits, 1 stop bit. 98 User’s Manual—SNAP™ 700 Printer 4. Instructions for Factory / Field Installation of Top Sensor Assemblies 620006 & 620007 These Sensors are alike in mechanical configuration. 620006 is a Contrast Sensor Assembly only and 620007 is a Color Contrast Assembly Installation Procedure 1. 2. 3. 4. Disconnect Power to Printer Disconnect Stacker Interface Cable Remove the Rear Cover (save screws) Remove the existing Sensor Tray Assembly and remove the Web Turn Shaft located on the left side. Replace with the Slotted Web Turn Shaft so that the larger slot is in the upper position as shown. Install the ¼-20 x 3/8 Button Head Cap Screw on the end of the shaft. Slotted Web Turn Shaft ¼-20 x 3/8 BHCS Replace Turn Shaft User’s Manual—SNAP™ 700 Printer 99 5. Create a sub-assembly of the Plastic Collet, the Fiber Optic Slide Shaft, The Fiber Optic Cable and the O-Ring. Slide the two cables at the rear of the Fiber-Optic Assembly through the Collet as shown. This must be done by sliding one cable through, then sliding cable end of the other cable through parallel to the first. They will not go through together. COLLETT SLIDE SHAFT "O" RING FIBER-OPTIC CABLE 6. From the back of the Upright Frame, slide the Collet / Cable Assembly through the ¾ diameter hole and secure with (2) 10-32 x 3/8 Button Head Screws. 10-32 X 3/8 Button Head Screws 100 User’s Manual—SNAP™ 700 Printer 7. Install the “O”-Ring in the front groove behind the Fiber-Optic Tube. (See pics below for clarity) User’s Manual—SNAP™ 700 Printer 101 8. Assemble Sensor Mounting Bracket to Sensor body with two 6-32 x ¼ Button Head Screws. MCB POWER CABLE CONNECTOR SENSOR SENSOR MOUNTING BRACKET (4) 10-32 X 1/4 BUTTON HEAD SCREWS 9. Remove two plastic Jam Nuts from Sensor, slide ends of “Y” Cable through nuts and secure with two 7/32 E-Rings. 10. Insert the threaded Plastic Nuts in the Sensor receptacles, firmly seating the fiber-Optic Cable ends and tighten the Plastic Nuts. SENSOR 7/32 E-RING PLASTIC NUT FIBER OPTIC CABLE END ("Y" END) 11. Assemble the Sensor / Bracket / Lead Assembly to the Upright Frame using (2) Pem Nuts shown above. Use 10-32 x ¼ Button Head Screws supplied with kit. 12. Assemble Sensor Power Cable to Sensor and plug into MCB Connector labeled “Option Top Color / Contrast”. 102 User’s Manual—SNAP™ 700 Printer 13. Using the supplied Template, scribe a cutout line on the Rear Cover. SCRIBE TEMPLATE SCRIBE AND REMOVE THIS MATERIAL 14. Remove the material within this scribed line. Drill corners and use a Dremel Tool or Small Saw. 15. Slide Cover onto Printer. The Cutout should be over the Control Plate on the Sensor. The Sensor may require both horizontal and vertical readjustment to fit below the cutout. 16. Reattach the Rear Cover. Reconnect Stacker connection. 17. When ready to use a sense mark format, program the Sensor per instructions provided with the Sensor. 5. Programming the Contrast Sensors There are two optional contrast sensors available for the SNAP 700 printer. 620006-1 is the standard contrast sensor. It works well in most situations where there is significant contrast between the material background and the sense mark. In situations where there is less contrast between the material and the sense mark, or the material and sense mark are of similar colors, the 620007-1 Color Contrast Sensor may be required. Both sensors have to be “taught” the difference between the material background and the sense mark. The procedures are similar, and are described below. User’s Manual—SNAP™ 700 Printer 103 Programming the Contrast Sensor The figure below shows the control panel for the Contrast Sensor. The sensor can detect a light sense mark on dark material (L) or a dark sense mark on light material (D). In each mode, the control switch can be set to RUN or TEACH. To teach the sensor, thread the printer with the stock to be used. Position the material so that a sense mark is just to the left of the sensor position. Adjust the sensor position across the web so that the sensor lines up with the sense mark. Set the control switch on the sensor to the TEACH position. If the material has a light sense mark on dark material, set the switch to TEACH L. If the material has a dark sense mark on light material, set the switch to TEACH D. Press and hold the TEACH button while using the stock advance knob to move the sense mark under and past the sensor. Make sure that the stock is tight against the web guide. The best way to do this is to press the TEACH button with the left index finger, while applying back tension to the supply roll with the left thumb. This ensures that the stock is in the same position that it will be when the printer is running. Release the TEACH button. If the Q light flashes rapidly, the sensor did not program correctly. If the process fails repeatedly, the sensor may not be lined up correctly with the sense mark, or there may not be enough contrast between the background and the sense mark. Move the material so that the sense mark moves back and forth under the sensor. The Q light on the sensor should flash when the sense mark passes under the sensor. 104 User’s Manual—SNAP™ 700 Printer Move the configuration switch to either the RUN L or RUN D position, depending on the sense mark. Programming the Color Contrast Sensor The figure below shows the control panel for the Color Contrast Sensor. configuration switch has three positions: The Q1 – Teaching mode Run – Run mode Run Delay – Do not use To teach the sensor, thread the printer with the stock to be used. Position the material so that a sense mark is just to the left of the sensor position. Adjust the sensor position across the web so that the sensor lines up with the sense mark. Set the control switch on the sensor to the Q1 position. Press and hold the TEACH button while using the stock advance knob to move the sense mark under and past the sensor. Make sure that the stock is tight against the web guide. The best way to do this is to press the TEACH button with the left index finger, while applying back tension to the supply roll with the left thumb. This ensures that the stock is in the same position that it will be when the printer is running. Release the TEACH button. If the Q/ok light flashes rapidly, the sensor did not program correctly. If the process fails repeatedly, the sensor may not be lined up correctly with the sense mark, or there may not be enough contrast between the background and the sense mark. Move the material so that the sense mark moves back and forth under the sensor. The Q/ok light on the sensor should flash when the sense mark passes under the sensor. User’s Manual—SNAP™ 700 Printer 105 Move the configuration switch to RUN position. Item Part # Description Qty 1 594008 Collet, Sensor mount 1 2 624029 Mount, Fiber Optic 1 3 624026 Shaft, Turn Bar 1 4 581316 Bracket, Color Sensor, Mount 1 5* 581181 Sensor, Contrast, Sick 1 581182 Sensor, Color, Sick 6 990089 10-32 x ¼ BHCS 4 7 591304 Light Guide, Fiber Optic 6 8 581124 Cable, Contrast Sensor 1 9 991305 O-Ring, 5/16 x ½ x .032 Wall 1 10 990134 ¼-20 x 3/8 BHCS 1 11 620006D Instructions, Top Color / Contrast Sensor 1 12 990090 10-32 x 3/8 BHCS 2 *620006 use part no. 581181 *620007 use part no. 581182 106 User’s Manual—SNAP™ 700 Printer 6. Instructions for Factory / Field Installation of High Speed Verifier Assembly 620008F (Factory) and 620008 (Field) Installation Procedure - Mechanical Disconnect Power to Printer. Disconnect Stacker Interface Cable. Remove the Rear Cover (save screws). Install the Bracket, Verifier, Mount Base (621303) on the back of the Upright Frame in the (2) 1032 Pem Nuts in the upper most right side of the Frame. Secure with (2) 10-32 x ¾ Cap Screws. 5. Install the Bracket, Verifier Upright onto the Base Bracket with (2) 8-32 x 3/8 Flat Head Screws. Tighten securely. 1. 2. 3. 4. 621304 – Bracket, Verifier Upright 990083 – 10-32 x ¾ SHCS 990055 – 8-32 x 3/8 FHCS 621303 – Bracket, Verifier, Mount Base User’s Manual—SNAP™ 700 Printer 107 6. Install the Bracket Verifier Mount (621307A) to the Bracket, Verifier Upright (621304) as shown using a washer, set screw and knob. Attach the Verifier to the Assembly, Bracket, Verifier Mount with (2) 6-32 x 3/8 Cap Screws (990016). 991204 – Knob 621307A – Bracket, Verifier Mount 989979 – 10-32 x 1 Set Screw 990102 – #10 SAE Washer 551144 – Verifier 990016 – 6-32 x 3/8 SHCS 108 User’s Manual—SNAP™ 700 Printer Installation Procedure - Electrical 1) Facing the back of the Printer, remove the existing connector plate and screws and discard. REMOVE REMOVE 2) Assemble Internal Verifier Cable into slot and secure with hardware supplied on 581129. 581129 - INTERNAL VERIFIER CABLE 3) Mount J1 (5 wire, 10 pin connector) to MCB J7. Mount J2 (3 wire, 10 pin connector) to MCB J11. 4) Assemble External Verifier Lead Connector to mating Connector in internal cable (installed in step 2) & mating Connectors to top of Verifier. User’s Manual—SNAP™ 700 Printer 109 Installation – Rear Cover 1) Insert the Template supplied into the cover hole below and closest to the above Verifier Bracket Assembly. Bending the Template slightly to match the Cover contour will assure a more accurate location. 2) Scribe a line around the inner cutout of the Template. 3) Remove the Template and with a small saw or Dremel Tool, remove the material within the scribed line. Slide the Cover onto the Printer to assure a clearance around the Verifier Bracket. 110 User’s Manual—SNAP™ 700 Printer 7. Warranty Policy Avery Dennison Retail Information Systems, In-Plant Printing Solutions provides the following warranty policy. Scope Warranties against defects from workmanship for equipment and parts manufactured and sold from Miamisburg, OH. Includes time and material except as otherwise noted below. Time − New equipment and parts: 6 months − Refurbished equipment and parts: 90 days − Warranty period starts when equipment ships from selling location. General Conditions Avery Dennison extends warranty coverage under the following conditions. − Equipment and parts will perform within published specifications. Promised or implied statements by any Avery Dennison employee or representative will not be deemed to vary the terms of the warranty. − Equipment and parts must be installed and operated according to recommended procedures and operating conditions. − Consumable elements are not covered. Consumable elements are those that show normal wear from typical equipment usage including, without limitation, printheads, knives, rollers in contact with the web, and sonic units. Avery Dennison reserves the right to determine which elements are defined as “consumable.” − No customer maintenance may be performed except as directed by qualified Avery Dennison personnel. − Equipment and parts damaged by negligence or abuse are not covered. − Avery Dennison US reserves the right in its sole discretion to incorporate any modifications or improvements in the machine system and machine specifications which it considers necessary but does not assume any obligation to make said changes in equipment previously sold. User’s Manual—SNAP™ 700 Printer 111 Equipment Purchased In US and Shipped In US − Avery Dennison US covers warranty for equipment and parts installed and operated in the Americas (United States, Canada, Mexico, Central America, Caribbean Region, and South America excluding Brazil). − Outside the US, the local Avery Dennison office is responsible for equipment and parts warranty. Customers must ensure coverage during machine purchase. − Equipment purchased and exported to regions outside local Avery Dennison office coverage are not covered by warranty. The purchasing agent must acquire a service contract from the Avery Dennison office where the equipment or parts are operated to ensure machine coverage. For example, if an agent purchases a printer in the US, exports to Brazil, and then needs warranty coverage, Avery Dennison Brazil has no obligation to provide warranty coverage. The agent must purchase services from Avery Dennison Brazil. THE WARRANTIES PROVIDED HEREIN ARE EXCLUSIVE AND ARE IN LIEU OF ANY IMPLIED WARRANTY OF MERCHANTABILITY, FITNESS FOR A PARTICULAR PURPOSE OR OTHER WARRANTY OF QUALITY OR PERFORMANCE, WHETHER EXPRESS OR IMPLIED. EXCEPT THE WARRANTY OF TITLE, IN NO EVENT SHALL AVERY DENNISON BE LIABLE FOR ANY INDIRECT, INCIDENTAL OR CONSEQUENTIAL DAMAGES, EVEN IF AVERY DENNISON HAS BEEN ADVISED OF THE POSSIBILITY OF SUCH DAMAGES. Service When ordering machines and supplies in the U.S.A., reference all correspondence to the address below. AVERY DENNISON Corporation 170 Monarch Lane Miamisburg, OH 45342 Call: 1-800-214-0872 or (937) 865-2123 For spare parts, requests for service or technical support, contact AVERY DENNISON Corporation 170 Monarch Lane Miamisburg, OH 45342 Call: 1-800-214-0872 or (937) 865-2123 For parts and service in other countries, please contact your local AVERY DENNISON supplier. 112 User’s Manual—SNAP™ 700 Printer 8. Option Menu System Flowchart S PRESS AND HOLD VOICE BUTTON UNTIL OPTION MENU BEGINS V PRESS START BUTTON TO ACCEPT THE CURRENT OPTION PRESS VOICE BUTTON TO GO TO THE NEXT OPTION NOTE: PRESS AND HOLD THE VOICE BUTTON AT ANY TIME TO EXIT THE VOICE MENU SYSTEM. PRESS START FOR TEST PATTERNS S V PRESS START FOR DEMOS S PRESS START FOR PRINT SETUP TEST PATTERN PRESS START FOR SAMPLE LABEL TEST PATTERN V S S READY TO PRINT SETUP TEST PATTERN. RETURNING TO PRINT MODE. LOADS PRINT SETUP TEST PATTERN AND RETURNS TO PRINT MODE. READY TO PRINT SAMPLE LABEL TEST PATTERN. RETURNING TO PRINT MODE. LOADS SAMPLE LABEL TEST PATTERN AND RETURNS TO PRINT MODE. PRESS START FOR SHORT DEMO PRESS START FOR CUSTOM TEST PATTERN 1 V S RETURNING TO PRINT MODE. RETURNS TO PRINT MODE LOADS CUSTOM TEST PRESS START TO EXIT V S PLAYS SHORT DEMO AND RETURNS TO PRINT MODE. V S READY TO PRINT CUSTOM TEST PATTERN 2. RETURNING TO PRINT MODE. PRESS START FOR LONG DEMO. V PRESS START TO EXIT V S READY TO PRINT CUSTOM TEST PATTERN 1. RETURNING TO PRINT MODE. LOADS CUSTOM TEST PATTERN 1 AND RETURNS TO PRINT MODE. S V PRESS START FOR CUSTOM TEST PATTERN 2 V V S PLAYS LONG DEMO. -PRESS START TO PLAY NEXT SECTION. -PRESS VOICE TO REPEAT LAST SECTION. -PRESS AND HOLD VOICE TO EXIT TO PRINT MODE. RETURNING TO PRINT MODE.RETURNS TO PRINT MODE RETURNS TO PRINT MODE AFTER LAST SECTION. PRESS START TO SET VOLUME V S PRESS START FOR VOLUME LEVEL 3 V PRESS START FOR VOLUME LEVEL 4 V PRESS START FOR VOLUME LEVEL 5 S S S SETTING VOLUME TO LEVEL 3. RETURNING TO PRINT MODE. SETS VOLUME TO LEVEL 3 AND RETURNS TO PRINT MODE. SETTING VOLUME TO LEVEL 4. RETURNING TO PRINT MODE. SETS VOLUME TO LEVEL 4 AND RETURNS TO PRINT MODE. SETTING VOLUME TO LEVEL 5. RETURNING TO PRINT MODE. SETS VOLUME TO LEVEL 5 AND RETURNS TO PRINT MODE. V PRESS START TO EXIT S RETURNING TO PRINT MODE. RETURNS TO PRINT MODE. RETURNING TO PRINT MODE. VOICE OPTION MENU NAVIGATION CHART V PRESS START FOR VOLUME LEVEL 1 S SETTING VOLUME TO LEVEL 1. RETURNING TO PRINT MODE. SETS VOLUME TO LEVEL 1 AND RETURNS TO PRINT MODE. V PRESS START FOR VOLUME LEVEL 2 S SETTING VOLUME TO LEVEL 2. RETURNING TO PRINT MODE. SETS VOLUME TO LEVEL 2 AND RETURNS TO PRINT MODE. V User’s Manual—SNAP™ 700 Printer 113 Electrical Drawings 114 User’s Manual—SNAP™ 700 Printer Electrical System Schematic AC ENTRY 341111 24V CONTROL RELAY PART OF 591141 LINE LINE CORD 181134 A L B N POWER SUPPLY 24V HARNESSED 591141 NC 4X COMM +24V FLYBACK DIODE PART OF 591141 NO 581119K FIELD 2X K1 GROUND RETURN C NEUTRAL SEE NOTE 7 581119F FACTORY A1 4X 2X 581113 581112 MINI FP D 2X 115V OPERATION ONE 6.3A 250V TD 5 X 20MM FUSE 990757 2X J1 230V OPERATION TWO 6.3A 250V TD 5 X 20MM FUSES 990757 DAUGHTER BOARD 581105 POWER ON BOARD 621106 OPTIONAL FP 580022 581120 J4 J2 581110 PCB 511111 OVERLAY 2X FRONT HOUSING FAN 581104-1 PCB 24V RELAY CONTROL 591142 J21 J10 5A 250V TD 5 X 20MM 990669 P1 J5 J4 621107-700-1 MCB 2X REAR HOUSING FAN 621134 J17 UNWIND MOTOR DC 581186 J16 S1 INK UNWIND MOTOR DC 126468 J18 S1 INK REWIND MOTOR DC 126468 J19 S2 INK UNWIND MOTOR DC 126468 J20 S2 INK REWIND MOTOR DC 126468 J13 FEED MOTOR STEPPER 245026 J15 KNIFE MOTOR STEPPER 245026 J23 J26 4X TOP REFLECTIVE / HOLE REG 581128 2X 551130 J28 POWER SUPPLY ATX, BRICK HARNESSED 591139 J29 2X 4 PIN POWER PRINT HEAD COOLING FANS 581161 MEMORY 581169 24 PIN POWER POWER ON RESET 256 MB SEE VIEW A COOLING FAN PROCESSOR 581166A2 MB 1.7GHz ATX ASSY 581172 SEE NOTE 4 MB AUDIO RS232 COMM 2 J24 S1 HEAD OPEN 581130 J37 J25 S2 HEAD OPEN 581130 J27 KNIFE HOME 581130 J11 J38 J6 J31 J8 J30 SPEAKER 581179 PCI BUS MODULE FLASH DISK 128MB 341150A 581160 J9 581129 J32 J35 581170 MOTHER BOARD 341147 J34 S1 CONTRAST POT 581111 621124 621123 J33 S1 PRINT HEAD 551102 (BOTTOM) S2 PRINT HEAD 551102 (TOP) S2 CONTRAST POT 581111 581127 LAN NOTES: 1. ALL AC WIRE 18AWG 600V INTERNATIONAL COLOR CODE: LINE BROWN NEUTRAL LT. BLUE EARTH GROUND GREEN W/ YELLOW STRIPE 2. DC OUTPUT OF POWER SUPPLY: +3.3V ORANGE +5V RED +12V YELLOW -12V BLUE +24V GRAY RETURN BLACK 3. 4. 581166A INCLUDES PROGRAMMED 581170, 581169, 581172, 341150A, 581134, & 341147. 5. SONIC KNIFE UP TO & INCLUDING REV 3 581131, SONCI KNIFE REV 4 & HIGHER, ELECTRONIC LOOPER, DC REWIND 581143, HOT KNIFE 591116. 6. 7. ALL COMPONENTS AUTO STRAPPING SIMPLY CHANGE LINE FUSES(S) / DRAWER ORIENTATION FOR INTENDED VOLTAGE AMPLITUDE. OPTIONAL TOP CONTRAST 581181 OR COLOR REG. 581182 J22 J7 VERIFIER 581134 BOTTOM REFLECTIVE REG. 581128 581124 RS232 OPTION CABLES SEE NOTE 5 USB 581144 DATA 9 15 NULL MODEM SERIAL CABLE 581139 OPTION CONN 591114 BARCODE VERIFIER 551144 VERIFIER OPTION 580016 SCON 1 581177 DOWN STACKER RFID READER 12701602 TRAY MOTOR STEPPER UPPER STACK POSITION SENSOR LOWER STACK POSITION SENSOR STACKER FULL SENSOR PLATFORM POSITION SWITCH - 996159 For RFID Printer use MCB No. 621107RFID TM User’s Manual—SNAP™ 700 Printer 115 Harness Connections 116 User’s Manual—SNAP™ 700 Printer FEED FEED MOTOR - J13 24V 24V - J21 KNIFE MOTOR - J15 KNIFE KNIFE HOME - J27 SPEAKER - J38 SPEAKER UNWIND MEDIA UNWIND - J17 STACKER S2 PRINT HEAD - J32 STATION 2 STACKER - J34 S2 INK UNWIND - J19 S2 INK REWIND - J20 S2 HEAD OPEN - J25 S2 CONTRAST POT - J33 REGISTRATION SPLICE DETECT - J23 (NOT USED) TOP REFLECTIVE OPTIONAL HOLE - J26 S1 HEAD OPEN - J24 S1 INK UNWIND - J16 STATION 1 S1 INK REWIND - J18 OPTION BOTTOM REFLECTIVE - J28 OPTION TOP CONTRAST / COLOR - J29 S1 PRINT HEAD - J30 S1 CONTRAST POT - J31 OPTIONS OPTION - J35 VERIFIER - J7 (RFID - J11) USER INTERFACE OPTIONAL FRONT PANEL - J10 MINI FRONT PANEL - J5 MOTHER BOARD MB RESET - J22 MOTHER BOARD AUDIO - J37 User’s Manual—SNAP™ 700 Printer 117 Mechanical Assembly Drawings 118 User’s Manual—SNAP™ 700 Printer Unwind Assembly User’s Manual—SNAP™ 700 Printer 119 Unwind Assembly RFID 3” / 4” 120 User’s Manual—SNAP™ 700 Printer Unwind Motor Assembly User’s Manual—SNAP™ 700 Printer 121 Decurler Assembly 122 User’s Manual—SNAP™ 700 Printer Web Guide Assembly User’s Manual—SNAP™ 700 Printer 123 Sensor Tray Assembly 124 User’s Manual—SNAP™ 700 Printer * Items 13 and 30 ordered as one Assembly, Part no. 624087 – Assy, Rear Support **Items 14 and 30 ordered as one Assembly, Part no. 624088 – Assy, Front Support Parts shown exploded for clarity purposes User’s Manual—SNAP™ 700 Printer 125 Sensor Tray Assembly RFID * Items 13 and 39 ordered as one Assembly, Part no. 624087 – Assy, Rear Support **Items 14 and 39 ordered as one Assembly, Part no. 624088 – Assy, Front Support Parts shown exploded for clarity purposes 126 User’s Manual—SNAP™ 700 Printer Top Print Head Assembly Items 9 and 26 are not used in the RFID Printer. User’s Manual—SNAP™ 700 Printer 127 Bottom Print Head Assembly 128 User’s Manual—SNAP™ 700 Printer Print Head Assembly User’s Manual—SNAP™ 700 Printer 129 Platen Roller Assembly 130 User’s Manual—SNAP™ 700 Printer Ink Arbor Assembly User’s Manual—SNAP™ 700 Printer 131 Ink Unwind / Rewind Motor(s) Assembly 132 User’s Manual—SNAP™ 700 Printer Drive Assembly User’s Manual—SNAP™ 700 Printer 133 Knife Assembly * Items 1 & 3 ordered as a kit only, includes both torsion springs items 4 & 5. Parts shown exploded for clarity purposes * See Addendum II for Knife Parts List of machines with short feed option* 134 User’s Manual—SNAP™ 700 Printer Nip Roller Assembly * See Addendum II for Nip Roller Parts List of machines with short feed option* User’s Manual—SNAP™ 700 Printer 135 Knife / Drive Motors Assembly 136 User’s Manual—SNAP™ 700 Printer Knife / Drive Motors Assembly RFID User’s Manual—SNAP™ 700 Printer 137 RFID Reader Assembly 138 User’s Manual—SNAP™ 700 Printer Covers Assembly User’s Manual—SNAP™ 700 Printer 139 Cooling Fans Assembly 140 User’s Manual—SNAP™ 700 Printer Stacker Assembly (Sheet 1 of 2) User’s Manual—SNAP™ 700 Printer 141 Stacker Assembly (Sheet 2 of 2) 142 User’s Manual—SNAP™ 700 Printer Stacker Parts List ITEM 1 PART NO. 628010 2 628004 3 4 5 6 7 8 9 10 11 990273 990104 990148 588029 588031 588028 991455 588001A 628003 12 13 14 15 16 991378 628005 990325 628006 990486 17 18 991439 996159 19 20 991510 628002 DESCRIPTION FRAME, STACKER, 700 QTY 1 ITEM 21 PART NO. 989986 BRACKET, STACKER MOUNT 1 22 581177 WASHER, #10 BELLEVILLE 10-32 E-S NUT 1/4-20 ES NUT BRACKET, DIODE MOUNT, FRONT COVER, LABEL SENSOR BRACKET, DIODE MOUNT REAR 10-32 X 5/8 THUMB SCREW PLATFORM SLIDE, ALT ASSY, PLATFORM MOUNT 10-32 X 3/8 PHILLIPS FLAT HEAD SCREW ASSY, PLATFORM LABEL E-RING, 3/16 SHAFT, LOCK SNAP RING, 3/8 E-RING 1 2 1 1 2 1 1 1 1 23 24 25 26 27 28 29 30 31 991372 990038 117954 117955 990327 991367 990051 991419 588037 2 1 2 1 1 32 33 34 35 36 991418 991419A 990058 990069 628033-1 SPRING, PIN LOCK SWITCH ROCKER, SPDT BALL BEARING , 16mm O.D. x 8mm I.D. FLG SHAFT, MAIN DRIVE 1 1 37 38 2 1 39 DESCRIPTION 4-40 ES NUT HARNESS, DOWN STACKER ASSY, PROGRAMMED WITH GEAR 6-32 X 250 PHILLIPS PAN HEAD SCREW 6-32 HEX NUT GEAR-RIBBON 75T GEAR-RIBBON 54T-15T E-RING, 5/16 E-RING, 9/64 8-32 X 3/8 SHCS DRIVE, SPROCKET #25, 16T ASSY, CHAIN TENSION QTY 3 1 2 2 1 1 3 1 4 2 1 2 1 2 8 1 991442 628011 SPROCKET, STACKER, 10T SPROCKET, STACKER 16T ALTERED 8-32 X 1/4 KNURLED CUP POINT 8-32 HEX NUT COVER, DOWN STACKER, 700 8-32 X 3/8 PHILLIPS FLAT HEAD SCREW CHAIN, STACKER DRIVE 628012 SPACER, STACKER SLIDE 2 2 1 User’s Manual—SNAP™ 700 Printer 143 Addendum I – Printing and Supplies Handling Procedure OPERATIONS PRINTER WEIGHT: The printer weighs are 75 pounds (34 Kg) or less and requires a table of sufficient quality and strength to handle this load. The AVERY DENNISON SNAP® printer line requires an area with the approximate dimensions of 72" wide x 30" deep x 32" high (1.8 m x 76 cm x 81 cm). The host PC (if used) and any printer options will increase the required area. AVERY DENNISON recommends using an industrial type worktable approved for use for such loads. LOCATION CONSIDERATIONS: The AVERY DENNISON SNAP printer line is designed for easy operator accessibility to the printer controls and components. Select your AVERY DENNISON SNAP printer’s location to meet the following criteria: 1. Choose an area that maintains optimum flow of your product and allows for the operator’s comfort. Consider the physical demands being placed on the operator with respect to height of the table on which the printer will be placed, the amount of space around the printer, and the operator’s accessibility to the printer. 2. While AVERY DENNISON has designed the printer to be reasonably quiet, select an area where repetitious noise from printing and cutting processes is acceptable and where heat generated by the printer can be quickly dissipated. CAUTION: It is each customer’s or end user’s responsibility to make sure that the workstation created for the AVERYDENNISON SNAP printer line meets the recommended requirements to ensure optimal operation of the printer. MAINTENANCE PRINT HEAD CLEANING AND MAINTENANCE: Follow the recommended procedure in accordance with the printer User’s Manual. PRINT HEAD CLEANING SUPPLIES: AVERY DENNISON recommends below supplies for use in cleaning print heads. 05921341: Starter TT Printer Cleaning Pack 1 bottle alcohol, 3 alcohol pads, 5 cotton swabs, 1 Velcro pad 05241149: Anti-static glove 05241132: Static wrist strap 144 User’s Manual—SNAP™ 700 Printer SUPPLIES STORAGE CONDITIONS: Store label tapes and thermal transfer ribbons in original wrapper out of direct sunlight at 45°F (7°C) to 95°F (35°C), 20% to 85% relative humidity. SHELF LIFE: Two (2) years from date of manufacture. RESPIRATORY PROTECTION: None is specifically recommended for handling this product however. VENTILATION: None is specifically recommended for handling this product. EYE PROTECTION: Eye protection is recommended in support of facility eye protection program. OTHER PROTECTIVE EQUIPMENT: None is specifically recommended for handling this product. DISPOSAL METHOD: Material is currently not considered to be a hazardous waste material. Waste material may be disposed of through routine handling for any sanitary/municipal waste material in accordance with federal, state and local laws. The information contained herein is believed to be reliable but AVERY DENNISON makes no representations concerning the accuracy or correctness of the data. This product, the related media and supplies, like any other should be tested by the customer/user thoroughly under end user conditions to ensure the product meets the particular requirements. Independent results may vary. User’s Manual—SNAP™ 700 Printer 145 Addendum II – Short Feed Machines equipped with short feed option use different parts noted after O-ring replacement instructions. Machines with short feed option have ability to handle labels as short as .66” long. O-rings on short feed nip rollers are wear items and require occasional changing. It is recommended to change all O-rings at same time. Short Feed O-Ring Replacement 1. Separate knife assembly from nip roller assembly by removing (2) nip assembly mount screws (shown below. NIP ROLLER ASSEMBLY KNIFE ASSEMBLY NIP ASSEMBLY MOUNT SCREW 2. Remove bridge blade and static brush from nip roller assembly by loosening (2) static brush thumb screws. Remove any worn or damaged o-rings from rubber rollers and replace with new o-rings. Rubber rollers are secured to nip roller brackets by tension from o-rings. Stretch o-rings over nip roller brackets, then direct rubber roller ends to ½ slots on nip roller brackets. See below. 146 User’s Manual—SNAP™ 700 Printer NIP ROLLER BRACKET "O" RING BELT RUBBER ROLLER RUBBER ROLLER "O" RING BELT NOTE: "O" RING BELTS SHOWN LOOSE FOR CLARITY. WHEN INSTALLING BELTS, THEY WILL BE TIGHT WHEN STRETCHED. STATIC BRUSH THUMB SCREW BRIDGE BLADE NIP ROLLER BRACKET User’s Manual—SNAP™ 700 Printer 147 Short Feed Assembly 14 22 27 28 21 25 27 3 7 2 33 32 20 26 30 6 28 26 30 25 28 13 8 6 25 9 25 5 23 31 24 29 17 1 19 4 15 18 24 25 32 11 26 30 26 16 11 30 29 12 31 10 148 User’s Manual—SNAP™ 700 Printer Short Feed Part List ITEM 1 2 3 4 5 6 7 8 9 10 11 12 13 14 15 16 17 18 19 20 21 22 23 24 25 26 27 28 29 30 31 32 33 PART NO. 197319 357029 357093 448010 517021 627024 627091 627301 627302 627303 627304 627305 627306 627307 627308 627309 627310 627311 627312 627313 627318 627319 990015 990025 990055 990057 990066 991253 991454 991523 991651 999001 999097 DESCRIPTION TORSION SPR FRONTDC KNIFE TORSION SPR BACK, DC KNIFE ASSEMBLY, STATIONARY KNIFE STATIC BRUSH BLOCK, SHEAR ADJUST BRACKET, BRIDGED BLADE ASSEMBLY, GROUND ROTARY SHAFT, SHORT FEED NIP EXT FLEX BEAM COUPLING BRKT, SHORT FEED NIP STRIPPER O-RING, SHORT FEED BRKT, SHORT FEED FRONT BRKT, SHORT FEED REAR BRKT, SHORT FEED MOUNT, REAR BRKT, SHORT FEED MOUNT, FRONT SHAFT, SHORT FEED INNER IDLER SHAFT, SHORT FEED OUTER IDLER SHAFT, SHORT FEED INNER DRIVE SHAFT, SHORT FEED OUTER DRIVE BRKT, SHORT FEED STACKER MOUNT ASSY, KNIFE GUARD BASE, SHORT FEED KNIFE SUPPORT 6-32 X 1/4 SHCS 6-32 X 1/4 SET SCREW 8-32 X 3/8 FHCS 8-32 X 1/8 KNURLED CUP POINT 8-32 X 1/4 BHCS 6-32 X 3/16 BHCS 8-32 X 1/4" THUMB SCREW SPRING, COMP 500/600 NIP ASSEMBLY 6-32 X 7/8 BHCS R6FF BEARING BUSHING, FL 1/4 X 3/8 X 3/16 QTY 1 1 1 1 1 2 1 1 1 1 4 1 1 1 1 1 1 1 1 1 1 1 1 2 6 4 2 4 2 4 2 2 1 User’s Manual—SNAP™ 700 Printer 149 Avery Dennison Technical Support Product / Services Installation Report Customer: Address: Failure Report #: Service Report #: Failure Reported By: Date: Model #: Serial #: Mfg. Date: Contact: Phone #: Out of Box Failure Total Inches Total Cuts Code 100 101 102 103 104 105 Yes No ----- (For office use) (For office use) Within 30 Days of installation Within Warrantee If within Warrantee, which month Failure Codes Description Code Normal user Adjustments only, not a 106 failure. Could not repair, (return machine to 107 engineering). Visually broken or bent electrical parts. 108 Visually broken or bent mechanical 109 part. Missing Electrical part, machine won’t 110 function. Missing mechanical part, machine 111 won’t function. Yes No Yes No . Description Non-operating (bad) electronic part, not visually broken. Non-operating (bad) mechanical part, not visually broken. Re-adjustment required internally to function. Re-adjustment required externally to function. Part fell off or disconnected, put back on, still good. Missing Supplies or Formats Description of Failure 150 User’s Manual—SNAP™ 700 Printer Revision Record Revision 3.1 Revision 4.0 Revision 4.1 Revision 4.2 Revision 4.3 Revision 4.4 Date 23/July/10 Date 6/April/11 Date 28/Nov/12 Date 1/May/13 Date 29/Jul/13 Date 14/Feb/14 Description Added Ink Supply Roll Caution note to section 2.4, page 14 Added section 5.5, Rubber Roller, Replacement, page 58 Added Revision History page, page 144 Description Added support for RFID printers in the parts pages Added updates to may of the parts pages for the latest production parts Updated text to support both SNAP 700 and SNAP 700 RFID Added addendum for Printer and Supplies Handling. Description Removed CE mark from manual as not required Update FCC ID and moved to page 2 Moved WEEE symbol to page 2 Description ECN 3009453 Added short feed addendum pages 147-150 Updated print head assemblies pages 118-121 Description Up Dated minimum label size in Specifications Description Added webserver instructions Updated assembly drawings to CB version of printer User’s Manual—SNAP™ 700 Printer 151 028028 Avery Dennison 170 Monarch Lane Miamisburg, OH 45342 1-800 543-6650 (In the U.S.A.) 1-800-387-4740 (In Canada) www.averydennison.com
advertisement
* Your assessment is very important for improving the workof artificial intelligence, which forms the content of this project
Related manuals
advertisement