Karbonn A99 User manual
Add to My manuals22 Pages
Karbonn A99: A user-friendly smartphone with a host of features to keep you connected and entertained. With its dual SIM capability, you can easily switch between two different networks, ensuring you're always reachable. The phone's expandable memory allows you to store your favorite photos, music, and apps, while its powerful battery keeps you going all day long. Stay connected with friends and family through calls, texts, and social media, and capture life's moments with the phone's built-in camera.
advertisement
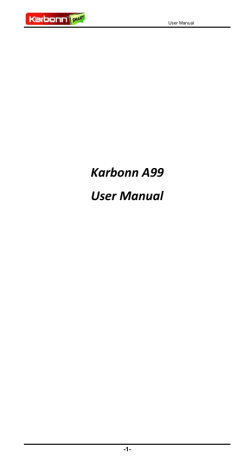
User Manual
Karbonn A99
User Manual
-1-
User Manual
INTRODUCTION
Thanks for choosing our Android smart phone.If you’d like your phone to live a long and fruitful life, please read this guide carefully and keep it for future reference. You never know when you might need it.
And don’t worry if the pictures we use to demonstrate your phone’s functions look a little different from what you see on its screen. It’s the functions that matter.
D i i s c l l a i i m e r
Karbonn Mobiles reserves all the rights to change the specifications and the content of this manual without any prior information.
Some contents and services accessible through this device belong to third parties and are protected by copyright, patent, trademark and or other intellectual laws.
Third Party services may be terminated or interrupted at any time. Karbonn does not bear any responsibility or authority for the warranty or usage of these applications.
Never attempt to disassemble your phone. You alone are responsible for how you use your phone and any consequences of its use.
-2-
User Manual
Table of Contents
Disclaimer .......................................................................... 2
1 Safety ................................................................................. 4
1.1 Safety Precautions .................................................... 4
1.2 Using your phone safely ............................................ 4
2 Understanding your Phone ................................................ 7
2.1 Your Phone ............................................................... 7
2.2 Description Icons ...................................................... 8
2.3 Inserting & Removing SIM cards,T-flash & Battery ..... 8
2.4 Charging the battery ................................................. 12
2.5 Power ON/OFF ......................................................... 12
2.6 Enter Main Menu ..................................................... 12
2.7 Enter Sub Menu ........................................................ 13
2.8 Use Notification Panel .............................................. 13
2.9 Expand Main Interface .............................................. 13
2.10 Add icons on the main interface ............................... 13
2.11 Move icons on the main interface ............................. 13
2.12 Delete icons on the main interface ............................. 13
2.13 Change wallpapers ................................................... 14
2.14 Install APK through File Manager .............................. 14
3 Using your Phone ............................................................... 15
3.1 Main Menu & Its Functions....................................... 15
3.2 Wi-Fi ........................................................................ 19
4 Inputting Text ..................................................................... 20
5 Maintenance ...................................................................... 21
6 Taking Care of your Device ................................................. 22
-3-
1 S a f f e t t y
User Manual
1 .
1 S a f f e t t y P r e c a u t t i i o n s
Please read through the following briefings carefully, and act in accordance with these rules, so as to prevent causing any danger or violating any law.
SAR Value
Your mobile phone model has been designed to compile with applicable safety requirements for exposure to radio waves. The radio wave exposure guidelines employ a unit of measurement called Specific Absorption Rate
(SAR). The recommended SAR limit for mobile handset is
1.6 W/Kg averaged over a 6 minutes period and taken over a volume containing a mass 1g of human tissue.
The highest SAR value for this mobile phone model is 1.288
Watt/Kg averaged over a 6 minutes period and taken over a volume containing a mass 1g of human tissue.
Use cell phone when the signal strength is good. Keep your calls short or instead use headset or send a text message.
This advice applies especially to children, adolescents and pregnant women.
If you are using a Bluetooth headset device, please make sure it has a low power emitter.
1 .
2 U s i n g y o u r r p h o n e s a f e l y
On The Road
Using a phone while driving is illegal in many countries. Please follow local laws and drive safely at all times.
Near Sensitive Electronics
Don’t use your phone near sensitive electronic equipment – particularly medical devices such as pacemakers – as it could cause them to malfunction. It can also interfere with the operation of fire detectors and other automatic-control equipment.
-4-
User Manual
For more information about how your phone affects pacemakers or other electronic equipment, please contact the manufacturer or your local distributor.
Your phone may cause interference when used near TVs, radios or automated office equipment.
While Flying
Your phone can cause interference with aircraft equipment. So it’s essential you follow airline regulations. And if airline personnel ask you to switch off your phone, or disable its wireless functions, please do as they say.
In Hospital
Your phone may interfere with the normal operation of medical equipment. Follow all hospital regulations and turn it off when you’re asked to by posted warnings or medical staff.
At a Petrol Station
Don’t use your phone at petrol stations. In fact, it’s always best to switch off whenever you’re near fuels, chemicals or explosives.
Around Water
Keep your phone away from water (or any other liquid). It’s not a waterproof model.
Making Repairs
Never take your phone apart. Please leave that to the professionals. Unauthorised repairs could break the terms of your warranty.
Broken Antenna
Don’t use your phone if the antenna is damaged, as it could cause injury.
-5-
User Manual
Around Children
Keep your mobile out of children’s reach. It should never be used as a toy and it might not be good for their health.
Original Accessories
Only use the original accessories supplied with your phone or those approved by the manufacturer. Using unapproved accessories may affect performance, make the warranty void, break national regulations on the use of mobile phones, or even cause injury.
Near Explosives
Turn off your phone in or near areas where explosive materials are used. Always obey local laws and turn off your phone when requested.
Emergency Calls
To make an emergency call your phone must be turned on and in an area where there’s network coverage. Dial the national emergency number and press ‘send’. Explain exactly where you are and don’t hang up until help has arrived.
Working Temperature
The working temperature for the phone is between 0 Degree and 40 Degree Celcius. Please don’t use the phone outside the range. Using the phone under too high or too low temperature might cause problems.
At very high volume, prolonged listening to a mobile phone can damage your hearing.
-6-
User Manual
2 U n d e r r s t t a n d i i n g y o u r r P h o n e
2 .
1 Y o u r r P h o n e
Headphone
Jack
Receive
Speaker
-7-
Main screen
Rear camera
Flash
Battery cover
User Manual
2 .
2 D e s c r i i p t i i o n I I c o n s
Icons Descriptions
Shows the phone’s network signal strength.
Speaker has been activated.
Call on hold
The ringing type is set on Vibration.
Wi fi is ON
You have missed calls.
In call
Icons Descriptions
Show the phone’s battery capacity.
You have unread
SMS.
USB storage Turned on.
Flight Mode
Data network in use.
A clock alarm is active.
Bluetooth ON
2 .
3 I n s e r r t i n g & R e m o v i i n g S I I M c a r d s , T f l a s h
& B a t t e r r y y
Inserting the Battery
1. Open the battery cover on the back of your phone.
2. Align the battery's contact points with those of the phone and gently press the battery down into place.
3. Replace the battery cover clicking it back into position
-8-
User Manual
-9-
User Manual
Removing the battery
1. Switch off your phone.
2. Open the battery cover.Gently shift the cover and open
3. Lift the battery up and out of your phone.
To install the SIM card
Your device is supports 2 SIM cards
1) Remove the battery if it is installed.
2) Locate the SIM card slot, and then insert the SIM card with its gold contacts facing down and its cut-off corner facing out the card slot.
3) Slide the SIM card completely into the slot.
To install the T-Flash card
-10-
Inserting the Battery
Removing the Battery
User Manual
To have additional storage for your images, videos, music, and files, you can purchase a memory card and install it into your device.
1) Make sure that your device is turned off, and then remove the back cover.
2) Remove the battery if it is installed.
3) Locate the memory card slot on the upper part of the exposed right panel.
4) Insert the memory card into the slot according to the indication icon.
To remove the memory card, perform converse installations.
Note: make sure the power is off before inserting or removing the memory card to avoid damages.
-11-
User Manual
2 .
4 C h a r r g i i n g t h e b a t t t t e r y
The rechargeable Li-ion battery that comes with your phone is ready to be used, but is not charged. It is easy to do & can be done in 3 simple steps below:
1. Connect the charger to your phone, and plug it into a socket.
2. The battery indicator in the corner of the screen will scroll to show you it’s charging.
3. When fully charged, the battery indicator will stop scrolling.
4. Disconnect the charger from your mobile, and unplug.
2 .
.
5 P o w e r r
O
N
/
O
F F
Press the power key to power-ON/OFF the phone.
When you turn your phone on, it’ll automatically check the
SIM and show the following information on screen:
Input SIM1 PIN: If you’ve set a PIN for your SIM1.
Input SIM2 PIN: If you’ve set a PIN for your SIM2.
Note:
The PIN is supplied with your SIM. Please replace it with your own PIN code as soon as possible. Enter the wrong PIN three times, and your SIM will be locked. Then you’ll need to contact your network service provider to ask for a PUK code to unlock it.
It is applicable for both the SIMs if you are using 2 SIM Cards.
2 .
.
6 E n t e r r M a i i n M e n u
In Idle mode, press the Menu key to enter the main menu on the desktop and click the Home key to return.
-12-
2 .
7 E n t e r r S u b
User Manual
M e n u
Once at the main menu, click the icon to select the submenu, press Back Key to return to the previous menu, and press the
Home Screen to return to the home screen.
2 .
8 U s e N o t i f i i c a t t i o n P a n e l
As a new notification appears in the notification area, slide down in the area to view the contents of the notification.
2 .
.
9 E x p a n d M a i i n
I
I n t t e r f f a c e
The main interface may extend and exceed the screen width to provide more space for newly added shortcuts and tools.
Slide your finger horizontally on the main interface to extend to the left or right area of the main interface.
2 .
.
1 0 A d d i i c o n s o n t h e m a i i n i i n t t e r f f a c e
You can long press the icon on the main menu until it’s enlarged and the mobile phone vibrates, and copies the icons in the main menu to the main interface.
2 .
.
1 1 M o v e i i c o n s o n t t h e m a i i n i i n t e r r f a c e
1. Long press the icon on the main interface until it’s enlarged and the mobile phone vibrates.
2. Drag the icon to the desired position and then release it.
2
.
.
1 2 D e l l e t e i i c o n s o n t t h e m a i i n i i n t e r r f a c e
1. Long press the icon on the main interface until it’s enlarged and the mobile phone vibrates.
2. Drag the icon to “Remove” to delete it.
-13-
User Manual
2 .
1 3 C h a n g e w a l l l p a p e r r s
1. Long press “Touch screen” to open the menu.
2. Choose from “Gallery /”Live Wallpapers”/ “Wallpapers”, and Select the wallpaper and press “Set wallpaper” to complete.
2 .
.
1 4
I
I n s t t a l l l l A P K t t h r r o u g h F i i l l e M a n a g e r r
APK is a supported file format for the Android mobile operating system. a)Please copy the downloaded APK file into the SD card, and then insert the SD card into the phone. b)In Idle mode, click Main Menu to enter the main menu. c)Click “File Manager” to enter the directory of SD card. d)Click the APK file you wish to install, and follow the installation wizard.
-14-
User Manual
3 U s s i i n g y o u r r
P h o n e
3 .
1 M a i i n M e n u & I t s F u n c t t i o n s
Select to enter the main menu…
Allows you to view a list of features available in your phone-
1. Clock
Allows you to set the Alarm from Clock.
2. Browser
Browse the internet. Search engine- default set as Google.
3. Calculator
Allows you to make tedious calculations quickly.
4. Calendar
View the calendar & add events.
5. Camera
Allows you to click pictures anytime you want. Your smart phone has High Definition camera which ensures you always click good quality of pictures and stores them under the
Gallery folder. In Camera, easily choose Camcorder to record
Video Files.
-15-
User Manual
6. Contact
To see your list of Contacts. Access phonebook through this function.
7. Email
Allows you set up your POP/IMAP email accounts.
-16-
User Manual
8. Gallery
Allows you to save & view photos & videos.
9. Play Store
Log in to your Gmail account to view all the applications & download from thousands of applications available under the Google Market called
Play Store.
Note:
To use this app please connect to an internet connection.
10. Messaging
Allow you to view messages sent & received as a thread.
11. Music
View the list of songs available in your phone. View the artists, albums, playlists & more.
-17-
User Manual
12. Phone
Allow you to make quick outgoing calls.
13. File Manager
You could install the files in APK format & also view your files.
14. Settings
Modify settings under the following-
Wi-Fi
Bluetooth
Data Usage
Multi SIM Settings
Sound & Display
Storage & Battery
Apps
Accounts & Sync
Location Services & Security
Language & Input
Backup & Reset
Date & Time
15.SIM Toolkit
This service is provided by the operator. It provides many types of personalized message services.
16. Sound Recorder
Allows you to record sounds.
17. Videos
View from list of videos.
-18-
User Manual
3 .
.
2 W i i -
F i i
Your Smart Phone supports Wi-Fi which allows you to connect with a Wireless connection.This is useful for surfing internet on phone a. Enter "Settings" interface & search WIRELESS & NETWORKS.
Select the network you want to connect.
-19-
User Manual
4 I
I n p u t t t t i i n g
T e x t t
Intelligent keyboard
Your smart phone automatically corrects and suggests words as you type.
Cut, Copy and Paste
Touch and hold text content to bring up the magnifying glass, and then slide your finger to move the insertion points. Then choose to cut, copy, or paste. It is very easy to copy text from web pages, email, or text messages.
-20-
User Manual
5 M a i i n t t e n a n c c e
Use a dry soft cloth to wipe general dirt.
Do not use a hard cloth, benzene or thinner to wipe the phone, otherwise, the surface of the phone will be scratched or could even result in the fading of colour.
-21-
User Manual
6 T a k i i n g C a r r e o f f y o u r r
D e v i i c c e
Your device is a product of superior design and craftsmanship and should be handled with care: The following suggestions will help you protect your phone:
Always keep the small parts of the phone away from children.
Keep the device dry. Precipitation, humidity, and all types of liquids or moisture can contain minerals that will rust electronic circuits. If your device does get wet, remove the battery, and allow the device to dry completely before replacing it.
Do not use or store the device in dusty, dirty areas. Its moving parts and electronic components can be damaged.
Do not store the device in high or cold temperature.
High temperatures can shorten the life of electronic devices and damage batteries.
Do not attempt to open the device other than as instructed in this guide.
Do not drop, knock, or shake the device. Rough handling can break internal circuit boards and fine mechanics.
Do not use harsh chemicals, cleaning solvents, or strong detergents to clean the device. Only use a soft, clean, dry cloth to clean the surface of the device.
Do not paint the device. Paint can clog the moving parts and prevent proper operation.
Use indoor chargers.
-22-
advertisement
Related manuals
advertisement