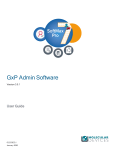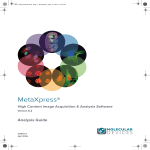- No category
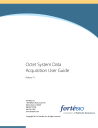
advertisement
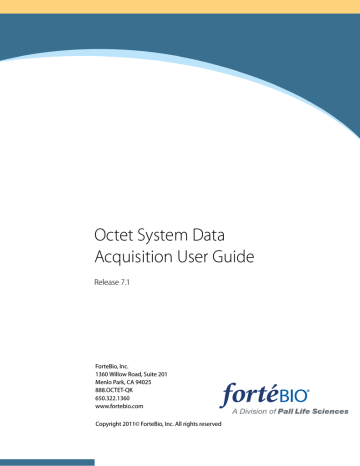
Octet System Data
Acquisition User Guide
Release 7.1
ForteBio, Inc.
1360 Willow Road, Suite 201
Menlo Park, CA 94025
888.OCTET-QK
650.322.1360
www.fortebio.com
Copyright 2011© ForteBio, Inc. All rights reserved
page 1
Table of Contents
Welcome. . . . . . . . . . . . . . . . . . . . . . . . . . . . 7
About the Octet System. . . . . . . . . . . . . . . . . . .8
What’s New in the Octet System Data
Acquisition Software, Release 7.1 . . . . . . . . .8
What’s New in the Octet System Data
Acquisition software, Release 7.0 . . . . . . . 12
Conventions and Symbols Used in This Guide
ForteBio Technical Support . . . . . . . . . . . . . 13
Octet System Specifications. . . . . . . . . 15
Octet RED96 System Specifications . . . . . 16
Octet RED384 System Specifications . . . . 18
System Specifications . . . . . . . . 21
Octet QK System Specifications . . . . . . . . . 23
Octet QK384 System Specifications . . . . . 25
Getting Started. . . . . . . . . . . . . . . . . . . . . 29
Starting the Octet System and Data
Acquisition Software . . . . . . . . . . . . . . . . . . . 30
Software Overview . . . . . . . . . . . . . . . . . . . . . 31
Main Menu and Toolbar . . . . . . . . . . . . 31
View Menu. . . . . . . . . . . . . . . . . . . . . . . . . . 34
Status Bar . . . . . . . . . . . . . . . . . . . . . . . . . . 38
Instrument Status Window. . . . . . . . . . 39
Experiment Wizard . . . . . . . . . . . . . . . . . 40
Octet System Data Acquisition Options . 40
Setting the Plate Temperature . . . . . . . . . . .43
Changing the Plate Temperature for
Individual Experiments . . . . . . . . . . . . . .43
Defining a New Default Sample Plate
Temperature . . . . . . . . . . . . . . . . . . . . . . . .44
Monitoring Experiments Remotely. . . . . . .45
Managing Biosensor Types . . . . . . . . . . . . . .48
Viewing Available Biosensor Types . . .48
Adding a Biosensor Type . . . . . . . . . . . . .49
Removing a Biosensor Type . . . . . . . . . .49
21 CFR Part 11 Compliance . . . . . . . . . .51
21 CFR Part 11 Software . . . . . . . . . . . . . . . . .52
ForteBio GxP Server Module . . . . . . . . . . . . .52
Selecting a Server Location . . . . . . . . . . . . . .52
Starting a User Session . . . . . . . . . . . . . . . . . .56
Compliance Features. . . . . . . . . . . . . . . . . . . .59
Experiment and Method File Compliance
Verifying Digital Signatures . . . . . . . . . .60
Viewing the Audit Trail. . . . . . . . . . . . . . .62
Changing Projects During a User Session
Changing the User Password. . . . . . . . .65
Locking the Application. . . . . . . . . . . . . .65
Ending a User Session. . . . . . . . . . . . . . . .66
Octet System Data Acquisition User Guide, Release 7.1
page 2
Quantitation Experiments:
Octet RED96, QK e
and QK . . . . . . . . . . . 67
Introduction. . . . . . . . . . . . . . . . . . . . . . . . . . . . 68
Starting a Quantitation Experiment . . . . 69
Starting an Experiment Using the
Experiment Wizard . . . . . . . . . . . . . . . . . 69
Defining the Sample Plate . . . . . . . . . . . . . . 70
Designating Samples . . . . . . . . . . . . . . . 71
Selecting Wells in the Sample Plate Map
Designating Standards . . . . . . . . . . . . . 73
Designating Unknowns . . . . . . . . . . . . . 78
Designating Controls or Reference Wells
Annotating Samples . . . . . . . . . . . . . . . . 82
Replicate Groups. . . . . . . . . . . . . . . . . . . . 84
Managing Sample Plate Definitions . . . . 88
Exporting a Plate Definition . . . . . . . . . 88
Importing a Plate Definition. . . . . . . . . 89
Managing Assay Parameter Settings. . . . 91
Modifying Assay Parameter Settings 91
Viewing User-Modifiable Assay Parameter
Settings. . . . . . . . . . . . . . . . . . . . . . . . . . . . . 91
Assigning Biosensors to Samples. . . . . . . . 96
Biosensor Assignment in Single-Analyte
Experiments . . . . . . . . . . . . . . . . . . . . . . . . 96
Biosensor Assignment in Multiple Analyte
Experiments . . . . . . . . . . . . . . . . . . . . . . . . 99
Biosensor Regeneration. . . . . . . . . . . . 111
Using Partial Biosensor Trays . . . . . . 112
Reviewing Experiments. . . . . . . . . . . . . . . . 114
Saving Experiments . . . . . . . . . . . . . . . . . . . 114
Running a Quantitation Experiment . . . 116
Loading the Biosensor Tray and Sample
Plate . . . . . . . . . . . . . . . . . . . . . . . . . . . . . . 116
Starting an Experiment . . . . . . . . . . . . 117
Run Experiment Window Settings . . 119
Stopping an Experiment . . . . . . . . . . . 122
Managing Runtime Binding Charts . . . . 122
Opening a Runtime Binding Chart . 123
Viewing Reference-Subtracted Data 123
Viewing Inverted Data . . . . . . . . . . . . . 125
Magnifying the Runtime Binding Chart.
Scaling a Runtime Binding Chart . . . 126
Adding a Runtime Binding Chart Title126
Selecting a Runtime Binding Chart Legend
Viewing Multiple Runtime Binding Charts
Exporting or Printing the Runtime Binding
Chart . . . . . . . . . . . . . . . . . . . . . . . . . . . . . . 127
Managing Experiment Method Files . . . 128
Custom Quantitation Assays . . . . . . . . . . 129
Defining a Custom Assay . . . . . . . . . . 129
Editing Assay Parameters . . . . . . . . . . 131
Octet System Data Acquisition User Guide, Release 7.1
page 3
Selecting a Custom Assay . . . . . . . . . . 137
Quantitation Experiments:
Octet RED384 and QK384 . . . . . . . . . . 139
Introduction. . . . . . . . . . . . . . . . . . . . . . . . . . . 140
Starting a Quantitation Experiment . . . 141
Starting an Experiment Using the
Experiment Wizard . . . . . . . . . . . . . . . . 141
Defining the Sample Plate . . . . . . . . . . . . . 142
Read Head Configuration and Plate
Layout. . . . . . . . . . . . . . . . . . . . . . . . . . . . . 143
Changing the Plate Format . . . . . . . . 144
Designating Samples . . . . . . . . . . . . . . 144
Selecting Wells in the Sample Plate Map
Designating Standards . . . . . . . . . . . . 148
Designating Unknowns . . . . . . . . . . . . 153
Designating Controls or Reference Wells
Annotating Samples . . . . . . . . . . . . . . . 157
Replicate Groups. . . . . . . . . . . . . . . . . . . 159
Managing Sample Plate Definitions . . . 163
Exporting a Plate Definition . . . . . . . . 163
Importing a Plate Definition. . . . . . . . 164
Working with a Reagent Plate . . . . . . . . . 165
Saving a Reagent Plate Definition . . 167
Managing Assay Parameter Settings. . . 167
Modifying Assay Parameter Settings167
Viewing User-Modifiable Assay Parameter
Settings . . . . . . . . . . . . . . . . . . . . . . . . . . . 167
Assigning Biosensors to Samples . . . . . . 173
Biosensor Assignment in Single-Analyte
Experiments . . . . . . . . . . . . . . . . . . . . . . . 173
Biosensor Assignment in Multiple Analyte
Experiments . . . . . . . . . . . . . . . . . . . . . . . 177
Biosensor Regeneration. . . . . . . . . . . . 188
Using Partial Biosensor Trays . . . . . . 189
Reviewing Experiments. . . . . . . . . . . . . . . . 191
Saving Experiments . . . . . . . . . . . . . . . . . . . 191
Running a Quantitation Experiment . . . 193
Loading the Biosensor Tray, Sample and
Reagent Plates. . . . . . . . . . . . . . . . . . . . . 193
Starting an Experiment . . . . . . . . . . . . 194
Run Experiment Window Settings . . 196
Stopping an Experiment . . . . . . . . . . . 199
Managing Runtime Binding Charts . . . . 199
Opening a Runtime Binding Chart . 200
Viewing Reference-Subtracted Data 201
Viewing Inverted Data . . . . . . . . . . . . . 202
Magnifying the Runtime Binding Chart.
Scaling a Runtime Binding Chart . . . 202
Adding a Runtime Binding Chart Title203
Selecting a Runtime Binding Chart Legend
Viewing Multiple Runtime Binding Charts
Octet System Data Acquisition User Guide, Release 7.1
page 4
Exporting or Printing the Runtime Binding
Chart . . . . . . . . . . . . . . . . . . . . . . . . . . . . . . 204
Managing Experiment Method Files . . . 205
Custom Quantitation Assays . . . . . . . . . . 206
Defining a Custom Assay. . . . . . . . . . . 206
Editing Assay Parameters . . . . . . . . . . 208
Selecting a Custom Assay . . . . . . . . . . 214
Kinetics Experiments:
Octet RED96, QK e
and QK . . . . . . . . . . 215
Introduction. . . . . . . . . . . . . . . . . . . . . . . . . . . 216
Starting a Basic Kinetics Experiment . . . 217
Starting an Experiment Using the
Experiment Wizard . . . . . . . . . . . . . . . . 217
Defining the Sample Plate . . . . . . . . . . . . . 218
Designating Samples . . . . . . . . . . . . . . 218
Selecting Wells in the Sample Plate Map
Designating Well Types . . . . . . . . . . . . 219
Entering Sample Information . . . . . . 221
Replicate Groups. . . . . . . . . . . . . . . . . . . 226
Editing the Sample Table. . . . . . . . . . . 231
Managing Sample Plate Definitions . . . 232
Exporting a Plate Definition . . . . . . . . 233
Importing a Plate Definition. . . . . . . . 234
Defining a Kinetic Assay . . . . . . . . . . . . . . . 236
Defining Step Types . . . . . . . . . . . . . . . . 236
Building an Assay . . . . . . . . . . . . . . . . . . 241
Assigning Biosensors to Samples . . . . . . 249
Reviewing Experiments. . . . . . . . . . . . . . . . 258
Saving Experiments . . . . . . . . . . . . . . . . . . . 259
Saving an Experiment to the Template
Folder . . . . . . . . . . . . . . . . . . . . . . . . . . . . . 260
Running a Kinetics Experiment . . . . . . . . 260
Loading the Biosensor Tray and Sample
Plate . . . . . . . . . . . . . . . . . . . . . . . . . . . . . . 260
Starting the Experiment. . . . . . . . . . . . 261
Run Experiment Window Settings . . 264
Stopping an Experiment . . . . . . . . . . . 266
Managing the Runtime Binding Chart . 267
Opening the Runtime Binding Chart268
Viewing Reference-Subtracted Data 268
Viewing Inverted Data . . . . . . . . . . . . . 269
Aligning Data by a Selected Step . . . 270
Extending or Skipping an Assay Step270
Terminating a Step to Begin the Next Step
Magnifying the Runtime Binding Chart.
Scaling a Runtime Binding Chart . . . 271
Adding a Runtime Binding Chart Title271
Selecting a Runtime Binding Chart Legend
Viewing Multiple Runtime Binding Charts
Exporting or Printing the Runtime Binding
Chart . . . . . . . . . . . . . . . . . . . . . . . . . . . . . . 272
Octet System Data Acquisition User Guide, Release 7.1
page 5
Managing Experiment Method Files . . . 274
Kinetics Experiments:
Octet RED384 and QK384 . . . . . . . . . . 275
Introduction. . . . . . . . . . . . . . . . . . . . . . . . . . . 276
Starting a Basic Kinetics Experiment . . . 277
Starting an Experiment Using the
Experiment Wizard . . . . . . . . . . . . . . . . 277
Defining the Sample Plate . . . . . . . . . . . . . 278
Read Head Configuration and Plate
Layout. . . . . . . . . . . . . . . . . . . . . . . . . . . . . 278
Changing the Sample Plate Format 280
Designating Samples . . . . . . . . . . . . . . 280
Selecting Wells in the Sample Plate Map
Designating Well Types . . . . . . . . . . . . 282
Entering Sample Information . . . . . . 283
Replicate Groups. . . . . . . . . . . . . . . . . . . 289
Editing the Sample Table. . . . . . . . . . . 295
Managing Sample Plate Definitions . . . 296
Exporting a Plate Definition . . . . . . . . 297
Importing a Plate Definition. . . . . . . . 298
Working with a Reagent Plate . . . . . . . . . 299
Saving a Reagent Plate Definition . . 301
Defining a Kinetic Assay . . . . . . . . . . . . . . . 302
Defining Step Types . . . . . . . . . . . . . . . . 302
Building an Assay . . . . . . . . . . . . . . . . . . 306
Assigning Biosensors to Samples. . . . . . . 313
Reviewing Experiments. . . . . . . . . . . . . . . . 322
Saving Experiments . . . . . . . . . . . . . . . . . . . 323
Saving an Experiment to the Template
Folder . . . . . . . . . . . . . . . . . . . . . . . . . . . . . 324
Running a Kinetics Experiment . . . . . . . . 324
Loading the Biosensor Tray, Sample, and
Reagent Plates. . . . . . . . . . . . . . . . . . . . . 324
Starting the Experiment. . . . . . . . . . . . 325
Run Experiment Window Settings . . 328
Stopping an Experiment . . . . . . . . . . . 331
Managing the Runtime Binding Chart . 331
Opening the Runtime Binding Chart332
Viewing Reference-Subtracted Data 332
Viewing Inverted Data . . . . . . . . . . . . . 334
Aligning Data by a Selected Step . . . 334
Extending or Skipping an Assay Step335
Magnifying the Runtime Binding Chart.
Scaling a Runtime Binding Chart . . . 335
Adding a Runtime Binding Chart Title336
Selecting a Runtime Binding Chart Legend
Viewing Multiple Runtime Binding Charts
Exporting or Printing the Runtime Binding
Chart . . . . . . . . . . . . . . . . . . . . . . . . . . . . . . 337
Managing Experiment Method Files . . . 338
Octet System Data Acquisition User Guide, Release 7.1
page 6
Maintenance . . . . . . . . . . . . . . . . . . . . . . 339
Octet RED96 and Octet QK Systems . . . . 340
Cleaning the Octet Instrument . . . . . 340
Emptying the Waste Container . . . . . 340
Replacing Fuses (Octet RED96 and Octet
e
Systems only). . . . . . . . . . . . . . . . . . 341
Octet RED384 and Octet QK384 Systems342
Cleaning the Octet Instrument . . . . . 342
Cleaning the Biosensor Pickup Tips . 343
Replacing Fuses. . . . . . . . . . . . . . . . . . . . 343
Using Octet384 Systems with an
Automation Interface . . . . . . . . . . . . . . 345
Overview. . . . . . . . . . . . . . . . . . . . . . . . . . . . . . 346
Design of the Automation Interface. . . . 346
Automation Interface Control Setup346
Automation Client Example Application
Automation Commands. . . . . . . . . . . . . . . 349
Typical Automation Session. . . . . . . . 351
Advanced Automation Session . . . . . 353
Automation API.H . . . . . . . . . . . . . . . . . 356
Analysis Automation API . . . . . . . . . . . 361
21 CFR Part 11 Software Administrator
Options . . . . . . . . . . . . . . . . . . . . . . . . . . 365
Installing the Data Acquisition 7.0 21 CFR Part
11 Software . . . . . . . . . . . . . . . . . . . . . . . . . . . 366
Installing the Data Analysis 7.0 21 CFR Part 11
Software . . . . . . . . . . . . . . . . . . . . . . . . . . . . . . 369
Installing the ForteBio GxP Server Module371
Administrator Account Setup. . . . . . . . . . 374
Starting an Administrator User Session 378
Accessing Administrator Options . . . . . . 381
Administrator Tabs . . . . . . . . . . . . . . . . 383
User Account Administration . . . . . . 384
Group Administration . . . . . . . . . . . . . 388
Project Administration . . . . . . . . . . . . . 390
Administrator Constants. . . . . . . . . . . 392
Event Log. . . . . . . . . . . . . . . . . . . . . . . . . . 394
Accessing the GxP Server Module Directly396
Restarting the GxP Server Module . . . . . 398
Octet System Data Acquisition User Guide, Release 7.1
page 7
CHAPTER 1:
Welcome
Welcome to the ForteBio Octet System Data Acquisition User Guide. This guide explains how to:
• Operate the Octet instrument.
• Set up and run quantitation and kinetics experiments on the Octet instrument.
• Maintain the Octet instrument.
• Use the optional Octet system 21 CFR Part 11 Compliance Validation module.
Octet System Data Acquisition User Guide, Release 7.1
page 8
Chapter 1:
Welcome
ABOUT THE OCTET SYSTEM
The Octet system enables real-time quantitation or kinetic characterization of biomolecular interactions. A system includes the Octet instrument with the following components:
• Computer
• Hardware
• Software Modules—Data Acquisition and Data Analysis (see Table 1-1)
For more details on the Data Analysis software, see the Data Analysis User Guide.
Table 1-1:
Octet System Functions
Octet Software Functions
Data Acquisition • Define a quantitation or kinetic experiment and save the experiment for future use.
• Define custom assays.
• Run the experiment and acquire binding data.
• View and save binding data to a user-specified location.
Data Analysis • Analyze binding data and view analysis results.
• Export or copy analysis results.
• Generate a report of quantitation or kinetic results in table and graph formats.
For information on preparing samples for quantitation or kinetics experiments, please see the appropriate ForteBio Octet Biosensor product instructions.
WHAT’S NEW IN THE OCTET SYSTEM DATA ACQUISITION SOFTWARE,
RELEASE 7.1
The following features are new for the Octet Pro Data Acquisition software, Release 7.1:
1.
Multiple instruments can co-exist on the same computer.
2.
The .fmf file is saved in the experiment folder as read-only.
3.
Added the Sample Plate and Sensor Tray
button on the
Plate Definition
tab and the plate map.
The associated table information prints after you click
(Figure 1-1).
Octet System Data Acquisition User Guide, Release 7.1
What’s New in the Octet System Data Acquisition Software, Release 7.1
page 9
Figure 1-1:
Sample Plate and Sensor Tray Print Button
4.
Added a new
Regeneration
step that is similar to regeneration in Quantitation. a. On the
Plate Definition
tab, assign wells as
Regeneration
or
Neutralization
(Figure 1-2).
Figure 1-2:
Regeneration Step
b. Click
Add
(Figure 1-3) to display the Add Step Definition dialog box (Figure 1-4).
Octet System Data Acquisition User Guide, Release 7.1
page 10
Chapter 1:
Welcome
Figure 1-3:
Regeneration Step—Step Data List—Add Button
Figure 1-4:
Add Step Definition Dialog Box
c. Select the
Regeneration
radio button and click
OK
.
d. Click
Regeneration Params
(Figure 1-5).
Figure 1-5:
Regeneration Step—Step Data List—Regeneration Params Button
The
Regeneration Parameters
dialog box (Figure 1-6) displays, where you can edit
Regeneration parameters, as necessary.
Figure 1-6:
Regeneration Parameters Dialog Box
5.
Added a new feature to align a Kinetic experiment at a given time.
a. Right-click the Kinetic experiment running chart and select
Align at time...
(Figure 1-7).
Octet System Data Acquisition User Guide, Release 7.1
What’s New in the Octet System Data Acquisition Software, Release 7.1
page 11
Figure 1-7:
Kinetic Experiment Running Chart—Align at Specified Time
The Align at Time dialog box displays (Figure 1-8).
Figure 1-8:
Align at Time Dialog Box
b. Specify the time point you want to align to and click
OK
.
The running chart aligns to the time point you specify.
6.
Made changes to only permit samples in the sample plate.
7.
Added printing for the
Assay Definition
tab via
File
>
Print & File
>
Print Preview
.
Octet System Data Acquisition User Guide, Release 7.1
page 12
Chapter 1:
Welcome
WHAT’S NEW IN THE OCTET SYSTEM DATA ACQUISITION SOFTWARE,
RELEASE 7.0
Table 1-2 describes new features available in the Octet System Data Acquisition software,
Release 7.0.
Table 1-2:
Octet System Data Acquisition Software—New Features for Release 7.0
New Feature
User-defined default startup temperature
Description
Allows you to define the default start-up temperature for all experiments.
To access the Temperature field, click
File
>
Options
.
NOTE: To change the default setting, you must restart the Octet System Data Acquisition software after entering the new value.
Post-condition biosensors
Sample plate temperature recorded in log file
Enhanced legend options in the Runtime Binding
Chart
Multiple Runtime Binding
Charts
Post-condition biosensors after Basic Quantitation with
Regeneration or Advanced Quantitation experiments, allowing re-racked tips to be stored in a regenerated state.
The sample plate temperature is recorded in the Instrument Status window at the beginning of the experiment, as well as when each set of sensors is picked up by the manifold.
The biosensor legend displayed in the Runtime Binding
Chart provides four options for enhanced monitoring:
Sensor Location, Sample ID, Sensor Information, and Concentration/Dilution.
During data acquisition, multiple Runtime Binding Charts may be opened, allowing the comparison of different channel settings.
Octet System Data Acquisition User Guide, Release 7.1
Conventions and Symbols Used in This Guide
page 13
CONVENTIONS AND SYMBOLS USED IN THIS GUIDE
NOTE: A note presents pertinent details on a topic.For example, general information about tips or alternate options.
IMPORTANT: An important message for instances where the assay or procedure will not work if not properly followed.
WARNING: A warning informs the user that specific actions could cause irreversible consequences or damage.
Table 9:
Octet Instrument Labels
Symbol Definition
Electrical hazard
Heat/hot
Fuse
FORTEBIO TECHNICAL SUPPORT
You can contact ForteBio technical support at any of the locations listed in Table 10.
Table 10:
ForteBio Technical Support
Main Office
ForteBio, Inc.
1360 Willow Road,
Suite 201
Menlo Park, CA 94025
USA
Tel: +1-650-322-1360
Fax: +1-650-322-1370
E-mail: [email protected]
European Office
ForteBio, UK, Ltd.
83 Victoria Street,
Suite 407
London, SW1H 0HW
UK
Tel: +44-(0)20-31784425
Fax: +44-(0)20-31787070
E-mail: [email protected]
Asia Office
ForteBio
(Aria Biotechnology Co. Ltd.)
917 Halley Road, Bldg. 4
Zhangjiang High Tech Park
Shanghai, China 201203
Tel: +86-21-51320387
E-mail: [email protected]
Octet System Data Acquisition User Guide, Release 7.1
page 14
Chapter 1:
Welcome
Octet System Data Acquisition User Guide, Release 7.1
page 15
CHAPTER 2:
Octet System Specifications
Octet System Data Acquisition User Guide, Release 7.1
page 16
OCTET RED96 SYSTEM SPECIFICATIONS
Chapter 2:
Octet System Specifications
Figure 2-1:
Octet RED96 Instrument—Door Closed (Left) or Open (Right)
Table 2-1:
Octet RED96 System Specifications
Item
Equipment
Classifications
Environmental
Compliance
Description
• Product Classification: Class 1: Detachable power cord
• Installation/Overvoltage Category: Category II
• Pollution Degree: Degree 2
• EMC Classification: Group I, Class A, ISM Equipment
(EN55011, emissions), {EN61326, immunity}
• Storage Temperature: -20 to 70 °C
• Optimum Operating Temperature: 22 ± 4 °C
• Safe Operating Temperature: 15 to 30 °C
• Humidity: Non-condensing, 10 to 80% Relative Humidity
• Indoor Use Only
• Operating Altitude: 0 to 2,000 meters
CE, CSA
Octet System Data Acquisition User Guide, Release 7.1
Octet RED96 System Specifications
page 17
Table 2-1:
Octet RED96 System Specifications (Continued)
Item
Capabilities
Description
• Protein quantitation
• Kinetic and affinity analyses (k obs
, k a
, k d
, K
D
)
• Binding specificity and cooperativity
• Kinetic screening of proteins, peptides, and other biomolecules
• Small molecule and fragments screening and kinetic analysis
• Recommended analyte molecular weight of 150 Da or higher
Sampling Format • Required plate: 96-well, black, flat bottom polypropylene microplate (Greiner Bio-One, #655209) or similar, SBS standard microplate
• Single sample plate capacity
180–220 μL/well (96-well plate) Sampling Volume
Sample Types
Biosensor Type
Purified samples, common culture media, crude lysates
Disposable, single-use fiber optic biosensors with optional reuse by regeneration and/or re-racking
Biosensor Tray Type 8 x 12 format 96-biosensor tip tray, green color
Optics and
Mechanics
• 8-channel biosensor manifold
• Optical interferometer
• Eight spectrometers (one dedicated spectrometer per biosensor)
Throughput • Up to 8 biosensors in parallel, maximum of 96 tests unattended
• One 96-well plate and one biosensor tray at once
Static or 100–1,500 rpm Orbital Flow
Capacity
Temperature Range (Ambient + 4 °C)–40 °C, 1 °C increments
Dimensions 18.6" H x 17" W x 20.8" D (47 cm H x 43 cm W x 53 cm D)
Weight
Electrical
Requirements
63 lb (28.6 kg)
• Mains: AC 100–240 V, 5.0–2.0 A, 50/60 Hz, single phase
• Power consumption: 120 W (240 W peak)
Octet System Data Acquisition User Guide, Release 7.1
page 18
Chapter 2:
Octet System Specifications
OCTET RED384 SYSTEM SPECIFICATIONS
Biosensor tray
& rehydration plate
Sample plate stage
Automatic Sliding Door
Reagent plate stage
Figure 2-2:
Octet RED384 Instrument—Door Closed (Left) or Open (Right)
Biosensor chute to waste
Table 2-2:
Octet RED384 System Specifications
Item
Equipment
Classifications
Environmental
Compliance
Capabilities
Description
• Product Classification: Class 1: Detachable power cord
• Installation/Overvoltage Category: Category II
• Pollution Degree: Degree 2
• EMC Classification: Group I, Class A, ISM Equipment
(EN55011, emissions), {EN61326, immunity}
• Storage Temperature: -20 to 70 °C
• Optimum Operating Temperature: 22 ± 4 °C
• Safe Operating Temperature: 15 to 30 °C
• Humidity: Non-condensing, 10 to 80% Relative Humidity
• Indoor Use Only
• Operating Altitude: 0 to 2,000 meters
CE, CSA
• Protein quantitation
• Kinetic and affinity analyses (k obs
, k a
, k d
, K
D
)
• Binding specificity and cooperativity
• Kinetic screening
• Small molecule kinetic analysis
Octet System Data Acquisition User Guide, Release 7.1
Octet RED384 System Specifications
page 19
Table 2-2:
Octet RED384 System Specifications (Continued)
Item
Sampling Format
Sample Types
Biosensor Type
Description
• Required plates:
• 96-well, black, flat bottom polypropylene microplate
(Greiner Bio-One, #655209) or similar, SBS standard microplate
• 384-well black, flat-bottom polypropylene (Greiner
Bio-One, #781209)
• 384-well black, tilted-bottom polypropylene (ForteBio,
#18-5076 or #18-5080), SBS standard microplate
• Two plate stations
• Test volume:
• 180–300 μL in a 96-well plate, non-destructive and recoverable
• 80–130 μL in a 384-well plate, non-destructive and recoverable
• 40–100 μL in a 384-well tilted bottom microplate
(384TW), non-destructive and recoverable
Purified samples, common culture media, crude lysates
Disposable, single-use fiber optic biosensors with optional reuse by regeneration and/or re-racking
Biosensor Tray Type 8 x 12 format 96-biosensor tip tray, green color
Automation • Up to 16 biosensors in parallel
• Ability to integrate the Octet instrument with a laboratoryautomated robotic system for automated plate and biosensor tray handling
Optics and
Mechanics
• 16-channel biosensor manifold
• Optical interferometer
• Sample plate platform temperature range: from 4 °C above ambient to 40 °C
• 16 spectrometers (one dedicated spectrometer per biosensor)
Throughput • Up to 16 biosensors in parallel, maximum of 384 tests unattended
• Two microplates, either 96- or 384-well at once. Only one plate can be used for samples. The second plate is used for reagents.
Octet System Data Acquisition User Guide, Release 7.1
page 20
Chapter 2:
Octet System Specifications
Table 2-2:
Octet RED384 System Specifications (Continued)
Item
Orbital Flow
Capacity
Dimensions
Weight
Electrical
Requirements
•
•
Description
Static or 100–1,500 rpm
30.1" H x 31.5" W x 31.4" D (76.5 cm H x 80 cm W x 79.8 cm D)
150 lb (68 kg)
Mains: AC 100–240 V, 5.0–2.0 A, 50/60 Hz, single phase
Power consumption: 195 W (240 W peak)
5
6
3
4
7
Table 2-3:
Sensor Offset and Well Volumes for Octet RED384 and Octet QK384
Sensor
Offset
(mm)
Recommended Minimum Fill Volume (μL)
96-well plate
(Greiner Bio-One)
200
200
225
250
300
384-well plate
(Greiner Bio-One)
80
80
100
120
130
384-well tilted bottom plate (ForteBio, 384TW)
40
60
80
100
100
Octet System Data Acquisition User Guide, Release 7.1
Octet QK e
System Specifications
OCTET QK
e
SYSTEM SPECIFICATIONS
page 21
Figure 2-3:
Octet QK e
Instrument—Door Closed (Left) or Open (Right)
Table 2-4:
Octet QK e
System Specifications
Item
Equipment
Classifications
Environmental
Compliance
Description
• Product Classification: Class 1: Detachable power cord
• Installation/Overvoltage Category: Category II
• Pollution Degree: Degree 2
• EMC Classification: Group I, Class A, ISM Equipment
(EN55011, emissions), {EN61326, immunity}
• Storage Temperature: -20 to 70 °C
• Optimum Operating Temperature: 22 ± 4 °C
• Safe Operating Temperature: 15 to 30 °C
• Humidity: Non-condensing, 10 to 80% Relative
Humidity
• Indoor Use Only
• Operating Altitude: 0 to 2,000 meters
CE, CSA
Octet System Data Acquisition User Guide, Release 7.1
page 22
Chapter 2:
Octet System Specifications
Table 2-4:
Octet QK e
System Specifications (Continued)
Item
Capabilities
Sampling Format
Sample Volume
Sample Types
Biosensor Type
Biosensor Tray Type
Optics and Mechanics
Throughput
Orbital Flow Capacity
Temperature Range
Dimensions
Weight
Electrical Requirements
Description
• Protein quantitation
• Kinetic and affinity analyses (k obs
, k a
, k d
, K
D
)
• Binding specificity and cooperativity
• Kinetic screening of proteins, peptides and other biomolecules
• Biosensor re-racking
• Recommended analyte molecular weight of
5,000 Da or higher
• Required plate: 96-well, black, flat bottom polypropylene microplate (Greiner Bio-One, #655209), SBS standard microplate
• Single sample plate capacity
180–220 μL/well (96-well plate)
Purified samples, common culture media, crude lysates
Disposable, single-use fiber optic biosensors with optional reuse by regeneration and/or re-racking
8 x 12 format 96-biosensor tip tray, green color
• 8-channel biosensor manifold
• Optical interferometer
• One spectrometer (shared by eight biosensors)
• Up to eight biosensors in parallel, maximum of 96 tests unattended
• One 96-well plate and one biosensor tray at once
Static or 100–1,500 rpm
(Ambient + 4 °C)–40 °C, 1 °C increments
18.6" H x 17" W x 20.8" D (47 cm H x 43 cm W x 53 cm D)
54 lb (24.5 kg)
• Mains: AC 100–240 V, 5.0–2.0 A, 50/60 Hz, single phase
• Power consumption: 120 W (240 W peak)
Octet System Data Acquisition User Guide, Release 7.1
Octet QK System Specifications
OCTET QK SYSTEM SPECIFICATIONS
page 23
Figure 2-4:
Octet QK Instrument—Door Closed (Left) or Open (Right)
Table 2-5:
Octet QK System Specifications
Item
Equipment
Classifications
Environmental
Compliance
Capabilities
Description
• Product Classification: Class 1: Detachable power cord
• Installation/Overvoltage Category: Category II
• Pollution Degree: Degree 2
• EMC Classification: Group I, Class A, ISM Equipment
(EN55011, emissions), {EN61326, immunity}
• Storage Temperature: -20 to 70 °C
• Optimum Operating Temperature: 22 ± 4 °C
• Safe Operating Temperature: 15 to 30 °C
• Humidity: Non-condensing, 10 to 80% Relative Humidity
• Indoor Use Only
• Operating Altitude: 0 to 2,000 meters
CE, CSA
• Protein quantitation
• Kinetic and affinity analyses (k obs
, k a
, k d
, K
D
)
• Binding specificity and cooperativity
• Kinetic screening of proteins, peptides, and other biomolecules
• Recommended analyte molecular weight of 10,000 Da or higher
Octet System Data Acquisition User Guide, Release 7.1
page 24
Chapter 2:
Octet System Specifications
Table 2-5:
Octet QK System Specifications (Continued)
Item
Sampling Format
Description
• Required plate: 96-well, black, flat bottom polypropylene microplate (Greiner Bio-One, #655209), SBS standard microplate
• Single sample plate capacity
180–220 μL/well (96-well plate) Sample Volume
Sample Types
Biosensor Type
Purified samples, common culture media, crude lysates
Disposable, single-use fiber optic biosensors with optional reuse by regeneration
Biosensor Tray Type 8 x 12 format 96-biosensor tip tray, green color
Optics and
Mechanics
•
• 8-channel biosensor manifold
Optical interferometer
• One spectrometer (shared by eight biosensors)
Throughput • Up to 8 biosensors in parallel, maximum of 96 tests unattended
• One 96-well plate and one biosensor tray at once
Orbital Flow
Capacity
Static or 100–1,500 rpm
Temperature Range (Ambient + 4 °C)–40 °C, 1 °C increments
Dimensions
Weight
Electrical
Requirements
•
•
18.6” H x 17” W x 20.8” D (47 cm H x 43 cm W x 53 cm D)
50 lb (23 kg)
Mains: AC 100–240 V, 5.0–2.0 A, 50/60 Hz, single phase
Power consumption: 120 W (240 W peak)
Octet System Data Acquisition User Guide, Release 7.1
Octet QK384 System Specifications
page 25
OCTET QK384 SYSTEM SPECIFICATIONS
Biosensor tray
& rehydration plate
Sample plate stage
Automatic Sliding Door
Reagent plate stage
Figure 2-5:
Octet QK384 Instrument—Door Closed (Left) or Open (Right)
Biosensor chute to waste
Table 2-6:
Octet QK384 System Specifications
Item
Equipment
Classifications
Environmental
Compliance
Capabilities
Description
• Product Classification: Class 1: Detachable power cord
• Installation/Overvoltage Category: Category II
• Pollution Degree: Degree 2
• EMC Classification: Group I, Class A, ISM Equipment
(EN55011, emissions), {EN61326, immunity}
• Storage Temperature: -20 to 70 °C
• Optimum Operating Temperature: 22 ± 4 °C
• Safe Operating Temperature: 15 to 30 °C
• Humidity: Non-condensing, 10 to 80% Relative Humidity
• Indoor Use Only
• Operating Altitude: 0 to 2,000 meters
CE, CSA
• Protein quantitation
• Kinetic and affinity analyses (k obs
, k a
, k d
, K
D
)
• Binding specificity and cooperativity
• Kinetic screening
Octet System Data Acquisition User Guide, Release 7.1
page 26
Chapter 2:
Octet System Specifications
Table 2-6:
Octet QK384 System Specifications (Continued)
Item
Sampling Format
Description
• Required plates:
• 96-well, black, flat bottom polypropylene microplate
(Greiner Bio-One, #655209) or similar, SBS standard microplate
• 384-well black, flat-bottom polypropylene (Greiner
Bio-One, #781209)
• 384-well black, tilted-bottom polypropylene microplate (ForteBio, #18-5076 or
#18-5080), SBS standard microplate
• Two plate stations
• Test volume:
• 180–300 μL in a 96-well plate, non-destructive and recoverable
• 80–130 μL in a 384-well plate, non-destructive and recoverable
• 40–100 μL in a 384-well tilted bottom microplate
(384TW), non-destructive and recoverable
Sample Types
Biosensor Type
Purified samples, common culture media, crude lysates
Disposable, single-use fiber optic biosensors with optional reuse by regeneration and/or re-racking
Biosensor Tray Type 8 x 12 format 96-biosensor tip tray, green color
Automation
Optics and
Mechanics
• Up to 16 biosensors in parallel
• Ability to integrate the Octet instrument with a laboratoryautomated robotic system for automated plate and biosensor tray handling
• 16-channel biosensor manifold
• Optical interferometer
• Sample plate platform temperature range: From 4 °C above ambient to 40 °C
• 2 spectrometers (one dedicated spectrometer per eight biosensors)
Throughput • Up to 16 biosensors in parallel, maximum of 384 tests unattended
• Two microplates, either 96- or 384-well at once. Only one plate can be used for samples. The second plate is used for reagents.
Octet System Data Acquisition User Guide, Release 7.1
Octet QK384 System Specifications
page 27
Table 2-6:
Octet QK384 System Specifications (Continued)
Item
Orbital Flow
Capacity
Dimensions
Weight
Electrical
Requirements
•
•
Description
Static or 100–1,500 rpm
30.1" H x 31.5" W x 31.4" D (76.5 cm H x 80 cm W x 79.8 cm D)
150 lb (68 kg)
Mains: AC 100–240 V, 5.0–2.0 A, 50/60 Hz, single phase
Power consumption: 195 W (240 W peak)
5
6
3
4
7
Table 2-7:
Sensor Offset and Well Volumes for Octet RED384 and Octet QK384
Sensor
Offset
(mm)
Recommended Minimum Fill Volume (μL)
96-well plate
(Greiner Bio-One)
200
200
225
250
300
384-well plate
(Greiner Bio-One)
80
80
100
120
130
384-well tilted bottom plate (ForteBio, 384TW)
40
60
80
100
100
Octet System Data Acquisition User Guide, Release 7.1
page 28
Chapter 2:
Octet System Specifications
Octet System Data Acquisition User Guide, Release 7.1
page 29
CHAPTER 3:
Getting Started
page 30
Chapter 3:
Getting Started
STARTING THE OCTET SYSTEM AND DATA ACQUISITION SOFTWARE
NOTE: The installation shall be performed by ForteBio, Inc. personnel only.
WARNING: If the Octet system is not used as specified, injury to the user and/or damage to the instrument may result.
NOTE: Do not position the Octet instrument such that it is difficult to disconnect the power.
For information about how to connect the Octet instrument to the computer, please refer to the insert sheet that is provided with the Octet instrument.
To start the system and software:
1.
Turn on the computer.
2.
Turn the Octet instrument on using the power switch located on the external electrical box.
NOTE: The instrument requires a minimum of one-hour warm-up time. It is recommended that you leave the instrument on for a minimum of eight hours prior to use.
3.
Launch the Octet System Data Acquisition software by double-clicking on the Data
Acquisition desktop icon.
Figure 3-1:
Desktop Icon
Octet System Data Acquisition User Guide, Release 7.1
Software Overview
page 31
NOTE: When using the CFR 11 version of the Octet System Data Acquisition software, users are required to log in and start a user session before the soft-
ware will launch. Please refer to “Starting a User Session” on page 56 for more
information.
SOFTWARE OVERVIEW
Launching the application displays the Octet System Data Acquisition software
Main
Screen
. Screen components along with the default windows displayed are shown in
Main
Menu
Toolbar
Instrument
Status
Window
Status
Bar
Experiment Wizard
Figure 3-2:
Main Screen
Main Menu and Toolbar
The Main Menu and Toolbar are located in the upper left corner of the
Main Screen
(Figure 3-3). Menu options and toolbar buttons are described in this section.
Octet System Data Acquisition User Guide, Release 7.1
page 32
Chapter 3:
Getting Started
Figure 3-3:
Main Menu and Toolbar
NOTE: The
Security
menu is only available in the 21 CFR Part 11 version of the
Octet System Data Acquisition software.
File Menu
The
File
menu (Figure 3-4) allows users to open and save method files, view experiments,
print files and set system and software options.
A method file (.fmf ) contains sample plate configuration, sample plate table information, sensor assignments and assay step information that allow the Octet instrument and software to run an experiment. When the run is complete, the data in the experiment folder can then be reviewed.
NOTE: When using the 21 CFR Part 11 version of the Octet System Data Acquisition software, only 21 CFR Part 11 compliant experiments and method files generated using the 21 CFR Part 11 version of the software can be opened.
Files generated using the non-compliant version of the software or with a non-compliant system cannot be opened, and a message indicating this will be presented.
Octet System Data Acquisition User Guide, Release 7.1
Software Overview
page 33
File History
Figure 3-4:
File Menu
Table 3-1:
File Menu Commands
Menu Command Toolbar
Button
Open Method File
Close Method File
N/A
Save Method File
Save All Method Files
Save Method File As
N/A
Open Experiment
Save Experiment
Print Preview
Print Setup
N/A
N/A
N/A
N/A
N/A
Function
Opens an experiment method file (.fmf ).
Closes the active experiment method file but does not save changes.
Saves the active experiment method file
(.fmf ).
Saves all open method files (.fmf ).
Allows the active experiment method file to be saved as a new file without overwriting the original method file.
Opens an experiment folder.
Saves the active experiment.
Opens the
dialog box to print a file.
Opens a print preview window of a method file.
Opens the
Print Setup
dialog box to print a file.
Octet System Data Acquisition User Guide, Release 7.1
page 34
Chapter 3:
Getting Started
Table 3-1:
File Menu Commands (Continued)
Menu Command
File History
Options
Toolbar
Button
N/A
N/A
Exit
N/A
Function
Displays a list of previously opened files.
Opens the Options dialog box. Please refer
to “Octet System Data Acquisition Options” on page 40 for more information on chang-
ing system and software options.
Closes the application after prompting users to save any changes.
View Menu
The
View
menu allows users to show or hide the
Toolbar
and status windows. A check mark next to the menu item indicates the option is currently shown.
Figure 3-5:
View Menu
Table 3-2:
View Menu Commands
Menu Command
Toolbar
Status Bar
Instrument Status
Function
Shows or hides the
Toolbar
.
Shows or hides the
Status bar
.
Displays the
Instrument Status
window.
Experiment Menu
The
Experiment
menu provides access to the
Experiment Wizard
, assay and experiment options as well as experiment templates.
Octet System Data Acquisition User Guide, Release 7.1
Software Overview
page 35
Figure 3-6:
Experiment Menu
Table 3-3:
Experiment Menu Commands
Menu Command Toolbar
Button
New Experiment Wizard
Edit Assay Parameters
N/A
Edit Sensor Types
Set Plate Temperature
Templates
Skip Step
N/A
N/A
N/A
N/A
Function
Opens the
Experiment Wizard
.
Opens the
Edit Assay Parameters
dialog box to define a new assay, edit an existing assay, or remove an assay from the quantita-
tion application. See “Managing Assay
Parameter Settings” on page 167 for more
information.
Opens the
Sensor Types
dialog box to view current biosensor types, add new biosensor types and remove biosensor types. See
“Managing Biosensor Types” on page 48 for
more information.
Opens the
Temperature Setting
dialog box that displays the current sample plate temperature and allows users to change the current temperature setting of the instrument.
See “Setting the Plate Temperature” on page 43 for more information. To set the
default temperature, see “Defining a New
Default Sample Plate Temperature” on page 44.
Allows users to select from a set of predefined ForteBio quantitation or kinetics method templates.
Skips the step in the method that is currently executing (kinetics experiments only).
Octet System Data Acquisition User Guide, Release 7.1
page 36
Chapter 3:
Getting Started
Table 3-3:
Experiment Menu Commands (Continued)
Menu Command Toolbar
Button
Function
Stop
Stops the experiment. Data from the active biosensor is not saved, but all data prior to the active biosensor will be available.
Instrument Menu
The
Instrument
menu provides direct control of Octet instrument functions.
Figure 3-7:
Instrument Menu
Table 3-4:
Instrument Menu Commands
Menu Command Toolbar
Button
Reset
N/A
Stop Shaker
Present Stage
N/A
Function
Resets the instrument and the log in the
Instrument Status window
.
Stops the sample plate shaker.
Presents the instrument stage that houses the biosensor tray, sample and reagent plates (Octet RED384 and Octet QK384 only).
Security Menu
The
Security
menu is only available in the 21 CFR Part 11 version of the Data Acquisition
software. For complete details on menu options, please refer to “Compliance Features” on page 59.
Octet System Data Acquisition User Guide, Release 7.1
Software Overview
page 37
Figure 3-8:
Security Menu
Window Menu
The
Window
menu provides display options for the open windows in the
Main Screen
.
All open windows are listed at the bottom of the menu, and a check mark indicates the window that is currently active. To view another window, select it from the list.
Open Windows
Figure 3-9:
Window Menu
Table 3-5:
Window Menu Commands
Menu Command
New Window
Cascade
Tile
Arrange Icons
Open Windows
Function
Opens a new Runtime Binding Chart window.
Organizes all windows in a cascade arrangement.
Tiles all windows vertically.
Arranges the minimized window icons in a row at the bottom of the main software screen.
Lists of windows currently open in the
Main Screen
.
Octet System Data Acquisition User Guide, Release 7.1
page 38
Chapter 3:
Getting Started
Help Menu
The
Help
menu provides access to software and instrument support information.
Figure 3-10:
Help Menu
Table 3-6:
Help Menu Commands
Menu Command Toolbar
Button
N/A
Data Acquisition User
Guide
ForteBio Web Site
N/A
About ForteBio Data
Acquisition
Function
Opens the online Data Acquisition
Software User Guide.
Opens a web browser and displays the ForteBio web page (www.fortebio.com).
Displays software, user and instrument information.
NOTE: Clicking on the ForteBio logo in the upper right corner of the
Main
Screen
also displays the About ForteBio Data Acquisition window.
Status Bar
The
Status Bar
is located at the bottom of the
Main Screen
and displays current instrument and experiment status as well as the plate temperature.
Figure 3-11:
Status Bar
In the 21 CFR Part 11 version of the Data Acquisition software, the
Status Bar
will also display the User and Project name entered at login.
Octet System Data Acquisition User Guide, Release 7.1
Software Overview
Instrument Status Window
The
Instrument Status
window displays a log of all instrument activity. page 39
Figure 3-12:
Instrument Status Window
Selecting the
Auto Scroll to bottom
check box will auto-scroll the log to display the most current events. Clicking
Save to File
will save a copy of the instrument log.
NOTES:
If a problem occurs during operation of the instrument, ForteBio recommends
saving a copy of the system log to better assist our technical support staff in diagnosing the issue.
The instrument log automatically resets when the Octet System Data Acquisition software application is closed.
Octet System Data Acquisition User Guide, Release 7.1
page 40
Chapter 3:
Getting Started
Experiment Wizard
The
Experiment Wizard
guides users through the complete set up of an experiment. Using the wizard is described in detail in the Quantitation and Kinetics experiment chapters.
Figure 3-13:
Experiment Wizard
OCTET SYSTEM DATA ACQUISITION OPTIONS
Acquisition options allow users to set system and data preferences for quantitation and
kinetic data acquisition. To view user options (Figure 3-14), click
File
>
Options
from the
Main Menu
.
Octet System Data Acquisition User Guide, Release 7.1
Octet System Data Acquisition Options
page 41
Figure 3-14:
Options Dialog Box
Table 3-7:
User Options
Item
Data Files
Quantitation data
repository
Kinetics data repository
Description
The default location where quantitation data files (.frd) are saved. Click
...
(
Browse
) to select a different folder.
NOTE: ForteBio recommends that the data be saved to the local machine first, then transferred to a network drive if needed.
The default location where kinetics data files (.frd) are saved. Click
...
(
Browse
) to select a different folder.
NOTE: ForteBio recommends that the data be saved to the local machine first, then transferred to a network drive if needed.
Octet System Data Acquisition User Guide, Release 7.1
page 42
Chapter 3:
Getting Started
Table 3-7:
User Options (Continued)
Item
Use old 5.0 file format for
FRD files
Description
Select this option to save data in the earlier Octet RED software 5.0 format.
Use extended sample types
NOTE: Saving data in the old file format produces larger files and may result in slower data analysis.
Select this option to extend the sample types available in the right-click menu of the
Sample Plate Map
and
Sample Plate Table
to include negative and positive controls.
Startup
Temperature User-defined default startup plate temperature. This temperature is used as the default setting for all experiments.
NOTE: To change the default setting, the software must be restarted after entering the new value. This changes the startup plate temperature only, not the current plate temperature.
Data Options
Significant digits Specifies the number of significant digits for the values of
Molecular Weight, Concentration and Dilution used during data analysis.
NOTE: Six decimal places are recommended for the Protein A assay.
Octet System Data Acquisition User Guide, Release 7.1
Setting the Plate Temperature
page 43
Table 3-7:
User Options (Continued)
Item
Simulation
Web Server
Automation
Description
If the workstation is not connected to an instrument, this option enables users to create and save an experiment to a method file (.fmf ) using the properties of the selected instrument type.
Selecting this option enables remote monitoring of the
Allows users to select the appropriate connection for automation interfaces used with OctetRED384 and OctetQK384
SETTING THE PLATE TEMPERATURE
The settable plate temperature can range from ambient plus 4 °C to a high of 40 °C. A factory-set default plate temperature of 30 °C is used as a system startup plate temperature and the experiment default temperature. This default value can be customized by the user.
In addition, the plate temperature setting can be changed for individual experiments when needed. The current plate temperature displays in the
Status bar
at the bottom of the
Main Screen
.
Changing the Plate Temperature for Individual Experiments
To set the plate temperature to a value other than the default setting for a specific experiment:
1.
From the
Main Menu
, click
Experiment
>
Set Plate Temperature
.
2.
Click the
Set temperature to
field (Figure 3-15) to the desired value or enter the preferred temperature and click
OK
.
Figure 3-15:
Temperature Setting
Octet System Data Acquisition User Guide, Release 7.1
page 44
Chapter 3:
Getting Started
3.
Allow sufficient time for the sample plate to equilibrate to the new temperature before beginning an experiment (approximately 5 minutes for a plate at room temperature or
15 minutes for a plate at ambient + 4 °C).
NOTE: If the Octet System Data Acquisition software is closed, the plate temperature will reset to the default startup value specified in the
Options
dialog box when the software is relaunched.
Defining a New Default Sample Plate Temperature
To define a new default temperature that will be used at startup and as the default plate temperature for all experiments:
1.
From the
Main Menu
, click
File
>
Options
.
2.
In the
Options
dialog box (Figure 3-16), select a new temperature in the
Startup
box and click
OK
. The plate temperature will then adjust to the new value, and this setting will be used as the new default startup temperature whenever the software is launched.
Figure 3-16:
Setting the Default Startup Temperature in the Options Dialog Box
3.
Allow sufficient time for the sample plate to equilibrate to the new temperature before beginning an experiment (approximately 5 minutes for a plate at room temperature or
15 minutes for a plate at ambient + 4 °C).
IMPORTANT: To save the new default temperature value, you must restart the software.
Octet System Data Acquisition User Guide, Release 7.1
Monitoring Experiments Remotely
page 45
MONITORING EXPERIMENTS REMOTELY
If the Octet system computer is connected to a local network, experiment progress can be monitored remotely from any networked computer, smartphone or mobile device using any web browser. In addition, instrument log files and previously run experiments can also be accessed remotely for review.
1.
From the
Main Menu
, click
File
>
Options
.
2.
In the
Options
dialog box (Figure 3-18), select the
Web Server
check box. Adjust the
Port
and
Refresh
settings and change the
Connect as
IP address if needed. The default
Refresh
rate of 10 will refresh the experiment view in the web browser every 10 seconds. Click
OK
.
NOTE: ForteBio recommends using the
Port
and
Connect as
(IP address) settings shown as default in the
Web Server
box, as they are unique to your particular Octet system.
Figure 3-17:
Selecting the Web Server in the Options Dialog Box
3.
Click
File
>
Options
to access the
Options
dialog box again. A
Web Server URL
will now be listed under the
Connect as
box (Figure 3-18). Note this URL as it will be
needed to access the experiment remotely.
Octet System Data Acquisition User Guide, Release 7.1
page 46
Chapter 3:
Getting Started
Web Server URL
Figure 3-18:
Web Server URL
4.
Start the experiment in the Octet System Data Acquisition software as you normally would.
5.
Open a web browser on a remote computer or device that is on the same network as the Octet system.
NOTE: The remote computer or device must be on the same network as the
Octet system, or connected to the network the instrument is on via VPN.
6.
Enter the
Web Server URL
in the browser window or click the
Web Server URL
link in the
Options
dialog box. The experiment in progress will display (Figure 3-19).
Octet System Data Acquisition User Guide, Release 7.1
Monitoring Experiments Remotely
page 47
Figure 3-19:
View of Quantitation Experiment (top) and Kinetics Experiment (bottom) via Web Browser
In the browser window, you can:
• Click the experiment name to view experiment details.
• Click
Log File
to display a log of current instrument activity.
• Click
Kinetics Data Repository
or
Quantitation Data Repository
to open and view previously run experiments.
Octet System Data Acquisition User Guide, Release 7.1
page 48
Chapter 3:
Getting Started
MANAGING BIOSENSOR TYPES
The Octet System Data Acquisition software includes a factory set list of the types of biosensors available for quantitation or kinetic analysis. The available biosensor types display in the
Sensor Assignment
tab. Users can add custom biosensors as needed.
Viewing Available Biosensor Types
To view the available types of biosensors, from the
Main Menu,
click
Experiment
>
Edit
Sensor Types
.
The
Sensor Types
dialog box will display (Figure 3-20).
Figure 3-20:
Sensor Types Dialog Box
Octet System Data Acquisition User Guide, Release 7.1
Managing Biosensor Types
page 49
Adding a Biosensor Type
To add a biosensor type:
1.
From the
Main Menu
, click
Experiment
>
Edit Sensor Types
.
2.
In the
Sensor Types
dialog box (Figure 3-21), click
Add
next to the
Quantitation Sensors
or
Kinetic Sensors
box (depending on the type of biosensor that will be added).
3.
In the
Add Sensor
dialog box, enter a name for the biosensor type and click
OK
.
Figure 3-21:
Adding a Biosensor Type
Removing a Biosensor Type
To remove a biosensor type, select the biosensor name in the
Quantitation Sensors
or
Kinetic Sensors
box and click
Delete
.
Factory-loaded biosensor types cannot be deleted. Only the biosensor types that users add to the system can be deleted.
Octet System Data Acquisition User Guide, Release 7.1
page 50
Chapter 3:
Getting Started
Octet System Data Acquisition User Guide, Release 7.1
page 51
CHAPTER 4:
21 CFR Part 11 Compliance
page 52
Chapter 4:
21 CFR Part 11 Compliance
21 CFR PART 11 SOFTWARE
The Data Acquisition and Data Analysis software for Octet systems is available in an optional 21 CFR Part 11 version that enables users in GMP and GLP laboratories to comply with 21 CFR Part 11 regulations. This version of the software includes features such as user account management, audit trails and electronic signatures. In addition, the 21 CFR Part 11 version utilizes the ForteBio GxP Server module to manage the information recorded during user sessions.
This chapter explains how to use the ForteBio GxP Server module, compliance features and administrative functions specific to the 21 CFR Part 11 versions of the Data Acquisition and
Data Analysis software.
FORTEBIO GXP SERVER MODULE
When the Data Acquisition or Data Analysis 7.0 21 CFR Part 11 software is launched, users are prompted to log on to the ForteBio GxP Server module. This initiates a user session where all system, software and user events are recorded. During user sessions, the GxP
Server module manages and stores this recorded information. User sessions are closed when the user logs out or a set period of inactivity is reached. A new user session is initiated each time a user accesses the software.
SELECTING A SERVER LOCATION
NOTES:
Please contact your administrator to determine the GxP Server module host location that should be used.
Once the GxP Server module host location is selected, this location will be used as the default selection for the user account. It does not need to be reselected each time a new user session is initiated.
Users must select the host location of the GxP Server module during the login process. The
GxP server can be run on the local host computer where the Data Acquisition or Data Analysis software is installed or from a network location.
Octet System Data Acquisition User Guide, Release 7.1
Selecting a Server Location
page 53
To select a server location:
1.
Launch the Data Acquisition or Data Analysis software by double-clicking on the desktop icon:
Figure 4-1:
Login Box
The
Login
dialog box will display:
Figure 4-2:
Login Dialog Box
2.
Select a
Server
location by clicking on
...
(
Browse
).
The
Authentication Server
dialog box will display:
Octet System Data Acquisition User Guide, Release 7.1
page 54
Chapter 4:
21 CFR Part 11 Compliance
Figure 4-3:
Authentication Server Dialog Box
Click
Default
to recall the default server settings of localhost and Port 2002.
• Local host—If the local computer is to be used as the GxP Server module host, select the
Localhost
check box. Change the Port number if needed.
• Remote host on same subnet—If the GxP Server module is hosted on the same subnet, deselect the
Localhost
check box and click
Find
. A list of potential GxP
Server module addresses will be listed. Choose the desired location from the list and click
OK
.
Figure 4-4:
GxP Server Address Search Results
• Remote host on another subnet—If the GxP Server module is hosted on a different subnet, deselect the
Localhost
check box. Enter the IP address of the computer hosting the GxP Server module.
Octet System Data Acquisition User Guide, Release 7.1
Selecting a Server Location
page 55
Figure 4-5:
Manual Entry of Remote Host Address
When the GxP Server module host location has been selected or entered, click
OK
to save changes and exit the
Authentication Server
dialog box. The GxP Server module location will now be listed as the
Server
in the
Login
box.
Figure 4-6:
Login Dialog Box—Displaying GxP Server Location
Octet System Data Acquisition User Guide, Release 7.1
page 56
Chapter 4:
21 CFR Part 11 Compliance
STARTING A USER SESSION
NOTE: Before starting your first user session, please contact your administrator to determine the GxP Server module host location that should be used.
To start a user session:
1.
Launch the Data Acquisition or Data Analysis software by double-clicking on the desktop icon:
Figure 4-7:
Data Acquisition and Data Analysis Desktop Icons
The
Login
dialog box will display:
Figure 4-8:
Login Dialog Box
2.
Confirm that the
Server
location is correct. If not, please see “Selecting a Server Location” on page 52.
3.
From the
User
drop-down list, select your login name.
Octet System Data Acquisition User Guide, Release 7.1
Starting a User Session
page 57
NOTE: To start an administrator session, select
Administrator
in the
User
drop
down list.
Figure 4-9:
Username Selection
4.
Enter your password in the
Password
text box. Click
?
for a password reminder if needed.
Figure 4-10:
Password Reminder
5.
Select a project from the
Project
drop-down list, if required.
Octet System Data Acquisition User Guide, Release 7.1
page 58
Chapter 4:
21 CFR Part 11 Compliance
Figure 4-11:
Project Selection
6.
Click
OK.
The Data Acquisition or Data Analysis software will now launch and start the user session. During the session, the user account and project selected at login display in the software status bar:
Figure 4-12:
Status Bar
NOTES:
Software operation may be restricted based on your user privileges. For more information on user privileges, please contact your administrator.
User sessions are automatically locked after a period of inactivity which is set by the administrator. The
Login
dialog box will display and a message indicating the session has been locked will be shown. You can choose to log back into the session or log off at this time. User sessions will not be locked during experimental data acquisition.
Octet System Data Acquisition User Guide, Release 7.1
Compliance Features
page 59
COMPLIANCE FEATURES
The 21 CFR Part 11-compliant features provided in the 21 CFR Part 11 versions of the Data
Acquisition and Data Analysis software can be accessed by clicking the
Security
menu from the software’s
Main Menu
:
Figure 4-13:
Security Menu
NOTES:
The
Server Administration
menu option in the
Security
menu can be accessed only if you have administrator or review privileges.
Security
menu options in the Data Acquisition and Data Analysis software applications are identical.
Experiment and Method File Compliance
When using the 21 CFR Part 11 version of the Octet System Data Acquisition software, only
21 CFR Part 11-compliant experiments and method files generated using the 21 CFR Part 11 version of the software can be opened. Files generated using the non-compliant version of the software cannot be opened, and a message indicating this will be presented.
Octet System Data Acquisition User Guide, Release 7.1
page 60
Chapter 4:
21 CFR Part 11 Compliance
Verifying Digital Signatures
The electronic signature of method (.fmf ) and data (.frd) files can be verified to ensure they were generated using 21 CFR Part 11 compliant software.
To verify digital signatures:
1.
Click
Security
>
Verify Document
.
The
Verify Digital Signature
dialog box will display:
Figure 4-14:
Verify Digital Signature Dialog Box
2.
Click
...
to browse for the desired .fmf or .frd file.
NOTE: When verifying digital signatures, both method (.fmf) and data (.frd) files can be selected in the Data Acquisition and Data Analysis software.
Octet System Data Acquisition User Guide, Release 7.1
Compliance Features
page 61
Figure 4-15:
File Selection
To change the file type available for selection, click on the file type box and select a different format:
Figure 4-16:
File Type Selection
3.
Select the desired file and click
OK
.
A message will display in the
Verify Digital Signature
dialog box indicating file compliance status:
Octet System Data Acquisition User Guide, Release 7.1
page 62
Chapter 4:
21 CFR Part 11 Compliance
Figure 4-17:
File Compliant (top), File Not Compliant (bottom)
Viewing the Audit Trail
The Audit Trail displays a historical log of user, system and software events recorded during user sessions. To view the Audit Trail, click
Security
>
View Audit Trail
.
Figure 4-18:
Audit Trail
Octet System Data Acquisition User Guide, Release 7.1
Compliance Features
NOTE: Events shown in the Audit Trail are those associated with the user account that is currently logged in and active only.
Events in the Audit Trail can be sorted by clicking on any of the column headers: page 63
Figure 4-19:
Audit Trail Events Sorted by Date/Time
By default, the events initially displayed in the Audit Trail will be those associated with the project selected at login and the machine (computer) currently being used. To view events for a specific project or computer, click on the
Project
or
Machine
drop-down list and select an entry:
Figure 4-20:
Selecting a Project in the Audit Trail
NOTE: Selections can be made in either one or both of the
Project
or
Machine
drop-down lists.
Octet System Data Acquisition User Guide, Release 7.1
page 64
Chapter 4:
21 CFR Part 11 Compliance
The list with then only display events for the entries selected:
Figure 4-21:
Project-Based Audit Trail Events
In addition to the specific project and machine selections, the following list options are also available:
•
(any)
—Displays all project and/or machine events for the user account
•
(none)
—Displays all project or machine events not associated with a specific project
(
Project
list only)
Changing Projects During a User Session
During an active session, users can switch to another project in the Data Acquisition or Data
Analysis software without having to log out.
To change projects during a user session:
1.
Click
Security
>
Change Projects
.
A list of projects assigned to your user account will be shown with the active project highlighted:
Figure 4-22:
Changing Projects
2.
Select the desired project from the list.
The selected project will now become the active project for the user session.
Octet System Data Acquisition User Guide, Release 7.1
Compliance Features
Changing the User Password
To change the user password:
1.
Initiate a new user session with your existing password.
2.
When the software launches, click
Security
>
Change Password
=.
The
Change Password
dialog box will display: page 65
Figure 4-23:
Change Password Dialog Box
3.
Enter the
Current password
for your user account. Click
?
for a password reminder.
4.
Enter the
New Password
and
Password reminder
(optional).
5.
Click
OK
to save changes and exit.
Locking the Application
The Data Acquisition or Data Analysis software can be locked during a user session to prevent another user from interrupting a session or experiment. When the application is locked, any experiments started will continue to run.
To lock the application:
1.
Click
Security
>
Lock Application
.
The software will be placed in locked mode immediately and the
Application Locked
dialog box will display:
Octet System Data Acquisition User Guide, Release 7.1
page 66
Chapter 4:
21 CFR Part 11 Compliance
Figure 4-24:
Application Locked Dialog Box
2.
The application will remain locked until it is unlocked or the active user logs off.
• Unlock—To resume the user session, enter your password and click
Unlock
.
• Log off—To discontinue the user session, click
Logoff
.
Ending a User Session
To end a user session:
1.
Click
Security
>
Logoff
.
2.
In the displayed dialog box, click
OK
.
Octet System Data Acquisition User Guide, Release 7.1
page 67
CHAPTER 5:
Quantitation Experiments:
Octet RED96, QK e
and QK
page 68
Chapter 5:
Quantitation Experiments: Octet RED96, QK e
and QK
INTRODUCTION
A quantitation experiment enables you to determine analyte concentration within a sample using a reference set of standards. After starting the Octet system hardware and the
Octet System Data Acquisition software, follow the steps (in Table 5-1) to set up and analyze
a quantitation experiment.
Table 5-1:
Setting Up and Analyzing a Quantitative Experiment
Software
Data
Acquisition
Step
1.
Select a quantitation experiment in the
Experiment wizard
or open a method file (.fmf ).
See
Data Analysis
2.
Define a sample plate or import a sample plate definition.
“Defining the Sample Plate” on page 70
3.
Confirm or edit the assay settings.
4.
Assign biosensors to samples.
5.
Run the experiment.
6.
7.
Analyze the binding data.
Generate a report.
Octet System Data Analysis
Software User Guide
For more details on how to prepare the biosensors, see the appropriate biosensor product insert.
Octet System Data Acquisition User Guide, Release 7.1
Starting a Quantitation Experiment
page 69
STARTING A QUANTITATION EXPERIMENT
NOTE: Before starting an experiment, check the plate temperature displayed in the status bar. Confirm that the temperature is appropriate for your experiment and if not, set a new temperature. If the Octet System Data Acquisition software is closed, the plate temperature will reset to the default startup value specified in the
Options
dialog box when the software is relaunched.
You can start a quantitation experiment by one of the following methods:
• Launch the
Experiment Wizard
.
• Open a method file (.fmf ) by clicking
File
>
Open Method File
. Method files may be saved and recalled using the
File
menu and are automatically saved when an experi-
ment is run. For more details on method files see, “Managing Experiment Method
• On the menu bar, click
Experiment
>
Templates
>
Quantitation
.
NOTE: When using the 21 CFR Part 11 version of the Octet System Data Acquisition software, only 21 CFR Part 11 compliant experiments and method files generated using the 21 CFR Part 11 version of the software can be opened.
Files generated using the non-compliant version of the software or with a non-compliant system cannot be opened, and a message indicating this will be presented.
Starting an Experiment Using the Experiment Wizard
To start an experiment using the
Experiment Wizard
:
1.
If the
Experiment Wizard
is not displayed when the software is launched, click the
Experiment Wizard
toolbar button or click
Experiment
>
New Experiment Wizard
(
Ctrl
+
N
) from the
Main Menu
.
2.
In the
Experiment Wizard
, select
New Quantitation Experiment
3.
Select a type of quantitation experiment (see Table 5-2 for options).
Table 5-2:
Quantitation Experiment Selection
Quantitation Experiment Description
Basic Quantitation A standard quantitation assay.
Basic Quantitation with
Regeneration
A standard quantitation assay that enables regeneration of biosensors.
Octet System Data Acquisition User Guide, Release 7.1
page 70
Chapter 5:
Quantitation Experiments: Octet RED96, QK e
and QK
Table 5-2:
Quantitation Experiment Selection
Quantitation Experiment Description
Advanced Quantitation A standard two- or three-step quantitation assay that enables signal amplification for higher detection sensitivity.
Figure 5-1:
Selecting an Experiment Type in the Experiment Wizard (for Octet RED96)
4.
Click the arrow.
The
Experiment
dialog box displays (Figure 5-1 right).
DEFINING THE SAMPLE PLATE
Table 5-3 lists the steps to define a sample plate.
Table 5-3:
Defining a Sample Plate
Step
1.
Designate the samples.
See Page
2.
Annotate the samples (optional).
3.
Save the sample plate definition (optional).
Octet System Data Acquisition User Guide, Release 7.1
Defining the Sample Plate
page 71
Designating Samples
Each well may be designated as a
Standard
,
Unknown
,
Control
, or
Reference
. A well may also remain
Unassigned
or be designated as
Reserved
by the system for Basic Quantitation with Regeneration and Advanced Quantitation experiments.
NOTE: It is important to define all of the wells that will be used in the assay.
Only wells that are selected and defined using one of the sample types in
Table 5-4 will be included in the assay.
Table 5-4:
Types of Sample Wells
Icon Description
Contains an analyte of known concentration. Data from the well is used to generate a standard curve during analysis.
Contains an analyte of unknown concentration. The concentration of the analyte is calculated from the well data and the standard curve.
A control sample, either positive or negative, of known analyte composition. Data from the well is not used to generate a standard curve during analysis.
• Positive Control: A control sample that contains analyte of known concentration
• Negative Control: A control sample known not to contain
analyte
Provides a baseline signal which serves as a reference signal for
Unknowns
,
Controls
, and
Standards
. The reference signal can be subtracted during data acquisition in the
Runtime Binding Chart
and during data analysis.
Not used during the experiment.
Used by the system during Basic Quantitation with Regeneration experiments and Advanced Quantitation multi-step experiments for
Regeneration
(R),
Neutralization
(N), or
Detection
(D). Reserved wells are not available for use as
Standards
,
Unknowns
, Controls, or
References
.
Octet System Data Acquisition User Guide, Release 7.1
page 72
Chapter 5:
Quantitation Experiments: Octet RED96, QK e
and QK
Reserved Wells
In a Basic Quantitation with Regeneration or an Advanced Quantitation experiment, the
Sample Plate Map
includes gray wells. These wells are reserved by the system and specify the location of particular sample types.
Reserved samples cannot be removed from the sample plate, but you can change their column location. To change the location of a reserved column ( , , or ) right-click a column header in the
Sample Plate Map
and select
Regeneration
,
Neutralization
, or
Detection
.
Table 5-5:
Reserved Well Requirements
Reserved Well
Regeneration
Neutralization
Detection
Must Contain
Regeneration buffer that is used to remove analyte from the biosensor (typically low pH, high pH, or high ionic strength).
Neutralization buffer that is used to neutralize the biosensor after the regeneration step.
Secondary antibody or precipitating substrate that is used with an enzyme-antibody conjugate to amplify the analyte signal.
Sample concentrations are computed using the binding data from the detection wells.
Basic Quantitation with Regeneration
Advanced Quantitation
Figure 5-2:
Default Locations for Reserved Wells in a 96-Well Sample Plate Map
Octet System Data Acquisition User Guide, Release 7.1
Defining the Sample Plate
page 73
Selecting Wells in the Sample Plate Map
There are several ways to select wells in the
Sample Plate Map:
• Click a column header or select adjacent column headers by click-hold-drag
(Figure 5-3 left). To select non-adjacent columns, hold the Ctrl key and click the col-
umn header.
•
Click a row header or select adjacent row headers by click-hold-drag (Figure 5-3, cen-
ter).
•
Click a well or draw a box around a group of wells (Figure 5-3, right).
Figure 5-3:
Selecting Wells in the Sample Plate Map
NOTE: Shift-clicking in the
Sample Plate Map
mimics the head of the instrument during the selection.
Designating Standards
To designate standards:
1.
In the
Sample Plate Map
, select the wells to define as standards.
2.
Click the
Standard
button below the
Sample Plate Map
(see Figure 5-3), or right-click
and select
Standard
.
The standards are marked in the plate map and the
Sample Plate Table
is updated.
3.
Select the concentration units for the standards using the
Concentration Units
dropdown list above the
Sample Plate Table
.
Octet System Data Acquisition User Guide, Release 7.1
page 74
Chapter 5:
Quantitation Experiments: Octet RED96, QK e
and QK
Concentration Units
Standard
Button
Figure 5-4:
Plate Definition Window—Designating Standards
To remove a well designation, select the well(s) and click
Unassigned
. Or, right-click the well(s) and select
Clear Data
.
Assigning Standard Concentrations Using a Dilution Series
To assign standard concentrations using a dilution series:
1.
In the
Sample Plate Map
, select the standard wells, right-click and select
Set Well
Data.
The
Set Well Data
dialog box displays (see Figure 5-5).
Octet System Data Acquisition User Guide, Release 7.1
Defining the Sample Plate
page 75
Figure 5-5:
Sample Plate Map—Setting a Dilution Series
2.
Select the
Dilution Series
option and enter the starting concentration value.
3.
Select a series operator, enter an operand, and select the appropriate dilution orienta-
Highest
Concentration
Lowest
Concentration
Figure 5-6:
Concentration Representation in Dilution Series
4.
Click
OK
.
The
Sample Plate Table
will display the standard concentrations entered.
Octet System Data Acquisition User Guide, Release 7.1
page 76
Chapter 5:
Quantitation Experiments: Octet RED96, QK e
and QK
Assigning a User-Specified Concentration to Standards
To assign a user-specified concentration to standards:
1.
In the
Sample Plate Map
, select the standard wells, right-click and select
Set Well
Data.
The
Set Well Data
dialog box displays (see Figure 5-7).
Figure 5-7:
Sample Plate Map—Assigning a Standard Concentration
2.
Select the
By value
option and enter the starting concentration value.
3.
Click
OK
. The
Sample Plate Table
will display the standard concentrations entered.
Editing an Individual Standard Concentration
To enter or edit an individual standard concentration, in the
Conc
column of the
Sample
Plate Table
, double-click the value and enter a new value (see Figure 5-8).
Octet System Data Acquisition User Guide, Release 7.1
Defining the Sample Plate
page 77
Figure 5-8:
Sample Plate Table—Shortcut Menu of Edit Commands
NOTE: Edit commands (
Cut, Copy, Paste, Delete
) and shortcut keys (Cut -
Ctrl+x, Copy - Ctrl+c, Paste - Ctrl+v, Undo - Ctrl+z) are available in the
Sample Plate Table
. To view edit commands, double-click the cell. This highlights the value and allows it to be edited. Next, right-click to view the edit menu.
NOTE: The right-click menu is context-dependant. Right-clicking on a cell where the value is not highlighted and in edit mode opens the
Sample Plate
Map
menu used to designate sample types.
Octet System Data Acquisition User Guide, Release 7.1
page 78
Chapter 5:
Quantitation Experiments: Octet RED96, QK e
and QK
Designating Unknowns
To designate unknowns in the
Sample Plate Map
, select the wells to define as unknown, right-click and select
Unknown
. The unknown wells are marked in the plate map and the
sample plate table is updated (see Figure 5-9).
Figure 5-9:
Plate Definition Window—Designate Unknown Wells
To remove a well designation, select the well(s) and click
Unassigned
. Or, right-click the well(s) and select
Clear Data
.
Assigning a Dilution Factor or Serial Dilution to Unknowns
To assign a dilution factor or serial dilution to unknowns:
1.
In the
Sample Plate Map
, select the unknown wells (see Figure 5-9).
2.
Right-click and select
Set Well Data
.
The
Set Well Data
dialog box displays (see Figure 5-10).
Octet System Data Acquisition User Guide, Release 7.1
Defining the Sample Plate
page 79
Figure 5-10:
Sample Plate Map—Setting a Dilution Factor or a Serial Dilution
To assign a dilution factor to selected wells:
1.
In the
Set Well Data
dialog box (see Figure 5-10), select the
By Value
option.
2.
Enter the dilution factor value and click
OK
.
To assign a serial dilution to selected wells:
1.
In the
Set Well Data
dialog box (see Figure 5-10), select the
Dilution series
option.
2.
Enter the starting dilution, select a series operator, and enter a series operand.
3.
Select the appropriate dilution orientation: (see Figure 5-11).
Highest
Concentration
Lowest
Concentration
Figure 5-11:
Concentration Representation in Dilution Series
4.
Click
OK
.
The
Sample Plate Table
will display the dilution factors entered.
Octet System Data Acquisition User Guide, Release 7.1
page 80
Chapter 5:
Quantitation Experiments: Octet RED96, QK e
and QK
Editing a Dilution Factor in the Sample Plate Table
To edit a dilution factor in the
Sample Plate Table
:
1.
In the
Set Well Data
dialog box (see Figure 5-10), double-click a cell in the
Dilution
Factor
column for the desired unknown.
2.
Enter the new value (the default dilution factor is 1)
Figure 5-12:
Sample Plate Table—Shortcut Menu of Edit Commands
NOTE: Edit commands (
Cut, Copy, Paste, Delete
) and shortcut keys (Cut -
Ctrl+x, Copy - Ctrl+c, Paste - Ctrl+v, Undo - Ctrl+z) are available in the
Sample Plate Table
. To view edit commands, double-click the cell. This highlights the value and allows it to be edited. Next, right-click to view the edit menu.
NOTE: The right-click menu is context-dependant. Right-clicking on a cell where the value is not highlighted and in edit mode opens the
Sample Plate
Map
menu used to designate sample types.
Octet System Data Acquisition User Guide, Release 7.1
Defining the Sample Plate
page 81
Designating Controls or Reference Wells
Controls are samples of known concentration that are not used to generate a standard curve. A reference well contains sample matrix only, and is used to subtract non-specific binding of the sample matrix to the biosensor. During data analysis, data from reference wells can be subtracted from standards and unknowns to correct for background signal.
• To designate controls, select the control wells and click
Control
(below the
Sample
Plate Map),
or right-click and select
Control
. Positive and Negative Control types can also be assigned using this menu.
• To designate reference wells, select the reference wells and click the
Reference
button below the
Sample Plate Map,
or right-click the selection and choose
Reference
.
The wells are marked in the
Sample Plate Map
and the
Sample Plate Table
is updated
Figure 5-13:
Designate Controls or Reference Wells
NOTE: Shift-clicking in the
Sample Plate Map
mimics the head of the instrument during the selection.
To remove a well designation, select the well(s) and click
Unassigned
. Or, right-click the well(s) and select
Clear Data
.
Octet System Data Acquisition User Guide, Release 7.1
page 82
Chapter 5:
Quantitation Experiments: Octet RED96, QK e
and QK
Annotating Samples
You can enter annotations (notes) for multiple samples in the
Sample Plate Map
or enter information for an individual sample in the
Sample Plate Table
. For greater clarity, annotation text may be displayed as the legend of the
Runtime Binding Chart
during data acquisition, but annotations must be entered before the experiment is started. If the annotation is entered after the experiment is started, it will not be available for display as a legend.
Annotating Wells in the Sample Plate Map
To annotate one or more wells:
1.
In the
Sample Plate Map
, select the samples to annotate, right-click and select
Set
Well Data
.
2.
In the
Set Well Data
dialog box (see Figure 5-14), enter the
Sample ID
and/or
Well
Information
and click
OK
.
Figure 5-14:
Adding Sample Annotations from the Sample Plate Map
Annotating Wells in the Sample Plate Table
To annotate an individual well in the
Sample Plate Table
:
1.
Double-click the table cell for
Sample ID
or
Well Information
.
2.
Enter the desired information in the respective field (see Figure 5-15).
Octet System Data Acquisition User Guide, Release 7.1
Defining the Sample Plate
page 83
NOTE: A series of Sample IDs may also be assembled in Excel and pasted into the
Sample Plate Table
.
Figure 5-15:
Adding Sample Annotations in the Sample Plate Table
NOTE: Edit commands (
Cut, Copy, Paste, Delete
) and shortcut keys (Cut -
Ctrl+x, Copy - Ctrl+c, Paste - Ctrl+v, Undo - Ctrl+z) are available in the
Sample Plate Table
. To view edit commands, double-click the cell. This highlights the value and allows it to be edited. Next, right-click to view the edit menu.
NOTE: The right-click menu is context-dependant. Right-clicking on a cell where the value is not highlighted and in edit mode opens the
Sample Plate
Map
menu used to designate sample types.
Octet System Data Acquisition User Guide, Release 7.1
page 84
Chapter 5:
Quantitation Experiments: Octet RED96, QK e
and QK
Replicate Groups
When samples are assigned to a
Replicate Group
, the Octet System Data Analysis software will automatically calculate statistics for all samples in that group. The average binding rate, average concentration and corresponding standard deviation as well CV% are presented in the
Results
table for each group (see Figure 5-16).
Figure 5-16:
Replicate Group Result Table Statistics
NOTE: Replicate Group information can also be entered in the Results table in the Octet System Data Analysis software.
Assigning Replicate Groups in the Sample Plate Map
To assign
Replicate Groups
in the
Sample Plate Map
:
1.
Select the samples to group, right-click and select
Set Well Data
.
2.
In the
Set Well Data
dialog box (see Figure 5-17), enter a name in the
Replicate Group
box and click
OK
.
Octet System Data Acquisition User Guide, Release 7.1
Defining the Sample Plate
page 85
Figure 5-17:
Add Replicate Group from the Sample Plate Map
3.
Repeat the previous steps to assign new samples to the existing
Replicate Group
, or to designate another set of samples to a new
Replicate Group
. Multiple groups can be used in an experiment.
IMPORTANT: The Octet System Data Analysis software will only recognize and calculate statistics for samples that use the same Replicate Group names, spacing and capitalization must be identical. For example, samples assigned to Group 2 and group2 are treated as two groups.
NOTE: When performing a Multiple Analyte experiment, if the same Replicate
Group name is used with different biosensor types, they will be treated as separate groups. Statistics for these groups will be calculated separately for each biosensor type.
Wells in the
Sample Plate Map
will show color-coded outlines as a visual indication of
which wells are in the same group (see Figure 5-18).
Octet System Data Acquisition User Guide, Release 7.1
page 86
Chapter 5:
Quantitation Experiments: Octet RED96, QK e
and QK
Figure 5-18:
Replicate Groups Displayed in Sample Plate Map
The
Sample Plate Table
will update with the
Replicate Group
names entered (see
Figure 5-19:
Replicate Groups in Sample Plate Table
Octet System Data Acquisition User Guide, Release 7.1
Defining the Sample Plate
Assigning Replicate Groups in the Sample Plate Table
To assign
Replicate Groups
in the
Sample Plate Table
:
1.
Double-click the desired cell in the
Replicate Group
table column.
2.
Enter a group name (see Figure 5-20).
page 87
Figure 5-20:
Add Replicate Group from the Sample Plate Table
NOTE: Edit commands (
Cut, Copy, Paste, Delete
) and shortcut keys (Cut -
Ctrl+x, Copy - Ctrl+c, Paste - Ctrl+v, Undo - Ctrl+z) are available in the
Sample Plate Table
. To view edit commands, double-click the cell. This highlights the value and allows it to be edited. Next, right-click to view the edit menu.
NOTE: The right-click menu is context-dependant. Right-clicking on a cell where the value is not highlighted and in edit mode opens the
Sample Plate
Map
menu used to designate sample types.
3.
Repeat the previous steps to assign new samples to the existing
Replicate Group
, or to designate another set of samples to a new
Replicate Group
. Multiple groups can be used in an experiment.
IMPORTANT: The Octet System Data Analysis software will only recognize and calculate statistics for samples that use the same Replicate Group names, spacing and capitalization must be identical. For example, samples assigned to Group 2 and group2 are treated as two groups.
Octet System Data Acquisition User Guide, Release 7.1
page 88
Chapter 5:
Quantitation Experiments: Octet RED96, QK e
and QK
NOTE: When performing a Multiple Analyte experiment, if the same Replicate
Group name is used with different biosensor types, they will be treated as separate groups. Statistics for these groups will be calculated separately for each biosensor type.
MANAGING SAMPLE PLATE DEFINITIONS
NOTE: After you define a sample plate, you can export and save the plate definition for future use.
Exporting a Plate Definition
To export a plate definition:
1.
In the
Sample Plate Table
Export
.
Figure 5-21:
Export Button in Sample Plate Table
2.
In the
Export Plate Definition
window (see Figure 5-22), select a folder, enter a name
for the plate (.csv), and click
Save
.
Octet System Data Acquisition User Guide, Release 7.1
Managing Sample Plate Definitions
page 89
Figure 5-22:
Export Plate Definition Window
Importing a Plate Definition
To import a plate definition:
1.
In the
Sample Plate Table
(see Figure 5-23), click
Import
.
Figure 5-23:
Import Button in Sample Plate Table
2.
In the
Import Plate Definition
window (see Figure 5-24), select the plate definition
(.csv), and click
Open
.
Octet System Data Acquisition User Guide, Release 7.1
page 90
Chapter 5:
Quantitation Experiments: Octet RED96, QK e
and QK
Figure 5-24:
Import Plate Definition Window
NOTE: You can also create a .csv file for import. Figure 5-25 shows the appro-
priate column information layout.
Figure 5-25:
Example Sample Plate File (.csv)
Octet System Data Acquisition User Guide, Release 7.1
Managing Assay Parameter Settings
page 91
MANAGING ASSAY PARAMETER SETTINGS
Modifying Assay Parameter Settings
You can modify the assay parameter settings during sample plate definition. However, the changes are only applied to the current experiment. To save modified parameter settings,
you must define a new assay. For details on creating a new assay, see “Custom Quantitation
Viewing User-Modifiable Assay Parameter Settings
To view the user-modifiable settings for an assay, click
Modify
in the
Assay Settings
box.
The
Assay Parameters
box will display (Figure 5-26). The settings available are experimentdependent.
Figure 5-26:
Modifying Assay Parameters
Octet System Data Acquisition User Guide, Release 7.1
page 92
Chapter 5:
Quantitation Experiments: Octet RED96, QK e
and QK
Basic Quantitation Assay Parameters
Figure 5-27:
Assay Parameters—Basic Quantitation Assay
Table 5-6:
Basic Quantitation Assay Parameters
Parameter
Single analyte
Description
For single-analyte experiments using only one biosensor type per sample well.
Multiple analyte and
Replicates per sensor type
For multi-analyte experiments using multiple biosensor types per sample well, and the number of replicate assays in each well per biosensor type.
Quantitation Time (s) The duration of data acquisition seconds while the biosensor is incubated in sample.
NOTE: A subset of data points may be selected for processing during data analysis.
Quantitation Shake speed (rpm)
The sample platform orbital shaking speed (rotations per minute).
Octet System Data Acquisition User Guide, Release 7.1
Managing Assay Parameter Settings
Basic Quantitation with Regeneration Assay Parameters
page 93
Figure 5-28:
Assay Parameters—Basic Quantitation with Regeneration
Table 5-7:
Assay Parameters—Basic Quantitation with Regeneration
Parameter
Single analyte
Multiple analyte and Replicates per sensor type
Quantitation
Time(s) and Shake speed (rpm)
Description
For single-analyte experiments using only one biosensor type per sample well.
For multi-analyte experiments using multiple biosensor types per sample well, and the number of replicate assays in each well per biosensor type.
The duration of data acquisition in seconds while the biosensor is incubated in sample and the sample platform orbital shaking speed (rotations per minute).
NOTE: A subset of data points may be selected for processing during data analysis.
Regeneration
Time(s) and Shake speed (rpm)
Neutralization
Time(s) and Shake speed (rpm)
The duration time and shaking speed of the regeneration step where the biosensor is incubated in regeneration buffer to remove bound analyte.
The duration time and shaking speed of the neutralization step where the biosensor is incubated in neutralization buffer after the regeneration step.
Octet System Data Acquisition User Guide, Release 7.1
page 94
Chapter 5:
Quantitation Experiments: Octet RED96, QK e
and QK
Table 5-7:
Assay Parameters—Basic Quantitation with Regeneration
Parameter
Pre-condition
sensors
Post-condition sensors
Regeneration cycles
Description
Performs a set of regeneration/neutralization steps prior to the start of the experiment. The pre-conditioning settings are equivalent to the time and rpm settings for the regeneration in the assay. For example, an acidic pre-conditioning buffer maximizes the binding competence of Pro-A biosensors.
Post-conditions biosensors after Basic Quantitation with Regeneration, allowing re-racked biosensors to be stored in a regenerated state.
The number of regeneration-neutralization cycles that a biosensor undergoes before reuse.
Advanced Quantitation Assay Parameters
Figure 5-29:
Assay Parameters—Advanced Quantitation
Table 5-8:
Advanced Quantitation Assay Parameters
Parameter
Single analyte
Multiple analyte and Replicates per sensor type
Description
For single-analyte experiments using only one biosensor type per sample well.
For multi-analyte experiments using multiple biosensor types per sample well, and the number of replicate assays in each well per biosensor type.
Octet System Data Acquisition User Guide, Release 7.1
Managing Assay Parameter Settings
page 95
Table 5-8:
Advanced Quantitation Assay Parameters (Continued)
Parameter
Sample Time(s) and
Shake speed (rpm)
Description
The duration of data acquisition in seconds while the biosensor is incubated in sample and the sample platform orbital shaking speed (rotations per minute).
NOTE: A subset of data points may be selected for processing during data analysis.
Buffer Time(s) and
Shake speed (rpm)
Enzyme Time(s) and Shake speed
(rpm)
2nd Buffer Time(s) and Shake speed
(rpm)
Detection Time(s) &
Shake speed (rpm)
The duration of biosensor incubation in the first buffer in seconds and the sample platform orbital shaking speed (rotations per minute).
The duration of biosensor incubation in seconds in the enzyme solution and the sample platform orbital shaking speed (rotations per minute).
The duration of biosensor incubation in seconds in the second buffer solution and the sample platform orbital shaking speed
(rotations per minute).
The duration of data acquisition during the detection step in seconds in an advanced quantitation assay.
NOTE: A subset of data points may be selected for processing during data analysis.
Offline
Reuse Buffer
Regeneration
Time(s) and Shake speed (rpm)
Neutralization
Time(s) and Shake speed (rpm)
Choose this option to incubate sample with biosensors outside the Octet system. Offline incubation is best performed on the
ForteBio Sidekick biosensor immobilization station.
Allows buffer wells to be reused. If unselected, the number of buffer columns must equal the number of sample columns. If selected, the number of buffer columns may be less than the number of sample columns as the buffer columns are reused.
The duration time and shaking speed of the regeneration step where the biosensor is incubated in regeneration buffer to remove bound analyte.
The duration time and shaking speed of the neutralization step where the biosensor is incubated in neutralization buffer after the regeneration step.
Octet System Data Acquisition User Guide, Release 7.1
page 96
Chapter 5:
Quantitation Experiments: Octet RED96, QK e
and QK
Table 5-8:
Advanced Quantitation Assay Parameters (Continued)
Parameter
Pre-condition
sensors
Post-condition sensors
Regeneration cycles
Description
Performs a set of regeneration/neutralization steps prior to the start of the experiment. The pre-conditioning settings are equivalent to the time and rpm settings for the regeneration in the assay. For example, an acidic pre-conditioning buffer maximizes the binding competence of Protein A biosensors.
Post-conditions biosensors after Basic Quantitation with Regeneration, allowing re-racked biosensors to be stored in a regenerated state.
The number of regeneration-neutralization cycles that a biosensor undergoes before reuse.
NOTE: In an Advanced Quantitation experiment, this option is only available if the first step (biosensor incubation in sample) is performed online.
ASSIGNING BIOSENSORS TO SAMPLES
After the sample plate is defined, biosensors must be assigned to the samples.
Biosensor Assignment in Single-Analyte Experiments
In a single analyte experiment, only one biosensor type is assigned to each sample and only one analyte is analyzed per experiment.
NOTE: For single analyte experiments, the
Single Analyte
option must be selected in the
Assay Parameters
dialog box. For more information, please
see “Managing Assay Parameter Settings” on page 91.
Click the
Sensor Assignment
tab, or click the arrow to access the Sensor Assignment window (see Figure 5-30).
The software generates a color-coded
Sensor Tray Map
and
Sample Plate Map
that shows how the biosensors are assigned to the samples by default.
Octet System Data Acquisition User Guide, Release 7.1
Assigning Biosensors to Samples
page 97
Figure 5-30:
Sensor Assignment Window for Basic Quantitation without Regeneration
1.
Assign biosensors in one of two ways:
• Select a column(s) in the
Sensor Tray Map
, right-click and select a biosensor type from the drop-down list (see Figure 5-30 left).
• Select a cell in the
Sensor Type
table column, click the down arrow and select a biosensor type from the drop-down list (see Figure 5-30 right).
All wells in the
Sensor Type
column will automatically populate with the biosensor type selected.
Octet System Data Acquisition User Guide, Release 7.1
page 98
Chapter 5:
Quantitation Experiments: Octet RED96, QK e
and QK
Figure 5-31:
Changing Biosensor Types in the Sensor Tray Map (left) and Sensor Type Column (right)
2.
To designate reference biosensors, select the desired biosensors in the
Sensor Tray
Map
, right-click and select
Reference
. The reference biosensors are marked with an
R
.
NOTE: Reference biosensors may also be designated in the
Runtime Binding
Chart
during acquisition.
3.
Optional: Double-click in any cell in the
Lot Number
column to enter the biosensor lot number. All wells in the
Lot Number
column will automatically populate with the lot number entered.
4.
Optional: Double-click in a cell in the
Information
column to enter biosensor information for a particular cell.
NOTE: Edit commands (
Cut, Copy, Paste, Delete
) and shortcut keys (Cut -
Ctrl+x, Copy - Ctrl+c, Paste - Ctrl+v, Undo - Ctrl+z) are available in the table.
To view edit commands, double-click the cell. This highlights the value and allows it to be edited. Next, right-click to view the edit menu.
Octet System Data Acquisition User Guide, Release 7.1
Assigning Biosensors to Samples
page 99
NOTE: For greater clarity, annotation text may be displayed as the legend of the
Runtime Binding Chart
during data acquisition but annotations must be entered before the experiment is started. If the annotation is entered after the experiment is started, it will not be available for display as a legend.
5.
Optional for the Octet RED96 instrument only: After an assay is completed, the biosensors can be returned to the biosensor tray or ejected through the biosensor chute to an appropriate waste container. To return the biosensors to the tray, click the
Replace sensors in tray after use
Figure 5-32:
Replace Sensors in Tray After Use Check Box
NOTE: Biosensors can be regenerated up to a max of 11 times per experiment.
Biosensor Assignment in Multiple Analyte Experiments
In a multiple analyte experiment, more than one biosensor type is assigned to the same sample, allowing multiple analytes to be analyzed in a single experiment.
NOTE: For multiple analyte experiments, the
Multiple Analyte
option must be selected in the
Assay Parameters
dialog box. For more information, please
see “Managing Assay Parameter Settings” on page 91.
Octet System Data Acquisition User Guide, Release 7.1
page 100
Chapter 5:
Quantitation Experiments: Octet RED96, QK e
and QK
Click the
Sensor Assignment
tab, or click the arrow to access the Sensor Assignment window (see Figure 5-30).
The software generates a color-coded
Sensor Tray Map
and
Sample Plate Map
that shows how the biosensors are assigned to the samples by default. In the example shown in
Figure 5-30, one replicate had been previously selected with the
Multiple Analyte
assay parameter option.
Figure 5-33:
Sensor Assignment Window for Basic Quantitation Using the Multiple Analyte Option
There are two ways to assign biosensors:
• Select a column in the
Sensor Tray Map
, right-click and select a biosensor type from the drop-down list (see Figure 5-34 left).
• Select a cell in the
Sensor Type
table column, click the down arrow and select a biosensor type from the drop-down list (see Figure 5-34 right).
Octet System Data Acquisition User Guide, Release 7.1
Assigning Biosensors to Samples
page 101
Figure 5-34:
Changing Biosensor Types in the Sensor Tray Map (left) and Sensor Type Column (right)
Biosensor Assignment Using Heterogeneous Biosensor Trays
The default
Tray Format
is
Heterogeneous
. Heterogeneous biosensor trays contain a mixture of biosensor types.
NOTE: When using this
Heterogeneous
option, the order of biosensor types in each tray must be identical.
1.
If Heterogeneous Trays is not displayed next to the
Tray Format
button, click the button.
The
Tray Format
dialog box displays (see Figure 5-35).
2.
Select
Heterogeneous
and click
OK
.
Octet System Data Acquisition User Guide, Release 7.1
page 102
Chapter 5:
Quantitation Experiments: Octet RED96, QK e
and QK
Figure 5-35:
Tray Format Dialog Box
The Tray 1
Sensor Tray Map
will be displayed by default.
3.
Select all columns with default biosensor assignments in the
Sensor Tray Map
, rightclick and select the first biosensor type to be used (see Figure 5-36).
The
Sensor Type
column will update accordingly.
Figure 5-36:
Populating the Sensor Tray Map with First Biosensor Type
4.
Select the columns in the
Sensor Tray Map
that should contain the second biosensor
type, right-click and select the second biosensor type (see Figure 5-38).
The
Sensor Type
column will update accordingly.
Octet System Data Acquisition User Guide, Release 7.1
Assigning Biosensors to Samples
page 103
Figure 5-37:
Populating the Sensor Tray Map with Second Biosensor Type
5.
Repeat this column selection and assignment process for all other biosensor types to be used in the experiment. The software will automatically update the number of biosensor trays needed and biosensor assignments in all trays according to the column assignments made in Tray 1.
In the example shown in Figure 5-38, Protein A and Protein G biosensor types are used
for a multiple analyte experiment using two replicates. Three heterogeneous biosensor trays will be needed for the experiment.
Octet System Data Acquisition User Guide, Release 7.1
page 104
Chapter 5:
Quantitation Experiments: Octet RED96, QK e
and QK
Figure 5-38:
Biosensor Assignment using Heterogeneous Trays and Two Biosensor Types
6.
To view or change the biosensor assignments in another tray, click the
Sensor Tray
button and select a tray number from the drop down list.
The
Sensor Tray Map
and table for the tray selected will be shown and biosensor assignments can be changed as needed (see Figure 5-39).
Octet System Data Acquisition User Guide, Release 7.1
Assigning Biosensors to Samples
page 105
Figure 5-39:
Tray Selection
7.
To designate reference biosensors, select the desired biosensors in the
Sensor Tray
Map
, right-click and select
Reference
.
The reference biosensors are marked with an
R
.
NOTE: Reference biosensors may also be designated in the
Runtime Binding
Chart
during acquisition.
8.
Optional: Double-click in any cell in the
Lot Number
column to enter a biosensor lot number. All wells in the
Lot Number
column for that biosensor type will automatically populate with the lot number entered.
9.
Optional: Double-click in a cell in the
Information
column to enter biosensor information for a particular cell.
NOTE: Edit commands (
Cut, Copy, Paste, Delete
) and shortcut keys (Cut -
Ctrl+x, Copy - Ctrl+c, Paste - Ctrl+v, Undo - Ctrl+z) are available in the table.
To view edit commands, double-click the cell. This highlights the value and allows it to be edited. Next, right-click to view the edit menu.
NOTE: For greater clarity, annotation text may be displayed as the legend of the
Runtime Binding Chart
during data acquisition but annotations must be entered before the experiment is started. If the annotation is entered after the experiment is started, it will not be available for display as a legend.
Octet System Data Acquisition User Guide, Release 7.1
page 106
Chapter 5:
Quantitation Experiments: Octet RED96, QK e
and QK
10. Optional: After an assay is completed, the biosensors can be returned to the biosensor tray or ejected through the biosensor chute to an appropriate waste container. To return the biosensors to the tray, click the
Replace sensors in tray after use
check box
Figure 5-40:
Replace Sensors in Tray After Use Check Box
NOTE: Biosensors can be regenerated up to a max of 11 times per experiment.
Biosensor Assignment Using Homogeneous Trays
Homogeneous biosensor trays contain only one biosensor type.
NOTE: Using the
Homogeneous
option will necessitate switching trays during the experiment.
1.
Click
Tray Format
.
The
Tray Format
dialog box displays (see Figure 5-41) and the
Sensors
box will be populated with the default biosensor type.
Octet System Data Acquisition User Guide, Release 7.1
Assigning Biosensors to Samples
page 107
Figure 5-41:
Tray Format Dialog Box
2.
Select
Homogeneous
. Click
Add
to select the first biosensor type (see Figure 5-42).
Figure 5-42:
Selecting a Biosensor Type in the Tray Format Dialog Box
3.
Repeat this step to add any additional biosensor types that will be used in the experiment. To remove a biosensor type, select a biosensor type in the
Sensor
box and click
Remove.
4.
Adjust the order of biosensor types as needed by selecting the biosensor type in the
Sensor
box and clicking
Move Up
or
Move Down
.
Octet System Data Acquisition User Guide, Release 7.1
page 108
Chapter 5:
Quantitation Experiments: Octet RED96, QK e
and QK
The order of biosensor types listed in the
Sensor
box will be used as the default tray assignment (see Figure 5-43).
Figure 5-43:
Biosensor Types List Order in Sensor Box
5.
Click
OK
.
The software will automatically calculate the number of biosensor trays needed and assign biosensors types to each tray.
In the example shown in Figure 5-44, Protein A and Protein G biosensor types will be used for the multiple analyte experiment using two replicates. Four homogeneous biosensor trays (two for each biosensor type) will be needed for the experiment. The Tray 1
Sensor Tray Map
will be displayed by default.
Octet System Data Acquisition User Guide, Release 7.1
Assigning Biosensors to Samples
page 109
Figure 5-44:
Biosensor Assignment using Homogeneous Trays and Two Biosensor Types
6.
To view the biosensor assignments in another tray, click the
Sensor Tray
button and select a tray number from the drop down list.
The
Sensor Tray Map
and table for the tray selected will be shown (see Figure 5-39).
Octet System Data Acquisition User Guide, Release 7.1
page 110
Chapter 5:
Quantitation Experiments: Octet RED96, QK e
and QK
Figure 5-45:
Tray Selection
7.
To designate reference biosensors, select the desired biosensors in the
Sensor Tray
Map
, right-click and select
Reference
.
The reference biosensors are marked with an
R
.
NOTE: Reference biosensors may also be designated in the
Runtime Binding
Chart
during acquisition.
8.
Optional: Double-click in any cell in the
Lot Number
column to enter a biosensor lot number.
All wells in the
Lot Number
column for the biosensor type selected will automatically populate with the lot number entered.
9.
Optional: Double-click in a cell in the
Information
column to enter biosensor information for a particular cell.
NOTE: Edit commands (
Cut, Copy, Paste, Delete
) and shortcut keys (Cut -
Ctrl+x, Copy - Ctrl+c, Paste - Ctrl+v, Undo - Ctrl+z) are available in the table.
To view edit commands, double-click the cell. This highlights the value and allows it to be edited. Next, right-click to view the edit menu.
Octet System Data Acquisition User Guide, Release 7.1
Assigning Biosensors to Samples
page 111
NOTE: For greater clarity, annotation text may be displayed as the legend of the
Runtime Binding Chart
during data acquisition but annotations must be entered before the experiment is started. If the annotation is entered after the experiment is started, it will not be available for display as a legend.
10. Optional: After an assay is completed, the biosensors can be returned to the biosensor tray or ejected through the biosensor chute to an appropriate waste container. To return the biosensors to the tray, click the
Replace sensors in tray after use
check box
Figure 5-46:
Replace Sensors in Tray After Use Check Box
NOTE: Biosensors can be regenerated up to a max of 11 times per experiment.
Biosensor Regeneration
For Basic Quantitation with Regeneration experiments only, the Sensor Assignment tab includes the Regenerations parameter, which specifies the maximum number of regeneration cycles for each column of biosensors. The specified number of regeneration cycles determines the minimum number of cycles required for each column of sensors. This calculation may result in non-equal regeneration cycles for columns of biosensors. The fractional use of the regeneration and neutralization wells by each column of sensors is represented by a pie chart (Figure 5-47).
Octet System Data Acquisition User Guide, Release 7.1
page 112
Chapter 5:
Quantitation Experiments: Octet RED96, QK e
and QK
Figure 5-47:
Fractional Use of Regeneration and Neutralization Wells
Using Partial Biosensor Trays
If you are using a partial tray of biosensors (some biosensors are missing), specify the missing columns in the
Sensor Tray Map
:
1.
Select the column(s) without biosensors and click
Remove
, or right-click the selection and select
Remove
.
If the number of specified biosensors in the
Sensor Assignment
tab is less than the number required to perform the assay, the software automatically adds a second tray of biosensors and assigns the biosensors that are required for the assay.
2.
To view the additional biosensor tray that is required for the assay, select Tray 2 from the
Sensor Tray
drop-down list (Figure 5-48). In the example shown, Tray 1 is a partial tray that does not contain enough biosensors for the assay. To designate a second tray, select Tray 2 from the
Sensor Tray
drop-down list (Figure 5-48 top). The
Sensor Tray
Map
will then display the additional biosensors required for the assay (Figure 5-48 bottom).
Octet System Data Acquisition User Guide, Release 7.1
Assigning Biosensors to Samples
page 113
Sensor
Tray Drop-
Down
List
Figure 5-48:
Example Assay Using One Partial Biosensor Tray and Biosensors from a Second Tray
To restore biosensors that have been removed, select the columns to restore and click
Fill
. To restore all sensors on the plate, click
Fill Plate
.
NOTE: If multiple biosensor trays are used, only the first biosensor tray can be a partial tray. During the experiment, the software prompts you to insert the appropriate tray in the Octet instrument.
Octet System Data Acquisition User Guide, Release 7.1
page 114
Chapter 5:
Quantitation Experiments: Octet RED96, QK e
and QK
REVIEWING EXPERIMENTS
Before running an experiment, you can review the sample plate layout and the biosensors assigned to each assay in the experiment.
In the
Review Experiment
window, move the slider left or right to highlight the biosensors and samples in an assay, or click the arrows to select an assay.
Slider
Figure 5-49:
Review Experiment Window
SAVING EXPERIMENTS
After a run, the software automatically saves the experiment information that you specified
(sample plate definition, biosensor assignment, assay settings) to an experiment method file (.fmf ). If you set up an experiment, but do not start the run, you can manually save the experiment method.
To manually save an experiment method:
1.
Click the
Save Method File
button , or on the main menu, click
File
>
Save Method
File
. To save more than one open experiment, click the
Save All Methods Files
button
.
2.
In the
Save
dialog box, enter a name and location for the file, and click
Save
.
Octet System Data Acquisition User Guide, Release 7.1
Saving Experiments
page 115
NOTE: If you edit a saved experiment and want to save it without overwriting the original file, select
File
>
Save Method File As
and enter a new name for the experiment.
Saving an Experiment to the Template Folder
If you save an experiment to the factory-installed Template folder, the experiment will be available on the menu bar. To view templates click
Experiment
>
Templates
>
Quantitation
>
Experiment Name (
Follow the steps above to save an experiment to the Template folder located at C:\Program
Files\ForteBio\DataAcquisition\TemplateFiles.
IMPORTANT: Do not change the location of the Template folder. If the Template folder is not at the factory-set location, the software may not function properly.
Figure 5-50:
Experiments in the Template Folder
Octet System Data Acquisition User Guide, Release 7.1
page 116
Chapter 5:
Quantitation Experiments: Octet RED96, QK e
and QK
RUNNING A QUANTITATION EXPERIMENT
IMPORTANT: Before starting an experiment, ensure that the biosensors are properly rehydrated. For details on how to prepare the biosensors, see the appropriate biosensor product insert.
Loading the Biosensor Tray and Sample Plate
To load the biosensor tray and sample plate:
1.
Open the Octet instrument door (lift the handle up).
2.
Place the biosensor tray on the biosensor stage (left side) so that well A1 is located at
the upper right corner (see Figure 5-51).
3.
Place the sample plate on the sample stage (right side) so that well A1 is located at the
upper right corner (see Figure 5-51).
Well A1 Position
Figure 5-51:
Biosensor Stage (left) and Sample Stage (right)
IMPORTANT: Ensure that the bottom of the sample plate and biosensor tray are flat on each stage.
4.
Close the Octet instrument door.
5.
Allow the plate to equilibrate.
The time required for temperature equilibration depends on the temperature that your application requires and the initial temperature of the sample plate. For specific biosensor rehydration times, see the appropriate biosensor product insert.
Octet System Data Acquisition User Guide, Release 7.1
Running a Quantitation Experiment
page 117
Starting an Experiment
To start the experiment:
1.
Click the
Run Experiment
tab, or click the arrow to access the Run Experiment win-
Figure 5-52:
Run Experiment Window—Octet RED96
2.
NOTE: If you delay the experiment start, you have the option to shake the plate until the experiment starts.
3.
To start the experiment, click .
If you specified a delayed experiment start, a message box displays the remaining time until the experiment starts.
If you selected the
Open runtime charts automatically
option, the
Runtime Binding
Chart
window displays the binding data in real-time and the experiment progress (see
Octet System Data Acquisition User Guide, Release 7.1
page 118
Chapter 5:
Quantitation Experiments: Octet RED96, QK e
and QK
NOTE: For more details about the
Runtime Binding Chart
Runtime Binding Charts” on page 122.
Figure 5-53:
Runtime Binding Chart
4.
Optional: Click
View
>
Instrument Status
to view the log file (see Figure 5-54).
The experiment temperature is recorded at the beginning of every experiment as well as each time the manifold picks up a new set of biosensors. Instrument events such biosensor pick up, manifold movement, integration time, biosensor ejection and sample plate temperature are recorded in the log file.
WARNING: Do not open the Octet instrument door when an experiment is in progress. If the door is opened the data from the active acquisition step is lost.
The data acquired in previous steps is saved, however the assay is aborted and cannot be restarted without ejecting the biosensors and starting from the beginning.
Octet System Data Acquisition User Guide, Release 7.1
Running a Quantitation Experiment
page 119
Figure 5-54:
Instrument Status Log
Run Experiment Window Settings
The following
Data File Location and Name
settings are available on the
Run Experiment
Tab:
Table 5-9:
Data File Location and Name
Item
Assay type
Quantitation data repository
Description
The name of the selected assay.
The location where quantitation data files (.frd) are saved. Click
Browse
to select another data location.
NOTE: It is recommended that you save the data to the local machine first, then transfer to a network drive.
Experiment Run name
(sub-directory)
Plate name/barcode
(file prefix)
2nd Plate name/barcode
Specifies a subdirectory name for the data files (.frd) that are created. The software generates one data file for each biosensor.
A user-defined field where you can enter text or a barcode
(barcode reader required).
A user-defined field where you can enter text or a barcode
(barcode reader required) for a second plate.
Octet System Data Acquisition User Guide, Release 7.1
page 120
Chapter 5:
Quantitation Experiments: Octet RED96, QK e
and QK
Table 5-9:
Data File Location and Name (Continued)
Item
Auto Increment File ID
Start
Description
Each file is saved with a number after the plate name. For example, if the Auto Increment File ID Start number is 1, the first file name is xxx_001.frd.
The following
Run Settings
are available on the
Run Experiment
Tab:
Table 5-10:
Run Settings
Item
Delayed experiment start
Start after
Shake sample plate while waiting
Open runtime charts automatically
Automatically save runtime chart
Set plate temperature
(°C)
Description
Specifies a time delay for the start of the experiment.Enter the number of seconds to wait before the experiment starts after you click
.
Enter the number of seconds to delay the start of the experiment.
If the experiment has a delayed start time, this setting shakes the plate until the experiment starts.
Displays the
Runtime Binding Chart
for the current biosensor during data acquisition.
Saves an image (.jpg) of the
Runtime Binding Chart
. The binding data (.frd) is saved as a text file, regardless of whether a chart image is created.
Specifies a plate temperature and enters the temperature in the dialog box. If not selected, the plate temperature is set to the default temperature specified in
File > Options
. The factory set default temperature is 30 °C.
NOTE: If the actual plate temperature is not equal to the set plate temperature, a warning displays and the Octet System Data Acquisition software provides the option to wait until the set temperature is reached before proceeding with the run, continue without waiting until the set temperature is reached, or cancel the run.
Advanced settings are available for the Octet QK e
, Octet RED and Octet RED96 systems. The signal to noise ratio of the assay can be optimized by selecting different acquisition rates.
The acquisition rate refers to the number of binding signal data points reported by the
Octet system per second and is reported in Hertz (per second). A higher acquisition rate
Octet System Data Acquisition User Guide, Release 7.1
Running a Quantitation Experiment
page 121 generates more data points per second and monitors faster binding events better than a slower acquisition rate. A lower acquisition rate allows the software enough time to perform more averages of the collected data. Typically, more averaging leads to reduced noise and thus, better signal-to-noise ratios. Therefore, the frequency setting should be determined based on consideration of the binding rate, the amount of signal generated in your assay and some experimentation with the settings.
Table 5-11:
Advanced Settings for Octet QK e
, Octet RED and Octet RED96
Item
Acquisition rate,
Octet QK e
Acquisition rate,
Octet RED and
Octet RED96
Description
• High sensitivity quantitation (0.3 Hz, averaging by 40)—
The average of 40 data frames is reported as one data point. One data point is reported every 3.3 seconds.
• Standard quantitation (0.6 Hz, averaging by 5)—The average of five data frames is reported as one data point. One data point is reported every 1.6 seconds.
• High sensitivity quantitation (2 Hz, averaging by 50)—The average of 50 data frames is reported as one data point.
Two data points are reported per second.
• Standard quantitation (5 Hz, averaging by 20)—The average of 20 data frames is reported as one data point. Five data points are reported per second.
Recommended sensor offset for quantitation—3 mm Sensor offset
(mm)—Octet QK e only
Default Sets acquisition rate and sensor offset to the defaults.
The following
General Settings
are available on the
Run Experiment
Tab:
Table 5-12:
General Settings
Item Description
Machine name The computer name that controls the Octet instrument and acquires the data.
User name
Description
The user logon name.
A user-specified description of the assay or assay purpose. The description is saved with the method file (.fmf ).
Octet System Data Acquisition User Guide, Release 7.1
page 122
Chapter 5:
Quantitation Experiments: Octet RED96, QK e
and QK
Stopping an Experiment
To stop an experiment in progress, click or click
Experiment
>
Stop
.
The experiment is aborted. The data for the active biosensor is lost, the biosensor is ejected into the waste tray, and the event is recorded in the experimental log.
NOTE: After the experiment is run, the software automatically saves the experiment method (.fmf).
MANAGING RUNTIME BINDING CHARTS
If the
Open runtime charts automatically
check box is selected in the Run Experiment window, the Runtime Binding Charts are automatically displayed when data acquisition
Runtime Binding Chart
window displays the current step number, time remaining for the current step, (total) elapsed experimental time, and total experiment time.
The
Runtime Binding Chart
is updated at the start of each experimental step. The active biosensor column is color-coded (A=green, B=magenta, C=orange, D=purple, E=olive, F= black, G=red, H=blue) within the
Sensor Tray Map
. Used sensor columns that are inactive are colored black. Active sample columns are colored green. Each data acquisition step is represented by
Sample Column X
in the
Current Binding Charts
box.
To selectively display acquisition data for a particular acquisition step:
1.
Click the corresponding
Sample Column
number.
2.
Select a sub-set of sensors for a displayed column under
Sensors to Chart
box (see
WARNING: Do not close the
Runtime Binding Chart
window until the experiment is complete and all data is acquired. If the window is closed, the charts are not saved. To remove the chart from view, minimize the window. The Octet
System Data Acquisition software saves the
Runtime Binding Chart
as displayed at the end of the experiment. For example, modifying a chart by hiding the data for a particular biosensor will cause this data not to be included in the bitmap image generated at the end of the run.
Octet System Data Acquisition User Guide, Release 7.1
Managing Runtime Binding Charts
page 123
Figure 5-55:
Runtime Binding Chart Window
Opening a Runtime Binding Chart
After an experiment is run, you can open and review the
Runtime Binding Chart
at any time:
1.
Click
File
>
Open Experiment
.
2.
In the dialog box that appears, select an experiment folder and click
Select
.
Viewing Reference-Subtracted Data
If the experiment includes reference biosensors, you can display reference-subtracted data during acquisition in the chart by clicking the
Subtract reference sensors
check box in the chart window. To view raw data, remove the check mark next to this option.
Reference biosensors can be designated:
• During experiment setup in the
Sensor Assignment
tab
• During acquisition in the Runtime Binding Chart
Sensors to Chart
box
• During analysis in the
Data Selection
tab
Octet System Data Acquisition User Guide, Release 7.1
page 124
Chapter 5:
Quantitation Experiments: Octet RED96, QK e
and QK
Designating a Reference Biosensor During Acquisition
To designate a reference biosensor during acquisition:
1.
In the
Sensors to Chart
list or the
Sensor Tray
, right-click a biosensor and select
Reference
Figure 5-56:
Designating a Reference Biosensor in the Runtime Binding Chart
The selected biosensor will be shown with an
R
in the
Sensors to Chart
list and
Sensor
Tray (
see
2.
Click the
Subtract reference sensors
check box
(
see
Figure 5-57:
Subtract Reference Sensors check box in the Runtime Binding Chart
NOTE: Subtracting reference data in the
Runtime Binding Chart
only makes a visual change to the data on the screen. The actual raw data is unaffected and the reference subtraction must be re-done in data analysis if needed.
Octet System Data Acquisition User Guide, Release 7.1
Managing Runtime Binding Charts
page 125
Viewing Inverted Data
The data displayed in the
Runtime Binding Chart
can be inverted during real-time data acquisition or data analysis after the experiment has completed. To invert data, select the
Flip Data
check box (see Figure 5-58). Uncheck the box to return to the default data display.
Figure 5-58:
Data Inverted Using Flip Data Function
Magnifying the Runtime Binding Chart
To magnify the chart, press and hold the mouse button while you draw a box around the chart area to magnify.
To undo the magnification, right-click the chart and select
Undo Zoom
.
Octet System Data Acquisition User Guide, Release 7.1
page 126
Chapter 5:
Quantitation Experiments: Octet RED96, QK e
and QK
Scaling a Runtime Binding Chart
To scale the
Runtime Binding Chart
:
1.
Right-click the chart and select
Properties
.
2.
In the
Runtime Graph Properties
dialog box, select
Fullscale
or
Autoscale
.
Adding a Runtime Binding Chart Title
To add a
Runtime Binding Chart
title:
1.
Right-click the chart and select
Properties
.
2.
In the
Runtime Graph Properties
dialog box, enter a graph title or subtitle.
Selecting a Runtime Binding Chart Legend
To select a
Runtime Binding Chart
legend:
1.
Right-click the chart and select
Properties
.
2.
In the
Runtime Graph Properties
dialog box (see Figure 5-59), select one of the fol-
lowing legends:
• Sensor Location
• Sample ID
• Sensor Information
• Concentration/Dilution
Figure 5-59:
Selecting a Runtime Binding Chart Legend
3.
Click
OK
.
NOTE: Text for
Sample ID
,
Sensor Information
, or
Concentration/Dilution
is taken from the
Plate Definition
and
Sensor Assignment
tabs, and must be entered before the experiment is started.
Octet System Data Acquisition User Guide, Release 7.1
Managing Runtime Binding Charts
Viewing Multiple Runtime Binding Charts
To view multiple Runtime Binding Charts, click
Window
>
New Window
.
Exporting or Printing the Runtime Binding Chart
To export the
Runtime Binding Chart
as a graphic or data file:
1.
Right-click the chart and select
Export Data
.
2.
In the
Exporting
dialog box (see Figure 5-60), select the export options and click
Export
.
page 127
Figure 5-60:
Exporting Dialog Box
Table 5-13:
Runtime Binding Chart Export Options
Task Export Option Export
Destination
Text/
Data
EMF, WMF,
BMP, JPG, or PNG
Save the binding data
Export the
Runtime
Binding
Chart to a graphic file
Click
File
>
Browse
to select a folder and enter a file name.
Click
File
>
Browse
to select a folder and enter a file name.
Result
Creates a tab-delimited text file of the numerical raw data from each biosensor. Open the file with a text editor such as Notepad.
Creates a graphic image.
Octet System Data Acquisition User Guide, Release 7.1
page 128
Chapter 5:
Quantitation Experiments: Octet RED96, QK e
and QK
Table 5-13:
Runtime Binding Chart Export Options (Continued)
Task Export Option Export
Destination
Clipboard Copy the
Runtime
Binding
Chart
Print the
Runtime
Binding
Chart
Printer
Result
Copies the chart to the system clipboard
Opens the Print dialog box.
MANAGING EXPERIMENT METHOD FILES
After you run an experiment, the Octet System Data Acquisition software automatically saves the method file (.fmf ), which includes the sample plate definition, biosensor assignment, and the run parameters. An experiment method file provides a convenient initial template for subsequent experiments. Open a method (.fmf ) and edit it if necessary.
NOTE: When using the 21 CFR Part 11 version of the Octet System Data Acquisition software, only 21 CFR Part 11 compliant experiments and method files generated using the 21 CFR Part 11 version of the software can be opened.
Files generated using the non-compliant version of the software or with a non-compliant system cannot be opened, and a message indicating this will be presented.
Table 5-14:
Managing Experiment Method Files
Menu Bar Command/
Toolbar Button
File
>
Open Method
File
File
>
Save Method
File
or
File
>
Save Method
File As
Description
Enables you to select and open a method file (.fmf )
Saves one method file or all method files. Saves a method file before the experiment is run.
Saves a method file to a new name so that the original file is not overwritten.
Octet System Data Acquisition User Guide, Release 7.1
Custom Quantitation Assays
CUSTOM QUANTITATION ASSAYS
Defining a Custom Assay
To define a custom assay:
1.
Click
Experiment
>
Edit Assay Parameters
.
The
Edit Assay Parameters
dialog box appears; see Figure 5-61.
page 129
Figure 5-61:
Edit Assay Parameters Dialog Box
2.
In the directory tree of assays, select the type of standard assay to modify. For example, to define a new basic quantitation assay, in the Basic Quantitation folder, select
Standard Assay
.
3.
Click
Duplicate
.
4.
In the
New Assay
dialog box (see Figure 5-62 top), enter an
Assay name
.
5.
Optional: In the
Assay Description
, enter information about the assay.
6.
Click
Save
.
The new assay appears in the directory tree of available assays (see Figure 5-62 bottom).
Octet System Data Acquisition User Guide, Release 7.1
page 130
Chapter 5:
Quantitation Experiments: Octet RED96, QK e
and QK
Figure 5-62:
Defining a New Assay
Octet System Data Acquisition User Guide, Release 7.1
Custom Quantitation Assays
page 131
Editing Assay Parameters
To edit assay parameters:
1.
In the
Edit Assay Parameters
dialog box, confirm that the new assay is selected in
Available Assays
(see Figure 5-62 bottom).
2.
Modify the assay parameters as needed. A complete list of parameters for each type of quantitation experiment follows this procedure.
3.
Click
Save
to accept the new parameter values. The new assay is added to the system.
NOTE: Not all parameters are available for all of the assays.
Basic Quantitation Assay Parameters
Figure 5-63:
Assay Parameters—Basic Quantitation Assay
Table 5-15:
Basic Quantitation Assay Parameters
Parameter
Single analyte
Description
For single-analyte experiments using only one biosensor type per sample well.
Octet System Data Acquisition User Guide, Release 7.1
page 132
Chapter 5:
Quantitation Experiments: Octet RED96, QK e
and QK
Table 5-15:
Basic Quantitation Assay Parameters (Continued)
Parameter Description
Multiple analyte and
Replicates per sensor type
For multi-analyte experiments using multiple biosensor types per sample well, and the number of replicate assays in each well per biosensor type.
Quantitation Time (s) The duration of data acquisition seconds while the biosensor is incubated in sample.
NOTE: A subset of data points may be selected for processing during data analysis.
Quantitation Shake speed (rpm)
The sample platform orbital shaking speed (rotations per minute).
Octet System Data Acquisition User Guide, Release 7.1
Custom Quantitation Assays
Basic Quantitation with Regeneration Assay Parameters
page 133
Figure 5-64:
Assay Parameters—Basic Quantitation with Regeneration
Table 5-16:
Assay Parameters—Basic Quantitation with Regeneration
Parameter
Single analyte
Multiple analyte and Replicates per sensor type
Quantitation
Time(s) and Shake speed (rpm)
Description
For single-analyte experiments using only one biosensor type per sample well.
For multi-analyte experiments using multiple biosensor types per sample well, and the number of replicate assays in each well per biosensor type.
The duration of data acquisition in seconds while the biosensor is incubated in sample and the sample platform orbital shaking speed (rotations per minute).
NOTE: A subset of data points may be selected for processing during data analysis.
Regeneration
Time(s) and Shake speed (rpm)
The duration time and shaking speed of the regeneration step where the biosensor is incubated in regeneration buffer to remove bound analyte.
Octet System Data Acquisition User Guide, Release 7.1
page 134
Chapter 5:
Quantitation Experiments: Octet RED96, QK e
and QK
Table 5-16:
Assay Parameters—Basic Quantitation with Regeneration
Parameter
Neutralization
Time(s) and Shake speed (rpm)
Pre-condition
sensors
Post-condition sensors
Regeneration cycles
Description
The duration time and shaking speed of the neutralization step where the biosensor is incubated in neutralization buffer after the regeneration step.
Performs a set of regeneration/neutralization steps prior to the start of the experiment. The pre-conditioning settings are equivalent to the time and rpm settings for the regeneration in the assay. For example, an acidic pre-conditioning buffer maximizes the binding competence of Pro-A biosensors.
Post-conditions biosensors after Basic Quantitation with Regeneration, allowing re-racked biosensors to be stored in a regenerated state.
The number of regeneration-neutralization cycles that a biosensor undergoes before reuse.
Octet System Data Acquisition User Guide, Release 7.1
Custom Quantitation Assays
Advanced Quantitation Assay Parameters
page 135
Figure 5-65:
Assay Parameters—Advanced Quantitation
Table 5-17:
Advanced Quantitation Assay Parameters
Parameter
Single analyte
Multiple analyte and Replicates per sensor type
Sample Time(s) and
Shake speed (rpm)
Description
For single-analyte experiments using only one biosensor type per sample well.
For multi-analyte experiments using multiple biosensor types per sample well, and the number of replicate assays in each well per biosensor type.
The duration of data acquisition in seconds while the biosensor is incubated in sample and the sample platform orbital shaking speed (rotations per minute).
NOTE: A subset of data points may be selected for processing during data analysis.
Buffer Time(s) and
Shake speed (rpm)
The duration of biosensor incubation in the first buffer in seconds and the sample platform orbital shaking speed (rotations per minute).
Octet System Data Acquisition User Guide, Release 7.1
page 136
Chapter 5:
Quantitation Experiments: Octet RED96, QK e
and QK
Table 5-17:
Advanced Quantitation Assay Parameters
Parameter
Enzyme Time(s) and Shake speed
(rpm)
2nd Buffer Time(s) and Shake speed
(rpm)
Detection Time(s) &
Shake speed (rpm)
Description
The duration of biosensor incubation in seconds in the enzyme solution and the sample platform orbital shaking speed (rotations per minute).
The duration of biosensor incubation in seconds in the second buffer solution and the sample platform orbital shaking speed
(rotations per minute).
The duration of data acquisition during the detection step in seconds in an advanced quantitation assay.
NOTE: A subset of data points may be selected for processing during data analysis.
Offline
Reuse Buffer
Regeneration
Time(s) and Shake speed (rpm)
Neutralization
Time(s) and Shake speed (rpm)
Pre-condition
sensors
Post-condition sensors
Choose this option to incubate sample with biosensors outside the Octet system. Offline incubation is best performed on the
ForteBio Sidekick biosensor immobilization station.
Allows buffer wells to be reused. If unselected, the number of buffer columns must equal the number of sample columns. If selected, the number of buffer columns may be less than the number of sample columns as the buffer columns are reused.
The duration time and shaking speed of the regeneration step where the biosensor is incubated in regeneration buffer to remove bound analyte.
The duration time and shaking speed of the neutralization step where the biosensor is incubated in neutralization buffer after the regeneration step.
Performs a set of regeneration/neutralization steps prior to the start of the experiment. The pre-conditioning settings are equivalent to the time and rpm settings for the regeneration in the assay. For example, an acidic pre-conditioning buffer maximizes the binding competence of Protein A biosensors.
Post-conditions biosensors after Basic Quantitation with Regeneration, allowing re-racked biosensors to be stored in a regenerated state.
Octet System Data Acquisition User Guide, Release 7.1
Custom Quantitation Assays
page 137
Table 5-17:
Advanced Quantitation Assay Parameters
Parameter
Regeneration cycles
Description
The number of regeneration-neutralization cycles that a biosensor undergoes before reuse.
NOTE: In an Advanced Quantitation experiment, this option is only available if the first step (biosensor incubation in sample) is performed online.
Selecting a Custom Assay
You can select a custom assay when you define a sample plate.
To select a custom assay:
1.
In the
Plate Definition
tab, click
Modify
in the
Assay Settings
box.
The
Edit Assay Parameters
dialog box displays (see Figure 5-66).
Figure 5-66:
Selecting a Custom Assay
2.
Select the custom assay from the directory tree and click
OK
.
Octet System Data Acquisition User Guide, Release 7.1
page 138
Chapter 5:
Quantitation Experiments: Octet RED96, QK e
and QK
Octet System Data Acquisition User Guide, Release 7.1
page 139
CHAPTER 6:
Quantitation Experiments:
Octet RED384 and QK384
page 140
Chapter 6:
Quantitation Experiments: Octet RED384 and QK384
INTRODUCTION
A quantitation experiment enables you to determine analyte concentration within a sample using a reference set of standards. After starting the Octet system hardware and the
Octet System Data Acquisition software, follow the steps (in Table 6-1) to set up and analyze
a quantitation experiment.
Table 6-1:
Setting Up and Analyzing a Quantitative Experiment
Software
Data
Acquisition
Step
1.
Select a quantitation experiment in the
Experiment Wizard
or open a method file (.fmf ).
2.
Define a sample plate or import a sample plate definition.
3.
Define a or import a reagent plate
(optional) for a Basic Quantitation with Regeneration experiment or an
Advanced Quantitation experiment).
4.
Confirm or edit the assay settings.
See
“Defining the Sample Plate” on page 142
5.
Assign biosensors to samples.
6.
Run the experiment.
Data Analysis 7.
Analyze the binding data.
8.
Generate a report.
“Modifying Assay Parameter Settings” on page 167
Octet System Data Analysis
Software User Guide
Octet System Data Acquisition User Guide, Release 7.1
Starting a Quantitation Experiment
page 141
STARTING A QUANTITATION EXPERIMENT
NOTE: Before starting an experiment, check the plate temperature displayed in the status bar. Confirm that the temperature is appropriate for your experiment and if not, set a new temperature. If the Octet System Data Acquisition software is closed, the plate temperature will reset to the default startup value specified in the
Options
dialog box when the software is relaunched.
You can start a quantitation experiment using one of the following options:
• Launch the
Experiment Wizard
.
• Open a method file (.fmf ) by clicking
File
>
Open Method File
. Method files may be saved and recalled using the
File
menu and are automatically saved when an experi-
ment is run. For more details on method files see “Managing Experiment Method
• On the menu bar, click
Experiment
>
Templates
>
Quantitation
.
NOTE: When using the 21 CFR Part 11 version of the Octet System Data Acquisition software, only 21 CFR Part 11 compliant experiments and method files generated using the 21 CFR Part 11 version of the software can be opened.
Files generated using the non-compliant version of the software or with a non-compliant system cannot be opened, and a message indicating this will be presented.
Starting an Experiment Using the Experiment Wizard
To start an experiment using the
Experiment Wizard
:
1.
If the
Experiment Wizard
is not displayed when the software is launched, click the
Experiment Wizard
toolbar button or click
Experiment
>
New Experiment Wizard
(
Ctrl
+
N
) from the
Main Menu
.
2.
In the
Experiment Wizard
, select
New Quantitation Experiment
3.
Select a type of quantitation experiment (see Table 6-2 for options).
Table 6-2:
Quantitation Experiment Selection
Quantitation Experiment Description
Basic Quantitation A standard quantitation assay.
Basic Quantitation with
Regeneration
A standard quantitation assay that enables regeneration of biosensors.
Octet System Data Acquisition User Guide, Release 7.1
page 142
Chapter 6:
Quantitation Experiments: Octet RED384 and QK384
Table 6-2:
Quantitation Experiment Selection
Quantitation Experiment Description
Advanced Quantitation A standard two-or three-step quantitation assay that enables signal amplification for higher detection sensitivity.
Read Head Setting
Figure 6-1:
Selecting an Experiment Type in the Experiment Wizard (for Octet RED384)
4.
Click the arrow.
The
Experiment
window displays (Figure 6-1, right).
DEFINING THE SAMPLE PLATE
Table 6-3 lists the steps to define a sample plate.
Table 6-3:
Defining a Sample Plate
Step See Page
1.
Select the instrument read head configuration (8 or 16 channels).
2.
Select the sample plate format (96 or 384 wells).
3.
Designate the samples.
4.
Annotate the samples (optional).
5.
Save the sample plate definition (optional).
Octet System Data Acquisition User Guide, Release 7.1
Defining the Sample Plate
page 143
Read Head Configuration and Plate Layout
The Octet read head contains the collection optics. If the read head is set to 8 channels, one column of 8 biosensors interrogate 8 plate wells. If the read head is set to 16 channels, two
columns of biosensors interrogate 16 wells (Figure 6-1).
The read head configuration and the plate format (96 or 384 wells) determine the plate lay-
8 Channel Read Head
16 Channel Read Head
Biosensors interrogate 8 wells in a column, one column is interrogated at a time.
Biosensors interrogate 16 wells in two columns. Columns 1 & 2 are interrogated at the same time. Columns
3 & 4 are interrogated at the same time, and so on.
Figure 6-2:
Color-Coded Wells Display How Biosensors Interrogate a 96-well Plate, 8 Channel or 16-Channel Read Head
8 Channel Read Head
16 Channel Read Head
Biosensors interrogate 8 wells in a column, one column is interrogated at a time.
Biosensors interrogate 16 wells in two columns. Columns 1 & 2 are interrogated at the same time. Columns
3 & 4 are interrogated at the same time, and so on.
Figure 6-3:
Color-Coded Wells Display How Biosensors Interrogate a 384-well Plate, 8 Channel or
16 Channel Read Head
Octet System Data Acquisition User Guide, Release 7.1
page 144
Chapter 6:
Quantitation Experiments: Octet RED384 and QK384
NOTE: Keep the read head configuration in mind when laying out the sample plate. While reading a 384-well sample plate, both the 8 channel and 16 channel read heads can freely step through the plate by either moving left or right to step across columns or step one row up or down.
Changing the Plate Format
To change the sample plate format:
1.
Click the
Modify
button above the plate map.
2.
In the
Modify Plates
box, select
96 Well
or
384 Well
format.
Figure 6-4:
Changing the Sample Plate Format
NOTE: In Basic Quantitation with Regeneration and Advanced Quantitation experiments, a reagent plate format option is also available. Please refer to
“Working with a Reagent Plate” on page 165 for more information.
Designating Samples
Each well may be designated as a
Standard
,
Unknown
,
Control
, or
Reference
. A well may also remain
Unassigned
or be designated as
Reserved
by the system for Basic Quantitation with Regeneration and Advanced Quantitation experiments.
Octet System Data Acquisition User Guide, Release 7.1
Defining the Sample Plate
page 145
NOTE: It is important to define all of the wells that will be used in the assay.
Only wells that are selected and defined using one of the sample types in
Table 6-4 will be included in the assay.
Table 6-4:
Types of Sample Wells
Icon Description
Contains an analyte of known concentration. Data from the well is used to generate a standard curve during analysis.
Contains an analyte of unknown concentration. The concentration of the analyte is calculated from the well data and the standard curve.
A control sample, either positive or negative, of known analyte composition. Data from the well is not used to generate a standard curve during analysis.
• Positive Control: A control sample that contains analyte of known concentration
• Negative Control: A control sample known not to contain
analyte
Provides a baseline signal which serves as a reference signal for
Unknowns
,
Controls
, and
Standards
. The reference signal can be subtracted during data acquisition in the
Runtime Binding Chart
and during data analysis.
Not used during the experiment.
Used by the system during Basic Quantitation with Regeneration experiments and Advanced Quantitation multi-step experiments for
Regeneration
(R),
Neutralization
(N), or
Detection
(D). Reserved wells are not available for use as
Standards
,
Unknowns
, Controls, or
References
.
Octet System Data Acquisition User Guide, Release 7.1
page 146
Chapter 6:
Quantitation Experiments: Octet RED384 and QK384
Reserved Wells
In a Basic Quantitation with Regeneration or an Advanced Quantitation experiment, the
Sample Plate Map
includes gray wells. These wells are reserved by the system and specify the location of particular sample types. The default location of the reserved wells depends on the sample plate format (96 or 384-wells) and the Octet instrument read head configuration (8 or 16 channels).
Reserved samples cannot be removed from the sample plate, but you can change their column location. To change the location of a reserved column ( , , or ) right-click a column header in the
Sample Plate Map
and select
Regeneration
,
Neutralization
, or
Detection
.
Table 6-5:
Reserved Well Requirements
Reserved Well
Regeneration
Neutralization
Detection
Must Contain
Regeneration buffer that is used to remove analyte from the biosensor (typically low pH, high pH, or high ionic strength).
Neutralization buffer that is used to neutralize the biosensor after the regeneration step.
Secondary antibody or precipitating substrate that is used with an enzyme-antibody conjugate to amplify the analyte signal.
Sample concentrations are computed using the binding data from the detection wells.
Octet System Data Acquisition User Guide, Release 7.1
Defining the Sample Plate
Basic Quantitation with Regeneration
Advanced Quantitation
page 147
16 Channel
Read Head
8 Channel
Read Head
Basic Quantitation with Regeneration
Advanced Quantitation
16 Channel
Read Head
8 Channel
Read Head
Figure 6-5:
Default Locations for Reserved Wells in 96-well (top) and 384-well Sample Plate Maps (bottom)
Octet System Data Acquisition User Guide, Release 7.1
page 148
Chapter 6:
Quantitation Experiments: Octet RED384 and QK384
Selecting Wells in the Sample Plate Map
There are several ways to select wells in the
Sample Plate Map
:
• Click a column header or select adjacent column headers by click-hold-drag
(Figure 6-6 left). To select non-adjacent columns, hold the Ctrl key and click the col-
umn header.
•
Click a row header or select adjacent row headers by click-hold-drag (Figure 6-6, cen-
ter).
•
Click a well or draw a box around a group of wells (Figure 6-6, right).
Figure 6-6:
Selecting Wells in the Sample Plate Map
NOTE: Shift-clicking in the
Sample Plate Map
mimics the head of the instrument during the selection.
Designating Standards
To designate standards:
1.
In the
Sample Plate Map
, select the wells to define as standards.
2.
Click the
Standard
button below the
Sample Plate Map
(see Figure 6-7), or right-click
and select
Standard
.
The standards are marked in the plate map and the
Sample Plate Table
is updated.
3.
Select the concentration units for the standards using the
Concentration Units
dropdown list above the
Sample Plate Table
.
Octet System Data Acquisition User Guide, Release 7.1
Defining the Sample Plate
Concentration units page 149
Standard
Button
Figure 6-7:
Plate Definition Window—Designating Standards
To remove a well designation, select the well(s) and click
Unassigned
. Or, right-click the well(s) and select
Clear Data
.
Assigning Standard Concentrations Using a Dilution Series
To assign standard concentrations using a dilution series:
1.
In the
Sample Plate Map
, select the standard wells, right-click and select
Set Well
Data.
The
Set Well Data
dialog box displays (see Figure 6-8).
Octet System Data Acquisition User Guide, Release 7.1
page 150
Chapter 6:
Quantitation Experiments: Octet RED384 and QK384
Figure 6-8:
Sample Plate Map—Setting a Dilution Series
2.
Select the
Dilution Series
option and enter the starting concentration value.
3.
Select a series operator, enter an operand, and select the appropriate dilution orienta-
Highest
Concentration
Lowest
Concentration
Figure 6-9:
Concentration Representation in Dilution Series
4.
Click
OK
.
The
Sample Plate Table
will display the standard concentrations entered.
Octet System Data Acquisition User Guide, Release 7.1
Defining the Sample Plate
page 151
Assigning a User-Specified Concentration to Standards
1.
To assign a user-specified concentration to standards:
1.
In the
Sample Plate Map
, select the standard wells, right-click and select
Set Well
Data.
The
Set Well Data
dialog box displays (see Figure 6-10).
Figure 6-10:
Sample Plate Map—Assigning a Standard Concentration
2.
Select the
By value
option and enter the starting concentration value.
3.
Click
OK
. The
Sample Plate Table
will display the standard concentrations entered.
Editing an Individual Standard Concentration
To enter or edit an individual standard concentration, in the
Conc
column of the
Sample
Plate Table
, double-click the value and enter a new value (see Figure 6-11).
Octet System Data Acquisition User Guide, Release 7.1
page 152
Chapter 6:
Quantitation Experiments: Octet RED384 and QK384
Figure 6-11:
Sample Plate Table—Shortcut Menu of Edit Commands
NOTE: Edit commands (
Cut, Copy, Paste, Delete
) and shortcut keys (Cut -
Ctrl+x, Copy - Ctrl+c, Paste - Ctrl+v, Undo - Ctrl+z) are available in the
Sample Plate Table
. To view edit commands, double-click the cell. This highlights the value and allows it to be edited. Next, right-click to view the edit menu.
NOTE: The right-click menu is context-dependant. Right-clicking on a cell where the value is not highlighted and in edit mode opens the
Sample Plate
Map
menu used to designate sample types.
Octet System Data Acquisition User Guide, Release 7.1
Defining the Sample Plate
page 153
Designating Unknowns
To designate unknowns in the
Sample Plate Map
, select the wells to define as unknown, right-click and select
Unknown
. The unknown wells are marked in the plate map and the
Sample Plate Table
is updated (see Figure 6-12).
Figure 6-12:
Plate Definition Window—Designate Unknown Wells
To remove a well designation, select the well(s) and click
Unassigned
. Or, right-click the well(s) and select
Clear Data
.
Assigning a Dilution Factor or Serial Dilution to Unknowns
To assign a dilution factor or serial dilution to unknowns:
1.
In the
Sample Plate Map
, select the unknown wells (see Figure 6-12).
2.
Right-click and select
Set Well Data
.
The
Set Well Data
dialog box displays (see Figure 6-13).
Octet System Data Acquisition User Guide, Release 7.1
page 154
Chapter 6:
Quantitation Experiments: Octet RED384 and QK384
Figure 6-13:
Sample Plate Map—Setting a Dilution Factor or a Serial Dilution
To assign a dilution factor to selected wells:
1.
In the
Set Well Data
dialog box (see Figure 6-13), select the
By Value
option.
2.
Enter the dilution factor value and click
OK
.
To assign a serial dilution to selected wells:
1.
In the
Set Well Data
dialog box (see Figure 6-13), select the
Dilution series
option.
2.
Enter the starting dilution, select a series operator, and enter a series operand.
3.
Select the appropriate dilution orientation (see Figure 6-14).
Highest
Concentration
Lowest
Concentration
Figure 6-14:
Concentration Representation in Dilution Series
4.
Click
OK
.
The
Sample Plate Table
will display the dilution factors entered.
Octet System Data Acquisition User Guide, Release 7.1
Defining the Sample Plate
page 155
Editing a Dilution Factor in the Sample Plate Table
To edit a dilution factor in the
Sample Plate Table
:
1.
In the
Sample Plate Table
(see Figure 6-15), double-click a cell in the
Dilution Factor
column for the desired unknown.
2.
Enter the new value (the default dilution factor is 1).
Figure 6-15:
Sample Plate Table—Shortcut Menu of Edit Commands
NOTE: Edit commands (
Cut, Copy, Paste, Delete
) and shortcut keys (Cut -
Ctrl+x, Copy - Ctrl+c, Paste - Ctrl+v, Undo - Ctrl+z) are available in the
Sample Plate Table
. To view edit commands, double-click the cell. This highlights the value and allows it to be edited. Next, right-click to view the edit menu.
NOTE: The right-click menu is context-dependant. Right-clicking on a cell where the value is not highlighted and in edit mode opens the
Sample Plate
Map
menu used to designate sample types.
Octet System Data Acquisition User Guide, Release 7.1
page 156
Chapter 6:
Quantitation Experiments: Octet RED384 and QK384
Designating Controls or Reference Wells
Controls are samples of known concentration that are not used to generate a standard curve. A reference well contains sample matrix only, and is used to subtract non-specific binding of the sample matrix to the biosensor. During data analysis, data from reference wells can be subtracted from standards and unknowns to correct for background signal.
• To designate controls, select the control wells and click
Control
(below the
Sample
Plate Map),
or right-click and select
Control
. Positive and Negative Control types can also be assigned using this menu.
• To designate reference wells, select the reference wells and click the
Reference
button below the
Sample Plate Map,
or right-click the selection and choose
Reference
.
The wells are marked in the
Sample Plate Map
and the
Sample Plate Table
is updated
(see Figure 6-15).
Figure 6-16:
Designate Controls or Reference Wells
NOTE: Shift-clicking in the
Sample Plate Map
mimics the head of the instrument during the selection.
Octet System Data Acquisition User Guide, Release 7.1
Defining the Sample Plate
page 157
To remove a well designation, select the well(s) and click
Unassigned
. Or, right-click the well(s) and select
Clear Data
.
Annotating Samples
You can enter annotations (notes) for multiple samples in the
Sample Plate Map
or enter information for an individual sample in the
Sample Plate Table
. For greater clarity, annotation text may be displayed as the legend of the
Runtime Binding Chart
during data acquisition, but annotations must be entered before the experiment is started. If the annotation is entered after the experiment is started, it will not be available for display as a legend.
Annotating Wells in the Sample Plate Map
To annotate one or more wells:
1.
In the
Sample Plate Map
, select the samples to annotate, right-click and select
Set
Well Data
.
2.
In the
Set Well Data
dialog box (see Figure 6-17), enter
Sample ID
and/or
Well Information
and click
OK
.
Figure 6-17:
Adding Sample Annotations from the Sample Plate Map
Annotating Wells in the Sample Plate Table
To annotate an individual well in the
Sample Plate Table
:
1.
Double-click the table cell for
Sample ID
or
Well Information
.
2.
Enter the desired information in the respective field (see Figure 6-18).
Octet System Data Acquisition User Guide, Release 7.1
page 158
Chapter 6:
Quantitation Experiments: Octet RED384 and QK384
NOTE: A series of Sample IDs may also be assembled in Excel and pasted into the
Sample Plate Table
.
Figure 6-18:
Adding Sample Annotations in the Sample Plate Table
NOTE: Edit commands (
Cut, Copy, Paste, Delete
) and shortcut keys (Cut -
Ctrl+x, Copy - Ctrl+c, Paste - Ctrl+v, Undo - Ctrl+z) are available in the
Sample Plate Table
. To view edit commands, double-click the cell. This highlights the value and allows it to be edited. Next, right-click to view the edit menu.
NOTE: The right-click menu is context-dependant. Right-clicking on a cell where the value is not highlighted and in edit mode opens the
Sample Plate
Map
menu used to designate sample types.
Octet System Data Acquisition User Guide, Release 7.1
Defining the Sample Plate
page 159
Replicate Groups
When samples are assigned to a
Replicate Group
, the Octet System Data Analysis software will automatically calculate statistics for all samples in that group. The average binding rate, average concentration and corresponding standard deviation as well CV% are presented in the
Results
table for each group (see Figure 6-19).
Figure 6-19:
Replicate Group Result Table Statistics
NOTE: Replicate Group information can also be entered in the Results table in the Octet System Data Analysis software.
Assigning Replicate Groups in the Sample Plate Map
To assign
Replicate Groups
in the
Sample Plate Map
:
1.
Select the samples to group, right-click and select
Set Well Data
.
2.
In the
Set Well Data
dialog box (see Figure 6-20), enter a name in the
Replicate Group
box and click
OK
.
Octet System Data Acquisition User Guide, Release 7.1
page 160
Chapter 6:
Quantitation Experiments: Octet RED384 and QK384
Figure 6-20:
Add Replicate Group from the Sample Plate Map
3.
Repeat the previous steps to assign new samples to the existing
Replicate Group
, or to designate another set of samples to a new
Replicate Group
. Multiple groups can be used in an experiment.
IMPORTANT: The Octet System Data Analysis software will only recognize and calculate statistics for samples that use the same Replicate Group names, spacing and capitalization must be identical. For example, samples assigned to Group 2 and group2 are treated as two groups.
NOTE: When performing a Multiple Analyte experiment, if the same Replicate
Group name is used with different biosensor types, they will be treated as separate groups. Statistics for these groups will be calculated separately for each biosensor type.
Wells in the
Sample Plate Map
will show color-coded outlines as a visual indication of
which wells are in the same group (see Figure 6-21).
Octet System Data Acquisition User Guide, Release 7.1
Defining the Sample Plate
page 161
Figure 6-21:
Replicate Groups Displayed in Sample Plate Map
The
Sample Plate Table
will update with the
Replicate Group
names entered (see
Figure 6-22:
Replicate Groups in Sample Plate Table
Octet System Data Acquisition User Guide, Release 7.1
page 162
Chapter 6:
Quantitation Experiments: Octet RED384 and QK384
Assigning Replicate Groups in the Sample Plate Table
To assign
Replicate Groups
in the
Sample Plate Table
:
1.
Double-click the desired cell in the
Replicate Group
table column.
2.
Enter a group name (see Figure 6-23).
Figure 6-23:
Add Replicate Group from the Sample Plate Table
NOTE: Edit commands (
Cut, Copy, Paste, Delete
) and shortcut keys (Cut -
Ctrl+x, Copy - Ctrl+c, Paste - Ctrl+v, Undo - Ctrl+z) are available in the
Sample Plate Table
. To view edit commands, double-click the cell. This highlights the value and allows it to be edited. Next, right-click to view the edit menu.
NOTE: The right-click menu is context-dependant. Right-clicking on a cell where the value is not highlighted and in edit mode opens the
Sample Plate
Map
menu used to designate sample types.
3.
Repeat the previous steps to assign new samples to the existing
Replicate Group
, or to designate another set of samples to a new
Replicate Group
. Multiple groups can be used in an experiment.
IMPORTANT: The Octet System Data Analysis software will only recognize and calculate statistics for samples that use the same Replicate Group names, spacing and capitalization must be identical. For example, samples assigned to Group 2 and group2 are treated as two groups.
Octet System Data Acquisition User Guide, Release 7.1
Managing Sample Plate Definitions
page 163
NOTE: When performing a Multiple Analyte experiment, if the same Replicate
Group name is used with different biosensor types, they will be treated as separate groups. Statistics for these groups will be calculated separately for each biosensor type.
MANAGING SAMPLE PLATE DEFINITIONS
NOTE: After you define a sample plate, you can export and save the plate definition for future use.
Exporting a Plate Definition
To export a plate definition:
1.
In the
Sample Plate Table
(see Figure 6-24), click
Export
.
Figure 6-24:
Export Button in Sample Plate Table
2.
In the
Export Plate Definition
window (see Figure 6-24), select a folder, enter a name for the plate (.csv), and click
Save
.
Octet System Data Acquisition User Guide, Release 7.1
page 164
Chapter 6:
Quantitation Experiments: Octet RED384 and QK384
Figure 6-25:
Export Plate Definition Window
Importing a Plate Definition
To import a plate definition:
1.
In the
Sample Plate Table
Import
.
Figure 6-26:
Import Button in Sample Plate Table
2.
In the
Import Plate Definition
window (see Figure 6-28), select the plate definition
(.csv), and click
Open
.
Octet System Data Acquisition User Guide, Release 7.1
Working with a Reagent Plate
page 165
Figure 6-27:
Import Plate Definition Window
NOTE: You can also create a .csv file for import. Figure 6-28 shows the appropriate column information layout.
Figure 6-28:
Example Sample Plate Definition File (.csv)
WORKING WITH A REAGENT PLATE
You can include an optional reagent plate in a Basic Quantitation with Regeneration or
Advanced Quantitation experiment. Using a reagent plate enables higher sample throughput since no reagents are included in the sample plate. A reagent plate can contain:
• Regeneration and neutralization reagents for Basic Quantitation with Regeneration experiments
• Buffers, enzyme solutions, and detection reagents for Advanced Quantitation experiments
Octet System Data Acquisition User Guide, Release 7.1
page 166
Chapter 6:
Quantitation Experiments: Octet RED384 and QK384
An experiment can include any combination of sample and reagent plate formats (96- or
384-well). However, a reagent plate can include only reagent wells (regeneration, neutralization, detection). Wells for standards, unknowns, controls and references can not be assigned to the reagent plate.
NOTE: The reagent plate format (96- or 384-well) and the read head configuration (8 or 16 channels) determine the reagent plate layout. For more details,
see “Read Head Configuration and Plate Layout” on page 143.
To define a reagent plate:
1.
Select the
Reagent Plate
radio button above the plate map to display the
Reagent
Plate Map
2.
Click
Modify
to display the
Modify Plates
dialog box.
Figure 6-29:
Modifying the Reagent Plate
3.
Select a reagent plate format (
96 Well
or
384 Well
) and click
OK
.
4.
In the
Reagent Plate Map
, right-click a column to use and make a selection on the shortcut menu that appears:
• Advanced Quantitation—Select
Detection
.
• Basic Quantitation with Regeneration—Select
Regeneration
or
Neutralization
. Repeat this step to set both the regeneration and neutralization reagent columns.
The
Reagent Plate Map
then shows where to dispense the reagents in the plate
Octet System Data Acquisition User Guide, Release 7.1
Managing Assay Parameter Settings
page 167
96-well Format Reagent Plate
384-well Format Reagent Plate
Figure 6-30:
Example Reagent Plate Layouts for an Advanced Quantitation Experiment—16 Channel
Read Head
To remove well designations, select the column(s) and click
Unassigned
, or right-click and choose
Clear Data
.
Saving a Reagent Plate Definition
Exporting and saving a reagent plate definition is done in the same manner as you would
for sample plates. For details “Managing Sample Plate Definitions” on page 163.
MANAGING ASSAY PARAMETER SETTINGS
Modifying Assay Parameter Settings
You can modify the assay parameter settings during sample plate definition. However, the changes are only applied to the current experiment. To save modified parameter settings,
you must define a new assay. For details on creating a new assay, see “Custom Quantitation
Viewing User-Modifiable Assay Parameter Settings
To view the user-modifiable settings for an assay, click
Modify
in the
Assay Settings
box.
The
Assay Parameters
box will display (Figure 6-31). The settings available are experiment-
dependent.
Octet System Data Acquisition User Guide, Release 7.1
page 168
Chapter 6:
Quantitation Experiments: Octet RED384 and QK384
Figure 6-31:
Modifying Assay Parameters
Octet System Data Acquisition User Guide, Release 7.1
Managing Assay Parameter Settings
Basic Quantitation Assay Parameters
page 169
Figure 6-32:
Assay Parameters—Basic Quantitation Assay
Table 6-6:
Basic Quantitation Assay Parameters
Parameter
Single analyte
Description
For single-analyte experiments using only one biosensor type per sample well.
Multiple analyte and
Replicates per sensor type
For multi-analyte experiments using multiple biosensor types per sample well, and the number of replicate assays in each well per biosensor type.
Quantitation Time (s) The duration of data acquisition seconds while the biosensor is incubated in sample.
NOTE: A subset of data points may be selected for processing during data analysis.
Quantitation Shake speed (rpm)
The sample platform orbital shaking speed (rotations per minute).
Octet System Data Acquisition User Guide, Release 7.1
page 170
Chapter 6:
Quantitation Experiments: Octet RED384 and QK384
Basic Quantitation with Regeneration Assay Parameters
Figure 6-33:
Assay Parameters—Basic Quantitation with Regeneration
Table 6-7:
Assay Parameters—Basic Quantitation with Regeneration
Parameter
Single analyte
Multiple analyte and Replicates per sensor type
Quantitation
Time(s) and Shake speed (rpm)
Description
For single-analyte experiments using only one biosensor type per sample well.
For multi-analyte experiments using multiple biosensor types per sample well, and the number of replicate assays in each well per biosensor type.
The duration of data acquisition in seconds while the biosensor is incubated in sample and the sample platform orbital shaking speed (rotations per minute).
NOTE: A subset of data points may be selected for processing during data analysis.
Regeneration
Time(s) and Shake speed (rpm)
Neutralization
Time(s) and Shake speed (rpm)
The duration time and shaking speed of the regeneration step where the biosensor is incubated in regeneration buffer to remove bound analyte.
The duration time and shaking speed of the neutralization step where the biosensor is incubated in neutralization buffer after the regeneration step.
Octet System Data Acquisition User Guide, Release 7.1
Managing Assay Parameter Settings
page 171
Table 6-7:
Assay Parameters—Basic Quantitation with Regeneration
Parameter
Pre-condition
sensors
Post-condition sensors
Regeneration cycles
Description
Performs a set of regeneration/neutralization steps prior to the start of the experiment. The pre-conditioning settings are equivalent to the time and rpm settings for the regeneration in the assay. For example, an acidic pre-conditioning buffer maximizes the binding competence of Pro-A biosensors.
Post-conditions biosensors after Basic Quantitation with Regeneration, allowing re-racked biosensors to be stored in a regenerated state.
The number of regeneration-neutralization cycles that a biosensor undergoes before reuse.
Advanced Quantitation Assay Parameters
Figure 6-34:
Assay Parameters—Advanced Quantitation
Table 6-8:
Advanced Quantitation Assay Parameters
Parameter
Single analyte
Multiple analyte and Replicates per sensor type
Description
For single-analyte experiments using only one biosensor type per sample well.
For multi-analyte experiments using multiple biosensor types per sample well, and the number of replicate assays in each well per biosensor type.
Octet System Data Acquisition User Guide, Release 7.1
page 172
Chapter 6:
Quantitation Experiments: Octet RED384 and QK384
Table 6-8:
Advanced Quantitation Assay Parameters
Parameter
Sample Time(s) and
Shake speed (rpm)
Description
The duration of data acquisition in seconds while the biosensor is incubated in sample and the sample platform orbital shaking speed (rotations per minute).
NOTE: A subset of data points may be selected for processing during data analysis.
Buffer Time(s) and
Shake speed (rpm)
Enzyme Time(s) and Shake speed
(rpm)
2nd Buffer Time(s) and Shake speed
(rpm)
Detection Time(s) &
Shake speed (rpm)
The duration of biosensor incubation in the first buffer in seconds and the sample platform orbital shaking speed (rotations per minute).
The duration of biosensor incubation in seconds in the enzyme solution and the sample platform orbital shaking speed (rotations per minute).
The duration of biosensor incubation in seconds in the second buffer solution and the sample platform orbital shaking speed
(rotations per minute).
The duration of data acquisition during the detection step in seconds in an advanced quantitation assay.
NOTE: A subset of data points may be selected for processing during data analysis.
Offline
Reuse Buffer
Regeneration
Time(s) and Shake speed (rpm)
Neutralization
Time(s) and Shake speed (rpm)
Choose this option to incubate sample with biosensors outside the Octet system. Offline incubation is best performed on the
ForteBio Sidekick biosensor immobilization station.
Allows buffer wells to be reused. If unselected, the number of buffer columns must equal the number of sample columns. If selected, the number of buffer columns may be less than the number of sample columns as the buffer columns are reused.
The duration time and shaking speed of the regeneration step where the biosensor is incubated in regeneration buffer to remove bound analyte.
The duration time and shaking speed of the neutralization step where the biosensor is incubated in neutralization buffer after the regeneration step.
Octet System Data Acquisition User Guide, Release 7.1
Assigning Biosensors to Samples
page 173
Table 6-8:
Advanced Quantitation Assay Parameters
Parameter
Pre-condition
sensors
Post-condition sensors
Regeneration cycles
Description
Performs a set of regeneration/neutralization steps prior to the start of the experiment. The pre-conditioning settings are equivalent to the time and rpm settings for the regeneration in the assay. For example, an acidic pre-conditioning buffer maximizes the binding competence of Protein A biosensors.
Post-conditions biosensors after Basic Quantitation with Regeneration, allowing re-racked biosensors to be stored in a regenerated state.
The number of regeneration-neutralization cycles that a biosensor undergoes before reuse.
NOTE: In an Advanced Quantitation experiment, this option is only available if the first step (biosensor incubation in sample) is performed online.
ASSIGNING BIOSENSORS TO SAMPLES
After the sample plate is defined, biosensors must be assigned to the samples.
NOTE: When using a 96-well plate with the 8 channel read head, do not put biosensors in columns 2, 4, 6, 8, 10, and 12 if the biosensors will be returned to the biosensor tray and not discarded. If the biosensors will be ejected, biosensors can be placed in all columns.
Biosensor Assignment in Single-Analyte Experiments
In a single analyte experiment, only one biosensor type is assigned to each sample and only one analyte is analyzed per experiment.
NOTE: For single analyte experiments, the
Single Analyte
option must be selected in the
Assay Parameters
dialog box. For more information, please
see “Managing Assay Parameter Settings” on page 167.
Click the
Sensor Assignment
tab, or click the arrow to access the Sensor Assignment window (see Figure 6-35).
Octet System Data Acquisition User Guide, Release 7.1
page 174
Chapter 6:
Quantitation Experiments: Octet RED384 and QK384
The software generates a color-coded
Sensor Tray Map
and
Sample Plate Map
that shows how the biosensors are assigned to the samples by default.
Figure 6-35:
Sensor Assignment Window for Basic Quantitation without Regeneration
1.
Assign biosensors in one of two ways:
• Select column(s) in the
Sensor Tray Map
, right-click and select a biosensor type from the drop-down list (see Figure 6-35 left).
• Select a cell in the
Sensor Type
table column, click the down arrow and select a biosensor type from the drop-down list (see Figure 6-35 right).
All wells in the
Sensor Type
column will automatically populate with the biosensor type selected.
Octet System Data Acquisition User Guide, Release 7.1
Assigning Biosensors to Samples
page 175
Figure 6-36:
Changing Biosensor Types in the Sensor Tray Map (left) and Sensor Type Column (right)
2.
To designate reference biosensors, select the desired biosensors in the
Sensor Tray
Map
, right-click and select
Reference
. The reference biosensors are marked with an
R
.
NOTE: Reference biosensors may also be designated in the
Runtime Binding
Chart
during acquisition.
3.
Optional: Double-click in any cell in the
Lot Number
column to enter the biosensor lot number. All wells in the
Lot Number
column will automatically populate with the lot number entered.
4.
Optional: Double-click in a cell in the
Information
column to enter biosensor information for a particular cell.
NOTE: Edit commands (
Cut, Copy, Paste, Delete
) and shortcut keys (Cut -
Ctrl+x, Copy - Ctrl+c, Paste - Ctrl+v, Undo - Ctrl+z) are available in the table.
To view edit commands, double-click the cell. This highlights the value and allows it to be edited. Next, right-click to view the edit menu.
Octet System Data Acquisition User Guide, Release 7.1
page 176
Chapter 6:
Quantitation Experiments: Octet RED384 and QK384
NOTE: For greater clarity, annotation text may be displayed as the legend of the
Runtime Binding Chart
during data acquisition, but annotations must be entered before the experiment is started. If the annotation is entered after the experiment is started, it will not be available for display as a legend.
5.
Optional: After an assay is completed, the biosensors can be returned to the biosensor tray or ejected through the biosensor chute to an appropriate waste container. To return the biosensors to the tray, click the
Replace sensors in tray after use
check box
Figure 6-37:
Replace Sensors in Tray After Use Check Box
NOTE: Biosensors can be regenerated up to a max of 11 times per experiment.
Octet System Data Acquisition User Guide, Release 7.1
Assigning Biosensors to Samples
page 177
Biosensor Assignment in Multiple Analyte Experiments
In a multiple analyte experiment, more than one biosensor type is assigned to the same sample, allowing multiple analytes to be analyzed in a single experiment.
NOTE: For multiple analyte experiments, the
Multiple Analyte
option must be selected in the
Assay Parameters
dialog box. For more information, please
see “Managing Assay Parameter Settings” on page 167.
Click the
Sensor Assignment
tab, or click the arrow to access the Sensor Assignment window (see Figure 6-35).
The software generates a color-coded
Sensor Tray Map
and
Sample Plate Map
that shows how the biosensors are assigned to the samples by default. In the example shown in
Figure 6-35, one replicate had been previously selected with the
Multiple Analyte
assay parameter option.
Figure 6-38:
Sensor Assignment Window for Basic Quantitation Using the Multiple Analyte Option
Octet System Data Acquisition User Guide, Release 7.1
page 178
Chapter 6:
Quantitation Experiments: Octet RED384 and QK384
There are two ways to assign biosensors:
• Select a column in the
Sensor Tray Map
, right-click and select a biosensor type from
the drop-down list (see Figure 6-39 left).
• Select a cell in the
Sensor Type
table column, click the down arrow and select a bio-
sensor type from the drop-down list (see Figure 6-39 right).
Figure 6-39:
Changing Biosensor Types in the Sensor Tray Map (left) and Sensor Type Column (right)
Biosensor Assignment Using Heterogeneous Biosensor Trays
The default
Tray Format
is
Heterogeneous
. Heterogeneous biosensor trays contain a mixture of biosensor types.
NOTE: When using this
Heterogeneous
option, the order of biosensor types in each tray must be identical.
1.
If Heterogeneous Trays is not displayed next to the
Tray Format
button, click the button.
The
Tray Format
dialog box displays (see Figure 6-40).
2.
Select
Heterogeneous
and click
OK.
Octet System Data Acquisition User Guide, Release 7.1
Assigning Biosensors to Samples
page 179
Figure 6-40:
Tray Format Dialog Box
The Tray 1
Sensor Tray Map
will be displayed by default.
3.
Select all columns with default biosensor assignments in the
Sensor Tray Map
, right-
click and select the first biosensor type to be used (see Figure 6-41).
The
Sensor Type
column will update accordingly.
Figure 6-41:
Populating the Sensor Tray Map with First Biosensor Type
4.
Select the columns in the
Sensor Tray Map
that should contain the second biosensor
type, right-click and select the second biosensor type (see Figure 6-43).
The
Sensor Type
column will update accordingly.
Octet System Data Acquisition User Guide, Release 7.1
page 180
Chapter 6:
Quantitation Experiments: Octet RED384 and QK384
Figure 6-42:
Populating the Sensor Tray Map with Second Biosensor Type
5.
Repeat this column selection and assignment process for all other biosensor types to be used in the experiment. The software will automatically update the number of biosensor trays needed and biosensor assignments in all trays according to the column assignments made in Tray 1.
In the example shown in Figure 6-43, Protein A and Protein G biosensor types are used
for a multiple analyte experiment using two replicates. Three heterogeneous biosensor trays will be needed for the experiment.
Octet System Data Acquisition User Guide, Release 7.1
Assigning Biosensors to Samples
page 181
Figure 6-43:
Biosensor Assignment using Heterogeneous Trays and Two Biosensor Types
6.
To view or change the biosensor assignments in another tray, click the
Sensor Tray
button and select a tray number from the drop down list.
The
Sensor Tray Map
and table for the tray selected will be shown and biosensor
assignments can be changed as needed (see Figure 6-44).
Octet System Data Acquisition User Guide, Release 7.1
page 182
Chapter 6:
Quantitation Experiments: Octet RED384 and QK384
Figure 6-44:
Tray Selection
7.
To designate reference biosensors, select the desired biosensors in the
Sensor Tray
Map
, right-click and select
Reference
.
The reference biosensors are marked with an
R
.
NOTE: Reference biosensors may also be designated in the
Runtime Binding
Chart
during acquisition.
8.
Optional: Double-click in any cell in the
Lot Number
column to enter a biosensor lot number. All wells in the
Lot Number
column for that biosensor type will automatically populate with the lot number entered.
9.
Optional: Double-click in a cell in the
Information
column to enter biosensor information for a particular cell.
NOTE: Edit commands (
Cut, Copy, Paste, Delete
) and shortcut keys (Cut -
Ctrl+x, Copy - Ctrl+c, Paste - Ctrl+v, Undo - Ctrl+z) are available in the table.
To view edit commands, double-click the cell. This highlights the value and allows it to be edited. Next, right-click to view the edit menu.
NOTE: For greater clarity, annotation text may be displayed as the legend of the
Runtime Binding Chart
during data acquisition but annotations must be entered before the experiment is started. If the annotation is entered after the experiment is started, it will not be available for display as a legend.
Octet System Data Acquisition User Guide, Release 7.1
Assigning Biosensors to Samples
page 183
10. Optional: After an assay is completed, the biosensors can be returned to the biosensor tray or ejected through the biosensor chute to an appropriate waste container. To return the biosensors to the tray, click the
Replace sensors in tray after use
check box
Figure 6-45:
Replace Sensors in Tray After Use Check Box
NOTE: Biosensors can be regenerated up to a max of 11 times per experiment.
Biosensor Assignment Using Homogeneous Trays
Homogeneous biosensor trays contain only one biosensor type.
NOTE: Using the
Homogeneous
option will necessitate switching trays during the experiment.
1.
Click
Tray Format
.
The
Tray Format
dialog box displays (see Figure 6-46) and the
Sensors
box will be populated with the default biosensor type.
Octet System Data Acquisition User Guide, Release 7.1
page 184
Chapter 6:
Quantitation Experiments: Octet RED384 and QK384
Figure 6-46:
Tray Format Dialog Box
2.
Select
Homogeneous
. Click
Add
to select the first biosensor type (see Figure 6-47).
Figure 6-47:
Selecting a Biosensor Type in the Tray Format Dialog Box
3.
Repeat this step to add any additional biosensor types that will be used in the experiment. To remove a biosensor type, select a biosensor type in the
Sensor
box and click
Remove.
4.
Adjust the order of biosensor types as needed by selecting the biosensor type in the
Sensor
box and clicking
Move Up
or
Move Down
.
Octet System Data Acquisition User Guide, Release 7.1
Assigning Biosensors to Samples
page 185
The order of biosensor types listed in the
Sensor
box will be used as the default tray
Figure 6-48:
Biosensor Types List Order in Sensor Box
5.
Click
OK
.
The software will automatically calculate the number of biosensor trays needed and assign biosensors types to each tray.
In the example shown in Figure 6-49, Protein A and Protein G biosensor types will be
used for the multiple analyte experiment using two replicates. Four homogeneous biosensor trays (two for each biosensor type) will be needed for the experiment. The Tray 1
Sensor Tray Map
will be displayed by default.
Octet System Data Acquisition User Guide, Release 7.1
page 186
Chapter 6:
Quantitation Experiments: Octet RED384 and QK384
Figure 6-49:
Biosensor Assignment using Homogeneous Trays and Two Biosensor Types
6.
To view the biosensor assignments in another tray, click the
Sensor Tray
button and select a tray number from the drop down list.
The
Sensor Tray Map
and table for the tray selected will be shown (see Figure 6-44).
Octet System Data Acquisition User Guide, Release 7.1
Assigning Biosensors to Samples
page 187
Figure 6-50:
Tray Selection
7.
To designate reference biosensors, select the desired biosensors in the
Sensor Tray
Map
, right-click and select
Reference
.
The reference biosensors are marked with an
R
.
NOTE: Reference biosensors may also be designated in the
Runtime Binding
Chart
during acquisition.
8.
Optional: Double-click in any cell in the
Lot Number
column to enter a biosensor lot number. All wells in the
Lot Number
column for the biosensor type selected will automatically populate with the lot number entered.
9.
Optional: Double-click in a cell in the
Information
column to enter biosensor information for particular cell.
NOTE: Edit commands (
Cut, Copy, Paste, Delete
) and shortcut keys (Cut -
Ctrl+x, Copy - Ctrl+c, Paste - Ctrl+v, Undo - Ctrl+z) are available in the table.
To view edit commands, double-click the cell. This highlights the value and allows it to be edited. Next, right-click to view the edit menu.
NOTE: For greater clarity, annotation text may be displayed as the legend of the
Runtime Binding Chart
during data acquisition but annotations must be entered before the experiment is started. If the annotation is entered after the experiment is started, it will not be available for display as a legend.
Octet System Data Acquisition User Guide, Release 7.1
page 188
Chapter 6:
Quantitation Experiments: Octet RED384 and QK384
10. Optional: After an assay is completed, the biosensors can be returned to the biosensor tray or ejected through the biosensor chute to an appropriate waste container. To return the biosensors to the tray, click the
Replace sensors in tray after use
check box
Figure 6-51:
Replace Sensors in Tray After Use Check Box
NOTE: Biosensors can be regenerated up to a max of 11 times per experiment.
Biosensor Regeneration
For Basic Quantitation with Regeneration experiments only, the Sensor Assignment tab includes the Regenerations parameter, which specifies the maximum number of regeneration cycles for each column of biosensors. The specified number of regeneration cycles determines the minimum number of cycles required for each column of sensors. This calculation may result in non-equal regeneration cycles for columns of biosensors. The fractional use of the regeneration and neutralization wells by each column of sensors is represented by a pie chart (Figure 6-52).
Octet System Data Acquisition User Guide, Release 7.1
Assigning Biosensors to Samples
page 189
Figure 6-52:
Fractional Use of Regeneration and Neutralization Wells
Using Partial Biosensor Trays
If you are using a partial tray of biosensors (some biosensors are missing), specify the missing columns in the
Sensor Tray Map
:
1.
Select the column(s) without biosensors and click
Remove
, or right-click the selection and select
Remove
.
If the number of specified biosensors in the
Sensor Assignment
tab is less than the number required to perform the assay, the software automatically adds a second tray of biosensors and assigns the biosensors that are required for the assay.
2.
To view the additional biosensor tray that is required for the assay, select Tray 2 from the
Sensor Tray
drop-down list (Figure 6-53). In the example shown, Tray 1 is a partial tray that does not contain enough biosensors for the assay. To designate a second tray, select Tray 2 from the
Sensor Tray
drop-down list (Figure 6-53 top). The
Sensor Tray
Map
will then display the additional biosensors required for the assay (Figure 6-53 bottom).
Octet System Data Acquisition User Guide, Release 7.1
page 190
Chapter 6:
Quantitation Experiments: Octet RED384 and QK384
Sensor
Tray Drop-
Down
List
Figure 6-53:
Example Assay Using One Partial Biosensor Tray and Biosensors from a Second Tray
To restore biosensors that have been removed, select the columns to restore and click
Fill
. To restore all sensors on the plate, click
Fill Plate
.
NOTE: If multiple biosensor trays are used, only the first biosensor tray can be a partial tray. During the experiment, the software prompts you to insert the appropriate tray in the Octet instrument.
Octet System Data Acquisition User Guide, Release 7.1
Reviewing Experiments
page 191
REVIEWING EXPERIMENTS
Before running an experiment, you can review the sample plate layout and the biosensors assigned to each assay in the experiment.
In the
Review Experiment
window, move the slider left or right to highlight the biosensors and samples in an assay, or click the arrows to select an assay.
Slider
Figure 6-54:
Review Experiment Window
SAVING EXPERIMENTS
After a run, the software automatically saves the experiment information that you specified
(sample plate definition, biosensor assignment, assay settings) to an experiment method file (.fmf ). If you set up an experiment, but do not start the run, you can manually save the experiment method.
To manually save an experiment method:
1.
Click the
Save Method File
button , or on the main menu, click
File
>
Save Method
File
. To save more than one open experiment, click the
Save All Methods Files
button
.
2.
In the
Save
dialog box, enter a name and location for the file, and click
Save
.
Octet System Data Acquisition User Guide, Release 7.1
page 192
Chapter 6:
Quantitation Experiments: Octet RED384 and QK384
NOTE: If you edit a saved experiment and want to save it without overwriting the original file, select
File
>
Save Method File As
and enter a new name for the experiment.
Saving an Experiment to the Template Folder
If you save an experiment to the factory-installed Template folder, the experiment will be available for selection. To view templates, click
Experiment
>
Templates
>
Quantitation
>
Experiment Name
Follow the steps above to save an experiment to the Template folder located at C:\Program
Files\ForteBio\DataAcquisition\TemplateFiles.
IMPORTANT: Do not change the location of the Template folder. If the Template folder is not at the factory-set location, the software may not function properly.
Figure 6-55:
Experiments in the Template Folder
Octet System Data Acquisition User Guide, Release 7.1
Running a Quantitation Experiment
page 193
RUNNING A QUANTITATION EXPERIMENT
IMPORTANT: Before starting an experiment, ensure that the biosensors are properly rehydrated. For details on how to prepare the biosensors, see the appropriate biosensor product insert.
Loading the Biosensor Tray, Sample and Reagent Plates
To load the biosensor tray, sample plate, and reagent plate:
1.
Open the Octet instrument door (lift the handle up) and present the instrument stage
(click the
Present Stage
button ).
2.
Place the biosensor tray, sample plate, and reagent plate on the appropriate stage so
that well A1 is located at the upper right corner (see Figure 6-56):
a. Place the rehydration plate and biosensor tray on the biosensor stage (left platform). b. Place the sample plate on the sample stage (middle platform).
c. Optional: Place the reagent plate on the reagent stage (right platform) if you are using a reagent plate.
Well A1 Position
Biosensor Tray & Rehydration Plate Stage
Sample Plate
Stage
Reagent Plate
Stage
Figure 6-56:
Octet Instrument t Stage Platform
IMPORTANT: Ensure that the bottom of the sample plate, reagent plate, biosensor tray and rehydration plate are flat on each stage.
3.
Click to close the Octet instrument door.
4.
Allow the plate to equilibrate.
Octet System Data Acquisition User Guide, Release 7.1
page 194
Chapter 6:
Quantitation Experiments: Octet RED384 and QK384
The time required for temperature equilibration depends on the temperature that your application requires and the initial temperature of the sample plate. For specific biosensor rehydration times, see the appropriate biosensor product insert.
Starting an Experiment
To start the experiment:
1.
Click the
Run Experiment
tab, or click the arrow to access the Run Experiment win-
Figure 6-57:
Run Experiment Window—Octet RED384
2.
NOTE: If you delay the experiment start, you have the option to shake the plate until the experiment starts.
3.
To start the experiment, click .
If you specified a delayed experiment start, a message box displays the remaining time until the experiment starts.
Octet System Data Acquisition User Guide, Release 7.1
Running a Quantitation Experiment
page 195
If you selected the
Open runtime charts automatically
option, the
Runtime Binding
Chart
window displays the binding data in real-time and the experiment progress (see
NOTE: For more details about the
Runtime Binding Chart
Runtime Binding Charts” on page 199.
Figure 6-58:
Runtime Binding Chart
4.
Optional: Click
View
>
Instrument Status
to view the log file (see Figure 6-59).
The experiment temperature is recorded at the beginning of every experiment as well as each time the manifold picks up a new set of biosensors. Instrument events such biosensor pick up, manifold movement, integration time, biosensor ejection and sample plate temperature are recorded in the log file.
WARNING: Do not open the Octet instrument door when an experiment is in progress. If the door is opened the data from the active acquisition step is lost.
The data acquired in previous steps is saved, however the assay is aborted and cannot be restarted without ejecting the biosensors and starting from the beginning.
Octet System Data Acquisition User Guide, Release 7.1
page 196
Chapter 6:
Quantitation Experiments: Octet RED384 and QK384
Figure 6-59:
Instrument Status Log
Run Experiment Window Settings
The following
Data File Location and Name
settings are available on the
Run Experiment
Tab:
Table 6-9:
Data File Location and Name
Item
Assay type
Quantitation data repository
Description
The name of the selected assay.
The location where quantitation data files (.frd) are saved. Click
Browse
to select another data location.
NOTE: It is recommended that you save the data to the local machine first, then transfer to a network drive.
Experiment
Run Name
(sub-directory)
Plate name/ barcode (file prefix)
2nd Plate name/barcode
Specifies a subdirectory name for the data files (.frd) that are created.
The software generates one data file for each biosensor.
A user-defined field where you can enter text or a barcode (barcode reader required).
A user-defined field where you can enter text or a barcode (barcode reader required) for a second plate.
Octet System Data Acquisition User Guide, Release 7.1
Running a Quantitation Experiment
page 197
Table 6-9:
Data File Location and Name (Continued)
Item
Auto Increment File ID
Start
Description
Each file is saved with a number after the plate name. For example, if the Auto Increment File ID Start number is 1, the first file name is xxx_001.frd.
The following
Run Settings
are available on the
Run Experiment
Tab:
Table 6-10:
Run Settings
Item
Delayed experiment start
Start after
Shake sample plate while waiting
Open runtime charts automatically
Automatically save runtime chart
Set plate temperature (°C)
Description
Specifies a time delay for the start of the experiment. Enter the number of seconds to wait before the experiment starts after you click
.
Enter the number of seconds to delay the start of the experiment.
If the experiment has a delayed start time, this setting shakes the plate until the experiment starts.
Displays the
Runtime Binding Chart
for the current biosensor during data acquisition.
Saves an image (.jpg) of the
Runtime Binding Chart
. The binding data (.frd) is saved as a text file, regardless of whether a chart image is created.
Specifies a plate temperature and enters the temperature in the dialog box. If not selected, the plate temperature is set to the default temperature specified in
File > Options
. The factory set default temperature is 30 °C.
NOTE: If the actual plate temperature is not equal to the set plate temperature, a warning displays and the
Octet System Data Acquisition software provides the option to wait until the set temperature is reached before proceeding with the run, continue without waiting until the set temperature is reached, or cancel the run.
Advanced settings are available for Octet RED384 and Octet QK384 systems. The signal to noise ratio of the assay can be optimized by selecting different acquisition rates. The acquisition rate refers to the number of binding signal data points reported by the Octet system per second and is reported in Hertz (per second). A higher acquisition rate generates more
Octet System Data Acquisition User Guide, Release 7.1
page 198
Chapter 6:
Quantitation Experiments: Octet RED384 and QK384 data points per second and monitors faster binding events better than a slower acquisition rate. A lower acquisition rate allows the software enough time to perform more averages of the collected data. Typically, more averaging leads to reduced noise and thus, better signalto-noise ratios. Therefore, the frequency setting should be determined based on consideration of the binding rate, the amount of signal generated in your assay and some experimentation with the settings.
The following
Advanced Settings
are available for the Octet384 system:
Table 6-11:
Advanced Settings Octet RED384
Item Description
Acquisition rate • High sensitivity quantitation (2.0 Hz, averaging by 50)—The average of 50 data frames is reported as one data point. Two data points are reported per second.
• Standard quantitation (5.0 Hz, averaging by 20)—The average of 50 data frames is reported as one data point. Five data points are reported per second.
• High concentration quantitation (10.0 Hz, averaging by 5)—
The average of 5 data frames is reported as one data point. Ten data points are reported per second.
Recommended sensor offset: Quantitation—3 mm Sensor off set
(mm)
Default Sets the acquisition speed and sensor offset at the default settings.
The following
Advanced Settings
are available for the OctetQK384 system:
Table 6-12:
Advanced Settings Octet QK384
Item Description
Acquisition rate • High sensitivity quantitation (0.3 Hz, averaging by 40)—The average of 40 data frames is reported as one data point. One data point is reported every 3.3 seconds.
• Standard quantitation (0.6 Hz, averaging by 5)—The average of 5 data frames is reported as one data point. One data point is reported every 1.6 seconds.
Recommended sensor offset: Quantitation—3 mm Sensor off set
(mm)
Default Sets the acquisition speed and sensor offset at the default settings.
Octet System Data Acquisition User Guide, Release 7.1
Managing Runtime Binding Charts
page 199
The following
General Settings
are available on the
Run Experiment
Tab:
Table 6-13:
General Settings
Item
Machine name The computer name that controls the Octet instrument and acquires the data.
User name
Description
Description
The user logon name.
A user-specified description of the assay or assay purpose. The description is saved with the method file (.fmf ).
Stopping an Experiment
To stop an experiment in progress, click or click
Experiment
>
Stop
.
The experiment is aborted. The data for the active biosensor is lost, the biosensor is ejected into the waste tray, and the event is recorded in the experimental log.
NOTE: After the experiment is run, the software automatically saves the experiment method (.fmf).
MANAGING RUNTIME BINDING CHARTS
If the
Open runtime charts automatically
check box is selected in the Run Experiment window, the Runtime Binding Charts are automatically displayed when data acquisition
Runtime Binding Chart
window displays the current step number, time remaining for the current step, (total) elapsed experimental time, and total experiment time.
The
Runtime Binding Chart
is updated at the start of each experimental step. The active biosensor column is color-coded (A=green, B=magenta, C=orange, D=purple, E=olive, F= black, G=red, H=blue) within the
Sensor Tray Map
. Used sensor columns that are inactive are colored black. Active sample columns are colored green. Each data acquisition step is represented by
Sample Column X
in the
Current Binding Charts
box.
To selectively display acquisition data for a particular acquisition step:
1.
Click the corresponding
Sample Column
number.
2.
Select a sub-set of sensors for a displayed column in the
Sensors to Chart
box (see
Octet System Data Acquisition User Guide, Release 7.1
page 200
Chapter 6:
Quantitation Experiments: Octet RED384 and QK384
WARNING: Do not close the
Runtime Binding Chart
window until the experiment is complete and all data is acquired. If the window is closed, the charts are not saved. To remove the chart from view, minimize the window. The Octet
System Data Acquisition software saves the
Runtime Binding Chart
as displayed at the end of the experiment. For example, modifying a chart by hiding the data for a particular biosensor will cause this data not to be included in the bitmap image generated at the end of the run.
Figure 6-60:
Runtime Binding Chart Window
Opening a Runtime Binding Chart
After an experiment is run, you can open and review the
Runtime Binding Chart
at any time:
1.
Click
File
>
Open Experiment
.
2.
In the dialog box that appears, select an experiment folder and click
Select
.
Octet System Data Acquisition User Guide, Release 7.1
Managing Runtime Binding Charts
page 201
Viewing Reference-Subtracted Data
If the experiment includes reference biosensors, you can display reference-subtracted data during acquisition in the chart by clicking the
Subtract reference sensors
check box in the chart window. To view raw data, remove the check mark next to this option.
Reference biosensors can be designated:
• During experiment setup in the
Sensor Assignment
tab
• During acquisition in the Runtime Binding Chart
Sensors to Chart
box
• During analysis in the
Data Selection
tab
Designating a Reference Biosensor During Acquisition
To designate a reference biosensor during acquisition:
1.
In the
Sensors to Chart
list or the
Sensor Tray
, right-click a biosensor and select
Reference
Figure 6-61:
Designating a Reference Biosensor in the Runtime Binding Chart
The selected biosensor will be shown with an
R
in the
Sensors to Chart
list and
Sensor
Tray (
see
2.
Click the
Subtract reference sensors
check box
(
see
Figure 6-62:
Subtract Reference Sensors check box in the Runtime Binding Chart
Octet System Data Acquisition User Guide, Release 7.1
page 202
Chapter 6:
Quantitation Experiments: Octet RED384 and QK384
NOTE: Subtracting reference data in the
Runtime Binding Chart
only makes a visual change to the data on the screen. The actual raw data is unaffected and the reference subtraction must be re-done in data analysis if needed.
Viewing Inverted Data
The data displayed in the
Runtime Binding Chart
can be inverted during real-time data acquisition or data analysis after the experiment has completed. To invert data, select the
Flip Data
check box (see Figure 6-63). Uncheck the box to return to the default data display.
Figure 6-63:
Data Inverted Using Flip Data Function
Magnifying the Runtime Binding Chart
To magnify the chart, press and hold the mouse button while you draw a box around the chart area to magnify.
To undo the magnification, right-click the chart and select
Undo Zoom
.
Scaling a Runtime Binding Chart
To scale the
Runtime Binding Chart
:
1.
Right-click the chart and select
Properties
.
2.
In the
Runtime Graph Properties
dialog box, select
Fullscale
or
Autoscale
.
Octet System Data Acquisition User Guide, Release 7.1
Managing Runtime Binding Charts
page 203
Adding a Runtime Binding Chart Title
To add a
Runtime Binding Chart
title:
1.
Right-click the chart and select
Properties
.
2.
In the
Runtime Graph Properties
dialog box, enter a graph title or subtitle.
Selecting a Runtime Binding Chart Legend
To select a
Runtime Binding Chart
legend:
1.
Right-click the chart and select
Properties
.
2.
In the
Runtime Graph Properties
dialog box (see Figure 6-64), select one of the fol-
lowing legends:
• Sensor Location
• Sample ID
• Sensor Information
• Concentration/Dilution
Figure 6-64:
Selecting a Runtime Binding Chart Legend
3.
Click
OK
.
NOTE: Text for
Sample ID
,
Sensor Information
, or
Concentration/Dilution
is taken from the
Plate Definition
and
Sensor Assignment
tabs, and must be entered before the experiment is started.
Octet System Data Acquisition User Guide, Release 7.1
page 204
Chapter 6:
Quantitation Experiments: Octet RED384 and QK384
Viewing Multiple Runtime Binding Charts
To view multiple Runtime Binding Charts, click
Window
>
New Window
.
Exporting or Printing the Runtime Binding Chart
To export the
Runtime Binding Chart
as a graphic or data file:
1.
Right-click the chart and select
Export Data
.
2.
In the
Exporting
dialog box (see Figure 6-65), select the export options and click
Export
.
Figure 6-65:
Exporting Dialog Box
Table 6-14:
Runtime Binding Chart Export Options
Task Export Option Export
Destination
Text/
Data
EMF, WMF,
BMP, JPG, or PNG
Save the binding data
Export the
Runtime
Binding
Chart to a graphic file
Click
File
>
Browse
to select a folder and enter a file name.
Click
File
>
Browse
to select a folder and enter a file name.
Result
Creates a tab-delimited text file of the numerical raw data from each biosensor. Open the file with a text editor such as Notepad.
Creates a graphic image.
Octet System Data Acquisition User Guide, Release 7.1
Managing Experiment Method Files
page 205
Table 6-14:
Runtime Binding Chart Export Options (Continued)
Task Export Option Export
Destination
Clipboard Copy the
Runtime
Binding
Chart
Print the
Runtime
Binding
Chart
Printer
Result
Copies the chart to the system clipboard
Opens the Print dialog box.
MANAGING EXPERIMENT METHOD FILES
After you run an experiment, the Octet System Data Acquisition software automatically saves the method file (.fmf ), which includes the sample plate definition, biosensor assignment, and the run parameters. An experiment method file provides a convenient initial template for subsequent experiments. Open a method (.fmf ) and edit it if necessary.
NOTE: When using the 21 CFR Part 11 version of the Octet System Data Acquisition software, only 21 CFR Part 11 compliant experiments and method files generated using the 21 CFR Part 11 version of the software can be opened.
Files generated using the non-compliant version of the software or with a non-compliant system cannot be opened, and a message indicating this will be presented.
Table 6-15:
Managing Experiment Method Files
Menu Bar Command/
Toolbar Button
File
>
Open Method
File
File
>
Save Method
File
or
File
>
Save Method
File As
Description
Enables you to select and open a method file (.fmf )
Saves one method file or all method files. Saves a method file before the experiment is run.
Saves a method file to a new name so that the original file is not overwritten.
Octet System Data Acquisition User Guide, Release 7.1
page 206
Chapter 6:
Quantitation Experiments: Octet RED384 and QK384
CUSTOM QUANTITATION ASSAYS
Defining a Custom Assay
To define a custom assay:
1.
Click
Experiment
>
Edit Assay Parameters
.
The
Edit Assay Parameters
dialog box appears (see Figure 6-66).
Figure 6-66:
Edit Assay Parameters Dialog Box
2.
In the directory tree of assays, select the type of standard assay to modify. For example, to define a new basic quantitation assay, in the Basic Quantitation folder, select
Standard Assay
.
3.
Click
Duplicate
.
4.
In the
New Assay
dialog box (see Figure 6-67 top), enter an
Assay name
.
5.
Optional: In the
Assay Description
, enter information about the assay.
6.
Click
Save
.
The new assay appears in the directory tree of available assays (see Figure 6-67 bottom).
Octet System Data Acquisition User Guide, Release 7.1
Custom Quantitation Assays
page 207
Figure 6-67:
Defining a New Assay
Octet System Data Acquisition User Guide, Release 7.1
page 208
Chapter 6:
Quantitation Experiments: Octet RED384 and QK384
Editing Assay Parameters
To edit assay parameters:
1.
In the
Edit Assay Parameters
dialog box, confirm that the new assay is selected in
Available Assays
(see Figure 6-67 bottom).
2.
Modify the assay parameters as needed. A complete list of parameters for each type of quantitation experiment follows this procedure.
3.
Click
Save
to accept the new parameter values. The new assay is added to the system.
NOTE: Not all parameters are available for all of the assays.
Basic Quantitation Assay Parameters
Figure 6-68:
Assay Parameters—Basic Quantitation Assay
Table 6-16:
Basic Quantitation Assay Parameters
Parameter
Single analyte
Description
For single-analyte experiments using only one biosensor type per sample well.
Octet System Data Acquisition User Guide, Release 7.1
Custom Quantitation Assays
page 209
Table 6-16:
Basic Quantitation Assay Parameters (Continued)
Parameter Description
Multiple analyte and
Replicates per sensor type
For multi-analyte experiments using multiple biosensor types per sample well, and the number of replicate assays in each well per biosensor type.
Quantitation Time (s) The duration of data acquisition seconds while the biosensor is incubated in sample.
NOTE: A subset of data points may be selected for processing during data analysis.
Quantitation Shake speed (rpm)
The sample platform orbital shaking speed (rotations per minute).
Octet System Data Acquisition User Guide, Release 7.1
page 210
Chapter 6:
Quantitation Experiments: Octet RED384 and QK384
Basic Quantitation with Regeneration Assay Parameters
Figure 6-69:
Assay Parameters—Basic Quantitation with Regeneration
Table 6-17:
Assay Parameters—Basic Quantitation with Regeneration
Parameter
Single analyte
Multiple analyte and Replicates per sensor type
Quantitation
Time(s) and Shake speed (rpm)
Description
For single-analyte experiments using only one biosensor type per sample well.
For multi-analyte experiments using multiple biosensor types per sample well, and the number of replicate assays in each well per biosensor type.
The duration of data acquisition in seconds while the biosensor is incubated in sample and the sample platform orbital shaking speed (rotations per minute).
NOTE: A subset of data points may be selected for processing during data analysis.
Regeneration
Time(s) and Shake speed (rpm)
The duration time and shaking speed of the regeneration step where the biosensor is incubated in regeneration buffer to remove bound analyte.
Octet System Data Acquisition User Guide, Release 7.1
Custom Quantitation Assays
page 211
Table 6-17:
Assay Parameters—Basic Quantitation with Regeneration
Parameter
Neutralization
Time(s) and Shake speed (rpm)
Pre-condition
sensors
Post-condition sensors
Regeneration cycles
Description
The duration time and shaking speed of the neutralization step where the biosensor is incubated in neutralization buffer after the regeneration step.
Performs a set of regeneration/neutralization steps prior to the start of the experiment. The pre-conditioning settings are equivalent to the time and rpm settings for the regeneration in the assay. For example, an acidic pre-conditioning buffer maximizes the binding competence of Pro-A biosensors.
Post-conditions biosensors after Basic Quantitation with Regeneration, allowing re-racked biosensors to be stored in a regenerated state.
The number of regeneration-neutralization cycles that a biosensor undergoes before reuse.
Octet System Data Acquisition User Guide, Release 7.1
page 212
Chapter 6:
Quantitation Experiments: Octet RED384 and QK384
Advanced Quantitation Assay Parameters
Figure 6-70:
Assay Parameters—Advanced Quantitation
Table 6-18:
Advanced Quantitation Assay Parameters
Parameter
Single analyte
Multiple analyte and Replicates per sensor type
Sample Time(s) and
Shake speed (rpm)
Description
For single-analyte experiments using only one biosensor type per sample well.
For multi-analyte experiments using multiple biosensor types per sample well, and the number of replicate assays in each well per biosensor type.
The duration of data acquisition in seconds while the biosensor is incubated in sample and the sample platform orbital shaking speed (rotations per minute).
NOTE: A subset of data points may be selected for processing during data analysis.
Buffer Time(s) and
Shake speed (rpm)
The duration of biosensor incubation in the first buffer in seconds and the sample platform orbital shaking speed (rotations per minute).
Octet System Data Acquisition User Guide, Release 7.1
Custom Quantitation Assays
page 213
Table 6-18:
Advanced Quantitation Assay Parameters
Parameter
Enzyme Time(s) and Shake speed
(rpm)
2nd Buffer Time(s) and Shake speed
(rpm)
Detection Time(s) &
Shake speed (rpm)
Description
The duration of biosensor incubation in seconds in the enzyme solution and the sample platform orbital shaking speed (rotations per minute).
The duration of biosensor incubation in seconds in the second buffer solution and the sample platform orbital shaking speed
(rotations per minute).
The duration of data acquisition during the detection step in seconds in an advanced quantitation assay.
NOTE: A subset of data points may be selected for processing during data analysis.
Offline
Reuse Buffer
Regeneration
Time(s) and Shake speed (rpm)
Neutralization
Time(s) and Shake speed (rpm)
Pre-condition
sensors
Post-condition sensors
Choose this option to incubate sample with biosensors outside the Octet system. Offline incubation is best performed on the
ForteBio Sidekick biosensor immobilization station.
Allows buffer wells to be reused. If unselected, the number of buffer columns must equal the number of sample columns. If selected, the number of buffer columns may be less than the number of sample columns as the buffer columns are reused.
The duration time and shaking speed of the regeneration step where the biosensor is incubated in regeneration buffer to remove bound analyte.
The duration time and shaking speed of the neutralization step where the biosensor is incubated in neutralization buffer after the regeneration step.
Performs a set of regeneration/neutralization steps prior to the start of the experiment. The pre-conditioning settings are equivalent to the time and rpm settings for the regeneration in the assay. For example, an acidic pre-conditioning buffer maximizes the binding competence of Protein A biosensors.
Post-conditions biosensors after Basic Quantitation with Regeneration, allowing re-racked biosensors to be stored in a regenerated state.
Octet System Data Acquisition User Guide, Release 7.1
page 214
Chapter 6:
Quantitation Experiments: Octet RED384 and QK384
Table 6-18:
Advanced Quantitation Assay Parameters
Parameter
Regeneration cycles
Description
The number of regeneration-neutralization cycles that a biosensor undergoes before reuse.
NOTE: In an Advanced Quantitation experiment, this option is only available if the first step (biosensor incubation in sample) is performed online.
Selecting a Custom Assay
You can select a custom assay when you define a sample plate.
To select a custom assay:
1.
In the
Plate Definition
tab, click
Modify
in the
Assay Settings
box.
The
Edit Assay Parameters
dialog box displays (see Figure 6-71).
Figure 6-71:
Selecting a Custom Assay
2.
Select the custom assay from the directory tree and click
OK
.
Octet System Data Acquisition User Guide, Release 7.1
page 215
CHAPTER 7:
Kinetics Experiments:
Octet RED96, QK e
and QK
Octet System Data Acquisition User Guide, Release 7.1
page 216
Chapter 7:
Kinetics Experiments: Octet RED96, QK e
and QK
INTRODUCTION
A basic kinetics experiment enables you to determine the association and dissociation rate of a molecular interaction. After starting the Octet system hardware and the Octet System
Data Acquisition software, follow the steps (in Table 7-1) to set up and analyze a quantitation experiment.
Table 7-1:
Setting Up and Analyzing a Kinetic Experiment
Software
Data
Acquisition
Step
1.
Select a kinetics experiment in the
Experiment Wizard
or open a method file (.fmf ).
2.
Define a sample plate or import a sample plate definition.
3.
Specify assay steps.
Data Analysis
4.
5.
6.
7.
Assign biosensors to samples.
Run the experiment.
View and process the raw data.
Analyze the data.
See
“Defining the Sample Plate” on page 218
“Defining a Kinetic Assay” on page 236
“Running a Kinetics Experiment” on page 260
Octet System Data Analysis
Software User Guide
NOTE: Before starting an experiment, check the sample plate temperature displayed in the status bar. Confirm that the temperature is appropriate for your experiment and if not set a new temperature. If the Octet System Data Acquisition software is closed, the plate temperature will reset to the default startup value specified in the
Options
window when the software is relaunched.
Octet System Data Acquisition User Guide, Release 7.1
Starting a Basic Kinetics Experiment
page 217
STARTING A BASIC KINETICS EXPERIMENT
You can start a kinetics experiment using one of the following options:
• Launch the
Experiment Wizard
.
• Open a method file (.fmf ) by clicking
File
>
Open Method File
. Method files may be saved and recalled using the
File
menu and are automatically saved when an experi-
ment is run. For more details on method files see “Managing Experiment Method
• On the menu bar, click
Experiment > Templates > Kinetics
.
NOTE: When using the 21 CFR Part 11 version of the Octet System Data Acquisition software, only 21 CFR Part 11 compliant experiments and method files generated using the 21 CFR Part 11 version of the software can be opened.
Files generated using the non-compliant version of the software or with a non-compliant system cannot be opened, and a message indicating this will be presented.
Starting an Experiment Using the Experiment Wizard
1.
If the
Experiment Wizard
is not displayed when the software is launched, click the
Experiment Wizard
toolbar button , or click
Experiment > New Experiment Wizard
(
Ctrl
+
N
) from the
Main Menu
.
2.
In the
Experiment Wizard
, click
New Kinetics Experiment
3.
Click the arrow button( ). The
Basic Kinetics Experiment
window displays
Figure 7-1:
Starting a Kinetics Experiment with the Experiment Wizard
Octet System Data Acquisition User Guide, Release 7.1
page 218
Chapter 7:
Kinetics Experiments: Octet RED96, QK e
and QK
DEFINING THE SAMPLE PLATE
The steps to define a sample plate include:
Step
4.
Designate the samples.
5.
Save the sample plate definition (optional).
Designating Samples
See Page
NOTE: It is important to define all of the wells that will be used in the assay.
Only wells that are selected and defined using one of the sample types in
Table 7-2 will be included in the assay.
Table 7-2 displays the well types that can be assigned to a plate map.
Table 7-2:
Types of Sample Wells
Icon Description
Any type of sample. For example, an analyte.
Reference sample. For example, a buffer-only control biosensor that is used to correct for system drift.
A control sample, either positive or negative, of known analyte composition.
• Positive Control: A control sample that contains analyte of known concentration
• Negative Control: A control sample known not to contain
analyte
Any type of buffer. For example, the buffer in a baseline, association, or dissociation step.
Activation reagent. Makes the biosensor competent for binding.
Quenching reagent. Blocks unreacted immobilization sites on the biosensor surface.
Ligand to be immobilized (loaded) on the biosensor surface.
Wash buffer.
Regeneration reagents dissociate the analyte from the ligand.
Octet System Data Acquisition User Guide, Release 7.1
Defining the Sample Plate
page 219
Selecting Wells in the Sample Plate Map
There are several ways to select wells in the
Sample Plate Map
:
• Click a column header or select adjacent column headers by click-hold-drag. To select non-adjacent columns, hold the Ctrl key and click the column header
•
Click a row header or select adjacent row headers by click-hold-drag (Figure 7-2, cen-
ter).
•
Click a well or draw a box around a group of wells (Figure 7-2, right).
Figure 7-2:
Selecting Wells in the Sample Plate Map
NOTE: Shift-clicking in the
Sample Plate Map
mimics the head of the instrument during the selection.
Designating Well Types
In the
Sample Plate Map
, select the wells, right-click and select a sample type (see
Octet System Data Acquisition User Guide, Release 7.1
page 220
Chapter 7:
Kinetics Experiments: Octet RED96, QK e
and QK
Figure 7-3:
Designating a Well Type in the Plate Definition Window
To remove a well designation, in the
Sample Plate Map
, select the well(s) and click
Remove
. Or, right-click the well(s) and select
Clear Data
Figure 7-4:
Clearing Sample Data from a Sample Plate
Octet System Data Acquisition User Guide, Release 7.1
Defining the Sample Plate
page 221
Entering Sample Information
NOTE: You must specify sample (analyte) concentration and molecular weight, otherwise the Octet System Data Acquisition software cannot compute a K
D
value. If the sample concentration is not specified, only k d
and k obs are calculated. You can also annotate any well with
Sample ID
or
Well Information,
and assign
Replicate Groups
.
Assigning Molecular Weight and Molar Concentration
1.
In the
Sample Plate Map
, select the sample wells, right-click and select
Set Well Data
.
2.
In the
Set Well Data
dialog box, enter the analyte molecular and molar concentration
Molecular Weight and
Molar Concentration
Figure 7-5:
Entering Molecular Weight and Molar Concentration from the Sample Plate Map
The information displays in the
Sample Plate Table
Octet System Data Acquisition User Guide, Release 7.1
page 222
Chapter 7:
Kinetics Experiments: Octet RED96, QK e
and QK
3.
In the
Sample Plate Table
, select the sample concentration units and the molar concentration units.
Concentration units
Figure 7-6:
Entering Molecular Weight and Molar Concentration from the Plate Table
Assigning User Specified Sample Concentrations
To assign sample concentrations using a dilution series:
1.
In the
Sample Plate Map
, select the desired wells, right-click and select
Set Well
Data.
The
Set Well Data
dialog box displays (see Figure 7-7).
2.
Select the
By value
option and enter the starting concentration value.
Octet System Data Acquisition User Guide, Release 7.1
Defining the Sample Plate
page 223
Figure 7-7:
Sample Plate Map—Assigning Sample Concentrations by Value
3.
Click
OK
. The
Sample Plate Table
will display the entered concentration.
Assigning Concentrations Using a Dilution Series
To assign sample concentrations using a dilution series:
1.
In the
Sample Plate Map
, select the wells, right-click, and select
Set Well Data
.
The
Set Well Data
dialog box displays (see Figure 7-8)
2.
Select the
Dilution Series
option and enter the starting concentration value.
Octet System Data Acquisition User Guide, Release 7.1
page 224
Chapter 7:
Kinetics Experiments: Octet RED96, QK e
and QK
Figure 7-8:
Sample Plate Map—Assigning Sample Concentrations Using Dilution Series
3.
Select a series operator, enter an operand, and select the appropriate dilution orienta-
Highest
Concentration
Lowest
Concentration
Figure 7-9:
Concentration Representation in Dilution Series
4.
Click
OK
.
The
Sample Plate Table
displays the standard concentrations.
Octet System Data Acquisition User Guide, Release 7.1
Defining the Sample Plate
page 225
Annotating Samples
You can enter annotations (notes) for multiple samples in the
Sample Plate Map
or enter information for an individual sample in the
Sample Plate Table
. For greater clarity, annotation text may be displayed as the legend of the
Runtime Binding Chart
during data acquisition, but annotations must be entered before the experiment is started. If the annotation is entered after the experiment is started, it will not be available for display as a legend.
Annotating Wells in the Sample Plate Map
To annotate one or more wells:
1.
In the
Sample Plate Map
, select the samples to annotate, right-click and select
Set
Well Data
.
2.
In the
Set Well Data
dialog box (see Figure 7-10), enter the
Sample ID
and/or
Well
Information
and click
OK
.
Figure 7-10:
Add Sample Annotations from the Sample Plate Map
Octet System Data Acquisition User Guide, Release 7.1
page 226
Chapter 7:
Kinetics Experiments: Octet RED96, QK e
and QK
Annotating Wells in the Sample Plate Table
To annotate an individual well in the
Sample Plate Table
:
1.
Double-click the table cell for
Sample ID
or
Well Information
.
2.
Enter the desired information in the respective field (see Figure 7-11).
NOTE: A series of Sample IDs may also be assembled in Excel and pasted into the
Sample Plate Table
.
Figure 7-11:
Add Sample Annotations in the Sample Plate Table
NOTE: Edit commands (
Cut, Copy, Paste, Delete
) and shortcut keys (Cut -
Ctrl+x, Copy - Ctrl+c, Paste - Ctrl+v, Undo - Ctrl+z) are available in the
Sample Plate Table
. To view edit commands, double-click the cell. This highlights the value and allows it to be edited. Next, right-click to view the edit menu.
NOTE: The right-click menu is context-dependant. Right-clicking on a cell where the value is not highlighted and in edit mode opens the
Sample Plate
Map
menu used to designate sample types.
Replicate Groups
Replicate Groups
enable data to be organized into custom groups during data analysis
Octet System Data Acquisition User Guide, Release 7.1
Defining the Sample Plate
page 227
Figure 7-12:
Replicate Group Color-Coding
NOTE: Replicate Group information can also be entered in the Octet System
Data Analysis software.
Assigning Replicate Groups in the Sample Plate Map
To assign
Replicate Groups
in the
Sample Plate Map
:
1.
Select the samples you wish to group, right-click and select
Set Well Data
.
2.
In the
Set Well Data
dialog box (see Figure 7-13), enter a name in the
Replicate Group
box and click
OK
.
Octet System Data Acquisition User Guide, Release 7.1
page 228
Chapter 7:
Kinetics Experiments: Octet RED96, QK e
and QK
Figure 7-13:
Add Replicate Group from the Sample Plate Map
3.
Repeat the previous steps to assign new samples to the existing
Replicate Group
, or to designate another set of samples to a new
Replicate Group
. Multiple groups can be used in an experiment.
IMPORTANT: The Octet System Data Analysis software will only recognize and group samples that use the same Replicate Group names, spacing and capitalization must be identical. For example, samples assigned to Group 2 and group2 are treated as two groups.
Wells in the
Sample Plate Map
will show color-coded outlines as a visual indication of
which wells are in the same group (see Figure 7-14).
Octet System Data Acquisition User Guide, Release 7.1
Defining the Sample Plate
page 229
Figure 7-14:
Replicate Groups Displayed in Sample Plate Map
The
Sample Plate Table
will update with the
Replicate Group
names entered (see
Figure 7-15:
Replicate Groups in Sample Plate Table
Assigning Replicate Groups in the Sample Plate Table
To assign
Replicate Groups
in the
Sample Plate Table
:
1.
Double-click the desired cell in the
Replicate Group
table column.
2.
Enter a group name (see Figure 7-16).
Octet System Data Acquisition User Guide, Release 7.1
page 230
Chapter 7:
Kinetics Experiments: Octet RED96, QK e
and QK
Figure 7-16:
Add Replicate Group from the Sample Plate Table
Edit commands (
Cut, Copy, Paste, Delete
) and shortcut keys (Cut - Ctrl+x, Copy - Ctrl+c,
Paste - Ctrl+v, Undo - Ctrl+z) are available in the
Sample Plate Table
. To view edit commands, double-click the cell. This highlights the value and allows it to be edited. Next, rightclick to view the edit menu.
NOTE: The right-click menu is context-dependant. Right-clicking on a cell where the value is not highlighted and in edit mode opens the
Sample Plate
Map
menu used to designate sample types.
3.
Repeat the previous steps to assign new samples to the existing
Replicate Group
, or to designate another set of samples to a new
Replicate Group
. Multiple groups can be used in an experiment.
IMPORTANT: The Octet System Data Analysis software will only recognize and group samples that use the same Replicate Group names, spacing and capitalization must be identical. For example, samples assigned to Group 2 and group2 are treated as two groups.
Octet System Data Acquisition User Guide, Release 7.1
Defining the Sample Plate
page 231
Editing the Sample Table
Changing Sample Well Designations
To change a well designation, right-click the well in the
Sample Plate Table
and make a
new selection (see Figure 7-17).
Figure 7-17:
Sample Plate Table—Well Designation
Editing Sample Information
To edit sample data in the
Sample Plate Table
, double-click a value and enter a new value
Octet System Data Acquisition User Guide, Release 7.1
page 232
Chapter 7:
Kinetics Experiments: Octet RED96, QK e
and QK
Figure 7-18:
Sample Plate Table—Editing Sample Data
Edit commands (
Cut, Copy, Paste, Delete
) and shortcut keys (Cut - Ctrl+x, Copy - Ctrl+c,
Paste - Ctrl+v, Undo - Ctrl+z) are available in the
Sample Plate Table
. To view edit commands, double-click the cell. This highlights the value and allows it to be edited. Next, rightclick to view the edit menu.
NOTE: The right-click menu is context-dependant. Right-clicking on a cell where the value is not highlighted and in edit mode opens the right-click menu used to designate sample types.
MANAGING SAMPLE PLATE DEFINITIONS
NOTE: After you define a sample plate, you can export and save the plate definition for future use.
Octet System Data Acquisition User Guide, Release 7.1
Managing Sample Plate Definitions
Exporting a Plate Definition
To export a plate definition:
1.
In the
Sample Plate Map
, click
Export
page 233
Figure 7-19:
Sample Plate Map— Export Button
2.
In the
Export Plate Definition
window (see Figure 7-20), select a folder, enter a name for the plate (.csv), and click
Save
.
Figure 7-20:
Export Plate Definition Window
Octet System Data Acquisition User Guide, Release 7.1
page 234
Chapter 7:
Kinetics Experiments: Octet RED96, QK e
and QK
Importing a Plate Definition
To import a plate definition:
1.
In the Sample Plate Definition window (see Figure 7-19: on page 233), click
Import
.
Figure 7-21:
Sample Plate Map— Import Button
2.
In the
Import Plate Definition
window (see Figure 7-22), select the plate definition
(.csv), and click
Open
.
Figure 7-22:
Import Plate Definition Window
NOTE: You can also create a .csv file for import. Figure 7-23 shows the appropriate column information layout.
Octet System Data Acquisition User Guide, Release 7.1
Managing Sample Plate Definitions
Figure 7-23:
Example Plate Definition File (.csv)
page 235
Octet System Data Acquisition User Guide, Release 7.1
page 236
Chapter 7:
Kinetics Experiments: Octet RED96, QK e
and QK
DEFINING A KINETIC ASSAY
After the sample plate is defined, the assay must be defined. The steps to define a kinetic assay include:
Step
1.
Define the step types.
2.
Build the assay by assigning a step type to a column(s) in the sample plate.
3.
Save the sample plate definition (optional).
See Page
Defining Step Types
Table 7-3 lists the example step types to define a kinetic assay. Use these examples as a
starting point to create your own step types.
Table 7-3:
Sample Step Types for Kinetic Assays
Step Type
Association
Step Description
Calculates the k obs
. Select this step type when binding the second protein of interest (analyte) to the biosensor. This step should be performed at 1,000 rpm.
Dissociation Calculates the k d
. Select this step type when monitoring the dissociation of the protein complex. This step should be performed at 1,000 rpm.
Baseline Can be used to align the data. Select this step type when establishing the biosensor baseline in the presence of buffer. This step can be performed with no flow (0 rpm). However, if the baseline step directly precedes an association step, perform the baseline step at 1,000 rpm.
Loading
IMPORTANT: An assay must include a baseline step followed by a set of association/dissociation steps to be analyzed. The Octet System Data Analysis software recognizes the baseline/association/dissociation step series during processing. Data cannot be processed if this sequence is not included in the assay setup.
Not used in data analysis. Select this step type when binding the first protein of interest (ligand) to the biosensor.
NOTE: This step may be performed offline (outside the
Octet instrument).
Octet System Data Acquisition User Guide, Release 7.1
Defining a Kinetic Assay
page 237
Table 7-3:
Sample Step Types for Kinetic Assays (Continued)
Step Type
Custom
Activation
Quenching
Step Description
Can be used for an activity not included in any of the above step types.
Used when employing a reagent to chemically prepare the biosensor for loading.
Used to render unreacted immobilization sites on the biosensor inactive.
Creating Step Types
Click the
Assay Definition
tab, or click the arrow to access the Assay Definition window
Step Data List
shows the types of assay steps that are available to build an assay. By default, the list includes a baseline step.
To create different types of assay steps:
1.
Click
Add
.
2.
In
Assay Step Definition
dialog box (Figure 7-24), specify the step information:
a. Choose a step type.
b. Optional: Edit the step name.
c. Set the step time and shake speed (
Time
range: 2 to 48,000 seconds,
Shake speed
range: 100 to 1,500 rpm or 0).
Octet System Data Acquisition User Guide, Release 7.1
page 238
Chapter 7:
Kinetics Experiments: Octet RED96, QK e
and QK
Figure 7-24:
Creating an Assay Step Type
3.
Apply a threshold to the step: a. In the
Step Data List
, click the
Threshold
check box.
The
Threshold Parameters
dialog box displays (see Figure 7-25).
b. Set the threshold parameters (refer to Table 7-4 for the parameter definitions).
Octet System Data Acquisition User Guide, Release 7.1
Defining a Kinetic Assay
page 239
Figure 7-25:
Setting Assay Step Threshold Parameters
NOTE: If thresholds are applied, the step is terminated when either the step time elapses or the threshold termination criteria is reached.
Table 7-4:
Threshold Parameters
Item Description
Active Channels Specifies the instrument channels that monitor the threshold criteria for the assay step. Select an option for terminating the step:
• The threshold is achieved on ALL channels
• The threshold is achieved on ANY ONE channel
Signal Change
Gradient
The threshold is a user-specified amount of ascending or descending signal change (nm).
The threshold is a binding gradient (nm/min) for a user-specified time (min).
Filtering The amount of data (seconds) to average when computing the signal change or gradient threshold.
Octet System Data Acquisition User Guide, Release 7.1
page 240
Chapter 7:
Kinetics Experiments: Octet RED96, QK e
and QK
4.
Click
OK
to save the newly-defined step. The new step type appears in the
Step Data
List
.
5.
Repeat the previous steps for each step type to create until all the desired steps are
Figure 7-26:
Step Data List—Displaying Step Types
6.
To delete a step type from the list, click the corresponding row in the
Step Data List
and click
Remove
, or press the
Delete
key.
Copying and Editing Step Types
To define a step type by copying an existing one, click the step type (row) in the
Step Data
List
and click
Copy
. The copied step type appears at the end of the
Step Data List.
To define a step type by editing an existing one:
1.
Double-click the cell in the step’s
Name, Time
or
Shake speed
column and then enter a new value. Or, right-click the cell to display a shortcut menu of editing commands
NOTE: Keyboard commands can also be used (
Ctrl
+
x
=cut,
Ctrl
+
c
=copy,
Ctrl
+
v
=paste,
Ctrl
+
z
=undo).
2.
Click the cell in the step’s
Type
column, then select another name from the drop-down
list (see Figure 7-27, right).
Octet System Data Acquisition User Guide, Release 7.1
Defining a Kinetic Assay
page 241
Figure 7-27:
Editing a Step Value (left) or Step Type (right)
Building an Assay
After creating the different step types that the assay will use, step types are assigned to columns in the Sample Plate or Reagent Plate maps.
To build an assay:
1.
Select a step type in the
Step Data List
.
2.
In the
Sample Plate Map
, double-click the column that is associated with the selected step type. For information about sample plate wells, mouse over a well to view a tool
Figure 7-28:
Tool Tip of Well Information
The selected wells are marked with hatching (for example, ) and the step appears in the
Assay Steps List
(see Figure 7-29) with an associated
Assay Time
.
Octet System Data Acquisition User Guide, Release 7.1
page 242
Chapter 7:
Kinetics Experiments: Octet RED96, QK e
and QK
2
1
New Assay Step
Figure 7-29:
Assigning a Step Type to a Column in the Sample Plate
3.
Repeat the previous steps to define each step in the assay. As each step is added, the total
Experiment
and
Assay Time
update (see Figure 7-30).
Total Experiment
Time
Figure 7-30:
Experiment and Assay Time Updates as Steps Are Added to the Assay
Total Assay Time
Octet System Data Acquisition User Guide, Release 7.1
Defining a Kinetic Assay
page 243
IMPORTANT: If you intend to analyze the data from a sample using the I
nterstep correction
feature in the Octet System Data Acquisition software, the assay must use the same well to perform baseline and dissociation for the sample.
Replicating Steps within an Assay
To copy steps and add them to an assay:
1.
In the
Assay Steps List
, select the step(s) to copy and click
Replicate
(for example, in
Figure 7-31, step rows 1–4 are selected).
• To select adjacent steps, press and hold the
Shift
key while you click the first and last step in the selection.
• To select non-adjacent steps, press and hold the
Ctrl
key while you click the desired steps.
2.
In the
Replicate Steps
dialog box (see Figure 7-31), click the
Append to current assay
option.
3.
Click the
Offset steps
check box and set the options, as appropriate. (For more details on offset options, see Table 7-5.)
Figure 7-31:
Replicating Assay Steps by Appending
Octet System Data Acquisition User Guide, Release 7.1
page 244
Chapter 7:
Kinetics Experiments: Octet RED96, QK e
and QK
4.
Click
OK
. The step(s) appear at the end of the assay in the
Assay Steps List
.
Table 7-5:
Replicate Steps Options .
Item
Add as a new assay
Append to current assay
Offset steps
Sample steps only
All steps
Description
Adds the replicate step(s) as a new assay to the
Assay
Steps List
.
Adds the replicate step(s) to the end of the current assay.
Assigns the replicate steps to different columns in the sample plate.
Applies the offset to the sample plate only.
Applies the offset to the sample plate and reagent plate.
NOTE: Reagent plates are only available when using an Octet384 or Octet QK384 instrument.
Sample steps will be adjusted horizontally by X columns
Specifies the column in which to add the new step(s). For example, if a step in column 11 is copied and the replicate step should begin in column 12, enter
1
. Enter
0
to apply the step(s) to the same columns.
Applies only to the Octet384 or Octet QK384 instruments.
Sample steps will be adjusted vertically by one row
Starting a New Assay
A new assay will utilize a new set of biosensors. To start a new assay using the next available sensor column:
1.
Select a column in the
Sample Plate Map
.
2.
Right-click to view the shortcut menu and select
Start New Assay
(see Figure 7-32).
3.
Add steps to the assay as described earlier.
Octet System Data Acquisition User Guide, Release 7.1
Defining a Kinetic Assay
page 245
Figure 7-32:
Start New Assay
Inserting or Adding an Assay Step
To insert an assay step:
1.
Select a step in the
Step Data List
.
2.
In the
Assay Steps List
, select the row above where you want to insert the step.
3.
In the
Sample Plate Map
, right-click the column to which the step will be applied and select
Insert Assay Step
.
The step is inserted into the
Assay Steps List
.
To add an assay step:
1.
Select a step type in the
Step Data List
.
2.
In the
Sample Plate Map
, right-click the column to which the step will be applied, and select
Add Assay Step
.
The step is added to the end of the
Assay Steps List
.
Octet System Data Acquisition User Guide, Release 7.1
page 246
Chapter 7:
Kinetics Experiments: Octet RED96, QK e
and QK
Selecting a Biosensor for the Assay
To select the biosensor type associated with the assay, click the
Sensor Type
arrow ( ) for
any step in the assay and select a sensor type from the drop-down list (Figure 7-33). The
biosensor type will automatically update for every assay step.
Figure 7-33:
Selecting an Assay Sensor Type
NOTE: The
Sensor Type
for the assay must be selected or changed from the
Assay Steps List
. Changing the
Sensor Type
from the
Sensor Assignment
Tab
will not update the assay.
Editing an Assay
To edit the step type or the biosensor type:
1.
In the
Assay Steps List
:
• To change the step type, click the
Step Name
arrow ( ) and select a step name from the drop-down list (Figure 7-34, top).
• To change the biosensor type, click the
Sensor Type
arrow ( ) for any step in the assay and select a sensor type from the drop-down list (Figure 7-34, bottom).
The biosensor type will automatically update for every assay step.
NOTE: The
Step Name
drop-down list includes only the step types defined in the
Step Data List
.
Octet System Data Acquisition User Guide, Release 7.1
Defining a Kinetic Assay
page 247
Figure 7-34:
Editing an Assay Step Name (top) or Sensor Type (bottom) in the Assay Steps List
To reorder or remove an assay step:
1.
Select a step (row) in the
Assay Steps List
.
2.
Click the
Move Up
,
Move Down
, or
Remove
button located above the list.
IMPORTANT: An assay must have a baseline step followed by a set of association/dissociation steps to be analyzed. The Octet System Data Acquisition software recognizes the baseline/association/dissociation set of steps.
Adding an Assay Through Replication
A sample plate can include multiple assays that are the same (replicates) or different. Each assay utilizes a new set of biosensors. Replicates within a single assay will therefore use the same biosensor and replicates in different assays will use different biosensors.
To add a replicate assay to a plate:
1.
In the
Assay Steps List
, select the steps to copy and click
Replicate
.
• To select adjacent steps, press and hold the
Shift
key while you click the first and last step in the selection.
• To select non-adjacent steps, press and hold the
Ctrl
key while you click the steps.
2.
In the
Replicate Steps
dialog box, click the
Add as a new assay
Octet System Data Acquisition User Guide, Release 7.1
page 248
Chapter 7:
Kinetics Experiments: Octet RED96, QK e
and QK
Figure 7-35:
Adding a Replicate Assay to a Plate
3.
Click the
Offset steps
check box and set the options as appropriate (see Table 7-5 on page 244 for more information). If the replicate assay uses the same sample columns as the original assay, do not choose the
Offset steps
option. If the replicate assay uses a different sample column, select
Offset steps
and the appropriate options.
•
Sample steps only
offsets the sample wells by the value specified under
Sample steps will be adjusted
. The offset will not be applied to reagent wells such as buffer, loading, regeneration, neutralization and detection.
•
All Steps
offsets all wells in the assay, including sample and reagent wells, by the value specified under
Sample steps will be adjusted
.
4.
Click
OK
. The new assay appears in the
Assay Steps List
.
5.
Continue to add assay steps as needed.
Octet System Data Acquisition User Guide, Release 7.1
Assigning Biosensors to Samples
page 249
ASSIGNING BIOSENSORS TO SAMPLES
After you define the sample plate and assay(s), click the
Sensor Assignment
tab, or click the arrow to access the Sensor Assignment window. The color-coded
Sensor Tray
and
Sample Plate Map
show the locations of the biosensors associated with the samples
NOTE: If an experiment includes more than one type of biosensor, the software automatically creates a separate sensor tray for each type of biosensor. If the different types of biosensors are in the same tray, change the biosensor type as appropriate.
The biosensor types shown in the
Sensor Type
table column are those designated during
the kinetics assay definition. In the example shown in Figure 7-36, the experiment includes
three assays in the same wells. The use of those wells by three different biosensors is indicated by the pie chart colors.
NOTE: The
Sensor Type
for the assay must be first be defined in the
Assay
Steps List
on the
Assay Definition Tab
. Changing the
Sensor Type
from the
Sensor Assignment Tab
will not update the assay.
Octet System Data Acquisition User Guide, Release 7.1
page 250
Chapter 7:
Kinetics Experiments: Octet RED96, QK e
and QK
Figure 7-36:
Sensor Assignment Window
Hover the cursor over a well in the
Sensor Tray Map
or
Sample Plate Map
to display a tool tip with sample or biosensor information (see Figure 7-37).
Octet System Data Acquisition User Guide, Release 7.1
Assigning Biosensors to Samples
page 251
Figure 7-37:
Tool Tip of Well Information
Replacing the Biosensors in the Biosensor Tray
After an assay is completed, the biosensors can be returned to the biosensor tray or ejected through the biosensor chute to an appropriate waste container. To return the biosensors to the tray, click the
Replace sensors in tray after use
check box (see Figure 7-38).
Figure 7-38:
Replace Sensors in Tray After Use Check Box
NOTE: Biosensors can be regenerated up to a max of 11 times per experiment.
Octet System Data Acquisition User Guide, Release 7.1
page 252
Chapter 7:
Kinetics Experiments: Octet RED96, QK e
and QK
Entering Biosensor Information
To enter information about a biosensor:
1.
Optional: Double-click in any cell in the
Lot Number
column to enter the biosensor lot number. All wells in the
Lot Number
column for that biosensor type will automatically
populate with the lot number entered (see Figure 7-39).
2.
Optional: Double-click a cell in the
Information
table column. Enter or edit the biosen-
sor information as appropriate (see Figure 7-39).
NOTE: Edit commands (
Cut, Copy, Paste, Delete
) and shortcut keys (Cut -
Ctrl+x, Copy - Ctrl+c, Paste - Ctrl+v, Undo - Ctrl+z) are available in the table.
To view edit commands, double-click the cell. This highlights the value and allows it to be edited. Next, right-click to view the edit menu.
Figure 7-39:
Entering or Editing Biosensor Information
Changing the Biosensor Location
If you prefer to not use the default biosensor columns, you can select other column(s) to use. There are two ways to do this:
• Method 1—In the
Sensor Tray Map
,
Remove
the columns you do not want to use.
The software automatically selects the next available column(s).
• Method 2—Remove all columns from the
Sensor Tray Map
, then select the columns you want to use.
Method 1
1.
In the
Sensor Tray Map
(see Figure 7-40), select the columns to not use and click
Remove
. Or, right-click the selection and select
Remove
right).
Octet System Data Acquisition User Guide, Release 7.1
Assigning Biosensors to Samples
2.
Click
Fill Plate
to return the
Sensor Tray Map
to the default layout.
page 253
Figure 7-40:
Changing Biosensor Location (Method 1)
Method 2
1.
In the
Sensor Tray Map
, select all of the columns and click
Remove
left). Or, right-click the selection and select
Remove
. All columns will be shown as
Missing
2.
Select the column(s) to use and click
Fill
. Or, right-click the selection and select
Fill
(Figure 7-41 bottom left). The software fills the selected columns in the tray
Octet System Data Acquisition User Guide, Release 7.1
page 254
Chapter 7:
Kinetics Experiments: Octet RED96, QK e
and QK
Figure 7-41:
Changing Biosensor Location (Method 2)
Click
Fill Plate
to return the
Sensor Tray Map
to the default layout.
Using Heterogenous Trays
If heterogenous biosensor trays will be used, the column location of each biosensor type in the tray can be identified in the
Sensor Assignment Tab
. Assignment of biosensors that will not be used in the assay enables the software to auto-assign the biosensors that will be used in the assay by biosensor type.
There are two ways to change the biosensor type:
• Select a column in the
Sensor Tray Map
, right-click and select a biosensor type from
the drop-down list (Figure 7-42 left). The associated wells in the
Sensor Type
column will automatically populate with the biosensor type selected.
• Select a cell in the
Sensor Type
table column, click the down arrow and select a bio-
sensor type from the drop-down list (Figure 7-42 right). All other wells in the same
column of the
Sensor Tray Map
as the selected cell will automatically populate with the biosensor type selected.
Octet System Data Acquisition User Guide, Release 7.1
Assigning Biosensors to Samples
page 255
Figure 7-42:
Sensor Assignment Window—Changing the Biosensor Type
The biosensor types shown in the
Sensor Assignment
window were specified previously in the
Assay Definition
window, and default locations are assigned automatically. To assign biosensor types for heterogenous trays:
1.
Select the column location of the biosensor type (see Figure 7-43).
Figure 7-43:
Selecting a Sensor Tray Column
2.
Right-click in the
Sensor Tray Map
or click in a cell in the
Sensor Type
table column and select a biosensor type from the drop-down list. The biosensor type associated
with the assay will shift location accordingly (see Figure 7-44). In the example shown,
Streptavidin is the
Sensor Type
used for the current assay. Column 1 was reassigned as
AHC according to the heterogeneous tray being used.
Octet System Data Acquisition User Guide, Release 7.1
page 256
Chapter 7:
Kinetics Experiments: Octet RED96, QK e
and QK
Figure 7-44:
Assay Sensor Type Reassignment
3.
Repeat the previous steps to assign locations for the remaining biosensor types in the tray.
IMPORTANT: Ensure that the biosensor types selected in the
Assay Definition
window have assigned column(s) in the
Sensor Assignment
window or the experiment cannot be run.
Using Partial Biosensor Trays
If you remove biosensors from the
Sensor Tray Map
and there are not enough remaining biosensors for the experiment, the software automatically adds a second tray of biosensors and assigns the biosensors that are required for the assay(s).
The experiment in the example shown in (Figure 7-45) includes three assays, and Tray 1
does not include enough biosensors for the experiment. To view the additional biosensor tray that is required for the assay, select Tray 2 from the
Sensor Tray
drop-down list
Sensor Tray Map
will then display the additional biosensors required
for the assay (Figure 7-45 bottom). If necessary, change the location of these biosensors.
Octet System Data Acquisition User Guide, Release 7.1
Assigning Biosensors to Samples
page 257
Figure 7-45:
Example Experiment Using Two Biosensor Trays
NOTE: Up to two trays may be used per assay, but only the first biosensor tray can be a partial tray. During the experiment run, the software prompts you to insert the appropriate tray in the Octet instrument.
Reference Biosensors
To designate reference biosensors, select the desired biosensors in the
Sensor Tray Map
, right-click and select
Reference
. The reference biosensors are marked with an
R
.
NOTE: Reference biosensors may also be designated in the
Runtime Binding
Chart
during acquisition.
Octet System Data Acquisition User Guide, Release 7.1
page 258
Chapter 7:
Kinetics Experiments: Octet RED96, QK e
and QK
Changing the Biosensor Type
The biosensor type used in the assay must be selected in the
Assay Definition
window. To change the biosensor type:
1.
Click the
Assay Definition Tab.
2.
In the
Assay Steps List
, click the cell in the
Sensor Type
column to change.
3.
Select from the drop-down list (see Figure 7-46).
IMPORTANT: Ensure that the same biosensor types are selected in both the
Assay Definition and the Sensor Assignment windows or the experiment cannot be run.
Figure 7-46:
Assay Definition Window—Changing the Biosensor Type
REVIEWING EXPERIMENTS
Before running an experiment, you can review the sample plate layout, assays and assay steps as well as the biosensors assigned to each assay in the experiment.
In the
Review Experiment
window (Figure 7-47), move the slider left or right to highlight
the biosensors and samples associated with an assay step, or click the arrows. Alternatively, select an assay step to view the biosensors and samples associated with it.
Octet System Data Acquisition User Guide, Release 7.1
Saving Experiments
Slider page 259
Figure 7-47:
Review Experiment Window
SAVING EXPERIMENTS
After an experiment is run, the software automatically saves the experiment information that you specified (sample plate definition, biosensor assignment, assay settings) to an experiment method file (.fmf ). If you set up an experiment, but do not start the run, you can manually save the experiment method.
To manually save an experiment:
1.
Click
Save Method File
( ), or on the main menu, click
File > Save Method File
.
If there is more than one open experiment and you want to save all of them, click
Save
All Methods Files
.
2.
In the
Save
dialog box, enter a name and location for the file, and click
Save
.
NOTE: If you edit a saved experiment and want to save it without overwriting the original file, click
File > Save Method File As
and enter a new name for the experiment.
Octet System Data Acquisition User Guide, Release 7.1
page 260
Chapter 7:
Kinetics Experiments: Octet RED96, QK e
and QK
Saving an Experiment to the Template Folder
If you save an experiment to the factory-installed Template folder, the experiment will be available for selection. To view templates, select
Experiment > Templates > Kinetics >
Experiment Name
Follow the steps above to save an experiment to the Template folder located at
C:\Program Files\ForteBio\DataAcquisition\TemplateFiles.
IMPORTANT: Do not change the location of the Template folder. If the Template folder is moved from the factory-set location, the software may not function properly.
Figure 7-48:
Saved Experiments in the Template Folder
RUNNING A KINETICS EXPERIMENT
IMPORTANT: Before starting an experiment, ensure that the biosensors are properly rehydrated. For details on how to prepare biosensors, see the appropriate biosensor product insert.
Loading the Biosensor Tray and Sample Plate
To load the biosensor tray and sample plate:
1.
Open the Octet instrument door (lift the handle up).
2.
Place the biosensor tray on the biosensor stage (left side) so that well A1 is located at
the upper right corner (see Figure 7-49).
3.
Place the sample plate on the sample stage (right side) so that well A1 is located at the
upper right corner (see Figure 7-49).
Octet System Data Acquisition User Guide, Release 7.1
Running a Kinetics Experiment
page 261
Well A1 Position
Figure 7-49:
Biosensor Stage (left) and Sample Stage (right)
IMPORTANT: Make sure that the bottom of the sample plate and biosensor tray are flat on the stages.
4.
Close the Octet instrument door.
5.
Allow the plate to equilibrate.
The time required for temperature equilibration depends on the temperature that your application requires and the initial temperature of the sample plate. For specific biosensor rehydration times, see the appropriate biosensor product insert.
Starting the Experiment
To start the experiment:
1.
Click the
Run Experiment
tab, or click the arrow ( ) to access the Run Experiment
Octet System Data Acquisition User Guide, Release 7.1
page 262
Chapter 7:
Kinetics Experiments: Octet RED96, QK e
and QK
Figure 7-50:
Run Experiment Window—Octet RED96
2.
NOTE: If you delay the experiment start, you have the option to shake the plate until the experiment starts.
3.
To start the experiment, click .
If you specified a delayed experiment start, a message box displays the remaining time until the experiment starts.
If you select the
Open runtime charts automatically
option, the
Runtime Binding
Chart
window displays the binding data in real-time, as well as the experiment prog-
NOTE: For more details about the
Runtime Binding Chart
, see “Managing the Runtime Binding Chart” on page 267.
Octet System Data Acquisition User Guide, Release 7.1
Running a Kinetics Experiment
page 263
Figure 7-51:
Runtime Binding Chart
4.
Optional: Click
View
>
Instrument Status
to view the log file (see Figure 7-52).
The experiment temperature is recorded at the beginning of every experiment as well as each time the manifold picks up a new set of biosensors. Instrument events such biosensor pick up, manifold movement, integration time, biosensor ejection and sample plate temperature are recorded in the log file.
Figure 7-52:
Instrument Status Log
Octet System Data Acquisition User Guide, Release 7.1
page 264
Chapter 7:
Kinetics Experiments: Octet RED96, QK e
and QK
WARNING: Do not open the Octet instrument door when an experiment is in progress. If the door is opened, the data from the active biosensors is lost. The data already acquired is saved, however the assay is aborted and cannot be restarted without ejecting the biosensors and starting from the beginning.
Run Experiment Window Settings
The following
Data File Location and Name
settings are available on the
Run Experiment
Tab:
Table 7-6:
Data File Location and Name
Item
Assay type
Kinetics data repository
Description
The name of the selected assay.
The location where the subdirectory will be created. The subdirectory contains the data (.frd) files. Click
Browse
to select another data location.
NOTE: It is recommended that you save the data to the local machine first, then transfer to a network drive.
Experiment
Run Name
(sub-directory)
Plate name/ barcode (file prefix)
2nd Plate name/barcode
Auto Increment File ID
Start
Specifies a subdirectory name for the data files (.frd). The software generates one data file for each biosensor that includes the data from all steps the biosensor performs.
A user-defined field where you can enter text or a barcode (barcode reader required).
A user-defined field where you can enter text or a barcode (barcode reader required) for a second plate. This field is also used to generate the path of the saved directory.
Each file is saved with a number after the plate name. For example, if the Auto Increment File ID Start number is 1, the first file name is xxx_001.frd.
Octet System Data Acquisition User Guide, Release 7.1
Running a Kinetics Experiment
page 265
The following
Run Settings
are available on the
Run Experiment
Tab:
Table 7-7:
Run Settings
Item
Delayed experiment start
Start after
Shake sample plate while waiting
Open runtime charts automatically
Automatically save runtime chart
Set plate temperature (°C)
Description
Specifies a time delay for the start of the experiment. Enter the number of seconds to wait before the experiment starts after you click
.
Enter the number of seconds to delay the start of the experiment.
If the experiment has a delayed start time, this setting shakes the plate until the experiment starts.
Displays the
Runtime Binding Chart
for the current biosensor during data acquisition.
Saves an image (.jpg) of the
Runtime Binding Chart
. The binding data (.frd) is saved as a text file, regardless of whether a chart image is created.
Specifies a plate temperature and enters the temperature in the dialog box. If not selected, the plate temperature is set to the default temperature specified in
File > Options
. The factory set default temperature is 30 °C.
NOTE: If the actual plate temperature is not equal to the set plate temperature, a warning displays and the
Octet System Data Acquisition software provides the option to wait until the set temperature is reached before proceeding with the run, continue without waiting until the set temperature is reached, or cancel the run.
Advanced settings are available for the Octet QK e
, Octet RED and Octet RED96 systems. The signal to noise ratio of the assay can be optimized by selecting different acquisition rates.
The acquisition rate refers to the number of binding signal data points reported by the
Octet system per minute and is reported in Hertz (per second). A higher acquisition rate generates more data points per second and monitors faster binding events better than a slower acquisition rate. A lower acquisition rate allows the software enough time to perform more averages of the collected data. Typically, more averaging leads to reduced noise
Octet System Data Acquisition User Guide, Release 7.1
page 266
Chapter 7:
Kinetics Experiments: Octet RED96, QK e
and QK and thus, better signal-to-noise ratios. The choice of a setting should be determined based upon consideration of the binding rate and the amount of signal generated in your assay, and some experimentation with the settings.
Table 7-8:
Advanced Settings Octet QK e
, Octet RED and Octet RED96
Item
Acquisition rate
Octet QK e
Acquisition rate
Octet RED96
Sensor offset (mm) -
Octet QK e
Default
only
Description
• High sensitivity kinetics (0.3 Hz, averaging by 40) - The average of 40 data frames is reported as one data point. One data point is reported every 3.3 seconds.
• Standard kinetics (0.6 Hz, averaging by 5) - The average of five data frames is reported as one data point.
One data point is reported every 1.6 seconds.
• High sensitivity kinetics (2 Hz, averaging by 50): - The average of 50 data frames is reported as one data point. Two data points are reported per second.
• Standard kinetics (5 Hz, averaging by 20 - The average of 20 data frames is reported as one data point.
Recommended sensor offset: Large molecule kinetics—4 mm
Sets acquisition rate and sensor offset to the defaults.
Stopping an Experiment
To stop an experiment in progress, click or click
Experiment
>
Stop
.
The experiment is aborted. The data for the active biosensor is lost, the biosensor is ejected into the waste tray, and the event is recorded in the experimental log.
NOTE: After the experiment is run, the software automatically saves the experiment method (.fmf).
Octet System Data Acquisition User Guide, Release 7.1
Managing the Runtime Binding Chart
page 267
MANAGING THE RUNTIME BINDING CHART
If the
Open runtime charts automatically
check box is selected in the Run Experiment
window (Figure 7-53), the Runtime Binding Charts are automatically displayed when data
acquisition starts. The
Runtime Binding Chart
window displays the assay step status, experiment progress, and the elapsed experiment time.
The
Runtime Binding Chart
is updated at the start of each experimental step. The active biosensor column is color-coded (A=green, B=magenta, C=orange, D=purple, E=olive, F= black, G=red, H=blue) within the
Sensor Tray Map
. Used sensor columns that are inactive are colored black. Active sample columns are colored green. Each assay in the experiment is represented by
Assay X
in the
Current Binding Charts
box.
To selectively display data for particular assay:
1.
Click the corresponding
Assay
number.
2.
Select a subset of sensors for a displayed column under
Sensors to Chart
box (see
WARNING: Do not close the
Runtime Binding Chart
window until the experiment is complete and all data is acquired. If the window is closed, the charts are not saved. To remove the chart from view, minimize the window. The Octet
System Data Acquisition software saves the
Runtime Binding Chart
as displayed at the end of the experiment. For example, modifying a chart by hiding the data for a particular biosensor will cause this data not to be included in the bitmap image generated at the end of the run.
Figure 7-53:
Runtime Binding Chart Window
Octet System Data Acquisition User Guide, Release 7.1
page 268
Chapter 7:
Kinetics Experiments: Octet RED96, QK e
and QK
Opening the Runtime Binding Chart
After an experiment is run, you can open and review the
Runtime Binding Chart
at any time:
1.
Click
File > Open Experiment
.
2.
In the dialog box that appears, select an experiment folder and click
Select
.
Viewing Reference-Subtracted Data
If the experiment includes reference biosensors, you can display reference-subtracted data in the chart by clicking the
Subtract Reference Biosensor
check box in the chart window.
To view raw data, remove the check mark next to this option.
Reference biosensors can be designated:
• During experiment setup in the
Sensor Assignment
tab
• During acquisition in the Runtime Binding Chart
Sensors to Chart
box
• During analysis in the
Data Selection
tab
Designating a Reference Biosensor During Acquisition
To designate a reference biosensor during acquisition:
1.
In the
Sensors to Chart
list or the
Sensor Tray
, right-click a biosensor and select
Reference
(see Figure 7-54).
Figure 7-54:
Designating a Reference Biosensor in the Runtime Binding Chart
The selected biosensor will be shown with an
R
in the
Sensors to Chart
list and
Sensor
Tray (
see
2.
Click the
Subtract reference sensors
check box
(
see
Octet System Data Acquisition User Guide, Release 7.1
Managing the Runtime Binding Chart
page 269
Figure 7-55:
Subtract Reference Sensors check box in the Runtime Binding Chart
NOTE: Subtracting reference data in the
Runtime Binding Chart
only makes a visual change to the data on the screen. The actual raw data is unaffected and the reference subtraction must be repeated during data analysis if needed.
Viewing Inverted Data
The data displayed in the
Runtime Binding Chart
can be inverted during real-time data acquisition or data analysis after the experiment has completed. To invert data, select the
Flip Data
check box (see Figure 7-56). Uncheck the box to return to the default data display.
Figure 7-56:
Data Inverted Using Flip Data Function
Octet System Data Acquisition User Guide, Release 7.1
page 270
Chapter 7:
Kinetics Experiments: Octet RED96, QK e
and QK
Aligning Data by a Selected Step
To align the binding data to the beginning of a user-selected step, in the
Runtime Binding
Chart
(see Figure 7-57), right-click a step and select
Align to Step <number>.
To remove the step alignment, right-click the step and select
Unaligned
.
Figure 7-57:
Runtime Binding Chart—Aligning the Data to a User-Selected Step
Extending or Skipping an Assay Step
During acquisition, the duration of the active step may be extended. You can also terminate the active step and begin the next step in the assay.
NOTE: If the step you want to extend or terminate includes biosensors used in
Parallel Reference, Double Reference, or Average Reference subtraction methods, the data will not be analyzed.
To extend the duration of the active step:
1.
In the chart window, click the
Extend Current Step
button.
2.
In the
Extend Current Step
dialog box (see Figure 7-58), enter the number of seconds
to extend the step and click
OK
.
Octet System Data Acquisition User Guide, Release 7.1
Managing the Runtime Binding Chart
page 271
Figure 7-58:
Extend Current Step Dialog Box
Terminating a Step to Begin the Next Step
To terminate a step and begin the next step in the assay:
1.
In the chart window, click the
Go to Next Step
button.
2.
In the
Data Acquisition
dialog box, click
OK
.
Magnifying the Runtime Binding Chart
To magnify the chart, press and hold the mouse button while you draw a box around the chart area to magnify.
To undo the magnification, right-click the chart and select
Undo Zoom
.
Scaling a Runtime Binding Chart
To scale the
Runtime Binding Chart
:
1.
Right-click the chart and select
Properties
.
2.
In the
Runtime Graph Properties
dialog box, select
Fullscale
or
Autoscale
.
Adding a Runtime Binding Chart Title
To add a
Runtime Binding Chart
title:
1.
Right-click the chart and select
Properties
.
2.
In the
Runtime Graph Properties
dialog box, enter a graph title or subtitle.
Selecting a Runtime Binding Chart Legend
To select a
Runtime Binding Chart
legend:
1.
Right-click the chart and select
Properties
.
2.
In the
Runtime Graph Properties
dialog box (see Figure 7-59), select one of the fol-
lowing legends:
• Sensor Location
• Sample ID
• Sensor Information
• Concentration/Dilution
Octet System Data Acquisition User Guide, Release 7.1
page 272
Chapter 7:
Kinetics Experiments: Octet RED96, QK e
and QK
Figure 7-59:
Selecting a Runtime Binding Chart Legend
NOTE: Text for
Sample ID
,
Sensor Information
, or
Concentration/Dilution
is taken from the
Plate Definition
and
Sensor Assignment
tabs, and must be entered before the experiment is started.
3.
Click
OK
.
Viewing Multiple Runtime Binding Charts
To view multiple Runtime Binding Charts, click
Window
>
New Window
.
Exporting or Printing the Runtime Binding Chart
To export the
Runtime Binding Chart
as a graphic or data file:
1.
Right-click the chart and select
Export Data
.
2.
In the
Exporting
dialog box (see Figure 7-60), select the export options and click
Export
.
Octet System Data Acquisition User Guide, Release 7.1
Managing the Runtime Binding Chart
page 273
Figure 7-60:
Exporting Dialog Box
Export the
Runtime
Binding
Chart to a graphic file
Copy the
Runtime
Binding
Chart
Print the
Runtime
Binding
Chart
Table 7-9:
Runtime Binding Chart Export Options
Task Export Option Export
Destination
Text/
Data
EMF, WMF,
BMP, JPG, or PNG
Save the binding data
Click
File
>
Browse
to select a folder and enter a file name.
Click
File
>
Browse
to select a folder and enter a file name.
Clipboard
Printer
Result
Creates a tab-delimited text file of the numerical raw data from each biosensor. Open the file with a text editor such as Notepad.
Creates a graphic image.
Copies the chart to the system clipboard
Opens the Print dialog box.
Octet System Data Acquisition User Guide, Release 7.1
page 274
Chapter 7:
Kinetics Experiments: Octet RED96, QK e
and QK
MANAGING EXPERIMENT METHOD FILES
After you run an experiment, the Octet System Data Acquisition software automatically saves the method file (.fmf ), which includes the sample plate definition, biosensor assignment, and the run parameters. An experiment method file provides a convenient initial template for subsequent experiments. Open a method (.fmf ) and edit it if necessary.
NOTE: When using the 21 CFR Part 11 version of the Octet System Data Acquisition software, only 21 CFR Part 11 compliant experiments and method files generated using the 21 CFR Part 11 version of the software can be opened.
Files generated using the non-compliant version of the software or with a non-compliant system cannot be opened, and a message indicating this will be presented.
Table 7-10:
Managing Experiment Method Files
Menu Bar Command/
Toolbar Button
File
>
Open Method
File
File
>
Save Method
File
or
File
>
Save Method
File As
Description
Enables you to select and open a method file (.fmf )
Saves one method file or all method files. Saves a method file before the experiment is run.
Saves a method file to a new name so that the original file is not overwritten.
Octet System Data Acquisition User Guide, Release 7.1
page 275
CHAPTER 8:
Kinetics Experiments:
Octet RED384 and QK384
Octet System Data Acquisition User Guide, Release 7.1
page 276
Chapter 8:
Kinetics Experiments: Octet RED384 and QK384
INTRODUCTION
A basic kinetics experiment enables you to determine the association and dissociation rate of a molecular interaction. After starting the Octet system hardware and the Octet System
Data Acquisition software, follow the steps (in Table 8-1) to set up and analyze a quantitation experiment.
Table 8-1:
Setting Up and Analyzing a Kinetic Experiment
Software
Data
Acquisition
Step
1.
Select a kinetics experiment in the
Experiment Wizard
or open a method file (.fmf ).
2.
Define a sample plate or import a sample plate definition.
3.
Define a or import a reagent plate
(optional).
4.
Specify assay steps.
5.
Assign biosensors to samples.
6.
Run the experiment.
Data Analysis 7.
View and process the raw data.
8.
Analyze the data.
See
“Defining the Sample Plate” on page 278
“Defining a Kinetic Assay” on page 302
“Running a Kinetics Experiment” on page 324
Octet System Data Analysis
Software User Guide
NOTE: Before starting an experiment, check the sample plate temperature displayed in the status bar. Confirm that the temperature is appropriate for your experiment and if not set a new temperature. If the Octet System Data Acquisition software is closed, the plate temperature will reset to the default startup value specified in the
Options
window when the software is relaunched.
Octet System Data Acquisition User Guide, Release 7.1
Starting a Basic Kinetics Experiment
page 277
STARTING A BASIC KINETICS EXPERIMENT
You can start a kinetics experiment using one of the following options:
• Launch the
Experiment Wizard
.
• Open a method file (.fmf ) by clicking
File
>
Open Method File
. Method files may be saved and recalled using the
File
menu and are automatically saved when an experi-
ment is run. For more details on method files see “Managing Experiment Method
• On the menu bar, click
Experiment > Templates > Kinetics
.
NOTE: When using the 21 CFR Part 11 version of the Octet System Data Acquisition software, only 21 CFR Part 11 compliant experiments and method files generated using the 21 CFR Part 11 version of the software can be opened.
Files generated using the non-compliant version of the software or with a non-compliant system cannot be opened, and a message indicating this will be presented.
Starting an Experiment Using the Experiment Wizard
To start an experiment from the
Experiment Wizard:
1.
If the
Experiment Wizard
is not displayed when the software is launched, click the
Experiment Wizard
toolbar button , or click
Experiment > New Experiment Wizard
(
Ctrl
+
N
) from the
Main Menu
.
2.
In the
Experiment Wizard
, click
New Kinetics Experiment
3.
Click the arrow button( ).
The
Basic Kinetics Experiment
window displays (Figure 8-1, right).
Octet System Data Acquisition User Guide, Release 7.1
page 278
Read Head Setting
Chapter 8:
Kinetics Experiments: Octet RED384 and QK384
Figure 8-1:
Starting a Kinetics Experiment with the Experiment Wizard
DEFINING THE SAMPLE PLATE
The steps to define a sample plate include:
Step See Page
1.
Select the instrument read head configuration (8 or 16 channels).
2.
Select the sample plate format (96 or 384 wells).
3.
Designate the samples.
4.
Save the sample plate definition (optional).
Read Head Configuration and Plate Layout
The Octet read head contains the collection optics. If the read head is set to 8 channels, one column of 8 biosensors interrogate 8 plate wells. If the read head is set to 16 channels, two
Octet System Data Acquisition User Guide, Release 7.1
Defining the Sample Plate
8 Channel Read Head
16 Channel Read Head
page 279
Biosensors interrogate 8 wells in a column, one column is interrogated at a time.
Biosensors interrogate 16 wells in two columns. Columns 1 & 2 are interrogated at the same time. Columns
3 & 4 are interrogated at the same time, and so on.
Figure 8-2:
Color-Coded Wells Display How Biosensors Interrogate a 96-well Plate, 8 Channel or 16-Channel Read Head
8 Channel Read Head
16 Channel Read Head
Biosensors interrogate 8 wells in a column, one column is interrogated at a time.
Biosensors interrogate 16 wells in two columns. Columns 1 & 2 are interrogated at the same time. Columns
3 & 4 are interrogated at the same time, and so on.
Figure 8-3:
Color-Coded Wells Display How Biosensors Interrogate a 384-well Plate, 8 Channel or 16
Channel Read Head
NOTE: Keep the read head configuration in mind when laying out the sample plate.While reading a 384-well sample plate, both the 8 channel and 16 channel read heads can freely step through the plate by either moving left or right to step across columns or step one row up or down.
Octet System Data Acquisition User Guide, Release 7.1
page 280
Chapter 8:
Kinetics Experiments: Octet RED384 and QK384
Changing the Sample Plate Format
To change the sample plate format:
1.
Click
Modify
(above the plate map).
2.
In the
Modify Plates
dialog box, select
96 Well
or
384 Well
format.
Figure 8-4:
Changing the Sample Plate Format
Designating Samples
NOTE: It is important to define all of the wells that will be used in the assay.
Only wells that are selected and defined using one of the sample types in
Table 8-2 will be included in the assay.
Table 8-2 displays the well types that can be assigned to a plate map.
Table 8-2:
Types of Sample Wells
Icon Description
Any type of sample. For example, an analyte.
Reference sample. For example, a buffer-only control biosensor that is used to correct for system drift.
A control sample, either positive or negative, of known analyte composition. Data from the well is not used to generate a standard curve during analysis.
• Positive Control: A control sample that contains analyte of known concentration
• Negative Control: A control sample known not to contain
analyte
Any type of buffer. For example, the buffer in a baseline, association, or dissociation step.
Octet System Data Acquisition User Guide, Release 7.1
Defining the Sample Plate
page 281
Table 8-2:
Types of Sample Wells
Icon Description
Activation reagent. Makes the biosensor competent for binding.
Quenching reagent. Blocks unreacted immobilization sites on the biosensor surface.
Ligand to be immobilized (loaded) on the biosensor surface.
Wash buffer.
Regeneration reagents dissociate the analyte from the ligand.
Selecting Wells in the Sample Plate Map
There are several ways to select wells in the
Sample Plate Map
:
• Click a column header or select adjacent column headers by click-hold-drag
(Figure 8-5 left). To select non-adjacent columns, hold the Ctrl key and click the column header.
• Click a row header or select adjacent row headers by click-hold-drag (Figure 8-5, center).
• Click a well or draw a box around a group of wells(Figure 8-5, right).
Figure 8-5:
Selecting Wells in the Sample Plate Map
NOTE: Shift-clicking in the
Sample Plate Map
mimics the head of the instrument during the selection.
Octet System Data Acquisition User Guide, Release 7.1
page 282
Chapter 8:
Kinetics Experiments: Octet RED384 and QK384
Designating Well Types
In the
Sample Plate Map
, select the wells, right-click and select a sample type. (Figure 8-6).
Figure 8-6:
Designating a Well Type in the Plate Definition Window
To remove a well designation, in the
Sample Plate Map
, select the well(s) and click
Remove
. Or, right-click the well(s) and select
Clear Data
Figure 8-7:
Clearing Sample Data from a Sample Plate
Octet System Data Acquisition User Guide, Release 7.1
Defining the Sample Plate
page 283
Entering Sample Information
NOTE: You must specify sample (analyte) concentration and molecular weight; otherwise, the Octet System Data Acquisition software cannot compute a K
D value. If the sample concentration is not specified, only k d
and k obs are calculated. You can also annotate any well with
Sample ID
or
Well Information,
and assign
Replicate Groups
.
Assigning Molecular Weight and Molar Concentration
1.
In the
Sample Plate Map
, select the sample wells, right-click and select
Set Well Data
.
2.
In the
Set Well Data
dialog box, enter the analyte molecular and molar concentration
Octet System Data Acquisition User Guide, Release 7.1
page 284
Chapter 8:
Kinetics Experiments: Octet RED384 and QK384
Molecular Weight and
Molar Concentration
Figure 8-8:
Entering Molecular Weight and Molar Concentration from the Sample Plate Map
The information displays in the
Sample Plate Table
3.
In the
Sample Plate Table
, select the sample concentration units and the molar concentration units.
Octet System Data Acquisition User Guide, Release 7.1
Defining the Sample Plate
Figure 8-9:
Entering Molecular Weight and Molar Concentration from the Plate Table
Assigning User Specified Sample Concentrations
To assign sample concentrations using a dilution series:
1.
In the
Sample Plate Map
, select the desired wells, right-click and select
Set Well
Data.
The
Set Well Data
dialog box displays (see Figure 8-10).
2.
Select the
By value
option and enter the starting concentration value.
page 285
Concentration units
Octet System Data Acquisition User Guide, Release 7.1
page 286
Chapter 8:
Kinetics Experiments: Octet RED384 and QK384
Figure 8-10:
Sample Plate Map—Assigning Sample Concentrations by Value
3.
Click
OK
. The
Sample Plate Table
will display the entered concentration.
Assigning Concentrations Using a Dilution Series
To assign sample concentrations using a dilution series:
1.
In the
Sample Plate Map
, select the wells, right-click, and select
Set Well Data
.
The
Set Well Data
dialog box displays (see Figure 8-11)
2.
Select the
Dilution Series
option and enter the starting concentration value.
Octet System Data Acquisition User Guide, Release 7.1
Defining the Sample Plate
page 287
Figure 8-11:
Sample Plate Map—Assigning Sample Concentrations Using Dilution Series
3.
Select a series operator, enter an operand, and select the appropriate dilution orienta-
Highest
Concentration
Lowest
Concentration
Figure 8-12:
Concentration Representation in Dilution Series:
4.
Click
OK
.
The
Sample Plate Table
displays the standard concentrations.
Octet System Data Acquisition User Guide, Release 7.1
page 288
Chapter 8:
Kinetics Experiments: Octet RED384 and QK384
Annotating Samples
You can enter annotations (notes) for multiple samples in the
Sample Plate Map
or enter information for an individual sample in the
Sample Plate Table
. For greater clarity, annotation text may be displayed as the legend of the
Runtime Binding Chart
during data acquisition, but annotations must be entered before the experiment is started. If the annotation is entered after the experiment is started, it will not be available for display as a legend.
Annotating Wells in the Sample Plate Map
To annotate one or more wells:
1.
In the
Sample Plate Map
, select the samples to annotate, right-click and select
Set
Well Data
.
2.
In the
Set Well Data
dialog box (see Figure 8-13), enter the
Sample ID
and/or
Well
Information
and click
OK
.
Figure 8-13:
Add Sample Annotations from the Sample Plate Map
Octet System Data Acquisition User Guide, Release 7.1
Defining the Sample Plate
page 289
Annotating Wells in the Sample Plate Table
To annotate an individual well in the
Sample Plate Table
:
1.
Double-click the table cell for
Sample ID
or
Well Information
.
2.
Enter the desired information in the respective field (see Figure 8-14).
NOTE: A series of Sample IDs may also be assembled in Excel and pasted into the
Sample Plate Table
.
Figure 8-14:
Add Sample Annotations in the Sample Plate Table
Edit commands (
Cut, Copy, Paste, Delete
) and shortcut keys (Cut - Ctrl+x, Copy - Ctrl+c,
Paste - Ctrl+v, Undo - Ctrl+z) are available in the
Sample Plate Table
. To view edit commands, double-click the cell. This highlights the value and allows it to be edited. Next, rightclick to view the edit menu.
NOTE: The right-click menu is context-dependant. Right-clicking on a cell where the value is not highlighted and in edit mode opens the
Sample Plate
Map
menu used to designate sample types.
Replicate Groups
Replicate Groups
enable data to be organized into custom groups during data analysis
Octet System Data Acquisition User Guide, Release 7.1
page 290
Chapter 8:
Kinetics Experiments: Octet RED384 and QK384
Figure 8-15:
Replicate Group Color-Coding
NOTE: Replicate Group information can also be entered in the Octet System
Data Analysis software.
Assigning Replicate Groups in the Sample Plate Map
To assign
Replicate Groups
in the
Sample Plate Map
:
1.
Select the samples you wish to group, right-click and select
Set Well Data
.
2.
In the
Set Well Data
dialog box (see Figure 8-16), enter a name in the
Replicate Group
box and click
OK
.
Octet System Data Acquisition User Guide, Release 7.1
Defining the Sample Plate
page 291
Figure 8-16:
Add Replicate Group from the Sample Plate Map
3.
Repeat the previous steps to assign new samples to the existing
Replicate Group
, or to designate another set of samples to a new
Replicate Group
. Multiple groups can be used in an experiment.
IMPORTANT: The Octet System Data Analysis software will only recognize and group samples that use the same Replicate Group names, spacing and capitalization must be identical. For example, samples assigned to Group 2 and group2 are treated as two groups.
Wells in the
Sample Plate Map
will show color-coded outlines as a visual indication of which wells are in the same group (see Figure 8-17).
Octet System Data Acquisition User Guide, Release 7.1
page 292
Chapter 8:
Kinetics Experiments: Octet RED384 and QK384
Figure 8-17:
Replicate Groups Displayed in Sample Plate Map
The
Sample Plate Table
will update with the
Replicate Group
names entered (see
Figure 8-18)
Octet System Data Acquisition User Guide, Release 7.1
Defining the Sample Plate
page 293
Figure 8-18:
Replicate Groups in Sample Plate Table
Assigning Replicate Groups in the Sample Plate Table
To assign
Replicate Groups
in the
Sample Plate Table
:
1.
Double-click the desired cell in the
Replicate Group
table column.
2.
Enter a group name (see Figure 8-19).
Octet System Data Acquisition User Guide, Release 7.1
page 294
Chapter 8:
Kinetics Experiments: Octet RED384 and QK384
Figure 8-19:
Add Replicate Group from the Sample Plate Table
Edit commands (
Cut, Copy, Paste, Delete
) and shortcut keys (Cut - Ctrl+x, Copy - Ctrl+c,
Paste - Ctrl+v, Undo - Ctrl+z) are available in the
Sample Plate Table
. To view edit commands, double-click the cell. This highlights the value and allows it to be edited. Next, rightclick to view the edit menu.
NOTE: The right-click menu is context-dependant. Right-clicking on a cell where the value is not highlighted and in edit mode opens the
Sample Plate
Map
menu used to designate sample types.
3.
Repeat the previous steps to assign new samples to the existing
Replicate Group
, or to designate another set of samples to a new
Replicate Group
. Multiple groups can be used in an experiment.
IMPORTANT: The Octet System Data Analysis software will only recognize and group samples that use the same Replicate Group names, spacing and capitalization must be identical. For example, samples assigned to Group 2 and group2 are treated as two groups.
Octet System Data Acquisition User Guide, Release 7.1
Defining the Sample Plate
page 295
Editing the Sample Table
Changing Sample Well Designations
To change a well designation, right-click the well in the
Sample Plate Table
and make a
new selection (see Figure 8-20).
Figure 8-20:
Sample Plate Table—Well Designation
Editing Sample Information
To edit sample data in the
Sample Plate Table
, double-click a value and enter a new value
Octet System Data Acquisition User Guide, Release 7.1
page 296
Chapter 8:
Kinetics Experiments: Octet RED384 and QK384
Figure 8-21:
Sample Plate Table—Editing Sample Data
Edit commands (
Cut, Copy, Paste, Delete
) and shortcut keys (Cut - Ctrl+x, Copy - Ctrl+c,
Paste - Ctrl+v, Undo - Ctrl+z) are available in the
Sample Plate Table
. To view edit commands, double-click the cell. This highlights the value and allows it to be edited. Next, rightclick to view the edit menu.
NOTE: The right-click menu is context-dependant. Right-clicking on a cell where the value is not highlighted and in edit mode opens the right-click menu used to designate sample types.
MANAGING SAMPLE PLATE DEFINITIONS
NOTE: After you define a sample plate, you can export and save the plate definition for future use.
Octet System Data Acquisition User Guide, Release 7.1
Managing Sample Plate Definitions
Exporting a Plate Definition
To export a plate definition:
1.
In the
Sample Plate Map
, click
Export
page 297
Figure 8-22:
Sample Plate Map — Export Button
2.
In the
Export Plate Definition
window (see Figure 8-23), select a folder, enter a name
for the plate (.csv), and click
Save
.
Figure 8-23:
Export Plate Definition Window
Octet System Data Acquisition User Guide, Release 7.1
page 298
Chapter 8:
Kinetics Experiments: Octet RED384 and QK384
Importing a Plate Definition
To import a plate definition:
1.
In the Plate Definition window (see Figure 8-22: on page 297), click
Import
.
Figure 8-24:
Sample Plate Map—
Import
Button
2.
In the
Import Plate Definition
window (see Figure 8-25), select the plate definition
(.csv), and click
Open
.
Figure 8-25:
Import Plate Definition Window
NOTE: You can also create a .csv file for import. Figure 8-26 shows the appro-
priate column information layout.
Octet System Data Acquisition User Guide, Release 7.1
Working with a Reagent Plate
page 299
Figure 8-26:
Example Plate Definition File (.csv)
WORKING WITH A REAGENT PLATE
You can include an optional reagent plate in a Basic Kinetics experiment. Using a reagent plate enables higher sample throughput since no reagents are included in the sample plate. An experiment can include any combination of sample and reagent plate formats
(96- or 384-well). The reagent plate can be used for reagents but not samples, references or controls.
NOTE: The reagent plate format (96- or 384-well) and the read head configuration (8 or 16 channels) determine the reagent plate layout. For more details,
see “Read Head Configuration and Plate Layout” on page 278.
To modify a reagent plate:
3.
Click
Modify Plates
above the
Sample Plate Map
. The
Modify Plates
dialog box displays (see Figure 8-27).
Octet System Data Acquisition User Guide, Release 7.1
page 300
Chapter 8:
Kinetics Experiments: Octet RED384 and QK384
Figure 8-27:
Modifying the Reagent Plate
4.
Select a reagent plate format (
96 Well
or
384 Well
) and click
OK
.
5.
Select the
Reagent Plate
radio button above the plate table. This will display the
Reagent Plate Table
.
6.
In the
Reagent Plate Map
, right-click a column to use and select
Buffer
,
Activation
,
Quench
,
Load
,
Wash
, or
Regeneration
from the shortcut menu (see Figure 8-28). The
well designations appear in the
Reagent Plate Table
. Repeat this step to define other wells in the reagent plate.
Octet System Data Acquisition User Guide, Release 7.1
Working with a Reagent Plate
page 301
Figure 8-28:
Defining Wells in the Reagent Plate
7.
Optional: Enter well data or reagent information in the
Reagent Plate Table
.
To remove well designations, select the column(s) and click
Remove
, or right-click and choose
Clear Data
.
Saving a Reagent Plate Definition
Exporting and saving reagent plate definition is done in the same manner as you would for
sample plates. For details “Managing Sample Plate Definitions” on page 296.
Octet System Data Acquisition User Guide, Release 7.1
page 302
Chapter 8:
Kinetics Experiments: Octet RED384 and QK384
DEFINING A KINETIC ASSAY
After the sample plate is defined, the assay must be defined. The steps to define a kinetic assay include:
Step
1.
Define the step types.
2.
Build the assay by assigning a step type to a column(s) in the sample plate.
3.
Save the sample plate definition (optional).
See Page
Defining Step Types
Table 8-3 lists the example step types to define a kinetic assay. Use these examples as a
starting point to create your own step types.
Table 8-3:
Sample Step Types for Kinetic Assays .
Step Type
Association
Step Description
Calculates the k obs
. Select this step type when binding the second protein of interest (analyte) to the biosensor. This step should be performed at 1,000 rpm.
Dissociation Calculates the k d
. Select this step type when monitoring the dissociation of the protein complex. This step should be performed at 1,000 rpm.
Baseline Can be used to align the data. Select this step type when establishing the biosensor baseline in the presence of buffer. This step can be performed with no flow (0 rpm). However, if the baseline step directly precedes an association step, perform the baseline step at 1,000 rpm.
Loading
IMPORTANT: An assay must include a baseline step followed by a set of association/dissociation steps to be analyzed. The Octet System Data Analysis software recognizes the baseline/association/dissociation step series during processing. Data cannot be processed if this sequence is not included in the assay setup.
Not used in data analysis. Select this step type when binding the first protein of interest (ligand) to the biosensor.
NOTE: This step may be performed offline (outside the
Octet instrument).
Octet System Data Acquisition User Guide, Release 7.1
Defining a Kinetic Assay
page 303
Table 8-3:
Sample Step Types for Kinetic Assays (Continued).
Step Type
Custom
Activation
Quenching
Step Description
Can be used for an activity not included in any of the above step types.
Used when employing a reagent to chemically prepare the biosensor for loading.
Used to render unreacted immobilization sites on the biosensor inactive.
Creating Step Types
Click the
Assay Definition
tab, or click the arrow to access the Assay Definition window
Step Data List
shows the types of assay steps that are available to build an assay. By default, the list includes a baseline step.
To create different types of assay steps:
1.
Click
Add
.
2.
In
Assay Step Definition
dialog box (Figure 8-29), specify the step information:
a. Choose a step type.
b. Optional: Edit the step name.
c. Set the step time and shake speed (
Time
range: 2 to 48,000 seconds,
Shake speed
range: 100 to 1,500 rpm or 0).
Figure 8-29:
Creating an Assay Step Type
Octet System Data Acquisition User Guide, Release 7.1
page 304
Chapter 8:
Kinetics Experiments: Octet RED384 and QK384
3.
Apply a threshold to the step: a. In the
Step Data List
, click the
Threshold
check box.
The
Threshold Parameters
Figure 8-30:
Setting Assay Step Threshold Parameters
NOTE: If thresholds are applied, the step is terminated when either the step time elapses or the threshold termination criteria is reached.
Table 8-4:
Threshold Parameters
Item Description
Active Channels Specifies the instrument channels that monitor the threshold criteria for the assay step. Select an option for terminating the step:
• The threshold is achieved on ALL channels
• The threshold is achieved on ANY ONE channel
Signal Change The threshold is a user-specified amount of ascending or descending signal change (nm).
Octet System Data Acquisition User Guide, Release 7.1
Defining a Kinetic Assay
page 305
Table 8-4:
Threshold Parameters (Continued)
Item
Gradient
Filtering
Description
The threshold is a binding gradient (nm/min) for a user-specified time (min).
The amount of data (seconds) to average when computing the signal change or gradient threshold.
4.
Click
OK
to save the newly-defined step. The new step type appears in the
Step Data
List
.
5.
Repeat the previous steps for each step type to create until all the desired steps are
Figure 8-31:
Step Data List—Displaying Step Types
6.
To delete a step type from the list, click the corresponding row in the
Step Data List
and click
Remove
, or press the
Delete
key.
Copying and Editing Step Types
To define a step type by copying an existing one, click the step type (row) in the
Step Data
List
and click
Copy
. The copied step type appears at the end of the
Step Data List.
To define a step type by editing an existing one:
1.
Double-click the cell in the step’s
Name
,
Time
, or
Shake speed
column and then enter a new value. Or, right-click the cell to display a shortcut menu of editing commands
NOTE: Keyboard commands can also be used (
Ctrl
+
x
=cut,
Ctrl
+
c
=copy,
Ctrl
+
v
=paste,
Ctrl
+
z
=undo).
2.
Click the cell in the step’s
Type
column, then select another name from the drop-down
list (see Figure 8-32, right).
Octet System Data Acquisition User Guide, Release 7.1
page 306
Chapter 8:
Kinetics Experiments: Octet RED384 and QK384
Figure 8-32:
Editing a Step Value (left) or Step Type (right)
Building an Assay
After creating the different step types that the assay will use, step types are assigned to columns in the Sample Plate or Reagent Plate maps.
To build an assay:
1.
Select a step type in the
Step Data List
.
2.
In the
Sample Plate
or
Reagent Plate Map
, double-click the column that is associated with the selected step type. For information about sample or reagent plate wells,
mouse over a well to view a tool tip (see Figure 8-33).
Figure 8-33:
Tool Tip of Well Information
The selected wells are marked with hatching (for example, ) and the step appears in the
Assay Steps List
(see Figure 8-34) with an associated
Assay Time
.
Octet System Data Acquisition User Guide, Release 7.1
Defining a Kinetic Assay
NOTE: In the
Assay Steps List
, Plate 1 is the Sample Plate and Plate 2 is the
Reagent Plate.
page 307
1
New Assay Step
2
Figure 8-34:
Assigning a Step Type to a Column in the Sample Plate
3.
Repeat the previous steps to define each step in the assay. As each step is added, the total
Experiment
and
Assay Time
Total Experiment
Time
Figure 8-35:
Experiment and Assay Time Updates as Steps Are Added to the Assay
Total Assay Time
Octet System Data Acquisition User Guide, Release 7.1
page 308
Chapter 8:
Kinetics Experiments: Octet RED384 and QK384
IMPORTANT: If you intend to analyze the data from a sample using the I
nterstep correction
feature in the Octet System Data Acquisition software, the assay must use the same well to perform baseline and dissociation for the sample.
Replicating Steps Within an Assay
To copy steps and add them to an assay:
1.
In the
Assay Steps List
, select the step(s) to copy and click
Replicate
(for example, in
Figure 8-36, step rows 1–4 are selected).
• To select adjacent steps, press and hold the
Shift
key while you click the first and last step in the selection.
• To select non-adjacent steps, press and hold the
Ctrl
key while you click the desired steps.
2.
In the
Replicate Steps
dialog box (see Figure 8-36), click the
Append to current assay
option.
3.
Click the
Offset steps
check box and set the options, as appropriate. (For more details on offset options, see Table 8-5.)
Figure 8-36:
Replicating Assay Steps by Appending
Octet System Data Acquisition User Guide, Release 7.1
Defining a Kinetic Assay
page 309
4.
Click
OK
. The step(s) appear at the end of the assay in the
Assay Steps List
.
Table 8-5:
Replicate Steps Options .
Item
Add as a new assay
Append to current assay
Offset steps
Sample steps only
All steps
Sample steps will be adjusted horizontally by X columns
Sample steps will be adjusted vertically by one row
Description
Adds the replicate step(s) as a new assay to the
Assay
Steps List.
Adds the replicate step(s) to the end of the current assay.
Assigns the replicate steps to different columns in the sample plate.
Applies the offset to the sample plate only.
Applies the offset to the sample plate and reagent plate.
Specifies the column in which to add the new step(s). For example, if a step in column 11 is copied and the replicate step should begin in column 12, enter
1
. Enter
0
to apply the step(s) to the same columns.
Choose this option to put the replicate step in the same column, but the next row.
Starting a New Assay
A new assay will utilize a new set of biosensors. To start a new assay using the next available sensor column:
1.
Select a column in the
Sample Plate Map
.
2.
Right-click to view the shortcut menu and select
Start New Assay
3.
Add steps to the assay as described earlier.
Figure 8-37:
Start New Assay
Octet System Data Acquisition User Guide, Release 7.1
page 310
Chapter 8:
Kinetics Experiments: Octet RED384 and QK384
Inserting or Adding an Assay Step
To insert an assay step:
1.
Select a step in the
Step Data List
.
2.
In the
Assay Steps List
, select the row above where you want to insert the step.
3.
In the
Sample Plate Map
, right-click the column to which the step will be applied and select
Insert Assay Step
.
The step is inserted into the
Assay Steps List
.
To add an assay step:
1.
Select a step type in the
Step Data List
.
2.
In the
Sample Plate Map
, right-click the column to which the step will be applied and select
Add Assay Step
.
The step is added to the end of the
Assay Steps List
.
Selecting a Biosensor for the Assay
To select the biosensor type associated with the assay, click the
Sensor Type
arrow ( ) for any step in the assay and select a sensor type from the drop-down list (Figure 8-38). The biosensor type will automatically update for every assay step.
Figure 8-38:
Selecting an Assay Sensor Type
NOTE: The
Sensor Type
for the assay must be selected or changed from the
Assay Steps List
. Changing the
Sensor Type
from the
Sensor Assignment
Tab
will not update the assay.
Octet System Data Acquisition User Guide, Release 7.1
Defining a Kinetic Assay
page 311
Editing an Assay
To edit the step type or the biosensor type:
In the
Assay Steps List
:
• To change the step type, click the
Step Name
arrow ( ) and select a step name
from the drop-down list (Figure 8-39, top).
• To change the biosensor type, click the
Sensor Type
arrow ( ) for any step in
the assay and select a sensor type from the drop-down list (Figure 8-39, bottom).
The biosensor type will automatically update for every assay step.
NOTE: The
Step Name
drop-down list includes only the step types defined in the
Step Data List
.
Figure 8-39:
Editing an Assay Step Name (top) or Sensor Type (bottom) in the Assay Steps List
To reorder or remove an assay step:
1.
Select a step (row) in the
Assay Steps List
.
2.
Click the
Move Up
,
Move Down
, or
Remove
button located above the list.
IMPORTANT: An assay must have a baseline step followed by a set of association/dissociation steps to be analyzed. The Octet System Data Acquisition software recognizes the baseline/association/dissociation set of steps.
Octet System Data Acquisition User Guide, Release 7.1
page 312
Chapter 8:
Kinetics Experiments: Octet RED384 and QK384
Adding an Assay Through Replication
A sample plate can include multiple assays that are the same (replicates) or different. Each assay utilizes a new set of biosensors. Replicates within a single assay will therefore use the same biosensor and replicates in different assays will use different biosensors.
To add a replicate assay to a plate:
1.
In the
Assay Steps List
, select the steps to copy and click
Replicate
.
• To select adjacent steps, press and hold the
Shift
key while you click the first and last step in the selection.
• To select non-adjacent steps, press and hold the
Ctrl
key while you click the steps.
2.
In the
Replicate Steps
dialog box, click the
Add as a new assay
Figure 8-40:
Adding a Replicate Assay to a Plate
3.
Click the
Offset steps
check box and set the options as appropriate (see Table 8-5 on page 309 for more information). If the replicate assay uses the same sample columns as the original assay, do not choose the
Offset steps
option. If the replicate assay uses a different sample column, select
Offset steps
and the appropriate options.
•
Sample steps only
offsets the sample wells by the value specified under
Sample steps will be adjusted
. The offset will not be applied to reagent wells such as buffer, loading, regeneration, neutralization and detection.
Octet System Data Acquisition User Guide, Release 7.1
Assigning Biosensors to Samples
page 313
•
All Steps
offsets all wells in the assay, including sample and reagent wells, by the value specified under
Sample steps will be adjusted
.
4.
Click
OK
. The new assay appears in the
Assay Steps List
.
5.
Continue to add assay steps as needed.
ASSIGNING BIOSENSORS TO SAMPLES
After you define the sample plate and assay(s), click the
Sensor Assignment
tab or click the arrow to access the Sensor Assignment window. The color-coded
Sensor Tray
and
Sample Plate Map
show the locations of the biosensors associated with the samples
NOTE: When using a 96-well plate with the 8 channel read head, do not put biosensors in columns 2, 4, 6, 8, 10, and 12 if the biosensors will be returned to the biosensor tray and not discarded. If the biosensors will be ejected, biosensors can be placed in all columns.
NOTE: If an experiment includes more than one type of biosensor, the software automatically creates a separate sensor tray for each type of biosensor. If the different types of biosensors are in the same tray, change the biosensor type as appropriate.
The biosensor types shown in the
Sensor Type
table column are those designated during
the kinetics assay definition. In the example shown in Figure 8-41, the experiment includes
two assays in the same wells. The use of those wells by two different biosensors is indicated by the pie chart colors.
NOTE: The
Sensor Type
for the assay must be selected or changed from the
Assay Steps List
in the
Assay Definition Tab
. Changing the
Sensor Type
from the
Sensor Assignment Tab
will not update the assay.
Octet System Data Acquisition User Guide, Release 7.1
page 314
Chapter 8:
Kinetics Experiments: Octet RED384 and QK384
Figure 8-41:
Sensor Assignment Window
Hover the cursor over a well in the
Sensor Tray Map
or
Sample Plate Map
to display a tool
tip with sample or biosensor information (see Figure 8-42).
Figure 8-42:
Tool Tip of Well Information
Octet System Data Acquisition User Guide, Release 7.1
Assigning Biosensors to Samples
page 315
Replacing the Biosensors in the Biosensor Tray
After an assay is completed, the biosensors can be returned to the biosensor tray or ejected through the biosensor chute to an appropriate waste container. To return the biosensors to the tray, click the
Replace sensors in tray after use
Figure 8-43:
Replace Sensors in Tray After Use Check Box
NOTE: Biosensors can be regenerated up to a max of 11 times per experiment.
Entering Biosensor Information
To enter information about a biosensor:
1.
Optional: Double-click in any cell in the
Lot Number
column to enter the biosensor lot number. All wells in the
Lot Number
column for that biosensor type will automatically
populate with the lot number entered (see Figure 8-44).
2.
Optional: Double-click a cell in the
Information
table column. Enter or edit the biosen-
sor information as appropriate (see Figure 8-44).
NOTE: Edit commands (
Cut, Copy, Paste, Delete
) and shortcut keys (Cut -
Ctrl+x, Copy - Ctrl+c, Paste - Ctrl+v, Undo - Ctrl+z) are available in the table.
To view edit commands, double-click the cell. This highlights the value and allows it to be edited. Next, right-click to view the edit menu.
Octet System Data Acquisition User Guide, Release 7.1
page 316
Chapter 8:
Kinetics Experiments: Octet RED384 and QK384
Figure 8-44:
Entering or Editing Biosensor Information
Changing the Biosensor Location
If you prefer to not use the default biosensor columns, you can select other column(s) to use. There are two ways to do this:
• Method 1—In the
Sensor Tray Map
,
Remove
the columns you do not want to use.
The software automatically selects the next available column(s).
•
Method 2— Remove
all columns from the
Sensor Tray Map
, then select the columns you want to use.
Method 1
In the
Sensor Tray Map
, select the columns to not use and click
Remove
. Or, right-click the selection and select
Remove
Click
Fill Plate
to return the
Sensor Tray Map
to the default layout.
Figure 8-45:
Changing Biosensor Location (Method 1)
Octet System Data Acquisition User Guide, Release 7.1
Assigning Biosensors to Samples
page 317
Method 2
1.
In the
Sensor Tray Map
, select all of the columns and click
Remove
left). Or, right-click the selection and select
Remove
. All columns will be shown as
Missing
2.
Select the column(s) to use and click
Fill
. Or, right-click the selection and select
Fill
(Figure 8-46 bottom left). The software fills the selected columns in the tray
Figure 8-46:
Changing Biosensor Location (Method 2)
Click
Fill Plate
to return the
Sensor Tray Map
to the default layout.
Using Heterogenous Trays
If heterogenous biosensor trays will be used, the column location of each biosensor type in the tray can be identified in the
Sensor Assignment Tab
. Assignment of biosensors that will not be used in the assay enables the software to auto-assign the biosensors that will be used in the assay by biosensor type.
Octet System Data Acquisition User Guide, Release 7.1
page 318
Chapter 8:
Kinetics Experiments: Octet RED384 and QK384
There are two ways to change the biosensor type:
• Select a column in the
Sensor Tray Map
, right-click and select a biosensor type from
the drop-down list (Figure 8-47 left). The associated wells in the
Sensor Type
column will automatically populate with the biosensor type selected.
• Select a cell in the
Sensor Type
table column, click the down arrow and select a bio-
sensor type from the drop-down list (Figure 8-47 right). All other wells in the same
column of the
Sensor Tray Map
as the selected cell will automatically populate with the biosensor type selected.
Figure 8-47:
Sensor Assignment Window—Changing the Biosensor Type
The biosensor types shown in the
Sensor Assignment
window were specified previously in the
Assay Definition
window, and default locations are assigned automatically. To assign biosensor types for heterogenous trays:
1.
Select the column location of the biosensor type (see Figure 8-48).
Octet System Data Acquisition User Guide, Release 7.1
Assigning Biosensors to Samples
page 319
Figure 8-48:
Selecting a Sensor Tray Column
2.
Right-click in the
Sensor Tray Map
or click in a cell in the
Sensor Type
table column and select a biosensor type from the drop-down list. The biosensor type associated
with the assay will shift location accordingly (see Figure 8-49). In the example shown,
AHC is the
Sensor Type
used for the current assay. Columns 1 and 2 were reassigned as
Streptavidin according to the heterogeneous tray being used.
Octet System Data Acquisition User Guide, Release 7.1
page 320
Chapter 8:
Kinetics Experiments: Octet RED384 and QK384
Figure 8-49:
Assay Sensor Type Reassignment
3.
Repeat the previous steps to assign locations for the remaining biosensor types in the tray.
IMPORTANT: Ensure that the biosensor types selected in the
Assay Definition
window have assigned column(s) in the
Sensor Assignment
window or the experiment cannot be run.
Using Partial Biosensor Trays
If you remove biosensors from the
Sensor Tray Map
and there are not enough remaining biosensors for the experiment, the software automatically adds a second tray of biosensors and assigns the biosensors that are required for the assay(s).
The experiment in the example shown in (Figure 8-50) includes two assays, and Tray 1 does
not include enough biosensors for the experiment. To view the additional biosensor tray that is required for the assay, select Tray 2 from the
Sensor Tray
top). The
Sensor Tray Map
will then display the additional biosensors required for the
assay (Figure 8-50 bottom). If necessary, change the location of these biosensors.
Octet System Data Acquisition User Guide, Release 7.1
Assigning Biosensors to Samples
page 321
Figure 8-50:
Example Experiment Using Two Biosensor Trays
NOTE: Up to two trays may be used per assay, but only the first biosensor tray can be a partial tray. During the experiment run, the software prompts you to insert the appropriate tray in the Octet instrument.
Reference Biosensors
To designate reference biosensors, select the desired biosensors in the
Sensor Tray Map
, right-click and select
Reference
. The reference biosensors are marked with an
R
.
NOTE: Reference biosensors may also be designated in the
Runtime Binding
Chart
during acquisition.
Octet System Data Acquisition User Guide, Release 7.1
page 322
Chapter 8:
Kinetics Experiments: Octet RED384 and QK384
Changing the Biosensor Type
The biosensor type used in the assay must be selected in the
Assay Definition
window. To change the biosensor type:
1.
Click the
Assay Definition Tab.
2.
In the
Assay Steps List
, click the cell in the
Sensor Type
column to change.
3.
Select from the drop-down list (see Figure 8-51).
IMPORTANT: Ensure that the same biosensor types are selected in both the
Assay Definition and the Sensor Assignment windows or the experiment cannot be run.
Figure 8-51:
Assay Definition Window—Changing the Biosensor Type
REVIEWING EXPERIMENTS
Before running an experiment, you can review the sample plate layout, assays and assay steps as well as the biosensors assigned to each assay in the experiment.
In the
Review Experiment
window (Figure 8-52), move the slider left or right to highlight
the biosensors and samples associated with an assay step, or click the arrows. Alternatively, select an assay step to view the biosensors and samples associated with it.
Octet System Data Acquisition User Guide, Release 7.1
Saving Experiments
Slider page 323
Figure 8-52:
Review Experiment Window
SAVING EXPERIMENTS
After an experiment is run, the software automatically saves the experiment information that you specified (sample plate definition, biosensor assignment, assay settings) to an experiment method file (.fmf ). If you set up an experiment, but do not start the run, you can manually save the experiment method.
To manually save an experiment:
1.
Click
Save Method File
( ), or on the main menu, click
File > Save Method File
.
If there is more than one open experiment and you want to save all of them, click
Save
All Methods Files
.
2.
In the
Save
dialog box, enter a name and location for the file, and click
Save
.
Octet System Data Acquisition User Guide, Release 7.1
page 324
Chapter 8:
Kinetics Experiments: Octet RED384 and QK384
NOTE: If you edit a saved experiment and want to save it without overwriting the original file, click
File > Save Method File As
and enter a new name for the experiment.
Saving an Experiment to the Template Folder
If you save an experiment to the factory-installed Template folder, the experiment will be available for selection. To view templates, select
Experiment > Templates > Kinetics >
Experiment Name
Follow the steps above to save an experiment to the Template folder located at
C:\Program Files\ForteBio\DataAcquisition\TemplateFiles.
IMPORTANT: Do not change the location of the Template folder. If the Template folder is moved from the factory-set location, the software may not function properly.
Figure 8-53:
Saved Experiments in the Template Folder
RUNNING A KINETICS EXPERIMENT
IMPORTANT: Before starting an experiment, ensure that the biosensors are properly rehydrated. For details on how to prepare biosensors, see the appropriate biosensor product insert.
Loading the Biosensor Tray, Sample, and Reagent Plates
To load the biosensor tray, sample plate, and reagent plate:
1.
Open the Octet instrument door (lift the handle up) and present the instrument stage
(click the
Present Stage
button ).
2.
Place the biosensor tray, sample plate, and reagent plate on the appropriate stage so
that well A1 is located at the upper right corner (see Figure 8-54):
a. Place the rehydration plate and biosensor tray on the biosensor stage (left plat-
Octet System Data Acquisition User Guide, Release 7.1
Running a Kinetics Experiment
form). b. Place the sample plate on the sample stage (middle platform).
c. Place the reagent plate on the reagent stage (right platform).
Well A1 Position
Biosensor Tray & Rehydration Plate Stage
Sample Plate
Stage
Reagent Plate
Stage
page 325
Figure 8-54:
Octet Instrument Stage Platform
IMPORTANT: Ensure that the bottom of the sample plate, reagent plate and biosensor tray are flat on the stages.
3.
Click to close the Octet instrument door.
4.
Allow the plate to equilibrate.
The time required for temperature equilibration depends on the temperature that your application requires and the initial temperature of the sample plate. For specific biosensor rehydration times, see the appropriate biosensor product insert.
Starting the Experiment
To start the experiment:
1.
Click the
Run Experiment
tab, or click the arrow ( ) to access the Run Experiment
Octet System Data Acquisition User Guide, Release 7.1
page 326
Chapter 8:
Kinetics Experiments: Octet RED384 and QK384
Figure 8-55:
Run Experiment Tab—Octet RED384
2.
NOTE: If you delay the experiment start, you have the option to shake the plate until the experiment starts.
3.
To start the experiment, click .
If you specified a delayed experiment start, a message box displays the remaining time until the experiment starts.
If you select the
Open runtime charts automatically
option, the
Runtime Binding
Chart
window displays the binding data in real-time, as well as the experiment prog-
NOTE: For more details about the
Runtime Binding Chart
, see “Managing the Runtime Binding Chart” on page 331.
Octet System Data Acquisition User Guide, Release 7.1
Running a Kinetics Experiment
page 327
Figure 8-56:
Runtime Binding Chart
4.
Optional: Click
View
>
Instrument Status
to view the log file (see Figure 8-57).
The experiment temperature is recorded at the beginning of every experiment as well as each time the manifold picks up a new set of biosensors. Instrument events such biosensor pick up, manifold movement, integration time, biosensor ejection and sample plate temperature are recorded in the log file.
Figure 8-57:
Instrument Status Log
Octet System Data Acquisition User Guide, Release 7.1
page 328
Chapter 8:
Kinetics Experiments: Octet RED384 and QK384
WARNING: Do not open the Octet instrument door when an experiment is in progress. If the door is opened, the data from the active biosensors is lost. The data already acquired is saved, however the assay is aborted and cannot be restarted without ejecting the biosensors and starting from the beginning.
Run Experiment Window Settings
The following
Data File Location and Name
settings are available on the
Run Experiment
Tab:
Table 8-6:
Data File Location and Name
Item
Assay type
Kinetics data repository
Description
The name of the selected assay.
The location where the subdirectory will be created. The subdirectory contains the data (.frd) files. Click
Browse
to select another data location.
NOTE: It is recommended that you save the data to the local machine first, then transfer to a network drive.
Experiment
Run Name
(sub-directory)
Plate name/ barcode (file prefix)
2nd Plate name/barcode
Auto Increment File ID
Start
Specifies a subdirectory name for the data files (.frd). The software generates one data file for each biosensor that includes the data from all steps the biosensor performs.
A user-defined field where you can enter text or a barcode (barcode reader required).
A user-defined field where you can enter text or a barcode (barcode reader required) for a second plate. This field is also used to generate the path of the saved directory.
Each file is saved with a number after the plate name. For example, if the Auto Increment File ID Start number is 1, the first file name is xxx_001.frd.
Octet System Data Acquisition User Guide, Release 7.1
Running a Kinetics Experiment
page 329
The following
Run Settings
are available on the
Run Experiment
Tab:
Table 8-7:
Run Settings
Item
Delayed experiment start
Start after
Shake sample plate while waiting
Open runtime charts automatically
Automatically save runtime chart
Set plate temperature (°C)
Description
Specifies a time delay for the start of the experiment. Enter the number of seconds to wait before the experiment starts after you click
.
Enter the number of seconds to delay the start of the experiment.
If the experiment has a delayed start time, this setting shakes the plate until the experiment starts.
Displays the
Runtime Binding Chart
for the current biosensor during data acquisition.
Saves an image (.jpg) of the
Runtime Binding Chart
. The binding data (.frd) is saved as a text file, regardless of whether a chart image is created.
Specifies a plate temperature and enters the temperature in the dialog box. If not selected, the plate temperature is set to the default temperature specified in
File > Options
. The factory set default temperature is 30 °C.
NOTE: If the actual plate temperature is not equal to the set plate temperature, a warning displays and the
Octet System Data Acquisition software provides the option to wait until the set temperature is reached before proceeding with the run, continue without waiting until the set temperature is reached, or cancel the run.
Advanced settings are available for Octet RED384 and Octet QK384 systems. The signal to noise ratio of the assay can be optimized by selecting different acquisition rates. The acquisition rate refers to the number of binding signal data points reported by the Octet system per second and is reported in Hertz (per second). A higher acquisition rate generates more data points per second and monitors faster binding events better than a slower acquisition rate. A lower acquisition rate allows the software enough time to perform more averages of the collected data. Typically, more averaging leads to reduced noise and thus, better signalto-noise ratios. Therefore, the frequency setting should be determined based on consideration of the binding rate, the amount of signal generated in your assay and some experimentation with the settings.
Octet System Data Acquisition User Guide, Release 7.1
page 330
Chapter 8:
Kinetics Experiments: Octet RED384 and QK384
The following
Advanced Settings
are available for the Octet384 system:
Table 8-8:
Advanced Settings Octet RED384
Item Description
Acquisition rate • High sensitivity kinetics (2.0 Hz, averaging by 50)—The average of 50 data frames is reported as one data point. Two data points are reported per second.
• Standard kinetics (5.0 Hz, averaging by 20)—The average of 50 data frames is reported as one data point. Five data points are reported per second.
• Fast kinetics (10.0 Hz, averaging by 5)- The average of 5 data frames is reported as one data point. Ten data points are reported per second.
Recommended sensor offset: Large molecule kinetics—4 mm Sensor off set
(mm)
Default Sets the acquisition speed and sensor offset at the default settings.
The following
Advanced Settings
are available for the OctetQK384 system:
Table 8-9:
Advanced Settings Octet QK384
Item Description
Acquisition rate • High sensitivity kinetics (0.3 Hz, averaging by 40) - The average of 40 data frames is reported as one data point. One data point is reported every 3.3 seconds.
• Standard kinetics (0.6 Hz, averaging by 5) - The average of 5 data frames is reported as one data point. One data point is reported every 1.6 seconds.
Recommended sensor offset: Large molecule kinetics—4 mm Sensor off set
(mm)
Default Sets the acquisition speed and sensor offset at the default settings.
The following
General Settings
are available on the
Run Experiment
Tab:
Table 8-10:
General Settings
Item Description
Machine name The computer name that controls the Octet instrument and acquires the data.
User name The user logon name.
Octet System Data Acquisition User Guide, Release 7.1
Managing the Runtime Binding Chart
page 331
Table 8-10:
General Settings (Continued)
Item
Description
Description
A user-specified description of the assay or assay purpose. The description is saved with the method file (.fmf ).
Stopping an Experiment
To stop an experiment in progress, click or click
Experiment
>
Stop
.
The experiment is aborted. The data for the active biosensor is lost, the biosensor is ejected into the waste tray, and the event is recorded in the experimental log.
NOTE: After the experiment is run, the software automatically saves the experiment method (.fmf).
MANAGING THE RUNTIME BINDING CHART
If the
Open runtime charts automatically
check box is selected in the Run Experiment window, the Runtime Binding Charts are automatically displayed when data acquisition
Runtime Binding Chart
window displays the assay step status, experiment progress, and the elapsed experiment time.
The
Runtime Binding Chart
is updated at the start of each experimental step. The active biosensor column is color-coded (A=green, B=magenta, C=orange, D=purple, E=olive, F= black, G=red, H=blue) within the
Sensor Tray Map
. Used sensor columns that are inactive are colored black. Active sample columns are colored green. Each assay in the experiment is represented by
Assay X
in the
Current Binding Charts
box.
To selectively display data for particular assay:
1.
Click the corresponding
Assay
number.
2.
Select a subset of sensors for a displayed column under
Sensors to Chart
box (see
WARNING: Do not close the
Runtime Binding Chart
window until the experiment is complete and all data is acquired. If the window is closed, the charts are not saved. To remove the chart from view, minimize the window. The Octet
System Data Acquisition software saves the
Runtime Binding Chart
as displayed at the end of the experiment. For example, modifying a chart by hiding the data for a particular biosensor will cause this data not to be included in the bitmap image generated at the end of the run.
Octet System Data Acquisition User Guide, Release 7.1
page 332
Chapter 8:
Kinetics Experiments: Octet RED384 and QK384
Figure 8-58:
Runtime Binding Chart Window
Opening the Runtime Binding Chart
After an experiment is run, you can open and review the
Runtime Binding Chart
at any time:
1.
Click
File > Open Experiment
.
2.
In the dialog box that appears, select an experiment folder and click
Select
.
Viewing Reference-Subtracted Data
If the experiment includes reference biosensors, you can display reference-subtracted data in the chart by clicking the
Subtract Reference Biosensor
check box in the chart window.
To view raw data, remove the check mark next to this option.
Reference biosensors can be designated:
• During experiment setup in the
Sensor Assignment
tab
• During acquisition in the Runtime Binding Chart
Sensors to Chart
box
• During analysis in the
Data Selection
tab
Octet System Data Acquisition User Guide, Release 7.1
Managing the Runtime Binding Chart
page 333
Designating a Reference Biosensor During Acquisition
To designate a reference biosensor during acquisition:
1.
In the
Sensors to Chart
list or the
Sensor Tray
, right-click a biosensor and select
Reference
Figure 8-59:
Designating a Reference Biosensor in the Runtime Binding Chart
The selected biosensor will be shown with an
R
in the
Sensors to Chart
list and
Sensor
Tray (
see
2.
Click the
Subtract reference sensors
check box
(
see
Figure 8-60:
Subtract Reference Sensors check box in the Runtime Binding Chart
NOTE: Subtracting reference data in the
Runtime Binding Chart
only makes a visual change to the data on the screen. The actual raw data is unaffected and the reference subtraction must be repeated during data analysis if needed.
Octet System Data Acquisition User Guide, Release 7.1
page 334
Chapter 8:
Kinetics Experiments: Octet RED384 and QK384
Viewing Inverted Data
The data displayed in the
Runtime Binding Chart
can be inverted during real-time data acquisition or data analysis after the experiment has completed. To invert data, select the
Flip Data
check box (see Figure 8-61). Uncheck the box to return to the default data display.
Figure 8-61:
Data Inverted Using Flip Data Function
Aligning Data by a Selected Step
To align the binding data to the beginning of a user-selected step, in the
Runtime Binding
Chart
(see Figure 8-62), right-click a step and select
Align to Step <number>
.
To remove the step alignment, right-click the step and select
Unaligned
.
Figure 8-62:
Runtime Binding Chart—Aligning the Data to a User-Selected Step
Octet System Data Acquisition User Guide, Release 7.1
Managing the Runtime Binding Chart
page 335
Extending or Skipping an Assay Step
During acquisition, the duration of the active step may be extended. You can also terminate the active step and begin the next step in the assay.
NOTE: If the step you want to extend or terminate includes biosensors used in
Parallel Reference, Double Reference, or Average Reference subtraction methods, the data will not be analyzed.
To extend the duration of the active step:
1.
In the chart window, click the
Extend Current Step
button.
2.
In the
Extend Current Step
dialog box (see Figure 8-63), enter the number of seconds to extend the step and click
OK
.
Figure 8-63:
Extend Current Step Dialog Box
To terminate a step and begin the next step in the assay:
1.
In the chart window, click the
Go to Next Step
button.
2.
In the
Data Acquisition
dialog box, click
OK
.
Magnifying the Runtime Binding Chart
To magnify the chart, press and hold the mouse button while you draw a box around the chart area to magnify.
To undo the magnification, right-click the chart and select
Undo Zoom
.
Scaling a Runtime Binding Chart
To scale the Runtime Binding Chart:
1.
Right-click the Runtime Binding Chart and select
Properties
.
2.
In the
Runtime Graph Properties
dialog box, select
Fullscale
or
Autoscale
.
Octet System Data Acquisition User Guide, Release 7.1
page 336
Chapter 8:
Kinetics Experiments: Octet RED384 and QK384
Adding a Runtime Binding Chart Title
To add a
Runtime Binding Chart
title:
1.
Right-click the chart and select
Properties
.
2.
In the
Runtime Graph Properties
dialog box, enter a graph title or subtitle.
Selecting a Runtime Binding Chart Legend
To select a
Runtime Binding Chart
legend:
1.
Right-click the chart and select
Properties
.
2.
In the
Runtime Graph Properties
dialog box, select one of the following legends:
• Sensor Location
• Sample ID
• Sensor Information
• Concentration/Dilution
Figure 8-64:
Selecting a Runtime Binding Chart Legend
NOTE: Text for
Sample ID
,
Sensor Information
, or
Concentration/Dilution
is taken from the
Plate Definition
and
Sensor Assignment
tabs, and must be entered before the experiment is started.
3.
Click
OK
.
Viewing Multiple Runtime Binding Charts
To view multiple Runtime Binding Charts, click
Window
>
New Window
.
Octet System Data Acquisition User Guide, Release 7.1
Managing the Runtime Binding Chart
Exporting or Printing the Runtime Binding Chart
To export the
Runtime Binding Chart
as a graphic or data file:
1.
Right-click the chart and select
Export Data
.
2.
In the
Exporting
dialog box (see Figure 8-65), select the export options and click
Export
.
page 337
Figure 8-65:
Exporting Dialog Box
Table 8-11:
Runtime Binding Chart Export Options
Task Export Option Export
Destination
Text/
Data
EMF, WMF,
BMP, JPG, or PNG
Save the binding data
Export the
Runtime
Binding
Chart to a graphic file
Click
File
>
Browse
to select a folder and enter a file name.
Click
File
>
Browse
to select a folder and enter a file name.
Result
Creates a tab-delimited text file of the numerical raw data from each biosensor. Open the file with a text editor such as Notepad.
Creates a graphic image.
Octet System Data Acquisition User Guide, Release 7.1
page 338
Chapter 8:
Kinetics Experiments: Octet RED384 and QK384
Table 8-11:
Runtime Binding Chart Export Options (Continued)
Task Export Option Export
Destination
Clipboard Copy the
Runtime
Binding
Chart
Print the
Runtime
Binding
Chart
Printer
Result
Copies the chart to the system clipboard
Opens the Print dialog box.
MANAGING EXPERIMENT METHOD FILES
After you run an experiment, the Octet System Data Acquisition software automatically saves the method file (.fmf ), which includes the sample plate definition, biosensor assignment, and the run parameters. An experiment method file provides a convenient initial template for subsequent experiments. Open a method (.fmf ) and edit it if necessary.
NOTE: When using the 21 CFR Part 11 version of the Octet System Data Acquisition software, only 21 CFR Part 11 compliant experiments and method files generated using the 21 CFR Part 11 version of the software can be opened.
Files generated using the non-compliant version of the software or with a non-compliant system cannot be opened, and a message indicating this will be presented.
Table 8-12:
Managing Experiment Method Files
Menu Bar Command/
Toolbar Button
File
>
Open Method
File
File
>
Save Method
File
or
File
>
Save Method
File As
Description
Enables you to select and open a method file (.fmf )
Saves one method file or all method files. Saves a method file before the experiment is run.
Saves a method file to a new name so that the original file is not overwritten.
Octet System Data Acquisition User Guide, Release 7.1
page 339
CHAPTER 9:
Maintenance
page 340
Chapter 9:
Maintenance
OCTET RED96 AND OCTET QK SYSTEMS
Cleaning the Octet Instrument
NOTE: If you use the Octet instrument regularly, clean the interior horizontal surfaces daily with a Kimwipe® tissue moistened with a 30–60% isopropyl alcohol solution. Otherwise, clean once a week or as needed.
To clean the Octet instrument:
1.
Turn off the power to the instrument
2.
Open the system door.
3.
Wipe the biosensor and sample platform (Figure 9-1).
4.
Carefully wipe the eight biosensor pickup tips.
5.
Allow the surfaces to dry for at least one minute with the door open.
Biosensor Pickup Tips
Sample Platform
Biosensor Platform
Figure 9-1:
Octet Instrument
Emptying the Waste Container
To empty the waste container:
1.
Press on the container to open it (Figure 9-2).
2.
Pull the container out and completely remove it from the instrument.
3.
Remove the container insert with the biosensor tips and dispose of both in a biohazard container suitable for sharp objects.
NOTE: ForteBio recommends that the waste container be emptied after every run of a 96-biosensor tray.
Octet System Data Acquisition User Guide, Release 7.1
Octet RED96 and Octet QK Systems
page 341
Figure 9-2:
Waste Container for the Octet Instrument
Replacing Fuses (Octet RED96 and Octet QK
e
Systems only)
Two replaceable fuses are located on the left back panel of the Octet instrument power
WARNING: Turn off and unplug the instrument before replacing the fuses.
Fuses
Figure 9-3:
Octet Instrument Power Supply Back Panel
To replace the fuses:
1.
Using a small screwdriver, gently pop the fuse drawer out.
2.
Remove the expired fuse and place a new one in the holder.
Octet System Data Acquisition User Guide, Release 7.1
page 342
Chapter 9:
Maintenance
WARNING: Only use 5 amp slow-blow fuses.
3.
Reinstall the fuse drawer.
OCTET RED384 AND OCTET QK384 SYSTEMS
Cleaning the Octet Instrument
NOTE: If you use the Octet instrument regularly, clean the interior horizontal surfaces daily with a Kimwipe moistened with a 30–60% isopropyl alcohol solution. Otherwise, clean once a week or as needed.
To clean the Octet instrument:
1.
Present the sample plate stage (Figure 9-4).
2.
Turn off the power to the instrument.
3.
Open the system door.
4.
Wipe the biosensor and sample platform.
5.
Allow the surfaces to dry for at least one minute with the door open.
Position for well A1
Biosensor tray and
rehydration plate
Sample plate stage Reagent plate stage
Figure 9-4:
Octet RED384 and QK384 Stage Platform
Octet System Data Acquisition User Guide, Release 7.1
Octet RED384 and Octet QK384 Systems
Cleaning the Biosensor Pickup Tips
The biosensor pickup tips hold the biosensors during an assay.
NOTE: The biosensor pickup tips should be cleaned weekly, or as needed.
To clean the biosensor pickup tips:
1.
Present the sample plate stage.
2.
Turn off the power to the instrument.
3.
Remove the side panel of the instrument (Figure 9-5).
page 343
Biosensor pickup tips
Figure 9-5:
Octet Instrument Side Panel Removed
4.
Gently clean the biosensor pickup tips with a Kimwipe moistened with a 30-60% isopropyl alcohol solution. Remove any debris left from the biosensor hub.
5.
Allow the biosensor pickup tips to dry for at least one minute.
6.
Replace the side cover, and then turn on the instrument.
Replacing Fuses
Two replaceable fuses are located on the left back panel of the Octet instrument power supply (Figure 9-6).
WARNING: Turn off and unplug the instrument before replacing the fuses.
Octet System Data Acquisition User Guide, Release 7.1
page 344
Fuses
Figure 9-6:
Octet Instrument Power Supply Back Panel
To replace the fuses:
1.
Using a small screwdriver, gently pop the fuse drawer out.
2.
Remove the expired fuse and place a new one in the holder.
WARNING: Only use 5 amp slow-blow fuses.
3.
Reinstall the fuse drawer.
Chapter 9:
Maintenance
Octet System Data Acquisition User Guide, Release 7.1
page 345
APPENDIX A:
Using Octet384 Systems with an Automation Interface
Octet System Data Acquisition User Guide, Release 7.1
page 346
Chapter A:
Using Octet384 Systems with an Automation Interface
OVERVIEW
The Octet Data Acquisition software provides support for an automation interface using a
COM port (RS-232) or a Transmission Control Protocol/Internet Protocol (TCP/IP) socket/ port.
An example application for testing the automation interface, called
AutomationClient.exe
, is included in the applications and Dynamic Link Libraries (DLLs) installed with the
Octet Data Acquisition software. The file is located in the C:\Program Files\ForteBio\DataAcquisition directory.
NOTES:
The automation interface can be used with Octet384 systems only.
The examples that follow are illustrated using a TCP/IP connection, but the serial port connection behaves identically.
DESIGN OF THE AUTOMATION INTERFACE
The automation interface is designed to be as universal as possible, making no assumptions about the communication medium or the language of the client application connecting to the Octet System Data Acquisition software.
The following guidelines apply:
• All commands and responses are ASCII strings, one per line.
• All lines are terminated with both carriage-return and line-feed characters ("\r\n").
• Each command starts with the name of the command and may then be followed by required and optional parameters.
• Each parameter starts with a switch definition (a la dos/unix command line) followed by the parameter itself, which allows parameters to be sent in any order.
• The command or response is terminated with a new line (CR/LF) sequence.
• Parameters containing embedded spaces need to be enclosed in double quotes.
Automation Interface Control Setup
Before the Octet System Data Acquisition software can be controlled using an automation interface, the correct automation options must be set. To do this, go to
File
>
Options
(
Figure A-1) and select the appropriate port in the
Automation
box.
NOTE: The Octet System Data Acquisition software can be controlled via automation interface through a serial port (RS-232) or a TCP/IP socket.
Octet System Data Acquisition User Guide, Release 7.1
Design of the Automation Interface
page 347
Figure A-1:
Options Dialog Box—Automation Interface Selection
NOTE: The
Localhost
option can be useful in developing the automation client on the same computer that runs the Octet System Data Acquisition software.
NOTE: ForteBio recommends that the
Data File
repositories be set using shared folders addressed by “UNC” folder names so that the internal path used by the Data Acquisition application corresponds to the external path used to access/retrieve the data files recorded during the experiment. Alternatively, the path returned by the
GetRunInfo
command to access the data files from another computer on the LAN.
Octet System Data Acquisition User Guide, Release 7.1
page 348
Chapter A:
Using Octet384 Systems with an Automation Interface
Automation Client Example Application
The
Automation Client
example application can connect to the Octet System Data Acquisition software via serial port (RS-232) port or TCP/IP socket.
To connect the Automation Client example application:
1.
In the Octet System Data Acquisition software, go to
File > Options
(see
2.
In the
Automation
box, select the communication port to be used (either TCP/IP or
3.
Launch
AutomationClient.exe
located in the C:\Program Files\ForteBio\DataAcquisition directory to display the
Automation Client
Figure A-2:
Automation Client Window
4.
Select the TCP/IP or RS-232 port selected previously in the Octet Data Acquisition software
Options
dialog box (Figure A-1). To connect locally using
Localhost
, leave the
Machine
field blank.
5.
Click
Connect
.
If the port is successfully opened, the automation client dialog will be minimized and remain minimized, indicating that the connection succeeded and the port is open. Otherwise, the automation client dialog will minimize and come back again, indicating that the connection attempt failed.
Octet System Data Acquisition User Guide, Release 7.1
Automation Commands
page 349
6.
After a successful connection is established, send the default
Version
command (in the
Send Commands
—
Command
field) and then click
Send
!.
A response similar to the following should appear in the
Response
box:
Figure A-3:
Send Commands—Command Field
The response indicates that the
Automation Client
has connected to the Octet System
Data Acquisition software. This example indicates that version 6.1.0.75 of the Data
Acquisition software is controlling an Octet instrument using version 1.0 of the automation interface.
AUTOMATION COMMANDS
Table A-1 summarizes the commands supported by the Octet System Data Acquisition soft-
ware automation interface.
NOTE: The symbolic names are provided for C++ clients who connect using the interface as defined in the AutomationAPI.h header file.
Table A-1:
Commands Supported by the Automation Interface
Command
Version
Reset
GetMethodInfo
Run
GetRunInfo
Symbolic Name
AUT_CMD_VERSION Returns the version of the application being automated, the type of instrument it is controlling, and the automation API version.
AUT_CMD_RESET Stops any running experiment and resets the instrument.
AUT_CMD_GETMETHODINFO Returns information about the resources required by given method file.
AUT_CMD_RUN
AUT_CMD_GETRUNINFO
Purpose
Runs an experiment using a given method file.
Returns information about the experiment currently running.
Octet System Data Acquisition User Guide, Release 7.1
page 350
Chapter A:
Using Octet384 Systems with an Automation Interface
Table A-1:
Commands Supported by the Automation Interface (Continued)
Command
Stop
Status
Present
Resume
Close
Cleanup
Symbolic Name
AUT_CMD_STOP
AUT_CMD_STATUS
AUT_CMD_PRESENT
AUT_CMD_RESUME
AUT_CMD_CLOSE
AUT_CMD_CLEANUP
Purpose
Stops a running experiment, ejecting the sensors if necessary.
Returns status during a running experiment:
OK
= ready
Busy
=running
Waiting
= waiting for a condition to be resolved
Error
= experiment was terminated by an error
Busy
is followed by descriptive information on the progress of the experiment (% complete)
(Octet 384 only)
Open the door and move the stage to the presentation position.
Indicates that the “Waiting” condition has been resolved (new sensor tray installed). Continues the experiment.
Closes the door if it is open.
Homes the read head on an
Octet 384 instrument.
Closes open MDI windows. Only valid when not busy. Useful when using the
Run
command without the
-s
option.
Octet System Data Acquisition User Guide, Release 7.1
Automation Commands
page 351
Typical Automation Session
The following example is a typical automation session that illustrates the use of the automation commands to run an experiment.
NOTE: Commands sent from the client application are designated as
SEND:
.
Responses received from the Octet System Data Acquisition software are designated as
RECV:
.
Connecting to the Data Acquisition Software
SEND: Version\r\n
RECV: 6.1.0.30 Pegasys 1.0
SEND: Status\r\n
RECV: OK
Preparing for an Experiment
SEND: Cleanup
RECV: OK
SEND: GetMethodInfo -mC:\MethodFiles\Q001.fmf\r\n
RECV: OK -p96,0 -t1 -s"Anti-Human IgG Fc"
Starting the Experiment
SEND: Version\r\n
RECV: 6.1.0.30 Pegasys 1.0
SEND: Status\r\n
RECV: OK
Getting Information about the Experiment
SEND: Version\r\n
RECV: 6.1.0.30 Pegasys 1.0
SEND: Status\r\n
RECV: OK
Monitoring the Experiment
bool bBusy = true; while (bBusy)
{
Send("Status\r\n");
response = Recv();
if (response==OK)
Octet System Data Acquisition User Guide, Release 7.1
page 352
Chapter A:
Using Octet384 Systems with an Automation Interface
bBusy = false;
else
Sleep(1000); // sleep for a second
}
SEND: Status\r\n
RECV: Running (5%)
SEND: Status\r\n
RECV: Running (25%)
SEND: Status\r\n
RECV: Running (45%)
SEND: Status\r\n
RECV: Running (75%)
SEND: Status\r\n
RECV: Running (95%)
SEND: Status\r\n
RECV: OK
Stopping the Experiment and Presenting the Plate for Unloading
Both the
Stop
and the
Present
commands are asynchronous—they initially return
OK
to indicate that the command was accepted and started OK, but status must be polled until
OK
is returned to indicate completion.
SEND: Stop\r\n
RECV: OK
SEND: Status\r\n
RECV: Busy
SEND: Status\r\n
RECV: Busy
SEND: Status\r\n
RECV: OK
SEND: Present\r\n
RECV: OK
Octet System Data Acquisition User Guide, Release 7.1
Automation Commands
page 353
SEND: Status\r\n
RECV: Busy
SEND: Status\r\n
RECV: Busy
SEND: Status\r\n
RECV: OK
Advanced Automation Session
If an experiment is sufficiently complex it may require more than one tray of sensors to complete the experiment. This can be detected at the start of the experiment by checking the
-tN
response from the
GetMethodInfo
command. If N is greater than
1
, then the experiment requires more than one tray of sensors to complete.
If this is the case, initially the experiment will start as before, but halfway through the experiment the
Status
command will return
LoadSensors
indicating that the first tray of sensors has been exhausted and another tray of sensors needs to be loaded. At this point, you must issue the
Present
command to allow access to the sensor plate (polled for completion) and then once the new sensor tray is in place, the
Resume
command must be sent to resume the experiment.
Connecting to Data Acquisition
SEND: Version\r\n
RECV: 6.1.0.30 Pegasys 1.0
SEND: Status\r\n
RECV: OK
Preparing for an Experiment
SEND: Cleanup
RECV: OK
SEND: GetMethodInfo -mC:\MethodFiles\Q002.fmf\r\n
RECV: OK -p96,0 -t2 -s"Anti-Human IgG Fc"
Starting the Experiment
SEND: Run -mC:\MethodFiles\Q002.fmf -bP0001 -s\r\n
RECV: OK
Getting Information about the Experiment
SEND: GetRunInfo\r\n
RECV: OK -n"Experiment 2" -p"\\fbdata\Quantitation\Experiment 2"\r\n
Octet System Data Acquisition User Guide, Release 7.1
page 354
Chapter A:
Using Octet384 Systems with an Automation Interface
Monitoring the Experiment
bool MonitorExperiment(CCmdTransport *pPort)
{
// Poll the experiment until it is done.
for (;;)
{
Sleep(200); if (!SendRecv(pPort, AUT_CMD_STATUS + AUT_EOL, csResp)) return false; int nStart = 0;
CString csStatus = csResp.Tokenize(" ", nStart); if (csStatus == AUT_OK) break ; // SUCCESS else if (csStatus == AUT_STOPPED) break ; // SUCCESS else if (csStatus == AUT_RUNNING)
; else if (csStatus == AUT_WAITING)
; else if (csStatus == AUT_LOADSENSORS)
{
if (!LoadSensors(pPort)) return false ;
} else if (csStatus == AUT_BUSY)
; else if (csStatus == AUT_ERROR) return false ;
}
} bool LoadSensors(CCmdTransport *pPort)
{ if (!SendRecv(pPort, AUT_CMD_PRESENT + AUT_EOL, csResp)) return false ; if (csResp != AUT_OK) return false ;
Octet System Data Acquisition User Guide, Release 7.1
Automation Commands
page 355 if (!WaitNotBusy(pPort)) return false ;
// At this point the robot replaces the sensor tray.
AfxMessageBox( "Robot changes sensor tray..." ); if (!SendRecv(pPort, AUT_CMD_RESUME + AUT_EOL, csResp)) return false ; if (csResp != AUT_OK) return false ; return WaitNotBusy(pPort);
} bool WaitNotBusy(CClientResponder *pPort)
{
CCountdownTimer Timer(c_uBusyTimeoutMS);
CString csResp; while (!Timer.IsDone())
{
Sleep(200); if (!SendRecv(pPort, AUT_CMD_STATUS + AUT_EOL, csResp)) return false ; int nStart = 0;
CString csStatus = csResp.Tokenize(" ", nStart); if (csStatus == AUT_OK) return true ; else if (csStatus == AUT_STOPPED) return false ; else if (csStatus == AUT_RUNNING) return true ; else if (csStatus == AUT_WAITING) return true ; else if (csStatus == AUT_LOADSENSORS) return true ;
Octet System Data Acquisition User Guide, Release 7.1
page 356
Chapter A:
Using Octet384 Systems with an Automation Interface else if (csStatus == AUT_BUSY)
; else if (csStatus == AUT_ERROR) return false ;
}
TRACE1( "Timeout waiting for not busy after %d ms\n" ,
Timer.GetElapsed()); return false ;
}
Automation API.H
//
**********************************************************************
***
//
// Copyright (c) 2011 ForteBio.
// All rights reserved.
//
//
**********************************************************************
***
// HEADER: AutomationAPI.h
// PURPOSE: Defines the commands supported by the automation API.
// AUTHOR: BHI Nov 2008
//
#ifndef INC_ACQUISITION_AUTOMATIONAPI_H
#define INC_ACQUISITION_AUTOMATIONAPI_H
// NOTES:
// Do not position the Octet instrument such that it is difficult to disconnect the power.
// The automation interface is string based. Commands and responses are strings, one per line.
// Each command starts with the name of the command and may then be followed by required and optional parameters.
// Each parameter starts with a switch definition (a la dos/unix command line) followed by the parameter itself. This allows parameters to be sent in any order.
// The command or response is terminated with a new line (CR/LF) sequence.
// Parameters containing embedded spaces must be enclosed in double quotes.
// Response items containing embedded spaces will be enclosed in double quotes.
Octet System Data Acquisition User Guide, Release 7.1
Automation Commands
page 357
// REVISIONS:
// 1.0 First release
// 1.1 Added (-p) plate file parameter to "Run" and "GetMethod-
Info"
// commands
// Added (-u) use-last-sensor-tray option to the "Run" command.
// Added "SetValue" command to set the temperature target.
// Version of the API described in this header file.
const char AUT_API_VERSION[] = "1.1" ;
// Status return values const char AUT_OK[] = "OK" ; const char AUT_STOPPED[] = "Stopped" ; const char AUT_RUNNING[] = "Running" ; const char AUT_WAITING[] = "Waiting" ; const char AUT_LOADSENSORS[] = "LoadSensors" ; const char AUT_BUSY[] = "Busy" ; // Resetting, Presenting const char AUT_ERROR[] = "ERROR" ; const char AUT_EOL[] = "\r\n" ;
// Parameter switches for the Run command const char AUT_SWITCH_METHOD = 'm' ; // Method file to load
(required) const char AUT_SWITCH_FOLDER = 'f' ; // Root folder for experiment data (optional) const char AUT_SWITCH_EXPERIMENT = 'e' ; // Overide for the experiment name in the FMF file (optional) const char AUT_SWITCH_PLATEFILE = 'p' ; // Plate file to import after method file is loaded (optional) const char AUT_SWITCH_BARCODE = 'b' ; // Bar code of Sample plate (optional) const char AUT_SWITCH_BARCODE1 = '1' ; // Alias for
AUT_SWITCH_BARCODE (optional) const char AUT_SWITCH_BARCODE2 = '2' ; // Bar code of Reagent plate (optional) const char AUT_SWITCH_LOTNUMBER = 'l' ; // Lot number of sensors
(optional) const char AUT_SWITCH_SILENT = 's' ; // Don't open the runtime window (optional) const char AUT_SWITCH_USELAST = 'u' ; // Reuse the sensor tray as it was left after last run (optional) const char AUT_SWITCH_VERBOSE = 'v' ; // Send back verbose status information
Octet System Data Acquisition User Guide, Release 7.1
page 358
Chapter A:
Using Octet384 Systems with an Automation Interface
// Parameter switches for the SetValue command const char AUT_SWITCH_TEMPERATURE = 't' ;
// Response parameter switches for the GetMethodInfo command const char AUT_RESPONSE_PLATEWELLS = 'p' ; const char AUT_RESPONSE_SENSORTRAYS = 't' ; const char AUT_RESPONSE_SENSORTYPE = 's' ; const char AUT_RESPONSE_EXPTYPE = 'e' ; const char AUT_RESPONSE_RERACKING = 'r' ;
// Response parameter switches for the GetRunInfo command const char AUT_RESPONSE_EXPNAME = 'n' ; const char AUT_RESPONSE_EXPPATH = 'p' ; const char AUT_CMD_VERSION[] = "Version" ;
// Returns the version of the app being automated, the hardware platform it controls, and the API version.
// Args: (none)
// Response: App product version (e.g. "6.0.0.120 Pegasys 1.0\r\n") const char AUT_CMD_RESET[] = "Reset" ;
// Stops any running experiment and resets the instrument.
// Args: (none)
// Response:
// "OK\r\n"
// "Error: <reason>\r\n" const char AUT_CMD_GETMETHODINFO[] = "GetMethodInfo" ;
// Returns info about a method file
// Args:
// -m <path> Method file name (required)
// Response:
// "OK -r<bool> -t<int> -s<name>\r\n"
// e.g. OK -p96,0 -t2 -s"SA (Streptavidin)\r\n"
// Response params:
// -p<int>,<int> Sizes of the plates in use e.g. p384,96
// -t<int> Number of sensor trays required (0 .. 5) e.g. -t2
// -s<name> Name of first sensor in the tray e.g. s"SA (Streptavidin)"
// "Error: load method\r\n"
Octet System Data Acquisition User Guide, Release 7.1
Automation Commands
page 359
// "Error: bad method\r\n" const char AUT_CMD_RUN[] = "Run" ;
// Runs an experiment
// Args:
// -m <path> Method file name (required)
// -p <path> Plate file to update sample plate in method settings (optional)
// -b <barcode> Sample plate bar code (optional)
// -1 <barcode> Sample plate bar code (optional)
// -2 <barcode> Reagent plate bar code (optional)
// -l <lotnumber> Sensor tray lot number (optional)
// -s Silent - does not open the runtime view (optional)
// -u Use the state of the sensor tray as it was left after last run
// Response:
// "OK\r\n"
// "Error: not ready\r\n"
// "Error: bad method\r\n"
// "Error: bad barcode\r\n" const char AUT_CMD_GETRUNINFO[] = "GetRunInfo" ;
// Returns information about an experiment that is currently running
// Args: (none)
// Response:
// "OK -n"Experiment 1" -p" \\ fbdata\Quantitation\Experiment 1 "\r\n"
// "Error: <reason>\r\n"
// Response params:
// -n<experiment name> Name of the experiment (folder name in repository) e.g. -n"Experiment 1"
// -p<experiment path> Full path to experiment folder in repository e.g. -p" \\fbdata\Quantitation\Experiment 1 " const char AUT_CMD_STOP[] = "Stop" ;
// Stops a running experiment
// Args: (none)
// Response:
// "OK\r\n"
// "Error: <reason>\r\n" const char AUT_CMD_SETVALUE[] = "SetValue" ;
// Sets a value
Octet System Data Acquisition User Guide, Release 7.1
page 360
Chapter A:
Using Octet384 Systems with an Automation Interface
// Args:
// -t <temp> Sets heater target temperature (DegC)
// Response:
// "OK\r\n"
// "Error: <reason>\r\n" const char AUT_CMD_STATUS[] = "Status" ;
// Returns status: OK=ready, Busy=running, Error=Experiment was terminated by an error.
// Busy is followed by descriptive information on the progress of the experiment (% complete)
// Args: (none)
// Response:
// "OK\r\n"
// "Waiting\r\n"
// "Busy\r\n"
// "Running (nn%)\r\n"
// "LoadSensors\r\n"
// "Error: <reason>\r\n" const char AUT_CMD_PRESENT[] = "Present" ; // Pegasys only
// Open the door and move the stage to the presentation position.
// Args: (none)
// Response:
// "OK\r\n"
// "Error: <reason>\r\n"
// N.B.: Poll status waiting for "Waiting" condition to reappear const char AUT_CMD_RESUME[] = "Resume" ;
// Indicates that the "Waiting" condition has been resolved (new sensor tray installed). Continues the experiment.
// Args: (none)
// Response:
// "OK\r\n"
// "Error: <reason>\r\n"
// Status will indicate busy until door is closed, then will return to
Running state.
const char AUT_CMD_CLOSE[] = "Close" ;
// Closes the stage if it is open.
// Args: (none)
// Response:
Octet System Data Acquisition User Guide, Release 7.1
Automation Commands
page 361
// "OK\r\n"
// "Error: <reason>\r\n"
// Status will indicate busy until door is closed.
const char AUT_CMD_CLEANUP[] = "Cleanup" ;
// Closes open MDI windows. Only valid when not busy.
// Args: (none)
// Response:
// "OK\r\n"
// "Error: busy\r\n";
#endif // INC_ACQUISITION_AUTOMATIONAPI_H
Analysis Automation API
//
**********************************************************************
***
//
// Copyright (c) 2011 ForteBio.
// All rights reserved.
//
//
**********************************************************************
***
// HEADER: AutomationAPI.h
// PURPOSE: Defines the commands supported by the automation API.
// AUTHOR: BHI Nov 2008
//
#ifndef INC_ANALYSIS_AUTOMATIONAPI_H
#define INC_ANALYSIS_AUTOMATIONAPI_H
// NOTES:
// * The automation interface is string based. Commands and responses are
// strings, one per line.
// * Each command starts with the name of the command and may then be
// followed by required and
// optional parameters.
// * Each parameter starts with a switch definition (a la dos/unix command
// line) followed by the
// parameter itself. This allows parameters to be sent in any order.
Octet System Data Acquisition User Guide, Release 7.1
page 362
Chapter A:
Using Octet384 Systems with an Automation Interface
// * The command or response is terminated with a new line (CR/LF) sequence.
// * Parameters containing embedded spaces must be enclosed in double
// quotes.
// * Response items containing embedded spaces will be enclosed in double
// quotes.
// Version of thew API described in this header file.
const char AUT_API_VERSION[] = "1.0" ;
// Status return values const char AUT_OK[] = "OK" ; const char AUT_RUNNING[] = "Running" ; const char AUT_ERROR[] = "ERROR" ; const char AUT_BUSY[] = "Busy" ; const char AUT_STOPPED[] = "Stopped" ; // Stopped by user .
const char AUT_EOL[] = "\r\n" ;
// Parameter switches for the LOAD command const char AUT_SWITCH_DATASET = 'd' ;
// Parameter switches for the ANALYZE command const char AUT_SWITCH_PARAMS = 'p' ; const char AUT_SWITCH_XMLINFO = 'x' ;
// COMMAND API
// =========== const char AUT_CMD_VERSION[] = "Version" ;
// Returns the version of the app being automated, and the API version.
// Args: (none)
// Response: App product version (e.g. "6.3.1.12 1.0\r\n") const char AUT_CMD_LOAD[] = "Load" ;
// Loads an experiment
// Args:
// -d <path> Path to experiment data files
// Response:
// "OK\r\n"
// "Error: <reason>\r\n"
Octet System Data Acquisition User Guide, Release 7.1
Automation Commands
page 363 const char AUT_CMD_ANALYZE[] = "Analyze" ;
// Runs an analysis
// Args:
// -p <path> Path to parameters (INI file)
// -x <path> Path to XML information file (optional, can be multiple XML info files)
// Response:
// "OK\r\n"
// "Error: <reason>\r\n" const char AUT_CMD_STATUS[] = "Status" ;
// Returns status: OK=ready, Busy=running, Error=Action was terminated by an error.
// Busy is followed by descriptive information on the progress of the experiment (% complete)
// Args: (none)
// Response:
// "OK\r\n"
// "Busy\r\n"
// "Running (nn%)\r\n"
// "Error: <reason>\r\n"
#endif // INC_ANALYSIS_AUTOMATIONAPI_H
Octet System Data Acquisition User Guide, Release 7.1
page 364
Chapter A:
Using Octet384 Systems with an Automation Interface
Octet System Data Acquisition User Guide, Release 7.1
page 365
APPENDIX B:
21 CFR Part 11 Software
Administrator Options
Octet System Data Acquisition User Guide, Release 7.1
page 366
Chapter B:
21 CFR Part 11 Software Administrator Options
INSTALLING THE DATA ACQUISITION 7.0 21 CFR PART 11 SOFTWARE
To install the Data Acquisition 7.0 21 CFR Part 11 software:
1.
Insert the software
V7.0 CFR CD (7.00.35/7.0.0.9)
into your CD drive.
• If the Autoplay dialog box displays, choose to open the CD to view files.
• If the Autoplay dialog box does not display, navigate to the CD using Windows
Explorer.
Optical drives are typically found under the
D:\
or
E:\
drive.
2.
Double-click
DataAcquisition-CFR-7_0_0_x.exe
to launch the installation wizard (see
Figure B-1:
Data Acquisition 7.0 (for 21 CFR Part 11) Software Setup Wizard
3.
Click
Next
to display the Choose Install Location dialog box (Figure B-2).
Octet System Data Acquisition User Guide, Release 7.1
Installing the Data Acquisition 7.0 21 CFR Part 11 Software
page 367
Figure B-2:
Choose Install Location Dialog Box
The default location for the software on the local machine is
C:\Program Files\Forte-
Bio\DataAcquisition7
.
4.
Click
Next
to accept this path location.
The Choose Start Menu Folder dialog box displays (Figure B-3).
Figure B-3:
Choose Start Menu Folder Dialog Box
The default Start Menu folder is
ForteBio
.
5.
Click
Install
.
The installation wizard takes a few seconds to install (Figure B-4).
Octet System Data Acquisition User Guide, Release 7.1
page 368
Chapter B:
21 CFR Part 11 Software Administrator Options
Figure B-4:
Installation Progress
The installation wizard displays the Completing the Data Acquisition 7.0 Setup Wizard
Figure B-5:
Completing the Data Analysis 7.0 Setup
6.
Click
Finish
to complete the installation.
Octet System Data Acquisition User Guide, Release 7.1
Installing the Data Analysis 7.0 21 CFR Part 11 Software
page 369
INSTALLING THE DATA ANALYSIS 7.0 21 CFR PART 11 SOFTWARE
To install the Data Analysis 7.0 21 CFR Part 11 software:
1.
Insert the software CD into your CD drive.
2.
Navigate to the window listing the files located on the installation CD.
3.
Double-click
DataAnalysis-CFR-7_0_0_x.exe
to launch the installation wizard (see
Figure B-6).
Figure B-6:
Data Analysis 7.0 (for 21 CFR Part 11) Software Setup Wizard
4.
Click
Next
to display the Choose Install Location dialog box (Figure B-7).
Figure B-7:
Choose Install Location Dialog Box
Octet System Data Acquisition User Guide, Release 7.1
page 370
Chapter B:
21 CFR Part 11 Software Administrator Options
The default location for the software on the local machine is
C:\Program Files\Forte-
Bio\DataAnalysis7
.
5.
Click
Next
to accept this path location.
The Choose Start Menu Folder dialog box displays (Figure B-8).
Figure B-8:
Choose Start Menu Folder Dialog Box
The default Start Menu folder is
ForteBio
.
6.
Click
Install
.
The installation wizard takes a few seconds to install (Figure B-9).
Figure B-9:
Installation Progress
Octet System Data Acquisition User Guide, Release 7.1
Installing the ForteBio GxP Server Module
page 371
The installation wizard displays the Completing the Data Analysis 7.0 Setup Wizard dialog box (Figure B-10).
Figure B-10:
Completing the Data Analysis 7.0 Setup
7.
Click
Finish
to complete the installation.
INSTALLING THE FORTEBIO GXP SERVER MODULE
The ForteBio GxP Server module can be installed and run from the following locations:
• A local host computer where the ForteBio Data Acquisition or Data Analysis 7.0 21
CFR Part 11 software is installed
• A remote host computer networked to a machine where the ForteBio Data Acquisition or Data Analysis 7.0 21 CFR Part 11 software is installed
Upon launching the Octet System Data Acquisition or Data Analysis 7.0 CFR 11 software, you are required to select the GxP Server module host location. If the GxP Server module is installed in multiple locations, you can select any host server. The user session event record will be saved only to the host location selected, making it possible to have records for the same user in multiple locations.
NOTE: For administrators only. To ensure that all records are saved to one location, ForteBio recommends that administrators install a single copy of the
ForteBio GxP Server module on the network that can then be accessed by all users.
Octet System Data Acquisition User Guide, Release 7.1
page 372
Chapter B:
21 CFR Part 11 Software Administrator Options
To install the ForteBio GxP Server software:
1.
Navigate to the window listing the files located on the installation CD.
2.
Double-click
ForteBio GxP Server 7.0.exe
to launch the installer.
3.
If prompted with the Do you want the following program from an unknown publisher to
make changes to this computer? message, reply
Yes
.
The installation wizard should display (Figure B-11).
Figure B-11:
ForteBio GxP Server 7.0 Software Setup Wizard
4.
Click
Next
to display the Choose Install Location dialog box (Figure B-12).
Figure B-12:
Choose Install Location
Octet System Data Acquisition User Guide, Release 7.1
Installing the ForteBio GxP Server Module
page 373
The default location for the software on the local machine is
C:\Program Files\Forte-
Bio\DataAnalysis7
.
5.
Click
Next
to accept this path location.
The Choose Start Menu Folder dialog box displays (Figure B-13).
Figure B-13:
Choose Start Menu Folder Dialog Box
The default Start Menu folder is
ForteBio
.
6.
Click
Install
.
The installation wizard takes a few seconds to install (Figure B-14).
Figure B-14:
Installation Progress
Octet System Data Acquisition User Guide, Release 7.1
page 374
Chapter B:
21 CFR Part 11 Software Administrator Options
The installation wizard displays the Completing the ForteBio GxP Server 7.0 Setup Wizard dialog box (Figure B-15).
Figure B-15:
Completing the ForteBio GxP Server Software 7.0 Setup
7.
Click
Finish
to complete the installation.
ADMINISTRATOR ACCOUNT SETUP
To set up the administrator account:
1.
Launch the Data Acquisition or Data Analysis software by double-clicking on the desktop icon:
Figure B-16:
Data Acquisition and Data Analysis Desktop Icons
The
Login
dialog box will display:
Octet System Data Acquisition User Guide, Release 7.1
Administrator Account Setup
page 375
Figure B-17:
Login Dialog Box
2.
Select a
Server
location by clicking
...
(
Browse
).
The
Authentication Server
dialog box will display:
Figure B-18:
Authentication Server Dialog Box
Click
Default
to recall the default server settings of localhost and Port 2002.
• Local host—If the local computer is to be used as the GxP Server module host, select the
Localhost
check box. Change the Port number if needed.
• Remote host on same subnet—If the GxP Server module is hosted on the same subnet, deselect the
Localhost
check box and click
Find
. A list of potential GxP
Server module addresses will be listed. Choose the desired location from the list and click
O
K.
Octet System Data Acquisition User Guide, Release 7.1
page 376
Chapter B:
21 CFR Part 11 Software Administrator Options
Figure B-19:
GxP Server Address Search Results
• Remote host on another subnet—If the GxP Server module is hosted on a different subnet, deselect the
Localhost
check box. Enter the IP address of the computer hosting the GxP Server module.
Figure B-20:
Manual Entry of Remote Host Address
When the GxP Server module host location has been selected or entered, click
OK
to save changes and exit the
Authentication Server
dialog box. The GxP Server module location will now be listed as the
Server
in the
Login
box.
NOTE: Once the GxP Server module host location is selected, this location will be used as the default selection for the administrator account. It does not need to be re-selected each time a new session is initiated.
Octet System Data Acquisition User Guide, Release 7.1
Administrator Account Setup
page 377
Figure B-21:
Login Dialog Box—DisplayingGxP Server Location
3.
From the
User
drop-down list, select
Administrator
.
4.
Leave the Password blank and the
Project
set to
(none)
and click
OK.
Figure B-22:
Administrator User Selection
The
Change Password
dialog box will display (Figure B-23).
Octet System Data Acquisition User Guide, Release 7.1
page 378
Chapter B:
21 CFR Part 11 Software Administrator Options
Figure B-23:
Change Password Dialog Box
5.
Enter a
New password
and
Password reminder
(optional) and click
OK
.
The Data Acquisition or Data Analysis software will now launch and initiate an administrator user session which will allow access to administration options.
STARTING AN ADMINISTRATOR USER SESSION
Administrators initiate new user sessions the same way non-administrative users do.
To start an administrator user session:
1.
Launch the Data Acquisition or Data Analysis software by double-clicking on the desktop icon:
Figure B-24:
Data Acquisition and Data Analysis Desktop Icons
The
Login
dialog box will display:
Octet System Data Acquisition User Guide, Release 7.1
Starting an Administrator User Session
page 379
Figure B-25:
Login Dialog Box
2.
Confirm that the
Server
location is correct. If not, please see “Administrator Account
3.
Select
Administrator
from the
User
drop-down list.
Figure B-26:
Administrator User Name Selection
4.
Enter your password in the
Password
text box. Click
?
for a password reminder if needed.
Octet System Data Acquisition User Guide, Release 7.1
page 380
Chapter B:
21 CFR Part 11 Software Administrator Options
Figure B-27:
Password Reminder
5.
Select a project from the
Project
drop-down list, if required.
Figure B-28:
Project Selection
6.
Click
OK.
The Data Acquisition or Data Analysis software will now launch and start the administrator session. During the session, the administrator account and project selected at login display in the software status bar:
Figure B-29:
Status Bar
Octet System Data Acquisition User Guide, Release 7.1
Accessing Administrator Options
page 381
NOTE: Administrator and user sessions are automatically locked after a period of inactivity set using the
UserIdleMin
constant. Please see “Administrator
Constants” on page 392 for more information. The
Login
dialog box will display and a message indicating the session has been locked will be shown. You can choose to log back into the session or log off at this time. Administrator and user sessions will not be locked during experimental data acquisition.
ACCESSING ADMINISTRATOR OPTIONS
The 21 CFR Part 11 software Server Administration options allow administrators to mange users, groups, projects and constants and view associated events.
These options can be accessed in the Data Acquisition and Data Analysis software or by launching the ForteBio GxP Server module directly.
• Data Acquisition and Data Analysis softwareClick
Security
>
Server Administration
:
Figure B-30:
Security Menu
•
ForteBio GxP Server module on network location—Double-click on the
FBServerConfig.exe
file in the
FBServer7
folder from the installed location:
Figure B-31:
Accessing the GxP Server on the Network
Octet System Data Acquisition User Guide, Release 7.1
page 382
Chapter B:
21 CFR Part 11 Software Administrator Options
• ForteBio GxP Server module on a local host computer - Double-click the
ForteBio GxP Server desktop icon:
Figure B-32:
Security Menu
NOTE: When accessing the ForteBio GxP Server module directly, additional
tools are also provided to test server functionality. Please see “Accessing the
GxP Server Module Directly” on page 396 for more information.
The
ForteBio GxP Server Administration
window will display:
Figure B-33:
GxP Server Administration Window
Octet System Data Acquisition User Guide, Release 7.1
Accessing Administrator Options
page 383
Administrator Tabs
Five tabs are available in the
ForteBio GxP Server Administration
window that contain the following options:
•
Users Tab
—Allows user and password management and individual privileges selection
•
Groups Tab
—Allows user group management and group privileges selection
•
Projects Tab
—Allows project management and setup
•
Constants Tab
—Allows setup of password requirements, cached server credentials and screen lock due to inactivity.
•
Events Tab
—Displays event logs for individual user accounts, projects or machines
To view the information contained on a tab, just click on the tab.
Tab View
Each tab displays a list of administrator entries and associated setting information that can be sorted by clicking on any of the column headers:
Figure B-34:
Tab Contents Sorted by Password Age
Tab Menu
Right-clicking on an entry or on a blank area in the tab will display the
Tab
menu.
Tab
menu options vary depending on the tab selected.
Figure B-35:
Tab Menu
Octet System Data Acquisition User Guide, Release 7.1
page 384
Chapter B:
21 CFR Part 11 Software Administrator Options
User Account Administration
The
Users Tab
allows administrators to add and delete user accounts as well as set and change individual user account privileges and passwords.
Figure B-36:
Users Tab
Creating a New User Account
To create a new user account:
1.
Right-click anywhere in the
Users Tab
and select
New User
from the
Tab
menu, or double-click in a blank area.
The
New User
dialog box will display:
Figure B-37:
New User Dialog Box
Octet System Data Acquisition User Guide, Release 7.1
Accessing Administrator Options
page 385
2.
Assign Account Details. Enter the user’s
Login name
,
Full name
,
Information
(optional),
Password
, and
Password reminder
(optional).
3.
Assign a User Group. Select a user group from the
Group
drop down list. The following default group selections are available:
•
Administrators
—can add, delete and change user accounts and groups
•
Supervisors
—can review data and events
•
Developers
—can create, run, save and export data
•
Lab Users
—can only run experiments
•
Guests
—have no explicit privileges, these must be assigned by the administrator
If other user groups have been created by an administrator, they will also be available for selection in the
Group
drop down box. For more information, please see “Creating a New
User Group” on page 389.
4.
Assign Privileges. Each user account can be assigned specific privileges. The privileges displayed initially will be those defined in the user group selected in the previous step.
Privileges for the default user groups are shown in Table B-1. If needed, change user
account privileges by selecting or deselecting the check boxes next to each privileges.
•
Administration
—Can administer the user database
•
Review
—Can review changes and events
•
Change
—Can change methods and configuration values
•
Plate
—Can change sample plate properties
•
Run
—Can run experiments and analyses
Table B-1:
Default User Group Privileges
Privilege
Administration
Review
Change
Plate
Run
Administrator Supervisor Developer Lab User Guest
5.
Options—Select the
Password does not expire
check box if desired. This check box is deselected by default. Deselecting this option will let user account passwords expire at the
set PasswordTTL
constant. For more information on setting constants please see
“Administrator Constants” on page 392.
6.
Click
OK
to save changes and exit.
Octet System Data Acquisition User Guide, Release 7.1
page 386
Chapter B:
21 CFR Part 11 Software Administrator Options
Viewing and Changing User Account Settings
To view and change user account settings:
1.
Right-click on the user account and select
Edit User
from the
Tab
menu, or doubleclick on the user account.
The
Edit User
dialog box will display:
Figure B-38:
Edit User Dialog Box
2.
If needed, modify the user account settings. For more details on individual settings, please refer to “Creating a New User Account” on page 384.
3.
Click
OK
to save changes and exit.
Deleting a User Account
To delete a user account:
1.
Right-click on the user account and select
Delete User
from the
Tab
menu.
2.
Click
OK
in the dialog box displayed.
Octet System Data Acquisition User Guide, Release 7.1
Accessing Administrator Options
Changing User Account Passwords
To change user account passwords:
1.
Right-click on the user account and select
Set Password
from the
Tab
menu.
The
Change Password
dialog box will display: page 387
Figure B-39:
Change Password Dialog Box
2.
Enter the
Current password
for the user account. Click
?
for a password reminder.
3.
Enter the
New Password
and
Password reminder
(optional).
4.
Click
OK
to save changes and exit.
Changing the Administrator Password
1.
Initiate a new administrator user session with the existing password.
2.
When the software launches, select
Change Password...
from the
Security
menu.
The
Change Password
dialog box will display:
NOTE: The
Change Password
dialog box can also be accessed by right-clicking on the administrator account in the
Users Tab
and selecting
Set Password
from the
Tab
menu.
Octet System Data Acquisition User Guide, Release 7.1
page 388
Chapter B:
21 CFR Part 11 Software Administrator Options
Figure B-40:
Administrator Change Password Dialog Box
3.
Enter the
Current password
for your user account. Click
?
for a password reminder.
4.
Enter the
New Password
and
Password reminder
(optional).
5.
Click
OK
to save changes and exit.
Group Administration
The
Groups Tab
allows administrators to add and delete user groups as well as set and change group privileges.
Figure B-41:
Groups Tab
When a user account is assigned to a user group, the privileges defined in the group are also applied to the individual user account. The following default user groups are available and the privileges assigned to each are shown Table B-2:
•
Administrators
- Can add, delete and change user accounts and groups
•
Supervisors
- Can review data and events
•
Developers
- Can create, run, save and export data
•
Lab Users
- Can only run experiments
Octet System Data Acquisition User Guide, Release 7.1
Accessing Administrator Options
page 389
•
Guests
- Have no explicit privileges, these must be assigned by the administrator
Table B-2:
Default user group privileges.
Privilege
Administration
Review
Change
Plate
Run
Administrator Supervisor Developer Lab User Guest
Creating a New User Group
1.
Right-click anywhere in the
Groups Tab
and select
New Group
from the
Tab
menu or double-click in a blank area.
The
New Group
dialog box will display:
Figure B-42:
New Group Dialog Box
2.
Enter the
Group name
and
Information
(optional).
3.
Privileges - Each group can be assigned specific privileges. Add group privileges by selecting or deselecting the check boxes next to each privilege:
•
Administration -
Can administer the user database
•
Review -
Can review changes and events
•
Change -
Can change methods and configuration values
•
Plate -
Can change sample plate properties
•
Run -
Can run experiments and analyses
4.
Click
OK
to save changes and exit.
Octet System Data Acquisition User Guide, Release 7.1
page 390
Chapter B:
21 CFR Part 11 Software Administrator Options
Viewing and Changing Group Settings
1.
Right-click on the group and select
Edit Group
from the
Tab
menu or double click on the group.
The
Edit Group
dialog box will display:
Figure B-43:
Edit Group Dialog Box
2.
If needed, modify the group settings. For more details on individual settings, please refer to “Creating a New User Group” on page 389.
3.
Click
OK
to save changes and exit.
Deleting a User Group
1.
Right-click on the group and select
Delete Group
from the
Tab
menu.
2.
Click
OK
in the dialog box displayed.
Project Administration
The
Projects Tab
allows administrators to add and delete user projects. Projects are selected when a new user session is initiated in the Data Acquisition or Data Analysis software, allowing all user, system and software events for a particular project to be monitored.
Octet System Data Acquisition User Guide, Release 7.1
Accessing Administrator Options
page 391
Figure B-44:
Projects Tab
Creating a New Project
1.
Right-click anywhere in the
Projects Tab
and select
New Project
from the
Tab
menu, or double-click in a blank area.
The
New Project
dialog box will display.
Figure B-45:
New Project Dialog Box
2.
Enter the
Project name
and
Information
(optional).
3.
Click
OK
to save changes and exit.
Viewing and Changing Project Settings
1.
Right-click on the project and select
Edit Project
from the
Tab
menu, or double-click on the project.
The
Edit Project
dialog box will display:
Octet System Data Acquisition User Guide, Release 7.1
page 392
Chapter B:
21 CFR Part 11 Software Administrator Options
Figure B-46:
Edit Project Dialog Box
2.
If needed, modify the project settings.
3.
Click
OK
to save changes and exit.
Deleting a Project
1.
Right-click on the project and select
Delete Project
from the
Tab
menu.
2.
Click
OK
in the dialog box displayed.
Administrator Constants
The Constants Tab allows administrators to set GxP Server module constant settings.
Figure B-47:
Constants Tab
Available administrator constants and their associated value ranges are shown in Table B-3.
Octet System Data Acquisition User Guide, Release 7.1
Accessing Administrator Options
page 393
Table B-3:
Administrator Constants
Constant
CredentialsTTL
PasswordMin-
Length
PasswordSecure
PasswordTTL
UserIdleMin
Description
The number of days that the server settings are stored in the cache. This allows the software to operate in case the server is temporarily down.
Minimum number of characters that a password must contain.
Level of password complexity.
Setting the constant to 0 has no password restrictions. Setting the constant to 1 requires passwords to contain at least one alpha, one numeric, and one punctuation character.
Amount of time that a password is allowed to remain unchanged.
Idle time allowed during a user session after which the session is automatically closed.
Default
Value
5
0
0
180
15
Value Range
Minimum=0, no max value
Minimum=0, no max value
0-1
Minimum=0, no max value
Minimum=0, no max value
Creating a New Constant
1.
Right-click anywhere in the
Constants Tab
and select
New Constant
from the
Tab
menu or double-click in a blank area.
The
New Constant
dialog box will display:
Figure B-48:
New Constant Dialog Box
2.
Enter the
Constant name
and
Value
. Please refer to Table B-3 for a list of available con-
stants and value ranges.
Octet System Data Acquisition User Guide, Release 7.1
page 394
Chapter B:
21 CFR Part 11 Software Administrator Options
3.
Click
OK
to save changes and exit.
Viewing and Changing Constants
1.
Right-click on the constant and select
Edit Constant
from the
Tab
menu or doubleclick on the constant.
The
Edit Constant
dialog box will display:
Figure B-49:
Edit Constant Dialog Box
2.
If needed, modify the constant settings. For more information on available constants
and their values, please see Table B-3.
3.
Click
OK
to save changes and exit.
Deleting a Constant
1.
Right-click on the constant and select
Delete Constant
from the
Tab
menu.
2.
Click
OK
in the dialog box displayed.
Event Log
The
Events Tab
allows administrators to view all the user, system and software event information recorded by the GxP Server module.
Octet System Data Acquisition User Guide, Release 7.1
Accessing Administrator Options
page 395
Figure B-50:
Events Tab
Events are tracked for individual user accounts, projects and machines. By default, a historical log of all events recorded on the active GxP Server module will display.
To view events for a specific user account, project or computer, click on the
User
,
Project
or
Machine
drop-down list and select an entry:
Figure B-51:
Selecting Events by User Name
NOTE: Selections can be made in either one or all of the
User
,
Project
or
Machine
drop-down lists.
Octet System Data Acquisition User Guide, Release 7.1
page 396
Chapter B:
21 CFR Part 11 Software Administrator Options
The list will then only display events for the entries selected:
Figure B-52:
Events Displayed for User Name
In addition to the specific user, project and machine selections, the following list options are also available:
•
(any)
- Displays all user, project or machine events
•
(none)
- Displays all user and machine events not associated with a specific project
(
Project
list only)
ACCESSING THE GXP SERVER MODULE DIRECTLY
The GxP Server module can be accessed by administrators directly without having to initiate an administrator user session. Direct access provides administrators with server testing options as well as access to all administrative functions discussed earlier in this section.
To access the GxP Server module directly:
• If the GxP Server module is installed on a network location - Double-click on the
FBServerConfig.exe
file in the
FBServer7
folder from the installed location:
Figure B-53:
Accessing the GxP Server on the Network
• If the GxP Server module is installed on a local host computer - Double-click the
ForteBio GxP Server desktop icon:
Octet System Data Acquisition User Guide, Release 7.1
Accessing the GxP Server Module Directly
Figure B-54:
ForteBio GxP Server Desktop Icon
The
ForteBio GxP Server Configuration
window will display: page 397
Figure B-55:
GxP Server Configuration Window
Use of the
User
,
Groups
,
Projects
,
Constants
and
Events
tabs are described in “Accessing
Administrator Options” on page 381.
Server Testing
The GxP Server module can be tested to ensure it is accessible and functioning properly.
1.
In the
Connections to Clients
box, make changes to the server settings if needed.
Figure B-56:
Connections to Clients Box
2.
Click
Apply & Test
. If the GxP Server module is found and functioning properly, the following message will display:
Octet System Data Acquisition User Guide, Release 7.1
page 398
Chapter B:
21 CFR Part 11 Software Administrator Options
Figure B-57:
Server Found
To return to the originally configured GxP Server module settings, click
Default
at any time.
RESTARTING THE GXP SERVER MODULE
If the host location of the GxP Server module cannot be found during user login or if users are unable to login with valid credentials, the GxP Server module may be offline and need to be restarted.
NOTE: ForteBio recommends contacting your IT department to confirm whether or not network or firewall settings may have been changed. This may also be preventing access to the GxP Server module.
• If the GxP Server module is installed on a network location - Double-click on the
FBServer.exe
file in the FBServer7 folder from the installed location:
Figure B-58:
Accessing the GxP Server on the Network
• If the GxP Server module is installed on a local computer - Double-click the Restart
Server desktop icon:
Octet System Data Acquisition User Guide, Release 7.1
Restarting the GxP Server Module
page 399
Figure B-59:
Restart Server Desktop Icon
The
Restart Server
window will display momentarily as the GxP Server module restarts:
Figure B-60:
Restart Server Window
Octet System Data Acquisition User Guide, Release 7.1
page 400
Chapter B:
21 CFR Part 11 Software Administrator Options
Octet System Data Acquisition User Guide, Release 7.1
page 1
Index
Symbols
.csv file for import, creating
Numerics
21 CFR Part 11- compliant features, accessing
2nd Buffer Time and Shake speed
2nd plate name/barcode
2nd Plate Name/Barcode setting
Run Experiment window settings
2nd Time and Shake Speed parameter
Advanced Quantitation
384-well Format Reagent Plate (figure)
96 Well format (option)
96-well Format Reagent Plate (figure)
A
About ForteBio Data Acquisition menu
accessing GxP Server module directly
account details, assigning
acquisition for a data column, displaying
quantitation 384
quantitation 96
Acquisition rate—advanced settings
Octet QK384 (Quantitation)
Octet RED
Activation (well type)
kinetics 384
Active Channels threshold parameter
active steps, extending duration
Add Sensor dialog box (figure)
adding biosensor type
replicate assay to a plate
Replicate Groups from the Sample Plate
Map kinetics 384
kinetics 96
quantitation 96 (figure)
Runtime Binding Chart title
quantitation 384
quantitation 96
Octet System Data Acquisition User Guide, Release 7.1
page 2 sample annotations from the Sample
Plate Map
administrator account, setting up
administrator constants, listed (table)
administrator password, changing
administrator user session, starting
administrator username selection (figure)
Advanced Quantitation (shortcut menu option)
Advanced Quantitation assay parameters
2nd Buffer Time and Shake speed
Buffer Time and Shake speed
Detection Time and Shake speed
Enzyme Time and Shake speed
quantitation 384
2nd Time and Shake Speed param-
Buffer Time and Shake Speed pa-
Detection Time and Shake Speed parameter
Enzyme Time and Shake Speed pa-
Multiple Analyte parameter
Neutralization Time and Shake
Offline parameter
Post-condition sensors parameter
Pre-condition sensors parameter
Regeneration cycles parameter
Regeneration Time and Shake
Speed parameter
Sample Time and Shake Speed parameter
Single Analyte parameter
quantitation 96
2nd Time and Shake Speed parameter
Buffer Time and Shake Speed parameter
Detection Time and Shake Speed
Enzyme Time and Shake Speed parameter
Multiple Analyte parameter
Neutralization Time and Shake
Speed parameter
Offline parameter
Post-condition sensors parameter
Pre-condition sensors parameter
Regeneration cycles parameter
Regeneration Time and Shake
Speed parameter
Sample Time and Shake Speed parameter
Single Analyte parameter
Octet System Data Acquisition User Guide, Release 7.1
page 3
Regeneration Time and Shake speed
Advanced Quantitation, Quantitation (384)
advanced run experiment settings
advanced settings
Acquisition rate—Octet QKe
Octet QKe, listed (table)
Align to Step menu
aligning binding data to the beginning of a user-selected step
analyzing quantitative experiment
annotating individual wells in the sample plate table
annotations, entering
quantitation 96
Append as new assay (option)
Append to current assay (option)
Append to current assay option
Application Locked dialog box (figure)
Arrange Icons menu
arranging window icons
Assay Definition window
assay parameter settings, modifying quantitation 384
quantitation 96
assay parameter values, editing quantitation 384
quantitation 96
assay parameters
Advanced Quantitation quantitation 96
Basic Quantitation
for 96 model
Basic Quantitation with Regeneration quantitation 384
quantitation 96
assay parameters, Basic Quantitation
Multiple Analyte quantitation 384
quantitation 96
Quantitation Shake Speed
Octet System Data Acquisition User Guide, Release 7.1
page 4
Quantitation Time
Single Analyte
Assay Parameters—Advanced Quantitation
Standard Assay (figure)
Assay Parameters—Basic Quantitation
Assay (figure)
Assay Parameters—Basic Quantitation with
Assay Step Definition dialog box
assay step name, changing (figure)
assay steps adding
removing
assay times, updating (figure)
Assay Type setting
Run Experiment window settings
assays
assigning biosensors to samples
automatic addition of sensor tray maps
building
changing biosensor locations
example using one partial biosensor try and biosensors from a second tray quantitation 384
quantitation 96
removing steps
replicating steps
starting new
assigning
biosensors in Multiple Analyte experiments quantitation 384
quantitation 96
biosensors in single analyte experiments quantitation 384
quantitation 96
quantitation 384
quantitation 96
dilution factor to selected wells quantitation 384
quantitation 96
Octet System Data Acquisition User Guide, Release 7.1
page 5 dilution factor to unknowns
heterogeneous biosensor trays
heterogenous biosensor trays
homogenous biosensor trays
molecular weight
molecular weight and molar concentration (kinetics)
privileges
Replicate Groups in the Sample Plate
Map
Replicate Groups in the Sample Plate
Table
sample concentrations by value
sample concentrations using dilution series
serial dilution to selected wells quantitation 384
quantitation 96
serial dilution to unknowns quantitation 384
quantitation 96
standard concentration
quantitation 96 (figure)
standard concentrations using a dilution series quantitation 384
quantitation 96
step types in the sample plate (figure)
user-specified concentration to samples
user-specified concentration to standards quantitation 384
quantitation 96
assigning molar concentration kinetics 96
association steps
Audit Trail
illustrated (figure)
list options
selecting a project
Authentication Server dialog box
Octet System Data Acquisition User Guide, Release 7.1
page 6
Auto Increment File ID Start
Run Experiment window settings
Auto Scroll to bottom check box
Automatically save runtime chart (setting)
automation for Octet QK384
Automation Client example application,
automation interface commands
Cleanup
Close
GetRunInfo
Present
Reset
Run
Status
Stop
automation interface control setup
automation interface design
Automation, user option
AutomationAPI.h header file
AutomationClient.exe
B
baseline step
Basic Kinetics Experiment window (figure)
Basic Quantitation Assay Parameters listed (table)
Multiple Analyte quantitation 384
quantitation 96
quantitation 384
Multiple Analyte and Replicates per
Quantitation Shake Speed (param-
quantitation 96
Multiple Analyte and Replicates per
Quantitation Shake Speed (param-
Quantitation Shake Speed quantitation 384
quantitation 96
Quantitation Time quantitation 384
quantitation 96
Single Analyte quantitation 384
quantitation 96
Octet System Data Acquisition User Guide, Release 7.1
page 7 basic quantitation assay parameters, listed
(table)
Basic Quantitation with Regeneration
Basic Quantitation with Regeneration assay
Basic Quantitation with Regeneration assay parameters
Neutralization Time and Shake speed
Multiple Analyte parameter
Neutralization Time and Shake
Post-condition sensors parameter
Precondition sensors parameter
Regeneration Time and Shake
Multiple Analyte parameter
Neutralization Time and Shake
Post-condition sensors parameter
Precondition sensors parameter
Quantitation Time and Shake speed
Regeneration Cycles parameter
Regeneration Time and Shake
Speed parameter
Single Analyte parameter
Quantitation Time and Shake speed
Regeneration cycles
Regeneration Time and Shake speed
Basic Quantitation with Regeneration,
Quantitation Experiment
Basic Quantitation, Quantitation
Experiment
beginning the next step in the assay
binding data aligning kinetics 384
kinetics 96
exporting quantitation 384
quantitation 96
saving kinetics 384
kinetics 96
quantitation 384
quantitation 96
biosensor column, active
biosensor pickup tips, cleaning
biosensor regeneration, described quantitation 384
Octet System Data Acquisition User Guide, Release 7.1
page 8
biosensor stage (left) and sample stage
biosensor tray loading
biosensor tray type
Octet QK instrument
Octet QKe instrument
biosensor tray, loading
biosensor type adding
Octet QK instrument
Octet QKe instrument
removing
biosensor type, changing in the Assay
biosensor type, changing in the Sensor
biosensor types, changing
biosensors assigning
assigning to samples
automatically adding experiment tray
changing locations kinetics 96
entering information
removing from sensor tray maps
replaying in the biosensor tray
biosensors, reference, designating
browser window functions
Buffer (well type) kinetics 384
kinetics 96
Buffer Time and Shake Speed parameter
Advanced Quantitation quantitation 384
quantitation 96
Buffer Time and Shake speed parameter
C
capabilities
Octet QK instrument
Octet QK384 instrument
Octet RED384 instrument
Octet System Data Acquisition User Guide, Release 7.1
page 9
cascade arrangement, organizing windows
Change Password dialog box (figure)
changing administrator password
biosensor location (Method 2)
biosensor type in the Assay Definition window
biosensor type in the Sensor
constants
group settings
projects during a user session
sample plate format
sample plate format (figure)
user account settings
user password
well designations
changing location of a reserved column
changing projects (figure)
Choose Install Location dialog box (figure)
Choose Start Menu Folder dialog box
(figure)
cleaning biosensor pickup tips
Cleanup (automation interface command)
Close (automation interface command)
Close Method File menu
closing active method file
color codes
color-coded wells displaying how biosensors interrogate a 384-well plate, 8 channel or 16-
a 96-well plate, 8 channel or 16-
compliance
Octet QK instrument
Octet QK384 instrument
Octet RED384 instrument
compliant features, 21 CFR Part 11
concentration representation in dilution
Concentration Units drop-down list
Connect as IP address, changing
Octet System Data Acquisition User Guide, Release 7.1
page 10 connecting
Automation Client example application
to a TCP/IP socket connection locally using localhost
Connections to Clients box (figure)
constants
creating new
deleting
viewing
Constants tab (figure)
constants, administrator, listed (table)
contacting ForteBio technical support
defined
conventions, used in this guide
copying assay steps
Runtime Binding Chart
step type kinetics 384
kinetics 96
creating
.csv file for import
assay step type (figure) kinetics 384
kinetics 96
different types of assay steps
new constants
new user group
step types
Current Binding Charts box
custom assays defining quantitation 384
quantitation 96
selecting quantitation 384
quantitation 96
D
Data Acquisition 21 CFR Part 11 software
Data Acquisition desktop icon
Data Acquisition Software—New Features
Data Acquisition User Guide menu
Octet System Data Acquisition User Guide, Release 7.1
page 11
Data Acquisition User Guide, opening
Data Analysis 21 CFR Part 11 software overview
data column, displaying acquisition
data display, significant digits
data file location and name settings
Data File repositories, setting
Data File repositories
data files kinetics data repository
quantitation data repository
Use old 5.0 file format for FRD files
DataAcquisition-CFR-7_0_0_x.exe
default biosensor columns
default locations for reserved wells in a 96-
well sample plate map (figure)
default server settings localhost
default temperature value, saving
default temperature, defining new
default Tray Format
default user groups
default windows, Octet System Data
Default, advanced settings
defining custom assays quantitation 384
quantitation 96
kinetic assays
new default temperature
reagent plates, quantitation 384
sample plates kinetics 384
kinetics 96
quantitation 384
quantitation 96
samples by entering sample information (figure)
step types
kinetics 384
kinetics 96
Delayed experiment start (setting)
Delayed Experiment Start setting quantitation 384
quantitation 96
deleting
factory-loaded biosensor types
projects
step types
Octet System Data Acquisition User Guide, Release 7.1
page 12
user group
Description (setting)
designating controls
reference biosensor during acquisition
reference biosensors during acquisition
reference wells
reference wells (figure)
samples (kinetics experiments)
unknowns
well types (kinetics experiments)
designating reference biosensors
designating standards
designating well types
Detection
Detection (reserved well requirements) quantitation 384
quantitation 96
Detection Time and Shake Speed parameter
Advanced Quantitation quantitation 384
quantitation 96
Detection Time and Shake speed parameter
determining the GxP Server module host
developing the automation client
dialog boxes
Options
digital signatures, verifying
dilution factor, assigning to selected wells quantitation 384
quantitation 96
dilution factor, assigning to unknowns quantitation 384
quantitation 96
dilution factor, editing in sample table quantitation 384
quantitation 96
dilution series assigning sample concentrations kinetics 384
kinetics 96
assigning standard concentrations quantitation 384
quantitation 96
Octet System Data Acquisition User Guide, Release 7.1
page 13
dimensions
Octet QK instrument
Octet QKe instrument
Octet RED384 instrument
displaying
Octet System Data Acquisition software
E
Edit Assay Parameters dialog box (figure)
Edit Assay Parameters dialog box, opening
Edit Constant dialog box (figure)
Edit Project dialog box (figure)
Edit Sensor Types menu
editing assay parameter values quantitation 384
quantitation 96
assays
biosensor information (figure)
dilution factor in the sample table quantitation 384
quantitation 96
parameter values quantitation 384
quantitation 96
projects
sample data in the Sample Plate Table kinetics 384
kinetics 96
standard concentration quantitation 384
quantitation 96
step type (figure)
Electrical hazard symbol
electrical requirements
Octet QK instrument
Octet QK384 instrument
Octet RED384 instrument
enhanced legend options, in the Runtime
entering annotations
Octet System Data Acquisition User Guide, Release 7.1
page 14
biosensor information
entering an individual standard concentration
environmental features
Octet QK instrument
Octet QKe instrument
Octet RED384 instrument
Enzyme Time and Shake Speed parameter
Advanced Quantitation
Enzyme Time and Shake speed parameter
equipment classifications
Octet QK instrument
Octet QKe instrument
Octet RED384 instrument
events list options available
viewing
Events tab (figure)
example .csv plate definition file (figure)
example assay using one partial biosensor tray and biosensors from a second tray
example experiment using two biosensor trays (figure)
experiment
Experiment menu
experiment method files managing
quantitation 384
quantitation 96
saving to new name
experiment method files, managing
experiment methods, saving manually
Experiment Run Name setting
Run Experiment window settings quantitation 384
quantitation 96
experiment settings advanced settings (Octet QK384)
data file location and names
Assay Type
Auto Increment File ID Start
Octet System Data Acquisition User Guide, Release 7.1
page 15
kinetics data repository
plate name/barcode (file prefix)
general information
Description
run settings
Automatically save runtime charts
Open runtime charts automatically
Set Plate Temperature
shake sample plate while waiting
Start After
experiment settings, data file location and names quantitation 384
Assay Type
Quantitation Data Repository
quantitation 96
Assay Type
Plate Name/Barcode
Experiment type selecting for the Octet RED384
for the Octet RED96
Experiment Wizard
opening
starting kinetics experiments
384
Experiment Wizard button
Experiment wizard, starting experiment quantitation 384
experiments adding assays
kinetic, starting
384
96
remote view via web browser (figure)
saving manually
saving to the factory-installed
quantitation 384
quantitation 96
stopping
stopping in progress
Octet System Data Acquisition User Guide, Release 7.1
page 16
Export button
Sample Plate Map
export options
Copy the Runtime Binding Chart
Export the Runtime Binding Chart to a graphic file
Print the Runtime Binding Chart
save the binding data
Export Plate Definition window
exporting
plate definition
Runtime Binding Chart to a data file
Runtime Binding Chart to a graphic
Runtime Binding Chart to a graphic file
Exporting dialog box (figure)
Extend Current Step dialog box (figure)
extending duration of the active step
F
factory-loaded biosensor types, deleting
FBServer7 folder, installation location
File Compliant (figure)
File menu
File menu commands, listed (table)
Filtering threshold parameter
Flip Data function
ForteBio GxP Server 7.0.exe
ForteBio GxP Server desktop icon (figure)
ForteBio GxP Server module, installing
Octet System Data Acquisition User Guide, Release 7.1
page 17
ForteBio technical support, contacting
ForteBio Web Site menu
fractional use of regeneration and
Fuse symbol
G
general settings, kinetics 384
GetMethodInfo (automation interface
GetRunInfo (automation interface
Gradient threshold parameter
group administration
group settings
viewing
Groups tab (figure)
GxP Server Address search results (figure)
GxP Server Configuration window (figure)
GxP Server module accessing directly
restarting
H
Help menu described
figure
I
heterogeneous biosensor trays assigning biosensors quantitation 384
quantitation 96
using kinetics 384
kinetics 96
hiding main toolbar
status bar
Homogeneous biosensor trays assigning biosensors quantitation 384
quantitation 96
icons
Data Acquisition
Data Analysis
Import Plate Definition window quantitation 384
quantitation 96
Import Plate Definition window (figure)
importing plate definitions kinetics 384
kinetics 96
Octet System Data Acquisition User Guide, Release 7.1
page 18 importing plate definition
inserting assay steps
installing
Data Acquisition 7.0 CFR Part 11
Data Analysis 7.0 CFR Part 11 software
ForteBio GxP Server module
Instrument menu described
figure
list of menu commands
instrument status log (figure)
described
figure
inverted data, viewing in the Runtime
Binding Chart
K
kinetic data analysis
kinetics assays
defining
step type requirements
kinetics data repository
kinetics data repository, user option
kinetics experiments designating samples
starting
384
96
L
launching the Octet System Data
legend, for Runtime Binding Chart,
quantitation 384
quantitation 96
license information, displaying
list options available for events
listing windows currently open in the Main
Load (well type) kinetics 384
kinetics 96
loading biosensor tray kinetics 384
kinetics 96
quantitation 384
quantitation 96
reagent plates, kinetics 384
sample plate kinetics 384
Octet System Data Acquisition User Guide, Release 7.1
page 19
steps
Localhost option
localhost, default server settings
locking
Data Acquisition software
Data Analysis software
logging in the Instrument Status window
Login dialog box administrator session (figure)
lower acquisition rate
M
magnification, undoing
magnifying Runtime Binding Chart
Main Menu, Octet System Data Acquisition
main screen, Octet System Data Acquisition
main toolbar hiding
showing
managing experiment method files
quantitation 384
quantitation 96
Runtime Binding Chart kinetics 96
managing experiment method files
manually save an experiment
mechanics
Octet QK instrument
Octet QK384 instrument
Octet RED384 instrument
menu bar, Octet System Data Acquisition software
menu commands, listed
method files
saving all
Modify Plates dialog box
modifying assay parameter settings quantitation 384
quantitation 96
reagent plate quantitation 384
Octet System Data Acquisition User Guide, Release 7.1
page 20 molar concentration, assigning
molecular weight, assigning
monitoring experiments remotely
Multiple Analyte assay parameter
Multiple Analyte experiments assigning biosensors
used with Replicate Groups
Multiple Analyte parameter
Advanced Quantitation
Basic Quantitation with Regeneration
multiple runtime binding charts
quantitation 96
Neutralization Time and Shake Speed parameter
Advanced Quantitation quantitation 384
quantitation 96
Basic Quantitation with Regeneration quantitation 384
quantitation 96
Neutralization Time and Shake speed parameter
Neutralization Time(s) and Shake speed
New Experiment Wizard (menu)
New Experiment Wizard menu
new features, Octet System Data
New Kinetics Experiment (menu)
New Quantitation Experiment
non-adjacent steps, selecting
N
Negative Control (well type)
Neutralization (reserved well requirements)
O
Octet instrument cleaning
Octet instrument power supply, back panel
Octet instrument to computer, connecting
Octet instrument, side panel removed
Octet System Data Acquisition User Guide, Release 7.1
page 21
Octet QK instrument
biosensor tray type
biosensor type
compliance
dimensions
electrical requirements
optics
orbital flow capacity
sample types
sample volume
sampling format
throughput
Octet QK system specifications
Octet QK384
Octet QK384 instrument
compliance
dimensions
electrical requirements
optics
sample types
Octet QK384 instrument (figure)
Octet QK384 system specifications, listed
Octet QKe and Octet RED Run Experiment window advanced settings, listed (table)
Octet QKe instrument
biosensor type
capabilities
compliance
displayed (figure)
environment
equipment classifications
mechanics
temperature range
Octet QKe system specifications, listed
Octet RED instrument, replacing fuses
Octet RED system, warm-up
Octet RED384 sensor offset
starting
Octet System Data Acquisition User Guide, Release 7.1
page 22 kinetics experiment with the Experiment wizard (figure)
Octet RED384 instrument
compliance
dimensions
electrical requirements
optics
sample types
sampling format
weight
Octet RED384 instrument (figure)
Octet RED384 stage platform, figure
Octet RED96 instrument biosensor tray type
biosensor type
compliance
dimensions
electrical requirements
optics
orbital flow capacity
sample types
sampling format
sampling volume
temperature range
Octet RED96 instrument (figure)
Octet RED96 system specifications displayed (figure)
listed (table)
Octet system biosensor stage (left) and sample stage (right) (figure)
Octet System Data Acquisition software
main toolbar
Octet System Data Acquisition software
Main Screen
Octet System Data Acquisition, analysis options, viewing
Offline parameter
Advanced Quantitation quantitation 384
quantitation 96
Offset steps (option)
Open Experiment (menu)
Open Experiment menu
Open runtime charts automatically (setting)
Open runtime charts automatically check box
Octet System Data Acquisition User Guide, Release 7.1
page 23
Open runtime charts automatically option
Open Windows menu
opening dialog box to select an experiment
Edit Assay Parameters dialog box
online Data Acquisition User Guide
Sensor Types dialog box
Temperature Setting dialog box
optics
Octet QK instrument
Octet QKe instrument
Octet RED384 instrument
Options dialog box
setting
FRD file format to the earlier 5.0 format
significant digits
viewing analysis options
Options dialog box—Automation Interface selection (figure)
orbital flow capacity
Octet QK instrument
organizing windows in a cascade arrangement
P
panel, Octet instrument, removing
parameter settings, assay, modifying quantitation 384
quantitation 96
parameter values, editing quantitation 384
quantitation 96
partial biosensor trays, using
kinetics 384
password reminder, user and administrator
(figure)
plate definition exporting kinetics 384
kinetics 96
quantitation 384
quantitation 96
importing quantitation 384
quantitation 96
Plate Definition window
Designate Unknown Wells (figure)
Designating Standards (figure)
Octet System Data Acquisition User Guide, Release 7.1
page 24
selecting
molar concentration units (figure)
plate definitions importing
plate name/barcode (file prefix)
Plate Name/Barcode setting
Run Experiment window settings
plate temperature range
plate temperature, setting
Port 2002, default server settings
Positive control
Positive Control (well type)
post-condition biosensors
Post-condition sensors parameter
Advanced Quantitation
Basic Quantitation with Regeneration
Pre-condition sensors parameter
Advanced Quantitation
quantitation 384
quantitation 96
Basic Quantitation with Regeneration
Precondition sensors parameter
Basic Quantitation with Regeneration quantitation 384
quantitation 96
preparing biosensors
preparing samples for quantitation or
Present (automation interface command)
Print Preview menu
print preview window
printing files
prior to running an experiment
project administration
project selection (figure)
project settings changing
project-based Audit Trail events (figure)
Octet System Data Acquisition User Guide, Release 7.1
page 25 projects
deleting
editing
projects, changing during a user session
properties, for Octet System software,
Q
QKe instrument, replacing fuses
Quantitation Data Repository setting
Run Experiment window settings
quantitation data repository, user option
Quantitation Experiment
Advanced Quantitation
Basic Quantitation 384
Basic Quantitation 96
Basic Quantitation with Regeneration
quantitation experiment defined
starting
Quantitation Shake Speed assay parameter
Quantitation Shake Speed parameter quantitation 384
quantitation 96
Quantitation Time and Shake speed parameter
Basic Quantitation with Regeneration quantitation 96
Quantitation Time assay parameter quantitation 384
quantitation 96
Quantitation Time parameter quantitation 384
quantitation 96
quantitative experiment analyzing
Quench (well type) kinetics 384
kinetics 96
quenching steps
R
raw reference-subtracted data, viewing quantitation 384
quantitation 96
read head configuration kinetics 384
quantitation 384
reagent plate defining quantitation 384
modifying quantitation 384
Octet System Data Acquisition User Guide, Release 7.1
page 26 reagent plate definitions saving
Reagent Plate radio button
reagent plates, loading
Received (well type)
Reference (well type)
reference biosensors
designating during acquisition
reference biosensors, designating during acquisition
reference wells defined
designating
reference-subtracted data viewing kinetics 384
kinetics 96
reference-subtracted data, viewing quantitation 384
quantitation 96
Refresh settings
Regeneration (reserved well requirements) quantitation 384
quantitation 96
Regeneration (well type) kinetics 384
kinetics 96
Regeneration Cycles parameter
Basic Quantitation with Regeneration quantitation 384
quantitation 96
Regeneration cycles parameter
Advanced Quantitation
quantitation 384
quantitation 96
Basic Quantitation with Regeneration
Regeneration Time and Shake Speed parameter
Advanced Quantitation quantitation 384
quantitation 96
Basic Quantitation with Regeneration quantitation 384
quantitation 96
Regeneration Time and Shake speed parameter
remote view of experiment via web browser (figure)
Octet System Data Acquisition User Guide, Release 7.1
page 27 removing assay from the quantitation application
assay steps
biosensor type
side panel of Octet instrument
well designations
reagent plates, quantitation 384
Replace sensors in tray after use check box
replacing biosensors in the biosensor tray
fuses for Octet RED instrument
for QKe instrument
replicate assay, adding to a plate
Replicate Group color-coding (figure)
Replicate Groups assigning in the Sample Plate Table
defined
displayed in Sample Plate Map
quantitation 96 (figure)
displayed in Sample Plate Table
quantitation 96 (figure)
Replicate Groups displayed in Sample Plate
Replicate Groups in Sample Plate Table
(figure)
replicate steps
All steps (option)
Append as new assay (option)
Append to current assay (option)
Offset steps (option)
Sample steps will be adjusted by
vertically by one row (option)
Sample steps will be adjusted by X
Replicate Steps dialog box (figure)
requirements, for reserved wells
reserved column, changing location quantitation 384
quantitation 96
72, 146 reserved well requirements
Detection quantitation 384
quantitation 96
Octet System Data Acquisition User Guide, Release 7.1
page 28
Neutralization
Regeneration
reserved, type of well
Reset (automation interface command)
Restart Server desktop icon (figure)
Restart Server window (figure)
restarting the GxP Server module
Resume (automation interface command)
resuming user session
Reuse Buffer parameter
Advanced Quantitation
Review Experiment window
Review Experiment window (figure)
reviewing experiments (kinetics 96)
Run (automation interface command)
Run Experiment window
Octet RED, RED96, and QKe (figure)
Run Experiment window settings
Assay Type
Auto Increment File ID Start
Experiment Run Name
Plate Name/Barcode
Run Experiment window—Octet RED and
run name
run settings quantitation 384
Delayed Experiment Start
quantitation 96
Delayed Experiment Start
run settings, listed quantitation 384
quantitation 96
running experiment settings
Runtime Binding Chart
quantitation 384
quantitation 96
copying kinetics 384
kinetics 96
exporting to a graphic file
exporting to a graphic or data file
magnifying
quantitation 384
quantitation 96
managing
Octet System Data Acquisition User Guide, Release 7.1
page 29
printing
scaling
updating
viewing inverted data
viewing multiple
Runtime Binding Chart (figure)
Runtime Binding Chart Export options copy the Runtime Binding Chart to a graphic file
export the Runtime Binding Chart to a graphic file
print the Runtime Binding Chart to a graphic file quantitation 384
quantitation 96
save the binding data quantitation 384
quantitation 96
Runtime Binding Chart options, listed
(table) quantitation 384
quantitation 96
Runtime Binding Chart window (figure)
Runtime Binding Chart, copying quantitation 384
quantitation 96
Runtime Binding Chart, enhanced legend
Runtime Binding Chart, printing
Runtime Graph Properties dialog box
S
Sample (well type) kinetics 384
kinetics 96
sample plate loading kinetics 384
kinetics 96
quantitation 384
quantitation 96
Octet System Data Acquisition User Guide, Release 7.1
page 30
Sample Plate and Reagent Plate Layouts for an Advanced Quantitation Experiment—
16 Channel Read Head (figure)
Sample Plate File (.csv), example (figure)
sample plate format, changing
Sample Plate Map—Setting a Dilution
Sample Plate Table—Shortcut Menu of Edit
sample plate temperature, recorded in log
sample plates
assigning biosensors to samples
defining
defining kinetics 384
importing definitions
sample step types for kinetic assays, listed
(table)
Sample steps only (option)
Sample steps will be adjusted by vertically
Sample steps will be adjusted by X columns
(option) kinetics 384
kinetics 96
Sample Time and Shake Speed parameter
Advanced Quantitation quantitation 384
quantitation 96
sample types
Octet QK instrument
Octet QK384 instrument
Octet RED384 instrument
sample volume
Octet QK instrument
samples
designating (kinetics experiments)
specifying analyte concentration
specifying concentration units
sampling format
Octet QK instrument
Octet QK384 instrument
Octet RED384 instrument
17 sampling volume, Octet RED96 instrument
Octet System Data Acquisition User Guide, Release 7.1
page 31
saved experiments in the Template folder
saving
experiment method files to a new name
experiment methods
experiments to the factory-installed
Template folder
modified parameter settings
reagent plate definition
scaling Runtime Binding Chart
screen components, Octet System Data
Acquisition software
Security menu
selecting
adjacent steps, to copy and add
concentration units
concentration units in the Plate
Definition window (figure)
custom assays quantitation 384
quantitation 96
experiment method file, opening
Experiment type for the Octet RED384
for the Octet RED96
in the Experiment Wizard
from a set of predefined ForteBio quantitation or kinetics method templates
molar concentration units in the Plate
Definition window (figure)
non-adjacent steps, to add and copy
project in the Audit Trail
Runtime Binding Chart legend kinetics 384
kinetics 96
quantitation 384
quantitation 96
server location
wells in the Sample Plate Map kinetics 384
Octet System Data Acquisition User Guide, Release 7.1
page 32
wells in the Sample Plate Map (kinetics
selecting the Web Server in the Options
selectively display the acquisition for a data
Send Commands—Command Field (figure)
Sensor Assignment window
Sensor Assignment Window for Basic
Quantitation without Regeneration
Sensor offset—Octet QKe, advanced settings
Sensor Tray map, color codes
sensor tray maps
returning to default layout
Sensor Type table column
Sensor Types dialog box opening
Sensor Types dialog box (figure)
Sensors to Chart box (figure)
serial dilution, assigning to selected wells quantitation 384
quantitation 96
serial dilution, assigning to unknowns quantitation 384
quantitation 96
serial port (RS-232)
server location, selecting
server testing
Set Plate Temperature (setting) kinetics 384
kinetics 96
quantitation 384
quantitation 96
Set Plate Temperature menu
Set Well Data dialog box (figure)
setting assay step threshold parameters
(figure)
system and data preferences
setting assay step threshold parameters
(figure)
Setting Default Temperature dialog box
setting up administrator account
setting up quantitative experiment
Octet System Data Acquisition User Guide, Release 7.1
page 33 settings, advanced run experiment
shake sample plate while waiting (setting)
Shake Speed parameter
showing
Signal Change threshold parameter
significant digits
Single Analyte assay parameter
single analyte experiment assigning biosensors
Single Analyte parameter
Advanced Quantitation
Basic Quantitation with Regeneration
specifying number of significant digits for the values of Molecular Weight,
Concentration and Dilution used during data analysis
Standard (well type) quantitation 384
quantitation 96
standard concentration, entering quantitation 384
quantitation 96
standard, type of well
standards, designating quantitation 384
quantitation 96
Start After setting kinetics 384
kinetics 96
quantitation 384
quantitation 96
starting administrator user session
quantitation 384
quantitation 96
basic kinetics experiment
384
96
experiment from the Experiment wizard
kinetics experiment with the
Experiment wizard (figure)
Octet System Data Acquisition User Guide, Release 7.1
page 34 new assay
Octet System Data Acquisition software
quantitation experiment
user session
starting concentration value
startup, temperature, user option
Status (automation interface command)
status bar described
figure
hiding
Status Bar (menu)
Step Data List, displaying step types (figure)
Step Name arrow
Step Name drop-down list
step types activation
assigning to columns in sample plate
copying
custom
defining
kinetics 96
dissociation
loading
quenching
requirements for kinetics assays
step types (sample) for kinetic assays
steps adding to assays
replicate
Stop (automation interface command)
Stop menu
Stop Shaker menu
stopping
experiment in progress
quantitation 384
quantitation 96
Subtract Reference Biosensor check box
Subtract reference sensors check box
symbols electrical hazard
fuse
heat/hot
system preferences, setting
system specifications
Octet System Data Acquisition User Guide, Release 7.1
page 35
Octet QKe
T
TCP/IP socket
TCP/IP socket connection, connecting
temperature range
Octet QK instrument
Octet QKe instrument
Temperature Setting dialog box
temperature value, default, saving
temperature, startup, user option
templates, viewing
terminating a step in the assay
Threshold check box
threshold parameters
Filtering
Signal Change
Threshold Parameters dialog box
threshold, applying to assay steps
throughput
Octet QK instrument
tiling, windows vertically
Toolbar (menu)
toolbar, Octet System Data Acquisition software
tooltip of well information
types of wells control
reference
standard
unassigned
Unknown
U
unassigned, type of well
undo magnification
Unknown (well type) quantitation 384
quantitation 96
unknowns assigning a dilution factor quantitation 384
Octet System Data Acquisition User Guide, Release 7.1
page 36
assigning serial dilution
designating
updating assay times as steps are added to the assay (figure)
Runtime Binding Chart
Use extended sample types, user option
Use old 5.0 file format for FRD files, user
user account creating new
deleting
user account passwords, changing
user account settings
viewing
user group assigning
creating new
deleting
privileges
user groups, default
User name (setting)
user options
Automation
listed (table)
41 quantitation data repository
Use extended sample types
Use old 5.0 file format for FRD files
user password, changing
user session
user sessions
Login dialog box
resuming
user-defined default start-up temperature
user-modifiable settings for an assay quantitation 384
quantitation 96
using
Octet System Data Acquisition User Guide, Release 7.1
page 37 heterogeneous biosensor trays
partial biosensor trays
V
Verify Digital Signature dialog box (figure)
60 verifying digital signatures
Version (automation interface command)
View menu described
figure
list of menu commands
viewing analysis options
available types of biosensors
constants
events
events for a specific project or
group settings
inverted data displayed in the Runtime
Binding Chart
multiple Runtime Binding Charts
quantitation 96
project settings
raw reference-subtracted data quantitation 384
quantitation 96
reference-subtracted data kinetics 384
kinetics 96
quantitation 384
quantitation 96
user options
user-modifiable settings for an assay quantitation 384
quantitation 96
W
warm-up time
Wash (well type) kinetics 384
kinetics 96
waste container
for the Octet instrument (figure)
web browser opening
Web Server check box
URL (figure)
user option
Octet System Data Acquisition User Guide, Release 7.1
page 38 weight
Octet QK instrument
Octet QKe instrument
Octet RED384 instrument
well designations changing
defined
removing
reagent plates, quantitation 384
removing controls or reference wells
well information, tooltip
well types
Activation
Buffer
Control
designating kinetics 384
kinetics 96
designating (kinetics experiments)
for kinetics experiments
Load kinetics 384
kinetics 96
Negative Control kinetics 384
quantitation 384
quantitation 96
Positive Control kinetics 384
quantitation 384
quantitation 96
Quench kinetics 384
kinetics 96
Received quantitation 384
quantitation 96
Reference kinetics 384
kinetics 96
quantitation 384
quantitation 96
Regeneration kinetics 384
kinetics 96
removing designated type
Sample kinetics 384
Octet System Data Acquisition User Guide, Release 7.1
page 39
Standard
Unknown
Wash
well volumes
wells annotating
annotating individual
assigning dilution factor
assigning serial dilution
selecting in the Sample Plate Map
window icons, arranging
Window menu
windows organizing in a cascade arrangement
tiling vertically
Octet System Data Acquisition User Guide, Release 7.1
page 40
Octet System Data Acquisition User Guide, Release 7.1
page 1
Index
Symbols
.csv file for import, creating
90
Numerics
21 CFR Part 11- compliant features, accessing
59
2nd Buffer Time and Shake speed parameter
136, 213
2nd plate name/barcode
264, 328
2nd Plate Name/Barcode setting
Run Experiment window settings quantitation 384
196 quantitation 96
119
2nd Time and Shake Speed parameter
Advanced Quantitation quantitation 384
172 quantitation 96
95
384 Well format (option)
280
384-well Format Reagent Plate (figure)
167
96 Well format (option)
280
96-well Format Reagent Plate (figure)
167
A
About ForteBio Data Acquisition menu
38 accessing GxP Server module directly
396 accessing Temperature field
12 account details, assigning
385 acquisition for a data column, displaying
267, 331 quantitation 384
199 quantitation 96
122 acquisition options
40
Acquisition rate—advanced settings
Octet QK384 (Kinetics)
330
Octet QK384 (Quantitation)
198
Octet QKe
121
Octet RED
121
Activation (well type)
218 kinetics 384
281 activation steps
237, 303 active biosensor column
122, 199, 267,
331
Active Channels threshold parameter
239,
304 active method file, closing
33 active steps, extending duration
270, 335
Add Sensor dialog box (figure)
49
Adding
49 adding biosensor type
49 replicate assay to a plate
247, 312
Replicate Groups from the Sample Plate
Map kinetics 384
291 kinetics 96
228 quantitation 384 (figure)
160 quantitation 96 (figure)
85
Runtime Binding Chart title
271, 336 quantitation 384
203 quantitation 96
126
Octet System Data Acquisition User Guide, Release 7.1
page 2 sample annotations from the Sample
Plate Map kinetics 96 (figure)
225 adjacent steps, selecting
243, 308 administrator account, setting up
374 administrator constants, listed (table)
393 administrator password, changing
387 administrator user session, starting
378 administrator username selection (figure)
379
Advanced Quantitation (shortcut menu option)
166
Advanced Quantitation assay parameters
94, 135, 171, 212
2nd Buffer Time and Shake speed
136,
213
Buffer Time and Shake speed
135, 212
Detection Time and Shake speed
136,
213
Enzyme Time and Shake speed
136,
213
Offline
136, 213
Pre-condition sensors
136, 213 quantitation 384
2nd Time and Shake Speed parameter
172
Buffer Time and Shake Speed parameter
172
Detection Time and Shake Speed parameter
172
Enzyme Time and Shake Speed parameter
172
Multiple Analyte parameter
171
Neutralization Time and Shake
Speed parameter
172
Offline parameter
172
Post-condition sensors parameter
173
Pre-condition sensors parameter
173
Regeneration cycles parameter
173
Regeneration Time and Shake
Speed parameter
172
Reuse Buffer parameter
172
Sample Time and Shake Speed parameter
172
Single Analyte parameter
171 quantitation 96
94
2nd Time and Shake Speed parameter
95
Buffer Time and Shake Speed parameter
95
Detection Time and Shake Speed parameter
95
Enzyme Time and Shake Speed parameter
95
Multiple Analyte parameter
94,
133
Neutralization Time and Shake
Speed parameter
95
Offline parameter
95
Post-condition sensors parameter
96
Pre-condition sensors parameter
96
Regeneration cycles parameter
96
Regeneration Time and Shake
Speed parameter
95
Reuse Buffer parameter
95
Sample Time and Shake Speed parameter
95
Single Analyte parameter
94
Octet System Data Acquisition User Guide, Release 7.1
page 3
Regeneration cycles
137, 214
Regeneration Time and Shake speed
136, 213
Sample Time and Shake speed
212
Advanced Quantitation, Quantitation (384)
Experiment
142 advanced run experiment settings
120,
197, 329 advanced settings
Acquisition rate—Octet QKe
121
Acquisition rate—Octet RED
121
Default
121
Octet QKe, listed (table)
266
Octet RED, listed (table)
266
Octet RED384, listed (table)
330
Octet RED96, listed (table)
266
Sensor offset—Octet QKe
121
Align to Step menu
270 aligning binding data to the beginning of a user-selected step
270, 334
All steps (option)
244, 309 analysis options, viewing
40 analyzing quantitative experiment
68, 140,
216, 276 annotating individual wells in the sample plate table kinetics 384
289 kinetics 96
226 quantitation 384
157 quantitation 96
82 one or more wells
82, 225, 288 annotations, entering
225, 288 quantitation 384
157 quantitation 96
82
Append as new assay (option)
244, 309
Append to current assay (option)
244, 309
Append to current assay option
243
Application Locked dialog box (figure)
66 applications, closing
34
Arrange Icons menu
37 arranging window icons
37
Assay Definition tab
237
Assay Definition window
237
Assay number
267 assay parameter settings, modifying quantitation 384
167 quantitation 96
91 assay parameter values, editing quantitation 384
208 quantitation 96
131 assay parameters
Advanced Quantitation quantitation 96
94
Basic Quantitation for 384 model
169 for 96 model
92
Basic Quantitation with Regeneration quantitation 384
170 quantitation 96
93
Assay Parameters box
91 assay parameters, Basic Quantitation
Multiple Analyte quantitation 384
209 quantitation 96
132
Quantitation Shake Speed
Octet System Data Acquisition User Guide, Release 7.1
page 4 quantitation 384
209 quantitation 96
132
Quantitation Time quantitation 384
209 quantitation 96
132
Single Analyte quantitation 384
208 quantitation 96
131
Assay Parameters—Advanced Quantitation
Standard Assay (figure)
94, 135, 171,
212
Assay Parameters—Basic Quantitation
Assay (figure)
92, 131, 169, 208
Assay Parameters—Basic Quantitation with
Regeneration (figure)
93, 133, 170, 210
Assay Settings box
91
Assay Step Definition dialog box
303 assay step name, changing (figure)
247,
311 assay steps adding
243, 308 copying
243, 308 inserting
245, 310 removing
247, 311 reordering
247, 311 assay times, updating (figure)
242, 307
Assay Type setting
Run Experiment window settings kinetics 384
328 kinetics 96
264 quantitation 384
196 quantitation 96
119 assays adding steps
245, 310 adding to sample plates
248, 313 assigning biosensors to samples
249,
313 automatic addition of sensor tray maps
256, 320 building
241 changing biosensor locations
252, 257 changing biosensor type
320 copying steps between
243, 308 editing
246, 311 example using one partial biosensor try and biosensors from a second tray quantitation 384
190 quantitation 96
113 removing steps
247, 311 reordering steps
247, 311 replicating steps
244, 309 starting new
244, 309 assigning account details
385 biosensors in Multiple Analyte experiments quantitation 384
177 quantitation 96
99 biosensors in single analyte experiments quantitation 384
173 quantitation 96
96 biosensors to samples
249 quantitation 384
173 quantitation 96
96 dilution factor to selected wells quantitation 384
154 quantitation 96
79
Octet System Data Acquisition User Guide, Release 7.1
page 5 dilution factor to unknowns quantitation 384
153 quantitation 96
78 heterogeneous biosensor trays quantitation 96
101 heterogenous biosensor trays quantitation 384
178 homogenous biosensor trays quantitation 384
183 quantitation 96
106 molecular weight kinetics 96
221 molecular weight and molar concentration (kinetics)
283 privileges
385
Replicate Groups in the Sample Plate
Map kinetics 384
290 kinetics 96
227 quantitation 384
159 quantitation 96
84
Replicate Groups in the Sample Plate
Table kinetics 384
293 kinetics 96
229 quantitation 384
162 quantitation 96
87 sample concentrations by value kinetics 96 (figure)
223 sample concentrations using dilution series kinetics 384
286 kinetics 96
223 kinetics 96 (figure)
224 serial dilution to selected wells quantitation 384
154 quantitation 96
79 serial dilution to unknowns quantitation 384
153 quantitation 96
78 standard concentration quantitation 384 (figure)
151 quantitation 96 (figure)
76 standard concentrations using a dilution series quantitation 384
149 quantitation 96
74 step types in the sample plate (figure)
242, 307 user group
385 user-specified concentration to samples
222, 285 user-specified concentration to standards quantitation 384
151 quantitation 96
76 assigning molar concentration kinetics 96
221 association steps
236, 302
Audit Trail described
62 illustrated (figure)
62 list options
64 selecting a project
63 sorting
63 viewing
62
Authentication Server dialog box
53
Auto Increment File ID
264, 328
Octet System Data Acquisition User Guide, Release 7.1
page 6
Auto Increment File ID Start
Run Experiment window settings quantitation 384
197 quantitation 96
120
Auto Scroll to bottom check box
39
Automatically save runtime chart (setting)
120, 197, 265, 329 automation for Octet QK384
26 for Octet RED384
19
Automation box
346
Automation Client example application, connecting
348 automation interface commands
Cleanup
350
Close
350
GetMethodInfo
349
GetRunInfo
349
Present
350
Reset
349
Resume
350
Run
349
Status
350
Stop
350
Version
349 automation interface control setup
346 automation interface design
346 automation session, typical
351
Automation, user option
43
AutomationAPI.h header file
349
AutomationClient.exe
346
B
baseline step
237, 303 basic kinetics experiment
216, 276
Basic Kinetics Experiment window (figure)
277
Basic Quantitation Assay Parameters listed (table)
92, 131, 169, 208
Multiple Analyte quantitation 384
209 quantitation 96
132 quantitation 384
Multiple Analyte and Replicates per
Sensor Type (parameter)
169
Quantitation Shake Speed (parameter)
169
Quantitation Time (parameter)
169
Single Analyte (parameter)
169 quantitation 96
Multiple Analyte and Replicates per
Sensor Type (parameter)
92
Quantitation Shake Speed (parameter)
92
Quantitation Time (parameter)
92
Single Analyte (parameter)
92
Quantitation Shake Speed quantitation 384
209 quantitation 96
132
Quantitation Time quantitation 384
209 quantitation 96
132
Single Analyte quantitation 384
208 quantitation 96
131
Octet System Data Acquisition User Guide, Release 7.1
page 7 basic quantitation assay parameters, listed
(table) quantitation 384
208 quantitation 96
131
Basic Quantitation with Regeneration
(shortcut menu option)
166
Basic Quantitation with Regeneration assay parameter
133, 210
Basic Quantitation with Regeneration assay parameters
Neutralization Time and Shake speed
134, 211
Post-condition sensors
134, 211
Pre-condition sensors
134, 211 quantitation 384
170
Multiple Analyte parameter
170
Neutralization Time and Shake
Speed parameter
170
Post-condition sensors parameter
171
Precondition sensors parameter
171
Regeneration Cycles parameter
171
Regeneration Time and Shake
Speed parameter
170
Single Analyte parameter
170 quantitation 96
93
Multiple Analyte parameter
93
Neutralization Time and Shake
Speed parameter
93
Post-condition sensors parameter
94
Precondition sensors parameter
94
Quantitation Time and Shake speed
93
Regeneration Cycles parameter
94
Regeneration Time and Shake
Speed parameter
93
Single Analyte parameter
93, 133
Quantitation Time and Shake speed
133, 170, 210
Regeneration cycles
134, 211
Regeneration Time and Shake speed
133, 210
Basic Quantitation with Regeneration,
Quantitation Experiment
69, 141
Basic Quantitation, Quantitation
Experiment
69, 141 beginning an experiment
216, 276 beginning the next step in the assay
271,
335 binding data aligning kinetics 384
334 kinetics 96
270 exporting quantitation 384
204 quantitation 96
127 saving kinetics 384
337 kinetics 96
273 quantitation 384
204 quantitation 96
127 biosensor column, active
122, 199, 267,
331 biosensor columns, default
252, 316 biosensor pickup tips, cleaning
343 biosensor regeneration, described quantitation 384
188
Octet System Data Acquisition User Guide, Release 7.1
page 8 quantitation 96
111 biosensor stage (left) and sample stage
(right), figure
116, 261 biosensor tray loading kinetics 384
324 kinetics 96
260 replacing biosensors
251, 315 biosensor tray type
17, 19, 26
Octet QK instrument
24
Octet QKe instrument
22
Octet RED96 instrument
17, 19, 26 biosensor tray, loading quantitation 384
193 quantitation 96
116 biosensor type adding
49 changing (figure)
247, 311
Octet QK instrument
24
Octet QKe instrument
22
Octet RED96 instrument
17, 19, 26 removing
49 biosensor type, changing in the Assay
Definition window
258, 322 biosensor type, changing in the Sensor
Assignment window
254, 318 biosensor types, changing
246, 311 biosensors assigning quantitation 384
173 quantitation 96
96 assigning to samples
249, 313 automatically adding experiment tray maps
256, 320 changing locations kinetics 96
252 changing type
320 designating reference
105, 110, 182,
187, 257, 321 entering information
252, 315 preparing
68 removing from sensor tray maps
253,
317 replaying in the biosensor tray
251,
315 viewing available
48 biosensors, reference, designating
258 browser window functions
47
Buffer (well type) kinetics 384
280 kinetics 96
218
Buffer Time and Shake Speed parameter
Advanced Quantitation quantitation 384
172 quantitation 96
95
Buffer Time and Shake speed parameter
135, 212 building assays
241
By value option
76, 151, 222, 285
C
capabilities
Octet QK instrument
23
Octet QK384 instrument
25
Octet QKe instrument
22
Octet RED384 instrument
18
Octet RED96 instrument
17
Octet System Data Acquisition User Guide, Release 7.1
page 9 cascade arrangement, organizing windows
37
Cascade menu
37
Change Password dialog box (figure)
387
Change Projects menu
64 changing administrator password
387 assay step name (figure)
247, 311 biosensor Location (Method 1)
253,
316 biosensor location (Method 2)
254,
317 biosensor type (figure)
247, 311 biosensor type in the Assay Definition window
258, 322 biosensor type in the Sensor
Assignment window
254, 318 constants
394 group settings
390 project settings
391 projects during a user session
64 sample plate format kinetics 384
280 quantitation 384
144 sample plate format (figure)
144, 280 user account passwords
387 user account settings
386 user password
65 well designations kinetics 384
295 kinetics 96
231 changing location of a reserved column quantitation 384
146 quantitation 96
72 changing projects (figure)
64
Choose Install Location dialog box (figure)
367, 369
Choose Start Menu Folder dialog box
(figure)
367, 370, 373 cleaning biosensor pickup tips
343 cleaning Octet instrument
340, 342
Cleanup (automation interface command)
350
Close (automation interface command)
350
Close Method File menu
33 closing active method file
33 application
34 color codes
122, 199, 267, 331 color-coded wells displaying how biosensors interrogate a 384-well plate, 8 channel or 16channel read head
143, 279 a 96-well plate, 8 channel or 16channel read head
143, 279 compliance
Octet QK instrument
23
Octet QK384 instrument
25
Octet QKe instrument
21
Octet RED384 instrument
18
Octet RED96 instrument
16 compliant features, 21 CFR Part 11
59
Conc column
76, 151 concentration representation in dilution series (figure)
224
Concentration Units drop-down list
73
Connect as IP address, changing
45
Octet System Data Acquisition User Guide, Release 7.1
page 10 connecting
Automation Client example application
348
Octet instrument to computer
30 to a TCP/IP socket connection locally using localhost
348
Connections to Clients box (figure)
397 constants changing
394 creating new
393 deleting
394 viewing
394
Constants tab (figure)
392 constants, administrator, listed (table)
393 contacting ForteBio technical support
13
Control (well type)
218 kinetics 384
280 quantitation 384
145 quantitation 96
71 control, type of well
71, 145 controls
156 defined
81, 156 designating
156 quantitation 384
156 quantitation 96
81 conventions, used in this guide
13 copying assay steps
243, 308
Runtime Binding Chart kinetics 384
338 kinetics 96
273 quantitation 384
205 quantitation 96
128 step type kinetics 384
305 kinetics 96
240 creating
.csv file for import
90 assay step type (figure) kinetics 384
303 kinetics 96
238 different types of assay steps
237, 303 new constants
393 new user account
384 new user group
389 step types
237, 303
Current Binding Charts box
331 custom assays defining quantitation 384
206 quantitation 96
129 selecting quantitation 384
214 quantitation 96
137 custom biosensors
48 custom steps
237, 303
D
Data Acquisition 21 CFR Part 11 software overview
52
Data Acquisition desktop icon
30
Data Acquisition Software—New Features
12
Data Acquisition User Guide menu
38
Octet System Data Acquisition User Guide, Release 7.1
page 11
Data Acquisition User Guide, opening online version
38
Data Acquisition, icon
8
Data Analysis 21 CFR Part 11 software overview
52
Data Analysis, icon
8 data column, displaying acquisition
267,
331 quantitation 384
199 quantitation 96
122 data display, significant digits
42 data file location and name settings quantitation 384 (listed)
196 quantitation 96 (listed)
119
Data File repositories, setting
Data File repositories
347 data files kinetics data repository
41 quantitation data repository
41
Use extended sample types
42
Use old 5.0 file format for FRD files
42 data preferences, setting
40
DataAcquisition-CFR-7_0_0_x.exe
366 default biosensor columns
252, 316 default locations for reserved wells in a 96well sample plate map (figure)
72 default server settings localhost
54
Port 2002
54 default temperature value, saving
44 default temperature, defining new
44 default Tray Format
101 default user group privileges
385 default user groups
388 default windows, Octet System Data
Acquisition software
31
Default, advanced settings
121 defining custom assays quantitation 384
206 quantitation 96
129 kinetic assays
236 new assay
35 new assay (figure)
130, 207 new default temperature
44 reagent plates, quantitation 384
166 sample plates kinetics 384
278 kinetics 96
218 quantitation 384
142 quantitation 96
70 samples by entering sample information (figure)
284 step types
237, 303 kinetics 384
305 kinetics 96
240 defining step types
236
Delayed experiment start (setting)
265,
329
Delayed Experiment Start setting quantitation 384
197 quantitation 96
120 deleting constants
394 factory-loaded biosensor types
49 projects
392 step types
240, 305
Octet System Data Acquisition User Guide, Release 7.1
page 12 user account
386 user group
390
Description (setting)
121, 199, 331 designating controls quantitation 384
156 quantitation 96
81 controls (figure)
81, 156 reference biosensor during acquisition
268, 333 reference biosensors
105, 110, 182,
187, 257, 321 reference biosensors during acquisition quantitation 384
201 quantitation 96
124 reference wells quantitation 384
156 quantitation 96
81 reference wells (figure)
81, 156 samples (kinetics experiments)
218 unknowns quantitation 384
153 quantitation 96
78 well type (kinetics 384)
282 well types (kinetics experiments)
282 designating reference biosensors
258 designating standards quantitation 384
148 quantitation 96
73 designating well types kinetics 96
219
Detection
95, 136, 172, 213
Detection (reserved well requirements) quantitation 384
146 quantitation 96
72
Detection Time and Shake Speed parameter
Advanced Quantitation quantitation 384
172 quantitation 96
95
Detection Time and Shake speed parameter
136, 213 determining the GxP Server module host location
52 developing the automation client
347 dialog boxes
Options
41 setting default temperature
44
Temperature Setting
43 digital signatures, verifying
60 dilution factor, assigning to selected wells quantitation 384
154 quantitation 96
79 dilution factor, assigning to unknowns quantitation 384
153 quantitation 96
78 dilution factor, editing in sample table quantitation 384
155 quantitation 96
80 dilution series assigning sample concentrations kinetics 384
286 kinetics 96
223 assigning standard concentrations quantitation 384
149 quantitation 96
74
Octet System Data Acquisition User Guide, Release 7.1
page 13
Dilution Series option
75, 223 dimensions
Octet QK instrument
24
Octet QK384 instrument
27
Octet QKe instrument
22
Octet RED384 instrument
20
Octet RED96 instrument
17 discontinuing user session
66 displaying acquisition for a data column
267, 331 quantitation 384
199 quantitation 96
122
GxP Server location (figure)
377
Instrument Status window
34 license information
38
Octet System Data Acquisition software properties
38 step types (figure)
305 dissociation steps
236, 302
E
Edit Assay Parameters dialog box (figure)
129, 206
Edit Assay Parameters dialog box, opening
35
Edit Assay Parameters menu
35 edit commands
226
Edit Constant dialog box (figure)
394
Edit Project dialog box (figure)
392
Edit Sensor Types menu
35 editing assay parameter values quantitation 384
208 quantitation 96
131 assays
35, 246, 311 biosensor information (figure)
252,
316 dilution factor in the sample table quantitation 384
155 quantitation 96
80 parameter values quantitation 384
208 quantitation 96
131 projects
391 sample data in the Sample Plate Table kinetics 384
295 kinetics 96
231 standard concentration quantitation 384
151 quantitation 96
76 step type (figure)
241, 306 editing step types
240, 305
Electrical hazard symbol
13 electrical requirements
Octet QK instrument
24
Octet QK384 instrument
27
Octet QKe instrument
22
Octet RED384 instrument
20
Octet RED96 instrument
17 emptying waste container
340 ending a user session
66 enhanced legend options, in the Runtime
Binding Chart
12 entering annotations
Octet System Data Acquisition User Guide, Release 7.1
page 14 quantitation 384
157 quantitation 96
82 biosensor information displayed (figure)
252, 316 procedure
252, 315 entering an individual standard concentration quantitation 384
151 quantitation 96
76 environmental features
Octet QK instrument
23
Octet QK384 instrument
25
Octet QKe instrument
21
Octet RED384 instrument
18
Octet RED96 instrument
16
Enzyme Time and Shake Speed parameter
Advanced Quantitation quantitation 384
172 quantitation 96
95
Enzyme Time and Shake speed parameter
136, 213 equipment classifications
Octet QK instrument
23
Octet QK384 instrument
25
Octet QKe instrument
21
Octet RED384 instrument
18
Octet RED96 instrument
16 events list options available
396 viewing
395
Events tab (figure)
395 example .csv plate definition file (figure)
235, 299 example assay using one partial biosensor tray and biosensors from a second tray
113, 190 example experiment using two biosensor trays (figure)
257, 321
Exit menu
34 experiment prior to running
258, 322
Experiment menu described
34 figure
35 list of menu commands
35 experiment method files managing
128, 274 quantitation 384
205 quantitation 96
128 saving
33 saving to new name
33 experiment method files, managing
274,
338 experiment methods, saving manually
114,
191
Experiment Run Name setting
Run Experiment window settings quantitation 384
196 quantitation 96
119 experiment settings advanced settings (Octet QK384)
198,
330 data file location and names
2nd plate name/barcode
264, 328
Assay Type
328 assay type
264
Auto Increment File ID Start
264,
Octet System Data Acquisition User Guide, Release 7.1
page 15
328 kinetics data repository
264, 328 plate name/barcode (file prefix)
264, 328 run name
264, 328 general information
Description
121, 199, 331
Machine name
121, 199, 330
User name
121, 199, 330 run settings
Automatically save runtime charts
120, 197, 265, 329
Delayed experiment start
265, 329
Open runtime charts automatically
120, 197, 265, 329
Set Plate Temperature
120, 197,
265, 329 shake sample plate while waiting
120, 197, 265, 329
Start After
265, 329 experiment settings, data file location and names quantitation 384
2nd Plate Name/Barcode
196
Assay Type
196
Auto Increment File ID Start
197
Experiment Run Name
196
Plate Name/Barcode
196
Quantitation Data Repository
196 quantitation 96
2nd Plate Name/Barcode
119
Assay Type
119
Auto Increment File ID Start
120
Experiment Run Name
119
Plate Name/Barcode
119
Quantitation Data Repository
119
Experiment type selecting for the Octet RED384
142 for the Octet RED96
70
Experiment Wizard
34 described
40 figure
40 opening
35 starting kinetics experiments
384
277
Experiment Wizard button
69, 141, 217,
277
Experiment wizard, starting experiment quantitation 384
141 experiments adding assays
248, 313 kinetic, starting
384
277
96
217 monitoring remotely
45 remote view via web browser (figure)
47 reviewing (kinetics 96)
258 saving manually
259, 323 saving to the factory-installed
Template folder
260, 324 starting
261, 325 quantitation 384
194 quantitation 96
117 stopping
36 stopping in progress
266, 331
Octet System Data Acquisition User Guide, Release 7.1
page 16 quantitation 384
199 quantitation 96
122
Export button
88
Sample Plate Map kinetics 96
233 export options
Copy the Runtime Binding Chart quantitation 384
205 quantitation 96
128
Export the Runtime Binding Chart to a graphic file quantitation 384
204 quantitation 96
127
Print the Runtime Binding Chart quantitation 384
205 quantitation 96
128 save the binding data quantitation 384
204 quantitation 96
127
Export Plate Definition window kinetics 384
297 kinetics 96
233 quantitation 384
163 quantitation 96
88 exporting binding data
127, 204 plate definition kinetics 384
297 kinetics 96
233 quantitation 384
163 quantitation 96
88
Runtime Binding Chart to a data file
127, 204, 272, 337
Runtime Binding Chart to a graphic
127, 204, 272, 337
Runtime Binding Chart to a graphic file
273, 337
Exporting dialog box (figure)
127, 204
Extend Current Step button
270
Extend Current Step dialog box (figure)
271, 335 extending duration of the active step
270,
335
F
factory-loaded biosensor types, deleting
49
FBServer7 folder, installation location
381
FBServerConfig.exe file
381
File Compliant (figure)
62
File History menu
34
File menu described
32 figure
33 list of menu commands
33
File menu commands, listed (table)
33
File Not Compliant (figure)
62
File Type selection (figure)
61
Fill Plate (menu)
253, 316
Filtering threshold parameter
239, 305
Flip Data check box
125, 269, 334
Flip Data function viewing inverted data
269
ForteBio GxP Server 7.0.exe
372
ForteBio GxP Server desktop icon (figure)
397
ForteBio GxP Server module, installing
371
Octet System Data Acquisition User Guide, Release 7.1
page 17
ForteBio technical support, contacting
13
ForteBio Web Site menu
38 fractional use of regeneration and neutralization wells (figure)
112, 189
Fuse symbol
13
G
general settings, kinetics 384
330
GetMethodInfo (automation interface command)
349
GetRunInfo (automation interface command)
349
GetRunInfo command
347
Gradient threshold parameter
239, 305 group administration
388 group settings changing
390 viewing
390
Groups tab (figure)
388
GxP Server Address search results (figure)
54
GxP Server Configuration window (figure)
397
GxP Server module accessing directly
396 restarting
398
H
Heat/hot symbol
13
Help menu described
38 figure
38
I
list of menu commands
38 heterogeneous biosensor trays assigning biosensors quantitation 384
178 quantitation 96
101 using kinetics 384
317 kinetics 96
254 hiding main toolbar
34 status bar
34 higher acquisition rate
120, 197, 329
Homogeneous biosensor trays assigning biosensors quantitation 384
183 quantitation 96
106 icons
Data Acquisition
8
Data Analysis
8
Import button
89
Import button (figure)
234
Import Plate Definition window quantitation 384
164 quantitation 96
89
Import Plate Definition window (figure)
234 importing plate definitions kinetics 384
298 kinetics 96
234
Octet System Data Acquisition User Guide, Release 7.1
page 18 importing plate definition quantitation 384
164 quantitation 96
89 inserting assay steps
245, 310 installing
Data Acquisition 7.0 CFR Part 11 software
366
Data Analysis 7.0 CFR Part 11 software
369
ForteBio GxP Server
372
ForteBio GxP Server module
371
Instrument menu described
36 figure
36 list of menu commands
36
Instrument Status (menu)
34 instrument status log (figure)
119, 196,
263, 327
Instrument Status window
36 described
39 figure
39 logging
36 inverted data, viewing in the Runtime
Binding Chart
269, 334
K
kinetic data analysis
40 kinetics assays building
248 defining
236 step type requirements
236, 302 kinetics data repository
264, 328 kinetics data repository, user option
41 kinetics experiments designating samples
218 designating well types
282
Plate Definition window
282 starting
384
277
96
217
L
launching the Octet System Data
Acquisition software
30 legend, for Runtime Binding Chart, selecting
271, 336 quantitation 384
203 quantitation 96
126 license information, displaying
38 list options available for events
396 listing windows currently open in the Main
Screen
37
Load (well type) kinetics 384
281 kinetics 96
218 loading biosensor tray kinetics 384
324 kinetics 96
260 quantitation 384
193 quantitation 96
116 reagent plates, kinetics 384
324 sample plate kinetics 384
324
Octet System Data Acquisition User Guide, Release 7.1
page 19 kinetics 96
260 quantitation 384
193 quantitation 96
116 steps
236, 302
LoadSensors
353
Localhost option
347 localhost, default server settings
54 locking
Data Acquisition software
65
Data Analysis software
65 logging in the Instrument Status window
36
Login dialog box administrator session (figure)
378 user session (figure)
56
Lot Number column
252 lower acquisition rate
121, 198, 329
M
Machine drop-down list
63
Machine name (setting)
121, 199, 330 magnification, undoing
125, 202, 271,
335 magnifying Runtime Binding Chart
271,
335 quantitation 384
202 quantitation 96
125
Main Menu, Octet System Data Acquisition software
31 main screen, Octet System Data Acquisition software
31 main toolbar hiding
34 showing
34 managing experiment method files
128, 274,
338 quantitation 384
205 quantitation 96
128
Runtime Binding Chart kinetics 96
267 managing experiment method files
274 manually save an experiment
259, 323 mechanics
Octet QK instrument
24
Octet QK384 instrument
26
Octet QKe instrument
22
Octet RED384 instrument
19
Octet RED96 instrument
17 menu bar, Octet System Data Acquisition software
32 menu commands, listed
33, 34, 35, 36 method file (.fmf)
68, 140, 216, 276 method file (.fmf), described
32 method files closing
33 saving
33 saving all
33
Modify Plates dialog box
166 modifying assay parameter settings quantitation 384
167 quantitation 96
91 reagent plate quantitation 384
166, 299 molar concentration units
222, 284
Octet System Data Acquisition User Guide, Release 7.1
page 20 molar concentration, assigning kinetics 96
221 molecular weight, assigning kinetics 96
221 monitoring experiments remotely
45
Multiple Analyte assay parameter quantitation 384
209 quantitation 96
132
Multiple Analyte experiments assigning biosensors quantitation 384
177 quantitation 96
99 used with Replicate Groups quantitation 384
163 quantitation 96
88
Multiple Analyte parameter
Advanced Quantitation quantitation 384
171 quantitation 96
94, 133
Basic Quantitation with Regeneration quantitation 384
170 quantitation 96
93 multiple runtime binding charts
12 quantitation 96
72
Neutralization Time and Shake Speed parameter
Advanced Quantitation quantitation 384
172 quantitation 96
95
Basic Quantitation with Regeneration quantitation 384
170 quantitation 96
93
Neutralization Time and Shake speed parameter
134, 211
Neutralization Time(s) and Shake speed
136, 213
New Experiment Wizard (menu)
217, 277
New Experiment Wizard menu
35 new features, Octet System Data
Acquisition software
12
New Group dialog box (figure)
389
New Kinetics Experiment (menu)
217, 277
New Quantitation Experiment
69, 141
New Window menu
37 non-adjacent steps, selecting
243, 308
N
Negative Control (well type) kinetics 384
280 kinetics 96
218 quantitation 384
145 quantitation 96
71
Neutralization (reserved well requirements) quantitation 384
146
O
Octet instrument cleaning
340, 342 resetting
36
Octet instrument labels
13
Octet instrument power supply, back panel
341, 344
Octet instrument to computer, connecting
30
Octet instrument, side panel removed
343
Octet System Data Acquisition User Guide, Release 7.1
page 21
Octet QK instrument
23 biosensor tray type
24 biosensor type
24 capabilities
23 compliance
23 dimensions
24 electrical requirements
24 environment
23 equipment classifications
23 mechanics
24 optics
24 orbital flow capacity
24 sample types
24 sample volume
24 sampling format
24 temperature range
24 throughput
24
Octet QK system specifications
23
Octet QK384 sensor offset
20, 27 well volumes
20, 27
Octet QK384 instrument automation
26 capabilities
25 compliance
25 dimensions
27 electrical requirements
27 environment
25 equipment classifications
25 mechanics
26 optics
26 sample types
26 sampling format
26 weight
27
Octet QK384 instrument (figure)
25
Octet QK384 system specifications, listed
(table)
25
Octet QKe and Octet RED Run Experiment window advanced settings, listed (table)
266
Octet QKe instrument biosensor tray type
22 biosensor type
22 capabilities
22 compliance
21 dimensions
22 displayed (figure)
21 electrical requirements
22 environment
21 equipment classifications
21 mechanics
22 optics
22 orbital flow capacity
22 sample types
22 sample volume
22 sampling format
22 temperature range
22 throughput
22 weight
22
Octet QKe system specifications, listed
(table)
21
Octet RED instrument, replacing fuses
341
Octet RED system, warm-up
30
Octet RED384 sensor offset
20, 27 starting
Octet System Data Acquisition User Guide, Release 7.1
page 22 kinetics experiment with the Experiment wizard (figure)
278 well volumes
20, 27
Octet RED384 instrument automation
19 capabilities
18 compliance
18 dimensions
20 electrical requirements
20 environment
18 equipment classifications
18 mechanics
19 optics
19 sample types
19 sampling format
19 weight
20
Octet RED384 instrument (figure)
18
Octet RED384 stage platform, figure
193
Octet RED96 instrument biosensor tray type
17, 19, 26 biosensor type
17, 19, 26 capabilities
17 compliance
16 dimensions
17 electrical requirements
17 environment
16 equipment classifications
16 mechanics
17 optics
17 orbital flow capacity
17, 20, 27 sample types
17 sampling format
17 sampling volume
17 temperature range
17 throughput
17, 19, 26 weight
17
Octet RED96 instrument (figure)
16
Octet RED96 system specifications displayed (figure)
18 listed (table)
16, 18, 25
Octet system biosensor stage (left) and sample stage (right) (figure)
325
Octet System Data Acquisition software
Main Menu
31 main toolbar
32 new features
12 starting
30 toolbar
31
Octet System Data Acquisition software
Main Screen
31
Octet System Data Acquisition, analysis options, viewing
40
Octet system, described
8
Offline parameter
136, 213
Advanced Quantitation quantitation 384
172 quantitation 96
95
Offset steps (option)
244, 309
Offset steps check box
243
Open Experiment (menu)
268, 332
Open Experiment menu
33
Open Method File menu
33
Open runtime charts automatically (setting)
120, 197, 265, 329
Open runtime charts automatically check box
267
Octet System Data Acquisition User Guide, Release 7.1
page 23
Open runtime charts automatically option
326
Open Windows menu
37 opening dialog box to select an experiment method file
33
Edit Assay Parameters dialog box
35
Experiment Wizard
35 online Data Acquisition User Guide
38
Runtime Binding Chart
268, 332 quantitation 384
200 quantitation 96
123
Sensor Types dialog box
35
Temperature Setting dialog box
35 web browser
38 optics
Octet QK instrument
24
Octet QK384 instrument
26
Octet QKe instrument
22
Octet RED384 instrument
19
Octet RED96 instrument
17
Options dialog box displayed (figure)
41 setting
FRD file format to the earlier 5.0 format
34 significant digits
34 viewing analysis options
41
Options dialog box (figure)
41
Options dialog box—Automation Interface selection (figure)
347
Options menu
34 orbital flow capacity
Octet QK instrument
24
Octet QKe instrument
22
Octet RED96 instrument
17, 20, 27 organizing windows in a cascade arrangement
37
P
panel, Octet instrument, removing
343 parameter settings, assay, modifying quantitation 384
167 quantitation 96
91 parameter values, editing quantitation 384
208 quantitation 96
131 partial biosensor trays, using
256 kinetics 384
320 password reminder, user and administrator
(figure)
57 plate definition exporting kinetics 384
297 kinetics 96
233 quantitation 384
163 quantitation 96
88 importing quantitation 384
164 quantitation 96
89
Plate Definition window
Designate Unknown Wells (figure)
78,
153
Designating Standards (figure)
74, 149
Export button (figure)
233, 234
Import button (figure)
234
Octet System Data Acquisition User Guide, Release 7.1
page 24 kinetics experiments
282 selecting concentration units (figure)
222,
285 molar concentration units (figure)
222, 285 plate definitions importing kinetics 384
298 kinetics 96
234 plate name/barcode (file prefix)
264, 328
Plate Name/Barcode setting
Run Experiment window settings quantitation 384
196 quantitation 96
119 plate temperature range
43 plate temperature, setting
43
Port 2002, default server settings
54
Positive control
218
Positive Control (well type) kinetics 384
280 quantitation 384
145 quantitation 96
71 post-condition biosensors
12
Post-condition sensors parameter
134,
211
Advanced Quantitation quantitation 384
173 quantitation 96
96
Basic Quantitation with Regeneration quantitation 384
171 quantitation 96
94
Pre-condition sensors parameter
Advanced Quantitation
136, 213 quantitation 384
173 quantitation 96
96
Basic Quantitation with Regeneration
134, 211
Precondition sensors parameter
Basic Quantitation with Regeneration quantitation 384
171 quantitation 96
94 preparing biosensors
68 preparing samples for quantitation or kinetics experiments
8
Present (automation interface command)
350
Present Stage menu
36
Print menu
33
Print Preview menu
33 print preview window
33
Print Setup dialog box
33
Print Setup menu
33 printing files
33
Runtime Binding Chart
128, 205, 273,
338 prior to running an experiment
258, 322 privileges, assigning
385 project administration
390
Project drop-down list
63 project selection (figure)
58 project settings changing
391 viewing
391 project-based Audit Trail events (figure)
64
Octet System Data Acquisition User Guide, Release 7.1
page 25 projects changing (figure)
64 deleting
392 editing
391
Projects tab
391 projects, changing during a user session
64 properties, for Octet System software, displaying
38
Q
QKe instrument, replacing fuses
341 quantitation 384
144
Quantitation Data Repository setting
Run Experiment window settings quantitation 384
196 quantitation 96
119 quantitation data repository, user option
41
Quantitation Experiment
Advanced Quantitation quantitation 384
142
Basic Quantitation 384
141
Basic Quantitation 96
69
Basic Quantitation with Regeneration
69, 141 quantitation experiment defined
68, 140 starting
69, 141
Quantitation Shake Speed assay parameter quantitation 384
209 quantitation 96
132
Quantitation Shake Speed parameter quantitation 384
169 quantitation 96
92
Quantitation Time and Shake speed parameter
133, 170, 210
Basic Quantitation with Regeneration quantitation 96
93
Quantitation Time assay parameter quantitation 384
209 quantitation 96
132
Quantitation Time parameter quantitation 384
169 quantitation 96
92 quantitative experiment analyzing
68, 140, 216, 276 setting up
68, 140, 216, 276
Quench (well type) kinetics 384
281 kinetics 96
218 quenching steps
237, 303
R
raw reference-subtracted data, viewing quantitation 384
201 quantitation 96
123 read head configuration kinetics 384
278 quantitation 384
143 reagent plate defining quantitation 384
166 modifying quantitation 384
299
Octet System Data Acquisition User Guide, Release 7.1
page 26 reagent plate definitions saving
301
Reagent Plate Map
166
Reagent Plate Map (figure)
166, 300
Reagent Plate radio button
166 reagent plates, loading kinetics 384
324
Received (well type) quantitation 384
145 quantitation 96
71 recommended sensor offset
198, 330
Reference (well type)
218 kinetics 384
280 quantitation 384
145 quantitation 96
71 reference biosensors designating
105, 110, 182, 187, 257,
258, 321 designating during acquisition
268,
333 reference biosensors, designating during acquisition quantitation 384
201 quantitation 96
124
Reference menu
124, 201, 268, 333 reference wells defined
81, 156 designating quantitation 384
156 quantitation 96
81 reference, type of well
71, 145 reference-subtracted data viewing kinetics 384
332 kinetics 96
268 reference-subtracted data, viewing quantitation 384
201 quantitation 96
123
Refresh settings
45
Regeneration (reserved well requirements) quantitation 384
146 quantitation 96
72
Regeneration (well type) kinetics 384
281 kinetics 96
218
Regeneration Cycles parameter
Basic Quantitation with Regeneration quantitation 384
171 quantitation 96
94
Regeneration cycles parameter
Advanced Quantitation
137, 214 quantitation 384
173 quantitation 96
96
Basic Quantitation with Regeneration
134, 211
Regeneration Time and Shake Speed parameter
Advanced Quantitation quantitation 384
172 quantitation 96
95
Basic Quantitation with Regeneration quantitation 384
170 quantitation 96
93
Regeneration Time and Shake speed parameter
133, 136, 210, 213 remote view of experiment via web browser (figure)
47
Octet System Data Acquisition User Guide, Release 7.1
page 27 removing assay from the quantitation application
35 assay steps
247, 311 biosensor type
49 side panel of Octet instrument
343 step alignment of data
270, 334 well designation
282 well designations controls or reference wells
81, 157 quantitation 384
149, 153 quantitation 96
74, 78 reagent plates, quantitation 384
167 reordering assay steps
247, 311
Replace sensors in tray after use check box
176 replacing biosensors in the biosensor tray
251,
315 fuses for Octet RED instrument
341 for QKe instrument
341 replicate assay steps
244, 309 replicate assay, adding to a plate
247, 312
Replicate Group color-coding (figure)
227,
290
Replicate Groups assigning in the Sample Plate Table quantitation 384
162 quantitation 96
87 defined
226 quantitation 384
159 quantitation 96
84 displayed in Sample Plate Map quantitation 384 (figure)
161 quantitation 96 (figure)
86 displayed in Sample Plate Table quantitation 384 (figure)
161 quantitation 96 (figure)
86
Replicate Groups displayed in Sample Plate
Map (figure)
229
Replicate Groups in Sample Plate Table
(figure)
229 replicate steps
All steps (option)
244, 309
Append as new assay (option)
244,
309
Append to current assay (option)
244,
309
Offset steps (option)
244, 309 options (table)
244, 309
Sample steps only (option)
244, 309
Sample steps will be adjusted by vertically by one row (option)
244,
309
Sample steps will be adjusted by X column (option)
244, 309
Replicate Steps dialog box (figure)
243 requirements, for reserved wells
72 reserved column, changing location quantitation 384
146 quantitation 96
72
Reserved Well requirements
72, 146 reserved well requirements
72
Detection quantitation 384
146 quantitation 96
72
Octet System Data Acquisition User Guide, Release 7.1
page 28
Neutralization quantitation 384
146 quantitation 96
72
Regeneration quantitation 384
146 quantitation 96
72 reserved wells
72 reserved, type of well
71, 145
Reset (automation interface command)
349
Reset menu
36 resetting Octet instrument
36
Restart Server desktop icon (figure)
399
Restart Server window (figure)
399 restarting the GxP Server module
398
Resume (automation interface command)
350 resuming user session
66
Reuse Buffer parameter
Advanced Quantitation quantitation 384
172 quantitation 96
95
Review Experiment window
114, 191,
258, 322
Review Experiment window (figure)
114,
191, 259, 323 reviewing experiments (kinetics 96)
258
Run (automation interface command)
349
Run Experiment tab
117
Run Experiment window
Octet RED, RED96, and QKe (figure)
117, 194
Run Experiment window settings
2nd Plate Name/Barcode
119, 196
Assay Type
119, 196
Auto Increment File ID Start
120, 197
Experiment Run Name
119, 196
Plate Name/Barcode
119, 196
Quantitation Data Repository
119, 196
Run Experiment window—Octet RED and
Octet RED96 (figure)
262, 326 run name
264, 328 run settings quantitation 384
Delayed Experiment Start
197
Start After setting
197 quantitation 96
Delayed Experiment Start
120
Start After setting
120 run settings, listed quantitation 384
197 quantitation 96
120 running experiment settings
119, 196
Runtime Binding Chart adding title
271, 336 quantitation 384
203 quantitation 96
126 copying kinetics 384
338 kinetics 96
273 exporting to a graphic file
273, 337 exporting to a graphic or data file
127,
204, 272, 337 magnifying
271, 335 quantitation 384
202 quantitation 96
125 managing
Octet System Data Acquisition User Guide, Release 7.1
page 29 kinetics 96
267 opening
268, 332 quantitation 384
200 quantitation 96
123 printing
273, 338 scaling
271, 335 quantitation 384
202 quantitation 96
126 selecting legend
271, 336 quantitation 384
203 quantitation 96
126 updating kinetics 384
331 kinetics 96
267 quantitation 384
199 quantitation 96
122 viewing inverted data
269, 334 viewing multiple kinetics 384
336 kinetics 96
272 quantitation 384
204 quantitation 96
127
Runtime Binding Chart (figure)
118, 195,
263, 327
Runtime Binding Chart Export options copy the Runtime Binding Chart to a graphic file quantitation 384
205 quantitation 96
128 export the Runtime Binding Chart to a graphic file quantitation 384
204 quantitation 96
127 print the Runtime Binding Chart to a graphic file quantitation 384
205 quantitation 96
128 save the binding data quantitation 384
204 quantitation 96
127
Runtime Binding Chart options, listed
(table) quantitation 384
204 quantitation 96
127
Runtime Binding Chart window (figure)
267, 332
Runtime Binding Chart, copying quantitation 384
205 quantitation 96
128
Runtime Binding Chart, enhanced legend options
12
Runtime Binding Chart, printing
128, 205
Runtime Graph Properties dialog box
126,
203, 271, 336
S
Sample (well type) kinetics 384
280 kinetics 96
218 sample plate loading kinetics 384
324 kinetics 96
260 quantitation 384
193 quantitation 96
116
Octet System Data Acquisition User Guide, Release 7.1
page 30
Sample Plate and Reagent Plate Layouts for an Advanced Quantitation Experiment—
16 Channel Read Head (figure)
167
Sample Plate File (.csv), example (figure)
90,
165 sample plate format, changing kinetics 384
280 quantitation 384
144
Sample Plate Map—Setting a Dilution
Series (figure)
75, 150, 223, 286 sample plate shaker, stopper
36
Sample Plate Table—Shortcut Menu of Edit
Commands (figure)
77, 80, 152, 155,
231, 232, 295, 296 sample plate temperature, recorded in log file
12 sample plates adding assays
248, 313 assigning biosensors to samples
249,
313 assigning step types to
242, 307 defining kinetics 96
218 quantitation 384
142 quantitation 96
70 defining kinetics 384
278 importing definitions kinetics 384
298 kinetics 96
234 sample step types for kinetic assays, listed
(table)
236
Sample steps only (option)
244, 309
Sample steps will be adjusted by vertically by one row (option)
244, 309
Sample steps will be adjusted by X columns
(option) kinetics 384
309 kinetics 96
244
Sample Time and Shake Speed parameter
Advanced Quantitation quantitation 384
172 quantitation 96
95 sample types
Octet QK instrument
24
Octet QK384 instrument
26
Octet QKe instrument
22
Octet RED384 instrument
19
Octet RED96 instrument
17 sample volume
Octet QK instrument
24
Octet QKe instrument
22 samples changing biosensor type
320 designating (kinetics experiments)
218 specifying analyte concentration
221,
283 specifying concentration units
222,
284 sampling format
Octet QK instrument
24
Octet QK384 instrument
26
Octet QKe instrument
22
Octet RED384 instrument
19
Octet RED96 instrument
17 sampling volume, Octet RED96 instrument
17
Save All Method Files menu
33
Save Experiment menu
33
Octet System Data Acquisition User Guide, Release 7.1
page 31
Save Method File As menu
33
Save Method File menu
33
Save to File menu
39 saved experiments in the Template folder
(figure)
260, 324 saving all method files
33 binding data
127, 204, 273, 337 default temperature value
44 experiment method files
33 experiment method files to a new name
33 experiment methods
114, 191 experiments manually
259, 323 experiments to the factory-installed
Template folder kinetics 384
324 kinetics 96
260 quantitation 384
192 quantitation 96
115 modified parameter settings
91, 167 reagent plate definition kinetics 384
301 quantitation 384
167 scaling Runtime Binding Chart kinetics 384
335 kinetics 96
271 quantitation 384
202 quantitation 96
126 screen components, Octet System Data
Acquisition software
31
Security menu availability
32 compliance features (figure)
59 described
36 figure
37 selecting adjacent steps, to copy and add
243,
308 concentration units
222, 284 concentration units in the Plate
Definition window (figure)
222, 285 custom assays quantitation 384
214 quantitation 96
137 experiment method file, opening function
33
Experiment type for the Octet RED384
142 for the Octet RED96
70 in the Experiment Wizard
70 from a set of predefined ForteBio quantitation or kinetics method templates
35 molar concentration units
222, 284 molar concentration units in the Plate
Definition window (figure)
222, 285 non-adjacent steps, to add and copy
243, 308 project in the Audit Trail
63
Runtime Binding Chart legend kinetics 384
336 kinetics 96
271 quantitation 384
203 quantitation 96
126 server location
53 wells in the Sample Plate Map kinetics 384
282
Octet System Data Acquisition User Guide, Release 7.1
page 32 kinetics 96
219 quantitation 384
148 quantitation 96
73 wells in the Sample Plate Map (kinetics
384)
281 selecting the Web Server in the Options dialog box (figure)
45 selectively display the acquisition for a data column
267, 331 quantitation 384
199 quantitation 96
122
Send Commands—Command Field (figure)
349
Sensor Assignment tab
48, 96, 100, 173,
177, 303
Sensor Assignment window
96, 100, 173,
177, 303 displayed (figure)
250, 314
Sensor Assignment Window for Basic
Quantitation without Regeneration
(figure)
97, 100, 174, 177 sensor offset
198, 330
Octet QK384
20, 27
Octet RED384
20, 27
Sensor offset—Octet QKe, advanced settings
121
Sensor Tray map, color codes
122, 199,
267, 331 sensor tray maps
256 automatically adding
256, 320 changing biosensor locations
252, 257 removing biosensors
253, 317 returning to default layout
253, 316
Sensor Type arrow
246
Sensor Type table column
249
Sensor Types dialog box opening
35
Sensor Types dialog box (figure)
48
Sensors to Chart box (figure)
267 serial dilution, assigning to selected wells quantitation 384
154 quantitation 96
79 serial dilution, assigning to unknowns quantitation 384
153 quantitation 96
78 serial port (RS-232)
346 server location, selecting
53 server testing
397
Set Plate Temperature (setting) kinetics 384
329 kinetics 96
265 quantitation 384
197 quantitation 96
120
Set Plate Temperature menu
35
Set Well Data dialog box
76, 151, 221
Set Well Data dialog box (figure)
290 setting assay step threshold parameters
(figure)
239, 304 plate temperature
43 system and data preferences
40 setting assay step threshold parameters
(figure)
239
Setting Default Temperature dialog box
44 setting temperature (figure)
43 setting up administrator account
374 setting up quantitative experiment
68,
140, 216, 276
Octet System Data Acquisition User Guide, Release 7.1
page 33 settings, advanced run experiment
120,
197, 329 shake sample plate while waiting (setting)
120, 197, 265, 329
Shake Speed parameter quantitation 384
169 quantitation 96
92 shortcut keys
226 showing main toolbar
34 status bar
34
Signal Change threshold parameter
239,
304 significant digits data display
42 user option
42 simulation, user option
43
Single Analyte assay parameter quantitation 384
208 quantitation 96
131 single analyte experiment assigning biosensors quantitation 384
173 quantitation 96
96
Single Analyte parameter
Advanced Quantitation quantitation 384
171 quantitation 96
94
Basic Quantitation with Regeneration quantitation 384
170 quantitation 96
93, 133 quantitation 384
169 quantitation 96
92
Skip Step menu
35 specifying number of significant digits for the values of Molecular Weight,
Concentration and Dilution used during data analysis
42
Standard (well type) quantitation 384
145 quantitation 96
71
Standard button
73, 148 standard concentration, entering quantitation 384
151 quantitation 96
76 standard, type of well
71, 145 standards, designating quantitation 384
148 quantitation 96
73
Start After setting kinetics 384
329 kinetics 96
265 quantitation 384
197 quantitation 96
120 starting administrator user session
378 an experiment
261, 325 quantitation 384
194 quantitation 96
117 basic kinetics experiment
384
277
96
217 experiment from the Experiment wizard
141 kinetics experiment with the
Experiment wizard (figure)
Octet RED384
278
Octet System Data Acquisition User Guide, Release 7.1
page 34 new assay
244, 309
Octet System Data Acquisition software
30 quantitation experiment
69, 141 user session
56 starting concentration value
76, 151, 222,
285 startup, temperature, user option
42
Status (automation interface command)
350 status bar described
38 figure
38 hiding
34 showing
34
Status Bar (menu)
34
Step Data List, displaying step types (figure)
305
Step Name arrow
246
Step Name drop-down list
246 step types activation
237, 303 applying a threshold
238, 304 assigning to columns in sample plate
242, 307 association
236, 302 changing
246, 311 copying kinetics 384
305 kinetics 96
240 creating
237, 303 custom
237, 303 defining
236 kinetics 384
305 kinetics 96
240 deleting
240, 305 dissociation
236, 302 editing
240, 305 loading
236, 302 quenching
237, 303 requirements for kinetics assays
236,
302 step types (sample) for kinetic assays
236 steps adding to assays
245, 310 copying between assays
243, 308 replicate
244, 309
Stop (automation interface command)
350
Stop menu
36
Stop Shaker menu
36 stopping experiment
36 experiment in progress
266, 331 quantitation 384
199 quantitation 96
122 sample plate shaker
36
Subtract Reference Biosensor check box
268, 332
Subtract reference sensors check box
124,
201, 268, 333 symbols electrical hazard
13 fuse
13 heat/hot
13 system preferences, setting
40 system specifications
Octet QK
23
Octet System Data Acquisition User Guide, Release 7.1
page 35
Octet QKe
21
Octet RED96
16, 18, 25
T
Tab menu
383
TCP/IP socket
346
TCP/IP socket connection, connecting
348 technical support, contacting
13
Temperature field, accessing
12 temperature range
Octet QK instrument
24
Octet QKe instrument
22
Octet RED96 instrument
17
Temperature Setting dialog box displayed (figure)
43 opening
35 temperature value, default, saving
44 temperature, startup, user option
42
Templates menu
35 templates, viewing kinetics 384
324 kinetics 96
260 terminating a step in the assay
271, 335 testing server
397
Threshold check box
238 threshold parameters
Active Channels
239, 304
Filtering
239, 305
Gradient
239, 305 listed (table)
239, 304
Signal Change
239, 304
Threshold Parameters dialog box
304 threshold, applying to assay steps
238, 304 throughput
Octet QK instrument
24
Octet QKe instrument
22
Octet RED96 instrument
17, 19, 26
Tile menu
37 tiling, windows vertically
37
Toolbar (menu)
34 toolbar, Octet System Data Acquisition software
31 tooltip of well information
241
Tray Format button
106 types of wells control
71, 145 reference
71, 145 reserved
71, 145 standard
71, 145 unassigned
71, 145
Unknown
71 unknown
145
U
Unaligned menu
270, 334 unassigned, type of well
71, 145
UNC folder names
347 undo magnification
125, 202, 271, 335
Unknown (well type) quantitation 384
145 quantitation 96
71 unknowns assigning a dilution factor quantitation 384
153
Octet System Data Acquisition User Guide, Release 7.1
page 36 quantitation 96
78 assigning serial dilution quantitation 384
153 quantitation 96
78 designating quantitation 384
153 quantitation 96
78 updating assay times as steps are added to the assay (figure)
242, 307
Runtime Binding Chart kinetics 384
331 kinetics 96
267 quantitation 384
199 quantitation 96
122
Use extended sample types, user option
42
Use old 5.0 file format for FRD files, user option
42 user account creating new
384 deleting
386 user account passwords, changing
387 user account settings changing
386 viewing
386 user data files options
41 user data options
42 user group assigning
385 creating new
389 deleting
390 privileges
385 user groups, default
388
User name (setting)
121, 199, 330 user options
Automation
43 kinetics data repository
41 listed (table)
41 quantitation data repository
41 significant digits
42
Simulation
43 temperature
42
Use extended sample types
42
Use old 5.0 file format for FRD files
42 viewing
40
Web Server
43 user password, changing
65 user session changing projects during
64 starting
56 starting an administrator
378 user sessions discontinuing
66 ending
66
Login dialog box
56 resuming
66 user startup options
42 user-defined default start-up temperature
12
UserIdleMin constant
381 user-modifiable settings for an assay quantitation 384
167 quantitation 96
91 username selection (figure)
57
Users tab
384 using
Octet System Data Acquisition User Guide, Release 7.1
page 37 heterogeneous biosensor trays kinetics 384
317 kinetics 96
254 partial biosensor trays kinetics 384
320 kinetics 96
256 quantitation 96
112
V
Verify Digital Signature dialog box (figure)
60 verifying digital signatures
60
Version (automation interface command)
349
View menu described
34 figure
34 list of menu commands
34 viewing analysis options
40
Audit Trail
62 available types of biosensors
48 constants
394 events
395 events for a specific project or computer
63 group settings
390 inverted data displayed in the Runtime
Binding Chart
269, 334 multiple Runtime Binding Charts kinetics 384
336 kinetics 96
272 quantitation 384
204 quantitation 96
127 project settings
391 raw reference-subtracted data quantitation 384
201 quantitation 96
123 reference-subtracted data kinetics 384
332 kinetics 96
268 quantitation 384
201 quantitation 96
123 templates
260, 324 user account settings
386 user options
40 user-modifiable settings for an assay quantitation 384
167 quantitation 96
91
W
warm-up time
30
Wash (well type) kinetics 384
281 kinetics 96
218 waste container emptying
340 for the Octet instrument (figure)
341 web browser opening
38 remote view of experiment
47
Web Server check box
45
URL (figure)
46 user option
43
Octet System Data Acquisition User Guide, Release 7.1
page 38 weight
Octet QK instrument
24
Octet QK384 instrument
27
Octet QKe instrument
22
Octet RED384 instrument
20
Octet RED96 instrument
17 well designations changing kinetics 384
295 kinetics 96
231 defined
144 removing quantitation 384
149, 153 quantitation 96
74, 78 reagent plates, quantitation 384
167 removing controls or reference wells quantitation 384
157 quantitation 96
81 well information, tooltip
241 well types
Activation kinetics 384
281 kinetics 96
218
Buffer kinetics 384
280 kinetics 96
218
Control kinetics 384
280 kinetics 96
218 quantitation 384
145 quantitation 96
71 designating kinetics 384
282 kinetics 96
219 designating (kinetics experiments)
282 for kinetics experiments
220, 282
Load kinetics 384
281 kinetics 96
218
Negative Control kinetics 384
280 quantitation 384
145 quantitation 96
71
Positive Control kinetics 384
280 quantitation 384
145 quantitation 96
71
Quench kinetics 384
281 kinetics 96
218
Received quantitation 384
145 quantitation 96
71
Reference kinetics 384
280 kinetics 96
218 quantitation 384
145 quantitation 96
71
Regeneration kinetics 384
281 kinetics 96
218 removing designated type
220
Sample kinetics 384
280
Octet System Data Acquisition User Guide, Release 7.1
page 39 kinetics 96
218
Standard quantitation 384
145 quantitation 96
71
Unknown quantitation 384
145 quantitation 96
71
Wash kinetics 384
281 kinetics 96
218 well volumes
Octet QK384
20, 27
Octet RED384
20, 27 wells annotating
82, 225, 288 annotating individual kinetics 384
289 kinetics 96
226 quantitation 384
157 quantitation 96
82 assigning dilution factor quantitation 384
154 quantitation 96
79 assigning serial dilution quantitation 384
154 quantitation 96
79 selecting in the Sample Plate Map kinetics 96
219 quantitation 384
148 quantitation 96
73 window icons, arranging
37
Window menu described
37 list of menu commands
37 windows organizing in a cascade arrangement
37 tiling vertically
37
Octet System Data Acquisition User Guide, Release 7.1
page 40
Octet System Data Acquisition User Guide, Release 7.1
page 1
Index
Symbols
.csv file for import, creating
90
Numerics
21 CFR Part 11- compliant features, accessing
59
2nd Buffer Time and Shake speed parameter
136, 213
2nd plate name/barcode
264, 328
2nd Plate Name/Barcode setting
Run Experiment window settings quantitation 384
196 quantitation 96
119
2nd Time and Shake Speed parameter
Advanced Quantitation quantitation 384
172 quantitation 96
95
384 Well format (option)
280
384-well Format Reagent Plate (figure)
167
96 Well format (option)
280
96-well Format Reagent Plate (figure)
167
A
About ForteBio Data Acquisition menu
38 accessing GxP Server module directly
396 accessing Temperature field
12 account details, assigning
385 acquisition for a data column, displaying
267, 331 quantitation 384
199 quantitation 96
122 acquisition options
40
Acquisition rate—advanced settings
Octet QK384 (Kinetics)
330
Octet QK384 (Quantitation)
198
Octet QKe
121
Octet RED
121
Activation (well type)
218 kinetics 384
281 activation steps
237, 303 active biosensor column
122, 199, 267,
331
Active Channels threshold parameter
239,
304 active method file, closing
33 active steps, extending duration
270, 335
Add Sensor dialog box (figure)
49
Adding
49 adding biosensor type
49 replicate assay to a plate
247, 312
Replicate Groups from the Sample Plate
Map kinetics 384
291 kinetics 96
228 quantitation 384 (figure)
160 quantitation 96 (figure)
85
Runtime Binding Chart title
271, 336 quantitation 384
203 quantitation 96
126
Octet System Data Acquisition User Guide, Release 7.1
page 2 sample annotations from the Sample
Plate Map kinetics 96 (figure)
225 adjacent steps, selecting
243, 308 administrator account, setting up
374 administrator constants, listed (table)
393 administrator password, changing
387 administrator user session, starting
378 administrator username selection (figure)
379
Advanced Quantitation (shortcut menu option)
166
Advanced Quantitation assay parameters
94, 135, 171, 212
2nd Buffer Time and Shake speed
136,
213
Buffer Time and Shake speed
135, 212
Detection Time and Shake speed
136,
213
Enzyme Time and Shake speed
136,
213
Offline
136, 213
Pre-condition sensors
136, 213 quantitation 384
2nd Time and Shake Speed parameter
172
Buffer Time and Shake Speed parameter
172
Detection Time and Shake Speed parameter
172
Enzyme Time and Shake Speed parameter
172
Multiple Analyte parameter
171
Neutralization Time and Shake
Speed parameter
172
Offline parameter
172
Post-condition sensors parameter
173
Pre-condition sensors parameter
173
Regeneration cycles parameter
173
Regeneration Time and Shake
Speed parameter
172
Reuse Buffer parameter
172
Sample Time and Shake Speed parameter
172
Single Analyte parameter
171 quantitation 96
94
2nd Time and Shake Speed parameter
95
Buffer Time and Shake Speed parameter
95
Detection Time and Shake Speed parameter
95
Enzyme Time and Shake Speed parameter
95
Multiple Analyte parameter
94,
133
Neutralization Time and Shake
Speed parameter
95
Offline parameter
95
Post-condition sensors parameter
96
Pre-condition sensors parameter
96
Regeneration cycles parameter
96
Regeneration Time and Shake
Speed parameter
95
Reuse Buffer parameter
95
Sample Time and Shake Speed parameter
95
Single Analyte parameter
94
Octet System Data Acquisition User Guide, Release 7.1
page 3
Regeneration cycles
137, 214
Regeneration Time and Shake speed
136, 213
Sample Time and Shake speed
212
Advanced Quantitation, Quantitation (384)
Experiment
142 advanced run experiment settings
120,
197, 329 advanced settings
Acquisition rate—Octet QKe
121
Acquisition rate—Octet RED
121
Default
121
Octet QKe, listed (table)
266
Octet RED, listed (table)
266
Octet RED384, listed (table)
330
Octet RED96, listed (table)
266
Sensor offset—Octet QKe
121
Align to Step menu
270 aligning binding data to the beginning of a user-selected step
270, 334
All steps (option)
244, 309 analysis options, viewing
40 analyzing quantitative experiment
68, 140,
216, 276 annotating individual wells in the sample plate table kinetics 384
289 kinetics 96
226 quantitation 384
157 quantitation 96
82 one or more wells
82, 225, 288 annotations, entering
225, 288 quantitation 384
157 quantitation 96
82
Append as new assay (option)
244, 309
Append to current assay (option)
244, 309
Append to current assay option
243
Application Locked dialog box (figure)
66 applications, closing
34
Arrange Icons menu
37 arranging window icons
37
Assay Definition tab
237
Assay Definition window
237
Assay number
267 assay parameter settings, modifying quantitation 384
167 quantitation 96
91 assay parameter values, editing quantitation 384
208 quantitation 96
131 assay parameters
Advanced Quantitation quantitation 96
94
Basic Quantitation for 384 model
169 for 96 model
92
Basic Quantitation with Regeneration quantitation 384
170 quantitation 96
93
Assay Parameters box
91 assay parameters, Basic Quantitation
Multiple Analyte quantitation 384
209 quantitation 96
132
Quantitation Shake Speed
Octet System Data Acquisition User Guide, Release 7.1
page 4 quantitation 384
209 quantitation 96
132
Quantitation Time quantitation 384
209 quantitation 96
132
Single Analyte quantitation 384
208 quantitation 96
131
Assay Parameters—Advanced Quantitation
Standard Assay (figure)
94, 135, 171,
212
Assay Parameters—Basic Quantitation
Assay (figure)
92, 131, 169, 208
Assay Parameters—Basic Quantitation with
Regeneration (figure)
93, 133, 170, 210
Assay Settings box
91
Assay Step Definition dialog box
303 assay step name, changing (figure)
247,
311 assay steps adding
243, 308 copying
243, 308 inserting
245, 310 removing
247, 311 reordering
247, 311 assay times, updating (figure)
242, 307
Assay Type setting
Run Experiment window settings kinetics 384
328 kinetics 96
264 quantitation 384
196 quantitation 96
119 assays adding steps
245, 310 adding to sample plates
248, 313 assigning biosensors to samples
249,
313 automatic addition of sensor tray maps
256, 320 building
241 changing biosensor locations
252, 257 changing biosensor type
320 copying steps between
243, 308 editing
246, 311 example using one partial biosensor try and biosensors from a second tray quantitation 384
190 quantitation 96
113 removing steps
247, 311 reordering steps
247, 311 replicating steps
244, 309 starting new
244, 309 assigning account details
385 biosensors in Multiple Analyte experiments quantitation 384
177 quantitation 96
99 biosensors in single analyte experiments quantitation 384
173 quantitation 96
96 biosensors to samples
249 quantitation 384
173 quantitation 96
96 dilution factor to selected wells quantitation 384
154 quantitation 96
79
Octet System Data Acquisition User Guide, Release 7.1
page 5 dilution factor to unknowns quantitation 384
153 quantitation 96
78 heterogeneous biosensor trays quantitation 96
101 heterogenous biosensor trays quantitation 384
178 homogenous biosensor trays quantitation 384
183 quantitation 96
106 molecular weight kinetics 96
221 molecular weight and molar concentration (kinetics)
283 privileges
385
Replicate Groups in the Sample Plate
Map kinetics 384
290 kinetics 96
227 quantitation 384
159 quantitation 96
84
Replicate Groups in the Sample Plate
Table kinetics 384
293 kinetics 96
229 quantitation 384
162 quantitation 96
87 sample concentrations by value kinetics 96 (figure)
223 sample concentrations using dilution series kinetics 384
286 kinetics 96
223 kinetics 96 (figure)
224 serial dilution to selected wells quantitation 384
154 quantitation 96
79 serial dilution to unknowns quantitation 384
153 quantitation 96
78 standard concentration quantitation 384 (figure)
151 quantitation 96 (figure)
76 standard concentrations using a dilution series quantitation 384
149 quantitation 96
74 step types in the sample plate (figure)
242, 307 user group
385 user-specified concentration to samples
222, 285 user-specified concentration to standards quantitation 384
151 quantitation 96
76 assigning molar concentration kinetics 96
221 association steps
236, 302
Audit Trail described
62 illustrated (figure)
62 list options
64 selecting a project
63 sorting
63 viewing
62
Authentication Server dialog box
53
Auto Increment File ID
264, 328
Octet System Data Acquisition User Guide, Release 7.1
page 6
Auto Increment File ID Start
Run Experiment window settings quantitation 384
197 quantitation 96
120
Auto Scroll to bottom check box
39
Automatically save runtime chart (setting)
120, 197, 265, 329 automation for Octet QK384
26 for Octet RED384
19
Automation box
346
Automation Client example application, connecting
348 automation interface commands
Cleanup
350
Close
350
GetMethodInfo
349
GetRunInfo
349
Present
350
Reset
349
Resume
350
Run
349
Status
350
Stop
350
Version
349 automation interface control setup
346 automation interface design
346 automation session, typical
351
Automation, user option
43
AutomationAPI.h header file
349
AutomationClient.exe
346
B
baseline step
237, 303 basic kinetics experiment
216, 276
Basic Kinetics Experiment window (figure)
277
Basic Quantitation Assay Parameters listed (table)
92, 131, 169, 208
Multiple Analyte quantitation 384
209 quantitation 96
132 quantitation 384
Multiple Analyte and Replicates per
Sensor Type (parameter)
169
Quantitation Shake Speed (parameter)
169
Quantitation Time (parameter)
169
Single Analyte (parameter)
169 quantitation 96
Multiple Analyte and Replicates per
Sensor Type (parameter)
92
Quantitation Shake Speed (parameter)
92
Quantitation Time (parameter)
92
Single Analyte (parameter)
92
Quantitation Shake Speed quantitation 384
209 quantitation 96
132
Quantitation Time quantitation 384
209 quantitation 96
132
Single Analyte quantitation 384
208 quantitation 96
131
Octet System Data Acquisition User Guide, Release 7.1
page 7 basic quantitation assay parameters, listed
(table) quantitation 384
208 quantitation 96
131
Basic Quantitation with Regeneration
(shortcut menu option)
166
Basic Quantitation with Regeneration assay parameter
133, 210
Basic Quantitation with Regeneration assay parameters
Neutralization Time and Shake speed
134, 211
Post-condition sensors
134, 211
Pre-condition sensors
134, 211 quantitation 384
170
Multiple Analyte parameter
170
Neutralization Time and Shake
Speed parameter
170
Post-condition sensors parameter
171
Precondition sensors parameter
171
Regeneration Cycles parameter
171
Regeneration Time and Shake
Speed parameter
170
Single Analyte parameter
170 quantitation 96
93
Multiple Analyte parameter
93
Neutralization Time and Shake
Speed parameter
93
Post-condition sensors parameter
94
Precondition sensors parameter
94
Quantitation Time and Shake speed
93
Regeneration Cycles parameter
94
Regeneration Time and Shake
Speed parameter
93
Single Analyte parameter
93, 133
Quantitation Time and Shake speed
133, 170, 210
Regeneration cycles
134, 211
Regeneration Time and Shake speed
133, 210
Basic Quantitation with Regeneration,
Quantitation Experiment
69, 141
Basic Quantitation, Quantitation
Experiment
69, 141 beginning an experiment
216, 276 beginning the next step in the assay
271,
335 binding data aligning kinetics 384
334 kinetics 96
270 exporting quantitation 384
204 quantitation 96
127 saving kinetics 384
337 kinetics 96
273 quantitation 384
204 quantitation 96
127 biosensor column, active
122, 199, 267,
331 biosensor columns, default
252, 316 biosensor pickup tips, cleaning
343 biosensor regeneration, described quantitation 384
188
Octet System Data Acquisition User Guide, Release 7.1
page 8 quantitation 96
111 biosensor stage (left) and sample stage
(right), figure
116, 261 biosensor tray loading kinetics 384
324 kinetics 96
260 replacing biosensors
251, 315 biosensor tray type
17, 19, 26
Octet QK instrument
24
Octet QKe instrument
22
Octet RED96 instrument
17, 19, 26 biosensor tray, loading quantitation 384
193 quantitation 96
116 biosensor type adding
49 changing (figure)
247, 311
Octet QK instrument
24
Octet QKe instrument
22
Octet RED96 instrument
17, 19, 26 removing
49 biosensor type, changing in the Assay
Definition window
258, 322 biosensor type, changing in the Sensor
Assignment window
254, 318 biosensor types, changing
246, 311 biosensors assigning quantitation 384
173 quantitation 96
96 assigning to samples
249, 313 automatically adding experiment tray maps
256, 320 changing locations kinetics 96
252 changing type
320 designating reference
105, 110, 182,
187, 257, 321 entering information
252, 315 preparing
68 removing from sensor tray maps
253,
317 replaying in the biosensor tray
251,
315 viewing available
48 biosensors, reference, designating
258 browser window functions
47
Buffer (well type) kinetics 384
280 kinetics 96
218
Buffer Time and Shake Speed parameter
Advanced Quantitation quantitation 384
172 quantitation 96
95
Buffer Time and Shake speed parameter
135, 212 building assays
241
By value option
76, 151, 222, 285
C
capabilities
Octet QK instrument
23
Octet QK384 instrument
25
Octet QKe instrument
22
Octet RED384 instrument
18
Octet RED96 instrument
17
Octet System Data Acquisition User Guide, Release 7.1
page 9 cascade arrangement, organizing windows
37
Cascade menu
37
Change Password dialog box (figure)
387
Change Projects menu
64 changing administrator password
387 assay step name (figure)
247, 311 biosensor Location (Method 1)
253,
316 biosensor location (Method 2)
254,
317 biosensor type (figure)
247, 311 biosensor type in the Assay Definition window
258, 322 biosensor type in the Sensor
Assignment window
254, 318 constants
394 group settings
390 project settings
391 projects during a user session
64 sample plate format kinetics 384
280 quantitation 384
144 sample plate format (figure)
144, 280 user account passwords
387 user account settings
386 user password
65 well designations kinetics 384
295 kinetics 96
231 changing location of a reserved column quantitation 384
146 quantitation 96
72 changing projects (figure)
64
Choose Install Location dialog box (figure)
367, 369
Choose Start Menu Folder dialog box
(figure)
367, 370, 373 cleaning biosensor pickup tips
343 cleaning Octet instrument
340, 342
Cleanup (automation interface command)
350
Close (automation interface command)
350
Close Method File menu
33 closing active method file
33 application
34 color codes
122, 199, 267, 331 color-coded wells displaying how biosensors interrogate a 384-well plate, 8 channel or 16channel read head
143, 279 a 96-well plate, 8 channel or 16channel read head
143, 279 compliance
Octet QK instrument
23
Octet QK384 instrument
25
Octet QKe instrument
21
Octet RED384 instrument
18
Octet RED96 instrument
16 compliant features, 21 CFR Part 11
59
Conc column
76, 151 concentration representation in dilution series (figure)
224
Concentration Units drop-down list
73
Connect as IP address, changing
45
Octet System Data Acquisition User Guide, Release 7.1
page 10 connecting
Automation Client example application
348
Octet instrument to computer
30 to a TCP/IP socket connection locally using localhost
348
Connections to Clients box (figure)
397 constants changing
394 creating new
393 deleting
394 viewing
394
Constants tab (figure)
392 constants, administrator, listed (table)
393 contacting ForteBio technical support
13
Control (well type)
218 kinetics 384
280 quantitation 384
145 quantitation 96
71 control, type of well
71, 145 controls
156 defined
81, 156 designating
156 quantitation 384
156 quantitation 96
81 conventions, used in this guide
13 copying assay steps
243, 308
Runtime Binding Chart kinetics 384
338 kinetics 96
273 quantitation 384
205 quantitation 96
128 step type kinetics 384
305 kinetics 96
240 creating
.csv file for import
90 assay step type (figure) kinetics 384
303 kinetics 96
238 different types of assay steps
237, 303 new constants
393 new user account
384 new user group
389 step types
237, 303
Current Binding Charts box
331 custom assays defining quantitation 384
206 quantitation 96
129 selecting quantitation 384
214 quantitation 96
137 custom biosensors
48 custom steps
237, 303
D
Data Acquisition 21 CFR Part 11 software overview
52
Data Acquisition desktop icon
30
Data Acquisition Software—New Features
12
Data Acquisition User Guide menu
38
Octet System Data Acquisition User Guide, Release 7.1
page 11
Data Acquisition User Guide, opening online version
38
Data Acquisition, icon
8
Data Analysis 21 CFR Part 11 software overview
52
Data Analysis, icon
8 data column, displaying acquisition
267,
331 quantitation 384
199 quantitation 96
122 data display, significant digits
42 data file location and name settings quantitation 384 (listed)
196 quantitation 96 (listed)
119
Data File repositories, setting
Data File repositories
347 data files kinetics data repository
41 quantitation data repository
41
Use extended sample types
42
Use old 5.0 file format for FRD files
42 data preferences, setting
40
DataAcquisition-CFR-7_0_0_x.exe
366 default biosensor columns
252, 316 default locations for reserved wells in a 96well sample plate map (figure)
72 default server settings localhost
54
Port 2002
54 default temperature value, saving
44 default temperature, defining new
44 default Tray Format
101 default user group privileges
385 default user groups
388 default windows, Octet System Data
Acquisition software
31
Default, advanced settings
121 defining custom assays quantitation 384
206 quantitation 96
129 kinetic assays
236 new assay
35 new assay (figure)
130, 207 new default temperature
44 reagent plates, quantitation 384
166 sample plates kinetics 384
278 kinetics 96
218 quantitation 384
142 quantitation 96
70 samples by entering sample information (figure)
284 step types
237, 303 kinetics 384
305 kinetics 96
240 defining step types
236
Delayed experiment start (setting)
265,
329
Delayed Experiment Start setting quantitation 384
197 quantitation 96
120 deleting constants
394 factory-loaded biosensor types
49 projects
392 step types
240, 305
Octet System Data Acquisition User Guide, Release 7.1
page 12 user account
386 user group
390
Description (setting)
121, 199, 331 designating controls quantitation 384
156 quantitation 96
81 controls (figure)
81, 156 reference biosensor during acquisition
268, 333 reference biosensors
105, 110, 182,
187, 257, 321 reference biosensors during acquisition quantitation 384
201 quantitation 96
124 reference wells quantitation 384
156 quantitation 96
81 reference wells (figure)
81, 156 samples (kinetics experiments)
218 unknowns quantitation 384
153 quantitation 96
78 well type (kinetics 384)
282 well types (kinetics experiments)
282 designating reference biosensors
258 designating standards quantitation 384
148 quantitation 96
73 designating well types kinetics 96
219
Detection
95, 136, 172, 213
Detection (reserved well requirements) quantitation 384
146 quantitation 96
72
Detection Time and Shake Speed parameter
Advanced Quantitation quantitation 384
172 quantitation 96
95
Detection Time and Shake speed parameter
136, 213 determining the GxP Server module host location
52 developing the automation client
347 dialog boxes
Options
41 setting default temperature
44
Temperature Setting
43 digital signatures, verifying
60 dilution factor, assigning to selected wells quantitation 384
154 quantitation 96
79 dilution factor, assigning to unknowns quantitation 384
153 quantitation 96
78 dilution factor, editing in sample table quantitation 384
155 quantitation 96
80 dilution series assigning sample concentrations kinetics 384
286 kinetics 96
223 assigning standard concentrations quantitation 384
149 quantitation 96
74
Octet System Data Acquisition User Guide, Release 7.1
page 13
Dilution Series option
75, 223 dimensions
Octet QK instrument
24
Octet QK384 instrument
27
Octet QKe instrument
22
Octet RED384 instrument
20
Octet RED96 instrument
17 discontinuing user session
66 displaying acquisition for a data column
267, 331 quantitation 384
199 quantitation 96
122
GxP Server location (figure)
377
Instrument Status window
34 license information
38
Octet System Data Acquisition software properties
38 step types (figure)
305 dissociation steps
236, 302
E
Edit Assay Parameters dialog box (figure)
129, 206
Edit Assay Parameters dialog box, opening
35
Edit Assay Parameters menu
35 edit commands
226
Edit Constant dialog box (figure)
394
Edit Project dialog box (figure)
392
Edit Sensor Types menu
35 editing assay parameter values quantitation 384
208 quantitation 96
131 assays
35, 246, 311 biosensor information (figure)
252,
316 dilution factor in the sample table quantitation 384
155 quantitation 96
80 parameter values quantitation 384
208 quantitation 96
131 projects
391 sample data in the Sample Plate Table kinetics 384
295 kinetics 96
231 standard concentration quantitation 384
151 quantitation 96
76 step type (figure)
241, 306 editing step types
240, 305
Electrical hazard symbol
13 electrical requirements
Octet QK instrument
24
Octet QK384 instrument
27
Octet QKe instrument
22
Octet RED384 instrument
20
Octet RED96 instrument
17 emptying waste container
340 ending a user session
66 enhanced legend options, in the Runtime
Binding Chart
12 entering annotations
Octet System Data Acquisition User Guide, Release 7.1
page 14 quantitation 384
157 quantitation 96
82 biosensor information displayed (figure)
252, 316 procedure
252, 315 entering an individual standard concentration quantitation 384
151 quantitation 96
76 environmental features
Octet QK instrument
23
Octet QK384 instrument
25
Octet QKe instrument
21
Octet RED384 instrument
18
Octet RED96 instrument
16
Enzyme Time and Shake Speed parameter
Advanced Quantitation quantitation 384
172 quantitation 96
95
Enzyme Time and Shake speed parameter
136, 213 equipment classifications
Octet QK instrument
23
Octet QK384 instrument
25
Octet QKe instrument
21
Octet RED384 instrument
18
Octet RED96 instrument
16 events list options available
396 viewing
395
Events tab (figure)
395 example .csv plate definition file (figure)
235, 299 example assay using one partial biosensor tray and biosensors from a second tray
113, 190 example experiment using two biosensor trays (figure)
257, 321
Exit menu
34 experiment prior to running
258, 322
Experiment menu described
34 figure
35 list of menu commands
35 experiment method files managing
128, 274 quantitation 384
205 quantitation 96
128 saving
33 saving to new name
33 experiment method files, managing
274,
338 experiment methods, saving manually
114,
191
Experiment Run Name setting
Run Experiment window settings quantitation 384
196 quantitation 96
119 experiment settings advanced settings (Octet QK384)
198,
330 data file location and names
2nd plate name/barcode
264, 328
Assay Type
328 assay type
264
Auto Increment File ID Start
264,
Octet System Data Acquisition User Guide, Release 7.1
page 15
328 kinetics data repository
264, 328 plate name/barcode (file prefix)
264, 328 run name
264, 328 general information
Description
121, 199, 331
Machine name
121, 199, 330
User name
121, 199, 330 run settings
Automatically save runtime charts
120, 197, 265, 329
Delayed experiment start
265, 329
Open runtime charts automatically
120, 197, 265, 329
Set Plate Temperature
120, 197,
265, 329 shake sample plate while waiting
120, 197, 265, 329
Start After
265, 329 experiment settings, data file location and names quantitation 384
2nd Plate Name/Barcode
196
Assay Type
196
Auto Increment File ID Start
197
Experiment Run Name
196
Plate Name/Barcode
196
Quantitation Data Repository
196 quantitation 96
2nd Plate Name/Barcode
119
Assay Type
119
Auto Increment File ID Start
120
Experiment Run Name
119
Plate Name/Barcode
119
Quantitation Data Repository
119
Experiment type selecting for the Octet RED384
142 for the Octet RED96
70
Experiment Wizard
34 described
40 figure
40 opening
35 starting kinetics experiments
384
277
Experiment Wizard button
69, 141, 217,
277
Experiment wizard, starting experiment quantitation 384
141 experiments adding assays
248, 313 kinetic, starting
384
277
96
217 monitoring remotely
45 remote view via web browser (figure)
47 reviewing (kinetics 96)
258 saving manually
259, 323 saving to the factory-installed
Template folder
260, 324 starting
261, 325 quantitation 384
194 quantitation 96
117 stopping
36 stopping in progress
266, 331
Octet System Data Acquisition User Guide, Release 7.1
page 16 quantitation 384
199 quantitation 96
122
Export button
88
Sample Plate Map kinetics 96
233 export options
Copy the Runtime Binding Chart quantitation 384
205 quantitation 96
128
Export the Runtime Binding Chart to a graphic file quantitation 384
204 quantitation 96
127
Print the Runtime Binding Chart quantitation 384
205 quantitation 96
128 save the binding data quantitation 384
204 quantitation 96
127
Export Plate Definition window kinetics 384
297 kinetics 96
233 quantitation 384
163 quantitation 96
88 exporting binding data
127, 204 plate definition kinetics 384
297 kinetics 96
233 quantitation 384
163 quantitation 96
88
Runtime Binding Chart to a data file
127, 204, 272, 337
Runtime Binding Chart to a graphic
127, 204, 272, 337
Runtime Binding Chart to a graphic file
273, 337
Exporting dialog box (figure)
127, 204
Extend Current Step button
270
Extend Current Step dialog box (figure)
271, 335 extending duration of the active step
270,
335
F
factory-loaded biosensor types, deleting
49
FBServer7 folder, installation location
381
FBServerConfig.exe file
381
File Compliant (figure)
62
File History menu
34
File menu described
32 figure
33 list of menu commands
33
File menu commands, listed (table)
33
File Not Compliant (figure)
62
File Type selection (figure)
61
Fill Plate (menu)
253, 316
Filtering threshold parameter
239, 305
Flip Data check box
125, 269, 334
Flip Data function viewing inverted data
269
ForteBio GxP Server 7.0.exe
372
ForteBio GxP Server desktop icon (figure)
397
ForteBio GxP Server module, installing
371
Octet System Data Acquisition User Guide, Release 7.1
page 17
ForteBio technical support, contacting
13
ForteBio Web Site menu
38 fractional use of regeneration and neutralization wells (figure)
112, 189
Fuse symbol
13
G
general settings, kinetics 384
330
GetMethodInfo (automation interface command)
349
GetRunInfo (automation interface command)
349
GetRunInfo command
347
Gradient threshold parameter
239, 305 group administration
388 group settings changing
390 viewing
390
Groups tab (figure)
388
GxP Server Address search results (figure)
54
GxP Server Configuration window (figure)
397
GxP Server module accessing directly
396 restarting
398
H
Heat/hot symbol
13
Help menu described
38 figure
38
I
list of menu commands
38 heterogeneous biosensor trays assigning biosensors quantitation 384
178 quantitation 96
101 using kinetics 384
317 kinetics 96
254 hiding main toolbar
34 status bar
34 higher acquisition rate
120, 197, 329
Homogeneous biosensor trays assigning biosensors quantitation 384
183 quantitation 96
106 icons
Data Acquisition
8
Data Analysis
8
Import button
89
Import button (figure)
234
Import Plate Definition window quantitation 384
164 quantitation 96
89
Import Plate Definition window (figure)
234 importing plate definitions kinetics 384
298 kinetics 96
234
Octet System Data Acquisition User Guide, Release 7.1
page 18 importing plate definition quantitation 384
164 quantitation 96
89 inserting assay steps
245, 310 installing
Data Acquisition 7.0 CFR Part 11 software
366
Data Analysis 7.0 CFR Part 11 software
369
ForteBio GxP Server
372
ForteBio GxP Server module
371
Instrument menu described
36 figure
36 list of menu commands
36
Instrument Status (menu)
34 instrument status log (figure)
119, 196,
263, 327
Instrument Status window
36 described
39 figure
39 logging
36 inverted data, viewing in the Runtime
Binding Chart
269, 334
K
kinetic data analysis
40 kinetics assays building
248 defining
236 step type requirements
236, 302 kinetics data repository
264, 328 kinetics data repository, user option
41 kinetics experiments designating samples
218 designating well types
282
Plate Definition window
282 starting
384
277
96
217
L
launching the Octet System Data
Acquisition software
30 legend, for Runtime Binding Chart, selecting
271, 336 quantitation 384
203 quantitation 96
126 license information, displaying
38 list options available for events
396 listing windows currently open in the Main
Screen
37
Load (well type) kinetics 384
281 kinetics 96
218 loading biosensor tray kinetics 384
324 kinetics 96
260 quantitation 384
193 quantitation 96
116 reagent plates, kinetics 384
324 sample plate kinetics 384
324
Octet System Data Acquisition User Guide, Release 7.1
page 19 kinetics 96
260 quantitation 384
193 quantitation 96
116 steps
236, 302
LoadSensors
353
Localhost option
347 localhost, default server settings
54 locking
Data Acquisition software
65
Data Analysis software
65 logging in the Instrument Status window
36
Login dialog box administrator session (figure)
378 user session (figure)
56
Lot Number column
252 lower acquisition rate
121, 198, 329
M
Machine drop-down list
63
Machine name (setting)
121, 199, 330 magnification, undoing
125, 202, 271,
335 magnifying Runtime Binding Chart
271,
335 quantitation 384
202 quantitation 96
125
Main Menu, Octet System Data Acquisition software
31 main screen, Octet System Data Acquisition software
31 main toolbar hiding
34 showing
34 managing experiment method files
128, 274,
338 quantitation 384
205 quantitation 96
128
Runtime Binding Chart kinetics 96
267 managing experiment method files
274 manually save an experiment
259, 323 mechanics
Octet QK instrument
24
Octet QK384 instrument
26
Octet QKe instrument
22
Octet RED384 instrument
19
Octet RED96 instrument
17 menu bar, Octet System Data Acquisition software
32 menu commands, listed
33, 34, 35, 36 method file (.fmf)
68, 140, 216, 276 method file (.fmf), described
32 method files closing
33 saving
33 saving all
33
Modify Plates dialog box
166 modifying assay parameter settings quantitation 384
167 quantitation 96
91 reagent plate quantitation 384
166, 299 molar concentration units
222, 284
Octet System Data Acquisition User Guide, Release 7.1
page 20 molar concentration, assigning kinetics 96
221 molecular weight, assigning kinetics 96
221 monitoring experiments remotely
45
Multiple Analyte assay parameter quantitation 384
209 quantitation 96
132
Multiple Analyte experiments assigning biosensors quantitation 384
177 quantitation 96
99 used with Replicate Groups quantitation 384
163 quantitation 96
88
Multiple Analyte parameter
Advanced Quantitation quantitation 384
171 quantitation 96
94, 133
Basic Quantitation with Regeneration quantitation 384
170 quantitation 96
93 multiple runtime binding charts
12 quantitation 96
72
Neutralization Time and Shake Speed parameter
Advanced Quantitation quantitation 384
172 quantitation 96
95
Basic Quantitation with Regeneration quantitation 384
170 quantitation 96
93
Neutralization Time and Shake speed parameter
134, 211
Neutralization Time(s) and Shake speed
136, 213
New Experiment Wizard (menu)
217, 277
New Experiment Wizard menu
35 new features, Octet System Data
Acquisition software
12
New Group dialog box (figure)
389
New Kinetics Experiment (menu)
217, 277
New Quantitation Experiment
69, 141
New Window menu
37 non-adjacent steps, selecting
243, 308
N
Negative Control (well type) kinetics 384
280 kinetics 96
218 quantitation 384
145 quantitation 96
71
Neutralization (reserved well requirements) quantitation 384
146
O
Octet instrument cleaning
340, 342 resetting
36
Octet instrument labels
13
Octet instrument power supply, back panel
341, 344
Octet instrument to computer, connecting
30
Octet instrument, side panel removed
343
Octet System Data Acquisition User Guide, Release 7.1
page 21
Octet QK instrument
23 biosensor tray type
24 biosensor type
24 capabilities
23 compliance
23 dimensions
24 electrical requirements
24 environment
23 equipment classifications
23 mechanics
24 optics
24 orbital flow capacity
24 sample types
24 sample volume
24 sampling format
24 temperature range
24 throughput
24
Octet QK system specifications
23
Octet QK384 sensor offset
20, 27 well volumes
20, 27
Octet QK384 instrument automation
26 capabilities
25 compliance
25 dimensions
27 electrical requirements
27 environment
25 equipment classifications
25 mechanics
26 optics
26 sample types
26 sampling format
26 weight
27
Octet QK384 instrument (figure)
25
Octet QK384 system specifications, listed
(table)
25
Octet QKe and Octet RED Run Experiment window advanced settings, listed (table)
266
Octet QKe instrument biosensor tray type
22 biosensor type
22 capabilities
22 compliance
21 dimensions
22 displayed (figure)
21 electrical requirements
22 environment
21 equipment classifications
21 mechanics
22 optics
22 orbital flow capacity
22 sample types
22 sample volume
22 sampling format
22 temperature range
22 throughput
22 weight
22
Octet QKe system specifications, listed
(table)
21
Octet RED instrument, replacing fuses
341
Octet RED system, warm-up
30
Octet RED384 sensor offset
20, 27 starting
Octet System Data Acquisition User Guide, Release 7.1
page 22 kinetics experiment with the Experiment wizard (figure)
278 well volumes
20, 27
Octet RED384 instrument automation
19 capabilities
18 compliance
18 dimensions
20 electrical requirements
20 environment
18 equipment classifications
18 mechanics
19 optics
19 sample types
19 sampling format
19 weight
20
Octet RED384 instrument (figure)
18
Octet RED384 stage platform, figure
193
Octet RED96 instrument biosensor tray type
17, 19, 26 biosensor type
17, 19, 26 capabilities
17 compliance
16 dimensions
17 electrical requirements
17 environment
16 equipment classifications
16 mechanics
17 optics
17 orbital flow capacity
17, 20, 27 sample types
17 sampling format
17 sampling volume
17 temperature range
17 throughput
17, 19, 26 weight
17
Octet RED96 instrument (figure)
16
Octet RED96 system specifications displayed (figure)
18 listed (table)
16, 18, 25
Octet system biosensor stage (left) and sample stage (right) (figure)
325
Octet System Data Acquisition software
Main Menu
31 main toolbar
32 new features
12 starting
30 toolbar
31
Octet System Data Acquisition software
Main Screen
31
Octet System Data Acquisition, analysis options, viewing
40
Octet system, described
8
Offline parameter
136, 213
Advanced Quantitation quantitation 384
172 quantitation 96
95
Offset steps (option)
244, 309
Offset steps check box
243
Open Experiment (menu)
268, 332
Open Experiment menu
33
Open Method File menu
33
Open runtime charts automatically (setting)
120, 197, 265, 329
Open runtime charts automatically check box
267
Octet System Data Acquisition User Guide, Release 7.1
page 23
Open runtime charts automatically option
326
Open Windows menu
37 opening dialog box to select an experiment method file
33
Edit Assay Parameters dialog box
35
Experiment Wizard
35 online Data Acquisition User Guide
38
Runtime Binding Chart
268, 332 quantitation 384
200 quantitation 96
123
Sensor Types dialog box
35
Temperature Setting dialog box
35 web browser
38 optics
Octet QK instrument
24
Octet QK384 instrument
26
Octet QKe instrument
22
Octet RED384 instrument
19
Octet RED96 instrument
17
Options dialog box displayed (figure)
41 setting
FRD file format to the earlier 5.0 format
34 significant digits
34 viewing analysis options
41
Options dialog box (figure)
41
Options dialog box—Automation Interface selection (figure)
347
Options menu
34 orbital flow capacity
Octet QK instrument
24
Octet QKe instrument
22
Octet RED96 instrument
17, 20, 27 organizing windows in a cascade arrangement
37
P
panel, Octet instrument, removing
343 parameter settings, assay, modifying quantitation 384
167 quantitation 96
91 parameter values, editing quantitation 384
208 quantitation 96
131 partial biosensor trays, using
256 kinetics 384
320 password reminder, user and administrator
(figure)
57 plate definition exporting kinetics 384
297 kinetics 96
233 quantitation 384
163 quantitation 96
88 importing quantitation 384
164 quantitation 96
89
Plate Definition window
Designate Unknown Wells (figure)
78,
153
Designating Standards (figure)
74, 149
Export button (figure)
233, 234
Import button (figure)
234
Octet System Data Acquisition User Guide, Release 7.1
page 24 kinetics experiments
282 selecting concentration units (figure)
222,
285 molar concentration units (figure)
222, 285 plate definitions importing kinetics 384
298 kinetics 96
234 plate name/barcode (file prefix)
264, 328
Plate Name/Barcode setting
Run Experiment window settings quantitation 384
196 quantitation 96
119 plate temperature range
43 plate temperature, setting
43
Port 2002, default server settings
54
Positive control
218
Positive Control (well type) kinetics 384
280 quantitation 384
145 quantitation 96
71 post-condition biosensors
12
Post-condition sensors parameter
134,
211
Advanced Quantitation quantitation 384
173 quantitation 96
96
Basic Quantitation with Regeneration quantitation 384
171 quantitation 96
94
Pre-condition sensors parameter
Advanced Quantitation
136, 213 quantitation 384
173 quantitation 96
96
Basic Quantitation with Regeneration
134, 211
Precondition sensors parameter
Basic Quantitation with Regeneration quantitation 384
171 quantitation 96
94 preparing biosensors
68 preparing samples for quantitation or kinetics experiments
8
Present (automation interface command)
350
Present Stage menu
36
Print menu
33
Print Preview menu
33 print preview window
33
Print Setup dialog box
33
Print Setup menu
33 printing files
33
Runtime Binding Chart
128, 205, 273,
338 prior to running an experiment
258, 322 privileges, assigning
385 project administration
390
Project drop-down list
63 project selection (figure)
58 project settings changing
391 viewing
391 project-based Audit Trail events (figure)
64
Octet System Data Acquisition User Guide, Release 7.1
page 25 projects changing (figure)
64 deleting
392 editing
391
Projects tab
391 projects, changing during a user session
64 properties, for Octet System software, displaying
38
Q
QKe instrument, replacing fuses
341 quantitation 384
144
Quantitation Data Repository setting
Run Experiment window settings quantitation 384
196 quantitation 96
119 quantitation data repository, user option
41
Quantitation Experiment
Advanced Quantitation quantitation 384
142
Basic Quantitation 384
141
Basic Quantitation 96
69
Basic Quantitation with Regeneration
69, 141 quantitation experiment defined
68, 140 starting
69, 141
Quantitation Shake Speed assay parameter quantitation 384
209 quantitation 96
132
Quantitation Shake Speed parameter quantitation 384
169 quantitation 96
92
Quantitation Time and Shake speed parameter
133, 170, 210
Basic Quantitation with Regeneration quantitation 96
93
Quantitation Time assay parameter quantitation 384
209 quantitation 96
132
Quantitation Time parameter quantitation 384
169 quantitation 96
92 quantitative experiment analyzing
68, 140, 216, 276 setting up
68, 140, 216, 276
Quench (well type) kinetics 384
281 kinetics 96
218 quenching steps
237, 303
R
raw reference-subtracted data, viewing quantitation 384
201 quantitation 96
123 read head configuration kinetics 384
278 quantitation 384
143 reagent plate defining quantitation 384
166 modifying quantitation 384
299
Octet System Data Acquisition User Guide, Release 7.1
page 26 reagent plate definitions saving
301
Reagent Plate Map
166
Reagent Plate Map (figure)
166, 300
Reagent Plate radio button
166 reagent plates, loading kinetics 384
324
Received (well type) quantitation 384
145 quantitation 96
71 recommended sensor offset
198, 330
Reference (well type)
218 kinetics 384
280 quantitation 384
145 quantitation 96
71 reference biosensors designating
105, 110, 182, 187, 257,
258, 321 designating during acquisition
268,
333 reference biosensors, designating during acquisition quantitation 384
201 quantitation 96
124
Reference menu
124, 201, 268, 333 reference wells defined
81, 156 designating quantitation 384
156 quantitation 96
81 reference, type of well
71, 145 reference-subtracted data viewing kinetics 384
332 kinetics 96
268 reference-subtracted data, viewing quantitation 384
201 quantitation 96
123
Refresh settings
45
Regeneration (reserved well requirements) quantitation 384
146 quantitation 96
72
Regeneration (well type) kinetics 384
281 kinetics 96
218
Regeneration Cycles parameter
Basic Quantitation with Regeneration quantitation 384
171 quantitation 96
94
Regeneration cycles parameter
Advanced Quantitation
137, 214 quantitation 384
173 quantitation 96
96
Basic Quantitation with Regeneration
134, 211
Regeneration Time and Shake Speed parameter
Advanced Quantitation quantitation 384
172 quantitation 96
95
Basic Quantitation with Regeneration quantitation 384
170 quantitation 96
93
Regeneration Time and Shake speed parameter
133, 136, 210, 213 remote view of experiment via web browser (figure)
47
Octet System Data Acquisition User Guide, Release 7.1
page 27 removing assay from the quantitation application
35 assay steps
247, 311 biosensor type
49 side panel of Octet instrument
343 step alignment of data
270, 334 well designation
282 well designations controls or reference wells
81, 157 quantitation 384
149, 153 quantitation 96
74, 78 reagent plates, quantitation 384
167 reordering assay steps
247, 311
Replace sensors in tray after use check box
176 replacing biosensors in the biosensor tray
251,
315 fuses for Octet RED instrument
341 for QKe instrument
341 replicate assay steps
244, 309 replicate assay, adding to a plate
247, 312
Replicate Group color-coding (figure)
227,
290
Replicate Groups assigning in the Sample Plate Table quantitation 384
162 quantitation 96
87 defined
226 quantitation 384
159 quantitation 96
84 displayed in Sample Plate Map quantitation 384 (figure)
161 quantitation 96 (figure)
86 displayed in Sample Plate Table quantitation 384 (figure)
161 quantitation 96 (figure)
86
Replicate Groups displayed in Sample Plate
Map (figure)
229
Replicate Groups in Sample Plate Table
(figure)
229 replicate steps
All steps (option)
244, 309
Append as new assay (option)
244,
309
Append to current assay (option)
244,
309
Offset steps (option)
244, 309 options (table)
244, 309
Sample steps only (option)
244, 309
Sample steps will be adjusted by vertically by one row (option)
244,
309
Sample steps will be adjusted by X column (option)
244, 309
Replicate Steps dialog box (figure)
243 requirements, for reserved wells
72 reserved column, changing location quantitation 384
146 quantitation 96
72
Reserved Well requirements
72, 146 reserved well requirements
72
Detection quantitation 384
146 quantitation 96
72
Octet System Data Acquisition User Guide, Release 7.1
page 28
Neutralization quantitation 384
146 quantitation 96
72
Regeneration quantitation 384
146 quantitation 96
72 reserved wells
72 reserved, type of well
71, 145
Reset (automation interface command)
349
Reset menu
36 resetting Octet instrument
36
Restart Server desktop icon (figure)
399
Restart Server window (figure)
399 restarting the GxP Server module
398
Resume (automation interface command)
350 resuming user session
66
Reuse Buffer parameter
Advanced Quantitation quantitation 384
172 quantitation 96
95
Review Experiment window
114, 191,
258, 322
Review Experiment window (figure)
114,
191, 259, 323 reviewing experiments (kinetics 96)
258
Run (automation interface command)
349
Run Experiment tab
117
Run Experiment window
Octet RED, RED96, and QKe (figure)
117, 194
Run Experiment window settings
2nd Plate Name/Barcode
119, 196
Assay Type
119, 196
Auto Increment File ID Start
120, 197
Experiment Run Name
119, 196
Plate Name/Barcode
119, 196
Quantitation Data Repository
119, 196
Run Experiment window—Octet RED and
Octet RED96 (figure)
262, 326 run name
264, 328 run settings quantitation 384
Delayed Experiment Start
197
Start After setting
197 quantitation 96
Delayed Experiment Start
120
Start After setting
120 run settings, listed quantitation 384
197 quantitation 96
120 running experiment settings
119, 196
Runtime Binding Chart adding title
271, 336 quantitation 384
203 quantitation 96
126 copying kinetics 384
338 kinetics 96
273 exporting to a graphic file
273, 337 exporting to a graphic or data file
127,
204, 272, 337 magnifying
271, 335 quantitation 384
202 quantitation 96
125 managing
Octet System Data Acquisition User Guide, Release 7.1
page 29 kinetics 96
267 opening
268, 332 quantitation 384
200 quantitation 96
123 printing
273, 338 scaling
271, 335 quantitation 384
202 quantitation 96
126 selecting legend
271, 336 quantitation 384
203 quantitation 96
126 updating kinetics 384
331 kinetics 96
267 quantitation 384
199 quantitation 96
122 viewing inverted data
269, 334 viewing multiple kinetics 384
336 kinetics 96
272 quantitation 384
204 quantitation 96
127
Runtime Binding Chart (figure)
118, 195,
263, 327
Runtime Binding Chart Export options copy the Runtime Binding Chart to a graphic file quantitation 384
205 quantitation 96
128 export the Runtime Binding Chart to a graphic file quantitation 384
204 quantitation 96
127 print the Runtime Binding Chart to a graphic file quantitation 384
205 quantitation 96
128 save the binding data quantitation 384
204 quantitation 96
127
Runtime Binding Chart options, listed
(table) quantitation 384
204 quantitation 96
127
Runtime Binding Chart window (figure)
267, 332
Runtime Binding Chart, copying quantitation 384
205 quantitation 96
128
Runtime Binding Chart, enhanced legend options
12
Runtime Binding Chart, printing
128, 205
Runtime Graph Properties dialog box
126,
203, 271, 336
S
Sample (well type) kinetics 384
280 kinetics 96
218 sample plate loading kinetics 384
324 kinetics 96
260 quantitation 384
193 quantitation 96
116
Octet System Data Acquisition User Guide, Release 7.1
page 30
Sample Plate and Reagent Plate Layouts for an Advanced Quantitation Experiment—
16 Channel Read Head (figure)
167
Sample Plate File (.csv), example (figure)
90,
165 sample plate format, changing kinetics 384
280 quantitation 384
144
Sample Plate Map—Setting a Dilution
Series (figure)
75, 150, 223, 286 sample plate shaker, stopper
36
Sample Plate Table—Shortcut Menu of Edit
Commands (figure)
77, 80, 152, 155,
231, 232, 295, 296 sample plate temperature, recorded in log file
12 sample plates adding assays
248, 313 assigning biosensors to samples
249,
313 assigning step types to
242, 307 defining kinetics 96
218 quantitation 384
142 quantitation 96
70 defining kinetics 384
278 importing definitions kinetics 384
298 kinetics 96
234 sample step types for kinetic assays, listed
(table)
236
Sample steps only (option)
244, 309
Sample steps will be adjusted by vertically by one row (option)
244, 309
Sample steps will be adjusted by X columns
(option) kinetics 384
309 kinetics 96
244
Sample Time and Shake Speed parameter
Advanced Quantitation quantitation 384
172 quantitation 96
95 sample types
Octet QK instrument
24
Octet QK384 instrument
26
Octet QKe instrument
22
Octet RED384 instrument
19
Octet RED96 instrument
17 sample volume
Octet QK instrument
24
Octet QKe instrument
22 samples changing biosensor type
320 designating (kinetics experiments)
218 specifying analyte concentration
221,
283 specifying concentration units
222,
284 sampling format
Octet QK instrument
24
Octet QK384 instrument
26
Octet QKe instrument
22
Octet RED384 instrument
19
Octet RED96 instrument
17 sampling volume, Octet RED96 instrument
17
Save All Method Files menu
33
Save Experiment menu
33
Octet System Data Acquisition User Guide, Release 7.1
page 31
Save Method File As menu
33
Save Method File menu
33
Save to File menu
39 saved experiments in the Template folder
(figure)
260, 324 saving all method files
33 binding data
127, 204, 273, 337 default temperature value
44 experiment method files
33 experiment method files to a new name
33 experiment methods
114, 191 experiments manually
259, 323 experiments to the factory-installed
Template folder kinetics 384
324 kinetics 96
260 quantitation 384
192 quantitation 96
115 modified parameter settings
91, 167 reagent plate definition kinetics 384
301 quantitation 384
167 scaling Runtime Binding Chart kinetics 384
335 kinetics 96
271 quantitation 384
202 quantitation 96
126 screen components, Octet System Data
Acquisition software
31
Security menu availability
32 compliance features (figure)
59 described
36 figure
37 selecting adjacent steps, to copy and add
243,
308 concentration units
222, 284 concentration units in the Plate
Definition window (figure)
222, 285 custom assays quantitation 384
214 quantitation 96
137 experiment method file, opening function
33
Experiment type for the Octet RED384
142 for the Octet RED96
70 in the Experiment Wizard
70 from a set of predefined ForteBio quantitation or kinetics method templates
35 molar concentration units
222, 284 molar concentration units in the Plate
Definition window (figure)
222, 285 non-adjacent steps, to add and copy
243, 308 project in the Audit Trail
63
Runtime Binding Chart legend kinetics 384
336 kinetics 96
271 quantitation 384
203 quantitation 96
126 server location
53 wells in the Sample Plate Map kinetics 384
282
Octet System Data Acquisition User Guide, Release 7.1
page 32 kinetics 96
219 quantitation 384
148 quantitation 96
73 wells in the Sample Plate Map (kinetics
384)
281 selecting the Web Server in the Options dialog box (figure)
45 selectively display the acquisition for a data column
267, 331 quantitation 384
199 quantitation 96
122
Send Commands—Command Field (figure)
349
Sensor Assignment tab
48, 96, 100, 173,
177, 303
Sensor Assignment window
96, 100, 173,
177, 303 displayed (figure)
250, 314
Sensor Assignment Window for Basic
Quantitation without Regeneration
(figure)
97, 100, 174, 177 sensor offset
198, 330
Octet QK384
20, 27
Octet RED384
20, 27
Sensor offset—Octet QKe, advanced settings
121
Sensor Tray map, color codes
122, 199,
267, 331 sensor tray maps
256 automatically adding
256, 320 changing biosensor locations
252, 257 removing biosensors
253, 317 returning to default layout
253, 316
Sensor Type arrow
246
Sensor Type table column
249
Sensor Types dialog box opening
35
Sensor Types dialog box (figure)
48
Sensors to Chart box (figure)
267 serial dilution, assigning to selected wells quantitation 384
154 quantitation 96
79 serial dilution, assigning to unknowns quantitation 384
153 quantitation 96
78 serial port (RS-232)
346 server location, selecting
53 server testing
397
Set Plate Temperature (setting) kinetics 384
329 kinetics 96
265 quantitation 384
197 quantitation 96
120
Set Plate Temperature menu
35
Set Well Data dialog box
76, 151, 221
Set Well Data dialog box (figure)
290 setting assay step threshold parameters
(figure)
239, 304 plate temperature
43 system and data preferences
40 setting assay step threshold parameters
(figure)
239
Setting Default Temperature dialog box
44 setting temperature (figure)
43 setting up administrator account
374 setting up quantitative experiment
68,
140, 216, 276
Octet System Data Acquisition User Guide, Release 7.1
page 33 settings, advanced run experiment
120,
197, 329 shake sample plate while waiting (setting)
120, 197, 265, 329
Shake Speed parameter quantitation 384
169 quantitation 96
92 shortcut keys
226 showing main toolbar
34 status bar
34
Signal Change threshold parameter
239,
304 significant digits data display
42 user option
42 simulation, user option
43
Single Analyte assay parameter quantitation 384
208 quantitation 96
131 single analyte experiment assigning biosensors quantitation 384
173 quantitation 96
96
Single Analyte parameter
Advanced Quantitation quantitation 384
171 quantitation 96
94
Basic Quantitation with Regeneration quantitation 384
170 quantitation 96
93, 133 quantitation 384
169 quantitation 96
92
Skip Step menu
35 specifying number of significant digits for the values of Molecular Weight,
Concentration and Dilution used during data analysis
42
Standard (well type) quantitation 384
145 quantitation 96
71
Standard button
73, 148 standard concentration, entering quantitation 384
151 quantitation 96
76 standard, type of well
71, 145 standards, designating quantitation 384
148 quantitation 96
73
Start After setting kinetics 384
329 kinetics 96
265 quantitation 384
197 quantitation 96
120 starting administrator user session
378 an experiment
261, 325 quantitation 384
194 quantitation 96
117 basic kinetics experiment
384
277
96
217 experiment from the Experiment wizard
141 kinetics experiment with the
Experiment wizard (figure)
Octet RED384
278
Octet System Data Acquisition User Guide, Release 7.1
page 34 new assay
244, 309
Octet System Data Acquisition software
30 quantitation experiment
69, 141 user session
56 starting concentration value
76, 151, 222,
285 startup, temperature, user option
42
Status (automation interface command)
350 status bar described
38 figure
38 hiding
34 showing
34
Status Bar (menu)
34
Step Data List, displaying step types (figure)
305
Step Name arrow
246
Step Name drop-down list
246 step types activation
237, 303 applying a threshold
238, 304 assigning to columns in sample plate
242, 307 association
236, 302 changing
246, 311 copying kinetics 384
305 kinetics 96
240 creating
237, 303 custom
237, 303 defining
236 kinetics 384
305 kinetics 96
240 deleting
240, 305 dissociation
236, 302 editing
240, 305 loading
236, 302 quenching
237, 303 requirements for kinetics assays
236,
302 step types (sample) for kinetic assays
236 steps adding to assays
245, 310 copying between assays
243, 308 replicate
244, 309
Stop (automation interface command)
350
Stop menu
36
Stop Shaker menu
36 stopping experiment
36 experiment in progress
266, 331 quantitation 384
199 quantitation 96
122 sample plate shaker
36
Subtract Reference Biosensor check box
268, 332
Subtract reference sensors check box
124,
201, 268, 333 symbols electrical hazard
13 fuse
13 heat/hot
13 system preferences, setting
40 system specifications
Octet QK
23
Octet System Data Acquisition User Guide, Release 7.1
page 35
Octet QKe
21
Octet RED96
16, 18, 25
T
Tab menu
383
TCP/IP socket
346
TCP/IP socket connection, connecting
348 technical support, contacting
13
Temperature field, accessing
12 temperature range
Octet QK instrument
24
Octet QKe instrument
22
Octet RED96 instrument
17
Temperature Setting dialog box displayed (figure)
43 opening
35 temperature value, default, saving
44 temperature, startup, user option
42
Templates menu
35 templates, viewing kinetics 384
324 kinetics 96
260 terminating a step in the assay
271, 335 testing server
397
Threshold check box
238 threshold parameters
Active Channels
239, 304
Filtering
239, 305
Gradient
239, 305 listed (table)
239, 304
Signal Change
239, 304
Threshold Parameters dialog box
304 threshold, applying to assay steps
238, 304 throughput
Octet QK instrument
24
Octet QKe instrument
22
Octet RED96 instrument
17, 19, 26
Tile menu
37 tiling, windows vertically
37
Toolbar (menu)
34 toolbar, Octet System Data Acquisition software
31 tooltip of well information
241
Tray Format button
106 types of wells control
71, 145 reference
71, 145 reserved
71, 145 standard
71, 145 unassigned
71, 145
Unknown
71 unknown
145
U
Unaligned menu
270, 334 unassigned, type of well
71, 145
UNC folder names
347 undo magnification
125, 202, 271, 335
Unknown (well type) quantitation 384
145 quantitation 96
71 unknowns assigning a dilution factor quantitation 384
153
Octet System Data Acquisition User Guide, Release 7.1
page 36 quantitation 96
78 assigning serial dilution quantitation 384
153 quantitation 96
78 designating quantitation 384
153 quantitation 96
78 updating assay times as steps are added to the assay (figure)
242, 307
Runtime Binding Chart kinetics 384
331 kinetics 96
267 quantitation 384
199 quantitation 96
122
Use extended sample types, user option
42
Use old 5.0 file format for FRD files, user option
42 user account creating new
384 deleting
386 user account passwords, changing
387 user account settings changing
386 viewing
386 user data files options
41 user data options
42 user group assigning
385 creating new
389 deleting
390 privileges
385 user groups, default
388
User name (setting)
121, 199, 330 user options
Automation
43 kinetics data repository
41 listed (table)
41 quantitation data repository
41 significant digits
42
Simulation
43 temperature
42
Use extended sample types
42
Use old 5.0 file format for FRD files
42 viewing
40
Web Server
43 user password, changing
65 user session changing projects during
64 starting
56 starting an administrator
378 user sessions discontinuing
66 ending
66
Login dialog box
56 resuming
66 user startup options
42 user-defined default start-up temperature
12
UserIdleMin constant
381 user-modifiable settings for an assay quantitation 384
167 quantitation 96
91 username selection (figure)
57
Users tab
384 using
Octet System Data Acquisition User Guide, Release 7.1
page 37 heterogeneous biosensor trays kinetics 384
317 kinetics 96
254 partial biosensor trays kinetics 384
320 kinetics 96
256 quantitation 96
112
V
Verify Digital Signature dialog box (figure)
60 verifying digital signatures
60
Version (automation interface command)
349
View menu described
34 figure
34 list of menu commands
34 viewing analysis options
40
Audit Trail
62 available types of biosensors
48 constants
394 events
395 events for a specific project or computer
63 group settings
390 inverted data displayed in the Runtime
Binding Chart
269, 334 multiple Runtime Binding Charts kinetics 384
336 kinetics 96
272 quantitation 384
204 quantitation 96
127 project settings
391 raw reference-subtracted data quantitation 384
201 quantitation 96
123 reference-subtracted data kinetics 384
332 kinetics 96
268 quantitation 384
201 quantitation 96
123 templates
260, 324 user account settings
386 user options
40 user-modifiable settings for an assay quantitation 384
167 quantitation 96
91
W
warm-up time
30
Wash (well type) kinetics 384
281 kinetics 96
218 waste container emptying
340 for the Octet instrument (figure)
341 web browser opening
38 remote view of experiment
47
Web Server check box
45
URL (figure)
46 user option
43
Octet System Data Acquisition User Guide, Release 7.1
page 38 weight
Octet QK instrument
24
Octet QK384 instrument
27
Octet QKe instrument
22
Octet RED384 instrument
20
Octet RED96 instrument
17 well designations changing kinetics 384
295 kinetics 96
231 defined
144 removing quantitation 384
149, 153 quantitation 96
74, 78 reagent plates, quantitation 384
167 removing controls or reference wells quantitation 384
157 quantitation 96
81 well information, tooltip
241 well types
Activation kinetics 384
281 kinetics 96
218
Buffer kinetics 384
280 kinetics 96
218
Control kinetics 384
280 kinetics 96
218 quantitation 384
145 quantitation 96
71 designating kinetics 384
282 kinetics 96
219 designating (kinetics experiments)
282 for kinetics experiments
220, 282
Load kinetics 384
281 kinetics 96
218
Negative Control kinetics 384
280 quantitation 384
145 quantitation 96
71
Positive Control kinetics 384
280 quantitation 384
145 quantitation 96
71
Quench kinetics 384
281 kinetics 96
218
Received quantitation 384
145 quantitation 96
71
Reference kinetics 384
280 kinetics 96
218 quantitation 384
145 quantitation 96
71
Regeneration kinetics 384
281 kinetics 96
218 removing designated type
220
Sample kinetics 384
280
Octet System Data Acquisition User Guide, Release 7.1
page 39 kinetics 96
218
Standard quantitation 384
145 quantitation 96
71
Unknown quantitation 384
145 quantitation 96
71
Wash kinetics 384
281 kinetics 96
218 well volumes
Octet QK384
20, 27
Octet RED384
20, 27 wells annotating
82, 225, 288 annotating individual kinetics 384
289 kinetics 96
226 quantitation 384
157 quantitation 96
82 assigning dilution factor quantitation 384
154 quantitation 96
79 assigning serial dilution quantitation 384
154 quantitation 96
79 selecting in the Sample Plate Map kinetics 96
219 quantitation 384
148 quantitation 96
73 window icons, arranging
37
Window menu described
37 list of menu commands
37 windows organizing in a cascade arrangement
37 tiling vertically
37
Octet System Data Acquisition User Guide, Release 7.1
page 40
Octet System Data Acquisition User Guide, Release 7.1
advertisement
* Your assessment is very important for improving the workof artificial intelligence, which forms the content of this project
Related manuals
advertisement
Table of contents
- 9 Welcome
- 10 About the Octet System
- 10 Acquisition Software, Release
- 14 Acquisition software, Release
- 15 ForteBio Technical Support
- 17 Octet System Specifications
- 18 Octet RED96 System Specifications
- 20 Octet RED384 System Specifications
- 23 System Specifications
- 25 Octet QK System Specifications
- 27 Octet QK384 System Specifications
- 31 Getting Started
- 32 Acquisition Software
- 33 Software Overview
- 33 Main Menu and Toolbar
- 36 View Menu
- 40 Status Bar
- 41 Instrument Status Window
- 42 Experiment Wizard
- 45 Setting the Plate Temperature
- 45 Individual Experiments
- 46 Temperature
- 47 Monitoring Experiments Remotely
- 50 Managing Biosensor Types
- 50 Viewing Available Biosensor Types
- 51 Adding a Biosensor Type
- 51 Removing a Biosensor Type
- 53 21 CFR Part 11 Compliance
- 54 21 CFR Part 11 Software
- 54 ForteBio GxP Server Module
- 54 Selecting a Server Location
- 58 Starting a User Session
- 61 Compliance Features
- 62 Verifying Digital Signatures
- 64 Viewing the Audit Trail
- 67 Changing the User Password
- 67 Locking the Application
- 68 Ending a User Session
- 69 and QK
- 70 Introduction
- 71 Starting a Quantitation Experiment
- 71 Experiment Wizard
- 72 Defining the Sample Plate
- 73 Designating Samples
- 75 Designating Standards
- 80 Designating Unknowns
- 84 Annotating Samples
- 86 Replicate Groups
- 90 Managing Sample Plate Definitions
- 90 Exporting a Plate Definition
- 91 Importing a Plate Definition
- 93 Managing Assay Parameter Settings
- 93 Settings
- 98 Assigning Biosensors to Samples
- 98 Experiments
- 113 Biosensor Regeneration
- 114 Using Partial Biosensor Trays
- 116 Reviewing Experiments
- 116 Saving Experiments
- 118 Running a Quantitation Experiment
- 118 Plate
- 119 Starting an Experiment
- 121 Run Experiment Window Settings
- 124 Stopping an Experiment
- 124 Managing Runtime Binding Charts
- 125 Opening a Runtime Binding Chart
- 127 Viewing Inverted Data
- 128 Scaling a Runtime Binding Chart
- 129 Chart
- 130 Managing Experiment Method Files
- 131 Custom Quantitation Assays
- 131 Defining a Custom Assay
- 133 Editing Assay Parameters
- 139 Selecting a Custom Assay
- 141 Octet RED384 and QK
- 142 Introduction
- 143 Starting a Quantitation Experiment
- 143 Experiment Wizard
- 144 Defining the Sample Plate
- 145 Layout
- 146 Changing the Plate Format
- 146 Designating Samples
- 150 Designating Standards
- 155 Designating Unknowns
- 159 Annotating Samples
- 161 Replicate Groups
- 165 Managing Sample Plate Definitions
- 165 Exporting a Plate Definition
- 166 Importing a Plate Definition
- 167 Working with a Reagent Plate
- 169 Saving a Reagent Plate Definition
- 169 Managing Assay Parameter Settings
- 169 Settings
- 175 Assigning Biosensors to Samples
- 175 Experiments
- 190 Biosensor Regeneration
- 191 Using Partial Biosensor Trays
- 193 Reviewing Experiments
- 193 Saving Experiments
- 195 Running a Quantitation Experiment
- 195 Reagent Plates
- 196 Starting an Experiment
- 198 Run Experiment Window Settings
- 201 Stopping an Experiment
- 201 Managing Runtime Binding Charts
- 202 Opening a Runtime Binding Chart
- 204 Viewing Inverted Data
- 204 Scaling a Runtime Binding Chart
- 206 Chart
- 207 Managing Experiment Method Files
- 208 Custom Quantitation Assays
- 208 Defining a Custom Assay
- 210 Editing Assay Parameters
- 216 Selecting a Custom Assay
- 217 and QK
- 218 Introduction
- 219 Starting a Basic Kinetics Experiment
- 219 Experiment Wizard
- 220 Defining the Sample Plate
- 220 Designating Samples
- 221 Designating Well Types
- 223 Entering Sample Information
- 228 Replicate Groups
- 233 Editing the Sample Table
- 234 Managing Sample Plate Definitions
- 235 Exporting a Plate Definition
- 236 Importing a Plate Definition
- 238 Defining a Kinetic Assay
- 238 Defining Step Types
- 243 Building an Assay
- 251 Assigning Biosensors to Samples
- 260 Reviewing Experiments
- 261 Saving Experiments
- 262 Folder
- 262 Running a Kinetics Experiment
- 262 Plate
- 263 Starting the Experiment
- 266 Run Experiment Window Settings
- 268 Stopping an Experiment
- 271 Viewing Inverted Data
- 272 Aligning Data by a Selected Step
- 273 Scaling a Runtime Binding Chart
- 274 Chart
- 276 Managing Experiment Method Files
- 277 Octet RED384 and QK
- 278 Introduction
- 279 Starting a Basic Kinetics Experiment
- 279 Experiment Wizard
- 280 Defining the Sample Plate
- 280 Layout
- 282 Designating Samples
- 284 Designating Well Types
- 285 Entering Sample Information
- 291 Replicate Groups
- 297 Editing the Sample Table
- 298 Managing Sample Plate Definitions
- 299 Exporting a Plate Definition
- 300 Importing a Plate Definition
- 301 Working with a Reagent Plate
- 303 Saving a Reagent Plate Definition
- 304 Defining a Kinetic Assay
- 304 Defining Step Types
- 308 Building an Assay
- 315 Assigning Biosensors to Samples
- 324 Reviewing Experiments
- 325 Saving Experiments
- 326 Folder
- 326 Running a Kinetics Experiment
- 326 Reagent Plates
- 327 Starting the Experiment
- 330 Run Experiment Window Settings
- 333 Stopping an Experiment
- 336 Viewing Inverted Data
- 336 Aligning Data by a Selected Step
- 337 Scaling a Runtime Binding Chart
- 339 Chart
- 340 Managing Experiment Method Files
- 341 Maintenance
- 342 Octet RED96 and Octet QK Systems
- 342 Cleaning the Octet Instrument
- 342 Emptying the Waste Container
- 343 Systems only)
- 344 Cleaning the Octet Instrument
- 345 Replacing Fuses
- 347 Automation Interface
- 348 Overview
- 348 Design of the Automation Interface
- 351 Automation Commands
- 353 Typical Automation Session
- 355 Advanced Automation Session
- 358 Automation API.H
- 363 Analysis Automation API
- 367 Options
- 368 11 Software
- 371 Software
- 376 Administrator Account Setup
- 383 Accessing Administrator Options
- 385 Administrator Tabs
- 386 User Account Administration
- 390 Group Administration
- 392 Project Administration
- 394 Administrator Constants
- 396 Event Log
- 400 Restarting the GxP Server Module
- 407 About the Octet System
- 407 What’s New in the Octet System Data Acquisition Software, Release
- 411 What’s New in the Octet System Data Acquisition software, Release
- 412 Conventions and Symbols Used in This Guide
- 412 ForteBio Technical Support
- 418 Octet RED96 System Specifications
- 420 Octet RED384 System Specifications
- 423 Octet QKe System Specifications
- 425 Octet QK System Specifications
- 427 Octet QK384 System Specifications
- 452 Starting the Octet System and Data Acquisition Software
- 453 Software Overview
- 462 Octet System Data Acquisition Options
- 465 Setting the Plate Temperature
- 467 Monitoring Experiments Remotely
- 470 Managing Biosensor Types
- 466 21 CFR Part 11 Software
- 466 ForteBio GxP Server Module
- 466 Selecting a Server Location
- 470 Starting a User Session
- 473 Compliance Features