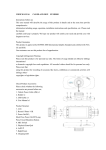advertisement

GS300/GS600 USER MANUAL
GS300/GS600 產品操作說明 www.dod-tec.com
DOD GS300/GS600 CAR BLACK BOX
. FULL HD 1920 x 1080@30FPS
. Loop recording
. Wide vision angle 120 degree
. AV OUT or HDMI output
. Collision Data protection
Contents
Instructions before use ·························································································· 03
Preface ············································································································· 03
Product Guarantee ·························································································· 03
Copyright infringement Warning ····································································· 03
Check Product Accessories ··············································································· 04
Product Structure ··································································································· 05
Front View ······································································································· 05
Bottom View ···································································································· 05
Rear View ········································································································ 06
Top View ·········································································································· 06
Remote Controller Image ················································································· 07
Installation ············································································································· 08
Holder Installation ··························································································· 08
Memory Card Installation (Optional Purchase) ················································ 08
Installation on Your Vehicles ············································································ 09
Transmit the video to the vehicle monitor ······················································· 11
Transmit the video to LCD TV ··········································································· 12
Component Descriptions ······················································································· 13
Menu Operation ····································································································· 15
Image Param ···································································································· 15
System Setup ··································································································· 25
Language·········································································································· 36
Playback ··········································································································· 37
Connecting to PC ···································································································· 42
Q&A ························································································································ 43
Related Parameters ································································································ 46
Light indication guide ······················································································· 46
Video Recording Time (For Reference) ···························································· 47
Product Specifications ····················································································· 48
2
目錄
使用前須知 ············································································································ 50
前言 ············································································································· 50
產品保證 ····································································································· 50
侵犯版權警告 ······························································································ 50
檢查產品附件 ······························································································ 50
產品結構 ················································································································ 51
前視圖 ········································································································· 51
下視圖 ········································································································· 51
後視圖 ········································································································· 52
上視圖 ········································································································· 52
遙控器圖 ····································································································· 53
安裝方法 ················································································································ 54
安裝支架 ····································································································· 54
安裝記憶卡(選購) ······················································································· 54
安裝於您的車上 ·························································································· 55
將畫面輸出於車用螢幕 ·············································································· 57
將畫面輸出於液晶電視 ·············································································· 58
各部件介紹 ············································································································ 59
選單操作 ················································································································ 60
圖像參數 ····································································································· 60
系統設置 ····································································································· 70
語言選擇 ····································································································· 81
影片回放 ····································································································· 82
與 PC 連接 ·············································································································· 87
常見問題 Q&A ······································································································· 88
相關參數 ················································································································ 90
燈號提示指南 ······························································································ 90
影片錄影時間(供參考)················································································ 91
產品規格 ····································································································· 92
3
Instructions before use
Preface
This user manual will describe the usage of this product in details and at the same time provide comprehensive information including usage, operation, installation instructions and specification, etc. Please read the manual carefully and keep it properly. We hope our product will satisfy your need and provide you with long-term services.
Product Guarantee
This product is approved by ISO9001:2000 International Quality
Standard and certified with FCC, CE and SGS. Our customers can use this product free of apprehension.
Copyright infringement Warning
Please note this product is for personal use only. The forms of usage should not offend or infringe international or domestic copyright laws and regulations. All recorded videos should be for personal use only.
Please note that using this product for recording of occasions like shows, exhibitions or commercial activities will infringe others’ copyrights or legislation rights.
4
Check Product Accessories
Please check whether the following accessories are present before use
1. Vehicle Power Cable (4M) x1
2. Holder x1
3. AV Video Cable x1
4. USB Cable x1
5. Remote Controller x1
6. User Manual x1
5
Product Structure
Front View
Bottom View
1. Laser light
2. Lens
3. Microphone
4. Remote Controller Receptor
5. HDMI Port
6. Format Button
7. Forced Shutdown Button
8. DC Power Port
9. USB Port/AV Output
6
Rear View
Top View
1. Micro-SD Card Slot
2. Halt Recording/USB Switch
3. Laser Ray Button
4. Blue Indicator Light (GPS)
5. Red Indicator Light (Recording)
6. Audio Switch
7. Data Protection Button
7
Remote Controller Image
1. Recording Button
2. Mode Button
3. Menu Button
4. Playback Button
5. Up Button
6. Down Button
7. Left Button
8. Right Button
9. OK Button
8
Installation
Holder Installation
Combine the suction cup holder with the host device
Memory Card Installation (Optional Purchase)
Install the Micro SD card into the drive recorder in the specific direction.
9
Installation on Your Vehicles
. Step 1
Install the suction cup holder by having it sucked onto the windshield with the lens facing forward.
. Step 2
Plug the vehicle power cable in the cig lighter, and plug the other end to the DC port of the drive recorder.
10
. Step 3
After installation, you may arrange the surplus power cable and hide it inside Column A.
. Step 4
Switch ON the power, a red light blinking means it is under recording mode; press the infrared-red laser ray button and adjust the lens direction according to the position of the red dot to complete the installation.
11
Transmit the video to the vehicle monitor
Video can be transmitted through AV IN interface if there are video equipments (vehicle monitor, GPS, and Satellite TV, etc.). The following is an example on transmitting the video to the monitor by using GPS with build-in AV IN function.
Please skip the steps if you do not have these equipments.
. Step 5
Insert the AV terminal to the video equipment, plug the other end to
PC/AV port of the drive recorder, adjust the video equipment to AV channel, and insert the vehicle power cable to complete the installation.
12
Transmit the video to LCD TV
You can also transmit the video from the drive recorder to your LCD
TV at home to playback the data or adjust the setting. The steps are as follows:
1. Your video equipment should have AV IN or HDMI ports.
2. Connect AV cable or HDMI cable (optional purchase) to the video equipment and the drive recorder.
3. Connect the home use transformer (optional purchase) to the drive recorder and the house power socket.
4. Adjust the channel of the video equipment to AV or HDMI.
5. Installation completed.
Remote controller can be used after completing installation, please see page 08
13
Component Descriptions
1. SAVE - Data Protection Button
Press SAVE button, and you can manually set the data under recording to protection mode, so as to prevent it from being overwritten.
2. Audio Button
Press Audio button to select whether to record the sound during recording.
3. Laser Ray Button
Pressing and holding the button, the red dot projected is the area which is being recorded; it is used for adjusting the installation position of the drive recorder.
14
4. Halt recording / USB switch
Pressing and holding for 2~3 sec., the red light will stop blinking and become constant indicating recording stopped. Pressing and holding again for 2~3 sec., red light will start blinking again and recording will continue.
Connect the drive recorder to the computer with USB cable, and press for 2~3 sec. to change to USB mode to proceed with data access.
5. Format -Format Button
Pressing and holding for 2~3 sec., the red and blue lights will start blinking simultaneously indicating formatting. All data in the memory card will be cleared; after finishing clearing, the red light will blink and continue recording.
6. Reset - Forced Shutdown Button
Press the RESET button if crash occurred owing to improper operation. The drive recorder will be forced to shut down and all indicator lights will be switched off. Plugging the power out and in again will resume recording.
15
Menu Operation
Transmit the video to the monitor (Page12,13) before proceeding to menu operation, and use the remote controller to operate (Page08).
Image Param
◆Video resolution
Video resolution can be configured during recording. Higher value means higher resolution and better picture quality, and the storage capacity consumption will be relatively higher.
FPS is Frame Per Second during recording. Higher FPS means smoother video.
Remove Controller MENU Button→【Image Param】Menu→【Video resolution】→【1920x1080 30P】*/【1440x1080 30P】/【1280x720
30P】/【848x480 60P】/【848x480 30P】/【640x480 30P】
*
Setting Value
16
◆Scene
Scene setting can be done to allow shooting to be more conformed to the surroundings and achieve optimum shooting effect. Select [AUTO] to allow the recorder to choose the setting automatically.
Remove Controller MENU Button→【Image Param】Menu→【Scene】
→【Auto】*/【Night Portrait】/
/【Portrait】/【Sunset】
*Setting Value
17
◆Digital effect
This effect produced by this setting can achieve certain playfulness, and changes in color are more apparent.
Remote Controller MENU Button→【Image Param】Menu→
【Digital effect】→【Off】*/【Art】/【Sepia】/【Negative】/
【Monochrome】/【Vivid】
*Setting Value
18
◆White Balance
Selecting [AUTO] under normal circumstances can choose white balance. If [AUTO] mode cannot produce natural colors, please use appropriate light conditions to change White Balance setting.
Remote Controller MENU Button→【Image Param】Menu→【White
Balance】→【Auto】*/【Incandescent】/【Sunny】/【Cloudy】/
【Fluorescent】
*Setting Value
19
◆ISO
According to the brightness during shooting, selecting [AUTO] can set optimum ISO sensitivity.
Remote Controller MENU Button→【Image Param】Menu→【ISO】
→【Auto】*/【100】/【200】/【400】/【800】/【1600】
*Setting Value
20
◆EV
If “EV” is adjusted to + side, you can avoid under-exposure, or dark objects as shooting against a bright background. If “EV” is adjusted to – side, then you can avoid over-exposure, or bright objects as shooting against a dark background or at night.
Remote Controller MENU Button→【Image Param】Menu→【EV】
→【-2.0】/【-1.7】/【-1.3】/【-1.0】/【-0.7】/【-0.3】/【0】*/
【+0.3】/【+0.7】/【+1.0】/【+1.7】/【+2.0】
*Setting Value
21
◆Contrast
Contrast indicates the degree of black color in proportion to white color on the screen. The higher the contrast, dark color will appear darker, and bright color will appear brighter. It is suitable for identifying the number plate in the driving record.
Remote Controller MENU Button→【Image Param】Menu→
【Contrast】→【Soft】/【Standard】*/【Hard】
*Setting Value
22
◆Sharpness
Sharpness means the significant degree of contour image during shooting. The higher the sharpness the more obvious the contour image of characters and scene, it is very useful for face recognition during drive recording.
Remote Controller MENU Button→【Image Param】Menu→
【Sharpness】→【Soft】/【Standard】*/【Hard】
*Setting Value
23
◆Recycle record(GS600)
Setting Recycle record can, under limited memory card, repeatedly use the new data to overwrite the old data, in order to achieve non-interrupted recording result.
Remote Controller MENU Button→【Image Param】Menu→【Recycle record】→【No】/【1 minute】/【5 minutes】*/【10 minutes】/
【15 minutes】/【30 minutes】/【45 minutes】
*Setting Value. It means saving data every 5 minutes, relatively each cycle will overwrite 5 minutes of old data.
24
◆Video flip
Turn the menu and image vertically to 180 degree. You can also install the drive recorder upside down 180 degree to fit your requirement.
Remote Controller MENU Button【Image Param】Menu→【Video flip】
→【No】*/【Yes】
*Setting Value
25
System Setup
◆Volume
Adjust the volume of build-in speakers of the host device.
Remote Controller MENU Button→【System Setup】Menu→【Volume】
→【0】/【1】/【2】/【3】/【4】/【5】*/【6】/【7】/【8】/【9】
/【10】
*Setting Value
26
◆Flicker
Select 50Hz if the power voltage of the country is 220V. Select 60Hz if the power voltage is 50Hz.
Remote Controller MENU Button→【System Setup】Menu→【Flicker】
→【50Hz】*/【60Hz】
*Setting Value
27
◆Auto power off
When the drive recorder stop recording, if “AUTO POWER OFF” was set, it will automatically shut off after going through the set time.
Remote Controller MENU Button【System Setup】Menu→【Auto power off】→【Off】*/【1 minute】/【3 minutes】/【5 minutes】
*Setting Value
28
◆Time zone(GS600)
Please set your area time zone according to Greenwich Mean Time.
Taiwan is GMT +8, please set GMT to +8.
Remote Controller MENU Button→【System Setup】Menu→【Time zone】→【-12】/【-11】/【-10】/【-9】/【-8】/【-7】/【-6】/
【-5】/【-4】/【-3】/【-2】/【-1】/【0】/【+1】/【+2】/【+3】
/【+4】/【+5】/【+6】/【+7】/【+8】*/【+9】/【+10】/【+11】
/【+12】
*Setting Value
29
◆G Sensor sens. X.Y.Z(GS600)
When there is a collision, with the help of the changes in XYZ curves,
G Sensor or Gravity Sensor can determine the direction of the collision and simultaneously set the recorded data to protection mode, and the data will not be overwritten by circulated recording.
Adjust the sensitivity parameter of XYZ axles. [OFF] sensitivity means
G Sensor function is OFF, so the drive recorder will not automatically set the data to protection mode, and manual setting will be needed.
X:Left and right changes during acceleration.
Y:Back and forth changes during acceleration.
Z:Up and down changes during acceleration.
Remote Controller MENU Button→【System Setup】Menu→
【G Sensor sens. X.Y.Z】→【Off】/【1】/【2】/【3】/【4】/【5】
*/【6】/【7】/【8】/【9】/【10】
*Setting Value
30
◆TV out
This setting can be adjusted when you use AV cable or HDMI cable to transmit the video to the monitor. Select local video specifications
NTSC or PAL to solve the problem of flicking pictures owing to inappropriate video format.
Remote Controller MENU Button→【System Setup】Menu→【TV out】
→【NTSC】*/【PAL】
*Setting Value
31
◆Stamp
Through this function, you can select whether to show time and date during recording.
Remote Controller MENU Button→【System Setup】Menu→【Stamp】
→【On】*/【Off】
*Setting Value
32
◆Date & Time
Adjust the current date and time. (Drive recorder with GPS feature will automatically sync the standard date and time after positioning, no setting is required).
Remote Controller MENU Button→【System Setup】 Menu→【Date
& Time】→Press “OK” key on Remote Controller to enter setting →
Press the remote controller, select Year, Month, Day, Time, Minute→
Press the remote controller ▲▼to adjust values→Press OK Button on the remote controller to save the setting.
33
◆Format Storage card
This function will delete all data in the memory card including protected data.
When the memory card is used for a long time, too much data will reduce the access efficiency. This function will optimize the access speed of the memory card.
Remote Controller MENU Button→【System Setup】 Menu→【Format
Storage card】→【No】*/ 【Yes】 →Press OK Button on the remote controller to process
*Setting Value
34
◆Reset
This function will reset all settings on the drive recorder to default factory settings.
Remote Controller MENU Button→【System Setup】 Menu→【Reset】
→【No】*/ 【Yes】 →Press OK Button on the remote controller to process
*Setting Value
35
◆Version
View the firmware version of the drive recorder.
Remote Controller MENU Button→【System Setup】Menu
→【Version】*
*The version number during factory shipment will be considered as the original version.
36
Language
Use this setting to adjust the menu to your preferred language.
Remote Controller MENU Button→【Language】 Menu→【English】
*/【简体中文】/【繁體中文】/【한국의】/【日本語】/【P усск ий】→Press OK Button on the remote controller to process
*Setting Value
37
Playback
Before video playback, please transmit the picture to your monitor
(Page12,13), and use the remote controller to operate (Page 08).
Press playback on remote controller to enter video playback mode.
◆Preview
Up Normal Play/Tuned Play
Down Video Index
Left Previous Clip
Right Next Clip
OK Play Video
38
◆Play
Up
Down
Left
Right
OK
Play forward / Play Backward
Stop
Slow Play 1/2X、1/4X、1/8X、1/16X、1/32X
Fast Play 2X、4X、8X、16X、32X
Pause
39
◆Delete file
Delete the single video clip currently selected.
Playback button on the remote controller→Select video with the remote controller→Press Menu button on the remote controller→
【Delete file】 →【No】/【Delete】→Press OK button on the remote controller to process.
40
◆Slideshow
Video clips can be played continuously. Setting [1 second] means, after the video is over, it will pause for 1 second before playing the next video clip.
Playback button on the remote controller→Select video clips with the remote controller→Press menu button on the remote controller→
【Slideshow】→【No】/【1 second】/【2 seconds】/【3 seconds】
/【5 seconds】/【10 seconds】→Press OK button on the remote controller to process.
41
◆Display all files
During video preview, press ▼key on the remote controller to enter video clips index. Select video clip and press OK key on the remote controller to confirm.
42
Connecting to PC
.Step 1
Insert the memory card into drive recorder (Page09), and take out the short USB cable provided.
.Step 2
Connect the USB cable with the drive recorder, and connect the other end to the USB port of PC. The red light will start blinking.
.Step 3
Press and hold the USB switch on the host device for 2~3 seconds to change to
USB mode, now the red and blue lights will start blinking simultaneously.
.Step 4
The computer will show a removable disk, you can use this disk for data access in the memory card.
43
Q&A
Q: Why does the blue light on the drive controller not light up (or sometime)?
A: Please check if your drive recorder has GPS function. Blue light will stay OFF for the host device without GPS function; this is a normal phenomenon. For the host device with GPS function, blue light not lighting up means GPS is positioning. GPS signal will be affected by such factors as weather conditions, tunnels, and basements; the signal might be strong, weak or no signal, and this phenomenon will not affect the function of drive recorder, please be patient or go to open space to complete positioning.
Q: Why does the red light on the drive recorder keep blinking?
A: This is the signal indicating error on the memory card. Please check whether your memory card is installed properly (See page09); otherwise, the data of the memory card is possibly full, please switch on the Recycle Record of the host device (See page24), and press
FORMAT button on the host device (See page34) to solve the issue.
44
Q: How to achieve the best quality resolution?
A:
1. Keep the windshield and the lens clean (Please see page46).
2. Please adjust the following parameters in Image Param (Please see page15).
Video resolution
Digital effect
1920x1080 30P
Vivid
EV
Contrast
Sharpness
-1.0
Hard
Hard
Q: Why doesn‘t lights of the drive recorder react after inserting the power?
A: Possibly it could be caused by the following circumstances:
1.Vehicle not started. 2. Vehicle power cable falls off, or bad connection. 3. Check if the fuse of the vehicle power is broken. If the abovementioned methods do not solve the problem, please contact our dealer or factory for product repair.
Q: How to play MOV file? Why is there only audio but no video?
A: It is because your computer does not have the encoder needed to play high definition video. Please search “K-Lite Codec Pack” in search engines, download and install the encoder; you will be able to play the file after installation.
45
Q: How to maintain the lens? Can we use alcohol on it?
A: Please do not use toilet paper, alcohol, stain cleaner, and gasoline, etc. to rub the lens. On the lens is a thin plating film, which is to prevent unnecessary light wave from entering the camera. Improper rubbing will cause tear or scar on the lens.
Please use lens wiper or clothe with minimum clean liquid specified for lens and wipe in concentric circles.
46
Related Parameters
Light indication guide
Blue light
Red light Description
◑ ◑ blink simultaneously
Function
Memory card is full
Memory card not inserted
USB mode
◑ ◐ blinking alternately Formatting
○ ----
Constant blue light
GPS positioning completed
----
◑
Red light blinking Recording
---- ○
Constant red light Recording stopped
47
Video Recording Time (For Reference)
1920x1080(30FPS)
1440x1080(30FPS)
1280x720(30FPS)
848x480(60FPS)
640x480(30FPS)
1G
17 mins
27 mins
34 mins
35 mins
105 mins
2G
34 mins
54 mins
68 mins
70 mins
210 mins
Memory card(GB)
4G 8G
68 mins
108 mins
136 mins
216 mins
136 mins
140 mins
420 mins
272 mins
280 mins
840 mins
※Recording time will be different based on different host devices, memory card brands and other settings.
48
Product Specifications
Sensor
Lens
GS300
5 Mega pixels CMOS
120 degree
Focus
GPS
Video output
Recording format
Recording resolution
Video Codec
Recording media
Laser LED Light
File protection
USB
Battery
Remote control
Imposition of date / time on video
Size
Weight
Nutrition
Working humidity
Temperature
10cm – infinity
NO Internal antenna
Mini HDMI: Support 1080i/720p output mode
Composite: NTSC/PAL
MOV
1920x1080(30fps) 、 1280x720(30fps) 、
848x480(60fps)
H.264
Micro Card(Up to 64GB SDHC Card)
1 PCS
YES
Micro USB
Internal(DC 3.7V 190mAh)
YES
YES
GS600
113mm X 24.1mm X 30mm
122g
DC 12-24V
10%~80%
-10℃~70℃
※Actual specifications depend on factory announcement. No further notice will be provided in case of any change.
49
使用前須知
前言
本用戶手冊將詳細說明如何使用,同時提供給您的詳細訊息,包
括使用、操作、安裝注意事項及技術規格等;使用前請仔細閱讀
本手冊並請妥善保存本手冊,我們希望本產品能滿足您的需求並
且長期為您服務。
產品保證
本產品通過 ISO9001:2000 國際品質管理體系認證及經 FCC CE 和
SGS 等機構認證,顧客可以安心使用。
侵犯版權警告
請注意本產品僅供個人使用,其使用方式不得觸犯或侵害國際或
國內的版權法規。即使所錄置的影像僅供個人使用,請注意在某
些狀況下運用本產品錄置表演、展覽、或商業活動的影像可能侵
犯別人的版權或其它法律權益。
檢查產品附件
請先行檢查以下產品附件是否完整
1.車用電源線(4M)*1
2.支架 *1
3.AV 視訊線 *1
4.USB 連接線 *1
5.遙控器 *1
6.使用說明書 *1
50
產品結構
前視圖
下視圖
1.雷射燈
2.鏡頭
3.麥克風
4.遙控器接收
5.HDMI 埠
6.格式化按鍵
7.強制關機鍵
8.DC 電源孔
9.USB 埠/AV OUT 輸出
51
後視圖
上視圖
1.Micro-SD 卡插槽
2.暫停錄影/USB 開關
3.雷射燈按鍵
4.藍色指示燈(GPS)
5.紅色指示燈(錄影)
6.聲音開關
7.檔案保護鍵
52
遙控器圖
1.錄影鍵
2.模式鍵
3.選單鍵
4.回放鍵
5.向上鍵
6.向下鍵
7.向左鍵
8.向右鍵
9.確認鍵
53
安裝方法
安裝支架
將吸盤支架與主機結合
安裝記憶卡(選購)
將 Micro SD 卡,依照指定方向裝入行車紀錄器。
54
安裝於您的車上
.步驟一
將行車紀錄器的吸盤支架,吸附在您的擋風玻璃上,鏡頭朝前。
.步驟二
將車用電源線插入車上的點煙器,另一端則插入行車紀錄器的 DC
孔。
55
.步驟三
安裝完成後,可將多餘的電源線隱藏於 A 柱內。
.步驟四
發動電源,行車紀錄器紅燈開始閃爍表示錄影中;此時可按下紅
外線雷射按鈕,依照所射出的紅點位置,微調鏡頭方向,完成安
裝。
56
將畫面輸出於車用螢幕
車上若有可視訊輸入(AV IN)之視訊設備(車用螢幕、衛星導航、衛
星電視等),可將行車紀錄器的畫面輸出至螢幕上觀看,此處以內
建 AV IN 功能的衛星導航為例,將行車紀錄器畫面輸出至其螢幕
上。
若無此視訊設備,以下步驟可略過。
.步驟五
將 AV 端子插入視訊設備,另一端插入行車紀錄器的 PC/AV 位置,
將視訊設備調整到 AV 輸入的頻道,插入車用電源即完成安裝。
57
將畫面輸出於液晶電視
您也可以將行車紀錄器的畫面輸出到家中的液晶電視,用來觀賞
回放資料或設定值調整;步驟如下:
1.您的視訊設備需含有 AV IN 或 HDMI 端子
2.將 AV 線或 HDMI 線(選購)連接視訊設備與行車紀錄器
3.將家用變壓器(選購)連接行車紀錄器與家用電源
4.將視訊設備調整到 AV 或 HDMI 的頻道
5.安裝完成
安裝完成後可使用遙控器進行選單操作,請參考第 53 頁
58
各部件介紹
1. SAVE 檔案保護鍵
按壓一下 SAVE 按鈕,可手動將當前正在錄置的影片設定成保
護,不被循環錄影所覆蓋。
2. 聲音開關
按壓一下聲音開關鈕,可選擇您的錄影資料是否要保留聲音。
3. 雷射燈按鍵
緊壓不放,所投射出來的紅點即為攝影的拍攝位置,用以校正
行車紀錄器的安裝位置。
4. 暫停錄影/USB 開關
按壓約 2~3 秒,紅燈停止閃爍,保持恆亮,此時錄影暫停;重
覆按壓約 2~3 秒,紅燈開始閃爍,此時繼續錄影。
使用 USB 線,將行車紀錄器連接電腦,按壓 2~3 秒切換到 USB
模式,可進行資料存取。
5. Format 格式化按鍵
按壓約 2~3 秒,紅藍燈同時閃爍,表示正在格式化,記憶卡中
的資料將被全部清除;清除完畢後,紅燈閃爍,繼續錄影。
6. Reset 強制關機鍵
若操作不當導致當機時,可按一下 RESET 鈕,行車紀錄器將被
強制關機,燈號全滅;插拔電源後可重新開機錄影。
59
選單操作
在進行選單操作之前,請先將畫面輸出至螢幕中(第 57,58 頁),使
用遙控器操作(第 53 頁)
圖像參數
◆圖像分辨率
可以設定行車紀錄器在錄影時的錄影解析度,數值越大則解析度
越高,畫質越清晰,相對消耗的容量也越大。
FPS 為錄影時的每秒張數,張數愈高則影像越流暢。
遙控器 MENU 鍵→【圖像參數】選單→【圖像分辨率】→【1920x1080
30P】*/【1440x1080 30P】/【1280x720 30P】/【848x480 60P】/
【848x480 30P】/【640x480 30P】
*預設值
60
◆場景
可以設定此設定值,符合當前的拍攝周遭狀態,以達到最佳拍攝
效果。或者選擇【自動】
遙控器 MENU 鍵→【圖像參數】選單→【場景】→
【自動】*/【夜間人像】/【夜景】/【運動】/【風景】/【人像】
/【日落】
*預設值
61
◆特效
藉由此設定所產生的效果,可以達到一定的趣味性,在色彩上的
改變會較為明顯。
遙控器 MENU 鍵→【圖像參數】選單→【特效】→
【關閉】*/【藝術】/【懷舊】/【負片】/【黑白】/【鮮豔】/
*預設值
62
◆白平衡
法產生自然色彩,請使用適合光源條件的設定改變白平衡。
遙控器 MENU 鍵→【圖像參數】選單→【白平衡】→
【自動】*/【鎢絲燈】/【晴天】/【多雲】/【螢光燈】
*預設值
63
◆感光度
根據拍攝時的亮度,選擇【自動】,可以設定最佳的 ISO 感光度
遙控器 MENU 鍵→【圖像參數】選單→【感光度】→
【自動】*/【100】/【200】/【400】/【800】/【1600】
*預設值
64
◆曝光
如果將曝光調至+側,則可以避免背光或背對明亮背景拍攝時主體
過暗的情況;如果將曝光調至-側,則可以避免夜晚或黑暗背景拍
攝時主體過亮的情況。
遙控器 MENU 鍵→【圖像參數】選單→【曝光 】→【-2.0】/【-1.7】
/【-1.3】/【-1.0】/【-0.7】/【-0.3】/【0】*/【+0.3】/【+0.7】/
【+1.0】/【+1.7】/【+2.0】
*預設值
65
◆對比度
對比度指畫面中黑色與白色相對的程度。對比度越高,暗色所呈
現的更暗,亮色所呈現的更亮,適合在行車紀錄中用來辨識車牌
號碼。
遙控器 MENU 鍵→【圖像參數】選單→【對比度】→
【柔和】/【標準】*/【高】
*預設值
66
◆銳度
銳度指在攝影中,影像的輪廓明顯的程度。銳度越高,人物與景
物相鄰的輪廓線越明顯,適合在行車紀錄中用來辨識人臉。
遙控器 MENU 鍵→【圖像參數】選單→【銳度】→
【柔和】/【標準】*/【高】
*預設值
67
◆循環攝影(GS600)
設定循環攝影可在有限的記憶卡容量中,重覆性的將新資料覆蓋
舊資料,以達到錄影不中斷的效果。
遙控器 MENU 鍵→【圖像參數】選單→【循環攝影】→【否】/【1
分鐘】/【5 分鐘】*/【10 分鐘】/【15 分鐘】/【30 分鐘】/【45
分鐘】
*預設值。代表每 5 分鐘存檔 1 次,相對每次循環會覆蓋掉 5 分鐘的舊資料
68
◆圖像翻轉
將選單與影像垂直 180 度翻轉。所以您也可以將行車紀錄器依您
的需求,顛倒 180 度來安裝。
遙控器 MENU 鍵→【圖像參數】選單→【圖像翻轉】→
【否】*/【是】
*預設值
69
系統設置
◆音量
用以調節主機內建喇叭的音量大小。
遙控器 MENU 鍵→【系統設置】選單→【音量】→
【0】/【1】/【2】/【3】/【4】/【5】*/【6】/【7】/【8】/【9】
/【10】
*預設值
70
◆光頻
遙控器 MENU 鍵→【系統設置】選單→【光頻】→
【50Hz】*/【60Hz】/
*預設值
71
◆自動關閉
定的時間後自動關機。
遙控器 MENU 鍵→【系統設置】選單→【自動關閉】→
【關閉】*/【1 分鐘】/【3 分鐘】/【5 分鐘】
*預設值
72
◆時區(GS600)
台灣為 GMT+8,請設定為【+8】。
遙控器 MENU 鍵→【系統設置】選單→【時區】→
【-12】/【-11】/【-10】/【-9】/【-8】/【-7】/【-6】/【-5】/【-4】
/【-3】/【-2】/【-1】/【0】/【+1】/【+2】/【+3】/【+4】/【+5】
/【+6】/【+7】/【+8】*/【+9】/【+10】/【+11】/【+12】
*預設值
73
◆G Sensor sens. X.Y.Z(GS600)
G Sensor 重力感應器,可在發生碰撞時,透過 XYZ 曲線的變化判
斷碰撞的方向,同時將所正在錄置的檔案設成保護,不被循環錄
影所覆蓋。
調整此參數可改變 XYZ 軸感應的靈敏度;【關閉】靈敏度等同於
將 G Sensor 功能關閉,行車紀錄器便不會自動將檔案設成保護,
需改由手動設定。
X:加速時的左右變化
Y:加速時的前後變化
Z:加速時的上下變化。
遙控器 MENU 鍵→【系統設置】選單→
【G Sensor sens. X.Y.Z】→【關閉】/【1】/【2】/【3】/【4】/【5】
*/【6】/【7】/【8】/【9】/【10】
*預設值
74
◆TV 輸出
當您在使用 AV 線或 HDMI 線,將畫面輸出至螢幕後,可調整此
設定,選擇您當地的視訊規格 NTSC 或 PAL,以解決輸出時因制
式不同而畫面跳動的問題。
遙控器 MENU 鍵→【系統設置】選單→【TV 輸出】→
【NTSC】*/【PAL】
*預設值
75
◆時間戳
透過此設定,您可以選擇影片中是否顯示時間日期。
遙控器 MENU 鍵→【系統設置】選單→【時間戳】→
【開啟】*/【關閉】
*預設值
76
◆時鐘
調整成當前的時間日期。(有 GPS 功能的行車紀錄器,在定位完成
後會自動抓取標準時間與日期,可不必設定)。
遙控器 MENU 鍵→【系統設置】選單→【時鐘】→
遙控器 OK 鍵進入設定→按遙控器選擇年、月、日、時、分→
按遙控器▲▼調整數值→按遙控器 OK 鍵儲存設定
77
◆格式化
此功能將會把記憶卡中的資料全部清除,包含受保護的資料。
當記憶卡使用時間過久,資料太多,造成存取效能降低時,使用
此功能可以優化記憶卡的存取速度。
遙控器 MENU 鍵→【系統設置】選單→【格式化】→
【否】*/【是】→按遙控器 OK 鍵執行
*預設值
78
◆重設系統
此功能將會把行車紀錄器當前的全部設定值,回復成原廠預設值。
遙控器 MENU 鍵→【系統設置】選單→【重設系統】→
【否】*/【是】→按遙控器 OK 鍵執行
*預設值
79
◆版本號
可觀看當前行車紀錄器的韌體版本。
遙控器 MENU 鍵→【系統設置】選單→【版本號】*
*版本號以原廠出貨為主
80
語言選擇
可從此設定調整成您所喜愛的語言介面。
遙控器 MENU 鍵→【語言選擇】選單→
【English】*/【简体中文】/【繁體中文】/【한국의】/【日本語】
/【P усский】→按遙控器 OK 鍵執行
*預設值
81
影片回放
在進行影片回放之前,請先將畫面輸出至螢幕中(第 57,58 頁),使
用遙控器操作(第 53 頁)。
請按遙控器回放鍵,進入影片回放模式。
◆預覽
上鍵
下鍵
左鍵
右鍵
OK 鍵
正常播放/微調播放
影片索引圖
上一段
下一段
播放影片
82
◆播放
上鍵
下鍵
左鍵
右鍵
OK 鍵
正轉/倒轉
停止播放
慢速播放 1/2X、1/4X、1/8X、1/16X、1/32X
快速播放 2X、4X、8X、16X、32X
暫停播放
83
◆刪除文件
將會刪除目前所選擇到的單一影片
遙控器回放鍵→按遙控器選擇影片→按遙控器 menu 鍵→
【刪除文件】→【取消】/【刪除】→按遙控器 OK 鍵執行
84
◆幻燈片播放
可將影片片段連續播放,設定為【1 秒】表示影片在播放結束後,
暫停 1 秒鐘自動播放下一段的影片。
遙控器回放鍵→按遙控器選擇影片→按遙控器 menu 鍵→【幻燈
片播放】→【否】/【1 秒】/【2 秒】/【3 秒】/【5 秒】/【10 秒】
→按遙控器 OK 鍵執行
85
◆顯示所有文件
在影片預覽時,按遙控器▼鍵,可進入影片索引圖。
此時可跳選影片片段,按遙控器 OK 鍵確認。
86
與 PC 連接
.步驟一
請將記憶卡插入行車紀錄器(第 54 頁),並且拿出隨附的短 USB 線。
.步驟二
將 USB 線與行車紀錄器連接,另一端則連接到 PC 的 USB 孔,此時
紅燈閃爍。
.步驟三
按壓主機上的 USB 開關 約 2~3 秒,切換到 USB 模式,此時
紅藍燈同時閃爍。
.步驟四
此時電腦中會出現一個卸除式磁碟,您可以透過此磁碟進行記憶
卡的資料存取。
87
常見問題 Q&A
Q:為何行車紀錄器上的藍燈遲遲不亮燈(或偶爾才亮)?
A:請先確認您的行車紀錄器是否含有 GPS 功能;無 GPS 功能的主
機在行車中藍燈為熄滅狀態,此為正常現象;含 GPS 功能的主機,
藍燈熄滅為 GPS 定位中。GPS 訊號會因天氣狀況、山洞、地下室
等因素,訊號有強有弱甚至無訊號,此現象並不影響您的行車錄
影功能,請您耐心等候,或者到空曠處即可完成定位。
Q:為何行車紀錄器上的紅藍燈一直在閃爍?
A:此為記憶卡錯誤的提示燈號,請先檢查您的記憶卡是否安裝正
確(請參考第 54 頁);另外,可能是記憶卡的資料已滿,請開啟主
機的循環攝影(請參考第 68 頁),並且按壓主機上的 FORMAT 鈕(請
參考第 78 頁)即可解決。
Q:如何可以達到最佳畫質?
A:
1.保持擋風玻璃與鏡頭的清潔(請參考第 89 頁)。
2.請您在圖像參數中(請參考第 60 頁),調整成以下設定。
圖像分辨率
1920x1080 30P
特效
曝光
鮮豔
-1.0
對比度
銳度
高
高
88
Q:為何行車紀錄器上的燈號在插電後完全無反應?
A:有可能是以下幾種情況而造成;1.汽車未發動。2.車用電源脫
落或接觸不良。3.檢查車用電源的保險絲是否斷裂。若以上方式皆
無法排除,請您聯絡經銷商或原廠進行產品維修。
Q:如何撥放 MOV 檔案?為何有聲無影?
A:因為您的電腦缺少了播放高畫質影像所必需的編碼器。請至各
大入口網站,搜尋”K-Lite Codec Pack”,下載此影音編碼包並且安
裝,完成安裝後使用其播放器即可播放檔案。
Q:如何保養鏡頭,可以用酒精嗎?
A:請勿使用衛生紙、酒精、去漬油、汽油等擦拭鏡頭;鏡頭表面
均有一層鍍模,作用是阻擋不必要的光波進入鏡頭內,如果不當
擦拭會磨損鏡面或產生擦痕。
請使用拭鏡紙或拭鏡布沾少許鏡頭專用的清潔液,以同心圓擦出
即可。
89
燈號提示指南
藍燈 紅燈
相關參數
描述
◑
◑
◑
◐
作用
同時閃爍
記憶卡已滿
未插記憶卡
USB 模式
交互閃爍 格式化處理中
○ ----
藍燈恆亮
GPS 衛星定位完
成
----
◑
紅燈閃爍 錄影中
---- ○
紅燈恆亮 停止錄影
90
影片錄影時間(供參考)
1920x1080(30FPS)
1440x1080(30FPS)
1280x720(30FPS)
848x480(60FPS)
640x480(30FPS)
1G
17 mins
27 mins
34 mins
35 mins
105 mins
2G
34 mins
54 mins
68 mins
70 mins
210 mins
Memory card(GB)
4G 8G
68 mins
108 mins
136 mins
140 mins
420 mins
136 mins
216 mins
272 mins
280 mins
840 mins
※根據拍攝主機、記憶卡品牌以及其它設定的不同,影片錄影的
時間將會有所不同。
91
產品規格
感應元件
GS300 GS600
5 百萬畫素 CMOS 感光元件
鏡頭角度
焦距
GPS
廣角 120 度
10cm –無限遠
影像輸出
錄影格式
錄影解析度
影像壓縮
儲存媒介
無 內建天線
Mini HDMI: 支援 1080i/720p 輸出模式
制式: NTSC/PAL
MOV
1920x1080(30fps) 、 1280x720(30fps) 、
848x480(60fps)
H.264
Micro SD Card(最高可支援 64GB)
1 PCS
雷射燈
檔案保護
USB
有
Micro USB
DC 3.7V 190mAh(內建)
電池
遙控器 有
時間日期顯示 有
尺寸
重量
113mm X 24.1mm X 30mm
122g
工作電壓
DC 12-24V
工作溼度/溫度
10%~80%/-10℃~70℃
※實際規格以原廠公怖為主,如有更改,恕不另行通知
92
www.dod-tec.com
TEL 0800-880865
© 2011 DOD Tech Co., LTD PRINTED IN TAIWAN
93
advertisement
* Your assessment is very important for improving the workof artificial intelligence, which forms the content of this project