advertisement
▼
Scroll to page 2
of 292
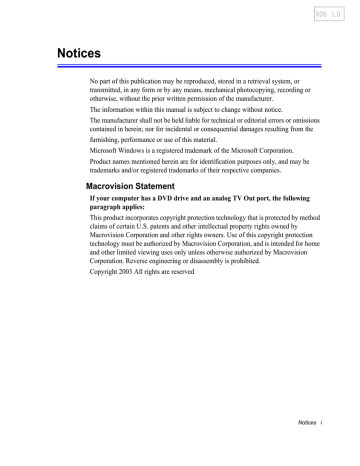
X06 1.0 Notices No part of this publication may be reproduced, stored in a retrieval system, or transmitted, in any form or by any means, mechanical photocopying, recording or otherwise, without the prior written permission of the manufacturer. The information within this manual is subject to change without notice. The manufacturer shall not be held liable for technical or editorial errors or omissions contained in herein; nor for incidental or consequential damages resulting from the furnishing, performance or use of this material. Microsoft Windows is a registered trademark of the Microsoft Corporation. Product names mentioned herein are for identification purposes only, and may be trademarks and/or registered trademarks of their respective companies. Macrovision Statement If your computer has a DVD drive and an analog TV Out port, the following paragraph applies: This product incorporates copyright protection technology that is protected by method claims of certain U.S. patents and other intellectual property rights owned by Macrovision Corporation and other rights owners. Use of this copyright protection technology must be authorized by Macrovision Corporation, and is intended for home and other limited viewing uses only unless otherwise authorized by Macrovision Corporation. Reverse engineering or disassembly is prohibited. Copyright 2003 All rights are reserved Notices i Important Safety Information Safety Instructions Your system is designed and tested to meet the latest standards for safety of information technology equipment. However, to ensure safe use of this product, it is important that the safety instructions marked on the product and in the documentation are followed. Always follow these instructions to help guard against personal injury and damage to your system. i Setting Up your System • Read and follow all instructions marked on the product and in the documentation before you operate your system. Retain all safety and operating instructions for future use. • Do not use this product near water or a heat source such as a radiator. • Set up the system on a stable work surface. • The product should be operated only with the type of power source indicated on the rating label. • Ensure that the electrical outlet you are using to power your equipment is easily accessible in case of fire or short circuit. • If your computer has a voltage selector switch, make sure that the switch is in the proper position for your area. • Openings in the computer case are provided for ventilation. Do not block or cover these openings. Make sure you provide adequate space, at least 6 inches (15 cm), around the system for ventilation when you set up your work area. Never insert objects of any kind into the computer ventilation openings. • Ensure that the fan vents on the bottom of the casing are clear at all times. Do not place the computer on a soft surface, doing so will block the bottom vents. • If you use an extension cord with this system, make sure that the total ampere rating on the products plugged into the extension cord does not exceed the extension cord ampere rating. ii Users Manual Care During Use • Do not walk on the power cord or allow anything to rest on it. • Do not spill anything on the system. The best way to avoid spills is to not eat or drink near your system. • Some products have a replaceable CMOS battery on the system board. There is • • a danger of explosion if the CMOS battery is replaced incorrectly. Replace the battery with the same or equivalent type recommended by the manufacturer. Dispose of batteries according to the manufacturer’s instructions. If the CMOS battery requires replacement insure that a qualified technician performs the task When the computer is turned off, a small amount of electrical current still flows through the computer. To avoid electrical shock, always unplug all power cables, remove the battery and modem cables from the wall outlets before cleaning the system. Unplug the system from the wall outlet and refer servicing to qualified personnel if: – The power cord or plug is damaged. – Liquid has been spilled into the system. – The system does not operate properly when the operating instructions are followed. – The system was dropped or the casing is damaged. – The system performance changes. The Instruction On Safety Operation of NotePC 1. At installation and operation of devices it is necessary to carry out requirements of the user's guide. 2. Devices can be used only with the equipment specified in the technical specifications of the devices. 3. At operation of devices it is necessary to carry out the basic requirements 4. At occurrence of malfunctions in the device (a smell of burnt isolation, a smoke, etc.), it is necessary to disconnect the equipment from the power supply and to not to inserted back before reparation. 5. Service and reparation of devices should be carried out by experts of the manufacturer. Technical director of the service center Replacement Parts and Accessories Use only replacement parts and accessories recommended by manufacturer. Important Safety Information iii To reduce the risk of fire, use only No. 26 AWG or larger telecommunications line cord. Written by: Daryl L. Osden Do not use this product in areas classified as hazardous. Such areas include patient care areas of medical and dental facilities, oxygen rich environments, or industrial areas. Battery Disposal Do not put rechargeable batteries or products powered by non-removable rechargeable batteries in the garbage. Contact the Samsung Helpline for information on how to dispose of batteries that you cannot use or recharge any longer. Follow all local regulations when disposing of old batteries. Laser Safety All systems equipped with CD or DVD drives comply with the appropriate safety standards, including IEC 825. The laser devices in these components are classified as “Class 1 Laser Products” under a US Department of Health and Human Services (DHHS) Radiation Performance Standard. Should the unit ever need servicing, contact an authorized service location. Laser Safety Note: Use of controls or adjustments or performance of procedures other than those specified in this manual may result in hazardous radiation exposure. To prevent exposure to laser beams, do not try to open the enclosure of a CD or DVD drive. Power Cord Requirements The power cord set (wall plug, cable and AC adapter plug) you received with your computer meets the requirements for use in the country where you purchased your equipment. iv Users Manual Power cord sets for use in other countries must meet the requirements of the country where you use the computer. For more information on power cord set requirements, contact your authorized dealer, reseller, or service provider. General Requirements The requirements listed below are applicable to all countries: • The length of the power cord set must be at least 6.00 feet (1.8m) and a maximum of 9.75 feet (3.0m). • All power cord sets must be approved by an acceptable accredited agency responsible for evaluation in the country where the power cord set will be used. • The power cord set must have a minimum current capacity of 7 A and a nominal voltage rating of 125 or 250 volts AC, as required by each country’s power system. • The appliance coupler must meet the mechanical configuration of an EN 60 320/IEC 320 Standard Sheet C7 connector, for mating with appliance inlet on the computer. Important Safety Information v Regulatory Compliance Statements Wireless Guidance Low power, Radio LAN type devices (radio frequency (RF) wireless communication devices), operating in the 2.4 GHz Band, may be present (embedded) in your notebook system. The following section is a general overview of considerations while operating a wireless device. Additional limitations, cautions, and concerns for specific countries are listed in the specific country sections (or country group sections). The wireless devices in your system are only qualified for use in the countries identified by the Radio Approval Marks on the system rating label. If the country you will be using the wireless device in, is not listed, please contact your local Radio Approval agency for requirements. Wireless devices are closely regulated and use may not be allowed. The power output of the wireless device or devices that may be embedded in your notebook is well below the RF exposure limits as known at this time. Because the wireless devices (which may be embedded into your notebook) emit less energy than is allowed in radio frequency safety standards and recommendations, manufacturer believes these devices are safe for use. Regardless of the power levels, care should be taken to minimize human contact during normal operation. As a general guideline, a separation of 20 cm (8 inches) between the wireless device and the body, for use of a wireless device near the body (this does not include extremities) is typical. This device should be used more than 20 cm (8 inches) from the body when wireless devices are on and transmitting. This transmitter must not be collocated or operate in conjunction with any other antenna or transmitter. Some circumstances require restrictions on wireless devices. Examples of common restrictions are listed below: Radio frequency wireless communication can interfere with equipment on commercial aircraft. Current aviation regulations require wireless devices to be turned off while traveling in an airplane. 802.11B (also known as wireless Ethernet or Wifi) and Bluetooth communication devices are examples of devices that provide wireless communication. vi Users Manual In environments where the risk of interference to other devices or services is harmful or perceived as harmful, the option to use a wireless device may be restricted or eliminated. Airports, Hospitals, and Oxygen or flammable gas laden atmospheres are limited examples where use of wireless devices may be restricted or eliminated. When in environments where you are uncertain of the sanction to use wireless devices, ask the applicable authority for authorization prior to use or turning on the wireless device. Every country has different restrictions on the use of wireless devices. Since your system is equipped with a wireless device, when traveling between countries with your system, check with the local Radio Approval authorities prior to any move or trip for any restrictions on the use of a wireless device in the destination country. If your system came equipped with an internal embedded wireless device, do not operate the wireless device unless all covers and shields are in place and the system is fully assembled. Wireless devices are not user serviceable. Do not modify them in any way. Modification to a wireless device will void the authorization to use it. Please contact manufacturer for service. Only use drivers approved for the country in which the device will be used. See the manufacturer System Restoration Kit, or contact manufacturer Technical Support for additional information. Regulatory Compliance Statements vii United States of America USA and Canada Safety Requirements and Notices Do not touch or move antenna while the unit is transmitting or receiving. Do not hold any component containing the radio such that the antenna is very close or touching any exposed parts of the body, especially the face or eyes, while transmitting. Do not operate the radio or attempt to transmit data unless the antenna is connected; if not, the radio may be damaged. Use in specific environments: The use of wireless devices in hazardous locations is limited by the constraints posed by the safety directors of such environments. The use of wireless devices on airplanes is governed by the Federal Aviation Administration (FAA). The use of wireless devices in hospitals is restricted to the limits set forth by each hospital. Antenna use: In order to comply with FCC RF exposure limits, low gain integrated antennas should be located at a minimum distance of 20 cm (8 inches) or more from the body of all persons. High-gain, wall-mount, or mast-mount antennas are designed to be professionally installed and should be located at a minimum distance of 30 cm (12 inches) or more from the body of all persons. Please contact your professional installer, VAR, or antenna manufacturer for proper installation requirements. Explosive Device Proximity Warning Do not operate a portable transmitter (such as a wireless network device) near unshielded blasting caps or in an explosive environment unless the device has been modified to be qualified for such use. Antenna Warning To comply with the FCC and ANSI C95.1 RF exposure limits, it is recommended for Intel® PRO/Wireless Network Connections installed in a desktop or portable computer, that the antenna for this device be installed so as to provide a separation distance of al least 20 cm (8 inches) from all persons and that the antenna must not be co-located or operating in conjunction with any other antenna or radio transmitter. It is viii Users Manual recommended that the user limit exposure time if the antenna is positioned closer than 20cm (8 inches). Use On Aircraft Caution Regulations of the FCC and FAA prohibit airborne operation of radiofrequency wireless devices because their signals could interfere with critical aircraft instruments. Other Wireless Devices Safety Notices for Other Devices in the Wireless Network: Refer to the documentation supplied with wireless Ethernet adapters or other devices in the wireless network. The Part 15 radio device operates on a non-interference basis with other devices operating at this frequency. Any changes or modification to said product not expressly approved by Intel could void the user's authority to operate this device. Unintentional Emitter per FCC Part 15 This device complies with Part 15 of the FCC Rules. Operation is subject to the following two conditions:(1) this device may not cause harmful interference, and (2) this device must accept any interference received, including interference that may cause undesired operation. Written by: Daryl L. Osden This equipment has been tested and found to comply with the limits for a Class B digital device pursuant to Part 15 of the FCC Rules. These limits are designed to provide reasonable protection against harmful interference in a residential installation. This equipment generate uses and can radiate radio frequency energy and if not installed and used in accordance with the instructions may cause harmful interference will not occur in a particular installation. If this equipment does cause harmful interference to radio or television reception, which can be determined by turning the equipment off and on, the user is encouraged to try to correct the interference by one or more of the following measures: • Reorient or relocate the receiving antenna. • Increase the separation between the equipment and receiver. • Connect the equipment into an outlet on a circuit different from that • to which the receiver is connected. Consult the dealer or an experienced radio/TV technician for help. Regulatory Compliance Statements ix If necessary, the user should consult the dealer or an experienced radio/television technician for additional suggestions. The user may find the following booklet helpful: “Something About Interference.” This is available at FCC local regional offices. Our company is not responsible for any radio or television interference caused by unauthorized modifications of this equipment or the substitution or attachment of connecting cables and equipment other than those specified by our company. The correction will be the responsibility of the user. Use only shielded data cables with this system. Intentional emitter per FCC Part 15 Low power, Radio LAN type devices (radio frequency (RF) wireless communication devices), operating in the 2.4 GHz Band, may be present (embedded) in your notebook system. This section is only applicable if these devices are present. Refer to the system label to verify the presence of wireless devices. Wireless devices that may be in your system are only qualified for use in the United States of America if an FCC ID number is on the system label. The FCC has set a general guideline of 20 cm (8 inches) separation between the device and the body, for use of a wireless device near the body (this does not include extremities). This device should be used more than 20 cm (8 inches) from the body when wireless devices are on. The power output of the wireless device (or devices), which may be embedded in your notebook, is well below the RF exposure limits as set by the FCC. This transmitter must not be collocated or operate in conjunction with any other antenna or transmitter. Operation of this device is subject to the following two conditions: (1) This device may not cause harmful interference, and (2) this device must accept any interference received, including interference that may cause undesired operation of the device. Wireless devices are not user serviceable. Do not modify them in any way. Modification to a wireless device will void the authorization to use it. Contact manufacturer for service. FCC Statement for Wireless LAN use: “While installing and operating this transmitter and antenna combination the radio frequency exposure limit of 1mW/cm2 may be exceeded at distances close to the antenna installed. Therefore, the user must maintain a minimum distance of 20cm from the antenna at all times. This device can not be colocated with another transmitter and transmitting antenna.” x Users Manual FCC Part 68 This equipment compiles with part of the FCC rules. On the back of this equipment is a label that contains, among other information, the FCC registration number and ringer equivalence number (REN) for this equipment. If requested, this information must be provided to the telephone company. This equipment uses the following USOC jacks : RJ11C An FCC compliant telephone cord and modular plug is provided with this equipment. This equipment is designed to be connected to the telephone network or promises wiring using a compatible modular jack which is Part 68 compliant. See Installation Instructions for details. The REN is used to determine the quantity of devices which may be connected to telephone line. Excessive RENs on the telephone line may result in the devices not ringing in response to an incoming call. In most, but not all areas, the sum of RENs should not exceed five (5.0). To be certain of the number of devices that may be connected to a line, as determined by total RENs, contact the local telephone company to determine the maximum REN for the calling area. If the terminal equipment causes harm to the telephone network, the Telephone Company will notify you in advance that temporary discontinuance of service may be required. But if advance notice is not practical, the telephone company will notify the customer as soon as possible. Also, you will be advised of your right to file a complaint with the FCC if you believe it is necessary. The telephone company may make changes in its facilities, equipment, operations, or procedures that could affect the operation of the equipment. If this happens, the telephone company will provide advanced notice in order for you to make necessary modifications to maintain uninterrupted service. If trouble is experienced with this equipment (Modem) for repair or warranty information, please contact your local distributor. If the equipment is causing harm to the telephone network, the telephone company may request that you disconnect the equipment until the problem is resolved. The user must use the accessories and cables supplied by the manufacturer to get optimum performance from the product. No repairs may be done by the customer. This equipment cannot be used on public coin phone service provided by the telephone company. Connection to party line service is subject to state tariffs. The Telephone Consumer Protection Act of 1991 makes it unlawful for any person to use a computer or other electronic device, including fax machines, to send any message unless such message clearly contains in a margin at the top or bottom of each transmitted page or on the first page of the transmission, the date and time it is sent and Regulatory Compliance Statements xi an identification of the business or other entity, or other individual sending the message and the telephone number of the sending machine or such business, other entity, or individual. (The telephone number provided may not be any number for which charges exceed local or long-distance transmission charges.) In order to program this information into your fax machine, refer to your communications software user manual. xii Users Manual Canada Unintentional Emitter per ICES-003 This digital apparatus does not exceed the Class B limits for radio noise emissions from digital apparatus as set out in the radio interference regulations of Industry Canada. Le présent appareil numérique n’émet pas de bruits radioélectriques dépassant les limitesapplicables aux appareils numériques de Classe B prescrites dans le règlement sur le brouillage radioélectrique édicté par Industrie Canada. Intentional Emitter per RSS 210 Low power, Radio LAN type devices (radio frequency (RF) wireless communication devices), operating in the 2.4 GHz Band, may be present (embedded) in your notebook system. This section is only applicable if these devices are present. Refer to the system label to verify the presence of wireless devices. Wireless devices that may be in your system are only qualified for use in Canada if an Industry Canada ID number is on the system label. As a general guideline, a separation of 20 cm (8 inches) between the wireless device and the body, for use of a wireless device near the body (this does not include extremities) is typical. This device should be used more than 20 cm (8 inches) from the body when wireless devices are on. The power output of the wireless device (or devices), which may be embedded in your notebook, is well below the RF exposure limits as set by Industry Canada. This transmitter must not be collocated or operate in conjunction with any other antenna or transmitter. Operation of this device is subject to the following two conditions: (1) This device may not cause harmful interference, and (2) this device must accept any interference received, including interference that may cause undesired operation of the device. To prevent radio interference to licensed service, this device is intended to be operated indoors and away from windows to provide maximum shielding. Equipment (or its transmit antenna) that is installed outdoors is subject to licensing. Wireless devices are not user serviceable. Do not modify them in any way. Modification to a wireless device will void the authorization to use it. Contact manufacturer for service. Regulatory Compliance Statements xiii Telecommunications per DOC notice (for products fitted with an IC-compliant modem) The Industry Canada label identifies certified equipment. This certification means that the equipment meets certain telecommunications network protective, operation, and safety requirements. The Department does not guarantee the equipment will operate to the users’ satisfaction. Before installing this equipment, users should make sure that it is permissible to be connected to the facilities of the local telecommunications company. The equipment must also be installed using an acceptable method of connection. In some cases, the inside wiring associated with a single-line individual service may be extended by means of a certified connector assembly. The customer should be aware that compliance with the above conditions may not prevent degradation of service in some situations. Repairs to certified equipment should be made by an authorized Canadian maintenance facility designated by the supplier. Any repairs or alterations made by the user to this equipment, or equipment malfunctions, may give the telecommunications company cause to request the user to disconnect the equipment. Users should make sure, for their own protection, that the electrical ground connections of the power utility, telephone lines, and internal metallic water pipe system, if present, are connected together. This precaution may be particularly important in rural areas. To avoid electrical shock or equipment malfunction do not attempt to make electrical ground connections by yourself. Contact the appropriate inspection authority or an electrician, as appropriate. The Ringer Equivalence Number (REN) assigned to each terminal device provides an indication of the maximum number of terminals allowed to be connected to a telephone interface. The termination on an interface may consist of any combination of devices subject only to the requirement that the sum of the Ringer Equivalence Numbers of all the devices does not exceed 5. xiv Users Manual European Union European Union CE Marking and Compliance Notices Products intended for sale within the European Union are marked with the Conformité Européene (CE) Marking, which indicates compliance with the applicable Directives and European standards and amendments identified below. This equipment also carries the Class 2 identifier. The following information is only applicable to systems labeled with the CE mark . European Directives This Information Technology Equipment has been tested and found to comply with the following European directives: • EMC Directive 89/336/EEC with amending directives 92/31/EEC & 93/68/ EEC as per – EN 55022 Class B – EN 61000-3-2 – EN 61000-3-3 – EN 55024 • Low Voltage Directive (Safety) 73/23/EEC as per EN 60950(A1/A2/A3/A4/ A11) • Radio and Telecom Terminal Equipment Directive 199/5/EC as per – CTR21 (if fitted with a modem device) – ETS 300 328 (if fitted with a 2.4 GHz band embedded wireless device) – ETS 301 489-1 (if fitted with a 2.4 GHz band embedded wireless device) – ETS 301 489-17 (if fitted with a 2.4 GHz band embedded wireless device) European Radio Approval Information (for products fitted with EU-approved radio devices) This Product is a Notebook computer; low power, Radio LAN type devices (radio frequency (RF) wireless communication devices), operating in the 2.4 GHz band, may be present (embedded) in your notebook system which is intended for home or office use. This section is only applicable if these devices are present. Refer to the system label to verify the presence of wireless devices. Regulatory Compliance Statements xv Wireless devices that may be in your system are only qualified for use in the European Union or associated areas if a CE mark with a Notified Body Registration Number and the Alert Symbol is on the system label. The power output of the wireless device or devices that may be embedded in you notebook is well below the RF exposure limits as set by the European Commission through the R&TTE directive. See 802.11b and 802.11g restrictions for specific countries or regions within countries under the heading “European Economic Area Restrictions” below. Translated Statements of Compliance This product follows the provisions of the European Directive 1999/5/EC. European Economic Area Restrictions Local Restriction of 802.11b/802.11g Radio Usage [Note to integrator: The following statements on local restrictions must be published in all end-user documentation provided with the system or product incorporating the Intel PRO/Wireless 2200BG Network Connection product.] Due to the fact that the frequencies used by 802.11b/802.11g wireless LAN devices may not yet be harmonized in all countries, 802.11b/802.11g products are designed for use only in specific countries or regions, and are not allowed to be operated in countries or regions other than those of designated use. As a user of these products, you are responsible for ensuring that the products are used only in the countries or regions for which they were intended and for verifying that they are configured with the correct selection of frequency and channel for the country or region of use. Any deviation from permissible settings and restrictions in the country or region of use could be an infringement of local law and may be punished as such. The European variant is intended for use throughout the European Economic Area. However, authorization for use is further restricted in particular countries or regions within countries, as follows: General European standards dictate maximum radiated transmit power of 100 mW effective isotropic radiated power (EIRP) and the frequency range 2400 – 2483.5 MHz. Belgium xvi Users Manual The product may be used outdoors, but for outdoor transmissions over a distance of 300m or more, a license from the BIPT is required. This restriction should be indicated in the manual as follows: Dans le cas d'une utilisation privée, à l'extérieur d'un bâtiment, au-dessus d'un espace public, aucun enregistrement n'est nécessaire pour une distance de moins de 300m. Pour une distance supérieure à 300m un enregistrement auprès de l'IBPT est requise. Pour une utilisation publique à l'extérieur de bâtiments, une licence de l'IBPT est requise. Pour les enregistrements et licences, veuillez contacter l'IBPT. France For Metropolitan departments: 2.400 - 2.4835 GHz for indoor use. 2.400 -2.454 GHz (channels 1 to 7) for outdoor use. For Guadeloupe, Martinique, St Pierre et Miquelon, Mayotte: 2.400 - 2.4835 GHz for indoor and outdoor use. For Reunion, Guyane: 2.400 - 2.4835 GHz for indoor use. 2.420 - 2.4835 GHz for outdoor use (channels 5 to 13) European Telecommunication Information (for products fitted with EU-approved modems) Marking by the symbol indicates compliance of this equipment to the Radio and Telecom Terminal Equipment Directive 1999/5/EC. Such marking is indicative that this equipment meets or exceeds the following technical standards: CTR 21 – Attachment requirements for pan-European approval for connection to the analogue Public Switched Telephone Networks (PSTNs) of TE (excluding TE supporting voice telephony services) in which network addressing, if provided, is by means of Dual Tone Multi-Frequency (DTMF) signaling. Although this equipment can use either loop disconnect (pulse) or DTMF (tone) signaling, only the performance of the DTMF signaling is subject to regulatory requirements for correct operation. It is therefore strongly recommended that the equipment is set to use DTMF signaling for access to Regulatory Compliance Statements xvii public or private emergency services. DTMF signaling also provides faster call setup. This equipment has been approved to Council Decision 98/482/EEC—“CTR 21” for Pan-European single terminal connection to the Public Switched Telephone Network (PSTN). However, due to differences between the individual PSTNs provided in different countries, the approval does not, of itself, give an unconditional assurance of successful operation on every PSTN termination point. In the event of problems, you should contact manufacturer Technical Support. xviii Users Manual WEEE SYMBOL INFORMATION Correct Disposal of This Product (Waste Electrical & Electronic Equipment) (Applicable in the European Union and other European countries with separate collection systems) This marking shown on the product or its literature, indicates that it should not be disposed with other household wastes at the end of its working life. To prevent possible harm to the environment or human health from uncontrolled waste disposal, please separate this from other types of wastes and recycle it responsibly to promote the sustainable reuse of material resources. Household users should contact either the retailer where they purchased this product, or their local government office, for details of where and how they can take this item for environmentally safe recycling. Business users should contact their supplier and check the terms and conditions of the purchase contract. This product should not be mixed with other commercial wastes for disposal. WEEE SYMBOL INFORMATION xix Using Your Documentation Congratulations on your purchase of a notebook computer with the Windows® XP operating system. Whether you are new to using a portable computer or are an experienced user, this user’s manual can help you get the most from your computer. Manual Documentation Conventions Information Icons Three icons and their associated messages appear in this manual. The information icons are placed before the step/information they apply to: Warning: Indicates the possibility of personal injury. Caution: Warns you of possible damage to equipment or data. Note: Informs you of special circumstances. Technical Information: Informs you of special requirements or limitations for use of item(s). Keyboard Conventions Keys that you need to press to perform certain functions are displayed in the manual in brackets. For example: <Ctrl> indicates the control key (Ctrl on the keyboard). If you need to press two keys at the same time, the key names are shown joined by a plus sign. For example: <Fn+F8> means that you should press the Fn key and hold it and then press the F8 key. Using Your Documentation 1 CD-ROM Device Naming Convention In many installation programs you will have to get a program from the CD-ROM device. The program installation sequence assumes that the CD is drive d:\, however this is not always the case. The name of the CD-ROM drive is the letter following the letter assigned to your last HDD. For instance, if you have one HDD with two partitions, the HDD is drives C: and D: and the CD-ROM drive is then drive E. Touchpad Conventions You may be asked to click or double-click on items on the display screen. As a general note the touchpad actions act much in the same way as a wheel mouse, any differences are explained fully. The object that needs to be clicked upon will be displayed in Bold text or shown in a small figure such as the “Start Button” shown on the right =>. Table 1. Touchpad Click Conventions Action Process Click Depress the touchpad left button and release Double-click Quickly click the left touchpad button two times Windows Conventions: Almost all “Windows” programs will display the name/function of a button or icon if you place the touchpad pointer on the item you want information about. Software User Documentation Your computer is shipped from the factory with several software programs installed. The software may include its own online or printed documentation. Refer to the documentation or the Help options in the software for more information. The figures and illustrations in this manual may not be identical to those on your system. General Icon Note: Some of the Icons used in Windows XP may be placed on the taskbar by selecting (ex: Place the volume icon in the taskbar) in the properties dialog box. 2 Users Manual Getting Started Introducing Your Computer Front View LCD Latch LCD Panel Hot Keys (p14) Status Indicators (p16) Power Button Keyboard (p11) Touchpad (p8) Scroll Wheel Touchpad Buttons Speaker(L) Speaker(R) Status Indicators (p16) Getting Started 3 Right View Headphone Jack Microphone Jack CD Drive (option, p24) USB Port (2.0) Left View PCMCIA Slot (p34) 1394 Port (4 Pin) Fan Vent Modem Port (p42) 4 Users Manual LAN Port (p43) Monitor Port USB Port (2.0) Memory Card Slot (p31) Back View TV-Out Port (S-VHS) S/PDIF Port (p28) DC Jack Battery (p84) Security Lock Port (p91) Bottom View Battery Latches Fan Vent Memory Compartment HDD Compartment Removing or disassembling the hard disk drive will void your warranty. To replace the hard disk drive, please contact your nearest Samsung Service Centre. Getting Started 5 Turning the Computer On and Off To turn on the computer 1. Insert the battery and connect the AC adapter according to the Installation Guide. 2. Slide the LCD latch to the right and open the LCD panel. 3. Press the power button. To turn off the computer 1. Click the start button ( 2. Click Turn Off Computer. 3. Click Turn Off. 6 Users Manual ) on the taskbar. If the computer is not turned off properly due to a system error, press <Ctrl>+<Alt>+<Delete>. When [Windows Task Manager] dialog box appears, click Shut Down > Turn Off to turn off the computer. Your unsaved work may be lost/damaged. If <Ctrl>+<Alt>+<Delete> keys do not operate either, press the power button for more than 4 seconds to turn off the computer. Your unsaved work may be lost/damaged. When you turn on the computer next time, it will perform a disk checking process. Getting Started 7 Using the Touchpad In Windows, you always see a small graphical image on the screen that indicates the location where you can take the next action. This image is called a pointer, and is usually displayed in arrow shape ( ) or ‘I’ shape ( ). Touchpad Touchpad Buttons Scroll Wheel The touchpad on your computer allows you to move the pointer on the LCD screen, just like a mouse that is used with a desktop computer. The touchpad buttons allow you to take actions with the pointer, such as selecting an item or executing a command. 8 Users Manual You can perform various actions with your touchpad as described below. d Action Function Process Move Move the pointer Place your finger on the touchpad and slide your finger to a destination. Click Select an object, open a menu, or execute a button Place the pointer over an object, then press left touchpad button once. Or, place the pointer over an object, then tap the touchpad once with your finger. Double-Click Launch a program or open a file Place the pointer over an object, then quickly press left touchpad button twice. Or, place the pointer over an object, then quickly tap the touchpad twice with your finger. Right-Click Display a short cut menu Place the pointer over an object, then press right touchpad button once. Drag Move an object, or select an area or multiple objects Place the pointer over an object or on a starting location. While pressing the left touchpad button, press down on the touchpad and slide your finger to a destination or ending location. Getting Started 9 Action Function Process Scroll Display upper/lower/left/right part of the content within a window Place your finger on the scroll wheel, and roll the wheel up or down. (Applicable to only some programs) Or, place your finger on the right edge or bottom edge of the touchpad and move vertically or horizontally. Please use the touchpad only with your finger. Using sharp devices may damage the touchpad. Operating the touchpad or touchpad button while starting your system may increase the time required for starting Windows. 10 Users Manual Using the Keyboard Your computer has an 87/88-key keyboard. By pressing designated key combinations, you can have access to all the key functions of a full-sized keyboard. . Function & Special Purpose Keys Function Key Windows Key Embedded Numeric Keypad Application Key Cursor/Screen Control Keys Although the layout of the keys on your computer’s keyboard is different from that on a desktop computer’s keyboard, the keyboard feels like a full-sized keyboard when you use it. The keys on the keyboard can be grouped into the following categories: • Full-sized Alphanumeric typewriter keys are arranged like a standard typewriter keyboard and are used for text entry. The Windows keys on either side of the spacebar open Windows menus and perform other special functions. • Function keys, when pressed together with the <Fn> key, enable special functions. • Cursor and Screen control keys move the cursor. They may perform other functions, depending on your software. Getting Started 11 To clean the computer keyboard, use slightly damp cotton swabs. Scrub the keys and the surface around the keys. Do not allow liquid to drip into the keyboard or you may damage the keyboard. Using the Numeric Keypad Your keyboard includes a numeric keypad, which is a group of keys that you can set to type numbers and mathematical symbols, such as the plus sign. A number or symbol on the corner of each keypad key shows its numeric function. Num Lock LED Press <Fn+Num Lock> to turn on the embedded numeric keypad. The numeric functions of the keypad are enabled and the Num Lock LED turns on. ( ”Reading the Status Indicators” on page 16 for the location of the Num Lock LED.) While the numeric functions are enabled, you can temporarily return a key to its normal function by pressing the key and the <Fn> key. For example to type the letter m, press <Fn+M>, this operation displays the letter m. To turn the numeric keypad off, press <Fn+Num Lock> again. The Num Lock LED turns off. 12 Users Manual Using Special Function Keys The function key activates special functions when it is pressed in combination with another keys. <Fn> Key Combinations Key Name Key Function Rest Puts the computer into suspended mode. To escape suspended mode, press the power button. Gauge Shows the current power source and the remaining battery charge. LCD/CRT Switches the display between the LCD and external display device when an external display device is connected. (p77) Mute Turns the audio output on and off. S/PDIF Turns the S/PDIF function on and off. Number Lock Enables the numeric keypad. Scroll Lock Scrolls the screen up and down while the cursor position does not change in some applications. Volume Down Decreases the audio volume. Volume Up Increases the audio volume. Brightness Up Makes the LCD screen brighter. Brightness Down Makes the LCD screen dimmer. When you press a function key combination, the system sound may be temporarily muted. Getting Started 13 Hot Keys Icon Name Function Internet Button Launches Internet Explorer. E-Mail Button Launches Outlook Express. User 1 Button Launches a user defined program. WLAN or User 2 Button Turns on and off the wireless LAN function for the models with wireless LAN function. Launches a user defined program for the models without wireless LAN function. About the Wireless LAN Button Turning the wireless LAN on or off takes about 5 seconds. Pressing this button will not work for approx. 5 seconds after the last time the button was pushed. Changing the Hot Key Setting You can change the program that will be launched when you press a hot key. As default, Windows Calculator is configured to launch when you press the User 1 button. You can set the program by completing the following procedure. 1. Double-click the Magic Keyboard icon ( 14 Users Manual ) on the taskbar. 2. Select USER 1 and then click Browse. 3. Select the desired program in [Open] dialog box, and click Open. (Example: Paint) 4. Click OK to save the changes. Getting Started 15 Reading the Status Indicators Status indicators show the status of computer functions. System Top LED Name Function Num Lock Changes a portion of the keyboard to a numeric keypad. ”Using the Numeric Keypad” on page 12. Caps Lock Changes all alphabet letter input into capital letters. No changes occur to numeric and special keys. Scroll Lock Scroll lock in certain software. Hard Disk Drive / CDROM Drive Blinks when the hard disk drive or CD-ROM drive is in operation. System Bottom LED 16 Users Manual Name Function Battery Status Turned blue - when the battery is fully charged, or when the battery is not installed. Turns amber - when the battery is being charged. Blinks - when the battery is not properly installed. Power Green - System power on. Blinking - Standby mode. Adjusting LCD Brightness There are 8 levels of LCD brightness (1: Dimmest ~ 8: Brightest). To adjust using keyboard Press <Fn>+< > or <Fn>+< > keys from the keyboard to adjust LCD brightness. When changed, the current LCD brightness is displayed on the top left corner of the LCD screen for a few seconds. Whenever you turn the system on or change the power source the brightness level changes according to the settings. • when operating on AC power: Brightness Level 8 • when operating on battery power: Brightness Level 1 Adjusting the brightness using the Battery Manager You can adjust the screen brightness using the Battery Manager. (p86) Maintaining your LCD brightness settings after turning the system off and on 1. Turn the system on. When the Samsung Logo appears, press the <F2> key to enter Setup. 2. In the Boot menu, change the Brightness Control Mode option to User Control. 3. Save the settings and exit Setup. - When using the Battery Manager, only the screen brightness set in 'Customized Mode' is maintained. To save the battery charge When your computer is operating on battery power, adjusting the LCD brightness level to dimmer diminishes the battery power consumption. Getting Started 17 Bad pixels in the LCD The limits of the LCD manufacturing technology allow a maximum of 10 abnormal or bad pixels, which do not affect system performance. This system may have the same level of abnormal or bad pixels as any other company’s products. Maintenance Instructions When cleaning the LCD panel, use only computer specific cleaners on a soft cloth, and lightly wipe in one direction. 18 Users Manual Adjusting the Volume To adjust using keyboard Press <Fn>+< > or <Fn>+< > from the keyboard. To adjust using volume adjustment program Click the Volume icon( level. ) on the taskbar, and move the Volume slider to a desired For advanced volume control options, double-click the Volume icon( the volume level in the volume control program. ), and adjust When you turn the system on, a booting noise may occur. Getting Started 19 Introducing Windows Understanding the Desktop The desktop is the working area on the computer. It consists of the large workspace and a taskbar at the bottom. Shortcut Icons Start Menu Recycle Bin Language Bar Start Button Taskbar System Tray with Clock Start Button Opens the Start menu. Taskbar Displays programs that are currently running. Frequently used icons can be placed here. Recycle Bin Deleted files or folders are sent here. Language Bar Switches text input language. 20 Users Manual Understanding the Start Menu The Start menu includes everything that is required to start Windows. From the Start menu it is possible to run a program, open a file, assign system users with Control Panel, receive support by clicking Help and Support, and search desired items from the computer or Internet by clicking Search. My Computer Control Panel Frequently used programs Help and Support All Programs Start Button My Computer Displays the contents of the hard disk, the CD-ROM drive, the network drive(s), and floppy disks. It can also be used to search and open files and folders. Control Panel Enables users to configure settings on the computer. Help and Support Provides on-line help, information on Windows and troubleshooting. Search Enables users to search for information in files or the Internet. Run Run programs or documents. Introducing Windows 21 Understanding a Window A window is the basic component in working with the computer. The My Computer window, which is a window for the computer's hard drive, will be used as an example here to show the basic composition of a window. Click Start > My Computer. Folder Icon Title Bar Menu Bar Toolbar Close Button Maximize Button Minimize Button Quick Task Window Folders Files Double-click Shared Documents or Local Disk. You can see files and folders. Double-click the hard drive (local disk) to view internal folders and files stored in it. If the contents do not appear, click Show the contents of this folder. What is a drive? A storage device in which files and folders are saved in, and read from. What is a folder? A folder is used to group and manage files systematically, and may include files in sub-folders. It is similar to a bookshelf. What is a file? A file is a document or various kinds of material that is generated as a result of program operation. It is also called data. To view the entire structure of the drive Click the Folder icon in the taskbar to view the entire structure. Click again to return to the Quick Task Window. 22 Users Manual Help and Support Center Help and Support Center provides references and troubleshooting information regarding computer use. Click Start > Help and Support. Windows XP Tour You can tour elementary functions provided by Windows XP. Click Start > Tour Windows XP. Or click Start > All Programs > Accessories > Tour Windows XP. Click on the topics to find out about important functions of Windows XP. Introducing Windows 23 Using the Computer Using the CD Drive You have one of following drives installed in your computer. CD-ROM drive Reads a CD. CD-RW/DVD-ROM Combo drive Reads a CD/DVD and writes a CD. DVD Super Multi Drive Reads CD/DVDs and writes data to CD/DVDs. Supported DVD types include DVD ± R, DVD ± RW and DVD-RAM. A CD-ROM drive is optional. For more detailed product specifications, refer to the product catalog. 1. Press the eject button on right side of the CD drive. 2. When the tray slides out, place a CD onto the tray with the label facing up, and push the CD down until it clicks. Emergency Eject Hole Eject Button CD Access LED 3. Push the tray in gently until it clicks. If you remove the CD when the CD access LED is on, the disk and the data in it may be damaged. 24 Users Manual Emergency Eject Hole To eject a CD when the CD drive is not working or the computer is turned off, unfold a paperclip, and insert the unfolded end of the clip into the emergency eject hole (located next to the eject button) and press until the CD tray opens. To clean a CD or DVD title Clean the disc with a soft clean cloth by wiping from the center outwards. To play a DVD You have to install the DVD software provided on a separate CD to view a DVD title. To use the Windows Media Player Window Media Player enables you to play and manage audio and video files. To launch the Windows Media Player, click Start > All Programs > Accessories > Entertainment > Windows Media Player. Running the program the first time displays the set up screen. Define the settings according to the instructions displayed on the screen. When you complete the settings, the following screen appears. Features Playlist Playback Control Area Using the Computer 25 To view detailed information on how to use Windows Media Player Run Windows Media Player and right-click over the Function Taskbar and select Help > Windows Media Player Help. To play a video CD If a video CD does not run automatically, follow these steps. 1. Insert a video CD into the CD drive. 2. When the CD drive window appears, double-click the MPEGAV folder. 3. Double-click the .dat file. 4. When the [Caution] dialog appears, click Open With. 5. Select “Select the program from a list” and click OK. 6. Select the Windows Media Player, and click OK. The video starts playing. Above procedure applies only to the video CDs that has a .dat file as the execution file. Playing procedure may be different according to video CDs. To write data on a CD (Option) If your computer has CD-RW functionality, you can copy data to a blank CD or create an audio CD. An additional CD writing program is supplied in an additional CD. You cannot write to a CD that already has data in it. 1. Insert a blank CD into the CD drive. 2. On the [CD Drive] dialog, select Open Writable CD Folder and click OK. The CD drive window appears. 3. Click Start > My Computer. 26 Users Manual 4. In My Computer window, select files and folders to copy, then drag and drop them onto the CD drive window. My Computer window CD drive window 4. Drag and drop folders or files to copy. 5. Click Write these files to CD. 5. Click Write these files to CD in the CD drive window. 6. When the CD Writing Wizard appears, enter the CD label, and click Next. The data begins copying. 7. When copying is completed, a ‘completed’ message appears and the CD drive window opens automatically. For more information on writing CDs Click Start > Help and Support. Type “CD copy” in the search field, and click the Search icon ( ). To Burn an Audio CD Run Windows Media Player and right-click over the Function Taskbar and select Help > Windows Media Player Help. Select Using the Player > Using CDs, DVDs and VCDs > Using CDs > Burning your own CDs > To burn your own CD to see detailed information. Using the Computer 27 Enjoying Home Theater (S/PDIF Port) Your computer supports 5.1 channel output, which is a basic function for home theater systems, and DVD drives. It provides 3D surrounding sound and vivid screen. What is a home theater system? Home theater system usually consists of a TV, DVD, 5.1 channel speaker, and digital amp and provides a high-resolution screen (MPEG2) and 3D surrounding sound (Dolby 5.1 or DTS). With a home theater system, you can enjoy a vivid screen and sound in your home as if you are in a movie theater. The following devices are required to enjoy a home theater system. 5.1 channel speaker system (amplifier, speakers, connection cables) Purchased separately DVD drive and DVD playing program on the computer Optional DVD title that supports 5.1 channel Purchased separately To use home theater system, complete the following procedures: • Step 1. Connect 5.1 channel speaker system to your computer. • Step 2. Configure digital sound output on the computer. • Step 3. Enable S/PDIF output on the DVD program. 28 Users Manual Step 1. Connect 5.1 channel speaker system to your computer 1. Connect the S/PDIF jack of the system and a 5.1 channel amplifier. 2. Connect speakers to the amplifier. (Refer to speaker’s manual.) 3. To view through a TV, connect the TV and change the current display device to TV in the Display Properties. ( ”Using External Display Devices” on page 77.) TV Digital Amplifier Sub Woofer Front Right Speaker Front Left Speaker Computer Center Speaker Surround Left Speaker Surround Right Speaker Step 2. Configuring the digital sound output on the computer Press <Fn>+< > to output the audio signal through the S/PDIF port. If you press these keys again, the output sound signal is cancelled. The S/PDIF setting also can be changed in the Sound and Audio Device properties. (Click Start > Control Panel > Sounds, Speech, and Audio Devices > Sounds and Audio Devices.) However, <Fn>+< > keys have priority. Using the Computer 29 Step 3. Enable S/PDIF output on the DVD program To use 5.1 channel speakers, you need to install the Power DVD program from the DVD Installation CD provided with your computer, then change the settings as per the following. 1. Run Power DVD program and click the Settings icon ( ). 2. On the Audio tab, set the Audio Output setting to “Use SPDIF” and click OK. Now, you can enjoy home theater using DVD titles. To control volume for your 5.1 channel speaker, use the control on the digital amp. (Please refer to the speaker manual.) 30 Users Manual Using Memory Card Slot Using the memory card slots, you can use memory cards (Memory Stick, Memory Stick Pro and SD Card are supported). You can use a memory card as a removable disk and use it to transfer data between the computer and a digital equipment such as a digital camera.. Memory Stick Memory Stick Pro SD Card Restrictions when Using Memory Cards You can use memory cards for storig data only. Copyright protection function is not supported. To insert and use a memory card Before using the memory card slot, remove the slot protector. Press the end of the slot protector softly to pop it outward, then remove it. You should insert the memory card upside down. Inserting wrong side up may cause damage in the memory card and the computer. Using the Computer 31 1. Insert the memory card into the memory card slot holding the card with the label on the card facing downwards.. Make sure to insert the memory card facing downwards. 2. Click Start > My Computer. The inserted memory card is displayed. Example : Memory Stick 3. You can write data to the memory card. If the memory card is not formatted yet, format the memory card before use. Since the memory card may be easily mislaid when moving your computer, keep the memory card separately. To remove a memory card 1. Press the end of the memory card softly to pop it outward. 2. Remove the memory card. 32 Users Manual To format a memory card You can use a memory card after the format operation. The procedures to format a memory card are described below. Since format operation deletes all data in the memory card, please make sure that there is no important data in the memory card before formatting. To protect the data in the memory card Set the write protection tab of the Memory Stick or SD memory card to the Lock position. 1. Click Start > My computer. 2. Press the right touchpad button on the memory card drive, and select Format from the pop-up menu. 3. Click Start to start the format operation. To use a memory card in both the computer and other digital device such as digital camera, it is recommended to format the memory card in the digital device. If you format the memory card in the computer, you may have to format the memory card in other digital device again to use the memory card in the digital device. Using the Computer 33 Using the PCMCIA Card Slot Various different functions can be added by inserting PCMCIA cards into the system. This system supports 16/32 bit, type I or II PCMCIA card types. The PCMCIA card slot does not support a ZV card or a PCMCIA III card. To insert a PCMCIA card Before using the PCMCIA slot, remove the slot protector. Push the eject button of the PCMCIA card slot once to pop it out. Push the button again to eject the slot protector. Eject Button 1. Insert a PCMCIA card into the PCMCIA card slot on the side of the computer. Ensure that the PCMCIA card is inserted the correct way, as incorrect insertion will damage the PCMCIA card slot. 34 Users Manual 2. Windows automatically installs the necessary driver for the card. If there is no available driver found by Windows, you have to install the driver using a disk supplied with the card. To remove a PCMCIA card 1. Double-click Safely Removes Hardware icon ( ) on the taskbar. 2. On the [Safely Remove Hardware] dialog box, select the appropriate PCMCIA card and click Stop. 3. When [Stop a Hardware Device] dialog box appears, click OK. 4. Click Close to close the [Safely Remove Hardware] dialog box. 5. Push eject button of the PCMCIA card slot once, and the button pops out. 6. Push the button again to eject the PCMCIA card. Using the Computer 35 Using EasyBox Use EasyBox program to make use of Windows' complicated function easily and conveniently. Learn about EasyBox Double-click the EasyBox( ) icon on the desktop. (Or select Start > All Programs > Samsung > EasyBox > EasyBox.) • System: System management features are available, including disk defragmenter, disk cleanup, computer scheduling and system restore. • BIOS: In windows-based mode, you can recover the BIOS defaults and change the boot sequence. • Desktop: Desktop management features include changing the font size, executing a magnifier function, the start menu settings and managing the quick launch icons on the taskbar. • Security: Here you can configure the security settings supported by Windows XP SP2. And you can change the configuration of the firewall settings, Windows automatic updates and blocking pop-ups when connected to the Internet. 36 Users Manual • Plus Tip: This is a collection of additional Windows functions that are useful for system management. (Offering shortcut descriptions of Windows, configuring network sharing and opening local folder sharing, etc.) Using EasyBox Security management function will be used as an example here to show the function of Easybox Configuring Firewall The Windows Firewall prevents unauthorized users from gaining access to your system via the network or the Internet. 1. Click Start > All Programs > Samsung > EasyBox > EasyBox. 2. Click Security from the top menu bar. 3. Select Windows Firewall Settings from the Security menu on the left. 4. Select a firewall level. 5. Click Apply. Click the User Setting button for advanced features, including exceptions and permissions. Using the Computer 37 Using Samsung Smart Screen Use Samsung Smart Screen program to arrange desktop icons as desired and manage them effectively. 1. Click Start > All Programs > Samsung > Samsung Smart Screen > Samsung Smart Screen. When you launch Samsung Smart Screen for the first time, a dialog box asking whether to register the program as a start program or not appears. If you select OK, the program is automatically launched when you start your computer. 2. Samsung Smart Screen appears. When you run the program for the first time, water drop image is displayed. Click a water drop to open and close the group. 3. To move an icon, click a water drop to open it, then drag an icon to another water drop. To return to Windows desktop Right-click on Samsung Smart Screen and click Windows desktop. Windows desktop is displayed. To return to Samsung Smart Screen, double-click ( ) icon on the taskbar. To change background or skin Right-click on Samsung Smart Screen and select desired item. 38 Users Manual Using Samsung Theme Samsung Theme is a program that enables a user to easily switch a theme (desktop, logon screen and sound effect). Double-click the Samsung Theme ( ) icon on the desktop. (Or select Start > All Programs > Samsung > Samsung Theme > Samsung Theme.) Close button Help button Move the mouse pointer over Samsung Theme item, then the Samsung Theme will be displayed below. • Samsung Theme: Switches to Samsung Theme (desktop, logon screen and sound effects on booting). • Windows XP Theme: Switches to the Windows XP default Theme. • Back: Restores the theme to its previous status. Using the Computer 39 Using Samsung Update Plus Samsung Update Plus is software that examines and updates Samsung software and drivers installed on your Samsung computer to the latest version. To use Samsung Update Plus, your computer has to be connected to the Internet. To Update Samsung Software and Drivers 1. Select Start > All Programs > Samsung > Samsung Update Plus > Samsung Update Plus. If this is the first time you are running the program, a window will appear asking you if you agree to the agreement in the window. Click Agree to use this software. 2. Click Search for and Install Updates and click the Search for New Updates button. 3. If there are available software or driver updates for your computer, the available updates will be listed. Select the required updates from the list and click Install Update to start the update. (The update list on the screen may differ depending on the computer model.) 40 Users Manual Updates that must be installed separately. If you select Install as an update item that must be installed separately, a message appears informing you of this. Follow the instruction message to correctly install it. Automatic update items display By default, your computer is configured to automatically search for updates. If there is a new update available, this is notified in the notification area. Click the balloon help icon in the notification area. Here you will be able to find the latest available updates. To change the automatic update settings, click the Configuration button in Figure 2 and change the settings. Samsung Update Plus does not provide updates for additionally installed software and device drivers. Using the Computer 41 Connecting to the Internet Connecting with a Modem Before Start: • Prepare a telephone line that is not digital. • Contact an internet service provider (ISP) for instructions on how to connect to and disconnect from the Internet. 1. Connect a telephone line to the computer’s modem port. 2. Connect to the Internet according to the instructions provided by your ISP. If the Internet connection is not disconnected properly, additional telephone charges may be imposed. 42 Users Manual Connecting Through a Wired LAN 1. Connect a LAN cable to the computer’s LAN port. 2. Click Start > Control Panel. 3. Click Network and Internet Connections in the [Control Panel] window. 4. Click Network Connections in the [Network and Internet Connections] window. 5. Right-click the Local Area Connection icon and click Properties. Connecting to the Internet 43 6. On the General tab, select “Internet Protocol(TCP/IP)” and click Properties. 7. To use DHCP: On the General tab, select “Obtain an IP address automatically” and “Obtain DNS server address automatically”. Click OK. To use a static IP: On the General tab, select “Use the following IP address” and fill in the IP address, Subnet mask, Default gateway, Preferred DNS server, and Alternative DNS server fields. Click OK. To use both DHCP and static IP simultaneously: On the Alternate Configuration tab, click User configured and fill in the fields. Click OK. 44 Users Manual Connecting Through a Wireless LAN (Option) A wireless network (Wireless LAN) environment is a network environment that enables communication between multiple computers at home or a small-size office through wireless LAN devices. Using the wireless network connections between the systems, you can use normal network functions such as sharing of files, folders and printers. When a computer-tocomputer network has been constructed, a computer that is not connected to the Internet can share the Internet by accessing another computer connected to the Internet. For details, see “Sharing Internet Access” on page 62. The description in this section refers to the Intel(R) PRO/Wireless 2200BG Network Connection (hereafter referred to as an 802.11BG card) and the Intel(R) PRO/Wireless 2915ABG Network Connection (hereafter referred to as an 802.11ABG card) device. A wireless LAN card is optional. The model of the wireless LAN card is determined by the relevant product. To view the installed wireless LAN card, click Start > Control Panel > Performance and Maintenance > System > Hardware tab > Device Manager. The wireless LAN connection settings will be described on the basis of the Windows XP Service Pack 2 installed computer. It is recommended using the default settings provided by Windows XP for the wireless LAN settings for Windows XP installed computers. To setup using the software supplied by the wireless LAN card manufacturer, refer to ”Wireless Network Setup Using the Wireless LAN Setup Program” (p54). To use the wireless network, you have to turn on the wireless LAN function by using the Wireless LAN On/Off Button.(p11) Wireless network connections can be classified into two categories. 1) Access Point (AP) You can connect to an AP to use the network. This is possible only in an environment equipped with an AP. For details, see “Connecting to an Access Point (AP)” on page 46. Connecting to the Internet 45 What is an Access Point (AP)? An AP is a network device that bridges wired and wireless LANs, and corresponds to a wireless hub in a wired network. You can connect multiple wireless LAN installed computers to an AP. 2) Computer-to-computer (ad hoc) This is also called a peer-to-peer network. In computer-to-computer wireless networks, you can wirelessly connect 2 or more computers that have wireless LAN modules. For details, see “Connecting to computerto-computer networks (peer-to-peer or ad hoc)” on page 48. Connecting to an Access Point (AP) This section describes how to connect to an AP. You can use the network when you are connected to an AP. For more detailed information such as the network key (encryption key), ask your network administrator. 1. Right-click on the Wireless Network Connection ( select View Available Wireless Networks. 46 Users Manual ) icon on the taskbar, and 2. Select an AP (E.g. Test) to connect to and click Connect. If there is a configured network key for the AP to connect to, the Enter Network Key window appears. Enter the Network Key in the window and then click the Connect button. When a network key is not defined for a selected AP, click on Link to display the warning message box. Then click Connect again in the box. Now when Connected in AP is displayed, and you can access the network. Checking the connection status Move the mouse pointer over the Wireless Network Connection ( the taskbar, and the connection status is displayed. ) icon on Connecting to the Internet 47 Connecting to computer-to-computer networks (peer-to-peer or ad hoc) In computer-to-computer wireless networks, you can wirelessly connect 2 or more computers that have wireless LAN modules. Using this method, a computer that is not connected to the Internet can share the Internet by accessing another computer connected to the Internet. (Refer to ”Sharing Internet Access” on page 62.) You can connect by completing the following steps: • Step 1. Set up a computer-to-computer network on a computer. • Step 2. Connect to the configured computer from other computers. Step 1. Setting up a computer-to-computer network 1. Right-click on the Wireless Network Connection ( select View Available Wireless Networks. 48 Users Manual ) icon on the taskbar, and 2. Click Change the order of Preferred Networks. 3. On the Wireless Network tab, click Advanced. 4. Clear 'Automatically connect to non-default network' check box, if it is selected. Select 'Computer-to-computer (ad hoc) networks only', and click Close. 5. In the Wireless Networks tab, click Add. Connecting to the Internet 49 6. Enter the network name (e.g. samsung), and unselect 'The key is provided for me automatically'. Enter the encryption key in the Network key field, and click OK. To prevent a network connection from an unauthorized user, it would be better to configure a network key (encryption key). A network key consists of 5 ~ 13 alphanumeric characters (e.g. magic), or of 10 ~ 26 hexadecimal numbers (a hexadecimal number is represented by numbers '0' to '9' or letters 'a' to 'f'). 50 Users Manual 7. Check that the configured network name (e.g. samsung) is in the ’Preferred networks’ item, and click OK. Now your wireless network setup has been completed. Step 2. Connecting to the configured computer 1. Right-click on the Wireless Network Connection ( select View Available Wireless Networks. ) icon on the taskbar, and Connecting to the Internet 51 2. Select the wireless network name (e.g. samsung) specified in ”Connecting to computer-to-computer networks (peer-to-peer or ad hoc)” on page 48, and click Connect. 3. Enter a cryptographic key in the network key box and click Connect. If the network key is not configured in ”Connecting to computer-to-computer networks (peer-to-peer or ad hoc)” on page 48, just click Connect, without any keystrokes. When connected to the wireless network, the system displays Connected in the selected network of the Network Connection window. 52 Users Manual Checking the connection status Move the mouse pointer over the Wireless Network Connection ( the taskbar, and the connection status is displayed. ) icon on Connecting to the Internet 53 Wireless Network Setup Using the Wireless LAN Setup Program You can use a wireless LAN by using a wireless LAN configuration program (PROSet) provided separately. To use wireless network connection, complete the following procedures. • Step1. Install the wireless LAN configuration program (PROSet). • Step2. Configure wireless network settings through the wireless LAN configuration program. Step 1. Installing the wireless LAN configuration program (PROSet) You can install the wireless LAN client administrator program following the instruction displayed automatically when you insert the System Software Media. Insert the System Software Media into the CD-ROM drive, and install the wireless LAN configuration program. Step 2. Using the wireless LAN configuration program (PROSet) Double-click the wireless LAN program ( ) icon on the taskbar. (Or, click Start > All Programs > Intel PROSet Wireless > Intel PROSet Wireless.) In some languages, some buttons on the window may not be displayed. If this is the case, resize the window to use the program. Configure wireless network settings in PROSet following the procedures below. 54 Users Manual To connect to an Access Point: To connect to an access point or existing computer-to-computer (Ad Hoc) network, refer to the following procedures. (To create a new computer-to-computer network, refer to the following "To create computer-to-computer (Ad Hoc) network" section.) 1. In Available Networks, click on Refresh. 2. Select the name of desired access point or computer-to-computer network to connect from the searched available networks list, and click Configure. If your desired network does not appear, click Refresh. An access point is represented by the ( ) icon, and a computer-to-computer network is represented by the ( ) icon. An ( ) icon is displayed in front of an access point or a computer-to-computer network with configured security settings. 3. Enter Profile Name and click Next. 4. In the Search Security Settings window, the wireless network security search message will appear. Click Next. 5. Enter the network authentication, data encryption (WEP), encryption level, key index, and wireless security password configured for the target access point or computer-to-computer network in the Security Settings window, and click Next. The network authentication, data encryption (WEP), key index, and password of a access point are configured in the access point management program. For information on the security information, check the security settings of the access point or ask your wireless network administrator. To connect to an existing computer-to-computer (Ad Hoc) network, enter the password configured when creating the computer-to-computer network for the first time. You do not need to enter network authentication or key index. Security Settings - Network authentication: The network authentication option includes Open System and Shared Key. When you select Open System, no authentication is Connecting to the Internet 55 applied (however, encryption is supported). When you select Shared Key, a WEP key is used for authentication. The default setting is Open System. - Data encryption (WEP): The IEEE 802.11 WEP (Wired Equivalent Privacy) standard defines two levels of encryption, a 64-bit key (this is sometimes represented by 40bits) and a 128-bit key. - Key index: Select the current encryption key index used by the access point out of 1 to 4. - To use encryption key: Click Use pass phrase to activate, and enter 5 (for 64-bit) or 13 (for 128-bit) alphanumeric characters (represented by 0-9, a-z, or A-Z). 6. The Done window appears, click OK. When a wireless connection to an access point is established, the connection icon ( appears in front of the name of the connected profile. ) To create a computer-to-computer (Ad Hoc) network: To create a new computer-to-computer (Ad Hoc) network or to connect to a hidden access point (Stealth/Closed Mode), refer to the following procedures. A hidden access point is an access point that exists, but is configured not to be detected by the scan operation to prevent access attempts from unauthorized users. 1. In Profiles, click on Add. 2. Enter Profile Name and Network name (SSID), select Operating Mode, then click Next. What is a network name (SSID)? Network name (SSID) is a name that a wireless adapter uses for identifying connection. Enter the name of computer-to-computer network to create (e.g., samsung) or the name of access point to connect. The network name identifies cases. (capital and lowercase) For the name of access point, check the settings of the access point, or ask your wireless network administrator. Operating Mode: - Network (Infrastructure) - Connect to an Access Point : Select to connect to an access point. - Device to device (Ad hoc) - Connect directly to other computers : Select to create a computer-to-computer (Ad Hoc) network. 56 Users Manual 3. Configure password setting to be used for computer-to-computer network connection in the Security Settings window. To connect to an access point, enter the network authentication, data encryption (WEP), encryption level, key index, and wireless security password configured in the access point. It is recommended to configure data encryption for security purposes when creating a computer-to-computer network connection profile. For more information on security settings refer to the security settings in Connecting to AP or Help. When you are creating a computer-to-computer network connection profile, the network authentication setting is disabled. 4. When a profile creation is completed, the new created profile appears in the profiles list. Select corresponding profile, and click Connect to connect to the created profile. When a wireless connection to the created profile is established, the connection icon ( ) appears in front of the name of the connected profile. Connecting to the Internet 57 Using Samsung Network Manager Samsung Network Manager is a program that has been developed to enable users to use the network easily. Samsung Network Manager provides the following features. • You can easily set up the network and printer settings. • You can immediately use the network without defining new network settings again fter moving locations. By setting the network settings (IP address, printer settings, etc.) for each location, you can immediately access the network without following network setting procedures each time regardless of your location. • You can easily share Internet Access. You can share your Internet connection by setting up a computer with 2 LAN interfaces (wired and wireless, or 2 wired LAN) as the sharing server. Then, you can access the Internet on a sharing client by connecting to the sharing server. • You can diagnose the network status. You can diagnose the network status when the network is not properly connected. Using the Network This section describes the procedures to connect to the Internet by setting up a network. The setting up procedures include the procedures to add a printer to the network. The setting up procedures are different for wired and wireless LAN connections. To use a wireless LAN, there should be a wireless LAN AP available nearby. Setting Up a Network 1. To use a wired LAN, connect the LAN cable to the LAN port. To use a wireless LAN, press the <Fn> and <F8> key combination simultaneously to enable a wireless LAN. When the wireless LAN is enabled, the Wireless LAN Operation LED ( ) lights up. 58 Users Manual 2. Run Samsung Network Manager. Select Start > All Programs > Samsung > Samsung Network Manager > Samsung Network Manager or double click the Samsung Network Manager( ) icon on the Desktop. 3. Click the Add button. 4. Select a network location icon and enter the name of the location (e.g. Home). Click the Next button. 5. Select Internet direct connection and click the Next button. 6. Select the LAN device, setup the IP address and click the Next button. Select Device Setup IP Address Select Device Select a device to be connected to the Internet. Select either Wired LAN or Wireless LAN. Connecting to the Internet 59 Setting up the IP Address To allocate an IP address automatically (DHCP), select Get IP Automatically. To use a static IP address, unselect Get IP Automatically and enter an IP address. For IP address information, ask your network administrator. 7. When the Printer Setting window appears, click Finish. To add a printer, click Add Printer. The Add Printer Wizard appears. Set up the printer according to the instructions displayed on the screen. When the printer has been added, click the Show printer button, select the newly added printer and then click the Finish button. To not add a printer, select No Default Printer and then click the Finish button. When the network setting is complete, the ’Do you want to move to newly added location now?’ message appears. If you select ’Yes’, the network settings for the added location are applied. When the network settings for the added location are applied, the added place and the corresponding network connection information is displayed in The detailed Information for window. When the network setting is complete, an icon for the added location is created within the Saved Locations window. Now you can use the Internet or add a new network location. Menu Current Place Information Saved Locations 60 Users Manual Wireless LAN AP Connection Procedures To use a wireless LAN, first connect to a wireless LAN AP and then you can access the network even when moving location. Or moving location and then you can access the network even when connecting to a wireless LAN AP 1. Right-click over the Wireless Network Connection ( Taskbar and click View Available Wireless Networks. ) icon on the 2. Click Search AP from the Wireless menu to search for wireless LAN APs. Select an available wireless network (e.g. SAMSUNG) and click the Connect button. For information on available wireless LAN APs, ask your network administrator. Available AP Connect 3. The network key (security key) input window appears. - If a network key has been set for the wireless LAN AP, enter the network key and click the Connect button. For the network key information, ask your network administrator. - If no network key has been set for the wireless LAN AP, click the Connect button without entering the network key. 4. When the computer is connected to the wireless LAN AP, the Connected message will appear on the Wireless Network icon in the Taskbar. Using the network after moving location By setting the network settings (IP address, printer setting, etc.) for each location, you can immediately access the network without performing the network setting procedures regardless of your location. 1. Run Samsung Network Manager when connected to the Internet. Connecting to the Internet 61 2. Select an icon that represents the corresponding location from the Saved Locations window and then click Move. 3. When the network settings of the selected location are applied, the new location and the network connection information are displayed in The detailed Information for window. Sharing Internet Access This section describes the procedures to share Internet Access. To share Internet Access, you first have to set a sharing server and a sharing client. When the setup is complete, you can access the Internet from the sharing client by connecting to the sharing server. Sharing Server: A computer with 2 LAN interfaces that provide a function to share Internet Access. Sharing Client : A computer that uses the Internet by connecting to a sharing server without itself having a direct connection to the Internet. You can connect a sharing server and a sharing client as follows.(See Figure 5 on page (p59) Sharing Server Sharing Client External Internet Device Client Device Connection 1 Wired LAN Wireless LAN Connection 2 Wireless LAN Wired LAN device that is the same as the Connection 3 Wired LAN Wired LAN client device of the sharing server. Connect a sharing client with the To connect a sharing server and a sharing client using a wired LAN, connect the computers with a LAN cable first. To connect through a wireless LAN, press the <Fn> and <F8> key combination simultaneously to enable the wireless LAN. When the wireless LAN is enabled, the Wireless LAN Operation LED ( ) lights up. As an example, Internet sharing procedures for [Connection 1], which connect the sharing server and the Internet through a wired LAN and connect the sharing server and the sharing client through a wireless LAN, are described below. 62 Users Manual Setting Up a Sharing Server 1. Run Samsung Network Manager on the computer to be used as the sharing server. 2. Click the Add button. 3. Select a network location icon and enter the name of the location (e.g. Home). Click the Next button. 4. Select Internet direct Connection for sharing and click the Next button. 5. Set up the network device to be connected to the external Internet. Determine whether to use a firewall and select a network device to be connected to the external Internet (e.g. Wired LAN). Set the IP address and then click the Next button. Determine whether to use a firewall Select a device Set an IP address - To protect against external intrusion attempts, using a firewall is recommended. - For more information on selecting a device and setting the IP address, refer to the description of item 6 of ”Setting Up a Network” on page 58. 6. Select a network device to connect to the sharing client (e.g. wireless LAN) and click the Next button. Connecting to the Internet 63 To Share Internet Access through a Wireless LAN - In the Select Device field, select Wireless. - In the Wireless Connection Name (e.g. Samsung) field, enter the network name. - To use the network key (security key), select the "Use Password ,,," option and enter a network key. Remember the network key because you have to reenter the key on the sharing client to connect to the sharing server. 7. The setup information is displayed. Confirm the settings and click the Next button. 8. When the Printer Setting window appears, click Finish. For the printer setup procedures, refer to No.7 of Using the Network on page 61. When the Shared Server setting is completed, set up the shared client. Setting Up the Sharing Client 1. Run Samsung Network Manager on the computer to be used as a sharing client. 2. Click the Add button. 3. Select a network location icon and enter the name of the location. Click the Next button. 4. Select Internet Sharing and click the Next button. - To connect through a wireless LAN, select Internet Sharing - Wireless. - To connect through a wired LAN, select Internet Sharing - Wired. 5. Confirm the network device to be connected to the server and click the Next button. - To connect through a wireless LAN, enter the wireless connection name (e.g. Samsung) you entered in the sharing server. If you have set a network key (security key) for the sharing server, enter the network key. 6. The setup information appears. Confirm the information and click the Next button. 7. When the Printer Setting window appears, click Finish. For the printer setup procedures, refer to No.7 of Using the Network on page 61. When the settings are completed, you can use the Internet on the shared client. 64 Users Manual - To access the Internet from the sharing client, the sharing server has to be on. - To use the Internet on the sharing client, select a sharing client icon from the Location List window and then click the Move button. - If the connection is broken while using the Internet on the sharing client, click the Ap Active from the Wireless menu to reestablish the connection. Network Status Diagnosis You can diagnose the network status when the network is not properly connected. 1. Run Samsung Network Manager. 2. Select Auto Diagnosis from the Manage menu. 3. The Network Connections figure window appears. Click the Start button to start the network diagnosis. 4. When the diagnosis is complete, out of order devices are marked by the exclamation mark icon. For detailed device status, read the description in the lower part of the window. Reconnect and set up the device according to the diagnosis result. Connecting to the Internet 65 Using Network Services While the computer is connected to the network, you can use network services to share files, folders, and printers. Network services are provided for the computers that are connected to the network through wired or wireless network connections. For details, see “Connecting Through a Wired LAN” on page 43 and see “Connecting Through a Wireless LAN (Option)” on page 45. Sharing files or folders This section describes how to share files and folders between computers connected to the network. To share files, complete the following procedures: • Step 1. Configuring the sharing of files and folders on a computer. • Step 2. Accessing shared files and folders from another computer. When a file or folder is shared, anyone connected to the network can open and delete the shared file or folder. Configure a file sharing network only when the network is secure, and do not share important data. 66 Users Manual Step 1. Configuring Sharing 1. Right-click the target file or folder to share in My Computer, and select Sharing and Security. 2. Click 'IF you understand the security risks but want to share files without running the wizard, click here'. It has the same security effect as that of the 'Network Setup Wizard'. This screen does not appear if Internet Sharing Network Wizard has been installed in the computer-to-computer wireless network environment. 3. Select 'Just enable file sharing', and click OK. 4. In the 'Network sharing and security' field, select 'Share this folder on the network', enter the share name, and click OK. Be cautious when selecting 'Allow network users to change my files' since other network users can change the files in the shared folder. The file and folder sharing configuration has been completed. Connecting to the Internet 67 Step 2. Using Shared Files or Folders This section describes how to access shared files or folders if your computer is a member of the same workgroup. 1. Double-Click My Network Places of desktop under Other Places. 2. Click 'View workgroup computers', and click the desired computer to access the shared file. If your computer is a member of another workgroup: 1. Click Other Places > Microsoft Windows Network. 2. Click the desired workgroup. 3. Click the desired computer to display the shared files or folders. Sharing Printers This section describes how to share a printer between computers connected to a network. To share a printer, complete the following procedures: • Step 1. Configure printer sharing in the computer connected to the printer. • Step 2. Add and use the shared printer in other computers on the network. 68 Users Manual Step 1. Configuring Printer Sharing 1. From the computer connected to the printer, click Start > Printers and Faxes. 2. Right-click the printer you want to share, and click Sharing. 3. Select 'Share this printer', enter a share name for the shared printer, and click OK. 4. In the Printers and Faxes window, you will find the printer icon has been changed to another icon on a hand. Step 2. Adding and Using a Shared Printer. 1. From a different computer that wants to use the shared printer, click Start > Printers and Faxes. 2. Click Add a printer. 3. In the Add Printer Wizard, click Next. 4. Select 'A network printer, or a printer attached to another computer', and click Next. Connecting to the Internet 69 5. Select 'Browse for a printer', and click Next. 6. Select the workgroup or computer, select the desired printer, and click Next. If you cannot find the desired printer, try again after a while. 7. Read the warning about a shared printer, and click Yes to install the shared printer. 8. Select Yes for 'Do you want to use this printer as a default printer?', and click Next. 9. Click Finish. 10. When the printer sharing configuration has been completed, the shared printer appears in the Printers and Faxes window. Now you can print using the shared printer even if your computer is not directly connected to a printer. 70 Users Manual Customizing Your Computer Using System Setup The System Setup (BIOS) program enables you to configure your computer hardware and set security and power-savings options. The settings you choose are stored in battery-maintained CMOS memory that saves the information even when the computer’s power is turned off. When your computer is turned back on, it is configured with the values found in this memory. Run System Setup if you get a message prompting you to run the program. You may also want to run System Setup, particularly the first time you use your computer, to set the time and date, use security or power-management features, or alter the settings of other features. BIOS Caution: If you are not familiar with BIOS setup and what the parameters mean, seek help from a person who is knowledgeable. Incorrect settings may cause your system to malfunction or "Crash”. Your computer’s version of System Setup may not include all the fields listed here or may include additional fields. Field names and order of appearance can vary according to the version of the BIOS (basic input/output system) on your computer. Customizing Your Computer 71 Starting System Setup To start System Setup, turn on your computer and then press <F2> and hold until the System Setup screen appears. Table 2. System Setup Menus Menu Function Main Changes the basic system. Advanced Configures advanced features on your computer. Security Enables security features, including passwords. Boot Specifies the order of boot devices and configures boot features. Exit Specifies how to exit System Setup. To open the menu you need to use, use the left or right arrow keys to select the menu name. Table 3. System Setup Navigation Keys Navigation Key Function <F1> Displays the General Help window. <Esc> 72 Users Manual Exits the current menu. < > or < > Moves the cursor up and down between fields. < > or < > Selects different menus. Pressing the <Esc>key at the Main menu brings you to the Exit menu. <F5> Scrolls backwards through the options for the highlighted field. <F6> Scrolls forward through the options for the highlighted field. <F9> Sets the parameters for the current menu to their default values. <F10> Save changes and exit system setup. <Enter> Executes commands or opens a submenu. Changing Booting Priority You can select the booting priority among the devices such as the hard drive, CD-ROM drive, etc. The following example describes how to configure the hard drive as the first booting device when the CD-ROM drive is configured as the first booting device by default. 1. Select the Boot menu in System Setup. 2. Press <Enter> on Boot Device Priority item. 3. Use < > key to move to the Hard Drive item, and press <F6> until it is at the very top. 4. Press <F10> to save the changed configuration, and exit System Setup. Now you can boot the system with the hard disk drive as the first booting device. Customizing Your Computer 73 Configuring the Password Setting the Supervisor Password By configuring a supervisor password, you can restrict system access to authorized users only. Do not lose or forget your password. If you have forgotten your password, contact the Samsung service center. 1. Select the Security menu in the System Setup. To enter System Setup, see “Starting System Setup” on page 72. 2. On the Set Supervisor Password item, press <Enter>. 3. Enter a password, press <Enter>, re-enter the password for confirmation, and press <Enter> again. 4. When a message confirming the password configuration appears in the [Setup Notice] window, press <Enter>. Setting the User Password You can configure user passwords so that other users can use the system. Before configuring a user password, a supervisor password must have been configured. Users can start the system with their user password, but cannot enter into the System Setup. Deactivating the supervisor password also deactivates the user password. On the Set User Password item, press <Enter>, and complete step 3-4 of "Setting the Supervisor Password". 74 Users Manual Activating the Booting Password Before activating the booting password, the supervisor password must have been configured. Set the Password on boot option to [Enabled]. From now on, system booting will not proceed without the password. Deactivating the Password 1. On the password to delete, press <Enter>. (e.g. supervisor password) 2. Enter the current configured password, and press <Enter>. 3. Leave the 'Enter New Password' and 'Confirm New Password' field empty, and press <Enter> to deactivate the password. Customizing Your Computer 75 Configuring Resolution and Color Depth Screen resolution is the number of pixels displayed on the screen. High resolution makes the overall screen area large, although individual items appear small. Color quality is determined by the number of bits used to represent a pixel on the screen. High color quality displays more number of colours on your screen. 1. Select Start > Control Panel > Appearance and Themes > Change the screen resolution. 2. Make changes on the Settings tab of the [Display Properties] dialog box. You can view the graphics chipset. To change your screen resolution, move the slider to select an appropriate resolution. To change the number of colors displayed on a monitor, select an appropriate colour quality. 3. When you have completed configuration, click Apply. It is recommended setting the resolution to 1024x768, and the number of colours to Highest (32bit). 76 Users Manual Using External Display Devices Using external display devices such as monitor or projector, you can view the screen images alternatively or simultaneously. You can extend the screen into two display devices to use larger workspace. Using external display devices would be especially useful when you are giving presentations or watching a video file. 1. Connect the external display device (e.g. a monitor or a projector) to the corresponding port of the system. To connect a TV, connect the TV to the TV output port of the system. 2. Right-click on the desktop, and select Graphics Properties. 3. On the Display Devices tab, select your desired display device, and click OK. (The displayed device list is determined by the currently connected devices.) Customizing Your Computer 77 Monitor Displays on an external device such as monitor or a projector. Television You can only view the screen on the TV. Notebook Displays on the notebook LCD only. Intel(R) Dual Display Clone Displays the same screen on the notebook LCD, and an external device such as monitor or projector. Extended Desktop Extends the screen into the notebook LCD and an external device such as monitor or projector to use a 2 times larger workerspace. To switch display devices using shortcut key You can switch display devices easily by pressing <Fn>+< key. > shortcut Provided that multiple external display devices are connected, the display order is LCD > CRT > TV > LCD+CRT > LCD+TV > LCD whenever the <Fn>+< > keys are pressed. You cannot use the <Fn>+< prompt or extended desktop. > shortcut key in the full screen mode DOS To change display devices easily When multiple display devices are connected, the connected devices are displayed on the 'Output To'. Right-click on the Desktop using the right Pointing Stick button and select Graphics Option > Output To to easily change the display device. To change the screen resolution and color quality If the screen does not appear clearly, please try to change the screen resolution and colour quality. In the figure of step 3, select a Display Settings, and adjust Color Quality, Screen Resolution, Refresh Rate of right screen. When using an LCD and a wide monitor, the LCD and monitor screen sizes may differ. To make them the same size, select ‘Intel(R) Dual Display Clone’. 78 Users Manual System Management Using Power Management Options Your computer includes Power Management options that can help the battery charge last longer and extend the life of the battery. Power-management options will slow down or shut off system components when the components are not being used. Power management may slow down system performance. Your computer runs fastest with the power cord attached, whereby power management is disabled. In the next sections, basic and advanced methods of power management will be discussed. Basic Power Management Schemes This section discusses the basic schemes of power management when the computer is operating on battery power or using AC power. Standby vs. Hibernation Hibernation is a state where the contents of memory are stored in a special file on the hard disk, and Standby simply keeps a small holding current through the memory to keep the data. You are more likely to sustain loss of data in Standby mode so it is recommended to save all open files before entering Standby. Changing Devices: Do not change PC Cards while in standby or hibernate modes. To enter the power management window complete the following: 1. Click Start > Control Panel > Performance and Maintenance. 2. Click icon to display the Power Options Properties window. System Management 79 3. Click the Power Schemes tab to display the basic power management options. By default, the power scheme is configured to BatteryMgr-normal mode. BatteryMgr-normal mode extends the battery life and optimizes the Intel Speedstep function. Since the CPU power consumption is automatically optimized to conserve power when the computer is operating on battery power, an application may be executed slower than when it is operating on AC power.To use BatteryMgr-normal mode after reinstalling Windows, install the Battery Manager program using the System Software Media. 4. Select the time that you wish each of the following actions to occur in Battery and AC power mode. • • • • Turn off monitor Turn off hard disks System standby System hibernates Turning off the monitor and HDDs will save a substantial amount of battery power, therefore when in battery only mode select the shortest time practical. You can also reserve Turning Computer Off, Maximum Power Saving Mode, Hold Mode, etc. by selecting System > Computer Scheduling in the EasyBox program. (see “Using EasyBox” on page 36.) If you change the power settings in the Battery Manager program, the settings of the 'Power Options Properties' window are automatically changed accordingly (”Using the Battery Manager” (p86)). 80 Users Manual Hibernate Mode (Power Management or Manual Method) When hibernation is used, your computer turns off and when you power up again, everything is restored exactly as you left it—including programs and documents you may not have saved or closed. Everything in memory gets saved to the HDD, and the monitor and hard disk get turned off. If You Reinstall Windows: You should re-establish hibernate in power options by opening Power Options Properties window and click on the Hibernate tab then click “Enable Hibernation”. Hibernate Tab Frequent Interruptions: If you experience frequent interruptions, you might also consider putting your computer into automatic hibernation after a specified number of minutes using the power management options. Standby Mode (Power Management or Manual Method) Standby is used mainly for conserving battery power in your notebook computer. It also gives you the benefit of getting right back to your work without waiting for the computer to restart. Standby turns off your monitor and hard disks, placing your entire system in a low-power state. When you return to your computer, restores your desktop exactly as you left it. It is recommended that you do not enter standby mode with less than 20% battery power. 5. Click OK to set your power management options and close the window. System Management 81 Rest Key: The manual <Fn+ > key combination will not activate Standby or Hibernate modes while you are playing a multimedia program or have an active USB device connected. Advanced Power Management Schemes This section discusses the advanced power management schemes. There are two buttons that you can use to manually conserve power. To enter the power management window complete the following: 1. Click Start > Control Panel > Performance and Maintenance. 2. Click icon to display the Power Options Properties window. 3. Click the Advanced tab to display the advanced power management options. Advanced Tab Power & Sleep Button Programming Windows 4. Select the mode (Do nothing/Ask me what to do/Standby/Hibernate/Shut down) assigned to the Power button and/or Rest < > key. Also select the action (Do nothing/Standby/Hibernate) associated with closing the computer lid. 82 Users Manual The “Rest” key is assigned to the <Fn+ > key combination. ”Basic Power Management Schemes” on page 79 for a better understanding of Standby and Hibernate modes. 5. Click OK to set your power management options and close the window. You can return to normal operation after you have used one of the “Power Management” buttons by quickly pushing and releasing the Power button. System Management 83 Using the Battery Please refer to the following instructions when running the computer on battery power without connecting the AC power. Please read the instructions on the battery before use. Please refer to the system operation environment (p123) of this manual and operate and store the battery at room temperature. Ejecting and Attaching Battery 1. Shutdown the system and close LCD. 2. Put the computer upside down on a flat surface. 3. Slide the right battery latch outwards ( the left battery latch outwards ( ). ) first. Then remove the battery sliding 4. To install the battery, insert the battery into the battery compartment of the system and then slide the right battery latch inwards ( ). Slide the battery latch inwards to fix the battery. 84 Users Manual Monitoring the Battery Charge You can view the battery charge status by completing the following procedures. To use the shortcut key to view Press the <Fn>+< > key combination on the keyboard and then the current power source and the current remaining battery charge are displayed at the top left of the screen. To view on the battery Click the PUSH button on the battery. The remaining battery charge (%) will be displayed. Push button To view through the Control Panel Select Start > Control Panel > Performance and Maintenance > Power Option > Power Measure tab.Then you can view the current power source and the current remaining battery charge. Power Supply Status Remaining Battery Charge System Management 85 Using the battery Battery is an expendable supply, so when you use it for a long time, the capacity/battery life is shortened. If the battery life is reduced to under half of the initial time, we recommend that you purchase a new battery to use. Battery Warning You will hear an alarm when the remaining battery charge is under 10%. Connect the power cable or turn off the computer and install a fully charged battery. When the remaining battery charge is under 3%, the computer automatically saves current work and turns off. This may be different according to the settings in Control Panel > Performance and Maintenance > Power Options > Alarms tab. Extending the battery use time Decreasing the LCD Brightness Decreasing the LCD brightness by pressing the <Fn>+< > key combination on the keyboard or adjusting the brightness in the Battery Manager program extends the battery use time. (Refer to ”Adjusting LCD Brightness” (p17)) Decreasing the LCD brightness by one level extends the battery use time by 3~5% (10~20 minutes). (The battery use time is determined by the corresponding model.) Using the Battery Manager Battery Manager is a power management program that enables using battery power efficiently. You can easily change the power mode by selecting an optimized power mode and manually optimizing the battery use time by setting each option. 86 Users Manual Click on Start > All Programs > Samsung > Samsung Battery Manager > Samsung Battery Manager. Change Power Mode You can only change the detailed configuration in Custom Mode. Power Saving Effects • Maximum Battery Saving Mode : This mode is appropriate for conditions which require the maximum battery use time. This may degrade the performance of the system. • Normal Mode : This mode is appropriate for normal conditions. Both system performance and battery use time are optimized. • Maximum Performance Mode : This mode is appropriate for conditions that require maximum system performance.Therefore, the battery usage time may be reduced in this mode. • Custom Mode : In this mode, a user can configure a detailed configuration to save the battery usage time. You can adjust the LCD brightness, the system standby time, the screen color quality, and the graphic mode values. Power Saving Effect This shows the relative battery use time for each power mode. The more effective the power saving, the longer the graph will appear. When Running a Game or Multimedia Application A game or multimedia application may not work smoothly in Maximum Battery Saving Mode. Using this is recommended when the AC adapter is connected or in Normal or higher modes. System Management 87 Turning Off Unnecessary Devices Turning off unnecessary devices extends the battery use time. Select the Start > Control Panel > Performance and Maintenance > System > Hardware tab and click Device Manager. Right-click a device you are not using, and select 'Disable' (e.g. wireless LAN, IEEE 1394 , etc.) Battery Calibration If you charge/discharge the battery repeatedly for only a short time, the battery use time may be reduced by the difference between the actual battery charge and the remaining charge display. In this case, the actual battery charge and the remaining charge display will be same by discharging the battery completely using the Battery Calibration function, and then recharging it again. 1. Disconnect the AC power adapter after turning off the system. 2. Restart your computer and press <F2> to enter BIOS setup. 3. Using the arrow keys, highlight Smart Battery Calibration in the Boot menu. The Battery Calibration function is activated and the battery is discharged forcibly. This operation requires 3~5 hours depending on the battery capacity and the remaining battery charge. 4. When the calibration process is complete, recharge the battery fully. 88 Users Manual Upgrading Memory This computer has one or more 128 MB or 256 MB memory module(s). Two memory module sockets are provided so that you can replace memory or install an additional memory module. Removing the memory module Before removing/replacing the memory module, turn the system off completely. Do not replace the memory module when the system is in Standby/Hibernate mode. 1. Using a screwdriver, open the memory module compartment cover on the bottom of the computer. screw 2. Push the memory module tabs outward to pop the memory module upwards. Carefully pull the module out at an angle of about 30°. System Management 89 Adding a memory module 1. Align the new memory module connectors accordingly and slide it into the slot at a 30° angle. Ensure the notch on the memory module corresponds with the notch on the socket. 2. Push the memory module in until the module clicks into place. If the memory module is not fixed completely, gently push the memory down while pressing the memory module tabs outward. 3. Close and fix the memory module compartment cover using a screwdriver. 90 Users Manual Using the Security Lock Port The security lock is a device used to physically 'fix' the system when using it in a public place. The locking device needs to be purchased separately. The shape and methods of use may differ depending on the manufacturer. Please refer to the manual provided with the security lock for proper use. 1. Connect a security lock cable to a fixed object. 2. While holding the security lock port lever to the left, connect the cable to the security lock port. Any damage to the machine caused by using a locking / security device is not covered under warranty. System Management 91 Tips for Using Your Computer The following information helps you avoid potential problems as you use your computer: Do not try to disassemble your computer. Opening the system chassis voids your warranty. Only an authorised manufacturer service center can replace or add any parts inside the chassis. • Follow all the instructions and cautions in your computer user documentation. • The LCD has a polarized surface and can be damaged easily. To prevent damage, avoid touching the screen. • Use only approved AC adapters, auto adapters, memory modules and other options. • Because a notebook computer is small and has restricted air flow around components, it is more likely to overheat than a desktop computer. A fan inside your computer runs when needed to help eliminate heat. Make sure the fan vent on the left side of your computer is not blocked when you use the computer. Occasionally check the vents and remove any accumulated dust on the outside. • Avoid using or storing the computer in extremely hot or cold areas, such as a car on a hot day. Keep the computer away from heaters and out of direct sunlight. Exposure to excessive heat may damage computer components. If you have left your computer in a hot place, let it cool down slowly to room temperature (with the LCD panel open) before using it. • Do not remove the memory-module compartment door, or try to install a memory module when the computer is on. • Set up your computer work area to avoid physical strain. Sit with your back straight and supported by your chair. Adjust your chair or work table so that your arms and wrists can remain in a relaxed position, parallel with the floor. Avoid bending or twisting your wrists as you work. Your hands should “float” slightly above the keyboard. Refer to a book on office ergonomics for more information on setting up your work area. • Take frequent breaks from working at the computer to rest your eyes and stretch your muscles. • Remember to save your data files frequently and to make backup copies of your files. 92 Users Manual Travelling with Your Computer Air Travel If you are travelling by air, follow these tips: • Take the computer with you as carry-on luggage. Do not check the computer with your baggage. • Allow the computer and disks to go through the X-ray security devices. Do not hand-carry disks through the walk-through metal detectors, which can cause loss of data. • Be prepared to turn off the computer during take off and landing. Handling Spills Do not spill anything on your computer. The best way to avoid spills is to avoid eating and drinking around your computer. If you do spill something on your computer, turn off your computer, unplug it immediately, and do the following: • If you spill liquid on the keyboard, drain as much of the liquid from the keyboard as possible. Be careful not to let the liquid drip onto the LCD panel. Allow the system to dry for several days before trying to use it. • If you spill liquid on an external keyboard or keypad, unplug it and drain as much of the liquid as possible. Allow the keyboard to sit at room temperature for a full day before trying to use it. Sweet liquids leave a sticky residue that may jam the keyboard despite your efforts to dry it. • If you spill liquid on the LCD panel, clean it immediately with a soft cloth and denatured alcohol or a proprietary LCD screen cleaner. Do not use water, window cleaner, acetone, aromatic solvent, or dry, rough towels to clean it. Some liquids damage the polarized LCD screen. If your screen is damaged, contact your authorized manufacturer’s service center for a replacement. System Management 93 Storing the Computer for Long Periods If you will not be using the computer for a long period of time (a month or more), you should discharge the battery completely then remove the battery from the computer. This extends the life of the battery. 94 Users Manual Troubleshooting Complete the following in the order presented until your system is functioning properly. If all of the steps below fail then contact your local reseller for assistance. Questions and Answers Please see “Questions and Answers” on page 96 for assistance in correcting any computer operational problems. Check the Connections Verify all of the power and peripheral cables are securely plugged into their sockets and that your system and power supply is on. Norton AntiVirus Run Norton AntiVirus to ensure a virus is not affecting your computer. To run Norton AntiVirus proceed as follows: Click Start > All Programs > Norton AntiVirus > Norton AntiVirus 2005. Windows Help and Support Run Windows Help and Support to find problem that may be affecting your computer. To run Windows Help and Support proceed as follows: Click Start > Help and Support. Frequently Asked Questions To view FAQ’s on your computer, please visit www.samsungpc.com. Reinstalling Software If for some reason your system crashes you may corrupt your HDD, Windows operating system and/or some of your device drivers. If this is the case, use System Recovery CD to reinstall OS and System Software Media to reinstall the corrupt device drivers. System Recovery Precaution: Before you start restoring your windows operating system insure you backup all data on your hard drive. Samsung is NOT responsible for any data loss. Troubleshooting 95 Questions and Answers This section provides information on possible problems, solutions and other references for system use. Windows Related Q1 The system does not shutdown properly. A When the system does not shutdown normally, press and hold the Power button until the system manually shuts off. If the Power-Saving Mode is configured into the Power button, press and hold for more than 4 seconds to shut the system off. When the system is turned on after such manual shutdown, Scandisk will run to check errors in the system. Q2 The system freezes during program operation A1 There is an error with the program currently being used. Press the <Ctrl>, <Alt>, and <Delete> keys simultaneously and click End Task in the [Windows Task Manager] window. A2 There is an error with the Windows OS. Reboot the system by using the Power button. 96 Users Manual Display Related Q1 The LCD screen is too dark or too bright A Adjust the screen brightness by pressing the <Fn>+< keys. >, <Fn>+< > Q2 The screen saver disturbs screen viewing during Media Player or video file operation. A Unselect Tools > Options > Player > Allow screen saver during playback in the Media Player. Q3 In DOS mode, changing the full screen DOS mode by pressing <ALT>+<Enter> key displays a broken image for a short period. A For MS-DOS modes which support 2-byte characters such as Korean and Japanese, the letters on the screen may be temporarily broken while setting the video mode. Q4 In the following cases, the screen blinks or displays noise for a short time: (Click on the Graphics related tab, change the Resolution, change the Display Device, remove the AC Adapter and restart the system.) A This may happen while the video driver is examining the connected device. While detecting, any connected display devices may blink or some noise may occur. Troubleshooting 97 Modem Related Q1 I cannot hear the modem sound. A1 Check that the telephone line is properly connected to the modem. A2 Check that the modem driver is installed properly. 1. Click Start > Control Panel > Performance and Maintenance > System. 2. Select Hardware tab > Device Manager > Modems in the System Properties window, and check if there is a yellow exclamation mark on the installed modem icon. If there is, delete the modem device driver and reinstall the driver, because the yellow exclamation mark represents a not properly installed driver. 3. If there is no yellow exclamation mark, double-click the installed modem, and click Diagnostics tab > Query Modem in the Modem Properties window to diagnose the modem. No message in either of Command and Response in the Diagnostics tab means that the modem is not operating properly. Diagnose the modem again after restarting the system or reinstalling the driver. (You have to exit all programs using modem in the advance of diagnostics of the modem). A3 Although I can make a connection with the modem, I cannot hear the dial tone and modem connection sound. In this case check the following list: 1. Click Start > All Programs > Accessories > Entertainment > Volume Control. 2. Clear the Mute check box in the Telephone Line item. (Depending on the sound driver, it may be displayed as another name such as Modem, Phone, Mono. If there is no corresponding item, click Options > Properties > Volume Control, select 'Playback', and select the 'Telephone Line' under the 'Display the following volume controls'. Click OK.) Q2 I cannot make a call using an extension line. A In general, the dial tone of a PBX or a digital phone switching system is not a continuous one, unlike that of a trunk line. Therefore, the modem may not make a call because the modem mistakes the dial tone from a PBX or a digital phone switching system as a busy tone. In this case, complete the following procedures. 98 Users Manual - Using an AT command As an initialization command, use the command, ATX3. Otherwise, enter the ATX3 command manually before making a call. It can correct this problem by skipping the dial tone check step. - Configuring the Modem through the Control Panel 1. Click Start > Control Panel > Network and Internet Connections. 2. Under See Also, click Phone and Modem Options. 3. In the Modems tab, select the installed modem, and click Properties. 4. In the Modem tab of the Modem Properties window, clear the 'Wait for dial tone before dialing' check box. 5. When the configuration is completed, click OK. Q3 How do I use my modem when dialing from overseas? A1 Check that the modem is correctly configured according to the current country. Because the values for communication may differ according to the country, you may not be able to connect via the modem due to an incorrect modem configuration. 1. Click Start > Control Panel > Network and Internet Connections. 2. Under See Also, click Phone and Modem Options. 3. In the Dialing Rules tab, click Edit. 4. In the General tab in the Edit Location window, select the current country from the Country/region radio box, specify the Area code, and click OK. A2 Because the shape of the telephone plug may differ according to the country, you have to purchase and use the appropriate telephone plug for that particular country. Q4 How do I receive a fax while the system is in power saving mode (Rest mode) (For Windows XP and 2000)? A To receive a fax when the system is in power saving mode, and the operating system is Windows XP or 2000, configure the system as follows: 1. The automatic fax reception function of the fax program needs to be activated. (For more information, refer to the corresponding fax program manual.) 2. Click Start > Control Panel > Network and Internet Connections. 3. Under See Also, click Phone and Modem Options. Troubleshooting 99 4. In the Modems tab, select the installed modem, and click Properties. 5. In the Power Management tab of the Modem Properties window, select the “With this device, exit the computer from stand-by mode” item and then click OK. The above setting enables the modem to turn on the system and receive a fax when in power saving mode. Wired LAN Related Q1 <Wake On LAN> function A <Wake On LAN> is a function that activates the system in rest mode when a signal (such as ping or magic packet commands) arrives from network (wired LAN). To use <Wake On LAN> function: 1. Select My Network Places > View network connections from the Desktop. 2. Click the right button on the touchpad over Local Area Connection, and select Properties. 3. Click Configure, and select Power Management tab. Select ’Allow this device to bring the computer out of standby’, then click OK. Restart the system. - If the system in rest mode is activated when there is no received signal, use the system after disabling <Wake On LAN> function. - Connecting wired LAN while using wireless LAN may not execute <Wake On LAN> function. Configure wireless LAN to ’Disable’ to use <Wake On LAN> function. 1. Click on My Network Place> View network connections on the Desktop. 2. Right-click over Wireless Network Connection and select Disable. Q2 When I connected 100Mbps wired LAN and the computer exits standby/ hibernate mode, a message informing 10Mbps wired LAN connection appears. A 100 Users Manual When the computer exits standby/hibernate mode, restoring the network takes about 3 seconds. When the network is restored, it operates in 100Mbps. Wireless LAN Related Refer to ”Connecting Through a Wireless LAN (Option)” (p45) for the basic uses of a wireless LAN. Q1 The Wireless LAN device is operating properly, but I cannot connect to the Internet or to another computer. This is due to an incorrect configuration, or a configuration error. Check the following check lists: A1 If you are using a computer-to-computer (Ad Hoc) network connection, check that the name of the configured network (SSID) is correct. The network name (SSID) is case sensitive. A2 If you are using a network key (encryption key), you have to use the same network keys for an AP (Access Point) or a computer-to-computer network (Ad Hoc). The network key of the AP is configured in the AP management program. Ask your network administrator or AP manager for more detailed information. A3 Check that the device driver is properly installed. If the driver is not properly installed, you will find a yellow exclamation mark on the network icon by clicking Start > Control Panel > Performance and Maintenance > System > Hardware tab > Device Manager > Network adapters > Wireless LAN adapter. If there is a yellow exclamation mark, please reinstall the device driver with the System Software Media. A4 Referring to A2 of Q3, Check that the network bridge configuration is correct. Q2 The signal strength is excellent, but I cannot connect to the network. Even if the signal strength is excellent, the network connection may not operate properly if the TCP/IP properties are not properly configured, or the network key (encryption key) is incorrect. A1 Check that the TCP/IP properties are configured properly. When you connect to an AP, click the Wireless Network Connection icon on the taskbar and select the Support tab. If the IP is not allocated properly, the IP address will be displayed as follows (e.g. 169.254.xxx.xxx). If the network does not provide DHCP, you have to specify the correct IP address by asking your network administrator. Even if the network provides DHCP, the server may not allocate an IP address to the client properly, and the client station cannot connect to the network. A2 Referring to A2 of Q1, check that the network key is correct. A3 Referring to Q4, check that AP is operating properly. Troubleshooting 101 Q3 I cannot share an Internet connection. A1 It may require some time to synchronize the computers to share an Internet connection after the Internet connection sharing configuration is completed. If you cannot share Internet connection even after a longer period, restart the computer. A2 Check if the connection between the network adapters is configured to bridge. If there is a configured bridge connection between the network adapters through the network configuration wizard, remove the network bridge, and reconfigure the Internet connection sharing. A bridge connection is created when you ran Network Setup Wizard from the [Network Connections] window, and selected both the internal connection adapter and another adapter in the wizard. Q4 I cannot connect to the AP. Check the Computer Settings A1 Verify whether the wireless LAN function of the computer is on by doing the following. If the wireless LAN function is off, turn it on. - For Windows XP, verify that the wireless network connection has been set to "Enable" in Start > Control Panel > Network Connections. - If there is a Wireless LAN On/Off button, check if the wireless LAN button is pressed. A2 Verify whether the same network key (encryption key) has been entered in both the AP and the computer. The network key is an encryption key for encrypting data transmitted between the AP and the computer. It is recommended setting the network key manually. Check the AP Settings For the AP settings, refer to the User's Guide provided by the AP manufacturer. A3 Verify whether the environment is suitable for using a wireless LAN. The use of a wireless LAN may be restricted according to the environment and distance. Obstacles such as walls or doors affect the use of a wireless LAN. Install the AP in a high and open space 50cm from the wall and far removed from any other radio signal sources. A4 Verify whether the AP is operating properly. - When the AP is not operating normally, turn off the AP and after a short while turn it on again. 102 Users Manual - Verify whether the AP's firmware is the most recent version. (Contact the AP manufacturer or the place where you purchased the AP for details of the AP firmware.) A5 Verify whether the AP has been properly connected to the network. Verify whether the network is operating normally by connecting the wired network cable, which has been connected to the AP, to your computer. A6 Check the network key settings (encryption key). When automatic code conversion (a passphrase function) has been selected and data communication is not functioning even with a normal wireless connection, it is recommended entering the network key (encryption key) manually. A7 Check the AP settings as follows. (The following is recommended for a standard environment and thus may differ according to the specific wireless network environment.) - When several APs are present simultaneously, check the channel setting for each AP. When different APs are using nearby channels, interference may occur between electronic waves. Set the APs' channels further apart from each other. (Ex: Ch1, Ch5, Ch9, Ch13) - When an AP's SSID (Service Set ID) option is set to "Hide", you cannot search for that AP on the computer. We recommend canceling the "Hide" option for an AP. The SSID is a name for distinguishing one wireless LAN from another wireless LAN. - It is recommended using Long Preamble. Preamble is a signal for data transmission synchronization. Short Preamble may be supported by some types of APs but may cause compatibility problems. - It is recommended using a static IP. - Since static channel selection is more reliable than auto channel selection, it is recommended setting a static channel. Q5 In the Windows XP 'Available wireless networks' window, the Wireless Network Connection is displayed as 'Not Available'. A1 When there is a Wireless LAN button, ensure that the Wireless LAN button is turned on. A2 Check if there is additional program for a wireless LAN connection installed. Windows XP supports wireless LAN connections through the Wireless Zero Configuration (WZC) service. Therefore, an additional program for wireless LAN connection is not required, unless the network requires a specific program. However, installation of some wireless LAN related programs may sometimes Troubleshooting 103 disable the [View Available Wireless Networks] window supported by WZC service. Exit the wireless LAN related program then check whether the window is enabled. A3 Initialize the device driver. Click Start > Control Panel > Performance and Maintenance > System > Hardware tab > Device Manager > Network adapters, and select the wireless LAN adapter. Right-click the network adaptor and select 'Disable'. Then rightclick over the network adaptor and select 'Enable' after a short wait to check that the device is operating properly. A4 Right-click the My computer icon, and select Manage. When the Computer Management window appears, double-click Services and Applications on the left, and then click Services from the sub menu tree. Select the Standard tab in the right pane, double-click Wireless Zero Configuration and check that Startup Type is configured to Automatic, and the Service status is Started. A5 In the case of Windows XP, click Advanced in the [Wireless Network Connection] dialog box (see ”Connecting to an Access Point (AP)” (p46)) and make sure that 'Use Windows to configure my wireless network settings' is selected. This may happen when a third-party wireless network setup program (e.g. PROSet) other than Windows XP default program is installed. For setting up a wireless network using the Windows XP program, this option should be selected. Q6 When connecting to a computer-to-computer (Ad Hoc) network, I cannot connect to another computer connected to the same computer-to-computer network. A1 Make sure that the security settings and network name of the computer-tocomputer (Ad Hoc) network is correct. A2 Check the TCP/IP properties of the computers to be connected through the computer-to-computer (Ad Hoc) network. All of the computers to be connected through a computer-to-computer (Ad Hoc) network should be configured so that their IP addresses are within the same subnet range. - If the TCP/IP Settings are configured to DHCP, the address is automatically configured to an address within the subnet IP range. This will take about 2~3 minutes. - If the IP address is configured to static IP in TCP/IP properties, select Use the following IP address in the TCP/IP properties of the wireless adapter, configure IP address:10.0.0.1~10.0.0.254, and Subnet mask: 255.255.0.0, and then try again. 104 Users Manual - A fixed IP is recommended for a small-size network. Q7 When using a computer-to-computer (Ad Hoc) network, sometimes I cannot search the access point. A It may happen occasionally when you are using a computer-to-computer (Ad Hoc) network connection. Even if you cannot find some access points, the computer-to-computer (Ad Hoc) network is operating properly. Click Refresh to view the latest search result. Q8 Running Help file while running Profile Wizard in the wireless LAN program (PROSet) makes the PROSet window white. A It will be displayed properly when you finish the profile wizard. It dose not affect the program operation. Q9 The network does not operate properly when both the wireless and the wired network connections are simultaneously configured with the same IP address. A You cannot use the wireless and the wired network connections using the same IP address simultaneously. To use either the wireless or the wired network in turn with the same IP address, you have to Disable whichever network device will not be using in the network connection of the Control Panel. Q10 The wireless LAN does not work properly when there is a device operating on an adjacent frequency in the vicinity of the product. A1 Channel interference may occur when a wireless video transceiver or a microwave oven is being used.If you experience channel interference from other equipment, it is recommended changing the channel to connect to the AP. For more information about AP settings, refer to the User Manual supplied by the AP manufacturer. A2 IEEE802.11g equipment operates in hybrid mode when there is active IEEE802.11b equipment. This may result in data rate degradation. Q11 An established wireless LAN connection is disconnected after 2~3 minutes, and the connection is not recovered. A1 This may be caused by channel interference. Change the channel of the AP, and reconnect. Troubleshooting 105 A2 This may be caused by selecting the ’Use IEEE 802.1x network authentication’ option when IEEE 802.1x authentication is not available. Check the properties of the AP in the wireless network settings. If the ’Use IEEE 802.1x authentication in this network’ option is selected, deselect the option on the Authentication tab. For more detailed information about authentication server, ask your network administrator. A3 If the AP is configured to ’Use network authentication (Shared Key)’ If the AP is configured to authentication shared mode, all computers to be connected should be configured as follows: - If you are using Windows XP, select network authentication(shared mode) in the wireless network settings. Select Start > Control Panel > Network and Internet Connections > Network Connections, right-click the Wireless Network Connection icon and then select View Available Wireless Networks. Select Change Advanced Settings from the left menu, select an AP from Preferred networks window in the Wireless Networks tab, and click the Properties button. Select Shared Mode in the Network Authentication field of the Association tab, and then click the OK button. If the Preferred networks window in the Wireless Network tab is empty, click View Wireless Networks, select an AP to connect to, and select Shared Mode in the Network Authentication field of the Connection Information tab as described above. For more detailed network authentication procedures, ask your AP (Access Point) administrator. Q12 After PROSet is installed, The “AEGIS Protocol (IEEE 802.1x) v2.2.1.0” appears in the [Local Area Connection Properties] window. A The AEGIS Protocol is a security authentication protocol that is automatically installed when PROSet is installed and does not affect the operation of other programs. Q13 Although I have turned the wireless LAN off using the Off Button on the PROSet, the wireless LAN operating light is still on. A 106 Users Manual This is normal. The Off Button for the Wireless LAN on the PROSet only turns off the S/W and not the H/W for the Wireless LAN. Q14 After installing the PROSet, I cannot manage the wireless network under Windows.(for an 11a/g and 11g card) A Click on "Use Microsoft Client" in the Tools menu of the PROSet program to manage a wireless network in Windows. To manage a wireless network in the PROSet program, click on "Use Inter PROSet/Wireless" in the Tools menu of the PROSet program. Troubleshooting 107 Games and Programs Related Q1 3D game is not executed, or some functions are not working. A Change the graphic setting of the game to '2D' or 'Software Renderer', then execute the program again. Q2 I launched a game right after installing it, and the game is not executed. A This problem may occur when the game is not compatible with Windows XP. Launch the game again, and it will be executed properly. Q3 A game runs only in small screen format. A1 Before running the game, right-click on the Desktop and select 'Graphics Option > Fit to Full Flat Monitor > Full Screen'. A2 Before running the game, set to Full Screen mode as follows. 1. Right-click on the Desktop and select 'Graphics Properties' from the pop-up menu. 2. Select ‘Display Settings’ in the left menu and select ‘Full Screen’ in the 'Display Expansion' field. 3. Click ‘OK’. Q4 <Fn+ A > Key combination does not work. While displaying video of VCD or MPEG, or the display setting is Dual View, you cannot toggle display devices. Also the installation of NetWare Client 32 program disables the function of <Fn+ >. Q5 While playing a game, pressing the <Fn>+< screen is not properly displayed. A >keys does not work or the Some games and 3D application programs may change the display device control. Therefore, pressing the <Fn>+< > keys may terminate the running program or may display an abnormal screen. Press the <Fn>+< > keys before launching a program and do not press them while running the program. Q6 Running speed of a game is too slow or fast. 108 Users Manual A Change the setting of Power Schemes to 'Always On'. (Click Start > Control Panel > Performance and Maintenance > Power Options > Power Schemes tab, then configure the Power schemes field to 'Always On'.) Q7 Pressing <Fn>+< > keys while running a game may cause abnormal operation of the system. A Do not press <Fn>+< a system error. > keys while a game is running, because it may cause Q8 Some part of a game image is not displayed or is displayed in black. A This may happen when running a game designed for DirectX 8.1, such as NHL 2003, MVP Baseball 2003, etc. Q9 When playing a game, the image display temporarily freezes a number of times. A This may happen when using the DFGT function. 1. Right-click on the Desktop and select 'Graphics Properties' from the pop-up menu. 2. Select ‘Display Settings’ in the left menu and select 'Power Settings’. 3. Unselect 'Intel® Dual-Frequency Graphics Technology'. 4. Click OK. Q10 When I run 'The Sims Fun Party' game in Dual Display Clone mode, a mouse cursor afterimage appears A Change the display device to LCD only, by pressing the <Fn>+< launch the game again. > keys and Q11 When I play multiple avi and mpg files with Mplayer2, a different screen plays A This may happen when you play more than 3 video files simultaneously. Please play only up to 2 video files at a time. Troubleshooting 109 Security Center Q1 To change the popup window display settings when connected to the Internet. In the Windows XP SP2 environment, you can decide whether to display a popup window when connected to the Internet, for user convenience and security. A1 To display most of the popup windows when connected to the Internet: 1. Click on Internet Options in Start > Control Panel > Security Center > Manage security settings for. 2. In the Privacy tab of Internet Properties, clear Block pop-ups. A2 To display popup windows only from the current site when connected to the Internet: Place the cursor on the notification area at the bottom of the Internet address bar and right-click to display a menu, from which you can select Temporarily Allow Pop-ups or Always Allow Pop-ups from This Site. A3 To display popup windows from a particular site: 1. Click on Internet Options in Start > Control Panel > Security Center > Manage security settings for. 2. In the Privacy tab of Internet Properties, click on Settings from Block pop-ups. 3. Enter a URL to want to allow pop-ups into Address of Web site to allow and click on Add. 4. You will find that the entered address is added to the allowed sites list. The next time you connect to the Web site, you will see pop-ups appearing. When you need to re-block a permitted site, select the Web site address that you want to block from the Allowed Sites and click on Remove. Q2 When you connect to a Web site, you see the message, “To help protect your security, Internet Explorer stopped this site from installing an ActiveX control on your computer” or “This site might require the following ActiveX control” below the address bar. A Windows XP SP2 blocks unsigned ActiveX controls from being installed when connected to certain Web sites for security reasons. On some Web sites that have no ActiveX controls installed, applications are not started or do not display properly. In this case, to install ActiveX controls, right-click the notification area to display a menu from which you can select Install ActiveX control. 110 Users Manual Q3 When you see a Windows Security Alert icon ( of the task bar. ) appear on the right part With the Security Center feature added, Windows XP SP2 checks the Firewall, the automatic updates configuration and installation of virus-checking programs to display a Windows Security Alert icon on the right part of the task bar when it judges that the computer is vulnerable to attacks from the Internet. In this case, check the following to install the necessary components. A1 Set up the Windows Firewall. When you set up the Windows Firewall, you will be protected from unauthorized access through the Internet or the network. 1. Click on Windows Firewall in Start > Control Panel > Security Center > Manage security settings for. 2. From the General tab of Windows Firewall, select ON (recommended). 3. If you want to allow a certain program or service to gain access to your computer using the Firewall, select and check the program or service that you want to allow access from, in the Exceptions tab of the Windows Firewall. If you want to add a program to Programs and Services, click on Add Program and select it. A2 Set up Windows Automatic Updates. This automatically downloads and installs critical updates via the Internet to keep your computer up to date. 1. Click on Automatic Updates in Start > Control Panel > Security Center > Manage security settings for. 2. From general tab of Automatic Updates window, select Automatic (recommended). A3 Keep your computer current with the latest virus updates. (ex: Norton Antivirus) Even when you have installed Norton AntiVirus on your computer, Windows cannot recognize the program until you configure the settings, displaying a Security Alert icon. When you first use or install Norton AntiVirus for the first time, follow the Registration Wizard steps to configure the registration settings. To protect your computer from virus attacks with the latest updates, click on Options to display the Norton AntiVirus Options window. From the left menu of the window, check Run Automatic Protection to select Automatic Protection and check Run LiveUpdate to select LiveUpdate. A4 Two virus scanning programs on one computer may cause system conflicts. Remove one of the programs from the system. Troubleshooting 111 A5 If Windows does not recognize the existence of an anti-virus program even when it has been installed, your computer could be vulnerable to attacks from the Internet. You should install an anti-virus program that your computer is able to identify. Check the following programs which Windows can detect and select one from the list. A list of anti-virus programs that Windows can detect: -Symantec Norton Anti-Virus -NetworkAssociates (McAfee) -TrendMicro -ComputerAssociates -Panda -Kaspersky -Ahnlabs (AhnLab) The list is subject to change. Visit the Web site (www.microsoft.com) regularly to check the latest list 112 Users Manual Restoring the System This description is only for models running Window XP. The System Restore function allows you to restore your computer to an earlier copy (called restore point), and restores the settings if a problem occurs.The System Restore function is provided by Windows XP to enable the resolution of various problems without reinstalling Windows XP completely. You can use System Restore in the following cases. • • • • The system files are deleted or damaged by mistake. The system is unstable or a problem occurs in a device driver. A problem occurs after changing system files such as the registry. A problem occurs after installing a new program. Creating a Restore Point Restore points are created at predetermined times and at times of significant system events such as when a program or a driver is installed. You can also decide when to create your own restore points. There has to more than 200MB of free space on the hard disk drive. If the disk space is insufficient, a saved restore point might be deleted. You are recommended to create a restore point when you have purchased a new computer and before installing new programs or device drivers. Before creating a restore point, check that the computer is operating properly. The procedures to create your own restore point are described below. 1. Click Start > All Programs > Accessories > System Tools > System Restore. Troubleshooting 113 2. Select "Create a restore point", and click Next. Since changes made after the Recovery Point may not be maintained, please back-up all necessary files to another location before performing system recovery. 3. In the Restore point description box, type a name to identify the restore point, and than click Create. A restore point has been created. Returning your computer to an earlier restore point The procedures to return your computer to an earlier restore point when a problem has occurred are described below. 1. Click Start > All Programs > Accessories > System Tools > System Restore. 114 Users Manual 2. Select "Restore my computer to an earlier time", and then click Next. 3. Select the desired restore date from the calendar restoration and select the desired restore point from the list, and then click Next. The date of the restore point is displayed in bold font. 4. Confirm the selected restore point and click Next. System Restore shuts down Windows, and starts the restoration processes. Troubleshooting 115 5. After the restoration is complete, Windows restarts. In the [System Restore completed] dialog, click OK.Your computer has been restored to the selected restore point. Undoing the last restoration The procedures to undo a restoration are described below. 1. Click Start > All Programs > Accessories > System Tools > System Restore. 2. Select "Undo my last restoration", and then click Next. 3. Confirm the restoration information to undo, and than click Next. System Restore shuts down Windows and starts undoing the restoration. 4. After the undo restoration is complete, Windows restarts. In the [Undo the last restoration completed] dialog, click OK.Your computer has been restored to the point prior to the last restoration. 116 Users Manual Reinstalling Software If you have reinstalled the Windows operating system, or the system and program do not operate properly, you can re-install the driver and program using the System Software Media. This computer is optimized for Microsoft Windows XP, therefore driver other than the ones included in the System Software Media are not provided. Running the System Software Media Insert the System Software Media into the CD-ROM drive. The initial screen appears automatically. • Standard Installation: This displays a list of drivers or programs that are not currently installed on your computer from the System Software Media provided. All necessary components are installed using the factory defaults. • Minimum Installation: This displays the components (driver, Windows programs, etc) that, if not installed, may cause problems with the system performance. You can install only required components. • Custom Installation: You can customize the installation of drivers and programs. Troubleshooting 117 Installing drivers and programs 1. Click Standard Installation in the main window of the System Software Media. (Standard Installation is recommended) 2. The system is scanned to display the drivers and programs that need to be installed. 3. Click OK. The drivers and programs are automatically installed as factory defaults. 4. When done, restart the system. 118 Users Manual Reinstalling Windows XP If the Windows XP does not operate properly due to an error in the system, or if you have replaced the hard disk drive, you can reinstall Windows XP using the system recovery CD. With the system recovery CD, you can reinstall Windows XP only. To return the system to the state of shipment, reinstall the device drivers and programs with the System Software Media after reinstalling Windows XP with the system recovery CD. Reinstalling Window may delete the data on the hard disk drive such as files, programs, etc. In order to minimize damage from data loss, please remember to always back up data. Samsung Electronics is not liable in the case of data loss, please consult your warranty statement for clarification. When you have set a booting password You are asked to enter your booting password after restarting the system during the Windows installation. Enter the password to continue to the next steps. Reinstalling Windows Explain Standard installation option as a standard. 1. Insert the system recovery CD into the CD-ROM drive. 2. In the initial screen, click Standard Installation. Troubleshooting 119 • Standard installation: You can change the settings for partitioning, the installation folder, etc. during the Windows installation. However, reinstalling Windows may delete the data on the hard disk drive such as files, programs, etc. In order to minimize damage from data loss, please remember to always back up data. • Quick Installation: This re-installs Windows with the user data and the system configuration intact. The user data in the already existing Windows folders may be preserved as the existing Windows folders are overwritten. 3. The description for the standard installation appears. Click Yes. The installation starts, and the system will be restarted after a while. When Quick Installation is selected, Setup proceeds with Step 3 before automatically installing Windows. Quick Installation overwrites the existing Windows version, so that drivers or applications do not need to be reinstalled. 4. After the system has restarted, the message ’Press any key to boot from CD’ appears. Do not press any key at this time. After a while the partition configuration screen appears. To not change the partition, press <Enter>. What is partition configuration? Partition configuration is a function that devides the hard disk drive into one or several partitions. Note that changing the partition deletes all of the data on the hard disk drive. 5. Select the folder to install the Windows operating system. To delete the previous version of Windows and install in the current folder, press <L> on the keyboard. If you press ESC to select another folder for the installation, new Windows folders are created causing a risk of dual booting. 6. After the installation process copies the necessary folders for the Windows installation, restart the system, and the message “Press any key to boot from CD” is displayed. You do not need to enter anything. In a moment, the Windows XP installation screen will appear to proceed with the installation. 120 Users Manual 7. When the Regional and Language Options window appears, click Next. 8. When a window that requires your name and organization pops up, enter your name and the organization and click Next. In the Windows XP Professional edition, an additional window that requires the computer name and the administrator password appears. Enter the computer name and the administrator password and click Next. 9. When the Date and Time Settings window appears, click Next. Setup will continue. 10. When the system restarts to display Press any key to boot from CD, do not press any key. When you see the Windows desktop, this means that the installation process is completed. Remove the system recovery CD and install the device drivers and applications from the System Software Media. Troubleshooting 121 If You Cannot Run Windows If you cannot run Windows, you have to boot the system with the system recovery CD, and reinstall Windows. If you boot the system from the system recovery CD, you can install Windows only with the user installation option. You cannot install with the standard installation option. 1. Insert the system recovery CD into the CD-ROM drive and start the computer. 2. If the following message appears on the screen, press any key from the keyboard. Press any key to boot from CD..... This message appears only when the CD drive has booting priority. If the message does not appear, configure the CD drive as the first booting device referring to ”Changing Booting Priority” on page 73. 3. Do not press any key at this time. After a while the partition configuration screen appears. To not change the partition, press <Enter>. 4. Select the desired file system ( format ). To maintain the current file system, press <Enter>. 5. Select the folder to install the Windows operating system. To delete the previous version of Windows and install in the current folder, press <L> on the keyboard. 6. After the installation process copies the necessary folders for the Windows installation, restart the system, and the message “Press any key to boot from CD” is displayed. You do not need to enter anything. In a moment, the Windows XP installation screen will appear to proceed with the installation. 7. Follow the instructions of the Windows XP installation wizard to continue with the installation. 8. When the installation is complete, the computer will restart. When the system has restarted, the Press any key to boot from CD message appears. Ignore the message. The system boots and the Windows and Windows Registration screen appears. Register Windows, following the instructions to finish the Windows installation. Remove the System Recovery CD and install the device drivers and application programs using Standard Installation from the System Software Media. 122 Users Manual Specifications System Specification The system specifications will be described below. The system specifications may differ depending on the derived models. Item Specification Remarks CPU Intel Pentium M(Dothan) Processor(FSB 533 MHz) / Intel Celeron M Processor (FSB 400 MHz) Optional Cache memory 2MB (Pentium M) / 1MB (Celeron M) Main memory 256/512 MB, 1GB DDR2 SDRM 2 DDR2 Socket (An additional 256/512/1024 MB module can be installed.) Main Chipset Intel 915GM (Alviso GM) / 82801FBM (ICH6-M) Max 2GB Hard disk drive (HDD) 2.5", UltraDMA100, S.M.A.R.T 9.5mmH / PATA CD drive CD, CD-RW / DVD-Rom Combo, DVD-Super Multi Graphics Intel 915GM Sound SoundMAX integrated Digital Audio (AC97 CODEC) Network Interface Modem: SENS LT56ADW Wired LAN: Broadcom 440x 10/100 Intergated Controller Wireless LAN: 802.11BG or 802.11ABG Memory Card Slot Memory Stick, Memory Stick Pro, SD Card Supported PCMCIA Slot Type I and II Compatible Ports IEEE 1394 (4 Pin), USB2.0 x 2, Microphone, Headphone, S/PDIF, Modem(RJ-11), LAN(RJ-45), Monitor and TV Out(S-VHS) Dimensions (mm) 315.5 x 259 x 25.2~29.5 LCD Panel Size 14.1" XGA (1024x768) Weight 2.0 Kg Battery Lithium-Ion smart battery Operation Environment Temperature (storage) : -5 ~ 40°C (operation) : 10 ~ 32° C Humidity (storage) : 5% ~ 90% (operation) : 20% ~ 80% Operation Voltage 100 - 240 VAC Frequency 50 - 60 Hz Output Power 60W Output Voltage 19.0VDC Optional Optional WxDxH The system specifications are subject to change without notice. For detailed system specifications, refer to the product catalog. Specifications 123 Wireless LAN Specification (Optional) Intel(R) PRO/Wireless 2200BG Network Connection Product Specification Item Physical Specifications Power Specification Network Specifications Detailed Specifications Dimensions (Width X Height) 59.75 X 44.45 mm operation temperature and humidity Same as system operation Power Saving Mode 135 mW Receiving Mode 0.85W Transmission Mode 1.45W Power 3.3V Compatibility IEEE 802.11b, IEEE 802.11g Operating System Microsoft Windows XP - NDIS5 Miniport Driver Media Access Protocol CSMA/CA (Collision Avoidance) with Acknowledgement(ACK) Security Wired Equivalent Privacy support (WEP) 64bit/128bit WPA*, CCX* Temperature: 0°C ~ 70°C Humidity: less than 85% * This piece of equipment supports the Wi-Fi wireless LAN security standard, WPA (Wi-Fi Protected Access) and CCX (Cisco Compatible eXtensions). To connect to a wireless network consisting of the WPA and CCX, certificates or PROSet may be required depending on the network settings. For driver update, visit www.samsung.com and for information on the PROSet installation, refer to ”Wireless Network Setup Using the Wireless LAN Setup Program” (p54). For more information, ask your network administrator. Radio Specifications RF Band 2.4GHz Support Channels Channels allowed per country. Device Transceiver Standard Output Power 5 mW Transmission Method 11b mode: DSSS 11g mode: OFDM Transmission Rate (Mbps) * 11b mode: 11, 5.5, 2, and 1 11g mode** : 54, 48, 36, 24, 18, 12, 9, and 6 Antenna Type Internal Antenna 2 EA (Main/Aux) * The transmission rate may differ from the actual transmission rate. ** 11g mode is supported only when the device is connected with an IEEE802.11g device (e.g. IEEE802.11g compatible Access Point). 124 Users Manual Intel(R) PRO/Wireless 2915ABG Network Connection Product Specification Item Physical Specifications Power Specification Network Specifications Detailed Specifications Dimensions (Width X Height) 59.75 X 44.45 mm operation temperature and humidity Same as system operation Power Saving Mode 135 mW Receiving Mode 0.85 W Transmission Mode 1.45 W Power 3.3V Compatibility IEEE802.11a, IEEE802.11b, IEEE802.11g Operating System Microsoft Windows XP - NDIS5 Miniport Driver Media Access Protocol CSMA/CA (Collision Avoidance) with Acknowledgement(ACK) Security Wired Equivalent Privacy support (WEP) 64bit / 128bit WPA*, CCX* Temperature: 0°C ~ 70°C Humidity: less than 85% * This piece of equipment supports the Wi-Fi wireless LAN security standard, WPA (Wi-Fi Protected Access) and CCX (Cisco Compatible eXtensions). To connect to a wireless network consisting of the WPA and CCX, certificates or PROSet may be required depending on the network settings. For driver update, visit www.samsung.com and for information on the PROSet installation, refer to ”Wireless Network Setup Using the Wireless LAN Setup Program” (p54). For more information, ask your network administrator. Radio Specifications RF Band 2.4GHz, 5GHz Support Channels Channels allowed per country. Device Transceiver Standard Output Power 5 mW Transmission Method 11a mode: OFDM 11b mode: DSSS 11g mode: OFDM Transmission Rate (Mbps) * 11a mode** 11b mode: 11, 5.5, 2, and 1 11g mode*** : 54, 48, 36, 24, 18, 12, 9, and 6 Antenna Type Internal Antenna 2 EA (Main/Aux) * The transmission rate may differ from the actual transmission rate. ** 11a mode is supported only when the device is connected with an IEEE802.11a device (e.g. IEEE802.11a compatible Access Point). ***11g mode is supported only when you are connected to an IEEE 802.11g device (e.g. An Access Point supporting IEEE 802.11g). Specifications 125 Abbreviations A . . . . . . . . . Amperes AC . . . . . . . . Alternating current ACPI . . . . . . Advanced Configuration and Power management Interface APM . . . . . . Advanced Power Management ATA. . . . . . . AT attachment (refers to the hard-drive interface in an ATcompatible computer) ATAPI. . . . . AT attachment packet interface BBS . . . . . . . Bulletin board system BIOS . . . . . . Basic input/output system C . . . . . . . . . Centigrade CD . . . . . . . . Compact disc CD-ROM . . Compact disc read-only memory cm . . . . . . . . Centimeters COM . . . . . . Communication (as in communication port) CMOS . . . . . Complementary metal-oxide semiconductor DC . . . . . . . . Direct current DMA . . . . . . Direct memory access DPMS . . . . . Display power-management signaling DRAM. . . . . Dynamic random access memory DSTN . . . . . Double layer super twist nematic ECP . . . . . . . Extended capabilities port EPP . . . . . . . Enhanced parallel port g . . . . . . . . . . gram G . . . . . . . . . Gravity GB . . . . . . . . Gigabytes hr . . . . . . . . . hour Hz . . . . . . . . Hertz IDE . . . . . . . Integrated drive electronics I/O . . . . . . . . Input/output IRQ . . . . . . . Interrupt request line 126 Users Manual ISA . . . . . . . Industry Standard Architecture KB . . . . . . . . Kilobytes kg . . . . . . . . . Kilograms LAN. . . . . . . Local-area network lb.. . . . . . . . . Pounds LBA . . . . . . . Logical block addressing LCD. . . . . . . Liquid-crystal display m . . . . . . . . . Meters mA . . . . . . . . Milliampere mAhr . . . . . . Milliampere hour MB. . . . . . . . Megabyte mm . . . . . . . millimeter MPEG . . . . . Motion Picture Experts Group MPU . . . . . . Microprocessor unit ms . . . . . . . . Millisecond PDF . . . . . . . Portable document format PC . . . . . . . . Personal computer PCI . . . . . . . Peripheral component interconnect PCMCIA. . . Personal Computer Memory Card International Association POST. . . . . . Power-on self-test PNP . . . . . . . Plug and play PS/2 . . . . . . . Personal System/2 RAM . . . . . . Random-access memory ROM . . . . . . Read-only memory SVGA . . . . . Super video graphics array TFT . . . . . . . Thin-film transistor USB . . . . . . . Universal serial bus V . . . . . . . . . Volt VAC . . . . . . Voltage alternating current VCC . . . . . . Voltage collector current VDC . . . . . . Voltage direct current whr . . . . . . . Watt hour Abbreviations 127 Glossary AC adapter The AC (or alternating current) adapter regulates current coming into your computer from the wall outlet. The current at the wall outlet is alternating current and needs to be changed by the adapter to DC (direct current) before your computer can use it for power. ACPI ACPI (Advanced Configuration and Power Interface)- a method for describing hardware interfaces in terms abstract enough to allow flexible and innovative hardware implementations and concrete enough to allow shrink-wrap OS code to use such hardware interfaces. BIOS BIOS stands for basic input/output system. The BIOS is software (often called firmware) that is independent of any operating system. It enables the computer to communicate with the screen, keyboard, and other peripheral devices without using programs on the hard disk. The BIOS on your computer is flash BIOS, which means that it has been recorded on a flash memory chip that can be updated if needed. Boot To start your computer. A cold boot resets the entire computer and runs through all computer self-tests. A warm boot clears out computer memory only. Boot disk A disk containing operating system programs required to start your computer. A boot disk can be a floppy disk, hard drive, or compact disc. Byte The basic unit of measure for computer memory. A character—such as a letter of the alphabet—uses one byte of memory. Computer memory is often measured in kilobytes (1,024 bytes) or megabytes (1,048,576 bytes). Each byte is made up of eight bits. For more information on bytes and bits, see an introductory book on computers. Cache memory Cache is very fast, zero-wait-state memory located between the microprocessor and main memory. Cache reduces the average time required by the microprocessor to get the data it needs from the main memory by storing recently accessed data in the cache. 128 Users Manual CardBus CardBus technology enables the computer to use 32-bit PC Cards. Hardware in the computer and the Windows operating system provide support for the 32-bit cards. The voltage of 32-bit cards (3.3 volts) is lower than that of 16-bit cards (5 volts). The 32-bit cards can transmit more data at a time than the 16-bit cards, thus increasing their speed. CMOS memory CMOS (complementary metal oxide semiconductor) memory is powered by the CMOS battery. The System Setup settings and other parameters are maintained in CMOS memory. Even when you turn your computer off, the information in CMOS memory is saved. COM port COM stands for communication. COM ports are the serial ports in your computer. Compact Disc A compact disc (CD). Conventional memory The first 640 KB of system memory. Operating systems and application programs can directly access this memory without using memory-management software. Disk The device used by the computer to store and retrieve information. Disk can refer to a floppy disk, hard disk, or RAM disk. Disk cache A software device that accumulates copies of recently used disk sectors in RAM. The application program can then read these copies without accessing the disk. This, in turn, speeds up the performance of the application. A cache is a buffer for transferring disk sectors in and out of RAM. Data stored in a disk cache is a copy of data already stored on the physical disk. DMA (direct memory access) A method of transferring data from a device to memory without having the data pass through the microprocessor. Using DMA can speed up system performance. DPMS Display Power Management Signalling. Displays or monitors that comply with this can be managed by the Power Management features found in the system setup. Floppy disk A removable disk, also called floppy or diskette. Glossary 129 Hard drive Also called fixed disk. A hard drive is connected to the computer and can be installed or removed. Data written to a hard drive remains until it is overwritten or corrupted. The 2.5-inch hard drive in your computer was designed for use in a notebook computer. Because hard drives in notebook computers are smaller than those in desktop computers, their maximum storage capacity may be less than that of desktop hard drives. However, because of their smaller size, the drives handle shock and vibration better than larger drives, which is important for a notebook computer. I/O Input/output. Refers to peripheral devices, such as printers, that are addressed through an I/O address. I/O address I/O stands for input/output. Peripheral devices, such as printers, are addressed through the I/O port address. IRQ (interrupt request line) The IRQ is a hardware line that a device uses to signal the microprocessor when the device needs the microprocessor’s services. The number of IRQs is limited by industry standards. LCD (liquid-crystal display) The LCD screen on your computer differs from the display screen of a desktop monitor. Most desktop monitors use CRT (cathode-ray tube) displays, which work by moving an electron beam across phosphor dots on the back of the screen. The phosphor dots light up to show the image. LCDs use a liquid-crystal solution between two sheets of polarizing material. Electric current passing through the liquid aligns the crystals so that light can or cannot pass through them, creating an image. MB (megabyte) 1,024 kilobytes. Megabit 1,048,576 bits or about 128 kilobytes. Operating system A program that supervises the computer's operation, including handling I/O. Application programs and users can request operating-system services. A user might request operation-system services to copy files or format a disk. An application program might use the operating system to obtain keyboard input, write data to a file, or write data to a screen. 130 Users Manual PC Card PC Card stands for personal computer card. The Personal Computer Memory Card International Association (PCMCIA) defines the standards used to develop all PC Cards. PC Card types include: modems, Ethernet adapters, SCSI adapters, ATA cards, and memory cards. PC slot The PC slot is the hardware slot in the computer where the PC Card is placed. Pixel A pixel is an individual dot in a graphic displayed on your computer. The pixels are so close together that they look as though they are connected. An LCD screen displays thousands or millions of pixels. Plug and Play A plug and play operating system automatically configures computer components to work with your system. With this type of operating system, you normally do not need to set jumpers on devices or set memory addresses or IRQs. RAM (random access memory) The computer's system memory, including conventional and extended memory. You can write to and read from RAM. Information stored in RAM is temporary, and is erased when the system is turned off. Refresh rate The refresh rate is the rate at which the image on the LCD screen is rewritten to the screen. A fast refresh rate helps keep the image from flickering. Resolution The resolution is the sharpness or clarity of the image on your LCD screen. Resolution is measured by the number of pixels the computer’s screen can display. For example, a resolution of 800 x 600 means that the screen can display 800 pixels in row and can display 600 rows. The more pixels displayed, the higher the resolution and the better the image. ROM (read-only memory) Permanent computer memory dedicated to a particular function. For example, the instructions for starting the computer when you first turn on power are contained in ROM. You cannot write to ROM. (ROM is not the same as RAM). Sector Also known as disk sector. The portion of a track that is numbered and can hold a specified number of characters (usually 512 KB). Glossary 131 Shadow RAM A write-protected area of RAM that contains a copy of the BIOS. As the computer boots, the BIOS is copied from its permanent location in ROM to RAM. The BIOS can be executed much faster in RAM than in ROM. The BIOS remains in shadow RAM until you turn off the computer. TFT (thin film transistor) LCD A TFT LCD uses a separate transistor circuit to control each pixel. This technology provides the best resolution for an LCD screen. A TFT LCD is also sometimes called an active matrix LCD. 132 Users Manual X06 1.0 »ÃСÒÈ ËéÒÁäÁèãËé·Ó«éÓÊèǹ˹Öè§Êèǹ㴢ͧàÍ¡ÊÒùÕé ºÑ¹·Ö¡äÇéã¹Ãкº·ÕèÊÒÁÒö¹Ó¡ÅѺÁÒãªéä´éãËÁè ËÃ×ÍÊ觵èÍä´éäÁèÇèÒ¨Ðà»ç¹ ÃٻẺ ËÃ×ÍÇÔ¸Õ¡ÒÃã´æ äÁèÇèÒ¨Ðãªé¡Åä¡ ¡ÒöèÒÂàÍ¡ÊÒà ¡Òúѹ·Ö¡äÇéËÃ×Í´éÇÂÇÔ¸Õ¡ÒÃÍ×è¹æ â´ÂäÁèä´éÃѺ¡ÒÃ͹Ø−Òµà»ç¹ÅÒÂÅѡɳìÍÑ¡Éà ¨Ò¡ºÃÔÉÑ·¼Ùé¼ÅÔµ ¢éÍÁÙÅ㹤ÙèÁ×͹ÕéÍÒ¨ÁÕ¡ÒÃà»ÅÕè¹á»Å§â´ÂäÁèµéͧá¨é§ãËé·ÃÒºÅèǧ˹éÒ ºÃÔÉÑ·¼Ùé¼ÅÔµäÁè¢ÍÃѺ¼Ô´ªÍºã¹¤ÇÒÁ¼Ô´¾ÅÒ´·Ò§à·¤¹Ô¤ËÃ×ͨҡ¡ÒÃá¡éä¢ËÃ×Í¡ÒâҴËÒÂ仢ͧà¹×éÍËÒ㹤ÙèÁ×͹Õé ÊÓËÃѺ¤ÇÒÁ àÊÕÂÍÒ¨·ÕèÍÒ¨à¡Ô´¢Öé¹ËÃ×Íà¡Ô´¢Öé¹ÀÒÂËÅѧ·Õèà»ç¹¼ÅÁÒ¨Ò¡ ¡ÒûÃѺáµè§ »ÃÐÊÔ·¸ÔÀÒ¾ËÃ×Í¡ÒÃãªéàÍ¡ÊÒùÕé Microsoft Windows ¤×Íà¤Ã×èͧËÁÒ¡ÒäéÒ¨´·ÐàºÕ¹¢Í§ Microsoft Corporation ª×èͼÅÔµÀѳ±ìµèÒ§æ ·ÕèÃкØäÇéã¹·Õè¹Õé ãªéÊÓËÃѺ¡ÒÃÃкض֧à·èÒ¹Ñé¹áÅÐÍÒ¨ÁÕ¡ÒáÅèÒǶ֧à¤Ã×èͧËÁÒ¡ÒäéÒ áÅÐ/ËÃ×Íà¤Ã×èͧËÁÒ ¡ÒäéÒ¨´·ÐàºÕ¹¢Í§ºÃÔÉÑ·à¨éҢͧ¼ÅÔµÀѳ±ì »ÃСÒȨҡ Macrovision ËÒ¡¤ÍÁ¾ÔÇàµÍÃì¢Í§¤Ø³ÁÕä´Ã¿ì DVD áÅоÍÃìµá͹ÒÅçÍ¡ TV Out ãËé´Ù¢éÍÁÙŵèÍ仹Õé: ÍØ»¡Ã³ì¹ÕéÁÕà·¤â¹âÅÂÕ»éͧ¡Ñ¹¡ÒÃÅÐàÁÔ´ÅÔ¢ÊÔ·¸Ôì «Öè§ä´éÃѺ¡ÒäØéÁ¤Ãͧâ´Â¡ÃÃÁÇÔ¸Õ«Öè§ÁÕ¡Òè´·ÐàºÕ¹ÊÔ·¸ÔºÑµÃ áÅÐÁÕÊÔ·¸Ôã¹ ·ÃѾÂìÊÔ¹·Ò§»Ñ−−ÒÍ×è¹æ ·Õèà»ç¹¢Í§ Macrovision Corporation áÅкؤ¤ÅÍ×è¹·Õèà»ç¹à¨éҢͧ ¡ÒÃãªéà·¤â¹âÅÂÕ»éͧ¡Ñ¹¡ÒÃÅÐàÁÔ´ ÅÔ¢ÊÔ·¸Ôì¹Õé¨Ðµéͧä´éÃѺ¡ÒÃ͹ØÁѵÔâ´Â Macrovision Corporation áÅÐãªéÊÓËÃѺ¡ÒÃãªé§Ò¹ã¹ºéÒ¹ áÅСÒÃÃѺªÁÍÂèÒ§¨Ó¡Ñ´à·èÒ¹Ñé¹ Â¡àÇé¹·Õèä´éÃѺ͹Ø−Òµâ´Â Macrovision Corporation ËéÒÁÂé͹¡Ãкǹ¡ÒüÅÔµËÃ×Ͷʹ»ÃСͺÍØ»¡Ã³ì¹Õé ÅÔ¢ÊÔ·¸Ôì 2003 ʧǹÅÔ¢ÊÔ·¸Ôì·Ñé§ËÁ´ »ÃСÒÈ i ¢éÍÁÙÅÊÓ¤Ñ−à¡ÕèÂǡѺ¡ÒÃÃÑ¡ÉÒ¤ÇÒÁ»ÅÍ´ÀÑ ¤Óá¹Ð¹Óà¾×èͤÇÒÁ»ÅÍ´ÀÑ Ãкº¢Í§¤Ø³ä´éÃѺ¡ÒÃÍ͡ẺáÅз´Êͺà¾×èÍãËéµÃ§µÒÁÁҵðҹÅèÒÊØ´à¡ÕèÂǡѺ¤ÇÒÁ»ÅÍ´ÀÑ¢ͧÍØ»¡Ã³ìÊÒÃʹà·È ÍÂèÒ§äáçµÒÁ à¾×èÍãËéá¹èã¨ÇèÒ¨ÐãªéÍØ»¡Ã³ì¹Õéä´éÍÂèÒ§»ÅÍ´ÀÑ µéͧ·ÓµÒÁ¤Óá¹Ð¹Óà¾×èͤÇÒÁ»ÅÍ´ÀÑ·ÕèÃкØäÇé·Õè¼ÅÔµÀѳ±ì áÅÐã¹àÍ¡ÊÒäÙèÁ×Í·ÕèãËéÁÒ ¡ÃسҷӵÒÁ¤Óá¹Ð¹ÓàËÅèÒ¹Õéà¾×èͪèÇ»éͧ¡Ñ¹¡ÒÃä´éÃѺºÒ´à¨çºáÅСÒÃà¡Ô´¤ÇÒÁàÊÕÂËÒ¡Ѻà¤Ã×èͧ¤ÍÁ¾ÔÇàµÍÃì i ¡ÒõԴµÑé§Ãкº • ÍèÒ¹áÅл¯ÔºÑµÔµÒÁ¤Óá¹Ð¹Ó·ÕèÃкØäÇé·Õè¼ÅÔµÀѳ±ìáÅÐã¹àÍ¡ÊÒäÙèÁ×Í¡è͹·Õè¨ÐàÃÔèÁãªéà¤Ã×èͧ¤ÍÁ¾ÔÇàµÍÃì¢Í§¤Ø³ à¡çº¤Ó á¹Ð¹Óà¾×èͤÇÒÁ»ÅÍ´ÀÑÂáÅФÓá¹Ð¹Ó㹡ÒÃãªéÍØ»¡Ã³ìà¾×èÍãªéã¹Í¹Ò¤µ • • • • ËéÒÁãªé¼ÅÔµÀѳ±ì¹Õéã¡Åé¹éÓËÃ×ÍáËÅ觤ÇÒÁÃé͹àªè¹ ËÁé͹éÓ µÔ´µÑé§à¤Ã×èͧº¹¾×é¹·ÕèÁÕ¼ÔÇÃÒº µéͧãªéà¤Ã×èͧ¡ÑºáËÅ觨èÒÂä¿·ÕèÃкØäÇé㹩ÅÒ¡ÃкØáç´Ñ¹ä¿¿éÒà·èÒ¹Ñé¹ µÃǨ´ÙãËéá¹èã¨ÇèÒàµéÒàÊÕº俷Õè¤Ø³¨Ðãªé¨èÒÂä¿ãËé¡Ñºà¤Ã×èͧ¢Í§¤Ø³ÊÒÁÒö¶Ö§ä´é§èÒÂ㹡óշÕèà¡Ô´ä¿äËÁéËÃ×Íà¡Ô´¡Òà ÅѴǧ¨Ã • ËÒ¡à¤Ã×èͧ¤ÍÁ¾ÔÇàµÍÃì¢Í§¤Ø³ÁÕÊÇÔµªìàÅ×Í¡áç´Ñ¹ä¿¿éÒ µÃǨ´ÙãËéá¹èã¨ÇèÒµÓá˹觢ͧÊÇÔµªìµÃ§¡ÑºµÓá˹觷Õè¶Ù¡µéͧ • ªèͧà»Ô´ã¹à¤Ê¤ÍÁ¾ÔÇàµÍÃìãªéÊÓËÃѺÃкÒÂÍÒ¡ÒÈ ËéÒÁ¡Õ´¢ÇÒ§ËÃ×ͻԴªèͧà»Ô´àËÅèÒ¹Õé µÃǨ´ÙãËéá¹èã¨ÇèҤسàµÃÕÂÁ ¾×é¹·ÕèäÇé¾Íà¾Õ§ ÍÂèÒ§¹é͵éͧàÇé¹ÃÐÂÐâ´ÂÃͺ 6 ¹ÔéÇ (15 ૹµÔàÁµÃ) Ãͺà¤Ã×èͧÊÓËÃѺ¡ÒÃÃкÒÂÍÒ¡ÒÈàÁ×èͤسµÔ´µÑé§ à¤Ã×èͧ ËéÒÁÊÍ´Çѵ¶Øã´æ ŧ㹪èͧà»Ô´ÊÓËÃѺÃкÒÂÍÒ¡ÒȢͧà¤Ã×èͧ¤ÍÁ¾ÔÇàµÍÃìà»ç¹Íѹ¢Ò´ • µÃǨ´ÙÇèҾѴÅÁÃкÒÂÍÒ¡ÒÈ´éÒ¹ÅèÒ§à¤ÊäÁè¶Ù¡»Ô´¡Ñé¹µÅÍ´àÇÅÒ ËéÒÁÇÒ§à¤Ã×èͧ¤ÍÁ¾ÔÇàµÍÃ캹¾×é¹¼ÔÇ·Õè¹ØèÁ à¹×èͧ¨Ò¡ ¡Ò÷Óàªè¹¹Ñ鹨зÓãËéªèͧÃкÒÂÍÒ¡Òȶ١»Ô´¡Ñé¹ • ËÒ¡¤Ø³ãªé»ÅÑê¡ÊÒÁµÒà¾×è͵è͡Ѻà¤Ã×èͧ ãËéµÃǨ´ÙÇèҨӹǹáÍÁá»ÃìÃÇÁ¢Í§¼ÅÔµÀѳ±ìµèÒ§æ ·ÕèàÊÕºŧ㹻ÅÑê¡ ÊÒÁµÒäÁèà¡Ô¹áÍÁá»ÃìÊÙ§ÊØ´¢Í§»ÅÑê¡·Õèãªé ii Users Manual ¡ÒôÙáÅÃÐËÇèÒ§¡ÒÃãªé§Ò¹ • ËéÒÁàËÂÕºÊÒÂä¿ËÃ×ÍËéÒÁäÁèãËéÁÕÊÔ觢ͧÇÒ§·ÑºÊÒÂä¿ • ËéÒÁãËé¢Í§àËÅÇã´æ ˡôà¤Ã×èͧ¤ÍÁ¾ÔÇàµÍÃì¢Í§¤Ø³ ÇÔ¸Õ¡Ò÷Õè´Õ·ÕèÊش㹡Òûéͧ¡Ñ¹¢Í§Ë¡Ã´à¤Ã×èͧ¤×Í¡ÒÃäÁè ÃѺ»ÃзҹÍÒËÒÃËÃ×Í´×èÁà¤Ã×èͧ´×èÁã¡Åéà¤Ã×èͧ • à¤Ã×èͧºÒ§à¤Ã×èͧÍÒ¨ÁÕẵàµÍÃÕè CMOS ·ÕèÊÒÁÒö¶Í´à»ÅÕè¹ä´éº¹àÁ¹ºÍÃì´ ÍÒ¨à¡Ô´ÍѹµÃÒ¨ҡ¡ÒÃÃÐàºÔ´ä´é • • ËÒ¡¡ÒÃà»ÅÕè¹ẵàµÍÃÕè CMOS äÁè¶Ù¡µéͧ ãËéà»ÅÕè¹ẵàµÍÃÕèẺà´ÔÁËÃ×ÍẺ·Õèà·Õºà·èÒ «Öè§ä´éÃѺ¡ÒÃá¹Ð¹Ó¨Ò¡ºÃÔÉÑ·¼Ùé¼ÅÔµ ¡Ó¨Ñ´áºµàµÍÃÕèµÒÁ¤Óá¹Ð¹Ó¢Í§ºÃÔÉÑ·¼Ùé¼ÅÔµ ËÒ¡µéͧà»ÅÕè¹ẵàµÍÃÕè CMOS µéͧá¹èã¨ÇèÒ¼Ùé·Õè¨Ð·Ó¡ÒÃà»ÅÕè¹ãËé à»ç¹ªèÒ§·Õèä´éÃѺ¡ÒÃÃѺÃͧà·èÒ¹Ñé¹ ¢³Ð·Õè»Ô´à¤Ã×èͧ¤ÍÁ¾ÔÇàµÍÃì ¨ÐÂѧ¤§ÁÕ¡ÃÐáÊä¿¿éÒ»ÃÔÁÒ³àÅ硹éÍÂäËÅàÇÕ¹ÍÂÙèã¹à¤Ã×èͧ¤ÍÁ¾ÔÇàµÍÃì à¾×èÍËÅÕ¡àÅÕ觡Òà à¡Ô´ä¿¿éÒªç͵ ãËé¶Í´»ÅÑê¡ÊÒÂà¤àºÔÅÍÍ¡·Ø¡¤ÃÑé§ ¶Í´áºµàµÍÃÕèáÅÐÊÒÂà¤àºÔÅâÁà´çÁ¨Ò¡àµéÒàÊÕº·Õ輹ѧ¡è͹ ·Ó¤ÇÒÁÊÐÍÒ´à¤Ã×èͧ ¶Í´»ÅÑꡢͧà¤Ã×èͧÍÍ¡¨Ò¡àµéÒàÊÕº·Õ輹ѧáÅйÓ仫èÍÁ¡ÑºªèÒ§·Õèä´éÃѺ¡ÒÃÃѺÃͧËÒ¡: – ÊÒÂä¿ËÃ×Í»ÅÑê¡à¡Ô´¤ÇÒÁàÊÕÂËÒ – ÁբͧàËÅÇˡôà¤Ã×èͧ – à¤Ã×èͧäÁèÊÒÁÒö·Ó§Ò¹µÒÁ»¡µÔ·Ñ駷Õèãªé§Ò¹µÒÁ¤Óá¹Ð¹ÓáÅéÇ – ·Óà¤Ã×èͧµ¡ËÃ×Íà¤Êä´éÃѺ¤ÇÒÁàÊÕÂËÒ – »ÃÐÊÔ·¸ÔÀÒ¾¢Í§à¤Ã×èͧà»ÅÕèÂ¹ä» ¤Óá¹Ð¹ÓÊÓËÃѺ¡ÒÃãªé NotePC ÍÂèÒ§»ÅÍ´ÀÑ 1. ¢³ÐµÔ´µÑé§áÅÐãªé§Ò¹ÍØ»¡Ã³ì â»Ã´»¯ÔºÑµÔµÒÁ¢éÍ¡Ó˹´¢Í§¤ÙèÁ×ͼÙéãªé 2. â»Ã´ãªé§Ò¹ÃèÇÁ¡ÑºÍØ»¡Ã³ì·ÕèÃкØäÇéã¹¢éÍÁÙŨÓà¾Òдéҹ෤¹Ô¤ÊÓËÃѺÍØ»¡Ã³ìà·èèÒ¹Ñé¹ 3. ¢³Ðãªé§Ò¹ÍØ»¡Ã³ì â»Ã´»¯ÔºÑµÔµÒÁ¢éÍ¡Ó˹´àº×éͧµé¹ 4. ËÒ¡ÍØ»¡Ã³ìà¡Ô´¢éͺ¡¾Ãèͧ (ÁÕ¡ÅÔè¹äËÁé ¤Çѹ ÏÅÏ) â»Ã´¶Í´»ÅÑê¡ä¿¢Í§ÍØ»¡Ã³ìÍÍ¡¨Ò¡áËÅ觨èÒÂ俷ѹ·Õ áÅÐËéÒÁµèÍ»ÅÑê¡ä¿¨¹¡ÇèÒ¨ÐÁÕ¡ÒëèÍÁá«Á 5. â»Ã´ãËéªèÒ§¼ÙéàªÕèÂǪÒ−¢Í§¼Ùé¼ÅÔµà»ç¹¼Ùé«èÍÁºÓÃاÍØ»¡Ã³ì ¼ÙéÍӹǡÒôéҹ෤¹Ô¤¢Í§ÈÙ¹ÂìºÃÔ¡Òà ¡ÒÃà»ÅÕè¹ÍÐäËÅèáÅÐÍØ»¡Ã³ìàÊÃÔÁ ãªé੾ÒÐÍÐäËÅèáÅÐÍØ»¡Ã³ìàÊÃÔÁ·Õèä´éÃѺ¡ÒÃá¹Ð¹Óâ´Â¼Ùé¼ÅÔµà·èÒ¹Ñé¹ ¡ÒÃÅ´¤ÇÒÁàÊÕ觢ͧ¡ÒÃà¡Ô´ä¿ãËÁè ãËéãªé੾ÒÐÊÒÂÊ×èÍÊÒÃàºÍÃì 26 AWG ËÃ×ÍãË−è¡ÇèÒ ¢éÍÁÙÅÊÓ¤Ñ−à¡ÕèÂǡѺ¡ÒÃÃÑ¡ÉÒ¤ÇÒÁ»ÅÍ´ÀÑ iii ËéÒÁãªéà¤Ã×èͧ㹾×é¹·Õè·ÕèÃкØÇèÒÍÒ¨à¡Ô´ÍѹµÃÒÂä´é â´Â¾×é¹·Õè´Ñ§¡ÅèÒÇ ¤Ãͺ¤ÅØÁ¶Ö§¾×é¹·ÕèÊÓËÃѺ´ÙáżÙé»èÇ ã¹âç¾ÂÒºÒÅËÃ×ͤÅÔ¹Ô¤·Ñ¹µ¡ÃÃÁ ÊÀÒÇзÕèÁÕÍÍ¡«ÔਹÁÒ¡ËÃ×Íã¹¾×é¹·Õè¢Í§âç§Ò¹ÍصÊÒË¡ÃÃÁ Written by: Daryl L. Osden ¡ÒáӨѴẵàµÍÃÕè ËéÒÁ·Ôé§áºµàµÍÃÕèẺªÒÃ쨻ÃШØãËÁèä´é ËÃ×ͼÅÔµÀѹ±ì·Õèãªé¾Åѧ§Ò¹¨Ò¡áºµàµÍÃÕèẺäÁèÊÒÁÒö ¶Í´à»ÅÕè¹ä´é»Ð»¹¡Ñº¢ÂÐÍ×è¹æ µÔ´µèÍÊÒÂãËé¤Ó»ÃÖ¡ÉҢͧ Samsung (Samsung Helpline) ÊÓËÃѺ¢éÍÁÙŶ֧ÇÔ¸Õ¡ÒáӨѴẵàµÍÃÕè·Õè¤Ø³äÁèÊÒÁÒö ãªé§Ò¹ËÃ×ͪÒÃ쨻ÃШØà¾ÔèÁä´éÍÕ¡ »¯ÔºÑµÔµÒÁ¢éͺѧ¤Ñºã¹¡ÒáӨѴẵàµÍÃÕèà¡èÒ ¤ÇÒÁ»ÅÍ´ÀÑÂ㹡ÒÃãªéàÅà«ÍÃì à¤Ã×èͧ·Ñé§ËÁ´·ÕèÁÕ¡ÒõԴµÑé§ä´Ã¿ì CD ËÃ×Í DVD ·Õèä´éÁҵðҹ¤ÇÒÁ»ÅÍ´ÀѵèÒ§æ ÃÇÁ·Ñé§ IEC 825 ÍØ»¡Ã³ìàÅà«ÍÃìã¹à¤Ã×èͧ àËÅèÒ¹Õé¨Ñ´à»ç¹ ÒÍØ»¡Ã³ìàÅà«ÍÃì ¤ÅÒÊ 1Ó µÒÁÁҵðҹ»ÃÐÊÔ·¸ÔÀÒ¾¡ÒÃá¼èÃѧÊբͧ US Department of Health and Human Services (DHHS) ËÒ¡µéͧ«èÍÁÍØ»¡Ã³ì´Ñ§¡ÅèÒÇ ãËéµÔ´µèÍÈÙ¹ÂìºÃÔ¡Ò÷Õèä´éÃѺ¡ÒÃáµè§µÑé§ ËÁÒÂà˵Øà¡ÕèÂǡѺ¤ÇÒÁ»ÅÍ´ÀÑ¢ͧàÅà«ÍÃì: ¡ÒÃãªé»ØèÁ¤Çº¤ØÁµèÒ§æ ËÃ×Í¡ÒûÃѺµèÒ§æ ËÃ×Í»ÃÐÊÔ·¸ÔÀҾ㹡Ò÷ӧҹµèÒ§æ ¹Í¡¨Ò¡·Õèä´éÃкØäÇé㹤ÙèÁ×͹ÕéÍÒ¨ Ê觼ÅãËéà¡Ô´ÍѹµÃÒ¨ҡ¡ÒÃá¼èÃѧÊÕä´é à¾×èÍ»éͧ¡Ñ¹¡ÒáÃШÒ¢ͧáʧàÅà«ÍÃì ËéÒÁ¾ÂÒÂÒÁà»Ô´ä´Ã¿ì CD ËÃ×Í DVD ¤ÇÒÁµéͧ¡ÒÃà¡ÕèÂǡѺªØ´ÊÒÂä¿ ªØ´ÊÒÂä¿ (»ÅÑê¡àÊÕº¼¹Ñ§, à¤àºÔÅáÅлÅÑê¡ÍÐá´»àµÍÃì AC) ·Õè¤Ø³ä´éÃѺÁҡѺ¤ÍÁ¾ÔÇàµÍÃì¢Í§¤Ø³µÃ§µÒÁ¤ÇÒÁµéͧ¡ÒÃÊÓËÃѺ ¡ÒÃãªé§Ò¹ã¹»ÃÐà·È·Õè¤Ø³«×éÍà¤Ã×èͧÁÒ ªØ´ÊÒÂä¿ÊÓËÃѺãªéã¹»ÃÐà·ÈÍ×è¹æ µéͧµÃ§¡Ñº¤ÇÒÁµéͧ¡Òâͧ»ÃÐà·È·Õè¤Ø³¨Ð¹Óà¤Ã×èͧ¤ÍÁ¾ÔÇàµÍÃìä»ãªé ÊÓËÃѺ¢éÍÁÙÅ à¾ÔèÁàµÔÁà¡ÕèÂǡѺ¤ÇÒÁµéͧ¡ÒâͧªØ´ÊÒÂä¿ â»Ã´µÔ´µè͵ÑÇá·¹¨Ó˹èÒ·Õèä´éÃѺ¡ÒÃáµè§µÑ駢ͧ¤Ø³, ÃéÒ¹¤èÒËÃ×ÍÈÙ¹ÂìºÃÔ¡Òà ¤ÇÒÁµéͧ¡Ò÷ÑèÇä» ¤ÇÒÁµéͧ¡ÒõèÍ仹Õéãªéä´é¡Ñº·Ø¡»ÃÐà·È: • ¤ÇÒÁÂÒǢͧªØ´ÊÒÂ俵éͧÁÕ¤ÇÒÁÂÒÇÍÂèÒ§¹éÍ 6.00 ¿Øµ (1.8 àÁµÃ) áÅФÇÒÁÂÒÇÊÙ§ÊØ´ 9.75 ¿Øµ (3.0 àÁµÃ) • ªØ´ÊÒÂä¿·Ñé§ËÁ´µéͧä´éÃѺ¡ÒÃÃѺÃͧâ´ÂµÑÇá·¹·ÕèÃѺ¼Ô´ªÍºã¹¡ÒõÃǨÊͺ㹻ÃÐà·È«Ö觨ÐãªéªØ´ÊÒÂ俹Ñé¹ • ªØ´ÊÒÂ俵éͧÁÕ¤ÇÒÁ¨Ø¡ÃÐáÊä¿ÍÂèÒ§¹éÍ 7 áÍÁá»ÃìáÅÐáç´Ñ¹ä¿¿éÒÃÐºØ 125 ËÃ×Í 250 âÇŵì AC µÒÁ¤ÇÒÁ µéͧ¡ÒâͧÃкºä¿¿éÒã¹»ÃÐà·È¹Ñé¹ iv Users Manual • »ÅÑꡢͧÍØ»¡Ã³ìµéͧµÃ§µÒÁ¤Í¹¿Ô¡¡Ùàêѹ¢Í§Áҵðҹ EN 60 320/IEC 320 Standard Sheet C7 ÊÓËÃѺ¡ÒûéÍ¹ä¿ à¢éÒà¤Ã×èͧ¤ÍÁ¾ÔÇàµÍÃì ¢éÍÁÙÅÊÓ¤Ñ−à¡ÕèÂǡѺ¡ÒÃÃÑ¡ÉÒ¤ÇÒÁ»ÅÍ´ÀÑ v ÃÒÂÅÐàÍÕ´à¡ÕèÂǡѺ¢éͺѧ¤ÑºµèÒ§æ ¤Óá¹Ð¹ÓÊÓËÃѺ¡ÒÃãªé§Ò¹ÃкºäÇÃìàÅÊ ÍØ»¡Ã³ìÃкº LAN Ê×èÍÊÒôéǤÅ×è¹ÇÔ·ÂØ ¾Åѧ§Ò¹µèÓ (ÍØ»¡Ã³ìÊ×èÍÊÒÃäÇÃìàÅÊ´éǤÅ×蹤ÇÒÁ¶ÕèÇÔ·ÂØ (RF)) ·Ó§Ò¹´éǤÇÒÁ¶Õè 2.4 ¡Ô¡ÐàÎÔÃ쵫ì ÍÒ¨¾ºä´éã¹ à¤Ã×èͧâ¹éµºØꤢͧ¤Ø³ ÊèǹµèÍ仹Õéà»ç¹¢éÍÁÙÅ·ÑèÇä»·Õèµéͧ¾Ô¨ÒóÒàÁ×èÍãªé§Ò¹ÍØ»¡Ã³ìäÇÃìàÅÊ ¢éͨӡѴà¾ÔèÁàµÔÁ, ¤Óàµ×͹áÅÐÊÔ觷Õèµéͧ¤Ó¹Ö§¶Ö§ÊÓËÃѺáµèÅлÃÐà·ÈÁÕ¡ÒÃáÊ´§äÇéã¹Êèǹ¢Í§áµèÅлÃÐà·È (ËÃ×ÍÊèǹ ¡ÅØèÁ»ÃÐà·È) ÍØ»¡Ã³ìäÇÃìàÅÊã¹à¤Ã×èͧ¢Í§¤Ø³ãªéÊÓËÃѺ㹻ÃÐà·È·ÕèÁÕ¡ÒÃÃкصÒÁ©ÅÒ¡ÃѺÃͧ¡ÒÃãªéÊÑ−−Ò³ÇÔ·ÂØ (Radio Approval Marks) ·ÕèµÔ´äÇéã¹à¤Ã×èͧà·èÒ¹Ñé¹ ËÒ¡äÁè»ÃÒ¡¯ÃÒª×èͧ͢»ÃÐà·È·Õè¤Ø³¨Ð¹ÓÍØ»¡Ã³ìäÇÃìàÅÊä»ãªé â»Ã´µÔ´µèÍ˹èǧҹ à¡ÕèÂǡѺ¤Å×蹤ÇÒÁ¶ÕèÇÔ·ÂØà¾×èÍÊͺ¶ÒÁ¢éÍÁÙÅ ÍØ»¡Ã³ìäÇÃìàÅÊà»ç¹ÍØ»¡Ã³ì·Õèä´éÃѺ¡ÒäǺ¤ØÁÍÂèÒ§ã¡ÅéªÔ´áÅÐÍÒ¨äÁèä´éÃѺ ͹Ø−ÒµãËéãªé§Ò¹ à¾ÒàÇÍÃìàÍÒµì¾Øµ¢Í§ÍØ»¡Ã³ìäÇÃìàÅÊËÃ×ÍÍØ»¡Ã³ì·ÕèÍÒ¨µÔ´µÑé§ÁÒã¹à¤Ã×èͧ¤ÍÁ¾ÔÇàµÍÃìâ¹éµºØꤢͧ¤Ø³ÁÕÃдѺ¡ÒÃÊ觤Å×è¹ ¤ÇÒÁ¶ÕèÇÔ·ÂØ RF µèÓ¡ÇèÒ¢Õ´¨Ó¡Ñ´Áҵðҹ à¹×èͧ¨Ò¡ÍØ»¡Ã³ìäÇÃìàÅÊ («Öè§ÍÒ¨ÁÕ¡ÒõԴµÑé§ÁÒã¹à¤Ã×èͧâ¹éµºØꤢͧ¤Ø³) Êè§ ¾Åѧ§Ò¹µèÓ¡ÇèÒÃдѺ¢Õ´¨Ó¡Ñ´ã¹Áҵðҹ¤Å×蹤ÇÒÁ¶ÕèÇÔ·ÂØ ºÃÔÉÑ·àª×èÍÁÑè¹ÇèÒÍØ»¡Ã³ì¹Õé»ÅÍ´ÀÑÂÊÓËÃѺ¡ÒÃãªé§Ò¹ ¹Í¡¨Ò¡ ÃдѺ¾Åѧ§Ò¹áÅéÇ µéͧÃÐÁÑ´ÃÐÇѧà¾×èÍÅ´¡ÒÃÊÑÁ¼ÑʡѺÃèÒ§¡Ò¢³Ðãªé§Ò¹µÒÁ»¡µÔ ´Ñ§¤Óá¹Ð¹Ó·ÑèÇä» ¤ÇÃàÇé¹ÃÐÂÐ 20 ૹµÔàÁµÃ (8 ¹ÔéÇ) ÃÐËÇèÒ§ÍØ»¡Ã³ìäÇÃìàÅÊáÅÐÃèÒ§¡Ò ÊÓËÃѺ¡ÒÃãªéÍØ»¡Ã³ì äÇÃìàÅÊã¡ÅéÃèÒ§¡Ò (äÁèÃÇÁÃдѺÊÙ§ÊØ´) «Öè§à»ç¹»¡µÔ ÍØ»¡Ã³ì¹Öé¤ÇÃÍÂÙèËèÒ§ÃèÒ§¡ÒÂà¡Ô¹ 20 ૹµÔàÁµÃ (8 ¹ÔéÇ) ¨Ò¡ÃèÒ§¡Ò àÁ×èÍÍØ»¡Ã³ìäÇÃìàÅÊ·Ó¡ÒÃÃѺÊ觢éÍÁÙÅ ÍØ»¡Ã³ìÃѺÊè§ÊÑ−−Ò³¹ÕéµéͧäÁè·Ó§Ò¹ã¡Åé¡ÑºàÊÒÍÒ¡ÒÈËÃ×Íà¤Ã×èͧÃѺÊè§Í×è¹ Ê¶Ò¹¡ÒóìºÒ§»ÃÐàÀ··ÕèËéÒÁãªéÍØ»¡Ã³ìäÇÃìàÅÊ µÑÇÍÂèÒ§¡ÒÃËéÒÁãªéÁÕ¡ÒÃáÊ´§äÇéã¹ÊèǹµèÍ仹Õé: ¡ÒÃÊ×èÍÊÒäÅ×蹤ÇÒÁ¶ÕèÇÔ·ÂØÍҨú¡Ç¹ÍØ»¡Ã³ìº¹ÊÒ¡ÒúԹ¾Ò³ÔªÂì ¢éͺѧ¤Ñº¡ÒúԹ㹻Ѩ¨ØºÑ¹ ¡Ó˹´ ãËé»Ô´ÍØ»¡Ã³ìäÇÃìàÅÊ¢³Ðà´Ô¹·Ò§ã¹à¤Ã×èͧºÔ¹ ÍØ»¡Ã³ìÊ×èÍÊÒà 802.11B (ËÃ×ÍàÃÕ¡ÇèÒ wireless Ethernet ËÃ×Í Wifi) áÅкÅٷٸ (Bluetooth) à»ç¹µÑÇÍÂèÒ§¢Í§ÍØ»¡Ã³ìÊ×èÍÊÒÃẺäÇÃìàÅÊ vi Users Manual ã¹ÊÀÒÇÐáÇ´ÅéÍÁ·ÕèÍÒ¨à¡Ô´ÍѹµÃÒÂ㹡ÒÃú¡ÇáÒ÷ӧҹ¢Í§ÍØ»¡Ã³ìÍ×è¹ ËÃ×Í¡ÒÃãªé§Ò¹ÍÒ¨·ÓãËéà¡Ô´ ÍѹµÃÒÂËÃ×Íä´éÃѺÍѹµÃÒ ÍÒ¨¨ÐÁÕ¡ÒÃÃкءÒèӡѴ¡ÒÃãªéËÃ×ÍËéÒÁãªéÍØ»¡Ã³ìäÇÃìàÅÊ Ê¹ÒÁºÔ¹, âç¾ÂÒºÒÅ áÅо×é¹·Õè·ÕèÁÕÍÍ¡«ÔਹáÅÐá¡êÊ·ÕèµÔ´ä¿ä´é¤×͵ÑÇÍÂèҧʶҹ·Õè·ÕèÍÒ¨ÁÕ¡ÒèӡѴ¡ÒÃãªéËÃ×ÍËéÒÁãªéÍØ»¡Ã³ìäÇÃìàÅÊ àÁ×èÍÍÂÙèã¹ÊÀÒÇÐáÇ´ÅéÍÁ·Õè¤Ø³äÁèá¹èã¨ã¹¡ÒÃãªéÍØ»¡Ã³ìäÇÃìàÅÊ ãËéÊͺ¶ÒÁà¨éÒ˹éÒ·Õè¡è͹¡ÒÃà»Ô´ãªé§Ò¹ ÍØ»¡Ã³ìäÇÃìàÅÊ ã¹áµèÅлÃÐà·È¨ÐÁÕ¢éͨӡѴ¡ÒÃãªé§Ò¹ÍØ»¡Ã³ìäÇÃìàÅÊ·ÕèᵡµèÒ§¡Ñ¹ä» à¹×èͧ¨Ò¡à¤Ã×èͧ¢Í§¤Ø³ÁÕ¡ÒõԴµÑé§ÁÒ ¾ÃéÍÁ¡ÑºÍØ»¡Ã³ìäÇÃìàÅÊ àÁ×èͤسà´Ô¹·Ò§ä»µèÒ§»ÃÐà·Èâ´Â¹Óà¤Ã×èͧ仴éÇ ãËéµÃǨÊͺ¡ÑºË¹èǧҹ à¡ÕèÂǡѺ¡ÒÃÊ×èÍÊÒÃÇÔ·ÂØã¹¾×é¹·ÕèÊÓËÃѺ¢éͨӡѴ¡ÒÃãªé§Ò¹ÍØ»¡Ã³ìäÇÃìàÅÊã¹»ÃÐà·È¹Ñé¹æ 㹡óշÕèà¤Ã×èͧ¢Í§¤Ø³ÁÕ¡ÒõԴµÑé§ÍØ»¡Ã³ìäÇÃìàÅÊäÇéÀÒÂã¹à¤Ã×èͧ ËéÒÁà»Ô´ãªéÍØ»¡Ã³ìäÇÃìàÅÊ â´Â·Õè½Ò¤Ãͺà¤Ã×èͧ áÅеÑÇà¤Ã×èͧ»ÃСͺ¡Ñ¹ÍÂÙèµÒÁ»¡µÔ ÍØ»¡Ã³ìäÇÃìàÅÊäÁèÊÒÁÒö«èÍÁá«Áä´éâ´Â¼Ùéãªé ËéÒÁ·Ó¡ÒÃá¡éä¢äÁèÇèҡóÕã´æ ¡ÒôѴá»Å§ÍØ»¡Ã³ìäÇÃìàÅÊ ¨Ð·ÓãËéÊÔé¹ÊØ´¡ÒÃ͹Ø−ÒµãËéãªé§Ò¹ÍØ»¡Ã³ì¹Ñé¹ ¡ÃسҵԴµèͺÃÔÉÑ·¼Ùé¼ÅÔµà¾×èÍÃѺ¡ÒëèÍÁá«Á ãªé੾ÒÐä´ÃàÇÍÃì·Õèä´éÃѺ¡ÒÃÃѺÃͧÊÓËÃѺ»ÃÐà·È·Õè¨ÐãªéÍØ»¡Ã³ì¹Ñé¹à·èÒ¹Ñé¹ ´Ù¤ÙèÁ×͵ԴµÑé§Ãкº¢Í§ºÃÔÉÑ· ¼Ùé¼ÅÔµËÃ×͵ԴµèͽèÒÂʹѺʹع·Ò§à·¤¹Ô¤¢Í§ºÃÔÉÑ·ÊÓËÃѺ¢éÍÁÙÅà¾ÔèÁàµÔÁ ÃÒÂÅÐàÍÕ´à¡ÕèÂǡѺ¢éͺѧ¤ÑºµèÒ§æ vii »ÃÐà·ÈÊËÃÑ°ÍàÁÃÔ¡Ò ¢éÍ¡Ó˹´áÅлÃСÒÈ´éÒ¹¤ÇÒÁ»ÅÍ´ÀÑ¢ͧÊËÃÑ°ÍàÁÃÔ¡ÒáÅÐá¤¹Ò´Ò ËéÒÁÊÑÁ¼ÑÊËÃ×Íà¤Å×è͹ÂéÒÂàÊÒÍÒ¡ÒÈ¢³Ð·ÕèÍØ»¡Ã³ì¡ÓÑÅѧÃѺÊè§ÊÑ−−Ò³ ËéÒÁ¶×Íͧ¤ì»ÃСͺ㴷ÕèÁÕÇÔ·ÂØ â´ÂãËéàÊÒÍÒ¡ÒÈÍÂÙèã¡ÅéËÃ×ÍÊÑÁ¼ÑʡѺÃèÒ§¡Ò â´Â੾ÒÐãºË¹éÒËÃ×ʹǧµÒ ¢³Ð·ÕèÁÕ¡ÒÃÊè§ÊÑ−−Ò³ ËéÒÁãªéÇÔ·ÂØËÃ×;ÂÒÂÒÁÊ觢éÍÁÙÅ ËÒ¡äÁèä´éµèÍàÊÒÍÒ¡ÒÈ ÁԩйÑé¹ ÍØ»¡Ã³ìÇÔ·ÂØÍÒ¨àÊÕÂËÒÂä´é ãªéã¹ÊÀÒ¾áÇ´ÅéÍÁ·ÕèÃкØà·èÒ¹Ñé¹: ¡ÒÃãªéÍØ»¡Ã³ìäÃéÊÒÂã¹¾×é¹·Õè«Öè§ÁÕÍѹµÃÒ¨ÐÁÕ¢éͨӡѴµÒÁ·Õè¼ÙéÍӹǡÒýèÒ¤ÇÒÁ»ÅÍ´ÀÑ¢ͧáµèÅÐʶҹ·ÕèÃкØäÇé ¡ÒÃãªéÍØ»¡Ã³ìäÃéÊÒÂã¹à¤Ã×èͧºÔ¹¨ÐÍÂÙèã¹ÍÓ¹Ò¨¢Í§ Federal Aviation Administration (FAA) ¡ÒÃãªéÍØ»¡Ã³ìäÃéÊÒÂã¹âç¾ÂÒºÒŨÐÁÕ¢éͨӡѴµÒÁ·Õèâç¾ÂÒºÒÅáµèÅÐáË觡Ó˹´ ¡ÒÃãªéàÊÒÍÒ¡ÒÈ: à¾×èÍãËéÊÍ´¤Åéͧ¡Ñº¢éͨӡѴ¡ÒÃä´éÃѺÊÑ−−Ò³ÇÔ·Âآͧ FCC àÊÒÍÒ¡ÒÈã¹µÑǪ¹Ô´ÊÑ鹨еéͧÍÂÙèã¹ÃÐÂеèÓÊØ´ 20 «Á. (8 ¹ÔéÇ) ¨Ò¡ÃèÒ§¡Ò¢ͧºØ¤¤Å·Ñé§ËÁ´ã¹ºÃÔàdz àÊÒÍÒ¡ÒȪ¹Ô´ÊÙ§ µÔ´¼¹Ñ§ ËÃ×͵ԴàÊÒ ä´éÃѺ¡ÒÃÍ͡Ẻà¾×èÍãËéµÔ´µÑé§â´ÂªèÒ§¼ÙéªÓ¹Ò− áÅФÇÃÁÕÃÐÂÐÍÂèÒ§¹éÍ 30 «Á. (12 ¹ÔéÇ) ¨Ò¡ÃèÒ§¡Ò¢ͧºØ¤¤Å·Ñé§ËÁ´ â»Ã´µÔ´µèͪèÒ§µÔ´µÑ駼ÙéªÓ¹Ò−§Ò¹ VAR ËÃ×ͼÙé¼ÅÔµàÊÒÍÒ¡ÒÈà¾×èÍ·ÃÒº¢éÍ¡Ó˹´¡ÒõԴµÑ駷ÕèàËÁÒÐÊÁ ¤Óàµ×͹à¡ÕèÂǡѺÃÐÂÐËèÒ§¨Ò¡ÍØ»¡Ã³ì·Õèà»ç¹Çѵ¶ØÃÐàºÔ´ ËéÒÁãªéà¤Ã×èͧÊè§áºº¾¡¾Ò (àªè¹ÍØ»¡Ã³ìà¤Ã×Í¢èÒÂäÃéÊÒÂ) ã¡Åé¡ÑºÇѵ¶ØÃÐàºÔ´·ÕèäÁèÁÕ¡Òûéͧ¡Ñ¹ ËÃ×Íã¹ÊÀÒÇÐáÇ´ÅéÍÁ·ÕèäǵèÍ¡ÒÃÃÐàºÔ´ ¡àÇé¹·ÕèÁÕ¡ÒôѴá»Å§ÍØ»¡Ã³ìà¾×èÍãËéàËÁÒÐÊÁ¡Ñº¡ÒÃãªé§Ò¹ ¤Óàµ×͹ÊÓËÃѺàÊÒÍÒ¡ÒÈ à¾×èÍãËéà»ç¹ä»µÒÁ¢Õ´¨Ó¡Ñ´¡ÒÃÃѺÊÑ−−Ò³ÇÔ·Âآͧ FCC áÅÐ ANSI C95.1 ¢Íá¹Ð¹ÓãËéµÔ´µÑé§ Intel? PRO/Wireless Network Connections 㹤ÍÁ¾ÔÇàµÍÃìà´Ê¡ì·Í»ËÃ×ÍẺ¾¡¾Ò â´ÂãËéàÊÒÍÒ¡ÒȢͧÍØ»¡Ã³ìÍÂÙèËèÒ§ÍÍ¡ä»ÍÂèÒ§¹éÍ 20 «Á. (8 ¹ÔéÇ) ¨Ò¡ºØ¤¤Å·Ñé§ËÁ´ áÅÐàÊÒÍÒ¡ÒȨеéͧäÁèÁÕ¡ÒÃãªé§Ò¹ÃèÇÁ ËÃ×Íãªé§Ò¹¼ÊÒ¹¡ÑºàÊÒÍÒ¡ÒÈËÃ×Íà¤Ã×èͧÊè§ÊÑ−−Ò³ÇÔ·ÂØÍ×è¹ ¢Íá¹Ð¹ÓãËé¼Ùéãªé¨Ó¡Ñ´àÇÅÒ㹡ÒÃÃѺÊÑ−−Ò³ ËÒ¡àÊÒÍÒ¡ÒÈÍÂÙèã¡Åéà¡Ô¹¡ÇèÒ 20 «Á. (8 ¹ÔéÇ) ¢éͤÇÃÃÐÇѧ㹡ÒÃãªé§Ò¹ã¹ÍÒ¡ÒÈÂÒ¹ ¢éͤÇÃÃÐÇѧ: ÃÐàºÕº¢Í§ FCC áÅÐ FAA ËéÒÁ¡ÒÃãªé§Ò¹ÍØ»¡Ã³ìäÃéÊÒ·Õèãªé¤ÇÒÁ¶Õè¢Í§ÇÔ·ÂØ¢³Ðà´Ô¹·Ò§·Ò§ÍÒ¡ÒÈ à¹×èͧ¨Ò¡ÊÑ−−Ò³¢Í§ÍØ»¡Ã³ìÍҨú¡Ç¹ÍØ»¡Ã³ìÊÓ¤Ñ−¢Í§ÍÒ¡ÒÈÂÒ¹ä´é viii Users Manual ÍØ»¡Ã³ìäÃéÊÒÂÍ×è¹æ »ÃСÒÈà¾×èͤÇÒÁ»ÅÍ´ÀÑÂÊÓËÃѺÍØ»¡Ã³ìÍ×è¹æ ã¹à¤Ã×Í¢èÒÂäÃéÊÒÂ: â»Ã´ÍèÒ¹àÍ¡ÊÒ÷ÕèÁÒ¾ÃéÍÁ¡ÑºÍÐá´»àµÍÃìÍÕà¸ÍÃìà¹çµäÃéÊÒ ËÃ×ÍÍØ»¡Ã³ìÍ×è¹æ ã¹à¤Ã×Í¢èÒÂäÃéÊÒ ¤Óàµ×͹: ÍØ»¡Ã³ìÇÔ·ÂØ Part 15 ¨Ð·Ó§Ò¹â´ÂäÁèÁÕÊÑ−−ҳú¡Ç¹¡ÑºÍØ»¡Ã³ìÍ×è¹·Õè·Ó§Ò¹ã¹ªèǧ¤ÇÒÁ¶Õèà´ÕÂǡѹ ¡ÒÃá¡éä¢ËÃ×Í´Ñ´á»Å§¼ÅÔµÀѳ±ì´Ñ§¡ÅèÒÇ ·ÕèäÁèÁÕ¡ÒÃ͹ØÁѵÔÍÂèÒ§ªÑ´à¨¹â´Â Intel ÍÒ¨·ÓãËéÊÔ·¸Ôì㹡ÒÃãªéÍØ»¡Ã³ì¢Í§¼Ùéãªéà»ç¹âÁ¦Ð Unintentional Emitter ¢Í§ FCC Êèǹ 15 ÍØ»¡Ã³ì¹ÕéµÃ§µÒÁ¢éͺѧ¤ÑºÊèǹ 15 ¢Í§ FCC ¡ÒÃãªé§Ò¹µéͧà»ç¹ä»µÒÁà§×è͹䢵èÍ仹Õé: (1) ÍØ»¡Ã³ì¹ÕéäÁè·ÓãËéà¡Ô´ ÍѹµÃÒ¨ҡÊÑ−−ҳú¡Ç¹áÅÐ (2) ÍØ»¡Ã³ì¹ÕéµéͧÊÒÁÒöÃѺÊÑ−−ҳú¡Ç¹·ÕèÍÒ¨à¡Ô´¢Öé¹ä´é ÃÇÁ·Ñé§ÊÑ−−Ò³ ú¡Ç¹·ÕèÍÒ¨Ê觼ŵèÍ¡Ò÷ӧҹ ÍØ»¡Ã³ì¹Õéä´é¼èÒ¹¡Ò÷´ÊͺáÅеçµÒÁ¢éͨӡѴ¤ÅÒÊ B ¢Í§ÍØ»¡Ã³ì´Ô¨ÔµÍÅ µÒÁÊèǹ·Õè 15 ¢Í§¡® FCC ¢éͨӡѴ àËÅèÒ¹Õéä´éÃѺ¡ÒÃÍ͡Ẻà¾×èÍãËé¡Òûéͧ¡Ñ¹·ÕèàËÁÒÐÊÁà¾×èÍ»éͧ¡Ñ¹¡ÒÃà¡Ô´ÊÑ−−ҳú¡Ç¹·ÕèÍÒ¨à»ç¹ÍѹµÃÒ ÊÓËÃѺ¡ÒÃãªé§Ò¹ã¹·Õè¾Ñ¡ÍÒÈÑ ÍØ»¡Ã³ì¹ÕéÊÃéÒ§áÅÐãªé§Ò¹¾Åѧ§Ò¹¤Å×蹤ÇÒÁ¶ÕèÇÔ·ÂØáÅÐËÒ¡äÁèä´éÃѺ¡Òà µÔ´µÑé§áÅÐãªé§Ò¹µÒÁ¤Óá¹Ð¹ÓÍÒ¨·ÓãËéà¡Ô´ÊÑ−−ҳú¡Ç¹·ÕèÍÒ¨à»ç¹ÍѹµÃÒ áµè¨ÐäÁèà¡Ô´¢Öé¹ã¹¡ÒõԴµÑ駵ÒÁ»¡µÔ ËÒ¡ÍØ»¡Ã³ì¹Õé·ÓãËéà¡Ô´ÊÑ−−ҳú¡Ç¹µèÍ¡ÒÃÃѺÊÑ−−Ò³ÇÔ·ÂØËÃ×Íâ·Ã·ÑÈ¹ì «Öè§ÊÒÁÒöµÃǨÊͺä´éâ´Â¡ÒûԴáÅÐà»Ô´ÍØ»¡Ã³ì áÅÐá¹Ð¹ÓãËéá¡éä¢ÊÑ−−ҳú¡Ç¹â´ÂÇÔ¸Õ¡ÒõèÍ仹Õé: • ¨Ñ´ÇÒ§ËÃ×ÍÂéÒµÓá˹觢ͧàÊÒÍÒ¡ÒÈ • à¾ÔèÁÃÐÂÐËèÒ§ÃÐËÇèÒ§ÍØ»¡Ã³ìáÅÐÀÒ¤ÃѺ • µèÍÍØ»¡Ã³ìà¢éҡѺàµéÒàÊÕº·Õèᡨҡ·ÕèãªéàÊÕºÍØ»¡Ã³ìÃѺÊÑ−−Ò³ • »ÃÖ¡ÉÒµÑÇá·¹¨Ó˹èÒÂËÃ×ͪèÒ§ÇÔ·ÂØ/â·Ã·Ñȹì·ÕèÁÕ»ÃÐʺ¡Òóìà¾×èͤ͢Óá¹Ð¹Ó 㹡óշÕè¨Óà»ç¹ ¼ÙéãªéÍÒ¨µéͧ»ÃÖ¡ÉÒµÑÇá·¹¨Ó˹èÒÂËÃ×ͪèÒ§ÇÔ·ÂØ/â·Ã·Ñȹìà¾×èͤ͢Óá¹Ð¹Ó ¼ÙéãªéÍÒ¨¾ºÇèÒ¤ÙèÁ×Í àËÅèÒ¹ÕéÁÕ»ÃÐ⪹ì: "à¡ÕèÂǡѺÊÑ−−ҳú¡Ç¹" «Öè§ÊÒÁÒö¢ÍÃѺä´é·ÕèÊӹѡ§Ò¹à¡ÕèÂǡѺ FCC ã¹¾×é¹·Õè ºÃÔÉÑ·Ï äÁè¢Í ÃѺ¼Ô´ªÍºÊÓËÃѺ¡ÒÃà¡Ô´ÊÑ−−ҳú¡Ç¹µèÍÇÔ·ÂØËÃ×Íâ·Ã·ÑÈ¹ì ·Õèà¡Ô´¨Ò¡¡ÒôѴá»Å§ÍØ»¡Ã³ìâ´ÂäÁèä´éÃѺ͹Ø−Òµ ¡ÒûÃѺ à»ÅÕè¹ËÃ×͵èÍÊÒÂà¤àºÔÅàª×èÍÁµè͡ѺÍØ»¡Ã³ìÍ×è¹æ ·ÕèºÃÔÉÑ·äÁèä´éÃкØäÇé ¼ÙéãªéµéͧÃѺ¼Ô´ªÍºã¹¡ÒÃá¡é䢴éǵ¹àͧ ãªé੾ÒÐÊÒ à¤àºÔÅ¢éÍÁÙÅ·ÕèÁÕ¡ÒêÕÅ´ì¡Ñºà¤Ã×èͧà·èÒ¹Ñé¹ Written by: Daryl L. Osden intentional Emitter ¢Í§ FCC Êèǹ 15 ÍØ»¡Ã³ìÃкº LAN Ê×èÍÊÒôéǤÅ×è¹ÇÔ·ÂØ ¾Åѧ§Ò¹µèÓ (ÍØ»¡Ã³ìÊ×èÍÊÒÃäÇÃìàÅÊ´éǤÅ×蹤ÇÒÁ¶ÕèÇÔ·ÂØ (RF)) ·Ó§Ò¹´éǤÇÒÁ¶Õè 2.4 ¡Ô¡ÐàÎÔÃ쵫ì ÍÒ¨¾ºä´éã¹à¤Ã×èͧâ¹éµºØꤢͧ¤Ø³ ãªé¢éÍÁÙÅÊèǹ¹Õé㹡óշÕèÁÕÍØ»¡Ã³ìµèÒ§æ àËÅèÒ¹Õéà·èÒ¹Ñé¹ â»Ã´´Ù¨Ò¡©ÅÒ¡¢Í§ à¤Ã×èͧà¾×è͵ÃǨÊͺà¡ÕèÂǡѺÍØ»¡Ã³ìäÇÃìàÅÊ ÍØ»¡Ã³ìäÇÃìàÅÊ·ÕèÍÒ¨ÁÕ¡ÒõԴµÑé§äÇéã¹à¤Ã×èͧ¤ÍÁ¾ÔÇàµÍÃì¢Í§¤Ø³ãªéÊÓËÃѺ㹻ÃÐà·ÈÊËÃÑ°ÍàÁÃÔ¡ÒËÒ¡ÁÕËÁÒÂàÅ¢ FCC ID ·Õè©ÅÒ¡¢Í§à¤Ã×èͧ FCC ¡Ó˹´ãËéàÇé¹ÃÐÂÐ 20 ૹµÔàÁµÃ (8 ¹ÔéÇ) ÃÐËÇèÒ§ÍØ»¡Ã³ìäÇÃìàÅÊáÅÐÃèÒ§¡Ò ÊÓËÃѺ¡ÒÃãªéÍØ»¡Ã³ìäÇÃìàÅÊã¡ÅéÃèÒ§¡Ò (äÁèÃÇÁÃдѺÊÙ§ÊØ´) ÍØ»¡Ã³ì¹é¤Ö ÇÃÍÂÙèËèÒ§ÃèÒ§¡ÒÂà¡Ô¹ 20 ૹµÔàÁµÃ (8 ¹ÔéÇ) ¨Ò¡ÃèÒ§¡ÒÂàÁ×èÍà»Ô´ãªéÍØ»¡Ã³ìäÇÃìàÅÊ à¾ÒàÇÍÃìàÍÒµì¾Øµ¢Í§ÍØ»¡Ã³ìäÇÃìàÅÊËÃ×ÍÍØ»¡Ã³ì·ÕèÍÒ¨µÔ´µÑé§ÁÒã¹à¤Ã×èͧ¤ÍÁ¾ÔÇàµÍÃìâ¹éµºØꤢͧ¤Ø³ÁÕÃдѺ¡ÒÃÊ觤Å×è¹ ¤ÇÒÁ¶ÕèÇÔ·ÂØ RF µèÓ¡ÇèÒ¢Õ´¨Ó¡Ñ´Áҵðҹ ÃÒÂÅÐàÍÕ´à¡ÕèÂǡѺ¢éͺѧ¤ÑºµèÒ§æ ix ÍØ»¡Ã³ìÃѺÊè§ÊÑ−−Ò³¹ÕéµéͧäÁè·Ó§Ò¹ã¡Åé¡ÑºàÊÒÍÒ¡ÒÈËÃ×Íà¤Ã×èͧÃѺÊè§Í×è¹ ¡ÒÃãªé§Ò¹ÍØ»¡Ã³ì¹Õéµéͧà»ç¹ä»µÒÁà§×è͹ä¢Êͧ»ÃСÒõèÍ仹Õé: (1) ÍØ»¡Ã³ì¹ÕéäÁè·ÓãËéà¡Ô´ÊÑ−−ҳú¡Ç¹·Õèà»ç¹ÍѹµÃÒÂáÅÐ (2) ÍØ»¡Ã³ì¹ÕéÊÒÁÒöÃѺÊÑ−−ҳú¡Ç¹ã´æ ÃÇÁ·Ñé§ÊÑ−−Ò³·ÕèÍÒ¨Ê觼ŵèÍ¡Ò÷ӧҹ·ÕèäÁè¾Ö§»ÃÐʧ¤ì¢Í§ÍØ»¡Ã³ì¹Õéä´é ÍØ»¡Ã³ìäÇÃìàÅÊäÁèÊÒÁÒö«èÍÁá«Áä´éâ´Â¼Ùéãªé ËéÒÁ·Ó¡ÒÃá¡éä¢äÁèÇèҡóÕã´æ ¡ÒôѴá»Å§ÍØ»¡Ã³ìäÇÃìàÅÊ ¨Ð·ÓãËéÊÔé¹ÊØ´¡ÒÃ͹Ø−ÒµãËéãªé§Ò¹ÍØ»¡Ã³ì¹Ñé¹ µÔ´µèͺÃÔÉÑ·¼Ùé¼ÅÔµà¾×èÍÃѺ¡ÒëèÍÁá«Á »ÃСÒÈ FCC SÊÓËÃѺ¡ÒÃãªé§Ò¹ Wireless LAN: "¢³ÐµÔ´µÑé§áÅÐãªé§Ò¹ÍØ»¡Ã³ìÊè§ÊÑ−−Ò³¹ÕéáÅÐàÊÒÍÒ¡ÒÈÃÇÁ·Ñ駡ÒÃÊ觤Å×蹤ÇÒÁ¶ÕèÇÔ·ÂØÁÕ¢Õ´¨Ó¡Ñ´·Õè 1mW/cm2 ÍÒ¨ÁÕ¤èÒÊÙ§à¡Ô¹¡ÇèÒ¡Ó˹´ËÒ¡ÁÕÃÐÂÐÃÐËÇèÒ§àÊÒÍÒ¡ÒÈ·ÕèÊÑé¹à¡Ô¹ä» ´Ñ§¹Ñé¹ ¼Ùéãªé¨Ö§¤ÇÃÃÑ¡ÉÒÃÐÂÐËèÒ§äÇéÍÂèÒ§¹éÍ 20 ૹµÔàÁµÃ¨Ò¡àÊÒÍÒ¡ÒÈäÇéµÅÍ´àÇÅÒ ÍØ»¡Ã³ì¹ÕéäÁèÊÒÁÒöãªéÃèÇÁ¡ÑºÍØ»¡Ã³ìÊè§ÊÑ−−Ò³áÅÐàÊÒÍÒ¡ÒÈÍ×è¹æ" FCC Êèǹ 68 ÍØ»¡Ã³ì¹ÕéµÃ§µÒÁ¢éͺѧ¤Ñº¢Í§ FCC ´éÒ¹ËÅѧà¤Ã×èͧ¨ÐÁÕ©ÅÒ¡·ÕèÁÕ¢éÍÁÙÅÃкØËÁÒÂàÅ¢ FCC áÅÐËÁÒÂàÅ¢ Ringer Equivalence Number (REN) äÇéÃÇÁ¡Ñº¢éÍÁÙÅÍ×è¹æ 㹺ҧ¡Ã³Õ ÍÒ¨µéͧãËé¢éÍÁÙŹÕé¡ÑººÃÔÉÑ·â·ÃÈѾ·ì ÍØ»¡Ã³ì¹Õéãªéá¨ç¤ USOC µèÍ仹Õé : RJ11C ÊÒÂâ·ÃÈѾ·ìáÅлÅÑ¡ê µè͵ÒÁÁҵðҹ FCC ÁÕÁÒãËé¾ÃéÍÁ¡Ñºà¤Ã×èͧ ÍØ»¡Ã³ì¹Õéä´éÃѺ¡ÒÃÍ͡Ẻà¾×èÍàª×èÍÁµè͡Ѻà¤Ã×Í¢èÒ â·ÃÈѾ·ìËÃ×Í¡ÒÃàª×èÍÁµèÍ·Õèãªéá¨ç¤âÁ´ÙÅÒÃì«Ö觵çµÒÁÁҵðҹÊèǹ 68 ´ÙÃÒÂÅÐàÍÕ´¨Ò¡¤Óá¹Ð¹ÓÊÓËÃѺ¡ÒõԴµÑé§ REN ãªéÊÓËÃѺµÃǨÊͺ¨Ó¹Ç¹ÍØ»¡Ã³ì·ÕèÊÒÁÒöàª×èÍÁµè͡ѺÊÒÂâ·ÃÈѾ·ìä´é ¡ÒÃàª×èÍÁµèÍà¡Ô¹¡ÇèÒ REN ÍÒ¨·ÓãËé¡ÃÔè§â·ÃÈѾ·ì äÁè´Ñ§àÁ×èÍÁÕÊÒÂàÃÕ¡à¢éÒ ÊèǹãË−è áµèäÁè·Ø¡¾×é¹·Õè ¨Ó¹Ç¹ÃÇÁ¢Í§ REN äÁè¤ÇÃà¡Ô¹ËéÒ (5.0) ÊÓËÃѺ¡ÒõÃǨÊͺ¨Ó¹Ç¹ ·Õèá¹è¹Í¹¢Í§ÍØ»¡Ã³ì·ÕèÊÒÁÒöàª×èÍÁµè͡ѺÊÒÂâ·ÃÈѾ·ìä´é µÒÁ·ÕèÃкØ㹨ӹǹ REN ÃÇÁ â»Ã´µÔ´µèͺÃÔÉÑ·â·ÃÈѾ·ìã¹ ¾×é¹·Õèà¾×è͵ÃǨÊͺ¨Ó¹Ç¹ REN ÊÙ§ÊØ´·ÕèÊÒÁÒöãªéä´éÊÓËÃѺ¾×é¹·Õè¹Ñé¹æ ËÒ¡ÍØ»¡Ã³ìà·ÍÃìÁÔ¹ÑÅ·ÓãËéà¡Ô´¤ÇÒÁàÊÕÂËÒ¡Ѻà¤Ã×Í¢èÒÂâ·ÃÈѾ·ì ºÃÔÉÑ·â·ÃÈѾ·ì¨Ðá¨é§ãËé¤Ø³·ÃÒºÅèǧ˹éÒÇèÒÍÒ¨äÁèÁÕ ¡ÒÃãËéºÃÔ¡ÒêÑèǤÃÒÇ áµèËÒ¡äÁèÊÒÁÒöá¨é§àµ×͹Åèǧ˹éÒ ºÃÔÉÑ·â·ÃÈѾ·ì¨Ðá¨é§ãËéÅÙ¡¤éÒ·ÃÒºâ´ÂàÃçÇ·ÕèÊØ´à·èÒ·Õè¨Ð·Óä´é áÅФس¨Ðä´éÃѺ¤Óá¹Ð¹Óã¹ÊÔ·¸Ô¢Í§¤Ø³·Õè¨ÐÊ觤ÇÒÁ¤Ô´àËç¹ä»Âѧ FCC ËÒ¡¤Ø³¤Ô´ÇèÒ¨Óà»ç¹ ºÃÔÉÑ·â·ÃÈѾ·ìÍÒ¨ÁÕ¡ÒÃà»ÅÕè¹á»Å§à¤Ã×èͧÁ×Í ÍØ»¡Ã³ìµèÒ§æ ¡Ò÷ӧҹËÃ×Í¡Ãкǹ¡Ò÷ÕèÍÒ¨Ê觼šÃзºµèÍ¡ÒÃãªéÍØ»¡Ã³ì ä´é ËÒ¡à¡Ô´¡Ã³Õ¹Õé¢Öé¹ ºÃÔÉÑ·â·ÃÈѾ·ì¨Ðá¨é§ãËé·ÃÒºÅèǧ˹éÒà¾×èÍãËé¤Ø³·Ó¡ÒûÃѺá¡é·Õè¨Óà»ç¹ à¾×èÍãËéÊÒÁÒöÃѺºÃÔ¡Òà ä´éÍÂèÒ§µèÍà¹×èͧ ËÒ¡à¡Ô´»Ñ−ËҡѺÍØ»¡Ã³ì¹Õé (âÁà´çÁ) ÊÓËÃѺ¢éÍÁÙÅà¡ÕèÂǡѺ¡ÒëèÍÁáÅСÒÃÃѺ»ÃСѹ â»Ã´µÔ´µè͵ÑÇá·¹¨Ó˹èÒÂã¹¾×é¹·Õè ËÒ¡ÍØ»¡Ã³ì¹Õé·ÓãËéà¡Ô´¤ÇÒÁàÊÕÂËÒ¡Ѻà¤Ã×Í¢èÒÂâ·ÃÈѾ·ì ºÃÔÉÑ·â·ÃÈѾ·ìÍÒ¨¢ÍãËé¤Ø³àÅÔ¡àª×èÍÁµèÍÍØ»¡Ã³ì ¨¹¡ÇèÒ¨Ðá¡éä¢ »Ñ−ËÒä´é ¼ÙéãªéµéͧãªéÍØ»¡Ã³ìµèÒ§æ ·Õèä´éÃѺ¨Ò¡ºÃÔÉÑ·¼Ùé¼ÅÔµà¾×èÍãËéä´é»ÃÐÊÔ·¸ÔÀÒ¾ÊÙ§ÊØ´¨Ò¡¡ÒÃãªé§Ò¹ ËéÒÁ¼Ùéãªé·Ó¡ÒëèÍÁá«Áã´æ ´éǵ¹àͧ ÍØ»¡Ã³ì¹ÕéäÁèÊÒÁÒöãªéä´é¡Ñºâ·ÃÈѾ·ìËÂÍ´àËÃÕÂ−ÊÒ¸ÒóзÕèãËéºÃÔ¡ÒÃâ´ÂºÃÔÉÑ·â·ÃÈѾ·ì ¡ÒÃàª×èÍÁµèÍä»Âѧ¡ÒûÃЪØÁÊÒ µéͧàÊÕ¤èÒºÃÔ¡ÒõÒÁÍѵÃÒã¹ÃÑ°¹Ñé¹æ ¾Ãº.à¾×èÍ¡Òû¡»éͧ¼ÙéºÃÔâÀ¤à¡ÕèÂǡѺºÃÔ¡ÒÃâ·ÃÈѾ·ì (Telephone Consumer Protection Act) »Õ 1991 ·ÓãËéà»ç¹¡ÒüԴ¡®ËÁÒ ÊÓËÃѺ¡ÒÃãªé¤ÍÁ¾ÔÇàµÍÃìËÃ×ÍÍØ»¡Ã³ìÍÔàÅç¡·Ã͹ԡÊìÍ×è¹æ ÃÇÁ·Ñé§à¤Ã×èͧῡ«ì à¾×èÍÊ觢éͤÇÒÁã´æ ¹Í¡¨Ò¡¢éͤÇÒÁ¹Ñé¹ ÁÕÊèǹ¢Íºº¹áÅÐÅèÒ§·ÕèªÑ´à¨¹ã¹áµèÅÐ˹éÒ·ÕèÊè§ Çѹ·ÕèáÅÐàÇÅÒ·ÕèÊè§áÅСÒÃÃкت×èͺÃÔÉÑ·ËÃ×ÍÍ×è¹æ ËÃ×ͼÙéÊ觢éͤÇÒÁáÅÐ ËÁÒÂàÅ¢â·ÃÈѾ·ì·ÕèãªéÊè§àªè¹ ºÃÔÉÑ·ËÃ×Í¢éÍÁÙÅÍ×è¹æ ËÃ×Í¢éÍÁÙźؤ¤Å (ËÁÒÂàÅ¢â·ÃÈѾ·ì·ÕèÃкØÍÒ¨äÁèãªèËÁÒÂàÅ¢·ÕèÁÕ¡ÒäԴ¤èÒ ºÃÔ¡ÒÃà¡Ô¹áººã¹¾×é¹·ÕèËÃ×ÍẺ·Ò§ä¡Å) x Users Manual à¾×è͵Ñé§â»Ãá¡ÃÁ¢éÍÁÙÅàËÅèÒ¹Õéŧã¹à¤Ã×èͧâ·ÃÊÒâͧ¤Ø³ â»Ã´´Ù¤ÙèÁ×ͧ͢«Í¿µìáÇÃì¡ÒÃÊ×èÍÊÒ÷Õèãªé á¤¹Ò´Ò Unintentional Emitter per ICES-003 ÍØ»¡Ã³ì´Ô¨ÔµÍŹÕéäÁèà¡Ô¹¢Õ´¨Ó¡Ñ´¤ÅÒÊ B Ê−ÓËÃѺ¡ÒÃÊè§ÊÑ−−ҳú¡Ç¹ÇÔ·ÂبҡÍØ»¡Ã³ì´Ô¨ÔµÍŵÒÁ¢éͺѧ¤Ñº ÇèÒ´éÇ¡ÒÃÊè§ÊÑ−−ҳú¡Ç¹¢Í§ÇÔ·ÂصÒÁÁҵðҹÍصÊÒË¡ÃÃÁã¹á¤¹Ò´Ò Le prŽsent appareil numŽrique nÕŽmet pas de bruits radioŽlectriques dŽpassant les limitesapplicables aux appareils numŽriques de Classe B prescrites dans le rglement sur le brouillage radioŽlectrique ŽdictŽ par Industrie Canada. Intentional Emitter per RSS 210 ÍØ»¡Ã³ìÃкº LAN Ê×èÍÊÒôéǤÅ×è¹ÇÔ·ÂØ ¾Åѧ§Ò¹µèÓ (ÍØ»¡Ã³ìÊ×èÍÊÒÃäÇÃìàÅÊ´éǤÅ×蹤ÇÒÁ¶ÕèÇÔ·ÂØ (RF)) ·Ó§Ò¹´éǤÇÒÁ¶Õè 2.4 ¡Ô¡ÐàÎÔÃ쵫ì ÍÒ¨¾ºä´éã¹ à¤Ã×èͧâ¹éµºØꤢͧ¤Ø³ ãªé¢éÍÁÙÅÊèǹ¹Õé㹡óշÕèÁÕÍØ»¡Ã³ìµèÒ§æ àËÅèÒ¹Õéà·èÒ¹Ñé¹ â»Ã´´Ù¨Ò¡©ÅÒ¡ ¢Í§à¤Ã×èͧà¾×è͵ÃǨÊͺà¡ÕèÂǡѺÍØ»¡Ã³ìäÇÃìàÅÊ ÍØ»¡Ã³ìäÇÃìàÅÊ·ÕèÍÒ¨ÁÕ¡ÒõԴµÑé§äÇéã¹à¤Ã×èͧ¤ÍÁ¾ÔÇàµÍÃì¢Í§¤Ø³ãªéÊÓËÃѺ㹻ÃÐà·È᤹ҴÒËÒ¡ÁÕËÁÒÂàÅ¢ Industry Canada ID ·Õè©ÅÒ¡¢Í§à¤Ã×èͧ ´Ñ§¤Óá¹Ð¹Ó·ÑèÇä» ¤ÇÃàÇé¹ÃÐÂÐ 20 ૹµÔàÁµÃ (8 ¹ÔéÇ) ÃÐËÇèÒ§ÍØ»¡Ã³ìäÇÃìàÅÊáÅÐÃèÒ§¡Ò ÊÓËÃѺ¡ÒÃãªéÍØ»¡Ã³ìäÇÃìàÅÊã¡Åé ÃèÒ§¡Ò (äÁèÃÇÁÃдѺÊÙ§ÊØ´) «Öè§à»ç¹»¡µÔ ÍØ»¡Ã³ì¹Öé¤ÇÃÍÂÙèËèÒ§ÃèÒ§¡ÒÂà¡Ô¹ 20 ૹµÔàÁµÃ (8 ¹ÔéÇ) ¨Ò¡ÃèÒ§¡ÒÂàÁ×èÍà»Ô´ãªé ÍØ»¡Ã³ìäÇÃìàÅÊ à¾ÒàÇÍÃìàÍÒµì¾Øµ¢Í§ÍØ»¡Ã³ìäÇÃìàÅÊËÃ×ÍÍØ»¡Ã³ì·ÕèÍÒ¨µÔ´µÑé§ÁÒã¹à¤Ã×èͧ¤ÍÁ¾ÔÇàµÍÃìâ¹éµºØꤢͧ¤Ø³ÁÕÃдѺ¡ÒÃÊ觤Å×è¹ ¤ÇÒÁ¶ÕèÇÔ·ÂØ RF µèÓ¡ÇèÒ¢Õ´¨Ó¡Ñ´Áҵðҹ·Õè¡Ó˹´â´Â Industry Canada ÍØ»¡Ã³ìÃѺÊè§ÊÑ−−Ò³¹ÕéµéͧäÁè·Ó§Ò¹ã¡Åé¡ÑºàÊÒÍÒ¡ÒÈËÃ×Íà¤Ã×èͧÃѺÊè§Í×è¹ ¡ÒÃãªé§Ò¹ÍØ»¡Ã³ì¹Õéµéͧà»ç¹ä»µÒÁà§×è͹ä¢Êͧ»ÃСÒõèÍ仹Õé: (1) ÍØ»¡Ã³ì¹ÕéäÁè·ÓãËéà¡Ô´ÊÑ−−ҳú¡Ç¹·Õèà»ç¹ÍѹµÃÒÂáÅÐ (2) ÍØ»¡Ã³ì¹ÕéÊÒÁÒöÃѺÊÑ−−ҳú¡Ç¹ã´æ ÃÇÁ·Ñé§ÊÑ−−Ò³·ÕèÍÒ¨Ê觼ŵèÍ¡Ò÷ӧҹ·ÕèäÁè¾Ö§»ÃÐʧ¤ì¢Í§ÍØ»¡Ã³ì¹Õéä´é à¾×èÍ»éͧ¡Ñ¹¡ÒÃà¡Ô´¡ÒÃú¡Ç¹ÊÑ−−Ò³ÇÔ·ÂØ㹡ÒÃãªéÍØ»¡Ã³ì ÍØ»¡Ã³ì¹ÕéÍ͡ẺãËéãªéã¹ÍÒ¤ÒÃáÅÐËèÒ§¨Ò¡ ˹éÒµèÒ§à¾×èÍãËé¡Òûéͧ¡Ñ¹ÊÙ§ÊØ´ ÍØ»¡Ã³ì (ËÃ×ÍàÊÒÍÒ¡ÒÈ) ·ÕèµÔ´µÑ駹͡ÍÒ¤Òà µéͧä´éÃѺ͹Ø−ÒµàÊÕ¡è͹ ÍØ»¡Ã³ìäÇÃìàÅÊäÁèÊÒÁÒö«èÍÁá«Áä´éâ´Â¼Ùéãªé ËéÒÁ·Ó¡ÒÃá¡éä¢äÁèÇèҡóÕã´æ ¡ÒôѴá»Å§ÍØ»¡Ã³ìäÇÃìàÅÊ ¨Ð·ÓãËéÊÔé¹ÊØ´¡ÒÃ͹Ø−ÒµãËéãªé§Ò¹ÍØ»¡Ã³ì¹Ñé¹ µÔ´µèͺÃÔÉÑ·¼Ùé¼ÅÔµà¾×èÍÃѺ¡ÒëèÍÁá«Á ÃÒÂÅÐàÍÕ´à¡ÕèÂǡѺ¢éͺѧ¤ÑºµèÒ§æ xi á¨é§ãËé·ÃÒºà¡ÕèÂǡѺàÍ¡ÊÒôéÒ¹¡ÒÃÊ×èÍÊÒà (ÊÓËÃѺ¼ÅÔµÀѹ±ì·ÕèÁÕ¡ÒõԴµÑé§âÁà´çÁÁҵðҹ IC) ©ÅÒ¡ Industry Canada ¨ÐÁÕ¡ÒÃÃкØäÇéãËé¡ÑºÍØ»¡Ã³ì·Õè¼èÒ¹Áҵðҹ ¡ÒÃÃѺÃͧ¹ÕéËÁÒ¶֧¡Ò÷ÕèÍØ»¡Ã³ìµÃ§µÒÁÁҵðҹ ¡Òûéͧ¡Ñ¹¢Í§à¤Ã×Í¢èÒÂâ·Ã¤Á¹Ò¤Á ¡Ò÷ӧҹ áÅФÇÒÁµéͧ¡ÒÃ㹡ÒÃÃÑ¡ÉÒ¤ÇÒÁ»ÅÍ´ÀÑ ˹èǧҹäÁèÃѺÃͧÇèÒÍØ»¡Ã³ì ¨Ð·Ó§Ò¹ä´éµÃ§µÒÁ¤ÇÒÁ¾Í㨢ͧÅÙ¡¤éÒ ¡è͹µÔ´µÑé§ÍØ»¡Ã³ì¹Õé ¼Ùéãªé¤ÇõÃǨÊͺãËéá¹èã¨ÇèÒä´éÃѺ͹Ø−ÒµãËéàª×èÍÁµè͡ѺÍØ»¡Ã³ì¢Í§ºÃÔÉÑ·â·Ã¤Á¹Ò¤Áã¹¾×é¹·Õè ¡ÒõԴµÑé§ ÍØ»¡Ã³ìµéͧ·ÓµÒÁÇÔ¸Õ¡ÒÃ㹡ÒÃàª×èÍÁµèÍ·Õè¶Ù¡µéͧ 㹺ҧ¡Ã³Õ ¡ÒÃà´Ô¹ÊÒÂÀÒÂã¹â´ÂãªéÊÒÂà´ÕÂÇ ÍÒ¨ä´éÃѺ¡Òõè;èǧ´éÇ ÍØ»¡Ã³ì·Õèä´éÁҵðҹ ÅÙ¡¤éÒ¤ÇõÃÐ˹ѡÇèÒ¡Òû¯ÔºÑµÔµÒÁà§×è͹䢢éÒ§µé¹ äÁèÍÒ¨»éͧ¡Ñ¹¡ÒÃŴŧ¢Í§»ÃÐÊÔ·¸ÔÀÒ¾ ¡Ò÷ӧҹ㹺ҧʶҹ¡Òóìä´é ¡ÒëèÍÁÍØ»¡Ã³ì·Õèä´éÁҵðҹ¹Õé¤Ç÷Óâ´ÂÈÙ¹Âì«èÍÁ·Õèä´éÃѺ¡ÒÃáµè§µÑé§â´Â˹èǧҹ¡ÒëèÍÁºÓÃا¢Í§á¤¹Ò´Ò·Õèä´éÃѺ ¡ÒáÓ˹´â´ÂµÑÇá·¹¨Ó˹èÒ ¡ÒëèÍÁËÃ×Í»ÃѺá¡éÍØ»¡Ã³ì¹Õéâ´Â¼Ùéãªé ËÃ×Í¡Ò÷ӧҹ·Õè¼Ô´¾ÅÒ´¢Í§ÍØ»¡Ã³ìÍÒ¨·ÓãËé ºÃÔÉÑ·â·Ã¤Á¹Ò¤Á¢ÍãËé¼Ùéãªé¡àÅÔ¡¡ÒÃàª×èÍÁµèÍÍØ»¡Ã³ì ¼Ùéãªé¤ÇõÃǨÊͺãËéá¹èã¨à¾×èÍ¡Òûéͧ¡Ñ¹µÑÇàͧÇèÒ ÁÕ¡ÒÃàª×èÍÁµèÍÊÒ¡ÃÒǹ´ì, ÊÒÂâ·ÃÈѾ·ìáÅÐÃкº·è͹éÓÀÒÂã¹ ËÒ¡ÁÕà¢éÒ´éÇ¡ѹ ¤Óàµ×͹¹ÕéÁÕ¤ÇÒÁÊÓ¤Ñ−ÍÂèÒ§ÂÔè§ã¹¾×é¹·Õ誹º· à¾×èÍËÅÕ¡àÅÕ觡ÒÃà¡Ô´ä¿¿éÒªç͵ËÃ×ÍÍØ»¡Ã³ì·Ó§Ò¹¼Ô´¾ÅÒ´ ËéÒÁ¾ÂÒÂÒÁ·Ó¡ÒõèÍÊÒ¡ÃÒǹ´ì´éǵÑǤسàͧ ãËéµÔ´µèͪèҧ俿éÒ·ÕèÁÕ¤ÇÒÁàªÕèÂǪÒ−à¾×èͨѴ¡Òçҹ¹Õé Ringer Equivalence Number (REN) ·Õè¡Ó˹´ãËé¡ÑºÍØ»¡Ã³ìà·ÍÃìÁÔ¹ÑÅáµèÅеÑÇáÊ´§¶Ö§¨Ó¹Ç¹ÊÙ§ÊØ´¢Í§à·ÍÃìÁÔ¹ÑÅ ·Õèàª×èÍÁµèÍä´é¡ÑºÍÔ¹àµÍÃìà¿«¢Í§â·ÃÈѾ·ì Êèǹ»ÅÒ¢ͧÍÔ¹àµÍÃìà¿«ÍÒ¨»ÃСͺ´éÇÂÍØ»¡Ã³ìµèÒ§æ ·Õè¼ÅÃÇÁ¢Í§ Ringer Equivalence Numbers µéͧäÁèà¡Ô´¨Ó¹Ç¹ 5 xii Users Manual ÊËÀÒ¾ÂØâû »ÃСÒÈà¡ÕèÂǡѺà¤Ã×èͧËÁÒÂáÅÐÁҵðҹ CE ¢Í§ÊËÀÒ¾ÂØâû ¼ÅÔµÀѳ±ì·Õè¼ÅÔµà¾×èͨÓ˹èÒÂã¹ÊËÀÒ¾ÂØâû¨ÐÁÕà¤Ã×èͧËÁÒ Conformité Européene (CE) «Öè§áÊ´§¶Ö§¤ÇÒÁÊÍ´¤Åéͧ¡Ñº¢éÍ¡Ó˹´áÅÐÁҵðҹ¢Í§ÂØâû ÃÇÁ¶Ö§º·á¡é䢴ѧ·ÕèÃкصèÍ仹Õé ÍØ»¡Ã³ì¹ÕéÂѧÁÕà¤Ã×èͧËÁÒÂÃÐºØ Class 2 ¢éÍÁÙŵèÍ仹ÕéãªéÊÓËÃѺà¤Ã×èͧ·ÕèÁÕ¡ÒõԴ©ÅÒ¡ CE à·èÒ¹Ñé¹ ¤ÓÊÑ觢ͧÊËÀÒ¾ÂØâû ÍØ»¡Ã³ìÊÒÃʹà·È¹Õéä´é¼èÒ¹¡Ò÷´ÊͺáÅеçµÒÁÁҵðҹ ¢éÍ¡Ó˹´µèÒ§æ ¢Í§¡ÅØèÁ»ÃÐà·ÈÂØâû ¤×Í: • EMC Directive 89/336/EEC áÅФÓá¡é䢢éͺѧ¤Ñº 92/31/EEC & 93/68/EEC – EN 55022 Class B – EN 61000-3-2 – EN 61000-3-3 – EN 55024 • ¢éͺѧ¤Ñºà¡ÕèÂǡѺ俿éÒáç´Ñ¹µèÓ (¤ÇÒÁ»ÅÍ´ÀÑÂ) 73/23/EEC áÅÐ EN 60950(A1/A2/A3/A4/A11) • ¢éͺѧ¤ÑºÇèÒ´éÇÂÍØ»¡Ã³ìÇÔ·ÂØáÅÐÍØ»¡Ã³ìÊ×èÍÊÒà 199/5/EC – CTR21 (ËÒ¡ÁÕ¡ÒõԴµÑé§âÁà´çÁÁÒ´éÇÂ) – ETS 300 328 (ËÒ¡ÁÕ¡ÒõԴµÑé§ÍØ»¡Ã³ìäÇÃìàÅÊ 2.4 ¡Ô¡ÐàÎÔÃ쵫ì) – ETS 301,489-1 (ËÒ¡ÁÕ¡ÒõԴµÑé§ÍØ»¡Ã³ìäÇÃìàÅÊ 2.4 ¡Ô¡ÐàÎÔÃ쵫ì) – ETS 301,489-17 (ËÒ¡ÁÕ¡ÒõԴµÑé§ÍØ»¡Ã³ìäÇÃìàÅÊ 2.4 ¡Ô¡ÐàÎÔÃ쵫ì) ¢éÍÁÙÅ¡ÒÃÃѺÃͧ¡ÒÃãªéÇÔ·Âآͧ¡ÅØèÁ»ÃÐà·ÈÂØâû (ÊÓËÃѺ¼ÅÔµÀѹ±ì·ÕèµÃ§µÒÁ¢éÍ¡Ó˹´à¡ÕèÂǡѺÍØ»¡Ã³ìÇÔ·Âآͧ EU) ÍØ»¡Ã³ì¹Õé¤×Íà¤Ã×èͧ¤ÍÁ¾ÔÇàµÍÃìâ¹éµºØê¤ â´ÂÁÕÍØ»¡Ã³ìÃкº LAN Ê×èÍÊÒôéǤÅ×è¹ÇÔ·ÂؾÅѧ§Ò¹µèÓ (ÍØ»¡Ã³ìÊ×èÍÊÒÃäÇÃìàÅÊ ´éǤÅ×蹤ÇÒÁ¶ÕèÇÔ·ÂØ (RF)) ·Ó§Ò¹´éǤÇÒÁ¶Õè 2.4 ¡Ô¡ÐàÎÔÃ쵫ì ÍÒ¨¾ºä´éã¹ à¤Ã×èͧâ¹éµºØꤢͧ¤Ø³à¾×èÍãªéã¹·Õè¾Ñ¡ÍÒÈÑ ËÃ×Íã¹Êӹѡ§Ò¹ ãªé¢éÍÁÙÅÊèǹ¹Õé㹡óշÕèÁÕÍØ»¡Ã³ìµèÒ§æ àËÅèÒ¹Õéà·èÒ¹Ñé¹ â»Ã´´Ù¨Ò¡©ÅÒ¡¢Í§à¤Ã×èͧà¾×è͵ÃǨÊͺà¡ÕèÂǡѺ ÍØ»¡Ã³ìäÇÃìàÅÊ ÍÒ¨ÁÕ¡ÒõԴµÑé§ÍØ»¡Ã³ìäÇÃìàÅÊã¹à¤Ã×èͧ¢Í§¤Ø³áÅмèÒ¹Áҵðҹ¢Í§ÊËÀÒ¾ÂØâûËÃ×;×é¹·Õè·Õèà¡ÕèÂÇ¢éͧ ËÒ¡ÁÕ©ÅÒ¡ à¤Ã×èͧËÁÒ CE áÅÐÁÕËÁÒÂàÅ¢ Notified Body Registration Number áÅÐÊÑ−Åѡɳì Alert µÔ´·Õèà¤Ã×èͧ à¾ÒàÇÍÃìàÍÒµì¾Øµ¢Í§ÍØ»¡Ã³ìäÇÃìàÅÊËÃ×ÍÍØ»¡Ã³ì·ÕèÍÒ¨µÔ´µÑé§ÁÒã¹à¤Ã×èͧ¤ÍÁ¾ÔÇàµÍÃìâ¹éµºØꤢͧ¤Ø³ÁÕÃдѺ¡ÒÃÊ觤Å×è¹ ¤ÇÒÁ¶ÕèÇÔ·ÂØ RF µèÓ¡ÇèÒ¢Õ´¨Ó¡Ñ´Áҵðҹ¢Í§¤³Ð¡ÃÃÁÒ¸Ô¡ÒâͧÂØâûµÒÁ¢éÍ¡Ó˹´ R&TTE ÃÒÂÅÐàÍÕ´à¡ÕèÂǡѺ¢éͺѧ¤ÑºµèÒ§æ xiii â»Ã´´Ù¢éͨӡѴ¢Í§ 802.11b áÅÐ 802.11g ÊÓËÃѺáµèÅлÃÐà·ÈËÃ×ÍÀÙÁÔÀÒ¤¢Í§»ÃÐà·È ã¹ËÑÇ¢éÍ “¢éͨӡѴ¢Í§à¢µàÈÃÉ°¡Ô¨ÂØâû” ´éÒ¹ÅèÒ§ »ÃСÒȤÇÒÁÊÍ´¤Åéͧ©ºÑºá»Å [English] This product follows the provisions of the European Directive 1999/5/EC. [Danish] Dette produkt er i overensstemmelse med det europæiske direktiv 1999/5/EC [Dutch] Dit product is in navolging van de bepalingen van Europees Directief 1999/5/EC. [Finnish] Tämä tuote noudattaa EU-direktiivin 1999/5/EC määräyksiä. [French] Ce produit est conforme aux exigences de la Directive Européenne 1999/5/EC. [German] Dieses Produkt entspricht den Bestimmungen der Europäischen Richtlinie 1999/5/EC [Greek] Το προϊόν αυτό πληροί τις προβλέψεις της Ευρωπαϊκής Οδηγίας 1999/5/ΕC. [Icelandic] Þessi vara stenst reglugerð Evrópska Efnahags Bandalagsins númer 1999/5/EC [Italian] Questo prodotto è conforme alla Direttiva Europea 1999/5/EC. [Norwegian] Dette produktet er i henhold til bestemmelsene i det europeiske direktivet 1999/5/EC. [Portuguese] Este produto cumpre com as normas da Diretiva Européia 1999/5/EC. [Spanish] Este producto cumple con las normas del Directivo Europeo 1999/5/EC. [Swedish] Denna produkt har tillverkats i enlighet med EG-direktiv 1999/5/EC. ¢éͨӡѴ¢Í§à¢µàÈÃÉ°¡Ô¨ÂØâû xiv Users Manual ¢éͨӡѴ㹾×é¹·ÕèÊÓËÃѺ¡ÒÃãªéÇÔ·ÂØ 802.11b/802.11g [ËÁÒÂà˵ض֧¼ÙéÃǺÃÇÁ: »ÃСÒȵèÍ仹Õéà¡ÕèÂǡѺ¢éͨӡѴ㹾×é¹·Õè ¨Ðµéͧä´éÃѺ¡ÒÃà¼Âá¾Ãèã¹àÍ¡ÊÒ÷Ñé§ËÁ´¢Í§¼Ùéãªé ·ÕèãËéÁÒ¾ÃéÍÁ¡ÑºÃкºËÃ×ͼÅÔµÀѳ±ì·ÕèÁÕ¼ÅÔµÀѳ±ì Intel PRO/Wireless 2200BG Network Connection] à¹×èͧ¨Ò¡¤ÇÒÁ¶Õè·Õèãªéâ´ÂÍØ»¡Ã³ì LAN äÃéÊÒ 802.11b/802.11g ÍÒ¨ÂѧäÁèµÃ§¡Ñ¹·Ñé§ËÁ´ã¹·Ø¡»ÃÐà·È ¼ÅÔµÀѳ±ì 802.11b/802.11g ¨Ö§ä´éÑÃѺ¡ÒÃÍ͡Ẻà¾×èÍãËéãªé㹺ҧ»ÃÐà·ÈËÃ×ÍÀÙÁÔÀÒ¤à·èÒ¹Ñé¹ áÅÐäÁèä´éÃѺ͹Ø−ÒµãËé¹Óä»ãªéã¹»ÃÐà·ÈÍ×蹹͡à˹×Í仨ҡ»ÃÐà·È·ÕèÃÐºØ ã¹°Ò¹Ð¼Ùéãªé¼ÅÔµÀѳ±ì ¤Ø³ÁÕ˹éÒ·ÕèµÃǨÊͺÇèÒ¼ÅÔµÀѳ±ìÁÕ¡ÒÃãªé§Ò¹à©¾ÒÐã¹»ÃÐà·ÈËÃ×ÍÀÙÁÔÀÒ¤·Õè¡Ó˹´ãËéãªéä´é áÅÐÁÕ˹éÒ·ÕèµÃǨÊͺÇèÒÁÕ¡ÒáÓ˹´¤èÒâ´Âãªé¤ÇÒÁ¶ÕèáÅЪèͧÊÑ−−Ò³·ÕèàËÁÒÐÊÁ¡Ñº»ÃÐà·ÈËÃ×ÍÀÙÁÔÀÒ¤·Õèãªé§Ò¹ áÅéÇ ¡ÒõÑé觤èÒ·Õè¼Ô´à¾Õé¹仨ҡ¤èÒ·Õè͹Ø−ҵ㹻ÃÐà·ÈËÃ×ÍÀÙÁÔÀÒ¤ ÍÒ¨à»ç¹¡ÒÃÅÐàÁÔ´¡®ËÁÒÂã¹·éͧ¶Ôè¹ áÅеéͧä´éÃѺâ·ÉµÒÁº·ºÑ−−ѵÔáË觡®ËÁÒ¹Ñé¹ ¢éÍ¡Ó˹´ÊÓËÃѺÂØâû¹ÕéÁÕãËéÊÓËÃѺãªé§Ò¹ã¹à¢µàÈÃÉ°¡Ô¨ÂØâû áµè¨ÐÁÕ¡ÒèӡѴ¡ÒâÍ͹Ø−Òµãªé§Ò¹ã¹ºÒ§»ÃÐà·ÈËÃ×ÍÀÙÁÔÀҤ㹻ÃÐà·È ´Ñ§¹Õé: ·ÑèÇä» ÁҵðҹÂØâû¡Ó˹´¡ÓÅѧÊè§ÊÙ§ÊØ´·Õè 100 mW ¡ÓÅѧÊè§äÍâ«â·Ã»Ô¡·ÕèÁÕ¼Åãªé§Ò¹ (EIRP) áÅЪèǧ¤ÇÒÁ¶ÕèÃÐËÇèÒ§ 2400 – 2483.5 MHz àºÅàÂÕÂÁ ¼ÅÔµÀѳ±ì¹ÕéÊÒÁÒöãªé§Ò¹¡ÅÒ§á¨é§ä´é áµè¡ÒÃÊè§ÊÑ−−Ò³¡ÅÒ§á¨é§ã¹ÃÐÂÐ 300 àÁµÃ¢Öé¹ä» ¨Ðµéͧä´éÃѺãºÍ¹Ø−Òµ¨Ò¡ BIPT ¢éͨӡѴ¹Õé¤ÇèÐáÊ´§ã¹¤ÙèÁ×ʹѧ¹Õé: Dans le cas d'une utilisation privée, à l'extérieur d'un bâtiment, au-dessus d'un espace public, aucun enregistrement n'est nécessaire pour une distance de moins de 300m. Pour une distance supérieure à 300m un enregistrement auprès de l'IBPT est requise. Pour une utilisation publique à l'extérieur de bâtiments, une licence de l'IBPT est requise. Pour les enregistrements et licences, veuillez contacter l'IBPT. ½ÃÑè§àÈÊ ÊÓËÃѺἹ¡ Metropolitan: 2.400 - 2.4835 GHz ÊÓËÃѺ¡ÒÃãªé§Ò¹ã¹ÍÒ¤Òà 2.400 -2.454 GHz (ªèͧÊÑ−−Ò³ 1 ¶Ö§ 7) ÊÓËÃѺãªé§Ò¹¡ÅÒ§á¨é§ ÊÓËÃѺ Guadeloupe, Martinique, St Pierre et Miquelon, Mayotte: 2.400 - 2.4835 GHz ÊÓËÃѺ¡ÒÃãªé§Ò¹ã¹áÅй͡ÍÒ¤Òà ÊÓËÃѺ Reunion, Guyane: 2.400 - 2.4835 GHz ÊÓËÃѺ¡ÒÃãªé§Ò¹ã¹ÍÒ¤Òà 2.420 -2.4835 GHz ÊÓËÃѺãªé§Ò¹¡ÅÒ§á¨é§ (ªèͧÊÑ−−Ò³ 5 ¶Ö§ 13) ÃÒÂÅÐàÍÕ´à¡ÕèÂǡѺ¢éͺѧ¤ÑºµèÒ§æ xv ¢éÍÁÙÅâ·Ã¤Á¹Ò¤Á¢Í§¡ÅØèÁ»ÃÐà·ÈÂØâû (ÊÓËÃѺ¼ÅÔµÀѹ±ì·ÕèÁÕ¡ÒõԴµÑé§âÁà´çÁ·Õèä´éÃѺ¡ÒÃÃѺÃͧâ´Â EU) ¡ÒÃÁÕÊÑ−Åѡɳì áÊ´§¶Ö§¡Ò÷ÕèÍØ»¡Ã³ì¹ÕéµÃ§µÒÁ¢éͺѧ¤ÑºÇèÒ´éÇÂÇÔ·ÂØáÅÐÍØ»¡Ã³ìÊ×èÍÊÒà 1999/5/EC à¤Ã×èͧËÁÒ ´Ñ§¡ÅèÒÇÍØ»¡Ã³ì¹ÕéµÃ§µÒÁËÃ×Í´Õ¡ÇèÒÁҵðҹ·Ò§à·¤¹Ô¤µèÍ仹Õé: CTR 21 Ð ¤ÇÒÁµéͧ¡ÒÃÊÓËÃѺÁҵðҹᾹÂÙâÃà»Õ¹㹡ÒÃàª×èÍÁµè͡Ѻà¤Ã×Í¢èÒÂÊÇÔ·ªìâ·ÃÈѾ·ìÊÒ¸ÒóÐá͹ÒÅçÍ¡ (PSTNs) ËÃ×Í TE (äÁèÃÇÁºÃÔ¡ÒÃàÊÕ§·Ò§â·ÃÈѾ·ì¢Í§ TE) ·ÕèÁÕ¡ÒÃÃкØã¹à¹çµàÇÔÃì¡ ËÒ¡ÁÕ¨ÐËÁÒ¶֧¡Ò÷ÕèãªéÊÑ−−Ò³ Dual Tone MultiFrequency (DTMF) áÁéÇèÒÍØ»¡Ã³ì¹Õé¨ÐÊÒÁÒöãªéä´é·Ñé§ÊÑ−−Ò³ÅÙ» (pulse) ËÃ×Í DTMF (tone) ¡çä´é áµèÁÕà¾Õ§¡Ò÷ӧҹã¹ÊÑ−−Ò³ DTMF ·ÕèµÃ§µÒÁ¢éͺѧ¤ÑºÊÓËÃѺ¡Ò÷ӧҹµÒÁ»¡µÔ ¨Ö§á¹Ð¹ÓãËéµÑ駤èÒÍØ»¡Ã³ìãËéãªéÊÑ−−Ò³ DTMF à¾×èÍ à¢éÒãªé§Ò¹ºÃÔ¡Òéءà©Ô¹ÊÒ¸ÒóÐËÃ×ÍÊèǹµÑÇ ÊÑ−−Ò³ DTMF ÂѧªèÇÂãËé¡ÒõÑ駤èÒ¡ÒÃâ·Ã·Óä´éàÃçÇ¢Öé¹´éÇ ÍØ»¡Ã³ì¹ÕéµÃ§µÒÁ¢éͺѧ¤Ñº¢Í§¤³Ð¡ÃÃÁÒ¸Ô¡ÒþԨÒÃ³Ò 98/482/EEC "CTR 21" ÊÓËÃѺᾹÂÙâÃà»Õ¹ à¡ÕèÂǡѺÍØ»¡Ã³ì ·ÕèÁÕ¡ÒÃàª×èÍÁµè͡Ѻ Public Switched Telephone Network (PSTN) ÍÂèÒ§äáçµÒÁ à¹×èͧ¨Ò¡¤ÇÒÁᵡµèÒ§ÃÐËÇèÒ§ PSTN ·ÕèÁÕã¹áµèÅлÃÐà·È ¡ÒÃÃѺÃͧ¹Õé¨Ö§äÁèÃѺ»ÃСѹ¡Ò÷ӧҹä´é¡Ñº·Ø¡æ PSTN ËÒ¡à¡Ô´»Ñ−ËÒ ¤Ø³¤ÇõԴµèͺÃÔÉÑ·¼Ùé¼ÅÔµà¾×èÍ¢ÍÃѺ¤ÇÒÁªèÇÂàËÅ×ͷҧ෤¹Ô¤ xvi Users Manual ¡ÒÃãªéàÍ¡ÊÒà ¢ÍáÊ´§¤ÇÒÁÂÔ¹´Õ¡Ñº¡ÒÃàÅ×Í¡«×éͤÍÁ¾ÔÇàµÍÃìâ¹éµºØꤷÕèÁÒ¾ÃéÍÁ¡ÑºÃкº»¯ÔºÑµÔ¡Òà Windows® XP äÁèÇèҤس¨ÐÂѧãËÁè¡Ñº¡ÒÃãªé ¤ÍÁ¾ÔÇàµÍÃìẺ¾¡¾ÒËÃ×Íà»ç¹¼Ùéãªé·ÕèÁÕ»ÃÐʺ¡ÒÃ³ì ¤ÙèÁ×Í¡ÒÃãªéÊÒÁÒöªèÇÂãËé¤Ø³ÊÒÁÒöãªé»ÃÐ⪹ìÊÙ§ÊØ´ä´é¨Ò¡à¤Ã×èͧ ¤ÍÁ¾ÔÇàµÍÃì¢Í§¤Ø³ ¡ÒèѴÃٻẺàÍ¡ÊÒà äͤ͹¢éÍÁÙÅ ã¹àÍ¡ÊÒùÕé¨ÐÁÕ¡ÒÃãªéäͤ͹áÅТéͤÇÒÁÊÒÁ»ÃÐàÀ· äͤ͹¢éÍÁÙŨлÃÒ¡¯ÍÂÙè¡è͹¢Ñ鹵͹/¢éÍÁÙÅ·ÕèÁÕ: ¤Óàµ×͹: áÊ´§¶Ö§¡ÒÃÍÒ¨·ÓãËéà¡Ô´ÍѹµÃÒ¡ѺÃèÒ§¡ÒÂä´é ¢éͤÇÃÃÐÇѧ: àµ×͹¤Ø³à¡ÕèÂǡѺâÍ¡ÒÊ㹡ÒêÓÃØ´¢Í§ÍØ»¡Ã³ìËÃ×Í¢éÍÁÙÅ ËÁÒÂà˵Ø: á¨é§à¡ÕèÂǡѺʶҹ¡Òóì¾ÔàÈÉ ¢éÍÁÙŷҧ෤¹Ô¤: á¨é§¤Ø³à¡ÕèÂǡѺ¤ÇÒÁµéͧ¡ÒþÔàÈÉËÃ×Í¢éͨӡѴ¢Í§¡ÒÃãªé§Ò¹ÍØ»¡Ã³ìµèÒ§æ ¡ÒèѴàÃÕ§á»é¹¾ÔÁ¾ì »ØèÁµèÒ§æ ·Õè¤Ø³µéͧ¡´à¾×èÍãªé¿Ñ§¡ìªÑ¹µèÒ§æ ¨Ð»ÃÒ¡¯ÍÂÙè㹤ÙèÁ×ÍÀÒÂã¹à¤Ã×èͧËÁÒÂǧàÅçº µÑÇÍÂèÒ§àªè¹: <Ctrl> ËÁÒ¶֧¡ÒÃãªé»ØèÁ control (Ctrl º¹á»é¹¾ÔÁ¾ì) 㹡óշÕèµéͧ¡´»ØèÁÊͧ»ØèÁ¾ÃéÍÁ¡Ñ¹ ¨ÐÁÕ¡ÒÃáÊ´§ª×èÍ»ØèÁ·Ñé§Êͧâ´ÂÁÕà¤Ã×èͧËÁÒºǡ µÑÇÍÂèÒ§àªè¹: <Fn+F8> ËÁÒ¶֧¡Ò÷Õè¤Ø³µéͧ¡´»ØèÁ Fn ¤éÒ§äÇéáÅéÇ¡´»ØèÁ F8 ¡ÒÃãªéàÍ¡ÊÒà 1 ¡ÒáÓ˹´ª×èÍãËé¡ÑºÍØ»¡Ã³ì«Õ´ÕÃÍÁ ã¹â»Ãá¡ÃÁµÔ´µÑé§ËÅÒÂæ â»Ãá¡ÃÁ¤Ø³µéͧ·Óâ´ÂµÔ´µÑ駨ҡ«Õ´ÕÃÍÁ ÅӴѺ¡ÒõԴµÑé§â»Ãá¡ÃÁ¨Ð¶×ÍÇèÒä´Ã¿ì«Õ´ÕÃÍÁ¤×Íä´Ã¿ì d:\ ÍÂèÒ§äáçµÒÁÍÒ¨¨ÐäÁè¨Óà»ç¹àÊÁÍä» ÍÑ¡ÉÃÃкØä´Ã¿ì«Õ´ÕÃÍÁÍÒ¨à»ç¹ÍÑ¡ÉÃÍ×è¹·ÕèµÒÁËÅѧª×èÍÎÒÃì´ä´Ã¿ìµÑÇÊØ´·éÒÂã¹à¤Ã×èͧ¡çä´é µÑÇÍÂèÒ§àªè¹ ËÒ¡ÎÒÃì´´ÔÊ¡ì¢Í§¤Ø³ÁÕ¡ÒÃáºè§¾ÒÃì·ÔªÑ¹ ¨Ð·ÓãËéÎÒÃì´´ÔÊ¡ìà»ç¹ä´Ã¿ì C: áÅÐ D: áÅÐä´Ã¿ì«Õ´ÕÃÍÁ¤×Íä´Ã¿ì E: ¡ÒÃãªé§Ò¹·Ñªá¾´ ¤Ø³ÍÒ¨ä´éÃѺ¡ÒâÍãËé¤ÅÔ¡ËÃ×ʹѺàºÔŤÅÔ¡·ÕèÃÒ¡Ò÷Õè»ÃÒ¡¯º¹Ë¹éÒ¨Í ¡ÒÃãªé§Ò¹·Ñªá¾´¨Ð·Ó§Ò¹àËÁ×͹¡Ñº¡ÒÃãªéàÁÒÊì ẺÅéÍ ËÒ¡ÁÕ¤ÇÒÁᵡµèÒ§¨ÐÁÕ¡ÒÃ͸ԺÒÂäÇéâ´ÂÍÐàÍÕ´ Íͺਡµì·Õèµéͧ¤ÅÔ¡¨Ð¶Ù¡áÊ´§à»ç¹¢éͤÇÒÁ µÑÇË¹Ò ËÃ×ÍáÊ´§à»ç¹ÍÑ¡ÉõÑÇàÅç¡ àªè¹ »ØèÁ Start »ÃÒ¡¯¢Öé¹·Õè´éÒ¹¢ÇÒ => Table 1. ¡ÒäÅÔ¡·Ñªá¾´ ¡Ò÷ӧҹ ¡Ãкǹ¡Òà ¤ÅÔ¡ ¡´»ØèÁ«éÒ¢ͧ·Ñªá¾´áÅéÇ»ÅèÍ ´ÑºàºÔŤÅÔ¡ ¤ÅÔ¡»ØèÁ«éÒ¢ͧ·Ñªá¾´Êͧ¤ÃÑé§â´ÂàÃçÇ ¡ÒÃãªé§Ò¹ÇÔ¹â´ÇÊì: â»Ãá¡ÃÁ Windows à¡×ͺ·Ñé§ËÁ´¨ÐÁÕ¡ÒÃáÊ´§ª×èÍ/¿Ñ§¡ìªÑ¹¢Í§»ØèÁËÃ×Íäͤ͹ËÒ¡¤Ø³àÅ×è͹¾Í¹ìàµÍÃì¢Í§·Ñªá¾´ ä»ÇÒ§äÇéà˹×ÍÃÒ¡Ò÷Õè¤Ø³µéͧ¡ÒÃÃÙé¢éÍÁÙÅ ¤ÙèÁ×Í¡ÒÃãªé«Í¿µìáÇÃì ¤ÍÁ¾ÔÇàµÍÃì¢Í§¤Ø³¶Ù¡¨Ñ´Êè§ÁÒ¨Ò¡âç§Ò¹â´ÂÁÕ¡ÒõԴµÑé§â»Ãá¡ÃÁµèÒ§æ ÁÒãËéÅèǧ˹éÒáÅéÇ â´Â·Õè«Í¿µìáÇÃìµèÒ§æ ÍÒ¨ÁÕ¤ÙèÁ×Í ¡ÒÃãªéÍ͹äŹìËÃ×Í©ºÑº¾ÔÁ¾ì ãËéãªé¢éÍÁÙŨҡàÍ¡ÊÒÃËÃ×͵ÑÇàÅ×Í¡ÇÔ¸Õãªé㹫ͿµìáÇÃìà¾×èÍ´Ù¢éÍÁÙÅà¾ÔèÁàµÔÁ ÃÙ»áÅÐÀÒ¾»ÃСͺ㹤ÙèÁ×͹ÕéÍÒ¨äÁèàËÁ×͹¡Ñºà¤Ã×èͧ¢Í§¤Ø³ ËÁÒÂà˵Øà¡ÕèÂǡѺäͤ͹·ÑèÇä»: äͤ͹ºÒ§ª¹Ô´·Õèãªéã¹ Windows XP ÍÒ¨»ÃÒ¡¯º¹·ÒÊ¡ìºÒÃìä´éâ´Â¡ÒÃàÅ×Í¡ (àªè¹: àÅ×Í¡µÑÇàÅ×Í¡ Place the volume icon in the taskbar) ã¹ä´ÍÐÅçÍ¡ºçÍ¡«ì Properties 2 ¤ÙèÁ×ͼÙéãªé àÃÔèÁµé¹ ÃÙé¨Ñ¡¡Ñºà¤Ã×èͧ¤ÍÁ¾ÔÇàµÍÃì¢Í§¤Ø³ ÁØÁÁͧ´éҹ˹éÒ ÊÅÑ¡ÂÖ´¨Í LCD ¨Í LCD Hot Keys (¹. 14) ¿áÊ´§Ê¶Ò¹Ð (¹. 16) »ØèÁà¾ÒàÇÍÃì á»é¹¾ÔÁ¾ì (¹. 11) ·Ñªá¾´ (¹. 8) »ØèÁ¢Í§·Ñªá¾´ »ØèÁàÅ×è͹ ÅÓ⾧ («éÒÂ) ÅÓ⾧ (¢ÇÒ) ¿áÊ´§Ê¶Ò¹Ð (¹. 16) àÃÔèÁµé¹ 3 ÁØÁÁͧ´éÒ¹¢ÇÒ á¨ê¤àδ⿹ ä´Ã¿ì«Õ´Õ (µÑÇàÅ×Í¡ ¹. 23) äÁâ¤Ã⿹ á¨ç¤ ¾ÍÃìµ USB (2.0) ÁØÁÁͧ´éÒ¹«éÒ ÊÅç͵¡ÒÃì´ PCMCIA (¹. 33) ¾ÍÃìµ 1394 (4 ¢Ò) ¾Ñ´ÅÁÃкÒ ¤ÇÒÁÃé͹ 4 ¤ÙèÁ×ͼÙéãªé ¾ÍÃìµâÁà´çÁ ¾ÍÃìµ LAN (¹. 41) (¹. 42) ¾ÍÃìµÁ͹ÔàµÍ Ãì ¾ÍÃìµ USB (2.0) ÊÅç͵àÁâÁÃÕè¡ÒÃì´ (¹. 30) ÁØÁÁͧ´éÒ¹ËÅѧ ¾ÍÃ×µàÍÒµì ¾Øµ TV (SViHS) ¾ÍÃìµ S/PDIF (¹. á¨ç¤ DC 27) ẵàµÍÃÕè (¹. 81) ¾ÍÃìµÅçÍ¡à¾×èÍ»éͧ¡Ñ¹ à¤Ã×èͧÊÙ−ËÒ (¹. 87) ÁØÁÁͧ´éÒ¹ÅèÒ§ ÊÅÑ¡ÂִẵàµÍÃÕè ¾Ñ´ÅÁÃкÒ ¤ÇÒÁÃé͹ ªèͧãÊè˹èǤÇÒÁ¨Ó (¹. 85) ªèͧãÊèÎÒÃì´´ÔÊ¡ì ¡ÒöʹËÃ×ÍãÊèÎÒÃì´´ÔÊ¡ì¨Ð·ÓãËé¡ÒÃÃѺ»ÃСѹÊÔé¹Êشŧ ¡ÒÃà»ÅÕè¹ÎÒÃì´´ÔÊ¡ì â»Ã´µÔ´µèÍÈÙ¹ÂìºÃÔ¡Òâͧ Samsung ·Õèã¡Åé·ÕèÊØ´ àÃÔèÁµé¹ 5 ¡ÒÃà»Ô´áÅлԴà¤Ã×èͧ¤ÍÁ¾ÔÇàµÍÃì ¡ÒÃà»Ô´à¤Ã×èͧ¤ÍÁ¾ÔÇàµÍÃì 1. ãÊèẵàµÍÃÕèáÅéǵèÍÊÒÂ俢ͧÍÐá´»àµÍÃì AC µÒÁÇÔ¸Õ¡Òâͧ¤Óá¹Ð¹Ó㹡ÒõԴµÑé§ 2. àÅ×è͹ÊÅÑ¡ÂÖ´ LCD ä»·Ò§¢ÇÒ ¨Ò¡¹Ñé¹à»Ô´Ë¹éÒ¨Í LCD ¢Öé¹ 3. ¡´»ØèÁà¾ÒàÇÍÃì ¡ÒûԴà¤Ã×èͧ¤ÍÁ¾ÔÇàµÍÃì 1. ¤ÅÔ¡»ØèÁ start ( ) ·Õè·ÒÊ¡ìºÒÃì 2. ¤ÅÔ¡àÅ×Í¡ Turn Off Computer. 3. ¤ÅÔ¡ Turn Off 6 ¤ÙèÁ×ͼÙéãªé ËÒ¡à¤Ã×èͧ¤ÍÁ¾ÔÇàµÍÃìäÁè»Ô´ à¹×èͧ¨Ò¡à¡Ô´¤ÇÒÁ¼Ô´¾ÅÒ´¢Í§Ãкº ãËé¡´»ØèÁ <Ctrl>+<Alt>+<Delete> àÁ×èÍ »ÃÒ¡¯ä´ÍÐÅçÍ¡ºçÍ¡«ì [Windows Task Manager] ¢Öé¹ ãËé¤ÅÔ¡ Shut Down > Turn Off à¾×èͻԴà¤Ã×èͧ¤ÍÁ¾ÔÇàµÍÃì §Ò¹·ÕèÂѧäÁèä´éºÑ¹·Ö¡ÍÒ¨ÊÙ−ËÒÂ/àÊÕÂËÒÂä´é ËÒ¡¡Òá´»ØèÁ <Ctrl>+<Alt>+<Delete> äÁèÊÒÁÒöãªé§Ò¹ä´é ãËé¡´»ØèÁà¾ÒàÇÍÃì¤éÒ§äÇéÍÕ¡ 4 ÇÔ¹Ò·Õà¾×èͻԴ à¤Ã×èͧ¤ÍÁ¾ÔÇàµÍÃì §Ò¹·ÕèÂѧäÁèä´éºÑ¹·Ö¡ÍÒ¨ÊÙ−ËÒÂ/àÊÕÂËÒÂä´é àÁ×èͤسà»Ô´à¤Ã×èͧ¤ÍÁ¾ÔÇàµÍÃì¤ÃÑé§¶Ñ´ä» Ãкº¨Ð ·Ó¡ÒõÃǨÊͺ´ÔÊ¡ì àÃÔèÁµé¹ 7 ¡ÒÃãªé·Ñªá¾´ ã¹ Windows ¤Ø³¨ÐàËç¹ÃÙ»¡ÃÒ¿Ô¡àÅç¡æ º¹Ë¹éÒ¨ÍàÊÁÍ «Öè§áÊ´§µÓá˹觷Õè¤Ø³ÊÒÁÒöÊÑ觧ҹµèÍä»ä´é ÃÙ»àÅç¡æ ¹ÕéàÃÕ¡ÇèҾ͹ìàµÍÃì «Öè§â´Â»¡µÔ¨ÐáÊ´§à»ç¹ÃÙ»ÅÙ¡Èà ( ) ËÃ×͵ÑÇ I ( ) ·Ñªá¾´ »ØèÁµèÒ§æ ¢Í§·Ñªá¾´ »ØèÁàÅ×è͹ ·Ñªá¾´·Õèà¤Ã×èͧ¤ÍÁ¾ÔÇàµÍÃì¢Í§¤Ø³ªèÇÂãËé¤Ø³ÊÒÁÒöàÅ×è͹¾Í¹ìàµÍÃìä»ÁÒº¹¨Í LCD ä´é àªè¹à´ÕÂǡѺ¡ÒÃãªéàÁÒÊìà¾×èÍ àÅ×è͹ã¹à¤Ã×èͧà´Ê¡ì·Í» »ØèÁ¢Í§·Ñªá¾´ªèÇÂãËé¤Ø³ÊÒÁÒöÊÑ觧ҹ¾Í¹ìàµÍÃìä´é àªè¹ ¡ÒÃàÅ×Í¡ÃÒ¡ÒÃËÃ×Í¡ÒÃãªé¤ÓÊÑè§ 8 ¤ÙèÁ×ͼÙéãªé ¤Ø³ÊÒÁÒöÊÑ觧ҹµèÒ§æ ä´éâ´Âãªé·Ñªá¾´ ´Ñ§¤Ó͸ԺÒµèÍ仹Õé d ¡Ò÷ӧҹ ¿Ñ§¡ìªÑ¹ ¡Ãкǹ¡Òà àÅ×è͹ àÅ×è͹¾Í¹ìàµÍÃì ÇÒ§¹ÔéÇŧº¹·Ñªá¾´áÅéÇàÅ×è͹¹ÔéÇä»ã¹ ·ÔÈ·Ò§·Õèµéͧ¡Òà ¤ÅÔ¡ àÅ×Í¡Íͺਡµì à»Ô´àÁ¹Ù ËÃ×ͤÅÔ¡»ØèÁ àÅ×è͹¾Í¹ìàµÍÃìä»äÇéà˹×ÍÍͺਡµì·Õè µéͧ¡Òà ãËé¡´»ØèÁ«éÒ¢ͧ·Ñªá¾´Ë¹Ö觤ÃÑé§ ËÃ×͹Ӿ͹ìàµÍÃìä»ÇÒ§äÇéà˹×ÍÍͺਡµì áÅéÇãªé¹ÔéÇá·ç»·Õè·Ñªá¾´Ë¹Ö觤ÃÑé§ ´ÑºàºÔŤÅÔ¡ à»Ô´â»Ãá¡ÃÁËÃ×Íà»Ô´ä¿Åì àÅ×è͹¾Í¹ìàµÍÃìä»äÇéà˹×ÍÍͺਡµì ãËé¡´ »ØèÁ«éÒ¢ͧ·Ñªá¾´Ë¹Ö觤ÃÑé§ ËÃ×͹Ӿ͹ìàµÍÃìä»ÇÒ§äÇéà˹×ÍÍͺਡµì áÅéÇãªé¹ÔéÇá·ç»·Õè·Ñªá¾´Êͧ¤ÃÑé§ÍÂèÒ§àÃçÇ ¤ÅÔ¡¢ÇÒ áÊ´§àÁ¹Ùªç͵¤Ñ· àÅ×è͹¾Í¹ìàµÍÃìä»äÇéà˹×ÍÍͺਡµì·Õè µéͧ¡Òà áÅéÇ¡´»ØèÁ¢ÇҢͧ·Ñªá¾´Ë¹Ö觤ÃÑé§ ÅÒ¡ àÅ×è͹Íͺਡµì ËÃ×ÍàÅ×Í¡¾×é¹·Õè·ÕèÁÕ ËÅÒÂÍͺਡµì ÅÒ¡áÅÐÇÒ§ä»ÂѧµÓá˹觷Õèµéͧ¡Òà àÃÔèÁµé¹ 9 ¡Ò÷ӧҹ ¿Ñ§¡ìªÑ¹ ¡Ãкǹ¡Òà àÅ×è͹ áÊ´§Êèǹº¹/ÅèÒ§/«éÒÂ/¢ÇÒ ¢Í§ à¹×éÍËÒã¹ÇÔ¹â´Çì ÇÒ§¹ÔéÇ·Õè¢Íº¢ÇÒËÃ×ͧ͢ÅèÒ§¢Í§·Ñªá¾´áÅéÇ àÅ×è͹ã¹á¹ÇµÑé§ËÃ×Íá¹Ç¹Í¹ (ãªéä´é੾ÒСѺá;¾ÅÔपѹºÒ§»ÃÐàÀ· à·èÒ¹Ñé¹) ¡ÃسÒãªé·Ñªá¾´â´Âãªé¹ÔéÇà·èÒ¹Ñé¹ ¡ÒÃãªéÍØ»¡Ã³ì·ÕèáËÅÁ¤ÁÍÒ¨·ÓãËé·Ñªá¾´àÊÕÂËÒÂä´é ¡ÒÃÊÑ觧ҹ·Ñªá¾´ËÃ×Í»ØèÁ¢Í§·Ñªá¾´¢³Ð·ÕèºÙµà¤Ã×èͧÍÒ¨·ÓãËéàÇÅÒ㹡Òúٵ Windows à¾ÔèÁ¢Öé¹ 10 ¤ÙèÁ×ͼÙéãªé ¡ÒÃãªéá»é¹¾ÔÁ¾ì ¤ÍÁ¾ÔÇàµÍÃì¢Í§¤Ø³ÁÕ»ØèÁ·Ñé§ËÁ´ 87/88 »ØèÁ ¡Òá´»ØèÁ·Õè¡Ó˹´¾ÃéÍÁ¡Ñ¹ ¤Ø³ÊÒÁÒöà¢éÒãªé¿Ñ§¡ìªÑ¹ËÅÑ¡æ ä´éàËÁ×͹¡Ñº¡ÒÃãªéá»é¹¾ÔÁ¾ìÁҵðҹ ¿Ñ§¡ìªÑ¹áÅлØèÁà¾×èͧҹ¾ÔàÈÉ »ØèÁ¿Ñ§¡ìªÑ¹ »ØèÁ Windows »ØèÁµÑÇàÅ¢ »ØèÁá;¾ÅÔपѹ ¤ÕÂì¤Çº¤ØÁà¤ÍÃìà«ÍÃì/ ˹éÒ¨Í áÁéÇèÒ¡ÒèѴàÃÕ§¢Í§»ØèÁµèÒ§æ ã¹á»é¹¾ÔÁ¾ì¢Í§à¤Ã×èͧ¤ÍÁ¾ÔÇàµÍÃì¢Í§¤Ø³¨Ðᵡµèҧ仨ҡá»é¹¾ÔÁ¾ì¢Í§ à¤Ã×èͧà´Ê¡ì·Í» áµè¤ÇÒÁÃÙéÊ֡㹡ÒÃãªé§Ò¹¨ÐäÁèÁÕ¤ÇÒÁᵡµèÒ§¡Ñ¹áµèÍÂèҧ㴠»ØèÁµèÒ§æ º¹á»é¹¾ÔÁ¾ìÍÒ¨¨Ñ´¡ÅØèÁËÅÑ¡æ ä´é´Ñ§¹Õé: • á»é¹¾ÔÁ¾ìÁҵðҹ·Õè»ÃСͺ´éÇÂÍÑ¡¢ÃеèÒ§æ áÅÐÁÕ¡ÒèѴàÃÕ§àËÁ×͹¡Ñºá»é¹¾ÔÁ¾ì¢Í§¾ÔÁ¾ì´Õ´Áҵðҹ áÅÐãªéà¾×èÍ»é͹¢éͤÇÒÁ »ØèÁ Windows ·Õè·Ñé§Êͧ´éÒ¹¢Í§ spacebar ãªéà»Ô´àÁ¹ÙµèÒ§æ ¢Í§ÇÔ¹â´ÇÊìáÅзÓ˹éÒ·Õè ¿Ñ§¡ìªÑ¹¾ÔàÈÉÍ×è¹æ • àÁ×èÍ¡´»ØèÁ¿Ñ§¡ìªÑ¹ ¾ÃéÍÁ¡Ñº¡´»ØèÁ <Fn> ¨Ð·Ó§Ò¹µÒÁ¿Ñ§¡ìªÑ¹¾ÔàÈɵèÒ§æ • à¤ÍÃìà«ÍÃìáÅлØèÁ¤Çº¤ØÁãªéàÅ×è͹à¤ÍÃìà«ÍÃ캹˹éÒ¨Í â´ÂÍÒ¨·Ó§Ò¹ã¹¿Ñ§¡ìªÑ¹Í×è¹æ â´Â¢Ö鹡Ѻ«Í¿µìáÇÃì¢Í§¤Ø³ ¡Ò÷ӤÇÒÁÊÐÍÒ´á»é¹¾ÔÁ¾ì¢Í§¤ÍÁ¾ÔÇàµÍÃì ãËéãªé¼éÒ½éÒÂËÁÒ´æ àªç´·Ó¤ÇÒÁÊÐÍÒ´ àªç´»ØèÁáÅмÔÇÃÍºæ ¢Í§»ØèÁµèÒ§æ ËéÒÁãËé¢Í§àËÅÇˡŧã¹á»é¹¾ÔÁ¾ìÁԩйÑé¹ÍÒ¨·ÓãËéá»é¹¾ÔÁ¾ìàÊÕÂËÒÂä´é àÃÔèÁµé¹ 11 ¡ÒÃãªéá»é¹¾ÔÁ¾ìµÑÇàÅ¢ á»é¹¾ÔÁ¾ì¢Í§¤Ø³¨ÐÁÕ»ØèÁµÑÇàÅ¢ «Öè§à»ç¹¡ÅØèÁ¢Í§»ØèÁ·Õè¤Ø³ÊÒÁÒöãªé¾ÔÁ¾ìµÑÇàÅ¢áÅÐÊÑ−ÅѡɳìµèÒ§æ ·Ò§¤³ÔµÈÒʵÃìä´é àªè¹à¤Ã×èͧËÁÒºǡ ËÁÒÂàÅ¢ËÃ×ÍÊÑ−Åѡɳì·ÕèÊèǹÁØÁ¢Í§»ØèÁ¡´áµèÅлØèÁ¨ÐÁÕÊÑ−ÅѡɳìáÊ´§¿Ñ§¡ìªÑ¹·Ò§¤³ÔµÈÒʵÃì ËÅÍ´ LED áÊ´§ Num Lock ¡´»ØèÁ <Fn+Num Lock> à¾×èÍà»Ô´ãªé§Ò¹¿Ñ§¡ìªÑ¹»ØèÁµÑÇàÅ¢ ¿Ñ§¡ìªÑ¹µÑÇàÅ¢¢Í§á»é¹¾ÔÁ¾ì¨Ð¶Ù¡à»Ô´ãªé§Ò¹àÁ×èÍä¿ LED ¢Í§ Num Lock µÔ´ÍÂÙè (”¤ÇÒÁËÁÒ¢ͧä¿áÊ´§Ê¶Ò¹Ð” (¹. 16) ÊÓËÃѺµÓáË¹è§¢Í§ä¿ Num Lock) àÁ×èÍÁÕ¡ÒÃà»Ô´ãªé¿Ñ§¡ìªÑ¹µÑÇàÅ¢ ¤Ø³ÍÒ¨¡ÅѺä»ãªé¿Ñ§¡ìªÑ¹»¡µÔ¢Í§»ØèÁä´éâ´Â¡Òá´»ØèÁ¹Ñé¹áÅлØèÁ <Fn> µÑÇÍÂèÒ§àªè¹ ¡ÒþÔÁ¾ì ÍÑ¡Éà m ¡´ <Fn+M> ¡Ò÷ӧҹ¹Õé¨ÐáÊ´§ÍÑ¡Éà m ¡ÒûԴ»ØèÁµÑÇàÅ¢ ãËé¡´»ØèÁ <Fn+Num Lock> ÍÕ¡¤ÃÑé§ ä¿ LED ¢Í§ Num Lock ¨Ð´Ñºä» 12 ¤ÙèÁ×ͼÙéãªé ¡ÒÃãªé»ØèÁ¿Ñ§¡ìªÑ¹¾ÔàÈÉ »ØèÁ¿Ñ§¡ìªÑ¹¨ÐàÃÕ¡ãªé¿Ñ§¡ìªÑ¹¾ÔàÈɵèÒ§æ àÁ×èÍÁÕ¡Òá´¾ÃéÍÁ¡Ñº»ØèÁÍ×è¹æ ¡ÒÃãªé»ØèÁ <Fn> ¼ÊÁ ª×èÍ»ØèÁ ¿Ñ§¡ìªÑ¹¢Í§»ØèÁ Rest ·ÓãËé¤ÍÁ¾ÔÇàµÍÃìà¢éÒÊÙèâËÁ´ suspended ¡ÒÃÍÍ¡¨Ò¡âËÁ´ suspended ãËé¡´»ØèÁà¾ÒàÇÍÃì (¹. 77) Gauge áÊ´§áËÅ觾Åѧ§Ò¹»Ñ¨¨ØºÑ¹áÅлÃШØä¿¿éÒ·ÕèàËÅ×Í LCD/CRT ÊÅѺ˹éÒ¨ÍÃÐËÇèÒ§¨Í LCD áÅÐ˹éҨ͵è;èǧÀÒ¹͡àÁ×èÍÁÕ¡ÒÃàª×èÍÁµèͨÍÀÒ¹͡ (¹. 75) µÑ´àÊÕ§ à»Ô´áÅлԴàÍÒµì¾ØµàÊÕ§ S/PDIF à»Ô´áÅлԴ¿Ñ§¡ìªÑ¹·Ñªá¾´ S/PDIF Number Lock à»Ô´ãªé»ØèÁµÑÇàÅ¢ (¹. 12) Scroll Lock àÅ×è͹˹éҨ͢Öé¹áÅÐŧâ´Â·ÕèäÁèà»ÅÕè¹µÓá˹觢ͧà¤ÍÃìà«ÍÃìÀÒÂã¹á;¾ÅÔपѹºÒ§ »ÃÐàÀ· Volume Down Å´¤ÇÒÁ´Ñ§¢Í§àÊÕ§ Volume Up à¾ÔèÁ¤ÇÒÁ´Ñ§¢Í§àÊÕ§ Brightness Up »ÃѺà¾ÔèÁ¤ÇÒÁÊÇèÒ§¢Í§¨Í LCD Brightness Down »ÃѺŴ¤ÇÒÁÊÇèÒ§¢Í§¨Í LCD àÁ×èͤس¡´»ØèÁ¿Ñ§¡ìªÑ¹¾ÃéÍÁ¡Ñ¹ àÊÕ§¢Í§Ãкº¨Ð¶Ù¡µÑ´ä»ªÑèǤÃÒÇ àÃÔèÁµé¹ 13 »ØèÁÅÑ´ ËÁÒÂàÅ¢ ª×èÍ ¿Ñ§¡ìªÑ¹ »ØèÁÍÔ¹à·ÍÃìà¹çµ àÃÕ¡ãªé Internet Explorer »ØèÁÍÕàÁÅ àÃÕ¡ãªé Outlook Express »ØèÁÊÓËÃѺ¼Ùé㪠´Óà¹Ô¹¡ÒõÒÁ·Õè¼Ùéãªé¡Ó˹´ »ØèÁà»Ô´/»Ô´ WLAN à»Ô´áÅлԴ WLAN (ËÒ¡äÁèÁÕÍØ»¡Ã³ì WLAN µÔ´µÑé§äÇé ¨ÐÁÕ»ØèÁÊÓËÃѺ¼ÙéãªéµÔ´µÑé§äÇéãËéá·¹) à¡ÕèÂǡѺ»ØèÁ Wireless LAN ¡ÒÃà»Ô´ËÃ×ͻԴ¿Ñ§¡ìªÑ¹ wireless LAN ãªéàÇÅÒ»ÃÐÁÒ³ 5 ÇÔ¹Ò·Õ ¡Òá´»ØèÁ¹Õé¨ÐäÁè·Ó§Ò¹¹Ò¹»ÃÐÁÒ³ 5 ÇÔ¹Ò·Õ ËÅѧ¨Ò¡¤ÃÑé§ÅèÒÊØ´·ÕèÁÕ¡Òá´»ØèÁ ¡ÒÃà»ÅÕ蹡ÒõÑ駤èÒ»ØèÁÅÑ´ ¤Ø³ÊÒÁÒöà»ÅÕè¹á»Å§â»Ãá¡ÃÁ·Õè¨Ð¶Ù¡àÃÕ¡ãªéàÁ×èͤس¡´»ØèÁÅÑ´ä´é â´Â¤èÒ´Õ¿Íŵì â»Ãá¡ÃÁ Calculator ¢Í§ Windows ¨Ð ä´éÃѺ¡ÒáÓ˹´¤èҤ͹¿Ô¡àÁ×èÍ¡´»ØèÁ User 1 ¤Ø³ÊÒÁÒö¡Ó˹´â»Ãá¡ÃÁä´éâ´Â¡Ò÷ӵÒÁ¢Ñ鹵͹µèÍ仹Õé 1. ´ÑºàºÔŤÅÔ¡·Õèäͤ͹ Magic Keyboard ( 14 ¤ÙèÁ×ͼÙéãªé ) º¹·ÒÊ¡ìºÒÃì 2. àÅ×Í¡ USER 1 áÅéǤÅÔ¡ Browse 3. àÅ×Í¡â»Ãá¡ÃÁ·Õèµéͧ¡ÒÃã¹ä´ÍÐÅçÍ¡ºçÍ¡«ì [Open] áÅéǤÅÔ¡ Open (µÑÇÍÂèÒ§: â»Ãá¡ÃÁ Paint) 4. ¤ÅÔ¡ OK à¾×èͺѹ·Ö¡¡ÒÃà»ÅÕè¹á»Å§ àÃÔèÁµé¹ 15 ¤ÇÒÁËÁÒ¢ͧä¿áÊ´§Ê¶Ò¹Ð à¤Ã×èͧËÁÒÂÃкØʶҹСÒ÷ӧҹ¢Í§¤ÍÁ¾ÔÇàµÍÃì ´éÒ¹º¹¢Í§à¤Ã×èͧ LED ª×èÍ ¡Ò÷ӧҹ Num Lock ¨ÐµÔ´àÁ×èÍÁÕ¡ÒÃãªé§Ò¹»ØèÁµÑÇàÅ¢ Caps Lock ¨ÐµÔ´àÁ×èÍÁÕ¡ÒÃãªé§Ò¹ÍÑ¡ÉõÑǾÔÁ¾ìãË−è Scroll Lock ¨ÐµÔ´àÁ×èÍÁÕ¡ÒáÓ˹´ãËéàÅ×è͹˹éҨ͢Öé¹áÅÐŧâ´Â·ÕèäÁèà»ÅÕè¹µÓá˹觢ͧà¤ÍÃìà«ÍÃìÀÒÂã¹ á;¾ÅÔपѹºÒ§»ÃÐàÀ· ÎÒÃì´´ÔÊ¡ìä´Ã¿ì / ä´Ã¿ì«Õ´ÕÃÍÁ ¡Ð¾ÃÔºàÁ×èÍÎÒÃì´´ÔÊ¡ìËÃ×Íä´Ã¿ì«Õ´ÕÃÍÁ¡ÓÅѧ·Ó§Ò¹ ´éÒ¹ÅèÒ§¢Í§à¤Ã×èͧ LED 16 ¤ÙèÁ×ͼÙéãªé ª×èÍ ¡Ò÷ӧҹ Battery Status áÊ´§à»ç¹ÊÕ¹éÓà§Ô¹ – àÁ×èÍẵàµÍÃÕèÁÕ»ÃШØàµçÁ ËÃ×ÍàÁ×èÍäÁèä´éµÔ´µÑé§áºµàµÍÃÕèã¹à¤Ã×èͧ à»ç¹ÊÕÍӾѹ - ¢³Ð·Õè¡ÓÅѧªÒÃ쨻ÃШØãËéẵàµÍÃÕè ¡ÃоÃÔº - àÁ×èÍÁÕ¡ÒõԴµÑé§áºµàµÍÃÕèäÁè¶Ù¡µéͧ à¾ÒàÇÍÃì ä¿áÊ´§Ê¶Ò¹Ð¨ÐµÔ´ – ¢³Ð·Õèà»Ô´à¤Ã×èͧ¤ÍÁ¾ÔÇàµÍÃì ¡ÃоÃÔº – àÁ×èͤÍÁ¾ÔÇàµÍÃìÍÂÙèã¹âËÁ´Êáµ¹´ìºÒ ¡ÒûÃѺ¤ÇÒÁÊÇèÒ§¢Í§¨Í LCD ÃдѺ¤ÇÒÁÊÇèÒ§¢Í§¨Í LCD ÁÕ·Ñé§ËÁ´ 8 ÃдѺ´éÇ¡ѹ (1: ÊÇèÒ§¹éÍ·ÕèÊØ´ ~ 8: ÊÇèÒ§·ÕèÊØ´) ¡ÒûÃѺâ´Âãªéá»é¹¾ÔÁ¾ì ¡´»ØèÁ <Fn>+< > ËÃ×Í <Fn>-< > ¨Ò¡á»é¹¾ÔÁ¾ìà¾×èÍ»ÃѺÃдѺ¤ÇÒÁÊÇèÒ§¢Í§¨Í LCD àÁ×èÍÁÕ¡ÒûÃѺÃдѺ¤ÇÒÁÊÇèÒ§ ¨Ð»ÃÒ¡¯¤èÒ¤ÇÒÁÊÇèÒ§»Ñ¨¨ØºÑ¹¢Í§¨Í LCD ·ÕèÁØÁº¹«éÒ¢ͧ¨Í LCD ÍÂÙè¤ÃÙè˹Öè§ àÁ×èÍã´¡çµÒÁ·Õè¤Ø³à»Ô´à¤Ã×èͧËÃ×Íà»ÅÕè¹áËÅ觨èÒÂä¿ ÃдѺ¤ÇÒÁÊÇèÒ§¢Í§¨Í¨Ðà»ÅÕè¹仵ÒÁ¡ÒõÑ駤èҴѧ¹Õé • àÁ×èÍãªé¡ÃÐáÊä¿ AC: ¤ÇÒÁÊÇèÒ§ÃдѺ 8 • àÁ×Íè ãªé俨ҡẵàµÍÃÕè: ¤ÇÒÁÊÇèÒ§ÃдѺ 1 ¡ÒûÃѺ¤ÇÒÁÊÇèÒ§â´Âãªé Battery Manager ¤Ø³ÊÒÁÒö»ÃѺ¤ÇÒÁÊÇèÒ§¢Í§¨ÍÀÒ¾â´Âãªé Battery Manager (¹. 83) ¡ÒÃÃÑ¡ÉÒ¤èÒ¤ÇÒÁÊÇèÒ§¢Í§¨Í LCD ËÅѧ¨Ò¡»Ô´à¤Ã×èͧáÅÐà»Ô´à¤Ã×èͧ 1. à»Ô´à¤Ã×èͧ àÁ×èÍ»ÃÒ¡¯âÅâ¡é Samsung ¢Öé¹ ãËé¡´»ØèÁ <F2> à¾×èÍà¢éÒÊÙè¡ÒõÑ駤èҢͧà¤Ã×èͧ 2. ã¹àÁ¹Ù Boot ãËéà»ÅÕ蹤èÒµÑÇàÅ×Í¡ Brightness Control Mode à»ç¹ User Control 3. ºÑ¹·Ö¡¡ÒõÑ駤èÒáÅéÇÍÍ¡¨Ò¡â»Ãá¡ÃÁ¡ÒõÑ駤èҢͧà¤Ã×èͧ - àÁ×èÍãªé Battery Manager ¨ÐÁÕ¡ÒÃà¡çº¤ÇÒÁÊÇèҧ˹éÒ¨Í੾ÒзÕè¡Ó˹´äÇéã¹âËÁ´ 'Customized' à·èÒ¹Ñé¹ ¡ÒûÃÐËÂÑ´»ÃШØä¿¿éҢͧẵàµÍÃÕè àÁ×èͤÍÁ¾ÔÇàµÍÃìãªé¾Åѧ§Ò¹¨Ò¡áºµàµÍÃÕè ¡ÒûÃѺŴÃдѺ¤ÇÒÁÊÇèÒ§¢Í§¨Í LCD ÊÒÁÒöªèÇÂÅ´¡ÒÃãªé¾Åѧ§Ò¹¨Ò¡áºµàµÍÃÕèä´é ¡ÒÃà¡Ô´¨Ø´ºÍ´ã¹¨Í LCD ¢éͨӡѴ¢Í§à·¤â¹âÅÂÕ¡ÒüÅÔµ LCD ÍÒ¨ÁÕ¡ÒÃà¡Ô´¾Ô¡à«ÅªÓÃØ´ä´éÊÙ§ÊØ´äÁèà¡Ô¹ 10 ¾Ô¡à«Å «Ö觨ÐÂѧäÁèÁռšÃзºµèÍ»ÃÐÊÔ·¸ÔÀÒ¾¢Í§Ãкº ¤ÍÁ¾ÔÇàµÍÃì¹Õé¨Ö§ÍÒ¨ÁÕ¡ÒÃà¡Ô´¾Ô¡à«ÅªÓÃØ´ä´éàªè¹à´ÕÂǡѺ¼ÅÔµÀѹ±ì¢Í§¼Ùé¼ÅÔµÃÒÂÍ×è¹æ ¤Óá¹Ð¹Ó㹡ÒôÙáÅà¤Ã×èͧ 㹡Ò÷ӤÇÒÁÊÐÍÒ´¨Í LCD ãËéãªé੾ÒÐÊÒ÷ӤÇÒÁÊÐÍÒ´¤ÍÁ¾ÔÇàµÍÃì·ÕèÃкØáÅмéÒ¹ØèÁ â´Â¤èÍÂæ àªç´ä»ã¹·ÔÈ·Ò§à´ÕÂǡѹ àÃÔèÁµé¹ 17 ¡ÒûÃѺ¤ÇÒÁ´Ñ§àÊÕ§ ¡ÒûÃѺâ´Âãªéá»é¹¾ÔÁ¾ì ¡´»ØèÁ <Fn>+< > ËÃ×Í <Fn>+< > ¨Ò¡á»é¹¾ÔÁ¾ì ¡ÒûÃѺâ´Âãªéâ»Ãá¡ÃÁ»ÃѺ¤ÇÒÁ´Ñ§àÊÕ§ ¤ÅÔ¡äͤ͹ ÃдѺàÊÕ§ ( ) ·Õè·ÒÊ¡ìºÒÃì áÅéÇ»ÃѺᶺàÅ×è͹ä»ÂѧÃдѺ·Õèµéͧ¡Òà ÊÓËÃѺµÑÇàÅ×Í¡¡ÒûÃѺÃдѺàÊÕ§Ẻ«Ñº«é͹ ãËé´ÑºàºÔŤÅÔ¡·Õèäͤ͹ ÃдѺàÊÕ§ ( àÊÕ§¨Ò¡â»Ãá¡ÃÁ¤Çº¤ØÁ ¢³Ð·Õèà»Ô´à¤Ã×èͧ ÍÒ¨à¡Ô´àÊÕ§¨Ò¡¡Òúٵä´é 18 ¤ÙèÁ×ͼÙéãªé ) áÅéÇ»ÃѺÃдѺ¤ÇÒÁ´Ñ§ ÃÙé¨Ñ¡¡Ñº Windows à¢éÒ㨡Ò÷ӧҹ¡Ñºà´Ê¡ì·Í» à´Ê¡ì·Í»¤×;×é¹·Õè·Ó§Ò¹¢Í§à¤Ã×èͧ¤ÍÁ¾ÔÇàµÍÃì â´Â»ÃСͺ´éǾ×é¹·Õè·Ó§Ò¹¢¹Ò´ãË−èáÅзÒÊ¡ìºÒÃì·ÕèÊèǹÅèÒ§ äͤ͹ªç͵¤Ñ· àÁ¹Ù Start Recycle Bin ᶺÀÒÉÒ »ØèÁ Start ·ÒÊ¡ìºÒÃì «ÔÊàµçÁà·ÃÂìáÅйÒÌÔ¡Ò »ØèÁ Start à»Ô´àÁ¹Ù Start ·ÒÊ¡ìºÒÃì áÊ´§â»Ãá¡ÃÁµèÒ§æ ·Õè¡ÓÅѧãªé§Ò¹ÍÂÙèã¹¢³Ð¹Ñé¹ áÅÐÊÒÁÒö¹Óäͤ͹·ÕèãªéºèÍ ÇÒ§äÇéä´éÍÕ¡´éÇ Recycle Bin ä¿ÅìáÅÐâ¿Åà´ÍÃìµèÒ§æ ·Õè¶Ù¡Åº¨Ð¶Ù¡Êè§ÁÒ·Õè¹Õè ᶺÀÒÉÒ ÊÅѺÀÒÉÒÊÓËÃѺ¡ÒÃÍÔ¹¾Øµ ÃÙé¨Ñ¡¡Ñº Windows 19 à¢éÒ㨡Ò÷ӧҹ¢Í§àÁ¹Ù Start àÁ¹Ù Start »ÃСͺ´éÇ·ءæ ÍÂèÒ§·Õè¨Óà»ç¹ã¹¡ÒÃàÃÔèÁãªé§Ò¹ Windows ¨Ò¡àÁ¹Ù Start ¤Ø³ÊÒÁÒöÃѹâ»Ãá¡ÃÁ à»Ô´ä¿Åì ¡Ó˹´ ¼Ùéãªé¢Í§Ãкºâ´Âãªé Control Panel ¢ÍÃѺ¤ÇÒÁªèÇÂàËÅ×Íâ´Â¡ÒäÅÔ¡·Õè ÇÔ¸ÕãªéáÅСÒÃʹѺʹع ¤é¹ËÒÃÒ¡Ò÷Õèµéͧ¡Òèҡ ¤ÍÁ¾ÔÇàµÍÃìËÃ×ÍÍÔ¹àµÍÃìà¹çµä´éâ´Â¡ÒäÅÔ¡·Õè ¤é¹ËÒ My Computer Control Panel â»Ãá¡ÃÁ·ÕèãªéºèÍ ÇÔ¸ÕãªéáÅСÒÃʹѺʹع â»Ãá¡ÃÁ·Ñé§ËÁ´ »ØèÁ Start 20 ¤ÙèÁ×ͼÙéãªé My Computer áÊ´§¢éÍÁÙŢͧÎÒÃì´´ÔÊ¡ì, ä´Ã¿ì«Õ´ÕÃÍÁ,ä´Ã¿ìà¹çµàÇÔÃì¡áÅпÅçÍ»»Õé´ÔÊ¡ì áÅÐÊÒÁÒöãªé à¾×èͤé¹ËÒáÅÐà»Ô´ä¿ÅìËÃ×Íâ¿Åà´ÍÃìµèÒ§æ ä´éÍÕ¡´éÇ Control Panel ªèÇÂãËé¼ÙéãªéÊÒÁÒö¡Ó˹´¤èÒµèÒ§æ ãËé¡Ñºà¤Ã×èͧ¤ÍÁ¾ÔÇàµÍÃìä´é ÇÔ¸ÕãªéáÅÐ ¡ÒÃʹѺʹع ÊÓËÃѺàÃÕº¡ãªéÇÔ¸ÕãªéÍ͹äÅ¹ì ´Ù¢éÍÁÙÅà¡ÕèÂǡѺÇÔ¹â´ÇÊìáÅСÒÃá¡é䢻Ñ−ËÒ ¤é¹ËÒ ªèÇÂãËé¼ÙéãªéÊÒÁÒö¤é¹ËÒ¢éÍÁÙÅã¹ä¿ÅìµèÒ§æ ËÃ×ͨҡÍÔ¹àµÍÃìà¹çµä´é Run Ãѹâ»Ãá¡ÃÁµèÒ§æ ËÃ×ÍàÍ¡ÊÒõèÒ§æ à¢éÒ㨡Ò÷ӧҹ¢Í§ÇÔ¹â´Çì ÇÔ¹â´Çì¤×Íͧ¤ì»ÃСͺ¾×鹰ҹ㹡Ò÷ӧҹ¡Ñºà¤Ã×èͧ¤ÍÁ¾ÔÇàµÍÃì ÇÔ¹â´Çì My Computer à»ç¹ÇÔ¹â´ÇìÊÓËÃѺáÊ´§¢éÍÁÙÅ ÎÒÃì´´ÔÊ¡ì ¨Ð¶Ù¡ãªéà»ç¹µÑÇÍÂèÒ§à¾×èÍáÊ´§Í§¤ì»ÃСͺµèÒ§æ ¢Í§ÇÔ¹â´Çì ¤ÅÔ¡ Start > My Computer äͤ͹â¿Åà´ÍÃì äµàµÔźÒÃì àÁ¹ÙºÒÃì ·ÙźÒà »ØèÁ»Ô´ »ØèÁ¢ÂÒ »ØèÁÂèÍ ÇÔ¹â´Çì Quick Task â¿Åà´ÍÃì ä¿Åì ´ÑºàºÔŤÅÔ¡àÍ¡ÊÒà ·ÕèÁÕ¡ÒÃáªÃìËÃ×Í´ÔÊ¡ì µèÒ§æ ¤Ø³¨ÐàËç¹ä¿ÅìáÅÐ â¿Åà´ÍÃìµèÒ§æ ´ÑºàºÔŤÅÔ¡·ÕèÎÒÃì´´ÔÊ¡ì (ä´Ã¿ìã¹à¤Ã×èͧ) à¾×èÍ´Ùâ¿Åà´ÍÃìáÅÐä¿ÅìµèÒ§æ ÀÒÂã¹â¿Åà´ÍÃì¹Ñé¹æ ËÒ¡äÁèÁÕ¡ÒÃáÊ´§ ¢éÍÁÙÅÀÒÂã¹â¿Åà´ÍÃì ãËé¤ÅÔ¡ Show the contents of this folder ä´Ã¿ì¤×ÍÍÐäÃ? ÍØ»¡Ã³ì¨Ñ´à¡çº¢éÍÁÙÅ·ÕèÁÕ¡Òúѹ·Ö¡ä¿ÅìáÅÐâ¿Åà´ÍÃìµèÒ§æ àÍÒäÇé áÅÐÊÒÁÒöàÃÕ¡ÍèÒ¹¢éÍÁÙŨҡÍØ»¡Ã³ì´Ñ§¡ÅèÒÇä´é â¿Åà´ÍÃì¤×ÍÍÐäÃ? â¿Åà´ÍÃì¶Ù¡ãªéà¾×èͨѴ¡ÅØèÁáÅШѴ¡ÒÃä¿ÅìÍÂèÒ§à»ç¹Ãкº áÅÐÍÒ¨ÁÕä¿ÅìµèÒ§æ ã¹â¿Åà´ÍÃìÂèÍÂä´é´éÇ «Ö觨РàËÁ×͹¡ÑºªÑé¹Çҧ˹ѧÊ×Í ä¿Åì¤×ÍÍÐäÃ? ä¿Åì¤×ÍàÍ¡ÊÒÃËÃ×ͼŨҡ¡Ò÷ӧҹ¢Í§â»Ãá¡ÃÁµèÒ§æ â´ÂàÃÕ¡ÍÕ¡ÍÂèÒ§ÇèÒ ¢éÍÁÙÅ ¡ÒôÙâ¤Ã§ÊÃéÒ§·Ñé§ËÁ´¢Í§ä´Ã¿ì ¤ÅÔ¡äͤ͹â¿Åà´ÍÃìã¹·ÒÊ¡ìºÒÃìà¾×èÍ´Ùâ¤Ã§ÊÃéÒ§·Ñé§ËÁ´ ¤ÅÔ¡ÍÕ¡¤ÃÑé§à¾×èÍ¡ÅѺä»ÂѧÇÔ¹â´Çì Quick Task ÃÙé¨Ñ¡¡Ñº Windows 21 ÈÙ¹ÂìÇÔ¸ÕãªéáÅСÒÃʹѺʹع ÈÙ¹ÂìÇÔ¸ÕãªéáÅСÒÃʹѺʹع (Help and Support Center) ÊÒÁÒöãªéÍéÒ§ÍÔ§áÅд٢éÍÁÙÅà¾×èÍ¡ÒÃá¡é䢻Ñ−ËÒ à¡ÕèÂǡѺ¡ÒÃãªé¤ÍÁ¾ÔÇàµÍÃìä´é ¤ÅÔ¡ Start > Help and Support Windows XP Tour ¤Ø³ÊÒÁÒö´Ù¢éÍÁÙÅà¡ÕèÂǡѺ¿Ñ§¡ìªÑ¹µèÒ§æ ·ÕèÁÕã¹ Windows XP ä´é â´Â¤ÅÔ¡ Start > Tour Windows XP ËÃ×ͤÅÔ¡ Start > All Programs > Accessories > Tour Windows XP ¤ÅÔ¡·ÕèáµèÅÐËÑÇ¢éÍà¾×èÍËÒ¢éÍÁÙÅà¡ÕèÂǡѺ¿Ñ§¡ìªÑ¹µèÒ§æ ¢Í§ Windows XP 22 ¤ÙèÁ×ͼÙéãªé ¡ÒÃãªé¤ÍÁ¾ÔÇàµÍÃì ¡ÒÃãªéä´Ã¿ì«Õ´ÕÃÍÁ ¤Ø³ÁÕä´Ã¿ìẺã´áººË¹Ö觵èÍ仹ÕéµÔ´µÑé§äÇéã¹à¤Ã×èͧ¤ÍÁ¾ÔÇàµÍÃì¢Í§¤Ø³ ä´Ã¿ì CD-ROM ÊÒÁÒöÍèÒ¹á¼è¹ CD ä´é ä´Ã¿ì CD-RW/DVD-ROM Combo ÍèÒ¹á¼è¹ CD/DVD áÅÐà¢Õ¹á¼è¹ CD ä´é ä´Ã¿ì DVD Super Multi Drive ÍèÒ¹á¼è¹ CD/DVDs áÅÐà¢Õ¹¢éÍÁÙÅŧá¼è¹ CD/DVDs »ÃÐàÀ·¢Í§ DVD ·Õèãªéä´éÁÕ DVD ± R, DVD ± RW áÅÐ DVD-RAM ä´Ã¿ì«Õ´ÕÃÍÁà»ç¹ÍØ»¡Ã³ì³àÊÃÔÁ â»Ã´ÍèҹᤵµÒÅçÍ¡¼ÅÔµÀѳ±ì à¾×èÍ´ÙÃÒÂÅÐàÍÕ´à¡ÕèÂǡѺ¢éÍÁÙŨÓà¾ÒÐ 1. ¡´»ØèÁ¹Óá¼è¹ÍÍ¡·Õè´éÒ¹¢ÇҢͧä´Ã¿ì«Õ´ÕÃÍÁ 2. àÁ×èͶҴ«Õ´ÕÃÍÁàÅ×è͹ÍÍ¡ ãËéÇÒ§á¼è¹«Õ´Õŧ㹶Ҵâ´Â˧Ò´éÒ¹·ÕèÁÕ©ÅÒ¡¢Öé¹ áÅéÇ¡´á¼è¹«Õ´Õŧ¨¹¡ÃзÑè§ä´éÂÔ¹àÊÕ§¤ÅÔ¡ ªèͧ¹Óá¼è¹ÍÍ¡©Ø¡à©Ô¹ »ØèÁ¹Óá¼è¹ÍÍ¡ ÊÑ−−Ò³ LED áÊ´§¡ÒÃãªé§Ò¹«Õ´Õ 3. ´Ñ¹¶Ò´à¢éÒ¨¹ä´éÂÔ¹àÊÕ§¤ÅÔ¡ ËÒ¡¤Ø³¹Óá¼è¹«Õ´ÕÍÍ¡¢³Ð·ÕèÊÑ−−Ò³ä¿ LED Âѧ¤§µÔ´ÍÂÙè ´ÔÊ¡ìÍÒ¨àÊÕÂËÒÂáÅТéÍÁÙÅã¹á¼è¹ ÍÒ¨ä´éÃѺ¤ÇÒÁàÊÕÂËÒÂä´é ªèͧ¹Óá¼è¹ÍÍ¡©Ø¡à©Ô¹ ¡ÒÃãªé¤ÍÁ¾ÔÇàµÍÃì 23 ¡ÒùÓá¼è¹«Õ´ÕÍÍ¡¨Ò¡ä´Ã¿ì«Õ´ÕÃÍÁ·ÕèäÁè·Ó§Ò¹µÒÁ»¡µÔËÃ×ÍàÁ×èͻԴà¤Ã×èͧ¤ÍÁ¾ÔÇàµÍÃì ãËé¹Ó¤ÅԻ˹պ¡ÃдÒÉ ÁÒ´Ñ´áÅéÇÊÍ´»ÅÒ¤ÅÔ»à¢éÒ·Õèªèͧ¹Óá¼è¹ÍÍ¡©Ø¡à©Ô¹ (ÍÂÙè¶Ñ´¨Ò¡»ØèÁ¹Óá¼è¹ÍÍ¡) áÅéÇ¡´¤éÒ§äÇ騹¶Ò´ãÊè«Õ´Õ à»Ô´ÍÍ¡ ¡Ò÷ӤÇÒÁÊÐÍÒ´á¼è¹«Õ´ÕËÃ×Í´ÕÇÕ´Õ ·Ó¤ÇÒÁÊÐÍÒ´´ÔÊ¡ìâ´Âãªé¼éÒÊÐÍÒ´â´Âàªç´¨Ò¡ÈÙ¹Âì¡ÅÒ§ÍÍ¡ä»´éÒ¹¹Í¡ ¡ÒÃàÅè¹á¼è¹ DVD ¤Ø³µéͧµÔ´µÑ駫ͿµìáÇÃì DVD ·ÕèãËéÁÒã¹á¼è¹«Õ´Õà¾×èÍãËéÊÒÁÒöÃѺªÁ DVD ä´é ¡ÒÃãªéâ»Ãá¡ÃÁ Windows Media Player Window Media Player ªèÇÂãËé¤Ø³ÊÒÁÒöàÅè¹áÅШѴ¡ÒÃä¿ÅìàÊÕ§áÅÐÇÔ´ÕâÍä´é ¡ÒÃà»Ô´â»Ãá¡ÃÁ Windows Media Player ãËé¤ÅÔ¡ Start > All Programs > Accessories > Entertainment > Windows Media Player ¡ÒÃÃѹâ»Ãá¡ÃÁà»ç¹¤ÃÑéè§áá¨ÐáÊ´§Ë¹éҨ͡ÒõÑ駤èÒ ¡Ó˹´¡ÒõÑ駤èÒµÒÁ¤Óá¹Ð¹Óº¹·Õè»ÃÒ¡¯Ë¹éÒ¨Í àÁ×è͵Ñ駤èÒàÊÃç¨áÅéÇ Ë¹éҨ͵èÍ仹Õé¨Ð»ÃÒ¡¯¢Öé¹ ¤Ø³ÊÁºÑµÔ à¾ÅÂìÅÔÊµì ¾×é¹·Õè¤Çº¤ØÁ¡ÒÃàÅè¹ ËÁÒÂàËµØ ã¹¡Òô٢éÍÁÙÅÃÒÂÅÐàÍÕ´¡ÒÃãªé Windows Media Player: àÃÕ¡ãªé Windows Media Player áÅФÅÔ¡¢ÇÒà˹×Í Function Taskbar áÅÐàÅ×Í¡ Help > Windows Media Player Help 24 ¤ÙèÁ×ͼÙéãªé ¡ÒÃàÅè¹á¼è¹ÇÔ´ÕâÍ«Õ´Õ ËÒ¡äÁèÊÒÁÒöÃѹá¼è¹ÇÔ´ÕâÍ«Õ´Õä´éÍѵâ¹ÁÑµÔ ãËé·ÓµÒÁ¢Ñ鹵͹µèÍ仹Õé 1. ãÊèá¼è¹ÇÔ´ÕâÍ«Õ´Õŧã¹ä´Ã¿ì«Õ´ÕÃÍÁ 2. àÁ×èÍ»ÃÒ¡¯ÇÔ¹â´Çì¢Í§ä´Ã¿ì«Õ´ÕÃÍÁ¢Öé¹ ãËé´ÑºàºÔŤÅÔ¡·Õèâ¿Åà´ÍÃì MPEGAV 3. ´ÑºàºÔŤÅÔ¡·Õèä¿Åì .dat 4. àÁ×èÍ»ÃÒ¡¯ä´ÍÐÅçÍ¡ [Caution] ¢Öé¹ ãËé¤ÅÔ¡ Open With 5. àÅ×Í¡ "Select the program from a list" áÅéǤÅÔ¡ OK 6. àÅ×Í¡ Windows Media Player ¨Ò¡¹Ñ鹤ÅÔ¡ OK ÇÔ´ÕâͨÐàÃÔèÁàÅè¹ ¡Ãкǹ¡ÒâéÒ§µé¹ãªéä´é੾ÒСѺÇÔ´ÕâÍ«Õ´Õ·ÕèÁÕä¿Åì .dat à·èÒ¹Ñé¹ ¡ÒÃàÅè¹ÍÒ¨ÁÕ¤ÇÒÁᵡµèÒ§¡Ñ¹ 仵ÒÁª¹Ô´¢Í§ÇÔ´ÕâÍ«Õ´Õ ¡ÒÃà¢Õ¹¢éÍÁÙÅÅ§ã¹«Õ´Õ (µÑÇàÅ×Í¡) ËÒ¡¤ÍÁ¾ÔÇàµÍÃì¢Í§¤Ø³ÁÕä´Ãì¿ CD-RW ·Õè ¤Ø³¨ÐÊÒÁÒö¤Ñ´ÅÍ¡¢éÍÁÙÅä»Âѧá¼è¹«Õ´Õà»ÅèÒËÃ×ÍÊÃéÒ§á¼è¹ÍÍ´ÔâÍ«Õ´Õä´é â´Ââ»Ãá¡ÃÁÍ×è¹æ ÊÓËÃѺãªé㹡ÒÃà¢Õ¹á¼è¹«Õ´ÕÁÕÁÒãËé㹫մÕÍ×è¹æ ¤Ø³¨ÐäÁèÊÒÁÒöà¢Õ¹¢éÍÁÙÅŧã¹á¼è¹«Õ´Õ·ÕèÁÕ¢éÍÁÙźѹ·Ö¡ÍÂÙèáÅéÇ 1. ãÊèá¼è¹«Õ´Õà»ÅèÒŧã¹ä´Ã¿ì«Õ´ÕÃÍÁ 2. ã¹ä´ÍÐÅçÍ¡ [CD Drive] ãËéàÅ×Í¡ Open Writable CD Folder áÅéǤÅÔ¡ OK ¨Ð»ÃÒ¡¯ÇÔ¹â´Çì¢Í§ä´Ã¿ì«Õ´ÕÃÍÁ¢Öé¹ 3. ¤ÅÔ¡ Start > My Computer ¡ÒÃãªé¤ÍÁ¾ÔÇàµÍÃì 25 4. ã¹ÇÔ¹â´Çì My Computer ãËéàÅ×Í¡ä¿ÅìáÅÐâ¿Åà´ÍÃì·Õèµéͧ¡ÒäѴÅÍ¡ áÅéÇÅÒ¡ä»ÇÒ§ã¹ÇÔ¹â´Çì¢Í§ä´Ã¿ì«Õ´ÕÃÍÁ ÇÔ¹â´Çì My Computer ÇÔ¹â´Çìä´Ã¿ì«Õ´ÕÃÍÁ 4. ÅÒ¡áÅéÇÇÒ§â¿Åà´ÍÃìËÃ×Íä¿Åì·Õèµéͧ¡ 5. ¤ÅÔ¡ Write these files to CD 5. ¤ÅÔ¡ Write these files to CD ã¹ÇÔ¹â´Çì¢Í§ä´Ã¿ì«Õ´ÕÃÍÁ 6. àÁ×èÍ»ÃÒ¡¯ CD Writing Wizard ¢Öé¹ ãËé»é͹ª×èÍá¼è¹«Õ´Õ áÅéǤÅÔ¡ Next ¢éÍÁÙŨÐàÃÔèÁ¶Ù¡¤Ñ´ÅÍ¡ 7. àÁ×èÍ¡ÒäѴÅÍ¡àÊÃç¨ÊÁºÙÃ³ì ¨Ð»ÃÒ¡¯¢éͤÇÒÁá¨é§ãËé·ÃÒº áÅÐÇÔ¹â´Çì¢Í§ä´Ã¿ì«Õ´Õ¨Ð¶Ù¡à»Ô´¢Öé¹â´ÂÍѵâ¹ÁÑµÔ ÊÓËÃѺ¢éÍÁÙÅà¾ÔèÁàµÔÁà¡ÕèÂǡѺ¡ÒÃà¢Õ¹á¼è¹«Õ´Õ ¤ÅÔ¡ Start > Help and Support ¾ÔÁ¾ì "CD copy" ŧ㹿ÔÅ´ì¤é¹ËÒ áÅéǤÅÔ¡äͤ͹ Search ( ) 㹡ÒÃàºÔÃ칫մÕà¾Å§: àÃÕ¡ãªé Windows Media Player áÅФÅÔ¡¢ÇÒà˹×Í Function Taskbar áÅÐàÅ×Í¡ Help > Windows Media Player Help àÅ×Í¡ Using the Player > Using CDs, DVDs and VCDs > Using CDs > Burning your own CDs > To burn your own CD à¾×èÍ´Ù¢éÍÁÙÅâ´ÂÅÐàÍÕ´ 26 ¤ÙèÁ×ͼÙéãªé à¾ÅÔ¹¡ÑºâÎÁà¸ÕÂàµÍÃì (S/PDIF Port) ¤ÍÁ¾ÔÇàµÍÃì¢Í§¤Ø³Ê¹ÑºÊ¹Ø¹àÍÒµì¾Øµáºº 5.1 ᪹à¹Å «Öè§à»ç¹¿Ñ§¡ìªÑ¹¾×é¹°Ò¹¢Í§ÃкºâÎÁà¸ÕÂàµÍÃì áÅÐä´Ã¿ì DVD â´ÂãËé¤Ø³ÀÒ¾àÊÕ§Ẻ 3D áÅÐ˹éҨͷÕè¤ÁªÑ´ ÍÐää×ÍÃкºâÎÁà¸ÕÂàµÍÃì? ÃкºâÎÁà¸ÕÂàµÍÃì ÁÑ¡¨Ð»ÃСͺ´éÇÂâ·Ã·Ñȹì, DVD, ÅÓ⾧Ẻ 5.1 ᪹à¹ÅáÅÐáÍÁ»ì´Ô¨ÔµÍÅáÅÐ˹éÒ¨Í ¤ÇÒÁÅÐàÍÕ´ÊÙ§ (MPEG2) áÅÐÃкºàÊÕ§à«ÍÃìÃÒǹ´ìẺ 3D (Dolby 5.1 ËÃ×Í DTS) ´éÇÂÃкºâÎÁà¸ÕÂàµÍÃì ¤Ø³ÊÒÁÒöà¾ÅÔ¹¡ÑºÀÒ¾·Õè¤ÁªÑ´áÅÐàÊÕ§¡ÃÐËÖèÁ㹺éÒ¹ä´éàËÁ×͹¡Ñº¡ÒÃÃѺªÁã¹âçÀҾ¹µÃì â´ÂµéͧÁÕÍØ»¡Ã³ìµèÒ§æ µèÍ仹Õéà¾×èÍãËéÊÒÁÒöÃѺªÁÃкºâÎÁà¸ÕÂàµÍÃìä´é ÅÓ⾧Ãкº 5.1 ᪹à¹Å (áÍÁ»ì»ÅÔ¿ÒÂàÍÍÃì, ÅÓ⾧,ÊÒÂà¤àºÔÅàª×èÍÁµèÍ) á¡«×éÍä´é ä´Ã¿ì DVD áÅÐâ»Ãá¡ÃÁÊÓËÃѺàÅè¹ DVD ã¹à¤Ã×èͧ¤ÍÁ¾ÔÇàµÍÃì ÍØ»¡Ã³ìàÊÃÔÁ á¼è¹ DVD ·ÕèʹѺʹعÃкºàÊÕ§Ẻ 5.1 ᪹à¹Å á¡«×éÍä´é ¡ÒÃãªéÃкºâÎÁà¸ÕÂàµÍÃì ãËé·ÓµÒÁ¢Ñ鹵͹µèÒ§æ ´Ñ§µèÍ仹Õé: • ¢Ñé¹·Õè 1. àª×èÍÁµèÍÃкºÅÓ⾧Ẻ 5.1 ᪹à¹Åà¢éҡѺà¤Ã×èͧ¤ÍÁ¾ÔÇàµÍÃì¢Í§¤Ø³ • ¢Ñ¹é ·Õè 2. ¡Ó˹´¤èҤ͹¿Ô¡àÍÒµì¾ØµàÊÕ§´Ô¨ÔµÍÅ·Õèà¤Ã×èͧ¤ÍÁ¾ÔÇàµÍÃì • ¢Ñ¹é ·Õè 3. à»Ô´àÍÒµì¾Øµ S/PDIF ã¹â»Ãá¡ÃÁ DVD ¡ÒÃãªé¤ÍÁ¾ÔÇàµÍÃì 27 ¢Ñé¹·Õè 1. àª×èÍÁµèÍÃкºÅÓ⾧Ẻ 5.1 ᪹à¹Åà¢éҡѺà¤Ã×èͧ¤ÍÁ¾ÔÇàµÍÃì¢Í§¤Ø³ 1. µèÍá¨ç¤ S/PDIF ¢Í§ÃкºáÅÐáÍÁ»ì»ÅÔ¿ÒÂàÍÍÃìẺ 5.1 ᪹à¹Å 2. µèÍÅÓ⾧à¢éҡѺáÍÁ»ì»ÅÔ¿ÒÂàÍÍÃì (·ÓµÒÁ¤Óá¹Ð¹Ó㹤ÙèÁ×ͧ͢ÅÓ⾧ 3. ¡ÒÃàÃÕ¡´Ù¼èÒ¹â·Ã·Ñȹì ãËéàª×èÍÁµèÍâ·Ã·ÑȹìáÅéÇà»ÅÕè¹ÍØ»¡Ã³ìáÊ´§¼Å»Ñ¨¨ØºÑ¹ãËéà»ç¹â·Ã·Ñȹìã¹ Display Properties ”¡ÒÃãªéÍØ»¡Ã³ìáÊ´§¼ÅÀÒ¹͡” (¹. 75) â·Ã·ÑÈ¹ì «ÑºÇÙ¿à¿ÍÃì ´Ô¨ÔµÍÅáÍÁ»ì»ÅÔ¿ÒÂàÍÍÃì ÅÓ⾧˹éÒ¢ÇÒ ÅÓ⾧˹éÒ«éÒ ¤ÍÁ¾ÔÇàµÍÃì ÅÓ⾧¡ÅÒ§ ÅÓ⾧à«ÍÃìÃÒǹ´ì«éÒ ÅÓ⾧à«ÍÃìÃÒǹ´ì¢ÇÒ ¢Ñ鹵͹·Õè 2. ãªé¾ÍÃìµ S/PDIF 㹤ÍÁ¾ÔÇàµÍÃì ¡´»ØèÁ <Fn>+< > à¾×èÍÊè§ÊÑ−−Ò³àÊÕ§ÍÍ¡·Ò§¾ÍÃìµ S/PDIF ËÒ¡¤Ø³¡´»ØèÁ¹ÕéÍÕ¡¤ÃÑé§ ¨Ðà»ç¹¡ÒáàÅÔ¡ÊÑ−−Ò³àÊÕ§àÍÒµì¾Øµ ËÁÒÂà˵Ø) ¡ÒõÑ駤èÒ S/PDIF ¹ÕéÊÒÁÒöà»ÅÕè¹á»Å§ä´é¨Ò¡¤Ø³ÊÁºÑµÔ Sound and Audio Device àªè¹¡Ñ¹ (¤ÅÔ¡·Õè Start > Control Panel > Sounds, speech, and Audio Devices > Sounds and Audio Devices) áµè»ØèÁ <Fn>+< > ¨ÐÁռŤǺ¤ØÁà˹×Í¡ÇèÒ 28 ¤ÙèÁ×ͼÙéãªé ¢Ñé¹·Õè 3. à»Ô´àÍÒµì¾Øµ S/PDIF ã¹â»Ãá¡ÃÁ DVD ¡ÒÃãªéÅÓ⾧Ẻ 5.1 ᪹à¹Å ¤Ø³µéͧµÔ´µÑé§â»Ãá¡ÃÁ Power DVD ¨Ò¡á¼è¹«Õ´ÕµÔ´µÑé§â»Ãá¡ÃÁàÅè¹ DVD ·ÕèãËéÁÒ ¾ÃéÍÁ¡Ñºà¤Ã×èͧ¤ÍÁ¾ÔÇàµÍÃì¢Í§¤Ø³ ¨Ò¡¹Ñé¹ãËéà»ÅÕ蹡ÒõÑ駤èҴѧ¹Õé 1. Ãѹâ»Ãá¡ÃÁ Power DVD áÅéǤÅÔ¡äͤ͹ Settings ( ) 2. ã¹á·çº Audio ãËé¡Ó˹´¤èÒ Audio Output à»ç¹ "Use SPDIF" áÅéǤÅÔ¡ OK ¤Ø³ÊÒÁÒöà¾ÅÔ´à¾ÅÔ¹¡ÑºÃкºâÎÁà¸ÕÂàµÍÃìâ´ÂÃѺªÁ DVD ä´éáÅéÇ ¡ÒäǺ¤ØÁÃдѺ¤ÇÒÁ´Ñ§¢Í§àÊÕ§ã¹ÅÓ⾧Ẻ 5.1 ᪹à¹Å ãËéãªé»ØèÁ¤Çº¤ØÁ·Õè´Ô¨ÔµÍÅáÍÁ»ì (´Ù¤ÙèÁ×ͧ͢ÅÓ⾧) ¡ÒÃãªé¤ÍÁ¾ÔÇàµÍÃì 29 ¡ÒÃãªéÊÅç͵àÁâÁÃÕè¡ÒÃì´ ¤Ø³ÊÒÁÒöãªéÊÅç͵¢Í§¡ÒÃì´Ë¹èǤÇÒÁ¨Óà¾×èÍÍèÒ¹¡ÒÃì´Ë¹èǤÇÒÁ¨Ó (ÃͧÃѺ Memory Stick, Memory Stick Pro áÅÐ SD Card) ¤Ø³ÊÒÁÒöãªé¡ÒÃì´Ë¹èǤÇÒÁ¨Óà¾×èÍà»ç¹´ÔÊ¡ì·Õè¶Í´à¢éÒÍÍ¡ä´é áÅÐãªé㹡ÒöèÒÂâ͹¢éÍÁÙÅ ÃÐËÇèÒ§¤ÍÁ¾ÔÇàµÍÃìáÅÐÍØ»¡Ã³ì´Ô¨ÔµÑÅ àªè¹ ¡Åéͧ´Ô¨ÔµÑÅ Memory Stick Memory Stick Pro SD Card ¢éͨӡѴ¢Í§¡ÒÃãªé¡ÒÃì´Ë¹èǤÇÒÁ¨Ó ¤Ø³ÊÒÁÒöãªé¡ÒÃì´Ë¹èǤÇÒÁ¨Óà¾×èÍà¡çº¢éÍÁÙÅà·èÒ¹Ñé¹ ÍØ»¡Ã³ì¹ÕéäÁèÃͧÃѺ¿Ñ§¡ìªÑ¹¡ÒäØéÁ¤ÃͧÅÔ¢ÊÔ·¸Ôì ¡ÒÃãÊèáÅÐãªéàÁâÁÃÕè¡ÒÃì´ ¡è͹ãªéÊÅç͵àÁâÁÃÕè¡ÒÃì´ ãËé»Å´ÍØ»¡Ã³ì»éͧ¡Ñ¹ÊÅç͵ÍÍ¡¡è͹ ¡´Êèǹ»ÅÒ¢ͧÍØ»¡Ã³ì»éͧ¡Ñ¹ÊÅç͵àºÒæ à¾×è͹ÓÍÍ¡ ÊÍ´àÁâÁÃÕè¡ÒÃì´â´Â˧Ò¢Öé¹ ¡ÒÃãÊè¼Ô´´éÒ¹ÍÒ¨·ÓãËéàÁâÁÃÕè¡ÒÃì´áÅФÍÁ¾ÔÇàµÍÃìä´éÃѺ¤ÇÒÁàÊÕÂËÒ 30 ¤ÙèÁ×ͼÙéãªé 1. ãÊè¡ÒÃì´Ë¹èǤÇÒÁ¨Ó㹪èͧãÊè¡ÒÃì´ â´ÂãËé©ÅÒ¡¢Í§¡ÒÃì´ÍÂÙè´éÒ¹ÅèÒ§ â»Ã´·ÃÒº â»Ã´ãÊè¡ÒÃì´Ë¹èǤÇÒÁ¨Óâ´Â¤ÇèÓŧ 2. ¤ÅÔ¡ Start > My Computer ¨Ð»ÃÒ¡¯àÁâÁÃÕè¡ÒÃì´·ÕèÊÍ´à¢éÒ仢Öé¹ Memory Stick 3. ¤Ø³ÊÒÁÒöà¢Õ¹¢éÍÁÙÅŧã¹àÁâÁÃÕè¡ÒÃì´ä´é 㹡óշÕèàÁâÁÃÕè¡ÒÃì´¹Ñé¹ÂѧäÁèä´éÃѺ¡ÒÿÍÃìáÁµ ãËé·Ó¡ÒÿÍÃìáÁµ ¡è͹¹ÓÁÒãªé§Ò¹ à¹×èͧ¨Ò¡àÁâÁÃÕè¡ÒÃì´ÍÒ¨ÁÕ¡ÒÃËÅØ´Ãèǧä´é§èÒ¢³Ð·Õèà¤Å×è͹ÂéÒÂà¤Ã×èͧ¤ÍÁ¾ÔÇàµÍÃì ´Ñ§¹Ñé¹ãËéà¡çºàÁâÁÃÕè¡ÒÃì´ á¡äÇéµèÒ§ËÒ¡ ¡ÒùÓá¼è¹àÁâÁÃÕè¡ÒÃì´ÍÍ¡ 1. ¡´»ÅÒ¢ͧàÁâÁÃÕè¡ÒÃì´àºÒæ à¾×èÍãËé´Õ´µÑÇÍÍ¡ÁÒ 2. ¹Óá¼è¹àÁâÁÃÕè¡ÒÃì´ÍÍ¡ ¡ÒÃãªé¤ÍÁ¾ÔÇàµÍÃì 31 ¡ÒÿÍÃìáÁµá¼è¹àÁâÁÃÕè¡ÒÃì´ ¤Ø³ÊÒÁÒöãªéàÁâÁÃÕè¡ÒÃì´ä´éËÅѧ¨Ò¡·Ó¡ÒÿÍÃìáÁµáÅéÇà·èÒ¹Ñé¹ â´Â¢Ñ鹵͹㹡ÒÿÍÃìáÁµàÁâÁÃÕè¡ÒÃì´Áմѧ¹Õé à¹×èͧ¨Ò¡¡ÒÿÍÃìáÁµ¨Ðź¢éÍÁÙÅ·Ñé§ËÁ´ã¹àÁâÁÃÕè¡ÒÃì´ ¤Ø³¨Ö§¤ÇõÃǨÊͺãËéá¹èã¨àÊÕ¡è͹ÇèÒäÁèÁÕ¢éÍÁÙÅ ÊÓ¤Ñ−ã´æ ËŧàËÅ×ÍÍÂÙè㹡ÒÃì´¡è͹·Õè¨Ð·Ó¡ÒÿÍÃìáÁµ ¡Òûéͧ¡Ñ¹¢éÍÁÙÅã¹àÁâÁÃÕè¡ÒÃì´ ãËéàÅ×è͹ᶺ»éͧ¡Ñ¹¢éÍÁÙŢͧ Memory Stick ËÃ×Í SD memory card ä»ÂѧµÓá˹è§Åçͤ 1. ¤ÅÔ¡ Start > My Computer 2. ¡´»ØèÁ¢ÇҢͧ·Ñªá¾´àÁ×èÍàÅ×Í¡·Õèä´Ã¿ìàÁâÁÃÕè¡ÒÃì´ áÅéÇàÅ×Í¡ Format ¨Ò¡àÁ¹Ù»çÍ»ÍÑ» 3. ¤ÅÔ¡ Start à¾×èÍàÃÔèÁ·Ó¡ÒÿÍÃìáÁµ ¡ÒÃãªéàÁâÁÃÕè¡ÒÃì´·Ñé§ã¹¤ÍÁ¾ÔÇàµÍÃìáÅÐÍØ»¡Ã³ì´Ô¨ÔµÍÅÍ×è¹æ àªè¹ ¡Åéͧ´Ô¨ÔµÍÅ á¹Ð¹ÓãËé¿ÍÃìáÁµ àÁâÁÃÕè¡ÒÃì´¹Ñé¹æ ã¹ÍØ»¡Ã³ì´Ô¨ÔµÍÅâ´ÂµÃ§ ËÒ¡¤Ø³¿ÍÃìáÁµàÁâÁÃÕè¡ÒÃì´ã¹à¤Ã×èͧ¤ÍÁ¾ÔÇàµÍÃì ¤Ø³ÍÒ¨µéͧ ¿ÍÃìáÁµ¡ÒÃì´ÍÕ¡¤ÃÑé§ã¹ÍØ»¡Ã³ì´Ô¨ÔµÍÅà¾×èÍãËéÊÒÁÒöãªé¡ÒÃì´¹Ñé¹ä´é¡ÑºÍØ»¡Ã³ì´Ñ§¡ÅèÒÇ 32 ¤ÙèÁ×ͼÙéãªé ¡ÒÃãªéÊÅç͵ PCMCIA ÊÒÁÒöà¾ÔèÁ¿Ñ§¡ìªÑ¹µèÒ§æ ä´éâ´Â¡ÒÃãÊèá¼è¹ PCMCIA ŧã¹à¤Ã×èͧ à¤Ã×èͧ¹ÕéÊÒÁÒöãªé¡ÒÃì´ 16/32 ºÔµ, PCMCIA Ẻ type I ËÃ×Í II ä´é ÊÅç͵¡ÒÃì´ PCMCIA äÁèÊÒÁÒöÃͧÃѺ¡ÒÃì´ ZV ËÃ×Í PCMCIA III ä´é ¡ÒÃãÊè¡ÒÃì´ PCMCIA ¡è͹ãªéÊÅç͵ PCMCIA ãËé»Å´ÍØ»¡Ã³ì»éͧ¡Ñ¹ÊÅç͵ÍÍ¡¡è͹ ´Ñ¹»ØèÁ»Å´¢Í§ÊÅç͵¡ÒÃì´ PCMCIA ˹Ö觤ÃÑé§à¾×èÍãËé»ØèÁ´Õ´µÑÇÍÍ¡ ¡´»ØèÁÍÕ¡¤ÃÑé§à¾×è͹ÓÍØ»¡Ã³ì»éͧ¡Ñ¹ÊÅç͵ÍÍ¡ »ØèÁ¹Óá¼è¹ÍÍ 1. ãÊè¡ÒÃì´ PCMCIA ŧã¹ÊÅç͵ PCMCIA ´éÒ¹¢éÒ§à¤Ã×èͧ¤ÍÁ¾ÔÇàµÍÃì µÃǨ´ÙãËéá¹èã¨ÇèÒ¡ÒÃì´ PCMCIA ãÊèäÇéã¹ÊÅç͵ÍÂèÒ§¶Ù¡µéͧ à¹×èͧ¨Ò¡¡ÒÃãÊè¡ÒÃì´¼Ô´¨Ð·ÓãËéÊÅç͵¡ÒÃì´ PCMCIA àÊÕÂËÒÂä´é ¡ÒÃãªé¤ÍÁ¾ÔÇàµÍÃì 33 2. Windows ¨ÐµÔ´µÑé§ä´ÃàÇÍÃì·Õè¨Óà»ç¹µéͧãªéãËé¡ÒÃì´â´ÂÍѵâ¹ÁÑµÔ ËÒ¡äÁ辺ä´ÃàÇÍÃìã¹ Windows ¤Ø³µéͧµÔ´µÑé§ä´ÃàÇÍÃì â´Âãªé´ÔÊ¡ì·Õèä´éÃѺÁҡѺ¡ÒÃì´¹Ñé¹æ ¡ÒùӡÒÃì´ PCMCIA ÍÍ¡ 1. ´ÑºàºÔŤÅÔ¡·Õèäͤ͹ Safely Removes Hardware ( ) º¹·ÒÊ¡ìºÒÃì 2. ·Õèä´ÍÐÅçÍ¡ºçÍ¡«ì [Safely Remove Hardware] ãËéàÅ×Í¡¡ÒÃì´ PCMCIA ·ÕèàËÁÒÐÊÁáÅéǤÅÔ¡ Stop 3. àÁ×èÍ»ÃÒ¡¯ä´ÍÐÅçÍ¡ºçÍ¡«ì [Stop a Hardware Device] ¢Öé¹ ãËé¤ÅÔ¡ OK 4. ¤ÅÔ¡ Close à¾×èͻԴä´ÍÐÅçÍ¡ºçÍ¡«ì [Safely Remove Hardware] 5. ´Ñ¹»ØèÁ¹Ó¡ÒÃì´ÍÍ¡¢Í§ÊÅç͵¡ÒÃì´ PCMCIA ˹Ö觤ÃÑé§ »ØèÁ¨Ð´Õ´µÑÇÍÍ¡ 6. ¡´»ØèÁÍÕ¡¤ÃÑé§à¾×è͹ӡÒÃì´ PCMCIA ÍÍ¡ 34 ¤ÙèÁ×ͼÙéãªé ¡ÒÃãªé EasyBox ãªéâ»Ãá¡ÃÁ EasyBox à¾×èÍãªé¿Ñ§¡ìªÑ¹µèÒ§æ ¢Í§ Windows ä´é§èÒÂáÅÐÊдǡ àÃÕ¹ÃÙéà¡ÕèÂǡѺ EasyBox ´ÑºàºÔŤÅÔ¡·Õèäͤ͹ EasyBox ( ) º¹à´Ê¡ì·Í» (ËÃ×ÍàÅ×Í¡ Start > All Programs > Samsung > EasyBox > EasyBox) • System: ÁդسÊÁºÑµÔ¡ÒèѴ¡ÒÃÃкºãËéàÅ×Í¡ãªé ÃÇÁ·Ñ駡Òà defrag ´ÔÊ¡ì, ¡ÒÃźä¿Åì/â¿Åà´ÍÃì·ÕèäÁèä´éãªé, ¡ÒáÓ˹´ µÒÃÒ§¡ÒèѴ¡ÒÃà¤Ã×èͧ¤ÍÁ¾ÔÇàµÍÃìáÅСÒáÙéÃкº • BIOS: ã¹âËÁ´ windows ¤Ø³ÊÒÁÒöàÃÕ¡ãªé¤èÒµÑ駵鹢ͧ BIOS áÅÐà»ÅÕè¹ÅӴѺ¡Òúٵ • Desktop: ¤Ø³ÊÁºÑµÔ¡ÒèѴ¡ÒÃà´Ê¡ì·Í»»ÃСͺ´éÇ¡ÒÃà»ÅÕè¹¢¹Ò´ÃٻẺÍÑ¡ÉÃ, ãªé¿Ñ§¡ìªÑ¹¡ÒâÂÒÂ, ¡ÒõÑ駤èÒàÁ¹Ù Start áÅСÒèѴ¡ÒÃäͤ͹ quick launch º¹·ÒÊ¡ìºÒÃì • Security: «Ö觤سÊÒÁÒö¡Ó˹´¤èҤ͹¿Ô¡¡ÒÃÃÑ¡ÉÒ¤ÇÒÁ»ÅÍ´ÀÑ·ÕèÁբͧ Windows XP SP2 áÅФسÊÒÁÒöà»ÅÕ蹤èÒ ¤Í¹¿Ô¡¢Í§¡ÒõÑ駤èÒä¿ÃìÇÍÅÅì, Windows automatic updates áÅСÒúÅçͤ»çÍ»ÍÑ»àÁ×èÍÁÕ¡ÒÃàª×èÍÁµè͡ѺÍÔ¹àµÍÃìà¹çµ • ¤Óá¹Ð¹Óà¾ÔèÁàµÔÁ (Plus Tip): ¡ÅØèÁ¢Í§¿Ñ§¡ìªÑ¹à¾ÔèÁàµÔÁµèÒ§æ ¢Í§ Windows ·ÕèÁÕ»ÃÐ⪹ìÊÓËÃѺ¡ÒèѴ¡ÒÃÃкº (ÁÕ¤Ó͸ԺÒªç͵¤Ñ·¢Í§ Windows ¡ÒáÓ˹´¤èҤ͹¿Ô¡¢Í§¡ÒÃáªÃìà¹çµàÇÔÃì¡áÅСÒÃà»Ô´áªÃìâ¿Åà´ÍÃì ÏÅÏ) ¡ÒÃãªé¤ÍÁ¾ÔÇàµÍÃì 35 ¡ÒÃãªé EasyBox ¿Ñ§¡ìªÑ¹¡ÒèѴ¡ÒäÇÒÁ»ÅÍ´ÀѨÐÁÕ¡ÒÃãªé§Ò¹ã¹·Õè¹Õéà¾×èÍà»ç¹µÑÇÍÂèÒ§à¾×èÍáÊ´§¿Ñ§¡ìªÑ¹¢Í§ Easybox ¡ÒáÓ˹´¤èҤ͹¿Ô¡¢Í§ä¿ÃìÇÍÅÅì Windows Firewall ·Ó˹éÒ·Õè»éͧ¡Ñ¹¼Ùéãªé·ÕèäÁèä´éÃѺ͹Ø−Òµ¨Ò¡¡ÒÃà¢éÒãªé§Ò¹Ãкº¢Í§¤Ø³¼èÒ¹·Ò§à¹çµàÇÔÃì¡ËÃ×ÍÍÔ¹àµÍÃìà¹çµ 1. ¤ÅÔ¡ Start > All Programs > Samsung > EasyBox > EasyBox 2. ¤ÅÔ¡Security ¨Ò¡àÁ¹ÙºÒÃì´éÒ¹º¹ 3. àÅ×Í¡ Windows Firewall Settings ¨Ò¡àÁ¹Ù Security ·Ò§´éÒ¹«éÒ 4. àÅ×Í¡ÃдѺä¿ÃìÇÍÅÅì 5. ¤ÅÔ¡ Apply ¤ÅÔ¡»ØèÁ User Setting ÊÓËÃѺ¡Ó˹´¤Ø³ÊÁºÑµÔ·Õè«Ñº«é͹ ÃÇÁ·Ñ駢éÍ¡àÇé¹áÅСÒÃ͹Ø−ÒµµèÒ§æ 36 ¤ÙèÁ×ͼÙéãªé ¡ÒÃãªé Samsung Smart Screen ãªéâ»Ãá¡ÃÁ Samsung Smart Screen à¾×èͨѴàÃÕ§äͤ͹µèÒ§æ º¹à´Ê¡ì·Í»µÒÁµéͧ¡Òà ÃÇÁ·Ñ駨Ѵ¡ÒÃä´é´Õ¢Öé¹´éÇ 1. ¤ÅÔ¡ Start > All Programs > Samsung > Samsung Smart Screen > Samsung Smart Screen àÁ×èͤسàÃÕ¡ãªéâ»Ãá¡ÃÁ Samsung Smart Screen à»ç¹¤ÃÑé§áá ¨Ð»ÃÒ¡¯ä´ÍÐÅçÍ¡ºçÍ¡«ìÊͺ¶ÒÁÇèҤسµéͧ¡ÒÃãËéâ»Ãá¡ÃÁ»ÃÒ¡¯¢Öé¹·Ø¡¤ÃÑé§àÁ×èÍàÃÔèÁÃкºËÃ×ÍäÁè ËÒ¡¤Ø³àÅ×Í¡ OK â»Ãá¡ÃÁ¨Ð¶Ù¡à»Ô´¢Öé¹â´ÂÍѵâ¹ÁѵԷء¤ÃÑ駷Õè¤Ø³à»Ô´à¤Ã×èͧ¤ÍÁ¾ÔÇàµÍÃì 2. ¨Ð»ÃÒ¡¯â»Ãá¡ÃÁ Samsung Smart Screen ¢Öé¹ àÁ×èͤسÃѹâ»Ãá¡ÃÁ¤ÃÑé§áá ¨Ð»ÃÒ¡¯Ãٻ˴¹éÓ¢Öé¹ ¤ÅÔ¡Ãٻ˴¹éÓà¾×èÍà»Ô´ áÅлԴ¡ÅØèÁ 3. ¡ÒÃźäͤ͹ ãËé¤ÅÔ¡Ãٻ˴¹éÓà¾×èÍà»Ô´ ¨Ò¡¹Ñé¹ÅÒ¡äͤ͹ä»ÇÒ§äÇéÂѧË´¹éÓÍ×è¹ ¡ÒáÅѺä»Âѧà´Ê¡ì·Í»¢Í§ÇÔ¹â´Çì ¤ÅÔ¡¢ÇÒ·Õè Samsung Smart Screen áÅéǤÅÔ¡·Õè Windows desktop ¨Ð»ÃÒ¡¯à´Ê¡ì·Í»¢Í§ Windows ¢Öé¹ ¡ÒáÅѺä»Âѧ Samsung Smart Screen ãËé´ÑºàºÔŤÅÔ¡·Õèäͤ͹ ( ) ·Õè·ÒÊ¡ìºÒÃì ¡ÒÃà»ÅÕ蹩ҡËÅѧËÃ×Í skin ¤ÅÔ¡¢ÇÒ·Õè Samsung Smart Screen áÅéÇàÅ×Í¡ÃÒ¡Ò÷Õèµéͧ¡Òà ¡ÒÃãªé¤ÍÁ¾ÔÇàµÍÃì 37 ¡ÒÃãªé Samsung Theme Samsung Theme ¤×Íâ»Ãá¡ÃÁ·ÕèªèÇÂãËé¼ÙéãªéÊÒÁÒöÊÅѺ¸ÕÁµèÒ§æ ä´éÍÂèÒ§ÃÇ´àÃçÇ (à´Ê¡ì·Í», ˹éÒ¨ÍÅçÍ¡Í͹áÅЫÒǹ´ìàÍ¿à¿ç¤µì) ´ÑºàºÔŤÅÔ¡·Õèäͤ͹ Samsung Theme ( ) º¹à´Ê¡ì·Í» (ËÃ×ÍàÅ×Í¡ Start > All Programs > Samsung > Samsung Theme > Samsung Theme) »ØèÁ»Ô´ »ØèÁÇÔ¸Õãªé àÅ×è͹àÁÒÊì¾Í¹ìàµÍÃìä»ÇÒ§äÇéà˹×ÍÃÒ¡Òà Samsung Theme ¨Ð»ÃÒ¡¯ Samsung Theme ¢Öé¹´éÒ¹ÅèÒ§ • Samsung Theme: ÊÅѺä»Âѧ Samsung Theme (à´Ê¡ì·Í», ˹éÒ¨ÍÅçÍ¡Í͹áÅЫÒǹ´ìàÍ¿à¿ç¤µìµÍ¹ºÙµà¤Ã×èͧ) • Windows XP Theme: ÊÅѺä»Âѧ¸ÕÁ´Õ¿Íŵì¢Í§ Windows XP • Back: ¡ÅѺä»ãªé¸ÕÁ¡è͹˹éÒ 38 ¤ÙèÁ×ͼÙéãªé ¡ÒÃãªé Samsung Update Plus Samsung Update Plus ¤×Í«Í¿µìáÇÃì·ÕèãªéµÃǨÊͺáÅÐÍѻവ«Í¿µìáÇÃìáÅÐä´ÃàÇÍÃìµèÒ§æ ¢Í§ Samsung ·ÕèµÔ´µÑé§äÇéã¹à¤Ã×èͧ¤ÍÁ¾ÔÇàµÍÃì Samsung ¢Í§¤Ø³ãËéà»ç¹àÇÍÃìªÑ¹ÅèÒÊØ´ ¡ÒÃãªé Samsung Update Plus ¤ÍÁ¾ÔÇàµÍÃì¢Í§¤Ø³µéͧàª×èÍÁµè͡ѺÍÔ¹àµÍÃìà¹çµ ¡ÒÃÍѻവ«Í¿µìáÇÃìáÅÐä´ÃàÇÍÃì¢Í§ Samsung 1. àÅ×Í¡ Start > All Programs > Samsung > Samsung Update Plus > Samsung Update Plus ËÒ¡¹Õèà»ç¹¤ÃÑé§áá·Õè¤Ø³Ãѹâ»Ãá¡ÃÁ ¨Ð»ÃÒ¡¯ÇÔ¹â´ÇÊìͺ¶ÒÁÇèҤسàËç¹´éÇ¡Ѻ¢é͵¡Å§ã¹¡ÒÃãªé§Ò¹ËÃ×ÍäÁè ¤ÅÔ¡àÅ×Í¡ Agree à¾×èÍãªé«Í¿µìáÇÃì¹Õé 2. ¤ÅÔ¡ Search for and Install Updates áÅéǤÅÔ¡»ØèÁ Search for New Updates 3. ËÒ¡ÁÕ¡ÒÃÍѻവ«Í¿µìáÇÃìËÃ×Íä´ÃàÇÍÃìÊÓËÃѺà¤Ã×èͧ¤ÍÁ¾ÔÇàµÍÃì¢Í§¤Ø³ ¨Ð»ÃÒ¡¯ÃÒ¡Òâͧ¡ÒÃÍѻവµèÒ§æ ¢Öé¹ àÅ×Í¡¡ÒÃÍѻവ·Õèµéͧ¡ÒèҡÅÔʵìáÅéǤÅÔ¡ Install Update à¾×èÍàÃÔèÁ¡ÒÃÍѻവ (ÃÒ¡ÒÃÍѻവº¹Ë¹éÒ¨ÍÍҨᵡµèҧ仵ÒÁÃØ蹢ͧ¤ÍÁ¾ÔÇàµÍÃì·Õèãªé) ¡ÒÃãªé¤ÍÁ¾ÔÇàµÍÃì 39 ¡ÒÃÍѻവáµèÅÐÃÒ¡Òõéͧ·Óᡨҡ¡Ñ¹ ËÒ¡¤Ø³àÅ×Í¡ Install â´Â·ÕèÃÒ¡ÒÃÍѻവµéͧµÔ´µÑé§á¡¨Ò¡¡Ñ¹ ¨Ð»ÃÒ¡¯¢éͤÇÒÁá¨é§ãËé¤Ø³·ÃÒº ·ÓµÒÁ¤Óá¹Ð¹Óà¾×èÍ·Ó¡ÒõԴµÑé§ãËé¶Ù¡µéͧ ¡ÒÃáÊ´§ÃÒ¡ÒÃÍѻവÍѵâ¹ÁÑµÔ â´Â¤èÒ´Õ¿ÍÅµì ¤ÍÁ¾ÔÇàµÍÃì¢Í§¤Ø³ä´éÃѺ¡ÒáÓ˹´¤èҤ͹¿Ô¡ãËé¤é¹ËÒ¡ÒÃÍѻവâ´ÂÍѵâ¹ÁÑµÔ ËÒ¡ÁÕ¡ÒÃÍѻവ ãËÁèæ ¨ÐÁÕ¡ÒÃá¨é§ãËé·ÃÒºÀÒÂã¹¾×é¹·Õèá¨é§àµ×͹ ¤ÅÔ¡ºÍÅÅÙ¹¢Í§äͤ͹ÇÔ¸Õãªéã¹¾×é¹·Õèá¨é§àµ×͹ «Ö觤س¨Ð ÊÒÁÒö¾ºàÇÍÃìªÑ¹ÅèÒÊØ´¢Í§¡ÒÃÍѻവä´é ¡ÒÃà»ÅÕ蹡ÒáÓ˹´¤èÒÍѻവÍѵâ¹ÁÑµÔ ãËé¤ÅÔ¡»ØèÁ Configuration ã¹ÃÙ»·Õè 2 áÅÐà»ÅÕ蹡ÒõÑ駤èÒ Samsung Update Plus äÁèÁÕ¡ÒÃÍѻവµèÒ§æ ÊÓËÃѺ«Í¿µìáÇÃìáÅÐä´ÃàÇÍÃìÍ×è¹æ ·ÕèµÔ´µÑé§à¾ÔèÁàµÔÁ 40 ¤ÙèÁ×ͼÙéãªé ¡ÒÃàª×èÍÁµè͡ѺÍÔ¹àµÍÃìà¹çµ ¡ÒÃàª×èÍÁµèÍâ´ÂãªéâÁà´çÁ ¡è͹àÃÔèÁ: • àµÃÕÂÁÊÒÂâ·ÃÈѾ·ì·ÕèäÁèãªéẺ´Ô¨ÔµÍÅ • µÔ´µèͼÙéãËéºÃÔ¡ÒÃÍÔ¹àµÍÃìà¹çµ (ISP) à¾×èͤ͢Óá¹Ð¹Ó㹡ÒÃàª×èÍÁµèÍáÅеѴ¡ÒÃàª×èÍÁµèͨҡÍÔ¹àµÍÃìà¹çµ 1. µèÍÊÒÂâ·ÃÈѾ·ìà¢éҡѺ¾ÍÃìµâÁà´çÁ¢Í§¤ÍÁ¾ÔÇàµÍÃì 2. àª×èÍÁµèÍÍÔ¹àµÍÃìà¹çµµÒÁ¤Óá¹Ð¹Ó·Õèä´éÃѺ¨Ò¡ ISP ËÒ¡¡ÒÃàª×èÍÁµèÍÍÔ¹àµÍÃìà¹çµäÁè¶Ù¡µÑ´ÍÂèÒ§¶Ù¡µéͧ ÍÒ¨·ÓãËé¤Ø³µéͧàÊÕ¤èÒãªé¨èÒ¨ҡ¤èÒâ·Ãà¾ÔèÁ¢Öé¹ ¡ÒÃàª×èÍÁµè͡ѺÍÔ¹àµÍÃìà¹çµ 41 ¡ÒÃàª×èÍÁµèͼèÒ¹Ãкº LAN 1. µèÍÊÒ LAN à¢éҡѺ¾ÍÃìµ LAN ¢Í§¤ÍÁ¾ÔÇàµÍÃì 2. ¤ÅÔ¡ Start > Control Panel 3. ¤ÅÔ¡ Network and Internet Connections ã¹ÇÔ¹â´Çì [Control Panel] 4. ¤ÅÔ¡ Network Connections ã¹ÇÔ¹â´Çì [Network and Internet Connections] 5. ¤ÅÔ¡¢ÇÒ·Õèäͤ͹ Local Area ConnectionáÅéǤÅÔ¡ Properties 42 ¤ÙèÁ×ͼÙéãªé 6. ã¹á·çº General ãËéàÅ×Í¡ "Internet Protocol(TCP/IP)" ¨Ò¡¹Ñ鹤ÅÔ¡ Properties 7. ¡ÒÃãªé DHCP: ã¹á·çº General ãËéàÅ×Í¡ "Obtain an IP address automatically" áÅÐ "Obtain DNS server address automatically" ¤ÅÔ¡ OK ¡ÒÃãªé IP µÒµÑÇ: ã¹á·çº General ãËéàÅ×Í¡ "Use the following IP address" áÅéÇÃкؤèÒ㹿ÔÅ´ì IP address, Subnet mask, Default gateway, Preferred DNS serve áÅÐ Alternative DNS server ¤ÅÔ¡ OK ¡ÒÃãªé DHCP áÅСÓ˹´ static IP ¾ÃéÍÁ¡Ñ¹: ã¹á·çº Alternate Configuration ¤ÅÔ¡ User configured áÅéÇ¡ÃÍ¡¢éÍÁÙÅŧ㹿ÔÅ´ì ¤ÅÔ¡ OK ¡ÒÃàª×èÍÁµè͡ѺÍÔ¹àµÍÃìà¹çµ 43 ¡ÒÃàª×èÍÁµèͼèÒ¹Ãкº Wireless LAN (µÑÇàÅ×Í¡) ÊÀÒÇСÒ÷ӧҹẺà¹çµàÇÔÃì¡äÃéÊÒ (Wireless LAN) ¤×Íà¹çµàÇÔÃì¡·ÕèÁÕ¡ÒÃÊ×èÍÊÒö֧¡Ñ¹¼èÒ¹à¤Ã×èͧ¤ÍÁ¾ÔÇàµÍÃìËÅÒÂæ à¤Ã×èͧ ·ÕèºéÒ¹ËÃ×ÍÍÍ¿¿ÔÈ¢¹Ò´àÅç¡â´ÂãªéÍØ»¡Ã³ì wireless LAN ¡ÒÃàª×èÍÁµèͼèÒ¹ wireless network ÃÐËÇèÒ§à¤Ã×èͧ ¤Ø³ÊÒÁÒöãªé¿Ñ§¡ìªÑ¹µèÒ§æ ¢Í§à¹çµàÇÔÃì¡ä´éàªè¹ ¡ÒÃáªÃìä¿Åì â¿Åà´ÍÃìËÃ×Í à¤Ã×èͧ¾ÔÁ¾ì àÁ×èÍÁÕ¡ÒÃÊÃéÒ§à¹çµàÇÔÃì¡ÃÐËÇèÒ§à¤Ã×èͧ¤ÍÁ¾ÔÇàµÍÃì¢Öé¹áÅéÇ ¤ÍÁ¾ÔÇàµÍÃì·ÕèäÁèä´éàª×èÍÁµè͡ѺÍÔ¹àµÍÃìà¹çµÊÒÁÒöáªÃì ¡ÒÃàª×èÍÁµèÍä´éâ´Âà¢éÒãªé§Ò¹¼èÒ¹à¤Ã×èͧ·ÕèÁÕ¡ÒÃàª×èÍÁµè͡ѺÍÔ¹àµÍÃìà¹çµ ÊÓËÃѺÃÒÂÅÐàÍÕ´ â»Ã´´Ù·Õè ”¡ÒÃãªéÍÔ¹à·ÍÃìà¹çµÃèÇÁ¡Ñ¹” ·Õè˹éÒ 60 ¤Ó͸ԺÒÂã¹Êèǹ¹Õé¨Ð¡ÅèÒǶ֧ÍØ»¡Ã³ì Intel(R) PRO/Wireless 2200BG Network Connection («Ö觨ÐàÃÕ¡ÇèÒ¡ÒÃì´ 802.11BG) áÅÐ Intel(R) PRO/Wireless 2915ABG Network Connection («Ö觨ÐàÃÕ¡ÇèÒ¡ÒÃì´ 802.11ABG) ¡ÒÃàÃÕ¡´Ù¡ÒÃì´ wireless LAN ·Õèä´éµÔ´µÑé§äÇéã¹à¤Ã×èͧ ãËé¤ÅÔ¡ Start > Control Panel > Performance and Maintenance > System > á·çº Hardware > Device Manager ¡ÒÃì´ LAN äÃéÊÒÂà»ç¹ÍØ»¡Ã³ìàÊÃÔÁ ÃØ蹢ͧ¡ÒÃì´ LAN äÃéÊÒ¨ТÖé¹ÍÂÙè¡Ñº¼ÅÔµÀѳ±ì·Õèà¡ÕèÂÇ¢éͧ ¡ÒõÑ駤èÒ¡ÒÃàª×èÍÁµèÍ LAN äÃéÊÒ¨Ð͸ԺÒµÒÁ¡Ã³Õ¢Í§¤ÍÁ¾ÔÇàµÍÃì·ÕèµÔ´µÑé§ Windows XP Service Pack 2 ¢Íá¹Ð¹ÓãËéãªé¡ÒõÑ駤èÒ´Õ¿Íŵì¢Í§ Windows XP ÊÓËÃѺ¡ÒõÑ駤èÒ LAN äÃéÊÒ ÊÓËÃѺ¤ÍÁ¾ÔÇàµÍÃì·ÕèµÔ´µÑé§ Windows XP 㹡ÒõÑ駤èÒâ´Âãªé«Í¿µìáÇÃì·ÕèÁÒ¨Ò¡¼Ùé¼ÅÔµ¡ÒÃì´ LAN äÃéÊÒ â»Ã´´Ù·Õè˹éÒ '¡ÒÃãªéà¤Ã×Í¢èÒÂäÃéÊÒ¡Ѻ â»Ãá¡ÃÁ¡ÒõÑ駤èÒ LAN äÃéÊÒÂ' ”¡ÒõԴµÑé§ Wireless Network â´Âãªéâ»Ãá¡ÃÁµÔ´µÑé§ Wireless LAN” (¹. 53) ¡ÒÃãªéäÇÃìàÅÊà¹çµàÇÔÃì¡ ¤Ø³µéͧà»Ô´¿Ñ§¡ìªÑ¹ wireless LAN â´Âãªé»ØèÁà»Ô´/»Ô´ Wireless LAN (¹. 11) ¡ÒÃàª×èÍÁµèÍäÇÃìàÅÊà¹çµàÇÔÃì¡ÊÒÁÒöáºè§ÍÍ¡à»ç¹Êͧ¡ÅØèÁãË−èæ 1) Access Point (AP) ¤Ø³ÊÒÁÒöàª×èÍÁµè͡Ѻ AP à¾×èÍãËéÊÒÁÒöãªé§Ò¹à¹çµàÇÔÃì¡ä´é «Ö觨ÐÊÒÁÒö·Óä´é੾ÒÐàÁ×èÍÁÕ¡ÒõԴµÑé§ÍØ»¡Ã³ì AP áÅéÇà·èÒ¹Ñé¹ ÊÓËÃѺÃÒÂÅÐàÍÕ´ â»Ã´´Ù·Õè ”¡ÒÃàª×èÍÁµèÍä»Âѧ Access Point (AP)” ·Õè˹éÒ 45 Access Point (AP) ¤×ÍÍÐäÃ? AP ¤×ÍÍØ»¡Ã³ìà¹çµàÇÔÃì¡·Õèàª×èÍÁµèÍÃÐËÇèÒ§Ãкº LAN Ẻà´ÔÁáÅÐÃкº wireless LAN áÅеԴµè͡Ѻ wireless hub ã¹à¹çµàÇÔÃì¡áººà´ÔÁ ¤Ø³ÊÒÁÒöàª×èÍÁµèͤÍÁ¾ÔÇàµÍÃìËÅÒÂæ à¤Ã×èͧ·ÕèÁÕ¡ÒõԴµÑé§ wireless LAN ¼èÒ¹ AP ä´é 44 ¤ÙèÁ×ͼÙéãªé 2) ¤ÍÁ¾ÔÇàµÍÃìä»Âѧ¤ÍÁ¾ÔÇàµÍÃì (ad hoc) ¡ÒÃàª×èÍÁµèÍẺ¹ÕéàÃÕ¡ÍÕ¡ÍÂèÒ§ÇèÒà¹çµàÇÔÃì¡áºº peer-to-peer ã¹à¹çµàÇÔÃì¡äÇÃìàÅʢͧ¡ÒÃàª×èÍÁµèÍÃÐËÇèÒ§¤ÍÁ¾ÔÇàµÍÃìä»Âѧ¤ÍÁ¾ÔÇàµÍÃì ¤Ø³ÊÒÁÒöàª×èÍÁµèÍà¤Ã×èͧ¤ÍÁ¾ÔÇàµÍÃì·ÕèÁÕ¡Òà µÔ´µÑé§ÍØ»¡Ã³ì wireless LAN 2 à¤Ã×èͧËÃ×ÍÁÒ¡¡ÇèÒẺäÃéÊÒÂä´é ÊÓËÃѺÃÒÂÅÐàÍÕ´ â»Ã´´Ù·Õè “¡ÒÃàª×èÍÁµèÍà¹çµàÇÔÃì¡ÃÐËÇèÒ§¤ÍÁ¾ÔÇàµÍÃìä»Âѧ¤ÍÁ¾ÔÇàµÍÃì (peer-to-peer ËÃ×Í ad hoc)” ·Õè˹éÒ 68 ¡ÒÃàª×èÍÁµèÍä»Âѧ Access Point (AP) Êèǹ¹Õé¨Ð͸ԺÒ¶֧ÇÔ¸Õ¡ÒÃ㹡ÒÃàª×èÍÁµèÍä»Âѧ AP ¤Ø³ÊÒÁÒöãªéà¹çµàÇÔÃì¡ä´éàÁ×èÍÁÕ¡ÒÃàª×èÍÁµè͡Ѻ AP ÊÓËÃѺÃÒÂÅÐàÍÕ´à¾ÔèÁàµÔÁàªè¹ network key (encryption key) â»Ã´Êͺ¶ÒÁ¼Ùé´ÙáÅÃкºà¹çµàÇÔÃ졢ͧ¤Ø³ 1. ¤ÅÔ¡¢ÇÒ·Õèäͤ͹ Wireless Network Connection ( ) º¹·ÒÊ¡ìºÒÃì áÅéÇàÅ×Í¡ View Available Wireless Networks ¡ÒÃàª×èÍÁµè͡ѺÍÔ¹àµÍÃìà¹çµ 45 2. àÅ×Í¡ AP (àªè¹ Test) à¾×èÍàª×èÍÁµèÍáÅéǤÅÔ¡ Connect ËÒ¡ÁÕ¡ÒáÓ˹´¤èÒ network key ÊÓËÃѺ AP 㹡ÒÃàª×èÍÁµèÍ ¨Ð»ÃÒ¡¯ÇÔ¹â´Çì Enter Network Key ¢Öé¹ »é͹¤èÒ Network Key ŧã¹ÇÔ¹â´ÇìáÅéǤÅÔ¡»ØèÁ Connect àÁ×èÍÂѧäÁèÁÕ¡ÒáÓ˹´¤èÒ network key ãËé¡Ñº AP ·ÕèàÅ×Í¡ ¤ÅÔ¡·Õè Link à¾×èÍáÊ´§¡Ãͺ¢éͤÇÒÁàµ×͹ áÅéǤÅÔ¡·Õè Connect ÍÕ¡¤ÃÑé§ àÁ×èÍ»ÃÒ¡¯¢éͤÇÒÁ Connected ã¹ AP ¤Ø³¨ÐÊÒÁÒöà¢éÒãªé§Ò¹à¹çµàÇÔÃì¡ä´é ¡ÒõÃǨÊͺʶҹСÒÃàª×èÍÁµèÍ àÅ×è͹àÁÒÊì¾Í¹ìàµÍÃìä»äÇéà˹×Íäͤ͹ Wireless Network Connection ( ¨Ð»ÃÒ¡¯Ê¶Ò¹Ð¡ÒÃàª×èÍÁµèÍ¢Öé¹ 46 ¤ÙèÁ×ͼÙéãªé ) ·Õè·ÒÊ¡ìºÒÃì ¡ÒÃàª×èÍÁµèÍà¹çµàÇÔÃì¡ÃÐËÇèÒ§¤ÍÁ¾ÔÇàµÍÃìä»Âѧ¤ÍÁ¾ÔÇàµÍÃì (peer-to-peer ËÃ×Í ad hoc) ã¹à¹çµàÇÔÃì¡äÇÃìàÅʢͧ¡ÒÃàª×èÍÁµèÍÃÐËÇèÒ§¤ÍÁ¾ÔÇàµÍÃìä»Âѧ¤ÍÁ¾ÔÇàµÍÃì ¤Ø³ÊÒÁÒöàª×èÍÁµèÍà¤Ã×èͧ¤ÍÁ¾ÔÇàµÍÃì·ÕèÁÕ¡Òà µÔ´µÑé§ÍØ»¡Ã³ì wireless LAN 2 à¤Ã×èͧËÃ×ÍÁÒ¡¡ÇèÒẺäÃéÊÒÂä´é ´éÇ¡ÒÃãªéÇÔ¸Õ¡ÒùÕé ¤ÍÁ¾ÔÇàµÍÃì·ÕèäÁèä´éàª×èÍÁµè͡ѺÍÔ¹àµÍÃìà¹çµ ÊÒÁÒöáªÃì¡ÒÃàª×èÍÁµèÍä´éâ´Â¡ÒÃà¢éÒãªé§Ò¹¼èÒ¹¤ÍÁ¾ÔÇàµÍÃìà¤Ã×èͧÍ×è¹·ÕèÁÕ¡ÒÃàª×èÍÁµè͡ѺÍÔ¹àµÍÃìà¹çµ (â»Ã´´Ù ”¡ÒÃãªéÍÔ¹à·ÍÃìà¹çµÃèÇÁ¡Ñ¹” ·Õè˹éÒ 60 ) ¤Ø³ÊÒÁÒöàª×èÍÁµèÍä´éâ´Â¡Ò÷ӵÒÁ¢Ñ鹵͹µèÍ仹Õé: • ¢Ñé¹·Õè 1. µÑ駤èÒà¹çµàÇÔÃ졤ÍÁ¾ÔÇàµÍÃìä»Âѧ¤ÍÁ¾ÔÇàµÍÃìãËéà¤Ã×èͧ¤ÍÁ¾ÔÇàµÍÃì • ¢Ñ¹é ·Õè 2. àª×èÍÁµèÍä»Âѧà¤Ã×èͧ¤ÍÁ¾ÔÇàµÍÃì·Õèä´éÃѺ¡ÒáÓ˹´¤èÒ¨Ò¡à¤Ã×èͧ¤ÍÁ¾ÔÇàµÍÃìà¤Ã×èͧÍ×è¹æ ¢Ñé¹·Õè 1. µÑ駤èÒà¹çµàÇÔÃ졤ÍÁ¾ÔÇàµÍÃìä»Âѧ¤ÍÁ¾ÔÇàµÍÃì 1. ¤ÅÔ¡¢ÇÒ·Õèäͤ͹ Wireless Network Connection ( ) ·Õè·ÒÊ¡ìºÒÃì áÅéÇàÅ×Í¡ View Available Wireless Networks ¡ÒÃàª×èÍÁµè͡ѺÍÔ¹àµÍÃìà¹çµ 47 2. ¤ÅÔ¡ Change the order of Preferred Networks 3. ·Õèá·çº Wireless Network ¤ÅÔ¡ Advanced 4. ¡àÅÔ¡¡ÒÃàÅ×Í¡àªç¤ºçÍ¡«ì 'Automatically connect to non-default network' ËÒ¡ÁÕ¡ÒÃàÅ×Í¡àªç¤ºçÍ¡«ì¹ÕéäÇé àÅ×Í¡ 'Computerto-computer (ad hoc) networks only' áÅéǤÅÔ¡ Close 5. ·Õèá·çº Wireless Network ¤ÅÔ¡ Add 48 ¤ÙèÁ×ͼÙéãªé 6. »é͹ª×èÍà¹çµàÇÔÃì¡ (àªè¹ samsung) áÅéÇ¡àÅÔ¡¡ÒÃàÅ×Í¡ 'The key is provided for me automatically' »é͹ encryption key 㹿ÔÅ´ì Network key áÅéǤÅÔ¡ OK à¾×èÍ»éͧ¡Ñ¹¡ÒÃàª×èÍÁµè͡Ѻà¹çµàÇÔÃì¡â´Â¼Ùéãªé·ÕèäÁèä´éÃѺ͹Ø−Òµ ¨Ö§¤ÇÃÁÕ¡ÒáÓ˹´ network key (encryption key) network key »ÃСͺ´éÇÂÍÑ¡¢ÃÐ 5 ¶Ö§ 13 µÑÇ (àªè¹ magic) ËÃ×ÍÃËÑÊ°Ò¹ÊԺˡ 10 ËÃ×Í 26 µÑÇ (áÊ´§â´ÂµÑÇàÅ¢¨Ò¡ '0' ¶Ö§ '9' ËÃ×ÍÍÑ¡Éà 'a' ¶Ö§ 'f') ¡ÒÃàª×èÍÁµè͡ѺÍÔ¹àµÍÃìà¹çµ 49 7. µÃǨ´ÙÇèÒª×èÍà¹çµàÇÔÃì¡·Õè¡Ó˹´ (àªè¹ samsung) ÍÂÙèã¹ÃÒ¡Òà ÕPreferred networksÕ áÅéǤÅÔ¡ OK ¡ÒõԴµÑé§ wireless network àÊÃç¨ÊÁºÙóìáÅéÇ ¢Ñé¹·Õè 2. ¡ÒÃàª×èÍÁµè͡Ѻà¤Ã×èͧ·Õèä´éÃѺ¡ÒáÓ˹´¤èÒáÅéÇ 1. ¤ÅÔ¡¢ÇÒ·Õèäͤ͹ Wireless Network Connection ( 50 ¤ÙèÁ×ͼÙéãªé ) ·Õè·ÒÊ¡ìºÒÃì áÅéÇàÅ×Í¡ View Available Wireless Networks 2. àÅ×Í¡ª×èÍ wireless network (àªè¹ samsung) ·ÕèÃкØäÇéã¹ ”¡ÒÃàª×èÍÁµèÍà¹çµàÇÔÃì¡ÃÐËÇèÒ§¤ÍÁ¾ÔÇàµÍÃìä»Âѧ¤ÍÁ¾ÔÇàµÍÃì (peerto-peer ËÃ×Í ad hoc)” ·Õè˹éÒ 47 áÅéǤÅÔ¡ Connect. 3. »é͹ cryptographic key 㹿ÔÅ´ì Network key áÅéǤÅÔ¡ Connect ËÒ¡ÂѧäÁèÁÕ¡ÒáÓ˹´ network key äÇéã¹ ”¡ÒÃàª×èÍÁµèÍà¹çµàÇÔÃì¡ÃÐËÇèÒ§¤ÍÁ¾ÔÇàµÍÃìä»Âѧ¤ÍÁ¾ÔÇàµÍÃì (peer-topeer ËÃ×Í ad hoc)” ·Õè˹éÒ 47 ãËé¤ÅÔ¡ Connect â´ÂäÁèµéͧ¾ÔÁ¾ì¢éÍÁÙÅÍÐäà àÁ×èÍÁÕ¡ÒÃàª×èÍÁµè͡Ѻ wireless network Ãкº¨ÐáÊ´§¤èÒ Connected ã¹à¹çµàÇÔÃì¡·ÕèàÅ×Í¡¢Í§ÇÔ¹â´Çì Network Connection ¡ÒÃàª×èÍÁµè͡ѺÍÔ¹àµÍÃìà¹çµ 51 ¡ÒõÃǨÊͺʶҹСÒÃàª×èÍÁµèÍ àÅ×è͹àÁÒÊì¾Í¹ìàµÍÃìä»äÇéà˹×Íäͤ͹ Wireless Network Connection ( ¨Ð»ÃÒ¡¯Ê¶Ò¹Ð¡ÒÃàª×èÍÁµèÍ¢Öé¹ 52 ¤ÙèÁ×ͼÙéãªé ) ·Õè·ÒÊ¡ìºÒÃì ¡ÒõԴµÑé§ Wireless Network â´Âãªéâ»Ãá¡ÃÁµÔ´µÑé§ Wireless LAN ¤Ø³ÊÒÁÒöãªé wireless LAN ä´éâ´Âãªéâ»Ãá¡ÃÁ¡Ó˹´¤èÒ wireless LAN (PROSet) ·ÕèãËéÁÒµèÒ§ËÒ¡ ¡ÒÃãªé¡ÒÃàª×èÍÁµèÍ wireless network ãËé·ÓµÒÁ¢Ñ鹵͹µèÒ§æ ´Ñ§µèÍ仹Õé • ¢Ñé¹·Õè 1 µÔ´µÑé§â»Ãá¡ÃÁ¡Ó˹´¤èÒ wireless LAN (PROSet) • ¢Ñ¹é ·Õè 2 ¡Ó˹´¤èҤ͹¿Ô¡ wireless network â´Âãªéâ»Ãá¡ÃÁ¡Ó˹´¤èÒ wireless LAN ¢Ñé¹·Õè 1. ¡ÒõԴµÑé§â»Ãá¡ÃÁ¡Ó˹´¤èÒ wireless LAN (PROSet) ¤Ø³ÊÒÁÒöµÔ´µÑé§â»Ãá¡ÃÁ¨Ñ´¡ÒÃä¤Åà͹µì wireless LAN ä´éµÒÁ¤Óá¹Ð¹Ó·Õè»ÃÒ¡¯¢Öé¹â´ÂÍѵâ¹ÁѵÔàÁ×èͤسãÊèÊ×èÍà¡çº¢éÍÁÙÅ System Software ã¹ä´Ã¿ì«Õ´ÕÃÍÁ áÅéǵԴµÑé§â»Ãá¡ÃÁ¡Ó˹´¤èÒ wireless LAN ¢Ñé¹·Õè 2. ¡ÒÃãªéâ»Ãá¡ÃÁ¡Ó˹´¤èÒ wireless LAN (PROSet) ´ÑºàºÔŤÅÔ¡·Õèäͤ͹ wireless LAN program ( ) º¹·ÒÊ¡ìºÒÃì (ËÃ×ͤÅÔ¡ Start > All Programs > Intel PROSet Wireless > Intel PROSet Wireless) 㹺ҧÀÒÉÒ ÍÒ¨äÁèÁÕ¡ÒÃáÊ´§»ØèÁºÒ§»ØèÁã¹ÇÔ¹â´Çì ËÒ¡à»ç¹¡Ã³Õ¹Õé ãËé»ÃѺ¢¹Ò´¢Í§ÇÔ¹â´ÇìãËé¾Í´Õ¡Ñº â»Ãá¡ÃÁ·Õèãªé ¡Ó˹´¤èҤ͹¿Ô¡¢Í§ wireless network ã¹ PROSet µÒÁ¢Ñ鹵͹µèÍ仹Õé ¡ÒÃàª×èÍÁµè͡Ѻ Access Point: ¡ÒÃàª×èÍÁµè͡Ѻ access point ËÃ×Íà¹çµàÇÔÃ졢ͧ¤ÍÁ¾ÔÇàµÍÃìä»Âѧ¤ÍÁ¾ÔÇàµÍÃì (Ad Hoc) ãËé·ÓµÒÁ¢Ñ鹵͹µèÍ仹Õé (¡ÒÃÊÃéÒ§ à¹çµàÇÔÃì¡ÃÐËÇèÒ§¤ÍÁ¾ÔÇàµÍÃìÊͧà¤Ã×èͧ ãËé·ÓµÒÁ¢Ñ鹵͹ "¡ÒÃÊÃéÒ§à¹çµàÇÔÃì¡ÃÐËÇèÒ§¤ÍÁ¾ÔÇàµÍÃìä»Âѧ¤ÍÁ¾ÔÇàµÍÃì (Ad Hoc) ") 1. ã¹ÃÒ¡Òà Available Networks ãËé¤ÅÔ¡·Õè Refresh 2. àÅ×Í¡ª×èÍ access point ËÃ×Íà¹çµàÇÔÃ졤ÍÁ¾ÔÇàµÍÃìä»Âѧ¤ÍÁ¾ÔÇàµÍÃì·Õèµéͧ¡ÒÃà¾×èÍ·Ó¡ÒÃàª×èÍÁµèͨҡÅÔʵì searched available networks áÅéǤÅÔ¡ Configure ËÒ¡à¹çµàÇÔÃì¡·Õèµéͧ¡ÒÃäÁè»ÃÒ¡¯¢Öé¹ ãËé¤ÅÔ¡ Refresh ¡ÒÃàª×èÍÁµè͡ѺÍÔ¹àµÍÃìà¹çµ 53 access point ¨Ð¶Ù¡áÊ´§â´Âäͤ͹ ( ) áÅÐ à¹çµàÇÔÃì¡ÃÐËÇèÒ§¤ÍÁ¾ÔÇàµÍÃì¨Ð¶Ù¡áÊ´§â´Âäͤ͹ ( äͤ͹ ( ) ¨Ð¶Ù¡áÊ´§äÇé˹éÒ access point ËÃ×Íà¹çµàÇÔÃì¡ÃÐËÇèÒ§¤ÍÁ¾ÔÇàµÍÃì¾ÃéÍÁ´éÇ¡Òà ¡Ó˹´¤èÒ¡ÒÃÃÑ¡ÉÒ¤ÇÒÁ»ÅÍ´ÀÑ ) 3. »é͹¢éÍÁÙÅ Profile Name áÅéǤÅÔ¡ Next 4. ã¹ÇÔ¹â´Çì Search Security Settings ¨Ð»ÃÒ¡¯¢éͤÇÒÁ wireless network security search ¢Öé¹ ¤ÅÔ¡ Next 5. »é͹¤èÒ network authentication, data encryption (WEP), encryption level, key index áÅÐ wireless security password ¡Ó˹´¤èҤ͹¿Ô¡ãËé¡Ñº access point ·Õèµéͧ¡ÒÃËÃ×Íà¹çµàÇÔÃì¡ÃÐËÇèÒ§¤ÍÁ¾ÔÇàµÍÃìã¹ÇÔ¹â´Çì Security Settings áÅéǤÅÔ¡ Next ¤èÒ network authentication, data encryption (WEP), key index áÅÐÃËÑʼèÒ¹¢Í§ access point ¨Ðä´éÃѺ¡Òà ¡Ó˹´¤èÒã¹â»Ãá¡ÃÁ¡Ó˹´¤èҢͧ access point ÊÓËÃѺ¢éÍÁÙÅà¡ÕèÂǡѺ¡ÒÃÃÑ¡ÉÒ¤ÇÒÁ»ÅÍ´ÀÑ ãËéµÃǨÊͺ ¡ÒáÓ˹´¤èÒ¡ÒÃÃÑ¡ÉÒ¤ÇÒÁ»ÅÍ´ÀÑ¢ͧ access point ËÃ×ÍÊͺ¶ÒÁ¨Ò¡¼Ùé´ÙáÅÃкºà¹çµàÇÔÃ졢ͧ¤Ø³ ¡ÒÃàª×èÍÁµèÍä»Âѧà¹çµàÇÔÃì¡ÃÐËÇèÒ§à¤Ã×èͧ¤ÍÁ¾ÔÇàµÍÃì (Ad Hoc) ãËé»é͹ÃËÑʼèÒ¹·Õèä´éÃѺ¡ÒáÓ˹´äÇéàÁ×èÍÁÕ¡Òà ÊÃéÒ§à¹çµàÇÔÃ존ѧ¡ÅèÒÇà»ç¹¤ÃÑé§áá â´ÂäÁè¨Óà»ç¹µéͧ»é͹ network authentication ËÃ×Í key index ¡ÒáÓ˹´¤èÒÃÑ¡ÉÒ¤ÇÒÁ»ÅÍ´ÀÑ - ¡ÒõÃǨÊͺÊÔ·¸Ô¡ÒÃãªé§Ò¹à¹çµàÇÔÃì¡: µÑÇàÅ×Í¡ network authentication ¨ÐÃÇÁ¶Ö§ Open System áÅÐ Shared Key àÁ×èͤسàÅ×Í¡ Open System ¨ÐäÁèÁÕ¡ÒÃãªé¡ÒõÃǨÊͺÊÔ·¸Ô¡ÒÃãªé§Ò¹ (áµèÂѧ¤§ÁÕ¡ÒÃà¢éÒÃËÑÊ¢éÍÁÙÅÍÂÙè) àÁ×èͤسàÅ×Í¡ Shared Key ¨ÐÁÕ¡ÒÃãªé§Ò¹ WEP key 㹡ÒõÃǨÊͺÊÔ·¸Ô¡ÒÃãªé§Ò¹ ¤èÒ´Õ¿Íŵì¤×Í Open System - Data encryption (WEP): Áҵðҹ IEEE 802.11 WEP (Wired Equivalent Privacy) ãªéÃкØÃдѺ¡ÒÃà¢éÒÃËÑÊ ÊͧÃдѺ ¤×Í 64-ºÔµ¤ÕÂì (ºÒ§¤ÃÑé§áÊ´§à»ç¹ 40ºÔµ) áÅÐ 128-ºÔµ¤ÕÂì - Key index: àÅ×Í¡ encryption key index ·Õèãªéâ´Â access point Íѹã´Íѹ˹Ö觨ҡ¨Ó¹Ç¹ 4 ÃÒ¡Òà - ¡ÒÃãªé encryption key: ¤ÅÔ¡ Use pass phrase à¾×èÍãªé§Ò¹ áÅéÇ»é͹ÍÑ¡¢ÃÐ 5 µÑÇ (ÊÓËÃѺ 64-ºÔµ) ËÃ×Í 13 µÑÇ (ÊÓËÃѺ 128-ºÔµ) (áÊ´§â´Â 0-9, a-z ËÃ×Í A-Z) 6. ¨Ð»ÃÒ¡¯ÇÔ¹â´Çì Done ¢Öé¹ ¤ÅÔ¡ OK àÁ×èÍÁÕ¡ÒÃàª×èÍÁµèÍẺäÇÃìàÅʡѺ access point ¨Ð»ÃÒ¡¯äͤ͹¡ÒÃàª×èÍÁµèÍ ( ) ¢Öé¹Ë¹éÒª×èͧ͢â»Ãä¿Åì¡ÒÃàª×èÍÁµè͹Ñé¹ ¡ÒÃÊÃéÒ§à¹çµàÇÔÃì¡ÃÐËÇèÒ§¤ÍÁ¾ÔÇàµÍÃì (Ad Hoc) : ¡ÒÃÊÃéÒ§à¹çµàÇÔÃì¡ÃÐËÇèÒ§¤ÍÁ¾ÔÇàµÍÃì (Ad Hoc) ËÃ×Í¡ÒÃàª×èÍÁµè͡Ѻ access point ·Õè«è͹äÇé (Stealth/Closed Mode) ãËé·ÓµÒÁ¢Ñ鹵͹µèÍ仹Õé 54 ¤ÙèÁ×ͼÙéãªé ¨Ø´àª×èÍÁµèÍ·Õè«è͹¤×Í access point ·ÕèÁÕÍÂÙè áµèä´éÃѺ¡ÒáÓ˹´¤èҤ͹¿Ô¡ãËéäÁèÊÒÁÒöµÃǨ¾ºä´éâ´Â¡ÒÃÊ᡹ à¾×èÍ»éͧ¡Ñ¹¡ÒþÂÒÂÒÁà¢éÒãªé§Ò¹¨Ò¡¼Ùéãªé·ÕèäÁèä´éÃѺ͹Ø−Òµ 1. ã¹â»Ãä¿Åì ãËé¤ÅÔ¡ Add 2. »é͹¤èÒ Profile Name áÅÐ Network name (SSID) áÅéÇàÅ×Í¡ Operating Mode ¨Ò¡¹Ñ鹤ÅÔ¡·Õè Next network name (SSID) ¤×ÍÍÐäÃ? Network name (SSID) ¤×ͪ×èÍ·ÕèÍÐá´»àµÍÃìäÇÃìàÅÊãªé㹡ÒÃÃкءÒÃàª×èÍÁµèÍ »é͹ª×èÍà¹çµàÇÔÃì¡ÃÐËÇèÒ§¤ÍÁ¾ÔÇàµÍÃì ·Õèµéͧ¡ÒÃÊÃéÒ§ (àªè¹ samsung) ËÃ×ͪ×èͧ͢ access point à¾×èÍ·Ó¡ÒÃàª×èÍÁµèÍ ª×èͧ͢à¹çµàÇÔÃì¡·Õè¡Ó˹´ (¾ÔÁ¾ìãË−è áÅоÔÁ¾ìàÅç¡ÁռŵèÒ§¡Ñ¹) ÊÓËÃѺª×èͧ͢ access point ãËéµÃǨÊͺ¡ÒõÑ駤èҢͧ access point ËÃ×ÍÊͺ¶ÒÁ¨Ò¡ ¼Ùé´ÙáÅÃкºà¹çµàÇÔÃ졢ͧ¤Ø³ âËÁ´¡Ò÷ӧҹ: - Network (Infrastructure) - ¡ÒÃàª×èÍÁµè͡Ѻ Access Point : àÅ×Í¡à¾×èÍàª×èÍÁµè͡Ѻ Access Point: - Device to device (Ad hoc) - àª×èÍÁµèÍâ´ÂµÃ§¡Ñº¤ÍÁ¾ÔÇàµÍÃìà¤Ã×èͧÍ×è¹æ : àÅ×Í¡à¾×èÍÊÃéÒ§à¹çµàÇÔÃì¡ÃÐËÇèÒ§¤ÍÁ¾ÔÇàµÍÃì (Ad Hoc) : 3. ¡Ó˹´¤èÒÃËÑʼèÒ¹à¾×èÍãªé¡Ñºà¹çµàÇÔÃì¡ÃÐËÇèÒ§¤ÍÁ¾ÔÇàµÍÃì¡Ñº¤ÍÁ¾ÔÇàµÍÃìã¹ÇÔ¹â´Çì Security Settings ¡ÒÃàª×èÍÁµè͡Ѻ access point ãËé»é͹¤èÒ network authentication, data encryption (WEP), encryption level, key index áÅÐ wireless security password ·Õèä´éÃѺ¡ÒáÓ˹´¤èÒäÇéã¹ access point á¹Ð¹ÓãËé¤Ø³¡Ó˹´¤èҤ͹¿Ô¡¡ÒÃà¢éÒÃËÑÊ¢éÍÁÙÅà¾×èÍÃÑ¡ÉÒ¤ÇÒÁ»ÅÍ´ÀÑÂ㹡ÒÃÊÃéÒ§â»Ãä¿Åì¡ÒÃàª×èÍÁµèÍÃÐËÇèÒ§ à¤Ã×èͧ¤ÍÁ¾ÔÇàµÍÃì ÊÓËÃѺÃÒÂÅÐàÍÕ´㹡ÒáÓ˹´¤èÒ¡ÒÃÃÑ¡ÉÒ¤ÇÒÁ»ÅÍ´ÀÑ ãËé´Ù¡ÒáÓ˹´¤èÒ¡ÒÃÃÑ¡ÉÒ¤ÇÒÁ »ÅÍ´ÀÑÂ㹡ÒÃàª×èÍÁµèÍ AP ËÃ×ͨҡÇÔ¸Õãªé àÁ×èͤسÊÃéÒ§â»Ãä¿Åì¡ÒÃàª×èÍÁµèͧ͢à¹çµàÇÔÃì¡ÃÐËÇèÒ§à¤Ã×èͧ¤ÍÁ¾ÔÇàµÍÃì ¨ÐäÁèÁÕ¡ÒÃãªé¤èÒ¡ÒõÃǨÊͺÊÔ·¸Ô¡Òà ãªé§Ò¹à¹çµàÇÔÃì¡ (network authentication setting) 4. ËÅѧ¨Ò¡ÊÃéÒ§â»Ãä¿ÅìáÅéÇ â»Ãä¿ÅìãËÁè¹Õé¨Ð»ÃÒ¡¯¢Öé¹ã¹ÅÔʵìâ»Ãä¿Åì àÅ×Í¡â»Ãä¿Åì·Õèµéͧ¡Òà áÅéǤÅÔ¡ Connect à¾×èÍ ·Ó¡ÒÃàª×èÍÁµèÍä»Âѧâ»Ãä¿Åì·Õèä´éÊÃéÒ§äÇé àÁ×èÍÁÕ¡ÒÃàª×èÍÁµèÍẺäÇÃìàÅÊä»Âѧâ»Ãä¿Åì·Õèä´éÊÃéÒ§äÇé ¨Ð»ÃÒ¡¯äͤ͹¡ÒÃàª×èÍÁµèÍ ( â»Ãä¿Åì¡ÒÃàª×èÍÁµè͹Ñé¹ ) ¢Öé¹Ë¹éÒª×èͧ͢ ¡ÒÃàª×èÍÁµè͡ѺÍÔ¹àµÍÃìà¹çµ 55 ¡ÒÃãªé Samsung Network Manager Samsung Network Manager à»ç¹â»Ãá¡ÃÁ·Õèä´éÃѺ¡ÒþѲ¹Òà¾×èÍãËé¼ÙéãªéÊÒÁÒöãªéà¤Ã×Í¢èÒÂä´éâ´Â§èÒ Samsung Network Manager ÁդسÊÁºÑµÔ´Ñ§µèÍ仹Õé • ¤Ø³ÊÒÁÒöµÑ駤èÒà¤Ã×Í¢èÒÂáÅÐà¤Ã×èͧ¾ÔÁ¾ìä´éâ´Â§èÒ • ¤Ø³ÊÒÁÒöãªéà¤Ã×Í¢èÒÂä´é·Ñ¹·Õ â´ÂäÁèµéͧ¡Ó˹´¤èÒà¤Ã×Í¢èÒÂãËÁèÍÕ¡ àÁ×èÍÁÕ¡ÒÃÂéÒ·ÕèµÑé§ ´éÇ¡ÒõÑ駤èÒà¤Ã×Í¢èÒ (IP áÍ´à´ÃÊ ¡ÒõÑ駤èÒà¤Ã×èͧ¾ÔÁ¾ì ÏÅÏ) ÊÓËÃѺáµèÅзÕèµÑé§ ¤Ø³ÊÒÁÒöà¢éÒãªéà¤Ã×Í¢èÒÂä´é·Ñ¹·Õ â´ÂäÁèµéͧ·ÓµÒÁ¢Ñ鹵͹¡ÒõÑ駤èÒà¤Ã×Í¢èÒ·ء¤ÃÑé§ äÁèÇèÒ¨ÐÍÂÙè·Õèã´ • ¤Ø³ÊÒÁÒöãªéÍÔ¹à·ÍÃìà¹çµÃèÇÁ¡Ñ¹ä´éâ´Â§èÒ ¤Ø³ÊÒÁÒöãªéÍÔ¹à·ÍÃìà¹çµÃèÇÁ¡Ñ¹ä´éâ´Â¡Ó˹´¤ÍÁ¾ÔÇàµÍÃìãËéÁÕÍÔ¹àµÍÃìà¿« LAN ªØ´ (ÁÕÊÒÂáÅÐäÃéÊÒ ËÃ×Í LAN ÁÕÊÒÂÊͧªØ´) à»ç¹à«ÔÃì¿àÇÍÃìÊÓËÃѺ¡ÒÃãªé§Ò¹ÃèÇÁ ¨Ò¡¹Ñé¹ ¤Ø³ÊÒÁÒöà¢éÒãªéÍÔ¹à·ÍÃìà¹çµã¹à¤Ã×èͧä¤Åà͹µì â´Âàª×èÍÁµèÍà¢éҡѺà«ÔÃì¿àÇÍÃì • ¤Ø³ÊÒÁÒöÇÔ¹Ô¨©ÑÂʶҹТͧà¤Ã×Í¢èÒ ¤Ø³ÊÒÁÒöÇÔ¹Ô¨©ÑÂʶҹТͧà¤Ã×Í¢èÒÂàÁ×èÍà¤Ã×Í¢èÒÂÁÕ¡ÒÃàª×èÍÁµèÍ·ÕèäÁè¶Ù¡µéͧ ¡ÒÃãªéà¤Ã×Í¢èÒ ËÑÇ¢é͹Õé¡ÅèÒǶ֧¢Ñ鹵͹㹡ÒÃàª×èÍÁµèÍà¢éҡѺÍÔ¹à·ÍÃìà¹çµâ´ÂµÑ駤èÒà¤Ã×Í¢èÒ ¢Ñ鹵͹¡ÒõÑ駤èÒ ÃÇÁ¶Ö§¢Ñ鹵͹㹡ÒÃà¾ÔèÁ à¤Ã×èͧ¾ÔÁ¾ìã¹à¤Ã×Í¢èÒ´éÇ ËÁÒÂà赯 ¢Ñ鹵͹¡ÒõÑ駤èҨеèéÒ§¡Ñ¹ ÊÓËÃѺà¤Ã×Í¢èÒ LAN ª¹Ô´ÁÕÊÒÂáÅЪ¹Ô´äÃéÊÒ 㹡ÒÃãªé LAN äÃéÊÒ ¤Ø³¤ÇÃÁÕ AP ¢Í§ LAN äÃéÊÒÂÍÂÙèã¡Åé ¡ÒõÑ駤èÒà¤Ã×Í¢èÒ 1. 㹡ÒÃãªé LAN ẺÁÕÊÒ ãËéàª×èÍÁµèÍ ÊÒ LAN à¢éҡѺ ¾ÍÃìµ LAN 㹡ÒÃãªé LAN äÃéÊÒ ãËé¡´»ØèÁ <Fn> áÅÐ <F8> ÃèÇÁ¡Ñ¹à¾×èÍàÃÔèÁãªé§Ò¹ LAN äÃéÊÒ àÁ×èÍ LAN äÃéÊÒ·ӧҹ ä¿Ê¶Ò¹Ð¡Ò÷ӧҹ¢Í§ LAN äÃéÊÒ ( ) ¨ÐÊÇèÒ§¢Öé¹ 2. àÃÕ¡ãªé Samsung Network Manager àÅ×Í¡ Start > All Programs > Samsung > Samsung Network Manager > Samsung Network Manager ËÃ×ʹѺàºÔŤÅÔ¡·Õèäͤ͹ Samsung Network Manager ·Õèà´Ê¡ì·Í» ( ) 3. ¤ÅÔ¡·Õè»ØèÁ Add 4. àÅ×Í¡äͤ͹µÓá˹觢ͧà¤Ã×Í¢èÒ áÅлé͹ª×èͧ͢µÓá˹觴ѧ¡ÅèÒÇ (àªè¹ Home) ¤ÅÔ¡·Õè»ØèÁ Next 56 ¤ÙèÁ×ͼÙéãªé 5. àÅ×Í¡ Internet direct connection áÅФÅÔ¡·Õè»ØèÁ Next 6. àÅ×Í¡ÍØ»¡Ã³ì LAN µÑ駤èÒ IP áÍ´à´ÃÊ áÅФÅÔ¡·Õè Next (¢Öé¹) àÅ×Í¡ÍØ»¡Ã³ì (ŧ) µÑ駤èÒ IP áÍ´à´ÃÊ ËÁÒÂà赯 àÅ×Í¡ÍØ»¡Ã³ì àÅ×Í¡ÍØ»¡Ã³ì·Õè¨Ðàª×èÍÁµè͡ѺÍÔ¹à·ÍÃìà¹çµ àÅ×Í¡ Wired LAN (ÁÕÊÒÂ) ËÃ×Í Wireless LAN (äÃéÊÒÂ) ËÁÒÂà赯 ¡ÒõÑ駤èÒ IP áÍ´à´ÃÊ ã¹¡ÒèѴÊÃà IP áÍ´à´ÃÊâ´ÂÍѵâ¹ÁÑµÔ (DHCP) ãËéàÅ×Í¡ Get IP Automatically 㹡ÒÃãªé IP áÍ´à´ÃÊ·Õ褧·Õè ãËé¡àÅÔ¡¡ÒÃàÅ×Í¡ Get IP Automatically áÅлé͹ IP áÍ´à´ÃÊ ÊÓËÃѺ¢éÍÁÙÅ à¡ÕèÂǡѺ IP áÍ´à´ÃÊ â»Ã´¶ÒÁ¼Ùé´ÙáÅÃкº 7. µÑ駤èÒà¤Ã×èͧ¾ÔÁ¾ìµÒÁ¤Óá¹Ð¹Óº¹·Õè»ÃÒ¡¯Ë¹éÒ¨Í àÁ×èÍà¾ÔèÁà¤Ã×èͧ¾ÔÁ¾ìáÅéÇ ãËé¤ÅÔ¡·Õè»ØèÁ Show printer àÅ×Í¡à¤Ã×èͧ¾ÔÁ¾ì·Õèà¾ÔèÁãËÁè áÅФÅÔ¡·Õè Finish ¡ÒÃàª×èÍÁµè͡ѺÍÔ¹àµÍÃìà¹çµ 57 µÑ駤èÒà¤Ã×èͧ¾ÔÁ¾ìµÒÁ¤Óá¹Ð¹Óº¹·Õè»ÃÒ¡¯Ë¹éÒ¨Í àÁ×èÍà¾ÔèÁà¤Ã×èͧ¾ÔÁ¾ìáÅéÇ ãËé¤ÅÔ¡·Õè»ØèÁ Show printer àÅ×Í¡à¤Ã×èͧ¾ÔÁ¾ì·Õèà¾ÔèÁãËÁè áÅФÅÔ¡·Õè Finish ËÁÒÂà赯 ËÒ¡äÁèµéͧ¡ÒÃà¾ÔèÁà¤Ã×èͧ¾ÔÁ¾ì ãËéàÅ×Í¡ No Default Printer áÅФÅÔ¡·Õè»ØèÁ Finish ËÁÒÂà赯 àÁ×èÍ¡ÒõÑ駤èÒà¤Ã×Í¢èÒÂàÊÃç¨ÊÁºÙÃ³ì ¢éͤÇÒÁ ‘Do you want to move to newly added location now?’ ¨Ð»ÃÒ¡¯¢Öé¹ ËÒ¡¤Ø³àÅ×Í¡ ‘Yes’ ¡ÒõÑ駤èÒà¤Ã×Í¢èÒÂÊÓËÃѺµÓá˹觷Õèà¾ÔèÁ¨ÐÁÕ¼Åãªé§Ò¹ àÁ×èÍ¡ÒõÑ駤èÒà¤Ã×Í¢èÒÂÊÓËÃѺµÓá˹觷Õèà¾ÔèÁÁÕ¼Åãªéè§Ò¹ ʶҹ·Õè«Öè§à¾ÔèÁ¢Öé¹ áÅТéÍÁÙÅ¡ÒÃàª×èÍÁµèͧ͢ʶҹ·Õè´Ñ§¡ÅèÒǨлÃÒ¡¯¢Öé¹ã¹ÇÔ¹â´Çì The detailed Information for àÁ×èÍ¡ÒõÑ駤èÒà¤Ã×Í¢èÒÂàÊÃç¨ÊÁºÙóì äͤ͹ÊÓËÃѺµÓá˹觷Õèà¾ÔèÁ¢Ö鹨ж١ÊÃéÒ§äÇéã¹ÇÔ¹â´Çì Saved Locations ¤Ø³¨ÐÊÒÁÒöãªéÍÔ¹à·ÍÃìà¹çµ ËÃ×Íà¾ÔèÁµÓá˹è§à¤Ã×Í¢èÒÂãËÁèä´é àÁ¹Ù ¢éÍÁÙŢͧµÓá˹觻Ѩ¨ØºÑ¹ µÓá˹觷ÕèºÑ¹·Ö¡ ËÁÒÂà赯 ¢Ñ鹵͹¡ÒÃàª×èÍÁµèÍ AP ÊÓËÃѺ LAN äÃéÊÒ 㹡ÒÃãªé LAN äÃéÊÒ ãËéàª×èÍÁµè͡Ѻà¢éҡѺ AP ¢Í§ LAN äÃéÊÒ ¨Ò¡¹Ñé¹ ¤Ø³¨ÐÊÒÁÒöà¢éÒãªéà¤Ã×Í¢èÒÂä´é áÁé㹡óշÕèÁÕ¡ÒÃÂéÒÂà¤Ã×èͧ ËÃ×Íà»ÅÕè¹µÓáË¹è§ ¨Ò¡¹Ñ鹤سÊÒÁÒöà¢éÒãªéà¤Ã×Í¢èÒ áÁéÇèÒ¨ÐÁÕ¡ÒÃàª×èÍÁµè͡Ѻ AP ¢Í§ LAN äÃéÊÒÂÍÂÙè¡çµÒÁ 1. ¤ÅÔ¡¢ÇÒ·Õèäͤ͹ Wireless Network Connection ( ) ·Õè·ÒÊ¡ìºÒÃì áÅФÅÔ¡·Õè View Available Wireless Networks 2. àÅ×Í¡à¤Ã×Í¢èÒÂäÃéÊÒ·ÕèÁÕ (àªè¹ SAMSUNG) áÅФÅÔ¡·Õè»ØèÁ Connect ÊÓËÃѺ¢éÍÁÙÅà¡ÕèÂǡѺ AP ¢Í§ LAN äÃéÊÒ·Õèãªéä´é â»Ã´µÔ´µèͼÙé´ÙáÅà¤Ã×Í¢èÒ¢ͧ¤Ø³ 58 ¤ÙèÁ×ͼÙéãªé AP ·Õèãªéä´é àª×èÍÁµèÍ(áÊ´§ÃÒ¡ÒôéÇÂàÊ鹪Õé) 3. ÇÔ¹â´ÇìÊÓËÃѺ»é͹¤ÕÂìà¤Ã×Í¢èÒè (¤ÕÂì»éͧ¡Ñ¹) ¨Ð»ÃÒ¡¯¢Öé¹ - ËÒ¡ÁÕ¡ÒáÓ˹´¤ÕÂìà¤Ã×Í¢èÒÂäÇéáÅéÇÊÓËÃѺ AP ¢Í§ LAN äÃéÊÒ ãËé»é͹¤ÕÂìà¤Ã×Í¢èÒÂáÅФÅÔ¡·Õè»ØèÁ Connect ÊÓËÃѺ¢éÍÁÙÅà¡ÕèÂǡѺ¤ÕÂìà¤Ã×Í¢èÒ â»Ã´¶ÒÁ¼Ùé´ÙáÅÃкº - ËÒ¡äÁèÁÕ¡ÒáÓ˹´¤ÕÂìà¤Ã×Í¢èÒÂäÇéÊÓËÃѺ AP ¢Í§ LAN äÃéÊÒ ãËé¤ÅÔ¡·Õè»ØèÁ Connect â´ÂäÁèµéͧ»é͹¤ÕÂìà¤Ã×Í¢èÒ 4. àÁ×èͤÍÁ¾ÔÇàµÍÃìàª×èÍÁµè͡ѺAP ¢Í§ LAN äÃéÊÒ ¢éͤÇÒÁ Connected ¨Ð»ÃÒ¡¯·Õèäͤ͹ Wireless Network ã¹·ÒÊ¡ìºÒÃì ¡ÒÃãªéà¤Ã×Í¢èÒÂËÅѧ¨Ò¡ÂéÒµÓáË¹è§ ´éÇ¡ÒõÑ駤èÒà¤Ã×Í¢èÒ (IP áÍ´à´ÃÊ ¡ÒõÑ駤èÒà¤Ã×èͧ¾ÔÁ¾ì ÏÅÏ) ÊÓËÃѺáµèÅзÕèµÑé§ ¤Ø³ÊÒÁÒöà¢éÒãªéà¤Ã×Í¢èÒÂä´é·Ñ¹·Õ â´ÂäÁèµéͧ·ÓµÒÁ¢Ñ鹵͹¡ÒõÑ駤èÒà¤Ã×Í¢èÒ·ء¤ÃÑé§ äÁèÇèÒ¨ÐÍÂÙè·Õèã´ 1. àÃÕ¡ãªé Samsung Network Manager àÁ×èÍàª×èÍÁµè͡ѺÍÔ¹à·ÍÃìà¹çµ 2. àÅ×Í¡äͤ͹·ÕèáÊ´§¶Ö§µÓá˹觷Õèµéͧ¡ÒèҡÇÔ¹â´Çì Saved Locations ¨Ò¡¹Ñ鹤ÅÔ¡·Õè Move 3. àÁ×èÍ¡ÒõÑ駤èÒà¤Ã×Í¢èÒÂÊÓËÃѺµÓá˹觷Õèà¾ÔèÁÁÕ¼Åãªéè§Ò¹ ʶҹ·Õè«Öè§à¾ÔèÁ¢Öé¹ áÅТéÍÁÙÅ¡ÒÃàª×èÍÁµèÍ ¢Í§Ê¶Ò¹·Õè´Ñ§¡ÅèÒǨлÃÒ¡¯¢Öé¹ã¹ÇÔ¹â´Çì The detailed Information for ¡ÒÃàª×èÍÁµè͡ѺÍÔ¹àµÍÃìà¹çµ 59 ¡ÒÃãªéÍÔ¹à·ÍÃìà¹çµÃèÇÁ¡Ñ¹ ËÑÇ¢é͹Õé¡ÅèÒǶ֧¢Ñ鹵͹㹡ÒÃãªéÍÔ¹à·ÍÃìà¹çµÃèÇÁ¡Ñ¹ 㹡ÒÃãªéÍÔ¹à·ÍÃìà¹çµÃèÇÁ¡Ñ¹ ¤Ø³µéͧ¡Ó˹´Ãкºà«ÔÃì¿àÇÍÃìáÅÐä¤Åà͹µìÊÓËÃѺ¡ÒÃãªé§Ò¹ÃèÇÁ¡Ñ¹¡è͹ àÁ×è͵Ñ駤èÒàÊÃç¨áÅéÇ ¤Ø³ÊÒÁÒöà¢éÒãªéÍÔ¹à·ÍÃìàµç¹¨Ò¡ä¤Åà͹µìä´é ´éÇ¡ÒÃàª×èÍÁµèÍà¢éҡѺà«ÔÃì¿àÇÍÃì ËÁÒÂà赯 à«ÔÃì¿àÇÍÃì: ¤ÍÁ¾ÔÇàµÍÃì·ÕèÁÕÍÔ¹àµÍÃìà¿« LAN 2 Êèǹ à¾×èÍ·Ó˹éÒ·Õè㹡ÒÃãªéÍÔ¹à·ÍÃìà¹çµÃèÇÁ¡Ñ¹ ä¤Åà͹µì: ¤ÍÁ¾ÔÇàµÍÃì·ÕèãªéÍÔ¹à·ÍÃìà¹çµ â´Âàª×èÍÁµèÍà¢éҡѺà«ÔÃì¿àÇÍÃì â´ÂäÁèµéͧÁÕ¡ÒÃàª×èÍÁµè͡Ѻ ÍÔ¹à·ÍÃìà¹çµâ´ÂµÃ§ ËÁÒÂà˵ؤسÊÒÁÒöàª×èÍÁµèÍà«ÔÃì¿àÇÍÃìà¢éҡѺä¤Åà͹µìä´é´Ñ§¹Õé (´ÙÃÙ»·Õè 5 ã¹Ë¹éÒ ¹. 57) ä¤Åà͹µì à«ÔÃì¿ ÇÍÃì ¡ÒÃàª×èÍÁµèÍ 1 ¡ÒÃàª×èÍÁµèÍ 2 ¡ÒÃàª×èÍÁµèÍ 3 ÍØ»¡Ã³ìÍÔ¹à·ÍÃìà¹çµÀÒ¹͡ LAN ÁÕÊÒ LAN äÃéÊÒ LAN ÁÕÊÒ ÍØ»¡Ã³ì¢Í§ä¤Åà͹µì LAN äÃéÊÒ LAN ÁÕÊÒ LAN ÁÕÊÒ àª×èÍÁµèÍä¤Åà͹µì·Õèãªé§Ò¹ÃèÇÁ¡Ñ¹ à¢éҡѺÍØ»¡Ã³ì·ÕèàËÁ×͹¡ÑºÍØ»¡Ã³ìÊÓËÃѺä¤Åà ͹µì·ÕèÍÂÙèã¹à«ÔÃì¿àÇÍÃì 㹡ÒÃàª×èÍÁµèÍà«ÔÃì¿àÇÍÃìáÅÐä¤Åà͹µì â´Âãªé LAN ª¹Ô´ÁÕÊÒ ãËéàª×èÍÁµèͤÍÁ¾ÔÇàµÍÃìâ´ÂãªéÊÒ LAN ¡è͹ 㹡ÒÃàª×èÍÁµèÍ´éÇ LAN äÃéÊÒ ãËé¡´»ØèÁ <Fn> áÅÐ <F8> ¾ÃéÍÁ¡Ñ¹ à¾×èÍàÃÕ¡ãªé§Ò¹ LAN äÃéÊÒ àÁ×èÍ LAN äÃéÊÒ·ӧҹ ä¿Ê¶Ò¹Ð¡Ò÷ӧҹ¢Í§ LAN äÃéÊÒ ( ) ¨ÐÊÇèÒ§¢Öé¹ µÑÇÍÂèÒ§àªè¹ ¢Ñ鹵͹¡ÒÃãªéÍÔ¹à·ÍÃìà¹çµÃèÇÁ¡Ñ¹ÊÓËÃѺ [¡ÒÃàª×èÍÁµèÍ 1] «Öè§àª×èÍÁµè͡Ѻà«ÔÃì¿àÇÍÃìáÅÐÍÔ¹à·ÍÃìà¹çµ¼èÒ¹ LAN ÁÕÊÒ áÅÐàª×èÍÁµèÍà«ÔÃì¿àÇÍÃìáÅÐä¤Åà͹µì¼èÒ¹ LAN äÃéÊÒ ´Ñ§¤Ó͸ԺÒµèÍ仹Õé ¡ÒõÑ駤èÒà«ÔÃì¿àÇÍÃì 1. àÃÕ¡ãªé Samsung Network Manager 㹤ÍÁ¾ÔÇàµÍÃì·Õè¨Ðãªéà»ç¹à«ÔÃì¿àÇÍÃì 2. ¤ÅÔ¡·Õè»ØèÁ Add 3. àÅ×Í¡äͤ͹µÓá˹觢ͧà¤Ã×Í¢èÒ áÅлé͹ª×èͧ͢µÓá˹觴ѧ¡ÅèÒÇ (àªè¹ Home) ¤ÅÔ¡·Õè»ØèÁ Next 4. àÅ×Í¡ Internet direct Connection for sharing áÅФÅÔ¡·Õè»ØèÁ Next 60 ¤ÙèÁ×ͼÙéãªé 5. µÑ駤èÒÍØ»¡Ã³ìà¤Ã×Í¢èÒ·Õè¨Ðàª×èÍÁµè͡ѺÍÔ¹à·ÍÃìà¹çµÀÒ¹͡ ¡Ó˹´ÇèÒ¨Ðãªéä¿ÃìÇÍÅËÃ×ÍäÁè áÅÐàÅ×Í¡ÍØ»¡Ã³ìà¤Ã×Í¢èÒ·Õè¨Ðàª×èÍÁµè͡ѺÍÔ¹à·ÍÃìà¹çµÀÒ¹͡ (àªè¹ LAN ª¹Ô´ÁÕÊÒÂ) ¡Ó˹´ IP áÍ´à´ÃÊ áÅФÅÔ¡·Õè»ØèÁ Next ¡Ó˹´ÇèÒ¨Ðãªéä¿ÃìÇÍÅËÃ×ÍäÁè àÅ×Í¡ÍØ»¡Ã³ì µÑ駤èÒ IP áÍ´à´ÃÊ - 㹡Òûéͧ¡Ñ¹¡ÒúءÃØ¡¨Ò¡ÀÒ¹͡ ¢Íá¹Ð¹ÓãËéãªéä¿ÃìÇÍÅ - ÊÓËÃѺ¢éÍÁÙÅà¾ÔèÁàµÔÁà¡ÕèÂǡѺ¡ÒÃàÅ×Í¡ÍØ»¡Ã³ìáÅСÓ˹´ IP áÍ´à´ÃÊ â»Ã´´Ù¤Ó͸ԺÒ¢ͧ¢éÍ 6 ã¹ËÑÇ¢éÍ ”¡ÒõÑ駤èÒà¤Ã×Í¢èÒ” ·Õè˹éÒ 56 6. àÅ×Í¡ÍØ»¡Ã³ìà¤Ã×Í¢èÒ·Õè¨Ðàª×èÍÁµè͡Ѻä¤Åà͹µì (àªè¹ LAN äÃéÊÒÂ) áÅФÅÔ¡·Õè»ØèÁ Next ËÁÒÂàËµØ ã¹¡ÒÃãªéÍÔ¹à·ÍÃìà¹çµÃèÇÁ¡Ñ¹·Ò§ LAN äÃéÊÒ - 㹿ÔÅ´ì Select Device ãËéàÅ×Í¡ Wireless - 㹿ÔÅ´ì Wireless Connection Name (àªè¹ Samsung) ãËé»é͹ª×èÍà¤Ã×Í¢èÒ - 㹡ÒÃãªé¤ÕÂìà¤Ã×Í¢èÒ (¤ÕÂì»éͧ¡Ñ¹) ãËéàÅ×Í¡µÑÇàÅ×Í¡ ‘Use Password ,,,’ áÅлé͹¤ÕÂì»éͧ¡Ñ¹ â»Ã´¨´¨Ó¤ÕÂìà¤Ã×Í¢èÒ à¹×èͧ¨Ò¡¤Ø³¨Ðµéͧ»é͹¤ÕÂì¹Õé«éÓ àÁ×èÍãªéä¤Åà͹µìà¾×èÍàª×èÍÁµè͡Ѻà«ÔÃì¿àÇÍÃì 7. ¢éÍÁÙÅ¡ÒõÑ駤èҨлÃÒ¡¯¢Öé¹ Â×¹Âѹ¡ÒõÑ駤èÒ áÅФÅÔ¡·Õè»ØèÁ Next 8. àÁ×èÍ»ÃÒ¡¯ÇÔ¹â´Çì Printer Setting ¢Öé¹ ãËé¤ÅÔ¡·Õè Finish ÊÓËÃѺ¡ÒõÑ駤èÒà¤Ã×èͧ¾ÔÁ¾ì â»Ã´´Ùã¹ ”¡ÒõÑ駤èÒà¤Ã×Í¢èÒ” ·Õè˹éÒ 56 àÁ×èÍ¡ÒõÑ駤èÒ Shared Server àÊÃç¨ÊÁºÙóìáÅéÇ ãËéµÑ駤èÒ¡ÒÃáªÃìä¤Åà͹µì ¡ÒÃàª×èÍÁµè͡ѺÍÔ¹àµÍÃìà¹çµ 61 ¡ÒõÑ駤èÒä¤Åà͹µì 1. àÃÕ¡ãªé Samsung Network Manager 㹤ÍÁ¾ÔÇàµÍÃì·Õè¨Ðãªéà»ç¹ä¤Åà͹µì 2. ¤ÅÔ¡·Õè»ØèÁ Add 3. àÅ×Í¡äͤ͹µÓá˹觢ͧà¤Ã×Í¢èÒ áÅлé͹ª×èͧ͢µÓá˹觴ѧ¡ÅèÒÇ ¤ÅÔ¡·Õè»ØèÁ Next 4. àÅ×Í¡ Internet Sharing áÅФÅÔ¡·Õè»ØèÁ Next - 㹡ÒÃàª×èÍÁµèÍ´éÇ LAN äÃéÊÒ ãËéàÅ×Í¡ Internet Sharing - Wireless - 㹡ÒÃàª×èÍÁµèÍ´éÇ LAN ª¹Ô´ÁÕÊÒ ãËéàÅ×Í¡ Internet Sharing - Wired 5. Â×¹ÂѹÍØ»¡Ã³ìà¤Ã×Í¢èÒ·Õè¨Ðàª×èÍÁµè͡Ѻà«ÔÃì¿àÇÍÃì áÅФÅÔ¡·Õè»ØèÁ Next - 㹡ÒÃàª×èÍÁµèͼèÒ¹ LAN äÃéÊÒ ãËé»é͹ wireless connection name (àªè¹ Samsung) ·Õè»é͹ã¹à«ÔÃì¿àÇÍÃì ËÒ¡¤Ø³¡Ó˹´¤ÕÂìà¤Ã×Í¢èÒÂäÇé (¤ÕÂì»éͧ¡Ñ¹) ÊÓËÃѺà«ÔÃì¿àÇÍÃì ãËé»é͹¤ÕÂìà¤Ã×Í¢èÒ 6. ¢éÍÁÙÅ¡ÒõÑ駤èҨлÃÒ¡¯¢Öé¹ Â×¹Âѹ¡ÒõÑ駤èÒ áÅФÅÔ¡·Õè»ØèÁ Next 7. àÁ×èÍ»ÃÒ¡¯ÇÔ¹â´Çì Printer Setting ¢Öé¹ ãËé¤ÅÔ¡·Õè Finish ÊÓËÃѺ¡ÒõÑ駤èÒà¤Ã×èͧ¾ÔÁ¾ì â»Ã´´Ùã¹ ”¡ÒõÑ駤èÒà¤Ã×Í¢èÒ” ·Õè˹éÒ 56 àÁ×èÍ¡ÒõÑ駤èÒàÊÃç¨ÊÁºÙóìáÅéÇ ¤Ø³ÊÒÁÒöãªéÍÔ¹àµÍÃìà¹çµä´é¨Ò¡à¤Ã×èͧä¤Åà͹µì·ÕèáªÃìäÇéä´é - 㹡ÒÃà¢éÒãªéÍÔ¹à·ÍÃìà¹çµ¨Ò¡à¤Ã×èͧä¤Åà͹µì à¤Ã×èͧà«ÔÃì¿àÇÍÃì¨Ðµéͧà»Ô´ÍÂÙè - 㹡ÒÃãªéÍÔ¹à·ÍÃìà¹çµ¨Ò¡ä¤Åà͹µì ãËéàÅ×Í¡äͤ͹¢Í§ä¤Åà͹µì¨Ò¡ÇÔ¹â´Çì Location List áÅФÅÔ¡·Õè»ØèÁ Move - ËÒ¡¢Ò´¡ÒÃàª×èÍÁµèÍ ¢³Ð·ÕèãªéÍÔ¹à·ÍÃìà¹çµã¹ä¤Åà͹µì ãËé¤ÅÔ¡·Õè Ap Active ¨Ò¡àÁ¹Ù Wireless à¾×èÍàÃÔèÁµé¹¡ÒÃàª×èÍÁµèÍãËÁè 62 ¤ÙèÁ×ͼÙéãªé ¡ÒÃÇÔ¹Ô¨©ÑÂʶҹТͧà¤Ã×Í¢èèÒ ¤Ø³ÊÒÁÒöÇÔ¹Ô¨©ÑÂʶҹТͧà¤Ã×Í¢èÒÂàÁ×èÍà¤Ã×Í¢èÒÂÁÕ¡ÒÃàª×èÍÁµèÍ·ÕèäÁè¶Ù¡µéͧ 1. àÃÕ¡ãªé Samsung Network Manager 2. àÅ×Í¡ Auto Diagnosis ¨Ò¡àÁ¹Ù Manage 3. ÇÔ¹â´Çì Network Connections ¨Ð»ÃÒ¡¯¢Öé¹ ¤ÅÔ¡·Õè»ØèÁ Start à¾×èÍàÃÔèÁµé¹¡ÒÃÇÔ¹Ô¨©ÑÂà¤Ã×Í¢èÒ 4. àÁ×èÍ¡ÒÃÇÔ¹Ô¨©ÑÂàÊÃç¨ÊÁºÙóì ÍØ»¡Ã³ì·ÕèäÁè·Ó§Ò¹¨ÐÁÕà¤Ã×èͧËÁÒÂÍÑÈà¨ÃÕÂìáÊ´§äÇé ÊÓËÃѺʶҹТͧÍØ»¡Ã³ìâ´ÂÅÐàÍÕ´ â»Ã´ÍèÒ¹¤Ó͸ԺÒ·Õè´éÒ¹ÅèÒ§¢Í§ÇÔ¹â´Çì ÀÒ¾) ÇÔ¹â´Çì¼ÅÅѾ¸ì¡ÒÃÇÔ¹Ô¨©Ñ àª×èÍÁµèÍãËÁè áÅеÑ駤èÒÍØ»¡Ã³ìµÒÁ¼ÅÅѾ¸ì¢Í§¡ÒÃÇÔ¹Ô¨©Ñ ¡ÒÃàª×èÍÁµè͡ѺÍÔ¹àµÍÃìà¹çµ 63 ¡ÒÃãªé§Ò¹à¹çµàÇÔÃì¡ ËÅѧ¨Ò¡¤ÍÁ¾ÔÇàµÍÃìä´éàª×èÍÁµè͡Ѻà¹çµàÇÔÃì¡áÅéÇ ¤Ø³ÊÒÁÒöãªéºÃÔ¡ÒõèÒ§æ ¢Í§à¹çµàÇÔÃì¡ä´é àªè¹ ¡ÒÃáªÃìä¿Åì, â¿Åà´ÍÃìáÅÐ à¤Ã×èͧ¾ÔÁ¾ì ºÃÔ¡ÒõèÒ§æ ¢Í§à¹çµàÇÔÃ졨ÐÊÒÁÒöãªéä´éâ´Â¤ÍÁ¾ÔÇàµÍÃìµèÒ§æ ·ÕèÁÕ¡ÒÃàª×èÍÁµèÍà¢éҡѺà¹çµàÇÔÃ졹Ñé¹â´Â¡Òà àª×èÍÁµèͼèÒ¹ÊÒÂËÃ×ÍẺäÃéÊÒ ÊÓËÃѺÃÒÂÅÐàÍÕ´ â»Ã´´Ù ”¡ÒÃàª×èÍÁµèͼèÒ¹Ãкº LAN” ·Õè˹éÒ 42 áÅÐ â»Ã´´Ù·Õè ”¡ÒÃàª×èÍÁµèͼèÒ¹Ãкº Wireless LAN (µÑÇàÅ×Í¡)” ·Õè˹éÒ 44 ¡ÒÃáªÃìä¿ÅìËÃ×Íâ¿Åà´ÍÃì Êèǹ¹Õé¨Ð͸ԺÒ¶֧ÇÔ¸Õ¡ÒÃ㹡ÒÃáªÃìä¿ÅìáÅÐâ¿Åà´ÍÃìÃÐËÇèÒ§¤ÍÁ¾ÔÇàµÍÃì·ÕèÁÕ¡ÒÃàª×èÍÁµèͶ֧¡Ñ¹ã¹à¹çµàÇÔÃì¡ ¡ÒÃáªÃìä¿Åì ãËé·ÓµÒÁ¢Ñ鹵͹µèÒ§æ µèÍ仹Õé: • ¢Ñé¹·Õè 1. ¡Ó˹´¤èÒãËé¡Ñº¡ÒÃáªÃìä¿ÅìËÃ×Íâ¿Åà´ÍÃìµèÒ§æ ã¹à¤Ã×èͧ¤ÍÁ¾ÔÇàµÍÃì • ¢Ñ¹é ·Õè 2. à¢éÒãªé§Ò¹ä¿ÅìËÃ×Íâ¿Åà´ÍÃì·ÕèáªÃìäÇé¨Ò¡à¤Ã×èͧ¤ÍÁ¾ÔÇàµÍÃìà¤Ã×èͧÍ×è¹ àÁ×èÍÁÕ¡ÒÃáªÃìä¿ÅìËÃ×Íâ¿Åà´ÍÃì ¼Ùé·Õèàª×èÍÁµè͡Ѻà¹çµàÇÔÃ졹Ñ鹨ÐÊÒÁÒöà»Ô´áÅÐźä¿ÅìËÃ×Í â¿Åà´ÍÃì·ÕèÁÕ¡ÒÃáªÃìäÇéä´é ¡ÒáÓ˹´¤èҤ͹¿Ô¡¢Í§¡ÒÃáªÃìä¿Åìã¹à¹çµàÇÔÃì¡ãËé·Ó੾ÒÐàÁ×èÍá¹èã¨ÇèÒà¹çµàÇÔÃì¡»ÅÍ´ÀÑÂà·èÒ¹Ñé¹ áÅÐäÁè¤ÇÃáªÃì¢éÍÁÙÅ·ÕèÊÓ¤Ñ− 64 ¤ÙèÁ×ͼÙéãªé ¢Ñé¹·Õè 1. ¡Ó˹´¤èҤ͹¿Ô¡¢Í§¡ÒÃáªÃì 1. ¤ÅÔ¡¢ÇÒ·Õèä¿ÅìËÃ×Íâ¿Åà´ÍÃì·Õèµéͧ¡ÒÃáªÃìã¹ My Computer áÅéÇàÅ×Í¡Sharing and Security 2. ¤ÅÔ¡ 'IF you understand the security risks but want to share files without running the wizard, click here' ¨ÐÁռŵèÍ¡ÒáÓ˹´¡ÒÃÃÑ¡ÉÒ¤ÇÒÁ»ÅÍ´ÀÑÂàªè¹à´ÕÂǡѺ¡ÒÃãªé 'Network Setup Wizard' ˹éҨ͹Õé¨ÐäÁè»ÃÒ¡¯¢Öé¹ËÒ¡ÁÕ¡ÒõԴµÑé§ Internet Sharing Network Wizard äÇéã¹ÊÀÒÇÇÐáÇ´ÅéÍÁ¡Ò÷ӧҹ Ẻà¹çµàÇÔÃì¡ÃÐËÇèÒ§à¤Ã×èͧ¤ÍÁ¾ÔÇàµÍÃì 3. àÅ×Í¡ 'Just enable file sharing', áÅéǤÅÔ¡ OK 4. 㹿ÔÅ´ì 'Network sharing and security' ãËéàÅ×Í¡ 'Share this folder on the network' »é͹ª×èÍ¡ÒÃáªÃì áÅéǤÅÔ¡ OK ÃÐÇѧ㹡ÒÃàÅ×Í¡ 'Allow network users to change my files' à¹×èͧ¨Ò¡¼ÙéãªéÍ×è¹æ ã¹à¹çµàÇÔÃ졨ÐÊÒÁÒöá¡éä¢ä¿ÅìµèÒ§æ ã¹â¿Åà´ÍÃì·ÕèáªÃìäÇéä´é ¡ÒáÓ˹´¤èҤ͹¿Ô¡¢Í§¡ÒÃáªÃìä¿ÅìáÅÐâ¿Åà´ÍÃìàÊÃç¨ÊÁºÙóìáÅéÇ ¡ÒÃàª×èÍÁµè͡ѺÍÔ¹àµÍÃìà¹çµ 65 ¢Ñé¹·Õè 2. ¡ÒÃãªéä¿ÅìËÃ×Íâ¿Åà´ÍÃì·ÕèÁÕ¡ÒÃáªÃì Êèǹ¹Õé͸ԺÒ¶֧ÇÔ¸Õ¡ÒÃ㹡ÒÃà¢éÒãªé§Ò¹ä¿ÅìËÃ×Íâ¿Åà´ÍÃì·ÕèÁÕ¡ÒÃáªÃìäÇé ËÒ¡¤ÍÁ¾ÔÇàµÍÃì¢Í§¤Ø³à»ç¹ÊÁÒªÔ¡ ¢Í§àÇÔÃì¡¡ÃØê»à´ÕÂǡѹ¹Ñé¹ 1. ´ÑºàºÔŤÅÔ¡·Õè My Network Places ¢Í§à´Ê¡ì·Í»ã¹µÑÇàÅ×Í¡ Other Places 2. ¤ÅÔ¡ 'View workgroup computers', áÅéǤÅÔ¡àÅ×Í¡à¤Ã×èͧ¤ÍÁ¾ÔÇàµÍÃì·Õèµéͧ¡ÒÃà¢éÒãªé§Ò¹ä¿Åì·ÕèÁÕ¡ÒÃáªÃìäÇé 㹡óշÕè¤ÍÁ¾ÔÇàµÍÃì¢Í§¤Ø³ÍÂÙèã¹àÇÔÃì¡¡ÃØê»Í×è¹: 1. ¤ÅÔ¡·Õè Other Places > Microsoft Windows Network 2. ¤ÅÔ¡ª×èÍàÇÔÃì¡¡ÃØê»·Õèµéͧ¡Òà 3. ¤ÅÔ¡àÅ×Í¡à¤Ã×èͧ¤ÍÁ¾ÔÇàµÍÃì·Õèµéͧ¡ÒÃà¾×èÍáÊ´§ä¿ÅìËÃ×Íâ¿Åà´ÍÃì·ÕèÁÕ¡ÒÃáªÃìäÇé ¡ÒÃáªÃìà¤Ã×èͧ¾ÔÁ¾ì Êèǹ¹Õé¨Ð͸ԺÒ¶֧ÇÔ¸Õ¡ÒÃ㹡ÒÃáªÃìà¤Ã×èͧ¾ÔÁ¾ìÃÐËÇèÒ§¤ÍÁ¾ÔÇàµÍÃì·ÕèÁÕ¡ÒÃàª×èÍÁµèͶ֧¡Ñ¹ã¹à¹çµàÇÔÃì¡ ¡ÒÃáªÃìà¤Ã×èͧ¾ÔÁ¾ì ãËé·ÓµÒÁ¢Ñ鹵͹µèÒ§æ µèÍ仹Õé: • ¢Ñé¹·Õè 1. ¡Ó˹´¤èҤ͹¿Ô¡¢Í§¡ÒÃáªÃìà¤Ã×èͧ¾ÔÁ¾ì㹤ÍÁ¾ÔÇàµÍÃì·ÕèÁÕ¡ÒÃàª×èÍÁµèÍÍÂÙè¡Ñºà¤Ã×èͧ¾ÔÁ¾ì¹Ñé¹ • ¢Ñ¹é ·Õè 2. à¾ÔèÁáÅÐãªéà¤Ã×èͧ¾ÔÁ¾ì·ÕèÁÕ¡ÒÃáªÃìäÇéã¹à¤Ã×èͧ¤ÍÁ¾ÔÇàµÍÃìà¤Ã×èͧÍ×è¹ã¹à¹çµàÇÔÃì¡ 66 ¤ÙèÁ×ͼÙéãªé ¢Ñé¹·Õè 1. ¡Ó˹´¤èҤ͹¿Ô¡¢Í§¡ÒÃáªÃìà¤Ã×èͧ¾ÔÁ¾ì 1. ã¹à¤Ã×èͧ¤ÍÁ¾ÔÇàµÍÃì·ÕèÁÕ¡ÒÃàª×èÍÁµèÍÍÂÙè¡Ñºà¤Ã×èͧ¾ÔÁ¾ì ãËé¤ÅÔ¡ Start > Printers and Faxes 2. ¤ÅÔ¡¢ÇÒ·Õèà¤Ã×èͧ¾ÔÁ¾ì·Õè¤Ø³µéͧ¡ÒÃáªÃì áÅéǤÅÔ¡ Sharing 3. àÅ×Í¡ 'Share this printer' »é͹ª×èÍÊÓËÃѺà¤Ã×èͧ¾ÔÁ¾ì·ÕèáªÃì áÅéǤÅÔ¡ OK 4. ã¹ÇÔ¹â´Çì Printers and Faxes ¤Ø³¨Ð¾ºäͤ͹¢Í§à¤Ã×èͧ¾ÔÁ¾ìà»ÅÕè¹à»ç¹äͤ͹ẺÍ×è¹·ÕèÁÕÃÙ»Á×Í»ÃÒ¡¯ÍÂÙèá·¹ ¢Ñé¹·Õè 2. ¡ÒÃà¾ÔèÁáÅÐãªéà¤Ã×èͧ¾ÔÁ¾ì·ÕèÁÕ¡ÒÃáªÃì 1. ¨Ò¡à¤Ã×èͧ¤ÍÁ¾ÔÇàµÍÃìà¤Ã×èͧÍ×è¹·Õè¤Ø³µéͧ¡ÒÃãªéà¤Ã×èͧ¾ÔÁ¾ì·ÕèÁÕ¡ÒÃáªÃì ãËé¤ÅÔ¡ Start > Printers and Faxes 2. ¤ÅÔ¡ Add a printer 3. ã¹ Add Printer Wizard ¤ÅÔ¡ Next 4. àÅ×Í¡ 'A network printer, or a printer attached to another computer' ¨Ò¡¹Ñ鹤ÅÔ¡ Next 5. àÅ×Í¡ 'Browse for a printer' áÅéǤÅÔ¡ Next ¡ÒÃàª×èÍÁµè͡ѺÍÔ¹àµÍÃìà¹çµ 67 6. àÅ×Í¡àÇÔÃì¡¡ÃØê»ËÃ×Íà¤Ã×èͧ¤ÍÁ¾ÔÇàµÍÃì àÅ×Í¡à¤Ã×èͧ¾ÔÁ¾ì·Õèµéͧ¡ÒÃãªé áÅéǤÅÔ¡ Next ËÒ¡¤Ø³äÁ辺à¤Ã×èͧ¾ÔÁ¾ì·Õèµéͧ¡Òà ãËéÅͧãËÁèËÅѧ¨Ò¡àÇé¹ÃÐÂÐÊÑ¡¤ÃÙè 7. ÍèÒ¹¤Óàµ×͹à¡ÕèÂǡѺ¡ÒÃáªÃìà¤Ã×èͧ¾ÔÁ¾ì áÅéǤÅÔ¡ Yes à¾×è͵ԴµÑé§à¤Ã×èͧ¾ÔÁ¾ì·ÕèÁÕ¡ÒÃáªÃì¹Ñé¹ 8. àÅ×Í¡ Yes for 'Do you want to use this printer as a default printer?', áÅéǤÅÔ¡ Next 9. ¤ÅÔ¡ Finish 10. ËÅѧ¨Ò¡¡Ó˹´¤èÒ¡ÒÃáªÃìà¤Ã×èͧ¾ÔÁ¾ìàÊÃç¨ÊÁºÙóìáÅéÇ ¨Ð»ÃÒ¡¯à¤Ã×èͧ¾ÔÁ¾ì·ÕèáªÃì¢Öé¹ã¹ÇÔ¹â´Çì Printers and Faxes µÍ¹¹Õé¤Ø³ÊÒÁÒö¾ÔÁ¾ì§Ò¹â´Âãªéà¤Ã×èͧ¾ÔÁ¾ì·ÕèÁÕ¡ÒÃáªÃìä´éáÁéÇèÒà¤Ã×èͧ¤ÍÁ¾ÔÇàµÍÃì¢Í§¤Ø³¨ÐäÁèä´éàª×èÍÁµè͡Ѻà¤Ã×èͧ¾ÔÁ¾ì ¹Ñé¹ÍÂÙèâ´ÂµÃ§ 68 ¤ÙèÁ×ͼÙéãªé ¡ÒûÃѺáµè§à¤Ã×èͧ¤ÍÁ¾ÔÇàµÍÃì¢Í§¤Ø³ ¡ÒÃãªé¡ÒõÑ駤èÒÃкº â»Ãá¡ÃÁ¡ÒõÑ駤èÒÃкº (BIOS) ªèÇÂãËé¤Ø³ÊÒÁÒö¡Ó˹´¤èҤ͹¿Ô¡ÎÒÃì´áÇÃì¢Í§à¤Ã×èͧ¤ÍÁ¾ÔÇàµÍÃìáÅÐ ¡Ó˹´¤èÒ¡ÒÃÃÑ¡ÉÒ¤ÇÒÁ»ÅÍ´ÀÑÂáÅеÑÇàÅ×Í¡¡ÒûÃÐËÂÑ´¾Åѧ§Ò¹ ¡ÒõÑ駤èÒ·Õè¤Ø³àÅ×Í¡¨Ð¶Ù¡ºÑ¹·Ö¡Å§ã¹ ˹èǤÇÒÁ¨Ó CMOS ·Õèä´éÃѺ¾Åѧ§Ò¹¨Ò¡áºµàµÍÃÕè ·Õè·Ó˹éÒ·ÕèºÑ¹·Ö¡¢éÍÁÙÅäÇéä´éáÁé¨Ð»Ô´à¤Ã×èͧ¤ÍÁ¾ÔÇàµÍÃìä»áÅéÇ ¡çµÒÁ àÁ×èÍÁÕ¡ÒÃà»Ô´à¤Ã×èͧ¤ÍÁ¾ÔÇàµÍÃìÍÕ¡¤ÃÑé§ à¤Ã×èͧ¨Ðä´éÃѺ¡ÒáÓ˹´¤èÒâ´Â¤èÒµèÒ§æ ·Õ辺ã¹Ë¹èǤÇÒÁ¨Ó¹Õé Ãѹâ»Ãá¡ÃÁ System Setup ËÒ¡¤Ø³ä´é¢éͤÇÒÁá¨é§ãËéÃѹâ»Ãá¡ÃÁ ¤Ø³ÍÒ¨µéͧÃѹ System Setup ´éÇ â´Â੾ÒФÃÑé§áá ·Õè¤Ø³ãªéà¤Ã×èͧ¤ÍÁ¾ÔÇàµÍÃì ¡ÒáÓ˹´ÇѹáÅÐàÇÅÒ ¡ÒÃãªé¡ÒÃÃÑ¡ÉÒ¤ÇÒÁ»ÅÍ´ÀÑÂáÅФسÊÁºÑµÔ¡ÒÃãªé¾Åѧ§Ò¹ ËÃ×Í¡ÒûÃѺ à»ÅÕ蹤èÒÍ×è¹æ ËÃ×ͤسÊÁºÑµÔÍ×è¹æ ¢éͤÇÃÃÐÇѧà¡ÕèÂǡѺ BIOS: ËÒ¡¤Ø³äÁèÁÕ¤ÇÒÁÃÙéà¡ÕèÂǡѺ¡ÒõÑ駤èÒ BIOS áÅÐäÁè·ÃÒºÇèÒ¤èÒ¾ÒÃÒÁÔàµÍÃìµèÒ§æ ¤×ÍÍÐäà ãËé¢Í¤ÇÒÁªèÇÂàËÅ×ͨҡ ¼Ùé·ÕèÁÕ¤ÇÒÁÃÙéà¡ÕèÂǡѺàÃ×èͧàËÅèÒ¹Õé ¡ÒõÑ駤èÒäÁè¶Ù¡µéͧÍÒ¨·ÓãËéÃкº·Ó§Ò¹ä´éäÁè¶Ù¡µéͧ ËÃ×Í "Crash" ä´é â»Ãá¡ÃÁ System Setup àÇÍÃìªÑ¹¢Í§à¤Ã×èͧ¤Ø³ÍÒ¨äÁèÁÕ¿ÔÅ´ì·Ñé§ËÁ´·ÕèáÊ´§äÇé¹ÕéËÃ×ÍÍÒ¨ÁÕ¿ÔÅ´ìÍ×è¹æ à¾ÔèÁàµÔÁä´é ª×èÍ¿ÔÅ´ìáÅÐÅӴѺ¡ÒûÃÒ¡¯ÍҨᵡµèÒ§¡Ñ¹ä»µÒÁàÇÍÃìªÑ¹¢Í§ BIOS (basic input/output system) ã¹à¤Ã×èͧ ¤ÍÁ¾ÔÇàµÍÃì¢Í§¤Ø³ ¡ÒûÃѺáµè§à¤Ã×èͧ¤ÍÁ¾ÔÇàµÍÃì¢Í§¤Ø³ 69 àÃÔèÁ¡ÒõÑ駤èÒÃкº (System Setup) ¡ÒÃàÃÔèÁ¡ÒõÑ駤èÒÃкº ãËéà»Ô´à¤Ã×èͧ¤ÍÁ¾ÔÇàµÍÃìáÅéÇ¡´»ØèÁ <F2> ¤éÒ§äÇ騹»ÃÒ¡¯Ë¹éÒ¨Í System Setup ¢Öé¹ Table 2. àÁ¹ÙµèÒ§æ ¢Í§ System Setup àÁ¹Ù ¿Ñ§¡ìªÑ¹ Main á¡é䢤èÒ¾×é¹°Ò¹¢Í§Ãкº Advanced á¡é䢤سÊÁºÑµÔ·Õè«Ñº«é͹¢Í§à¤Ã×èͧ¤ÍÁ¾ÔÇàµÍÃì¢Í§¤Ø³ Security à»Ô´ãªé¤Ø³ÊÁºÑµÔ¡ÒÃÃÑ¡ÉÒ¤ÇÒÁ»ÅÍ´ÀÑ ÃÇÁ·Ñé§ÃËÑʼèÒ¹ ºÙµ ¡Ó˹´ÅӴѺ¡Òúٵ¢Í§ÍػóìµèÒ§æ áÅСÓ˹´¤Ø³ÊÁºÑµÔ㹡Òúٵ Exit ¡Ó˹´ÇÔ¸Õ¡ÒÃÍÍ¡¨Ò¡â»Ãá¡ÃÁ System Setup 㹡ÒÃà»Ô´àÁ¹Ù·Õè¤Ø³µéͧ¡ÒÃãªé ãËéãªé»ØèÁÅÙ¡ÈëéÒÂËÃ×Í¢ÇÒà¾×èÍàÅ×Í¡ª×èÍàÁ¹Ù Table 3. »ØèÁ¹ÒÇÔࡪѹ¢Í§â»Ãá¡ÃÁ System Setup 70 ¤ÙèÁ×ͼÙéãªé »ØèÁ¹ÒÇÔࡪѹ ¿Ñ§¡ìªÑ¹ <F1> áÊ´§ÇÔ¹â´ÇìÇÔ¸Õãªé·ÑèÇä» <Esc> ÍÍ¡¨Ò¡àÁ¹Ù»Ñ¨¨ØºÑ¹ < > ËÃ×Í < > àÅ×è͹à¤ÍÃìà«ÍÃì¢Öé¹áÅÐŧÃÐËÇèÒ§¿ÔÅ´ì < > ËÃ×Í < > àÅ×Í¡àÁ¹ÙÍ×è¹æ ¡Òá´»ØèÁ <Esc> ·ÕèàÁ¹ÙËÅÑ¡ ¨Ð·ÓãËé¤Ø³ÍÍ¡ÁÒ·ÕèàÁ¹Ù Exit <F5> àÅ×è͹¡ÅѺä»ÂѧµÑÇàÅ×Í¡ÊÓËÃѺ¿ÔÅ´ì·ÕèÁÕ¡ÒÃäÎäŵì <F6> àÅ×è͹ä»ÂѧµÑÇàÅ×Í¡¶Ñ´ä»ÊÓËÃѺ¿ÔÅ´ì·ÕèÁÕ¡ÒÃäÎäŵì <F9> ¡Ó˹´¾ÒÃÒÁÔàµÍÃìµèÒ§æ ÊÓËÃѺàÁ¹Ù»Ñ¨¨ØºÑ¹ãËéà»ç¹¤èÒ´Õ¿Íŵì <F10> ºÑ¹·Ö¡¡ÒÃà»ÅÕè¹á»Å§áÅÐÍÍ¡¨Ò¡â»Ãá¡ÃÁµÑ駤èÒÃкº <Enter> ãªé¤ÓÊÑè§ËÃ×Íà»Ô´àÁ¹ÙÂèÍ ¡ÒÃà»ÅÕè¹ÅӴѺ¡Òúٵ ¤Ø³ÊÒÁÒöàÅ×Í¡ÅӴѺ¡Òúٵä´éÇèÒ¨ÐãªéÍØ»¡Ã³ìã´¡è͹ËÅѧ àªè¹ ÎÒÃì´´ÔÊ¡ì «Õ´ÕÃÍÁ ÏÅÏ µÑÇÍÂèÒ§µèÍ仹Õé͸ԺÒ¶֧ÇÔ¸Õ¡ÒáÓ˹´ ¤èҤ͹¿Ô¡ãËé¡ÑºÎÒÃì´´ÔÊ¡ìà»ç¹ÍØ»¡Ã³ìááÊÓËÃѺ¡Òúٵ â´Â·Õèà´ÔÁ¡Ó˹´ãËé«Õ´ÕÃÍÁà»ç¹ÍØ»¡Ã³ìáá·ÕèãªéºÙµâ´Â¤èÒ´Õ¿Íŵì 1. àÅ×Í¡àÁ¹Ù Boot ã¹â»Ãá¡ÃÁ System Setup 2. ¡´»ØèÁ <Enter> ·ÕèÃÒ¡Òà Boot Device Priority 3. ãªé»ØèÁ < > à¾×èÍàÅ×è͹ä»ÂѧÃÒ¡Òà Hard Drive áÅéÇ¡´ <F6> ¨¹¡ÃзÑ觢Öé¹ÁÒÍÂÙè´éÒ¹º¹ 4. ¡´»ØèÁ <F10> à¾×èͺѹ·Ö¡¡ÒÃà»ÅÕè¹á»Å§¡ÒõÑ駤èÒ áÅÐÍÍ¡¨Ò¡â»Ãá¡ÃÁ System Setup ¤Ø³ÊÒÁÒöºÙµà¤Ã×èͧä´éâ´ÂãªéÎÒÃì´´ÔÊ¡ìà»ç¹ÍØ»¡Ã³ìµÑÇáá㹡Òúٵä´éáÅéÇ ¡ÒûÃѺáµè§à¤Ã×èͧ¤ÍÁ¾ÔÇàµÍÃì¢Í§¤Ø³ 71 ¡ÒáÓ˹´¤èÒÃËÑʼèÒ¹ ¡ÒõÑ駤èÒÃËÑʼèÒ¹¢Í§ Supervisor ´éÇ¡ÒáÓ˹´¤èÒÃËÑʼèÒ¹ ¤Ø³ÊÒÁÒö¨Ó¡Ñ´ÊÔ·¸Ô¡ÒÃà¢éÒãªé§Ò¹ÃкºãËéãªéä´é੾ÒмÙé·ÕèÁÕÊÔ·¸Ôà·èÒ¹Ñé¹ ËéÒÁÅ×ÁËÃ×Í·ÓÃËÑʼèÒ¹ËÒ ËÒ¡¤Ø³Å×ÁÃËÑʼèÒ¹ â»Ã´µÔ´µèÍÈÙ¹ÂìºÃÔ¡Òâͧ Samsung 1. àÅ×Í¡àÁ¹Ù Security ã¹â»Ãá¡ÃÁ System Setup ¡ÒÃà¢éÒÊÙèâ»Ãá¡ÃÁ System Setup â»Ã´´Ù·Õè ”àÃÔèÁ¡ÒõÑ駤èÒÃкº (System Setup)” ·Õè˹éÒ 70 2. ã¹ÃÒ¡Òà Set Supervisor Password ãËé¡´»ØèÁ <Enter> 3. »é͹ÃËÑʼèÒ¹ ¡´»ØèÁ <Enter> »é͹ÃËÑʼèÒ¹ãËÁèÍÕ¡¤ÃÑé§à¾×èÍÂ×¹Âѹ áÅéÇ¡´ <Enter> ÍÕ¡¤ÃÑé§ 4. àÁ×èÍÁÕ¢éͤÇÒÁÂ×¹Âѹ¡ÒáÓ˹´ÃËÑʼèÒ¹»ÃÒ¡¯¢Öé¹ã¹ÇÔ¹â´Çì [Setup Notice] ãËé¡´ <Enter> ¡ÒõÑ駤èÒÃËÑʼèÒ¹¢Í§ User ¤Ø³ÊÒÁÒö¡Ó˹´¤èÒÃËÑʼèÒ¹¢Í§ÂÙÊà«ÍÃìä´éà¾×èÍãËé¼ÙéãªéÍ×è¹æ ÊÒÁÒöà¢éÒãªéÃкºä´é ¡è͹¡Ó˹´ÃËÑʼèÒ¹ÊÓËÃѺ¼Ùéãªé µéͧ·Ó¡ÒáÓ˹´ÃËÑʼèÒ¹ÊÓËÃѺ¼Ùé´ÙáÅÃкºàÊÕ¡è͹ ¼ÙéãªéÊÒÁÒöà»Ô´à¤Ã×èͧä´éâ´ÂãªéÃËÑʼèÒ¹¢Í§µ¹àͧ áµè¨ÐäÁèÊÒÁÒöà¢éÒãªé§Ò¹â»Ãá¡ÃÁ System Setup ä´é ¡ÒáàÅÔ¡¡ÒÃãªé§Ò¹ÃËÑʼèÒ¹¢Í§¼Ùé´ÙáÅÃкº¨ÐËÁÒ¶֧¡ÒáàÅÔ¡¡ÒÃãªéÃËÑʼèÒ¹¢Í§¼Ùéãªéä»´éÇ ã¹ÃÒ¡Òà Set User Password ¡´»ØèÁ <Enter> áÅéÇ·ÓµÒÁ¢Ñ鹵͹·Õè 3-4 ¢Í§ËÑÇ¢éÍ "¡ÒáÓ˹´ÃËÑʼèÒ¹ÊÓËÃѺ Supervisor" 72 ¤ÙèÁ×ͼÙéãªé ¡ÒÃãªé§Ò¹ÃËÑʼèҹ㹡Òúٵ ¡è͹¡Ó˹´ÃËÑʼèÒ¹ÊÓËÃѺ¡Òúٵ µéͧ·Ó¡ÒáÓ˹´ÃËÑʼèÒ¹ÊÓËÃѺ¼Ùé´ÙáÅÃкºàÊÕ¡è͹ ¡Ó˹´ãËé¤èÒµÑÇàÅ×Í¡ Password on boot à»ç¹ [Enabled] ¨Ò¡¹Õéä» ¨ÐäÁèÊÒÁÒöºÙµà¤Ã×èͧä´éËÒ¡äÁèãÊèÃËÑʼèÒ¹·Õè¶Ù¡µéͧ ¡ÒáàÅÔ¡¡ÒÃãªéÃËÑʼèÒ¹ 1. ä»·ÕèÃËÑʼèÒ¹·Õèµéͧ¡ÒÃź áÅéÇ¡´ <Enter> (àªè¹ ÃËÑʼèÒ¹ÊÓËÃѺ¼Ùé´ÙáÅÃкº) 2. »é͹ÃËÑʼèÒ¹à´ÔÁ·Õè¡Ó˹´äÇé áÅéÇ¡´ <Enter> 3. äÁèµéͧ¾ÔÁ¾ì¢éÍÁÙÅã´æ ŧ㹿ÔÅ´ì 'Enter New Password' áÅÐ 'Confirm New Password' áÅéÇ¡´»ØèÁ <Enter> à¾×èÍ¡àÅÔ¡¡ÒÃãªéÃËÑʼèÒ¹¹Ñé¹ ¡ÒûÃѺáµè§à¤Ã×èͧ¤ÍÁ¾ÔÇàµÍÃì¢Í§¤Ø³ 73 ¡ÒáÓ˹´¤èҤ͹¿Ô¡¤ÇÒÁÅÐàÍÕ´áÅÐÃдѺÊÕ ¤ÇÒÁÅÐàÍÕ´¢Í§Ë¹éÒ¨Í ¤×ͨӹǹ¾Ô¡à«Å·ÕèáÊ´§º¹Ë¹éÒ¨Í ¡ÒÃãªé¤ÇÒÁÅÐàÍÕ´ÊÙ§¨Ð·ÓãËé˹éҨͷÑé§ËÁ´¡ÇéÒ§¢Öé¹ áÁéÇèÒáµèÅÐÃÒ¡ÒèдÙÁÕ¢¹Ò´àÅç¡Å§¡çµÒÁ ¤Ø³ÀÒ¾¢Í§ÊÕ ¡Ó˹´â´Â¨Ó¹Ç¹ºÔµ·Õèãªéà¾×èÍáÊ´§áµèÅоԡà«Åº¹Ë¹éÒ¨Í ¤Ø³ÀÒ¾ÊÕ·ÕèÊÙ§¢Ö鹨ÐáÊ´§¨Ó¹Ç¹ÊÕä´éÁÒ¡¢Ö鹺¹Ë¹éÒ¨Í 1. àÅ×Í¡ Start > Control Panel > Appearance and Themes > Change the screen resolution 2. á¡é䢤èÒã¹á·çº Settings ¢Í§ä´ÍÐÅçÍ¡ºçÍ¡«ì [Display Properties] ¤Ø³ÊÒÁÒöàÃÕ¡´ÙªÔ»à«çµ¡ÃÒ¿Ô¡ä´é ¡ÒÃà»ÅÕ蹤ÇÒÁÅÐàÍÕ´¢Í§ ˹éÒ¨Í ãËé»ÃѺᶺàÅ×è͹ä»Âѧ ¤ÇÒÁÅÐàÍÕ´·ÕèàËÁÒÐÊÁ 3. ËÅѧ¨Ò¡¡Ó˹´¤èÒµèÒ§æ áÅéÇ ãËé¤ÅÔ¡ Apply á¹Ð¹ÓãËé¡Ó˹´¤èÒ¤ÇÒÁÅÐàÍÕ´à»ç¹ 1024x768 áÅШӹǹÊÕÊÙ§ÊØ´ (32bit) 74 ¤ÙèÁ×ͼÙéãªé ¡ÒÃà»ÅÕ蹨ӹǹÊÕ·Õè»ÃÒ¡¯ º¹Ë¹éÒ¨Í ãËéàÅ×Í¡¤Ø³ÀÒ¾¢Í§ÊÕ ·ÕèàËÁÒÐÊÁ ¡ÒÃãªéÍØ»¡Ã³ìáÊ´§¼ÅÀÒ¹͡ ¡ÒÃãªéÍØ»¡Ã³ìáÊ´§¼ÅẺµè;èǧÀÒ¹͡ àªè¹ ¨ÍËÃ×Íâ»ÃਡàµÍÃì ¤Ø³ÊÒÁÒöàÅ×Í¡ÇèÒ¨ÐáÊ´§à©¾ÒШͷÕèµè;èǧ ËÃ×ÍáÊ´§·Ñé§Êͧ¨Í¾ÃéÍÁ¡Ñ¹¡çä´é ¤Ø³ÊÒÁÒöáÊ´§Ë¹éÒ¨Í㹨ÍÊͧ¨ÍµèÍà¹×èͧ¡Ñ¹ à¾×èÍà¾ÔèÁ¾×é¹·Õè㹡ÒÃáÊ´§¼Åä´éÍÕ¡´éÇ ¡ÒÃãªéÍØ»¡Ã³ìáÊ´§¼ÅẺµè;èǧÀÒ¹͡ÁÕ»ÃÐ⪹ìÍÂèÒ§ÂÔè§ã¹¡ÒùÓàʹͼŧҹËÃ×Í¡ÒÃÃѺªÁä¿ÅìÇÔ´ÕâÍ 1. µèÍÍØ»¡Ã³ìáÊ´§¼ÅÀÒ¹͡ (àªè¹ ¨ÍáÊ´§¼ÅËÃ×Íâ»ÃਡàµÍÃì) à¢éҡѺ¾ÍÃ쵢ͧà¤Ã×èͧ 㹡ÒÃàª×èÍÁµèÍâ·Ã·Ñȹì ãËéµèÍà¢éҡѺ¾ÍÃìµ TV output ¢Í§à¤Ã×èͧ 2. ¤ÅÔ¡¢ÇÒ·Õèà´Ê¡ì·Í» áÅéÇàÅ×Í¡ Graphics Properties 3. ·Õèá·çº Display Devices ãËéàÅ×Í¡ÍØ»¡Ã³ìáÊ´§¼Å·Õèµéͧ¡Òà áÅéǤÅÔ¡ OK (ÃÒ¡ÒâͧÍØ»¡Ã³ì·Õè»ÃÒ¡¯¢Öé¹ ¨Ð¢Öé¹ÍÂÙè¡ÑºÍØ»¡Ã³ì·Õè àª×èÍÁµèÍÍÂÙè ³ ¢³Ð¹Ñé¹) Monitor áÊ´§¼Åº¹ÍØ»¡Ã³ìÀÒ¹͡à·èÒ¹Ñé¹ àªè¹Ë¹éÒ¨ÍËÃ×Íâ»ÃਡàµÍÃì Television ¤Ø³ÊÒÁÒö´Ù˹éÒ¨Íä´é·Ò§ TV à·èÒ¹Ñé¹ Notebook áÊ´§·Õè¨Í LCD ¢Í§â¹éµºØê¤à·èÒ¹Ñé¹ Intel(R) Dual Display Clone áÊ´§Ë¹éÒ¨Íà´ÕÂǡѺ˹éÒ¨Í LCD ¢Í§â¹éµºØê¤ áÅк¹Ë¹éÒ¨ÍÍØ»¡Ã³ìÀÒ¹͡ àªè¹¨ÍáÊ´§¼ÅËÃ×Í â»ÃਡàµÍÃì Extended Desktop ¢ÂÒ¨ÍãËéãªé·Ñé§¨Í LCD ¢Í§â¹éµºØ¤ê áÅШͧ͢ÍØ»¡Ã³ìÀÒ¹͡àªè¹ ˹éÒ¨ÍËÃ×Íâ»ÃਡàµÍÃìà¾×èÍãËéä´é¾×é¹·Õè ·Ó§Ò¹à¾ÔèÁ¢Öé¹à»ç¹Êͧà·èÒ ¡ÒûÃѺáµè§à¤Ã×èͧ¤ÍÁ¾ÔÇàµÍÃì¢Í§¤Ø³ 75 ¡ÒÃÊÅѺÍØ»¡Ã³ìáÊ´§¼Åâ´Âãªéªç͵¤Ñ· ¤Ø³ÊÒÁÒöÊÅѺÍØ»¡Ã³ìáÊ´§¼Åä´é§èÒÂæ â´Â¡Òá´»ØèÁªç͵¤Ñ· <Fn>+< > 㹡óշÕèÁÕÍØ»¡Ã³ìáÊ´§¼ÅÀÒ¹͡ËÅÒª¹Ô´µèÍÍÂÙè ÅӴѺ¢Í§¡ÒÃáÊ´§¼Å¨Ðà»ç¹´Ñ§¹Õé LCD > CRT > TV > LCD+CRT > LCD+TV > LCD àÁ×èÍ¡´»ØèÁ <Fn>+< > ¤Ø³äÁèÊÒÁÒöãªé¤ÕÂìÅÑ´ <Fn>+< > ¡Ñº¾ÃÍÁµì¢Í§ DOS ã¹âËÁ´àµçÁ˹éÒ¨Í ËÃ×Íà´Ê¡ì·Í»áºº¢ÂÒ ¡ÒÃà»ÅÕè¹ÍØ»¡Ã³ì¡ÒÃáÊ´§¼ÅÍÂèÒ§§èÒÂæ àÁ×èÍÁÕ¡ÒÃàª×èÍÁµèÍÍØ»¡Ã³ìáÊ´§¼ÅÁÒ¡¡ÇèÒ˹Öè§¨Í ÍØ»¡Ã³ì·Õèàª×èÍÁµèͨлÃÒ¡¯ÍÂÙèã¹ 'Output To' ¤ÅÔ¡¢ÇÒ·Õèà´Ê¡ì·Í»â´Âãªé»ØèÁ Pointing Stick áÅéÇàÅ×Í¡ Graphics Option > Output To à¾×èÍà»ÅÕè¹ÍØ»¡Ã³ìáÊ´§¼Å ¡ÒÃà»ÅÕ蹤ÇÒÁÅÐàÍÕ´¢Í§Ë¹éÒ¨ÍáÅФسÀÒ¾ÊÕ Ëҡ˹éÒ¨ÍäÁèªÑ´ ãËéÅͧà»ÅÕ蹤ÇÒÁÅÐàÍÕ´˹éÒ¨ÍáÅФسÀÒ¾ÊÕ ã¹ÀÒ¾¢Í§¢Ñ鹵͹·Õè 3 ãËéàÅ×Í¡ Display Settings áÅлÃѺ Color Quality, Screen Resolution, Refresh Rate ¢Í§Ë¹éҨʹéÒ¹¢ÇÒ àÁ×èÍãªé LCD áÅШÍÀҾẺ¡ÇéÒ§ ¢¹Ò´¢Í§¨Í LCD áÅШÍÀÒ¾ÍÒ¨µèÒ§¡Ñ¹ 㹡ÒáÓ˹´ãËéà»ç¹¢¹Ò´à´ÕÂǡѹ ãËéàÅ×Í¡ ‘Intel(R) Dual Display Clone’ 76 ¤ÙèÁ×ͼÙéãªé ¡ÒèѴ¡ÒÃÃкº ¡ÒÃãªéµÑÇàÅ×Í¡¡ÒÃãªé¾Åѧ§Ò¹ (Power Management) ¤ÍÁ¾ÔÇàµÍÃì¢Í§¤Ø³ÁÕµÑÇàÅ×Í¡ Power Management ·ÕèÊÒÁÒöªèÇÂãËéãªé»ÃШØä¿¿éҨҡẵàµÍÃÕèä´é¹Ò¹¢Öé¹ áÅÐà¾ÔèÁÍÒÂØ ¡ÒÃãªé§Ò¹¢Í§áºµàµÍÃÕè µÑÇàÅ×Í¡ Power-management ¨ÐÅ´¤ÇÁàÃçÇ㹡Ò÷ӧҹËÃ×ͻԴ¡Ò÷ӧҹ¢Í§ÍØ»¡Ã³ìµèÒ§æ ¢Í§ ÃкºàÁ×èÍäÁèÁÕ¡ÒÃãªé§Ò¹ Power management ÍÒ¨·ÓãËé»ÃÐÊÔ·¸ÔÀҾ㹡Ò÷ӧҹ¢Í§ÃкºÅ´Å§ ¤ÍÁ¾ÔÇàµÍÃì¢Í§¤Ø³¨ÐÃѹàÃçÇ·ÕèÊØ´ àÁ×èÍÁÕ¡ÒÃàª×èÍÁµèÍ ÊÒÂä¿à¢éҡѺáËÅ觨èÒÂä¿ «Ö觨ÐäÁèÁÕ¡ÒÃãªé§Ò¹ power management ã¹Êèǹ¶Ñ´ä» ¨Ð¡ÅèÒǶ֧ÇÔ¸Õ¡ÒèѴ¡ÒþÅѧ§Ò¹áºº¾×é¹°Ò¹áÅÐẺ«Ñº«é͹ ÃٻẺ¡ÒèѴ¡ÒþÅѧ§Ò¹¾×é¹°Ò¹ (Basic Power Management Schemes) Êèǹ¹Õé͸ԺÒ¶֧ÇÔ¸Õ¡ÒèѴ¡ÒþÅѧ§Ò¹¾×é¹°Ò¹àÁ×èͤÍÁ¾ÔÇàµÍÃì·Ó§Ò¹â´Âãªé¾Åѧ§Ò¹¨Ò¡áºµàµÍÃÕèËÃ×Íãªé¾Åѧ§Ò¹¨Ò¡ä¿ AC Standby vs. Hibernation Hibernation ¤×ÍʶҹзÕè¢éÍÁÙÅã¹Ë¹èǤÇÒÁ¨Ó¶Ù¡¨Ñ´à¡çºÅ§ã¹ä¿Åì¾ÔàÈÉã¹ÎÒÃì´´ÔÊ¡ì áÅÐ Standby ¨Ðà»ç¹¡ÒÃãªé¾×é¹·ÕèàÅ硹éÍÂà¾×èÍà¡çººÑ¹·Ö¡¢éÍÁÙÅ ¤Ø³ÍÒ¨à¡Ô´¢éÍÁÙÅÊÙ−ËÒÂä´éàÁ×èÍÍÂÙèã¹âËÁ´ Standby ´Ñ§¹Ñé¹á¹Ð¹ÓãËé¤Ø³ºÑ¹·Ö¡§Ò¹·Ñé§ËÁ´¡è͹à¢éÒÊÙèâËÁ´ Standby ¡ÒÃà»ÅÕè¹ÍØ»¡Ã³ì: ËéÒÁà»ÅÕè¹¾Õ«Õ¡ÒÃì´¢³Ð·ÕèÍÂÙèã¹âËÁ´ standby ËÃ×Í hibernate ¡ÒÃà¢éÒÊÙèÇÔ¹â´Çì power management ãËé·ÓµÒÁ¢Ñ鹵͹µèÍ仹Õé: 1. ¤ÅÔ¡ Start > Control Panel > Performance and Maintenance 2. ¤ÅÔ¡äͤ͹ à¾×èÍáÊ´§ÇÔ¹â´Çì Power Options Properties ¡ÒèѴ¡ÒÃÃкº 77 3. ¤ÅÔ¡á·çº Power Schemes à¾×èÍáÊ´§µÑÇàÅ×Í¡ÊÓËÃѺ¡ÒèѴ¡ÒþÅѧ§Ò¹¾×é¹°Ò¹ ¡ÒõÑ駤èÒ Power Setting ¶Ù¡¡Ó˹´à»ç¹ âËÁ´ BatteryMgr-Normal Mode BatteryMgr-Normal Mode Â×´ÃÐÂÐàÇÅÒ¡Ò÷ӧҹ¢Í§áºµàµÍÃÕè àÁ×èÍãªé¾Åѧ§Ò¹¨Ò¡áºµàµÍÃÕè áÅÐãªé¤Ø³ÊÁºÑµÔ Intel Speedstep ÍÂèÒ§àµçÁ»ÃÐÊÔ·¸ÔÀÒ¾ à¹×èͧ¨Ò¡âËÁ´¹Õé¨Ðãªé»ÃÐÊÔ·¸ÔÀÒ¾¢Í§¤ÇÒÁàÃçÇ㹡ÒûÃÐÁÇżŢͧÃкº à¾×èÍãËéãªé¾Åѧ§Ò¹µèÓÊØ´ ¤Ø³ÍÒ¨¾ºÇèÒ¡Ò÷ӧҹàÁ×èÍãªéẵàµÍÃÕè¨ÐªéÒ¡ÇèÒàÁ×èÍãªé¾Åѧ§Ò¹¨Ò¡ä¿¿éÒ¡ÃÐáÊÊÅѺ 㹡ÒÃãªéâËÁ´ BatteryMgr-Normal ã¹Ãкº Windows â»Ã´µÔ´µÑé§â»Ãá¡ÃÁ Battery Manager â´ÂãªéÊ×èÍà¡çº¢éÍÁÙÅ System Software 4. àÅ×Í¡àÇÅÒ·Õè¤Ø³µéͧ¡ÒÃãËé¡Ò÷ӧҹáµèÅÐÍÂèÒ§à¡Ô´¢Öé¹ã¹âËÁ´ Battery áÅÐ AC power • • • • »Ô´Ë¹éÒ¨Í »Ô´¡Ò÷ӧҹ¢Í§ÎÒÃì´´ÔÊ¡ì à¢éÒÊÙèâËÁ´Êáµ¹´ìºÒ à¢éÒÊÙèâËÁ´ hibernates ¡ÒûԴ¨ÍÁ͹ÔàµÍÃìáÅÐÎÒÃì´´ÔÊ¡ì¨ÐÅ´¡ÒÃãªé¾Åѧ§Ò¹¨Ò¡áºµàµÍÃÕè ´Ñ§¹Ñé¹àÁ×èÍÍÂÙèã¹âËÁ´ãªé§Ò¹áºµàµÍÃÕèà·èÒ¹Ñé¹ ãËéàÅ×Í¡àÇÅÒ·ÕèÊÑé¹·ÕèÊØ´ ¤Ø³ÊÒÁÒö¡Ó˹´µÒÃҧ㹡Òà shutdown, à¢éÒÊÙèâËÁ´ Hibernation ËÃ×Í Standby ä´éâ´Â¤ÅÔ¡·Õè System > Computer Scheduling ¢Í§â»Ãá¡ÃÁ EasyBox (”¡ÒÃãªé EasyBox” ·Õè˹éÒ 35) ËÒ¡¤Ø³à»ÅÕ蹡ÒõÑ駤èÒ¡ÒÃãªé¾Åѧ§Ò¹ã¹â»Ãá¡ÃÁ Battery Manager ¡ÒõÑ駤èҢͧÇÔ¹â´Çì 'Power Options Properties' ¨ÐÁÕ¡ÒÃà»ÅÕè¹á»Å§â´ÂÍѵâ¹ÁÑµÔ (”¡ÒÃãªé Battery Manager” (¹. 83)) 78 ¤ÙèÁ×ͼÙéãªé âËÁ´ Hibernate (Power Management ËÃ×ÍÇÔ¸Õ¡ÒÃẺ¡Ó˹´àͧ) àÁ×èÍÁÕ¡ÒÃãªéâËÁ´ hibernation ¤ÍÁ¾ÔÇàµÍÃì¢Í§¤Ø³¨Ð»Ô´ä» áÅÐàÁ×èͤسà»Ô´à¤Ã×èͧÍÕ¡¤ÃÑé§ ·Ø¡æ ÍÂèÒ§¨Ð¡ÅѺÁÒÍÂÙèã¹Ê¶Ò¾ à´ÔÁ·Õèãªé§Ò¹ÃÇÁ·Ñé§â»Ãá¡ÃÁµèÒ§æ áÅÐàÍ¡ÊÒõèÒ§æ ·Õè¤Ø³ÂѧäÁèä´éºÑ¹·Ö¡ËÃ×ͻԴ ·Ø¡ÍÂèÒ§ã¹Ë¹èǤÇÒÁ¨Ó¨Ð¶Ù¡ºÑ¹·Ö¡ äÇéã¹ÎÒÃì´´ÔÊ¡ì â´Â˹éÒ¨ÍáÅÐÎÒÃì´´ÔÊì¨Ð¶Ù¡»Ô´¡ÒÃ·Ó§Ò¹ä» ËÒ¡¤Ø³µÔ´µÑé§ Windows ãËÁè: ¤Ø³¤ÇÃãªéâËÁ´ hibernate ÍÕ¡¤ÃÑé§ã¹µÑÇàÅ×Í¡¾Åѧ§Ò¹ â´Â¡ÒÃà»Ô´ÇÔ¹â´Çì Power Options Properties áÅéǤÅÔ¡ ·Õèá·çº Hibernate ¨Ò¡¹Ñ鹤ÅÔ¡ "Enable Hibernation" á·çº Hibernate ¡ÒÃËÂØ´·Ó§Ò¹ºèÍÂæ: ËÒ¡¤Ø³ÁÕ¡Ò÷ӧҹáÅéÇËÂØ´à»ç¹ÃÐÂÐ ¤Ø³ÍÒ¨àÅ×Í¡ãËé¤ÍÁ¾ÔÇàµÍÃìà¢éÒÊÙèâËÁ´ hibernation Íѵâ¹ÁÑµÔ ËÅѧ¨Ò¡àÇÅÒ¼èÒ¹ä»ÃÐÂÐ˹Ö觵ÒÁµÑÇàÅ×Í¡¢Í§¡ÒèѴ¡ÒþÅѧ§Ò¹ âËÁ´ Standby (Power Management ËÃ×ÍÇÔ¸Õ¡ÒÃẺ¡Ó˹´àͧ) Standby ÁÑ¡¨Ðãªéà¾×èÍ¡ÒûÃÐËÂÑ´¾Åѧ§Ò¹ã¹¤ÍÁ¾ÔÇàµÍÃìâ¹éµºØ¤ê «Ö觨ÐÁÕ»ÃÐ⪹ì㹡ÒáÅѺÁÒ·Ó§Ò¹ä´éÍÕ¡¤ÃÑé§ â´ÂäÁèµéͧÃͺٵà¤Ã×èͧãËÁè âËÁ´ Standby ¨Ð»Ô´¡Ò÷ӧҹ¢Í§¨ÍáÅÐÎÒÃì´´ÔÊ¡ì à¾×èÍãËéÃкºÅ´¡ÒÃãªé¾Åѧ§Ò¹Å§ àÁ×èͤس¡ÅѺÁÒãªé¤ÍÁ¾ÔÇàµÍÃì ¨ÐÊÒÁÒöãªé§Ò¹µèÍä´éã¹ÊÀÒÇÐà´ÔÁ á¹Ð¹ÓÇèÒËéÒÁà¢éÒâËÁ´ standby â´Âãªé¾Åѧ§Ò¹ ẵàµÍÃÕè¹éÍ¡ÇèÒ 20% 5. ¤ÅÔ¡ OK à¾×èÍ¡Ó˹´µÑÇàÅ×Í¡¡ÒèѴ¡ÒþÅѧ§Ò¹áÅлԴÇÔ¹â´Çìä» Rest Key: ¡ÒÃãªé»ØèÁ¼ÊÁ <Fn+ > ¨ÐäÁèÁÕ¼Å㹡ÒÃãªéâËÁ´ Standby ËÃ×Í Hibernate àÁ×èͤس¡ÓÅѧãªé§Ò¹â»Ãá¡ÃÁÁÑŵÔÁÕà´Õ ËÃ×ÍÁÕÍØ»¡Ã³ì USB àª×èÍÁµèÍáÅСÓÅѧãªé§Ò¹ÍÂÙè ¡ÒèѴ¡ÒÃÃкº 79 ÃٻẺ¡ÒèѴ¡ÒþÅѧ§Ò¹áºº«Ñº«é͹ (Advance Power Management Schemes) Êèǹ¹Õé͸ԺÒÂà¡ÕèÂǡѺÃٻẺ¡ÒèѴ¡ÒþÅѧ§Ò¹áºº«Ñº«é͹ ÁÕ»ØèÁÊͧ»ØèÁ·Õè¤Ø³ÊÒÁÒöãªéà¾×èÍ»ÃÐËÂÑ´¾Åѧ§Ò¹ ¡ÒÃà¢éÒÊÙèÇÔ¹â´Çì power management ãËé·ÓµÒÁ¢Ñ鹵͹µèÍ仹Õé: 1. ¤ÅÔ¡ Start > Control Panel > Performance and Maintenance 2. ¤ÅÔ¡äͤ͹ à¾×èÍáÊ´§ÇÔ¹â´Çì Power Options Properties 3. ¤ÅÔ¡á·çº Advanced à¾×èÍáÊ´§µÑÇàÅ×Í¡ÊÓËÃѺ¡ÒèѴ¡ÒþÅѧ§Ò¹áºº«Ñº«é͹ á·çº Advanced »ØèÁ Power & Sleep Programming Windows 4. àÅ×Í¡âËÁ´ (Do nothing/Ask me what to do/Standby/Hibernate/Shut down) ãËé¡Ñº»ØèÁ Power áÅÐ/ËÃ×Í Rest < > àÅ×Í¡¡Ò÷ӧҹ (Do nothing/Standby/Hibernate) ·ÕèÊÑÁ¾Ñ¹¸ì¡Ñº¡ÒûԴ½Ò¤Ãͺà¤Ã×èͧ¤ÍÁ¾ÔÇàµÍÃì »ØèÁ "Rest" ¡Ó˹´ãËé¡Ñº»ØèÁ <Fn+ > â»Ã´´Ù ”ÃٻẺ¡ÒèѴ¡ÒþÅѧ§Ò¹¾×é¹°Ò¹ (Basic Power Management Schemes)” ·Õè˹éÒ 77 à¾×èÍãËéà¢éÒ㨡Ò÷ӧҹ¢Í§âËÁ´ Standby áÅÐ Hibernate 5. ¤ÅÔ¡ OK à¾×èÍ¡Ó˹´µÑÇàÅ×Í¡¡ÒèѴ¡ÒþÅѧ§Ò¹áÅлԴÇÔ¹â´Çìä» ¤Ø³ÊÒÁÒö¡ÅѺä»ÂѧâËÁ´¡Ò÷ӧҹ»¡µÔä´éËÅѧ¨Ò¡ä´éãªé»ØèÁ "Power Management" â´Â¡Òá´áÅлÅèÍ»ØèÁ Power 80 ¤ÙèÁ×ͼÙéãªé ¡ÒÃãªéẵàµÍÃÕè â»Ã´´Ù¤Óá¹Ð¹ÓµèÍ仹ÕéàÁ×èÍÁÕ¡ÒÃÃѹ¤ÍÁ¾ÔÇàµÍÃìâ´Âãªé¾Åѧ§Ò¹¨Ò¡áºµàµÍÃÕèâ´ÂäÁèä´éµèÍÊÒÂä¿ AC â»Ã´ÍèÒ¹¤Óá¹Ð¹Óà¡ÕèÂǡѺẵàµÍÃÕè¡è͹ãªé§Ò¹ â»Ã´´Ù¢éÍÁÙÅà¡ÕèÂǡѺ¡Ò÷ӧҹ¢Í§Ãкº (¹. 117) 㹤ÙèÁ×͹ÕéáÅзӧҹáÅШѴà¡çºáºµàµÍÃÕèäÇé·ÕèÍسËÀÙÁÔËéͧ ¡ÒöʹáÅÐãÊèẵàµÍÃÕè 1. »Ô´à¤Ã×èͧáÅлԴ¨Í LCD 2. ˧ÒÂà¤Ã×èͧ¤ÍÁ¾ÔÇàµÍÃì¢Öé¹â´ÂÇÒ§º¹¼ÔÇàÃÕº 3. ( àÅ×è͹ÊÅÑ¡¢Í§áºµàµÍÃÕè´éÒ¹¢ÇÒÍÍ¡ ( ) ) ¡è͹ ¨Ò¡¹Ñé¹¹ÓẵàµÍÃÕèÍÍ¡ â´ÂàÅ×è͹ÊÅѡẵàµÍÃÕè´éÒ¹«éÒÂÍÍ¡ 4. 㹡ÒõԴµÑé§áºµàµÍÃÕè ãËéãÊèẵàµÍÃÕè㹪èͧ¢Í§à¤Ã×èͧ áÅÐàÅ×è͹ÊÅѡẵàµÍÃÕè´éÒ¹¢ÇÒà¢éÒ´éҹ㹠( ) àÅ×è͹ÊÅÑ¡¢Í§áºµàµÍÃÕèà¢éÒ´éҹ㹠à¾×èÍÂִẵàµÍÃÕèà¢éÒ·Õè ¡ÒèѴ¡ÒÃÃкº 81 ¡ÒõÃǨÊͺ»ÃШآͧẵàµÍÃÕè ¤Ø³ÊÒÁÒö´Ù»ÃШآͧẵàµÍÃÕèä´éâ´Â·ÓµÒÁ¢Ñ鹵͹µèÍ仹Õé ¡ÒÃãªé»ØèÁªç͵¤Ñ·à¾×èÍàÃÕ¡´Ù ¡´»ØèÁ <Fn>+< > ·Õèá»é¹¾ÔÁ¾ì ¨Ð»ÃÒ¡¯áËÅ觨èÒÂ俻Ѩ¨ØºÑ¹áÅлÃШطÕèàËÅ×ÍÍÂÙè·ÕèÁØÁº¹«éÒ¢ͧ˹éÒ¨Í ¡ÒÃàÃÕ¡´ÙẵàµÍÃÕè ¤ÅÔ¡»ØèÁ PUSH ·ÕèẵàµÍÃÕè ¨Ð»ÃÒ¡¯»ÃШØẵàµÍÃÕè·ÕèàËÅ×ÍÍÂÙè (%) »ØèÁ Push ¡ÒÃàÃÕ¡´Ù¼èÒ¹ Control Panel àÅ×Í¡á·çº Start > Control Panel > Performance and Maintenance > Power Option > Power Measure ¤Ø³¨ÐÊÒÁÒöàÃÕ¡´ÙáËÅ觨èÒÂ俻Ѩ¨ØºÑ¹áÅлÃШØẵàµÍÃÕè·ÕèàËÅ×ÍÍÂÙè ʶҹТͧà¾ÒàÇÍÃì«Ñ¾¾ÅÒ »ÃШآͧẵàµÍÃÕè·ÕèàËÅ×Í ¡ÒÃãªéẵàµÍÃÕè ẵàµÍÃÕè¤×ÍÍØ»¡Ã³ì·ÕèàÊ×èÍÁÊÀÒ¾ä´é ´Ñ§¹Ñé¹àÁ×èͤسãªéä»à»ç¹àÇÅÒ¹Ò¹ ¤ÇÒÁ¨Ø/ÍÒÂآͧẵàµÍÃÕè¨ÐŴŧ ËҡẵàµÍÃÕèŴŧ¨¹àËÅ×ÍäÁè¶Ö§¤ÃÖ觢ͧàÇÅÒàÃÔèÁµé¹ àÃÒá¹Ð¹ÓãËé¤Ø³«×éÍẵàµÍÃÕèãËÁè 82 ¤ÙèÁ×ͼÙéãªé ¤Óàµ×͹à¡ÕèÂǡѺ¡ÒÃãªéẵàµÍÃÕè ¤Ø³¨Ðä´éÂÔ¹àÊÕ§àµ×͹àÁ×èÍÁÕ»ÃШØẵàµÍÃÕèàËÅ×ÍÍÂÙèµèÓ¡ÇèÒ 10% µèÍÊÒÂà¤àºÔÅËÃ×ͻԴà¤Ã×èͧ¤ÍÁ¾ÔÇàµÍÃì áÅеԴµÑé§áºµàµÍÃÕèãËÁè·ÕèÁÕ»ÃШØàµçÁ àÁ×èÍ»ÃШØẵàµÍÃÕèàËÅ×ÍÍÂÙè¹éÍ¡ÇèÒ 3% ¤ÍÁ¾ÔÇàµÍÃì¨ÐºÑ¹·Ö¡§Ò¹»Ñ¨¨ØºÑ¹áÅлԴà¤Ã×èÍ§ä» «Öè§ÍҨᵡµèÒ§¡Ñ¹ä» µÒÁ¡ÒõÑ駤èÒã¹á·çº Control Panel > Performance and Maintenance > Power Options > Alarms Â×´ÃÐÂÐàÇÅÒ¡Ò÷ӧҹ¢Í§áºµàµÍÃÕè ¡ÒÃÅ´¤ÇÒÁÊÇèÒ§¢Í§¨Í LCD ¡ÒÃÅ´¤ÇÒÁÊÇèÒ§¢Í§ LCD â´Â¡´»ØèÁ <Fn>+< > ÃèÇÁ¡Ñ¹º¹á»é¹¾ÔÁ¾ì ËÃ×Í»ÃѺ¤ÇÒÁÊÇèÒ§ã¹â»Ãá¡ÃÁ Battery Manager ¨ÐªèÇÂÂ×´ÃÐÂÐàÇÅÒ¡ÒÃãªéẵàµÍÃÕè ¡ÒÃÅ´¤ÇÒÁÊÇèÒ§¢Í§ LCD ŧ˹Öè§ÃдѺ¨ÐÂ×´ÃÐÂÐàÇÅÒ¡ÒÃãªé§Ò¹áºµàµÍÃÕèä´é 3~5% (10~20 ¹Ò·Õ) (àÇÅÒ㹡ÒÃãªéẵàµÍÃÕè ¢Öé¹ÍÂÙè¡ÑºÃØ蹢ͧà¤Ã×èͧ´éÇÂ) ¡ÒÃãªé Battery Manager Battery Manager à»ç¹â»Ãá¡ÃÁ¨Ñ´¡ÒáÒÃãªé¾Åѧ§Ò¹·ÕèªèÇÂãËéÊÒÁÒöãªé¾Åѧ§Ò¹ä´éÍÂèÒ§ÁÕ»ÃÐÊÔ·¸ÔÀÒ¾ ¤Ø³ÊÒÁÒöà»ÅÕè¹âËÁ´¡ÒÃãªé¾Åѧ§Ò¹â´Â§èÒ´Ò â´ÂàÅ×Í¡âËÁ´¡ÒÃãªé¾Åѧ§Ò¹·ÕèàËÁÒÐÊÁ áÅÐÂ×´ÃÐÂÐàÇÅÒ㹡Òà ·Ó§Ò¹¢Í§áºµàµÍÃÕè´éÇ¡ÒõÑ駤èÒµÑÇàÅ×Í¡µèÒ§æ ¤ÅÔ¡·Õè Start > All Programs > Samsung > Samsung Battery Manager > Samsung Battery Manager àÅ×Í¡ Power Mode ¤Ø³ÊÒÁÒöà»ÅÕè¹ÃÒÂÅÐàÍÕ´ ¡ÒáÓ˹´¤Í¹¿Ô¡ä´é੾ÒÐã¹ Custom Mode à·èÒ¹Ñé¹ Power Saving Effects ¡ÒèѴ¡ÒÃÃкº 83 • Maximum Battery Saving Mode : âËÁ´¹ÕéàËÁÒÐÊÓËÃѺÊÀÒÇзÕèµéͧ¡ÒÃãªéẵàµÍÃÕèà»ç¹ÃÐÂÐàÇÅÒ¹Ò¹·ÕèÊØ´ «Öè§ÍҨŴ »ÃÐÊÔ·¸ÔÀҾ㹡Ò÷ӧҹ¢Í§ÃкºÅ§ • Normal Mode : âËÁ´¹ÕéàËÁÒÐÊÓËÃѺ¡Ò÷ӧҹµÒÁ»¡µÔ ·Ñ駻ÃÐÊÔ·¸ÔÀÒ¾¢Í§Ãкº áÅÐÃÐÂÐàÇÅÒ¡ÒÃãªéẵàµÍÃÕè ¨ÐÍÂÙèã¹ÃдѺÊÙ§ÊØ´ • Maximum Performance Mode : âËÁ´¹ÕéàËÁÒÐÊÓËÃѺÊÀÒÇзÕèµéͧ¡ÒûÃÐÊÔ·¸ÔÀÒ¾¢Í§ÃкºÊÙ§ÊØ´ ´Ñ§¹Ñé¹àÇÅÒ㹡ÒÃãªé§Ò¹ÂèÍÁ¨ÐÊÑé¹Å§´éÇ • Custom Mode : ã¹âËÁ´¹Õé ¼ÙéãªéÊÒÁÒö¡Ó˹´ÃÒÂÅÐàÍÕ´¤Í¹¿Ô¡µèÒ§æ ä´éàͧà¾×èÍÅ´¡ÒÃãªéẵàµÍÃÕè ¤Ø³ÊÒÁÒö»ÃѺ¤ÇÒÁÊÇèÒ§¢Í§¨ÍáÊ´§¼Å LCD àÇÅÒÊáµ¹´ìºÒ¢ͧÃкº ¤Ø³ÀÒ¾Êբͧ˹éÒ¨Í áÅФèҢͧâËÁ´¡ÃÒ¿Ô¡ ¼ÅÅѾ¸ì¡ÒûÃÐËÂÑ´¾Åѧ§Ò¹ áÊ´§ÃÐÂÐàÇÅÒ¡ÒÃãªéẵàµÍÃÕèÊÓËÃѺáµèÅÐâËÁ´¡ÒÃãªé¾Åѧ§Ò¹ ÂÔ觡ÒûÃÐËÂÑ´¾Åѧ§Ò¹ÁÕ»ÃÐÊÔ·¸ÔÀÒ¾ ÁÒ¡à·èÒã´ ¡ÃÒ¿¡ç¨Ð»ÃÒ¡¯ÂÒÇ¢Öé¹à·èÒ¹Ñé¹ àÁ×èÍàÅè¹à¡ÁËÃ×Íãªéá;¾ÅÔपѹÁÑŵÔÁÕà´Õ à¡ÁËÃ×Íá;¾ÅÔपѹÁÑŵÔÁÕà´Õ¨зӧҹäÁèÃÒºÃ×蹹ѡàÁ×èÍÍÂÙèã¹âËÁ´ Maximum Battery Saving Mode á¹Ð¹ÓãËéãªéâËÁ´¹ÕéàÁ×è͵èÍÍÐá´»àµÍÃìä¿¿éÒ¡ÃÐáÊÊÅѺ ËÃ×Íã¹âËÁ´ Normal ¢Öé¹ä» »Ô´ÍØ»¡Ã³ì·ÕèäÁè¨Óà»ç¹ ¡ÒûԴÍØ»¡Ã³ì·ÕèäÁè¨Óà»ç¹¨ÐªèÇÂÂ×´ÃÐÂÐàÇÅÒ¡ÒÃãªéẵàµÍÃÕè àÅ×Í¡ Start > Control Panel > Performance and Maintenance > System > á·çº Hardware áÅФÅÔ¡·Õè Device Manager ¤ÅÔ¡¢ÇÒ·ÕèÍØ»¡Ã³ì·ÕèäÁèä´éãªé áÅÐàÅ×Í¡ 'Disable' (àªè¹ wireless LAN, IEEE 1394 à»ç¹µé¹) ¡ÒõÃǨÊͺẵàµÍÃÕè ËÒ¡¤Ø³ªÒÃì¨áÅÐãªéẵàµÍÃÕè«éÓæ ã¹àÇÅÒÊÑé¹æ àÇÅÒ㹡ÒÃãªéẵàµÍÃÕè¨ÐŴŧµÒÁÊèǹµèÒ§¢Í§¡ÒêÒÃì¨áºµàµÍÃÕè¨ÃÔ§ áÅСÒÃáÊ´§»ÃШØä¿¿éÒ·ÕèàËÅ×Í ã¹¡Ã³Õ¹Õé »ÃШØ俢ͧẵàµÍÃÕèáÅСÒÃáÊ´§»ÃШØä¿¿éÒ·ÕèàËÅ×ͨÐàËÁ×͹¡Ñ¹ â´Âãªé»ÃШØä¿ ¢Í§áºµàµÍÃÕ訹ËÁ´ â´Âãªé¿Ñ§¡ìªÑ¹ Battery Calibration ¨Ò¡¹Ñ鹪ÒÃì¨áºµàµÍÃÕèÍÕ¡¤ÃÑéè§ 1. ¶Í´ÊÒÂä¿ AC ÍÍ¡ËÅѧ¨Ò¡»Ô´à¤Ã×èͧ 2. ºÙµà¤Ã×èͧ¤ÍÁ¾ÔÇàµÍÃìáÅéÇ¡´»ØèÁ <F2> à¾×èÍà¢éÒÊÙè¡ÒõÑ駤èÒ BIOS 3. ãªé»ØèÁÅÙ¡Èà äÎäŵì·Õè Smart Battery Calibration ã¹àÁ¹Ù Boot ¿Ñ§¡ìªÑ¹ Battery Calibration ¨Ð·Ó§Ò¹ áÅкѧ¤ÑºãËéÁÕ¡ÒäÒ»ÃШآͧẵàµÍÃÕè ¡Ò÷ӧҹ¹Õé¨ÐãªéàÇÅÒ 3~5 ªÑèÇâÁ§ â´Â¢Öé¹ÍÂÙè¡Ñº¤ÇÒÁ¨Ø¢Í§áºµàµÍÃÕè áÅлÃШØä¿¿éÒ·ÕèàËÅ×Í 4. ËÅѧ¨Ò¡¡Ãкǹ¡ÒõÃǨÊͺàÊÃç¨áÅéÇ ãËéªÒÃ쨻ÃШØãËÁèÍÕ¡¤ÃÑé§ 84 ¤ÙèÁ×ͼÙéãªé ¡ÒÃÍÑ»à¡Ã´Ë¹èǤÇÒÁ¨Ó ¤ÍÁ¾ÔÇàµÍÃìà¤Ã×èͧ¹ÕéÁÕ˹èǤÇÒÁ¨Ó 128 àÁ¡Ð亵ì˹Öè§á¶ÇËÃ×ÍÁÒ¡¡ÇèÒ ËÃ×ÍâÁ´ÙÅ 256 àÁ¡Ð亵ì (ËÃ×ÍÁÒ¡¡ÇèÒ) â´ÂÁÕ«çͤà¡çµ ÊÓËÃѺâÁ´ÙÅ˹èǤÇÒÁ¨ÓÊͧ«çͤà¡çµ ´Ñ§¹Ñ鹤س¨Ö§ÊÒÁÒöà»ÅÕè¹˹èǤÇÒÁ¨ÓËÃ×͵ԴµÑé§âÁ´ÙÅ˹èǤÇÒÁ¨Óà¾ÔèÁä´é ¡ÒöʹâÁ´ÙÅ˹èǤÇÒÁ¨Ó ¡è͹·Õè¨Ð¶Í´/à»ÅÕè¹âÁ´ÙÅ˹èǤÇÒÁ¨Ó ãËé»Ô´à¤Ã×èͧ¤ÍÁ¾ÔÇàµÍÃìàÊÕ¡è͹ ËéÒÁà»ÅÕè¹âÁ´ÙÅ˹èǤÇÒÁ¨Ó ¢³Ð·ÕèÃкºÍÂÙèã¹âËÁ´ Standby/Hibernate 1. ãªé䢤ǧà»Ô´ªèͧãÊèâÁ´ÙÅ˹èǤÇÒÁ¨Ó´éÒ¹ÅèÒ§à¤Ã×èͧ¤ÍÁ¾ÔÇàµÍÃì Ê¡ÃÙ 2. ´Ñ¹á·çºÂÖ´âÁ´ÙÅ˹èǤÇÒÁ¨ÓÍÍ¡à¾×èÍãËéâÁ´ÙÅ˹èǤÇÒÁ¨Ó´Õ´µÑÇ¢Öé¹ÁÒ ¤èÍÂæ ´Ö§âÁ´ÙÅÍÍ¡àºÒæ â´Â·ÓÁØÁ»ÃÐÁÒ³ 30° ¡ÒèѴ¡ÒÃÃкº 85 ¡ÒÃà¾ÔèÁâÁ´ÙÅ˹èǤÇÒÁ¨Ó 1. ¹Ó¢Ò¢Í§âÁ´ÙÅ˹èǤÇÒÁ¨ÓãËÁèÁÒÇҧŧ㹪èͧáÅéÇàÅ×è͹à¢éÒä»ã¹ÊÅç͵â´Â·ÓÁØÁ 30° µÃǨ´ÙãËéá¹èã¨ÇèÒ´éÒ¹ºÒ¡¢Í§âÁ´ÙÅ˹èǤÇÒÁ¨ÓµÃ§¡Ñº¢Í§«çͤà¡çµ 2. ´Ñ¹âÁ´ÙÅ˹èǤÇÒÁ¨Óŧ¨¹¡ÃзÑ觤ÅÔ¡à¢éÒ·Õè ËÒ¡âÁ´ÙÅ˹èǤÇÒÁ¨ÓäÁèà¢éÒ·ÕèʹԷ ¤èÍÂæ ´Ñ¹Ë¹èǤÇÒÁ¨Óŧ ¢³Ð·Õè¡´á·çº¢Í§âÁ´ÙÅ˹èǤÇÒÁ¨ÓÍÍ¡´éÒ¹¹Í¡ 3. »Ô´áÅÐÂÖ´ªèͧãÊè˹èǤÇÒÁ¨Óâ´Âãªé䢤ǧ¢Ñ¹ãËéá¹è¹ 86 ¤ÙèÁ×ͼÙéãªé ¡ÒÃãªé¾ÍÃìµÅçͤà¾×èÍÃÑ¡ÉÒ¤ÇÒÁ»ÅÍ´ÀÑ ÍØ»¡Ã?ìÅçͤà¾×èÍÃÑ¡ÉÒ¤ÇÒÁ»ÅÍ´ÀѤ×ÍÍØ»¡Ã³ì·Õèãªéà¾×èÍ ‘ÂÖ´’ à¤Ã×èͧàÁ×èÍãªé§Ò¹ã¹·ÕèÊÒ¸ÒóРÍØ»¡Ã³ìÅçͤµéͧ«×éÍà¾ÔèÁµèÒ§ËÒ¡ ÃÙ»ÃèÒ§áÅТ¹Ò´¢Í§¡ÒÃãªéÍҨᵡµèÒ§¡Ñ¹ä»µÒÁ¼Ùé¼ÅÔµ â»Ã´´Ù¤ÙèÁ×Í·ÕèãËéÁÒ¾ÃéÍÁ¡ÑºÍØ»¡Ã³ìà¾×èÍ´ÙÇÔ¸Õ¡ÒÃãªé§Ò¹ 1. µèÍÊÒÂà¤àºÔÅÅçͤà¾×èÍÂÖ´à¤Ã×èͧ 2. ¢³Ð·ÕèÂÖ´¡éÒ¹¤Ñ¹Åçͤ¾ÍÃìµà¾×èÍÃÑ¡ÉÒ¤ÇÒÁ»ÅÍ´ÀÑÂä»´éÒ¹«éÒ ãËéµèÍÊÒÂà¤àºÔÅà¢éҡѺ¾ÍÃìµÅçͤà¾×èͤÇÒÁ»ÅÍ´ÀÑ ·Ñ駹ÕéäÁèÃѺ»ÃСѹ¤ÇÒÁàÊÕÂËÒ·ÕèÍÒ¨à¡Ô´¢Ö鹡Ѻà¤Ã×èͧ·Õèà¡Ô´¨Ò¡¡ÒÃÅçͤ/ÍØ»¡Ã³ìÅçͤ ¡ÒèѴ¡ÒÃÃкº 87 à¤Åç´ÅѺ㹡ÒÃãªéà¤Ã×èͧ¤ÍÁ¾ÔÇàµÍÃì ¤Óá¹Ð¹ÓµèÍ仹ÕéªèÇ»éͧ¡Ñ¹¤ÇÒÁàÊÕÂËÒ·ÕèÍÒ¨à¡Ô´¢Ö鹡Ѻ¤ÍÁ¾ÔÇàµÍÃì¢Í§¤Ø³ä´é ÍÂèÒ¾ÂÒÂÒÁá¡Ðà¤Ã×èͧ¤ÍÁ¾ÔÇàµÍÃì¢Í§¤Ø³ ¡ÒÃá¡Ðà¤Ã×èͧ¨Ð·ÓãËé¡ÒÃÃѺ»ÃСѹÊÔé¹ÊØ´ ¡ÒÃà»ÅÕè¹ËÃ×͵ԴµÑé§ÍØ»¡Ã³ìã¹à¤Ã×èͧ µéͧ·Óâ´ÂÈÙ¹ÂìºÃÔ¡Ò÷Õèä´éÃѺ¡ÒÃáµè§µÑé§à·èÒ¹Ñé¹ • • • • ·ÓµÒÁ¤Óá¹Ð¹ÓáÅФÓàµ×͹㹤ÙèÁ×Í¡ÒÃãªé¤ÍÁ¾ÔÇàµÍÃì ¨Í LCD ÁÕ¼ÔǺͺºÒ§ÍÒ¨à¡Ô´¤ÇÒÁàÊÕÂËÒÂä´é§èÒ à¾×èÍ»éͧ¡Ñ¹¡ÒÃàÊÕÂËÒ ãËéËÅÑ¡àÅÕ觡ÒÃÊÑÁ¼ÑÊ˹éÒ¨Í ãªé੾ÒÐÍÐá´»àµÍÃì AC , ÍÐá´»àµÍÃìÊÓËÃѺãªéã¹Ã¶, ˹èǤÇÒÁ¨ÓáÅÐÍØ»¡Ã³ìÍ×è¹æ ·Õèä´éÃѺ¡ÒÃÃѺÃͧà·èÒ¹Ñé¹ à¹×èͧ¨Ò¡¤ÍÁ¾ÔÇàµÍÃìâ¹éµºØê¤ÁÕ¢¹Ò´àÅç¡áÅÐÁÕ¡ÒÃäËÅàÇÕ¹¢Í§ÍÒ¡ÒÈ·Õè¨Ó¡Ñ´ ¨Ö§ÍÒ¨à¡Ô´¡ÒÃâÍàÇÍÃìÎÕ· ä´éÁÒ¡¡ÇèÒà¤Ã×èͧà´Ê¡ì·Í» ¾Ñ´ÅÁã¹à¤Ã×èͧÍÒ¨·Ó§Ò¹ä´éàÁ×èͨÓà»ç¹à¾×èÍÅ´¤ÇÒÁÃé͹ µÃǨ´ÙãËéá¹èã¨ÇèҾѴÅÁ ÃкÒ¤ÇÒÁÃé͹´éÒ¹«éÒ¢ͧà¤Ã×èͧ¤ÍÁ¾ÔÇàµÍÃìäÁè¶Ù¡»Ô´¡Ñé¹¢³Ð·Õèãªéà¤Ã×èͧ ãËéµÃǨÊͺªèͧÃкÒÂÍÒ¡ÒÈ áÅйӽØè¹ËÃ×ÍÊÔè§ÍØ´µÑ¹ÍÍ¡ºéÒ§ • ËÅÕ¡àÅÕ觡ÒÃãªéËÃ×Í¡ÒÃà¡çºà¤Ã×èͧäÇéã¹·Õè·ÕèÁÕÍÒ¡ÒÈÃé͹ËÃ×ÍàÂ繨Ѵ àªè¹ã¹Ã¶ã¹Çѹ·ÕèÁÕÍÒ¡ÒÈÃé͹ÁÒ¡ à¡çº ¤ÍÁ¾ÔÇàµÍÃìãËéËèÒ§¨Ò¡ÎÕ·àµÍÃìáÅСÒÃⴹᴴâ´ÂµÃ§ ¡ÒÃÊÑÁ¼ÑʤÇÒÁÃé͹â´ÂµÃ§ÍÒ¨·ÓãËéÍØ»¡Ã³ì ¤ÍÁ¾ÔÇàµÍÃìàÊÕÂËÒÂä´é ËÒ¡¤Ø³·Ôé§à¤Ã×èͧäÇéã¹·ÕèÃé͹¨Ñ´ ãËé·Ôé§à¤Ã×èͧäÇéãËéàÂç¹Å§ã¹ÍسËÀÙÁÔËéͧ (â´Âà»Ô´½Ò LCD ÍÍ¡) ¡è͹ãªéà¤Ã×èͧ • ËéÒÁà»Ô´½Ò»Ô´âÁ´ÙÅ˹èǤÇÒÁ¨Ó ËÃ×;ÂÒÂÒÁµÔ´µÑé§Ë¹èǤÇÒÁ¨Ó¢³Ð·Õèà»Ô´à¤Ã×èͧ • ¨Ñ´¾×é¹·Õè·Ó§Ò¹ãËé´Õà¾×èÍ»éͧ¡Ñ¹¡Òâٴ¢Õ´ ¹Ñè§ãËéËÅѧµÃ§áÅÐṺ¡Ñºà¡éÒÍÕé »ÃѺà¡éÒÍÕéËÃ×Íâµêзӧҹà¾×èÍãËéᢹ áÅТéÍÁ×ÍÍÂÙèã¹µÓá˹觷Õè¼è͹¤ÅÒ áÅТ¹Ò¹ä»¡Ñº¾×é¹ ËÅÕ¡àÅÕ觡ÒúԴ¢éÍÁ×Í¢³Ð·Ó§Ò¹ ᢹ¢Í§¤Ø³¤ÇÃÇÒ§ à˹×Íá»é¹¾ÔÁ¾ìẺʺÒÂæ â»Ã´´Ù˹ѧÊ×Íà¡ÕèÂǡѺËÅÑ¡ÊÃÕÃÐÈÒʵÃìà¾×èÍ´Ù¢éÍÁÙÅà¡ÕèÂǡѺ¡ÒèѴ¾×é¹·Õè·Ó§Ò¹ • ËÂØ´¾Ñ¡à»ç¹ÃÐÂШҡ¡ÒÃãªé¤ÍÁ¾ÔÇàµÍÃìà¾×è;ѡÊÒµÒáÅмè͹¤ÅÒ¡ÅéÒÁà¹×éÍ • ÍÂèÒÅ×ÁºÑ¹·Ö¡ä¿Åì¢éÍÁÙÅáÅÐáºç¤ÍÑ»ÊÓà¹Ò¢Í§ä¿ÅìäÇé 88 ¤ÙèÁ×ͼÙéãªé ¡ÒÃà´Ô¹·Ò§â´Â¹Óà¤Ã×èͧ¤ÍÁ¾ÔÇàµÍÃìä»´éÇ ¡ÒÃà´Ô¹·Ò§â´Âà¤Ã×èͧºÔ¹ ËÒ¡¤Ø³à´Ô¹·Ò§â´Âà¤Ã×èͧºÔ¹ ãËé·ÓµÒÁà¤Åç´ÅѺµèÍ仹Õé: • ¹Ó¤ÍÁ¾ÔÇàµÍÃìä»´éÇÂâ´ÂãÊèä»ã¹¡ÃÐà»ëÒÊÓËÃѺãÊèâ¹éµºØê¤ ËéÒÁãÊè¤ÍÁ¾ÔÇàµÍÃìÃÇÁ¡ÑºàÊ×éͼéÒËÃ×ÍÊÔè§Í×è¹æ • ãËé¤ÍÁ¾ÔÇàµÍÃìáÅдÔÊ¡ì¼èÒ¹à¤Ã×èͧàÍç¡«ìàÃÂìä´é ËéÒÁ¶×Í´ÔÊ¡ì¼èÒ¹à¤Ã×èͧµÃǨ¨ÑºâÅËÐ «Öè§ÍÒ¨·ÓãËé¢éÍÁÙÅÊÙ−ËÒÂä´é • àµÃÕÂÁ»Ô´à¤Ã×Íè §¤ÍÁ¾ÔÇàµÍÃìÃÐËÇèÒ§·Õèà¤Ã×èͧºÔ¹¢Öé¹áÅÐŧ ¡ÒèѴ¡ÒÃàÁ×èͧ͢àËÅÇË¡ãÊè ËéÒÁãËé¢Í§àËÅÇã´æ ˡôà¤Ã×èͧ¤ÍÁ¾ÔÇàµÍÃì¢Í§¤Ø³ ÇÔ¸Õ¡Ò÷Õè´Õ·ÕèÊش㹡Òûéͧ¡Ñ¹¢Í§àËÅÇˡô¤×Í¡ÒÃËÅÕ¡àÅÕ觡Òô×èÁ ËÃ×Í·Ò¹ÍÒËÒÃã¡Åéà¤Ã×èͧ¤ÍÁ¾ÔÇàµÍÃì ËÒ¡¤Ø³·Ó¢Í§àËÅÇˡôà¤Ã×èͧ¤ÍÁ¾ÔÇàµÍÃì¢Í§¤Ø³ ãËé»Ô´à¤Ã×èͧ ¶Í´»ÅÑê¡ÍÍ¡·Ñ¹·Õ áÅéÇ·ÓµÒÁ¢Ñ鹵͹µèÍ仹Õé: • ËÒ¡¢Í§àËÅÇˡôá»é¹¾ÔÁ¾ì ãËé«Ñº¢Í§àËÅÇ·Õèá»é¹¾ÔÁ¾ìãËéä´éÁÒ¡·ÕèÊØ´à·èÒ·Õè¨Ð·Óä´é ÃÐÇѧÍÂèÒãËé¢Í§àËÅÇˡô¨Í LCD »ÅèÍÂãËéà¤Ã×èͧáËé§ËÅÒÂæ Çѹ¡è͹¨Ð·´ÅͧãªéÍÕ¡¤ÃÑé§ • ËÒ¡¤Ø³·Ó¢Í§àËÅÇˡôá»é¹¾ÔÁ¾ìÀÒ¹͡ËÃ×Í»ØèÁ¡´ ãËé»Å´ÊÒÂÍÍ¡áÅéǫѺãËéä´éÁÒ¡·ÕèÊØ´à·èÒ·Õè¨Ð·Óä´é »ÅèÍÂãËéá»é¹¾ÔÁ¾ìáËé§ã¹ÍسËÀÙÁÔËéͧ·Ñé§Çѹ¡è͹¨Ð·´Åͧãªé§Ò¹ ¢Í§ËÇÒ¹ÍÒ¨ÁÕ¤ÃÒºà˹ÕÂÇ·ÕèÍÒ¨·ÓãËéá»é¹¾ÔÁ¾ìµÔ´áÁéÇèҤس¨Ð¾ÂÒÂÒÁ«ÑºáÅéÇ¡çµÒÁ • ËÒ¡¤Ø³·Ó¢Í§àËÅÇˡô¨Í LCD ãËéÃÕº·Ó¤ÇÒÁÊÐÍÒ´·Ñ¹·Õ â´Âãªé¼éÒ¹ØèÁ·ÕèÊÐÍÒ´¨Ò¡¹Ñé¹ãªéáÍÅ¡ÍÎÍÅìà¨×ͨҧ ËÃ×͹éÓÂÒàªç´·Ó¤ÇÒÁÊÐÍÒ´ LCD â´Â੾ÒÐ ËéÒÁãªé¹éÓ ¹éÓÂÒàªç´¡ÃШ¡ ÍЫÕâµ¹ ¹éÓÂÒÍâÃÁÒµÔ¡ ËÃ×ͼéÒáËé§ËÂÒº 㹡ÒÃàªç´·Ó¤ÇÒÁÊÐÍÒ´à´ç´¢Ò´ ¢Í§àËÅǺҧª¹Ô´ÍÒ¨·ÓãËé¨Í LCD àÊÕÂËÒÂä´é ËÒ¡¨ÍáÊ´§¼ÅàÊÕÂËÒ ãËéµÔ´µèÍÈÙ¹ÂìºÃÔ¡Ò÷Õèä´éÃѺ¡ÒÃáµè§µÑé§ à¾×èÍà»ÅÕè¹ÍØ»¡Ã³ìãËÁè ¡ÒèѴ¡ÒÃÃкº 89 ¡ÒÃà¡çº¤ÍÁ¾ÔÇàµÍÃìäÇéà»ç¹àÇÅÒ¹Ò¹ ËÒ¡¤Ø³¨ÐäÁèä´éãªéà¤Ã×èͧ¤ÍÁ¾ÔÇàµÍÃìà»ç¹àÇÅÒ¹Ò¹ (˹Öè§à´×͹ËÃ×͹ҹ¡ÇèÒ¹Ñé¹) ¤Ø³¤ÇûÅèÍÂãËé»ÃШØä¿¿éÒã¹áºµàµÍÃÕèËÁ´ ¡è͹¨Ð¶Í´áºµàµÍÃÕèÍÍ¡¨Ò¡à¤Ã×èͧ¤ÍÁ¾ÔÇàµÍÃì «Ö觨ЪèÇÂÂ×´ÍÒÂØ㹡ÒÃãªé§Ò¹¢Í§áºµàµÍÃÕè 90 ¤ÙèÁ×ͼÙéãªé ¡ÒÃá¡é䢻Ñ−ËÒ ·ÓµÒÁ¢Ñ鹵͹µèÍ仹Õ騹¡ÃзÑè§à¤Ã×èͧ¤ÍÁ¾ÔÇàµÍÃì¢Í§¤Ø³ÊÒÁÒöãªé§Ò¹ä´éµÒÁ»¡µÔ ËÒ¡·ÓµÒÁ¢Ñ鹵͹·Ñé§ËÁ´áÅéÇ ÂѧäÁèÊÒÁÒöá¡é䢻Ñ−ËÒä´é ãËéµÔ´µè͵ÑÇá·¹¨Ó˹èÒ¢ͧ¤Ø³à¾×èÍÃѺ¤ÇÒÁªèÇÂàËÅ×Í ¤Ó¶ÒÁáÅФӵͺ â»Ã´´Ù ”¤Ó¶ÒÁáÅФӵͺ” ·Õè˹éÒ 92 ÊÓËÃѺ¤ÇÒÁªèÇÂàËÅ×Í㹡ÒÃá¡é䢻Ñ−ËÒ㹡Ò÷ӧҹ¢Í§à¤Ã×èͧ ¤ÍÁ¾ÔÇàµÍÃìãËéÊÒÁÒö·Ó§Ò¹ä´éµÒÁ»¡µÔ µÃǨÊͺ¡ÒÃàª×èÍÁµè͵èÒ§æ µÃǨÊͺÊÒÂà¾ÒàÇÍÃìáÅÐÊÒÂà¤àºÔŢͧÍØ»¡Ã³ìµè;èǧ·Ñé§ËÁ´ÇèÒä´éàÊÕºà¢éÒ«çͤà¡çµá¹è¹´ÕáÅéÇ áÅФسä´éà»Ô´à¾ÒàÇÍÃì«Ñ¾¾ÅÒÂáÅéÇ â»Ãá¡ÃÁ Norton AntiVirus Ãѹâ»Ãá¡ÃÁ Norton AntiVirus à¾×è͵ÃǨ´ÙãËéá¹èã¨ÇèÒäÁèÁÕäÇÃÑÊã¹à¤Ã×èͧ¤ÍÁ¾ÔÇàµÍÃì¢Í§¤Ø³ ¡ÒÃÃѹâ»Ãá¡ÃÁ Norton AntiVirus ãËé·ÓµÒÁ¢Ñ鹵͹µèÍ仹Õé: ¤ÅÔ¡ Start > All Programs > Norton AntiVirus > Norton AntiVirus 2005 ÇÔ¸ÕãªéáÅСÒÃʹѺʹع¢Í§ Windows Ãѹ Help and Support ¢Í§ Windows à¾×èͤé¹ËÒ»Ñ−ËÒ·ÕèÍÒ¨ÁռŵèÍ¡Ò÷ӧҹ¢Í§à¤Ã×èͧ¤ÍÁ¾ÔÇàµÍÃì¢Í§¤Ø³ ¡ÒÃÃѹ Help and Support ¢Í§ Windows ãËé·ÓµÒÁ¢Ñ鹵͹µèÍ仹Õé: ¤ÅÔ¡ Start > Help and Support ¤Ó¶ÒÁ·Õ辺ºèÍ ¡ÒÃàÃÕ¡´Ù FAQ ã¹à¤Ã×èͧ¤ÍÁ¾ÔÇàµÍÃì¢Í§¤Ø³ â»Ã´ä»·ÕèàÇçºä«µì www.samsung.com ¡ÒõԴµÑ駫ͿµìáÇÃìãËÁè ËÒ¡ÁÕà˵ءÒóì·Õèà¤Ã×èͧËÂØ´¡Ò÷ӧҹ仡зѹËѹ ä¿Åìã¹ÎÒÃì´´ÔÊ¡ì Ãкº»¯ÔºÑµÔ¡Òà Windows áÅÐ/ËÃ×Íä´ÃàÇÍÃìºÒ§Êèǹ ÍÒ¨àÊÕÂËÒÂä´é ËÒ¡à»ç¹¡Ã³Õ´Ñ§¡ÅèÒǹÕé ãËéãªéá¼è¹«Õ´Õ System Recovery CD à¾×è͵ԴµÑé§ OS áÅÐÊ×èÍà¡çº¢éÍÁÙÅ System Software à¾×èÍ µÔ´µÑé§ä´ÃàÇÍÃì¢Í§ÍØ»¡Ã³ì·ÕèàÊÕÂËÒ ¤Óàµ×͹à¡ÕèÂǡѺ¡ÒÃãªé System Recovery ¡è͹·Õè¨ÐÊÑ觵ԴµÑé§Ãкº»¯ÔºÑµÔ¡Òà Windows ãËÁè ãËéá¹èã¨ÇèÒä´éáºç¤ÍÑ»¢éÍÁÙÅ·Ñé§ËÁ´ã¹ÎÒÃì´´ÔÊ¡ìáÅéÇ Samsung äÁè¢ÍÃѺ¼Ô´ªÍºËÒ¡à¡Ô´¡ÒÃÊÙ−ËÒ¢ͧ¢éÍÁÙÅ ¡ÒÃá¡é䢻Ñ−ËÒ 91 ¤Ó¶ÒÁáÅФӵͺ Êèǹ¹Õé»ÃСͺ´éÇ¢éÍÁÙÅà¡ÕèÂǡѺ»Ñ−ËÒµèÒ§æ ·ÕèÍÒ¨à¡Ô´¢Öé¹ä´é ÇÔ¸Õá¡éä¢áÅТéÍÁÙÅÍéÒ§ÍÔ§Í×è¹æ ÊÓËÃѺ¡ÒÃãªé§Ò¹à¤Ã×èͧ à¡ÕèÂǡѺ Windows 92 ¤ÙèÁ×ͼÙéãªé Q1 à¤Ã×èͧäÁè shutdown A àÁ×èÍà¤Ã×èͧäÁè shutdown µÒÁ»¡µÔ ãËé¡´»ØèÁà¾ÒàÇÍÃì¤éÒ§äÇ騹¡ÃзÑè§à¤Ã×èͧ»Ô´ä» ËÒ¡ÁÕ¡ÒáÓ˹´âËÁ´ Power-Saving ãËé¡Ñº»ØèÁà¾ÒàÇÍÃì ãËé¡´»ØèÁ¤éÒ§äÇé¹Ò¹¡ÇèÒ 4 ÇÔ¹Ò·Õà¾×èͻԴà¤Ã×èͧ ËÅѧ¨Ò¡à»Ô´à¤Ã×èͧËÅѧ»Ô´à¤Ã×èͧ´éÇÂÇÔ¸Õ¡Òôѧ¡ÅèÒÇ ¨ÐÁÕ¡ÒÃàÃÕ¡ãªéâ»Ãá¡ÃÁ Scandisk à¾×è͵ÃǨÊͺ¡ÒÃà¡Ô´¤ÇÒÁ¼Ô´¾ÅÒ´ã¹Ãкº Q2 à¤Ã×èͧáΧ¤ìÃÐËÇèÒ§¡ÒÃãªéâ»Ãá¡ÃÁ A1 à¡Ô´¤ÇÒÁ¼Ô´¾ÅÒ´¡Ñºâ»Ãá¡ÃÁ·Õè¡ÓÅѧãªé§Ò¹ ãËé¡´»ØèÁ <Ctrl>, <Alt> áÅÐ <Delete> ¾ÃéÍÁ¡Ñ¹ áÅéǤÅÔ¡§Ò¹¹Ñé¹ ã¹ÇÔ¹â´Çì [Windows Task Manager] A2 à¡Ô´¤ÇÒÁ¼Ô´¾ÅÒ´¡ÑºÃкº»¯ÔºÑµÔ¡Òà Windows ºÙµà¤Ã×èͧâ´Âãªé»ØèÁà¾ÒàÇÍÃì à¡ÕèÂǡѺ¨ÍáÊ´§¼Å Q1 ¨Í LCD ÊÇèÒ§ËÃ×ÍÁ×´à¡Ô¹ä» A »ÃѺ¤ÇÒÁÊÇèÒ§¢Í§¨ÍáÊ´§¼Åâ´Â¡Òá´»ØèÁ <Fn>+< Q2 Ê¡Ãչ૿àÇÍÃìú¡Ç¹¡ÒÃÃѺªÁä¿ÅìÇÔ´ÕâÍËÃ×Í¡ÒÃãªé§Ò¹â»Ãá¡ÃÁ Media Player A ¡àÅÔ¡¡ÒÃàÅ×Í¡ Tools > Options > Player > Allow screen saver during playback in the Media Player Q3 ã¹âËÁ´ DOS ¡ÒÃà»ÅÕè¹à»ç¹âËÁ´ DOS ẺàµçÁ¨Í â´Â¡Òá´»ØèÁ <ALT>+<Enter> áÊ´§ÀÒ¾äÁèµèÍà¹×èͧÍÂÙè¤ÃÙè˹Öè§ A ÊÓËÃѺâËÁ´ MS-DOS ·ÕèʹѺʹعÍÑ¡¢ÃÐ 2 亵ì àªè¹ ÀÒÉÒà¡ÒËÅÕáÅÐ−Õè»Øè¹ ÍÑ¡Éú¹Ë¹éÒ¨ÍÍÒ¨¨ÐᵡªÑèǤÃÒÇàÁ×èÍ·Ó¡ÒáÓ˹´¤èÒâËÁ´¡ÒÃáÊ´§¼Å Q4 㹡óյèÍ仹Õé ¨Í¡ÃоÃÔºËÃ×ÍáÊ´§ÊÑ−−ҳú¡Ç¹ÍÂÙèªèǧÊÑé¹æ: (¤ÅÔ¡·Õèá·çº Graphics related, à»ÅÕè¹ Resolution, à»ÅÕè¹ Display Device, ¶Í´ÊÒÂÍÐá´»àµÍÃì AC , ºÙµà¤Ã×èͧ) A «Öè§ÍÒ¨à¡Ô´¢Öé¹¢³Ð·Õèä´ÃàÇÍÃìÇÔ´ÕâÍ¡ÓÅѧµÃǨÊͺ¡ÒÃÍØ»¡Ã³ì·Õèàª×èÍÁµèÍäÇé ÃÐËÇèÒ§¡ÒõÃǨÊͺ ÍØ»¡Ã³ìáÊ´§¼Å·Õèàª×èÍÁµèÍäÇéÍÒ¨ÁÕ¡ÒáÃоÃÔºËÃ×Íà¡Ô´ÊÑ−−ҳú¡Ç¹¢Öé¹ä´é > ËÃ×Í <Fn>+< > ·Õèá»é¹¾ÔÁ¾ì (¹. 17) ¡ÒÃá¡é䢻Ñ−ËÒ 93 à¡ÕèÂǡѺâÁà´çÁ Q1 ©Ñ¹äÁèä´éÂÔ¹àÊÕ§âÁà´çÁ A1 µÃǨÊͺ´ÙÇèÒÁÕ¡ÒÃàª×èÍÁµèÍÊÒÂâ·ÃÈѾ·ìà¢éҡѺâÁà´çÁÍÂèÒ§¶Ù¡µéͧ A2 µÃǨ´ÙÇèÒÁÕ¡ÒõԴµÑé§ä´ÃàÇÍÃì¢Í§âÁà´çÁÍÂèÒ§¶Ù¡µéͧ 1. ¤ÅÔ¡ Start > Control Panel > Performance and Maintenance > System 2. àÅ×Í¡á·çº Hardware > Device Manager > Modems ã¹ÇÔ¹â´Çì System Properties áÅéǵÃǨ´ÙÇèÒÁÕà¤Ã×èͧËÁÒÂàµ×͹ ÊÕàËÅ×ͧ·Õèäͤ͹¢Í§âÁà´çÁ·Õèä´éµÔ´µÑé§äÇé ËÒ¡ÁÕà¤Ã×èͧËÁÒÂàµ×͹´Ñ§¡ÅèÒÇ ãËéźä´ÃàÇÍÃì¢Í§âÁà´çÁ áÅéǵԴµÑé§ä´ÃàÇÍÃì ãËÁèÍÕ¡¤ÃÑé§ à¹×èͧ¨Ò¡à¤Ã×èͧËÁÒÂàµ×͹ÊÕàËÅ×ͧáÊ´§¶Ö§¡ÒõԴµÑé§ä´ÃàÇÍÃì·ÕèäÁèÊÁºÙóì 3. ËÒ¡äÁèÁÕà¤Ã×èͧËÁÒÂàµ×͹ÊÕàËÅ×ͧ ãËé´ÑºàºÔŤÅÔ¡·ÕèâÁà´çÁ·Õèä´éµÔ´µÑé§äÇé áÅéǤÅÔ¡·Õèá·çº Diagnostics > Query Modem ã¹ÇÔ¹â´Çì Modem Properties à¾×è͵ÃǨÊͺ¡Ò÷ӧҹ¢Í§âÁà´çÁ ¡ÒÃäÁèÁÕ¢éͤÇÒÁ·Ñé§ã¹á·çº Command áÅÐ Response ã¹á·çº Diagnostics ËÁÒ¶֧¡Ò÷ÕèâÁà´çÁäÁèÊÒÁÒö ·Ó§Ò¹ä´éµÒÁ»¡µÔ ãËéµÃǨÊͺ¡Ò÷ӧҹ¢Í§âÁà´çÁÍÕ¡¤ÃÑé§ËÅѧ¨Ò¡ºÙµà¤Ã×èͧËÃ×͵ԴµÑé§ä´ÃàÇÍÃìãËÁè (¤Ø³µéͧÍÍ¡¨Ò¡â»Ãá¡ÃÁ·Ñé§ËÁ´â´ÂãªéâÁà´çÁ㹡ÒÃÇÔà¤ÃÒÐËìâÁà´çÁẺ«Ñº«é͹) A3 áÁé©Ñ¹¨ÐÊÒÁÒö·Ó¡ÒÃàª×èÍÁµè͡ѺâÁà´çÁä´é áµèäÁèä´éÂÔ¹àÊÕ§ÊÑ−−Ò³â·ÃÈѾ·ìáÅÐàÊÕ§¡ÒÃàª×èÍÁµèÍâÁà´çÁ 㹡óչÕé ãËéµÃǨÊͺµÒÁÃÒ¡ÒõèÍ仹Õé: 1. ¤ÅÔ¡ Start > All Programs > Accessories > Entertainment > Volume Control 2. ¡àÅÔ¡¡ÒÃàÅ×Í¡àªç¤ºçÍ¡«ì Mute ã¹ÃÒ¡Òà Telephone Line (¢Ö鹡Ѻä´ÃàÇÍÃì¢Í§àÊÕ§ ÍÒ¨ÁÕ¡ÒÃáÊ´§à»ç¹ª×èÍÍ×è¹àªè¹ Modem, Phone, Mono ËÒ¡äÁèÁÕÃÒ¡Ò÷Õèµéͧ¡Òà ãËé¤ÅÔ¡ Options > Properties > Volume Control áÅéÇàÅ×Í¡ 'Playback' ¨Ò¡¹Ñé¹àÅ×Í¡ 'Telephone Line' ãµéËÑÇ¢éÍ 'Display the following volume controls' ¤ÅÔ¡ OK.) Q2 ©Ñ¹äÁèÊÒÁÒöâ·ÃÍÍ¡ä´éâ´ÂãªéÊÒµèÍ A â´Â·ÑèÇä» ÊÑ−−Ò³â·ÃÈѾ·ì·Õè¼èÒ¹µÙé PBX ËÃ×ÍÃкºÊÇÔ·ªìâ·ÃÈѾ·ì´Ô¨ÔµÍŨÐäÁèµèÍà¹×èͧ äÁèàËÁ×͹¡ÑºÊÒ·ÕèµèÍâ´ÂµÃ§ ´Ñ§¹Ñé¹ âÁà´çÁÍÒ¨¨ÐäÁèÊÒÁÒöàª×èÍÁµèÍä´éà¹×èͧ¨Ò¡âÁà´çÁä´éÃѺÊÑ−−Ò³·Õè¼Ô´¾ÅÒ´¨Ò¡µÙé PBX ËÃ×ÍÃкºÊÇÔ·ªìâ·ÃÈѾ·ì ´Ô¨ÔµÍÅàªè¹ ä´éÃѺÊÑ−−Ò³ÊÒÂäÁèÇèÒ§ 㹡óչÕé ãËé·ÓµÒÁ¢Ñ鹵͹µèÍ仹Õé - ¡ÒÃãªé¤ÓÊÑè§ AT ·Õè¾ÃÍÁµì¤ÓÊÑè§ ãËéãªé¤ÓÊÑè§ ATX3 ËÃ×ÍãËé»é͹¤ÓÊÑè§ ATX3 ¡è͹·Ó¡ÒÃàª×èÍÁµèÍ »Ñ−ËÒ¹ÕéÍÒ¨á¡éä´éâ´Â¡ÒâéÒÁ¢Ñ鹵͹¡ÒõÃǨÊͺÊÑ−−Ò³â·ÃÈѾ·ì 94 ¤ÙèÁ×ͼÙéãªé - ¡ÒáÓ˹´¤èҤ͹¿Ô¡¢Í§âÁà´çÁ¼èÒ¹·Ò§ Control Panel 1. ¤ÅÔ¡ Start > Control Panel > Network and Internet Connections 2. ãµéËÑÇ¢éÍ See Also ¤ÅÔ¡ Phone and Modem Options 3. ã¹á·çº Modems ãËéàÅ×Í¡âÁà´çÁ·Õèä´éµÔ´µÑé§äÇé áÅéǤÅÔ¡·Õè Properties 4. ã¹á·çº Modem ¢Í§ÇÔ¹â´Çì Modem Properties ãËé¡àÅÔ¡¡ÒÃàÅ×Í¡àªç¤ºçÍ¡«ì 'Wait for dial tone before dialing' 5. ËÅѧ¨Ò¡¡Ó˹´¤èҤ͹¿Ô¡áÅéÇ ãËé¤ÅÔ¡ OK Q3 ©Ñ¹¨ÐãªéâÁà´çÁä´éÍÂèÒ§äÃàÁ×è͹Óà¤Ã×èͧä»ãªéã¹µèÒ§»ÃÐà·È? A1 µÃǨ´ÙÇèÒä´éÁÕ¡ÒáÓ˹´¤èҤ͹¿Ô¡âÁà´çÁ¶Ù¡µéͧµÒÁÃٻẺ¢Í§»ÃÐà·È¹Ñé¹æ à¹×èͧ¨Ò¡¤èÒµèÒ§æ ÊÓËÃѺ¡ÒÃÊ×èÍÊÒÃÍҨᵡµèÒ§¡Ñ¹ä»µÒÁáµèÅлÃÐà·È ¤Ø³ÍÒ¨äÁèÊÒÁÒöàª×èÍÁµèͼèÒ¹·Ò§âÁà´çÁ ä´éà¹×èͧ¨Ò¡¡ÒáÓ˹´¤èҤ͹¿Ô¡¢Í§âÁà´çÁäÁè¶Ù¡µéͧ 1. ¤ÅÔ¡ Start > Control Panel > Network and Internet Connections 2. ãµéËÑÇ¢éÍ See Also ¤ÅÔ¡ Phone and Modem Options 3. ã¹á·çº Dialing Rules ¤ÅÔ¡ Edit 4. ã¹á·çº General ã¹ÇÔ¹â´Çì Edit Location ãËéàÅ×Í¡»ÃÐà·È»Ñ¨¨ØºÑ¹¨Ò¡ÃÒ¡ÒõÑÇàÅ×Í¡ Country/region ÃкØÃËÑʾ×é¹·Õè áÅéǤÅÔ¡ OK A2 à¹×èͧ¨Ò¡¢¹Ò´¢Í§»ÅÑê¡â·ÃÈѾ·ìÍÒ¨¨ÐᵡµèÒ§¡Ñ¹ä»µÒÁáµèÅлÃÐà·È ¤Ø³µéͧ«×éÍáÅÐãªé»ÅÑê¡â·ÃÈѾ·ìãËé¶Ù¡µéͧ µÒÁáµèÅлÃÐà·È Q4 ©Ñ¹¨ÐÃѺῡ«ìä´éÍÂèÒ§äâ³Ð·ÕèÍÂÙèã¹âËÁ´»ÃÐËÂÑ´¾Åѧ§Ò¹ (Rest mode) (ÊÓËÃѺ Windows XP áÅÐ 2000)? A ¡ÒÃÃѺῡ«ìàÁ×èÍÃкºÍÂÙèã¹âËÁ´»ÃÐËÂÑ´¾Åѧ§Ò¹ áÅÐÃкº»¯ÔºÑµÔ¡Ò÷Õèãªé¤×Í Windows XP ËÃ×Í 2000 ãËé¡Ó˹´ ¤èҤ͹¿Ô¡Ãкº´Ñ§¹Õé: 1. µéͧà»Ô´ãªé¿Ñ§¡ìªÑ¹ automatic fax reception ÊÓËÃѺâ»Ãá¡ÃÁá¿¡«ì (ÊÓËÃѺ¢éÍÁÙÅà¾ÔèÁàµÔÁ â»Ã´´Ù¨Ò¡¤ÙèÁ×ͧ͢ â»Ãá¡ÃÁá¿¡«ì) 2. ¤ÅÔ¡ Start > Control Panel > Network and Internet Connections 3. ãµéËÑÇ¢éÍ See Also ¤ÅÔ¡ Phone and Modem Options 4. ã¹á·çº Modems ãËéàÅ×Í¡âÁà´çÁ·Õèä´éµÔ´µÑé§äÇé áÅéǤÅÔ¡·Õè Properties 5. ã¹á·çº Power Management ¢Í§ÇÔ¹â´Çì Modem Properties ãËéàÅ×Í¡ÃÒ¡Òà "With this device, exit the computer from stand-by mode" áÅéǤÅÔ¡ OK ¡ÒõÑ駤èÒ¢éÒ§µé¹ªèÇÂãËéâÁà´çÁà»Ô´à¤Ã×èͧáÅéÇÃѺῡ«ìä´éàÁ×èÍÍÂÙèã¹âËÁ´»ÃÐËÂÑ´¾Åѧ§Ò¹ ¡ÒÃá¡é䢻Ñ−ËÒ 95 à¡ÕèÂǡѺÃкº LAN Q1 <¿Ñ§¡ìªÑ¹ Wake On LAN> A <Wake On LAN> ¤×Ϳѧ¡ìªÑ¹·Õèà»Ô´¡Ò÷ӧҹ¢Í§à¤Ã×èͧ·ÕèÍÂÙèã¹âËÁ´»ÃÐËÂÑ´¾Åѧ§Ò¹ àÁ×èÍÁÕÊÑ−−Ò³ (àªè¹ ping ËÃ×Í magic packet) ¨Ò¡à¹çµàÇÔÃì¡ (Ãкº LAN ẺãªéÊÒÂ) ¡ÒÃãªé¿Ñ§¡ìªÑ¹ <Wake On LAN>: 96 ¤ÙèÁ×ͼÙéãªé 1. àÅ×Í¡ My Network Places > View network connections ¨Ò¡à´Ê¡ì·Í» 2. ¤ÅÔ¡»ØèÁ¢ÇҢͧ·Ñªá¾´à˹×Í Local Area Connection áÅéÇàÅ×Í¡ Properties 3. ¤ÅÔ¡ Configure áÅéÇàÅ×Í¡á·çº Power Management àÅ×Í¡ ’Allow this device to bring the computer out of standby’ áÅéǤÅÔ¡ OK ºÙµà¤Ã×èͧ - ËÒ¡à¤Ã×èͧ·ÕèÍÂÙèã¹âËÁ´»ÃÐËÂÑ´¾Åѧ§Ò¹à»Ô´·Ó§Ò¹àÁ×èÍäÁèÁÕÊÑ−−Ò³ã´æ ãËéãªéà¤Ã×èͧËÅѧ¡àÅÔ¡¡ÒÃãªé¿Ñ§¡ìªÑ¹ <Wake On LAN> - ¡ÒÃàª×èÍÁµèÍÊÒ LAN ¢³Ð·Õèãªé wireless LAN ÍÒ¨äÁèÊÒÁÒöãªé¿Ñ§¡ìªÑ¹ <Wake On LAN> ä´é ¡Ó˹´¤èҤ͹¿Ô¡ wireless LAN ãËéà»ç¹o ÕDisableÕ to use <Wake On LAN> function 1. ¤ÅÔ¡·Õè My Network Place> View network connections º¹à´Ê¡ì·Í» 2. ¤ÅÔ¡¢ÇÒ·Õè Wireless Network Connection áÅéÇàÅ×Í¡ Disable Q2 àÁ×èͩѹàª×èÍÁµèÍÊÒ LAN Ẻ 100Mbps áÅФÍÁ¾ÔÇàµÍÃìÍÍ¡¨Ò¡âËÁ´ standby/hibernate »ÃÒ¡¯¢éͤÇÒÁá¨é§àµ×͹ ¡ÒÃàª×èÍÁµèÍ 10Mbps wired LAN »ÃÒ¡¯¢Öé¹ A àÁ×èͤÍÁ¾ÔÇàµÍÃìÍÍ¡¨Ò¡âËÁ´ standby/hibernate ¡Òä׹¤èÒà´ÔÁ¢Í§à¹çµàÇÔÃì¡ãªéàÇÅÒ»ÃÐÁÒ³ 3 ÇÔ¹Ò·Õ àÁ×èÍà¹çµàÇÔÃì¡ä´éÃѺ ¤èÒà´ÔÁ¤×¹ÁÒáÅéÇ ¨Ð·Ó§Ò¹·Õè¤ÇÒÁàÃçÇ 100Mbps à¡ÕèÂǡѺ Wireless LAN â»Ã´´Ù·Õè ”¡ÒÃàª×èÍÁµèͼèÒ¹Ãкº Wireless LAN (µÑÇàÅ×Í¡)” ·Õè˹éÒ 44 ÊÓËÃѺ¢éÍÁÙž×é¹°Ò¹à¡ÕèÂǡѺ wireless LAN Q1 ÍØ»¡Ã³ì Wireless LAN ·Ó§Ò¹ä´éµÒÁ»¡µÔ áµè©Ñ¹äÁèÊÒÁÒöàª×èÍÁµè͡ѺÍÔ¹àµÍÃìà¹çµËÃ×ͤÍÁ¾ÔÇàµÍÃìà¤Ã×èͧÍ×è¹æä´é ÍÒ¨à¡Ô´¨Ò¡¡Ò÷Õè¡Ó˹´¤èҤ͹¿Ô¡äÁè¶Ù¡µéͧ ËÃ×Í¡Ó˹´¤èҤ͹¿Ô¡¼Ô´ µÃǨÊͺÃÒ¡ÒõèÍ仹Õé: A1 㹡óշÕè¤Ø³ãªé¡ÒÃàª×èÍÁµèÍà¹çµàÇÔÃì¡ÃÐËÇèÒ§à¤Ã×èͧ¤ÍÁ¾ÔÇàµÍÃì (Ad Hoc) ãËéµÃǨÊͺ´ÙÇèÒª×èͧ͢à¹çµàÇÔÃì¡ ·Õè¡Ó˹´¤èҤ͹¿Ô¡ (SSID) ¶Ù¡µéͧ ª×èÍà¹çµàÇÔÃì¡ (SSID) ÁÕ¤ÇÒÁᵡµèÒ§ÃÐËÇèÒ§¾ÔÁ¾ìàÅç¡áÅоÔÁ¾ìãË−è A2 ËÒ¡¤Ø³ãªé network key (encryption key) ¤Ø³µéͧãªé network keys à´ÕÂǡѹ¡Ñº¢Í§ AP (Access Point) ËÃ×ͧ͢à¹çµàÇÔÃì¡ ÃÐËÇèÒ§¤ÍÁ¾ÔÇàµÍÃì (Ad Hoc) ¤èÒ network key ¢Í§ AP ¡Ó˹´â´Âãªéâ»Ãá¡ÃÁ¡ÒèѴ¡Òâͧ AP Êͺ¶ÒÁ¼Ùé´ÙáÅÃкº à¹çµàÇÔÃ졢ͧ¤Ø³ËÃ×ͼÙé´ÙáÅ AP ÊÓËÃѺ¢éÍÁÙÅà¾ÔèÁàµÔÁ A3 µÃǨ´ÙÇèÒÁÕ¡ÒõԴµÑé§ä´ÃàÇÍÃì¢Í§ÍØ»¡Ã³ìÍÂèÒ§¶Ù¡µéͧ ËÒ¡äÁèä´éÁÕ¡ÒõԴµÑé§ä´ÃàÇÍÃìäÇéÍÂèÒ§¶Ù¡µéͧ ¤Ø³¨Ð¾º à¤Ã×èͧËÁÒÂàµ×͹ÊÕàËÅ×ͧã¹äͤ͹à¹çµàÇÔÃì¡ä´éâ´Â¡ÒäÅÔ¡·Õè Start > Control Panel > Performance and Maintenance > System > á·çº Hardware > Device Manager > Network adapters > Wireless LAN adapter ËÒ¡ÁÕà¤Ã×èͧËÁÒÂàµ×͹ ÊÕàËÅ×ͧ ãËéµÔ´µÑé§ä´ÃàÇÍÃì¢Í§ÍØ»¡Ã³ìãËÁèâ´Âãªé Ê×èÍà¡çº¢éÍÁÙÅ System Software A4 µÒÁ¢éÍÁÙÅã¹ A2 ¢Í§ Q3 ãËéµÃǨ´ÙÇèÒ¡ÒáÓ˹´¤èҤ͹¿Ô¡¡ÒÃàª×èÍÁµèÍ·ÓäÇéÍÂèÒ§¶Ù¡µéͧ Q2 ÃдѺÊÑ−−Ò³´ÕÁÒ¡ áµè©Ñ¹äÁèÊÒÁÒöàª×èÍÁµèÍà¹çµàÇÔÃì¡ä´é áÁéÇèÒÃдѺÊÑ−−Ò³¨Ð´ÕÁÒ¡ áµè¡ÒÃàª×èÍÁµèÍà¹çµàÇÔÃì¡ÍÒ¨¨ÐäÁèÊÒÁÒö·Ó§Ò¹ä´éÍÂèÒ§¶Ù¡µéͧËÒ¡¡ÒáÓ˹´¤èҤ͹¿Ô¡ TCP/IP äÁè¶Ù¡µéͧËÃ×Í¡ÒáÓ˹´ network key (encryption key) äÁè¶Ù¡µéͧ A1 µÃǨÊͺ¤Ø³ÊÁºÑµÔ TCP/IP ÇèÒä´é¡Ó˹´¤èÒäÇéÍÂèÒ§¶Ù¡µéͧ àÁ×èͤسàª×èÍÁµè͡Ѻ AP ãËé¤ÅÔ¡äͤ͹ Wireless Network Connection ·Õè·ÒÊ¡ìºÒÃìáÅéÇàÅ×Í¡á·çº Support ËÒ¡¡ÒÃä´éÃѺ¡ÒáÓ˹´ IP äÁè¶Ù¡µéͧ IP address ¨ÐáÊ´§´Ñ§¹Õé (àªè¹ 169.254.xxx.xxx) ËÒ¡à¹çµàÇÔÃì¡äÁèãªè DHCP ¤Ø³µéͧÃкØä;ÕáÍ´à´ÃÊãËé¶Ù¡µéͧâ´ÂÊͺ¶ÒÁ¨Ò¡¼Ùé´ÙáÅÃкºà¹çµàÇÔÃ졢ͧ¤Ø³ áÁéÇèÒà¹çµàÇÔÃ졨ÐãËé DHCP à«ÔÃì¿àÇÍÃìÍÒ¨¨ÐäÁèÊÒÁÒö¡Ó˹´ IP address ãËé¡Ñºà¤Ã×èͧä¤Åà͹µìÍÂèÒ§¶Ù¡µéͧ¡çä´é áÅШзÓãËéà¤Ã×èͧä¤Åà͹µìäÁèÊÒÁÒöàª×èÍÁµè͡Ѻà¹çµàÇÔÃì¡ä´é A2 µÒÁ¢éÍÁÙÅã¹ A2 ¢Í§ Q1 ãËéµÃǨ´ÙÇèÒ¡ÒáÓ˹´¤èÒ network key ·ÓäÇéÍÂèÒ§¶Ù¡µéͧ A3 µÒÁ¤Ó¶ÒÁ Q4 ãËéµÃǨ´ÙÇèÒ AP ·Ó§Ò¹ä´éÍÂèÒ§¶Ù¡µéͧ Q3 ©Ñ¹äÁèÊÒÁÒöáªÃì¡ÒÃàª×èÍÁµèÍÍÔ¹àµÍÃìà¹çµä´é A1 ÍÒ¨µéͧãªéàÇÅÒÊÑ¡¤ÃÙè㹡Òëԧâ¤Ã乫ì¤ÍÁ¾ÔÇàµÍÃìà¾×èÍáªÃì¡ÒÃàª×èÍÁµèÍÍÔ¹àµÍÃìà¹çµËÅѧ¨Ò¡¡ÒáÓ˹´ ¤èҤ͹¿Ô¡¡ÒÃáªÃìÍÔ¹àµÍÃìà¹çµàÊÃç¨àÃÕºÃéÍÂáÅéÇ ËÒ¡¤Ø³äÁèÊÒÁÒöáÃì¡ÒÃàª×èÍÁµèÍÍÔ¹àµÍÃìà¹çµä´éËÅѧ¨Ò¡ ¼èÒ¹ä»à»ç¹ÃÐÂÐàÇÅÒ¹Ò¹ ãËéºÙµà¤Ã×èͧãËÁè ¡ÒÃá¡é䢻Ñ−ËÒ 97 A2 µÃǵ´ÙÇèÒ¡ÒÃàª×èÍÁµèÍÃÐËÇèÒ§¡ÒÃì´à¹çµàÇÔÃì¡áÅСÒáÓ˹´¤èÒ¡ÒÃàª×èÍÁµèÍ ËÒ¡ÁÕ¡ÒáÓ˹´¤èҤ͹¿Ô¡¡Òà àª×èÍÁµèÍÃÐËÇèÒ§à¹ç¤àÇÔÃì¡ÍÐá´»àµÍÃìâ´Âãªé network configuration wizard ãËéź¡ÒÃàª×èÍÁµèʹѧ¡ÅèÒÇ áÅéÇ¡Ó˹´¤èҤ͹¿Ô¡¡ÒÃáªÃìÍÔ¹àµÍÃìà¹çµãËÁè ¡ÒÃàª×èÍÁµèÍÃÐËÇèÒ§¡Ñ¹¨Ð¶Ù¡ÊÃéÒ§¢Öé¹àÁ×èͤسÃѹ Network Setup Wizard ¨Ò¡ÇÔ¹â´Çì [Network Connections] áÅéÇ àÅ×Í¡·Ñé§ÍÐá´»àµÍÃìã¹à¤Ã×èͧáÅÐÍÐá´»àµÍÃìÍ×è¹ã¹ÇÔ«ÒÃì´ Q4 ©Ñ¹äÁèÊÒÁÒöàª×èÍÁµèÍ AP ä´é µÃǨÊͺ¡ÒõÑ駤èҢͧ¤ÍÁ¾ÔÇàµÍÃì A1 µÃǨÊͺ´ÙÇèҿѧ¡ìªÑ¹ wireless LAN ¢Í§¤ÍÁ¾ÔÇàµÍÃìà»Ô´ãªé§Ò¹ÍÂÙèâ´ÂÇÔ¸Õ¡ÒõèÍ仹Õé ËÒ¡¿Ñ§¡ìªÑ¹ wireless LAN »Ô´ÍÂÙè ãËéà»Ô´ãªé§Ò¹ - ÊÓËÃѺ Windows XP ãËéµÃǨ´ÙÇèÒ¡ÒÃàª×èÍÁµèÍ wireless network ä´éÃѺ¡ÒáÓ˹´à»ç¹ "Enable" ã¹ Start > Control Panel > Network Connections - ËÒ¡ÁÕ»ØèÁ Wireless LAN On/Off ãËéµÃǨ´ÙÇèÒä´éÁÕ¡ÒÃà»Ô´ãªé wireless LAN áÅéÇ A2 µÃǨÊͺ´ÙÇèÒÁÕ¡Òûé͹ network key (encryption key) à´ÕÂǡѹ·Ñ駷Õè AP áÅÐà¤Ã×èͧ¤ÍÁ¾ÔÇàµÍÃì network key ¤×Í encryption key ÊÓËÃѺ¡ÒÃà¢éÒÃËÑÊ¢éÍÁÙÅÃÐËÇèÒ§ AP áÅФÍÁ¾ÔÇàµÍÃì á¹Ð¹ÓãËé¡Ó˹´¤èÒ network key àͧ µÃǨÊͺ¡ÒõÑ駤èҢͧ AP ÊÓËÃѺ¡ÒõÑ駤èÒ AP â»Ã´´Ù㹤ÙèÁ×ͼÙéãªé·Õèä´éÃѺ¨Ò¡ºÃÔÉÑ·¼Ùé¼ÅÔµ AP A3 µÃǨÊͺ´ÙÇèÒÊÀÒÇÐáÇ´ÅéÍÁ¡Ò÷ӧҹàËÁÒÐÊÓËÃѺ¡ÒÃãªé wireless LAN ËÃ×ÍäÁè ¡ÒÃãªé wireless LAN ÍÒ¨ÁÕ¢Õ´¨Ó¡Ñ´à¹×èͧ¨Ò¡ÊÀÒÇÐáÇ´ÅéÍÁ¡Ò÷ӧҹáÅÐÃÐÂзҧ ÊÔ觡մ¢ÇÒ§µèÒ§æ àªè¹ ¡Óᾧ ËÃ×Í»ÃеÙÁռŵèÍ¡ÒÃãªé§Ò¹ wireless LAN µÔ´µÑé§ AP ã¹µÓá˹觷ÕèÊÙ§áÅÐâÅè§ËèÒ§¨Ò¡¼¹Ñ§ 50 ૹµÔàÁµÃ áÅÐËèÒ§¨Ò¡ ÍØ»¡Ã³ìÊè§ÊÑ−−Ò³ÇÔ·ÂØÍ×è¹æ A4 µÃǨ´ÙÇèÒ AP ·Ó§Ò¹ä´éµÒÁ»¡µÔ - àÁ×èÍ AP äÁèä´é·Ó§Ò¹µÒÁ»¡µÔ ãËé»Ô´ AP ÃÍÊÑ¡¤ÃÙèáÅéÇà»Ô´à¤Ã×èͧãËÁè - µÃǨ´ÙÇèÒà¿ÔÃìÁáÇÃì¢Í§ AP ¤×ÍàÇÍÃìªÑ¹»Ñ¨¨ØºÑ¹ (µÔ´µèͺÃÔÉÑ·¼Ùé¼ÅÔµ AP ËÃ×Íʶҹ·Õè·Õè¤Ø³«×éÍ AP à¾×è͢ͷÃÒºÃÒÂÅÐàÍÕ´ à¡ÕèÂǡѺà¿ÔÃìÁáÇÃì¢Í§ AP) A5 µÃǨÊͺ´ÙÇèÒä´éàª×èÍÁµèÍ AP à¢éҡѺà¹çµàÇÔÃì¡ÍÂèÒ§¶Ù¡µéͧ µÃǨÊͺ´ÙÇèÒà¹çµàÇÔÃì¡·Ó§Ò¹ä´éÍÂèÒ§¶Ù¡µéͧËÃ×ÍäÁè â´Â¡ÒÃàª×èÍÁµèÍÊÒÂà¤àºÔÅà¹çµàÇÔÃì¡«Öè§ÁÕ¡ÒÃàª×èÍÁµè͡Ѻ AP à¢éҡѺ à¤Ã×èͧ¤ÍÁ¾ÔÇàµÍÃìâ´ÂµÃ§ A6 µÃǨÊͺ¡ÒáÓ˹´¤èÒ network key (encryption key) àÁ×èÍÁÕ¡ÒÃàÅ×Í¡ automatic code conversion (¿Ñ§¡ìªÑ¹ passphrase) áÅСÒÃàª×èÍÁµèÍ¢éÍÁÙÅäÁèÊÒÁÒö·Ó§Ò¹ä´é áÁé㹡ÒÃàª×èÍÁµèÍ wireless Ẻ¸ÃÃÁ´Ò á¹Ð¹ÓãËé»é͹¤èÒ network key (encryption key) ´éǵ¹àͧ 98 ¤ÙèÁ×ͼÙéãªé A7 µÃǨ´Ù¡ÒõÑ駤èÒ AP ´Ñ§¹Õé (¤Óá¹Ð¹ÓµèÍ仹Õéà»ç¹¤Óá¹Ð¹ÓÊÓËÃѺÊÀÒÇСÒ÷ӧҹẺÁҵðҹ áÅÐÍҨᵡµèÒ§ä» µÒÁáµèÅÐ wireless network ·Õèãªé) - àÁ×èÍÁÕ AP ËÅÒÂæ ¨Ø´¾ÃéÍÁ¡Ñ¹ ãËéµÃǨÊͺ¡ÒÃàÅ×᪹͡à¹Å¢Í§áµèÅÐ AP àÁ×èÍÁÕ AP ËÅÒÂæ µÑÇãªé᪹à¹Åã¡Åéà¤Õ§¡Ñ¹ ÍÒ¨à¡Ô´ÊÑ−−ҳú¡Ç¹ä´é ¡Ó˹´¤èÒ᪹à¹Å¢Í§ AP ãËéËèÒ§¨Ò¡¡Ñ¹¾ÍÊÁ¤Çà (àªè¹: Ch1, Ch5, Ch9, Ch13) - àÁ×è͵ÑÇàÅ×Í¡ SSID (Service Set ID) ¢Í§ AP ¶Ù¡¡Ó˹´à»ç¹ "Hide" ¤Ø³¨ÐäÁèÊÒÁÒö¤é¹ËÒ AP ¹Ñé¹ä´é¨Ò¡à¤Ã×èͧ ¤ÍÁ¾ÔÇàµÍÃì àÃÒá¹Ð¹ÓãËé¡àÅÔ¡¡ÒÃãªéµÑÇàÅ×Í¡ "Hide" ¢Í§ AP SSID ¤×ͪ×èÍÊÓËÃѺãªéá¡ wireless LAN áµèÅÐǧÍÍ¡¨Ò¡¡Ñ¹ - á¹Ð¹ÓãËéãªé Long Preamble Preamble ¤×ÍÊÑ−−Ò³ÊÓËÃѺ¡Òëԧâ¤Ã乫ì㹡ÒÃÃѺÊ觢éÍÁÙÅ Preamble ẺÊÑé¹ ÍҨʹѺʹعâ´Â AP ºÒ§»ÃÐàÀ·áµèÍÒ¨·ÓãËéà¡Ô´»Ñ−ËÒ㹡ÒÃãªé§Ò¹ä´é - á¹Ð¹ÓãËéãªé static IP - à¹×èͧ¨Ò¡¡ÒÃàÅ×᪹͡à¹ÅẺµÒµÑÇàª×èͶ×Íä´éÁÒ¡¡ÇèÒ¡ÒÃàÅ×Í¡Íѵâ¹ÁÑµÔ ¨Ö§á¹Ð¹ÓãËéãªé¡ÒáÓ˹´áª¹à¹ÅµÒµÑÇ Q5 ã¹ÇÔ¹â´Çì 'Available wireless networks' ¢Í§ Windows XP ¤èÒ Wireless Network Connection ¨ÐáÊ´§à»ç¹ 'Not Available' A1 ËÒ¡ÁÕ»ØèÁ Wireless LAN ãËéµÃǨ´ÙÇèÒä´éà»Ô´»ØèÁ Wireless LAN áÅéÇ A2 µÃǨ´ÙÇèÒÁÕâ»Ãá¡ÃÁÍ×è¹æ ÊÓËÃѺ¡ÒÃàª×èÍÁµèÍ wireless LAN µÔ´µÑé§äÇéËÃ×ÍäÁè Windows XP ʹѺʹع¡ÒÃàª×èÍÁµèÍ wireless LAN ¼èÒ¹à«ÍÃìÇÔÊ Wireless Zero Configuration (WZC) ´Ñ§¹Ñé¹ â»Ãá¡ÃÁà¾ÔèÁàµÔÁÍ×è¹æ ÊÓËÃѺ¡ÒÃàª×èÍÁµèÍ wireless LAN ¨Ö§äÁè¨Óà»ç¹µéͧãªé ¹Í¡¨Ò¡à¹çµàÇÔÃ졹Ñé¹µéͧãªéâ»Ãá¡ÃÁ੾ÒÐ ÍÂèÒ§äáçµÒÁ ¡ÒõԴµÑé§â»Ãá¡ÃÁà¡ÕèÂǡѺ wireless LAN ºÒ§¤ÃÑé§ÍÒ¨»Ô´¡Ò÷ӧҹ¢Í§ÇÔ¹â´Çì [View Available Wireless Networks] ·ÕèʹѺʹعâ´Âà«ÍÃìÇÔÊ WZC ÍÍ¡¨Ò¡â»Ãá¡ÃÁà¡ÕèÂǡѺ wireless LAN ·Ñé§ËÁ´áÅéǵÃǨ´ÙÇèÒÇÔ¹â´Çì¹Õéãªé§Ò¹ä´é A3 µÃǨÊͺä´ÃàÇÍÃì¢Í§ÍØ»¡Ã³ì ¤ÅÔ¡ Start > Control Panel > Performance and Maintenance > System > á·çº Hardware > Device Manager > Network adapters áÅéÇàÅ×Í¡ wireless LAN adapter ¤ÅÔ¡¢ÇÒ·Õè network adaptor áÅéÇàÅ×Í¡ 'Disable' ¨Ò¡¹Ñ鹤ÅÔ¡¢ÇÒ·Õè network adaptor áÅéÇàÅ×Í¡ 'Enable' ËÅѧ¨Ò¡¹Ñé¹ÃÍÊÑ¡¤ÃÙèáÅéǵÃǨ´ÙÇèÒÍØ»¡Ã³ì·Ó§Ò¹ä´éÍÂèÒ§¶Ù¡µéͧËÃ×ÍäÁè A4 ¤ÅÔ¡¢ÇÒ·Õèäͤ͹ My computer áÅéÇàÅ×Í¡ Manage àÁ×èÍ»ÃÒ¡¯ÇÔ¹â´Çì Computer Management ¢Öé¹ ãËé´ÑºàºÔŤÅÔ¡·Õè Services and Applications ·Ò§«éÒ áÅéǤÅÔ¡ Services ¨Ò¡àÁ¹ÙÂèÍ àÅ×Í¡á·çº Standard ã¹á¶º´éÒ¹¢ÇÒ ´ÑºàºÔŤÅÔ¡·Õè Wireless Zero Configuration áÅéǵÃǨ´ÙÇèÒ Startup Type ä´éÃѺ¡ÒáÓ˹´äÇéà»ç¹ Automatic áÅÐ Service status à»ç¹ Started A5 㹡óբͧ Windows XP ãËé¤ÅÔ¡·Õè Advanced ã¹ä´ÍÐÅçÍ¡ºçÍ¡«ì [Wireless Network Connection] (”¡ÒÃàª×èÍÁµèÍä»Âѧ Access Point (AP)” (¹. 45)) áÅеÃǨ´ÙÇèÒä´éàÅ×Í¡ 'Use Windows to configure my wireless network settings' áÅéÇ «Öè§ÍÒ¨à¡Ô´¢Öé¹ä´éàÁ×èÍÁÕ¡ÒÃãªéâ»Ãá¡ÃÁµÑ駤èÒ wireless network Í×è¹æ (àªè¹ PROSet) ¹Í¡à˹×ͨҡâ»Ãá¡ÃÁ´Õ¿Íŵì¢Í§ Windows XP ÊÓËÃѺ¡ÒõÑ駤èÒ wireless network â´Âãªéâ»Ãá¡ÃÁ Windows XP ¤ÇÃàÅ×Í¡µÑÇàÅ×Í¡¹Õé´éÇ Q6 àÁ×èÍàª×èÍÁµè͡Ѻà¹çµàÇÔÃì¡ÃÐËÇèÒ§¤ÍÁ¾ÔÇàµÍÃì (Ad Hoc) ©Ñ¹äÁèÊÒÁÒöàª×èÍÁµèÍä»Âѧ¤ÍÁ¾ÔÇàµÍÃìà¤Ã×èͧÍ×è¹ ·ÕèÍÂÙèã¹à¹çµàÇÔÃì¡à´ÕÂǡѹä´é A1 µÃǨ´ÙãËéá¹èã¨ÇèÒ¡ÒáÓ˹´¤èÒ¡ÒÃÃÑ¡ÉÒ¤ÇÒÁ»ÅÍ´ÀÑÂáÅЪ×èÍà¹çµàÇÔÃ졢ͧà¹çµàÇÔÃì¡ÃÐËÇèÒ§¤ÍÁ¾ÔÇàµÍÃì (Ad Hoc) ¶Ù¡µéͧ ¡ÒÃá¡é䢻Ñ−ËÒ 99 A2 µÃǨ´Ù¤Ø³ÊÁºÑµÔ TCP/IP ¢Í§¤ÍÁ¾ÔÇàµÍÃìµèÒ§æ ·Õè¨Ðàª×èÍÁµè͡Ѻà¹çµàÇÔÃì¡ÃÐËÇèÒ§¤ÍÁ¾ÔÇàµÍÃì (Ad Hoc) ¤ÍÁ¾ÔÇàµÍÃì ·Ñé§ËÁ´·Õè¨Ðàª×èÍÁµèͼèÒ¹à¹çµàÇÔÃì¡ÃÐËÇèÒ§¤ÍÁ¾ÔÇàµÍÃì (Ad Hoc) µéͧä´éÃѺ¡ÒáÓ˹´¤èҤ͹¿Ô¡ä;ÕáÍ´à´ÃÊãËéÍÂÙèã¹ ªèǧ subnet à´ÕÂǡѹ - ËÒ¡ä;ÕááÍ´à´ÃÊä´éÃѺ¡ÒáÓ˹´¤èÒâ´Â DHCP (ä´éÃѺä;ÕáÍ´à´ÃÊâ´ÂÍѵâ¹ÁѵÔ) 㹤سÊÁºÑµÔ TCP/IP ä;ÕáÍ´à´ÃʨÐä´éÃѺ¡ÒáÓ˹´ÀÒÂ㹪èǧ subnet à´ÕÂǡѹâ´ÂÍѵÔâ¹ÁÑµÔ - ËÒ¡ÁÕ¡ÒáÓ˹´ä;ÕáÍ´à´ÃʵÒµÑÇ㹤سÊÁºÑµÔ TCP/IP ãËéàÅ×Í¡ Use the following IP address 㹤سÊÁºÑµÔ TCP/IP ¢Í§äÇÃìàÅÊÍÐá´»àµÍÃì ¡Ó˹´¤èÒä;ÕáÍ´à´ÃÊãËéà»ç¹: 10.0.0.1~10.0.0.254 áÅÐ Subnet mask: 255.255.0.0 áÅéÇÅͧãËÁèÍÕ¡¤ÃÑé§ Q7 àÁ×èÍãªéà¹çµàÇÔÃì¡ÃÐËÇèÒ§¤ÍÁ¾ÔÇàµÍÃì (Ad Hoc) ºÒ§¤ÃÑé§ÍÒ¨¨ÐäÁèÊÒÁÒö¤é¹ËÒ access point ä´é¾º A «Öè§ÍÒ¨à¡Ô´¢Öé¹ä´éºéÒ§àÁ×èͤسãªé¡ÒÃàª×èÍÁµèÍà¹çµàÇÔÃì¡ÃÐËÇèÒ§¤ÍÁ¾ÔÇàµÍÃì (Ad Hoc) 㹡óշÕè¤Ø³äÁèÊÒÁÒö¾º access points ºÒ§µÑÇä´é à¹çµàÇÔÃì¡ÃÐËÇèÒ§¤ÍÁ¾ÔÇàµÍÃì (Ad Hoc) ¨Ð·Ó§Ò¹ä´éÍÂèÒ§¶Ù¡µéͧ ¤ÅÔ¡ Refresh à¾×èʹټšÒäé¹ËÒÅèÒÊØ´ Q8 ¡ÒÃÃѹä¿ÅìÇÔ¸Õãªé¢³Ð·ÕèÃѹ Profile Wizard ã¹â»Ãá¡ÃÁ wireless LAN (PROSet) ·ÓãËéÇÔ¹â´Çì PROSet ¡ÅÒÂà»ç¹ÊÕ¢ÒÇ A ¨ÐÁÕ¡ÒÃáÊ´§¼ÅÍÂèÒ§¶Ù¡µéͧàÁ×èͤسãªéâ»Ãä¿ÅìÇÔ«ÒÃì´áÅéÇ ¨ÐäÁè¡ÃзºµèÍ¡Ò÷ӧҹ¢Í§â»Ãá¡ÃÁ Q9 à¹çµàÇÔÃì¡äÁèÁÕ¡Ò÷ӧҹÍÂèÒ§¶Ù¡µéͧàÁ×èÍ·Ñ駡ÒÃàª×èÍÁµèÍẺäÃéÊÒÂáÅÐÁÕÊÒÂä´éÃѺ¡ÒáÓ˹´¤èÒä;ÕáÍ´à´ÃÊà´ÕÂǡѹ A ¤Ø³äÁèÊÒÁÒöãªé¡ÒÃàª×èÍÁµèÍâ´Â·Õè¡ÒÃàª×èÍÁµèÍẺäÃéÊÒÂáÅÐÁÕÊÒÂÁÕä;ÕáÍ´à´ÃÊà´ÕÂǡѹä´é ËÒ¡µéͧ¡ÒÃãªéà¹çµàÇÔÃì¡ áººäÃéÊÒÂáÅÐÁÕÊÒ·ÕèÁÕä;ÕáÍ´à´ÃÊà´ÕÂǡѹ ¤Ø³µéͧ¡àÅÔ¡¡ÒÃãªé§Ò¹ÍØ»¡Ã³ìà¹çµàÇÔÃì¡·ÕèäÁèä´éãªé§Ò¹â´Âãªé network connection ¢Í§ Control Panel Q10 wireless LAN äÁèÊÒÁÒö·Ó§Ò¹ä´éµÒÁ»¡µÔàÁ×èÍÁÕÍØ»¡Ã³ì·Ó§Ò¹´éǤÇÒÁ¶Õè·Õèã¡Åéà¤Õ§¡ÑºÃÐÂзӧҹ¢Í§¼ÅÔµÀѳ±ì A1 ¡ÒÃà¡Ô´ÊÑ−−ҳú¡Ç¹áª¹à¹ÅÊ×èÍÊÒÃÍÒ¨à¡Ô´¢Öé¹ä´éàÁ×èÍÁÕ¡ÒÃãªé§Ò¹à¤Ã×èͧÃѺÊè§ÇÔ´ÕâÍẺäÃéÊÒÂËÃ×ÍãªéàµÒäÁâ¤ÃàÇ¿ ËÒ¡¾ºÊÑ−−ҳú¡Ç¹àªè¹¹Õé á¹Ð¹ÓãËéà»ÅÕè¹᪹à¹Å㹡ÒÃàª×èÍÁµè͡Ѻ AP ÊÓËÃѺ ¢éÍÁÙÅà¾ÔèÁàµÔÁà¡ÕèÂǡѺ¡ÒõÑ駤èÒ AP â»Ã´´Ù㹤ÙèÁ×ͼÙéãªé·ÕèãËéÁÒ¾ÃéÍÁ¡Ñº AP ¼Ùé¼ÅÔµ: A2 ÍØ»¡Ã³ì IEEE802.11g ·Ó§Ò¹ä´éã¹âËÁ´äκÃÔ´àÁ×èÍÁÕÍØ»¡Ã³ì IEEE802.11b «Öè§ÍÒ¨Ê觼ŵèÍ¡ÒÃŴŧ¢Í§¤Ø³ÀÒ¾¢éÍÁÙÅ Q11 ¡ÒÃÊÃéÒ§¡ÒÃàª×èÍÁµèÍ wireless LAN ¨Ð¶Ù¡µÑ´ä»ÀÒÂã¹ 2~3 ¹Ò·Õ áÅСÒÃàª×èÍÁµèͨÐäÁèÊÒÁÒö·Óä´éÍÕ¡ A1 ÍÒ¨à¡Ô´¨Ò¡¡ÒÃú¡Ç¹ªèͧÊÑ−−Ò³ ãËéà»ÅÕè¹᪹à¹Å¢Í§ AP áÅéÇÅͧàª×èÍÁµèÍãËÁè A2 ÍÒ¨à¡Ô´¨Ò¡¡ÒÃàÅ×Í¡µÑÇàÅ×Í¡ ’Use IEEE 802.1x network authentication’ àÁ×èÍäÁèÁÕ¡ÒõÃǨÊͺÊÔ·¸Ô¡ÒÃãªé§Ò¹áºº IEEE 802.1x µÃǨÊͺ¤Ø³ÊÁºÑµÔ¢Í§ AP 㹡ÒõÑ駤èÒ wireless network 㹡óշÕèãªéµÑÇàÅ×Í¡ ’Use IEEE 802.1x authentication in this network’ ãËé¡àÅÔ¡¡ÒÃàÅ×Í¡·Õèá·çº Authentication ÊÓËÃѺÃÒÂÅÐàÍÕ´à¾ÔèÁàµÔÁà¡ÕèÂǡѺ authentication server ãËéÊͺ¶ÒÁ¨Ò¡¼Ùé´ÙáÅÃкºà¹çµàÇÔÃ졢ͧ¤Ø³ 100 ¤ÙèÁ×ͼÙéãªé A3 ËÒ¡ AP ä´éÃѺ¡ÒáÓ˹´¤èҤ͹¿Ô¡à»ç¹ ’Use network authentication (Shared Key)’ ËÒ¡ AP ä´éÃѺ¡ÒáÓ˹´¤èҤ͹¿Ô¡à»ç¹ authentication shared mode ¤ÍÁ¾ÔÇàµÍÃì·Ø¡à¤Ã×èͧ·Õè¨Ðàª×èÍÁµèͨеéͧä´éÃѺ¡ÒáÓ˹´¤èҤ͹¿Ô¡´Ñ§¹Õé: - ËÒ¡¤Ø³ãªé Windows XP ãËéàÅ×Í¡ network authentication(shared mode) 㹡ÒõÑ駤èÒ wireless network àÅ×Í¡ Start > Control Panel > Network and Internet Connections > Network Connections ¤ÅÔ¡¢ÇÒ·Õèäͤ͹ Wireless Network Connection áÅÐàÅ×Í¡ View Available Wireless Networks àÅ×Í¡ Change Advanced Settings ¨Ò¡àÁ¹Ù´éÒ¹«éÒ àÅ×Í¡ AP ¨Ò¡ÇÔ¹â´Çì Preferred networks ã¹á·çº Wireless Networks áÅФÅÔ¡·Õè»ØèÁ Properties àÅ×Í¡âËÁ´ Shared 㹿ÔÅ´ì Network Authentication ¢Í§á·çº Association ¨Ò¡¹Ñ鹤ÅÔ¡·Õè»ØèÁ OK ËÒ¡ÇÔ¹â´Çì Preferred networks ã¹á·çº Wireless Network ÇèÒ§à»ÅèÒ ãËé¤ÅÔ¡·Õè View Wireless Networks àÅ×Í¡ AP ·Õè¨Ðàª×èÍÁµèÍ áÅÐàÅ×Í¡âËÁ´ Shared 㹿ÔÅ´ì Network Authentication ¢Í§á·çº Connection Information ´Ñ§·Õè͸ԺÒ¢éÒ§µé¹ ÊÓËÃѺ¢Ñ鹵͹¡ÒõÃǨÊͺÊÔ·¸Ôìà¤Ã×Í¢èÒÂâ´ÂÅÐàÍÕ´ â»Ã´µÔ´µèͼÙé´ÙáÅ AP (¨Ø´àª×èÍÁµèÍ) Q12 ËÅѧ¨Ò¡ä´éµÔ´µÑé§ PROSet áÅéÇ ¨Ð»ÃÒ¡¯ "AEGIS Protocol (IEEE 802.1x) v2.2.1.0" ¢Öé¹ã¹ÇÔ¹â´Çì [Local Area Connection Properties] A â»ÃⵤÍÅ AEGIS ¤×Íâ»ÃⵤÍÅ㹡ÒÃÃÑ¡ÉÒ¤ÇÒÁ»ÅÍ´ÀÑ·Õè¨Ðä´éÃѺ¡ÒõԴµÑé§â´ÂÍѵâ¹ÁѵÔàÁ×èÍÁÕ¡ÒõԴµÑé§ PROSet áÅÐäÁèÁռšÃзºµèÍ¡Ò÷ӧҹ¢Í§â»Ãá¡ÃÁÍ×è¹æ Q13 áÁéÇèҩѹ¨Ð»Ô´¡Ò÷ӧҹ¢Í§ wireless LAN â´Âãªé»ØèÁ»Ô´·Õè PROSet áÅéÇáµèä¿áÊ´§Ê¶Ò¹Ð¢Í§ wireless LAN ¡çÂѧ¤§µÔ´ÍÂÙè A äÁè¶×Íà»ç¹¤ÇÒÁ¼Ô´»¡µÔ à»ç¹à¾Õ§à¾ÃÒлØèÁ Off ¢Í§ Wireless LAN ã¹â»Ãá¡ÃÁ PROSet »Ô´ÍÂÙèà·èÒ¹Ñé¹ ¡Ò÷ӧҹ¢Í§«Í¿µìáÇÃìâ´ÂäÁèä´é»Ô´¡Ò÷ӧҹ¢Í§ÎÒÃì´áÇÃì Wireless LAN Q14 ËÅѧ¨Ò¡µÔ´µÑé§ PROSet áÅéÇ ©Ñ¹äÁèÊÒÁÒöá¡éä¢ wireless network ã¹ Windows ä´é A ¤ÅÔ¡·Õè "Use Microsoft Client" ã¹àÁ¹Ù Tools ¢Í§â»Ãá¡ÃÁ PROSet ãËéà»ç¹manage a wireless network ã¹ Windows ¡ÒèѴ¡Òà wireless network ã¹â»Ãá¡ÃÁ PROSet ãËé¤ÅÔ¡·Õè "Use InterPROSet/Wireless" ã¹àÁ¹Ù Tools ¢Í§â»Ãá¡ÃÁ PROSet ¡ÒÃá¡é䢻Ñ−ËÒ 101 à¡ÕèÂǡѺà¡ÁÊìáÅÐâ»Ãá¡ÃÁµèÒ§æ Q1 à¡ÁÊì 3D äÁèÊÒÁÒö·Ó§Ò¹ä´é ËÃ×ͺҧ¿Ñ§¡ìªÑ¹äÁèÊÒÁÒöãªé§Ò¹ä´é A à»ÅÕ蹡ÒõÑ駤èÒ¡ÃÒ¿Ô¡¢Í§à¡Áà»ç¹ '2D' ËÃ×Í 'Software Renderer' ¨Ò¡¹Ñé¹ãËéÅͧàÃÕ¡ãËÁèÍÕ¡¤ÃÑé§ Q2 ©Ñ¹àÃÕ¡ãªéâ»Ãá¡ÃÁà¡ÁËÅѧ¨Ò¡µÔ´µÑé§ áµèäÁèÊÒÁÒöãªé§Ò¹ä´é A »Ñ−ËÒ¹ÕéÍÒ¨à¡Ô´¢Öé¹ä´éàÁ×èÍà¡Á¹Ñé¹äÁèÊÒÁÒöãªéä´é¡Ñº Windows XP àÃÕ¡à¡ÁãËÁèÍÕ¡¤ÃÑé§ à¡Á¨Ð·Ó§Ò¹ä´éµÒÁ»¡µÔ Q3 à¡ÁÃѹã¹áººË¹éҨ͢¹Ò´àÅç¡ A1 ¡è͹¨ÐÃѹà¡Á ãËé¤ÅÔ¡¢ÇÒ·Õèà´Ê¡ì·Í» áÅéÇàÅ×Í¡ 'Graphics Option > Fit to Full Flat Monitor > Full Screen' A2 ¡è͹¨ÐÃѹà¡Á ãËé¡Ó˹´âËÁ´ Full Screen ´Ñ§¹Õé 1. ¤ÅÔ¡¢ÇÒ·Õèà´Ê¡ì·Í»áÅéÇàÅ×Í¡ 'Graphics Properties' ¨Ò¡àÁ¹ÙẺ»çÍ»ÍÑ» 2. àÅ×Í¡ 'Display Settings' ã¹àÁ¹Ù´éÒ¹«éÒ áÅéÇàÅ×Í¡ 'Full Screen' 㹿ÔÅ´ì 'Display Expansion' 3. ¤ÅÔ¡·Õè 'OK' Q4 ¡ÒÃãªé»ØèÁ <Fn+ A ¢³Ð·ÕèáÊ´§ÇÔ´Õâͨҡ VCD ËÃ×Í MPEG ËÃ×Í¡ÒõÑ駤èÒ¡ÒÃáÊ´§¼Åà»ç¹ Dual View ¤Ø³¨ÐäÁèÊÒÁÒöÊÅѺÍØ»¡Ã³ì áÊ´§¼Åä´é ÃÇÁ·Ñ駡ÒõԴµÑé§â»Ãá¡ÃÁ NetWare Client 32 ¨Ð·ÓãËéäÁèÊÒÁÒöãªé¿Ñ§¡ìªÑ¹ <Fn+ >ä´é Q5 ¢³ÐàÅè¹à¡Á ¡Òá´»ØèÁ <Fn>+< A à¡Á ºÒ§ª¹Ô´áÅÐâ»Ãá¡ÃÁá;¾ÅÔपѹ 3D ÍÒ¨à»ÅÕ蹡ÒäǺ¤ØÁÍØ»¡Ã³ìáÊ´§¼Å ´Ñ§¹Ñé¹ ¡Òá´»ØèÁ <Fn>+< > ÍÒ¨·ÓãËéâ»Ãá¡ÃÁ¹Ñé¹æ ¨º¡Ò÷ӧҹËÃ×Í¡ÒÃáÊ´§¼Å¨ÍÍÒ¨äÁè¶Ù¡µéͧä´é ¡´»ØèÁ <Fn>+< 102 ¤ÙèÁ×ͼÙéãªé > äÁè·Ó§Ò¹ >¨ÐäÁèÊÒÁÒöãªé§Ò¹ä´éËÃ×ÍÍÒ¨·ÓãËé¡ÒÃáÊ´§¼Åº¹¨ÍäÁè¶Ù¡µéͧ > ¡è͹àÃÕ¡ãªéâ»Ãá¡ÃÁáÅÐËéÒÁ¡´ÍÕ¡¢³Ð¡ÓÅѧãªéâ»Ãá¡ÃÁ Q6 ¤ÇÒÁàÃçÇ㹡Ò÷ӧҹ¢Í§à¡ÁªéÒä»ËÃ×ÍàÃçÇà¡Ô¹ä» A à»ÅÕ蹡ÒõÑ駤èÒ Power Schemes ãËéà»ç¹ 'Always On' (¤ÅÔ¡ Start > Control Panel > Performance and Maintenance > Power Options > á·çº Power Schemes áÅéÇ¡Ó˹´ãËé¿ÔÅ´ì Power schemes à»ç¹ 'Always On') Q7 ¡Òá´»ØèÁ <Fn>+< > ¢³Ð·Õè¡ÓÅѧÃѹà¡ÁÍÒ¨·ÓãËéÃкºà¡Ô´¡Ò÷ӧҹ¼Ô´¾ÅÒ´ä´é A ËéÒÁ¡´»ØèÁ <Fn>+< > ¢³Ð·Õè¡ÓÅѧàÅè¹à¡Á à¹×èͧ¨Ò¡ÍÒ¨·ÓãËéÃкºà¡Ô´¤ÇÒÁ¼Ô´¾ÅÒ´ Q8 ÀÒ¾ºÒ§Êèǹ¢Í§à¡ÁäÁèÁÕ¡ÒÃáÊ´§¼Å ËÃ×ÍáÊ´§à»ç¹ÊÕ´Ó A ÍÒ¨à¡Ô´¢Öé¹ä´éàÁ×èÍà¡Á¹Ñé¹æ ä´éÃѺ¡ÒÃÍ͡ẺÊÓËÃѺ DirectX 8.1 àªè¹à¡Á NHL 2003, MVP Baseball 2003 ËÃ×ÍÍ×è¹æ Q9 ¢³ÐàÅè¹à¡Á ¡ÒÃáÊ´§¼ÅËÂØ´à»ç¹ªèǧæ A ÍÒ¨à¡Ô´¢Öé¹ä´éàÁ×èÍãªé¿Ñ§¡ìªÑ¹ DFGT 1. ¤ÅÔ¡¢ÇÒ·Õèà´Ê¡ì·Í»áÅéÇàÅ×Í¡ 'Graphics Properties' ¨Ò¡àÁ¹ÙẺ»çÍ»ÍÑ» 2. àÅ×Í¡'Display Settings' ã¹àÁ¹Ù´éÒ¹«éÒÂáÅéÇàÅ×Í¡ 'Power Settings' 3. ¡àÅÔ¡¡ÒÃàÅ×Í¡ 'Intel¨ Dual-Frequency Graphics Technology' 4. ¤ÅÔ¡ OK Q10 àÁ×èÍÃѹà¡Á 'The Sims Fun Party' ã¹âËÁ´ Dual Display Clone à¡Ô´ÀÒ¾«é͹¢Öé¹àÁ×èÍàÅ×è͹àÁÒÊìä»ÁÒ A à»ÅÕè¹ÍØ»¡Ã³ìáÊ´§¼Åà»ç¹à©¾ÒÐ¨Í LCD â´Â¡Òá´»ØèÁ <Fn>+< Q11 àÁ×èͩѹàÅè¹ä¿Åì avi áÅÐ mpg ËÅÒÂæ ä¿Åì´éÇ Mplayer2 ÁÕ¡ÒÃáÊ´§¼Å˹éҨͷÕèÁÕ¢¹Ò´áµ¡µèÒ§¡Ñ¹ A ÍÒ¨à¡Ô´¢Öé¹ä´éàÁ×èͤسàÅè¹ä¿Åì ÇÔ´ÕâÍÁÒ¡¡ÇèÒ 3 ä¿Åì¾ÃéÍÁæ ¡Ñ¹ ¡ÃسÒàÅè¹ä¿ÅìÇÔ´Õâ;ÃéÍÁ¡Ñ¹äÁèà¡Ô¹¤ÃÑé§ÅÐ 2 ä¿Åì > áÅéÇàÃÕ¡à¡ÁãËÁèÍÕ¡¤ÃÑé§ ¡ÒÃá¡é䢻Ñ−ËÒ 103 Security Center Q1 ¡ÒÃà»ÅÕè¹ÇÔ¹â´Çì»çÍ»ÍÑ»·Õè»ÃÒ¡¯¢Öé¹ÃÐËÇèÒ§¡ÒÃàª×èÍÁµèÍÍÔ¹àµÍÃìà¹çµ ã¹ÊÀÒÇÐáÇ´ÅéÍÁ¡Ò÷ӧҹ¢Í§ Windows XP SP2 ¤Ø³ÊÒÁÒöàÅ×Í¡ä´éÇèÒ¨ÐáÊ´§ÇÔ¹â´Çì»çÍ»ÍÑ» ¢³Ð·Õèàª×èÍÁµèÍÍÔ¹àµÍÃìà¹çµËÃ×ÍäÁè à¾×èÍãËé¤ÇÒÁÊдǡʺÒÂáÅÐà¾ÔèÁ¤ÇÒÁ»ÅÍ´ÀÑÂãËé¼Ùéãªé A1 ¡ÒÃáÊ´§ÇÔ¹â´Çì»çÍ»ÍÑ»ÊèǹãË−èàÁ×èÍÁÕ¡ÒÃàª×èÍÁµè͡ѺÍÔ¹àµÍÃìà¹çµ: 1. ¤ÅÔ¡·Õè Internet Options ã¹àÁ¹Ù Start > Control Panel > Security Center > Manage security settings for 2. ã¹á·çº Privacy ¢Í§ Internet Properties ãËé¡àÅÔ¡¡ÒÃàÅ×Í¡ Block pop-ups A2 ËÒ¡µéͧ¡ÒÃáÊ´§ÇÔ¹â´Çì»çÍ»Íѻ੾ÒШҡ䫵ì»Ñ¨¨ØºÑ¹àÁ×èÍÁÕ¡ÒÃàª×èÍÁµèÍÍÔ¹àµÍÃìà¹çµ ¹Óà¤ÍÃìà«ÍÃìä»ÇÒ§äÇéã¹¾×é¹·Õèá¨é§àµ×͹·ÕèÊèǹÅèÒ§¢Í§á¶º Internet address áÅéǤÅÔ¡¢ÇÒà¾×èÍáÊ´§àÁ¹Ù «Ö觤سÊÒÁÒöàÅ×Í¡ Temporarily Allow Pop-ups ËÃ×Í Always Allow Pop-ups from This Site A3 ¡ÒÃáÊ´§ÇÔ¹â´Çì»çÍ»ÍÑ»¨Ò¡ä«µì¹Ñé¹æ à·èÒ¹Ñé¹: 1. ¤ÅÔ¡·Õè Internet Options ã¹àÁ¹Ù Start > Control Panel > Security Center > Manage security settings for 2. ã¹á·çº Privacy ¢Í§ Internet Properties ¤ÅÔ¡·Õè Settings ¨Ò¡ Block pop-ups 3. »é͹ URL ·Õèµéͧ¡ÒÃÂÍÁãËé»çÍ»ÍÑ»ä´éŧã¹Êèǹ Address of Web site to allow áÅéǤÅÔ¡ Add 4. ¤Ø³¨Ð¾ºÃÒª×èÍáÍ´à´ÃÊ·ÕèÃкعÑ鹶١à¾ÔèÁŧã¹ÅÔʵì·ÕèÂÍÁãËéÁÕ¡ÒûçÍ»ÍÑ»ä´é ¤ÃÑ駶Ѵä»àÁ×èͤسàª×èÍÁµèÍàÇçÂ䫵ì¹Ñé¹æ ¨ÐàËç¹»çÍ»ÍÑ»»ÃÒ¡¯¢Öé¹ àÁ×èͤسµéͧ¡ÒúÅçͤ䫵ì·Õèà¤ÂÂÍÁãËéÁÕ¡ÒûçÍ»ÍÑ»ÍÕ¡¤ÃÑé§ ãËéàÅ×Í¡áÍ´à´ÃʢͧàÇçºä«µì·Õèµéͧ¡ÒúÅçͤ¨Ò¡ Allowed Sites áÅéǤÅÔ¡·Õè Remove Q2 ¢³Ð·Õèàª×èÍÁµè͡ѺàÇçºä«µì ¤Ø³¾º¢éͤÇÒÁ "To help protect your security, Internet Explorer stopped this site from installing an ActiveX control on your computer" ËÃ×Í "This site might require the following ActiveX control" ãµéáÍ´à´ÃʺÒÃì A Windows XP SP2 ¨Ð»éͧ¡Ñ¹¡Ò÷ӧҹ¢Í§ ActiveX controls ·ÕèäÁèÁÕ¡ÒÃŧ·ÐàºÕ¹ â´ÂäÁèÂÍÁãËéµÔ´µÑé§ àÁ×èÍÁÕ¡ÒÃàª×èÍÁµèÍä»ÂѧàÇçºä«µìà¾×èÍ¡ÒÃÃÑ¡ÉÒ¤ÇÒÁ»ÅÍ´ÀÑ 㹺ҧàÇçºä«µì·ÕèäÁèÁÕ ActiveX controls µÔ´µÑé§ á;¾ÅÔपѹäÁè·Ó§Ò¹ËÃ×ÍáÊ´§¼ÅäÁè¶Ù¡µéͧ 㹡óչÕé ¡ÒõԴµÑé§ ActiveX controls ãËé¤ÅÔ¡¢ÇÒ·Õè¾×é¹·Õèá¨é§àµ×͹à¾×èÍáÊ´§àÁ¹Ù·Õè¤Ø³ÊÒÁÒÃàÅ×Í¡µÔ´µÑé§ ActiveX control ä´é Q3 àÁ×èͤسàËç¹äͤ͹ Windows Security Alert ( ) »ÃÒ¡¯¢Öé¹·Õè´éÒ¹¢ÇҢͧ·ÒÊ¡ìºÒÃì àÁ×èÍÁÕ¡ÒÃà¾ÔèÁ¤Ø³ÊÁºÑµÔ Security Center Ãкº»¯ÔºÑµÔ¡Òà Windows XP SP2 ¨ÐµÃǨÊͺ Firewall, ¡ÒáÓ˹´¤èÒ ¡ÒÃÍѻവÍѵâ¹ÁѵÔáÅеԴµÑé§â»Ãá¡ÃÁµÃǨÊͺäÇÃÑÊà¾×èÍãËéáÊ´§äͤ͹ Windows Security Alert ·Õè´éÒ¹¢ÇÒ ¢Í§·ÒÊ¡ìºÒÃìàÁ×èÍÁÕ¡ÒÃÃкØÇèÒ¤ÍÁ¾ÔÇàµÍÃìÁÕªèͧâËÇè·ÕèÍÒ¨¶Ù¡â¨ÁµÕä´é¨Ò¡ÍÔ¹àµÍÃìà¹çµ 㹡óչÕé ãËéµÃǨÊͺÃÒ¡Òà µèÍ仹Õéà¾×è͵ԴµÑ駤ÍÁâ»à¹¹·ì·Õè¨Óà»ç¹ 104 ¤ÙèÁ×ͼÙéãªé A1 µÔ´µÑé§ Windows Firewall àÁ×è͵ԴµÑé§ Windows Firewall ¤Ø³¨Ðä´éÃѺ¡Òû¡»éͧ¨Ò¡¡ÒÃà¢éÒãªé§Ò¹â´ÂäÁèä´éÃѺ͹Ø−Òµ¼èÒ¹·Ò§ÍÔ¹àµÍÃìà¹çµËÃ×Íà¹çµàÇÔÃì¡ 1. ¤ÅÔ¡·Õè Windows Firewall ã¹àÁ¹Ù Start > Control Panel > Security Center > Manage security settings for 2. ·Õèá·çº General ¢Í§ Windows Firewall ãËéàÅ×Í¡ ON (recommended) 3. ËÒ¡¤Ø³µéͧ¡ÒÃãËéâ»Ãá¡ÃÁËÃ×Íà«ÍÃìÇÔÊ·Õèµéͧ¡ÒÃÊÒÁÒöà¢éÒãªé§Ò¹à¤Ã×èͧ¤ÍÁ¾ÔÇàµÍÃì¢Í§¤Ø³ä´é¢³Ð·Õèãªé Firewall ãËéàÅ×Í¡áÅéÇ·Óà¤Ã×èͧËÁÒÂàÅ×Í¡â»Ãá¡ÃÁËÃ×Íà«ÍÃìÇÔÊ·Õè¤Ø³µéͧ¡ÒÃãËéÊÒÁÒöà¢éÒãªé§Ò¹ä´éã¹á·çº Exceptions ¢Í§ Windows Firewall ËÒ¡¤Ø³µéͧ¡ÒÃà¾ÔèÁâ»Ãá¡ÃÁãËé¡ÑºÃÒ¡Òà Programs and Services ãËé¤ÅÔ¡·Õè Add Program áÅéÇ·Ó¡ÒÃàÅ×Í¡ A2 µÔ´µÑé§ Windows Automatic Updates ¡Ò÷ӧҹ¹Õé¨Ðà»ç¹¡ÒôÒǹìâËÅ´áÅеԴµÑé§ä¿ÅìÍѻവÊÓ¤Ñ−æ ¼èÒ¹·Ò§ÍÔ¹àµÍÃìà¹çµ à¾×èÍãËé¤ÍÁ¾ÔÇàµÍÃì¢Í§¤Ø³ ÍѻവÍÂÙèàÊÁÍ 1. ¤ÅÔ¡·Õè Automatic Updates ã¹ Start > Control Panel > Security Center > Manage security settings for 2. ·Õèá·çº General ¢Í§ Automatic Updates ãËéàÅ×Í¡ Automatic (recommended) A3 ·ÓãËéà¤Ã×èͧ¤ÍÁ¾ÔÇàµÍÃì¢Í§¤Ø³ÁÕä¿ÅìÍѻവäÇÃÑÊÅèÒÊØ´àÊÁÍ (àªè¹: Norton Antivirus) áÁéàÁ×èͤسµÔ´µÑé§â»Ãá¡ÃÁ Norton AntiVirus äÇéã¹à¤Ã×èͧ¤ÍÁ¾ÔÇàµÍÃì¢Í§¤Ø³ Windows ¨ÐäÁ辺â»Ãá¡ÃÁ ¨¹¡ÃзÑ觤س·Ó¡ÒáÓ˹´¤èҤ͹¿Ô¡ ãËéáÊ´§äͤ͹ Security Alert àÁ×èͤسãªé§Ò¹â»Ãá¡ÃÁËÃ×͵ԴµÑé§â»Ãá¡ÃÁ Norton AntiVirus à»ç¹¤ÃÑé§áá ãËé·ÓµÒÁ¢Ñ鹵͹¢Í§ Registration Wizard à¾×èÍ¡Ó˹´¤èҤ͹¿Ô¡ã¹¡ÒÃŧ·ÐàºÕ¹ à¾×èÍ»éͧ¡Ñ¹¤ÍÁ¾ÔÇàµÍÃì¢Í§¤Ø³¨Ò¡¡Òö١â¨ÁµÕ¨Ò¡äÇÃÑÊ´éÇ¡ÒÃÍѻവÅèÒÊØ´ ãËé¤ÅÔ¡·Õè Options à¾×èÍáÊ´§ÇÔ¹â´Çì µÑÇàÅ×Í¡µèÒ§æ ¢Í§ Norton AntiVirus ¨Ò¡àÁ¹Ù´éÒ¹«éÒ¢ͧÇÔ¹â´Çì ãËéàÅ×Í¡ Run Automatic Protection to select Automatic Protection áÅÐàÅ×Í¡ Run LiveUpdate to select LiveUpdate A4 ¡ÒõԴµÑé§â»Ãá¡ÃÁÊ᡹äÇÃÑÊÊͧâ»Ãá¡ÃÁã¹à¤Ã×èͧà´ÕÂǡѹÍÒ¨·ÓãËéà¤Ã×èͧÃǹä´é ãËéźâ»Ãá¡ÃÁã´â»Ãá¡ÃÁ˹Öè§ÍÍ¡ A5 ËÒ¡ Windows äÁ辺â»Ãá¡ÃÁ»éͧ¡Ñ¹äÇÃÑÊ·ÕèµÔ´µÑé§äÇé ¤ÍÁ¾ÔÇàµÍÃì¢Í§¤Ø³ÍÒ¨¶Ù¡â¨ÁµÕ¨Ò¡äÇÃÑʼèÒ¹·Ò§ÍÔ¹àµÍÃìà¹çµä´é ¤Ø³¤ÇõԴµÑé§â»Ãá¡ÃÁ»éͧ¡Ñ¹äÇÃÑÊ (anti-virus) ·Õèà¤Ã×èͧ¤ÍÁ¾ÔÇàµÍÃì¢Í§¤Ø³ÊÒÁÒöãªé§Ò¹ä´é µÃǨÊͺâ»Ãá¡ÃÁµèÍ仹Õé«Öè§ Windows ÊÒÁÒöµÃǨ¾ºáÅéÇàÅ×Í¡µÔ´µÑé§â»Ãá¡ÃÁã´â»Ãá¡ÃÁ˹Öè§ ÃÒ¡Òâͧâ»Ãá¡ÃÁ»éͧ¡Ñ¹äÇÃÑÊ·Õè Windows ÃÙé¨Ñ¡: -Symantec Norton Anti-Virus -NetworkAssociates (McAfee) -TrendMicro -ComputerAssociates -Panda -Kaspersky -Ahnlabs (AhnLab) ¡ÒÃá¡é䢻Ñ−ËÒ 105 ÃÒ¡ÒùÕéÍÒ¨ÁÕ¡ÒÃà»ÅÕè¹á»Å§ä´é áÇЪÁàÇçºä«µì (www.microsoft.com) à»ç¹»ÃШÓà¾×è͵ÃǨÊͺÃÒ¡ÒÃÅèÒÊØ´ 106 ¤ÙèÁ×ͼÙéãªé ¡Òä׹ʶҹÐÃкº ¤Óá¹Ð¹Ó¹ÕéÊÓËÃѺà¤Ã×èͧ·ÕèÃѹ Window XP à·èÒ¹Ñé¹ ¿Ñ§¡ìªÑ¹ System Restore ªèÇÂãËé¤Ø³ÊÒÁÒö¤×¹¤èÒà´ÔÁãËé¡Ñºà¤Ã×èͧ¤ÍÁ¾ÔÇàµÍÃìà¾×èÍãËéÁÕʶҹÐàËÁ×͹¡ÑºÊÀÒÇСè͹˹éÒ (àÃÕ¡ÇèҨشàÃÕ¡¤×¹Ê¶Ò¹Ð ËÃ×Í restore point) áÅФ׹¤èÒ¡ÒõÑ駤èÒµèÒ§æ ä´éàÁ×èÍà¡Ô´»Ñ−ËÒ¢Öé¹ ¿Ñ§¡ìªÑ¹ System Restore ÁÕã¹ Windows XP à¾×èÍãªéá¡é»Ñ−ËÒµèÒ§æ ä´éâ´ÂäÁèµéͧµÔ´µÑé§ Windows XP ãËÁè·Ñé§ËÁ´ ¤Ø³ÊÒÁÒöãªé¤ÓÊÑè§ System Restore ä´é㹡óյèÍ仹Õé • • • • ÁÕ¡ÒÃźä¿ÅìÃкºËÃ×Íà¡Ô´¤ÇÒÁàÊÕÂËÒÂâ´ÂäÁèµÑé§ã¨ ÃкºäÁèàʶÕÂÃËÃ×Íà¡Ô´»Ñ−ËÒà¹×èͧ¨Ò¡ä´ÃàÇÍÃì¢Í§ÍØ»¡Ã³ì »Ñ−ËÒà¡Ô´ËÅѧ¡ÒÃà»ÅÕè¹ä¿ÅìÃкºàªè¹ registry »Ñ−ËÒà¡Ô´¨Ò¡¡ÒõԴµÑé§â»Ãá¡ÃÁãËÁè ¡ÒÃÊÃéÒ§ Restore Point Restore points ¨Ð¶Ù¡ÊÃéÒ§µÒÁàÇÅÒ·Õè¡Ó˹´äÇé ËÃ×ÍàÁ×ÍÁÕà˵ءÒóìà¡ÕèÂǡѺÃкº·ÕèÊÓ¤Ñ−æ àªè¹àÁ×èÍÁÕ¡ÒõԴµÑé§ â»Ãá¡ÃÁËÃ×Íä´ÃàÇÍÃì ¤Ø³ÂѧÊÒÁÒöµÑ´ÊÔ¹ã¨ä´éÇèÒ¨ÐÊÃéÒ§ restore point ä´é´éǵ¹àͧÍÕ¡´éÇ â´ÂµéͧÁÕ¾×é¹·ÕèÇèÒ§ã¹ÎÒÃì´´ÔÊ¡ìÁÒ¡¡ÇèÒ 200 àÁ¡Ð亵ì ËÒ¡¾×é¹·ÕèÇèÒ§äÁè¾Í ä¿Åì restore point ·ÕèºÑ¹·Ö¡äÇé ¨Ð¶Ù¡Åºä» á¹Ð¹ÓãËé¤Ø³ÊÃéÒ§ restore point àÁ×èͤس«×éÍà¤Ã×èͧ¤ÍÁ¾ÔÇàµÍÃìãËÁèÁÒ¡è͹·Õè¨Ð·Ó¡ÒõԴµÑé§â»Ãá¡ÃÁËÃ×Íä´ÃàÇÍÃìµèÒ§æ ¡è͹ÊÃéÒ§ restore point ãËéµÃǨÊͺ´ÙÇèÒ¤ÍÁ¾ÔÇàµÍÃì·Ó§Ò¹ä´éÍÂèÒ§¶Ù¡µéͧ â´Â¢Ñ鹵͹㹡ÒÃÊÃéÒ§ restore point ´éǵ¹àͧÁմѧ¹Õé 1. ¤ÅÔ¡ Start > All Programs > Accessories > System Tools > System Restore ¡ÒÃá¡é䢻Ñ−ËÒ 107 2. àÅ×Í¡ "Create a restore point" áÅéǤÅÔ¡ Next à¹×èͧ¨Ò¡¡ÒÃà»ÅÕè¹á»Å§ËÅѧ¨Ò¡ Recovery Point ¨ÐäÁèä´éÃѺ¡Òúѹ·Ö¡äÇé ´Ñ§¹Ñ鹤س¨Ö§¤ÇÃáºç¤ÍÑ»ä¿ÅìµèÒ§æ ·Õè¨Óà»ç¹äÇé·ÕèÍ×蹡è͹¨ÐÊÑè§ system recovery 3. 㹡ÃͺáÊ´§¤Ó͸ԺÒÂà¡ÕèÂǡѺ Restore point ãËé¾ÔÁ¾ìª×èÍà¾×èÍÃÐºØ restore point áÅéǤÅÔ¡ Create ¤Ø³ä´éÊÃéÒ§ restore point áÅéÇ ¡Ò÷ÓãËé¤ÍÁ¾ÔÇàµÍÃì¢Í§¤Ø³¡ÅѺä»ãªéʶҹСè͹ restore point ¡Ãкǹ¡ÒÃ㹡Ò÷ÓãËé¤ÍÁ¾ÔÇàµÍÃì¢Í§¤Ø³¡ÅѺä»à»ç¹Ê¶Ò¹Ð¡è͹˹éÒ·Õè¨Ðà¡Ô´»Ñ−ËÒãËé·Ó´Ñ§¹Õé 1. ¤ÅÔ¡ Start > All Programs > Accessories > System Tools > System Restore 2. àÅ×Í¡ "Restore my computer to an earlier time" áÅéǤÅÔ¡ Next 108 ¤ÙèÁ×ͼÙéãªé 3. àÅ×Í¡Çѹ·Õè restore ·Õèµéͧ¡ÒèҡÇѹµèÒ§æ ·Õèä´éÊÃéÒ§äÇéáÅéÇàÅ×Í¡¨Ø´ restore point ¨Ò¡ÅÔʵì áÅéǤÅÔ¡ Next Çѹ·Õè¢Í§ restore point áÊ´§à»ç¹ÍÑ¡ÉõÑÇË¹Ò 4. Â×¹Âѹ restore point áÅéǤÅÔ¡ Next System Restore ¨Ð»Ô´ Windows áÅéÇàÃÔèÁ¡Ãкǹ¡Òä׹¤èÒÃкº 5. ËÅѧ¨Ò¡¡Òä׹¤èÒÃкºàÊÃç¨ÊÁºÙóì Windows ¨ÐºÙµãËÁè ã¹ä´ÍÐÅçÍ¡ [System Restore completed] ãËé¤ÅÔ¡ OK ¤ÍÁ¾ÔÇàµÍÃì¢Í§¤Ø³ä´éÃѺ¡Òä׹¤èÒµÒÁ restore point ·ÕèàÅ×Í¡ ¡ÒáàÅÔ¡¡Òä׹¤èÒÅèÒÊØ´ ¢Ñ鹵͹㹡ÒáàÅÔ¡¡Òä׹¤èÒÁմѧ¹Õé 1. ¤ÅÔ¡ Start > All Programs > Accessories > System Tools > System Restore 2. àÅ×Í¡ "Undo my last restoration" áÅéǤÅÔ¡ Next 3. Â×¹Âѹ¡ÒáàÅÔ¡¡Òä׹¤èÒÃкº áÅéǤÅÔ¡ Next System Restore ¨Ð»Ô´ Windows áÅéÇàÃÔèÁ¡Ãкǹ¡ÒáàÅÔ¡¡Òä׹¤èÒÃкº 4. ËÅѧ¨Ò¡¡ÒáàÅÔ¡¡Òä׹¤èÒÃкºàÊÃç¨ÊÁºÙóì Windows ¨ÐºÙµãËÁè ã¹ä´ÍÐÅçÍ¡ [Undo the last restoration completed] ãËé¤ÅÔ¡ OK ¤ÍÁ¾ÔÇàµÍÃì¢Í§¤Ø³¨Ð¡ÅѺÁÒÁÕ¤èÒàËÁ×͹¡Ñº¡è͹¡Òä׹¤èÒÃкº¤ÃÑé§ÅèÒÊØ´ ¡ÒÃá¡é䢻Ñ−ËÒ 109 ¡ÒõԴµÑ駫ͿµìáÇÃìãËÁè ËÒ¡¤Ø³ä´éµÔ´µÑé§Ãкº»¯ÔºÑµÔ¡Òà Windows ãËÁè ËÃ×ÍÃкºËÃ×Íâ»Ãá¡ÃÁäÁèÊÒÁÒö·Ó§Ò¹ä´éÍÂèÒ§¶Ù¡µéͧ ¤Ø³ÊÒÁÒöµÔ´µÑé§ä´ÃàÇÍÃìËÃ×Íŧâ»Ãá¡ÃÁãËÁèä´é¨Ò¡Ê×èÍà¡çº¢éÍÁÙÅ System Software à¤Ã×èͧ¤ÍÁ¾ÔÇàµÍÃì¹Õéä´éÃѺ¡ÒÃÍ͡ẺÁÒãËéãªé¡Ñº Microsoft Windows XP ´Ñ§¹Ñé¹ä´ÃàÇÍÃì·Õèà¡èÒ¡ÇèÒ Ãкº»¯ÔºÑµÔ¡ÒùÕé¨Ö§äÁèä´éÁÕÁÒãËéã¹Ê×èÍà¡çº¢éÍÁÙÅ System Software ¡ÒÃÃѹá¼è¹«Õ´Õ system software ãÊèÊ×èÍà¡çº¢éÍÁÙÅ System Software ŧã¹ä´Ã¿ì«Õ´ÕÃÍÁ ¨Ð»ÃÒ¡¯Ë¹éÒ¨Íáá¢Öé¹â´ÂÍѵâ¹ÁÑµÔ • Standard Installation: µÑÇàÅ×Í¡¹Õé¨ÐáÊ´§ÃÒ¡Òâͧä´ÃàÇÍÃìËÃ×Íâ»Ãá¡ÃÁµèÒ§æ ·ÕèäÁèä´éµÔ´µÑé§äÇéã¹à¤Ã×èͧ ¤ÍÁ¾ÔÇàµÍÃì¢Í§¤Ø³¨Ò¡ÃÒ¡Ò÷ÕèÁÕã¹Ê×èÍà¡çº¢éÍÁÙÅ System Software ¤ÍÁâ»à¹¹µìµèÒ§æ ·Õè¨Óà»ç¹¨Ðä´éÃѺ¡ÒõԴµÑé§ â´Âãªé¤èÒ´Õ¿Íŵì¨Ò¡âç§Ò¹ • Minimum Installation: µÑÇàÅ×Í¡¹ÕéáÊ´§¤ÍÁâ»à¹¹µìµèÒ§æ (ä´ÃàÇÍÃì, â»Ãá¡ÃÁ¢Í§ Windows ÏÅÏ) «Öè§ËÒ¡äÁèä´é ·Ó¡ÒõԴµÑé§ ÍÒ¨·ÓãËéà¡Ô´»Ñ−ËҡѺ»ÃÐÊÔ·¸ÔÀÒ¾¢Í§Ãкº ¤Ø³ÊÒÁÒöµÔ´µÑé§à©¾ÒФÍÁâ»à¹¹·ì·Õèµéͧ¡ÒÃä´é • Custom Installation: ¤Ø³ÊÒÁÒö»ÃѺà»ÅÕ蹡ÒõԴµÑé§ä´ÃàÇÍÃìµèÒ§æ áÅÐâ»Ãá¡ÃÁµèÒ§æ ä´é 110 ¤ÙèÁ×ͼÙéãªé ¡ÒõԴµÑé§ä´ÃàÇÍÃìáÅÐâ»Ãá¡ÃÁµèÒ§æ 1. ¤ÅÔ¡ Standard Installation ã¹ÇÔ¹â´ÇìËÅÑ¡¢Í§«Õ´Õ System Software (á¹Ð¹ÓãËéãªé¡ÒõԴµÑé§Áҵðҹ) 2. Ãкº¨Ð¶Ù¡Ê᡹à¾×èÍáÊ´§ä´ÃàÇÍÃìáÅÐâ»Ãá¡ÃÁµèÒ§æ ·Õèµéͧ¡Ò÷ӡÒõԴµÑé§ 3. ¤ÅÔ¡ OK ä´ÃàÇÍÃìµèÒ§æ áÅÐâ»Ãá¡ÃÁµèÒ§æ ¨Ðä´éÃѺ¡ÒõԴµÑé§â´ÂÍѵâ¹ÁѵԵÒÁ¤èÒ´Õ¿Íŵì¨Ò¡âç§Ò¹ 4. ËÅѧ¨Ò¡àÊÃç¨áÅéÇ Ãкº¨ÐÃÕʵÒÃì· ¡ÒÃá¡é䢻Ñ−ËÒ 111 ¡ÒõԴµÑé§ Windows XP ãËÁè ËÒ¡ Windows XP ·Ó§Ò¹äÁèà»ç¹»¡µÔà¹×èͧ¨Ò¡à¡Ô´¤ÇÒÁ¼Ô´¾ÅÒ´¢Öé¹ã¹Ãкº ËÃ×ÍËÒ¡¤Ø³ä´éà»ÅÕè¹ÎÒÃì´´ÔÊ¡ìãËÁè ¤Ø³ÊÒÁÒöµÔ´µÑé§ Windows XP ä´éãËÁèâ´¹ãªéá¼è¹«Õ´Õ system recovery ´éÇ¡ÒÃãªéá¼è¹«Õ´Õ system recovery ¤Ø³ÊÒÁÒöµÔ´µÑé§ä´é੾ÒÐ Windows XP à·èÒ¹Ñé¹ ËÒ¡µéͧ¡ÒÃãËéà¤Ã×èͧ ÁÕʶҹÐàËÁ×͹¡ÑºµÍ¹·Õè«×éÍãËÁè ãËéµÔ´µÑé§ä´ÃàÇÍÃìáÅÐâ»Ãá¡ÃÁµèÒ§æ ´éÇÂÊ×èÍà¡çº¢éÍÁÙÅ System Software ËÅѧ¨Ò¡µÔ´µÑé§ Windows XP ´éÇÂ«Õ´Õ system recovery áÅéÇ ¡ÒõԴµÑé§ Window ãËÁèÍҨź¢éÍÁÙŵèÒ§æ ã¹ÎÒÃì´´ÔÊ¡ì àªè¹ ä¿Åì â»Ãá¡ÃÁ ËÃ×ÍÍ×è¹æ à¾×èÍÅ´¤ÇÒÁàÊÕÂËÒ¨ҡ¡Òà ÊÙ−ËÒ¢ͧ¢éÍÁÙÅ ¤Ø³¤ÇÃáºç¤ÍÑ»¢éÍÁÙÅàÊÁÍ Samsung Electronics äÁèÁÕÊèǹÃѺ¼Ô´ªÍºã¹¡Ã³Õ·Õèà¡Ô´¡ÒÃÊÙ−ËÒ ¢Í§¢éÍÁÙÅ â»Ã´´Ù¢éÍÁÙŨҡ»ÃСÒȤÇÒÁÃѺ¼Ô´ªÍºãËéªÑ´à¨¹ àÁ×èͤسä´é¡Ó˹´ÃËÑʼèÒ¹ÊÓËÃѺ¡Òúٵà¤Ã×èͧ ¤Ø³¨Ðµéͧ»é͹ÃËÑʼèÒ¹ÊÓËÃѺ¡Òúٵ·Ø¡¤ÃÑé§ËÅѧ¨Ò¡ºÙµà¤Ã×èͧÃÐËÇèÒ§¡ÒõԴµÑé§ Windows »é͹ÃËÑʼèÒ¹ à¾×èÍ´Óà¹Ô¹¡ÒÃã¹¢Ñé¹¶Ñ´ä» ¡ÒõԴµÑé§ Windows ãËÁè ͸ԺÒµÑÇàÅ×Í¡ÁҵðҹµèÒ§æ ¢Í§¡ÒõԴµÑ駷Õèà»ç¹Áҵðҹ 1. ãÊèá¼è¹«Õ´Õ system recovery ŧã¹ä´Ã¿ì«Õ´ÕÃÍÁ 2. ã¹Ë¹éҨ͵Ñé§µé¹ ãËé¤ÅÔ¡ Standard Installation • Standard Installation: ¤Ø³ÊÒÁÒöà»ÅÕ蹡ÒáÓ˹´¤èÒÊÓËÃѺ¡ÒÃáºè§¾ÒÃì·ÔªÑè¹, â¿Åà´ÍÃìÊÓËÃѺ¡ÒõԴµÑé§ ÏÅÏ ÃÐËÇèÒ§¡ÒõԴµÑé§ Windows ä´é ÍÂèÒ§äáçµÒÁ ¡ÒõԴµÑé§ Window ãËÁèÍҨź¢éÍÁÙŵèÒ§æ ã¹ÎÒÃì´´ÔÊ¡ì àªè¹ ä¿Åì â»Ãá¡ÃÁ ËÃ×ÍÍ×è¹æ à¾×èÍÅ´¤ÇÒÁàÊÕÂËÒ¨ҡ¡ÒÃÊÙ−ËÒ¢ͧ¢éÍÁÙÅ ¤Ø³¤ÇÃáºç¤ÍÑ»¢éÍÁÙÅàÊÁÍ 112 ¤ÙèÁ×ͼÙéãªé • Quick Installation: µÑÇàÅ×Í¡¹Õé¨ÐµÔ´µÑé§ Windows ãËÁèâ´Âãªé¢éÍÁÙÅáÅСÒáÓ˹´¤èÒµèÒ§æ µÒÁà´ÔÁ ¢éÍÁÙÅ ¢Í§¼Ùéãªé¤×ÍÊÔ觷Õè»ÃÒ¡¯ÍÂÙèã¹â¿Åà´ÍÃì Windows à´ÔÁÍÒ¨ä´éÃѺ¡ÒÃÃÑ¡ÉÒäÇéã¹¢³Ð·Õèâ¿Åà´ÍÃì Windows ÁÕ¡ÒÃà¢Õ¹·Ñº 3. ¨Ð»ÃÒ¡¯¤Ó͸ԺÒÂÊÓËÃѺ¡ÒõԴµÑé§Áҵðҹ¢Öé¹ ¤ÅÔ¡ Yes ¡ÒõԴµÑ駨ÐàÃÔèÁ¢Öé¹ áÅÐÃкº¨ÐÃÕʵÒÃì·ËÅѧ¨Ò¡¼èÒ¹ä»ÃÐÂÐ˹Öè§ àÁ×èÍÁÕ¡ÒÃàÅ×Í¡ Quick Installation ¡ÒõԴµÑ駨зӵÒÁ¢Ñé¹·Õè 3 ¡è͹·Õè¨ÐµÔ´µÑé§ Windows â´ÂÍѵâ¹ÁÑµÔ Quick Installation ¨Ðá·¹·ÕèàÇÍÃìªÑ¹à´ÔÁ¢Í§ Windows ·ÕèÁÕÍÂÙè ´Ñ§¹Ñ鹨֧äÁèµéͧµÔ´µÑé§ä´ÃàÇÍÃìËÃ×Íá;¾ÅÔपѹµèÒ§æ ãËÁè 4. ËÅѧ¨Ò¡à¤Ã×èͧä´éÃÕʵÒÃì·áÅéÇ ¨Ð»ÃÒ¡¯¢éͤÇÒÁ ÕPress any key to boot from CDÕ ¢Öé¹ ËéÒÁ¡´»ØèÁã´æ ã¹¢³Ð¹Õé ËÅѧ¨Ò¡¹Ñ鹨лÃÒ¡¯Ë¹éҨ͡Ó˹´¤èҤ͹¿Ô¡¢Öé¹ ËÒ¡äÁèµéͧ¡ÒÃà»ÅÕè¹á»Å§¡ÒÃáºè§¾ÒÃì·ÔªÑ¹ ãËé¡´ <Enter> ÍÐää×Í¡ÒáÓ˹´¤èҤ͹¿Ô¡¾ÒÃì·ÔªÑ¹? Partition configuration ¤×Ϳѧ¡ìªÑ¹·Õèáºè§ÎÒÃì´´ÔÊ¡ìÍÍ¡à»ç¹Ë¹Öè§ËÃ×ÍËÅÒÂæ ¾ÒÃì·ÔªÑ¹ â´ÂÊÔè§ÊÓ¤Ñ−¤×Í ¡ÒÃà»ÅÕè¹¾ÒÃì·ÔªÑ¹¨Ðźä¿Åì·Ñé§ËÁ´¨Ò¡ÎÒÃì´´ÔÊ¡ì 5. àÅ×Í¡â¿Åà´ÍÃìÊÓËÃѺµÔ´µÑé§Ãкº»¯ÔºÑµÔ¡Òà Windows ¡ÒÃźàÇÍÃìªÑ¹à´ÔÁ¢Í§ Windows áÅеԴµÑé§Å§ã¹â¿Åà´ÍÃì»Ñ¨¨ØºÑ¹ ãËé¡´»ØèÁ <L> ·Õèá»é¹¾ÔÁ¾ì ËÒ¡¤Ø³¡´»ØèÁ ESC à¾×èÍàÅ×Í¡â¿Åà´ÍÃìÍ×è¹æ ÊÓËÃѺ¡ÒõԴµÑé§ ¨ÐÁÕ¡ÒÃÊÃéÒ§â¿Åà´ÍÃìãËÁèÊÓËÃѺ¡ÒõԴµÑé§ Windows «Öè§ÍÒ¨à»ç¹ÊÒà˵طÓãËéà¡Ô´¡ÒúٵÊͧ¤ÃÑé§ (dual booting) 6. ËÅѧ¨Ò¡¡Ãкǹ¡ÒõԴµÑé§ä´é¤Ñ´ÅÍ¡â¿Åà´ÍÃìµèÒ§æ ·Õè¨Óà»ç¹ÊÓËÃѺ¡ÒõԴµÑé§ Windows áÅéÇ ãËéºÙµà¤Ã×èͧ ¨Ð»ÃÒ¡¯¢éͤÇÒÁ "Press any key to boot from CD" ¢Öé¹ â´Â·Õè¤Ø³äÁèµéͧàÅ×Í¡ÍÐäÃàÅ ¨Ò¡¹Ñé¹ ¨Ð»ÃÒ¡¯Ë¹éҨ͵ԴµÑé§ Windows XP ¢Öé¹à¾×èÍ·Ó¡ÒõԴµÑ駵èÍ 7. àÁ×èÍ»ÃÒ¡¯ÇÔ¹â´Çìthe Regional and Language Options ¢Öé¹ ãËé¤ÅÔ¡ Next ËÁÒÂàËµØ ã¹¡ÒÃà»ÅÕ蹡ÒõÑ駤èÒ Supplemental language support / Regional Options / Default input language 1. ã¹Ë¹éÒ¨Í Regional and Language Options ãËé¤ÅÔ¡·Õè Customize áÅÐàÅ×Í¡á·çº Languages 2. àÅ×Í¡ªèͧ·Óà¤Ã×èͧËÁÒ 2 ªèͧ·ÕèáÊ´§ã¹ÀÒ¾¶Ñ´ä» ¨Ò¡¹Ñ鹤ÅÔ¡·Õè»ØèÁ Apply Ãкº¨ÐµÔ´µÑé§ÀÒÉÒ («Ö觨ÐãªéàÇÅÒ 2~3 ¹Ò·Õ ) ¡ÒÃá¡é䢻Ñ−ËÒ 113 114 ¤ÙèÁ×ͼÙéãªé 3. àÁ×èÍ¡ÒõԴµÑé§ÀÒÉÒàÊÃç¨ÊÁºÙóì ãËéàÅ×Í¡á·çº Regional Options ¡é䢤èÒ Standards and formats áÅеÑÇàÅ×Í¡ Location áÅФÅÔ¡·Õè»ØèÁ OK 4. ·Õè˹éÒ¨Í Regional and Language Options ãËé¤ÅÔ¡·Õè»ØèÁ Details 5. à»ÅÕè¹ Default Input Language à»ç¹ÀÒÉÒ·Õèµéͧ¡ÒÃãªé㹡Òûé͹¢éÍÁÙÅ áÅФÅÔ¡·Õè OK 8. àÁ×èÍ»ÃÒ¡¯ÇÔ¹â´ÇìãËéÃкت×èÍáÅÐͧ¤ì¡Ã¢Í§¤Ø³¢Öé¹ ãËé»é͹¢éÍÁÙÅáÅéǤÅÔ¡ Next ã¹ Windows XP Professional edition ¨ÐÁÕÇÔ¹â´ÇìÍ×è¹æ à¾×èÍãËéÃкت×èͤÍÁ¾ÔÇàµÍÃìáÅÐÃËÑʼèÒ¹ÊÓËÃѺ administrator »ÃÒ¡¯¢Öé¹ »é͹ ª×èͤÍÁ¾ÔÇàµÍÃìáÅÐÃËÑʼèÒ¹ administrator áÅéǤÅÔ¡ Next 9. àÁ×èÍ»ÃÒ¡¯ÇÔ¹â´Çì Date and Time Settings ¢Öé¹ ãËé¤ÅÔ¡ Next à¤Ã×èͧ¨Ð·Ó¡ÒõԴµÑ駵èÍä» 10. àÁ×èÍà¤Ã×èͧÃÕʵÒÃì·áÅéÇáÊ´§ Press any key to boot from CD äÁèµéͧ¡´»ØèÁã´æ àÁ×èͤسàËç¹à´Ê¡ì·Í»¢Í§ Windows ËÁÒ¶֧¡ÒõԴµÑé§àÊÃç¨ÊÁºÙóìáÅéÇ ¹Óá¼è¹«Õ´Õ system recovery ÍÍ¡áÅéǵԴµÑé§ ä´ÃàÇÍÃìáÅÐá;¾ÅÔपѹµèÒ§æ ¨Ò¡Ê×èÍà¡çº¢éÍÁÙÅ System Software ¡ÒÃá¡é䢻Ñ−ËÒ 115 ËÒ¡¤Ø³äÁèÊÒÁÒöÃѹ Windows ä´é ËÒ¡¤Ø³äÁèÊÒÁÒöÃѹ Windows ä´é ¤Ø³µéͧºÙµà¤Ã×èͧâ´ÂãÊèá¼è¹«Õ´Õ system recovery áÅéǵԴµÑé§ Windows ãËÁè ËÒ¡¤Ø³ ºÙµà¤Ã×èͧâ´Âãªéá¼è¹«Õ´Õ system recovery ¤Ø³ÊÒÁÒöµÔ´µÑé§ Windows ä´éâ´ÂãªéµÑÇàÅ×Í¡ user installation à·èÒ¹Ñé¹ áµè¨ÐäÁèÊÒÁÒöµÔ´µÑé§ä´éâ´ÂãªéµÑÇàÅ×Í¡ standard installation 1. ãÊèá¼è¹«Õ´Õ system recovery ŧã¹ä´Ã¿ì«Õ´ÕÃÍÁáÅéǺٵà¤Ã×èͧ 2. ËÒ¡»ÃÒ¡¯¢éͤÇÒÁµèÍ仹Õé¢Öé¹·Õè˹éÒ¨Í ãËé¡´»ØèÁã´æ º¹á»é¹¾ÔÁ¾ì Press any key to boot from CD..... ¢éͤÇÒÁ¹Õé¨Ð»ÃÒ¡¯¢Öé¹à©¾ÒÐàÁ×èÍÁÕ¡ÒáÓ˹´ãËéÁÕ¡Òúٵ¨Ò¡ä´Ã¿ì«Õ´ÕÃÍÁà·èÒ¹Ñé¹ ËÒ¡äÁè»ÃÒ¡¯¢éͤÇÒÁ¹Õé¢Öé¹ ãËé¡Ó˹´¤èҤ͹¿Ô¡ä´Ã¿ì«Õ´ÕãËéà»ç¹ÍØ»¡Ã³ìááÊÓËÃѺ¡Òúٵ â´Â´Ùã¹ ”¡ÒÃà»ÅÕè¹ÅӴѺ¡Òúٵ” ·Õè˹éÒ 71 3. ËéÒÁ¡´»ØèÁã´æ ã¹¢³Ð¹Õé ËÅѧ¨Ò¡¹Ñ鹨лÃÒ¡¯Ë¹éҨ͡Ó˹´¤èҤ͹¿Ô¡¢Öé¹ ËÒ¡äÁèµéͧ¡ÒÃà»ÅÕè¹á»Å§¡ÒÃáºè§¾ÒÃì·ÔªÑ¹ ãËé¡´ <Enter> 4. àÅ×Í¡Ãкºä¿Åì·Õèµéͧ¡Òà ( format ) ¡ÒÃÃÑ¡ÉÒÃкºä¿Åìà´ÔÁ ãËé¡´ <Enter> 5. àÅ×Í¡â¿Åà´ÍÃìÊÓËÃѺµÔ´µÑé§Ãкº»¯ÔºÑµÔ¡Òà Windows ¡ÒÃźàÇÍÃìªÑ¹à´ÔÁ¢Í§ Windows áÅеԴµÑé§Å§ã¹â¿Åà´ÍÃì»Ñ¨¨ØºÑ¹ ãËé¡´»ØèÁ <L> ·Õèá»é¹¾ÔÁ¾ì 6. ËÅѧ¨Ò¡¡Ãкǹ¡ÒõԴµÑé§ä´é¤Ñ´ÅÍ¡â¿Åà´ÍÃìµèÒ§æ ·Õè¨Óà»ç¹ÊÓËÃѺ¡ÒõԴµÑé§ Windows áÅéÇ ãËéºÙµà¤Ã×èͧ ¨Ð»ÃÒ¡¯¢éͤÇÒÁ "Press any key to boot from CD" ¢Öé¹ â´Â·Õè¤Ø³äÁèµéͧàÅ×Í¡ÍÐäÃàÅ ¨Ò¡¹Ñé¹ ¨Ð»ÃÒ¡¯Ë¹éҨ͵ԴµÑé§ Windows XP ¢Öé¹à¾×èÍ·Ó¡ÒõԴµÑ駵èÍ 7. ·ÓµÒÁ¤Óá¹Ð¹Ó¢Í§ÇÔ«ÒÃì´ã¹¡ÒõԴµÑé§ Windows XP à¾×èÍ·Ó¡ÒõԴµÑ駵èÍ 8. àÁ×èÍ¡ÒõԴµÑé§àÊÃç¨ÊÁºÙóìáÅéÇ ¤ÍÁ¾ÔÇàµÍÃì¨ÐÃÕʵÒÃì· ËÅѧ¨Ò¡à¤Ã×èͧä´éÃÕʵÒÃì·áÅéÇ ¨Ð»ÃÒ¡¯¢éͤÇÒÁ Press any key to boot from CD äÁèµéͧàÅ×Í¡ÍÐäà à¤Ã×èͧ¨ÐºÙµáÅШлÃÒ¡¯Ë¹éÒ¨Í Windows áÅÐ Windows Registration ¢Öé¹ Å§·ÐàºÕ¹ Windows â´Â·ÓµÒÁ¤Óá¹Ð¹Ó à¾×èÍãËé¡ÒõԴµÑé§ Windows àÊÃç¨ÊÁºÙÃ³ì ¹Óá¼è¹«Õ´Õ System Recovery ÍÍ¡ áÅéǵԴµÑé§ ä´ÃàÇÍÃì¢Í§ÍØ»¡Ã³ìáÅÐâ»Ãá¡ÃÁ á;¾ÅÔपѹâ´Âãªé Standard Installation ¨Ò¡Ê×èÍà¡çº¢éÍÁÙÅ System Software 116 ¤ÙèÁ×ͼÙéãªé ¢éÍÁÙŨÓà¾ÒÐ ¢éÍÁÙŨÓà¾ÒТͧÃкº ¢éÍÁÙÅà¡ÕèÂǡѺ¢éÍÁÙŨÓà¾ÒТͧÃкºÁÕ¡ÒÃ͸ԺÒÂäÇéã¹ÊèǹµèÍ仹Õé ¢éÍÁÙŨÓà¾ÒТͧÃкºÍҨᵡµèÒ§¡Ñ¹ä»µÒÁÃØ蹢ͧà¤Ã×èͧ ÃÒ¡Òà ¢éÍÁÙŨÓà¾ÒÐ ËÁÒÂà赯 CPU Intel Pentium M(Dothan) Processor(FSB 533 MHz) / Intel Celeron M Processor (FSB 400 MHz) µÑÇàÅ×Í¡à¾ÔèÁàµÔÁ ˹èǤÇÒÁ¨Ó Cache 2MB (Pentium M) / 1MB (Celeron M) ˹èǤÇÒÁ¨ÓËÅÑ¡ 256/512 MB, 1GB DDR2 SDRM 2 DDR2 Socket (An additional 256/512/1024 MB module can be installed.) ªÔ¾à«çµËÅÑ¡ Intel 915GM (Alviso GM) / 82801FBM (ICH6-M) ÎÒÃì´´ÔÊ¡ì 2.5", UltraDMA100, S.M.A.R.T 9.5mmH / PATA ä´Ã¿ì«Õ´Õ CD, CD-RW / DVD-Rom Combo, DVD-Super Multi ¡ÃÒ¿Ô¡ Intel 915GM àÊÕ§ SoundMAX integrated Digital Audio (AC97 CODEC) à¹çµàÇÔÃì¡ÍÔ¹àµÍÃìà¿« âÁà´çÁ: SENS LT56ADW Ãкº Wired LAN: Broadcom 440x 10/100 Intergated Controller Wireless LAN: 802.11BG ËÃ×Í 802.11ABG ÊÅç͵àÁâÁÃÕè¡ÒÃì´ Ê¹ÑºÊ¹Ø¹ Memory Stick, Memory Stick Pro, ÃͧÃѺ SD Card ÊÅç͵ PCMCIA ãªéä´é¡Ñº Type I and II ¾ÍÃìµµèÒ§æ IEEE 1394 (4 Pin), USB2.0 x 2, Microphone, àδ⿹ (ÃͧÃѺ S/PDIF), Modem(RJ-11), LAN(RJ45), Monitor áÅÐ TV Out(S-VHS) ¢¹Ò´ (ÁÁ.) 315.5 x 259 x 25.2~29.5 ¢¹Ò´¨Í LCD 14.1" XGA (1024x768) ¹éÓ˹ѡ 2.0 Kg ẵàµÍÃÕè ẵàµÍÃÕè Lithium-Ion ÊÀÒÇÐáÇ´ÅéÍÁ¡ÒÃãªé§Ò¹ ÍسËÀÙÁÔ (¢³Ð¨Ñ´à¡çº) : -5 ~ 40°C (¢³Ðãªé§Ò¹) : 10 ~ 32°C ¤ÇÒÁª×é¹ (¢³Ð¨Ñ´à¡çº) : 5% ~ 90% (¢³Ðãªé§Ò¹) : 20% ~ 80% áç´Ñ¹ä¿¿éÒ 100 - 240 VAC ¤ÇÒÁ¶Õè 50 - 60 Hz àÍÒµì¾Øµà¾ÒàÇÍÃì 60W áç´Ñ¹ä¿¿éÒàÍÒµì¾Øµ 19.0VDC ÊÙ§ÊØ´ 2 ¡Ô¡Ðäºµì µÑÇàÅ×Í¡à¾ÔèÁàµÔÁ µÑÇàÅ×Í¡à¾ÔèÁàµÔÁ ¡ÇéÒ§ x ÅÖ¡ x ÊÙ§ ¢éÍÁÙŨÓà¾ÒТͧÃкºÍÒ¨à»ÅÕè¹á»Å§ä´éâ´ÂäÁèµéͧá¨é§ãËé·ÃÒºÅèǧ˹éÒ ÊÓËÃѺÃÒÂÅÐàÍÕ´¢éÍÁÙŨÓà¾ÒÐ ãËé´ÙµÒÁᤵÒÅçÍ¡¢Í§¼ÅÔµÀѹ±ì ¢éÍÁÙŨÓà¾ÒÐ 117 ¢éÍÁÙŨÓà¾ÒТͧ Wireless LAN (µÑÇàÅ×Í¡à¾ÔèÁàµÔÁ) Intel(R) PRO/Wireless 2200BG Network Connection ¢éÍÁÙŨÓà¾ÒТͧ¼ÅÔµÀѳ±ì ÃÒ¡Òà ¢éÍÁÙŨÓà¾ÒТͧà¤Ã×èͧ ÃÒÂÅÐàÍÕ´¢éÍÁÙŨÓà¾ÒÐ ¢¹Ò´ (¡ÇéÒ§ X ÊÙ§) 59.75 X 44.45 ÁÁ. ÍسËÀÙÁÔ¢³Ð·Ó§Ò¹áÅФÇÒÁª×é¹ àËÁ×͹¡Ñº¢³ÐÃкº·Ó§Ò¹ ÍسËÀÙÁÔ: 0°C ~ 70°C ¤ÇÒÁª×é¹: µèÓ¡ÇèÒ 85% ¢éÍÁÙŨÓà¾ÒÐà¡ÕèÂǡѺ¾Åѧ§Ò¹ ¢éÍÁÙŨÓà¾ÒÐà¡ÕèÂǡѺà¹çµàÇÔÃì¡ âËÁ´»ÃÐËÂÑ´¾Åѧ§Ò¹ (Power Saving Mode) 135 mW Receiving Mode 0.85W Transmission Mode 1.45W à¾ÒàÇÍÃì 3.3 âÇŵì ãªéä´é¡Ñº IEEE 802.11b, IEEE 802.11g Ãкº»¯ÔºÑµÔ¡Òà Microsoft Windows XP - NDIS5 Miniport Driver Media Access Protocol CSMA/CA (Collision Avoidance) with Acknowledgement(ACK) ¡ÒÃÃÑ¡ÉÒ¤ÇÒÁ»ÅÍ´ÀÑ Wired Equivalent Privacy support (WEP) 64bit/128bit WPA*, CCX* * ÍØ»¡Ã³ì¹ÕéʹѺʹعÁҵðҹ¡ÒÃÃÑ¡ÉÒ¤ÇÒÁ»ÅÍ´ÀÑ¢ͧ Wi-Fi wireless LAN, WPA (Wi-Fi Protected Access) áÅÐ CCX (Cisco Compatible eXtensions) ¡ÒÃàª×èÍÁµè͡Ѻ wireless network ·Õè»ÃСͺ´éÇ WPA áÅÐ CCX, ÍÒ¨µéͧãªé certificates ËÃ×Í PROSet â´Â¢Ö鹡Ѻ¡ÒáÓ˹´¤èҢͧà¹çµàÇÔÃì¡ ÊÓËÃѺ ¢éÍÁÙÅà¾ÔèÁàµÔÁà¡ÕèÂǡѺ¡ÒõԴµÑé§ PROSet â»Ã´´Ùã¹ ”¡ÒõԴµÑé§ Wireless Network â´Âãªéâ»Ãá¡ÃÁµÔ´µÑé§ Wireless LAN” (¹. 53) ÊÓËÃѺ¢éÍÁÙÅà¾ÔèÁàµÔÁ ãËéÊͺ¶ÒÁ¨Ò¡¼Ùé´ÙáÅÃкºà¹çµàÇÔÃ졢ͧ¤Ø³ ¢éÍÁÙŨÓà¾ÒÐà¡ÕèÂǡѺÊÑ−−Ò³ÇÔ·ÂØ RF Band 2.4 ¡Ô¡ÐàÎÔÃ쵫ì (ISM band) ᪹à¹Å·Õèãªéä´é ᪹à¹Å·Õè͹Ø−ҵ㹻ÃÐà·È ÍØ»¡Ã³ì à¤Ã×èͧÃѺÊè§ à¾ÒàÇÍÃìàÍÒµì¾ØµÁҵðҹ 5 mW ÇÔ¸Õ¡ÒÃÃѺÊ觢éÍÁÙÅ âËÁ´ 11b: DSSS âËÁ´ 11g: OFDM ÍѵÃÒ¡ÒöèÒÂâ͹¢éÍÁÙÅ (Mbps) * âËÁ´ 11b: 11, 5.5, 2 áÅÐ 1 11g mode** : 54, 48, 36, 24, 18, 12, 9 áÅÐ 6 »ÃÐàÀ·àÊÒÍÒ¡ÒÈ àÊÒÍÒ¡ÒÈÀÒÂã¹ 2 EA (Main/Aux) * ÍѵÃÒ¡ÒöèÒÂâ͹¢éÍÁÙÅÍҨᵡµèҧ仵ÒÁÍѵÃÒ¡ÒÃÃѺÊ觢éÍÁÙŨÃÔ§ ** âËÁ´ 11g ¨ÐÊÒÁÒöãªéä´é੾ÒÐàÁ×èÍÍØ»¡Ã³ì¹Ñé¹àª×èÍÁµè͡ѺÍØ»¡Ã³ìẺ IEEE802.11g (àªè¹ Access Point ẺÁҵðҹ IEEE802.11g) 118 ¤ÙèÁ×ͼÙéãªé Intel(R) PRO/Wireless 2915ABG Network Connection ¢éÍÁÙŨÓà¾ÒТͧ¼ÅÔµÀѳ±ì ÃÒ¡Òà ¢éÍÁÙŨÓà¾ÒТͧà¤Ã×èͧ ÃÒÂÅÐàÍÕ´¢éÍÁÙŨÓà¾ÒÐ ¢¹Ò´ (¡ÇéÒ§ X ÊÙ§) 59.75 X 44.45 ÁÁ. ÍسËÀÙÁÔ¢³Ð·Ó§Ò¹áÅФÇÒÁª×é¹ àËÁ×͹¡Ñº¢³ÐÃкº·Ó§Ò¹ ÍسËÀÙÁÔ: 0°C ~ 70°C ¤ÇÒÁª×é¹: µèÓ¡ÇèÒ 85% ¢éÍÁÙŨÓà¾ÒÐà¡ÕèÂǡѺ¾Åѧ§Ò¹ ¢éÍÁÙŨÓà¾ÒÐà¡ÕèÂǡѺà¹çµàÇÔÃì¡ âËÁ´»ÃÐËÂÑ´¾Åѧ§Ò¹ (Power Saving Mode) 135 mW Receiving Mode .85 Çѵµì Transmission Mode 1.45 Çѵµì à¾ÒàÇÍÃì 3.3 âÇŵì ãªéä´é¡Ñº IEEE802.11a, IEEE802.11b, IEEE802.11g Ãкº»¯ÔºÑµÔ¡Òà Microsoft Windows XP - NDIS5 Miniport Driver Media Access Protocol CSMA/CA (Collision Avoidance) with Acknowledgement(ACK) ¡ÒÃÃÑ¡ÉÒ¤ÇÒÁ»ÅÍ´ÀÑ Wired Equivalent Privacy support (WEP) 64bit / 128bit WPA*, CCX* * ÍØ»¡Ã³ì¹ÕéʹѺʹعÁҵðҹ¡ÒÃÃÑ¡ÉÒ¤ÇÒÁ»ÅÍ´ÀÑ¢ͧ Wi-Fi wireless LAN, WPA (Wi-Fi Protected Access) áÅÐ CCX (Cisco Compatible eXtensions) ¡ÒÃàª×èÍÁµè͡Ѻ wireless network ·Õè»ÃСͺ´éÇ WPA áÅÐ CCX, ÍÒ¨µéͧãªé certificates ËÃ×Í PROSet â´Â¢Ö鹡Ѻ¡ÒáÓ˹´¤èҢͧà¹çµàÇÔÃì¡ ÊÓËÃѺ¡ÒÃÍѻവä´ÃàÇÍÃì ãËéáÇÐä»·ÕèàÇçºä«µì www.samsung.com áÅÐÊÓËÃѺ¢éÍÁÙÅà¡ÕèÂǡѺ¡ÒõԴµÑé§ PROSet ãËé´Ù ”¡ÒõԴµÑé§ Wireless Network â´Âãªéâ»Ãá¡ÃÁµÔ´µÑé§ Wireless LAN” (¹. 53) ÊÓËÃѺ¢éÍÁÙÅà¾ÔèÁàµÔÁ ãËéÊͺ¶ÒÁ¨Ò¡¼Ùé´ÙáÅÃкºà¹çµàÇÔÃ졢ͧ¤Ø³ ¢éÍÁÙŨÓà¾ÒÐà¡ÕèÂǡѺÊÑ−−Ò³ÇÔ·ÂØ RF Band 2.4GHz, 5GHz ᪹à¹Å·Õèãªéä´é áªá¹Å·Õè͹Ø−ҵ㹻ÃÐà·È ÍØ»¡Ã³ì à¤Ã×èͧÃѺÊè§ à¾ÒàÇÍÃìàÍÒµì¾ØµÁҵðҹ 5 mW ÇÔ¸Õ¡ÒÃÃѺÊ觢éÍÁÙÅ âËÁ´ 11a: OFDM âËÁ´ 11b: DSSS âËÁ´ 11g: OFDM ÍѵÃÒ¡ÒöèÒÂâ͹¢éÍÁÙÅ (Mbps) * âËÁ´11a** âËÁ´ 11b: 11, 5.5, 2 áÅÐ 1 âËÁ´ 11g*** : 54, 48, 36, 24, 18, 12, 9 áÅÐ 6 »ÃÐàÀ·àÊÒÍÒ¡ÒÈ àÊÒÍÒ¡ÒÈÀÒÂã¹ 2 EA (Main/Aux) * * ÍѵÃÒ¡ÒöèÒÂâ͹¢éÍÁÙÅÍҨᵡµèҧ仵ÒÁÍѵÃÒ¡ÒÃÃѺÊ觢éÍÁÙŨÃÔ§ ** âËÁ´ 11a ¨ÐÊÒÁÒöãªéä´é੾ÒÐàÁ×èÍÍØ»¡Ã³ì¹Ñé¹àª×èÍÁµè͡ѺÍØ»¡Ã³ìẺ IEEE802.11a (àªè¹ Access Point ẺÁҵðҹ IEEE802.11a à»ç¹µé¹) ***âËÁ´ 11g ãªéä´é੾ÒÐàÁ×èͤسàª×èÍÁµè͡ѺÍØ»¡Ã³ìẺ IEEE 802.11g (àªè¹ Access Point ·ÕèʹѺʹع IEEE 802.11g) ¢éÍÁÙŨÓà¾ÒÐ 119 µÑÇÂè͵èÒ§æ A. . . . . . . . . . . . . .áÍÁá»Ãì AC . . . . . . . . . . . .ä¿¿éÒ¡ÃÐáÊÊÅѺ ACPI. . . . . . . . . . .Advanced Configuration and Power management Interface APM . . . . . . . . . . .Advanced Power Management ATA . . . . . . . . . . .AT attachment (ÍéÒ§¶Ö§ÍÔ¹àµÍÃìà¿«¢Í§ÎÒÃì´´ÔÊ¡ìã¹à¤Ã×èͧ¤ÍÁ¾ÔÇàµÍÃìẺ AT-compatible) ATAPI . . . . . . . . .AT attachment packet interface BBS . . . . . . . . . . .Bulletin board system BIOS. . . . . . . . . . .Basic input/output system C. . . . . . . . . . . . . .à«Åà«ÕÂÊ CD . . . . . . . . . . . .Compact disc CD-ROM . . . . . . .Compact disc read-only memory cm. . . . . . . . . . . . .ૹµÔàÁµÃ COM. . . . . . . . . . .Communication (ã¹¾ÍÃìµÊ×èÍÊÒÃ) CMOS. . . . . . . . . .Complementary metal-oxide semiconductor DC . . . . . . . . . . . .ä¿¿éÒ¡ÃÐáʵç DMA. . . . . . . . . . .Direct memory access DPMS . . . . . . . . . .Display power-management signaling DRAM . . . . . . . . .Dynamic random access memory DSTN . . . . . . . . . .Double layer super twist nematic ECP . . . . . . . . . . .Extended capabilities port EPP . . . . . . . . . . .Enhanced parallel port g . . . . . . . . . . . . . .¡ÃÑÁ G . . . . . . . . . . . . .áçâ¹éÁ¶èǧ GB . . . . . . . . . . . .¡Ô¡Ð亵ì hr . . . . . . . . . . . . .ªÑèÇâÁ§ Hz. . . . . . . . . . . . .àÎÔÃ쵫ì IDE. . . . . . . . . . . .Integrated drive electronics I/O . . . . . . . . . . . .Input/output IRQ . . . . . . . . . . .Interrupt request line ISA . . . . . . . . . . . .Industry Standard Architecture 120 ¤ÙèÁ×ͼÙéãªé KB . . . . . . . . . . . .¡ÔâÅ亵ì kg . . . . . . . . . . . . .¡ÔâÅ¡ÃÑÁ LAN . . . . . . . . . . .Local-area network lb. . . . . . . . . . . . . .»Í¹´ì LBA . . . . . . . . . . .Logical block addressing LCD . . . . . . . . . . .Liquid-crystal display m . . . . . . . . . . . . .àÁµÃ mA . . . . . . . . . . . .ÁÔÅÅÔáÍÁá»Ãì mAhr . . . . . . . . . .Milliampere hour MB . . . . . . . . . . . .àÁ¡Ð亵ì mm . . . . . . . . . . . .ÁÔÅÅÔàÁµÃ MPEG. . . . . . . . . .Motion Picture Experts Group MPU . . . . . . . . . . .Microprocessor unit ms. . . . . . . . . . . . .ÁÔÅÅÔÇÔ¹Ò·Õ PDF . . . . . . . . . . .Portable document format PC . . . . . . . . . . . .¤ÍÁ¾ÔÇàµÍÃìÊèǹºØ¤¤Å PCI . . . . . . . . . . . .Peripheral component interconnect PCMCIA. . . . . . . .Personal Computer Memory Card International Association POST . . . . . . . . . .Power-on self-test PNP . . . . . . . . . . .Plug and play PS/2 . . . . . . . . . . .Personal System/2 RAM. . . . . . . . . . .Random-access memory ROM. . . . . . . . . . .Read-only memory SVGA . . . . . . . . . .Super video graphics array TFT . . . . . . . . . . .Thin-film transistor USB . . . . . . . . . . .Universal serial bus V. . . . . . . . . . . . . .âÇŵì VAC . . . . . . . . . . .Voltage alternating current VCC . . . . . . . . . . .Voltage collector current VDC . . . . . . . . . . .Voltage direct current whr . . . . . . . . . . . .Watt hour µÑÇÂè͵èÒ§æ 121 »·Ò¹Ø¡ÃÁ ÍÐá´»àµÍÃì AC ÍÐá´»àµÍÃì AC (ä¿¿éÒ¡ÃÐáÊÊÅѺ) ·Õè¤Çº¤ØÁ¡ÃÐáÊ俨ҡàµéÒàÊÕº·Õ輹ѧÁÒÂѧà¤Ã×èͧ¤ÍÁ¾ÔÇàµÍÃì ¡ÃÐáÊä¿ ·ÕèàµéÒàÊÕº¼¹Ñ§¤×Íä¿¿éÒ¡ÃÐáÊÊÅѺáÅеéͧá»Å§¡ÅѺÁÒà»ç¹ DC (ä¿¿éÒ¡ÃÐáʵç) ¡è͹¨Ð¹Óä»ãªéã¹ à¤Ã×èͧ¤ÍÁ¾ÔÇàµÍÃì ACPI ACPI (Advanced Configuration and Power Interface)- ÇÔ¸Õ¡ÒÃ㹡ÒÃ͸ԺÒÂÍÔ¹àµÍÃìà¿«¢Í§ÎÒÃì´áÇÃìã¹áºº¤ÃèÒÇæ à¾×èÍãËéàË繤ÇÒÁÂ×´ËÂØè¹áÅСÒÃÁÕ ¹Çѵ¡ÃÃÃÁãËÁè¢Í§ÎÒÃì´áÇÃìáÅÐàËç¹ä´éªÑ´ã¹¡ÒÃÂèÍâ¤é´ OS à¾×èÍãªé¡ÑºÍÔ¹àµÍÃìà¿« ¢Í§ÎÒÃì´áÇÃì BIOS BIOS ÂèÍÁÒ¨Ò¡ basic input/output system The BIOS ¤×Í«Í¿µìáÇÃì (ÁÑ¡àÃÕ¡ÇèÒà¿ÔÃìÁáÇÃì) ·Õè·Ó§Ò¹ä´éÍÔÊÃШҡÃкº »¯ÔºÑµÔ¡Òà ªèÇÂãËé¤ÍÁ¾ÔÇàµÍÃìÊÒÁÒöÊ×èÍÊÒÃä´éâ´Âãªé˹éÒ¨Í, á»é¹¾ÔÁ¾ìáÅÐÍØ»¡Ã³ìµè;èǧÍ×è¹æ ä´éâ´ÂäÁèµéͧãªé â»Ãá¡ÃÁã´æ ã¹ÎÒÃì´´ÔÊ¡ì BIOS ã¹à¤Ã×èͧ¤ÍÁ¾ÔÇàµÍÃì¢Í§¤Ø³à»ç¹ flash BIOS «Öè§ËÁÒ¶֧¡Ò÷ÕèÁÕ¡Òúѹ·Ö¡¢éÍÁÙÅäÇé㹪Ծ˹èǤÇÒÁ¨Ó á¿Åª·ÕèÊÒÁÒöÍѻവä´éËÒ¡µéͧ¡Òà ºÙµ à¾×èÍà»Ô´ãªéà¤Ã×èͧ¤ÍÁ¾ÔÇàµÍÃì¢Í§¤Ø³ ¡ÒúٵẺ cold boot ÃÕà«çµ¤èÒ·Ñé§ËÁ´¢Í§¤ÍÁ¾ÔÇàµÍÃìáÅÐÃѹ¼èÒ¹ ¡Ãкǹ¡Ò÷´ÊͺµÑÇàͧ·Ñé§ËÁ´ ¡ÒúٵẺ warm boot ¨ÐÅéÒ§¢éÍÁÙÅã¹Ë¹èǤÇÒÁ¨Óà·èÒ¹Ñé¹ ºÙµ´ÔÊ¡ì ´ÔÊ¡ì·ÕèÁÕâ»Ãá¡ÃÁÃкº»¯ÔºÑµÔ¡Ò÷Õèµéͧãªéà¾×èÍà»Ô´à¤Ã×èͧ¤ÍÁ¾ÔÇàµÍÃì¢Í§¤Ø³ ºÙµ´ÔÊ¡ìÍÒ¨à»ç¹¿ÅçÍ»»Õé´ÔÊ¡ì ÎÒÃì´´ÔÊ¡ìËÃ×ͤÍÁá¾ç¤´ÔÊ¡ì¡çä´é 亵ì ˹èǾ×é¹°Ò¹ÊÓËÃѺÇѴ˹èǤÇÒÁ¨Ó¢Í§¤ÍÁ¾ÔÇàµÍÃì ÍÑ¡¢ÃеèÒ§æ àªè¹ÍÑ¡ÉâͧµÑÇ˹ѧÊ×͵èÒ§æ ãªé˹èǤÇÒÁ¨Ó à¾Õ§˹Öè§äºµì ˹èǤÇÒÁ¨Ó¢Í§¤ÍÁ¾ÔÇàµÍÃìÁÑ¡¨ÐÇÑ´à»ç¹Ë¹èÇ¡ÔâÅ亵ì (1,024 亵ì) ËÃ×ÍàÁ¡Ð亵ì (1,048,576 亵ì) áµèÅÐ亵ì»ÃСͺ´éÇ 8 ºÔµ ÊÓËÃѺ¢éÍÁÙÅà¾ÔèÁàµÔÁà¡ÕèÂǡѺ亵ìáÅкԵ ãËé´Ù¤Óá¹Ð¹Óàº×éͧµé¹à¡ÕèÂǡѺ¤ÍÁ¾ÔÇàµÍÃì ˹èǤÇÒÁ¨Ó Cache ᤪ¤×Í˹èǤÇÒÁ¨Ó·ÕèÁÕ¤ÇÒÁàÃçÇ㹡Ò÷ӧҹÊÙ§ äÁèÁÕʶҹСÒÃÃÍÃÐËÇèÒ§äÁâ¤Ãâ»Ãà«Êà«ÍÃìáÅÐ˹èǤÇÒÁ¨ÓËÅÑ¡ ᤪŴàÇÅÒà©ÅÕèÂ㹡ÒÃà¢éÒãªé§Ò¹·ÕèäÁâ¤Ãâ»Ãà«Êà«ÍÃìà¢éÒ¶Ö§¢éÍÁÙŨҡ˹èǤÇÒÁ¨ÓËÅÑ¡ä´éËÒ¡µéͧ¡Òà â´Â¡Òà à¡çº¢éÍÁÙÅ·Õèà¾Ôè§àÃÕ¡ãªéäÇéã¹á¤ª ¡ÒÃì´ºÑÊ à·¤â¹âÅÂÕ CardBus ªèÇÂãËé¤ÍÁ¾ÔÇàµÍÃìÊÒÁÒöãªé¾Õ«Õ¡ÒÃì´áºº 32 ºÔµä´é ÎÒÃì´áÇÃì㹤ÍÁ¾ÔÇàµÍÃìáÅÐÃкº»¯ÔºÑµÔ¡Òà Windows ·ÕèʹѺʹع¡ÒÃì´áºº 32 ºÔµ áç´Ñ¹ä¿¿éҢͧ¡ÒÃì´ 32 ºÔµ (3.3 âÇŵì) «Ö觵èÓ¡ÇèÒ¡ÒÃì´ 16 ºÔµ (5 âÇŵì) ¡ÒÃì´ 32 ºÔµÊÒÁÒöÃѺÊ觢éÍÁÙÅä´éàÃçÇ¡ÇèÒ¡ÒÃì´áºº 16 ºÔµ ¨Ö§·ÓãËé¤ÇÒÁàÃçÇà¾ÔèÁ¢Öé¹ 122 ¤ÙèÁ×ͼÙéãªé ˹èǤÇÒÁ¨Ó CMOS ˹èǤÇÒÁ¨Ó CMOS (complementary metal oxide semiconductor) ä´éÃѺ¾Åѧ§Ò¹¨Ò¡áºµàµÍÃÕè¢Í§ CMOS ¡ÒõÑ駤èÒ System Setup áÅоÒÃÒÁÔàµÍÃìÍ×è¹æ ä´éÃѺ¡ÒÃà¡çºäÇéã¹Ë¹èǤÇÒÁ¨Ó CMOS áÁéàÁ×èͤس»Ô´¤ÍÁ¾ÔÇàµÍÃì ¢éÍÁÙÅ㹠˹èǤÇÒÁ¨Ó CMOS ¨Ð¶Ù¡ºÑ¹·Ö¡äÇé ¾ÍÃìµ COM COM ÂèÍÁÒ¨Ò¡ communication COM ¾ÍÃìµ ¤×;ÍÃìµÍ¹Ø¡ÃÁã¹à¤Ã×èͧ¤ÍÁ¾ÔÇàµÍÃì ¤ÍÁá¾ç¤´ÔÊ¡ì ¤ÍÁá¾ç¤´ÔÊ¡ì (CD) ˹èǤÇÒÁ¨Ó Conventional ˹èǤÇÒÁ¨Ó 640 ¡ÔâÅ亵ìáá ˹èǤÇÒÁ¨ÓáÅÐâ»Ãá¡ÃÁá;¾ÅÔपѹÊÒÁÒöà¢éÒãªé§Ò¹Ë¹èǤÇÒÁ¨Ó¹Õéä´éâ´ÂµÃ§ â´ÂäÁèµéͧãªé«Í¿µìáÇÃì¨Ñ´¡ÒÃ˹èǤÇÒÁ¨ÓáµèÍÂèҧ㴠´ÔÊ¡ì ÍØ»¡Ã³ì·Õèãªéâ´Â¤ÍÁ¾ÔÇàµÍÃìà¾×èͺѹ·Ö¡áÅÐàÃÕ¡¢éÍÁÙÅ¡ÅѺÁÒãªéä´éÍÕ¡ ´ÔÊ¡ì ÊÒÁÒöãªéÍéÒ§¶Ö§¿ÅçÍ»»Õé´ÔÊ¡ì ÎÒÃì´´ÔÊ¡ìËÃ×ÍáÃÁ´ÔÊ¡ì Disk cache «Í¿µìáÇÃì·Õèà¡çº¢éÍÁÙÅ¡ÒÃãªé´ÔÊ¡ìÅèÒÊØ´äÇéã¹à«¡àµÍÃìã¹ RAM â»Ãá¡ÃÁá;¾ÅÔपѹ¹ÕéÊÒÁÒöãªéÍèÒ¹ÊÓà¹Ò¹Õéä´éâ´Â äÁèµéͧà¢éÒãªé´ÔÊ¡ì «Öè§ÁÕ¼Å㹡ÒêèÇÂà¾ÔèÁ»ÃÐÊÔ·¸ÔÀÒ¾ãËé¡Ñºá;¾ÅÔपѹãËé·Ó§Ò¹ä´éàÃçÇ¢Öé¹ á¤ª¤×ͺѿà¿ÍÃìÊÓËÃѺ¶èÒÂâ͹´ÔÊ¡ìà«ç¡àµÍÃìà¢éÒáÅÐÍÍ¡¨Ò¡ RAM ¢éÍÁÙÅ·ÕèºÑ¹·Ö¡äÇéã¹´ÔÊ¡ìᤪ¤×ÍÊÓà¹Ò¢Í§¢éÍÁÙÅ ·Õèä´éºÑ¹·Ö¡äÇ麹´ÔÊ¡ì¨ÃÔ§æ DMA (direct memory access) ÇÔ¸Õ¡ÒÃ㹡ÒöèÒÂâ͹¢éÍÁÙŨҡÍØ»¡Ã³ìä»Âѧ˹èǤÇÒÁ¨Óâ´ÂäÁèµéͧ¼èÒ¹äÁâ¤Ãâ»Ãà«Êà«ÍÃì ¡ÒÃãªé DMA ÊÒÁÒöªèÇÂà¾ÔèÁ»ÃÐÊÔ·¸ÔÀÒ¾¢Í§Ãкºä´é DPMS Display Power Management Signalling ¨ÍáÊ´§¼ÅËÃ×ÍÁ͹ÔàµÍÃì·Õèãªéä´éÊÒÁÒö¨Ñ´¡ÒÃä´éâ´Â¤Ø³ÊÁºÑµÔ Power Management ·Õ辺ä´éã¹ system setup ¿ÅçÍ»»Õé´ÔÊ¡ì ´ÔÊ¡ìẺ¶Í´ä´é ËÃ×Í·ÕèàÃÕ¡ÇèÒ¿ÅçÍ»»Õé ËÃ×Í ´ÔÊà¡çµµì ÎÒÃì´´ÔÊ¡ì ËÃ×Í·ÕèàÃÕ¡ÇèÒ ¿Ô¡«ì ´ÔÊ¡ì ÎÒÃì´´ÔÊ¡ìàª×èÍÁµè͡Ѻ¤ÍÁ¾ÔÇàµÍÃìáÅÐÊÒÁÒöµÔ´µÑé§ËÃ×ͶʹÍÍ¡ä´éàªè¹¡Ñ¹ ¢éÍÁÙÅ·Õèà¢Õ¹ä»Âѧ ÎÒÃì´´ÔÊ¡ì¨ÐÂѧ¤§ÍÂÙ訹¡ÃзÑ觶١᷹·ÕèËÃ×ÍËÒÂä» ÎÒÃì´´Ôʡ좹Ҵ 2.5 ¹ÔéÇ㹤ÍÁ¾ÔÇàµÍÃì¢Í§¤Ø³ä´éÃѺ¡ÒÃÍ͡ẺÁÒà¾×èÍãªé¡Ñº¤ÍÁ¾ÔÇàµÍÃìâ¹éµºØê¤â´Â੾ÒÐ à¹×èͧ¨Ò¡ ÎÒÃì´´ÔÊ¡ì㹤ÍÁ¾ÔÇàµÍÃìâ¹éµºØê¤ÁÕ¢¹Ò´àÅç¡¡ÇèÒ¤ÍÁ¾ÔÇàµÍÃìà´Ê¡ì·Í» ´Ñ§¹Ñ鹤ÇÒÁ¨ØÊÙ§ÊØ´ÍÒ¨¨Ð¹éÍ¡ÇèÒÎÒÃì´´ÔÊ¡ì¢Í§ à´Ê¡ì·Í» ÍÂèÒ§äáçµÒÁ à¹×èͧ¨Ò¡¢¹Ò´·ÕèàÅç¡ ä´Ã¿ìẺ¹Õé¨Ö§ÃͧÃѺ¡ÒáÃÐá·¡áÅÐÊÑè¹ä´éÁÒ¡¡ÇèÒ´Ôʡ좹ҴãË−è «Öè§ ÁÕ¤ÇÒÁÊÓ¤Ñ−¡Ñºâ¹éµºØê¤ÍÂèÒ§ÂÔè§ I/O ÍÔ¹¾Øµ/àÍÒµì¾Øµ ãªéÍéÒ§¶Ö§ÍØ»¡Ã³ìµè;èǧµèÒ§æ àªè¹ à¤Ã×èͧ¾ÔÁ¾ì «Öè§ÁÕ¡ÒÃãªéáÍ´à´ÃÊ I/O I/O address I/O ÂèÍÁÒ¨Ò¡ input/output ÍØ»¡Ã³ìµè;èǧµèÒ§æ àªè¹à¤Ã×èͧ¾ÔÁ¾ì ¨ÐÁÕ¡ÒÃãªéáÍ´à´ÃʼèÒ¹·Ò§¾ÍÃìµáÍ´à´ÃÊ I/O »·Ò¹Ø¡ÃÁ 123 IRQ (interrupt request line) IRQ ¤×ÍÊÒÂÎÒÃì´áÇÃì·ÕèÍØ»¡Ã³ìÊÒÁÒöãªéà¾×èÍÊè§ÊÑ−−Ò³äÁâ¤Ãâ»Ãà«Êà«ÍÃìàÁ×èÍÁÕÍØ»¡Ã³ìµéͧ¡ÒÃãªéà«ÍÃìÇÔʢͧ äÁâ¤Ãâ»Ãà«Êà«ÍÃì ËÁÒÂàÅ¢ IRQs ÁÕ¤èÒ¨Ó¡Ñ´â´ÂÁҵðҹÍصÊÒË¡ÃÃÁ LCD (liquid-crystal display) ¨Í LCD ¢Í§¤ÍÁ¾ÔÇàµÍÃì¢Í§¤Ø³µèҧ仨ҡ¨Í¢Í§¤ÍÁ¾ÔÇàµÍÃìà´Ê¡ì·Í» ¨Íà´Ê¡ì·Í»ÊèǹãË−è¨Ðãªé¨Í CRT (cathoderay tube) «Ö觷ӧҹâ´Â¡ÒÃÂÔ§ÅÓáʧÍÔàÅ硵Ã͹¼èÒ¹¨Ø´µèÒ§æ ´éÒ¹ËÅѧ¢Í§¨Í ¨Ø´ÊÕ´éÒ¹ËÅѧ¨ÐÊÇèÒ§¢Öé¹áÅÐáÊ´§ÀÒ¾ LCD ãªéâ«Å٪ѹ liquid-crystal ÃÐËÇèÒ§ÊͧªÕ·¢Í§ÇÑÊ´ØàÃ×ͧáʧ ¡ÃÐáÊä¿¿éÒ·ÕèÊ觼èÒ¹¼ÅÖ¡àËÅÇ·ÓãËé¼ÅÖ¡¤ÃÔʵÑÅ·ÓãËéáʧ ÊÒÁÒö¼èÒ¹ä´éËÃ×ÍäÁèä´é ·ÓãËéà¡Ô´ÀÒ¾ MB (àÁ¡Ð亵ì) 1,024 ¡ÔâÅ亵ì àÁ¡ÐºÔµ 1,048,576 ºÔµËÃ×Í»ÃÐÁÒ³ 128 ¡ÔâÅ亵ì Ãкº»¯ÔºÑµÔ¡Òà â»Ãá¡ÃÁ·Õè¤Çº¤ØÁ¡Ò÷ӧҹ¢Í§¤ÍÁ¾ÔÇàµÍÃì ÃÇÁ·Ñ駡ÒèѴ¡ÒÃàÃ×èͧ I/O â»Ãá¡ÃÁá;¾ÅÔपѹµèÒ§æ áÅмÙéãªéÊÒÁÒö àÃÕ¡ãªéà«ÍÃìÇÔʢͧÃкº»¯ÔºÑµÔ¡Òà ¼ÙéãªéÍÒ¨àÃÕ¡ãªéà«ÍÃìÇÔʢͧÃкº»¯ÔºÑµÔ¡ÒÃà¾×èͤѴÅÍ¡ä¿ÅìËÃ×Í¿ÍÃìáÁµ´ÔÊ¡ì â»Ãá¡ÃÁá;¾ÅÔपѹÍÒ¨ãªéÃкº»¯ÔºÑµÔ¡ÒÃà¾×èÍÃѺÍÔ¹¾Øµ¢Í§á»é¹¾ÔÁ¾ì à¢Õ¹¢éÍÁÙÅŧä¿Åì ËÃ×Íà¢Õ¹¢éÍÁÙÅä»Âѧ ˹éÒ¨Í ¾Õ«Õ¡ÒÃì´ PC Card ÂèÍÁÒ¨Ò¡ personal computer card â´Â Personal Computer Memory Card International Association (PCMCIA) Ãкض֧Áҵðҹ·Õèãªéà¾×è;Ѳ¹Ò¾Õ«Õ¡ÒÃì´·Ñé§ËÁ´ »ÃÐàÀ·¢Í§ PC Card »ÃСͺ´éÇÂ: âÁà´çÁ, ¡ÒÃì´ÍÕà¸ÍÃìà¹çµ, ÍÐá´»àµÍÃì SCSI, ¡ÒÃì´ ATA áÅСÒÃì´Ë¹èǤÇÒÁ¨Ó PC slot PC slot ¤×ÍÊÅç͵ÎÒÃì´áÇÃì㹤ÍÁ¾ÔÇàµÍÃìÊÓËÃѺãÊè PC Card ¾Ô¡à«Å ¾Ô¡à«Å¤×ͨش㹨͡ÃÒ¿Ô¡¢Í§à¤Ã×èͧ¤ÍÁ¾ÔÇàµÍÃì ¾Ô¡à«Å¤×ͨش·ÕèÍÂÙèã¡Åé¡Ñ¹ÁÒ¡æ ¨¹´ÙàËÁ×͹àª×èÍÁµè͡ѹ ¨Í LCD áÊ´§¾Ô¡à«Åà»ç¹¨Ó¹Ç¹ËÅÒ¾ѹËÃ×ÍËÅÒÂÅéÒ¹¾Ô¡à«Å »ÅÑê¡á͹´ìà¾ÅÂì Ãкº»¯ÔºÑµÔ¡ÒûÅÑê¡á͹´ìà¾ÅÂì¨Ð·Ó¡ÒáÓ˹´¤èҤ͹¿Ô¡ãËé¡ÑºÍØ»¡Ã³ìµèÒ§æ ¢Í§¤ÍÁ¾ÔÇàµÍÃì à¾×èÍãËéÊÒÁÒö·Ó§Ò¹ä´é¡ÑºÃкº¢Í§¤Ø³ ´éÇÂÃкº»¯ÔºÑµÔ¡ÒûÃÐàÀ·¹Õé ¤Ø³äÁèµéͧà«çµ¨ÑÁà»ÍÃì·ÕèÍØ»¡Ã³ì ËÃ×Í¡Ó˹´áÍ´à´ÃÊ˹èǤÇÒÁ¨ÓËÃ×Í IRQs RAM (random access memory) ˹èǤÇÒÁ¨Ó¢Í§¤ÍÁ¾ÔÇàµÍÃì ÃÇÁ·Ñé§ÀÒÂã¹áÅÐÀÒ¹͡ ¤Ø³ÊÒÁÒöà¢Õ¹áÅÐÍèÒ¹¢éÍÁÙÅä´é¨Ò¡ RAM ¢éÍÁÙÅ·Õè¶Ù¡ ¨Ñ´à¡çºäÇéã¹ RAM ¨Ðà»ç¹¡ÒèѴà¡çºäÇéªÑèǤÃÒÇ áÅШж١źä»àÁ×èͻԴà¤Ã×èÍ§ä» ÍѵÃÒ¡ÒÃÃÕà¿Ãª ÍѵÃÒ¡ÒÃÃÕà¿Ãª¤×ÍÍѵÃÒ·ÕèÁÕ¡ÒÃÊÃéÒ§ÀÒ¾ãËÁ躹¨Í LCD ÍѵÃÒ¡ÒÃÃÕà¿Ãª·ÕèàÃçǪèÇÂÅ´¡ÒÃÊÑè¹äËǢͧÀÒ¾ä´é ¤ÇÒÁÅÐàÍÕ´ ¤ÇÒÁÅÐàÍÕ´¤×ͤèÒ¤ÇÒÁ¤ÁËÃ×ͤÇÒÁªÑ´à¨¹¢Í§ÀÒ¾º¹¨Í LCD ¤ÇÒÁÅÐàÍÕ´ (Resolution) ÇÑ´â´Âãªé¨Ó¹Ç¹¾Ô¡à«Å ·Õè˹éҨͤÍÁ¾ÔÇàµÍÃìÊÒÁÒöáÊ´§ä´é µÑÇÍÂèÒ§àªè¹ ¤ÇÒÁÅÐàÍÕ´ 800 x 600 ËÁÒ¶֧¡Ò÷Õè˹éÒ¨ÍÊÒÁÒöáÊ´§¼Åä´é 124 ¤ÙèÁ×ͼÙéãªé 800 ¾Ô¡à«Åã¹á¹ÇµÑé§áÅÐ 600 á¶Çã¹á¹Ç¹Í¹ ÂÔ觨ӹǹ¾Ô¡à«ÅÁÕÁÒ¡¢Öé¹à·èÒäËÃè ¤ÇÒÁÅÐàÍÕ´¡ç¨ÐÁÒ¡¢Öé¹ áÅÐáÊ´§¼Åä´é´Õ¢Öé¹´éÇ ROM (read-only memory) ˹èǤÇÒÁ¨Ó¶ÒÇâͧ¤ÍÁ¾ÔÇàµÍÃìãªéÊÓËÃѺ¿Ñ§¡ìªÑ¹à©¾ÒÐÍÂèÒ§ µÑÇÍÂèÒ§àªè¹ ¤ÓÊÑè§ÊÓËÃѺ¡ÒÃàÃÔèÁãªéà¤Ã×èͧ ¤ÍÁ¾ÔÇàµÍÃìàÁ×èͤسà»Ô´à¤Ã×èͧà»ç¹¤ÃÑé§áá¨ÐÍÂÙèã¹ ROM ¤Ø³äÁèÊÒÁÒöà¢Õ¹¢éÍÁÙÅŧ㹠ROM ä´é (ROM ᵡµèÒ§ ¨Ò¡ RAM) ૤àµÍÃì ËÃ×Í·ÕèàÃÕ¡ÇèÒ ´Ô¡Êì૤àµÍÃì Êèǹ¢Í§á·Ã礤×ͨӹǹ·ÕèÁÕ¡ÒÃÃкØËÁÒÂàÅ¢ä´é áÅÐÊÒÁÒöºÑ¹·Ö¡ÍÑ¡¢ÃÐä´é (»¡µÔ¤×Í 512 ¡ÔâÅ亵ì) Shadow RAM ¾×é¹·Õè»éͧ¡Ñ¹¡ÒÃà¢Õ¹¢Í§ RAM »ÃСͺ´éÇÂÊÓà¹Ò¢Í§ BIOS àÁ×èÍà¤Ã×èͧºÙµ BIOS ¨Ð¶Ù¡¤Ñ´ÅÍ¡¨Ò¡µÓá˹觶ÒÇÃã¹ ROM ä»Âѧ RAM BIOS ¨ÐÊÒÁÒö·Ó§Ò¹ä´éàÃçÇ¡ÇèÒ·Ó§Ò¹¨Ò¡ ROM ÁÒ¡àÁ×èÍ·Ó§Ò¹¨Ò¡ RAM BIOS ¨ÐÂѧÍÂÙèã¹ Shadow RAM ¨¹¡ÃзÑ觤س»Ô´à¤Ã×èͧ¤ÍÁ¾ÔÇàµÍÃì TFT (thin film transistor) LCD ¨Í TFT LCD ãªéǧ¨Ã·ÃÒ¹«ÔÊàµÍÃìᡨҡ¡Ñ¹à¾×èÍãªé¤Çº¤ØÁáµèÅоԡà«Å à·¤â¹âÅÂÕ¹ÕéãËé¤ÇÒÁÅÐàÍÕ´ ·Õè´Õ·ÕèÊØ´ÊÓËÃѺ¨Í LCD ºÒ§¤ÃÑé§àÃÕ¡¨Í TFT LCD ÇèÒ active matrix LCD »·Ò¹Ø¡ÃÁ 125
advertisement
* Your assessment is very important for improving the workof artificial intelligence, which forms the content of this project