advertisement
▼
Scroll to page 2
of 89
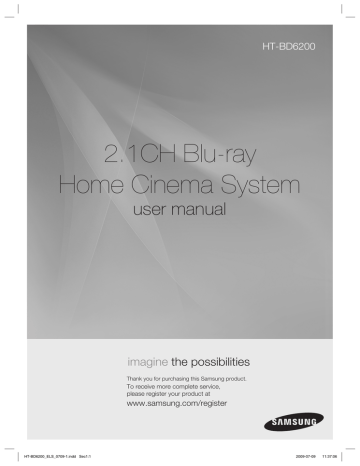
HT-BD6200 2.1CH Blu-ray Home Cinema System user manual imagine the possibilities Thank you for purchasing this Samsung product. To receive more complete service, please register your product at www.samsung.com/register HT-BD6200_ELS_0709-1.indd Sec1:1 2009-07-09 11:37:06 Key features of your new Blu-ray Home Cinema PLAYER FEATURES Playback of many disc types, plus an FM Tuner The HT-BD6200 allows you to play various discs, including BD-ROM, DVD-VIDEO, DVD-RW/-R(V mode), CD, MP3-CD, DivX and CD-R/RW, with a sophisticated FM tuner, all in a single player. Full HD Audio Decoding Support (DD,DD+,DOLBY TRUE-HD,DTS,DTS-HD HRA, DTS-HD MA Essential) Please refer to www.DOLBY.COM and DTS.COM for more detail. TV Screen Saver Function If the main unit remains in stop mode for 10 minutes, the logo appears on TV screen. The HT-BD6200 automatically switches itself into the power saving mode after 30 minutes in the Screen Saver mode. Power Saving Function The HT-BD6200 automatically shuts itself off after 40 minutes in Stop mode. USB Host support You can connect and play files from external USB storage devices such as MP3 players, USB flash memory, etc. using the Home Cinema's USB HOST function. HDMI HDMI transmits Blu-Ray/DVD video and audio signals simultaneously, and provides a clearer picture. The 1080p(Full HD) resolution provides even clearer pictures. AV SYNC Function Video may lag behind the audio if the unit is connected to a digital TV. To compensate for this, you can adjust the audio delay time to sync up with the video. Anynet+(HDMI-CEC) Function Anynet+ is a function that can be used to operate the main unit of this system using a Samsung TV remote control, by connecting the Blu-ray Home Cinema to a SAMSUNG TV using an HDMI Cable. (This is only available with SAMSUNG TVs that support Anynet+.) Bluetooth Function You can use a Bluetooth device to enjoy music with high quality stereo sound, all without wires! iPod & iPhone support You can enjoy music files by connecting your iPod to the home cinema with the supplied iPod dock. BD Wise BD Wise automatically adjusts BD Wise-compliant Samsung products to the optimal settings between them. This feature is enabled only if BD Wise-compliant Samsung products are connected to each other using an HDMI cable. 2 HT-BD6200_ELS_0709-1.indd 2 2009-07-09 11:37:20 Blu-ray Discs support the highest quality HD video available in the industry - Large capacity means no compromise on video quality. Furthermore, a Blu-ray Disc has the same familiar size and look as a DVD. * The following Blu-ray Disc features are disc dependant and will vary. Appearance and navigation of features will also vary from disc to disc. Not all discs will have the features described below. Video highlights The BD-ROM format for movie distribution supports three highly advanced video codecs, including AVC, VC-1, and MPEG-2. HD video resolutions are also available: • 1920 x 1080 HD • 1280 x 720 HD PLAY MOVIE LANGUAGES PREVIEWS Graphic Planes ▼ For High-Definition Playback To view high-definition contents on a Blu-ray disc, an HDTV (High Definition Television) is required. Some discs may require using the player's HDMI HD Video OUT to view high-definition content. The ability to view high-definition content on Blu-ray disc may be limited depending on the resolution of your TV. 3 4 5 6 7 PLAY MOVIE 8 9 LANGUAGES Subtitles You may be able to select different font styles, sizes and colours for the subtitles, Subtitles may also be animated, scrolled or faded in and out, depending on what is contained on the Blu-ray Disc. BD-LIVE You can use a Blu-ray Disc supporting BD-LIVE through network connection to enjoy various contents provided by the disc manufacturer. SCENE SELECTIONS ENG BLU-RAY DISC FEATURES 10 11 12 13 SCENE SELECTIONS 14 15 PREVIEWS ▼ 3 4 5 6 7 8 9 10 11 12 13 14 15 3 HT-BD6200_ELS_0709-1.indd 3 2009-07-09 11:37:20 Key features of your new Blu-ray Home Cinema WHAT’S INCLUDED Check for the supplied accessories below. Video Cable iPod Dock FM Antenna Speaker Wire (3 EA) User's Manual Toroidal Ferrite Core Remote Control / Batteries (AAA size) 4 HT-BD6200_ELS_0709-1.indd 4 2009-07-09 11:37:22 ENG Safety information SAFETY WARNINGS TO REDUCE THE RISK OF ELECTRIC SHOCK, DO NOT REMOVE THE COVER(OR BACK). NO USER-SERVICEABLE PARTS ARE INSIDE. REFER SERVICING TO QUALIFIED SERVICE PERSONNEL. CAUTION RISK OF ELECTRIC SHOCK DO NOT OPEN CLASS 1 LASER PRODUCT KLASSE 1 LASER PRODUKT LUOKAN 1 LASER LAITE KLASS 1 LASER APPARAT PRODUCTO LASER CLASE 1 This symbol indicates “dangerous voltage” inside the product that presents a risk of electric shock or personal injury. This symbol indicates important instructions accompanying the product. CLASS 1 LASER PRODUCT This Compact Disc player is classified as a CLASS 1 LASER product. Use of controls, adjustments or performance of procedures other than those specified herein may result in hazardous radiation exposure. CAUTION : INVISIBLE LASER RADIATION WHEN OPEN AND INTERLOCKS DEFEATED, AVOID EXPOSURE TO BEAM. WARNING : To reduce the risk of fire or electric shock, do not expose this appliance to rain or moisture. CAUTION : TO PREVENT ELECTRIC SHOCK, MATCH WIDE BLADE OF PLUG TO WIDE SLOT, FULLY INSERT. • This apparatus shall always be connected to a AC outlet with a protective grounding connection. • To disconnect the apparatus from the mains, the plug must be pulled out from the mains socket, therefore the mains plug shall be readily operable. CAUTION • Apparatus shall not be exposed to dripping or splashing and no objects filled with liquids, such as vases, shall be placed on the apparatus. • The Mains plug is used as a disconnect device and shall stay readily operable at any time. Wiring the Main Power Supply Plug (UK Only) IMPORTANT NOTICE The mains lead on this equipment is supplied with a moulded plug incorporating a fuse. The value of the fuse is indicated on the pin face of the plug and if it requires replacing, a fuse approved to BS1362 of the same rating must be used. Never use the plug with the fuse cover removed. If the cover is detachable and a replacement is required, it must be of the same colour as the fuse fitted in the plug. Replacement covers are available from your dealer. If the fitted plug is not suitable for the power points in your house or the cable is not long enough to reach a power point, you should obtain a suitable safety approved extension lead or consult your dealer for assistance. However, if there is no alternative to cutting off the plug, remove the fuse and then safely dispose of the plug. Do not connect the plug to a mains socket as there is a risk of shock hazard from the bared flexible cord. Never attempt to insert bare wires directly into a mains socket. A plug and fuse must be used at all times. IMPORTANT The wires in the mains lead are coloured in accordance with the following code:– BLUE = NEUTRAL BROWN = LIVE As these colours may not correspond to the coloured markings identifying the terminals in your plug, proceed as follows:– The wire coloured BLUE must be connected to the terminal marked with the letter N or coloured BLUE or BLACK. The wire coloured BROWN must be connected to the terminal marked with the letter L or coloured BROWN or RED. WARNING : DO NOT CONNECT EITHER WIRE TO THE EARTH TERMINAL WHICH IS MARKED WITH THE LETTER E OR BY THE EARTH SYMBOL , OR COLOURED GREEN OR GREEN AND YELLOW. 5 HT-BD6200_ELS_0709-1.indd 5 2009-07-09 11:37:22 PRECAUTIONS Ensure that the AC power supply in your house complies with the identification sticker located on the back of your player. Install your player horizontally, on a suitable base (furniture), with enough space around it for ventilation (7.5~10cm). Make sure the ventilation slots are not covered. Do not stack anything on top of the player. Do not place the player on amplifiers or other equipment which may become hot. Before moving the player, ensure the Disc Insert slot is empty. This player is designed for continuous use. Switching off the Blu-ray Home Cinema to the stand-by mode does not disconnect the electrical supply. In order to disconnect the player completely from the power supply, remove the main plug from the wall outlet, especially when left unused for a long period of time. During thunderstorms, disconnect the AC main plug from the wall outlet. Voltage peaks due to lightning could damage the unit. Do not expose the unit to direct sunlight or other heat sources. This could lead to overheating and malfunction of the unit. Protect the player from moisture (i.e. vases) , and excess heat (e.g.fireplace) or equipment creating strong magnetic or electric fields (i.e.speakers...). Disconnect the power cable from the AC supply if the player malfunctions. Your player is not intended for industrial use. Use of this product is for personal use only. Condensation may occur if your player or disc has been stored in cold temperatures. If transporting the player during the winter, wait approximately 2 hours until the unit has reached room temperature before using. The batteries used with this product contain chemicals that are harmful to the environment. Do not dispose of batteries in the general household trash. "This product incorporates copyright protection technology that is protected by U.S. patents and other intellectual property rights. Use of this copyright protection technology must be authorized by Macrovision, and is intended for home and other limited viewing uses only unless otherwise authorized by Macrovision. Reverse engineering or disassembly is prohibited.” 6 HT-BD6200_ELS_0709-1.indd 6 2009-07-09 11:37:22 ENG Contents 2 3 4 Player Features Blu-ray Disc Features What’s Included 5 6 Safety Warnings Precautions GETTING STARTED 10 11 Before Reading the User’s Manual Disc Type and Characteristics DESCRIPTION 14 15 Front Panel Rear Panel REMOTE CONTROL 16 18 Tour of the Remote Control Setting the Remote Control CONNECTIONS 20 22 24 26 Connecting the Speakers Connecting the Video Out to Your TV Connecting an iPod Connecting Audio from External Components Connecting to the Network Connecting the FM Antenna Cooling Fan Attaching the Toroidal Ferrite Core to the Power Cord of the Main Unit KEY FEATURES OF YOUR NEW BLU-RAY HOME CINEMA 2 5 10 14 16 20 SAFETY INFORMATION 28 30 30 30 BASIC FUNCTIONS OF YOUR BLU-RAY HOME CINEMA 31 SYSTEM SETUP 35 36 LANGUAGE SETUP HT-BD6200_ELS_0709-1.indd 7 31 32 32 33 33 34 Before Playing On-Screen Menu Navigation Playing a Disc Setting the Sound Using the Search and Skip Functions Slow Motion Play/Step Motion Play 35 Setting the Clock 36 Setting up the Language Options 7 2009-07-09 11:37:24 Contents AUDIO SETUP 37 Setting up the Speaker Options 40 42 Setting up the Display Options Setting up the Video Display/Output Options 44 Setting up the HDMI Setup Options 47 Setting up the Parental Lock 49 Setting up the Network Setup Options 54 System Device Management 55 57 57 57 Firmware Upgrade System Information Firmware Upgrade Notification DivX (R) Registration 58 59 60 61 61 62 63 63 64 Using the Display Function Using the Disc Menu & Popup/Title Menu Repeat Play Selecting the Audio Language Selecting the Subtitle Language Changing the Camera Angle PIP (Picture In Picture) Settings BD-LIVE™ DivX Playback 37 DISPLAY SETUP 40 HDMI SETUP 44 PARENTAL SETUP 47 NETWORK SETUP 49 BD DATA MANAGEMENT 54 SYSTEM UPGRADE 55 WATCHING A MOVIE 58 8 HT-BD6200_ELS_0709-1.indd 8 2009-07-09 11:37:24 66 66 66 67 Buttons on the Remote Control Used for Audio CD(CD-DA)/ MP3 Disc Playback Repeat Audio CD(CD-DA) & MP3 Playing an Audio CD(CD-DA)/MP3 69 69 69 69 70 70 Viewing a Picture Slide Show/Speed Rotate Zoom Go To Photo List USING THE USB FUNCTION 71 Playing Media Files Using the USB Host Feature RADIO 73 73 74 Listening to Radio Presetting Stations About RDS Broadcasting USING BLUETOOTH 76 76 What is Bluetooth? To connect the Blu-ray Home Cinema to a Bluetooth device USING AN iPod 78 80 Listening to Music Watching a Movie PC STREAMING FUNCTION 81 Connecting to a Pc and Playing Mp3, Jpeg or Divx Content CONVENIENT FUNCTION 83 83 83 Sleep Timer Function Adjusting Display Brightness Mute Function 86 87 Cautions on Handling and Storing Discs Specifications VIEWING A PICTURE 71 73 76 78 81 83 84 86 ENG LISTENING TO MUSIC TROUBLESHOOTING APPENDIX 9 HT-BD6200_ELS_0709-1.indd 9 2009-07-09 11:37:24 Getting started BEFORE READING THE USER’S MANUAL Make sure to check the following terms before reading the user manual. Icons that will be used in manual Icon h g f Z C V Term BD-ROM This involves a function available on a BD-ROM. BD-RE This involves a function available on the BD-RE. BD-R This involves a function available on the BD-R. DVD-VIDEO DVD-RW DVD-R Audio CD A G This involves a function available on DVD-Video or DVD-RW/-R discs that have been recorded and finalised in Video Mode. This involves a function available on DVD-RW. (V mode and finalised only) This involves a function available on DVD-R. (V mode and finalised only) This involves a function available on an audio CD-RW/CD-R (CD-DA format). MP3 This involves a function available on DVD-RW/-R, CD-RW/CD-R discs and USB storage devices. JPEG This involves a function available on DVD-RW/-R, CD-RW/CD-R discs and USB storage devices. D DivX F USB storage device Caution M Definition Note This involves a function available with MPEG4 discs. (DVD-R/RW, CD-R/RW) This involves a function available on USB storage device. This involves a case where a function does not operate or settings may be cancelled. This involves tips or instructions on the page that help each function operate. About the use of this user’s manual 1) Be sure to be familiar with Safety Information before using this product. (See pages 5~6) 2) If a problem occurs, check the Troubleshooting. (See pages 84 ~85) Copyright ©2009 Samsung Electronics Co.,Ltd. All rights reserved; No part or whole of this user’s manual may be reproduced or copied without the prior written permission of Samsung Electronics Co.,Ltd. 10 HT-BD6200_ELS_0709-1.indd 10 2009-07-09 11:37:24 ENG DISC TYPE AND CHARACTERISTICS Disc types that can be played Disc Types Disc Logo BD-ROM BD-RE/BD-R Recorded content AUDIO + VIDEO AUDIO + VIDEO AUDIO AUDIO-CD Max. Playing minute Playing time depends on the Title Single sided Single sided(12 cm) 240 Double sided(12 cm) 480 Single sided(8 cm) 80 Double sided(8 cm) 160 Single sided(12 cm) 74 Single sided(8 cm) 20 12 cm - 8 cm - ● GETTING STARTED DVD-VIDEO Disc Shape DivX AUDIO + VIDEO DVD-RW (V mode and finalised only) AUDIO + VIDEO 12 cm (4.7GB) 480 (EX : Extended Play) DVD-R (V mode and finalised only) AUDIO + VIDEO 12 cm (4.7GB) 480 (EX : Extended Play) • This player is compatible with the PAL colour system only. • NTSC discs will not play. Logos of Discs that can be played Blu-ray Disc PAL broadcast system in U.K, France, Germany, etc. Digital Audio M MP3 Dolby Digital Plus DTS-HD High Resolution Audio Dolby TrueHD DTS-HD Master Audio | Essential Stereo Java BD-LIVE Manufactured under licence from Dolby Laboratories. Dolby and the double-D symbol are trademarks of Dolby Laboratories. 11 HT-BD6200_ELS_0709-1.indd 11 2009-07-09 3:30:52 Getting started Discs that cannot be played • • • • HD DVD Disc DVD-RAM 3.9 GB DVD-R Disc for Authoring. DVD-RW(VR mode) M • DVD-ROM/PD/MV-Disc, etc • CVD/CD-ROM/CDV/CD-G/CD-I/LD • 8cm MD (mini disc) Some commercial discs and DVD discs purchased outside your region may not be playable with this product. When these discs are played, either “No disc.” or “Please check the regional code of the disc.” will be displayed. If a DVD-R/-RW disc has not been recorded properly in DVD video format, it will not be playable. Region code Both the Blu-ray Home Cinema and the discs are coded by region. These regional codes must match in order to play the disc. If the codes do not match, the disc will not play. The Region Number for this Bluray Home Cinema is described on the rear panel of the Blu-ray Home Cinema. BD Region Code Area A North America, Central America, South America, Korea, Japan, Taiwan, Hong Kong and Southeast Asia. B C Europe, Greenland, French territories, Middle East, Africa, Australia and New Zealand. India, China, Russia, Central and South Asia. DVD-Video Area Region Code 1 USA, Canada Japan, Europe, South Africa, Middle East, 2 Greenland Korea, Taiwan, Hong Kong, parts of South 3 East Asia Australia, New Zealand, Latin America 4 (including Mexico) 5 Eastern Europe, Russia, India, Africa DVD-Video Region Code 6 China Area 7 Unspecified Special Use 8 Airlines/Cruise Ships (including Mexico) 9 Region free Blu-ray Disc Compatibility Blu-ray Disc is a new and evolving format. Accordingly, disc compatibility issues are possible. Not all discs are compatible and not every disc will play back. For additional information, refer to the Disc Types section of this Manual. If you encounter compatibility problems, please contact the SAMSUNG customer care centre. M Playback may not work for some types of discs, or when specific operations, such as angle change and aspect ratio adjustment, are being performed. Information about the discs is written in detail on the box. Please refer to this if necessary. Do not allow the disc to become dirty or scratched. Fingerprints, dirt, dust, scratches or deposits of cigarette smoke on the recording surface may make it impossible to use the disc for playback. Discs with NTSC programs recorded on them cannot be played using this product. When a BD-Java title is played, loading may take longer than a normal title, or some functions may perform slowly. 12 HT-BD6200_ELS_0709-1.indd 12 2009-07-09 11:37:24 ❖ BD-RE/BD-R Blu-ray Disc Rewritable/Blu-ray Disc Recordable. BD-RE/BD-R is the ideal format for making backups, or recording personal video. ENG Disc Types ❖ BD-ROM Blu-ray Disc Read Only Memory. A BD-ROM disc contains pre-recorded data. Although a BD-ROM may contain any form of data, most BD-ROM discs will contain movies in High Definition format, for playback on Blu-ray Home Cinemas. This unit can play back pre-recorded commercial BD-ROM discs. • A digital versatile disc (DVD) can contain up to 135-minutes of images, 8 audio languages and 32 subtitle languages. It is equipped with MPEG-2 picture compression and Dolby Digital surround, allowing you to enjoy vivid and clear theatre quality images. • When switching from the first layer to the second layer of a dual-layered DVD Video disc, there may be momentary distortion in the image and sound. This is not a malfunction of the unit. • Once a DVD-RW/-R recorded in Video Mode is finalised, it becomes DVD-Video. Pre-recorded (prestamped) commercial DVDs with movies are also referred to as DVD-Videos. This unit can play back pre-recorded commercial DVD discs (DVD-Video discs) with movies. ❖ Audio CD ● GETTING STARTED ❖ DVD-Video • An audio disc on which 44.1kHz PCM Audio is recorded. • This unit can play back CD-DA format audio CD-R and CD-RW discs. • The unit may not be able to play some CD-R or CD-RW discs due to the condition of the recording. ❖ CD-R/-RW • Use a 700MB(80 minutes) CD-R/-RW disc. If possible, do not use a 800MB(90 minutes) or above disc, as the disc may not play back. • If the CD-R/-RW disc was not recorded as a closed session, you may experience delays when playing back the beginning of the disc or all recorded files may not play. • Some CD-R/-RW discs may not be playable with this unit, depending on the device which was used to burn them. For contents recorded on CD-R/-RW media from CDs for your personal use, playability may vary depending on contents and discs. ❖ DVD-R Disc Playback • Once a DVD-R recorded in Video Mode is finalised, it becomes DVD-Video. • This unit can play back DVD-R discs recorded and finalised with a Samsung DVD video recorder. It may not be able to play some DVD-R discs depending on the disc and the condition of the recording. ❖ DVD-RW Disc Playback • Playback can be performed with DVD-RW discs in the Video Mode and finalised only. • Once a DVD-RW recorded in Video Mode is finalised, it becomes DVD-Video. Ability to play back may depend on recording conditions. Disc Format ❖ Using MP3 disc • • • • • CD-R/-RW, DVD-RW/-R recorded with UDF, ISO9660 or JOLIET format can be played back. Only MP3 files with the “.mp3” or “.MP3” extension can be played. Playable bit rate range is from 56 Kbps to 320 Kbps. Playable sample-rate is 32KHz to 48KHz. The unit can handle a maximum of 1500 files and folders under a parent folder. For MP3 files recorded with a VBR(Variable Bit Rates), the sound may cut in and out. ❖ Using JPEG disc • CD-R/-RW, DVD-RW/-R recorded with UDF, ISO9660 or JOLIET format can be played back. • Only JPEG files with the ".jpg", ".JPG", ".jpeg" or "JPEG" extension can be displayed. • Progressive JPEG is supported. ❖ DVD-RW/-R (V) • This is a format that is used for recording data on a DVD-RW or DVD-R disc. The disc can be played by this Blu-ray Home Cinema once it has been finalised. • If a disc that has been recorded in Video Mode by a different maker’s recorder but has not been finalised, it cannot be played by this Blu-ray Home Cinema. 13 HT-BD6200_ELS_0709-1.indd 13 2009-07-09 11:37:24 Description FRONT PANEL 1 2 3 4 5 6 7 8 9 10 12 POWER BUTTON FUNCTION BUTTON TUNING DOWN & SKIP ( ) BUTTON 11 Turns the Blu-ray Home Cinema on and off. The mode switches as follows : BD/DVD ➞ D.IN ➞ AUX ➞ BT AUDIO ➞ FM. Goes back to the previous title/chapter/track. Tunes down the FM frequency band. STOP BUTTON Stops disc playback. PLAY/PAUSE BUTTON Plays a disc or pauses playback. TUNING UP & SKIP( ) BUTTON Goes to the next title/chapter/track. Volume Control BUTTON Volume adjustment. EJECT BUTTON Eject a disc. HEADPHONE JACK Connect a headphone. 10 USB HOST A USB storage device can be connected here and used as storage when connected to BD-LIVE. It can also be used for firmware upgrades and MP3/JPEG/DivX playback. 11 DISPLAY Displays the playing status, time, etc. 12 DISC SLOT Accept a disc. Tunes up the FM frequency band. 14 HT-BD6200_ELS_0709-1.indd 14 2009-07-13 5:01:43 ENG REAR PANEL 1 2 3 4 5 6 7 8 ● DESCRIPTION 11 9 10 2.1 CHANNEL SPEAKER OUTPUT CONNECTORS Connect the front, subwoofer speakers. FM 75Ω COAXIAL JACK Connect the FM antenna. iPod JACK Connect the iPod dock connector here. EXTERNAL DIGITAL OPTICAL IN JACK Use this to connect external equipment capable of digital output. HDMI OUT JACK Using an HDMI cable, connect this HDMI output terminal to the HDMI input terminal on your TV for the best quality picture. COMPONENT VIDEO OUT JACKS Connect a TV with Component video inputs to these jacks. VIDEO OUT JACK Connect your TV's Video Input jack (VIDEO IN) to the VIDEO OUT Jack on this unit. AUX IN JACKS Connect to the 2CH analogue output of an external device (such as a VCR). LAN TERMINAL Can be used for connection to BD-LIVE. It can be also used for firmware upgrades. 10 WIRELESS LAN JACK A USB storage device can be connected here and used as storage when connected to BD-LIVE. It can also be used for firmware upgrades and MP3/JPEG/DivX playback, as well as for connecting to BD-Live with a wireless LAN adapter. 11 COOLING FAN The fan always revolves when the power is on. Ensure a minimum of 10cm of clear space on all sides of the fan when installing the product. 15 HT-BD6200_ELS_0709-1.indd 15 2009-07-09 11:37:27 Remote control TOUR OF THE REMOTE CONTROL 21 1 2 3 4 5 6 7 8 22 23 24 25 26 27 28 9 29 10 11 30 12 13 14 15 16 17 18 19 20 31 32 33 34 35 36 37 16 HT-BD6200_ELS_0709-1.indd 16 2009-07-09 11:37:29 POWER button 19 MO/ST button 2 BD RECEIVER button 20 DISC MENU button 3 TV button 21 EJECT button 4 Number (0~9) buttons 22 DIMMER button 5 AUDIO button 6 STEP button 7 Tuning Preset/CD Skip buttons PLAY button STOP button SEARCH buttons 8 BD button TUNER button AUX button 24 SOURCE button 25 RDS Selection buttons 26 SUBTITLE button 9 VOLUME button 27 PAUSE button 10 V-SOUND button 28 MUTE button 11 MENU button 29 TUNING/CH button 12 Cursor/ENTER button 30 RETURN button 13 INFO button 31 EXIT button 14 COLOUR Buttons : RED(A), GREEN (B), YELLOW(C), BLUE(D) 32 ZOOM button 15 POPUP MENU, TITLE MENU button 33 PIP button 16 TUNER MEMORY, MARKER button 34 REPEAT button 17 CANCEL button 35 DSP button 18 SLEEP button 36 REPEAT A-B button 37 SLOW button ● REMOTE CONTROL 23 ENG 1 Installing batteries in the Remote Control 1. Lift the cover at the back of the remote control upward as shown. 2. Install two AAA size batteries. Make sure to match the “+” and “–” ends of the batteries with the diagram inside the compartment. 3. Replace the cover. Assuming typical TV usage, the batteries last for about one year. 17 HT-BD6200_ELS_0709-1.indd 17 2009-07-13 5:01:57 Remote control SETTING THE REMOTE CONTROL You can control certain functions of your TV with this remote control. When operating a TV with the remote control 1. Press the TV button to set the remote to TV mode. 2. Press the POWER button to turn on the TV. 3. While holding down the POWER button, enter the code corresponding to your brand of TV. • If there is more than one code listed for your TV in the able, enter one at a time to determine which code works. Example : For a Samsung TV While holding down the POWER button, use the number buttons to enter 00, 15, 16, 17 and 40. 4. If the TV turns off, the setting is complete. • You can use the TV POWER, VOLUME, CHANNEL, and Numeric buttons (0~9). M The remote control may not work on some brands of TVs. Also, some operations may not be possible depending on your brand of TV. If you do not set the remote control with the code for your brand of TV, the remote control will work on a Samsung TV by default. Operation Range of the Remote Control The remote control can be used up to approximately 7 meters in a straight line. It can also be operated at a horizontal angle of up to 30° from the remote control sensor. 18 HT-BD6200_ELS_0709-1.indd 18 2009-07-09 11:37:31 No. No. Brand 1 Admiral (M.Wards) 56, 57, 58 44 MTC 18 2 A Mark 01, 15 45 NEC 18, 19, 20, 40, 59, 60 3 Anam 01, 02, 03, 04, 05, 06, 07, 08, 09, 10, 11, 46 Nikei 03 12, 13, 14 47 Onking 03 Code Brand ENG TV Brand Code List Code AOC 01, 18, 40, 48 48 Onwa 03 5 Bell & Howell (M.Wards) 57, 58, 81 49 Panasonic 06, 07, 08, 09, 54, 66, 67, 73, 74 6 Brocsonic 59, 60 50 Penney 18 7 Candle 18 51 Philco 03, 15, 17, 18, 48, 54, 59, 62, 69, 90 8 Cetronic 03 52 Philips 15, 17, 18, 40, 48, 54, 62, 72 9 Citizen 03, 18, 25 53 Pioneer 63, 66, 80, 91 10 Cinema 97 54 Portland 15, 18, 59 11 Classic 03 55 Proton 40 12 Concerto 18 56 Quasar 06, 66, 67 13 Contec 46 57 Radio Shack 17, 48, 56, 60, 61, 75 14 Coronado 15 58 RCA/Proscan 18, 59, 67, 76, 77, 78, 92, 93, 94 15 Craig 03, 05, 61, 82, 83, 84 59 Realistic 03, 19 16 Croslex 62 60 Sampo 40 17 Crown 03 61 Samsung 00, 15, 16, 17, 40, 43, 46, 47, 48, 49, 18 Curtis Mates 59, 61, 63 19 CXC 03 62 Sanyo 19, 61, 65 20 Daewoo 02, 03, 04, 15, 16, 17, 18, 19, 20, 21, 22, 23, 24, 63 Scott 03, 40, 60, 61 25, 26, 27, 28, 29, 30, 32, 34, 35, 36, 48, 59, 90 64 Sears 15, 18, 19 21 Daytron 40 65 Sharp 15, 57, 64 22 Dynasty 03 66 Signature 2000 (M.Wards) 57, 58 23 Emerson 03, 15, 40, 46, 59, 61, 64, 82, 83, 84, 85 67 Sony 50, 51, 52, 53, 55 24 Fisher 19, 65 68 Soundesign 03, 40 25 Funai 03 69 Spectricon 01 26 Futuretech 03 70 SSS 18 27 General Electric (GE) 06, 40, 56, 59, 66, 67, 68 71 Sylvania 18, 40, 48, 54, 59, 60, 62 28 Hall Mark 40 72 Symphonic 61, 95, 96 29 Hitachi 15, 18, 50, 59, 69 73 Tatung 06 30 Inkel 45 74 Techwood 18 31 JC Penny 56, 59, 67, 86 75 Teknika 03, 15, 18, 25 32 JVC 70 76 TMK 18, 40 33 KTV 59, 61, 87, 88 77 Toshiba 19, 57, 63, 71 34 KEC 03, 15, 40 78 Vidtech 18 35 KMC 15 79 Videch 59, 60, 69 36 LG (Goldstar) 01, 15, 16, 17, 37, 38, 39, 40, 41, 42, 43, 44 80 Wards 15, 17, 18, 40, 48, 54, 60, 64 37 38 Luxman 18 81 Yamaha 18 LXI (Sears) 19, 54, 56, 59, 60, 62, 63, 65, 71 82 York 40 39 Magnavox 15, 17, 18, 48, 54, 59, 60, 62, 72, 89 83 Yupiteru 03 40 Marantz 40, 54 84 Zenith 58, 79 41 Matsui 54 85 Zonda 01 42 MGA 18, 40 86 Dongyang 03, 54 43 Mitsubishi/MGA 18, 40, 59, 60, 75 ● REMOTE CONTROL 4 59, 60, 98 19 HT-BD6200_ELS_0709-1.indd 19 2009-07-09 11:37:31 Connections This section involves various methods of connecting the Blu-ray Home Cinema to other external components. Before moving or installing the product, be sure to turn off the power and disconnect the power cord. CONNECTING THE SPEAKERS SW Position of the Blu-ray Home Cinema Place it on a stand or cabinet shelf, or under the TV stand. Selecting the Listening Position The listening position should be located about 2.5 to 3 times the distance of the TV's screen size away from the TV. Example : For 32" TVs 6~8feet (2~2.4m) For 55" TVs 11~13feet (3.5~4m)) Front Speakers ei Place these speakers in front of your listening position, facing inwards (about 45°) toward you. Place the speakers so that their tweeters will be at the same height as your ear. Subwoofer g The position of the subwoofer is not so critical. Place it anywhere you like. 20 HT-BD6200_ELS_0709-1.indd 20 2009-07-09 11:37:31 ENG Connecting The Speakers 1. Press down the terminal tab on the back of the speaker. 2. Insert the black wire into the black terminal (–) and the red wire into the red (+) terminal, and then release the tab. Front Speaker (R) Black Red ● CONNECTIONS 3. Connect the connecting plugs to the back of the Blu-ray Home Cinema by matching the colours of the speaker plugs to the speaker jacks. Front Speaker (L) Subwoofer Speaker Do not let children play with or near the speakers. They could get hurt if a speaker falls. When connecting the speaker wires to the speakers, make sure that the polarity (+/–) is correct. Keep the subwoofer speaker out of reach of children so as to prevent children from inserting their hands or alien substances into the duct (hole) of the subwoofer speaker. Do not hang the subwoofer on the wall through the duct (hole). M If you place a speaker near your TV set, screen colour may be distorted because of the magnetic field generated by the speaker. If this occurs, place the speaker away from your TV set. 21 HT-BD6200_ELS_0709-1.indd 21 2009-07-09 11:37:31 Connections CONNECTING THE VIDEO OUT TO YOUR TV Choose one of the three methods for connecting to a TV. METHOD1 METHOD3 (supplied) METHOD2 METHOD 1 : HDMI (BEST) Connect an HDMI cable (not supplied) from the HDMI OUT jack on the back of the Blu-ray Home Cinema to the HDMI IN jack on your TV. M Certain HDMI output resolutions may not work, depending on your TV. If an HDMI cable is connected from the player to a TV, the Blu-ray Home Cinema’s output is set to HDMI automatically within 10 seconds. If you are using the Anynet + feature (see page 44) and Component and HDMI are both connected, HDMI mode is automatically selected. When you connect the player to the TV using an HDMI cable for the first time or to a new TV, the HDMI output resolution will automatically be set to the highest provided by the TV. If you connect a Samsung TV to the Blu-ray Home Cinema using an HDMI cable, the player can be easily operated using the TV remote control. (This is only available with Samsung TVs that support the Anynet+ feature.) (See page 44) After making the video connection, set the Video input source on your TV to match the corresponding Video output (HDMI, Component or Composite) on your Blu-ray Home Cinema. See your TV owner's manual for more information on how to select the TV's Video Input source. HDMI Auto Detection Function The player's video output will automatically change to HDMI mode when connecting an HDMI cable while power is on. For possible HDMI resolutions, see page 41. • HDMI (High Definition Multimedia Interface) HDMI is an interface that enables the digital transmission of video and audio data with just a single connector. Using HDMI, the Blu-ray Home Cinema transmits a digital video and audio signal and displays a vivid picture on a TV having an HDMI input jack. 22 HT-BD6200_ELS_0709-1.indd 22 2009-07-09 11:37:33 ENG ● CONNECTIONS • HDMI connection description HDMI connector - Supports video and digital audio data. - HDMI outputs only a pure digital signal to the TV. - If your TV does not support HDCP (High-bandwidth Digital Content Protection), random noise appears on the screen. • Why does Samsung use HDMI? Analogue TVs require an analogue video/audio signal. However, when playing a BD/DVD, the data transmitted to a TV is digital. Therefore either a digital-to-analogue converter (in the Blu-ray Home Cinema) or an analogue-to-digital converter (in the TV) is required. During this conversion, the picture quality is degraded due to noise and signal loss. HDMI technology is superior because it requires no D/A conversion and is a pure digital signal from the player to your TV. • What is the HDCP? HDCP (High-band width Digital Content Protection) is a system for protecting BD/DVD content outputted via HDMI from being copied. It provides a secure digital link between a video source (PC, DVD. etc) and a display device (TV, projector. etc). Content is encrypted at the source device to prevent unauthorized copies from being made. • What is Anynet+? Anynet+ is a convenient function that offers linked operation of this unit through Samsung TVs with the Anynet+ feature. - If your Samsung TV has an logo, then it supports the Anynet+ function. - If you turn on the player and insert a disc, the player will start playing the disc, and the TV will turn on automatically and switch to HDMI mode. - If you turn on the player and press the PLAY button with a disc already inserted, the TV will immediately turn on and switch to HDMI mode. • What is BD Wise? BD Wise is Samsung's latest inter-connectivity feature. - When you connect Samsung products with BD-Wise to each other via HDMI, the optimum resolution will be set automatically. METHOD 2 : Component Video (BETTER) If your television is equipped with Component Video inputs, connect a Component video cable (not supplied) from the Component Video Output (Pr, Pb and Y) Jacks on the back of the Blu-ray Home Cinema to the Component Video Input Jacks on your TV. M You can select from a variety of resolution settings such as 1080i, 720p, 576p/480p and 576i/480i, depending on the disc type. (See page 42) The actual resolution may differ from the setting in the Setup menu if both Component and HDMI cables are connected. The resolution may also be different depending on the disc. (See page 42) After making the video connection, set the Video input source on your TV to match the corresponding Video output (HDMI, Component or Composite) on your Blu-ray Home Cinema. See your TV owner's manual for more information on how to select the TV's Video Input source. In DVD playback, if both HDMI and Component jacks are connected and you select the Component 1080p, 1080i, 720p or 576p/480p mode, the Display Setup menu will show the output resolution as 1080p, 1080i, 720p or 576p/480p in the menu. The resolution is actually 576i/480i. METHOD 3 : Composite Video (GOOD) Connect the supplied Video cable from the VIDEO OUT jack on the back of the Blu-ray Home Cinema to the VIDEO IN jack on your TV. M The VIDEO source is always output in 576i/480i resolution regardless of the resolution set in the Setup menu. (See page 42) After making the video connection, set the Video input source on your TV to match the corresponding Video output (HDMI, Component or Composite) on your Blu-ray Home Cinema. See your TV owner's manual for more information on how to select the TV's Video Input source. Do not connect the unit through a VCR. Video signals fed through VCRs may be affected by copyright protection systems and the picture will be distorted on the television. 23 HT-BD6200_ELS_0709-1.indd 23 2009-07-09 11:37:35 Connections CONNECTING AN iPod You can enjoy music, video files from an iPod through the main unit. For iPod operation with this Blu-ray home cinema, see pages 24 and 78 ~ 80. (supplied) 1. Connect the iPod Dock to the iPod Jack on the rear side of the main unit. 2. Place the iPod in the dock. • “iPod Connected” message appears on the TV screen. M You must have the VIDEO output connected to your TV to view iPod video (See page 23). Adjust the volume to a moderate level before you connect your iPod and Blu-ray home cinema. When the unit is powered on and you connect an iPod, the unit will charge your iPod's battery. Make sure to connect the dock connector so that the label “SAMSUNG” faces upward. “Made for iPod” means that an electronic accessory has been designed to connect specifically to iPod and has been certified by the developer to meet Apple performance standards. 24 HT-BD6200_ELS_0709-1.indd 24 2009-07-09 11:37:35 ENG iPod models that can be used with the HT-BD6200 ● CONNECTIONS M “Made for iPod” means that an electronic accessory has been designed to connect specifically to iPod and has been certified by the developer to meet Apple performance standards. “Works with iPhone” means that an electronic accessory has been designed to connect specifically to an iPhone and has been certified by the developer to meet Apple performance standards. Apple is not responsible for the operation of this device or its compliance with safety and regulatory standards. iPod is a trademark of Apple Inc., registered in the U.S. and other countries. iPhone is a trademark of Apple Inc. 25 HT-BD6200_ELS_0709-1.indd 25 2009-07-09 11:37:37 Connections CONNECTING AUDIO FROM EXTERNAL COMPONENTS OPTICAL : Connecting an External Digital Component Digital signal components such as a Cable Box/Satellite receiver (Set-Top Box). 1. Connect the Digital Input (OPTICAL) on the main unit to the Digital Output of the external digital component. 2. Press the FUNCTION button on the main unit to select D.IN input. • The mode switches as follows : BD/DVD ➞ D.IN ➞ AUX ➞ BT AUDIO ➞ FM. Optical Cable (not supplied) M To see video from your Cable Box/Satellite receiver, you must connect it's video output to a TV. This system supports Digital sampling frequencies of 32 kHz of higher from external digital components. This system supports only DTS and Dolby Digital audio, MPEG audio which is bitstream cannot be supported. 26 HT-BD6200_ELS_0709-1.indd 26 2009-07-09 6:09:25 ENG AUX : Connecting an External Analogue Component Analogue signal components such as a VCR. 1. Connect AUX IN (Audio) on the main unit to the Audio Out of the external analogue component. • Be sure to match connector colours. ● CONNECTIONS 2. Press the AUX button on the remote control to select AUX input. • You can also use the FUNCTION button on the main unit. The mode switches as follows : BD/DVD ➞ D.IN ➞ AUX ➞ BT AUDIO ➞ FM. Audio Cable (not supplied) If the external analogue component has only one Audio Out, connect either left or right. VCR M You can connect the Video Output jack of your VCR to the TV, and connect the Audio Output jacks of the VCR to this product. 27 HT-BD6200_ELS_0709-1.indd 27 2009-07-09 11:37:39 Connections CONNECTING TO THE NETWORK To access network service or upgrade the current firmware, you must make one of the following connections. By connecting to a network, you can access the BD-LIVE service and software upgrades from Samsung’s update server. Case 1 : Connecting a Direct LAN Cable to your Modem 1. Using the Direct LAN Cable (UTP cable, not supplied), connect the LAN terminal of the Blu-ray Home Cinema to the LAN terminal of your modem. To LAN port Broadband modem (with integrated router) Connecting using a router (e.g. DSL) Router Broadband modem Or Broadband service To LAN port To LAN port Broadband service PC connection to Router for PC streaming M To use the PC streaming function (see pages 81~82), please make a network between your PC and router. Internet access to Samsung’s update server may not be allowed, depending on the router you use or the ISP’s policy. For more information, contact your ISP (Internet Service Provider). For DSL users, please use a router to make a network connection. 28 HT-BD6200_ELS_0709-1.indd 28 2009-07-09 11:37:41 ENG Case 2 : Connecting to a Wireless IP sharer You can connect to network with a Wireless IP sharer. See page 49 for Wireless Network Setup. ● CONNECTIONS Modem Port Wireless IP sharer Modem Cable M Wireless LAN Adapter (not supplied) This unit is compatible with only Samsung Wireless LAN Adapter. (not supplied) (Model name: WIS09ABGN). - The Samsung Wireless LAN Adapter is sold separately. - Contact a Samsung Electronics agent or service centre for purchasing. You must use a wireless IP sharer that supports IEEE 802.11 a/b/g/n. (n is recommended for stable operation of the wireless network.) Wireless LAN, in its nature, may cause interference, depending on the use condition (AP performance, distance, obstacle, interference by other radio devices, etc). Set the wireless IP sharer to Infrastructure mode. Ad-hoc mode is not supported. When applying the security key for the AP (wireless IP sharer), only the following is supported. 1) Authentication Mode : WEP, WPAPSK, WPA2PSK 2) Encryption Type : WEP, TKIP, AES Connect the Wireless LAN Adapter to only the Wireless LAN Jack on the back of the main unit. 29 HT-BD6200_ELS_0709-1.indd 29 2009-07-09 11:37:43 Connections CONNECTING THE FM ANTENNA 1. Connect the FM antenna supplied to the FM 75Ω COAXIAL Jack. 2. Slowly move the antenna wire around until you find a location where reception is good, then fasten it to a wall or other rigid surface. FM Antenna (supplied) M This unit does not receive AM broadcasts. COOLING FAN The cooling fan supplies cool air to the unit to prevent overheating. Please observe the following cautions for your safety. • Make sure the unit is well-ventilated. If the unit has poor ventilation, the temperature inside the unit may rise and may damage it. • Do not obstruct the cooling fan or ventilation holes. (If the cooling fan or ventilation holes are covered with a newspaper or cloth, heat may build up inside the unit and fire may result.) ATTACHING THE TOROIDAL FERRITE CORE TO THE POWER CORD OF THE MAIN UNIT If you attach a Toroidal ferrite core to the power cord of the man unit, it will prevent help to prevent RF interference from radio signals. 1. Pull the fixing tab of the Toroidal ferrite core to open it. 2. Make a loop twice in the main unit power cord. 3. Attach the Toroidal ferrite core to the main unit power cord as the figure shows and press it until it clicks. 30 HT-BD6200_ELS_0709-1.indd 30 2009-07-09 11:37:44 ENG Basic functions of your Blu-ray Home Cinema This section introduces basic playback functions and playback by disc type. BEFORE PLAYING • Turn on your TV and set it to the correct Video Input (the input the Blu-ray Home Cinema is connected to). ● BASIC FUNCTIONS After plugging in the Blu-ray Home Cinema, the first time you press the POWER button, this screen comes up: If you want to select a language, press a NUMBER button. (This screen will only appear when you plug in the Blu-ray Home Cinema for the first time.) If the language for the startup screen is not set, the settings may change whenever you turn the power on or off. Therefore, make sure that you select the language you want to use. Once you select a menu language, you can change it by pressing the STOP () button on the main unit for more than 5 seconds with no disc in the unit. Then the MENU LANGUAGE SELECTION window appears again where you can reset your preferred language. M MENU LANGUAGE SELECTION Press 1 for English Pulsar 2 para Español Touche 3 pour Français Macrovision : BSS41 Discs which can be played on this player (For the following discs, the ability to play back may depend on recording conditions.) • BD-ROM • BD-RE • BD-R • DVD-R • DVD-RW (V mode) • CD-RW/CD-R • The unit may not play certain CD-RW/CD-R and DVD-R due to the disc type or recording conditions. Discs which cannot be played on this player. • HD DVD • DVD+RW • DVD-ROM • DVD-RAM • CD-ROM • CVD • Super Audio CD(except CD layer) • DVD+R • CDV • CD-I • CDGs play audio only, not graphics. Blu-ray is a new and evolving format. Accordingly, disc compatibility issues with new and existing format discs are possible. Not all discs are compatible and not every disc will playback. For additional information, refer to the Disc Types section of this Manual. If you encounter compatibility problems, please contact SAMSUNG customer care centre. 31 HT-BD6200_ELS_0709-1.indd 31 2009-07-09 11:37:46 Basic functions of your Blu-ray Home Cinema ON-SCREEN MENU NAVIGATION System Information System Setup Time Zone Language Setup Video Audio Subtitle DivX Subtitle Music Disc Menu Photo Menu Setup Power On/Off sound BD Data Management DivX(R) Registration System Update Dynamic Compression Audio Setup Display Setup Clock Set TV Aspect Movie Frame (24 Fs) Resolution Progressive Mode AV Sync Test Tone Speaker Distance Sound Edit Still Mode Screen Message Anynet + (HDMI-CEC) HDMI Setup Network Setup Network Selection Cable Network Wireless Network Proxy HDMI Format BD Wise Picture Mode HDMI Audio NTP Server Network Connection Test BD-LIVE Internet Connection Parental Setup Parental Lock Rating Level New Password PLAYING A DISC 1. Load a disc. • Place a disc gently into the tray with the disc’s label facing up. 2. Close the compartment by pressing the PLAY button. • Playback starts automatically. M When you stop disc play, the player remembers where you stopped, so when you press PLAY button again, it will pick up where you left off. This is called the "Resume" function. With some Blu-ray discs(BD-J), this function may not work. Press the STOP button twice during playback to disable the Resume function. To pause the playback, press the PAUSE button during playback. To resume, press the PLAY button. If the player is left in the stop mode more than 5 minutes without any user interface, a screen saver will appear on your TV. If the player is left in the screen saver mode for more than 30 minutes, the power will automatically turn off except during playback of an CD-DA (Automatic Power-Off Function). If no buttons are pressed on the unit or remote control for more than 5 minutes when the unit is in Pause mode, operation will stop (except for some Blu-ray Discs). 32 HT-BD6200_ELS_0709-1.indd 32 2009-07-09 11:37:46 ENG SETTING THE SOUND Setting the Power On / Off Melody Sound A Melody sound can be set so it is heard each time you turn the player on or off. 1. With the unit in Stop mode, press the MENU button. 2. Press the ▲▼ buttons to select Setup, then press the ENTER or ► button. 4. Press the ▲▼ buttons to select Power On/Off sound, then press the ENTER or ► button. Time Zone Photo DVD Setup Clock Set Language Setup Power On/Off sound : On On Off BD Data Management Audio Setup DivX(R) Registration Display Setup System Update System Setup ◄ ► ● BASIC FUNCTIONS 3. Press the ▲▼ buttons to select System Setup, then press the ENTER or ► button. System Information Music HDMI Setup Network Setup Parental Setup 5. Press the ▲▼ buttons to select On or Off, then press the ENTER or ► button. 6. Press the MENU button to exit the setup menu. USING THE SEARCH AND SKIP FUNCTIONS During playback, you can search quickly through a chapter or track, and use the skip function to jump to the next selection. Searching through a Chapter or Track hgfZCV During playback, press the SEARCH ( ) button. Each time you press the SEARCH button, the playback speed will change as follows. BD-ROM, BD-RE, BD-R, DVD-VIDEO, DVD-RW, DVD-R X 2 X 4 X 8 X 16 X 32 X 128 X 2 X 4 X 8 X 16 X 32 X 128 • You can scan the program in reverse. • To return to normal speed playback, press the PLAY button. M No sound is heard during search mode. hgfZCV Skipping Tracks During playback, press the SKIP ( ) button. ) button, it moves to the next chapter. When playing a Blu-ray Disc/DVD, if you press the SKIP ( ) button, it moves to the beginning of the chapter. One more press makes it If you press the SKIP ( move to the beginning of the previous chapter. 33 HT-BD6200_ELS_0709-1.indd 33 2009-07-09 11:37:46 Basic functions of your Blu-ray Home Cinema SLOW MOTION PLAY/STEP MOTION PLAY Slow Motion Play hgfZCV In pause or step mode, press the SLOW button on the remote control for Slow Motion play. • If you press the SLOW button, 1/8 1/4 1/2 • To return to normal speed playback, press the PLAY ( ) button. M This ( ) icon indicates when an invalid button is pressed. No sound is heard during slow mode. Slow motion operates only in the forward direction. Step Motion Play hgfZCV Press the STEP button on the remote control during playback for Step Motion play. • Each time the button is pressed a new frame will appear. • When the STEP button is pressed, the next frame will be activated. • Press the PLAY ( ) button to resume normal play. M No sound is heard during Step mode. Step motion operates only in the forward direction. 34 HT-BD6200_ELS_0709-1.indd 34 2009-07-09 11:37:48 ENG System setup SETTING THE CLOCK Choose your time zone 1. With the unit in Stop mode, press the MENU button. Music Photo DVD Setup 3. Press the ▲▼ buttons to select System Setup, then press the ENTER or ► button. 4. Press the ▲▼ buttons to select Time Zone, then press the ENTER or ► button. System Information System Setup ◄ Time Zone ► Language Setup Clock Set Audio Setup Power On/Off sound : On Display Setup BD data management HDMI Setup DivX(R) Registration Network Setup System Update Parental Setup 5. Use the ◄ ► button to place the cursor to the appropriate time zone for your area and press the ENTER button. ● SYSTEM SETUP 2. Press the ▲▼ buttons to select Setup, then press the ENTER or ► button. Music Time Zone Photo DVD Setup System Information System Setup ◄ Time Zone ► Language Setup Clock Set Audio Setup Power On/Off sound : On Display Setup Touch Key Sound : On HDMI Setup ◄ BD Data Management Network SetupGMT + 00:00 System Update London, Lisbon Parental Setup Save M ► Return To set the time zone automatically, set the NTP server to On (see page 53). Set the clock To setup, follow steps 1 through 3 above. Music 4. Press the ▲▼ buttons to select Clock Set, then press the ENTER or ► button. System Information Photo DVD Setup Time Zone System Setup ◄ Clock Set ► Language Setup Power On/Off sound : On Audio Setup BD data management Display Setup DivX(R) Registration HDMI Setup System Update Network Setup Parental Setup 5. Press the ◄ ► buttons to move to “da.”(date), “hr” (hour), “min” (minute). Set the date and time by pressing the ▲▼ buttons, then press the ENTER button. Music System Information Photo DVD Setup Time Zone Clock Set System Setup ◄ Clock Set da. hr. min. Power On/Off sound : On Language Setup JAN/01/2009 Touch01Key Sound 01 : On Audio Setup Display Setup Thursday HDMI Setup Network Setup ► BD Data Management System Update Save Return Parental Setup 35 HT-BD6200_ELS_0709-2.indd 35 2009-07-09 11:44:31 Language setup SETTING UP THE LANGUAGE OPTIONS Once you set the audio, subtitle, disc menu and player menu language options, they will be applied automatically every time you watch a movie. If you want to choose a different audio and subtitle language while playing a disc, you can also use the disc menu to make the selection. 1. With the unit in Stop mode, press the MENU button. 2. Press the ▲▼ buttons to select Setup, then press the ENTER or ► button. Music Photo DVD Setup System Setup ◄ Language Setup ◄ M Audio Setup Display Setup HDMI Setup Network Setup Parental Setup 3. Press the ▲▼ buttons to select Language Setup, then press the ENTER or ► button. Language setup menu will be displayed. Music Photo DVD Setup System Setup Language Setup ◄ Audio : Original Audio Setup Subtitle : Auto Display Setup DivX Subtitle : Western HDMI Setup Disc Menu : English Network Setup Menu : Auto Language Setup ◄ Audio Audio Setup Subtitle Display Setup DivX Subtitle HDMI Setup Disc Menu Network Setup Menu : Original Original English : Auto Français : Western Deutsch : English Español : Auto Italiano ► Parental Setup 4. Press the ▲▼ buttons to select the desired language option, press the ENTER or ► button. Music Photo DVD • • • • • Audio : For the disc audio language. Subtitle : For the disc subtitles. DivX Subtitle : For the DivX subtitles. Disc Menu : For the disc menu contained on the disc. Menu : For the on-screen menu of your Blu-ray Home Cinema. Setup System Setup ► Parental Setup 5. Press the ▲▼ buttons to select the desired language, then press the ENTER button. M Press the RETURN or ◄ button to return to the previous menu. Press the MENU button to exit the menu. The selected language will only appear if it is supported on the disc. 36 HT-BD6200_ELS_0709-2.indd 36 2009-07-09 11:44:51 ENG Audio setup SETTING UP THE SPEAKER OPTIONS Dynamic Compression Music System Setup Photo DVD Setup Language Setup Display Setup Dynamic Compression : On On Off AV Sync : 50msec HDMI Setup Test Tone Audio Setup ◄ Network Setup ► Speaker Distance Parental Setup Sound Edit ● AUDIO SETUP This is only active when a Dolby Digital signal is detected. • On : When Movie soundtracks are played at low volume or from smaller speakers, the system can apply appropriate compression to make low-level content more intelligible and prevent dramatic passages from getting too loud. • Off : You can enjoy the movie with the standard Dynamic Range. AV Sync Video may look slower than the audio when the player is Music System Setup connected to a digital TV. If this occurs, adjust the audio delay time to match the video. • You can set the audio delay time between 0 ms and 300 ms. Set it to the optimal status. Photo DVD Setup Dynamic Compression : On Language Setup Audio Setup ◄ AV Sync Display Setup Test Tone HDMI Setup Speaker Distance Network Setup : 50msec 0msec 25msec 50msec 75msec Sound Edit 100msec Parental Setup 125msec Setting the Test Tone Use the Test Tone feature to check the speaker connections. Music System Setup 1. With the unit in Stop mode, press the MENU button. 2. Press the ▲▼ buttons to select Setup, then press the ENTER or ► button. Photo DVD Setup Audio Setup ◄ Dynamic Compression : On Display Setup AV Sync HDMI Setup Test Tone Network Setup 3. Press the ▲▼ buttons to select Audio Setup, then press the ENTER or ► button. • Audio setup menu will be displayed. ► : 50msec Speaker Distance Parental Setup Sound Edit 4. Press the ▲▼ buttons to select Test Tone, then press the ENTER or ► button. 5. Press the RED(A) button • A test tone will be sent to L R SW in order so you can make sure the speakers are set up correctly. Language Setup Music Dynamic Compression : On System Setup Photo DVD Setup Language Setup Audio Setup AV Sync ◄ : 50msec Test Tone Display Setup Speaker Distance HDMI Setup Sound Edit ► Network Setup Parental Setup 6. To end the test tone, press the RED (A) button again. M Press the RETURN button to return to the previous menu. When playing a BD/DVD or CD, this will work only in Stop mode. Use this function to check that each speaker is correctly connected and that there is no problem. When HDMI Audio is on (audio is produced through TV speakers), the Test Tone function is not available. 37 HT-BD6200_ELS_0709-2.indd 37 2009-07-09 11:44:55 Audio setup SETTING UP THE SPEAKER OPTIONS Setting the Speaker Distance If the speakers cannot be placed at equal distances from the listening position, you can adjust the delay time of the audio signals from the front, subwoofer speakers. 1. With the unit in Stop mode, press the MENU button. 2. Press the ▲▼ buttons to select Setup, then press the ENTER or ► button. Music System Setup Photo DVD Setup 3. Press the ▲▼ buttons to select Audio Setup, then press the ENTER or ► button. Language Setup Audio Setup ◄ Dynamic Compression : On Display Setup AV Sync HDMI Setup Test Tone Network Setup ► : 50msec Speaker Distance Parental Setup Sound Edit • Audio setup menu will be displayed. 4. Press the ▲▼ buttons to select Speaker Distance, then press the ENTER or ► button. 5. Press the ▲▼ buttons to select the desired Speaker, then press the ◄► buttons to set the Speaker Distance. Dynamic Compression : On Music AV Sync System Setup Photo DVD Setup Language Setup Audio Setup : 50msec Test Tone ◄ Display Setup Speaker Distance ► Sound Edit HDMI Setup • You can set the Speaker Distance between 0.3m and 9m. Network Setup Parental Setup 6. When done, use the ▲▼◄► buttons to select Save, then press the ENTER button. If you don’t want to save your settings, use the ▲▼◄► buttons to select Cancel, then press the ENTER button. M Press the RETURN button to return to the previous menu. Setting the Sound Edit You can adjust the balance and level for each speaker. 1. With the unit in Stop mode, press the MENU button. 2. Press the ▲▼ buttons to select Setup, then press the ENTER or ► button. 3. Press the ▲▼ buttons to select Audio Setup, then press the ENTER or ► button. • Audio setup menu will be displayed. Music System Setup Photo DVD Setup Language Setup Audio Setup ◄ Dynamic Compression : On Display Setup AV Sync HDMI Setup Test Tone Network Setup ► : 50msec Speaker Distance Parental Setup Sound Edit 38 HT-BD6200_ELS_0709-2.indd 38 2009-07-09 11:45:02 4. Press the ▲▼ buttons to select Sound Edit, then press the ENTER or ► button. 5. Press the ▲▼ buttons to select the desired Speaker, then press the ◄► button to adjust the settings. AV Sync Music DVD M Speaker Distance Language Setup Audio Setup ◄ Sound Edit ► Display Setup HDMI Setup Network Setup Parental Setup ● AUDIO SETUP 6. When done, use the ▲▼◄► buttons to select Save, then press the ENTER button. If you don’t want to save your settings, use the ▲▼◄► buttons to select Cancel, then press the ENTER button. Setup : 50msec Test Tone System Setup Photo ENG Setting the Sound Edit Press the RETURN butt on to return to the previous menu. Adjusting Front Speaker Balance • You can select between 0, -6, and OFF. • The volume decreases as you move closer to –6. Adjusting Subwoofer Speaker Level • The volume level can be adjusted in steps from +6dB to -6dB. • The sound gets louder as you move closer to +6dB and quieter as you get closer to -6dB. V-SOUND (Virtual Sound) Produces realistic sound through 2.1 channel audio system with the aid of virtual effects, this gives you the feeling you are listening to 5.1 channel audio system. Press the V-SOUND button. • Each time the button is pressed, the selection changes as follows : V.SOUND ON V.SOUND OFF M Only the multi-channel is supported. DSP Function Press the DSP button. • Each time the button is pressed, the selection changes as follows: SMART SOUND AUDIO UPSCALING POWER BASS DSP MODE OFF • SMART SOUND : This will regulate and stabilize the volume level against a drastic volume change when changing channels or during a scene transition. • AUDIO UPSCALING : This also helps enhance your sound experience (ex. mp3 music). You can upscale your MP3 level sound(24 kHz, 8bit) to CD level sound(44.1 kHz, 16bit). • POWER BASS : POWER BASS function stresses low tones providing thudding sound effects. 39 HT-BD6200_ELS_0709-2.indd 39 2009-07-09 4:30:16 Display setup SETTING UP THE DISPLAY OPTIONS This function allows you to setup the TV screen settings. This function depends on the disc or TV type. It may not work with some discs or TVs. 1. With the unit in Stop mode, press the MENU button. 2. Press the ▲▼ buttons to select Setup, then press the ENTER or ► button. System Setup Music Language Setup Photo DVD Setup Audio Setup ◄ Display Setup ► HDMI Setup 3. Press the ▲▼ buttons to select Display Setup, then press the ENTER or ► button. Display setup menu will be displayed. Network Setup Parental Setup 4. Press the ▲▼ buttons to select the desired display option from the options on the following pages. 5. Press the ▲▼ buttons to select the desired sub-menu item from a display option, then press the ENTER button. 6. Each display option is described in detail below. M Music Photo DVD Setup System Setup Language Setup Audio Setup Display Setup ◄ TV Aspect : 16:9 Normal HDMI Setup Movie Frame (24 Fs) : Off Network Setup Resolution Parental Setup Progressive Mode : Auto Still Mode : Auto Screen Message : On Press the RETURN or ◄ button to return to the previous menu. Press the MENU button to exit the menu. ► : 1080p TV Aspect You may want to adjust the screen setting, depending on the type of television you have. (aspect ratio) • 4:3 Letter Box : Select when you want to see the total 16:9 ratio screen a Blu-ray Disc/DVD supplies, even though you have a TV with a 4:3 ratio screen. Black bars will appear at the top and bottom of the screen. System Setup Music Photo DVD Setup Language Setup Audio Setup Display Setup HDMI Setup Network Setup Parental Setup • 4:3 Pan-Scan : Select when you want to see the 16:9 video supplied by the Blu-ray Disc/DVD without the black bars on top and bottom, even though you have a TV with a 4:3 ratio screen(extreme left and right portion of the movie picture will be cut off). ◄ TV Aspect : 16:94:3 Normal Letter Box Movie Frame (24 Fs) : Off 4:3 Pan-Scan 16:9 Wide Resolution : 1080p 16:9 Normal Progressive Mode : Auto ► Still Mode : Auto Screen Message : On • 16:9 Wide : You can view the full 16:9 picture on your widescreen TV. • 16:9 Normal : Certain movies(4:3 source) will be displayed in 4:3 Pillarbox (black bars on sides of picture) if 16:9 normal is selected. M Some aspect ratios may not be available, depending on the disc type. If you select an aspect ratio which is different than the aspect ratio of your TV screen, then the picture might appear to be distorted. 40 HT-BD6200_ELS_0709-2.indd 40 2009-07-09 11:45:08 Movies are usually filmed at 24 frames per second. Some Blu-ray Discs have the capability of playing back at this frame rate. Setting the Movie Frame (24Fs) feature to ON allows you to adjust the Blu-ray Home Cinema's HDMI output to 24 frames per second for improved picture quality. ENG Movie Frame (24 Fs) System Setup Music Photo DVD Setup Language Setup Audio Setup Display Setup TV Aspect ◄ : 16:9 Normal Movie Frame (24 Fs) : Off On HDMI Setup Resolution Network Setup Progressive Mode : Auto Parental Setup Still Mode : Auto Screen Message : On You can enjoy the Movie Frame (24Fs) feature only on a TV supporting this frame rate. ► Off : 1080p ● DISPLAY SETUP This menu can only be selected in 1080i or 1080p HDMI output resolution modes. Two types of frame rates may be included, depending on the disc: Movie material (24 frame) and Video material (30 frame). When the setting switches between Movie (24 frame) and Video (30 frame), the screen may blink for a few seconds. Resolution Sets the output resolution of the HDMI and Component video Music signal. Photo • The number in 576i/480i, 576p/480p, 720p, 1080p and Setup 1080i indicates the number of lines of video. The i and p indicate interlace and progressive scan, respectively. - BD Wise : Automatically sets the optimal resolution when connected via HDMI to a TV with the BD Wise feature.(The BD Wise menu item appears only if BD Wise is set to On.) - 1080p : Outputs 1080 lines of progressive video (HDMI only). - 1080i : Outputs 1080 lines of interlaced video. - 720p : Outputs 720 lines of progressive video. - 576p/480p : Outputs 576/480 lines of progressive video. - 576i/480i : Outputs 576/480 lines of interlaced video (Composite only). DVD If the connected TV does not support Movie Frame or the selected resolution, you will see the following message: If you select Yes and the resolution is not supported, the TV's screen will be blank. Please wait for 15 seconds and the resolution will revert to the previous value automatically. System Setup Language Setup TV Aspect Audio Setup Movie Frame (24 Fs) : Off Resolution : 1080p 1080p HDMI Setup Progressive Mode Network Setup Still Mode 1080i : Auto 720p : Auto Parental Setup Screen Message : On 576p/480p 576i/480i TV Aspect : 16:9 Normal Display Setup ◄ System Setup Music Photo DVD Setup Language Setup Audio Setup Movie after Framethe(24selection, Fs) : Off If no pictures are shown please wait for◄ 15 Resolution seconds. And then, : 1080p Display Setup the resolution will be reverted Progressive Mode : Auto HDMI Setup to the previous value automatically. Still Mode : Auto Network Setup Would you like to make a selection? Screen Message : On Parental Setup Yes M : 16:9 Normal ► No If the screen is blank, press and hold the STOP () button on the front panel of the Blu-ray Home Cinema for more than 5 seconds (no disc inserted). All settings are restored to the factory default. Follow the steps on the previous page to access each mode and select the Display Setup that your TV will support. When the factory default settings are restored, all the user data stored in the BD data will be deleted. 41 HT-BD6200_ELS_0709-2.indd 41 2009-07-09 11:45:13 Display setup SETTING UP THE VIDEO DISPLAY/OUTPUT OPTIONS Resolution according to the output mode • Blu-ray Disc playback HDMI Component (HDMI&Comp. connected / Comp. connected only) COMPOSITE 1080p, Movie Frame(24Fs) off 1080p@60F 1080i 576i/480i 1080p/1080i, Movie Frame (24Fs) on 1080p@24F 576i(480i) / 1080i 576i/480i 1080i, Movie Frame (24Fs) off 1080i 1080i 576i/480i 720p 720p 720p 576i/480i 576p/480p 576p/480p 576p/480p 576i/480i 576i/480i 576p/480p 576i/480i 576i/480i HDMI Component (HDMI&Comp. connected / Comp. connected only) COMPOSITE 1080p 1080p@60F 576i(480i) / 576p(480p) 576i/480i 1080i 1080i 576i(480i) / 576p(480p) 576i/480i 720p 720p 576i(480i) / 576p(480p) 576i/480i 576p/480p 576p/480p 576i(480i) / 576p(480p) 576i/480i 576i/480i 576p/480p 576i/480i 576i/480i Output Setup • DVD playback Output Setup M In DVD playback, if both HDMI and Component jacks are connected and you select the Component 1080p, 1080i, 720p or 576p/480p mode, the Display Setup menu will show the output resolution as 1080p, 1080i, 720p or 576p/480p in the menu. The resolution is actually 576i/480i. This player has the HDMI Auto Detection Feature. When the player is first connected to a TV via HDMI, the player's output will be set automatically to HDMI. If the HDMI Auto Detection feature does not work, you can't select the 1080p resolution or Movie Frame (24Fs). The Blu-ray Disc must have the 24 frame feature in order to use the Movie Frame (24Fs) mode. 42 HT-BD6200_ELS_0709-2.indd 42 2009-07-09 11:45:17 The Progressive Mode helps to improve picture quality when viewing 576i/480i resolution DVD discs. • Auto : Select this to have the player automatically set the best picture for the DVD you're watching. • Video : Select this for the best picture from Concert or TV show DVDs. Music Photo DVD Setup ENG Progressive Mode System Setup TV Aspect : 16:9 Normal Movie Frame (24 Fs) : Off Resolution : 1080p Language Setup Audio Setup HDMI Setup Progressive Mode : PCMAuto Still Mode : AutoVideo Network Setup Screen Message Display Setup ◄ ► : On Parental Setup ● DISPLAY SETUP Frame & Field bar Still Mode Set the Auto, Field or Frame setting for the best possible still picture (pause mode) from a DVD. • Auto: Select this setting to have the player automatically display the best Still picture depending on the content. • Field : Select this when pausing a scene with a lot of action. • Frame : Select this to increase the resolution of the Still picture. Music Photo DVD Setup System Setup Movie Frame (24 Fs) : Off Language Setup Audio Setup Display Setup ◄ Resolution : 1080p Progressive Mode : Auto Still Mode : Auto Auto : On Field Frame Screen Message HDMI Setup Network Setup Parental Setup Screen Message • On : Displays messages related to operation mode. • Off : Does not display messages related to operation mode. Music Photo DVD Setup System Setup Resolution Language Setup Audio Setup Display Setup HDMI Setup ◄ : 1080p Progressive Mode : Auto Still Mode : Auto Screen Message : On On Off Network Setup Parental Setup 43 HT-BD6200_ELS_0709-2.indd 43 2009-07-09 11:45:18 HDMI setup SETTING UP THE HDMI SETUP OPTIONS 1. With the unit in Stop mode, press the MENU button. 3. Press the ▲▼ buttons to select HDMI Setup, then press the ENTER or ► button. HDMI setup menu will be displayed. Language Setup Music Audio Setup Photo Display Setup DVD Setup ◄ HDMI Setup ◄ 2. Press the ▲▼ buttons to select Setup, then press the ENTER or ► button. Network Setup Parental Setup 4. Press the ▲▼ buttons to select the desired display option, then press the ENTER or ► button. M Press the RETURN or ◄ button to return to the previous menu. Press the MENU button to exit the menu. Anynet+ (HDMI-CEC) Samsung products only What is Anynet+? Anynet+ is a convenient function that offers linked operations with other Samsung products with the Anynet+ feature. You can operate this unit using a Samsung TV remote control or power on your Samsung TV and Home Cinema and start disc playback simply by pressing the PLAY button on the TV’s remote. M This function is not available if an HDMI cable does not support CEC. To use Anynet+ 1. Connect the Blu-ray Home Cinema to a Samsung TV with an HDMI cable. (See pages 22~23) 2. Set the Anynet+ function on your TV. (See the TV instruction manual for more information.) Anynet+ Functions • One touch play You can power on your Samsung TV and Home Cinema, and play the disc in this unit simply by pressing the PLAY button on the TV’s remote. • One touch watching Select “Watching Blu-ray Home Theater” or “Connected to Blu-ray Home Theater” (depending on your TV's menu) in the Anynet+ menu on the TV. The Blu-ray Home Cinema will automatically turn on and the TV will be switched to HDMI mode. • Remote control Link You can operate this player with your Samsung TV remote control. • Available buttons on the Samsung TV remote: These buttons work the same as this Blu-ray Home Cinema's remote control. - Playback control buttons : - Menu operation button : - Numeric buttons : ~ 44 HT-BD6200_ELS_0709-2.indd 44 2009-07-09 11:45:22 ● HDMI SETUP M ENG TV Anynet+ Menu When you press the Anynet+ button on your Samsung TV's remote n control, the following On-Screen Display (OSD) will be shown. View TV • Blu-ray Home Cinema Menu Select Device Record - When playing a movie : brings up the disc’s menu Menu on Device (same as the DISC MENU button on the Blu-ray Home Device Operation Receiver : Off Cinema’s remote control) Setup - In Stop mode : brings up the Setup menu (same as the Move Enter Exit MENU button on the Blu-ray Home Cinema’s remote control.) • Blu-ray Home Cinema Operation Menu - When playing a DVD VIDEO, DVD-RW/-R, BD-ROM, BD-RE : shows INFO OSD (same as the INFO button on the Blu-ray Home Cinema's remote control) These menus may look different depending on your Samsung TV. HDMI Format You can optimize the HDMI output for connection to a TV or Monitor. • TV : Select if connected to a TV via HDMI. • Monitor : Select if connected to a Monitor via HDMI. If the player is connected to a TV, the Monitor option is unavailable. M Language Setup Music Audio Setup Photo Display Setup DVD HDMI Setup Anynet + (HDMI-CEC) : On ◄ HDMI Format : Tv TV : On Monitor Network Setup BD Wise Parental Setup Picture Mode : Dynamic HDMI Audio : Off A TV or monitor has to be connected to the player before you select this option. BD Wise BD Wise is Samsung's latest inter-connectivity feature. When you connect Samsung products with BD-Wise to each other via HDMI, the optimum resolution will be set automatically. • On : The original resolution of the BD/DVD disc will be output to the TV direct. • Off : The output resolution will be fixed according to the Resolution previously set, regardless of the resolution of the disc. M Setup Samsung products only Language Setup Music Audio Setup Anynet + (HDMI-CEC) : On Photo Display Setup DVD Setup HDMI Setup Network Setup Parental Setup ◄ HDMI Format : TV BD Wise : PCMOn Off : Dynamic Picture Mode HDMI Audio ► : Off If you want to change the resolution when you set BD Wise to On, you must set BD Wise to Off in advance. If you set BD Wise to off, the resolution of the connected TV will be automatically adjusted to its maximum resolution. If the player is connected to a device that does not support BD Wise, you can not use the BD wise function. For a proper operation of BD Wise, set BD Wise to On in the menus of the player and the TV. 45 HT-BD6200_ELS_0709-2.indd 45 2009-07-09 11:45:24 HDMI setup SETTING UP THE HDMI SETUP OPTIONS Picture Mode This function enables you to adjust video quality when you are connected to a TV via HDMI. • Dynamic : Choose this setting to increase Sharpness. • Normal : Choose this setting for most viewing applications. • Movie : This is the best setting for watching movies. Music Photo Language Setup Anynet + (HDMI-CEC) : On HDMI Format : TV BD Wise : On Audio Setup Display Setup DVD Setup HDMI Setup ◄ Network Setup Picture Mode HDMI Audio Parental Setup : Dynamic Dynamic Normal : Off Movie HDMI Audio The audio signals transmitted over an HDMI cable can be toggled On/Off. • On : Both video and audio signals are transmitted over the Music HDMI connection cable, and audio is output through Photo Language Setup Audio Setup Display Setup your TV speakers only. • Off : Video is transmitted over the HDMI connection cable DVD Setup HDMI Setup Network Setup ◄ HDMI Format BD Wise Picture Mode : TV : On : Dynamic HDMI Audio : OffOn Off Parental Setup only, and audio is output through the Blu-ray Home Cinema speakers only. M The default setting of this function is HDMI Audio Off. HDMI Audio is automatically down-mixed to 2ch for TV speakers. 46 HT-BD6200_ELS_0709-2.indd 46 2009-07-09 11:45:27 ENG Parental setup SETTING UP THE PARENTAL LOCK The Parental Lock function works in conjunction with Blu-ray Disc/DVDs that have been assigned a rating which helps you control the types of Blu-ray Disc/DVDs that your family watches. There are up to 8 rating levels on a disc. 1. With the unit in Stop mode, press the MENU button. 2. Press the ▲▼ buttons to select Setup, then press the ENTER or ► button. 3. Press the ▲▼ buttons to select Parental Setup, then press the ENTER or ► button. When you operate your Blu-ray Home Cinema for the first time, the “Enter New password.” message will be displayed. Display Setup Music HDMI Setup Photo DVD Setup Network Setup Parental Setup ◄ Display Setup Music HDMI Setup Photo DVD Setup Network Setup Parental Setup Parental Setup Enter New password. Return 0.9 Number 4. Enter the 4-digit password using the number buttons on the remote control. The “Confirm the password.” message will be displayed. Enter your password again. Display Setup Music HDMI Setup Photo DVD Setup Network Setup Parental Setup Parental Setup Confirm the password. Return 0.9 Number 5. Press the ENTER or ► button to select Parental Lock. 6. Press the ▲▼ buttons to select On or Off, then press the ENTER button. ● PARENTAL SETUP hZ Display Setup Music HDMI Setup Photo DVD Setup Network Setup Parental Setup ◄ Parental Lock : Off Rating Level : 1(Kids) ► New Password M Press the RETURN or ◄ button to return to the previous menu. Press the MENU button to exit the menu. 47 HT-BD6200_ELS_0709-2.indd 47 2009-07-09 11:45:31 Parental setup SETTING UP THE PARENTAL LOCK If you forgot your password 1. Remove the disc. 2. Press and hold the STOP () button on the front panel for 5 seconds or more. • All settings will revert to the factory settings. M When the factory default settings are restored, all the user data stored in the BD data will be deleted. Setting the Rating Level 1. Press the ▲▼ buttons to select Rating Level, then press the ENTER or ► button. 2. Press the ▲▼ buttons to select the rating level you want, then press the ENTER button. For example, if you select up to Level 6, discs that contain Level 7, 8 will not play. A larger number indicates that the program is intended for adult use only. Level 8 is the most restrictive and Level 1 is the least. Display Setup Music HDMI Setup Photo DVD Setup Network Setup Parental Setup ◄ Parental Lock : Off Rating Level : 1(Kids) 8(Adults) 7 6 5 4 3 2 1(Kids) New Password ► Changing the Password 1. Press the ▲▼ buttons to select New Password, then press the ENTER or ► button. Display Setup Music Photo DVD 2. Enter the 4-digit password using the number buttons on the remote control. The “Enter New password.” message will be displayed. Setup Music Photo DVD Setup HDMI Setup Parental Lock : Off Network Setup Rating Level : 1(Kids) Parental Setup ◄ New Password ► Display Setup HDMI Setup Parental Lock Rating Level Network Setup Parental Setup Parental Setup ◄ New Password : Off : 1(Kids) ► Enter New password. 0.9 Number 3. Enter your password again using the number buttons on the remote control. Return Display Setup Music HDMI Setup Photo DVD Setup Parental Lock Rating Level Network Setup Parental Setup Parental Setup ◄ New Password : Off : 1(Kids) ► Confirm the password. 0.9 Number Return 48 HT-BD6200_ELS_0709-2.indd 48 2009-07-09 11:45:36 ENG Network setup SETTING UP THE NETWORK SETUP OPTIONS To obtain information on the proper settings, check the network settings on your computer or contact your Internet provider. To set the network of your Blu-ray Home Cinema, follow the steps below. 2. Press the ▲▼ buttons to select Setup, then press the ENTER or ► button. Music Photo DVD Setup ● NETWORK SETUP 1. With the unit in Stop mode/No Disc mode, press the MENU button. Display Setup HDMI Setup Network Setup ◄ Parental Setup 3. Press the ▲▼ buttons to select Network Setup, then press the ENTER or ► button. 4. Press the ▲▼ buttons to select the desired network option from the options described below, then press the ENTER or ► button. 5. Press the ▲▼ buttons to select the desired item, then press the ENTER button. Each network option is described in detail below. Network Selection Select Cable or Wireless as the method to connect to network. To setup, follow steps 1~3 above. Music Photo DVD Setup Display Setup HDMI Setup Network Setup ◄ Parental Setup Network Selection : Cable ► Cable Network Wireless Network Proxy NTP Server : Off Network Connection Test 4. Press the ▲▼ buttons to select Network Selection, then press the ENTER or ► button. • Cable : Select this to connect to the network using a cable. (see page 28) • Wireless : Select this to connect to the network wirelessly. (see page 29) BD-LIVE Connection : Allow (Valid Only) Cable Network To setup, follow steps 1~3 above. 4. Press the ▲▼ buttons to select Cable Network, then press the ENTER or ► button. Music Photo DVD Setup Display Setup HDMI Setup Network Selection : Cable Network Setup ◄ Parental Setup ► Wireless Network Proxy NTP Server : Off Network Connection Test 5. Press the ▲▼ buttons to select DHCP, then press the ENTER button. M Cable Network BD-LIVE Connection : Allow (Valid Only) If DHCP is set to On, you can't select IP Address, Subnet Mask or Gateway. If DNS is set to Auto, you can’t select Primary/ Secondary DNS. Music Photo DVD Setup Audio Setup Display Setup Cable Network HDMI Setup DHCP Network Setup IP Address ParentalMask Setup Subnet ◄ Network Selection : Cable : On Cable Network : 000 . 000 . 000 . 000 Wireless Network : 255 . 255 . 255 . 000 ► Proxy : 000 . 000 . 000 . 000 Gateway DNS NTP Server : Auto Primary DNS Network Connection Test : 000 . 000 . 000 . 000 Secondary DNS : 000 . 000 . 000 . 000 BD-LIVE Internet : Allow (Vaild Only) Connection Cancel Save Select : Off Return 49 HT-BD6200_ELS_0709-2.indd 49 2009-07-09 11:45:41 Network setup SETTING UP THE NETWORK SETUP OPTIONS 6. Press the ▲▼ buttons to select a desired item, then press the ENTER button. • If DHCP is set to Off and, DNS to Manual, enter your IP Address, Subnet Mask, Gateway and Primary DNS settings (Secondary DNS is optional). Music Photo DVD Setup Audio Setup Display Setup Cable Network HDMI Setup DHCP Network Setup IP Address ParentalMask Setup Subnet ◄ Network Selection : Cable : Off Cable Network : 000 . 000 . 000 . 000 Wireless Network : 255 . 255 . 255 . 000 ► Proxy : 000 . 000 . 000 . 000 Gateway DNS NTP Server : Manual Primary DNS Network Connection Test : 000 . 000 . 000 . 000 Secondary DNS : 000 . 000 . 000 . 000 BD-LIVE Internet : Allow (Vaild Only) Connection No Yes Select : Off Return Setup available • If DHCP is set to On and, DNS to Manual, enter your Primary DNS setting (Secondary DNS is optional). Music Photo DVD Setup Audio Setup Display Setup Cable Network HDMI Setup DHCP Network Setup IP Address ParentalMask Setup Subnet ◄ Network Selection : Cable : On Cable Network : 000 . 000 . 000 . 000 Wireless Network : 255 . 255 . 255 . 000 ► Proxy : 000 . 000 . 000 . 000 Gateway DNS NTP Server : Manual Primary DNS Network Connection Test : 000 . 000 . 000 . 000 Secondary DNS : 000 . 000 . 000 . 000 BD-LIVE Internet : Allow (Vaild Only) Connection No Yes Select : Off Return Setup available Setup not available • If DHCP is set to On and, DNS to Auto, you don’t need further or additional settings. Music Photo DVD Setup Audio Setup Display Setup Cable Network HDMI Setup DHCP Network Setup IP Address ParentalMask Setup Subnet When you select an item, use the number and ▲▼◄ ► buttons. If the automatic settings don’t work, contact your ISP. Network Selection : Cable : On Cable Network : 000 . 000 . 000 . 000 Wireless Network : 255 . 255 . 255 . 000 ► Proxy : 000 . 000 . 000 . 000 Gateway M ◄ DNS NTP Server : Auto Primary DNS Network Connection Test : 000 . 000 . 000 . 000 Secondary DNS : 000 . 000 . 000 . 000 BD-LIVE Internet : Allow (Vaild Only) Connection No Yes Select : Off Return Setup not available 7. When done, use the ▲▼ buttons to select Save, then press the ENTER button. 8. If you don’t want to save your work, use the ▲▼◄ ► buttons to select Cancel, then press the ENTER button. M The IP address used in this manual is for illustrative purposes only. You must refer to your network settings for the actual IP address. To obtain settings for IP Address, Subnet Mask, Gateway and Primary DNS, check the network settings in your computer or contact your internet service provider. Wireless Network To setup, follow steps 1~3 on page 49. 4. Press the ▲▼ buttons to select Wireless Network, then press the ENTER or ► button. Music Photo DVD Setup Audio Setup Display Setup Network Selection : Wireless HDMI Setup Cable Network Network Setup Parental Setup ◄ Wireless Network ► Proxy NTP Server : Off Network Connection Test BD-LIVE Internet : Allow (Vaild Only) Connection 50 HT-BD6200_ELS_0709-2.indd 50 2009-07-09 11:45:47 Display Setup Wireless Network Photo DVD M Audio Setup Music HDMI Setup Access Point Network Setup DHCP Parental Setup IP Address Setup Gateway NTP Server : 000 . 000 . 000 . 000 Network Connection Test : Auto DNS Server : 000 . 000 . 000 . 000 BD-LIVE Internet : Allow (Vaild Only) Connection Cancel Save Select Return HDMI Setup Access Point Network Setup DHCP Parental Setup IP Address Setup ◄ Network Selection : Cable : Not Selected Cable Network : On Wireless Network : 000 . 000 . 000 . 000 ► Proxy : 255 . 255 . 255 . 000 Subnet Mask NTP Server : 000 . 000 . 000 . 000 Gateway : Off DNS Network Connection Test : Auto DNS Server : 000 . 000 . 000 . 000 BD-LIVE Internet : Allow (Vaild Only) Connection Cancel Save Select ● NETWORK SETUP Display Setup Wireless Network Photo Return Audio Setup Music DisplayAccess Setup Point – Security Photo DVD : Off Audio Setup Music DVD ► DNS If DNS is set to Auto, you can’t select DNS Server. - Select your appropriate Security Access Point if it is known. If it is not, select WEP, WPAPSK or WPA2PSK from the list and enter in the password. Keep trying each Security Access Point and enter the Password until a connection is made. Network Selection : Cable : Not Selected Cable Network : On Wireless Network : 000 . 000 . 000 . 000 Proxy : 255 . 255 . 255 . 000 Subnet Mask If DHCP is set to On, you can't select IP Address, Subnet Mask or Gateway. 6. Press the ▲▼ buttons to select a desired item, then press the ENTER button. • Select an Access Point, and then press the ENTER button to display available list of APs. (It may take several seconds to search.) - When you select an AP and press the ENTER button, it tries to connect to the designated AP. - If successful, a notification appears. (If selected AP shows a Lock icon, you may need to provide security authentication.) ◄ ENG 5. Press the ▲▼ buttons to select DHCP, then press the ENTER button. HDMI Setup OPEN Network Setup WEP Parental Setup WPAPSK Setup 1 2 3 Network Selection : Cable Cable Network ◄ ► Wireless Network Proxy WPA2PSK NTP Server : Off Network Connection Test BD-LIVE Internet : Allow (Vaild Only) Connection Select - Enter in the Password then press the BLUE (D) button to connect to your access point (Router). Return Audio Setup Music Display SetupPassword Photo DVD Setup _ Network Setup Parental Setup A B C D Q R S T g h i j w x y z + = . ~ a Back Space 1 E F G U V W k l m 1 2 3 ! @ # b Space 0-9 Number Music Photo • If DHCP is set to Off and, DNS to Manual, enter your IP Address, Subnet Mask, Gateway and DNS Server. DVD Setup 3 Cable Network ◄ H X n 4 $ ► Wireless Network I J K L M N O P Y Proxy Z a b c d e f o NTP p q Server r s t u v : Off 5 6 7 8 9 0 − _ Test % Network ^ & ( Connection ) / ? | BD-LIVE Clear d Save Internet : Allow (Vaild Only) Connection For further details on AP security, refer to the AP’s (Router) user manual. 2 Network Selection : Cable HDMI Setup Select Return Audio Setup Display Setup Wireless Network HDMI Setup Access Point Network Setup DHCP Parental Setup IP Address Subnet Mask Gateway ◄ Network Selection : Cable : Not Selected Cable Network : Off Wireless Network : 000 . 000 . 000 . 000 ► Proxy : 255 . 255 . 255 . 000 NTP Server : 000 . 000 . 000 . 000 : Off DNS Network Connection Test : Manual DNS Server : 000 . 000 . 000 . 000 BD-LIVE Internet : Allow (Vaild Only) Connection Cancel Save Select Return Setup available 51 HT-BD6200_ELS_0709-2.indd 51 2009-07-09 11:45:53 Network setup SETTING UP THE NETWORK SETUP OPTIONS • If DHCP is set to On and, DNS to Manual, enter your DNS Server. Music Photo Setup DVD Audio Setup Display Setup Wireless Network HDMI Setup Access Point Network Setup DHCP Parental Setup IP Address ◄ Network Selection : Cable : Not Selected Cable Network : On Wireless Network : 000 . 000 . 000 . 000 ► Proxy : 255 . 255 . 255 . 000 Subnet Mask NTP Server : 000 . 000 . 000 . 000 Gateway : Off DNS Network Connection Test : Manual DNS Server : 000 . 000 . 000 . 000 BD-LIVE Internet : Allow (Vaild Only) Connection Cancel Save Select Return Setup available Setup not available • If DHCP is set to On and, DNS to Auto, you don’t need further or additional settings. Music Photo Setup DVD Audio Setup Display Setup Wireless Network HDMI Setup Access Point Network Setup DHCP Parental Setup IP Address Subnet Mask M Network Selection : Cable : Not Selected Cable Network : On Wireless Network : 000 . 000 . 000 . 000 ► Proxy : 255 . 255 . 255 . 000 NTP. 000 Server : 000 . 000 . 000 : Off Gateway When you select an item, use the number and ▲▼◄ ► buttons. ◄ DNS Network Connection Test : Manual DNS Server : 000 . 000 . Internet 000 . 000 BD-LIVE : Allow (Vaild Only) Connection Cancel Save Select If the automatic settings don’t work, contact Return your ISP. Setup not available 7. When done, use the ▲▼ buttons to select Save, then press the ENTER button. 8. If you don’t want to save your work, use the ▲▼◄ ► buttons to select Cancel, then press the ENTER button. M The IP address used in this manual is for illustrative purposes only. You must refer to the your network settings for the actual IP address. To obtain settings for IP Address, Subnet Mask, Gateway and DNS Server, check the network settings in your computer or contact your internet service provider. Proxy Setting A proxy server services requests by forwarding them to other servers. If you are required to configure the proxy setting, enter the settings specified by the ISP. To setup, follow steps 1~3 on page 49. 4. Press the ▲▼ buttons to select Proxy, then press the ENTER or ► button. • Server • Port • User • Password Music Photo DVD Setup Audio Setup Display Setup Proxy HDMI Setup Proxy Network Setup Server Parental Setup Port ◄ Network Selection : Cable : Off Cable Network : Wireless Network : 8080 User : Proxy Password : NTP Server : Off Network Connection Test BD-LIVE Internet : Allow (Vaild Only) Connection Cancel Save Select M ► Return For more information, contact your ISP (Internet Service Provider). 52 HT-BD6200_ELS_0709-2.indd 52 2009-07-09 11:46:00 To setup, follow steps 1~3 on page 49. 4. Press the ▲▼ buttons to select NTP Server, then press the ENTER or ► button. • On : The player automatically connects to the Internet server in order to adjust the time setting. • Off : The player does not connect to the Internet server to adjust the time setting. Music Audio Setup Cable Network Display Setup Photo DVD Setup Wireless Network HDMI Setup Network Setup ENG NTP Server (Used to Retrieve Time Information from NTP Server) Proxy ◄ Parental Setup NTP Server : Off On Off Network Connection Test ► BD-LIVE Internet : Allow (Vaild Only) Connection Use this menu to check whether your network connection is working or not. To setup, follow steps 1~3 on page 49. Music Photo DVD Setup 4. Press the ▲▼ buttons to select Network Connection Test, then press the ENTER or ► button. Audio Setup Wireless Network Display Setup Proxy Network Connection Test HDMI Setup NTP Server : Off ✔ MAC Address ◄(00:10:18:00:00:70) Network Setup ◄ ► Network Connection Test ✔ IP Address.Subnet Mask.Gateway.DNS Server Parental Setup BD-LIVE Internet : Allow (Vaild Only) ✔ Gateway Ping Connection ✔ Internet Service Test ● NETWORK SETUP Network Connection Test Your network is operating properly Return BD-LIVE Internet Connection The Blu-ray Home Cinema supports BD-LIVE which enables you to enjoy a variety of interactive service contents provided by the disc manufacturer through a network connection. To enjoy this feature, you must first perform the LAN connection (see page 28) or Wireless LAN adapter connection to the USB slot. * You must have a minimum 1 GB USB Memory device inserted in one of the USB slots in order to download content from BD-LIVE. To setup, follow steps 1~3 on page 49. 4. Press the ▲▼ buttons to select BD-LIVE Internet Connection, then press the ENTER or ► button. • Allow (All) : The Internet connection will be allowed for all BD-LIVE contents. • Allow (Valid Only) : The Internet connection will be allowed only for BD-LIVE contents containing a valid certificate. • Prohibit : No Internet connection will be allowed for any BD-LIVE content. M Music Photo DVD Setup Audio Setup Proxy Display Setup NTP Server HDMI Setup Network Connection Test Network Setup Parental Setup ◄ : Off BD-LIVE Internet : Allow Allow(All) (Vaild Only) Connection Allow(Valid Only) Prohibit What is a valid certificate? When the Blu-ray Home Cinema uses BD-LIVE to send the disc data and request to the server to certify the disc, the server uses the transferred data to check if the disc is valid and sends the certificate back to the player. The Internet connection may be restricted while you are using BD-LIVE contents. 53 HT-BD6200_ELS_0709-2.indd 53 2009-07-09 11:46:05 BD data management BD Data (stored in external USB flash memory) is Blu-ray Disc content such as trailers and other special features downloaded from the BD-LIVE service or Blu-ray Discs. * You must have a minimum 1GB USB Memory device inserted in one of the USB slots in order to download content from BD-LIVE. SYSTEM DEVICE MANAGEMENT You can manage user data stored in BD data. 1. With the unit in Stop mode, press the MENU button. 2. Press the ▲▼ buttons to select Setup, then press the ENTER or ► button. Photo DVD Setup 4. Press the ▲▼ buttons to select BD Data Management, then press the ENTER or ► button. 2. Press the ◄► buttons to select Yes, then press the ENTER button. Description of Device(Storage) Information on the Player System Setup ◄ Language Setup Audio Setup Display Setup HDMI Setup Network Setup Parental Setup 3. Press the ▲▼ buttons to select System Setup, then press the ENTER or ► button. - To delete the flash memory 1. Press the ENTER button to select BD Data Delete. The message "All BD data will be deleted. Do you want to continue?" will be displayed. Time Zone Clock Set Power On/Off sound : On Music Music Photo DVD Setup BD Data Management ► DivX(R) Registration System Update Time Zone Clock Set Power On/Off sound : On BD Data◄ Management BD Data Management System Setup ► DivX(R) Registration Language Setup Current Device : External Flash Memory TotalAudio Size :Setup 953MB Available Size : 889MB System Update Display Setup BD Data Delete HDMI Setup Network Setup Parental Setup Select Return • Total Size : Total size of the Device(Storage). • Available Size : Available size of the Device(Storage). M Memory size information on the current device(storage) is located to the right of the BD Data Management menu. In the external memory mode, disc playback will be stopped if you disconnect the USB device in the middle of the playback. We recommend using an USB device that supports USB 2.0 protocols, FAT32 format and 4MB or more read /write speed. The Resume Play function may not work after formatting the storage device. 54 HT-BD6200_ELS_0709-2.indd 54 2009-07-09 11:46:10 ENG System upgrade Samsung may offer upgrades to your Blu-ray Home Cinema's firmware in the future. To upgrade this firmware you must : 1. Go to samsung.com and refer to the ‘Support’ page to download the latest firmware. You can use a CD-R or a USB flash drive to perform the firmware upgrade. For more information, see “Upgrade Manual” at the website mentioned above. or ● SYSTEM UPGRADE 2. Connect the network (see pages 28~29) and follow the steps below. FIRMWARE UPGRADE 1. With the unit in Stop mode/No Disc mode, press the MENU button. 2. Press the ▲▼ buttons to select Setup, then press the ENTER or ► button. Music Photo DVD Setup ◄ System Setup ◄ Language Setup Audio Setup 3. Press the ▲▼ buttons to select System Setup, then press the ENTER or ► button. Display Setup HDMI Setup Network Setup Parental Setup 4. Press the ▲▼ buttons to select System Update, then press the ENTER or ► button. Power On/Off sound BD Data Menagement DivX(R) Registration Music Photo DVD Setup System Setup : On System Update ◄ ► Language Setup Audio Setup Display Setup HDMI Setup 5. The player will check the cable or network connection status automatically. The connection checking window will be displayed. Network Setup Parental Setup Music Photo DVD Setup Power On/Off sound BD Data Menagement DivX(R) Registration System Update System Setup 1 ◄ 2 3 : On System Update 4 ► Language Setup Audio Setup Now, Checking. If the upgrade is possible : You will see information on the current and new versions of firmware in a message box. Display Setup Please wait... HDMI Setup Network Setup Parental Setup If the upgrade is not possible : You will see the following description in the message box. • If the cable is not connected : “Ethernet cable is not connected. Please, check the Ethernet cable” • If the network connection has failed : “This system can not connect to internet for update. Please, check the network setup” • If no latest version is released (the latest version has been already installed) : "The latest version of the firmware is already installed. There is no need to update." • If there is a disc in the player : "Please maintain "No Disc" state for network update." This indicates that you must remove all discs from the unit to perform the update. • If the server service is not available : “ Update Server is under maintenance. Please try again later.” HT-BD6200_ELS_0709-3.indd 55 Power On/Off sound BD Data Menagement Music Photo DVD Setup : On DivX(R) Registration System Update System Setup 1 ◄ 2 3 System Update ► 4 Language Setup The new Audio Setupupdate data was found. Current Version : XXXXX Display Setup New Version : XXXXX HDMI Setup Network Setup StartSetup Parental Cancel Power On/Off sound BD Data Menagement Music Photo DVD Setup : On DivX(R) Registration System Update System Setup 1 ◄ 2 3 System Update ► 4 Language Setup This system can not connect Audio Setup to internet for update. Display Setup Please, check the network setup. HDMI Setup Network Setup Parental Setup OK 55 2009-07-09 11:53:20 System upgrade FIRMWARE UPGRADE 6. To perform the system upgrade, press the ◄ ► buttons to select Start and then press the ENTER button. Music Photo DVD Setup Power On/Off sound BD Data Menagement System Update DivX(R) Registration : On Update System Setup 1 2 ◄ 3 System 4 ► Language Setup The new update data was found. Audio Setup Current Version : XXXXX Display New SetupVersion : XXXXX HDMI Setup Network Setup Start Parental Setup Cancel 7. The system update gets started. Music Photo DVD Setup Power On/Off sound BD Data Menagement System Update DivX(R) Registration : On Update 1 2 ◄ 3 System 4 System Setup ► Language Setup update data... AudioDownloading Setup Please, do not turn off the power. Display Setup 60% HDMI Setup 8. If you select Cancel during the download process, you are prompted to confirm your selection in a message box. If you want to cancel the download, select Yes and press the ENTER button. Network Setup Cancel Parental Setup Music Photo DVD Setup Power On/Off sound BD Data Menagement System Update DivX(R) Registration : On Update System Setup 1 2 ◄ 3 System 4 ► Language Setup 9. Verification will proceed. When download is done, the firmware update process will begin automatically. Audio Setup Do you want to cancel the update operation? Display Setup HDMI Setup Network Setup Yes Parental Setup Music 10.When the installation is done, the player will automatically turn off in 5 seconds. All settings will revert to the factory settings. The next time you start the system and you will see the menu language selection window. Photo DVD Setup No Power On/Off sound BD Data Menagement System Update DivX(R) Registration : On Update System Setup 1 2 ◄ 3 System 4 ► Language Setup Audio Setup Verifying update data Please wait. Display Setup HDMI Setup Network Setup Parental Setup M If you want to cancel the upgrade in the process of downloading the upgrade data, press the ENTER button. You will see a confirmation message. Selecting Yes will end the upgrade process, and selecting No will continue the upgrade process. Music Photo DVD When the system upgrade is done, check the Setup Power On/Off sound BD Data Menagement System Update DivX(R) Registration Update System Setup 1 2 ◄ 3 System 4 : On ► Update. LanguageFirmware Setup Now, Processing... Audio Setup Please, do not turn off the power. Display Setup The power will be off automatically HDMI after Setupupdate is finished. Network Setup Parental Setup firmware details in the System Information menu. Do not turn off the player during the System Upgrade, as it may cause the player to not work properly. You must use a USB Flash Drive to do software upgrades using the USB Host jack. Other USB devices(ex. MP3 player) are not guaranteed to work. There should be only one firmware upgrade file in USB flash drive for the player to properly perform an upgrade. 56 HT-BD6200_ELS_0709-3.indd 56 2009-07-09 11:54:15 ENG SYSTEM INFORMATION When the firmware upgrade is done, check the firmware details by following the steps below. 1. With the unit in Stop mode/No Disc mode, press the MENU button. Photo DVD Setup System Setup Language Setup Audio Setup Display Setup 3. Press the ▲▼ buttons to select System Setup, then press the ENTER or ► button. HDMI Setup Network Setup Parental Setup Music Photo DVD Setup System Setup ◄ System Information Language Setup Time Zone Audio Setup Clock Set Display Setup Power On/Off sound ► : On HDMI Setup Network Setup Parental Setup BD Data Management ● SYSTEM UPGRADE 4. Press the ▲▼ buttons to select System Information, then press the ENTER or ► button. You can see detailed information about the current firmware. ◄ ◄ 2. Press the ▲▼ buttons to select Setup, then press the ENTER or ► button. Music DivX(R) Registration System Update 5. Press the ENTER button to select OK. Music Photo DVD Setup System Information ◄ System Information System Setup Time Zone Language Setup S/W : XXXXXXX Audio Setup Clock Set Loader : XXXXXXX Display Setup Region : B/2 (BD/DVD) Power On/Off sound HDMI Setup ESN : XXXX BD Data Management Network Setup Parental Setup ► : On DivX(R) Registration OK System Update FIRMWARE UPGRADE NOTIFICATION This popup menu appears when a newer firmware version is available from SAMSUNG's update server than what is currently on the Blu-ray Home Cinema. System Update • Yes : Select this to upgrade now. • No : Select this if you plan to upgrade later. New Firmware is available. Do you want to update now? Yes No DIVX (R) REGISTRATION Please use the Registration code to register this Home Cinema System with the DivX(R) Video On Demand format. For more information, visit www.divx.com/vod 57 HT-BD6200_ELS_0709-3.indd 57 2009-07-09 11:54:21 Watching a movie USING THE DISPLAY FUNCTION hZCV 1. During playback, press the INFO button on the remote control. • If the Blu-ray Disc has the PIP feature, press the INFO button in the PIP section to display PIP-related information. 2. Press the ▲▼ buttons to select the desired item. DVD-Video Info Title : 001/006 Chapter : 001/016 Playing Time : 00:04:17 Audio : ENG Multi CH Subtitle : Off Angle : 01/01 Select Change 3. Press the ◄ ► buttons to make the desired setup change and then press the ENTER button. • You may use the number buttons of the remote control to directly access a title, chapter or to start the playback from a desired time. 4. To make the screen disappear, press the INFO button again. <INFO menu for the PIP section> DVD-Video Info Title : 001/006 Chapter : 001/016 Playing Time : 00:04:17 Audio : ENG Multi CH Subtitle : Off Angle PIP Video PIP Audio : 01/01 Change M : 01/01 : 1/1 ENG 2CH Select If you are playing contents from the info menu, some functions may not be enabled depending on the disc. Title : To access the desired title when there is more than one in the disc. For example, if there is more than one movie on a Blu-ray Disc/DVD, each movie will be identified as a Title. Chapter: Most Blu-ray Disc/DVD discs are recorded in chapters so that you can quickly find a specific chapter. Audio : Refers to the film's soundtrack language. A Blu-ray Disc can contain up to 32 audio languages and a DVD up to 8. Playing Time : Allows playback of the film from a desired time. You must enter the starting time as a reference. The time search function does not operate on some discs. Subtitle : Refers to the subtitle languages available in the disc. You will be able to choose the subtitle languages or, if you prefer, turn them off from the screen. A Blu-ray Disc can contain up to 255 subtitle languages, and a DVD up to 32. Angle : When a Blu-ray Disc/DVD contains multiple angles of a particular scene, you can use the ANGLE function. PIP Video/ PIP Audio : You can make PIP Video or PIP Audio settings if the current title of a Blu-ray Disc appears in the PIP section. The PIP Video / PIP Audio options, however, will be disabled with a Blu-ray Disc that does not support the PIP feature. 58 HT-BD6200_ELS_0709-3.indd 58 2009-07-09 11:54:25 hZ Using the Disc Menu 1. During playback, press the DISC MENU button on the remote control. PLAY MOVIE LANGUAGES ▼ 3 M PREVIEWS 4 5 6 7 8 9 10 11 12 13 14 15 The Disc Menu may not be available, depending on the disc. Z Using the Title Menu ● WATCHING A MOVIE 2. Press the ▲▼◄ ► buttons to make the desired selection, then press the ► or ENTER button. • The Disc menu setup items may vary from disc to disc. SCENE SELECTIONS ENG USING THE DISC MENU & POPUP/TITLE MENU 1. During playback, press the TITLE MENU button on the remote control. 2. Press the ▲▼◄ ► buttons to make the desired selection, then press the ENTER button. • The Title menu setup options may vary from disc to disc. M The Title Menu may not be available, depending on the disc. Title Menu will only be displayed if there are at least two titles on the disc. gf Playing the Title List 1. With the unit in Stop mode/Playback mode, press the DISC MENU or TITLE MENU button. 2. Press the ▲▼ buttons to select an entry you want to play from Title List, then press the ► or ENTER button. The selected entry (title) will be played back. Video CD BD-RE ◄ Music Photo Setup - Go to Playlist To go to the Playlist, press the RED(A) button. Title 008 00:04:36 Title 009 Title 010 Title 011 Title 012 Title 013 Title 014 00:04:17 00:04:11 00:04:07 00:04:46 00:04:21 00:03:43 Page h Using the Popup Menu 1. During playback, press the POPUP MENU button on the remote control. MAIN MENU AUDIO SET UP 2. Press the ▲▼◄ ► buttons or ENTER button to select the desired menu. • The Popup menu setup options may vary from disc to disc. SCENE SELECTIONS ▼ 3 M SUBTITLES 4 5 6 7 8 9 10 11 12 13 14 15 The Popup Menu may not be available, depending on the disc. 59 HT-BD6200_ELS_0709-3.indd 59 2009-07-09 11:54:25 Watching a movie REPEAT PLAY Repeat the current chapter or title. Repeat playback hgfZCV 1. During playback, press the REPEAT button on the remote control. Repeat screen appears. Repeat Off 2. Press the ▲▼ buttons to select Chapter or Title. • Blu-ray Disc/DVD repeats play by chapter or title. 3. To return to normal play, press the REPEAT button again, then press the ▲▼ buttons to select Off. M The Repeat function may not be available, depending on the disc. Using the A-B Repeat function 1. Press the REPEAT A-B button on the remote control during playback. hgfZCV ► Repeat A-B 00:18:41 / 01:34:37 DVD 2. Press the REPEAT A-B button at the point where you want repeat play to start (A). 3. Press the REPEAT A-B button at the point where you want repeat play to stop (B). 4. To return to normal play, press the REPEAT A-B button again. M REPEAT A B Off Exit Point B cannot be set until 5 seconds of playback has elapsed from point A. 60 HT-BD6200_ELS_0709-3.indd 60 2009-07-09 11:54:28 ENG hgfZ SELECTING THE AUDIO LANGUAGE You can select a desired audio language quickly and easily with the AUDIO button. Using the AUDIO button Audio 1/4 ENG Dolby Digital Multi CH ● WATCHING A MOVIE 1. Press the AUDIO button during playback. The Audio changes when the button is pressed repeatedly. • The audio languages are represented by abbreviations. 2. To remove the Audio bar, press the CANCEL or RETURN button. Using the INFO button 1. During playback, press the INFO button on the remote control. 2. Press the ▲▼ buttons to select Audio. 3. Press the ◄ ► buttons on the remote control to select the desired audio language. M This function depends on what audio languages are encoded on the disc and may not be available. A Blu-ray Disc can contain up to 32 audio languages and a DVD up to 8. You can use the AUDIO button to change the audio soundtrack as well as the audio language, depending on the disc type. Some Blu-ray Discs may allow you to select either the multi-channel LPCM or Dolby Digital audio soundtrack in English. Information about the primary / secondary mode will be also displayed if the Blu-ray Disc has a PIP section. Use the ◄ ► button to switch between primary and secondary audio modes. The ◄ ► indicator will not be displayed on the screen if the PIP section does not contain any PIP audio settings. SELECTING THE SUBTITLE LANGUAGE You can select a desired subtitle quickly and easily with the SUBTITLE button. hZ Using the SUBTITLE button 1. Press the SUBTITLE button. The subtitle changes when the button is pressed repeatedly. The subtitle languages are represented by abbreviations. Subtitle 0/2 Off 2. To remove the Subtitle bar, press the CANCEL or RETURN button. 61 HT-BD6200_ELS_0709-3.indd 61 2009-07-09 11:54:29 Watching a movie SELECTING THE SUBTITLE LANGUAGE Using the INFO button 1. During playback, press the INFO button on the remote control. 2. Press the ▲▼ buttons to select Subtitle. 3. Press the ◄ ► buttons on the remote control to select the desired subtitle language. M You may be able to change the desired subtitle in the Disc Menu, depending on the Blu-ray Disc / DVD. Press the DISC MENU button. This function depends on what subtitles are encoded on the disc and may not be available on all Blu-ray Discs/DVDs. A Blu-ray Disc can contain up to 255 subtitle languages and a DVD up to 32. Information about the primary / secondary mode will be also displayed if the Blu-ray Disc has a PIP section. This function changes both the primary and secondary subtitles at the same time. The total number of subtitles is the sum of the primary and secondary ones. CHANGING THE CAMERA ANGLE When a Blu-ray Disc/DVD contains multiple angles of a particular scene, you can use the ANGLE function. hZ Using the ANGLE function 1. During playback, press the INFO button on the remote control. 2. Press the ▲▼ buttons to select Angle. DVD-Vedio Info Title : 001/006 Chapter : 003/016 Playing Time : 00:11:14 3. Press the ◄ ► buttons or you can use the number buttons on the remote control to select the desired angle. Audio : ENG Multi CH Subtitle : ENG Angle : 01/01 Change M Move If the disc has only one angle, this feature won’t work. Currently, very few discs have this feature. These functions may not work, depending on the disc. 62 HT-BD6200_ELS_0709-3.indd 62 2009-07-09 11:54:29 ENG PIP (PICTURE IN PICTURE) SETTINGS The PIP feature allows you to view additional content (such as commentaries) in a small screen window while the movie is playing. h Using the PIP button 1. If the current Blu-ray Disc features the PIP function, you can use the PIP button to turn PIP On or Off. ● WATCHING A MOVIE 2. Each time you press the PIP button, you can toggle between PIP On and PIP Off. M You can change detailed settings of the PIP feature in the INFO menu (see page 58: selection of secondary audio, video stream and subtitle etc.). If you switch from PIP Video, PIP Audio will change automatically in accordance with PIP Video. If the Blu-ray Disc supports only PIP Audio, you can just press the PIP button to turn the secondary audio on or off. BD-LIVE™ The Blu-ray Home Cinema supports BD-LIVE which enables you to enjoy a variety of interactive service contents provided by the disc manufacturer through network connection. Using the BD-LIVE Disc 1. Connect the network (see pages 28~29) and check the network setup (see pages 49~53). 2. Insert a Blu-ray disc that supports BD-LIVE. 3. Select the contents provided by the disc manufacturer to enjoy the BD-LIVE. M The way you use BD-LIVE and the features may differ, depending on the disc. To use BD-LIVE, you must insert a minimum 1GB USB memory device into one of the USB slots. 63 HT-BD6200_ELS_0709-3.indd 63 2009-07-09 11:54:29 Watching a movie DIVX PLAYBACK The functions discussed on this page apply to DivX disc playback only. D Skip Forward/Back During playback, press the #, $ button. • Goes to the next file whenever you press the $ button, if there are over 2 files on the disc. • Goes to the previous file whenever you press the # button, if there are over 2 files on the disc. Fast Playback D During playback, press the , button. To play back the disc at a faster speed, press the or button during playback. • Each time you press either button, the playback speed will change as follows: x2 x4 x8. Audio Display D Press the AUDIO button. • If there are multiple audio languages on a disc, you can toggle between them. • Each time you press the button, your selection will toggle between AUDIO (1/N, 2/N ...). Subtitle Display D Press the SUBTITLE button. • Each time you press the button, your selection will toggle between SUBTITLE (1/N, 2/N ...) and SUBTITLE OFF. • If the disc has only one subtitle file, it will be played automatically. • See number 2 (Caption Function) below for more details concerning Subtitle usage with DivX discs. 64 HT-BD6200_ELS_0709-3.indd 64 2009-07-09 11:54:30 DivX is a video file format developed by Microsoft and is based on MPEG4 compression technology to provide audio and video data over the Internet in real-time. ENG DivX(Digital internet video express) MPEG4 is used for video encoding and MP3 for audio encoding so that the users can watch a movie at near DVD-quality video and audio. 1. Supported Formats This product only supports the following media formats.If both video and audio formats are not supported, the user may experience problems such as broken images or no sound. ● WATCHING A MOVIE Supported Video Formats Format AVI Supported Versions DivX3.11 ~ DivX5.X, XviD Supported Audio Formats Format MP3 AC3 Bit Rate 56 ~ 320 kbps 128 ~384kbps Sampling Frequency 32 ~ 48kHz 44.1/48kHz • This product supports up to 720 x 480 pixels. • When you play a disc whose sampling frequency is higher than 48khz or 320kbps, you may experience shaking on the screen during playback. • Qpel and gmc is not supported. 2. Caption Function • You must have some experience with video extraction and editing in order to use this feature properly. • To use the caption function, save the caption file (*.smi) in the same file name as that of the DivX media file (*.avi) within the same folder. Example. Root Samsung_007CD1.avi Samsung_007CD1.smi • "ABOUT DIVX VIDEO: DivX® is a digital video format created by DivX,Inc. This is an official DivX Certified device that plays DivX video. Visit www.divx.com for more information and software tools to convert your files into DivX video. ABOUT DIVX VIDEO-ON-DEMAND: This DivX Certified® device must be registered in order to play DivX Video-on-Demand (VOD) content. To generate the registration code, locate the DivX VOD section in the device setup menu. Go to vod.divx.com with this code to complete the registration process and learn more about DivX VOD. DivX Certified to play DivX video. 65 HT-BD6200_ELS_0709-3.indd 65 2009-07-09 3:26:11 Listening to music BUTTONS ON THE REMOTE CONTROL USED FOR AUDIO CD (CD-DA)/ MP3 DISC PLAYBACK 1. PAUSE button : Pauses playback. 0 STOP ) button : During playback, moves to the next in the Music 2. SKIP ( List or moves to the next track in the Playlist. PLAY 3. PLAY button : Plays the currently selected track. 4. ▲▼ buttons : Selects a track(song) in the Music List or Playlist. ME NU RE TU RN ENTER IN EX IT FO A B C D 5. COLOUR buttons • RED(A) button : Selects the Play Mode(Repeat) during playback. • GREEN(B) button : Go to Playlist from Music List. • YELLOW(C) button : Playlist play. 6. ◄ ► buttons ◄ : Plays the applicable track, according to the current position. ► : Moves to the menu. 7. ENTER button : Plays the selected track (song). 8. STOP button : Stops a track(song). 9. SKIP ( ) button : If you pressed this button after three seconds of playback, the current track will be replayed from the beginning. But, if you pressed this button within three seconds after playback starts, the previous track will be played. Used to move to the previous page in the Music List or Playlist. REPEAT AUDIO CD(CD-DA) & MP3 During playback, press the REPEAT or RED(A) button repeatedly to select the repeat mode you want. When playing an Audio CD(CD-DA) : When playing an MP3 disc : • • • • • Normal (Audio CD(CD-DA)/MP3): Tracks on a disc are played in the order in which they were recorded on the disc. Repeat Track (Audio CD(CD-DA)/MP3) Repeat Folder (MP3) Random (Audio CD(CD-DA)/MP3) - When playing an Audio CD(CD-DA): The random option plays a disc’s tracks in random order. - When playing an MP3 disc : The random option plays a folder’s file in random order. Repeat All (Audio CD(CD-DA)): All tracks are repeated. - To return to normal playback Press the REPEAT or RED(A) button repeatedly to return to normal playback. 66 HT-BD6200_ELS_0709-3.indd 66 2009-07-09 11:54:30 2. To move to the Music List, press the STOP or RETURN button. The Music List screen is displayed on your TV. 3. Press the ▲▼ buttons to select the track you want to play, then press the ENTER button. ► TRACK 001 1/18 00:02:24 / 00:05:57 CD A Play Mode Video CD CD ◄ Music TRACK 001 00:04:08 ► Photo TRACK 002 00:03:41 Setup TRACK 003 00:03:17 TRACK 004 00:03:36 TRACK 005 00:03:47 TRACK 006 00:03:50 ◄ TRACK 007 B Playlist 00:03:54 ● LISTENING TO MUSIC 1. Insert an Audio CD(CD-DA) or an MP3 Disc into the disc tray. • For an Audio CD, the first track will be played automatically. • For an MP3 disc, press the ▲▼ buttons to select Music, then press the ENTER button. (You can listen to mp3 files using a USB storage device) ENG AF PLAYING AN AUDIO CD(CD-DA)/MP3 Page ❖ Audio CD(CD-DA)/MP3 Screen Elements Displays the media type. ► CD TRACK 001 1/18 Current track (song) 00:02:24 / 00:05:57 Play Status Bar. Displays the repeat status. Displays the current play index, total track number. a Play Mode Current /Total Play Time. Displays available COLOUR buttons. 67 HT-BD6200_ELS_0709-3.indd 67 2009-07-09 11:54:31 Listening to music AF Playlist You can create a playlist with up to 99 tracks. 1. Insert an Audio CD(CD-DA) or an MP3 Disc into the disc tray. • For an Audio CD, the first track will be played automatically. • For an MP3 disc, press the ▲▼ buttons to select Music, then press the ENTER button. (You can listen to mp3 files using a USB storage device) TRACK 001 00:04:08 TRACK 002 00:03:41 TRACK 003 00:03:17 ► Photo TRACK 004 00:03:36 Setup TRACK 005 00:03:47 TRACK 006 00:03:50 TRACK 007 00:03:54 TRACK 008 00:03:57 TRACK 009 00:03:59 Video CD CD ◄ 2. To move to the Music List, press the GREEN(B) or RETURN button. The Music List screen is displayed. Music ◄ B Playlist Page Original 3. Press the GREEN(B) button to go to the Playlist. Playlist Video CD CD ◄ 4. Press the ▲▼ buttons to select a track, then press the ENTER button to add it to the Playlist. Repeat this procedure to add additional tracks. Music ◄ TRACK 001 Photo TRACK 002 Setup TRACK 003 TRACK 004 TRACK 005 TRACK 006 TRACK 007 5. If there is an undesired track in the playlist, press the ►▲▼ button to select that track, and then press the ENTER button. • The selected track will be deleted. B Music List C Playlist play Add Play Original Playlist TRACK 001 Video TRACK 002 CD CD ◄ Music Photo 6. Press the YELLOW(C) button to play the selected tracks. When the track is finished, the next track will automatically play. Setup ◄ TRACK 003 01.TRACK 001 TRACK 004 02.TRACK 002 TRACK 005 03.TRACK 003 TRACK 006 TRACK 007 B Music List C Playlist play Add Play 7. To edit the Playlist, press the STOP or RETURN button. 8. To go to the Music List, press the RETURN button. 68 HT-BD6200_ELS_0709-3.indd 68 2009-07-09 11:54:35 ENG Viewing a picture VIEWING A PICTURE 1. Insert a JPEG disc into the Disc Slot . Video • The Menu screen is displayed. .. Photo ◄ ◄ Setup • The Photo List is displayed. 3. Press the ▲▼ buttons to select a picture. • To see the next page, press the SKIP ( ) button. • To see the previous page, press the SKIP ( ) button. 176.JPG 08 JUL 2000 127 KB ► BEACH.JPG 17 JUL 2000 27 KB KE.JPG 10 JUL 2000 194 KB KE2.JPG 10 JUL 2000 191 KB MBHONG.JPG 20 JUL 2000 30 KB NEW_BEE.JPG 08 JUL 2000 76 KB _______1_.JPG 18 JUL 2000 17 KB D Slide Show SLIDE SHOW/SPEED ● VIEWING A PICTURE 2. Press the ▲▼ buttons to select Photo, then press the ENTER button. Music CD CD To setup, follow steps 1 and 2 above. ► 3. Press the BLUE(D) button. • The slide show starts. KE.JPG 03/07 CD 4. When the SlideShow starts, press the BLUE(D) button to adjust the play speed. • Each time you press the button, the play speed will increase accordingly. D Speed ➞ ➞ - To stop the Slide Show Press the STOP or RETURN button. ROTATE To setup, follow steps 1 and 3 above. _____1_.JPG 03/07 CD 4. Press the ENTER button. 5. Use the RED(A) and GREEN(B) buttons to rotate the image in a desired direction. A r90° B u90° C Zoom D Speed Slide Show 69 HT-BD6200_ELS_0709-3.indd 69 2009-07-09 11:54:43 Viewing a picture ZOOM To setup, follow steps 1 to 3 in "Viewing a Picture" on page 69. _____1_.JPG 4. Press the ENTER button. 03/07 CD 5. Press the YELLOW(C) button. A r90° C Zoom B u90° Slide Show D Speed 6. Use the YELLOW(C) or ZOOM button to zoom the image in/out. - To move the area Press the ▲▼◄ ► buttons to the area you want to enlarge. x2 Move C Zoom - To stop the Zoom Press the YELLOW(C) button. GO TO PHOTO LIST To setup, follow steps 1 to 3 in "Viewing a Picture" on page 69. BEACH.JPG 4. Press the ENTER button. 03/07 CD 5. To go Photo List, press the RETURN or STOP button. A r90° C Zoom B u90° Slide Show D Speed Video .. Music CD CD ◄ Photo Setup ◄ 176.JPG 08 JUL 2000 127 KB BEACH.JPG 17 JUL 2000 27 KB ► KE.JPG 10 JUL 2000 194 KB KE2.JPG 10 JUL 2000 MBHONG.JPG 20 JUL 2000 30 KB NEW_BEE.JPG 08 JUL 2000 76 KB 191 KB _______1_.JPG 18 JUL 2000 17 KB D Slide Show 70 HT-BD6200_ELS_0709-3.indd 70 2009-07-09 11:54:47 ENG Using the USB function PLAYING MEDIA FILES USING THE USB HOST FEATURE You can enjoy media files such as pictures and music saved on an MP3 player, USB memory stick or digital camera. ● USING THE USB FUNCTION 1. Connect the USB device to the USB port on the side of the unit. 2. USB Connected appears on the display screen and then disappears. 3. USB icon is displayed on the Setup Menu. Safe USB Removal To prevent damage to the data stored in the USB device, perform safe removal before disconnecting the USB cable. • Press the YELLOW(C) button. The display will show Now. You can remove USB safely. • Remove the USB cable. Skip Forward/Back During playback, press the #, $ button. • When there is more than one file and you press the $ button, the next file is selected. • When there is more than one file and you press the # button, the previous file is selected. 71 HT-BD6200_ELS_0709-3.indd 71 2009-07-09 11:54:51 Using the USB function USB Host Specification USB Host Specification Non-compliance Operational Limitations • Supports USB 1.1 or USB 2.0 compliant devices. • Supports devices connected using the USB A type cable. • Supports UMS (USB Mass Storage Device) V1.0 compliant devices. • Supports the device of which the connected drive is formatted in the FAT(FAT, FAT16, FAT32) file system. • Does not support a device that requires installing a separate driver on the PC (Windows). • Does not support connection to a USB hub. • A USB device that is connected using the USB extension cable may not be recognized. • A USB device requiring a separate power source needs to be connected to the player with the separate power connection. • If the connected device has multiple drives (or partitions) installed, only one drive (or partition) can be connected. • A device supporting USB 1.1 alone may cause a difference in the picture quality, depending on the device. USB Devices that can be used with the Home Cinema 1. USB Storage Device 2. MP3 Player 3. Digital Camera 4. Removable HDD • Removable HDDs equipped with less than 160 Gbytes are supported. Removable HDDs equipped with 160Gbytes or more may not be recognized, depending on the device. • If the connected device does not work due to insufficient power supply, you can use a separate power cable to supply power so that it can work properly. The connector of the USB cable may differ, depending on the manufacturer of the USB device. 5. USB card Reader: One slot USB card reader and Multi slot USB card reader. • The USB card reader may not be supported, depending on the manufacturer. • If you install multiple memory devices into a multi card reader, you may experience problems. Supported file Formats Format File name File extension Bit rate Version Pixel Sampling Frequency Still Picture JPG JPG .JPEG – – 640x480 – Music MP3 .MP3 80~384kbps – – 44.1kHz • CBI (Control/Bulk/Interrupt) is not supported. • Digital Cameras that use PTP protocol or require additional program installation when connected to a PC are not supported. • A device using NTFS file system is not supported. (Only FAT 16/32 (File Allocation Table 16/32) file system is supported.) • Does not operate with Janus enabled MTP (Media Transfer Protocol) devices. 72 HT-BD6200_ELS_0709-3.indd 72 2009-07-09 11:54:51 ENG Radio LISTENING TO RADIO 1. Press the TUNER button to select the FM band. ● RADIO 2. Tune in to the desired station. • Automatic Tuning 1 : When the SKIP ( ) button is pressed, a preset broadcast station is selected. • Automatic Tuning 2 : Press and hold the TUNING/CH ( ) button to automatically search for active broadcasting stations. • Manual Tuning : Briefly press the TUNING/CH ( ) button to increase or decrease the frequency incrementally. Main Unit 1. Press the FUNCTION button to select the FM band. 2. Select a broadcast station. • Automatic Tuning 1 : Press the STOP ( ) button to select PRESET and then press the ) button to select the preset station. SKIP ( • Automatic Tuning 2 : Press the STOP ( ) button to select MANUAL and then press and hold ) button to automatically search the band. the SKIP ( • Manual Tuning : Press the STOP ( ) button to select MANUAL and then briefly press the SKIP ( ) button to tune in to a lower or higher frequency. Mono/Stereo Press the MO/ST button to listen in Mono/Stereo. • Each time the button is pressed, the sound switches between STEREO and MONO. • In a poor reception area, select MONO for a clear, interference-free broadcast. PRESETTING STATIONS Example : Presetting FM 89.10 in the memory 1. Press the TUNER button to select the FM band. 2. Press the TUNING/CH ( ) button to select <89.10>. 3. Press the TUNER MEMORY button. • Number flashes in the display. 4. Press the SKIP ( ) button to select preset number. • You can select between 1 and 15 presets. 5. Press the TUNER MEMORY button again. • Press the TUNER MEMORY button before Number disappears from the display. • Number disappears from the display and the station is stored in memory. 6. To preset another station, repeat steps 2 to 5. • To tune in to a preset station, press the SKIP ( ) button on the remote control to select a channel. 73 HT-BD6200_ELS_0709-3.indd 73 2009-07-09 11:54:51 Radio ABOUT RDS BROADCASTING Using the RDS (Radio Data System) to receive FM stations RDS allows FM stations to send an additional signal along with their regular program signals. For example, the stations send their station names, as well as information about what type of program they broadcast, such as sports or music, etc. When tuned to an FM station which provides the RDS service, the RDS indicator lights up on the display. Description on RDS function • PTY (Program Type) : Displays the type of programme currently being broadcast • PS NAME (Program Service Name) : Indicates the name of broadcasting station and is composed of 8 characters. • RT (Radio Text) : Decodes the text broadcast by a station (if any) and is composed of maximum 64 characters. • CT (Clock Time) : Decodes the real time clock from the FM frequency.Some stations may not transmit PTY, RT or CT information therefore this may not be displayed in all cases. • TA (Traffic Announcement) : When this symbol flashes it shows that the traffic announcement is in progress. M RDS may not operate correctly if the station tuned is not transmitting RDS signal properly or if the signal strength is weak. To show the RDS signals You can see the RDS signals the station sends on the display. Press the RDS DISPLAY while listening to an FM station. Each time you press the button, the display change to show you the following information : PS NAME RT CT Frequency • PS (Program Service) : While searching, <PS> appears and then the station names will be displayed. <NO PS> appears if no signal is sent. • RT(RadioText) : while searching, <RT> appears and then text messages the station sends will be displayed. <NO RT> appears if no signal is sent. • Frequency : station frequency (non-RDS service) About characters shown in the display When the display shows PS,or RT signals,the following characters are used. • The display window cannot differentiate upper case and lower case letters and always uses upper case letters. • The display window cannot show accented letters, <A,> for instance, may stands for accented <A’s> like <À, Â, Ä, Á, Å and Ã.> 74 HT-BD6200_ELS_0709-3.indd 74 2009-07-09 11:54:54 One of the advantages of the RDS service is that you can locate a particular kind of program from the preset channels by specifying the PTY codes ENG PTY (Program Type) indication and PTY-SEARCH function To search for a program using the PTY codes Before you start, remember... ● RADIO • The PTY Search is only applicable to preset stations. • To stop searching any time during the process, press PTY SEARCH while searching. • There is a time limit in doing the following steps. If the setting is cancelled before you finish, start from step 1 again. • When pressing the buttons on the primary remote control, make sure that you have selected the FM station using the primary remote control. 1. Press the PTY SEARCH while listening to an FM station. 2. Press the PTY- or PTY+ until the PTY code you want appears on the display. • The display gives you the PTY codes described to the right. 3. Press the PTY SEARCH again, while the PTY code selected in the previous step is still on the display. • The centre unit searches 15 preset FM stations, stops when it finds the one you have selected, and tunes in that station. Display Program Type Display Program Type NEWS News including an announced opinion and report LIGHT M Light classical music- Classical music and instrumental and chorus music CLASSICS Heavy classical music-Orchestra music, symphony, chamber music and opera AFFAIRS INFO SPORT EDUCATE DRAMA CULTURE SCIENCE Several matters including a current incident, documentary, discussion and analysis. Information including weights and measures, returns and forecast, matters interesting the customer, medical information, etc. OTHER M Other music - Jazz, R&B country music WEATHER Weather Sports CHILDREN FINANCE Finance Children’s programmes Education SOCIAL A Social affairs Drama-Radio serial, etc. RELIGION Religion Culture-National or local culture including the religious problem, social science, language, cinema, etc. PHONE IN Phone in Natural science and technology TRAVEL Travel LEISURE Leisure JAZZ Jazz Music VARIED Others-Speech, amusing program (quiz, game), interview, comedy and satirical play, etc. POP M Pop music OLDIES Oldies Music ROCK M Rock music FOLK M Folk Music M.O.R.M Current contemporary music considered to be “easy listening.” COUNTRY Country Music NATION M National Music DOCUMENT Documentary 75 HT-BD6200_ELS_0709-3.indd 75 2009-07-09 11:54:54 Using Bluetooth You can use a Bluetooth device to enjoy music with high quality stereo sound, all without wires! WHAT IS BLUETOOTH? Bluetooth is a new technology that enables Bluetooth-compliant devices to easily interconnect with each other using a short wireless connection. • A Bluetooth device may cause a noise or malfunction, depending on usage. • When a part of the body is in contact with the receiving/transmitting system of the Bluetooth device or the Blu-ray Home Cinema. • Electrical variation from obstructions caused by a wall, corner or office partitioning. • Electrical interference from same frequency-band devices including medical equipment, microwave oven and wireless LAN. • Pair the Blu-ray Home Cinema with the Bluetooth device while maintaining a close distance. • The further the distance is between Blu-ray Home Cinema and Bluetooth device, the worse the quality is. If the distance exceeds the Bluetooth operational range, the connection is lost. • The Blu-ray Home Cinema supports Middle Quality SBC data(237kbps@48kHz) and High Quality SBC data([email protected]). • In poor reception-sensitivity areas, the Bluetooth connection may not work properly. • The Blu-ray Home Cinema has an effective reception range of up to 10 meters in all directions if there are no obstacles. The connection will be automatically cut off if the distance is out of this range. Even within this range, the sound quality may be deteriorated by obstacles such as walls or doors. TO CONNECT THE BLU-RAY HOME CINEMA TO A BLUETOOTH DEVICE Check if the Bluetooth device supports the Bluetooth-compliant stereo headset function. 1. Press the FUNCTION button on the front panel of the Blu-ray Home Cinema repeatedly until "BT AUDIO" appears. • The mode switches as follows : BD/DVD D.IN AUX BT AUDIO FM. • “READY” appears on the front display. 2. Select the Bluetooth menu on Bluetooth device you want to connect. (refer to Bluetooth device's user manual) 3. Select the Stereo headset menu on the Bluetooth device. • You will see a list of scanned devices. 4. Select "Samsung BD Theater" from the searched list. • When the Blu-ray Home Cinema is connected to the Bluetooth device, the Blu-ray Home Cinema will display "CONN.." on the front display, followed by the device name of the connected Bluetooth Connect device. • The Blu-ray Home Cinema connection is complete. 5. Play music on the connected device. • You can listen to the music playing on the connected Bluetooth Bluetooth devide device over the Blu-ray Home Cinema. M You may be required to enter a PIN code(password) when connecting the Bluetooth device to the Blu-ray Home Cinema. If the PIN code input window appears, enter <0000>. The Blu-ray Home Cinema may control play related function only when connected device supports the function. The Blu-ray Home Cinema supports Middle Quality SBC data(237kbps@48kHz) and High Quality SBC data([email protected]). 76 HT-BD6200_ELS_0709-3.indd 76 2009-07-09 11:54:54 ENG To disconnect the Bluetooth device from the Blu-ray Home Cinema You can disconnect the Blu-ray Home Cinema from the Bluetooth device. (refer to Bluetooth deivice's user's manual) • The Blu-ray Home Cinema will be disconnected. • When the Blu-ray Home Cinema is disconnected from the Bluetooth device, the Blu-ray Home Cinema will display "READY" on the front display. Press the FUNCTION button on the front panel of the Blu-ray Home Cinema to switch from “BT AUDIO” to another mode. • The connected Bluetooth device will wait a certain time for response from the Blu-ray Home Cinema before terminating the connection. (Disconnection time may differ, depending on the Bluetooth device) • The currently connected device will be disconnected. M ● USING BLUETOOTH To disconnect the Blu-ray Home Cinema from the Bluetooth device In Bluetooth connection mode, the Bluetooth connection will be lost if the distance between the Blu-ray Home Cinema and the Bluetooth device exceeds (10 m). If the distance is returned to the effective range or you restart the Bluetooth device, the Bluetooth connection can be restored. With some Bluetooth devices, some functions may not work properly. Operational specifications for corresponding devices such as mobile phones and MP3 players may differ when pressing the buttons -play, pause, stop, ff, rew, next, back- on the remote controller. 77 HT-BD6200_ELS_0709-3.indd 77 2009-07-09 11:54:54 Using an iPod You can enjoy playback of your iPod using the supplied remote control. LISTENING TO MUSIC You can play music files stored in the iPod player by connecting it to the Blu-ray Home Cinema. 1. Connect the iPod dock connector to the iPod jack on the Blu-ray Home Cinema. 2. Place the iPod in the Dock. • Your iPod is automatically turned on. • “iPod Connected” message appears on the TV screen. 3. Press the MENU button on the remote control. 4. Press the W,T buttons on the remote control to select iPod mode. 5. Press the X,S,T buttons on the remote control to select Music and press the ENTER button. • The Music categories appear. 6. Press the S,T buttons desired category and press the ENTER button. • The music list appears on your TV. 7. Press the S,T buttons to select the music file to play and press the ENTER button. Video CD Nodisc • The music will start with a new screen which shows the song title, time, artist, and progress bar. ◄ Music ► ◄ TRACK 001 Photo TRACK 002 Setup TRACK 003 8. You can use the remote control or main unit to control simple playback functions such as PLAY, PAUSE, STOP, / , / and REPEAT. • Press the RED(A) button to select a desired play mode. ► TRACK 004 TRACK 005 TRACK 006 TRACK 007 B Playlist Page ❖ iPod Playback Screen Elements Displays the media type. ► My love 6/186 Current track (song) 00:00:11 / 00:03:34 Play Status Bar. Displays the repeat status. Displays the current play index, total track number. A Play Mode Current /Total Play Time. Displays available COLOUR buttons. 78 HT-BD6200_ELS_0709-3.indd 78 2009-07-13 5:03:52 ENG To move to the Music List and select a track: 1. Press the MENU or STOP button. • It stops playing and returns to the music list. 2. Press the S,T buttons to select the file you want to play and press the ENTER button. • Press the RETURN or W button to return to the parent menu. iPod Music categories Now Playing : Plays a recently played file or moves to the playback screen of the current file. Artists : To play by artist. Songs : To play in numeric or alphabetical order Playlists : To play by Playlist. Albums : To play by album. Genres : To play by genre. Composer : To play by composer. M ● USING AN iPod File information including the artist name, album name, music title and genre will be displayed according to the ID3 Tag information on the appropriate music file. See page 25 for compatible iPods. Compatibility depends on the software version of your iPod. The category list may differ, depending on the iPod model. What is an ID3 Tag? This is what is attached to an MP3 to carry information relevant to the file such as the title, artist, album, year, genre and a comment fi eld. When the iPod is put into the iPod Dock, the Shuffle function does not work. 79 HT-BD6200_ELS_0709-3.indd 79 2009-07-09 11:54:58 Using an iPod WATCHING A MOVIE You can play video files stored in the iPod player by connecting it to the Blu-ray Home Cinema. 1. Connect the iPod dock connector to the iPod jack on the Blu-ray Home Cinema. 2. In the iPod screen, move to Videos > Settings and set the TV Out option to On. 3. Place the iPod in the Dock. • “iPod Connected” message appears on the TV screen. 4. Press the W,T buttons on the remote control to select iPod mode. 5. Press the X,S,T buttons on the remote control to select Video and press the ENTER button. 6. Press the S,T buttons on the remote control to select Movies and press the ENTER button. • The video list appears on your TV. 7. Press the S,T buttons to select the video file to play and press the ENTER button. • Video file of the iPod player will be played on the TV screen. 8. You can use the remote control or main unit to control simple playback / and / . functions such as PLAY, PAUSE, STOP, • If you press the PREV button within 2 seconds after the playback, the player will play the previous file. If you press the PREV button 2 seconds or later after the playback, the player will move to the start screen of the current file. • Press the NEXT button to play next file. To move to the Video List and select a file: 1. Press the MENU or STOP button. • It stops playing and returns to the video list. 2. Press the S,T buttons to select the file you want to play and press the ENTER button. • Press the RETURN or W button to return to the parent menu. M CD Nodisc ► Video ► ◄ MOVIE 001 Music MOVIE 002 Photo MOVIE 003 Setup MOVIE 004 ► MOVIE 005 MOVIE 006 MOVIE 007 B Playlist Page See page 25 for compatible iPods. Compatibility depends on the software version of your iPod. You must have the VIDEO output connected to your TV to view iPod video (See page 23). If you want to iPod video via VIDEO output, if HDMI CEC is set to on, turn it off. No other screen than the playback one will appear on the TV screen. Check other screens on the iPod player. If connected iPod does not support video playback, “Cannot play video files saved on this iPod” message appears when you select the Video menu. 80 HT-BD6200_ELS_0709-3.indd 80 2009-07-09 11:54:58 ENG PC streaming function CONNECTING TO A PC AND PLAYING MP3, JPEG OR DIVX CONTENT The shared folder setup method may be different, depending on the PC operating system. ● PC STREAMING FUNCTION You can connect the Blu-ray Home Cinema to a PC and play mp3, jpeg or DivX file content in a shared folder. (Refer to pages 28~29 for the connection) 1. Use a router and LAN cable or wireless LAN adapter to connect between the PC and Blu-ray Home Cinema. 2. Create a shared folder in the PC and store desired mp3, jpeg or DivX files there. - For more detailed information about setting a shared folder, visit the Samsung website and download the "Setting the shared folder" manual from the Download centre. Nodisc ◄ Video DISC Music Photo Setup a Network Search 3. Press the MENU button. 4. Press the RED(A) button. You will see a window where you can select a network search type. Nodisc ◄ Network Search Type Video DISC PleaseMusic select natwork search type Photo 5. Use the ◄ ► button to select a network search type. A list of shared servers will appear. Auto Manual Setup s Select ² Return • Auto : Automatically searches for an available PC. • Manual : You must enter the IP address, folder name, windows user name and password before you can find a desired PC. 6. To search a shared folder There are 2 methods to access shared folders on a PC. (If you search a folder in Auto mode. it must contain less than 12 characters. You must select manual to search for folders with 12 or more characters.) • Auto Mode 1. Press the ▲▼ buttons to select a desired PC and press the ENTER button. (When first connected, you must enter the window user name and password to display the shared folder.) a Network Search Music Photo Nodisc ◄ Setup DISC B C a Network Search Music User DISC No disc Photo _ ► B C 2. Enter the PC’s user name in the window. Setup A B C D Q R S T g h i j w x y z + = . ~ a Back Space E F G U V W k l m 1 2 3 ! @ # b Space « Number H X n 4 $ I J K Y Z a o p q 5 6 7 % ^ & Clear L b r 8 ( s Select M N O c d e s t u 9 0 − ) / ? d Save P f v _ | ² Return a Network Search 3. Enter the PC’s password in the window. The shared folder will be displayed. Password DISC No disc ► B C _ A B C D Q R S T g h i j w x y z + = . ~ a Back Space E F G U V W k l m 1 2 3 ! @ # b Space « Number H X n 4 $ I J K Y Z a o p q 5 6 7 % ^ & Clear s Select L b r 8 ( M N O c d e s t u 9 0 − ) / ? d Save P f v _ | ² Return a Network Search 81 HT-BD6200_ELS_0709-3.indd 81 2009-07-09 11:55:02 PC streaming function 4. Press the ▲▼ button to select a desired folder. Select Folder DISC No disc ADMIN$ B ► CS DS FS GS print$ SharedD C s Save ² Return a Network Search • Manual Mode 1. Enter in the IP address of the PC that has the shared folders. Manual Search DISC No disc ► B 1 2 3 4 3 4 Please input IP address C 0 0 . « Number 0 . 0 . s Select ² Return a Network Search 2. Type in the name of the shared folder in the window then press the BLUE (D) button to Save. No disc Manual Search DISC 1 2 Please input shared folder name B ► C _ A B C D Q R S T g h i j w x y z + = . ~ a Back Space E F G U V W k l m 1 2 3 ! @ # b Space « Number H X n 4 $ I J K Y Z a o p q 5 6 7 % ^ & Clear L b r 8 ( s Select M N O c d e s t u 9 0 − ) / ? d Save P f v _ | ² Return a Network Search 3. Type in the PC’s password then press the BLUE (D) button to Save. No disc Manual Search DISC 1 2 3 4 Please input password ► B C _ A B C D Q R S T g h i j w x y z + = . ~ a Back Space E F G U V W k l m 1 2 3 ! @ # b Space « Number H X n 4 $ I J K Y Z a o p q 5 6 7 % ^ & Clear s Select L b r 8 ( M N O c d e s t u 9 0 − ) / ? d Save P f v _ | ² Return a Network Search 7. Press the ► button, then press the ▲▼ button to select Video, Music or Photo. (For playing a Video, Music or Photo, refer to pages 58~70) M The PC name should be in English, excluding characters such as symbols. You can search up to 4 PCs connected to the network to play content over. You may experience connection problems depending on your PC environment. - If you encounter a problem with "Auto Mode", please try to "Manual Mode". If a conflict occurs between Windows XP simple file sharing and the PC streaming function of the Blu-ray Home Cinema, please disable the simple file sharing. - For more detailed information, visit the Samsung website and download the "Setting the shared folder" manual from the Download centre. If you experience PC streaming function problems when using a shared folder on the desktop of Windows Vista, visit the operating system's technical support site to change a setting or change the directory. 82 HT-BD6200_ELS_0709-3.indd 82 2009-07-13 5:04:13 ENG Convenient function SLEEP TIMER FUNCTION You can set the time that the Blu-ray Home Cinema will shut itself off. Press the SLEEP button. • Each time the button is pressed, the preset time changes as follows : SLP 10 ➞ 20 ➞ 30 ➞ 60 ➞ 90 ➞ 120 ➞ 150 ➞ OFF. To confirm the sleep timer setting, press the SLEEP button. • The remaining time before the Blu-ray Home Cinema will shut itself off is displayed. • Pressing the button again changes the sleep time from what you have set earlier. To cancel the sleep timer, press the SLEEP button until OFF appears on the display. ADJUSTING DISPLAY BRIGHTNESS You can adjust the brightness of the display on the main unit so it won't interfere with your movie viewing. Press the DIMMER button. • Each time the button is pressed, the brightness of front display will be adjusted. MUTE FUNCTION This is useful when answering a doorbell or telephone call. Press the MUTE button. • MUTE appears in the display. • To restore the sound, press the MUTE button again. 83 HT-BD6200_ELS_0709-3.indd 83 2009-07-09 11:55:10 Troubleshooting Refer to the chart below when this unit does not function properly. If the problem you are experiencing is not listed below or if the instruction below does not help, turn off the unit, disconnect the power cord, and contact the nearest authorized dealer or Samsung Electronics Service Centre. SYMPTOM Check/Remedy I cannot eject the disc. • Is the power cord plugged securely into the outlet? • Turn off the power and then turn it back on. The iPod fails to connect. • Check the condition of the iPod connector and Dock. • Keep the iPod S/W version up to date. Playback does not start. • Check the region number of the BD/DVD. BD/DVD discs purchased from abroad may not be playable. • CD-ROMs and DVD-ROMs cannot be played on this Blu-ray Home Cinema. • Make sure that the rating level is correct. Playback does not start immediately when the Play/Pause button is pressed. • Are you using a deformed disc or a disc with scratches on the surface? • Wipe the disc clean. Sound is not produced. • No sound is heard during fast playback, slow playback, and step motion playback. • Are the speakers connected properly? Is the speaker setup correctly customized? • Is the disc severely damaged? Sound can be heard only from a few speakers and not all 3. • On certain BD/DVD discs, sound is output from the front speakers only. • Check if the speakers are connected properly. • Adjust the volume. • When listening to a CD, radio or TV, sound is output to the front speakers only. The remote control does not work. • Is the remote control being operated within its operation range of angle and distance? • Are the batteries drained? • Have you selected the mode(TV/BD) functions of the remote control (TV or BD) correctly? • Disc is rotating but no picture is produced. • Picture quality is poor and picture is shaking. • Is the TV power on? • Are the video cables connected properly? • Is the disc dirty or damaged? • A poorly manufactured disc may not be playable. Audio language and subtitles do not work. • Audio language and subtitles will not work if the disc does not contain them. Menu screen does not appear even when the menu function is selected. • Are you using a disc that does not contain menus? 84 HT-BD6200_ELS_0709-3.indd 84 2009-07-09 11:55:11 ENG SYMPTOM Check/Remedy • You can play 16:9 BD/DVDs in 16:9 Wide mode, 4:3 Letter Box mode, or 4:3 Pan - Scan mode, but 4:3 BD/DVDs can be seen in 4:3 ratio only. Refer to the Blu-ray Disc jacket and then select the appropriate function. • The main unit is not working. (Example: The power goes out or a strange noise is heard.) • The Blu-ray Home Cinema is not working normally. • Turn off the power, and press and hold the STOP ( ) button on the main unit for longer than 5 seconds. - Using the RESET function will erase all stored settings. Do not use this unless necessary. The password for rating level has been forgotten. • While (NO DISC) message appears on the display of main unit, press and hold the main unit's STOP ( ) button for longer than 5 seconds. INITIAL appears on the display and all settings will return to the default values. And then press the POWER button. - Using the RESET function will erase all stored settings. Do not use this unless necessary. Can't receive radio broadcasts. • Is the antenna connected properly? • If the antenna's input signal is weak, install an external FM antenna in an area with good reception. While listening to TV audio through the Blu-ray Home Cinema, no sound is heard. • If the EJECT ( ) button is pressed while listening to TV audio using the D.IN or AUX functions, the BD/DVD functions are turned on and this mutes the TV audio. The • The features or action cannot be completed at this time because: 1. The BD/DVD’s software restricts it. 2. The BD/DVD’s software doesn’t support the feature (e.g., angles) 3. The feature is not available at the moment. 4. You’ve requested a title or chapter number or search time that is out of range. icon appears on screen. If the HDMI output is set to a resolution your TV cannot support (for example, 1080p), you may not see a picture on your TV. • Press the STOP ( ) button (on the front panel) for more than 5 seconds with no disc inside. All settings will revert to the factory settings. No HDMI output. • Check the connection between the TV and the HDMI jack of the Blu-ray Home Cinema. • Check if your TV supports 576p/480p/720p/1080i/1080p HDMI input resolution. Abnormal HDMI output screen. • If random noise appears on the screen, it means that TV does not support HDCP (High-bandwidth Digital Content Protection). Cannot search for other access points using USB wireless. • Check the Proxy is Off(Setup -> Network Setup -> Proxy) ● TROUBLESHOOTING Aspect ratio cannot be changed. 85 HT-BD6200_ELS_0709-3.indd 85 2009-07-13 5:04:17 Appendix CAUTIONS ON HANDLING AND STORING DISCS Small scratches on the disc may reduce sound and picture quality or cause skipping. Be especially careful not to scratch discs when handling them. Handling discs Do not touch the playback side of the disc. Hold the disc by the edges so that fingerprints will not get on the surface. Do not stick paper or tape on the disc. Disc Storage Do not keep in direct sunlight M Keep in a cool ventilated area Keep in a clean Protection jacket. Store vertically. Do not allow the discs to become contaminated with dirt. Do not load cracked or scratched discs. Handling and Storing Discs When you get fingerprints or dirt on the disc, clean it with a mild detergent diluted in water and wipe with a soft cloth. • When cleaning, wipe gently from the inside to the outside of the disc M Condensation may form if warm air comes into contact with cold parts inside the player. When condensation forms inside the player, the player may not operate correctly. If this occurs, remove the disc and let the player stand for 1 or 2 hours with the power on. 86 HT-BD6200_ELS_0709-3.indd 86 2009-07-09 11:55:11 General Frequency response 100 W 3.2 Kg 461 (W) x 109 (H) x 193 (D) mm +5°C to +35°C 10 % to 75 % 87.5 ~ 108.0 MHz 70 dB 10 dB 0.5 % Reading Speed : 4.917m/sec Reading Speed : 3.49 ~ 4.06 m/sec. Approx. Play Time (Single Sided, Single Layer Disc) : 135 min. Reading Speed : 4.8 ~ 5.6 m/sec. Maximum Play Time : 74 min. Reading Speed : 4.8 ~ 5.6 m/sec. Maximum Play Time : 20 min. 1 channel : 1.0 Vp-p (75 Ω load) Blu-ray Disc : 576i/480i DVD : 576i/480i Y : 1.0 Vp-p (75 Ω load) Pr : 0.70 Vp-p (75 Ω load) Pb : 0.70 Vp-p (75 Ω load) Blu-ray Disc : 1080i, 720p, 576p/480p, 576i/480i DVD : 576p/480p, 576i/480i 1080p, 1080i, 720p, 576p/480p PCM multichannel audio, Bitstream audio, PCM audio 133W x 2(3Ω) 134W(3Ω) Analogue input 20Hz~20kHz (±3dB) Digital input 20Hz~44kHz (±3dB) S/N Ratio Channel separation Input sensitivity 70dB 60dB (AUX)500mV DVD (Digital Versatile Disc) Disc CD : 12 cm (COMPACT DISC) CD : 8 cm (COMPACT DISC) Composite Video Video Output Component Video Video/Audio HDMI Front speaker output Subwoofer speaker output Amplifier Speaker system Speaker ● APPENDIX FM Tuner Power Consumption Weight Dimensions (W x H x D) Operating Temperature Range Operating Humidity Range FM Frequency Range Signal / noise ratio Usable sensitivity Total harmonic distortion BD (Blu-ray Disc) ENG SPECIFICATIONS 2.1CH speaker system Subwoofer 3Ω 40Hz~160Hz 90dB/W/M 134W 200W Impedance Frequency range Output sound pressure level Rated input Maximum input Front 3Ω 140Hz~20kHz 87dB/W/M 133W 200W Dimensions (W x H x D) Front : 101 x 230 x 150 mm Subwoofer : 181 x 368 x 396 mm Weights Front : 0.71 Kg Subwoofer : 5.6 Kg *: Nominal specification - Samsung Electronics Co., Ltd reserves the right to change the specifications without notice. - Weight and dimensions are approximate. 87 HT-BD6200_ELS_0709-3.indd 87 2009-07-21 1:09:17 Contact SAMSUNG WORLD WIDE If you have any questions or comments relating to Samsung products, please contact the SAMSUNG customer care centre. Region North America Latin America Europe CIS Asia Pacific Country 1-800-SAMSUNG(726-7864) 01-800-SAMSUNG(726-7864) 1-800-SAMSUNG(726-7864) 0800-333-3733 0800-124-421, 4004-0000 800-SAMSUNG(726-7864) 00-1800-5077267 800-7919267 0-800-507-7267 1-800-10-7267 800-6225 1-800-299-0013 1-800-234-7267 800-7267 1-800-682-3180 1-800-751-2676 1-800-SAMSUNG(726-7864) 0-800-100-5303 01-8000112112 BELGIUM 02 201 2418 CZECH REPUBLIC DENMARK 800-SAMSUNG(800-726786) 8-SAMSUNG(7267864) HT-BD6200_ELS_0709-3.indd 98 Web Site www.samsung.com/ca www.samsung.com/mx www.samsung.com/us www.samsung.com/ar www.samsung.com/br www.samsung.com/cl www.samsung.com/latin www.samsung.com/latin www.samsung.com/latin www.samsung.com/latin www.samsung.com/latin www.samsung.com/latin www.samsung.com/latin www.samsung.com/latin www.samsung.com/latin www.samsung.com/latin www.samsung.com/latin www.samsung.com/latin www.samsung.com.co www.samsung.com/be (Dutch) www.samsung.com/be_fr (French) www.samsung.com/cz www.samsung.com/dk FINLAND 30-6227 515 www.samsung.com/fi FRANCE GERMANY HUNGARY ITALIA LUXEMBURG NETHERLANDS NORWAY POLAND PORTUGAL SLOVAKIA SPAIN SWEDEN U.K EIRE AUSTRIA SWITZERLAND RUSSIA KAZAKHSTAN UZBEKISTAN KYRGYZSTAN TADJIKISTAN UKRAINE LITHUANIA LATVIA ESTONIA AUSTRALIA NEW ZEALAND CHINA HONG KONG INDIA INDONESIA JAPAN MALAYSIA www.samsung.com/fr www.samsung.de www.samsung.com/hu www.samsung.com/it www.samsung.com/lu www.samsung.com/nl www.samsung.com/no www.samsung.com/pl www.samsung.com/pt www.samsung.com/sk www.samsung.com/es www.samsung.com/se www.samsung.com/uk www.samsung.com/ie www.samsung.com/at www.samsung.com/ch www.samsung.ru www.samsung.com/kz_ru www.samsung.com/kz_ru SINGAPORE THAILAND TAIWAN VIETNAM TURKEY 01 4863 0000 01805 - SAMSUNG(726-7864 € 0,14/Min) 06-80-SAMSUNG(726-7864) 800-SAMSUNG(726-7864) 02 261 03 710 0900-SAMSUNG (0900-7267864) (€ 0,10/Min) 3-SAMSUNG(7267864) 0 801 1SAMSUNG(172678), 022-607-93-33 80820-SAMSUNG(726-7864) 0800-SAMSUNG(726-7864) 902-1-SAMSUNG (902 172 678) 075-SAMSUNG(726 78 64) 0845 SAMSUNG (7267864) 0818 717 100 0810-SAMSUNG(7267864, € 0.07/min) 0848-SAMSUNG(7267864, CHF 0.08/min) 8-800-555-55-55 8-10-800-500-55-500 8-10-800-500-55-500 00-800-500-55-500 8-10-800-500-55-500 8-800-502-0000 8-800-77777 8000-7267 800-7267 1300 362 603 0800 SAMSUNG (0800 726 786) 800-810-5858, 400-810-5858, 010-6475 1880 3698-4698 3030 8282, 1800 110011, 1-800-3000-8282 0800-112-8888 0120-327-527 1800-88-9999 1-800-10-SAMSUNG(726-7864) 1-800-3-SAMSUNG(726-7864), 02-5805777 1800-SAMSUNG(726-7864) 1800-29-3232, 02-689-3232 0800-329-999 1 800 588 889 444 77 11 SOUTH AFRICA 0860-SAMSUNG(726-7864 ) www.samsung.com/za U.A.E 800-SAMSUNG (726-7864), 8000-4726 www.samsung.com/ae PHILIPPINES Middle East & Africa Customer Care Centre CANADA MEXICO U.S.A ARGENTINE BRAZIL CHILE NICARAGUA HONDURAS COSTA RICA ECUADOR EL SALVADOR GUATEMALA JAMAICA PANAMA PUERTO RICO REP. DOMINICA TRINIDAD & TOBAGO VENEZUELA COLOMBIA www.samsung.ua www.samsung.com/lt www.samsung.com/lv www.samsung.com/ee www.samsung.com/au www.samsung.com/nz www.samsung.com/cn www.samsung.com/hk www.samsung.com/in www.samsung.com/id www.samsung.com/jp www.samsung.com/my www.samsung.com/ph www.samsung.com/sg www.samsung.com/th www.samsung.com/tw www.samsung.com/vn www.samsung.com/tr 2009-07-09 11:55:12 Correct disposal of batteries in this product (Applicable in the European Union and other European countries with separate battery return systems.) This marking on the battery, manual or packaging indicates that the batteries in this product should not be disposed of with other household waste at the end of their working life. Where marked, the chemical symbols Hg, Cd or Pb indicate that the battery contains mercury, cadmium or lead above the reference levels in EC Directive 2006/66. If batteries are not properly disposed of, these substances can cause harm to human health or the environment. To protect natural resources and to promote material reuse, please separate batteries from other types of waste and recycle them through your local, free battery return system. Correct Disposal of This Product (Waste Electrical & Electronic Equipment) (Applicable in the European Union and other European countries with separate collection systems) This marking on the product, accessories or literature indicates that the product and its electronic accessories (e.g. charger, headset, USB cable) should not be disposed of with other household waste at the end of their working life. To prevent possible harm to the environment or human health from uncontrolled waste disposal, please separate these items from other types of waste and recycle them responsibly to promote the sustainable reuse of material resources. Household users should contact either the retailer where they purchased this product, or their local government office, for details of where and how they can take these items for environmentally safe recycling. Business users should contact their supplier and check the terms and conditions of the purchase contract. This product and its electronic accessories should not be mixed with other commercial wastes for disposal. Code No. AH68-02233F (0.0) HT-BD6200_ELS_0709-3.indd 99 2009-07-09 11:55:12
advertisement
* Your assessment is very important for improving the workof artificial intelligence, which forms the content of this project
Related manuals
advertisement