advertisement
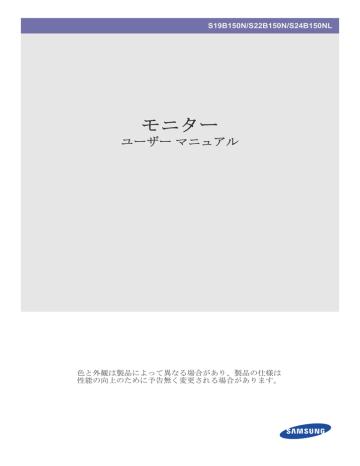
S19B150N/S22B150N/S24B150NL
モニター
ユーザー マニュアル
色と外観は製品によって異なる場合があり、製品の仕様は
性能の向上のために予告無く変更される場合があります。
目次
安全にお使いいただくために
ご使用になる前に . . . . . . . . . . . . . . . . . . . . . . . . . . . . . . . . . . . . . . . . . . . 1-1
清掃とメンテナンス . . . . . . . . . . . . . . . . . . . . . . . . . . . . . . . . . . . . . . . . . 1-2
モニターの清掃 . . . . . . . . . . . . . . . . . . . . . . . . . . . . . . . . . . . . . . . . . . . . 1-3
製品の設置
パッケージ内容 . . . . . . . . . . . . . . . . . . . . . . . . . . . . . . . . . . . . . . . . . . . . 2-1
スタンドの取り付け . . . . . . . . . . . . . . . . . . . . . . . . . . . . . . . . . . . . . . . . . 2-2
モニターの接続 . . . . . . . . . . . . . . . . . . . . . . . . . . . . . . . . . . . . . . . . . . . . 2-3
Kensington ロック . . . . . . . . . . . . . . . . . . . . . . . . . . . . . . . . . . . . . . . . . 2-4
製品の使用
最適な解像度の設定 . . . . . . . . . . . . . . . . . . . . . . . . . . . . . . . . . . . . . . . . 3-1
標準信号モード表 . . . . . . . . . . . . . . . . . . . . . . . . . . . . . . . . . . . . . . . . . . . 3-2
デバイス ドライバのインストール . . . . . . . . . . . . . . . . . . . . . . . . . . . . . . 3-3
製品の操作ボタン . . . . . . . . . . . . . . . . . . . . . . . . . . . . . . . . . . . . . . . . . . . 3-4
画面調整メニュー (OSD:On Screen Display) の使用 . . . . . . . . . . . . . . . 3-5
初期画面での 明るさ と コントラスト の設定 . . . . . . . . . . . . . . . . . . . . . 3-6
ソフトウェアのインストール
ナチュラルカラー . . . . . . . . . . . . . . . . . . . . . . . . . . . . . . . . . . . . . . . . . . . 4-1
トラブルシューティング
モニターの自己診断 . . . . . . . . . . . . . . . . . . . . . . . . . . . . . . . . . . . . . . . . . 5-1
故障かな?と思ったら . . . . . . . . . . . . . . . . . . . . . . . . . . . . . . . . . . . . . . . 5-2
詳細情報
有料サービスに関する責任 ( お客様の負担 ) . . . . . . . . . . . . . . . . . . . . . . 6-3
1
安全にお使いいただくために
1-1
ご使用になる前に
記号について
アイコン
警告
名前 意味
この内容を守らない場合には思わぬけがをしたり、製品が損傷する恐れがございます。
備考 機能を操作するためのヒントを示します。
このマニュアルの使用について
• この製品を使用する前に、安全についての予防措置について十分に理解してください。
•
問題が発生した場合には、
お客様相談ダイヤル
東雲サービスセンター
受付時間
ホームページ
住所
Fax
平日(土日祭日を除く) 9:00~17:00 ※ http://www.samsung.com/jp
〒
135-0062 東京都江東区東雲2-6-38
03-3527-5533
※ 予告なく変更する場合がございます。あらかじめご了承ください。
著作権について
このマニュアルの内容は、性能を向上させるために事前の予告なく変更される場合があります。
Copyright © 2011 Samsung Electronics Co., Ltd. All Rights Reserved.
このマニュアルの著作権は、 Samsung Electronics, Co., Ltd.が保有しています。
このマニュアルの内容の一部または全部について、いかなる形態においても、
Samsung Electronics, Co., Ltd.の書面による許可
なく複製、配布または使用することはできません。
Microsoft、Windows および Windows NT は、Microsoft Corporation の登録商標です。
VESA、DPM および DDC は、Video Electronics Standard Association の登録商標です。
本製品は日本国内用として製造、販売しています。日本国外で使用された場合、当社は責任を負い兼ねます。また、技術相談
や、アフターサービスなども国外では行っておりませんのでご注意ください。
本製品は一般
OA用として設計・製造されています。一般OA用以外の用途で使用される場合は、保証期間内であっても無償修
理の対象外となることがありますのでご注意ください。
安全にお使いいただくために
1-1
1-2
清掃とメンテナンス
設置場所の安全確保
• 換気のために、製品とその他の物体 (たとえば壁) との間には必要な距離をとってください。
内部温度の上昇により、火災、感電または製品の故障の原因となることがあります。
製品を設置するときには、図に示す距離をとります。
外観は製品のモデルによって異なる場合があります。
スタンドを付けて製品を設置するとき
残像について
•
静止画像を長時間表示すると、画面上に残像が発生したり画面がぼやけたりする場合があります。製品を長期間使用しない
場合には、コンセントから電源コードを外してください。
安全にお使いいただくために
1-2
1-3
モニターの清掃
モニターの清掃
• 最先端の LCD モニターのパネルと外装は傷つきやすく、取り扱いに注意が必要です。モニターは、以下の手順に従って清
掃します。
1. モニターと PC の電源をオフにします。
2. 電源ケーブルをモニターから取り外します。
感電を防止するため、ケーブルはプラグを持って外し、濡れた手でケーブルに触れないようにしま
す。
3. 少し湿らせてからよく絞った柔らかい布を使ってモニターを拭きます。
•
界面活性剤、アルコールまたは溶媒を含んだ洗剤は使用しないでください。
外装の変色や割れ、パネルの塗装のはがれの原因となることがあります。
• 水または洗剤をモニターに直接かけないでください。
液体がモニター内に浸透して、火災、感電または故障の原因になることがあります。
4. 少量の水で湿らせた柔らかい布を使ってモニターの外装を拭きます。
5. 清掃が終わったら、電源ケーブルをモニターに接続します。
6. モニターと PC の電源をオンにします。
保管時の注意
•
超音波加湿器を使用すると、光沢のある製品に白色のしみができることがあります。
モニター内部の清掃については、お近くのサービス センターにお問い合わせください (有料サービス)。
1-3
安全にお使いいただくために
1-4
安全のために
安全面での予防措置に使用されるアイコン
アイコン 名前
警告
警告
意味
この記号で示された予防措置に従わない場合には、重傷または死亡事故の原因となるこ
とがあります。
この記号で示された予防措置に従わない場合には、傷害事故または財産への損害が発生
することがあります。
記号の意味
禁止行為。
分解禁止。
接触禁止。
必ず従ってください。
電源プラグをコンセントから抜いてください。
感電を防止するために接地 (アース) してくだ
さい。
電源に関する注意事項
下の写真に使用されている製品は参考のためのもので、実際の製品とは異なる場合があります。
警告
破損した電源コードまたはプラグ、がたつ
きのあるコンセントを使用しないでくださ
い。
•
感電または火災の原因となることがあ
ります。
濡れた手で電源コードを抜き差ししないで
ください。
• 感電の原因となることがあります。
電源コードは、アースされたコンセントに
接続してください
(絶縁クラス 1 の機器の
み
)。
• 感電またはケガの原因となることがあ
ります。
電源コードと製品は、熱源から離しておい
てください。
•
感電または火災の原因となることがあ
ります。
ひとつのコンセントに複数の電気製品を接
続しないでください。
•
コンセントの過熱によって火災が発生
することがあります。
電源プラグはしっかりと差し込んでくださ
い。
• 火災の原因となることがあります。
電源コードを無理に曲げたりねじったり、
重い物をコードの上に置いたりしないでく
ださい。
•
電源コードが破損して、感電や火災の
原因になることがあります。
電源プラグの先端またはコンセントにほこ
りが溜まった場合には、乾いた布で清掃し
てください。
•
火災の原因となることがあります。
安全にお使いいただくために
1-4
警告
製品の動作中に電源プラグを抜かないでく
ださい。
• 感電により製品が破損することがあり
ます。
電源コードをコンセントから抜くときに
は、コードではなくプラグを持ってくださ
い。
• 感電または火災の原因となることがあ
ります。
設置に関する注意事項
警告
火のついたろうそく、蚊取り線香またはタ
バコを製品の上に置いたり、製品を熱源の
近くに設置したりしないでください。
•
火災の原因となることがあります。
製品を本棚の中やクローゼットなど、換気
の悪い場所に設置しないでください。
• 内部の過熱によって火災の原因になる
ことがあります。
製品の梱包に使用されているビニール袋
は、お子様の手の届かないところに置いて
ください。
• お子様がビニール袋をかぶると、窒息
することがあります。
ほこり、湿気 (サウナなど)、油、煙また
は水
(雨水) にさらされる場所に製品を設置
したり、車の中に設置したりしないでくだ
さい。
•
漏電または火災の原因となることがあ
ります。
製品をお子様の手が届く高さに設置しない
でください。
• お子様が製品に触れると、製品が落下
してケガの原因となることがあります。
• 製品の前部は重いため、水平で安定し
た面に設置してください。
1-4
弊社が提供する電源コードのみを使用して
ください。また、同梱された電源コードを
他の電気機器で使用しないでください。
• 感電または火災の原因となることがあ
ります。
電源プラグは、手の届きやすいコンセント
に接続してください。
•
製品に問題が発生したときには、電源
プラグを抜いて完全に電源をオフにす
る必要があります。製品の電源ボタン
だけでは、電源を完全にオフにするこ
とはできません。
製品を壁に設置する場合は、適切な工事業
者に依頼してください。
•
ケガの原因となることがあります。
•
指定されたウォール
マウントを使用し
てください。
製品の設置時には、換気のために壁から少
なくとも 10 cm 離してください。
•
内部の過熱によって火災の原因になる
ことがあります。
不安定な棚や傾いた場所など、安定しない
場所や振動にさらされる場所などに製品を
設置しないでください。
• 製品が落下して破損したり、ケガの原
因となることがあります。
•
振動の多い場所で製品を使用すると、
製品の寿命が短くなったり出火の原因
となる場合があります。
製品を直射日光の当たる場所に置いたり、
炎またはヒーターなどの熱源の近くに設置
したりしないでください。
• 製品の寿命が短くなったり、火災の原
因になったりする場合があります。
食用油 (大豆油など) を使用すると、製品の
破損や変形の原因となります。製品をキッ
チンやキッチン カウンターの近くに設置し
ないでください。
安全にお使いいただくために
警告
モニターを移動するときには落下に十分ご
注意ください。
• 製品の故障またはケガの原因となるこ
とがあります。
製品をデスクや棚などに設置する際には、
製品がはみ出ないようにしてください。
• 製品が落下して、故障やケガの原因と
なることがあります。
•
製品に合ったサイズのキャビネットや
棚を使用してください。
使用環境が大きく変化する場所に製品が設
置されている場合には、周囲の環境によっ
て性能に深刻な問題が出る場合がありま
す。この場合には、弊社サービス エンジニ
アにご相談の上、製品を設置してくださ
い。
• 微細なほこり、化学物質、極端な高温
または低温、高い湿度にさらされる場
所、空港や駅など製品を長時間連続し
て使用する場所など。
ご使用の際の注意事項
警告
製品には高電圧が使用されているため、自
身で分解、修理または改造を行ってはなり
ません。
•
火災または感電の原因となることがあ
ります。
• 修理が必要な場合には、お客様相談ダ
イヤルまでご連絡ください。
製品から異音、焦げ臭い臭い、または煙が
発生している場合には、直ちに電源から外
してサービス
センターにご連絡ください。
•
感電または火災の原因となることがあ
ります。
製品が落下したりケースが破損した場合に
は、電源をオフにして電源コードを切り離
してください。お客様相談ダイヤルにご連
絡ください。
•
火災または感電の原因となることがあ
ります。
落雷や雷雨があるときは、製品の電源をオ
フにして電源ケーブルを抜いてください。
• 火災または感電の原因となることがあ
ります。
安全にお使いいただくために
製品の前面を下にして床に置かないでくだ
さい。
• 製品のパネルが損傷する可能性があり
ます。
製品を降ろすときには、ゆっくりと降ろし
てください。
• 製品の故障またはケガの原因となるこ
とがあります。
製品を移動するときは、電源スイッチをオ
フにして、電源ケーブルなどの接続ケーブ
ルをすべて取り外してから移動してくださ
い。
•
電源コードが破損して、火災や感電の
原因となることがあります。
お子様が製品にぶら下がったりよじ登った
りしないようにしてください。
•
製品が落下してケガや死亡事故の原因
となることがあります。
玩具や菓子などを製品の上に置かないでく
ださい。
•
お子様がこれらの物を取ろうとして製
品につかまると、製品自体やその上に
ある物が落下してケガや場合によって
は死亡事故の原因となることがありま
す。
製品の上に物を落としたり、製品に衝撃を
与えないでください。
• 感電または火災の原因となることがあ
ります。
1-4
1-4
電源コードなどのケーブルを使用して製品
を引っ張らないでください。
•
ケーブルの損傷により、火災、感電ま
たは製品の故障の原因となることがあ
ります。
電源コードまたは信号ケーブルだけを持っ
て製品を持ち上げたり引っ張ったりしない
でください。
• ケーブルの損傷により、火災、感電ま
たは製品の故障の原因となることがあ
ります。
テーブル
クロスやカーテンで換気を妨げな
いようにしてください。
•
内部の過熱によって火災の原因になる
ことがあります。
花瓶、植木鉢、飲み物、化粧品や薬品、ま
たは金属でできた物を製品の上に置かない
でください。
• 水や異物が製品内に入った場合には、
製品の電源をオフにして、電源コード
をコンセントから抜き、お客様相談ダ
イヤルにご連絡ください。
•
製品の故障、火災または感電の原因と
なることがあります。
警告
静止画像を長時間表示すると、画面上に残
像が発生したり画面がぼやけたりする場合
があります。
•
製品を長期間使用しない場合には、省
電力モードを使用するか動画のスク
リーンセイバーを設定してください。
製品に適した解像度および周波数を設定し
ます。
• 疲れ目の原因となることがあります。
アダプタを別のアダプタの上に置かないで
ください。
•
火災の原因となることがあります。
アダプタを使用する前に、ビニール
カバー
を取り外してください。
• 火災の原因となることがあります。
ガス漏れがあった場合には、製品または電
源プラグに触れずに直ちに換気を行ってく
ださい。
•
火花が発生して爆発または火災の原因
となることがあります。
可燃性のスプレーや物を製品の近くで使用
したり、製品の近くに置いたりしないでく
ださい。
• 爆発または火災の原因となることがあ
ります。
箸、硬貨やヘアピン、可燃物を製品内
(通
気口、ポートなど
) に入れないでください。
• 水や異物が製品内に入った場合には、
製品の電源をオフにして、電源コード
をコンセントから抜き、お客様相談ダ
イヤルにご連絡ください。
•
製品の故障、火災または感電の原因と
なることがあります。
旅行時など長期間製品を使用しない場合に
は、コンセントから電源コードを外してく
ださい。
•
ほこりが溜まって過熱またはショート
が発生したり、感電の原因となること
があります。
スタンドだけを持った状態で、製品のを上
下反対にしないでください。
• 製品が落下して破損したり、ケガの原
因となることがあります。
電源アダプタを熱源に近づけないでくださ
い。
• 火災の原因となることがあります。
電源アダプタは、必ず換気のよい場所に置
いてください。
安全にお使いいただくために
アダプタが水に触れたり濡れることがない
ようにしてください。
•
誤作動、感電または火災につながる恐
れがあります。水の近くや、特に雨や
雪が降っている屋外でアダプタを使用
しないでください。水を使って床を清
掃するときは、アダプタが濡れないよ
うにしてください。
製品の近くで加湿器またはコンロを使用し
ないでください。
• 感電または火災の原因となることがあ
ります。
長時間使用した後は表示パネルが高温に
なっているため、製品に触れないようにし
てください。
製品の角度またはスタンドの高さを調整す
るときには注意してください。
•
手や指が挟まれるとケガをすることが
あります。
• 製品を傾け過ぎると、落下してケガの
原因となることがあります。
製品を近すぎる位置から見続けると、視力
が低下することがあります。
製品の画面を長時間見るときには、定期的
(1 時間に 5 分程度) に休息を入れることが
重要です。
•
こうすると、疲れ目が緩和されます。
小さなアクセサリは、お子様の手の届かな
いところに置いてください。
製品の上に重い物を載せないでください。
•
製品の故障またはケガの原因となるこ
とがあります。
製品を使用するときには正しい姿勢を保つこと
この製品を使用するときには、正しい姿勢を保ってください。
•
背中を伸ばします。
•
眼は画面から
45~50 cm の距離になるようにします。顔を画面の方に向けて、画面を見
下ろすようにします。
• 画面に光が反射しないように製品の角度を調整します。
•
肘が
90 度になるようにし、前腕が手の甲と同じ高さになるようにします。
• 肘を 90 度に保ちます。
• 膝を 90 度以上の角度に保ちながらかかとを床に着け、腕は心臓の高さより低く保つよう
にします。
安全にお使いいただくために
1-4
2
製品の設置
2-1
パッケージ内容
•
製品を開梱し、以下の内容がすべて含まれていることを確認します。
•
製品を運ぶときに必要になりますので、梱包されていた箱は保管しておいてください。
モニター
コンテンツ
クイック
セットアップ ガイ
ド
保証書
(含まれていない地域もあり
ます)
ユーザー
マニュアル
スタンド
コネクタ
電源コード
DC アダプタ
オプション
スタンド
D-Sub ケーブル
付属のケーブルは、購入された製品によって異なることがあります。
2-1
製品の設置
2-2
スタンドの取り付け
製品を組み立てる場合、製品の画面を下向きにして、平らで安定した場所
(テーブルの上など) に置いて作業してくださ
い。
傷が付かないように、柔らかい毛布などをテーブルの上に敷きます。次に、製品の画面
を下向きにして、毛布の上に製品を置きます。
スタンド
コネクタを、図に示す方向に向かってスタンドに挿入します。
スタンド
コネクタがしっかりとつながっていることを確認します。
スタンド底面にある固定用ネジを回して完全に固定します。
図のように製品本体を手で持ちます。
組み立てたスタンドを、図の矢印の方向に押し込みます。
製品の設置
2-2
- 注意
スタンドだけを持って製品を持ち上げないでください。
製品からスタンドを取り外す場合、取り付けたときよりも力が必要な場合があります。
2-2
製品の設置
2-3
モニターの接続
PC との接続
接続部分は製品のモデルによって異なる場合があります。
1.
PC がサポートしているビデオ出力に応じて、製品を PC に接続します。
•
グラフィック
カードに D-Sub (<アナログ>) 出力がある場合
• 製品の [RGB IN] ポートと PC の [D-Sub] ポートを D-Sub ケーブルで接続します。
2. 製品背面の
[DC] ジャックに電源アダプタを接続します。電源ケーブルで、アダプタとコンセントを接続します。
(電源電圧は自動的に切り替わります)
製品を PC に接続したら、オンにして使用することができます。
製品の設置
2-3
2-4
Kensington ロック
Kensington ロックは、公共の場所で製品を安全に使用できるようにロックすることができる盗難防止用の装置です。固定装置
の形状と使用方法はモデルおよびメーカーによって異なるため、詳細については固定装置に付属するユーザー
マニュアルを参
照してください。
Kensington ロックを別途購入する必要があります。
製品をロックするには以下の手順に従います。
1.
Kensington ロック ケーブルを、デスクや椅子など大きくて動かない物体にかけます。
2. ロックのついたケーブルの端を
Kensington ロック ケーブルの端の輪に通します。
3. ロック装置をモニターの
Kensington スロットに挿入します ( )。
4. ロックします
( )。
•
これは一般的な説明です。詳細については、ロック装置に付属するユーザー
マニュアルを参照してください。
•
固定装置の購入につきましてはお買い上げいただいたお店にご確認ください。
2-4
製品の設置
3
製品の使用
3-1
最適な解像度の設定
製品を購入後に電源をオンにすると、最適な解像度設定についてのメッセージが画面に表示されます。
言語と最適な解像度を選択します。
▲ /▼ : 言語はこのボタンで選択できます。
MENU : このボタンを押すと、メッセージが消えます。
•
最適な解像度に設定されていない場合にはこのメッセージが最大
3 回表示されます。
•
最適な解像度に設定するには
• PC がオフになっている場合には、製品を接続して PC の電源をオンにします。
•
デスクトップを右クリックして、ポップアップ
メニューから [プロパティ ] を選択します。
• [設定] タブで最適な解像度を設定します。
• 最適な解像度については、仕様を確認してください。
製品の使用
3-1
3-2
標準信号モード表
この製品は、最適な解像度設定で表示したときに画質が最善となります。最適な解像度は画面サイズによって異なりま
す。
したがって、パネル
サイズに応じた最適な解像度が設定されていない場合には、画質が低下します。製品を最適な解像
度に設定することをお勧めします。
PC からの信号が以下のいずれかの標準信号モードになっている場合には、画面は自動的に設定されます。ただし、PC からの
信号が以下の信号モードのいずれでもない場合には、画面に何も表示されないか、電源
LED のみが点灯することがあります。
この場合には、グラフィック
カードのユーザー マニュアルに従って以下のように設定してください。
最適な解像度については、仕様を確認してください。
S19B150N
表示モード
IBM、720 x 400
MAC、640 x 480
MAC、832 x 624
VESA, 640x 480
VESA、640 x 480
VESA、640 x 480
VESA、800 x 600
VESA、800 x 600
VESA、800 x 600
VESA、800 x 600
VESA、1024 x 768
VESA、1024 x 768
VESA、1024 x 768
VESA、1280 x 720
VESA、1366 x 768
水平周波数 (KHZ)
31.469
35.000
49.726
31.469
37.861
37.500
35.156
37.879
48.077
46.875
48.363
56.476
60.023
45.000
47.712
垂直周波数 (HZ)
70.087
66.667
74.551
59.940
72.809
75.000
56.250
60.317
72.188
75.000
60.004
70.069
75.029
60.000
59.790
ピクセル クロック
(MHZ)
28.322
30.240
57.284
25.175
31.500
31.500
36.000
40.000
50.000
49.500
65.000
75.000
78.750
74.250
85.500
同期極性 (H/V)
+/+
-/-
-/-
-/-
+/+
+/+
+/+
+/+
+/+
+/+
-/+
-/-
-/-
-/-
-/-
3-2
製品の使用
S22B150N
表示モード
IBM、720 x 400
MAC、640 x 480
MAC、832 x 624
MAC、1152 x 870
VESA、640 x 480
VESA、640 x 480
VESA、640 x 480
VESA、800 x 600
VESA、800 x 600
VESA、800 x 600
VESA、800 x 600
VESA、1024 x 768
VESA、1024 x 768
VESA、1024 x 768
VESA、1152 x 864
VESA、1280 x 720
VESA、1280 x 800
VESA、1280 x 1024
VESA、1280 x 1024
VESA、1440 x 900
VESA、1600 x 900
VESA、1680 x 1050
VESA、1920 x 1080
水平周波数 (KHZ)
48.363
56.476
60.023
67.500
45.000
49.702
63.981
79.976
55.935
60.000
65.290
67.500
31.469
35.000
49.726
68.681
31.469
37.861
37.500
35.156
37.879
48.077
46.875
垂直周波数 (HZ)
60.004
70.069
75.029
75.000
60.000
59.810
60.020
75.025
59.887
60.000
59.954
60.000
70.087
66.667
74.551
75.062
59.940
72.809
75.000
56.250
60.317
72.188
75.000
ピクセル クロック
(MHZ)
65.000
75.000
78.750
108.000
74.250
83.500
108.000
135.000
106.500
108.000
146.250
148.500
28.322
30.240
57.284
100.000
25.175
31.500
31.500
36.000
40.000
50.000
49.500
同期極性 (H/V)
+/+
-/+
+/+
-/+
+/+
+/+
+/+
-/+
+/+
-/-
-/-
+/+
+/+
+/+
+/+
-/-
-/-
-/-
+/+
-/+
-/-
-/-
-/-
製品の使用
3-2
S24B150NL
表示モード
IBM、720 x 400
MAC、640 x 480
MAC、832 x 624
MAC、1152 x 870
VESA、640 x 480
VESA、640 x 480
VESA、640 x 480
VESA、800 x 600
VESA、800 x 600
VESA、800 x 600
VESA、800 x 600
VESA、1024 x 768
VESA、1024 x 768
VESA、1024 x 768
VESA、1152 x 864
VESA,1280 x 720
VESA、1280 x 800
VESA、1280 x 1024
VESA、1280 x 1024
VESA、1440 x 900
VESA、1600 x 900
VESA、1680 x 1050
VESA、1920 x 1080
水平周波数 (KHZ)
63.981
79.976
55.935
60.000
65.290
67.500
48.363
56.476
60.023
67.500
45.000
49.702
31.469
35.000
49.726
68.681
31.469
37.861
37.500
35.156
37.879
48.077
46.875
垂直周波数 (HZ)
60.020
75.025
59.887
60.000
59.954
60.000
60.004
70.069
75.029
75.000
60.000
59.810
70.087
66.667
74.551
75.062
59.940
72.809
75.000
56.250
60.317
72.188
75.000
ピクセル クロック
(MHZ)
28.322
30.240
57.284
100.000
108.000
135.000
106.500
108.000
146.250
148.500
65.000
75.000
78.750
108.000
74.250
83.500
25.175
31.500
31.500
36.000
40.000
50.000
49.500
水平周波数
画面上の左端から右端までの
1 本の線を走査するのにかかる時間を水平サイクルと呼び、水平サイクルの逆数を水平周波数と
呼びます。水平周波数は
kHz 単位で表示します。
垂直周波数
人が映像を認識するためには、パネルは毎秒数十回同じ映像を画面上に表示する必要があります。この周波数を垂直周波数を
呼びます。水平周波数は Hz 単位で表示します。
同期極性 (H/V)
+/+
-/+
+/+
+/+
+/+
-/+
-/-
-/-
+/+
+/+
+/+
-/+
+/+
+/+
+/+
-/-
-/-
-/-
+/+
-/+
-/-
-/-
-/-
3-2
製品の使用
3-3
デバイス ドライバのインストール
デバイス ドライバがインストールされている場合、製品に最適な解像度と周波数を設定できます。デバイス ドライバは、
製品に付属する CD-ROM に含まれています。付属のドライバ ファイルが破損している場合には、Samsung Electronics
の Web サイト (http://www.samsung.com/) からドライバをダウンロードしてください。
1. ドライバのインストール
CD-ROM を CD-ROM ドライブに挿入します。
2.
[Windows Driver] をクリックします。
3. 画面に表示される指示に従って以降のインストール手順を完了させます。
4. モデルの一覧からご使用のモデルを選択します。
5. 適切な解像度と画面のリフレッシュ
レートが [コントロール パネル] の設定に表示されているか確認します。詳細について
は、
Windows オペレーティング システムについてのマニュアルを参照してください。
製品の使用
3-3
3-4
製品の操作ボタン
製品の操作ボタン
•
モニターのいずれかのボタンを押します。画面に
OSD Guide が表示されます。
•
モニター前面のボタンを押すと
OSD Guide が表示されてボタンの機能が表示され、続いて押したボタンに対するメ
ニューが表示されます。
• メニューに移動するには、モニター前面のボタンを再度押します。
•
製品のボタンを起動するには、まずパネルの下部をタッチします。正面にあるボタンのラベル付近をタッチしても、
ボタンは起動しません。
• OSD Guide は、機能およびモデルによって異なることがあります。実際の製品を参照してください。
アイコン
MENU
▲/▼
説明
このボタンを押して、
OSD (On Screen Display) を表示します。
このボタンは、 OSD を終了したり、上位の OSD メニューに戻るときにも使用します。
* OSD 調整ロック
この機能は、誤操作や、他人が勝手に設定を変更することを防ぐためのものです。
オン
:MENU ボタンを 10 秒間押したままにすると、OSD 調整ロック機能が作動します。
オフ
:MENU ボタンを再度 10 秒間押したままにすると、OSD 調整ロック機能が無効になり
ます。
OSD 機能がロックされている場合でも、輝度とコントラストの調整は [ ] で行うこ
とができます。
<カスタマイズキー > を以下のいずれかの機能に設定することができます。設定後にユー
ザーがカスタム
キー [ ] を押すと、設定された機能が実行されます。
• < Bright> - <エコ セービング> - <画像サイズ>
• カスタマイズキー の機能は、OSDで <セットアップとリセット> -> <カスタマイ
ズキー
> を選択して設定します。
• カスタム キーの機能を変更するには、カスタム キー ウィンドウの ボタンを押
します。
これらのボタンを使用して、メニューを移動したり
OSD の値を調整したりします。
このボタンを使用して、画面の明るさを制御します。
このボタンを使用して機能を選択します。
3-4
製品の使用
アイコン
AUTO
説明
[AUTO] ボタンを押して、画面の設定を自動的に調整します。
[画面のプロパティ ] で解像度の設定が変更された場合には、自動調整機能が実行されます。
このボタンで、製品のオン
/オフを切り替えます。
•
製品の右側にあるボタンは、タッチタイプのボタンです。
• ボタンに指で軽く触れてください。
電源 LED
この
LED は、製品が正常に動作しているときには点灯します。
製品を長期間使用しないときには、電源コードを外して消費電力を最小限にすること
をお勧めします。
製品の使用
3-4
3-5
画面調整メニュー (OSD:On Screen Display) の使用
画面調整メニュー (OSD:On Screen Display)構造
トップ メニュー
映像
コントラスト
色調
明るさ
微調整
Color
ガンマ
H-ポジション
赤
V-ポジション
サイズとポジ
ション
セットアップ
とリセット
リセット
繰り返し回数
言語
シャープネス
緑
下位メニュー
画像サイズ
エコ
セービング
カスタマイズキー 表示時間
Bright
青
メニューのH-
ポジション
オフタイマーの
オン
/オフ
メニューの透明
度
インフォメー
ション
モニターの機能はモデルによって異なることがあります。実際の製品を参照してください。
粗調整
色温度
メニューのV-ポ
ジション
オフタイマー設定
映像
明るさ
メニュー
コントラスト
説明
画面の明るさを制御します。
•
このメニューは、
<
るときは使用できません。
Bright> が <ダイナミックコントラスト> モードに設定されてい
•
このメニューは
<エコ セービング> が設定されているときには使用できません。
画面上に表示される画像のコントラストを調整します。
•
このメニューは
< Bright> が <ダイナミックコントラスト> または <シネマ> モード
に設定されているときには使用できません。
• このメニューは、 < Color> が <フル> モードまたは <インテリジェント> モードに設
定されているときは使用できません。
3-5
製品の使用
メニュー
シャープネス
粗調整
微調整
Bright
説明
画面上に表示される画像の細かい部分の明確さを調整します。
• このメニューは < Bright> が <ダイナミックコントラスト> または <シネマ> モード
に設定されているときには使用できません。
• このメニューは、 < Color> が <フル> モードまたは <インテリジェント> モードに設
定されているときは使用できません。
プリセットされている画像設定は、文書の編集、インターネット
サーフィン、ゲーム、映画鑑賞な
どのさまざまなユーザー環境に最適な設定となっています。
• <ユーザー調整>
プリセットされた画像モードで問題がある場合には、このモードを使用して
<明るさ> と <コン
トラスト
> を直接調整します。
• <標準>
このモードでは、文書の編集とインターネット
サーフィン (テキスト + 画像) に適した画像設定
となります。
• <ゲーム>
このモードでは、大量のグラフィクスがあって画面を高速で更新する必要のあるゲームに適し
た画像設定となります。
• <シネマ>
このモードでは、
TV と同様にエンターテイメント (映画、DVD など) に最適な明るさとシャー
プネスとなります。
• <ダイナミックコントラスト>
画像の明暗のバランスが全体的にとれるように、画像のコントラストを自動的に制御します。
このメニューは <エコ セービング> が設定されているときには使用できません。
画面上のノイズ
(垂直線) を取り除きます。
調整を行うと、画面の位置が変わることがあります。この場合には、
<H-ポジション> メニューを
使用して画面が表示パネルの中央に表示されるように調整します。
画面上のノイズ
(水平線) を取り除きます。
<微調整> 機能でノイズを完全に取り除けない場合には、<粗調整> を調整してから再度 <微調整>
機能を使用します。
色調
製品の使用
3-5
赤
緑
青
色温度
ガンマ
メニュー
Color
説明
Samsung Electronics が開発した専用のデジタル映像画質向上テクノロジーを使用して、画像の品
質を変えずに自然な色をより明確に表現します。
• <オフ> - < Color> 機能をオフにします。
• <デモ> - < Color> で処理された画像と元の画像を比較することができます。
• <フル> - 肌の色などがよりはっきりした画像を表示します。
• <インテリジェント> - 肌の色に対応する部分以外の画像の彩度を向上させます。
お好みに応じて画像の赤色の値を調整できます。
このメニューは、 < Color> が <フル> モードまたは <インテリジェント> モードに設定
されているときは使用できません。
お好みに応じて画像の緑色の値を調整できます。
このメニューは、
< Color> が <フル> モードまたは <インテリジェント> モードに設定
されているときは使用できません。
お好みに応じて画像の青色の値を調整できます。
このメニューは、 < Color> が <フル> モードまたは <インテリジェント> モードに設定
されているときは使用できません。
お好みに応じて色温度を設定することができます。
• <青色系 2> - 画面の色温度を強い寒色に設定します。
• <青色系 1> - 画面の色温度を寒色に設定します。
• <標準> - 画面の色温度を標準に設定します。
• <赤色系 1> - 画面の色温度を暖色に設定します。
• <赤色系 2> - 画面の色温度を強い暖色に設定します。
• <ユーザー調整> - 色温度を手動で設定するにはこのメニューを選択します。
プリセットされた色温度が好みに合わない場合には、 RGB 値を手動で調整することができま
す。
このメニューは、 < Color> が <フル> モードまたは <インテリジェント> モードに設定
されているときは使用できません。
このメニューを使用して、中程度の明るさの色強度を変更することができます。
• <モード 1> - <モード 2> - <モード 3>
(この機能は <
ません。 )
Bright> が <ダイナミックコントラスト> および <シネマ> モードに設定されているときには使用でき
3-5
製品の使用
サイズとポジション
メニュー
H-ポジション
V-ポジション
画像サイズ
メニューのH-ポジ
ション
メニューのV-ポジ
ション
説明
画面上の表示領域を水平方向に動かします。
画面上の表示領域を垂直方向に動かします。
16:9 や 16:10 などのワイド モデルにのみ付属します。
• <自動> - 画像は入力信号の縦横比で表示されます。
• <ワイド> - 画像は入力信号の縦横比と無関係に全画面表示されます。
•
標準モード表にない信号はサポートされていません。
• 最適な解像度に設定されている場合には、 <画像サイズ> が <自動> または <ワイド> に設
定されていても縦横比は変わりません。
OSD の水平位置を調整できます。
OSD の垂直位置を調整できます。
セットアップとリセット
製品の使用
3-5
メニュー
リセット
説明
この機能を使用して、表示される画質と色の設定を工場出荷時のデフォルト設定に戻します。
• <はい> - <いいえ>
言語
OSD の言語を選択します。
エコ
セービング
オフタイマーのオン /
オフ
オフタイマー設定
繰り返し回数
カスタマイズキー
表示時間
メニューの透明度
選択された言語は、製品の OSD にのみ適用されます。この設定は、PC の他の機能には影響
を与えません。
この機能により、ディスプレイ
パネルの電流を小さくすることによって低消費電力モードを実現し
ています。
• <75%>
<75%> を選択すると、消費電力はデフォルト設定の約 75% となります。
• <50%>
<50%> を選択すると、消費電力はデフォルト設定の約 50% となります。
• <オフ>
<オフ> を選択すると、この機能はオフになります。
このメニューは、
<
きは使用できません。
Bright> が <ダイナミックコントラスト> モードに設定されていると
オフ タイマーを設定または解除できます。
• <オフ> - <オン>
設定された時間に達すると自動的に電源をオフにします。
<オフタイマーのオン/オフ> の <オン> が選択されているときにのみ、この機能を使用できま
す。
ボタンの繰り返し遅延を制御します。
<速く>、<1 秒> または <2 秒> に設定可能です。<繰り返しなし> を選択した場合は、ボタンは 1 回
のみ反応します。
カスタマイズ
キーの機能を以下のいずれかに設定することができます。
• < Bright> - <エコ セービング> - <画像サイズ>
OSD は、ユーザーが一定時間操作をしないと自動的に消えます。
OSD が消えるまでの時間を決めることができます。
• <5 秒> - <10 秒> - <20 秒> - <200 秒>
OSD の透明度を調整できます。
• <オフ> - <オン>
3-5
製品の使用
インフォメーション
メニュー
インフォメーション
説明
PC の周波数および解像度の設定を表示します。
製品の使用
3-5
3-6
初期画面での 明るさ と コントラスト の設定
初期画面では
OSD メニューを使用することはできませんが、 [ ] ボタンを使用して 明るさ または コントラスト を調整できま
す。
1. キー
ガイドを表示するには、(メニュー画面が表示されていない状態で) 製品フロント部の任意のボタンを押します。 次い
で、 [ ]. を押します。. 以下の画面が表示されます。
2.
[
3.
[
] ボタンを押して、 明るさ と コントラスト の設定を切り替えます。
] ボタンを使用して 明るさ または コントラスト の設定を調整します。
3-6
製品の使用
4
ソフトウェアのインストール
4-1
ナチュラルカラー
Natural Color とは?
このソフトウェアはサムスン製品でのみ動作し、製品上に表示される色を調整して、製品上の色と印刷された画像の色とを一
致させることができます。詳しくは、ソフトウェアのオンライン
ヘルプ (F1) を参照してください。
Natural Color はオンラインで入手できます。以下の Web サイトからダウンロードしてインストールすることができます。 http://www.samsung.com/us/consumer/learningresources/monitor/naturalcolorexpert/pop_download.html
ソフトウェアのインストール
4-1
4-2 MagicTune
MagicTune とは?
MagicTune は、モニターの機能についての説明とかんたんなガイドラインによって、モニターの調整をサポートするソフト
ウェア
プログラムです。
ユーザーは、製品のボタンを使用せずにマウスとキーボードで製品の調整を行うことができます。
ソフトウェアのインストール
1.
CDをCD-ROMドライブに挿入します。
2.
MagicTune セットアップ プログラムを選択しまsう。
ソフトウェア インストールのポップアップ画面がメイン画面に表示されない場合には、CD-ROM で MagicTune セッ
トアップ ファイルを探してダブルクリックします。
3. インストールの言語を選択して、
[Next (次へ)]をクリックします。
4. 画面に表示される指示に従って以降のインストール手順を完了させます。
•
このソフトウェアは、インストール後にコンピュータを再起動しないと正常に動作しない場合があります。
• コンピュータ システムと製品の仕様によっては、 MagicTune アイコンが表示されない場合があります。
•
ショートカット
アイコンが表示されない場合には、F5 キーを押します。
インストールに関する制限と問題 (MagicTune™)
MagicTune™ のインストールは、グラフィック カード、マザーボードおよびネットワーク環境による影響を受けることが
あります。
システム要件
OS
• Windows XP, Windows Vista, Windows 7, Windows 8
ソフトウェアの削除
MagicTune™ は、Windows の [Add or Remove Programs (プログラムの追加と削除)] からのみ削除することができます。
MagicTune™ を削除するには、以下の手順に従います。
1.
[Start (スタート)] をクリックして [Settings (設定)] を選択し、メニューから [Control Panel (コントロール パネル)] を選択し
ます。
Windows XP では、[Start (スタート)] をクリックしてメニューから [Control Panel (コントロール パネル)] を選択します。
2. コントロールパネルの
[Add or Remove Programs (プログラムの追加と削除)] アイコンをダブルクリックします。
3.
[Add/Remove (追加/削除)] ウィンドウで MagicTune™ を選択してハイライトさせます。
4.
[Change or Remove Programs (プログラムの変更/削除)] をクリックしてソフトウェアを削除します。
5.
[Yes (はい)] をクリックすると、MagicTune™ の削除が開始されます。
6. ソフトウェアが完全に削除されたことを示すメッセージ
ボックスが表示されるまで待ちます。
テクニカル サポート、FAQ (よくある質問) または MagicTune™ のソフトウェア アップグレードについては、弊社 Web
サイト を参照してください。
4-2
ソフトウェアのインストール
4-3 MultiScreen
MultiScreen とは?
MultiScreen は、複数の画面に区切ってモニターを複数のユーザーが使用できるようにします。
ソフトウェアのインストール
1.
CDをCD-ROMドライブに挿入します。
2.
MultiScreen セットアップ プログラムを選択しまsう。
ソフトウェア インストールのポップアップ画面がメイン画面に表示されない場合には、CD-ROM で MultiScreen セッ
トアップ ファイルを探してダブルクリックします。
3. インストール
ウィザードが表示されたら、[Next (次へ)]をクリックします。
4. 画面に表示される指示に従って以降のインストール手順を完了させます。
• このソフトウェアは、インストール後にコンピュータを再起動しないと正常に動作しない場合があります。
•
コンピュータ
システムと製品の仕様によっては、MultiScreen アイコンが表示されない場合があります。
•
ショートカット
アイコンが表示されない場合には、F5 キーを押します。
インストールに関する制限と問題 (MultiScreen)
MultiScreen のインストールは、グラフィック カード、マザーボードおよびネットワーク環境による影響を受けることがあ
ります。
オペレーティング システム
OS
• Windows 2000
• Windows XP Home Edition
• Windows XP Professional
• Windows Vista 32Bit
• Windows 7 32Bit
• Windows 8 32Bit
MultiScreen では、Windows 2000 以降のオペレーティング システムが推奨されます。
ハードウェア
•
最低
32MB のメモリ
•
最低
60MB のハードディスク空き容量
ソフトウェアの削除
[Start (スタート)] をクリックし、[Settings (設定)]/[Control Panel (コントロール パネル)] を選択して [Add or Remove Programs
(プログラムの追加と削除)] をダブルクリックします。
プログラム
リストから MultiScreen を選択し、[Add/Delete (変更と削除)] ボタンをクリックします。
ソフトウェアのインストール
4-3
5
トラブルシューティング
5-1
モニターの自己診断
•
自己診断機能を使用して、製品が適切に動作しているかどうかを確認することができます。
•
製品と
PC が正しく接続されているのに画面に何も表示されず、電源 LED が点滅する場合には、下記の手順に従って
自己診断機能を実行します。
1. 製品と
PC の電源をオフにします。
2. 製品から信号ケーブルを外します。
3. 製品をオンにします。
4. 製品が正常に動作していれば、
<信号ケーブルを確認してください>というメッセージが表示されます。
このとき、何も映っていない画面が再度表示された場合には、
PC と接続に問題がないか確認してください。製品は正常に
動作しています。
5-1
トラブルシューティング
5-2
故障かな?と思ったら
サービスセンターにお問い合わせいただく前に以下の点をチェックしてください。問題が解決しない場合には、お客様相
談ダイヤルにお問い合わせください。
画面に何も表示されない / 製品をオンにできない
電源コードが正しく接続されていますか
?
画面に
ますか
<信号ケーブルを確認してください>というメッセー
ジが表示されていませんか
?
?
画面に <最適なモードではありません>というメッセージが表
示されていませんか ?
画面に何も表示されず、電源
LED が 1 秒間隔で点滅してい
電源コードの接続状態を確認します。
(D-sub ケーブルを使用して接続します)
PC と製品のケーブル接続を確認します。
これは、グラフィック カードからの信号が製品の最大解像
度または最大周波数を超えている場合に表示されます。
この場合には、製品に適した解像度および周波数を設定しま
す。
1. これは、省電力機能が実行されているときの状態です。
マウスをクリックするか任意のキーを押すと、画面が表示
されます。
2. 「信号ケーブルを確認してください」の状態が
5分以上続く
場合には、省電力機能が有効になります。
映像が明るすぎる、または暗すぎる。
<明るさ>と<コントラスト>を調整してください。
(<明るさ>、<コントラスト> を参照してください)
< Bright> が <ダイナミックコントラスト> に設定されている場合には、入力信号によって表示の明るさが異なること
があります。
画面調整メニュー (OSD) が表示されない
画面調整をキャンセルしませんでしたか
?
OSD 調整ロック 機能がオフになっているか確認します。
色がはっきりしない / 画像が白黒で表示される
セロファン紙越しに見たように、画面全体が
1 色で表示され
ていませんか
?
グラフィック カードが正しく設定されていますか?
コンピュータとの接続を確認します。
グラフィック
カードをコンピュータに完全に挿入しなおし
ます。
ユーザー マニュアルを参照してグラフィック カードの設定
を行います。
表示領域が突然画面の端や中央に移動する。
グラフィック カードまたはドライバを変更しませんでした
か ?
[AUTO] ボタンを押して自動調整機能を実行してください。
製品に適した解像度および周波数を変更しませんでしたか
?
解像度および周波数をグラフィック
カードに適した値に設
定します。
(「標準信号モード表」を参照してください)
グラフィック
カードが正しく設定されていますか?
ユーザー
マニュアルを参照してグラフィック カードの設定
を行います。
画像の焦点が合っていない
製品に適した解像度および周波数を変更しませんでしたか
?
解像度および周波数をグラフィック
カードに適した値に設
定します。
(「標準信号モード表」を参照してください)
トラブルシューティング
5-2
製品のデバイス
ドライバをインストールしましたか?
グラフィック
色が 16 BIT (16 色) で表示される。グラフィック カードを変えた後、画面の色が変わった。
カードが正しく設定されていますか?
Windows XP :コントロール パネル → デスクトップの表示と
テーマ
→ 画面 → 設定 を選択して、色を再度設定します。
Windows ME/2000 :コントロール パネル → 画面 → 設定 を
選択して、再度色を設定します。
Windows Vista :コントロール パネル → デスクトップのカス
タマイズ
→ 個人設定 → 画面の設定 を選択して、色の設定
を変更します。
Windows 7 :コントロール パネル → デスクトップのカスタ
マイズ
→ ディスプレイ → 解像度の調整 → 詳細設定 → モニ
ター を選択して、色の設定を変更します。
Windows 8 :設定 → コントロール パネル → デスクトップの
カスタマイズ
→ ディスプレイ → 解像度の調整 → 詳細設定
→
モニター を選択して、色の設定を変更します。
(詳しくは、お使いのコンピュータの Windows ユーザーマ
ニュアルを参照してください。 )
新しいグラフィック
カード ドライバに合わせて色を再度設
定します。
セージが表示される
製品のデバイス
ドライバをインストールしましたか?
すべてのプラグ
& プレイ (VESA DDC) 機能がサポートされ
ているかどうか、グラフィック
カードのユーザー マニュア
ルで確認します。
ドライバのインストールについての説明を参照して、デバイ
ス
ドライバをインストールします。
ドライバのインストールについての説明を参照して、デバイ
ス
ドライバをインストールします。
製品の外縁に小さな異物が付着している
この製品は、柔らかな印象の色になるように黒色の外縁部に透明な素材をコーティングしてあるため、異物のようなものが
見えることがあります。これは製品の欠陥ではありません。
コンピュータの起動時に「ビープ音」が聞こえる。
コンピュータの起動時にビープ音が 3 回以上聞こえた場合は、コンピュータの点検を依頼してください。
5-2
トラブルシューティング
5-3 FAQ
周波数の変更方法は
?
FAQ!
解像度の変更方法は
?
省電力モードの設定方法は
?
トラブルシューティング
以下を行ってみてください!
グラフィック
カードで周波数を設定します。
• Windows XP:コントロール パネル → デスクトップの表
示とテーマ → 画面 → 設定 → 詳細設定 → モニタを選択
し、モニタの設定のリフレッシュ
レートを調節します。
• Windows ME/2000:コントロール パネル → 画面 → 設定
→ 詳細設定 → モニタを選択し、モニタの設定のリフ
レッシュ
レートを調節します。
• Windows Vista:コントロール パネル → デスクトップのカ
スタマイズ
→ 個人設定 → 画面の設定 → 詳細設定 → モ
ニタを選択し、モニタの設定のリフレッシュ
レートを調
節します。
• Windows 7 :コントロール パネル → デスクトップの表示
とテーマ
→ 画面 → 画面の解像度 → 詳細設定 → モニタ
を選択し、モニタの設定のリフレッシュ
レートを調節し
ます。
• Windows 8 :設定 → コントロール パネル → デスクトップ
の表示とテーマ
→ 画面 → 画面の解像度 → 詳細設定 →
モニタを選択し、モニタの設定のリフレッシュ
レートを
調節します。
• Windows XP:コントロール パネル → デスクトップの表示
とテーマ
→ 画面 → 設定 で解像度を調整します。
• Windows ME/2000:コントロール パネル → 画面 → 設定 で
解像度を調整します。
• Windows Vista:コントロール パネル → デスクトップと個
人設定 → 個人設定 → 画面の設定 で解像度を調整します。
• Windows 7 :コントロール パネル → デスクトップと個人
設定 → 画面 → 解像度の調整 で解像度を調整します。
• Windows 8 :設定 → コントロール パネル → デスクトップ
と個人設定 → 画面 → 解像度の調整 で解像度を調整しま
す。
• Windows XP:コントロール パネル → デスクトップの表示
とテーマ → 画面 → スクリーン セーバーの設定 または
PC の BIOS SETUP で省電力モードを設定します。
• Windows ME/2000:コントロール パネル → 画面 → スク
リーン セーバーの設定 または PC の BIOS SETUP で省電
力モードを設定します。
• Windows Vista:コントロール パネル → デスクトップと個
人設定 → 個人設定 → スクリーン セーバーの設定 または
PC の BIOS SETUP で省電力モードを設定します。
• Windows 7 :コントロール パネル → デスクトップと個人
設定 → 個人設定 → スクリーン セーバーの設定 または
PC の BIOS SETUP で省電力モードを設定します。
• Windows 8 :設定 → コントロール パネル → デスクトップ
と個人設定
→ 個人設定 → スクリーン セーバーの設定 ま
たは
PC の BIOS SETUP で省電力モードを設定します。
5-3
6
詳細情報
6-1
仕様
S19B150N
パネル
同期
表示色
解像度
入力信号、終端
モデル名
サイズ
表示範囲
ピクセル
ピッチ
水平
垂直
最適解像度
最大解像度
最大ピクセル
クロック
電源
信号ケーブル
寸法(
WxHxD)/重量
環境条件 動作時
記録装置 (梱包保存時)
傾き
S19B150N
18.5 インチ (47 cm)
409.8 mm (H) x 230.4 mm (V)
0.300 mm (H) x 0.300 mm (V)
30 ~ 81 kHz
56 ~ 75 Hz
16.7 M
1366 x 768 @ 60Hz
1366 x 768 @ 60Hz
RGB アナログ
0.7 Vp-p ± 5%
分離
H/V同期、コンポジット、SOG
TTL レベル (V high ≥ 2.0V, V low ≤ 0.8V)
95MHz (アナログ)
この製品は 100-240 V の電源に対応しています。標準電圧は国によって異なる
場合があるため、製品背面のラベルを確認してください。
15 ピン - 15 ピンD-sub ケーブル、脱着式
445 x 273 x 53 mm (スタンドを除く)
445 x 348 x 177 mm (スタンドを含む) / 2.1 kg
動作温度
:10~40℃ (50~104˚F)
湿度
:10~80 %、結露しないこと
保管温度 :-20~45˚C (-4~113˚F)
湿度
:5~95 %、結露しないこと
-1.0˚(±2.0˚) ~20.0˚(±2.0˚)
6-1
詳細情報
S22B150N
パネル
同期
表示色
解像度
入力信号、終端
モデル名
サイズ
表示範囲
ピクセル
ピッチ
水平
垂直
最適解像度
最大解像度
最大ピクセル クロック
電源
信号ケーブル
寸法( WxHxD)/重量
環境条件 動作時
記録装置 (梱包保存時)
傾き
S22B150N
21.5インチ (54 cm)
476.6mm (H) x 268.1mm (V)
0.24825 mm (H) x 0.24825 mm (V)
30 ~ 81 kHz
56 ~ 75 Hz
16.7 M
1920 x 1080 @ 60Hz
1920 x 1080 @ 60Hz
RGB アナログ
0.7 Vp-p ± 5%
分離 H/V同期、コンポジット、SOG
TTL レベル (V high ≥ 2.0V, V low ≤ 0.8V)
185MHz (アナログ)
この製品は
100-240 V の電源に対応しています。標準電圧は国によって異なる
場合があるため、製品背面のラベルを確認してください。
15 ピン - 15 ピンD-sub ケーブル、脱着式
512 x 311 x 53 mm (スタンドを除く)
512 x 385 x 197 mm (スタンドを含む) / 2.7 kg
動作温度 :10~40℃ (50~104˚F)
湿度
:10~80 %、結露しないこと
保管温度 :-20~45˚C (-4~113˚F)
湿度 :5~95 %、結露しないこと
-1.0˚(±2.0˚) ~20.0˚(±2.0˚)
詳細情報
6-1
S24B150NL
パネル
同期
表示色
解像度
入力信号、終端
モデル名
サイズ
表示範囲
ピクセル
ピッチ
水平
垂直
最適解像度
最大解像度
最大ピクセル クロック
電源
信号ケーブル
寸法( WxHxD)/重量
環境条件
傾き
動作時
記録装置 (梱包保存時)
S24B150NL
23.6インチ (59 cm)
521.28 mm (H) x 293.22 mm (V)
0.2715 mm (H) x 0.2715 mm (V)
30 ~ 81 kHz
56 ~ 75 Hz
16.7 M
1920 x 1080 @ 60Hz
1920 x 1080 @ 60Hz
RGB アナログ
0.7 Vp-p ± 5%
分離 H/V同期、コンポジット、SOG
TTL レベル (V high ≥ 2.0V, V low ≤ 0.8V)
164MHz (アナログ)
この製品は
100-240 V の電源に対応しています。標準電圧は国によって異なる
場合があるため、製品背面のラベルを確認してください。
15 ピン - 15 ピンD-sub ケーブル、脱着式
569 x 342 x 53 mm (スタンドを除く)
569 x 416 x 197 mm (スタンドを含む) / 3.8 kg
動作温度 :10~40℃ (50~104˚F)
湿度
:10~80 %、結露しないこと
保管温度 :-20~45˚C (-4~113˚F)
湿度 :5~95 %、結露しないこと
-1.0˚(±2.0˚) ~20.0˚(±2.0˚)
設計および仕様は事前の通知なしに変更されることがあります。
VCCI-B
この装置は、クラスB 情報技術装置です。この装置は、家庭環境で使用することを目的としていますが、この装置がラ
ジオやテレビジョン受信機に近接して使用されると、受信障害を引き起こすことがあります。取扱説明書に従って正しい
取り扱いをして下さい。
パネル ドット (ピクセル)
本製品の製造の特性上、パネルに約
100 万個に 1 個の割合 (1ppm) でドットの明るい部分や暗い部分がある場合がありま
す。これは製品の性能に影響を与えるものではありません。
6-1
詳細情報
6-2
省電力機能
このモニターには、
PowerSaver と呼ばれる消費電力管理システムが内蔵されています。このシステムは、モニターが一定時間
使用されなかった場合に低消費電力モードに切り替え、エネルギー消費を節約します。モニターは、キーボードのキーが押さ
れると自動的に通常の動作状態に戻ります。消費電力を押さえるために、必要ない場合または長時間モニターから離れる場合
にはモニターをオフにします。 PowerSaver システムは、コンピュータにインストールされた VESA DPM 互換のビデオ カード
で動作します。お使いのコンピュータにインストールされているソフトウェア ユーティリティを使用して、この機能を設定し
てください。
モード
電源インジケーター
消費電力
(S19B150N)
消費電力
(S22B150N)
消費電力
(S24B150NL)
通常動作
オン
20 ワット
30 ワット
30 ワット
省電力モード
点滅
通常 0.3 ワット
通常
通常
0.3 ワット
0.3 ワット
電源オフ
オフ
通常 0.3 ワット
通常
通常
0.3 ワット
0.3 ワット
電源遮断スイッチがない場合には、消費電力は電源コードを切り離したときにのみ「 0」になります。
詳細情報
6-2
6-3
有料サービスに関する責任 (お客様の負担)
サービスをご希望の場合、以下の条件に該当するときは、保証内容に関わらず、サービス技術者の出張費をいただくこと
があります。
製品に異常がない場合
製品の清掃、調整、説明、再設置など
• サービス技術者が、製品の使用方法の説明、または、製品の分解を必要としないオプション類の調整を行う場合
•
外部環境
(インターネット、アンテナ、有線信号など) による異常の場合
•
購入後に初めて製品を設置した後に、製品の再設置や追加のデバイスの接続を行う場合
• 別の場所や別の家に製品を再設置する場合
•
他社製品の使用方法に関する説明をお求めの場合
• ネットワークまたは他社のプログラムの使用方法に関する説明をお求めの場合
•
製品に対するソフトウェアのインストールやセットアップをお求めの場合
• サービス技術者が製品内部のホコリや異物の除去または清掃を行う場合
•
製品を通信販売やインターネット
ショッピングで購入後、追加で設置作業をお求めの場合
お客様の過失によって製品が損傷した場合
お客様の誤った使用または修理による製品の損傷
以下の場合、製品が損傷することがあります。
•
外部から衝撃を加えたり、落としたりした場合
• Samsung の認証を受けていないサプライ品または別売り製品を使用した場合
• Samsung Electronics Co., Ltd. の依託サービス会社や協力会社の技術者以外の者が修理を行った場合
•
お客様自身で製品の改造や修理を行った場合
• 規定外の電圧や電源を使用した場合
•
ユーザー
マニュアルに記載されている "注意" を守らなかった場合
その他
•
自然災害
(落雷、火災、地震、洪水など) によって製品が故障した場合
•
消耗部品
(バッテリー、トナー、蛍光灯、ヘッド、バイブレータ、ランプ、フィルタ、リボンなど) を使い切った場合
製品に異常がないにも関わらずサービスをお求めの場合、別途サービス料金が発生することがあります。まずはユーザー
マニュアルをお読みください。
6-3
詳細情報
advertisement
* Your assessment is very important for improving the workof artificial intelligence, which forms the content of this project
Key Features
- 48.3 cm (19")
- 1366 x 768 pixels 16:9
- 5 ms 200 cd/m² 600:1
- 20 W
Related manuals
advertisement