advertisement
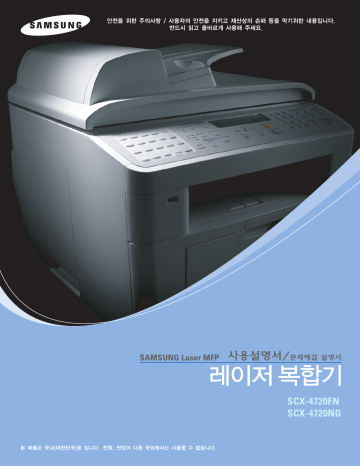
2
이 사용설명서와 제품은 저작권법에 의해 보호되어 있습니다 .
삼성전자 ( 주 ) 의 사전 서면 동의 없이 사용설명서 및 제품의 일부 또는 전체를 복사 , 복제 , 번역
또는 전자매체나 기계가 읽을 수 있는 형태로 바꿀 수 없습니다 .
이 사용설명서와 제품은 표기상의 잘못이나 기술적인 잘못이 있을 수 있으며 사전 통보 없이 이러한
내용들이 변경될 수 있습니다 .
SCX-4720FN, SCX-4720NG 는 삼성 전자의 모델명 입니다 .
Samsung 과 삼성로고는 삼성전자의 등록상표입니다 .
PCL 과 PCL 6 은 Hewlett-Packard 사의 등록상표입니다 .
Centronics 는 Centronics Data Computer 사의 등록상표입니다 .
IBM, IBM PC 는 International Business Machines 사의 등록상표입니다 .
Microsoft, Windows, Windows 98, Windows Me, Windows 2000, Windows NT 4.0,
Windows XP 는 Microsoft 사의 등록상표입니다 .
Adobe Acrobat Reader, Adobe PhotoDeluxe 와 Adobe Photoshop 은 Adobe 사의 등록상표입니다 .
Copyright
©
2005 삼성전자 ( 주 )
이 기기는 가정용으로 전자파적합등록을 한 기기로서 주거지역에서는 물론 모든 지역에서 사용할 수
있습니다 .
본 기기를 화폐위조에 사용하지 마십시오 . 만일 귀하가 본 기기를 이용하여 화폐를 위조하거나 위조지폐
라는 사실을 알면서 사용할 경우 [ 형법 ] 과 [ 특정범죄 가중 처벌등에 관한 법률 ] 에 의거 형사처벌을
받게 됩니다 .
제품의 특장점
빠르고 뛰어난 인쇄 성능 !
• 최대 1200 dpi 고화질의 선명한 해상도로 분당 20 매까지 인쇄 가능한
고속 복합기로 가정이나 사무실에서도 사용할 수 있습니다 .
다양한 용지 공급 장소 선택
• 봉투 , 라벨 , OHP 필름 , 엽서 , 두꺼운 용지 등 다양한 종류의 용지를
넣을 수 있는 다목적 용지함 제공 . 일반 용지인 경우 한번에 약 50 장씩
넣을 수 있습니다 .
•
한번에 약 250 장씩 넣을 수 있는 기본 용지함 , 필요시 250 매 용지함을
한개 더 구입하여 설치 가능 .
다양한 인쇄 기능 !
•
포스터 인쇄 , 배경글 인쇄 , 양식 인쇄 등 다양한 형식의 인쇄기능을
사용할 수 있습니다 .
WORLD BEST
경제적인 복합기 !
• N-UP 기능을 사용해 한장의 용지에 여러 페이지 인쇄 가능 .
•
회사 로고와 주소가 인쇄된 양식을 오버레이 파일로 만들어 두면 인쇄할
때마다 회사의 양식 서류에 인쇄한 효과를 냅니다 .
• 일정시간 제품을 사용하지 않으면 자동으로 절전모드로 들어가
전력소모를 줄입니다 .
3
4
제품의 특장점
뛰어난 확장성 !
• 기본 64 MB 의 메모리 용량을 가지고 있고 필요에 따라 최대 192 MB
까지 메모리 확장 가능 .
• 별매품 250 매 용지함을 추가 설치하면 용지 공급하는 횟수를 줄일 수
있습니다 .
•
네트워크 인터페이스를 이용해서 네트워크 인쇄 가능 .
다양한 인쇄 환경 지원
•
윈도우 환경에서 인쇄가 가능하고 다양한 리눅스 OS 지원 .
• 병렬 프린터 포트와 USB 포트 제공 .
• 네트워크 인쇄 가능 .
USB 메모리 스틱
USB 메모리 스틱을 사용하여 다양한 방법으로 제품과 함께 쓸 수 있습니다 .
• 원본을 스캔하고 스캔한 이미지를 USB 메모리 스틱에 저장 가능 .
• USB 메모리 스틱에 저장된 데이터 바로 인쇄 가능 .
•
USB 메모리 스틱을 포맷하거나 저장된 데이터 삭제 가능 .
• 데이터 백업 , 복구 기능 사용 가능 .
사용설명서를 읽기 전에
사용설명서를 읽기 전에 아래 사항들을 확인하세요 .
안전을 위한 주의사항에 사용되는 아이콘
아이콘 명 칭
경 고
주 의
의 미
지시사항을 위반할 경우 사람이 사망하거나 중상을 입을 가능성이
예상되는 내용
지시사항을 위반할 경우 사람이 부상을 입거나 물적 손해 발생이
예상되는 내용
본문에 사용되는 아이콘
아이콘 명 칭 의 미
시작하기 전에 제품의 기능을 작동시키기 위해 미리 필요한 설정
주 의 제품의 기능이 작동되지 않거나 설정 상태가 해제될 수 있는 경우
참 고 제품의 작동에 도움이 되는 쪽수 참조 내용
사용설명서 이용
1
본 제품을 사용하기 전에 안전을 위한 주의사항을 반드시 숙지하세요 .
2
문제가 발생하면 문제해결편을 확인하세요 . ▶ 185 쪽 참조
3
찾아보기를 활용하면 원하는 정보를 가나다 순으로 쉽게 찾을 수 있습니다 .
4
용어설명을 활용하면 어려운 용어를 가나다 순으로 찾아 볼 수 있습니다 .
5
차례
6
제품의 특장점 ........................................................................... 3
사용설명서를 읽기 전에 .............................................................. 5
안전을 위한 주의사항 ............................................................... 12
설치
설치 준비하기 ......................................................................... 18
각 부분의 이름과 기능 알아두기 ................................................. 21
토너 카트리지 설치하기 ............................................................ 26
용지함에 용지넣기 ................................................................... 28
제품 연결하기 ......................................................................... 33
전원 연결하기 ......................................................................... 37
프로그램 설치하기 ................................................................... 38
프린터 설정 유틸리티 사용하기 .................................................. 56
용지
바른용지 선택하기 ................................................................... 60
용지함 사용방법 알아두기 ......................................................... 62
용지 배출 장소 ........................................................................ 68
기본설정
기본 환경 설정하기 .................................................................. 72
문자 입력하기 ......................................................................... 74
인쇄
인쇄하기 ................................................................................ 84
인쇄환경 설정하기 ................................................................... 86
고급 인쇄하기 ......................................................................... 94
복사
용지 종류 및 크기 설정하기 ....................................................... 76
소리 환경 설정하기 .................................................................. 77
절약 기능 사용하기 .................................................................. 79
기본값으로 복사하기 .............................................................. 106
복사 환경 설정하기 ................................................................ 110
응용 복사 기능 사용하기 ......................................................... 113
복사 기본값 변경하기 ............................................................. 119
초과 시간 설정하기 ................................................................ 120
7
8
스캔
스캔하기 .............................................................................. 122
조작부에서 스캔하기 .............................................................. 123
SmarThru 4 에서 스캔하기 ...................................................... 124
WIA 드라이버를 사용하여 스캔하기........................................... 126
USB 메모리 스틱으로 스캔하기 ................................................ 127
네트워크 스캔하기 ................................................................. 128
삼성 네트워크 스캔 관리자 ...................................................... 130
팩스
기본 환경 설정하기 ................................................................ 138
팩스 보내기 .......................................................................... 140
팩스 받기 ............................................................................. 147
자동응답기 (Ans/Fax Mode) 를 연결하여 팩스 받기
자동다이얼로 팩스 보내기 ....................................................... 149
고급 팩스 기능 사용하기 ......................................................... 156
부가 기능 사용하기 ................................................................ 163
관리
각종 정보 초기화하기 ............................................................. 168
제품 청소하기 ....................................................................... 169
토너 카트리지 관리하기 .......................................................... 172
ADF 분리 패드 교체하기 ......................................................... 179
전자 메일 알림 기능 사용하기 .................................................. 181
문제 해결
원본이 걸린 경우 ................................................................... 186
인쇄 용지가 걸린 경우 ............................................................ 189
에러 메시지가 나타나는 경우 ................................................... 196
문제 해결하기 ....................................................................... 199
9
10
USB 메모리 스틱
USB 메모리 스틱이란 ?........................................................... 214
제품에 연결하기 .................................................................... 214
이미지 스캔해 메모리 스틱에 저장하기 ...................................... 215
저장된 파일 인쇄하기 ............................................................. 220
데이터 백업 또는 복원하기 ...................................................... 221
리눅스에서 인쇄하기
프로그램 설치하기 ................................................................. 224
프로그램 삭제하기 ................................................................. 226
MFP Configurator 사용하기..................................................... 227
MFP Ports Configuration 화면 사용하기
인쇄하기 .............................................................................. 232
스캔하기 .............................................................................. 234
네트워크 환경에서 인쇄하기
네트워크 환경 확인하기 .......................................................... 240
공유 설정하기 ....................................................................... 241
네트워크 환경 설정하기 .......................................................... 249
별매품
제공하는 별매품 .................................................................... 256
별매품 설치시 주의사항 .......................................................... 256
메모리 확장하기 .................................................................... 257
별매품 용지함 설치하기 .......................................................... 260
기타 정보
제품 사양 ............................................................................. 264
용지 규격 ............................................................................. 267
소모품 교환 및 구입 안내 ........................................................ 268
서비스에 대하여 .................................................................... 269
용어 설명 ............................................................................. 270
폐가전제품 처리 안내 ............................................................. 272
11
12
안전을 위한 주의사항
제품을 올바르게 사용하여 위험이나 재산상의 피해를 미리 막기 위한 내용이므로 반드시 지켜주시기
바랍니다 .
지시사항을 위반할 경우 사람이 사망하거나 중상을 입을 가능성이 예상되는 내용입니다 .
전원 관련
손상된 전원 코드나 플러그 , 헐거운 콘센트는
사용하지 마세요 .
감전 , 화재의 위험이 있습니다 .
전원 코드를 무리하게 구부리거나 무거운
물건에 눌려 망가지지 않도록 하세요 .
감전 , 화재의 위험이 있습니다 .
반드시 접지단자가 있는 콘센트에 연결하세요 .
감전 , 화재의 위험이 있습니다 .
천둥 , 번개가 치거나 오랜 시간 사용하지 않을
때에는 전원 플러그를 빼 주세요 .
감전 , 화재의 위험이 있습니다 .
코드 부분을 잡아 당겨 빼거나 젖은 손으로 전원
플러그를 만지지 마세요 .
감전 , 화재의 위험이 있습니다 .
안전을 위한 주의사항
설치 관련
습기 , 먼지가 많은 곳 , 물 ( 빗물 ) 이 튀는
곳에 설치하지 마세요 .
감전 , 화재의 위험이 있습니다 .
촛불 , 담뱃불 등을 제품 위에 올려 놓거나
열기구와 가까운 곳에 설치하지 마세요 .
화재의 위험이 있습니다 .
커버로 덮거나 벽장 등에 설치하지 마세요 .
통풍이 잘 안되면 화재의 위험이 있습니다 .
청소 관련
전원 플러그를 뺀 후 청소하고 , 물을 직접
뿌리거나 벤젠 , 신나 , 알코올등으로 닦지 마세요 .
청소용품은 어린이의 손이 닿지 않도록
주의하세요 .
감전 , 화재의 위험이 있습니다 .
전원 플러그의 핀과 접촉부분에 먼지 , 물 등이
묻어 있으면 잘 닦아 주세요 .
감전 , 화재의 위험이 있습니다 .
13
14
레이저 관련
이 설명서에서 지시되어 있지 않은 절차나 조정 , 또는 제어 방법을 시도하면 레이저 빔 유출의
위험이 있을 수 있습니다 .
레이저와 관련하여 본 제품은 국제 기관에서 정해놓은 레이저 제품 성능 기준인 Class 1 Laser
Product 를 준수합니다 .
제품의 사용 및 관리시 발생하는 광선은 완전히 차단되므로 인체에 유해한 레이저 광은 유출되지
않습니다 .
기타
제품 위에 물이 담긴 그릇 , 약품 , 작은 금속류
등을 올려 놓지 마세요 .
감전 , 화재의 위험이 있습니다 .
제품에서 이상한 소리 , 냄새 , 연기가 나면 즉시
전원 플러그를 빼고 전문 서비스 센터로
연락하세요 .
감전 , 화재의 위험이 있습니다 .
본 제품은 접지된 회로에 연결되어야 합니다 .
본 제품에는 접지핀이 있는 3- 와이어식 플러그가 장착되어 있으며 접지된 전원에만 연결됩니다 .
이는 사용자의 안전을 위한 것입니다 .
플러그가 콘센트에 들어가지 않으면 감전의 위험이 있으므로 반드시
전기공을 불러 콘센트를 교체하세요 .
접지 어댑터 플러그로 접지 연결단자가 없는 전원에 연결하지 마세요 .
본 제품은 라벨에 표시되어 있는 전원에 연결되어야 합니다 .
사용하고 있는 전원을 확인하려면 전력회사에 문의하십시오 .
전원 코드 위에 아무것도 올려 놓지 마세요 .
코드가 사람에게 밟히거나 걸릴 수 있을 곳에는 제품을 설치하지 마십시오 .
본 제품의 전원 차단 장치는 전원 코드입니다 .
모든 전원 공급을 차단하려면 전원 코드를 콘센트에서 빼면 됩니다 .
안전을 위한 주의사항
지시사항을 위반할 경우 사람이 부상을 입거나 물적 손해발생이 예상되는 내용입니다 .
설치 관련
용지를 연속하여 다량으로 인쇄하는 경우
용지가 출력되는 바닥면이 뜨거워질 수
있습니다 .
특히 어린이는 만지지 않도록 주의하세요 .
화상을 입을 수 있습니다 .
청소 관련
불안정한 곳에 설치하지 마세요 .
제품이 떨어져 망가지거나 다칠수 있습니다 .
정착기가 뜨거우므로 주의하세요 .
화상을 입을 수 있습니다 .
걸린 용지를 제거할 때에는 핀셋이나 끝이
뾰족한 금속도구를 사용하지 마세요 .
금속부품의 피복이 벗겨져 누전이 될 수
있습니다 .
15
청소 관련
소모품 교환이나 제품 청소등 제품내부에 손을
넣을 경우에는 제품이 동작할 수 있는 조작을
하지 마세요 .
제품의 기계적인 작동에 의해 다칠 수 있습니다 .
나사로 고정되어 있는 덮개나 보호 장치는 분리하지 마세요 .
제품 내부의 부품은 지정된 서비스맨이 아니면 수리하거나 관리할 수 없습니다 .
반드시 본 제품과 함께 제공되는 설명서의 지시대로만 청소 및 관리하세요 .
기타
16
함부로 분해 , 수리 , 개조하지 마세요 .
수리할 필요가 있을 때에는 서비스 센터로
연락하세요 .
제품 위에 무거운 물건을 올려 놓지 마세요 .
물건이 떨어지면 다칠 수 있습니다 .
토너 카트리지를 분해하지 마세요 .
토너 가루가 신체에 묻으면 부작용이 발생할 수
있습니다 .
1 설치
18
설치 준비하기
구성품 확인하기
다음의 구성품들이 모두 들어있는지 확인하고 빠진 것이 있다면 구입한 곳에 문의하세요 .
토너 카트리지 전원 코드 병렬 프린터 케이블
USB 케이블
전화국선 연결 코드 일반 전화기 연결선
간단한 설치 설명서 팩스 설명서 제품 보증서
설치용 CD-ROM a
네트워크 프린터 CD-ROM
네트워크 프린터 간단 설명서 a. 설치 CD-ROM 에는 프린터 드라이버 , 스캐너 드라이버 , SmarThru, 네트워크 스캔 드라이
버 , Adobe Acrobat Reader 및 전자 사용설명서가 들어 있습니다 .
제품에 붙어 있는 보호 테이프를 떼어 내세요 .
보호 테이프
스캔부 잠금 스위치 해제하기
스캔 잠금 스위치를 해제해야 복사나 스캔이 가능합니다 .
잠금 스위치 위치 안내 테이프를 떼어 내면 잠금 스위치가 자동으로 해제됩니다 .
제품을 이동할 때에나 장기간 사용하지 않을 때에는
반드시 스위치를 잠금 상태로 해야 합니다 .
19
20
설치 준비하기
설치 위치 선택하기
이 제품은 안정된 공간에 설치를 했을 때 최적의 성능을 낼 수 있습니다 . 다음 내용을 참조하여 설치에
적합한 장소를 선택하세요 .
제품을 설치할 때 불안정한 장소나 습기가 많은 장소 , 직사광선이 들어오는 장소 ,
냉난방기기 근처는 피하고 충분한 공간을 확보하여 설치하세요 . 좁은 공간에 설치하여
사용할 경우에는 제품의 성능이 떨어지거나 고장의 원인이 될 수 있습니다 .
권장 설치 공간
앞
482.6 mm
100 mm 뒤
오른쪽
왼쪽
100 mm
100 mm
용지함을 사용하기 위한 공간
뒷덮개를 사용하기 위한 공간
원활한 환풍을 위한 공간
각 부분의 이름과 기능 알아두기
제품 각 부분의 이름과 기능을 먼저 익혀두면 제품 사용과 설명서 이해가 쉬워집니다 . 이 사용설명서에
수록된 제품 그림은 구입한 모델에 따라 부분적으로 모습이 다를 수 있습니다 .
앞면
자동 원고
급지장치
원고 덮개
원고 급지 가이드
원고 급지대
자동 급지된 원고가
나오는곳
USB 메모리
포트
스캔 유리면
조작부
인쇄된 용지가 나오는 곳
앞덮개
다목적 용지함
용지 확인창
인쇄된 용지 받침대
용지함
별매품 용지함
이름 기능
1
2
USB 메모리 포트
자동 원고 급지장치
USB 메모리 스틱을 꽂아 여러가지 기능을 사용할 수
팩스 , 복사 , 스캔할 원본을 연속으로 급지할 때
사용합니다 .
3 원고 급지 가이드
4 원고 급지대
원본을 넣고 원고 폭에 맞게 조절하세요 .
복사 , 팩스 및 스캔할 원본을 넣을 때 사용합니다 .
5 자동 급지된 원고가 나오는 곳 사용된 원본이 쌓이는 곳입니다 .
6 원고 덮개 복사 , 팩스 및 스캔할 원본을 유리면에 넣을 경우
열어줍니다 .
21
22
이름
7 스캔 유리면
8 조작부
9 인쇄된 용지가 나오는 곳
10 앞덮개
기능
문서를 스캔하는 곳입니다 .
여러가지 기능을 실행할 수 있는 버튼과 제품의 현재
상태를 표시하는 창이 있습니다 .
인쇄된 용지가 나오는 곳입니다 . 인쇄면이 아래로 향하여
나옵니다 .
걸린 용지를 제거하거나 토너
카트리지를 설치하고 교체하는
곳입니다 .
11 다목적 용지함
12 용지 확인창
13 별매품 용지함
14 용지함
15 인쇄된 용지 받침대
일반용지 외에 봉투 , OHP 필름 등 두꺼운 특수 용지를
넣는 곳입니다 .
현재 각 용지함에 들어 있는 용지의 양을 확인할
수 있습니다 .
250 매 용량의 별매품 용지함을 구입하여 설치할
수 있습니다 .
용지를 넣는 곳입니다 . 기본 용지함으로 일반 복사용지를
250 장까지 넣을 수 있습니다 .
인쇄된 용지가 아래로 떨어지지 않도록 받쳐 줍니다 .
뒷면
뒷덮개
컨트롤 보드 덮개
전화국선 연결하는 곳
네트워크 포트
병렬 프린터 포트
전화선 연결하는 곳
USB 포트
별매품 용지함
연결 포트
전원 스위치
전원 코드
연결하는 곳
1
2
3
4
이름
뒷덮개
컨트롤 보드 덮개
전화국선 연결하는 곳
네트워크 포트
5 병렬 프린터 포트
6 전화선 연결하는 곳
7 USB 포트
기능
인쇄할 때 열어 두면 인쇄된 용지가 이곳으로 나옵니다 .
봉투나 OHP 필름 등 특수용지를 사용할 때 열어 두면
편리합니다 .
메모리 카드를 설치할 때 열어 주세요 .
전화국선을 연결하는 곳입니다 .
네트워크 케이블을 이용하여 제품을 네트워크 환경에서
사용할 수 있습니다 .
병렬 프린터 케이블을 이용하여 컴퓨터와 연결합니다 .
부착된 라벨을 떼고 일반 전화기를 연결할 수 있습니다 .
USB 케이블을 이용하여 컴퓨터와 연결합니다 .
8 별매품 용지함 연결 포트 별매품 용지함 케이블을 이용하여 별매품 용지함을 제품에
연결합니다 .
9 전원 코드 연결하는 곳 전원 코드와 연결하여 제품의 전원을 공급합니다 .
10 전원 스위치 전원을 켜고 끕니다 .
23
24
조작부
3
복
사
2
스
캔
1
표시등 설명
자주 사용하는 번호를 각 버튼에 저장시켜 두었다가 버튼 하나로
다이얼할 수 있습니다 .
4
21 부터 40 개까지 팩스 번호를 원터치 버튼에 추가로 저장하여
사용할 수 있습니다 .
스캔할 수 있는 PC 프로그램의 목록을 보여줍니다 . 먼저 , 프린터
설정 유틸리티 프로그램을 사용하여 프로그램을 등록해 주어야
또한 , USB 메모리 스틱을 사용하여 문서를 스캔하고 저장할 수
원고가 희미하거나 너무 어두울 때 밝기를 조절하여 복사할 수
있습니다 .
복사할 문서 종류를 선택합니다 .
복사 매수를 선택합니다 .
복제 , 자동 추림 , 맞춤 인쇄 , 양면 원고 복사 , 한장에 여러페이지
복사 , 포스터 복사 등 다양한 고급 복사 기능을 사용할 수
있습니다 .
원고를 축소 및 확대하여 복사합니다 .
현재 상태 및 작업 진행 과정을 보여줍니다 .
토너 카트리지를 교체할 때가 되면 켜집니다 .
8
9
절
약
기
능
7
팩
스
5
표시등 설명
메뉴 기능을 사용할 때 선택할 수 있는 항목을 검색합니다 .
6
표시된 항목을 저장합니다 .
메뉴 기능을 사용하거나 주메뉴 항목을 검색합니다 .
한단계 상위 메뉴로 돌아갑니다 .
작업을 중지하거나 복사 설정을 취소합니다 .
작업을 시작합니다 .
번호나 문자를 입력할 때 사용합니다 .
팩스 원고의 해상도를 조절할 때 사용합니다 .
한번에 여러곳으로 팩스를 보낼 때 사용합니다 .
자주 사용하는 번호를 단축번호나 그룹번호에 저장할 때
사용합니다 .
전화번호부 목록을 인쇄할 때 사용합니다 .
대기모드 상태에서 누르면 최근에 걸었던 번호로 재다이얼합니다.
팩스번호를 입력할 때 누르면 일정시간동안 다이얼이 지연되는
포즈가 삽입됩니다 .
전화선을 연결하여 번호를 다이얼할 수 있습니다 .
USB 메모리 스틱을 사용하여 저장되어 있는 파일을 제품에서
바로 인쇄할 수 있습니다 .
적은 양의 토너를 사용하여 인쇄할 때 사용합니다 .
토너 절약 기능을 설정하거나 해제합니다 .
요금이 할인되는 특정 시간대에 팩스를 보낼 때 사용합니다 .
요금 절약 기능을 설정하거나 해제합니다 .
25
26
토너 카트리지 설치하기
구입시 토너 카트리지는 제품과 별도로 포장되어 있습니다 . 다음 순서에 따라 토너 카트리지를
설치하세요 .
1
앞덮개를 열어 주세요 .
2
토너 카트리지의 포장을 벗기고 카트리지를 꺼낸 뒤 토너가 고루 섞이도록
5~6 회 흔들어 주세요 .
■ 칼이나 가위등 끝이 날카로운 도구를 이용해 포장을 벗겨내지 마세요 . 토너 카트리지
표면을 손상시킬 수 있습니다 .
■ 토너 가루가 피부에 묻지 않도록 조심하세요 . 의류에 묻었을 때에는 마른 헝겊으로
털어낸 후 찬물에 세탁하세요 . 뜨거운 물로 세탁하면 의류에 토너얼룩이 남을 수
있습니다 .
■ 토너 카트리지의 녹색 표면이 긁히지 않도록 주의하세요 .
■ 토너 카트리지의 포장을 벗긴 상태에서 직사광선이나 강한 빛에 노출시키면 카트리지가
손상될 수 있으므로 그늘진 곳에 두거나 신문지 등으로 토너 카트리지를 덮어 주세요 .
깨끗하고 평평한 곳에 놓으세요 .
3
제품 안의 양쪽 면에 있는 홈에 맞추어 토너 카트리지를 끝까지 밀어 넣으세요 .
4
토너 카트리지가 바르게 들어갔는지 확인한 후 앞덮개를 닫아 주세요 .
토너 카트리지의 교환 시기 및 관리 방법은 172 쪽을 참조하세요 .
27
28
용지함에 용지넣기
인쇄용지를 정확하게 넣어야 용지걸림이나 제품 내부의 손상을 막을 수 있습니다 .
기본 용지함에는 일반 복사용지를 최대 250 장까지 넣을 수 있으며 구입시 A4 크기 용지에 맞게 조정되어
있습니다 .
1
용지함을 빼세요 .
2
용지를 포장지에서 꺼낸 다음 서로 붙지 않도록 불거나 털어주고 가지런하게
정렬하세요 .
3
인쇄될 면이 아래를 향하게 하여 용지를 용지함에 넣으세요 . 용지의 끝부분이
평평하게 놓여 있는지 확인하세요 .
■ 이면지를 사용할 때는 인쇄된 면을 위로 오게 합니다 .
( 급지가 제대로 안될 때에는 용지를 돌려서 넣어주세요 . )
■ 서식 용지라면 서식이 인쇄된 면을 아래쪽으로 오게 합니다 .
4
용지가 용지함 양쪽면에 표시되어 있는 용지 한계선을 넘지 않는지 확인하세요 .
•
용지가 한계선을 넘으면 용지걸림의 원인이 될 수 있습니다 .
용지 한계선
A4 이외에 다른 크기의 용지를 사용하려면 용지함 가이드를 용지크기에 맞추어 조절하세요 .
가이드 조절 방법은 31 쪽의 " 용지함 가이드 조절하기 " 를 참조하세요 .
29
30
용지함에 용지넣기
5
용지함을 완전히 밀어 넣으세요 .
6
용지함 앞쪽의 표시창으로 현재 용지함에 들어있는 용지의 양을 확인할 수
있습니다 .
•
용지량에 따라 그림과 같이 바뀝니다 .
▼가득찬 상태
비어있는 상태 ▲
용지를 다 넣고 난 후 용지크기와 종류를 설정해야 합니다 . 복사나 팩스시에는 76 쪽을
용지함 가이드 조절하기
A4 보다 길거나 짧은 용지 또는 폭이 넓은 용지를 넣으려면 용지함 가이드를 조절해야 합니다 .
1
가이드 잠금 장치를 누르고 용지 길이 조절 가이드를 그림과 같이 잡고
끝까지 빼내 주세요 .
2
용지함에 용지를 넣고 길이에 맞게 가이드를 조절하세요 .
31
32
용지함에 용지넣기
3
용지 폭조절 가이드를 그림과 같이 잡고 용지폭에 맞게 조절하세요 .
용지가 구부러질 정도로 조이거나 공간이 남을 정도로 느슨하게 조절하면 인쇄 중에
용지가 걸릴 수 있습니다 .
제품 연결하기
전화선 연결하기
팩스를 보내고 받으려면 전화선이 연결되어 있어야 합니다 .
1
제품 구입시 제공되는 전화국선을 LINE 잭에 연결하고 다른 한쪽은 벽면의
전화선 소켓에 연결하세요 .
일반 전화기나 자동 응답기 등을 함께 연결해 사용하려면 부착된 라벨을 떼어 낸 후
확장 잭 (EXT. 잭 ) 에 연결하여 함께 사용할 수 있습니다 .
33
34
제품 연결하기
컴퓨터 연결하기
제품을 사용하기 위해서는 반드시 컴퓨터와 연결해야 합니다 . 제품 구입시 제공되는 USB 케이블
또는 병렬 프린터 케이블을 구입하여 컴퓨터에 연결하세요 .
설치 전에 컴퓨터의 전원은 꺼두세요 .
병렬 프린터 케이블 또는 USB 케이블 중 한 개만 선택해 사용하세요 . 두 케이블을
동시에 사용하면 안됩니다 .
컴퓨터 기종에 따라 각 포트의 위치가 다를 수 있습니다 . 컴퓨터 설명서를 참조하여
포트의 위치를 확인하세요 .
병렬 프린터 케이블 연결하기
2
1
1
제품 뒷면의 병렬 프린터 포트에 케이블을 연결하세요 . 포트의 모양을
잘 맞추어 끼우세요 .
2
컴퓨터의 병렬 프린터 포트에 케이블을 연결하세요 . 포트의 모양을 잘 맞추어
끼우세요 .
USB 케이블 연결하기
USB 케이블을 사용하려면 윈도우 98/Me/2000/XP 환경 이어야 합니다 .
2
1
1
제품 뒷면의 USB 포트에 케이블을 연결하세요 . 포트의 모양을 잘 맞추어
끼우세요 .
2
컴퓨터의 USB 포트중 하나에 USB 케이블의 한쪽 끝을 연결하세요 . 포트의
모양을 잘 맞추어 끼우세요 .
여분의 USB 포트가 없는 경우
대부분의 컴퓨터에는 2 개의 USB 포트가 제공됩니다 . 만약 기존에 2 개 이상의 USB 연결 제품을
이용하고 있다면 USB 포트가 부족할 수도 있습니다 . 별도의 USB 허브를 구입하시면 최대 8 개
까지의 USB 장치를 연결하여 사용할 수 있습니다 .
35
36
제품 연결하기
네트워크 케이블에 연결하기
네트워크 LAN 에 연결하세요 .
1
네트워크 케이블을 제품 뒷면의 네트워크 포트에 연결하고 다른 한 쪽은 네트워크
LAN 에 연결하세요 .
연결이 끝나면 조작부에서 네트워크 설정을 해야 합니다 .
전원 연결하기
이 제품은 220V 전용입니다 .
전원 코드를 연결하기 전에 사용하고 있는 전압을 확인하세요 .
3
2 1
1
제품과 함께 제공되는 전원 코드를 연결하세요 .
2
전원 코드를 콘센트에 연결하세요 .
3
전원 스위치를 켜세요 . 제품이 켜지는 동안 조작부의 상태창에
' 준비중 잠시만 기다리세요 ' 가 표시됩니다 .
조작부 화면에 표시되는 언어를 변경하려면 72 쪽을 참조하세요 .
■ 제품에 전원이 공급되면 제품 내부 온도가 높아지므로 제품 안으로 손을 넣을 때
주의하세요 .
■ 전원이 공급되어 있는 상태에서 제품을 분해하지 마세요 . 감전의 위험이 있습니다 .
37
38
프로그램 설치하기
토너 카트리지 설치 , 용지 넣기 , 프린터 케이블 연결 , 전원 연결 등 설치가 끝난 뒤에는 제품이 연결된
컴퓨터에 프로그램을 설치해야 합니다 .
반드시 제공되는 설치 CD-ROM 을 이용하여 프로그램을 설치해야 합니다 . 이 프로그램은 인터넷을 통해
삼성 웹사이트에서 내려받을 수도 있습니다 .
제공되는 프로그램 알기
제품과 함께 제공되는 설치 CD-ROM 에는 다음과 같은 프로그램이 들어 있습니다 .
• 윈도우 프린터 드라이버: 윈도우 환경에서 프린터로 사용하려면 반드시 설치해야 합니다.
• 스캐너 드라이버: TWAIN, WIA 드라이버를 설치하여 이 제품을 스캐너로 사용하려면 반드시 설치해야
합니다.
• 프린터 설정 유틸리티: 윈도우용 환경 설정 프로그램으로 복합기 드라이버를 설치하면 자동으로
• SmarThru 프로그램: 스캔한 이미지를 편집할 수 있는 프로그램과 이메일 기능 등이 포함된
통합 관리 프로그램입니다. 스캔한 이미지를 저장하여 편집하거나 이메일을 통해 다른 사람에게
보낼 수 있으며 다른 프로그램에서 작업할 수도 있습니다.
• Set IP: 같은 네트워크 안에 있는 프린터를 찾고 네트워크의 정보를 보여주는 프로그램입니다.
• 네트워크 스캔 드라이버: 이미지를 스캔하려면 네트워크 스캔 드라이버를 설치해야 합니다.
• 리눅스 드라이버: 이 제품을 리눅스에서 스캐너 또는 프린터로 사용하려면 설치해야 합니다.
설치에 필요한 컴퓨터 최소 환경을 확인하세요 .
•
지원되는 윈도우 환경: 윈도우 98/Me/NT 4.0/2000/XP
•
윈도우 98/Me/NT 4.0/2000
- 프로세서 : 펜티엄 II 400MHz 이상 (펜티엄 III 933MHz 권장)
- 메모리 : 64MB이상 (128MB 권장)
- 하드디스크 여유 용량 : 300 MB 이상 (1 GB 권장)
- 인터넷 익스플로러 5.0 이상이 설치되어야함 (5.5 권장)
•
윈도우 XP
- 프로세서 : 펜티엄 III 933MHz 이상 (펜티엄 IV 1GHz 권장)
- 메모리 : 128MB이상 (256MB 권장)
- 하드디스크 여유 용량 : 1 GB 이상 (5 GB 권장)
윈도우 NT 4.0/2000/XP 는 관리자 권한을 가진 계정으로 로그온해야 설치 또는 삭제가
가능합니다 .
윈도우 환경에서 프린터 드라이버 설치하기
프린터 드라이버를 설치해 로컬 환경 또는 네트워크 환경에서 인쇄할 수 있습니다 . 아래의 설치 순서를
참조해서 드라이버를 설치하세요 .
프린터 드라이버는 컴퓨터와 프린터가 통신할 수 있게 해 주는 소프트웨어입니다 . 드라이버를 설치하는
순서는 컴퓨터 운영 체계에 따라 다를 수 있습니다 .
드라이버를 설치하기 전에 윈도우에 실행된 응용 프로그램이 있다면 모두 종료하세요 .
로컬 환경에서 설치하기
로컬 환경이란 프린터와 함께 제공된 USB 케이블이나 병렬 프린터 케이블을 이용해 프린터와 컴퓨터를
직접 연결한 환경을 말합니다 . 만약 네트워크 케이블을 이용해 네트워크 환경에 연결된 경우라면 45 쪽을
참조하세요 .
표준 설치 또는 사용자 정의 설치 방법을 이용해 드라이버를 설치할 수 있습니다 .
컴퓨터를 켠 다음 ' 새 하드웨어 추가 마법사 ' 화면이 나타나면 [ 취소 ] 를 클릭하세요 .
윈도우에 실행된 응용 프로그램이 있다면 모두 종료하세요 .
표준 로컬 설치
대부분의 사용자에게 권장되는 항목입니다 . 프린터 작동을 위해 필요한 모든 프로그램 ( 프린터
드라이버 , 스캔 드라이버 , SmarThru 프로그램 , 프린터 설정 유틸리티 ) 이 설치됩니다 .
1
프린터와 컴퓨터가 연결되어 있고 , 전원이 켜진 상태인지 확인하세요 .
2
설치용 CD-ROM 을 CD-ROM 드라이브에 넣으세요 . 설치 화면이 자동으로
표시됩니다 .
•
만약 화면이 나타나지 않거나 화면을 닫았다면 바탕화면의 [ 시작 ] 을 클릭한 뒤 [ 실행 ] 을
선택하세요 . 'X(CD-ROM 드라이브명 ):Setup.exe' 를 입력하고 [ 확인 ] 을 클릭하세요 .
3
설치할 언어를 선택한 후 [ 다음 ] 을 클릭하세요 .
•
사용설명서 보기 : Samsung SCX-4x20 Series 의 사용 설명서를 볼 수 있습니다 .
Adobe Acrobat 프로그램이 없을 경우 자동으로 설치됩니다 .
39
프로그램 설치하기
4
' 표준 로컬 설치 ' 를 선택한 후 [ 다음 ] 을 클릭하세요 .
프린터가 제대로 연결되어 있지 않고 전원이 꺼져 있으면 장치 연결 화면이 나타납니다 .
프린터를 연결하고 전원을 켠 뒤 [ 다음 ] 을 클릭하세요 .
프린터를 연결하지 않은 상태에서 드라이버를 설치하려면 [ 다음 ] 을 누른 뒤 나타나는
화면에서 [ 아니오 ] 를 선택하세요 . 설치가 끝난 뒤 시험인쇄 페이지가 인쇄되지 않습니다 .
40
5
설치가 완료되면 시험인쇄 선택 화면이 표시됩니다 . 시험인쇄를 선택한 후
[ 다음 ] 을 클릭하세요 .
•
시험인쇄 페이지를 인쇄하지 않으려면 [ 다음 ] 을 클릭하고 7 번 단계로 가세요 .
6
시험인쇄 페이지가 제대로 인쇄되어 나오면 [ 예 ] 를 클릭하세요 .
•
[ 아니오 ] 를 클릭하면 시험인쇄 페이지가 다시 인쇄되어 나옵니다 .
7
삼성 홈페이지에 접속해서 고객으로 등록하려면 선택상자를 클릭한 뒤
[ 마침 ] 을 클릭하세요 .
•
삼성 홈페이지에 접속하지 않고 설치를 끝내려면 [ 마침 ] 을 클릭하세요 .
프린터가 제대로 동작하지 않으면 프린터 드라이버를 재설치하세요 .
사용자 정의 설치
설치할 개별 프로그램을 선택할 수 있습니다 .
1
프린터와 컴퓨터가 연결되어 있고 , 전원이 켜진 상태인지 확인하세요 .
2
설치용 CD-ROM 을 CD-ROM 드라이브에 넣으세요 . 설치 화면이 자동으로
표시됩니다 .
•
만약 화면이 나타나지 않거나 화면을 닫았다면 바탕화면의 [ 시작 ] 을 클릭한 뒤 [ 실행 ] 을
선택하세요 . 'X(CD-ROM 드라이브명 ):Setup.exe' 를 입력하고 [ 확인 ] 을 클릭하세요 .
41
42
프로그램 설치하기
3
설치할 언어를 선택한 후 [ 다음 ] 을 클릭하세요 .
•
사용설명서 보기 : Samsung SCX-4x20 Series 의 사용 설명서를 볼 수 있습니다 .
Adobe Acrobat 프로그램이 없을 경우 자동으로 설치됩니다 .
4
‘사용자 정의 설치’ 를 선택한 후 [ 다음 ] 을 클릭하세요 .
5
사용할 프린터를 선택한 후 [ 다음 ] 을 클릭하세요 .
프린터가 제대로 연결되어 있지 않고 전원이 꺼져 있으면 장치 연결 화면이 나타납니다 .
프린터를 연결하고 전원을 켠 뒤 [ 다음 ] 을 클릭하세요 .
프린터를 연결하지 않은 상태에서 드라이버를 설치하려면 [ 다음 ] 을 누른 뒤 나타나는
화면에서 [ 아니오 ] 를 선택하세요 . 설치가 끝난 뒤 시험인쇄 페이지가 인쇄되지 않습니다 .
6
설치할 프로그램을 선택한 뒤 [ 다음 ] 을 클릭하세요 .
프린터 설치 폴더를 변경하려면
[ 찾기 ] 를 눌러 원하는 장소를
지정하세요 .
7
설치가 완료되면 시험인쇄 선택 화면이 표시됩니다 . 시험인쇄를 선택한 후
[ 다음 ] 을 클릭하세요 .
•
시험인쇄 페이지를 인쇄하지 않으려면 [ 다음 ] 을 클릭하고 9 번 단계로 가세요 .
8
시험인쇄 페이지가 제대로 인쇄되어 나오면 [ 예 ] 를 클릭하세요 .
•
[ 아니오 ] 를 클릭하면 시험인쇄 페이지가 다시 인쇄되어 나옵니다 .
43
44
프로그램 설치하기
9
삼성 홈페이지에 접속해서 고객으로 등록하려면 선택상자를 클릭한 뒤
[ 마침 ] 을 클릭하세요 .
•
삼성 홈페이지에 접속하지 않고 설치를 끝내려면 [ 마침 ] 을 클릭하세요 .
네트워크 환경에서 설치하기
프린터를 네트워크 케이블을 이용해 네트워크 환경에 연결했다면 먼저 TCP/IP 를 설정해야 합니다 .
TCP/IP 설정을 마치고 나면 네트워크에 연결된 컴퓨터에 소프트웨어를 설치해야 합니다 .
표준 네트워크 설치나 사용자 정의 설치를 이용해 소프트웨어를 설치할 수 있습니다 .
표준 네트워크 설치
대부분의 사용자에게 권장되는 항목입니다 . 프린터를 사용하기 위해 필요한 모든 프로그램 ( 프린터
드라이버 , 스캔 드라이버 , SmarThru 프로그램 , 네트워크 스캔 프로그램 , Set IP 프로그램 ) 이
설치됩니다 .
1
프린터가 네트워크에 연결되어 있고 , 전원이 켜진 상태인지 확인하세요 .
2
설치용 CD-ROM 을 CD-ROM 드라이브에 넣으세요 . 설치 화면이 자동으로
표시됩니다 .
•
만약 화면이 나타나지 않거나 화면을 닫았다면 바탕화면의 [ 시작 ] 을 클릭한 뒤 [ 실행 ] 을
선택하세요 . 'X(CD-ROM 드라이브명 ):Setup.exe' 를 입력하고 [ 확인 ] 을 클릭하세요 .
3
설치할 언어를 선택한 후 [ 다음 ] 을 클릭하세요 .
•
사용설명서 보기 : Samsung SCX-4x20 Series 의 사용 설명서를 볼 수 있습니다 .
Adobe Acrobat 프로그램이 없을 경우 자동으로 설치됩니다 .
45
46
프로그램 설치하기
4
' 표준 네트워크 설치 ' 를 선택한 후 [ 다음 ] 을 클릭하세요 .
5
네트워크에서 사용 가능한 프린터의 목록이 나타납니다. 설치할 프린터를 선택한
후 [ 다음 ] 을 클릭하세요 .
•
프린터가 목록에 보이지 않는다면 [ 다시 찾기 ] 를 클릭해 목록을 재구성 하거나
' 네트워크 (TCP/IP) 포트 추가 ' 를 선택해 네트워크에 프린터를 추가하세요 .
네트워크에 프린터를 추가하려면 포트 이름과 프린터가 연결된 IP 주소를 입력해야 합니다 .
•
공유된 네트워크 프린터를 찾으려면 ' 공유 프린터 (UNC)' 를 선택하고 공유 이름을 수동으로
입력하거나 [ 찾기 ] 를 클릭해 공유된 프린터를 찾으세요 .
6
설치가 완료되면 시험인쇄 선택과 삼성 홈페이지에 접속해 고객으로 등록하는
화면이 표시됩니다 . 원하는 항목을 선택한 뒤 [ 마침 ] 을 클릭하세요 .
•
시험인쇄 페이지를 인쇄하지 않고 삼성 홈페이지에 접속하지 않고 설치를 끝내려면
[ 마침 ] 을 클릭하세요 .
설정이 끝난 뒤에도 프린터가 제대로 동작하지 않으면 프린터 드라이버를 재설치하세요 .
사용자 정의 설치
설치할 프로그램을 개별적으로 선택하고 IP 주소를 입력할 수 있습니다 .
1
프린터가 네트워크에 연결되어 있고 , 전원이 켜진 상태인지 확인하세요 .
2
설치용 CD-ROM 을 CD-ROM 드라이브에 넣으세요 . 설치 화면이 자동으로
표시됩니다 .
•
만약 화면이 나타나지 않거나 화면을 닫았다면 바탕화면의 [ 시작 ] 을 클릭한 뒤 [ 실행 ] 을
선택하세요 . 'X(CD-ROM 드라이브명 ):Setup.exe' 를 입력하고 [ 확인 ] 을 클릭하세요 .
47
프로그램 설치하기
3
설치할 언어를 선택한 후 [ 다음 ] 을 클릭하세요 .
•
사용설명서 보기 : Samsung SCX-4x20 Series 의 사용 설명서를 볼 수 있습니다 .
Adobe Acrobat 프로그램이 없을 경우 자동으로 설치됩니다 .
4
' 사용자 정의 설치 ' 를 선택한 후 [ 다음 ] 을 클릭하세요 .
5
네트워크에서 사용가능한 프린터의 목록이 나타납니다 . 목록에서 사용할
프린터를 선택한 뒤 [ 다음 ] 을 클릭하세요 .
48
•
프린터가 목록에 보이지 않는다면 [ 다시 찾기 ] 를 클릭해 목록을 재구성 하거나
' 네트워크 (TCP/IP) 포트 추가 ' 를 선택해 네트워크에 프린터를 추가하세요 .
네트워크에 프린터를 추가하려면 포트 이름과 프린터가 연결된 IP 주소를 입력해야 합니다 .
•
공유된 네트워크 프린터를 찾으려면 ' 공유 프린터 (UNC)' 를 선택하고 공유 이름을 수동으로 입력
하거나 [ 찾기 ] 를 클릭해 공유된 프린터를 찾으세요 .
네트워크 프린터에 IP 주소를 설정하고 싶다면 , [IP 주소 설정 ] 버튼을 클릭하세요 .
IP 주소 설정 화면이 나타납니다 . 아래의 단계를 따라하세요 .
1. 목록에서 IP 주소를 설정할 프린터를 선택하거나 프린터의 MAC 주소를 수동으로
입력하세요 .
2. IP 주소 , 서브넷 마스크 , 게이트 웨이를 입력하고 [ 구성 ] 을 클릭해 입력한 값을
저장하세요 .
3. [ 다음 ] 을 클릭하세요 .
6
설치할 프로그램을 선택하세요 .
49
프로그램 설치하기
7
프린터 이름을 바꾸거나 , 네트워크에서 프린터가 공유되게 하거나 , 기본
프린터로 선택하거나 또는 각 프린터의 포트 이름을 바꿀 수 있습니다 .
[ 다음 ] 을 클릭하세요 .
서버에 이 소프트웨어를 설치하려면 , [ 프린터를 서버에 설치합니다 .] 를
선택하세요 .
8
설치가 완료되면 시험인쇄 선택과 삼성 홈페이지에 접속해 고객으로 등록하는
화면이 표시됩니다 . 원하는 항목을 선택한 뒤 [ 마침 ] 을 클릭하세요 .
50
•
시험인쇄 페이지를 인쇄하지 않고 삼성 홈페이지에 접속하지 않고 설치를 끝내려면
[ 마침 ] 을 클릭하세요 .
설정이 끝난 뒤에도 프린터가 제대로 동작하지 않으면 프린터 드라이버를 재설치하세요 .
문제 해결 방법 ( 삼성프린터 119)
설치 과정에서 문제가 발생한 경우 홈페이지를 방문하여 문제를 해결할 수 있습니다 .
1
인터넷 주소란에 홈페이지 주소를 입력합니다 .
또는 바탕 화면의 삼성프린터 119 홈페이지 바로가기 아이콘을 더블클릭하세요 .
( 프린터 드라이버를 설치하면 바탕화면에 나타납니다 .)
•
홈페이지를 방문할 때 보안 경고 화면이 나타나면 < 예 > 를 클릭하세요 .
2
[ 프린터 진단하기 ] 를 클릭하세요 .
•
프린터를 스스로 진단하여 문제를 해결합니다 .
51
프로그램 설치하기
드라이버 재설치하기
드라이버 설치가 잘못되었거나 프로그램이 제대로 동작하지 않으면 프로그램을 재설치해야 합니다 .
아래의 재설치하기 단계는 SmarThru 나 네트워크 스캔 프로그램은 재설치하지 않습니다 .
1
바탕화면의 [ 시작 ] → [ 프로그램 ] 또는 [ 모든 프로그램 ] →
[Samsung SCX-4x20 Series] → [ 설치 및 제거 ] 를 차례로 선택하세요 .
2
Samsung SCX-4x20 Series 재설치 및 삭제프로그램 화면이 나타나면
[ 재설치 ] 를 선택하고 [ 다음 ] 을 클릭하세요 .
3
네트워크에서 사용가능한 프린터의 목록이 나타납니다 . 목록에서 사용할
프린터를 선택한 뒤 [ 다음 ] 을 클릭하세요 .
52
•
프린터가 목록에 보이지 않는다면 [ 다시 찾기 ] 를 클릭해 목록을 재구성 하거나
' 네트워크 (TCP/IP) 포트 추가 ' 를 선택해 네트워크에 프린터를 추가하세요 .
네트워크에 프린터를 추가하려면 포트 이름과 프린터가 연결된 IP 주소를 입력해야 합니다 .
•
공유된 네트워크 프린터를 찾으려면 ' 공유 프린터 (UNC)' 를 선택하고 공유 이름을 수동으로 입력
하거나 [ 찾기 ] 를 클릭해 공유된 프린터를 찾으세요 .
프린터가 제대로 연결되어 있지 않고 전원이 꺼져 있으면 장치 연결 화면이 나타납니다 .
프린터를 연결하고 전원을 켠 뒤 [ 다음 ] 을 클릭하세요 .
프린터를 연결하지 않은 상태에서 드라이버를 설치하려면 [ 다음 ] 을 누른 뒤 나타나는
화면에서 [ 아니오 ] 를 선택하세요 . 설치가 끝난 뒤 시험인쇄 페이지가 인쇄되지 않습니다 .
4
재설치를 원하는 프로그램을 선택하고 [ 다음 ] 을 클릭하세요 .
•
[samsung SCX-4x20 Series PCL6 프린터 ] 를 선택했다면 시험페이지를 인쇄할 것인지 묻는
화면이 나타납니다 . 인쇄하려면 체크박스를 선택하고 [ 다음 ] 을 클릭하세요 . 시험 페이지가
바르게 인쇄되어 나오면 [ 예 ] 를 클릭하세요 . [ 아니오 ] 를 클릭하면 시험인쇄 페이지가 다시
인쇄되어 나옵니다 .
5
화면의 지시에 따라 재설치를 끝낸 후 재설치 완료 화면이 나타나면
[ 마침 ] 을 클릭하세요 .
53
54
프로그램 설치하기
드라이버 삭제하기
프로그램을 업데이트하거나 설치가 실패한 경우 , 드라이버를 삭제해야 합니다 .
복합기 드라이버 삭제하기
1
바탕화면의 [ 시작 ] → [ 프로그램 ] 또는 [ 모든 프로그램 ] →
[Samsung SCX-4x20 Series] → [ 설치 및 제거 ] 를 차례로 선택하세요 .
2
Samsung SCX-4x20 Series 재설치 및 삭제프로그램 화면이 나타나면
[ 삭제 ] 를 선택하고 [ 다음 ] 을 클릭하세요 .
3
삭제할 프로그램을 선택한 후 [ 다음 ] 을 클릭하세요 ..
•
프린터 드라이버를 삭제하려면 [Samsung SCX-4x20 Series PCL 6 프린터 ] 를 선택하세요 .
•
TWAIN, WIA 드라이버를 삭제하려면 [ 스캐너 드라이버 (TWAIN/WIA)] 를 선택하세요 .
•
프린터 설정 유틸리티 프로그램을 삭제하려면 [ 프린터 설정 유틸리티 ] 를 선택하세요 .
•
Set IP 프로그램을 삭제하려면 [Set IP] 를 선택하세요 .
4
선택한 프로그램을 삭제할 것인지 묻는 화면이 나타나면 [ 예 ] 를 클릭하세요 .
5
삭제가 끝나면 [ 마침 ] 을 클릭하세요 .
삼성 SmarThru 4 삭제하기
실행 중인 모든 응용 프로그램을 종료하세요 .
1
바탕화면의 [ 시작 ] → [ 프로그램 ] 을 선택하세요 .
2
[SmarThru 4] → [SmarThru 4 삭제 ] 를 선택하세요 .
3
삭제 확인 화면이 나타나면 [ 확인 ] 를 클릭하세요 .
4
[ 마침 ] 을 클릭하세요 . 컴퓨터 재시동 화면이 나타나면 컴퓨터를
재시동 하세요 .
네트워크 스캔 드라이버 삭제하기
1
바탕화면의 [ 시작 ] → [ 프로그램 ] 을 선택하세요 .
2
[ 삼성 네트워크 프린터 유틸리티 ] → [ 네트워크 스캔 ] →
[ 네트워크 스캔 삭제 ] 를 선택하세요 .
3
삭제 확인 화면이 나타나면 [ 확인 ] 를 클릭하세요 .
4
[ 마침 ] 을 클릭하세요 .
55
56
프린터 설정 유틸리티 사용하기
복합기 드라이버를 설치하면 프린터 설정 유틸리티 프로그램이 자동적으로 설치됩니다 . 이 프로그램을
사용하여 컴퓨터로 간편하게 전화번호부 목록을 저장하고 수정 , 삭제할 수 있고 인쇄나 스캔 시스템
환경값을 변경할 수 있습니다 . 또한 조작부의 [Scan-to] 버튼을 눌러 스캔을 할 경우 사용 가능한 스캔
응용 프로그램을 등록할 수 있고 , 제품의 펌웨어 프로그램을 업데이트할 수도 있습니다 .
프린터 설정 유틸리티 프로그램 실행하기
1
바탕화면의 [ 시작 ] → [ 프로그램 ] 또는 [ 모든 프로그램 ] →
[Samsung SCX-4x20 Series] → [ 프린터 설정 유틸리티 ] 를 선택하세요 .
2
프로그램이 실행됩니다 .
3
각 탭을 클릭하면 해당화면이 열립니다 . 57 쪽을 참조하세요 .
•
각 탭을 사용한 후 종료하려면 화면 아래에 있는 [ 종료 ] 를 클릭하세요 .
•
각 탭에 관한 자세한 정보는 화면 아래에 있는 [ 도움말 ] 을 클릭하세요 .
스캔 설정 탭 사용하기
[ 스캔 설정 ] 탭을 이용해 조작부의 [Scan To] 버튼을 눌렀을 경우 나타나는 스캔 응용 프로그램 목록을
등록하거나 삭제할 수 있습니다 . 문서 스캔시 목록에서 원하는 스캔 프로그램을 선택하여 스캔할 수
있습니다 . 또한 , 스캔 시스템 환경값을 변경할 수도 있습니다 .
사용가능한 프로그램 목록에서
원하는 스캔 응용 프로그램을
선택한 후 버튼을 클릭하여
프린터상의 프로그램 목록에
추가시킵니다 .
현재 설정값을 프린터 설정
유틸리티 프로그램으로
불러 옵니다 .
프린터 설정 유틸리티 프로그램에서
설정한 환경값을 제품으로
전송하려면 클릭하세요 .
전화번호부 탭 사용하기
[ 전화번호부 ] 탭을 이용해 제품에 저장된 단축번호를 불러들여 수정하거나 새로운 단축번호를 입력해
제품에 전송할 수 있습니다 .
클릭하면 제품에 저장된
전화번호 정보를 프린터
설정 유틸리티 프로그램으로
불러 옵니다 .
전화번호 목록에서 선택한
단축번호를 수정할 수
있습니다 .
[ 편집 ] 을 클릭하면 또
다른 편집화면이 나타나고
그곳에서 수정하면 됩니다 .
프린터 설정 유틸리티 프로그램에서
제품으로 저장 , 수정된 전화번호
정보를 제품에 전송합니다 .
전화번호부 목록에서
선택한 전화번호가
삭제됩니다 .
목록에 있는 모든
번호가 삭제됩니다 .
그룹다이얼 번호를
저장할 수 있습니다 .
57
58
프린터 설정 유틸리티 사용하기
프린터 설정 탭 사용하기
[ 프린터 설정 ] 탭을 이용해 인쇄 시스템 환경값을 변경할 수 있습니다 .
인쇄 방향을
선택하세요 .
용지 여백을
설정하세요 .
프린터 에물레이션을
설정하세요 .
인쇄 시스템 환경값을 프린터
설정 유틸리티 프로그램에서
제품으로 전송합니다 .
펌웨어 업데이트 탭 사용하기
[ 펌웨어 업데이트 ] 탭을 이용해 제품의 내부 프로그램인 펌웨어 프로그램을 업데이트 할 수 있습니다 .
이 기능은 서비스 전문 요원이 사용해야 하는 기능입니다 .
2 용지
60
바른용지 선택하기
각 용지함에 넣을 수 있는 용지 수량과 종류는 아래와 같습니다 .
용지 종류 및 크기에 관한 자세한 내용은 267 쪽을 참조하세요 .
기본 용지함 ,
별매품 용지함
다목적 용지함
수동 급지
•
권장 용지: 일반 복사 용지.
• 넣을 수 있는 용지 크기: A4, Letter, Executive, Legal, Folio
• 용지 수량: 최대 250장 (용지함 1, 용지함 2).
•
• 인쇄를 하려면: 프린터 등록 정보 화면을 열어 용지 공급원을
•
별매품 용지함 2를 설치한 경우에도 용지함 1과 같은 방법으로 사용할 수
있습니다. 인쇄시에는 용지 공급원을 [용지함 2]로 지정하면 됩니다.
• 용지 종류: 일반 복사 용지는 물론 봉투, 라벨지, OHP 필름, 카드 용지,
두꺼운 용지 등 특수 용지 사용가능.
• 넣을 수 있는 용지 크기: A4부터 봉투 및 카드까지 다양한 크기
• 용지 수량: 일반 복사 용지 최대 50장, 봉투 5장, 라벨 5장,
OHP 필름 5장, 카드 5장
•
• 인쇄를 하려면 :프린터 등록 정보 화면을 열어 용지 공급원을
• 다목적 용지함 사용시 주의사항
- OHP 필름 용지를 사용할 때 용지 걸림 현상이 발생하면 다목적 용지함을
수동 급지로 설정하고 한장씩 넣어서 인쇄해 보세요 .
- 같은 크기의 용지를 넣어 주세요 .
- 같은 종류의 용지를 넣어 주세요 .
수동 급지란 용지를 한장씩 넣어 인쇄하는 것으로 수동 급지 상태로 설정해
두고 다목적 용지함에 용지를 한장씩 넣어 주면 됩니다 .
• 용지 종류: 일반 복사 용지는 물론 봉투, 라벨지, OHP 필름, 카드 용지,
두꺼운 용지 등 특수 용지 사용 가능.
• 넣을 수 있는 용지 크기: A4부터 봉투 및 카드까지 다양한 크기 사용 가능
• 용지 수량: 1장.
•
• 인쇄를 하려면: 프린터 등록 정보 화면을 열어 용지 공급원을
[수동 급지]로 선택합니다(89쪽 참조). 용지를 넣고 조작부의
[확인] 버튼을 누릅니다.
각 용지함에 넣을 수 있는 용지의 최대 수량은 선택한 용지의 두께에 따라
달라질 수 있습니다 .
아래의 용지를 추천합니다 .
- A4 용지 : 삼성 Premium Copy A4
신도리코 TYPE 6000 PAPER
코리아 제록스 Xerox HA4, Xerox XA4
한국제지 Clean Copy
한국문구 : 전자복사용지 ( 건식 2 종 75g)
- 특수용지 : OHP 필름 : Xerox 3R96002
엽서용지 : 삼성 P-POST
명함용지 : 삼성 P-NAME
봉투 : 국내 규격 봉투
카드용지 : 삼성 P-CARD
라벨 : AVERY 53xx 시리즈
용지에 관한 주의사항
아래와 같은 용지를 사용하면 용지 걸림 , 인쇄 상태 불량 , 제품 고장의 원인이 될 수 있으므로
사용하지 마세요 .
• 너무 두껍거나 너무 얇은 용지
• 너무 부드럽거나 거친 용지
• 젖었거나 습기찬 용지
•
찢어진 곳이 있거나 가장자리가 말려지는 용지
•
열에 약한 용지, 열에 의해 변질되는 용지
•
컬러 코팅된 용지
•
얼룩이나 표면에 흠집이 있는 용지
•
주름진 용지
•
품질이 불량한 용지
•
이미 인쇄를 했거나 복사기에서 사용했던 용지
•
클립, 풀, 스테이플이 붙어있는 용지
• 표면에 울퉁불퉁한 글자가 쓰여 있거나 구멍이 있는 용지
그밖에 아래 내용을 주의해 주십시오 .
• 인쇄 도중에는 용지를 추가하지 마세요. 용지 걸림의 원인이 될 수 있습니다.
• 한번에 너무 많은 용지를 넣지 마세요.
• 이미 포장을 벗긴 용지는 가급적 빨리 사용하십시오. 포장을 벗긴 상태로 오랜 시간
방치하면 습기가 차서 용지 걸림과 인쇄 품질 저하의 원인이 됩니다.
• 사용하지 않는 용지는 포장된 상태로 보관하고 캐비넷 등 바닥이 고른 장소에 보관하세요.
•
무거운 물건을 용지 위에 올려 놓지 마세요.
• 용지가 변색되거나 구겨짐, 말려질 위험이 있는 환경 (습기, 직사광선)에 용지를 노출시키지
마세요.
화학 약품이 처리되어 있는 카본레스 (Carbonless) 용지 , 트레싱 (Tracing) 용지는 인쇄시
화학 약품 냄새 발생 및 제품의 고장을 유발할 수 있으므로 사용을 금합니다 .
( 예 : 세금계산서 , 보험계약서 등 )
61
62
용지함 사용방법 알아두기
이 제품은 기본 용지함과 다목적 용지함이 있으며 용지함을 추가로 구입하여 설치하면 최대 3 곳에
용지를 넣을 수 있습니다 . 각 용지함에 사용할 수 있는 용지 종류와 크기 , 용지 넣는 방법을 익혀두고
인쇄할 용지에 맞게 급지 방법을 선택하세요 .
기본 용지함 사용하기
용지함에는 한번에 약 250 장의 일반 용지를 넣을 수 있습니다 .
용지함의 모든 가이드는 A4 용지에 맞게 조절되어 있습니다 .
아래의 방법에 따라 A4 용지를 넣어 보세요 .
1
용지함을 빼세요 .
2
인쇄할 면이 아래로 향하게 용지를 넣어 주세요 .
3
용지함을 완전히 밀어 넣어 주세요 .
용지 넣기에 관한 자세한 내용은 28 쪽을 참조하세요 .
다목적 용지함 사용하기
한장씩 용지를 공급하거나 , 봉투나 라벨용지 , OHP 필름 등 특수용지를 사용하려면 다목적 용지함을
이용하세요 . 일반용지인 경우 최대 50 매 , 특수용지인 경우 5 매까지 넣을 수 있습니다 .
다목적 용지함으로 특수용지에 인쇄할 때는 뒷덮개를 열어 인쇄된 용지가 제품 뒤로 나오게 하면
뒷덮개를 열고 사용할 경우에는 용지가 나오는 부분 ( 정착기 ) 이 뜨거우므로 조심하세요 .
1
다목적 용지함을 엽니다 . 용지 받침대를 펼칩니다 .
63
64
용지함 사용방법 알아두기
2
용지함에 넣기 전에 용지를 가지런히 추려 주세요 .
3
인쇄될 면이 위로 향하게 용지를 넣어 주세요 .
• 이때 다목적 용지함의 중앙으로 들어 가도록 하세요 .
■ OHP 필름을 넣을 때 필름면에 지문이 묻지 않게 양끝을 잡고 넣습니다 .
지문은 인쇄 품질을 떨어뜨릴 수 있습니다 .
■ 이면지를 넣어 사용하려면 인쇄된 면이 아래로 향하게 한 후 구겨지지 않은 부분을
앞쪽으로 하여 넣습니다 . 용지가 잘 들어가지 않으면 방향을 바꾸어 다시 넣어 보세요 .
■ OHP 필름으로 인쇄할 경우 반드시 뒷덮개를 열고 사용하세요 .
■ 봉투를 넣을 때는 우표 붙일 자리가 왼쪽 위를 향하도록 넣어 주세요 .
4
용지의 폭에 맞게 가이드를 조절합니다 .
이때 가이드를 너무 밀착시켜 용지가 구겨지지 않도록 주의하세요 .
5
용지를 다 넣고 난 후 용지 크기와 종류를 설정해야 합니다 . 복사나 팩스시에는
76 쪽을 참조하고 인쇄시에는 89 쪽을 참조하세요 .
6
필요하다면 뒷덮개를 열어 인쇄물이 직선 경로로 인쇄되어 나오도록 하세요 .
• OHP 필름 용지를 사용하는 경우라면 반드시 뒷덮개를 열어 주세요 .
65
66
용지함 사용방법 알아두기
다목적 용지함으로 수동급지하기
1
다목적 용지함을 엽니다 . 용지 받침대를 펼칩니다 .
2
인쇄될 면이 위로 향하게 용지를 다목적 용지함에 넣어 주세요 .
•
이때 다목적 용지함의 중앙으로 들어 가도록 하세요 .
■ OHP 필름을 넣을 때 필름면에 지문이 묻지 않게 양끝을 잡고 넣습니다 .
지문은 인쇄 품질을 떨어뜨릴 수 있습니다 .
■ 이면지를 넣어 사용하려면 인쇄된 면이 아래로 향하게 한 후 구겨지지 않은 부분을
앞쪽으로 하여 넣습니다 . 용지가 잘 들어가지 않으면 방향을 바꾸어 다시 넣어 보세요 .
■ OHP 필름으로 인쇄할 경우 반드시 뒷덮개를 열고 사용하세요 .
■ 봉투를 넣을 때는 우표 붙일 자리가 왼쪽 위를 향하도록 넣어 주세요 .
3
용지 폭에 맞게 가이드를 조절하세요 . 가이드를 너무 밀착시켜 용지가
구겨지지 않도록 주의하세요 .
■ 수동 급지를 할 때는 뒷덮개를 열어 인쇄물이 직선 경로로 인쇄되어 나오도록 하는
■ 용지를 넣고 나서 다목적 용지함에 넣은 용지 크기와 종류를 바르게 설정해 주어야
합니다 . 복사와 팩스시에는 76 쪽을 참조하고 인쇄시에는 89 쪽을 참조하세요 .
67
68
용지 배출 장소
이 제품에서 용지가 나오는 곳은 두 군데입니다 .
제품 뒤쪽
제품 앞쪽
제품 앞쪽 ( 표준 배출 장소 )
인쇄된 용지의 표준 배출 장소는 제품 앞쪽입니다 . 일반적인 인쇄물이라면 이곳에 쌓이게 해 주세요 .
1
뒷덮개가 닫혀 있는지 확인해 주세요 .
2
인쇄가 시작되면 용지는 인쇄면이 아래를 향하며 페이지 순서대로
쌓이게 됩니다 .
제품 뒤쪽 ( 특수 용지 배출 장소 )
직선 경로로 인쇄되어 나오므로 용지 걸림 등을 방지할 수 있습니다 . 뒤쪽 배출함을 사용하면 봉투나
라벨 , 작은 규격의 종이 , 포스터 카드 같은 특수 용지 인쇄에 좋습니다 .
•
카드 용지에 인쇄할 때는 수동 급지함에 한장씩 넣고 뒷덮개를 열고 인쇄하는 것이 좋습니다.
• 폭 76mm, 길이 127mm 이하의 작은 카드나, 폭 216mm, 길이 356mm 이상의 카드는 사용할 수
없습니다.
• 사용중인 프로그램에서 가장자리 여백을 조절할 때는 6.4mm 이하로 맞추도록 하세요.
•
표면이 볼록하거나 장식물 등이 부착된 카드는 사용하지 마세요.
■ OHP 필름에 인쇄할 경우 반드시 뒷덮개를 열어 주세요 .
■ 카세트에서 76 x 127mm 용지를 인쇄할때에는 뒷덮개를 열고 인쇄하세요 .
1
뒷덮개를 그림과 같이 잡고 완전히 들어 올려 주세요 .
2
인쇄가 시작되면 용지는 인쇄면이 위로 가는 상태로 인쇄되어 나옵니다 .
69
70
용지 배출 장소
3
인쇄가 모두 끝나면 뒷덮개를 닫아 주세요 .
• 뒷덮개가 닫히면 인쇄물은 표준 배출 장소인 제품 앞쪽으로 쌓이게 됩니다 .
■ 뒷덮개를 열고 사용할 경우에는 용지가 나오는 부분 ( 정착기 ) 이 뜨거우므로
조심하세요 .
■ 뒷덮개에 너무 많은 용지가 쌓이지 않게 하세요 .
3 기본설정
72
기본 환경 설정하기
화면 언어 바꾸기
조작부의 화면에 나타나는 언어를 바꾸려면 다음 단계를 따라 하세요 .
1
조작부의 [ 메뉴 ] 버튼을 반복해서 눌러 화면 상단에 'Machine 설정 ' 이
나타나게 합니다 .
2
[ ◀ ] 또는 [ ▶ ] 버튼을 눌러 화면 하단에 ' 언어 ' 가 나타나면
[ 확인 ] 버튼을 누릅니다 .
•
현재 선택되어 있는 언어를 확인할 수 있습니다 .
3
[ ◀ ] 또는 [ ▶ ] 버튼을 눌러 원하는 언어를 선택하고 [ 확인 ] 버튼을
누르세요 .
4
끝내려면 [ 정지 / 기능복귀 ] 버튼을 누릅니다 .
날짜와 시각 설정하기
조작부 화면에 현재 날짜와 시각이 나타나도록 설정할 수 있습니다 .
팩스를 보낼 때 팩스 문서에 시각과 날짜가 함께 인쇄됩니다 . 날짜와 시각이 정확하지 않으면 예약 송신
기능 등이 바르게 실행되지 않고 팩스 송 , 수신 시간 기록이 정확하지 않게 됩니다 . 전원이 한동안 꺼져
있었다면 다시 정확한 날짜와 시각을 맞춰 주세요 .
1
조작부의 [ 메뉴 ] 버튼을 반복해서 눌러 화면 상단에 'Machine 설정 ' 이
나타나게 합니다 .
2
[ ◀ ] 또는 [ ▶ ] 버튼을 눌러 화면 하단에 ' 날짜및시간 ' 이 나타나면
[ 확인 ] 버튼을 누릅니다 .
3
숫자버튼을 사용하여 년 , 월 , 일 , 시 , 분을 차례로 입력합니다 .
•
입력할 수 있는 범위는 다음과 같습니다 .
- 년 : 4 자리수로 입력합니다 .
- 월 : 01~12
- 일 : 01~31
- 시 : 01~12(12 시간 표시방식 ), 00~23(24 시간 표시방식 )
- 분 : 00~59
•
번호를 잘못 입력하였다면 [ ◀ ] 또는 [ ▶ ] 버튼을 눌러 잘못 입력한 번호 밑으로 커서를
옮긴 뒤 번호를 다시 입력하세요 .
4
12 시간 표시방식을 사용하고 있는 경우 [*] 또는 [#] 버튼 및 숫자버튼을 눌러
'AM' 또는 'PM' 을 선택하세요 .
•
[*] 또는 [#] 버튼을 누르면 커서가 'AM' 이나 'PM' 으로 이동합니다 .
•
시간 표시방식을 24 시간 방식으로 변경할 수 있습니다 . 아래 시간 표시 방식 변경하기을
참조하세요 .
5
날짜와 시각이 바르게 입력되면 [ 확인 ] 버튼을 누르세요 .
•
사용할 수 없는 숫자를 입력한 경우 경고음이 울리고 다음 단계의 화면이 나타나지
않습니다 . 숫자를 정확하게 다시 입력해 주세요 .
6
끝내려면 [ 정지 / 기능복귀 ] 버튼을 누릅니다 .
시간 표시 방식 변경하기
화면에 표시되는 시간 방식을 12 시간이나 24 시간 방식으로 선택할 수 있습니다 .
1
조작부의 [ 메뉴 ] 버튼을 반복해서 눌러 화면 상단에 'Machine 설정 ' 이
나타나게 합니다 .
2
[ ◀ ] 또는 [ ▶ ] 버튼을 반복해서 눌러 화면 하단에 ' 시간표시방법 ' 이
나타나면 [ 확인 ] 버튼을 누릅니다 .
•
현재 시간 표시 방식이 화면에 나타납니다 .
3
[ ◀ ] 또는 [ ▶ ] 버튼을 눌러 시간 모드를 선택한 후 [ 확인 ] 버튼을
누릅니다 .
4
끝내려면 [ 정지 / 기능복귀 ] 버튼을 누릅니다 .
73
74
문자 입력하기
팩스에 이름 설정하기
팩스를 보낼 때 각 페이지위에 보내는 사람의 이름이나 회사 이름 , 팩스번호가 나타나도록 설정할
수 있습니다 .
1
조작부의 [ 메뉴 ] 버튼을 반복해서 눌러 화면 상단에 'Machine 설정 ' 이
나타나게 합니다 .
•
화면 하단에 'Machine ID' 가 나타납니다 .
2
[ 확인 ] 버튼을 누르세요 .
•
팩스번호를 입력하는 화면이 나타납니다 . 이미 팩스번호가 설정되어 있으면 그 번호가
표시됩니다 .
3
숫자버튼을 사용하여 팩스번호를 입력하세요 .
•
번호를 잘못 입력하였다면 [ ◀ ] 또는 [ ▶ ] 버튼을 눌러 잘못 입력한 번호 밑으로 커서를
옮긴 뒤 번호를 다시 입력하세요 .
4
번호가 바르게 입력되면 [ 확인 ] 버튼을 누릅니다 .
•
이름을 입력하는 화면이 나타납니다 .
5
회사 이름이나 사용자의 이름을 입력합니다 .
•
6
이름이 바르게 입력되면 [ 확인 ] 버튼을 누릅니다 .
7
끝내려면 [ 정지 / 기능복귀 ] 버튼을 누릅니다 .
숫자 버튼으로 문자 입력하기
제품에 사용자의 이름이나 회사 이름을 입력하거나 단축번호 또는 그룹번호에 이름을 입력하는 경우 숫자
버튼을 사용하여 원하는 문자를 입력할 수 있습니다 .
1
원하는 글자가 인쇄된 버튼을 반복해 눌러 원하는
문자가 표시되게 합니다 .
•
예를 들어 O 를 입력하고 싶다면 MNO 가 인쇄된 번호버튼을
누릅니다 . [6] 버튼을 누를 때마다 화면에는 M, N, O, 6 이 차례로
나타납니다 .
•
또한 [0] 버튼을 사용하여 특수문자도 입력할 수
있습니다 .
아래의 ' 문자 입력표 ' 를 참조하세요 .
2
다른 문자를 입력하려면 1 번 단계를 반복하세요 .
•
ABC 처럼 다음에 넣을 글자가 같은 버튼에 있는 경우 [ ▶ ] 버튼을 눌러 다음 칸으로
이동시킨 후 같은 버튼을 눌러 사용하면 됩니다 .
•
한칸 띄울 때도 같은 방법을 사용합니다 .
•
[1] 버튼을 두번 눌러 글자 사이를 한칸씩 띄울 수 있습니다 .
3
문자 입력이 끝나면 [ 확인 ] 버튼을 누릅니다 .
•
입력한 번호나 이름을 편집하려면 [ ◀ ] 또는 [ ▶ ] 버튼을 사용하여 잘못된 글자나
숫자 위로 커서를 이동시킨 뒤 정확한 글자나 숫자를 입력하면 됩니다 .
문자 입력표
각 숫자버튼으로 입력할 수 있는 문자 및 기호는 아래와 같습니다 .
3
4
5
버튼 각 버튼에 속한 숫자나 문자
1
2
1 한칸 띄우기
A B C 2
D E F 3
G H I 4
J K L 5
8
9
0
버튼 각 버튼에 속한 숫자나 문자
6
7
M N O 6
P Q R S 7
T U V 8
W X Y Z 9
+ - , . ' / * # & 0
포즈 삽입하기
사설교환기에 연결된 경우 외부에 전화를 걸려면 9 번과 같은 외부 국선 번호를 누른 후 일반적인
발신음이 들리면 상대방 전화번호를 눌러야 합니다 . 이러한 경우 9 번과 전화번호 사이에 일정
시간동안 다이얼을 잠시 지연시키는 포즈를 삽입해야 합니다 . 또한 단축번호로 팩스를 보낼 경우
단축번호 설정시에도 포즈삽입이 필요합니다 .
포즈를 삽입하려면 전화번호를 입력하는 동안 9 번과 전화번호 사이에 [ 재다이얼 / 포즈 ] 버튼을
누릅니다 . 화면에 ' - ' 가 해당되는 위치에 나타납니다 .
75
76
용지 종류 및 크기 설정하기
조작부 버튼을 사용하여 팩스나 복사시에 사용할 용지 크기와 종류를 설정하세요 . 컴퓨터로 인쇄하는
경우라면 사용하는 응용 프로그램에서 용지 종류나 크기를 설정할 수 있습니다 .
1
조작부의 [ 메뉴 ] 를 누릅니다 .
2
[ ◀ ] 나 [ ▶ ] 버튼을 눌러 화면 하단에 ' 용지 크기 ' 가 나타나면
[ 확인 ] 버튼을 누릅니다 .
• ' 일반 용지함 ' 이 화면 하단에 나타납니다 . 만일 별매품 용지함을
설치한 경우라면 화면 하단에 'Tray1 Size' 가 나타납니다 .
3
[ ◀ ] 나 [ ▶ ] 버튼을 사용하여 용지함을 선택한 후 [ 확인 ] 버튼을
누르세요 .
4
[ ◀ ] 나 [ ▶ ] 버튼을 사용하여 용지 크기를 선택한 후 [ 확인 ] 버튼을
누르세요 .
5
[ 상위메뉴 ] 버튼을 누르세요 .
6
[ ▶ ] 버튼을 눌러 화면 하단에 ' 용지 종류 ' 가 나타나면 [ 확인 ] 버튼을
누릅니다 .
7
[ ◀ ] 나 [ ▶ ] 버튼을 눌러 용지 종류를 선택하고 [ 확인 ] 버튼을
누르세요 .
8
끝내려면 [ 정지 / 기능복귀 ] 버튼을 누릅니다 .
소리 환경 설정하기
전화벨 소리 , 전화 신호음 등의 크기를 조절하거나 경고음 또는 버튼음이 소리나거나 또는 소리나지
않도록 설정해 둘 수 있습니다 . 사용하기 전에 환경에 맞게 음량들을 조절하세요 .
• 스피커 상태 설정하기 (스피커): 스피커를 켜거나 꺼둘 수 있습니다. 스피커를 '팩스음 송출'로 설정해
놓으면 상대 팩스기가 응답할 때까지만 스피커가 켜져 있습니다.
• 전화벨 소리 (벨): 전화벨 소리의 크기를 조절할 수 있습니다.
• 버튼음 (키음 설정): 버튼음을 'On'으로 설정해 두면 버튼을 눌렀을 때 버튼음을 들을 수 있습니다.
• 경고음 (알람음 설정): 경고음을 켜거나 꺼둘 수 있습니다. 경고음을 'On'으로 설정해 두면 이상이
생겼을 때 경고음이 울리게 됩니다.
• 전화 신호음 크기 조절하기: 통화중음, 팩스 신호음 등 전화선을 통해 들을 수 있는 여러가지 소리
크기를 조절할 수 있습니다.
스피커 , 전화벨 , 버튼음 , 경고음 상태 설정하기
1
조작부의 [ 메뉴 ] 버튼을 반복해서 눌러 화면 상단에 ' 사운드 / 볼륨 ' 이
나타나게 합니다 .
2
[ ◀ ] 또는 [ ▶ ] 버튼을 눌러 설정할 항목들을 선택한 뒤 [ 확인 ] 버튼을
누르세요 .
3
[ ◀ ] 또는 [ ▶ ] 버튼을 눌러 원하는 상태를 선택한 뒤 [ 확인 ] 버튼을
누르세요 .
•
전화벨 소리의 경우 , 'Off', ' 저 ', ' 중 ', ' 고 ' 중에서 선택할 수 있습니다 .
'Off' 로 설정해 두면 전화벨 소리는 들리지 않으나 팩스 수신은 정상적으로 이루어집니다 .
4
다른 항목의 상태를 설정하려면 2 번부터 3 번 단계를 반복해 주세요 .
5
끝내려면 [ 정지 / 기능복귀 ] 버튼을 누릅니다 .
77
78
소리 환경 설정하기
전화 신호음 조절하기
1
조작부의 [ 온훅다이얼 ] 버튼을 누릅니다 .
•
발신음이 들립니다 .
2
[ ◀ ] 또는 [ ▶ ] 버튼으로 소리 크기를 선택합니다 .
•
버튼을 누를 때마다 선택한 크기를 들을 수 있습니다 .
•
소리의 크기가 화면에도 그림으로 표시됩니다 .
3
설정한 값을 저장하려면 [ 온훅다이얼 ] 버튼을 누릅니다 .
절약 기능 사용하기
토너 절약
토너 절약 모드를 선택하면 인쇄할 때 사용되는 토너를 절약할 수 있습니다 . 토너 카트리지를 좀 더
오래 사용할 수 있고 인쇄 비용은 줄일 수 있지만 인쇄 상태가 흐려지는 단점이 있습니다 .
복사나 팩스 수신을 할 경우에는 선명한 인쇄를 위해 토너 절약모드가 동작되지 않습니다 .
조작부에서 설정하는 방법과 프로그램의 인쇄 등록정보 화면을 통해 설정하는 방법이 있습니다 .
조작부에서 설정하기
1
조작부에 있는 [ 토너절약 ] 버튼을 누르세요 .
•
버튼 램프가 켜지면 토너 절약 모드가 실행되어 토너를 절약할 수 있습니다 .
2
해제하려면 [ 토너절약 ] 버튼을 다시 누르세요 .
•
버튼 램프가 꺼지고 일반 모드로 전환됩니다 .
프로그램에서 설정하기
1
2
[ 그래픽 ] 탭을 클릭하여 [ 토너 절약 ] 항목에서 [ 사용 ] 을 선택한 뒤
[ 확인 ] 버튼을 클릭하세요 .
•
조작부의 [ 토너절약 ] 버튼을 눌러서 설정하거나 해제하려면 [ 프린터 설정값 ] 을 선택하세요 .
프린터 설정값: 조작부에서 선택한 설정값을
사용합니다 .
사용 : 토너 절약 모드가 실행됩니다 .
사용안함 : 토너 절약 모드가 해제됩니다 .
프린터 드라이버에서 토너절약 모드를 선택했다면 그 설정값이 우선적으로 적용됩니다 .
예를들어 프린터 드라이버에서 [ 사용안함 ] 을 설정해 두었다면 조작부의 [ 토너절약 ] 버튼
을 눌러도 토너절약 기능은 실행되지 않습니다 . [ 토너절약 ] 버튼을 눌러 설정 / 해제하려면
프린터 드라이버의 토너절약 항목에서 [ 프린터 설정값 ] 을 선택하세요 .
79
80
절약 기능 사용하기
요금 절약
팩스 보낼 원본을 메모리에 저장시켜 두고 요금 할인 시간대에 자동으로 팩스가 보내지게 설정할
수 있습니다 . 요금 절약 시간은 미리 설정해 두어야 합니다 .
요금 절약 모드 설정하기
1
조작부의 [ 요금절약 ] 버튼을 누르세요 .
•
화면 하단에 ' 시작시간 ' 이 표시됩니다 .
2
[ 확인 ] 버튼을 누르세요 .
3
숫자 버튼을 사용하여 요금 할인 시작 시각을 입력한 후 [ 확인 ] 버튼을
누르세요 .
•
12시간 표시방식을 사용하고 있는 경우 [*]또는 [#]버튼이나 숫자 버튼을 눌러 'AM' 또는 'PM'을
선택하세요 .
4
[ ◀ ] 또는 [ ▶ ] 버튼을 눌러 ' 종료시간 ' 이 표시되면 [ 확인 ] 버튼을
누르세요 .
5
숫자 버튼을 사용하여 요금 할인 끝 시각을 입력한 후 [ 확인 ] 버튼을
누르세요 .
•
버튼에 불이 켜집니다 .
6
끝내려면 [ 정지 / 기능복귀 ] 버튼을 누릅니다 .
■ 요금 절약 모드로 설정되면 송신할 모든 문서가 메모리에 저장되고 지정된 할인 시간에
송신됩니다 .
■ 요금 절약 시간대는 서비스 제공업체에 따라 다를 수 있습니다 .
요금 절약 모드 해제하기
1
[ 요금절약 ] 버튼에 불이 켜져 있는 상태에서 [ 요금절약 ] 버튼을 누르세요 .
•
버튼에 불이 꺼지면 요금 절약 모드는 해제됩니다 .
요금 절약 시간대가 설정되면 조작부의 [ 요금절약 ] 버튼으로는 모드를 설정하거나
해제하기만 가능합니다 . 시간설정을 변경하려면 조작부의 ' 고급팩스설정 ' 메뉴에 있는
' 요금절약모드 ' 기능을 이용하세요 . 161 쪽을 참조하세요 .
전기 절약
일정 시간동안 제품을 사용하지 않으면 자동으로 절전 모드로 바뀌는 기능입니다 .
절전 모드로 전환되는 시간을 설정해야 합니다 .
절전 모드로 전환되는 시간 설정하기
1
조작부의 [ 메뉴 ] 버튼을 반복해서 눌러 화면 상단에 'Machine 설정 ' 이
나타나게 합니다 .
2
[ ◀ ] 또는 [ ▶ ] 버튼을 반복해서 눌러 화면 하단에 ' 절전모드 ' 가
나타나게 합니다 .
3
[ 확인 ] 버튼을 누릅니다 .
4
[ ◀ ] 또는 [ ▶ ] 버튼을 눌러 화면 하단에 'On' 이 나타나게 합니다 .
•
'Off' 를 선택하면 절전 모드는 해제됩니다 .
5
[ 확인 ] 버튼을 누릅니다 .
6
[ ◀ ] 또는 [ ▶ ] 버튼을 눌러 원하는 시간을 설정하세요 .
•
'5', '10', '15', '30', '45'분 중에서 선택할 수 있습니다. 특정 기능 설정시 여기서 선택된 시간 동안
아무것도 설정하지 않으면 자동으로 절전 모드로 바뀝니다 .
7
[ 확인 ] 버튼을 누릅니다 .
8
끝내려면 [ 정지 / 기능복귀 ] 버튼을 누르세요 .
81
82
절약 기능 사용하기
스캔 램프 절전
유리면에서 복사를 하거나 팩스를 보낼 경우 유리면 아래에 있는 스캔 램프에 불이 켜집니다 .
스캔 램프에 불이 켜진 뒤 일정 시간 어떤 작업도 수행하지 않으면 자동적으로 스캔 램프에 불이 꺼지게
설정하여 전기를 절약하고 램프의 수명을 연장시킬 수 있습니다 . 스캔을 다시 시작하면 스캔 램프는
자동적으로 켜집니다 .
절전 모드로 전환되는 시간을 설정하려면 :
1
조작부의 [ 메뉴 ] 버튼을 반복해서 눌러 화면 상단에 'Machine 설정 ' 이
나타나게 합니다 .
2
[ ◀ ] 또는 [ ▶ ] 버튼을 반복해서 눌러 화면 하단에 ' 스캔절전모드 ' 가
나타나게 합니다 .
3
[ 확인 ] 버튼을 누릅니다 .
4
[ ◀ ] 또는 [ ▶ ] 버튼을 눌러 원하는 시간을 설정하세요 .
•
'0.5', '1', '4', '8', '12' 시간 중에서 선택할 수 있습니다. 특정 기능 설정시 여기서 선택된 시간 동안
아무것도 설정하지 않으면 자동으로 절전 모드로 바뀝니다 .
5
[ 확인 ] 버튼을 누릅니다 .
6
끝내려면 [ 정지 / 기능복귀 ] 버튼을 누르세요 .
4 인쇄
84
인쇄하기
윈도우 환경에서의 기본적인 인쇄 방법을 설명합니다 .
■ 현재 사용중인 응용 프로그램의 종류에 따라 인쇄 순서가 약간 다를 수 있습니다 .
정확한 인쇄 순서는 해당 프로그램 사용 설명서를 참조하세요 .
■ 리눅스 환경에서 인쇄하는 방법은 232 쪽을 참조하세요 .
1
인쇄를 원하는 윈도우 응용 프로그램에서 문서를 여세요 .
2
[ 파일 ] 메뉴에서 [ 인쇄 ] 를 선택하세요 . 인쇄 화면이 나타납니다 .
현재 사용하고 있는 응용 프로그램응용 프로그램에 따라 인쇄하는 순서가 달라질수
있습니다 . 대부분의 윈도우 응용 프로그램에서는 도구 표시줄에 프린터 모양의 아이콘 또는
메뉴 표시줄의 [ 파일 ] 메뉴에서 인쇄 명령을 선택할 수 있습니다 .
Samsung SCX-4x20 Series PCL 6 가
선택되어 있는지 확인하세요 .
◀ 윈도우 XP 화면
3
인쇄매수 , 범위 등 인쇄환경을 선택하고 [ 인쇄 ] 또는 [ 확인 ] 을 클릭하여
인쇄를 실행하세요 . 인쇄할 문서가 컴퓨터 하드 디스크에 스풀된 후 인쇄
대기열에 모였다가 순서대로 인쇄됩니다 .
• 인쇄를 시작하기 전에 드라이버가 제공하는 여러 가지 인쇄 환경을 사용하려면
[ 등록정보 ] 를 클릭하세요 . 응용 프로그램에 따라 [ 기본설정 ] 또는 [ 프린터 설정 ]
으로 표시되기도 합니다 . 자세한 내용은 88 쪽을 보세요 .
스풀 (spool) 이란 ?
프린터로 보내야 할 문서를 응용 프로그램에서 실시간으로 보내는 것이 아니라 하드 디스크에
문서 전체를 임시로 저장시킨 뒤 백그라운드 작업으로 프린터로 보내는 것을 말합니다 .
스풀 기능을 이용하면 인쇄를 하면서도 컴퓨터로 다른 작업을 할 수 있게 됩니다 .
여러개의 문서를 인쇄하면 이 문서들은 스풀되어 인쇄대기열에 모입니다 .
인쇄 취소하기
인쇄를 취소하는 방법에는 조작부에서 취소하는 방법과 컴퓨터 화면의 프린터 폴더를 열어 인쇄
대기열에서 취소하는 방법이 있습니다 .
조작부에서 취소하기
1
조작부에 있는 [ 정지 / 기능복귀 ] 버튼을 눌러 주세요 .
•
[ 정지 / 기능복귀 ] 버튼을 누르면 현재 인쇄중이던 작업만
취소됩니다 . 메모리에 스풀되어 있는 다른 작업을 취소하려면
프린터 폴더화면을 열어 인쇄대기열에서 취소하세요 .
인쇄대기열에서 취소하기
스풀된 인쇄파일들은 인쇄대기열에 모여 있습니다 . 인쇄대기열 화면을 열어 ' 인쇄 잠깐 멈추기 ',' 인쇄
순서 바꾸기 ',' 인쇄 취소하기 ' 등 여러가지 조작을 할 수 있습니다 .
1
컴퓨터 바탕 화면의 우측 하단에 표시된 프린터 아이콘을 더블클릭합니다 .
• 또는 [시작] → [설정] → [프린터] (XP에서는 [시작] → [프린터 및 팩스])를 차례로
선택한 후 [Samsung SCX-4x20 Series PCL 6] 을 더블클릭해도 됩니다 .
2
[ 문서 ] 메뉴에서 [ 인쇄취소 ] 를 선택하거나 [ 취소 ] 를 선택하세요 .
■ 인쇄를 잠깐 중단시키려면 인쇄를 중단시킬 문서를 선택한 후 [ 문서 ] 메뉴에서
[ 인쇄 잠깐 멈춤 ] 을 선택하세요 .
■ 인쇄 순서를 바꾸려면 옮기려는 문서를 선택한 후 마우스 버튼을 누른 상태로 원하는
위치로 드래그하세요 .
85
86
인쇄환경 설정하기
등록정보 화면을 열면 이 프린터가 제공하는 여러가지 기능을 이용하여 다양한 인쇄 환경을
설정할 수 있습니다 .
내 프린터의 등록정보 화면열기
각 프로그램의 인쇄 화면에서 등록정보 화면을 열어 선택한 값들은 현재 작업중인 프로그램이 종료되면
이전의 값으로 돌아갑니다 .
응용 프로그램에서 열기
1
응용 프로그램에서 인쇄 명령을 실행하세요 .
2
인쇄 화면에서 [ 등록정보 ] 를 클릭하세요 .
• 응용 프로그램 또는 윈도우 버전에 따라 다르게 표시될 수 있습니다 .
예를 들어 , 윈도우 98 워드 패드에서는 < 등록정보 > 로 표시되고 윈도우 XP 워드
패드에서는 < 기본 설정 > 으로 표시 됩니다 .
3
각 탭을 클릭하면 해당 화면이 열립니다 . 88 쪽을 보세요 .
4
설정이 끝나면 [ 확인 ] 을 누릅니다 .
윈도우 프린터 폴더에서 등록정보 화면을 열 경우 화면은 윈도우에서 제공하는 탭들과
[ 프린터 ],[ 레이아웃 ],[ 용지 ],[ 그래픽 ],[ 부가기능 ],[ 정보 ] 탭으로 구성되어
있습니다 . 윈도우에서 제공하는 탭들은 윈도우 설명서를 참조하세요 . [ 프린터 ] 탭은
프린터 폴더에서 화면을 연 경우에만 나타납니다 . 92 쪽을 참조하세요 .
프린터 폴더에서 열기
1
윈도우 바탕 화면에서 [ 시작 ] → [ 설정 ] → [ 프린터 ] 를 차례로 선택해 프린터
폴더를 엽니다 .
• 윈도우 XP 인 경우 [ 시작 ] → [ 프린터 및 팩스 ] 를 선택하세요 .
2
[Samsung SCX-4x20 Series PCL 6] 아이콘을 더블클릭합니다 .
3
다음을 참조해 등록정보 화면을 여세요 .
윈도우 98/Me
윈도우 2000/
NT 4.0
윈도우 XP
[ 프린터 ] → [ 등록정보 ] 를 차례로 선택합니다 . 등록정보 화면이
열리면 해당 탭을 클릭해 설정하세요 .
[ 프린터 ] → [ 인쇄설정 ] 또는 [ 프린터 ] → [ 등록정보 ] →
[ 인쇄 기본 설정 ] 을 선택하세요 . 등록정보 화면이 열리면 해당 탭을
클릭해 설정하세요 .
[ 프린터 ] → [ 인쇄 기본 설정 ] 또는 [ 프린터 ] → [ 속성 ] →
[ 인쇄 기본 설정 ] 을 차례로 선택합니다 .
4
각 탭들을 클릭하면 해당 화면이 열립니다 .
87
88
인쇄환경 설정하기
내 프린터의 등록정보 화면알기
레이아웃 탭
인쇄방향을 선택할 수 있고 , 한장에 여러쪽 인쇄 , 포스터 출력 등의 다양한 출력 모드를 선택해
사용할 수 있습니다 .
➊
➋
1
항 목
용지 방향
기능 설명
인쇄 방향을 선택합니다 .
2
▲
세로
▲
가로
인쇄된 용지의 방향을 180 도로 회전시키고 싶으면 [180 도 회전인쇄 ] 를
선택하세요 .
레이아웃 설정 한장에 여러쪽 인쇄 , 포스터 출력 등을 선택할 수 있습니다 .
용지 탭
인쇄 매수 , 용지 크기와 종류 , 급지 방식 , 인쇄 배율 등 용지에 관한 여러가지 환경을 설정할
수 있습니다 .
➌
➍
➎
➏
➊
➋
1
2
항 목
매수
용지 크기
기능 설명
인쇄할 매수를 선택합니다 . 최대 999 매까지 입력할 수 있습니다 .
용지함에 넣을 용지 크기를 선택합니다 .
원하는 크기가 없을 경우에는 [ 사용자정의 용지 ] 를 클릭합니다 .
사용자정의 용지 화면이 열리면 용지 크기를 설정하고 [ 확인 ] 을
클릭하세요 .
이름을 입력하세요 .
용지 크기를 입력하세요 .
3
4
용지 공급원
용지 공급원이 바르게 설정되어 있는지 확인하세요 .
[ 수동 급지 ] 는 특수 용지를 인쇄할 때 사용합니다 . 다목적 용지함을
사용하여 한번에 한장씩 용지를 공급해 주세요 . 66 쪽을 참조하세요 .
[ 자동 선택 ] 을 선택하면 프린터가 자동으로 다목적 용지함 , 용지함 1,
용지함 2 의 순으로 용지를 급지합니다 .
용지 종류 프린터 기본값으로 설정되었는지 확인하세요 . 다른 종류의 용지를
공급하려면 해당 용지 종류를 선택해 주세요 . 용지에 관한 자세한 내용은
재생 용지 (75g/m
2
이상 90g/m
2
이하 ) 를 비롯한 컬러 용지를 사용할
경우에는 용지 종류를 컬러 용지로 선택해서 인쇄하세요 .
89
90
➌
➍
➊
➋
5
항 목
첫 페이지
6 크기
기능 설명
첫장을 다른 종류의 용지로 인쇄되게 할 때 선택할 수 있습니다 .
예를 들어 첫장은 두꺼운 용지가 공급된 다목적 용지함에서 , 나머지는 일반
복사 용지가 공급된 용지함 1 에서 공급되게 선택할 수 있습니다 .
[ 용지 공급원 ] 옵션에서 [ 용지함 1] 을 선택하고 [ 첫 페이지 ] 옵션에서는
[ 다목적 용지함 ] 을 선택하면 됩니다 .
실제 크기보다 문서를 축소 또는 확대해서 인쇄하거나 용지 크기에 맞추어
인쇄할 수 있습니다 . 자세한 내용은 97 쪽과 98 쪽을 참조하세요 .
그래픽 탭
인쇄 품질에 관련된 여러가지 환경을 선택할 수 있습니다 .
각 항목의 값들을 적절하게 조절하면 인쇄할 용도에 맞는 인쇄 품질을 얻을 수 있으며 토너를 절약하는
인쇄기능을 사용할 수도 있습니다 .
항 목
1
해상도
2 이미지 모드
3 토너 절약
기능 설명
1200 dpi ( 고품질 ), 600 dpi ( 표준 ), 300 dpi ( 고속 ) 중에서 선택할 수
있습니다 . 수치가 높을수록 인쇄 품질은 좋지만 인쇄 속도가
느려집니다 .
문자나 이미지의 품질을 개선할 수 있는 항목입니다 . 해상도가 600 dpi
( 표준 ) 으로 선택되어 있을 경우에만 선택할 수 있습니다 .
문자의 인쇄품질을 좋게 하려면 [ 문자 해상도 향상 ] 을 선택하고
이미지의 인쇄품질을 좋게하려면 [ 이미지 해상도 향상 ] 을 선택하세요 .
[ 보통 ] 을 선택하면 프린터 초기값으로 인쇄됩니다 .
[ 프린터 설정값 ] 을 선택하면 조작부에서 선택한 설정값으로
인쇄됩니다 .
인쇄에 사용하는 토너량을 조절하여 토너 카트리지의 수명을 연장할
수 있습니다 . 토너 절약 모드에 관한 자세한 내용은 79 쪽을 참조하세요 .
항 목
4 고급설정
기능 설명
화면의 [ 고급설정 ] 을 선택하면 밝기나 트루 타입 글꼴 , 모든 글자를
검게 표시와 같은 기능을 설정할 수 있습니다 .
•
글꼴 옵션 : 문서에 사용된 글꼴의 인쇄 방식을 선택하는 항목입니다 .
문서상태에 맞게 설정하세요 .
[ 트루타입으로 다운로드 ]: 항목을 선택하면 페이지에 포함된 각각의
트루타입 글꼴에 대한 전체 문자 세트가 PCL 6 일반 트루타입
래스터라이저가 인식하여 직접 처리할 수 있는 윤곽형태로 제품에
전송됩니다 .
[ 비트맵으로 다운로드 ] : 항목을 선택하면 문서가 인쇄될 때 각각의
글자는 글꼴 비트맵으로 전송됩니다 . 한국어나 중국어로 쓰여진 복잡한
문서도 빠르게 인쇄됩니다 .
[ 그래픽으로 다운로드 ] : 항목을 선택하면 모든 글꼴을 이미지로
변경하여 전송합니다 . 글자가 적고 고율의 그래픽을 포함하고 있는
문서를 인쇄할 때 인쇄속도를 높일 수 있습니다 .
•
모든 글자를 검게 표시 : 화면에 표시되는 색상과 상관없이 모든 글자가
짙은 검정으로 인쇄가 됩니다 . 이 옵션을 선택하지 않으면 색상 글자는
회색으로 인쇄됩니다 .
91
인쇄환경 설정하기
부가기능 탭
[ 부가기능 ] 탭을 클릭하면 워터마크 , 오버레이 등의 기능을 사용할 수 있습니다 .
➊
➋
➌
➍
92
1
2
3
4
항 목 기능 설명
워터마크 보안 , 임시 등의 배경글을 만들어 페이지마다 함께 인쇄되게 설정할 수
오버레이
페이지 순서 인쇄될 페이지의 순서를 결정하는 항목입니다 .
•
보통 : 일반적인 순서로 인쇄됩니다 .
• 모든 쪽 역순인쇄 : 모든 페이지가 역순으로 인쇄됩니다 .
•
홀수 쪽 인쇄 : 인쇄할 문서의 홀수 페이지만 인쇄합니다 .
• 짝수 쪽 인쇄 : 인쇄할 문서의 짝수 페이지만 인쇄합니다 .
장치 글꼴
사용
로고나 표가 들어간 양식을 만들어서 인쇄할 페이지마다 그 양식이 인쇄되게
할 수 있습니다 . 자세한 설명은 101 쪽을 참조하세요 .
이 항목을 선택해 두면 문서에 사용된 글꼴을 메모리에 저장된 글꼴에 맞추게
됩니다 . 그러나 프린터에 상주하는 글꼴과 별로 비슷하지 않은 글꼴을 문서에
사용하는 경우 인쇄된 출력물이 화면에 나타난 것과 전혀 다르게 나타날 수
있습니다 .
정보 탭
[ 정보 ] 탭을 클릭하면 인터넷 사용자인 경우 삼성 프린터 웹사이트에 바로 접속할 수 있는 아이콘을
볼 수 있습니다 .
프린터 탭
프린터 등록정보 화면을 프린터 폴더에서 연 경우 , 프린터 탭 화면을 볼 수 있습니다 .
[ 프린터 ] 탭을 클릭하면 다음과 같은 항목을 설정할 수 있습니다 .
• 추가 용지함 : 별매품 용지함을 구입하여 설치한 후 이 용지함에 들어 있는 용지를 사용하여
인쇄를 하려면 등록정보 화면에서 설정을 해 주어야 합니다 . 용지함 설정에 관한 자세한 내용은
• 고도 보정 : 기압의 영향으로 인쇄 품질이 달라질 수 있습니다 . 해발 1500m 이상의 고지대에서
제품을 사용한다면 이 항목을 체크하여 인쇄품질을 높일 수 있습니다 .
사용자 설정 기능 사용하기
[ 사용자 설정 ] 기능은 [ 정보 ] 탭을 제외한 각 탭에서 설정할 수 있습니다 . 이 기능으로 현재 설정되어
있는 등록정보를 저장하여 문서의 성격에 맞게 변경했던 값들을 매번 다시 바꿀 필요없이 설정 값을
기억시켜 두고 사용할 수 있습니다 . 필요에 맞게 각 탭에 있는 설정환경을 변경하세요 .
1
필요에 맞게 각 탭에 있는 인쇄환경을 변경하세요 .
2
[ 사용자 설정 ] 입력칸에 원하는 이름을 입력하세요 .
3
[ 저장 ] 을 클릭하세요 .
• 저장된 값을 사용하려면 [ 사용자설정 ] 목록에서 저장된 항목을 선택하면 됩니다 .
•
사용자 설정값을 삭제하려면 [ 사용자설정 ] 목록에서 삭제할 항목을 선택하여
[ 삭제 ] 를 클릭하세요 .
•
[ 사용자설정 ] 목록에서 [ 프린터 기본값 ] 을 선택하면 프린터 드라이버의
기본값을 다시 저장하여 사용할 수 있습니다 .
도움말 사용하기
프린터 등록정보 화면에서 [ 도움말 ] 버튼을 클릭하면 도움말 화면을 볼 수 있습니다 . 도움말은
프린터 드라이버에서 제공해주는 각 탭들에 대한 상세한 정보를 제공해 줍니다 .
또한 등록정보 화면의 상단 오른쪽에서 를 클릭한 후 알고 싶은 항목을 클릭하면 도움말을
볼 수 있습니다 .
93
94
고급 인쇄하기
한 장에 여러쪽 인쇄하기
이 기능을 사용하면 한 장의 용지에 여러 페이지를 인쇄할 수
있습니다 . 인쇄할 페이지수를 지정해 주면 현재 프린터에
설정되어 있는 용지에 맞게 자동으로 축소하여 지정한
페이지의 수 만큼 한장에 인쇄합니다 . 한 장에 여러 쪽
인쇄는 최대 16 쪽까지 설정할 수 있습니다 .
[ 용지 ] 탭의 확대 / 축소 , 용지 크기에 맞춤을 선택한 경우 한 장에 여러쪽 인쇄하기를
사용할 수 없습니다 .
1
응용 프로그램에서 인쇄 명령을 선택한 뒤 프린터 등록정보 화면을 열어 주세요 .
2
[ 레이아웃 ] 탭에서 [ 한장에 여러쪽 인쇄 ] 를 선택하고 한 장에 인쇄될
페이지 수 , 페이지 순서를 선택하세요 . 선택이 끝나면 [ 확인 ] 을 클릭합니다 .
➊
➋
➌
➍
인쇄되어 나오는 페이지의 순서
오른쪽
다음 아래쪽
아래쪽
다음 오른쪽
왼쪽
다음 아래쪽
아래쪽
다음 왼쪽
페이지 사이에 경계선을 인쇄하려면 [ 테두리선 출력 ] 을 선택하세요 .
3
인쇄를 실행하면 지정한 페이지 수량이 한 장의 용지에 인쇄됩니다 .
한 장에 4 페이지를 인쇄한
경우
한 장에 9페이지를 인쇄한
경우
포스터 인쇄하기
포스터 출력 기능을 이용하면 한 장의 용지를 4, 9, 또는 16 장의
용지에 나누어 인쇄할 수 있습니다 . 선택한 매수에 맞게 확대되서
인쇄되므로 나누어 인쇄한 용지들을 각각의 자리에 붙이면
포스터 크기의 큰 인쇄물로 만들 수 있습니다 .
[ 용지 ] 탭의 확대 / 축소 , 용지 크기에 맞춤을 선택할 경우 포스터 인쇄하기를 사용할 수
없습니다 .
1
응용 프로그램에서 인쇄 명령을 선택한 뒤 프린터 등록정보 화면을 열어 주세요 .
95
96
고급 인쇄하기
2
[ 레이아웃 ] 탭에서 [ 포스터 출력 ] 을 선택한 후 페이지 레이아웃 , 겹침값을
선택하세요 . 선택이 끝나면 [ 확인 ] 을 클릭합니다 .
➊
➋
➌
➍
➎
3
인쇄 명령을 실행하면 선택한 장수나 크기로 나누어 인쇄됩니다 .
인쇄가 끝난 후 여백을 제거하고 경계면을 맞춰 이어 붙이면 포스터가
완성됩니다 .
분할 인쇄된 용지를 이어 붙이려면
여러장에 나뉘어 인쇄된 용지들은 대개 여백을 잘라내고 풀로 겹쳐서 붙입니다 . 이럴 경우 ,
겹침 값을 입력해주면 지정한 값만큼 각 용지에 더 인쇄되므로 , 인쇄 후 잘라붙일 때
편리합니다 . 단위도 함께 설정할 수 있습니다 .
축소 및 확대 인쇄하기
이 기능을 사용하면 문서를 원하는 배율로 축소 / 확대해서 인쇄할
수 있습니다 . 인쇄할 문서의 설정상태가 프린터에 공급된 용지의
크기보다 크거나 작을 경우 이 기능을 사용하면 고른 크기의 문서를
얻을 수 있습니다 .
[ 레이아웃 ] 탭의 포스터 출력 , 한 장에 여러쪽 인쇄하기를 선택한 경우 축소 및 확대
인쇄하기를 사용할 수 없습니다 .
1
응용 프로그램에서 인쇄 명령을 선택한 뒤 프린터 등록정보 화면을 열어 주세요 .
2
[ 용지 ] 탭에서 [ 확대 / 축소 ] 를 선택하고 백분율을 선택하세요 . 선택이
끝나면 [ 확인 ] 을 클릭합니다 . 최소 25% 에서 최대 400% 까지 선택할 수
있습니다 .
➊
3
인쇄를 실행하면 선택한 백분율대로 축소 또는 확대되어 인쇄됩니다 .
➋
➌
➍
97
98
고급 인쇄하기
용지 크기에 맞추어 인쇄하기
용지 크기에 맞춤 기능을 이용하면 작은 크기의 문서를
공급되는 용지 크기에 꽉차게 자동으로 확대하거나 ,
큰 문서를 공급되는 용지에 맞게 축소하여 인쇄할 수
있습니다 . 작성한 문서의 크기가 프린터에 공급된
용지들과 차이가 나는 경우 용지 크기에 맞추어
인쇄하고자 할 때 사용할 수 있습니다 . 작은 서식이나
글로 된 파일을 교정할 때 이용하면 크게 인쇄되므로
편리합니다 .
[ 레이아웃 ] 탭의 포스터 출력 , 한 장에 여러쪽 인쇄하기를 선택한 경우 축소 및 확대
인쇄하기를 사용할 수 없습니다 .
1
응용 프로그램에서 인쇄 명령을 선택한 뒤 프린터 등록정보 화면을 열어 주세요 .
2
[ 용지 ] 탭에서 [ 용지 크기에 맞춤 ] 을 선택하고 대상용지를 선택하세요 .
선택이 끝나면 [ 확인 ] 을 클릭합니다 .
➊
3
인쇄를 실행하면 용지 크기에 맞게 자동 확대 또는 축소되어 인쇄됩니다 .
➋
➌
➍
배경글과 함께 인쇄하기
인쇄할 때마다 긴급 , 초안 등의 글을 배경으로 인쇄해야 할
경우 이 배경글 ( 워터마크 ) 을 만들어 페이지마다 인쇄되게
할 수 있습니다 . 이미 만들어진 배경글을 바로 사용하거나
다시 편집해 새로 만들 수도 있습니다 .
기본 제공되는 배경글 사용하기
1
응용 프로그램에서 인쇄 명령을 선택한 뒤 프린터 등록정보 화면을 열어 주세요 .
2
[ 부가기능 ] 탭에서 인쇄할 배경글을 선택하세요 . 선택이 끝나면 [ 확인 ] 을
클릭합니다 .
➊
➋
3
인쇄를 실행하면 페이지마다 선택한 배경글이 함께 인쇄됩니다 .
➌
99
100
고급 인쇄하기
새 배경글 만들어 사용하기
1
응용 프로그램에서 인쇄 명령을 선택한 뒤 프린터 등록정보 화면을 열어 주세요 .
2
워터마크 항목에 있는 [ 편집 ] 버튼을 누르면 , 워터마크 편집창이
나타납니다 . 이곳에 새 배경글로 사용할 메시지를 입력하고 편집 상태와 인쇄될
위치를 선택하세요 .
3
[ 추가 ] 를 클릭해 작성한 메시지 ( 배경글 ) 를 메시지 목록에 추가하세요 .
작성한 메시지를 선택해 사용할 수 있게 됩니다 .
➋
➊
➌
■ 배경글의 편집 상태나 인쇄 위치를 변경하려면 만들 때의 방법을 참조해 변경한 후
[ 갱신 ] 을 클릭하세요 .
■ 배경글을 삭제하려면 목록에서 삭제할 메시지를 선택하고 [ 삭제 ] 를 클릭하세요 .
■ 워터마크를 인쇄하지 않으려면 워터마크 목록에서 [ 워터마크없음 ] 을 선택하면
됩니다 .
양식으로 인쇄하기
회사의 업무서식이나 기안 용지 등 정해진 테두리 등의
규격에 맞추어 인쇄해야 하는 경우 별도의 양식 서류를
인쇄하여 사용하지 않고 원하는 양식을 오버레이 파일로
만들어 두고 일반 문서를 인쇄할 때 그 양식을 겹쳐서 함께
인쇄되게 할 수 있습니다 .
양식 파일 만들기
로고나 이미지 등이 포함된 오버레이 파일을 만들어야 합니다 .
오버레이 파일의 문서 크기는 사용할 문서의 크기와 반드시 동일해야 합니다 .
사용할 문서가 A4 이면 오버레이도 A4 크기로 만드세요 .
WORLD BEST
1
양식으로 사용할 내용을 워드 프로그램 등을 이용해 만들거나 기존의 파일을
여세요 .
2
응용 프로그램에서 인쇄 명령을 선택한 뒤 프린터 등록정보 화면을 열어 주세요 .
3
[ 부가기능 ] 탭을 클릭하고 오버레이 항목에서 [ 편집 ] 버튼을 클릭하세요 .
➊
➋
101
102
고급 인쇄하기
4
오버레이 편집 화면에서 [ 오버레이 작성 ] 을 클릭하세요 .
➊
5
파일명과 경로를 선택한 후 [ 저장 ] 을 클릭하세요 .
• 오버레이 항목에서 파일명을 확인할 수 있습니다 .
6
오버레이 편집 화면 , 등록정보 화면 , 인쇄 화면 , 오버레이 생성 확인 화면이
순서대로 나타날 때마다 [ 확인 ] 또는 [ 예 ] 를 계속 누르세요 .
•
작성된 오버레이 파일은 인쇄되지 않고 HDD 디스크에 저장됩니다 .
오버레이 파일 문서의 크기는 사용할 문서의 크기와 동일해야 합니다 .
만들어진 양식파일을 이용해 인쇄하기
오버레이를 만들었으면 문서와 함께 인쇄할 수 있습니다 .
1
인쇄하고자 하는 문서를 열거나 새로 만드세요 .
2
응용 프로그램에서 인쇄 명령을 선택한 뒤 프린터 등록정보 화면을 열어 주세요 .
3
오버레이 목록에서 작성된 오버레이 파일을 선택하고 [ 확인 ] 을 클릭합니다 .
➊
➋
➌
• 작성된 오버레이 파일이 목록에 나타나지 않는다면 오버레이 항목에 있는 [ 편집 ] 을
클릭하세요 . 오버레이 편집창이 나타나면 [ 오버레이 불러오기 ] 를 클릭한 후
오버레이 파일을 찾아서 선택하세요 . 선택한 파일이 목록에 나타납니다 .
4
인쇄를 실행하면 페이지마다 선택한 오버레이 양식이 함께 인쇄됩니다 .
오버레이 편집창에서 [ 인쇄시 오버레이 확인 ] 을 선택했다면 오버레이 인쇄여부를
묻는 화면이 나타납니다 .
양식을 사용하지 않을 경우에는 [ 아니오 ] 를 선택하세요 .
103
104
5 복사
106
기본값으로 복사하기
복사를 실행시키면 제품에 설정된 기본값으로 복사가 됩니다 .
처음에는 보통 농도 , 문자와 사진이 혼합된 원본 , 1: 1 크기 , 한부 복사되도록 설정되어 있습니다 .
A4, 레터 (Letter), 리걸 (Legal) 크기의 용지에 복사할 수 있습니다 . 용지를 넣는 방법은 28 쪽과 62 쪽을
참조하세요 .
복사할 원본은 자동 원고 급지 장치 또는 유리면을 이용해 넣을 수 있습니다 .
용지함 선택하기
용지를 넣고 나면 용지가 들어 있는 용지함을 선택해 주어야 합니다 .
1
조작부의 [ 메뉴 ] 버튼을 누릅니다 .
• ' 용지 설정 ' 이 화면 상단에 나타나고 화면 하단에는 ' 복사용지설정 ' 이 나타납니다 .
2
[ 확인 ] 버튼을 누릅니다 .
3
[
W
] 또는 [ ▶ ] 버튼을 눌러 원하는 용지함을 선택합니다 .
•
' 용지함 1', ' 별매품 용지함 2', ' 다목적 용지함 ', ' 용지함 1/2', 'Auto' 중에서 선택할 수
있습니다 . 만일 별매품 용지함을 설치하지 않은 경우라면 ' 별매품 용지함 2',
' 용지함 1/2' 항목은 나타나지 않습니다 .
4
[ 확인 ] 버튼을 누릅니다 .
5
끝내려면 [ 정지 / 기능복귀 ] 버튼을 누릅니다 .
유리면에서 복사하기
책자로 된 원본 , 너무 얇거나 두꺼운 원본 , 일반 규격 용지가 아닌 원본인 경우에는 유리면을
이용하세요 .
최상의 스캔 품질을 얻으려면 원본을 유리면에 넣어 사용하세요 .
특히 사진 , 컬러 이면지 , 여러 단계로 흑백음영 처리된 원본은 자동 원고 급지 장치보다 유리면에서
더욱 선명하게 스캔됩니다 .
자동 원고 급지 장치에 원본이 있으면 자동 원고 급지 장치의 원본이 먼저 사용되므로 확인 후 제거해
주세요 .
1
덮개를 엽니다 .
■ 유리면에 먼지나 이물질이 있으면 인쇄물에 검은 점이 생길 수 있으므로 항상 깨끗하게
청소해 주세요 .
■ 유리면에서 원본을 축소하여 복사할 때는 인쇄물의 하단 테두리에 검은선이 생길 수
있습니다 .
2
내용면이 아래로 온 상태로 유리면에 올립니다 .
•
원본의 왼쪽 상단 모서리가 유리면의 왼쪽 상단 모서리에 오도록 맞추어 주세요 .
107
108
기본값으로 복사하기
■ 덮개를 열고 복사를 하면 빛에 노출되는 부분은 검게 인쇄되어 나오므로 토너 소모가
많아집니다 .
■ 두꺼운 책이나 잡지 등을 복사하는 경우 덮개가 완전히 닫히지 않으면 큰 백지 등으로
덮어서 가급적 빛에 노출되지 않도록 주의하십시오 .
3
덮개를 닫아 주세요 .
4
복사 매수 , 복사 배율 , 농도 조절 , 원본 선택 등을 조작부 버튼을 사용하여 설정
할 수 있습니다 . 110 쪽의 " 복사 환경 설정하기 " 를 참조하세요 .
5
필요에 따라 복제하기 , 용지크기에 맞추어 인쇄하기 , 포스터복사 , 양면원고
복사와 같은 고급기능을 사용할 수 있습니다 .
113 쪽의 " 응용 복사 기능 사용하기 " 를 참조하세요 .
6
[ 시작 ] 버튼을 눌러 복사를 시작하세요 .
• 복사 도중에 작업을 취소하려면 [ 정지 / 기능복귀 ] 버튼을 누르세요 .
자동 원고 급지 장치에서 복사하기
1
복사할 내용이 위로 오게 한 뒤 원본을 자동 원고 급지 장치에 밀어 넣으세요 .
• 만약 뒤집어 넣으면 내용이 없는 빈 페이지가 인쇄되어 나옵니다 .
•
원본 상단이 자동 원고 급지 장치에 표시되어 있는 용지 크기선에 맞춰질 만큼 원본을
가볍게 밀어 넣으세요 .
복사할 내용이 위로 오게
한 상태로 넣으세요 .
2
용지폭에 맞게 양쪽 가이드를 조절하세요 .
양쪽의 가이드로 용지폭에
맞게 조절하세요 .
3
복사 매수 , 복사 배율 , 농도 조절 , 원본 선택 등을 조작부 버튼을 사용하여
설정할 수 있습니다 . 110 쪽의 " 복사 환경 설정하기 " 를 참조하세요 .
4
필요에 따라 자동 추림 , 한장에 여러 페이지 복사와 같은 고급기능을 사용할 수
있습니다 . 113 쪽의 " 응용 복사 기능 사용하기 " 를 참조하세요 .
5
[ 시작 ] 버튼을 누르면 복사가 시작됩니다 .
•
복사 도중에 작업을 취소하려면 [ 정지 / 기능복귀 ] 버튼을 누르세요 .
109
110
복사 환경 설정하기
조작부 버튼으로 농도 조절 , 원본 선택 , 축소 / 확대 , 복사 매수와 같은 여러가지 복사 환경을 설정할 수
있습니다 .
복사할 원본을 유리면이나 자동 원고 급지 장치에 넣고 조작부의 [ 시작 ] 버튼을 눌러 복사를 시작하기
전에 알맞은 환경을 설정하세요 .
■ 환경 설정이 완료되지 않은 상태에서 [ 정지 / 기능복귀 ] 버튼을 누르면 설정한 모든
값들이 취소되고 기본값으로 돌아갑니다 .
■ 복사가 완료되면 기본값으로 자동 설정됩니다 .
농도 조절
진한 원본을 연하게 또는 연한 원본을 진하게 보완하여 복사할 수 있습니다 .
1
조작부의 [ 농도조절 ] 버튼을 반복해 눌러 원하는 농도를 선택합니다 .
• 아래 3 가지 항목중에서 선택할 수 있습니다 . 버튼을 누를 때마다 선택된 항목
램프가 켜집니다 .
[ 흐리게 ] : 어두운 원본을 밝게 인쇄합니다 .
[ 보통 ] : 보통 원본에 적합합니다 .
[ 진하게 ] : 연한 원본이나 글자가 흐리게 인쇄된 원본을 진하게 인쇄합니다 .
2
복사를 실행하면 선택된 값으로 인쇄됩니다 .
원본 선택
복사할 원본의 종류를 바르게 선택해야 원본에 적합한 최적의 복사 품질을 얻을 수 있습니다 .
1
조작부의 [ 원본선택 ] 버튼을 반복해서 눌러 원하는 원본 상태를 선택합니다 .
• 아래 3 가지 항목중에서 선택할 수 있습니다 . 버튼을 누를 때마다 선택된 항목
램프가 켜집니다 .
[ 문자 ] : 글자만 있는 원본
[ 문자 / 사진 ]: 글자와 사진이 혼합된 원본
[ 사진 ] : 사진 원본
2
복사를 실행하면 선택된 값으로 인쇄됩니다 .
신문이나 카탈로그처럼 배경색이 있는 원본인 경우 복사시 배경색이 함께 복사될 수
있습니다 . 배경색을 복사하고 싶지 않으면 조작부의 [ 농도조절 ] 버튼을 눌러 [ 흐리게 ] 를
선택하거나 또는 [ 원본선택 ] 버튼을 눌러 [ 문자 ] 로 설정하세요 .
복사 매수
복사 매수를 최대 99 매까지 설정할 수 있습니다 .
1
[ 복사매수 ] 버튼을 누르면 복사 매수 선택 상태가 됩니다 .
2
[ ◀ ] 또는 [ ▶ ] 버튼을 눌러 원하는 매수 (1 에서 99) 를 입력합니다 .
• 숫자버튼을 사용하여 원하는 배율을 바로 입력할 수 있습니다 .
3
[ 확인 ] 버튼을 누릅니다 .
축소 및 확대
[ 축소 / 확대 ] 버튼을 사용하여 복사 배율을 설정할 수 있습니다 .
최대 복사 배율은 용지를 넣은 방식에 따라 다릅니다 . 자동 원고 급지 장치에 넣은 경우에는 25%~100%
중에서 선택할 수 있으며 유리면에 넣은 경우에는 25%~400% 중에서 선택할 수 있습니다 .
일반적인 축소 및 확대율 사용하기
1
[ 축소 / 확대 ] 버튼을 누르면 배율 선택 상태가 됩니다 .
2
[ 축소 / 확대 ] 버튼을 반복해서 눌러 원하는 배율을 선택합니다 .
•
[ 축소 / 확대 ] 버튼을 누른 뒤 [ ◀ ] 또는 [ ▶ ] 버튼을 반복해서 눌러도 됩니다 .
•
화면에 나타나는 용지 크기에 관한 자세한 내용은 267 쪽을 참조하세요 .
('LTR': Letter, 'LGL': Legal, 'EXE': Executive 를 가리킵니다 .)
3
[ 확인 ] 버튼을 누릅니다 .
사용자가 복사배율 지정하기
1
[ 축소 / 확대 ] 버튼을 누릅니다 .
2
[ 축소 / 확대 ] 버튼을 반복해서 눌러 ' 임의 :25~100%' 나
' 임의 :25~400%' 가 화면에 나타나면 [ 확인 ] 버튼을 누르세요 .
• [ 축소 / 확대 ] 버튼을 누른 뒤 [ ◀ ] 또는 [ ▶ ] 버튼을 반복해서 눌러도 됩니다 .
111
112
복사 환경 설정하기
3
[ ◀ ] 또는 [ ▶ ] 버튼을 사용하여 원하는 복사 배율을 선택합니다 .
•
[ ◀ ] 또는 [ ▶ ] 버튼을 일정 시간동안 누르고 있으면 숫자가 빠른
속도로 증가하거나 감소합니다 . 원하는 숫자 근처에 오면 [ ◀ ] 또는 [ ▶ ]
버튼을 한번씩 눌러 원하는 배율을 선택하세요 .
• 숫자버튼을 사용하여 원하는 배율을 바로 입력할 수 있습니다 .
4
[ 확인 ] 버튼을 누릅니다 .
축소 복사 했을 때 복사물 아랫부분에 검은 선이 인쇄될 경우도 있습니다 .
응용 복사 기능 사용하기
조작부의 [ 특수복사 ] 버튼을 사용하여 복제하기 , 자동추림 , 용지크기에 맞추어 복사하기 ,
한장에 여러 페이지 복사하기 , 포스터 복사하기 , 양면원고 복사 등의 다양한 고급 복사 기능을 사용할 수
있습니다 .
위의 고급 기능 중 몇가지는 원본을 넣은 장소 ( 자동 원고 급지 장치나 유리면 ) 에 따라
사용이 제한됩니다 .
복제하여 복사하기
한 장의 용지에 같은 문서를 여러개 복사되게 할 수 있습니다 .
원본의 크기와 동일하게 복사되므로 복사 배율은 선택할 수
없습니다 .
복제 기능은 원본을 유리면에 넣은 경우에만 사용할 수 있습니다 .
자동 원고 급지 장치에 용지가 있으면 제거해 주세요 .
1
유리면 위에 복사할 원본을 뒤집어 넣은 후 덮개를 닫습니다 .
2
조작부의 [ 특수복사 ] 버튼을 반복해서 눌러 화면 하단에 ' 복제 ' 가
나타나게 합니다 .
• [ 특수복사 ] 버튼을 한번 누른 뒤 [ ◀ ] 또는 [ ▶ ] 버튼을 반복해서 눌러 ' 복제 ' 를
선택할 수도 있습니다 .
3
[ 확인 ] 버튼을 누릅니다 .
4
필요에 따라 복사전에 복사 매수 , 복사 농도 , 원본의 종류 등 복사 환경을
5
[ 시작 ] 버튼을 누르면 복사가 시작됩니다 .
113
114
응용 복사 기능 사용하기
자동 추림 기능 사용하여 복사하기
여러장의 원본을 여러매씩 복사하는 경우에는 자동으로 추려서
복사되게 설정할 수 있습니다 . 예를 들어 3 장의 원본을 2 매씩
인쇄하는 경우 설정해두면 1, 2, 3 쪽을 한부 인쇄한 뒤
다음 1, 2, 3 쪽을 인쇄합니다 .
1
2
3
1
2
3
자동 추림 기능은 원본을 자동 원고 급지 장치에서 넣은 경우에만 사용할 수 있습니다 .
1
원본을 모두 자동 원고 급지 장치에 넣습니다 .
2
조작부의 [ 특수복사 ] 를 반복해서 눌러 화면 하단에 ' 자동 추림 ' 이
나타나게 합니다 .
•
[ 특수복사 ] 버튼을 한번 누른 뒤 [ ◀ ] 또는 [ ▶ ] 버튼을 반복해서 ' 자동 추림 ' 을
선택할 수도 있습니다 .
3
[ 확인 ] 버튼을 누릅니다 .
4
필요에 따라 복사전에 복사 매수 , 복사 농도 , 원본의 종류 등 복사 환경을
5
[ 시작 ] 버튼을 누르면 복사가 시작됩니다 .
용지 크기에 맞추어 복사하기
복사할 원본의 크기와 제품에 공급된 원본의 크기가
다를 경우 , 제품에 공급된 용지에 맞게 복사되게 설정할
수 있습니다 . 용지 크기에 맞게 자동으로 축소 / 확대되어
인쇄되므로 복사 배율을 설정할 수 없습니다 .
용지 크기에 맞추어 복사하기 기능은 원본을 유리면에 넣은 경우에만 사용할 수 있습니다 .
자동 원고 급지 장치에 용지가 있으면 제거해 주세요 .
1
유리면 위에 복사할 원본을 뒤집어 넣은 후 덮개를 닫습니다 .
2
조작부의 [ 특수복사 ] 버튼을 반복해서 눌러 화면 하단에 ' 자동맞춤 ' 이
나타나게 합니다 .
• [ 특수복사 ] 버튼을 한번 누른 뒤 [ ◀ ] 또는 [ ▶ ] 버튼을 반복해서 눌러 ' 자동맞춤 ' 을
선택할 수도 있습니다
3
[ 확인 ] 버튼을 누릅니다 .
4
필요에 따라 복사전에 복사 매수 , 복사 농도 , 원본의 종류 등 복사 환경을
5
[ 시작 ] 버튼을 누르면 복사를 시작합니다 .
115
116
응용 복사 기능 사용하기
양면문서 한 장에 복사하기
명함이나 신분증 , 양면으로 인쇄된 문서를 용지의
한 면에 복사합니다 . 복사 배율을 설정할 수 있습니다 .
■ 양면문서 한 장에 복사하기 기능은 원본을 유리면에 넣은 경우에만 사용할 수 있습니다 .
자동 원고 급지 장치에 용지가 있으면 제거해 주세요 .
■ 양면원고는 A5 크기이내여야 합니다 . 큰 원고는 인쇄되지 않는 부분이 있을 수
있습니다 .
1
유리면 위에 복사할 원본을 뒤집어 넣은 후 덮개를 닫습니다 .
2
조작부의 [ 특수복사 ] 버튼을 반복해서 눌러 화면 하단에 ' 신분증복사 ' 가
나타나게 합니다 .
•
[ 특수복사 ] 버튼을 한번 누른 뒤 [ ◀ ] 또는 [ ▶ ] 버튼을 반복해서 눌러
' 신분증복사 ' 를 선택할 수도 있습니다 .
3
[ 확인 ] 버튼을 누릅니다 .
4
필요에 따라 복사전에 복사 매수 , 복사 농도 , 원본의 종류 등 복사 환경을
5
[ 시작 ] 버튼을 누르면 복사를 시작합니다 .
•
한면이 스캔됩니다 .
6
화면 하단에 ' 뒷면을 올리세요 ' 가 나타나면 원본을 뒤집어 유리면에 올려
주세요 .
7
[ 시작 ] 버튼을 누르면 복사를 시작합니다 .
복사 도중 [ 정지 / 기능복귀 ] 버튼을 누르거나 30 초 이상 어떤 버튼도 누르지 않으면
자동적으로 양면원고 복사 기능은 취소되고 대기 모드로 전환됩니다 .
한 장에 여러 페이지 복사하기
용지 한 장에 여러장의 원본을 축소하여 복사할 수
있는 기능입니다 . 이 제품에서는 2 페이지 또는
4 페이지의 원본을 한장에 복사할 수 있습니다 .
용지 크기에 맞게 자동으로 축소 및 확대되어 인쇄되므로
복사 배율은 선택할 수 없습니다 .
1 2
3 4
2 장 인쇄하기 4 장 인쇄하기
한장에 여러 페이지 복사하기 기능은 원본을 자동 원고 급지 장치에서 넣은 경우에만
사용할 수 있습니다 .
1
원본을 모두 자동 원고 급지 장치에 넣습니다 .
2
조작부의 [ 특수복사 ] 버튼을 반복해서 눌러 화면 하단에 '2 Up' 또는 '4 Up' 이
나타나게 합니다 .
• [ 특수복사 ] 버튼을 한번 누른 뒤 [ ◀ ] 또는 [ ▶ ] 버튼을 반복해서 눌러 선택할
수도 있습니다 .
• '2 Up' 을 선택하면 한장에 2 페이지 , '4 Up' 을 선택하면 한장에 4 페이지가 복사됩니다 .
3
[ 확인 ] 버튼을 누릅니다 .
4
필요에 따라 복사전에 복사 매수 , 복사 농도 , 원본의 종류 등 복사 환경을
5
[ 시작 ] 버튼을 누르면 복사를 시작합니다 .
117
118
응용 복사 기능 사용하기
포스터용으로 복사하기
포스터 출력 기능을 이용하면 한 장의 용지를 9 장의 용지에
나누어 인쇄할 수 있습니다 . 선택한 매수에 맞게 확대되어
인쇄되므로 복사배율은 선택할 수 없습니다 . 나누어 인쇄한
용지들을 각각의 자리에 붙이면 포스터 크기의 큰 인쇄물로
만들 수 있습니다 .
포스터용으로 복사하기 기능은 원본을 유리면에 넣은 경우에만 사용할 수 있습니다 .
자동 원고 급지 장치에 용지가 있으면 제거해 주세요 .
1
유리면 위에 복사할 원본을 뒤집어 넣은 후 덮개를 닫습니다 .
2
조작부의 [ 특수복사 ] 버튼을 반복해서 눌러 화면 하단에 ' 포스터 ' 가 나타나게
합니다 .
•
[ 특수복사 ] 버튼을 한번 누른 뒤 [ ◀ ] 또는 [ ▶ ] 버튼을 반복해서 눌러 ' 포스터 ' 를
선택할 수도 있습니다 .
3
[ 확인 ] 버튼을 누릅니다 .
4
필요에 따라 복사전에 복사 매수 , 복사 농도 , 원본의 종류 등 복사 환경을
5
[ 시작 ] 버튼을 누르면 복사를 시작합니다 .
•
이 기능을 사용하면 원본은 9 등분으로
나뉘어져 각 등분은 다음 순서대로 한장씩
인쇄되어 나옵니다 .
복사 기본값 변경하기
본 제품 구입시에 미리 설정되어 있던 기본값들을 자주 사용하는 복사 농도 , 원본 종류 , 복사 매수 ,
복사 배율로 바꿀 수 있습니다 . 기본값이 변경되면 , 이후 복사 실행시 사용자가 복사 환경값을 별도로
바꾸지 않는다면 이 기본값이 적용되어 복사됩니다 .
1
조작부의 [ 메뉴 ] 버튼을 반복해서 눌러 화면 상단에 ' 복사 설정 ' 이 나타나게
합니다 .
•
화면 하단에는 ' 기본설정변경 ' 이 표시됩니다 .
2
[ 확인 ] 버튼을 누릅니다 .
• 화면 하단에 ' 농도조절 ' 이 나타납니다 .
3
[ ◀ ] 또는 [ ▶ ] 버튼으로 설정할 항목을 검색합니다 .
4
원하는 항목이 나타나면 [ 확인 ] 버튼을 누릅니다 .
5
[ ◀ ] 또는 [ ▶ ] 버튼을 사용하여 설정값을 변경합니다 .
•
숫자버튼을 사용하여 원하는 배율을 바로 입력할 수 있습니다 .
6
[ 확인 ] 버튼을 누릅니다 .
7
다른 설정 항목을 변경하고 싶다면 위의 3 부터 6 번 단계를 반복하세요 .
8
끝내려면 [ 정지 / 기능복귀 ] 버튼을 누르세요 .
설정이 완료되지 않은 상태에서 [ 정지 / 기능복귀 ] 버튼을 누르면 설정한 모든 값들이
취소되고 기본값으로 돌아갑니다 .
119
120
초과 시간 설정하기
복사 농도 , 복사 매수 , 복사 배율 등 복사환경값을 바꾸다가 중단할 경우 일정 시간이 초과되면
복사 기본값으로 돌아갑니다 . 이때 사용되는 초과 시간을 설정할 수 있습니다 .
1
조작부의 [ 메뉴 ] 버튼을 반복해서 눌러 화면 상단에 ' 복사 설정 ' 이
나타나게 합니다 .
2
[ ◀ ] 또는 [ ▶ ] 버튼을 사용하여 화면 하단에 'Timeout' 이 나타나게 합니다 .
3
[ 확인 ] 버튼을 누릅니다 .
4
[ ◀ ] 또는 [ ▶ ] 버튼을 반복해서 눌러 원하는 초과 시간을 선택하세요 .
• '15', '30', '60', '120', '180' 초 단위로 선택할 수 있습니다 . 'Off' 를 선택하면
[ 시작 ] 버튼 또는 [ 정지 / 기능복귀 ] 버튼을 누를 때까지 기본값으로 전환되지
않습니다 .
5
[ 확인 ] 버튼을 누릅니다 .
6
끝내려면 [ 정지 / 기능복귀 ] 버튼을 누릅니다 .
6 스캔
122
스캔하기
이 제품을 사용하여 다음과 같은 방법으로 문서를 스캔할 수 있습니다 .
• 조작부에서 스캔하기 : 조작부의 [Scan-to] 버튼을 사용하여 TWAIN 지원 프로그램
( 어도비 포토 디럭스 , 어도비 포토샵 등 ) 과 같이 원하는 스캔 프로그램으로 문서를
스캔할 수 있습니다 . 먼저 , 프린터 설정 유틸리티 프로그램에서 스캔 프로그램을 등록해
주어야 합니다 . 자세한 내용은 57 쪽을 참조하세요 .
• Samsung SmarThru 4 에서 스캔하기 : Samsung SmarThru 4 프로그램을 사용하여 스캔할
수 있습니다 . SmarThru 4 는 제품 구입시 함께 제공되는 소프트웨어입니다 .
• Windows Images Acquistion (WIA) 드라이버를 사용하여 스캔하기 : WIA 드라이버를
사용하여 스캔할 수 있습니다 . 자세한 내용은 126 쪽을 참조하세요 .
•
USB 메모리 스틱을 사용하여 스캔하기 : USB 메모리 스틱을 사용하여 문서를 스캔하고
저장할 수 있습니다 . 자세한 내용은 213 쪽을 참조하세요 .
•
네트워크 스캔 프로그램으로 스캔하기 : 네트워크 스캔 프로그램을 컴퓨터에 설치한 뒤
네트워크로 연결된 컴퓨터로 스캔한 파일을 보낼 수 있습니다 . 자세한 내용은 128 쪽을
참조하세요 .
■스캔을 하려면 프린터 드라이버가 설치되어 있어야만 합니다 .
■현재 설정된 LPT 나 USB 포트와 같은 포트를 사용하여 스캔되어야 합니다 .
■최대 해상도는 컴퓨터 속도 , 사용 가능한 디스크 공간 , 메모리 , 스캔한 이미지의 크기 및
비트 깊이 설정을 비롯한 여러 요인에 따라 달라집니다 . 특히 확장 dpi 를 사용하면
시스템 성능과 스캔 대상에 따라 특정 해상도로 스캔하지 못할 수 있습니다 .
조작부에서 스캔하기
■ USB 케이블 또는 병렬 프린터 케이블을 연결합니다 . ▶ 34 쪽 참조
■ 전원 케이블을 연결하고 전원 스위치를 켭니다 . ▶ 37 쪽 참조
■ 용지를 넣어 주세요 . ▶ 28 쪽과 62 쪽 참조
1
스캔할 원본을 유리면 또는 자동 원고 급지 장치에 넣습니다 .
•
유리면에 넣으려면 141 쪽 , 자동 원고 급지 장치에 넣으려면 140 쪽을 참조하세요 .
• 최상의 스캔 품질을 얻으려면 원본을 유리면에 넣어 사용하세요 .
특히 사진, 컬러 이면지, 여러 단계로 흑백음영 처리된 원본은 자동 원고 급지 장치보다
유리면에서 더욱 선명하게 스캔됩니다 .
2
조작부에서 [Scan-to] 버튼을 누르세요 .
• 화면 하단에 ' 어플리케이션 ' 이 나타납니다 .
3
[ 확인 ] 버튼을 누릅니다 .
4
[ ◀ ] 또는 [ ▶ ] 버튼을 원하는 프로그램을 선택하세요 .
5
[ 확인 ] 버튼을 누릅니다 .
• 선택한 스캔 프로그램이 자동으로 열립니다 . 스캔환경을 설정하고 스캔을 시작합니다 .
자세한 내용은 해당 프로그램의 사용 설명서를 참조하세요 .
123
124
SmarThru 4 에서 스캔하기
■ USB 케이블 또는 병렬 케이블을 연결합니다 . ▶ 34 쪽 참조
■ 전원 케이블을 연결하고 전원 스위치를 켭니다 . ▶ 37 쪽 참조
■ SamrThru 를 설치하세요 . ▶ 39 쪽 참조
■ 용지를 넣어 주세요 . ▶ 28 쪽과 62 쪽 참조
1
스캔할 원본을 유리면 또는 자동 원고 급지 장치에 넣습니다 .
•
유리면에 넣으려면 141 쪽 , 자동 원고 급지 장치에 넣으려면 140 쪽을 참조하세요 .
• 최상의 스캔 품질을 얻으려면 원본을 유리면에 넣어 사용하세요 .
특히 사진, 컬러 이면지, 여러 단계로 흑백음영 처리된 원본은 자동 원고 급지 장치보다
유리면에서 더욱 선명하게 스캔됩니다 .
2
SmarThru 를 설치하면 바탕화면에서 SmarThru 4 아이콘을 볼 수 있습니다 .
SmarThru4 아이콘을 더블클릭하세요 .
아이콘을 더블클릭하세요 .
SmarThru4 화면이 열립니다 .
• 스캔 보내기 : 스캔 실행 후 폴더에 저장됩니다 . 이메일로 보내거나 웹 사이트에
업로드할 수 있습니다 .
• 이미지 : 이미지를 편집할 수 있습니다 . 이메일로 보내거나 웹 사이트에 업로드할
수 있습니다 .
• 복사 : 고품질의 복사를 할 수 있습니다 . 제품에 따라 흑백 복사 / 컬러 복사를 하거나
복사 환경을 설정할 수 있습니다 .
• 인쇄 : 저장한 이미지를 인쇄할 수 있습니다 . 제품에 따라 흑백 인쇄 / 컬러 인쇄를 할
수 있습니다 .
3
[ 스캔 보내기 ] 를 클릭하세요 . 스캔 보내기 메뉴항목 화면이 나타납니다 .
도움말을 보려면
클릭하세요 .
스캔 설정값을
선택하세요 .
•
응용 프로그램 : 이미지를 스캔한 뒤 확인 후 지정한 어플리케이션 ( 그림판이나 Adobe
Photoshop 등 ) 에 저장할 수 있습니다 .
•
이메일 : 이미지를 스캔하고 이메일로 보낼 수 있습니다 .
이메일 기능을 사용할려면 Outlook express 등의 메일 클라이언트 프로그램이 기본으로
설정되어 있어야 합니다 .
• 폴더 : 이미지를 스캔하고 확인한 후 지정한 폴더에 저장할 수 있습니다 .
• OCR : 이미지를 스캔하고 확인한 후 텍스트를 편집할 수 있는 OCR 프로그램으로
보냅니다 .
• 웹 : 이미지를 스캔하고 확인한 후 지정된 파일 포맷으로 변환해 웹 사이트로 업로드할
수 있습니다 .
•
설정 : 응용 프로그램 , 이메일 , OCR 과 웹 기능의 환경설정을 할 수 있습니다 .
OCR 용 권장 스캔값
- 해상도 : 200dpi 이거나 300dpi
- 화상타입 : 회색 음영 또는 흑백 (Black & White)
4
[ 스캔 ] 을 클릭하세요 . 스캔을 시작합니다 .
125
126
WIA 드라이버를 사용하여 스캔하기
Windows Images Acquisition 드라이버를 사용하여 문서를 스캔할 수 있습니다 . WIA 드라이버는
윈도우 XP 에서 제공하는 드라이버로 TWAIN 드라이버와는 달리 별도의 응용 프로그램없이 쉽게
문서를 스캔하고 편집할 수 있는 기능을 가지고 있습니다 .
윈도우 XP 에서 USB 케이블을 연결했을 경우에만 사용가능합니다 .
1
스캔할 원본을 유리면 또는 자동 원고 급지 장치에 넣습니다 .
•
유리면에 넣으려면 141 쪽 , 자동 원고 급지 장치에 넣으려면 140 쪽을 참조하세요 .
• 최상의 스캔 품질을 얻으려면 원본을 유리면에 넣어 사용하세요 .
특히 사진, 컬러 이면지, 여러 단계로 흑백음영 처리된 원본은 자동 원고 급지 장치보다
유리면에서 더욱 선명하게 스캔됩니다 .
2
바탕화면의 [ 시작 ] 메뉴에서 [ 제어판 ] 을 클릭하세요 .
3
[ 스캐너 및 카메라 ] 를 더블클릭합니다 .
4
제품 이름을 더블클릭하세요 .
• 스캐너 및 카메라 마법사 화면이 열립니다 .
5
스캔값을 설정하고 [ 다음 ] 을 클릭하세요 .
•
설정한 스캔값이 적용된 이미지를 보려면 [ 미리보기 ] 를 클릭합니다 .
스캔 설정값을
선택하세요 .
6
이름을 입력하고 파일 포맷을 설정하고 스캔받을 이미지를 저장할 곳을
설정하세요 .
7
스캔을 실행해 스캔하세요 .
•
자세한 방법은 해당 응용 프로그램의 설명서를 참조하세요 .
USB 메모리 스틱으로 스캔하기
USB 메모리 스틱을 제품에 설치하면 조작부의 [Scan-to] 버튼을 사용하여 문서를 스캔하고 스캔받은
이미지를 메모리 스틱에 저장할 수 있습니다 . 자세한 내용은 213 쪽을 참조하세요 .
127
128
네트워크 스캔하기
컴퓨터에 네트워크 스캔 프로그램을 설치한 후 사용할 수 있으며 스캔한 파일이 네트워크로 연결된
컴퓨터에 JPEG, TIFF, PDF 파일 형태로만 저장됩니다 . 네트워크 스캔 프로그램 설치는 45 쪽의 " 네트워
네트워크 스캔 프로그램은 윈도우 시스템 환경에서만 사용할 수 있습니다 .
네트워크 스캔 설정하기
네트워크로 연결된 컴퓨터에서 네트워크 스캔 기능의 사용 여부를 조작부에서 설정할 수 있습니다 .
1
조작부 [ 메뉴 ] 버튼을 반복해 눌러 ' 유지보수 ' 가 나타나게 합니다 .
2
[ ] 또는 [ ] 버튼을 반복해 눌러 ' 네트워크스캔 ' 이 표시되면 [ 확인 ] 버튼을
누릅니다 .
3
[ ] 또는 [ ] 버튼을 눌러 ' 활성화 ' 또는 ' 비활성화 ' 를 선택합니다 .
•
' 활성화 ' 가 기본값으로 설정되어 있습니다 . 네트워크 스캔 기능을 사용할 수 있습니다 .
• ' 비활성화 ' 를 선택하면 네트워크 스캔 기능을 사용할수 없습니다 .
4
[ 확인 ] 버튼을 누릅니다 .
네트워크 스캔 사용하기
네트워크 스캔 기능을 사용하면 컴퓨터에서 조절하지 않고 제품 자체에서 스캔한 뒤 네트워크로 연결된
컴퓨터로 스캔 파일을 보낼 수 있습니다 .
SmarThru 프로그램을 사용하여 스캔할 경우 컴퓨터에서 스캔 프로그램을 먼저 실행시킨 다음 스캔을
시작하고 , 제품에 연결된 컴퓨터에만 스캔파일을 보낼 수 있습니다 .
스캔한 파일은 JPEG, TIFF, PDF 파일 형태로 저장됩니다 . 또한 스캔된 파일에 숫자버튼을 이용하여
ID 와 패스워드를 입력해서 보호할 수도 있습니다 .
1
스캔할 원본을 유리면 또는 자동 원고 급지 장치에 넣습니다 .
•
유리면에 넣으려면 141 쪽 , 자동 원고 급지 장치에 넣으려면 140 쪽을 참조하세요 .
• 최상의 스캔 품질을 얻으려면 원본을 유리면에 넣어 사용하세요 .
특히 사진, 컬러 이면지, 여러 단계로 흑백음영 처리된 원본은 자동 원고 급지 장치보다
유리면에서 더욱 선명하게 스캔됩니다 .
2
조작부에서 [Scan-to] 버튼을 누르세요 .
3
[ ] 또는 [ ] 버튼을 반복해 눌러 ' 네트워크 ' 가 표시되면 [ 확인 ] 버튼을
누릅니다 .
4
' 사용자 ID 선택 :' 이 표시되면 [ 확인 ] 버튼을 누릅니다 .
5
ID 와 패스워드를 숫자버튼을 이용하여 입력한 후 , [ 확인 ] 버튼을 누릅니다 .
•
숫자버튼을 이용해서 ID 를 입력할 수 있습니다 . 입력하는 방법은 75 쪽을 참조하세요 .
• Smart Search 를 이용하여 입력할 수도 있습니다 . 숫자버튼을 이용해서 ID 의 첫글자를
입력한 후 [ 확인 ] 버튼을 누르면 사용하고 있는 ID 가 LCD 에 표시됩니다 . [ ] 또는
[ ] 버튼을 반복해 눌러서 ID 를 찾을 수 있습니다 .
6
스캔한 파일에 패스워드를 입력한 후 [ 확인 ] 버튼을 누릅니다 .
• 컴퓨터의 네트워크 스캔 프로그램에서 PIN 값을 '0000' 으로 설정한 경우에는
패스워드를 입력하지 않아도 됩니다 .
7
[ ] 또는 [ ] 버튼을 반복해 눌러 ' 데이터 스캔 ' 이 표시되면 [ 확인 ] 버튼을
누릅니다 .
8
파일의 형식 및 해상도를 선택한 후 [ 확인 ] 버튼을 누릅니다 .
• Black & White: PDF 또는 TIFF 중에서 선택할 수 있습니다 .
•
Color JPEG-200: 200 dpi 해당도의 JPEG 파일이 선택됩니다 .
• Resolution( 해상도 ): 100 dpi, 200 dpi, 300 dpi 중에서 선택할 수 있습니다 .
100 dpi 로 네트워크 스캔한 파일을 편집할 경우 편집 프로그램 ( 예 : 포토샵 등 ) 에 따라
스캔한 원본과 다르게 보일수 도 있습니다 .
9
[ ] 또는 [ ] 버튼을 반복해 눌러 ' 스캔 시작 ' 이 표시되면 [ 확인 ] 버튼을
누릅니다 .
• ' 로그아웃 ' 이 표시되면 [ 확인 ] 버튼을 누릅니다 . 대기 모드로 돌아갑니다 .
10
스캔한 파일은 네트워크 스캔 프로그램이 실행중인 컴퓨터로 저장됩니다 .
• TIFF 나 PDF 파일을 선택했다면 한장이 스캔된 후 ' 다른 문서 ?' 가 표시됩니다 .
계속해서 스캔을 할려면 다음 원고를 유리면 또는 자동 원고 급지 장치에 올리고 [ ]
또는 [ ] 버튼을 눌러서 'Yes' 를 선택한 후 [ 확인 ] 버튼을 누릅니다 .
• 스캔할 원고가 없다면 'No' 를 선택한 후 [ 확인 ] 버튼을 누릅니다 .
129
130
삼성 네트워크 스캔 관리자
삼성 네트워크 스캔 관리자에 스캐너 추가하기
1
윈도우 메뉴의 < 시작 > → < 프로그램 > → < 삼성 네트워크 프린터 유틸리티 >
→ < 네트워크 스캔 > → < 네트워크 스캔 > 을 차례로 선택하세요 .
2
스캐너 추가 아이콘을 더블 클릭하거나 < 스캐너 추가 > 버튼을
클릭하세요 .
3
< 다음 > 을 클릭하세요 .
4
스캐너 찾기 ( 권장 ) 을 선택하고 < 다음 > 을 클릭하거나 다음 스캐너에 연결을
선택하고 IP 주소에 스캐너의 IP 주소를 입력 후 < 다음 > 을 클릭하세요 .
5
검색이 완료되면 검색된 스캐너 중 사용할 스캐너를 선택하고 ID 와 PIN 값을 입
력하고 < 다음 > 을 클릭하세요 .
• 네트워크 스캐너 이름은 선택된 네트워크 스캐너 이름이 자동으로 입력되고 사용자가
변경 가능합니다 .
• ID는 알파벳과 숫자를 사용하여 8자리까지 쓸 수 있으며 첫자는 숫자가 올 수 없습니다.
•
PIN 은 4 자리 숫자를 입력합니다 .
6
< 완료 > 를 클릭하세요 . 이제 네트워크로 스캔 할 수 있습니다 .
스캐너 삭제하기
1
삭제하고자 하는 프린터를 클릭하고 < 스캐너 제거 > 버튼을 클릭하세요 .
삭제 경고 화면이 나타나면 < 예 > 를 클릭하세요 .
131
132
삼성 네트워크 스캔 관리자
스캐너 기능 설정하기
1
삼성 네트워크 스캔관리자에서 사용할 프린터 아이콘을 더블 클릭하거나 < 기능
설정 ...> 버튼을 클릭하세요 .
2
각각의 페이지에서 설정을 완료하고 < 확인 > 을 클릭하세요 .
기본 페이지
스캐너의 이름을 변경할 수
있습니다 .
서버 페이지
스캐너의 정보를
확인할 수 있습니다 .
상세설정 페이지
스캔을 완료하면 윈도우의 기본 연결 프로그램을 실행하여
스캔한 문서를 보여줍니다 .
스캔한 문서가 저장되는 위치입니다 .
위치를 변경하려면 < 찾아보기 > 버튼을
클릭하여 위치를 변경하세요 .
스캔된 문서가 저장될 때 사용할
파일 이름의 구성을 선택할 수
있습니다 .
133
134
삼성 네트워크 스캔 관리자
스캔설정 페이지
원하는 스캔 영역 ( 크기 ) 을 선택 할 수
있습니다 . 원하는 스캔 영역 ( 크기 ) 이
없을 경우 사용자정의 버튼을 눌러 직접
스캔 영역 ( 크기 ) 을 입력 하세요 .
스캐너의 모델에 따라 스캔 영역 ( 크기 ) 이
비활성 되어 선택 할 수 없을 수도
있습니다 .
스캔 컬러와 스캔 해상도 , 저장되는 파일
종류를 선택할 수 있습니다 . 사용하는
스캐너에 따라 선택 할 수 있는 값은 변경
됩니다 .
슬라이더바를 사용하여 스캔 밝기를 조절할
수 있습니다 .
현재 설정된 값을 재사용하기 위하여 저장해둘 수 있습니다 .
또한 목록에서 이미 저장된 값을 선택하여 사용할 수 있습니다 .
빠른 설정 저장하기
1
스캔설정의 원하는 값들을 선택하세요 .
2
빠른 설정 이름을 입력하세요 .
3
< 저장 > 버튼을 누르세요 .
빠른 설정 사용하기
1
빠른 설정 목록에서 원하는 항목을 선택하세요 .
2
< 적용 > 버튼을 누르거나 < 확인 > 버튼을 누르세요 .
빠른 설정 삭제하기
1
삭제할 빠른 설정 항목을 선택하세요 .
2
< 삭제 > 버튼을 누르세요 .
네트워크 스캔의 이용순서
1
삼성 네트워크 스캔 관리자의 스캐너 아이콘을 보고 스캐너가 사용 가능한
2
삼성 네트워크 스캔 관리자의 원하는 스캔 옵션을 설정하세요 . (132 쪽 참조 )
3
스캔 할 문서를 스캐너에 올리세요 .
4
스캐너 사용자 설명서를 참조하여 스캔이 시작되도록 하세요 .
5
스캔이 시작되고 스캔된 문서는 사용자가 삼성 네트워크 스캔 관리자에서 지정한
위치에 저장됩니다 .
삼성 네트워크 스캔 관리자의 스캐너 아이콘 의미
135
136
7 팩스
138
기본 환경 설정하기
팩스 기본 환경 변경하기
1
조작부의 [ 메뉴 ] 버튼을 반복해서 눌러 화면 상단에 ' 팩스 설정 ' 이 나타나게
합니다 .
•
화면 하단에 ' 수신모드설정 ' 이 나타납니다 .
2
[ ◀ ] 또는 [ ▶ ] 버튼을 반복해서 눌러 원하는 항목이 화면 하단에 나타나면
[ 확인 ] 버튼을 누릅니다 .
3
[ ◀ ] 또는 [ ▶ ] 버튼으로 원하는 값을 선택하거나 숫자버튼으로 원하는
값을 입력합니다 .
•
변경할 항목에 관한 자세한 내용은 아래 " 변경할 수 있는 팩스 기본환경 " 을 참조하세요 .
4
[ 확인 ] 버튼을 누릅니다 .
5
다른 항목의 환경값을 변경하려면 2 번 부터 4 번 단계를 반복하세요 .
6
끝내려면 [ 정지 / 기능복귀 ] 버튼을 누릅니다 .
변경할 수 있는 팩스 기본환경
각종 팩스 환경값들은 제품 구입시 일반적인 환경에 맞도록 지정되어 있습니다 . 사용할 환경에 맞게
해당 값들을 변경할 수 있습니다 .
현재 설정된 환경값을 보려면 시스템 설정 ('System Data') 리스트를 인쇄해 보세요 .
항목
수신모드설정
벨울림 횟수
농도조절
기능 설명
팩스를 수신하는 방법을 선택할 수 있습니다 .
•
팩스 모드로 선택한 경우 팩스 수신을 알리는 전화가 걸려오면 팩스기는
응답을 하고 즉시 수신모드로 바뀌어 팩스를 수신합니다 .
•
전화 모드로 선택한 경우 상대방 팩스기에서 수신음이 들리면 조작부에 있는
[ 온훅다이얼 ] 버튼을 누르고 [ 시작 ] 버튼을 누르면 팩스가 수신됩니다 .
•
응답기 / 팩스 모드로 선택한 경우 전화가 걸려오면 자동응답기로 연결되어
전화를 건 사람이 남기는 메시지를 녹음합니다 . 팩스가 수신되면 자동으로
팩스 모드로 전환되어 팩스를 수신합니다 .
전화가 오면 벨이 두번 울린 후 팩스 수신 상태로 바뀌는데 이때 울리는
벨 횟수 (1~7) 를 바꾸는 항목입니다 .
진한 원본을 연하게 , 연한 원본을 진하게 보완하여 팩스를 보낼 수 있습니다 .
• 흐리게 : 어두운 원본을 밝게 보완할 수 있습니다 .
•
•
보통 : 표준 상태의 원본으로 보완할 수 있습니다 .
진하게 : 연하거나 글자가 흐린 원본을 진하게 보완할 수 있습니다 .
항목
재다이얼간격
재다이얼횟수
송신결과확인
자동 보고
자동 축소
Discard Size
수신시작코드
기능 설명
자동송신될 때 상대방이 통화중이거나 전화를 받지 않으면 자동으로
재다이얼이 실행됩니다 . 이 때 재다이얼간의 간격을 선택하는 항목으로
1 분에서 15 분 간격으로 설정할 수 있습니다 .
자동송신될 때 상대방이 통화중이거나 전화를 받지 않으면 자동으로
재다이얼이 실행됩니다 . 이때 재다이얼 실행 횟수 (0~13) 를 선택하는
항목입니다 . '0' 을 선택하면 재다이얼을 하지 않습니다 .
매회 송신이 끝날 때마다 송신 결과를 보여주는 리스트를 출력하는
항목입니다 . 'On', 'Off' 나 ' 에러시 ' 중에서 선택할 수 있습니다 .
' 에러시 ' 는 송신이 성공하지 못한 경우에만 인쇄하는 기능입니다 .
'Off' 를 선택한 경우에는 자동으로 인쇄하지 않으므로 송신 결과 확인
리스트가 필요할 때마다 인쇄하세요 .
최근 50 회 분량의 송신 또는 수신이 이루어지면 송 , 수신 기록을 보여주는
리스트를 자동으로 인쇄하도록 설정하는 항목입니다 . 'On', 'Off' 를 선택할 수
있습니다 .
팩스를 받았을 때 두 장이 인쇄되어 나왔는데 두 번째 장에는 기록된 것이
없다든지 또는 앞장의 끝부분에 있었을 줄이나 페이지 번호만 찍혀 나오는
경우가 있습니다 . 이런 경우는 보낸 사람이 수신자의 용지함에 들어 있는
용지보다 조금 긴 원고를 보냈거나 용지 가장자리까지 글을 쓴 경우에
발생하는데 이때 문서의 크기를 약간 축소하여 한장에 인쇄되게 하는
기능입니다 .
'On' 으로 설정해 두면 자동적으로 수신된 용지의 크기가 축소되어 한장에
인쇄되며 'Off' 로 설정해 두면 실제 팩스문서의 크기대로 한 장이나
두 장으로 나누어져 인쇄됩니다 .
팩스를 받았을 때 상대방의 원고가 용지보다 약간 길어서 불편한 공백이
다음장에 인쇄되는 것을 방지 하기 위해서 팩스를 받을 때 지정한 길이만큼 생
략할 수 있습니다 .
예 )'Discard Size' 를 20mm 로 설정한 경우 용지를 초과한 끝부분의 길이가
20mm 를 넘으면 2 장으로 인쇄되고 , 20mm 이내이면 끝부분은 인쇄되지
않습니다 .
'Discard Size' 설정범위는 0~30mm 입니다 .
일반전화기를 연결해 사용하는 경우 연결된 전화기에서 팩스를 받을 때
사용하는 원격 제어 코드 *9* 중에서 가운데 숫자를 바꾸는 항목입니다 .
원격코드를 사용하여 팩스를 받는 자세한 내용은 148 쪽을 참조하세요 .
팩스 기본 환경값 변경 방법에 관한 자세한 내용은 138 쪽을 참조하세요 .
139
140
팩스 보내기
이 제품에는 자동 원고 급지장치와 유리면 2 곳을 이용해 팩스 보낼 원본을 넣을 수 있습니다 .
자동 원고 급지장치에는 최대 50 장까지 원본을 넣을 수 있고 유리면에는 한장씩 넣을 수 있습니다 .
원본의 상태에 따라 선택해 사용하세요 .
팩스 보낼 원본 준비하기
원본의 상태가 좋아야 선명한 팩스를 보낼 수 있습니다 .
사용 가능한 원본
• 길이가 최소 148mm, 최대 356mm 이내이고 폭이 최소 142mm, 최대 216mm를 넘지 않는 용지를
사용하세요.
• 원본의 용지 폭은 최대 216mm 까지 가능하지만 기기가 읽어 들일 수 있는 최대 폭은
208mm이므로 용지 양끝 가장자리에 있는 정보는 인쇄되지 않을 수 있습니다.
•
서로 다른 크기와 무게의 용지를 섞어 넣지 마세요.
• 스테이플러 침이나 클립은 제거하세요.
•
상태가 깨끗한 일반 용지만 사용하세요.
• 구겨졌거나 잘려진 부분이 있거나 또는 사용할 때 원본 걸림 현상이 발생했던 원본, 카본이나
코팅처리가 되어 있는 용지나 너무 얇은 용지는 사용하지 마세요.
• 너무 얇은 용지를 한번에 넣어 사용하지 마세요.
•
책표지나 팜플렛, 필름 용지와 같은 특수 용지나 특수 문자가 있는 문서 등은 사용하지 마세요.
팩스 원본 넣기
자동 원고 급지장치에 넣기
1
내용면이 위로 온 상태로 팩스 보낼 원본을 넣습니다 .
최대 50 장까지 한번에 넣을 수 있습니다 .
팩스 보낼 내용이 위로 오게
한 상태로 넣으세요 .
2
용지폭에 맞게 용지 가이드를 조절하세요 .
유리면에 넣기
책자로 된 원본 , 너무 얇거나 두꺼운 원본 , 일반 규격 용지가 아닌 원본인 경우에는 유리면을
이용하세요 .
최상의 스캔 품질을 얻으려면 원본을 유리면에 넣어 사용하세요 .
특히 사진 , 컬러 이면지 , 여러 단계로 흑백음영 처리된 원본은 자동 원고 급지장치보다 유리면에서
더욱 선명하게 스캔됩니다 .
자동 원고 급지장치에 원본이 있으면 자동 원고 급지장치의 원본이 먼저 사용되므로 확인후 제거해
주세요 .
1
덮개를 엽니다 .
유리면은 문서를 읽어 들이는 스캔창입니다 . 스캔창이 더러워지면 상대방이
받아보는 팩스에 얼룩이 생기므로 깨끗하게 유지하세요 .
141
142
팩스 보내기
2
내용면이 아래로 온 상태로 유리면에 올립니다 .
•
원본의 왼쪽 상단 모서리가 유리면의 왼쪽 상단 모서리에 오도록 맞추어 주세요 .
3
덮개를 닫습니다 .
■ 덮개를 열고 원본를 읽어 들이면 빛에 노출된 부분은 검게 인쇄되어 송신되므로
전송 시간이 길어집니다 .
■ 두꺼운 책이나 잡지 등을 복사하는 경우 덮개가 완전히 닫히지 않으면 큰 백지 등으로
덮어서 가급적 빛에 노출되지 않도록 주의하세요 .
■ 자동 원고 급지장치에 원본이 있으면 자동 원고 급지장치에 있는 원본이 먼저 나가게
되므로 제거해 주세요 .
용지함 선택하기
용지를 넣고 나면 용지가 들어 있는 용지함을 선택해 주어야 합니다 .
1
조작부의 [ 메뉴 ] 버튼을 누릅니다 .
•
' 용지 설정 ' 이 화면 상단에 나타납니다 .
2
[ ◀ ] 또는 [ ▶ ] 버튼을 눌러 화면 하단에 ' 팩스용지설정 ' 이 나타나게
합니다 .
3
[ 확인 ] 버튼을 누릅니다 .
4
[ ◀ ] 또는 [ ▶ ] 버튼을 눌러 원하는 용지함을 선택합니다 .
•
' 용지함 1', ' 용지함 2', ' 용지함 1/2', 'Auto' 중에서 선택할 수 있습니다 . 만일 별매품 용지함을
설치하지 않은 경우라면 ' 용지함 2', ' 용지함 1/2' 항목은 나타나지 않습니다 .
5
[ 확인 ] 버튼을 누릅니다 .
6
끝내려면 [ 정지 / 기능복귀 ] 버튼을 누릅니다 .
팩스 보낼 원본 보완하기
작은 글자나 가는 선 , 사진 등은 원본의 상태에 맞게 설정해 주면 선명한 팩스를 보낼 수 있습니다 .
1
팩스 보낼 원본을 넣습니다 .
■ 팩스 원본 넣기에 관한 자세한 내용은 140 쪽을 참조하세요 .
■ 원본의 밝기를 조절하려면 138 쪽을 참조하세요 .
2
조작부의 [ 글자 / 원고선택 ] 버튼을 누릅니다 .
3
[ 글자 / 원고선택 ] 버튼을 반복해 누르거나 [ ◀ ] 또는 [ ▶ ] 버튼으로
상태를 선택한 뒤 [ 확인 ] 버튼을 누릅니다 .
•
보통 : 보통 원본
•
가는 문자 : 사전처럼 작은 글자나 가는 선 , 도트 매트릭스 프린터로 인쇄된 원본
•
세밀한 문자 : 설계도처럼 가는 선이나 글자가 작은 원본
•
사진 전송 : 사진 원본
•
컬러 팩스 : 컬러 원본
143
144
팩스 보내기
■ ' 세밀한 문자 ' 모드는 상대방 팩스도 ' 세밀한 문자 ' 해상도를 지원하고 있어야
실행됩니다 . 상대방이 ' 세밀한 문자 ' 해상도를 지원하지 않는 경우에는 상대방이
지원하고 있는 해상도중 가장 높은 것을 사용하여 팩스를 전송합니다 .
■ 메모리에서 저장을 하여 송신되는 ( 예를 들어 예약송신 등 ) 경우 ' 세밀한 문자 ' 모드를
사용할 수 없으며 자동적으로 ' 가는 문자 ' 모드로 해상도가 바뀝니다 .
■ 컬러 팩스는 상대방이 컬러 팩스를 지원해야 하며 수동 송신일 경우에만 컬러로
보내집니다 . 메모리에 저장된 뒤 송신되는 ( 예를 들어 예약송신 등 ) 경우에는
컬러 모드를 사용할 수 없습니다 .
자동으로 팩스 보내기
팩스 보낼 번호가 팩스 전용인 경우에는 자동으로 보낼 수 있습니다 . 만일 상대방이 팩스와 전화를
겸용으로 사용하고 있거나 , 확실하지 않을 때는 수동으로 보내세요 .
1
팩스 보낼 원본을 넣습니다 .
■ 팩스 원본 넣기에 관한 자세한 내용은 140 쪽을 참조하세요 .
■ 원본의 상태에 맞추어 조작부의 [ 글자 / 원고 선택 ] 버튼을 사용하세요 (143 쪽 참조 ).
■ 원본의 밝기를 조절하려면 138 쪽을 참조하세요 .
2
숫자버튼을 사용하여 상대방 팩스번호를 입력하세요 .
•
원터치 버튼 및 단축번호나 그룹번호를 사용해도 됩니다 . 단축번호나 그룹번호인 경우 ,
한자리수라면 길게 , 두자리수라면 첫자리는 짧게 , 뒷자리수는 길게 , 세자리수라면 첫번째와
두번째 자리는 짧게 , 세번째 자리는 길게 누릅니다 .
3
[ 시작 ] 버튼을 누르면 원본이 스캔됩니다 .
•
유리면에 원본을 넣었다면 한장이 스캔된 후 화면에 ' 페이지 추가 ?' 가 표시됩니다 .
계속해서 다음 장을 유리면에 올리고 '1.Yes' 를 선택합니다 .
•
다른 원본이 없다면 '2.No' 를 선택하세요 .
4
번호가 다이얼되고 상대방이 응답하면 팩스가 보내집니다 .
•
팩스 보내는 중에 취소하려면 [ 정지 / 기능복귀 ] 버튼을 누릅니다 .
수동으로 팩스 보내기
1
팩스 보낼 원본을 넣습니다 .
■ 팩스 원본 넣기에 관한 자세한 내용은 140 쪽을 참조하세요 .
■ 원본의 상태에 맞추어 조작부의 [ 글자 / 원고 선택 ] 버튼을 사용하세요 (143 쪽 참조 ).
■ 원본의 밝기를 조절하려면 138 쪽을 참조하세요 .
2
조작부의 [ 온훅다이얼 ] 버튼을 누릅니다 .
•
발신음이 들립니다 .
3
숫자버튼을 사용하여 상대방 팩스번호를 입력하세요 .
•
원터치 버튼을 사용해도 됩니다 .
4
상대방 팩스기에서 삐 - 소리가 들리면 [ 시작 ] 버튼을 누릅니다 .
•
팩스 보내는 중에 취소하려면 [ 정지 / 기능복귀 ] 버튼을 누릅니다 .
재다이얼을 이용하여 팩스 보내기
가장 최근에 시용한 번호를 찾아서 팩스를 다시 보낼 때 사용할 수 있습니다 .
1
팩스 보낼 원본을 넣습니다 .
■ 팩스 원본 넣기에 관한 자세한 내용은 140 쪽을 참조하세요 .
■ 원본의 상태에 맞추어 조작부의 [ 글자 / 원고 선택 ] 버튼을 사용하세요 (143 쪽 참조 ).
■ 원본의 밝기를 조절하려면 138 쪽을 참조하세요 .
2
[ 재다이얼 / 포즈 ] 버튼을 누릅니다 .
•
유리면에 원본을 넣었다면 한장이 스캔된 후 화면에 ' 페이지 추가 ?' 가 표시됩니다 .
계속해서 다음 장을 유리면에 올리고 '1.Yes' 를 선택합니다 .
•
다른 원본이 없다면 '2.No' 를 선택하세요 .
145
146
팩스 보내기
자동으로 재다이얼하기
상대 팩스기가 통화중이거나 응답이 없는 경우 자동적으로 일정한 간격을 두어 재다이얼을 시도합니다 .
3 분 간격으로 최대 7 회 까지 재다이얼되도록 기본 설정되어 있습니다 .
화면에 ' 재다이얼할까요 ?' 가 나타나면 [ 확인 ] 버튼을 누르세요 .
• 자동으로 재다이얼이 실행됩니다.
■ 자동 재다이얼을 취소하려면 [ 정지 / 기능복귀 ] 버튼을 누르세요 .
■ 재다이얼되는 시간 간격이나 재다이얼 횟수를 바꾸려면 139 쪽을 참조하세요 .
송신 결과 확인하기
팩스 송신이 성공적으로 끝나면 확인음이 울리고 화면은 대기 화면으로 바뀝니다 .
■ 전송중 에러가 발생하면 화면에 에러 메시지가 나타납니다 . 196 쪽을 참조하여 메시지를
확인하세요 .
■ 에러 메시지가 나타나면 [ 정지 / 기능복귀 ] 버튼을 눌러 메시지를 지우고 다시 팩스를
전송합니다 .
■ 팩스 전송이 끝나면 자동적으로 송신 결과 확인 리스트를 인쇄하도록 설정할 수
팩스 받기
수신된 팩스는 기본 용지함에 들어 있는 용지에 인쇄되어 나옵니다 . 기본 용지함에 용지를 넣는
팩스 받는 상태를 환경에 맞게 선택하기
아래의 방식으로 팩스를 수신할 수 있습니다 .
• 팩스 모드 : 자동으로 팩스를 수신합니다. 아래를 참조하세요.
• 전화 모드 : 일반전화기와 연결하여 사용하는 경우 벨이 울리고 전화기를 들어서 팩스 신호음이
들리면 원격제어 코드번호를 누른 후 전화를 끊으면 팩스가 수신됩니다 (148쪽 참조). 또는
조작부의 [온훅다이얼] 버튼을 눌러서 팩스신호음이 들리면 [시작] 버튼을 누릅니다.
•
응답기/팩스 모드: 자동응답기와 연결하여 사용하는 경우 전화가 걸려오면 자동응답기로 연결되어
전화를 건 사람이 남기는 메시지를 녹음합니다. 팩스가 수신되면 자동으로 '팩스' 모드로 전환되어
팩스가 인쇄됩니다.
■ 메모리가 가득 차면 팩스 수신 모드는 자동적으로 ' 전화 ' 모드로 전환됩니다 .
■ 본 제품 뒷면의 EXT 잭에 자동 응답기를 연결하면 전화는 응답기가 받고 팩스는
자동으로 수신할 수 있습니다 .
■ 만일 다른 누군가가 자신의 문서를 보지 못하게 하고 싶다면 보안 기능을 사용할 수
있습니다 . 이 기능을 설정해 두면 수신된 팩스는 메모리에 저장되어 비밀번호를
입력해야 인쇄되므로 다른 사람으로 부터 자신의 문서를 보호할 수 있습니다 .
팩스 모드 (Fax Mode) 를 사용하여 팩스 받기
구입시 팩스 모드로 설정되어 있습니다 .
전화가 걸려오면 설정된 횟수만큼 벨이 울린 후 자동으로 팩스가 수신되어
인쇄됩니다 .
•
팩스 수신을 알리는 벨의 횟수를 변경하려면 138쪽을 참조하세요.
•
전화 모드 (Tel Mode) 를 사용하여 팩스 받기
주로 전화로 많이 사용하려면 선택하세요 .
1
벨이 울리면 수화기를 들고 팩스 신호음이 들리면 일반 전화기에서 원격제어
코드인 *9* 를 차례로 누르거나 조작부의 [ 온훅다이얼 ] 버튼을 눌러 팩스
신호음이 들리면 [ 시작 ] 버튼을 누릅니다 .
•
팩스가 수신됩니다 .
147
148
팩스 받기
자동응답기 (Ans/Fax Mode) 를 연결하여 팩스 받기
전화가 걸려온 경우 상대방이 남긴 메시지는 자동응답기에 저장하고 팩스 신호를 인식하게 되면 자동으로
팩스 모드로 전환되어 팩스를 수신합니다 .
■ 자동응답기가 꺼져 있거나 연결되어 있지 않으면 지정된 횟수만큼 벨이 울린후 팩스
수신 상태로 바뀝니다 .
■ 자동응답기에서 벨 횟수를 바꿀 수 있다면 1 번 이내로 설정하세요 .
■ 자동응답기가 연결되어 있는 상태에서 ' 전화 ' 모드로 설정하려면 먼저 자동응답기를
꺼두세요 . 전화가 걸려오면 자동응답기가 먼저 전화를 받게 되므로 상대방과 통화를
할 수 없습니다 .
일반 전화기를 연결하여 팩스 받기
상대방과 통화를 한 후 상대방의 팩스를 받을 수 있습니다 .
1
전화기를 들고 팩스 신호음이 들리면 원격제어 코드인 *9* 를 차례로 누릅니다 .
•
만일 신호음만 계속들리고 팩스가 수신되지 않는다면 *9* 를 차례대로 한번 더 눌러 주세요 .
•
팩스가 수신됩니다 .
원격제어 코드는 제품구입시 *9* 로 설정되어 있습니다 . 원격제어코드인 *9* 에서
메모리에 팩스 수신하기
본 제품은 여러가지 작업을 동시에 수행할 수 있기 때문에 복사나 인쇄 작업을 하는 동안에도 팩스를
받을 수 있습니다 . 복사나 인쇄를 하는 중에 팩스가 들어오게 되면 팩스는 바로 인쇄되지 않고 메모리에
저장되어 다른 작업이 끝난 후 자동적으로 저장되어 있던 팩스를 인쇄합니다 .
자동다이얼로 팩스 보내기
원터치 버튼 사용하기
20 개의 원터치 버튼에 번호를 저장시켜 버튼 하나만 눌러 팩스를 보낼 수 있습니다 .
조작부의 [Shift] 버튼을 사용하여 원터치 버튼에 21 부터 40 개의 팩스 번호를 추가로 저장할
수 있습니다 .
원터치 버튼에 저장하기
1
사용할 원터치 버튼을 2 초 이상 길게 누릅니다 .
•
숫자 버튼을 눌러 번호를 입력한 후 원터치 버튼을 눌러 저장할 수 있습니다 .
•
21 부터 40 번 사이에 저장된 팩스번호를 사용하려면 조작부의 [Shift] 버튼을 누르고 사용할
원터치 버튼을 2 초이상 길게 누릅니다 .
•
이미 저장한 번호가 있으면 그 번호가 표시됩니다 . 다른 원터치 버튼에 저장하려면
[ 정지 / 기능복귀 ] 버튼을 누릅니다 .
2
숫자 버튼을 눌러 저장할 번호를 입력한 뒤 [ 확인 ] 버튼을 누릅니다 .
•
입력한 번호 사이에 포즈를 삽입하려면 [ 재다이얼 / 포즈 ] 버튼을 누릅니다 .
화면에 ' - ' 표시가 나타납니다 .
3
숫자 버튼을 눌러 이름 ( 또는 회사명 ) 을 입력한 뒤 [ 확인 ] 버튼을 누릅니다 .
•
•
이름을 입력하지 않으려면 [ 확인 ] 버튼만 누릅니다 .
4
다른 번호를 저장하려면 2 번부터 3 번 단계를 반복하세요
5
끝내려면 [ 정지 / 기능복귀 ] 버튼을 누릅니다 .
원터치 버튼으로 팩스 보내기
1
팩스 보낼 원본을 넣습니다 .
■ 팩스 원본 넣기에 관한 자세한 내용은 140 쪽을 참조하세요 .
■ 원본의 상태에 맞추어 조작부의 [ 글자 / 원고 선택 ] 버튼을 사용하세요 (143 쪽 참조 ).
■ 원본의 밝기를 조절하려면 138 쪽을 참조하세요 .
149
150
자동다이얼로 팩스 보내기
2
해당 원터치 버튼을 누릅니다 .
3
원본이 스캔된 뒤 팩스가 보내집니다 .
•
유리면에 원본을 넣었다면 한장이 스캔된 후 화면에 ' 페이지 추가 ?' 가 표시됩니다 .
계속해서 다음 장을 유리면에 올리고 '1.Yes' 를 선택합니다 .
•
다른 원본이 없다면 '2.No' 를 선택하세요 .
단축번호 사용하기
자주 사용하는 팩스번호를 0 부터 199 까지 단축번호에 저장하여 간편하게 다이얼할 수 있습니다 .
단축번호에 저장하기
1
조작부의 [ 전화번호부 ] 버튼을 눌러 ' 저장및수정 ' 이 나타날 때까지 반복하여
누릅니다 .
•
[ 전화번호부 ] 버튼을 누른 뒤 [ ◀ ] 또는 [ ▶ ] 버튼을 눌러도 됩니다 .
2
[ 확인 ] 버튼을 누릅니다 .
3
화면 하단에 ' 단축 다이얼 ' 이 나타나면 [ 확인 ] 버튼을 누릅니다 .
4
숫자버튼을 눌러 0 에서 199 사이의 단축번호를 누르고 [ 확인 ] 버튼을
누릅니다 .
•
[ ◀ ] 또는 [ ▶ ] 버튼을 눌러 0 에서 199 사이의 원하는 그룹번호를 입력할 수 도 있습니다 .
•
선택한 단축번호에 저장된 번호가 있었다면 수정할 수 있는 상태로 됩니다 . 취소하려면
[ 상위메뉴 ] 버튼을 눌러 원하는 단축번호를 선택하세요 .
5
숫자버튼을 눌러 팩스번호를 입력한 후 [ 확인 ] 버튼을 누릅니다 .
•
입력한 번호 사이에 포즈를 삽입하려면 [ 재다이얼 / 포즈 ] 버튼을 누릅니다 .
화면에 ' - ' 표시가 나타납니다 .
6
이름을 입력한 뒤 [ 확인 ] 버튼을 누릅니다 .
•
•
이름을 입력하지 않으려면 [ 확인 ] 버튼만 누르세요 .
7
다른 번호를 저장하려면 4 부터 6 번 단계를 반복하세요 .
8
끝내려면 [ 정지 / 기능복귀 ] 버튼을 누릅니다 .
단축번호로 팩스 보내기
1
팩스 보낼 원본을 넣습니다 .
■ 팩스 원본 넣기에 관한 자세한 내용은 140 쪽을 참조하세요 .
■ 원본의 상태에 맞추어 조작부의 [ 글자 / 원고 선택 ] 버튼을 사용하세요 (143 쪽 참조 ).
■ 원본의 밝기를 조절하려면 138 쪽을 참조하세요 .
2
단축번호를 입력합니다 . 한자리수인 경우 길게 누릅니다 . 두자리수인 경우
첫자리는 짧게 , 뒷자리수는 길게 , 세자리수인 경우 첫자리와 두번째 자리수는
짧게 , 세번째 자리수는 길게 누릅니다 .
•
선택된 단축번호에 저장되어 있던 이름 또는 번호가 화면에 잠시 나타납니다 .
3
원본이 스캔된 뒤 팩스가 보내집니다 .
•
유리면에 원본을 넣었다면 한장이 스캔된 후 화면에 ' 페이지 추가 ?' 가 표시됩니다 .
계속해서 다음 장을 유리면에 올리고 '1.Yes' 를 선택합니다 .
•
다른 원본이 없다면 '2.No' 를 선택하세요 .
그룹다이얼 사용하기
팩스번호가 저장되어 있는 여러개의 단축번호를 그룹으로 묶어 저장시켜 둘 수 있습니다 .
같은 원본을 여러곳으로 팩스를 보내는 일이 많을 때 편리합니다 .
그룹번호 저장하기
1
조작부의 [ 전화번호부 ] 버튼을 화면 하단에 ' 저장및수정 ' 이 나타날 때까지
반복하여 누릅니다 .
•
[ 전화번호부 ] 버튼을 누른 뒤 [ ◀ ] 또는 [ ▶ ] 버튼을 눌러도 됩니다 .
2
[ 확인 ] 버튼을 누릅니다 .
3
[ ◀ ] 또는 [ ▶ ] 버튼을 눌러 화면 하단에 ' 그룹 다이얼 ' 이 나타나면
[ 확인 ] 버튼을 누릅니다 .
151
152
자동다이얼로 팩스 보내기
4
화면 하단에 ' 신규 ' 가 나타나면 [ 확인 ] 버튼을 누릅니다 .
5
숫자버튼을 사용하여 0 에서 199 사이의 원하는 그룹번호를 입력합니다 .
•
[ ◀ ] 또는 [ ▶ ] 버튼을 눌러 0 에서 199 사이의 원하는 그룹번호를 선택할 수 도 있습니다 .
•
단축번호의 등록번호는 공유해서 사용할 수 없습니다 .
6
[ 확인 ] 버튼을 누릅니다 .
7
그룹에 포함될 원터치 버튼이나 한자리 , 두자리수 또는 세자리수 단축번호를
누릅니다 .
•
[ ◀ ] 또는 [ ▶ ] 버튼을 눌러 원터치 버튼이나 단축번호를 선택할 수 도 있습니다 .
8
[ 확인 ] 버튼을 누릅니다 .
9
화면에 번호를 보여주면 [ 확인 ] 을 누릅니다 .
10
그룹에 포함될 단축번호를 모두 입력할 때까지 7 번부터 9 번 단계를 반복합니다 .
11
번호가 모두 입력되면 [ 상위메뉴 ] 버튼을 누르세요 .
12
이름을 입력한 뒤 [ 확인 ] 버튼을 누릅니다 .
•
•
이름을 입력하지 않으려면 [ 확인 ] 버튼만 누르세요 .
13
다른 번호를 저장하려면 4 번 단계부터 반복하세요 .
14
끝내려면 [ 정지 / 기능복귀 ] 버튼을 누릅니다 .
하나의 그룹에 또 다른 그룹을 포함시킬 수 없습니다 .
그룹번호 변경하기
그룹에 저장되어 있는 번호를 삭제하거나 새 번호를 그룹에 추가시킬 수 있습니다 .
1
조작부의 [ 전화번호부 ] 버튼을 화면 하단에 ' 저장및수정 ' 이 표시될 때까지
반복하여 누릅니다 .
•
[ 전화번호부 ] 버튼을 누른 뒤 [ ◀ ] 또는 [ ▶ ] 버튼을 눌러도 됩니다 .
2
[ 확인 ] 버튼을 누릅니다 .
3
[ ◀ ] 또는 [ ▶ ] 버튼을 눌러 화면 하단에 ' 그룹다이얼 ' 이 표시되면
[ 확인 ] 버튼을 누릅니다 .
4
[ ◀ ] 또는 [ ▶ ] 버튼을 눌러 화면 하단에 ' 수정 ' 이 나타나면 [ 확인 ] 버튼을
누릅니다 .
5
수정할 그룹번호를 누릅니다 .
•
[ ◀ ] 또는 [ ▶ ] 버튼을 눌러 수정할 그룹번호를 선택할 수 도 있습니다 .
6
[ 확인 ] 버튼을 누릅니다 .
7
추가하거나 삭제할 원터치 버튼을 누르거나 단축번호를 누릅니다 .
•
[ ◀ ] 또는 [ ▶ ] 버튼을 눌러 원터치 버튼이나 단축번호를 선택할 수 도 있습니다 .
8
[ 확인 ] 버튼을 누릅니다 .
9
그룹에 저장되어 있는 번호를 입력하면 ' 삭제 ?', 추가할 번호를 입력하면
' 추가 ?' 가 나타납니다 . [ 확인 ] 버튼을 누릅니다 .
•
추가 또는 삭제를 끝내거나 그룹 이름을 바꾸려면 [ 상위메뉴 ] 버튼을 누릅니다 .
10
그룹 이름 수정한 뒤 [ 확인 ] 버튼을 누릅니다 .
11
계속해서 다른 그룹번호를 변경하려면 [ 확인 ] 버튼을 누르고 5 번 단계부터
반복하세요 .
12
끝내려면 [ 정지 / 기능복귀 ] 버튼을 누릅니다 .
153
154
자동다이얼로 팩스 보내기
그룹번호로 팩스 보내기
여러곳으로 팩스를 보내거나 시간을 지정하여 팩스를 보낼 경우 그룹다이얼 기능을 사용할 수 있습니다 .
그룹번호로 팩스를 보내면 그룹에 저장된 번호 순서대로 전화를 걸어 팩스를 보냅니다 . 만약
통화중이었던 번호가 있으면 자동으로 다음 번호로 전화를 겁니다 . 팩스가 모두 보내지면
통화중이었거나 송신에 실패한 번호를 자동으로 재다이얼합니다 .
저장된 번호를 찾아서 사용하기
메모리에 저장된 번호를 찾는 방법은 알파벳 순으로 모두 검색하는 것과 이름의 첫글자를 입력하여 찾는
두가지 방법이 있습니다 .
모두 검색하여 찾기
1
조작부의 [ 전화번호부 ] 버튼을 눌러 화면 하단에 ' 검색및다이얼 ' 이 나타나면
[ 확인 ] 버튼을 누릅니다 .
2
[ ◀ ] 또는 [ ▶ ] 버튼을 눌러 원하는 이름 또는 팩스번호를 검색하세요 .
•
A 부터 Z 까지 알파벳순으로 저장되어 있는 이름 또는 팩스 번호가 나타납니다 .
3
검색한 번호로 팩스를 보내려면 [ 시작 ] 버튼이나 [ 확인 ] 버튼을 누릅니다 .
이름의 첫글자로 찾기
1
조작부의 [ 전화번호부 ] 버튼을 눌러 ' 검색및다이얼 ' 이 나타나면 [ 확인 ]
버튼을 누릅니다 .
2
이름의 첫 글자를 입력하세요 .
•
예를 들어 'Mobile'이라는 이름을 찾고 싶다면 'MNO'가 적혀 있는 [6]번 버튼을 눌러 첫 글자 'M'이
나타나도록 합니다 .
•
화면에 그 글자로 시작되는 이름이 나타납니다 .
3
[ ◀ ] 또는 [ ▶ ] 버튼을 사용하여 원하는 이름을 찾습니다 .
4
검색한 번호로 팩스를 보내려면 [ 시작 ] 버튼이나 [ 확인 ] 버튼을 누릅니다 .
전화번호부 목록 인쇄하기
전화번호부 목록을 인쇄하여 저장되어 있는 번호를 확인할 수 있습니다 .
1
조작부의 [ 전화번호부 ] 버튼을 반복해서 눌러 화면 하단에 ' 인쇄 ' 가 나타나게
합니다 .
•
[ 전화번호부 ] 버튼을 누른 뒤 [ ◀ ] 또는 [ ▶ ] 버튼을 눌러도 됩니다
2
[ 확인 ] 버튼을 누르면 전화번호부 목록이 인쇄됩니다 .
155
156
고급 팩스 기능 사용하기
동시에 여러곳으로 팩스 보내기 ( 동보송신 )
조작부의 [ 동보송신 ] 버튼으로 한번의 송신 조작으로 여러곳에 팩스를 보낼 수 있습니다 .
같은 원본을 여러곳으로 보내야 할 때 편리합니다 .
1
팩스 보낼 원본을 넣습니다 .
■ 팩스 원본 넣기에 관한 자세한 내용은 140 쪽을 참조하세요 .
■ 원본의 상태에 맞추어 조작부의 [ 글자 / 원고 선택 ] 버튼을 사용하세요 (143 쪽 참조 ).
■ 원본의 밝기를 조절하려면 138 쪽을 참조하세요 .
2
조작부의 [ 동보송신 ] 버튼을 누릅니다 .
3
숫자 버튼을 눌러 상대방 팩스번호를 입력한 뒤 [ 확인 ] 버튼을 누르세요 .
•
원터치 버튼 및 단축번호나 그룹번호를 사용해도 됩니다 . 단축번호나 그룹번호인 경우 ,
한자리수라면 길게 , 두자리수라면 첫자리는 짧게 , 뒷자리수는 길게 , 세자리수라면 첫번째와
두번째 자리는 짧게 , 세번째 자리는길게 누릅니다 .
4
계속해서 다른 번호를 입력하려면 [1] 버튼을 누르고 3 번 단계를
반복하세요 .
•
번호입력을 끝내려면 [2] 버튼을 누릅니다 .
•
최대 10 개까지 지정할 수 있습니다 .
•
그룹번호는 한번만 입력할 수 있습니다 .
동보송신은 동시에 여러개 설정할 수 없습니다 . 만일 동보송신이나 예약송신이 설정되어
전송중일 때 새로운 동보송신을 설정하면 여러개의 팩스번호를 입력하는 단계가 나타나지
않습니다 . 송신이 완료될 때까지 기다려 주세요 .
5
모든 번호 입력이 끝난 후 [ 시작 ] 버튼을 누르면 입력한 번호 순서로 팩스가
보내집니다 .
•
원본이 스캔되어 메모리에 저장되고 화면은 현재 메모리 용량과 저장된 문서의 페이지수를
보여줍니다 .
•
유리면에 원본을 넣었다면 한장이 스캔된 후 화면에 ' 페이지 추가 ?' 가 표시됩니다 .
계속해서 다음 장을 유리면에 올리고 '1.Yes' 를 선택합니다 .
•
다른 원본이 없다면 '2.No' 를 선택하세요 .
시간을 지정하여 팩스 보내기 ( 예약 송신 )
지정한 시각에 팩스를 보내게 설정해 둘 수 있습니다 . 팩스 원본은 메모리에 저장되어 있다가 설정한
시각이 되면 자동으로 보내집니다 .
1
팩스 보낼 원본을 넣습니다 .
■ 팩스 원본 넣기에 관한 자세한 내용은 140 쪽을 참조하세요 .
■ 원본의 상태에 맞추어 조작부의 [ 글자 / 원고 선택 ] 버튼을 사용하세요 . (143 쪽 참조 )
■ 원본의 밝기를 조절하려면 138 쪽을 참조하세요 .
2
조작부의 [ 메뉴 ] 버튼을 반복해서 눌러 화면 상단에 ' 팩스기본기능 ' 이
나타나게 합니다 .
•
화면 하단에 ' 예약송신 ' 이 나타납니다 .
3
[ 확인 ] 버튼을 누릅니다 .
4
숫자 버튼을 눌러 상대방 팩스번호를 입력한 뒤 [ 확인 ] 버튼을 누릅니다 .
•
원터치 버튼 및 단축번호나 그룹번호를 사용해도 됩니다 . 단축번호나 그룹번호인 경우 ,
한자리수라면 길게 , 두자리수라면 첫자리는 짧게 , 뒷자리수는 길게 , 세자리수라면 첫번째와
두번째 자리는 짧게 , 세번째 자리는 길게 누릅니다 .
5
계속해서 번호를 입력하려면 [1] 버튼을 누른 뒤 4 번단계를 반복하세요 .
•
번호입력을 끝내려면 [2] 버튼을 누릅니다 .
•
최대 10 개까지 지정할 수 있습니다 .
•
그룹번호는 한번만 입력할 수 있습니다 .
예약송신은 동시에 여러개 설정할 수 없습니다 . 만일 동보송신이나 예약송신이 설정되어
전송중일 때 새로운 예약송신을 설정하면 여러개의 팩스번호를 입력하는 단계가 나타나지
않습니다 . 송신이 완료될 때까지 기다려 주세요 .
6
숫자버튼을 사용하여 작업명을 입력하세요 .
•
•
작업명을 입력하지 않으려면 다음 단계로 가세요 .
작업명을 바르게 입력해야 팩스보내기 전에 취소하거나 새로운 원본을 추가시켜 저장할 때
찾기가 편리합니다 .
157
158
고급 팩스 기능 사용하기
7
[ 확인 ] 버튼을 누릅니다 .
•
화면에 현재 시간이 나타나고 팩스를 전송할 시간을 입력할 수 있습니다 .
8
숫자버튼을 눌러 보낼 시각을 입력합니다 .
•
12 시 방식으로 입력하는 경우라면 [*] 또는 [#] 버튼이나 숫자 버튼으로 'AM' 이나 'PM' 을
선택하세요 .
•
현재 시간보다 빠른 시간을 설정하였다면 팩스는 다음날 지정된 시각에 전송됩니다 .
9
시간이 바르게 나타나면 [ 확인 ] 버튼을 누릅니다 .
•
원본이 스캔되어 메모리에 저장되고 화면은 현재 메모리 용량과 저장된 문서의 페이지수를
보여줍니다 .
•
유리면에 원본을 넣었다면 한장이 스캔된 후 화면에 ' 페이지 추가 ?' 가 표시됩니다 .
계속해서 다음 장을 유리면에 올리고 '1.Yes' 를 선택합니다 .
•
다른 원본이 없다면 '2.No' 를 선택하세요 .
10
예약 전송이 설정되면 대기 화면으로 전환됩니다 .
•
긴급 문서 보내기 ( 우선 송신 )
같은 문서를 여러곳으로 보내거나 자동 재다이얼 상태로 되어 현재 송신 대기중인 문서가 있는데
긴급하게 먼저 보내야 할 문서가 있으면 현재의 송신 상태를 도중에 취소하지 않고 긴급한 문서를
먼저 보낼 수 있습니다 .
긴급 문서의 송신이 끝나면 송신이 중단되었던 문서는 잠시 대기되어 있다가 송신이 중단되었던 곳부터
자동으로 다시 송신을 시작합니다 .
1
팩스 보낼 원본을 넣습니다 .
■ 팩스 원본 넣기에 관한 자세한 내용은 140 쪽을 참조하세요 .
■ 원본의 상태에 맞추어 조작부의 [ 글자 / 원고 선택 ] 버튼을 사용하세요 (143 쪽 참조 ).
■ 원본의 밝기를 조절하려면 138 쪽을 참조하세요 .
2
조작부의 [ 메뉴 ] 버튼을 반복해서 눌러 화면 상단에 ' 팩스기본기능 ' 이
나타나게 합니다 .
3
[ ◀ ] 또는 [ ▶ ] 버튼을 눌러 화면 하단에 ' 우선송신 ' 이 나타나면
[ 확인 ] 버튼을 누릅니다 .
4
숫자버튼을 사용하여 상대방 팩스번호를 입력하세요 .
•
원터치 버튼 및 단축번호나 그룹번호를 사용해도 됩니다 . 단축번호나 그룹번호인 경우 ,
한자리수라면 길게 , 두자리수라면 첫자리는 짧게 , 뒷자리수는 길게 , 세자리수라면 첫번째와
두번째 자리는 짧게 , 세번째 자리는길게 누릅니다 .
5
[ 확인 ] 버튼을 누릅니다 .
6
숫자버튼을 사용하여 작업명을 입력하세요 .
•
•
작업명을 입력하지 않으려면 7 번 단계를 수행하세요 .
7
[ 확인 ] 버튼을 누릅니다 .
•
원본이 스캔되어 메모리에 저장되고 화면은 현재 메모리 용량과 저장된 문서의 페이지수를
보여줍니다 .
•
유리면에 원본을 넣었다면 한장이 스캔된 후 화면에 ' 페이지 추가 ?' 가 표시됩니다 .
계속해서 다음 장을 유리면에 올리고 '1.Yes' 를 선택합니다 .
•
다른 원본이 없다면 '2.No' 를 선택하세요 .
8
팩스번호가 다이얼된 후 팩스가 송신됩니다 .
저장된 팩스 작업에 원본 추가하기
메모리에 저장된 예약 송신 문서에 다른 원본을 추가할 수 있습니다 .
1
팩스 보낼 원본을 넣습니다 .
■ 팩스 원본 넣기에 관한 자세한 내용은 140 쪽을 참조하세요 .
■ 원본의 상태에 맞추어 조작부의 [ 글자 / 원고 선택 ] 버튼을 사용하세요 (143 쪽 참조 ).
■ 원본의 밝기를 조절하려면 138 쪽을 참조하세요 .
2
조작부의 [ 메뉴 ] 버튼을 반복해서 눌러 화면 상단에 ' 팩스기본기능 ' 이
나타나게 합니다 .
3
[ ◀ ] 또는 [ ▶ ] 버튼을 반복해서 눌러 화면 하단에 ' 페이지 추가 ' 가 나타나면
[ 확인 ] 버튼을 누릅니다 .
•
화면에 가장 최근에 예약된 작업이 나타납니다 .
159
160
고급 팩스 기능 사용하기
4
[ ◀ ] 또는 [ ▶ ] 버튼을 반복해서 눌러 새 원본이 추가될 팩스 작업을 선택한 후
[ 확인 ] 버튼을 누릅니다 .
•
원본이 스캔되어 메모리에 저장되고 화면은 현재 메모리 용량과 저장된 문서의 페이지수를
보여줍니다 .
•
유리면에 원본을 넣었다면 한장이 스캔된 후 화면에 ' 페이지 추가 ?' 가 표시됩니다 .
계속해서 다음 장을 유리면에 올리고 '1.Yes' 를 선택합니다 .
•
다른 원본이 없다면 '2.No' 를 선택하세요 .
저장된 팩스 작업 취소하기
메모리에 저장된 팩스 작업을 삭제하여 팩스 작업을 취소할 수 있습니다 .
1
조작부의 [ 메뉴 ] 버튼을 반복해서 눌러 화면 상단에 ' 팩스기본기능 ' 이
나타나게 합니다 .
2
[ ◀ ] 또는 [ ▶ ] 버튼을 반복해서 눌러 ' 작업취소 ' 를 선택한 후
[ 확인 ] 버튼을 누릅니다 .
•
화면에 가장 최근에 예약된 작업이 나타납니다 .
3
[ ◀ ] 또는 [ ▶ ] 버튼을 눌러 취소할 팩스 작업을 선택한 후 [ 확인 ] 버튼을
누릅니다 .
4
취소여부 확인 화면이 표시되면 [1] 버튼을 눌러 'Yes' 를 선택하세요 .
•
선택된 작업이 취소되고 화면은 대기 모드로 전환됩니다 .
•
취소하지 않으려면 [2] 버튼을 눌러 'No' 를 선택하세요 .
고급 팩스 기능 사용하기
그밖의 고급 팩스 기능 사용하기
본 제품으로 그밖에 여러가지 다양한 팩스 기능을 사용할 수 있습니다 . 사용자의 환경에 맞추어 필요한
기능을 선택하여 사용하십시오 . 현재 설정된 환경값을 보려면 시스템 설정리스트를 인쇄해 보세요 .
설정 방법
1
조작부의 [ 메뉴 ] 버튼을 반복해서 눌러 화면 상단에 ' 고급팩스기능 ' 이
나타나게 합니다 .
•
화면 하단에 ' 송신 재전송 ' 이 나타납니다 .
2
[ ◀ ] 또는 [ ▶ ] 버튼을 사용하여 화면 하단에 원하는 메뉴 항목이 나타나면
[ 확인 ] 버튼을 누릅니다 .
3
화면의 지시에 따라 필요한 항목을 설정하세요 .
4
모든 항목이 바르게 입력되면 [ 확인 ] 버튼을 누릅니다 .
5
끝내려면 [ 정지 / 기능복귀 ] 버튼을 누릅니다 .
고급 팩스 기능
아래와 같은 기능을 사용할 수 있습니다 .
항목
송신 재전송
수신 재전송
요금절약모드
기능 설명
팩스를 보낼 때 입력한 팩스번호외에도 특정한 곳으로 다시 전송하도록
설정할 수 있습니다 .
이메일 등을 보낼 때 사용되는 참조 (CC: ) 수신처와 유사한 기능입니다 .
'Off' 로 설정하면 이 기능은 실행되지 않습니다 .
'On' 으로 설정하면 함께 전송할 곳의 팩스번호를 설정할 수 있습니다 .
수신된 팩스를 다른 곳에서 받을 수 있도록 설정할 수 있습니다 .
'Off' 로 설정하면 이 기능은 실행되지 않습니다 .
'On' 으로 설정하면 재전송할 곳의 팩스번호를 설정하고 팩스 재전송이
적용될 시작 시간과 끝 시간을 설정할 수 있습니다 . 또한 팩스가 재전송된
후 팩스를 본 제품에도 인쇄할지 결정할 수 있습니다 .
요금 할인시간에 자동으로 팩스가 보내지게 설정하여 요금을 절약할 수
있습니다 .
'Off' 로 설정하면 이 기능은 실행되지 않습니다 .
'On' 으로 설정하면 요금절약모드가 적용 될 시간을 설정할 수 있습니다 .
161
162
항목
수신거부설정
보안 수신
자동외부회선
수신정보인쇄
ECM 모드
(Error Correction
Mode)
기능 설명
광고성 팩스 등 원치 않는 팩스를 받지 않을 수 있습니다 . 수신 거부할
팩스 번호를 등록해 두면 등록된 번호에서 보내지는 팩스는 수신하지
않을 수 있습니다 .
'Off' 로 설정하면 이 기능은 실행되지 않습니다 .
'On' 으로 설정하면 수신 거부할 팩스 번호를 10 개까지 설정할 수
있습니다 .
상대방 팩스기에서 입력해 둔 팩스번호의 마지막 6 자리 까지 수신 거부
번호로 등록할 수 있습니다 .
누군가 무단으로 수신된 팩스를 볼 수 없게 설정하는 항목입니다 .
이 기능을 설정하는 것에 관한 자세한 정보는 163 쪽을 참조하세요 .
이 기능을 실행하면 사설교환기 환경에서 팩스를 보낼 때 팩스번호를
입력하기전 미리 어떤 번호 ( 예를 들어 주로 9 번 ) 가 입력되어 있어
사용자는 팩스번호만 입력하면 팩스를 보낼 수 있습니다 .
최대 5 자리까지 입력할 수 있습니다 .
이 기능을 실행시키면 팩스를 받을 때마다 팩스의 아래쪽에 보낸 팩스기의
번호와 받은 팩스기의 이름 , 페이지 수량 , 수신 날짜와 시각이
표시됩니다 .
'Off' 로 설정하면 이 기능은 실행되지 않습니다 .
'On' 으로 설정하면 이 기능이 실행됩니다 .
전화선의 상태가 나빠 송신에 이상이 생길 때 문제를 해결하고
ECM 기능이 갖춰진 다른 팩스에 정확하고 에러가 없도록 팩스를 전송하는
기능을 합니다 . 설정 상태로 하면 송신 시간이 다소 길어질 수 있습니다 .
'Off' 로 설정하면 이 기능은 실행되지 않습니다 .
'On' 으로 설정하면 이 기능이 실행됩니다 .
부가 기능 사용하기
보안기능 사용하기
수신된 팩스를 다른 사람이 보지 못하도록 설정할 수 있습니다 . 보안기능을 설정해 두면 팩스가 수신될
때 바로 인쇄되지 않고 미리 설정해 둔 비밀번호를 입력해야 인쇄되어 나옵니다 . 제품 구입시에는
이 기능은 해제되어 있습니다 .
보안기능 설정하기
1
조작부의 [ 메뉴 ] 버튼을 반복해서 눌러 화면 상단에 ' 고급팩스설정 ' 이
나타나게 합니다 .
2
[ ◀ ] 또는 [ ▶ ] 버튼을 반복해서 눌러 화면 하단에 ' 보안 수신 ' 이
나타나면 [ 확인 ] 버튼을 누릅니다 .
3
[ ◀ ] 또는 [ ▶ ] 버튼으로 화면 하단에 'On' 이 나타나면 [ 확인 ] 버튼을
누릅니다 .
•
비밀번호를 입력하라는 화면이 나타납니다 .
4
숫자버튼으로 4 자리 비밀번호를 입력하세요 .
•
번호를 입력하는 도중 [ 정지 / 기능복귀 ] 버튼을 누르면 비밀번호 입력은 취소되고 대기모드로
전환됩니다 .
5
비밀번호가 바르게 입력되면 [ 확인 ] 버튼을 누릅니다 .
6
비밀번호 4 자리 재입력 후 [ 확인 ] 버튼을 누릅니다 .
•
보안기능이 설정됩니다 .
7
끝내려면 [ 정지 / 기능복귀 ] 버튼을 누릅니다 .
■ 비밀번호를 바꾸려면 보안기능을 먼저 해제시킨 뒤 새 비밀번호로 다시 설정하십시오 .
■ 보안기능이 설정된 상태에서 팩스를 수신하게 되면 수신된 팩스는 메모리에 저장되고
비밀번호를 입력하면 수신 팩스가 인쇄되어 확인할 수 있습니다
163
164
부가 기능 사용하기
보안모드에서 수신된 팩스 인쇄하기
보안모드에서 팩스가 수신되면 조작부 화면에 ' 보안 수신 ' 이라고 표시됩니다 .
1
조작부의 [ 메뉴 ] 버튼을 반복해서 눌러 화면 상단에 ' 고급팩스기능 ' 이
나타나게 합니다 .
2
[ ◀ ] 또는 [ ▶ ] 버튼을 반복해서 눌러 화면 하단에 ' 보안 수신 ' 이
나타나면 [ 확인 ] 버튼을 누르세요 .
3
[ ◀ ] 또는 [ ▶ ] 버튼을 사용하여 ' 프린트 ' 가 선택되면 [ 확인 ] 버튼을
누릅니다 .
•
비밀번호를 입력하라는 화면이 나타납니다 .
4
미리 설정되어 있던 4 자리 비밀번호를 입력하고 [ 확인 ] 버튼을 누르세요 .
•
수신된 팩스가 인쇄되어 나옵니다 .
보안기능 해제하기
1
조작부의 [ 메뉴 ] 버튼을 반복해서 눌러 화면 상단에 ' 고급팩스기능 ' 이
나타나게 합니다 .
2
[ ◀ ] 또는 [ ▶ ] 버튼을 반복해서 눌러 화면 하단에 ' 보안 수신 ' 이
나타나면 [ 확인 ] 버튼을 누르세요 .
3
[ ◀ ] 또는 [ ▶ ] 버튼을 눌러 화면 하단에 'Off' 가 표시되면 [ 확인 ] 버튼을
누르세요 .
•
비밀번호를 입력하라는 화면이 나타납니다 .
4
미리 설정되어 있던 4 자리 비밀번호를 입력하고 [ 확인 ] 버튼을 누르세요 .
•
보안기능이 해제되고 메모리에 저장된 수신된 모든 팩스가 인쇄되어 나옵니다 .
5
끝내려면 [ 정지 / 기능복귀 ] 버튼을 누릅니다 .
리스트 인쇄하기
리스트 종류
전화번호부
단축번호나 그룹번호에 저장되어 있는 번호들을 확인할 수 있습니다 .
' 리포트 출력 ' 메뉴를 사용하여 인쇄할 수 있지만 조작부의 [ 전화번호부 ] 버튼을 사용하면 더욱
쉽게 전화번호부 리스트를 인쇄할 수 있습니다 (155 쪽 참조 ).
송신 이력
최근에 이루어진 팩스 송신 내역을 확인할 수 있습니다 .
수신 이력
최근에 이루어진 팩스 수신 내역을 확인할 수 있습니다 .
시스템 설정
제품에 설정되어 있는 시스템 환경의 현재 설정값을 확인할 수 있습니다 .
설정값을 변경하거나 변경값을 확인하려면 이 리스트를 인쇄하면 됩니다 .
예약된 작업
현재 메모리에 예약되어 대기중인 팩스에 관한 정보를 확인할 수 있습니다 . 송신작업의 종류와
전송 시작 시간등을 확인할 수 있습니다 .
송신 결과 확인
팩스를 보낸 결과 리스트로 상대방의 팩스번호 , 송신 매수 , 소요 시간 , 결과등에 관한 정보를
확인할 수 있습니다 . 이 리스트는 매회 송신이 끝날 때마다 자동으로 인쇄되도록 설정해 둘 수 있습니다 .
수신거부목록
팩스 수신을 거부하는 것으로 설정되어 있는 번호 목록을 볼 수 있습니다 . 수신 거부할 번호를
다중 송신 결과 출력
한 번에 여러 곳으로 팩스를 보내는 경우 자동적으로 이 리스트가 인쇄됩니다 . 각 송신처별로
송신 결과를 확인할 수 있습니다 .
정전 리포트
정전이나 다른 전기 고장 등으로 전원이 나간 경우 손실된 데이터가 있다면 전원이 다시 들어 오고
난 후 자동적으로 이 리스트가 인쇄됩니다 .
자동적으로 인쇄되도록 설정한 각종 정보 리스트들은 용지함에 용지가 없거나 용지걸림이
발생한 경우에는 인쇄되지 않습니다 .
165
166
부가 기능 사용하기
스캔 저널
IP 주소 , 사용 시간 , 스캔된 페이지 수 , 스캔 성공 여부 등을 포함한 네트워크 스캔 관련 정보를 확인 할
수 있습니다 .
리스트 인쇄하기
1
조작부의 [ 메뉴 ] 버튼을 반복해서 눌러 화면 상단에 ' 보고서 ' 가
나타나게 합니다 .
2
[ ◀ ] 또는 [ ▶ ] 버튼을 사용하여 인쇄할 리스트를 선택합니다 .
•
3
[ 확인 ] 버튼을 누르면 리스트가 인쇄됩니다 .
8 관리
168
각종 정보 초기화하기
제품에 기억되어 있는 여러가지 정보를 선택하여 지울 수 있습니다 .
정보를 초기화하기전에 먼저 모든 팩스 작업이 종료되었는지 확인해 보세요 .
1
조작부의 [ 메뉴 ] 버튼을 반복해서 눌러 화면 상단에 ' 유지보수 ' 가
나타나게 합니다 .
2
[ ◀ ] 또는 [ ▶ ] 버튼을 반복해서 눌러 화면 하단에 ' 메모리초기화 ' 가
나타나면 [ 확인 ] 버튼을 누릅니다 .
3
[ ◀ ] 또는 [ ▶ ] 버튼을 사용하여 지울 항목을 선택합니다 . 선택할 수 있는
항목은 다음과 같습니다 .
•
모든 설정 : 메모리에 저장된 모든 데이터를 지우고 모든 설정을 제품 출하시 상태로
초기화 합니다 .
•
용지 설정 : 용지 설정값을 초기값으로 다시 저장합니다 .
•
복사 설정 : 복사 설정값을 초기값으로 다시 저장합니다 .
•
팩스 설정 : 팩스 설정값을 초기값으로 다시 저장합니다 .
•
기본팩스기능 : 메모리에 예약된 모든 작업을 취소합니다 .
•
고급팩스기능 : 고급 팩스 기능의 설정값을 초기값으로 다시 저장합니다 .
•
송신 이력 : 최근에 송신한 팩스 내역에 관한 정보를 지웁니다 .
•
수신 이력 : 최근에 수신한 팩스 내역에 관한 정보를 지웁니다 .
•
전화번호부 : 메모리에 저장된 원터치 번호 , 단축번호 및 그룹 다이얼 번호를 지웁니다 .
•
스캔 저널 : 네트워크 스캔에 관한 정보를 지웁니다 .
4
[ 확인 ] 버튼을 누릅니다 .
•
선택한 항목의 기록이 모두 지워집니다 .
5
계속하여 다른 항목을 삭제하려면 3 부터 4 번 단계를 반복합니다 .
6
끝내려면 [ 정지 / 기능복귀 ] 버튼을 누릅니다 .
제품 청소하기
인쇄물의 상태가 나빠지거나 먼지가 많은 곳에서 제품을 사용한다면 주기적으로 제품을 청소해
주어야 좋은 품질의 인쇄상태를 항상 유지할 수 있고 제품을 더 오래 사용할 수 있습니다 .
제품 외관 청소하기
전원을 끈 상태에서 물기가 약간 있는 부드러운 천으로 외관을 닦아 주세요 . 물기가 제품안으로
들어가지 않게 주의하세요 . 물기가 완전히 마르면 전원을 켜고 사용하면 됩니다 .
■ 알콜 혹은 솔벤트가 다량 함유되거나 , 일부 강한 성분이 함유된 계면 활성제를
사용하여 청소하면 제품의 변색 , 갈라짐 등을 유발할 수 있으므로 사용하지 마세요 .
■ 부드러운 천에 반드시 ' 추천 세제 ' 를 묻힌 후 닦아 주세요 . 추천 세제는 당사
서비스센터에서 구입 가능합니다 .
제품 내부 청소하기
인쇄를 하는 동안 토너 및 용지 가루 , 먼지 등이 제품 내부에 쌓일 수 있습니다 . 이렇게 쌓인 먼지로
인해 인쇄물에 얼룩이 생기거나 토너가 번지는 문제가 생길 수 있으므로 주기적으로 제품 내부도
청소해 주세요 .
1
전원 스위치를 끈 후 전원 코드를 빼냅니다 . 제품의 열이 식을 때까지
잠시 기다리세요 .
2
제품의 앞덮개를 열고 토너 카트리지를 빼내세요 .
•
토너 카트리지를 꺼낼 때 아래로 약간 누르면서 들어 내면 쉽게 빠집니다 .
■ 제품 안이 뜨거우므로 조심하세요 .
■ 토너 카트리지를 꺼내서 햇빛에 오랫동안 노출시키지 마세요 . 토너가 손상될 수
있습니다 . 필요하다면 종이로 토너 카트리지를 덮어 두세요 . 깨끗하고 평평한 곳에
놓으세요 .
■ 토너 카트리지의 녹색 표면이 긁히지 않도록 주의하세요 .
169
170
제품 청소하기
3
물기를 제거한 부드러운 천으로 토너 가루나 용지 가루 등을 깨끗이 닦아 주세요 .
보풀이 일지 않는 천을 사용하세요 . 벤젠 , 신나 등의 용제를 사용해 닦지 마십시오 .
롤러 등 내부 기계 작동 부품에 손상이 가지 않도록 청소하세요 . 인쇄 품질이 떨어지며
치명적인 고장의 원인이 될 수 있습니다 .
4
토너 카트리지 위쪽에 있는 유리면 (LSU) 을 면봉으로 닦아 주세요 .
5
청소가 끝나면 토너 카트리지를 제자리에 넣고 앞덮개를 닫아 주세요 .
6
전원 코드를 연결한 후 전원 스위치를 켜세요 .
스캔부 청소하기
유리면에 원본을 넣고 복사하거나 스캔한 경우 인쇄물의 상태가 나쁘면 유리면과 원본 덮개를 청소해
주세요 . 스캔을 할 때마다 청소해 주는 것이 더 좋습니다 .
1
원고 덮개를 열어 주세요 .
2
물기를 제거한 부드러운 천을 사용하여 그림에 표시된 부분을 닦아 주세요 .
흰띠
자동 원고 급지장치
유리면
원본 덮개
스캔 유리면
3
물기가 완전히 마르면 덮개를 닫고 사용하세요 .
171
172
토너 카트리지 관리하기
토너 카트리지 관리
좋은 품질의 인쇄 상태를 항상 유지할 수 있도록 주기적으로 토너를 관리해 주세요 .
보관하기
최상의 인쇄 품질을 얻으려면 토너 카트리지를 사용할 때 아래의 주의사항을 참조하세요 .
•
토너 카트리지는 포장된 상태 그대로 보관해 주십시오. 제품에 설치할 준비가 되기 전에는 포장을 벗기지
마세요.
•
토너 카트리지는 포장을 벗기지 않았다면 약 2년, 포장을 벗겼다면 약 6개월 정도 보관할 수 있습니다.
•
토너를 리필하지 마세요. 인쇄 품질은 물론 리필된 카트리지를 사용하여 일어난 손상에 관해서는 보증
기간내에도 무상 서비스를 보장받지 못합니다.
•
고온 다습한 장소에 보관하지 마세요. 제품과 같은 환경에서 토너 카트리지를 보관하세요.
•
토너 카트리지를 꺼내 햇빛에 오래 방치하면 손상될 우려가 있으므로 주의하세요.
수명
토너 카트리지의 수명은 인쇄물의 인쇄농도와 그래픽의 유무에 따라 길거나 짧아집니다 .
새 토너 카트리지인 경우 A4 용지의 일반적인 문서 (ISO 19752 5% 견본 기준 ) 라면 약 5,000 장 또는
3,000 장까지 인쇄가 가능합니다 . 제품 구입시 함께 제공된 카트리지는 3,000 장까지 인쇄할 수
있습니다 . 그러나 진한 검정 인쇄를 많이 했다거나 그래픽의 인쇄를 많이할수록 토너의 소모량은
많아집니다 . 인쇄물에 흰선이 생기거나 인쇄상태가 흐려지기 시작했다면 토너가 소진되었음을
의미합니다 .
토너 절약
토너 절약 모드를 사용하면 토너 카트리지의 수명을 연장시킬 수 있습니다 . 인쇄 품질은 다소 떨어지지만
경제적인 기능이므로 초안 교정 또는 내부 검토 문서를 인쇄할 때 사용하면 됩니다 . 조작부의
[ 토너절약 ] 버튼을 사용하거나 프로그램의 인쇄 등록정보 화면을 통해 설정할 수 있습니다 .
토너 공급 업체에 토너 공급 요청 팩스가 자동으로 보내지게
하려면
토너가 거의 소모되어 새로 구입해야할 시기가 되면 소모품 공급 업체에 토너가 모두 소모되었음을
알리는 팩스를 자동으로 보내게 설정할 수 있습니다 . 공급업체의 팩스번호는 제품 구입시 미리 설정해야
합니다 .
1
조작부의 [ 메뉴 ] 버튼을 반복해서 눌러 ' 유지보수 ' 가 화면 상단에
나타나도록 합니다 .
•
화면 하단에 ' 드럼 청소 ' 가 나타납니다 .
2
[ ◀ ] 또는 [ ▶ ] 버튼을 눌러 화면 하단에 ' 자동토너구매 ' 가 나타나면
[ 확인 ] 버튼을 누릅니다 .
3
[ ◀ ] 또는 [ ▶ ] 버튼을 눌러 'On' 을 선택합니다 .
•
'Off' 를 선택하면 이 기능은 실행되지 않습니다 .
4
[ 확인 ] 버튼을 누릅니다 .
토너 부족으로 인쇄가 흐려지면
토너가 거의 소모되면 조작부 화면에 " 토너가부족합니다 " 가 표시되면서 당분간 인쇄는 계속 진행할 수
있지만 인쇄된 페이지가 희미하거나 흐린 부분이 나타납니다 . 토너 카트리지를 교체할 수 있도록 새
토너 카트리지를 준비하세요 .
토너 부족으로 인쇄 상태가 흐려지면 아래의 방법으로 토너 카트리지를 꺼내 가볍게 5~6 번 정도
흔들어 주면 카트리지안의 토너를 고르게 분포시켜 일시적으로 인쇄 품질을 개선할 수 있습니다 .
단 , 토너 카트리지를 꺼내 흔들어 주더라도 인쇄가 계속 흐리게 나타날 수 있습니다 .
1
앞덮개를 열어 주세요 .
2
토너 카트리지를 꺼낸 뒤 토너가 고루 섞이도록 좌우로 천천히 흔들어 주세요 .
■ 토너 가루가 피부나 의류에 묻지 않도록 조심하세요 . 피부에 묻었을 때에는 비누로
바로 닦아 주시고 , 의류에 묻었을 때에는 마른 헝겊으로 털어낸 후 찬물에 세탁하세요 .
뜨거운 물로 세탁하면 의류에 토너 얼룩이 남을 수 있습니다 .
■ 토너 카트리지의 녹색 표면이 긁히지 않도록 주의하세요 .
■ 제품 안이 뜨거우므로 조심하세요 .
173
174
토너 카트리지 관리하기
3
토너 카트리지를 넣고 앞덮개를 닫습니다 .
•
인쇄 작업을 실행해 흐린 상태가 개선되지 않는다면 토너 카트리지를 교체하세요 .
토너 부족해도 인쇄하기
토너 카트리지가 완전히 소모되면 인쇄 , 복사를 할 때 내용이 인쇄되지 않고 조작부 화면에 ' 토너 없음 '
또는 ' 토너 없음 [ 토너 교체 ]' 라는 경고 메시지가 표시됩니다 . 수신된 팩스는 인쇄가 되지 않고
메모리에 저장됩니다 .
이 경우 인쇄 상태는 좋지 않지만 ' 토너 없음 ' 메시지를 무시하고 계속 인쇄하도록 설정할 수
있습니다 .
1
조작부의 [ 메뉴 ] 버튼을 반복해서 눌러 'Machine 설정 ' 이 화면에 나타나도록
합니다 .
2
[ ◀ ] 또는 [ ▶ ] 버튼을 눌러 화면 하단에 ' 토너 부족 무시 ' 가 나타나면
[ 확인 ] 버튼을 누릅니다 .
3
[ ◀ ] 또는 [ ▶ ] 버튼을 눌러 'On' 또는 'Off' 를 선택한 후 [ 확인 ] 버튼을
누릅니다 .
•
'On' 으로 설정 : 인쇄를 계속합니다 .
•
'Off' 으로 설정 : 인쇄를 멈춥니다 .
조작부 화면에 ' 토너 없음 [ 토너 교체 ]' 가 나타났을 경우에는 이 기능이 실행되지
않습니다 .
토너 카트리지 교체하기
토너 카트리지가 완전히 소모되면 인쇄 , 복사를 할 때 내용이 인쇄되지 않고 조작부 화면에 ' 토너 없음 '
또는 ' 토너 없음 [ 토너 교체 ]' 라는 경고 메시지가 표시됩니다 . 수신된 팩스는 인쇄되지 않고 메모리에
저장됩니다 . 새 토너 카트리지로 교체하세요 .
인쇄 상태는 좋지 않지만 ' 토너 없음 ' 경고 메시지를 무시하고 계속 인쇄하도록 설정할 수
1
앞덮개를 여세요 .
2
소모된 토너 카트리지를 꺼내세요 .
•
카트리지를 꺼낼 때 아래로 약간 누르면서 들어 내면 쉽게 빠집니다 .
제품 안이 뜨거우므로 조심하세요 .
175
176
토너 카트리지 관리하기
3
새 토너 카트리지의 포장을 벗긴 후 카트리지를 빼내어 좌우로 여러번 흔들어
토너 가루가 고르게 분포되도록 하세요 .
■ 토너 가루가 피부나 의류에 묻지 않도록 조심하세요 . 피부에 묻었을 때에는 비누로 바로
닦아 주시고 , 의류에 묻었을 때에는 마른 헝겊으로 털어낸 후 찬물에 세탁하세요 .
뜨거운 물로 세탁하면 의류에 토너 얼룩이 남을 수 있습니다 .
■ 토너 카트리지의 녹색 표면이 긁히지 않도록 주의하세요 .
■ 토너 카트리지의 포장을 벗긴 상태에서 직사광선이나 강한 빛에 노출시키면 카트리지가
손상될 수 있으므로 그늘진 곳에 두거나 신문지 등으로 토너 카트리지를 덮어 주세요 .
깨끗하고 평평한 곳에 놓으세요 .
4
제품 안의 양쪽 면에 있는 홈에 맞추어 토너 카트리지를 끝까지 밀어 넣으세요 .
5
토너 카트리지가 바르게 들어 갔는지 확인한 후 앞덮개를 닫아 주세요 .
카트리지 청소 페이지 인쇄하기
인쇄된 용지에 토너가 점점이 묻어 있거나 원본에 없는 선이 인쇄되면 카트리지 청소 페이지를 인쇄해
토너 카트리지 안의 드럼을 청소해 주세요 .
카트리지 청소는 토너 카트리지 자체를 분해해서 내부를 청소한다는 의미가 아닙니다 .
일반적인 인쇄불량은 카트리지 청소 페이지를 출력해 내는 것으로 해결 가능합니다 .
1
용지가 용지함에 들어있는지 확인하세요 .
2
조작부의 [ 메뉴 ] 버튼을 반복해서 눌러 ' 유지보수 ' 가 화면 상단에
나타나도록 합니다 .
3
화면 하단에 ' 드럼 청소 ' 가 나타나면 [ 확인 ] 버튼을 누릅니다 .
4
'Yes' 가 나타나면 [ 확인 ] 버튼을 누릅니다 .
•
드럼을 청소한 용지가 인쇄됩니다 . 드럼 표면의 토너 가루가 용지에 묻어 나옵니다 .
•
문제가 계속 발생하면 한번 더 위의 단계를 반복하세요 .
177
178
토너 카트리지 관리하기
자동으로 인쇄하기
제품이 500 매를 인쇄할 때마다 자동으로 카트리지 청소 페이지를 한장씩 인쇄하도록 설정되어
있습니다 . 품질이 낮은 저급 용지를 사용할 경우 인쇄 화상에 오염이 발생하여 인쇄 품질이 떨어지므로
이 경우 설정해 두면 좋습니다 . 자동으로 카트리지 청소 페이지를 인쇄하기 기능을 사용하지 않을
경우에는 아래와 같이 설정을 변경할수 있습니다 .
1
조작부의 [ 메뉴 ] 버튼을 반복해서 눌러 ' 유지보수 ' 가 화면 상단에
나타나도록 합니다 .
2
[ ◀ ] 또는 [ ▶ ] 버튼을 눌러 화면 하단에 ' 자동 청소 ' 가 나타나면 [ 확인 ]
버튼을 누릅니다 .
3
[ ◀ ] 또는 [ ▶ ] 버튼을 눌러 'Off' 을 선택한 후 [ 확인 ] 버튼을 누릅니다 .
•
카트리지 청소 페이지가 인쇄되지 않습니다 .
ADF 분리 패드 교체하기
ADF 분리 패드는 제품을 구입한 대리점이나 가까운 서비스 센터에서 구입할 수 있습니다 .
1
자동 원고 급지장치의 덮개를 엽니다 .
2
화살표
➀
의 방향으로 ADF 롤러의 오른쪽 끝을 살짝 들어서 돌려 화살표
➁
의
방향으로 들어 올리세요 . 롤러를 빼냅니다 .
179
ADF 분리 패드 교체하기
3
ADF 분리 패드를 자동 원고 급지장치에서 앞으로 살짝 당긴후 위로 빼냅니다 .
4
새 ADF 분리패드를 제자리에 넣습니다 .
5
ADF 롤러의 왼쪽 끝을 자동 원고 급지장치의 왼쪽 홈에 끼우고 화살표
➀
의
방향으로 ADF 롤러의 오른쪽 끝을 자동 원고 급지장치의 오른쪽 홈에 밀어
넣습니다 . 그런 다음 화살표
➁
의 방향으로 롤러의 오른쪽 끝을 돌리세요 .
180
6
자동 원고 급지장치의 덮개를 닫습니다 .
전자 메일 알림 기능 사용하기
전자 메일 알림 기능을 설정하면 제품의 상태를 SMTP 서버를 이용하여 전자 메일로 전송할 수
있습니다 . SyncThru Web Service 를 이용하여 전자 메일 알림 기능을 설정할 수 있습니다 .
SyncThru Web Service 를 실행하려면 :
1
인터넷 익스플로러 등과 같은 웹 브라우저를 실행하세요 .
2
웹 브라우저의 주소란에 제품의 IP 주소를 입력한 뒤 [ 확인 ] 키나 [Go] 를 클릭
하세요 .
•
SyncThru
Web Service
가 실행됩니다. SyncThru
Web Service는
정보, 장치 설정, 네트워크 설정,
관리 , 지원 탭으로 구성되어 있습니다 .
장치 설정 탭
SyncThru
Web Service 의 [ 장치 설정 ] 탭의 전자 메일 알림 기능 메뉴를 선택하세요 . 전자 메일 알림
기능을 위한 SMTP 서버 정보와 전자 메일 알림 기능에 관한 정보 설정을 할 수 있습니다 .
서버 정보
전자 메일 알림 기능을 사용하기 위한 SMTP 서버 환경을 설정하세요 .
•
•
IP 주소 또는 호스트 이름 : 전자 메일을 보낼 때 사용되는 SMTP 서버의 주소 형식을
선택하세요 . 서버의 호스트 이름이나 IP 주소를 선택할 수 있습니다 . SMTP 서버의 주소를
호스트 이름으로 지정한 경우 , [ 네트워크 설정 ] 탭의 TCP/IP 메뉴에서 DNS 서버 설정이
필요합니다 .
SMTP 서버와 포트 : SMTP 서버의 IP 주소 혹은 호스트 이름과 포트 번호를 입력하세요 .
입력가능한 포트 번호의 범위는 1~65536 입니다 . 기본값은 25 입니다 .
181
182
전자 메일 알림 기능 사용하기
■ 방화벽 관련 문제가 없으면 포트 번호를 변경하지 마세요 .
■ SMTP 를 지원하지 않는 메일 서버는 SMTP 서버로 사용할수 없습니다 .
• 인증이 필요한 SMTP 서버 : 입력한 SMTP 서버가 인증이 필요한 SMTP 서버인 경우에는 항목을
체크하세요 .
SMTP 서버 계정 이름 : SMTP 서버에 접속할 때 사용하는 사용자 이름을 입력하세요 .
•
•
•
SMTP 서버 비밀 번호 : SMTP 서버에 접속할 때 사용하는 사용자 비밀 번호를 입력하세요 .
SMTP 서버 연결 타임아웃 : SMTP 서버와 연결시 서버와의 연결 시간을 설정할 수 있습니다 .
설정할 수 있는 시간 간격은 30-120 초 사이입니다 . 기본값인 30 초를 사용하여 서버와의 연결에
아무런 문제가 없다면 가급적 값을 바꾸지 않고 사용하세요 .
•
회신 주소 : 다른 전자 메일 주소로 응답 메일을 받기 원할 경우 , 해당 전자 메일 주소를 입력
하세요 . 입력하지 않는다면 , 이 항목은 사용되지 않습니다 .
수신자 리스트와 조건
•
•
정보를 수신할 수신자의 전자 메일 주소를 입력하고 , 어떤 정보를 언제 수신할 지를 설정하세요 .
시스템 관리자 전자 메일 주소 : 시스템 관리자의 전자 메일 주소를 입력하세요 .
중요한 사용자 전자 메일 주소 : 중요한 사용자의 전자 메일 주소를 입력하세요 .
•
•
서비스 기술자 전자 메일 주소 : 서비스 기술자의 전자 메일 주소를 입력하세요 .
소모품 부족 알림 : 소모품이 부족한 상태가 되었을 때 알림 메시지를 받을 전자 메일 주소를
선택하세요 . 시스템 관리자 전자 메일 주소 , 중요한 사용자 전자 메일 주소 , 서비스 기술자 전자
메일 주소 중에서 선택할 수 있습니다 .
• 소모품 상태 정보 알림 : 펌웨어 버전 , 토너 사용량 , 별매품의 장착 정보 , 용지함 정보 등 간략한
시스템 정보 알림 메시지를 받을 전자 메일 주소를 선택하세요 . 시스템 관리자 전자 메일 주소 ,
중요한 사용자 전자 메일 주소 , 서비스 기술자 전자 메일 주소 중에서 선택할 수 있습니다 .
•
시스템 오류 알림 : 시스템에서 발생하는 에러 정보에 관한 알림 메시지를 받을 전자 메일 주소를
선택하세요 . 시스템 관리자 전자 메일 주소 , 중요한 사용자 전자 메일 주소 , 서비스 기술자 전자
메일 주소 중에서 선택할 수 있습니다 .
알림 정보 선택
각각의 알림 정보 메일을 보내는 시점과 시스템 오류 알림 항목 중에서 보낼 항목을 보낼지를 선택할 수
있습니다 .
• 소모품 부족 알림 : 언제 소모품 부족 알림 메시지를 보낼지 선택하세요 . 사용안함 , 잔여 용량 ( 대
략 )%: 20% 중에서 선택할 수 있습니다 .
잔여 용량의 값은 시스템에 따라 달라질 수 있습니다 .
•
•
소모품 상태 정보 알림 : 언제 소모품 상태 정보 알림 메시지를 보낼지 선택하세요 . 사용안함 ,
1000 페이지마다 중에서 선택할 수 있습니다 .
시스템 오류 알림 : 어떤 종류의 시스템 오류 알림 메시지를 보낼지 선택하세요 .
지원 탭
[ 지원 ] 탭의 담당자 정보 메뉴를 선택하세요 . 전자 메일 알림 기능으로 전자 메일을 보낼 때 보내는
사람의 정보를 위하여 필요한 설정입니다 .
•
•
•
•
이름 : 전자 메일을 보내는 사람의 이름이나 회사 이름을 입력하세요 .
전화번호 : 전자 메일에 표시될 보내는 사람의 전화번호를 입력하세요 .
위치 : 전자 메일에 표시될 보내는 사람의 위치를 입력하세요 .
전자 메일 주소 : 보내는 사람의 전자 메일 주소를 입력하세요 .
전자 메일 알림 기능은 방화벽과 관련하여 전자 메일이 전송되지 않을 수 있습니다 .
전자 메일이 전송되지 않는다면 네트워크 관리자에게 문의하세요 .
183
184
9 문제 해결
186
원본이 걸린 경우
자동 원고 급지 장치 사용중에 원본이 걸리면 화면에 ' 용지걸림 ' 이 표시됩니다 .
아래의 방법으로 걸린 원본을 제거하세요 .
원본이 들어가면서 걸린 경우
1
자동 원고 급지 장치에 남아있는 원본을 제거합니다 .
2
자동 원고 급지 장치의 덮개를 엽니다 .
3
화살표
➀
의 방향으로 ADF 롤러의 오른쪽 끝을 돌려서 화살표
➁
방향으로 들어
올리세요 . 롤러를 빼낸 뒤 걸린 용지를 제거하세요 .
4
ADF 롤러의 왼쪽 끝을 자동 원고 급지 장치의 왼쪽 홈에 끼우고 화살표
➀
의
방향으로 ADF 롤러의 오른쪽 끝을 자동 원고 급지 장치의 오른쪽 홈에 밀어
넣습니다 . 그런 다음 화살표
➁
의 방향으로 롤러의 오른쪽 끝을 돌리세요 .
5
자동 원고 급지 장치의 덮개를 닫고 사용할 원본을 다시 넣습니다 .
■ 자동 원고 급지 장치에는 깨끗하고 상태가 좋은 원본을 사용하세요 .
■ 두꺼운 용지 , 너무 얇은 용지 , 크기가 각각인 용지 등은 유리면에 넣어서 사용하세요 .
■ 원본에 관한 자세한 내용은 140 쪽을 참조하세요 .
스캔이 끝난 뒤 나오다가 걸린 경우
1
자동 원고 급지 장치에 남아있는 원본을 제거합니다 .
2
덮개를 들고 롤러 배출 장치를 돌리면 원본이 빠져 나옵니다 .
롤러 배출 장치
187
188
원본이 걸린 경우
3
덮개를 닫고 사용할 원본을 다시 넣습니다 .
원본 스캔 도중에 걸린 경우
1
자동 원고 급지 장치에 남아있는 원본을 제거합니다 .
2
덮개를 엽니다 .
3
롤러 배출 장치를 돌려 충분히 용지를 잡을 수 있을 때 양손으로 천천히
잡아당겨 빼냅니다 .
롤러 배출 장치
4
덮개를 닫고 사용할 원본을 다시 넣습니다 .
인쇄 용지가 걸린 경우
인쇄도중 용지가 걸리면 조작부 화면에 용지가 걸린 위치를 나타내는 메시지가 나타납니다 .
인쇄를 중단하고 아래 도표를 참고하여 용지 걸림을 해결하세요 .
메세지
[Paper Jam 0]
Open/Close Door
[Paper Jam 1]
Open/Close Door
[Paper Jam 2]
Check Inside
MP Tray Jam
걸린 장소
용지 급지 장소 ( 기본 용지함이나 별매품 용지함 ):
용지가 들어가다가 걸렸습니다 .
현상부 주변 : 제품안에서 걸렸습니다 .
용지 배출 장소 : 인쇄되어 나오다가 걸렸습니다 .
다목적 용지함 : 다목적 용지함에 들어 있는 용지가
걸렸습니다 .
참조 페이지
용지를 제거할 때 찢어지지 않도록 천천히 잡아 당기세요 . 핀셋과 같은 끝이 뾰족한
금속 도구를 사용하지 마세요 . 금속 부분이 제품 내부 회로에 닿으면 고장을 일으키는
원인이 될 수 있습니다 .
용지가 들어가다가 걸린 경우
1
앞덮개를 열고 닫습니다 . 걸린 용지가 자동적으로 빠져 나옵니다 .
•
만일 용지가 빠져나오지 않는다면 2 번 단계로 가세요 .
2
용지함을 여세요 .
189
인쇄 용지가 걸린 경우
3
걸린 용지가 찢어지지 않도록 주의하여 천천히 잡아 당기세요 .
•
만일 걸린 용지가 보이지 않거나 용지를 꺼내기가 어렵다면 현상부에서 걸린 경우이므로 193 쪽을
참조하여 걸린 용지를 빼내어 주세요 .
4
용지함을 밀어 넣습니다 .
5
앞덮개를 열었다가 닫아 주면 인쇄가 다시 시작됩니다 .
다목적 용지함을 사용한 경우
인쇄중 용지가 떨어지거나 용지가 용지함에 바르게 급지되지 못한 경우 'MP Tray Jam' 메시지가 조작부
화면에 나타납니다 .
1
용지가 바르게 들어가지 않는 경우 용지를 아래와 같이 잡아 당기세요 .
190
2
인쇄를 다시 시작하려면 앞덮개를 열었다가 닫아 주세요 .
별매품 용지함을 사용한 경우
1
별매품 용지함을 여세요 .
2
걸린 용지가 보이면 용지가 찢어지지 않도록 주의하여 천천히 빼냅니다 .
5 번 단계를 진행하세요 .
•
만일 걸린 용지를 보이지 않거나 꺼내기가 어렵다면 3 번 단계로 가세요 .
3
용지함을 여세요 .
4
걸린 용지가 찢어지지 않도록 주의하여 천천히 빼냅니다 .
5
용지함을 밀어 넣습니다 .
6
앞덮개를 열었다가 닫아 주면 인쇄가 다시 시작됩니다 .
191
192
인쇄 용지가 걸린 경우
용지가 나오다가 걸린 경우
1
앞덮개를 열고 닫습니다 . 걸린 용지가 자동적으로 빠져 나옵니다 .
•
만일 용지가 빠져 나오지 않는다면 2 번 단계로 가세요 .
2
걸린 용지가 찢어지지 않도록 주의하여 천천히 잡아 당깁니다 .
6 번 단계로 가세요 .
3
걸린 용지를 빼내기가 어렵거나 용지가 잘 보이지 않는다면 뒷덮개를
열어 주세요 .
4
걸린 용지가 찢어지지 않도록 주의하여 빼내세요 .
5
뒷덮개를 닫습니다 .
6
앞덮개를 열었다가 닫아 주면 인쇄가 다시 시작됩니다 .
현상부에서 걸린 경우
용지가 들어가는 곳이나 나오는 곳에서 걸린 용지가 보이지 않는다면 용지가 급지 장소를 빠져
나온 후 다음 경로인 현상기 부분에서 걸린 경우입니다 . 다음 방법에 따라 제거하세요 .
■ 현상부 주변은 고온이므로 주의하세요 .
■ 용지가 제품안에서 걸린 경우 토너가 종이에 고착되지 않은 분말 상태로 남아 있어
피부나 의류 등에 묻을 수 있습니다 . 피부에 묻었을 때에는 비누로 바로 닦아 주시고
의류에 묻은 경우에는 더운 물에 세탁하지 말고 찬 물에 세탁하세요 . 더운 물에 세탁할
경우 의류에 토너 얼룩이 남을 수 있습니다 .
1
앞덮개를 열어 토너 카트리지를 빼냅니다 .
•
카트리지를 꺼낼 때 아래로 약간 누르면서 들어 내면 쉽게 빠집니다 .
■ 토너 카트리지를 빼낸 뒤 직사광선이나 강한 빛에 노출시키면 카트리지가 손상될 수
있으므로 그늘진 곳에 두거나 신문지 등으로 토너 카트리지를 덮어 주세요 . 깨끗하고
평평한 곳에 놓으세요 .
■ 토너 카트리지의 녹색 표면이 긁히지 않도록 주의하세요 .
193
194
인쇄 용지가 걸린 경우
2
걸린 용지가 보이면 용지가 찢어지지 않도록 주의하여 천천히 빼냅니다 .
3
토너 카트리지를 제자리에 설치하고 앞덮개를 닫습니다 .
•
인쇄가 자동적으로 시작됩니다 .
용지 걸림을 막으려면
인쇄할 용지의 종류를 바르게 선택하고 바른 방법으로 용지함에 넣기만 해도 대부분의 용지 걸림 문제는
생기지 않습니다 . 용지가 자주 걸리는 편이라면 아래 내용을 읽어 주세요 .
용지를 급지할 때는 용지의 폭에 맞게 가이드가 조절되었는지 확인하세요 .
너무 빡빡하게 조이거나 느슨하게 조이면 용지 걸림 현상이 발생할 수있습니다 . 31 쪽을 보세요 .
용지함에 공급할 수 있는 용지 크기와 종류 , 최대 공급 수량을 지켜 주세요 .
용지의 두께에 따라 급지할 수 있는 최대 매수가 차이가 날 수 있으므로 용지함에 표시되어 있는
용지 한계선을 넘지 않는 범위에서 넣어주세요 .
용지를 넣기 전에 용지 사이를 털거나 불면 정전기를 제거하는 데 도움이 됩니다 .
시중에 판매되는 복사용지 중 정전기 방지 처리제품을 선택하는 것도 좋은 예방책입니다 .
용지는 가지런히 정돈하여 넣고 서로 다른 종류나 다른 크기의 용지를 한 번에 넣지 않도록
주의하세요 .
이면지를 사용하면 용지 걸림이 발생할 확률이 높아지므로 이면지를 사용할 때에는 좀 더
주의를 기울여 주세요 .
용지를 제거하다 찢어진 경우 제품 내부에 용지의 조각 등이 남아 있을 수 있으므로 제품
내부를 청소해 주세요 .
라벨 , 봉투 , 두꺼운 용지 등은 다목적 용지함에 넣어 인쇄하고 인쇄된 용지가 직선경로를
따라 제품 뒤로 나오게 하면 용지 걸림을 줄일 수 있습니다 .
인쇄 중에 제품 앞덮개를 열거나 용지함을 빼지 마세요 .
용지의 이동 경로가 막히게 되어 용지 걸림이 발생합니다 .
구겨지거나 찢겨진 종이 , 습기 찬 용지의 사용을 피하세요 .
규격 또는 추천 용지를 사용해 주세요 . 267 쪽을 보세요 .
사용할 용지는 고온다습하지 않은 쾌적한 장소에 보관하세요 .
용지함에 넣기 전에는 가급적 포장을 벗기지 않은 상태로 보관하세요 .
A5 크기의 용지로 인쇄를 할 경우 용지 걸림이 자주 발생한다면 용지함에 A5 용지를
횡방향으로 넣어주세요 .
195
196
에러 메시지가 나타나는 경우
제품에 이상이 생기면 조작부 화면에 이상을 알리는 메시지가 표시됩니다 . 아래 도표를 참조하여
메시지의 의미를 이해하고 문제를 해결하세요 .
화면의 메시지
Cancel?
1:Yes 2: No
[Door Open]
Low Heat Error
Open Heat Error
[ 과열 ]
[LSU Error]
Memory Full
MP Tray Jam
Paper Jam 0
Open/Close Door
Paper Jam 1
Open/Close Door
Paper Jam 2
Check Inside
[Stop Pressed]
그룹번호를 사용
할 수 없습니다
다시 입력하세요
스캐너 잠겨있음
예약작업이
꽉 찾습니다
[ 용지가 없습니다 ]
용지를추가하세요
용지 걸림
의미
메모리에 원본을
저장하려는데 메모리가
가득 찼어요 .
앞덮개가 열렸습니다 .
정착기안 에러가
발생했습니다 .
이렇게 해보세요
1 번 버튼을 눌러 팩스를 취소하세요 .
만일 먼저 저장된 페이지만 먼저 보내려면
2 번 버튼을 누르세요 .
앞덮개를 확인하고 바르게 닫으세요 .
전원을 끈 다음 다시 켜 보세요 .
만약 재시동 후에도 메시지가 그대로
나타난다면 전문 서비스 센터에 문의하세요 .
LSU 에 에러가
발생했습니다
메모리에 용량이
가득찼어요 .
다목적 용지함에 용지가
바르게 급지 되지
않았거나
용지가 걸렸습니다 .
용지가 들어가다가
걸렸습니다 .
현상부 주변에서 용지가
걸렸습니다 .
용지가 나오다가
걸렸습니다 .
팩스 전송중이나 복사중에
[ 정지 / 기능복귀 ] 버튼이
눌러졌습니다 .
그룹다이얼로 지정된
단축번호는 한번만
사용할 수 있습니다 .
전원을 끈 다음 다시 켜 보세요 .
만약 재시동 후에도 메시지가 그대로
나타난다면 전문 서비스 센터에 문의하세요 .
필요없는 문서는 삭제하고 팩스 전송시
두 , 세번으로 나누어 전송하도록 하세요 .
넣어 주세요 .
주세요 .
현재 작업이 취소됩니다 .
그룹번호를 사용하여 여러곳으로 팩스를
보낸 후 다른 곳에 팩스를 보낼 경우 직접
팩스번호를 입력하거나 단축번호를
사용하세요 .
올바른 항목을 입력하세요 .
항목을 바로 입력하지
않았습니다 .
스캔 잠금 장치가 잠겨
있습니다 .
예약송신으로 대기중인
문서가 메모리에 가득
찼어요 .
용지함에 용지가 들어
있지 않아요 .
자동 원고 급지 장치에
원본이 걸렸어요 .
해제 위치로 하세요 .
불필요한 예약송신 작업을 삭제하세요 .
공급하세요 .
자동 원고 급지 장치에 용지가 걸렸습니다 .
화면의 메시지
[ 용지걸림 1] or
[ 카트리지없음 ]
우선 팩스
추가사용불가능
원본을
넣어주세요
[ 응답 없음 ]
정품 카트리지가
아닙니다
또는
카트리지없음
토너가부족합니다
토너 없음
또는
[ 토너 없음 ]
토너 교체
[ 통신 에러 ]
의미
용지가 내부에서 걸렸거나
토너 카트리지 설치가
되지 않았어요 .
우선송신으로 대기중인
문서가 메모리에 가득
찼어요 .
복사나 팩스할 원본이
들어 있지 않아요 .
[ 재다이얼할까요 ?] 자동 송신시 상대방
팩스기가 통화중이거나
전화를 받지 않는 경우
재다이얼되는 시간 간격을
기다리고 있습니다 .
저장된 번호가
없습니다
저장된 작업이
없습니다
단축번호를 눌렀는데
기억되어 있는 번호가
없습니다 .
예약된 작업을
취소하거나 예약된
작업에 원본을 하나 더
추가하려고 하는데
저장된 작업이 없어요 .
[ 전원 에러 ]
여러번 재다이얼을
했는데도 상대 팩스기에서
전화를 받지 않을 때
나타납니다 .
이렇게 해보세요
전원이 갑자기 나간 경우
다시 켜면 이전의 작업들은
다 지워집니다 .
설치한 토너 카트리지가
국내용 정품이 아닙니다 .
필요한 작업을 다시 설정하세요 .
반드시 삼성전자 국내 ( 대한민국 ) 용 정품 토
너 카트리지를 사용하세요 .
토너 카트리지 교체
시기가 가까왔습니다 .
토너 카트리지 교체
시기입니다 .
설치하세요 .
불필요한 우선송신 작업을 삭제하세요 .
다시 시도하세요 . 상대방 팩스기가 작동하고
있는지 확인하세요 .
곧바로 재다이얼하려면 [ 확인 ] 버튼을
누르고 재다이얼을 취소하려면
[ 정지 / 기능복귀 ] 버튼을 누릅니다 .
숫자버튼을 사용하여 수동으로 번호를
다이얼하거나 번호를 저장시키세요 .
메모리에 대기중인 팩스작업이 있는 경우에
사용하세요 .
토너 카트리지를 꺼내 좌우로 흔들어
주세요 . 토너의 수명을 연장하여 당분간 더
새것으로 교체하세요 .
[ 통화중 ]
해당 번호
작업불가능
현재 이 기능을
사용할수없습니다
팩스 교신중에 문제가
발생했습니다 .
상대방 팩스기에서
응답이 없거나
통화중입니다 .
예약 송신으로 대기중인 팩
스번호는 삭제할 수
없어요 .
동시에 사용할 수 없는
기능을 선택했습니다 .
팩스를 보낸 사람에게 다시 송신을
요구하세요 .
다시 송 , 수신하세요 .
삭제할 팩스번호를 다시한번 확인해 보거나
예약송신이 끝난 뒤 팩스번호를 삭제하세요 .
한번에 한가지 기능만 선택하세요 .
197
198
화면의 메시지
[ 호환불가능 ]
[ 회선 에러 ]
의미 이렇게 해보세요
예약송신과 같은
고급기능을 설정한 경우 상
대방 팩스기가 이것을 지원
하지 않고 있습니다 .
또는 상대방 팩스기가
보내려는 작업을 수용할 메
모리가 없습니다 .
상대방 팩스기를 확인해 보세요 .
상대방 팩스기와 연결할 수
없거나 전송선로의
문제점으로 혼선이
일어났어요 .
다시 송 , 수신하세요 . 문제가 계속 발생하면
한시간 정도 기다린 후 다시 송 ,
수신하세요 .
문제 해결하기
제품에서 발생하는 여러가지 문제들과 그 해결방안을 보여줍니다 . 아래의 표를 참조하여 문제를
해결하세요 . 문제가 계속 발생하면 전문 서비스 센터에 문의하세요 .
용지 급지할 때 발생하는 문제 해결하기
제품의 상태 예상되는 원인과 해결방법
인쇄중에 용지가 걸렸어요 .
용지가 겹쳐져서 들어가요 .
• 용지함에 한번에 너무 많은 용지를 넣었어요 . 용지 두께에 따라
적당량의 용지를 넣어주세요 . 최대 250 장까지 넣을 수
있습니다 .
• 267 쪽을 참조하여 용지종류가 올바르게 사용되고 있는지
확인하세요 .
• 구겨지거나 휘어진 용지를 용지함에서 빼내세요 .
• 제품이 놓인 주변이 너무 습기가 많은지 확인하고 습기를
제거해 주세요 .
용지가 한장만 들어가고
그 이상은 들어가지 않아요 .
•
용지함에 다른 종류의 용지가 함께 들어 있어요 . 용지함에
용지를 넣을때 똑같은 크기와 종류 , 무게의 용지를
•
여러장 용지를 넣으면 용지걸림이 자주 발생할 수 있습니다 .
용지가 잘 들어가지 않아요 .
•
제품안의 이물질을 제거해 주세요 .
•
용지가 바르게 들어있는지 확인하세요 . 바르게 들어 있지
않다면 용지를 빼내어 다시 넣어주세요 (28 쪽과 62 쪽 참조 ).
• 용지함에 용지가 너무 많이 들어 있어요 . 적당량의 용지만
다시 넣어주세요 .
•
용지가 너무 두꺼워요 . 267 쪽을 참고하여 용지 규격에 맞는
용지를 넣어 주세요 .
용지가 계속해서 걸려요 .
• 용지함에 용지가 너무 많이 들어 있어요 . 적당량의 용지만
다시 넣어주세요 . 특수 용지를 사용하는 경우라면 다목적
• 규격에 맞지 않는 용지를 사용하고 있어요 . 용지규격에 맞는
• 제품안에 이물질이 많이 들어 있어요 . 앞덮개를 열고 이물질을
투명용지가 겹쳐져서
나와요 .
봉투를 넣기가 힘들어요 .
레이저 프린터에 적합한 투명 용지를 사용해야 합니다 .
배출될 때 쌓이지 않도록 한장씩 빼내 주세요 .
용지 가이드선에 맞게 봉투가 넣어 졌는지 확인하세요 .
199
200
문제 해결하기
인쇄 문제 해결하기
제품의 상태
인쇄가 되지
않아요 .
예상되는 원인
전원 스위치가 꺼져
있거나 전원코드가
연결되어 있지
않아요 .
기본 프린터로
선택되어 있지
않아요 .
제품이 다음의
상황에 있는지
확인해 보세요 .
•
앞 덮개가 닫혀
있지 않아요 .
• 용지가 걸려
있어요 .
•
용지가 들어
있지 않아요 .
• 토너 카트리지가
설치되어 있지
않아요 .
제품과 컴퓨터가
바르게 연결되어 있
지 않아요 .
제품과 컴퓨터의
연결에 이상이
있어요 .
포트 설정이
잘못되었어요 .
이렇게 해보세요
전원 스위치를 확인하고 전원 코드 연결 상태를
확인하세요 .
전원 소켓도 확인하세요 .
[Samsung SCX-4x20 Series PCL 6] 를 기본
프린터로 지정하세요 .
상황에 따라 문제를 해결하세요 .
•
앞덮개를 닫아 주세요 .
프린터 시스템에 이상이 생긴 경우라면 서비스 센터에
문의하세요 .
프린터 케이블을 일단 빼내었다가 다시 연결하세요
프린터 케이블의 연결 상태가 불량하거나 케이블
자체가 불량일 수 있습니다 . 동일한 종류의 다른
프린터 케이블로 테스트해 보세요 .
이상이 없다면 케이블을 그대로 사용하고 이상이
있으면 케이블을 새것으로 교체하세요 .
인쇄작업이 LPT1 처럼 정확한 포트로 보내졌는지
윈도우 프린터 포트를 확인하세요 . 만일 컴퓨터가
한 개 이상의 포트를 가지고 있다면 제품이 정확한
포트에 연결되어 있는지를 확인하세요 .
인쇄환경 설정이 올바른지 확인하세요 .
제품의 인쇄
환경이 잘못
설정되어 있어요 .
프린터 드라이버
설치가 잘못
되었어요 .
제품이
고장입니다 .
다른 용지함에
들어있는 용지가
사용되고
있어요 .
인쇄할 문서의
환경설정시 용지
공급원이 잘못
설정되어 있어요 .
드라이버를 다시 설치해 보세요 .
조작부 화면에 시스템 에러를 표시하는 메시지가
나타나는지 확인해 보세요 . 메시지가 나타나면
프린터 등록정보 화면의 [ 용지 ] 탭에서 용지
공급원을 올바르게 선택하세요 . 89 쪽을 참조하세요 .
제품의 상태
인쇄가 너무
느려요 .
예상되는 원인
작업된 문서가
너무 복잡해요 .
윈도우 98/Me
사용자라면
스풀설정이
잘못되어 있을 수
있습니다 .
이렇게 해보세요
문서에 사용된 색상의 수를 줄이거나 글꼴의 수를
줄이거나 페이지를 분할하여 몇 개의 파일로 만들어
다시 인쇄해 보세요 .
해상도를 낮추는 등 인쇄 품질 환경을 조정하세요 .
제품의 최대 인쇄 속도는 A4 용지의 경우
20PPM 입니다 .
바탕 화면에서 [ 시작 ]
➝
[ 설정 ]
➝
[ 프린터 ]
순서로 선택하세요 . [Samsung SCX-4x20 Series
PCL 6] 아이콘을 마우스 오른쪽 버튼으로 클릭한 후
[ 등록정보 ]
➝
[ 자세히 ] 탭을 클릭하고
[ 스풀설정 ] 버튼을 선택하여 원하는 스풀설정 상태를
다시 설정하세요 .
용지 방향을 올바르게 설정하세요 .
페이지의
반 정도가
인쇄되지
않아요 .
인쇄는 되는데
다른 내용이
인쇄되거나
글자가 이상하게
나와요 .
인쇄가 되었는데
빈 페이지로
내용이 없어요 .
Adobe Illustrator
프로그램에서
그림이 잘
인쇄되지
않아요 .
인쇄환경에서
용지 방향 설정이
잘못되어 있어요 .
용지함에 들어 있는
실제 용지의 크기와
등록정보 화면에서
설정된 용지 크기가
달라요 .
프린터 케이블이
느슨하게 연결되어
있거나 케이블이
손상되어 있을 수
있습니다 .
프린터 드라이버
설정이 잘못되어
있어요 .
사용중인
응용프로그램이
오류입니다 .
운영체계 (OS) 의
오류입니다 .
토너 카트리지가
불량이거나 토너가
모두 사용되고
없습니다 .
인쇄한 문서 파일이
빈페이지일 수
있습니다 .
제품 안의 일부
부품 ( 컨트롤러나
보드 등과 같은 ) 의
고장입니다 .
응용프로그램의
설정이 잘못되어
있어요 .
•
용지함의 용지크기와 인쇄설정시 등록정보 화면의
용지 크기를 동일하게 맞추어 주세요 .
•
등록정보 화면의 용지 크기와 사용중인
응용 프로그램의 용지 설정이 동일한지 확인하세요 .
프린터 케이블의 연결 상태가 불량하거나 케이블
자체가 불량일 수 있습니다 . 프린터 케이블을
동일한 종류의 다른 프린터 케이블로 테스트해
보세요 . 이상이 없다면 케이블을 그대로 사용하고
이상이 있으면 케이블을 새것으로 교체하세요 .
프로그램의 프린터 선택 메뉴에서 프린터 드라이버가
바르게 선택되어 있는지 확인하세요 .
사용중인 프로그램을 지우고 다른 프로그램으로
인쇄해 보세요 .
윈도우를 빠져나온 뒤 컴퓨터를 재시동하고 제품을
껐다가 다시 켜주세요 .
보세요 . 당분간 인쇄를 할 수 있습니다 .
문제가 해결되지 않는다면 토너 카트리지를 새것으로
문서 파일을 열어 빈페이지가 들어 있는지
확인하세요 .
서비스 센터에 문의하세요 .
인쇄환경 설정시 프린터 등록정보의 [ 그래픽 ] 탭에
있는 [ 고급설정 ] 에서 [ 비트맵으로 다운로드 ]
항목을 설정하여 문서를 인쇄해 보세요 (90 쪽 참조 ).
201
202
문제 해결하기
인쇄 품질 문제 해결하기
제품 내부가 이물질 등으로 더러워지거나 용지가 잘못 공급되면 인쇄품질이 떨어질 수 있습니다 .
다음을 먼저 점검해 주세요 . 일반적인 인쇄품질 문제는 아래 항목을 점검하여 쉽게 해결할
수 있습니다 .
■ 인쇄 품질 모드 및 인쇄 해상도 등이 알맞게 설정되어 있는지 확인해 주세요 .
■ 토너 카트리지를 흔들어 카트리지안의 토너가 고르게 분포되도록 해주세요 .
■ 제품 안을 청소해 주세요 . 169 쪽을 참조하세요 .
■ 토너 절약 모드로 되어 있으면 인쇄상태가 흐려지게 됩니다 . 토너 절약 모드를 해제해
■ 인쇄 문제가 없는지 확인하고 있다면 먼저 해결해 주세요 . 200 쪽을 참조하세요 .
■ 새 토너 카트리지로 교체한 후 인쇄품질을 다시 확인해 보세요 .
인쇄 상태
Aa Bb Cc
Aa Bb Cc
Aa Bb Cc
Aa Bb Cc
Aa Bb Cc
인쇄 상태가
흐리고 희미해요 .
이렇게 해보세요
만일 인쇄된 페이지에 흰 선이나 인쇄가 흐린 부
분이 세로로 나타난다면 :
• 토너가 부족해요 . 토너 카트리지를 빼내어
좌우로 가볍게 흔들어 주면 일시적으로
인쇄품질을 높일 수 있고 토너의 수명도
연장시킬 수 있습니다 .
해결되지 않으면 토너 카트리지를 새것으로
교체하세요 .
•
사용된 용지가 규격에 맞지 않습니다 .
( 예를 들면 용지에 습기가 너무 많거나
표면이 너무 거친 용지를 사용하고
있습니다 .)
• 페이지 전면이 모두 흐리다면 인쇄설정시
해상도가 너무 낮게 설정되어 있거나 토너
절약 모드가 설정되어 있을 수 있습니다 .
프린터 등록정보 화면에서 인쇄 해상도를
높여주거나 토너 절약 모드를 해제하세요 .
•
인쇄가 흐린 부분도 있고 토너가 묻어 있는
복합적인 문제가 나타난다면
토너 카트리지를 청소해야 합니다 .
• 제품 안 토너 카트리지 윗 부분에 있는
유리면 (LSU) 의 표면이 더러워져 있습니다 .
인쇄 상태
Aa Bb Cc
Aa Bb Cc
Aa Bb Cc
Aa Bb Cc
Aa Bb Cc
AaBbCc
AaBbCc
AaBbCc
AaBbCc
AaBbCc
AaBbCc
AaBbCc
AaBbCc
AaBbCc
AaBbCc
토너가 점 찍히듯
묻어 있어요 .
군데 군데
인쇄 되지 않은
부분이 있어요 .
세로로 선이
나타나요 .
이렇게 해보세요
• 사용된 용지가 규격에 맞지 않습니다 .
( 예를 들면 용지에 습기가 너무 많거나
표면이 너무 거친 용지를 사용하고
있습니다 .) 바람직한 용지에 대한 기준은
• 제품안의 전사롤러라는 부품이 더러워졌기
청소해주세요 .
• 용지가 빠져나오는 경로가 먼지나 이물질
등으로 지저분해져 있을 수 있습니다 .
인쇄가 사라진 부분이 주로 둥근 형태이며
페이지 전반에 걸쳐 일정하지 않은 위치에서
나타난다면 :
• 한장만 인쇄하는 경우는 인쇄상태가 좋지
않을 수도 있습니다 .
계속하여 몇번 더 인쇄하여 시험해 보세요 .
• 용지의 수분함량이 일정치 않거나 용지
표면에 수분을 함유한 부분이 있을 수
있어요 . 다른 묶음에 들어있는 용지를
사용하여 다시 한번 인쇄해 보세요 .
•
용지 자체가 불량품일 수 있습니다 .
제조 공정상의 실수로 용지 표면에 토너를
거부하는 부분이 있을 수 있어요 .
다른 묶음에 들어 있는 용지를 사용하여
한번 더 인쇄해 보세요 .
•
토너 카트리지에 손상이 있을 수 있습니다 .
교체해 주세요 .
•
이렇게 해도 문제가 해결되지않으면 서비스 센
터에 문의하세요 .
• 인쇄면에 검은 선이 나타난다면 토너
카트리지 안의 드럼 표면이 긁혔을 수
카트리지로 교체해 주세요 .
•
인쇄면에 흰 선이 나타난다면 제품 안
토너 카트리지 윗 부분에 있는
유리면 (LSU) 의 표면이 더러워져 있습니다 .
바탕이 회색이예요 .
인쇄된 페이지 바탕의 회색정도가 심하다면
아래의 순서에 따라 문제를 해결해 보세요 .
•
사용하고 있는 용지가 두꺼울 수 있습니다 .
용지의 두께는 적당해야 합니다 .
인쇄해 보세요 .
• 제품 사용 환경이 너무 건조하거나 지나치게
습기찬 곳은 아닌지 확인해 보세요 .
이런 환경이 인쇄페이지 바탕을 어둡게
할 수 있습니다 .
• 토너가 부족하여 나타날 수 있으므로 다 쓴
토너 카트리지를 새것으로 교체해 주세요 .
203
204
인쇄 상태
AaBbCc
AaBbCc
AaBbCc
AaBbCc
AaBbCc
A
인쇄된 페이지에
토너가 번졌어요 .
이렇게 해보세요
•
청소해 주세요 .
•
사용하고 있는 용지의 종류와 품질이
적당한지 확인해 주세요 .
•
토너 카트리지를 새것으로 바꾸어 사용해
세로로 일정간격
인쇄불량 상태가
나타나요 .
바탕에 토너 가루가
여기저기 흩어져
있어요 .
글자 형태가
이상해요 .
인쇄면에 일정한 간격을 두고 반복적으로
이런 표시가 나타난다면 :
•
토너 카트리지에 문제가 있을 수 있습니다 .
만일 불량 상태가 나타나는 간격이 95mm
또는 38mm 라면 청소 페이지를 몇번
반복하여 인쇄해 내세요 .
계속해서 같은 문제가 발생하면 새것으로
카트리지를 교체하세요 .
• 제품안의 일부 부품에 토너 가루가 묻어
있을 수 있습니다 .
인쇄된 페이지 뒷면에 토너가루가 묻어
있다면 몇장을 계속 인쇄하면 해결될
것입니다 .
• 제품안의 정착기 부품이 손상되었기
때문입니다 . 서비스 센터에 문의하세요 .
•
품질이 낮은 저급 용지를 사용했기
이런 인쇄 상태는 인쇄된 용지위에 토너 가루가
분사되어 나타나는 경우입니다 .
• 용지에 습기가 많기 때문입니다 . 다른 묶음에
있는 용지를 사용하여 다시 인쇄해 보세요 . 포
장을 푼 상태로 두면 종이가 공기중의
습기를 흡수하여 눅눅해 질 수 있으므로
사용하지 않는 용지는 포장을 풀지 말고
보관하세요 .
• 만일 봉투 인쇄시 이런 현상이 생기면 해당
문서파일을 열어 인쇄위치를 바꾸어 보세요 .
주소 등이 인쇄될 부분이 앞면의 봉투입구
위치에 해당되면 입구 가장자리의 솔기
때문에 이런 현상이 생길 수 있습니다 .
• 만일 인쇄된 페이지 바탕 전면에 이런 현상이
보이면 응용 프로그램이나 인쇄설정시
등록정보 화면에서 인쇄 해상도를
•
인쇄된 글자가 마치 속이 빈 것처럼 형태가
이상하게 보인다면 사용한 용지가 너무
매끄럽기 때문입니다 . 다른 용지를 사용하여
• 인쇄된 글자가 마치 물결 모양으로 보인다면
제품안의 스캐닝하는 부분에 이상이 생겼기
때문입니다 .
서비스 센터에 문의하세요 .
인쇄 상태
AaBbCc
AaBbCc
AaBbCc
AaBbCc
AaBbCc
이렇게 해보세요
인쇄가 찌그러져요 .
• 사용하고 있는 용지의 종류와 품질이
참조하세요 .
• 용지가 바르게 들어갔는지 확인해 보세요 .
• 용지폭과 길이를 조절하는 가이드를 바르게 맞
추었는지 확인해 보세요 .
인쇄된 페이지가
구부러지거나 물결모
양으로 인쇄되어 나
와요 .
페이지가 접힌
상태로 인쇄되어
나와요 .
인쇄된 페이지
뒷면이 더러워요 .
• 용지가 올바르게 용지함에 들어 있는지
확인해 보세요 .
• 사용한 용지의 종류와 품질이 적당한지
확인하세요 . 주변 온도가 너무 높거나 습도가
높아도 이 같은 페이지 구부러짐 현상이
일어납니다 .
• 용지함에 들어 있는 용지를 빼내어 뒤집어서
넣어보거나 용지를 180 도 돌려서 다시 넣고
인쇄해 보세요 .
• 제품 뒷덮개를 열고 인쇄된 용지가 뒷덮개
쪽으로 나오도록 해 보세요 .
• 용지가 올바르게 용지함에 들어 있는지
확인해 보세요 . 그리고 용지 폭과 길이를
조절하는 가이드를 바르게 맞추었는지
확인해 보세요 .
•
것을 사용했는지 확인해 보세요 .
• 용지함에 들어있는 용지를 빼내어 뒤집어서 넣
어 보세요 .
또는 용지를 180 도 돌려서 다시 넣고 인쇄해
보세요 .
•
제품 뒷덮개를 열고 인쇄된 용지가 뒷덮개
쪽으로 나오도록 해 보세요 .
토너가 새고 있는지 확인해 보세요 . 확인해
보고 제품의 내부를 깨끗이 청소해 주세요 .
A
페이지가 검게
인쇄되어
나와요 .
• 토너 카트리지가 바르게 들어 있지 않아요 .
카트리지를 일단 빼내었다가 다시 넣어
주세요 .
• 토너 카트리지가 불량일 수 있습니다 .
카트리지를 새것으로 교체해 주세요 .
• 제품 자체에 이상이 생겼습니다 .
서비스 센터에 문의해 주세요 .
205
206
.
인쇄 상태
A
AaBbCc
AaBbCc
AaBbCc
AaBbCc
AaBbCc
토너가 묻어 나요 .
글자안에
빈 곳이 있어요 .
가로로 선이
인쇄되어 나와요 .
인쇄된 용지가
휘어서 나와요
이렇게 해보세요
• 제품안을 청소해 주세요 .
• 사용하고 있는 용지의 종류와 품질이
적당한지를 확인해 보세요 .
• 토너 카트리지를 새것으로 교체하고 다시
•
이렇게 해도 문제가 계속되면 서비스 센터에
문의하세요 .
완전한 검은색으로 인쇄되어져야 할 부분인데
인쇄가 누락되어 글자안에 빈곳이 나타난다면 :
• 투명 용지를 사용하는 중에 이런 문제가
발생한다면 다른 종류의 투명 용지로 다시
인쇄해 보세요 . 투명도 구성에 따라 인쇄가 누
락되는 경우도 있기 때문입니다 .
• 용지의 인쇄면을 뒤집어 넣지 않았나요 ?
인쇄가 잘되는 면이 있습니다 . 용지를
뒤집어서 다시 넣고 인쇄해 보세요 .
• 사용하고 있는 용지의 종류와 품질이
보세요 .
가로로 검은 선이 나타나거나 토너가
묻어나오면 :
•
토너 카트리지가 바르게 들어있지 않아요 .
카트리지를 일단 빼냈다가 다시 넣어주세요 .
• 카트리지에 문제가 있습니다 . 카트리지를
새것으로 교체해 주세요 .
• 이렇게 해도 문제가 계속 생기면 서비스
센터에 문의하세요 .
인쇄된 용지가 휘어서 나오거나 급지가
되지 않으면 :
•
용지함에 있는 용지를 뒤집어서 넣은 뒤
인쇄하세요 .
• 뒷덮개를 열어 놓은 상태에서 인쇄하세요 .
복사 문제 해결하기
제품의 상태 예상되는 문제와 해결방법
복사 인쇄물이 너무
밝거나 어두워요 .
복사 인쇄물에 얼룩 ,
선 , 점 등이 있어요 .
복사 인쇄물에
그림이 비뚤어져
있어요 .
흰종이가 인쇄되요 .
만약 원본이 너무 밝으면 조작부의 [ 농도조절 ] 버튼을 눌러 좀 더
만약 원본이 너무 어두우면 조작부의 [ 농도조절 ] 버튼을 눌러
조작부의 [ 농도조절 ] 버튼을 눌러 원본에 맞게 농도를 조절해 보세요 .
•
원본을 공급할 때 유리면에 넣은 경우 복사면이 아래로 온 상태인지
확인하세요 . 자동 원고 급지 장치에 넣은 경우 복사면이 위로 온
상태인지 확인하세요 .
•
복사할 용지가 바르게 들어 있는지 확인하세요 .
원본을 공급할 때 유리면에 넣은 경우 복사면이 아래로 온 상태인지
확인하세요 . 자동 원고 급지 장치에 넣은 경우 복사면이 위로 온
상태인지 확인하세요 .
복사 인쇄물에
그림이 잘 복사되지
않아요 .
복사된 인쇄물이 자주
걸려요 .
복사물이 희미해요 .
토너 절약 모드가
동작되지 않아요 .
• 용지함에 들어있는 용지를 꺼내어 다른 용지로 바꾸어 주세요 .
• 제품이 설치된 주변 환경이 너무 습기가 많으면 제품안에 용지를 넣어
두지 마세요 .
• 용지 묶음을 잘 추려서 용지가 붙지 않게 한 후 용지함에 잘 넣어
주세요 . 용지함의 용지를 새것으로 바꾸고 용지 가이드로 조절하거나
바르게 놓여 있는지 확인해 보세요 .
• 용지의 무게가 적당한 지 확인하고 규격에 맞는 용지를 사용하세요 .
• 용지 걸림이 발생한 후 제품에 남아 있는 용지나 용지의 수를
확인하세요 .
• 토너를 많이 소모하는 원본을 사용하고 있습니다 .
•
제품의 전원을 자주 껐다가 켜면 이런 현상이 일어납니다 .
•
복사를 하는 동안 원본 덮개를 열어 두면 이런 현상이 일어나요 .
원본 덮개를 닫고 복사하세요 .
복사할 경우에는 선명한 복사를 위해 토너 절약 모드가 동작되지
않습니다 .
207
208
문제 해결하기
스캔 문제 해결하기
제품 상태
스캔이 안됩니다 .
스캔 속도가 너무 느립니다 .
메시지가 화면에 나타나요 .
' 입출력을 위한 장치를 설정
할 수 없습니다 .'
' 선택된 포트가 다른 곳에서
사용중 입니다 .'
' 포트를 사용 할 수 없습니다 .'
' 스캐너가 데이터를 받고있는
중이거나 , 프린트 중입니다 .
현재 작업이 끝난 후 다시 시도
하십시요 .'
' 핸들을 사용 할수 없습니다 .'
' 스캔을 할 수 없습니다 .'
예상되는 문제와 해결방법
• 자동 원고 급지 장치에 스캔할 문서면이 위로 향하도록
올려 놓았는지 확인하세요 . 유리면에 스캔할 문서면이
아래로 향하도록 올려 놓았는지 확인하세요 .
• 메모리가 충분하지 않아서 문서를 저장해 둘 수 없습니다 .
미리보기 기능을 사용하여 스캔 과정을 보거나 스캔
해상도를 낮추어 스캔하십시오 .
• USB 케이블이나 병렬 케이블이 바르게 연결되어 있는지
확인하세요 .
•
USB 케이블이나 병렬 케이블에 손상이 있다면 정상적인
케이블로 바꾸세요 .
• 병렬 케이블을 사용하는 경우라면 IEEE 1284 규격에 맞는지
확인하세요 .
•
스캐너가 바르게 설정되어 있나요 ?
SmaThru Configuration 이나 포트 ( 예를 들어 , LPT1 와
같은 ) 설정이 바르게 되어 있는지 확인해 보세요 .
• 수신된 데이터를 현재 인쇄하고 있는지 확인하세요 .
현재 작업이 다 끝나야 스캔이 시작됩니다 .
•
그림이 글자보다 스캔하는데 오래 걸립니다 .
•
스캔 모드에서는 스캔받은 이미지를 분석하고 그려내는데
메모리가 많이 필요하기 때문에 통신 속도가 느려질 수
있습니다 . BIOS 설정에서 컴퓨터를 ECP 모드로 설정해 두면
통신 속도를 높일 수 있습니다 . BIOS 설정에 관한 자세한
내용은 컴퓨터 사용설명서를 참조하세요 .
•
복사나 인쇄작업이 진행중입니다 . 작업이 끝나면 다시
해보십시오 .
• 현재 선택된 포트가 사용중 입니다 . 컴퓨터를 재 부팅 하십시요 .
• 프린터 케이블이 잘못 연결되었거나 전원이 꺼져 있습니다 .
• 스캐너 드라이버가 잘못 설치 되었거나 , 윈도우 환경 설정이
잘못 되어 있습니다 .
•
포트가 정확히 연결 되어 있는지 확인 하신후 , 컴퓨터를
재시작 하십시요 .
• USB 케이블이 정확히 연결 되었는지 확인해 주십시요 .
• 병렬 프린터 케이블 또는 USB 케이블중에서 한개만
선택하여 사용하십시오 . 두 개의 케이블을 동시에 사용하면
안됩니다 .
팩스 문제 해결하기
제품 상태 예상되는 문제와 해결방법
화면이 켜지지 않고 버튼을
눌러도 반응이 없습니다 .
발신음이 들리지 않습니다 .
메모리에 저장해둔 번호가
다이얼되지 안습니다 .
원본이 장치로 들어가지
않습니다 .
• 전원 코드를 뺐다가 다시 꽂아 보십시오 .
• 전원 코드를 꽂은 벽의 전원 소켓에 이상이 없는지
다른 전기 제품을 연결하여 확인해 보십시오 .
• 전화선을 뺐다가 다시 꽂아 보십시오 .
• 전화선 소켓에 이상이 없는지 다른 전화기를 연결해서
확인해 보십시오 .
전화번호를 바르게 저장했는지 확인하십시오 .
전화번호부 리스트를 인쇄해 보면 확인할 수 있습니다 .
• 원본을 바르게 넣었는지 확인해 보세요 . 구겨져 있으면
들어가지 않습니다 . 사양에 맞는 용지 크기인지 확인해
보십시오 . 규격보다 두껍거나 얇은 용지는 사용할
수 없습니다 .
•
자동 원고 급지 장치 덮개가 바르게 닫혀 있는지
확인해 보십시오 .
자동으로 팩스 수신이 안됩니다 .
• 수신 모드를 확인해 보십시오 . 팩스를 자동으로
수신하려면 ' 팩스 ' 모드를 선택해야 합니다 .
•
용지함에 용지가 들어있는지 확인해 보세요 .
•
메모리가 부족하면 자동 수신이 안됩니다 . 조작부에
' 메모리 부족 ' 이 표시되어 있지 않은지 보십시오 .
팩스가 제대로 보내지지
않습니다 .
팩스를 받았는데 빈 공간이
있거나 선명하게 인쇄되지
않습니다 .
•
자동 원고 급지 장치에 원본을 정확하게 넣었는지
확인해 보십니오 .
• 팩스를 보내는 중이라면 ' 송신 ' 이 화면에 표시되어야
합니다 . 조작부 화면을 확인해 보십니오 .
•
상대방의 팩스기에 이상이 없는지 확인해 보십시오 .
• 보낸 원본 자체에 이상이 있을 수 있습니다 .
•
전화선에 문제가 있을 수 있습니다 .
•
제품에 이상이 없는지 문서를 복사해서 확인해 보세요 .
• 토너 카트리지가 부족한 경우일 수 있습니다 .
상대방 팩스기에서 원본이 일시적으로 걸렸을 수 있습니다 .
팩스를 받았는데 글자가
비틀어집니다 .
상대방 팩스로 다이얼은 되는데
연결이 않습니다 .
메모리에 문서가 저장되지
않습니다 .
상대 팩스기가 꺼져 있거나 용지가 들어있지 않을 수
있습니다 .
또는 상대방이 전화를 받지 않은 경우일 수 있습니다 .
상대방에게 전화를 걸어 문제를 해결하도록 하십시오 .
메모리 용량이 부족합니다 . 화면에 ' 메모리 부족 '
메시지가 나타나면 불필요한 문서들을 삭제하고 다시
저장하십시오 .
각 페이지마다 아랫쪽에 빈 공간이
있습니다 .
용지 크기가 바르게 설정되어 있지 않습니다 . 사용 중인
209
210
문제 해결하기
네트워크 스캔 문제 해결하기
문제 해결 방법
스캔 완료 후에 저장된 파일을
찾을 수가 없습니다 .
스캔 완료 후에 영상이 실행되지
않습니다 .
삼성 네트워크 스캔관리자에서 < 기능설정 ...> 을 클릭하고
상세설정 페이지에서 저장위치를 확인하세요 .
사용 중인 윈도우 환경에 해당 파일 형식이 등록되어 있는지
확인하세요 .
삼성 네트워크 스캔관리자에서 < 기능설정 ...> 을 클릭하고
상세설정 페이지에서 ' 스캔을 완료하면 기본 연결 프로그램
을 실행합니다 ' 를 선택했는지 확인하세요 .
ID 와 PIN 이 기억나지 않습니다 . 삼성 네트워크 스캔관리자에서 < 기능설정 ...> 을 클릭하고
서버 페이지에서 ID 와 PIN 을 확인할 수 있습니다 .
삼성 네트워크 스캔관리자의
도움말이 보이지 않습니다 .
도움말을 보시려면 Internet Explorer 4 service pack 2 이상
설치 되어있어야 합니다 .
최신 버전의 Internet Explorer 를 설치하시기 바랍니다 .
삼성 네트워크 스캔관리자를
사용 할 수 없습니다 .
사용하는 윈도우 환경을 확인하세요 .
삼성 네트워크 스캔관리자가 사용 가능한 환경은 윈도우 98/
Me/NT 4.0/2000/XP 입니다 .
리눅스 문제 해결하기
문제
인쇄가 안됩니다 .
해결방법
•
프린터 드라이버가 설치되어 있는지 확인하세요 .
MFP Configurator 를 실행한 후 Printer Configuration
화면에서 Printers 탭을 눌러 프린터 목록에 제품이
나타나는지 확인하세요 . 나타나지 않으면 Add printer wizard 화면을 열어 프린터를 추가하세요 .
•
프린터가 시작 상태인지 확인하세요 . Printer
Configuration 화면을 열어 프린터 목록에서 프린터를
선택한 후 Selected printer 영역에 있는 설명을 보세요 . 만
약 프린터 상태가 'Stopped' 라고 나타나면 [Start] 버튼을
눌러 프린터를 시작상태로 하세요 . 인쇄 과정에서
문제가 발생한 경우 프린터는 멈춤상태로 됩니다 .
• MFP 포트가 사용 중인지 확인하세요 프린터와 스캐너가
I/O 포트를 공유하기 때문에 두사람이 같은 MFP 포트로
동시에 작업을 보낼수 있습니다 . 이 때 , 작업이 서로
충돌하는 것을 피하기 위해 한 사람만 제품을 사용할 수
있고 다른 사람은 제품이 사용중이라는 메시지를 받게
됩니다 . MFP port configuration 화면을 열어 프린터에
지정된 포트를 선택하세요 . 다른 프로그램에서 포트를
사용하고 있다면 Selected port 영역에서 확인할 수
있습니다 . 현재 작업이 완료될 때까지 기다리거나 작업이
제대로 진행되지 않는 경우에는 [Release port] 버튼을
누르세요 .
문제 해결방법
스캐너 목록에 제품이 나타나지 않
습니다 .
스캔이 안됩니다 .
동시에 LPP 와 MFP Driver 를
설치한경우 , 인쇄가 안됩니다 .
• 컴퓨터와 제품이 연결되어 있는지 확인하세요 .
병렬 포트나 USB 포트로 바르게 연결되어 있는지 전원이
켜져 있는지 확인하세요 .
• 스캐너 드라이버가 설치되어 있는지 확인하세요 .
MFP Configurator 를 실행한 후 Scanner Configuration
화면에서 Drivers 탭을 눌러 스캐너 목록에 제품의 이름과
일치하는 드라이버가 있는지 확인하세요 .
•
MFP 포트가 사용 중인지 확인하세요 프린터와 스캐너가 I/
O 포트를 공유하기 때문에 두사람이 같은 MFP 포트로 동
시에 작업을 보낼수 있습니다 . 이 때 , 작업이 서로
충돌하는 것을 피하기 위해 한 사람만 제품을 사용할 수
있고 다른 사람은 제품이 사용중이라는 메시지를 받게
됩니다 . 이런 경우는 대개 스캔을 시작했을 때
발생합니다 .
MFP port configuration 화면을 열어 스캐너에 지정된
포트를 선택하세요 . MFP 포트를 나타내는 이름에서 /dev/ mfp0 는 LP:0 에 해당되고 dev/mpf1 은 LP:1 에
해당됩니다 . USB 포트는 dev/mfp4 에서 시작하므로
USB:0 포트에 연결되어 있는 스캐너는 dev/mfp4 로
나타납니다다른 프로그램에서 포트를 사용하고 있다면
Selected port 영역에서 확인할 수 있습니다 . 현재 작업이
완료될 때까지 기다리거나 작업이 제대로 진행되지 않는
경우에는 [Release port] 버튼을 누르세요 .
•
스캔 할 문서를 자동 원고 급지부에 넣었는지 확인하세요 .
•
컴퓨터와 제품이 연결되어 있는지 확인하세요 . 스캔하는
동안 I/O 에러가 나타나면 제품이 컴퓨터에 바르게
연결되어 있는지 확인하세요 .
•
MFP 포트가 사용 중인지 확인하세요 . 프린터와 스캐너가
I/O 포트를 공유하기 때문에 두사람이 같은 MFP 포트로
동시에 작업을 보낼수 있습니다 . 이 때 , 작업이 서로
충돌하는 것을 피하기 위해 한 사람만 제품을 사용할 수
있고 다른 사람은 제품이 사용중이라는 메시지를 받게
됩니다 . 이런 경우는 대개 스캔을 시작했을 때
발생합니다 .
MFP port configuration 화면을 열어 스캐너에 지정된
포트를 선택하세요 . MFP 포트를 나타내는 이름에서 /dev/ mfp0 는 LP:0 해당되고 dev/mpf1 은 LP:1 에
해당됩니다 . USB 포트는 dev/mfp4 에서 시작하므로
USB:0 포트에 연결되어 있는 스캐너는 dev/mfp4 로
나타납니다 . 다른 프로그램에서 포트를 사용하고 있다면
Selected port 영역에서 확인할 수 있습니다 . 현재 작업이
완료될 때까지 기다리거나 작업이 제대로 진행되지
않는 경우에는 [Release port] 버튼을 누르세요 .
LPP 와 MFP 가 모두 Unix 계열에만 상용되는 'lpr' 인쇄
명령에 symbolic link 를 만드므로 , 동일한 기계에 두가지
모두 사용하는것은 바람직하지 않습니다 . 동시에 두가지
모두를 사용하고 할 경우 , 두가지 모두 삭제후 사용하고자
하는 것만을 설치하세요 . MFP 를 삭제하지 않고 다시
설치하고자 할 경우 , 필요한 symbolic link 를 만든다 . root 로 로그인 한후 다음 명령을 실행하세요 .
: ln -sf /usr/local/bin/samsung/slpr /usr/bin/lpr
211
212
문제 해결방법
Gimp 응용프로그램에서 스캔할
수 없습니다 .
'Unable to open MFP port device file!'가 나타나면서 인쇄가
안됩니다 .
Gimp 응용프로그램의 'Acquire' 메뉴에 'Xsane:Device dialog...' 항목이 있는지 확인하세요 . 만약 나타나지
않는다면 Gimp 용 Xsane plug-in 을 설치해야 스캔할 수
있습니다 . Gimp 용 Xsane Plug-in 패키지는 리눅스 배포판
CD 또는 Gimp 홈페이지에서 찾을 수 있습니다 . 더 자세한
정보는 리눅스 배포판 CD 또는 Gimp 의 도움말을
참조하세요 .
다른 스캔 응용프로그램을 사용하고자 한다면 , 해당
응용 프로그램의 도움말을 참조하세요 .
인쇄 도중 인쇄설정값을 변경하지 마세요 .
인쇄가 진행 중일 때 SLPR 등 인쇄설정 화면에서 설정값을
변경하게 되면 CPUS 서버에서는 진행중이던 인쇄를
중단하고 처음부터 다시 시작하게 됩니다 .
리눅스 MFP 장치는 인쇄 중 MFP 포트를 다른 사용자가
사용하지 못하도록 막아두고 있기 때문에 갑자기 인쇄를
중단하게 되면 포트는 계속 막혀있게 되고 따라서 다음 인쇄
작업을 계속할 수 없게 됩니다 . 이런 경우 MFP ports configuration 화면에서 [Release port] 를 눌러 MFP
포트와 장치 간 연결을 해제하세요 .
10 USB 메모리 스틱
USB 메모리 스틱이란 ?
별도의 드라이버없이 USB 포트에 연결해 바로 읽기 , 쓰기 , 지우기를 할 수 있는 휴대용 메모리
저장장치입니다 .
제품 앞쪽에 있는 USB 포트에 이 메모리 스틱을 연결하면 제품이 USB 메모리 스틱을 자동으로 인식해
다음과 같이 사용할 수 있습니다 .
• 문서를 스캔해 USB 메모리 스틱에 이미지 파일을 저장할 수 있습니다.
• USB 메모리 스틱에 저장되어 있는 파일을 인쇄할 수 있습니다.
• 전화번호부, 제품의 시스템 설정값을 백업할 수 있습니다.
• 백업한 데이터를 제품에 다시 복구할 수 있습니다.
•
저장된 스캔 이미지를 삭제할 수 있습니다.
• USB 메모리 스틱을 포맷할 수 있고 현재 사용할 수 있는 메모리 용량을 확인할 수 있습니다.
제품에 연결하기
USB 포트는 제품 앞쪽에 위치하고 있습니다 . 이 포트는 USB 1.1 과 USB 2.0 메모리 스틱 전용
포트입니다 .
■ 제품 사용중에는 USB 메모리 스틱을 빼지 마세요 . 제품에 손상을 줄 수 있습니다 .
■ USB 메모리 스틱이 제공하는 부가기능 ( 예를 들어 , 보안 키 , 부팅 디스크 기능 ,
암호 설정 등 ) 을 사용하는 경우에는 USB 메모리 스틱이 인식되지 않을 수 도 있습니다 .
■ 메모리 스틱은 표준 사양품 (Connector Style: A Plug Type) 을 사용하십시오 .
표준품이 아닐경우 메모리 스틱이 동작하지 않을 수 있습니다 .
컨넥터부가 금속재질로 차폐된 (shielded) 된
메모리 스틱을 사용하세요 .
제품 앞쪽에 있는 USB 포트에 USB 메모리 스틱을 꽂으세요 .
214
• 제품은 USB 메모리 스틱을 자동으로 인식해 USB 메모리 스틱을 사용할 수 있는 상태가 됩니다.
이미지 스캔해 메모리 스틱에 저장하기
기본값으로 스캔하기
기본으로 지정된 이미지 크기 , 파일 형식 등으로 스캔할 수 있습니다 .
1
스캔할 원본을 유리면에 또는 자동 원고 급지장치에 넣습니다 .
•
유리면에 넣으려면 141 쪽 , 자동 원고 급지장치에 넣으려면 140 쪽을 참조하세요 .
•
최상의 스캔 품질을 얻으려면 원본을 유리면에 넣어 사용하세요 .
특히 사진 , 컬러 이면지 , 여러 단계로 흑백음영 처리된 원본은 자동 원고 급지 장치보다
유리면에서 더욱 선명하게 스캔됩니다 .
2
USB 메모리 스틱을 제품에 연결하세요 (214 쪽 참조 ).
3
조작부의 [Scan-to] 버튼을 누릅니다 .
•
화면 하단에 'USB 메모리 ' 가 나타납니다 .
4
[ 확인 ] 버튼을 누르세요 .
•
2 초 동안 사용가능한 메모리를 보여주고 화면 하단에는 ' 자동 스캔 ' 이 표시됩니다 .
5
스캔을 시작하려면 [ 확인 ] 버튼을 누릅니다 .
•
스캔이 시작되고 스캔된 이미지는 USB 메모리에 저장됩니다 .
•
유리면에 원본을 넣었다면 한장이 스캔된 후 화면에 ' 페이지 추가 ?' 가 표시됩니다 .
계속해서 다음 장을 유리면에 올리고 'Yes' 를 선택합니다 .
•
다른 원본이 없다면 'No' 를 선택하세요 .
6
끝내려면 [ 정지 / 기능 복귀 ] 버튼을 누르세요 .
사용자 설정값으로 스캔하기
스캔할 이미지의 크기 , 파일 형식 등을 직접 선택해 스캔할 수 있습니다 .
1
스캔할 원본을 유리면에 또는 자동 원고 급지장치에 넣습니다 .
•
유리면에 넣으려면 141 쪽 , 자동 원고 급지장치에 넣으려면 140 쪽을 참조하세요 .
•
최상의 스캔 품질을 얻으려면 원본을 유리면에 넣어 사용하세요 .
특히 사진 , 컬러 이면지 , 여러 단계로 흑백음영 처리된 원본은 자동 원고 급지 장치보다
유리면에서 더욱 선명하게 스캔됩니다 .
2
USB 메모리 스틱을 제품에 연결하세요 (214 쪽 참조 ).
215
216
이미지 스캔해 메모리 스틱에 저장하기
3
조작부의 [Scan-to] 버튼을 누릅니다 .
•
화면 하단에 'USB 메모리 ' 가 나타납니다 .
4
[ 확인 ] 버튼을 누르세요 .
•
2 초 동안 사용가능한 메모리를 보여주고 화면 하단에는 ' 자동 스캔 ' 이 표시됩니다 .
5
[ ◀ ] 또는 [ ▶ ] 버튼을 눌러 화면 하단에 ' 수동 스캔 ' 이 나타나면
[ 확인 ] 버튼을 누릅니다 .
6
[ ◀ ] 또는 [ ▶ ] 버튼을 눌러 스캔될 이미지의 크기를 선택하고 [ 확인 ] 버튼을
누릅니다 .
•
'Letter', 'A4', 'Legal', 'Folio', 'Executive', 'A5', 'A6', 'B5' 중에서 선택할 수 있습니다 .
7
[ ◀ ] 또는 [ ▶ ] 버튼을 눌러 스캔될 이미지가 저장될 파일 포맷을 선택 한 후
[ 확인 ] 버튼을 누릅니다 .
•
'BMP', 'TIFF', 'PDF', 'JPEG' 중에서 선택할 수 있습니다 .
8
7 번 단계에서 파일 포맷을 'BMP' 로 선택했다면 [ ◀ ] 또는 [ ▶ ] 버튼을 눌러
컬러 포맷을 ' 컬러 ', ' 그레이 ', ' 흑백 ' 중에서 선택할 수 있습니다 .
7 번 단계에서 파일 포맷을 'PDF' 로 선택했다면 [ ◀ ] 또는 [ ▶ ] 버튼을 눌러 컬
러 포맷을 ' 컬러 ', ' 흑백 ' 중에서 선택할 수 있습니다 .
또한 , 한 파일에 여러 페이지를 저장할 수 있습니다 . 화면에 'Multi Page' 가
나타나면 'On' 또는 'Off' 를 선택하세요 .
•
'On'을 선택하면 한 파일내에 여러 페이지를 저장할 수 있습니다. 이 기능은 자동 원고 급지 장치에
스캔받을 원본을 올려 놓고 사용한 경우에만 가능합니다 .
7 번 단계에서 파일 포맷을 'TIFF' 로 선택했다면 한 파일에 여러 페이지를 저장할
수 있습니다 . 화면에 'Multi Page' 가 나타나면 'On' 또는 'Off' 를 선택하세요 .
•
'On'을 선택하면 한 파일내에 여러 페이지를 저장할 수 있습니다. 이 기능은 자동 원고 급지 장치에
스캔받을 원본을 올려 놓고 사용한 경우에만 가능합니다 .
9
[ 확인 ] 버튼을 누릅니다 .
•
스캔이 시작되고 스캔된 이미지는 USB 메모리에 저장됩니다 .
•
유리면에 원본을 넣었다면 한장이 스캔된 후 화면에 ' 페이지 추가 ?' 가 표시됩니다 .
계속해서 다음 장을 유리면에 올리고 'Yes' 를 선택합니다 .
•
다른 원본이 없다면 'No' 를 선택하세요 .
10
끝내려면 [ 정지 / 기능 복귀 ] 버튼을 누릅니다 .
스캔 기본 환경 선택하기
USB 메모리 스틱을 사용하여 문서를 스캔할 때 스캔받을 이미지의 크기나 저장될 파일 포맷 등
스캔 기본 환경값을 자주 사용하는 값으로 설정할 수 있습니다 . 이 설정값은 USB 메모리 스틱으로
문서를 스캔할 경우에만 적용됩니다 .
1
USB 메모리 스틱을 제품에 연결하세요 (214 쪽 참조 ).
2
조작부의 [Scan-to] 버튼을 누릅니다 .
•
화면 하단에 'USB 메모리 ' 가 나타납니다 .
3
[ 확인 ] 버튼을 누르세요 .
•
2 초 동안 사용가능한 메모리를 보여주고 화면 하단에는 ' 자동 스캔 ' 이 표시됩니다 .
4
[
W
] 또는 [
X
] 버튼을 눌러 화면 하단에 ' 기본설정변경 ' 이 나타나면
[ 확인 ] 버튼을 누릅니다 .
5
[
W
] 또는 [
X
] 버튼을 눌러 스캔될 이미지의 크기를 선택하고 [ 확인 ] 버튼을
누르세요 .
•
'Letter', 'A4', 'Legal', 'Folio', 'Executive', 'A5', 'A6', 'B5' 중에서 선택할 수 있습니다 .
6
[
X
] 버튼을 눌러 화면에 'Scan Format' 이 나타나면 [ 확인 ] 버튼을 누릅니다 .
7
[
W
] 또는 [
X
] 버튼을 눌러 이미지가 저장될 파일 포맷을 선택하고
[ 확인 ] 버튼을 누르세요 .
•
'BMP', 'TIFF', 'PDF', 'JPEG' 중에서 선택할 수 있습니다 .
8
7 번 단계에서 파일 포맷을 'BMP' 로 선택했다면 [ ◀ ] 또는 [ ▶ ] 버튼을 눌러
컬러 포맷을 ' 컬러 ', ' 그레이 ', ' 흑백 ' 중에서 선택할 수 있습니다 .
7 번 단계에서 파일 포맷을 'PDF' 로 선택했다면 [ ◀ ] 또는 [ ▶ ] 버튼을 눌러 컬
러 포맷을 ' 컬러 ', ' 흑백 ' 중에서 선택할 수 있습니다 .
또한 , 한 파일에 여러 페이지를 저장할 수 있습니다 . 화면에 'Multi Page' 가
나타나면 'On' 또는 'Off' 를 선택하세요 .
•
'On'을 선택하면 한 파일내에 여러 페이지를 저장할 수 있습니다. 이 기능은 자동 원고 급지 장치에
스캔받을 원본을 올려 놓고 사용한 경우에만 가능합니다 .
7 번 단계에서 파일 포맷을 'TIFF' 로 선택했다면 한 파일에 여러 페이지를 저장할
수 있습니다 . 화면에 'Multi Page' 가 나타나면 'On' 또는 'Off' 를 선택하세요 .
•
'On'을 선택하면 한 파일내에 여러 페이지를 저장할 수 있습니다. 이 기능은 자동 원고 급지 장치에
스캔받을 원본을 올려 놓고 사용한 경우에만 가능합니다 .
217
218
이미지 스캔해 메모리 스틱에 저장하기
9
[ 확인 ] 버튼을 누릅니다 .
10
끝내려면 [ 정지 / 기능 복귀 ] 버튼을 누르세요 .
이미지 파일 삭제하기
USB 메모리 스틱에 저장되어 있는 이미지 파일을 삭제할 수 있습니다 .
1
USB 메모리 스틱을 제품에 연결하세요 (214 쪽 참조 ).
2
조작부의 [Scan-to] 버튼을 누릅니다 .
•
화면 하단에 'USB 메모리 ' 가 나타납니다 .
3
[ 확인 ] 버튼을 누르세요 .
•
2 초 동안 사용가능한 메모리를 보여주고 화면 하단에는 ' 자동 스캔 ' 이 표시됩니다 .
4
[
W
] 또는 [
X
] 버튼을 눌러 화면 하단에 ' 파일 관리 ' 가 나타나면
[ 확인 ] 버튼을 누릅니다 .
•
화면 하단에 ' 삭제 ' 가 나타납니다 .
5
[ 확인 ] 버튼을 누르세요 .
6
[
W
] 또는 [
X
] 버튼을 눌러 삭제할 파일이나 폴더를 선택한 후 [ 확인 ] 버튼을
누릅니다 .
•
선택한 폴더에 하위 폴더가 있으면 폴더 이름 앞에 'D' 가 표시됩니다
7
6 번 단계에서 파일을 선택했다면 2 초 동안 선택한 파일의 크기를 보여줍니다 .
9 번 단계로 가세요 .
6 번 단계에서 폴더를 선택했다면 선택한 폴더안에 들어 있는 첫번째 파일이
화면 하단에 나타납니다 . [
W
] 또는 [
X
] 버튼을 눌러 폴더안에 들어있는
파일중에서 삭제할 파일을 선택한 후 [ 확인 ] 버튼을 누르세요 .
2 초 동안 선택한 파일의 크기를 보여줍니다 .
8
삭제 확인 화면이 나타나면 'Yes' 를 선택하세요 .
•
선택된 작업이 취소되고 화면은 대기 모드로 전환됩니다 .
•
취소하지 않으려면 'No' 를 선택하세요 .
USB 메모리 스틱 포맷하기
1
USB 메모리 스틱을 제품에 연결하세요 (214 쪽 참조 ).
2
조작부의 [Scan-to] 버튼을 누릅니다 .
•
화면 하단에 'USB 메모리 ' 가 나타납니다 .
3
[ 확인 ] 버튼을 누르세요 .
•
2 초 동안 사용가능한 메모리를 보여주고 화면 하단에는 ' 자동 스캔 ' 이 표시됩니다 .
4
[
W
] 또는 [
X
] 버튼을 눌러 화면 하단에 ' 파일 관리 ' 가 나타나면
[ 확인 ] 버튼을 누릅니다 .
•
화면 하단에 ' 삭제 ' 가 나타납니다 .
5
[
W
] 또는 [
X
] 버튼을 눌러 화면 하단에 ' 포맷 ' 이 나타나면 [ 확인 ] 버튼을
누릅니다 .
6
포맷 확인 화면이 나타나면 'Yes' 를 선택하세요 .
•
선택된 작업이 취소되고 화면은 대기 모드로 전환됩니다 .
•
취소하지 않으려면 'No' 를 선택하세요 .
USB 메모리 용량 확인하기
1
USB 메모리 스틱을 제품에 연결하세요 (214 쪽 참조 ).
2
조작부의 [Scan-to] 버튼을 누릅니다 .
•
화면 하단에 'USB 메모리 ' 가 나타납니다 .
3
[ 확인 ] 버튼을 누르세요 .
•
2 초 동안 사용가능한 메모리를 보여주고 화면 하단에는 ' 자동 스캔 ' 이 표시됩니다 .
4
[
W
] 또는 [
X
] 버튼을 눌러 화면 하단에 ' 빈공간 확인 ' 이 나타나면
[ 확인 ] 버튼을 누릅니다 .
•
사용 가능한 메모리 용량이 화면에 표시됩니다 .
5
끝내려면 [ 정지 / 기능 복귀 ] 버튼을 누르세요 .
219
220
저장된 파일 인쇄하기
USB 메모리 스틱에 저장된 파일 중에서 TIFF, BMP, JPEG, PRN 형식의 파일을 바로 인쇄할 수
있습니다 .
지원되는 파일에 따른 사양은 다음과 같습니다 .
•
PRN : Samsung PCL6 Compatible
• BMP : BMP Uncompressed
• TIFF : TIFF 6.0 Baseline
Copyright
1988-1997, Sam Leffler
Copyright
1991-1997, Silicon Graphics, Inc.
•
JPEG : JPEG Baseline
Copyright
1991-1998, Thomas G. Lane
1
USB 메모리 스틱을 제품에 연결하세요 (214 쪽 참조 ).
•
USB 메모리 스틱을 연결하면 제품이 USB 메모리 스틱을 자동으로 인식합니다 .
2
[
W
] 또는 [
X
] 버튼을 눌러 인쇄할 파일이나 폴더를 선택하고 [ 확인 ] 버튼을
누릅니다 .
•
선택한 폴더에 하위 폴더가 있으면 폴더 이름 앞에 'D' 가 표시됩니다 .
3
2 번 단계에서 파일을 선택했다면 4 번 단계로 가세요 .
2 번 단계에서 폴더를 선택했다면 [
W
] 또는 [
X
] 버튼을 눌러 인쇄할 파일을
선택하세요 .
4
[ 확인 ] 이나 [ 시작 ] 또는 [DIRECT PRINT] 버튼을 누르면 선택한 파일이
인쇄됩니다 .
2 번 단계에서 선택한 파일의 포맷이 TIFF, BMP, JPEG 라면 인쇄 매수를 선택할
수 있습니다 . [
W
] 또는 [
X
] 버튼을 눌러 인쇄 매수를 선택하거나
숫자 버튼을 사용하여 인쇄 매수를 입력합니다 . 입력이 끝나면 [ 확인 ] 버튼을
눌러 인쇄를 시작합니다 .
5
다른 파일을 인쇄하려면 'Yes' 를 선택하고 그렇지 않다면 'No' 를 선택하세요 .
6
끝내려면 [ 정지 / 기능 복귀 ] 버튼을 누릅니다 .
데이터 백업 또는 복원하기
제품의 메모리에 저장되어 있는 데이터는 정전이나 저장상의 문제로 인해 지워질 수 있습니다 .
이런 경우 메모리에 저장되어 있는 데이터를 백업해 두면 데이터 손실을 방지할 수 있습니다 . 백업이
가능한 데이터는 전화번호부 목록이나 시스템 설정값입니다 .
데이터 백업하기
1
USB 메모리 스틱을 제품에 연결하세요 (214 쪽 참조 ).
2
조작부의 [ 메뉴 ] 버튼을 반복해서 눌러 화면 상단에 'Machine 설정 ' 이
나타나게 합니다 .
3
[
W
] 또는 [
X
] 버튼을 눌러 화면 하단에 'Export Setting' 이 나타나면
[ 확인 ] 버튼을 누릅니다 .
4
전화번호부 목록을 백업하려면 화면 하단에 ' 전화번호부 ' 가 나타날 때 [ 확인 ]
버튼을 누릅니다 .
제품의 시스템 설정값을 백업하려면 [
W
] 또는 [
X
] 버튼을 눌러 화면
하단에 ' 모든 설정 ' 이 나타나면 [ 확인 ] 버튼을 누릅니다 .
5
데이터는 USB 메모리 스틱에 백업되어 저장됩니다 .
•
백업할 파일이 이미 메모리 스틱에 저장되어 있는 경우 덮어쓰기를 하려면 'Yes' 를 선택하고
취소하려면 'No' 를 선택하세요 .
6
끝내려면 [ 정지 / 기능 복귀 ] 버튼을 누르세요 .
데이터 복원하기
1
USB 메모리 스틱을 제품에 연결하세요 (214 쪽 참조 ).
2
조작부의 [ 메뉴 ] 버튼을 반복해서 눌러 화면 상단에 'Machine 설정 ' 이
나타나게 합니다 .
3
[
W
] 또는 [
X
] 버튼을 눌러 화면 하단에 'Import Setting' 이 나타나면
[ 확인 ] 버튼을 누릅니다 .
4
복원할 데이터를 선택하고 [ 확인 ] 버튼을 누릅니다 .
•
' 전화번호부 ' 또는 ' 모든 설정 ' 중에서 선택할 수 있습니다 .
221
222
데이터 백업 또는 복원하기
5
복원할 파일을 선택하고 [ 확인 ] 버튼을 누르세요 .
•
화면 하단에 'Yes' 가 나타납니다 .
6
[ 확인 ] 버튼을 누릅니다 .
•
USB 메모리 스틱에 저장되어 있던 데이터가 제품의 메모리에 저장됩니다 .
7
끝내려면 [ 정지 / 기능 복귀 ] 버튼을 누릅니다 .
11
리눅스에서
인쇄하기
224
프로그램 설치하기
설치전 컴퓨터 환경 확인하기
호환 가능한 OS
•
Redhat 7.1 이상
•
Linux Mandrake 8.0 이상
•
SuSE 7.1 이상
•
Caldera OpenLinux 3.1 이상
•
Turbo Linux 7.0 이상
•
Slackware 8.1 이상
하드웨어 ( 권장사양 ) • 팬티엄 IV 1GHz 이상
• RAM 256MB 이상
• HDD 1GB 이상
소프트웨어 • Linux Kenel 2.4 이상
• Glibc 2.2 이상
• CUPS
• SANE
큰 이미지를 스캔하려면 300MB 이상의 Swap 파티션이 설정되어 있어야 합니다 .
설치하기
■ 전원 코드를 연결하고 전원 스위치를 켭니다 . ▶ 37 쪽 참조
1
Administrator Login 화면이 나타나면 Login 란에 'root' 을 입력하고
시스템 비밀번호를 입력하세요 .
■ 프린터 드라이버를 설치하려면 super user 로서 로그인해야 합니다 .
■ 관리자 권한이 없다면 시스템 관리자에게 문의하세요 .
2
설치 CD-ROM 을 CD-ROM 드라이브에 넣으면 설치 화면이 자동으로
표시됩니다 .
•
설치 화면이 나타나지 않으면 바탕화면의 아이콘을 클릭하세요 .
Terminal screen 이 나타나면 다음을 입력하세요 .
[root@localhost root]#cd /mnt/cdrom/Linux
[root@localhost root]#./install.sh
자동 실행 (Autorun) 프로그램을 설치하여 바르게 설정한 경우 설치 CD-ROM 이
자동으로 실행됩니다 .
3
[Install] 을 클릭하세요 .
4
[Next] 를 클릭하세요 .
5
설치가 끝나면 [Finish] 를 클릭하세요 .
225
프로그램 삭제하기
프로그램 삭제하기
1
Administrator Login 화면이 나타나면 Login 란에 'root' 을 입력하고
시스템 비밀번호를 입력하세요 .
■ 프린터 드라이버를 설치하려면 super user 로서 로그인해야 합니다 .
■ 관리자 권한이 없다면 시스템 관리자에게 문의하세요 .
2
설치 CD-ROM 을 CD-ROM 드라이브에 넣으면 설치 화면이 자동으로
표시됩니다 .
•
설치 화면이 나타나지 않으면 바탕화면의 아이콘을 클릭하세요 .
Terminal screen 이 나타나면 다음을 입력하세요 .
[root@localhost root]#cd /mnt/cdrom/Linux
[root@localhost root]#./install.sh
자동 실행 (Autorun) 프로그램을 설치하여 바르게 설정한 경우 설치 CD-ROM 이
자동으로 실행됩니다 .
3
[Uninstall] 을 클릭하세요 .
4
[Next] 를 클릭하세요 .
226
5
[Finish] 를 클릭하세요 .
MFP Configurator 사용하기
MFP Configurator 는 제품을 구성하기 위해 제공되는 기본적인 프로그램입니다 . MFP Configurator 를
이용해 제품의 프린터 및 스캐너 기능을 설정할 수 있고 인쇄 및 스캔 포트를 하나의 I/O 채널로
사용하기 위한 옵션을 설정할 수도 있습니다 .
MFP 드라이버가 바르게 설치되면 MFP Configurator 프로그램 실행 아이콘이 바탕화면에 자동으로
나타납니다 .
MFP Configurator 열기
1
바탕화면에서 MFP Configurator 아이콘을 더블클릭하세요 .
•
또는 [ 시작 ] 메뉴에서 [Samsung MFP] → [MFP Configurator] 를 선택하세요 .
2
화면 오른쪽에 있는 각 버튼을 클릭해 필요한 화면을 연 후 항목을
설정하세요 .
Printer Configuration
버튼
Scanner Configuration
버튼
MFP Ports
Configuration 버튼
•
온라인 도움말을 사용하려면 [Help] 를 클릭하세요 .
3
설정이 끝나면 [Exit] 를 클릭해 화면을 닫으세요 .
227
228
MFP Configurator 사용하기
Printer Configuration 화면 사용하기
프린터 기능을 설정할 수 있는 Printer configuration 화면에는 Printers 탭과 Classes 탭이 있습니다 .
Printers 탭
Printer configuration
화면을 엽니다 .
아래를 보세요 .
현재 설치되어 있는
모든 프린터를
보여줍니다 .
선택한 프린터의 상태 , 이름 ,
URI 를 보여줍니다 .
다음과 같은 버튼을 사용할 수 있습니다 .
•
Refresh : 설치된 프린터 목록을 갱신합니다.
• Add Printer : 새 프린터를 추가할 수 있습니다.
•
Remove Printer : 프린터를 삭제할 수 있습니다.
• Set as Default : 선택한 프린터를 기본 프린터로 설정합니다.
• Stop/Start : 프린터 작업을 멈추거나 시작합니다.
• Test : 선택한 프린터로 시험페이지를 인쇄합니다.
• Properties : 프린터의 설정 환경을 확인하거나 바꿀수 있습니다.
Classes 탭
사용할 수 있는 프린터 클래스 목록을 보여줍니다 .
시스템에 구성되어
있는 모든 프린터
클래스를 보여줍니다 .
선택한 클래스의 상태와
클래스에 속해 있는 프린터의
갯수를 보여줍니다 .
클래스 목록을 갱신합니다 .
새 프린터 클래스를 추가합니다 .
선택한 프린터 클래스를
삭제합니다 .
Scanner Configuration 화면 사용하기
이 화면에서는 설치되어 있는 스캐너 목록을 볼 수 있고 각 스캐너의 작업상태를 확인할 수 있습니다 .
또한 이미지를 스캔할 수 있습니다 .
스캔 환경을 설정하고
이미지를 스캔할 수 있습니다 .
각 스캐너의 작업 상태를
확인할 수 있습니다 .
Scanner configuration
화면을 엽니다 .
현재 설치되어 있는 모든
스캐너를 보여줍니다 .
선택한 스캐너의
제조업자 , 이름 ,
타입을 보여줍니다 .
229
230
MFP Configurator 사용하기
MFP Ports Configuration 화면 사용하기
MFP Configuration 화면에서는 MFP 포트 목록을 볼수 있고 각 포트의 상태를 확인할 수 있습니다 .
MFP Ports configuration
화면을 엽니다 .
포트 목록을 갱신합니다 .
시스템에서 사용할 수 있는
모든 포트를 보여줍니다 .
포트에 연결되어 있는
장치와의 연결을
해제합니다 .
선택한 포트의 타입 , 연결되어
있는 장치의 이름과 상태를 보여
줍니다 .
프린터와 스캐너 포트 공유하기
본 제품은 인쇄 포트와 스캔 포트를 하나로 사용합니다 . 프린터를 설치할 때 포트를
선택하면 스캐너 드라이버는 자동으로 이 포트를 선택하게 되고 따라서 MFP Ports config
uration 화면에서 해당 포트의 상태를 확인해 보면 제품에서 인쇄 또는 스캔 작업을 하고
있는지 한번에 확인할 수 있게 됩니다 .
프린터 설정하기
Printer configuration 화면에서 제공되는 Properties 버튼을 이용해 제품의 프린터 기능을 사용하기
위한 여러가지 환경을 구성할 수 있습니다 .
1
MFP Configurator 를 실행하세요 .
•
프로그램이 실행되면 Printer configuration 화면이 자동으로 나타납니다 . 필요한 경우 오른쪽에
있는 버튼을 눌러 화면을 여세요 .
2
프린터 목록에서 프린터 아이콘을 선택한 후 [Properties] 를 클릭하세요 .
3
Printer Properties 화면이 열립니다 .
화면 상단에 다섯개의 탭이 나타납니다 .
•
General : 프린터의 위치와 이름을 바꿀 수 있습니다 . 이 탭에서 입력한 이름이 Printer configuration 화면의 프린터 목록에 나타나게 됩니다 .
•
Connection : 프린터가 연결되어 있는 포트를 확인하거나 다른 포트를 선택할 수 있습니다 .
프린터를 사용하던 중에 포트를 USB 포트에서 병렬 포트로 바꾼다거나 반대로 병렬 포트에서 USB
포트로 바꿀 경우 이 탭에서 포트 설정을 새로 해주어야 합니다 .
•
Driver : 프린터 드라이버를 확인하거다 다른 드라이버를 선택할 수 있습니다 .Options 버튼을
클릭하면 기본 장치 옵션을 설정할 수 있습니다 .
•
Jobs : 현재 프린터에서 진행 중인 인쇄 작업 목록을 볼 수 있습니다 . Cancel job 버튼을 클릭해
작업을 취소할 수 있고 Show completed jobs 를 선택하면 인쇄를 끝낸 작업도 목록에서 볼 수
있습니다 .
•
Classes : 프린터가 속해 있는 프린터 클래스를 보여줍니다 . Add to Class 를 선택해
프린터를 다른 클래스로 지정할 수 있고 Remove from Class를 선택해 프린터를 현재 클래스에서
삭제할 수 있습니다 .
4
[OK] 를 클릭하면 설정한 값이 저장되고 , Printer Properties 화면이 닫힙니다 .
231
232
인쇄하기
응용프로그램에서 인쇄하기
CUPS 인쇄를 지원하는 리눅스 프로그램에서 인쇄할 수 있습니다 .
1
사용 중인 응용프로그램의 [File] 메뉴에서 [Print] 를 선택하세요 .
2 lpr 을 사용해서 [Print] 를 선택하세요 .
3
Samsung LPR 화면이 열리면 프린터 목록에서 프린터를 선택하고
[Properties] 를 클릭하세요 .
클릭하세요 .
4
각 탭을 사용해 인쇄 환경을 설정하세요 .
아래와 같은 네개의 탭을 사용해 인쇄 환경을 설정할 수 있습니다 .
•
General : 용지 크기 , 용지 종류 , 인쇄 방향을 설정할 수 있고 양면 인쇄 , 문서 처음과
마지막에 배너페이지 추가하기 , 한장 당 인쇄할 페이지 수 등을 설정할 수 있습니다 .
•
Text : 페이지 여백을 설정하거나 글자간 , 컬럼 같은 텍스트 옵션을 설정할 수 있습니다 .
•
Graphics : 컬러 , 이미지 크기 , 이미지 위치 조정 같은 이미지 파일을 인쇄할 때
사용되는 옵션을 설정할 수 있습니다 .
•
Device : 인쇄 해상도 , 용지 공급원 , 인쇄된 용지 배출 위치를 설정할 수 있습니다 .
5
[OK] 를 클릭하면 설정한 값이 저장되고 등록정보 화면이 닫힙니다 .
6
[OK] 를 클릭하세요 .
•
인쇄가 시작됩니다 .
7
Printing 화면이 나타나고 인쇄가 진행되는 과정을 보여줍니다 .
•
인쇄를 취소하려면 [Cancel] 을 클릭하세요 .
파일 인쇄하기
CUPS 방식 ( 명령어 입력 방식 ) 을 이용해 여러가지 종류의 파일을 인쇄할 수 있습니다 . 이 방식은
CUPS lpr 유틸리티에서 지원하는 것으로 MFP 드라이버에서는 사용하기 쉬운 Samsung LPR 프로그램을
사용합니다 .
1
Linux Shell 명령어 창에 lpr [file_name] 을 입력하고 [Enter] 키를 누르세요 .
• lpr 만 입력하고 [Enter] 키를 누르면 Select file(s) to print 화면이 나타납니다 . 인쇄할
파일을 선택하고 [Open] 을 클릭하세요 .
2
Samsung LPR 화면에서 프린터를 선택하고 인쇄환경을 설정하세요 . 자세한
3
[OK] 를 클릭하세요 .
•
인쇄가 시작됩니다 .
233
스캔하기
MFP Configurator 프로그램의 Scanners configuration 화면을 이용해 문서를 스캔할 수 있습니다 .
1
바탕화면에 있는 [MFP Configurator] 아이콘을 더블클릭하세요 .
2
버튼을 클릭하여 [Scanner configuration] 화면을 여세요 .
3
목록에서 스캐너를 선택하세요 .
스캐너를
클릭하세요 .
234
•
하나의 스캐너만 연결되어 있다면 목록에서 자동으로 선택됩니다 . 스캐너가 둘 이상
연결되어 있고 한 스캐너에서 이미 작업 중이더라도 다른 스캐너를 선택해서 동시에
두 개 이상의 스캔 작업을 진행할 수 있습니다 .
목록에 나타나는 스캐너의 이름은 실제 스캐너의 이름과 다를 수 있습니다 .
4
[Properties] 를 클릭하세요 .
5
스캔할 원본을 유리면에 또는 자동 원고 급지장치에 넣습니다 .
•
유리면에 넣으려면 141 쪽 , 자동 원고 급지장치에 넣으려면 140 쪽을 참조하세요 .
•
최상의 스캔 품질을 얻으려면 원본을 유리면에 넣어 사용하세요 .
특히 사진 , 컬러 이면지 , 여러 단계로 흑백음영 처리된 원본은 자동 원고 급지장치보다 유리면에
서 더욱 선명하게 스캔됩니다 .
6
[Preview] 를 클릭하세요 .
•
이미지가 미리보기 화면에 나타납니다 .
마우스를 드래그해서
원하는 영역을
지정하세요 .
7
스캔 옵션을 설정하세요 .
•
Image Quality : 이미지 컬러와 해상도를 설정할 수 있습니다 .
•
Scan Area : 페이지 크기를 선택할 수 있습니다 . 원하는 크기를 입력하려면 [Advanced] 버튼을
클릭하세요 .
■ 스캔 환경 설정값을 저장해 두었다가 불러오기할 수 있습니다 . 자세한 내용은 236 쪽을
참조하세요 .
■ 기본값으로 되돌리려면 [Default] 를 클릭하세요 .
8
설정이 끝나면 [Scan] 을 클릭하세요 .
•
화면 아랫쪽에 상태막대가 나타나 스캔 과정을 보여줍니다 . 스캔을 취소하려면
[Cancel] 을 클릭하세요 .
235
스캔하기
9
Image Editor 화면이 열리고 스캔받은 이미지가 나타납니다 .
236
•
이미지 툴을 사용해 스캔된 이미지를 수정할 수 있습니다 . 자세한 방법은 237 쪽을 참조하세요 .
10
[Save] 를 클릭하세요 .
11
이미지가 저장될 파일 디렉토리를 선택하고 파일 이름을 입력하세요 .
12
[Save] 를 클릭하세요 .
미리 저장된 스캔 환경 설정 사용하기
스캔 옵션 설정값을 저장해 두었다가 다음 스캔 작업시 불러오기해서 사용할 수 있습니다 .
스캔 환경 설정 미리 저장하기
1
Scanner Properties 화면에서 각 스캔 옵션을 설정하세요 .
2
[Save As] 를 클릭하세요 .
3
목록에 나타날 설정값의 이름을 입력하세요 .
4
[OK] 를 클릭하세요 .
•
설정값이 Saved Settings 목록에 추가됩니다 .
저장해둔 환경 설정 자동선택하기
저장해둔 스캔 환경 설정값이 다음 스캔 작업시 자동으로 선택되도록 지정해둘 수 있습니다 .
1
Saved Settings 목록에서 원하는 설정값 항목을 선택하세요 .
2
[Save] 를 클릭하세요 .
•
Scanner Properties 화면을 열면 지정된 설정값이 자동으로 선택됩니다 .
저장해둔 환경 설정 삭제하기
1
Saved Settings 목록에서 원하는 설정값 항목을 선택하세요 .
2
[Delete] 를 클릭하세요 .
Image Editor 사용하기
이미지가 스캔된 후 Image Editor 프로그램이 자동으로 실행되어 여러가지 메뉴와 툴을 이용해 스캔 받은
이미지를 원하는대로 수정할 수 있습니다 .
237
238
스캔하기
다음과 같은 도구를 사용해 이미지를 수정하세요 .
도구 기능
이미지를 저장합니다 .
마지막 동작을 취소합니다 .
취소한 동작을 다시 실행합니다 .
이미지 화면을 이동합니다 .
선택된 영역만 남도록 이미지를 잘라냅니다 .
이미지를 축소합니다 .
이미지를 확대합니다 .
이미지 크기를 확대하거나 축소합니다 . 원하는 크기를 직접 입력하거나
배율을 입력할 수 있고 가로 또는 세로만 크기를 조정할 수 있습니다 .
이미지를 회전합니디 . 원하는 방향과 각도를 선택할 수 있습니다 .
이미지를 가로 또는 세로로 대칭 이동할 수 있습니다 .
이미지 밝기 또는 대비를 조정할 수 있고 이미지의 색상값을 반전시킬 수
있습니다 .
이미지에 대한 정보를 보여줍니다 .
자세한 Image Editor 프로그램 사용법은 온라인 도움말을 참조하세요 .
12
네트워크 환경에서
인쇄하기
240
네트워크 환경 확인하기
이 제품을 로컬 프린터 또는 네트워크 프린터로 사용할 수 있습니다 .
다음의 요약 내용을 보고 자신의 환경에 맞는 네트워크 설정을 따라하세요 .
로컬 네트워크 환경
이 제품이 USB 또는 병렬 프린터 케이블로 컴퓨터와 직접 연결된 상태이고 직접 연결된 컴퓨터가
네트워크 환경에 연결된 컴퓨터라면 다른 네트워크 사용자가 이 제품을 사용할 수 있습니다 .
아래 그림의 순서처럼 ' 공유 ' 환경을 설정하면 됩니다 .
공유 설정 순서
➊
직접 연결된 컴퓨터
( 서버 ) 에서 공유설정
➋
연결된 다른 컴퓨터 ( 클라이언트 ) 에서 인쇄할
프린터 포트를
➊
에서 공유설정한 프린터로 선택
네트워크 프린터 환경
이 제품을 네트워크 컨넥션에 연결해 네트워크 프린터로 사용할 수 있습니다 .
네트워크 환경인 경우에는 네트워크 관리자가 네크워크 컨넥터에서 사용하는 프로토콜을 활성하고
프린터 IP 주소 설정 등 네트워크 환경을 설정하면 됩니다 . 설정이 끝나면 네트워크 사용자들은 프린터
드라이버를 설치하고 인쇄 포트를 네트워크 포트로 선택해 인쇄하면 됩니다 .
네트워크 환경 설정하는 방법은 249 쪽을 참조하세요 .
공유 설정하기
로컬 프린터로 연결된 환경에서 다른 네트워크 사용자들이 인쇄할 수 있게 하려면 다음을 따라 공유를
설정해 주세요 .
먼저 , 모든 컴퓨터에 제품과 함께 제공되는 설치용 CD-ROM 을 이용해 프린터 드라이버를
설치하세요 .
프린터와 직접 연결된 컴퓨터에서 공유 설정하기
윈도우 98/Me 인 경우
1
[ 시작 ] → [ 설정 ] → [ 제어판 ] 을 차례로 선택한 후 [ 네트워크 ] 아이콘을
더블클릭합니다 .
2
네트워크 화면에서 [ 파일 및 프린터 공유 ] 를 클릭하세요 .
3
[ 개인 파일 공유 ] 와 [ 개인 프린터 공유 ] 를 선택하고 [ 확인 ] 을 클릭하세요 .
4
[ 확인 ] 을 클릭하세요 .
241
242
공유 설정하기
5
시스템 재시작 화면이 나타나면 [ 예 ] 를 클릭하고 그렇지 않다면 6 번 단계로
가세요 . 재시작을 선택했다면 재시동됩니다 .
6
[ 시작 ] → [ 설정 ] → [ 프린터 ] 를 차례로 선택하세요 .
7
[Samsung SCX-4x20 Series PCL 6] 아이콘을 더블클릭하세요 .
8
[ 프린터 ] 메뉴에서 [ 등록정보 ] 를 선택하세요 .
9
[ 공유 ] 탭을 선택한 후 [ 공유 ] 를 선택하고 공유 이름을 입력하세요 .
[ 확인 ] 을 클릭하세요 .
➊
➋
➌
■ 공유 이름은 영문 12 자 ( 한글 6 자 ) 이내에서 입력해야 합니다 .
■ 공유설정이 끝나면 프린터 아이콘이 공유된 형태 ( ) 로 바뀝니다 .
윈도우 NT 4.0/2000/XP 인 경우
1
[ 시작 ] → [ 설정 ] → [ 프린터 ] 를 차례로 선택하세요 .
( 윈도우 XP 사용자는 [ 시작 ] → [ 프린터 및 팩스 ] 를 선택하세요 .)
2
[Samsung SCX-4x20 Series PCL 6] 를 더블클릭하세요 .
3
[ 프린터 ] 메뉴에서 [ 공유 ] 를 선택하세요 .
4
[ 공유 ] 탭을 클릭한 후 [ 공유 ] 또는 [ 이 프린터 공유 ] 를 선택하고
공유 이름을 입력하세요 . [ 확인 ] 을 클릭하세요 .
➊
➋
➌
243
244
공유 설정하기
프린터와 직접 연결되지 않은 컴퓨터에서 공유
설정하기
■
■
전원 코드를 연결하고 전원 스위치를 켭니다 . 37 쪽을 보세요 .
■
■
윈도우 98/Me 사용자는 아래를 보세요 .
■
윈도우 NT 4.0/2000/XP 사용자는 246 쪽을 보세요 .
윈도우 98/Me 인 경우
1
바탕화면에서 [ 네트워크 환경 ] 아이콘을 더블클릭한 후 프린터가 연결된
컴퓨터를 찾아서 더블클릭하세요 .
2
프린터와 직접 연결된 컴퓨터에서 공유가 설정되어 있는 프린터를 선택하세요 .
3
[ 파일 ] 메뉴에서 [ 프린터 포트 연결 ] 을 선택하세요 .
4
포트를 LPT2 이상으로 선택하고 [ 로그온할 때 다시 연결 ] 을 선택하세요 .
[ 확인 ] 을 클릭하세요 .
5
[ 시작 ] → [ 설정 ] → [ 프린터 ] 를 차례로 선택하세요 .
6
[Samsung SCX-4x20 Series PCL 6] 아이콘을 더블클릭하세요 .
7
[ 파일 ] 메뉴에서 [ 등록정보 ] 를 선택하세요 .
8
등록정보 화면에서 [ 자세히 ] 탭을 클릭하세요 . 4 번 단계에서 선택한 포트를
인쇄할 포트로 선택한 후 [ 확인 ] 을 클릭하세요 .
➊
➋
➌
프린터 아이콘이 네트워크에 연결된 형태 ( ) 로 바뀝니다 .
만약 아이콘의 형태가 바뀌지 않았으면 등록정보의 [ 자세히 ] 탭을 다시 열어 인쇄할
포트가 바르게 선택되었는지 확인하세요 .
9
인쇄할 파일을 열어 인쇄 명령을 실행하세요 . 설정한 네트워크 프린터로
인쇄가 시작됩니다 .
245
공유 설정하기
윈도우 NT 4.0/2000/XP 인 경우
1
[ 내 네트워크 환경 ] 화면을 여세요 .
2
프린터가 연결된 컴퓨터를 찾아서 더블클릭하세요 .
3
공유가 설정되어 있는 프린터를 클릭하여 선택한 후 경로를 확인하세요 .
246
4
[ 시작 ] → [ 설정 ] → [ 프린터 ] 를 차례로 선택하세요 .
( 윈도우 XP 사용자는 [ 시작 ] → [ 프린터 및 팩스 ] 를 선택하세요 .)
5
[Samsung SCX-4x20 Series PCL 6] 을 더블클릭하세요 .
6
[ 프린터 ] 메뉴에서 [ 등록정보 ] 를 선택하세요 .
( 윈도우 XP 사용자는 [ 프린터 ] 메뉴에서 [ 속성 ] 을 선택하세요 .)
7
[ 포트 ] 탭을 선택한후 [ 포트 추가 ] 를 클릭하세요 .
➊
➋
8
프린터 포트에서 [Local Port] 를 선택하고 [ 새 포트 (P)] 를 클릭하세요 .
➊
➋
9
3 번 단계에서 확인한 경로와 선택한 프린터 이름을 입력한 후 [ 확인 ] 을
클릭하세요 .
➋
➊
10
[ 닫기 ] 를 클릭하세요 .
247
248
공유 설정하기
11
[ 적용 ] 을 클릭하세요 .
12
인쇄할 프린터의 포트와 이름이 나타나는지 확인한 후 [ 확인 ] 을 클릭하세요 .
➊
➋
13
인쇄할 파일을 열어 인쇄 명령을 실행하세요 . 설정한 네트워크 프린터로
인쇄가 시작됩니다 .
네트워크 환경 설정하기
이 제품을 네트워크 프린터로 사용할 수 있습니다 .
제품에 설치된 네트워크 카드는 다양한 네트워크 OS 와 해당 OS 에서 사용하는 다양한 프로토콜을
지원합니다 . 사용할 프로토콜을 설정하고 해당 프로토콜에서 필요한 값들을 바르게 설정해야 해당
네트워크 환경에서 바르게 사용할 수 있습니다 .
네트워크 환경 설정은 조작부의 Network Setup 메뉴에서 설정할 수도 있고 , 네트워크 관리 프로그램을
이용해 관리자의 컴퓨터 화면에서 바로 설정할 수도 있습니다 .
이 설명서에는 조작부의 메뉴로 설정하는 방법을 설명하고 있습니다 .
네트워크 관리 프로그램에서 설정하는 방법은 해당 프로그램의 설명서를 참조하세요 .
지원하는 네트워크 환경은 ?
네트워크 프린터 사용 설명서의 지원 OS 는 본 사용 설명서와 일치하지 않을 수 있습니다 .
지원 가능한 네트워크 환경은 아래 표와 같습니다 .
네트워크 인터페이스
네트워크 OS
네트워크 프로토콜
유선 10/100 Base-TX
• 노벨 네트웨어 4.x, 5.x, 6.x 버전
• 윈도우 98/Me/NT 4.0/2000/XP
• 유닉스 AT&T, BSD4.3, HP-UX, SUN OS, SOLARIS, SCO
• 다양한 리눅스 OS 환경
• Netware 의 IPX/SPX
• 윈도우의 TCP/IP, DLC/LLC
• 유닉스 , 리눅스의 Port9100
DHCP, BOOTP 지원하는 IP 어드레스
자동 할당 서버
•
IPX/SPX : Internet Packet eXchange/Sequenced Packet eXchange
• TCP/IP : Transmission Control Protocol/Internet Protocol
• DLC/LLC : Data Link Control/Logical Link Control
• DHCP : Dynamic Host Configuration Protocol
• BOOTP : Bootstrap Protocol
249
250
네트워크 환경 설정하기
네트워크 설정값 페이지 인쇄하기
네트워크 카드에 설정된 여러가지 값들이 포함된 정보 페이지를 인쇄할 수 있습니다 .
이 페이지를 보고 현재 설정된 상태를 확인한 후 , 사용 환경에 필요한 네트워크 설정값들을 변경하세요 .
1
조작부 [ 메뉴 ] 버튼을 반복해 눌러 'Network Setup' 이 나타나게 합니다 .
2
[ ] 또는 [ ] 버튼을 반복해 눌러 'Print Net CFG' 가 표시되면 [ 확인 ] 버튼을
누릅니다 .
•
화면 하단에 'Yes' 가 나타납니다 .
3
[ 확인 ] 버튼을 누릅니다 .
•
네트워크 설정값 페이지가 인쇄됩니다 .
프로토콜 설정 / 해제 방법
TCP/IP, Netware(IPX/SPX) 프로토콜을 설정 / 해제 상태로 하는 방법을 설명합니다 .
사용하는 네트워크 환경에서 사용하는 프로토콜을 설정 상태로 하세요 .
처음 구입시에는 모두 설정 상태로 되어 있습니다 .
1
조작부 [ 메뉴 ] 버튼을 반복해 눌러 'Network Setup' 이 나타나게 합니다 .
2
[ ◀ ] 또는 [ ▶ ] 버튼을 반복해 눌러 'Config Network' 가 표시되면
[ 확인 ] 버튼을 누릅니다 .
3
[ ◀ ] 또는 [ ▶ ] 버튼을 반복해 눌러 사용할 프로토콜이 표시되면
[ 확인 ] 버튼을 누릅니다 .
•
'TCP/IP' 를 선택했다면 TCP/IP 주소를 할당하세요 . 251 쪽을 참조하세요 .
•
'Ethernet' 을 선택했다면 [ ◀ ] 또는 [ ▶ ] 버튼을 사용해서 'On' 또는 'Off' 를 설정할 수 있습니다 .
•
'NetWare' 를 선택했다면 프레임 타입을 선택하세요 . 253 쪽을 참조하세요 .
4
[ 확인 ] 버튼을 누르세요 .
5
끝내려면 [ 정지 / 기능 복귀 ] 버튼을 누릅니다 .
TCP/IP 설정하기
TCP/IP 프로토콜을 사용한다면 IP 주소 , Subnet Mask, Gateway 를 설정해야 합니다 .
자동 할당 방법을 선택할 수도 있고 수동으로 입력할 수도 있습니다 .
TCP/IP 프로토콜이 설정되어야 TCP/IP 를 사용할 수 있습니다 .
수동 입력하기
IP 주소 , Subnet Mask, Gateway 값을 수동으로 입력할 수 있습니다 .
자동 할당 서버가 없는 환경이면 수동으로 입력하세요 .
1
조작부 [ 메뉴 ] 버튼을 반복해 눌러 'Network Setup' 이 나타나게 합니다 .
2
[ ◀ ] 또는 [ ▶ ] 버튼을 반복해 눌러 'Config Network' 가 표시되면
[ 확인 ] 버튼을 누릅니다 .
•
화면 하단에 'TCP/IP' 가 나타납니다 .
3
[ 확인 ] 버튼을 누르세요 .
•
화면 하단에 ' 수동 ' 이 나타납니다 .
4
[ 확인 ] 버튼을 누릅니다 .
•
화면 하단에 'IP 주소 ' 가 나타납니다 .
5
[ 확인 ] 버튼을 누릅니다 .
•
IP 주소를 입력할 수 있는 상태가 됩니다 .
6
[ ◀ ] 또는 [ ▶ ] 버튼을 반복해 눌러 바이트 값을 표시한 후 [ 확인 ] 버튼을
누르고 [ 상위메뉴 ] 버튼을 눌러 각 바이트로 이동합니다 .
각 주소는 4 바이트로 구성됩니다 .
각 바이트마다 0 에서 255 사이의 수를 입력하세요 .
•
숫자 버튼을 사용하여 바이트 값을 입력하고 [◀] 또는[▶] 버튼을 눌러 각 바이트로 이동할 수도
있습니다 .
251
252
네트워크 환경 설정하기
7
6 번 단계를 반복해 4 번째 바이트 값까지 입력합니다 .
8
[ 확인 ] 버튼을 누릅니다 .
9
Gateway 나 Subnet Mask 주소를 입력하려면 [ ◀ ] 또는 [ ▶ ] 버튼을 눌러
원하는 항목을 선택하고 [ 확인 ] 버튼을 누릅니다 .
10
6~8 번 단계를 반복해 나머지 값들을 입력하세요 .
11
끝내려면 [ 정지 / 기능 복귀 ] 버튼을 누릅니다 .
자동 할당 서버 설정하기
BOOTP, DHCP 등의 자동 할당 서버를 사용하고 있는 환경이면 각 자동 할당 서버를 사용 상태로
하면 됩니다 . IP, Gateway, Subnet Mask 주소는 서버에서 자동으로 할당됩니다 .
DHCP 가 초기값으로 선택되어 있으므로 DHCP 서버를 사용하는 환경이면 바로 사용할 수 있습니다 .
1
조작부 [ 메뉴 ] 버튼을 반복해 눌러 'Network Setup' 이 나타나게 합니다 .
2
[ ◀ ] 또는 [ ▶ ] 버튼을 반복해 눌러 'Config Network' 가 표시되면
[ 확인 ] 버튼을 누릅니다 .
•
화면 하단에 'TCP/IP' 가 나타납니다 .
3
[ ◀ ] 또는 [ ▶ ] 버튼을 반복해 눌러 'DHCP' 가 화면 하단에 나타나면
[ 확인 ] 버튼을 누르세요 .
4
BOOTP 서버에서 할당받으려면 'BOOTP' 가 표시될 때 [ 확인 ] 버튼을
누릅니다 .
•
설정이 끝났습니다 .
NETWARE(IPX/SPX) 설정하기
IPX/SPX 프로토콜을 사용하는 환경에서는 해당 프레임 타입을 선택해야 합니다 .
제품 구입시에 'Auto' 가 선택되어 있어 각 프레임 타입을 자동 인식하지만 필요한 경우 수동으로 원하는
프레임 타입만 설정 상태로 할 수 있습니다 .
1
조작부 [ 메뉴 ] 버튼을 반복해 눌러 'Network Setup' 이 나타나게 합니다 .
2
[ ◀ ] 또는 [ ▶ ] 버튼을 반복해 눌러 'Config Network' 가 표시되면
[ 확인 ] 버튼을 누릅니다 .
•
화면 하단에 'TCP/IP' 가 나타납니다 .
3
[ ◀ ] 또는 [ ▶ ] 버튼을 반복해 눌러 'NetWare' 가 표시되면 [ 확인 ] 버튼을
누릅니다 .
•
화면 하단에 'Off' 가 나타납니다 .
4
[ ◀ ] 또는 [ ▶ ] 버튼을 반복해 눌러 사용할 프레임을 선택하고 [ 확인 ] 버튼을
누릅니다 .
•
'Off', 'Auto', 'Enable 802.3', 'Ethernet II', 'Enable 802.2', 'Enable SNAP' 중에서 선택할 수
있습니다 .
5
끝내려면 [ 정지 / 기능 복귀 ] 버튼을 누르세요 .
네트워크 설정값 초기상태로 만들기
공장 출하시의 상태로 초기화할 수 있습니다 .
1
조작부 [ 메뉴 ] 버튼을 반복해 눌러 'Network Setup' 이 나타나게 합니다 .
2
[ ] 또는 [ ] 버튼을 반복해 눌러 ' 설정 초기화 ' 가 표시되면 [ 확인 ] 버튼을
누릅니다 .
•
화면 하단에 'Yes' 가 나타납니다 .
3
[ 확인 ] 버튼을 누르세요 .
•
초기화가 실행됩니다 .
253
254
네트워크 환경 설정하기
네트워크 카드 다시 시작하기
NetWare 를 설정했다면 Network 카드의 부팅을 다시 해야 합니다 . 제품의 전원을 껐다가 켤 필요없이
'Reset Network' 기능을 실행하면 됩니다 .
1
조작부 [ 메뉴 ] 버튼을 반복해 눌러 'Network Setup' 이 나타나게 합니다 .
•
화면 하단에 'Reset Network' 가 나타납니다 .
2
[ 확인 ] 버튼을 누르세요 .
•
화면 하단에 'Yes' 가 나타납니다 .
3
[확인] 버튼을 누릅니다.
•
네트워크 카드를 다시 시작됩니다 .
13 별매품
256
제공하는 별매품
이 제품에는 아래와 같은 별매품을 별도로 구입하여 추가할 수 있습니다 .
메모리
250 매 용지함
별매품 메모리를 추가하면 고해상도의 그래픽 문서나 레이아웃이
복잡한 문서 , 다양한 서체를 사용한 문서 등을 더 빠르게 인쇄해
낼 수 있습니다 . 16MB (ML-00MA), 32 MB (ML-00MB), 64 MB
(ML-00MC), 128 MB (128 MB: ML-00MD) 메모리 카드 중
선택해서 설치할 수 있습니다 .
250 매 용량의 용지함을 설치하여 급지 용량을 늘릴 수도 있고
서로 다른 크기의 용지를 다양하게 사용할 수 있습니다 .
별매품 설치시 주의사항
전원 차단
• 별매품 설치시 반드시 전원을 꺼주세요. 전원 스위치를 꺼주고 전원 코드도 빼주세요.
• 제품에 전원이 연결되어 있는 동안에는 절대 컨트롤 보드를 빼내지 마세요.
•
만일의 감전 위험 등을 피하려면 제품 내부 또는 외부에 별매품을 설치 또는 제거하는 동안 반드시
전원 코드를 빼주세요.
정전기 방전
제품의 컨트롤 보드 및 제품내에 설치될 수 있는 메모리는 정전기에 민감합니다 . 이런 종류의 별매품을
설치하거나 제거하려면 먼저 접지되어 있는 금속물질 등을 만져 몸에서 생기는 정전기를 방전시킨 뒤
작업하세요 .
메모리 확장하기
별매품 메모리를 추가로 설치하면 복잡한 인쇄작업도 빠르게 할 수 있습니다 .
이 제품에는 64MB 의 프린터 메모리가 기본으로 장착되어 있습니다 . 최대 192 MB 까지 확장할
수 있습니다 .
1
제품의 전원 스위치를 끄고 제품에 연결된 모든 케이블을 빼냅니다 .
2
컨트롤 보드 덮개를 잡고 그림과 같이 빼냅니다 .
3
메모리 슬롯 양쪽 끝에 있는 클립을 아래 그림과 같이 펼쳐 주세요 .
4
메모리 카드를 포장에서 벗겨내고 아래 금속부분에 있는 홈의 위치를
확인하세요 .
홈
금속부분
257
메모리 확장하기
5
메모리 카드의 금속부분이 밑으로 향하도록 잡고 메모리 카드의 홈과
슬롯의 홈이 서로 일치하도록 맞추세요 .
6
메모리 카드를 슬롯에 직각으로 삽입하면 슬롯의 양쪽 끝에 있는 클립이
자동으로 잠깁니다 .
7
컨트롤 보드의 덮개를 덮어 주세요 .
258
8
전원코드와 프린터 케이블을 다시 연결하고 나서 전원을 켜면 됩니다 .
메모리 카드 제거하기
1
257 쪽에 있는 1 번에서 2 번 단계를 따라하세요 .
2
메모리 카드 슬롯 양쪽에 있는 클립을 화살표 방향으로 밀어준 뒤
카드를 빼냅니다 .
3
빼낸 메모리 카드는 포장지에 싸거나 호일에 싸서 따로 보관하세요 .
4
259
260
별매품 용지함 설치하기
별매품 용지함을 설치하면 제품에 넣어둘 수 있는 용지량이 증가합니다 .
별매품 용지함에는 용지를 250 장까지 넣어둘 수 있습니다 .
1
제품의 전원 스위치를 끄고 제품에 연결된 모든 케이블을 빼냅니다 .
2
제품을 놓을 자리에 별매품 용지함을 놓고 용지함 케이블을 고정하고 있는
테이프를 제거하세요 .
3
제품과 연결될 탭 4 군데와 컨넥터의 위치를 확인하세요 .
•
탭과 컨넥터가 제품의 밑면에 바르게 삽입되어야 합니다 .
4
제품을 별매품 용지함 위에 올려 놓습니다 .
5
용지함 케이블의 화살표 방향을 확인한 뒤 제품에 연결합니다 .
6
별매품 용지함에 용지를 넣은 후 용지 종류와 크기를 설정해 주세요 .
•
용지 넣기에 대한 자세한 내용은 28 쪽을 참조하세요 .
•
용지 종류와 크기 설정에 대한 자세한 내용은 76 쪽 ( 복사나 팩스시 ) 과 89 쪽 ( 인쇄시 ) 을
참조하세요 .
7
제품의 전원 코드와 프린터 케이블을 다시 연결하고 전원 스위치를 켭니다 .
261
262
별매품 용지함 설치하기
등록정보 화면에서 용지함 설정하기
별매품 용지함에 들어있는 용지로 인쇄를 하려면 인쇄설정시 등록 정보 화면에서 용지 공급원을
[ 용지함 2] 로 설정해야 합니다 .
PCL 6 프린터 드라이버에서 설정하는 방법 :
1
[ 시작 ] → [ 설정 ] → [ 프린터 ] 를 차례로 선택하세요 .
•
윈도우 XP 인 경우 [ 시작 ] → [ 프린터 및 팩스 ] 를 선택하세요 .
2
[Samsung SCX-4x20 Series PCL 6] 를 선택하세요 .
3
마우스 오른쪽 버튼을 눌러 [ 등록정보 ] 를 선택합니다 .
4
등록 정보 화면의 [ 프린터 ] 탭을 클릭하여 추가 용지함 항목에서
[ 용지함 2] 를 선택하세요 .
5
[ 확인 ] 버튼을 클릭하세요 .
14 기타 정보
264
제품 사양
일반적인 사양
항목 사양
모델명 RK20MFF (SCX-4720FN, SCX-4720NG)
자동 원고 급지장치에
넣을 문서량
일반 용지인 경우 최대 50 장 (75 g/m
2
)
자동 원고 급지장치에
넣을 문서 크기
폭 : 142~216 mm
길이 : 148~356 mm
용지 급지량
용지함 ( 기본 용지함 , 별매품 용지함 ): 250 장 (75 g/m
2
)
다목적 용지함 : 일반 용지인 경우 50 장 (75 g/m
2
), 카드 용지 , 봉투 ,
라벨지 , OHP 필름인 경우 각 5 장
수동 급지 : 1 장
용지 배출량
용지 종류
앞쪽에서 배출하는 경우 : 150 장 ( 인쇄될 면이 아래로 )
뒤쪽에서 배출하는 경우 : 1 장 ( 인쇄될 면이 위로 )
용지함 : 일반용지 (60~90 g/m
2
)
다목적 용지함 : 일반용지 , 두꺼운 용지 , 얇은 용지 , 본드지 , 컬러 용지 ,
카드 용지 , 라벨지 , OHP 필름 , 봉투
일체형 토너 카트리지 소모품
사용 전원
소비 전력
소음
*
예열시간
동작 환경
220 - 240 VAC, 50/60 Hz, 2.6A
잠자기 모드 : 30W
평균 : 420W
대기모드 : 39dBA 이하
인쇄시 : 54dBA 이하
복사시 : 55dBA 이하
42 초 이하
LCD 화면
토너 카트리지 수명
**
온도 : 10 o
C to 32 o
C (50 o
F to 89 o
F)
습도 : 20 % to 80 % RH
8 자 x2 줄 ( 영문은 16 자 x 2 줄 )
5,000 장 또는 3,000 장 ( 처음 사용할 경우 3,000 장 ) ISO 19752 5%
견본 기준 (A4 용지의 일반적인 문서 )
450 X 435 X 457 mm 크기 (W X D X H)
무게
포장재 무게
월 최대 사용수량
17kg ( 소모품 포함 )
용지 : 2.8kg
플라스틱 : 0.7kg
인쇄시 : 최대 15,000 매
스캔시 : 최대 1,000 매
ADF 사용시 : 최대 1,000 매
*. 음압 수준 , ISO7779
**. 인쇄 매수는 인쇄환경 , 용지 종류 , 용지 크기 , 인쇄 빈도에 따라 차이가 날 수 있습니다 .
스캐너 , 복사기 사양
항목
통신호환
스캔 방법
해상도
유효 스캔폭
유효 스캔길이
모노 심도
컬러 심도
복사 속도
복사 해상도
지원 배율
여러장 복사
음영
프린터 사양
사양
TWAIN 표준 , WIA 표준
자동 원고 급지장치와 유리면의 Color CCD
600 X 1200 dpi
최대 : 4,800 X 4,800 dpi
최대 208 mm
유리면 : 293 mm
자동 원고 급지 장치 : 356 mm
텍스트 모드 : 1 bit
음영 모드 : 8 bit
24 bit
1 분마다 20 장 (A4 기준 )
유리판 : 600 x 300 ( 텍스트 , 혼합 ) / 600 x 600 ( 사진 )
자동 원고 급지 장치 : 600 x 600( 텍스트 , 혼합 )
유리면 : 25 ~ 400 %
자동 원고 급지장치 : 25~100 %
99 장
256 단계
항목
인쇄방식
인쇄속도
*
용지 크기
인쇄해상도
프린터 언어
PC 인터페이스
메모리
사양
Laser Beam Printing
1 분마다 20 장 (A4 기준 )
용지함 : A4, Letter, Legal, Folio, Executive, B5, A5
다목적 용지함 : A4, A5, A6 ,JIS B5, Folio, Legal, Letter, Executive,
No. 10 봉투 , DL 봉투 , C5 봉투 , C6 봉투 , Monarch 봉투
* 최소 : 76 x 127 mm (3 x 5 inch) 최대 : 216 x 356 mm
최대 1200 dpi 급
PCL 6 호환
**
IEEE 1284 병렬 프린터 케이블 , USB 2.0 케이블 ,
유선 네트워크 (Ethernet 10/100 Base TX)
기본 64 MB ( 확장 최대 192MB)
16, 32, 64, 128 MB 선택가능
삼성전용 DIMM 메모리만 사용하세요 .
16 MB: ML-00MA, 32 MB: ML-00MB, 64 MB: ML-00MC,
128 MB: ML-00MD
265
266
항목
지원 프린터
드라이버
***
첫 인쇄 시간
사양
윈도우 98/2000/NT 4.0/ Me/XP
다양한 리눅스 OS (USB 케이블만 사용 )
대기모드 : 10 초
절전모드 : 50 초
*. 인쇄 속도는 사용하는 OS 환경 , 컴퓨터 성능 , 응용 프로그램 , 제품 연결 방법 , 용지 종류 , 용지 크기
및 작업 문서에 따라 차이가 날 수 있습니다 .
**.PCL 6 버전 2.1 호환
***. 최신 버전의 소프트웨어를 다운 받으려면 삼성 프린터 홈페이지 www.sec.co.kr/mfp 에 접속하세요 .
팩스 사양
항목
통신 호환
적용 회선
데이터 코딩 방식
모뎀 속도
전송 속도
최대 원고 길이
용지 크기
해상도
사용자 메모리
하프톤
자동 다이얼
사양
ITU-Group 3
가입전화회선 , 전용회선
MH/MR/MMR (ECM Mode), JBIG/JPEG ( 컬러 팩스 전송 )
33.6 Kbps
1 장당 약 3 초 (ITU-T No. 1 Chart 기준 )
스캔 유리면 : 297 mm
자동 원고 급지 장치 : 400 mm
Letter , A4, Legal
Standard: 203 x 98 dpi
Fine: 203 x 196 dpi
Superfine: 300 x 300 dpi
4 MB (320 페이지 )
256 단계
원터치 버튼 (40 개 )
단축번호 (200 개 )
용지 규격
A4
Letter
Legal
Oficio
Executive
B5 (JIS)
B5 (ISO)
Folio
A5
최소 크기
( 사용자 )
최대 크기
OHP 필름
라벨
봉투
카드
용지종류 용지크기 (mm)
210 x 297 mm
216 x 279 mm
216 x 356 mm
216 x 343 mm
184 x 267 mm
182 x 257 mm
176 x 250 mm
216 x 330 mm
148 x 210 mm
76 x 127 mm
용지함 / 별매품
용지함
250 장
250 장
250 장
250 장
250 장
250 장
250 장
250 장
250 장 x
다목적
용지함
50 장
50 장
50 장
50 장
50 장
50 장
50 장
50 장
50 장
5 장
수동
급지함
1 장
1 장
1 장
1 장
1 장
1 장
1 장
1 장
1 장
1 장
216 x 356 mm
최대 크기 ,
최소크기와
같습니다 . x x x x x
5 장
5 장
5 장
5 장
5 장
1 장
1 장
1 장
1 장
1 장
무게
60~90g/m
2
( 용지함 / 별매품
용지함 )
60~163g/m
2
( 다목적 용지함 )
60~163g/m
2
60~163g/m
2
138~148g/m
2
120~150g/m
2
60~90g/m
2
60~163g/m
2
127mm 보다 작은 용지를 사용한 경우 용지 걸림이 발생할 수 있습니다 .
267
268
소모품 교환 및 구입 안내
제품을 구성하고 있는 부품 중 일부는 소모성 부품이므로 일정한 교환시기를 가지고 있습니다 .
소모품을 제때에 교환하면 제품의 수명을 반영구적으로 연장시킬 수 있습니다 .
소모품의 종류와 교환시기
•
•
토너 카트리지
•
•
인쇄된 페이지가 희미하거나 흐린 부분이 곳곳에 나타나면 토너가 부족한 경우입니다. 이럴 때는
토너 카트리지를 꺼내 좌우로 흔들어 토너를 골고루 분산시키세요 . 그렇게 하면 조금 더
인쇄를 할 수 있습니다 .
인쇄시 흰 줄이나 희미한 인쇄가 계속된다면 토너 카트리지를 교환하세요 .
토너 카트리지를 교환하는 방법은 175 쪽을 참조하세요 .
판매용 토너 모델명 : SCX-4720D3, SCX-4720D5
그 밖의 소모품
소모품 사용할 수 있는 용지 수량
ADF 분리 패드 20,000 장
전사롤러 60,000 장
정착기 80,000 장
위의 표에 있는 매수만큼 인쇄한 후에 이들 부품을 교환해 주어야 합니다 . 서비스 센터로 문의하세요 .
토너 카트리지 보증
토너 카트리지의 보증기간은 판매일로부터 12 개월이며 중량을 기준으로 보증됩니다 .
구입 방법
• 통신 판매 이용 : 080-023-8484 ( 무료전화 )
• 대리점 : 가까운 삼성전자 C&C 대리점 , 서비스 센터 , 또는 삼성 소모품 전문점에서 구입하세요 .
■ 소모품은 반드시 당사 정품만을 사용하세요 .
■ 최고의 인쇄 품질을 내려면 삼성 정품 소모품을 사용하는것이 좋습니다 .
■ 토너 카트리지를 개조하거나 토너를 다시 채워 발생한 손상은 품질 보증 및 서비스를
받을 수 없습니다 .
■ 토너 카트리지에 토너를 다시 채워 사용하시면 토너 카트리지의 전자 및 기계부품에
압력을 가하여 정상적인 수명대로 작동되지 않을 수 있고 많은 잠재적인 문제를 발생시킬
수 있습니다 .
서비스에 대하여
서비스를 받으려면
서비스는 가까운 삼성전자 서비스 센터에 문의하세요. 서비스센터의 전화번호는 사용 설명서의 뒷표지를
참조하세요 .
무상보증
이 제품은 제조 과정상 결함이나 정상적인 사용조건 상태에서 발생한 제품이상에 대해서는 제품을 구입한
날로부터 1 년간 보증해 드립니다 .
무상보증의 예외사항
•
•
•
•
•
•
•
•
•
•
•
•
다음과 같은 사항으로 인한 제품결함 및 손상에 대해서는 무상보증이 적용되지 않습니다 .
•
제품이 보증하는 사용환경 범위를 벗어난 환경에서 사용하여 이상이 발생한 경우
• 비정상적인 부품 ( 소모품 포함 ) 을 사용한 경우 :
삼성 프린터의 소모품이 아니거나 재생용 소모품을 사용하여 결함이 발생한 경우
( 토너 카트리지 , 메모리 , 정착기 , 전사롤러 , 프린터 케이블 )
지정된 인쇄 용지를 사용하지 않은 경우
컴퓨터 결함 또는 성능에 따른 설치 이상 , 양방향 통신 에러 , 인쇄안됨 불량이
발생된 경우
정품 소프트웨어가 아닌 불법복제 소프트웨어 사용으로 정상적으로 인쇄가 안된 경우
컴퓨터 환경변화 (System 변경 / 재설치 등 ) 나 바이러스 감염으로 인해 프린터 드라이버를
재설치한 경우
불안정한 장소에서 사용했거나 불충분한 유지보수로 인해 이상이 발생된 경우
충격 전압을 보호할 수 없는 불안정한 전원에서 사용한 경우
사용자가 제품을 임의로 분해 , 조립하여 이상이 발생한 경우
제품에 제공되는 소프트웨어나 인터페이스 이외의 다른 소프트웨어나 인터페이스를 사용해
이상이 발생한 경우
사용자가 임의로 제품을 수정하거나 잘못 사용해 이상이 발생한 경우
기능향상을 위해 소프트웨어의 Version Up 을 요청할 경우
제품내에 외부 이물 ( 볼펜 , 연필 , 클립 등 ) 로 인한 동작불량이 발생한 경우
소모성 부품 ( 토너 카트리지 , 정착기 , 전사롤러 , 급지 유니트 ) 을 수명이상 사용하였을 경우
269
270
용어 설명
용어
그레이스케일 (Gray Scale)
드라이버
드럼
버퍼 (Buffer)
스풀 (Spool)
인쇄 대기열
카트리지
토너
DPI(Dots Per Inch)
OHP (Over Head Projector)
설명
컬러 그래픽 데이터를 레이저 프린터의 흑백으로 표현하는
방법으로 색상을 명도를 기준으로 처리하는 것을 말합니다 .
일반적으로 하나의 픽셀은 8 비트 (256 단계의 계조 ) 로
표현됩니다 .
장치를 구동시키는 소프트웨어로 PC 에 연결된 주변기기를
사용하기 위해선 반드시 해당 하드웨어의 드라이버를
설치해야 합니다 .
레이저프린터의 광학부에서 발생된 레이저빔으로 인쇄하고
자 하는 허상을 형성하는 장치로 녹색이나 회색의 원통모양을
하고 있습니다 . 드럼의 감광부는 레이저 프린터의 출력
사용량에 따라 감광층이 서서히 마모되며 용지의 이물질에
의해 흠집이 발생할 수 있으므로 적절한 시기에 교체를
해야 합니다 .
인쇄 작업이 수행될 때 데이터가 인쇄되기 전에 임시로
저장되는 프린터에 내장된 메모리를 말합니다 .
인쇄 작업의 초기 단계로서 , 프린터 드라이버에서 인쇄
데이터를 프린터가 이해할 수 있는 코드로 변환하는
작업입니다 . 보통 스풀 기능이라 하면 프린터에 보내질
코드들을 모두 프린트 서버에 저장해 한꺼번에 인쇄 명령을
수행하는 것을 말합니다 .
네트워크 프린터 , 또는 멀티태스킹의 환경에서 다른 작업을
수행중인 프린터로 인쇄 데이터를 보내면 , 이전 작업을 모두
처리할 때까지 새로 보낸 데이터를 대기시켜야 하는데 이를
수행하는 기능을 일컫는 용어입니다 .
토너나 드럼 같은 소모품들의 교환이 용이하도록 별도의
케이스를 제작하여 복잡한 과정 없이 간편하게 소모품을
교체할 수 있도록 고안된 부품을 일컫습니다 .
전기에 대한 극성을 갖고 있는 미립자 형태의 검은 분말로
드럼에 형성된 이미지에 반응하여 용지에 옮겨진 뒤 정착
과정을 거쳐 인쇄물을 만들게 됩니다 .
1 인치 ( 약 2.54cm) 당 인쇄되는 점의 수를 가리키는 해상도
단위로 DPI 값이 높을수록 이미지의 품질이 향상됩니다 .
프리젠테이션시 주로 사용되는 영상장치로 투명 필름을
이용한 인쇄물을 스크린에 투영시켜 대형화면으로 재현시키
는 장치를 말합니다 . OHP 필름은 이런 OHP 전용의 투명
필름을 가리킵니다 .
용어
PCL (Printer Control
Language)
PPM (Pages Per Minute)
USB (Universal Serial Bus)
설명
휴렛펙커드사가 주축이된 프린터 기술의 일종입니다 .
PCL 은 휴렛팩커드사가 1984 년 레이저 프린터와 PC 본체간
통신을 제어 하기 위한 특수언어로 개발한 것이 시초입니다 .
1996 년 확정된 PCL6 는 객체지향형 프로그래밍 기법을
적용 , 모듈식 아키텍처 설계와 글꼴 합성기술 등이 추가되어
복잡한 그래픽을 신속하게 인쇄하며 네트워크 성능을 향상
시킨 것이 특징입니다 .
레이저 프린터와 같은 페이지 단위의 출력에서 분당 인쇄되어
나오는 페이지 수를 말합니다 .
인텔 , 컴팩 , IBM, DEC, 마이크로소프트 , NEC,
노던텔레콤 등 7 개 기업이 표준에 합의한 PC 주변기기
인터페이스 규격입니다 . 기존의 시리얼 버스나 패러랠
포트에 비해 전송속도가 빠르고 효율성이 높기 때문에 최근의
PC 주변기기들에서 주로 채택하고 있습니다 .
271
272
폐가전제품 처리 안내
본체 , 토너 카트리지의 재활용에 관하여
프린터 본체 , 토너 카트리지를 임의 폐기시 인체 및 자연환경에 좋지 않은 영향을 미칠 수 있으므로
서비스 센터나 지정 대리점으로 회수시켜 재활용 되도록 하십시오 .
맑고 푸른 지구환경 가꾸기에 다함께 참여 합시다 .
서비스 센터 대표전화
전국 어디서나 1588-3366
제품 및 토너 카트리지의 폐기시 서비스 센터나 지정 대리점으로 회수될 수 있도록 합시다 .
찾아보기
A
ADF 분리 패드
M
U
ㄱ
ㄴ
네트워크
네트워크 스캔 관리자
농도조정
ㄷ
드라이버 , 설치하기
윈도우
ㄹ
리눅스
리스트
ㅁ
문제해결
ㅂ
별매품 , 설치하기
복사
ㅅ
사양
설정하기
273
274
설치하기
윈도우 프로그램
프린터 드라이버
수동급지
용지 종류와 크기 설정
수신거부
스캔하기
시스템 요구사양
ㅇ
연결하기
용지 공급원 , 설정하기
용지 종류와 크기 설정하기
용지넣기
원본넣기
인쇄
ㅈ
ㅊ
청소와 관리
축소 / 확대
ㅋ
컴퓨터와 연결
ㅌ
특수복사
ㅍ
팩스 받기
팩스 보내기
포스터
표준 용지함
프로그램
삭제하기
윈도우
설치하기
윈도우
재설치하기 , 윈도우
프린터 등록정보 화면
윈도우
프린터 케이블 , 연결하기
ㅎ
한 장에 여러쪽
확대 / 축소
275
Rev.1.0
3
advertisement
* Your assessment is very important for improving the workof artificial intelligence, which forms the content of this project
Key Features
- Home & office Laser
- 22 ppm
- Colour scanning Mono faxing
- Internal memory: 32 MB
- 17 kg
Related manuals
advertisement
Table of contents
- 3 제품의 특장점
- 5 사용설명서를 읽기 전에
- 6 차례
- 12 안전을 위한 주의사항
- 17 설치
- 18 설치 준비하기
- 18 구성품 확인하기
- 20 설치 위치 선택하기
- 21 각 부분의 이름과 기능 알아두기
- 21 앞면
- 23 뒷면
- 26 토너 카트리지 설치하기
- 28 용지함에 용지넣기
- 31 용지함 가이드 조절하기
- 33 제품 연결하기
- 33 전화선 연결하기
- 34 컴퓨터 연결하기
- 37 전원 연결하기
- 38 프로그램 설치하기
- 38 제공되는 프로그램 알기
- 39 윈도우 환경에서 프린터 드라이버 설치하기
- 51 문제 해결 방법(삼성프린터 119)
- 52 드라이버 재설치하기
- 54 드라이버 삭제하기
- 56 프린터 설정 유틸리티 사용하기
- 56 프린터 설정 유틸리티 프로그램 실행하기
- 59 용지
- 60 바른용지 선택하기
- 62 용지함 사용방법 알아두기
- 62 기본 용지함 사용하기
- 63 다목적 용지함 사용하기
- 68 용지 배출 장소
- 68 제품 앞쪽 (표준 배출 장소)
- 69 제품 뒤쪽 (특수 용지 배출 장소)
- 71 기본설정
- 72 기본 환경 설정하기
- 72 화면 언어 바꾸기
- 72 날짜와 시각 설정하기
- 74 문자 입력하기
- 74 팩스에 이름 설정하기
- 75 숫자 버튼으로 문자 입력하기
- 76 용지 종류 및 크기 설정하기
- 77 소리 환경 설정하기
- 77 스피커, 전화벨, 버튼음, 경고음 상태 설정하기
- 78 전화 신호음 조절하기
- 79 절약 기능 사용하기
- 79 토너 절약
- 80 요금 절약
- 81 전기 절약
- 82 스캔 램프 절전
- 83 인쇄
- 84 인쇄하기
- 85 인쇄 취소하기
- 86 인쇄환경 설정하기
- 86 내 프린터의 등록정보 화면열기
- 88 내 프린터의 등록정보 화면알기
- 94 고급 인쇄하기
- 94 한 장에 여러쪽 인쇄하기
- 95 포스터 인쇄하기
- 97 축소 및 확대 인쇄하기
- 98 용지 크기에 맞추어 인쇄하기
- 99 배경글과 함께 인쇄하기
- 101 양식으로 인쇄하기
- 105 복사
- 106 기본값으로 복사하기
- 106 용지함 선택하기
- 107 유리면에서 복사하기
- 109 자동 원고 급지 장치에서 복사하기
- 110 복사 환경 설정하기
- 110 농도 조절
- 110 원본 선택
- 111 복사 매수
- 111 축소 및 확대
- 113 응용 복사 기능 사용하기
- 113 복제하여 복사하기
- 114 자동 추림 기능 사용하여 복사하기
- 115 용지 크기에 맞추어 복사하기
- 116 양면문서 한 장에 복사하기
- 117 한 장에 여러 페이지 복사하기
- 118 포스터용으로 복사하기
- 119 복사 기본값 변경하기
- 120 초과 시간 설정하기
- 121 스캔
- 122 스캔하기
- 123 조작부에서 스캔하기
- 124 SmarThru 4에서 스캔하기
- 126 WIA 드라이버를 사용하여 스캔하기
- 127 USB 메모리 스틱으로 스캔하기
- 128 네트워크 스캔하기
- 128 네트워크 스캔 설정하기
- 128 네트워크 스캔 사용하기
- 130 삼성 네트워크 스캔 관리자
- 130 삼성 네트워크 스캔 관리자에 스캐너 추가하기
- 131 스캐너 삭제하기
- 132 스캐너 기능 설정하기
- 135 네트워크 스캔의 이용순서
- 135 삼성 네트워크 스캔 관리자의 스캐너 아이콘 의미
- 137 팩스
- 138 기본 환경 설정하기
- 138 팩스 기본 환경 변경하기
- 140 팩스 보내기
- 140 팩스 보낼 원본 준비하기
- 140 팩스 원본 넣기
- 143 용지함 선택하기
- 143 팩스 보낼 원본 보완하기
- 144 자동으로 팩스 보내기
- 145 수동으로 팩스 보내기
- 145 재다이얼을 이용하여 팩스 보내기
- 146 자동으로 재다이얼하기
- 146 송신 결과 확인하기
- 147 팩스 받기
- 147 팩스 받는 상태를 환경에 맞게 선택하기
- 147 팩스 모드(Fax Mode)를 사용하여 팩스 받기
- 147 전화 모드(Tel Mode)를 사용하여 팩스 받기
- 148 자동응답기(Ans/Fax Mode)를 연결하여 팩스 받기
- 148 일반 전화기를 연결하여 팩스 받기
- 148 메모리에 팩스 수신하기
- 149 자동다이얼로 팩스 보내기
- 149 원터치 버튼 사용하기
- 149 원터치 버튼으로 팩스 보내기
- 150 단축번호 사용하기
- 151 그룹다이얼 사용하기
- 154 저장된 번호를 찾아서 사용하기
- 155 전화번호부 목록 인쇄하기
- 156 고급 팩스 기능 사용하기
- 156 동시에 여러곳으로 팩스 보내기(동보송신)
- 157 시간을 지정하여 팩스 보내기 (예약 송신)
- 158 긴급 문서 보내기 (우선 송신)
- 159 저장된 팩스 작업에 원본 추가하기
- 160 저장된 팩스 작업 취소하기
- 161 그밖의 고급 팩스 기능 사용하기
- 163 부가 기능 사용하기
- 163 보안기능 사용하기
- 165 리스트 인쇄하기
- 167 관리
- 168 각종 정보 초기화하기
- 169 제품 청소하기
- 169 제품 외관 청소하기
- 169 제품 내부 청소하기
- 171 스캔부 청소하기
- 172 토너 카트리지 관리하기
- 172 토너 카트리지 관리
- 173 토너 부족으로 인쇄가 흐려지면
- 174 토너 부족해도 인쇄하기
- 175 토너 카트리지 교체하기
- 177 카트리지 청소 페이지 인쇄하기
- 179 ADF 분리 패드 교체하기
- 181 전자 메일 알림 기능 사용하기
- 181 장치 설정 탭
- 183 지원 탭
- 185 문제 해결
- 186 원본이 걸린 경우
- 186 원본이 들어가면서 걸린 경우
- 187 스캔이 끝난 뒤 나오다가 걸린 경우
- 188 원본 스캔 도중에 걸린 경우
- 189 인쇄 용지가 걸린 경우
- 189 용지가 들어가다가 걸린 경우
- 192 용지가 나오다가 걸린 경우
- 193 현상부에서 걸린 경우
- 195 용지 걸림을 막으려면
- 196 에러 메시지가 나타나는 경우
- 199 문제 해결하기
- 199 용지 급지할 때 발생하는 문제 해결하기
- 200 인쇄 문제 해결하기
- 202 인쇄 품질 문제 해결하기
- 207 복사 문제 해결하기
- 208 스캔 문제 해결하기
- 209 팩스 문제 해결하기
- 210 네트워크 스캔 문제 해결하기
- 210 리눅스 문제 해결하기
- 213 USB 메모리 스틱
- 214 USB 메모리 스틱이란?
- 214 제품에 연결하기
- 215 이미지 스캔해 메모리 스틱에 저장하기
- 215 기본값으로 스캔하기
- 215 사용자 설정값으로 스캔하기
- 217 스캔 기본 환경 선택하기
- 218 이미지 파일 삭제하기
- 219 USB 메모리 스틱 포맷하기
- 219 USB 메모리 용량 확인하기
- 220 저장된 파일 인쇄하기
- 221 데이터 백업 또는 복원하기
- 223 리눅스에서 인쇄하기
- 224 프로그램 설치하기
- 224 설치전 컴퓨터 환경 확인하기
- 224 설치하기
- 226 프로그램 삭제하기
- 226 프로그램 삭제하기
- 227 MFP Configurator 사용하기
- 227 MFP Configurator 열기
- 228 Printer Configuration 화면 사용하기
- 229 Scanner Configuration 화면 사용하기
- 230 MFP Ports Configuration화면 사용하기
- 230 프린터 설정하기
- 232 인쇄하기
- 232 응용프로그램에서 인쇄하기
- 233 파일 인쇄하기
- 234 스캔하기
- 236 미리 저장된 스캔 환경 설정 사용하기
- 237 Image Editor 사용하기
- 239 네트워크 환경에서 인쇄하기
- 240 네트워크 환경 확인하기
- 240 로컬 네트워크 환경
- 240 네트워크 프린터 환경
- 241 공유 설정하기
- 241 프린터와 직접 연결된 컴퓨터에서 공유 설정하기
- 244 프린터와 직접 연결되지 않은 컴퓨터에서 공유 설정하기
- 249 네트워크 환경 설정하기
- 249 지원하는 네트워크 환경은?
- 250 네트워크 설정값 페이지 인쇄하기
- 250 프로토콜 설정/해제 방법
- 251 TCP/IP 설정하기
- 253 NETWARE(IPX/SPX) 설정하기
- 253 네트워크 설정값 초기상태로 만들기
- 254 네트워크 카드 다시 시작하기
- 255 별매품
- 256 제공하는 별매품
- 256 별매품 설치시 주의사항
- 257 메모리 확장하기
- 259 메모리 카드 제거하기
- 260 별매품 용지함 설치하기
- 263 기타 정보
- 264 제품 사양
- 264 일반적인 사양
- 265 스캐너, 복사기 사양
- 265 프린터 사양
- 266 팩스 사양
- 267 용지 규격
- 268 소모품 교환 및 구입 안내
- 269 서비스에 대하여
- 270 용어 설명
- 272 폐가전제품 처리 안내
- 273 찾아보기