advertisement
▼
Scroll to page 2
of 8
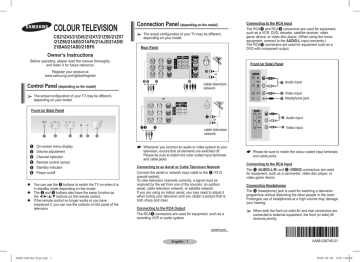
COLOUR TELEVISION CS21Z43/21Z45/21Z47/21Z50/21Z57 /21Z58/21AE0/21AF0/21AJ0/21AD0/ 21BA0/21AS0/21BF0 Connection Panel (depending on the model) actual configuration of your TV may be different, ➢ The depending on your model. Rear Panel Connecting to the RCA Input The RCA3 and RCA4 connectors are used for equipment, such as a VCR, DVD, decoder, satellite receiver, video game device, or video disc player. (When using the mono equipment, connect to the AUDIO-L input connector.) The RCA5 connectors are used for equipment such as a DVD with component output. Owner’s Instructions Before operating, please read this manual thoroughly, and retain it for future reference. Front (or Side) Panel Register your product at www.samsung.com/global/register or Audio input cable television network Control Panel (depending on the model) Video input Headphone jack actual configuration of your TV may be different, ➢ The depending on your model. Front (or Side) Panel Audio input or Video input cable television network 1 2 3 4 5 6 On-screen menu display Volume adjustment Channel selection Remote control sensor Standby indicator Power on/off You can use the 3 buttons to switch the TV on when it is in standby mode depending on the model. The 2 and 3 buttons also have the same function as the ◄/►/▲/▼ buttons on the remote control. If the remote control no longer works or you have misplaced it, you can use the controls on the panel of the television. ☛ Whenever you connect an audio or video system to your television, ensure that all elements are switched off. Please be sure to match the color coded input terminals and cable jacks. Connecting to an Aerial or Cable Television Network Connect the aerial or network input cable to the 1 (75 Ω coaxial socket). To view television channels correctly, a signal must be received by the set from one of the sources: an outdoor aerial, cable television network, or satellite network. If you are using an indoor aerial, you may need to adjust it when tuning your television until you obtain a picture that is both sharp and clear. Connecting to the RCA Output The RCA2 connectors are used for equipment, such as a recording VCR or audio system. ☛ Please be sure to match the colour coded input terminals and cable jacks. Connecting to the RCA Input The 1 (AUDIO-L/R) and 2 (VIDEO) connectors are used for equipment, such as a camcorder, video disc player, or video game device. Connecting Headphones The 3 (headphone) jack is used for watching a television programme without disturbing the other people in the room. Prolonged use of headphones at a high volume may damage your hearing. both the front (or side) AV and rear connectors are ➢ When connected to external equipment, the front (or side) AV receives priority. continued... English - AA68-03974A-Eng.indd 1 AA68-03974E AA68-03974E-01 2009-03-30 오후 1:40:56 Remote Control (depending on the model) of remote control may be affected by bright ➢ Operation artificial light near to the TV. Turning the TV On and Off 4. Dual I-II(Used to select sound mode.) 5. Turbo Plus(Used to select the Turbo Plus option.) 6. Equalizer (Used to display the Equalizer menu) 7. Easy View Used to display Channel Grouping, Channel Minimizer, Channel Scheduler, Music Mode, Half Mute menu. 4 MUTE ���� Used to switch the sound off temporarily. To turn the sound back on, press the MUTE, = + or = - button. 5 Numeric buttons Used to select channels directly. 6���� INFO Used to view the channel information and setting status you selected. 7 SOURCE Used to display all of the available video sources. 8 TOOLS (depending on the model) You can check the following selection by pressing Tools button. 1. Sleep Timer(Used to select a preset time interval for automatic turn off.) 2. Picture Mode(Used to select the picture effect.) 3. Sound Mode(Used to select sound effect.) 1 POWER Used to switch the TV on and off. 2 MENU ���� Used to display the on-screen menu or return to the previous menu. 3 ▲/▼/◄/► Used to control the cursor in the menu. P</> Used to display the next or previous stored channel =+/Used to increase or decrease the volume. Press the “ POWER ” button,or P</> button, or Numeric button on the remote control. You can also use the “ P ” button on the TV. Caution: One pole switch is totally not off (one line still live) if power cord is not unplugged. ➢ 9����� ENTER While using the on-screen menus, press the ENTER button to activate (or change) a particular item. 0EXIT Used to exit from any display or return to normal viewing. ! PRE-CH Used to switch repeatedly between the last two channels displayed. Installing Batteries Remove the cover. Install two AAA size batteries, then replace the cover. When the remote control does not operate normally, check that the “+” and “-” ends of the batteries are inserted correctly or the batteries are drained. Do not mix battery types, i.e. alkaline and manganese. ➢ English - AA68-03974A-Eng.indd 2 2009-03-30 오후 1:40:57 Viewing the Menus 1 Press the MENU button. The main menu is displayed on the screen. Its left side has five icons: Input, Picture, Sound, Channel, and Setup. 2 Press the ▲ or ▼ button to select one of the icons. Press the ENTER button to access the icon’s sub-menu. 3 Press the ▲ or ▼ button to move to items in the menu. Press the ENTER button to enter items in the menu. 4 Press the ▲/▼/◄/► button to change the selected items. Press the MENU button to return to the previous menu. 5 Press the EXIT button to exit from the menu. 3 Press the ▲ or ▼ button to select your area. Press the ENTER button. 5 To search the channels, press the ENTER button. To stop the search, press the ENTER button. When the channel searching has finished, the Clock Set menu is displayed. Setup - Plug & Play When the television is initially powered on, several basic customer settings proceed automatically and subsequently. The following settings are available. If the television is in standby Plug & Play mode, press the POWER Start Plug & Play. button on the remote control. OK The Start Plug & Play is Enter Exit displayed. To start Plug & Play, press the ENTER button. The Language menu is displayed. The Language menu will automatically appear after several seconds, even if the ENTER button is not pressed. ➢ 2 Select the appropriated language by pressing the ▲ or ▼ button. Press the ENTER button. The Check antenna input. is displayed. If any language is not selected, the language menu will disappear about 30 seconds later. Make sure that the antenna is connected to the television (refer to page 1). Press the ENTER button. The Area menu is displayed. 4 6 1 Input Source List Plug & Play 7 Press the ◄ or ► button to move to the hour or minute. Set the hour or minute by pressing the ▲ or ▼ button. When you have finished, press the MENU button. The Enjoy your watching. is displayed, and then the channel which has been stored will be activated. Re-setting the Plug & Play Method: MENU ➜ ▲/▼ (Setup) ➜ ENTER ➜ ▲/▼ (Plug & Play) ➜ ENTER Plug & Play Language English Indonesia Melayu ➢ Move Enter Check antenna input. OK Enter Skip Plug & Play Area Asia/W.Europe South Africa CIS/E.Europe America China Hong Kong/UK Australia NZL/Indonesia Move Enter Skip Plug & Play Source List TV ◆ Source List TV You can switch between AV1 viewing signal from AV2 Component connected equipment, such as a VCR, DVD, settop box, and the TV source Move Enter Return (broadcast or cable). You can change the required source simply by pressing the SOURCE button on the remote control. It might take a short period of time for pictures to be switched. ➢ Auto Store Start Enter Skip Plug & Play Auto Store P 1 C--102MHz 7% Channel - Auto Store Stop Enter Skip Plug & Play Clock Set 1 2 : 0 0 am Move Adjust Enter Skip You can scan for the frequency ranges available to you (and availability depends on your country). Automatically allocated programme numbers may not correspond to actual or desired programme numbers. However you can sort numbers manually and clear any channels you do not wish to watch. Enjoy your watching. OK Setup TV Plug & Play Language : English Time Child Lock Blue Screen : On Melody : On Music Mode : Off Move Enter Return Channels are sorted and stored in the order which reflects their position in the frequency range (with lowest first and highest last). The programme originally selected is then displayed. To stop the search before it has finished, press the ENTER button. When finished, the Sort menu is displayed. To sort the stored channels into the desired numerical order, refer to “Channel - Sort”. To exit without sorting, press the EXIT button. ➢ Auto Store TV Area Search Move : Belgie Asia/W.Europe CIS/E.Europe China Hong Kong/UK Australia NZL/Indonesia South Africa America Enter Return Search P 1 C-- 102MHz 7% Stop Enter Return Skip continued... English - AA68-03974A-Eng.indd 3 2009-03-30 오후 1:40:58 Channel - Sort This operation allows you to change the programme numbers of stored channels. This operation may be necessary after using auto store. Channel - Channel Grouping Sort TV From To Store :P1 : P-: ? Adjust Move Return ◆ From: Channel number to be changed. ◆ To: New channel number to be identified. ◆ Store: Confirmation the exchange of channel numbers. Channel - Manual Store TV Manual Store You can store channels, Programme : P 3 including those received via Colour System : AUTO cable networks. When storing Sound System : BG Search : 46MHz channels manually, you can Channel :C1 choose: Store : ? - Whether or not to store each Adjust Move Return of the channels found - The programme number of each stored channel which you wish to identify ◆ Programme (Programme number to be assigned to a channel) ◆ Colour System: AUTO/PAL/SECAM/NTSC4.43/ NTSC3.58 ◆ Sound System: BG/DK/I/M ◆ Search (When you do not know the channel numbers): The tuner scans the frequency range until the first channel or the channel that you selected is received on the screen. ◆ Channel (When you know the number of the channel to be stored) You can also select the channel number directly by pressing the numeric buttons (0~9). ◆ Store (When you store the channel and associated programme number) If there is no sound or abnormal sound, re-select the sound standard required. ➢ ➢ continued... Channel mode ☛ ◆ P (Programme mode): When completing tuning, the broadcasting stations in your area have been assigned to position numbers from P00 to P99. You can select a channel by entering the position number in this mode. ◆ C (Real channel mode): You can select a channel by entering the assigned number for each air broadcasting station in this mode. ◆ S (Cable channel mode): You can select a channel by entering the assigned number for each cable channel in this mode. Method: ▲/▼ : Used to select a Programme. ◄/► : Used to select the desired channel group. ▲/▼ : Used to confirm the new choice. Channel Grouping TV Group Select : Sport Set Channel Group Move Adjust Return Set Channel Group Movie Music News Sport User P1 P2 P3 P4 P5 P6 P7 P8 Move Adjust Return can press TOOLS button and enter Easy View to ➢ You use this function. Channel - Add/Delete You can exclude channels you have chosen from the channels you scanned. When you scan through the stored channels, those you have chosen to skip are not displayed. All of the channels that you did not specifically choose to skip are displayed during scanning. You can choose your category and find your desired channel in a few seconds. You can save a channel under the following categories-Movie, Music, News, Sport, and User. Add/Delete TV More P 1 : Added P 2 : Added P 3 : Added P 4 : Added P 5 : Added More Move Enter Channel - LNA Return Method: ENTER : Select Added or Deleted. Channel - Fine Tune If the reception is clear, you do not have to fine-tune the channel, as this is done automatically during the search and store operation. If however the signal is weak or distorted, you may have to fine-tune the channel manually. Method: Fine Tune ◄/►: You can obtain a sharp P 1 and clear picture and good Reset sound quality. Move Save ▲/▼ ➜ ENTER : You can reset Adjust Return the setting. ENTER : You can memorise adjusted picture or sound. 0 (depending on the model) When a weak broadcast signal causes an unclear, noisy picture, the “LNA” feature improves the picture quality by setting to “On”. If you experience noise on a certain noise on a certain channel, set the “LNA” to “On” or “Off” for this channel, to obtain the optimum picture. TV Channel Auto Store Manual Store Add/Delete Fine Tune Sort Set Channel Group LNA : On Move Enter Return Method: ENTER : On/Off Setup - Time ◆ Clock You can set the television clock so that the current time is displayed when pressing the INFO button on the remote control. You must also set the time if you wish to use the automatic on or off timers. Time TV 12:00 am Clock Sleep Timer : Off Scheduler Move Enter Return continued... English - AA68-03974A-Eng.indd 4 2009-03-30 오후 1:40:58 ◆ Sleep Timer You can select a time period of between 30 and 180 minutes after which the TV automatically switches to standby mode. You can also press the TOOLS button to enter TV Scheduler Sleep Timer. P On Time Off Time Set ➢ 1. -- -- : -- am -- : -- am No 2. -- -- : -- am -- : -- am No ◆ Scheduler 3. -- -- : -- am -- : -- am No You can set the scheduler 4. -- -- : -- am -- : -- am No 5. -- -- : -- am -- : -- am No to make the TV return to a On Timer Volume10 particular channel at a preMove Enter Return set time. Upto 5 Programmes can be scheduled at a time. If the Clock is not set in the Time menu, a pop-up warning will flash if user tries to enter Scheduler. You can also use the TOOLS button and enter Easy View to use this function. ➢ ➢ ➢ ◆ On Timer Volume Ther preferred volume can be set for when the timer automatically turns on the TV. Method: ◄/► : Move to the hour, minute or am/pm. ▲/▼ : Used to set hour, minute or am/pm. ▲/▼ ➜ ENTER : Set option of YES/NO to activate/ deactivate the operation. ☛ You must set the clock first. ☛ Auto Power Off When you set the timer “On”, the TV will eventually turn off, if no controls are operated for 3 hours after the TV was turned on by timer. This function is only available in timer “On” mode and prevents overheating, which may occur if a TV is on for too long. Setup - Child Lock Child Lock TV This feature allows you to Child Lock : On prevent unauthorized users, Programme :P1 such as children, from watching Lock : ? unsuitable programmes by muting out video and audio. Child Lock cannot be released Move Enter Return using front (or side) panel buttons. Only remote control can release the Child Lock setting, so keep the remote control away from children. Picture - Mode Mode ◆ Mode: Dynamic/ Standard/ TV Mode : Dynamic Movie/Custom Contrast :100 Brightness : 50 You can select the type Sharpness : 75 of picture which best Colour : 50 Tint : G 50 R 50 corresponds to your viewing Colour Tone : Cool1 Reset requirements. Move Adjust Return You can select these options simply by pressing the TOOLS button on the remote control and enter Picture Mode. ◆ Child Lock: On/Off If you want to unlock a channel, set to Off. ◆ Programme: Channel number to be locked. ◆ Lock: When press the ENTER button, the Locked is displayed. ➢ any channel is locked, you can not access to the ➢ IfChannel and Child Lock menu by using the control buttons on the TV panel (the Not available is displayed in the Child Lock menu). You can access by using the remote control only. ◆ Contrast/Brightness/Sharpness/Colour/Tint(NTSC only) The television has several settings which allow you to control the picture quality. Setup Language / Blue Screen / Melody / Music Mode ◆ Language It is variable depending on the model. When you start using the television for the first time, you must select the language which will be used for displaying menus and indications. ◆ Colour Tone: Cool2/Cool1/Normal/Warm1/ Warm2 Setup TV Plug & Play Language : English Time Child Lock Blue Screen : On Melody : On Music Mode : Off Move Enter ◆ Reset You can return to the factory defaults. The reset function is set for each mode (Dynamic, Standard, Movie, or Custom). Exit ◆ Blue Screen If no signal is being received or the signal is very weak, a blue screen automatically replaces the noisy picture background. If you wish to continue viewing the poor picture, you must set the Blue Screen to Off. ◆ Melody You can hear melody sound when the television is powered on or off. ◆ Music Mode You can listen to the music/audio with no video or visual distraction. When Music Mode is selected, only music is audible and no picture is visible and seen the music mode on screen. You can also press TOOLS button and enter Easy View to use this function. ➢ ➢ Picture - Digital NR / DNIe Jr ◆ Digital NR If the signal received by the television is weak, you can activate this feature to reduce any static and ghosting that may appear on the screen. Picture TV Mode : Dynamic Digital NR : Off DNIe Jr : Off Move Enter Exit ◆ DNIe Jr Thisfeaturebringyoumoredetailedimagewithdetail enhancement,contrastenhancementandwhite enhancement. New image compensation algorithm gives brighter,clearer,muchdetailedimagetoyou. DNIe Jr technology will fit every signals into your eyes. English - AA68-03974A-Eng.indd 5 2009-03-30 오후 1:40:59 Sound Mode / Equalizer / Auto Volume/ Pseudo Stereo / Turbo Plus / Half Mute Sound TV ◆Mode: Standard/Music Mode : Music /Movie/Speech/Custom Equalizer You can select the type of Auto Volume : Off Pseudo Stereo : Off special sound effect to be Turbo Plus : Off Half Mute : On used when watching a given broadcast. Move Enter Exit You can select these options simply by pressing the TOOLS button on the remote control and enter Sound Mode. ◆ Half Mute You can reduce volume to half and control volume even in the mute mode. When you click the “mute” button once to activate Half Mute see half mute ( ) on screen, twice for Full Mute see full mute icon ( ) on screen. You can also press TOOLS button and enter Easy View to use this function. ➢ ➢ To delete a Channel You can delete the channel in Channel Minimizer by pressing ▼ button. ◆ NICAM Stereo ➢ ◆ Equalizer The television has several settings which allow you to control the sound quality. If you make any changes to these settings, the sound mode is automatically switched to Custom. You can also simply press the TOOLS button to enter Equalizer. ➢ ➢ ◆ Auto Volume Each broadcasting station has its own signal conditions,and so it is not easy to adjust the volume every time the channel is changed. This feature lets you automatically adjust the volume of the desired channel by lowering the sound output when the modulation signal is high or by raising the sound output when the modulation signal is low. ◆ Pseudo Stereo This feature converts a monaural sound signal into two identical left and right channels. Once the Pseudo Stereo is set to On or Off, these settings apply to the sound effects such as Standard, Music, Movie, and Speech. ◆ Turbo Plus This feature suitably emphasizes both higher and lower bands of sound (and includes other effects). You can enjoy more magnificent and dynamic sound when watching music, movie, or other channels. You can change the options simply by pressing the TOOLS button and enter Turbo Plus. ➢ Selecting the Sound Mode (depending on the model) Pressing TOOLS button to enter DUAL I-II controls the processing and output of the audio signal. When power is switched on, the mode is automatically preset to either “Dual-I ” or “Stereo”, depending on the current transmission. To add a Channel. You can go to your favorite channel you wish to add to Channel Minimizer. Enter Scroll Exit Select Delete Scroll Select Method: ▲ : Add the present channel to Channel Minimizer. Repeat the process to add upto six channels. Delete P14 P20 P35 Regular + NICAM Mono Mono NICAM ↔ Mono (Normal) NICAM Stereo Stereo NICAM ↔ Mono (Normal) Dual-I Dual-II Mono NICAM ↔ NICAM ↔ (Normal) Type of broadcast On-screen indication Regular broadcast (Standard audio) Mono (Normal) Bilingual or Dual-I/II Dual-I ↔ Dual-II Stereo Easy View Move Mono (Normal use) ◆ A2 Stereo Easy view is a combination of Video&Audio features that make TV viewing much easier. You can press TOOLS button and enter Easy View. Channel Grouping Channel Minimizer Channel Scheduler Music Mode Half Mute On-screen indication Regular broadcast (Standard audio) NICAM Dual-I/II Easy View - Channel Minimizer Channel minimizer is a feature that offers freedom in the number of channels that you can watch at any time! Type of broadcast Stereo ↔ Mono (Forced mono) If the receiving conditions deteriorate, listening will be ➢ ◆ easier if the mode is set to the Mono. ◆ If the stereo signal is weak and an automatic switching occurs, then switch to the Mono. ◆ When receiving a mono sound in the AV mode, connect to the “AUDIO-L” input connector on the panel (front or side). If the mono sound comes out only from left speaker, press the TOOLS button and enter DUAL I-II. ➢ continued... continued... English - AA68-03974A-Eng.indd 6 2009-03-30 오후 1:40:59 Teletext Feature (depending on the model) Most television stations provide written information services via teletext. The index page of the teletext service gives you information on how to use the service. In addition, you can select various options to suit your requirements by using the remote control buttons. ☛ For teletext information to be displayed correctly, channel reception must be stable. Otherwise, information may be missing or some pages may not be displayed. (index) 1 Used to display the index (contents) page at any time while you are viewing teletext. 2 Coloured buttons (red/green/yellow/blue) If the FASTEXT system is used by a broadcasting company, the different topics covered on a teletext page are colourcoded and can be selected by pressing the coloured buttons. Press one of them corresponding to the required. The page is displayed with other coloured information that can be selected in the same way. To display the previous or next page, press the corresponding coloured button. (reveal) 3 Used to display the hidden text (answers to quiz games, for example). To display normal screen, press it again. (teletext on/mix) 4 Press to activate teletext mode after selecting the channel providing the teletext service. Press it again to overlap the teletext with the current broadcasting screen. (hold) 5 Used to hold the display on a given page if the selected page is linked with several secondary pages which follow on automatically. To resume, press it again. (store) 6 Used to store the teletext pages. (page up) 7 Used to display the next teletext page. (page down) 8 Used to display the previous teletext page. (cancel) 9 Used to display the broadcast when searching for a page. (sub-page) 0 Used to display the available sub-page. (mode) ! Press to select the teletext mode (LIST/FLOF). If you press it in the LIST mode, it switches into the List save mode. In the List save mode, you can save teletext page into list using the (store) button. (size) @ Press to display the double-size letters in the upper half of the screen. For lower half of the screen, press it again. To display normal screen, press it once again. Troubleshooting Before contacting the Samsung after-sales service, perform using the instructions below, note the model and serial number of the television and contact your local dealer. No sound or picture ◆ Check that the mains lead has been connected to a wall socket. ◆ Check that you have pressed the “P” button (On/ Off) and the POWER button. ◆ Check the picture contrast and brightness settings. ◆ Check the volume. Normal picture but no sound ◆ Check the volume. ◆ Check whether the volume MUTE button on the remote control has been pressed. No picture or black and white picture ◆ Adjust the colour settings. ◆ Check that the broadcast system selected is correct. Sound and picture interference ◆ Try to identify the electrical appliance that is affecting the television, then move it further away. ◆ Plug the television into a different mains socket. Blurred or snowy picture, distorted sound ◆ Check the direction, location and connections of your aerial. This interference often occurs due to the use of an indoor aerial. Remote control malfunctions ◆ Replace the remote control batteries. ◆ Clean the upper edge of the remote control (transmission window). ◆ Check that the “+” and “-” ends of the batteries are inserted correctly. ◆ Check that the batteries are drained. A still image may cause color distortion, but with normal sound(white or highlight image). ◆ Switch to other channels with moving image, and check if the color turns normal after 5 minutes. ◆ Turn off the TV, and turn it on after 30 minutes to check the color. English - AA68-03974A-Eng.indd 7 2009-03-30 오후 1:41:00 OSD Map Input ✽ : It is variable depending on the model. -Source List - TV / AV1 / AV2 / Component Picture -Mode - Dynamic / Standard / Movie / Custom Contrast Brightness Sharpness Colour Tint (NTSC only) Colour Tone - Cool2 / Cool1 / Normal / Warm1 / Warm2 Reset -Digital NR - Off / On -DNIe Jr - Off / On Sound -Mode -Equalizer -Auto Volume -Pseudo Stereo -Turbo Plus -Half Mute - Standard / Music / Movie / Speech / Custom - Off / On - Off / On - Off / On - Off / On Channel -Auto Store - Area ✽ - Asia/W.Europe / CIS/E.Europe / China / Hong Kong/UK / Australia / NZL/Indonesia / South Africa / America - Search -Manual Store - Programme - Colour System ✽ - AUTO / PAL / SECAM / NTSC4.43 / NTSC3.58 - Sound System ✽ - BG / DK / I / M - Search - Channel - Store -Add/Delete -Fine Tune -Sort -Channel Grouping - Group Select - Set Channel Group -LNA ✽ - Off / On Setup -Plug & Play -Language ✽ -Time -Child Lock -Blue Screen -Melody -Music Mode - Clock - Sleep Timer - Scheduler - Child Lock - Programme - Lock - Off / On - Off / On - Off / On Important Warranty Information Regarding Television Format Viewing Standard screen format televisions (4:3, the aspect ratio of the screen width to height) are primarily designed to view standard format full-motion video. The images displayed on them should primarily be in the standard 4:3 ratio format and constantly moving. Displaying stationary graphics and images on screen, such as the dark top and bottom letterbox bars (wide screen pictures), should be limited to no more than 15% of the total television viewing per week. Wide screen format televisions (16:9, the aspect ratio of the screen width to height) are primarily designed to view wide screen format full-motion video. The images displayed on them should primarily be in the wide screen 16:9 ratio format, or expanded to fill the screen if your model offers this feature, and constantly moving. Displaying stationary graphics and images on screen, such as the dark side-bars on non-expanded standard format television video and programming, should be limited to no more than 15% of the total television viewing per week. Additionally, viewing other stationary images and text such as stock market reports, video game displays, station logos, web sites or computer graphics and patterns, should be limited as described above for all televisions. Displaying any stationary images that exceed the above guidelines can cause uneven aging of picture tubes (CRTs) that leave subtle, but permanent burned-in ghost images in the television picture. To avoid this, vary the programming and images, and primarily display full screen moving images, not stationary patterns or dark bars. On television models that offer picture sizing features, use these controls to view the different formats as a full screen picture. Be careful in the selection and duration of television formats used for viewing. Uneven CRT aging as a result of format selection and use, as well as other burned-in images, is not covered by your Samsung limited warranty. English - AA68-03974A-Eng.indd 8 2009-03-30 오후 1:41:01
advertisement
* Your assessment is very important for improving the workof artificial intelligence, which forms the content of this project
Related manuals
advertisement