advertisement
▼
Scroll to page 2
of 143
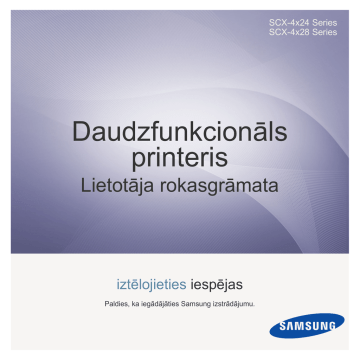
SCX-4x24 Series SCX-4x28 Series Daudzfunkcionāls printeris Lietotāja rokasgrāmata iztēlojieties iespējas Paldies, ka iegādājāties Samsung izstrādājumu. jaunā lāzera izstrādājuma funkcijas Jaunajā ierīcē ir dažādas speciālas funkcijas, kas uzlabo drukājamo dokumentu kvalitāti. Ierīcē ir. SPECIĀLĀS FUNKCIJAS Drukāšana izcilā kvalitātē un teicamā ātrumā • Varat drukāt ar līdz pat 1 200 dpi lielu faktisko izšķirtspēju. • Ierīce drukā A4 formāta papīru ar ātrumu līdz pat 24 lapām minūtē (SCX-4x24 Series), 28 lapām minūtē (SCX-4x28 Series) un vēstules formāta papīru ar ātrumu līdz pat 25 lapām minūtē (SCX-4x24 Series) un 30 lapām minūtē (SCX-4x28 Series). Daudz dažādu veidu apdrukājamā materiāla apstrāde • Manuālajā teknē var ievietot iespiedveidlapas, aploksnes, uzlīmes, pielāgota izmēra materiālus, pastkartes un biezo papīru. Manuālajā teknē var ievietot 1 papīra loksni. • 1. (250 lokšņu) teknē un papildu teknē var ievietot dažāda formāta parasto papīru. Profesionālu dokumentu izveide • Ūdenszīmju drukāšana. Dokumentus var pielāgot, izmantojot dažādas norādes, piemēram, “Konfidenciāli”. (Skatiet Programmatûras sadaïa.) • Plakātu drukāšana. Katras dokumenta lappuses teksts un attēli tiek palielināti un drukāti uz visas papīra loksnes. Pēc tam tās var salīmēt kopā, lai izveidotu plakātu. (Skatiet Programmatûras sadaïa.) • Varat izmantot iepriekš sagatavotas veidlapas un iespiedveidlapas ar parasto papīru. (Skatiet Programmatūras sadaļa.) Laika un naudas ietaupīšana • Lai ietaupītu papīru, uz vienas papīra loksnes var izdrukāt vairākas lappuses. • Šī ierīce automātiski taupa elektrību, ievērojami samazinot enerģijas patēriņu, kad tā netiek lietota. • Lai ietaupītu papīru, varat drukāt uz abām papīra pusēm (abpusējā drukāšana). (Skatiet Programmatūras sadaļa.) Ierīces atmiņas palielināšana • Jūsu ierīcei ir papildu atmiņas slots, kas ļauj palielināt atmiņas lielumu (80. lpp.). • Ar lappuses aprakstvalodu PostScript 3 (PS) saderīga programma Zoran IPS Emulation* nodrošina drukāšanu PS režīmā. . * Ar PostScript 3 saderīga programma Zoran IPS Emulation © Autortiesības 1995-2005, Zoran Corporation. Visas tiesības paturētas. Zoran, Zoran logotips, IPS/PS3 un OneImage ir Zoran Corporation preču zīmes. * 136 PS3 fontu komplekts Ir iekļauta uzņēmuma Monotype Imaging Inc. sistēma UFST un MicroType. Drukāšana dažādās vidēs • Varat drukāt, izmantojot dažādas operētājsistēmas, piemēram, Windows, Linux un Macintosh. • Ierīce ir aprīkota ar USB interfeisu un tīkla interfeisu. Oriģinālu kopēšana vairākos formātos • Ierīce var drukāt vienā lapā vairākas oriģinālā dokumenta attēla kopijas. • Ir pieejamas speciālas katalogu un avīzes fonu dzēšanas funkcijas. • Vienlaicīgi varat pielāgot un uzlabot gan drukāšanas kvalitāti, gan attēla lielumu. Oriģinālu skenēšana un tūlītēja nosūtīšana • Skenējiet krāsainus materiālus un izmantojiet precīzu saspiešanu, ko nodrošina formāts JPEG, TIFF un PDF. • Ātri skenējiet un sūtiet failus vairākiem adresātiem, izmantojot skenēšanu tīklā. Konkrēta faksa sūtīšanas laika iestatīšana • Varat norādīt konkrētu faksa sūtīšanas laiku, kā arī sūtīt faksu vairākiem saglabātiem adresātiem. • Pēc sūtīšanas ierīce, ja iestatīta, var izdrukāt faksa sūtīšanas atskaites. 2_Jaunā lāzera izstrādājuma funkcijas ATSEVIŠĶU MODEĻU FUNKCIJAS Šī ierīce ir izstrādāta, lai atbalstītu visas nepieciešamās dokumentu apstrādes darbības, sākot ar drukāšanu un kopēšanu līdz daudz sarežģītākiem uzņēmumam paredzētiem tīklošanas risinājumiem. Ierīces pamatfunkcijas ir šādas. FUNKCIJAS SCX-4824FN SCX-4828FN USB 2.0 USB atmiņas interfeiss ADF (Automātiskais dokumentu padevējs) Tīkla interfeiss Ethernet 10/100 Base TX, vadu lokālais tīkls Abpusējā drukāšana Fakss Skenēšana un sūtīšana pa e-pastu PostScript draiveris ( : Iekļauts, O: Papildiespēja, tukšs: Nav pieejams) PAR ŠO LIETOTĀJA ROKASGRĀMATU Šajā lietotāja rokasgrāmatā ir informācija par ierīces galvenajām funkcijām, kā arī detalizēts katras darbības skaidrojums faktiskās lietošanas laikā. Rokasgrāmata noderēs gan iesācējiem, gan profesionāliem lietotājiem, un to var izmantot kā pamācību ierīces uzstādīšanā un lietošanā. Daži šajā rokasgrāmatā lietotie termini aizstāj cits citu, kā izskaidrots tālāk. • Dokuments ir sinonīms oriģinālam. • Papīrs ir sinonīms materiālam vai apdrukājamam materiālam. Tabulā ir sniegti šajā rokasgrāmatā vispārpieņemtie nosacījumi. VISPĀRPIEŅEMTAIS NOSACĪJUMS APRAKSTS PIEMĒRS Treknraksts Tiek lietots, lai attēlotu displejā redzamo tekstu vai norādītu ierīces faktisko izdruku skaitu. Start Piezīme Tiek lietota, lai sniegtu papildu informāciju vai detalizētu aprakstu par ierīces darbībām un funkcijām. Datumu formāts dažādās valstīs var atšķirties. Uzmanību! Tiek lietots, lai sniegtu lietotājiem informāciju par to, kā aizsargāt ierīci no iespējamiem mehāniskiem bojājumiem vai nepareizas darbības. Nepieskarieties tonera kasetnes zaļajai apakšējai daļai. Zemteksta piezīme Tiek lietota, lai sniegtu detalizētāku papildinformāciju par noteiktiem vārdiem vai frāzēm. a. lapas minūtē (lai iegūtu plašāku informāciju, skatiet 1. lapu) Tiek lietots, lai norādītu lietotājiem atsauces lapu, kurā var atrast detalizētu papildinformāciju. (lai iegūtu plašāku informāciju, skatiet 1. lapu) Jaunā lāzera izstrādājuma funkcijas_3 PAPILDINFORMĀCIJAS ATRAŠANA Informāciju par ierīces uzstādīšanu un lietošanu var atrast tālāk norādītajos resursos — gan drukātā veidā, gan ekrānā. Īsā uzstādīšanas pamācība Šajā rokasgrāmatā ir informācija par ierīces uzstādīšanu. Lai sagatavotu ierīci lietošanai, izpildiet rokasgrāmatas instrukcijas. Lietotāja rokasgrāmata tiešsaistē Šajā rokasgrāmatā ir detalizētas instrukcijas par visu ierīces funkciju lietošanu, kā arī informācija par ierīces apkopi, problēmu novēršanu un piederumu uzstādīšanu. Šajā lietotāja rokasgrāmatā ir arī sadaļa Programmatūras sadaļa, kurā pieejama informācija par to, kā drukāt dokumentus, izmantojot dažādas operētājsistēmas, un kā lietot iekļautās programmatūras utilītprogrammas. Printera draivera palīdzība Šajā palīdzībā ir informācija par printera draivera rekvizītiem, kā arī instrukcijas par drukāšanas rekvizītu iestatīšanu. Lai piekļūtu printera draivera palīdzības ekrānam, printera rekvizītu dialoglodziņā noklikšķiniet uz Help. Samsung vietne Ja jums ir piekļuve internetam, varat saņemt palīdzību, atbalstu, printera draiverus, rokasgrāmatas, kā arī pasūtīt informāciju no Samsung vietnes www.samsungprinter.com. 4_Jaunā lāzera izstrādājuma funkcijas drošības informācija SVARĪGI DROŠĪBAS SIMBOLI UN PIESARDZĪBAS PASĀKUMI Kāda ir šajā lietotāja rokasgrāmatā redzamo ikonu un zīmju nozīme. Bīstamība vai nedroša rīcība, kas var izraisīt fiziskas traumas vai nāvi. BRĪDINĀJUMS Bīstamība vai nedroša rīcība, kas var izraisīt vieglas fiziskas traumas vai materiālus zaudējumus. UZMANĪBU! UZMANĪBU! Lai, lietojot daudzfunkcionālo perifērijas ierīci (MFP), mazinātu ugunsbīstamības, sprādziena, elektriskās strāvas triecienu un cilvēku savainojumu risku, ievērojiet šādus būtiskākos piesardzības pasākumus. Nemēģiniet! Neizjauciet! Nepieskarieties! Precīzi ievērojiet norādījumus. Atvienojiet strāvas kontaktspraudni no sienas kontaktligzdas. Pārliecinieties, vai daudzfunkcionālā perifērijas ierīce ir iezemēta, lai novērstu elektriskās strāvas triecienu. Lai saņemtu palīdzību, zvaniet apkalpes centram. Šīs brīdinājuma zīmes paredzētas jūsu un citu personu savainojumu nepieļaušanai. Precīzi ievērojiet tās. Pēc šīs sadaļas izlasīšanas glabājiet to drošā vietā turpmākām uzziņām. 1. Izlasiet un izprotiet visas instrukcijas. 2. Lietojot elektriskās ierīces, rīkojieties saprātīgi. 3. Ņemiet vērā visus brīdinājumus un instrukcijas, kas norādītas uz ierīces un tās dokumentācijā. 4. Ja lietošanas instrukcijas neatbilst drošības informācijai, rīkojieties, ņemot vērā drošības informāciju. Lietošanas instrukcijas var pārprast. Ja nevarat atrast piemērotu risinājumu, sazinieties ar tirdzniecības vai klientu apkalpošanas nodaļas pārstāvi, lai iegūtu palīdzību. 5. Pirms tīrīšanas atvienojiet ierīci no sienas maiņstrāvas kontaktligzdas un/vai tālruņa ligzdas. Neizmantojiet šķidrumus vai aerosolveida tīrīšanas līdzekļus. Lai tīrītu ierīci, lietojiet tikai mitru drānu. 6. Nenovietojiet ierīci uz nestabilas virsmas, statīva vai galda. Ierīce var nokrist un radīt nopietnus savainojumus. 7. Nenovietojiet ierīci uz vai blakus radiatoriem, sildītājiem, gaisa kondicionieriem vai ventilācijas sistēmām. 8. Nenovietojiet uz strāvas vada jebkādus priekšmetus. Neuzstādiet ierīci vietā, kur tās vadi var tikt sabojāti, pakļaujot tos fiziskai iedarbībai. 9. Nepārslogojiet kontaktligzdas un pagarinātājus. Tas var samazināt veiktspēju, izraisīt aizdegšanos vai elektriskās strāvas triecienu. 10. Neļaujiet mājdzīvniekiem sabojāt maiņstrāvas, tālruņa līnijas vai datora interfeisa vadus. 11. Neievietojiet ierīces iekšpusē vai korpusa atverēs priekšmetus. Tie var saskarties ar bīstamiem sprieguma koncentrācijas mezgliem, radot ugunsbīstamības vai elektriskās strāvas trieciena risku. Nepieļaujiet jebkāda šķidruma nokļūšanu uz ierīces vai ieplūšanu tās iekšpusē. 12. Lai mazinātu elektriskās strāvas trieciena risku, neizjauciet ierīci. Ja ierīce jāremontē, nogādājiet to kvalificētam tehniskās apkopes darbiniekam. Pārsegu atvēršana un noņemšana var pakļaut jūs bīstamam spriegumam vai radīt citus riskus. Tūlītēja ierīces lietošana pēc izņemto sastāvdaļu nepareizas ievietošanas atpakaļ var izraisīt elektriskās strāvas triecienu. Drošības informācija_5 13. Atvienojiet ierīci no tālruņa ligzdas, datora un sienas maiņstrāvas kontaktligzdas un nododiet to kvalificētam tehniskās apkopes personālam, ja. • Kāda no strāvas vada, kontaktspraudņa vai pieslēguma kabeļa daļām ir bojāta vai nodilusi. • Ierīcē ir iekļuvis šķidrums. • Ierīce ir tikusi pakļauta lietus vai ūdens iedarbībai. • Ierīce nedarbojas pareizi pēc instrukciju izpildes. • Ierīce ir nokritusi vai bojāts ir tās korpuss. • Ierīces darbībā ir pēkšņas un būtiskas veiktspējas izmaiņas. 14. Pielāgojiet tikai tās vadības ierīces, uz kurām attiecas lietošanas instrukcijas. Nepareiza citu vadības ierīču pielāgošana var radīt bojājumus, un to novēršanai, kā arī parastas darbības atjaunošanai, var būt nepieciešams ilgstošs kvalificēta tehniskās apkopes darbinieka darbs. 15. Nelietojiet ierīci negaisa laikā. Pastāv attālas elektriskās strāvas trieciena risks, ko var izraisīt zibens. Ja iespējams, negaisa laikā atvienojiet ierīci no elektrotīkla un tālruņa līnijas. 16. Lai nodrošinātu drošu ierīces darbību, izmantojiet tikai komplektācijā iekļauto strāvas vadu. Ja 110 V ierīcei ir strāvas vads, kas ir garāks nekā 2 m, tam jābūt 16 AWG (Amerikas vadu standartmērs)a vai lielākam. 17. Lietojiet tikai Nr. 26 AWG vai lielāku tālruņa līnijas vadu. 18. SAGLABĀJIET ŠĪS INSTRUKCIJAS. a. AWG: Amerikas vadu standartmērs INFORMĀCIJA PAR LĀZERA DROŠĪBU Printeris ir licencēts ASV atbilstoši Veselības un sociālo lietu ministrijas 21. federālo noteikumu kodeksa 1. punkta J apakšpunktā I(1) klases lāzera izstrādājumiem noteiktajām prasībām, un citās vietās tas ir licencēts kā I klases lāzera izstrādājums saskaņā ar IEC 825. I klases lāzera izstrādājumi netiek uzskatīti par bīstamiem. Lāzera sistēma un printeris ir izgatavoti tā, lai parastos darbības apstākļos, kā arī lietotāja veiktās apkopes vai paredzētās apkalpes laikā, cilvēkam nekad nebūtu jāsaskaras ar lāzera radiāciju, kas ir augstāka par I klasi. BRĪDINĀJUMS Nekad nelietojiet printeri, kā arī neveiciet tā apkalpi, ja no lāzera/skenera ierīces ir noņemts aizsargvāks. Lai gan izstarotais lāzera stars ir neredzams, tas var bojāt acis. Izmantojot šo izstrādājumu, vienmēr ievērojiet būtiskākos piesardzības pasākumus, lai samazinātu ugunsbīstamības, elektriskās strāvas triecienu un cilvēku ievainojumu risku. 6_Drošības informācija OZONA DROŠĪBA Parastos darbības apstākļos šī ierīce izdala ozonu. Izdalītais ozons neapdraud ierīces lietotāju. Taču ierīci ieteicams lietot labi ventilētās telpās. Ja nepieciešama papildu informācija par ozonu, pieprasiet to tuvākajam Samsung izplatītājam. DZĪVSUDRABA DROŠĪBA Sastāvdaļās ir dzīvsudrabs. Atbrīvojieties no sastāvdaļām atbilstoši vietējiem, štata vai federālajiem likumiem (attiecas tikai uz ASV). BRĪDINĀJUMS PAR PERHLORĀTU Šis brīdinājums par perhlorātu attiecas tikai uz sākotnējām CR (mangāna dioksīda) litija monētu šūnām izstrādājumos, kas tiek pārdoti vai izplatīti TIKAI Kalifornijā, ASV. Perhlorāta materiāls — iespējams, nepieciešama īpaša apiešanās. Skatiet vietni www.dtsc.ca.gov/hazardouswaste/perchlorate (attiecas tikai uz ASV). ENERĢIJAS TAUPĪŠANA Šajā printerī ir izmantota uzlabota līmeņa enerģijas taupīšanas tehnoloģija, kas samazina strāvas patēriņu laikā, kamēr printeris netiek aktīvi lietots. Ja printeris ilgāku laiku nesaņem datus, strāvas patēriņš tiek automātiski samazināts. ENERGY STAR un ENERGY STAR zīme ir ASV reģistrētas zīmes. Plašāku informāciju par ENERGY STAR programmu sk. http://www.energystar.gov. OTRREIZĒJĀ PĀRSTRĀDE Veiciet šī izstrādājuma iepakojamā materiāla otrreizējo pārstrādi vai iznīcināšanu videi draudzīgā veidā. PAREIZA ŠĪ IZSTRĀDĀJUMA IZNĪCINĀŠANA (ELEKTRISKO UN ELEKTRONISKO IEKĀRTU ATKRITUMI) (Attiecas uz Eiropas Savienības un citām Eiropas valstīm, kurās tiek izmantotas atkritumu šķirošanas sistēmas) Uz šī izstrādājuma, tā piederumiem vai informatīvajiem materiāliem redzamais apzīmējums norāda, ka izstrādājumu un tā elektroniskos piederumus (piemēram, lādētāju, austiņas, USB kabeli) pēc to ekspluatācijas beigām nedrīkst likvidēt kopā ar citiem sadzīves atkritumiem. Lai novērstu iespējamo kaitējumu videi vai cilvēku veselībai, kas rodas nekontrolētas atkritumu likvidēšanas rezultātā, lūdzu, nodaliet šos atkritumus no pārējiem atkritumiem un atbilstoši pārstrādājiet, tādējādi sekmējot materiālo resursu atkārtotu izmantošanu. Lietotājiem mājsaimniecībās ir jākonsultējas ar mazumtirgotāju, pie kā šis izstrādājums tika iegādāts, vai ar vietējo pašvaldību, lai iegūtu sīkāku informāciju par to, kur un kā ir jānogādā šie izstrādājumi, lai veiktu to otrreizējo pārstrādi videi draudzīgā veidā. Uzņēmumiem ir jākonsultējas ar piegādātāju un jāpārbauda pirkuma līguma noteikumi un nosacījumi. Šo izstrādājumu un tā elektroniskos piederumus nevajadzētu jaukt kopā ar citiem likvidēšanai paredzētiem komerciāliem atkritumiem. Drošības informācija_7 PAREIZA ATBRĪVOŠANĀS NO ŠĪ IZSTRĀDĀJUMA AKUMULATORIEM (Attiecas uz Eiropas Savienības un citām Eiropas valstīm, kurās tiek izmantotas atsevišķas akumulatoru nodošanas sistēmas) Uz šī akumulatora, rokasgrāmatas vai iepakojuma redzamais apzīmējums norāda, ka šī izstrādājuma akumulatorus pēc to ekspluatācijas beigām nedrīkst likvidēt kopā ar citiem sadzīves atkritumiem. Ķīmiskie simboli Hg, Cd un Pb uz iepakojuma norāda, ka akumulatorā ir dzīvsudrabs, kadmijs vai svins, kura saturs ir lielāks par EC direktīvā 2006/66 minētajiem lielumiem. Ja akumulatori netiek pareizi likvidēti, šīs vielas var radīt kaitējumu cilvēku veselībai vai apkārtējai videi. Lai aizsargātu dabas resursus un veicinātu materiālu otrreizēju izmantošanu, lūdzu, nodaliet akumulatorus no pārējiem atkritumiem un nododiet tās otrreizējai pārstrādei, izmantojot vietējo bezmaksas akumulatoru nodošanas sistēmu. RADIOVIĻŅU STAROJUMS ASV Federālās sakaru komisijas informācija lietotājam Šī ierīce atbilst Federālās sakaru komisijas noteikumu 15. nodaļai. Tās izmantošanā ir jāņem vērā šādi divi nosacījumi. • Šī ierīce nedrīkst radīt kaitīgus traucējumus, un. • Šai ierīcei ir jāpieņem visi saņemtie traucējumi, tostarp traucējumi, kas var radīt nevēlamu darbību. Pārbaudes rezultātā ir pierādīta šīs ierīces atbilstība B klases digitālajām iekārtām noteiktajiem ierobežojumiem, atbilstoši Federālās sakaru komisijas noteikumu 15. nodaļai. Šie ierobežojumi ir paredzēti, lai nodrošinātu atbilstošu aizsardzību pret nelabvēlīgiem traucējumiem, uzstādot ierīci dzīvojamās vietās. Šī ierīce rada, izmanto un var izstarot radioviļņu enerģiju, un, ja tā nav instalēta vai netiek izmantota saskaņā ar instrukcijām, tā var radīt nelabvēlīgus radio sakaru traucējumus. Taču nav garantijas, ka traucējumi nerodas arī pareizām instalācijām. Ja šī ierīce rada nelabvēlīgus traucējumus radio vai televīzijas uztveršanā, ko var noteikt, ieslēdzot un izslēdzot ierīci, iesakām lietotājam mēģināt traucējumus izlabot, izmantojot vienu vai vairākus šādus pasākumus. • Pagrieziet vai pārvietojiet uztvērēja antenu. • Palieliniet attālumu starp ierīci un uztvērēju. • Pievienojiet ierīci strāvas kontaktligzdai, kurai nav pievienots uztvērējs. • Lūdziet palīdzību izplatītājam vai pieredzējušam radio un televīzijas tehniķim. Izmaiņas vai modifikācijas, ko tieši nav apstiprinājis par atbilstību atbildīgais ražotājs, var liegt lietotājam tiesības izmantot šo ierīci. Kanādas noteikumi attiecībā uz radio traucējumiem Šī digitālā ierīce nepārsniedz B klasei noteiktos ierobežojumus attiecībā uz radio trokšņu emisiju no digitālām ierīcēm, ko paredz Kanādas ražošanas un zinātnes standarts ICES-003 traucējumus radošām ierīcēm “Digitālās ierīces”. Cet appareil numérique respecte les limites de bruits radioélectriques applicables aux appareils numériques de Classe B prescrites dans la norme sur le matériel brouilleur: “Appareils Numériques”, ICES-003 édictée par l’Industrie et Sciences Canada. FAKSA MARĶĒJUMS 1991. gada Telefonsakaru patērētāju tiesību aizsardzības likums aizliedz jebkurai personai lietot datoru vai citu elektronisku ierīci ziņas nosūtīšanai pa telefaksa ierīci, ja vien šīs ziņas katras nosūtītās lapas augšdaļā vai lejas daļā, vai uz pirmās nosūtītās lapas nav norādīta sekojoša informācija. (1) Nosūtīšanas datums un laiks. (2) Norāde par uzņēmuma, uzņēmuma nodaļas nosaukumu vai personas vārdu, kas sūta ziņu; un. (3) Uzņēmuma, uzņēmuma nodaļas, personas vai ierīces, no kuras ziņa tiek sūtīta, tālruņa numurs. Telekomunikāciju uzņēmums var veikt izmaiņas tā sakaru iekārtās, ierīču darbībās vai procedūrās, ja šādas darbības ir nepieciešamas uzņēmuma darbības nodrošināšanai un nav pretrunā ar Federālās sakaru komisijas noteikumu 68. daļas noteikumiem. Ja šādas izmaiņas ir saprātīgi paredzamas, lai novērstu jebkuras klienta termināļa ierīces nesaderību ar telekomunikāciju uzņēmuma sakaru iekārtām, vai ir nepieciešama šādas termināļa ierīces modificēšana vai pārveidošana, vai citādi fiziski jāietekmē tās lietošana vai veiktspēja, klients laikus ir rakstiski jābrīdina, lai viņam būtu iespēja nodrošināt nepārtrauktu pakalpojumu. 8_Drošības informācija ZVANĪTĀJA SLODZESSKAITLIS Šīs ierīces zvanītāja slodzesskaitlis un FCC reģistrācijas numurs ir norādīti uz uzlīmes, kas atrodas ierīces apakšā vai aizmugurē. Dažos gadījumos telekomunikāciju uzņēmumi lūdz sniegt šo informāciju. Zvanītāja slodzesskaitlis (REN) ir elektriskās slodzes mērījums, ko ierīce rada tālruņa līnijai, un to izmanto, lai noteiktu, vai līnija netiek pārslogota. Vienā tālruņa līnijā uzstādot vairāku veidu ierīces, var rasties problēmas ar tālruņa zvanu veikšanu un saņemšanu, īpaši, ja tiek veikts zvans ienākoša zvana laikā. Ierīču zvanītāja slodzesskaitļa summai vienā tālruņu līnijā būtu jābūt mazākai par 5, lai nodrošinātu atbilstošus telekomunikāciju uzņēmuma sniegtos pakalpojumus. Dažos gadījumos piecu summa var nebūt izmantojama jūsu līnijā. Ja kāda no tālruņa ierīcēm nedarbojas pareizi, nekavējoties atvienojiet to no tālruņa līnijas, jo tā var radīt bojājumus telekomunikāciju tīklā. FCC noteikumi nosaka, ka izstrādājumam veiktās izmaiņas vai modifikācijas, ko tieši nav apstiprinājis ražotājs, var liegt lietotājam tiesības izmantot šo ierīci. Gadījumā, ja termināļa ierīce rada kaitējumu telekomunikāciju tīklam, telekomunikāciju uzņēmumam ir jāpaziņo klientam, ka pakalpojums, iespējams, tiks apturēts. Tomēr gadījumos, kad iepriekšēja paziņošana nav iespējama, uzņēmums var īslaicīgi apturēt pakalpojumu ar atrunu. a) Ka klients tiek informēts nekavējoties. b) Ka klientam tiek dota iespēja novērst ierīces problēmu. c) Ka klients tiek informēts par tiesībām iesniegt sūdzību Federālo sakaru komisijai saskaņā ar procedūrām, kas noteiktas FCC noteikumu 68. daļas E apakšdaļā. Ņemiet vērā arī šo • • Jūsu ierīce nav paredzēta savienojuma izveidei ar digitālo PBX sistēmu. Ja plānojat datora vai faksa modemu izmantot tajā pašā tālruņa līnijā, kas tiek lietota šai ierīcei, visām ierīcēm var rasties pārraides un uztveršanas problēmas. Nav ieteicams tajā pašā tālruņa līnijā izmantot citas ierīces, izņemot parasto tālruni. • Ja jūsu apdzīvotajā vietā ir augsts zibens risks vai elektroenerģijas pārspriegums, mēs iesakām uzstādīt pārsprieguma aizsardzības ierīces gan elektroenerģijas, gan tālruņa līnijām. Pārsprieguma aizsardzības ierīces var iegādāties pie šīs ierīces izplatītāja vai tālruņu un elektronikas veikalos. • Programmējot ārkārtas dienestu numurus un/vai veicot testa zvanus uz šiem numuriem, izmantojiet parasto numuru, lai brīdinātu ārkārtas dienesta dispečeru par saviem nolūkiem. Dispečers sniegs jums norādes, kā testēt ārkārtas dienestu numurus. • Šo ierīci nevar izmantot taksofona pakalpojumiem vai konferences zvaniem. • Šī ierīce atbalsta magnētisko savienojumu dzirdes aparātiem. Jūs droši varat pievienot šo ierīci telefonu tīklam, izmantojot standarta modulāro ligzdu USOC RJ-11C. Drošības informācija_9 ATBILSTOŠAS KONTAKTDAKŠAS NOMAIŅA (TIKAI APVIENOTAI KARALISTEI) Svarīgi Šīs ierīces strāvas vads ir aprīkots ar standarta (BS 1363) 13 amp kontaktdakšu un tam ir 13 amp drošinātājs. Nomainot vai pārbaudot drošinātāju, ir jāuzliek atpakaļ pareizs 13 amp drošinātājs. Pēc tam ir jānomaina drošinātāja pārsegs. Ja drošinātāja pārsegs ir pazaudēts, nelietojiet kontaktdakšu, līdz nav iegādāts cits drošinātāja pārsegs. Sazinieties ar cilvēkiem, no kuriem esat šo ierīci iegādājies. Apvienotajā Karalistē visvairāk tiek izmantotas 13 amp kontaktdakšas un tām vajadzētu derēt. Taču dažās ēkās (it īpaši vecos namos) nav 13 amp kontaktdakšai piemērotu ligzdu. Tādā gadījumā ir jāiegādājas atbilstošs kontaktdakšas adapteris. Nenoņemiet lieto kontaktdakšu. Gadījumā, ja nogriežat izlieto kontaktdakšu, nekavējoties to izmetiet. Šo kontaktdakšu jūs atkārtoti nevarat pievienot un, iespraužot to kontaktligzdā, varat saņemt elektriskās strāvas triecienu. Svarīgs brīdinājums Šī ierīce ir jāiezemē. Strāvas vadiem ir šādi krāsu kodi: • Zaļš un dzeltens: Iezemējuma • Zils: Neitrāls • Brūns: Zemsprieguma Ja strāvas vadi neatbilst apzīmētajām krāsām uz kontaktdakšas, rīkojieties šādi. Zaļais un dzeltenais vads ir jāpievieno pie tapas, kas apzīmēta ar burtu “E” vai ar drošības “iezemējuma simbolu” vai arī, kas ir zaļā un dzeltenā vai zaļā krāsā. Zilais vads ir jāpievieno pie tapas, kas apzīmēta ar burtu “N” vai ir melnā krāsā. Brūnais vads ir jāpievieno pie tapas, kas apzīmēta ar burtu “L” vai ir sarkanā krāsā. Kontaktdakšā, adapterī vai sadales panelī ir jāizmanto 13 amp drošinātājs. ATBILSTĪBAS DEKLARĀCIJA (EIROPAS VALSTIS) Atzinumi un sertifikāti Šim izstrādājumam pievienotais apzīmējums CE norāda uz Samsung Electronics Co., Ltd. atbilstības deklarāciju un tālāk tekstā minētajām piemērojamām Eiropas Savienības Direktīvām 93/68/EEC, sākot no norādītajiem datumiem. Atbilstības deklarāciju skatiet šeit: www.samsung.com/printer, noklikšķiniet uz Atbalsts > Lejupielādes centrs un ievadiet sava printera nosaukumu, lai pārlūkotu EuDoC. 1995. gada 1. janvāris: Padomes direktīva 73/23/EEC par dalībvalstu tiesību aktu saskaņošanu attiecībā uz elektroiekārtām, kas paredzētas lietošanai zema sprieguma robežās. 1996. gada 1. janvāris: Padomes direktīva 89/336/EEC (92/31/EEC) par dalībvalstu tiesību aktu saskaņošanu attiecībā uz elektromagnētisko savietojamību. 1999. gada 9. marts: Padomes direktīva 1999/5/EC par radioiekārtām un telekomunikāciju termināla iekārtām un to atbilstības savstarpējo atzīšanu. Pilnu deklarāciju, kurā norādītas atsauces uz attiecīgajām direktīvām un standartiem, varat saņemt pie sava Samsung Electronics Co., Ltd. pārstāvja. EC sertifikāti Sertifikāts par atbilstību 1999/5/EC direktīvai par radioiekārtām un telekomunikāciju termināla iekārtām Šo Samsung izstrādājumu ir sertificējis uzņēmums Samsung Viseiropas vienoto gala iekārtu pieslēgumam analogajam publiskajam komutācijas telefonu tīklam (PSTN) saskaņā ar Direktīvu 1999/5/EC. Šis produkts ir izgatavots, lai darbotos valstu publiskajos komutācijas telefonu tīklos un būtu saderīgs ar Eiropas valstu PBX. Ja rodas problēmas, vispirms sazinieties ar Samsung Electronics Co., Ltd. Euro QA Lab. Šis produkts ir pārbaudīts attiecībā uz TBR21. Lai palīdzētu izmantot un piemērot gala ierīci, kas atbilst šim standartam, Eiropas Telekomunikāciju standartu institūts (ETSI) ir izdevis metodisku dokumentu (EG 201 121), kurā ir piezīmes un papildu prasības, lai nodrošinātu TBR21 terminālu tīklu saderību. Šis izstrādājums ir izgatavots saskaņā ar visiem dokumentā ietvertajiem metodiskajiem norādījumiem, un pilnībā tiem atbilst. 10_Drošības informācija OPENSSL LICENCE OpenSSL projekta autortiesības (c) 1998-2001. Visas tiesības paturētas. Tālāka izplatīšana un izmantošana avota un binārajās formās ar vai bez izmaiņām ir atļauta tikai tādā gadījumā, ja tiek izpildīti šādi nosacījumi. 1. Avota koda tālākā izplatīšanā ir jāsaglabā iepriekšminētais autortiesību paziņojums, šis nosacījumu saraksts un tālāk minētā atruna. 2. Binārās formas tālākā izplatīšanā dokumentos un/vai citos izplatītāja izsniegtajos materiālos ir jāatspoguļo iepriekšminētais autortiesību paziņojums, šis nosacījumu saraksts un tālāk minētā atruna. 3. Visos reklāmas materiālos, kuros ir minētas šīs programmatūras īpašības vai lietošana, ir jāparāda šāda atsauce: “Šajā izstrādājumā ir iekļauta OpenSSL Project izstrādāta programmatūra, kas paredzēta lietošanai OpenSSL Toolkit (http://www.openssl.org/)” 4. Nosaukumus “OpenSSL Toolkit” un “OpenSSL Project” bez iepriekšējas rakstiskas atļaujas nedrīkst izmantot, lai apstiprinātu vai izplatītu izstrādājumus, 5. Kas iegūti no šīs programmatūras. Lai iegūtu rakstisku atļauju, lūdzu, sazinieties ar [email protected]. 6. Izstrādājumus, kas iegūti no šīs programmas, nedrīkst bez iepriekšējas OpenSSL projekta rakstiskas atļaujas saukt par “OpenSSL”, kā arī to nosaukumos nedrīkst iekļaut “OpenSSL”. 7. Tālāk izplatot jebkuru formu, ir jāsaglabā šāda atsauce: “Šajā izstrādājumā ir iekļauta OpenSSL Project izstrādāta programmatūra, kas paredzēta lietošanai OpenSSL Toolkit (http://www.openssl.org/)”. OpenSSL PROJEKTS ŠO PROGRAMMATŪRU NODROŠINA “AR VISIEM TĀS DEFEKTIEM” UN NESNIEDZ NEKĀDA VEIDA GARANTIJAS, NE TIEŠAS, NE NETIEŠAS, IESKAITOT, BET NEAPROBEŽOJOTIES AR NETIEŠĀM GARANTIJĀM ATTIECĪBĀ UZ TĀS PIEPRASĪJUMU UN PIEMĒROTĪBU NOTEIKTAM MĒRĶIM. OpenSSL PROJEKTS VAI TĀ SPONSORI NEKĀDĀ GADĪJUMĀ NENES ATBILDĪBU PAR TIEŠIEM, NETIEŠIEM, NEJAUŠIEM, ĪPAŠIEM, TIPVEIDA VAI IZRIETOŠIEM ZAUDĒJUMIEM (IESKAITOT, BET NEAPROBEŽOJOTIES AR AIZVIETOTĀJU IZSTRĀDĀJUMU UN PAKALPOJUMU PIEGĀDI, LIETOŠANAS IESPĒJU, DATU VAI PEĻŅAS ZAUDĒJUMU, KĀ ARĪ KOMERCIĀLAS DARBĪBAS PĀRTRAUKŠANU) NESKATOTIES UZ TO RAŠANĀS IEMESLIEM UN KA TIE IR ATBILSTOŠI ATBILDĪBAS DEFINĪCIJAI PAR LĪGUMA, STINGRU NOTEIKUMU VAI CIVILTIESĪBU PĀRKĀPUMIEM (IESKAITOT NOLAIDĪBU UN TAMLĪDZĪGI), KAS JEBKĀDĀ VEIDĀ RODAS, IZMANTOJOT ŠO PROGRAMMATŪRU, PAT GADĪJUMOS, JA IEPRIEKŠ TIEK SAŅEMTA INFORMĀCIJA PAR ŠĀDU ZAUDĒJUMU IESPĒJAMĪBU. Šajā izstrādājumā ir ietverta kriptogrāfiska programmatūra, ko izstrādājis Eric Young ([email protected]). Šajā izstrādājumā ir ietverta programmatūra, ko izstrādājis Tim Hudson ([email protected]). ORIĢINĀLĀ SSLEAY LICENCE Autortiesības (C) 1995-1998 Eric Young ([email protected]). Visas tiesības paturētas. Šī pakotne ir SSL implementēšana, ko izstrādājis Eric Young ([email protected]). Šī implementēšana ir izstrādāta, lai tā atbilstu Netscapes SSL. Šo bibliotēku var izmantot bez maksas gan komerciāliem, gan nekomerciāliem mērķiem, ja tiek ievēroti šādi noteikumi. Šie noteikumi tiek piemēroti visiem kodiem, kas tiek izplatīti; ne tikai SSL kodam, bet arī RC4, RSA, lhash, DES u.c. kodiem. SSL dokumentāciju, kas tiek izplatīta kopā ar šo izstrādājumu, aizsargā tādi paši autortiesību noteikumi, tikai tās īpašnieks ir Tim Hudson ([email protected]). Autortiesības pieder Eric Young, un no koda nedrīkst noņemt nekādus paziņojumus par autortiesībām. Ja šī pakotne tiek lietota izstrādājumā, ir jāveic atsauce uz Eric Young kā uz izmantotās bibliotēkas daļu autoru. To var atspoguļot teksta ziņojuma formā, kas parādās, iedarbinot programmu, vai dokumentos (gan tiešsaistes, gan tekstuālos), kas tiek piegādāti kopā ar pakotni. Tālāka izplatīšana un izmantošana avota un binārajās formās ar vai bez izmaiņām ir atļauta tikai tādā gadījumā, ja tiek izpildīti šādi nosacījumi. 1. Avota koda tālākā izplatīšanā ir jāsaglabā iepriekšminētais autortiesību paziņojums, šis nosacījumu saraksts un iepriekš minētā atruna. 2. Binārās formas tālākā izplatīšanā dokumentos un/vai citos izplatītāja izsniegtajos materiālos ir jāatspoguļo iepriekšminētais autortiesību paziņojums, šis nosacījumu saraksts un tālāk minētā atruna. 3. Visos reklāmas materiālos, kuros ir minētas šīs programmatūras īpašības vai lietošana, ir jāparāda šāda atsauce: “Šajā izstrādājumā ir ietverta kriptogrāfiska programmatūra, ko izstrādājis Eric Young ([email protected]).” Vārdu “kriptogrāfiska” var izlaist tajos bibliotēkas izmantotajos izvilkumos, kas nav saistīti ar kriptogrāfiju. 4. Ja ietverat jebkuru operētājsistēmas Windows kodu (vai tā atvasinājumu) no lietojumprogrammu direktorija (lietojumprogrammas kods), ir jāietver šāda atsauce: “Šajā izstrādājumā ir ietverta programmatūra, ko izstrādājis Tim Hudson ([email protected])”. ERIC YOUNG ŠO PROGRAMMATŪRU NODROŠINA TĀDU KĀDA TĀ IR UN NESNIEDZ NEKĀDA VEIDA GARANTIJAS, NE TIEŠAS, NE NETIEŠAS, IESKAITOT, BET NEAPROBEŽOJOTIES AR NETIEŠĀM GARANTIJĀM ATTIECĪBĀ UZ TĀS PIEPRASĪJUMU UN PIEMĒROTĪBU NOTEIKTAM MĒRĶIM. AUTORS VAI TĀ SPONSORI NEKĀDĀ GADĪJUMĀ NENES ATBILDĪBU PAR TIEŠIEM, NETIEŠIEM, NEJAUŠIEM, ĪPAŠIEM, TIPVEIDA VAI IZRIETOŠIEM ZAUDĒJUMIEM (IESKAITOT, BET NEAPROBEŽOJOTIES AR AIZVIETOTĀJU IZSTRĀDĀJUMU UN PAKALPOJUMU PIEGĀDI, LIETOŠANAS IESPĒJU, DATU VAI PEĻŅAS ZAUDĒJUMU, KĀ ARĪ KOMERCIĀLAS DARBĪBAS PĀRTRAUKŠANU) NESKATOTIES UZ TO RAŠANĀS IEMESLIEM UN KA TIE IR ATBILSTOŠI ATBILDĪBAS DEFINĪCIJAI PAR LĪGUMA, STINGRU NOTEIKUMU VAI CIVILTIESĪBU PĀRKĀPUMIEM (IESKAITOT NOLAIDĪBU UN TAMLĪDZĪGI), KAS JEBKĀDĀ VEIDĀ RODAS, IZMANTOJOT ŠO PROGRAMMATŪRU, PAT GADĪJUMOS, JA IEPRIEKŠ TIEK SAŅEMTA INFORMĀCIJA PAR ŠĀDU ZAUDĒJUMU IESPĒJAMĪBU. Nav atļauts mainīt šī koda licenci un jebkādas publiski pieejamas versijas vai tā atvasinājumu izplatīšanas noteikumus, t.i., šo kodu nedrīkst vienkārši kopēt un ievietot citā izplatīšanas licencē [tostarp GNU publiskajā licencē]. Drošības informācija_11 12_Drošības informācija saturs 2 5 IEVADS 17 DARBA SĀKŠANA 22 ORIĢINĀLU UN APDRUKĀJAMO MATERIĀLU IEVIETOŠANA 30 Jaunā lāzera izstrādājuma funkcijas Drošības informācija 17 17 17 18 19 20 21 21 21 21 Printera pārskats Skats no priekšpuses Skats no aizmugures Vadības paneļa pārskats Informācija par Statuss indikatoru Izvēlnes pārskats Nodrošinātā programmatūra Printera draivera funkcijas Printera draiveris PostScript draiveris (tikai SCX-4x28 Series) 22 23 23 23 23 24 24 24 25 25 26 26 26 27 27 27 27 27 28 28 29 Aparatūras uzstādīšana Sistēmas prasības Windows Macintosh Linux Tīkla iestatīšana Atbalstītās operētājsistēmas Tīkla protokola konfigurēšana, izmantojot ierīci Programmas SetIP lietošana Programmatūras instalēšana Ierīces pamatiestatījumi Augstuma (virs jūras līmeņa) pielāgošana Displeja valodas maiņa Datuma un laika iestatīšana Pulksteņa režīma maiņa Noklusējuma režīma maiņa Skaņu iestatīšana Rakstzīmju ievadīšana, lietojot ciparu taustiņus Taupīšanas režīmu lietošana Drukāšanas darba taimauta iestatīšana Fonta iestatījuma maiņa 30 30 30 31 32 33 33 34 34 34 35 36 36 36 Oriģinālu ievietošana Uz skenera stikla ADF Apdrukājamā materiāla izvēle Apdrukājamā materiāla specifikācijas Katrā režīmā atbalstītais apdrukājamā materiāla formāts Ieteikumi īpašā apdrukājamā materiāla izvēlei Papīra formāta maiņa papīra teknē Papīra ievietošana Papīra ievietošana 1. teknē vai papildu teknē Drukāšana uz speciālā apdrukājamā materiāla Izvades paliktņa pielāgošana Papīra kaudzes ievietošana Papīra formāta un tipa iestatīšana Saturs_13 saturs KOPĒŠANA 37 SKENĒŠANA 41 PAMATA DRUKĀŠANA 45 FAKSA SŪTĪŠANA 46 14_Saturs 37 37 37 37 37 37 38 38 38 38 39 39 39 39 40 40 Papīra teknes izvēle Kopēšana Atsevišķas kopijas iestatījumu maiņa Darkness Original Type Samazināta vai palielināta kopija Kopēšanas noklusējuma iestatījumu maiņa Identifikācijas karšu kopēšana Īpašo kopēšanas funkciju lietošana Komplektēšana 2 vai 4 lapu kopēšana uz vienas loksnes Plakātu kopēšana Kopijas klonēšana Fona attēlu pielāgošana Drukāšana uz abām papīra pusēm Kopēšanas taimauta iestatīšana 41 41 41 42 42 42 43 43 43 43 43 43 44 44 44 Galvenā informācija par skenēšanu Skenēšana, izmantojot vadības paneli Skenēšana lietojumprogrammā Skenēšanas informācijas iestatīšana programmā Samsung Scan Manager Skenēšana, izmantojot tīkla savienojumu Sagatavošanās skenēšanai tīklā Skenēšana e-pastā Katra skenēšanas darba iestatījumu maiņa Skenēšanas noklusējuma iestatījumu maiņa Adrešu grāmatas iestatīšana Ātro e-pasta adrešu numuru reģistrēšana Grupas e-pasta adrešu numuru konfigurēšana Adrešu grāmatas ierakstu lietošana Ieraksta meklēšana adrešu grāmatā Adrešu grāmatas izdrukāšana 45 45 Dokumenta drukāšana Drukāšanas darba atcelšana 46 46 46 47 47 47 47 47 47 47 47 48 48 48 48 48 Faksa sūtīšana Faksa galvenes iestatīšana Dokumenta iestatījumu pielāgošana Faksa automātiska sūtīšana Manuāla faksa sūtīšana Nosūtīšanas apstiprinājums Automātiska atkārtota numura izsaukšana Pēdējā numura atkārtota izsaukšana Faksa saņemšana Papīra teknes izvēle Saņemšanas režīmu maiņa Automātiska saņemšana režīmā Fax Manuāla saņemšana režīmā Tel Manuāla saņemšana, izmantojot papildu tālruņa aparātu Automātiska saņemšana režīmā Ans/Fax Faksu saņemšana, izmantojot režīmu DRPD saturs USB ZIBATMIŅAS LIETOŠANA (TIKAI SCX-4X28 SERIES) 54 APKOPE 57 48 49 49 49 49 49 50 50 51 51 52 52 52 Saņemšana drošas saņemšanas režīmā Drošas saņemšanas režīma aktivizēšana Atmiņā saglabātu faksu saņemšana Citi faksu nosūtīšanas veidi Faksa nosūtīšana vairākiem adresātiem Atlikta faksa sūtīšana Prioritātes faksa sūtīšana Faksu pārsūtīšana Faksa iestatīšana Faksa iestatīšanas opciju maiņa Dokumenta noklusējuma iestatījumu maiņa Nosūtīta faksa atskaites automātiska izdrukāšana Adrešu grāmatas iestatīšana 54 54 54 54 55 55 55 55 55 55 56 56 56 56 Par USB atmiņu USB atmiņas ierīces pievienošana Skenēšana USB atmiņas ierīcē Skenēšana Skenēšanas uz USB ierīci pielāgošana Drukāšana no USB atmiņas ierīces Lai izdrukātu dokumentu no USB atmiņas ierīces Datu dublēšana Datu dublēšana Datu atjaunošana USB atmiņas pārvaldība Attēla faila dzēšana USB atmiņas ierīces formatēšana USB atmiņas ierīces statusa apskate 57 57 58 58 58 58 59 60 60 60 60 60 60 61 62 62 62 62 63 63 63 Atskaišu drukāšana Atskaites drukāšana Atmiņas notīrīšana Ierīces tīrīšana Ārpuses tīrīšana Iekšpuses tīrīšana Skenēšanas bloka tīrīšana Kasetnes apkope Tonera kasetnes uzglabāšana Lietošanas instrukcijas Atkārtoti uzpildītu un citu ražotāju tonera kasetņu lietošana Aptuvenais kasetnes ekspluatācijas ilgums Tonera atkārtota izkliedēšana Tonera kasetnes maiņa Paziņojuma Toner Empty notīrīšana Apkopes detaļas Nomaināmo detaļu pārbaude ADF gumijas paliktņa maiņa Ierīces pārvaldība no vietnes Lai piekļūtu pakalpojumam SyncThru™ Web Service Ierīces sērijas numura noskaidrošana Saturs_15 saturs PROBLĒMU NOVĒRŠANA 64 REZERVES DAĻU UN PIEDERUMU PASŪTĪŠANA 80 PIEDERUMU UZSTĀDĪŠANA 81 SPECIFIKĀCIJAS 83 GLOSĀRIJS 86 INDEKSS 90 16_Saturs 64 64 64 65 65 65 65 66 66 66 66 67 68 70 70 71 72 74 75 75 76 76 77 79 Padomi, kā izvairīties no papīra iestrēgšanas Iestrēguša dokumenta izņemšana Papīra nepareiza padeve Papīra nepareiza izvade Rullīša nepareiza darbība Iestrēguša papīra izņemšana Papīra padeves nodalījumā Manuālajā teknē Tonera kasetnes nodalījumā Papīra izvades nodalījumā Abpusējās drukāšanas mehānisma nodalījumā Papildu teknē Informācija par displeja paziņojumiem Citu problēmu novēršana Papīra padeve Drukāšanas problēmas Drukāšanas kvalitātes problēmas Kopēšanas problēmas Skenēšanas problēmas Faksa problēmas Vispārīgās PostScript problēmas (tikai modeļiem SCX-4x28 Series) Vispārīgas operētājsistēmas Windows problēmas Vispārīgas operētājsistēmas Linux problēmas Vispārīgas operētājsistēmas Macintosh problēmas 80 80 80 Rezerves daļas Piederumi Kā iegādāties 81 81 81 82 Piesardzības pasākumi, kas jāņem vērā, uzstādot piederumus Atmiņas moduļa jaunināšana Atmiņas moduļa uzstādīšana Pievienotās atmiņas aktivizēšana PS printera rekvizītos 83 84 84 85 85 Vispārīgas specifikācijas Printera specifikācijas Skenera specifikācijas Kopētāja specifikācijas Faksimila specifikācijas ievads Šīs ir galvenās ierīces sastāvdaļas. Šajā nodaļā ir sadaļas: • • • Printera pārskats Vadības paneļa pārskats Informācija par Statuss indikatoru • • • Izvēlnes pārskats Nodrošinātā programmatūra Printera draivera funkcijas PRINTERA PĀRSKATS Skats no priekšpuses Skats no aizmugures 1 Dokumentu platuma vadotnes 9 2 ADF pārsegs 10 3 Vadības panelis 4 5 Dokumentu izvades tekne 1 Tālruņa līnijas ligzda 6 Rokturis USB atmiņas ports 2 Papildu tālruņa ligzda (EXT) 7 Vadības paneļa pārsegs 11 Papīra līmeņa indikators 3 USB ports 8 Aizmugurējais pārsegs Izvades paliktnis 12 2. papildu tekne 4 Tīkla ports 9 Strāvas pieslēgvieta Priekšējais pārsegs 13 Tonera kasetne 5 15 adatu papildu teknes savienojums 10 Strāvas slēdzis 6 Manuālā tekne 14 Manuālās teknes papīra platuma vadotnes 7 1. tekne 15 Skenera pārsegs 8 Dokumentu ievades tekne 16 Skenera stikls Ievads_ 17 VADĪBAS PANEĻA PĀRSKATS 1 ID Copy Varat kopēt identifikācijas kartes (ID), piemēram, autovadītāja tiesību, abas puses vienā papīra loksnes pusē. Skatiet 38. lpp. 16 Stop/Clear Direct USB Ļauj uzreiz izdrukāt failus, kas saglabāti USB atmiņas ierīcē, kad tā ir ievietota USB atmiņas portā ierīces priekšpusē. Skatiet 54. lpp. (tikai SCX-4x28 Series). 17 2 Reduce/Enlarge Tiek izveidota kopija, kas ir mazāka vai lielāka nekā oriģināls (tikai SCX-4x24 Series). 3 Displejs Tiek rādīts pašreizējais statuss un lietošanas uzvednes. 4 Statuss Rāda ierīces statusu. Skatiet 19. lpp. 5 Fax Aktivizē faksa režīmu. 6 Copy Aktivizē kopēšanas režīmu. 7 Scan/Email Aktivizē skenēšanas režīmu. 8 Menu Atver izvēļņu režīmu un ļauj ritināt pieejamās izvēlnes. 9 Left/right arrow Ritiniet izvēlētās izvēlnes pieejamajās opcijās un palieliniet vai samaziniet vērtības. 10 OK Apstiprina ekrānā redzamo izvēli. 11 Back Atgriežas atpakaļ uz augšējo izvēlnes līmeni. 12 Ciparu taustiņi Numura vai burtciparu rakstzīmju ievadīšanai. Skatiet 28. lpp. 13 Address Book Ļauj atmiņā saglabāt biežāk lietotos faksa numurus vai meklēt saglabātos faksa numurus vai e-pasta adreses. 14 Redial/Pause Gatavības režīmā atkārtoti izsauc pēdējo numuru; rediģēšanas režīmā ievieto pauzi faksa numurā. 15 On Hook Dial Aizņem tālruņa līniju. 18 _Ievads Start • • Nekavējoties aptur darbību. Gatavības režīmā notīra/atceļ kopēšanas opcijas, piemēram, tumšuma līmeni, dokumenta tipa iestatījumu, kopijas izmēru un kopiju skaitu. Sāk darbu. Šajā lietotāja rokasgrāmatā redzamie attēli var atšķirties no jūsu ierīces atkarībā no tās opcijām vai modeļa. Izvades teknes virsma var kļūt karsta, ja vienā reizē drukājat lielu skaitu lapu. Nekādā gadījumā nepieskarieties šai virsmai un neļaujiet bērniem atrasties tās tuvumā. INFORMĀCIJA PAR STATUSS INDIKATORU Statuss indikatora krāsa norāda ierīces pašreizējo statusu. STATUSS Nedeg Zaļš Mirgo APRAKSTS • • Ierīce ir gaidstāves režīmā. Ierīce ir enerģijas taupīšanas režīmā. Ja tiek saņemti dati vai nospiesta kāda poga, ierīce automātiski pārslēdzas pilnas darbības režīmā. • Ja indikators lēni mirgo zaļā krāsā, ierīce saņem datus no datora. Ja zaļais indikators mirgo ātri, ierīce drukā datus. • Deg Sarkans Mirgo • Ierīce ir pilnas darbības režīmā un to var lietot. • Ir radusies neliela kļūda, un ierīce gaida, kamēr kļūda tiks novērsta. Skatiet displejā redzamo ziņojumu un novērsiet problēmu, izpildot sadaļas “Informācija par displeja paziņojumiem” 68. lpp. norādījumus. Kasetnē ir palicis maz tonera. Aptuvenais tonera kasetnes ekspluatācijas laiksa drīz būs beidzies. Sagatavojiet jaunu kasetni nomaiņai. Drukāšanas kvalitāti var īslaicīgi palielināt, izkliedējot toneri. (Skatiet “Tonera atkārtota izkliedēšana” 60. lpp.) • Deg • • Radusies problēma, piemēram, iestrēdzis papīrs, ir atvērts pārsegs vai teknē nav papīra, tādēļ ierīce nevar turpināt darbu. Skatiet displejā redzamo ziņojumu un novērsiet problēmu, izpildot sadaļas “Informācija par displeja paziņojumiem” 68. lpp. norādījumus. Tonera kasetnei ir gandrīz beidzies aptuvenais ekspluatācijas laiksa. Ieteicams nomainīt tonera kasetni. (Skatiet “Tonera kasetnes maiņa” 61. lpp.) a. Aptuvenais kasetnes ekspluatācijas laiks nozīmē paredzēto vai aptuveno tonera kasetnes ekspluatācijas ilgumu, kas norāda vidējo izdruku daudzumu un ir izstrādāts atbilstoši standartam ISO/OEC 19752. (Skatiet “Specifikācijas” 83. lpp.) Izdrukāto lapu skaitu var ietekmēt darba vide, drukāšanas intervāls, materiālu tips un materiālu formāts. Kasetnē joprojām var būt mazliet tonera pat tad, ja tiek parādīts paziņojums “Toner Exhausted” un printeris pārstāj drukāt. Lai novērstu problēmu, vienmēr skatiet displejā redzamo ziņojumu. Problēmu novēršanas sadaļas instrukcijas palīdzēs jums pareizi rīkoties ar ierīci. Plašāku informāciju skatiet sadaļā skatiet “Informācija par displeja paziņojumiem” 68. lpp. Ievads_ 19 IZVĒLNES PĀRSKATS Šis vadības panelis ļauj piekļūt dažādām izvēlnēm, lai iestatītu ierīci vai izmantotu ierīces funkcijas. Šīm izvēlnēm var piekļūt, nospiežot pogu Menu. Skatiet diagrammu. Atkarībā no opcijām vai ierīces modeļa dažas izvēlnes, iespējams, displejā netiks parādītas. Ja tā notiek, jūsu ierīcei tās nav paredzētas. . Fax Feature Darkness Resolution Multi Send Delay Send Priority Send Forward Secure Receive Add Page Cancel Job Fax Setup Sending Redial Times Redial Term Prefix Dial ECM Mode Send Report Image TCR Dial Mode Receiving Receive Mode Ring to Answer Fax Setup (Turpinājums) Stamp Rcv Name RCV Start Code Auto Reduction Discard Size Junk Fax Setup DRPD Mode Duplex Print Change Default Resolution Darkness Auto Report Copy Feature Reduce/Enlarge Darkness Original Type Layout Normal 2-Up 4-Up ID Copy Poster Copy Clone Copy Adjust Bkgd. Network TCP/IP Ethernet Speed Clear Setting Network Info 20 _Ievads Copy Setup Duplex Print Change Default Copies Copy Collation Reduce/Enlarge Darkness Original Type Scan Feature USB Feature Scan Size Original Type Resolution Scan Color Scan Format E-mail Feature Scan Size Original Type Resolution Scan Color Scan Setup Change Default USB Default E-mail Default System Setup (Turpinājums) System Setup (Turpinājums) System Setup Clear Setting All Settings Fax Setup Copy Setup Scan Setup System Setup Network Setup Address Book Sent Report Fax RCV Report Report All Report Configuration Address Book Send Report Sent Report Fax RCV Report Schedule Jobs JunkFax Report Network Info. User Auth List Maintenance CLR Empty Msg Ignore Toner Supplies Life Serial Number Paper Stacking Machine Setup Machine ID Machine Fax No. Date & Time Clock Mode Language Default Mode Power Save Timeout Job Timeout Altitude Adj. Toner Save Import Setting Export Setting Paper Setup Paper Size Paper Type Paper Source Sound/Volume Key Sound Alarm Sound Speaker Ringer NODROŠINĀTĀ PROGRAMMATŪRA PRINTERA DRAIVERA FUNKCIJAS Pēc ierīces uzstādīšanas un pievienošanas datoram ir jāinstalē printera programmatūra. Ja esat operētājsistēmas Windows vai Macintosh lietotājs, instalējiet programmatūru no iepakojumā iekļautā kompaktdiska; ja esat operētājsistēmas Linux lietotājs, lejupielādējiet programmatūru no Samsung vietnes (www.samsung.com/printer) un instalējiet to. Printera draiveri atbalsta šādas standarta funkcijas. • Papīra orientācijas, formāta, avota un apdrukājamā materiāla tipa izvēle. • Kopiju skaits. Papildus varat izmantot dažādas speciālas drukāšanas funkcijas. Tālāk esošajā tabulā ir redzams šī printera draiveru atbalstīto funkciju vispārīgs pārskats. Operētājsistēma Windows SATURS • • • • • • Linux • • • • Macintosh • • • • Printera draiveris: Izmantojiet šo draiveri, lai pilnībā izmantotu printera funkcijas. Fails PPD (Postscript Printer Description): Izmantojiet PostScript draiveri, lai izdrukātu dokumentus ar sarežģītiem fontiem un grafikām PS valodā (tikai SCX-4x28 Series). Skenera draiveris: TWAIN un Windows Image Acquisition (WIA) draiveri ir paredzēti dokumentu skenēšanai ierīcē. Smart Panel: Šī programma ļauj pārraudzīt ierīces statusu un brīdina, ja drukāšanas laikā rodas kāda kļūda. SmarThru Officea: Šī programma ir iekļauta daudzfunkcionālās ierīces komplektācijā un ir saderīga ar operētājsistēmu Windows. SetIP: Izmantojiet šo programmu, lai iestatītu ierīces TCP/IP adreses. Printera draiveris: Izmantojiet šo draiveri, lai pilnībā izmantotu printera funkcijas. Fails PPD (Postscript Printer Description): Izmantojiet šo failu, lai palaistu ierīci no Linux datora un izdrukātu dokumentus (tikai SCX-4x28 Series). SANE: Izmantojiet šo draiveri, lai skenētu dokumentus. SetIP: Izmantojiet šo programmu, lai iestatītu ierīces TCP/IP adreses. Printera draiveris: Izmantojiet šo draiveri, lai pilnībā izmantotu printera funkcijas. Fails PPD (Postscript Printer Description): Izmantojiet šo failu, lai palaistu ierīci no Macintosh datora un izdrukātu dokumentus (tikai SCX-4x28 Series). Skenera draiveris: TWAIN draiveris ir paredzēts dokumentu skenēšanai ierīcē. SetIP: Izmantojiet šo programmu, lai iestatītu ierīces TCP/IP adreses. a. Ļauj dažādos veidos rediģēt skenētu attēlu, lietojot jaudīgu attēlu redaktoru, kā arī sūtīt attēlu pa e-pastu. Izmantojot SmarThru, varat arī atvērt citu attēlu redaktora programmu, piemēram, Adobe Photoshop. Lai iegūtu papildinformāciju, skatiet programmā SmarThru pieejamo ekrāna palīdzību. Daži modeļi vai operētājsistēmas var neatbalstīt noteiktas funkcijas, kas redzamas tālāk esošajā tabulā. Printera draiveris FUNKCIJA WINDOWS LINUX MACINTOSH Ierīces kvalitātes opcija O O O Plakātu drukāšana O X X Vairākas lapas uz vienas loksnes O O (2, 4) O Drukāšana, ietilpinot vienā lapā O X O Mērogota drukāšana O X O Dažādi avoti pirmajai lapai O X O Ūdenszīme O X X Pārklājums O X X Abpusējā druka O X O PostScript draiveris (tikai SCX-4x28 Series) FUNKCIJA WINDOWS LINUX MACINTOSH Ierīces kvalitātes opcija O O O Plakātu drukāšana X X X Vairākas lapas uz vienas (N-up) O O (2, 4) O Drukāšana, ietilpinot vienā lapā O X O Mērogota drukāšana O X O Dažādi avoti pirmajai lapai X X O Ūdenszīme X X X Pārklājums X X X Abpusējā druka O X O Ievads_ 21 darba sākšana Šajā nodaļā ir sniegtas detalizētas instrukcijas par ierīces uzstādīšanu. Šajā nodaļā ir sadaļas: • • • Aparatūras uzstādīšana Sistēmas prasības Tīkla iestatīšana • • Programmatūras instalēšana Ierīces pamatiestatījumi 2. 3. 4. 5. 6. 7. Izsaiņojiet ierīci un pārbaudiet visus iekļautos priekšmetus. Noņemiet līmlenti, kas cieši satur ierīci. Ievietojiet tonera kasetni. Ievietojiet papīru. (Skatiet “Papīra ievietošana” 34. lpp.) Pārliecinieties, vai ierīcei ir pievienoti visi kabeļi. Ieslēdziet ierīci. APARATŪRAS UZSTĀDĪŠANA Šajā sadaļā ir aprakstītas aparatūras uzstādīšanas darbības, kā tas ir izskaidrots dokumentā Īsā uzstādīšanas pamācība. Noteikti izlasiet dokumentu Īsā uzstādīšanas pamācība un izpildiet visas tālāk aprakstītās darbības. 1. Izvēlieties stabilu vietu. Izvēlieties līdzenu, stabilu vietu ar pietiekamu telpu gaisa cirkulācijai. Atstājiet brīvu vietu, lai varētu atvērt pārsegus un teknes. Vietai ir jābūt labi ventilētai un tā nedrīkst būt pakļauta tiešai saules staru ietekmei vai tuvu siltuma, aukstuma un mitruma avotiem. Neuzstādiet ierīci tuvu rakstāmgalda vai galda malai. Kad pārvietojat ierīci, nesagāziet to un negrieziet otrādi. Pretējā gadījumā ierīces iekšpuse var tikt notraipīta ar toneri, kas var izraisīt ierīces bojājumus vai sliktu drukāšanas kvalitāti. Šī ierīce nedarbojas, ja nav elektroenerģijas. Drukāšana ir piemērota augstumā līdz 1 000 m (3 281 pēdām) virs jūras līmeņa. Lai optimizētu drukāšanu, pielāgojiet augstuma (virs jūras līmeņa) iestatījumu (papildinformāciju skatiet sadaļā “Augstuma (virs jūras līmeņa) pielāgošana” 26. lpp.). Novietojiet ierīci uz plakanas, stabilas virsmas, kuras slīpums nav lielāks par 2 mm (0,08 collām). Pretējā gadījumā var tikt ietekmēta drukāšanas kvalitāte. 22 _Darba sākšana SISTĒMAS PRASĪBAS Macintosh Pirms sākat darbu, pārliecinieties, vai sistēma atbilst šādām prasībām. Windows PRASĪBAS (IETEICAMS) OPERĒTĀJSISTĒMA Ierīce atbalsta šādas Windows operētājsistēmas. CENTRĀLAIS PROCESORS OPERATĪVĀ ATMIŅA PRASĪBAS (IETEICAMS) OPERĒTĀJSISTĒMA CENTRĀLAIS PROCESORS OPERATĪVĀ ATMIŅA BRĪVA VIETA CIETAJĀ DISKĀ Windows 2000 Pentium II 400 MHz (Pentium III 933 MHz) 64 MB (128 MB) 600 MB Windows XP Pentium III 933 MHz (Pentium IV 1 GHz) 128 MB (256 MB) 1,5 GB Windows Server 2003 Pentium III 933 MHz (Pentium IV 1 GHz) 128 MB (512 MB) 1,25 GB līdz 2 GB Windows Server 2008 Pentium IV 1 GHz (Pentium IV 2 GHz) 512 MB (2048 MB) 10 GB Windows Vista Pentium IV 3 GHz 512 MB (1024 MB) 15 GB Windows 7 Pentium IV 1 GHz 32 bitu vai 64 bitu procesors vai jaudīgāks 1 GB (2 GB) 16 GB • • Windows Server 2008 R2 • • Mac OS X 10.3 ~ 10.4 512 MB (2048 MB) • 128 MB Mac datoram ar Power-PC (512 MB) 512 MB Mac datoram ar Intel procesoru (1 GB) 1 GB Mac OS X 10.5 • • Intel procesors 867 MHz vai ātrāks Power PC G4/G5 512 MB (1 GB) 1 GB Mac OS X 10.6 • Intel procesors 1 GB (2 GB) 1 GB Linux OBJEKTS PRASĪBAS Operētājsistēma RedHat 8.0, 9.0 (32 bitu) RedHat Enterprise Linux WS 4, 5 (32/64 bitu) Fedora Core 1~7 (32/64 bitu) Mandrake 9.2 (32 bitu), 10.0, 10.1 (32/64 bitu) Mandriva 2005, 2006, 2007 (32/64 bitu) SuSE Linux 8.2, 9.0, 9.1 (32 bitu) SuSE Linux 9.2, 9.3, 10.0, 10.1, 10.2 (32/64 bitu) SuSE Linux Enterprise Desktop 9, 10 (32/64 bitu) Ubuntu 6.06, 6.10, 7.04 (32/64 bitu) Debian 3.1, 4.0 (32/64 bitu) CENTRĀLAIS PROCESORS Pentium IV 2,4 GHz (IntelCore2) OPERATĪVĀ ATMIŅA 512 MB (1024 MB) Brīva vieta cietajā diskā 1 GB (2 GB) 10 GB Internet Explorer 5.0 vai jaunāka versija ir minimālā prasība visām Windows operētājsistēmām. Programmatūru var instalēt lietotāji, kuriem ir administratora tiesības. Intel procesors Power PC G4/G5 • DirectX 9 grafikas atbalsts ar 128 MB atmiņu (lai iespējotu motīvu Aero) DVD-R/W diskdzinis Pentium IV 1 GHz (x86) vai 1,4 GHz (x64) procesors (2 GHz vai ātrāks) • • BRĪVA VIETA CIETAJ Ā DISKĀ • • • Ja strādājat ar lieliem skenētiem attēliem, ir nepieciešams 300 MB vai lielāks pārneses nodalījums. Linux skenera draiveris atbalsta maksimālu optisko izšķirtspēju. Lai iegūtu informāciju par atvērto pirmkodu, apmeklējiet vietni www.samsung.com. Darba sākšana_ 23 TĪKLA IESTATĪŠANA Tīkla protokola konfigurēšana, izmantojot ierīci Lai ierīci lietotu kā tīkla printeri, tajā ir jāiestata tīkla protokoli. Pamata tīkla iestatījumus var iestatīt, izmantojot ierīces vadības paneli. Atbalstītās operētājsistēmas Tālāk esošajā tabulā ir redzamas ierīces atbalstītās tīkla vides. OBJEKTS PRASĪBAS Tīkla interfeiss • Ethernet 10/100 Base-TX Tīkla operētājsistēma • • • Windows 2000/XP/2003/2008/Vista/7/ Server 2008 R2 Dažādas Linux operētājsistēmas Mac OS 10.3 ~ 10.6 • • • • • • • TCP/IP Standard TCP/IP LPR IPP/HTTP Bonjour DHCP BOOTP Tīkla protokoli Ja vēlaties iestatīt DHCP tīkla protokolu, atveriet vietni http:// developer.apple.com/networking/bonjour/download/, izvēlieties datora operētājsistēmai atbilstošo Bonjour programmu un instalējiet to. Šī programma ļaus automātiski iestatīt tīkla parametrus. Izpildiet instalēšanas logā redzamās instrukcijas. Šī programma neatbalsta operētājsistēmu Linux. 24 _Darba sākšana Lai iestatītu TCP/IP tīkla parametrus, izpildiet tālāk aprakstītās darbības. 1. Pārliecinieties, vai ierīce ir pievienota tīklam, izmantojot RJ-45 Ethernet kabeli. 2. Pārliecinieties, vai ierīce ir ieslēgta. 3. Vadības panelī spiediet pogu Menu, līdz displeja apakšējā rindā redzat Network. 4. Nospiediet OK, lai piekļūtu izvēlnei. 5. Spiediet left/right arrow, līdz tiek parādīta opcija TCP/IP. 6. Nospiediet OK. 7. Spiediet left/right arrow, līdz tiek parādīta opcija Static. 8. Nospiediet OK. 9. Spiediet left/right arrow, līdz tiek parādīta opcija IP Address. 10. Nospiediet OK. Ievadiet baitu robežās no 0 līdz 255, izmantojot ciparu taustiņus, un spiediet left/right arrow, lai pārietu starp baitiem. Atkārtojiet šo darbību, līdz adrese ir pilnīga (no pirmā līdz ceturtajam baitam). 11. Kad tas ir izdarīts, nospiediet OK. Atkārtojiet 9. un 10. darbību, lai konfigurētu citus TCP/IP parametrus: apakštīkla masku un vārtejas adresi. Ja nezināt, kā veikt konfigurāciju, sazinieties ar tīkla administratoru. Tīkla iestatījumus var izveidot arī, izmantojot tīkla administrēšanas programmas. • SyncThru™ Web Admin Service: Šis ir tīmekļa printeru pārvaldības risinājums tīklu administratoriem. SyncThru™ Web Admin Service piedāvā efektīvu tīkla ierīču pārvaldības risinājumu un ļauj attāli pārraudzīt tīkla ierīces un novērst ar tām saistītās problēmas no jebkuras vietas, kurā ir piekļuve uzņēmuma tīklam. Lejupielādējiet šo programmu vietnē http://solution.samsungprinter.com. • SyncThru™ Web Admin Service: Tīkla printera serverī iegultais tīmekļa serveris, kas ļauj: - Konfigurēt tīkla parametrus, kas nepieciešami, lai ierīce izveidotu savienojumu ar dažādām tīkla vidēm. - Pielāgot ierīces iestatījumus. • SetIP: Šī utilītprogramma ļauj izvēlēties tīkla interfeisu un manuāli konfigurēt ar TCP/IP protokolu lietojamās IP adreses (skatiet “Programmas SetIP lietošana” 25. lpp.). Programmas SetIP lietošana Šī programma ir paredzēta tīkla interneta protokola iestatījumam, kas lieto MAC adresi — tīkla printera kartes vai interfeisa aparatūras sērijas numuru. Tā ir īpaši paredzēta tīkla administratoram, lai vienlaikus iestatītu vairākas tīkla IP adreses. • • • Programmu SetIP var lietot tikai tad, ja ierīce ir pievienota tīklam. Tālāk minētā procedūra attiecas uz operētājsistēmu Windows XP. Ja neizmantojat fiksētas IP adreses vidi un vēlaties iestatīt DHCP tīkla protokolu, atveriet vietni http://developer.apple.com/ networking/bonjour/download/, izvēlieties datora operētājsistēmai atbilstošo Bonjour for Windows programmu un instalējiet to. Šī programma ļaus automātiski labot tīkla parametrus. Izpildiet instalēšanas logā redzamās instrukcijas. Šī programma neatbalsta operētājsistēmu Linux. Programmas instalēšana 1. Ievietojiet programmatūras kompaktdisku, kas iekļauts ierīces komplektācijā. Ja draivera kompaktdisks tiek automātiski palaists, aizveriet tā logu. 2. Palaidiet programmu Windows Explorer and open the X drive. (X apzīmē jūsu CD-ROM diskdzini.) 3. Veiciet dubultklikšķi uz Lietojumprogramma > SetIP. 4. Atveriet tās valodas mapi, kuru lietosit. 5. Veiciet dubultklikšķi uz Setup.exe, lai instalētu šo programmu. 6. Lai pabeigtu instalēšanu, izpildiet logā redzamās instrukcijas. Programmas palaišana PROGRAMMATŪRAS INSTALĒŠANA Lai drukātu, ir jāinstalē ierīces programmatūra. Šī programmatūra ietver draiverus, lietojumprogrammas un citas lietotājam draudzīgas programmas. • • Šī procedūra ir paredzēta, ja ierīci izmantojat kā tīkla ierīci. Ja ierīci vēlaties pievienot, izmantojot USB kabeli, skatiet sadaļu Programmatūras sadaļa. Tālāk minētā procedūra attiecas uz operētājsistēmu Windows XP. Procedūra un instalēšanas laikā redzamie uznirstošie logi var atšķirties atkarībā no izmantotās operētājsistēmas, printera līdzekļiem un izmantotā interfeisa. 1. Pārliecinieties, vai ir pabeigta tīkla iestatīšana ierīcei. (Skatiet “Tīkla iestatīšana” 24. lpp.) Pirms sākat instalēšanu visām datora lietojumprogrammām ir jābūt aizvērtām. 2. Ievietojiet printera programmatūras kompaktdisku savā CD-ROM diskdzinī. Kompaktdisks tiks automātiski palaists, un pēc tam tiks parādīts instalācijas logs. Ja instalācijas logs netiek parādīts, noklikšķiniet uz Sākums > Izpilde. Ievadiet X:\Setup.exe, aizstājot “X” ar burtu, kas apzīmē jūsu diskdzini, un noklikšķiniet uz Labi. Ja izmantojat operētājsistēmu Windows Vista, Windows 7 un Windows Server 2008 R2, noklikšķiniet uz Sākums > Visas programmas > Piederumi > Izpilde un ievadiet X:\Setup.exe. Ja operētājsistēmā Windows Vista, Windows 7 un Windows Server 2008 R2 tiek parādīts logs Automātiskā atskaņošana, laukā Instalēt vai palaist programmu noklikšķiniet uz Izpilde Setup.exe un logā Lietotāja konta kontrole noklikšķiniet uz Turpināt. 3. Noklikšķiniet uz Next. 1. Izdrukājiet ierīces tīkla informācijas atskaiti, lai uzzinātu savas ierīces MAC adresi. (skatiet “Atskaišu drukāšana” 57. lpp.). 2. Windows izvēlnē Sākums izvēlieties Visas programmas > Samsung Network Printer Utilities > SetIP > SetIP. 3. SetIP logā noklikšķiniet uz , lai atvērtu TCP/IP konfigurācijas logu. 4. Ievadiet tīkla kartes MAC adresi, IP adresi, apakštīkla masku, noklusējuma vārteju un pēc tam noklikšķiniet uz Apply. Kad ievadāt MAC adresi, ievadiet to bez koliem (:). 5. Noklikšķiniet uz OK, ierīce izdrukās tīkla datus. Apstipriniet, vai visi iestatījumi ir pareizi. 6. Noklikšķiniet uz Exit, lai aizvērtu programmu SetIP. • Ja nepieciešams, nolaižamajā sarakstā izvēlieties valodu. Darba sākšana_ 25 4. Izvēlieties Typical installation for a network printer un noklikšķiniet uz Next. IERĪCES PAMATIESTATĪJUMI Kad instalēšana ir pabeigta, varat iestatīt ierīces noklusējuma iestatījumus. Ja vēlaties iestatīt vai mainīt vērtības, skatiet nākamo sadaļu. Augstuma (virs jūras līmeņa) pielāgošana Drukāšanas kvalitāti ietekmē atmosfēras spiediens, kas tiek noteikts, izmantojot ierīces atrašanās vietas augstumu virs jūras līmeņa. Tālāk minētā informācija ļaus uzzināt, kā nodrošināt labāko ierīces drukāšanas kvalitāti vai labāko izdruku kvalitāti. Pirms iestatīt augstuma (virs jūras līmeņa) vērtību, nosakiet ierīces atrašanās vietas augstumu. 5. Tiek parādīts tīklā pieejamo ierīču saraksts. Sarakstā izvēlieties instalējamo printeri un pēc tam noklikšķiniet uz Next. 1 2 3 4 0 Normal High 1 High 2 High 3 1. Pārliecinieties, vai ir instalēts printera draiveris, kas iekļauts printera programmatūras kompaktdiskā. 2. Sistēmas Windows uzdevumjoslā (vai paziņojumu apgabalā sistēmā Linux) veiciet dubultklikšķi uz programmas Smart Panel ikonas. Operētājsistēmas Mac OS X statusa joslā noklikšķiniet uz Smart Panel. 3. Noklikšķiniet uz Printer Setting. 4. Noklikšķiniet uz Setting > Altitude Adjustment. Nolaižamajā sarakstā izvēlieties piemērotu vērtību un pēc tam noklikšķiniet uz Apply. • • Ja ierīce sarakstā nav redzama, noklikšķiniet uz Update, lai atsvaidzinātu sarakstu, vai izvēlieties Add TCP/IP Port, lai ierīci pievienotu tīklam. Lai ierīci pievienotu tīklam, ievadiet porta numuru un ierīces IP adresi. Lai pārbaudītu ierīces IP adresi vai MAC adresi, izdrukājiet tīkla konfigurācijas lapu. (Skatiet “Atskaišu drukāšana” 57. lpp.) Lai atrastu koplietotu tīkla printeri (UNC ceļš), izvēlieties Shared Printer [UNC] un manuāli ievadiet koplietotā printera nosaukumu vai noklikšķiniet uz pogas Browse un meklējiet koplietoto printeri. Ja nezināt IP adresi, sazinieties ar tīkla administratoru vai izdrukājiet tīkla datus. (Skatiet “Atskaišu drukāšana” 57. lpp.) 6. Kad instalēšana ir pabeigta, tiek atvērts logs, kurā tiek piedāvāts izdrukāt testa lapu un reģistrēties kā Samsung ierīču lietotājam, lai saņemtu informāciju no Samsung. Ja vēlaties, atzīmējiet atbilstošās izvēles rūtiņas un noklikšķiniet uz Finish. • • Ja pēc instalēšanas ierīce nedarbojas pareizi, mēģiniet pārinstalēt printera draiveri. Skatiet Programmatūras sadaļa. Printera draivera instalēšanas laikā draivera instalētājs nosaka operētājsistēmas atrašanās vietas datus un iestata ierīces noklusējuma papīra formātu. Ja izmantojat citu sistēmas Windows atrašanās vietu, ir jāmaina papīra formāts, lai tas atbilstu papīram, ko parasti izmantojat. Lai pēc instalēšanas pabeigšanas mainītu papīra formātu, atveriet printera rekvizītus. 26 _Darba sākšana Ja ierīce ir pievienota tīklam, automātiski tiks parādīts ekrāns SyncThru Web Service. Noklikšķiniet uz Machine Settings > Setup (vai Machine Setup) > Altitude adj. Izvēlieties piemērotu augstuma vērtību un pēc tam noklikšķiniet uz Apply. Displeja valodas maiņa Lai mainītu valodu, kādā tiek parādīta informācija vadības panelī, rīkojieties šādi. 1. Spiediet Menu, līdz displeja apakšējā rindā tiek parādīta opcija System Setup, un nospiediet OK. 2. Nospiediet OK, kad tiek parādīts Machine Setup. 3. Spiediet left/right arrow, līdz tiek parādīta opcija Language, un pēc tam nospiediet OK. 4. Spiediet left/right arrow, līdz tiek parādīta vajadzīgā valoda, un pēc tam nospiediet OK. 5. Lai atgrieztos gatavības režīmā, nospiediet Stop/Clear. Datuma un laika iestatīšana Skaņu iestatīšana Kad ierīce ir ieslēgta un gatava darbam, tās displejā tiek rādīts pašreizējais datums un laiks. Visiem faksa ziņojumiem tiek uzdrukāts datums un laiks. 1. Spiediet Menu, līdz displeja apakšējā rindā tiek parādīta opcija System Setup, un nospiediet OK. 2. Nospiediet OK, kad tiek parādīts Machine Setup. 3. Spiediet left/right arrow, līdz tiek parādīta opcija Date & Time, un pēc tam nospiediet OK. 4. Lietojot ciparu taustiņus, ievadiet pareizo laiku un datumu. Mēnesis = no 01 līdz 12 Diena = no 01 līdz 31 Gads = nepieciešami četri cipari Stunda = no 01 līdz 12 (12 stundu režīmam) 00 līdz 23 (24 stundu režīmam) Minūte = no 00 līdz 59 Datumu formāts dažādās valstīs var atšķirties. Varat pielāgot šādas skaņas. • Key Sound: Ieslēdz vai izslēdz taustiņu skaņu. Ja šī opcija ir iestatīta stāvoklī On, katru reizi nospiežot taustiņu, atskanēs skaņas signāls. • Alarm Sound: Ieslēdz vai izslēdz brīdinājuma signālu. Ja šī opcija ir iestatīta stāvoklī On, kļūdas gadījumā vai pēc faksa nosūtīšanas atskanēs brīdinājuma signāls. • Speaker: Ieslēdz vai izslēdz tālruņa līnijas skaņu, kuru atskaņo skaļrunis, piemēram, numura sastādīšanas vai faksa signālu. Ja šī opcija ir iestatīta uz Comm., kas nozīmē “Parastais režīms”, skaļrunis darbojas, līdz tiek saņemta atbilde no attālās ierīces. Varat izmantot arī left/right arrow, lai kursoru pārvietotu līdz ciparam, kuru vēlaties labot, un ievadītu citu. 5. Lai 12 stundu formātam izvēlētos AM vai PM, nospiediet pogu * vai #, vai jebkuru cipara pogu. Ja kursors neatrodas zem AM vai PM indikatora, nospiežot pogu * vai #, kursors uzreiz tiek pārvietots līdz indikatoram. Pulksteņa režīmu varat mainīt uz 24 stundu formātu (piem., lai 01:00 PM tiktu rādīts kā 13:00). Papildinformāciju skatiet nākamajā sadaļā. 6. Nospiediet OK, lai saglabātu laika un datuma iestatījumus. Ja ievadāt nepareizu ciparu, tiek parādīts paziņojums Out of Range, un ierīce nepāriet uz nākamo darbību. Ja tā notiek, vienkārši ievadiet pareizo ciparu. 7. Lai atgrieztos gatavības režīmā, nospiediet Stop/Clear. Pulksteņa režīma maiņa Izmantojot 12 vai 24 stundu laika formātu, varat iestatīt ierīcē pašreizējo laiku. 1. Spiediet Menu, līdz displeja apakšējā rindā tiek parādīta opcija System Setup, un nospiediet OK. 2. Nospiediet OK, kad tiek parādīts Machine Setup. 3. Spiediet left/right arrow, līdz tiek parādīta opcija Clock Mode, un pēc tam nospiediet OK. 4. Nospiediet left/right arrow, lai izvēlētos citu režīmu, un pēc tam nospiediet OK. 5. Lai atgrieztos gatavības režīmā, nospiediet Stop/Clear. Noklusējuma režīma maiņa Ierīce ir sākotnēji iestatīta faksa režīmā. Šajā noklusējuma režīmā varat pārslēgties starp faksu sūtīšanas un kopēšanas režīmu. 1. Spiediet Menu, līdz displeja apakšējā rindā tiek parādīta opcija System Setup, un nospiediet OK. 2. Nospiediet OK, kad tiek parādīts Machine Setup. 3. Spiediet left/right arrow, līdz tiek parādīta opcija Default Mode, un pēc tam nospiediet OK. 4. Spiediet left/right arrow, līdz tiek parādīts vajadzīgais noklusējuma režīms, un nospiediet OK. 5. Lai atgrieztos gatavības režīmā, nospiediet Stop/Clear. Varat pielāgot skaļuma līmeni, lietojot pogu • On Hook Dial. Ringer: Tiek pielāgots zvana signāla skaļuma līmenis. Zvana signāla skaļuma līmeni varat iestatīt stāvoklī Off, Low, Mid vai High. Skaļrunis, zvana signāls, taustiņu skaņa un brīdinājuma signāls 1. Spiediet Menu, līdz displeja apakšējā rindā tiek parādīta opcija System Setup, un nospiediet OK. 2. Spiediet left/right arrow, līdz tiek parādīta opcija Sound/Volume, un pēc tam nospiediet OK. 3. Spiediet left/right arrow, līdz tiek parādīta vajadzīgā skaņas opcija, un pēc tam nospiediet OK. 4. Nospiediet left/right arrow, līdz tiek parādīts vajadzīgais statuss vai izvēlētās skaņas skaļuma līmenis, un nospiediet OK. 5. Ja nepieciešams, atkārtojiet 3.–5. darbību, lai iestatītu citas skaņas. 6. Lai atgrieztos gatavības režīmā, nospiediet Stop/Clear. Skaļruņa skaļuma līmenis 1. Nospiediet On Hook Dial. Skaļrunī tiek atskaņots numura sastādīšanas signāls. 2. Spiediet left/right arrow, līdz dzirdēsit skaņu piemērotā skaļumā. 3. Nospiediet Stop/Clear, lai saglabātu izmaiņas un atgrieztos gatavības režīmā. Skaļruņa skaļuma līmeni var pielāgot tikai tad, ja ir pievienota tālruņa līnija. Rakstzīmju ievadīšana, lietojot ciparu taustiņus Veicot dažādus uzdevumus, iespējams, vajadzēs ievadīt arī vārdus un numurus. Piemēram, iestatot ierīci, jūs ievadāt savu vārdu vai uzņēmuma nosaukumu un faksa numuru. Kad ierīces atmiņā saglabājat faksa numurus vai e-pasta adreses, varat ievadīt arī atbilstošos vārdus un nosaukumus. Burtciparu rakstzīmju ievadīšana 1. Ja tiek piedāvāts ievadīt burtu, atrodiet pogu, uz kuras redzama vajadzīgā rakstzīme. Nospiediet pogu, līdz displejā ir redzams pareizais burts. Piemēram, lai ievadītu burtu O, nospiediet pogu 6, uz kuras redzami burti MNO. Ik reizi nospiežot pogu 6, displejā tiks parādīts cits burts: M, N, O, m, n, o un visbeidzot arī cipars 6. Varat ievietot speciālās rakstzīmes, piemēram, atstarpi, pluszīmi un citas. Lai iegūtu papildinformāciju, skatiet tālāk minēto sadaļu. 2. Lai ievietotu citus burtus, atkārtojiet 1. darbību. Ja nākamais burts atrodas uz tās pašas pogas, pārvietojiet kursoru, nospiežot labo bultiņu un pēc tam nospiežot pogu, uz kuras ir vajadzīgais burts. Kursors tiks pārvietots pa labi, un displejā tiks parādīts nākamais burts. Atstarpi var ievadīt, nospiežot labo bultiņu. 3. Kad burtu ievadīšana ir pabeigta, nospiediet OK. Darba sākšana_ 27 Taupīšanas režīmu lietošana Ciparu taustiņu burti un skaitļi Tonera taupīšanas režīms TAUST IŅŠ PIEŠĶIRTIE NUMURI, BURTI VAI RAKSTZĪMES 1 @ / . ‘ 2 A B C a b c 2 3 D E F d e f 3 4 G H I g h i 4 5 J K 6 M N O m 7 P Q R S 8 T U V t 9 W X Y Z 0 & + L - 1 j , k l 5 n o p u q v w 6 r Enerģijas taupīšanas režīms s 7 8 x y z 9 0 Numuru vai vārdu labošana Ja numura vai vārda ievadīšanas laikā kļūdījāties, nospiediet kreiso bultiņu, lai dzēstu pēdējo ciparu vai rakstzīmi. Pēc tam ievadiet pareizo numuru vai rakstzīmi. Pauzes iestatīšana Dažās tālruņu sistēmās ir jāsastāda piekļuves kods (piemēram, 9) un jāgaida nākamais numura sastādīšanas signāls. Šādos gadījumos tālruņa numurā ir jāiestata pauze. Pauzi varat iestatīt, ātro pogu vai ātro zvanu numuru iestatīšanas laikā. Lai iestatītu pauzi, ievadot tālruņa numuru, attiecīgajā vietā nospiediet Redial/Pause. Atbilstošajā vietā displejā tiks parādīts “-”. 28 _Darba sākšana Tonera taupīšanas režīms ļauj ierīcei katrā lapā izmantot mazāk tonera. Aktivizējot šo režīmu, pretstatā parastajam režīmam tiek paildzināts tonera kasetnes lietošanas laiks, taču samazināta drukāšanas kvalitāte. 1. Spiediet Menu, līdz displeja apakšējā rindā tiek parādīta opcija System Setup, un nospiediet OK. 2. Nospiediet OK, kad tiek parādīts Machine Setup. 3. Spiediet left/right arrow, līdz tiek parādīta opcija Toner Save, un pēc tam nospiediet OK. 4. Spiediet left/right arrow, līdz tiek parādīts vajadzīgais laika iestatījums, un pēc tam nospiediet OK. 5. Lai atgrieztos gatavības režīmā, nospiediet Stop/Clear. Enerģijas taupīšanas režīms ļauj samazināt ierīces enerģijas patēriņu, kad tā netiek aktīvi lietota. Varat ieslēgt šo režīmu un izvēlēties, cik ilgi ierīce gaida pēc drukāšanas darba pabeigšanas, pirms tā pārslēdzas uz samazināta enerģijas patēriņa režīmu. 1. Spiediet Menu, līdz displeja apakšējā rindā tiek parādīta opcija System Setup, un nospiediet OK. 2. Nospiediet OK, kad tiek parādīts Machine Setup. 3. Spiediet left/right arrow, līdz tiek parādīta opcija Power Save, un pēc tam nospiediet OK. 4. Spiediet left/right arrow, līdz tiek parādīts vajadzīgais laika iestatījums, un pēc tam nospiediet OK. 5. Lai atgrieztos gatavības režīmā, nospiediet Stop/Clear. Drukāšanas darba taimauta iestatīšana Varat iestatīt, cik ilgu laika periodu atsevišķs drukāšanas darbs ir aktīvs, pirms tas tiek izdrukāts. Ierīce ienākošos datus apstrādā kā vienu drukāšanas darbu, ja tas ienāk noteiktajā laika periodā. Ja, apstrādājot datora datus, rodas kļūda un datu plūsma apstājas, ierīce gaida noteikto laika periodu un, ja datu plūsma netiek atjaunota, atceļ drukāšanu. 1. Spiediet Menu, līdz displeja apakšējā rindā tiek parādīta opcija System Setup, un nospiediet OK. 2. Nospiediet OK, kad tiek parādīts Machine Setup. 3. Spiediet left/right arrow, līdz tiek parādīta opcija Job Timeout, un pēc tam nospiediet OK. 4. Spiediet left/right arrow, līdz tiek parādīts vajadzīgais laika iestatījums, un pēc tam nospiediet OK. 5. Lai atgrieztos gatavības režīmā, nospiediet Stop/Clear. Fonta iestatījuma maiņa Ierīcei ir sākotnēji iestatīts fonts atbilstoši jūsu reģionam vai valstij. Ja vēlaties to mainīt vai iestatīt fontu īpašiem apstākļiem, piemēram, DOS videi, fonta iestatījumu var mainīt šādi. 1. Pārliecinieties, vai ir instalēts printera draiveris, kas iekļauts printera programmatūras kompaktdiskā. 2. Sistēmas Windows uzdevumjoslā veiciet dubultklikšķi uz programmas Smart Panel ikonas. 3. Noklikšķiniet uz Printer Setting. 4. Noklikšķiniet uz Emulation. 5. Ja iespējā Emulation Setting ir izvēlēta opcija PCL, apstipriniet to. 6. Noklikšķiniet uz Setting. 7. Sarakstā Symbol set izvēlieties vajadzīgo fontu. 8. Noklikšķiniet uz Apply. Tālāk ir norādīts attiecīgajām valodām piemērotu fontu saraksts. • Krievu: CP866, ISO 8859/5 Latin Cyrillic. • Ivrits: Hebrew 15Q, Hebrew-8, Hebrew-7 (tikai Izraēlā). • Grieķu: ISO 8859/7 Latin Greek, PC-8 Latin/Greek. • Arābu un persiešu: HP Arabic-8, Windows Arabic, Code Page 864, Farsi, ISO 8859/6 Latin Arabic. • OCR: OCR-A, OCR-B. Darba sākšana_ 29 oriģinālu un apdrukājamo materiālu ievietošana Šajā nodaļā ir izklāstīts, kā ierīcē ievietot oriģinālus un apdrukājamos materiālus. Šajā nodaļā ir sadaļas: • • • • Oriģinālu ievietošana Apdrukājamā materiāla izvēle Papīra formāta maiņa papīra teknē Papīra ievietošana ORIĢINĀLU IEVIETOŠANA Oriģinālu kopēšanai, skenēšanai un faksu nosūtīšanai varat izmantot skenera stikla virsmu vai ADF. Uz skenera stikla Pārliecinieties, vai ADF neatrodas oriģināli. Ja ADF atrodas oriģināli, ierīce tiem piešķir augstāku prioritāti nekā oriģināliem uz skenera stikla virsmas. Lai nodrošinātu vislabāko skenēšanas kvalitāti, īpaši krāsainiem vai pelēktoņu attēliem, izmantojiet skenera stikla virsmu. 1. Paceliet un atveriet skenera pārsegu. 2. Novietojiet oriģinālu ar apdrukāto pusi uz leju uz skenera stikla virsmas un pielīdziniet to atbilstoši reģistrācijas vadotnei stikla virsmas augšējā kreisajā stūrī. • • • Drukāšana uz speciālā apdrukājamā materiāla Izvades paliktņa pielāgošana Papīra formāta un tipa iestatīšana 3. Aizveriet skenera pārsegu. • • • Atstājot skenera pārsegu atvērtu kopēšanas laikā, var tikt ietekmēta kopiju kvalitāte un tonera patēriņš. Uz skenera stikla esoši putekļi izdrukās var radīt melnus punktus. Rūpējieties, lai tā vienmēr būtu tīra. Ja kopējat grāmatas vai žurnāla lappusi, paceliet skenera pārsegu, līdz eņģes tiek nofiksētas, un pēc tam aizveriet pārsegu. Ja grāmata vai žurnāls ir biezāks par 30 mm, sāciet kopēšanu ar atvērtu pārsegu. ADF Izmantojot ADF, vienam darbam varat ievietot līdz pat 30 papīra loksnēm (SCX-4x24 Series), 50 loksnēm (SCX-4x28 Series) (75 g/m2, 20 mārciņas). Ja lietojat ADF. • Neievietojiet papīru, kas ir mazāks par 142 x 148 mm (5,6 x 5,8 collas) vai lielāks par 216 x 356 mm (8,5 x 14 collas). • Nemēģiniet ievietot šādu tipu papīru. - Kopējamo papīru. - Krītpapīru. - Plānu un gludu papīru. - Saburzītu vai rievotu papīru. - Salocītu vai sarullētu papīru. - Saplēstu papīru. • Pirms papīra ievietošanas izņemiet visas skavas un saspraudes. • Pirms papīra ievietošanas pārliecinieties, vai līme, tinte vai korekcijas šķidrums uz tā ir pilnībā nožuvis. • Neievietojiet dažāda papīra formāta un svara oriģinālus. • Neievietojiet brošūras, bukletus, caurspīdīgās plēves vai dokumentus ar citām neparastām īpašībām. 1. Pirms dokumenta oriģinālu ievietošanas salieciet vai vēdekļveidā izpletiet papīra kaudzītes malu, lai atdalītu lapas. Oriģinālu un apdrukājamo materiālu ievietošana_ 30 2. Ievietojiet oriģinālus ADF ar apdrukāto pusi uz augšu. Pārliecinieties, vai oriģinālu kaudzes izmērs atbilst papīra formātam, kas atzīmēts uz dokumentu ievades teknes. 3. Pielāgojiet dokumentu platuma vadotnes atbilstoši papīra formātam. APDRUKĀJAMĀ MATERIĀLA IZVĒLE Drukāt var uz dažādiem apdrukājamiem materiāliem, piemēram, parasto papīru, aploksnēm, uzlīmēm un caurspīdīgajām plēvēm. Vienmēr izmantojiet apdrukājamo materiālu, kas atbilst ierīces lietošanas norādījumiem. Apdrukājamais materiāls, kas neatbilst šajā lietotāja rokasgrāmatā sniegtajiem norādījumiem, var izraisīt šādas problēmas. • Slikta drukāšanas kvalitāte. • Biežāka papīra iestrēgšana. • Priekšlaicīga ierīces nolietošanās. Tādas īpašības kā, piemēram, svars, struktūra, graudainība un mitruma saturs, ir svarīgi faktori, kas ietekmē ierīces veiktspēju un izdruku kvalitāti. Izvēloties apdrukājamos materiālus, ņemiet vērā šo: • Tālāk šajā nodaļā ir raksturots ierīcei paredzētā apdrukājamā materiāla tips, formāts un svars. • Vēlamais rezultāts: Izvēlētajam apdrukājamam materiālam vajadzētu atbilst jūsu projekta vajadzībām. • Spilgtums: Daži apdrukājamie materiāli ir baltāki nekā citi un nodrošina asākus, daudz dzīvīgākus attēlus. • Virsmas gludums: Apdrukājamo materiālu gludums ietekmē izdrukas izteiksmīgumu uz papīra. • • Daži apdrukājamie materiāli var atbilst visiem norādījumiem šajā sadaļā, taču nesniegs apmierinošus rezultātus. Tas var būt nepareizas apiešanās, nepieņemamas temperatūras un mitruma līmeņu vai citu Samsung nekontrolējamu mainīgu lielumu rezultātā. Pirms iegādājaties lielu daudzumu apdrukājamā materiāla, pārliecinieties, vai tas atbilst šajā rokasgrāmatā norādītajām prasībām. Izmantojot apdrukājamo materiālu, kas neatbilst šīm specifikācijām, var rasties problēmas, kurām nepieciešams remonts. Uz šādu remontu neattiecas Samsung garantija vai apkopes vienošanās. Putekļi uz ADF virsmas izdrukās var radīt melnus punktus. Rūpējieties, lai tā vienmēr būtu tīra. Oriģinālu un apdrukājamo materiālu ievietošana_ 31 Apdrukājamā materiāla specifikācijas TIPS Parasts papīrs FORMĀTS Letter 216 x 279 mm (8,5 x 11 collas) • Legal 216 x 356 mm (8,5 x 14 collas) • US Folio 216 x 330 mm (8,5 x 13 collas) A4 210 x 297 mm (8,26 x 11,69 collas) Oficio 216 x 343 mm (8,5 x 13,5 collas) JIS B5 182 x 257 mm (7,16 x 10,11 collas) ISO B5 176 x 250 mm (6,93 x 9,84 collas) Executive 184 x 267 mm (7,25 x 10,5 collas) A5 148 x 210 mm (5,82 x 8,26 collas) A6 105 x 148 mm (4,13 x 5,82 collas) Envelope Monarch 98 x 191 mm (3,87 x 7,5 collas) Envelope No. 10 105 x 241 mm (4,12 x 9,5 collas) Envelope DL 110 x 220 mm (4,33 x 8,66 collas) Envelope C5 162 x 229 mm (6,37 x 9,01 collas) Envelope C6 114 x 162 mm (4,48 x 6,38 collas) Caurspīdīgā plēve Letter, A4 Uzlīmes Aploksne Kartīšu papīrs IETILPĪBAB SVARSA IZMĒRI No 60 līdz 105 g/m2 (no 16 līdz • 28 mārciņām) teknē No 60 līdz 163 g/m2 (no 16 līdz • 43 mārciņām) manuālajā teknē • 250 lapas 80 g/m2 (20 mārciņas) papīra teknei 1 loksne manuālajā teknē 250 loksnes 80 g/m2 (20 mārciņas) papīra papildu teknei 1 loksne manuālajā teknē No 75 līdz 90 g/m2 (no 20 līdz 24 mārciņām) 1 loksne manuālajā teknē Skatiet sadaļu Parasts papīrs No 138 līdz 146 g/m2 1 loksne manuālajā teknē Letter, Legal, US Folio, A4, JIS B5, ISO B5, Executive, A5, A6 Skatiet sadaļu Parasts papīrs No 120 līdz 150 g/m2 (no 32 līdz 40 mārciņām) 1 loksne manuālajā teknē Letter, Legal, US Folio, A4, JIS B5, ISO B5, Executive, A5, A6 Skatiet sadaļu Parasts papīrs No 105 līdz 163 g/m2 (no 28 līdz 43 mārciņām) 1 loksne manuālajā teknē Minimālais lielums (pielāgots) 66 x 127 mm (2,6 x 5 collas) Maksimālais lielums (pielāgots) 216 x 356 mm (8,5 x 14 collas) No 60 līdz 163 g/m2 (no 16 līdz 43 mārciņām) a. Ja materiāls sver vairāk par 105 g/m2 (28 mārciņas), izmantojiet manuālo tekni. b. Maksimālā ietilpība var atšķirties atkarībā no apdrukājamo materiālu svara, biezuma un vides apstākļiem. Oriģinālu un apdrukājamo materiālu ievietošana_ 32 Katrā režīmā atbalstītais apdrukājamā materiāla formāts REŽĪMS FORMĀTS MATERIĀLA TIPS • AVOTS Kopēšanas režīms Letter, A4, Legal, Oficio, US Folio, Executive, JIS B5, A5, A6 • • • 1. tekne 2. papildu tekne manuālā tekne Drukāšanas režīms Visi ierīces atbalstītie formāti • • • 1. tekne 2. papildu tekne manuālā tekne Faksa režīms Letter, A4, Legal • • 1. tekne 2. papildu tekne Abpusējā drukāšanaa Letter, A4, Legal, US Folio, Oficio • • 1. tekne 2. papildu tekne IETEIKUMI • • Uzlīmes • a. Tikai no 75 līdz 90 g/m2 (20~24 mārciņas) Ieteikumi īpašā apdrukājamā materiāla izvēlei MATERIĀLA TIPS Aploksnes IETEIKUMI • • • • • • Veiksmīga drukāšana uz aploksnēm ir atkarīga no aplokšņu kvalitātes. Izvēloties aploksnes, ņemiet vērā šādus faktorus. - Svars: Aploksnes svars nedrīkst pārsniegt 90 g/m2, pretējā gadījumā papīrs var iestrēgt. - Sagatavošana: Pirms drukāšanas aploksnes ir jāuzglabā plakaniski, lai locījums būtu mazāks par 6 mm, un tajās nedrīkst būt gaiss. - Stāvoklis: Aploksnes nedrīkst būt saburzītas, ar spraugām vai citādi bojātas. - Temperatūra: Izmantojiet aploksnes, kas ir savietojamas ar ierīces karstumu un spiedienu darbības laikā. Izmantojiet tikai labi izveidotas aploksnes ar asām un labi salocītām locījumu vietām. Nelietojiet aploksnes ar uzlīmētām pastmarkām. Nelietojiet aploksnes ar aizdarēm, pogām, lodziņiem, virsmas apdari, pašlīmējošām lentām vai citiem sintētiskiem materiāliem. Nelietojiet bojātas vai slikti izgatavotas aploksnes. Pārliecinieties, vai šuve abos aploksnes galos stiepjas līdz aploksnes stūrim. • • • Kartīšu vai pielāgota formāta materiāli Iepriekš apdrukāts papīrs • • • • • • 1 Pieņemami 2 Nepieņemami Aploksnēm, kurām ir līmjosla ar noņemamu aizsargpapīru vai vairāki nolokāmi pārloki, tiek izmantota līme, kurai ir jābūt noturīgai, kad tā 0,1 sekundi tiek pakļauta ierīces termofiksēšanas temperatūrai. Lai uzzinātu savas ierīces termofiksēšanas temperatūras specifikācijas, skatiet 83 lpp. Papildu pārloki un strēmeles var izraisīt saburzīšanos, rievas vai to dēļ papīrs var iestrēgt vai pat tikt sabojāta termofiksēšanas iekārta. Lai iegūtu vislabāko drukāšanas kvalitāti, novietojiet apmales ne tuvāk par 15 mm no aploksnes malām. Izvairieties drukāt uz vietām, kur saiet kopā aploksnes šuves. Lai izvairītos no ierīces sabojāšanas, izmantojiet tikai tās uzlīmes, kas ir paredzētas lietošanai lāzera printeros. - Izvēloties uzlīmes, ņemiet vērā šādus faktorus: - Līmes materiāli: Līmes materiālam jābūt noturīgam ierīces termofiksēšanas temperatūrā. Lai uzzinātu savas ierīces termofiksēšanas temperatūras specifikācijas, skatiet 83 lpp. - Izvietojums: Izmantojiet tikai tādas uzlīmes, starp kurām nav redzama atklāta pamatne. Uzlīmes var atlīmēties no loksnēm, kurām ir atklātas vietas starp uzlīmēm, izraisot nopietnu papīra iestrēgšanu. - Izliekums: Pirms drukāšanas uzlīmes ir jāuzglabā plakaniski ar ne lielāku kā 13 mm izliekumu jebkurā virzienā. - Stāvoklis: Nelietojiet uzlīmes ar saburzītām vietām, gaisa burbuļiem vai jebkādām citām atdalīšanās pazīmēm. Pārliecinieties, vai starp uzlīmēm nav atklāta lipīgā materiāla. Atklātās vietas var izraisīt uzlīmju atdalīšanos drukāšanas laikā, kā rezultātā papīrs var iestrēgt. Atklāts lipīgais materiāls var izraisīt arī ierīces sastāvdaļu bojājumus. Neļaujiet loksnei ar uzlīmēm nonākt ierīcē vairāk nekā vienu reizi. Lipīgā materiāla pamatne ir paredzēta tikai vienai apstrādes reizei ierīcē. Nelietojiet uzlīmes, kas atdalās no pamatnes loksnes vai ir saburzītas, ar burbuļiem vai citādi bojātas. Nedrukājiet uz apdrukājamā materiāla, kas ir mazāks par 76 mm platumā vai 356 mm garumā. Lietojumprogrammā iestatiet lapu malas vismaz 6,4 mm attālumā no materiāla malām. Iespiedveidlapu papīrs ir jāapdrukā ar karstumizturīgu tinti, kas nekūst, neizgaro un nerada bīstamas emisijas, kad 0,1 sekundi tiek pakļauta printera termofiksēšanas temperatūrai. Lai uzzinātu savas ierīces termofiksēšanas temperatūras specifikācijas, skatiet 83 lpp. Iespiedveidlapu papīra tintei ir jābūt ugunsdrošai un tā nedrīkst nelabvēlīgi ietekmēt printera rullīšus. Veidlapām un iespiedveidlapām ir jābūt iesaiņotām slēgtā mitruma drošā materiālā, lai novērstu to izmaiņas uzglabāšanas laikā. Pirms ievietojat iepriekš apdrukātu papīru, piemēram, veidlapas un iespiedveidlapas, pārbaudiet, vai tinte uz papīra ir sausa. Termofiksēšanas procesa laikā slapja tinte var atdalīties no iepriekš apdrukātā papīra un samazināt drukāšanas kvalitāti. Oriģinālu un apdrukājamo materiālu ievietošana_ 33 PAPĪRA FORMĀTA MAIŅA PAPĪRA TEKNĒ Lai ievietotu garāka formāta papīru, piemēram, formāta Legal papīru, jāpielāgo papīra vadotnes, lai pagarinātu papīra tekni. 5. Ievietojiet tekni ierīcē. 6. Iestatiet papīra formātu datorā. • • 1 2 3 4 Papīra garuma vadotne Atbalsta vadotne Vadotnes fiksators Papīra platuma vadotnes 1. Nospiediet un turiet vadotņu fiksatoru un pabīdiet papīra garuma vadotni, lai fiksētu to vajadzīgajā papīra formāta atverē. Atkarībā no valsts sākotnēji tekne ir iestatīta formātam Letter vai A4. Neiebīdiet papīra platuma vadotnes par tālu, lai apdrukājamie materiāli nesalocītos. Nepielāgojot papīra platuma vadotnes, papīrs var iestrēgt. PAPĪRA IEVIETOŠANA Papīra ievietošana 1. teknē vai papildu teknē Biežāk lietojamo apdrukājamo materiālu ievietojiet 1. teknē. 1. teknē var ievietot ne vairāk kā 250 loksnes parastā papīra (80 g/m2 (20 mārciņas)). Varat iegādāties papildu tekni un piestiprināt to zem standarta teknes, lai ievietotu papildu 250 loksnes papīra. (Skatiet “Rezerves daļu un piederumu pasūtīšana” 80. lpp.) Fotoattēlu papīra vai krītpapīra lietošana var radīt problēmas, kuru novēršanai var būt nepieciešams remonts. Uz šādu remontu neattiecas Samsung garantija vai apkopes vienošanās. 1. Lai ievietotu papīru, pavelciet un atveriet papīra tekni un ievietojiet papīru ar apdrukājamo pusi uz leju. 2. Pēc papīra ievietošanas teknē noregulējiet atbalsta vadotni tā, lai tā viegli pieskartos papīra kaudzei. 3. Saspiediet papīra platuma vadotnes, kā parādīts attēlā, un piebīdiet tās papīra kaudzei, līdz tās viegli pieskaras papīra kaudzes malai. 1 Pilna 2 Tukša 2. Pēc papīra ievietošanas iestatiet papīra tipu un formātu 1. teknei. Par drukāšanu no datora skatiet Programmatūras sadaļa. • • 4. Ievietojiet teknē papīru. 34 _Oriģinālu un apdrukājamo materiālu ievietošana Ja rodas papīra padeves problēmas, ievietojiet manuālajā teknē papīra lapas pa vienai. Varat ievietot iepriekš apdrukātu papīru. Papīra apdrukātajai pusei jābūt vērstai uz augšu, bet lokšņu priekšējā mala nedrīkst būt salocīta. Ja rodas problēmas ar papīra padevi, apgrieziet papīru uz otru pusi. Ņemiet vērā, ka drukas kvalitāte netiek garantēta. DRUKĀŠANA UZ SPECIĀLĀ APDRUKĀJAMĀ MATERIĀLA Ierīce var apdrukāt speciālus apdrukājamā materiāla formātus un tipus, piemēram, pastkartes, piezīmju kartes un aploksnes. To īpaši var izmantot atsevišķu lapu drukāšanai uz iespiedveidlapas vai krāsaina papīra. Pavērsiet apdrukājamo pusi uz augšu. Aploksne Iepriekš apdrukāts papīrs Caurspīdīgā plēve Caurumots papīrs Kartīšu papīrs Iespiedveidlapu papīrs Apdrukājamā materiāla manuāla padošana • Teknē vienlaikus jāievieto tikai viena formāta apdrukājamais materiāls. • Lai novērstu papīra iestrēgšanu, nepievienojiet papīru, ja teknē vēl ir papīrs. Tas attiecas arī uz citiem apdrukājamā materiāla tipiem. • Apdrukājamo materiālu teknē ir jāievieto ar apdrukājamo virsmu uz augšu, ar augšējo malu pa priekšu. Novietojiet apdrukājamos materiālus teknes centrā. • Vienmēr ievietojiet tikai norādīto apdrukājamo materiālo, lai izvairītos no papīra iestrēgšanas un drukāšanas kvalitātes problēmām. (Skatiet “Apdrukājamā materiāla izvēle” 31. lpp.) • Izlīdziniet jebkādus locījumus uz pastkartēm, aploksnēm un uzlīmēm pirms to ievietošanas teknē. 1. Atveriet manuālo tekni. Uzlīme 2. Ievietojiet papīru ar apdrukājamo pusi uz augšu. 3. Ja drukājat no lietojumprogrammas, atveriet drukāšanas izvēlni. 4. Pirms drukāšanas atveriet printera rekvizītus. 5. Printera rekvizītu logā noklikšķiniet uz cilnes Paper un izvēlieties attiecīgo papīra tipu. Ja vēlaties lietot uzlīmes, iestatiet papīra tipu Label. 6. Kā papīra avotu izvēlieties Manual Feeder un nospiediet OK. 7. Sāciet drukāšanu no lietojumprogrammas. • • Ja drukājat vairākas lapas, kad pirmā lapa ir izdrukāta, ievietojiet nākamo lapu. Atkārtojiet šo darbību katrai drukājamai lapai. Jūsu mainītie iestatījumi ir spēkā tikai tik ilgi, kamēr izmantojat aktīvo lietojumprogrammu. Oriģinālu un apdrukājamo materiālu ievietošana_ 35 IZVADES PALIKTŅA PIELĀGOŠANA PAPĪRA FORMĀTA UN TIPA IESTATĪŠANA Drukātās lapas tiek novietotas kaudzē uz izvades teknes, un izvades paliktnis palīdz sakārtot izdrukātās lapas. Lai izvades paliktnis varētu pareizi izlīdzināt lapas, tas jāizvelk atbilstoši papīra formātam. Pēc papīra ievietošanas papīra teknē, izmantojot vadības paneļa pogas, jāiestata papīra formāts un tips. Šie iestatījumi tiks izmantoti kopēšanas un faksa režīmos. Drukājot no datora, papīra formātu un tipu izvēlieties lietojumprogrammā, kuru izmantojat savā datorā. 1. Spiediet Menu, līdz displeja apakšējā rindā tiek parādīta opcija System Setup, un nospiediet OK. 2. Spiediet left/right arrow, līdz tiek parādīta opcija Paper Setup, un pēc tam nospiediet OK. 3. Kad tiek parādīta opcija Paper Size, nospiediet OK. 4. Spiediet left/right arrow, līdz tiek parādīta vajadzīgā papīra tekne, un pēc tam nospiediet OK. 5. Spiediet left/right arrow, līdz tiek parādīts vajadzīgais papīra formāts, un pēc tam nospiediet OK. 6. Spiediet left/right arrow, līdz tiek parādīta opcija Paper Type, un pēc tam nospiediet OK. 7. Spiediet left/right arrow, līdz tiek parādīta vajadzīgā papīra tekne, un pēc tam nospiediet OK. 8. Spiediet left/right arrow, līdz tiek parādīts izmantotā papīra tips, un pēc tam nospiediet OK. 9. Lai atgrieztos gatavības režīmā, nospiediet Stop/Clear. 1 Izvades paliktnis • • Ja izvades paliktnis nav pareizi pielāgots, izdrukātās lapas, iespējams, būs neizlīdzinātas vai nokritīs. Ja nepārtraukti drukāsit daudz lapu, izvades teknes virsma var kļūt karsta. Uzmanieties, lai nepieskartos virsmai, un neļaujiet bērniem tai tuvoties. Papīra kaudzes ievietošana Ja ierīci izmantojat mitros apstākļos vai ja apdrukājamais materiāls apkārtējā mitruma dēļ ir kļuvis mitrs, izdrukas izvades teknē, iespējams, būs salocījušās un var nebūt kārtīgi sakārtotas. Šādā gadījumā varat iestatīt, lai ierīce izmanto funkciju Paper Stacking, lai izdrukas tiktu saspiestas kaudzē. Taču šīs funkcijas izmantošana samazina drukāšanas ātrumu. 1. Spiediet Menu, līdz displeja apakšējā rindā tiek parādīta opcija System Setup, un nospiediet OK. 2. Spiediet left/right arrow, līdz tiek parādīta opcija Maintenance, un pēc tam nospiediet OK. 3. Spiediet left/right arrow, līdz tiek parādīta opcija Paper Stacking, un pēc tam nospiediet OK. 4. Nospiediet left/right arrow, lai izvēlētos On vai Off, un pēc tam nospiediet OK. 5. Lai atgrieztos gatavības režīmā, nospiediet Stop/Clear. 36 _Oriģinālu un apdrukājamo materiālu ievietošana kopēšana Šajā nodaļā ir sniegtas detalizētas instrukcijas par dokumentu kopēšanu. Šajā nodaļā ir sadaļas: • • • • Papīra teknes izvēle Kopēšana Atsevišķas kopijas iestatījumu maiņa Kopēšanas noklusējuma iestatījumu maiņa PAPĪRA TEKNES IZVĒLE Pēc apdrukājamā materiāla ievietošanas kopēšanai, varat izvēlēties, kuru papīra tekni izmantosiet kopēšanas darbiem. 1. Spiediet Menu, līdz displeja apakšējā rindā tiek parādīta opcija System Setup, un nospiediet OK. 2. Spiediet left/right arrow, līdz tiek parādīta opcija Paper Setup, un pēc tam nospiediet OK. 3. Spiediet left/right arrow, līdz tiek parādīta opcija Paper Source, un pēc tam nospiediet OK. 4. Kad tiek parādīta opcija Copy Tray, nospiediet OK. 5. Spiediet left/right arrow, līdz tiek parādīta vajadzīgā papīra tekne, un pēc tam nospiediet OK. 6. Lai atgrieztos gatavības režīmā, nospiediet Stop/Clear. KOPĒŠANA 1. Nospiediet Copy. Displeja augšējā joslā tiek parādīts paziņojums Ready to Copy. 2. ADF oriģinālus ievietojiet ar skenējamo virsmu uz augšu, bet uz skenera stikla novietojiet pa vienam oriģinālam ar skenējamo virsmu uz leju. Detalizētu informāciju par oriģinālu ievietošanu skatiet 30. lpp. 3. Ja nepieciešams, ievadiet kopiju skaitu, izmantojiet ciparu tastatūru. 4. Ja vēlaties pielāgot kopēšanas iestatījumus, piemēram, kopijas formātu, tonera daudzumu un oriģināla tipu, izmantojiet vadības paneļa pogas. Skatiet 37 lpp. Ja nepieciešams, varat izmantot īpašās kopēšanas funkcijas, piemēram, plakātu kopēšanu, 2 vai 4 lapu ietilpināšanu vienā. Skatiet 38 lpp. 5. Nospiediet Start, lai sāktu kopēšanu. Kopēšanas darbu var atcelt procesa laikā. Nospiediet Stop/Clear, un kopēšana tiks apturēta. • • • • Identifikācijas karšu kopēšana Īpašo kopēšanas funkciju lietošana Drukāšana uz abām papīra pusēm Kopēšanas taimauta iestatīšana 3. Spiediet left/right arrow, līdz tiek parādīta vajadzīgā iestatījumu opcija, un pēc tam nospiediet OK. 4. Spiediet left/right arrow, līdz tiek parādīts vajadzīgais iestatījums, un pēc tam nospiediet OK. 5. Ja nepieciešams, atkārtojiet 3. un 4. darbību. 6. Lai atgrieztos gatavības režīmā, nospiediet Stop/Clear. Kopēšanas opciju iestatīšanas laikā nospiežot pogu Stop/Clear, tiek atcelti mainītie iestatījumi un atjaunotas noklusējuma vērtības. Darkness Ja dokumenta oriģinālā ir blāvs raksts un tumši attēli, varat pielāgot spilgtumu, lai kopija būtu vieglāk lasāma. • Light: Piemērots, lai kopētu tumšu druku. • Normal: Piemērots rakstītiem vai drukātiem standarta kvalitātes oriģināliem. • Dark: Piemērots, lai kopētu gaišu druku. Original Type Oriģināla tipa iestatījums tiek izmantots, lai uzlabotu kopijas kvalitāti, izvēloties pašreizējam kopēšanas darbam piemērotu dokumenta tipu. Ikreiz, kad nospiežat šo pogu, ir pieejami šādi režīmi. • Text: Izmantojiet oriģināliem, kuros pārsvarā ir teksts. • Text/Photo: Izmantojiet oriģināliem, kuros ir gan teksts, gan fotoattēli. • Photo: Izmantojiet, ja oriģināli ir fotoattēli. Samazināta vai palielināta kopija Kopējamo attēlu var samazināt vai palielināt no 25% līdz 400%, ja kopējat dokumenta oriģinālu no skenera stikla virsmas, vai no 25% līdz 100%, ja izmantojat ADF. Lai izvēlētos kādu no iepriekš definētajiem kopiju formātiem ATSEVIŠĶAS KOPIJAS IESTATĪJUMU MAIŅA Spiediet left/right arrow, līdz tiek parādīts vajadzīgais formāta iestatījums, un pēc tam nospiediet OK. Šī ierīce nodrošina kopēšanas noklusējuma iestatījumus, lai jūs varētu ātri un viegli izveidot kopiju. Taču, ja vēlaties mainīt atsevišķas kopijas iestatījumus, izmantojiet vadības paneļa kopēšanas funkciju pogas. Kopēšanas opciju iestatīšanas laikā nospiežot pogu Stop/Clear, visas pašreizējam kopēšanas darbam iestatītās opcijas tiek atceltas un atjaunotas to noklusējuma statusā. Vai arī tās automātiski tiek atgrieztas to noklusējuma statusā pēc tam, kad ierīce ir pabeigusi aktīvo kopēšanas darbu. Lai mainītu kopēšanas mērogu, tieši ievadot tā vērtību 1. Nospiediet Copy. 2. Spiediet Menu, līdz displeja apakšējā rindā tiek parādīta opcija Copy Feature, un nospiediet OK. 37 _Kopēšana 1. Spiediet left/right arrow, līdz tiek parādīta opcija Custom, un pēc tam nospiediet OK. 2. Ievadiet mērogu un nospiediet OK, lai saglabātu izvēli. Kad veidojat samazinātu kopiju, tās apakšā var parādīties melnas līnijas. KOPĒŠANAS NOKLUSĒJUMA IESTATĪJUMU MAIŅA Kopēšanas opcijām, ieskaitot tonera daudzumu, oriģināla tipu, kopijas formātu un kopiju skaitu, var iestatīt biežāk lietotās vērtības. Kopējot dokumentu, tiek izmantoti noklusējuma iestatījumi, ja vien tie nav mainīti, izmantojot attiecīgās vadības paneļa pogas. 1. Nospiediet 3. Displejā tiek parādīts paziņojums Place Front Side and Press[Start]. 4. Nospiediet Start. Ierīce sāk skenēt priekšpusi un parāda paziņojumu Place Back Side and Press[Start]. 5. Apgrieziet oriģinālu un novietojiet to uz skenera stikla, kā to norāda attēlā redzamās bultiņas. Aizveriet skenera pārsegu. Copy. 2. Spiediet Menu, līdz displeja apakšējā rindā tiek parādīta opcija Copy Setup, un nospiediet OK. 3. Kad tiek parādīta opcija Change Default, nospiediet OK. 4. Spiediet left/right arrow, līdz tiek parādīta vajadzīgā iestatījumu opcija, un pēc tam nospiediet OK. 5. Spiediet left/right arrow, līdz tiek parādīts vajadzīgais iestatījums, un pēc tam nospiediet OK. 6. Ja nepieciešams, atkārtojiet 4. un 5. darbību. 7. Lai atgrieztos gatavības režīmā, nospiediet Stop/Clear. Kopēšanas opciju iestatīšanas laikā nospiežot pogu Stop/Clear, tiek atcelti mainītie iestatījumi un atjaunotas noklusējuma vērtības. Ja tiek nospiesta poga Stop/Clear vai ja aptuveni 30 sekundes netiek nospiesta neviena no pogām, ierīce atceļ kopēšanu un atgriežas gatavības režīmā. 6. Nospiediet Start, lai sāktu kopēšanu. IDENTIFIKĀCIJAS KARŠU KOPĒŠANA Šī ierīce var izdrukāt divpusējus oriģinālus uz vienas A4, Letter, Legal, Folio, Oficio, Executive, B5, A5 vai A6 formāta papīra loksnes. Kad kopējat, izmantojot šo funkciju, ierīce izdrukā vienu oriģināla pusi papīra augšdaļā, bet otru pusi — apakšā, nesamazinot oriģināla formātu. Šī funkcija noder, ja kopējat nelielus objektus, piemēram, vārdu kartītes. Ja oriģināls ir lielāks par izdrukas apgabalu, daļa no tā var netikt izdrukāta. Ja tiek nospiesta poga Stop/Clear vai ja aptuveni 30 sekundes netiek nospiesta neviena no pogām, ierīce atceļ kopēšanu un atgriežas gatavības režīmā. ĪPAŠO KOPĒŠANAS FUNKCIJU LIETOŠANA Varat izmantot šādas kopēšanas funkcijas. Komplektēšana Varat iestatīt, lai ierīce kārtotu kopēšanas darbu. Piemēram, ja veidojat 3 lappušu oriģināla 2 kopijas, vispirms tiks izdrukāts viens pilns 3 lappušu dokuments un pēc tam otrs pilns dokuments. 1. Nospiediet Šī kopēšanas funkcija ir pieejama tikai tad, ja oriģinālus novietojat uz skenera stikla. Izņemiet papīru no ADF. 1. Nospiediet ID Copy. 2. Novietojiet oriģinālu uz skenera stikla ar priekšpusi uz leju, kā to norāda attēlā redzamās bultiņas, un aizveriet skenera pārsegu. 38 _Kopēšana Copy. 2. ADF oriģinālus ievietojiet ar skenējamo virsmu uz 1 augšu, bet uz skenera stikla novietojiet pa vienam 2 oriģinālam ar skenējamo virsmu uz leju. 3 Detalizētu informāciju par oriģinālu ievietošanu skatiet 30. lpp. 3. Izmantojiet ciparu tastatūru, lai norādītu kopiju skaitu. 4. Spiediet Menu, līdz displeja apakšējā rindā tiek parādīta opcija Copy Setup, un nospiediet OK. 5. Kad tiek parādīta opcija Change Default, nospiediet OK. 6. Spiediet left/right arrow, līdz tiek parādīta opcija Copy Collation, un pēc tam nospiediet OK. 7. Nospiediet left/right arrow, lai izvēlētos On. 8. Nospiediet Start, lai sāktu kopēšanu. Vispirms tiks izdrukāts viens pilns dokuments un pēc tam otrs pilns dokuments. Kopijas klonēšana Šī ierīce var izdrukāt 2 vai 4 oriģināla lappuses, lai tās ietilptu vienā papīra lapā. Ierīce var drukāt vienā lapā vairākas oriģinālā dokumenta attēla kopijas. Attēlu skaits tiek noteikts automātiski, ņemot vērā oriģinālo attēlu un papīra formātu. Šī kopēšanas funkcija ir pieejama tikai tad, ja oriģinālus novietojat uz skenera stikla. Izņemiet papīru no ADF. Copy. 2. ADF oriģinālus ievietojiet ar skenējamo virsmu uz augšu, bet uz skenera stikla novietojiet pa vienam oriģinālam ar skenējamo virsmu uz leju. Detalizētu informāciju par oriģinālu ievietošanu skatiet 30. lpp. 3. Spiediet Menu, līdz displeja apakšējā rindā tiek parādīta opcija Copy Feature, un nospiediet OK. 4. Spiediet left/right arrow, līdz tiek parādīta opcija Layout, un pēc tam nospiediet OK. 5. Spiediet left/right arrow, līdz tiek parādīta opcija 2-Up, 4-Up, un pēc tam nospiediet OK. 6. Nospiediet Start, lai sāktu kopēšanu. 1. Nospiediet 1 1. Nospiediet 2 2 vai 4 lapu kopēšana uz vienas loksnes 1 2 3 4 Veicot 2 vai 4 lapu kopēšana uz vienas loksnes, nevar pielāgot kopijas formātu, izmantojot pogu Reduce/Enlarge. Copy. 2. Novietojiet oriģinālu uz skenera stikla ar apdrukāto pusi uz leju. Detalizētu informāciju par oriģinālu ievietošanu skatiet 30. lpp. 3. Spiediet Menu, līdz displeja apakšējā rindā tiek parādīta opcija Copy Feature, un nospiediet OK. 4. Spiediet left/right arrow, līdz tiek parādīta opcija Layout, un pēc tam nospiediet OK. 5. Spiediet left/right arrow, līdz tiek parādīta opcija Clone Copy, un pēc tam nospiediet OK. 6. Nospiediet Start, lai sāktu kopēšanu. Veicot kopijas klonēšanu, nevar pielāgot kopijas formātu, izmantojot pogu Reduce/Enlarge. Plakātu kopēšana Fona attēlu pielāgošana Šī ierīce var izdrukāt attēlu uz 9 papīra loksnēm (3 x 3). Izdrukātās lapas var salīmēt kopā, lai izveidotu vienu plakāta formāta dokumentu. Šī kopēšanas funkcija ir pieejama tikai tad, ja oriģinālus novietojat uz skenera stikla. Izņemiet papīru no ADF. Varat iestatīt, lai ierīce attēlu izdrukā bez tā fona. Šī kopēšanas funkcija noņem fona krāsu un var noderēt, ja kopējat oriģinālu, kuram ir krāsains fons, piemēram, avīzi vai katalogu. 1. Nospiediet 1. Nospiediet Copy. 2. Novietojiet oriģinālu uz skenera stikla ar apdrukāto pusi uz leju. Detalizētu informāciju par oriģinālu ievietošanu skatiet 30. lpp. 3. Spiediet Menu, līdz displeja apakšējā rindā tiek parādīta opcija Copy Feature, un nospiediet OK. 4. Spiediet left/right arrow, līdz tiek parādīta opcija Layout, un pēc tam nospiediet OK. 5. Spiediet left/right arrow, līdz tiek parādīta opcija Poster Copy, un pēc tam nospiediet OK. 6. Nospiediet Start, lai sāktu kopēšanu. Oriģināls tiek sadalīts 9 daļās. Katra daļa tiek noskenēta un pa vienai izdrukāta šādā secībā. Copy. 2. ADF oriģinālus ievietojiet ar skenējamo virsmu uz augšu, bet uz skenera stikla novietojiet pa vienam oriģinālam ar skenējamo virsmu uz leju. Detalizētu informāciju par oriģinālu ievietošanu skatiet 30. lpp. 3. Spiediet Menu, līdz displeja apakšējā rindā tiek parādīta opcija Copy Feature, un nospiediet OK. 4. Spiediet left/right arrow, līdz tiek parādīta opcija Adjust Bkgd., un pēc tam nospiediet OK. 5. Spiediet left/right arrow, līdz tiek parādīta vajadzīgā opcija. • Off: Neizmanto šo funkciju. • Auto: Optimizē fonu. • Enhance Lev. 1~2: Jo lielāks skaitlis, jo košāks ir fons. • Erase Lev. 1~4: Jo lielāks skaitlis, jo gaišāks ir fons. 6. Nospiediet Start, lai sāktu kopēšanu. 7. Lai atgrieztos gatavības režīmā, nospiediet Stop/Clear. Kopēšana_ 39 DRUKĀŠANA UZ ABĀM PAPĪRA PUSĒM Varat iestatīt, lai ierīce drukā dokumentus uz abām papīra pusēm (tikai SCX-4x28 Series). 1. Nospiediet Copy. 2. Spiediet Menu, līdz displeja apakšējā rindā tiek parādīta opcija Copy Setup, un nospiediet OK. 3. Spiediet left/right arrow, līdz tiek parādīta opcija Duplex Print, un pēc tam nospiediet OK. 4. Spiediet left/right arrow, līdz tiek parādīta vajadzīgā opcija. • Off: Kopē parastajā režīmā. • Short Edge: Kopē lapas tā, lai tās varētu pāršķirt un lasīt kā piezīmjbloku. • Long Edge: Kopē lapas tā, lai tās varētu pāršķirt un lasīt kā grāmatu. 5. Nospiediet pogu OK, lai saglabātu savu izvēli. KOPĒŠANAS TAIMAUTA IESTATĪŠANA Varat iestatīt laika periodu, kuru ierīcei jānogaida, pirms atjaunot kopēšanas noklusējuma iestatījumus, ja nesākat kopēt uzreiz pēc iestatījumu maiņas vadības panelī. 1. Spiediet Menu, līdz displeja apakšējā rindā tiek parādīta opcija System Setup, un nospiediet OK. 2. Kad tiek parādīta opcija Machine Setup, nospiediet OK. 3. Spiediet left/right arrow, līdz tiek parādīta opcija Timeout, un pēc tam nospiediet OK. 4. Spiediet left/right arrow, līdz tiek parādīts vajadzīgais laika iestatījums. Izvēloties Off, ierīce neatjauno noklusējuma iestatījumus, iekams nenospiežat Start, lai sāktu kopēšanu, vai Stop/Clear, lai atceltu. 5. Nospiediet pogu OK, lai saglabātu savu izvēli. 6. Lai atgrieztos gatavības režīmā, nospiediet Stop/Clear. 40 _Kopēšana skenēšana Ierīces skenēšanas funkcija ļauj pārvērst attēlus un tekstu tādos ciparu failos, ko var saglabāt datorā. Šajā nodaļā ir sadaļas: • • • Galvenā informācija par skenēšanu Skenēšana, izmantojot vadības paneli Skenēšana, izmantojot tīkla savienojumu Maksimālā izšķirtspēja, kādu var iestatīt, ir atkarīga no vairākiem faktoriem, tostarp datora ātruma, pieejamās vietas diskā, atmiņas, skenējamā attēla lieluma un bitu dziļuma iestatījumiem. Līdz ar to atkarībā no sistēmas un skenējamā materiāla, iespējams, nevarēsit skenēt, izmantojot noteiktu izšķirtspēju, īpaši — uzlaboto. GALVENĀ INFORMĀCIJA PAR SKENĒŠANU Ierīcē var skenēt oriģinālus, izmantojot USB kabeļa vai tīkla savienojumu. • Samsung Scan Manager: Ievietojiet ierīcē oriģinālus un skenējiet tos, izmantojot vadības paneli; skenētie dati tiks saglabāti pievienotā datora mapē Mani dokumenti. Kad ir pabeigta iestatīšanas instalācija, datorā jau ir instalēta programma Samsung Scan Manager. Šo funkciju var izmantot lokālajā vai tīkla savienojumā. Skatiet nākamo sadaļu. • TWAIN: TWAIN ir viena no sākotnēji iestatītajām attēlveidošanas lietojumprogrammām. Skenējot attēlu, tiek palaista atlasītā lietojumprogramma, kas nodrošina skenēšanas procesa vadīšanu. Skatiet sadaļu Programmatūra. Šo funkciju var izmantot lokālajā vai tīkla savienojumā (skatiet Programmatūras sadaļa). • Samsung SmarThru Office: Šī funkcija ir iekļauta ierīces programmatūrā. Šo programmu var izmantot, lai skenētu attēlus vai dokumentus, un šo funkciju var izmantot lokālajā vai tīkla savienojumā (skatiet Programmatūras sadaļa). • WIA: WIA nozīmē Windows Images Acquisition. Lai lietotu šo funkciju, dators ir tieši jāsavieno ar ierīci, izmantojot USB kabeli (skatiet Programmatūras sadaļa). • E-pasts: Skenēto attēlu var nosūtīt kā e-pasta pielikumu. Skatiet 43. lpp. (tikai SCX-4x28 Series). • • • Katra skenēšanas darba iestatījumu maiņa Skenēšanas noklusējuma iestatījumu maiņa Adrešu grāmatas iestatīšana SKENĒŠANA, IZMANTOJOT VADĪBAS PANELI Var skenēt, izmantojot vadības paneli, un ērti nosūtīt skenēto dokumentu uz pievienotā datora mapi Mani dokumenti Lai lietotu šo funkciju, ierīce un dators ir jāsavieno, izmantojot USB kabeli vai tīklu. Turklāt programma Samsung Scan Manager nodrošina, ka skenētos dokumentus var atvērt, izmantojot iepriekš iestatītu programmu. Lietojumprogrammai var pievienot, piemēram, Microsoft Paint, Email, SmarThru Office, OCR. Skatiet “Skenēšanas informācijas iestatīšana programmā Samsung Scan Manager” 42. lpp. Skenētos attēlus var saglabāt kā BMP, JEPG, TIFF, PDF formāta failus. Skenēšana lietojumprogrammā 1. Pārliecinieties, vai ierīce un dators ir ieslēgts un tie ir pareizi savienoti. 2. ADF oriģinālus ievietojiet ar skenējamo virsmu uz augšu, bet uz skenera stikla novietojiet pa vienam oriģinālam ar skenējamo virsmu uz leju. Detalizētu informāciju par oriģinālu ievietošanu skatiet 30. lpp. 3. Nospiediet Scan/Email. Displeja augšējā joslā tiek parādīts paziņojums Ready to Scan. 4. Spiediet kreiso/labo bultiņu, līdz displeja apakšējā rindā parādīts ziņojums Scan to PC, un nospiediet OK. 5. Spiediet left/right arrow, līdz tiek parādīta vajadzīgā opcija, un nospiediet OK. 6. Atkarībā no porta savienojuma var tikt parādīti dažādi ziņojumi. Apskatiet tālāk norādītos ziņojumus un pārejiet pie nākamās darbības. • Scan Destination: Savienots, izmantojot USB. Pārejiet pie 7. darbības. • ID: Savienots, izmantojot tīklu, un lietotājs ir reģistrēts. Pārejiet pie 6. darbības. • WLocal PC X: Skenēšanai ir izvēlēts USB vai tīkla savienojums. Ja savienojums ir izveidots, izmantojot USB, pārejiet pie 5. darbības. Ja savienojums ir izveidots, izmantojot tīklu, pārejiet pie 6. darbības. • Not Available: Savienojuma izveidē nav izmantots ne USB, ne tīkls. Pārbaudiet porta savienojumu. 7. Spiediet left/right arrow, līdz displejā tiek parādīts vajadzīgais ports. 8. Ievadiet reģistrētā lietotāja ID un PIN un noklikšķiniet uz OK. • • ID ir tāds pats, kāds reģistrēts programmā Samsung Scan Manager. PIN ir četrciparu skaitlis, kāds reģistrēts programmā Samsung Scan Manager. 9. Sadaļā Scan Destination spiediet left/right arrow, līdz tiek parādīta vajadzīga lietojumprogramma, un pēc tam nospiediet OK. Noklusējuma iestatījums ir Mani dokumenti. Lai pievienotu vai izdzēstu mapi, kurā tiek saglabāts skenētais fails, sadaļā Samsung Scan Manager > Set Scan Button pievienojiet vai izdzēsiet lietojumprogrammu. 41 _Skenēšana 10. Lai skenētu, izmantojot noklusējuma iestatījumu, nospiediet Start. Spiediet kreiso/labo pogu tik ilgi, līdz tiek parādīts vajadzīgais iestatījums, pēc tam nospiediet OK. 11. Sākas skenēšana. • • • Skenētais attēls tiek saglabāts datora mapē Mani dokumenti > Mani attēli > Samsung. Varat lietot TWAIN draiveri, lai ātri skenētu programmā Samsung Scan Manager. Varat arī skenēt, sistēmā Windows nospiežot Sâkums > Vadîbas panelis > Samsung Scan Manager > Quick Scan. Skenēšanas informācijas iestatīšana programmā Samsung Scan Manager Varat iegūt informāciju par programmu Samsung Scan Manager un instalētā skenēšanas draivera stāvokli. Varat arī mainīt skenēšanas iestatījumus un pievienot vai dzēst mapes, kurās datora programmā Samsung Scan Manager tiek saglabāti skenētie dokumenti. Programmu Scan Manager var lietot tikai sistēmā Windows un Macintosh. Ja lietojat sistēmu Macintosh, skatiet sadaļu Programmatūra. 1. Nospiediet Sākums > Vadības panelis > Samsung Scan Manager. Tiek parādīta Samsung Scan Manager administrēšanas programma. Programmu Samsung Scan Manager var atvērt, Windows uzdevumjoslā noklikšķinot uz ikonas Smart Panel. 2. Programmā Samsung Scan Manager izvēlieties vajadzīgo ierīci. 3. Nospiediet Property. 4. Izmantojot Set Scan Button, varat mainīt saglabāšanas galamērķi un skenēšanas iestatījumus, pievienot vai dzēst lietojumprogrammu, kā arī formatēt failus. Skenēšanas ierīci varat mainīt, izmantojot Change Port (lokālais vai tīkla savienojums). 5. Kad iestatīšana ir pabeigta, nospiediet OK. SKENĒŠANA, IZMANTOJOT TĪKLA SAVIENOJUMU Ja ierīce ir savienota ar tīklu un ir pareizi iestatīti tīkla parametri, varat skenēt un sūtīt attēlus, izmantojot tīklu (tikai SCX-4x28 Series). Sagatavošanās skenēšanai tīklā Lai lietotu ierīces funkcijas skenēšanai tīklā, ir jākonfigurē tālāk minētie iestatījumi atkarībā no skenēšanas galamērķa. • Reģistrējieties kā autorizēts lietotājs skenēšanai e-pastā. • Iestatiet SMTP serveri skenēšanai e-pastā. Lietotāja autentificēšana skenēšanai tīklā Lai skenēto attēlu sūtītu, izmantojot e-pastu vai tīklu, pakalpojumā SyncThru™ Web Service ir jāreģistrē autorizēti lokālie vai tīkla lietotāji. • Ja ir aktivizēta lietotāju autentificēšana, tikai autorizēti lokālie lietotāji vai DB servera lietotāji var sūtīt skenētos datus uz tīklu (izmantojot epastu, tīklu). • Lai skenētu tīklā, izmantojot autentificēšanas funkciju, ir jāreģistrē tīkla vai lokālā autentificēšanas konfigurācija, izmantojot pakalpojumu SyncThru™ Web Service. • Lietotāju autentificēšanai ir 3 opcijas: Nav (noklusējums), tīkla autentificēšana un lokālā autentificēšana. 42 _Skenēšana Lokālo autorizēto lietotāju reģistrēšana 1. Pārlūkprogrammā ievadiet ierīces IP adresi kā URL un noklikšķiniet uz Aiziet!, lai piekļūtu ierīces vietnei. 2. Noklikšķiniet uz Machine Settings. 3. Tīmekļa lapas User Authentication sadaļā General Setup izvēlieties Local Authentication. 4. Noklikšķiniet uz Add. 5. Izvēlieties indeksa numuru (1–50), kas atbilst ieraksta glabāšanas atrašanās vietai. 6. Ievadiet savu vārdu, autorizētu ID, paroli, e-pasta adresi un tālruņa numuru. Sākot skenēt e-pastā, izmantojot vadības paneli, ierīcē ir jāievada reģistrēta lietotāja ID un parole. 7. Noklikšķiniet uz Apply. Autorizētu tīkla lietotāju reģistrēšana 1. Pārlūkprogrammā ievadiet ierīces IP adresi kā URL un noklikšķiniet uz Aiziet!, lai piekļūtu ierīces vietnei. 2. Noklikšķiniet uz Machine Settings. 3. Tīmekļa lapas User Authentication sadaļā General Setup izvēlieties Network Authentication. 4. Noklikšķiniet uz Apply un OK. 5. Izvēlieties vajadzīgo iestatījuma Authentication Type opciju. 6. Konfigurējiet katras funkcijas vērtību, kā norādīts tālāk. 7. Noklikšķiniet uz Apply. E-pasta konta iestatīšana Lai skenētu un sūtītu attēlu kā e-pasta pielikumu, ir jāiestata tīkla parametri, izmantojot pakalpojumu SyncThru™ Web Service. 1. Pārlūkprogrammā ievadiet ierīces IP adresi kā URL un noklikšķiniet uz Aiziet!, lai piekļūtu ierīces vietnei. 2. Noklikšķiniet uz Machine Settings un E-mail Setup. 3. Izvēlieties IP Address vai Host Name. 4. Ievadiet IP adresi, izmantojot decimālo apzīmējumu sistēmu ar punktiem, vai ievadiet to kā resursdatora nosaukumu. 5. Ievadiet servera porta numuru no 1 līdz 65535. Noklusējuma porta numurs ir 25. 6. Lai pieprasītu autentifikāciju, atzīmējiet izvēles rūtiņu blakus iestatījumam SMTP Requires Authentication. 7. Ievadiet SMTP servera pieteikšanās vārdu un paroli. 8. Noklikšķiniet uz Apply. Ja SMTP servera autentificēšanas metodes iestatījums ir POP3 before SMTP, atzīmējiet izvēles rūtiņu blakus iestatījumam SMTP Requires POP3 Before SMTP Authentication. a. Ievadiet IP adresi, izmantojot decimālo apzīmējumu sistēmu ar punktiem, vai ievadiet to kā resursdatora nosaukumu. b. Ievadiet servera porta numuru no 1 līdz 65535. Noklusējuma porta numurs ir 25. Skenēšana e-pastā Varat skenēt un nosūtīt attēlu kā e-pasta pielikumu. Vispirms ir jāiestata e-pasta konts, izmantojot pakalpojumu SyncThru™ Web Service. Skatiet 42. lpp. Pirms skenēšanas varat iestatīt skenēšanas darba opcijas. Skatiet 43. lpp. 1. Pārliecinieties, vai ierīce ir savienota ar tīklu. 2. ADF oriģinālus ievietojiet ar skenējamo virsmu uz augšu, bet uz skenera stikla novietojiet pa vienam oriģinālam ar skenējamo virsmu uz leju. Detalizētu informāciju par oriģinālu ievietošanu skatiet 30. lpp. 3. Nospiediet Scan/Email. 4. Spiediet left/right arrow, līdz displeja apakšējā rindā tiek parādīta opcija Scan to Email, un nospiediet OK. 5. Ievadiet adresāta e-pasta adresi un nospiediet OK. Ja ir iestatīta adrešu grāmata, varat izmantot ātro pogu vai ātro e-pasta adreses vai grupas e-pasta adreses numuru, lai ielādētu adresi no atmiņas. Skatiet 43. lpp. 6. Lai ievadītu papildu adreses, nospiediet OK, kad tiek parādīts Yes, un atkārtojiet 5. darbību. Lai pārietu pie nākamās darbības, nospiediet left/right arrow, izvēlieties No un nospiediet OK. 7. Ja displejā tiek prasīts, vai e-pasta ziņojumu vēlaties nosūtīt uz savu kontu, nospiediet left/right arrow, lai izvēlētos Yes vai No, un nospiediet OK. Šis jautājums netiek parādīts, ja e-pasta konta uzstādīšanas laikā aktivizējāt opciju Send To Self. 8. Ievadiet e-pasta ziņojuma tēmu un nospiediet OK. 9. Spiediet left/right arrow, līdz tiek parādīts vajadzīgais faila formāts, un nospiediet OK vai Start. Ierīce sāk skenēšanu un pēc tam nosūta e-pasta ziņojumu. 10. Ja displejā tiek prasīts, vai vēlaties atteikties no darbības savā kontā, nospiediet left/right arrow, lai izvēlētos Yes vai No, un nospiediet OK. 11. Lai atgrieztos gatavības režīmā, nospiediet Stop/Clear. KATRA SKENĒŠANAS DARBA IESTATĪJUMU MAIŅA Ierīce nodrošina šādas iestatījumu opcijas skenēšanas darbu pielāgošanai. • Scan Size: Iestata attēla izmērus. • Original Type: Iestata dokumenta oriģināla tipu. • Resolution: Iestata attēla izšķirtspēju. • Scan Color: Iestata krāsu režīmu. • Scan Format: Iestata faila formātu, kādā jāsaglabā attēls. Izvēloties TIFF vai PDF formātu, varat iestatīt vairāku lapu skenēšanu. Atkarībā no izvēlētā skenēšanas tipa šī opcija, iespējams, netiks parādīta. Lai pielāgotu iestatījumus pirms skenēšanas darba sākšanas. 1. Nospiediet Scan/Email. SKENĒŠANAS NOKLUSĒJUMA IESTATĪJUMU MAIŅA Lai katram darbam nebūtu jāpielāgo skenēšanas iestatījumi, katrā skenēšanas tipā varat iestatīt noklusējuma skenēšanas iestatījumus. 1. Nospiediet Scan/Email. 2. Spiediet Menu, līdz displeja apakšējā rindā tiek parādīta opcija Scan Setup, un nospiediet OK. 3. Kad tiek parādīta opcija Change Default, nospiediet OK. 4. Spiediet left/right arrow, līdz tiek parādīts vajadzīgais skenēšanas tips, un nospiediet OK. 5. Spiediet left/right arrow, līdz tiek parādīta vajadzīgā skenēšanas iestatījuma opcija, un nospiediet OK. 6. Spiediet left/right arrow, līdz tiek parādīts vajadzīgais statuss, un nospiediet OK. 7. Lai mainītu citus iestatījumus, atkārtojiet 5. un 6. darbību. 8. Lai mainītu katra skenēšanas tipa noklusējuma iestatījumus, nospiediet Back un atkārtojiet procedūru, sākot no 4. darbības. 9. Lai atgrieztos gatavības režīmā, nospiediet Stop/Clear. ADREŠU GRĀMATAS IESTATĪŠANA Opcijā Address Book varat iestatīt pakalpojumā SyncThru™ Web Service bieži lietotās e-pasta adreses un pēc tam ērti un ātri tās ievadīt, ierakstot atrašanās vietu numurus, kas tām piešķirti opcijā Address Book (tikai SCX-4x28 Series). Ātro e-pasta adrešu numuru reģistrēšana 1. Pārlūkprogrammā ievadiet ierīces IP adresi kā URL un noklikšķiniet uz Aiziet!, lai piekļūtu ierīces vietnei. 2. Noklikšķiniet uz Machine Settings un E-mail Setup. 3. Noklikšķiniet uz Individual Address Book un Add. 4. Izvēlieties atrašanās vietas numuru un ievadiet vajadzīgo lietotājvārdu un e-pasta adresi. 5. Noklikšķiniet uz Apply. Varat arī noklikšķināt uz Import un iegūt datora adrešu grāmatas datus. Grupas e-pasta adrešu numuru konfigurēšana Pārlūkprogrammā ievadiet ierīces IP adresi kā URL un noklikšķiniet uz Aiziet!, lai piekļūtu ierīces vietnei. 1. Noklikšķiniet uz Machine Settings un E-mail Setup. 2. Noklikšķiniet uz Group Address Book un Add. 3. Izvēlieties grupas numuru un ievadiet vajadzīgo grupas nosaukumu. 4. Izvēlieties ātros e-pasta adrešu numurus, kas jāiekļauj grupā. 5. Noklikšķiniet uz Apply. 2. Spiediet Menu, līdz displeja apakšējā rindā tiek parādīta opcija Scan Feature, un nospiediet OK. 3. Spiediet left/right arrow, līdz tiek parādīts vajadzīgais skenēšanas tips, un nospiediet OK. 4. Spiediet left/right arrow, līdz tiek parādīta vajadzīgā skenēšanas iestatījuma opcija, un nospiediet OK. 5. Spiediet left/right arrow, līdz tiek parādīts vajadzīgais statuss, un nospiediet OK. 6. Atkārtojiet 4. un 5. darbību, lai norādītu citu iestatījumu opcijas. 7. Kad esat beidzis, nospiediet Stop/Clear, lai atgrieztos gatavības režīmā. Skenēšana_ 43 Adrešu grāmatas ierakstu lietošana Adrešu grāmatas izdrukāšana Lai ielādētu e-pasta adresi, rīkojieties šādi. Lai skatītu opcijas Address Book iestatījumus, izdrukājiet sarakstu. 1. Spiediet Menu, līdz displeja apakšējā rindā tiek parādīta opcija System Setup, un nospiediet OK. 2. Spiediet left/right arrow, līdz tiek parādīta opcija Report, un pēc tam nospiediet OK. 3. Spiediet left/right arrow, līdz tiek parādīta opcija Address Book, un pēc tam nospiediet OK. 4. Spiediet left/right arrow, līdz tiek parādīta opcija E-mail, un pēc tam nospiediet OK. 5. Lai apstiprinātu drukāšanu, nospiediet OK, kad tiek parādīta opcija Yes. Tiek izdrukāts saraksts ar ātro pogu iestatījumiem un ātro/grupu e-pasta adrešu ierakstiem. Ātrie e-pasta adrešu numuri Kad, sūtot e-pasta ziņojumu, tiek prasīts ievadīt galamērķa adresi, ievadiet ātro e-pasta adreses numuru, kurā ir saglabāta vajadzīgā adrese. • Lai ievadītu viencipara ātrās e-pasta adreses atrašanās vietu, ciparu tastatūrā nospiediet un turiet atbilstošo cipartaustiņu. • Lai ievadītu divciparu vai trīsciparu ātrās e-pasta adreses atrašanās vietu, nospiediet pirmā cipara pogu(-as) un pēc tam nospiediet un turiet pēdējā cipara pogu. Ierakstu varat meklēt arī atmiņā, nospiežot Address Book. Skatiet 44. lpp. Grupas e-pasta adrešu numuri Lai lietotu grupas e-pasta adreses ierakstu, tas ir jāmeklē un jāizvēlas atmiņā. Kad e-pasta ziņojuma sūtīšanas laikā tiek prasīts ievadīt galamērķa adresi, nospiediet Address Book. Skatiet 44. lpp. Ieraksta meklēšana adrešu grāmatā Adresi atmiņā var meklēt divējādi. Varat secīgi meklēt ierakstus no A līdz Z vai ievadīt pirmos adresei piesaistītā vārda burtus. Secīga meklēšana atmiņā 1. Ja nepieciešams, nospiediet Scan/Email. 2. Spiediet Address Book, līdz displeja apakšējā rindā tiek parādīta opcija Search & Send, un nospiediet OK. 3. Spiediet left/right arrow, līdz tiek parādīta vajadzīgā numuru kategorija, un nospiediet OK. 4. Kad tiek parādīta opcija All, nospiediet OK. 5. Spiediet left/right arrow, līdz tiek parādīts vajadzīgais vārds un adrese. Varat meklēt visā atmiņā alfabētiskā secībā uz augšu vai uz leju. Meklēšana, norādot konkrētu pirmo burtu 1. Ja nepieciešams, nospiediet Scan/Email. 2. Spiediet Address Book, līdz displeja apakšējā rindā tiek parādīta opcija Search & Send, un nospiediet OK. 3. Spiediet left/right arrow, līdz tiek parādīta vajadzīgā numuru kategorija, un nospiediet OK. 4. Spiediet left/right arrow, līdz tiek parādīta opcija ID, un pēc tam nospiediet OK. 5. Ievadiet vajadzīgā vārda dažus pirmos burtus un nospiediet OK. 6. Spiediet left/right arrow, līdz tiek parādīts vajadzīgais vārds, un nospiediet OK. 44 _Skenēšana pamata drukāšana Šajā nodaļā ir izskaidroti vispārīgi drukāšanas uzdevumi. Šajā nodaļā ir sadaļas: • Dokumenta drukāšana • Drukāšanas darba atcelšana DOKUMENTA DRUKĀŠANA Ierīce ļauj drukāt no dažādām sistēmas Windows, Macintosh vai Linux lietojumprogrammām. Precīzas dokumenta drukāšanas darbības var atšķirties atkarībā no izmantotās lietojumprogrammas. Lai iegūtu papildinformāciju par drukāšanu, skatiet sadaļu Programmatūras sadaļa. DRUKĀŠANAS DARBA ATCELŠANA Ja drukāšanas darbs gaida drukāšanas rindā vai drukāšanas spolētājā, piemēram, Windows printeru grupā, izdzēsiet darbu šādi. 1. Sistēmā Windows noklikšķiniet uz izvēlnes Sākums. 2. Sistēmā Windows 2000 atlasiet Iestatījumi un pēc tam Printeri. Sistēmā Windows XP/2003 atlasiet Printeri un faksi. Sistēmā Windows Vista/2008 atlasiet Vadības panelis > Aparatūra un skaņa > Printeri. Sistēmā Windows 7 atlasiet Vadības panelis > Aparatūra un skaņa > Ierīces un printeri. Sistēmā Windows Server 2008 R2 atlasiet Vadības panelis > Aparatūra > Ierīces un printeri. 3. Sistēmā Windows 2000, XP, 2003, 2008 un Vista veiciet dubultklikšķi uz savas ierīces nosaukuma. Sistēmā Windows 7 un Windows Server 2008 R2 ar peles labo pogu noklikšķiniet uz printera ikonas > konteksta izvēlnēm > Skatīt, kas tiek drukāts. 4. Izvēlnē Dokuments atlasiet Atcelt. Šim logam var arī piekļūt, Windows darbvirsmas apakšējā labajā stūrī veicot dubultklikšķi uz printera ikonas. Pašreizējo darbu var arī atcelt, vadības panelī nospiežot pogu Stop/Clear. Pamata drukāšana_ 45 faksa sūtīšana Šajā nodaļā ir sniegta informācija par to, kā lietot ierīci kā faksa aparātu. Šajā nodaļā ir sadaļas: • • Faksa sūtīšana Faksa saņemšana Mēs iesakām izmantot tradicionālos analogā tālruņa pakalpojumus (PSTN: publisko komutējamo tālruņu tīklu), kad pievienojat tālruņu līnijas, lai lietotu ar šo faksa aparātu. Ja lietojat citus interneta pakalpojumus (DSL, ISDN, VoIP), varat uzlabot savienojuma kvalitāti, izmantojot mikrofiltru. Mikrofiltrs likvidē nevajadzīgos trokšņu signālus un uzlabo savienojuma kvalitāti vai interneta kvalitāti. Tā kā DSL mikrofiltrs netiek piegādāts kopā ar šo ierīci, sazinieties ar savu interneta pakalpojumu sniedzēju, lai uzzinātu par DSL mikrofiltra lietošanu. • • Citi faksu nosūtīšanas veidi Faksa iestatīšana 1. Nospiediet Fax. 2. Spiediet Menu, līdz displeja apakšējā rindā tiek parādīta opcija Fax Feature, un nospiediet OK. 3. Spiediet left/right arrow, līdz tiek parādīta opcija Resolution, un pēc tam nospiediet OK. 4. Spiediet left/right arrow, līdz tiek parādīta vajadzīgā opcija, un nospiediet OK. 5. Lai atgrieztos gatavības režīmā, nospiediet Stop/Clear. Ieteicamie izšķirtspējas iestatījumi dažādiem dokumentu tipiem ir aprakstīti zemāk esošajā tabulā. REŽĪMS 1 Līnijas ports 2 Mikrofiltrs 3 DSL modems/tālruņa līnija IETEICAMS Standard Oriģināli ar parasta lieluma rakstzīmēm. Fine Oriģināli, kuros ir mazas rakstzīmes vai šauras līnijas, vai arī oriģināli, kas izdrukāti, lietojot punktmatricas printeri. Super Fine Oriģināli, kuros ir īpaši sīks saturs. Režīms Super Fine tiek iespējots tikai tad, ja ierīce, ar kuru notiek saziņa, arī atbalsta izšķirtspēju Super Fine. Šo ierīci nevar lietot kā faksa aparātu, izmantojot interneta tālruni. Plašāku informāciju jautājiet savam interneta pakalpojumu sniedzējam. • FAKSA SŪTĪŠANA Faksa galvenes iestatīšana Dažās valstīs likums prasa norādīt sava faksa numuru uz jebkura nosūtītā faksa. Katras lapas augšpusē tiks uzdrukāts ierīces ID, kurā būs redzams tālruņa numurs un vārds vai uzņēmuma nosaukums. 1. Spiediet Menu, līdz displeja apakšējā rindā tiek parādīta opcija System Setup, un nospiediet OK. 2. Nospiediet OK, kad tiek parādīts Machine Setup. 3. Nospiediet OK, kad tiek parādīts Machine ID. 4. Ievadiet sava uzņēmuma nosaukumu, izmantojot ciparu tastatūru. Izmantojot ciparu tastatūru, var ievadīt burtciparu rakstzīmes, un, nospiežot pogu 0, var ievietot īpašos simbolus. Plašāku informāciju par burtciparu rakstzīmju ievadīšanu skatiet 27. lpp. 5. Nospiediet pogu OK, lai saglabātu identifikāciju. 6. Spiediet left/right arrow, līdz tiek parādīta opcija Machine Fax No., un pēc tam nospiediet OK. 7. Ievadiet sava faksa numuru, izmantojot ciparu tastatūru, un nospiediet pogu OK. 8. Lai atgrieztos gatavības režīmā, nospiediet Stop/Clear. Dokumenta iestatījumu pielāgošana Pirms sākat sūtīt faksu, lai iegūtu vislabāko kvalitāti, izmainiet tālāk aprakstītos iestatījumus atbilstoši jūsu oriģināla stāvoklim. Izšķirtspēja Dokumenta noklusējuma iestatījumi nodrošina labus rezultātus, ja izmantojat parastus oriģinālus ar tekstu. Taču, ja sūtāt oriģinālus, kuriem ir slikta kvalitāte vai kuros ir fotoattēli, varat pielāgot izšķirtspēju, lai nodrošinātu augstākas kvalitātes faksu. 46 _Faksa sūtīšana • Photo Fax Atmiņas pārraides laikā režīms Super Fine nav pieejams. Izšķirtspējas iestatījums automātiski tiek nomainīts uz Fine. Ja ierīcē ir iestatīta Super Fine izšķirtspēja un faksa ierīce, ar kuru sazināties, neatbalsta Super Fine izšķirtspēju, ierīce sūta datus, izmantojot to augstākās izšķirtspējas režīmu, kuru atbalsta otra faksa ierīce. Oriģināli, kuros ir pelēkie toņi vai fotoattēli. Izšķirtspējas iestatījums tiek lietots pašreizējam faksa nosūtīšanas darbam. Par to, kā mainīt noklusējuma iestatījumu, skatiet 52. lpp. Gaišāki vai tumšāki oriģināli Varat izvēlēties noklusējuma kontrasta režīmu, lai pa faksu nosūtītu gaišākus vai tumšākus oriģinālus. 1. Nospiediet Fax. 2. Spiediet Menu, līdz displeja apakšējā rindā tiek parādīta opcija Fax Feature, un nospiediet OK. 3. Spiediet left/right arrow, līdz tiek parādīta opcija Darkness, un pēc tam nospiediet OK. 4. Spiediet left/right arrow, līdz tiek parādīta vajadzīgā opcija, un nospiediet OK. • Light: Piemērots, lai kopētu tumšu druku. • Normal: Piemērots rakstītiem vai drukātiem standarta kvalitātes oriģināliem. • Dark: Piemērots, lai kopētu gaišu druku. 5. Lai atgrieztos gatavības režīmā, nospiediet Stop/Clear. Tumšuma iestatījums tiek lietots pašreizējam faksa nosūtīšanas darbam. Par to, kā mainīt noklusējuma iestatījumu, skatiet 52. lpp. Faksa automātiska sūtīšana 1. Nospiediet Fax. 2. ADF oriģinālus ievietojiet ar skenējamo virsmu uz augšu, bet uz skenera stikla novietojiet pa vienam oriģinālam ar skenējamo virsmu uz leju. Detalizētu informāciju par oriģinālu ievietošanu skatiet 30. lpp. Displeja augšējā joslā tiek parādīts paziņojums Ready to Fax. 3. Pielāgojiet faksa izšķirtspēju un tumšumu pēc saviem ieskatiem. 4. Ievadiet saņemošā faksa aparāta numuru. Varat izmantot ātrās pogas, ātrās izsaukšanas numurus vai grupas izsaukšanas numurus. Lai saņemtu plašāku informāciju par numura saglabāšanu un atrašanu, skatiet 52. lpp. 5. Nospiediet Start. 6. Ja oriģināls ir novietots uz skenera stikla, izvēlieties Yes, lai pievienotu vēl vienu lapu. Ievietojiet vēl vienu oriģinālu un nospiediet pogu OK. 7. Kad esat pabeidzis, uzvednē Another Page? izvēlieties No. Pēc numura sastādīšanas, ja faksu saņemošā ierīce atbild, ierīce sāks sūtīt faksu. Ja vēlaties atcelt faksa sūtīšanas darbu, nosūtīšanas laikā nospiediet pogu Stop/Clear. Manuāla faksa sūtīšana 1. Nospiediet Fax. 2. ADF oriģinālus ievietojiet ar skenējamo virsmu uz augšu, bet uz skenera stikla novietojiet pa vienam oriģinālam ar skenējamo virsmu uz leju. Detalizētu informāciju par oriģinālu ievietošanu skatiet 30. lpp. 3. Pielāgojiet faksa izšķirtspēju un tumšumu pēc saviem ieskatiem. Skatiet 46. lpp. 4. Nospiediet On Hook Dial. Dzirdēsit numura sastādīšanas signālu. 5. Ievadiet saņemošā faksa aparāta numuru. Varat izmantot ātrās pogas, ātrās izsaukšanas numurus vai grupas izsaukšanas numurus. Lai saņemtu plašāku informāciju par numura saglabāšanu un atrašanu, skatiet 52. lpp. 6. Kad izdzirdat attālā faksa aparāta augstās frekvences faksa signālu, nospiediet pogu Start. Ja vēlaties atcelt faksa sūtīšanas darbu, nosūtīšanas laikā nospiediet pogu Stop/Clear. Nosūtīšanas apstiprinājums Kad oriģināla pēdējā lapa ir veiksmīgi nosūtīta, ierīce atskaņo īsu skaņas signālu un atgriežas gaidīšanas režīmā. Ja faksa nosūtīšanas laikā kaut kas notiek nepareizi, displejā tiek parādīts kļūdas paziņojums. Lai uzzinātu par kļūdas paziņojumiem un to nozīmēm, skatiet 68. lpp. Ja saņemat kļūdas paziņojumu, nospiediet pogu Stop/Clear, lai notīrītu paziņojumu un mēģinātu nosūtīt faksu vēlreiz. Ierīci var iestatīt automātiski izdrukāt apstiprinājuma atskaiti katru reizi, kad faksa nosūtīšana ir pabeigta. Lai iegūtu vairāk informācijas, skatiet 51. lpp. Automātiska atkārtota numura izsaukšana Ja izsauktais numurs ir aizņemts vai neatbild, kad sūtāt faksu, ierīce automātiski izsauc numuru ik pēc trim minūtēm līdz septiņām reizēm atbilstoši rūpnīcas noklusējuma iestatījumiem. Kad displejā ir redzams paziņojums Retry Redial?, nospiediet pogu OK, lai atkārtoti izsauktu numuru bez gaidīšanas. Lai atceltu automātisku atkārtotu numura izsaukšanu, nospiediet pogu Stop/Clear. Par to, kā mainīt laika intervālu starp atkārtotas izsaukšanas reizēm un atkārtotas izsaukšanas mēģinājumu skaitu, skatiet 51. lpp. Pēdējā numura atkārtota izsaukšana Lai atkārtoti izsauktu pēdējo zvanīto numuru. 1. Nospiediet Redial/Pause. 2. Ja ADF ir ievietots oriģināls, ierīce automātiski sāk nosūtīšanu. Ja oriģināls ir novietots uz skenera stikla, izvēlieties Yes, lai pievienotu vēl vienu lapu. Ievietojiet vēl vienu oriģinālu un nospiediet pogu OK. Kad esat pabeidzis, uzvednē Another Page? izvēlieties No. FAKSA SAŅEMŠANA Papīra teknes izvēle Pēc apdrukājamo materiālu ievietošanas faksu izvadei, jums jāizvēlas papīra tekne, kuru lietosit faksu saņemšanai. 1. Spiediet Menu, līdz displeja apakšējā rindā tiek parādīta opcija System Setup, un nospiediet OK. 2. Spiediet left/right arrow, līdz tiek parādīta opcija Paper Setup, un pēc tam nospiediet OK. 3. Spiediet left/right arrow, līdz tiek parādīta opcija Paper Source, un pēc tam nospiediet OK. 4. Spiediet left/right arrow, līdz tiek parādīta opcija Fax Tray, un pēc tam nospiediet OK. 5. Spiediet left/right arrow, līdz tiek parādīta vajadzīgā papīra tekne, un pēc tam nospiediet OK. 6. Lai atgrieztos gatavības režīmā, nospiediet Stop/Clear. Saņemšanas režīmu maiņa 1. Nospiediet Fax. 2. Spiediet Menu, līdz displeja apakšējā rindā tiek parādīta opcija Fax Setup, un nospiediet OK. 3. Spiediet left/right arrow, līdz tiek parādīta opcija Receiving, un pēc tam nospiediet OK. 4. Kad tiek parādīta opcija Receive Mode, nospiediet OK. 5. Spiediet left/right arrow, līdz tiek parādīts vajadzīgais faksa saņemšanas režīms. • Režīmā Fax ierīce atbild uz ienākošu faksa zvanu un nekavējoties pāriet uz faksa saņemšanas režīmu. • Režīmā Tel varat saņemt faksu, nospiežot pogu On Hook Dial un pēc tam Start. Varat arī pacelt papildu tālruņa klausuli un pēc tam nospiest attālās saņemšanas kodu. Skatiet 48. lpp. • Režīmā Ans/Fax ierīcei pievienotais automātiskais atbildētājs atbildēs uz ienākošu zvanu, un zvanītājs automātiskajā atbildētājā varēs atstāt ziņojumu. Ja faksa aparāts nosaka līnijā faksa signālus, ierīce automātiski pārslēdzas uz režīmu Fax, lai saņemtu faksu. Skatiet 48. lpp. • Režīmā DRPD varat saņemt zvanu, izmantojot funkciju Atšķirīgu zvanu noteikšana (DRPD). Atšķirīgu zvanu noteikšana ir tālruņa sakaru uzņēmuma pakalpojums, kas lietotājam ļauj vienā tālruņa līnijā izmantot vairākus atšķirīgus tālruņa numurus. Lai iegūtu vairāk informācijas, skatiet 48. lpp. Faksa sūtīšana_ 47 6. Nospiediet pogu OK, lai saglabātu savu izvēli. 7. Lai atgrieztos gatavības režīmā, nospiediet Stop/Clear. • • • Kad atmiņa ir pilna, printeris vairs nesaņems ienākošos faksus. Lai atsāktu faksu saņemšanu, nodzēsiet atmiņā saglabātos datus. Lai lietotu režīmu Ans/Fax, pievienojiet automātisko atbildētāju papildu tālruņa ligzdai (EXT) ierīces aizmugurē. Ja nevēlaties, lai citi cilvēki redzētu jūsu saņemtos dokumentus, varat izmantot drošas saņemšanas režīmu. Šajā režīmā visi saņemtie faksi tiek saglabāti atmiņā. Lai iegūtu vairāk informācijas, skatiet 48. lpp. Automātiska saņemšana režīmā Fax Rūpnīcā ierīcei ir iestatīts režīms Fax. Kad saņemat faksu, ierīce atbild uz zvanu pēc noteikta zvana signālu skaita un automātiski saņem faksu. Par to, kā mainīt zvana signālu skaitu, skatiet 51. lpp. Manuāla saņemšana režīmā Tel Faksa zvanu var saņemt, nospiežot pogu On Hook Dial un Start, kad izdzirdat faksa signālu no attālās ierīces. Ierīce sāk saņemt faksu, un kad saņemšana ir pabeigta, atgriežas gatavības režīmā. Manuāla saņemšana, izmantojot papildu tālruņa aparātu Šī funkcija vislabāk darbojas tad, ja izmantojat papildu tālruņa ligzdai (EXT) ierīces aizmugurē pievienotu papildu tālruņa aparātu. Varat saņemt faksu no kāda, ar kuru runājat, izmantojot papildu tālruņa aparātu, nedodoties pie faksa aparāta. Ja papildu tālruņa aparātā saņemat zvanu un izdzirdat faksa signālus, nospiediet papildu tālruņa aparāta taustiņus *9*. Ierīce saņem faksu. Spiediet pogas lēnām vajadzīgajā secībā. Ja joprojām dzirdat faksa signālus no attālās ierīces, mēģiniet nospiest *9* vēlreiz. *9* ir rūpnīcā iestatīts attālās saņemšanas kods. Pirmā un pēdējā zvaigznīte ir fiksētas, bet vidējo skaitli varat mainīt pēc saviem ieskatiem. Lai iegūtu plašāku informāciju par koda maiņu, skatiet 51. lpp. Automātiska saņemšana režīmā Ans/Fax Lai lietotu šo režīmu, papildu tālruņa ligzdai (EXT) ierīces aizmugurē ir jāpievieno automātiskais atbildētājs. Ja zvanītājs atstāj ziņojumu, automātiskais atbildētājs saglabā to kā parasti. Ja ierīce līnijā nosaka faksa signālu, tā automātiski sāk saņemt faksu. • • • Ja esat iestatījis ierīci režīmā Ans/Fax un automātiskais atbildētājs ir izslēgts vai EXT ligzdai nav pievienots neviens automātiskais atbildētājs, ierīce automātiski pēc iepriekš noteiktā zvana signālu skaita pārslēdzas uz režīmu Fax. Ja automātiskajam atbildētājam ir lietotāja iestatāms zvana signālu skaitītājs, iestatiet ierīci, lai tā atbildētu pēc 1 zvana signāla. Ja ierīce ir režīmā Tel (manuālā saņemšana), kad tai ir pievienots automātiskais atbildētājs, ir jāizslēdz automātiskais atbildētājs. Pretējā gadījumā izejošais ziņojums no automātiskā atbildētāja pārtrauks tālruņa sarunu. 48 _Faksa sūtīšana Faksu saņemšana, izmantojot režīmu DRPD Atšķirīgu zvanu noteikšana ir tālruņa sakaru uzņēmuma pakalpojums, kas lietotājam ļauj vienā tālruņa līnijā izmantot vairākus atšķirīgus tālruņa numurus. Konkrētais numurs, ko kāds izmanto, lai jums piezvanītu, tiek noteikts pēc dažādiem zvana signāliem, kas sastāv no garu un īsu zvana signālu skaņu kombinācijām. Šo funkciju bieži izmanto klientu apkalpošanas dienesti, kas atbild uz zvaniem no dažādiem klientiem un kuriem ir jāzina, uz kuru numuru kāds zvana, lai pareizi atbildētu uz zvanu. Izmantojot funkciju Atšķirīgu zvanu noteikšana (DRPD), faksa aparāts var apgūt jūsu norādīto zvana signāla veidu, uz kuru ir jāatbild, izmantojot faksa aparātu. Ja vien jūs to neizmaināt, šis zvana signāla veids tiks atpazīts arī turpmāk un uz to tiks veikta atbilde kā uz faksa zvanu. Visi pārējie zvana signāla veidi tiks pāradresēti uz papildu tālruņa aparātu vai automātisko atbildētāju, kas ir pievienots papildu tālruņa aparāta (EXT) ligzdai. Režīmu Atšķirīgu zvanu noteikšana (DRPD) var viegli izslēgt vai nomainīt jebkurā laikā. Pirms izmantojat opciju Atšķirīgu zvanu noteikšana (DRPD), tālruņu sakaru uzņēmumam ir jāuzstāda jūsu tālruņu līnijai atšķirīgu zvanu pakalpojums. Lai iestatītu opciju Atšķirīgu zvanu noteikšana (DRPD), jūsu atrašanās vietā ir nepieciešama vēl viena tālruņa līnija vai kāds, kas var izsaukt jūsu faksa numuru no citurienes. Lai iestatītu režīmu DRPD. 1. Nospiediet Fax. 2. Spiediet Menu, līdz displeja apakšējā rindā tiek parādīta opcija Fax Setup, un nospiediet OK. 3. Spiediet left/right arrow, līdz tiek parādīta opcija Receiving, un pēc tam nospiediet OK. 4. Spiediet left/right arrow, līdz tiek parādīts DRPD Mode, un pēc tam nospiediet OK. Displejā tiks parādīts Waiting Ring. 5. Piezvaniet uz sava faksa numuru no cita tālruņa. Nav nepieciešams veikt zvanu no faksa aparāta. 6. Kad ierīce sāk zvanīt, neatbildiet uz zvanu. Ierīcei ir nepieciešami pāris zvana signāli, lai apgūtu šo zvana signāla veidu. Kad ierīce pabeidz apgūšanu, displejā tiek parādīts paziņojums Completed DRPD Setup. Ja režīma Atšķirīgu zvanu noteikšana (DRPD) iestatīšana neizdodas, tiek parādīts paziņojums Error DRPD Ring. Kad tiek parādīta opcija DRPD Mode, nospiediet pogu OK un sāciet no jauna no 4. darbības. 7. Lai atgrieztos gatavības režīmā, nospiediet Stop/Clear. • • Ja faksa aparātam piešķirat citu numuru vai pievienojat ierīci citai tālruņa līnijai, režīms Atšķirīgu zvanu noteikšana (DRPD) ir jāiestata no jauna. Kad režīms Atšķirīgu zvanu noteikšana (DRPD) ir iestatīts, vēlreiz piezvaniet uz savu faksa numuru, lai pārbaudītu, vai ierīce atbild ar faksa signālu. Pēc tam veiciet zvanu uz citu numuru, kas ir piešķirts tai pašai līnijai, lai pārliecinātos, ka zvani tiek pāradresēti uz papildu tālruņa aparātu vai automātisko atbildētāju, kas ir pievienots papildu tālruņa aparāta (EXT) ligzdai. Saņemšana drošas saņemšanas režīmā Var būt nepieciešams, lai saņemtajiem faksiem nepiekļūtu neautorizētas personas. Lai aizliegtu saņemto faksu izdrukāšanu, kad ierīce ir atstāta bez uzraudzības, var ieslēgt drošas saņemšanas režīmu. Drošas saņemšanas režīmā visi ienākošie faksi tiek saglabāti atmiņā. Kad šis režīms ir deaktivizēts, visi saglabātie faksi tiek izdrukāti. Drošas saņemšanas režīma aktivizēšana 1. Nospiediet Fax. 2. Nospiediet pogu Menu un kad displeja apakšējā rindā ir redzams paziņojums Fax Feature, nospiediet pogu OK. 3. Spiediet left/right arrow, līdz tiek parādīta opcija Secure Receive, un pēc tam nospiediet OK. 4. Spiediet left/right arrow, līdz tiek parādīta opcija On, un pēc tam nospiediet OK. 5. Ievadiet četru ciparu paroli, kādu vēlaties lietot, un nospiediet pogu OK. Drošas saņemšanas režīmu var aktivizēt, neiestatot paroli, bet tad jūsu faksi paliks neaizsargāti. 6. Vēlreiz ievadiet paroli, lai to apstiprinātu, un nospiediet pogu OK. 7. Lai atgrieztos gatavības režīmā, nospiediet Stop/Clear. Kad drošas saņemšanas režīma tiek saņemts fakss, ierīce to saglabā atmiņā un parāda paziņojumu Secure Receive, lai norādītu, ka ir saņemts fakss. Saņemto faksu drukāšana 1. Piekļūstiet izvēlnei Secure Receive, izpildot sadaļā “Drošas saņemšanas režīma aktivizēšana” norādītās darbības no 1 līdz 3. 2. Spiediet left/right arrow, līdz tiek parādīta opcija Print, un pēc tam nospiediet OK. 3. Ievadiet četru ciparu paroli un nospiediet pogu OK. Ierīce izdrukā visus atmiņā saglabātos faksus. Drošas saņemšanas režīma deaktivizēšana 1. Piekļūstiet izvēlnei Secure Receive, izpildot sadaļā “Drošas saņemšanas režīma aktivizēšana” norādītās darbības no 1 līdz 3. 2. Spiediet left/right arrow, līdz tiek parādīta opcija Off, un pēc tam nospiediet OK. 3. Ievadiet četru ciparu paroli un nospiediet pogu OK. Režīms ir deaktivizēts un ierīce izdrukā visus atmiņā saglabātos faksus. 4. Lai atgrieztos gatavības režīmā, nospiediet Stop/Clear. Atmiņā saglabātu faksu saņemšana Tā kā jūsu ierīce ir vairākuzdevumu ierīce, tā var saņemt faksus, kamēr veicat kopēšanu vai drukāšanu. Ja saņemat faksu kopēšanas vai drukāšanas laikā, ierīce saglabā ienākošo faksu savā atmiņā. Pēc tam, kolīdz kopēšana vai drukāšana ir pabeigta, ierīce automātiski izdrukā šo faksu. Ierīce saņem faksus un saglabā tos savā atmiņā arī tad, ja teknē nav papīra vai uzstādītajā tonera kasetnē — tonera. CITI FAKSU NOSŪTĪŠANAS VEIDI Faksa nosūtīšana vairākiem adresātiem Varat izmantot funkciju Multiple Send, kas ļauj nosūtīt faksu vairākiem adresātiem. Oriģināli tiek automātiski saglabāti atmiņā un nosūtīti uz attālu staciju. Pēc nosūtīšanas oriģināli tiek automātiski izdzēsti no atmiņas. Izmantojot šo funkciju, nevar nosūtīt krāsainu faksu. 1. Nospiediet Fax. 2. ADF oriģinālus ievietojiet ar skenējamo virsmu uz augšu, bet uz skenera stikla novietojiet pa vienam oriģinālam ar skenējamo virsmu uz leju. Detalizētu informāciju par oriģinālu ievietošanu skatiet 30. lpp. 3. Pielāgojiet dokumenta izšķirtspēju un tumšumu pēc saviem ieskatiem. Skatiet 46. lpp. 4. Spiediet Menu, līdz displeja apakšējā rindā tiek parādīta opcija Fax Feature, un nospiediet OK. 5. Spiediet left/right arrow, līdz tiek parādīta opcija Multi Send, un pēc tam nospiediet OK. 6. Ievadiet pirmā saņemošā faksa aparāta numuru un nospiediet pogu OK. Varat izmantot ātrās pogas vai ātrās izsaukšanas numurus. Varat ievadīt grupas izsaukšanas numuru, izmantojot pogu Address Book. Detalizētu informāciju skatiet 52. lpp. 7. Ievadiet otro faksa numuru un nospiediet pogu OK. Displejā tiks prasīts ievadīt vēl vienu faksa numuru, lai nosūtītu dokumentu. 8. Lai ievadītu citus faksa numurus, nospiediet pogu OK, kad displejā tiek parādīts Yes, un atkārtojiet 6. un 7. darbību. Var pievienot līdz pat 10 adresātiem. Kad ir ievadīts grupas izsaukšanas numurs, vairs nevar ievadīt citas grupas izsaukšanas numurus. 9. Kad esat pabeidzis ievadīt faksa numurus, nospiediet left/right arrow, lai uzvednē Another No.? izvēlētos No, un nospiediet pogu OK Pirms nosūtīšanas oriģināls tiek ieskenēts atmiņā. Displejā tiek parādīta atmiņas ietilpība un atmiņā saglabāto lapu skaits. 10. Ja oriģināls ir novietots uz skenera stikla, izvēlieties Yes, lai pievienotu citas lapas. Ievietojiet vēl vienu oriģinālu un nospiediet pogu OK. Kad esat pabeidzis, uzvednē Another Page? izvēlieties No. Ierīce sāk nosūtīt faksu uz ievadītajiem numuriem tādā secībā, kādā tos ievadījāt. Atlikta faksa sūtīšana Ierīci var iestatīt nosūtīt faksu vēlāk, kad nebūsit klāt. Izmantojot šo funkciju, nevar nosūtīt krāsainu faksu. 1. Nospiediet Fax. 2. ADF oriģinālus ievietojiet ar skenējamo virsmu uz augšu, bet uz skenera stikla novietojiet pa vienam oriģinālam ar skenējamo virsmu uz leju. Detalizētu informāciju par oriģinālu ievietošanu skatiet 30. lpp. 3. Pielāgojiet dokumenta izšķirtspēju un tumšumu pēc saviem ieskatiem. Skatiet 46. lpp. 4. Spiediet Menu, līdz displeja apakšējā rindā tiek parādīta opcija Fax Feature, un nospiediet OK. 5. Spiediet left/right arrow, līdz tiek parādīta opcija Delay Send, un pēc tam nospiediet OK. 6. Izmantojot ciparu tastatūru, ievadiet saņemošā faksa aparāta numuru. Varat izmantot ātrās pogas vai ātrās izsaukšanas numurus. Varat ievadīt grupas izsaukšanas numuru, izmantojot pogu Address Book. Lai iegūtu papildinformāciju, skatiet 52. lpp. 7. Nospiediet pogu OK, lai apstiprinātu numuru. Displejā tiks prasīts ievadīt vēl vienu faksa numuru, uz kuru nosūtīt dokumentu. 8. Lai ievadītu citus faksa numurus, nospiediet pogu OK, kad displejā tiek parādīts Yes, un atkārtojiet 6. un 7. darbību. Var pievienot līdz pat 10 adresātiem. Kad ir ievadīts grupas izsaukšanas numurs, vairs nevar ievadīt citas grupas izsaukšanas numurus. 9. Kad esat pabeidzis ievadīt faksa numurus, nospiediet left/right arrow, lai uzvednē Another No.? izvēlētos No, un nospiediet pogu OK. 10. Ievadiet vajadzīgo darba nosaukumu un nospiediet pogu OK. Plašāku informāciju par burtciparu rakstzīmju ievadīšanu skatiet 27. lpp. Ja nevēlaties piešķirt nosaukumu, izlaidiet šo darbību. 11. Izmantojot ciparu tastatūru, ievadiet laiku, un nospiediet pogu OK vai Start. Ja esat iestatījis laiku, kas ir agrāks par pašreizējo, fakss tiks nosūtīts norādītajā laikā nākamajā dienā. Pirms nosūtīšanas oriģināls tiek ieskenēts atmiņā. Displejā tiek parādīta atmiņas ietilpība un atmiņā saglabāto lapu skaits. Faksa sūtīšana_ 49 12. Ja oriģināls ir novietots uz skenera stikla, izvēlieties Yes, lai pievienotu vēl vienu lapu. Ievietojiet vēl vienu oriģinālu un nospiediet pogu OK. Kad esat pabeidzis, uzvednē Another Page? izvēlieties No. Ierīce atgriežas gatavības režīmā. Displejs atgādina, ka ierīce jau ir gatavības režīmā un ka ir iestatīta atlikta faksa sūtīšana. Lapu pievienošana atliktam faksam Varat pievienot lapas ierīces atmiņā iepriekš saglabātai atliktajai pārsūtīšanai. 1. Ievietojiet pievienojamos oriģinālus un pielāgojiet dokumentu iestatījumus. 2. Spiediet pogu Menu, līdz displeja apakšējā rindā tiek parādīta opcija Fax Feature, un pēc tam nospiediet pogu OK. 3. Kad tiek parādīta opcija Add Page, nospiediet OK. 4. Spiediet left/right arrow, līdz tiek parādīts vajadzīgais faksa sūtīšanas darbs, un pēc tam nospiediet pogu OK. Ierīce ieskenē oriģinālu atmiņā un parāda kopējo lapu skaitu, kā arī pievienoto lapu skaitu. Atlikta faksa atcelšana 1. Spiediet pogu Menu, līdz displeja apakšējā rindā tiek parādīta opcija Fax Feature, un pēc tam nospiediet pogu OK. 2. Spiediet left/right arrow, līdz tiek parādīta opcija Cancel Job, un pēc tam nospiediet OK. 3. Spiediet left/right arrow, līdz tiek parādīts vajadzīgais faksa sūtīšanas darbs, un pēc tam nospiediet pogu OK. 4. Kad tiek parādīta opcija Yes, nospiediet OK. Izvēlētais fakss tiek izdzēsts no atmiņas. Prioritātes faksa sūtīšana Izmantojot funkciju Prioritātes faksa, pirms rezervētajām darbībām var nosūtīt augstas prioritātes faksu. Oriģināls tiek ieskenēts atmiņā un tiek nekavējoties nosūtīts, kad ir pabeigta pašreizējā darbība. Turklāt augstas prioritātes nosūtīšana pārtrauc nosūtīšanu vairākiem adresātiem starp stacijām (piemēram, kad nosūtīšana uz staciju A ir pabeigta, pirms sākas nosūtīšana uz staciju B) vai starp atkārtotas izsaukšanas mēģinājumiem. 1. Nospiediet Fax. 2. ADF oriģinālus ievietojiet ar skenējamo virsmu uz augšu, bet uz skenera stikla novietojiet pa vienam oriģinālam ar skenējamo virsmu uz leju. Detalizētu informāciju par oriģinālu ievietošanu skatiet 30. lpp. 3. Pielāgojiet dokumenta izšķirtspēju un tumšumu pēc saviem ieskatiem. Skatiet 46. lpp. 4. Spiediet Menu, līdz displeja apakšējā rindā tiek parādīta opcija Fax Feature, un nospiediet OK. 5. Spiediet left/right arrow, līdz tiek parādīta opcija Priority Send, un pēc tam nospiediet OK. 6. Ievadiet saņemošā faksa aparāta numuru. Varat izmantot ātrās pogas, ātrās izsaukšanas numurus vai grupas izsaukšanas numurus. Detalizētu informāciju skatiet 52. lpp. 7. Nospiediet pogu OK, lai apstiprinātu numuru. 8. Ievadiet vajadzīgo darba nosaukumu un nospiediet pogu OK. Pirms nosūtīšanas oriģināls tiek ieskenēts atmiņā. Displejā tiek parādīta atmiņas ietilpība un atmiņā saglabāto lapu skaits. 9. Ja oriģināls ir novietots uz skenera stikla, izvēlieties Yes, lai pievienotu vēl vienu lapu. Ievietojiet vēl vienu oriģinālu un nospiediet pogu OK. Kad esat pabeidzis, uzvednē Another Page? izvēlieties No. Ierīce parāda sastādīto numuru un sāk nosūtīt faksu. 50 _Faksa sūtīšana Faksu pārsūtīšana Varat pārsūtīt ienākošus un izejošus faksus uz citu faksa aparātu vai e-pasta adresi. Nosūtīto faksu pārsūtīšana uz citu faksa aparātu Varat iestatīt, lai ierīce sūtītu faksu uz ievadītajiem faksa numuriem un visu izejošo faksu kopijas — uz kādu norādītu adresāta numuru. 1. Nospiediet Fax. 2. Spiediet Menu, līdz displeja apakšējā rindā tiek parādīta opcija Fax Feature, un nospiediet OK. 3. Spiediet left/right arrow, līdz tiek parādīta opcija Forward, un pēc tam nospiediet OK. 4. Kad tiek parādīta opcija Fax, nospiediet OK. 5. Spiediet left/right arrow, līdz tiek parādīta opcija Send Forward, un pēc tam nospiediet OK. 6. Nospiediet left/right arrow, lai izvēlētos On, un pēc tam nospiediet pogu OK. 7. Ievadiet tā faksa aparāta numuru, uz kuru ir jāpārsūta faksi, un nospiediet pogu OK. 8. Lai atgrieztos gatavības režīmā, nospiediet Stop/Clear. Nākamie nosūtītie faksi tiks pārsūtīti uz norādīto faksa aparātu. Nosūtīto faksu pārsūtīšana uz e-pasta adresi (tikai SCX-4x28 Series) Varat iestatīt, lai ierīce sūtītu faksu uz ievadīto e-pasta adresi un visu izejošo faksu kopijas — uz kādu norādītu e-pasta adresi. 1. Nospiediet Fax. 2. Spiediet Menu, līdz displeja apakšējā rindā tiek parādīta opcija Fax Feature, un nospiediet OK. 3. Spiediet left/right arrow, līdz tiek parādīta opcija Forward, un pēc tam nospiediet OK. 4. Spiediet left/right arrow, līdz tiek parādīta opcija E-mail, un pēc tam nospiediet OK. 5. Spiediet left/right arrow, līdz tiek parādīta opcija Send Forward, un pēc tam nospiediet OK. 6. Nospiediet left/right arrow, lai izvēlētos On, un pēc tam nospiediet pogu OK. 7. Ievadiet savu e-pasta adresi un nospiediet pogu OK. 8. Ievadiet e-pasta adresi, uz kuru jāsūta faksi, un nospiediet pogu OK. 9. Lai atgrieztos gatavības režīmā, nospiediet Stop/Clear. Nākamie nosūtītie faksi tiks pārsūtīti uz norādīto e-pasta adresi. Saņemto faksu pārsūtīšana uz citu faksa aparātu Varat iestatīt, lai ierīce noteiktā laika posmā pārsūtītu ienākošos faksus uz citu faksa numuru. Kad ierīce saņem faksu, tas tiek saglabāts ierīces atmiņā. Pēc tam ierīce sastāda norādīto faksa numuru un nosūta faksu. 1. Nospiediet Fax. 2. Spiediet Menu, līdz displeja apakšējā rindā tiek parādīta opcija Fax Feature, un nospiediet OK. 3. Spiediet left/right arrow, līdz tiek parādīta opcija Forward, un pēc tam nospiediet OK. 4. Kad tiek parādīta opcija Fax, nospiediet OK. 5. Spiediet left/right arrow, līdz tiek parādīta opcija Rcv. Forward, un pēc tam nospiediet OK. 6. Spiediet left/right arrow, līdz tiek parādīta opcija Forward, un pēc tam nospiediet OK. Lai iestatītu ierīci izdrukāt faksu, kad pārsūtīšana ir pabeigta, izvēlieties Forward&Print. 7. Ievadiet tā faksa aparāta numuru, uz kuru ir jāpārsūta faksi, un nospiediet pogu OK. 8. Ievadiet sākuma laiku un nospiediet pogu OK. 9. Ievadiet beigu laiku un nospiediet pogu OK. 10. Lai atgrieztos gatavības režīmā, nospiediet Stop/Clear. Nākamie saņemtie faksi tiks pārsūtīti uz norādīto faksa aparātu. Saņemto faksu pārsūtīšana uz e-pasta adresi (tikai SCX-4x28 Series) Varat iestatīt, lai ierīce pārsūta ienākošos faksus uz ievadīto e-pasta adresi. 1. Nospiediet OPCIJA ECM Mode Šis režīms ir noderīgs, ja ir slikta tālruņa līnijas kvalitāte. Tas nodrošina faksu netraucētu nosūtīšanu jebkurai ar ECM (kļūdu labošanas režīms) aprīkotai faksa ierīcei. Faksu sūtīšana, izmantojot ECM, var aizņemt vairāk laika. Send Report Varat iestatīt, lai ierīce izdrukātu apstiprinājuma atskaiti, kurā norādīts, vai faksa sūtīšana ir bijusi veiksmīga, cik lapas tika nosūtītas, un citu informāciju. Pieejamās opcijas ir šādas: On, Off un On-Error, kas tiek izdrukāta tikai tad, ja faksa sūtīšana nav bijusi veiksmīga. Image TCR Šī funkcija ļauj lietotājiem uzzināt, kuri no faksa ziņojumiem ir nosūtīti, faksa nosūtīšanas atskaitē parādot nosūtītos ziņojumus. Pirmā ziņojuma lapa tiek pārvērsta attēla failā, kas tiek izdrukāts faksa nosūtīšanas atskaitē, tādējādi ļaujot lietotājiem redzēt, kuri no ziņojumiem ir nosūtīti. Tomēr jūs varat nelietot šo funkciju, ja sūtāt faksus, nesaglabājot datus ierīces atmiņā. Dial Mode Atkarībā no jūsu valsts šis iestatījums, iespējams, nebūs pieejams. Ja nevarat piekļūt šai opcijai, ierīce to neatbalsta. Varat iestatīt ierīcē numura sastādīšanas režīmu — zvanīšanu toņu vai impulsu režīmā. Ja lietojat publisku tālruņu sistēmu vai privāta atzara centrāles (PBX) sistēmu, iespējams, vajadzēs izvēlēties opciju Pulse. Ja neesat pārliecināts, kuru no zvanīšanas režīmiem izmantot, sazinieties ar vietējo telekomunikāciju uzņēmumu. Ja izvēlaties opciju Pulse, dažas tālruņu sistēmas funkcijas, iespējams, nebūs pieejamas. Iespējams, būs arī nepieciešams ilgāks laiks faksu vai tālruņu numuru sastādīšanai. Fax. 2. Spiediet Menu, līdz displeja apakšējā rindā tiek parādīta opcija Fax Feature, un nospiediet OK. 3. Spiediet left/right arrow, līdz tiek parādīta opcija Forward, un pēc tam nospiediet OK. 4. Spiediet left/right arrow, līdz tiek parādīta opcija E-mail, un pēc tam nospiediet OK. 5. Spiediet left/right arrow, līdz tiek parādīta opcija Rcv. Forward, un pēc tam nospiediet OK. 6. Spiediet left/right arrow, līdz tiek parādīta opcija Forward, un pēc tam nospiediet OK. Lai iestatītu ierīci izdrukāt faksu, kad pārsūtīšana ir pabeigta, izvēlieties Forward&Print. 7. Ievadiet savu e-pasta adresi un nospiediet pogu OK. 8. Ievadiet e-pasta adresi, uz kuru jāsūta faksi, un nospiediet pogu OK. 9. Lai atgrieztos gatavības režīmā, nospiediet Stop/Clear. Nākamie nosūtītie faksi tiks pārsūtīti uz norādīto e-pasta adresi. FAKSA IESTATĪŠANA Faksa iestatīšanas opciju maiņa Ierīce nodrošina dažādas faksa sistēmas iestatīšanas opcijas, kuras var izvēlēties lietotājs. Varat mainīt noklusējuma iestatījumus pēc saviem ieskatiem un vajadzībām. Lai mainītu faksa iestatīšanas opcijas. 1. Nospiediet Fax. 2. Spiediet Menu, līdz displeja apakšējā rindā tiek parādīta opcija Fax Setup, un nospiediet OK. 3. Nospiediet left/right arrow, lai izvēlētos Sending vai Receiving, un pēc tam nospiediet OK. 4. Spiediet left/right arrow, līdz tiek parādīts vajadzīgais izvēlnes vienums, un pēc tam nospiediet pogu OK. 5. Spiediet left/right arrow, līdz tiek parādīts vajadzīgais statuss, vai ievadiet izvēlētās opcijas vērtību, un pēc tam nospiediet pogu OK. 6. Ja nepieciešams, atkārtojiet 4.–5. darbību. 7. Lai atgrieztos gatavības režīmā, nospiediet Stop/Clear. Sending opcijas OPCIJA APRAKSTS Redial Times Varat noteikt numura atkārtotas sastādīšanas mēģinājumu skaitu. Ja ievadīsit ciparu 0, ierīce neveiks atkārtotu numura sastādīšanu. Redial Term Ierīce var automātiski veikt atkārtotu attālās faksa ierīces numura sastādīšanu, ja tas ir aizņemts. Varat iestatīt laika intervālu starp mēģinājumiem. Prefix Dial Var iestatīt līdz pat pieciem cipariem garu prefiksu. Šis numurs tiks sastādīts, pirms tiks aktivizēts kāds no automātiskās sastādīšanas numuriem. Šī funkcija ir noderīga, lai piekļūtu PABX (privātā automātiskā atzara centrāle). APRAKSTS Receiving opcijas OPCIJA APRAKSTS Receive Mode Varat izvēlēties noklusējuma faksu saņemšanas režīmu. Lai iegūtu papildinformāciju par faksu saņemšanu katrā režīmā, skatiet 47. lpp. Ring to Answer Varat iestatīt, cik reižu ierīcei ir jāzvana pirms atbildēšanas uz ienākošu zvanu. Stamp RCV Name Šī opcija ļauj katras saņemtās faksa lapas apakšpusē automātiski uzdrukāt lapas numuru, saņemšanas datumu un laiku. RCV Start Code Šis kods ļauj sākt faksa saņemšanu no papildu tālruņa, kas pievienots ierīces aizmugurē esošajai EXT ligzdai. Ja paceļat papildu tālruņa klausuli un dzirdat faksa signālus, ievadiet kodu. Sākotnējais rūpnīcas iestatījums ir *9*. Faksa sūtīšana_ 51 OPCIJA APRAKSTS Auto Reduction Ja saņemat faksu, kurā lapas ir tikpat garas vai garākas par teknē ievietoto papīru, ierīce var samazināt oriģināla lielumu, lai izdruku formāts atbilstu ierīcē ievietotā papīra formātam. Ieslēdziet šo funkciju, ja vēlaties automātiski samazināt ienākošās lapas lielumu. Ja iestatīsit šo funkciju stāvoklī Off, ierīce nevarēs samazināt oriģinālu, lai tā saturs ietilptu vienā lapā. Oriģināls tiks sadalīts un izdrukāts faktiskajā lielumā uz divām vai vairāk lapām. Discard Size Ja saņemat faksu, kurā lapas ir tikpat garas vai garākas par teknē ievietoto papīru, varat iestatīt, lai ierīce atmet noteiktu daļu no saņemtā faksa beigām. Ierīce izdrukās saņemto faksu uz vienas vai vairākām papīra loksnēm, neietverot datus, kas atrodas konkrētajā atmešanas segmentā. Ja saņemtā faksa lapu apjoms ir lielāks nekā ierīcē esošais papīra formāts un ir aktivizēta opcija Auto Reduction, ierīce samazinās faksa datu lielumu, lai to pielāgotu ierīcē ievietotā papīra formātam, un informācija netiks atmesta. Junk Fax Setup Atkarībā no jūsu valsts šis iestatījums, iespējams, nebūs pieejams. Lietojot šo funkciju, sistēma nepieņems faksus no attālām stacijām, kuru numuri atmiņā ir saglabāti kā nevēlami faksa numuri. Šī funkcija ir noderīga nevēlamu faksu bloķēšanai. Aktivizējot šo funkciju, varat piekļūt tālāk norādītajām nevēlamu faksa numuru iestatīšanas opcijām. • Add: Ļauj iestatīt līdz pat 20 faksa numuriem. • Delete: Ļauj izdzēst konkrētu nevēlamā faksa numuru. • Delete All: Ļauj izdzēst visus nevēlamu faksu numurus. DRPD Mode Šis režīms ļauj lietotājam izmantot vienu tālruņa līniju, lai atbildētu uz vairākiem dažādiem tālruņu numuriem. Šajā izvēlnē varat iestatīt, lai ierīce atpazīst atbildēšanai paredzēto zvana signāla veidu. Lai iegūtu papildinformāciju par šo funkciju, skatiet 48. lpp. Duplex Print • • • Long Edge: Drukā lapas, kuras var lasīt kā grāmatu. Short Edge: Drukā lapas, kuras var lasīt, pāršķirot kā piezīmjbloku. Off: Izdrukā saņemto faksu vienā papīra pusē. Dokumenta noklusējuma iestatījumu maiņa Faksa opcijas, tostarp izšķirtspēju un tumšumu, var iestatīt visbiežāk lietotajiem režīmiem. Sūtot faksu, tiek lietoti noklusējuma iestatījumi, ja vien tie nav mainīti, izmantojot attiecīgo pogu vai izvēlni. 1. Nospiediet Fax. 2. Spiediet Menu, līdz displeja apakšējā rindā tiek parādīta opcija Fax Setup, un nospiediet OK. 3. Spiediet left/right arrow, līdz tiek parādīta opcija Change Default, un pēc tam nospiediet OK. 4. Kad tiek parādīta opcija Resolution, nospiediet OK. 5. Spiediet left/right arrow, līdz tiek parādīta vajadzīgā izšķirtspēja, un pēc tam nospiediet pogu OK. 52 _Faksa sūtīšana 6. Spiediet left/right arrow, līdz tiek parādīta opcija Darkness, un pēc tam nospiediet OK. 7. Spiediet left/right arrow, līdz tiek parādīts vajadzīgais tumšums, un pēc tam nospiediet pogu OK. 8. Lai atgrieztos gatavības režīmā, nospiediet Stop/Clear. Nosūtīta faksa atskaites automātiska izdrukāšana Varat iestatīt, lai ierīce izdrukā atskaiti ar detalizētu informāciju par iepriekšējām 50 sūtīšanas darbībām, tostarp par laiku un datumu. 1. Nospiediet Fax. 2. Spiediet Menu, līdz displeja apakšējā rindā tiek parādīta opcija Fax Setup, un nospiediet OK. 3. Spiediet left/right arrow, līdz tiek parādīta opcija Auto Report, un pēc tam nospiediet OK. 4. Spiediet left/right arrow, līdz tiek parādīta opcija On, un pēc tam nospiediet OK. 5. Lai atgrieztos gatavības režīmā, nospiediet Stop/Clear. Adrešu grāmatas iestatīšana Var iestatīt opciju Address Book ar visbiežāk lietotajiem faksa numuriem. Lai iestatītu opciju Address Book, ierīce nodrošina šādas funkcijas. • Ātrās izsaukšanas/grupas izsaukšanas numuri Pirms sākat saglabāt faksa numurus, pārliecinieties, vai jūsu ierīce ir režīmā Fax. Ātrās izsaukšanas numuri Ātrajos izsaukšanas numuros var saglabāt 200 bieži lietotos faksa numurus. Ātrās izsaukšanas numura reģistrēšana 1. Nospiediet Fax. 2. Spiediet Address Book, līdz displeja apakšējā rindā tiek parādīta opcija New & Edit, un nospiediet OK. 3. Kad tiek parādīta opcija Speed Dial, nospiediet OK. 4. Ievadiet ātrās izsaukšanas numuru no 0 līdz 199 un nospiediet pogu OK. Ja izvēlētajā numurā jau ir saglabāts kāds ieraksts, displejā tiek parādīts vārds, lai to varētu mainīt. Lai sāktu no jauna ar citu ātrās izsaukšanas numuru, nospiediet pogu Back. 5. Ievadiet vajadzīgo vārdu un nospiediet pogu OK. Plašāku informāciju par burtciparu rakstzīmju ievadīšanu skatiet 27. lpp. 6. Ievadiet vajadzīgo faksa numuru un nospiediet pogu OK. 7. Lai atgrieztos gatavības režīmā, nospiediet Stop/Clear. Ātrās izsaukšanas numuru rediģēšana 1. Spiediet pogu Address Book, līdz displeja apakšējā rindā tiek parādīta opcija New & Edit, un pēc tam nospiediet pogu OK. 2. Kad tiek parādīta opcija Speed Dial, nospiediet OK. 3. Ievadiet ātrās izsaukšanas numuru, kuru vēlaties rediģēt, un nospiediet pogu OK. 4. Mainiet vārdu un nospiediet pogu OK. 5. Mainiet faksa numuru un nospiediet pogu OK. 6. Lai atgrieztos gatavības režīmā, nospiediet Stop/Clear. Ātrās izsaukšanas numuru lietošana Kad faksa nosūtīšanas laikā tiek prasīts ievadīt adresāta numuru, ievadiet ātrās izsaukšanas numuru, kurā saglabājāt vajadzīgo numuru. • Lai ievadītu viena cipara (0–9) ātrās izsaukšanas numuru, nospiediet un turiet attiecīgā cipara pogu ciparu tastatūrā. • Lai ievadītu divu vai trīs ciparu ātrās izsaukšanas numuru, nospiediet pirmā cipara pogu(-as) un tad turiet nospiestu pēdējā cipara pogu. Ierakstu varat meklēt arī atmiņā, nospiežot Address Book. Skatiet 53. lpp. Grupas izsaukšanas numuri Ieraksta meklēšana adrešu grāmatā Ja bieži sūtāt vienu un to pašu dokumentu vairākiem adresātiem, varat apvienot šos adresātus grupā un iestatīt tos zem grupas izsaukšanas numura. Grupas izsaukšanas numuru var lietot, lai nosūtītu dokumentu visiem adresātiem attiecīgajā grupā. Var iestatīt līdz 100 grupas izsaukšanas numuriem, izmantojot esošos adresātu ātrās izsaukšanas numurus. Pastāv divi veidi, kā meklēt numuru atmiņā. Varat secīgi meklēt no burta A līdz Z vai meklēt, ievadot attiecīgā numura nosaukuma pirmos burtus. Grupas izsaukšanas numura reģistrēšana 1. Nospiediet Fax. 2. Spiediet Address Book, līdz displeja apakšējā rindā tiek parādīta opcija New & Edit, un nospiediet OK. 3. Spiediet left/right arrow, līdz tiek parādīta opcija Group Dial, un pēc tam nospiediet OK. 4. Ievadiet grupas izsaukšanas numuru no 0 līdz 99 un nospiediet pogu OK. 5. Ievadiet ātrās izsaukšanas numuru un nospiediet pogu OK. 6. Kad ātrās izsaukšanas informācija tiek parādīta pareizi, nospiediet pogu OK. 7. Kad tiek parādīta opcija Yes, nospiediet OK. 8. Atkārtojiet 5. un 6. darbību, lai grupā iekļautu citus ātrās izsaukšanas numurus. 9. Kad esat pabeidzis, nospiediet left/right arrow, lai uzvednē Another No.? izvēlētos opciju No, un nospiediet pogu OK. 10. Lai atgrieztos gatavības režīmā, nospiediet Stop/Clear. Grupas izsaukšanas numura rediģēšana Secīga meklēšana atmiņā 1. Ja nepieciešams, nospiediet Fax. 2. Spiediet Address Book, līdz displeja apakšējā rindā tiek parādīta opcija Search & Dial, un nospiediet OK. 3. Spiediet left/right arrow, līdz tiek parādīta vajadzīgā numuru kategorija, un nospiediet OK. 4. Kad tiek parādīta opcija All, nospiediet OK. 5. Spiediet left/right arrow, līdz tiek parādīts vajadzīgais vārds un numurs. Varat meklēt visā atmiņā alfabētiskā secībā uz augšu vai uz leju. Meklēšana, norādot konkrētu pirmo burtu 1. Ja nepieciešams, nospiediet Fax. 2. Spiediet Address Book, līdz displeja apakšējā rindā tiek parādīta opcija Search & Dial, un nospiediet OK. 3. Spiediet left/right arrow, līdz tiek parādīta vajadzīgā numuru kategorija, un nospiediet OK. 4. Spiediet left/right arrow, līdz tiek parādīta opcija ID, un pēc tam nospiediet OK. 5. Ievadiet vajadzīgā vārda dažus pirmos burtus un nospiediet OK. 6. Spiediet left/right arrow, līdz tiek parādīts vajadzīgais vārds, un nospiediet OK. Ieraksta dzēšana adrešu grāmatā Varat grupā izdzēst noteiktu ierakstu vai izvēlētajai grupai pievienot jaunu numuru. 1. Spiediet Address Book, līdz displeja apakšējā rindā tiek parādīta opcija New & Edit, un nospiediet OK. 2. Spiediet left/right arrow, līdz tiek parādīta opcija Group Dial, un pēc tam nospiediet OK. 3. Ievadiet grupas izsaukšanas numuru, kuru vēlaties rediģēt, un nospiediet pogu OK. 4. Ievadiet ātrās izsaukšanas numuru, kuru vēlaties pievienot vai dzēst, un nospiediet pogu OK. Ja ievadījāt jaunu ātrās izsaukšanas numuru, tiek parādīta opcija Add?. Ja ievadījāt grupā saglabātu ātrās izsaukšanas numuru, tiek parādīta opcija Delete?. 5. Nospiediet pogu OK, lai pievienotu vai dzēstu šo numuru. 6. Kad tiek parādīta opcija Yes, nospiediet pogu OK, lai pievienotu vai dzēstu citus numurus, un atkārtojiet 4. un 5. darbību. 7. Kad esat pabeidzis, nospiediet left/right arrow, lai uzvednē Another No.? izvēlētos opciju No, un nospiediet pogu OK. 8. Lai atgrieztos gatavības režīmā, nospiediet Stop/Clear. Varat dzēst Address Book ierakstus pa vienam. 1. Spiediet Address Book, līdz displeja apakšējā rindā tiek parādīta opcija Delete, un nospiediet OK. 2. Spiediet left/right arrow, līdz tiek parādīta vajadzīgā numuru kategorija, un nospiediet OK. 3. Spiediet left/right arrow, līdz tiek parādīta vajadzīgā meklēšanas metode, un pēc tam nospiediet pogu OK. Izvēlieties Search All, lai meklētu ierakstu, skenējot visus Address Book ierakstus. Izvēlieties Search ID, lai meklētu ierakstu pēc pāris pirmajiem vārda burtiem. 4. Spiediet left/right arrow, līdz tiek parādīts vajadzīgais vārds, un nospiediet OK. Vai ievadiet pirmos burtus un nospiediet pogu OK. Spiediet left/right arrow, līdz tiek parādīts vajadzīgais vārds, un nospiediet OK. 5. Nospiediet OK. 6. Kad tiek parādīta opcija Yes, nospiediet pogu OK, lai apstiprinātu dzēšanu. 7. Lai atgrieztos gatavības režīmā, nospiediet Stop/Clear. Grupas izsaukšanas numuru lietošana Adrešu grāmatas izdrukāšana Lai lietotu grupas izsaukšanas ierakstu, ir nepieciešams to atrast un izvēlēties atmiņā. Kad faksa nosūtīšanas laikā tiek prasīts ievadīt faksa numuru, nospiediet pogu Address Book. Skatiet tālāk. 1. Lai skatītu opcijas Address Book iestatījumus, izdrukājiet sarakstu. 1. Spiediet pogu Address Book, līdz displeja apakšējā rindā tiek parādīta opcija Print. 2. Nospiediet OK. Tiks izdrukāts saraksts, kurā būs redzami ātrās izsaukšanas un grupu izsaukšanas ieraksti. Faksa sūtīšana_ 53 USB zibatmiņas lietošana (tikai scx-4x28 series) Šajā nodaļā ir aprakstīts, kā ierīci lietot ar USB atmiņas ierīci. Šajā nodaļā ir sadaļas: • • • Par USB atmiņu USB atmiņas ierīces pievienošana Skenēšana USB atmiņas ierīcē PAR USB ATMIŅU • • • Drukāšana no USB atmiņas ierīces Datu dublēšana USB atmiņas pārvaldība Ierīces priekšā USB atmiņas portā ievietojiet USB atmiņas ierīci. USB atmiņas ierīcēs ir pieejama dažāda atmiņas kapacitāte, lai nodrošinātu vairāk vietas, kur glabāt dokumentus, prezentācijas, lejupielādēto mūziku un video, augstas izšķirtspējas fotoattēlus un citus glabājamos vai pārvietojamos failus. Izmantojot USB atmiņas ierīci, ierīcē varat veikt šādas darbības. • Skenēt dokumentus un saglabāt tos USB atmiņas ierīcē. • Drukāt USB atmiņas ierīcē saglabātos datus. • Dublēt Address Book/Phone Book ierakstus un ierīces sistēmas iestatījumus. • Atjaunot dublētos failus ierīces atmiņā. • Formatēt USB atmiņas ierīci. • Skatīt pieejamo atmiņas vietu. USB ATMIŅAS IERĪCES PIEVIENOŠANA Ierīces priekšā esošais USB atmiņas ports ir paredzēts USB V1.1 un USB V2.0 atmiņas ierīcēm. Šī ierīce atbalsta USB atmiņas ierīces ar FAT16/FAT32 un 512 bitu sektora lielumu. Skatiet izplatītāja piegādāto USB atmiņas ierīces failu. Jāizmanto tikai autorizēta USB atmiņas ierīce ar A spraudņa tipa savienotāju. • • Nenoņemiet USB atmiņas ierīci, kamēr darbojas ierīce vai tiek lasīti vai rakstīti USB atmiņas dati. Ierīces garantija nesedz bojājumus, kas radušies nepareizas lietošanas rezultātā. Ja USB atmiņas ierīcē ir noteiktas funkcijas, piemēram, drošības iestatījumi un paroles iestatījumi, ierīce, iespējams, to nenoteiks automātiski. Detalizētu informāciju par šīm funkcijām skatiet ierīces lietotāja rokasgrāmatā. SKENĒŠANA USB ATMIŅAS IERĪCĒ Izmantojiet tikai metāla/korpusa USB atmiņas ierīci. Varat skenēt dokumentu un skenēto attēlu saglabāt USB atmiņas ierīcē. To var veikt divējādi: varat skenēt ierīcē, izmantojot noklusējuma iestatījumus, vai varat pielāgot savus skenēšanas iestatījumus. Skenēšana 1. Ierīces USB atmiņas portā ievietojiet USB atmiņas ierīci. 2. ADF oriģinālus ievietojiet ar skenējamo virsmu uz augšu, bet uz skenera stikla novietojiet pa vienam oriģinālam ar skenējamo virsmu uz leju. Detalizētu informāciju par oriģinālu ievietošanu skatiet 30. lpp. 3. Nospiediet Scan/Email. 4. Nospiediet pogu OK, kad displeja apakšējā rindā tiek parādīts paziņojums Scan to USB. 5. Nospiediet Start. Neatkarīgi no nospiestās pogas krāsu režīms tiek noteikts pēc pielāgotā iestatījuma. Skatiet “Skenēšanas uz USB ierīci pielāgošana” 55. lpp. Ierīce sāk skenēt oriģinālu un pēc tam jautā, vai vēlaties skenēt citu lapu. 54 _USB zibatmiņas lietošana (tikai SCX-4x28 Series) 6. Lai skenētu citas lapas, nospiediet OK, kad tiek parādīts Yes. Ievietojiet oriģinālu un nospiediet Start. Neatkarīgi no nospiestās pogas krāsu režīms tiek noteikts pēc pielāgotā iestatījuma. Skatiet “Skenēšanas uz USB ierīci pielāgošana” 55. lpp. Pretējā gadījumā nospiediet left/right arrow, lai izvēlētos No, un nospiediet OK. Kad skenēšana ir pabeigta, varat noņemt USB atmiņas ierīci no ierīces. Skenēšanas uz USB ierīci pielāgošana Katram skenēšanas darbam uz USB ierīci varat norādīt attēla izmērus, faila formātu vai krāsu režīmu. 1. Nospiediet Scan/Email. 2. Spiediet Menu, līdz displeja apakšējā rindā tiek parādīta opcija Scan Feature, un nospiediet OK. 3. Kad tiek parādīta opcija USB Memory, nospiediet OK. 4. Spiediet left/right arrow, līdz tiek parādīta vajadzīgā iestatījuma opcija, un nospiediet OK. Varat iestatīt šādas opcijas. • Scan Size: Iestata attēla izmērus. • Original Type: Iestata dokumenta oriģināla tipu. • Resolution: Iestata attēla izšķirtspēju. • Scan Color: Iestata krāsu režīmu. Ja šajā opcijā izvēlaties Mono, izvēlnē Scan Format nevarēsit izvēlēties JPEG. • Scan Format: Iestata faila formātu, kādā jāsaglabā attēls. Izvēloties TIFF vai PDF, varat izvēlēties vairāku lapu skenēšanu. Ja šajā opcijā izvēlaties JPEG, izvēlnē Scan Color nevarēsit izvēlēties Mono. 5. Spiediet left/right arrow, līdz tiek parādīts vajadzīgais statuss, un nospiediet OK. 6. Atkārtojiet 4. un 5. darbību, lai norādītu citu iestatījumu opcijas. 7. Kad esat beidzis, nospiediet Stop/Clear, lai atgrieztos gatavības režīmā. Varat mainīt noklusējuma skenēšanas iestatījumus. Detalizētu informāciju skatiet 43. lpp. DRUKĀŠANA NO USB ATMIŅAS IERĪCES Varat tieši drukāt USB atmiņas ierīcē saglabātos failus. Varat drukāt TIFF, BMP, JPEG, PDF un PRN failus. Failu tipi, ko atbalsta tiešās drukāšanas opcija. • PRN: Saderīgs ar Samsung PCL 6. • PRN failus var izveidot, atzīmējot izvēles rūtiņu Print to file, kad tiek drukāts dokuments. Šis dokuments tiks saglabāts kā PRN fails, nevis izdrukāts uz papīra. Tikai šādi izveidotus PRN failus var izdrukāt tieši no USB atmiņas. Lai uzzinātu, kā izveidot PRN failus, sk. sadaļu Programmatūra. • BMP: BMP Uncompressed • TIFF: TIFF 6.0 Baseline • JPEG: JPEG Baseline • PDF: PDF 1.4 un vecāka versija Lai izdrukātu dokumentu no USB atmiņas ierīces 1. Ierīces USB atmiņas portā ievietojiet USB atmiņas ierīci. 2. Nospiediet Direct USB. Ierīce automātiski nosaka ierīci un nolasa tajā saglabātos datus. 3. Spiediet left/right arrow, līdz tiek parādīta opcija USB Print, un pēc tam nospiediet OK. 4. Spiediet left/right arrow, līdz tiek parādīta vajadzīgā mape vai fails, un nospiediet OK. Ja mapes nosaukuma priekšā ir D, izvēlētajā mapē ir viens vai vairāki faili vai mapes. 5. Ja izvēlaties failu, pārejiet uz nākamo darbību. Ja izvēlaties mapi, spiediet left/right arrow, līdz tiek parādīts vajadzīgais fails. 6. Spiediet left/right arrow, lai izvēlētos vajadzīgo drukājamo kopiju skaitu, vai ievadiet skaitli. 7. Nospiediet Start, lai sāktu drukāt izvēlēto failu. Pēc faila izdrukāšanas displejā tiek prasīts, vai vēlaties drukāt citu darbu. 8. Nospiediet OK, kad tiek parādīts Yes, lai drukātu citu darbu, un atkārtojiet procedūru, sākot no 2. darbības. Pretējā gadījumā nospiediet left/right arrow, lai izvēlētos No, un nospiediet OK. 9. Lai atgrieztos gatavības režīmā, nospiediet Stop/Clear. Drukājot varat izvēlēties papīra formātu un tekni. Skatiet “Papīra formāta un tipa iestatīšana” 36. lpp. DATU DUBLĒŠANA Ierīces atmiņā saglabātos datus var nejauši izdzēst, ja tiek pārtraukta strāvas padeve vai rodas krātuves kļūda. Dublēšana palīdz aizsargāt Address Book ierakstus un sistēmas iestatījumu, jo saglabā šo informāciju kā dublējuma failus USB atmiņas ierīcē. Datu dublēšana 1. Ierīces USB atmiņas portā ievietojiet USB atmiņas ierīci. 2. Spiediet Menu, līdz displeja apakšējā rindā tiek parādīta opcija System Setup, un nospiediet OK. 3. Kad tiek parādīta opcija Machine Setup, nospiediet OK. 4. Spiediet left/right arrow, līdz tiek parādīta opcija Export Setting, un pēc tam nospiediet OK. 5. Spiediet left/right arrow, līdz tiek parādīta vajadzīgā opcija. • Address Book: Tiek dublēti visi Address Book ieraksti. • Setup Data: Tiek dublēti visi sistēmas iestatījumi. 6. Nospiediet OK, lai sāktu datu dublēšanu. Dati tiek dublēti USB atmiņā. 7. Lai atgrieztos gatavības režīmā, nospiediet Stop/Clear. Datu atjaunošana 1. USB atmiņas portā ievietojiet USB atmiņas ierīci, kurā ir saglabāti dublētie dati. 2. Spiediet Menu, līdz displeja apakšējā rindā tiek parādīta opcija System Setup, un nospiediet OK. 3. Nospiediet OK, kad tiek parādīts Machine Setup. 4. Spiediet left/right arrow, līdz tiek parādīta opcija Import Setting, un pēc tam nospiediet OK. 5. Spiediet left/right arrow, līdz tiek parādīts vajadzīgais datu tips, un nospiediet OK. 6. Spiediet left/right arrow, līdz tiek parādīts fails, kurā ir atjaunojamie dati, un nospiediet OK. 7. Nospiediet OK, kad tiek parādīts Yes, lai ierīcē atjaunotu dublējamo failu. 8. Lai atgrieztos gatavības režīmā, nospiediet Stop/Clear. USB zibatmiņas lietošana (tikai SCX-4x28 Series)_ 55 USB ATMIŅAS PĀRVALDĪBA USB atmiņas ierīcē saglabātos attēlu failus varat izdzēst pa vienam vai visus kopā, pārformatējot ierīci. Pēc failu izdzēšanas vai USB atmiņas ierīces pārformatēšanas failus nevar atjaunot. Tāpēc pirms datu dzēšanas apstipriniet, ka tie tiešām vairs nav vajadzīgi. Attēla faila dzēšana 1. Ierīces USB atmiņas portā ievietojiet USB atmiņas ierīci. 2. Nospiediet Direct USB. 3. Spiediet left/right arrow, līdz tiek parādīta opcija File Manage, un pēc tam nospiediet OK. 4. Kad tiek parādīta opcija Delete, nospiediet OK. 5. Spiediet left/right arrow, līdz tiek parādīta vajadzīgā mape vai fails, un nospiediet OK. Ja mapes nosaukuma priekšā ir D, izvēlētajā mapē ir viens vai vairāki faili vai mapes. Izvēloties failu, displejā aptuveni 2 sekundes tiek rādīts faila lielums. Pārejiet uz nākamo darbību. Ja izvēlējāties mapi, spiediet left/right arrow, līdz tiek parādīts dzēšamais fails, un nospiediet OK. 6. Lai apstiprinātu savu izvēli, nospiediet OK, kad tiek parādīts Yes. 7. Lai atgrieztos gatavības režīmā, nospiediet Stop/Clear. USB atmiņas ierīces formatēšana 1. Ierīces USB atmiņas portā ievietojiet USB atmiņas ierīci. 2. Nospiediet Direct USB. 3. Spiediet left/right arrow, līdz tiek parādīta opcija File Manage, un pēc tam nospiediet OK. 4. Spiediet left/right arrow, līdz tiek parādīta opcija Format, un pēc tam nospiediet OK. 5. Lai apstiprinātu savu izvēli, nospiediet OK, kad tiek parādīts Yes. 6. Lai atgrieztos gatavības režīmā, nospiediet Stop/Clear. USB atmiņas ierīces statusa apskate Varat skatīt skenēšanai un dokumentu saglabāšanai pieejamo atmiņas apjomu. 1. Ierīces USB atmiņas portā ievietojiet USB atmiņas ierīci. 2. Nospiediet Direct USB. 3. Spiediet left/right arrow, līdz tiek parādīta opcija Check Space, un pēc tam nospiediet OK. Displejā tiek parādīts pieejamās atmiņas apjoms. 4. Lai atgrieztos gatavības režīmā, nospiediet Stop/Clear. 56 _USB zibatmiņas lietošana (tikai SCX-4x28 Series) apkope Šajā nodaļā ir sniegta informācija par ierīces un tonera kasetnes apkopi. Šajā nodaļā ir sadaļas: • • • • Atskaišu drukāšana Atmiņas notīrīšana Ierīces tīrīšana Kasetnes apkope • • • • ATSKAIŠU DRUKĀŠANA Atskaites drukāšana Ierīce nodrošina dažādas atskaites, kurās ir noderīga un vajadzīga informācija. Ir pieejamas šādas atskaites. Atkarībā no opcijām vai modeļiem dažas atskaites, iespējams, displejā netiks parādītas. Ja tā notiek, jūsu ierīcei tās nav paredzētas. ATSKAITE/ SARAKSTS Tonera kasetnes maiņa Apkopes detaļas Ierīces pārvaldība no vietnes Ierīces sērijas numura noskaidrošana APRAKSTS Configuration Šajā sarakstā ir redzams lietotāja izvēlēto opciju statuss. Varat izdrukāt šo sarakstu, lai apstiprinātu veiktās iestatījumu izmaiņas. Address Book Šajā sarakstā ir redzami visi pašlaik ierīces atmiņā saglabātie faksa numuri un e-pasta adreses. Send Report Šajā atskaitē ir parādīts faksa numurs, lapu skaits, darbam patērētais laiks, sūtīšanas režīms un konkrēta faksa darba sūtīšanas rezultāti. Varat iestatīt, lai ierīce pēc katra faksa darba automātiski izdrukā sūtīšanas apstiprinājuma atskaiti. Skatiet 51. lpp. Sent Report Šajā atskaitē ir redzama informācija par pēdējiem nosūtītajiem faksiem un e-pastiem. Varat iestatīt, lai ierīce automātiski izdrukā šo atskaiti ik pēc 50 sūtīšanas reizēm. Skatiet 51. lpp. Fax RCV Report Šajā atskaitē ir redzama informācija par pēdējiem saņemtajiem faksiem. Schedule Jobs Šajā sarakstā ir redzami pašlaik saglabātie dokumenti atliktajiem faksiem, kā arī informācija par sūtīšanas sākuma laiku un katras darbības veidu. Junk Fax Report Šajā sarakstā ir redzami faksa numuri, kas norādīti kā nevēlami. Lai pievienotu vai izdzēstu šī saraksta numurus, piekļūstiet izvēlnei Junk Fax Setup. Skatiet 51. lpp. Network Info. Šajā sarakstā ir redzama informācija par ierīces tīkla savienojumu un konfigurāciju. User Auth List Šajā sarakstā ir redzami autorizēti lietotāji, kuriem ir atļauts lietot e-pasta funkciju. 1. Spiediet Menu, līdz displeja apakšējā rindā tiek parādīta opcija System Setup, un nospiediet OK. 2. Spiediet left/right arrow, līdz tiek parādīta opcija Report, un pēc tam nospiediet OK. 3. Spiediet left/right arrow, līdz tiek parādīta vajadzīgā atskaite vai saraksts, un nospiediet OK. Lai izdrukātu visas atskaites un sarakstus, izvēlieties All Report. 4. Lai apstiprinātu drukāšanu, nospiediet OK, kad tiek parādīta opcija Yes. Tiek izdrukāta izvēlētā informācija. Apkope_ 57 ATMIŅAS NOTĪRĪŠANA IERĪCES TĪRĪŠANA Izlases kārtībā varat notīrīt ierīces atmiņā saglabāto informāciju. Pirms atmiņas tīrīšanas pārliecinieties, vai visi faksa darbi ir pabeigti; pretējā gadījumā šie darbi tiks pazaudēti. Lai nodrošinātu drukāšanas un skenēšanas kvalitāti, katru reizi, kad tiek mainīta tonera kasetne vai rodas ar drukāšanas un skenēšanas kvalitāti saistīta problēma, ievērojiet tālāk aprakstītās tīrīšanas procedūras. 1. Spiediet Menu, līdz displeja apakšējā rindā tiek parādīta opcija System Setup, un nospiediet OK. 2. Spiediet left/right arrow, līdz tiek parādīta opcija Clear Setting, un pēc tam nospiediet OK. 3. Spiediet left/right arrow, līdz tiek parādīts notīrāmais vienums. Atkarībā no opcijām vai ierīces modeļa dažas izvēlnes, iespējams, displejā netiks parādītas. Ja tā notiek, jūsu ierīcei tās nav paredzētas. OPCIJAS APRAKSTS All Settings Tiek notīrīti visi atmiņā saglabātie dati un atiestatītas noklusējuma vērtības. Fax Setup Tiek atjaunotas visas faksa noklusējuma opcijas. Copy Setup Tiek atjaunotas visas kopēšanas noklusējuma opcijas. Scan Setup Tiek atjaunotas visas skenēšanas noklusējuma opcijas. System Setup Tiek atjaunotas visas sistēmas noklusējuma opcijas. Network Setup Tiek atjaunotas visas tīkla noklusējuma opcijas. Address Book Tiek notīrīti visi atmiņā saglabātie faksa numuri un e-pasta adreses. Sent Report Tiek notīrīti visi nosūtīto faksu un e-pastu ieraksti. Fax RCV Report Tiek notīrīti visi saņemto faksu ieraksti. 4. 5. 6. 7. • • Tīrot ierīces korpusu ar tīrīšanas līdzekļiem, kas satur lielu daudzumu alkohola, šķīdinātāja vai citas spēcīgas vielas, korpuss var zaudēt krāsu vai tikt deformēts. Ja ierīce vai apkārtēja vide ir notraipīta ar toneri, tīrīšanai ieteicams izmantot ūdenī samērcētu drānu vai papīra salveti. Ja lietojat putekļsūcēju, gaisā izpūstais toneris var būt kaitīgs. Ārpuses tīrīšana Tīriet ierīces korpusu ar mīkstu, bezplūksnu drānu. Varat nedaudz samitrināt drānu ūdenī, bet uzmanieties, lai neviena ūdens pile nenokļūtu ierīcē vai uz tās. Iekšpuses tīrīšana Drukāšanas laikā ierīces iekšienē var uzkrāties papīra, tonera un putekļu daļiņas. Šāda uzkrāšanās var izraisīt drukāšanas kvalitātes problēmas, piemēram, tonera traipus vai izsmērējumus. Ierīces iekšpuses tīrīšana novērš vai samazina šādas problēmas. 1. Izslēdziet ierīci un atvienojiet strāvas vadu. Pagaidiet, līdz ierīce atdziest. 2. Pilnībā atveriet priekšējo pārsegu. Kad tiek parādīta opcija Yes, nospiediet OK. Vēlreiz nospiediet OK, lai apstiprinātu notīrīšanu. Atkārtojiet 3.–5. darbību, lai notīrītu citu vienumu. Lai atgrieztos gatavības režīmā, nospiediet Stop/Clear. • • • 58 _Apkope Nepieskarieties ar rokām vai citu materiālu zaļajai virsmai, OPC cilindram vai tonera kasetnes priekšējai daļai. Lai nepieskartos, izmantojiet kasetņu rokturus. Esiet uzmanīgs, lai nesaskrāpētu papīra pārneses lentes virsmu. Ja priekšējais pārsegs ir atvērts ilgāk nekā dažas minūtes, OPC cilindrs var tikt pakļauts gaismas iedarbībai. Tas var sabojāt OPC cilindru. Ja uzstādīšana jāpārtrauc, aizveriet priekšējo pārsegu. 3. Satveriet tonera kasetnes rokturus un velciet, lai izņemtu kasetni no ierīces. Skenēšanas bloka tīrīšana Tīrs skenēšanas bloks palīdz nodrošināt labāku kopiju kvalitāti. Skenēšanas bloku ieteicams tīrīt katras dienas sākumā, kā arī dienas laikā, ja nepieciešams. 1. Ūdenī nedaudz samitriniet mīkstu bezplūksnu drāniņu vai papīra dvieli. 2. Atveriet skenera pārsegu. 3. Noslaukiet skenera un ADF stikla virsmu, līdz tas ir tīrs un sauss. 4. Ar sausu, bezplūksnu drānu noslaukiet visus putekļus un izbērto toneri no tonera kasetnes zonas un padziļinājumiem. 4. Noslaukiet skenera pārsega apakšpusi un balto līsti, līdz tā ir tīra un sausa. 5. Aizveriet skenera pārsegu. Ja toneris nokļūst uz drēbēm, notīriet to ar sausu drānu un izmazgājiet drēbes aukstā ūdenī. Karstā ūdenī toneris iesūcas drēbē. 5. Kasetnes nodalījumā atrodiet garu stikla virsmu un uzmanīgi to noslaukiet, lai pārliecinātos, vai uz drāniņas nepaliek netīrumi. 6. Uzstādiet atpakaļ visas ierīces sastāvdaļas un aizveriet priekšējo pārsegu. Ja priekšējais pārsegs nav pilnībā aizvērts, ierīce nedarbosies. 7. Pievienojiet strāvas vadu un ieslēdziet ierīci. Apkope_ 59 KASETNES APKOPE 1. Pilnībā atveriet priekšējo pārsegu. Tonera kasetnes uzglabāšana Tonera kasetnē ir komponentu, kas ir jutīgi pret gaismu, temperatūru un mitrumu. Lai nodrošinātu optimālus rezultātus, labāko kvalitāti un ilgāku jaunās Samsung tonera kasetnes ekspluatācijas laiku, Samsung iesaka ievērot šos padomus. Uzglabājiet kasetni tādā pašā vidē, kādā tiks lietots printeris; tai vajadzētu būt regulētos biroja temperatūras un mitruma apstākļos. Tonera kasetni uzglabājiet tās oriģinālajā, neatvērtajā iepakojumā līdz uzstādīšanai. Ja oriģinālais iepakojums nav pieejams, apsedziet kasetnes augšējo atveri ar papīru un uzglabājiet to tumšā vietā. Atverot kasetnes iepakojumu pirms izmantošanas, tiek ievērojami samazināts tās lietderīgais uzglabāšanas termiņš un ekspluatācijas ilgums. Neuzglabājiet to uz grīdas. Ja tonera kasetne tiek izņemta no printera, vienmēr uzglabājiet to šādi. • • • Oriģinālā iepakojuma aizsargmaisā Ar pareizo sānu uz augšu un horizontālā pozīcijā (nevis uz malas) Neuzglabājiet izlietojamos materiālus. - Temperatūrās, kas ir augstākas par 40°C (104°F). - Apstākļos, kur gaisa mitrums ir mazāks par 20% un lielāks par 80%. - Vidē ar krasām mitruma vai temperatūras izmaiņām. - Tiešā saules vai istabas gaismā. - Putekļainās vietās. - Ilgāku laika periodu automašīnā. - Vidē ar korozīvo gāzu klātbūtni. - Vidē ar sāļu gaisu. • • • Nepieskarieties ar rokām vai citu materiālu zaļajai virsmai, OPC cilindram vai tonera kasetnes priekšējai daļai. Lai nepieskartos, izmantojiet kasetņu rokturus. Esiet uzmanīgs, lai nesaskrāpētu papīra pārneses lentes virsmu. Ja priekšējais pārsegs ir atvērts ilgāk nekā dažas minūtes, OPC cilindrs var tikt pakļauts gaismas iedarbībai. Tas var sabojāt OPC cilindru. Ja uzstādīšana jāpārtrauc, aizveriet priekšējo pārsegu. 2. Satveriet tonera kasetnes rokturus un velciet, lai izņemtu kasetni no ierīces. Lietošanas instrukcijas • • • Nepieskarieties gaismjutīgā cilindra virsmai kasetnē. Nepakļaujiet kasetni nevajadzīgām vibrācijām vai triecieniem. Nekad manuāli negrieziet cilindru, it īpaši pretējā virzienā, jo tas var izraisīt iekšējus bojājumus un tonera izbiršanu. Atkārtoti uzpildītu un citu ražotāju tonera kasetņu lietošana Samsung Electronics neiesaka un neatzīst, ka šajā printerī tiek lietotas citu ražotāju, nevis Samsung, tonera kasetnes, tostarp universālās, veikala zīmolu, atkārtoti uzpildītas vai pārstrādātas kasetnes. • 3. Turot abus tonera kasetnes rokturus, kārtīgi izšūpojiet to no vienas puses uz otru, lai vienmērīgi izlīdzinātu toneri. Samsung printera garantija nesedz ierīces bojājumus, kas radušies, lietojot atkārtoti uzpildītas vai pārstrādātas tonera kasetnes, vai tādas, kas nav Samsung izstrādājums. Aptuvenais kasetnes ekspluatācijas ilgums Aptuvenais kasetnes ekspluatācijas ilgums (tonera kasetnes ekspluatācijas rādītāji) ir atkarīgs no drukāšanas darbiem nepieciešamā tonera daudzuma. Faktiskais izdruku skaits var atšķirties atkarībā no lapu apdrukas blīvuma, darba vides, drukāšanas intervāla, apdrukājamo materiālu tipa un/vai apdrukājamo materiālu formāta. Piemēram, ja drukājat daudz grafikas, tonera patēriņš ir liels un var būt nepieciešams mainīt kasetni daudz biežāk. Tonera atkārtota izkliedēšana Ja palicis nedaudz tonera, var parādīties izbalējuši vai gaiši apgabali. Drukāšanas kvalitāti var īslaicīgi uzlabot, atkārtoti izkliedējot toneri. • Displejā var tikt parādīts paziņojums, ka palicis nedaudz tonera. • Datorā tiek parādīts programmas SmartPanel logs, kas paziņo, kurā krāsu tonera kasetnē ir palicis maz tonera. 60 _Apkope Ja toneris nokļūst uz drēbēm, notīriet to ar sausu drānu un izmazgājiet drēbes aukstā ūdenī. Karstā ūdenī toneris iesūcas drēbē. 4. Iebīdiet tonera kasetni atpakaļ ierīcē. 3. Satveriet tonera kasetnes rokturus un velciet, lai izņemtu kasetni no ierīces. 5. Aizveriet priekšējo pārsegu. Pārliecinieties, vai pārsegs ir kārtīgi nofiksēts. 4. Izņemiet jaunu tonera kasetni no tās iepakojuma. Ja priekšējais pārsegs nav pilnībā aizvērts, ierīce nedarbosies. TONERA KASETNES MAIŅA Statusa LED un displejā parādītais paziņojums norāda, ka jānomaina tonera kasetne. • Ienākošie faksa ziņojumi tiek saglabāti ierīces atmiņā. Šajā brīdī tonera kasetne ir jānomaina. Noskaidrojiet tonera kasetnes tipu, kas paredzēts jūsu ierīcei. (Skatiet “Rezerves daļu un piederumu pasūtīšana” 80. lpp.) 1. Izslēdziet ierīci un pagaidiet pāris minūtes, lai tā atdzistu. 2. Pilnībā atveriet priekšējo pārsegu. • • • Nelietojiet asus priekšmetus, piemēram, nazi vai šķēres, lai atvērtu tonera kasetnes iepakojumu. Tā varat sabojāt tonera kasetnes virsmu. Lai novērstu bojājumus, nepakļaujiet tonera kasetni gaismas iedarbībai vairāk par pāris minūtēm. Ja nepieciešams, lai aizsargātu, apsedziet to ar papīra gabalu. 5. Turot abus tonera kasetnes rokturus, kārtīgi izšūpojiet to no vienas puses uz otru, lai vienmērīgi izlīdzinātu toneri. 6. Novietojiet tonera kasetni uz līdzenas virsmas, kā parādīts attēlā, un izvelciet lentu, lai noņemtu tonera kasetnes aizsargpapīru. • • • Nepieskarieties ar rokām vai citu materiālu zaļajai virsmai, OPC cilindram vai tonera kasetņu priekšējai daļai. Lai nepieskartos, izmantojiet kasetņu rokturus. Esiet uzmanīgs, lai nesaskrāpētu papīra pārneses lentes virsmu. Ja priekšējais pārsegs ir atvērts ilgāk nekā dažas minūtes, OPC cilindrs var tikt pakļauts gaismas iedarbībai. Tas var sabojāt OPC cilindru. Ja uzstādīšana jāpārtrauc, aizveriet priekšējo pārsegu. Ja toneris nokļūst uz drēbēm, notīriet to ar sausu drānu un izmazgājiet drēbes aukstā ūdenī. Karstā ūdenī toneris iesūcas drēbē. 7. Satveriet tonera kasetnes rokturus. Ievietojiet kasetni ierīcē, līdz tā ar klikšķi tiek nofiksēta savā vietā. Apkope_ 61 8. Aizveriet priekšējo pārsegu. Pārliecinieties, vai pārsegs ir kārtīgi nofiksējies, un tad ieslēdziet ierīci. Ja priekšējais pārsegs nav pilnībā aizvērts, ierīce nedarbosies. Paziņojuma Toner Empty notīrīšana Kad tiek parādīts paziņojums Toner Empty, varat konfigurēt ierīci tā, lai šo paziņojumu vairs nerādītu un netraucētu darbu. 1. Spiediet Menu, līdz displeja apakšējā rindā tiek parādīta opcija System Setup, un nospiediet OK. 2. Spiediet ritināšanas pogas, līdz tiek parādīta opcija Maintenance, un nospiediet OK. 3. Spiediet ritināšanas pogas, līdz tiek parādīta opcija CLR Empty Msg., un nospiediet OK. 4. Izvēlieties On un nospiediet OK. 5. Tagad vairs netiek rādīts paziņojums Toner Empty, taču paziņojums Replace Toner joprojām ir redzams, lai atgādinātu, ka labākas kvalitātes nodrošināšanai jāievieto jauna kasetne. • • Ja ir izvēlēts iestatījums On, tas tiek pastāvīgi saglabāts tonera kasetnes atmiņā, un šī izvēlne vairs nebūs redzama izvēlnē Maintenance. Varat turpināt drukāšanu, taču kvalitāte vairs netiek garantēta, kā arī netiek nodrošināts izstrādājuma atbalsts. APKOPES DETAĻAS Lai izvairītos no drukāšanas kvalitātes un papīra padeves problēmām, kas rodas nolietotu detaļu dēļ, un uzturētu ierīci vislabākajā darba stāvoklī, pēc norādītā lapu skaita izdrukāšanas vai tad, ja ir beidzies katra atsevišķā vienuma darbmūžs, ir jānomaina tālāk minētie vienumi. VIENUMI Nomaināmo detaļu pārbaude Ja bieži iestrēgst papīrs vai rodas drukāšanas problēmas, pārbaudiet ar ierīci izdrukāto vai skenēto lapu skaitu. Ja nepieciešams, nomainiet attiecīgās detaļas. 1. Spiediet Menu, līdz displeja apakšējā rindā tiek parādīta opcija System Setup, un nospiediet OK. 2. Spiediet left/right arrow, līdz tiek parādīta opcija Maintenance, un pēc tam nospiediet OK. 3. Spiediet left/right arrow, līdz tiek parādīta opcija Supplies Life, un pēc tam nospiediet OK. 4. Spiediet left/right arrow, līdz tiek parādīts vajadzīgais vienums, un nospiediet OK. • Supplies Info: Tiek izdrukāta informācijas lapa par izlietojamiem materiāliem. • Total: Tiek parādīts kopējais izdrukāto lapu skaits. • ADF Scan: Tiek parādīts to lapu skaits, kuras skenētas, izmantojot ADF. • Platen Scan: Tiek parādīts uz skenera stikla skenēto lapu skaits. 5. Ja izvēlējāties drukāt izlietojamo materiālu informācijas lapu, nospiediet OK, lai apstiprinātu. 6. Lai atgrieztos gatavības režīmā, nospiediet Stop/Clear. ADF gumijas paliktņa maiņa Ja pastāvīgi rodas problēmas ar papīra satveršanu vai ir sasniegts norādītais koeficients, jāmaina ADF gumijas paliktnis. 1. ADF padevēja pārsegu. 2. Pagrieziet ADF rullīša labās puses gala iemavu virzienā uz ADF un izņemiet rullīti no atveres. RĀDĪTĀJS (VIDĒJI) Termofiksēšanas bloks Aptuveni 50 000 lapas ADF gumijas paliktnis Aptuveni 20 000 lapas ADF padeves rullītis Aptuveni 20 000 lapas Papīra satveršanas rullītis Aptuveni 50 000 lapas Pārneses rullītis Aptuveni 50 000 lapas Ieteicams, ka apkopes detaļu maiņu veic autorizēts apkalpes pakalpojumu sniedzējs, izplatītājs vai mazumtirgotājs, pie kura iegādājāties ierīci. Garantija nesedz nekādu apkopes detaļu maiņu pēc to darbmūža beigām. 1 Iemava 2 ADF rullītis 3. Noņemiet ADF gumijas paliktni no ADF, kā parādīts attēlā. 1 ADF gumijas paliktnis 4. Ievietojiet jaunu ADF gumijas paliktni. 62 _Apkope 5. Pielīdziniet kreiso ADF rullīša malu atverei un iebīdiet labo malu labajā atverē. Pagrieziet ADF rullīša labās puses gala iemavu virzienā uz dokumentu ievades tekni. 6. Aizveriet ADF pārsegu. IERĪCES PĀRVALDĪBA NO VIETNES Ja ierīce ir pievienota tīklam un pareizi iestatīti TCP/IP tīkla parametri, varat pārvaldīt ierīci, izmantojot Samsung SyncThru™ Web Service — iegultu tīmekļa serveri. Lietojiet pakalpojumu SyncThru™ Web Service, lai. • Skatītu ierīces informāciju un pārbaudītu tās pašreizējo statusu. • Mainītu TCP/IP parametrus un iestatītu citus tīkla parametrus. • Mainītu printera rekvizītus. • Iestatītu ierīcē e-pasta paziņojumu sūtīšanu, kas sniedz informāciju par ierīces statusu. • Lai saņemtu palīdzību par ierīces lietošanu. Lai piekļūtu pakalpojumam SyncThru™ Web Service 1. Sistēmā Windows startējiet tīmekļa pārlūkprogrammu, piemēram, Internet Explorer. 2. Adrešu laukā ievadiet ierīces IP adresi (http://xxx.xxx.xxx.xxx) un nospiediet taustiņu Enter vai noklikšķiniet uz Aiziet!. Tiek atvērta ierīces iegultā tīmekļa vietne. IERĪCES SĒRIJAS NUMURA NOSKAIDROŠANA Sazinoties ar klientu apkalpošanas centru vai Samsung vietnē reģistrējoties kā lietotājam, var tikt prasīts ierīces sērijas numurs. Lai noskaidrotu sērijas numuru, veiciet šādas darbības. 1. Spiediet Menu, līdz displeja apakšējā rindā tiek parādīta opcija System Setup, un nospiediet OK. 2. Spiediet left/right arrow, līdz tiek parādīta opcija Maintenance, un pēc tam nospiediet OK. 3. Spiediet left/right arrow, līdz tiek parādīta opcija Serial Number, un pēc tam nospiediet OK. 4. Skatiet ierīces sērijas numuru. 5. Lai atgrieztos gatavības režīmā, nospiediet Stop/Clear. Apkope_ 63 problēmu novēršana Šajā nodaļā ir sniegta noderīga informācija par to, ko darīt kļūdu gadījumā. Šajā nodaļā ir sadaļas: • • • Padomi, kā izvairīties no papīra iestrēgšanas Iestrēguša dokumenta izņemšana Iestrēguša papīra izņemšana • • PADOMI, KĀ IZVAIRĪTIES NO PAPĪRA IESTRĒGŠANAS Informācija par displeja paziņojumiem Citu problēmu novēršana 3. Pagrieziet automātiskā dokumentu padevēja rullīša labās puses gala ieliktni virzienā uz ADF (1) un izņemiet rullīti no slota (2). Uzmanīgi pavelciet dokumentu pa kreisi un izņemiet no ADF. Izvēloties pareizus apdrukājamā materiāla tipus, var izvairīties no gandrīz visiem papīra iestrēgšanas gadījumiem. Ja papīrs iestrēgst, izpildiet 64. lappusē norādītās darbības. • Izpildiet 34. lappusē norādītās procedūras. Pārliecinieties, vai pielāgojamās vadotnes ir pareizi novietotas. • Neievietojiet teknē pārāk daudz materiālu. Pārliecinieties, vai papīra līmenis ir zem papīra ietilpības zīmes teknes iekšpusē. • Neizņemiet papīru no teknes, kamēr ierīce drukā. • Izlociet, izvērsiet un sakārtojiet papīru pirms ievietošanas. • Nelietojiet saburzītu, mitru vai ļoti salocījušos papīru. • Nejauciet papīra tipus teknē. • Izmantojiet tikai ieteikto apdrukājamo materiālu. (Skatiet “Papīra formāta un tipa iestatīšana” 36. lpp.) • Pārliecinieties, vai apdrukājamā materiāla ieteiktā puse teknē ir vērsta uz leju, bet manuālajā teknē — uz augšu. IESTRĒGUŠA DOKUMENTA IZŅEMŠANA Ja ADF iestrēgst dokumenta oriģināls, displejā tiek parādīts paziņojums Document Jam. Šajā attēlā redzamais var atšķirties no ierīces atkarībā no tās modeļa. 4. Pielāgojiet ADF kreisās puses gala rullīti slotam, un iebīdiet rullīša labās puses galu labajā slotā (1). Pagrieziet ADF rullīša labās puses gala ieliktni virzienā uz dokumentu ievades tekni (2). Papīra nepareiza padeve 1. Izņemiet visas loksnes no ADF. 2. Atveriet ADF pārsegu. 5. Aizveriet ADF pārsegu. Pēc tam ievietojiet izņemtās loksnes (ja tādas ir) atpakaļ ADF. 1 ADF pārsegs 64 _Problēmu novēršana Lai izvairītos no dokumentu iestrēgšanas, izmantojiet tādu skenera stiklu, kas paredzēts biezam, plānam vai dažādu veidu papīram. Papīra nepareiza izvade IESTRĒGUŠA PAPĪRA IZŅEMŠANA 1. Izņemiet visas loksnes no ADF. 2. Satveriet nepareizi padoto papīru un izņemiet to no dokumentu izvades teknes, uzmanīgi ar abām rokām velkot pa labi. Ja iestrēgst papīrs, displejā tiek parādīts brīdinājuma ziņojums. Lai atrastu un izņemtu iestrēgušu papīru, skatiet tālāk esošo tabulu. PAZIŅOJUMS 3. Ievietojiet izņemtās loksnes atpakaļ ADF. Rullīša nepareiza darbība 1. Atveriet skenera pārsegu. 2. Satveriet nepareizi padoto papīru un izņemiet to no padeves nodalījuma, uzmanīgi ar abām rokām velkot pa labi. IESTRĒGUŠA PAPĪRA ATRAŠANĀS VIETA SKATĪT Paper Jam 0 Open/Close Door Papīra padeves nodalījumā vai ierīces iekšpusē 65. lpp., 66. lpp. Paper Jam 1 Open/Close Door Ierīces iekšpusē 66. lpp. Paper Jam 2 Check Inside Ierīces iekšpusē vai termofiksēšanas ierīces zonā 66. lpp. Duplex Jam 0 Check Inside Ierīces iekšpusē 66. lpp. Duplex Jam 1 Open/Close Door Papīra padeves nodalījumā vai ierīces iekšpusē 66. lpp. Atkarībā no opcijām vai modeļa daži paziņojumi, iespējams, displejā netiks parādīti. Lai izvairītos no papīra plīšanas, iestrēgušo papīru velciet ārā ļoti lēni un uzmanīgi. Lai izņemtu iestrēgušu papīru, izpildiet nākamajās sadaļās esošās instrukcijas. Papīra padeves nodalījumā Ja papīrs ir iestrēdzis papīra padeves nodalījumā, izpildiet tālāk norādītās darbības, lai izņemtu iestrēgušo papīru. 1. Izbīdiet tekni. 3. Aizveriet skenera pārsegu. Pēc tam ievietojiet izņemtās loksnes atpakaļ ADF. 2. Izņemiet iestrēgušo papīru, uzmanīgi velkot to taisni ārā, kā tas parādīts tālāk. Ja velkot papīru nevar izvilkt vai ja šajā nodalījumā to neredzat, pārbaudiet Tonera kasetnes nodalījumā. 3. Ievietojiet tekni atpakaļ ierīcē. Drukāšana tiek automātiski atsākta. Problēmu novēršana_ 65 Manuālajā teknē Papīra izvades nodalījumā Ja drukājat, izmantojot manuālo tekni, un ierīce nosaka, ka nav papīra vai arī tas nav pareizi ievietots, izpildiet tālāk minētās darbības, lai izņemtu iestrēgušo papīru. 1. Pārbaudiet, vai papīrs nav iestrēdzis padeves nodalījumā un, ja tas tā ir, velciet to ārā ļoti lēnām un uzmanīgi. Ja papīrs ir iestrēdzis papīra izvades nodalījumā, izpildiet tālāk norādītās darbības, lai to izņemtu. 1. Ja ir redzama liela papīra daļa, uzmanīgi velciet to taisni ārā. Atveriet un cieši aizveriet priekšējo pārsegu. Ierīce atsāks drukāšanu. 2. Ievietojiet papīru manuālajā teknē. 3. Atveriet un aizveriet priekšējo pārsegu. Ierīce atsāks drukāšanu. Tonera kasetnes nodalījumā Ja papīrs ir iestrēdzis tonera kasetnes nodalījumā, izpildiet tālāk norādītās darbības, lai to izņemtu. 1. Atveriet priekšējo pārsegu un izvelciet tonera kasetni. Ja nevarat atrast iestrēgušo papīru vai ir jūtama pretestība, kad velkat to ārā, pārtrauciet vilkšanu un pārejiet pie 2. darbības. 2. Atveriet aizmugurējo pārsegu. 3. Pavelciet katru vadotnes aizmugurējās daļas pusi uz leju un uzmanīgi izņemiet no ierīces iestrēgušo papīru. Novietojiet vadotnes aizmugurējo daļu sākotnējā stāvoklī. 1 Vadotnes aizmugurējā daļa 4. Aizveriet aizmugurējo pārsegu. Drukāšana tiek automātiski atsākta. 2. Izņemiet iestrēgušo papīru, uzmanīgi velkot to taisni ārā, kā tas parādīts tālāk. Abpusējās drukāšanas mehānisma nodalījumā Ja abpusējās drukāšanas mehānisms nav pareizi ievietots, papīrs var iestrēgt. Pārbaudiet, vai abpusējās drukāšanas mehānisms ir ievietots pareizi. 1. Izvelciet no ierīces abpusējās drukāšanas mehānismu. 1 3. Ievietojiet atpakaļ tonera kasetni un aizveriet priekšējo pārsegu. Drukāšana tiek automātiski atsākta. Ja priekšējais pārsegs nav pilnībā aizvērts, ierīce nedarbosies. 1 66 _Problēmu novēršana abpusējās drukāšanas mehānisms 2. Izņemiet no abpusējās drukāšanas mehānisma iestrēgušo papīru. Papildu teknē Ja papīrs ir iestrēdzis papildu teknē, izpildiet tālāk norādītās darbības, lai to izņemtu. 1. Izbīdiet papildu tekni. Ja no abpusējās drukāšanas mehānisma neizdodas izņemt papīru, izņemiet to ierīces apakšpusē. 2. Ja redzat iestrēgušo papīru, izņemiet to no ierīces, uzmanīgi velkot to taisni ārā, kā tas parādīts tālāk. Ja nevarat atrast iestrēgušo papīru vai ir jūtama pretestība, kad velkat to ārā, pārtrauciet vilkšanu un pārejiet pie 3. darbības. 3. Atveriet aizmugurējo pārsegu. 4. Pavelciet katru vadotnes aizmugurējās daļas pusi uz leju un izņemiet papīru. Novietojiet vadotnes aizmugurējo daļu sākotnējā stāvoklī. Ja nevarat atrast iestrēgušo papīru vai ir jūtama pretestība, kad velkat to ārā, pārtrauciet vilkšanu un pārejiet pie 3. darbības. 3. Daļēji izbīdiet tekni. 4. Izņemiet iestrēgušo papīru, uzmanīgi velkot to taisni uz augšu un tad ārā. 1 Vadotnes aizmugurējā daļa 5. Aizveriet aizmugurējo pārsegu. Drukāšana tiek automātiski atsākta. 5. Ievietojiet teknes atpakaļ ierīcē. Drukāšana tiek automātiski atsākta. Problēmu novēršana_ 67 INFORMĀCIJA PAR DISPLEJA PAZIŅOJUMIEM Paziņojumi vadības paneļa displejā tiek parādīti, lai sniegtu informāciju par ierīces statusu vai kļūdām. Tālāk redzamajās tabulās skatiet informāciju par paziņojumiem, to nozīmi un veidus, kā nepieciešamības gadījumā novērst problēmu. Paziņojumi un to skaidrojums ir redzams alfabētiskā secībā. • • • • Ja paziņojums nav iekļauts tabulā, atkārtoti aktivizējiet strāvas sistēmu un mēģiniet vēlreiz veikt drukāšanas darbu. Ja problēmu nevar novērst, sazinieties ar klientu apkalpošanas centru. Atkarībā no opcijām vai modeļa daži paziņojumi, iespējams, displejā netiks parādīti. xxx norāda apdrukājamā materiāla tipu. yyy norāda tekni. PAZIŅOJUMS PAZIŅOJUMS NOZĪME IETEIKTIE RISINĀJUMI Data Read Fail Check USB Mem. Nolasot datus, beidzās laiks. Mēģiniet vēlreiz. Data Write Fail Check USB Mem. Saglabāšana USB atmiņā neizdevās. Pārbaudiet pieejamo USB atmiņas vietu. Document Jam ADF ir iestrēdzis oriģināls. Izņemiet iestrēgušo papīru. Skatiet 64. lpp. Door Open Nav kārtīgi aizvērts priekšējais pārsegs. Aizveriet pārsegu tā, lai tas nofiksētos savā vietā. Duplex Jam 0 Check Inside Veicot abpusējo drukāšanu, ir iestrēdzis papīrs. Tas attiecas tikai uz ierīcēm ar abpusējās drukāšanas funkciju. Izņemiet iestrēgušo papīru. Skatiet 66. lpp. NOZĪME IETEIKTIE RISINĀJUMI [COMM. Error] Ierīcei ir sakaru problēma. Lūdziet, lai sūtītājs vēlreiz nosūta dokumentu. [Incompatible] Ierīce ir saņēmusi faksu, kas ir reģistrēts kā nevēlams fakss. Saņemtā faksa dati tiks izdzēsti. Atkārtoti apstipriniet nevēlama faksa iestatīšanu. Skatiet 51. lpp. Duplex Jam 1 Open/Close Door Veicot abpusējo drukāšanu, ir iestrēdzis papīrs. Tas attiecas tikai uz ierīcēm ar abpusējās drukāšanas funkciju. Izņemiet iestrēgušo papīru. Skatiet 66. lpp. [Line Error] Ierīce nevar izveidot savienojumu ar saņemošo faksa ierīci, vai savienojums ir pazudis, jo radusies tālruņa līnijas problēma. Mēģiniet vēlreiz. Ja problēmu nevar novērst, uzgaidiet aptuveni stundu, lai līnija atbrīvotos, un mēģiniet vēlreiz. Vai arī ieslēdziet ECM režīmu. Skatiet 51. lpp. Enter Again Tika ievadīts nepieejams vienums. Vēlreiz ievadiet pareizo vienumu. File Format Not Supported Izvēlētais faila formāts netiek atbalstīts. Lietojiet pareizo faila formātu. [No Answer] Saņemošā faksa ierīce nav atbildējusi uz vairākiem atkārtotas izsaukšanas mēģinājumiem. Mēģiniet vēlreiz. Pārliecinieties, vai saņemošā ierīce darbojas. Group Not Available Izmantojiet ātrās izsaukšanas numuru vai sastādiet numuru manuāli, lietojot ciparu taustiņus. [Stop Pressed] Darbības laikā ir nospiesta poga Stop/Clear. Mēģiniet vēlreiz. [yyy] Paper Empty Teknē nav papīra. Ievietojiet teknē papīru. Jūs mēģinājāt izvēlēties grupas atrašanās vietas numuru iespējā, kur var izmantot tikai vienas atrašanās vietas numuru, piemēram, pievienojot atrašanās vietas, kas paredzētas faksa sūtīšanai vairākiem adresātiem. Printera rekvizītos norādītais papīra formāts neatbilst ievietotajam papīram. Ievietojiet teknē pareiza formāta papīru. Nav ievietota tonera kasetne. Ievietojiet tonera kasetni. [yyy] Paper Mismatch Install Toner T Invalid Toner T Ievietotā tonera kasetne nav piemērota ierīcei. Ievietojiet ierīcei paredzētu, oriģinālu Samsung tonera kasetni. Cancel? W Yes X Mēģinot saglabāt atmiņā oriģinālo dokumentu, ierīces atmiņā vairs nepietiek vietas. Lai atceltu faksa sūtīšanu, nospiediet pogu OK un apstipriniet izvēli ar Yes. Ja vēlaties sūtīt veiksmīgi saglabātās lapas, nospiediet pogu OK un apstipriniet izvēli ar No. Varat sūtīt atlikušās lapas vēlāk, kad atmiņa atkal būs pieejama. Line Busy Saņemošā faksa ierīce neatbild vai līnija jau ir aizņemta. Mēģiniet vēlreiz pēc dažām minūtēm. Mail Exceeds Server Support Pasta lielums pārsniedz SMTP servera atbalstīto lielumu. Sadaliet pastu vai samaziniet izšķirtspēju. Savienojums ar SMTP serveri neizdevās. Pārbaudiet servera iestatījumus un tīkla kabeli. Main Motor Locked Galvenā motora problēma. Atveriet un pēc tam aizveriet priekšējo pārsegu. Connection Error 68 _Problēmu novēršana PAZIŅOJUMS Memory Full Not Assigned NonSAMSUNG Toner T One Page is Too Large NOZĪME Atmiņa ir pilna. IETEIKTIE RISINĀJUMI Izdzēsiet nevajadzīgos faksa sūtīšanas darbus, un sūtiet informāciju atkārtoti, tiklīdz ir pieejama atmiņa. Vai arī sūtiet faksu pa daļām. Lietotajai ātrajai pogai vai ātrās izsaukšanas numuram nav piešķirts neviens numurs. Ievadiet numuru manuāli, izmantojot ciparu tastatūru vai arī saglabājiet numuru vai adresi. Tonera kasetne nav oriģināla Samsung kasetne. Nospiediet OK, lai pārslēgtu paziņojumu uz Stop vai Continue. W Stop X Izmantojot left/right arrow, varat izvēlēties iespēju Stop vai Continue. Ja vadības panelī, nospiežot pogu OK, izvēlēsities iespēju Stop, ierīce pārstās drukāt. Ja izvēlēsities iespēju Continue, ierīce turpinās drukāt, bet nevarēs garantēt drukāšanas kvalitāti. Ja neizvēlēsities nevienu iespēju, ierīce turpinās darboties Stop režīmā. Ievietojiet atbilstošu oriģinālu Samsung tonera kasetni. Skatiet 61. lpp. Vienas lapas datu apjoms pārsniedz konfigurētā pasta lielumu. Samaziniet izšķirtspēju un mēģiniet vēlreiz. Operation Not Assigned Jūs veicat darbību Add Page/Cancel Job, taču nav saglabātu darbu. Pārbaudiet, vai displejā nav redzama informācija par ieplānotajiem darbiem. Out-Bin Full| Open/Close Door Ierīces izvades teknē ir par daudz papīra. Izņemiet papīru. Atveriet un aizveriet priekšējo pārsegu. Paper Jam 0 Open/Close Door Teknes padeves nodalījumā ir iestrēdzis papīrs. Izņemiet iestrēgušo papīru. Skatiet 65. lpp. Paper Jam 1 Open/Close Door Ierīcē ir iestrēdzis papīrs. Izņemiet iestrēgušo papīru. Skatiet 66. lpp. Paper Jam 2 Check Inside Speciālais apdrukājamais materiāls ir iestrēdzis papīra izvades nodalījumā. Izņemiet iestrēgušo papīru. Skatiet 66. lpp. Refilled Toner T Ievietotā tonera kasetne nav oriģināla vai arī ir atkārtoti uzpildīta. Ja tiek ievietota atkārtoti uzpildīta tonera kasetne, drukāšanas kvalitāte var pasliktināties, jo raksturlielumi salīdzinājumā ar oriģinālo kasetni var būtiski atšķirties. Ieteicams izmantot oriģinālo Samsung tonera kasetni. PAZIŅOJUMS NOZĪME IETEIKTIE RISINĀJUMI Replace Toner T Šis paziņojums parādās starp statusa Toner Empty un Toner Low rādījumu. Nomainiet tonera kasetni pret jaunu. Skatiet 61. lpp. Replace [xxx] Soon Šai daļai drīz beigsies ekspluatācijas laiks. Skatiet 62. lappusi un sazinieties ar klientu apkalpošanas centru. Retry Redial? Ierīce gaida noteiktu laika intervālu, lai atkārtoti izsauktu iepriekš aizņemtu staciju. Lai nekavējoties zvanītu atkārtoti, varat nospiest pogu OK vai nospiediet pogu Stop/Clear, lai atceltu atkārtotas numura sastādīšanas darbību. Scanner locked Bloķēts skenera modulis Atbloķējiet skeneri un nospiediet Stop/Clear. Send Error (AUTH) SMTP autentifikācijas problēma. Konfigurējiet autentifikācijas iestatījumu. Send Error (DNS) Domēna nosaukumu servera (DNS) problēma. Konfigurējiet DNS iestatījumu. Send Error (POP3) POP3 problēma. Konfigurējiet POP3 iestatījumu. Send Error (SMTP) SMTP problēma. Izmantojiet pieejamu serveri. Send Error (Wrong Config) Tīkla interfeisa kartes problēma. Pareizi konfigurējiet tīkla interfeisa karti. Toner Empty T Tonera kasetnei ir gandrīz beidzies aptuvenais ekspluatācijas laiks. Samsung neiesaka izmantot neoriģinālu Samsung tonera kasetni, piemēram, tādu, kas ir atkārtoti uzpildīta vai pārstrādāta. Samsung negarantē neoriģinālas Samsung tonera kasetnes kvalitāti. Ierīces garantija nesedz nepieciešamo apkalpi vai remontu, kas rodas neoriģinālu Samsung tonera kasetņu izmantošanas rezultātā. Varat izvēlēties iespēju Stop vai Continue, kā tas redzams vadības panelī. Ja izvēlēsities Stop, printeris pārstās drukāt, un vairs nevarēsit drukāt, kamēr nebūs nomainīta kasetne. Ja izvēlēsities Continue, printeris turpinās drukāt, bet nevarēs garantēt drukāšanas kvalitāti. Kad tiek parādīts šis paziņojums, nomainiet tonera kasetni, lai iegūtu labāku drukāšanas kvalitāti. Ja turpināsit lietot kasetni pēc šī paziņojuma parādīšanas, var rasties ar drukāšanas kvalitāti saistītas problēmas. Skatiet 61. lpp. Problēmu novēršana_ 69 PAZIŅOJUMS Toner Exhausted T Toner Low T Updating Data Please Wait... NOZĪME IETEIKTIE RISINĀJUMI Tonera kasetnei ir beidzies aptuvenais ekspluatācijas laiks. Ierīce pārtrauc drukāšanu. Aptuvenais kasetnes ekspluatācijas laiks nozīmē paredzēto vai aptuveno tonera kasetnes ekspluatācijas ilgumu, kas norāda vidējo izdruku daudzumu un ir izstrādāts atbilstoši standartam ISO/IEC 19752 (skatiet specifikācijas 83. lpp.). Izdrukāto lapu skaitu var ietekmēt darba vide, drukāšanas intervāli, materiālu tips un materiālu formāts. Kasetnē joprojām var būt mazliet tonera pat tad, ja tiek parādīts paziņojums “Toner Exhausted” un printeris pārstāj drukāt. Nomainiet tonera kasetni. Skatiet 61. lpp. Kasetnē ir palicis maz tonera. Aptuvenais tonera kasetnes ekspluatācijas laiks drīz būs beidzies. Sagatavojiet jaunu kasetni nomaiņai. Drukāšanas kvalitāti var īslaicīgi palielināt, izkliedējot toneri. Skatiet 60. lpp. Šis paziņojums ir redzams tad, ja ir mainīts sistēmas iestatījums vai arī tiek dublēti dati. Ja tiek parādīts šis paziņojums, neatslēdziet strāvas padevi. Pretējā gadījumā izmaiņas, iespējams, netiks saglabātas un dati tiks zaudēti. CITU PROBLĒMU NOVĒRŠANA Tālāk esošajā tabulā ir uzskaitītas dažas iespējamās situācijas un ieteicamie risinājumi. Izpildiet ieteiktos risinājumus, līdz problēma tiek novērsta. Ja problēmu nevar novērst, sazinieties ar klientu apkalpošanas centru. Papīra padeve SITUĀCIJA IETEIKTIE RISINĀJUMI Drukāšanas laikā iestrēgst papīrs. Izņemiet iestrēgušo papīru. Skatiet 64. lpp. Papīrs salīp. • • • • Netiek padotas vairākas papīra loksnes. • • Papīrs netiek padots ierīcē. • • • • • Papīrs joprojām iestrēgst. • • • • Aploksnes tiek sašķiebtas vai padotas nepareizi. 70 _Problēmu novēršana Pārbaudiet, vai teknē nav par daudz papīra. Atkarībā no papīra biezuma teknē var ievietot līdz pat 250 papīra loksnēm. Pārliecinieties, vai izmantojat pareizo papīra tipu. Skatiet 36. lpp. Izņemiet papīru no teknes un palociet vai izvērsiet to. Papīra salipšanas iemesls var būt mitri apstākļi. Teknē, iespējams, ir ievietots dažāda tipa papīrs. Ievietojiet tikai viena tipa, formāta un svara papīru. Ja ir iestrēgušas vairākas loksnes, izņemiet iestrēgušo papīru. Skatiet 64. lpp. Izņemiet šķēršļus no ierīces iekšpuses. Papīrs nav pareizi ievietots. Izņemiet papīru no teknes un ievietojiet to pareizi. Teknē ir pārāk daudz papīra. Izņemiet lieko papīru no teknes. Papīrs ir pārāk biezs. Izmantojiet tikai tādu papīru, kas atbilst ierīces specifikācijām. Skatiet 31. lpp. Ja ierīcē netiek padots oriģināls, iespējams, ir jānomaina ADF gumijas paliktnis. Skatiet 62. lpp. Teknē ir pārāk daudz papīra. Izņemiet lieko papīru no teknes. Ja drukājat uz speciālajiem materiāliem, izmantojiet manuālo tekni. Tiek lietots nepareizs papīra tips. Izmantojiet tikai tādu papīru, kas atbilst ierīces specifikācijām. Skatiet 31. lpp. Ierīcē var būt gruži. Atveriet priekšējo pārsegu un izņemiet gružus. Ja ierīcē netiek padots oriģināls, iespējams, ir jānomaina ADF gumijas paliktnis. Skatiet 62. lpp. Pārliecinieties, vai papīra vadotnes atduras pret abām aplokšņu pusēm. Drukāšanas problēmas SITUĀCIJA IESPĒJAMAIS IEMESLS SITUĀCIJA Ierīce nedrukā. Ierīce nesaņem strāvu. Pārbaudiet strāvas vada savienojumus. Pārbaudiet strāvas slēdzi un enerģijas avotu. Ierīce nav izvēlēta kā noklusējuma printeris. Operētājsistēmā Windows izvēlieties Samsung SCX-4x24 Series vai SCX-4x28 Series kā noklusējuma printeri. • • • • • • Ierīce izvēlas apdrukājamo materiālu no nepareiza papīra avota. IETEIKTIE RISINĀJUMI Pārbaudiet, vai ierīcē. Nav aizvērts priekšējais pārsegs. Aizveriet to. Nav iestrēdzis papīrs. Izņemiet iestrēgušo papīru. Skatiet 65. lpp. Nav ievietots papīrs. Ievietojiet papīru. Skatiet 34. lpp. Nav ievietota tonera kasetne. Ievietojiet tonera kasetni. Ja rodas sistēmas kļūda, sazinieties ar klientu apkalpošanas centra pārstāvi. Nav pareizi pievienots savienojuma kabelis starp datoru un ierīci. Atvienojiet printera kabeli un pievienojiet to no jauna. Savienojuma kabelis starp datoru un ierīci ir bojāts. Ja iespējams, pievienojiet kabeli citam datoram, kas darbojas pareizi, un izdrukājiet darbu. Varat arī pievienot citu printera kabeli. Porta iestatījums nav pareizs. Pārbaudiet Windows printera iestatījumu, lai pārliecinātos, ka drukāšanas darbs tiek nosūtīts uz pareizo portu. Ja datoram ir vairāk nekā viens ports, pārliecinieties, vai ierīce ir pievienota pareizajam portam. Ierīce, iespējams, nav pareizi konfigurēta. Pārbaudiet printera rekvizītus, lai pārliecinātos, vai visi drukāšanas iestatījumi ir pareizi. Printera draiveris, iespējams, nav pareizi instalēts. Salabojiet printera programmatūru. Skatiet Programmatūras sadaļa. Ierīce nedarbojas pareizi. Skatiet vadības panelī parādīto paziņojumu, lai noskaidrotu, vai ierīce norāda kādu sistēmas kļūdu. Dokuments ir tik liels, ka datora cietajā diskā nepietiek vietas, lai piekļūtu drukāšanas darbam. Atbrīvojiet vietu cietajā diskā un vēlreiz izdrukājiet dokumentu. Printera rekvizītos izvēlētais papīra avots, iespējams, ir nepareizs. Daudzās lietojumprogrammās papīra avotu var izvēlēties printera rekvizītu logā zem cilnes Thin Paper. Izvēlieties pareizo papīra avotu. Skatiet printera draivera palīdzības ekrānu. IESPĒJAMAIS IEMESLS IETEIKTIE RISINĀJUMI Drukāšanas darbs tiek veikts ārkārtīgi lēni. Darbs, iespējams, ir ļoti sarežģīts. Samaziniet sarežģītību vai pamēģiniet pielāgot drukāšanas kvalitātes iestatījumus. Puse lapas ir tukša. Lapas orientācijas iestatījums, iespējams, ir nepareizs. Mainiet lapas orientāciju savā lietojumprogrammā. Skatiet printera draivera palīdzības ekrānu. Papīra formāts un papīra formāta iestatījumi neatbilst. Pārliecinieties, vai papīra formāts printera draivera iestatījumos atbilst papīram teknē. Tāpat pārliecinieties, vai papīra formāts printera draivera iestatījumos atbilst papīra izvēlei jūsu izmantotās lietojumprogrammas iestatījumos. Printera kabelis ir vaļīgs vai bojāts. Atvienojiet printera kabeli un pievienojiet to no jauna. Pamēģiniet izpildīt drukāšanas darbu, kuru jau esat veiksmīgi izdrukājis. Ja iespējams, pievienojiet kabeli un ierīci citam datoram un mēģiniet izpildīt drukāšanas darbu, kas reiz jau ir veiksmīgi izpildīts. Visbeidzot, izmēģiniet jaunu printera kabeli. Ir izvēlēts nepareizs printera draiveris. Pārbaudiet lietojumprogrammas printera izvēles izvēlni, lai pārliecinātos, ka ir izvēlēta jūsu ierīce. Lietojumprogramma nedarbojas pareizi. Pamēģiniet izdrukāt darbu no citas lietojumprogrammas. Operētājsistēma nedarbojas pareizi. Izejiet no operētājsistēmas Windows un atsāknējiet datoru. Izslēdziet un ieslēdziet ierīci. Tonera kasetne ir bojāta vai tajā ir beidzies toneris. Ja nepieciešams, atkārtoti izkliedējiet toneri. Skatiet 60. lpp. Ja nepieciešams, nomainiet tonera kasetni. Failā, iespējams, ir tukšas lapas. Pārbaudiet failu, lai pārliecinātos, ka tajā nav tukšu lapu. Dažas daļas, piemēram, vadības ierīce vai panelis, iespējams, ir bojātas. Sazinieties ar klientu apkalpošanas centra pārstāvi. Nesaderība starp PDF failu un Acrobat izstrādājumiem. PDF faila kā attēla drukāšana, iespējams, novērsīs šo problēmu. Programmas Acrobat drukāšanas opcijās izvēlieties opciju Print As Image. Ierīce drukā, bet teksts ir nepareizs, izkropļots vai nepilnīgs. Lapas tiek drukātas, bet tās ir tukšas. Printeris nedrukā PDF failu pareizi. Trūkst atsevišķas grafikas, teksta vai attēlu daļas. PDF fails tiek drukāts ilgāk, ja drukājat to kā attēlu. Problēmu novēršana_ 71 IESPĒJAMAIS IEMESLS SITUĀCIJA IETEIKTIE RISINĀJUMI SITUĀCIJA Iztrūkstošās vietas Fotoattēlu drukāšanas kvalitāte ir slikta. Attēli ir neskaidri. Fotoattēlu izšķirtspēja ir ļoti zema. Samaziniet fotoattēlu lielumu. Lietojumprogrammā palielinot fotoattēlu lielumu, tiek samazināta izšķirtspēja. Ierīce drukā, bet teksts ir nepareizs, izkropļots vai nepilnīgs. Ja strādājat DOS vidē, ierīcē var būt nepareizi iestatīts fontu iestatījums. Ieteiktie risinājumi: mainiet fonta iestatījumu. Skatiet “Fonta iestatījuma maiņa” 29. lpp. Pirms drukāšanas no ierīces blakus izvades teknei izdalās garaiņi. Mitra papīra lietošana var izraisīt garaiņu izdalīšanos drukāšanas laikā. Tas neliecina par ierīces nepareizu darbību. Turpiniet drukāt. AaBbCc AaBbCc AaBbCc AaBbCc AaBbCc Lapā parādās balti plankumi. • Papīrs ir pārāk raupjš un no papīra krīt pārāk daudz netīrumu uz ierīces iekšējām iekārtām, kas nozīmē, ka attēla pārneses lente var būt netīra. Iztīriet ierīces iekšpusi. Sazinieties ar klientu apkalpošanas centra pārstāvi. • Iespējams, ir jātīra papīra ceļš. Sazinieties ar klientu apkalpošanas centra pārstāvi. Vertikālas līnijas Ja lapā parādās vertikālas svītras. • Tonera kasetnē esošais cilindrs, iespējams, ir saskrāpēts. Izņemiet tonera kasetni un ievietojiet jaunu. Skatiet 61. lpp. Ja lapā parādās baltas vertikālas svītras: • Iespējams, lāzera skenēšanas ierīces detaļa ierīces iekšpusē ir netīra. Iztīriet lāzera skenēšanas ierīci; sazinieties ar klientu apkalpošanas centra pārstāvi. Krāsains vai melns fons Ja fona ēnojuma apjoms kļūst nepieņemams. • Lietojiet vieglāku papīru. Skatiet 31. lpp. • Pārbaudiet vidi, kurā atrodas ierīce: ļoti sausi (zems mitruma līmenis) apstākļi vai liels mitruma daudzums (relatīvais mitrums — vairāk par 80%) var palielināt fona ēnojuma apjomu. • Izņemiet veco tonera kasetni un ievietojiet jaunu. Skatiet 61. lpp. Ja ierīces iekšpuse ir netīra vai papīrs nav ievietots pareizi, var samazināties drukāšanas kvalitāte. Skatiet tālāk esošo tabulu, lai atrisinātu šo problēmu. IETEIKTIE RISINĀJUMI Gaiša vai izbalējusi druka Ja lapā parādās vertikāla balta svītra vai izbalējis apgabals. • Kasetnē ir maz tonera. Varat īslaicīgi paildzināt tonera kasetnes ekspluatācijas laiku. Skatiet 61. lpp. Ja tas neuzlabo drukāšanas kvalitāti, ievietojiet jaunu tonera kasetni. • Papīrs, iespējams, neatbilst papīra specifikācijai, piemēram, papīrs ir par mitru vai raupju. Skatiet 31. lpp. • Ja visa lapa ir gaiša, drukāšanas izšķirtspēja ir pārāk maza. Pielāgojiet drukāšanas izšķirtspēju. Skatiet printera draivera palīdzības ekrānu. • Izbalējušu vai izsmērētu defektu kombinācija var norādīt uz to, ka tonera kasetnei ir nepieciešama tīrīšana. • Iespējams, lāzera skenēšanas ierīces detaļa ierīces iekšpusē ir netīra. Iztīriet lāzera skenēšanas ierīci; sazinieties ar klientu apkalpošanas centra pārstāvi. Tonera traipi AaBbCc AaBbCc AaBbCc AaBbCc AaBbCc • • Papīrs, iespējams, neatbilst specifikācijām, piemēram, papīrs ir pārāk mitrs vai raupjš. Skatiet 31. lpp. Iespējams, ir jātīra papīra ceļš. Skatiet “Iekšpuses tīrīšana” 58. lpp. 72 _Problēmu novēršana Ja izbalējušie apgabali, parasti apaļi, lapā parādās nejaušā secībā. • Iespējams, ir bojāta atsevišķa papīra loksne. Pamēģiniet vēlreiz izdrukāt darbu. • Mitruma saturs papīrā nav vienmērīgs vai uz papīra virsmas ir mitri plankumi. Pamēģiniet citu papīra marku. Skatiet 31. lpp. • Papīra partija ir slikta. Ražošanas procesi var būt par iemeslu tam, ka daži apgabali nepieņem toneri. Pamēģiniet cita tipa papīru vai citu papīra marku. • Izmainiet printera opcijas un pamēģiniet vēlreiz. Atveriet printera rekvizītus, noklikšķiniet uz cilnes Paper un iestatiet tipu Thick Paper. Lai iegūtu detalizētāku informāciju, skatiet sadaļu Programmatūras sadaļa. Ja šīs darbības neatrisina problēmu, sazinieties ar klientu apkalpošanas centra pārstāvi. Balti plankumi Drukāšanas kvalitātes problēmas SITUĀCIJA IETEIKTIE RISINĀJUMI SITUĀCIJA IETEIKTIE RISINĀJUMI Ar toneri nosmērētas vietas • • • Vertikāli atkārtoti defekti Ja uz lapas apdrukātās puses atkāroti, vienādos intervālos parādās zīmes. • Iespējams, ir bojāta tonera kasetne. Ja lapā parādās atkārtotas zīmes, vairākas reizes izdrukājiet tīrīšanas lapu, lai notīrītu kasetni. Ja pēc izdrukāšanas problēma joprojām atkārtojas, izņemiet tonera kasetni un ievietojiet jaunu. Skatiet 61. lpp. • Uz ierīces detaļām var būt toneris. Ja defekti parādās lapas aizmugurē, problēma, visticamāk, izzudīs pēc pāris lapu izdrukāšanas. • Iespējams, ir bojāts attēla termofiksēšanas elements. Sazinieties ar klientu apkalpošanas centra pārstāvi. Daļiņu izkliede fonā A Nepareizas formas rakstzīmes Iztīriet ierīces iekšpusi. Skatiet 58. lpp. Pārbaudiet papīra tipu un kvalitāti. Skatiet 31. lpp. Izņemiet tonera kasetni un ievietojiet jaunu. Skatiet 61. lpp. Daļiņu izkliede fonā rodas, tonera daļiņām nejaušā secībā izkaisoties uz drukātās lapas. • Iespējams, papīrs, ir pārāk mitrs. Pamēģiniet drukāt, izmantojot citu papīra partiju. Neatveriet papīra iepakojumu, līdz tas nav nepieciešams, tādējādi neļaujot papīram uzsūkt pārāk daudz mitruma. • Ja daļiņu izkliede fonā parādās uz aploksnes, mainiet drukāšanas izkārtojumu, lai izvairītos no drukāšanas uz apgabaliem, kas sakrīt ar savienojuma vietām otrā pusē. Drukāšana uz savienojuma vietām var radīt problēmas. • Ja daļiņu izkliede fonā noklāj visu izdrukātās lapas virsmu, pielāgojiet drukāšanas izšķirtspēju, izmantojot savu lietojumprogrammu vai printera rekvizītus. • • Ja tiek drukātas nepareizas formas rakstzīmes un izliekti attēli, iespējams, papīrs ir pārāk gluds. Pamēģiniet citu papīru. Skatiet 31. lpp. Ja tiek drukātas nepareizas formas rakstzīmes ar viļņainu efektu, skenera blokam, iespējams, ir nepieciešams remonts. Lai nodrošinātu apkopi, sazinieties ar klientu apkalpošanas centra pārstāvi. SITUĀCIJA Sašķiebta lapa AaBbCc AaBbC AaBbCcc AaBbCc AaBbCc Izliekums vai viļņveidīgs raksts IETEIKTIE RISINĀJUMI • • • Pārliecinieties, vai papīrs ir ievietots pareizi. Pārbaudiet papīra tipu un kvalitāti. Skatiet 31. lpp. Pārliecinieties, ka papīrs vai cits materiāls ir pareizi ievietots un vadotnes neatrodas pārāk cieši pie papīra kaudzes vai pārāk tālu no tās. • • Pārliecinieties, vai papīrs ir ievietots pareizi. Pārbaudiet papīra tipu un kvalitāti. Gan augsta temperatūra, gan mitrums var likt lapai izliekties. Skatiet 31. lpp. Apgrieziet otrādi teknē esošo papīra kaudzi. Pamēģiniet arī pagriezt papīru teknē par 180°. • Saburzītas vietas vai rievas • • • Pārliecinieties, vai papīrs ir ievietots pareizi. Pārbaudiet papīra tipu un kvalitāti. Skatiet 31. lpp. Apgrieziet otrādi teknē esošo papīra kaudzi. Pamēģiniet arī pagriezt papīru teknē par 180°. Izdruku aizmugure ir netīra • Pārbaudiet, vai nav tonera noplūdes. Iztīriet ierīces iekšpusi. Skatiet 58. lpp. Tīrtoņa krāsa vai melnas lapas • Iespējams, tonera kasetne ir ievietota nepareizi. Izņemiet kasetni un ievietojiet to no jauna. Iespējams, tonera kasetne ir bojāta un tā ir jānomaina. Izņemiet tonera kasetni un ievietojiet jaunu. Skatiet 61. lpp. Iespējams, ierīcei ir nepieciešams remonts. Sazinieties ar klientu apkalpošanas centra pārstāvi. • A • Problēmu novēršana_ 73 SITUĀCIJA Izplūdis toneris IETEIKTIE RISINĀJUMI • • • • Tukšas vietas rakstzīmēs A Horizontālas svītras AaBbCc AaBbCc AaBbCc AaBbCc AaBbCc Salocīšanās Nākamajās pāris loksnēs atkārtoti parādās nezināms attēls, izplūdis toneris, gaiša druka vai traipi. Iztīriet ierīces iekšpusi. Skatiet 58. lpp. Pārbaudiet papīra tipu un kvalitāti. Skatiet 31. lpp. Izņemiet tonera kasetni un ievietojiet jaunu. Skatiet 61. lpp. Ja problēmu neizdodas novērst, ierīcei, iespējams, ir nepieciešams remonts. Sazinieties ar klientu apkalpošanas centra pārstāvi. Tukšas vietas rakstzīmēs ir balti apgabali rakstzīmju daļās, kurām vajadzētu būt melnā krāsā. • Ja lietojat caurspīdīgās plēves, pamēģiniet citu plēves tipu. Caurspīdīgo plēvju struktūras dēļ dažas tukšas vietas rakstzīmēs ir normāla parādība. • Iespējams, jūs drukājat uz nepareizās papīra virsmas. Izņemiet papīru un apgrieziet to otrādi. • Iespējams, papīrs neatbilst papīra specifikācijām. Skatiet 31. lpp. Ja parādās horizontālas melnas svītras vai smērējumi. • Iespējams, tonera kasetne ir ievietota nepareizi. Izņemiet kasetni un ievietojiet to no jauna. • Iespējams, ir bojāta tonera kasetne. Izņemiet tonera kasetni un ievietojiet jaunu. Skatiet 61. lpp. • Ja problēmu neizdodas novērst, ierīcei, iespējams, ir nepieciešams remonts. Sazinieties ar klientu apkalpošanas centra pārstāvi. Ja apdrukātais papīrs ir salocījies vai papīrs netiek padots ierīcē. • Apgrieziet otrādi teknē esošo papīra kaudzi. Pamēģiniet arī pagriezt papīru teknē par 180°. • Izmainiet printera opcijas un pamēģiniet vēlreiz. Atveriet printera rekvizītus, noklikšķiniet uz cilnes Paper un iestatiet tipu Thin Paper. Lai iegūtu detalizētāku informāciju, skatiet sadaļu Programmatūras sadaļa. • Lietojiet funkciju Paper Stacking. Skatiet 36. lpp. Iespējams, printeris tiek lietots 1 000 m (3 281 pēdu) vai lielākā augstumā virs jūras līmeņa. Liels augstums virs jūras līmeņa var ietekmēt drukāšanas kvalitāti, piemēram, var izplūst toneris vai attēli var nebūt pietiekami spilgti. Varat iestatīt šo opciju, izmantojot Printer Settings Utility vai printera draivera rekvizītu cilni Printer. Skatiet 26. lpp. 74 _Problēmu novēršana Kopēšanas problēmas SITUĀCIJA IETEIKTIE RISINĀJUMI Kopijas ir pārāk gaišas vai pārāk tumšas. Lai iestatītu gaišāku vai tumšāku kopiju fonu, izmantojiet iespēju Darkness. Kopijās ir redzami smērējumi, līnijas, zīmes vai plankumi. • Kopijas attēls ir sašķiebies. • • • Ja defekti ir oriģinālā, lietojiet iespēju Darkness, lai iestatītu gaišāku kopiju fonu. Ja oriģinālam nav defektu, iztīriet skenēšanas ierīci. Skatiet 59. lpp. Pārliecinieties, vai oriģināls uz skenera stikla ir novietots ar vajadzīgo pusi uz leju, bet ADF — uz augšu. Pārbaudiet, vai kopēšanas papīrs ir ievietots pareizi. Tiek izdrukātas tukšas kopijas. Pārliecinieties, vai oriģināls uz skenera stikla ir novietots ar vajadzīgo pusi uz leju, bet ADF — uz augšu. Kopijas attēls ir viegli noberžams. • • Ievietojiet teknē papīru no jauna iepakojuma. Vietās, kur ir augsts mitruma līmenis, neatstājiet ierīcē papīru uz ilgāku laiku. Kopēšanas papīrs bieži iestrēgst. • Izpletiet papīra kaudzi, pēc tam teknē apgrieziet to otrādi. Ievietojiet teknē jaunu papīru. Ja nepieciešams, pārbaudiet/ pielāgojiet papīra vadotnes. Pārliecinieties, vai ievietots atbilstoša svara papīrs. Ieteicams izmantot 80 g/m2 (20 mārciņas) papīru. Pārbaudiet, vai pēc iestrēguša papīra izņemšanas ierīcē nav palicis kopēšanas papīrs vai tā daļas. • • Tonera kasetne nodrošina mazāku kopiju skaitu nekā paredzēts, pirms beidzas toneris. • • • Oriģinālos var būt attēli, tīrtoņu krāsas vai biezas līnijas. Piemēram, oriģināli var būt veidlapas, informatīvi izdevumi, grāmatas vai citi dokumenti, kuru kopēšanai ir jāpatērē vairāk tonera. Iespējams, ierīce tiek bieži ieslēgta un izslēgta. Kopēšanas laikā, iespējams, ir bijis atvērts skenera pārsegs. Skenēšanas problēmas SITUĀCIJA IETEIKTIE RISINĀJUMI Skeneris nedarbojas. • • • • • Ierīce skenē ļoti lēni. • • • Datora ekrānā ir redzams paziņojums: • “Ierīcē nevar iestatīt vajadzīgo aparatūras režīmu.” • “Portu izmanto cita programma.” • “Ports ir atspējots.” • “Skeneris ir aizņemts, jo saņem vai drukā datus.” “Mēģiniet vēlreiz, kad tiks pabeigts pašreizējais darbs.” • “Nederīgs turis.” • “Skenēšana neizdevās.” Faksa problēmas • • • • • • Pārliecinieties, vai skenējamais oriģināls uz skenera stikla ir novietots ar skenējamo virsmu uz leju, bet automātiskajā dokumentu padevējā — uz augšu. Iespējams, nav nepietiek atmiņas, lai saglabātu skenējamo dokumentu. Mēģiniet izmantot funkciju Prescan un skatiet, vai tā darbojas. Pamēģiniet iestatīt zemāku skenēšanas izšķirtspēju. Pārbaudiet, vai USB kabelis ir pareizi pievienots. Pārliecinieties, vai USB kabelis nav bojāts. Nomainiet kabeli pret tādu, par kuru esat pārliecināts, ka tas ir labs. Ja nepieciešams, nomainiet kabeli. Pārbaudiet, vai skeneris ir pareizi konfigurēts. Pārbaudiet programmas SmarThru Configuration vai citas izmantojamās lietojumprogrammas skenēšanas iestatījumu, lai pārliecinātos, vai skenēšanas darbs tiek sūtīts uz pareizo portu. Pārbaudiet, vai ierīce drukā saņemtos datus. Ja tas tā ir, skenējiet dokumentu pēc tam, kad ir izdrukāti saņemtie dati. Grafika tiek skenēta daudz lēnāk nekā teksts. Sakaru ātrums skenēšanas režīmā ir lēnāks, jo, lai analizētu un atveidotu skenēto attēlu, ir nepieciešams liels atmiņas apjoms. Izmantojiet BIOS iestatījumu, lai datorā iestatītu ECP printera režīmu. Tādējādi var palielināt ātrumu. Detalizētu informāciju, par to, kā iestatīt BIOS, skatiet datora lietotāja rokasgrāmatā. Iespējams, tiek veikta kopēšana vai drukāšana. Kad šis process ir pabeigts, mēģiniet vēlreiz izdrukāt savu darbu. Izvēlētais ports šobrīd tiek lietots. Restartējiet datoru un mēģiniet vēlreiz. Iespējams, ir nepareizi pievienots printera kabelis vai atslēgta strāvas padeve. Nav instalēts skenera draiveris, vai operētājsistēma nav iestatīta pareizi. Pārliecinieties, vai ierīce ir pareizi pievienota un ir ieslēgta strāvas padeve. Pēc tam restartējiet datoru. Iespējams, ir nepareizi pievienots USB kabelis vai izslēgta barošana. SITUĀCIJA IETEIKTIE RISINĀJUMI Ierīce nedarbojas, displejā nekas netiek parādīts, un nedarbojas pogas. • • Atvienojiet un pievienojiet strāvas vadu. Pārliecinieties, vai elektrības kontaktligzdā ir strāva. Nav numura sastādīšanas signāla. • • Pārbaudiet, vai tālruņa līnija ir pareizi pievienota. Pārbaudiet, vai tālruņa sienas ligzda darbojas, pievienojot tai citu tālruni. Atmiņā saglabātie numuri tiek izsaukti nepareizi. Pārbaudiet, vai numuri atmiņā ir saglabāti pareizi. Izdrukājiet Phone Book sarakstu. Skatiet 53. lpp. Oriģināls netiek padots ierīcē. • • • Pārliecinieties, vai papīrs nav saburzīts un vai ievietojat to pareizi. Pārbaudiet, vai oriģinālam ir pareizie izmēri, vai tas nav pārāk biezs vai pārāk plāns. Pārliecinieties, vai ADF ir cieši aizvērts. Iespējams, ir jāmaina ADF gumijas paliktnis. Skatiet 62. lpp. Fakss netiek • saņemts automātiski. • • Faksa saņemšanas režīms ir jāiestata uz Fax. Pārliecinieties, vai teknē ir papīrs. Pārbaudiet, vai displejā ir parādīts kāds kļūdas paziņojums. Ja ir redzams paziņojums, novērsiet problēmu. Ierīce nesūta. Pārliecinieties, ka oriģināls ir novietots ADF vai uz skenera stikla. Displejā ir jāparādās paziņojumam Sending. Pārbaudiet, vai faksa ierīce, kurai sūtīsit informāciju, var saņemt faksu. • • • Ienākošajam faksam ir tukši laukumi vai slikta kvalitāte. • • • • Iespējams, šo problēmu izraisa faksa ierīce, kas sūta faksu. Trokšņaina tālruņa līnija var izraisīt līniju kļūdas. Pārbaudiet ierīci, veicot kopēšanas darbu. Iespējams, tonera kasetne ir tukša. Nomainiet tonera kasetni. Skatiet 61. lpp. Daži ienākošā faksa vārdi ir izstiepti. Faksa ierīcei, kas nosūtīja faksu, bija īslaicīgs iestrēdzis dokuments. Oriģinālos, ko nosūtāt, ir līnijas. Pārbaudiet, vai skenēšanas blokā nav traipu, un iztīriet to. Skatiet 59. lpp. Ierīce sastāda numuru, tomēr nevar izveidot savienojumu ar otru faksa ierīci. Iespējams, otra faksa ierīce ir izslēgta, tajā ir beidzies papīrs vai tā nevar atbildēt uz ienākošajiem zvaniem. Sazinieties ar otras ierīces operatoru un lūdziet novērst problēmu. Faksi netiek saglabāti atmiņā. Iespējams, atmiņā nepietiek vietas, lai saglabātu faksu. Ja displejā tiek parādīts paziņojums Memory Full, izdzēsies no atmiņas nevajadzīgos faksus un pēc tam mēģiniet vēlreiz saglabāt faksu. Problēmu novēršana_ 75 SITUĀCIJA IETEIKTIE RISINĀJUMI Katras lapas apakšā vai uz atsevišķām lapām ir redzams tukšs apgabals ar nelielu teksta virkni augšpusē. Lietotāja opciju iestatījumos, iespējams, esat izvēlējies nepareizus papīra iestatījumus. Lai iegūtu detalizētu informāciju par papīra iestatījumiem, skatiet 31. lpp. Vispārīgās PostScript problēmas (tikai modeļiem SCX-4x28 Series) Tālāk minētās problēmas ir raksturīgas PS valodai, un tās var rasties, ja printerī tiek lietotas vairākas valodas. Ja, rodoties PostScript kļūdām, vēlaties saņemt izdrukātu vai ekrānā redzamu paziņojumu, atveriet logu Print Options un blakus sadaļai PostScript errors noklikšķiniet uz vajadzīgās izvēlnes. PROBLĒMA Nevar izdrukāt PostScript failu. IESPĒJAMAIS IEMESLS Iespējams, PostScript draiveris ir instalēts nepareizi. RISINĀJUMS • • • Instalējiet PostScript draiveri, ņemot vērā sadaļā Programmatūras sadaļa minēto informāciju. Izdrukājiet konfigurācijas lapu un pārbaudiet, vai PS versija ir pieejama drukāšanai. Ja problēmu neizdodas novērst, sazinieties ar klientu apkalpošanas centra pārstāvi. Tiek parādīts paziņojums “Limit Check Error”. Drukāšanas darbs ir bijis par sarežģītu. Iespējams, ir jāsamazina sarežģītības pakāpe vai jāpievieno papildu atmiņa. Tiek izdrukāta PostScript kļūdas lapa. Drukāšanas darbs, iespējams, nav PostScript. Pārbaudiet, vai drukāšanas darbs ir PostScript darbs. Pārbaudiet, vai lietojumprogrammai bija vajadzīga iestatīšana vai arī uz ierīci bija jānosūta PostScript iesākumfails. Draiverī nav izvēlēta papildu tekne. Printera draiveris nav konfigurēts, lai atpazītu papildu tekni. Atveriet PostScript draivera rekvizītus, izvēlieties cilni Device Settings un iestatiet sadaļas Installable Options opciju Tray uz Installed. 76 _Problēmu novēršana Vispārīgas operētājsistēmas Windows problēmas SITUĀCIJA IETEIKTIE RISINĀJUMI Instalēšanas laikā tiek parādīts paziņojums “Fails tiek lietots”. Aizveriet visas lietojumprogrammas. Noņemiet visu programmatūru no startēšanas grupas un restartējiet operētājsistēmu Windows. Pārinstalējiet printera draiveri. Tiek parādīts paziņojums “Vispārīga aizsardzības kļūme”, “Izņēmuma darbības kļūda”, “Spolētājs 32” vai “Nelikumīga darbība”. Aizveriet visas lietojumprogrammas, atsāknējiet operētājsistēmu Windows un vēlreiz mēģiniet drukāt. Tiek parādīts paziņojums “Neizdevās izdrukāt”, “Radās printera taimauta kļūda”. Šie paziņojumi var parādīties drukāšanas laikā. Vienkārši uzgaidiet, līdz ierīce pabeidz drukāšanu. Ja paziņojums parādās gatavības režīmā vai pēc drukāšanas pabeigšanas, pārbaudiet savienojumu un vai nav radusies kāda kļūda. Lai iegūtu plašāku informāciju par operētājsistēmas Windows kļūdu paziņojumiem, skatiet Microsoft Windows dokumentāciju, kas ir iekļauta datora komplektācijā. Vispārīgas operētājsistēmas Linux problēmas SITUĀCIJA Ierīce nedrukā. IETEIKTIE RISINĀJUMI • • • • • Pārbaudiet, vai sistēmā ir instalēts printera draiveris. Atveriet programmu Unified Driver Configurator un logā Printers configuration pārslēdzieties uz cilni Printers, lai skatītu pieejamo printeru sarakstu. Pārliecinieties, vai jūsu ierīce ir redzama sarakstā. Ja nav, atveriet iespēju Add new printer wizard, lai iestatītu ierīci. Pārbaudiet, vai printeris ir ieslēgts. Atveriet logu Printers configuration un printeru sarakstā izvēlieties savu ierīci. Apskatiet aprakstu rūtī Selected printer. Ja statusa aprakstā ir virkne “(stopped)”, nospiediet pogu Start. Pēc tam vajadzētu atjaunoties normālai printera darbībai. Statuss “stopped” var būt aktivizēts, ja ir radušās drukāšanas problēmas. Piemēram, tas var būt mēģinājums izdrukāt dokumentu, kad portu ir aizņēmusi skenēšanas lietojumprogramma. Pārliecinieties, vai ports nav aizņemts. Tā kā daudzfunkcionālās perifērijas ierīces funkcionālās sastāvdaļas (printeris un skeneris) koplieto vienu un to pašu pašu ievadizvades interfeisu (portu), ir iespējama situācija, kad vienam un tam pašam portam vienlaicīgi piekļūst dažādas lietojumprogrammas. Lai izvairītos no iespējamiem konfliktiem, tikai vienai programmai ir atļauts pārvaldīt ierīci. Otra lietojumprogramma saņems atbildi “device busy”. Atveriet portu konfigurāciju un izvēlieties printerim piešķirto portu. Rūtī Selected port var redzēt, vai portu ir aizņēmusi kāda cita lietojumprogramma. Šādā gadījumā ir jānogaida, līdz pašreizējais darbs tiek pabeigts, vai jānospiež poga Release port, ja esat pārliecināts, ka aktīvā lietojumprogramma nedarbojas pareizi. Pārbaudiet, vai jūsu lietojumprogrammai ir speciāla drukāšanas opcija, piemēram, “-oraw”. Ja komandrindas parametrā ir norādīta opcija “-oraw”, noņemiet to, lai tiktu veikta pareiza drukāšana. Lietojumprogrammā Gimp izvēlieties “print” -> “Setup printer” un rediģējiet komandrindas parametru komandas vienumā. CUPS (Common UNIX Printing System) versijai, kas tiek izplatīta kopā ar SuSE Linux 9.2 (cups-1.1.21), ir problēma ar ipp (Internet Printing Protocol) drukāšanu. ipp vietā izmantojiet ligzdas drukāšanu vai instalējiet jaunāku CUPS versiju (cups-1.1.22 vai jaunāku). SITUĀCIJA IETEIKTIE RISINĀJUMI Daži krāsainie attēli tiek izdrukāt pilnīgi melni. Šī ir zināma Ghostscript (līdz GNU Ghostscript versijai 7.05) kļūda, kad dokumenta pamata krāstelpa ir indeksēta krāstelpa, kas tiek konvertēta, izmantojot CIE krāstelpu. Tā kā Postscript krāsu atbilstības sistēmai izmanto CIE krāstelpu, programma Ghostscript sistēmā ir jāatjaunina vismaz uz GNU Ghostscript 7.06 vai jaunāku versiju. Jaunākās Ghostscript versijas ir atrodamas vietnē www.ghostscript.com. Daži krāsainie attēli tiek izdrukāti citādākā krāsā. Šī ir zināma Ghostscript (līdz GNU Ghostscript versijai 7.xx) kļūda, kad dokumenta pamata krāstelpa tiek indeksēta RGB krāstelpa, kas tiek konvertēta, izmantojot CIE krāstelpu. Tā kā Postscript krāsu atbilstības sistēmai izmanto CIE krāstelpu, programma Ghostscript sistēmā ir jāatjaunina vismaz uz GNU Ghostscript 8.xx vai jaunāku versiju. Jaunākās Ghostscript versijas ir atrodamas vietnē www.ghostscript.com. Ierīce nedrukā lapas pilnībā un izdruka ir tikai uz puses no lapas. Tā ir zināma problēma, kas rodas, kad krāsu printeris tiek izmantots 64 bitu Linux operētājsistēmas Ghostscript 8.51 vai vecākā versijā, un par to ir ziņots vietnē bugs.ghostscript.com, aprakstā Ghostscript Bug 688252. Problēma ir atrisināta AFPL Ghostscript 8.52 vai jaunākā versijā. Lai atrisinātu šo problēmu, lejupielādējiet jaunāko AFPL Ghostscript versiju no vietnes http://sourceforge.net/ projects/ghostscript/ un instalējiet to. Nevaru skenēt, izmantojot lietojumprogrammu Gimp. • Pārbaudiet, vai izvēlnē “Acquire” lietojumprogrammai Gimp ir “Xsane: Device dialog”. Ja nav, datorā ir jāinstalē Gimp paredzēts Xsane spraudnis. Gimp paredzētā Xsane spraudņa pakotne ir iekļauta Linux izplatīšanas kompaktdiskā vai ir atrodama Gimp mājaslapā. Detalizētu informāciju skatiet Linux izplatīšanas kompaktdiska vai lietojumprogrammas Gimp palīdzībā. Ja vēlaties lietot cita veida skenēšanas lietojumprogrammu, skatiet lietojumprogrammas palīdzību. Drukājot dokumentu, tiek parādīta kļūda “Cannot open port device file”. Izvairieties no drukāšanas darbu parametru maiņas (piemēram, izmantojot LPR GUI) drukāšanas darba apstrādes laikā. Noteiktas CUPS serveru versijas pārtrauc drukāšanas darbu, kad tiek mainītas drukāšanas opcijas, un mēģina atsākt darbu no jauna. Tā kā drukāšanas laikā Unified Linux Driver bloķē portu, pēkšņa draivera apturēšana, bloķē portu un padarot to nepieejamu turpmākajiem drukāšanas darbiem. Ja rodas šāda situācija, mēģiniet atbrīvot portu. Problēmu novēršana_ 77 SITUĀCIJA Ierīce nav redzama skeneru sarakstā. IETEIKTIE RISINĀJUMI • • • 78 _Problēmu novēršana Pārbaudiet, vai ierīce ir pievienota datoram. Pārbaudiet, vai tāir pareizi pievienota, izmantojot USB portu, un ir ieslēgta. Pārbaudiet, vai sistēmā ir instalēts ierīces skenera draiveris. Atveriet programmu Unified Driver Configurator, pārslēdzieties uz Scanners Configuration, un pēc tam nospiediet Drivers. Pārliecinieties, vai loga sarakstā ir redzams ierīces nosaukumam atbilstošs draiveris. Pārliecinieties, vai ports nav aizņemts. Tā kā daudzfunkcionālās perifērijas ierīces funkcionālās sastāvdaļas (printeris un skeneris) koplieto vienu un to pašu pašu ievadizvades interfeisu (portu), ir iespējama situācija, kad vienam un tam pašam portam vienlaicīgi piekļūst dažādas lietojumprogrammas. Lai izvairītos no iespējamiem konfliktiem, tikai vienai programmai ir atļauts pārvaldīt ierīci. Otra lietojumprogramma saņems atbildi “device busy”. Tas parasti notiek, sākot skenēšanu, un tiek parādīts atbilstoša paziņojuma logs. Lai noskaidrotu problēmas cēloni, atveriet Ports configuration un izvēlieties skenerim piešķirto portu; porta simbols /dev/mfp0 atbilst skenera opcijās norādītajam nosaukumam LP:0, /dev/mfp1 — LP:1 utt. USB porta nosaukums sākas ar /dev/mfp4, līdz ar to piešķīrumā USB:0 skeneris attiecas uz /dev/mfp4 utt. Rūtī Selected port var redzēt, vai portu ir aizņēmusi kāda cita lietojumprogramma. Šādā gadījumā ir jānogaida, līdz pašreizējais darbs tiek pabeigts, vai jānospiež poga Release port, ja esat pārliecināts, ka aktīvā lietojumprogramma nedarbojas pareizi. SITUĀCIJA Ierīce neskenē. IETEIKTIE RISINĀJUMI • • • Pārbaudiet, vai dokuments ir ievietots ierīcē. Pārbaudiet, vai ierīce ir pievienota datoram. Ja skenēšanas laikā tiek paziņots par ievadizvades kļūdu, pārliecinieties, vai ierīce ir pareizi pievienota. Pārliecinieties, vai ports nav aizņemts. Tā kā daudzfunkcionālās perifērijas ierīces funkcionālās sastāvdaļas (printeris un skeneris) koplieto vienu un to pašu pašu ievadizvades interfeisu (portu), ir iespējama situācija, kad vienam un tam pašam portam vienlaicīgi piekļūst dažādas lietojumprogrammas. Lai izvairītos no iespējamiem konfliktiem, tikai vienai programmai ir atļauts pārvaldīt ierīci. Otra lietojumprogramma saņems atbildi “device busy”. Tas parasti notiek, sākot skenēšanu, un tiek parādīts atbilstoša paziņojuma logs. Lai noskaidrotu problēmas cēloni, atveriet Ports configuration un izvēlieties skenerim piešķirto portu; porta simbols /dev/mfp0 atbilst skenera opcijās norādītajam nosaukumam LP:0, /dev/mfp1 — LP:1 utt. USB porta nosaukums sākas ar /dev/mfp4, līdz ar to piešķīrumā USB:0 skeneris attiecas uz /dev/ mfp4 utt. Rūtī Selected port var redzēt, vai portu ir aizņēmusi kāda cita lietojumprogramma. Šādā gadījumā ir jānogaida, līdz pašreizējais darbs tiek pabeigts, vai jānospiež poga Release port, ja esat pārliecināts, ka aktīvā lietojumprogramma nedarbojas pareizi. Lai iegūtu plašāku informāciju par operētājsistēmas Linux kļūdu paziņojumiem, skatiet Linux lietotāja rokasgrāmatu, kas ir iekļauta jūsu datora komplektācijā. Vispārīgas operētājsistēmas Macintosh problēmas SITUĀCIJA Printeris nedrukā PDF failu pareizi. Trūkst atsevišķas grafikas, teksta vai attēlu daļas. IETEIKTIE RISINĀJUMI Nesaderība starp PDF failu un Acrobat izstrādājumiem. PDF faila kā attēla drukāšana, iespējams, novērsīs šo problēmu. Programmas Acrobat drukāšanas opcijās izvēlieties opciju Print As Image. PDF fails tiek drukāts ilgāk, ja drukājat to kā attēlu. Dokuments ir izdrukāts, bet drukāšanas darbs nav pazudis no spolētāja operētājsistēmā Mac OS 10.3.2. Atjauniniet savu Mac OS uz OS 10.3.3. vai jaunāku versiju. Drukājot titullapu, daži burti tiek parādīti nepareizi. Šī problēma rodas tad, ja operētājsistēma Mac OS nevar izveidot fontu titullapas drukāšanas laikā. Angļu alfabēta burti un cipari titullapā tiek parādīti pareizi. Drukājot dokumentu operētājsistēmā Macintosh, izmantojot programmu Acrobat Reader 6.0 vai jaunāku tās versiju, krāsas netiek drukātas pareizi. Printera draivera izšķirtspējas iestatījums, iespējams, atšķiras no Acrobat Reader iestatījuma. Lai iegūtu plašāku informāciju par operētājsistēmas Mac kļūdu paziņojumiem, skatiet Mac operētājsistēmas lietotāja rokasgrāmatu, kas ir iekļauta jūsu datora komplektācijā. Problēmu novēršana_ 79 rezerves daļu un piederumu pasūtīšana Šajā nodaļā ir sniegta informācija par ierīcei pieejamo kasetņu un piederumu iegādi. Šajā nodaļā ir sadaļas: • • Rezerves daļas Piederumi • Papilddaļas vai funkcijas dažādās valstīs var atšķirties. Lai noskaidrotu, vai vajadzīgās daļas ir pieejamas jūsu valstī, sazinieties ar tirdzniecības pārstāvi. REZERVES DAĻAS VIDĒJAIS RĀDĪTĀJSA DAĻAS NUMURS Tonera kasetne ar standarta rādītāju Vidējais kasetnes rādītājs ir 2 000 standarta lapas. MLT-D209S Reģions Ab MLT-D2092S Tonera kasetne ar augstu rādītāju Vidējais kasetnes rādītājs ir 5 000 standarta lapas. MLT-D209L Reģions Ab MLT-D2092L a. Deklarētā rādītāja vērtība saskaņā ar standartu ISO/IEC 19752. b. Reģions A: Albānija, Austrija, Beļģija, Bosnija, Bulgārija, Čehija, Dānija, Francija, Grieķija, Horvātija, Itālija, Kipra, Lielbritānija, Maķedonija, Nīderlande, Norvēģija, Polija, Portugāle, Rumānija, Serbija, Slovākija, Slovēnija, Somija, Spānija, Šveice, Ungārija, Vācija, Zviedrija. Jaunas tonera kasetnes vai citas rezerves daļas ir jāiegādājas tajā pašā valstī, kurā iegādājāties ierīci. Pretējā gadījumā tonera kasetnes vai citas rezerves daļas nebūs saderīgas ar ierīci, jo tonera kasetņu un citu rezerves daļu konfigurācijas atšķiras atkarībā no konkrētas valsts. 80 _Rezerves daļu un piederumu pasūtīšana PIEDERUMI Varat iegādāties un uzstādīt piederumus, lai uzlabotu ierīces veiktspēju un ietilpību. PIEDERUMS Ja beidzas toneris, ierīcei varat pasūtīt šādas tonera kasetnes. TIPS Kā iegādāties APRAKSTS Atmiņas modulis Paplašina ierīces atmiņas ietilpību. 2. papildu tekne Ja bieži rodas problēmas ar papīra padevi, varat pievienot papildu tekni 250 loksnēm. Varat drukāt dažādu formātu dokumentus, kā arī izmantot dažādu tipu apdrukājamos materiālus. DAĻAS NUMURS • • CLP-MEM201: 128 MB CLP-MEM202: 256 MB SCX-S4824A KĀ IEGĀDĀTIES Lai iegādātos Samsung autorizētas rezerves daļas vai piederumus, sazinieties ar vietējo Samsung izplatītāju vai mazumtirgotāju, pie kura iegādājāties ierīci, vai skatiet vietni www.samsung.com/supplies un izvēlieties savu valsti/reģionu, lai iegūtu informāciju par tehniskā atbalsta tālruņu numuriem. piederumu uzstādīšana Šis ierīces modelis ir aprīkots ar plašu funkciju klāstu, kas optimizēts, lai atbilstu vairākumam drukāšanas darbu vajadzību. Lai gan katram lietotājam var būt atšķirīgas prasības, Samsung piedāvā vairākus piederumus, kas uzlabo ierīces iespējas. Šajā nodaļā ir sadaļas: • Piesardzības pasākumi, kas jāņem vērā, uzstādot piederumus PIESARDZĪBAS PASĀKUMI, KAS JĀŅEM VĒRĀ, UZSTĀDOT PIEDERUMUS • • Atvienojiet strāvas vadu. Nekad nenoņemiet vadības paneļa pārsegu, kamēr ir ieslēgta strāvas padeve. Lai izvairītos no elektriskā šoka iespējamības, vienmēr atvienojiet strāvas vadu, kad ievietojat vai izņemat JEBKURU iekšēju vai ārēju piederumu. Izlādējiet statisko elektrību. Vadības panelis un iekšējie piederumi (atmiņas modulis) ir jutīgi pret statisko elektrību. Pirms jebkura iekšējā piederuma uzstādīšanas vai izņemšanas, izlādējiet ķermeņa statisko elektrību, pieskaroties metālam, piemēram, tādas ierīces aizmugurējai metāla plāksnei, kas pievienota zemētam strāvas avotam. Ja pirms uzstādīšanas pabeigšanas pārvietojaties, atkārtojiet šo procedūru, lai vēlreiz izlādētu statisko elektrību. • Atmiņas moduļa jaunināšana 4. Turot atmiņas moduli aiz malām, līdziniet to ar slotu aptuveni 30 grādu leņķī. Pārliecinieties, vai moduļa gropes ir novietotas atbilstoši slota iedobēm. Iepriekš norādītās gropes un iedobes var atšķirties no faktiskajām atmiņas moduļa gropēm un slota iedobēm. 5. Uzmanīgi bīdiet atmiņas moduli slotā, līdz tas noklikšķ. Uzstādot piederumus, ņemiet vērā, ka ierīces akumulators jānomaina apkalpes centrā. Nemainiet to pats. Nomainot akumulatoru pret nepareiza tipa akumulatoru, var izraisīt eksploziju. Atbrīvojieties no izlietotiem akumulatoriem saskaņā ar instrukcijām. ATMIŅAS MODUĻA JAUNINĀŠANA Ierīcē ir neliels duālās ieejas atmiņas modulis (SODIMM). Izmantojiet šo atmiņas moduļa slotu, lai uzstādītu papildu atmiņu. Paplašinot atmiņas kapacitāti, atmiņas moduli varat ievietot brīvajā atmiņas slotā. Ierīcei ir 128 MB atmiņa, un tai var pievienot 256 MB atmiņas moduli. Ir pieejama informācija par papildu atmiņas moduļa pasūtīšanu. (Skatiet “Atmiņas modulis” 80. lpp.) Atmiņas moduļa uzstādīšana Nespiediet atmiņas moduli ar spēku, jo šādi to var sabojāt. Ja moduli nevar pareizi ievietot slotā, vēlreiz uzmanīgi atkārtojiet iepriekš aprakstīto procedūru. 6. Aizveriet vadības paneļa pārsegu. 7. Atkārtoti pievienojiet strāvas vadu un printera kabeli un ieslēdziet ierīci. Lai izņemtu atmiņas moduli, pavelciet divus slota sānos esošos izciļņus uz āru, lai modulis tiktu izvirzīts ārā. 1. Izslēdziet ierīci un atvienojiet visus ierīces kabeļus. 2. Atveriet vadības paneļa pārsegu. 3. Izņemiet jauno atmiņas moduli no plastmasas iepakojuma. Piederumu uzstādīšana_ 81 Pievienotās atmiņas aktivizēšana PS printera rekvizītos Kad ir uzstādīts atmiņas modulis, tas ir jāizvēlas PostScript printera draivera rekvizītos, lai to varētu lietot. 1. Pārliecinieties, vai PostScript printera draiveris ir instalēts datorā. Detalizētu informāciju par PS printera draivera instalēšanu skatiet Programmatūras sadaļa. 2. Sistēmā Windows noklikšķiniet uz izvēlnes Sākums. 3. Sistēmā Windows 2000 atlasiet Iestatījumi un pēc tam Printeri. Sistēmā Windows XP/2003 atlasiet Printeri un faksi. Sistēmā Windows Vista/2008 atlasiet Vadības panelis > Aparatūra un skaņa > Printeri. Sistēmā Windows 7 atlasiet Vadības panelis > Aparatūra un skaņa > Ierīces un printeri. Sistēmā Windows Server 2008 R2 atlasiet Vadības panelis > Aparatūra > Ierīces un printeri. 4. Atlasiet printeri Samsung SCX-4x28 Series PS. 5. Ar peles labo pogu noklikšķiniet uz printera ikonas un atlasiet Rekvizīti. 6. Atlasiet Ierīces iestatījumi. 7. Sadaļas Instalējamas opcijas opcijā Printera atmiņa atlasiet uzstādīto atmiņas apjomu. 8. Noklikšķiniet uz Labi. 82 _Piederumu uzstādīšana specifikācijas Šajā nodaļā ir sniegta informācija par šīs ierīces specifikācijām, piemēram, tās dažādajām funkcijām. Šajā nodaļā ir sadaļas: • • • Vispārīgas specifikācijas Printera specifikācijas Skenera specifikācijas • • VISPĀRĪGAS SPECIFIKĀCIJAS OBJEKTS Simbols * apzīmē papildu funkciju, kuras pieejamība ir atkarīga no ierīces. OBJEKTS ADF ietilpība • SCX-4x24 Series: Līdz 30 loksnēm 75 g/m (20 mārciņas) SCX-4x28 Series: Līdz 50 loksnēm 75 g/m2 (20 mārciņas) Papīra ievades kapacitāte Tekne: 250 loksnes parastā papīra, 80 g/m2 (20 mārciņas) • Manuālā tekne: 1 loksne • Papildu tekne: 250 loksnes parastā papīra, 80 g/m2 (20 mārciņas) Detalizētu informāciju par papīra ievades kapacitāti skatiet 32. lpp. • SCX-4x24 Series Ar apdrukājamo pusi uz leju: 100 loksnes 75 g/m2 (20 mārciņas) SCX-4x28 Series Ar apdrukājamo pusi uz leju: 150 loksnes 75 g/m2 (20 mārciņas) AC 110–127 V vai AC 220–240 V Lai uzzinātu pareizo spriegumu, frekvenci (hercos) un strāvas veidu, skatiet tehnisko parametru uzlīmi uz ierīces. • • • • • • • Platums: 142–216mm (5,6 x 8,5 collas) Garums: 148–356 mm (5,8 x 14 collas) Elektroenerģijas patēriņš SCX-4x24 Series 2 ADF dokumenta izmēri Maksimāli pieļaujamā jauda Trokšņu līmenisa APRAKSTS APRAKSTS • Papīra izvades kapacitāte Kopētāja specifikācijas Faksimila specifikācijas Vidējas ekspluatācijas režīmā: Mazāk nekā 450 WH Gatavības režīmā: Mazāk nekā 60 WH Enerģijas taupīšanas režīmā: Mazāk nekā 12 WH Izslēgtā režīmā: 0 WH SCX-4x28 Series • • • Gatavības režīmā: Mazāk nekā 26 dBA Drukāšanas režīmā: Mazāk nekā 49 dBA Kopēšanas režīmā: Mazāk nekā 53 dBA Gatavības režīmā: Mazāk nekā 26 dBA Drukāšanas režīmā: Mazāk nekā 50 dBA Kopēšanas režīmā: Mazāk nekā 53 dBA Sāknēšanas laiks Mazāk nekā 15 sek. (no miega režīma) Darba vide • • Displejs 16 rakstzīmes x 2 rindas Tonera kasetnes ekspluatācijas laiksb Vidējais kasetnes rādītājs ir 5 000 standarta lapas. (Komplektācijā ietilpst darba sākšanai paredzēta tonera kasetne 2 000 lapām.)c Atmiņa (paplašināma)* 128 MB (maks. 384 MB) Ārējie izmēri (W x D x H) 445,2 x 410,5 x 395,3 mm (17,53 x 16,16 x1 5,56 collas) bez papildu teknes Svars (ar izlietojamiem materiāliem) 14,5 kg (32 mārciņas) Iepakojuma svars • • Termofiksēšan as temperatūra 180°C (356°F) Temperatūra: 10–32°C (50–89,6°F) Mitrums: 20–80% RH Papīrs: 2,8 kg (6,2 mārciņas) Plastmasa: 0,76 kg (1,7 mārciņas) a. Skaņas spiediena līmenis, ISO 7779. b. Deklarētā rādītāja vērtība saskaņā ar standartu ISO/IEC 19752. Izdrukāto lapu skaitu var ietekmēt darba vide, drukāšanas intervāli, materiālu tips un materiālu formāts. c. Tas atšķiras atkarībā no izstrādājuma konfigurācijas. Specifikācijas_ 83 PRINTERA SPECIFIKĀCIJAS OBJEKTS APRAKSTS Drukāšanas metode Drukāšana, izmantojot lāzera staru Drukāšanas • ātrumsa • SCX-4x24 Series: Līdz 24 lpp./min. (A4), 25 lpp./min. (Letter) SCX-4x28 Series: Līdz 28 lpp./min. (A4), 30 lpp./min. (Letter) Abpusējās drukāšanas ātrums SCX-4x28 Series: līdz 14 attēliem minūtē (A4/Letter) Pirmās izdrukas laiks Gatavības • režīmā: • • • SCX-4x24 Series: Mazāk nekā 9,5 sek. SCX-4x28 Series: Mazāk nekā 8,5 sek. APRAKSTS Saderība TWAIN standarts/WIA standarts Skenēšanas metode Krāsu CIS SCX-4x24 Series: Līdz 600 x 600 dpi TWAIN standarts Izšķirtspējaa SCX-4x24 Series: Mazāk nekā 17 sek. SCX-4x28 Series: Mazāk nekā 16 sek. Drukāšanas izšķirtspēja Līdz 1 200 dpi faktiskās izšķirtspējas Printera valoda • • SCX-4x24 Series: PCL6 SCX-4x28 Series: PCL6, PostScript 3 • • • Windows: 2000/XP/2003/2008/Vista/7/ Server 2008 R2 Linux: Dažādas Linux OS Macintosh: Mac OS X 10.3~10.6 • • Ātrdarbīgs USB 2.0 Ethernet 10/100 Base TX (iegults tips) Interfeiss OBJEKTS Optisks SCX-4x28 Series: Līdz 1 200 x 1 200 dpi (skenera stikls) Uzlabots: Līdz 4 800 x 4 800 dpi Veicot sāknēšanu: Operētājsistēmu saderībab SKENERA SPECIFIKĀCIJAS a. To ietekmē izmantotā operētājsistēma, datora veiktspēja, lietojumprogrammatūra, savienošanas metode, apdrukājamā materiāla tips un formāts, kā arī darbu sarežģītība. b. Lai lejupielādētu jaunāko programmatūras versiju, apmeklējiet vietni www.samsungprinter.com. WIA standartsb SCX-4x24 Series: Līdz 600 x 600 dpi SCX-4x28 Series: Līdz 1 200 x 1 200 dpi (skenera stikls) Skenēšana uz USB ierīci (tikai SCX4x28 Series) 100, 200, 300 dpi Skenēšana uz e-pastu (tikai SCX-4x28 Series) 100, 200, 300 dpi Scan to PC 75, 150, 200, 300, 600 dpi Tīklā skenētā faila formāts BMP, TIFF, PDF, JPEGc(tikai krāsu) Faktiskais skenēšanas garums • • Faktiskais skenēšanas platums Maks. 208 mm (8,2 collas) Krāsu bitu dziļums • • Iekšējais: 24 biti Ārējais: 24 biti Mono bitu dziļums • • 1 bits līnijzīmējumiem un pustoņiem 8 biti pelēktoņiem Skenera stikls: 297 mm (11,7 collas) ADF: 348 mm (13,7 collas) a. Maksimālā izšķirtspēja var atšķirties atkarībā no skenēšanas lietojumprogrammas. b. WIA standarts atbalsta tikai optisko izšķirtspēju. c. JPEG nav pieejams, ja kā skenēšanas krāsa ir izvēlēts mono režīms. 84 _Specifikācijas KOPĒTĀJA SPECIFIKĀCIJAS FAKSIMILA SPECIFIKĀCIJAS Faksa funkcijas atbalsts ir atkarīgs no ierīces. OBJEKTS Kopēšanas ātrumsa Kopijas izšķirtspēja Tālummaiņas diapazons APRAKSTS • • SCX-4x24 Series: Līdz 24 kopijām/min. (A4), 25 kopijām/min. (Letter) SCX-4x28 Series: Līdz 28 kopijām/min. (A4), 30 kopijām/min. (Letter) Teksts Skenēšana/drukāšana: Līdz 600 x 600 dpi Teksts/ fotoattēls Skenēšana/drukāšana: Līdz 600 x 600 dpi Fotoattēls Skenēšana/drukāšana: Līdz 600 x 600 dpi • • ADF: 25–100% Skenera stikls: 25–400% a. Kopēšanas ātrumu nosaka pēc viena dokumenta vairāku kopiju iegūšanas ātruma. OBJEKTS APRAKSTS Saderība ITU-T G3, ECM Izmantojamā līnija Publiskais komutējamais tālruņu tīkls (PSTN) vai aiz PABX Datu kodēšana MH/MR/MMR/JBIG/JPEG Modema ātrums 33,6 Kb/sek. Pārraides ātrums Līdz 3 sek./lpp.a Maksimālais dokumenta garums 356 mm (14 collas) Izšķirtspēja • • • • Atmiņa 3,2 MB (aptuveni 260 lapas) Pustoņi 256 līmeņi Standarta: Līdz 203 x 98 dpi Smalka/fotoattēlu: Līdz 203 x 196 dpi Ļoti smalka: Līdz 300 x 300 dpi (tikai saņemot) Krāsu: Līdz 200 x 200 dpi a. Standarta izšķirtspēja, MMR(JBIG), maksimālais modema ātrums, ITU-T diagrammas Nr.1 C fāze, Tx atmiņa, ECM. Specifikācijas_ 85 glosārijs Šis glosārijs palīdzēs izprast izstrādājumu, jo tajā ir iekļauta terminoloģija, kas saistīta ar drukāšanu un lietota šajā lietotāja rokasgrāmatā. Abpusējā druka Mehānisms, kas automātiski apvērš papīra loksni, lai ierīce varētu apdrukāt (vai skenēt) abas papīra puses. Printeris, kurā ir abpusējās drukas funkcija, var drukāt uz abām papīra pusēm. ADF Automātiskais dokumentu padevējs (ADF) ir mehānisms, kas automātiski padod jaunu dokumenta oriģinālu, lai ierīce uzreiz varētu skenēt noteiktu dokumentu daudzumu. Aizpildījums Tas ir drukāšanas termins, ko izmanto kā tonera izlietojuma mērvienību drukājot. Piemēram, 5% aizpildījums nozīmē, ka 5% no A4 formāta papīra aizņem attēls vai teksts. Tādēļ, ja uz papīra vai oriģināla ir sarežģīti attēli vai daudz teksta, aizpildījums ir lielāks, un tonera izlietojums ir tikpat liels, cik aizpildījums. DADF Abpusējās drukas automātiskais dokumentu padevējs (DADF) ir mehānisms, kas automātiski padod un apvērš oriģinālo dokumentu, lai ierīce varētu skenēt abas dokumenta puses. DHCP Dinamiskais resursdatora konfigurācijas protokols (DHCP) ir klientservera tīklošanas protokols. DHCP serveris nodrošina konfigurācijas parametrus, kas raksturīgi DHCP klienta resursdatoram, parasti pieprasot informāciju, kas nepieciešama, lai klienta resursdators varētu piedalīties IP tīklā. DHCP nodrošina arī mehānismu, ar ko klienta resursdatoriem piešķir IP adreses. DIMM Divrindu atmiņas modulis (DIMM) ir neliela shēmas plate, kurā ievietota atmiņa. DIMM tiek glabāti visi ierīces dati, piemēram, drukāšanas dati un saņemtā faksa dati. DNS Apakštīkla maska Domēnu nosaukumu serveris (DNS) ir sistēma, kurā tiek glabāta informācija, kas saistīta ar domēnu nosaukumiem dalītā datu bāzē tīklos, piemēram, internetā. Apakštīkla masku lieto kopā ar tīkla adresi, lai noteiktu, kura adreses daļa ir tīkla adrese, bet kura — resursdatora adrese. DPI Apdrukājamais materiāls Punkti collā (DPI) ir izšķirtspējas mērvienība, ko lieto skenēšanā un drukāšanā. Parasti lielāks DPI nozīmē lielāku izšķirtspēju, labāk saskatāmas attēla detaļas un lielāku faila lielumu. Materiāli, piemēram, papīrs, aploksnes, etiķetes un caurspīdīgās plēves, ko var lietot printerī, skenerī, faksa aparātā vai kopētājā. AppleTalk AppleTalk ir patentēts protokolu komplekts, ko datoru tīklošanai izstrādājis uzņēmums Apple, Inc. Tas bija iekļauts pirmajā Macintosh datorā (1984. gadā); šobrīd tā vietā Apple lieto TCP/IP tīklošanu. Bitu dziļums Datorgrafikas termins, ar ko apzīmē bitu skaitu, kas lietots, lai bitkartētā attēlā attēlotu viena pikseļa krāsu. Jo lielāks krāsu dziļums, jo plašāks dažādu krāsu klāsts. Palielinoties bitu skaitam, iespējamo krāsu skaits krāsu kartei kļūst nepraktiski liels. 1 bita krāsa parasti tiek dēvēta par vienkrāsainu jeb melnbaltu. BMP Bitkartēts grafikas formāts, ko iekšēji lieto Microsoft Windows grafikas apakšsistēma (GDI) un ko šajā platformā parasti lieto kā vienkāršu grafikas faila formātu. BOOTP Sāknēšanas protokols. Tīkla protokols, ko lieto tīkla klients, lai automātiski iegūtu IP adresi. To parasti veic datora vai tajā darbojošās operētājsistēmas sāknēšanas procesā. BOOTP serveri katram klientam piešķir IP adresi no adrešu pūla. BOOTP ļauj darbstaciju datoriem bez diska iegūt IP adresi pirms operētājsistēmas ielādēšanas. CCD Lādiņsaistes matrica (CCD) ir aparatūra, kas ļauj veikt skenēšanu. CCD fiksēšanas mehānismu izmanto arī, lai fiksētu CCD moduli un nepieļautu bojājumu rašanos ierīces pārvietošanas laikā. CSV Komatatdalītās vērtības (CSV). CSV ir faila formāta tips, ko lieto datu apmaiņā starp atšķirīgām lietojumprogrammām. Tā kā šis faila formāts tiek lietots programmā Microsoft Excel, tas ir kļuvis par sava veida nozares standartu, arī platformās, ko nav izstrādājusi korporācija Microsoft. 86 _Glosārijs DRPD Atšķirīgu zvanu noteikšana. Atšķirīgu zvanu noteikšana ir telefonsakaru uzņēmuma pakalpojums, kas lietotājam ļauj vienā tālruņa līnijā izmantot vairākus atšķirīgus tālruņa numurus. ECM Kļūdu labošanas režīms (ECM) ir neobligāts pārsūtīšanas režīms, kas iebūvēts 1. klases faksa aparātos vai faksa modemos. Tas automātiski nosaka un izlabo kļūdas faksa pārsūtīšanas procesā, ko reizēm rada tālruņa līnijas traucējumi. Emulācija Emulācija ir tehnisks paņēmiens, kurā ar vienu ierīci iegūst tādus pašus rezultātus kā ar citu ierīci. Emulators imitē vienas sistēmas funkcijas citā sistēmā, lai šī otra sistēma darbotos tāpat kā pirmā sistēma. Emulācijas mērķis ir precīza ārējas uzvedības atveide, tā atšķiras no simulācijas, kurā tiek simulēts abstrakts sistēmas modelis, bieži ņemot vērā tā iekšējo stāvokli. Ethernet Ethernet ir kadru struktūras datoru tīklošanas tehnoloģija lokālajiem tīkliem (LAN). Tā nosaka fiziskā slāņa vadojumu un signalizēšanu un OSI modeļa multivides piekļuves vadības (MAC)/datu posma slāņa kadru formātus un protokolus. Ethernet lielākoties ir standartizēts kā IEEE 802.3. Kopš 1990. gadiem tas ir kļuvis par visvairāk lietoto LAN tehnoloģiju. EtherTalk Protokolu komplekts, ko datoru tīklošanai izstrādājis uzņēmums Apple Computer. Tas bija iekļauts pirmajā Macintosh datorā (1984. gadā); šobrīd tā vietā Apple lieto TCP/IP tīklošanu. FDI IPP Ārējo ierīču interfeiss (FDI) ir ierīcē iebūvēta karte, kas ļauj pievienot trešās puses ierīces, piemēram, ierīces ar monētu mehānismu vai karšu lasītājus. Tādējādi ar printeri var sniegt drukāšanas pakalpojumus par maksu. Interneta drukāšanas protokols (IPP) ir drukāšanas, drukas darbu pārvaldīšanas, apdrukājamā papīra lieluma, izšķirtspējas un citu vienumu standarta protokols. IPP var lietot lokāli vai internetā simtiem printeru. Tas atbalsta piekļuves vadību, autentifikāciju un šifrēšanu, tādēļ tas ir plašāk izmantojams un drošāks drukāšanas risinājums nekā vecāki protokoli. FTP Failu pārsūtīšanas protokols (FTP) ir bieži lietots failu apmaiņas protokols jebkurā tīklā, kas atbalsta TCP/IP protokolu (piemēram, internetā vai iekštīklā). IPX/SPX Lāzerprintera daļa, kas uzkausē toneri uz apdrukājamā materiāla. To veido karsts rullītis un dublējuma rullītis. Kad toneris ir pārnests uz papīra, termofiksēšanas bloks ar karstumu un spiedienu to nofiksē uz papīra, tādēļ no lāzerprintera izvadītais papīrs ir silts. Ar IPX/SPX apzīmē intertīkla pakešu apmaiņu/secīgo pakešu apmaiņu. Tas ir tīklošanas protokols, ko lieto operētājsistēmās Novell NetWare. IPX un SPX nodrošina savienojuma pakalpojumus līdzīgi kā TCP/IP; IPX protokols ir līdzīgs IP protokolam, bet SPX — TCP protokolam. IPX/ SPX galvenokārt tika izstrādāts lokālajiem tīkliem (LAN), tas ir ļoti efektīvs protokols šim nolūkam (parasti tā veiktspēja lokālajā tīklā ir lielāka nekā TCP/IP veiktspēja). Vārteja ISO Savienojums starp datortīkliem vai starp datortīklu un tālruņa līniju. Tas ir ļoti izplatīts, jo pieeju citam datoram vai tīklam sniedz dators vai tīkls. Starptautiskā standartizācijas organizācija (ISO) ir starptautiska standartu izstrādāšanas institūcija, ko veido valstu standartu institūciju pārstāvji. Tā izstrādā vispasaules rūpniecības un komerciālos standartus. Termofiksēšanas bloks Pelēkuma skala Pelēkie toņi, kas attēlo gaišās un tumšās daļas attēlā, ja krāsaini attēli tiek pārvērsti pelēkajos toņos. Krāsas tiek attēlotas kā dažādi pelēkie toņi. Pustoņi Attēla tips, kas līdzinās pelēko toņu attēlam, jo tajā izmantots dažāds punktu skaits. Intensīvu krāsu zonas veido liels punktu skaits, gaišākas zonas veido mazāks punktu skaits. HDD Cietā diska diskdzinis (HDD), bieži dēvēts arī par cieto disku, ir energoneatkarīga atmiņas ierīce, kurā ātri rotējošās platēs ar magnētisku virsmu tiek glabāti digitāli kodēti dati. IEEE ITU-T Starptautiskā telekomunikāciju savienība ir starptautiska organizācija, kas nodibināta, lai standartizētu un regulētu starptautisko radiokomunikāciju un telekomunikāciju. Tās galvenajos pienākumos ietilpst standartu izstrādāšana, radiofrekvenču spektra piešķiršana un starpsavienojumu organizēšana starp dažādām valstīm, lai varētu veikt starptautiskus tālruņa zvanus. Nosaukuma ITU-T daļa “-T” nozīmē telekomunikāciju. ITU-T diagramma Nr. 1 ITU-T izdota standartizēta pārbaudes diagramma par dokumentu faksimilu pārsūtīšanu. Izšķirtspēja Elektronikas un elektrotehnikas inženieru institūts (IEEE) ir starptautiska profesionāla bezpeļņas organizācija, kas darbojas elektrotehnoloģiju attīstības jomā. Attēla asums, ko mēra punktos collā (DPI). Jo lielāks DPI, jo lielāka izšķirtspēja. IEEE 1284 Apvienotās divlīmeņu attēlu ekspertu grupas standarts (JBIG) ir attēlu saspiešanas standarts, kurā attēls tiek saspiests, nezaudējot precizitāti un kvalitāti. Šis standarts ir izstrādāts bināro attēlu, īpaši faksu, saspiešanai, bet to var lietot arī citiem attēliem. Paralēlā porta standartu 1284 izstrādāja Elektronikas un elektrotehnikas inženieru institūts (IEEE). Ar terminu “1284-B” apzīmē īpašu savienotāja tipu paralēlā kabeļa galā, kas tiek savienots ar perifērijas ierīci (piemēram, printeri). Intranet Privāts tīkls, kurā izmantoti interneta protokoli, tīkla savienojamība un, iespējams, publiskā telekomunikāciju sistēma, lai organizācijas darbinieki varētu droši koplietot daļu no organizācijas informācijas vai darbībām. Reizēm šis termins attiecas tikai uz visredzamāko pakalpojumu — iekšējo vietni. IP adrese Interneta protokola (IP) adrese ir unikāls numurs, ar ko ierīces cita citu identificē un sazinās tīklā, kurā izmantots interneta protokola standarts. IPM Attēli minūtē (IPM) ir printera darbības ātruma mērīšanas veids. IPM ātrums norāda, cik daudz vienpusēju lokšņu printeris var izdrukāt vienā minūtē. JBIG JPEG Apvienotās fotoekspertu grupas standarts (JPEG) ir visbiežāk lietotā fotoattēlu zudumradošās saspiešanas standarta metode. Tas ir formāts, ko lieto fotoattēlu glabāšanai un pārsūtīšanai globālajā tīmeklī. Komplektēšana Komplektēšana ir process, kurā vairāku kopiju drukas darbi tiek drukāti komplektos. Ja ir atlasīta komplektēšana, pirms papildu kopiju drukāšanas ierīce izdrukā pilnu komplektu. LDAP Direktoriju vieglpiekļuves protokols (LDAP) ir tīklošanas protokols, kas paredzēts TCP/IP vidē darbojošos direktoriju pakalpojumu vaicājumiem un modificēšanai. LED Gaismas diode (LED) ir pusvadītāja ierīce, kas norāda ierīces statusu. Glosārijs_ 87 MAC adrese OSI Multivides piekļuves vadības (MAC) adrese ir unikāls identifikators, kas saistīts ar tīkla adapteri. MAC adrese ir unikāls 48 bitu identifikators, ko parasti pieraksta ar 12 heksadecimālām rakstzīmēm, kas sagrupētas pāros (piemēram, 00-00-0c-34-11-4e). Šo adresi aparatūras ražotājs parasti iekodē tīkla interfeisa kartē (NIC), un maršrutētāji to lieto kā iekārtu atrašanās vietas noteikšanas palīglīdzekli lielos tīklos. Atvērto sistēmu starpsavienojums (OSI) ir komunikāciju modelis, ko izstrādājusi Starptautiskā standartizācijas organizācija (ISO). OSI piedāvā standarta modulāru pieeju tīkla izveidei, sadalot nepieciešamo sarežģīto funkciju komplektu atsevišķos pārvaldāmos funkcionālajos slāņos. Šie slāņi ir šādi (no augšējā slāņa līdz apakšējam): lietojumslānis, attēlošanas, sesijas, transporta, tīkla, datu posma un fiziskais slānis. MFP PABX Daudzfunkcionāla perifērijas ierīce (MFP) ir biroja iekārta, kurā apvienotas printera, kopētāja, faksa aparāta, skenētāja un citas funkcijas. Privātā automātiskā atzara centrāle (PABX) ir automātiska tālruņu komutācijas sistēma privātā uzņēmumā. MH PCL Modificētā Hafmana kodēšana (MH) ir saspiešanas metode, ar kuru tiek samazināts datu apjoms, kas jāpārsūta starp faksa aparātiem, lai pārsūtītu attēlu atbilstoši ITU-T standartam T.4. MH ir simbolu secības kodēšanas shēma, kas balstīta uz kodu grāmatu, un optimizēta, lai efektīvi saspiestu tukšo vietu. Tā kā vairumu faksu veido tukšas vietas, šādā veidā tiek minimizēts lielākās daļas faksu pārsūtīšanas laiks. Printera komandvaloda (PCL) ir lappuses aprakstvaloda (PDL), kuru kā printera protokolu izstrādājis uzņēmums HP un kura kļuvusi par nozares standartu. PCL sākotnēji tika izstrādāta pirmajiem strūklprinteriem, taču tagad tā ir izlaista dažādos līmeņos termoprinteriem, matricprinteriem un lappušprinteriem. MMR PDF Modificēta modificētā lasīšanas kodēšana (MMR) ir saspiešanas metode, kas ieteikta ITU-T standartā T.6. Portatīvā dokumenta formāts (PDF) ir patentēts faila formāts, ko izstrādājis uzņēmums Adobe Systems, lai attēlotu divdimensiju dokumentus formātā, kas nav atkarīgs no ierīces un izšķirtspējas. Modems PostScript Ierīce, kas modulē nesēja signālu, lai kodētu ciparu informāciju, un demodulē nesēja signālu, lai atkodētu pārraidīto informāciju. PS (PostScript) ir lappuses aprakstvaloda un programmēšanas valoda, ko galvenokārt izmanto elektronikas un datorizdevniecības jomās. Tā tiek izmantota interpretatorā, lai ģenerētu attēlu. MR Modificētā lasīšanas kodēšana (MR) ir saspiešanas metode, kas ieteikta ITU-T standartā T.4. MR kodē pirmo skenēto rindiņu, izmantojot MH metodi. Nākamā rindiņa tiek salīdzināta ar pirmo, tiek noteiktas atšķirības, kas pēc tam tiek kodētas un pārraidītas. NetWare Tīkla operētājsistēma, ko izstrādājis uzņēmums Novell, Inc. Sākotnēji tajā tika lietots kooperatīvais vairākuzdevumu režīms, lai datorā darbinātu dažādus pakalpojumus, bet tīkla protokolu pamatā tika izmantots prototipa Xerox XNS steks. Pašlaik NetWare atbalsta gan TCP/IP, gan IPX/SPX protokolus. Noklusējums Vērtība vai iestatījums, kas ir spēkā, kad printeris ir tikko izņemts no iepakojuma, tiek atiestatīts vai inicializēts. Noslodzes cikls Noslodzes cikls ir lapu skaits mēnesī, kas neietekmē printera veiktspēju. Parasti printeriem ir kalpošanas ilguma ierobežojums, piemēram, lapas gadā. Kalpošanas ilgums nozīmē vidējo izdruku kapacitāti, parasti garantijas perioda laikā. Piemēram, ja noslodzes cikls ir 48 000 lapas mēnesī, tad, pieņemot, ka mēnesī ir 20 darba dienas, printera ierobežojums ir 2 400 lapas dienā. OPC Organiskais fotovadītājs (OPC) ir mehānisms, kas drukai izveido virtuālu attēlu, izmantojot lāzerprintera izstaroto lāzera staru; parasti tas ir zaļā vai pelēkā krāsā un cilindriskas formas. Lietojot printeri, cilindra eksponēšanas bloks pamazām nodilst. Nepieciešamības gadījumā tas ir jānomaina, jo papīrs to skrāpē. Oriģināls Pirmais eksemplārs, piemēram, dokumenta, fotogrāfijas, teksta un cita materiāla pirmais eksemplārs, kas tiek kopēts, reproducēts vai pārveidots, lai izgatavotu citus eksemplārus, bet kas pats nav kopēts vai atvasināts no cita materiāla. 88 _Glosārijs Printera draiveris Programma, ko lieto, lai no datora uz printeri nosūtītu komandas un pārsūtītu datus. PPM Lapas minūtē (PPM) ir printera darbības ātruma mērīšanas metode, t.i. lapu skaits, ko printeris var izdrukāt vienā minūtē. PRN fails Ierīces draivera interfeiss, kas programmatūrai ļauj sadarboties ar ierīces draiveri, izmantojot standarta ievadizvades sistēmas izsaukumus, kas vienkāršo daudzus uzdevumus. Protokols Standartu kopums, kas vada vai iespējo savienojumu, komunikāciju un datu pārraidi starp diviem skaitļošanas galapunktiem. PS Sk. PostScript. PSTN Publiskais komutējamais tālruņu tīkls (PSTN) ir pasaules publiskais ķēžu komutācijas tālruņu tīkls, kas ražošanas telpās parasti tiek maršrutēts ar komutatoru. Punktmatricas printeris Punktmatricas printeris ir datora printera tips ar drukas galviņu, kas virzās pa lapu uz priekšu un atpakaļ un drukā ar triecienu, sitot tintē samitrinātu auduma lenti pret papīru, līdzīgi kā rakstāmmašīnā. SMB Servera ziņojumu bloks (SMB) ir tīkla protokols, ko galvenokārt lieto failu, printeru, seriālo portu un dažāda veida komunikācijas koplietošanai starp tīkla mezgliem. Tas nodrošina arī autentificētu starpprocesu komunikācijas mehānismu. SMTP Vadības panelis Vienkāršais pasta pārsūtīšanas protokols (SMTP) ir e-pasta pārsūtīšanas standarts internetā. SMTP ir samērā vienkāršs teksta protokols, kurā tiek norādīts viens vai vairāki ziņojuma saņēmēji, pēc tam ziņojuma teksts tiek pārsūtīts. Tas ir klientservera protokols, kurā klients nosūta e-pasta ziņojumu serverim. Vadības panelis ir līdzena, parasti vertikāla zona, kurā izkārtoti vadības vai pārraudzības līdzekļi. Tie parasti ir novietoti ierīces priekšpusē. TCP/IP Pārraides vadības protokols (TCP) un interneta protokols (IP); komunikācijas protokolu kopa, kurā ieviests protokolu steks, saskaņā ar kuru darbojas internets un lielākā daļa komerctīklu. WIA Windows attēlveidošanas arhitektūra (WIA) ir attēlveidošanas arhitektūra, kas sākotnēji tika ieviesta operētājsistēmā Windows Me un Windows XP. Šajās operētājsistēmās skenēšanu var sākt, izmantojot ar WIA saderīgu skeneri. TCR Pārraides apstiprināšanas atskaitē (TCR) ir iekļauta detalizēta informācija par katru pārraides notikumu, piemēram, darba statusu, pārraides rezultātu un nosūtīto lappušu skaitu. Var iestatīt, lai šo atskaiti izdrukā pēc katra drukas darba vai tikai pēc kļūdainām pārraidēm. TIFF Tagu attēlu faila formāts (TIFF) ir dažādas izšķirtspējas bitkartēta attēla formāts. TIFF parasti ir skenēta attēla dati. TIFF attēlos tiek izmantoti tagi, atslēgvārdi, kas apzīmē attēla, kas iekļauts failā, pazīmes. Šo ērti pielāgojamo un no platformām neatkarīgo formātu var lietot attēliem, kas izveidoti dažādās attēlu apstrādes lietojumprogrammās. Tonera kasetne Sava veida pudele ierīcē, piemēram, printerī, kurā ir toneris. Toneris ir pulveris, ko lieto lāzerprinteros un fotokopētājos un kas uz izdrukātā papīra veido tekstu un attēlus. Termofiksēšanas bloka radītajā karstumā toneris tiek izkausēts un uzklāts papīra šķiedrām. TWAIN Skeneru un programmatūru nozares standarts. Izmantojot ar TWAIN saderīgu skeneri kopā ar TWAIN saderīgu programmu, skenēšanu var sākt programmā. Tas ir attēlu tveršanas lietojumprogrammu interfeiss operētājsistēmai Microsoft Windows un Apple Macintosh. UNC ceļš Universālā nosaukumdošanas metode (UNC) ir standarta veids, kā piekļūt tīkla koplietojumiem operētājsistēmās Windows NT un citos Microsoft produktos. UNC ceļa formāts ir šāds: \\<servername>\<sharename>\<Additional directory>. URL Vienotais resursu vietrādis (URL) ir globāla dokumentu un resursu adrese internetā. Pirmā adreses daļa norāda, kuru protokolu lietot, otrajā daļā ir norādīta IP adrese vai domēna nosaukums, kurā atrodas resurss. USB Universālā seriālā kopne (USB) ir standarts, ko izstrādājis uzņēmums USB Implementers Forum, Inc., lai perifērijas ierīces savienotu ar datoru. Atšķirībā no paralēlajiem portiem USB ir izstrādāts, lai vienlaicīgi savienotu vienu datora USB portu ar vairākām perifērijas ierīcēm. Ūdenszīme Ūdenszīme ir atpazīstams attēls vai raksts papīrā, kas redzams, papīru caurskatot pret gaismu. Ūdenszīmes pirmoreiz tika ieviestas 1282. gadā Boloņā, Itālijā. Papīra izgatavotāji to lietoja, lai apzīmētu savu izstrādājumu. Tās tiek lietotas arī pastmarkās, naudas zīmēs un citos valsts dokumentos, lai aizsargātu tos pret viltošanu. Glosārijs_ 89 indekss A E Address Book enerģijas taupīšanas režīms 28 iestrēgšana, izņemšana dokuments 64 izlietojamie materiāli grupas izsaukšanas numuri 53 ekspluatācijas laika pārbaude 62 ADF gumijas paliktnis, maiņa 62 F ADF, ievietot 30 faksa galvenes, iestatīšana 46 K adrešu grāmata, lietošana 43 faksa nosūtīšana vairākiem adresātiem 49 klientu apkalpošanas centra tālruņa numuri 92 faksa numurs, iestatīšana 46 komplektēšana, īpašā kopēšana 38 faksa saņemšana komponentu maiņa adrešu grāmatas ātrās izsaukšanas numuri 52 apkope apkopes detaïas 62 drošas saņemšanas režīmā 48 režīmā Ans/Fax 48 režīmā DRPD 48 režīmā Fax 48 režīmā Tel 48 atkārtota numura izsaukšana automātiski 47 manuāli 47 atlikts fakss 49 pasūtīšana 80 uzstādīšana 81 kopēšana 2 lapu, 4 lapu 39 identifikācijas kartes kopija 38 klons 39 komplektēšana 38 noklusējuma iestatījums, maiņa 38 oriģināla tips 37 plakāts 39 taimauts, iestatīt 40 tonera daudzums 37 faksa sūtīšana automātiski 47 atmiņa, tīrīšana 58 atmiņas modulis tonera kasetne 61 faksu 50 faksu sūtīšana un saņemšana atlikti faksi 49 faksa iestatīšana 51 faksa nosūtīšana vairākiem adresātiem 49 faksu pārsūtīšana 47, 50 noklusējuma iestatījumi, maiņa 52 prioritātes faksi 50 ātrās izsaukšanas numuri, iestatīšana 52 atskaites, drukāšana 57 atšķirīgu zvanu noteikšana (DRPD) 48 L LED statuss 19 lietošana B brīdinājuma signāls 27 SetIP 25 G grupas izsaukšanas numuri, iestatīšana 53 D M darba taimauts, iestatīt 28 I datums un laiks, iestatīt 27 identifikācijas karšu kopēšana 18 displeja valoda, mainīt 26 draiveris instalēšana 25 drošas saņemšanas režīms 48 drukāšana atskaites 57 USB atmiņa 55 drukāšanas kvalitātes problēmas, risinājums 72 90_Indekss Linux problēmas 77 identifikācijas kartes, īpašā kopēšana 38 ierīces ID, iestatīšana 46 maiņa ADF gumijas paliktnis 62 maiņa, tonera kasetne 62 maintenance iestatījums tonera kasetne 60 fonts 29 iestrēdzis papīrs padomi, kā izvairīties no papīra iestrēgšanas 64 papīra izņemšana no 1. teknes 65 N noklusējuma režīms, mainīt 27 O R oriģināli rakstzīmes, ievadīt 27 iestrēgšana, izņemšana 64 ievietošana 30 oriģinālu ievietošana ADF 30 skenera stikls 30 tīrīšana ārpuse 58 iekšpuse 58 skenēšanas bloks 59 režīms Ans/Fax, saņemšanas režīms 48 režīms Fax, saņemšanas režīms 48 režīms Tel, saņemšanas režīms 48 U USB zibatmiņa datu dublēšana 55 drukāšana 55 pārvaldība 56 skenēšana 54 S P papildu tekne 80 papīra tekne, iestatīt fakss 47 kopēt 37 saņemšanas režīmi 47 skaïruņa skaïuma līmenis 27 skaïruņa skaņa 27 skaïums, regulēt papīra tips skaïrunis 27 zvana signāls 27 iestatījums 36 papīrs drukāšana uz speciālā materiāla 35 formāta maiņa 34 iestrēguša papīra izņemšana 65 ievietošana 1. teknē 34 ievietošana papildu teknē 34 uz 26 V vadības panelis 18 skaņas, iestatīt 27 W skenera stikls Windows problēmas 76 dokumentu ievietošana 30 tīrīšana 59 skenēšana e-pastā 43 noklusējuma iestatījums, maiņa 43 USB zibatmiņa 54 īpašās kopēšanas funkcijas 38 pielāgošana Z zvana signāls 27 augstums 26 PostScript problēmas 76 prioritātes fakss 50 T taustiņu skaņa 27 tekne problēma, risinājums drukāšanas kvalitāte 72 faksu sūtīšana un saņemšana 75 kopēšana 74 Linux 77 papīra padeve 70 skenēšana 75 Windows 76 platuma un garuma pielāgošana 34 tīkls iestatīšana 24 tonera kasetne maiņa 62 tonera taupīšanas režīms 28 pulksteņa režīms 27 Indekss_91 contact samsung worldwide If you have any comments or questions regarding Samsung products, contact the Samsung customer care center. COUNTRY/REG ION CUSTOMER CARE CENTER WEB SITE ARGENTINE 0800-333-3733 www.samsung.com/ar AUSTRALIA 1300 362 603 www.samsung.com/au AUSTRIA 0810-SAMSUNG (7267864, € 0.07/min) www.samsung.com/at BELARUS 810-800-500-55-500 www.samsung/ua www.samsung.com/ua_ru BELGIUM 02 201 2418 www.samsung.com/be (Dutch) www.samsung.com/be_fr (French) BRAZIL 0800-124-421 4004-0000 www.samsung.com/br CANADA 1-800-SAMSUNG (726-7864) www.samsung.com/ca CHILE 800-SAMSUNG (726-7864) www.samsung.com/cl CHINA 400-810-5858 010-6475 1880 www.samsung.com/cn COLOMBIA 01-8000112112 www.samsung.com.co COSTA RICA 0-800-507-7267 www.samsung.com/latin CZECH REPUBLIC 800-SAMSUNG (800-726786) www.samsung.com/cz Samsung Zrt., česká organizační složka, Oasis Florenc, Sokolovská394/17, 180 00, Praha 8 DENMARK 8-SAMSUNG (7267864) www.samsung.com/dk ECUADOR 1-800-10-7267 www.samsung.com/latin EL SALVADOR 800-6225 www.samsung.com/latin ESTONIA 800-7267 www.samsung.com/ee KAZAKHSTAN 8-10-800-500-55-500 www.samsung.com/kz_ru KYRGYZSTAN 00-800-500-55-500 FINLAND 30-6227 515 www.samsung.com/fi FRANCE 01 4863 0000 www.samsung.com/fr GERMANY 01805 - SAMSUNG (726-7864 € 0,14/min) www.samsung.de GUATEMALA 1-800-299-0013 www.samsung.com/latin HONDURAS 800-7919267 www.samsung.com/latin HONG KONG 3698-4698 www.samsung.com/hk www.samsung.com/hk_en/ COUNTRY/REG ION CUSTOMER CARE CENTER WEB SITE HUNGARY 06-80-SAMSUNG (726-7864) www.samsung.com/hu INDIA 3030 8282 1800 110011 1800 3000 8282 www.samsung.com/in INDONESIA 0800-112-8888 www.samsung.com/id ITALIA 800-SAMSUNG (726-7864) www.samsung.com/it JAMAICA 1-800-234-7267 www.samsung.com/latin JAPAN 0120-327-527 www.samsung.com/jp LATVIA 8000-7267 www.samsung.com/lv LITHUANIA 8-800-77777 www.samsung.com/lt LUXEMBURG 02 261 03 710 www.samsung.com/lu MALAYSIA 1800-88-9999 www.samsung.com/my MEXICO 01-800-SAMSUNG (726-7864) www.samsung.com/mx MOLDOVA 00-800-500-55-500 www.samsung/ua www.samsung.com/ua_ru NETHERLANDS 0900-SAMSUNG (0900-7267864) (€ 0,10/min) www.samsung.com/nl NEW ZEALAND 0800 SAMSUNG (0800 726 786) www.samsung.com/nz NICARAGUA 00-1800-5077267 www.samsung.com/latin NORWAY 3-SAMSUNG (7267864) www.samsung.com/no PANAMA 800-7267 www.samsung.com/latin PHILIPPINES 1800-10-SAMSUNG (726-7864) 1-800-3-SAMSUNG (726-7864) 1-800-8-SAMSUNG (726-7864) 02-5805777 www.samsung.com/ph POLAND 0 801 1SAMSUNG (172678) 022-607-93-33 www.samsung.com/pl PORTUGAL 80820-SAMSUNG (726-7864) www.samsung.com/pt PUERTO RICO 1-800-682-3180 www.samsung.com/latin REP. DOMINICA 1-800-751-2676 www.samsung.com/latin EIRE 0818 717 100 www.samsung.com/ie Contact SAMSUNG worldwide_ 92 COUNTRY/REG ION CUSTOMER CARE CENTER WEB SITE RUSSIA 8-800-555-55-55 www.samsung.ru SINGAPORE 1800-SAMSUNG (726-7864) www.samsung.com/sg SLOVAKIA 0800-SAMSUNG (726-7864) www.samsung.com/sk SOUTH AFRICA 0860 SAMSUNG (726-7864) www.samsung.com/za SPAIN 902-1-SAMSUNG(902 172 678) www.samsung.com/es SWEDEN 0771 726 7864 (SAMSUNG) www.samsung.com/se SWITZERLAND 0848-SAMSUNG (7267864, CHF 0.08/min) www.samsung.com/ch TADJIKISTAN 8-10-800-500-55-500 TAIWAN 0800-329-999 www.samsung.com/tw THAILAND 1800-29-3232 02-689-3232 www.samsung.com/th TRINIDAD & TOBAGO 1-800-SAMSUNG (726-7864) www.samsung.com/latin TURKEY 444 77 11 www.samsung.com/tr U.A.E 800-SAMSUNG (726-7864) 8000-4726 www.samsung.com/ae U.K 0845 SAMSUNG (726-7864) www.samsung.com/uk U.S.A 1-800-SAMSUNG (7267864) www.samsung.com/us UKRAINE 8-800-502-0000 www.samsung/ua www.samsung.com/ua_ru UZBEKISTAN 8-10-800-500-55-500 www.samsung.com/kz_ru VENEZUELA 0-800-100-5303 www.samsung.com/latin VIETNAM 1 800 588 889 www.samsung.com/vn Contact SAMSUNG worldwide_ 93 © 2007 Samsung Electronics Co., Ltd. Visas tiesības paturētas. Šī lietotāja rokasgrāmata ir paredzēta tikai informatīviem nolūkiem. Visa šeit iekļautā informācija var tikt mainīta bez iepriekšēja paziņojuma. Uzņēmums Samsung Electronics nav atbildīgs par jebkādiem tiešiem vai netiešiem zaudējumiem, kas rodas šīs lietotāja rokasgrāmatas lietošanas rezultātā. • • • • • • • • • Samsung un Samsung logotips ir uzņēmuma Samsung Electronics Co., Ltd. preču zīmes. PCL un PCL 6 ir uzņēmuma Hewlett-Packard preču zīmes. Microsoft, Windows, Windows Vista, Windows 7 un Windows 2008 Server R2 ir uzņēmuma Microsoft Corporation reģistrētas preču zīmes vai preču zīmes. PostScript 3 ir uzņēmuma Adobe System, Inc. preču zīme. UFST® un MicroType™ ir reģistrētas uzņēmuma Monotype Imaging Inc. preču zīmes. TrueType, LaserWriter un Macintosh ir uzņēmuma Apple Computer, Inc. preču zīmes. Visi pārējie zīmolu vai izstrādājumu nosaukumi ir to attiecīgo īpašnieku — uzņēmumu vai organizāciju — preču zīmes. Atvērtā pirmkoda informācija ir pieejama Samsung vietnē www.samsung.com Lai iegūtu informāciju par atvērtā pirmkoda licencēm, skatiet kompaktdiskā iekļauto failu “LICENSE.txt”. Dokumenta versija 6.00 Samsung printeris Programmatūras sadaļa PROGRAMMATŪRAS SADAĻA SATURS Nodaļa 1: PRINTERA PROGRAMMATŪRAS INSTALĒŠANA SISTĒMĀ WINDOWS Printera programmatūras instalēšana .............................................................................................................................. 5 Programmatūras instalēšana lokālai drukāšanai .................................................................................................. 5 Programmatūras instalēšana drukāšanai tīklā ..................................................................................................... 8 Printera programmatūras atkārtota instalēšana ............................................................................................................. 11 Printera programmatūras noņemšana ............................................................................................................................ 12 Nodaļa 2: PAMATA DRUKĀŠANA Dokumenta drukāšana ................................................................................................................................................... 13 Drukāšana failā (PRN) .................................................................................................................................................. 14 Printera iestatījumi .......................................................................................................................................................... 14 Cilne Layout ........................................................................................................................................................ 15 Cilne Paper ......................................................................................................................................................... 15 Cilne Graphics .................................................................................................................................................... 16 Cilne Extras ........................................................................................................................................................ 17 Cilne About ......................................................................................................................................................... 18 Cilne Printer ........................................................................................................................................................ 18 Opcijas Favorites iestatījuma lietošana .............................................................................................................. 18 Palīdzības lietošana ........................................................................................................................................... 18 Nodaļa 3: PAPILDU DRUKĀŠANA Vairāku lapu drukāšana uz vienas papīra loksnes ......................................................................................................... 19 Plakātu drukāšana .......................................................................................................................................................... 20 Brošūru drukāšana ........................................................................................................................................................ 20 Drukāšana uz abām loksnes pusēm .............................................................................................................................. 21 Samazināta vai palielināta dokumenta drukāšana ......................................................................................................... 21 Dokumenta ietilpināšana izvēlētajā papīra formātā ........................................................................................................ 21 Ūdenszīmju lietošana ..................................................................................................................................................... 22 1 Esošas ūdenszīmes lietošana ............................................................................................................................ 22 Ūdenszīmes izveide ........................................................................................................................................... 22 Ūdenszīmes rediģēšana ..................................................................................................................................... 22 Ūdenszīmes dzēšana ......................................................................................................................................... 22 Pārklājumu lietošana ...................................................................................................................................................... 23 Kas ir pārklājums? .............................................................................................................................................. 23 Jauna lapas pārklājuma izveide ......................................................................................................................... 23 Lapas pārklājuma lietošana ................................................................................................................................ 23 Lapas pārklājuma dzēšana ................................................................................................................................. 23 Nodaļa 4: WINDOWS POSTSCRIPT DRAIVERA LIETOŠANA (SCX-4X28 SERIES) Printera iestatījumi .......................................................................................................................................................... 24 Advanced ............................................................................................................................................................ 24 Palīdzības lietošana ........................................................................................................................................... 24 Nodaļa 5: DIRECT PRINTING UTILITY LIETOŠANA (SCX-4X28 SERIES) Direct Printing Utility pārskats ........................................................................................................................................ 25 Drukāšana ...................................................................................................................................................................... 25 Izmantojot logu Direct Printing Utility .................................................................................................................. 25 Īsceļa ikonas lietošana ....................................................................................................................................... 25 Kontekstizvēlnes lietošana ................................................................................................................................. 25 Nodaļa 6: PRINTERA LOKĀLA KOPLIETOŠANA Resursdatora iestatīšana ............................................................................................................................................... 26 Klienta datora iestatīšana ............................................................................................................................................... 26 2 Nodaļa 7: SKENĒŠANA Skenēšana, izmantojot Samsung SmarThru Office ....................................................................................................... 27 Samsung SmarThru Office lietošana .................................................................................................................. 27 Samsung SmarThru Office atinstalēšana ........................................................................................................... 28 Ekrāna palīdzības faila lietošana ........................................................................................................................ 28 Skenēšana, izmantojot TWAIN programmatūru ............................................................................................................. 28 Skenēšana, izmantojot WIA draiveri .............................................................................................................................. 29 Windows XP ....................................................................................................................................................... 29 Windows Vista .................................................................................................................................................... 29 Windows 7 .......................................................................................................................................................... 29 Nodaļa 8: SMART PANEL LIETOŠANA Informācija par programmu Smart Panel ....................................................................................................................... 30 Problēmu novēršanas rokasgrāmatas atvēršana ........................................................................................................... 31 Printer Settings Utility lietošana ...................................................................................................................................... 31 Ekrāna palīdzības faila lietošana ........................................................................................................................ 31 Programmas Smart Panel iestatījumu maiņa ................................................................................................................. 31 Nodaļa 9: PRINTERA LIETOŠANA OPERĒTĀJSISTĒMĀ LINUX Darba sākšana ............................................................................................................................................................... 32 Unified Linux Driver instalēšana ..................................................................................................................................... 32 Unified Linux Driver instalēšana ......................................................................................................................... 32 Unified Linux Driver atinstalēšana ...................................................................................................................... 33 Unified Linux Driver Configurator lietošana .................................................................................................................... 34 Unified Driver Configurator atvēršana ................................................................................................................ 34 Printers Configuration ......................................................................................................................................... 34 Scanners Configuration ...................................................................................................................................... 35 Ports Configuration ............................................................................................................................................. 35 Printera rekvizītu konfigurēšana ..................................................................................................................................... 36 Dokumenta drukāšana ................................................................................................................................................... 36 Drukāšana no lietojumprogrammām .................................................................................................................. 36 Failu drukāšana .................................................................................................................................................. 37 Dokumenta skenēšana ................................................................................................................................................... 37 Programmas Image Manager lietošana ............................................................................................................. 38 3 Nodaļa 10: PRINTERA LIETOŠANA OPERĒTĀJSISTĒMĀ MACINTOSH Programmatūras instalēšana ......................................................................................................................................... 40 Printera iestatīšana ........................................................................................................................................................ 41 Tīkla savienojumam ............................................................................................................................................ 41 USB savienojumam ............................................................................................................................................ 41 Drukāšana ...................................................................................................................................................................... 42 Dokumenta drukāšana ....................................................................................................................................... 42 Printera iestatījumu maiņa .................................................................................................................................. 42 Vairāku lapu drukāšana uz vienas papīra loksnes ............................................................................................. 44 Abpusējā drukāšana ........................................................................................................................................... 44 Skenēšana ..................................................................................................................................................................... 45 Skenēšana, izmantojot USB ............................................................................................................................... 45 4 1 Parastā instalēšana Printera programmatūras instalēšana sistēmā Windows Tā ir ieteicama vairumam lietotāju. Tiks instalēti visi printera darbībai nepieciešamie komponenti. 1 Pārliecinieties, vai printeris ir pievienots datoram un ieslēgts. Šajā nodaļā ir sadaļas: 2 Ievietojiet komplektācijā iekļauto kompaktdisku CD-ROM diskdzinī. • Printera programmatūras instalēšana • Printera programmatūras atkārtota instalēšana • Printera programmatūras noņemšana Kompaktdisks tiks automātiski palaists, un pēc tam tiks parādīts instalācijas logs. Ja instalācijas logs netiek parādīts, noklikšķiniet uz Sākums un pēc tam uz Izpilde. Ievadiet X:\Setup.exe, “X” aizstājot ar burtu, kas apzīmē diskdzini, un noklikšķiniet uz Labi. PIEZĪME. Tālāk aprakstītās procedūras pamatā ir sistēma Windows XP; informāciju par citām operētājsistēmām skatiet attiecīgajā Windows lietotāja rokasgrāmatā vai tiešsaistes palīdzībā. Printera programmatūras instalēšana Ja lietojat sistēmu Windows Vista, Windows 7 vai Windows Server 2008 R2, noklikšķiniet uz Sākums → Visas programmas → Piederumi → Izpilde un ievadiet X:\Setup.exe. Ja sistēmā Windows Vista, Windows 7 vai Windows Server 2008 R2 tiek parādīts logs Automātiskā atskaņošana, laukā Instalēt vai palaist programmu noklikšķiniet uz Izpilde Setup.exe un logā Lietotāja konta pārbaude noklikšķiniet uz Turpināt. 3 Noklikšķiniet uz Next. Varat instalēt printera programmatūru, lai drukātu lokāli vai tīklā. Lai datorā instalētu printera programmatūru, veiciet atbilstošu instalēšanas procedūru, kas atkarīga no lietotā printera. Printera draiveris ir programmatūra, kas datoram ļauj sazināties ar printeri. Draiveru instalēšanas procedūra var atšķirties atkarībā no lietotās operētājsistēmas. Pirms instalēšanas sākšanas datorā ir jāaizver visas lietojumprogrammas. Programmatūras instalēšana lokālai drukāšanai Lokālais printeris ir tieši pievienots datoram, izmantojot printera komplektācijā iekļauto printera kabeli, piemēram, USB vai paralēlo kabeli. Ja printeris ir pievienots tīklam, izlaidiet šo darbību un pārejiet uz sadaļu “Programmatūras instalēšana drukāšanai tīklā” 8. lpp. Printera programmatūru var instalēt, izmantojot parasto vai pielāgoto metodi. • Ja nepieciešams, nolaižamajā sarakstā izvēlieties valodu. 4 Izvēlieties Typical installation for a local printer. Noklikšķiniet uz Next. PIEZĪME. Ja instalēšanas procedūras laikā tiek parādīts logs Jauns aparatūras vednis, lodziņa augšējā labajā stūrī noklikšķiniet uz , lai aizvērtu logu, vai noklikšķiniet uz Atcelt. 5 Printera programmatūras instalēšana sistēmā Windows PIEZĪME. Ja printeris vēl nav pievienots datoram, tiek parādīts šāds logs. PIEZĪME. Ja pēc iestatīšanas printera draiveris nedarbojas pareizi, atkārtoti instalējiet printera draiveri. Sk. “Printera programmatūras atkārtota instalēšana” 11. lpp. Pielāgotā instalēšana Varat izvēlēties atsevišķus komponentus, kas jāinstalē. 1 2 Pārliecinieties, vai printeris ir pievienots datoram un ieslēgts. Ievietojiet komplektācijā iekļauto kompaktdisku CD-ROM diskdzinī. Kompaktdisks tiks automātiski palaists, un pēc tam tiks parādīts instalācijas logs. Ja instalācijas logs netiek parādīts, noklikšķiniet uz Sākums un pēc tam uz Izpilde. Ievadiet X:\Setup.exe, “X” aizstājot ar burtu, kas apzīmē diskdzini, un noklikšķiniet uz Labi. • Kad printeris ir pievienots, noklikšķiniet uz Next. • Ja šobrīd nevēlaties pievienot printeri, noklikšķiniet uz Next un nākamajā ekrānā — uz No. Pēc tam tiks palaista instalācija, un tās beigās netiks izdrukāta testa lappuse. • Šajā lietotāja rokasgrāmatā redzamais instalācijas logs var atšķirties atkarībā no lietotā printera un interfeisa. 5 Kad instalēšana ir pabeigta, tiek parādīts logs, kas piedāvā izdrukāt testa lappusi. Ja izvēlaties drukāt testa lappusi, atzīmējiet izvēles rūtiņu un noklikšķiniet uz Next. Ja lietojat sistēmu Windows Vista, Windows 7 vai Windows Server 2008 R2, noklikšķiniet uz Sākums → Visas programmas → Piederumi → Izpilde un ievadiet X:\Setup.exe. Ja sistēmā Windows Vista, Windows 7 vai Windows Server 2008 R2 tiek parādīts logs Automātiskā atskaņošana, laukā Instalēt vai palaist programmu noklikšķiniet uz Izpilde Setup.exe un logā Lietotāja konta pārbaude noklikšķiniet uz Turpināt. 3 Noklikšķiniet uz Next. Pretējā gadījumā noklikšķiniet uz Next un pārejiet uz uz 7 darbîbu. 6 Ja testa lappuse tiek izdrukāta pareizi, noklikšķiniet uz Yes. Ja nē, noklikšķiniet uz No, lai to izdrukātu vēlreiz. 7 Lai reģistrētos kā Samsung printera lietotājs un saņemtu informāciju no Samsung, atzīmējiet izvēles rūtiņu un noklikšķiniet uz Finish. Tiks atvērta Samsung tīmekļa vietne. Pretējā gadījumā noklikšķiniet uz Finish. • Ja nepieciešams, nolaižamajā sarakstā izvēlieties valodu. 6 Printera programmatūras instalēšana sistēmā Windows 4 Izvēlieties Custom installation. Noklikšķiniet uz Next. 5 Izvēlieties printeri un noklikšķiniet uz Next. 6 Atlasiet instalējamos komponentus un noklikšķiniet uz Next. PIEZĪME. Lai mainītu vajadzīgo instalācijas mapi, noklikšķiniet uz [Browse]. 7 Kad instalēšana ir pabeigta, tiek parādīts logs, kas piedāvā izdrukāt testa lappusi. Ja izvēlaties drukāt testa lappusi, atzīmējiet izvēles rūtiņu un noklikšķiniet uz Next. Pretējā gadījumā noklikšķiniet uz Next un pārejiet uz uz 9 darbîbu. 8 Ja testa lappuse tiek izdrukāta pareizi, noklikšķiniet uz Yes. Ja nē, noklikšķiniet uz No, lai to izdrukātu vēlreiz. 9 Lai reģistrētos kā Samsung printera lietotājs un saņemtu informāciju no Samsung, atzīmējiet izvēles rūtiņu un noklikšķiniet uz Finish. Tiks atvērta Samsung tīmekļa vietne. Pretējā gadījumā noklikšķiniet uz Finish. PIEZĪME. Ja printeris vēl nav pievienots datoram, tiek parādīts šāds logs. • Kad printeris ir pievienots, noklikšķiniet uz Next. • Ja šobrīd nevēlaties pievienot printeri, noklikšķiniet uz Next un nākamajā ekrānā — uz No. Pēc tam tiks palaista instalācija, un tās beigās netiks izdrukāta testa lappuse. • Šajā lietotāja rokasgrāmatā redzamais instalācijas logs var atšķirties atkarībā no lietotā printera un interfeisa. 7 Printera programmatūras instalēšana sistēmā Windows Programmatūras instalēšana drukāšanai tīklā 4 Izvēlieties Typical installation for a network printer. Noklikšķiniet uz Next. Pievienojot printeri tīklam, vispirms ir jākonfigurē printera TCP/IP iestatījumi. Kad ir piešķirti un pārbaudīti TCP/IP iestatījumi, visos tīkla datoros varat instalēt programmatūru. Printera programmatūru var instalēt, izmantojot parasto vai pielāgoto metodi. Parastā instalēšana Tā ir ieteicama vairumam lietotāju. Tiks instalēti visi printera darbībai nepieciešamie komponenti. 1 Pārliecinieties, vai printeris ir pievienots tīklam un ieslēgts. Detalizētu informāciju par pievienošanu tīklam skatiet iekļautajā printera lietotāja rokasgrāmatā. 2 Ievietojiet komplektācijā iekļauto kompaktdisku CD-ROM diskdzinī. Kompaktdisks tiks automātiski palaists, un pēc tam tiks parādīts instalācijas logs. Ja instalācijas logs netiek parādīts, noklikšķiniet uz Sākums un pēc tam uz Izpilde. Ievadiet X:\Setup.exe, “X” aizstājot ar burtu, kas apzīmē diskdzini, un noklikšķiniet uz Labi. PIEZĪME. Ja printeris nav pievienots tīklam, tiek parādīts šāds logs. Atlasiet vajadzīgo iestatīšanas opciju un noklikšķiniet uz Next. Ja lietojat sistēmu Windows Vista, Windows 7 vai Windows Server 2008 R2, noklikšķiniet uz Sākums → Visas programmas → Piederumi → Izpilde un ievadiet X:\Setup.exe. Ja sistēmā Windows Vista, Windows 7 vai Windows Server 2008 R2 tiek parādīts logs Automātiskā atskaņošana, laukā Instalēt vai palaist programmu noklikšķiniet uz Izpilde Setup.exe un logā Lietotāja konta pārbaude noklikšķiniet uz Turpināt. 3 Noklikšķiniet uz Next. Pēc tam tiek parādīts logs Set IP Address. Rīkojieties šādi: • Ja nepieciešams, nolaižamajā sarakstā izvēlieties valodu. 1. Sarakstā izvēlieties printeri, kuram ir jāiestata konkrēta IP adrese. 8 Printera programmatūras instalēšana sistēmā Windows 2. Manuāli konfigurējiet printera IP adresi, apakštīkla masku un vārteju un noklikšķiniet uz Configure, lai tīkla printerim iestatītu konkrētu IP adresi. 6 3. Noklikšķiniet uz Next un pārejiet pie uz 6 darbîbu darbības. • Tīkla printeri varat arī iestatīt, izmantojot iegultu tīmekļa pakalpojumu SyncThruTM Web Service. Logā Set IP Address noklikšķiniet uz Launch SWS. Tiek atvērta ierīces iegultā tīmekļa vietne. 5 Kad instalēšana ir pabeigta, tiek atvērts logs, kas piedāvā izdrukāt testa lappusi un reģistrēties kā Samsung printera lietotājam, lai saņemtu informāciju no Samsung. Ja to vēlaties, atzīmējiet attiecīgo(-ās) izvēles rūtiņu(-as) un noklikšķiniet uz Finish. Pretējā gadījumā noklikšķiniet uz Finish. Tiek parādīts tīklā pieejamo printeru saraksts. Sarakstā izvēlieties instalējamo printeri un pēc tam noklikšķiniet uz Next. PIEZĪME. Ja pēc iestatīšanas printera draiveris nedarbojas pareizi, atkārtoti instalējiet printera draiveri. Sk. “Printera programmatūras atkārtota instalēšana” 11. lpp. • Ja sarakstā nav redzams jūsu printeris, noklikšķiniet uz Update, lai atsvaidzinātu sarakstu, vai izvēlieties Add TCP/IP Port, lai pievienotu printeri tīklam. Lai tīklam pievienotu printeri, ievadiet porta nosaukumu un printera IP adresi. Lai pārbaudītu printera IP adresi vai MAC adresi, izdrukājiet tīkla konfigurācijas lapu. • Lai atrastu koplietotu tīkla printeri (UNC ceļš), atlasiet Shared Printer [UNC] un manuāli ievadiet koplietotā printera nosaukumu vai noklikšķiniet uz pogas Browse un meklējiet koplietoto printeri. PIEZĪME. Ja tīklā nevarat atrast savu ierīci, lūdzu, izslēdziet ugunsmūri un noklikšķiniet uz Update. Operētājsistēmā Windows atlasiet Sākums → Vadības panelis, startējiet Windows ugunsmūri un deaktivizējiet šo opciju. Lai iegūtu informāciju par citām operētājsistēmām, skatiet šo sistēmu tiešsaistes norādījumus. Pielāgotā instalēšana Varat izvēlēties atsevišķus instalējamos komponentus un iestatīt konkrētas IP adreses. 1 Pārliecinieties, vai printeris ir pievienots tīklam un ieslēgts. Detalizētu informāciju par pievienošanu tīklam skatiet iekļautajā printera lietotāja rokasgrāmatā. 2 Ievietojiet komplektācijā iekļauto kompaktdisku CD-ROM diskdzinī. Kompaktdisks tiks automātiski palaists, un pēc tam tiks parādīts instalācijas logs. Ja instalācijas logs netiek parādīts, noklikšķiniet uz Sākums un pēc tam uz Izpilde. Ievadiet X:\Setup.exe, “X” aizstājot ar burtu, kas apzīmē diskdzini, un noklikšķiniet uz Labi. Ja lietojat sistēmu Windows Vista, Windows 7 vai Windows Server 2008 R2, noklikšķiniet uz Sākums → Visas programmas → Piederumi → Izpilde un ievadiet X:\Setup.exe. Ja sistēmā Windows Vista, Windows 7 vai Windows Server 2008 R2 tiek parādīts logs Automātiskā atskaņošana, laukā Instalēt vai palaist programmu noklikšķiniet uz Izpilde Setup.exe un logā Lietotāja konta pārbaude noklikšķiniet uz Turpināt. 9 Printera programmatūras instalēšana sistēmā Windows 3 Noklikšķiniet uz Next. Lai pārbaudītu printera IP adresi vai MAC adresi, izdrukājiet tīkla konfigurācijas lapu. • Lai atrastu koplietotu tīkla printeri (UNC ceļš), atlasiet Shared Printer [UNC] un manuāli ievadiet koplietotā printera nosaukumu vai noklikšķiniet uz pogas Browse un meklējiet koplietoto printeri. PIEZĪME. Ja tīklā nevarat atrast savu ierīci, lūdzu, izslēdziet ugunsmūri un noklikšķiniet uz Update. Operētājsistēmā Windows atlasiet Sākums → Vadības panelis, startējiet Windows ugunsmūri un deaktivizējiet šo opciju. Lai iegūtu informāciju par citām operētājsistēmām, skatiet šo sistēmu tiešsaistes norādījumus. • Ja nepieciešams, nolaižamajā sarakstā izvēlieties valodu. 4 Izvēlieties Custom installation. Noklikšķiniet uz Next. 5 Tiek parādīts tīklā pieejamo printeru saraksts. Sarakstā izvēlieties instalējamo printeri un pēc tam noklikšķiniet uz Next. PADOMS. Ja noteiktā tīkla printerī vēlaties iestatīt konkrētu IP adresi, noklikšķiniet uz pogas Set IP Address. Tiek atvērts logs Set IP Address. Rīkojieties šādi: a. Sarakstā izvēlieties printeri, kuram ir jāiestata konkrēta IP adrese. b. Manuāli konfigurējiet printera IP adresi, apakštīkla masku un vārteju un noklikšķiniet uz Configure, lai tīkla printerim iestatītu konkrētu IP adresi. c. Noklikšķiniet uz Next. • Tīkla printeri varat arī iestatīt, izmantojot iegultu tīmekļa pakalpojumu SyncThruTM Web Service. Logā Set IP Address noklikšķiniet uz Launch SWS. Tiek atvērta ierīces iegultā tīmekļa vietne. • Ja sarakstā nav redzams jūsu printeris, noklikšķiniet uz Update, lai atsvaidzinātu sarakstu, vai izvēlieties Add TCP/IP Port, lai pievienotu printeri tīklam. Lai tīklam pievienotu printeri, ievadiet porta nosaukumu un printera IP adresi. 10 Printera programmatūras instalēšana sistēmā Windows 6 Izvēlieties instalējamos komponentus. Kad komponenti ir izvēlēti, tiek atvērts šāds logs. Varat arī mainīt printera nosaukumu, iestatīt printeri koplietošanai tīklā, iestatīt printeri kā noklusējuma printeri un mainīt katra printera porta nosaukumu. Noklikšķiniet uz Next. Printera programmatūras atkārtota instalēšana Ja instalēšana neizdodas, varat atkārtoti instalēt programmatūru. 1 Startējiet operētājsistēmu Windows. 2 3 4 Izvēlnē Sākums atlasiet Programmas vai Visas progammas → printera draivera nosaukumu → Maintenance. Atlasiet Repair un noklikšķiniet uz Next. Tiek parādīts tīklā pieejamo printeru saraksts. Sarakstā izvēlieties instalējamo printeri un pēc tam noklikšķiniet uz Next. Lai šo programmatūru instalētu serverī, atzīmējiet izvēles rūtiņu Setting up this printer on a server. 7 Kad instalēšana ir pabeigta, tiek atvērts logs, kas piedāvā izdrukāt testa lappusi un reģistrēties kā Samsung printera lietotājam, lai saņemtu informāciju no Samsung. Ja to vēlaties, atzīmējiet attiecīgo(-ās) izvēles rūtiņu(-as) un noklikšķiniet uz Finish. Pretējā gadījumā noklikšķiniet uz Finish. • Ja sarakstā nav redzams jūsu printeris, noklikšķiniet uz Update, lai atsvaidzinātu sarakstu, vai izvēlieties Add TCP/IP Port, lai pievienotu printeri tīklam. Lai tīklam pievienotu printeri, ievadiet porta nosaukumu un printera IP adresi. • Lai atrastu koplietotu tīkla printeri (UNC ceļš), atlasiet Shared Printer [UNC] un manuāli ievadiet koplietotā printera nosaukumu vai noklikšķiniet uz pogas Browse un meklējiet koplietoto printeri. Tiks parādīts komponentu saraksts, lai jebkuru vienumu varētu instalēt atkārtoti un atsevišķi. PIEZĪME. Ja pēc iestatīšanas printera draiveris nedarbojas pareizi, atkārtoti instalējiet printera draiveri. Sk. “Printera programmatūras atkārtota instalēšana” 11. lpp. 11 Printera programmatūras instalēšana sistēmā Windows PIEZĪME. Ja printeris vēl nav pievienots datoram, tiek parādīts šāds logs. Printera programmatūras noņemšana 1 2 3 Startējiet operētājsistēmu Windows. Izvēlnē Sākums atlasiet Programmas vai Visas progammas → printera draivera nosaukumu → Maintenance. Izvēlieties Remove un noklikšķiniet uz Next. 5 Tiks parādīts komponentu saraksts, lai jebkuru vienumu varētu noņemt atsevišķi. Atlasiet noņemamos komponentus un pēc tam noklikšķiniet uz Next. Kad dators piedāvā apstiprināt izvēli, noklikšķiniet uz Yes. 6 Atlasītais draiveris un visi tā komponenti tiek noņemti no datora. Kad programmatūra ir noņemta, noklikšķiniet uz Finish. 4 • Kad printeris ir pievienots, noklikšķiniet uz Next. • Ja šobrīd nevēlaties pievienot printeri, noklikšķiniet uz Next un nākamajā ekrānā — uz No. Pēc tam tiks palaista instalācija, un tās beigās netiks izdrukāta testa lappuse. • Šajā lietotāja rokasgrāmatā redzamais instalācijas logs var atšķirties atkarībā no lietotā printera un interfeisa. 5 Atlasiet atkārtoti instalējamos komponentus un noklikšķiniet uz Next. Ja printera programmatūru instalējāt lokālai drukāšanai un atlasāt printera draivera nosaukumu, tiks parādīts logs, kas piedāvās izdrukāt testa lappusi. Rīkojieties šādi: a. Lai izdrukātu testa lappusi, atzīmējiet izvēles rūtiņu un noklikšķiniet uz Next. b. Ja testa lappuse tiek izdrukāta pareizi, noklikšķiniet uz Yes. 6 Ja nē, noklikšķiniet uz No, lai to izdrukātu vēlreiz. Kad atkārtotā instalēšana ir pabeigta, noklikšķiniet uz Finish. 12 Printera programmatūras instalēšana sistēmā Windows 2 1 2 Pamata drukāšana Šajā nodaļā ir aprakstītas drukāšanas opcijas un vispārīgi sistēmas Windows drukāšanas uzdevumi. Atveriet drukājamo dokumentu. Izvēlnē Fails atlasiet Drukāt. Tiek parādīts logs Drukāšana. Tā izskats var nedaudz atšķirties atkarībā no izmantotās lietojumprogrammas. Logā Drukāšana var norādīt galvenos drukāšanas iestatījumus. Šie iestatījumi ietver kopiju skaitu un drukāšanas diapazonu. Šajā nodaļā ir sadaļas: • Dokumenta drukāšana • Drukāšana failā (PRN) • Printera iestatījumi - Cilne Layout - Cilne Paper Pārliecinieties, vai ir izvēlēts jūsu printeris. - Cilne Graphics - Cilne Extras - Cilne About - Cilne Printer - Opcijas Favorites iestatījuma lietošana - Palīdzības lietošana 3 Nolaižamajā sarakstā Nosaukums atlasiet printera draiveri. Dokumenta drukāšana Lai izmantotu printera draivera nodrošināto funkciju priekšrocības, lietojumprogrammas logā Drukāšana noklikšķiniet uz Rekvizīti vai Preferences. Lai iegūtu papildinformāciju, skatiet “Printera iestatījumi” 14. lpp. PIEZĪMES. Ja logā Print ir redzams iestatījums Uzstādīšana, Printeris vai Opcijas, noklikšķiniet uz tā. Pēc tam nākamajā ekrānā noklikšķiniet uz Rekvizīti. • Printera draivera logs Properties, kas ir redzams šajā lietotāja rokasgrāmatā, var atšķirties atkarībā no izmantotā printera. Taču printera rekvizītu loga struktūra ir līdzīga. • Noskaidrojiet, kāda(s) operētājsistēma(s) ir saderīga(s) ar jūsu ierīci. Lūdzu, skatiet printera lietotāja rokasgrāmatas nodaļas Printera specifikācijas sadaļu Operētājsistēmas saderība. • Precīzu printera modeļa nosaukumu varat uzzināt komplektācijā iekļautajā programmatūras kompaktdiskā. • Printera rekvizītos atlasot opciju, var tikt parādīta izsaukuma zīme vai zīme . Izsaukuma zīme nozīmē, ka varat izvēlēties noteiktu opciju, bet tas nav ieteicams, savukārt zīme nozīmē, ka nevarat izvēlēties šo opciju ierīces iestatījuma vai vides dēļ. Tālāk minētajā procedūrā ir aprakstītas vispārīgās darbības, kas nepieciešamas, lai drukātu dažādās Windows lietojumprogrammās. Precīzās dokumenta drukāšanas darbības var atšķirties atkarībā no izmantotās lietojumprogrammas. Precīzu informāciju par drukāšanas procedūru skatiet lietojumprogrammatūras lietotāja rokasgrāmatā. 13 Pamata drukāšana 4 Lai aizvērtu printera rekvizītu logu, noklikšķiniet uz Labi. Lai sāktu drukāšanas darbu, logā Drukāšana noklikšķiniet uz Labi vai Drukāt. Drukāšana failā (PRN) Printera iestatījumi Dažreiz ir nepieciešams drukātos datus saglabāt kā failu. Varat izmantot printera rekvizītu logu, kas ļauj piekļūt visām printera opcijām, kas nepieciešamas, lietojot printeri. Kad tiek parādīti printera rekvizīti, varat pārskatīt un mainīt iestatījumus atbilstoši pašreizējam drukāšanas darbam. Lai izveidotu failu: 1 Logā Drukāšana atzīmējiet izvēles rūtiņu Drukāt failā. Printera rekvizītu logs var atšķirties atkarībā no jūsu izmantotās operētājsistēmas. Šajā programmatūras lietotāja rokasgrāmatā ir redzams Windows XP logs Rekvizīti. Printera draivera logs Properties, kas ir redzams šajā lietotāja rokasgrāmatā, var atšķirties atkarībā no izmantotā printera. Ja printera rekvizītiem piekļūstat, izmantojot mapi Printers, varat redzēt papildu Windows cilnes (sk. Windows lietotāja rokasgrāmatu) un cilni Printer (sk. sadaļu “Cilne Printer” 18. lpp.). PIEZĪMES. 2 Atlasiet mapi, piešķiriet failam nosaukumu un pēc tam noklikšķiniet uz Labi. 14 Pamata drukāšana • Vairums Windows lietojumprogrammu ignorē printera draiverī norādītos iestatījumus. Vispirms mainiet visus lietojumprogrammā pieejamos drukāšanas iestatījumus un pēc tam pārējos iestatījumus, izmantojot printera draiveri. • Jūsu mainītie iestatījumi ir spēkā tikai tik ilgi, kamēr lietojat pašreizējo programmu. Lai izmaiņas būtu pastāvīgas, veiciet tās mapē Printeri. • Tālāk minētās darbības attiecas uz sistēmu Windows XP. Lai iegūtu informāciju par citām Windows operētājsistēmām, skatiet attiecīgās Windows sistēmas lietotāja rokasgrāmatu vai tiešsaistes palīdzību. 1. Sistēmā Windows noklikšķiniet uz pogas Sākums. 2. Izvēlieties Printeri un faksi. 3. Izvēlieties sava printera draivera ikonu. 4. Ar peles labo pogu noklikšķiniet uz printera draivera ikonas un izvēlieties Drukāšanas preferences. 5. Mainiet katras cilnes iestatījumus un noklikšķiniet uz Labi. Cilne Layout Cilne Paper Cilne Layout nodrošina opcijas dokumenta izskata pielāgošanai izdrukātajā lapā. Sadaļā Layout Options ir iekļauts iestatījums Multiple Pages per Side, Poster Printing un Booklet Printing. Papildinformāciju par piekļuvi printera rekvizītiem skatiet sadaļā “Dokumenta drukāšana” 13. lpp. Izmantojiet tālāk minētās opcijas, lai, piekļūstot printera rekvizītiem, iestatītu galvenās papīra apstrādes specifikācijas. Papildinformāciju par piekļuvi printera rekvizītiem skatiet sadaļā “Dokumenta drukāšana” 13. lpp. Paper Orientation Paper Orientation ļauj izvēlēties virzienu, kādā uz lapas tiek drukāta informācija. • Portrait drukā lapas platuma virzienā, izmantojot vēstules stilu. • Landscape drukā lapas garuma virzienā, izmantojot izklājlapas stilu. • Rotate ļauj pagriezt lapu izvēlētajā leņķī. Portrait Lai piekļūtu dažādiem papīra rekvizītiem, noklikšķiniet uz cilnes Paper. Copies Copies ļauj izvēlēties drukājamo kopiju skaitu. Varat izvēlēties no 1 līdz 999 kopijām. Paper Options Size Size ļauj iestatīt teknē ievietotā papīra formātu. Ja vajadzīgais formāts nav lodziņa Size sarakstā, noklikšķiniet uz Custom. Kad tiek parādīts logs Custom Paper Setting, iestatiet papīra formātu un noklikšķiniet uz OK. Šis iestatījums tiek parādīts sarakstā, tādēļ varat to izvēlēties. Landscape Source Layout Options Layout Options ļauj atlasīt papildu drukāšanas opcijas. Varat izvēlēties Multiple Pages per Side un Poster Printing. • Detalizētu informāciju skatiet sadaļā “Vairāku lapu drukāšana uz vienas papīra loksnes” 19. lpp. • Detalizētu informāciju skatiet sadaļā “Plakātu drukāšana” 20. lpp. • Detalizētu informāciju skatiet sadaļā “Brošūru drukāšana” 20. lpp. Double-sided Printing Double-sided Printing ļauj drukāt uz abām loksnes pusēm. Ja šī opcija nav redzama, printeris to nenodrošina. • Detalizētu informāciju skatiet sadaļā “Drukāšana uz abām loksnes pusēm” 21. lpp. 15 Pamata drukāšana Pārliecinieties, vai opcijā Source ir iestatīta atbilstošā papīra tekne. Izmantojiet Manual Feeder, ja drukājat uz speciālajiem materiāliem, piemēram, aploksnēm un caurspīdīgajām plēvēm. Manuālajā teknē vai universālajā teknē loksnes ir jāievieto pa vienai. Ja papīra avota iestatījums ir Auto Selection, printeris automātiski paņem apdrukājamo materiālu no teknēm šādā secībā: manuālā tekne vai universālā tekne, tekne n. Type Iestatiet Type, lai tas atbilstu papīram, kas ievietots teknē, no kuras vēlaties drukāt. Tas ļaus iegūt vislabāko izdruku kvalitāti. Pretējā gadījumā, iespējams, drukāšanas kvalitāte nebūs vēlamajā līmenī. Thick Paper: 24–28 mārciņas (90~105 g/m2) biezs papīrs. Thin Paper: 16–19 mārciņas (60~70 g/m2) biezs papīrs. Cotton: 20–24 mārciņas (75~90 g/m2) katūna papīrs, piemēram, Gilbert 25% un Gilbert 100%. Plain Paper: Parasts papīrs. Atlasiet šo tipu, ja lietojat melnbaltu printeri un drukājat uz 16 mārciņu (60 g/m2) katūna papīra. Recycled Paper: 20–24 mārciņas (75~90 g/m2) otrreizēji pārstrādāts papīrs. Color Paper: 20–24 mārciņas (75~90 g/m2) krāsaina fona papīrs. Archive Paper: Atlasiet šo opciju, ja izdruka ir jāglabā ilgu laiku, piemēram, arhīvā. Cilne Graphics Izmantojiet tālāk aprakstītās grafikas opcijas, lai pielāgotu drukāšanas kvalitāti specifiskām drukāšanas vajadzībām. Papildinformāciju par piekļuvi printera rekvizītiem skatiet sadaļā “Dokumenta drukāšana” 13. lpp. Lai tiktu parādīti tālāk redzamie rekvizīti, noklikšķiniet uz cilnes Graphic. First Page Šis rekvizīts ļauj drukāt pirmo lapu, izmantojot cita veida papīru nekā pārējā dokumentā. Varat atlasīt pirmās lapas papīra avotu. Piemēram, universālajā teknē ievietojiet biezu papīru, kas paredzēts pirmajai lapai, bet teknē n ievietojiet parasto papīru. Pēc tam opcijā Source atlasiet Tray n un opcijā First Page — Multi-Purpose Tray. Ja šī opcija nav redzama, printeris to nenodrošina. Scaling Printing Scaling Printing ļauj automātiski vai manuāli lapā mērogot drukāšanas darbu. Varat izvēlēties None, Reduce/Enlarge un Fit to Page. • Detalizētu informāciju skatiet sadaļā “Samazināta vai palielināta dokumenta drukāšana” 21. lpp. • Detalizētu informāciju skatiet sadaļā “Dokumenta ietilpināšana izvēlētajā papīra formātā” 21. lpp. Resolution Izšķirtspējas opcijas, kuras varat izvēlēties, atšķiras atkarībā no printera modeļa. Jo lielāks ir iestatījums, jo skaidrākas drukātās rakstzīmes un grafikas. Lielāks iestatījums var palielināt arī dokumenta drukāšanai nepieciešamo laiku. Toner Save Mode Izvēloties šo opciju, tiek pagarināts tonera kasetnes ekspluatācijas ilgums un samazinātas vienas lapas izmaksas, nesamazinot drukāšanas kvalitāti. Daži printeri neatbalsta šo funkciju. • Printer Setting: Ja ir izvēlēta šī opcija, funkciju regulē printera vadības panelī norādītais iestatījums. • On: Izvēlieties šo opciju, lai printeris katrai lapai izmantotu mazāk tonera. • Off: Izvēlieties šo opciju, ja, drukājot dokumentu, nav jātaupa toneris. 16 Pamata drukāšana Advanced Options Varat iestatīt papildu iestatījumus, noklikšķinot uz pogas Advanced Options. • TrueType Options: Šī opcija nosaka to, kā draiveris liek printerim attēlot tekstu dokumentā. Atlasiet iestatījumu atbilstoši sava dokumenta statusam. - Download as Outline: Ja ir izvēlēta šī opcija, draiveris lejupielādē visus TrueType fontus, kas ir izmantoti dokumentā, bet vēl nav saglabāti (esoši) printerī. Ja pēc dokumenta izdrukāšanas konstatējat, ka fonti nav izdrukāti pareizi, izvēlieties Download as bit image un atkārtojiet drukāšanu. Iestatījums Download as bit image parasti noder, drukājot Adobe failus. Šī funkcija ir pieejama tikai tad, ja izmantojat PCL printera draiveri. - Download as Bitmap: Ja ir izvēlēta šī opcija, draiveris lejupielādē fonta datus kā bitkaršu attēlus. Izmantojot šo iestatījumu, var ātrāk izdrukāt dokumentus ar sarežģītiem fontiem, piemēram, korejiešu vai ķīniešu, vai citiem fontiem. - Print as Graphics: Ja ir izvēlēta šī opcija, draiveris lejupielādē visus fontus kā attēlus. Drukājot dokumentus ar daudz attēliem un salīdzinoši maz TrueType fontiem, šis iestatījums var uzlabot drukāšanas veiktspēju (ātrumu). • Print All Text To Black: Ja ir atzīmēta opcija Print All Text To Black, viss dokumenta teksts tiek drukāts melnā krāsā, neatkarīgi no tā, kādā krāsā tas ir redzams ekrānā. Cilne Extras Varat atlasīt dokumenta izvades opcijas. Papildinformāciju par piekļuvi printera rekvizītiem skatiet sadaļā “Dokumenta drukāšana” 13. lpp. Noklikšķiniet uz cilnes Extras, lai piekļūtu šādām funkcijām: Watermark Varat izveidot fona teksta attēlu, kas jādrukā uz visām dokumenta lapām. Detalizētu informāciju skatiet sadaļā “Ūdenszīmju lietošana” 22. lpp. Overlay Pārklājumus bieži lieto iepriekš sagatavotu veidlapu un iespiedveidlapu vietā. Detalizētu informāciju skatiet sadaļā “Pārklājumu lietošana” 23. lpp. 17 Pamata drukāšana Output Options • Print Subset: Varat iestatīt secību, kādā jādrukā lapas. Nolaižamajā sarakstā atlasiet drukāšanas secību. - Normal (1,2,3): Printeris drukā visas lapas, sākot no pirmās lapas līdz pēdējai. - Reverse All Pages (3,2,1): Printeris drukā visas lapas, sākot no pēdējās lapas līdz pirmajai. - Print Odd Pages: Printeris drukā tikai tās dokumenta lapas, kurām ir nepāra skaitļa numerācija. - Print Even Pages: Printeris drukā tikai tās dokumenta lapas, kurām ir pāra skaitļa numerācija. • Use Printer Fonts: Ja ir atzīmēta opcija Use Printer Fonts, printeris dokumenta izdrukāšanai izmanto fontus, kas saglabāti tā atmiņā (esošos fontus), nevis lejupielādē fontus, kas ir izmantoti dokumentā. Tā kā fontu lejupielāde ir laikietilpīga, izvēloties šo opciju, varat paātrināt drukāšanas laiku. Izmantojot printera fontus, printeris mēģina dokumentā izmantotajiem fontiem atrast atbilstošus fontus savā atmiņā. Tomēr, ja dokumentā izmantotie fonti ļoti atšķiras no printerī esošajiem fontiem, izdruka var būtiski atšķirties no tā, kā dokuments izskatās ekrānā. Šī funkcija ir pieejama tikai tad, ja izmantojat PCL printera draiveri. Cilne About Opcijas Favorites iestatījuma lietošana Izmantojiet cilni About, lai parādītu autortiesību paziņojumu un draivera versijas numuru. Ja izmantojat interneta pārlūkprogrammu, lai izveidotu savienojumu ar internetu, noklikšķiniet uz tīmekļa vietnes ikonas. Papildinformāciju par piekļuvi printera rekvizītiem skatiet sadaļā “Dokumenta drukāšana” 13. lpp. Opcija Favorites, kas ir redzama visās rekvizītu cilnēs, ļauj saglabāt pašreizējos rekvizītu iestatījumus, lai tos izmantotu vēlāk. Lai saglabātu opcijas Favorites vienumu: 1 2 Pēc vajadzības mainiet iestatījumus katrā cilnē. 3 Noklikšķiniet uz Save. Opcijas Favorites ievades lodziņā ievadiet vienuma nosaukumu. Cilne Printer Ja printera rekvizītiem piekļūstat mapē Printeri, varat skatīt cilni Printer. Varat iestatīt printera konfigurāciju. Tālāk minētās darbības attiecas uz sistēmu Windows XP. Lai iegūtu informāciju par citām Windows operētājsistēmām, skatiet attiecīgās Windows sistēmas lietotāja rokasgrāmatu vai tiešsaistes palīdzību. 1 Sistēmā Windows noklikšķiniet uz izvēlnes Sākums. 2 3 4 5 Izvēlieties Printeri un faksi. Atlasiet printera draivera ikonu. Ar peles labo pogu noklikšķiniet uz printera draivera ikonas un izvēlieties Rekvizīti. Noklikšķiniet uz cilnes Printer un iestatiet opcijas. Saglabājot Favorites, tiek saglabāti visi pašreizējie draivera iestatījumi. High Altitude Correction Ja printeri lietosit lielā augstumā virs jūras līmeņa, atzīmējiet šo opciju, lai optimizētu drukāšanas kvalitāti šādos apstākļos. Lai izmantotu saglabātu iestatījumu, atlasiet to opcijas Favorites nolaižamajā sarakstā. Tagad printeris ir iestatīts, lai drukātu atbilstoši norādītajam opcijas Favorites iestatījumam. Lai izdzēstu opcijas Favorites vienumu, atlasiet to sarakstā un noklikšķiniet uz Delete. Lai atjaunotu printera draivera noklusējuma iestatījumus, sarakstā atlasiet Printer Default. Palīdzības lietošana Printerim ir palīdzības ekrāns, ko var aktivizēt, printera rekvizītu logā noklikšķinot uz pogas Help. Palīdzības ekrānos ir detalizēta informācija par printera draivera nodrošinātajām funkcijām. Varat arī loga augšējā labajā stūrī noklikšķināt uz uz jebkura iestatījuma. 18 Pamata drukāšana un pēc tam 3 Papildu drukāšana Vairāku lapu drukāšana uz vienas papīra loksnes Šajā nodaļā ir aprakstītas drukāšanas opcijas un papildu drukāšanas uzdevumi. 1 2 3 4 PIEZĪME. • Printera draivera logs Properties, kas ir redzams šajā lietotāja rokasgrāmatā, var atšķirties atkarībā no izmantotā printera. Taču printera rekvizītu loga struktūra ir līdzīga. • Precīzu printera modeļa nosaukumu varat uzzināt komplektācijā iekļautajā programmatūras kompaktdiskā. Vairāku lapu drukāšana uz vienas papīra loksnes • Plakātu drukāšana • Brošūru drukāšana • Drukāšana uz abām loksnes pusēm • Samazināta vai palielināta dokumenta drukāšana • Dokumenta ietilpināšana izvēlētajā papīra formātā • Ūdenszīmju lietošana • Pārklājumu lietošana 1 2 3 Šajā nodaļā ir sadaļas: • Varat izvēlēties uz vienas papīra loksnes drukājamo lapu skaitu. Lai uz vienas loksnes drukātu vairāk nekā vienu lapu, tiek samazināts lapu lielums un tās tiek izkārtotas jūsu norādītajā secībā. Uz vienas loksnes var izdrukāt līdz pat 16 lapām. 4 5 6 19 Papildu drukāšana Lai lietojumprogrammatūrā mainītu drukāšanas iestatījumus, atveriet printera rekvizītus. Sk. “Dokumenta drukāšana” 13. lpp. Cilnes Layout nolaižamajā sarakstā Layout Type izvēlieties Multiple Pages per Side. Nolaižamajā sarakstā Pages per Side izvēlieties uz vienas loksnes drukājamo lapu skaitu (1, 2, 4, 6, 9 vai 16). Ja nepieciešams, nolaižamajā sarakstā Page Order atlasiet lapu secību. Lai loksnē drukātu katras lapas apmali, atzīmējiet izvēles rūtiņu Print Page Border. Noklikšķiniet uz cilnes Paper, atlasiet papīra avotu, formātu un tipu. Noklikšķiniet uz OK un izdrukājiet dokumentu. Plakātu drukāšana Brošūru drukāšana Šī funkcija ļauj drukāt vienas lapas dokumentu uz 4, 9 vai 16 papīra loksnēm ar mērķi salīmēt tās kopā un izveidot vienu plakāta formāta dokumentu. 8 9 8 9 PIEZĪME. Plakātu drukāšanas opcija ir pieejama, ja cilnē Graphic atlasītā izšķirtspējas opcija ir 600 dpi. 1 2 3 Lai lietojumprogrammatūrā mainītu drukāšanas iestatījumus, atveriet printera rekvizītus. Sk. “Dokumenta drukāšana” 13. lpp. Noklikšķiniet uz cilnes Layout un nolaižamajā sarakstā Layout Type atlasiet Poster Printing. Konfigurējiet plakāta opcijas: Varat atlasīt šādus lapas izkārtojumus: Poster<2x2>, Poster<3x3>, Poster<4x4>. Ja atlasāt Poster<2x2>, izvade tiks automātiski izstiepta, lai izvietotu to uz 4 fiziskajām lapām. Šī printera funkcija drukā dokumentu uz abām loksnes pusēm un izkārto lapas tā, lai pēc izdrukas loksni varētu salocīt uz pusēm un izveidot brošūru. 1 Lai lietojumprogrammatūrā mainītu drukāšanas iestatījumus, atveriet printera rekvizītus. Sk. “Dokumenta drukāšana” 13. lpp. 2 Cilnes Layout nolaižamajā sarakstā Layout Type izvēlieties Booklet Printing. PIEZĪME. Opcija Booklet Printing nav pieejama visiem papīra formātiem. Lai uzzinātu, kādi papīra formāti ir pieejami šai funkcijai, cilnes Paper opcijā Size atlasiet papīra formātu, pēc tam pārbaudiet, vai cilnes Layout nolaižamajā sarakstā Layout Type ir aktivizēta opcija Booklet Printing. 3 Pārklājumu norādiet milimetros vai collās, lai loksnes varētu vieglāk salīmēt. 0,15 collas 0,15 collas 4 5 Noklikšķiniet uz cilnes Paper, atlasiet papīra avotu, formātu un tipu. Noklikšķiniet uz OK un izdrukājiet dokumentu. Salīmējot lapas kopā, plakāts ir gatavs. 20 Papildu drukāšana 4 5 Noklikšķiniet uz cilnes Paper un pēc tam atlasiet papīra avotu, formātu un tipu. Noklikšķiniet uz OK un izdrukājiet dokumentu. Pēc drukāšanas, salociet lapas un savienojiet ar skavām. Drukāšana uz abām loksnes pusēm Samazināta vai palielināta dokumenta drukāšana Varat drukāt uz abām papīra loksnes pusēm. Pirms drukāšanas izlemiet, kāda būs dokumenta orientācija. Varat mainīt lapas satura lielumu, lai izdrukātajā lapā tas būtu lielāks vai mazāks. Ir pieejamas šādas opcijas: • Printer Setting: Ja ir izvēlēta šī opcija, funkciju regulē printera vadības panelī norādītais iestatījums. Ja šī opcija nav redzama, printeris to nenodrošina. • None • Long Edge: Šis ir parastais izkārtojums, ko izmanto grāmatu iesiešanai. • Short Edge: Šo tipu bieži izmanto kalendāros. 1 2 3 2 4 5 2 Lai lietojumprogrammatūrā mainītu drukāšanas iestatījumus, atveriet printera rekvizītus. Sk. “Dokumenta drukāšana” 13. lpp. Cilnes Paper nolaižamajā sarakstā Printing Type atlasiet Reduce/Enlarge. Ievades lodziņā Percentage ievadiet mērogu. Varat arī noklikšķināt uz pogas vai . Opcijā Paper Options atlasiet papīra avotu, formātu un tipu. Noklikšķiniet uz OK un izdrukājiet dokumentu. 3 3 2 5 5 2 3 5 3 5 ▲ Long Edge ▲ Short Edge Dokumenta ietilpināšana izvēlētajā papīra formātā • Reverse Duplex Printing: Ļauj atlasīt vispārīgu drukāšanas secību, nevis abpusējās drukāšanas secību. Ja šī opcija nav redzama, printeris to nenodrošina. PIEZĪME. A • Nedrukājiet uz abām uzlīmju, caurspīdīgo plēvju, aplokšņu vai bieza papīra pusēm. Tas var izraisīt papīra iesprūšanu un printera bojājumus. 1 2 3 4 5 Lai lietojumprogrammatūrā mainītu drukāšanas iestatījumus, atveriet printera rekvizītus. “Dokumenta drukāšana” 13. lpp. Cilnē Layout atlasiet papīra orientāciju. Sadaļā Double-sided Printing atlasiet vajadzīgo iesiešanas opciju. Noklikšķiniet uz cilnes Paper un atlasiet papīra avotu, formātu un tipu. Noklikšķiniet uz OK un izdrukājiet dokumentu. PIEZĪME. Ja printerim nav abpusējās drukāšanas iekārtas, drukāšanas darbs ir jāveic manuāli. Vispirms printeris izdrukā katru otro dokumenta lapu. Kad ir izdrukāta pirmā darba puse, tiek atvērts logs Printing Tip. Izpildiet ekrānā redzamās instrukcijas, lai pabeigtu drukāšanas darbu. 21 Papildu drukāšana Šī printera funkcija ļauj mainīt drukāšanas darba mērogu uz jebkuru izvēlētā papīra formātu, neatkarīgi no ciparu dokumenta lieluma. Tas var būt noderīgi, ja vēlaties skatīt smalkas detaļas mazā dokumentā. 1 2 3 4 5 Lai lietojumprogrammatūrā mainītu drukāšanas iestatījumus, atveriet printera rekvizītus. Sk. “Dokumenta drukāšana” 13. lpp. Cilnes Paper nolaižamajā sarakstā Printing Type atlasiet Fit to Page. Nolaižamajā sarakstā Output size atlasiet pareizo drukāšanas formātu. Opcijā Paper Options atlasiet papīra avotu, formātu un tipu. Noklikšķiniet uz OK un izdrukājiet dokumentu. Ūdenszīmes rediģēšana Ūdenszīmju lietošana 1 Ūdenszīmju opcija ļauj drukāt tekstu uz jau esoša dokumenta. To var izmantot, ja vēlaties, piemēram, pāri pirmajai lapai vai visām dokumenta lapām diagonāli uzdrukāt lieliem pelēkiem burtiem “MELNRAKSTS” vai “KONFIDENCIĀLI”. 2 Printerī ir vairākas iepriekš noteiktas ūdenszīmes, kuras varat mainīt; sarakstam varat arī pievienot jaunas ūdenszīmes. Esošas ūdenszīmes lietošana 1 2 3 Lai lietojumprogrammatūrā mainītu drukāšanas iestatījumus, atveriet printera rekvizītus. Sk. “Dokumenta drukāšana” 13. lpp. Noklikšķiniet uz cilnes Extras un nolaižamajā sarakstā Watermark atlasiet vajadzīgo ūdenszīmi. Priekšskatījuma attēlā redzēsit izvēlēto ūdenszīmi. Noklikšķiniet uz OK un sāciet drukāšanu. PIEZĪME. Priekšskatījuma attēls parāda, kā izskatīsies izdrukāta lapa. Ūdenszīmes izveide 1 2 3 4 5 6 Lai lietojumprogrammatūrā mainītu drukāšanas iestatījumus, atveriet printera rekvizītus. Sk. “Dokumenta drukāšana” 13. lpp. Noklikšķiniet uz cilnes Extras un sadaļā Watermark noklikšķiniet uz pogas Edit. Tiek atvērts logs Edit Watermark. Lodziņā Watermark Message ievadiet teksta ziņojumu. Varat ievadīt līdz pat 40 rakstzīmēm. Ziņojums tiek parādīts priekšskatījuma logā. Ja ir atzīmēta izvēles rūtiņa First Page Only, ūdenszīme tiek drukāta tikai uz pirmās lapas. Izvēlieties ūdenszīmes opcijas. Sadaļā Font Attributes varat izvēlēties fonta nosaukumu, stilu, lielumu vai pelēktoņu līmeni un sadaļā Message Angle iestatīt ūdenszīmes novietojuma leņķi. Lai sarakstam pievienotu jaunu ūdenszīmi, noklikšķiniet uz Add. Kad ir pabeigta rediģēšana, noklikšķiniet uz OK un sāciet drukāšanu. Lai pārtrauktu drukāt ūdenszīmi, nolaižamajā sarakstā Watermark atlasiet (No Watermark). 22 Papildu drukāšana 3 4 5 Lai lietojumprogrammatūrā mainītu drukāšanas iestatījumus, atveriet printera rekvizītus. Sk. “Dokumenta drukāšana” 13. lpp. Noklikšķiniet uz cilnes Extras un sadaļā Watermark noklikšķiniet uz pogas Edit. Tiek atvērts logs Edit Watermark. Sarakstā Current Watermarks atlasiet rediģējamo ūdenszīmi un mainiet ūdenszīmes tekstu un opcijas. Lai saglabātu izmaiņas, noklikšķiniet uz Update. Klikšķiniet uz OK tik ilgi, līdz izejat no loga Drukāšana. Ūdenszīmes dzēšana 1 2 3 4 Lai lietojumprogrammatūrā mainītu drukāšanas iestatījumus, atveriet printera rekvizītus. Sk. “Dokumenta drukāšana” 13. lpp. Cilnes Extras sadaļā Watermark noklikšķiniet uz pogas Edit. Tiek atvērts logs Edit Watermark. Sarakstā Current Watermarks atlasiet izdzēšamo ūdenszīmi un noklikšķiniet uz Delete. Klikšķiniet uz OK tik ilgi, līdz izejat no loga Drukāšana. Lapas pārklājuma lietošana Pārklājumu lietošana Pēc tam, kad pārklājums ir izveidots, tas ir gatavs drukāšanai dokumentā. Lai izdrukātu pārklājumu ar dokumentu: 1 2 Kas ir pārklājums? Dear ABC Regards WORLD BEST Pārklājums ir teksts un/vai attēli, kas ir saglabāti datora cietajā diskā kā speciāls faila formāts, kuru var izdrukāt uz jebkura dokumenta. Pārklājumus bieži lieto iepriekš sagatavotu veidlapu un iespiedveidlapu vietā. Tā vietā, lai izmantotu iepriekš izdrukātu iespiedveidlapu, var izveidot pārklājumu, kurā ir tieši tāda pati informācija, kas pašreizējā iespiedveidlapā. Lai izdrukātu vēstuli ar uzņēmuma iespiedveidlapu, printerī nav jāievieto iepriekš izdrukātas iespiedveidlapas loksne. Ir tikai jāiestata, lai printeris dokumentā drukātu iespiedveidlapas pārklājumu. 3 4 5 WORLD BEST 5 6 7 Loga Create Overlay lodziņā File name ierakstiet nosaukumu (ne vairāk kā 8 rakstzīmes). Ja nepieciešams, izvēlieties mērķa ceļu (noklusējums ir C:\Formover). Noklikšķiniet uz Save. Lodziņā Overlay List tiek parādīts nosaukums. Lai pabeigtu izveidi, noklikšķiniet uz OK vai Yes. Fails netiek drukāts. Tā vietā tas tiek saglabāts datora cietajā diskā. PIEZĪME. Pārklājuma dokumenta formātam ir jābūt tādam pašam kā dokumentam, kuru drukājat ar pārklājumu. Neizveidojiet pārklājumu ar ūdenszīmi. 23 Papildu drukāšana Lai lietojumprogrammatūrā mainītu drukāšanas iestatījumus, atveriet printera rekvizītus. Sk. “Dokumenta drukāšana” 13. lpp. Noklikšķiniet uz cilnes Extras. Nolaižamā saraksta lodziņā Overlay izvēlieties vajadzīgo pārklājumu. Ja sarakstā Overlay nav redzams vajadzīgais pārklājuma fails, noklikšķiniet uz pogas Edit, pēc tam uz Load Overlay un atlasiet pārklājuma failu. Ja vajadzīgo pārklājuma failu esat saglabājis ārējā avotā, varat arī ielādēt failu, kad piekļūstat logam Load Overlay. Jauna lapas pārklājuma izveide Lai lietotu lapas pārklājumu, ir jāizveido jauns lapas pārklājums ar jūsu logotipu vai attēlu. 1 Izveidojiet vai atveriet dokumentu ar tekstu vai attēlu, ko izmantot jaunajā lapas pārklājumā. Novietojiet vienumus tieši tā, kā vēlaties tos redzēt, drukājot pārklājumu. 2 Lai saglabātu dokumentu kā pārklājumu, atveriet printera rekvizītus. Sk. “Dokumenta drukāšana” 13. lpp. 3 Noklikšķiniet uz cilnes Extras un sadaļā Overlay noklikšķiniet uz pogas Edit. 4 Logā Edit Overlay noklikšķiniet uz Create Overlay. Izveidojiet vai atveriet izdrukājamo dokumentu. 6 7 Kad esat izvēlējies failu, noklikšķiniet uz Open. Fails tiek parādīts lodziņā Overlay List un ir pieejams drukāšanai. Lodziņā Overlay List atlasiet pārklājumu. Ja nepieciešams, noklikšķiniet uz Confirm Page Overlay When Printing. Ja šī izvēles rūtiņa ir atzīmēta, katru reizi, kad iesniedzat dokumentu drukāšanai, parādās paziņojuma logs, kas prasa apstiprināt, vai uz šī dokumenta vēlaties drukāt pārklājumu. Ja šī izvēles rūtiņa nav atzīmēta un ir izvēlēts pārklājums, tas automātiski tiek drukāts ar dokumentu. Klikšķiniet uz OK vai Yes, līdz sākas drukāšana. Atlasītais pārklājums tiek lejupielādēts kopā ar drukāšanas darbu un drukāts dokumentā. PIEZĪME. Pārklājuma dokumenta izšķirtspējai ir jābūt tādai pašai kā dokumentam, kuru drukāsit ar pārklājumu. Lapas pārklājuma dzēšana Lapas pārklājumus, kurus vairāk nelietosit, var izdzēst. 1 2 3 4 5 6 Printera rekvizītu logā noklikšķiniet uz cilnes Extras. Sadaļā Overlay noklikšķiniet uz pogas Edit. Lodziņā Overlay List atlasiet izdzēšamo pārklājumu. Noklikšķiniet uz Delete Overlay. Kad tiek parādīts apstiprinājuma logs, noklikšķiniet uz Yes. Klikšķiniet uz OK tik ilgi, līdz izejat no loga Drukašana. 4 Windows PostScript draivera lietošana (SCX-4X28 Series) Ja dokumentu drukāšanai vēlaties izmantot komplektācijā iekļautajā kompaktdiskā pieejamo PostScript draiveri. PPD apvienojumā ar PostScript draiveri piekļūst printera funkcijām un ļauj datoram sazināties ar printeri. PPD instalēšanas programma ir pieejama komplektācijā iekļautajā kompaktdiskā. Advanced Papildu iestatījumus varat veikt, noklikšķinot uz pogas Advanced. • Paper/Output — šī opcija ļauj izvēlēties teknē ievietotā papīra formātu. • Graphic — šī opcija ļauj pielāgot drukāšanas kvalitāti specifiskām drukāšanas vajadzībām. • Document Options — šī opcija ļauj iestatīt PostScript opcijas vai printera funkcijas. Palīdzības lietošana Noklikšķiniet uz loga labajā augšējā stūrī un pēc tam noklikšķiniet uz jebkura iestatījuma. Printera iestatījumi Varat izmantot printera rekvizītu logu, kas ļauj piekļūt visām printera opcijām, kas nepieciešamas, lietojot printeri. Kad tiek parādīti printera rekvizīti, varat pārskatīt un mainīt iestatījumus atbilstoši pašreizējam drukāšanas darbam. Printera rekvizītu logs var atšķirties atkarībā no jūsu izmantotās operētājsistēmas. Šajā programmatūras lietotāja rokasgrāmatā ir redzams Windows XP logs Rekvizīti. Printera draivera logs Properties, kas ir redzams šajā lietotāja rokasgrāmatā, var atšķirties atkarībā no izmantotā printera. PIEZĪMES. • Vairums Windows lietojumprogrammu ignorē printera draiverī norādītos iestatījumus. Vispirms mainiet visus lietojumprogrammā pieejamos drukāšanas iestatījumus un pēc tam pārējos iestatījumus, izmantojot printera draiveri. • Jūsu mainītie iestatījumi ir spēkā tikai tik ilgi, kamēr lietojat pašreizējo programmu. Lai izmaiņas būtu pastāvīgas, veiciet tās mapē Printeri. • Tālāk minētās darbības attiecas uz sistēmu Windows XP. Lai iegūtu informāciju par citām Windows operētājsistēmām, skatiet attiecīgās Windows sistēmas lietotāja rokasgrāmatu vai tiešsaistes palīdzību. 1. Sistēmā Windows noklikšķiniet uz pogas Sākums. 2. Izvēlieties Printeri un faksi. 3. Izvēlieties sava printera draivera ikonu. 4. Ar peles labo pogu noklikšķiniet uz printera draivera ikonas un izvēlieties Drukāšanas preferences. 5. Mainiet katras cilnes iestatījumus un noklikšķiniet uz Labi. 24 Windows PostScript draivera lietošana (SCX-4X28 Series) 5 Direct Printing Utility lietošana (SCX-4X28 Series) Drukāšana Ir vairāki veidi, kā drukāt, izmantojot Direct Printing Utility. Šajā nodaļā ir paskaidrots, kā izmantot Direct Printing Utility PDF failu drukāšanai, neatverot pašus failus. Izmantojot logu Direct Printing Utility UZMANĪBU! 1 • Jūs nevarat izdrukāt PDF failus, kurus ir liegts drukāt. Deaktivizējiet drukāšanas lieguma funkciju un atkārtojiet drukāšanu. • Jūs nevarat izdrukāt PDF failus, kuri ir aizsargāti ar paroli. Deaktivizējiet paroles funkciju un atkārtojiet drukāšanu. • Atkarībā no tā, kā PDF fails ticis izveidots, iespējams, to nevarēs izdrukāt, izmantojot programmu Direct Printing Utility. • Atkarībā no cietā diska instalācijas jūsu printerī, PDF failus var vai nevar izdrukāt, izmantojot programmu Direct Printing Utility. • Programma Direct Printing Utility atbalsta PDF versiju 1.4 un vecākas versijas. Jaunākas versijas fails ir jāatver, lai to izdrukātu. Izvēlnē Sākums izvēlieties Programmas vai Visas progammas → Direct Printing Utility → Direct Printing Utility. Vai darbvirsmā veiciet dubultklikšķi uz Direct Printing Utility īsceļa ikonas. 2 3 4 5 Tiek atvērts logs Direct Printing Utility. Sadaļā Select Printer izvēlieties printeri, kuru lietosit, un noklikšķiniet uz Browse. Izvēlieties drukājamo PDF failu un noklikšķiniet uz Open. PDF fails tiek pievienots sadaļai Select Files. Pielāgojiet printera iestatījumus atbilstoši savām vajadzībām. Sk. nākamo kolonnu. Noklikšķiniet uz Print. Izvēlētais PDF fails tiek nosūtīts uz printeri. Direct Printing Utility pārskats Direct Printing Utility ir programma, kas PDF failu nosūta tieši uz printeri, šo failu neatverot. Tā nosūta datus caur Windows spolētāju, izmantojot printera draivera portu. Tā atbalsta tikai PDF formātu. Lai instalētu šo programmu, instalējot printera draiveri, izvēlieties Custom installation un atzīmējiet šīs programmas izvēles rūtiņu. Īsceļa ikonas lietošana 1 Izvēlieties drukājamo PDF failu un velciet un nometiet to darbvirsmā uz Direct Printing Utility īsceļa ikonas. Izvēlētais PDF fails tiek nosūtīts uz noklusējuma printeri. PIEZĪME. Ja noklusējuma printeris neatbalsta programmu Direct Printing Utility, tiek parādīts paziņojuma logs, iesakot izvēlēties atbilstošu printeri. Izvēlieties atbilstošo printeri sadaļā Select Printer. 2 3 Pielāgojiet printera iestatījumus atbilstoši savām vajadzībām. Noklikšķiniet uz Print. Izvēlētais PDF fails tiek nosūtīts uz printeri. Kontekstizvēlnes lietošana 1 2 3 4 Ar peles labo taustiņu noklikšķiniet uz PDF faila, kuru vēlaties drukāt, un izvēlieties Tiešā drukāšana. Tiek atvērts logs Direct Printing Utility, kurā ir pievienots PDF fails. Izvēlieties printeri, kuru lietosit. Pielāgojiet printera iestatījumus atbilstoši savām vajadzībām. Sk. tālāk. Noklikšķiniet uz Print. Izvēlētais PDF fails tiek nosūtīts uz printeri. 25 Direct Printing Utility lietošana (SCX-4X28 Series) 6 Printera lokāla koplietošana Printeri var pievienot tieši izvēlētam tīkla datoram, kas tiek saukts par resursdatoru. Tālāk minētās darbības attiecas uz sistēmu Windows XP. Lai iegūtu informāciju par citām Windows operētājsistēmām, skatiet attiecīgās Windows sistēmas lietotāja rokasgrāmatu vai tiešsaistes palīdzību. PIEZĪMES. • Noskaidrojiet, kāda(s) operētājsistēma(s) ir saderīga(s) ar jūsu ierīci. Lūdzu, skatiet printera lietotāja rokasgrāmatas nodaļas Printera specifikācijas sadaļu Operētājsistēmas saderība. • Precīzu printera modeļa nosaukumu varat uzzināt komplektācijā iekļautajā programmatūras kompaktdiskā. Resursdatora iestatīšana 1 2 3 4 5 6 Izvēlnē Sākums izvēlieties Printeri un faksi. Veiciet dubultklikšķi uz printera draivera ikonas. Izvēlnē Printer izvēlieties Koplietošana. Atzīmējiet rūtiņu Koplietot šo printeri. Aizpildiet lauku Koplietojams nosaukums un noklikšķiniet uz Labi. Klienta datora iestatīšana 1 2 3 4 5 6 26 Printera lokāla koplietošana Startējiet operētājsistēmu Windows. Ar peles labo pogu noklikšķiniet uz Windows pogas Sākums un izvēlieties Pārlūkot. Izvēlieties Manas tīkla vietas un pēc tam ar peles labo pogu noklikšķiniet uz Meklēt datorus. Laukā Datora nosaukums ievadiet resursdatora IP adresi un noklikšķiniet uz Meklēt (ja resursdators pieprasa ievadīt parametrus Lietotājvārds un Parole, ievadiet resursdatora konta lietotāja ID un paroli). Veiciet dubultklikšķi uz Printeri un faksi. Ar peles labo pogu noklikšķiniet uz printera draivera ikonas un izvēlieties Veidot savienojumu. Ja tiek parādīts instalēšanas apstiprināšanas paziņojums, noklikšķiniet uz Jā. 7 3 Skenēšana Pēc programmas Samsung SmarThru Office instalēšanas datora darbvirsmā būs redzama SmarThru Office ikona. Veiciet dubultklikšķi uz SmarThru Office ikonas. Ierīces skenēšanas funkcija ļauj pārvērst attēlus un tekstu digitālos failos to izmantošanai datorā. Pēc tam šos failus varat nosūtīt pa faksu vai e-pastu, parādīt tos savā tīmekļa vietnē vai izmantot projektiem, kurus var izdrukāt, izmantojot Samsung SmarThru programmatūru vai WIA draiveri. Veiciet dubultklikšķi uz šīs ikonas. Šajā nodaļā ir sadaļas: • Skenēšana, izmantojot Samsung SmarThru Office • Skenēšana, izmantojot TWAIN programmatūru • Skenēšana, izmantojot WIA draiveri Tiek atvērts logs SmarThru Office. Rīkjosla PIEZĪMES. • Noskaidrojiet, kāda(s) operētājsistēma(s) ir saderīga(s) ar jūsu ierīci. Lūdzu, skatiet printera lietotāja rokasgrāmatas nodaļas Printera specifikācijas sadaļu Operētājsistēmas saderība. • Printera nosaukumu varat atrast komplektācijā iekļautajā kompaktdiskā. • Maksimālā izšķirtspēja, kādu var iestatīt, ir atkarīga no vairākiem faktoriem, tostarp datora ātruma, pieejamās vietas diskā, atmiņas, skenējamā attēla lieluma un bitu dziļuma iestatījumiem. Līdz ar to atkarībā no sistēmas un skenējamā materiāla, iespējams, nevarēsit skenēt, izmantojot noteiktu izšķirtspēju, īpaši — uzlaboto dpi. Darba apgabals Sūtīšanas rīkjosla • Rīkjosla: Ļauj izmantot īsceļu ikonas, kas aktivizē noteiktas funkcijas, piemēram, Scan, Search u.c. • Darba apgabals - SmarThru Desktop: Tiek izveidots standarta Windows mapē Mani dokumenti. Skenēšana, izmantojot Samsung SmarThru Office - Sort on Disk: Neindeksētu mapju faili sadaļā Sort on Disk netiks parādīti. Kārtošanas tipi ir Date, File Types, Latest Used. Lai mapi pievienotu indeksēšanai, noklikšķiniet uz izvēlnes Edit → Preferences → Index. Atkarībā no datora veiktspējas un pievienoto failu mapju skaita šīs mapes var tikt parādītas pēc ilgāka laika. Samsung SmarThru Office ir iekļauta ierīces programmatūrā. SmarThru Office var izmantot, lai skenētu attēlus vai dokumentus no lokālajiem vai tīkla skeneriem. Samsung SmarThru Office lietošana PIEZĪMES. Lai sāktu skenēšanu, izmantojot SmarThru Office, izpildiet norādītās darbības. • Lai veiktu indeksēšanu un meklētu PDF formāta failu, datorā ir jābūt instalētai programmai Adobe Acrobat Reader 7.0.5 vai jaunākai versijai. • Indeksēšanas un meklēšanas funkcijām var izmantot SmarThru Office, ko atbalsta Microsoft Indexing Service. 1 Pārliecinieties, vai ierīce un dators ir ieslēgts un tie ir pareizi savienoti. 2 Novietojiet fotoattēlu vai lapu uz dokumentu stikla vai DADF (vai ADF). - Windows Folders: Ļauj lietotājam pārskatīt visus lietotāja failus un mapes. - Labās puses panelis: Parāda atlasītās mapes saturu. • Sūtīšanas rīkjosla: Palaiž atbilstošo lietojumprogrammu. Velciet un nometiet izvēlētos failus uz atbilstošās lietojumprogrammas pogas. 27 Skenēšana - Send by E-mail: Lai nosūtītu dokumentus e-pasta ziņojumā, strādājot ar SmarThru Office. Lai ieskenētos attēlus vai dokumentus sūtītu pa e-pastu, ir jābūt instalētai pasta klienta programmai, piemēram, Outlook Express, kas piesaistīta e-pasta kontam. - Send by FTP: Lai dokumenta failu augšupielādētu serverī, strādājot ar SmarThru Office. - Send by Fax: Lai nosūtītu dokumentus ar Local vai Network faksu, strādājot ar SmarThru Office. 4 • Scan Settings: Ļauj pielāgot Image type, Resolution, Scan Size, Paper Source iestatījumus. • Scan To: Ļauj pielāgot File Name, File Format, OCR Language iestatījumus. 5 Lai sāktu skenēšanu, noklikšķiniet uz Scan. PIEZĪME. Ja vēlaties atcelt skenēšanas darbu, noklikšķiniet uz Cancel. Loga SmarThru Office rīkjoslā noklikšķiniet uz Scan. Pielāgojiet skenēšanas iestatījumus. Samsung SmarThru Office atinstalēšana PIEZĪME. Pirms sākt programmas atinstalēšanu, pārbaudiet, vai visas datorā palaistās lietojumprogrammas ir aizvērtas. Noklikšķiniet, lai sāktu skenēšanu. 1 Izvēlnē Sākums izvēlieties Programmas. 2 Izvēlieties SmarThru Office un pēc tam Uninstall SmarThru Office. 3 Ja dators piedāvā apstiprināt, izlasiet paziņojumu un noklikšķiniet uz OK. 4 Noklikšķiniet uz Finish. Ekrāna palīdzības faila lietošana PIEZĪMES. • Operētājsistēmā Windows XP varat izmantot SmarThru Office palaidēju, kas atrodas uzdevumjoslas labajā pusē, lai ātri atvērtu logu Scan Setting. Lai iegūtu plašāku informāciju par programmu SmarThru, loga labajā augšējā stūrī noklikšķiniet uz . Tiek parādīts programmas SmarThru logs, kurā var skatīt programmā SmarThru iekļauto palīdzības informāciju. • Citās operētājsistēmās loga uzdevumjoslas teknes apgabalā Skenēšana, izmantojot TWAIN programmatūru noklikšķiniet uz SmarThru ikonas Office palaidēju. , lai aktivizētu SmarThru Lai dokumentus skenētu, izmantojot citu programmatūru, ir nepieciešama ar TWAIN saderīga programmatūra, piemēram, Adobe Photoshop. Kad pirmoreiz veicat skenēšanu ar šo ierīci, izmantotajā lietojumprogrammā izvēlieties to kā savu TWAIN avotu. Skenēšanas pamatprocess ietver šādas darbības: Scan Setting ļauj izmantot šādus pakalpojumus: 1 2 • Select Scanner: Izvēlieties lokālo vai tīkla skeneri. - Local Scan: Pēc skenēšanas, izmantojot paralēlo portu vai USB portu, ieskenēto materiālu var saglabāt kā attēla vai dokumenta failu. Pārliecinieties, vai ierīce un dators ir ieslēgts un tie ir pareizi savienoti. Ievietojiet dokumentu(s) DADF (vai ADF) ar apdrukāto pusi uz augšu. VAI - Network Scan: Pēc skenēšanas, izmantojot tīklu, ieskenēto materiālu var saglabāt kā JPEG, TIFF vai pdf failu. Lai izmantotu tīkla skeneri, datorā ir jābūt instalētai programmai Network Scan Manager, un skenerim ir jābūt reģistrētam šajā programmā. Skatiet lietotāja rokasgrāmatas nodaļu Skenēšana. 28 Skenēšana 3 Novietojiet dokumentu uz dokumentu stikla ar apdrukāto pusi uz leju. Atveriet lietojumprogrammu, piemēram, PhotoDeluxe vai Photoshop. 4 5 3 Atveriet TWAIN logu un iestatiet skenēšanas opcijas. Skenējiet un saglabājiet skenēto attēlu. PIEZĪME. Lai iegūtu attēlu, izpildiet programmas norādījumus. Lūdzu, Noklikšķiniet uz Skençt dokumentu vai attçlu. Pēc tam automātiski tiek atvērta programma Windows faksu sûtîðana un skençðana. skatiet programmas lietotāja rokasgrāmatu. PIEZĪME. • Lai skatītu skenerus, noklikšķiniet uz Skatīt skenerus un kameras. • Ja opcija Skenēt dokumentu vai attēlu nav pieejama, atveriet programmu Paint un izvēlnē No skenera vai fotokameras... noklikšķiniet uz Fails. Skenēšana, izmantojot WIA draiveri 4 Noklikšķiniet uz Jauna skenēšana; tiek atvērts skenēšanas draiveris. 5 Izvēlieties skenēšanas preferences un noklikšķiniet uz Priekšskatījums, lai redzētu, kā izvēlētās preferences maina attēlu. 6 Noklikšķiniet uz Skenēt. Ierīce atbalsta arī attēlu skenēšanu, izmantojot WIA (Windows Image Acquisition) draiveri. WIA ir viens no sistēmā Microsoft® Windows® XP nodrošinātajiem standartkomponentiem, un tas ir saderīgs ar ciparu kamerām un skeneriem. Atšķirībā no TWAIN draivera WIA draiveris ļauj skenēt un ērti apstrādāt attēlus, neizmantojot papildu programmatūru. PIEZĪME. Lai atceltu skenēšanas darbu, skenera un kameras vednī PIEZĪME. WIA draiveris darbojas tikai sistēmā Windows XP/Vista/7, noklikšķiniet uz pogas Atcelt. izmantojot USB portu. Windows 7 Windows XP 1 1 Ievietojiet dokumentu(s) DADF (vai ADF) ar apdrukāto pusi uz augšu. VAI Novietojiet dokumentu uz dokumentu stikla ar apdrukāto pusi uz leju. 2 Noklikšķiniet uz Sākums → Vadības panelis → Aparatūra un skaņa → Ierīces un printeri. 3 Sadaļā Printeri un faksi → Sākt skenēšanu ar peles labo pogu noklikšķiniet uz ierīces draivera ikonas. Tiek atvērta lietojumprogramma Jauna skenēšana. Izvēlieties skenēšanas preferences un noklikšķiniet uz Priekšskatījums, lai redzētu, kā izvēlētās preferences maina attēlu. Noklikšķiniet uz Skenēt. Ievietojiet dokumentu(s) DADF (vai ADF) ar apdrukāto pusi uz augšu. VAI 2 3 4 5 6 7 Novietojiet dokumentu uz dokumentu stikla ar apdrukāto pusi uz leju. Darbvirsmas loga izvēlnē Sākums izvēlieties Iestatījumi, Vadības panelis un pēc tam Skeneri un fotokameras. Veiciet dubultklikšķi uz skenera draivera ikonas. Tiek atvērts skeneru un kameru vednis. Izvēlieties skenēšanas preferences un noklikšķiniet uz Preview, lai redzētu, kā izvēlētās preferences maina attēlu. Noklikšķiniet uz Next. Lai saglabātu attēlu, ievadiet tā nosaukumu, izvēlieties faila formātu un saglabāšanas vietu. Izpildiet ekrānā redzamās instrukcijas, lai rediģētu attēlu pēc tā saglabāšanas datorā. Windows Vista 1 Ievietojiet dokumentu(s) DADF (vai ADF) ar apdrukāto pusi uz augšu. VAI Novietojiet dokumentu uz dokumentu stikla ar apdrukāto pusi uz leju. 2 Noklikšķiniet uz Sākums → Vadības panelis → Aparatūra un skaņa → Skeneri un fotokameras. 29 Skenēšana 4 5 8 Smart Panel lietošana Operētājsistēmā Linux noklikšķiniet uz šīs ikonas. Smart Panel ir programma, kas pārrauga printera statusu un informē par to, kā arī ļauj pielāgot printera iestatījumus. Ja esat operētājsistēmas Windows vai Macintosh lietotājs, Smart Panel tiek instalēta automātiski, kad instalējat printera programmatūru. Ja esat operētājsistēmas Linux lietotājs, lejupielādējiet Smart Panel uzņēmuma Samsung tīmekļa vietnē (www.samsung.com/printer) un instalējiet to. PIEZĪMES. • Lai lietotu šo programmu, ir nepieciešams: - Lai pārbaudītu, kāda(s) operētājsistēma(s) ir saderīga(s) ar jūsu printeri, skatiet printera lietotāja rokasgrāmatas printera specifikāciju sadaļu. - Operētājsistēma Mac OS X 10.3 vai jaunāka versija. - Operētājsistēma Linux. Lai pārbaudītu, kura(s) Linux sistēma(s) ir saderīga(s) ar jūsu printeri, skatiet printera lietotāja rokasgrāmatas printera specifikāciju sadaļu. - Internet Explorer versija 5.0 vai jaunāka Flash animācijām HTML palīdzībā. • Precīzu printera modeļa nosaukumu varat uzzināt komplektācijā iekļautajā programmatūras kompaktdiskā. Informācija par programmu Smart Panel Ja esat operētājsistēmas Windows lietotājs, izvēlnē Sākums izvēlieties Programmas vai Visas progammas → jūsu printera draivera nosaukums → Smart Panel. PIEZĪMES. • Ja esat jau instalējis vairāk nekā vienu Samsung printeri, vispirms izvēlieties vajadzīgo printera modeli, lai piekļūtu attiecīgajai Smart Panel programmai. Ar peles labo pogu noklikšķiniet (operētājsistēmā Windows vai Linux) vai noklikšķiniet (operētājsistēmā Mac OS X) uz Smart Panel ikonas un izvēlieties savu printeri. • Šajā programmatūras lietotāja rokasgrāmatā parādītais programmas Smart Panel logs un tā saturs var atšķirties atkarībā no izmantotā printera vai operētājsistēmas. Programma Smart Panel parāda pašreizējo printera statusu, tonera kasetnē(s) atlikušā tonera līmeni un citu informāciju. Varat mainīt arī iestatījumus. 1 Ja drukāšanas laikā rodas kļūda, automātiski tiek atvērts Smart Panel, kas informē par kļūdu. Programmu Smart Panel var palaist arī manuāli. Veiciet dubultklikšķi uz programmas Smart Panel ikonas Windows uzdevumjoslā (operētājsistēmā Windows) vai paziņojumu apgabalā (operētājsistēmā Linux). Uz tās var noklikšķināt arī statusa joslā (operētājsistēmā Mac OS X). Operētājsistēmā Windows veiciet dubultklikšķi uz šīs ikonas. 1 Tonera līmenis Varat apskatīt tonera kasetnē(s) atlikušā tonera līmeni. Augstāk redzamajā logā parādītais printeris un tonera kasetņu skaits var atšķirties atkarībā no izmantotā printera. Dažiem printeriem nav šīs funkcijas. Buy Now Tiešsaistē varat pasūtīt tonera nomaiņas kasetni(-es). Troubleshooting Guide Varat skatīt palīdzības sadaļu, lai atrisinātu radušās problēmas. Printer Setting Logā Printer Settings Utility varat konfigurēt dažādus printera iestatījumus. Dažiem printeriem nav šīs funkcijas. Operētājsistēmā Mac OS X noklikšķiniet uz šīs ikonas. PIEZĪME. Ja printeris ir pievienots tīklam un jūs izmantojat Windows vai Mac OS X operētājsistēmu, loga Printer Settings Utility vietā tiek parādīts logs SyncThru Web Service. Operētājsistēma Linux neatbalsta tīkla vides. 30 Smart Panel lietošana Driver Setting (tikai sistēmā Windows) Varat izmantot printera rekvizītu logu, kas ļauj piekļūt visām printera opcijām, kas nepieciešamas printera lietošanai. Lai iegūtu papildinformāciju, skatiet “Printera iestatījumi” 14. lpp. Problēmu novēršanas rokasgrāmatas atvēršana Izmantojot problēmu novēršanas rokasgrāmatu, varat atrast risinājumus kļūdu statusa problēmām. Ar peles labo pogu noklikšķiniet (operētājsistēmā Windows vai Linux) vai noklikšķiniet (operētājsistēmā Mac OS X) uz programmas Smart Panel ikonas un izvēlieties Troubleshooting Guide. Printer Settings Utility lietošana Izmantojot Printer Settings Utility, varat konfigurēt un pārbaudīt drukāšanas iestatījumus. 1 2 3 Ar peles labo pogu noklikšķiniet (operētājsistēmā Windows vai Linux) vai noklikšķiniet (operētājsistēmā Mac OS X) uz programmas Smart Panel ikonas un izvēlieties Printer Setting. Mainiet iestatījumus. Lai izmaiņas nosūtītu uz printeri, noklikšķiniet uz pogas Apply. PIEZĪMES. Ja printeris ir pievienots tīklam, loga Printer Settings Utility vietā tiek parādīts logs SyncThru Web Service. Ekrāna palīdzības faila lietošana Lai iegūtu plašāku informāciju par Printer Settings Utility, noklikšķiniet uz . 31 Smart Panel lietošana Programmas Smart Panel iestatījumu maiņa Ar peles labo pogu noklikšķiniet (operētājsistēmā Windows vai Linux) vai noklikšķiniet (operētājsistēmā Mac OS X) uz programmas Smart Panel ikonas un izvēlieties Options. Logā Options izvēlieties vajadzīgos iestatījumus. 9 Printera lietošana operētājsistēmā Linux Unified Linux Driver instalēšana Šo ierīci varat izmantot operētājsistēmā Linux. 1 2 Šajā nodaļā ir sadaļas: • Darba sākšana • Unified Linux Driver instalēšana • Unified Linux Driver Configurator lietošana • Printera rekvizītu konfigurēšana • Dokumenta drukāšana • Dokumenta skenēšana Unified Linux Driver instalēšana Pārliecinieties, vai ierīce ir pievienota datoram. Ieslēdziet datoru un ierīci. Kad tiek parādīts logs Administrator Login, laukā Login ierakstiet root un ievadiet sistēmas paroli. PIEZĪME. Lai instalētu printera programmatūru, jums ir jāpiesakās kā galvenajam lietotājam (root). Ja neesat galvenais lietotājs, sazinieties ar sistēmas administratoru. 3 No Samsung vietnes datorā lejupielādējiet un atveriet Unified Linux Driver pakotni. 4 Noklikšķiniet uz ikonas darbvirsmas lejasdaļā. Kad tiek parādīts ekrāns Terminal, ievadiet šādu tekstu: [root@localhost root]#tar zxf [FilePath]/ UnifiedLinuxDriver.tar.gz[root@localhost root]#cd [FilePath]/ cdroot/Linux[root@localhost Linux]#./install.sh Darba sākšana Lai instalētu printera programmatūru, nepieciešams lejupielādēt Linux programmatūras pakotni no Samsung vietnes (www.samsung.com/printer). Samsung Unified Linux Driver pakotnē ietilpst printera un skenera draiveri, kas ļauj izdrukāt dokumentus un skenēt attēlus. Pakotnē ietilpst arī jaudīgas lietojumprogrammas ierīces konfigurēšanai un ieskenēto dokumentu tālākai apstrādei. Pēc draivera instalēšanas Linux sistēmā draivera pakotne ļauj pārvaldīt vairākas ierīces, vienlaikus izmantojot ātros ECP paralēlos portus un USB. Iegūtos dokumentus pēc tam var rediģēt, izdrukāt tajā pašā lokālajā vai tīkla ierīcē, nosūtīt e-pastā, augšupielādēt FTP vietnē vai pārsūtīt uz ārēju OCR sistēmu. PIEZĪME. Ja nelietojat grafisko interfeisu un jums neizdevās instalēt programmatūru, draiveris ir jālieto teksta režīmā. Izpildiet 3 un 4 darbību, un pēc tam ekrānā Terminal redzamos norādījumus. 5 Unified Linux Driver pakotnē ir iekļauta vieda un pielāgojama instalēšanas programma. Jums nav jāmeklē papildu komponenti, kas, iespējams, ir nepieciešami Unified Linux Driver programmatūrai: visas vajadzīgās pakotnes tiks pārnestas jūsu sistēmā un automātiski instalētas; šī iespēja ir pieejama plašam populārāko Linux klonu klāstam. 32 Printera lietošana operētājsistēmā Linux Kad tiek parādīts sveiciena ekrāns, noklikšķiniet uz Next. 6 Kad instalēšana ir pabeigta, noklikšķiniet uz Finish. Unified Linux Driver atinstalēšana 1 Kad tiek parādīts logs Administrator Login, laukā Login ierakstiet root un ievadiet sistēmas paroli. PIEZĪME. Lai instalētu printera programmatūru, jums ir jāpiesakās kā galvenajam lietotājam (root). Ja neesat galvenais lietotājs, sazinieties ar sistēmas administratoru. 2 Jūsu ērtībai instalēšanas programma sistēmas izvēlnei ir pievienojusi programmas Unified Driver Configuration darbvirsmas ikonu un grupu Samsung Unified Driver. Ja rodas kādas problēmas, skatiet ekrāna palīdzību, kas ir pieejama sistēmas izvēlnē vai kuru var izsaukt no draivera pakotnes Windows lietojumprogrammām, piemēram, Unified Driver Configurator vai Image Manager. 3 4 Noklikšķiniet uz ikonas darbvirsmas lejasdaļā. Kad tiek parādīts ekrāns Terminal, ievadiet šādu tekstu: [root@localhost root]#cd /opt/Samsung/mfp/uninstall/ [root@localhost uninstall]#./uninstall.sh Noklikšķiniet uz Uninstall. Noklikšķiniet uz Next. PIEZĪME. Draivera instalēšana teksta režīmā: • Ja nelietojat grafisko interfeisu vai ja draivera instalēšana neizdevās, draiveris ir jālieto teksta režīmā. • Izpildiet 1–3 darbību, ievadiet tekstu [root@localhost Linux]# ./ install.sh un pēc tam izpildiet ekrānā Terminal redzamos norādījumus. Tad instalēšana tiek pabeigta. • Ja vēlaties atinstalēt draiveri, izpildiet augšminētās instrukcijas, bet ekrānā Terminal ievadiet tekstu [root@localhost Linux]# ./ uninstall.sh. 5 33 Printera lietošana operētājsistēmā Linux Noklikšķiniet uz Finish. Printers Configuration Unified Linux Driver Configurator lietošana Unified Linux Driver Configurator ir rīks, kas galvenokārt paredzēts printera vai MFP ierīču konfigurēšanai. Tā kā MFP ierīce apvieno printeri un skeneri, Unified Linux Driver Configurator nodrošina opcijas, kas ir loģiski sagrupētas printera un skenera funkcijām. Ir arī speciāla MFP porta opcija, kas atbild par piekļuves regulēšanu MFP printerim un skenerim, izmantojot vienu ievadizvades kanālu. Kad ir instalēts Unified Linux draiveris, darbvirsmā tiek automātiski izveidota programmas Unified Linux Driver Configurator ikona. Funkcijai Printers configuration ir divas cilnes: Printers un Classes. Cilne Printers Varat apskatīt pašreizējo sistēmas printeru konfigurāciju, noklikšķinot uz printera ikonas pogas programmas Unified Driver Configurator loga kreisajā pusē. Pārslēdzas uz logu Printers Configuration. Tiek parādīti visi instalētie printeri. Unified Driver Configurator atvēršana 1 2 Darbvirsmā veiciet dubultklikšķi uz programmas Unified Driver Configurator. Parāda printera statusu, modeļa nosaukumu un URI. Varat arī noklikšķināt uz Startup izvēlnes ikonas un izvēlēties Samsung Unified Driver un pēc tam Unified Driver Configurator. Lai pārslēgtos uz attiecīgo konfigurācijas logu, noklikšķiniet uz katras pogas rūtī Modules. Varat izmantot šādas printera vadības pogas: • Refresh: Atjauno pieejamo printeru sarakstu. Poga Printers Configuration • Add Printer: Ļauj pievienot jaunu printeri. • Remove Printer: Noņem izvēlēto printeri. Poga Scanners Configuration • Set as Default: Iestata pašreiz izvēlēto printeri kā noklusējuma printeri. Poga Ports Configuration • Stop/Start: Apstādina/startē printeri. • Test: Ļauj izdrukāt testa lappusi, lai pārliecinātos, vai ierīce darbojas pareizi. • Properties: Ļauj skatīt un mainīt printera rekvizītus. Lai iegūtu papildinformāciju, skatiet 36. lpp. 3 Lai lietotu ekrāna palīdzību, noklikšķiniet uz Help. Pēc konfigurāciju maiņas, noklikšķiniet uz Exit, lai aizvērtu programmu Unified Driver Configurator. 34 Printera lietošana operētājsistēmā Linux Cilne Classes Ports Configuration Cilnē Classes tiek parādīts pieejamo printeru klašu saraksts. Šajā logā varat skatīt pieejamo portu sarakstu, pārbaudīt katra porta statusu un atbrīvot portu, kas ir apstādināts aizņemtā stāvoklī, kad tā īpašnieks jebkādu iemeslu dēļ ir pārtraucis darbu. Parāda visas printeru klases. Pārslēdzas uz logu Ports Сonfiguration. Parāda klases statusu un printeru skaitu klasē. Parāda visus pieejamos portus. Parāda porta tipu, portam pievienoto ierīci un statusu. • Refresh: Atjauno klašu sarakstu. • Add Class...: Ļauj pievienot jaunu printeru klasi. • Refresh: Atjauno pieejamo portu sarakstu. • Remove Class: Noņem izvēlēto printeru klasi. • Release port: Atbrīvo izvēlēto portu. Printeru un skeneru portu koplietošana Scanners Configuration Šajā logā varat pārraudzīt skenēšanas ierīču darbību, skatīt instalēto Samsung MFP ierīču sarakstu, mainīt ierīces rekvizītus un skenēt attēlus. Pārslēdzas uz logu Scanners Сonfiguration. Tiek parādīti visi instalētie skeneri. Tiek parādīts skenera piegādātājs, modeļa nosaukums un tips. Jūsu ierīci var pievienot resursdatoram, izmantojot paralēlo portu vai USB portu. Tā kā MFP ierīce ietver vairāk nekā vienu ierīci (printeris un skeneris), patērētājprogrammām ir jānodrošina piemērota piekļuve šīm ierīcēm, izmantojot vienu ievadizvades portu. Samsung Unified Linux Driver pakotne nodrošina piemērotu portu koplietošanas mehānismu, kuru lieto Samsung printera un skenera draiveri. Draiveri sazinās ar savām ierīcēm, izmantojot tā sauktos MFP portus. Informāciju par MFP portu pašreizējo statusu var skatīt, izmantojot iespēju Ports Configuration. Portu koplietošanas funkcija nepieļauj piekļuvi vienam MFP ierīces funkcionālajam blokam, kamēr tiek lietots cits bloks. Instalējot sistēmā jaunu MFP ierīci, īpaši ieteicams to veikt, izmantojot programmu Unified Driver Configurator. Šādā gadījumā, lai pievienotu jaunu ierīci, jums tiks ieteikts izvēlēties ievadizvades portu. Šī izvēle nodrošinās vispiemērotāko MFP funkcionalitātes konfigurāciju. MFP iekļautam skenerim ievadizvades portu automātiski izvēlas skenera draiveri, tādēļ atbilstošie iestatījumi tiek lietoti pēc noklusējuma. • Properties...: Ļauj mainīt skenēšanas rekvizītus un skenēt dokumentu. Sk. 37. lpp. • Drivers...: Ļauj pārvaldīt skenēšanas draiveru darbības. 35 Printera lietošana operētājsistēmā Linux Printera rekvizītu konfigurēšana Dokumenta drukāšana Izmantojot opcijas Printers configuration logu Properties, ierīcei kā printerim var mainīt dažādus rekvizītus. 1 Atveriet Unified Driver Configurator. Drukāšana no lietojumprogrammām 2 3 Ja nepieciešams, pārslēdzieties uz Printers configuration. Pieejamo printeru sarakstā izvēlieties savu ierīci un noklikšķiniet uz Properties. Tiek atvērts logs Printer Properties. Ir daudzas Linux lietojumprogrammas, no kurām var drukāt, izmantojot sistēmu Common UNIX Printing System (CUPS). Ierīcē var drukāt no jebkuras šādas lietojumprogrammas. 1 Atvērtās lietojumprogrammas izvēlnē File izvēlieties Print. 2 3 Izvēlieties Print, izmantojot lpr. LPR GUI logā, printeru sarakstā izvēlieties ierīces modeļa nosaukumu un noklikšķiniet uz Properties. Noklikšķiniet. 4 Loga augšējā daļā tiek parādītas šādas piecas cilnes: • General: Ļauj mainīt printera atrašanās vietu un nosaukumu. Šajā cilnē ievadītais nosaukums tiek rādīts printeru sarakstā logā Printers configuration. • Connection: Ļauj skatīt vai izvēlēties citu portu. Ja printera lietošanas laikā maināt printera portu no USB uz paralēlo vai pretēji, šajā cilnē ir no jauna jākonfigurē printera ports. • Driver: Ļauj skatīt vai izvēlēties citu printera draiveri. Noklikšķinot uz Options, var iestatīt noklusējuma ierīces opcijas. • Jobs: Parāda drukāšanas darbu sarakstu. Noklikšķiniet uz Cancel job, lai atceltu izvēlēto darbu, un atzīmējiet izvēles rūtiņu Show completed jobs, lai darbu sarakstā skatītu iepriekšējos darbus. • Classes: Parāda, kādā klasē ir jūsu printeris. Noklikšķiniet uz Add to Class, lai printeri pievienotu noteiktai klasei, vai noklikšķiniet uz Remove from Class, lai printeri noņemtu no izvēlētās klases. Noklikšķiniet uz OK, lai lietotu šīs izmaiņas un aizvērtu logu Printer Properties. 4 36 Printera lietošana operētājsistēmā Linux Mainiet printera un drukāšanas darba rekvizītus. 5 6 7 Loga augšējā daļā tiek parādītas šādas četras cilnes: • General — ļauj mainīt papīra formātu, papīra tipu, dokumentu orientāciju, iespējo abpusējās drukāšanas funkciju, pievieno sākuma un beigu joslas un maina lapu skaitu vienā lapā. • Text — ļauj norādīt lapu piemales un iestatīt tādas teksta opcijas kā atstarpes un kolonnas. • Graphics — ļauj iestatīt attēlu opcijas, kas tiek izmantotas, drukājot attēlus vai failus, piemēram, krāsu opcijas, attēlu lielumu vai attēla pozīciju. • Device — ļauj iestatīt drukāšanas izšķirtspēju, papīra avotu un galamērķi. Noklikšķiniet uz Apply, lai lietotu šīs izmaiņas un aizvērtu logu Properties. Lai sāktu drukāšanu, logā LPR GUI noklikšķiniet uz OK. Dokumenta skenēšana Dokumentu varat skenēt, izmantojot logu Unified Driver Configurator. 1 Darbvirsmā veiciet dubultklikšķi uz Unified Driver Configurator. 2 Lai pārslēgtos uz programmu Scanners Configuration, noklikšķiniet uz pogas 3 Tiek parādīts drukāšanas logs, ļaujot jums pārraudzīt drukāšanas darba statusu. . Sarakstā izvēlieties skeneri. Noklikšķiniet uz skenera. Lai priekšlaikus pārtrauktu pašreizējo darbu, noklikšķiniet uz Cancel. Failu drukāšana Izmatojot standarta CUPS metodi, Samsung ierīce var izdrukāt daudz un dažādu failu tipus tieši no komandrindas interfeisa. To nodrošina CUPS LPR utilīta. Savukārt draiveru pakotne aizstāj standarta LPR rīku ar lietotājam daudz draudzīgāku programmu LPR GUI. Lai izdrukātu jebkuru dokumenta failu: 1 Linux čaulas komandrindā ievadiet lpr <faila_nosaukums> un nospiediet Enter. Tiek parādīts logs LPR GUI. 2 3 Ja lietojat tikai vienu MFP ierīci un tā ir pievienota datoram un ieslēgta, skeneris būs redzams sarakstā un tiks izvēlēts automātiski. Ja ievadāt tikai lpr un nospiežat Enter, vispirms tiek parādīts logs Select file(s) to print. Vienkārši izvēlieties jebkurus failus, kuri ir jāizdrukā, un noklikšķiniet uz Open. Logā LPR GUI, sarakstā izvēlieties printeri un mainiet printera un drukāšanas darba rekvizītus. Lai iegūtu papildinformāciju par rekvizītu logu, sk. 36. lpp. Noklikšķiniet uz OK, lai sāktu drukāšanu. 4 5 6 37 Printera lietošana operētājsistēmā Linux Ja datoram ir pievienoti divi vai vairāk skeneru, jebkurā brīdī varat izvēlēties skeneri, kuru izmantot skenēšanai. Piemēram, kamēr pirmajā skenerī tiek iegūti dati, varat izvēlēties citu skeneri, iestatīt ierīces opcijas un sākt attēla ieguvi. Noklikšķiniet uz Properties. Automātiskajā dokumentu padevējā (ADF) ievietojiet skenējamo dokumentu ar apdrukāto pusi uz augšu vai uz dokumentu stikla — ar apdrukāto pusi uz leju. Logā Scanner Properties noklikšķiniet uz Preview. Dokuments tiek skenēts, un attēla priekšskatījums ir redzams sadaļā Preview Pane. 10 11 12 Kad darbs ir pabeigts, rīkjoslā noklikšķiniet uz Save. Izvēlieties failu direktoriju, kurā jāsaglabā attēls, un ievadiet faila nosaukumu. Noklikšķiniet uz Save. Job Type iestatījumu pievienošana Skenēšanas opcijas iestatījumus varat saglabāt un izmantot vēlāk, veicot skenēšanu. Lai saglabātu jaunu Job Type iestatījumu: 1 Logā Scanner Properties mainiet opcijas. Velciet rādītāju, lai iestatītu skenējamo attēla apgabalu. 2 3 4 Noklikšķiniet uz Save As. Ievadiet iestatījuma nosaukumu. Noklikšķiniet uz OK. Iestatījums tiks pievienots nolaižamajā sarakstā Saved Settings. 7 Sadaļā Image Quality un Scan Area mainiet skenēšanas opcijas. • Image Quality: Ļauj izvēlēties attēla krāsu kompozīciju un skenēšanas izšķirtspēju. • Scan Area: Ļauj izvēlēties lapas izmērus. Poga Advanced ļauj manuāli iestatīt lapas izmērus. Lai lietotu kādas sākotnēji iestatītās skenēšanas opcijas iestatījumus, izvēlieties opciju nolaižamajā sarakstā Job Type. Lai iegūtu detalizētu informāciju par Job Type sākotnējiem iestatījumiem, sk. 38. lpp. 8 Lai atjaunotu skenēšanas opciju noklusējuma iestatījumu, noklikšķiniet uz Default. Kad tas ir izdarīts, noklikšķiniet uz Scan, lai sāktu skenēšanu. 9 Loga apakšējā kreisajā pusē ir statusa josla, kurā var redzēt skenēšanas norisi. Lai atceltu skenēšanu, noklikšķiniet uz Cancel. Skenētais attēls tiek parādīts jaunā cilnē Image Manager. Lai saglabātu Job Type iestatījumu nākamajam skenēšanas darbam: 1 Nolaižamajā sarakstā Job Type izvēlieties iestatījumu, kas jāizmanto. 2 Nākamreiz, kad atvērsit logu Scanner Properties, skenēšanas darbam automātiski tiks izvēlēts saglabātais iestatījums. Lai izdzēstu saraksta Job Type iestatījumu: 1 Nolaižamajā sarakstā Job Type izvēlieties iestatījumu, kas jāizdzēš. 2 Noklikšķiniet uz Delete. Iestatījums tiek izdzēsts no saraksta. Programmas Image Manager lietošana Programmā Image Manager ir pieejamas izvēļņu komandas un rīki, lai varētu rediģēt skenētu attēlu. Lai rediģētu skenēto attēlu, izmantojiet rīkjoslu. Lai iegūtu papildinformāciju par attēla rediģēšanu, sk. 38. lpp. 38 Printera lietošana operētājsistēmā Linux Izmantojiet šos rīkus, lai rediģētu attēlu. Lai rediģētu attēlu, varat izmantot šādus rīkus: Rīki Funkcija Saglabā attēlu. Atceļ pēdējo darbību. Atjauno atcelto darbību. Ļauj attēlā veikt ritināšanu. Apgriež izvēlēto attēla lauku. Tālina attēlu. Tuvina attēlu. Ļauj mērogot attēla izmērus. Izmērus var ievadīt manuāli, kā arī iespējams iestatīt koeficientu, lai mērogotu proporcionāli, vertikāli vai horizontāli. Ļauj pagriezt attēlu; nolaižamajā sarakstā varat izvēlēties leņķi. Ļauj apvērst attēlu vertikāli vai horizontāli. Ļauj pielāgot attēla spilgtumu vai kontrastu vai mainīt attēla iestatījumus uz pretējiem. Parāda attēla rekvizītus. Detalizētu informāciju par programmu Image Manager skatiet ekrāna palīdzībā. 39 Printera lietošana operētājsistēmā Linux 10 Printera lietošana operētājsistēmā Macintosh Printeris atbalsta Macintosh sistēmas, kurām ir iebūvēts USB interfeiss vai 10/100 Base-TX tīkla interfeisa karte. Ja drukājat failu no Macintosh datora, instalējot PPD failu, varat izmantot CUPS draiveri. PIEZĪME. Daži printeri neatbalsta tīkla interfeisu. Pārliecinieties, vai jūsu printeris atbalsta tīkla interfeisu, skatot sava printera lietotāja rokasgrāmatas sadaļu Printera specifikācijas. Šajā nodaļā ir sadaļas: • Programmatūras instalēšana • Printera iestatīšana • Drukāšana • Skenēšana Printera draiveris Printera draivera instalēšana 1 Pārliecinieties, vai printeris ir pievienots datoram. Ieslēdziet datoru un printeri. 2 Ievietojiet printera komplektācijā iekļauto kompaktdisku datora diskdzinī. 3 Veiciet dubultklikšķi uz CD-ROM ikonas, kas tiek parādīta Macintosh datora darbvirsmā. 4 5 6 7 8 Veiciet dubultklikšķi uz mapes MAC_Installer. 9 Programmatūras instalēšana Printera komplektācijā iekļautajā kompaktdiskā ir PPD fails, kas ļauj izmantot CUPS draiveri vai Apple LaserWriter draiveri (pieejams tikai tad, ja lietojat printeri, kas atbalsta PostScript draiveri), lai drukātu no Macintosh datora. Tajā ir iekļauts arī Twain draiveris, lai skenētu datorā, kurā instalēta sistēma Macintosh. 10 Veiciet dubultklikšķi uz Installer ikonas. Ievadiet paroli un noklikšķiniet uz OK. Tiek atvērts Samsung instalētāja logs. Noklikšķiniet uz Continue. Izvēlieties Easy Install un noklikšķiniet uz Install. Opcija Easy Install ir ieteicama vairumam lietotāju. Tiks instalēti visi printera darbībai nepieciešamie komponenti. Ja izvēlaties Custom Install, varat izvēlēties atsevišķi instalējamus komponentus. Tiek parādīts paziņojums, kas brīdina, ka datorā tiks aizvērtas visas lietojumprogrammas. Noklikšķiniet uz Continue. Kad instalēšana ir pabeigta, noklikšķiniet uz Quit. PIEZĪME. • Ja ir instalēts skenēšanas draiveris, noklikšķiniet uz Restart. • Pēc instalēšanas ir jāizveido savienojums starp printeri un datoru. Sk. “Printera iestatīšana” 41. lpp. Printera draivera atinstalēšana Atinstalēšana ir nepieciešama, ja jaunināt programmatūru vai ja instalēšana neizdodas. 1 Pārliecinieties, vai printeris ir pievienots datoram. Ieslēdziet datoru un printeri. 2 Ievietojiet printera komplektācijā iekļauto kompaktdisku datora diskdzinī. 3 Veiciet dubultklikšķi uz CD-ROM ikonas, kas tiek parādīta Macintosh datora darbvirsmā. 4 5 6 7 8 9 Veiciet dubultklikšķi uz mapes MAC_Installer. 10 Veiciet dubultklikšķi uz Installer ikonas. Ievadiet paroli un noklikšķiniet uz OK. Tiek atvērts Samsung instalētāja logs. Noklikšķiniet uz Continue. Izvēlieties Uninstall un noklikšķiniet uz Uninstall. Tiek parādīts paziņojums, kas brīdina, ka datorā tiks aizvērtas visas lietojumprogrammas. Noklikšķiniet uz Continue. Kad atinstalēšana ir pabeigta, noklikšķiniet uz Quit. 40 Printera lietošana operētājsistēmā Macintosh USB savienojumam Printera iestatīšana 1 Printera iestatīšana var atšķirties atkarībā no tā, kāds kabelis tiek izmantots printera savienošanai ar datoru — tīkla kabelis vai USB kabelis. 2 Tīkla savienojumam Lai datorā instalētu PPD un filtra failus, izpildiet norādījumus, kas pieejami sadaļā “Programmatūras instalēšana” 40. lpp. 2 Atveriet mapi Applications → Utilities un Print Setup Utility. 4 • Operētājsistēmā MAC OS 10.5~10.6 noklikšķiniet uz Default un atrodiet USB savienojumu. 5 • Ja operētājsistēmā MAC OS 10.5~10.6 opcija Auto Select nedarbojas pareizi, izvēlnē Print Using izvēlieties Select a driver to use... un savas ierīces nosaukumu. Operētājsistēmā MAC OS 10.3 izvēlieties cilni IP Printing. • Operētājsistēmā MAC OS 10.4 noklikšķiniet uz IP Printer. Jūsu ierīce tiek parādīta sarakstā Printer List un tiek iestatīta kā noklusējuma printeris. • Operētājsistēmā MAC OS 10.5~10.6 noklikšķiniet uz IP. 5 Sadaļā Printer Type izvēlieties Socket/HP Jet Direct. KAD DRUKĀJAT DOKUMENTU, KURAM IR DAUDZ LAPU, DRUKĀŠANAS VEIKTSPĒJU VAR UZLABOT, KĀ PRINTER TYPE OPCIJU IZVĒLOTIES SOCKET. 6 7 Laukā Printer Address ievadiet printera IP adresi. 8 Ja operētājsistēmā MAC OS 10.3 opcija Auto Select nedarbojas pareizi, izvēlnē Printer Model izvēlieties Samsung un izvēlnē Model Name — savas ierīces nosaukumu. Ja operētājsistēmā MAC OS 10.3 opcija Auto Select nedarbojas pareizi, izvēlnē Printer Model izvēlieties Samsung un izvēlnē Model Name — savas ierīces nosaukumu. • Ja operētājsistēmā MAC OS 10.4 opcija Auto Select nedarbojas pareizi, izvēlnē Print Using izvēlieties Samsung un izvēlnē Model — savas ierīces nosaukumu. Sarakstā Printer List noklikšķiniet uz Add. • Operētājsistēmā MAC OS 10.5~10.6 noklikšķiniet uz ikonas “+”; tiks parādīts uznirstošs ekrāna logs. 4 Operētājsistēmā MAC OS 10.3 izvēlieties cilni USB. • Operētājsistēmā MAC OS 10.4 noklikšķiniet uz Default Browser un atrodiet USB savienojumu. • Operētājsistēmā MAC OS 10.5~10.6 mapē Applications atveriet System Preferences un noklikšķiniet uz Print & Fax. 3 Sarakstā Printer List noklikšķiniet uz Add. • Operētājsistēmā MAC OS 10.5~10.6 noklikšķiniet uz ikonas “+”; tiks parādīts uznirstošs ekrāna logs. PIEZĪME. Daži printeri neatbalsta tīkla interfeisu. Pirms printera 1 Atveriet mapi Applications → Utilities un Print Setup Utility. • Operētājsistēmā MAC OS 10.5~10.6 mapē Applications atveriet System Preferences un noklikšķiniet uz Print & Fax. 3 pievienošanas pārliecinieties, vai tas atbalsta tīkla interfeisu, skatot printera lietotāja rokasgrāmatas sadaļu Printera specifikācijas. Lai datorā instalētu PPD un filtra failus, izpildiet norādījumus, kas pieejami sadaļā “Programmatūras instalēšana” 40. lpp. 6 Noklikšķiniet uz Add. Laukā Queue Name ievadiet rindas nosaukumu. Ja nevarat noteikt printera servera rindas nosaukumu, vispirms mēģiniet izmantot noklusējuma rindu. • Ja operētājsistēmā MAC OS 10.4 opcija Auto Select nedarbojas pareizi, izvēlnē Print Using izvēlieties Samsung un izvēlnē Model — savas ierīces nosaukumu. • Ja operētājsistēmā MAC OS 10.5~10.6 opcija Auto Select nedarbojas pareizi, izvēlnē Print Using izvēlieties Select a driver to use... un savas ierīces nosaukumu. Jūsu printera IP adrese tiek parādīta sarakstā Printer List, un tas tiek iestatīts kā noklusējuma printeris. 9 Noklikšķiniet uz Add. 41 Printera lietošana operētājsistēmā Macintosh Printera iestatījumu maiņa Drukāšana Lietojot printeri, varat izmantot papildu drukāšanas funkcijas. PIEZĪMES. • Sistēmas Macintosh printera rekvizītu logs, kas ir redzams šajā lietotāja rokasgrāmatā, var atšķirties atkarībā no izmantotā printera. Taču printera rekvizītu loga struktūra ir līdzīga. • Printera nosaukumu varat atrast komplektācijā iekļautajā kompaktdiskā. Macintosh lietojumprogrammas izvēlnē File izvēlieties Print. Printera nosaukums, kas tiek parādīts printera rekvizītu logā, var atšķirties atkarībā no lietotā printera. Izņemot nosaukumu, printera rekvizītu loga struktūra ir līdzīga. PIEZĪMES. Iestatījumu opcijas var atšķirties atkarībā no printeriem un sistēmas Macintosh versijas. Layout Dokumenta drukāšana Drukājot sistēmā Macintosh, visās izmantotajās lietojumprogrammās ir jāpārbauda printera programmatūras iestatījums. Lai drukātu sistēmā Macintosh, izpildiet šādas darbības: 1 Atveriet Macintosh lietojumprogrammu un izvēlieties drukājamo failu. 2 3 Cilne Layout nodrošina opcijas dokumenta izskata pielāgošanai izdrukātajā lapā. Uz vienas papīra loksnes var izdrukāt vairākas lapas. Nolaižamajā sarakstā Presets izvēlieties Layout, lai piekļūtu šādām funkcijām. Atveriet izvēlni File un noklikšķiniet uz Page Setup (dažās lietojumprogrammās uz Document Setup). Izvēlieties papīra formātu, orientāciju, mērogu un citas opcijas un pēc tam noklikšķiniet uz OK. Pārliecinieties, vai ir izvēlēts jūsu printeris. ▲ Mac OS 10.4 • Pages per Sheet: Šī funkcija nosaka, cik daudz lapas tiks drukātas uz vienas loksnes. Lai iegūtu detalizētu informāciju, nākamajā slejā skatiet sadaļu “Vairāku lapu drukāšana uz vienas papīra loksnes”. • Layout Direction: Šī funkcija ļauj izvēlēties drukāšanas virzienu uz loksnes līdzīgi paraugiem lietotāja interfeisā. ▲ Mac OS 10.4 4 5 6 Atveriet izvēlni File un noklikšķiniet uz Print. Izvēlieties vajadzīgo kopiju skaitu un norādiet, kuras lapas ir jādrukā. Kad ir iestatītas opcijas, noklikšķiniet uz Print. 42 Printera lietošana sistēmā Macintosh Graphics Printer Settings Cilnē Graphics varat izvēlēties opciju Resolution(Quality) un Darkness. Lai piekļūtu grafikas funkcijām, nolaižamajā sarakstā Presets izvēlieties Graphics. Sarakstā izvēlieties Printer Settings, lai piekļūtu šādām funkcijām: ▲ Mac OS 10.4 ▲ Mac OS 10.4 • Resolution(Quality): Varat izvēlēties drukāšanas izšķirtspēju. Jo lielāks ir iestatījums, jo skaidrākas drukātās rakstzīmes un grafikas. Lielāks iestatījums var palielināt arī dokumenta drukāšanai nepieciešamo laiku. • Darkness: Izmantojiet šo opciju, lai padarītu drukāšanas darbu gaišāku vai tumšāku. - Normal: Šis iestatījums ir paredzēts parastiem dokumentiem. - Light: Šis iestatījums ir paredzēts treknraksta līnijām vai tumšākiem pelēktoņu attēliem. - Dark: Šis iestatījums ir paredzēts smalkām līnijām, augstākas izšķirtspējas grafikām un gaišiem pelēktoņu attēliem. • Toner Save Mode Izvēloties šo opciju, tiek pagarināts tonera kasetnes ekspluatācijas ilgums un samazinātas vienas lapas izmaksas, nesamazinot drukāšanas kvalitāti. Daži printeri neatbalsta šo funkciju. - Printer Setting: Ja ir izvēlēta šī opcija, funkciju regulē printera vadības panelī norādītais iestatījums. - On: Izvēlieties šo opciju, lai printeris katrai lapai izmantotu mazāk tonera. - Off: Izvēlieties šo opciju, ja, drukājot dokumentu, nav jātaupa toneris. Paper Iestatiet Paper Type, lai tas atbilstu papīram, kas ievietots teknē, no kuras vēlaties drukāt. Tas ļaus iegūt vislabāko izdruku kvalitāti. Ja ievietojat cita veida apdrukājamo materiālu, izvēlieties atbilstošo papīra tipu. ▲ Mac OS 10.4 43 Printera lietošana sistēmā Macintosh Vairāku lapu drukāšana uz vienas papīra loksnes Uz vienas papīra loksnes var izdrukāt vairāk nekā vienu lapu. Šī funkcija nodrošina izdevīgu veidu, kā drukāt melnraksta lapas. 1 Macintosh lietojumprogrammas izvēlnē File izvēlieties Print. 2 Izvēlieties Layout. Abpusējā drukāšana Varat drukāt uz abām loksnes pusēm. Pirms drukāšanas abpusējās drukāšanas režīmā izvēlieties, kura beigu dokumenta mala būs paredzēta iesiešanai. Ir pieejamas šādas iesiešanas opcijas: Long-Edge Binding: Šis ir parastais izkārtojums, ko izmanto grāmatu iesiešanai. Short-Edge Binding: Šo tipu bieži izmanto kalendāros. 1 Macintosh lietojumprogrammas izvēlnē File izvēlieties Print. 2 Izvēlieties Layout. ▲ Mac OS 10.4 3 4 5 Nolaižamajā sarakstā Pages per Sheet izvēlieties lapu skaitu, kāds jādrukā uz vienas papīra loksnes. Opcijā Layout Direction izvēlieties lapu secību. Lai uz loksnes drukātu katras lapas apmali, nolaižamajā sarakstā Border izvēlieties vajadzīgo opciju. Lai printeris drukātu izvēlēto lapu skaitu uz katras loksnes vienas puses, noklikšķiniet uz Print. ▲ Mac OS 10.4 3 Opcijā Two Sided Printing izvēlieties iesiešanas orientāciju. 4 Lai printeris drukātu uz abām loksnes pusēm, noklikšķiniet uz Print. UZMANĪBU! Ja ir izvēlēta abpusējā drukāšana un mēģināt drukāt vairākas viena dokumenta kopijas, printeris, iespējams, neizdrukās dokumentu kā vēlams. Ja ir izvēlēts iestatījums “Collated copy” un dokumentā ir nepāra skaits lapu, pēdējā pirmās kopijas lapa un pirmā nākamās kopijas lapa tiks drukāta uz vienas loksnes abām pusēm. Ja ir izvēlēts iestatījums “Uncollated copy”, viena lapa tiks drukāta uz vienas loksnes abām pusēm. Tāpēc, drukājot vairākas viena dokumenta kopijas uz loksnes abām pusēm, tās ir jādrukā pa vienai kā atsevišķi drukāšanas darbi. 44 Printera lietošana sistēmā Macintosh Skenēšana Dokumentus varat skenēt, lietojot programmu Image Capture. Sistēma Macintosh nodrošina programmu Image Capture. Skenēšana, izmantojot USB 1 Pārliecinieties, vai ierīce un dators ir ieslēgts un tie ir pareizi savienoti. 2 Novietojiet dokumentu uz dokumentu stikla ar apdrukāto pusi uz leju. Savukārt automātiskajā dokumentu padevējā (vai abpusējās drukāšanas automātiskajā dokumentu padevējā) novietojiet dokumentu ar apdrukāto pusi uz augšu. 3 Startējiet Applications un noklikšķiniet uz Image Capture. PIEZĪME. Ja tiek parādīts ziņojums No Image Capture device connected, atvienojiet un atkārtoti pievienojiet USB kabeli. Ja problēmu nevar novērst, lūdzu, skatiet programmas Image Capture palīdzību. 4 Iestatiet programmas skenēšanas opcijas. 5 Skenējiet un saglabājiet skenēto attēlu. PIEZĪME. • Papildinformāciju par programmas Image Capture lietošanu, lūdzu, skatiet Image Capture palīdzībā. • Lai skenētu, izmantojot abpusējās drukāšanas automātisko dokumentu padevēju, izmantojiet ar TWAIN saderīgu programmatūru. • Varat arī skenēt, izmantojot ar TWAIN saderīgu programmatūru, piemēram, Adobe Photoshop (tikai Macintosh OS X 10.3.9 vai jaunākā versijā). • Skenēšanas process atšķiras atkarībā no izmantotās ar TWAIN saderīgās programmatūras. Lūdzu, skatiet programmas lietotāja rokasgrāmatu. • Ja programmā Image Capture nedarbojas skenēšanas funkcija, atjauniniet sistēmu Mac OS uz jaunāko versiju. Programma Image Capture darbojas pareizi sistēmā Mac OS 10.3.9 vai jaunākā versijā un Mac OS 10.4.7 vai jaunākā versijā. 45 Printera lietošana sistēmā Macintosh PROGRAMMATŪRAS SADAĻA INDEKSS A E M abpusējā drukāšana 21 atcelšana skenēšana 29 atinstalēšana MFP draiveris Linux 33 atinstalēt, programmatūra Macintosh 40 Windows 12 extras rekvizīti, iestatīšana 17 Macintosh draiveris atinstalēt 40 instalēt 40 drukāšana 42 printera iestatīšana 41 skenēšana 45 MFP draiveris, instalēt Linux 32 B brošūru drukāšana 20 D dokuments, drukāšana Macintosh 42 Windows 13 drukāšana abpusējā 21 brošūras 20 operētājsistēmā Linux 36 drukāšanas izšķirtspēja 37 drukāt dokuments 13 ietilpināšana lapā 21 mērogošana 21 PRN 14 pārklājums 23 plakāts 22 sistēmā Macintosh 42 sistēmā Windows 13 ūdenszīme 22 vairākas lapas Macintosh 44 Windows 19 F favorites iestatījumi, lietošana 18 G graphics rekvizīti, iestatīšana 16 O I iestatījums attēla reþīms 16 izlase 18 izšķirtspēja Windows 16 opcija true-type 16 tonera taupīšana 16 tumšs 16 instalēšana Linux programmatūra 32 instalēt printera draiveris Macintosh 40 Windows 5 izšķirtspēja drukāšana 37 L Linux draiveris, instalēt 32 drukāšana 36 printera rekvizīti 36 skenēšana 37 layout rekvizīti, iestatīšana Windows 15 46 orientācija, drukāt 37 Windows 15 P PostScript draiveris instalēšana 24 palīdzība, lietošana 18, 24 paper rekvizīti, iestatīšana 15 papildu drukāšana, lietošana 19 papīra avots, iestatīt 37 Windows 15 papīra formāts, iestatīt 15 drukāt 37 papīra tekne, iestatīt kopija 25 papīra tips, iestatīt drukāt 37 pārklājums drukāt 23 dzēšana 23 izveide 23 plakāts, drukāšana 20 printera draiveris, instalēt Linux 32 printera izšķirtspēja, iestatīšana Windows 16 printera programmatūra atinstalēt Macintosh 40 Windows 12 instalēt Macintosh 40 Windows 5 printera rekvizīti Linux 36 printera rekvizīti, iestatīt Macintosh 42 Windows 14, 24 programmatūra atinstalēt Macintosh 40 Windows 12 atkārtota instalēšana Windows 11 instalēt Macintosh 40 Windows 5 sistēmas prasības Macintosh 40 Ū ūdenszīme drukāt 22 dzēšana 22 izveide 22 redģēšana 22 V vairāku lapu drukāšana uz vienas loksnes Macintosh 44 Windows 19 W WIA, skenēšana 29 S skenēšana Linux 37 SmarThru 27 TWAIN 28 WIA draiveris 29 skenēšana sistēmā Macintosh 45 statusa pārvaldība, lietošana 30 T TWAIN, skenēšana 28 tonera taupīšana, iestatīšana 16, 43 47
advertisement
* Your assessment is very important for improving the workof artificial intelligence, which forms the content of this project
Key Features
- Business Laser Mono printing
- 1200 x 1200 DPI
- Printing colours: Black
- A4 28 ppm
- Mono copying Mono scanning Mono faxing
- USB port Ethernet LAN
- Internal memory: 128 MB
- 14.5 kg