advertisement
▼
Scroll to page 2
of 106
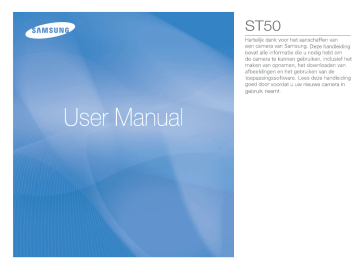
Instructies Uw camera leren kennen Voer bij het in gebruik nemen van de camera de volgende stappen uit: De toepassingssoftware installeren Maak een opname Sluit de USB-kabel aan. Controleer of de camera is ingeschakeld Controleer [Verwisselbare schijf] Om deze camera met een PC te gebruiken installeert u eerst de toepassingssoftware. Nadat dit gedaan is, kunnen de opnamen die op de camera zijn opgeslagen naar de PC worden verplaatst en kunnen ze door een opname bewerkingsprogramma worden bewerkt. (p.92) Maak een opname. (p.19) Steek de meegeleverde USB-kabel in de USB-poort van de PC en in de USB-aansluiting van de camera. (p.94) Controleer of de camera is ingeschakeld. Als de camera uit staat, zet u hem aan met de AAN/UIT-knop. Open VERKENNER van Windows en zoek naar [Verwisselbare schijf]. (p.95) Hartelijk dank voor het aanschaffen van een digitale camera van Samsung. Lees voordat u deze camera gaat gebruiken eerst de gebruiksaanwijzing zorgvuldig door. Wanneer u service nodig heeft, neemt u de camera en de accessoires die verantwoordelijk zijn voor de storing aan de camera (zoals batterijen, geheugenkaart, enz.) mee naar een geautoriseerd servicecenter. Controleer voordat u de camera wilt gaan gebruiken (bijvoorbeeld vóór een uitstapje of een belangrijke gebeurtenis) of deze correct werkt om teleurstellingen te voorkomen. Samsung accepteert geen enkele aansprakelijkheid voor enig verlies of voor enige schade die het gevolg is van storingen aan de camera. Bewaar deze gebruiksaanwijzing op een veilige plek. Als u een kaartlezer gebruikt om foto’s van de geheugenkaart naar uw PC te kopiëren, kunnen de opnamen beschadigd raken. Als u de opnamen die u hebt gemaakt met de camera wilt overzetten op uw pc, gebruikt u altijd de meegeleverde USB-kabel om de camera aan te sluiten op uw pc. De fabrikant is niet aansprakelijk voor verlies of schade aan opnamen op de geheugenkaart als gevolg van het gebruik van een kaartlezer. De inhoud en illustraties van deze gebruiksaanwijzing kunnen zonder voorafgaande mededeling worden gewijzigd voor het verbeteren van camerafuncties. ÄMicrosoft, Windows en het Windows-logo zijn gedeponeerde handelsmerken van Microsoft Corporation Incorporated in de Verenigde Staten en/of andere landen. ÄAdobe en Reader zijn handelsmerken of geregistreerde handelsmerken in de USA en/of andere landen. ÄAlle merk- en productnamen in deze gebruiksaanwijzing zijn gedeponeerde handelsmerken van de betreffende eigenaren. 1 Gevaar Waarschuwing GEVAAR geeft een dreigend gevaar aan dat, als er niets aan wordt gedaan, kan leiden tot ernstig letsel of de dood. Probeer deze camera niet op enigerlei wijze aan te passen. Als u dit WAARSCHUWING geeft een mogelijk gevaar aan dat, als er niets aan wordt gedaan, kan leiden tot ernstig letsel of de dood. toch doet, kan dit leiden tot brand, letsel, elektrische schok of ernstige schade aan uzelf of uw camera. Interne controle, onderhoud en reparatiewerkzaamheden mogen uitsluitend worden uitgevoerd door uw dealer of het Samsung servicecenter voor camera’s. Gebruik dit product niet in de directe nabijheid van brandbare of explosieve gassen, aangezien hierdoor het risico van een explosie toeneemt. Gebruik de camera niet meer als er vloeistof of vreemde voorwerpen in zijn binnengedrongen. Schakel de camera uit en sluit vervolgens de stroomvoorziening af. U dient contact op te nemen met uw leverancier of met het servicecenter voor camera’s van Samsung. Ga niet door met het gebruik van de camera omdat dit kan leiden tot brand of elektrische schokken. Steek of stop geen metalen of brandbare voorwerpen in de camera via de toegangspunten, zoals de kaartsleuf of het batterijvak. Dit kan brand of elektrische schokken veroorzaken. Gebruik deze camera niet met natte handen. Dit kan leiden tot elektrische schokken. 2 Maak geen gebruik van de flitser in de onmiddellijke nabijheid van mensen of dieren. Als de flitser te dicht bij de ogen van het onderwerp afgaat, kan dit leiden tot oogletsel. Houd dit product en de bijbehorende accessoires om veiligheidsredenen buiten het bereik van kinderen of dieren om ongelukken te voorkomen zoals: - Het inslikken van batterijen of kleine camera-accessoires. Neem in het geval van een ongeluk onmiddellijk contact op met een arts. - Er bestaat kans op letsel door de bewegende onderdelen van de camera. De batterij en de camera kunnen heet worden bij langdurig gebruik, en dit kan leiden tot het onjuist functioneren van de camera. Als dit het geval is, laat de camera dan een paar minuten met rust zodat deze kan afkoelen. Laat deze camera niet achter op plekken waar de temperatuur extreem kan oplopen, zoals een afgesloten voertuig, direct zonlicht of andere plaatsen waar extreme temperatuurschommelingen optreden. Blootstelling aan extreme temperaturen kan een negatieve invloed hebben op de interne onderdelen van de camera en kan leiden tot brand. Dek de camera of de oplader niet af als ze in gebruik zijn. Dit kan een opeenhoping van hitte veroorzaken en de behuizing van de camera vervormen, of leiden tot brand. Gebruik de camera en de accessoires altijd in een goed geventileerde ruimte. Voorzichtig VOORZICHTIG duidt een mogelijk gevaarlijke situatie aan die, als deze niet wordt vermeden, zou kunnen leiden tot gering tot matig letsel. Lekkende, oververhitte of beschadigde batterijen kunnen leiden tot brand of letsel. - Gebruik batterijen die geschikt zijn voor deze camera. - Sluit batterijen niet kort, verhit ze niet en gooi ze niet in open vuur. - Plaats de batterijen in de juiste richting. Verwijder de batterijen wanneer u de camera gedurende langere tijd niet wilt gebruiken. Batterijen kunnen anders elektrolyt gaan lekken en de onderdelen van de camera onherstelbaar beschadigen. Gebruik de flitser niet terwijl u deze vasthoudt met uw hand of aanraakt met een of ander voorwerp. Raak de flitser na gebruik niet aan. Dit kan leiden tot brandwonden. Beweeg de camera niet als deze is ingeschakeld als u de adapter gebruikt. Schakel de camera na gebruik altijd uit voordat u de adapter uit het stopcontact verwijdert. Controleer vervolgens of alle verbindingssnoeren of kabels naar andere apparaten zijn losgekoppeld voordat u de camera gaat vervoeren. Als u dit niet doet, kunnen de snoeren of kabels beschadigd raken en kunnen er brand of elektrische schokken optreden. Let op dat u de lens of de lenskap niet aanraakt om te voorkomen dat u onheldere opnamen maakt of er misschien voor zorgt dat de camera niet goed werkt. Vermijd het belemmeren van de lens of de flitser als u een opname maakt. Als u deze camera bij lage temperaturen gebruikt, kunnen de volgende situaties zich voordoen. Dit betekent niet dat er een storing aan de camera is, en normaliter worden de situaties bij een normale temperatuur opgeheven. - Het kost meer tijd om het LCD-scherm aan te zetten, en de kleur kan anders zijn dan die van het onderwerp. - Als u de compositie wijzigt, kan er een na-beeld op het LCD-scherm verschijnen. De magneetstrip van creditcards kan worden gewist als deze in de buurt van de behuizing komt. Voorkom dat magneetstrips in de buurt van de behuizing komen. Het is zeer waarschijnlijk dat zich computerproblemen voordoen als de 20-pins connector wordt aangesloten op de USB poort of een PC. Sluit de 20-pins connector nooit aan op een USB poort of een PC. Inhoudsopgave KLAAR 007 007 007 008 008 009 010 010 011 011 011 012 014 015 OPNEMEN 017 018 019 019 019 020 020 021 Systeemoverzicht Inhoud van de verpakking Als optie verkrijgbaar Onderdelen en knoppen Voorzijde & bovenzijde Achterkant Onderkant Knop voor 5 functies Lampje zelfontspanner Camerastatuslampje Moduspictogram Aansluiten op een voedingsbron De geheugenkaart insteken Instructies over hoe u de geheugenkaart dient te gebruiken LCD schermindicator Het menu gebruiken De opnamemodus kiezen Modus kiezen De modus Programma gebruiken De modus Filmclip gebruiken De filmclip zonder geluid opnemen Pauzeren tijdens het opnemen van een filmclip (continu-opname) 3 Inhoudsopgave 021 022 022 023 023 023 024 025 026 027 027 029 031 031 031 032 032 033 034 034 036 037 037 4 Waar u op moet letten bij het maken van opnamen De cameraknoppen gebruiken om de camera in te stellen AAN/UIT knop SLUITER knop Smart-knop Modusschakelaar Zoom Knop W / T Knop Info (DISP) / Omhoog Macro / Omlaag knop Scherpstelvergrendeling Flitser / Links knop Zelfontspanner / Rechts knop MENU knop OK-knop Functies Functies activeren met de MENU-knop Belichtingscorrectie Witbalans ISO Gezichtsherk. Opnamegrootte Kwaliteit/Framesnelheid ACB 038 038 039 039 040 041 042 042 043 043 044 INSTELLINGEN 045 045 045 045 045 045 046 046 046 046 046 046 047 Lichtmeting Transportfunctie Kadergids Automatisch scherpstellen Fotostylerkeuze Beeld aanpassen DIS Framestabilisator voor filmclip Geluidsmemo Geluidsopname Een filmclip zonder geluid opnemen Menu geluid Geluid Volume Begingeluid Sluitertoon Pieptonen AF geluid Zelfportret Instellingenmenu Display Language (taal) Functiebeschrijving Beginafbeelding Inhoudsopgave 047 047 047 048 048 048 049 049 049 050 050 051 051 052 Helderh. scherm Snel tonen Spaarstand Instellingenmenu Formatteren Resetten De datum / tijd / datumindeling instellen Tijdzone Bestandsnr. De opnamedatum afdrukken Automatisch uitschakelen Lampje voor automatisch scherpstellen Het type videosignaal kiezen USB instellen AFSPELEN 053 Opnamen afspelen Een foto weergeven Filmclip afspelen Functie voor opnemen van filmclip Een geluidsopname afspelen Een geluidsmemo afspelen Indicator LCD-scherm De cameraknoppen gebruiken om de camera in te stellen Knop Afspeelmodus 053 053 054 054 055 055 056 056 056 056 059 059 060 060 061 063 063 064 064 065 067 067 067 068 068 069 069 069 069 070 070 Knop Miniaturen/Vergroting Smart Album Knop Info (DISP) / Omhoog Knop voor afspelen en pauzeren/ OK-knop Knop Links / Rechts / Omlaag / MENU Knop Verwijderen De afspeelfunctie instellen met behulp van het LCD-scherm Wijzigen Grootte wijzigen Een opname draaien Fotostylerkeuze Beeld aanpassen Tonen De Multi diashow starten De Multi diashow starten Opnamen kiezen Effecten van de Multi diashow instellen Afspeelinterval instellen Achtergrondmuziek instellen Bestandopties Opnamen verwijderen Opnamen beveiligen Geluidsopname 5 Inhoudsopgave 071 072 SMART-MODUS 074 074 075 075 076 077 DPOF Naar geheugenkaart kopiëren Smart-modus Weergave Smart-modus Smart-modus starten Modus kiezen Smart Auto-modus gebruiken Smart-filmclipmodus gebruiken Het Smart-menu instellen SMART- 079 AFSPEELMODUS 079 Weergave Smart-afspeelmodus Het Smart-afspeelmenu instellen PICTBRIDGE 080 PictBridge PictBridge : Fotokeuze PictBridge : Printerinstellingen PictBridge : Reset (terugzetten) BIJLAGE 082 084 085 087 6 090 091 092 094 097 098 101 101 SMART077 INSTELLINGSMODUS 081 081 082 SOFTWARE 090 102 Belangrijke informatie Waarschuwingsindicator Voordat u contact opneemt met het servicecenter Specificaties Opmerkingen met betrekking tot software Systeemvereisten Over de software De toepassingssoftware installeren PC modus starten De verwisselbare schijf verwijderen Samsung Master Het USB besturingsprogramma voor MAC installeren Het USB besturingsprogramma voor MAC gebruiken Veelgestelde vragen Systeemoverzicht Controleer voordat u dit product gebruikt of u over alle onderdelen beschikt. De inhoud van de verpakking kan variëren afhankelijk van de verkoopregio. Als u een accessoire wilt aanschaffen, neemt u contact op met de dichtstbijzijnde Samsung-dealer of met het Samsung-servicecenter. Onderdelen en hulpstukken hieronder geïllustreerd kunnen verschillen van de werkelijke uitvoering. Inhoud van de verpakking Camera Oplaadbare batterij AC-adapter / USB-kabel Cameratas AV-kabel Camerakoord Software CD (zie p.91) Snelstartgids, Productgarantie Als optie verkrijgbaar SD / SDHC geheugenkaart / MMC (zie p.16) 7 Onderdelen en knoppen Voorzijde & bovenzijde Zoom T-knop (Digitale zoom) Zoom W-knop (Miniatuurmodus) AAN/UIT-knop Sluiterknop Smart-knop Luidspreker Flitser Zelfontspanner lamp / AF-lamp USB / AV / DC aansluiting Lens / lenskap Microfoon 8 Onderdelen en knoppen Achterkant Camerastatuslampje Modusschakelaar LCD-scherm Oogje voor draagriem Knop voor 5 functies Knop verwijderen MENU-knop Knop Afspeelmodus 9 Onderdelen en knoppen Onderkant Knop voor 5 functies Batterijcompartiment Knop Info / Omhoog Knop OK / Knop voor afspelen/ pauzeren Knop voor zelfontspanner/ Rechts Knop flitser / Links Batterijhouder Afdekklepje batterijvak Sleuf voor geheugenkaart Statiefaansluiting Ä Om het klepje van het batterijvak te openen, schuift u dit in de aangegeven richting. 10 Knop Macro / Omlaag Knop voor afspelen Onderdelen en knoppen Moduspictogram Lampje zelfontspanner Pictogram Status Knipperen Omschrijving - De eerste 8 seconden knippert het lampje met tussenpozen van 1 seconde. - Gedurende de laatste 2 seconden knippert het lampje snel met tussenpozen van 0,25 seconde. Knipperen Gedurende de laatste 2 seconden knippert het lampje snel met tussenpozen van 0,25 seconde. Knipperen Na ongeveer 10 seconden wordt een foto gemaakt en 2 seconden later wordt een tweede foto gemaakt. Knipperen Nadat u de sluiterknop hebt ingedrukt wordt de opname gemaakt in overeenstemming met de beweging van het onderwerp. Raadpleeg pagina 19/75 voor meer informatie over de modusinstelling van de camera. MODUS Programma Film Smart Auto Smart-film PICTOGRAM SMARTMODUS PICTOGRAM Camerastatuslampje Status Omschrijving Ingeschakeld Het lampje gaat aan en uit als de camera klaar is om een foto te maken Na het nemen van een foto Het lampje knippert terwijl de opnamegegevens worden opgeslagen en gaat vervolgens uit als de camera klaar is om nog een foto te maken. Als de batterij van de flitser aan het opladen is Het lampje knippert Als de USB-kabel op een PC Het lampje gaat branden (LCD-scherm schakelt uit is aangesloten nadat het apparaat is geïnitialiseerd) Gegevens naar een PC overzetten Als de USB-kabel op een printer is aangesloten Het lampje knippert (LCD-scherm wordt uitgeschakeld) Als de printer afdrukt Het lampje knippert Als de AF wordt geactiveerd Het lampje gaat aan (Dit betekent dat de camera is scherpgesteld op het onderwerp) Het lampje knippert (Dit betekent dat de camera niet is scherpgesteld op het onderwerp) Het lampje knippert 11 Aansluiten op een voedingsbron U dient de oplaadbare batterij (SLB-07A) die is meegeleverd met de camera te gebruiken. Zorg ervoor dat u de batterij oplaadt voordat u de camera gebruikt. SLB-07A oplaadbare batterij Specificatie Model SLB-07A Type Lithium lon Capaciteit 720mAh Vermogen 3.7 V Oplaadtijd Circa 120 minuten Aantal opnamen en levensduur batterij: Bij gebruik van de SLB-07A Levensduur batterij / Aantal opnamen Omstandigheden Foto Bij gebruik van een volledig opgeladen batterij, Automatische modus, 12M per opname, Hoge opnamekwaliteit, Interval tussen opnamen: 30 sec. Het omschakelen Circa 100 min./ van de zoompositie tussen Groothoek en Circa 200 opnamen Telelens na elke opname. De flitser voor iedere tweede opname gebruiken. De camera gedurende 5 minuten gebruiken en deze dan gedurende 1 minuut uitschakelen. Film De volledig opgeladen batterij gebruiken. 800x592 opnamegrootte 20 fps (frames per seconde) Circa 80 min. Ä Deze getallen zijn gemeten onder de standaardomstandigheden van Samsung. De opnameomstandigheden kunnen verschillen afhankelijk van de methoden van de gebruiker. 12 Belangrijke informatie over het gebruik van de batterij Als de camera niet in gebruik is, schakelt u de stroom uit. Verwijder a.u.b. de batterij als de camera gedurende langere perioden niet wordt gebruikt. In de loop der tijd kan de batterij stroom verliezen en gaan lekken als deze in de camera wordt gelaten. Lage temperaturen (beneden 0°C) kunnen de prestaties van de batterijen nadelig beïnvloeden en kunnen de levensduur van de batterijen bekorten. De batterijen herstellen zich gewoonlijk bij normale temperaturen. Bij langdurig gebruik van de camera kan de camerabehuizing warm worden. Dit is volstrekt normaal. Wanneer u de AC-adapter met de USB-kabel verbindt, kunt u deze als AC-kabel gebruiken en hiermee de reservebatterij opnieuw opladen. - Een gelijkstroomkabel gebruiken : Sluit de gelijkstroom adapter aan op de USB-kabel. Dit kan als stroomsnoer worden gebruikt. - Een USB-kabel gebruiken : Verwijder de gelijkstroom adapter. U kunt opgeslagen opnamen naar uw PC downloaden (p.94) of de stroomvoorziening naar uw camera via de USB-kabel plaats laten vinden. Aansluiten op een voedingsbron Belangrijke informatie over het gebruik van de USB-kabel. Gebruik een USB-kabel die aan de specificaties voldoet. Als de camera op de PC is aangesloten via een USB-hub: sluit de camera direct op de PC aan. Als de camera en andere apparaten tegelijkertijd op de PC zijn aangesloten: verwijder het andere apparaat. De camera niet kunnen worden gedetecteerd, wanneer u de USB-poort aan de voorzijde van de computer gebruikt. Gebruik in dit geval de USB-poort aan de achterzijde van de computer. Als de USB-poort van de PC niet voldoet aan de stroomuitvoerstandaard (5V, 500mA) kan het gebeuren dat de camera niet wordt opgeladen. Voordat u kabels of een AC adapter erin steekt, controleert u eerst de juiste richting. Gebruik hierbij niet teveel kracht. Dit kan leiden tot breuk van de kabel of schade aan de camera. Als het LED lampje van de AC oplader niet gaat knipperen na het insteken van de oplaadbare batterij, controleer dan of de batterij er goed in zit. Als u de batterij oplaadt terwijl de camera is ingeschakeld, kan de batterij niet volledig worden opgeladen. Zet de camera uit terwijl u de batterij oplaadt. Het oplaadlampje van de adapter Oplaadlampje Bezig met opladen Hoe laadt u de oplaadbare batterij op Het rode lampje Opladen voltooid Het groene lampje Oplaadfout Het oranje lampje is uit of knippert Als u een volledig lege batterij plaatst om deze op te laden, dient u de camera niet direct in te schakelen. Dit vanwege de lage batterijcapaciteit. Laad de batterij langer dan 10 minuten op voordat u de camera gebruikt. Maak geen intensief gebruik van de flitser of maak geen filmclips als een volledig lege batterij slechts gedurende korte tijd heeft staan opladen. Zelfs als de lader is aangesloten, wordt de camera mogelijk uitgeschakeld omdat de oplaadbare batterij weer leeg is geraakt. 13 Aansluiten op een voedingsbron De geheugenkaart insteken Plaats de batterij zoals aangegeven Plaats de geheugenkaart zoals afgebeeld. - Als de camera niet wordt ingeschakeld nadat u batterijen hebt geplaatst, controleert u of de batterijen correct zijn geïnstalleerd (plus- en minpool). - Schakel de camera uit voordat u de geheugenkaart plaatst. - Zorg dat de voorzijde van de geheugenkaart is gericht op de achterzijde van de camera (LCDscherm) en de kaartpinnen op de voorzijde van de camera (lens). - Druk als het afdekklepje van het batterijvak is geopend het klepje niet met geweld op het batterijvak. Dit kan leiden tot schade aan het afdekklepje van het batterijvak. - Steek de geheugenkaart niet in de verkeerde richting in. Als u dit doet kan de ingang voor de geheugenkaart beschadigd raken. Er zijn 4 indicatoren voor de toestand van de batterij; ze worden getoond op het LCD-scherm. Indicator voor batterijstatus Batterijstatus De batterij is volledig opgeladen Batterij bijna Batterij bijna leeg leeg (Houd nieuwe (Houd nieuwe batterij gereed) batterij gereed) Batterij leeg. (Opnieuw opladen of een reservebatterij gebruiken) Ä Als u de camera en de batterij gebruikt op een plaats waar het extreem koud of heet is, kan de batterijstatus op het LCD-scherm verschillen van de werkelijke batterijstatus. 14 Instructies over hoe u de geheugenkaart dient te gebruiken Zorg ervoor dat u de geheugenkaart formatteert (zie p.48) als u een zojuist gekochte geheugenkaart voor het eerst gebruikt, of als deze gegevens bevat die de camera niet kan herkennen, of als deze opnamen bevat die met een andere camera zijn genomen. Zet de camera uit als u de geheugenkaart gaat plaatsen of verwijderen. Naarmate de geheugenkaart vaker wordt gebruikt, nemen de prestaties uiteindelijk af. Als dit het geval is, dient u een nieuwe geheugenkaart te kopen. Slijtage van de geheugenkaart wordt niet gedekt door de Samsung-garantie. De geheugenkaart is een elektronisch precisie-apparaat. Buig de geheugenkaart niet om, laat deze niet vallen en stel deze niet bloot aan zware druk. Berg de geheugenkaart niet op in een omgeving met krachtige elektronische of magnetische velden (bijvoorbeeld in de buurt van luidsprekers of TV-toestellen). Gebruik deze kaart niet en berg deze niet op in een omgeving waarin sprake is van grote temperatuurschommelingen. Zorg ervoor dat de geheugenkaart niet vuil wordt en dat deze niet in contact komt met vloeistoffen van enigerlei aard. Als dit toch gebeurt, dient u de geheugenkaart met een zachte doek schoon te maken. Bewaar de geheugenkaart in de bijbehorende opberghoes als u de kaart niet gebruikt. Tijdens en na perioden van langdurig gebruik, kan de geheugenkaart warm aanvoelen. Dit is volstrekt normaal. Gebruik geen geheugenkaart die al is gebruikt in een andere digitale camera. Om de geheugenkaart in deze camera te gebruiken formatteert u de geheugenkaart met behulp van deze camera. Gebruik geen geheugenkaart die is geformatteerd met een andere digitale camera of geheugenkaartlezer. Als het volgende aan de hand is, bestaat de kans dat de gegevens op de geheugenkaart beschadigd raken: - Als de geheugenkaart onjuist gebruikt wordt. - Als de stroom wordt uitgeschakeld of de geheugenkaart wordt verwijderd tijdens het opnemen, verwijderen (formatteren) of lezen. Samsung kan niet aansprakelijk worden gesteld voor het verlies van gegevens. Het is raadzaam belangrijke gegevens op een ander, reservemedium op te slaan, zoals diskettes, vaste schijven, CD, enz. Als er onvoldoende geheugen beschikbaar is: Er verschijnt een melding [Geheugen vol] en de camera zal niet werken. Om de hoeveelheid geheugen van de camera te optimaliseren vervangt u de geheugenkaart of verwijdert u niet noodzakelijke opnamen die op de geheugenkaart zijn opgeslagen. Verwijder de geheugenkaart niet als het camerastatuslampje knippert, omdat anders de gegevens op de geheugenkaart beschadigd kunnen raken. 15 Instructies over hoe u de geheugenkaart dient te gebruiken De camera is geschikt voor SD/SDHC geheugenkaarten en Multi Media Cards (MMC). Kaartpinnen Schakelaar voor schrijfbeveiliging Label [SD (Secure Digital) geheugenkaart] De SD/SDHC geheugenkaart heeft een schakelaar tegen overschrijven die voorkomt dat opnamebestanden worden verwijderd of geformatteerd. Als u de schakelaar naar de onderkant van de SD/SDHC-geheugenkaart toeschuift, zijn de gegevens beveiligd. Als u de schakelaar naar de bovenkant van de SD/SDHC-geheugenkaart toeschuift, wordt de beveiliging opgeheven. Schuif de schakelaar naar de bovenkant van de SD/SDHCgeheugenkaart voordat u een foto maakt. Als u een 1GB SD geheugenkaart gebruikt, is de opgegeven opnamecapaciteit als volgt. Deze getallen zijn benaderingen omdat de opnamecapaciteit kan worden beïnvloed door variabelen zoals het onderwerp en het type geheugenkaart. Formaat van Superhoog opgenomen beeld Ongeveer 169 Ongeveer 196 Ongeveer 231 Ongeveer FOTO 246 Ongeveer 365 Ongeveer 548 Ongeveer 986 Hoog Normaal Ongeveer 240 Ongeveer 270 Ongeveer 308 Ongeveer 328 Ongeveer 493 Ongeveer 680 Ongeveer 1095 Ongeveer 365 Ongeveer 411 Ongeveer 481 Ongeveer 519 Ongeveer 705 Ongeveer 759 Ongeveer 1232 *FILM CLIP - - - - - - - - 30 fps 20 fps 15 fps - - - - - - - - - - - - - - - - - - - - - - Ongeveer 32'48" Ongeveer 33'43" Ongeveer 01:55'08" - Ongeveer 01:03'47" Ongeveer 02:00'00" De Zoom W/T-knop functioneert niet tijdens het opnemen van de film. De opnametijden kunnen door de zoombediening worden gewijzigd. Er zijn verschillende video’s achtereen opgenomen om de totale opnametijd te bepalen. 16 LCD schermindicator Het LCD-scherm toont informatie over de opnamefuncties en -keuzes. [Opname & Volledige status] Nr. 1 2 3 4 Omschrijving Pictogrammen p.19 Opnamemodus Optische / digitale zoombalk /digitale zoomratio Geluidsopname Aantal resterende opnamen Resterende tijd Pagina p.24 Nr. Omschrijving 5 Pictogram geheugenkaart /pictogram intern geheugen Pictogrammen Pagina - 6 Batterij p.14 7 Flitser p.27 8 Zelfontspanner p.29 9 Macro p.26 10 Fotostylerkeuze p.40 11 Gezichtsherk. p.34 12 DIS p.42 13 Beeld aanpassen / zonder geluid p.41/44 14 Datum / tijd 15 Waarschuwing voor cameratrilling 2009/01/01 01:00 PM p.49 p.21 16 Automatisch scherpstelkader p.39 17 Besturingsmodus p.38 18 Lichtmeting p.38 19 Opnamekwaliteit/ Framesnelheid p.37 20 Opnamegrootte p.36 p.43 21 ISO p.34 00001 p.16 22 Witbalans p.33 00:00:00 p.16 23 Belichtingscorrectie p.32 17 Het menu gebruiken 1. Zet de camera aan en druk op de MENU knop. Er wordt een menu weergegeven voor elke cameramodus. EV Functies Witbalans Geluid ISO Display Gezichtsherk. Instellingen Fotoformaat Kwalit. ACB Afsl. Wijzigen 2. Gebruik de knoppen omhoog en omlaag om door de menu’s te navigeren. EV Functies Witbalans Geluid ISO Display Gezichtsherk. Instellingen Druk op de knop OMHOOG of OMLAAG Volume Functies Fotoformaat B.geluid Geluid Sl.toon Display Piepjes Instellingen Kwalit. AF-geluid Zelfportret ACB Afsl. Wijzigen Afsl. Wijzigen :Middel Druk op de knop LINKS of RECHTS 3. Gebruik de linker of rechter knoppen om een submenu te selecteren. Volume Functies B.geluid Geluid Sl.toon Display Piepjes Instellingen Afsl. Druk op de knop LINKS of RECHTS Volume B.geluid :Uit Sl.toon :1 Volume Uit :Middel B.geluid :Uit Laag Sl.toon Middel :1 Hoog :1 Piepjes Piepjes :1 AF-geluid AF-geluid :Aan AF-geluid Zelfportret Zelfportret :Aan Zelfportret Wijzigen Afsl. Terug Terug :Aan :Aan Instellen 4. Selecteer een submenu en klik de OK-knop om de instellingen op te slaan en naar het vorige venster terug te keren. 18 De opnamemodus kiezen Modus kiezen De modus Programma gebruiken ( De modus selecteren met behulp van de modusschakelaar Als u de automatische modus selecteert, kiest de camera zelf de optimale instellingen. U kunt nog altijd alle functies handmatig aanpassen, met uitzondering van de diafragmawaarde en de sluitertijd. U kunt de modusschakelaar aan de achterkant van uw camera gebruiken om de juiste modus te selecteren. [Programma modus] [Modus Filmclip] ) 1. Plaats de batterijen (p.14). Zorg ervoor dat deze in de juiste richting zitten (+ / -). 2. Plaats eventueel de geheugenkaart (p. 14). Aangezien deze camera een intern geheugen van 31MB heeft, hoeft u geen geheugenkaart te plaatsen. Als geen geheugenkaart is geplaatst, wordt een opname in het interne geheugen opgeslagen. Als wel een geheugenkaart is geplaatst, wordt een opname op de geheugenkaart opgeslagen. 3. Sluit het afdekklepje van het batterijvak. 4. Druk op de knop aan/uit om de camera aan te zetten. 5. Gebruik de modusschakelaar om de programmamodus te selecteren (pag.19). 6. Druk op de menuknop om geavanceerde functies in te stellen. (Zie p. 31 voor nadere details.) Als het kader voor automatische scherpstelling rood wordt wanneer u de sluiterknop halverwege indrukt, betekent dit dat u niet kunt scherpstellen op het onderwerp. Als dit het geval is, is de camera niet in staat om een opname scherp vast te leggen. Houd uw vingers niet op de lens of de flitser als u een foto maakt. 19 De opnamemodus kiezen De modus Filmclip gebruiken ( ) Een filmclip kan worden opgenomen zolang de beschikbare opnametijd (max. 20 uur) van de geheugencapaciteit dit toelaat. 1. Gebruik de modusschakelaar om de filmclipmodus te selecteren. (Het pictogram voor de modus Filmclip en de beschikbare opnametijd worden weergegeven op het LCD-scherm.) 2. Richt de camera op het onderwerp en stel de opname samen door het LCD-scherm te gebruiken. 3. Druk eenmaal op de sluiter knop en filmclips worden opgenomen gedurende maximaal 20 minuten. Filmclips worden nog steeds opgenomen als de sluiterknop wordt losgelaten. Als u de opname wilt stoppen drukt u nogmaals op de sluiterknop. Ä Opnamegrootte en -type staan hieronder vermeld. - Opnamegrootte : 800x592, 640x480, 320x240 (door gebruiker te kiezen) - Filmclip bestandstype : AVI (MPEG-4) - Frameratio : 30 fps, 20 fps, 15 fps (door gebruiker te kiezen) - De frameratio kan niet worden gekozen als de volgende opnamegrootte is gekozen. 800x592: 20FPS 640x480, 320x240: 30FPS, 15FPS - Als de opnametijd langer dan 20 minuten is, wordt de opname beëindigd en vervolgens opgeslagen. 20 De filmclip zonder geluid opnemen U kunt de filmclip opnemen zonder geluid. Stap 1 t/m 3 zijn gelijk aan die voor de modus FILMCLIP. 4. Druk op de Menu knop. 5. Druk op de knop Omhoog/Omlaag en selecteer het [Functies] menu en klik op de rechter knop. 6. Selecteer het menu [Spraak] door op de knop Omhoog/Omlaag te drukken en druk op de knop OK. 7. Kies het menu [Uit] door op de knop Links/Rechts te drukken. 8. Druk op de OK-knop. U kunt een filmclip zonder geluid opnemen. Ä Zie p. 44 voor nadere details. De opnamemodus kiezen Waar u op moet letten bij het maken van opnamen Pauzeren tijdens het opnemen van een filmclip (continu-opname) Als u de sluiterknop tot halverwege indrukt. Druk de sluiterknop zachtjes in om scherp te stellen en het opladen van de batterij voor de flitser te bevestigen. Druk de sluiterknop volledig in om de foto te maken. Met deze camera kunt u tijdelijk stoppen bij ongewenste scènes tijdens het opnemen van een filmclip. Als u deze functie gebruikt kunt u uw favoriete scènes voor een filmclip samenstellen zonder dat u meerdere filmclips hoeft te maken. Het gebruik van Opeenvolgende opnamen De stappen 1 en 2 zijn dezelfde als die voor de modus FILMCLIP. 3. Druk op de sluiterknop en filmclips worden opgenomen zolang als de Stop Opnemen beschikbare opnametijd dit toelaat. Filmclips worden nog steeds opgenomen als de sluiterknop wordt losgelaten. 4. Druk op de OK-knop om de opname te pauzeren. 5. Druk nogmaals op de OK-knop om met de opname verder te gaan. 6. Als u de opname wilt stoppen drukt u nogmaals op de sluiterknop. [half op de sluiterknop drukken] [Druk op de sluiterknop] De beschikbare geheugencapaciteit kan variëren al naar gelang de opnameomstandigheden en camerainstellingen. Als de flitser is uitgeschakeld, de modus Langzame synchronisatie, of de DIS-modus is ingeschakeld bij weinig licht, wordt mogelijk de waarschuwingsindicator voor het trillen van de camera ( Ã ) weergegeven op het LCD-scherm. Gebruik in dat geval een statief, zet de camera op een stabiele ondergrond, of schakel over naar de modus flitsopname. Tegen het licht in opnamen maken: Neem geen foto’s recht in de zon. Als u dit toch doet, wordt de foto zwart. Als u tegen de zon in een opname wilt maken, gebruikt u de functie voor de aanvullende flitser (ze pagina 28), spot-lichtmeting (zie pagina 38), belichtingscorrectie (zie pagina 32) of ACB (zie pagina 37). 21 Waar u op moet letten bij het maken van opnamen Vermijd het afdekken van de lens of de flitser als u een opname maakt. Stel de opname samen met behulp van het LCD-scherm. Onder bepaalde omstandigheden bestaat de kans dat het systeem voor scherpteregeling niet werkt zoals verwacht: - Bij het fotograferen van een onderwerp met weinig contrast. - Als het onderwerp sterk reflecteert of glanst. - Als het onderwerp met hoge snelheid beweegt. - Als er sprake is van sterke lichtweerkaatsing of als de achtergrond helverlicht is. - Bij een onderwerp met alleen horizontale lijnen of een heel smal onderwerp (zoals een stok of een vlaggenmast). - Als de omgeving donker is. 22 De cameraknoppen gebruiken om de camera in te stellen U kunt de functie voor de opnamemodus instellen met behulp van de cameraknoppen. AAN/UIT-knop Wordt gebruikt voor het in- en uitschakelen van de camera. Als de camera gedurende de ingestelde tijd niet wordt gebruikt, wordt automatisch de stroom uitgeschakeld om de batterijen te sparen. Raadpleeg pagina 50 voor meer informatie over de functie voor automatisch uitschakelen. SLUITER knop Gebruikt voor het maken van opnamen (beeld of spraak) in de OPNAME modus. In FILMCLIP modus Als de sluiterknop volledig wordt ingedrukt, wordt het opnemen van de filmclip gestart. Als u één maal op de sluiterknop drukt, wordt een filmclip opgenomen zolang de beschikbare opnametijd in het geheugen dit toelaat. Als u de opname wilt stoppen drukt u nogmaals op de sluiterknop. Modusschakelaar U kunt de modusschakelaar aan de achterkant van uw camera gebruiken om de juiste modus te selecteren. Normale modus Wanneer u een filmclip opneemt In de modus FOTO Als u de sluiterknop half indrukt, wordt de functie automatisch scherpstellen geactiveerd en wordt de toestand van de flitser gecontroleerd. Als u de sluiterknop volledig indrukt wordt een foto gemaakt en opgeslagen. Als u het opnemen van een geluidsmemo kiest, begint de opname nadat de camera klaar is met het opslaan van fotogegevens. : druk de modusschakelaar naar beneden om de filmclipmodus te selecteren (de beschikbare tijd voor het opnemen wordt op het LCD-scherm weergegeven). Wanneer u een stilstaande opname vastlegt : druk de modusschakelaar omhoog om de programmamodus te selecteren. Smart-modus Smart-knop U kunt de modusschakelaar aan de achterkant van uw camera gebruiken om de juiste modus te selecteren. Ä Zie p. 75 voor nadere details. Wanneer u een filmclip opneemt : druk de modusschakelaar naar beneden om de Smartfilmclipmodus te selecteren (de beschikbare tijd voor het opnemen van filmclips wordt op het LCD-scherm weergegeven). Wanneer u een stilstaande opname vastlegt : druk de modusschakelaar omhoog om de Smart Auto-modus te selecteren. 23 Zoom Knop W / T Indien het menuvenster niet wordt getoond, wordt deze knop gebruikt om de optische of digitale zoom in te stellen. Deze camera heeft een functie voor 3X optisch en 5X digitaal zoomen. Als u beide tegelijkertijd gebruikt krijgt u een totale zoomratio van 15X. WIDE Zoom Optische GROOTHOEK zoom : Draai de Zoom W/T knop naar links in optische zoom modus om de voorwerpen op afstand te kunnen zien. Draai de Zoom W/T knop verder naar links om de digitale optische zoom te deactiveren. TELE Zoom Optische TELE zoom : Draai de Zoom W/T knop naar rechts om het voorwerp dichterbij te halen. Digitale TELE zoom : Draai de Zoom W/T knop nogmaals naar rechts in optische 3x zoom modus om de digitale zoom mogelijk te maken (software tele). Draai niet verder aan de Zoom W/T knop om de digitale zoom (tele) te stoppen. In digitale 5x zoom modus, is de digitale zoom gedeactiveerd zelfs indien u de Zoom W/T knop bediend. [WIDE-zoom] 24 [TELE-zoom] [TELE-zoom] [Optische zoom 2X] [WIDE-zoom] Digitale GROOTHOEK zoom : Draai de Zoom W/T knop naar links in digitale zoom modus om de digitale zoom te activeren (over Optische zoom de gehele software). Draai niet verder aan de Zoom W/T knop om de digitale zoom (tele) te stoppen. Digitale zoom Draai de Zoom W/T knop verder naar links om de digitale optische zoom te deactiveren (optical tele). [Digitale zoom 5,0X] [Digitale zoom 5,0X] [TELE-zoom] [WIDE-zoom] Zoom Knop W / T Het verwerken van opnamen die zijn gemaakt met behulp van de digitale zoomfunctie duurt mogelijk iets langer. Als tijdens het maken van een filmclip de Zoom W/T-knop wordt ingedrukt, wordt de spraak niet opgenomen. Het gebruik van de digitale zoomfunctie kan leiden tot een lagere beeldkwaliteit. Als u een duidelijker opname met digitale zoom wilt bekijken, drukt u de sluiterknop half in, tot de positie voor de maximale optische zoom en beweegt u de Zoom W/T-knop weer naar rechts. Digitaal zoomen werkt niet in de modi Filmclip, Smart Auto en Smart Filmclip. Zorg ervoor dat u de lens niet aanraakt om het nemen van een onduidelijke opname alsmede het mogelijk slecht functioneren van de camera te voorkomen. Als de opname vaag is, zet u de camera uit en weer aan om de lenspositie aan te passen. Druk niet op de lens aangezien hierdoor een storing in de camera kan optreden. Als de camera is ingeschakeld, mag u de bewegende delen van de cameralens niet aanraken omdat dit tot vage en onheldere opnamen kan leiden. Knop Info (DISP) / Omhoog Als het menu wordt getoond, functioneert de knop Omhoog als een richtingsknop. Als u deze knop in de opname- en afspeelmodi indrukt, wordt informatie over de opname getoond. [Opnamescherm] [Informatiescherm] 25 Macro ( ) / Omlaag knop Als het menu wordt getoond, functioneert de knop Omlaag als een richtingsknop. Als het menu niet wordt getoond, kunt u de MACRO ) / OMLAAG knop gebruiken om macro-opnamen te maken. ( Het afstandsbereik staat op de volgende pagina vermeld. Druk op de Macro-knop totdat de indicator van de gewenste macro-modus op het LCD-scherm verschijnt. Types scherpstelstanden en scherpstelbereik (W: Groothoek, T : Telelens) Modus Scherpstellen Instelbereik Programma ( macro ( ) W : 10 ~ 80 T : 50 ~ 80 (Eenheid: cm) ) Normaal W : 80 ~ Oneindig T : 80 ~ Oneindig Als de macro-modus is gekozen, moet u voorkomen dat de camera trilt. Als u een opname maakt binnen 40 cm (groothoek-zoom) of 50 cm (telelens zoom) in de macro-modus, kiest u de modus FLITSER UIT. [Automatisch scherpstellen] [Macro ( )] Beschikbare scherpstelmethode, naar opnamemodus ( o : Kiesbaar, : Oneindig scherpstelbereik) Modus 26 Macro Normaal o o o o Scherpstelvergrendeling Flitser ( Om scherp te stellen op een onderwerp dat zich niet in het midden van de foto bevindt, gebruikt u de scherpstelvergrendeling. Als u op de knop LINKS drukt terwijl het menu wordt weergegeven op het LCD-scherm, wordt de cursor verplaatst naar het linker tabblad. Als het menu niet wordt weergegeven op het LCD-scherm, werkt de knop LINKS als FLITSER-knop ( ). De scherpstelvergrendeling gebruiken 1. Zorg ervoor dat het onderwerp zich in het midden van het scherpstelkader bevindt. 2. Druk de Sluiterknop tot halverwege in. Als het groene automatische scherpstelkader oplicht, betekent dit dat de camera scherpgesteld is op het onderwerp. Wees voorzichtig dat u de Sluiterknop niet geheel indrukt, om te voorkomen dat u onbedoeld een foto maakt. 3. Met de Sluiterknop nog altijd tot halverwege ingedrukt, beweegt u de camera om uw foto opnieuw naar wens samen te stellen, en vervolgens drukt u de Sluiterknop volledig in om de foto te maken. Als u uw vinger van de Sluiterknop afhaalt, wordt de scherpstelvergrendeling beëindigd. ) / Links knop [Automatisch flitsen selecteren] De flitsmodus selecteren 1. De modusschakelaar gebruiken om de filmclipmodus te selecteren. (blz.19) 2. Druk op de flitserknop totdat de gewenste indicator voor de flitsermodus wordt weergegeven op het LCD-scherm. 3. Er wordt een indicator voor de flitsermodus weergegeven op het LCD-scherm. Gebruik de juiste flitsmodus voor de omgeving waarin u fotografeert. Flitsbereik (Eenheid: m) Normaal 1. Het beeld dat u wilt opnemen. 2. Druk de Sluiterknop in tot halverwege en stel scherp op het onderwerp. 3. Pas de compositie aan en druk de Sluiterknop volledig in. ISO AUTO Macro Automatische macro GROOTHOEK TELELENS GROOTHOEK TELELENS GROOTHOEK TELELENS 0.8~3.0 0.8~2.0 0.4~0.8 0.5~0.8 0.4~3.0 0.5~2.0 27 Flitser ( ) / Links knop Indien u de sluiterknop indrukt nadat u de flitser heeft gekozen, gaat de eerste flits af om de opnameomstandigheden te controleren (flitsbereik en stroomverbruik van de flitser). Beweeg de camera niet totdat de tweede flits afgaat. Als u veelvuldig gebruik maakt van de flitser, raken de batterijen sneller uitgeput. Onder normale gebruiksomstandigheden duurt de oplaadtijd van de flitser minder dan 4 seconden. Als de batterij zwak is, zal de oplaadtijd langer zijn. De flitser werkt niet in de filmclipmodus. Neem foto’s binnen het flitsbereik. De beeldkwaliteit wordt niet gegarandeerd als het onderwerp zich te dichtbij bevindt of sterk reflecteert. Als u een opname met de flitser maakt bij weinig licht kan er een witte vlek op de gemaakte opname staan. De witte vlek wordt veroorzaakt door de reflectie van de flitser met atmosferische stofdeeltjes. Indicator flitsermodus Pictogram Flitsmodus Automatisch flitsen Automatisch flitsen en voorkomen van rode ogen Ondersteunende flits De flitser gaat af ongeacht de hoeveelheid licht die beschikbaar is. De intensiteit van de flitser kan worden geregeld, afhankelijk van de opname-pcondities. Hoe helderder de achtergrond of het onderwerp is, hoe zwakker de flits. Synchronisatie lage sluitersnelheid De flitser werkt in combinatie met een lage sluitersnelheid om de juiste belichting te krijgen. Wanneer u een opname maakt bij weinig licht, wordt mogelijk de waarschuwingsindicator voor het trillen van de camera ( Ã ) weergegeven op het LCD-scherm. Rode ogen correctie Als een opname met “rode ogen” wordt gevonden, zal deze modus het effect van rode ogen automatisch verminderen. Flitser uit 28 Omschrijving Als het voorwerp of de achtergrond donker is, wordt automatisch de flitser van de camera gebruikt. Als een voorwerp of de achtergrond donker is, wordt automatisch de flitser van de camera gebruikt en wordt het rode ogen-effect beperkt door het gebruik van de functie voor voorkomen van rode ogen. De flitser gaat niet af. Selecteer deze modus bij het maken van opnamen op plaatsen of in situaties waarin het gebruik van de flitser verboden is. Wanneer u een opname maakt bij weinig licht, wordt mogelijk de waarschuwingsindicator voor het trillen van de camera ( Ã ) weergegeven op het LCD-scherm. Het pictogram voor Smart Auto flash ( modus [Smart Auto]. ) verschijnt in de Flitser ( ) / Links knop Zelfontspanner ( Beschikbare flitsermodus, per opnamemodus ( o : Kiesbaar) Modus o o o o o o o Zelfontspanner ( ) / Rechts knop Als u op de knop Rechts drukt terwijl het menu wordt weergegeven op het LCD-scherm, wordt de cursor verplaatst naar de rechter tab. Als het menu niet wordt weergegeven op het LCD-scherm, werkt de knop RECHTS als knop voor de ( ) zelfontspanner. Deze functie wordt gebruikt als de fotograaf een foto van zichzelf wil maken. Als u de knop voor de zelfontspanner gebruikt terwijl de zelfontspanner actief is, wordt de zelfontspanner uitgeschakeld. Gebruik een statief om te voorkomen dat de camera trilt. In de modus Filmclip werkt alleen de zelfontspanner voor 10 seconden. ) / Rechts knop De zelfontspanner selecteren 1. Kies een Opnamemodus behalve de modus Geluidsopname (p.19) 2. Druk op de knop ZELFONTSPANNER/RECHTS ( ) totdat de gewenste modusindicator wordt weergegeven op het LCD-scherm. Het pictogram 10 seconden, 2 seconden, dubbele zelfontspanner, of bewegingstimer verschijnt op het LCD-scherm. 3. Als u op de Sluiterknop drukt, wordt de opname gemaakt nadat de ingestelde tijd is verstreken [De zelfontspanner voor 10 seconden selecteren] Zelfontspanner modusindicator Pictogram Modus Omschrijving 10SEC Na het indrukken van de sluiterknop wordt 10 seconden zelfontspanner gewacht voordat de foto wordt gemaakt. 2SEC Na het indrukken van de sluiterknop wordt 2 seconden zelfontspanner gewacht voordat de foto wordt gemaakt. Na ongeveer 10 seconden wordt een foto gemaakt en 2 seconden later wordt een tweede foto gemaakt. Als de Dubbele flitser wordt gebruikt, kan de 2 seconden-zelfontspanner zelfontspanner langer dan 2 seconden worden vertraagd. afhankelijk van de oplaadtijd van de flitser. Bewegingstimer Gedurende 6 seconden nadat de sluiterknop is ingedrukt, detecteert de camera de beweging van het onderwerp. De foto wordt gemaakt als de beweging is gestopt. 29 Zelfontspanner ( ) / Rechts knop Bewegingstimer Beweging Pictogram & zelfontspannerlampje De sluiterknop indrukken nadat de Knipperen (1 seconde interval) bewegingstimer is ingesteld De beweging van het onderwerp Knipperen (0,25 seconde interval) detecteren Inschakelen en de opname wordt na Er is geen beweging geconstateerd 2 seconden gemaakt. Om de bewegingstimer te gebruiken, voert u de volgende stappen uit: (geldt niet voor modus filmclip) De bewegingstimer kiezen De sluiterknop indrukken De compositie bevestigen (binnen 6 sec.)*1 Het detecteren beginnen (wapper met uw handen)*2 De detectie stopzetten (niet bewegen) Een foto maken (na 2 sec.). *1: De camera detecteert de beweging van het onderwerp 6 seconden nadat de sluiterknop is ingedrukt; daarom dient u de compositie binnen 6 seconden te bevestigen. *2: Beweeg uw lichaam of handen volledig. 30 In de volgende situaties is het mogelijk dat de bewegingstimer niet functioneert. De afstand om scherp te stellen is Het detectiebereik van meer dan 3 m. de bewegingstimer De belichting is te helder of donker Bij tegenlicht. De beweging is te gering De beweging wordt gedetecteerd buiten het centrale gebied (50%) van de sensor waar de beweging wordt herkend. Als de camera gedurende 30 seconden geen enkele beweging waarneemt, of als de camera na het bewegen geen stilte waarneemt MENU knop Functies ( - Als u op de knop MENU drukt, wordt een menu gerelateerd aan iedere cameramodus op het LCD-scherm weergegeven. Als u nogmaals op deze knop drukt, wordt het LCD-scherm in de beginstand gezet. - Een menu-optie kan worden getoond als de volgende items zijn gekozen. Er is geen menu beschikbaar als de modus Geluidsopname is geselecteerd. Ga naar het menu dat de functies activeert om de onderstaande menu’s te tonen: Modus EV Functies [Druk op knop MENU] ISO Display Gezichtsherk. Fotoformaat Kwalit. ACB Afsl. [Menu uit ] Wijzigen [Menu aan ] (Functies) OK-knop - Als u op deze knop drukt terwijl het menu wordt weergegeven op het LCD-scherm, wordt de cursor verplaatst naar het submenu of wordt uw invoer bevestigd. EV EV Functies Witbalans [Druk op de OK-knop] Witbalans Geluid ISO Display Gezichtsherk. Gezichtsherk. Fotoformaat Fotoformaat Kwalit. Kwalit. Instellingen ISO ACB ACB Afsl. Wijzigen Afsl. Menu Beschikbare modus Pagina EV p.32 Witbalans p.33 ISO p.34 Gezichtsherk. p.34 Fotoformaat / Filmformaat p.36 Kwalit. / Framesnelheid p.37 ACB p.37 L.meting p.38 Witbalans Geluid Instellingen ) Snelheid p.38 Kadergids p.39 Autom. focus p.39 Fotostylerkeuze p.40 Beeld aanpassen p.41 DIS p.42 Stabilisator p.42 Spraak p.43 Terug 31 Functies ( ) Functies activeren met de MENU-knop Belichtingscorrectie 1. Druk op de MENU knop in een beschikbare modus. 2. Druk op de knop Omhoog/Omlaag en selecteer het [Functies] menu en klik op de rechter/OK-knop. Functies EV EV Witbalans Witbalans ISO ISO Geluid Display Gezichtsherk. Instellingen Fotoformaat Kwalit. Gezichtsherk. Rechter/OKknop Fotoformaat Kwalit. ACB Afsl. ACB Wijzigen Afsl. Terug 3. Selecteer de gewenste optie door op de knop omhoog/omlaag te drukken en druk vervolgens op de knop OK. EV EV Witbalans Witbalans ISO ISO Knop Omhoog/ Omlaag Gezichtsherk. Fotoformaat Kwalit. Gezichtsherk. Kwalit. ACB Afsl. Terug Terug 4. Selecteer de gewenste optie door op de knop Links/Rechts te drukken en druk vervolgens op de knop OK. Witbalans Daglicht Knop Links/ Rechts Terug 32 Verpl. Belichtingscorrectie 1. Klik op de Omhoog/Omlaag-knop uit het EV Functies activeren om [EV] te selecteren ). ( 2. Gebruik de knoppen LINKS en RECHTS om de gewenste factor voor belichtingscorrectie in te stellen. Terug Verpl. 3. Druk op de OK-knop. De waarde die u instelt wordt opgeslagen en de instellingsmodus belichtingscorrectie wordt afgesloten. Als u de belichtingswaarde wijzigt, wordt de belichtingsindicator ( ) weergegeven aan de onderzijde van het LCD-scherm. Fotoformaat ACB Afsl. Deze camera past de belichting automatisch aan de situatie van het omgevingslicht aan. U kunt met het menu [EV] ook de belichtingswaarde selecteren. Terug Verpl. Ä Een negatieve belichtingscorrectiewaarde vermindert de belichting. Let erop dat een positieve belichtingscorrectiewaarde de belichting verhoogt en dat het LCD-scherm wit zal zijn, of dat u geen goede foto’s krijgt. Functies ( ) De persoonlijke witbalans gebruiken Witbalans De witbalansinstelling maakt het u mogelijk de kleuren meer natuurlijk te doen lijken. Witbalans Terug Modus Auto witbalans Pictogram De witbalansinstellingen kunnen licht variëren afhankelijk van de opnameomgeving. U kunt de meest geschikte witbalansinstelling kiezen voor een bepaalde opnameomgeving door de persoonlijke witbalans in te stellen. Verpl. Omschrijving De camera selecteert automatisch de juiste witbalans, afhankelijk van de omgevingsverlichting. Daglicht Voor opnamen buitenshuis. Bewolkt Voor het maken van opnamen bij een bewolkte, donkere lucht. TL-licht H Voor het maken van opnamen overdag bij tl-verlichting. TL-licht L Voor het maken van opnamen bij wit tl-licht. Kunstlicht Voor het maken van opnamen bij kunstlicht (gewone gloeilamp). Aangep. instelling 1. Kies de optie AANGEPAST ( )van de witbalans en plaats een vel wit papier voor de camera, zodat het LCD-scherm uitsluitend de kleur wit laat zien. 2. OK-knop : kiest de vorige aangepaste witbalans. Sluiterknop : slaat de nieuwe aangepaste witbalans op. Wit papier - De waarde voor de aangepaste witbalans wordt toegepast vanaf de volgende opname die u maakt. - De door de gebruiker ingestelde witbalans blijft van kracht totdat deze wordt overschreven. Hiermee kunt u de witbalans instellen afhankelijk van de opnamecondities. Ä De kleuren van de opgenomen beelden kunnen veranderen afhankelijk van het beschikbare licht. 33 Functies ( ) ISO Gezichtsherk. U kunt de ISO gevoeligheid instellen als u foto’s maakt. De snelheid of specifieke lichtgevoeligheid wordt in ISO getallen aangeduid. Indien u gezichtsdetectie-opties gebruikt kan uw camera menselijke gezichten herkennen. Bij het scherpstellen op een menselijk gezicht wordt ook de helderheid van het gezicht aangepast. U kunt ook natuurlijke gezichtsuitdrukkingen vastleggen door zelfportret, glimlachopname of knipperherkenning te gebruiken. [Auto] : De gevoeligheid van de camera wordt automatisch gewijzigd door ISO variabelen zoals belichtingswaarde of helderheid van het onderwerp. [ISO 80, 100, 200, 400, 800, 1600, 3200] : Terug Verpl. U kunt de sluitertijd verhogen terwijl dezelfde hoeveelheid licht aanwezig is door de ISO-gevoeligheid te vergroten. De opname kan echter verzadigd raken door grote helderheid. Hoe hoger de ISO-waarde is, des te groter is de gevoeliger is de camera voor licht; daarom heeft deze een grotere capaciteit voor het nemen van foto’s in donkere omstandigheden. Het ruisniveau van de opname neemt echter toe als de ISO-waarde toeneemt, waardoor de opname grof lijkt. Ä Wanneer [Bew.detectie] ingesteld wordt, zal de ISO-snelheid op AUTOMATISCH ingesteld worden. Ä [ISO] is uitsluitend geactiveerd in [Programma] modus. Ä Als het menu ISO 3200 is geselecteerd, is de opnamegrootte vastgelegd op minder dan 3M. Terug Verpl. Normaal Deze modus zoekt automatisch de positie van het te nemen gezicht en stelt dan de scherpstelling en belichting in. Kies deze functie voor een snelle en gemakkelijke opname van een gezicht. 1. De grootte en positie van het automatische scherpstelkader worden automatisch ingesteld op het gezicht van het onderwerp. 2. Druk de sluiterknop tot halverwege in. Het scherpstelkader wordt groen als de scherpstelling is geactiveerd. 3. Druk de sluiterknop volledig in om een foto te maken. 34 Gezichtsherk. Functies ( ) Deze functie kan tot 10 personen herkennen. Als de camera meerdere personen tegelijkertijd herkent, stelt hij scherp op de dichtstbijzijnde persoon. De digitale zoom is niet geactiveerd in deze modus. Als de camera een doelgezicht heeft gevonden, wordt het witgekleurde scherpstelkaderover het doelgezicht gelegd en toont het grijs gekleurde scherpstelkaderde overige gezichten. Druk de sluiterknop tot halverwege in om op het gezicht scherp te stellen; het witgekleurde scherpstellingframe wordt nu groen. Ga terug naar de vorige AF modus als de gezichtsherkenning mislukt is. Onder sommige omstandigheden kan deze functie niet goed werken: - Als een persoon een donkere bril draagt of een deel van het gezicht is verborgen. - Als de persoon die wordt gefotografeerd niet in de camera kijkt. - De camera vindt geen gezicht(en) als het te donker of te licht is. - De afstand tussen de camera en het voorwerp is te groot. Het maximaal beschikbare bereik voor Gezichtsherkenning is 2.5m (groothoek). Hoe dichterbij het onderwerp zich bevindt, hoe sneller de camera het onderwerp kan herkennen. Beautyshot Een foto van iemand nemen met opties om onvolkomenheden in het gezicht te verbergen Zelfportret Als u opnamen van uzelf maakt, wordt het gebied van uw gezicht automatisch herkend zodat u opnamen van uzelf makkelijker en sneller kunt maken. 1. Voor opnamen met zelfontspanner richt u de cameralens op het gezicht van het onderwerp. Het gezicht van het onderwerp wordt automatisch herkend en er klinkt een bevestigingsgeluid. 2. Start het maken van opnamen door op de sluiterknop te drukken. Als een gezicht wordt herkend in het midden van het scherm, klinkt herhaaldelijk een sneller geluid, anders dan het geluid dat klinkt wanneer het gezicht niet in het midden is. Het bevestigingsgeluid kan worden ingesteld met behulp van het menu geluidsinstellingen. (Zie p. 46) 35 Functies ( ) Glimlach De camera maakt automatisch een foto door de positie van het lachende gezicht te detecteren van het onderwerp, zelfs als u de sluiter knop niet indrukt. Als u de sluiter knop indrukt, wordt de foto in de normale opnamemodus gemaakt. Als u een opname of een glimlachend gezicht fotografeert, helpt het om de tanden te tonen of een glimlach te houden bij het detecteren van het onderwerp door de camera. Knipperen Als de ogen van het persoon in de opname gesloten zijn wanneer op de sluiterknop gedrukt wordt, neemt de camera 2 achtereenvolgende opnames, en dan worden de opnamen opgeslagen. De camera maakt slechts één foto als de ogen van het onderwerp niet gesloten zijn wanneer de sluiter knop wordt ingedru. 36 Het detecteren van het glimlachende gezicht of de knipperende ogen is mogelijk niet beschikbaar als één van de volgende situaties zich voordoet: - Als het onderwerp een zonnebril draagt. - Als het onderwerp niet recht in de camera kijkt. - Als de omgevingsbelichting te helder of te donker is om het gezicht van het onderwerp te detecteren. - Als de camera ver van het onderwerp is verwijderd (oranje gekleurde scherpstellingmarkering). - Als het licht reflecteert of er tegenlicht is dat te helder is. Opnamegrootte U kunt de opnamegrootte die geschikt is voor uw toepassing kiezen. (Eenheid: pixel) Modus Foto Modus Filmclip Pictogram Grootte 4000X 3984X 3968X 3264X 2592X 2048X 1024X 3000 2656 2232 2448 1944 1536 768 Pictogram Grootte 800X592 320X240 Filmformaat Fotoformaat Terug 640X480 Verpl. [Modus Foto] Terug Verpl. [Modus FILMCLIP] Hoe hoger de resolutie, des te lager het aantal beschikbare opnamen omdat hoge-resolutie opnamen meer geheugen nodig hebben. Functies ( ) Kwaliteit/Framesnelheid ACB U kunt de compressieverhouding voor de vastgelegde opnamen kiezen die geschikt is voor uw toepassing. Hoe hoger de compressieverhouding, des te lager de fotokwaliteit. Deze functie is bedoeld om het contrast automatisch aan te passen als u foto’s maakt in een omgeving met grote belichtingsverschillen, bijvoorbeeld tegenlicht of contrast. Deze functie past de helderheid automatisch aan en maakt het mogelijk dat het onderwerp helder wordt gefotografeerd. Modus Modus FOTO Modus FILMCLIP Pictogram Submenu Superhoog Hoog Normaal 30 fps 20 fps 15 fps Bestandsindeling jpeg jpeg jpeg avi avi avi ACB Terug Verpl. - [ACB] Submenu’s: [Uit], [Aan]. Ä Als u de modus [Programma] gebruikt, functioneert de ACB functie. Kwalit. Terug Framesnelheid Verpl. [Modus Foto] Terug Verpl. [Modus FILMCLIP] Dit bestandsformaat voldoet aan de DCF (Design rule for Camera File system, ontwerpregels voor camerabestandssysteem). JPEG (Joint Photographic Experts Group): JPEG is de standaard voor beeldcompressie ontwikkeld door de Joint Photographic Experts Group. Dit type compressie wordt het meeste gebruikt voor het comprimeren van foto’s en afbeeldingen omdat daarmee bestanden op efficiënte wijze kunnen worden gecomprimeerd zonder dat de gegevens beschadigd raken. 37 Functies ( ) Lichtmeting Transportfunctie Als u geen geschikte belichtingsomstandigheden kunt krijgen, kunt u de lichtmetingsmethode wijzigen om helderder opnamen te maken. U kunt continuopnamen kiezen, 1 opname, bew.detectie, en ABB (automatische belichtings-bracket). [Multi] ( ) : De belichting wordt L.meting berekend op basis van een gemiddelde van het beschikbare licht in het bereik van de opname. Dit is geschikt voor Terug Verpl. algemeen gebruik. [Spot] ( ) : Uitsluitend het rechthoekige gebied in het midden van het LCD-scherm wordt doorgemeten op licht. Dit is geschikt wanneer het onderwerp in het midden correct belicht is, onafhankelijk van achtergrondverlichting. [Centr. gewogen] ( ) : De belichting zal worden berekend op basis van een gemiddelde van het beschikbare licht in het bereik van de opname. De berekening zal echter het midden van het bereik van de opname laten prevaleren. Dit is geschikt voor het maken van een foto van een klein voorwerp, zoals een bloem of insect. Ä Als het onderwerp zich niet in het midden van het scherpstelbereik bevindt, gebruikt u de spot-lichtmeting niet omdat dit kan leiden tot een belichtingsfout. In deze situatie is het beter om belichtingscorrectie te gebruiken. 38 [1 opname] ( ) : Slechts één foto maken. Snelheid [Continu] ( ) : Er worden continu opnamen gemaakt totdat de sluiterknop wordt losgelaten. Terug Verpl. [Bew.detectie] ( ) :Deze functie maakt 5 opnamen per seconde als de sluiterknop ingedrukt wordt gehouden. Nadat u de continu-opname heeft beëindigd, worden de foto’s automatisch opgeslagen. Het maximum aantal opnamen is 30 en het vaste formaat is VGA. [AEB] ( ) : Maakt drie opnamen in een reeks van verschillende belichtingen: standaard belichting (0,0 BW), korte belichting (-1/2 BW), en overbelichting (+1/2 BW). Bij een hoge resolutie en beeldkwaliteit neemt de tijd toe die nodig is voor het opslaan van bestanden alsmede de standby-tijd toe. Als het [Continu], [Bew.detectie], [AEB] submenu wordt gekozen, wordt de flitser automatisch uitgeschakeld. Als de geheugencapaciteit onvoldoende is voor 3 opnamen, is de modus AEB niet beschikbaar. U kunt het beste een statief gebruiken in de AEB-modus omdat de opslagtijd voor elk opnamebestand langer is en de opname onscherp kan worden doordat de camera trilt. Functies ( ) Kaderlijnen Automatisch scherpstellen Gebruik de [Kaderlijnen]modus indien u iemand anders een foto wilt laten nemen vanuit een door u gekozen hoek. U kunt het scherpstelgebied van uw voorkeur kiezen in overeenstemming met de opnameomstandigheden. Kaderlijnen Terug Autom. focus Terug Verpl. Ŷ De modus [Kaderlijnen] gebruiken 1. Neem een foto vanuit een door u gekozen hoek. - Een aanduiding verschijnt rond de zijkanten van de foto. [Centrum AF] ( [Multi AF] ( Verpl. ) : Er wordt scherpgesteld op het rechthoekige gebied in het midden van het LCD-scherm ) : De camera kiest een AF punt uit de 9 AF punten. Kader annuleren: OK Gids 2. Vervolgens kan een andere persoon de foto nemen door de randen van de te nemen foto met de aanduiding van de zijkanten van het venster te liniëren. [Centrum AF] Kader annuleren: OK [Multi AF] Ä Als de camera scherpstelt op het onderwerp, wordt het automatische scherpstelkader groen. Als de camera niet scherpstelt op het onderwerp, wordt het automatische scherpstelkader rood. Kader annuleren: OK 39 Functies ( ) Fotostylerkeuze U kunt verschillende effecten aan de opname toevoegen zonder software voor opnamebewerking. Persoonlijke kleur: U kunt de R (rood), G (groen) en B (blauw) waarden voor de opname wijzigen. Fotostylerkeuze Terug 1. Kies de gewenste FOTOSTIJLKEUZE door op de knop Links/ Rechts te drukken en druk op de knop OK. Normaal Terug Verpl. Beschrijving Er wordt geen effect toegevoegd. Zacht Er wordt een zachte stijl toegevoegd. Wanneer de afbeeldingsstijl is ingesteld, is gezichtsherkenning Helder Er wordt een levendige stijl toegevoegd. Wanneer de fotostijlen Zacht of Helder zijn ingeschakeld, is Bos Er wordt een natuurlijke, zuivere stijl toegevoegd. Retro Er wordt een bruingetinte stijl toegevoegd. Koel Er wordt een koele stijl toegevoegd. Rustig Er wordt een kalme stijl toegevoegd. Klassiek Er wordt een klassieke stijl toegevoegd. Negatief Zet opgenomen foto in negatief Bepaal een RGB kleur om uw eigen fotostijl te creëren. Aangep. RGB 40 Pictogram Verpl. - Knop Omhoog en Omlaag : Kies R, G, B - Knop Links/ Rechts: Wijzigt de waarden 2. Druk op de sluiterknop om een opname te maken. Stijlmodus Terug Verpl. niet beschikbaar. verzadiging niet beschikbaar. Wanneer de fotostijl Negatief is ingeschakeld, is contrast niet beschikbaar. Functies ( ) Beeld aanpassen Kleurverzadiging U kunt de kleurverzadiging van de opname wijzigen. Contrast U kunt het contrast van de opname wijzigen. 1. Kies [Contrast] door op de knop Omlaag/Omlaag te drukken. 2. Wijzig het contrast door op de knop Links/Rechts te drukken. 3. Druk op de sluiterknop om een opname te maken. 1.Kies [Kleurverz.] door op de knop Omlaag/Omlaag te drukken. 2. Wijzig de kleurverzadiging door op de knop Links/Rechts te drukken. 3. Druk op de sluiterknop om een opname te maken. Beeld aanpassen Contrast Scherpte Kleurverz. Terug Verpl. Wanneer de fotostijl Negatief is ingeschakeld, is contrast niet Beeld aanpassen Contrast Scherpte Kleurverz. Terug Verpl. Wanneer de fotostijlen Zacht of Helder zijn ingeschakeld, is verzadiging niet beschikbaar. beschikbaar. Scherpte U kunt de scherpte van de foto die u wilt maken aanpassen. U kunt het scherpte-effect niet op het LCD-scherm zien voordat u een foto maakt, omdat deze functie uitsluitend wordt gebruikt als de gemaakte opname in het geheugen wordt opgeslagen. Beeld aanpassen Contrast Scherpte Kleurverz. Terug Verpl. 1. Kies [Scherpte] door op de knop Omlaag/Omlaag te drukken. 2. Wijzig de scherpte door op de knop Links/Rechts te drukken. 3. Druk op de sluiterknop om een opname te maken. 41 Functies ( ) DIS Framestabilisator voor filmclip Digital Image Stabilization (DIS) Deze functie minimaliseert het trillen van de camera wanneer u een stilstaand beeld opneemt. DIS Terug [Uit] ( [Aan] ( Verpl. ) : De functie DIS wordt uitgeschakeld wanneer u een stilstaand beeld opneemt. ) : De functie DIS wordt ingeschakeld wanneer u een stilstaand beeld opneemt. Aandachtspunten bij gebruik van de functie DIS 1. De digitale zoom werkt niet in combinatie met de functie DIS. 2. Als de lichtomstandigheden feller zijn dan fluorescerende lichtomstandigheden schakelt de DUAL IS niet aan. 3. Als de lichtomstandigheden donkerder zijn dan fluorescerende lichtomstandigheden wordt de indicator voor het trillen van de camera ( Ã ) getoond. Voor de beste resultaten neemt u uitsluitend foto’s in omstandigheden waarbij de indicator voor het trillen van de camera ( Ã ) niet wordt getoond. 4. Als het onderwerp beweegt kan de uiteindelijke opname wazig zijn. 5. Aangezien de DUAL IS de digitale processor van de camera gebruikt, kan het bij opnamen die met DUAL IS worden gemaakt iets langer duren voordat de camera ze verwerkt heeft. 42 Deze functie helpt u bij het stabiliseren van opnamen die zijn vastgelegd tijdens het opnemen van filmclips. U kunt dit menu uitsluitend in de modus Filmclip kiezen. Als geen geheugenkaart is geplaatst, werkt deze functie niet. Stabilisator Terug Verpl. [Uit] ( ) : De functie framestabilisator filmclip wordt uitgeschakeld. [Aan] ( ) : Hiermee wordt voorkomen dat de camera gaat trillen tijdens het opnemen van een film. Ä Het bereik van het opnameframe wordt smaller bij de selectie van deze menuoptie. Functies ( ) Geluidsopname Geluidsmemo U kunt uw voice-over aan een opgeslagen foto toevoegen. (max. 10 sec.) - Als het geluidsopnamelampje op het LCD-scherm wordt getoond, is de instelling voltooid. Een geluid kan worden opgenomen zolang als de beschikbare opnametijd (max. 10 uur) dit toelaat. Memo Terug Verpl. - Gedurende tien seconden vanaf het moment dat de foto wordt opgeslagen, wordt een geluidsmemo opgenomen. Als u tijdens de geluidsopname de sluiterknop indrukt, wordt de geluidsopname stopgezet. Terug Druk op de sluiterknop om een geluidsopname te maken. - Druk de sluiterknop één maal in en geluid wordt opgenomen zolang de beschikbare opnametijd (max. 10 uur) dit toestaat. De beschikbare opnametijd wordt op het LCD-scherm getoond. Geluid wordt nog steeds opgenomen als de sluiterknop wordt losgelaten. - Als u de opname wilt stoppen drukt u nogmaals op de sluiterknop. - Bestandstype : *.WAV - Druk op de sluiterknop om een opname te maken. De foto wordt op de geheugenkaart opgeslagen. Opnemen Verpl. Opnemen Afsl. [Modus geluidsopname] Stop 43 Functies ( ) Pauzeren tijdens het opnemen van geluid Een filmclip zonder geluid opnemen Met deze functie kunt u uw favoriete geluidsclips als een geluidsbestand opnemen zonder dat u meerdere geluidsbestanden hoeft te maken. U kunt een filmclip zonder geluid opnemen. Stop Opnemen [Modus geluidsopname] 1. Druk op de OK-knop om de opname te pauzeren. 2. Druk nogmaals op de OK-knop om met de opname verder te gaan. 3. Als u de opname wilt stoppen drukt u nogmaals op de sluiterknop. Een afstand van 25 cm tussen u en de camera (microfoon) is de beste afstand voor het maken van geluidsopnames. Als de camera wordt uitgeschakeld terwijl de spraakopname in de pauzestand staat, wordt de spraakopname geannuleerd. 44 Kies het menu [Uit] of [Spraak] in de modus Filmclip. Het ( ) pictogram wordt op het LCD-scherm weergegeven. Druk op de sluiterknop en er wordt een film opgenomen zonder geluid, zolang als de geheugencapaciteit dit toestaat. Uit Terug Verpl. Menu geluid In deze modus kunt u de geluidsinstellingen wijzigen. U kunt het instellingenmenu in alle camerastanden gebruiken, behalve bij de modus Geluidsopname. De items die worden aangeduid met * zijn standaardinstellingen. Ä Menu’s kunnen zonder voorafgaande mededeling worden gewijzigd. Sluitertoon U kunt het geluid dat de sluiter maakt kiezen. - Sluitertoon: [Uit], [1]*, [2], [3] Volume :Middel B.geluid Geluid ( ) Volume :Uit Sl.toon Uit :1 Piepjes 1 :1 AF-geluid 2 :Aan Zelfportret 3 :Aan Terug Instellen U kunt het volume voor begingeluid, sluitertoon, pieptonen en AF-geluid instellen. - [Volume] submenu: [Uit], [Laag], [Middel]*, [Hoog] Volume Uit :Middel B.geluid Laag:Uit Sl.toon Middel :1 Hoog :1 Piepjes AF-geluid :Aan Zelfportret :Aan Terug Instellen Pieptonen Als u ‘Pieptonen’ aanzet, hoort u een piepgeluid wanneer de knoppen ingedrukt worden, waardoor u de werkingstatus van de camera te weten komt. - [Piepjes] submenu: [Uit], [1]*, [2], [3] Volume :Middel B.geluid Begingeluid U kunt het geluid kiezen dat wordt geactiveerd wanneer de camera wordt aangezet. - Begingeluid: [Uit]*, [1], [2], [3] Volume Uit :Uit 1 Piepjes 2 Zelfportret Terug Uit :1 Piepjes 1 :1 AF-geluid 2 :Aan Zelfportret 3 :Aan Terug Instellen :Middel B.geluid Sl.toon AF-geluid :Uit Sl.toon 3 :1 :1 :Aan :Aan Instellen 45 Geluid ( ) Instellingenmenu AF geluid In deze modus kunt u basisfuncties instellen. U kunt het instellingenmenu in alle camerastanden gebruiken, behalve bij de modus Geluidsopname. De items die worden aangeduid met * zijn standaardinstellingen. Ä Menu’s kunnen zonder voorafgaande mededeling worden gewijzigd. Als u het AF geluid aan zet, wordt het AF geluid geactiveerd wanneer de sluiterknop halverwege wordt ingedrukt, zodat u op de hoogte bent van de bedieningsstatus van de camera. - Submenu [AF-geluid] : [Uit], [Aan]* Volume B.geluid :Middel :Uit Sl.toon :1 Piepjes :1 AF-geluid Uit :Aan Zelfportret Aan :Aan Terug Instellen Zelfportret ) Language (taal) U kunt kiezen uit een aantal talen voor gebruik op het LCD-scherm. Als de batterij wordt verwijderd en opnieuw geplaatst, wordt de taalinstelling bewaard. Language Functiebeschrijving Beginafbeelding Helderh. scherm Snel tonen Spaarstand Terug U kunt instellen dat u een geluid hoort als de camera automatisch de locatie van het gezicht van een onderwerp detecteert tijdens het nemen van een portretfoto. - Opnamen met zelfontspanner kunnen worden ingesteld met behulp van de knoppen [Uit] en [Aan]*. Display ( Volume :Middel B.geluid :Uit Sl.toon :1 Piepjes :1 AF-geluid Uit :Aan Zelfportret Aan :Aan Terug Instellen Ɋɭɫɫɤɢɣ :Auto Português :0.5sec Nederlands :Uit Instellen Functiebeschrijving U kunt selecteren of u in de opnamemodus de functiebeschrijving wilt tonen op het scherm. - Functiebeschrijving submenu [Uit] : De functiebeschrijving kan niet worden geactiveerd. [Aan]* : De naam en beschrijving van de optie wordt getoond. Language Functiebeschrijving Beginafbeelding Helderh. scherm :Nederlands Uit Aan :Aan :Uit :Auto Snel tonen :0.5 sec Spaarstand :Uit Terug 46 :Nederlands ㅔԧЁ᭛ :Aan ᑎḧƓକ :Uit ାᣎ Instellen Display ( ) Beginafbeelding Snel tonen Hiermee kunt u de afbeelding selecteren die als eerste wordt weergegeven op het LCD-scherm als de camera wordt ingeschakeld. Als u de functie Snel tonen inschakelt voordat u een nieuwe opname maakt, kunt u de zojuist gemaakte opname bekijken op het LCD-scherm gedurende de tijd die u hebt ingesteld in de instelling voor [Snel tonen]. Snel tonen is uitsluitend mogelijk bij foto’s. Language :Nederlands - Submenu’s: [Uit]*, [Logo],[Gebr.afb] Functiebeschrijving :Aan - Gebruik een opgeslagen afbeelding als Beginafbeelding :Uit Off beginafbeelding met [Beginafb.] in het Helderh. scherm :Auto Snel tonen :0.5sec menu [Res.wijz] in de afspeelmodus. Spaarstand :Uit - De beginafbeelding wordt niet Afsl. Terug verwijderd door het menu [Wissen] of [Formatt.]. - De opnamen van de gebruiker worden verwijderd via het menu [Reset]. - Submenu’s [Uit] : De functie Snel tonen is uitgeschakeld. [0,5 sec]*, [1 sec], [3 sec] : De vastgelegde opname wordt kort getoond gedurende de ingestelde tijd. Language :Nederlands Functiebeschrijving :Aan Beginafbeelding :Uit Helderh. scherm Uit :Auto Snel tonen 0.5 sec :0.5sec Spaarstand 1 sec:Uit 3 sec Terug Instellen Helderh. scherm Spaarstand U kunt de helderheid van het LCD-scherm aanpassen. Als u [Spaarstand] op Aan zet en de camera wordt gedurende een bepaalde tijd niet gebruikt, schakelt het LCD-scherm automatisch uit. - Submenu’s: [Auto]*, [Donker], [Normaal], [Licht] Language Functiebeschrijving Beginafbeelding :Nederlands :Aan :Uit Helderh. scherm Auto:Auto Snel tonen Donker :0.5sec Normaal :Uit Spaarstand Licht Terug Instellen - Submenu’s [Uit]* : Het LCD-scherm wordt niet uitgeschakeld. [Aan] : Als de camera gedurende de gespecificeerde tijd (ongeveer 30 sec.) niet wordt gebruikt, wordt het scherm automatisch uitgeschakeld (camerastatuslampje: knippert). Language :Nederlands Functiebeschrijving :Aan Beginafbeelding :Uit Helderh. scherm :Auto Snel tonen Spaarstand :0.5sec Uit :Uit Aan Terug Instellen Ä U kunt het menu [Spaarstand] niet instellen in de Afspeelmodus. 47 Instellingenmenu ( ” ) Formatteren Resetten Deze functie wordt gebruikt voor het formatteren van het geheugen. Als u de functie [Formatt.] voor het geheugen uitvoert, worden alle opnamen - inclusief de beveiligde opnamen - verwijderd. Zorg ervoor dat u belangrijke opnamen op uw PC overzet voordat u het geheugen formatteert. Alle menu- en functie-instellingen voor de camera worden teruggezet op hun standaardwaarden. De instellingen voor DATUM / TIJD, TAAL en VIDEO UIT zullen echter niet worden gewijzigd. - Submenu’s [Ja] : Een venster voor het bevestigen van de selectie wordt getoond. Formatteren [Ja]. De melding [Formatteren…] verschijnt en het geheugen wordt geformatteerd. Als u FORMAT in de afspeelmodus draait, zal De melding [Formatt. gereed] verschijnen. [Nee]* : Het geheugen wordt niet geformatteerd. Formatt. Reset Ja Nee Datum/tijd :Uit Tijdzone :London File :Serie Afdruk :Uit Automatisch uit :3 min Terug Instellen Zorg ervoor dat u de functie [Formatt.] voor de navolgende types geheugenkaart uitvoert. - Een nieuwe geheugenkaart of een ongeformatteerde geheugenkaart. - Een geheugenkaart die een bestand bevat dat niet kan worden herkend door deze camera of dat is opgenomen met een andere camera. - Formatteer de geheugenkaart altijd met deze camera. Als u een geheugenkaart plaatst die is geformatteerd met behulp van andere camera’s, geheugenkaartlezers of pc’s, wordt de melding [Kaartfout] weergegeven. 48 - Submenu’s [Ja] : Er wordt een scherm getoond om de selectie te bevestigen. Formatteren [Ja] en alle instellingen worden op de fabriekinstellingen teruggezet. [Nee]* : Instellingen worden niet naar de fabrieksinstellingen teruggezet. Formatt. Reset Datum/tijd Ja Nee :Uit Tijdzone :London Bestandsnr. :Serie Afdruk Automatisch uit Terug :Uit :3 min Instellen Instellingenmenu ( ” ) De datum / tijd / datumindeling instellen Bestandsnr. U kunt de datum en tijd die worden weergegeven op de gemaakte opnamen wijzigen en de datumindeling instellen. Door [Tijdzone] in te stellen, kunt u de lokale datum en tijd weergeven op het LCD-scherm wanneer u in het buitenland bent. Met deze functie kunt u de standaardnummering voor bestanden selecteren. - Datumtype: [jjjj/mm/dd], [mm/dd/jjjj], [dd/mm/jjjj], [Uit]* Formatt. Reset :Uit Datum/tijd yyyy mm dd Tijdzone 2009 / 01 / 01 Bestandsnr. Afdruk Automatisch uit Terug :Londen 13:00 Uit :Serie :Uit :3 min Instellen Tijdzone Beschikbare steden: Tijdzone Londen, Kaap Verdië, Midden Atlantische Oceaan, Buenos Aires, Newfoundland, Caracas, La Paz, New York, Miami, Chicago, Dallas, London [GMT +00:00] 2009/01/01 01:00 PM Denver, Phoenix, LA, San Francisco, Terug Zomertijd Alaska, Honolulu, Hawaii, Samoa, Midway, Wellington, Auckland, Ochotsk, Guam, Sydney, Darwin, Adelaide, Seoul, Tokio, Peking, Hongkong, Bangkok, Jakarta, Yangon, Almaty, Kathmandu, Mumbai, New Delhi, Tashkent, Kaboel, Abu Dhabi, Teheran, Moskou, Athene, Helsinki, Rome, Parijs, Berlijn [Op nul] : Na het gebruik van de reset-functie, Formatt. het formatteren, het verwijderen Reset :Uit Datum/tijd van alle opnamen of het plaatsen Tijdzone :London van een nieuwe geheugenkaart Bestandsnr. :Serie Op nul Afdruk :Uit begint de nummering van het Serie Automatisch uit :3 min volgende bestand met 0001. Terug Instellen [Serie]* : Nieuwe bestanden worden doorgenummerd, ook na formatteren, verwijderen van alle opnamen en het plaatsen van een nieuwe geheugenkaart. - De eerste mapnaam die wordt opgeslagen is 100SSCAM en de eerste bestandsnaam is SDC10001. - Bestandsnamen worden op volgorde toegewezen vanaf SDC10001 SDC10002 ~ SDC19999. - Het mapnummer wordt achtereenvolgens van 100 tot 999 als volgt toegewezen: 100SSCAM 101SSCAM ~ 999SSCAM. - Het maximum aantal bestanden in een map bedraagt 9.999. - De bestanden die met de geheugenkaart worden gebruikt voldoen aan het DCF (Design rule for Camera File systems (ontwerpregels voor camerabestandssystemen)) formaat. Als u de bestandsnaam van de opname wijzigt, is het mogelijk dat deze niet wordt afgespeeld. Ä DST: zomertijd 49 Instellingenmenu ( ” ) De opnamedatum afdrukken Automatisch uitschakelen U kunt gebruik maken van een optie om de datum en tijd te vermelden op foto’s. - Submenu’s Formatt. [Uit]* : De DATUM & TIJD worden Reset niet op het opnamebestand :Uit Datum/tijd afgedrukt. Tijdzone :Londen Uit Bestandsnr. :Serie [Datum] : Alleen de DATUM wordt Datum Afdruk :Uit Datum/tijd op het opnamebestand Automatisch uit :3 min Terug Instellen afgedrukt. [Datum/tijd] : De DATUM & TIJD worden op het opnamebestand afgedrukt. Met deze functie kunt u de camera na een bepaalde tijd uitschakelen om de batterijen te sparen. - Submenu’s Formatt. [Uit] : De functie voor het automatisch Reset uitschakelen van de camera Datum/tijd :Uit Uit staat uit. Tijdzone 1 min:Londen Bestandsnr. 3 min:Serie [1 min], [3 min]*, [5 min], [10 min] : 5 min:Uit Afdruk De stroom wordt automatisch 10 min Automatisch uit :3 min uitgeschakeld als de camera Terug Instellen gedurende een vooraf ingestelde tijd niet wordt gebruikt. Ä De datum en tijd worden rechts onderin de foto afgedrukt. Ä De datumafdrukfunctie wordt uitsluitend op foto’s toegepast. Ä Afhankelijk van de fabrikant en de printermodus kan het voorkomen dat de datum op een opname niet correct wordt afgedrukt. 50 - Als u de batterij vervangt, blijft de instelling voor automatisch uitschakelen bewaard. - Let op dat de functie voor automatische uitschakeling niet werkt als de camera zich in de PC / printermodus bevindt, tijdens het weergeven van een diashow, bij het afspelen van een geluidsopname of het afspelen van een filmclip. Instellingenmenu ( ” ) Lampje voor automatisch scherpstellen Het type videosignaal kiezen U kunt het lampje voor automatisch scherpstellen (AF-lampje) in- en uitschakelen. Het film-uitvoersignaal van de camera kan NTSC of PAL zijn. Uw keuze voor het signaal wordt bepaald door het type apparaat (beeldscherm of TV, enz.) waarop de camera is aangesloten. De PAL modus ondersteunt uitsluitend BDGHI. - Submenu’s [Uit] : Het AF-lampje gaat niet branden bij weinig licht. [Aan]* : Het AF-lampje gaat wel branden bij weinig licht. AF-lamp Video USB Terug Uit :Aan Aan :NTSC :Auto Instellen Aansluiten op een extern beeldscherm Als de camera is aangesloten op een extern beeldscherm, zijn de opname en de menu’s op het LCD-scherm zichtbaar op het externe beeldscherm, en schakelt het LCD-scherm van de camera zichzelf uit. AF-lamp Video USB Terug :Aan :NTSC NTSC :Auto PAL Instellen Geel - video Wit - geluid 51 Instellingenmenu ( ” ) - NTSC : VS, Canada, Japan, Mexico, Taiwan, Zuid-Korea. - PAL : Australië, België, China, Denemarken, Duitsland, Finland, Italië, Koeweit, Maleisië, Nederland, Nieuw-Zeeland, Noorwegen, Oostenrijk, Singapore, Spanje, Thailand, Verenigd Koninkrijk, Zweden, Zwitserland. - Wanneer u een TV als extern beeldscherm gebruikt, moet u het externe of AV-kanaal van de TV kiezen. - Er kan sprake zijn van ruisvorming op het externe beeldscherm. Dit is geen storing. - Als het beeld zich niet in het midden van het scherm bevindt, gebruikt u de bedieningselementen van de TV om het beeld te centreren. - Als de camera op een externe monitor is aangesloten, kunnen sommige delen van de opname mogelijk niet worden getoond. - Wanneer de camera is aangesloten op een extern beeldscherm, wordt het menu weergegeven op dit beeldscherm. De werking van het menu is hetzelfde als op het LCD-scherm. 52 USB instellen Als de camera zo is ingesteld dat deze automatisch met een pc of printer verbinding maakt via een USB-kabel, kunt u handmatig [Computer] of [Printer] instellen. -[USB] submenu’s: [Auto]* : Activeert automatisch een AF-lamp :Aan extern apparaat verbonden Video :NTSC USB :Auto via een USB-kabel. Auto Computer [Computer] : Stelt de verbindingsmodus Printer van de computer in als het verbonden externe Terug Instellen apparaat niet automatisch wordt herkend. [Printer] : Stelt de verbindingsmodus van de printer in als het verbonden externe apparaat niet automatisch wordt herkend. Opnamen afspelen Zet de camera aan en selecteer de Afspeelmodus door op de knop voor de afspeelmodus te drukken ( Î ). De camera kan nu de opnamen weergeven die zijn opgeslagen in het geheugen. Als de geheugenkaart niet in de camera is geplaatst, werken alle camerafuncties alleen voor de geheugenkaart. Als de geheugenkaart niet in de camera is geplaatst, werken alle camerafuncties alleen voor het interne geheugen. Een foto weergeven 1. Kies de modus AFSPELEN door de knop afspeelmodus in te drukken ( Î ). 2. De laatste foto die is opgeslagen in het geheugen wordt weergegeven op het LCD-scherm. Filmclip afspelen 1. Selecteer de opgenomen filmclip die u wilt afspelen door op de knop Links/Rechts te drukken. 2. Druk op de OK-knop om een filmclipbestand af te spelen. - U kunt het afspelen van een filmclip Afspelen Vastleggen tijdelijk onderbreken door nogmaals op de OK-knop te drukken. - Als u de knop nogmaals indrukt, wordt de filmclip opnieuw afgespeeld. - U kunt de filmclip terugspoelen tijdens het afspelen door op de knop Links te drukken. U kunt de filmclip snel vooruitspoelen door op de knop Rechts te drukken. - U kunt het afspelen van de filmclip stoppen door op de OK-knop en vervolgens op de knop Links of Rechts te drukken. 3. Kies een opname die u wilt bekijken door de knop Links/Rechts in te drukken. Ä Houd de knop Links of Rechts ingedrukt om de opnamen snel af te spelen. 53 Opnamen afspelen Functie voor opnemen van filmclip Een geluidsopname afspelen U kunt opnamen van een filmclip als stilstaand beeld vastleggen. 1. Selecteer de geluidsopname die u wilt afspelen door op de knop Links/Rechts te drukken. 2. Druk op de OK-knop om een bestand met een geluidsopname af te spelen. Afspelen - U kunt het afspelen van een bestand met een geluidsopname tijdelijk onderbreken tijdens het afspelen door nogmaals op de OK-knop te drukken. - U kunt het afspelen van het bestand met de geluidsopname hervatten door op de OK-knop te drukken. - U kunt het bestand met de geluidsopname terugspoelen tijdens het afspelen door op de knop Links te drukken. U kunt het bestand met de geluidsopname snel vooruitspoelen door op de knop Rechts te drukken. - Om het afspelen van de geluidsopname te stoppen, drukt u op de toets Omlaag. Stilstaand beeld vastleggen 1. Druk op de OK-knop tijdens het afspelen van de filmclip. Druk vervolgens op de Omlaag-knop. 2. Het stilstaande beeld wordt opgeslagen onder een nieuwe bestandsnaam. Ä Het stilstaande beeld heeft hetzelfde formaat als de oorspronkelijke filmclip (800x592, 640x480, 320x240). Ä Als u de Omlaag-knop indrukt bij het begin van de filmclip, wordt het eerste frame van de filmclip opgeslagen als een stilstaande opname. 54 Afspelen Vastleggen [Gepauzeerd] [Op de knop Omlaag drukken] Opnamen afspelen Indicator LCD-scherm Een geluidsmemo afspelen Het LCD-scherm bevat informatie over de opnamecondities voor de weergegeven opname. 1. Kies een foto die een geluidsmemo heeft. 2. Druk de OK-knop om de geluidsmemo af te spelen. - Om de geluidsopname te pauzeren tijdens het afspelen, drukt u nogmaals op de OK-knop. - U kunt het afspelen van het bestand met de geluidsopname hervatten door op de OK-knop te drukken. Afspelen Pauze No 1 2 Beschrijving Weergavefunctie Geluidsopname Pictogram Î Pagina p.53 p.70 3 DPOF p.71 4 5 Beveiligen Mapnaam & bestandsnaam 100-0010 p.70 p.49 6 Indicator Kaart geplaatst - 7 8 9 10 11 12 13 Batterij ISO Diafragma Sluitersnelheid Flitser Opnamegrootte Opnamedatum 80~3200 F3.0 ~ F5.6 8 ~ 1/1,500 On/Off 4000X3000 ~ 320X240 2009/01/01 p.14 p.34 p.27 p.36 p.49 55 De cameraknoppen gebruiken om de camera in te stellen In de Afspeelmodus kunt u de knoppen op de camera gebruiken om gemakkelijk de functies van de Afspeelmodus in te stellen. Knop Afspeelmodus Als u de camera heeft aangezet door te drukken op de knop POWER kunt u de knop Afspeelmodus indrukken om naar de Afspeelmodus te springen, en de knop nogmaals indrukken om naar de Opnamemodus te springen. U kunt de stroom inschakelen met de knop Afspeelmodus. De camera wordt in de Afspeelmodus aangezet. Druk nogmaals op de knop Afspeelmodus om de camera uit te zetten. Instellingsmodus: Om de instellingsmodus te kiezen drukt u ruim 3 seconden op de knop Afspeelmodus. In de instellingsmodus zullen het sluitergeluid, het bedieningsgeluid, het opstartgeluid en het effectgeluid niet worden gespeeld. Om de instellingsmodus te annuleren zet u de camera aan door op de knop POWER te drukken. 56 Knop Miniaturen ( º ) / Vergroting ( í ) Smart Album U kunt meerdere opnamen tegelijk bekijken, een geselecteerde opname vergroten en een geselecteerd deel van een opname uitsnijden en opslaan. 1. Draai de Miniatuur-knop naar links wanneer één afbeelding wordt weergegeven voor het Smart Albumscherm. 2. Druk op de knop Links/Rechts om de gewenste afbeelding te selecteren. 3. Draai de Digitale Zoom-knop naar rechts om naar het normale weergavescherm te gaan. Draai de Miniatuur-knop (º) naar links. Draai de Digitale Zoomknop (í) naar rechts. Filter [Gemarkeerde afbeelding] 2009/01/01 [Smart Album 3-Miniatuurvenster] Knop Miniaturen ( º ) / Vergroting ( í ) Ŷ Zoeken of verwijderen van files Ŷ Smart Album Filter 1. Draai de Miniatuur-knop naar links in het Smart Album-scherm. 2. Elke keer wanneer u de Miniatuur-knop naar links draait, worden bestanden in de betreffende categorie weergegeven in het Smart Album-scherm. 3. Selecteer het bestand door op de Omhoog/Omlaag/Links/Rechts knoppen te drukken. 4. Druk de Verwijder ( Õ ) knop teneinde het geselecteerde bestand te verwijderen. 1. Druk op de knop MENU in de modus Smart Album. 2. Door de gewenste categorie te selecteren, kunt u de bestanden categoriseren en doorzoeken met de knop omhoog/omlaag. Type Datum Kleur Week Terug Instellen Ŷ Details van iedere categorie Filter 2009/01/01 [3-Miniatuurvenster] Filter 2009/01/01 [9-Miniatuurvenster] Filter Categorie Beschrijving Type Ingedeeld aan de hand van bestandtype (vb. foto, video, of spraak) 2009/01/01 [20-Miniatuurvenster] Ɣ Wanneer de functie Smart Album actief is of wanneer een categorie is geselecteerd, kan het afhankelijk van de hoeveelheid gegevens een aantal seconden duren. Het is echter geen storing; wacht tot het Smart Album-scherm verschijnt. Datum Ingedeeld aan de hand van de volgorde van de opgenomen datums. Kleur Ingedeeld aan de hand van de hoofdkleur. Week Ingedeeld aan de hand van de volgorde van de opgenomen weken. Bestandsformaat Foto’s/ video’s/ spraak 57 Knop Miniaturen ( º ) / Vergroting ( í ) Opnamevergroting 1. Selecteer de foto die u wenst te vergroten en druk de Digitale Zoom knop naar rechts. De geslecteerde foto wordt vervolgens digitaal vergroot. 2. Verschillende delen van de opname kunnen worden bekeken door de 5-functies knop in te drukken. 3. Beweeg de Miniatuur knop naar links om de vergrote foto naar de originele grootte terug te brengen. - U kunt zien of een opname wordt getoond in uitvergrote versie door Bijsnijden de indicator voor opnamevergroting te controleren. Deze bevindt zich linksboven in het LCD-scherm. (Als de opname niet in uitvergrote versie wordt getoond, is de indicator niet zichtbaar.) U kunt ook het uitvergrotingsgebied controleren. - Bestanden met filmclips en WAV-bestanden kunnen niet worden vergroot. - Als een foto wordt vergroot, kan dit tot kwaliteitsverlies leiden. De maximum vergrotingsratio in verhouding tot de opnamegrootte. Opnamegrootte Maximale X10.2 X10.2 vergrotingsfactor X9.3 X10.2 X8.1 X6.4 X3.2 Uitsnijden : U kunt een gedeelte van de opname uitsnijden en dit afzonderlijk bewaren. 1. Kies de opname waarvan u een gedeelte wilt uitsnijden Splitsen? Ja en druk op de knop Vergroting. Nee Druk op de OK-knop en een melding wordt getoond. Bevestig 2. Selecteer het gewenste submenu door op de knop Omhoog/Omlaag te drukken en druk op de knop OK. - [Ja] : De afgesplitste opname wordt opgeslagen onder een nieuwe bestandsnaam, en getoond op het LCD-scherm. - [Nee] : Het uitsnijdmenu verdwijnt. Ä Als er niet genoeg geheugenruimte is om de afgesplitst opname op te slaan, kan de opname niet worden bijgesneden. 58 Knop Info (DISP) / Omhoog Knop voor afspelen en pauzeren/ OK-knop Als het menu op het LCD-scherm wordt getoond, functioneert de knop OMHOOG als een richtingsknop. Als het menu niet op het LCD-scherm wordt getoond, kunt u de knop Info indrukken om de informatie over de getoonde opname op het LCD-scherm weer te geven. In de Afspeelmodus werkt de knop voor afspelen en pauzeren/OK-knop als volgt: Info (DISP) knop Info (DISP) knop - Wanneer het menu wordt weergegeven op het LCD-scherm, wordt de knop OK gebruikt voor het bevestigen van gegevens die zijn gewijzigd met de knop voor 5 functies. - Als een foto met een geluidsmemo, een geluidsbestand of een bestand met een filmclip wordt afgespeeld: ·In de stopmodus : Hiermee wordt een foto met een geluidsmemo, een geluidsbestand of een filmclip bestand afgespeeld. ·Tijdens het afspelen : Het afspelen wordt tijdelijk gestopt. ·In de pauzemodus : Het afspelen wordt hervat. Info (DISP) knop Afspelen [Geluidsopname is gestopt.] Pauze Stop [Geluidsopname wordt afgespeeld] Afspelen Stop [Geluidsopname is tijdelijk onderbroken.] 59 Knop Links / Rechts / Omlaag / MENU Knop Verwijderen ( Õ ) Met de knoppen LINKS/ RECHTS/ OMLAAG/ MENU kunt u de volgende functies activeren: Hiermee verwijdert u opnamen die zijn opgeslagen op de geheugenkaart. - Knop LINKS : Tijdens de weergave van het menu werkt de knop LINKS als richtingknop. Als het menu niet wordt weergegeven, gebruikt u de knop LINKS om de vorige opname te selecteren. - Knop RECHTS : Tijdens de weergave van het menu werkt de knop RECHTS als richtingknop. Als het menu niet wordt weergegeven, gebruikt u de knop RECHTS om de volgende opname te selecteren. - Knop OMLAAG : Als het menu wordt getoond, functioneert de knop OMLAAG als een richtingsknop. - Knop MENU : Als u op de knop MENU drukt, wordt het menu voor de afspeelmodus weergegeven op het LCDscherm. Als u nogmaals op deze knop drukt, wordt het LCD-scherm in de beginstand gezet. 1. Kies een opname die u wilt verwijderen door achtereenvolgens op de knop Links / Rechts en op de knop VERWIJDER ( Õ ) te drukken. Bestand verwijderen? Bestand verwijderen? Ja Nee Meer wissen Ja Nee Meer wissen [Eén opname] [Miniatuuropname] Instellen Instellen 2. Om opnamen te wissen, selecteert u het menu [Meer wissen]. - Knop Links/ Rechts : Opnamen kiezen - Knop OK: Controle van te verwijderen opnamen - Knop Verwijderen ( Õ ) : Vorige Volgende de geselecteerde opnamen worden Select. Verwijder gewist. 3. Kies de waarden in het submenu door op de knop Omhoog / Omlaag en vervolgens op OK te drukken. - Als [Ja] wordt gekozen : de geselecteerde opnamen worden gewist. - Als [Nee] wordt gekozen : “Foto verwijderen” wordt geannuleerd. 60 De afspeelfunctie instellen met behulp van het LCD-scherm De functies van de Afspeelmodus kunnen met behulp van het LCD-scherm worden gewijzigd. Als u de knop MENU in de Afspeelmodus kiest, wordt het menu op het LCD-scherm weergegeven. De menu’s die u kunt instellen in de Afspeelmodus zijn de volgende. Om een opname te maken nadat u het afspeelmenu heeft ingesteld, drukt u op de knop Afspeelmodus of op de sluiterknop. Menu-optie Hoofdmenu Submenu ( ) Start Foto’s Effect Pagina 2592X1944 2048X1536 1024X768 2592X1728 Res.wijz 1800X1200 2592X1458 1920X1080 Beginafbeelding Rechts 90 gr. Links 90 gr. Draaien 180 gr. Horizontaal Verticaal Wijzigen Normaal Zacht ( ) Helder Bos Retro Koel Fotostylerkeuze Rustig Klassiek Negatief Aangep. RGB ACB Anti-rode ogen Gezichtretouch Helderheid Beeld aanpassen Contrast Kleurverz. Ruis toevoegen Tonen 1, 3, 9, 20 ( ) Diashow Menu-optie Hoofdmenu Afspelen / Herhalen Alles Datum Select. - - p.63 Diashow ( ) Interval Muziek p.64 Wissen p.64 Beveiligen p.65 p.67 Bestandopties Spraakmemo ( ) DPOF p.67 p.68 Kopie Submenu Secundair menu Uit Kalm - Zacht Landelijk - Helder Levendig - Zonnig Ontspannen - 1, 3, 5, 10 sec - Uit Mist - UV Avond - Ochtend Feest - Druppels Reis - Select. - Alles Ja / Nee Select. - Alles Ontgrendel / Vergrendel Uit - Aan - Standaard Select. / Alles / Reset Index Ja / Nee Formaat Select. / Alles / Reset Ja - Nee - Pagina p.68 p.69 p.69 p.69 p.70 p.70 p.71 ~ p.72 p.73 61 De afspeelfunctie instellen met behulp van het LCD-scherm Dit menu is beschikbaar als de camera is aangesloten op een printer die PictBridge ondersteunt (directe aansluiting op de camera, wordt apart verkocht) met een USB-kabel. Menu-optie Hoofdmenu Foto’s Formaat ❹ Lay-out 62 Submenu Menu-optie Secundair menu Pagina Eén - Alles - Auto - Briefkaart - Kaart - 4X6 - L - 2L - Letter - A4 - A3 - Auto - Randloos - 1 - 2 - 4 - 8 - 9 - 16 - Index - Hoofdmenu Type p.81 Kwalit. ❹ Datum Best.naam p.81 Reset Submenu Secundair menu Pagina Auto - Normaal - Foto - Snel - Auto - Concept - Normaal - Hoog - Auto - Uit - Aan - Auto - Uit - Aan - Ja - Nee - p.81 p.82 Ä Menu’s kunnen zonder voorafgaande mededeling worden gewijzigd. Wijzigen ( ) Grootte wijzigen U kunt de resolutie (grootte) van de gemaakte foto’s wijzigen. Kies [Beginafb.] om een opname als beginafbeelding op te slaan. 1. Druk op de knop afspeelmodus en druk vervolgens op de MEUN knop. Res.wijz 2. Klik in het menu Wijzigen op de knop Omhoog/Omlaag om de [Afm. Wijz] ( ) menu tab te selecteren en druk op de OK-knop. Terug Verpl. 3. Selecteer het gewenste submenu door op de knop Links / Rechts te drukken en druk op de knop OK. Types opnamegrootte wijzigen ( o : Kiesbaar) o o o o o o o o o o o o o - Een grote opname kan worden gewijzigd in een kleinere opname, maar niet andersom. - Alleen van JPEG-bestanden kan de grootte worden gewijzigd. Filmclip (AVI) en geluidsopname (WAV) bestanden kunnen niet in grootte worden gewijzigd. - U kunt uitsluitend de resolutie wijzigen van bestanden die in JPEG 4:2:2-formaat zijn gecomprimeerd. - De opname waarvan de grootte is gewijzigd zal een nieuwe bestandsnaam krijgen. De opname [Beginafb.] wordt niet op de geheugenkaart opgeslagen maar in het interne geheugen. - Als een nieuwe gebruikersopname wordt opgeslagen, wordt één van de twee gebruikersopnamen op volgorde verwijderd. - Als de geheugencapaciteit niet voldoende is om de bijgewerkte opname op te slaan, wordt de melding [Geheugen vol] op het LCD-scherm getoond en wordt de gewijzigde opname niet opgeslagen. o o o o o o o 63 Wijzigen ( ) Een opname draaien Fotostylerkeuze U kunt de opgeslagen foto’s met diverse hoeken draaien. Door het gebruik van deze functie is het mogelijk om speciale effecten aan uw foto’s toe te voegen. 1. Druk op de knop afspeelmodus en druk vervolgens op de MEUN knop. 2. Klik in het menu Wijzigen op de knop Omhoog/Omlaag om de [Draaien] ( )menu tab te selecteren en druk op de OK-knop. 3. Selecteer het gewenste submenu door op de knop Links / Rechts te drukken en druk op de knop OK. Rechts 90 gr. Links 90 gr. Draaien Terug Verpl. 1. Druk op de knop afspeelmodus en druk vervolgens op de MEUN knop. 2. Klik in het menu Wijzigen op de knop Omhoog/Omlaag om de [FotoFotostylerkeuze stylerkeuze] ( ) menu tab te selecteren en druk op de OK-knop. 3. Selecteer het gewenste submenu Terug Verpl. door op de knop Links / Rechts te drukken en druk op de knop OK. Stijlmodus 180 gr. Normaal Terug Verpl. [ ô : Rechts 90 gr.] : Draai de foto met de klok mee Terug Horizontaal Terug [ Verpl. [ ó : Links 90 gr.] : Draai de foto tegen de klok in Terug Verpl. [ õ : 180 gr.] : Draai de foto 180 graden Verticaal Verpl. : Horizontaal] : Draai de foto horizontaal Terug Verpl. [ ® : Verticaal] : Draai de foto verticaal Ä Als u een geroteerde opname op het LCD-scherm weergeeft, kunnen lege ruimtes aan de linker- en rechterzijde van de opname ontstaan. 64 Pictogram Beschrijving Er wordt geen effect toegevoegd. Zacht Er wordt een zachte stijl toegevoegd. Helder Er wordt een levendige stijl toegevoegd. Bos Er wordt een natuurlijke, zuivere stijl toegevoegd. Retro Er wordt een bruingetinte stijl toegevoegd. Koel Er wordt een koele stijl toegevoegd. Rustig Er wordt een kalme stijl toegevoegd. Klassiek Er wordt een klassieke stijl toegevoegd. Negatief Zet opgenomen foto in negatief Bepaal een RGB kleur om uw eigen fotostijl te creëren. Aangep. RGB 4. De gewijzigde opname wordt opgeslagen onder een nieuwe bestandsnaam. Wijzigen ( ) Persoonlijke kleur U kunt de R (rood), G (Groen) en B (blauw) waarden van de opname wijzigen. Verwijderen van rode ogen Het rode ogen effect kan in de opname worden verwijderd. Terug Verpl. - Knop OK : Gebruikerskleuren kiezen/instellen - Knop Omhoog / Omlaag : R,G, B selecteren - Knop Links/ Rechts : Wijzigt de waarden Terug 1. Druk op de knop Afspelen en druk vervolgens op de MENU knop. 2. Klik de Omhoog/Omlaag-knop uit het Wijzigen menu om de [Beeld aanpassen] ( ) menu tab te selecteren en druk op de OK-knop. ACB U kunt de helderheid van het donkere gebied dat wordt veroorzaakt door onderbelichting van de lichtbron automatisch aanpassen. ACB Terug Anti-rode ogen Terug Verpl. Verpl. Beeld aanpassen 1. Selecteer ( ) door op de knop Links/Rechts te drukken en druk op de knop OK. 2. De melding [Nieuwe afbeelding maken] verschijnt en de opname wordt onder een nieuwe bestandsnaam opgeslagen. 1. Selecteer ( ) door op de knop Links/Rechts te drukken en druk op de knop OK. 2. De melding [Nieuwe afbeelding maken] verschijnt en de opname wordt onder een nieuwe bestandsnaam opgeslagen. Gezichtretouch U kunt de huid in een afbeelding stralend en mooi laten lijken. ) door op de knop 1. Selecteer ( Links/Rechts te drukken en druk op de knop OK. Vervolgens wordt Gezichtretouch een balk getoond waarmee gezicht retoucheren geselecteerd kan worden. Terug Verpl. 2. U kunt het gezicht retoucheren door op de knop Links/Rechts te drukken. 3. Druk op de knop OK en de opname wordt onder een nieuwe bestandsnaam opgeslagen. Verpl. 65 Wijzigen ( ) Helderheid wijzigen Kleurverzadiging wijzigen U kunt de helderheid van de opname wijzigen. 1. Selecteer ( ) door op de knop Links/Rechts te drukken en druk op de knop OK. Vervolgens wordt een balk getoond voor het selecteren van de helderheid. 2. Wijzig de helderheid door op de knop Links/Rechts te drukken. 3. Druk op de knop OK en de opname wordt onder een nieuwe bestandsnaam opgeslagen. U kunt de kleurverzadiging van de opname wijzigen. Helderheid Terug Verpl. Contrast wijzigen U kunt het contrast van de opname wijzigen. 1. Selecteer ( ) door op de knop Links/ Rechts te drukken en druk op de knop OK. Vervolgens wordt een balk Contrast getoond voor het selecteren van het contrast. 2. Wijzig het contrast door op de knop Terug Verpl. Links/Rechts te drukken. 3. Druk op de knop OK en de opname wordt onder een nieuwe bestandsnaam opgeslagen. 66 1. Selecteer ( ) door op de knop Links/ Rechts te drukken en druk op de knop OK. Vervolgens wordt een balk Kleurverz. getoond voor het selecteren van de kleurverzadiging. 2. Wijzig de kleurverzadiging door op de Terug knop Links/Rechts te drukken. 3. Druk op de knop OK en de opname wordt onder een nieuwe bestandsnaam opgeslagen. Verpl. Ruiseffect U kunt ruis aan een opname toevoegen om uw foto een klassiekere sfeer te geven. 1. Selecteer ( ) door op de knop Links/Rechts te drukken en druk op de knop OK. 2. De melding [Nieuwe afbeelding maken] verschijnt en de opname wordt onder een nieuwe bestandsnaam opgeslagen. Ruis toevoegen Terug Verpl. Tonen ( De Multi diashow starten ( ) ) U kunt gemakkelijk de miniaturen bekijken en een grote hoeveelheid inhoud zoals foto’s en video’s categoriseren of doorzoeken. 1. Druk in de afspeelmodus op de knop MENU. 2. Druk op de knop omhoog/omlaag om het gewenste menu te selecteren. 3. Druk op de OK-knop; de geselecteerde miniatuurafbeeldingen worden getoond. 1 3 9 Opnamen kunnen continu worden getoond met een vooraf ingestelde interval. U kunt de Multi diashow bekijken door de camera op een extern beeldscherm aan te sluiten. 1. Druk op de knop voor de afspeelmodus en vervolgens op de knop MENU. 2. Druk op de knop Omhoog of Omlaag en selecteer de menutab [Diashow]. 20 De Multi diashow starten Afsl. Terug De Multi diashow kan alleen worden gestart in het menu [Start]. 1. Gebruik de knop Omhoog / Omlaag om Start Afspelen het menu [Start] te selecteren en druk Foto’s :Alles Herhalen Effect :Uit vervolgens op de knop Rechts. Interval :1 sec 2. Selecteer het gewenste menu door op Muziek :Uit de knop Omhoog/Omlaag te drukken. [Afspelen] : De Multi diashow wordt na Terug Instellen één keer afspelen stopgezet. [Herhalen] : De Multi diashow wordt herhaald totdat deze wordt beëindigd. 3. Druk op de OK-knop en de diashow wordt gestart. - Om een diashow te pauzeren tijdens het afspelen, drukt u de OK-knop nogmaals in. - Als u de OK-knop nogmaals indrukt, begint de diashow opnieuw. - U kunt het afspelen van de diashow stoppen door op de OKknop en vervolgens op de knop Links of Rechts te drukken. 67 De Multi diashow starten ( ) Opnamen kiezen Effecten van de Multi diashow instellen U kunt kiezen welke opnamen u wilt bekijken. Tijdens de Multi diashow kunnen unieke schermeffecten worden gebruikt. 1. Gebruik de knop Omhoog / Omlaag om het menu [Foto’s] te selecteren en druk vervolgens op de knop Rechts. Start Foto’s Effect Interval :Alles Alles :Uit Datum :1 sec Select. Muziek :Uit 2. Selecteer de gewenste optie door op de knop Omhoog/Omlaag te drukken. Terug Instellen [Alles] : Alle opnamen die in het geheugen zijn opgeslagen worden afgespeeld. Druk op de knop OK om de instelling op te slaan. [Datum] : Opnamen die op een opgegeven datum zijn gemaakt worden afgespeeld. Druk op de knop OK om de instelling op te slaan. [Select.] : Speelt uitsluitend de gekozen opnamen af. De gekozen opname kan worden opgeslagen als [Keuze1], [Keuze2] of [Keuze3]. Als u de gekozen opname opslaat met het commando [Nwkeus] wordt deze als [Keuze1] opgeslagen. Als u een nieuwe opname nogmaals met [Nwkeus] opslaat, wordt de opname die daarvoor onder [Keuze1] is opgeslagen automatisch als [Keuze2] opgeslagen. U kunt de opnamen die zijn opgeslagen als [Keuze1], [Keuze2] of [Keuze3] wijzigen en verwijderen. Druk op de knop ( Õ ) om de instelling op te slaan. 3. Kies [Afspelen] of [Herhalen] in het [Start] menu om de diashow te beginnen. 68 1. Selecteer het [Effect] submenu door op de richtingknop OMHOOG / OMLAAG en vervolgens op RECHTS te drukken. 2. Selecteer het type effect met de knop Omhoog / Omlaag. 3. Druk op de OK-knop om de instelling te bevestigen. Start Effect Uit :Alles Kalm :Uit Zacht Interval :1 sec Landelijk Muziek Helder :Uit Levendig Foto’s Terug Instellen De Multi diashow starten ( ) Bestandopties ( Afspeelinterval instellen 1. Druk op de knop voor de afspeelmodus en vervolgens op de knop MENU. 2. Druk op de knop Omhoog of Omlaag en selecteer de menutab [Bestandopties]. Stel de afspeelinterval van de Multi diashow in. 1. Kies het [Interval] submenu door op de knop OMHOOG / OMLAAG en vervolgens op RECHTS te drukken. 2. Gebruik de knop Omhoog / Omlaag om de gewenste interval te selecteren. 3. Druk op de knop OK om de instelling op te slaan. Start Foto’s :Alles Effect :Uit 1 sec Interval 3 sec:1 sec Muziek 5 sec:Uit 10 sec Terug Instellen De laadtijd is afhankelijk van de grootte en kwaliteit van de opname. Bij het afspelen van een diashow wordt van een filmbestand alleen het eerste frame afgespeeld. Bij het afspelen van een diashow wordt een geluidsopnamebestand niet afgespeeld. Het intervalmenu werkt alleen in menu [Uit]. Achtergrondmuziek instellen U kunt bij de Multi diashow achtergrondmuziek afspelen. 1. Selecteer het [Muziek] submenu door op de richtingknop OMHOOG / OMLAAG en vervolgens op RECHTS te drukken. 2. Gebruik de knop Omhoog/Omlaag om de gewenste muziek te selecteren. 3. Druk op de knop OK om de instelling op te slaan. Start Foto’s Effect Interval Muziek Terug ) Uit Mist :Alles UV :Uit Avond :1 sec Ochtend :Uit Feest Instellen Opnamen verwijderen Met deze handeling verwijdert u de opnamen die in het geheugen zijn opgeslagen. 1. Druk op de knop Omhoog / Omlaag en Wissen Select. selecteer de menutab [Wissen]. Beveiligen Alles Klik vervolgens op de knop Rechts. Spraakmemo :Uit DPOF 2. Selecteer het gewenste submenu door op Kopie de richtingknop OMHOOG of OMLAAG en vervolgens op OK te drukken. [Select.] : Het keuzevenster wordt weergegeven Terug Instellen voor een opname die moet worden verwijderd. - Omhoog / Omlaag / Links / Rechts: Selecteer een afbeelding. - Knop OK : Selecteer de te verwijderen opname. ( Ë markering) - Knop Verwijderen : Druk op de knop Verwijderen om het beSelect. Wissen vestigingsbericht weer te geven. Selecteer de menuoptie [Ja] en druk op de knop OK om alle opnamen die zijn gemarkeerd te verwijderen. Alle bestanden verwijderen? Ja [Alles] : Het bevestigingsvenster wordt Nee getoond. Selecteer de menuoptie [Ja] en druk op de knop OK om alle onbeveiligde opnamen te verwijInstellen deren. Als er geen beveiligde opnamen zijn, worden alle opnamen verwijderd en wordt de melding [Geen foto] weergegeven. 3. Nadat het verwijderen is voltooid, wordt het scherm gewijzigd in het scherm voor de afspeelmodus. 69 Bestandopties ( ) Alle onbeveiligde bestanden in de submap DCIM op de geheugenkaart worden verwijderd. Onthoud dat dit nietbeveiligde opnamen permanent zal verwijderen. Belangrijke opnamen dienen op een computer te worden opgeslagen voordat ze verwijderd worden. De beginafbeelding is opgeslagen in het interne geheugen van de camera (en dus niet op de geheugenkaart) en wordt dan ook niet verwijderd als u alle bestanden van de geheugenkaart verwijdert. [Alles]: Beveilig / ontgrendel alle opgeslagen opnamen. - Wanneer u een afbeelding beveiligt, wordt het beveiligingspictogram weergegeven op het LCD-scherm. (Een niet-beveiligde opname heeft geen indicator.) - Een beveiligde opname is uitsluitend beveiligd tegen wissen via de functie [Verwijder]. Als de functie [Formatteren] wordt gekozen, worden ook beveiligde opnamen gewist. Alles beveiligen? Vergrendel Ontgrendel Instellen Opnamen beveiligen U kunt bepaalde opnamen beveiligen (vergrendelen), zodat ze niet gewist kunnen worden. Met dit menu kunt u ook de beveiliging van opnamen opheffen (ontgrendelen). 1. Druk op de knop Omhoog / Omlaag en selecteer de menutab [Beveiligen]. Klik vervolgens op de knop Rechts. 2. Selecteer het gewenste submenu door op de knop Omhoog/Omlaag te drukken en druk op de knop OK. [Select.] : Het keuzescherm voor het beveiligen/ontgrendelen van een afbeelding wordt getoond. - Omhoog / Omlaag / Links / Rechts: Selecteer een foto. - Knop OK : Beveilig / ontgrendel de opname - Knop Verwijderen: Uw wijzigingen worden opgeslagen en het menu zal verdwijnen. 70 U kunt uw stemgeluid aan een opgeslagen foto toevoegen. Wissen Beveiligen Spraakmemo Geluidsopname Select. :Uit Alles Wissen DPOF Beveiligen Kopie Spraakmemo DPOF Uit :Uit On Kopie Terug Instellen Terug Instellen [Menu geluidsopname] Select. Instellen Start [Klaar om opname te maken] Stop [Geluid wordt opgenomen] - Druk op de sluiterknop om in een opgeslagen stil beeld tot 10 seconden stemgeluidsopnamen te maken. - Om de opname te stoppen, drukt u op de sluiterknop. Bestandopties ( ) DPOF DPOF (Digital Print Order Format) maakt het mogelijk om afdrukinformatie op te slaan in de MISC-map van uw geheugenkaart. Kies de foto’s die afgedrukt moeten worden en hoeveel afdrukken u wilt maken. De DPOF indicator verschijnt op het LCD-scherm als een foto wordt weergegeven die DPOF informatie bevat. De foto’s kunnen worden afgedrukt op DPOF printers of in een toenemend aantal fotolaboratoria. Deze functie is niet beschikbaar voor filmclips en geluidsopnamebestanden. Als een groothoekopname wordt afgedrukt als een groothoekafdruk, kan het zijn dat 8% aan de linker- en rechterzijde van de opname niet wordt afgedrukt. Controleer of uw printer de groothoekopname ondersteunt als u de foto afdrukt. Als u de opname bij een fotostudio af laat drukken, zeg dan dat de opname als een groothoekopname moet worden afgedrukt. (Sommige fotostudio’s ondersteunen de grootte om een groothoekopname af te drukken niet.) Standaard Met deze functie kunt u informatie over het aantal te maken afdrukken toevoegen aan een opgeslagen foto. 1. Druk op de knop Omhoog / Omlaag en selecteer de menutab [DPOF]. Klik vervolgens op de knop Rechts. 2. Druk nogmaals op de knop Rechts en het [Standaard] submenu verschijnt. 3. Kies het gewenste submenu door op de knop Omhoog/Omlaag te drukken en druk op de knop OK. [Select.] : Het keuzescherm voor de af te drukken afbeelding wordt getoond. - Omhoog / Omlaag / Links / Rechts: Kies de foto die u af wilt drukken. - Zoom Knop W / T : Kies het aantal afdrukken. [Alles]: Stel het aantal afdrukken in voor alle foto’s, niet voor film- en geluidsbestanden. - Knop omhoog/omlaag : Selecteer het aantal afdrukken. [Reset] : Beëindig de printerinstellingen. Wissen Beveiligen Kies beeld Spraakmemo DPOF Kopie Select. Alles Reset :Uit Standaard Index Formaat Terug Instellen Hoeveelheid Instellen 01 Hoeveelheid Instellen 4. Druk op de OK knop om de instelling te bevestigen. Als een opname DPOF instructies bevat, wordt de DPOF indicator ( ) getoond. 71 Bestandopties ( ) Index Opnamen (met uitzondering van filmclips en geluidsbestanden) kunnen worden afgedrukt in de vorm van een index. 1. Druk op de knop Omhoog / Omlaag Wissen en selecteer de menutab [DPOF]. Beveiligen Spraakmemo :Uit Klik vervolgens op de knop Rechts. Instelling index? Ja Standaard 2. Kies het menu [Index] en druk Nee Kopie Index opnieuw op de knop Rechts. Het Formaat submenu wordt getoond. Terug Instellen 3. Kies de gewenste optie door op de knop OMHOOG / OMLAAG te drukken. Als [Ja] wordt gekozen : De opname wordt in index-formaat afgedrukt. Als [Nee] wordt gekozen : Er wordt geen index afgedrukt. 4. Druk op de OK-knop om de instelling te bevestigen. DPOF Printgrootte U kunt het afdrukformaat opgeven bij het afdrukken van opnamen die zijn opgeslagen op de geheugenkaart. Het menu [Formaat] is alleen beschikbaar voor printers die DPOF 1.1 ondersteunen. 1. Druk op de knop Omhoog / Omlaag en selecteer de Wissen Beveiligen menutab [DPOF]. Klik vervolgens op de knop Rechts. Kies beeld 2. Kies het menu [Formaat] en druk opnieuw op de knop Rechts. Het submenu wordt getoond. Spraakmemo Select. Alles Reset DPOF Kopie 3. Selecteer het gewenste submenu door Terug op de knop Omhoog/Omlaag te drukken en druk op de knop OK. [Select.] : Keuzescherm om de afdrukgrootte van de getoonde opname te wijzigen. - Omhoog / Omlaag / Links / Rechts: Kies een foto. Formaat - Zoom Knop W / T : Wijzig het afdrukformaat. - Knop Verwijderen : Uw wijzigingen worden opgeslagen en het menu 3X5 zal verdwijnen. [Alles] : Wijzig de afdrukgrootte van alle opgeslagen bestanden. Formaat - Knop omhoog/omlaag: Selecteer een afdrukformaat. - OK knop : Bevestig de gewijzigde instelling. [Reset] : Beëindig alle instellingen voor afdrukgrootte. :Uit Standaard Index Formaat Instellen Instellen Instellen Ä DPOF [Formaat] secundair menu : Annuleren, 3X5, 4X6, 5X7, 8X10 Afhankelijk van de fabrikant en het printermodel kan het annuleren van het afdrukproces op de printer enige tijd in beslag nemen. 72 Bestandopties ( ) Naar geheugenkaart kopiëren Hiermee kunt u foto’s, filmclips en geluidsopnamen naar de geheugenkaart kopiëren. Wissen 1. Selecteer de menutab [Kopie] door op de Beveiligen knop Omhoog / Omlaag te drukken. Klik Spraakmemo :Uit DPOF vervolgens op de knop Rechts. Kopie Ja 2. Selecteer het gewenste submenu door Nee op de knop Omhoog/Omlaag te drukken Terug Instellen en druk op de knop OK. - [Ja] : Alle foto’s, filmclips en geluidsopnamen die in het interne geheugen zijn opgeslagen, worden naar de geheugenkaart gekopieerd nadat de melding [Kopiëren] is weergegeven. Als het kopiëren is voltooid, wordt het scherm voor de afspeelmodus opnieuw weergegeven. - [Nee] : Hiermee wordt “Kopiëren naar kaart” geannuleerd. Als er niet voldoende ruimte beschikbaar is op de geheugenkaart om opgeslagen opnamen naar het interne geheugen te kopiëren (31MB), worden met de opdracht [Kopie] slechts een paar opnamen gekopieerd en wordt vervolgens de melding [Geheugen vol] weergegeven. Het systeem keert vervolgens naar de afspeelmodus terug. Zorg ervoor dat u overbodige bestanden verwijdert om ruimte vrij te maken voordat u de geheugenkaart in de camera steekt. Wanneer u de opnamen die in het interne geheugen zijn opgeslagen naar de kaart kopieert via de opdracht [Kopie], wordt een bestandsnaam met een oplopend nummer aangemaakt op de kaart om dubbele bestandsnamen te voorkomen. - Als de [Op nul] functie van het [Bestandsnr.] instellingenmenu is ingesteld: De namen van de gekopieerde bestanden beginnen vanaf de laatst opgeslagen bestandsnaam. - Als de [Serie] functie van het [Bestandsnr.] instellingenmenu is ingesteld: De namen van de gekopieerde bestanden beginnen vanaf de laatst gemaakte bestandsnaam. Als de opdracht [Kopie] is voltooid, wordt de als laatste opgeslagen opname van de als laatste gekopieerde map weergegeven op het LCD-scherm. 73 Smart mode Weergave Smart-modus Smart-modus Ŷ Smart-modus Het LCD-scherm geeft informatie weer over de huidige instelling voor de Smart-modus. Met de Smart-modus kunnen gebruikers gemakkelijk een foto nemen zonder meer complexe functies te hoeven instellen. Het is zelfs voor beginners gemakkelijk te leren hoe dit gedaan moet worden. [Smart Auto-modus] [Smart-filmclipmodus] Ŷ U kunt de Smart-knop boven op de camera gebruiken om de Smart-modus te starten. [Opname & Volledige status] Ä Wanneer u op de Smart-knop drukt, wordt deze blauw weergegeven. 74 Weergave Smart-modus Smart-modus starten Nr. Omschrijving Pictogrammen Pagina 1 Opnamemodus p.75 2 Optische zoombalk p.24 3 Aantal resterende opnamen 00001 p.16 Resterende tijd 00:00:00 p.16 4 Pictogram geheugenkaart / pictogram intern geheugen - 5 Batterij p.14 6 Flitser p.27 7 Zelfontspanner p.29 8 Opnamegrootte p.36 9 Framesnelheid 10 Datum / tijd 11 Automatisch scherpstelkader Modus kiezen De modus selecteren met behulp van de Smart-knop U kunt de Smart-knop aan de bovenkant van uw camera gebruiken om de juiste Smart-modus te selecteren. [Programma modus] [Smart Auto-modus] p.37 2009/01/01 01:00 PM p.49 p.39 75 Smart-modus starten Smart Auto-modus gebruiken ( ) De camera kiest automatisch de gepaste camera-instellingen gebaseerd op een gevonden scènetype. Dit is handig als u niet bekend bent met camera-instellingen voor verschillende scènes. 1. De Smart-modus gebruiken om de Smart Auto-modus te selecteren. 2. Er wordt automatisch een scène geselecteerd. Het pictogram voor de modus wordt linksboven in het scherm weergegeven. 3. Druk op de sluiterknop om een opname vast te leggen. Als de camera geen scènemodus herkent, worden de standaardinstellingen gebruikt. Zelfs als er een gezicht wordt herkend, selecteert de camera mogelijk een portretmodus, afhankelijk van de positie en de belichting van het onderwerp. De camera selecteert mogelijk niet de juiste scène, afhankelijk van de omstandigheden, zoals een trillende camera, belichting en de afstand tot het onderwerp. De modus [Nacht] herkent scènes alleen wanneer de flits is uitgeschakeld. De camera schakelt de modus [Statief] in na een controle van een bepaalde periode van de opnameomstandigheden van het statief. De modus voor statief wordt mogelijk niet door de camera geselecteerd, afhankelijk van beweging van het voorwerp, ongeacht of u een statief gebruikt. 76 Elke scène wordt herkend bij de volgende omstandigheden: ( ) : Voor buitenopnames [Wit] ( ) : Bij opnames in een erg heldere omgeving [Nacht] ( ) : Bij opnames ‘s nachts [Nacht-portret] ( ) : Bij opnames van mensen in een duistere buitenomgeving [Tegenlicht] ( ) : Bij een opname met tegenlicht zonder portret [Landschap] [Tegenlicht-portret] ( ) : Bij een portretopname met tegenlicht [Portret] ( ) : Bij een portretopname [Macro] ( ) : Bij opnames in close-up [Macro-tekst] ( ) : Bij tekstopnames in close-up [Statief] ( ) : Bij opnames zonder beweging met het statief [Actie] ( ) : Bij opnames met een onderwerp dat vaak beweegt Smart-modus starten Smart-filmclipmodus gebruiken ( Het Smart-menu instellen ) Met deze modus kunnen gebruikers gemakkelijk een filmclip opnemen zonder meer complexe functies te hoeven instellen. 1. De Smart-knop gebruiken om de Smartfilmclipmodus te selecteren. 2. Richt de camera op het onderwerp en stel de opname samen door het LCD-scherm te gebruiken. 3. Druk eenmaal op de sluiterknop om filmclips op te nemen zolang de beschikbare opnametijd dit toelaat. Filmclips worden nog steeds opgenomen als de sluiterknop wordt losgelaten. Als u de opname wilt stoppen drukt u nogmaals op de sluiterknop. Ŷ Met de Smart-modus kunnen gebruikers gemakkelijk een foto nemen zonder meer complexe functies te hoeven instellen. Het is zelfs voor beginners gemakkelijk te leren hoe dit gedaan moet worden. - Wanneer u op de knop Menu drukt, wordt een menuscherm weergegeven met alle Smart-modi. Wanneer u hier nogmaals op drukt, gaat u terug naar het vorige scherm. [Druk op knop MENU] Fotoformaat : Flitser : Timer : Uit Volume : Middel Afsl. Wijzigen [Menu aan (Smart Auto)] [Menu uit (Smart Auto) ] - Druk op de knop Omhoog/Omlaag om het Smart-menu te selecteren en druk op de knop Rechts. Vervolgens kunt u een submenu instellen. Fotoformaat : Fotoformaat Flitser : Flitser Timer : Uit Volume : Middel Afsl. Wijzigen Rechter-knop 12M 8M 3M : : Timer : Uit Volume : Medium Terug Instellen 77 Het Smart-menu instellen Menu-items die in de Smart-modus beschikbaar zijn, worden hieronder weergegeven. De items die worden aangeduid met zijn standaardinstellingen. Hoofdmenu Submenu Pagina Fotoformaat 4000X 3000 3264X 2448 2048X 1536 Filmformaat 800X592 640X480 320X240 Framesnelheid 30 fps 20 fps 15 fps p.36 p.37 Tijdzone Submenu Pagina Midway, Samoa Auckland, Wellington Okhotsk Guam, Sydney Adelaide, Darwin Seoul, Tokyo Beijing, Hong Kong Bankok, Jakarta Yangon Almaty Kathmandu Mumbai, New Delhi Flitser Uit Smart-flitser p.27 Tashkent Kabul Timer Uit 10 sec p.29 Abu Dhabi Teheran Moscow Athens, Helsinki Volume Uit Laag Middel Hoog Language Helderh. scherm Datum/tijd Tijdzone 78 Hoofdmenu - p.45 p.46 Auto Donker Normaal Licht jjjj/mm/dd mm/dd/jjjj dd/mm/jjjj Uit London Cape Verde Mid-Atlantic Buenos Aires Newfoundland Caracas, La Paz Miami, New York Chicago, Dallas Denver, Phoenix LA, San Francisco Alaska Hawaii, Honolulu p.47 p.49 p.49 p.49 Berlin, Paris, Rome - Formatt. Nee Ja p.48 Video NTSC PAL p.51 Ä Voor meer informatie over het instellen van het Smart-menu raadpleegt u de gedeelten over de normale modus. Weergave Smart-afspeelmodus Het Smart-afspeelmenu instellen Op het LCD-scherm wordt informatie weergegeven over de instelling voor de Smart-modus voor de huidige foto. Ŷ Het Smart-afspeelmenu instellen U kunt het Smart-afspeelmenu gebruiken om de functies voor de afspeelmodus gemakkelijk in te stellen. Menu-items die in de Smartafspeelmodus beschikbaar zijn, worden hieronder weergegeven. De items die worden aangeduid met Hoofdmenu Wijzigen Tonen zijn standaardinstellingen. Submenu Pagina ACB Anti-rode ogen Gezichtretouch - 1 3 9 20 p.65 p.67 Diashow Afspelen Herhalen Pagina Wissen Select. Alles p.69 Smart-afspeelmodus p.53 Beveiligen Select. Alles p.70 2 Geluidsopname p.70 3 DPOF p.71 4 5 Beveiligen Mapnaam & bestandsnaam 6 7 8 9 10 11 12 13 No Beschrijving 1 Pictogram 100-0010 p.70 p.49 Indicator Kaart geplaatst - Batterij ISO Diafragma Sluitersnelheid Flitser Opnamegrootte Opnamedatum 80~3200 F3.0 ~ F5.6 8 ~ 1/1,500 On/Off 4000X3000 ~ 320X240 2009/01/01 p.14 p.34 p.27 p.36 p.49 p.67 Ä Voor meer informatie over het instellen van het Smart-afspeelmenu raadpleegt u de gedeelten over de normale modus. 79 PictBridge U kunt de USB-kabel gebruiken om deze camera aan te sluiten op een printer die PictBridge (apart aan te schaffen) ondersteunt, en de opgeslagen foto’s direct afdrukken. Filmclips en geluidsbestanden kunnen niet worden afgedrukt. De camera instellen voor aansluiting op de printer 1. Sluit de camera en de printer met behulp van de USB-kabel op elkaar aan. 2. Zodra de camera aangezet wordt, herkent de camera automatisch de printer en wordt ermee verbonden. Ä Indien de automatische verbinding niet tot stand komt, verandert u het [USB] menu in [Printer]. (p.52) Ä Voor een printer die verwijderbare schijven kan activeren, verandert u het [USB] menu in [Printer]. Sluit de camera op een printer aan 80 Gemakkelijk afdrukken Wanneer u een camera op de printer aansluit in de Afspeelmodus, kunt u een foto gemakkelijk afdrukken. - Druk op de knop Links / Rechts: Kies een vorige/volgende opname. Printen Menu - Druk op de OK knop : Het op dat moment weergegeven beeld zal met de standaardinstellingen van de printer worden afgedrukt. PictBridge : Fotokeuze PictBridge : Printerinstellingen U kunt de foto’s die u wilt afdrukken selecteren. Het aantal af te drukken exemplaren instellen 1. Druk op de knop Menu en het Foto’s :Eén Eén PictBridge menu verschijnt. Formaat :Auto Alles 2. Gebruik de knop Omhoog / Omlaag Lay-out :Auto om het menu [Foto’s] te selecteren Type :Auto en druk vervolgens op de knop Kwalit. :Auto Rechts. Terug Instellen 3. Gebruik de knop Omhoog / Omlaag om het gewenste submenu te kiezen en druk op de knop OK. - Kies [Eén] of [Alles]. Een scherm waarin u het aantal af te drukken exemplaren kunt instellen verschijnt, zoals hieronder afgebeeld. 0 U kunt de menu’s voor papierformaat, afdrukformaat, papiertype, afdrukkwaliteit, datum afdrukken en bestandsnaam afdrukken instellen voor de af te drukken foto’s. 1. Druk op de knop Menu en het PictBridge menu verschijnt. 2. Gebruik de knop Omhoog / Omlaag om het gewenste menu te selecteren en druk vervolgens op de knop Rechts. 3. Gebruik de knop Omhoog / Omlaag om de gewenste waarde uit het submenu te kiezen en druk vervolgens op de knop OK. Menu Functie Formaat De grootte van het afdrukpapier instellen 1 Lay-out Hoeveelheid Instellen [Als [Eén] is gekozen] Hoeveelheid Instellen [Als [Alles] is gekozen] - Druk op de knop Omhoog / Omlaag om het aantal afdrukken te selecteren. - Bij selectie van [Eén]: Gebruik de knop Links / Rechts om een andere foto te selecteren. Selecteer vervolgens het aantal afdrukken voor de foto. - Druk, nadat u het gewenste aantal exemplaren hebt ingesteld, op de knop OK om de instelling op te slaan. - Druk op de sluiterknop om terug te gaan naar het menu zonder het aantal exemplaren in te stellen. 4. Druk op de knop Afspeelmodus ( Î ) en de opnamen worden afgedrukt. Type Kwaliteit Datum Bestandsnaam Stel het aantal foto’s dat op een vel papier dient te worden afgedrukt in De kwaliteit van het afdrukpapier instellen Stel de kwaliteit van de foto die dient te worden afgedrukt in Stel in of de datum dient te worden afgedrukt Stel in of de bestandsnaam dient te worden afgedrukt Foto’s Formaat Lay-out Type :Eén Auto :Auto Briefkaart Kaart :Auto 4x6 L :Auto Kwalit. 2L :Auto Terug Instellen Submenu Auto, Briefkaart, kaart, 4X6, L, 2L, Letter, A4, A3 Auto, Randloos, 1, 2, 4, 8, 9, 16, index Auto, Normaal, Foto, Snel Auto, Concept, Normaal, Hoog Auto, Uit, Aan Auto, Uit, Aan Ä Sommige menu-opties worden niet door alle printers ondersteund. Menu’s die niet worden ondersteund, worden wel weergegeven op het LCD-scherm, maar kunnen niet worden geselecteerd. 81 PictBridge : Reset (terugzetten) Belangrijke informatie U kunt de oorspronkelijke afdrukinstellingen terugzetten. Let op de volgende voorzorgsmaatregelen! 1. Gebruik de knop Omhoog / Omlaag om Datum :Auto de menutab [Reset] te selecteren. Klik Best.naam :Auto vervolgens op de knop Rechts. Reset Nee Nee 2. Gebruik de knop Omhoog / Omlaag om Ja de gewenste waarde uit het submenu te kiezen en druk vervolgens op de Terug Instellen knop OK. Als [Ja] wordt gekozen : Alle instellingen voor afdrukken en opnamen worden teruggezet. Als [Nee] wordt gekozen : Instellingen worden niet teruggezet. Ä De standaard afdrukinstellingen verschillen, afhankelijk van de fabrikant van de printer.Zie voor de standaardinstellingen van uw printer de gebruiksaanwijzing die bij uw printer is meegeleverd. Dit apparaat bevat elektronische precisieonderdelen. Gebruik of bewaar dit apparaat niet op de volgende locaties: - Plaatsen met grote temperatuurschommelingen of sterk wisselende luchtvochtigheid. - Plaatsen met veel stof en vuil. - Plaatsen die blootstaan aan direct zonlicht of de binnenkant van een voertuig bij grote hitte. - Omgevingen waarin een krachtig magneetveld actief is of sterk trillende omgevingen. - Gebieden waar explosiegevaar heerst of waar licht ontvlambare materialen liggen opgeslagen. Laat deze camera niet achter op plaatsen die zijn blootgesteld aan stof, chemicaliën (zoals naftaleen en mottenballen), hoge temperaturen of hoge luchtvochtigheid. Bewaar deze camera in een met silica gel hermetisch gesloten verpakking als u van plan bent de camera gedurende een lange tijd niet te gebruiken. Zand kan grote problemen opleveren voor camera’s. - Zorg ervoor dat er geen zand in het apparaat kan binnendringen bij gebruik op het strand, in de duinen of op andere plaatsen met veel zand. - Als u dit toch doet, kan de werking van het apparaat worden verstoord of kan het permanent onbruikbaar worden. 82 Belangrijke informatie Omgaan met de camera - Laat de camera niet vallen en stel deze niet bloot aan sterke trillingen of schokken. - Zorg dat het grootformaat LCD-scherm niet aan zware schokken wordt blootgesteld. Bewaar de camera, als u deze niet gebruikt, in de opbergtas. - Zorg dat de lens of de flitser niet worden geblokkeerd tijdens het nemen van een foto. - Deze camera is niet bestand tegen water. Om gevaarlijke elektrische schokken te vermijden dient u de camera nooit met natte handen vast te houden of te bedienen. - Als u deze camera gebruikt op vochtige plaatsen, zoals een strand of een zwembad, moet u voorkomen dat er water of zand in de camera kan binnendringen. Als dit wel gebeurt, kan dit leiden tot een storing of kan permanente schade aan het apparaat ontstaan. Als de camera wordt blootgesteld aan elektronische interferentie zal deze zichzelf uitschakelen om de geheugenkaart te beschermen. Extreme temperaturen kunnen problemen veroorzaken. - Als de camera vanuit een koude omgeving wordt overgebracht naar een warme en vochtige omgeving, kan er condensatie optreden op de gevoelige elektronische circuits. Als dit gebeurt, schakelt u de camera uit en wacht u minimaal één uur totdat al het vocht is verdampt. Vochtophoping kan zich ook op de geheugenkaart voordoen. Als dit gebeurt, schakel de camera dan uit en verwijder de geheugenkaart. Wacht tot het vocht verdampt is. Onder bepaalde omstandigheden kan statische elektriciteit ervoor zorgen dat de flitser afgaat. Dit is niet schadelijk voor de camera en het is geen storing. Wees voorzichtig bij het gebruik van de lens - Als de lens wordt blootgesteld aan direct zonlicht, kan deze verkleuren en kan de kwaliteit van de beeldsensor afnemen. - Zorg ervoor dat het oppervlak van de lens vrij blijft van vingerafdrukken of vreemde stoffen. Als de digitale camera gedurende langere tijd niet wordt gebruikt, kan zich een elektrische ontlading voordoen. Het is verstandig om de batterij en de geheugenkaart te verwijderen als u van plan bent de camera voor langere tijd niet te gebruiken. Camera onderhoud - Gebruik een zachte borstel (verkrijgbaar in fotowinkels) om voorzichtig de lens en het LCD-scherm schoon te maken. Als dit niet werkt, kunt u lens schoonmaakpapier met lens schoonmaakstof gebruiken. Maak de camerabehuizing met een zachte doek schoon. Zorg ervoor dat de camera niet in contact komt met oplosmiddelen zoals benzeen, insecticide, thinner, enz. Dit kan de buitenkant van de camerabehuizing beschadigen en ook de prestaties beïnvloeden. Als u ruw met het LCDscherm omgaat, kan dit beschadigd raken. Voorkom beschadiging en bewaar de camera altijd in de beschermhoes als u deze niet gebruikt. Probeer niet de camera uit elkaar te halen of te wijzigen. Statische elektriciteit kan de overdracht van foto’s negatief beïnvloeden. Mocht zich dit voordoen, ontkoppel dan de USBkabel en sluit deze vervolgens weer aan voordat u de overdracht nogmaals probeert. Controleer de toestand van de camera vóór een belangrijke gebeurtenis of voordat u op reis gaat. - Maak een opname om de toestand van de camera te testen en houd extra batterijen bij de hand. - Samsung kan niet aansprakelijk worden gesteld voor schade als gevolg van storingen aan de camera. 83 Belangrijke informatie Als u de digitale camera langere tijd niet wordt gebruikt en de interne batterij raakt leeg, kunnen de datum- en tijdinstelling teruggaan naar de standaardinstelling Stel in dit geval de datum en de tijd opnieuw juist in voor met de opname te beginnen. Voor het LCD-scherm van de camera wordt getemperd glas gebruikt. Door overmatige schokken kan het glas echter beschadigd raken. Raak eventuele barsten in het glas niet aan. Dit kan letsel veroorzaken. Waarschuwingsindicator Op het LCD-scherm kunnen verschillende waarschuwingen worden weergegeven [Kaartfout] Geheugenkaartfout Schakel de camera uit en weer in Plaats de geheugenkaart opnieuw. Plaats de geheugenkaart opnieuw. en formatteer deze (p.48) [Kaart vergrendeld] De geheugenkaart is beveiligd SD/SDHC geheugenkaart : Schuif de schakelaar voor schrijfbeveiliging naar de bovenkant van de geheugenkaart [Geheugen vol] De geheugenkaart of het interne geheugen is vol. Plaats een nieuwe geheugenkaart Verwijder onnodige opnamebestanden [Geen foto] Er zijn geen opnamen in het geheugen opgeslagen Maak opnamen Plaats een geheugenkaart waarop zich een aantal opnamen bevindt [Bestandsfout] Bestandsfout Verwijder het bestand. Geheugenkaartfout Neem contact op met een camera servicecenter van Samsung. [Batterij bijna leeg] De capaciteit van de batterij is laag Plaats een volle batterij. 84 Voordat u contact opneemt met het servicecenter Controleer het volgende De camera gaat niet aan De batterij is bijna leeg. Plaats een volle batterij. (p.14) De batterijen zijn niet juist geplaatst (polariteit (+ en -) is verwisseld). Plaats de batterij in overeenstemming met de polariteitsmarkeringen (+, -). De stroomvoorziening van de camera valt weg terwijl deze in gebruik is De batterij is leeg Plaats een volle batterij. De camera gaat automatisch uit Schakel de camera weer in De camera stopt als deze bij lage temperaturen buitenshuis wordt gebruikt. Verwarm de camera en batterij door deze in bijvoorbeeld in uw zak te doen, en plaats de batterij vervolgens vlak voor het maken van opnamen in de camera. Maak daarna de opname. De camera maakt geen opnamen als u de sluiterknop indrukt Er is onvoldoende geheugencapaciteit Verwijder onnodige opnamebestanden De geheugenkaart is niet geformatteerd Formatteer de geheugenkaart (p.48) De geheugenkaart is vol Plaats een nieuwe geheugenkaart De geheugenkaart is beveiligd Zie de foutmelding [Kaart vergrendeld] De camera staat uit Zet de camera aan De batterij is leeg Plaats een volle batterij. (p.14) De batterijen zijn niet juist geplaatst (polariteit (+ en -) is verwisseld). Plaats de batterij in overeenstemming met de polariteitsmarkeringen (+, -). De camera stopt plotseling terwijl deze in gebruik is De camera is gestopt als gevolg van een storing Verwijder de batterijen en plaats deze opnieuw en schakel daarna de camera opnieuw in De foto’s zijn wazig Er is een foto van een onderwerp gemaakt zonder dat een juiste macromodus is ingesteld Selecteer een geschikte macromodus voor het maken van een duidelijke opname. De foto is buiten het bereik van de flitser gemaakt Maak een foto binnen het bereik van de flitser De lens is smoezelig of vuil Maak de lens schoon 85 Voordat u contact opneemt met het servicecenter De flitser gaat niet af De modus flitser uit is gekozen Schakel de modus ‘Flitser uit’ uit In deze cameramodus kan de flitser niet worden gebruikt Zie de FLITSER instructies (p. 27) Geen beeld op het externe beeldscherm Het externe beeldscherm is niet juist op de camera aangesloten Controleer de verbindingskabels Er bevinden zich onjuiste bestanden op de geheugenkaart Plaats een geheugenkaart die juiste bestanden bevat Een onjuiste datum en tijd worden getoond De datum en tijd zijn onjuist ingesteld, of de camera is teruggekeerd naar de standaardinstellingen Stel de datum en tijd opnieuw in In de Verkenner van de PC wordt de aanduiding [Verwisselbare schijf] niet weergegeven Kabelverbinding is onjuist Controleer de aansluiting De camera staat uit Zet de camera aan Het besturingssysteem is niet Windows 2000, XP, Vista / Mac OS 10.3. In dat geval ondersteunt de PC geen USB. Installeer Windows 2000, XP, Vista / Mac OS 10.3 op een PC die USB ondersteunt. De cameraknoppen werken niet. Camerastoring Verwijder de batterijen en plaats deze opnieuw en schakel daarna de camera opnieuw in Er is een kaartfout opgetreden terwijl de geheugenkaart in de camera was geplaatst. Onjuist formaat geheugenkaart Herformatteer de geheugenkaart De afbeeldingen worden niet afgespeeld Onjuiste bestandsnaam (Het DCF-formaat wordt niet aangehouden) Wijzig de opnamebestandsnaam niet De kleur van de opname is anders dan het origineel Witbalans of effectinstellingen zijn onjuist Selecteer de juiste witbalans of het juiste effect Foto’s zijn te fel belicht Belichting is te hoog Stel de gewenste belichtingscorrectie opnieuw in 86 Een deel van het LCD-scherm gaat soms niet aan of een vlek verschijnt. Hoewel het LCD-scherm is gemaakt met een precisietechnologie van hoge kwaliteit, worden de precisiepixels soms niet belicht of verschijnen er rode, witte en blauwe vlekken. Dit verschijnsel heeft geen negatieve invloed op de kwaliteit van het opgenomen beeld en is geen fabricagefout. Een verticale lijn verschijnt op het LCD-scherm als een foto van een helder voorwerp genomen wordt. Als een voorwerp helder belicht is, kan een grijze, zwarte, rode of paarse verticale lijn verschijnen. Dit fenomeen wordt smeer genoemd en het heeft geen negatieve invloed op het opgenomen beeld. Dit is geen fabricagefout. Specificaties Opnamesensor - Type : 1/2,33” CCD - Effectieve pixels : Ong. 12,2 megapixels - Totaal aantal pixels : Ong. 12,4 megapixels Lens - Brandpuntafstand : SAMSUNG lens f = 6,3 ~ 18,9mm (35mm film equivalent : 35 ~ 105mm) - F nr.: F3,0(W) ~ F5,6(T) - Digitale zoom : ·Modus foto : 1,0X ~ 5,0X ·Afspeelmodus : 1,0X ~ 10,2X (afhankelijk van opnamegrootte) Flitser - Standen : Automatisch, automatisch met rode ogen correctie, aanvullende flitser, langzame synchronisatie, flitser uit, rode-ogencorrectie - Bereik : Groothoek: 0,4m ~ 3,0m, Telelens : 0,5m ~ 2,0m - Oplaadtijd : Ongeveer 4 sec. Scherpte - Zacht+, zacht, normaal, levendig, levendig+ Witbalans - Automatisch, daglicht, bewolkt, TL-licht H, TL-licht L, kunstlicht, persoonlijke instellingen - Geluidsopname (max. 10 uur) - Geluidsopname bij foto (max. 10 sec.) LCD-scherm - 2,7” kleuren TFT LCD-scherm (230.000 pixels) Geluidsopname Scherpstellen - Type : TTL automatisch scherpstellen (Multi-AF, AF midden, Gezichtsdetectie AF) - Bereik Datumweergave - Datum, datum & tijd, uit (door gebruiker te kiezen) Opnamen maken - Foto ·Modus : Smart Auto, Programma ·Smart Auto : Portret, Nacht-portret, Nacht, Tegenlicht-portret, Tegenlicht, Landschap, Wit, Macro, Macro-tekst, Statief, Actie ·Opnamen maken: 1 opname, Continu, Bew.detectie, AEB ·Zelfontspanner: 10 sec., 2 sec., dubbele zelfontspanner, zelfontspanner voor bewegende opname Normaal Groothoek Telelens 80cm ~ oneindig Macro 10cm ~ 80cm 50cm ~ 80cm Sluiter - Smart Auto : 8 ~ 1/1.500 sec., Programma : 1 ~ 1/1.500 sec., (AEB, Continu : 1/4 ~ 1/1.500 sec.) Belichting - Aansturing : Program AE - Lichtmeting: Multi, Spot, Gecentreerd, Gezichtsdetectie AE - Correctie : ±2BW (1/3 BW stappen) - ISO : AUTO, 80, 100, 200, 400, 800, 1600, 3200 (3M of lager selecteerbaar) 87 Specificaties - Filmclip · Met geluid of zonder geluid (te kiezen door de gebruiker, opnametijd: max. 20 min.) · Grootte: 800x592(20 fps), 640x480(30 fps & 15 fps), 320x240(30 fps & 15 fps) · Frameratio : 30 fps, 20 fps, 15 fps · 3x optische zoom en geluid uit tijdens zoomen, geluidsopnamen kunnen worden in- of uitgeschakeld · Film bewerken (standaard aanwezig): Filmstabilisatie, Pauze tijdens opname, vastleggen van stilstaande opnamen, Tijd Bijsnijden Opslag 4000X 3000 88 - Media ·Intern geheugen : 31MB flash geheugen ·Extern geheugen (optioneel) : MMC kaart (tot 2GB gegarandeerd) SD kaart (tot 4GB gegarandeerd) SDHC kaart (tot 8GB gegarandeerd) - Bestandsformaat ·Foto: JPEG (DCF), EXIF 2.21, DPOF 1.1, PictBridge 1.0 ·Filmclip : AVI (MPEG-4) ·Geluid : WAV - Opnamegrootte 3984X 2656 3968X 2232 3264X 2448 2592X 1944 2048X 1536 1024X 768 - Capaciteit (1 GB grootte) Superhoog Ongeveer Ongeveer Ongeveer Ongeveer Ongeveer Ongeveer Ongeveer 169 196 231 246 365 548 986 Hoog Ongeveer Ongeveer Ongeveer Ongeveer Ongeveer Ongeveer Ongeveer 240 270 308 328 493 680 1095 Normaal Ongeveer Ongeveer Ongeveer Ongeveer Ongeveer Ongeveer Ongeveer 365 411 481 519 705 759 1232 Ä Deze waarden zijn gemeten onder de standaard omstandigheden van Samsung en kunnen afhankelijk van de opnameomstandigheden en camerainstellingen variëren. Effect - Effect : Fotostylerkeuze, Beeld aanpassen (Scherpte, Contrast, Kleurverz.) - Bewerken: Res.wijz, Draaien, Fotostylerkeuze, Beeld aanpassen (ACB, Gezichtretouch, Anti-rode ogen, Helderheid, Contrast, Kleurverz., Ruis toevoegen) Opnamen afspelen - Type : Enkelvoudige opname, diashow, Multi diashow, filmclip, Smart Album Ä Multi diashow: Diavoorstelling met effecten en muziek Interface - Digitale uitvoer : USB 2,0 - Audio : Mono - Videosignaal : NTSC, PAL (door gebruiker te kiezen) - DC stroominputconnector : 4,2V Specificaties Stroomvoorziening - Oplaadbare batterij : SLB-07A, 3,7V (720mAh) Ä Meegeleverde batterij kan verschillen afhankelijk van verkoopgebied. Afmetingen (BxHxD) - 94,2 x 55,7 x 16,6mm (exclusief uitstekende onderdelen) 94,2 x 55,7 x 14,2mm (Minimale dikte) Gewicht - Ongeveer 121,4g (zonder batterijen en geheugenkaart) Bedrijfstemperatuur - 0 ~ 40°C Bedrijfsvochtigheid - 5 ~ 85% Software - Samsung Master, Adobe Reader Ä Specificaties kunnen zonder voorafgaande mededeling worden gewijzigd. Ä Alle handelsmerken zijn het eigendom van de betreffende eigenaar. 89 Opmerkingen met betrekking tot software Systeemvereisten Lees de gebruiksaanwijzing zorgvuldig door voordat u deze camera gaat gebruiken - Onder geen voorwaarde mag de software of de gebruiksaanwijzing geheel of gedeeltelijk worden gereproduceerd. - Het copyright voor software is uitsluitend gelicentieerd voor het gebruik met een camera. - In het onwaarschijnlijke geval dat zich een fabricagefout heeft voorgedaan, zullen wij uw camera repareren of vervangen. Wij kunnen echter op geen enkele wijze aansprakelijk worden gesteld voor schade als gevolg van onjuist gebruik. - Het gebruik van een zelfgebouwde pc of een PC en besturingssysteem waarvan de kwaliteit niet wordt gewaarborgd door de fabrikant, vallen niet onder de garantie van Samsung. - Voordat u deze gebruiksaanwijzing gaat lezen moet u ervoor zorgen dat u over basiskennis van computers en besturingssystemen beschikt. PC met processor hoger dan Pentium III 500MHz Specificaties (Pentium III 800MHz aanbevolen) van USB- Windows 2000 / XP / Vista aansluiting Minimaal 256MB RAM (Meer dan 512 MB wordt aanbevolen) 250MB beschikbare vrije ruimte op de harde schijf (meer dan 1 Specifica- GB aanbevolen) ties software- 1024x768 pixels, 16-bits kleuondersteuning renscherm (24-bits kleurenscherm aanbevolen) DirectX 9.0c of hoger Voor Windows Voor Macintosh Power Mac G3 of later Mac OS 10.3 of hoger Minimaal 256MB RAM (Meer dan 512 MB wordt aanbevolen) 110MB beschikbare vrije ruimte op de harde schijf - Ä De 64-bits editie van Windows XP en Windows Vista wordt niet ondersteund. Ä Samsung is niet verantwoordelijk voor mogelijke gebreken of schade veroorzaakt door het gebruik van ongeschikte computers, inclusief een zelfgemonteerde pc. 90 Over de software Nadat u de CD-ROM die bij deze camera is meegeleverd in de CD-ROM lade heeft gelegd, zou het volgende scherm automatisch moeten starten. Ä Schermopnamen die staan afgebeeld in deze gebruiksaanwijzing zijn gebaseerd op de Engelstalige versie van Windows. Het automatische installatieprogramma heeft 5 tot 10 seconden nodig voor de installatie, afhankelijk van de mogelijkheden van uw computer. Als dit kader niet wordt weergegeven, voert u de [Windows Explorer] uit en selecteert u [Installer.exe] in de hoofdmap van het CD-ROM-station. XviD codec: Hiermee kunnen filmclips die zijn opgenomen met deze camera worden afgespeeld op een PC. Om een filmclip die u met deze camera hebt opgenomen af te spelen, dient u de XviD codec te installeren. Als een filmclip die met deze camera is opgenomen niet goed afspeelt, installeert u deze codec. Deze software kan alleen worden gebruikt met Windows. Samsung Master : Dit is de complete multimedia software-oplossing van Samsung. Met deze software kunt u digitale opnamen en filmclips downloaden, bekijken, bewerken en opslaan. Deze software kan alleen worden gebruikt met Windows. 91 De toepassingssoftware installeren Om deze camera met een PC te gebruiken, installeert u eerst de toepassingssoftware. Nadat dit gedaan is, kunnen de opnamen die op de camera zijn opgeslagen naar de PC worden verplaatst en kunt u ze met een fotobewerkingsprogramma bewerken. U kunt de website van Samsung bezoeken op internet: http://www.samsungcamera.com/nl 1. Het venster ‘auto run’ verschijnt. Klik op het menu [Samsung Digital Camera Installer] in het venster ‘ auto run’. 92 2. Installeer DirectX, XviD, Samsung Master door een knop op het scherm te selecteren. Als de laatste versie van DirectX al op uw computer is geïnstalleerd, zal DirectX mogelijk niet worden geïnstalleerd. De toepassingssoftware installeren 3. Om een filmclip die u met deze camera hebt opgenomen af te spelen, dient u de XviD codec te installeren. 4. Installeer de software via de instructies op het scherm. Ä De XviD-codec wordt gedistribueerd op basis van de algemene GNU licentieovereenkomst en iedereen kan deze codec derhalve kopiëren, verspreiden of wijzigen. Deze licentie is van toepassing op ieder programma of ander item waarop een aantekening van de eigenaar van het copyright staat vermeld, waarin wordt duidelijk gemaakt dat het product op de voorwaarden van deze General Public License mag worden gedistribueerd. Zie voor meer informatie de GNU General Public License documenten (http://www.gnu.org/copyleft/gpl.html). 93 De toepassingssoftware installeren PC modus starten 5. Sluit, nadat u de computer opnieuw hebt opgestart, de PC via de USB-kabel aan op de camera. Als u de USB-kabel aansluit op een USB-poort op uw PC en vervolgens de camera inschakelt, wordt automatisch de “computerverbindingsmodus” geactiveerd. In deze modus kunt u opgeslagen opnamen downloaden naar uw PC via de USB-kabel. 6. Zet de camera aan. De wizard [Nieuwe hardware gevonden] wordt geopend en de computer herkent de camera. Ä Als uw besturingsprogramma Windows XP/Vista is, wordt een image viewer programma geopend. De bij de camera geleverde software cd-rom bevat een volledige gebruiksaanwijzing in pdf-formaat. U kunt het bestand vinden via Windows Verkenner. Voordat u de PDF-bestanden opent, moet u de Adobe Acrobat Reader die zich op de software CD-ROM bevindt installeren. Als u geen toegang tot het internet heeft, kunt u Adobe Reader installeren door het bestand dat zich op de CD-ROM bevindt uit te voeren. Om de Adobe Reader versie 6.0.1 juist te installeren dient u Internet Explorer 5.01 of later te hebben geïnstalleerd. Bezoek “www.microsoft.com” en upgrade de Internet Explorer. 94 Camerainstellingen voor de verbinding 1. Zet de camera aan. 2. Sluit de camera aan op de computer met de meegeleverde USB-kabel. 3. Zodra de camera aangezet wordt, herkent de camera automatisch de pc en wordt ermee verbonden. Ä Indien de automatische verbinding niet tot stand komt, verandert u het [USB] menu in [Computer]. (p.52) PC modus starten Verbind de camera met de pc. Opgeslagen opnamen downloaden U kunt de foto’s die zijn opgeslagen op de camera downloaden naar de vaste schijf van uw PC en deze vervolgens afdrukken of bewerken met behulp van software voor het bewerken van foto’s. 1. Sluit de camera aan op uw pc met behulp van de USB-kabel. 2. Op het bureaublad van uw computer kiest u [Deze computer] en dubbelklikt u op [Verwisselbare schijf DCIM 100SSCAM]. De opnamebestanden worden vervolgens getoond. Koppel de camera los van de pc. Zie pagina 97 (de verwisselbare schijf verwijderen). 3. Kies een opname en klik op de rechter muistoets. 95 PC modus starten 4. Een pop-up menu wordt geopend. Klik op het [Knippen] of [Kopiëren] menu. - [Knippen] : hiermee kunt u een geselecteerd bestand knippen. - [Kopiëren] : hiermee kunt u bestanden kopiëren. 5. Klik op een map waarin u het bestand wilt plakken. 6. Druk op de rechter muistoets. Een pop-up menu verschijnt. Klik op [Plakken]. 7. Het bestand wordt overgebracht van de camera naar uw pc. 96 - Met behulp van [Samsung Master] kunt u de opgeslagen foto’s uit het geheugen rechtstreeks op het beeldscherm van de PC bekijken en kunt u de opnamebestanden kopiëren en verplaatsen. Wij adviseren u de opnamen eerst naar de PC te kopiëren voordat u ze gaat bekijken. Als u opnamen rechtstreeks vanaf de verwisselbare schijf opent, kan de verbinding onverwachts worden verbroken. Wanneer u een bestand uploadt dat niet via deze camera op de verwisselbare schijf terecht is gekomen, wordt de melding [Bestandsfout] weergegeven op het LCD-scherm in de modus AFSPELEN en is er niets te zien in de modus MINIATUUR. De verwisselbare schijf verwijderen Windows 2000/XP/Vista (De werkelijke schermen kunnen afwijken van de weergegeven afbeeldingen, afhankelijk van het Windows-besturingssysteem.) 1. Controleer of de camera en de PC een bestand uitwisselen. Als het lampje van de camerastatus knippert, wacht u totdat het lampje niet meer knippert en permanent aan is. 2. Dubbelklik op het pictogram [Hardware ontkoppelen of uitwerpen] op de taakbalk. [Dubbelklik!] 5. Het venster [Hardware kan veilig verwijderd worden] wordt geopend. Klik op de [OK] knop. 6. Het venster [Hardware ontkoppelen of uitwerpen] wordt geopend. Klik op de knop [Sluiten]. De verwisselbare schijf kan nu veilig worden verwijderd. 7. Haal de USB-kabel uit de aansluiting. 3. Het venster [Hardware ontkoppelen of uitwerpen] wordt geopend. Selecteer [Apparaat voor USB-massaopslag] en klik op de knop [Stop]. 4. Het venster [Stop hardwareapparaat] wordt geopend. Selecteer [Apparaat voor USB-massaopslag] en klik op de knop [OK]. 97 Samsung Master Met deze software kunt u digitale opnamen en filmclips downloaden, bekijken, bewerken en opslaan. Deze software kan alleen worden gebruikt met Windows. Om het programma te starten klikt u op [Start Programma’s Samsung Samsung Master]. Opnamen downloaden 1. Sluit de camera op uw PC aan. 2. Er wordt een venster weergegeven voor het downloaden van opnamen nadat u de camera hebt aangesloten op de PC. - Gebruik de knop [Alles kiezen] om de opgenomen opnamen te downloaden. - Selecteer de gewenste map in het venster en klik op de knop [Alles selecteren]. U kunt opgenomen opnamen opslaan in de geselecteerde map. - Als u op de knop [Annuleren] klikt, wordt het downloaden geannuleerd. 3. Klik op de knop [Volgende >]. 98 4. Kies een bestemming en maak een map aan om de gedownloade opnamen en mappen op te slaan. - U kunt mapnamen maken op volgorde van datum en de foto’s downloaden. - U kunt een map maken met een naam naar keuze en de foto’s downloaden. - U kunt een eerder gemaakte map selecteren en de foto’s downloaden. 5. Klik op de knop [Volgende >]. 6. Er wordt een scherm geopend zoals hiernaast afgebeeld. De bestemming van de gekozen map wordt bovenin het venster getoond. Klik op de knop [Start] om de opnamen te downloaden. 7. De gedownloade opnamen worden getoond. Samsung Master Image viewer : U kunt de opgeslagen foto’s bekijken. Opname bewerken : U kunt de foto bewerken. - Hieronder worden de functies van de image viewer weergegeven. Ì Menubalk: U kunt de volgende menu’s kiezen: File (Bestand), Edit (Bewerken), View (Bekijken), Tools, Change functions (Functies wijzigen), Auto download (Automatisch downloaden), Help, enz. Í Venster opnamekeuze: In dit scherm kunt u de gewenste foto’s kiezen. Keuzemenu mediatype : In dit menu kunt u de functies image viewer, opname bewerken en filmclip bewerken kiezen. Voorbeeldscherm: U kunt een voorbeeld van een opname of een filmclip zien en de multimedia-informatie controleren. Zoombalk : U kunt de grootte van het voorbeeld wijzigen. Venster mapweergave : U kunt de locatie van de map van de gekozen opname zien. Venster voor opnameweergave: Hiermee kunt u afbeeldingen in de geselecteerde map weergeven. - Hieronder worden de functies voor het bewerken van afbeeldingen weergegeven. : U kunt de volgende menu’s kiezen. Ì Menu bewerken [Tools](Tools) : U kunt de grootte van de gekozen opname wijzigen of delen afsnijden. Zie het menu [Help]. [Adjust](Aanpassen) : U kunt de opnamekwaliteit aanpassen. Zie het menu [Help]. [Retouch](Retoucheren) : U kunt de opname wijzigen of effecten aan de opname toevoegen. Zie het menu [Help]. Í Tekenhulpmiddelen: Attributen voor het bewerken van een opname. Venster voor opnameweergave: Een gekozen opname wordt in dit scherm weergegeven. Voorbeeldscherm: U kunt de gewijzigde opname als voorbeeld op scherm zien. Ä Zie het [Help] menu U kunt de volgende menu’s kiezen: voor verdere informatie. Ä Een foto die met de Samsung Master is bewerkt, kan niet op de camera worden afgespeeld. Ä Zie het [Help] menu U kunt de volgende menu’s kiezen: voor verdere informatie. 99 Samsung Master Filmclip bewerken: U kunt een foto, filmclip, vertelling en muziekbestanden in een filmclip samenvoegen. - Hieronder worden de functies voor het bewerken van filmclips weergegeven. Ì Menu Bewerken : U kunt de volgende menu’s kiezen. [Add Media](Media toevoegen) : U kunt andere media-elementen aan een filmclip toevoegen. [Edit Clip](Clip bewerken) : Hiermee kunt u de helderheid, het contrast, de kleur en de kleurverzadiging wijzigen. [Effects](Effecten) : U kunt een effect toevoegen. [Set Text](Tekst instellen) : U kunt teksten invoegen. [Narrate](Vertelling) : U kunt een vertelling toevoegen. [Produce](Beginnen) : Hiermee kunt u het bewerkte multimedia-item opslaan onder een nieuwe bestandsnaam. U kunt de bestandstypen AVI, Windows media (WMV) en Windows Media (ASF) kiezen. Í Venster voor frameweergave: In dit scherm kunt u multimedia toevoegen. 100 Ä Sommige filmclips die gecomprimeerd zijn met een codec die niet compatibel is met de Samsung Master kunnen niet met de Samsung Master worden afgespeeld. Ä Zie het [Help] menu van Samsung Master voor verdere informatie. Het USB besturingsprogramma voor MAC installeren 1. Er wordt geen USB besturingsprogramma voor MacOS meegeleverd met de software-CD, aangezien MacOS het camera besturingsprogramma ondersteunt. 2. Controleer de versie van MacOS tijdens het opstarten. Deze camera is compatibel met Mac OS 10.3. 3. Sluit de camera op de MacIntosh aan en zet de camera aan. 4. Een nieuw pictogram verschijnt op het bureaublad nadat de camera op de MacOS is aangesloten. Het USB besturingsprogramma voor MAC gebruiken 1. Dubbelklik op een nieuw pictogram op het bureaublad en de map in het geheugen wordt getoond. 2. Kies een opnamebestand en kopieer of verplaats dit naar de MacOS. Voltooi eerst het upload proces van de computer naar de camera en verwijder vervolgens de verwisselbare schijf met de opdracht [Extract] (Uitpakken). 101 Veelgestelde vragen Controleer het volgende als de USB-aansluiting niet (goed) werkt. Situatie 1 De USB-kabel is niet verbonden of het is niet de meegeleverde USB-kabel. Sluit de meegeleverde USB-kabel aan. Situatie 2 De camera wordt niet door uw PC herkend. Soms kan de camera verschijnen onder [Onbekende apparaten] in Apparaatbeheer. Schakel de camera uit, verwijder de USB-kabel, stop de USB-kabel er weer in, en zet vervolgens de camera aan. Situatie 3 Er doet zich een onverwachte fout voor tijdens de overdracht van het bestand. Schakel de camera uit en weer aan. Verplaats het bestand nogmaals. Situatie 4 Wanneer u een USB-hub gebruikt. Er kan een probleem zijn bij het aansluiten van de camera op de PC vanwege een USB-hub als de PC en de hub niet compatibel zijn. Sluit zo mogelijk de camera rechtstreeks aan op de PC. Situatie 5 102 Zijn er andere USB-kabels aangesloten op de PC? Er treedt mogelijk een storing op in de camera als deze wordt aangesloten op de PC terwijl tegelijkertijd een andere USB-kabel is aangesloten. In dat geval koppelt u de andere USB-kabel los en sluit u slechts één USB-kabel aan op de camera. Situatie 6 Als ik Apparaatbeheer open (door te klikken op Start (Instellingen) Configuratiescherm (Prestaties en Onderhoud) Systeem (Hardware) Apparaatbeheer), staan er Onbekende Apparaten of Overige Apparaten vermeld met een geel vraagteken (?) ernaast of apparaten met een uitroepteken (!) ernaast. Klik met de rechter muistoets op het apparaat met een vraagteken (?) of uitroepteken (!) en kies “Verwijderen”. Start de PC opnieuw op en sluit de camera nogmaals aan. Situatie 7 Bij sommige beveiligingsprogramma’s (Norton Anti Virus, V3, enz.) kan het zijn dat de computer de camera niet als verwisselbare schijf herkent. Stop de beveiligingsprogramma’s en sluit de camera op de computer aan. Zie de instructies van het beveiligingsprogramma omtrent hoe u het programma tijdelijk kunt stopzetten. Situatie 8 De camera is verbonden met de USB-poort die zich aan de voorzijde van de computer bevindt. Als de camera is verbonden met de USB-poort die zich aan de voorzijde van de computer bevindt, is het mogelijk dat de computer de camera niet herkent. Sluit de camera aan op de USB-poort aan de achterzijde van de computer. Veelgestelde vragen Als de filmclip niet kan worden afgespeeld op de PC Ä Als de filmclip die is opgenomen met de camera niet kan worden afgespeeld op de pc, wordt dit meestal veroorzaakt door een codec die op de pc is geïnstalleerd. Als geen codec voor het afspelen van de filmclip is geïnstalleerd Installeer de codec zoals hieronder is aangegeven. [Een codec installeren voor Windows] De XviD codec installeren 1) Plaats de cd-rom die is meegeleverd met de camera. 2) Open de Windows Verkenner en kies [CD-ROM drive:\XviD] en klik vervolgens op het bestand XviD-1.1.2-01112006.exe Ä De XviD codec wordt gedistribueerd volgens de GNU General Public License (algemene openbare licentie) en iedere mag deze codec kopiëren, verspreiden of wijzigen. Deze licentie is van toepassing op ieder programma of ander item waarop een aantekening van de eigenaar van het copyright staat vermeld, waarin wordt duidelijk gemaakt dat het product op de voorwaarden van deze General Public License mag worden gedistribueerd. Zie voor meer informatie de GNU General Public License documenten (http://www.gnu.org/copyleft/gpl.html). [Een codec installeren voor Mac OS] 1) Bezoek de volgende site voor het downloaden van de codec. (http://www.divx.com/divx/mac) 2) Klik op het menu [Free Download] rechts bovenin het scherm; het downloadscherm verschijnt. 3) Controkeer de versie van Mac OS en klik op de knop [Download] om het bestand te downloaden en in een gewenste map op te slaan. 4) Open het gedownloade bestand en de codec voor het afspelen van een filmclip wordt geïnstalleerd. Ä Als het filmbestand niet wordt afgespeeld op het Macintosh OS, gebruik dan een mediaspeler die Xvid codec ondersteunt (b.v.: Mplayer). Als DirectX 9.0c of later niet is geïnstalleerd Installeer DirectX 9.0c of later 1) Plaats de cd-rom die is meegeleverd met de camera. 2) Voer Windows Verkenner uit en selecteer de map [CD-ROM drive:\ DirectX] op het cd-romstation en klik op het DXSETUP.exe bestand. DirectX wordt nu geïnstalleerd. Bezoek de volgende site voor het downloaden van DirectX: http://www.microsoft.com/directx Als een PC die is verbonden met de camera niet meer reageert terwijl Windows opstart. In dat geval ontkoppelt u de camera van de PC en zal Windows opstarten. Als dit probleem zich blijft voordoen, schakelt u Legacy USB Support uit en start u de pc opnieuw op. Legacy USB Support vindt u in het BIOS instellingenmenu. (Het BIOSinstellingenmenu verschilt per fabrikant en sommige BIOS menu’s hebben geen Legacy USB Support.) Als u dit menu niet zelf kunt wijzigen neemt u contact op met de fabrikant van de PC of het BIOS. Als de filmclip niet kan worden verwijderd, of als een verwisselbare schijf niet kan worden gelezen, of als een foutmelding tijdens de overdracht verschijnt. Als u uitsluitend de Samsung Master installeert doen de hierboven vermelde problemen zich af en toe voor. - Sluit het programma Samsung Master door op het pictogram voor de Samsung Master op de taakbalk te klikken. - Installeer alle toepassingsprogramma’s die zich op de software-cd bevinden. 103 Correcte behandeling van een gebruikte batterij uit dit product Correcte behandeling van een gebruikte batterij uit dit product (Van toepassing op de Europese Unie en andere Europese landen met afzonderlijke inzamelingssystemen voor accus’s en batterijen.) Dit merkteken op de batterij, gebruiksaanwijzing of verpakking geeft aan dat de batterij in dit product aan het einde van de levensduur niet samen met ander huishoudelijk afval mag worden weggegooid. De chemische symbolen Hg, Cd of Pb geven aan dat het kwik-, cadmium- of loodgehalte in de batterij hoger is dan de referentieniveaus in de Richtlijn 2006/66/EC. Indien de gebruikte batterij niet op de juiste wijze wordt behandeld, kunnen deze stoffen schadelijk zijn voor de gezondheid van mensen of het milieu. Ter bescherming van de natuurlijke hulpbronnen en ter bevordering van het hergebruik van materialen, verzoeken wij u afgedankte batterijen te scheiden van andere soorten afval en voor recycling aan te bieden bij het gratis inzamelingssysteem voor batterijen in uw omgeving. Dit product bij afdanken op de juiste manier als afval aanbieden Correcte verwijdering van dit product (elektrische & elektronische afvalapparatuur) (Van toepassing in de Europese Unie en andere Europese landen waar afval gescheiden wordt ingezameld). Dit merkteken op het product of het bijbehorende informatiemateriaal duidt erop dat het niet met ander huishoudelijk afval mag worden aangeboden aan het einde van zijn levensduur. Om mogelijke schade aan het milieu of de menselijke gezondheid door ongecontroleerde afvalverwijdering te voorkomen, moet u dit product van andere soorten afval scheiden en op een verantwoorde manier recyclen, zodat het duurzame hergebruik van materiaalbronnen wordt bevorderd. Huishoudelijke gebruikers moeten contact opnemen met de winkel waar ze dit product hebben gekocht of met de gemeente waar ze wonen om te horen waar en hoe ze dit product milieuvriendelijk kunnen laten recyclen. Zakelijke gebruikers moeten contact opnemen met hun leverancier en de algemene voorwaarden van de koopovereenkomst nalezen. Dit product mag niet worden gemengd met ander bedrijfsafval voor verwijdering. De oplaadbare batterij in dit product kan niet door de gebruiker zelf worden vervangen. Neem contact op met uw serviceprovider voor informatie over vervanging. Het Samsung Eco-symbool Dit is een eigen symbool van Samsung dat het bedrijf gebruikt om zijn milieuvriendelijke productactiviteiten naar de consument te communiceren. Het symbool staat voor Samsungs voortdurende inspanningen om milieubewuste producten te ontwikkelen. 104
advertisement
* Your assessment is very important for improving the workof artificial intelligence, which forms the content of this project
Key Features
- Compact camera 12.2 MP CCD Silver
- Image sensor size: 1/2.33"
- Image stabilizer
- Optical zoom: 3x Digital zoom: 5x
- 800 x 592 pixels
- Built-in microphone
- Lithium-Ion (Li-Ion)