advertisement
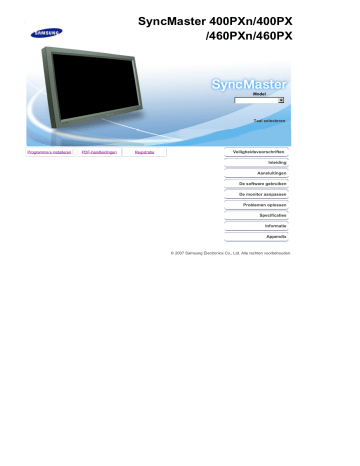
SyncMaster 400PXn/400PX
/4
6
0PXn/4
6
0PX
Model
Taal selecteren
Programma’s installeren PDF-handleidingen Registratie
Veiligheidsvoorschriften
Inleiding
Aansluitingen
De software gebruiken
De monitor aanpassen
Problemen oplossen
Specificaties
Informatie
Appendix
© 2007 Samsung Electronics Co., Ltd. Alle rechten voorbehouden.
Taal selecteren Hoofdpagina
Model
Veiligheidsvoorschriften
Noterend
Stroom
Installatie
Reinigen
Overig
Inleiding
Aansluitingen
De software gebruiken
De monitor aanpassen
Problemen oplossen
Specificaties
Informatie
Appendix
De kleur en het uiterlijk van het apparaat kunnen variëren afhankelijk van het model, en de productspecificaties kunnen zonder voorgaand bericht worden gewijzigd met als doel het product te verbeteren.
Veiligheidsvoorschriften
Noterend
Lees de volgende veiligheidsinstructies. Ze zijn geschreven om schade aan het eigendom en letsel van de gebruiker te voorkomen.
Waarschuwing / Voorzichtig
Het niet-naleven van instructies die aangegeven worden met dit symbool, kan lichamelijk letsel of schade aan de apparatuur veroorzaken.
Gebruikte symbolen
Verboden
Niet demonteren
Niet aanraken
Goed lezen
Trek de stekker uit het stopcontact
Aarden om een elektrische schok te voorkomen
Stroom
Als u de monitor regelmatig enige tijd niet gebruikt, is het handig om op de pc de DPM instelling voor energiebeheer van de monitor aan te zetten.
Wanneer u een schermbeveiliging (screensaver) gebruikt, schakel dan bij de instellingen hiervan de energiebesparende functies in.
De afbeeldingen zijn alleen ter referentie, en mogelijk niet in alle gevallen (of landen) van toepassing.
Gebruik geen beschadigde of niet goed bevestigde stekker.
z
Dit kan leiden tot elektrische schokken en brand.
Trek de stekker niet aan de kabel uit het stopcontact en raak de stekker nooit aan met natte handen.
z
Dit kan leiden tot elektrische schokken en brand.
Gebruik alleen een stekker en stopcontact die zijn voorzien van een aardeaansluiting.
z
Wanneer het apparaat niet goed is geaard, kan dit leiden tot schokken of schade aan het apparaat. (Apparatuur van klasse I.)
Sluit het netsnoer goed aan, zodat deze niet losraakt.
z
Een slechte aansluiting kan brand veroorzaken.
Voorkom knikken en beschadigingen van de kabel en de stekker door ze niet te ver te buigen en er geen voorwerpen op te plaatsen.
z
Dit kan leiden tot elektrische schokken en brand.
Sluit niet teveel verlengsnoeren aan op hetzelfde stopcontact.
z
Hierdoor kan brand ontstaan.
Koppel het netsnoer nooit los als u de monitor gebruikt.
z
De ontkoppeling kan een stroompiek veroorzaken, waardoor de monitor mogelijk beschadigd raakt.
Gebruik het netsnoer nooit wanneer het aansluitpunt of de stekker stoffig is.
z
Indien het aansluitpunt of de stekker stoffig is, dient u deze te reinigen met een droge doek. z
Gebruik van het netsnoer met een stoffige stekker of stoffig aansluitpunt kan een elektrische schok of brand veroorzaken.
De stekker moet uit het hoofdstopcontact worden gehaald om het apparaat te ontkoppelen. De stekker moet daarom goed bereikbaar zijn.
z
Dit kan leiden tot elektrische schokken en brand.
Installatie
Neem contact op met een geautoriseerd servicentrum als u de monitor installeert in een omgeving waar veel stof, hoge of lage temperaturen of hoge vochtigheid voorkomt, op een plaats waar
gewerkt wordt met chemische oplossingen of waar de monitor 24 uur per dag in werking is, zoals een vliegveld of treinstation.
Als u dit niet doet, kan er schade aan het apparaat ontstaan.
Zet uw monitor in een ruimte met een lage luchtvochtigheid en zo weinig mogelijk stof.
z
Zo voorkomt u kortsluiting en brand in de monitor.
Laat de monitor niet vallen wanneer u hem verplaatst.
z
Dit kan leiden tot schade aan het apparaat en persoonlijke ongelukken.
Zorg er bij het plaatsen van het voetstuk van de monitor voor dat het voetstuk geheel op de plank of kast past en er niks uitsteekt.
z
Als u het product laat vallen, kan dit schade aan het product of persoonlijk letsel veroorzaken.
Plaats het product niet op een onstabiele of kleine ondergrond.
z
Plaats het product op een gelijke en stabiele ondergrond, zodat het niet omvalt en letsel veroorzaakt bij een voorbijganger, vooral kinderen.
Plaats het product niet op de vloer.
z
Iemand, vooral kinderen, zou er over kunnen struikelen.
HOUD HET APPARAAT UIT DE BUURT VAN OPEN VUUR ZOALS
KAARSEN OM BRAND TE VOORKOMEN.
z
Als u dit niet doet, kan er brand ontstaan.
Zorg dat het netsnoer niet in aanraking komt met verwarmingsapparatuur.
z
Een gesmolten isolatiehuls kan elektrische schokken of brand veroorzaken.
Installeer het product niet op een plek met slechte ventilatie, zoals bijvoorbeeld een boekenplank of kast.
z
Verhoging van de temperatuur binnenin het product kan brand veroorzaken.
Zet de monitor voorzichtig op zijn plaats.
z
Zo voorkomt u schade aan de monitor.
Leg de monitor nooit met de voorkant omlaag.
z
Het oppervlak van de beeldbuis kan anders beschadigd raken.
Het installeren van een wandbeugel moet door een deskundig persoon uitgevoerd worden.
z
Als dit echter niet door een kundig persoon wordt uitgevoerd, kan dit resulteren in schade of letsel. z
Gebruik altijd het montagegereedschap dat beschreven staat in de gebruiksaanwijzing.
Als u het product installeert, zorg dan voor genoeg ruimte tussen muur en product (meer dan 10 cm) voor een goede ventilatie.
z
Slechte ventilatie kan een verhoogde temperatuur binnenin het product veroorzaken, wat een verkorte levensduur van de componenten en een slechtere prestatie ten gevolge heeft.
Houd de plastic verpakking (de zak) buiten het bereik van kinderen.
z
Kinderen kunnen stikken in de plastic verpakking (de zak) als ze ermee spelen.
Reinigen
Reinig de behuizing van de monitor en/of het oppervlak van de beeldbuis van de TFT-LCD met een licht vochtig, zacht doekje.
Spuit nooit schoonmaakmiddel rechtstreeks op de monitor.
z
Dit kan leiden tot schade, elektrische schokken en brand.
Gebruik een aanbevolen schoonmaakmiddel en een zachte doek.
Als er stof of vuil tussen de pootjes van de stekker zit, moet u dit zorgvuldig verwijderen met een droge doek.
z
Vuil tussen de stekker kan leiden tot elektrische schokken en brand.
Controleer dat het netsnoer uit het stopcontact is gehaald voordat u het product reinigt.
z
Anders kan dit een elektrische schok of brand veroorzaken.
Haal het netsnoer uit het stopcontact en veeg het product schoon met een zachte, droge doek.
z
Gebruik geen chemische middelen zoals boenmiddel, benzeen, alcohol, verdunners, insecticide, luchtverfrisser, smeermiddel of wasmiddel.
Overig
Verwijder de beschermkap (of de achterkant) niet.
z
Dit kan leiden tot elektrische schokken en brand. z
Laat reparatie over aan een gekwalificeerde servicemonteur.
Als uw monitor niet normaal werkt - met name bij ongewone geluiden of geuren - moet u onmiddellijk de stekker uit het stopcontact halen en contact opnemen met een geautoriseerde dealer of service center.
z
Dit kan leiden tot elektrische schokken en brand.
Zorg ervoor dat het product niet op een plaats staat die wordt blootgesteld aan olie, rook of vocht.
z z
Installeer het niet in een voertuig.
Hierdoor kan een defect optreden, een elektrische schok ontstaan of kan er brand uitbreken.
Als u de monitor laat vallen of de behuizing beschadigd is, moet u de monitor uitschakelen en het netsnoer eruit halen. Neem aansluitend contact op met het servicecentrum.
z
Een defecte monitor kan een elektrische schok of brand veroorzaken.
Schakel de stroom niet in als het buiten onweert en bliksemt of maak gedurende een langere periode geen gebruik van de monitor.
z
Een defecte monitor kan een elektrische schok of brand veroorzaken.
Probeer het beeldscherm niet te verplaatsen door enkel aan het snoer of de signaalkabel te trekken.
z
Dit kan leiden tot storingen, elektrische schokken en brand ten gevolge van schade aan de kabel.
Verplaats de monitor niet naar rechts of links door alleen aan het snoer of de signaalkabel te trekken.
z
Dit kan leiden tot storingen, elektrische schokken en brand ten gevolge van schade aan de kabel.
Zorg dat de ventilatieopeningen in de behuizing van de monitor vrij toegankelijk blijven.
z
Onvoldoende ventilatie kan leiden tot storingen of brand.
Zet geen beker met water, chemicaliën of andere kleine metalen voorwerpen op de monitor.
z z
Installeer het niet in een voertuig.
Als een onbekende substantie in de monitor loopt, dient u het netsnoer eruit te trekken en contact op te nemen met het servicecentrum.
Zorg dat het product niet in aanraking komt met ontvlambare chemische sprays of brandbare substanties.
z
Dit kan leiden tot brand en explosies.
Steek nooit voorwerpen door de openingen in de behuizing van de monitor.
z
Zeker bij metalen voorwerpen kan dit leiden tot elektrische schokken, brand en persoonlijke ongelukken.
Stop geen metalen objecten zoals pennen, draad en boortjes of licht ontvlambare objecten zoals papier en lucifers in de ventilator, de poort voor de hoofdtelefoon of de AV-poorten.
z
Dit kan brand of een elektrische schok veroorzaken. Als er vloeistoffen of water het product invloeien, zet het product dan uit, haal de stekker uit het stopcontact en neem contact op met het servicecentrum.
Als het beeld gedurende langere tijd stilstaat, kan de afbeelding licht
"inbranden".
z
Zet de monitor in de spaarstand of activeer een screensaver, als u gedurende langere tijd de monitor niet gebruikt.
Stel de resolutie en de frequentie in op de gewenste niveaus van het model.
z
Een niet geschikte resolutie en frequentie kan uw gezichtsvermogen letsel toebrengen.
40 inch breed (101 cm) - 1360 X 768
46 inch breed (116 cm) - 1360 X 768
Als u gedurende lange tijd te dicht op de monitor zit, kan dit schade aan uw ogen veroorzaken.
Neem minstens een pauze van 5 minuten, na ieder uur dat u gebruik maakt van de monitor, om de vermoeidheid van de ogen te ontlasten.
Installeer het product niet op een onstabiele, ongelijke ondergrond of op een plaats waar trillingen voorkomen.
z
Als u het product laat vallen, kan dit schade aan het product of persoonlijk letsel veroorzaken. Als u het product gebruikt op een plaats waar veel trillingen voorkomen, kan dit de levensduur van het product verkorten of het product kan vlam vatten.
Zet de monitor uit en trek de stekker uit het stopcontact als u de monitor verplaatst. Zorg dat alle kabels, inclusief de antennekabel en met andere apparatuur verbonden kabels, zijn losgekoppeld voordat u de monitor verplaatst.
z
Indien u een kabel niet loskoppelt, kan deze beschadigd raken. Dit kan leiden tot brand of een elektrische schok.
Verplaats het product altijd met 2 personen.
z
Het laten vallen van het product kan een defect aan het product of fysieke schade veroorzaken.
Houd het product uit de buurt van kinderen. Zij zouden het product kunnen beschadigen door er aan te zitten.
z
Een vallend product kan schade, of zelfs de dood, veroorzaken.
Als u het product gedurende lange tijd niet gebruikt, verbreek dan de stroomtoevoer.
z
Als u dit niet doet, kan dit warmteafgifte van het verzameld vuil of een verslechterde isolatie veroorzaken, wat tot elektrische schokken of brand kan leiden.
Plaats favoriete speeltjes van kinderen (of iets anders dat verleidelijk kan zijn) nooit op het product.
z
Kinderen kunnen proberen op het product te klimmen om een object te pakken. Daardoor kan het product omvallen en fysieke schade of zelfs de dood veroorzaken.
Wanneer u de batterijen verwijdert, zorgt u dat deze niet door kinderen worden ingeslikt. Houd batterijen uit de buurt van kinderen.
z
Raadpleeg onmiddellijk uw arts als een kind een batterij heeft ingeslikt.
Wanneer u batterijen vervangt, plaats u deze met de plus- en minpool in de juiste richting zoals op de batterijhouder staat aangegeven.
z
Door een onjuiste polariteit kan een batterij breken of lekken, en brand, letsel of aantasting (schade) veroorzaken.
Gebruik alleen de aangegeven standaardbatterijen. Gebruik geen nieuwe en gebruikte batterijen tegelijk.
z
Hierdoor kan een batterij breken of lekken, en brand, letsel of aantasting
(schade) veroorzaken.
De accu (oplaadbaar en niet oplaadbaar) zijn niet standaard afval en dienen ter recycling worden aangeboden. Als verbruiker van de accu is de klant verantwoordelijk voor het op de juiste manier retourneren van gebruikte of oplaadbare accu’s.
z
De klant kan de gebruikte of oplaadbare accu afgeven bij het
dichtstbijzijnde gemeentelijke afvaldepot of bij een winkel die eenzelfde type accu of oplaadbare accu verkoopt.
© 1995~2007 SAMSUNG. Alle rechten voorbehouden
Taal selecteren Hoofdpagina
SyncMaster 400(460)PXn
Model
Veiligheidsvoorschriften
Inleiding
Inhoud van de verpakking
Uw monitor
Mechanische vormgeving
Aansluitingen
De software gebruiken
De monitor aanpassen
Problemen oplossen
Specificaties
Informatie
Appendix
De kleur en het uiterlijk van het apparaat kunnen variëren afhankelijk van het model, en de productspecificaties kunnen zonder voorgaand bericht worden gewijzigd met als doel het product te verbeteren.
Inleiding
Inhoud van de verpakking
Opmerking
• Kijk of de volgende items zijn meegeleverd met uw monitor.
Neem contact op met uw leverancier als er onderdelen missen.
Neem dan contact op met uw dealer.
Opmerking
• Plaats het product niet op de vloer.
Monitor
Handleiding
Snelstart installatiehandleiding
Garantiekaart
(Niet overal verkrijgbaar)
Gebruikershandleiding,
MDC software,
MagicNet software
Kabel
D-Sub-kabel Stroomkabel
Overig
Afstandsbediening MagicNet
Batterijen (AAA X 2)
(Niet overal verkrijgbaar)
Afdekplaat
Adapteruitgang voor BNC naar RCA.
Tijdelijke voet USB-houder & Schroef (1EA)
Apart verkrijgbaar
Muurbevestigsset Luidsprekerset
Voorkant
DVI-kabel LAN-kabel
Voet
BNC-kabel
Uw monitor
1) MENU
Als het menu beeldinstellingen niet geactiveerd is, maak dan gebruik van deze knop om de OSD te openen en vervolgens een menu-onderdeel te activeren.
2) Omlaag/omhoog-knop
Hiermee gaat u verticaal van het ene menuonderdeel naar het andere of regelt u de geselecteerde menuwaarden.
3) Links/rechts-knop
Hiermee kunt u horizontaal van het ene naar het andere menu-onderdeel gaan of kunt u de geselecteerde menuwaarden aanpassen.
4) ENTER
De optie wordt gebruikt om het OSD-menu te selecteren.
5) SOURCE
Hiermee schakelt u over van de pc-modus op de videomodus.
Het veranderen van de bron is alleen toegestaan bij externe apparaten, die momenteel zijn aangesloten op de monitor.
[PC]
˧
[BNC]
˧
[DVI]
˧
[AV]
˧
[S-Video]
˧
[Component]
˧
[MagicNet]
>> Klik hier om een animatiefilmpje te bekijken.
6) PIP
Telkens als u een knop indrukt, verandert de signaalbron van het PIP-venster.
Als de BNC-kabel en het element gebruik maken van dezelfde terminal, kan slechts een PIP tegelijk het scherm bedekken.
>> Klik hier om een animatiefilmpje te bekijken.
•
PC
AV / S-Video / Component Modus
•
BNC
AV / S-Video Modus
•
DVI
AV / S-Video / Component Modus
•
AV / S-Video
PC / BNC / DVI Modus
•
Component
PC / DVI Modus
7)
Aan/uit knop
Gebruik deze knop als u de monitor wilt in- of uitschakelen.
8) Het aan/uit
Gaat branden als u de stroom inschakelt.
9) Afstandsbedieningssensor
Richt met de afstandsbediening op de ontvanger van de monitor.
Opmerking
• Meer informatie over het besparen van energie treft u aan in de handleiding, onder de knop
Energiebeheer . U bespaart energie als u uw monitor UITSCHAKELT wanneer u hem niet meer gebruikt.
Achterkant
Opmerking
• Ausführliche Informationen in Bezug auf Kabelverbindungen finden Sie im Abschnitt Anschließen von
Kabeln unter Aufstellen. Die Konfiguration an der Rückseite des Monitors variiert leicht abhängig vom jeweils verwendeten Monitormodell.
1) POWER S/W (Ein/Aus-Schalter) ON [ | ] / OFF [O]
Hiermee zet u de monitor aan of uit.
2) POWER IN (Signalbuchse):
Netvoeding; wordt op de monitor en het stopcontact aangesloten.
3) RS232C OUT/IN (Serieller ANSCHLUSS
RS232C)
MDC (Multiple Display Control)-Programm-Anschluss
4) DVI / PC IN [RGB] (PC-Video-Anschlussbuchse)
Verwenden des 15-polig, D-Sub – PC-Modus (Analog
PC)
5) DVI / PC IN [DVI(HDCP)] (PC-Video-
Anschlussbuchse):
Verwenden des DVI-D an DVI-D – DVI-Modus (Digital
PC)
6) DVI / PC IN [PC/DVI/BNC AUDIO IN]
(PC/DVI/BNC Audio-aansluitklem (invoer))
7) COMPONENT AUDIO IN [L-AUDIO-R]
(Component Audio-aansluitklem (invoer))
8)
BNC/COMPONENT OUT [R/P
R
, G/Y, B/P
B
, H, V]
(BNC-Video-Anschlussbuchse / Component-
Anschlussbuchse(Ausgang))
RGB-3-Modus (Analog PC)-Anschluss: Anschluss von
R, G, B, H, V Port
Component-Anschluss: Anschluss von P
R
, Y, P
B
-Port
9)
BNC/COMPONENT IN [R/P
R
, G/Y, B/P
B
, H, V]
(BNC-Video-Anschlussbuchse / Component-
Anschlussbuchse(Eingang))
10) AV AUDIO IN [L-AUDIO-R](MONITOR-Audio-
Anschlussbuchse (Eingang))
11) AV OUT [VIDEO](Video-Anschlussbuchse) :
AV-Modus (Ausgang)
12) AV IN [VIDEO](Video-Anschlussbuchse)
(Eingang)
13) AV OUT [S-VIDEO] (S-Video-
Anschlussbuchse) : S-Video-Modus (Ausgang)
14) AV IN [S-VIDEO](S-Video-Anschlussbuchse)
(Eingang)
15) EXT SPEAKER(8 ȍ
) [- - L - +, - - R - +] (Uitgang luidsprekers (8 ȍ
))
16) AUDIO OUT [L-AUDIO-R] (MONITOR-Audio-
Anschlussbuchse (Ausgang))
AUDIO OUT is het aansluitpunt voor geluidsweergave van PC, DVI of BNC.
Opmerking
•
Het aantal monitoren dat kan worden verbonden met de loopout (het stroomcircuit) kan afhankelijk zijn van de kabel, de bron van het signaal, etc. Bij gebruik van een kabel zonder degradatie van het signaal,
kunnen tien monitoren worden aangesloten.
17) LAN (LAN aansluiting)
18) USB (USB aansluiting)
Compatibel met toetsenbord/muis, opslagapparatuur met grote capaciteit
19) Kensingtonslot
Het Kensingtonslot is een instrument dat gebruikt wordt om het systeem vast te zetten bij gebruik in een openbare ruimte. (Het slot dient apart aangeschaft te worden.)
Voor meer informatie over gebruik van het slot, kunt u contact opnemen met de dealer.
Opmerking
• Zie Aansluiten voor meer informatie over het aansluiten van kabels.
Afstandsbediening MagicNet
Opmerking
• De werking van de afstandsbediening wordt mogelijk beïnvloed door een televisie of ander elektronisch apparaat in de nabijheid van de monitor. Er kan storing worden veroorzaakt door interferentie met de frequentie.
1. ON / OFF
2. MAGICNET
3. MDC
4. LOCK
5. MagicNet-knop
6.+100 -/--
7. VOL
8. MUTE
9. TTX/MIX
10. MENU
11. ENTER
12. P.MODE
13. AUTO
14. PRE-CH
15 . CH/P
16. SOURCE
17. INFO
18. EXIT
19. De toetsen Naar boven, naar beneden, links-rechts knop
20. S.MODE
21. STILL
22. FM RADIO
23. P.SIZE
24. SRS
25. DUAL/MTS
26. PIP
27. SOURCE
28. SWAP
29. SIZE
30. REW
31. STOP
32. PLAY/PAUSE
33. FF
1) ON / OFF
Gebruik deze knop als u de monitor wilt in- of uitschakelen.
2) MAGICNET
MagicNet knop voor snelstart.
3) MDC
MDC knop voor snelstart.
4) LOCK
Met deze knop kunt u de functietoetsen activeren of deactiveren op zowel de afstandsbediening als op de monitor, met uitzondering van de Aan/Uit-toetsen en de LOCK-toetsen. (vergrendelingstoetsen)
5) MagicNet-knop
Gebruik deze knoppen voor MagicNet.
• Alfabet/ nummer: Gebruik de knoppen bij het typen van een webadres.
• DEL : om een spatie terug te gaan
• SYMBOL: om symbolen in te voeren. (.O_-)
• ENTER: om alles te verwerken.
6) +100 -/--
Indrukken om kanalen boven 100 te kiezen.
Als u bijvoorbeeld kanaal 121 wilt kiezen, drukt u op “+100” en vervolgens op “2” en “1”.
- Deze functionaliteit is voor deze monitor niet beschikbaar.
7) - VOL +
8)
Past het geluidsniveau aan.
MUTE
Hiermee pauzeert (dempt) u de geluidsuitvoer tijdelijk.
Het geluid wordt weer geactiveerd als u tijdens de Mute-modus op Mute of op de - VOL + knop van het
Volume drukt.
TTX/MIX
9)
10)
Tv-kanalen bieden informatiediensten via teletekst.
[TTX / MIX wordt hoofdzakelijk in Europa gebruikt. ]
MENU
11)
Als het menu beeldinstellingen niet geactiveerd is, maak dan gebruik van deze knop om de OSD te openen en vervolgens een menu-onderdeel te activeren.
ENTER
De optie wordt gebruikt om het OSD-menu te selecteren.
12)
P.MODE
Wanneer u op deze kop drukt, wordt de huidige modus midden onder op het scherm weergegeven.
AV / S-Video /Component Mode : P.MODE( Picture Mode )
De monitor heeft vier automatische beeldinstellingen die op de fabriek reeds zijn ingesteld.
Druk nogmaals op de knop om de beschikbare voorgeconfigureerde modi te doorlopen.
( Dynamic
˧
Standard
˧
Movie
˧
Custom )
PC/DVI/BNC Mode : M/B ( MagicBright™ )
MagicBright is een nieuwe functie, die afhankelijk van de soort afbeelding waarnaar uw bekijkt, een zo optimaal mogelijke weergave produceerd.
Druk nogmaals op de knop om de beschikbare voorgeconfigureerde modi te doorlopen.
( Entertain
˧
Internet
˧
Text
˧
Custom )
13) AUTO
14)
Druk op deze knop om de OSD automatisch aan te passen.(PC)
PRE-CH
15)
Gebruik deze knop om onmiddellijk terug te gaan naar het vorige kanaal.
- Deze functionaliteit is voor deze monitor niet beschikbaar.
CH/P
16)
In de TV -modus selecteert u hiermee TV -kanalen.
- Deze functionaliteit is voor deze monitor niet beschikbaar.
SOURCE
17)
Hiermee schakelt u over van de PC-modus op de videomodus.
INFO
18)
Huidige beeldinformatie wordt in de linkerbovenhoek van het scherm weergegeven.
EXIT
Als het menu beeldinstellingen geactiveerd is, kunt u met de Exit-knop (Afsluit-knop) het menuvenster of het venster Menu Instellingen afsluiten.
19) De toetsen Naar boven, naar beneden, links-rechts
Hiermee gaat u horizontaal van het ene menuonderdeel naar het andere of regelt u de geselecteerde menuwaarden.
20) S.MODE
Wanneer u op deze kop drukt, wordt de huidige modus midden onder op het scherm weergegeven.
De monitor heeft een ingebouwde hifi-stereo-versterker.
Druk nogmaals op de knop om de beschikbare voorgeconfigureerde modi te doorlopen.
( Standard
˧
Music
˧
Movie
˧
Speech
˧
Custom )
21) STILL
PDruk eenmaal op deze knop om het beeld stil te zetten en druk hier nogmaals op om deze optie weer op te heffen.
22) FM RADIO
Schakelt de FM-radio in/uit.
Stelt in PC/DVI-modus alleen GELUID in op FM Radio.
In gebieden waar het signaal zwak is, treedt ruis op wanneer de FM RADIO uitzendt.
Stelt in de algemene modus VideoBRON in op FM RADIO, waarbij het scherm wordt uitgeschakeld.
- Deze functionaliteit is voor deze monitor niet beschikbaar.
23) P.SIZE
24)
Druk op de knop om het formaat van het scherm aan te passen.
SRS
SRS
25)
DUAL/MTS
DUAL-
STEREO/MONO, DUAL l / DUAL ll en MONO/NICAM MONO/NICAM STEREO kunnen afhankelijk van het soort uitzending worden bediend door tijdens het tv kijken gebruik te maken van de knop DUAL op de afstandsbediening.
MTS
Hiermee kunt u de modus MTS (Multichannel Television Stereo) selecteren.
FM Stereo
Audio Type MTS/S_Mode
Mono
Stereo
Mono
Default
Mono
˩
Stereo
Manual Change
SAP
Mono
˩
SAP
Mono
26)
- Deze functionaliteit is voor deze monitor niet beschikbaar.
PIP
27)
Telkens als u een knop indrukt, verandert de signaalbron van het PIP-venster.
SOURCE
Hiermee selecteert u de videobron. (PIP)
28) SWAP
De inhoud van de PIP en de hoofdafbeelding verwisselen.
De afbeelding in het PIP-venster verschijnt op het hoofdscherm, terwijl de afbeelding van het hoofdscherm in het PIP-venster verschijnt.
29)
SIZE
U kunt het beeldformaat wijzigen.
30) REW
Terugspoelen
31) STOP
Stoppen
32) PLAY / PAUSE
Afspelen / Pauze
33) FF
© 1995~2007 SAMSUNG. Alle rechten voorbehouden
Taal selecteren Hoofdpagina
SyncMaster 400(460)PX
Model
Veiligheidsvoorschriften
Inleiding
Inhoud van de verpakking
Uw monitor
Mechanische vormgeving
Aansluitingen
De software gebruiken
De monitor aanpassen
Problemen oplossen
Specificaties
Informatie
Appendix
De kleur en het uiterlijk van het apparaat kunnen variëren afhankelijk van het model, en de productspecificaties kunnen zonder voorgaand bericht worden gewijzigd met als doel het product te verbeteren.
Inleiding
Inhoud van de verpakking
Opmerking
• Kijk of de volgende items zijn meegeleverd met uw monitor.
Neem contact op met uw leverancier als er onderdelen missen.
Neem dan contact op met uw dealer.
Opmerking
• Plaats het product niet op de vloer.
Monitor
Handleiding
Snelstart installatiehandleiding
Garantiekaart
(Niet overal verkrijgbaar)
Gebruikershandleiding,
MDC software
Kabel
D-Sub-kabel Stroomkabel
Overig
Afstandsbediening MagicNet
Batterijen (AAA X 2)
(Niet overal verkrijgbaar)
Afdekplaat
Adapteruitgang voor BNC naar RCA.
Apart verkrijgbaar
Tijdelijke voet
Muurbevestigsset Luidsprekerset
Voorkant
DVI-kabel LAN-kabel
Voet
BNC-kabel
Uw monitor
1) MENU
Als het menu beeldinstellingen niet geactiveerd is, maak dan gebruik van deze knop om de OSD te openen en vervolgens een menu-onderdeel te activeren.
2) Omlaag/omhoog-knop
Hiermee gaat u verticaal van het ene menuonderdeel naar het andere of regelt u de geselecteerde menuwaarden.
3) Links/rechts-knop
Hiermee kunt u horizontaal van het ene naar het andere menu-onderdeel gaan of kunt u de geselecteerde menuwaarden aanpassen.
4) ENTER
De optie wordt gebruikt om het OSD-menu te selecteren.
5) SOURCE
Hiermee schakelt u over van de pc-modus op de videomodus.
Het veranderen van de bron is alleen toegestaan bij externe apparaten, die momenteel zijn aangesloten op de monitor.
[PC]
˧
[BNC]
˧
[DVI]
˧
[AV]
˧
[S-Video]
˧
[Component]
>> Klik hier om een animatiefilmpje te bekijken.
6) PIP
Telkens als u een knop indrukt, verandert de signaalbron van het PIP-venster.
Als de BNC-kabel en het element gebruik maken van dezelfde terminal, kan slechts een PIP tegelijk het scherm bedekken.
>> Klik hier om een animatiefilmpje te bekijken.
•
PC
AV / S-Video / Component Modus
•
BNC
AV / S-Video Modus
•
DVI
AV / S-Video / Component Modus
•
AV / S-Video
PC / BNC / DVI Modus
•
Component
PC / DVI Modus
7)
Aan/uit knop
Gebruik deze knop als u de monitor wilt in- of uitschakelen.
8) Het aan/uit
Gaat branden als u de stroom inschakelt.
9) Afstandsbedieningssensor
Richt met de afstandsbediening op de ontvanger van de monitor.
Opmerking
• Meer informatie over het besparen van energie treft u aan in de handleiding, onder de knop
Energiebeheer . U bespaart energie als u uw monitor UITSCHAKELT wanneer u hem niet meer gebruikt.
Achterkant
Opmerking
• Ausführliche Informationen in Bezug auf Kabelverbindungen finden Sie im Abschnitt Anschließen von
Kabeln unter Aufstellen. Die Konfiguration an der Rückseite des Monitors variiert leicht abhängig vom jeweils verwendeten Monitormodell.
1) POWER S/W (Ein/Aus-Schalter) ON [ | ] / OFF [O]
Hiermee zet u de monitor aan of uit.
2) POWER IN (Signalbuchse):
Netvoeding; wordt op de monitor en het stopcontact aangesloten.
3) RS232C OUT/IN (Serieller ANSCHLUSS
RS232C)
MDC (Multiple Display Control)-Programm-Anschluss
4) DVI / PC IN [RGB] (PC-Video-Anschlussbuchse)
Verwenden des 15-polig, D-Sub – PC-Modus (Analog
PC)
5) DVI / PC IN [DVI(HDCP)] (PC-Video-
Anschlussbuchse):
Verwenden des DVI-D an DVI-D – DVI-Modus (Digital
PC)
6) DVI / PC IN [PC/DVI/BNC AUDIO IN]
(PC/DVI/BNC Audio-aansluitklem (invoer))
7) COMPONENT AUDIO IN [L-AUDIO-R]
(Component Audio-aansluitklem (invoer))
8)
BNC/COMPONENT OUT [R/P
R
, G/Y, B/P
B
, H, V]
(BNC-Video-Anschlussbuchse / Component-
Anschlussbuchse(Ausgang))
RGB-3-Modus (Analog PC)-Anschluss: Anschluss von
R, G, B, H, V Port
Component-Anschluss: Anschluss von P
R
, Y, P
B
-Port
9)
BNC/COMPONENT IN [R/P
R
, G/Y, B/P
B
, H, V]
(BNC-Video-Anschlussbuchse / Component-
Anschlussbuchse(Eingang))
10) AV AUDIO IN [L-AUDIO-R](MONITOR-Audio-
Anschlussbuchse (Eingang))
11) AV OUT [VIDEO](Video-Anschlussbuchse) :
AV-Modus (Ausgang)
12) AV IN [VIDEO](Video-Anschlussbuchse)
(Eingang)
13) AV OUT [S-VIDEO] (S-Video-
Anschlussbuchse) : S-Video-Modus (Ausgang)
14) AV IN [S-VIDEO](S-Video-Anschlussbuchse)
(Eingang)
15) EXT SPEAKER(8 ȍ
) [- - L - +, - - R - +] (Uitgang luidsprekers (8 ȍ
))
16) AUDIO OUT [L-AUDIO-R] (MONITOR-Audio-
Anschlussbuchse (Ausgang))
AUDIO OUT is het aansluitpunt voor geluidsweergave van PC, DVI of BNC.
Opmerking
•
Het aantal monitoren dat kan worden verbonden met de loopout (het stroomcircuit) kan afhankelijk zijn van de kabel, de bron van het signaal, etc. Bij gebruik van een kabel zonder degradatie van het signaal,
kunnen tien monitoren worden aangesloten.
17) Kensingtonslot
Het Kensingtonslot is een instrument dat gebruikt wordt om het systeem vast te zetten bij gebruik in een openbare ruimte. (Het slot dient apart aangeschaft te worden.)
Voor meer informatie over gebruik van het slot, kunt u contact opnemen met de dealer.
Opmerking
• Zie Aansluiten voor meer informatie over het aansluiten van kabels.
Afstandsbediening MagicNet
Opmerking
• De werking van de afstandsbediening wordt mogelijk beïnvloed door een televisie of ander elektronisch apparaat in de nabijheid van de monitor. Er kan storing worden veroorzaakt door interferentie met de frequentie.
1. ON / OFF
2. MAGICNET
3. MDC
4. LOCK
5. MagicNet-knop
6.+100 -/--
7. VOL
8. MUTE
9. TTX/MIX
10. MENU
11. ENTER
12. P.MODE
13. AUTO
14. PRE-CH
15 . CH/P
16. SOURCE
17. INFO
18. EXIT
19. De toetsen Naar boven, naar beneden, links-rechts knop
20. S.MODE
21. STILL
22. FM RADIO
23. P.SIZE
24. SRS
25. DUAL/MTS
26. PIP
27. SOURCE
28. SWAP
29. SIZE
30. REW
31. STOP
32. PLAY/PAUSE
33. FF
1) ON / OFF
Gebruik deze knop als u de monitor wilt in- of uitschakelen.
2) MAGICNET
MagicNet knop voor snelstart.
- Deze functionaliteit is voor deze monitor niet beschikbaar.
3) MDC
MDC knop voor snelstart.
4) LOCK
Met deze knop kunt u de functietoetsen activeren of deactiveren op zowel de afstandsbediening als op de monitor, met uitzondering van de Aan/Uit-toetsen en de LOCK-toetsen. (vergrendelingstoetsen)
5) MagicNet-knop
Gebruik deze knoppen voor MagicNet.
• Alfabet/ nummer: Gebruik de knoppen bij het typen van een webadres.
• DEL : om een spatie terug te gaan
• SYMBOL: om symbolen in te voeren. (.O_-)
• ENTER: om alles te verwerken.
- Deze functionaliteit is voor deze monitor niet beschikbaar.
6) +100 -/--
Indrukken om kanalen boven 100 te kiezen.
Als u bijvoorbeeld kanaal 121 wilt kiezen, drukt u op “+100” en vervolgens op “2” en “1”.
- Deze functionaliteit is voor deze monitor niet beschikbaar.
7) - VOL +
8)
Past het geluidsniveau aan.
MUTE
Hiermee pauzeert (dempt) u de geluidsuitvoer tijdelijk.
Het geluid wordt weer geactiveerd als u tijdens de Mute-modus op Mute of op de - VOL + knop van het
Volume drukt.
TTX/MIX
9)
10)
Tv-kanalen bieden informatiediensten via teletekst.
[TTX / MIX wordt hoofdzakelijk in Europa gebruikt. ]
MENU
11)
Als het menu beeldinstellingen niet geactiveerd is, maak dan gebruik van deze knop om de OSD te openen en vervolgens een menu-onderdeel te activeren.
ENTER
De optie wordt gebruikt om het OSD-menu te selecteren.
12)
P.MODE
Wanneer u op deze kop drukt, wordt de huidige modus midden onder op het scherm weergegeven.
AV / S-Video /Component Mode : P.MODE( Picture Mode )
De monitor heeft vier automatische beeldinstellingen die op de fabriek reeds zijn ingesteld.
Druk nogmaals op de knop om de beschikbare voorgeconfigureerde modi te doorlopen.
( Dynamic
˧
Standard
˧
Movie
˧
Custom )
PC/DVI/BNC Mode : M/B ( MagicBright™ )
MagicBright is een nieuwe functie, die afhankelijk van de soort afbeelding waarnaar uw bekijkt, een zo optimaal mogelijke weergave produceerd.
Druk nogmaals op de knop om de beschikbare voorgeconfigureerde modi te doorlopen.
( Entertain
˧
Internet
˧
Text
˧
Custom )
13) AUTO
14)
Druk op deze knop om de OSD automatisch aan te passen.(PC)
PRE-CH
15)
Gebruik deze knop om onmiddellijk terug te gaan naar het vorige kanaal.
- Deze functionaliteit is voor deze monitor niet beschikbaar.
CH/P
16)
In de TV -modus selecteert u hiermee TV -kanalen.
- Deze functionaliteit is voor deze monitor niet beschikbaar.
SOURCE
17)
Hiermee schakelt u over van de PC-modus op de videomodus.
INFO
18)
Huidige beeldinformatie wordt in de linkerbovenhoek van het scherm weergegeven.
EXIT
Als het menu beeldinstellingen geactiveerd is, kunt u met de Exit-knop (Afsluit-knop) het menuvenster of het venster Menu Instellingen afsluiten.
19) De toetsen Naar boven, naar beneden, links-rechts
Hiermee gaat u horizontaal van het ene menuonderdeel naar het andere of regelt u de geselecteerde menuwaarden.
20)
S.MODE
Wanneer u op deze kop drukt, wordt de huidige modus midden onder op het scherm weergegeven.
De monitor heeft een ingebouwde hifi-stereo-versterker.
Druk nogmaals op de knop om de beschikbare voorgeconfigureerde modi te doorlopen.
( Standard
˧
Music
˧
Movie
˧
Speech
˧
Custom )
21) STILL
PDruk eenmaal op deze knop om het beeld stil te zetten en druk hier nogmaals op om deze optie weer op te heffen.
22) FM RADIO
Schakelt de FM-radio in/uit.
Stelt in PC/DVI-modus alleen GELUID in op FM Radio.
In gebieden waar het signaal zwak is, treedt ruis op wanneer de FM RADIO uitzendt.
Stelt in de algemene modus VideoBRON in op FM RADIO, waarbij het scherm wordt uitgeschakeld.
- Deze functionaliteit is voor deze monitor niet beschikbaar.
23) P.SIZE
24)
Druk op de knop om het formaat van het scherm aan te passen.
SRS
SRS
25)
DUAL/MTS
DUAL-
STEREO/MONO, DUAL l / DUAL ll en MONO/NICAM MONO/NICAM STEREO kunnen afhankelijk van het soort uitzending worden bediend door tijdens het tv kijken gebruik te maken van de knop DUAL op de afstandsbediening.
MTS
Hiermee kunt u de modus MTS (Multichannel Television Stereo) selecteren.
FM Stereo
Audio Type MTS/S_Mode
Mono
Stereo
Mono
Default
Mono
˩
Stereo
Manual Change
SAP Mono
˩
SAP Mono
26)
- Deze functionaliteit is voor deze monitor niet beschikbaar.
PIP
27)
Telkens als u een knop indrukt, verandert de signaalbron van het PIP-venster.
SOURCE
Hiermee selecteert u de videobron. (PIP)
28) SWAP
29)
De inhoud van de PIP en de hoofdafbeelding verwisselen.
De afbeelding in het PIP-venster verschijnt op het hoofdscherm, terwijl de afbeelding van het hoofdscherm in het PIP-venster verschijnt.
SIZE
U kunt het beeldformaat wijzigen.
30) REW
Terugspoelen
31) STOP
Stoppen
32) PLAY / PAUSE
Afspelen / Pauze
33) FF
© 1995~2007 SAMSUNG. Alle rechten voorbehouden
SyncMaster 400PXn/400PX
Mechanische vormgeving
|
Monitor head
|
Standaard
|
Speaker
|
Aanwijzingen voor het installeren van de VESA-beugel
|
Installatie van de wandsteun
1. Mechanische vormgeving
Dodatak
ǷȘȐȓȖȎȍȕȐȍ
2. Monitor head
3. Standaard
4. Speaker
5. Aanwijzingen voor het installeren van de VESA-beugel
z z z z
Let er bij het installeren van VESA op, dat u voldoet aan de internationale VESA-normen.
Informatie over en aankoop en installatie van de VESA-beugel: Neem contact op met uw dichtsbijzijnde Samsung distributeur om een bestelling te plaatsen. Nadat de bestelling is geplaatst, zal een professioneel team de beugel bij u komen installeren.
Er zijn ten minste twee personen nodig om de LDC-monitor te verplaatsen.
Samsung draagt geen verantwoordelijkheid voor schade aan het product of verwondingen die tijdens het installeren door onvoorzichtigheid van de klant zijn veroorzaakt.
Afmetingen
Gebruik voor het bevestigen van de beugel aan de muur alleen kolomschroeven met een diameter van 6 mm en een lengte van 8 tot 12 millimeter.
`
6. Installatie van de wandsteun
z z z
Neem contact op met een technicus alvorens de wandsteun te bevestigen.
Samsung Electronics aanvaardt geen aansprakelijkheid voor enige schade aan het product of letsel bij de klant als de installatie uitgevoerd wordt door de klant zelf.
Dit product is geschikt voor installatie aan cementen muren. The product may not stay in place when installed on plaster or wood.
Componenten
Gebruik alleen de componenten en accessoires die u bijgevoegd bij dit product vindt.
Muurbevestigingsbeugel
(1)
Scharnier
(Links : 1, Rechts : 1)
Kunststof drager
(4)
Schroef(
A
)
(11)
Schroef(
B
)
(4)
Plug
(11)
Montage van de wandsteun
Plaats de bevestigingsschroef en draai hem vast in de richting van de pijl.
Bevestig de muurbeugel daarna aan de wand.
A. Bevestigingsschroef
B. Muurbevestigingsbeugel
C. Scharnier (Links)
D. Scharnier (Rechts)
Er zijn twee scharnieren (links en rechts). Use the correct one.
Controleer voordat u in de wand gaat boren of de lengte tussen de twee schroefgaten aan de achterkant van het product juist is.
Als de afstand te klein of te groot is, maakt u alle of enkele van de vier schroeven van de muurbevestigingsbeugel los om de afstand aan te passen.
A. Afstand tussen de twee schroefgaten
Controleer het installatiediagram en markeer de boorpunten op de wand.
Gebruik het boortje van 5,0 mm om gaten dieper dan 35 mm te boren.
Plaats iedere plug in het bijbehorende gat.
Plaats de gaten van de beugels en de scharnieren op de bijbehorende pluggaten, zet de 11 schroeven
A
erin en draai ze vast.
Het product op de wandsteun bevestigen
De vorm van het product kan afhankelijk van het model variëren. (de montage van de kunststof drager en de schroeven zijn hetzelfde)
Verwijder de 4 schroeven aan de achterkant van het product.
Plaats de schroef
B
in de kunststof drager.
1. Monteer het product op de wandsteun en controleer dat het goed is bevestigd aan de linker en rechter kunststof dragers.
2. Wees voorzichtig bij het installeren van het product op de steun. Vingers kunnen vast komen te zitten in de gaten.
3. Controleer dat de wandsteun stevig is bevestigd aan de wand, anders blijft het product misschien niet goed zitten na installatie.
Draai de 4 schroeven uit stap 2 vast (kunststof drager + schroef
B
)in de gaten aan de achterkant van het product.
Verwijder de veiligheidspin (
3
) en plaats de 4 producthouders in de bijbehorende beugelgaten
(
1
).
Plaats het product (
2
) zodat het stevig bevestigd wordt aan de beugel. Zorg ervoor dat u de veiligheidspin (
3
) weer plaatst en vastdraait om het product veilig op de beugel gemonteerd te houden.
A. Monitor en voet
B. Wandsteun
C. Muur
Aanpassing van de stand van de wandsteun
Bepaal de stand van de beugel op -2° voordat u deze aan de muur installeert.
1. Bevestig het product aan de wandsteun.
2. Houd het product bovenop in het midden vast en trek het naar voren (in de richting van de pijl) om de stand aan te passen.
(Zie de afbeelding rechts)
3. U kunt de stand van de beugel aanpassen tussen -2° en 15°.
Zorg ervoor dat u het midden van het product gebruikt om de stand aan te passen, en niet de linker- of rechterkant.
SyncMaster 460PXn
/460PX
Mechanische vormgeving
|
Monitor head
|
Standaard
|
Speaker
|
Aanwijzingen voor het installeren van de VESA-beugel
|
Installatie van de wandsteun
1. Mechanische vormgeving
Dodatak
ǷȘȐȓȖȎȍȕȐȍ
2. Monitor head
3. Standaard
4. Speaker
5. Aanwijzingen voor het installeren van de VESA-beugel
z z z z
Let er bij het installeren van VESA op, dat u voldoet aan de internationale VESA-normen.
Informatie over en aankoop en installatie van de VESA-beugel: Neem contact op met uw dichtsbijzijnde Samsung distributeur om een bestelling te plaatsen. Nadat de bestelling is geplaatst, zal een professioneel team de beugel bij u komen installeren.
Er zijn ten minste twee personen nodig om de LDC-monitor te verplaatsen.
Samsung draagt geen verantwoordelijkheid voor schade aan het product of verwondingen die tijdens het installeren door onvoorzichtigheid van de klant zijn veroorzaakt.
Afmetingen
Gebruik voor het bevestigen van de beugel aan de muur alleen kolomschroeven met een diameter van 6 mm en een lengte van 8 tot 12 millimeter.
`
6. Installatie van de wandsteun
z z z
Neem contact op met een technicus alvorens de wandsteun te bevestigen.
Samsung Electronics aanvaardt geen aansprakelijkheid voor enige schade aan het product of letsel bij de klant als de installatie uitgevoerd wordt door de klant zelf.
Dit product is geschikt voor installatie aan cementen muren. The product may not stay in place when installed on plaster or wood.
Componenten
Gebruik alleen de componenten en accessoires die u bijgevoegd bij dit product vindt.
Muurbevestigingsbeugel
(1)
Scharnier
(Links : 1, Rechts : 1)
Kunststof drager
(4)
Schroef(
A
)
(11)
Schroef(
B
)
(4)
Plug
(11)
Montage van de wandsteun
Plaats de bevestigingsschroef en draai hem vast in de richting van de pijl.
Bevestig de muurbeugel daarna aan de wand.
A. Bevestigingsschroef
B. Muurbevestigingsbeugel
C. Scharnier (Links)
D. Scharnier (Rechts)
Er zijn twee scharnieren (links en rechts). Use the correct one.
Controleer voordat u in de wand gaat boren of de lengte tussen de twee schroefgaten aan de achterkant van het product juist is.
Als de afstand te klein of te groot is, maakt u alle of enkele van de vier schroeven van de muurbevestigingsbeugel los om de afstand aan te passen.
A. Afstand tussen de twee schroefgaten
Controleer het installatiediagram en markeer de boorpunten op de wand.
Gebruik het boortje van 5,0 mm om gaten dieper dan 35 mm te boren.
Plaats iedere plug in het bijbehorende gat.
Plaats de gaten van de beugels en de scharnieren op de bijbehorende pluggaten, zet de 11 schroeven
A
erin en draai ze vast.
Het product op de wandsteun bevestigen
De vorm van het product kan afhankelijk van het model variëren. (de montage van de kunststof drager en de schroeven zijn hetzelfde)
Verwijder de 4 schroeven aan de achterkant van het product.
Plaats de schroef
B
in de kunststof drager.
1. Monteer het product op de wandsteun en controleer dat het goed is bevestigd aan de linker en rechter kunststof dragers.
2. Wees voorzichtig bij het installeren van het product op de steun. Vingers kunnen vast komen te zitten in de gaten.
3. Controleer dat de wandsteun stevig is bevestigd aan de wand, anders blijft het product misschien niet goed zitten na installatie.
Draai de 4 schroeven uit stap 2 vast (kunststof drager + schroef
B
)in de gaten aan de achterkant van het product.
Verwijder de veiligheidspin (
3
) en plaats de 4 producthouders in de bijbehorende beugelgaten
(
1
).
Plaats het product (
2
) zodat het stevig bevestigd wordt aan de beugel. Zorg ervoor dat u de veiligheidspin (
3
) weer plaatst en vastdraait om het product veilig op de beugel gemonteerd te houden.
A. Monitor en voet
B. Wandsteun
C. Muur
Aanpassing van de stand van de wandsteun
Bepaal de stand van de beugel op -2° voordat u deze aan de muur installeert.
1. Bevestig het product aan de wandsteun.
2. Houd het product bovenop in het midden vast en trek het naar voren (in de richting van de pijl) om de stand aan te passen.
(Zie de afbeelding rechts)
3. U kunt de stand van de beugel aanpassen tussen -2° en 15°.
Zorg ervoor dat u het midden van het product gebruikt om de stand aan te passen, en niet de linker- of rechterkant.
SyncMaster 400PXn
/460PXn
Taal selecteren Hoofdpagina
Model
Veiligheidsvoorschriften
Inleiding
Aansluitingen
De voet installeren
De monitor aansluiten
De software gebruiken
De monitor aanpassen
Problemen oplossen
Specificaties
Informatie
Appendix
Dodatak
De kleur en het uiterlijk van het apparaat kunnen variëren afhankelijk van het model, en de productspecificaties kunnen zonder voorgaand bericht worden gewijzigd met als doel het product te verbeteren.
Aansluitingen
De voet installeren
ǷȘȐȓȖȎȍȕȐȍ
Opmerking
• Gebruik hiervoor alleen de meegeleverde schroeven.
Waarschuwing
Samsung Electronics is niet verantwoordelijk voor eventuele schade die veroorzaakt wordt door het gebruik van een andere voet dan aangegeven.
De tijdelijke voet installeren.
Linker voet
Waarschuwing
Right stand
Plaats het label "caution" aan de achterzijde.
1) Een afdekkap wordt gebruikt om de opening onder aan de monitor te beschermen, waar de voet in bevestigd wordt. Zorg er voor dat u de afdekkap verwijderd als u de voet of de standaard (afzonderlijk verkocht) hierin bevestigt en dek de opening af door gebruik te maken van de afdekplaat tijdens het bevestigen van de muurbevestigingsbeugel.
2) Installeer de linker en de rechter voet.
嘅
3) Plaats de voet in de opening aan de onderkant van de monitor.
Plaats vervolgens een schroef in de opening, zoals aangegeven, en draai deze vast. (M4 × L15)
Waarschuwing
Deze standaard is oorspronkelijk bedoeld voor het aanpassen van de hoek waar in het scherm is gepositioneerd. Het bedrijf is niet aansprakelijk voor problemen die worden veroorzaakt door gebruik van deze standaard. Gebruik dit product nooit als een standaard waarop voorwerpen worden geplaatst.
2. De voet installeren (afzonderlijk verkocht)
1) Een afdekkap wordt gebruikt om de opening onder aan de monitor te beschermen, waar de voet in bevestigd wordt. Zorg er voor dat u de afdekkap verwijderd als u de voet of de standaard (afzonderlijk verkocht) hierin bevestigt en dek de opening af door gebruik te maken van de afdekplaat tijdens het bevestigen van de muurbevestigingsbeugel.
2) Zorg er voor dat u de onderdelen in de juiste richting en plaats heeft neergezet. (M4 × L15)
3) Plaats de voet in de opening aan de onderkant van de monitor.
4) Plaats vervolgens een schroef in de opening, zoals aangegeven, en draai deze vast. (M4 × L15)
De monitor aansluiten
Bij een netsnoer met aarding
In geval van defecten, kan de aardaansluiting een elektrische schok veroorzaken. Zorg ervoor dat de aardaansluiting op de juiste manier is aangesloten voordat u het apparaat op de netstroom aansluit.
Of als u de aardaansluiting wilt loskoppelen, zorg dan dat u het apparaat vooraf loskoppelt van de netstroom.
Opmerking
• AV-bronnen zoals dvd-spelers, videorecorders of camcorders alsmede uw computer kunnen op de monitor worden aangesloten. Voor uitgebreidere informatie over hoe u AV-bronnen moet aansluiten, zie Bediening onder Uw monitor instellen.
Op een computer aansluiten
1) Sluit het netsnoer aan op de netaansluiting aan de achterkant van uw monitor.
Druk op de Aanknop.
2) U kunt de D-sub op 3 manieren aansluiten op uw monitor.
Kies een van de volgende manieren :
2-1) De D-sub-stekker (analoog) gebruiken op uw videokaart.
Sluit de D-sub aan op de 15-pins
RGB-poort
op de achterkant van uw monitor en de
15-pins Dsub-poort
op de computer.
2-2) De DVI-stekker (digitaal) gebruiken op uw videokaart.
Sluit de DVI-kabel aan op de
DVI (HDCP)-poort
aan de achterkant van uw monitor en de
DVIpoort
op de computer.
2-3) De BNC (analoog) gebruiken op uw videokaart.
Sluit de BNC-kabel aan op de
BNC/COMPONENT IN – R, G, B, H, V-poort
op de achterkant van uw monitor en de
15-pins D-sub-poort
op de computer.
3) Sluit de audiokabel van uw monitor aan op de audiopoort van uw computer.
4) Zet zowel uw computer als uw monitor aan.
Opmerking
• De DVI of BNC-kabel is optioneel.
Neem contact op met een lokaal servicecentrum van Samsung Electronics, om optionele onderdelen te kopen.
Digitale DVD-speler aansluiten
Opmerking
• Invoerapparaten zoals een digitale DVD-speler worden aangesloten op de
DVI IN
-aansluiting van de monitor met gebruik van de DVI-kabel.
• Schakel de DVD-speler in en zorg dat een schijf in de speler is geplaatst.
• Selecteer Digital met behulp van de toets
SOURCE
.
Opmerking
• De monitor heeft DVI IN-aansluitpunten voor het aansluiten van DVI-invoerapparaten zoals een digitale
DVD-speler.
Op een computer aansluiten
1) AV-apparaten zoals vcr's of camcorders zijn aangesloten op de
AV IN [VIDEO]
of
AV IN [S-VIDEO]
uitgang van uw monitor. Hierbij wordt gebruik gemaakt van een S-VHS of BNC-kabel.
2) Sluit de Audio (L) en Audio (R) uitgang van een videorecorder of camcorder aan op de
AV AUDIO IN [L-
AUDIO-R]
van de monitor.
3) Selecteer de optie
AV
of
S-Video
waarop een video of camcorder is aangesloten, door gebruik te maken van de source-knop. Deze knop bevindt zich aan de voorkant van de monitor.
4) Start vervolgens de videorecorder of camcorder door er een tape.
Opmerking
• De S-VHS of BNC-kabel is optioneel.
Op een dvd-speler aansluiten
1) Sluit op
COMPONENT AUDIO IN [L-AUDIO-R]
van de monitor een audiokabel aan en verbindt deze met de AUDIO-UITGANG van de dvd-speler.
2) Sluit op de
BNC/COMPONENT IN - voor aansluiting op P
R
, Y, P
B
poort
van de monitor een videokabel aan en verbindt deze met de P
R
, Y, P
B
van de dvd-speler.
3) Selecteer de optie
Component
waarop een dvdspeler is aangesloten, door gebruik te maken van de source-knop.
4) Start vervolgens de dvd-speler door er een dvd in te stoppen.
Opmerking
• De Component-kabel is optioneel.
Kijk voor uitleg over Component video, in de gebruikershandleiding van de dvd-speler.
Een camcorder aansluiten
1) Zoek de A/V-uitgang op de camcorder. Deze treft u gewoonlijk aan op de zijkant of achterkant van de camcorder.
Sluit op de AUDIO-UITGANG van de camcorder de audiokabels aan en verbindt deze met de
AV AUDIO
IN [L-AUDIO-R]
van de monitor.
2) Sluit een videokabel aan tussen de VIDEO-uitgang op de camcorder en de
AV IN [VIDEO]
op de monitor.
3) Selecteer de optie
AV
waarop een camcorder is aangesloten, door gebruik te maken van de source-knop.
4) Start vervolgens de camcorder door er een tape.
Opmerking
• De audio- videokabels die hier worden weergegeven, worden normaliter geleverd bij de camcorder.
(Als dit niet het geval is, neem dan contact op uw lokale dealer.)
Als u een stereo camcorder heeft, moet u twee kabels aansluiten.
D-TV Set Top Box aansluiten
Opmerking
• De aansluitingen voor een dergelijke Set Top Box worden hieronder weergegeven.
1) Sluit op de
BNC/COMPONENT IN - voor aansluiting op P
R
, Y, P
B
poort van de monitor een videokabel aan en verbindt deze met de P
R
, Y, P
B
van de Set Top Box.
2) Sluit op
COMPONENT AUDIO IN [L-AUDIO-R]
van de monitor een audiokabel aan en verbindt deze met de AUDIO-UITGANG van de Set Top Box.
3) Selecteer de optie
Component
waarop een D-TV Set Top Box is aangesloten, door gebruik te maken van de source-knop.
Opmerking
• Kijk voor uitleg over Component video, in de gebruikershandleiding van de Set Top Box.
Het aansluiten van luidsprekers
1) Draai de SET en de speaker door middel van de schroeven vast.
* Verzeker u ervan dat u de speakerstandaard verwijdert voor u de speaker op de modemlijnen installeert.
2) Sluit de aansluitkabel van de luidspreker aan tussen de uitgang van de luidsprekeraansluiting aan de achterzijde van de SET en de uitgang van de luidsprekeraansluiting op de achterzijde van de luidspreker.
Opmerking
• Beweeg de SET met luidspreker niet, wanneer de SET is aangesloten op de luidspreker.
De luidsprekerbeugel voor bevestiging van de SET-luidspreker is mogelijk beschadigd.
Aansluiten op een stereo-installatie
1) Sluit op de AUX L en R van de stereo-installatie een audiokabel aan en verbindt deze met de linker en rechter
AUDIO OUT [L-AUDIO-R]
van de monitor.
Sluit de LAN-kabel aan.
1) Sluit de LAN-kabel aan.
USB aansluiten
1) U kunt wel verbinding maken met USB-apparaten zoals een muis of een toetsenbord.
Een USB-houder gebruiken
Wanneer u kleine externe apparaten gebruikt zoals een draagbare geheugenstick en deze aangesloten zijn op de USB-aansluiting achter op het beeldscherm, kunnen deze gestolen worden of kunt u ze verliezen. Door een USB-houder te installeren na het aansluiten van een extern apparaat kunt u diefstal of verlies voorkomen.
1) Steek onderdeel van de USB-houder in de sleuf van onderdeel achter op uw beeldscherm.
2) Zorg dat onderdeel van de USB-houder uitgelijnd is met de opening onder aan onderdeel achter op uw beeldscherm.
Zorg dat onderdeel van de USB-houder uitgelijnd is met de onderkant van onderdeel achter op uw beeldscherm.
3) Bevestig een schroef in de opening die u uitgelijnd hebt in stap [2] en draai deze vast.
Lijn met uit en gebruik een schroef om ze vast te zetten.
© 1995~2007 SAMSUNG. Alle rechten voorbehouden
SyncMaster 400PX
/460PX
Taal selecteren Hoofdpagina
Model
Veiligheidsvoorschriften
Inleiding
Aansluitingen
De voet installeren
De monitor aansluiten
De software gebruiken
De monitor aanpassen
Problemen oplossen
Specificaties
Informatie
Appendix
Dodatak
De kleur en het uiterlijk van het apparaat kunnen variëren afhankelijk van het model, en de productspecificaties kunnen zonder voorgaand bericht worden gewijzigd met als doel het product te verbeteren.
Aansluitingen
De voet installeren
ǷȘȐȓȖȎȍȕȐȍ
Opmerking
• Gebruik hiervoor alleen de meegeleverde schroeven.
Waarschuwing
Samsung Electronics is niet verantwoordelijk voor eventuele schade die veroorzaakt wordt door het gebruik van een andere voet dan aangegeven.
De tijdelijke voet installeren.
Linker voet
Waarschuwing
Right stand
Plaats het label "caution" aan de achterzijde.
1) Een afdekkap wordt gebruikt om de opening onder aan de monitor te beschermen, waar de voet in bevestigd wordt. Zorg er voor dat u de afdekkap verwijderd als u de voet of de standaard (afzonderlijk verkocht) hierin bevestigt en dek de opening af door gebruik te maken van de afdekplaat tijdens het bevestigen van de muurbevestigingsbeugel.
2) Installeer de linker en de rechter voet.
嘅
3) Plaats de voet in de opening aan de onderkant van de monitor.
Plaats vervolgens een schroef in de opening, zoals aangegeven, en draai deze vast. (M4 × L15)
Waarschuwing
Deze standaard is oorspronkelijk bedoeld voor het aanpassen van de hoek waar in het scherm is gepositioneerd. Het bedrijf is niet aansprakelijk voor problemen die worden veroorzaakt door gebruik van deze standaard. Gebruik dit product nooit als een standaard waarop voorwerpen worden geplaatst.
2. De voet installeren (afzonderlijk verkocht)
1) Een afdekkap wordt gebruikt om de opening onder aan de monitor te beschermen, waar de voet in bevestigd wordt. Zorg er voor dat u de afdekkap verwijderd als u de voet of de standaard (afzonderlijk verkocht) hierin bevestigt en dek de opening af door gebruik te maken van de afdekplaat tijdens het bevestigen van de muurbevestigingsbeugel.
2) Zorg er voor dat u de onderdelen in de juiste richting en plaats heeft neergezet. (M4 × L15)
3) Plaats de voet in de opening aan de onderkant van de monitor.
4) Plaats vervolgens een schroef in de opening, zoals aangegeven, en draai deze vast. (M4 × L15)
De monitor aansluiten
Bij een netsnoer met aarding
In geval van defecten, kan de aardaansluiting een elektrische schok veroorzaken. Zorg ervoor dat de aardaansluiting op de juiste manier is aangesloten voordat u het apparaat op de netstroom aansluit.
Of als u de aardaansluiting wilt loskoppelen, zorg dan dat u het apparaat vooraf loskoppelt van de netstroom.
Opmerking
• AV-bronnen zoals dvd-spelers, videorecorders of camcorders alsmede uw computer kunnen op de monitor worden aangesloten. Voor uitgebreidere informatie over hoe u AV-bronnen moet aansluiten, zie Bediening onder Uw monitor instellen.
Op een computer aansluiten
1) Sluit het netsnoer aan op de netaansluiting aan de achterkant van uw monitor.
Druk op de Aanknop.
2) U kunt de D-sub op 3 manieren aansluiten op uw monitor.
Kies een van de volgende manieren :
2-1) De D-sub-stekker (analoog) gebruiken op uw videokaart.
Sluit de D-sub aan op de 15-pins
RGB-poort
op de achterkant van uw monitor en de
15-pins Dsub-poort
op de computer.
2-2) De DVI-stekker (digitaal) gebruiken op uw videokaart.
Sluit de DVI-kabel aan op de
DVI (HDCP)-poort
aan de achterkant van uw monitor en de
DVIpoort
op de computer.
2-3) De BNC (analoog) gebruiken op uw videokaart.
Sluit de BNC-kabel aan op de
BNC/COMPONENT IN – R, G, B, H, V-poort
op de achterkant van uw monitor en de
15-pins D-sub-poort
op de computer.
3) Sluit de audiokabel van uw monitor aan op de audiopoort van uw computer.
4) Zet zowel uw computer als uw monitor aan.
Opmerking
• De DVI of BNC-kabel is optioneel.
Neem contact op met een lokaal servicecentrum van Samsung Electronics, om optionele onderdelen te kopen.
Digitale DVD-speler aansluiten
Opmerking
• Invoerapparaten zoals een digitale DVD-speler worden aangesloten op de
DVI IN
-aansluiting van de monitor met gebruik van de DVI-kabel.
• Schakel de DVD-speler in en zorg dat een schijf in de speler is geplaatst.
• Selecteer Digital met behulp van de toets
SOURCE
.
Opmerking
• De monitor heeft DVI IN-aansluitpunten voor het aansluiten van DVI-invoerapparaten zoals een digitale
DVD-speler.
Op een computer aansluiten
1) AV-apparaten zoals vcr's of camcorders zijn aangesloten op de
AV IN [VIDEO]
of
AV IN [S-VIDEO]
uitgang van uw monitor. Hierbij wordt gebruik gemaakt van een S-VHS of BNC-kabel.
2) Sluit de Audio (L) en Audio (R) uitgang van een videorecorder of camcorder aan op de
AV AUDIO IN [L-
AUDIO-R]
van de monitor.
3) Selecteer de optie
AV
of
S-Video
waarop een video of camcorder is aangesloten, door gebruik te maken van de source-knop. Deze knop bevindt zich aan de voorkant van de monitor.
4) Start vervolgens de videorecorder of camcorder door er een tape.
Opmerking
• De S-VHS of BNC-kabel is optioneel.
Op een dvd-speler aansluiten
1) Sluit op
COMPONENT AUDIO IN [L-AUDIO-R]
van de monitor een audiokabel aan en verbindt deze met de AUDIO-UITGANG van de dvd-speler.
2) Sluit op de
BNC/COMPONENT IN - voor aansluiting op P
R
, Y, P
B
poort
van de monitor een videokabel aan en verbindt deze met de P
R
, Y, P
B
van de dvd-speler.
3) Selecteer de optie
Component
waarop een dvdspeler is aangesloten, door gebruik te maken van de source-knop.
4) Start vervolgens de dvd-speler door er een dvd in te stoppen.
Opmerking
• De Component-kabel is optioneel.
Kijk voor uitleg over Component video, in de gebruikershandleiding van de dvd-speler.
Een camcorder aansluiten
1) Zoek de A/V-uitgang op de camcorder. Deze treft u gewoonlijk aan op de zijkant of achterkant van de camcorder.
Sluit op de AUDIO-UITGANG van de camcorder de audiokabels aan en verbindt deze met de
AV AUDIO
IN [L-AUDIO-R]
van de monitor.
2) Sluit een videokabel aan tussen de VIDEO-uitgang op de camcorder en de
AV IN [VIDEO]
op de monitor.
3) Selecteer de optie
AV
waarop een camcorder is aangesloten, door gebruik te maken van de source-knop.
4) Start vervolgens de camcorder door er een tape.
Opmerking
• De audio- videokabels die hier worden weergegeven, worden normaliter geleverd bij de camcorder.
(Als dit niet het geval is, neem dan contact op uw lokale dealer.)
Als u een stereo camcorder heeft, moet u twee kabels aansluiten.
D-TV Set Top Box aansluiten
Opmerking
• De aansluitingen voor een dergelijke Set Top Box worden hieronder weergegeven.
1) Sluit op de
BNC/COMPONENT IN - voor aansluiting op P
R
, Y, P
B
poort van de monitor een videokabel aan en verbindt deze met de P
R
, Y, P
B
van de Set Top Box.
2) Sluit op
COMPONENT AUDIO IN [L-AUDIO-R]
van de monitor een audiokabel aan en verbindt deze met de AUDIO-UITGANG van de Set Top Box.
3) Selecteer de optie
Component
waarop een D-TV Set Top Box is aangesloten, door gebruik te maken van de source-knop.
Opmerking
• Kijk voor uitleg over Component video, in de gebruikershandleiding van de Set Top Box.
Het aansluiten van luidsprekers
1) Draai de SET en de speaker door middel van de schroeven vast.
* Verzeker u ervan dat u de speakerstandaard verwijdert voor u de speaker op de modemlijnen installeert.
2) Sluit de aansluitkabel van de luidspreker aan tussen de uitgang van de luidsprekeraansluiting aan de achterzijde van de SET en de uitgang van de luidsprekeraansluiting op de achterzijde van de luidspreker.
Opmerking
• Beweeg de SET met luidspreker niet, wanneer de SET is aangesloten op de luidspreker.
De luidsprekerbeugel voor bevestiging van de SET-luidspreker is mogelijk beschadigd.
Aansluiten op een stereo-installatie
1) Sluit op de AUX L en R van de stereo-installatie een audiokabel aan en verbindt deze met de linker en rechter
AUDIO OUT [L-AUDIO-R]
van de monitor.
© 1995~2007 SAMSUNG. Alle rechten voorbehouden
Taal selecteren Hoofdpagina
Model
Veiligheidsvoorschriften
Inleiding
Aansluitingen
De software gebruiken
MagicNet installeren
MDC
MagicNet
De monitor aanpassen
Problemen oplossen
Specificaties
Informatie
Appendix
De kleur en het uiterlijk van het apparaat kunnen variëren afhankelijk van het model, en de productspecificaties kunnen zonder voorgaand bericht worden gewijzigd met als doel het product te verbeteren.
De software gebruiken
MagicNet installeren
Installatie
1. Plaats de installatie-cd in het Cd-romstation.
2. Klik op het installatiebestand van MagicNet.
3. Wanneer het venster InstallShield Wizard verschijnt, klikt u op "Next."
4. Selecteer "I accept the terms of the license agreement" om de licentieovereenkomst te accepteren.
5. U wordt gevraagd om in te loggen in het MagicNet serverprogramma. Voer uw pincode in. Het wachtwoord kan niet worden veranderd zolang u ingelogd bent.
6. Kies een map waarin u het programma MagicNet wilt installeren.
7. Klik op "Install".
8. Het venster "Installation Status" verschijnt.
9. U wordt aangeraden om het systeem opnieuw te starten voor een normale werking van het MagicNet serverprogramma.
Klik op "Finish".
10. Zodra de installatie is voltooid, verschijnt het uitvoerbare pictogram MagicNet op uw bureaublad.
11. Dubbelklik op het pictogram om het programma te starten.
Server System Requirements
Minimum
P1.8GHz
Aanbevolen
P3.0GHz 512M
100M/1G
Windows XP
Windows 2000
(Service Pack 4)
WMP 9 or later
© 1995~2007 SAMSUNG. Alle rechten voorbehouden
Inleiding
Multiple Display Control (MDC) is een toepassing waarmee verschillende beeldschermen gemakkelijk en tegelijk op een pc kunnen worden gebruikt. RS-232C, een standaard voor seriële communicatie, wordt gebruikt voor de communicatie tussen een computer en een beeldscherm. Daarom moet er een seriële kabel verbonden worden met de seriële poort van uw computer en de seriële poort van het beeldscherm.
Begin - Hoofdscherm
Klik op Start > Program > Samsung > MDC System, om het programma te starten.
Selecteer een apparaat, om het volume van het geselecteerde apparaat in de schuifbalk te kunnen zien.
Hoofdpictogrammen
Remocon
Safety Lock
Poortselectie
Selectieknop
Overzicht
Selectie beeldscherm
Bedieningsgereedschappen
1. Gebruik de hoofdpictogrammen om over te schakelen naar ieder beeldscherm.
2. Met deze optie kunt u de signaalontvangst van de afstandsbediening van de betreffende beeldschermeenheid in- en uitschakelen.
3. Stelt de slotfunctie in.
Wanneer u de slotfunctie instelt, kunt u de knoppen power <aan/uit> en lock <slot> alleen op de afstandsbediening en op de set gebruiken.
4. U kunt de instelling voor de seriële poort van de pc wijzigen. De oorspronkelijke waarde is COM1.
5. Klik op Alles selecteren of Wissen, om alle beeldschermen te wissen of te selecteren.
6. In het overzicht vindt u beknopte informatie over het geselecteerde beeldscherm.
7. Selecteer in Display Selection (Weergaveselectie) een weergave.
8. Maak gebruik van de bedieningsgereedschappen om de beeldschermen te bedienen.
<Opmerking>
De in- en uitschakelfunctie van de afstandsbediening werkt onafhankelijk van het feit of het apparaat wel of niet aanstaat. Dit is van toepassing op alle aangesloten beeldschermen die aangesloten zijn op schermen die wederom aangesloten zijn op de MDC. Echter ongeacht de status op het moment dat de MDC uitgezet wordt, zal de signaalontvangstfunctie van de afstandsbediening van alle beeldschermen geactiveerd worden als de MDC wordt afgesloten.
Port Selection
1. De Meervoudige Display Control wordt oorspronkelijk ingesteld op COM1.
2. Als u een andere poort dan COM1 gebruikt, kunt u COM1 tot en met COM4 selecteren in het menu Port selection.
3. Als de exacte poortnaam die op de monitor met een seriële kabel is aangesloten, niet is geselecteerd, is communicatie niet mogelijk.
4. De geselecteerde poort is in het programma opgeslagen en wordt ook voor het volgende programma gebruikt.
Power Control
1. Klik in de hoofdpictogrammen op de optie Power Control. Naar aanleiding hiervan verschijnt het venster Power
Control.
In het overzicht treft u basisinformatie aan die noodzakelijk is voor Power Control.
1) (Power Status (resterend vermogen))
3) Image Size
4) On Timer
5) Off Timer
2. Gebruik de knop Alles selecteren of het aankruisvakje, om een beeldscherm te selecteren dat u wilt bedienen.
Met de optie Power Control kunt u sommige functies bedienen van het geselecteerde beeldscherm.
1) Power On/Off
- Schakelt het geselecteerde beeldscherm Aan/Uit.
2) Volume
- Controleert het volumeniveau van het geselecteerde scherm.
Het ontvangt de volumewaarde van het geselecteerde beeldscherm en geeft dit weer in de schuifbalk.
(Als u een selectie annuleert of de optie Alles selecteren selecteert, zal de waarde de standaardwaarde 10 aannemen)
3)
Mute On/Off (Mute Aan/Uit)
- Schakelt de Mute van het geselecteerde beeldscherm Aan/Uit.
Als het geselecteerde apparaat al is ingesteld op MUTE en u één voor één een apparaat selecteert, moet u het scherm MUTE markeren.
(Als u de selecties ongedaan maakt of de optie Alles selecteren selecteert, zullen de standaardinstellingen aangenomen worden.)
De Power Control is van toepassing op alle beeldschermen.
De Volume- en Mute-functies zijn alleen beschikbaar voor schermen die AANSTAAN.
Input Source
1. Als u in de hoofdpictogrammen op de optie (Input Source)Ingangsbron klikt, verschijnt het scherm waarin u de ingangsbron kunt instellen.
Klik op de optie Alles selecteren of maak gebruik van het aankruisvakje, om een beeldscherm te selecteren dat u wilt bedienen.
• TV Mode
• MagicNet Mode
Het overzicht toont u basisinformatie die noodzakelijk is voor de Input Source Control.
1) PC
- Verandert de ingangsbron van het geselecteerde display in PC.
2) BNC
- Verandert de ingangsbron van het geselecteerde display in BNC.
3) DVI
- Verandert de ingangsbron van het geselecteerde display in DVI.
4) TV
- Verandert de ingangsbron van het geselecteerde display in TV.
5) AV
- Verandert de ingangsbron van het geselecteerde display in AV.
6) S-Video
- Verandert de ingangsbron van het geselecteerde display in S-Video.
7) Component
- Verandert de ingangsbron van het geselecteerde display in Component.
8) MagicNet
- Indgangskilden for MagicNet fungerer kun på MagicNet-modellen.
9) Channel
- De pijl voor het kanaal verschijnt wanneer de tv als Input Source (invoerbron) is ingesteld.
De tv kan alleen als bron worden geselecteerd bij producten met een tv en het besturen van kanalen is alleen toegestaan wanneer de invoerbron de tv is.
De Input Source Control is alleen beschikbaar voor beeldschermen die AANSTAAN.
Image Size
PC, BNC, DVI
1. Als u in de hoofdpictogrammen op de optie Beeldformaat klikt, verschijnt het scherm waarin u het beeldformaat kunt instellen.
1)
Het overzicht toont u basisinformatie die noodzakelijk is voor het instellen van het beeldformaat.
(Power Status (resterend vermogen))
- Geeft aan of het huidige beeldscherm in of uitgeschakeld is.
2) Image Size
- Geeft aan of het huidige Image Size in of uitgeschakeld is.
3) Input
- Geeft de huidige Ingangsbron aan van het beeldscherm dat u momenteel gebruikt.
4) Het overzicht geeft alleen de beeldschermen weer, waarvan de ingangsbron PC, BNC, DVI is.
5) PC Source - PC Source (pc-bron) is het eerste tabblad aan de linkerzijde wanneer u op het tabblad Image Source
(beeldbron) klikt.
- De knop Beeldformaat instellen, regelt het beeldformaat dat beschikbaar is voor PC, BNC, DVI.
6) Video Source
- Klik op het tabblad Video Source (videobron) om de beeldgrootte voor de respectieve invoerbron te beheren.
Indgangskilden for MagicNet fungerer kun på MagicNet-modellen.
De optie Beeldformaat instellen is alleen beschikbaar voor beeldschermen die AANSTAAN.
Image Size
TV, AV, S-Video, Component, DVI(HDCP)
1. Als u in de hoofdpictogrammen op de optie Beeldformaat klikt, verschijnt het scherm waarin u het beeldformaat kunt instellen.
Het overzicht toont u basisinformatie die noodzakelijk is voor het instellen van het beeldformaat.
1) Klik op het tabblad Video Source (videobron) om de beeldgrootte aan te passen voor TV, AV, S-Video, Component.
Klik op de optie Alles selecteren of maak gebruik van het aankruisvakje, om een beeldscherm te selecteren dat u wilt bedienen.
2) Het overzicht geeft alleen het beeldscherm weer waarvan Video TV, AV, S-VIDEO en Component, DVI(HDCP) de ingangsbron is.
3) Met deze optie schakelt u willekeurig het beeldformaat van het geselecteerde beeldscherm in.
Opmerking: Auto Wide, Zoom1 en Zoom2 kunnen niet worden geselecteerd wanneer het ingangssignaaltype voor Component en DVI (HDCP) 720p of 1080i is.
Indgangskilden for MagicNet fungerer kun på MagicNet-modellen.
De optie Beeldformaat instellen is alleen beschikbaar voor beeldschermen die AANSTAAN.
Time
1. Klik in de hoofdpictogrammen op de optie Time Control (Tijdcontrole). Naar aanleiding hiervan verschijnt het venster
Tijdcontrole.
Het overzicht toont u basisinformatie die noodzakelijk is voor Tijdcontrole.
1) Current Time
- Stel de huidige tijd in voor het geselecteerde beeldscherm (PC-tijd)
- U moet eerst de PC-tijd veranderen, voordat u de huidige tijd kunt veranderen.
2) On Time Setup
- Stelt de uren, minuten, AM/PM en het volume van het geselecteerde beeldscherm in op de gewenste starttijd.
3) Off Time Setup
- Stelt de uren, minuten en AM/PM in op de gewenste eindtijd van het geselecteerde beeldscherm.
4) Geeft de instellingen van On Timer (Timer Aan) weer.
5) Geeft de instellingen van Off Timer (Timer Uit) weer.
Indgangskilden for MagicNet fungerer kun på MagicNet-modellen.
De Tijdcontrole is alleen beschikbaar voor beeldschermen die AANSTAAN.
Bij de On Time Setup (instellingen voor inschakelingsduur), werkt TV Source (tv-bron) alleen voor een tv-model.
PIP
PIP Size
1. Klik in de hoofdpictogrammen op PIP en vervolgens zal het scherm PIP instellen op uw beeldscherm verschijnen.
Klik op de optie Alles selecteren of maak gebruik van het aankruisvakje, om een beeldscherm te selecteren dat u wilt bedienen.
Het overzicht toont u basisinformatie die noodzakelijk is voor het instellen van het PIP-formaat.
1) PIP Size
- Geeft het huidige PIP-formaat aan van het beeldsherm dat u momenteel gebruikt.
2) OFF
- Schakelt de PIP uit van het geselecteerde display.
3) Large
- Schakelt de PIP in van het geselecteerde display en verandert het formaat in Large.
4) Small
- Schakelt de PIP in van het geselecteerde display en verandert het formaat in Small.
5) Double1
- Schakelt de PIP in van het geselecteerde display en verandert het formaat in Double 1.
6) Double 2
- Schakelt de PIP in van het geselecteerde display en verandert het formaat in Double 2.
7) Double 3 (Dubbel 3) (beeld per beeld)
– Schakelt de functie PBP (picture by picture) van de geselecteerde weergave in en wijzigt het formaat naar Dubbel
3.
Indgangskilden for MagicNet fungerer kun på MagicNet-modellen.
U kunt het PIP-formaat instellen, zodra u de monitor heeft ingeschakeld.
PIP
PIP Source
1. Klik in de hoofdpictogrammen op PIP en vervolgens zal het scherm PIP instellen op uw beeldscherm verschijnen.
• PIP TV Mode
• PIP S-Video Mode
Het overzicht toont u basisinformatie die noodzakelijk is voor het instellen van het PIP-bron.
1) PIP Source
- U kunt de PIP-bron instellen, zodra u de monitor heeft ingeschakeld.
2) PC
- Verandert de PIP-bron van het geselecteerde display in PC.
3) BNC
- Verandert de PIP-bron van het geselecteerde display in BNC.
4) DVI
- Verandert de PIP-bron van het geselecteerde display in DVI.
5) TV
- Verandert de PIP-bron van het geselecteerde display in TV.
6) AV
- Verandert de PIP-bron van het geselecteerde display in AV.
7) S-Video
- Verandert de PIP-bron van het geselecteerde display in S-Video.
8) Component
- Verandert de PIP-bron van het geselecteerde display in Component.
9) Channel
- De pijl voor het kanaal verschijnt wanneer de tv als PIP Source (PIP-bron) is ingesteld.
Opmerking: Sommige PIP-bronnen kunnen wellicht niet worden geselecteerd.
Indgangskilden for MagicNet fungerer kun på MagicNet-modellen.
De tv kan alleen als bron worden geselecteerd bij producten met een tv en het besturen van kanalen is alleen toegestaan wanneer de PIP-bron de tv is.
Dit is afhankelijk van het ingangsbrontype van het hoofdscherm.
Settings
Picture
1. Klik in de hoofdpictogrammen op Instellingen en vervolgens zal het scherm Settings Control op uw beeldscherm verschijnen.
Het overzicht toont u basisinformatie die noodzakelijk is voor Settings Control.
Als iedere functie geselecteerd is, wordt de ingestelde waarde van de geselecteerde functie weergeven op de schuifbalk. Als u de optie Alles selecteren geselecteerd heeft, verandert de waarde weer in de standaardwaarde 50.
Wanneer u een waarde op dit scherm wijzigt, wordt de modus automatisch gewijzigd in "CUSTOM".
1) Picture
- Alleen beschikbaar voor TV, AV, S-Video, Component, DVI(HDCP).
2) Contrast
- Met deze optie kunt het Contrast instellen van het geselecteerde scherm.
3) Brightness
- Met deze optie kunt de Helderheid instellen van het geselecteerde scherm.
4) Sharpness
- Met deze optie kunt de Scherpte instellen van het geselecteerde beeldscherm.
5) Color
- Met deze optie kunt de Kleur instellen van het geselecteerde beeldscherm.
6) Tint
- Met deze optie kunt de Kleur instellen van het geselecteerde beeldscherm.
7) Color Tone
- Wijzigt de kleurtoon voor de geselecteerde display.
Indgangskilden for MagicNet fungerer kun på MagicNet-modellen.
Deze optie is alleen beschikbaar voor de weergaven met stroomstatus AAN, en indien er geen selectie is gemaakt, wordt de fabrieksinstelling weergegeven.
Settings
Picture PC
1. Klik in de hoofdpictogrammen op Instellingen en vervolgens zal het scherm Settings Control op uw beeldscherm verschijnen.
Het overzicht toont u basisinformatie die noodzakelijk is voor Settings Control. Nadat elke functie is geselecteerd, wordt de ingestelde waarde voor de geselecteerde functie weergegeven in de schuifbalk. Wanneer de selectie is gemaakt, zal elke functie de waarde van de instelling ophalen en weergeven in de schuifbalk. Als u de optie Alles selecteren geselecteerd heeft, verandert de waarde weer in de standaardwaarde 50. Wanneer u een waarde op dit scherm wijzigt, wordt de modus automatisch gewijzigd in "CUSTOM".
1) Picture PC
- Alleen beschikbaar voor PC, BNC, DVI.
2) Contrast
- Met deze optie kunt het Contrast instellen van het geselecteerde scherm.
3) Brightness
- Met deze optie kunt de Helderheid instellen van het geselecteerde scherm.
4) Red
- De kleurtemperatuur van het geselecteerde beeldscherm instellen.(Red)
5) Green
- De kleurtemperatuur van het geselecteerde beeldscherm instellen.(Green)
6) Blue
- De kleurtemperatuur van het geselecteerde beeldscherm instellen.(Blue)
Indgangskilden for MagicNet fungerer kun på MagicNet-modellen.
Deze optie is alleen beschikbaar voor de weergaven met stroomstatus AAN, en indien er geen selectie is gemaakt, wordt de fabrieksinstelling weergegeven.
Settings
Audio
1. Klik in de hoofdpictogrammen op Instellingen en vervolgens zal het scherm Settings Control op uw beeldscherm verschijnen.
Het overzicht toont u basisinformatie die noodzakelijk is voor Settings Control. Nadat elke functie is geselecteerd, wordt de ingestelde waarde voor de geselecteerde functie weergegeven in de schuifbalk. Wanneer de selectie is gemaakt, zal elke functie de waarde van de instelling ophalen en weergeven in de schuifbalk. Als u de optie Alles selecteren geselecteerd heeft, verandert de waarde weer in de standaardwaarde 50. Wanneer u een waarde op dit scherm wijzigt, wordt de modus automatisch gewijzigd in "CUSTOM".
1) Audio
- Bediening van de audio-instellingen van alle ingangsbronnen.
2) Bass
- Adjusts Bass of the selected display.
3) Treble
- Met deze optie kunt u de Treble instellen van het geselecteerde scherm.
4) Balance
- Met deze optie kunt u de Balance instellen van het geselecteerde scherm.
5) SRS TSXT
- SRS TSXT Sound On/Off.
6) Sound Select
- Als de PIP-functie geactiveerd is, kunt u alleen kiezen tussen hoofd- of subscherm (main of sub).
Indgangskilden for MagicNet fungerer kun på MagicNet-modellen.
Deze optie is alleen beschikbaar voor de weergaven met stroomstatus AAN, en indien er geen selectie is gemaakt, wordt de fabrieksinstelling weergegeven.
Settings
Image Lock
1. Klik in de hoofdpictogrammen op Instellingen en vervolgens zal het scherm Settings Control op uw beeldscherm verschijnen.
Het overzicht toont u basisinformatie die noodzakelijk is voor Settings Control.
1) Image Lock
- Alleen beschikbaar voor PC, BNC.
2) Coarse
- Met deze optie kunt u de Coarse instellen van het geselecteerde beeldscherm.
3) Fine
- Met deze optie kunt u de Fine instellen van het geselecteerde beeldscherm.
4) Position
- Met deze optie kunt u de positie instellen van het geselecteerde beeldscherm.
5) Auto Adjustment
- Als u zelf het binnenkomende signaal wilt aanpassen.
Indgangskilden for MagicNet fungerer kun på MagicNet-modellen.
Indstillinger er kun tilgængelige for skærme, der er slået til (ON).
Maintenance
Lamp Control
1. Klik op het pictogram "Maintenance" in de kolom Main Icon om het scherm Maintenance weer te geven.
Op het informatieraster ziet u een aantal basisgegevens verschijnen.
1) Maintenance
- Hiermee is de functie Maintenance Control mogelijk voor alle ingangsbronnen.
2) Auto Lamp Control
- Regelt automatisch de achtergrondverlichting van de geselecteerde display op een specifieke tijd.
De Manual Lamp Control (handmatige lampbediening) wordt automatisch uitgeschakeld als u overschakelt naar de
Auto Lamp Control (automatische lampbediening).
3) Manual Lamp Control
- Hiermee kunt u de achtergrondverlicht van de geselecteerde display regelen, ongeacht het tijdstip.
De functie Auto Lamp Control wordt automatisch uitgeschakeld als u de functie Manual Lamp Control regelt.
De functie Maintenance Control is alleen beschikbaar voor beeldschermen die AANSTAAN.
Indgangskilden for MagicNet fungerer kun på MagicNet-modellen.
Maintenance
Scroll
1. Klik op het pictogram "Maintenance" in de kolom Main Icon om het scherm Maintenance weer te geven.
1) Safety Screen
- Elimineert de nabeelden die zich kunnen voordoen wanneer de geselecteerde display langere tijd in de modus
Pause staat. U kunt de timer voor de herhalingscyclus instellen door de "Interval" op uur en "Second" op seconde te selecteren.
U kunt dit per Screen Type (Schermtype) instellen op Scroll (Verschuiven), Pixel, Bar (Balk) en Eraser (Wisser).
Indgangskilden for MagicNet fungerer kun på MagicNet-modellen.
Voor het instellen van de seconden, hebt u de keuze tussen 1, 2, 3, 4 en 5 voor het type Scroll
(Verschuiven) en tussen 10, 20, 30, 40 en 50 voor het type Pixel, Bar (Balk) en Eraser (Wisser).
De functie Maintenance Control is alleen beschikbaar voor beeldschermen die AANSTAAN.
Maintenance
Video Wall
1. Klik op het pictogram "Maintenance" in de kolom Main Icon om het scherm Maintenance weer te geven.
1) Video Wall
- Een videomuur is een aantal videoschermen die met elkaar zijn verbonden, zodat op ieder scherm een gedeelte van het geheel wordt weergegeven of zodat op ieder scherm het beeld wordt herhaald.
2) Video Wall (Screen divider)
- De videomuur kan op verschillende manieren worden ingedeeld.
U kunt gebruikmaken van verschillende schermen en deze op verschillende manieren indelen.
z z
Selecteer een modus in Screen divider (Schermindeling).
Selecteer in Display Selection (Weergaveselectie) een weergave. z z
U kunt de plaats selecteren door in de geselecteerde modus op een nummer te drukken.
Het MDC-programma dat Samsung levert ondersteunt maximaal 4x4 LCD-schermen. z
2*2 z
3*3 z
4*4 z
1*2 z
2*1 z
1*5 z
5*1
3) On / Off
- U kunt de plaats selecteren door in de geselecteerde modus op een nummer te drukken.
4) Format
- De indeling kan worden geselecteerd om het scherm te splitsen. z
Full z
Natural
U mag deze functie niet gebruiken in MagicNet.
De functie Maintenance Control is alleen beschikbaar voor beeldschermen die AANSTAAN.
Problemen oplossen
1. Het beeldscherm dat u wilt bedienen, verschijnt niet in het overzicht
- Controleer de verbinding van RS232C. (Controleer of deze goed aangesloten is op de Com1 poort)
- Controleer of andere aangesloten schermen dezelfde ID hebben. Als meer beeldschermen dezelfde ID hebben, worden deze schermen niet goed waargenomen door het programma. De oorzaak hiervan is een gegevensconflict.
- Controleer of de ID van het beeldscherm tussen een waarde van 0 en 16 ligt. (Instellen via het beeldschermmenu)
Opmerking:
Het ID van het beeldscherm moet een waarde hebben tussen de 0 en de 16.
Als deze waarde buiten dit bereik ligt, kan het MDC-systeem het beeldscherm niet bedienen.
2. Het beeldscherm dat u wilt bedienen, verschijnt niet in de andere bedieningsoverzichten.
- Controleer of het scherm AANSTAAT. (Dit kunt u controleren in het overzicht van Power Control)
- Controleer of u de ingangsbron van het beeldscherm kunt veranderen.
3. Het dialoogvenster verschijnt regelmatig.
- Controleer of het beeldscherm dat u wilt bedienen geselecteerd is.
4. Zowel de On Timer als Off Timer is ingesteld, maar er wordt een andere tijd aangegeven.
- Gebruik de huidige tijd om de klok van het beeldscherm te synchroniseren.
5. Het kan zijn dat de afstandsbediening niet goed functioneert, door het uitschakelen van de afstandsbedieningsfunctie. Haal de RS-232C kabel eruit of sluit het programma af. Start het programma opnieuw op en schakel de afstandsbedieningsfunctie opnieuw in om de normale functies herstellen.
<Opmerking>
Het kan zijn dat dit programma niet werkt door communicatieproblemen of door interferentie van elektronische apparaten die in de buurt staan.
Settings Value Display (Instellingen waardescherm) in de Multiple
Display (multi-schermmodus)
Als u meer dan vier beeldschermen heeft aangesloten, worden waarden van de instellingen als volgt weergegeven.
1. Geen selectie: Geeft de standaard fabrieksinstellingen weer.
2. Eén beeldscherm geselecteerd: geeft de instellingen van de waarde aan van het geselecteerde beeldscherm.
3. Een beeldscherm is geselecteerd (ID1) en een andere beeldscherm (ID3) : Het programma gaf eerst de instellingen
van de waarde van ID1 weer en de waarde van ID3.
4. Alle apparaten selecteren via de optie Alles selecteren: alle waarden zullen worden ingesteld op de standaard fabrieksinstellingen.
Introductie van MagicNet
|
Schema- instellingen
|
Functie- instellingen
| Basisinstellingen |
Afstandsbediening
| aanpassen
Introductie van MagicNet
Problemen oplossen
| Specificaties
Introductie van MagicNet
Toegevoegde functies in MagicNet
Introductie van MagicNet
Met MagicNet kunt u mediabestanden (foto¡¯s audio- en filmbestanden) en Officebestanden
(PowerPoint, Excel, Word, HTML en PDF) die op een server zijn opgeslagen, uitwisselen met monitors die het Ethernetwerk gebruiken van de server/client-architectuur.
Er kunnen verschillende monitors met een server verbonden zijn en een bestand kan via een netwerk aan iedere gewenste monitor worden overgedragen.
Bestanden kunnen op twee manieren worden verzonden: de server verzendt bestanden naar de monitors nadat deze zijn geregistreerd in het schema; of de monitor zoekt naar de bestanden die zijn geregistreerd in de bibliotheek van de server, verzendt de bestanden naar de monitors en speelt deze bestanden af nadat ze zijn ontvangen via het netwerk.
Wanneer meer dan één server is verbonden, kunt u een server selecteren op de monitor en het schema ontvangen.
Elke monitor kan zelfstandig toegang verkrijgen tot het internet.
Servers en monitors zijn verbonden via het netwerk en elke server en monitor heeft een eigen naam om elkaar te bevestigen.
De naam van de server moet daarom identiek zijn tussen de server en de clients voor een normale verbinding.
Dit betekent dat wanneer een servernaam "MagicNet" is, alleen monitors die zijn ingesteld op
"MagicNet" met deze server kunnen worden verbonden.
Wanneer een servernaam niet bestaat onder de ingestelde naam op de monitor, zal deze wachten totdat de server met dezelfde naam verschijnt.
Wanneer echter de automatische verbindingsfunctie is ingeschakeld, zal een poging worden gedaan om andere servers te verbinden en zal een verbinding worden gemaakt met de server die het eerste reageert.
Toegevoegde functies in MagicNet
1. Multiple Display Control (MDC)
Introductie van MagicNet
Toegevoegde functies in MagicNet
Multiple Display Control (MDC)
is een nieuwe, toegevoegde functie in MagicNet,
die eenvoudig verschillende monitors van een PC tegelijk kan besturen.
MDC controleert en bestuurt de status van monitors die doorgaans een verbinding maken via het netwerk.
2. Account Management
Deze functie voorkomt dat een willekeurige gebruiker MagicNet vrij gebruikt door beperkingen in te stellen voor de bediening van functies volgens de accountrechten.
3. Update
U kunt MagicNet van een monitor vanaf de server bijwerken.
Deze functie werkt echter alleen wanneer deze is aangesloten op een server/monitor met MagicNet versie 2.0 of hoger.
For SyncMaster 320PXn/400P(T)Xn/460PXn, see Add/Remove Programs.
4. Lokale opslagapparaten besturen/USB-bestandsbeheer van monitors
U kunt bestanden kopiëren of verwijderen via een lokaal opslagapparaat van een monitor of een USBverbinding met de monitor.
5. Schema onderbreken
Met deze functie kunt het doorlopende schema op de monitor onderbreken. Het is tevens handig wanneer een andere urgente taak zich voordoet.
Druk op de knoppen in de volgorde
[+100]-[8]-[2]-[4]-[ENTER]
op de monitor met de afstandsbediening en het schema zal tijdelijk worden onderbroken. Om het schema te hervatten, drukt u op de knoppen in de volgorde
[PRE-CH]-[8]-[2]-[4]-[ENTER]
op de afstandsbediening.
͑͑
Introductie van MagicNet
|
Schema- instellingen
|
Functie- instellingen
| Basisinstellingen |
Afstandsbediening
| aanpassen
Schema-instellingen
Problemen oplossen
| Specificaties
Registering to the Library (Registeren bij de bibliotheek)
Het schema registreren/aanpassen
Export/Import
Schedule
Registering to the Library (Registeren bij de bibliotheek)
De Power-On-optie van het serverprogramma werkt alleen als de stroom van de monitor volledig uitgeschakeld is. De Power-On-optie van het serverprogramma werkt alleen als de stroom van de monitor volledig uitgeschakeld is.
Registering to the Library (Registeren bij de bibliotheek)
What is the Library? (Wat is de bibliotheek)
De bibliotheek bestaat uit een verzameling bestanden die kunnen worden afgespeeld vanaf een monitor die is aangesloten op het MagicNet-programma. SyncMaster 400Pn/460Pn , SyncMaster Magic
CX716ND kan alleen bestanden afspelen met de bestandsindelingen die in de bibliotheek zijn geregistreerd. De bibliotheek accepteert alleen bestanden met ondersteunde bestandsindelingen. z z z z
Druk op de knop "Reg. Library” (Toevoegen aan bibliotheek om bestanden te selecteren die bij de bibliotheek kunnen worden geregistreerd.
Het programma is zo ontworpen dat alleen bestanden die door de monitor kunnen worden afgespeeld kunnen worden geregistreerd. De geselecteerde bestanden worden geanalyseerd en het resultaat wordt weergegeven.
Bestanden die aan de bibliotheek worden toegevoegd worden in de lijst ( ) eerst automatisch geclassificeerd als film-, audio-, foto- en officbestanden en worden vervolgens verder geclassifceerd naar bestandstype.
Het venster ( ) Fields (velden) geeft de geregistreerde bestanden en informatie hierover weer.
My Computer
URL
NFS
FTP
Socket
Serial
1. My Computer
z
U kunt bestanden opslaan in Deze computer.
2. URL
: Alleen ondersteund voor SyncMaster SyncMaster 320PXn/400P(T)Xn/460PXn.
URL
Nick Name
Address
Connect
Add
Display interval
U kunt URL’s registreren via internet.
U kunt een bijnaam kiezen voor een URL die moet worden geregistreerd, zodat deze naam kan worden gebruikt voor het laden en bewerken. (If you register with the same nick name, the existing URL, which has been registered with the nick name is replaced with the new one.)
Selecteer een URL-adres dat moet worden geregistreerd.
Maak een verbinding met een URL door middel van de geregistreerde bijnaam en het URL-adres. Als de verbinding is gelukt, wordt Internet Explorer gestart en wordt de knop Add
(Toevoegen) ( ) geactiveerd.
Als de verbinding is gelukt, kunt u de verbindingsinformatie opslaan naar de database.
Refresh the screen with the specified URL at each Display interval.
3. NFS
: Alleen ondersteund voor SyncMaster SyncMaster 320PXn/400P(T)Xn/460PXn.
NFS
Nick Name
U kunt aangepaste gegevens registreren via NFS.
U kunt een bijnaam kiezen voor een URL die moet worden geregistreerd, zodat deze naam kan worden gebruikt voor het laden en bewerken. (If you register with the same nick name, the
Address
Connect
Path (Pad)
Open
Add
Registered files
Edit
Verwijderen existing data, which has been registered with the nick name, is replaced with the new one.)
Set an address to be registered.
(You have to set the shared IP and folder name.)
Maak een verbinding met NFS door middel van de geregistreerde bijnaam en het adres. Als de verbinding is gelukt, worden de knoppen Open (Openen) en Add (Toevoegen) ( , ) geactiveerd.
Toont een verbonden NFS-pad.
Een venster File Navigation (Bestandsnavigatie) wordt geopend waarin u een bestand (aangepaste gegevens) kunt selecteren dat de informatie over de gelukte verbinding bevat.
Laad de aangepaste gegevens van het pad dat is ingesteld in het venster File navigation (bestandsnavigatie), kopieer de gegevens naar de server-pc en sla de gegevens op in de database.
=>In an original text (.txt) data file, "," and "LineFeed" are used as delimeters between cells that are determined during the Multi
Screen edit operation.
Een venster dat de databasegegevens weergeeft.
Een venster wordt weergegeven waarin u de onbewerkte gegevens update/Interval/Display interval van de geregistreerde tekstgegevens (.txt) kunt bewerken.
If you select multiple TEXT(.txt) data, only the first data of the list is modified.
=> Raw data Interval : Time to load original TEXT(.txt) data file into the buffer.
Interval : De tijd voor het maken van een bestand met de gegevens die in de buffer geladen zijn d.m.v. het scheiden van de gegevens in het aantal kolommen en rijen dat is ingesteld tijdens de Multi Screen-bewerking.
Display interval : de tijd die nodig is om het monitor te vernieuwen.
Verwijder het geselecteerde item voor tekstgegevens (.txt) uit de lijst met geregistreerde items voor tekstgegevens (.txt).
(U kunt meerdere items selecteren voor het verwijderen via de toets Shift of Ctrl)
4. FTP
: Alleen ondersteund voor SyncMaster SyncMaster 320PXn/400P(T)Xn/460PXn.
FTP
Nick Name
Address
U kunt aangepaste gegevens registreren via NFS.
U kunt een bijnaam kiezen voor een URL die moet worden geregistreerd, zodat deze naam kan worden gebruikt voor het laden en bewerken. (If you register with the same nick name, the existing data, which has been registered with the nick name, is replaced with the new one.)
Selecteer een adres dat moet worden geregistreerd.
Connect
Path (Pad)
Open
Add
Registered files
Maak een verbinding met NFS door middel van de geregistreerde bijnaam en het adres. Een pop-upvenster wordt geopend waarin u de ID en het wachtwoord voor de FTP-verbinding kunt invoeren.
Als de verbinding is gelukt, worden de knoppen Open (Openen) en
Add (Toevoegen) ( , ) geactiveerd. ( ) Path (Pad): toont het pad van de gelukte FTP-verbinding.
toont het pad van de gelukte FTP-verbinding.
Een venster File Navigation (Bestandsnavigatie) wordt geopend waarin u een bestand (aangepaste gegevens) kunt selecteren dat de informatie over de gelukte verbinding bevat.
Laad de aangepaste gegevens van het pad dat is ingesteld in het venster File navigation (bestandsnavigatie), kopieer de gegevens naar de server-pc en sla de gegevens op in de database.
=>In an original text (.txt) data file, "," and "LineFeed" are used as delimeters between cells that are determined during the Multi
Screen edit operation.
Een venster dat de databasegegevens weergeeft.
5. Socket
: Alleen ondersteund voor SyncMaster SyncMaster 320PXn/400P(T)Xn/460PXn.
Socket
Nick Name
Address
Port
Connect
Add
U kunt aangepaste gegevens registreren via NFS.
U kunt een bijnaam kiezen voor een URL die moet worden geregistreerd, zodat deze naam kan worden gebruikt voor het laden en bewerken. (If you register with the same nick name, the existing data, which has been registered with the nick name, is replaced with the new one.)
Selecteer een adres dat moet worden geregistreerd.
Selecteer een poort die moet worden geregistreerd.
Maak een verbinding met NFS door middel van de geregistreerde bijnaam en het adres. Als de verbinding is gelukt, wordt de knop
Add (Toevoegen) ( ) geactiveerd.
Kopieer de aangepaste gegevens die via de socket naar de serverpc zijn verzonden en sla de gegevens op in de database.
=>Data is transferred through the Socket as packets separated by the length prefixed scheme. ex) CX12abcdefghabcd
Name
Size in bytes
Default
Value
Protocol 1
Op code 1
C
X
Comment
The size of message in bytes
Afmeting 16 not including the header and size fields.
It is written in ASCII character code.
Registered files
Data Varies
=>In an original text (.txt) data file, "," and "LineFeed" are used as delimeters between cells that are determined during the Multi
Screen edit operation.
Een venster dat de databasegegevens weergeeft.
6. Serial
: Alleen ondersteund voor SyncMaster SyncMaster 320PXn/400P(T)Xn/460PXn.
Serial
Nick Name
Add
Port
Registered files
U kunt aangepaste gegevens registreren via NFS.
U kunt een bijnaam kiezen voor een URL die moet worden geregistreerd, zodat deze naam kan worden gebruikt voor het laden en bewerken. (If you register with the same nick name, the existing data, which has been registered with the nick name, is replaced with the new one.)
You can open a connection via serial cable using the connection information given below and save data to a database.
=>Data is transferred via the Serial as packets separated by EOF.
ex) 12345EOFcjojzpoEOF
=>In an original text (.txt) data file, "," and "LineFeed" are used as delimeters between cells that are determined during the Multi
Screen edit operation.
Selecteer een poort die moet worden geregistreerd.
Een venster dat de databasegegevens weergeeft.
Registering to the Library (Registeren bij de bibliotheek)
Het schema registreren/aanpassen
Export/Import Schedule
Het schema registreren/aanpassen
De Power-On-optie van het serverprogramma werkt alleen als de stroom van de monitor volledig uitgeschakeld is. De Power-On-optie van het serverprogramma werkt alleen als de stroom van de monitor volledig uitgeschakeld is.
Het schema registreren/aanpassen
Hiermee kunt u de bestanden vooraf registreren die op de monitor moeten worden uitgevoerd.
1. Library
Het schema registreren via de bibliotheek
Onder de bestanden op de server-PC kunnen bestanden die zijn toegevoegd via de registratieprocedures in de bibliotheek worden geregistreerd met het schema.
1. Wanneer u een bestand selecteert uit de reeds geregistreerde bestanden of een willekeurig bestand in het schemaregistratievenster selecteert, wordt het bestand geselecteerd als een schemabestand via de bibliotheekregistratieprocedures.
2. Wanneer u een afbeeldingsbestand selecteert voor het schemabestand, kunt u achtergrondmuziek toevoegen uit de volgende muziekbestanden. Als een schemabestand geen afbeeldingsbestand is, wordt de knop Toevoegen/verwijderen voor de
achtergrondmuziek niet geactiveerd.
1.
Een monitor selecteren
Het selecteren van alle monitors of een specifieke monitor, waaraan het schema zal worden toegevoegd, is beschikbaar vanaf de monitors die verbonden zijn via het netwerk.
2.
Het toevoegen/verwijderen van een bestand plannen
U kunt het bestand dat aan het schema moet worden toegevoegd selecteren, toevoegen of verwijderen.
3.
Achtergrondmuziek toevoegen/verwijderen
Alleen beschikbaar wanneer afbeeldingsbestanden worden gebruikt.
Hiermee selecteert u een audiobestand dat u wilt gebruiken als achtergrondmuziek wanneer u een afbeeldingsbestand dat is geregistreerd in het schema afspeelt.
4.
Schema
{
Starttijd
Dit betekent de starttijd van een schema, die kan worden ingevoerd in jaren/maanden/dagen/uren/minuten.
Het is mogelijk de starttijd van een schema binnen 7 dagen vanaf de huidige datum in te stellen. Het is echter niet mogelijk een tijd in te stellen die na deze 7 dagen ligt.
{
Totale uitvoertijd
De totale periode die is gereserveerd in het schema
{
Optioneel
Wanneer u het schema wilt herhalen met een interval van een dag/week/maand, selecteert u de interval en de datum waarop de herhaling moet worden geëindigd.
De einddatum van een dergelijke herhaling kan worden ingesteld binnen 1 jaar vanaf de huidige datum.
Als de herhaaloptie niet selecteert of niet de einddatum van de herhaling selecteert, zal het schema standaard eenmaal worden toegevoegd.
5.
Opties
{
Invoegen tussen bestaande schema's
Dit betekent dat een nieuw schema zal worden ingevoegd zonder de totale speeltijd van de bestaande schema’s te beïnvloeden. Als een nieuw schema dat moet worden ingevoegd van invloed is op de eindtijd van een bestaand schema, wordt de begintijd die is geselecteerd door de gebruiker genegeerd en wordt de begintijd gewijzigd naar een tijd na de eindtijd van het bestaande schema. Wanneer de eindtijd van het nieuwe schema van invloed is op de begintijd van een bestaand schema, wordt de begintijd van het bestaande schema gewijzigd in een tijdstip na de eindtijd van het nieuwe schema.
{
Bestaande schema's negeren/overschrijven
Bestaande schema's worden genegeerd en een nieuwe gebruikerschema overschrijft de vereiste tijd.
Als het nieuwe schema gedeeltelijk samenvalt met een bestaand schema, kan de tijd van het bestaande schema worden veranderd of zelfs verwijderd, omdat het wordt overschreven door het nieuwe schema.
6.
AV Option
: Alleen ondersteund voor SyncMaster 320PXn/400P(T)Xn/460PXn
Allows you to configure the video and sound settings while scheduling content.
{
You can configure MagicBright, contrast, and brightness.
{
You can configure the settings of Cool, Tone, Red, Green, and Blue.
{
You can configure the settings of Bass, Treble, Balance, and SRS TSXT.
7.
Slide Show
: Alleen ondersteund voor SyncMaster SyncMaster 320PXn/400P(T)Xn/460PXn.
Determines the slide transition interval for Slide Show.
2. Storage (Local/USB)
Het opslagbestandschema (lokaal/USB) registreren
U kunt een bestand selecteren in de lokale opslag van de monitor of in de USB die is aangesloten op de monitor om het geselecteerde bestand met het schema te registreren.
1. In de lijst met monitoren moet u een monitor selecteren waar het schema moet worden geregistreerd. De knop Toevoegen/verwijderen van het schemabestand wordt alleen geactiveerd wanneer u een monitor selecteert die momenteel is verbonden met de
͑ server.
2. U kunt een bestand toevoegen vanuit het lokale opslagapparaat van de monitor of vanaf de USB die op de monitor is aangesloten door op de knop Toevoegen te drukken. In dit geval zal dit niet via de bibliotheekregistratieprocedures op de server plaatsvinden.
3. Wanneer u een afbeeldingsbestand selecteert voor het schemabestand, kunt u achtergrondmuziek toevoegen. Als een schemabestand geen afbeeldingsbestand is, wordt de knop Toevoegen/verwijderen voor de achtergrondmuziek niet geactiveerd.
3. Input/Power
Het invoer-/stroomschema registreren
: Supportable for SyncMaster 400TXn only when the Source is TV.
U kunt de invoerbron of stroomuitschakeling voor de monitor met het schema.
1. U kunt het wijzigen van de uitvoerbron of de stroomvoorziening voor de monitor plannen.
2. Nadat u een monitor hebt geselecteerd waarop het schema moet worden geregistreerd in de monitorlijst, selecteert u een invoerbron of een stroomuitschakeling in de invoer-
/stroomselectie.
3. Stel het schematijdstip in en druk op de bevestigingsknop.
Het zal wijzigen in de geregistreerde uitvoerbron aan het begin van het schema en het zal correct terugkeren naar het MagicNet-menu wanneer het schema is afgelopen.
4. Multi Screen
: Alleen ondersteund voor SyncMaster SyncMaster 320PXn/400P(T)Xn/460PXn.
You can divide the monitor screen to display multiple contents at the same time.
Screen
Partition
Monitor
List
Een pop-upvenster wordt geopend waarin u het aantal schermen dat moet worden opgesplitst voor de weergave, kunt selecteren. (1x1, 2x1,1x2 en 2x2 zijn beschikbaar)
Een pop-upvenster wordt geopend waarin u een monitor die moet worden gepland, kunt selecteren. U kunt de volgorde van de geselecteerde monitor wijzigen of een monitor verwijderen
Selected
File
Een pop-upvenster wordt geopend waarin u de inhoud die op het gesplitste scherm moet worden weergegeven, kunt selecteren. You can select one from
Movie,Music,Image,URL,NFS,FTP,Socket,Serial and Source. Om de inhoud van een opgesplitst scherm te registreren, registreert u één inhoudsitem en drukt u op de knoppen <<>> ( ) om een ander scherm te selecteren. U kunt ook een leeg scherm selecteren van het voorbeeldscherm op de zijkant en de inhoud registreren. Als u dubbelklikt op een inhoudsitem van de lijst, wordt de inhoud weergegeven in het voorbeeldvenster. Het is niet mogelijk Movie
(Film) en Music (Muziek) tegelijk te selecteren, zelfs niet voor verschillende opgesplitste schermen. BGM option is actiavted only when the selected contents are all Image and
URL/NFS/FTP/Socket/Serial.
Een pop-upvenster wordt geopend waarin u een BGM dat moet worden afgespeeld, kunt
BackGround selecteren.
Music
Schedule Stel een tijd in voor het schema
Preview Een venster wordt weergegeven waarin u een voorbeeld van de geplande schermen kunt bekijken.
TEXT
(.txt) data
U kunt de opmaak selecteren voor de weergave van de aangepaste gegevens.
(Lettertype/Grootte/Breedte/Cursief/Onderstrepen/Sorteren/Kleur/Achtergrondkleur/Randkleur)
File save U kunt het huidige schema opslaan en een opgeslagen schema laden.
Slide
Show
Determines the slide transition interval for Slide Show.
4. Multi Screen - Edit Data
Xn/460PXn.
: Alleen ondersteund voor SyncMaster SyncMaster 320PXn/400P(T)
Bekijk het item met tekstgegevens dat geregistreerd is in MFS/FTP/Socket/Serial om de gegevens van elke cel te bewerken.
(Lettertype/Grootte/Breedte/Cursief/Onderstrepen/Sorteren/Kleur/Achtergrondkleur/Randkleur)
Klik met de rechtermuisknop in het voorbeeldvenster om de bewerkingslijst te bekijken. z z z z z z z z z
Undo : U kunt de instellingen voor verwijderde kolommen en rijen, kolombreedte en rijhoogte herstellen.
Delete Column : De kolom verwijderen.
Delete Row : De rij verwijderen.
Insert Column : Insert a column.
Insert Row : Insert a row.
Column Width : De kolombreedte wijzigen.
Row Height : De rijhoogte wijzigen.
Copy Screen/Paste : Het scherm kan worden gesplitst in meerdere schermen en wijzigingsinformatie overnemen van het ene in het andere scherm.
Display Interval : U kunt de tijdsinstelling van Display Interval wijzigen.
4. Multi Screen - Preview
Xn/460PXn.
: Alleen ondersteund voor SyncMaster SyncMaster 320PXn/400P(T)
Editing the Sound, Channel and Screen Size for Multi Screen.
Als er geen geluid beschikbaar is voor het geselecteerde scherm, is de geluidsknop uitgeschakeld.
De geluidsknop voor wanneer het geluid van het geselecteerde scherm niet geselecteerd is.
De geluidsknop voor wanneer het geluid van het geselecteerde scherm geselecteerd is.
U kunt het kanaal instellen wanneer het geselecteerde scherm als tv is ingesteld.
Wanneer de muisaanwijzer zich tussen de geselecteerde schermen bevindt, verandert de aanwijzer in een pijltje. Klik op de rand en sleep deze om de grootte aan te passen door de linkerknop ingedrukt te houden.
5. Video Wall
: Alleen ondersteund voor SyncMaster SyncMaster 320PXn/400P(T)Xn/460PXn.
U kunt een enkel beeld uitvergroot weergeven over meerdere monitors.
Het registreren van een schema is alleen mogelijk als het aantal Screen Divider (Schermindelingen) gelijk is aan dat van de geselecteerde monitors.
Het schema Video Wall kan alleen worden gebruikt als alle monitors die zijn geregistreerd voor het schema klaar zijn voor bediening. Als meer dan de helft van de monitors die geregistreerd zijn voor het schema niet klaar zijn, wordt het schema automatisch geannuleerd en afgesloten.
When scheduling video in Video Wall , pictures may be played intermittently depending on the network condition.
Screen Divider
Een pop-upvenster wordt geopend waarin u het aantal schermen kunt selecteren, zodat u vergrote inhoud kunt weergeven over meerdere schermen. (1x1, 2x2, 3x3, 4x4,1x5 en 5x1 zijn beschikbaar)
Registering to the Library (Registeren bij de bibliotheek) Het schema registreren/aanpassen
Export/Import Schedule
Export/Import Schedule
Hiermee kunt u de schema's die zijn geregistreerd op het het LCD-scherm importeren van/exporteren naar een server.
z z
Een functie waarmee u het schema dat geregistreerd is in de monitor kunt opslaan als bestand op de server en het daar kunt laden.
Sla het schema op tussen de aangegeven start- en einddata en laad het schema vanaf de aangegeven startdatum.
,
De lijst voor het definiëren van de bestandsnaam en het pad van een te exporteren bestand.
Een gecombineerd veld voor het selecteren van de start- en einddata voor het te exporteren schema.
(Alleen de schema's binnen de opgegeven periode worden opgeslagen.)
Een gecombineerd veld voor het selecteren van de datum van het te importeren schema.
(Hiermee wordt de datum voor de geïmporteerde schema's gewijzigd naar de referentiedatum.)
͑
͑
Introductie van MagicNet
|
Schema- instellingen
|
Functieinstellingen
| Basisinstellingen |
Afstandsbediening aanpassen
|
Problemen oplossen
| Specificaties
Functie-instellingen
Schema OSD
Schema OSD
MDC OSD Message OSD
De Power-On-optie van het serverprogramma werkt alleen als de stroom van de monitor volledig uitgeschakeld is. De Power-On-optie van het serverprogramma werkt alleen als de stroom van de monitor volledig uitgeschakeld is.
Registering to the Library (Registeren bij de bibliotheek)
Het schema registreren/aanpassen
Monitor Preview Window (Het venster monitor bekijken)
Network
Bestandsinformatie
MagicNet/netwerk Aan/Uit of het menu beeldselectie
Play Control Tool
Library List (Lijst bibliotheek)
Datum
Monitoren die zijn aangesloten via het netwerk
Het venster Fields (velden)
Monitor Preview Window (Het venster monitor bekijken)
Dit venster wordt of gebruikt om een voorbeeld van een bestand (film- of fotobestand) weer te geven dat staat geregistreerd in de lijst ( ) van de bibliotheek en is geselecteerd in het venster fields ( ), of om een monitor te controleren.
1. Een bestand afspelen dat in de bibliotheek staat geregistreerd Click on a classification in the library list ( ), and the files under the selected classification are displayed in the fields window
( ). Dubbelklik vervolgens op een bestand in het venster Fields om dit bestand af te spleen.
While playing, the file information is displayed in Only audio, movie, and image files can be played. For office files, only file information is displayed in . However, if monitoring for a monitor is proceeding, the information being monitored is displayed instead.
2. Met de relevante monitor geselecteerd door een nummer ( ) (de naam van de monitor zal worden weergegeven in het veld ( )), zal het scherm van de huidige geselecteerde monitor worden weergegeven. Audio-, video- en afbeeldingsbestanden kunnen worden afgespeeld, terwijl alleen de bestandsinformatie verschijnt voor Office-bestanden.
In dit geval zullen alleen bestanden die in de bibliotheek van de server zijn geregistreerd worden afgespeeld en de lokale/USB-bestanden op de monitor zullen alleen de basisinformatie weergeven. Bovendien, wanneer de uitvoerbron van een monitor niet tot MagicNet behoort, zal de informatie over de relevante uitvoerbron worden weergegeven.)
For Multi Screen and Video Wall, the filename of the project being played back is displayed.
Network
De statusbalk naast de monitornaam toont de volledige netwerkstatus (verkeer) van alle monitoren die op de server zijn aangesloten. De systeemvermogen van het netwerk is bijvoorbeeld 100MBs en in de server is een netwerkkaart geïnstalleerd van 100MBs. Als er geen netwerkverkeer voor andere doeleinden plaatsvindt, er drie monitoren zijn aangesloten en iedere monitor 10MBs in beslagneemt, zal de voortgang worden aangegeven als 30%.
Server-pc-omgeving: aanbevolen (CPU: 3 GHz, RAM:512 M, ethernet:
100M/1G)
Netwerkomgeving: het lokale netwerk mag niet extern worden verbonden
- Normaal: bandbreedte voor server van PC-netwerk: 50% ~ 60%
- Max: bandbreedte voor server van PC-netwerk: 90% of meer (wordt niet aanbevolen)
Voor een omgeving met een LAN-verbinding, kan het aantal apparaten waarmee een verbinding kan worden gemaakt, mogelijk worden verminderd afhankelijk van de beschikbaarheid van nabijgelegen netwerken.
Bestandsinformatie
Hierdoor wordt de naam, datum, grootte, en resolutie van het huidige bestand getoond.
MagicNet/netwerk Aan/Uit of het menu beeldselectie
Geeft de status Aan/uit weer voor het netwerk en de stroom.
Een afbeeldingenbestand kiezen zal veranderen in het daarvoor geschikte afbeeldingenmenu.
Verlengd Afbeeldingenmenu
Slide Show
Prv (Previous)
Nxt (Next)
Stoppen
Full Screen
z z z
Als de bestanden in de lijst van de bibliotheek zijn geselecteerd: worden de bestanden die in de lijst van de bibliotheek staan geselecteerd achtereenvolgens weergegeven.
Als informatie uit een schema wordt afgespeeld: De grafische bestanden die in dit schema staan geregistreerd worden afgespeeld
Tijdens het controleren van de informatie die de monitor heeft geselecteerd en aan het afspelen is, is deze functie niet beschikbaar. z z z
Als de bestanden in de lijst van de bibliotheek zijn geselecteerd: wordt het vorige bestand weergegeven.
Als informatie uit een schema wordt afgespeeld: wordt het vorige bestand weergegeven. Als een diavoorstelling wordt getoond, wordt deze onderbroken.
Tijdens het controleren van de informatie die de monitor heeft geselecteerd en aan het afspelen is, is deze functie niet beschikbaar. z z z
Als de bestanden in de lijst van de bibliotheek zijn geselecteerd: wordt het volgende bestand weergegeven.
Als informatie uit een schema wordt afgespeeld: wordt het volgende bestand weergegeven. Als een diavoorstelling wordt getoond, wordt deze onderbroken.
Tijdens het controleren van de informatie die de monitor heeft geselecteerd en aan het afspelen is, is deze functie niet beschikbaar. z z z
Als de bestanden in de lijst van de bibliotheek zijn geselecteerd: wordt de de diavoorstelling onderbroken.
Als informatie uit een schema wordt afgespeeld: wordt de de diavoorstelling onderbroken.
Tijdens het controleren van de informatie die de monitor heeft geselecteerd en aan het afspelen is, is deze functie niet beschikbaar.
Vergroot/verkleint een afbeelding zodat het in een volledig scherm kan worden weergegeven.
Dubbelklik op het scherm om terug te keren naar de oorspronkelijke grootte.
Play Control Tool
Als de bestanden in de lijst van de bibliotheek zijn geselecteerd: worden de audio-/muziekbestanden geregistreerd in de lijst van de bibliotheek.
Afspelen /
Pauze
Stoppen
z z z
Als de bestanden in de lijst van de bibliotheek zijn geselecteerd: worden de audio-/muziekbestanden geregistreerd in de lijst van de bibliotheek.
Als informatie uit een schema wordt afgespeeld: worden de audio-/muziekbestanden afgespeeld die in de lijst van de bibliotheek.staan.
Tijdens het controleren van de informatie die de monitor heeft geselecteerd en aan het afspelen is, is deze functie niet beschikbaar. z z z
Als de bestanden in de lijst van de bibliotheek zijn geselecteerd: Worden de audio-/muziekbestanden gestopt.
Als informatie uit een schema wordt afgespeeld: is deze functie niet beschikbaar.
Tijdens het controleren van de informatie die de monitor heeft geselecteerd en aan het afspelen is, is deze functie niet beschikbaar. z z
Als de bestanden in de lijst van de bibliotheek zijn geselecteerd: wordt het vorige/volgende bestand in de lijst afgespeeld.
Als informatie uit een schema wordt afgespeeld:
Previous/Next first/last 5 seconds
z wordt het vorige/volgende bestand uit de lijst afgespeeld.
Tijdens het controleren van de informatie die de monitor heeft geselecteerd en aan het afspelen is, is deze functie niet beschikbaar. z z z
Als de bestanden in de lijst van de bibliotheek zijn geselecteerd: worden de eerste/laatste vijf bestanden afgespeeld.
Als informatie uit een schema wordt afgespeeld: worden de eerste/laatste vijf bestanden afgespeeld.
Tijdens het controleren van de informatie die de monitor heeft geselecteerd en aan het afspelen is, is deze functie niet beschikbaar.
Library List (Lijst bibliotheek)
Bestanden die aan de bibliotheek worden toegevoegd worden in de lijst eerst automatisch geclassificeerd als film-, audio-, foto- en officbestanden en worden vervolgens verder geclassifceerd naar hun eigenschappen. z z z z z
All file : Geeft alle bestanden weer die staan geregistreerd in de bibliotheek.
MOVIE (FILM) : Geclassificeerd op acteur/actrice
MUZIEK : Geclassificeerd op artiest en album
Image File
Office file : geclassificeerd op bestandstype (PowerPoint, Excel, Word, PDF, HTML)
Datum
Geeft de geregistreerde schema’s in het venster Fields ( ) weer waarvan de datums later zijn dan vandaag ( ).
Monitoren die zijn aangesloten via het netwerk
Vermeldt de namen van monitoren die zijn geregistreerd via het netwerk.
Wanneer een monitor is aangesloten op het netwerk, wordt de achtergrond geel-groen weergegeven. z
Reconnect to the other server automatically
1. 10-1 >> Wanneer u een monitor selecteert die momenteel is verbonden met een server in de monitorlijst en u met de rechtermuisknop erop klikt, ziet u een item met de naam
'Reconnect to another server automatically' (Automatisch opnieuw verbinden met een andere server).
2. 10-2 >> Wanneer u deze optie selecteert, wordt het veld voor het menu-item gemarkeerd en zal dit ook worden gemarkeerd in de optie Setup (Instelling) -> Network
Setup (netwerkinstelling) 'Reconnect to another server automatically' op de monitor.
3. Wanneer u dit menu selecteert, kan een monitor naar een andere server zoeken en een verbinding maken met een gevonden server wanneer de verbinding met de server die
Setup is gedefinieerd niet beschikbaar is.
Er zijn bijvoorbeeld twee servers met de namen S1 en S2 en een monitor met de naam
C, die momenteel is verbonden met de S1-server. Wanneer de verbinding met S1 mislukt
of wordt verbroken, zal C automatisch worden verbonden met de S2-server. z
Bijwerken
1. Wanneer u een monitor selecteert die momenteel is verbonden met een server in de monitorlijst en u met de rechtermuisknop erop klikt, ziet u een item met de naam
'Update' (Bijwerken) in het menu.
Met deze optie kunt u MagicNet bijwerken (bestandsnaam: NK.bin) op de monitor.
2. Deze optie zal worden uitgeschakeld op monitors die zijn verbonden met een server.
3. Als u deze optie selecteert, wordt een venster geopend. Blader naar NK.bin, selecteer dit bestand en klik op de knop Bijwerken.
Het bijwerken zal in twee stappen worden uitgevoerd: Downloaden (het bestand opslaan op de monitor) ¡æ Bijwerken (MagicNet-installatie)
4. U kunt deze functie annuleren tijdens het downloaden, maar niet tijdens het bijwerken.
5. Zodra het bijwerken is voltooid, zal de monitor automatisch opnieuw opstarten.
6. Als u probeert met een abnormaal bestand bij te werken, zal een waarschuwing worden weergegeven en zal het bijwerken niet doorgaan.
7. Controleer of de monitor is ingeschakeld tijdens het bijwerken zodra het downloaden is voltooid.
Bovendien moet u, indien de uitvoerbron een PC is, de functie 'monitor uit' uitschakelen in de stroomopties van de verbonden PC voor de duur van het bijwerken.
MagicNet werkt niet normaal.
Als de stroom wordt uitgeschakeld tijdens het bijwerken, moet u contact opnemen met ons After-Sales Service Center (Servicecentrum na verkoop).
8. Alleen ondersteund voor SyncMaster SyncMaster 320PXn/400P(T)Xn/460PXn. z
Schema controleren
1.
Alle monitoren selecteren:
Controleert alle schema's van de geregistreerde monitoren die beschikbaar zijn in het veld ( ). Als u met de rechtermuisknop klikt, kunt u de stroom AAN of UIT zetten, maar ook het veld verwijderen. Bovendien kunt u de naam van de monitoren wijzigen.
De Power-On-optie van het serverprogramma werkt alleen als de stroom van de monitor volledig uitgeschakeld is. De
Power-On-optie van het serverprogramma werkt alleen als de stroom van de monitor volledig uitgeschakeld is.
2.
Monitor selecteren:
De schema's van de relevante monitor staat in de wachtrij. z
Hernoemen
Typ een nieuwe naam en klik op Bevestigen. De nieuwe naam zal worden opgeslagen.
Het venster Fields (velden)
Geeft de status van een bestand weer. z z z
Wanneer u in het schema ALL l Monitor selecteert, kunt u ook alle schema’s voor iedere monitor weergeven.
U kunt de tijd controleren door op een schema te dubbelklikken.
Als een monitor is de lijst van monitoren is geselecteerd. De bestandsnaam, inclusief het pad, de categorie, de begintijd, eindtijd en speeltijd worden weergegeven.
1. Als in de monitorlijst ( ), op All Monitor wordt geklikt, worden de schema’s niet in een lijst weergegeven, maar als een soort afbeeldingen in de vorm van een vak. De schema’s van alle monitoren in de lijst van monitoren voorkomen worden hier weergegeven. U kunt de tijd beheren door te dubbelklikken op een schemavak en vervolgens het schema te verslepen om
het op een andere plaats neer te zetten. Met behulp van de knoppen die worden weergegeven als u met de rechtermuisknop klikt, kunt u schema ook knippen, verwijderen en plakken.
Bij Video Wall kan een schema alleen omhoog of omlaag worden verplaatst.
2. Als u in de lijst van monitoren ( ), op een schema klikt, worden de schema’s voor die monitor in een lijst weergegeven. Als u met de rechtermuisknop op een schema klikt, wordt een contextmenu weergegeven waarmee u het schema kunt kopiëren, verwijderen of wijzigen. Met het menu Edit (wijzigen), kunt u het geselecteerde bestand en de geselecteerde tijd wijzigen.
By using the Copy menu, you can select a monitor to copy.
Bij het bewerken van een schema terwijl deze actief is in Multi Screen kunt u alleen de gegevens van het bewerkte gedeelte wijzigen.
3. De bestanden die in de bibliotheek staan geregistreerd worden weergeven. Als u met de rechtermuisknop op een bestand klikt, wordt een lijst weergegeven zodat u de eigenschappen van een schema kunt bekijken en een schema kunt verwijderen, afhankelijk van het soort menu. U kunt het geselecteerde bestand ook rechtstreeks in een schema invoegen.
MDC OSD
Schema OSD
MDC OSD
Message OSD
Multiple Display Control (MDC)
is een functie voor het eenvoudig besturen van verschillende monitors vanaf een PC.
MDC controleert en bestuurt de status van monitors die doorgaans een verbinding maken via het netwerk.
Besturing
1. Wanneer u MDC in venster met monitors selecteert, worden het controlevenster en het schemavenster gewijzigd in een een venster met de monitorstatus en het besturingsvenster
2. Selecteer eerst de monitor die moet worden toegepast in het venster met de clientlijst.
3. Als u All Monitors selecteert, zullen alle monitors worden geselecteerd.
4. Als u probeert de gedetailleerde functies voor elk tabblad uit te voeren zonder eerst een monitor te selecteren, zal een waarschuwingsbericht verschijnen.
5. Nadat u een monitor hebt geselecteerd, klikt u op elk MDC-tabblad om de gedetailleerde functies uit te voeren.
In dit geval zal de waarschuwing 'Adjustment unavailable' (Aanpassing niet beschikbaar) verschijnen wanneer u menu's uitvoert die niet kunnen worden aangepast in de uitvoerbron.
Wanneer u aanpasbare menu's uitvoert, zullen de geselecteerde waarden bovendien worden toegepast op de monitor en zullen de resultaten worden toegepast op het MDC-statusvenster.
Indien niet toegepast op de monitor, zullen deze ook niet worden toegepast op het MDCstatusvenster.
De MDC-functies voldoen aan de specificaties voor het uitvoeren van de monitor.
Power (Stroom)
Bron
Afbeelding
Time
PIP
Setting
Maintenanace
Power (Stroom)
Power - Select Power On/Off z z
On (Aan)
Off (Uit)
Channel - Channel - / + z z
-
+
Wanneer het volume wordt gewijzigd, zullen de gewijzigde gegevens in een venster op het monitorscherm verschijnen.
z
0 ~ 100
Bron
Op het tabblad Source, kan de uitvoerbron van de monitor worden gewijzigd.
Wanneer u de volgende uitvoerbron selecteert, zal deze in de relevante uitvoerbron worden gewijzigd.
Wanneer het relevante apparaat niet is aangesloten, zal een venster met het bericht 'Connection required' (Verbinding vereist) verschijnen. z z z z z z z z
PC
BNC
DVI
AV
S-Video
Component
MagicNet
- TV: Alleen ondersteund voor SyncMaster 400TXn
Afbeelding
Picture
You can adjust the Screen from TV/AV sources other than PC.
z z z z z
Picture Mode : Dynamic, Standard, Movie, Custom
Custom : Contrast, Brightness, Sharpness, Color, Tint
Color Tone : Cool2 , Cool1, Normal, Warm1, Warm2
Afmeting : Auto Wide, 16:9, Zoom1, Zoom2, 4:3
The others : Digital NR On/Off, Film Mode On/Off
Picture PC
Adjusts the Screen of a PC. z z z
MagicBright : Entertain, Internet, Text, Custom, Contrast, Brightness
Color Tone : Cool, Normal, Warm, Custom, Red, Green, Blue
Afmeting : 16:9, 4:3
Time
Current Time (Huidige tijd)
Stelt de standaardtijd in van de monitor.
Selecteer de tijd in uren, minuten en AM/PM en klik op de knop Apply (Toepassen).
De huidige standaardtijd van de monitor zal worden ingesteld.
Om de aan-/uit-timer op de ingestelde tijd te activeren, moet de huidige tijd worden ingesteld. z z z
Hour
Minute
AM/PM
Aan-timer
Selecteer de tijd, uitvoerbron en het volume en klik op de knop Toepassen. De monitor zal worden ingeschakeld met de ingesteld bron en het volume op het ingestelde tijdstip.
Wanneer de optie Geactiveerd is uitgeschakeld, zal de aan-timer niet werken. z z z z z z
Hour
Minute
AM/PM
Activated
Bron
Volume
Uit-timer
Selecteer de tijd en klik op de knop Toepassen. De monitor zal op het ingestelde tijdstip worden uitgeschakeld.
Wanneer de optie Geactiveerd is uitgeschakeld, zal de uit-timer niet werken. z z z z
Hour
Minute
AM/PM
Activated
PIP
Formaat
Selecteer een formaat. (De formaatselectie heeft een 'AAN'-functie) z z z z z z
Off (Uit)
Large
Small
Double1
Double2
Double3
Source
Wanneer u bronnen selecteert die naar PIP moeten worden uitgevoerd, zal de relevante bron worden toegepast op PIP.
Wanneer u probeert een bron te wijzigen waarop PIP niet kan worden toegepast of waar de combinatie van hoofd/sub niet compatibel is, zal een waarschuwingsbericht worden weergegeven op de monitor. z z z z z z z
PC
BNC
DVI
AV
S-Video
Component
- TV: Alleen ondersteund voor SyncMaster 400TXn
Position
Selecteer een position. z z z z z
(LeftTop)
(RightTop)
(LeftBot)
(RightBot)
Swap
Setting
1.
Sound Mode
z z z z z z
Standard
Muziek
Film
Speech
Custom
Bass, Treble, Balance
2.
Sound Option
z z
SRS TSXT ON/OFF
Sound Select Main/Sub
3.
Image Lock
z z z z
Coarse -/+
Fine -/+
Position (positie)
Auto Adjustment
4.
De rechtstreekse knop op de afstandsbediening is de knop 'AUTO'.
z z z z z z
Signal Balance ON/OFF
Phase R : 0 ~ 100
Phase G : 0 ~ 100
Phase B : 0 ~ 100
Gain : 0 ~ 100
Sharpness : 0 ~ 100
Maintenanace
Lampbesturing
U kunt de intensiteit van de lamp instellen.
(Auto/Handmatig is beschikbaar. Wanneer de optie Auto is ingeschakeld, is de optie Handmatig uitgeschakeld; en wanneer Handmatig is ingeschakeld, is Auto uitgeschakeld.) In de modus Auto wordt de lamp aangepast aan de eerder ingestelde waarde op het ingestelde tijdstip. In de modus
Handmatig wordt de vorige waarde behouden. z
Auto - Hour, Minute, am/pm, Value z
Manual - 0 ~ 100
Safety Screen
De functie Safety Screen (Veiligheidsscherm) wordt gebruikt om ingebrande beelden te voorkomen bij het langdurig weergeven van een stilstaand beeld.
- Met de functie Screen Scroll (Schermverschuiving) verschuift het beeld na de aangegeven tijdsperiode.
- Deze functie is niet beschikbaar wanneer de stroom uitgeschakeld is. z z z
Interval
Second
Zichtbaar beeld
Videomuur
Dit is een functie waarmee u verschillende monitors als één scherm kunt gebruiken.
Selecteer eerst de knop waarmee het aantal te gebruiken monitors wordt ingesteld en de toewijzing van deze monitors. Het toewijzingscijfer zal verschijnen als een selecteerbare knop aan de zijkant.
Bijvoorbeeld: wanneer u 2*2 kiest, verschijnen selecteerbare knoppen in de vorm van 2 rijen en 2 regels en als u nummer 3 selecteert in deze matrix, zal het derde venster van het uitvoerscherm door
4 gedeeld worden weergegeven op de monitor.
- Het MDC-programma dat Samsung levert ondersteunt maximaal 4x4 LCD-schermen. z z z z z z z z z
1*2
2*1
2*2
3*3
4*4
1*5
5*1
OFF
Format - Full, Natural
Safety Lock
z
Safety Lock ON/OFF
Message OSD
Schema OSD MDC OSD
Message OSD
Wanneer u een bericht invoert op de server en de opties instelt die nodig zijn alvorens u het verzendt, wordt het bericht afgebeeld op de geselecteerde clientmonitor.
Niet beschikbaar terwijl de bron wordt weergegeven.
De doorzichtige lichtkrant is alleen beschikbaar wanneer de client in liggende positie is.
Display Option z
Normaal: Hiermee worden vaste zinnen een voor een uitgevoert.
Scroll : Tekst schuift.
z z
Trancparency : Stelt de tekstachtergrond in op doorzichtig.
Opaque : Stelt de tekstachtergrond in op ondoorzichtig.
Scroll and transparency are only applicable for the SyncMaster
320PXn/400P(T)Xn/460PXn.
In uren en minuten.
Display Period
Start
Het bericht wordt afgebeeld op de geselecteerde monitor.
Stop
Het bericht wordt niet langer afgebeeld op de geselecteerde monitor.
Geeft u de tijd de tekst in het bericht te bewerken.
Clear
Font (Lettertype): Stelt u in staat de puntgrootte, tekstkleur en achtergrondkleur in te stellen.
Position De tekst wordt naar keuze bovenaan of onderaan afgebeeld.
͑
Introductie van MagicNet
|
Schema- instellingen
|
Functie- instellingen
|
Basisinstellingen
|
Afstandsbediening
| aanpassen
Basisinstellingen
Problemen oplossen
| Specificaties
Aanmelden / Afmelden
Wachtwoord wijzigen
Optioneel
Help
Aanmelden / Afmelden
Voordat u MagicNet kunt gebruiken, moet u zich eerst aanmelden.
Nadat u bent aangemeld, verandert de knop Aanmelden in de knop Afmelden. U moet zijn aangemeld om de meeste van de functies te kunnen gebruiken.
Wanneer u MagicNet voor de eerste keer installeert, wordt de beheerdersaccount geleverd wanneer het juiste wachtwoord door de gebruiker wordt ingevoerd.
Wanneer u een account toevoegt, kunt u kiezen uit drie accounttypen en bepaalt het geselecteerde accounttype de omvang van het gebruik van MagicNet. U kunt de accounts van bestaande gebruikers wijzigen of verwijderen en nieuwe gebruikers toevoegen.
Accounttype
Beheerder
Geavanceerde gebruiker
Operator
Omvang
U hebt de rechten om alle MagicNet-functies te gebruiken.
U bent niet gemachtigd het menu Opties en de functie Bijwerken van MagicNet te gebruiken.
U bent niet gemachtigd met de rechtermuisknop te klikken in de bibliotheekregistratie, het menu Opties, MDC en monitorlijst onder de MagicNetfuncties.
z
Gebruikersnaam
z
Wachtwoord
Wachtwoord wijzigen
U kunt het wachtwoord veranderen in de aanmeldingsstatus.
U wordt gevraagd het wachtwoord in te voeren voor het installeren van MagicNet. Dit wachtwoord zal het standaard wachtwoord worden voor de beheerdersaccount. Als u het wachtwoord bent vergeten, moet u het programma verwijderen en opnieuw installeren. z z z
Oud wachtwoord
Nieuw wachtwoord
Wachtwoord bevestigen
Optioneel
1.
Servernaam
In de opties kunt u de servernaam voor de verbindingsgegevens specificeren. De servers en monitors worden verbonden via het netwerk en hebben eigen namen om elkaar te identificeren. Voor een normale verbinding moet de servernaam van de server en de monitor overeenkomen. Met andere woorden; wanneer de naam van een server MagicNet is, worden alleen monitors met de servernaam
"MagicNet" verbonden met die server en ontvangen deze het schema. Wanneer er geen server met die naam is ingesteld op de monitor, zal deze wachten totdat een server met deze naam overeenkomt.
Wanneer echter de automatische verbindingsfunctie is ingeschakeld, zal een poging worden gedaan om een verbinding te maken met een server en zal een verbinding worden gemaakt met de server die het eerst reageert. z
Servernaam
2.
Gebruikersaccount
Wanneer u MagicNet voor de eerste keer installeert, wordt de beheerdersaccount geleverd wanneer het juiste wachtwoord door de gebruiker wordt ingevoerd.
Wanneer u een account toevoegt, kunt u kiezen uit drie accounttypen en bepaalt het geselecteerde accounttype de omvang van het gebruik van MagicNet. U kunt de accounts van bestaande gebruikers wijzigen of verwijderen en nieuwe gebruikers toevoegen.
Accounttype
Beheerder
Geavanceerde gebruiker
Operator
Omvang
U hebt de rechten om alle MagicNet-functies te gebruiken.
U bent niet gemachtigd het menu Opties en de functie Bijwerken van MagicNet te gebruiken.
U bent niet gemachtigd met de rechtermuisknop te klikken in de bibliotheekregistratie, het menu Opties, MDC en monitorlijst onder de MagicNetfuncties.
z z z
Maken
Wijzigen
Verwijderen
3.
File Download
Als de monitor wordt uitgeschakeld op het geplende tijdstip voor het downloaden, probeert het systeem de monitor in te schakelen en begint het downloaden als de monitor binnen 3 minuten is ingeschakeld. Anders wordt het downloaden geannuleerd.
1) Hiermee wordt een lijst weergegeven van de instellingen voor het downloaden van bestanden naar de monitor of voor het verwijderen van bestanden.
(Hiermee wordt de lijst weergegeven voor de monitor die momenteel is aangesloten.)
2) Hiermee kunt u de tijd instellen voor het downloaden van bestanden naar de monitor of voor het verwijderen van bestanden.
3) Hiermee kunt u het apparaat en de map bepalen waar de gedownloade bestanden worden opgeslagen.
4) Hiermee kunt u de bestanden selecteren die u vanaf de server naar de monitor wilt downloaden.
5) Hiermee kunt u de bestanden selecteren die u van de monitor wilt verwijderen.
6) Hiermee kunt u de selectie van de te downloaden of te verwijderen bestanden bevestigen.
4.
Network Device
U kunt een netwerkapparaat selecteren dat is aangesloten op de monitor. Dit is vooral handig wanneer er meerdere apparaten zijn aangesloten op de PC. z
Select a network device connecting to a monitor.
5.
Monitor Update
U kunt meerdere monitors tegelijk bijwerken. Dit is handig wanneer u meerdere monitors tegelijk wilt bijwerken.
Wanneer u een bestand selecteert, het hulpbestand (NK.bin) bijwerkt en op Update (Bijwerken klikt), wordt het bijwerken in twee stappen uitgevoerd. Downloaden (het bijgewerkte bestand wordt opgeslagen op de monitor) -> Update (Bijwerken; MagicNet wordt geïnstalleerd).
Wanneer het proces voltooid is, wordt de monitor automatisch opnieuw opgestart. Als er een fout
(verkeerd bestand) wordt gedetecteerd tijdens dit proces, wordt er een waarschuwingsbericht afgebeeld en stopt het bijwerken.
Zorg dat u, wanneer het downloaden voltooid is, de monitor niet uitschakelt tijdens het bijwerken.
Wanneer de bron een PC is, dient u er bovendien op te letten dat die geen opdracht tot uitschakelen van de monitor kan geven.
Anders werkt MagicNet wellicht niet goed. If the monitor turns off during the update process, contact our customer service.
For SyncMaster 320PXn/400P(T)Xn/460PXn, see Add/Remove Programs. z
Choose a monitor and file to update.
6.
Monitor Model
Als de monitor van de server wordt gewijzigd in SyncMaster 460Pn/400Pn of een integraal model
(gemengd type), wordt de server aangepast in overeenstemming met het model.
Bedenk dat de ondersteunde bestandsformaten, MDC en berichtfuncties kunnen variëren al naargelang het geselecteerde monitormodel. z z z z z
SyncMaster 460Pn/400Pn
SyncMaster Magic CX716ND
SyncMaster 400TXn
SyncMaster 320PXn/400PXn/460PXn
Combination
7.
Save Schedule
Hiermee kunt u alle schema's die op alle monitors zijn geregistreerd opslaan naar een serverdatabase.
Als u de server afsluit en weer opstart, worden de opgeslagen schema's geïmporteerd.
Help
1.
Help
Hiermee wordt de Help geopend.
2.
Over MagicNet
Toont de programmaversie en de copyright-gegevens.
Introductie van MagicNet
|
Schema- instellingen
|
Functie- instellingen
| Basisinstellingen |
Afstandsbediening aanpassen
|
Problemen oplossen
| Specificaties
Afstandsbediening aanpassen
PHOTO
MUSIC MOVIE OFFICE
PHOTO
Ondersteunde bestandstypen
FOTO : JPG, BMP
Afstandsbediening MagicNet
z
Als de bestanden in de lijst van de bibliotheek zijn geselecteerd
Vorige bestand
Stop diavoorstelling / kijk op de menubalk onderin
Diavoorstelling
Volgende bestand z
Als u geen menu in een afbeelding waarop u inzoomt, ziet
Beweeg de muis naar de bovenkant van de afbeelding
Beweeg de muis naar de onderkant van de afbeelding
Beweeg de muis naar de linkerkant van de afbeelding
Beweeg de muis naar de rechterkant van de afbeelding
PHOTO
MUSIC
MOVIE OFFICE
MUSIC
Ondersteunde bestandstypen
MUZIEK : MP3
Afstandsbediening MagicNet
z
Als de bestanden in de lijst van de bibliotheek zijn geselecteerd
Bestandsweergave op de positie van de cursor /
Afspelen / Pauzeren tijdens het terugspoelen
Stop met afspelen
Afspelen over 5 seconden
Afspelen van de 5 eerdere seconden
Beweeg de muis naar de volgende pagina (als de cursor boven aan het scherm wordt geplaatst, gaat hij terug naar het laatste bestand op de vorige pagina)
Beweeg de muis naar beneden (als de cursor onderaan het scherm wordt geplaatst, gaat hij verder naar het eerste bestand op de volgende pagina)
Beweeg de muis naar de volgende pagina (als de huidige pagina ook de eerste pagina is, gaat hij naar de laatste pagina)
Beweeg de muis naar de vorige pagina (als de huidige pagina ook de laatste pagina is, gaat hij naar de eerste pagina)
Bestandsweergave op de positie van de cursor Play
PHOTO MUSIC
MOVIE
OFFICE
MOVIE
Ondersteunde bestandstypen
MOVIE (FILM) : MPEG1, WMV
Afstandsbediening MagicNet
z
Als de bestanden in de lijst van de bibliotheek zijn geselecteerd
Beweeg de muis naar boven (als de cursor boven aan het scherm wordt geplaatst, gaat hij terug naar het laatste bestand op de vorige pagina)
Beweeg de muis naar beneden (als de cursor onderaan het scherm wordt geplaatst, gaat hij verder naar het eerste bestand op de volgende pagina)
Beweeg de muis naar de volgende pagina (als de huidige pagina ook de eerste pagina is, gaat hij naar de laatste pagina)
Beweeg de muis naar de vorige pagina (als de huidige pagina ook de laatste pagina is, gaat hij naar de eerste pagina)
Bestandsweergave op de positie van de cursor Play z
Afspelen
Afspelen / Pauzeren tijdens het terugspoelen
Stop met afspelen
Afspelen van de 5 eerdere seconden
Afspelen over 5 seconden
PHOTO MUSIC MOVIE
OFFICE
OFFICE
Ondersteunde bestandstypen
Office : Power MS Office(Word, Excel, Power Point), HTML, PDF
Afstandsbediening MagicNet
z
Als de bestanden in de lijst van de bibliotheek zijn geselecteerd
Beweeg de muis naar boven (als de cursor boven aan het scherm wordt geplaatst, gaat hij terug naar het laatste bestand op de vorige pagina)
Beweeg de muis naar beneden (als de cursor onderaan het scherm wordt geplaatst, gaat hij verder naar het eerste bestand op de volgende pagina)
Beweeg de muis naar de volgende pagina (als de huidige pagina ook de eerste pagina is, gaat hij naar de laatste pagina)
Beweeg de muis naar de vorige pagina (als de huidige pagina ook de laatste pagina is, gaat hij naar de eerste pagina)
Bestandsweergave op de positie van de cursor z
Beweeg de muis naar boven
Beweeg de muis naar beneden
Beweeg de muis naar de volgende pagina
Beweeg de muis naar de vorige pagina
Verlaat het PDF z
Excel
Beweeg de muis naar de cel hierboven
Beweeg de muis naar de cel hieronder
Beweeg de muis naar de linkercel
Beweeg de muis naar de rechtercel
Beweeg de muis naar de volgende pagina
Beweeg de muis naar de vorige pagina
Beweeg de muis naar de linkersheet
Beweeg de muis naar de rechtersheet
Verlaat het Excel z
Power point Normal z
Power point Diavoorstelling
Beweeg de muis naar boven
Beweeg de muis naar de vorige pagina
Beweeg de muis naar de volgende pagina
Beweeg de muis naar de vorige pagina
Diavoorstelling
Verlaat het Power point
Stop diavoorstelling
Beweeg de muis naar boven
Beweeg de muis naar beneden
Beweeg de muis naar de volgende pagina
Beweeg de muis naar de vorige pagina
Verlaat het Power point z
Word
Beweeg de muis naar boven
Beweeg de muis naar beneden
Beweeg de muis naar de volgende pagina
Beweeg de muis naar de vorige pagina
Verlaat het Word z
HTML
Beweeg de muis naar boven
Beweeg de muis naar beneden
z
Internet
Beweeg de muis naar de volgende pagina
Beweeg de muis naar de vorige pagina
Verlaat Html
Beweeg de cursor met de muis naar boven
Beweeg de cursor met de muis naar beneden
Beweeg de cursor met de muis naar links
Beweeg de cursor met de muis naar rechts
Klik met de muis als de cursor op een link staat
(beweeg naar de link)
Verlaat het the Internet
Introductie van MagicNet
|
Schema- instellingen
|
Functie- instellingen
| Basisinstellingen |
Afstandsbediening
| aanpassen
Problemen oplossen
| Specificaties
Problemen oplossen
Problemen oplossen
Programma's verwijderen
Problemen oplossen
In voorbeeldweergave kan de bestandsinformatie worden weergegeven maar niet het beeld.
Het Office-bestand wordt niet weergegeven. Controleer het bestand op het type.
Als er geen codec beschikbaar is voor de server, wordt het bestand niet weergegeven.
Controleer eerst de codec.
MPEG2, DivX4.5 en AC3 worden normaal gesproken alleen afgespeeld als de server beschikt over een gelijke codec. U dient de corresponderende codec te installeren. conflicterende codecs ontstaan als diverse soorten codecs op dezelfde PC worden geïnstalleerd, hetgeen een programmafout veroorzaakt. Een onvolledige installatie van een codec kan een niet goed werkend programma en een terugspeelfout van een bestand tot gevolg hebben.
Bij het afspelen van Preview werkt het programma niet
Als u een film of een muziekbestand in Preview afspeelt, en de speler werkt niet of stopt, controleer dan of de codec wel beschikbaar is. Let er op dat conflicterende codecs ontstaan als diverse soorten codecs op dezelfde PC worden geïnstalleerd, hetgeen een programmafout veroorzaakt. Een onvolledige installatie van een codec kan een niet goed werkend programma en een terugspeelfout van een bestand tot gevolg hebben.
Wanneer een schema niet goed wordt uitgevoerd op een ingesteld tijdstip:
Controleer de status van MagicNet voor de monitor en het netwerk.
Bevestig bovendien of de pauzefunctie van het schema is geactiveerd voor de monitor.
Schema's zullen alleen worden uitgevoerd wanneer de status van MagicNet en het netwerk AAN staat en zal niet worden uitgevoerd wanneer het monitorschema is onderbroken.
Als de stroom wordt onderbroken en opnieuw wordt ingeschakeld, of als de netwerkverbinding wordt verbroken en opnieuw wordt gemaakt, wordt het huidige schema opnieuw opgestart.
Als het icoontje van de monitor wordt weergegeven in hemelsblauw in plaats van in groen (bij normale werking):
Dit kan voorkomen als de configuratie van het netwerk normaal is verlopen, terwijl de verbinding tussen de server en de monitor niet goed is. Dit gebeurt als de monitor verbonden is met een andere dan de corresponderende server of als de status van het netwerk niet normaal is.
Controleer dan de netwerkverbinding van de monitor.
Wachtwoord/aanmelden
Het wachtwoord dat wordt ingevoerd door de gebruiker bij het installeren van MagicNet zal het standaardwachtwoord worden van de beheerdersaccount.
Als u het wachtwoord bent vergeten, moet u het programma verwijderen en opnieuw installeren.
Problemen oplossen
Programma's verwijderen
Programma's verwijderen
U kunt MagicNet verwijderen door de opties Toevoegen/verwijderen te gebruiken in Windows Programs of door het verwijdermenu te gebruiken bij het installeren van dit programma.
Om MagicNet te verwijderen moet u de volgende stappen uitvoeren.
1. Selecteer [
Start
] (start) ->[
Settings
] (instellingen) ->[
Control Panel
] (configuratiescherm).
2. FVoor Windows XP, selecteert u [
Start
] (start) ->[
Control Panel
] (configuratiescherm).
3. Dubbelklik in het configuratiescherm op het icoontje voor [
Program Add/Remove
] (programma toevoegen of verwijderen).
4. Klik in het venster [
Program Add/Remove
] (programma toevoegen verwijderen) op MagivNet.
5. Klik op [
Change/Remove
] (wijzigen/verwijderen) om het programma te verwijderen.
6. Klik op OK om te beginnen met het verwijderen van MagicNet.
7. Wacht tot het scherm wordt weergegeven waarin wordt aangegeven dat het programma is verwijderd.
Program updating via RDP is applicable for the SyncMaster 320PXn/400P(T)Xn/460PXn only.
1. Druk op de toetsen ALT + F12 om naar het bureaublad te gaan.
2. Voor een externe verbinding (via het protocol Extern bureaublad) gebruikt u de onderstaande ID en het onderstaande wachtwoord.
Aanmeldings-ID voor Windows:Beheerder
Aanmeldingswachtwoord voor Windows: 000000
Introductie van MagicNet
|
Schema- instellingen
|
Functie- instellingen
| Basisinstellingen |
Afstandsbediening
| aanpassen
Specificaties
Problemen oplossen
|
Specificaties
Supported File Format Spec
Bit rate
Audio
Bestandstype Resolutie
CBR VBR
Sampling rate
Video
MPEG1
1280x720 or less
12Mbps or less
Peak bitrate
WMV
12Mbps or less
-
Audio
MP3
JPEG
BMP
Beschikbaar
-
-
Niet beschikbaare
-
-
16kHz of meer
-
Foto
2274 x 1704 of minder
-
Voor JPEG wordt EXIF-format (digitale camera) niet ondersteund.
(De digitale camera van Samsung wordt wel ondersteund)
Het kan enige tijd duren voordat een Office-bestand wordt afgebeeld op de monitor, afhankelijk van de grootte.
Voor films zijn alleen de WMV- en MPEG1-codecs standaard beschikbaar.
Als u andere codecs dan WMV en MPEG1 nodig hebt, kunt u zelf deze installeren en gebruiken.
(Optioneel)
De compatibiliteit van iedere codec kan echter niet worden gegarandeerd.
Network Configuration ( Number of Device )
Video
Audio, Foto
Bit rate
4Mbps
6Mbps
12Mbps
-
Normaal
10
8
5
20 of meer
Server-pc-omgeving: aanbevolen (CPU: 3 GHz, RAM:512 M, ethernet: 100M)
Max
20
16
9
-
Netwerkomgeving: het lokale netwerk mag niet extern worden verbonden
- Normaal: bandbreedte voor server van PC-netwerk: 50% ~ 60%
Max: bandbreedte voor server van PC-netwerk: 90% of meer (wordt niet aanbevolen)
Voor een omgeving met een LAN-verbinding, kan het aantal apparaten waarmee een verbinding kan worden gemaakt, mogelijk worden verminderd afhankelijk van de beschikbaarheid van nabijgelegen netwerken.
Server System Requirements
Minimum
Aanbevolen
CPU
P1.8GHz
P3.0GHz
RAM
256M
512M
Ethernet
100M/1G
Besturingssysteem
Windows XP
Windows 2000
(Service Pack 4)
Toepassing
WMP 9 or later
Verbindingssnelheid voor lokale apparatuur (USB)
Bij grote opslagapparatuur zoals een USB harde schijf duurt het laden van 1 GB ongeveer 3-4 seconden.
Als de gebruiker tijdens het laden van een bestand gebruik maakt van MagicNet, wordt er een waarschuwingsbericht weergegeven.
Compatibiliteit met lokale apparatuur (USB)
HID(Human Interface Apparaat)
: Toetsenbord, muis
MSC(Mass Storage Class)
: Apparaten die gebruik maken van de commandoset SCSI (Small Computer System Interface)
Uitzondering
: Enkele fabrikanten hebben hun apparaat onterecht gespecificeerd als compatibel met de USB-standaard.
Ons product heeft procedures om zulke uitzonderingen te behandelen. Enkele apparaten functioneren waarschijnlijk niet naar behoren.
: Enkele fabrikanten hebben hun apparaat onterecht gespecificeerd als compatibel met SCSI.
Zulke apparaten functioneren waarschijnlijk niet naar behoren.
: Wij raden u aan USB-apparaten eerst te testen op compatibiliteit en dan pas tot aankoop over te gaan.
Bij draaibare monitors wordt video ondersteund tot op het SD-niveau.
SyncMaster 400PXn
/460PXn
Taal selecteren Hoofdpagina
Model
Veiligheidsvoorschriften
Inleiding
Aansluitingen
De software gebruiken
De monitor aanpassen
Input
Picture
[PC / BNC /DVI]
Picture
[AV / S-Video /
Component / DVI-Video]
Sound
Multi Control
Directe bedieningsfuncties
MagicNet
De kleur en het uiterlijk van het apparaat kunnen variëren afhankelijk van het model, en de productspecificaties kunnen zonder voorgaand bericht worden gewijzigd met als doel het product te verbeteren.
De monitor aanpassen
Input
Specificaties
Informatie
Appendix
Beschikbare modi
PC / BNC / DVI
AV
S-Video
Component
DVI-Video
MagicNet
Source List
[MENU]
˧
[ENTER]
˧
[ENTER]
˧
[
/
]
˧
[ENTER]
Gebruiken om pc, BNC of andere externe invoerbron die aangesloten is op de monitor te selecteren.
Gebruiken om het scherm van uw keus te selecteren.
1) PC
2) BNC
3) DVI
4) AV
5) S-Video
6) Component
7) MagicNet
嘅
[De rechtstreekse knop op de afstandsbediening is de knop 'SOURCE'.]
Opmerking
• De PIP schakelt uit als de monitor naar een externe bron wordt overgezet.
PIP
Wanneer externe A/V-apparaten zoals vcr's of dvd's op de monitor zijn aangesloten, kunt u met PIP video van die apparaten kijken in een klein venster dat op het pc-video-signaal wordt gezet. (Off/On)
Opmerking
• Als de BNC-kabel en het element gebruik maken van dezelfde terminal, kan slechts een PIP tegelijk het scherm bedekken.
1) PIP
[MENU]
˧
[ENTER]
˧
[
/
]
˧
[ENTER]
˧
[ENTER]
˧
[
/
]
˧
[ENTER]
Schakel het PIP in of uit.
- Off
- On
[De rechtstreekse knop op de afstandsbediening is de knop ' PIP '.]
2) Source
[MENU]
˧
[ENTER]
˧
[
/
]
˧
[ENTER]
˧
[
/
]
˧
[ENTER]
˧
[
/
]
˧
[ENTER]
Selecteer de invoerbron voor de PIP
- PC : AV / S-Video / Component Modus
- BNC : AV / S-Video Modus
- DVI: AV / S-Video / Component Modus
- AV / S-Video : PC / BNC / DVI Modus
- Component : PC / DVI Modus
[De rechtstreekse knop op de afstandsbediening is de knop ' SOURCE '.]
3) Swap
[MENU]
˧
[ENTER]
˧
[
/
]
˧
[ENTER]
˧
[
/
]
˧
[ENTER]
De inhoud van de PIP en de hoofdafbeelding verwisselen.
De afbeelding in het PIP-venster verschijnt op het hoofdscherm, terwijl de afbeelding van het hoofdscherm in het PIP-venster verschijnt.
[De rechtstreekse knop op de afstandsbediening is de knop ' SWAP '.]
4) Size
[MENU]
˧
[ENTER]
˧
[
/
]
˧
[ENTER]
˧
[
/
]
˧
[ENTER]
˧
[
/
]
˧
[ENTER]
Wijzig het formaat van het PIP-venster.
[De rechtstreekse knop op de afstandsbediening is de knop ' SIZE '.]
5) Position
[MENU]
˧
[ENTER]
˧
[
/
]
˧
[ENTER]
˧
[
/
]
˧
[ENTER]
˧
[
/
]
˧
[ENTER]
Wijzig de positie van het PIP-venster.
6) Transparency
[MENU]
˧
[ENTER]
˧
[
/
]
˧
[ENTER]
˧
[
/
]
˧
[ENTER]
˧
[
/
]
˧
[ENTER]
Past de Transparency (transparantie) van de PIP-schermen aan.
- High
- Medium
- Low
- Opaque
Opmerking
• Wanneer u
, , selecteert in Size (Formaat), worden Position (Positie) en Transparency
(Transparantie) niet geactiveerd.
Beschikbare modi : PIP
Edit Name
[MENU]
˧
[ENTER]
˧
[
/
]
˧
[ENTER]
˧
[
/
]
˧
[ENTER]
˧
[
/
]
˧
[ENTER]
Geef een naam aan het invoerapparaat dat op de ingangen is aangesloten om de keus van de invoerbron te vergemakkelijken.
1) PC
2) BNC
3) DVI
4) AV
5) S-Video
6) Component
Opmerking
• Aan MagicNet kan geen andere naam gegeven worden.
Picture[PC / BNC /DVI]
Beschikbare modi
PC / BNC / DVI
AV
S-Video
Component
DVI-Video
MagicNet
MagicBright™
[MENU]
˧
[
/
]
˧
[ENTER]
˧
[ENTER]
˧
[
/
]
˧
[ENTER]
MagicBright™ is een nieuwe optie die voorziet in een optimale kijkomgeving gebaseerd op de inhoud van het beeld dat u bekijkt.
Momenteel zijn er 4 verschillende modi beschikbaar: Entertain, Internet, Text en Custom.
Elke modus heeft zijn eigen vooraf ingestelde helderheidswaarde. U kunt eenvoudig één van de 4 instellingen kiezen door op de knop ‘MagicBright™ te drukken.
1) Entertain
hoge helderheid
Voor het bekijken van bewegende beelden zoals een DVD of VCD.
2) Internet
gemiddelde helderheid
Voor het werken met een combinatie van beelden zoals tekst en grafische voorstellingen.
3) Text
normale helderheid
Voor documenten of het werken met veel tekst.
4) Custom
Ondanks het feit dat de waarden zorgvuldig door onze technici zijn geselecteerd, kan het zijn dat u de voorgeconfigureerde waarden niet prettig vindt voor uw ogen.
Ondanks het feit dat de waarden zorgvuldig door onze technici zijn geselecteerd, kan het zijn dat u de voorgeconfigureerde waarden niet prettig vindt voor uw ogen.
[De rechtstreekse knop op de afstandsbediening is de knop 'M/B'.]
Custom
[MENU]
˧
[
/
]
˧
[ENTER]
˧
[
/
]
˧
[ENTER]
˧
[ENTER]
˧
[
/
] / [< / >]
˧
[ENTER]
Met de on-screen menu´s kunt u het contrast en de helderheid (brightness) geheel naar wens instellen.
1) Contrast
2) Brightness
Opmerking
• Als u het beeld regelt met de functie Custom, wordt MagicBright overgeschakeld naar de modus Custom.
Color Tone
[MENU]
˧
[
/
]
˧
[ENTER]
˧
[
/
]
˧
[ENTER]
˧
[
/
]
˧
[ENTER]
De tint van de kleur kan worden gewijzigd.
1) Cool
2) Normaal
3) Warm
4) Custom
(Alleen beschikbaar in modus PC/BNC.)
Color Control
[MENU]
˧
[
/
]
˧
[ENTER]
˧
[
/
]
˧
[ENTER]
˧
[ENTER]
˧
[< / >]
˧
[ENTER]
Hiermee regelt u de afzonderlijke RGB-kleuren.
(Alleen beschikbaar in modus PC/BNC.)
1) Red
2) Groen
3) Blue
Opmerking
• Als u het beeld regelt met de functie color Control, wordt color Tone overgeschakeld naar de modus
Custom.
Image Lock
De beeldvergrendeling (Image Lock) wordt gebruikt om een zo optimaal mogelijke beeldkwaliteit te krijgen. Als u niet tevreden bent over het resultaat, maak dan gebruik van de optie Coarse en aansluitend weer van de optie Fine.
(Alleen beschikbaar in modus PC/BNC.)
1) Coarse
[MENU]
˧
[
/
]
˧
[ENTER]
˧
[
/
]
˧
[ENTER]
˧
[ENTER]
˧
[< / >]
˧
[ENTER]
Verwijdert storing zoals verticale strepen. Grof bijstellen kan het weergavegebied van het scherm verplaatsen. U kunt het weer in het midden plaatsen met gebruik van het horizontale controlemenu.
2) Fine
[MENU]
˧
[
/
]
˧
[ENTER]
˧
[
/
]
˧
[ENTER]
˧
[
/
]
˧
[ENTER]
˧
[< / >]
˧
[ENTER]
Verwijdert ruis, zoals horizontale strepen. Indien de ruis zelfs na Fine tuning (fijnafstemming) aanwezig blijft, herhaalt u deze procedure na het instellen van de frequentie (kloksnelheid).
3) Position
[MENU]
˧
[
/
]
˧
[ENTER]
˧
[
/
]
˧
[ENTER]
˧
[
/
]
˧
[ENTER]
˧
[< / >] / [
/
]
˧
[ENTER]
Bepaalt de locatie op het scherm, zowel horizontaal als verticaal.
Auto Adjustment
[MENU]
˧
[
/
]
˧
[ENTER]
˧
[
/
]
˧
[ENTER]
De waarden van Fine (fijn), Coarse (grof) en Position (positie) worden automatisch aangepast.
Als u de resolutie wijzigt in het regelpaneel, wordt de functie Auto Adjustment uitgevoerd.
(Alleen beschikbaar in modus PC/BNC.)
[De rechtstreekse knop op de afstandsbediening is de knop 'AUTO'.]
Signal Balance
Hiermee kan een zwak RGB-signaal dat wordt overgebracht door een lange signaalkabel, gecompenseerd worden.
(Alleen beschikbaar in modus PC/BNC.)
1) Signal Balance
[MENU]
˧
[
/
]
˧
[ENTER]
˧
[
/
]
˧
[ENTER]
˧
[ENTER]
˧
[
/
]
˧
[ENTER]
U kunt deze functie selecteren met behulp van signal control (signaalbesturing) On of Off .
2) Signal Control
[MENU]
˧
[
/
]
˧
[ENTER]
˧
[
/
]
˧
[ENTER]
˧
[
/
]
˧
[ENTER]
˧
[
/
]
˧
[ENTER]
˧
[
/
]
˧
[< / >]
˧
[ENTER]
U kunt R Phase (R-fase), G Phase (G-fase), B Phase (G-fase), Gain (Profijt) en Sharpness (Scherpte).
Size
[MENU]
˧
[
/
]
˧
[ENTER]
˧
[
/
]
˧
[ENTER]
˧
[
/
]
˧
[ENTER]
U kunt de grootte instellen.
1) 16:9
2) 4:3
PIP Picture
[MENU]
˧
[
/
]
˧
[ENTER]
˧
[
/
]
˧
[ENTER]
˧
[
/
]
˧
[ENTER]
˧
[
/
]
˧
[ENTER]
˧
[
/
]
˧
[ENTER]
˧
[< / >]
˧
[ENTER]
U kunt de PIP-scherminstellingen regelen.
1) Contrast
Hiermee regelt u het contrast van het PIP-venster op het scherm.
2) Brightness
Hiermee regelt u de helderheid van het PIP-venster op het scherm.
3) Sharpness
Past de Sharpness van het PIP-venster op uw scherm aan.
4) color
Het beeld van het PIP-venster op uw scherm aanpassen.
5) Tint
Voegt een natuurlijke tint toe aan het PIP-venster.
U kunt een beeld bekijken van AV, S-Video via het PIP -scherm in PC, BNC en DVI modus. Betrieb
nur bei NTSC-Videosignal möglich.
Beschikbare modi : PIP
Picture[AV / S-Video / Component / DVI-Video]
Beschikbare modi
PC / BNC / DVI
AV
S-Video
Component
DVI-Video
MagicNet
Mode
[MENU]
˧
[
/
]
˧
[ENTER]
˧
[ENTER]
˧
[
/
]
˧
[ENTER]
De monitor heeft vier automatische beeldinstellingen ("Dynamic", "Standard", "Movie" en "Custom") die op de fabriek tevoren zijn ingesteld.
U kunt Dynamic, Standard, Movie of Custom activeren. U kunt Dynamic, Standard, Movie of Custom activeren.
1) Dynamic
2) Standard
3) Movie
4) Custom
[De rechtstreekse knop op de afstandsbediening is de knop 'P.MODE'.]
Custom
[MENU]
˧
[
/
]
˧
[ENTER]
˧
[
/
]
˧
[ENTER]
˧
[
/
]
˧
[ENTER]
˧
[< / >]
˧
[ENTER]
Met de on-screen menu´s kunt u het contrast en de helderheid (brightness) geheel naar wens instellen.
1) Contrast
2) Brightness
3) Sharpness
4) Color
5) Tint
Tint instellen.
Werkt alleen in de modi AV en S-Video. Betrieb nur bei NTSC-Videosignal möglich.
Color Tone
[MENU]
˧
[
/
]
˧
[ENTER]
˧
[
/
]
˧
[ENTER]
˧
[
/
]
˧
[ENTER]
De tint van de kleur kan worden gewijzigd. De afzonderlijke kleurcomponenten kunnen eveneens door de gebruiker worden aangepast.
1) Cool 2
2) Cool 1
3) Normaal
4) Warm1
5) Warm2
Size
[MENU]
˧
[
/
]
˧
[ENTER]
˧
[
/
]
˧
[ENTER]
˧
[
/
]
˧
[ENTER]
De verschillende kleur-dtv's kunnen ook door de gebruiker worden aangepast.
1) Auto Wide
2) 16:9
3) Zoom 1
4) Zoom 2
5) 4:3
[Zoom1, Zoom2 er ikke tilgængelige i 1080i (eller over 720p) for DTV. ]
Digital NR (Digital Noise Reduction)
[MENU]
˧
[
/
]
˧
[ENTER]
˧
[
/
]
˧
[ENTER]
˧
[
/
]
˧
[ENTER]
U kunt de functie Ruisonderdrukking in- en uitschakelen. Met de functie Digitale ruisonderdrukking kunt u van helderdere en scherpere beelden genieten.
1) Off
2) On
Film Mode
[MENU]
˧
[
/
]
˧
[ENTER]
˧
[
/
]
˧
[ENTER]
˧
[
/
]
˧
[ENTER]
U kunt Film Mode in- en uitschakelen.
De functie Film Mode zorgt voor televisiekijken met theaterkwaliteit.
Niet beschikbaar in modus (DVI-Video)
1) Off
2) On
PIP Picture
[MENU]
˧
[
/
]
˧
[ENTER]
˧
[
/
]
˧
[ENTER]
˧
[
/
]
˧
[ENTER]
˧
[
/
]
˧
[ENTER]
˧
[< / >]
˧
[ENTER]
U kunt de instellingen van het PIP-scherm aanpassen.
1) Contrast
Past het contrast van het PIP-venster op uw scherm aan.
2) Brightness
Past de helderheid van het PIP-venster op uw scherm aan.
Beschikbare modi : PIP
Sound
Beschikbare modi
PC / BNC / DVI
AV
S-Video
Component
DVI-Video
MagicNet
Mode
[MENU]
˧
[
/
]
˧
[ENTER]
˧
[ENTER]
˧
[
/
]
˧
[ENTER]
De monitor heeft een ingebouwde hifi-stereo-versterker.
1) Standard
Kies Standaard voor de standaardfabrieksinstellingen.
2) Music
Kies Muziek wanneer u muziekvideo's of concerten kijkt.
3) Movie
Kies Film wanneer u films kijkt.
4) Speech
Kies spraak wanneer u een show met gesprekken kijkt (bijvoorbeeld het nieuws).
5) Custom
Kies Aangepast wanneer u de instellingen aan uw persoonlijke voorkeur wilt aanpassen.
Custom
[MENU]
˧
[
/
]
˧
[ENTER]
˧
[
/
]
˧
[ENTER]
˧
[
/
]
˧
[ENTER]
˧
[< / >]
˧
[ENTER]
U kunt de geluidsinstellingen aanpassen aan uw persoonlijke voorkeur.
1) Bass
Benadrukt geluid met een lage frequentie.
2) Treble
Benadrukt geluid met een hoge frequentie.
3) Balance
Hiermee kunt u de balans tussen de linker- en rechterluidsprekers instellen.
[U kunt het geluid zelfs horen als de geluidswaarde is ingesteld op 0.]
Opmerking
• Als u het beeld regelt met de functie Custom, wordt MagicBright overgeschakeld naar de modus Custom.
Auto Volume
[MENU]
˧
[
/
]
˧
[ENTER]
˧
[
/
]
˧
[ENTER]
˧
[
/
]
˧
[ENTER]
Vermindert het verschil in volumeniveau tussen de zendkanalen.
1) Off
2) On
SRS TSXT
[MENU]
˧
[
/
]
˧
[ENTER]
˧
[
/
]
˧
[ENTER]
˧
[
/
]
˧
[ENTER]
SRS TSXT (SRS-tekst) is een gepatenteerde SRS-technologie die ervoor zorgt dat het afspelen van 5.1-inhoud van meerdere kanalen via twee luidsprekers verloopt. Trusurround biedt een fascinerende virtuele surround geluidservaring via elk weergavesysteem met twee luidsprekers, waaronder ook ingebouwde televisieluidsprekers.
Het is volledig compatibel met alle apparatuur voor meerdere kanalen.
1) Off
2) On
[De rechtstreekse knop op de afstandsbediening is de knop 'SRS'.]
Sound Select
[MENU]
˧
[
/
]
˧
[ENTER]
˧
[
/
]
˧
[ENTER]
˧
[
/
]
˧
[ENTER]
Als de PIP-functie geactiveerd is, kunt u alleen kiezen tussen hoofd- of subsc herm (main of sub).
1) Main
2) Sub
[Beschikbare modi : PIP]
Setup
Beschikbare modi
PC / BNC / DVI
AV
S-Video
Component
DVI-Video
MagicNet
Language
[MENU]
˧
[
/
]
˧
[ENTER]
˧
[ENTER]
˧
[
/
]
˧
[ENTER]
U kunt een keuze maken uit zeven talen.
Opmerking
• De taal die u geselecteerd heeft is alleen van toepassing op de OSD.
Het heeft invloed op de software die op uw computer draait.
Time
U kunt kiezen uit vier tijdsinstellingen: Clock Set, Sleep Timer, On Timer en Off Timer.
1)
Clock Set
[MENU]
˧
[
/
]
˧
[ENTER]
˧
[
/
]
˧
[ENTER]
˧
[ENTER]
˧
[< / >]
˧
[ENTER]
2) Sleep Timer
[MENU]
˧
[
/
]
˧
[ENTER]
˧
[
/
]
˧
[ENTER]
˧
[
/
]
˧
[ENTER]
˧
[< / >]
˧
[
/
]
˧
[ENTER]
˧
[< / >]
˧
[
/
]
˧
[ENTER]
Hiermee kunt u de monitor zo instellen dat het toestel binnen een aantal minuten automatisch wordt uitgezet. (Off , 30, 60, 90, 120, 150, 180)
3) On Timer
[MENU]
˧
[
/
]
˧
[ENTER]
˧
[
/
]
˧
[ENTER]
˧
[
/
]
˧
[ENTER]
˧
[< / >]
˧
[
/
]
˧
[ENTER]
(Off , 30, 60, 90, 120, 150, 180)
Hiermee kunt u de modus en het geluidsniveau regelen op het moment dat de monitor automatisch wordt ingeschakeld.
4) Off Timer
[MENU]
˧
[
/
]
˧
[ENTER]
˧
[
/
]
˧
[ENTER]
˧
[
/
]
˧
[ENTER]
˧
[< / >]
˧
[
/
]
˧
[ENTER]
Hiermee kunt u de modus en het geluidsniveau regelen op het moment dat de monitor automatisch wordt ingeschakeld.
Opmerking
• Als u Yes selecteert bij On Timer, Off Timer terwijl u Clock Set niet hebt ingesteld, zal “Set the clock first" verschijnen. "Set the clock first." .
Menu Transparency
[MENU]
˧
[
/
]
˧
[ENTER]
˧
[
/
]
˧
[ENTER]
˧
[
/
]
˧
[ENTER]
Met deze optie kunt u de transparantie van de achtergrond van het OSD-menu instellen.
1) High
2) Medium
3) Low
4) Opaque
Safety Lock PIN
[MENU]
˧
[
/
]
˧
[ENTER]
˧
[
/
]
˧
[ENTER]
˧
[0~9]
˧
[0~9]
˧
[0~9]
˧
[0~9]
U kunt het paswoord veranderen.
Energy Saving
[MENU]
˧
[
/
]
˧
[ENTER]
˧
[
/
]
˧
[ENTER]
˧
[
/
]
˧
[ENTER]
˧
[MENU]
Deze functie past het stroomverbruik van de eenheid aan om stroom te sparen.
1) On
2) Off
Video Wall
Een videomuur is een aantal videoschermen die met elkaar zijn verbonden, zodat op ieder scherm een gedeelte van het geheel wordt weergegeven of zodat op ieder scherm het beeld wordt herhaald.
Wanneer Video Wall ingeschakeld is, kunnen de Video Wall-scherminstellingen aangepast worden.
1) Video Wall
[MENU]
˧
[
/
]
˧
[ENTER]
˧
[
/
]
˧
[ENTER]
˧
[ENTER]
˧
[
/
]
˧
[ENTER]
U kunt de plaats selecteren door in de geselecteerde modus op een nummer te drukken.
-
Off
-
On
2) Format
[MENU]
˧
[
/
]
˧
[ENTER]
˧
[
/
]
˧
[ENTER]
˧
[
/
]
˧
[ENTER]
˧
[
/
]
˧
[ENTER]
De indeling kan worden geselecteerd om het scherm te splitsen.
-
Full
Zorgt voor een volledig weergegeven scherm zonder marges.
-
Natural
Geeft de kleuren op natuurlijke wijze weer terwijl de originele hoogte-breedteverhoudingen in tact worden gelaten.
3) Screen Divider
[MENU]
˧
[
/
]
˧
[ENTER]
˧
[
/
]
˧
[ENTER]
˧
[
/
]
˧
[ENTER]
˧
[
/
]
˧
[ENTER]
De videomuur kan op verschillende manieren worden ingedeeld.
U kunt gebruikmaken van verschillende schermen en deze op verschillende manieren indelen.
• Selecteer een modus in Screen divider (Schermindeling)
• Selecteer in Display Selection (Weergaveselectie) een weergave.
• U kunt de plaats selecteren door in de geselecteerde modus op een nummer te drukken.
-
2 x 2
-
3 x 3
-
4 x 4
-
5 x 5
-
1 x 2
-
2 x 1
-
1 x 5
-
5 x 1
Opmerking
• Wanneer de Video Wall (Videomuur) aanstaat, zijn PIP (BIB), Auto Adjustment (Auto-afstellen), Image
Lock (Beeldblokkering) en Size (Formaat)-functies niet beschikbaar. Als u Video Wall (Videomuur) start terwijl PIP (BIB) aanstaat, wordt PIP Off (BIB uit) gezet. Video Wall werkt niet in de modus MagicNet.
Safety Screen
De functie Safety Screen wordt gebruikt om ingebrande beelden te voorkomen bij het langdurig weergeven van een stilstaand beeld.
- Met de functie Safety Screen verschuift het beeld na de aangegeven tijdsperiode.
- Deze functie is niet beschikbaar wanneer de stroom uitgeschakeld is.
1) Safety Screen
[MENU]
˧
[
/
]
˧
[ENTER]
˧
[
/
]
˧
[ENTER]
˧
[ENTER]
˧
[
/
]
˧
[ENTER]
Bepaalt of de functie Safety Screen On of Off moet worden geschakeld.
-
Off
-
On
2) Interval
[MENU]
˧
[
/
]
˧
[ENTER]
˧
[
/
]
˧
[ENTER]
˧
[
/
]
˧
[ENTER]
˧
[
/
]
˧
[ENTER]
Bepaalt het tijdsinterval voor het uitvoeren van de bewerking Screen Scroll (Schermverschuiving). (1-10 uur)
De tijd wordt berekend aan de hand van de tijd waarin het apparaat aanstaat.
Standaard is de tijd ingesteld op 10 uur.
-
(1-10 uur)
3) Second
[MENU]
˧
[
/
]
˧
[ENTER]
˧
[
/
]
˧
[ENTER]
˧
[
/
]
˧
[ENTER]
˧
[
/
]
˧
[ENTER]
Bepaalt de duur van de uitvoering van de Safety Screen -operatie. (1-5 seconden)
Standaard is de tijd ingesteld op 5 seconden.
-
Type-Scroll : 1~5 Second
-
Type-Pixel, Bar, Eraser : 10~50 Second
4) Type
[MENU]
˧
[
/
]
˧
[ENTER]
˧
[
/
]
˧
[ENTER]
˧
[
/
]
˧
[ENTER]
˧
[
/
]
˧
[ENTER]
U kunt het Safety Screen Type wijzigen.
-
Scroll
-
Pixel
-
Bar
-
Eraser
Resolution Select
[MENU]
˧
[
/
]
˧
[ENTER]
˧
[
/
]
˧
[ENTER]
˧
[
/
]
˧
[ENTER]
Als het beeld niet juist wordt weergegeven op het scherm wanneer u de resolutie van de videokaart van de computer instelt op 1024 x 768 @ 60Hz, 1280 x 768 @ 60Hz, 1360 x 768 @ 60Hz of 1366 x768 @ 60Hz, kunt u deze functie gebruiken (Resolution Select) om het beeld in de gespecificeerde resolutie weer te geven op het scherm.
(Alleen beschikbaar in modus PC/BNC.)
1) Off
2) 1024 X 768
3) 1280 X 768
4) 1360 X 768
5) 1366 X 768
Opmerking
• Het selecteren van het menu is alleen toegestaan wanneer de resolutie is ingesteld op 1024 x 768 @
60Hz, 1280 x 768 @ 60Hz, 1360 x 768 @ 60Hz of 1366 x768 @ 60Hz.
Lamp Control
[MENU]
˧
[
/
]
˧
[ENTER]
˧
[
/
]
˧
[ENTER]
˧
[ENTER]
˧
[< / >]
˧
[ENTER]
Wordt gebruikt om het achtergrondlicht aan te passen en zo energie te besparen.
Power On Adjustment
[MENU]
˧
[
/
]
˧
[ENTER]
˧
[
/
]
˧
[ENTER]
˧
[ENTER]
˧
[
/
]
˧
[ENTER]
Past de Power On time voor het scherm aan.
*Waarschuwing: Verhoog de Power On time ter voorkoming van een te hoog voltage.
Reset
U kunt het paswoord veranderen.
1) Image Reset
[MENU]
˧
[
/
]
˧
[ENTER]
˧
[
/
]
˧
[ENTER]
˧
[ENTER]
˧
[< / >]
˧
[ENTER]
(Alleen beschikbaar in modus PC/BNC.)
2) Color Reset
[MENU]
˧
[
/
]
˧
[ENTER]
˧
[
/
]
˧
[ENTER]
˧
[
/
]
˧
[ENTER]
˧
[< / >]
˧
[ENTER]
Multi Control
Beschikbare modi
PC / BNC / DVI
AV
S-Video
Component
DVI-Video
MagicNet
Multi Control
[MENU]
˧
[
/
]
˧
[ENTER]
˧
[
/
]
˧
[ENTER]
˧
[ENTER]
˧
[0~9]
Wijst een individuele ID toe aan het toestel.
1) ID Setup
Onderscheidende ID's aan het toestel toewijzen.
2) ID Input
Hiermee kunt u de zenderfuncties per toestel instellen.. Alleen het toestel waarvan de ID overeenkomt met de zenderinstelling, wordt geactiveerd.
Directe bedieningsfuncties
Beschikbare modi
PC / BNC / DVI
AV
S-Video
Component
DVI-Video
MagicNet
MAGICNET
Ga naar het MagicNet OSD-scherm.
MDC
Ga naar het Multi Control OSD-scherm.
LOCK
Hiermee stelt u de Safety Lock <veiligheidsslotfunctie> in.
1) Lock On
Het slot wordt aangezet.
2) Lock Off
Het slot wordt uitgezet.
Opmerking
• Wanneer u de functie Lock (Vergrendelen) instelt, kunt u alleen de vergrendelingsknoppen (Lock) op de afstandsbediening en op de set gebruiken.
Het standaard ingestelde password (wachtwoord) op het beeldscherm is “0000”.
Opmerking
• Het wachtwoord voor de functie key lock (toetsvergrendeling) terugstellen.
Druk op MUTE
˧
1
˧
8
˧
6
˧
On. Het wachtwoord wordt teruggesteld naar '0000'.Voor het terugstellen van het wachtwoord hebt u de afstandsbediening nodig.
MagicNet
Beschikbare modi
PC / BNC / DVI
AV
S-Video
Component
DVI-Video
MagicNet
Opmerking
• Het besturingssysteem van dit toestel ondersteunt alleen Engels. Hierdoor kunnen andere talen op het scherm minder goed worden weergegeven.
• Voor MagicNet kunt u hiervoor de afstandsbediening gebruiken. Wij raden u echter aan een apart USBtoetsenbord te gebruiken.
• Er treedt een fout op als u een extern apparaat ontkoppelt tijdens het opstarten in de modus Device
(apparaat) Verzeker u ervan dat u een extern apparaat alleen ontkoppelt als de stroom is uitgeschakeld of als de speler op normale wijze werkt.
• Haal de LAN-kabel die voor het netwerk gebruikt wordt (bijv. voor videoweergave) niet uit het contact. Als u dit wel doet, stopt het programma (MagicNet) misschien. Start het systeem opnieuw op als u de kabel toch uit het contact haalt.
• Haal de LAN-kabel die door een USB-apparaat gebruikt wordt (bijv. voor videoweergave) niet uit het contact. Als u dit wel doet, stopt het programma (MagicNet) misschien.
• De knop SOURCE (BRON) in MagicNet geeft toegang tot andere bronnen.
• Het standaard ingestelde password (wachtwoord) op het beeldscherm is “000000”.
• De Power-On-optie van het serverprogramma werkt alleen als de stroom van de monitor volledig uitgeschakeld is. Gebruik de Power-On-optie niet als de monitor bezig is af te sluiten, aangezien dit mogelijk systeemfouten in de monitor kan veroorzaken.
• Het OSD-scherm voor MagicNet is dezelfde als voor Network(netwerk) en Device(apparatuur).
• Als u gebruik maakt van MagicNet met het MagicNet serverprogramma: beschikbaar in de modus Network
(Netwerk)
• Als u gebruik maakt van MagicNet met behulp van een direct op de monitor aangesloten apparaat: beschikbaar in de modus Device(apparaat)
Photo
JPEG, BMP-bestandsformaat wordt ondersteund.
1) Auto
Stelt het beeld automatisch af op de grootte van het scherm.
Original
Geeft indien aanwezig de eigenschappen van het originele bestand weer.
2) Slide Show
Geeft de beeldbestanden die in de bibliotheek zijn geregistreerd, een voor een weer.
3) Interval
Regelt de hoeveelheid tijd tussen de beeldbestanden in een diavoorstelling.
(5 Sec, 10 Sec, 20 Sec, 30 Sec, 60 Sec)
4) Rotation
Geeft een beeldbestand weer door het 90° naar rechts te draaien.
5) Zoom
Laat een vergrote afbeelding zien.
6) Close
Sluit en verlaat het scherm Image File View.
Music
MP3-bestandsformaat wordt ondersteund.
Movie
MPEG1, WMV-bestandsformaat wordt ondersteund.
1) Play
Speelt een filmbestand af.
2) Full Size
Maakt bij het afspelen van films gebruik van het hele scherm.
OFFICE/HTML
PPT(Power Point), DOC(MS Word), XLS(MS Excel), PDF, HTML, HTM-bestandsformaat wordt ondersteund.
* Installer egnet program for visning (gratisprogram) av MS Office- (Word, Excel, Power Point) eller PDF-filer.
Internet
Maakt verbinding met het internet.
Setup
U kunt diverse functies instellen in de MagicNet-modus.
U moet een wachtwoord invoeren om toegang te krijgen tot de modus Setup.
1) Schedule View
Laat een schema zien.
2) TCP/IP
U kunt de TCP/IP-instellingen wijzigen.
3) Connection
U kunt de netwerkinstellingen wijzigen.
4) Password
U kunt het paswoord veranderen.
• Het wachtwoord moet uit 6 tot 12 numerieke tekens bestaan.
(Voer een wachtwoord in dat uit 6 tot 12 numerieke tekens bestaat.)
• Als u drie keer achter elkaar het verkeerde wachtwoord opgeeft, wordt de instellingenconfiguratie gereset en een waarschuwingsbericht van de server wordt weergegeven.
•
Als u het wachtwoord vergeten bent, druk dan op Info, 8, 2 en 4 op uw afstandbediening om het
wachtwoord opnieuw in te stellen. Dit zal de eerdere instellingen van de modus Setup resetten.
5) File
Local : U kunt bestanden verwijderen of kopiëren op zowel lokale als verwisselbare schijven.
6) Play Option
U kunt herhaald afspelen en de scherminstellingen instellen.
Repeat : Bepaalt de herhaalfunctie voor het afspelen van film en muziek.
• None - Selecteer Niet herhalen om een film of een nummer op de lijst slechts één keer te spelen.
• File Repeat - Selecteer Bestand herhalen om een film of een nummer op de lijst herhalend te spelen.
• List Repeat - Selecteer Lijst herhalen om film of nummers van de lijst in volgorde herhalend te spelen.
Rotation - Hiermee stelt u de richting van de afbeelding in.
• Landscape - Hiermee stel u de beeldresolutie in op 1366x768 pixels.
• Portrait - Hiermee stel u de beeldresolutie in op 768x1366 pixels.
EWF(Enhanced Write Filter) : Voorkomt wijzingen in en verlies van gegevens op de schijf.
• Disable - Schakelt EWF (Enhanced Write Filter, Uitgebreid schrijffilter) uit, om bewaarde gegevens op de beveiligde schijf (station C) te kunnen wijzigen. Bij het schakelen tussen Enable (Inschakelen) en
Disable (Uitschakelen), kunt u Commit (Doorvoeren) selecteren.
• Enable - Schakelt EWF (Enhanced Write Filter, Uitgebreid schrijffilter) in, om te voorkomen dat bewaarde gegevens op de beveiligde schijf (station C) kunnen worden gewijzigd.
• Commit - Commit (Doorvoeren) de gewijzigde gegevens op de beveiligde schijf (station C) wanneer
EWF ingesteld is op Enable (Inschakelen). Commit (Doorvoeren) is niet beschikbaar wanneer EWF ingesteld is op Disable (Uitschakelen).
plakkaat
• Schakel de stroom tijdens bediening niet uit.
Opmerking
• Bij draaibare monitors wordt de doorzichtige lichtkrant niet ondersteund.
• Bij draaiende monitors wordt een schermresolutie tot 720*480(SD) ondersteund voor films.
Opmerking
• Op station D wordt EWF niet toegepast.
• Wanneer de Setup (Instellingen) gewijzigd is terwijl de EWF ingesteld is op Enable (Inschakelen), moet u om de wijzigingen op de schijf op te slaan deze Committen (Doorvoeren).
• Bij het selecteren van Disable (Uitschakelen), Enable (Inschakelen) of Commit (Doorvoeren), wordt het systeem opnieuw opgestart.
© 1995~2007 SAMSUNG. Alle rechten voorbehouden
SyncMaster 400PX
/460PX
Taal selecteren Hoofdpagina
Model
Veiligheidsvoorschriften
Inleiding
Aansluitingen
De software gebruiken
De monitor aanpassen
Input
Picture
[PC / BNC /DVI]
Picture
[AV / S-Video /
Component / DVI-Video]
Sound
Multi Control
Directe bedieningsfuncties
Problemen oplossen
Informatie
Appendix
De kleur en het uiterlijk van het apparaat kunnen variëren afhankelijk van het model, en de productspecificaties kunnen zonder voorgaand bericht worden gewijzigd met als doel het product te verbeteren.
De monitor aanpassen
Input
Beschikbare modi
PC / BNC / DVI
AV
S-Video
Component
DVI-Video
Source List
[MENU]
˧
[ENTER]
˧
[ENTER]
˧
[
/
]
˧
[ENTER]
Gebruiken om pc, BNC of andere externe invoerbron die aangesloten is op de monitor te selecteren.
Gebruiken om het scherm van uw keus te selecteren.
1) PC
2) BNC
3) DVI
4) AV
5) S-Video
6) Component
[De rechtstreekse knop op de afstandsbediening is de knop 'SOURCE'.]
Opmerking
嘅
• De PIP schakelt uit als de monitor naar een externe bron wordt overgezet.
PIP
Wanneer externe A/V-apparaten zoals vcr's of dvd's op de monitor zijn aangesloten, kunt u met PIP video van die apparaten kijken in een klein venster dat op het pc-video-signaal wordt gezet. (Off/On)
Opmerking
• Als de BNC-kabel en het element gebruik maken van dezelfde terminal, kan slechts een PIP tegelijk het scherm bedekken.
1) PIP
[MENU]
˧
[ENTER]
˧
[
/
]
˧
[ENTER]
˧
[ENTER]
˧
[
/
]
˧
[ENTER]
Schakel het PIP in of uit.
- Off
- On
[De rechtstreekse knop op de afstandsbediening is de knop ' PIP '.]
2) Source
[MENU]
˧
[ENTER]
˧
[
/
]
˧
[ENTER]
˧
[
/
]
˧
[ENTER]
˧
[
/
]
˧
[ENTER]
Selecteer de invoerbron voor de PIP
- PC : AV / S-Video / Component Modus
- BNC : AV / S-Video Modus
- DVI: AV / S-Video / Component Modus
- AV / S-Video : PC / BNC / DVI Modus
- Component : PC / DVI Modus
[De rechtstreekse knop op de afstandsbediening is de knop ' SOURCE '.]
3) Swap
[MENU]
˧
[ENTER]
˧
[
/
]
˧
[ENTER]
˧
[
/
]
˧
[ENTER]
De inhoud van de PIP en de hoofdafbeelding verwisselen.
De afbeelding in het PIP-venster verschijnt op het hoofdscherm, terwijl de afbeelding van het hoofdscherm in het PIP-venster verschijnt.
[De rechtstreekse knop op de afstandsbediening is de knop ' SWAP '.]
4) Size
[MENU]
˧
[ENTER]
˧
[
/
]
˧
[ENTER]
˧
[
/
]
˧
[ENTER]
˧
[
/
]
˧
[ENTER]
Wijzig het formaat van het PIP-venster.
[De rechtstreekse knop op de afstandsbediening is de knop ' SIZE '.]
5) Position
[MENU]
˧
[ENTER]
˧
[
/
]
˧
[ENTER]
˧
[
/
]
˧
[ENTER]
˧
[
/
]
˧
[ENTER]
Wijzig de positie van het PIP-venster.
6) Transparency
[MENU]
˧
[ENTER]
˧
[
/
]
˧
[ENTER]
˧
[
/
]
˧
[ENTER]
˧
[
/
]
˧
[ENTER]
Past de Transparency (transparantie) van de PIP-schermen aan.
- High
- Medium
- Low
- Opaque
Opmerking
• Wanneer u
, , selecteert in Size (Formaat), worden Position (Positie) en Transparency
(Transparantie) niet geactiveerd.
Beschikbare modi : PIP
Edit Name
[MENU]
˧
[ENTER]
˧
[
/
]
˧
[ENTER]
˧
[
/
]
˧
[ENTER]
˧
[
/
]
˧
[ENTER]
Geef een naam aan het invoerapparaat dat op de ingangen is aangesloten om de keus van de invoerbron te vergemakkelijken.
1) PC
2) BNC
3) DVI
4) AV
5) S-Video
6) Component
Picture[PC / BNC /DVI]
Beschikbare modi
PC / BNC / DVI
AV
S-Video
Component
DVI-Video
MagicBright™
[MENU]
˧
[
/
]
˧
[ENTER]
˧
[ENTER]
˧
[
/
]
˧
[ENTER]
MagicBright™ is een nieuwe optie die voorziet in een optimale kijkomgeving gebaseerd op de inhoud van het beeld dat u bekijkt.
Momenteel zijn er 4 verschillende modi beschikbaar: Entertain, Internet, Text en Custom.
Elke modus heeft zijn eigen vooraf ingestelde helderheidswaarde. U kunt eenvoudig één van de 4 instellingen kiezen door op de knop ‘MagicBright™ te drukken.
1) Entertain
hoge helderheid
Voor het bekijken van bewegende beelden zoals een DVD of VCD.
2) Internet
gemiddelde helderheid
Voor het werken met een combinatie van beelden zoals tekst en grafische voorstellingen.
3) Text
normale helderheid
Voor documenten of het werken met veel tekst.
4) Custom
Ondanks het feit dat de waarden zorgvuldig door onze technici zijn geselecteerd, kan het zijn dat u de voorgeconfigureerde waarden niet prettig vindt voor uw ogen.
Ondanks het feit dat de waarden zorgvuldig door onze technici zijn geselecteerd, kan het zijn dat u de voorgeconfigureerde waarden niet prettig vindt voor uw ogen.
[De rechtstreekse knop op de afstandsbediening is de knop 'M/B'.]
Custom
[MENU]
˧
[
/
]
˧
[ENTER]
˧
[
/
]
˧
[ENTER]
˧
[ENTER]
˧
[
/
] / [< / >]
˧
[ENTER]
Met de on-screen menu´s kunt u het contrast en de helderheid (brightness) geheel naar wens instellen.
1) Contrast
2) Brightness
Opmerking
• Als u het beeld regelt met de functie Custom, wordt MagicBright overgeschakeld naar de modus Custom.
Color Tone
[MENU]
˧
[
/
]
˧
[ENTER]
˧
[
/
]
˧
[ENTER]
˧
[
/
]
˧
[ENTER]
De tint van de kleur kan worden gewijzigd.
1) Cool
2) Normaal
3) Warm
4) Custom
(Alleen beschikbaar in modus PC/BNC.)
Color Control
[MENU]
˧
[
/
]
˧
[ENTER]
˧
[
/
]
˧
[ENTER]
˧
[ENTER]
˧
[< / >]
˧
[ENTER]
Hiermee regelt u de afzonderlijke RGB-kleuren.
(Alleen beschikbaar in modus PC/BNC.)
1) Red
2) Groen
3) Blue
Opmerking
• Als u het beeld regelt met de functie color Control, wordt color Tone overgeschakeld naar de modus
Custom.
Image Lock
De beeldvergrendeling (Image Lock) wordt gebruikt om een zo optimaal mogelijke beeldkwaliteit te krijgen. Als u niet tevreden bent over het resultaat, maak dan gebruik van de optie Coarse en aansluitend weer van de optie Fine.
(Alleen beschikbaar in modus PC/BNC.)
1) Coarse
[MENU]
˧
[
/
]
˧
[ENTER]
˧
[
/
]
˧
[ENTER]
˧
[ENTER]
˧
[< / >]
˧
[ENTER]
Verwijdert storing zoals verticale strepen. Grof bijstellen kan het weergavegebied van het scherm verplaatsen. U kunt het weer in het midden plaatsen met gebruik van het horizontale controlemenu.
2) Fine
[MENU]
˧
[
/
]
˧
[ENTER]
˧
[
/
]
˧
[ENTER]
˧
[
/
]
˧
[ENTER]
˧
[< / >]
˧
[ENTER]
Verwijdert ruis, zoals horizontale strepen. Indien de ruis zelfs na Fine tuning (fijnafstemming) aanwezig blijft, herhaalt u deze procedure na het instellen van de frequentie (kloksnelheid).
3) Position
[MENU]
˧
[
/
]
˧
[ENTER]
˧
[
/
]
˧
[ENTER]
˧
[
/
]
˧
[ENTER]
˧
[< / >] / [
/
]
˧
[ENTER]
Bepaalt de locatie op het scherm, zowel horizontaal als verticaal.
Auto Adjustment
[MENU]
˧
[
/
]
˧
[ENTER]
˧
[
/
]
˧
[ENTER]
De waarden van Fine (fijn), Coarse (grof) en Position (positie) worden automatisch aangepast.
Als u de resolutie wijzigt in het regelpaneel, wordt de functie Auto Adjustment uitgevoerd.
(Alleen beschikbaar in modus PC/BNC.)
[De rechtstreekse knop op de afstandsbediening is de knop 'AUTO'.]
Signal Balance
Hiermee kan een zwak RGB-signaal dat wordt overgebracht door een lange signaalkabel, gecompenseerd worden.
(Alleen beschikbaar in modus PC/BNC.)
1) Signal Balance
[MENU]
˧
[
/
]
˧
[ENTER]
˧
[
/
]
˧
[ENTER]
˧
[ENTER]
˧
[
/
]
˧
[ENTER]
U kunt deze functie selecteren met behulp van signal control (signaalbesturing) On of Off .
2) Signal Control
[MENU]
˧
[
/
]
˧
[ENTER]
˧
[
/
]
˧
[ENTER]
˧
[
/
]
˧
[ENTER]
˧
[
/
]
˧
[ENTER]
˧
[
/
]
˧
[< / >]
˧
[ENTER]
U kunt R Phase (R-fase), G Phase (G-fase), B Phase (G-fase), Gain (Profijt) en Sharpness (Scherpte).
Size
[MENU]
˧
[
/
]
˧
[ENTER]
˧
[
/
]
˧
[ENTER]
˧
[
/
]
˧
[ENTER]
U kunt de grootte instellen.
1) 16:9
2) 4:3
PIP Picture
[MENU]
˧
[
/
]
˧
[ENTER]
˧
[
/
]
˧
[ENTER]
˧
[
/
]
˧
[ENTER]
˧
[
/
]
˧
[ENTER]
˧
[
/
]
˧
[ENTER]
˧
[< / >]
˧
[ENTER]
U kunt de PIP-scherminstellingen regelen.
1) Contrast
Hiermee regelt u het contrast van het PIP-venster op het scherm.
2) Brightness
Hiermee regelt u de helderheid van het PIP-venster op het scherm.
3) Sharpness
Past de Sharpness van het PIP-venster op uw scherm aan.
4) Color
Het beeld van het PIP-venster op uw scherm aanpassen.
5) Tint
Voegt een natuurlijke tint toe aan het PIP-venster.
U kunt een beeld bekijken van AV, S-Video via het PIP -scherm in PC, BNC en DVI modus. Betrieb nur bei NTSC-Videosignal möglich.
Beschikbare modi : PIP
Picture [AV / S-Video / Component / DVI-Video]
Beschikbare modi
PC / BNC / DVI
AV
S-Video
Component
DVI-Video
Mode
[MENU]
˧
[
/
]
˧
[ENTER]
˧
[ENTER]
˧
[
/
]
˧
[ENTER]
De monitor heeft vier automatische beeldinstellingen ("Dynamic", "Standard", "Movie" en "Custom") die op de fabriek tevoren zijn ingesteld.
U kunt Dynamic, Standard, Movie of Custom activeren. U kunt Dynamic, Standard, Movie of Custom activeren.
1) Dynamic
2) Standard
3) Movie
4) Custom
[De rechtstreekse knop op de afstandsbediening is de knop 'P.MODE'.]
Custom
[MENU]
˧
[
/
]
˧
[ENTER]
˧
[
/
]
˧
[ENTER]
˧
[
/
]
˧
[ENTER]
˧
[< / >]
˧
[ENTER]
Met de on-screen menu´s kunt u het contrast en de helderheid (brightness) geheel naar wens instellen.
1) Contrast
2) Brightness
3) Sharpness
4) Color
5) Tint
Tint instellen.
Werkt alleen in de modi AV en S-Video. Betrieb nur bei NTSC-Videosignal möglich.
color Tone
[MENU]
˧
[
/
]
˧
[ENTER]
˧
[
/
]
˧
[ENTER]
˧
[
/
]
˧
[ENTER]
De tint van de kleur kan worden gewijzigd. De afzonderlijke kleurcomponenten kunnen eveneens door de gebruiker worden aangepast.
1) Cool 2
2) Cool 1
3) Normaal
4) Warm1
5) Warm2
Size
[MENU]
˧
[
/
]
˧
[ENTER]
˧
[
/
]
˧
[ENTER]
˧
[
/
]
˧
[ENTER]
De verschillende kleur-dtv's kunnen ook door de gebruiker worden aangepast.
1)16:9
2)Zoom 1
3)Zoom 2
4)4:3
[Zoom1, Zoom2 er ikke tilgængelige i 1080i (eller over 720p) for DTV. ]
Digital NR (Digital Noise Reduction)
[MENU]
˧
[
/
]
˧
[ENTER]
˧
[
/
]
˧
[ENTER]
˧
[
/
]
˧
[ENTER]
U kunt de functie Ruisonderdrukking in- en uitschakelen. Met de functie Digitale ruisonderdrukking kunt u van helderdere en scherpere beelden genieten.
1) Off
2) On
Film Mode
[MENU]
˧
[
/
]
˧
[ENTER]
˧
[
/
]
˧
[ENTER]
˧
[
/
]
˧
[ENTER]
U kunt Film Mode in- en uitschakelen.
De functie Film Mode zorgt voor televisiekijken met theaterkwaliteit.
Niet beschikbaar in modus (DVI-Video)
1) Off
2) On
PIP Picture
[MENU]
˧
[
/
]
˧
[ENTER]
˧
[
/
]
˧
[ENTER]
˧
[
/
]
˧
[ENTER]
˧
[
/
]
˧
[ENTER]
˧
[< / >]
˧
[ENTER]
U kunt de instellingen van het PIP-scherm aanpassen.
1) Contrast
Past het contrast van het PIP-venster op uw scherm aan.
2) Brightness
Past de helderheid van het PIP-venster op uw scherm aan.
Beschikbare modi : PIP
Sound
Beschikbare modi
PC / BNC / DVI
AV
S-Video
Component
DVI-Video
Mode
[MENU]
˧
[
/
]
˧
[ENTER]
˧
[ENTER]
˧
[
/
]
˧
[ENTER]
De monitor heeft een ingebouwde hifi-stereo-versterker.
1) Standard
Kies Standaard voor de standaardfabrieksinstellingen.
2) Music
Kies Muziek wanneer u muziekvideo's of concerten kijkt.
3) Movie
Kies Film wanneer u films kijkt.
4) Speech
Kies spraak wanneer u een show met gesprekken kijkt (bijvoorbeeld het nieuws).
5) Custom
Kies Aangepast wanneer u de instellingen aan uw persoonlijke voorkeur wilt aanpassen.
Custom
[MENU]
˧
[
/
]
˧
[ENTER]
˧
[
/
]
˧
[ENTER]
˧
[
/
]
˧
[ENTER]
˧
[< / >]
˧
[ENTER]
U kunt de geluidsinstellingen aanpassen aan uw persoonlijke voorkeur.
1) Bass
Benadrukt geluid met een lage frequentie.
2) Treble
Benadrukt geluid met een hoge frequentie.
3) Balance
Hiermee kunt u de balans tussen de linker- en rechterluidsprekers instellen.
[U kunt het geluid zelfs horen als de geluidswaarde is ingesteld op 0.]
Opmerking
• Als u het beeld regelt met de functie Custom, wordt MagicBright overgeschakeld naar de modus Custom.
Auto Volume
[MENU]
˧
[
/
]
˧
[ENTER]
˧
[
/
]
˧
[ENTER]
˧
[
/
]
˧
[ENTER]
Vermindert het verschil in volumeniveau tussen de zendkanalen.
1) Off
2) On
SRS TSXT
[MENU]
˧
[
/
]
˧
[ENTER]
˧
[
/
]
˧
[ENTER]
˧
[
/
]
˧
[ENTER]
SRS TSXT (SRS-tekst) is een gepatenteerde SRS-technologie die ervoor zorgt dat het afspelen van 5.1-inhoud van meerdere kanalen via twee luidsprekers verloopt. Trusurround biedt een fascinerende virtuele surround geluidservaring via elk weergavesysteem met twee luidsprekers, waaronder ook ingebouwde televisieluidsprekers.
Het is volledig compatibel met alle apparatuur voor meerdere kanalen.
1) Off
2) On
[De rechtstreekse knop op de afstandsbediening is de knop 'SRS'.]
Sound Select
[MENU]
˧
[
/
]
˧
[ENTER]
˧
[
/
]
˧
[ENTER]
˧
[
/
]
˧
[ENTER]
Als de PIP-functie geactiveerd is, kunt u alleen kiezen tussen hoofd- of subsc herm (main of sub).
1) Main
2) Sub
[Beschikbare modi : PIP]
Setup
Beschikbare modi
PC / BNC / DVI
AV
S-Video
Component
DVI-Video
Language
[MENU]
˧
[
/
]
˧
[ENTER]
˧
[ENTER]
˧
[
/
]
˧
[ENTER]
U kunt een keuze maken uit zeven talen.
Opmerking
• De taal die u geselecteerd heeft is alleen van toepassing op de OSD.
Het heeft invloed op de software die op uw computer draait.
Time
U kunt kiezen uit vier tijdsinstellingen: Clock Set, Sleep Timer, On Timer en Off Timer.
1)
Clock Set
[MENU]
˧
[
/
]
˧
[ENTER]
˧
[
/
]
˧
[ENTER]
˧
[ENTER]
˧
[< / >]
˧
[ENTER]
2) Sleep Timer
[MENU]
˧
[
/
]
˧
[ENTER]
˧
[
/
]
˧
[ENTER]
˧
[
/
]
˧
[ENTER]
˧
[< / >]
˧
[
/
]
˧
[ENTER]
˧
[< / >]
˧
[
/
]
˧
[ENTER]
Hiermee kunt u de monitor zo instellen dat het toestel binnen een aantal minuten automatisch wordt uitgezet. (Off , 30, 60, 90, 120, 150, 180)
3) On Timer
[MENU]
˧
[
/
]
˧
[ENTER]
˧
[
/
]
˧
[ENTER]
˧
[
/
]
˧
[ENTER]
˧
[< / >]
˧
[
/
]
˧
[ENTER]
(Off , 30, 60, 90, 120, 150, 180)
Hiermee kunt u de modus en het geluidsniveau regelen op het moment dat de monitor automatisch wordt ingeschakeld.
4) Off Timer
[MENU]
˧
[
/
]
˧
[ENTER]
˧
[
/
]
˧
[ENTER]
˧
[
/
]
˧
[ENTER]
˧
[< / >]
˧
[
/
]
˧
[ENTER]
Hiermee kunt u de modus en het geluidsniveau regelen op het moment dat de monitor automatisch wordt ingeschakeld.
Opmerking
• Als u Yes selecteert bij On Timer, Off Timer terwijl u Clock Set niet hebt ingesteld, zal “Set the clock first" verschijnen. "Set the clock first." .
Menu Transparency
[MENU]
˧
[
/
]
˧
[ENTER]
˧
[
/
]
˧
[ENTER]
˧
[
/
]
˧
[ENTER]
Met deze optie kunt u de transparantie van de achtergrond van het OSD-menu instellen.
1) High
2) Medium
3) Low
4) Opaque
Safety Lock PIN
[MENU]
˧
[
/
]
˧
[ENTER]
˧
[
/
]
˧
[ENTER]
˧
[0~9]
˧
[0~9]
˧
[0~9]
U kunt het paswoord veranderen.
Energy Saving
[MENU]
˧
[
/
]
˧
[ENTER]
˧
[
/
]
˧
[ENTER]
˧
[
/
]
˧
[ENTER]
˧
[MENU]
Deze functie past het stroomverbruik van de eenheid aan om stroom te sparen.
1) On
2) Off
Video Wall
Een videomuur is een aantal videoschermen die met elkaar zijn verbonden, zodat op ieder scherm een gedeelte van het geheel wordt weergegeven of zodat op ieder scherm het beeld wordt herhaald.
Wanneer Video Wall ingeschakeld is, kunnen de Video Wall-scherminstellingen aangepast worden.
1) Video Wall
[MENU]
˧
[
/
]
˧
[ENTER]
˧
[
/
]
˧
[ENTER]
˧
[ENTER]
˧
[
/
]
˧
[ENTER]
U kunt de plaats selecteren door in de geselecteerde modus op een nummer te drukken.
-
Off
-
On
2) Format
[MENU]
˧
[
/
]
˧
[ENTER]
˧
[
/
]
˧
[ENTER]
˧
[
/
]
˧
[ENTER]
˧
[
/
]
˧
[ENTER]
De indeling kan worden geselecteerd om het scherm te splitsen.
-
Full
Zorgt voor een volledig weergegeven scherm zonder marges.
-
Natural
Geeft de kleuren op natuurlijke wijze weer terwijl de originele hoogte-breedteverhoudingen in tact worden gelaten.
3) Screen Divider
[MENU]
˧
[
/
]
˧
[ENTER]
˧
[
/
]
˧
[ENTER]
˧
[
/
]
˧
[ENTER]
˧
[
/
]
˧
[ENTER]
De videomuur kan op verschillende manieren worden ingedeeld.
U kunt gebruikmaken van verschillende schermen en deze op verschillende manieren indelen.
• Selecteer een modus in Screen divider (Schermindeling)
• Selecteer in Display Selection (Weergaveselectie) een weergave.
• U kunt de plaats selecteren door in de geselecteerde modus op een nummer te drukken.
-
2 x 2
-
3 x 3
-
4 x 4
-
5 x 5
-
1 x 2
-
2 x 1
-
1 x 5
-
5 x 1
Opmerking
• Wanneer de Video Wall (Videomuur) aanstaat, zijn PIP (BIB), Auto Adjustment (Auto-afstellen), Image
Lock (Beeldblokkering) en Size (Formaat)-functies niet beschikbaar. Als u Video Wall (Videomuur) start terwijl PIP (BIB) aanstaat, wordt PIP Off (BIB uit) gezet. Video Wall werkt niet in de modus MagicNet.
Safety Screen
De functie Safety Screen wordt gebruikt om ingebrande beelden te voorkomen bij het langdurig weergeven van een stilstaand beeld.
- Met de functie Safety Screen verschuift het beeld na de aangegeven tijdsperiode.
- Deze functie is niet beschikbaar wanneer de stroom uitgeschakeld is.
1) Safety Screen
[MENU]
˧
[
/
]
˧
[ENTER]
˧
[
/
]
˧
[ENTER]
˧
[ENTER]
˧
[
/
]
˧
[ENTER]
Bepaalt of de functie Safety Screen On of Off moet worden geschakeld.
-
Off
-
On
2) Interval
[MENU]
˧
[
/
]
˧
[ENTER]
˧
[
/
]
˧
[ENTER]
˧
[
/
]
˧
[ENTER]
˧
[
/
]
˧
[ENTER]
Bepaalt het tijdsinterval voor het uitvoeren van de bewerking Screen Scroll (Schermverschuiving). (1-10 uur)
De tijd wordt berekend aan de hand van de tijd waarin het apparaat aanstaat.
Standaard is de tijd ingesteld op 10 uur.
-
(1-10 uur)
3) Second
[MENU]
˧
[
/
]
˧
[ENTER]
˧
[
/
]
˧
[ENTER]
˧
[
/
]
˧
[ENTER]
˧
[
/
]
˧
[ENTER]
Bepaalt de duur van de uitvoering van de Safety Screen -operatie. (1-5 seconden)
Standaard is de tijd ingesteld op 5 seconden.
-
Type-Scroll : 1~5 Second
-
Type-Pixel, Bar, Eraser : 10~50 Second
4) Type
[MENU]
˧
[
/
]
˧
[ENTER]
˧
[
/
]
˧
[ENTER]
˧
[
/
]
˧
[ENTER]
˧
[
/
]
˧
[ENTER]
U kunt het Safety Screen Type wijzigen.
-
Scroll
-
Pixel
-
Bar
-
Eraser
Resolution Select
[MENU]
˧
[
/
]
˧
[ENTER]
˧
[
/
]
˧
[ENTER]
˧
[
/
]
˧
[ENTER]
Als het beeld niet juist wordt weergegeven op het scherm wanneer u de resolutie van de videokaart van de computer instelt op 1024 x 768 @ 60Hz, 1280 x 768 @ 60Hz, 1360 x 768 @ 60Hz of 1366 x768 @ 60Hz, kunt u deze functie gebruiken (Resolution Select) om het beeld in de gespecificeerde resolutie weer te geven op het scherm.
(Alleen beschikbaar in modus PC/BNC.)
1) Off
2) 1024 X 768
3) 1280 X 768
4) 1360 X 768
5) 1366 X 768
Opmerking
• Het selecteren van het menu is alleen toegestaan wanneer de resolutie is ingesteld op 1024 x 768 @
60Hz, 1280 x 768 @ 60Hz, 1360 x 768 @ 60Hz of 1366 x768 @ 60Hz.
Lamp Control
[MENU]
˧
[
/
]
˧
[ENTER]
˧
[
/
]
˧
[ENTER]
˧
[ENTER]
˧
[< / >]
˧
[ENTER]
Wordt gebruikt om het achtergrondlicht aan te passen en zo energie te besparen.
Power On Adjustment
[MENU]
˧
[
/
]
˧
[ENTER]
˧
[
/
]
˧
[ENTER]
˧
[ENTER]
˧
[
/
]
˧
[ENTER]
Past de Power On time voor het scherm aan.
*Waarschuwing: Verhoog de Power On time ter voorkoming van een te hoog voltage.
Reset
U kunt het paswoord veranderen.
1) Image Reset
[MENU]
˧
[
/
]
˧
[ENTER]
˧
[
/
]
˧
[ENTER]
˧
[ENTER]
˧
[< / >]
˧
[ENTER]
(Alleen beschikbaar in modus PC/BNC.)
2) Color Reset
[MENU]
˧
[
/
]
˧
[ENTER]
˧
[
/
]
˧
[ENTER]
˧
[
/
]
˧
[ENTER]
˧
[< / >]
˧
[ENTER]
Multi Control
Beschikbare modi
PC / BNC / DVI
AV
S-Video
Component
DVI-Video
Multi Control
[MENU]
˧
[
/
]
˧
[ENTER]
˧
[
/
]
˧
[ENTER]
˧
[ENTER]
˧
[0~9]
Wijst een individuele ID toe aan het toestel.
1) ID Setup
Onderscheidende ID's aan het toestel toewijzen.
2) ID Input
Hiermee kunt u de zenderfuncties per toestel instellen.. Alleen het toestel waarvan de ID overeenkomt met de zenderinstelling, wordt geactiveerd.
Directe bedieningsfuncties
Beschikbare modi
PC / BNC / DVI
AV
S-Video
Component
DVI-Video
MDC
Ga naar het Multi Control OSD-scherm.
LOCK
Hiermee stelt u de Safety Lock <veiligheidsslotfunctie> in.
1) Lock On
Het slot wordt aangezet.
2) Lock Off
Het slot wordt uitgezet.
Opmerking
• Wanneer u de functie Lock (Vergrendelen) instelt, kunt u alleen de vergrendelingsknoppen (Lock) op de afstandsbediening en op de set gebruiken.
Het standaard ingestelde password (wachtwoord) op het beeldscherm is “0000”.
Opmerking
• Het wachtwoord voor de functie key lock (toetsvergrendeling) terugstellen.
Druk op MUTE
˧
1
˧
8
˧
6
˧
On. Het wachtwoord wordt teruggesteld naar '0000'.Voor het terugstellen van het wachtwoord hebt u de afstandsbediening nodig.
© 1995~2007 SAMSUNG. Alle rechten voorbehouden
SyncMaster 400PX/460PX
Taal selecteren Hoofdpagina
Model
Veiligheidsvoorschriften
Inleiding
Aansluitingen
De software gebruiken
De monitor aanpassen
Problemen oplossen
Controle van de zelftestfunctie
Controlelijst
Vraag & antwoord
Specificaties
Informatie
Appendix
De kleur en het uiterlijk van het apparaat kunnen variëren afhankelijk van het model, en de productspecificaties kunnen zonder voorgaand bericht worden gewijzigd met als doel het product te verbeteren.
Problemen oplossen
Controle van de zelftestfunctie
Opmerking
• Controleer de volgende punten zelf voordat u het servicecenter belt. Neem contact op met het servicecenter als u het probleem zelf niet kunt oplossen.
Controle van de zelftestfunctie
Uw monitor is voorzien van een zelftestfunctie waarmee u kunt controleren of uw monitor correct werkt.
1) Zet zowel uw computer als de monitor uit.
2) Koppel de videokabel los van de achterkant van de computer.
3) Zet de monitor aan.
De onderstaande afbeelding ("Signaalkabel controleren") verschijnt tegen een zwarte achtergrond wanneer de monitor normaal functioneert maar geen videosignaal waarneemt: in de zelftestmodus blijft de groende
LED branden en verplaatst het figuur zich over het scherm.
4) Zet uw monitor uit en sluit de video signaalkabel weer aan. Zet vervolgens de computer en de monitor weer aan.
Als u geen beeld hebt maar de bovenstaande zelftest wel lukt, controleer dan de videokaart en de computer.
Uw monitor is dan in orde.
Check Cooling System
Als het bericht
"Check Cooling System"
op het scherm wordt weergegeven, betekent dit dat er een probleem is met de ventilator. Nem contact op met een servicecentrum of vervang de ventilator met een nieuw exemplaar.
Niet-optimale modus
U kunt de resolutie van het scherm ook hoger instellen dan 1360x768. Er zal dan echter enige tijd een bericht worden weergegeven. Gedurende die tijd, kunt u kiezen de resolutie van het scherm te wijzigen of de huidige resolutie te behouden. Als de vernieuwingsfrequentie hoger is dan 85 Hz, zal het scherm zwart worden omdat frequenties hoger dan 85 Hz niet door de monitor worden ondersteund.
Opmerking
• Zie Specificaties > Vooraf ingestelde timingmodi voor de resoluties of frequentie die door de monitor worden ondersteund.
Onderhoud en reinigen
1) De monitorbehuizing onderhouden.
Schoonmaken met een zachte doek nadat u de stekker uit het stopcontact hebt gehaald.
• Geen benzeen, verfverdunner of andere ontvlambare stoffen en ook geen natte doek gebruiken.
• Wij raden u een reinigingsmiddel van Samsung aan om schade aan het scherm te voorkomen.
2) Het Flat Panel Display-scherm onderhouden
Reinig het beeldscherm voorzichtig met een zachte doek (katoenflanel).
• Nooit aceton, benzeen of verfverdunner gebruiken.
(Dit kan barsten of vervorming van het schermoppervlak veroorzaken.)
• Als u schade veroorzaakt, moet u zelf de kosten voor de reparatie betalen.
Symptomen en aanbevolen handelingen
Opmerking
• Een monitor stelt de visuele signalen die van de computer worden ontvangen, opnieuw samen. Als u daarom een probleem het de pc of de videokaart ondervindt, kan het scherm leeg zijn, slechte kleuren en ruis hebben, de videomodus niet worden ondersteund, enz. Controleer in dit geval eerst de bron van het probleem en neem vervolgens contact op met het servicecenter of uw dealer .
1) Controleer of de voedingskabel en de kabel goed op de computer zijn aangesloten.
2) Controleer of u tijdens het opstarten van de computer meer dan 3 pieptonen hoort.
(Als dit het geval is, is het moederbord van de computer toe aan een servicebeurt.)
3) Als u een nieuwe videokaart hebt geïnstalleerd of zelf uw pc hebt samengesteld, controleert u of u het video(adapter)stuurprogramma en het monitorstuurprogramma hebt geïnstalleerd.
4) Controleer of de scanratio van het beeldscherm ingesteld is op 50 Hz ~ 85 Hz.
(Overschrijd niet de 60 Hz wanneer u de maximumresolutie gebruikt.)
5) Als u problemen ondervindt met het installeren van het adapter(video)stuurprogramma, start u de computer in de Veilige modus op, verwijdert u de Beeldschermadapter via "
Configuratiescherm, Systeem,
Apparaatbeheer
" en start u de computer opnieuw op en installeert u het adapter(video)stuurprogramma.
Controlelijst
Opmerking
• In de volgende tabel vindt u een lijst met mogelijke problemen en hun oplossingen. Voordat u het servicecenter belt, controleert u de informatie in deze sectie en kijkt u of u het probleem zelf kunt oplossen.
Als u assistentie nodig hebt, belt u het telefoonnummer dat u in de sectie Informatie vindt of neemt u contact op met uw dealer .
• Zie de sectie MagicNet Probleemoplossing voor meer informatie over netwerken.
Problemen met de installatie
Opmerking
• Hier worden problemen met de installatie van de monitor en hun oplossingen beschreven.
problemen
Het monitorscherm knippert
Mulige løsninger
z
Controleer of de signaalkabel tussen de computer en de monitor goed is aangesloten en bevestigd.
(Zie Aansluiten op een computer )
Problemen met het scherm
Opmerking
• Hier worden problemen met het monitorscherm en hun oplossingen beschreven.
problemen
Het scherm is leeg en het voedingslampje brandt niet
Bericht "Check Signal Cable"
Bericht "Not Optimum Mode"
Het beeld rolt verticaal.
De afbeelding is niet helder. Het beeld is wazig.
Het beeld is onstabiel en trilt.
U ziet spookbeelden op het beeld.
Mulige løsninger
z
Zorg dat de voedingskabel goed is aangesloten en dat de LCDmonitor is ingeschakeld.
(Zie De monitor aansluiten ) z
Controleer of de signaalkabel goed op de PC of videobron is aangesloten.
(Zie De monitor aansluiten ) z
Zorg dat de pc of videobron is ingeschakeld. z
Controleer de maximumresolutie en de frequentie van de videoadaptor. z
Vergelijk deze waarden met de gegevens in grafiek Vooraf ingestelde timingmodi .
z
Controleer of de signaalkabel goed is vastgemaakt.
Maak de kabel nogmaals goed vast.
(Zie Aansluiten op een computer ) z z z
Voer Coarse en Fine .
Nogmaals inschakelen nadat alle accessoires zijn verwijderd videoverlengkabel, enz.
Stel de resolutie en de frequentie in volgens het aanbevolen bereik. z
Controleer of de ingestelde resolutie en frequentie van de computervideokaart binnen het bereik van de monitor vallen.
Raadpleeg de Informatie onder het monitormenu en de Vooraf ingestelde timingmodi .
z
Regel de Brightness en het Contrast.
(Zie Brightness, Contrast )
De afbeelding is te licht of te donker
De schermkleur is inconsistent.
U ziet zwarte schaduwen op de kleurenafbeelding.
De witte kleur is van matige kwaliteit.
Het groene voedingslampje knippert.
z z
Regel de kleur met Custom in het menu OSD-kleurregeling.
De monitor slaat momenteel de wijzigingen op die in het OSDgeheugen zijn aangebracht.
Het scherm is leeg en het groene voedingslampje brandt permanent of knippert elke halve seconde of elke seconde.
Het scherm is leeg en knippert.
z
De monitor gebruikt het voedingsbeheersysteem. z
Druk op een toets op het toetsenbord. z
Indien u de melding “TEST GOOD” op het scherm ziet wanneer u de knop MENU indrukt, dient u de kabelverbinding tussen monitor en computer te controleren om er zeker van te zijn dat de connector goed is aangesloten.
Problemen met betrekking tot de audio
Opmerking
• Hier worden problemen met audiosignalen en hun oplossingen beschreven.
Geen geluid problemen
Geluidsniveau is te laag
Het geluid klinkt te hoog of te laag
Mulige løsninger
z
Controleer of de audiokabel stevig is aangesloten op de audioingang van uw monitor en de audio-uitgang van uw geluidskaart.
(Zie De monitor aansluiten ) z
Controleer het volumeniveau. z
Controleer het volumeniveau. z
Als het volume nog steeds te laag is nadat u de bediening op het maximale niveau hebt ingesteld, moet u de volumeregeling op de geluidskaart of in het softwareprogramma van de computer controleren. z
Stel de Treble en Bassbas op het juiste niveau in.
Problemen met de afstandsbediening
Opmerking
• Hier worden problemen met de afstandsbediening en hun oplossingen beschreven.
problemen
De knoppen van de afstandsbediening reageren niet.
Mulige løsninger
z
Controleer de batterijpolen (+/-). z
Controleer of de batterijen leeg zijn. z
Controleer of de voeding is ingeschakeld. z
Controleer of de voedingskabel goed is bevestigd. z
Controleer of er een speciale fluorescerende lamp of neonlamp in de buurt is.
Aan MagicNet gerelateerde problemen
Opmerking
• Een opstartbare USB Flash-diskette maken
problemen
Een opstartbare USB Flashdiskette maken
Mulige løsninger
1. U kunt een regulier USB-opslagapparaat van 512 MB of hoger omzetten in een opstartbare diskette met een hulpprogramma voor het maken van opstartbare USB-diskettes.(Bijvoorbeeld het hulpprogramma voor USB-disketteopslagindeling van HP).
2. Hiermee worden de spook- en de uitvoerbare bestanden naar uw USB-diskette gekopieerd.
3. Ga naar het BIOS-menu van uw apparaat door in het BIOSlogoscherm op de toets F2 te drukken. Vervolgens activeert u de USB Boot First Option door deze te selecteren en in het
opstartmenu op de Enter-toets te drukken.
4. Zet het apparaat aan terwijl de USB-diskette is aangesloten en start het apparaat op in de DOS-modus.
5. Voer C:\ghost.exe uit en selecteer Local
˧
Partition
˧
From
Image in het menu. Selecteer het spookbestand waarmee u de
USB-diskette wilt bijwerken en kies de doeldiskette.
6. Wanneer het bijwerken van het spookbestand is voltooid, wordt het apparaat automatisch opnieuw opgestart.
Vraag & antwoord
Hoe kan ik de frequentie veranderen?
Vraag Antwoord
De frequentie kan worden gewijzigd door de videokaart opnieuw te configureren.
De mogelijkheden van de videokaart hangen niet alleen van de kaart af, maar ook van de gebruikte versie van het stuurprogramma.
(Raadpleeg de handleiding van de computer of de videokaart voor meer informatie.)
Hoe kan ik de resolutie veranderen?
Hoe kan ik gebruik maken van energiebeheer?
z
Windows XP:
Kies de gewenste resolutie en het aantal kleuren in
Configuratiescherm (Control Panel), Appearance and Themes
(Bureaublad - thema's), Beeldscherm (Display), Instellingen z
(Settings).
Windows ME/2000:
Kies de gewenste resolutie en het aantal kleuren in
Configuratiescherm (Control Panel), Beeldscherm (Display),
Instellingen (Settings). oor details kunt u contact opnemen met de fabrikant van de videokaart. z
Windows XP:
Kies de gewenste resolutie en het aantal kleuren in
Configuratiescherm (Control Panel), Appearance and Themes
(Bureaublad - thema's), Beeldscherm (Display), Instellingen
(Settings).
Indstil funktionen i BIOS SETUP på computeren. (Se manualen til Windows/computeren). z
Windows ME/2000:
Kies de gewenste resolutie en het aantal kleuren in
Configuratiescherm (Control Panel), Beeldscherm (Display),
Instellingen (Settings).
Indstil funktionen i BIOS SETUP på computeren. (Se manualen til Windows/computeren).
Hoe kan ik de buitenkant van de behuizing en het oppervlak van de beeldbuis reinigen?
Koppel het netsnoer los en reinig de monitor met een zachte doek en een reinigingsmiddel of gewoon water.
Zorg dat er geen resten reinigingsmiddel achterblijven en voorkom krassen op de behuizing en het schermoppervlak. Zorg beslist dat er geen water e.d. in de monitor terecht kan komen.
Hoe kan ik de video afspelen?
De video ondersteunt alleen de MPEG1- en WMV-codecs. Installeer de overeenkomstige codec om de video af te spelen. Sommige codecs zijn niet compatibel.
© 1995~2007 SAMSUNG. Alle rechten voorbehouden
SyncMaster 400PXn/460PXn
Taal selecteren Hoofdpagina
Model
Veiligheidsvoorschriften
Inleiding
Aansluitingen
De software gebruiken
De monitor aanpassen
Problemen oplossen
Controle van de zelftestfunctie
Controlelijst
Vraag & antwoord
Specificaties
Informatie
Appendix
De kleur en het uiterlijk van het apparaat kunnen variëren afhankelijk van het model, en de productspecificaties kunnen zonder voorgaand bericht worden gewijzigd met als doel het product te verbeteren.
Problemen oplossen
Controle van de zelftestfunctie
Opmerking
• Controleer de volgende punten zelf voordat u het servicecenter belt. Neem contact op met het servicecenter als u het probleem zelf niet kunt oplossen.
Controle van de zelftestfunctie
Uw monitor is voorzien van een zelftestfunctie waarmee u kunt controleren of uw monitor correct werkt.
1) Zet zowel uw computer als de monitor uit.
2) Koppel de videokabel los van de achterkant van de computer.
3) Zet de monitor aan.
De onderstaande afbeelding ("Signaalkabel controleren") verschijnt tegen een zwarte achtergrond wanneer de monitor normaal functioneert maar geen videosignaal waarneemt: in de zelftestmodus blijft de groende
LED branden en verplaatst het figuur zich over het scherm.
4) Zet uw monitor uit en sluit de video signaalkabel weer aan. Zet vervolgens de computer en de monitor weer aan.
Als u geen beeld hebt maar de bovenstaande zelftest wel lukt, controleer dan de videokaart en de computer.
Uw monitor is dan in orde.
Check Cooling System
Als het bericht
"Check Cooling System"
op het scherm wordt weergegeven, betekent dit dat er een probleem is met de ventilator. Nem contact op met een servicecentrum of vervang de ventilator met een nieuw exemplaar.
Niet-optimale modus
U kunt de resolutie van het scherm ook hoger instellen dan 1360x768. Er zal dan echter enige tijd een bericht worden weergegeven. Gedurende die tijd, kunt u kiezen de resolutie van het scherm te wijzigen of de huidige resolutie te behouden. Als de vernieuwingsfrequentie hoger is dan 85 Hz, zal het scherm zwart worden omdat frequenties hoger dan 85 Hz niet door de monitor worden ondersteund.
Opmerking
• Zie Specificaties > Vooraf ingestelde timingmodi voor de resoluties of frequentie die door de monitor worden ondersteund.
Onderhoud en reinigen
1) De monitorbehuizing onderhouden.
Schoonmaken met een zachte doek nadat u de stekker uit het stopcontact hebt gehaald.
• Geen benzeen, verfverdunner of andere ontvlambare stoffen en ook geen natte doek gebruiken.
• Wij raden u een reinigingsmiddel van Samsung aan om schade aan het scherm te voorkomen.
2) Het Flat Panel Display-scherm onderhouden
Reinig het beeldscherm voorzichtig met een zachte doek (katoenflanel).
• Nooit aceton, benzeen of verfverdunner gebruiken.
(Dit kan barsten of vervorming van het schermoppervlak veroorzaken.)
• Als u schade veroorzaakt, moet u zelf de kosten voor de reparatie betalen.
Symptomen en aanbevolen handelingen
Opmerking
• Een monitor stelt de visuele signalen die van de computer worden ontvangen, opnieuw samen. Als u daarom een probleem het de pc of de videokaart ondervindt, kan het scherm leeg zijn, slechte kleuren en ruis hebben, de videomodus niet worden ondersteund, enz. Controleer in dit geval eerst de bron van het probleem en neem vervolgens contact op met het servicecenter of uw dealer .
1) Controleer of de voedingskabel en de kabel goed op de computer zijn aangesloten.
2) Controleer of u tijdens het opstarten van de computer meer dan 3 pieptonen hoort.
(Als dit het geval is, is het moederbord van de computer toe aan een servicebeurt.)
3) Als u een nieuwe videokaart hebt geïnstalleerd of zelf uw pc hebt samengesteld, controleert u of u het video(adapter)stuurprogramma en het monitorstuurprogramma hebt geïnstalleerd.
4) Controleer of de scanratio van het beeldscherm ingesteld is op 50 Hz ~ 85 Hz.
(Overschrijd niet de 60 Hz wanneer u de maximumresolutie gebruikt.)
5) Als u problemen ondervindt met het installeren van het adapter(video)stuurprogramma, start u de computer in de Veilige modus op, verwijdert u de Beeldschermadapter via "
Configuratiescherm, Systeem,
Apparaatbeheer
" en start u de computer opnieuw op en installeert u het adapter(video)stuurprogramma.
Controlelijst
Opmerking
• In de volgende tabel vindt u een lijst met mogelijke problemen en hun oplossingen. Voordat u het servicecenter belt, controleert u de informatie in deze sectie en kijkt u of u het probleem zelf kunt oplossen.
Als u assistentie nodig hebt, belt u het telefoonnummer dat u in de sectie Informatie vindt of neemt u contact op met uw dealer .
Problemen met de installatie
Opmerking
• Hier worden problemen met de installatie van de monitor en hun oplossingen beschreven.
problemen
Het monitorscherm knippert
Mulige løsninger
z
Controleer of de signaalkabel tussen de computer en de monitor goed is aangesloten en bevestigd.
(Zie Aansluiten op een computer )
Problemen met het scherm
Opmerking
• Hier worden problemen met het monitorscherm en hun oplossingen beschreven.
problemen
Het scherm is leeg en het voedingslampje brandt niet
Bericht "Check Signal Cable"
Bericht "Not Optimum Mode"
Het beeld rolt verticaal.
De afbeelding is niet helder. Het beeld is wazig.
Het beeld is onstabiel en trilt.
U ziet spookbeelden op het beeld.
Mulige løsninger
z
Zorg dat de voedingskabel goed is aangesloten en dat de LCDmonitor is ingeschakeld.
(Zie De monitor aansluiten ) z
Controleer of de signaalkabel goed op de PC of videobron is aangesloten.
(Zie De monitor aansluiten ) z
Zorg dat de pc of videobron is ingeschakeld. z
Controleer de maximumresolutie en de frequentie van de videoadaptor. z
Vergelijk deze waarden met de gegevens in grafiek Vooraf ingestelde timingmodi .
z
Controleer of de signaalkabel goed is vastgemaakt.
Maak de kabel nogmaals goed vast.
(Zie Aansluiten op een computer ) z
Voer Coarse en Fine .
z
Nogmaals inschakelen nadat alle accessoires zijn verwijderd videoverlengkabel, enz. z
Stel de resolutie en de frequentie in volgens het aanbevolen bereik. z
Controleer of de ingestelde resolutie en frequentie van de computervideokaart binnen het bereik van de monitor vallen.
Raadpleeg de Informatie onder het monitormenu en de Vooraf ingestelde timingmodi .
z
Regel de Brightness en het Contrast.
(Zie Brightness, Contrast )
De afbeelding is te licht of te donker
De schermkleur is inconsistent.
U ziet zwarte schaduwen op de kleurenafbeelding.
De witte kleur is van matige kwaliteit.
z
Regel de kleur met Custom in het menu OSD-kleurregeling.
Het groene voedingslampje knippert.
Het scherm is leeg en het groene voedingslampje brandt permanent
z
De monitor slaat momenteel de wijzigingen op die in het OSDgeheugen zijn aangebracht. z
De monitor gebruikt het voedingsbeheersysteem.
of knippert elke halve seconde of elke seconde.
Het scherm is leeg en knippert.
z
Druk op een toets op het toetsenbord. z
Indien u de melding “TEST GOOD” op het scherm ziet wanneer u de knop MENU indrukt, dient u de kabelverbinding tussen monitor en computer te controleren om er zeker van te zijn dat de connector goed is aangesloten.
Problemen met betrekking tot de audio
Opmerking
• Hier worden problemen met audiosignalen en hun oplossingen beschreven.
Geen geluid problemen
Geluidsniveau is te laag
Het geluid klinkt te hoog of te laag
Mulige løsninger
z
Controleer of de audiokabel stevig is aangesloten op de audioingang van uw monitor en de audio-uitgang van uw geluidskaart.
(Zie De monitor aansluiten ) z
Controleer het volumeniveau. z
Controleer het volumeniveau. z
Als het volume nog steeds te laag is nadat u de bediening op het maximale niveau hebt ingesteld, moet u de volumeregeling op de geluidskaart of in het softwareprogramma van de computer controleren. z
Stel de Treble en Bassbas op het juiste niveau in.
Problemen met de afstandsbediening
Opmerking
• Hier worden problemen met de afstandsbediening en hun oplossingen beschreven.
problemen
De knoppen van de afstandsbediening reageren niet.
Mulige løsninger
z
Controleer de batterijpolen (+/-). z
Controleer of de batterijen leeg zijn. z
Controleer of de voeding is ingeschakeld. z
Controleer of de voedingskabel goed is bevestigd. z
Controleer of er een speciale fluorescerende lamp of neonlamp in de buurt is.
Hoe kan ik de frequentie veranderen?
Vraag
Hoe kan ik de resolutie veranderen?
Vraag & antwoord
Antwoord
De frequentie kan worden gewijzigd door de videokaart opnieuw te configureren.
De mogelijkheden van de videokaart hangen niet alleen van de kaart af, maar ook van de gebruikte versie van het stuurprogramma.
(Raadpleeg de handleiding van de computer of de videokaart voor meer informatie.) z
Windows XP:
Kies de gewenste resolutie en het aantal kleuren in
Configuratiescherm (Control Panel), Appearance and Themes
(Bureaublad - thema's), Beeldscherm (Display), Instellingen
(Settings). z
Windows ME/2000:
Hoe kan ik gebruik maken van energiebeheer?
Kies de gewenste resolutie en het aantal kleuren in
Configuratiescherm (Control Panel), Beeldscherm (Display),
Instellingen (Settings). oor details kunt u contact opnemen met de fabrikant van de videokaart. z
Windows XP:
Kies de gewenste resolutie en het aantal kleuren in
Configuratiescherm (Control Panel), Appearance and Themes
(Bureaublad - thema's), Beeldscherm (Display), Instellingen
(Settings).
Indstil funktionen i BIOS SETUP på computeren. (Se manualen til Windows/computeren). z
Windows ME/2000:
Kies de gewenste resolutie en het aantal kleuren in
Configuratiescherm (Control Panel), Beeldscherm (Display),
Instellingen (Settings).
Indstil funktionen i BIOS SETUP på computeren. (Se manualen til Windows/computeren).
Hoe kan ik de buitenkant van de behuizing en het oppervlak van de beeldbuis reinigen?
Koppel het netsnoer los en reinig de monitor met een zachte doek en een reinigingsmiddel of gewoon water.
Zorg dat er geen resten reinigingsmiddel achterblijven en voorkom krassen op de behuizing en het schermoppervlak. Zorg beslist dat er geen water e.d. in de monitor terecht kan komen.
© 1995~2007 SAMSUNG. Alle rechten voorbehouden
Taal selecteren Hoofdpagina
Model
SyncMaster 400PXn
Veiligheidsvoorschriften
Inleiding
Aansluitingen
De software gebruiken
De monitor aanpassen
Problemen oplossen
Specificaties
Algemeen
Energiebeheer
Voorkeurinstellingen
informatie
Appendix
De kleur en het uiterlijk van het apparaat kunnen variëren afhankelijk van het model, en de productspecificaties kunnen zonder voorgaand bericht worden gewijzigd met als doel het product te verbeteren.
Specificaties
Algemeen
Algemeen
Algemeen
LCD-scherm
Afmeting
Beeldgrootte
Pixel Pitch
40 inch diagonaal (101,6 cm)
885,168 mm (H) x 497,664 mm (V)
0,648 mm (H) x 0,216 mm (V)
Synchronisatie
Horizontaal
Verticaal
Beeldschermkleur
Beeldschermkleur
30 ~ 81 kHz
56 ~ 75 Hz
16,7 miljoen kleuren
Resolutie
Optimale resolutie
Maximale resolutie
1360 x 768 / 1366 x 768 @ 60 Hz, afhankelijk van de gebruikte grafische kaart
1360 x 768 @ 60 Hz
Ingangssignaal, Afgebroken
RGB analoog, DVI (Digital Visual Interface), compliant digital RGB.
0.7Vp-p positief bij 75 ȍ
±10% Aparte H/V-sync, Composiete sync, SOG, TTL-niveau, positief of negatief.
Maximale pixelfrequentie
100 MHz
Aansluitwaarden
100-240 V wisselstroom~ (+/- 10 %), 50/60 Hz
Signaalkabel
15 pin naar 15 pin D-sub-kabel, afneembaar
DVI-D naar DVI-D-connector, afneembaar(optioneel)
Signaalconnector
D-sub, BNC, DVI-D, YPbPr, S-VHS, VCR
Afmetingen (BxHxD)/Gewicht
971 x 582 x 118 mm / 38,2 x 22,9 x 4,6 inch (zonder standaard)
971 x 629,5 x 223 mm / 38,2 x 24,8 x 8,8 inch (met standaard), 23 kg/50.7lbs
971 x 629,5 x 228 mm / 38,2 x 24,8 x 9,0 inch (met voetstuk en glas) , 27,7 kg/61,0 lbs
VESA Bevestigingsinterface
200 mm x 200 mm (voor gebruik met het speciale wandstatief)
Omgevingsfactoren
In bedrijf
Opslag
Temperatuur: 10 °C ~ 40 °C (50 °F ~ 104 °F)
Vochtigheid: 10% ~ 80%, geen condensvorming
Temperatuur: -20 °C ~ 45 °C (-4 °F ~ 113 °F)
Vochtigheid: 5% ~ 95%, geen condensvorming
Audio Characteristics
Audio Input 1 RCA-jack Rood(R) Wit (L), 0,5 Vrms (-9 dB)
Audio Input 2
PC Audio Input
Frequency
Response
RCA-jack Rood(R) Wit (L), 0,5 Vrms (-9 dB)
3,5 Ø stereoplug, 0,5 Vrms (-9 dB)
Radiofrequentie: 80 Hz ~ 15 kHz (bij -3 dB)
A/V: 80 Hz ~ 20 kHz (bij -3 dB)
Plug-and-play mogelijkheden
Deze monitor kan op alle Plug en Play compatibele systemen worden aangesloten. De monitor en de computer zoeken dan samen de beste instellingen uit. In de meeste gevallen gebeurt dit automatisch, tenzij de gebruiker zelf andere instellingen wil kiezen.
Aanvaardbare punten (Dot Acceptable)
Bij de productie van de TFT/LCD-beeldschermen voor dit product wordt er gebruik gemaakt van geavanceerde halfgeleiderstechnologie, met een nauwkeurigheid van tenminste 1ppm (per 1 miljoen). De pixels van de kleuren ROOD, GROEN, BLAUW en WIT lijken soms lichter en soms zijn er zwarte pixels zichtbaar. U kunt het beeldscherm gewoon gebruiken, zonder dat u zich hierover zorgen hoeft te maken.
• ijvoorbeeld, het aantal TFT LCD subpixels dat dit product bevat is 3.133.440.
Opmerking
• Het ontwerp en de specificaties kunnen zonder voorafgaande kennisgeving worden gewijzigd.
Apparaat van klasse B (Informatie-/communicatieapparatuur voor thuisgebruik)
• Dit apparaat voldoet aan de vereisten voor elektromagnetische compatibiliteit voor thuisgebruik en kan overal worden gebruikt, inclusief woongebieden.
(Een apparaat van klasse B straalt minder elektromagnetische golven uit dan een apparaat van Klasse A.)
MagicNet - Client
LAN
USB
Onderdeel Specificatie
1 Gbps
Compatibel met toetsenbord/muis, apparatuur voor massaopslag.
Noteen
USB-verwijderbare opslag wordt ondersteund.
2274x1704 of lager
Foto
Ondersteunde bestandstypen: BMP /
JPEG
Inhoud
Muziek
Film
Bestand
Internetbrowser
Ondersteunde bestandstypen: MP3 z z
MPEG1, WMV
Max 1280 x 720 30 fps
Geluidsbandbreedte: 50 Hz tot 15 kHz
Word, Excel, Power Point, HTML, PDF
MS Internet Explorer z z
Sommige bestanden worden mogelijk niet ondersteund, afhankelijk van de indeling of de versie.
Installer egnet program for visning (gratisprogram) av MS
Office- (Word, Excel, Power
Point) eller PDF-filer.
Niet ondersteund: Flash, Java Applet,
Beveiligingssites
Taal Engels
Besturingssysteem Windows XP Embedded
MagicNet - Server System Requirements
Minimum
Aanbevolen
P1,8 Ghz 256 M
P3,0 Ghz 512 M
100 M / 1 G
100 M / 1 G
Windows XP
Windows XP
WMP 9 or later
WMP 9 or later
Energiebeheer
De PowerSaver op deze monitor bespaart energie door uw monitor over te schakelen naar een stand waarin hij
minder stroom verbruikt. Deze functie wordt ingeschakeld als u de monitor gedurende langere niet gebruikt. Als u een toets van het toetsenbord indrukt of met de muis beweegt, wordt de monitor weer automatisch geactiveerd. Als u energie wilt besparen, zet dan uw monitor UIT als u hem langere tijd niet meer nodig heeft.
Het PowerSaver-systeem werkt met een VESA DPM-videokaart die in uw computer is geïnstalleerd. Deze functie kunt u instellen met de software op uw computer.
Status
Aan/uit-lampje
Stroomverbruik
Normaal gebruik
Groene
Minder dan
230 W
De uit-stand
Groene, Knipperen
Minder dan 1 W
(Uit-stand)
Uitzetten
Oranje
Minder dan 1 W
(Aan/Uit-knop)
Uitzetten
Zwart
0 W (Schakelaar)
Voorkeurinstellingen
Voorkeurinstellingen
Als het signaal dat van de computer wordt ontvangen gelijk is aan een van de volgende voorkeurinstellingen, wordt de monitor hier automatisch op ingesteld. Bij afwijkende signalen kan het scherm leeg blijven ondanks dat de aan/uit LED indicator brandt. Zie de handleiding van de videokaart en stel het beeldscherm als volgt in.
Weergavemodus
IBM, 640 x 350
IBM, 640 x 480
IBM, 720 x 400
MAC, 640 x 480
MAC, 832 x 624
VESA, 640 x 480
VESA, 640 x 480
VESA, 640 x 480
VESA, 800 x 600
VESA, 800 x 600
VESA, 800 x 600
VESA, 800 x600
VESA, 800 x600
VESA, 1024 x 768
VESA, 1024 x 768
VESA, 1024 x 768
VESA, 1024 x 768
VESA, 1360 x 768
75,000
85,008
56,250
60,317
72,188
75,000
85,000
60,004
Verticale frequentie
(Hz)
70,086
59,940
70,087
66,667
74,551
72,809
70,069
75,029
85,997
60,000
37,500
43,269
35,156
37,879
48,077
46,875
53,674
48,363
Horizontale frequentie
(kHz)
31,469
31,469
31,469
35,000
49,726
37,861
56,476
60,023
68,677
47,712
Pixelfrequentie
(MHz)
36,000
40,000
50,000
49,500
56,250
65,000
75,000
78,750
94,500
85,500
25,175
25,175
28,322
30,240
57,284
31,500
31,500
36,000
Synchronisatie Polariteit
(H/V)
+/+
-/-
-/-
+/+
+/+
+/+
+/+
+/+
+/+
+/+
-/-
-/-
-/-
-/-
+/-
-/-
-/+
-/-
Horizontale frequentie
Het aantal horizontale lijnen over de hele breedte van het scherm dat per seconde kan worden afgebeeld, wordt aangeduid als horizontale frequentie, met: kHz
Verticale frequentie
Net als een tl-buis moet ook een monitor om flikkeren te voorkomen het beeld een groot aantal keren per seconde herhalen (verversen). Dit wordt aangeduid als verticale frequentie of refresh rate, met Hz als eenheid.
met: Hz
© 2007 Samsung Electronics Co., Ltd. Alle rechten voorbehouden
Taal selecteren Hoofdpagina
Model
SyncMaster 400PX
Veiligheidsvoorschriften
Inleiding
Aansluitingen
De software gebruiken
De monitor aanpassen
Problemen oplossen
Specificaties
Algemeen
Energiebeheer
Voorkeurinstellingen
informatie
Appendix
De kleur en het uiterlijk van het apparaat kunnen variëren afhankelijk van het model, en de productspecificaties kunnen zonder voorgaand bericht worden gewijzigd met als doel het product te verbeteren.
Specificaties
Algemeen
Algemeen
Algemeen
LCD-scherm
Afmeting
Beeldgrootte
Pixel Pitch
40 inch diagonaal (101,6 cm)
885,168 mm (H) x 497,664 mm (V)
0,648 mm (H) x 0,216 mm (V)
Synchronisatie
Horizontaal
Verticaal
Beeldschermkleur
Beeldschermkleur
30 ~ 81 kHz
56 ~ 75 Hz
16,7 miljoen kleuren
Resolutie
Optimale resolutie
Maximale resolutie
1360 x 768 / 1366 x 768 @ 60 Hz, afhankelijk van de gebruikte grafische kaart
1360 x 768 @ 60 Hz
Ingangssignaal, Afgebroken
RGB analoog, DVI (Digital Visual Interface), compliant digital RGB.
0.7Vp-p positief bij 75 ȍ
±10% Aparte H/V-sync, Composiete sync, SOG, TTL-niveau, positief of negatief.
Maximale pixelfrequentie
100 MHz
Aansluitwaarden
100-240 V wisselstroom~ (+/- 10 %), 50/60 Hz
Signaalkabel
15 pin naar 15 pin D-sub-kabel, afneembaar
DVI-D naar DVI-D-connector, afneembaar(optioneel)
Signaalconnector
D-sub, BNC, DVI-D, YPbPr, S-VHS, VCR
Afmetingen (BxHxD)/Gewicht
971 x 582 x 118 mm / 38,2 x 22,9 x 4,6 inch (zonder standaard)
971 x 629,5 x 223 mm / 38,2 x 24,8 x 8,8 inch (met standaard), 23 kg/50.7lbs
971 x 629,5 x 228 mm / 38,2 x 24,8 x 9,0 inch (met voetstuk en glas) , 27,7 kg/61,0 lbs
VESA Bevestigingsinterface
200 mm x 200 mm (voor gebruik met het speciale wandstatief)
Omgevingsfactoren
In bedrijf
Opslag
Temperatuur: 10 °C ~ 40 °C (50 °F ~ 104 °F)
Vochtigheid: 10% ~ 80%, geen condensvorming
Temperatuur: -20 °C ~ 45 °C (-4 °F ~ 113 °F)
Vochtigheid: 5% ~ 95%, geen condensvorming
Audio Characteristics
Audio Input 1 RCA-jack Rood(R) Wit (L), 0,5 Vrms (-9 dB)
Audio Input 2
PC Audio Input
Frequency
Response
RCA-jack Rood(R) Wit (L), 0,5 Vrms (-9 dB)
3,5 Ø stereoplug, 0,5 Vrms (-9 dB)
Radiofrequentie: 80 Hz ~ 15 kHz (bij -3 dB)
A/V: 80 Hz ~ 20 kHz (bij -3 dB)
Plug-and-play mogelijkheden
Deze monitor kan op alle Plug en Play compatibele systemen worden aangesloten. De monitor en de computer zoeken dan samen de beste instellingen uit. In de meeste gevallen gebeurt dit automatisch, tenzij de gebruiker zelf andere instellingen wil kiezen.
Aanvaardbare punten (Dot Acceptable)
Bij de productie van de TFT/LCD-beeldschermen voor dit product wordt er gebruik gemaakt van geavanceerde halfgeleiderstechnologie, met een nauwkeurigheid van tenminste 1ppm (per 1 miljoen). De pixels van de kleuren ROOD, GROEN, BLAUW en WIT lijken soms lichter en soms zijn er zwarte pixels zichtbaar. U kunt het beeldscherm gewoon gebruiken, zonder dat u zich hierover zorgen hoeft te maken.
• ijvoorbeeld, het aantal TFT LCD subpixels dat dit product bevat is 3.133.440.
Opmerking
• Het ontwerp en de specificaties kunnen zonder voorafgaande kennisgeving worden gewijzigd.
Apparaat van klasse B (Informatie-/communicatieapparatuur voor thuisgebruik)
• Dit apparaat voldoet aan de vereisten voor elektromagnetische compatibiliteit voor thuisgebruik en kan overal worden gebruikt, inclusief woongebieden.
(Een apparaat van klasse B straalt minder elektromagnetische golven uit dan een apparaat van Klasse A.)
Energiebeheer
De PowerSaver op deze monitor bespaart energie door uw monitor over te schakelen naar een stand waarin hij minder stroom verbruikt. Deze functie wordt ingeschakeld als u de monitor gedurende langere niet gebruikt. Als u een toets van het toetsenbord indrukt of met de muis beweegt, wordt de monitor weer automatisch geactiveerd. Als u energie wilt besparen, zet dan uw monitor UIT als u hem langere tijd niet meer nodig heeft.
Het PowerSaver-systeem werkt met een VESA DPM-videokaart die in uw computer is geïnstalleerd. Deze functie kunt u instellen met de software op uw computer.
Uitzetten
Status
Aan/uit-lampje
Stroomverbruik
Normaal gebruik
Groene
Minder dan
210 W
De uit-stand
Groene, Knipperen
Minder dan 1 W
(Uit-stand)
Oranje
Minder dan 1 W
(Aan/Uit-knop)
Uitzetten
Zwart
0 W (Schakelaar)
Voorkeurinstellingen
Voorkeurinstellingen
Als het signaal dat van de computer wordt ontvangen gelijk is aan een van de volgende voorkeurinstellingen, wordt de monitor hier automatisch op ingesteld. Bij afwijkende signalen kan het scherm leeg blijven ondanks dat de aan/uit LED indicator brandt. Zie de handleiding van de videokaart en stel het beeldscherm als volgt in.
Weergavemodus
IBM, 640 x 350
IBM, 640 x 480
IBM, 720 x 400
MAC, 640 x 480
Horizontale frequentie
(kHz)
31,469
31,469
31,469
35,000
Verticale frequentie
(Hz)
70,086
59,940
70,087
66,667
Pixelfrequentie
(MHz)
25,175
25,175
28,322
30,240
Synchronisatie Polariteit
(H/V)
+/-
-/-
-/+
-/-
MAC, 832 x 624
VESA, 640 x 480
VESA, 640 x 480
VESA, 640 x 480
VESA, 800 x 600
VESA, 800 x 600
VESA, 800 x 600
VESA, 800 x600
VESA, 800 x600
VESA, 1024 x 768
VESA, 1024 x 768
VESA, 1024 x 768
VESA, 1024 x 768
VESA, 1360 x 768
53,674
48,363
56,476
60,023
68,677
47,712
49,726
37,861
37,500
43,269
35,156
37,879
48,077
46,875
85,000
60,004
70,069
75,029
85,997
60,000
74,551
72,809
75,000
85,008
56,250
60,317
72,188
75,000
56,250
65,000
75,000
78,750
94,500
85,500
57,284
31,500
31,500
36,000
36,000
40,000
50,000
49,500
+/+
-/-
-/-
+/+
+/+
+/+
+/+
+/+
+/+
+/+
-/-
-/-
-/-
-/-
Horizontale frequentie
Het aantal horizontale lijnen over de hele breedte van het scherm dat per seconde kan worden afgebeeld, wordt aangeduid als horizontale frequentie, met: kHz
Verticale frequentie
Net als een tl-buis moet ook een monitor om flikkeren te voorkomen het beeld een groot aantal keren per seconde herhalen (verversen). Dit wordt aangeduid als verticale frequentie of refresh rate, met Hz als eenheid. met: Hz
© 2007 Samsung Electronics Co., Ltd. Alle rechten voorbehouden
Taal selecteren Hoofdpagina
Model
SyncMaster 460PXn
Veiligheidsvoorschriften
Inleiding
Aansluitingen
De software gebruiken
De monitor aanpassen
Problemen oplossen
Specificaties
Algemeen
Energiebeheer
Voorkeurinstellingen
informatie
Appendix
De kleur en het uiterlijk van het apparaat kunnen variëren afhankelijk van het model, en de productspecificaties kunnen zonder voorgaand bericht worden gewijzigd met als doel het product te verbeteren.
Specificaties
Algemeen
Algemeen
Algemeen
LCD-scherm
Afmeting
Beeldgrootte
Pixel Pitch
46 inch diagonaal (125,1 cm)
1018,353 mm (H) x 572,544 mm (V)
0,7455 mm (H) x 0,2485 mm (V)
Synchronisatie
Horizontaal
Verticaal
Beeldschermkleur
Beeldschermkleur
30 ~ 81 kHz
56 ~ 75 Hz
16,7 miljoen kleuren
Resolutie
Optimale resolutie
Maximale resolutie
1360 x 768 / 1366 x 768 @ 60 Hz, afhankelijk van de gebruikte grafische kaart
1360 x 768 @ 60 Hz
Ingangssignaal, Afgebroken
RGB analoog, DVI (Digital Visual Interface), compliant digital RGB.
0.7Vp-p positief bij 75 ȍ
±10% Aparte H/V-sync, Composiete sync, SOG, TTL-niveau, positief of negatief.
Maximale pixelfrequentie
100 MHz
Aansluitwaarden
100-240 V wisselstroom~ (+/- 10 %), 50/60 Hz
Signaalkabel
15 pin naar 15 pin D-sub-kabel, afneembaar
DVI-D naar DVI-D-connector, afneembaar(optioneel)
Signaalconnector
D-sub, BNC, DVI-D, YPbPr, S-VHS, VCR
Afmetingen (BxDxH)/Gewicht
1.102 x 658 x 126,5 mm / 43,4 x 25,9 x 5,0 inch / 28 Kg / 61.6 lbs (zonder standaard)
1.102 x 715 x 293 mm / 43,4 x 28,1 x 11,5 inch / 30 Kg / 66 lbs (met standaard)
1.102 x 715 x 298 mm / 43,4 x 28,1 x 11,7 inch / 35 Kg / 77,2 lbs (met voetstuk en glas)
VESA Bevestigingsinterface
200 mm x 200 mm (voor gebruik met het speciale wandstatief)
Omgevingsfactoren
In bedrijf
Opslag
Temperatuur: 10 °C ~ 40 °C (50 °F ~ 104 °F)
Vochtigheid: 10% ~ 80%, geen condensvorming
Temperatuur: -20 °C ~ 45 °C (-4 °F ~ 113 °F)
Vochtigheid: 5% ~ 95%, geen condensvorming
Audio Characteristics
Audio Input 1 RCA-jack Rood(R) Wit (L), 0,5 Vrms (-9 dB)
Audio Input 2
PC Audio Input
Frequency
Response
RCA-jack Rood(R) Wit (L), 0,5 Vrms (-9 dB)
3,5 Ø stereoplug, 0,5 Vrms (-9 dB)
Radiofrequentie: 80 Hz ~ 15 kHz (bij -3 dB)
A/V: 80 Hz ~ 20 kHz (bij -3 dB)
Plug-and-play mogelijkheden
Deze monitor kan op alle Plug en Play compatibele systemen worden aangesloten. De monitor en de computer zoeken dan samen de beste instellingen uit. In de meeste gevallen gebeurt dit automatisch, tenzij de gebruiker zelf andere instellingen wil kiezen.
Aanvaardbare punten (Dot Acceptable)
Bij de productie van de TFT/LCD-beeldschermen voor dit product wordt er gebruik gemaakt van geavanceerde halfgeleiderstechnologie, met een nauwkeurigheid van tenminste 1ppm (per 1 miljoen). De pixels van de kleuren ROOD, GROEN, BLAUW en WIT lijken soms lichter en soms zijn er zwarte pixels zichtbaar. U kunt het beeldscherm gewoon gebruiken, zonder dat u zich hierover zorgen hoeft te maken.
• ijvoorbeeld, het aantal TFT LCD subpixels dat dit product bevat is 3.133.440.
Opmerking
• Het ontwerp en de specificaties kunnen zonder voorafgaande kennisgeving worden gewijzigd.
Apparaat van klasse B (Informatie-/communicatieapparatuur voor thuisgebruik)
• Dit apparaat voldoet aan de vereisten voor elektromagnetische compatibiliteit voor thuisgebruik en kan overal worden gebruikt, inclusief woongebieden.
(Een apparaat van klasse B straalt minder elektromagnetische golven uit dan een apparaat van Klasse A.)
MagicNet - Client
LAN
USB
Onderdeel Specificatie
1 Gbps
Compatibel met toetsenbord/muis, apparatuur voor massaopslag.
Noteen
USB-verwijderbare opslag wordt ondersteund.
2274x1704 of lager
Foto
Ondersteunde bestandstypen: BMP /
JPEG
Inhoud
Muziek
Film
Bestand
Internetbrowser
Ondersteunde bestandstypen: MP3 z z
MPEG1, WMV
Max 1280 x 720 30 fps
Geluidsbandbreedte: 50 Hz tot 15 kHz
Word, Excel, Power Point, HTML, PDF
MS Internet Explorer z z
Sommige bestanden worden mogelijk niet ondersteund, afhankelijk van de indeling of de versie.
Installer egnet program for visning (gratisprogram) av MS
Office- (Word, Excel, Power
Point) eller PDF-filer.
Niet ondersteund: Flash, Java Applet,
Beveiligingssites
Taal Engels
Besturingssysteem Windows XP Embedded
MagicNet - Server System Requirements
Minimum
Aanbevolen
P1,8 Ghz 256 M
P3,0 Ghz 512 M
100 M / 1 G
100 M / 1 G
Windows XP
Windows XP
WMP 9 or later
WMP 9 or later
Energiebeheer
De PowerSaver op deze monitor bespaart energie door uw monitor over te schakelen naar een stand waarin hij
minder stroom verbruikt. Deze functie wordt ingeschakeld als u de monitor gedurende langere niet gebruikt. Als u een toets van het toetsenbord indrukt of met de muis beweegt, wordt de monitor weer automatisch geactiveerd. Als u energie wilt besparen, zet dan uw monitor UIT als u hem langere tijd niet meer nodig heeft.
Het PowerSaver-systeem werkt met een VESA DPM-videokaart die in uw computer is geïnstalleerd. Deze functie kunt u instellen met de software op uw computer.
Status
Aan/uit-lampje
Stroomverbruik
Normaal gebruik
Groene
Minder dan
310 W
De uit-stand
Groene, Knipperen
Minder dan 1 W
(Uit-stand)
Uitzetten
Oranje
Minder dan 1 W
(Aan/Uit-knop)
Uitzetten
Zwart
0 W (Schakelaar)
Voorkeurinstellingen
Voorkeurinstellingen
Als het signaal dat van de computer wordt ontvangen gelijk is aan een van de volgende voorkeurinstellingen, wordt de monitor hier automatisch op ingesteld. Bij afwijkende signalen kan het scherm leeg blijven ondanks dat de aan/uit LED indicator brandt. Zie de handleiding van de videokaart en stel het beeldscherm als volgt in.
Weergavemodus
IBM, 640 x 350
IBM, 640 x 480
IBM, 720 x 400
MAC, 640 x 480
MAC, 832 x 624
VESA, 640 x 480
VESA, 640 x 480
VESA, 640 x 480
VESA, 800 x 600
VESA, 800 x 600
VESA, 800 x 600
VESA, 800 x600
VESA, 800 x600
VESA, 1024 x 768
VESA, 1024 x 768
VESA, 1024 x 768
VESA, 1024 x 768
VESA, 1360 x 768
75,000
85,008
56,250
60,317
72,188
75,000
85,000
60,004
Verticale frequentie
(Hz)
70,086
59,940
70,087
66,667
74,551
72,809
70,069
75,029
85,997
60,000
37,500
43,269
35,156
37,879
48,077
46,875
53,674
48,363
Horizontale frequentie
(kHz)
31,469
31,469
31,469
35,000
49,726
37,861
56,476
60,023
68,677
47,712
Pixelfrequentie
(MHz)
36,000
40,000
50,000
49,500
56,250
65,000
75,000
78,750
94,500
85,500
25,175
25,175
28,322
30,240
57,284
31,500
31,500
36,000
Synchronisatie Polariteit
(H/V)
+/+
-/-
-/-
+/+
+/+
+/+
+/+
+/+
+/+
+/+
-/-
-/-
-/-
-/-
+/-
-/-
-/+
-/-
Horizontale frequentie
Het aantal horizontale lijnen over de hele breedte van het scherm dat per seconde kan worden afgebeeld, wordt aangeduid als horizontale frequentie, met: kHz
Verticale frequentie
Net als een tl-buis moet ook een monitor om flikkeren te voorkomen het beeld een groot aantal keren per seconde herhalen (verversen). Dit wordt aangeduid als verticale frequentie of refresh rate, met Hz als eenheid.
met: Hz
© 2007 Samsung Electronics Co., Ltd. Alle rechten voorbehouden
Taal selecteren Hoofdpagina
Model
SyncMaster 460PX
Veiligheidsvoorschriften
Inleiding
Aansluitingen
De software gebruiken
De monitor aanpassen
Problemen oplossen
Specificaties
Algemeen
Energiebeheer
Voorkeurinstellingen
informatie
Appendix
De kleur en het uiterlijk van het apparaat kunnen variëren afhankelijk van het model, en de productspecificaties kunnen zonder voorgaand bericht worden gewijzigd met als doel het product te verbeteren.
Specificaties
Algemeen
Algemeen
Algemeen
LCD-scherm
Afmeting
Beeldgrootte
Pixel Pitch
46 inch diagonaal (125,1 cm)
1018,353 mm (H) x 572,544 mm (V)
0,7455 mm (H) x 0,2485 mm (V)
Synchronisatie
Horizontaal
Verticaal
Beeldschermkleur
Beeldschermkleur
30 ~ 81 kHz
56 ~ 75 Hz
16,7 miljoen kleuren
Resolutie
Optimale resolutie
Maximale resolutie
1360 x 768 / 1366 x 768 @ 60 Hz, afhankelijk van de gebruikte grafische kaart
1360 x 768 @ 60 Hz
Ingangssignaal, Afgebroken
RGB analoog, DVI (Digital Visual Interface), compliant digital RGB.
0.7Vp-p positief bij 75 ȍ
±10% Aparte H/V-sync, Composiete sync, SOG, TTL-niveau, positief of negatief.
Maximale pixelfrequentie
100 MHz
Aansluitwaarden
100-240 V wisselstroom~ (+/- 10 %), 50/60 Hz
Signaalkabel
15 pin naar 15 pin D-sub-kabel, afneembaar
DVI-D naar DVI-D-connector, afneembaar(optioneel)
Signaalconnector
D-sub, BNC, DVI-D, YPbPr, S-VHS, VCR
Afmetingen (BxDxH)/Gewicht
1.102 x 658 x 126,5 mm / 43,4 x 25,9 x 5,0 inch / 28 Kg / 61.6 lbs (zonder standaard)
1.102 x 715 x 293 mm / 43,4 x 28,1 x 11,5 inch / 30 Kg / 66 lbs (met standaard)
1.102 x 715 x 298 mm / 43,4 x 28,1 x 11,7 inch / 35 Kg / 77,2 lbs (met voetstuk en glas)
VESA Bevestigingsinterface
200 mm x 200 mm (voor gebruik met het speciale wandstatief)
Omgevingsfactoren
In bedrijf
Opslag
Temperatuur: 10 °C ~ 40 °C (50 °F ~ 104 °F)
Vochtigheid: 10% ~ 80%, geen condensvorming
Temperatuur: -20 °C ~ 45 °C (-4 °F ~ 113 °F)
Vochtigheid: 5% ~ 95%, geen condensvorming
Audio Characteristics
Audio Input 1 RCA-jack Rood(R) Wit (L), 0,5 Vrms (-9 dB)
Audio Input 2
PC Audio Input
Frequency
Response
RCA-jack Rood(R) Wit (L), 0,5 Vrms (-9 dB)
3,5 Ø stereoplug, 0,5 Vrms (-9 dB)
Radiofrequentie: 80 Hz ~ 15 kHz (bij -3 dB)
A/V: 80 Hz ~ 20 kHz (bij -3 dB)
Plug-and-play mogelijkheden
Deze monitor kan op alle Plug en Play compatibele systemen worden aangesloten. De monitor en de computer zoeken dan samen de beste instellingen uit. In de meeste gevallen gebeurt dit automatisch, tenzij de gebruiker zelf andere instellingen wil kiezen.
Aanvaardbare punten (Dot Acceptable)
Bij de productie van de TFT/LCD-beeldschermen voor dit product wordt er gebruik gemaakt van geavanceerde halfgeleiderstechnologie, met een nauwkeurigheid van tenminste 1ppm (per 1 miljoen). De pixels van de kleuren ROOD, GROEN, BLAUW en WIT lijken soms lichter en soms zijn er zwarte pixels zichtbaar. U kunt het beeldscherm gewoon gebruiken, zonder dat u zich hierover zorgen hoeft te maken.
• ijvoorbeeld, het aantal TFT LCD subpixels dat dit product bevat is 3.133.440.
Opmerking
• Het ontwerp en de specificaties kunnen zonder voorafgaande kennisgeving worden gewijzigd.
Apparaat van klasse B (Informatie-/communicatieapparatuur voor thuisgebruik)
• Dit apparaat voldoet aan de vereisten voor elektromagnetische compatibiliteit voor thuisgebruik en kan overal worden gebruikt, inclusief woongebieden.
(Een apparaat van klasse B straalt minder elektromagnetische golven uit dan een apparaat van Klasse A.)
Energiebeheer
De PowerSaver op deze monitor bespaart energie door uw monitor over te schakelen naar een stand waarin hij minder stroom verbruikt. Deze functie wordt ingeschakeld als u de monitor gedurende langere niet gebruikt. Als u een toets van het toetsenbord indrukt of met de muis beweegt, wordt de monitor weer automatisch geactiveerd. Als u energie wilt besparen, zet dan uw monitor UIT als u hem langere tijd niet meer nodig heeft.
Het PowerSaver-systeem werkt met een VESA DPM-videokaart die in uw computer is geïnstalleerd. Deze functie kunt u instellen met de software op uw computer.
Uitzetten
Status
Aan/uit-lampje
Stroomverbruik
Normaal gebruik
Groene
Minder dan
290 W
De uit-stand
Groene, Knipperen
Minder dan 1 W
(Uit-stand)
Oranje
Minder dan 1 W
(Aan/Uit-knop)
Uitzetten
Zwart
0 W (Schakelaar)
Voorkeurinstellingen
Voorkeurinstellingen
Als het signaal dat van de computer wordt ontvangen gelijk is aan een van de volgende voorkeurinstellingen, wordt de monitor hier automatisch op ingesteld. Bij afwijkende signalen kan het scherm leeg blijven ondanks dat de aan/uit LED indicator brandt. Zie de handleiding van de videokaart en stel het beeldscherm als volgt in.
Weergavemodus
IBM, 640 x 350
IBM, 640 x 480
IBM, 720 x 400
MAC, 640 x 480
Horizontale frequentie
(kHz)
31,469
31,469
31,469
35,000
Verticale frequentie
(Hz)
70,086
59,940
70,087
66,667
Pixelfrequentie
(MHz)
25,175
25,175
28,322
30,240
Synchronisatie Polariteit
(H/V)
+/-
-/-
-/+
-/-
MAC, 832 x 624
VESA, 640 x 480
VESA, 640 x 480
VESA, 640 x 480
VESA, 800 x 600
VESA, 800 x 600
VESA, 800 x 600
VESA, 800 x600
VESA, 800 x600
VESA, 1024 x 768
VESA, 1024 x 768
VESA, 1024 x 768
VESA, 1024 x 768
VESA, 1360 x 768
53,674
48,363
56,476
60,023
68,677
47,712
49,726
37,861
37,500
43,269
35,156
37,879
48,077
46,875
85,000
60,004
70,069
75,029
85,997
60,000
74,551
72,809
75,000
85,008
56,250
60,317
72,188
75,000
56,250
65,000
75,000
78,750
94,500
85,500
57,284
31,500
31,500
36,000
36,000
40,000
50,000
49,500
+/+
-/-
-/-
+/+
+/+
+/+
+/+
+/+
+/+
+/+
-/-
-/-
-/-
-/-
Horizontale frequentie
Het aantal horizontale lijnen over de hele breedte van het scherm dat per seconde kan worden afgebeeld, wordt aangeduid als horizontale frequentie, met: kHz
Verticale frequentie
Net als een tl-buis moet ook een monitor om flikkeren te voorkomen het beeld een groot aantal keren per seconde herhalen (verversen). Dit wordt aangeduid als verticale frequentie of refresh rate, met Hz als eenheid. met: Hz
© 2007 Samsung Electronics Co., Ltd. Alle rechten voorbehouden
Taal selecteren Hoofdpagina
Model
Veiligheidsvoorschriften
Inleiding
Aansluitingen
De software gebruiken
De monitor aanpassen
Problemen oplossen
Specificaties
Informatie
Voor een betere weergave
PRODUCTINFORMATIE
(bestand tegen beeld vasthouden)
Appendix
De kleur en het uiterlijk van het apparaat kunnen variëren afhankelijk van het model, en de productspecificaties kunnen zonder voorgaand bericht worden gewijzigd met als doel het product te verbeteren.
Informatie
Voor een betere weergave
Stel de resolutie en de refresh rate (herhalingsfrequentie) in via het configuratiescherm van de computer, om een zo optimaal mogelijke beeldkwaliteit te krijgen.
• Resolutie: 1360 x 768
• Verticale frequentie (refresh rate): 60 Hz
Bij de productie van de TFT/LCD-beeldschermen voor dit product wordt er gebruik gemaakt van geavanceerde halfgeleiderstechnologie, met een nauwkeurigheid van tenminste 1ppm (per 1 miljoen). De pixels van de kleuren ROOD, GROEN, BLAUW en WIT lijken soms lichter en soms zijn er zwarte pixels zichtbaar.
U kunt het beeldscherm gewoon gebruiken, zonder dat u zich hierover zorgen hoeft te maken.
• Bijvoorbeeld, het aantal TFT LCD subpixels dat dit product bevat is 3.133.440.
Als u de monitor en het beeldscherm wilt schoonmaken, zorg er dan voor dat u de aanbevolen hoeveelheid schoonmaakmiddel gebruikt en een zachte droge doek. Veeg zacht en behoedzaam over het
LCD-scherm.
Als u te hard over het beeldscherm veegt, kan er een vlek ontstaan.
Als u niet tevreden bent over de kwaliteit van het beeld, kunt het beste de "Auto-aanpassingsfunctie" activeren.
Als uw beeldscherm dan nog steeds ruis vertoont, maak dan gebruik van de FINE/COARSEaanpassingsfunctie.
Als het beeld gedurende langere tijd stilstaat, kan de afbeelding licht "inbranden".
Zet de monitor in de spaarstand of activeer een screensaver, als u gedurende langere tijd de monitor niet gebruikt.
PRODUCTINFORMATIE (bestand tegen beeld vasthouden)
Wat is scherminbranding?
Scherminbranding komt mogelijk niet voor als een LCD-scherm onder normale omstandigheden wordt gebruikt.
Normale omstandigheden worden bepaald door continu veranderende videopatronen. Als het LCD-scherm voor langere tijd wordt gebruikt met een vast patroon (meer dan 12 uur), is er mogelijk een klein verschil in het voltage tussen de elektroden die de vloeibare kristallen in pixels veranderen. Het voltageverschil tussen de elektroden verhoogt geleidelijk waardoor de vloeibare kristallen overhellen. Als dit gebeurt, is het mogelijk dat het vorige beeld zichtbaar is wanneer het patroon wordt gewijzigd. Om dit te voorkomen, moet het vergrote voltageverschil worden verlaagd.
Uitschakelen, schermbeveiliging of energiebesparende modus
z z z z
Schakel de monitor 4 uur uit nadat deze 20 uur achterelkaar in gebruik is geweest.
Schakel de monitor 2 uur uit nadat deze 12 uur achterelkaar in gebruik is geweest.
Stel de monitor in op uitschakelen met Power Scheme (Energiebeheerschema) in Display Properties
(Eigenschappen beeldscherm) van de computer.
Gebruik indien mogelijk een schermbeveiliging. - Een schermbeveiliging in één kleur of een bewegend beeld wordt aanbevolen.
De kleurgegevens regelmatig wijzigen
Opmerking
• Gebruik twee verschillende kleuren.
Roteer elke 30 minuten de kleurgegevens met 2 andere kleuren. z
Vermijd een combinatie van tekens en achtergrondkleur met een groot verschil in helderheid.
Vermijd grijze kleuren. Deze kunnen gemakkelijk scherminbranding veroorzaken.
Vermijd: kleuren met een groot verschil in helderheid (zwart en wit, grijs).
De kleur van de tekens regelmatig wijzigen
z
Gebruik heldere kleuren met weinig verschil in helderheid
- Cyclus: wijzig elke 30 minuten de kleur van de tekens en de achtergrond.
z
Wijzig elke 30 minuten de bewegende tekens. z
Voor alle delen op het scherm geldt dat u regelmatig een bewegend beeld met logo moet weergeven.
- Cyclus: geef na 4 uur gebruik 60 seconden een bewegend beeld met logo weer. z
De beste manier om uw monitor te beschermen tegen inbranding is om het scherm uit te schakelen of uw computer of systeem in te stellen met een schermbeveiliging wanneer u de monitor niet gebruikt. Ook is de garantie beperkt als u zich niet aan de gebruiksaanwijzingen houdt.
De schermverschuivingsfunctie van het product toepassen
z
De schermverschuivingsfunctie toepassen
- Symptoom: Horizontale balk met zwarte kleur omhoog en omlaag verplaatsen.
- Methode selecteren
. Gebruiksaanwijzingen: OSD Menu -> Set Up -> Safety Screen -> Screen Scroll (OSD-menu ->
Instellen -> Veiligheidsscherm -> Schermverschuiving)
. Tijdsinterval: 1 ~ 10 uur (aanbevolen: 1)
. Tijdsduur: 1 ~ 5 seconden (aanbevolen: 5)
Opmerking
• (Controleer in de Gebruikershandleiding op de cd het onderwerp 'OSD-functies'. Voor sommige modellen is dit niet beschikbaar.)
De schermpixelfunctie van het product toepassen
z
De schermpixelfunctie toepassen
- Symptoom: Stip met zwarte kleur omhoog en omlaag verplaatsen.
- Methode selecteren
. Gebruiksaanwijzingen: OSD Menu -> Set Up -> Safety Screen -> Pixel (OSD-menu -> Instellen ->
Veiligheidsscherm -> Pixel)
. Tijdsinterval: 1 ~ 10 uur (aanbevolen: 1)
. Tijdsduur: 10 ~ 50 seconden (aanbevolen: 50) z
De schermbalkfunctie toepassen
- Symptoom: Horizontale/verticale balk met zwarte kleur omhoog en omlaag verplaatsen.
- Methode selecteren
. Gebruiksaanwijzingen: OSD Menu -> Set Up -> Safety Screen -> Bar (OSD-menu -> Instellen ->
Veiligheidsscherm -> Balk)
. Tijdsinterval: 1 ~ 10 uur (aanbevolen: 1)
. Tijdsduur: 10 ~ 50 seconden (aanbevolen: 50)
Opmerking
• (Controleer in de Gebruikershandleiding op de cd het onderwerp 'OSD-functies'. Voor sommige modellen is dit niet beschikbaar.)
De schermwisfunctie van het product toepassen
z
De schermwisfunctie toepassen
- Symptoom: 2 verticale blokken bewegen terwijl het scherm wordt gewist.
- Methode selecteren
. Gebruiksaanwijzingen: OSD Menu -> Set Up -> Safety Screen -> Eraser (OSD-menu -> Instellen ->
Veiligheidsscherm -> Wisser)
. Tijdsinterval: 1 ~ 10 uur (aanbevolen: 1)
. Tijdsduur: 10 ~ 50 seconden (aanbevolen: 50)
Opmerking
• (Controleer in de Gebruikershandleiding op de cd het onderwerp 'OSD-functies'. Voor sommige modellen is dit niet beschikbaar.)
© 1995~2007 SAMSUNG. Alle rechten voorbehouden
Taal selecteren Hoofdpagina
Model
Veiligheidsvoorschriften
Inleiding
Aansluitingen
De software gebruiken
De monitor aanpassen
Problemen oplossen
Specificaties
Informatie
Appendix
Neem contact op met
SAMSUNG WORLDWIDE
Woordenlijst
Correcte verwijdering van dit product
Rechten
De kleur en het uiterlijk van het apparaat kunnen variëren afhankelijk van het model, en de productspecificaties kunnen zonder voorgaand bericht worden gewijzigd met als doel het product te verbeteren.
Appendix
Neem contact op met SAMSUNG WORLDWIDE
Opmerking
• Wanneer u suggesties of vragen heeft met betrekking tot Samsung producten, gelieve contact op te nemen met de consumenten dienst van Samsung
U.S.A
CANADA
MEXICO
North America
1-800-SAMSUNG(726-7864)
1-800-SAMSUNG(726-7864)
01-800-SAMSUNG(726-7864) http://www.samsung.com/us http://www.samsung.com/ca http://www.samsung.com/mx
ARGENTINE
BRAZIL
CHILE
COLOMBIA
COSTA RICA
ECUADOR
EL SALVADOR
GUATEMALA
JAMAICA
PANAMA
PUERTO RICO
REP. DOMINICA
TRINIDAD & TOBAGO
VENEZUELA
Latin America
0800-333-3733
0800-124-421
4004-0000
800-SAMSUNG(726-7864)
01-8000112112
0-800-507-7267
1-800-10-7267
800-6225
1-800-299-0013
1-800-234-7267
800-7267
1-800-682-3180
1-800-751-2676
1-800-SAMSUNG(726-7864)
0-800-100-5303 http://www.samsung.com/ar http://www.samsung.com/br http://www.samsung.com/cl http://www.samsung.com.co
http://www.samsung.com/latin http://www.samsung.com/latin http://www.samsung.com/latin http://www.samsung.com/latin http://www.samsung.com/latin http://www.samsung.com/latin http://www.samsung.com/latin http://www.samsung.com/latin http://www.samsung.com/latin http://www.samsung.com/latin
AUSTRIA
BELGIUM
Europe
0800-SAMSUNG(726-7864)
0032 (0)2 201 24 18
844 000 844 http://www.samsung.com/at http://www.samsung.com/be http://www.samsung.com/cz
CZECH REPUBLIC
DENMARK
FINLAND
FRANCE
GERMANY
HUNGARY
ITALIA
LUXEMBURG
NETHERLANDS
NORWAY
POLAND
PORTUGAL
REPUBLIC OF IRELAND
SLOVAKIA
SPAIN
SWEDEN
SWITZERLAND
U.K
70 70 19 70
030-6227 515
3260 SAMSUNG(726-7864)
08 25 08 65 65 (€ 0,15/min)
01805-SAMSUNG(726-7864)
(€ 0,14/Min)
06-80-SAMSUNG(726-7864)
800-SAMSUNG(726-7864)
0035 (0)2 261 03 710
0900 SAMSUNG(726-7864)
(€ 0,10/Min)
815-56 480
0 801 801 881
022-607-93-33
80 8 200 128
0818 717 100
0800-SAMSUNG(726-7864)
902 10 11 30
0771-400 200
0800-SAMSUNG(726-7864)
0870-SAMSUNG(726-7864) http://www.samsung.com/dk http://www.samsung.com/fi http://www.samsung.com/fr http://www.samsung.de
http://www.samsung.com/hu http://www.samsung.com/it http://www.samsung.com/be http://www.samsung.com/nl http://www.samsung.com/no http://www.samsung.com/pl http://www.samsung.com/pt http://www.samsung.com/ie http://www.samsung.com/sk http://www.samsung.com/es http://www.samsung.com/se http://www.samsung.com/ch http://www.samsung.com/uk
ESTONIA
LATVIA
LITHUANIA
KAZAKHSTAN
KYRGYZSTAN
RUSSIA
UKRAINE
UZBEKISTAN
AUSTRALIA
CHINA
HONG KONG
INDIA
INDONESIA
JAPAN
MALAYSIA
NEW ZEALAND
PHILIPPINES
SINGAPORE
CIS
800-7267
800-7267
8-800-77777
8-10-800-500-55-500
00-800-500-55-500
8-800-555-55-55
8-800-502-0000
8-800-120-0-400 http://www.samsung.ee
http://www.samsung.com/lv http://www.samsung.lt
http://www.samsung.kz
http://www.samsung.ru
http://www.samsung.ua
http://www.samsung.uz
Asia Pacific
1300 362 603
800-810-5858, 010- 6475 1880
3698-4698
3030 8282, 1800 110011
0800-112-8888
0120-327-527
1800-88-9999
0800SAMSUNG(726-7864)
1800-10-SAMSUNG(726-7864)
1800-SAMSUNG(726-7864) http://www.samsung.com/au http://www.samsung.com.cn
http://www.samsung.com/hk http://www.samsung.com/in/ http://www.samsung.com/id http://www.samsung.com/jp http://www.samsung.com/my http://www.samsung.com/nz http://www.samsung.com/ph http://www.samsung.com/sg
THAILAND
TAIWAN
VIETNAM
1800-29-3232, 02-689-3232
0800-329-999
1 800 588 889 http://www.samsung.com/th http://www.samsung.com/tw http://www.samsung.com/vn
SOUTH AFRICA
TURKEY
U.A.E
Middle East & Africa
0860-SAMSUNG(726-7864 )
444 77 11
800-SAMSUNG (726-7864)
8000-4726 http://www.samsung.com/za http://www.samsung.com.tr
http://www.samsung.com/mea
Woordenlijst
Sync-signaal
Sync-signalen (gesynchroniseerde) hebben betrekking op signalen die nodig zijn om de gewenste kleuren op de monitor te kunnen weergeven. Deze zijn ingedeeld in verticale en horizontale sync-signalen. Deze signalen geven normale kleurenbeelden met de ingestelde resolutie en frequentie weer.
Soorten sync-signalen
Gescheiden
Dit is een schema over het verzenden van aparte, verticale sync-signalen naar de monitor.
Composiet Dit is een schema waarin verticale sync-signalen in een composiet signaal zijn gecombineerd en naar de monitor worden verzonden. De monitor geeft de kleursignalen weer door het composiete signaal te scheiden in oorspronkelijke kleursignalen.
Dot pitch
Dotpitch (puntafstand) Het beeld op een monitor bestaat uit rode, groene en blauwe puntjes. Hoe kleiner de puntjes en hoe dichter ze bij elkaar staan, hoe hoger de resolutie. De afstand tussen twee puntjes met dezelfde kleur wordt dot pitch genoemd, met mm als eenheid. met mm
Verticale frequentie
Verticale frequentie Om flikkeren te voorkomen moet een monitor het beeld een aantal malen per seconde herhalen (verversen). Dit wordt aangeduid als verticale frequentie of refresh rate, met Hz als eenheid. met Hz
Bijvoorbeeld: Als hetzelfde lichtje 60 keer per seconde knippert, noemt men dit 60 Hz.
Horizontale frequentie
Horizontale frequentie Het aantal horizontale lijnen over de hele breedte van het scherm dat per seconde kan worden afgebeeld, wordt aangeduid als horizontale frequentie, met kHz als eenheid. Dit wordt aangeduid als verticale frequentie of refresh rate, met Hz als eenheid. met: kHz
Interlaced en non-interlaced methodes
Wanneer de horizontale lijnen een voor een van boven naar beneden worden afgebeeld wordt dit noninterlaced genoemd. Afwisselend afbeelden van alle even en alle oneven lijnen heet interlaced. Bijna alle monitoren gebruiken de non-interlaced methode voor een heldere weergave. De interlaced methode wordt in tv's gebruikt.
Plug en Play
Plug en Play Dankzij deze functie heeft de gebruiker altijd de beste weergave, doordat de computer en de monitor automatisch informatie met elkaar kunnen uitwisselen. De Plug en Play functie van deze monitor werkt volgens de internationale VESA DDC standaard.
Resolutie
Resolutie Het aantal horizontale en verticale beeldpunten waaruit het beeld kan worden opgebouwd heet resolutie. De resolutie geeft de precisie van de monitor aan. Een hoge resolutie is prettig wanneer verschillende programma's tegelijk worden gebruikt, omdat het scherm dan meer informatie kan bevatten.
Bijvoorbeeld: Bij een resolutie van 1360x768 wordt het beeld opgebouwd uit 1360 lijnen (verticale resolutie) die ieder bestaan uit 768 horizontale beeldpunten (horizontale resolutie).
Multiple Display Control (MDC)
Multiple Display Control (MDC) is een toepassing waarmee verschillende beeldschermen gemakkelijk en
tegelijk op een pc kunnen worden gebruikt. RS-232C, een standaard voor seriële communicatie, wordt gebruikt voor de communicatie tussen een computer en een beeldscherm.
Correcte verwijdering van dit product
Correcte verwijdering van dit product (elektrische & elektronische afvalapparatuur) - Alleen
Europa
(Van toepassing in de Europese Unie en andere Europese landen met individuele verzamelsystemen.)
Dit merkteken op het product of het bijbehorende informatiemateriaal duidt erop dat het niet met ander huishoudelijk afval verwijderd moet worden aan het einde van zijn gebruiksduur. Om mogelijke schade aan het milieu of de menselijke gezondheid door ongecontroleerde afvalverwijdering te voorkomen, moet u dit product van andere soorten afval scheiden en op een verantwoorde manier recyclen, zodat het duurzame hergebruik van materiaalbronnen wordt bevorderd.
Hishoudelijke gebruikers moeten contact opnemen met de winkel waar ze dit product hebben gekocht of met de gemeente waar ze wonen om te vernemen waar en hoe ze dit product milieuvriendelijk kunnen laten recyclen.
Zakelijke gebruikers moeten contact opnemen met hun leverancier en de algemene voorwaarden van de koopovereenkomsten nalezen. Dit product moet niet worden gemengd met ander bedrijfsafval voor verwijdering.
Rechten
De informatie in dit document kan zonder voorafgaande aankondiging worden gewijzigd.
© 2007 Samsung Electronics Co., Ltd. Alle rechten voorbehouden.
Reproductie op welke wijze dan ook zonder schriftelijke toestemming van Samsung Electronics Co., Ltd. is uitdrukkelijk verboden.
Samsung Electronics Co., Ltd. kan niet aansprakelijk worden gesteld voor eventuele fouten in dit document of voor rechtstreekse, indirecte of gevolgschade die samenhangt met de verstrekking, kwaliteit of gebruik van dit materiaal.
Samsung
is een gedeponeerd handelsmerk van Samsung Electronics Co., Ltd.;
Microsoft
,
Windows
en
Windows NT
zijn gedeponeerde handelsmerken van Microsoft Corporation;
VESA
,
DPM
en
DDC
zijn gedeponeerde handelsmerken van Video Electronics Standard Association; naam en logo van
ENERGY STAR
® zijn gedeponeerde handelsmerken van U.S. Environmental Protection Agency (EPA).
Alle overige in dit document genoemde productnamen kunnen
(gedeponeerde) handelsmerken van de betreffende eigenaars zijn.
© 1995~2007 SAMSUNG. Alle rechten voorbehouden
advertisement
* Your assessment is very important for improving the workof artificial intelligence, which forms the content of this project
Key Features
- Digital signage flat panel Black
- 116.8 cm (46") 1366 x 768 pixels 450 cd/m²
- 8 ms
Related manuals
advertisement