advertisement
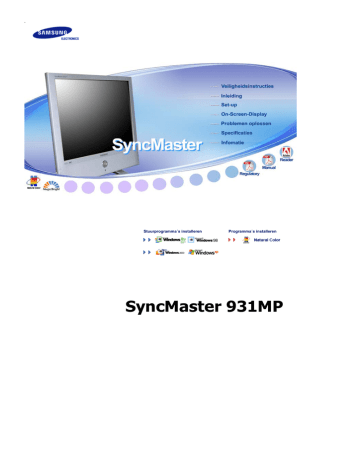
㫖㩷
㫖
㫖
㫖
GG
㫖
㫖
㩷
㫖
㫖 㫖
㫖
Stuurprogramma´s installeren
㫖
㫖 㫖
㫖
㫖 㫖
G G
㫖 㫖
Programma´s installeren
㫖
㫖
G G
SyncMaster 93
1MP
㫖
G
Uitpakken
Kijk of de volgende items zijn meegeleverd met uw monitor.
Als er iets ontbreekt, contact your dealer
.
Neem dan contact op met uw dealer
.
Handleiding
Monitor
Kabel
Snelstart installatiehandleiding
Garantiekaart
(Niet overal verkrijgbaar)
Cd met handleiding en stuurprogramma's
Sold separately
D-Sub-kabel Stroomkabel
Geluidskabel
DC-Adapter
Radioantenne
Others
DVI-kabel
Voorkant
Afstandsbediening Batterijen (AAA X 2) Connector
Adapter radioantenne
1. MENU
2. AUTO
3. ENTER/FM RADIO
4. SOURCE
5. PIP
6.
7.
8. + VOL -
9. Aan/uit knop / Het aan/uit
10. Afstandsbedieningssensor
1. MENU
Als het menu beeldinstellingen niet geactiveerd is, maak dan gebruik van deze knop om de
OSD te openen en vervolgens een menu-onderdeel te activeren.
2. AUTO
Druk op deze knop om de OSD automatisch aan te passen.
Als u de resolutie wijzigt in het regelpaneel, wordt de functie AUTO uitgevoerd.
>>Klik hier om een animatiefilmpje te bekijken.
3. ENTER / FM RADIO
ENTER : De optie wordt gebruikt om het OSD-menu te selecteren.
FM RADIO : Schakelt FM Radio in/uit.
Stelt in PC/DVI-modus alleen GELUID in op FM Radio.
In gebieden waar het signaal zwak is, treedt ruis op wanneer de FM RADIO uitzendt.
Stelt in de algemene modus VIDEOBRON in op FM RADIO, waarbij het scherm wordt uitgeschakeld.
>>Klik hier om een animatiefilmpje te bekijken.
4. SOURCE
Hiermee schakelt u over van de pc-modus op de videomodus.
Het veranderen van de bron is alleen toegestaan bij externe apparaten, die momenteel zijn aangesloten op de monitor.
Overschakelen op een schermmodus:
[PC] [DVI] [TV] [Ext.] [AV]
>>Klik hier om een animatiefilmpje te bekijken.
[S-VIDEO]
NOTE : Scart wordt hoofdzakelijk in Europa gebruikt.
>> > Uitzendsystemen
[Component]
5. PIP ( Beschikbaar in de modus PC/DVI )
In pc-modus schakelt dit video- of tv-schermen in de PIP-modus in.
>>Klik hier om een animatiefilmpje te bekijken.
6. MagicBright™ [
] ( Beschikbaar in de modus PC/DVI )
MagicBright™ is een nieuwe functie, die afhankelijk van de soort afbeelding waarnaar uw bekijkt, een zo optimaal mogelijke weergave produceerd. Momenteel zijn er drie opties beschikbaar: Tekst, Internet en Entertainment. Iedere optie heeft zijn eigen vooraf ingestelde helderheidswaarde. Iedere optie kunt u gemakkelijk selecteren door op de betreffende MagicBright™-knop te drukken.
1) Text : normale helderheid
Voor documenten of het werken met veel tekst.
2) Internet : gemiddelde helderheid
Voor het werken met een combinatie van beelden zoals tekst en grafische voorstellingen.
3) Entertain : hoge helderheid
Voor het bekijken van bewegende beelden zoals een DVD of VCD.
4) Custom
Ondanks het feit dat de waarden zorgvuldig door onze technici zijn geselecteerd, kan het zijn dat u de voorgeconfigureerde waarden niet prettig vindt voor uw ogen.
IAls dit het geval is, kunt u de helderheid en het contrast aanpassen met behulp van het OSD-menu.
>>Klik hier om een animatiefilmpje te bekijken.
7. CH
Hiermee gaat u verticaal van het ene menuonderdeel naar het andere of regelt u de
geselecteerde menuwaarden. In de tv-modus selecteert u hiermee tv-kanalen.
>>Klik hier om een animatiefilmpje te bekijken.
8. + VOL -
Hiermee gaat u horizontaal van het ene menuonderdeel naar het andere of regelt u de geselecteerde menuwaarden. Hiermee regelt u ook het geluidsvolume.
>>Klik hier om een animatiefilmpje te bekijken.
9. Aan/uit knop / Het aan/uit
Gebruik deze knop als u de monitor wilt in- of uitschakelen./ Gaat branden als u de stroom inschakelt.
10. Afstandsbedieningssensor
Richt met de afstandsbediening op de ontvanger van de monitor.
Meer informatie over het besparen van energie treft u aan in de handleiding, onder de knop
Energiebeheer . U bespaart energie als u uw monitor UITSCHAKELT wanneer u hem niet meer gebruikt.
Achterkant
(De configuratie aan de achterkant van de monitor kan van product tot product variëren.)
1. DC-voedingsaansluiting
(DC 14V)
Dit product mag worden gebruikt met 90 ~ 264VAC.
(Voltage wordt automatisch aangepast door de voedingsadapter.)
2. PC-aansluitbus
z z
Computeraansluiting (DVI(HDCP))
Computeraansluiting (15-pins D-SUB)
3. AUDIO-aansluitbus
AUDIO-aansluitbus
4. COMPONENT-aansluitbus
z z
DVD/DTV Links (L) / Rechts (R)-audioaansluitbus
DVD/DTV (P
R
, P
B
,Y)-audioaansluitbus
5. FM RADIO / TV-aansluitbus
z z
FM RADIO ANT-aansluitbus
TV-aansluitbus
>> > Connecting TV
6. EXT(RGB)-aansluitbus
EXT(RGB)-aansluitbus
- Scart wordt hoofdzakelijk in Europa gebruikt.
7. AV-aansluitbus
z
S-Video-aansluitbus
z z z
Video-aansluitbus
Links (L) / Rechts (R)-audioaansluitbus
Hoofdtelefoonaansluiting (uitgang)
Zie Aansluiten voor meer informatie over het aansluiten van kabels.
Knoppen van de afstandsbediening
De werking van de afstandsbediening wordt mogelijk beïnvloed door een televisie of ander elektronisch apparaat in de nabijheid van de monitor.
Er kan storing worden veroorzaakt door interferentie met de frequentie.
1. POWER
2. CHANNEL
3. +100, -/--
5. MUTE
6. TTX/MIX
7. MENU
8. ENTER
9. FM RADIO
10. CH/P
11. SOURCE
12. INFO
13. EXIT
14. Up-Down Left-Right Buttons
15. AUTO
16. P.MODE, M/B (MagicBright™)
17. P.SIZE
18. STILL
19.
PIP
20. S.MODE
21. DUAL/MTS
22. PRE-CH
23.
SOURCE
24.
SIZE
25.
POSITION
26. MAGIC-CH
1. POWER
Gebruik deze knop als u de monitor wilt in- of uitschakelen.
2. CHANNEL
Telkens als u een knop indrukt, verandert de signaalbron van het PIP-venster.
3. +100
Indrukken om kanalen boven 100 te kiezen.
Als u bijvoorbeeld kanaal 121 wilt kiezen, drukt u op “+100” en vervolgens op “2” en “1”.
-/-- (Kanaal kiezen met één/twee cijfers )
Hiermee kiest u kanaal nummer tien of hoger.
Druk op deze knop, het symbool "—" wordt weergegeven.
Voer het tweecijferige kanaalnummer in.
Druk hierop als u het volume harder of zachter wilt zetten.
5. MUTE
Hiermee pauzeert (dempt) u de geluidsuitvoer tijdelijk.
Het geluid wordt weer geactiveerd als u tijdens de Mute-modus op Mute of op de - + knop van het Volume drukt.
6. TTX/MIX
Tv-kanalen bieden informatiediensten via teletekst.
>> > TTX / MIX
TTX / MIX wordt hoofdzakelijk in Europa gebruikt.
7. MENU
Als het menu beeldinstellingen niet geactiveerd is, maak dan gebruik van deze knop om de
OSD te openen en vervolgens een menu-onderdeel te activeren.
8. ENTER
De optie wordt gebruikt om het OSD-menu te selecteren.
9. FM RADIO
Schakelt FM Radio in/uit.
Stelt in PC/DVI-modus alleen GELUID in op FM Radio.
In gebieden waar het signaal zwak is, treedt ruis op wanneer de FM RADIO uitzendt.
Stelt in de algemene modus VIDEOBRON in op FM RADIO, waarbij het scherm wordt uitgeschakeld.
10. CH/P
In de TV -modus selecteert u hiermee TV -kanalen.
11. SOURCE
Hiermee schakelt u over van de PC-modus op de videomodus.
Het veranderen van de bron is alleen toegestaan bij externe apparaten, die momenteel zijn aangesloten op de monitor.
12. INFO
Huidige beeldinformatie wordt in de linkerbovenhoek van het scherm weergegeven.
13. EXIT
Als het menu beeldinstellingen geactiveerd is, kunt u met de Exit-knop (Afsluit-knop) het menuvenster of het venster Menu Instellingen afsluiten.
14. Up-Down Left-Right Buttons
Hiermee gaat u horizontaal van het ene menuonderdeel naar het andere of regelt u de geselecteerde menuwaarden. Hiermee regelt u ook het geluidsvolume.
15. AUTO
Druk op deze knop om de OSD automatisch aan te passen.
16. P.MODE, M/B (MagicBright™)
Wanneer u op deze kop drukt, wordt de huidige modus midden onder op het scherm weergegeven.
TV / AV / Ext. / S-Video /Component Mode : P.MODE( Picture Mode )
De monitor heeft vier automatische beeldinstellingen die op de fabriek reeds zijn ingesteld.
Druk nogmaals op de knop om de beschikbare voorgeconfigureerde modi te doorlopen.
( Dynamic Standard Movie Custom )
PC / DVI Mode : M/B ( MagicBright™ )
MagicBright is een nieuwe functie, die afhankelijk van de soort afbeelding waarnaar uw bekijkt, een zo optimaal mogelijke weergave produceerd.
Druk nogmaals op de knop om de beschikbare voorgeconfigureerde modi te doorlopen.
( Entertain Internet Text Custom )
17. P.SIZE - Niet beschikbaar in de modus PC/DVI
Druk hierop als u de afmeting van het beeld wilt aanpassen.
ZOOM1, ZOOM2 zijn niet beschikbaar in 1080i (of boven 720p) van DTV.
18. STILL
PDruk eenmaal op deze knop om het beeld stil te zetten en druk hier nogmaals op om deze optie weer op te heffen.
19.
PIP
Telkens als u een knop indrukt, verandert de signaalbron van het PIP-venster.
20. S.MODE
Wanneer u op deze kop drukt, wordt de huidige modus midden onder op het scherm weergegeven.
De monitor beschikt over een ingebouwde hifi-stereo-versterker.
Druk nogmaals op de knop om de beschikbare voorgeconfigureerde modi te doorlopen.
( Standard
21. DUAL / MTS
Music Movie Speech Custom )
DUAL : STEREO/MONO, DUAL l / DIAL ll en MONO/NICAM MONO/NACAM STEREO kunnen afhankelijk van het soort uitzending worden bediend door tijdens het tv kijken gebruik te maken van de knop DUAL op de afstandsbediening.
Schakelt tussen MONO/STEREO, DUAL 1/DUAL 2 en MONO/NICAM MONO/NICAM
STEREO.
MTS : Hiermee kunt u de modus MTS (Multichannel Television Stereo) selecteren.
Mono, Stereo, SAP (Separate Audio Program)
Zet 'MTS' op ON of kies Mono, Stereo of SAP.
22. PRE-CH
Gebruik deze knop om onmiddellijk terug te gaan naar het vorige kanaal.
23.
SOURCE
Hiermee selecteert u de videobron.
24.
SIZE
U kunt het beeldformaat wijzigen.
25.
POSITION
De positie van het PIP-venster wijzigen.
26. MAGIC-CH
U kunt met MagicChannel alleen bepaalde kanalen bekijken.
Deze functie is alleen beschikbaar in Korea.
Uitpakken
Kijk of de volgende items zijn meegeleverd met uw monitor.
Als er iets ontbreekt, contact your dealer
.
Neem dan contact op met uw dealer
.
Handleiding
Monitor
Kabel
Snelstart installatiehandleiding
Garantiekaart
(Niet overal verkrijgbaar)
Cd met handleiding en stuurprogramma's
Sold separately
D-Sub-kabel Stroomkabel
Geluidskabel
DC-Adapter
Radioantenne
Others
DVI-kabel
Voorkant
Afstandsbediening Batterijen (AAA X 2) Connector
Adapter radioantenne
1. MENU
2. AUTO
3. ENTER/FM RADIO
4. SOURCE
5. PIP
6.
7.
8. + VOL -
9. Aan/uit knop / Het aan/uit
10. Afstandsbedieningssensor
1. MENU
Als het menu beeldinstellingen niet geactiveerd is, maak dan gebruik van deze knop om de
OSD te openen en vervolgens een menu-onderdeel te activeren.
2. AUTO
Druk op deze knop om de OSD automatisch aan te passen.
Als u de resolutie wijzigt in het regelpaneel, wordt de functie AUTO uitgevoerd.
>>Klik hier om een animatiefilmpje te bekijken.
3. ENTER / FM RADIO
ENTER : De optie wordt gebruikt om het OSD-menu te selecteren.
FM RADIO : Schakelt FM Radio in/uit.
Stelt in PC/DVI-modus alleen GELUID in op FM Radio.
In gebieden waar het signaal zwak is, treedt ruis op wanneer de FM RADIO uitzendt.
Stelt in de algemene modus VIDEOBRON in op FM RADIO, waarbij het scherm wordt uitgeschakeld.
>>Klik hier om een animatiefilmpje te bekijken.
4. SOURCE
Hiermee schakelt u over van de pc-modus op de videomodus.
Het veranderen van de bron is alleen toegestaan bij externe apparaten, die momenteel zijn aangesloten op de monitor.
Overschakelen op een schermmodus:
[PC] [DVI] [TV] [Ext.] [AV]
>>Klik hier om een animatiefilmpje te bekijken.
[S-Video]
NOTE : Scart wordt hoofdzakelijk in Europa gebruikt.
>> > Uitzendsystemen
[Component]
5. PIP ( Beschikbaar in de modus PC/DVI )
In pc-modus schakelt dit video- of tv-schermen in de PIP-modus in.
>>Klik hier om een animatiefilmpje te bekijken.
6. MagicBright™ [
] ( Beschikbaar in de modus PC/DVI )
MagicBright™ is een nieuwe functie, die afhankelijk van de soort afbeelding waarnaar uw bekijkt, een zo optimaal mogelijke weergave produceerd. Momenteel zijn er drie opties beschikbaar: Tekst, Internet en Entertainment. Iedere optie heeft zijn eigen vooraf ingestelde helderheidswaarde. Iedere optie kunt u gemakkelijk selecteren door op de betreffende MagicBright™-knop te drukken.
1) Text : normale helderheid
Voor documenten of het werken met veel tekst.
2) Internet : gemiddelde helderheid
Voor het werken met een combinatie van beelden zoals tekst en grafische voorstellingen.
3) Entertain : hoge helderheid
Voor het bekijken van bewegende beelden zoals een DVD of VCD.
4) Custom
Ondanks het feit dat de waarden zorgvuldig door onze technici zijn geselecteerd, kan het zijn dat u de voorgeconfigureerde waarden niet prettig vindt voor uw ogen.
IAls dit het geval is, kunt u de helderheid en het contrast aanpassen met behulp van het OSD-menu.
>>Klik hier om een animatiefilmpje te bekijken.
7. CH
Hiermee gaat u verticaal van het ene menuonderdeel naar het andere of regelt u de
geselecteerde menuwaarden. In de tv-modus selecteert u hiermee tv-kanalen.
>>Klik hier om een animatiefilmpje te bekijken.
8. + VOL -
Hiermee gaat u horizontaal van het ene menuonderdeel naar het andere of regelt u de geselecteerde menuwaarden. Hiermee regelt u ook het geluidsvolume.
>>Klik hier om een animatiefilmpje te bekijken.
9. Aan/uit knop / Het aan/uit
Gebruik deze knop als u de monitor wilt in- of uitschakelen./ Gaat branden als u de stroom inschakelt.
10. Afstandsbedieningssensor
Richt met de afstandsbediening op de ontvanger van de monitor.
Meer informatie over het besparen van energie treft u aan in de handleiding, onder de knop
Energiebeheer . U bespaart energie als u uw monitor UITSCHAKELT wanneer u hem niet meer gebruikt.
Achterkant
(De configuratie aan de achterkant van de monitor kan van product tot product variëren.)
1. DC 14V
Dit product mag worden gebruikt met 90 ~ 264VAC.
(Voltage wordt automatisch aangepast door de voedingsadapter.)
2. DVI/PC IN
z z z
Computeraansluiting (DVI(HDCP))
Computeraansluiting (15-pins D-SUB)
AUDIO-aansluitbus
3. COMPONENT IN
4. FM ANT / ANT IN
z z
DVD/DTV Links (L) / Rechts (R)-audioaansluitbus
DVD/DTV (P
R
, P
B
,Y)-audioaansluitbus z z
FM RADIO ANT-aansluitbus
TV-aansluitbus
>> > Connecting TV
5. EXT(RGB)
EXT(RGB)-aansluitbus
- Scart wordt hoofdzakelijk in Europa gebruikt.
6. S-VIDEO / VIDEO / L-AUDIO-R /
z z z z
S-Video-aansluitbus
Video-aansluitbus
Links (L) / Rechts (R)-audioaansluitbus
Hoofdtelefoonaansluiting (uitgang)
Zie Aansluiten voor meer informatie over het aansluiten van kabels.
Knoppen van de afstandsbediening
De werking van de afstandsbediening wordt mogelijk beïnvloed door een televisie of ander elektronisch apparaat in de nabijheid van de monitor. Er kan storing worden veroorzaakt door interferentie met de
frequentie.
1. POWER
2. Cijfertoets
3. +100, -/--
5. MUTE
6. TTX/MIX
7. MENU
8. ENTER
9. FM RADIO
10.
CH/P
11. SOURCE
12. INFO
13. EXIT
14. De toetsen Naar boven, naar beneden, links-rechts
15. AUTO
16. P.MODE, M/B (MagicBright™)
17. P.SIZE
18. STILL
19.
PIP
20. S.MODE
21. DUAL/MTS
22. PRE-CH
23.
SOURCE
24.
SIZE
25.
POSITION
26. MAGIC-CH
1. POWER
Gebruik deze knop als u de monitor wilt in- of uitschakelen.
2. Cijfertoets
Telkens als u een knop indrukt, verandert de signaalbron van het PIP-venster.
3. +100
Indrukken om kanalen boven 100 te kiezen.
Als u bijvoorbeeld kanaal 121 wilt kiezen, drukt u op “+100” en vervolgens op “2” en “1”.
-/-- (Kanaal kiezen met één/twee cijfers )
Hiermee kiest u kanaal nummer tien of hoger.
Druk op deze knop, het symbool "—" wordt weergegeven.
Voer het tweecijferige kanaalnummer in.
-/-- wordt hoofdzakelijk in Europa gebruikt.
+
Druk hierop als u het volume harder of zachter wilt zetten.
5. MUTE
Hiermee pauzeert (dempt) u de geluidsuitvoer tijdelijk.
Het geluid wordt weer geactiveerd als u tijdens de Mute-modus op Mute of op de - + knop van het Volume drukt.
6. TTX/MIX
Tv-kanalen bieden informatiediensten via teletekst.
Voor meer informatie > TTX / MIX
TTX / MIX wordt hoofdzakelijk in Europa gebruikt.
7. MENU
Gebruik dit menu om het menu op het scherm te openen en in het menu één stap terug te gaan.
8. ENTER
De optie wordt gebruikt om het OSD-menu te selecteren.
9. FM RADIO
Schakelt FM Radio in/uit.
Stelt in PC/DVI-modus alleen GELUID in op FM Radio.
In gebieden waar het signaal zwak is, treedt ruis op wanneer de FM RADIO uitzendt.
Stelt in de algemene modus VideoBRON in op FM RADIO, waarbij het scherm wordt uitgeschakeld.
10. CH/P
In de TV -modus selecteert u hiermee TV -kanalen.
11. SOURCE
Hiermee schakelt u over van de PC-modus op de videomodus.
U mag de bron alleen veranderen voor externe apparaten die op dat moment aan de monitor zijn aangesloten.
12. INFO
Huidige beeldinformatie wordt in de linkerbovenhoek van het scherm weergegeven.
13. EXIT
Als het menu beeldinstellingen geactiveerd is, kunt u met de Exit-knop (Afsluit-knop) het menuvenster of het venster Menu Instellingen afsluiten.
14. De toetsen Naar boven, naar beneden, links-rechts
Hiermee gaat u horizontaal van het ene menuonderdeel naar het andere of regelt u de geselecteerde menuwaarden. Hiermee regelt u ook het geluidsvolume.
15. AUTO
Druk op deze knop om de OSD automatisch aan te passen.(PC)
16. P.MODE, M/B (MagicBright™)
Wanneer u op deze kop drukt, wordt de huidige modus midden onder op het scherm weergegeven.
TV / AV / Ext. / S-Video /Component Mode : P.MODE( Picture Mode )
De monitor heeft vier automatische beeldinstellingen die op de fabriek reeds zijn ingesteld.
Druk nogmaals op de knop om de beschikbare voorgeconfigureerde modi te doorlopen.
Standard Movie Custom ) ( Dynamic
PC / DVI Mode : M/B ( MagicBright™ )
MagicBright is een nieuwe functie, die afhankelijk van de soort afbeelding waarnaar uw bekijkt, een zo optimaal mogelijke weergave produceerd.
Druk nogmaals op de knop om de beschikbare voorgeconfigureerde modi te doorlopen.
( Entertain Internet Text Custom )
17. P.SIZE - Niet beschikbaar in de modus PC/DVI
Druk op de knop om het formaat van het scherm aan te passen.
Zoom1, Zoom2 zijn niet beschikbaar in 1080i (of boven 720p) van DTV.
18. STILL
PDruk eenmaal op deze knop om het beeld stil te zetten en druk hier nogmaals op om deze optie weer op te heffen.
19.
PIP
Telkens als u een knop indrukt, verandert de signaalbron van het PIP-venster.
20. S.MODE
Wanneer u op deze kop drukt, wordt de huidige modus midden onder op het scherm weergegeven.
De monitor beschikt over een ingebouwde hifi-stereo-versterker.
Druk nogmaals op de knop om de beschikbare voorgeconfigureerde modi te doorlopen.
( Standard
21. DUAL / MTS
Music Movie Speech Custom )
DUAL : STEREO/MONO, DUAL l / DUAL ll en MONO/NICAM MONO/NICAM STEREO kunnen afhankelijk van het soort uitzending worden bediend door tijdens het tv kijken gebruik te maken van de knop DUAL op de afstandsbediening.
Schakelt tussen MONO/STEREO, DUAL 1/DUAL 2 en MONO/NICAM MONO/NICAM
STEREO.
MTS : Hiermee kunt u de modus MTS (Multichannel Television Stereo) selecteren.
Mono, Stereo, SAP (Separate Audio Program)
Zet 'MTS' op ON of kies Mono, Stereo of SAP.
22. PRE-CH
Gebruik deze knop om onmiddellijk terug te gaan naar het vorige kanaal.
23.
SOURCE
Hiermee selecteert u de videobron.(PIP)
24.
SIZE
U kunt het beeldformaat wijzigen.
25.
POSITION
De positie van het PIP-venster wijzigen.
26. MAGIC-CH
U kunt met MagicChannel alleen bepaalde kanalen bekijken.
Deze functie is alleen beschikbaar in Korea.
1.
2-1.
Sluit het netsnoer aan op de netaansluiting aan de achterkant van uw monitor.
Steek de netstekker van de monitor in een stopcontact.
De D-Sub-stekker (analoog) gebruiken op uw videokaart.
Sluit aan de achterkant van uw monitor de signaalkabel aan op de 15-pin D-Sub-stekker.
2-2.
De D-Sub-stekker (digitaal) gebruiken op uw videokaart.
Sluit aan de achterkant van uw monitor de DVI-kabel aan op de DVI-poort.
3.
4.
Connect the audio cable for your monitor to the audio port on the back of your computer.
Zet uw computer en monitor aan.
2. aansluiten Macintosh
1. Sluit het netsnoer aan op de netaansluiting aan de achterkant van uw monitor. Steek de netstekker van de monitor in een stopcontact.
2. De D-Sub-stekker (analoog) gebruiken op uw videokaart.
Sluit aan de achterkant van uw monitor de signaalkabel aan op de 15-pin D-Sub-stekker.
3. Voor oudere Macintoshes moet u de DIP-schakelaar voor resolutieregeling op de Macintoshadapter (facultatief) instellen. Raadpleeg hiertoe de schakelaarconfiguratietabel aan de achterzijde.
4. Zet uw computer en monitor aan.
Aansluiten op andere apparaten
U kunt deze monitor aansluiten op andere invoerapparaten zoals een dvd-speler, een vcr of een camcorder, of een dtv of tv zonder de pc los te koppelen.
1-1. Connecting AV Devices
De monitor heeft AV-aansluitingen waarmee AV-invoerapparaten zoals dvd's, vcr's of camcorders kunnen worden aangesloten. U kunt ook van AV-signalen genieten zolang de monitor is ingeschakeld.
1. Invoerapparaten zoals dvd's, vcr's of camcorders worden met de RCA- of S-Video-kabel aangesloten op de Video- of S-Video-bus van de monitor.
S-Video, RCA-kabel en SCART-kabel zijn optioneel.
2. Plaats een dvd-schijf of tape in de dvd, vcr of camcorder en start het apparaat.
3. Selecteer AV of S-Video met de knop SOURCE aan de voorkant van de monitor.
4. Sluit de Audio (R)- en Audio (L)-bussen van een dvd, vcr of camcorder met audiokabels aan op de
R- en L-audio-ingang van de monitor.
1-2. EXT.(RGB) aansluiten - Deze functie is alleen van toepassing op een AV-apparaat dat SCART ondersteunt
Aansluiten op de dvd-apparaatingang als het apparaat een dvd-aansluiting heeft. U kunt dvd kijken door de dvd aan te sluiten op de monitor zolang de voeding is ingeschakeld.
1. Sluit een videokabel aan tussen de EXT-aansluitingen op de monitor en de EXT-aansluitingen op de dvd-speler.
2. Selecteer Ext. door op de monitor op de knop SOURCE te drukken.
2. Connecting TV
U kunt televisieprogramma's op de monitor bekijken als deze op een antenne of CATV-kabel is aansluiten zonder aparte hardware of software voor tv-ontvangst op uw computer te hoeven installeren.
1. Sluit de CATV- of coaxkabel aan op de antenneaansluiting aan de achterkant van de monitor.
U moet een coaxkabel gebruikt.
Wanneer u een interne antenneaansluiting gebruikt:
Controleer eerst de antenneaansluiting van de muur en sluit de antennekabel aan.
Wanneer u een buitenantenne gebruikt:
Wanneer u een buitenantenne gebruikt laat u deze indien mogelijk door een professional installeren.
De RF-kabel aansluiten op de antenneaansluiting:
Houd het koperen deel van de draad van de RF-kabel recht.
2. Schakel de monitor in.
3. Selecteer TV met de knop Source.
4. Selecteer het gewenste tv-kanaal.
Is een zwak signaal de oorzaak van de slechte ontvangst?
Koop en installeer een signaalversterker voor een betere ontvangst.
In gebieden waarin de antennekabel niet wordt ondersteund, sluit u eerste de connector
op de tv-antenne aan.
3. De DVD/DTV Set Top Box aansluiten
Aansluiten op de DVD/DTV Set Top Box-ingang als het apparaat een DVD/DTV-aansluiting heeft. U kunt Component kijken door eenvoudigweg de Component aan te sluiten op de monitor zolang de stroom is ingeschakeld.
1. Sluit de Audio (R)- en Audio (L)-uitgangen aan op DVD / DTV Set Top Box met audiokabels aan op de Audio (R)- en Audio (L)-ingangen op de monitor.
2. Sluit een videokabel aan tussen de componentaansluitingen (P
R
, P
B
,Y) op de monitor en de PR, PB,
Y-aansluitingen op de DVD / DTV Set Top Box.
3. Selecteer Component met de knop SOURCE aan de voorkant van de monitor.
4. De hoofdstelefoon aansluiten
U kunt de hoofdtelefoon op de monitor aansluiten.
1. Sluit de hoofdtelefoon aan op de hoofdtelefoonaansluiting op de terminal.
De voet gebruiken
Deze monitor ondersteunt verschillende soorten VESA-standaardvoeten. U niet de voet samenvouwen of verwijderen om een VESA-voet te kunnen installeren.
De voet samenvouwen | De voet verwijderen | Een VESA-voet installeren
1. De voet samenvouwen
U kunt de monitor 0 tot 90 graden kantelen. Wanneer de voet volledig is samengevouwen
(gekanteld), vormt deze een handige greep waarmee u de monitor kunt verplaatsen.
1. Leg het beeldscherm van de LCD-monitor op een vlakke ondergrond en plaats hieronder een zacht kussen om het beeldscherm te beschermen.
2. Koppel de monitorkabels los.
3. Kantel de monitor helemaal achterover door op de knop FOLD te drukken.
4. Sluit de monitorkabels weer aan.
2. De voet verwijderen
U kunt de voeten de monitor scheiden.
3. Een VESA-voet installeren
1. Leg het beeldscherm van de LCD-monitor op een vlakke ondergrond en plaats hieronder een zacht kussen om het beeldscherm te beschermen.
2. Koppel de monitorkabels los.
3. Sluit de monitorkabels weer aan.
U kunt een VESA-voet installeren wanneer de monitor en de voet zijn gescheiden.
De monitor ondersteunt de VESA-montagenorm voor verschillende VESA-stukken.
Op deze monitor kunt u een montagebeugel aansluiten van 100 mm x 100 mm (conform VESA).
U moet de monitorvoet samenvouwen oordat u een VESA-voet installeert.
Houd de vier boutopeningen op de monitorvoet boven de openingen op de VESA-voet en maak deze vast met vier bouten .
Samsung Electronics is niet verantwoordelijk voor eventuele schade die veroorzaakt wordt door het gebruik van een andere voet dan aangegeven.
Wanneer het besturingssysteem naar het stuurprogramma voor het beeldscherm vraagt, doet u de meegeleverde cd in het cd-rom-station van de computer. De installatieprocedure van het stuurprogramma is niet voor alle besturingssystemen hetzelfde. Volg de aanwijzingen van het
z
besturingssysteem dat u gebruikt.
U kunt ook een lege diskette klaarleggen en het stuurprogramma (driver) downloaden van de hieronder aangegeven Internet website.
Website : http://www.samsung.com/ (Worldwide) http://www.samsung.com/monitor (U.S.A) http://www.sec.co.kr/monitor (Korea) http://www.samsungmonitor.com.cn/ (China)
Windows ME
1. Leg de cd in het cd-rom-station.
2. Klik op "Windows ME Driver".
3. Selecteer uw monitor in de lijst en klik vervolgens op de knop "OK".
4. Klik op de knop "Install", in het dialoogvenster "Warning".
5. Het stuurprogramma is succesvol geïnstalleerd.
Windows XP/2000
1. Leg de cd in het cd-rom-station.
2. Klik op "Windows XP/2000 Driver".
3. Selecteer in de lijst uw monitor en klik vervolgens op de knop "OK".
4. Klik op de knop "Install", in het dialoogvenster "Warning".
5. Als u het dialoogvenster "Message" krijgt te zien, klikt u op de knop "Continue Anyway" en vervolgens op de knop "OK".
Het stuurprogramma van deze monitor is een geregistreerd MS-logo en kan geen schade aan uw systeem veroorzaken. Het geregistreerd stuurprogramma wordt op de Samsung Monitor Homepage geplaatst. http://www.samsung.com/ .
6. Het stuurprogramma is succesvol geïnstalleerd. z
Windows XP | Windows 2000 | Windows Me | Windows NT | Linux
Wanneer het besturingssysteem naar het stuurprogramma voor het beeldscherm vraagt, doet u de meegeleverde cd in het cd-rom-station van de computer. De installatieprocedure van het stuurprogramma is niet voor alle besturingssystemen hetzelfde. Volg de aanwijzingen van het
besturingssysteem dat u gebruikt.
U kunt ook een lege diskette klaarleggen en het stuurprogramma (driver) downloaden van de hieronder aangegeven Internet website.
Website : http://www.samsung.com/ (Worldwide) http://www.samsung.com/monitor (U.S.A) http://www.sec.co.kr/monitor (Korea) http://www.samsungmonitor.com.cn/ (China)
besturingssysteem Microsoft
®
Windows
®
XP
1. Leg de cd in het cd-rom-station.
2. klik op "Start" —> "Configuratiescherm" en aansluitend op het pictogram "Appearance and
Themes".
3. Klik op het pictogram "Beeldscherm" en selecteer het tabblad "Instellingen" en klik aansluitend op
"Geavanceerd...".
4. Klik op de knop "Eigenschappen" van het tabblad "Monitor" en selecteer het tabblad
"Stuurprogramma".
5. Klik op "Bijwerken...", selecteer "Install from a list or.." en klik aansluitend op knop "Volgende".
6. Selecteer de optie "Don't search, I will..", klik op "Volgende" en klik vervolgens op "Diskette".
7. Klik op de knop "Bladeren", selecteer het A:(D:\station) en selecteer uit de lijst uw monitor, klik aansluitend op de knop "Volgende".
8. Als u het dialoogvenster "Message" krijgt te zien, klikt u op de knop "Continue Anyway" en vervolgens op de knop "OK".
Het stuurprogramma van deze monitor is een geregistreerd MS-logo en kan geen schade aan uw systeem veroorzaken. Het geregistreerde stuurprogramma wordt op de Samsung Monitor Homepage geplaatst http://www.samsung.com/ .
9. Klik op de knop "Sluiten" en daarna een paar keer op "OK".
10. Het stuurprogramma is succesvol geïnstalleerd.
Het besturingssysteem Microsoft
®
Windows
®
2000
Als het bericht "Kan digitale handtekening niet vinden" niet verschijnt op uw monitor, volg dan de volgende stappen.
1. Klik op de knop "OK" in het venster "Schijf plaatsen".
2. Klik op de knop "Bladeren" in het venster "File needed".
3. Selecteer A:(D:\station), klik op de knop "Openen" en aansluitend op de knop "OK".
Hoe te installeren
1. Klik achtereenvolgens op "Start", "Instellingen", "Configuratiescherm".
2. Dubbelklik op het pictogram "Beeldscherm".
3. Selecteer het tabblad "Instellingen" en klik aansluitend op "Geavanceerd..".
4. Selecteer de optie "Monitor".
1e voorbeeld: Als de knop "Eigenschappen" niet toegankelijk is, betekent dit dat uw monitor op de juiste wijze geconfigureerd is. Stop dan de installatie.
2e voorbeeld: Als de knop "Eigenschappen" wel toegankelijk is, klikt u op "Eigenschappen" en volgt u de volgende stappen.
5. Klik op "Stuurprogramma", vervolgens op "Bijwerken..." en aansluitend op "Volgende".
6. Selecteer de optie "Een lijst met bekende stuurprogramma's voor dit apparaat weergeven,
zodat ik een specifiek stuurprogramma kan kiezen". Klik vervolgens op "Volgende" en aansluitend op "Diskette...".
7. Klik op "Bladeren" en selecteer A:(D:\station).
8. Klik op "Openen" en aansluitend op "OK".
9. Selecteer de gewenste monitor en klik tweemaal achter elkaar op "Volgende".
10. Klik op "Voltooien" en tenslotte op "Sluiten".
Als u het venster "Kan digitale handtekening niet vinden" wel te zien krijgt, klikt u op de knop
"Ja" en achtereenvolgens op "Voltooien" en "Sluiten".
Het besturingssysteem Microsoft
®
Windows
®
Millennium
1. Klik achtereenvolgens op "Start", "Instellingen", "Configuratiescherm".
2. Dubbelklik op het pictogram "Weergave".
3. Selecteer het tabblad "Instellingen" en klik aansluitend op de knop "Geavanceerd...".
4. Selecteer het tabblad "Monitor".
5. Klik op de knop "Wijzigen".
6. Selecteer de optie "De locatie van het stuurprogramma opgeven" en klik op "Volgende".
7. Selecteer de optie "Een lijst van alle stuurprogramma's op een speciale locatie..." en klik vervolgens op de knop "Volgende".
8. Klik op de knop "Diskette".
9. Specificeer A:\(D:\station) en klik aansluitend op de knop "OK".
10. Selecteer de optie "Alle hardware weergeven", selecteer de gewenste monitor en klik op "OK".
11. Klik op "Sluiten" en aansluitend op "OK". Sluit het dialoogvenster "Eigenschappen voor
Beeldscherm" af.
Het besturingssysteem Microsoft
®
Windows
®
NT
1. Klik achtereenvolgens op "Start", "Instellingen", "Configuratiescherm" en dubbelklik aansluitend op het pictogram "Beeldscherm".
2. Klik in het venster Display Registration Information op het tabblad "Instellingen" en aansluitend op "All
Display Modes".
3. Selecteer een instelling die u wenst te gebruiken (Resolutie, Aantal kleuren en Verticale frequentie) en klik op "OK".
4. Klik, nadat u op test heeft geklikt, op de knop "Toepassen" als het beeld goed is. Als het beeld niet goed is, verander dan de instelling (lagere resolutie, kleur of frequentie).
Als u geen instellingsmogelijkheid heeft bij All Display Modes, selecteer dan de resolutie en verticale frequentie volgens de Scherminstellingen in de gebruiksaanwijzing.
Het besturingssysteem Linux
Om het X-Venster te kunnen uitvoeren, dient u eerst het X86Config-bestand aan te maken. Dit is een soort systeeminstellingsbestand.
1. Druk bij het eerste en tweede scherm op de Enter-toets, nadat het X86Config-bestand is uitgevoerd.
2. In het derde scherm stelt u uw muis in.
3. Selecteer een muis voor uw computer.
4. In het volgende scherm selecteert u een toetsenbord.
5. Selecteer een toetsenbord voor uw computer.
6. In het volgende scherm stelt u uw monitor in.
7. Stel eerst de horizontale frequentie voor uw monitor in. (U kunt de frequentie meteen invoeren.)
8. Stel de verticale frequentie voor uw monitor in. (U kunt de frequentie meteen invoeren.)
9. Voer het type monitor in. Deze informatie heeft geen invloed op de uitvoering van het X-Venster.
10. U bent klaar met het instellen van uw monitor.
Voer het X-Venster uit nadat u eventuele andere hardware instellingen heeft ingesteld.
Natuurlijke kleuren
Natuurlijke kleuren met Natural Color programma
Een vrij nieuw probleem is dat de kleuren van afdrukken, gescande afbeeldingen en foto's uit een digitale camera kunnen afwijken van de kleuren die door een monitor worden weergegeven.
Het programma Natural Color is de oplossing voor dit probleem. Dit kleurbeheer systeem is ontwikkeld door Samsung Electronics in samenwerking met het Korea Electronics & Telecommunications
Research Institute (ETRI). Dit systeem is alleen verkrijgbaar voor Samsung monitoren en zorgt ervoor dat de kleuren van de monitor gelijk zijn aan die van de ingelezen en afgedrukte afbeeldingen.
Zie voor meer informatie de keuze Help (F1) in het programma Natural Color.
Zo installeert u Natural Color
Doe de bij uw Samsung monitor geleverde cd-rom in het cd-rom-station. Het eerste venster van het installatieprogramma verschijnt. Klik in dit venster op Natural Color om het programma te installeren.
Wanneer de cd niet automatisch start, kunt u het installatieprogramma ook zelf starten: Doe de bij uw
Samsung monitor geleverde cd-rom in het cd-rom-station, klik op de [Start] knop van Windows en selecteer [Uitvoeren].
Toets in: D:\color\eng\setup.exe en druk op de <Enter> toets.
(Als het cd-rom-station een andere letteraanduiding heeft, gebruikt u die in plaats van D:\)
Zo verwijdert u Natural Color
Selecteer in het Windows [Start] menu [Instellingen] > [Configuratiescherm] en dubbelklik op de keuze
[Software].
Selecteer Natural Color in de lijst en klik op de knop [Toevoegen/verwijderen], [Wijzigen/verwijderen] of
[Verwijderen].
Input
OSD
Source
List
PIP
Alleen beschikbaar in de modus PC.
: PC /
DVI TV
: :
Ext. AV
: : S-
Video
:
Component
Play/Stop Specificatie
Gebruiken om pc, tv of andere externe invoerbron die aangesloten is op de monitor te selecteren. Gebruiken om het scherm van uw keus te selecteren.
De rechtstreekse knop op de afstandsbediening is de knop 'SOURCE'.
• PC
• DVI : HDCP wordt ondersteund
• TV
• Ext.
• AV
• S-Video
• Component
Wanneer externe A/V-apparaten zoals vcr's of dvd's op de monitor zijn aangesloten, kunt u met PIP video van die apparaten kijken in een klein venster dat op het pc-video-signaal wordt gezet.
- Alleen beschikbaar in de modus PC.
1) PIP
• ON/ Off
: Schakel het PIP in of uit.
De rechtstreekse knop op de afstandsbediening is de knop ' PIP '.
2) Source
• PC / DVI : TV / Ext.(EXT(RGB) wordt hoofdzakelijk in Europa gebruikt.) /
AV / S-Video / Component Modus
: Selecteer de invoerbron voor de PIP
De rechtstreekse knop op de afstandsbediening is de knop
' SOURCE '.
3) Size
: Wijzig het formaat van het PIP-venster.
If you select , in Size, Position and Transparency will not be activated.
De rechtstreekse knop op de afstandsbediening is de knop ' SIZE
'.
4) Position
: Wijzig de positie van het PIP-venster.
De rechtstreekse knop op de afstandsbediening is de knop
' POSITION
'.
5) Transparency
• High / Medium / Low / Opaque
: Regelt de helderheid van PIP-vensters.
Edit Name Geef een naam aan het invoerapparaat dat op de ingangen is aangesloten om de keus van de invoerbron te vergemakkelijken.
• PC
• DVI
• Ext.
• AV
• S-Video
• Component
PIP
Source
Size
Position
Transparency
Picture
PC / DVI Modus
Wanneer u het videosignaal invoert in DVI, verschijnt TV / AV / S-Video / Component in het menu.
Alleen beschikbaar in de modus PC.
OSD Specificatie
MagicBright™ MagicBright is een nieuwe functie, die afhankelijk van de soort afbeelding waarnaar uw bekijkt, een zo optimaal mogelijke weergave produceerd.
Momenteel zijn er drie opties beschikbaar: Tekst, Internet en Entertainment.
Iedere optie heeft zijn eigen vooraf ingestelde helderheidswaarde. Iedere optie kunt u gemakkelijk selecteren door op de betreffende MagicBright-knop te drukken.
De rechtstreekse knop op de afstandsbediening is de knop 'M/B'.
1) Entertain
: hoge helderheid
Voor het bekijken van bewegende beelden zoals een DVD of VCD.
2) Internet
: gemiddelde helderheid
Voor het werken met een combinatie van beelden zoals tekst en grafische voorstellingen.
3) Text
: normale helderheid
Voor documenten of het werken met veel tekst.
4) Custom
Ondanks het feit dat de waarden zorgvuldig door onze technici zijn geselecteerd, kan het zijn dat u de voorgeconfigureerde waarden niet prettig vindt voor uw ogen. IAls dit het geval is, kunt u de helderheid en het contrast aanpassen met behulp van het OSD-menu.
Custom
: PC /
DVI TV
: :
Ext. AV
: : S-
Video
:
Component
Met de on-screen menu´s kunt u het contrast en de helderheid (brightness) geheel naar wens instellen.
1) Contrast
: Contrast instellen.
2) Brightness
: Helderheid instellen.
Play/Stop
If you adjust picture using Custom function, MagicBright will turn to Custom mode.
Colour Tone
De tint van de kleur kan worden gewijzigd. De verschillende kleur-dtv's kunnen ook door de gebruiker worden aangepast.
- Alleen beschikbaar in de modus PC.
• Cool / Normal / Warm / Custom
Color Control Hiermee regelt u de afzonderlijke RGB-kleuren.
- Alleen beschikbaar in de modus PC.
1) Red
2) Green
3) Blue
If you adjust picture using Color Control function, Color Tone will turn to Custom mode.
Image Lock
De beeldvergrendeling (Image Lock) wordt gebruikt om een zo optimaal mogelijke beeldkwaliteit te krijgen. Door deze optie kunt u beeldruis die instabiele afbeeldingen produceert met beeldflikkering te verwijderen. Als u niet tevreden bent over het resultaat, maak dan gebruik van de optie Coarse en aansluitend weer van de optie Fine.
- Alleen beschikbaar in de modus PC.
1) Coarse
: Verwijdert ruis, zoals verticale strepen. Door een Coarse-aanpassing
(grof) kan het beeldgebied worden verschoven. Met het menu
Horizontal Control kunt u dit gebied weer naar het midden terugplaatsen.
2) Fine
: Verwijdert ruis, zoals horizontale strepen. Indien de ruis zelfs na Fine tuning (fijnafstemming) aanwezig blijft, herhaalt u deze procedure na het instellen van de frequentie (kloksnelheid).
3) Position
: Bepaalt de locatie op het scherm, zowel horizontaal als verticaal.
Coarse / Fine
Position
Auto
Adjustment
PIP Picture
De waarden van Fine (fijn), Coarse (grof) en Position (positie) worden automatisch aangepast.
Als u de resolutie wijzigt in het regelpaneel, wordt de functie Auto
Adjustment uitgevoerd.
De rechtstreekse knop op de afstandsbediening is de knop 'AUTO'.
- Alleen beschikbaar in de modus PC.
U kunt de PIP-scherminstellingen regelen.
- Alleen beschikbaar in de modus PC.
1) Contrast
: Hiermee regelt u het contrast van het PIP-venster op het scherm.
2) Brightness
: Hiermee regelt u de helderheid van het PIP-venster op het scherm.
3) Sharpness
: Gebruiken om het verschil tussen de lichtste en donkerste delen van het PIP-venster te regelen.
4) Colour
: Hiermee regelt u de kleur van het PIP-venster.
TV / Ext. / AV / S-Video / Component Modus
OSD
Alleen beschikbaar in de modus PC.
Specificatie
: PC /
DVI TV
: :
Ext. AV
: : S-
Video
:
Component
Play/Stop
Mode
Custom
De monitor heeft vier automatische beeldinstellingen ("Dynamic", "Standard",
"Movie" en "Custom") die op de fabriek tevoren zijn ingesteld. U kunt
Dynamic, Standard, Movie of Custom activeren.
De rechtstreekse knop op de afstandsbediening is de knop 'P.MODE'.
• Dynamic
• Standard
• Movie
• Custom
Met de on-screen menu´s kunt u het contrast en de helderheid (brightness) geheel naar wens instellen.
1) Contrast
: Contrast instellen.
2) Brightness
: Helderheid instellen.
3) Sharpness
: Gebruiken om het verschil tussen de lichtste en donkerste delen van het PIP-venster te regelen.
4) Colour
: Hiermee regelt u de kleur van het.
Colour
Tone
Size
De tint van de kleur kan worden gewijzigd. De verschillende kleur-dtv's kunnen ook door de gebruiker worden aangepast.
• Cool2 / Cool1 / Normal / Warm1 / Warm2
De verschillende kleur-dtv's kunnen ook door de gebruiker worden aangepast.
De rechtstreekse knop op de afstandsbediening is de knop 'P.SIZE'.
• 16:9
• Normal
• Zoom 1
• Zoom 2
- Zoom1, Zoom2 zijn niet beschikbaar in 1080i (of boven 720p) van DTV.
Digital NR - Digitale ruisonderdrukking
U kunt de functie Ruisonderdrukking in- en uitschakelen. Met de functie
Digitale ruisonderdrukking kunt u van helderdere en scherpere beelden genieten.
• On /Off
Film Mode U kunt Film Mode in- en uitschakelen.
De functie Film Mode zorgt voor televisiekijken met theaterkwaliteit.
• On /Off
Sound
OSD
Mode
Alleen beschikbaar in de modus PC.
: PC /
DVI TV
: :
Ext. AV
: : S-
Video
:
Component
Specificatie
De monitor heeft een ingebouwde hifi-stereo-versterker.
De rechtstreekse knop op de afstandsbediening is de knop 'S.MODE'.
1) Standard
: Choose Standard for the standard factory settings.
2) Music
: Kies Muziek wanneer u muziekvideo's of concerten kijkt.
3) Movie
: Kies Film wanneer u films kijkt.
4) Speech
: Kies spraak wanneer u een show met gesprekken kijkt (bijvoorbeeld het nieuws).
5) Custom
: Kies Aangepast wanneer u de instellingen aan uw persoonlijke voorkeur wilt aanpassen.
Play/Stop
Custom
Auto
Volume
U kunt de geluidsinstellingen aanpassen aan uw persoonlijke voorkeur.
1) Bass
: Benadrukt geluid met een lage frequentie.
2) Treble
: Benadrukt geluid met een hoge frequentie.
3) Balance
: Hiermee kunt u de balans tussen de linker- en rechterluidsprekers instellen.
Met ballance kunt u de geluidsbalans tussen de linker- en rechterspeaker instellen en kunt u het geluid zelfs horen als de geluidswaarde is ingesteld op 0.
Vermindert het verschil in volumeniveau tussen de zendkanalen.
• On /Off
Dolby
Virtual
BBE
Dolby Virtual Sound On/Off (Dolby Virtual bootst het effect van het Dolby
Surround-geluidssysteem na om de geluidskwaliteit van een bioscoop of concertzaal te scheppen.)
• On /Off
BBE (Barcus-Berry Electronics) bootst het natuurlijke geluid na en verbetert de helderheid van het geluid door lage en hoge frequentiebereiken te benadrukken. Het resultaat hiervan is dat hoge geluiden helderder, briljanter en meer gedetailleerd zijn en lage geluiden compact, goed gedefinieerd en harmonisch rijk zijn.
• On /Off
BBE and Dolby Virtual cannot be functioned at the same time.
Select
Sound
Als de PIP-functie geactiveerd is, kunt u alleen kiezen tussen hoofd- of subscherm (main of sub).
• Main / Sub
FM Radio
Druk op de knop aan de voorkant of de knop "FM RADIO" op de afstandsbediening om de functie "FM RADIO" te selecteren.
De rechtstreekse knop op de afstandsbediening is de knop 'FM RADIO'.
• Auto Store
U kunt de frequentiebereiken op uw FM RADIO in uw gebied scannen en automatisch alle gevonden kanalen opslaan.
• Manual Store
U kunt de frequentiebereiken op uw FM RADIO in uw gebied scannen en automatisch alle gevonden kanalen opslaan.
- Channel : Hiermee kiest u het FM RADIO-kanaal door de frequentie te regelen (hoger of lager).
- Search : De tuner scant het frequentiebereik totdat het eerste kanaal of het geselecteerde kanaal is ontvangen.
- Store : Hiermee wordt het aantal gebruikersgegevens hersteld.
• Add / Delete
Hiermee worden kanalen aan het geheugen toegevoegd of uit het geheugen verwijderd.
Als u FM Radio selecteert, wordt het beeld zwart wanneer de FM-radio werkt in de modi TV, EXT, AV, S-Video,
Component, met uitzondering van de modi PC, DVI.
Auto Store
Manual Store
Add / Delete
Channel
OSD
Alleen beschikbaar in de modus PC.
Specificatie
: PC /
DVI TV
: :
Ext. AV
: : S-
Video
:
Component
Play/Stop
Country
Selecteer het land waarin het product wordt gebruikt voordat u de functie
Automatisch opslaan gebruikt. Als uw land niet in de lijst voorkomt, selecteert u Overige.
• France, Belgium, Germany, Spain, Italy, Netherlands, Switzerland,
Sweden, UK, CIS/E.Europe, Others.
Auto Store
U kunt de frequentiebereiken op uw televisie in uw gebied scannen en automatisch alle gevonden kanalen opslaan. De volgende landen zijn beschikbaar
: France, Belgium, Germany, Spain, Italy, Netherlands, Switzerland,
Sweden, UK, CIS/E.Europe, Others.
Manual
Store
U kunt de frequentiebereiken op uw televisie in uw gebied scannen en automatisch alle gevonden kanalen opslaan.
• Prog.: Hiermee voert u het gewenste programmanummer op het scherm in.
• Colour System: Herhaaldelijk regelen totdat de kleur de beste kwaliteit heeft bereikt.
(Auto <-> PAL <-> SECAM <-> NT4.43)
• Sound System: Herhaaldelijk regelen totdat het geluid de beste kwaliteit heeft bereikt.
(BG <-> DK <-> I <-> L)
• Channel : Kies het zenderkanaal door de huidige frequentie te regelen
(hoger of lager).
• Search : De tuner scant het frequentiebereik totdat het eerste kanaal of het geselecteerde kanaal op het scherm is ontvangen.
• Store : Deze optie gebruikt u om de nummers van twee kanalen te verwisselen.
Add/Delete Hiermee worden kanalen aan het geheugen toegevoegd of uit het geheugen verwijderd.
Sort
Deze optie gebruikt u om de nummers van twee kanalen te verwisselen.
Name
Als de gegevens van een zendernaam worden uitgezonden wanneer u de kanalen handmatig of automatisch opslaat, worden de namen rechtstreeks aan de kanalen toegewezen. U kunt echter deze namen wijzigen of nieuwe namen toewijzen.
Fine Tune
Vanwege zwakke signalen of een niet correct opgestelde antenne, kunnen sommige kanalen niet goed worden afgesteld.
LNA
Versterkt de signalen als de antenneontvangst zwak is. Zet echter de LNA uit als de binnenkomende signalen elkaar storen.
• On / Off
Setup
Alleen beschikbaar in de modus PC.
: PC /
DVI TV
: :
Ext. AV
: : S-
Video
:
Component
OSD
Area
Configuration
Specificatie
Wanneer u de voeding van het product voor het eerste inschakelt nadat het uit de fabriek is gekomen, verschijnt een menu waarin u de locatie selecteert.
Kies de regio en het land waarin u de monitor gebruikt.
U moet een keus maken omdat het type uitzending per regio en land varieert.
U kunt het type uitzending selecteren in het OSD-menu of door MENU-
Setup-Area Configuration te selecteren.
NB: U kunt dit product wereldwijd gebruiken als de gebiedsconfiguratie is ingesteld ongeacht het type uitzending.
NB: Als het land niet correct is geselecteerd, kan het product mogelijk geen kanalen vinden.
Language
Volg de volgende stappen als u de taal in het menu wilt aanpassen. U kunt een keuze maken uit zeven talen.
• English, French, Deutsch, Spanish, Italian, Swedish, Portuguese,
Russian
NB: De taal die u geselecteerd heeft is alleen van toepassing op de OSD.
Het heeft invloed op de software die op uw computer draait.
Sleep Timer
Gebruiken om de monitor na het opgegeven aantal minuten automatisch uit te schakelen.
(Off, 30, 60, 90, 120, 150, 180)
Menu
Transparency
Met deze optie kunt u de transparantie van de achtergrond van het OSDmenu instellen.
• High
• Medium
• Low
• Opaque
Blue Screen
Als u geen signaal ontvangt of het signaal zeer zwak is, wordt de achtergrond met ruis vervangen door een blauw scherm. Als u het slechte beeld wilt behouden, zet u de modus "Blue screen" op "Off".
• On / Off
Reset
De beeldparameters worden vervangen door de standaard fabriekswaarden.
- Alleen beschikbaar in de modus PC.
1) Image Reset
2) Colour Reset
Play/Stop
Image Reset
Colour Reset
Zelftestfunctiecontrole
Controleer de volgende punten zelf voordat u het servicecenter belt.
Neem contact op met het servicecenter als u het probleem zelf niet kunt oplossen.
Zelftestfunctiecontrole | Modus wordt niet ondersteund | Niet-optimale modus | Stuurprogramma voor beeldschermadapter
Onderhoud en reinigen | Symptomen en aanbevolen handelingen
1. Zelftestfunctiecontrole
Uw monitor beschikt over een zelftest functie waarmee u kunt controleren of de monitor goed werkt.
1. Zet zowel uw computer als de monitor uit.
2. aal de video signaalkabel uit de connector van de computer.
3. Zet de monitor aan.
De onderstaande afbeelding ("Signaalkabel controleren") verschijnt tegen een zwarte achtergrond wanneer de monitor normaal functioneert maar geen videosignaal waarneemt: in de zelftestmodus blijft de groende LED branden en verplaatst het figuur zich over het scherm.
4. Zet uw monitor uit en sluit de video signaalkabel weer aan. Zet vervolgens de computer en de monitor weer aan.
Als u geen beeld hebt maar de bovenstaande zelftest wel lukt, controleer dan de videokaart en de computer. Uw monitor is dan in orde.
2. Modus wordt niet ondersteund
Dit geeft aan dat de beeldresolutie of vernieuwingsfrequentie niet goed op uw computervideokaart is ingesteld. Start de computer opnieuw in de Veilige modus en selecteer "Standaard' in het vak "Onbekende vernieuwingsfrequentie" wanneer u de eigenschappen voor de beeldschermadapter instelt.
Neem contact op met de computerdealer of -fabrikant voor meer informatie over
opstarten in de veilige modus.
Zie Specificaties > Vooraf ingestelde timingmodi voor de resoluties of frequentie die door de monitor worden ondersteund.
Soms wordt het beeld zwart zonder dat het bericht "Not supported Mode" op het scherm verschijnt. Dit duidt erop dat de monitor is ingesteld op een frequentie die buiten het bereik valt of dat de modus PowerSaver is ingeschakeld.
3. Niet-optimale modus
Als de verticale resolutie niet in de optimale modus is, ziet u nog steeds de display en verschijnt het onderstaande waarschuwingsbericht, dat na een minuut verdwijnt.
U moet binnen deze minuut de frequentie regelen.
Zie Specificaties > Vooraf ingestelde timingmodi voor de resoluties of frequentie die door de monitor worden ondersteund.
4. Stuurprogramma voor beeldschermadapter
Met beeldschermadapter wordt het stuurprogramma voor de videokaart van de computer bedoeld. Als de adapter incorrect is ingesteld, kunt u de resolutie, frequentie of kleur niet wijzigen en het monitorstuurprogramma niet installeren.
1. Het adapterstuurprogramma controleren
Klik op Start -> Instellingen -> Configuratiescherm -> Beeld ->Instellingen -> Geavanceerd ->
Adapter.
Als "Standaard" of een verkeerd productmodel wordt weergegeven, betekent dit dat niet het juiste stuurprogramma is geïnstalleerd. Installeer het stuurprogramma nogmaals en volg de aanwijzingen die de fabrikant van de computer of de videokaart heeft bijgevoegd.
2. Het adapterstuurprogramma installeren
De onderstaande aanwijzingen zijn bedoeld voor algemene omstandigheden. Bij specifieke problemen neemt u contact op met de betreffende computer- of videokaartfabrikant.
1) Klik op Start -> Instellingen -> Configuratiescherm -> Beeld -> Instellingen -> Geavanceerd -
>Adapter ->Stuurprogramma bijwerken -> Volgende -> Een lijst met bekende stuurprogramma's voor dit apparaat weergeven, zodat ik een specifiek stuurprogramma kan kiezen -> Volgende -
>Diskette (plaats de diskette met het stuurprogramma van de videokaart) -> OK -> Volgende ->
Volgende ->Voltooien.
2) Als u al een Setup-bestand voor het adapterstuurprogramma op uw computer hebt: Voer
Setup.exe of Install.exe uit voor het adapterstuurprogramma.
5. Onderhoud en reinigen
1. De monitorbehuizing onderhouden Schoonmaken met een zachte doek nadat u de stekker uit het stopcontact hebt gehaald. z z
Geen benzeen, verfverdunner of andere ontvlambare stoffen en ook geen natte doek gebruiken.
Wij raden u een reinigingsmiddel van Samsung aan om schade aan het scherm te voorkomen.
2. Het Flat Panel Display-scherm onderhouden Alleen schoonmaken met een zachte doek
(katoenflanel). z z
Nooit aceton, benzeen of verfverdunner gebruiken. (Dit kan barsten of vervorming van het schermoppervlak veroorzaken.)
Als u schade veroorzaakt, moet u zelf de kosten voor de reparatie betalen.
6. Symptomen en aanbevolen handelingen
Een monitor interpreteert visuele signalen die van de pc worden ontvangen. Als u daarom een probleem het de pc of de videokaart ondervindt, kan het scherm leeg zijn, slechte kleuren en ruis hebben, de videomodus niet worden ondersteund, enz. Controleer in dit geval eerst de bron van het probleem en neem vervolgens contact op met het servicecenter of uw dealer .
1. Controleer of de voedingskabel en de kabel goed op de computer zijn aangesloten.
2. Controleer of u tijdens het opstarten van de computer meer dan 3 pieptonen hoort. (Als dit het geval is, is het moederbord van de computer toe aan een servicebeurt.)
3. Als u een nieuwe videokaart hebt geïnstalleerd of zelf uw pc hebt samengesteld, controleert u of u het video(adapter)stuurprogramma en het monitorstuurprogramma hebt geïnstalleerd.
4. Controleer of de scanfrequentie van het videoscherm is ingesteld op 75 Hz of 85 Hz. (Overschrijd niet de 60 Hz wanneer u de maximumresolutie gebruikt.)
5. Als u problemen ondervindt met het installeren van het adapter(video)stuurprogramma, start u de computer in de Veilige modus op, verwijdert u de Beeldschermadapter via "Configuratiescherm,
Systeem, Apparaatbeheer" en start u de computer opnieuw op en installeert u het adapter(video) stuurprogramma.
In de volgende tabel vindt u een lijst met mogelijke problemen en hun oplossingen. Voordat u het servicecenter belt, controleert u de informatie in deze sectie en kijkt u of u het probleem zelf kunt oplossen.
Als u assistentie nodig hebt, belt u het telefoonnummer dat u in de sectie Informatie vindt of neemt u contact op met uw dealer .
Problemen met de installatie | Problemen met het scherm | Problemen met audio | Problemen met de afstandsbediening
1. Problemen met de installatie
Hier worden problemen met de installatie van de monitor en hun oplossingen beschreven.
problemen
De pc functioneert schijnbaar niet normaal.
Het monitorscherm knippert
Het tv-scherm is vaag of vertoont ruissignalen.
Het tv-signaal wordt niet ontvangen
Er verschijnen vreemde tekens op het scherm.
Mulige løsninger
z
Controleer of het stuurprogramma van de beeldschermadapter (VGA-stuurprogramma) correct is geïnstalleerd. (Zie Het stuurprogramma installeren ) z
Controleer of de signaalkabel tussen de computer en de monitor goed is aangesloten en bevestigd. (Zie Aansluiten op de computer ) z
Controleer of de tv-antenneaansluiting goed is verbonden met de externe antenne. (Zie Aansluiten op de televisie ) z z
Controleer het "Kanalensysteem" en zorg dat u het juiste kanalensysteem hebt gekozen. (Zie Kanalensysteem )
Selecteer "Automatisch programma" om het kanalensysteem automatisch te configureren. (Zie Automatisch programma ) z
Wijzig "Titel aan" in "Titel uit" als er vreemde tekens op het tv-scherm verschijnen. (Zie Titel )
2. Problemen met het scherm
Hier worden problemen met het monitorscherm en hun oplossingen beschreven.
problemen
Het scherm is leeg en het voedingslampje brandt niet
Bericht "Check Signal Cable"
Bericht "Not supported Mode"
Het beeld rolt verticaal.
De afbeelding is niet helder. Het beeld is wazig.
Het beeld is onstabiel en trilt.
U ziet spookbeelden op het beeld.
Mulige løsninger
z
Zorg dat de voedingskabel goed is aangesloten en dat de
LCD-monitor is ingeschakeld. (Zie De monitor aansluiten ) z z
Controleer of de signaalkabel goed op de PC of videobron is aangesloten. (Zie De monitor aansluiten )
Zorg dat de pc of videobron is ingeschakeld. z z
Controleer de maximumresolutie en de frequentie van de videoadaptor.
Vergelijk deze waarden met de gegevens in grafiek Vooraf ingestelde timingmodi.
z
Controleer of de signaalkabel goed is vastgemaakt. Maak de kabel nogmaals goed vast. (Zie Aansluiten op een computer ) z z z
Voer Coarse en uit.
Nogmaals inschakelen nadat alle accessoires zijn verwijderd
(videoverlengkabel, enz.)
Stel de resolutie en de frequentie in op het aanbevolen bereik. z
Controleer of de ingestelde resolutie en frequentie van de computervideokaart binnen het bereik van de monitor vallen.
Als dit niet het geval is, stelt u de waarden opnieuw in.
Raadpleeg de Informatie onder het monitormenu en de
Vooraf ingestelde timingmodi . z
Regel de Brightness en het Contrast.
(Zie Brightness , Contrast ) z
Regel de kleur met Custom in het menu OSD-kleurregeling.
De afbeelding is te licht of te donker
De schermkleur is inconsistent.
U ziet zwarte schaduwen op de kleurenafbeelding.
De witte kleur is van matige kwaliteit.
Het groene voedingslampje knippert.
Het scherm is leeg en het groene voedingslampje brandt permanent of knippert elke halve seconde of elke seconde.
3. Problemen met audio z z z
De monitor slaat momenteel de wijzigingen op die in het
OSD-geheugen zijn aangebracht.
De monitor gebruikt het voedingsbeheersysteem.
Druk op een toets op het toetsenbord.
Hier worden problemen met audiosignalen en hun oplossingen beschreven.
problemen
Geen geluid
Sound level is too low.
Mulige løsninger
z z
Controleer of de audiokabel goed is aangesloten op zowel de audio-in-poort van uw monitor als op de audio-out-poort van uw geluidskaart. (Zie De monitor aansluiten )
Controleer het geluidsniveau. (Zie Volume ) z z
Controleer het geluidsniveau. (Zie Volume )
Als het geluid nog steeds te zacht klinkt, nadat u het volume maximaal open heeft gedraaid, controleer dan de volumeregeling van de geluidskaart of het softwareprogramma.
Het geluid klinkt te hoog of te laag
4. Problemen met de afstandsbediening z
Stel de Treble en Bass bas op het juiste niveau in.
Hier worden problemen met de afstandsbediening en hun oplossingen beschreven.
problemen
De knoppen van de afstandsbediening reageren niet.
Items to check
z z z z z
Controleer de batterijpolen (+/-).
Controleer of de batterijen leeg zijn.
Controleer of de voeding is ingeschakeld.
Controleer of de voedingskabel goed is bevestigd.
Controleer of er een speciale fluorescerende lamp of neonlamp in de buurt is.
Vraag & antwoord
Vraag
Hoe kan ik de frequentie veranderen?
Hoe kan ik de resolutie veranderen?
Hoe kan ik gebruik maken van energiebeheer?
Hoe kan ik de buitenkant van de behuizing en het oppervlak van de beeldbuis reinigen?
Antwoord
De frequentie kan worden veranderd bij de instellingen van de videokaart op de computer.
De mogelijkheden van de videokaart hangen niet alleen van de kaart af, maar ook van de gebruikte versie van het stuurprogramma.
(Zie de handleiding van de computer en/of de videokaart voor details.)
Windows ME/2000/XP: Kies de gewenste resolutie en het aantal kleuren in Configuratiescherm (Control Panel), Beeldscherm
(Display), Instellingen (Settings).
* Voor details kunt u contact opnemen met de fabrikant van de videokaart.
Windows ME/2000/XP: U kunt de energiebesparende functies instellen in het BIOS-SETUP programma van de computer of onder Windows bij
Schermbeveiliging (Screensaver) (zie de handleiding van Windows of van uw computer).
Haal de stekker van de monitor uit het stopcontact en reinig de monitor met een zachte doek bevochtigd met wat reinigingsmiddel en water.
Zorg dat er geen resten reinigingsmiddel achterblijven en voorkom krassen op de behuizing en het schermoppervlak. Zorg beslist dat er geen water e.d. in de monitor terecht kan komen.
Algemeen
Algemeen
Model
LCD-scherm
Afmeting
Beeldgrootte
Pixel Pitch
Zichtbaar beeld
Synchronisatie
Horizontaal
Verticaal
Beeldschermkleur
SyncMaster 93
19,0inch diagonaal
376,32mm (H) x 301,056mm (V)
0,294mm (H) x 0,294mm (V) a-si TFT active matrix
31 ~ 81kHz
56 ~ 85Hz
1MP
16.777.216
Resolutie
Optimale resolutie
Maximale resolutie
Kleursysteem
Video-indelingen
Maximale pixelfrequentie
140 MHz
SXGA 1280 x 1024 @ 60Hz
SXGA 1280 x 1024 @ 75Hz
Ingangssignaal, Afgebroken
RGB Analoog , DVI (Digital Visual Interface)-compliante digitale RGB,
0.7Vp-p± 5%, positieve helderheid, 75Ω ±10% (afgesloten),
Aparte H/V sync, Composite, TTL niveau, positief of negatief
TV / Video
NTSC - M, PAL-M/N, PAL/SECAM-L/L', B/G, D/K, I
CVBS, S-Video, Component, SCART(RGB), RF
Aansluitwaarden
AC 100 ~ 240 VAC(+/- 10%), 60/50Hz ± 3Hz
Signaalkabel
15 pin-naar-15 pin D-sub-kabel, verwisselbaar, 1,8m
DVI-D naar DVI-D-kabel, verwisselbaar, 2,0m (Option)
Energieverbruik
Minder dan 58W
Energiebesparing
Minder dan 2W
Afmetingen (BxHxD)/Gewicht
433 x 58 x 419,5 mm / 17,0 x 2.3 x 16,5 inch (Uden sokkel)
433 x 198 x 436 mm / 17,0 x 7,8 x 17,2 inch / 5,9 kg (Med sokkel)
VESA Feste Schnittstelle
100 mm x 100 mm (voor het gebruik van een speciale armmontagebeugel)
Omgevingsfactoren
In bedrijf Temperatuur: 10°C ~ 40°C (50°F ~ 104°F)
Vochtigheid: 10% ~ 80%, zonder condensatie
Opslag Temperatuur: -20°C ~ 45°C (-4°F ~113°F)
Vochtigheid: 5% ~ 95%, zonder condensatie
Plug-and-play mogelijkheden
Deze monitor kan op alle Plug en Play compatibele systemen worden aangesloten.
De monitor en de computer zoeken dan samen de beste instellingen uit. In de meeste gevallen gebeurt dit automatisch, tenzij de gebruiker zelf andere instellingen wil kiezen.
Aanvaardbare punten (Dot Acceptable)
z
Bij de productie van de TFT/LCD-beeldschermen voor dit product wordt er gebruik gemaakt van geavanceerde halfgeleiderstechnologie, met een nauwkeurigheid van tenminste 1ppm (per 1 miljoen). De pixels van de kleuren ROOD, GROEN, BLAUW en WIT lijken soms lichter en soms zijn er zwarte pixels zichtbaar. Dit ligt niet aan de kwaliteit. U kunt het beeldscherm gewoon gebruiken, zonder dat u zich hierover zorgen hoeft te maken.
Bijvoorbeeld, het aantal TFT LCD subpixels dat dit product bevat is 3.932.160.
Het ontwerp en de specificaties kunnen zonder voorafgaande kennisgeving worden gewijzigd.
Energiebeheer
De PowerSaver op deze monitor bespaart energie door uw monitor over te schakelen naar een stand waarin hij minder stroom verbruikt. Deze functie wordt ingeschakeld als u de monitor gedurende langere niet gebruikt. Als u een toets van het toetsenbord indrukt of met de muis beweegt, wordt de monitor weer automatisch geactiveerd.
Als u energie wilt besparen, zet dan uw monitor UIT als u hem langere tijd niet meer nodig heeft. Het
PowerSaver-systeem werkt met een VESA DPMS-videokaart die in uw computer is geïnstalleerd. Deze functie kunt u instellen met de software op uw computer.
Status Normaal gebruik
De uitstand EPA/ENERGY
Uitgeschakeld
(met aan/uit-knop)
Aan/uit-lampje Groen Groen, Knipperen Zwart
Stroomverbruik Minder dan 58W
Minder dan 2W
(Uitschakelstand)
Minder dan 1W
(110Vac)
Deze monitor voldoet aan de EPA ENERGY STAR normen bij aansluiting op een computer die beschikt over VESA DPMS functionaliteit.
®
en ENERGY2000
Als ENERGY STAR
®
Partner heeft SAMSUNG vastgesteld dat dit product voldoet aan de ENERGY STAR
®
richtlijnen voor efficiënt energiegebruik.
Voorkeurinstellingen
Als het signaal dat van de computer wordt ontvangen gelijk is aan een van de volgende voorkeurinstellingen, wordt de monitor hier automatisch op ingesteld. Bij afwijkende signalen kan het scherm leeg blijven ondanks dat de aan/uit LED indicator brandt. Zie de handleiding van de videokaart en stel het beeldscherm als volgt in.
Tabel 1. Instellingen
Weergavemodus
IBM, 640 x 350
IBM, 720 x 400
IBM, 640 x 480
MAC, 640 x 480
MAC, 832 x 624
MAC,1152 x870
VESA, 640 x 480
VESA, 640 x 480
VESA, 640 x 480
VESA, 800 x 600
VESA, 800 x 600
VESA, 800 x 600
VESA, 800 x 600
VESA, 800 x 600
VESA, 1024 x 768
VESA, 1024 x 768
VESA, 1024 x 768
VESA, 1024 x 768
VESA, 1152 x 864
VESA, 1280 x 1024
Horizontale frequentie
(kHz)
31,469
31,469
31,469
35,000
49,726
68,681
37,861
37,500
43,269
35,156
37,879
48,077
46,875
53,674
48,363
56,476
60,023
68,677
67,500
63,981
Verticale frequentie
(Hz)
70,086
70,087
59,940
66,667
74,551
75,062
72,809
75,000
85,008
56,250
60,317
72,188
75,000
85,061
60,004
70,069
75,029
84,977
75,000
60,020
Pixelfrequentie
(MHz)
25,175
28,322
25,175
30,240
57,284
100,000
31,500
31,500
36,000
36,000
40,000
50,000
49,500
56,250
65,000
75,000
78,750
94,500
108,000
108,00
Synchronisatie
Polariteit
(H/V)
+/-
-/+
-/-
-/-
-/-
-/-
-/-
-/-
-/-
+,-/+,-
+/+
+/+
+/+
+/+
-/-
-/-
+/+
+/+
+/+
+/+
VESA, 1280 x 1024 79,976 75,025 135,00 +/+
Tabel 2. Uitzendsystemen
Note : Afhankelijk van het type uitzending in een land, kan het zijn dat u geen optie kunt selecteren.
NTSC
Uitzendsystemen
NTSC -M
Landen
VS
Zuid-Korea
Japan
Ecuador
Mexico
Guatemala
Canada
Uitzendsystemen
Landen
Landen
Uitzendsystemen
PAL
PAL-I PAL-B/G PAL-D/K
Italië
Zweden
Duitsland
Duitsland
Spanje
Israël
Denemarken
Portugal
Nederland
Oostenrijk
Singapore
Indonesië
Australië
China Noord-
Korea
Roemenië
Ierland
Engeland
Zuid-Afrika
Hongkong
PAL-N
Argentinië
Uruguay
Paraguay
PAL-M
Brazilië
SECAM
SECAM-B SECAM-D SECAM-K
1
SECAM-L
Iran
Irak
Saudi-Arabië
Syrië
Libanon
Egypte
Horizontale frequentie
Rusland
Hongarije
Bulgarije
Polen
Frankrijk
Het aantal horizontale lijnen over de hele breedte van het scherm dat per seconde kan worden afgebeeld, wordt aangeduid als horizontale
frequentie, met kHz als eenheid.
Verticale frequentie
Net als een tl-buis moet ook een monitor om flikkeren te voorkomen het beeld een groot aantal keren per seconde herhalen (verversen). Dit wordt aangeduid als verticale frequentie of refresh rate, met Hz als eenheid.
Service
Het adres en telefoonnummer van het bedrijf kan gewijzigd worden zonder tegenbericht.
AUSTRALIA :
Samsung Electronics Australia Pty Ltd.
Customer Response Centre
7 Parkview Drive, Homebush Bay NSW 2127
Tel : 1300 362 603 http://www.samsung.com.au/
BRAZIL :
Samsung Eletronica da Amazonia Ltda.
R. Prof. Manoelito de Ornellas, 303, Terro B
Chacara Sto. Antonio, CEP : 04719-040
Sao Paulo, SP
SAC : 0800 124 421 http://www.samsung.com.br/
CANADA :
Samsung Electronics Canada Inc.,
Samsung Customer Care
55 Standish Court
Mississauga, Ontario
L5R 4B2
1-800-SAMSUNG (1-800-726-7864) http://www.samsung.ca/
CHILE :
SONDA S.A.
Teatinos 550, Santiago Centro, Santiago, Chile
Fono: 56-2-5605000 Fax: 56-2-5605353
56-2-800200211 http://www.sonda.com/ http://www.samsung.cl/
COLOMBIA :
Samsung Electronics Colombia
Cra 9 No 99A-02 Of. 106
Bogota, Colombia
Tel.: 9-800-112-112
Fax: (571) 618 - 2068 http://www.samsung-latin.com/ e-mail : [email protected]
ESPAÑA :
Samsung Electronics Comercial Iberica, S.A.
Ciencies, 55-65 (Poligono Pedrosa) 08908
Hospitalet de Llobregat (Barcelona)
Tel. : (93) 261 67 00
Fax. : (93) 261 67 50 http://samsung.es/
FRANCE :
SAMSUNG ELECTRONICS FRANCE Service
Paris Nord 2
66 rue des Vanesses
BP 50116 Villepinte
95950 Roissy CDG Cedex
Tel : 08 25 08 65 65
Fax : 01 48 63 06 38 http://www.samsungservices.com/
GERMANY :
TELEPLAN Rhein-Main GmbH
Feldstr. 16
64331 Weiterstadt
T. 06151/957-1306
F. 06151/957-1732
* EURO 0.12/Min http://www.samsung.de/
HUNGARY :
Samsung Electronics Magyar Rt.
1039, Budapest, Lehel u. 15-17.
Tel: 36 1 453 1100
Fax: 36 1 453 1101 http://www.samsung.hu/
ITALY :
Samsung Electronics Italia S.p.a.
Via C. Donat Cattin, 5
20063 Cernusco s/Naviglio (MI)
Servizio Clienti: 199.153.153 http://www.samsung-italia.com/
MÉXICO :
SAMSUNG ELECTRONICS MÉXICO. S.A. de C.V.
Vía Lopez Portillo No. 6, Col. San Fco. Chilpan
Tultitlán, Estado de México, C.P. 54940
Tel: 01-55-5747-5100 / 01-800-726-7864
Fax: 01-55-5747-5202 / 01-800-849-1743
RFC: SEM950215S98 http://www.samsung.com.mx/
IMPORTADO POR: SAMSUNG ELECTRONICS MÉXICO. S.A. de C.V.
Vía Lopez Portillo No. 6, Col. San Fco. Chilpan
Tultitlán, Estado de México, C.P. 54940
Tel: 01-55-5747-5100 / 01-800-726-7864
EXPORTADO POR: Samsung Electronics CO.,LTD.
416, Mae tan-3dong, Yeongtong - gu,
Suwon City, Gyeonggi-do Korea
NETHERLANDS/BELGIUM/LUXEMBOURG :
Samsung Electronics Benelux B. V.
Fleminglaan 12 2289 CP Rijiswijk, NEDERLANDS
Service and informatielijn ;
Belgium :0800-95214, http://www.samsung.be/
Netherlands : 0800-2295214, http://www.samsung.nl/
PANAMA :
Samsung Electronics Latinoamerica( Z.L.) S.A.
Calle 50 Edificio Plaza Credicorp, Planta Baja
Panama
Tel. : (507) 210-1122, 210-1133
Tel : 800-3278(FAST) http://www.samsung-latin.com/
PERU :
Servicio Integral Samsung
Av.Argentina 1790 Lima1. Peru
Tel: 51-1-336-8686
Fax: 51-1-336-8551 http://www.samsungperu.com/
PORTUGAL :
SAMSUNG ELECTRONICA PORTUGUESA S.A.
Rua Mário Dioniso, N o
2 - 1º Drt. 2795-140 LINDA-A-VELHA
Tel. 214 148 114/100 Fax. 214 148 133/128
Free Line 800 220 120 http://www.samsung.pt/
SOUTH AFRICA :
Samsung Electronics,5 Libertas Road, Somerset Office Park,
Bryanston Ext 16. Po Box 70006, Bryanston,2021, South Africa
Tel : 0027-11-549-1621
Fax : 0027-11-549-1629 http://www.samsung.co.za/
SWEDEN/DENMARK/NORWAY/FINLAND :
Samsung Electronics AB
Box 713
S-194 27 UPPLANDS VÄSBY
SVERIGE
Besöksadress : Johanneslundsvägen 4
Samsung support Sverige: 020-46 46 46
Samsung support Danmark : 8088-4646
Samsung support Norge: 8001-1800
Samsung support Finland: 0800-118001
Tel +46 8 590 966 00
Fax +46 8 590 966 50 http://www.samsung.se/
THAILAND :
HAI SAMSUNG SERVICE CENTER
MPA COMPLEX BUILDING,1st-2nd Floor
175 SOI SUEKSA VIDHAYA SATHON SOI 12
SILOM ROAD ,SILOM,BANGRAK
BANGKOK 10500
TEL : 0-2635-2567
FAX : 0-2635-2556
UKRAINE :
SAMSUNG ELECTRONICS REPRESENTATIVE OFFICE IN UKRAINE
4 Glybochitska str.
Kiev, Ukraine
Tel. 8-044-4906878
Fax 8-044-4906887
Toll-free 8-800-502-0000 http://www.samsung.com.ua/
United Kingdom :
Samsung Electronics (UK) Ltd.
Samsung House, 225 Hook Rise South
Surbiton, Surrey KT6 7LD
Tel. : (0208) 391 0168
Fax. : (0208) 397 9949
< European Service Center & National Service >
Stafford Park 12 Telford, Shropshire, TF3 3BJ
Tel. : (0870) 242 0303
Fax. : (01952) 292 033 http://samsungservice.co.uk/
U.S.A :
Samsung Electronics America
Service Division
400 Valley Road, Suite 201
Mount Arlington, NJ 07856
1-800-SAMSUNG (1-800-726-7864)
http://www.samsung.com/monitor/
Woordenlijst
Sync-signaal
Sync-signalen (gesynchroniseerde) hebben betrekking op signalen die nodig zijn om de gewenste kleuren op de monitor te kunnen weergeven. Deze zijn ingedeeld in verticale en horizontale syncsignalen. Deze signalen geven normale kleurenbeelden met de ingestelde resolutie en frequentie weer.
Soorten sync-signalen
Gescheiden
Composiet
In dit schema worden individuele verticale en horizontale frequentiesignalen naar de monitor overgebracht.
In dit schema worden verticale en horizontale frequentiesignalen gecombineerd in een composietsignaal en zo overgebracht naar de monitor. De monitor geeft de kleursignalen weer door het composietsignaal in oorspronkelijke kleursignalen te scheiden.
Dotpitch (puntafstand)
Het beeld op een monitor bestaat uit rode, groene en blauwe puntjes. Hoe kleiner de puntjes en hoe dichter ze bij elkaar staan, hoe hoger de resolutie. De afstand tussen twee puntjes met dezelfde kleur wordt dot pitch genoemd, met mm als eenheid.
Verticale frequentie
Om flikkeren te voorkomen moet een monitor het beeld een aantal malen per seconde herhalen
(verversen). Dit wordt aangeduid als verticale frequentie of refresh rate, met Hz als eenheid.
Bijvoorbeeld: Als hetzelfde lichtje 60 keer per seconde knippert, noemt men dit 60 Hz.
Horizontale frequentie
Het aantal horizontale lijnen over de hele breedte van het scherm dat per seconde kan worden afgebeeld, wordt aangeduid als horizontale frequentie, met kHz als eenheid.
Interlaced en non-interlaced methodes
Wanneer de horizontale lijnen een voor een van boven naar beneden worden afgebeeld wordt dit non-
interlaced genoemd. Afwisselend afbeelden van alle even en alle oneven lijnen heet interlaced. Bijna alle monitoren gebruiken de non-interlaced methode voor een heldere weergave. De interlaced methode wordt in tv's gebruikt.
Plug en Play
Dankzij deze functie heeft de gebruiker altijd de beste weergave, doordat de computer en de monitor automatisch informatie met elkaar kunnen uitwisselen. De Plug en Play functie van deze monitor werkt volgens de internationale VESA DDC standaard.
Resolutie
Het aantal horizontale en verticale beeldpunten waaruit het beeld kan worden opgebouwd heet
resolutie. De resolutie geeft de precisie van de monitor aan. Een hoge resolutie is prettig wanneer verschillende programma's tegelijk worden gebruikt, omdat het scherm dan meer informatie kan bevatten.
Bijvoorbeeld: Bij een resolutie van 1280 x 1024 wordt het beeld opgebouwd uit 1280 lijnen (verticale resolutie) die ieder bestaan uit 1024 horizontale beeldpunten (horizontale resolutie).
RF-kabel
Een ronde signaalkabel die in het algemeen voor tv-antennes wordt gebruikt.
Satellietuitzending
Een uitzenddienst die via satelliet wordt geleverd. Biedt overal in het land een hoge beeldkwaliteit en helder geluid, ongeacht de locatie van de kijker.
Geluidsbalans
Hiermee balanceert u het geluidsniveau dat uit elke luidspreker van een televisie met twee luidsprekers komt.
Kabeltelevisie
Bij normale televisie-uitzendingen wordt het signaal door de lucht verzonden. Bij uitzendingen via de kabel wordt het signaal via een kabelnetwerk verzonden. Om kabeltelevisie te kunnen kijken, moet u een kabelontvanger kopen en deze op het kabelnetwerk aansluiten.
CATV
"CATV" is een uitzenddienst voor hotels, scholen en andere gebouwen via hun eigen uitzendsysteem, dat niet is in verbinding staat met VHF- of UFH-uitzendingen door omroepen. CATV-programma's zijn onder meer films, vermaak en cursussen. (Verschilt van kabeltelevisie.)
CATV kan alleen worden bekeken als de CATV-dienst binnen het gebied wordt aangeboden.
S-Video
Afkorting van "Super Video." Bij S-Video is een horizontale resolutie van 800 lijnen mogelijk. Dit zorgt voor video van hoge kwaliteit.
VHF/UHF
VHF geven televisiekanalen van 2 tot en met 13 aan en UHF geven kanalen 14 tot en met 69 aan.
Kanalen fijn afstemmen
U kunt met deze functie het tv-kanaal fijn afstemmen voor optimaal kijkgenot. De Samsung tv heeft automatische en handmatige fijnafstemming zodat u zelf de gewenste instellingen kunt regelen.
External Device Input
External Device Input verwijst naar video-invoer van externe videoapparaten zoals vcr's, camcorders en dvd-spelers, los van tv-uitzendingen.
DVD
Een type digitale schijftechnologie die gebruikmaakt van alleen de voordelen van CD en LD om een hoge resolutie en kwaliteit te verkrijgen waardoor de gebruiker kan genieten van betere beelden.
DTV Uitzending (Digitale TV Uitzending)
Een verbeterde uitzendtechnologie waarmee digitale videosignalen met behulp van een set-top box worden verwerkt. Het resultaat is een hogere resolutie en betere digitale beelden op het scherm.
LNA (Low Noise Amplifier)
Deze technologie is afgeleid van kunstmatige satelliettechnologie, waarmee zwakke signalen worden versterkt om ook in gebieden met slechte ontvangst scherpere beelden te verkrijgen.
Antenne-omvormer
Een verbindingsstuk waarmee een brede antennekabel (voedingskabel) op de tv kan worden aangesloten.
Engelse ondertiteling (= instelling Ondertiteling)
Deze functie voor taalinstelling biedt Engelse ondertiteling of informatiediensten van omroepen
(bijvoorbeeld AFKN) of met CC gemarkeerde videobanden. Deze functie is vooral handig voor mensen die Engels willen leren.
Simultane uitzending
Dit stelt de gebruiker in staat de uitzendservice in zowel Koreaans als een buitenlandse (originele) taal, en in stereo, te volgen.
A2
Dit systeem maakt gebruik van twee banden voor de overdracht van stemgegevens. Dit systeem wordt gebruikt in landen zoals Zuid-Korea en Duitsland.
BTSC
Broadcast Television System Committee
Het systeem voor stereo-uitzendingen dat in de meeste landen wordt gebruikt die het NTSC-systeem hebben aangenomen, waaronder de V.S., Canada, Chili, Venezuela en Taiwan. Het verwijst ook naar de organisatie die zich bezighoudt met de ontwikkeling en beheer van dit systeem.
EIAJ
Electronic Industries Association of Japan.
Voor een betere weergave
1. Stel de resolutie en de refresh rate (herhalingsfrequentie) in via het configuratiescherm van de computer, om een zo optimaal mogelijke beeldkwaliteit te krijgen.
{
{
Resolutie: 1280 x 1024
Verticale frequentie (refresh rate): 60 Hz
2. Bij de productie van de TFT/LCD-beeldschermen voor dit product wordt er gebruik gemaakt van geavanceerde halfgeleiderstechnologie, met een nauwkeurigheid van tenminste 1ppm (per 1 miljoen). De pixels van de kleuren ROOD, GROEN, BLAUW en WIT lijken soms lichter en soms zijn er zwarte pixels zichtbaar. Dit ligt niet aan de kwaliteit. U kunt het beeldscherm gewoon gebruiken, zonder dat u zich hierover zorgen hoeft te maken.
{
Bijvoorbeeld, het aantal TFT LCD subpixels dat dit product bevat is 3.932.160.
3. Als u de monitor en het beeldscherm wilt schoonmaken, zorg er dan voor dat u de aanbevolen hoeveelheid schoonmaakmiddel gebruikt en een zachte droge doek. Veeg zacht en behoedzaam over het LCD-scherm. Als u te hard over het beeldscherm veegt, kan er een vlek ontstaan.
4. Als u niet tevreden bent over de kwaliteit van het beeld, kunt het beste de "Auto-aanpassingsfunctie" activeren. Als uw beeldscherm dan nog steeds ruis vertoont, maak dan gebruik van de
FINE/COARSE-aanpassingsfunctie.
5. Als het beeld gedurende langere tijd stilstaat, kan de afbeelding licht "inbranden".
Zet de monitor in de spaarstand of activeer een screensaver, als u gedurende langere tijd de monitor niet gebruikt.
6. Geef niet gedurende langere tijd stilstaande beelden (zoals van bijv. videospelletjes of een DVD) weer op uw kleuren TFT-LCD (Thin Film Transister Liquid Crystal Display)-scherm. Dit kan scherminbranding veroorzaken.Om zulke scherminbranding te voorkomen, kunt u de mate van helderheid en contrast van het scherm verminderen tijdens het weergeven van stilstaande beelden.
Authority
De informatie in dit document kan zonder voorafgaande aankondiging worden gewijzigd.
© 2005 Samsung Electronics Co., Ltd. Alle rechten voorbehouden.
Reproductie op welke wijze dan ook zonder schriftelijke toestemming van Samsung Electronics Co., Ltd. is uitdrukkelijk verboden.
Samsung Electronics Co., Ltd. kan niet aansprakelijk worden gesteld voor eventuele fouten in dit document of voor rechtstreekse, indirecte of gevolgschade die samenhangt met de verstrekking, kwaliteit of gebruik van dit materiaal.
Samsung is een gedeponeerd handelsmerk van Samsung Electronics Co., Ltd.; Microsoft, Windows en
Windows NT zijn gedeponeerde handelsmerken van Microsoft Corporation; VESA, DPMS en DDC zijn gedeponeerde handelsmerken van Video Electronics Standard Association; naam en logo van ENERGY
STAR® zijn gedeponeerde handelsmerken van U.S. Environmental Protection Agency (EPA). Als ENERGY
STAR® Partner heeft Samsung Electronics Co., Ltd. vastgesteld dat dit product voldoet aan de ENERGY
STAR® richtlijnen voor efficiënt energiegebruik. Alle overige in dit document genoemde productnamen kunnen (gedeponeerde) handelsmerken van de betreffende eigenaars zijn.
Klasse B
Dit is een klasse B digitaal apparaat.
Over zaken betreffende Veiligheid en EMC-navolging kunt u meer lezen in de “Regelingengids”.
PRODUCTINFORMATIE (bestand tegen beeld vasthouden)
LCD-monitoren en tv´s kunnen het beeld vasthouden bij het overschakelen van een beeld naar een ander beeld, met name na een langdurige weergave van een stilstaande afbeelding.
In deze handleiding wordt het juiste gebruik van LCD-producten beschreven om het vasthouden, oftewel het ´inbranden´ van beeld te voorkomen.
Wat is beeld vasthouden?
Tijdens normaal gebruik van een LCD-scherm komt het vasthouden van pixels nagenoeg niet voor. Als hetzelfde beeld echter langdurig wordt weergegeven, hoopt een licht verschil in elektrische lading zich op tussen de twee elektroden waardoor de vloeibare kristallen worden omringd. Hierdoor kunnen de vloeibare kristallen zich opstapelen in bepaalde delen van het display. En dus wordt het vorige beeld vastgehouden wanneer naar een nieuw videobeeld wordt overgeschakeld Bij alle beeldschermen, waaronder ook LCD-producten, kan vasthouden van beeld ontstaan.Dit is geen productfout.
Volg de onderstaande instructies op om uw LCD-scherm tegen beeld vasthouden te beschermen.
Power Off [Uit], Screen Saver of Power Save Mode [Energiebesparing]
Bijvoorbeeld) z
Schakel het scherm uit bij gebruikmaking van een stilstaand patroon.
- Schakel het scherm 4 uur uit nadat het 24 uur in gebruik is geweest z
- Schakel het scherm 2 uur uit nadat het 12 uur in gebruik is geweest
Gebruik indien mogelijk een screen saver
- Gebruik bij voorkeur een screen saver bestaande uit één kleur of uit bewegende beelden. z
Stel de monitor in op Power off [Uit] in de optie Power Scheme
[Energiebeheerschema´s] van de beeldschermeigenschappen van de pc.
Aanwijzingen voor specifieke toepassingen
Luchthavens, stations, effectenbeurzen, banken en regelsystemen
Wij raden u aan het systeemprogramma van uw beeldscherm als volgt in te stellen:
Beeldscherminfo samen met logo of bewegend beeld in een cyclus.
Bijvoorbeeld) Cyclus: beeldscherminfo gedurende 1 uur gevolgd door een beeldschermlogo of bewegend beeld gedurende 1 minuut.
Wijzig de kleurinformatie regelmatig (gebruik 2 verschillende kleuren).
Bijvoorbeeld) Roteer de kleurinformatie met 2 kleuren om de 30 minuten.
Voorkom het gebruik van een combinatie van tekens en achtergrondkleuren met een groot verschil in luminantie.
Voorkom het gebruik van grijskleuren die het vasthouden van beeld juist veroorzaken. z
Voorkom: kleuren met een groot verschil in luminantie (zwart en wit, grijs)
Bijvoorbeeld) z
Aanbevolen instellingen: heldere kleuren met weinig verschil in luminantie
- Wijzig de kleuren van tekst en achtergrondkleur om de 30 minuten
Bijvoorbeeld)
- Wijzig de tekst om de 30 minuten met beweging.
Bijvoorbeeld)
De beste manier om uw monitor te beschermen tegen vasthouden van beeld, is op uw pc of systeem een screen saver programma te activeren wanneer u de pc of het systeem niet gebruikt.
Vasthouden van het beeld mag zich niet voordoen wanneer het LCD-panel onder normale omstandigheden wordt gebruikt.Onder normale omstandigheden wordt verstaan: zich continu wijzigende videobeelden.Wanneer het LCD-panel langdurig met een vast patroon wordt gebruikt (-langer dan 12 uur-), dan kan er een licht verschil in voltage ontstaan tussen elektroden die het vloeibare kristal (LC) in een pixel omvormen. Het verschil in voltage tussen elektroden neemt na verloop van tijd toe waardoor de vloeibare kristallen gaan ´leunen´. Wanneer dit zich voordoet, blijft het vorige beeld zichtbaar wanneer het patroon wordt gewijzigd.
Om dit te voorkomen, moet de opeenhoping van het verschil in voltage worden verlaagd.
Onze LCD-monitor voldoet aan ISO13406-2 pixelfoutenklasse II.
Correcte verwijdering van dit product
(elektrische & elektronische afvalapparatuur) - Alleen Europa
Dit merkteken op het product of het bijbehorende informatiemateriaal duidt erop dat het niet met ander huishoudelijk afval verwijderd moet worden aan het einde van zijn gebruiksduur. Om mogelijke schade aan het milieu of de menselijke gezondheid door ongecontroleerde afvalverwijdering te voorkomen, moet u dit product van andere soorten afval scheiden en op een verantwoorde manier recyclen, zodat het duurzame hergebruik van materiaalbronnen wordt bevorderd.
Huishoudelijke gebruikers moeten contact opnemen met de winkel waar ze dit product hebben gekocht of met de gemeente waar ze wonen om te vernemen waar en hoe ze dit product milieuvriendelijk kunnen laten recyclen.
Zakelijke gebruikers moeten contact opnemen met hun leverancier en de algemene voorwaarden van de koopovereenkomsten nalezen. Dit product moet niet worden gemengd met ander bedrijfsafval voor verwijdering.
advertisement
* Your assessment is very important for improving the workof artificial intelligence, which forms the content of this project
Related manuals
advertisement