- Computers & electronics
- Data storage
- Data storage devices
- Media duplicators
- Disc Makers
- MacElite
- Owner's manual
advertisement
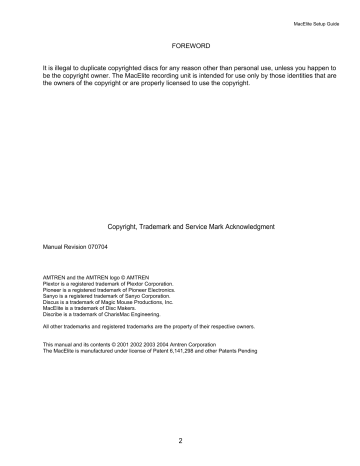
MacElite Setup Guide
FOREWORD
It is illegal to duplicate copyrighted discs for any reason other than personal use, unless you happen to be the copyright owner. The MacElite recording unit is intended for use only by those identities that are the owners of the copyright or are properly licensed to use the copyright.
Copyright, Trademark and Service Mark Acknowledgment
Manual Revision 070704
AMTREN and the AMTREN logo © AMTREN
Plextor is a registered trademark of Plextor Corporation.
Pioneer is a registered trademark of Pioneer Electronics.
Sanyo is a registered trademark of Sanyo Corporation.
Discus is a trademark of Magic Mouse Productions, Inc.
MacElite is a trademark of Disc Makers.
Discribe is a trademark of CharisMac Engineering.
All other trademarks and registered trademarks are the property of their respective owners.
This manual and its contents © 2001 2002 2003 2004 Amtren Corporation
The MacElite is manufactured under license of Patent 6,141,298 and other Patents Pending
2
Table of Contents
Welcome and Introduction
Hardware Overview
Minimum Hardware & Software Requirements
Unpacking the Hardware (Step 1)
Installation of CD Pick Arm (Step 2)
Installation of CD Printer and Ink Cartridges (Step 3)
Connection of AC Power, FireWire® and Serial Adapter (Step 4)
Installation of Discribe, CD Printer & USB/Serial
Adaptor Drivers (Step 5)
Resetting the Ink Monitor &
Aligning Printer Cartridges (Step 6)
Setting Paper Type & Print Quality (Step 7)
Installation of the Discus CD Label Making Software
(Step 8)
Using Discus to Design CD/DVD Labels (Step 9)
Using Discribe to Duplicate CD/DVDs (Step 10)
Using Discribe to Author new CD/DVDs (Step 11)
Troubleshooting Guide
4
5
6
7
8
9
10-11
12
13-14
15
16
17-19
20-22
23-24
25
26
MacElite Setup Guide
3
MacElite Setup Guide
Welcome
Thank you for purchasing the MacElite CDR/DVDR publisher. This system has been designed and is manufactured under strict quality guidelines. This product will provide years of dependable and trouble free operation.
Description
125/200 Piece Input CDR or DVDR Drives 2-Year Warranty on Robotics
The MacElite is a multi writer desktop CD-R or DVD/CD-R copying and printing solution in a single footprint. As the most versatile duplication system on the market today, MacElite offers you endless possibilities to meet your CD-R or DVD/CD-R duplication and printing needs.
The fast and advanced Center-Pick autoloading mechanism will provide ease of use and trouble-free operation. The MacElite components are based on industrial design technology that will provide years of trouble-free operation
.
The MacElite is equipped with all the hardware and software necessary for easy installation with the customer's computer hardware. Please be sure to review the minimum computer requirements.
Failure to observe these requirements could affect the performance of your MacElite and quality of your recorded product.
The MacElite comes standard with CDR or DVDR/CDR combo writers which are controlled by
CharisMac's® award winning Discribe® recording software. The recording software provides a smooth duplication process with trouble-free operation. The Discribe® software is firmly embedded
Discus© labeling software is included to enhance your product. The Discus© label making software is a simple and easy to use program that will enable you to create professional quality CD/DVD labels.
4
Hardware Overview
Before starting the installation, please review the MacElite Hardware and Functions
MacElite Setup Guide
Note that the front CD ROM and Hard Drive light
are only available on SA models.
5
MacElite Setup Guide
Customer Minimum Hardware and Software Requirements
Desktop systems change rapidly and the MacElite was designed for use with Macintosh systems that are relatively new. It is recommended that you operate your new MacElite with the best possible hardware. This will ensure that your recording and printing system will operate smoothly and efficiently.
The following are minimum requirements for the Macintosh to which the MacElite is to be connected.
These are very important. Due to the high speed of the writers, sufficient memory and FAST hard drives are required.
Minimum PC Requirements:
MacElite1 / MacElite2
800 MHz PowerPC G4® Processor or better.
256 MB RAM.
MacElite3 / MacElite4
800 MHz PowerPC G4® Processor or better.
512 MB RAM.
7200 RPM 20 GB hard drive with 50% free space for CDR unit.
7200 RPM 40 GB hard drive with 70% free space for DVDR unit
Two available USB ports
At least one available FireWire® port
7200 RPM 20 GB hard drive with 50% free space for CDR unit.
7200 RPM 40 GB hard drive with 70% free space for DVDR unit
Two available USB ports
At least one available FireWire® port
Software Requirements:
Mac OS X version 10.2 or later.
QuickTime 5 or later.
6
MacElite Setup Guide
This brief setup guide is provided to get the MacElite operational out of the box. Once you get the system operational, complete on line help can be accessed from the PDF manual located in the
Discribe application folder.
Step 1
Unpacking the Hardware:
Your system was shipped in 1 box containing the MacElite unit, USB to serial adapter, software and cables. If you purchased the CD Printer, it was shipped in a separate box.
Carefully open the box and remove the top protective cardboard sheet. You will then be able to remove the following:
1. CD Pick Arm
2. Printer Control Cable
3. Printer USB Cable
4. USB to Serial adapter with attached USB Cable
5. DB9 Serial Cable (attached to the USB to Serial adapter)
6. Fire
Wire
Cable
7. AC Power Cord
8. Software and Manual
Set the components on the table that will hold both the MacElite unit and your Macintosh. Next, by lifting straight up, carefully remove the foam container and foam protection over the MacElite unit. You will see the MacElite in a plastic bag. The MacElite has lifting hand holders on either side. Use these to remove the MacElite from the box and place it on the table. Remove the MacElite from its bag. Place all shipping components back into the shipping carton for future use.
NOTE: It is important to always ship the MacElite in its proper container; so, storage of the box and accessories is necessary. In the event you misplace your packaging and need to ship the MacElite, contact the service department. A new shipping container will be shipped out; however there will be a small charge for it.
Next, remove the printer from its shipping carton. Place all these components on the table.
Account for all the components and proceed to installation of the CD Pick Arm.
Main box opened - parts located in top section
Remove foam sections and access the MacElite main unit
Locate lifting handles on the MacElite unit and lift out
7
MacElite Setup Guide
Step 2
Installation of CD Pick Arm
The CD pick arm needs to be installed onto the rotate arm. Remove the pick arm from the bubble wrap packaging. Included with the arm will be a bag containing two black plastic retainers. These retainers are used to hold the pick arm onto the rotate arm.
Hold the pick arm in one hand. Place the arm onto the slotted resting tray on the upper section of the column. Plug in the RJ12 (telephone) type connector. (NOTE: MAKE SURE THE CONNECTOR
RETAINER HAS SNAPPED INTO PLACE BY PULLING GENTLY ON THE CABLE.) Then secure the arm into place by pressing a retainer into each side of the pick arm. These steps can be reviewed in the pictures shown below.
The pick arm should freely float or pivot from the point where the retainers were installed
`
Locate Pick Arm & Retainers
Step 1
Hold Pick Arm in Place & Connect
RJ12 Connector
Step 2
`
Install / Press in the Black
Plastic Retainers
Step 3
The Pick Arm after Installation
Step 4
If you did not purchase a CD Printer with your MacElite, you may proceed to Step 4. Otherwise, please read Step 3, Installation of the CD Printer.
8
MacElite Setup Guide
Step 3
Installation of the CD Printer and Ink Cartridges.
Place the printer into the printer holding tray located at the top of the drive stack. Holding the printer with a hand on each side, insert the front of the printer while elevating the back. Then let the back section holding tray and should be completely level.
Make certain that your Macintosh is OFF. Plug the USB printer cable provided with the MacElite into the rear of the printer and into one of your Macintosh's available USB ports.
Plug in the printer mini DIN control cable (This is similar to a keyboard cable and has connectors on both ends.) into matching connectors on the rear of the printer and the rear of the MacElite.
Place the AC power adapter that was provided with the CD printer next to the rear of the printer and plug into a standard 115V AC outlet. Plug the other end into the power connector on the rear of the printer. The printer will perform a basic internal test and then wait for additional commands from the operator or the software.
The top button turns the printer on and off. Use the lower button to open and close the CD tray.
When you lift up the front plastic cover of the printer while it is on, the ink cartridge holder will slide into the center of the opening enabling you to replace the ink cartridges. If the pickarm will not allow the front plastic cover to open, then you may gently push the pickarm downward by applying downward pressure at the base of the pickarm where it wraps around the column. Never attempt to rotate or push down on top of the pickarm. Unpack the included ink cartridges. Be sure to remove the tape from the cartridges. Do not touch the metal contacts or ink nozzles. Release the latches on the cartridge holders. Place the ink cartridges in their respective color-coded holders. Then snap the cartridge holder latches down on the cartridges. Close the front plastic cover.
Install printer by allowing front section to rest in place, then lower the rear section into the tray.
Connect the printer USB cable to the printer
Connect the printer DIN control cable from the printer to the MacElite
9
MacElite Setup Guide
Step 4
Connection of AC Power, FireWire® and Serial Adapter
Place your Macintosh on the same table as your MacElite unit if you have not already done so. Plug the
FireWire® cable into its identified connector located on the rear of the MacElite unit. Connect the other end of the FireWire® cable into your Macintosh's FireWire® port. If you have multiple recorders, short
FireWire® cables are used to link each recorder to the next. The long FireWire® cable connects the chain of recorders to your Macintosh's FireWire® port. It does not matter which recorder is linked to this port.
Next, plug the male end of your serial cable into the port on the back of the MacElite that is labeled
DO
NOT plug the USB cable from the USB to serial adapter into your Macintosh at this time.
Plug the power cord into the power supply of the MacElite, also located on the rear side. Plug into a standard 115VAC outlet.
It is recommended to plug these components into a common plug strip with AC filtering, as is common with most high-end computers. Also if the unit is to be located in an area where the utility or power company experiences frequent outages, utilizing a UPS is strongly recommended.
Rear View of FireWire® Connections
Loader Serial Connection
Printer Control Connection
10
Drive FireWire® Connection
AC Power Connection
MacElite Setup Guide
Please review your entire unit and be sure that you have the following:
Four cables connected to the MacElite unit
1. Serial cable running from your USB to serial adapter to the serial port on the rear of the MacElite.
2. Printer control cable running from the rear of the MacElite to your CD printer.
3. FireWire® cable running from your Mac's FireWire® port to the FireWire® connector of the CD recorder on the rear of the MacElite. Note that if you have multiple recorders, additional
4. AC power cable from the power supply on the rear of the MacElite to a standard wall outlet.
Three cables connected to the printer
1. Printer control cable from your MacElite unit.
2. USB printer cable from your Macintosh.
3. Power cable from a standard wall outlet.
Two cables connected to your Macintosh
1. FireWire® cable running to a recorder on the MacElite unit.
2. USB printer cable running to the CD printer.
Do not plug the USB cable running to the USB to serial adapter in to your Macintosh until after the adaptor's drivers are installed in step 5.
11
MacElite Setup Guide
Step 5
Installation of Discribe, CD Printer and USB to Serial Adaptor Drivers
If you have not already done so, connect your CD printer to your Macintosh using the provided USB cable. Turn on your Macintosh. Turn on your CD printer if it is not already on. Verify that you have NOT plugged the USB to serial adaptor into your Macintosh yet. If you have done so, unplug it now before proceeding.
Locate the Discribe Robotics Version install CD. Insert the CD into your
Macintosh's CD ROM drive. The CD should mount on your Desktop. Double click
Discribe will be installed to a folder called
Discribe Robot within your Applications directory.
Follow the on screen directions to install the Discribe duplication software, CD printer and USB to serial adaptor drivers. Once the installation is complete and your Macintosh has rebooted, plug the USB cable from the USB to serial adaptor into an available USB port on your Macintosh. The green LED on the adaptor should blink.
The Discribe duplication software directory. For convenient access, you may wish to drag the Discribe application to your Dock.
Alternately, you may create an alias by dragging it to your Desktop while holding the option-command keys.
Remove the Discribe Robotics Version CD from your Macintosh's CD ROM drive and proceed to the next step, Aligning Printer Cartridges.
12
Step 6
Resetting the Ink Monitor and Aligning Printer Cartridges
Check to see that your CD printer is turned on. Open the printer tray by pressing the lower button on the front face of the printer and place a printable CD or cardboard disk in the CD tray. Close the tray by pressing the lower button again.
Open the Applications folder and then the Utilities folder.
Find the icon for the Print Center and double click on it.
The window shown below will open.
MacElite Setup Guide
Highlight the Lexmark Z55 printer and click on the
Configure button. The window to the right will open.
Click on the Install/Change Cartridge button.
The window shown below will open.
Since you installed the cartridges earlier, click Continue. The window shown above will open. Select the option, OK. This will reset the ink level monitor and will bring up the cartridge alignment screen. It is suggested that you follow these steps for each ink cartridge that you replace.
13
The Cartridge Alignment Screen will open.
Select Manual Alignment. Be certain that you that the tray is closed. Then click on the button labeled Continue. The CD printer will print a pattern on the CD and the window shown below will open.
Follow the directions printed on the CD to complete the alignment test. Then click on the OK button when finished. You may then close the Print Center program as well.
MacElite Setup Guide
This product is based on the Lexmark
©
55SE
©
Inkjet Printer. Amtren Corporation, in integrating the
Lexmark Printer into this platform, assumes all responsibility for support and warranty of this product and the supporting drivers. After over 3 years design uses the Lexmark
©
Printer because of the quality of printing for printing onto CD-Rs and DVD-
Rs. Lexmark
©
Corporation does not offer support for this product. Please contact Amtren Corporation
Customer Service or an authorized dealer for support.
14
MacElite Setup Guide
Step 7
Setting Paper Type & Print Quality
Optimum printing results on CDs are obtained when the paper type is set to Coated and the print quality is set to Better. The following steps will guide you through making these necessary changes.
This only needs to be done once.
A. Launch any program that can print, such as TextEdit or Apple Works.
C. Select Quality and Media in the third drop down menu.
D. Select Coated as the paper type and Better as the print quality.
E. In the Presets drop down menu shown above, select Save As and type Autograph VI. Then click on the OK button. This will save these settings as the default.
You may then click on the Cancel button to close the Print dialogue box. Close down the application that you opened and proceed to the next step, installing the Discus label making software.
15
MacElite Setup Guide
Step 8
Installation of the Discus CD Label Making Software
Insert the Discus CD into the CD ROM drive of your Macintosh. Open your Applications folder and create a folder named Discus. Double click on the icon of the mounted Discus CD on your desktop.
Copy all of the files from the CD to your new Discus folder. You may wish to make an alias for the
Discus application (not the art file) and place the alias on your Desktop or program Dock for easy access. Remove the Discus CD from your computer's CD ROM drive and store it with your other CDs in a safe place.
The first time Discus is launched, please enter your Discus key in the window shown below. The key is in the form of XXX-XXX-XXX.
Congratulations! You have finished setting up and installing all of your hardware and software.
16
MacElite Setup Guide
Step 9
Using Discus to Design CD/DVD Labels
If you did not purchase a CD printer, then you may skip ahead to the next step.
If you wish to print a label on your CDs, then you will need to prepare it before you begin duplicating your CDs.
The easy to use Discus software can be used to design great labels for your CDs. Double click on the
Discus application icon. You will see the following screen.
Click on the CD/DVD label type. The following screen will appear.
17
MacElite Setup Guide
The Canvas tab allows you to select various background designs that are included with
Discus for your label.
The Paint tab allows you to paint and draw with different colors and gradients, as well as stamp various designs on your label.
The Photo tab allows you to import pictures into your Discus label. In this way, you can use existing labels that are in standard graphical formats.
The Print tab allows you to adjust the size of the inner and outer boundaries of your label as well as that it is necessary to save the label AFTER making these adjustments.
Please note that the software is calibrated to create labels to use during automated duplication with the
Discribe software. To print directly from Discus to the size under the setup button. It may also be necessary to shift the the image back to its original position AND SAVE
IT before using automated printing.
18
The Text tab allows you to add text to your labels. There are a wide variety of founts and effects to choose from.
MacElite Setup Guide
Experiment with all of your various creative options. Once you have designed your label, click on File,
Save, and save your label to a convenient location. This will create both, a Discus label file that you can edit later and a bitmap file for use in automated printing.
Now you are ready to begin automated CD/DVD duplication and printing!
Note that if you have designed your CD labels using other software, it is recommended that you save them in a standard graphical format and import them into Discus using the Photo tab. This will ensure proper alignment and sizing when the labels are printed onto the media.
19
MacElite Setup Guide
Step 10
Using Discribe to Duplicate Existing CD/DVDs
The following pages provide a guide for using the Discribe software to duplicate an existing CD/DVD.
Ensure that all the cables are properly connected. Turn on the MacElite by pressing the power switch front right side. A small green LED located on the front of the unit should light up.
If not, check to see that the power supply located at the rear of the unit is turned on and that it is properly connected to a standard working 115V power outlet.
A. First, place the number of blank media that you wish to burn in the input spindle. This has three silver rods located around the outside edge of the media. Please be sure that the media lays flat and does not stick together.
B. Place your master on top of your blank media. If you have several masters you wish to duplicate at once, you may place different masters between the appropriate number of blank media. For example, you can put Master B on top of 10 blank disks, set five more blanks on top of that, and place Master A on top of those. This will produce five copies of Master A and 10 copies of Master B.
C. Ensure that your MacElite and CD printer are turned on, properly connected to your Mac, and that your Mac is on.
D. Launch the Discribe Robot application by double clicking on its icon.
E. Click on any of the three buttons displayed in the Quick Start window shown below.
F. Click on the top most drop down menu and select Stream.
20
MacElite Setup Guide
G. If you have a bitmap image from Discus to print on your CD, please follow steps 1-4 below. If you don't wish to print, skip to step H on the next page. For help designing your label in Discus, please see the previous step, Using Discus to Design CD/DVD Labels.
1. Place a check mark by the box labeled Print Image on Discs.
2. Click the button labeled Choose image(s).
The window shown below will open.
3. Select your bitmap labels. You may use the Add button pictured above to browse to their location, or you can simply drag and drop them into the window. You may use multiple labels if you have multiple masters in the input stack. The first bitmap will be used to print the label on the copies of the top master.
4. Click on OK to exit the Pick Print Images window.
21
H. Click the Robotic Write button.
will stop the duplicator from physically checking
each drive for disks before the start of each job.
J. Click the Start button.
MacElite Setup Guide
K. Then click OK on the next window that asks,
Note that this mode of duplication will continue until the autoloader finds the next master, or runs out of media.
To stop the job while in progress, you may click the Cancel button or remove the blank media from the input spindle.
Sit back and relax as your new duplicator automatically makes copies of your media.
The MacElite should move to the input spindle, pick up the 1 st
CD (your master) and place it into one of the recorders. If you have multiple recorders, they will be loaded with blank media. The data on the CD will be copied to the hard drive. Then the CD master will be removed from the drive and placed on the output spindle. Then the MacElite will place a blank CD from the input spindle into your CD recorder.
Next, the data will be recorded onto the media. After that, the MacElite will pick up the recorded disk from one of the recorders and carry it to the top of the column and wait for the CD printer to open. The recorded CD will be placed into the printer tray and the CD will be printed. After printing, the MacElite will pick up the CD from the printer and place it on the output spindle. This will repeat for each of your recorders. Once all your recorders are empty, the MacElite will take more blank CDs from the input spindle and reload the recorders. This cycle will continue until the duplicator finds the next master CD or until it runs out of blank media.
Please observe the operation and verify that everything works smoothly. If anything does not work, back track and review your steps. If you cannot find the problem please call our toll free support line and one of our technical support staff will gladly assist.
22
MacElite Setup Guide
Step 11
Using Discribe to Author New CD/DVDs
The following pages provide a guide for using the Discribe software to create new CD/DVDs from files on your hard drive
A. Ensure that your MacElite and CD printer are turned on and properly connected to your Macintosh.
B. Place enough blank media for the job you are about to run in the input spindle of the MacElite.
C. Launch the Discribe Robot application by double clicking on its icon.
D. Click on either the Data or Audio button in the Quick Start window shown below. The Data button will allow you to create a mixed mode CD containing audio as well as data. The window shown below will appear.
E. Select the correct CD format from the drop down menu if Build a Mac HFS is not appropriate for your project.
Note that some formats such as Mac/ISO Hybrid and
Macintosh HFS will require you to select a mounted volume (drive or mounted disk image) as your source.
F. Click on the Data and Audio buttons, as appropriate, to bring up a window to add files and folders to your project. You may drag your files and folders into this window, or you may click on the Add button, browse to your files and click on the Choose button to select them for your project. Click on the OK button when you are finished selecting files for your project.
23
G. Click on the Robotic Write button.
The window shown to the lower right will open.
H. If you have a bitmap image from Discus to print on your CD, please follow steps
1-2 below. If you don't wish to print, skip to step I below. For help designing your label in
Discus, please see Using Discus to Design
CD/DVD Labels in Step 9.
1. Place a check mark by the box labeled
Print Image on Discs.
2. Click the button labeled Choose image.
Browse to your bitmap label and select it using the Choose button.
I. Select the appropriate Number of disks to write.
will stop the duplicator from physically checking
each drive for disks before the start of each job.
K. Ensure that you have enough blank media loaded in the input spindle of the MacElite.
L. Click the Start button. Then click OK on the next
MacElite Setup Guide
Sit back and enjoy as your new duplicator automatically produces the requested number of disks for your project.
Please observe the operation and verify that everything works smoothly. If anything does not work, back track and review your steps. If you cannot find the problem please call our toll free service line and one of our technical support staff will gladly assist.
24
MacElite Setup Guide
Step 12
It is possible to use the MacElite for automated printing on
CD/DVD media without writing any data. To do this, launch
Discribe and select Data CD from the start up screen.
Select a single data file and the bitmap label that you wish to print as shown in Step 11, Using Discribe to Author
New CD/DVDs. It does not matter what data file is selected since it will not actually be burned to the media.
Click on the Print Settings button.
The window shown below will open.
Enter the number of CD/DVDs that you wish to print and then click the Print button. Click the Print Only button shown below to print the requested number of CDs using the autoloader.
25
MacElite Setup Guide
Troubleshooting the MacElite
The MacElite systems is comprised of 4 basic systems that all work together similar to a Macintosh, scanner and printer configuration.
Generally any items that come up can be isolated to one of the following components:
1) Macintosh System / Mac OS X Program / FireWire Port
2) Loader Unit
3) Discribe Copy Software
4) CD Printer / Labeling Software
If you have difficulty with any one of the four systems, you can run separate tests on each to verify and correct the problem.
To verify that the CD/DVD drives are properly detected by the Discribe software, launch Discribe. Click on Utilities and Robotics. Toward the bottom of the window, you will see a drop down menu that allows you to select which CD/DVD drives are assigned to the robotic duplicator. You will also see buttons labeled Open and Close. Verify that the correct drive opens and closes when you click these buttons.
To test the robotics, launch Discribe. Click on Utilities, Robotics, and Test Robot. Select the number of disks you would like to cycle through the duplicator and whether or not you want to cycle through the printer as well. This test will verify that all of the robotic hardware is working properly.
If it takes an unusually long time to burn disks, or you experience various burning errors, then perhaps your media is not suitable for high speed burning, or your Macintosh is not fast enough to support high speed burning to multiple drives at once. Often shorter burn times can be achieved by burning at 20X or 24X when using multiple 52X drives. Experiment with your burn speed to find one that works the best with your system and media.
If you experience a problem where the CD printer will not print, check the Lexmark Z55 printer in the
Print Center and verify that the printer was not stopped or paused. Also remove any jobs that the printer has in its print cue.
If you have any problems that you cannot solve, call our toll free service line.
26
advertisement
* Your assessment is very important for improving the workof artificial intelligence, which forms the content of this project
Related manuals
advertisement