advertisement
▼
Scroll to page 2
of 213
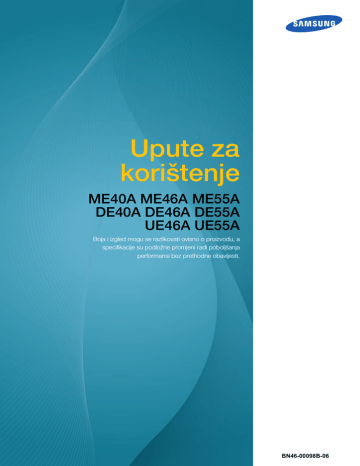
Upute za
korištenje
ME40A ME46A ME55A
DE40A DE46A DE55A
UE46A UE55A
Boja i izgled mogu se razlikovati ovisno o proizvodu, a
specifikacije su podložne promjeni radi poboljšanja
performansi bez prethodne obavijesti.
BN46-00098B-06
Prije upotrebe proizvoda
Autorska prava
Radi poboljšanja kvalitete sadržaj ovog priručnika podložan je promjenama bez najave.
2011 Samsung Electronics
Samsung Electronics ima autorska prava za ovaj priručnik.
Zabranjeno je korištenje i umnažanje ovog priručnika ili nekih njegovih dijelova bez odobrenja tvrtke
Samsung Electronics.
Logotipi SAMSUNG i SyncMaster registrirani su zaštitni znakovi tvrtke Samsung Electronics.
Microsoft, Windows i Windows NT registrirani su zaštitni znakovi tvrtke Microsoft Corporation.
VESA, DPM i DDC registrirani su zaštitni znakovi udruženja Video Electronics Standards Association.
Svi ostali zaštitni znakovi u vlasništvu su svojih vlasnika.
Moguća je naplata naknade za administraciju u slučaju
(a) pozivanja inženjera na vaš zahtjev, a ustanovi se da je proizvod ispravan.
(tj. ako niste pročitali ovaj korisnički priručnik).
(b) donošenja uređaja u servisni centar, a ustanovi se da je proizvod ispravan.
(tj. ako niste pročitali ovaj korisnički priručnik).
S iznosom te naknade za administraciju bit ćete upoznati bilo poduzimanja bilo kakvih radova ili
kućnog posjeta.
Prije upotrebe proizvoda
2
Prije upotrebe proizvoda
Čišćenje
Budite pažljivi prilikom čišćenja jer na vanjskim površinama suvremenih LCD zaslona lako mogu nastati
ogrebotine.
Prilikom čišćenja pridržavajte se sljedećih uputa.
Sljedeće su slike samo za referencu. Situacije iz stvarnog života mogu se razlikovati od prikazanog na
tim slikama.
1.
Isključite proizvod i računalo.
2.
Izvucite kabel za napajanje iz proizvoda.
Držite kabel za napajanje za priključak i ne dodirujte ga mokrim rukama. U
suprotnom bi moglo doći do električnog udara.
3.
Obrišite proizvod čistom, mekom i suhom krpom.
Nemojte koristiti sredstva za čišćenje koja sadrže alkohol,
otapala ili površinski aktivne agense.
!
Vodu ni sredstva za pranje nemojte prskati izravno po
proizvodu.
4.
Umočite meku i suhu krpu u vodu, a potom je čvrsto iscijedite da biste
očistili vanjske dijelove proizvoda.
5.
Kada završite s čišćenjem, povežite kabel za napajanje s proizvodom.
6.
Uključite proizvod i računalo.
Skladištenje
Na površini modela visokog sjaja mogu se pojaviti bijele mrlje ako se u blizini koristi ultrazvučni ovlaživač
zraka.
Ako je potrebno očistiti unutrašnjost proizvoda, obratite se Centru za korisničku podršku (bit će
naplaćena naknada).
Prije upotrebe proizvoda
3
Prije upotrebe proizvoda
Sigurnosne mjere opreza
Oprez
RIZIK OD ELEKTRIČNOG UDARA, NE OTVARAJTE
Oprez DA BISTE SMANJILI RIZIK OD ELEKTRIČNOG UDARA, NEMOJTE UKLANJATI
POKLOPAC (ILI STRAŽNJI DIO).
UNUTRA NEMA DIJELOVA KOJE MOŽETE POPRAVITI.
SVE POPRAVKE ZATRAŽITE OD KVALIFICIRANOG OSOBLJA.
Taj simbol znači da je u unutrašnjosti prisutan visoki napon.
Svaki je kontakt s bilo kojim unutarnjim dijelom ovog proizvoda opasan.
Taj simbol znači da su s proizvodom isporučeni važni materijali o rukovanju i
održavanju.
Simboli
Upozorenje
Ako se ne poštuju upute, može doći do teških ili smrtonosnih ozljeda.
Oprez
Ako se ne poštuju upute, može doći do tjelesnih ozljeda ili oštećenja
imovine.
Aktivnosti označene tim simbolom zabranjene su.
Upute označene tim simbolom moraju se poštovati.
Prije upotrebe proizvoda
4
Prije upotrebe proizvoda
Električna energija i sigurnost
Sljedeće su slike samo za referencu. Situacije iz stvarnog života mogu se razlikovati od prikazanog na
tim slikama.
Upozorenje
Nemojte koristiti oštećeni kabel ili utikač za napajanje, kao ni olabavljenu utičnicu.
To može dovesti do električnog udara ili požara.
U jednu utičnicu nemojte priključivati više proizvoda.
Pregrijane utičnice mogu uzrokovati požar.
Utikač nemojte dirati mokrim rukama. U suprotnom bi moglo doći do električnog
udara.
Priključak gurnite do kraja da biste ga čvrsto utaknuli.
Nezaštićeni spoj može prouzročiti požar.
!
Utikač priključite u uzemljenu utičnicu za napajanje (samo izolirani uređaji vrste 1).
To može dovesti do električnog udara ili ozljeda.
!
Nemojte nasilu savijati ili povlačiti kabel za napajanje. Pazite da na kabel za
napajanje ne stavljate teške predmete.
Oštećenje kabela može uzrokovati požar ili električni udar.
Kabel za napajanje ni monitor nemojte stavljati u blizinu izvora topline.
To može dovesti do električnog udara ili požara.
Suhom krpom očistite prljavštinu oko kontakata utikača ili utičnice.
Moglo bi doći do požara.
!
Prije upotrebe proizvoda
5
Prije upotrebe proizvoda
Oprez
Nemojte izvlačiti kabel za napajanje dok koristite uređaj.
Električni udar može oštetiti proizvod.
Koristite samo kabel za napajanje koji ste dobili s proizvodom tvrtke Samsung.
Kabel nemojte koristiti s drugim proizvodima.
!
To može dovesti do električnog udara ili požara.
Do utičnice u koju priključujete kabel za napajanje morate imati neometan pristup.
Da bi se prekinulo napajanje proizvoda kada dođe do problema, mora se
isključiti kabel za napajanje.
!
Imajte u vidu da se samo pritiskom na gumb za isključivanje na daljinskom
upravljaču napajanje ne prekida u potpunosti.
Prilikom isključivanja iz utičnice kabel za napajanje držite za utikač.
To može dovesti do električnog udara ili požara.
!
Instaliranje
Upozorenje
Na uređaj nemojte stavljati svijeće, aparate protiv insekata ni cigarete. Uređaj
nemojte postavljati u blizinu izvora topline.
Moglo bi doći do požara.
Nosač za zidnu montažu mora montirati stručna osoba.
!
Montaža od strane nestručne osobe može dovesti do ozljeda.
Koristite samo odgovarajuće regale.
Proizvod nemojte postavljati na nedovoljno prozračena mjesta kao što su police
za knjige ili ormari.
Povišena interna temperatura može uzrokovati požar.
Da bi se omogućilo prozračivanje, proizvod postavite najmanje 10 cm od zida.
Povišena interna temperatura može uzrokovati požar.
!
Prije upotrebe proizvoda
6
Prije upotrebe proizvoda
Plastičnu ambalažu držite izvan dohvata djece.
Djeca bi se mogla ugušiti.
!
Proizvod nemojte postavljati na nestabilne ili klimave površine (npr. na slabo
pričvršćenu policu ili kosu površinu).
Uređaj bi mogao pasti i oštetiti se i/ili prouzročiti ozljedu.
Korištenje uređaja u prostorima u kojima su prisutne snažne vibracije može
dovesti do oštećenja uređaja ili do požara.
Uređaj nemojte postavljati u vozila ili na mjesta izložena prašini, vlazi (kapljicama
vode itd.), masnoći ili dimu.
!
To može dovesti do električnog udara ili požara.
Uređaj nemojte izlagati izravnoj sunčevoj svjetlosti, vrućini ili vrućim predmetima,
kao što je peć.
Mogao bi se smanjiti radni vijek proizvoda ili bi moglo doći do požara.
Proizvod nemojte postaviti u dosegu male djece.
Uređaj bi mogao pasti i ozlijediti djecu.
Budući da je prednji kraj težak, proizvod postavite na ravnu i stabilnu
površinu.
Jestivo ulje, primjerice sojino, može oštetiti ili izobličiti proizvod. Proizvod nemojte
instalirati u kuhinji ili blizu kuhinjske radne površine.
Oprez
Prilikom premještanja nemojte ispustiti proizvod.
Moglo bi doći do kvara proizvoda ili tjelesnih ozljeda.
!
Proizvod nemojte postavljati na prednju stranu.
Zaslon bi se mogao oštetiti.
Prije upotrebe proizvoda
7
Prije upotrebe proizvoda
Ako proizvod postavljate na stolić ili policu, provjerite da donji prednji rub
proizvoda ne izviruje preko ruba podloge.
Uređaj bi mogao pasti i oštetiti se i/ili prouzročiti ozljedu.
Postavite proizvod samo na stoliće ili police odgovarajuće veličine.
Lagano položite proizvod.
Moglo bi doći do kvara proizvoda ili tjelesnih ozljeda.
!
SAMSUNG
!
Postavljanje uređaja na nekom neuobičajenom mjestu (na mjestu izloženom
mnoštvu sitnih čestica, kemijskim tvarima ili ekstremnim temperaturama, ili pak u
zračnoj luci ili na željezničkom kolodvoru, gdje bi uređaj dulje vrijeme bez prekida
funkcionirao) znatno utječe na njegove performanse.
Ako uređaj želite postaviti na takvo mjesto, obavezno se obratite
Samsungovu centru za pomoć korisnicima.
Rukovanje
Upozorenje
Unutrašnjost proizvoda pod visokim je naponom. Nikada nemojte sami rastavljati,
popravljati ni preinačivati proizvod.
To može dovesti do električnog udara ili požara.
Radi popravka obratite se Samsungovu centru za pomoć korisnicima.
Prije premještanja isključite proizvod te kabel za napajanje, kabel za antenu i sve
ostale priključene kabele.
!
Oštećenje kabela može uzrokovati požar ili električni udar.
Ako iz uređaja dopiru neobični zvukovi, miris paljevine ili dim, odmah isključite
kabel za napajanje i obratite se Samsungovu centru za pomoć korisnicima.
!
To može dovesti do električnog udara ili požara.
Nemojte dopuštati djeci da se penju na proizvod ili se vješaju o njega.
Djeca bi se mogla teško ozlijediti.
Ako proizvod padne ili se ošteti vanjsko kućište, isključite proizvod i kabel za
napajanje. Zatim se obratite Samsungovu centru za pomoć korisnicima.
Daljnja upotreba može uzrokovati požar ili električni udar.
Prije upotrebe proizvoda
8
Prije upotrebe proizvoda
Na proizvodu nemojte ostavljati teške predmete ili stvari koje vole djeca (igračke,
slatkiše itd.).
Dok djeca pokušavaju dosegnuti igračku ili slatkiše, mogao bi pasti sam
proizvod ili kakav teški predmet, što bi moglo dovesti do teških ozljeda.
Tijekom grmljavinskog nevremena uklonite kabel za napajanje i nemojte dodirivati
antenski kabel.
!
To može dovesti do električnog udara ili požara.
Nemojte ispuštati predmete na proizvod niti ga udarati.
To može dovesti do električnog udara ili požara.
!
Nemojte pomicati uređaj povlačenjem kabela napajanja ni bilo kojeg drugog
kabela.
Zbog oštećenja kabela moglo bi doći do kvara proizvoda, električnog udara
ili požara.
Ako otkrijete propuštanje plina, nemojte dirati proizvod ni utikač. Odmah
prozračite prostor.
!
GAS
Iskre mogu uzrokovati eksploziju ili požar.
Za vrijeme olujne grmljavine nikada nemojte dodirivati kabel za napajanje ni
kabel antene.
Nemojte podizati ni pomicati uređaj povlačenjem kabela za napajanje ni bilo kojeg
drugog kabela.
Zbog oštećenja kabela moglo bi doći do kvara proizvoda, električnog udara
ili požara.
U blizini proizvoda nemojte držati ni koristiti zapaljive raspršivače ni bilo kakve
zapaljive tvari.
!
Moglo bi doći do eksplozije ili požara.
Provjerite nisu li otvori za prozračivanje zapriječeni stolnjakom ili zavjesom.
Povišena interna temperatura može uzrokovati požar.
Prije upotrebe proizvoda
9
Prije upotrebe proizvoda
100
U proizvod (npr. kroz otvore za prozračivanje ili ulazno-izlazne priključke) nemojte
gurati metalne predmete (npr. štapiće za jelo, kovanice ili ukosnice) ili predmete
koji se mogu lako zapaliti (npr. papir ili šibice).
Obavezno isključite proizvod i kabel za napajanje ako u proizvod uđe voda ili
bilo kakva strana tvar. Zatim se obratite Samsungovu centru za pomoć
korisnicima.
Moglo bi doći do kvara uređaja, električnog udara ili požara.
Na proizvod nemojte stavljati predmete koji sadrže tekućinu (vaze, lonce, boce
itd.) ni metalne predmete.
Obavezno isključite proizvod i kabel za napajanje ako u proizvod uđe voda ili
bilo kakva strana tvar. Zatim se obratite Samsungovu centru za pomoć
korisnicima.
Moglo bi doći do kvara uređaja, električnog udara ili požara.
Oprez
Ako se na zaslonu dulje vrijeme prikazuje nepomična slika, može se pojaviti
zaostala slika ili oštećeni pikseli.
!
Ako proizvod ne namjeravate koristiti dulje vrijeme, aktivirajte način rada za
uštedu energije ili animirani čuvar zaslona.
-_!
Ako proizvod ne namjeravate koristiti dulje vrijeme (npr. tijekom godišnjeg
odmora), kabel za napajanje isključite iz utičnice.
Nakupljena prašina u kombinaciji s toplinom može uzrokovati požar,
električni udar ili proboj napona.
Proizvod koristite uz preporučenu razlučivost i frekvenciju.
Vid vam se može pogoršati.
!
Proizvod nemojte držati naopačke niti ga premještati držeći ga za postolje.
Proizvod bi mogao pasti i oštetiti se ili prouzročiti ozljedu.
Dulje gledanje zaslona s premale udaljenosti može oštetiti vid.
!
Prije upotrebe proizvoda
10
Prije upotrebe proizvoda
U blizini proizvoda nemojte koristiti ovlaživače zraka ni štednjake.
To može dovesti do električnog udara ili požara.
Nakon svakog sata korištenja uređaja odmarajte oči najmanje pet minuta.
Smanjit ćete umor očiju.
!
Ne dodirujte zaslon kada je uređaj dulje vrijeme uključen jer se zagrijava.
Male komade dodatne opreme držite podalje od djece.
!
Prilikom podešavanja kuta i visine proizvoda budite oprezni.
!
Mogli biste zaglaviti i ozlijediti ruku ili prst.
Uslijed pretjeranog naginjanja proizvod bi mogao pasti i uzrokovati ozljede.
Na proizvod nemojte stavljati teške predmete.
Moglo bi doći do kvara proizvoda ili tjelesnih ozljeda.
Prije upotrebe proizvoda
11
Sadržaj
PRIJE UPOTREBE
PROIZVODA
PRIPREMNE RADNJE
2
Autorska prava
3
Čišćenje
3
Skladištenje
4
Sigurnosne mjere opreza
4
5
6
8
Simboli
Električna energija i sigurnost
Instaliranje
Rukovanje
21
Provjera sadržaja
21
22
Skidanje ambalaže
Provjera komponenti
24
Dijelovi
24
25
27
28
Upravljačka ploča
Stražnja strana
Zaključavanje za zaštitu od krađe
Daljinski upravljač
31
Prije instalacije proizvoda (vodič za
instalaciju)
31
31
33
Kut nagiba i zakretanje
Ventilacija
Dimenzije
34
Montaža zidnog stalka
34
34
34
Priprema prije montaže zidnog stalka
Montaža kompleta za postavljanje na zid
Specifikacije za komplet za postavljanje na zid
(VESA)
36
Daljinski upravljač (RS232C)
36
38
Kabelski priključak
Kontrolne šifre
Sadržaj
12
Sadržaj
PRIKLJUČIVANJE I
KORIŠTENJE UREĐAJA
KOJI JE IZVOR SIGNALA
KORIŠTENJE APLIKACIJE
MDC
50
Prije priključivanja
50
Prije povezivanja pročitajte sljedeće bitne točke
51
Priključivanje i korištenje računala
51
54
Povezivanje s računalom
Promjena rezolucije
56
Povezivanje s videouređajem
56
57
57
58
59
59
Povezivanje pomoću AV kabela
Povezivanje pomoću komponentnog kabela
Povezivanje pomoću HDMI-DVI kabela
Povezivanje pomoću HDMI kabela
Povezivanje vanjskog monitora
Povezivanje sa zvučnim sustavom
60
Promjena izvora ulaznog signala
60
Source
61
Povezivanje mrežne kutije
61
MagicInfo
65
Konfiguriranje postavki za opciju Multi
Control
65
Konfiguriranje postavki za opciju Multi Control
65
Komunicirajte s MDC-om putem
stereokabela RS232C
66
Komunicirajte s LAN kabelom
66
Komunicirajte sa stereokabelom LAN
kabela
67
Instaliranje/deinstaliranje aplikacije MDC
67
67
Instaliranje
Deinstaliranje
Sadržaj
13
Sadržaj
PRILAGODBA ZASLONA
68
Što je MDC?
68
69
70
71
72
73
75
76
78
82
83
90
92
96
Povezivanje s MDC-om
Upravljanje povezivanjem
Auto Set ID
Kloniranje
Ponovno izvršavanje naredbe
Početak rada s MDC-om
Raspored glavnog zaslona
Izbornici
Prilagodba zaslona
Prilagodba zvuka
Postavljanje sustava
Postavke alata
Druge funkcije
Vodič za rješavanje problema
98
Picture Mode
98
98
Ako je izvor ulaznog signala PC, DVI ili DP
Ako je izvor ulaznog signala AV, Component ili
HDMI:
99
Backlight / Contrast / Brightness /
Sharpness / Color / Tint(G/R)
100
Screen Adjustment
100
101
102
102
Picture Size
Position
PC Screen Adjustment
Resolution Select
102
Automatska prilagodba
103
Korištenje 3D funkcije (samo modeli
UE46A & UE55A)
103
103
3D Mode
Gledanje proizvoda pomoću 3D funkcije
Sadržaj
14
Sadržaj
PODEŠAVANJE ZVUKA
MEDIJI
107
Advanced Settings
107
108
108
108
108
108
109
109
109
110
110
110
110
Black Tone
Dynamic Contrast
Shadow Detail
Gamma
Expert Pattern
RGB Only Mode
Color Space
White Balance
10p White Balance (Off / On)
Flesh Tone
Edge Enhancement (Off / On)
Motion Lighting (Off / On)
LED Motion Plus (Off / On)
110
Picture Options
110
111
111
111
111
111
111
Color Tone
Color Temp.
Digital Noise Filter
MPEG Noise Filter
HDMI Black Level
Film Mode
Motion Plus
112
Reset Picture
113
Sound Mode
114
Sound Effect
114
3D Audio (samo modeli UE46A &
UE55A)
114
3D Audio (Off / Low / Medium / High)
115
Speaker Settings
115
Reset Sound
116
MagicInfo Lite
116
Vodič kroz reproduktor MagicInfo Lite
Sadržaj
15
Sadržaj
MREŽA
SUSTAV
117
Videos
117
Reprodukcija videozapisa
121
Photos
121
Prikaz fotografije (ili Slide Show)
122
Music
122
Reprodukcija glazbe
124
Videos / Photos / Music – dodatne
funkcije
124
125
Razvrstavanje popisa datoteka
Videos/Photos/Music izbornik mogućnosti
reprodukcije
127
Source
127
128
128
128
Source
Edit Name
Information
Refresh
129
AllShare
130
Network Settings
130
131
132
134
136
136
137
Povezivanje s ožičenom mrežom
Postavke kabelske mreže
Povezivanje s bežičnom mrežom
Postavljanje bežične mreže
WPS(PBC)
One Foot Connection
Postavljanje ad hoc mreže
138
Network Status
138
AllShare Settings
138
Media
139
Postavka MagicInfo Life
141
Multi Control
141
Konfiguriranje postavki za opciju Multi Control
Sadržaj
16
Sadržaj
142
Time
142
142
142
143
143
Clock set
Sleep Timer
On Timer
Off Timer
Holiday Management
144
Menu Language
145
Eco Solution
145
145
145
146
Energy Saving
Eco Sensor (Off / On)
No Signal Power Off
Auto Power Off (Off / On)
146
Security
146
146
146
Safety Lock (Off / On)
Button Lock (Off / On)
Change PIN
147
PIP
147
Auto Protection Time
148
Screen Burn Protection
148
148
149
149
Pixel Shift
Timer
Pixel
Side Gray
150
Video Wall
150
150
151
151
151
Video Wall
Format
Horizontal
Vertical
Screen Position
152
Source AutoSwitch Settings
Sadržaj
17
Sadržaj
PODRŠKA
MAGICINFO LITE
153
General
153
153
154
154
154
154
154
155
155
155
Max. Power Saving
Game Mode
BD Wise
Auto Power
Standby Control
Lamp Schedule
OSD Display
Power On Adjustment
Temperature Control
Device Name
156
Anynet+(HDMI-CEC)
156
157
159
Anynet+(HDMI-CEC)
Auto Turn Off
Receiver
160
DivX® Video On Demand
160
Network Remote Control
160
Reset System
160
Reset All
161
Software Upgrade
161
161
By USB
Alternative Software
162
Contact Samsung
163
Oblici datoteka kompatibilni s
reproduktorom MagicInfo Lite Player
163
Videozapisi / audiozapisi
167
Mrežni raspored
167
168
168
172
Povezivanje s poslužiteljem
Postavke značajke MagicInfo Lite
Odobravanje povezanog uređaja s poslužitelja
Postavljanje trenutnog vremena
Sadržaj
18
Sadržaj
VODIČ ZA RJEŠAVANJE
PROBLEMA
SPECIFIKACIJE
173
Local Schedule
173
Local Schedule Manager
173
176
177
179
180
181
Registriranje rasporeda Local Schedule
Izmjena značajke Local Schedule
Brisanje rasporeda Local Schedule
Pokretanje rasporeda Local Schedule
Zaustavljanje rasporeda Local Schedule
Prikaz detalja rasporeda Local Schedule
182
Contents Manager
182
183
Kopiranje sadržaja
Brisanje sadržaja
184
Internal AutoPlay
184
Pokretanje značajke Internal AutoPlay
184
USB AutoPlay
184
Pokretanje značajke Internal AutoPlay
185
Kada je sadržaj pokrenut
185
186
Prikaz detalja o sadržaju koji je aktivan
Promjena postavki za pokrenut sadržaj
187
Potrebne radnje prije obraćanju centru
tvrtke Samsung za korisničku podršku
187
187
188
Testiranje proizvoda
Provjera rezolucije i frekvencije
Provjerite sljedeće.
191
Pitanja i odgovori
193
Općenito
195
Ušteda električne energije
196
Prethodno podešene postavke za
mjerenje vremena
198
Licenca
Sadržaj
19
Sadržaj
DODATAK
199
Obratite se tvrtki SAMSUNG U CIJELOM
SVIJETU
204
Optimalna kvaliteta slike i sprečavanje
zaostalih slika
204
205
Optimalna kvaliteta slike
Sprečavanje zaostalih slika
208
Pravilno odlaganje proizvoda (Električni i
elektronički otpad) – samo Europa
209
Pravilno odlaganje baterija u ovom
proizvodu – samo Europa
210
Terminologija
KAZALO
Sadržaj
20
1
Provjera sadržaja
1.1.1 Skidanje ambalaže
1
Skinite crni uređaj za zaključavanje koji se nalazi na dnu kutije.
1
2
2
Koristeći utore na kutiji, podignite i skinite gornji dio kutije.
3
Pregledajte komponente te skinite stiropor i plastičnu vrećicu.
3
RCE
DEF
6
Y
2
9
WX
JKL
8
SYM
BOL
0
/P
ID
GU
CH
NU
INFO
ME
HDM
I
C
AA59
-00539
A
Mag
icIn
fo
MDC
AUTO
A
PC
LOC
K
B
MTS
/DUAL
I-I
DVI
RET
URN
TTX
/M
IX
D
DP
TOO
LS
EXIT
Mag
ic
Lite Info
VO
L
LIST
E
CH
MU
-/-
-
DEL
TE
.Q
Z
5
1
GH
I
TUV
4
PRS
ENT
PRE ER
-C
H
SOU
3
MN
O
ABC
PO
WE
R
OF
F
Izgled stvarnih komponenti može se razlikovati od onih prikazanih na slici.
7
1.1
Pripremne radnje
Ova slika služi samo kao referenca.
4
Spremite kutiju na suhom mjestu kako bi se mogla upotrijebiti pri premještanju proizvoda u
budućnosti.
1 Pripremne radnje
21
1.1.2 Provjera komponenti
Ako neke komponente nedostaju, obratite se dobavljaču kod kojeg ste kupili proizvod.
Izgled komponenti i dijelova koji se prodaju zasebno može se razlikovati od onih prikazanih na slici.
Komponente
Komponente se mogu razlikovati na različitim lokacijama.
Jamstvena kartica(nije
dostupno na svim lokacijama)
Upute za korištenje
CD sa softverom MagicInfo Lite
Edition
Krpica za čišćenje
Kabel za napajanje
F
6
AB
Y
2
WX
L
JK
8
SY
MB
OL
TE
/P
MU
CH
E
ID
GU
IT
DVI
I-I
AA5
9-00
539A
Ma
gicI
nfo
MDC
AUT
O
A
PC
LOC
K
B
RE
MTS
/DUAL
TU
RN
C
TTX
/M
IX
HDM
I
D
DP
TO
OL
S
EX
-
CH
NU
VO
Ma
gicI
Lite nfo
ME
L
LIST
-
L -/--
0
EN
PR TER
E-C
H
V
GH
TU
4
S
PR
DE
+
INFO
.Q
Z
I
1
5
9
R
DE
3
O
WE
-
MN
C
PO
SO
UR
CE
OF
F
Vodič za brzo postavljanje
7
1
Pripremne radnje
+
Daljinski upravljač
(AA59-00555A)
Baterije (Nije dostupno na svim
lokacijama)
D-SUB kabel
RS232C(IN) Adapter
RS232C(OUT) Adapter
Prilagodnik za AV/komponentni
ulaz
Prstenasti nosač (4EA)
(BN61-07295A)
Postolje s držačem kabela
(BN61-05491A)
Prilagodnik RS232C može se upotrebljavati za povezivanje s drugim monitorom pomoću kabela
RS232C vrste D-SUB (9-pinski). Svaki adapter morate priključiti u odgovarajući RS232C IN ili OUT
priključak na proizvodu.
1 Pripremne radnje
22
1
Pripremne radnje
Dijelovi koji se prodaju zasebno
Stalak se ne isporučuje.
Sljedeće dijelove možete kupiti u najbližoj trgovini.
KOMPLET za postavljanje na
zid
RS232C stereo kabel
DVI kabel
HDMI-DVI kabel
HDMI kabel
DP kabel
RCA stereo kabel
Video kabel
LAN kabel
Stereokabel
komponentni kabel
RCA kabel
1 Pripremne radnje
23
1
1.2
Pripremne radnje
Dijelovi
1.2.1 Upravljačka ploča
Boja i oblik dijelova mogu se razlikovati od onih prikazanih na slici. Specifikacije su podložne
promjeni s ciljem poboljšanja kvalitete, bez prethodne obavijesti.
Uklonite prepreke u prostoru između senzora i daljinskog upravljača.
SOURCE
MENU
+
-
POWER
POWER
Senzor
SOURCE
MENU
+
-
Opis
Odabire izvor ulaznog signala s kojim je povezan vanjski uređaj.
Otvara i zatvara zaslonski izbornik. Koristite i za izlaz iz OSD izbornika ili
povratak na prethodni izbornik.
Pomiče se s jedne stavke izbornika na drugu po vodoravnoj osi ili
prilagođava odabrane vrijednosti izbornika. Podešavanje jačine zvuka.
Taj višefunkcijski gumb nudi sljedeće dvije funkcije.
Pomiče se s jedne stavke izbornika na drugu po okomitoj osi ili
prilagođava odabrane vrijednosti izbornika. Taj višefunkcijski gumb nudi
sljedeće dvije funkcije.
1 Pripremne radnje
24
1
Pripremne radnje
Senzor
Opis
Koristite taj gumb da biste uključili i isključili prikaz.
Prima signale iz daljinskog upravljača
Da biste koristili daljinski upravljač ispred proizvoda, spustite senzor
daljinskog upravljača u smjeru strelice (označena na uvećanoj slici na
prethodnoj stranici).
Senzor daljinskog
upravljača
Uklonite prepreke u prostoru između senzora i daljinskog upravljača.
1.2.2 Stražnja strana
Boja i oblik dijelova mogu se razlikovati od onih prikazanih na slici. Specifikacije su podložne promjeni s
ciljem poboljšanja kvalitete, bez prethodne obavijesti.
IR /
AMBIENT
SENSOR IN
IR OUT
AUDIO
OUT
RGB / DVI /
DP / HDMI
AUDIO IN
USB
POWER
POWER
DP IN
HDMI IN
DVI OUT
(LOOPOUT)
DVI IN
RGB IN
RS232C
IN
OUT
RJ45
Priključak
Opis
[IR / AMBIENT SENSOR IN]
Napaja vanjsku senzorsku ploču ili prima signal svjetlosnog senzora.
[IR OUT]
Prima signal daljinskog upravljača putem vanjske senzorske ploče i
odvodi signal putem značajke LOOPOUT.
[AUDIO OUT]
[RGB / DVI / DP / HDMI AUDIO
IN]
Služi za priključivanje zvuka uređaja koji je izvor signala.
Prima zvuk s računala putem audiokabela.
1 Pripremne radnje
25
1
Pripremne radnje
Priključak
[USB]
[AV IN / COMPONENT IN]
[DP IN]
[HDMI IN]
[DVI OUT (LOOPOUT)]
Opis
Povezuje se s USB memorijskim uređajem.
Povezuje se s uređajem izvorom pomoću AV/komponentnog
prilagodnika.
Povezuje se s računalom pomoću DP kabela.
Omogućuje povezivanje s izvornim uređajem pomoću HDMI kabela.
Povezuje se s drugim proizvodom pomoću DVI kabela.
[DVI IN]
Služi za priključivanje uređaja koji je izvor signala pomoću DVI kabela
ili HDMI-DVI kabela.
[RGB IN]
Povezuje se s uređajem izvorom pomoću D-SUB kabela.
[RS232C IN/OUT]
Povezuje se s MDC-om pomoću stereokabela RS232C.
[RJ45]
Povezuje se s MDC-om pomoću LAN kabela.
1 Pripremne radnje
26
1
Pripremne radnje
Sastavljanje postolja za držač kabela
* Postolje: prodaje se zasebno
1.2.3 Zaključavanje za zaštitu od krađe
Zaključavanje za zaštitu od krađe omogućava sigurno korištenje proizvoda čak i na javnim
mjestima.
Oblik uređaja za zaključavanje i način zaključavanja ovise o proizvođaču. Pojedinosti potražite u
korisničkom priručniku koji dolazi uz uređaj za zaključavanje za zaštitu od krađe.
Zaključavanje uređaja za zaštitu od krađe:
1
Pričvrstite kabel uređaja za zaštitu od krađe za teški predmet
poput stola.
2
3
Jedan kraj kabela provucite kroz petlju na drugom kraju kabela.
Umetnite uređaj za zaključavanje u utor za zaštitu od krađe na
stražnjoj strani proizvoda.
4
Zaključajte uređaj za zaključavanje.
Uređaj za zaštitu od krađe može se kupiti zasebno.
Pojedinosti potražite u korisničkom priručniku koji dolazi uz
uređaj za zaključavanje za zaštitu od krađe.
Uređaji za zaštitu od krađe mogu se kupiti u trgovinama
električnom opremom ili putem Interneta.
1 Pripremne radnje
27
1
Pripremne radnje
1.2.4 Daljinski upravljač
Korištenje drugih uređaja za prikaz u istom prostoru gdje se nalazi daljinski upravljač ovog
proizvoda može dovesti do toga da se nenamjerno upravlja drugim uređajima za prikaz.
Funkcije gumba na daljinskom upravljaču mogu se razlikovati za različite proizvode.
To je poseban daljinski upravljač za slijepe i slabovidne i ima točke po Brailleovom pismu na
gumbima Power(Napajanje), Channel(Kanal) i Volume(Jakost zvuka) buttons.
POWER
OFF
OFF
Uključivanje proizvoda.
Isključivanje proizvoda.
SOURCE
Promjena izvora ulaznog signala.
.QZ
Nije dostupno.
ABC
1
2
3
GHI
JKL
MNO
4
5
6
PRS
TUV
WXY
7
8
9
DEL -/--
SYMBOL
ENTER
PRE-CH
-
0
Isključivanje zvuka.
Numerički gumbi
Povratak na prethodni kanal.
MUTE
Ponovno uključivanje zvuka: Ponovo pritisnite
[MUTE] ili pritisnite gumb za kontrolu
jačine zvuka (+ VOL -).
Podešavanje jačine zvuka.
DEF
CH/P
Nije dostupno.
MagicInfo
Lite
GUIDE
Nije dostupno.
TOOLS
INFO
VOL
CH LIST
Nije dostupno.
Gumb za pokretanje značajke MagicInfo Lite.
Prikazivanje ili skrivanje zaslonskog izbornika
ili povratak na prethodni izbornik.
MENU
Brz odabir korištenih funkcija.
Povratak na prethodni izbornik.
EXIT
RETURN
Prikaz informacija o trenutnom
izvoru ulaznog signala.
Prelazak u viši, niži, lijevi ili desni izbornik,
ili podešavanje vrijednosti opcija.
Potvrđivanje odabira na izborniku.
Izlazak iz trenutnog izbornika.
PC
A
DVI
HDMI
DP
B
C
D
Kao vanjski izvor ulaznog signala izravno možete
odabrati PC, DVI, HDMI ili DisplayPort.
TTX/MIX
Gumb za brzo pokretanje programa MDC.
MDC
LOCK
Postavlja funkciju sigurnog zaključavanja.
Gumb za brzo pokretanje MagicInfo
Ovaj gumb nije omogućen kod
uređaja koji ne podržavaju MagicInfo.
MagicInfo se može omogućiti
samo kada je priključen mrežni uređaj.
Nije dostupno.
I-II
MagicInfo
3D
MTS/DUAL
Nije dostupno.
Uključuje ili isključuje 3D sliku.
Ovi su gumbi namijenjeni za korištenje
u nainima rada Videozapisi, Fotografije,
Glazba i Anynet+.
AA59-00555A
1 Pripremne radnje
28
1
Pripremne radnje
Podešavanje prikaza na zaslonu pomoću daljinskog upravljača
MENU
EXIT
1.
Otvara zaslonski (OSD) izbornik.
2.
Na prikazanom zaslonu OSD izbornika odaberite Picture, Sound,
Media, Network, System ili Support.
3.
Promjena postavki prema potrebi.
4.
Dovršenje postavljanja.
5.
Zatvaranje zaslonskog (OSD) izbornika.
Umetanje baterija u daljinski upravljač:
1 Pripremne radnje
29
Domet prijema daljinskog upravljača
7m ~ 10m
1
Pripremne radnje
OFF
Daljinski upravljač koristite na udaljenosti od 7 do 10 m od senzora koji se nalazi na proizvodu, pod
kutom od 30 slijeva i zdesna.
Iskorištene baterije držite izvan dohvata djece i reciklirajte ih.
Ne koristite istodobno nove i korištene baterije. Zamijenite obje baterije istovremeno.
Izvadite baterije ako daljinski upravljač nećete koristiti tijekom dužeg razdoblja.
1 Pripremne radnje
30
1
1.3
Pripremne radnje
Prije instalacije proizvoda (vodič za instalaciju)
1.3.1 Kut nagiba i zakretanje
Dodatne pojedinosti zatražite od centra tvrtke Samsung za korisničku podršku.
15 A Proizvod se može nagnuti do najviše 15 od okomite površine zida.
B Kako biste mogli koristiti proizvod u okomitom položaju (uspravan položaj), okrenite ga u smjeru
kazaljke na satu tako da je LED zaslon usmjeren prema dolje.
1.3.2 Ventilacija
1. Instalacija na okomit zid
A Minimalno 40 mm
B Temperatura okoline: Ispod 35 C
Kod instaliranja proizvoda na okomit zid, ostavite najmanje
40mm prostora između proizvoda i površine zida radi
ventilacije i održavajte temperaturu okoline ispod 35 C.
A
B
Figure 1.1 Prikaz s bočne strane
1 Pripremne radnje
31
1
Pripremne radnje
2. Instalacija na izbočen zid
Dodatne pojedinosti zatražite od centra tvrtke Samsung za korisničku podršku.
B
D
D
Prikaz s gornje strane
A
A Minimalno 40 mm
B Minimalno 70 mm
C Minimalno 50 mm
C
D Minimalno 50 mm
E
E Temperatura okoline: Ispod 35 C
Figure 1.2 Prikaz s bočne
strane
Kod instaliranja proizvoda na izbočen zid, između proizvoda i površine zida ostavite najmanje toliko
prostora koliko je naznačeno iznad kako bi se omogućila ventilacija i održavajte temperaturu okoline
ispod 35 C.
3. Instalacija na izbočenom podu
Dodatne pojedinosti zatražite od centra tvrtke Samsung za korisničku podršku.
A Minimalno 50 mm
B Temperatura okoline: Ispod 20 C
A
B
Figure 1.3 Prikaz s bočne strane
Kod instaliranja proizvoda na izbočen podzid, ostavite najmanje 50mm prostora između proizvoda i
površine zida radi ventilacije i održavajte temperaturu okoline ispod 20 C.
1 Pripremne radnje
32
1
Pripremne radnje
1.3.3 Dimenzije
1
5
4
2
3
(Jedinica: mm)
KOMPLET – Dimenzije (Š x D x V) [mm]
Bez POSTOLJA
Naziv modela
1
2
3
4
5
ME40A / DE40A
920,0
885,6
498,2
534,5
29,9
ME46A / DE46A
1055,2
1018,0
572,6
610,8
29,9
ME55A / DE55A
1246,4
1209,6
680,4
718,2
29,9
UE46A
1030,4
1020,1
574,6
585,0
29,9
UE55A
1221,8
1211,6
682,4
692,7
29,9
Ne prikazuju svi crteži točne dimenzije. Pojedine dimenzije podložne su promjenama bez prethodne
obavijesti. Prije no što instalirate kupljeni proizvod, provjerite njegove dimenzije. Ne odgovaramo za
tipografske ili tiskarske pogreške.
1 Pripremne radnje
33
1
1.4
Pripremne radnje
Montaža zidnog stalka
1.4.1 Priprema prije montaže zidnog stalka
Da biste montirali zidni stalak drugog proizvođača,
upotrijebite prstenasti nosač.
1
1.4.2 Montaža kompleta za postavljanje na zid
Komplet za postavljanje na zid (prodaje se zasebno) pruža vam mogućnost montaže proizvoda na zid.
Detaljne informacije o montaži kompleta za postavljanje potražite u uputama priloženima uz zidni stalak.
Preporučujemo vam da se obratite tehničaru koji će vam pomoći pri montaži držača za zidni stalak.
Tvrtka Samsung Electronics nije odgovorna za oštećenja proizvoda ili ozljede vas ili ostalih osoba ako
zidni stalak montirate na vlastitu ruku.
1.4.3 Specifikacije za komplet za postavljanje na zid (VESA)
Zidni stalak montirajte na čvrsti zid okomit na pod. Prije no što zidni stalak pričvrstite na neku drugu
površinu, npr. na pregradni zid, obratite se najbližem trgovcu i zatražite dodatne informacije. Ako
proizvod montirate na strop ili nagnuti zid, može pasti i tako nanijeti tešku tjelesnu ozljedu.
1 Pripremne radnje
34
1
Pripremne radnje
Standardne dimenzije za komplete za postavljanje navedene
su u tablici u nastavku.
Samsungovi kompleti za postavljanje sadrže detaljan
priručnik za montažu i sve dijelove potrebne za sastavljanje.
Nemojte koristiti vijke koji nisu u skladu sa specifikacijama za
vijke prema standardima VESA.
Nemojte koristiti vijke koji su duži od standardnih ili nisu u
skladu sa specifikacijama za vijke prema standardima VESA.
Predugim vijcima možete oštetiti unutrašnjost proizvoda.
Dužina vijaka za zidne stalke koji nisu u skladu sa
specifikacijama za vijke prema standardu VESA može se
razlikovati ovisno o specifikacijama zidnog stalka.
Vijke nemojte zategnuti prejako. Time možete oštetiti
proizvod ili uzrokovati pad proizvoda, što može dovesti do
tjelesne ozljede. Samsung nije odgovoran za takvu vrstu
nezgoda.
Samsung nije odgovoran za oštećenje proizvoda ili tjelesne
ozljede ako upotrebljavate zidni stalak koji nije VESA ili nema
specifikacije te ako kupac nije slijedio upute za montažu
proizvoda.
Proizvod nemojte montirati pod nagibom većim od 15
stupnjeva.
Uvijek neka dvije osobe montiraju proizvod na zid.
Veličina proizvoda u inčima
32~40
ME40A DE40A
Specifikacije za VESA
otvor vijka (A * B) u
milimetrima
DE46A DE55A
Količina
M8
4
200 x 200
ME46A ME55A
46~55
Standardni
vijak
400 x 400
UE46A UE55A
Nemojte montirati komplet za postavljanje dok je proizvod uključen. Možete uzrokovati tjelesnu ozljedu
zbog električnog šoka.
1 Pripremne radnje
35
1
1.5
Pripremne radnje
Daljinski upravljač (RS232C)
1.5.1 Kabelski priključak
Sučelje
Pin
TxD (br. 2), RxD (br. 3), uzemljenje (br. 5)
Brzina prijenosa
podataka
9600 b/s
Bitovi podataka
8 bitova
Paritet
Bitovi za prekid
Kontrola protoka
Maksimalna duljina
RS232C (9-pinski)
Nema
1 bitova
Nema
15 m (samo vrsta s oklopom)
Dodjela pinova
1 2 3 4 5
6 7 8 9
Pin
Signal
1
Prepoznavanje nosača podataka
2
Primljeni podaci
3
Preneseni podaci
4
Priprema podatkovnog terminala
5
Uzemljenje signala
6
Priprema paketa podataka
7
Slanje zahtjeva
8
Slobodan za slanje
9
Indikator sa zvonom
1 Pripremne radnje
36
1
Pripremne radnje
RS232C kabel
Priključak: 9-pinski kabel povezuje D-Sub i stereoizlaz
9
6
3
2
1
5
-P2(STEREO
PRIKLJUČAK)
(3.5ø)
1
-P1-
-P1-
-P1Rx
Tx
Ženski
Uzemlj
.
-P2-------->
2
-P2Tx
1
3
<--------
2
5
---------
3
Rx
Uzemlj
.
STEREO
PRIKLJUČAK
(3.5ø)
Povezivanje
RS232C
IN
RS232C
OUT
IN
RS232C
OUT
IN
RS232C
OUT
IN
OUT
1 Pripremne radnje
37
1
Pripremne radnje
1.5.2 Kontrolne šifre
Pregled kontrolnog stanja (Dohvati naredbu za upravljanje)
Zaglavlje
Duljina
podataka
Naredba
Kontrolni
zbroj
ID
0xAA
Vrsta
naredbe
0
Upravljanje (Postavi naredbu za upravljanje)
Zaglavlje
Naredba
Duljina
podataka
Podaci
1
Vrijednost
Kontrolni
zbroj
ID
0xAA
Vrsta
naredbe
Naredba
Br.
Vrsta naredbe
Naredba
Raspon
vrijednosti
1
Upravljanje napajanjem
0x11
0~1
2
Upravljanje jačinom zvuka
0x12
0~100
3
Upravljanje izvorom ulaznog
signala
0x14
-
4
Upravljanje načinom rada
zaslona
0x18
-
5
Upravljanje veličinom zaslona
0x19
0~255
6
Komanda za uključivanje/
isključivanje slike u slici
0x3C
0~1
7
Upravljanje automatskim
podešavanjem
0x3D
0
8
Komanda za način rada s
videozidom
0x5C
0~1
9
Sigurnosno zaključavanje
0x5D
0~1
Objavljene ID oznake mogu se prikazati u heksadecimalnom obliku. No, ID 0 mora se prikazati kao
0xFF.
Sva komunikacija odvija se u heksadecimalnom obliku. Kontrolni zbroj računa se zbrajanjem svih
vrijednosti osim zaglavlja. Ako kontrolni zbroj ima više od 2 znamenke kao što je prikazano ispod
(11+FF+01+01=112), prva znamenka se briše.
1 Pripremne radnje
38
1
Pripremne radnje
Npr. Uključeno & ID=0
Zaglavlje
Naredba
ID
Podaci 1
0xAA
0x11
1
"Power"
Zaglavlje
Naredba
Duljina
podataka
Podaci 1
1
1
ID
0xAA
Duljina
podataka
0x11
Kontrolni
zbroj
12
Kako biste istovremeno upravljali svim uređajima povezanima serijskim kabelom, neovisno o ID
oznakama, postavite ID kao "0xFE" i prenesite naredbe. Svaki uređaj izvršit će naredbe, ali ACK
neće reagirati.
Upravljanje napajanjem
Funkcija
Proizvod je moguće uključiti i isključiti pomoću računala.
Pregled stanja napajanja (Dohvati stanje napajanja Uključeno/Isključeno)
Zaglavlje
Naredba
ID
0xAA
0x11
Duljina
podataka
Kontrolni
zbroj
0
Postavljanje napajanja na Uključeno/Isključeno (Postavi napajanje na Uključeno/Isključeno)
Zaglavlje
Naredba
ID
0xAA
0x11
Duljina
podataka
Podaci
1
"Power"
Kontrolni
zbroj
"Power": šifra napajanja koja se postavlja na proizvodu
1 : Napajanje UKLJUČENO
0 : Napajanje ISKLJUČENO
Potvrda
Zaglavlje
Naredba
ID
0xAA
0xFF
Duljina
podataka
Poz./neg.
potvrda
r-CMD
Vrijedno
st 1
3
‘A’
0x11
"Power"
Kontrolni
zbroj
"Power": šifra napajanja koja se postavlja na proizvodu
Negativna potvrda
1 Pripremne radnje
39
1
Pripremne radnje
Zaglavlje
Naredba
ID
0xAA
0xFF
Duljina
podataka
Poz./neg.
potvrda
r-CMD
Vrijedno
st 1
3
‘N’
0x11
"ERR"
Kontrolni
zbroj
"ERR": Šifra koja pokazuje koja se pogreška dogodila
1 Pripremne radnje
40
1
Pripremne radnje
Upravljanje jačinom zvuka
Funkcija
Glasnoću proizvoda moguće je prilagoditi pomoću računala.
Pregled stanja jačine zvuka (Dohvati stanje jačine zvuka)
Zaglavlje
Naredba
ID
0xAA
0x12
Duljina
podataka
Kontrolni
zbroj
0
Postavljanje jačine zvuka (Postavi jačinu zvuka)
Zaglavlje
Naredba
ID
0xAA
0x12
Duljina
podataka
Podaci
1
"Volume"
Kontrolni
zbroj
"Volume": šifra vrijednosti glasnoće koja se postavlja na proizvodu (0-100)
Potvrda
Zaglavlje
Naredba
Duljina
podataka
Poz./neg.
potvrda
r-CMD
3
‘A’
0x12
Vrijedno
st 1
ID
0xAA
0xFF
"Volume
"
Kontrolni
zbroj
"Volume": šifra vrijednosti glasnoće koja se postavlja na proizvodu (0-100)
Negativna potvrda
Zaglavlje
Naredba
ID
0xAA
0xFF
Duljina
podataka
Poz./neg.
potvrda
r-CMD
Vrijedno
st 1
3
‘N’
0x12
"ERR"
Kontrolni
zbroj
"ERR": Šifra koja pokazuje koja se pogreška dogodila
1 Pripremne radnje
41
1
Pripremne radnje
Upravljanje izvorom ulaznog signala
Funkcija
Izvor ulaznog signala na proizvodu može se promijeniti pomoću računala.
Pregled stanja izvora ulaznog signala (Dohvati status izvora ulaznog signala)
Zaglavlje
Naredba
ID
0xAA
0x14
Duljina
podataka
Kontrolni
zbroj
0
Postavljanje izvora ulaznog signala (Postavi izvor ulaznog signala)
Zaglavlje
Naredba
Duljina
podataka
Podaci
1
"Input
Source"
Kontrolni
zbroj
ID
0xAA
0x14
"Input Source": šifra izvora ulaznog signala koja se postavlja na proizvodu
0x14
PC
0x1E
BNC
0x18
DVI
0x0C
Izvor ulaznog signala
0x04
S-video
0x08
Komponenta
0x20
MagicInfo
0x1F
DVI_video
0x30
RF (TV)
0x40
DTV
0x21
HDMI1
0x22
HDMI1_PC
0x23
HDMI2
0x24
HDMI2_PC
0x25
Ulaz za zaslon
DVI_video, HDMI1_PC i HDMI2_PC ne mogu se koristiti s naredbom Set. Odgovaraju samo
na naredbe "Dohvati".
Ovaj model ne podržava sljedeće priključke: BNC, S-Video, HDMI2, HDMI2_PC.
Opcija MagicInfo dostupna je samo s modelima koji sadrže funkciju MagicInfo.
Potvrda
1 Pripremne radnje
42
1
Pripremne radnje
Zaglavlje
Naredba
Duljina
podataka
Poz./neg.
potvrda
r-CMD
3
‘A’
0x14
Vrijedno
st 1
ID
0xAA
0xFF
"Input
Source"
Kontrolni
zbroj
"Input Source": šifra izvora ulaznog signala koja se postavlja na proizvodu
Negativna potvrda
Zaglavlje
Naredba
ID
0xAA
0xFF
Duljina
podataka
Poz./neg.
potvrda
r-CMD
Vrijedno
st 1
3
‘N’
0x14
"ERR"
Kontrolni
zbroj
"ERR": Šifra koja pokazuje koja se pogreška dogodila
1 Pripremne radnje
43
1
Pripremne radnje
Zaslon
Funkcija
Način rada zaslona na monitoru moguće je promijeniti pomoću računala.
Načinom rada zaslona ne može se upravljati ako je omogućena funkcija Video Wall.
Ova upravljačka funkcija može se koristiti samo na modelima koji uključuju proizvodu.
Pregled stanja zaslona (Dohvati status načina rada zaslona)
Zaglavlje
Naredba
ID
0xAA
Duljina
podataka
0x18
Kontrolni
zbroj
0
Postavljanje veličine slike (Postavi veličinu slike)
Zaglavlje
Naredba
Duljina
podataka
Podaci
1
"Screen
Mode"
ID
0xAA
0x18
Kontrolni
zbroj
"Screen Mode": šifra koja postavlja stanje proizvoda
0x01
16 : 9
0x04
Zumiranje
0x31
Zumiranje - široko
0x0B
4:3
Potvrda
Zaglavlje
Naredba
Duljina
podataka
Poz./neg.
potvrda
r-CMD
Vrijedno
st 1
3
‘A’
0x18
"Način
rada"
ID
0xAA
0xFF
Kontrolni
zbroj
"Screen Mode": šifra koja postavlja stanje proizvoda
Negativna potvrda
Zaglavlje
Naredba
ID
0xAA
0xFF
Duljina
podataka
Poz./neg.
potvrda
r-CMD
Vrijedno
st 1
3
‘N’
0x18
"ERR"
Kontrolni
zbroj
"ERR": Šifra koja pokazuje koja se pogreška dogodila
1 Pripremne radnje
44
1
Pripremne radnje
Upravljanje veličinom zaslona
Funkcija
Veličinu zaslona na proizvodu moguće je promijeniti pomoću računala.
Pregled veličine zaslona (Dohvati status veličine zaslona)
Zaglavlje
Naredba
ID
0xAA
0x19
Duljina
podataka
Kontrolni
zbroj
0
Potvrda
Zaglavlje
Naredba
Duljina
podataka
Poz./neg.
potvrda
r-CMD
3
‘A’
0x19
Vrijedno
st 1
ID
0xAA
0xFF
"Screen
Size"
Kontrolni
zbroj
"Screen Size": veličina zaslona proizvoda (raspon: 0 – 255, jedinica: inči)
Negativna potvrda
Zaglavlje
Naredba
ID
0xAA
0xFF
Duljina
podataka
Poz./neg.
potvrda
r-CMD
Vrijedno
st 1
3
‘N’
0x19
"ERR"
Kontrolni
zbroj
"ERR": Šifra koja pokazuje koja se pogreška dogodila
1 Pripremne radnje
45
1
Pripremne radnje
Komanda za uključivanje/isključivanje slike u slici
Funkcija
Način rada slike u slici (PIP) na proizvodu moguće je uključiti isključiti pomoću računala.
Dostupno samo na modelima koji imaju funkciju slike u slici.
Načinom rada ne može se upravljati ako je opcija Video Wall postavljena na On.
Ova funkcija nije dostupna u načinu rada MagicInfo.
Pregled uključenog/isključenog stanja slike u slici (Dohvati status Uključeno/Isključeno za sliku u slici)
Zaglavlje
Naredba
ID
0xAA
0x3C
Duljina
podataka
Kontrolni
zbroj
0
Postavljanje slike u slici na uključeno/isključeno (Postavi sliku u slici na Uključeno/Isključeno)
Zaglavlje
Naredba
ID
0xAA
0x3C
Duljina
podataka
Podaci
1
"PIP"
Kontrolni
zbroj
"PIP": šifra za uključivanje ili isključivanje načina rada slike u slici na proizvodu
1 : Slika u slici uključena
0 : Slika u slici isključena
Potvrda
Zaglavlje
Naredba
ID
0xAA
0xFF
Duljina
podataka
Poz./neg.
potvrda
r-CMD
Vrijedno
st 1
3
‘A’
0x3C
"PIP"
Kontrolni
zbroj
"PIP": šifra za uključivanje ili isključivanje načina rada slike u slici na proizvodu
Negativna potvrda
Zaglavlje
Naredba
ID
0xAA
0xFF
Duljina
podataka
Poz./neg.
potvrda
r-CMD
Vrijedno
st 1
3
‘N’
0x3C
"ERR"
Kontrolni
zbroj
"ERR": Šifra koja pokazuje koja se pogreška dogodila
1 Pripremne radnje
46
1
Pripremne radnje
Kontrola automatskog podešavanja (samo za računalo i BNC)
Funkcija
Automatsko podešavanje zaslona računala pomoću računala.
Pregled stanja automatskog podešavanja (Dohvati status automatskog podešavanja)
Postavljanje automatskog podešavanja (Postavi automatsko podešavanje)
Zaglavlje
Naredba
Duljina
podataka
Podaci
1
"Auto
Adjustment"
ID
0xAA
0x3D
Kontrolni
zbroj
"Auto Adjustment": 0 x 00 (uvijek)
Potvrda
Zaglavlje
Naredba
Duljina
podataka
Poz./
neg.
potvrda
r-CMD
3
‘A’
0x3D
ID
0xAA
0xFF
Vrijednost 1
Kontrolni
zbroj
"Auto
Adjustment"
Negativna potvrda
Zaglavlje
Naredba
ID
0xAA
0xFF
Duljina
podataka
Poz./
neg.
potvrda
r-CMD
Vrijedno
st 1
3
‘N’
0x3D
"ERR"
Kontrolni
zbroj
"ERR": Šifra koja pokazuje koja se pogreška dogodila
1 Pripremne radnje
47
1
Pripremne radnje
Kontrola načina rada videozida
Funkcija
Način rada Video Wall moguće je aktivirati na proizvodu pomoću računala.
Ta je kontrola dostupna samo na proizvodu na kojem je omogućena postavka Video Wall.
Ova funkcija nije dostupna u načinu rada MagicInfo.
Pregled načina rada videozida (Dohvati način rada videozida)
Zaglavlje
Naredba
ID
0xAA
Duljina
podataka
0x5C
Kontrolni
zbroj
0
Postavljanje videozida (Postavi način rada videozida)
Zaglavlje
Naredba
Duljina
podataka
Podaci
1
"Video Wall
Mode"
ID
0xAA
0x5C
Kontrolni
zbroj
"Video Wall Mode": šifra koja se koristi za aktiviranje načina rada videozida na proizvodu
1 : Full
0 : Natural
Potvrda
Zaglavlje
Naredba
Duljina
podataka
Poz./
neg.
potvrda
r-CMD
3
‘A’
0x5C
ID
0xAA
0xFF
Vrijednost 1
Kontrolni
zbroj
"Video Wall
Mode"
"Video Wall Mode": šifra koja se koristi za aktiviranje načina rada videozida na proizvodu
Negativna potvrda
Zaglavlje
Naredba
ID
0xAA
0xFF
Duljina
podataka
Poz./neg.
potvrda
r-CMD
Vrijedno
st 1
3
‘N’
0x5C
"ERR"
Kontrolni
zbroj
"ERR": Šifra koja pokazuje koja se pogreška dogodila
1 Pripremne radnje
48
1
Pripremne radnje
Sigurnosno zaključavanje
Funkcija
Računalo se može koristiti za uključivanje i isključivanje funkcije sigurnosnog zaključavanja na
monitoru.
Ova komanda dostupna je neovisno o tome je li napajanje uključeno ili isključeno.
Pregled stanja sigurnosnog zaključavanja (Dohvati status sigurnosnog zaključavanja)
Zaglavlje
Duljina
podataka
Naredba
ID
0xAA
0x5D
Kontrolni
zbroj
0
Omogućavanje ili onemogućavanje sigurnosnog zaključavanja (Postavi sigurnosno zaključavanje na
Omogućeno/Onemogućeno)
Zaglavlje
Naredba
Duljina
podataka
Podaci
1
"Safety
Lock"
Kontrolni
zbroj
ID
0xAA
0x5D
"Safety Lock": šifra sigurnosnog zaključavanja koja se postavlja na proizvodu
1 : Uključeno
0 : Isključeno
Potvrda
Zaglavlje
Naredba
Duljina
podataka
Poz./neg.
potvrda
r-CMD
3
‘A’
0x5D
Vrijedno
st 1
ID
0xAA
0xFF
"Safety
Lock"
Kontrolni
zbroj
"Safety Lock": šifra sigurnosnog zaključavanja koja se postavlja na proizvodu
Negativna potvrda
Zaglavlje
Naredba
ID
0xAA
0xFF
Duljina
podataka
Poz./
neg.
potvrda
r-CMD
Vrijedno
st 1
3
‘N’
0x5D
"ERR"
Kontrolni
zbroj
"ERR": Šifra koja pokazuje koja se pogreška dogodila
1 Pripremne radnje
49
2
2.1
Priključivanje i korištenje uređaja koji je izvor
signala
Prije priključivanja
Prije povezivanje ovog proizvoda s drugim uređajima provjerite sljedeće. Uređaji koji se mogu povezivati s
ovim proizvodom su računala, kamkorderi, zvučnici, set top box uređaji i DVD/Blu-ray Disc uređaji.
Audio
2.1.1 Prije povezivanja pročitajte sljedeće bitne točke
Prije priključivanja uređaja koji je izvor signala pročitajte korisnički priručnik isporučen uz uređaj. Broj
i lokacije priključaka na uređajima koji su izvor signala mogu se razlikovati od uređaja do uređaja.
Ne priključujte kabel napajanja prije nego ste povezali sve uređaje. Priključivanje kabela napajanja
tijekom povezivanja može dovesti do oštećivanja proizvoda.
Ispravno priključite priključke za zvuk: lijevi = bijeli i desni = crveni.
Provjerite vrste priključaka na stražnjem dijelu proizvoda koji želite priključiti.
2 Priključivanje i korištenje uređaja koji je izvor signala
50
2
2.2
Priključivanje i korištenje uređaja koji je izvor
signala
Priključivanje i korištenje računala
2.2.1 Povezivanje s računalom
Računalo se s proizvodom može povezati na više načina.
Odaberite način povezivanja koji odgovara vašem računalu.
Povežite kabel napajanja nakon povezivanja računala.
Dijelovi za povezivanje mogu se razlikovati kod različitih proizvoda.
Povezivanje pomoću D-SUB kabela (analogna vrsta)
RGB IN
RGB / DVI / DP /
HDMI AUDIO IN
Povezivanje pomoću DVI kabela (Digitalna vrsta)
DVI IN
RGB / DVI / DP /
HDMI AUDIO IN
Sljedeće su slike samo za referencu. Situacije iz stvarnog života mogu se razlikovati od prikazanog na
tim slikama.
2 Priključivanje i korištenje uređaja koji je izvor signala
51
2
Priključivanje i korištenje uređaja koji je izvor
signala
Povezivanje pomoću HDMI-DVI kabela
HDMI IN
RGB / DVI / DP /
HDMI AUDIO IN
Kad računalo povežete s proizvodom pomoću HDMI-DVI kabela, opciju Edit Name postavite na DVI
PC kako biste pristupili video i audiosadržaju pohranjenom na računalu.
Povezivanje pomoću HDMI kabela
HDMI IN
2 Priključivanje i korištenje uređaja koji je izvor signala
52
2
Priključivanje i korištenje uređaja koji je izvor
signala
Povezivanje pomoću DP kabela
DP IN
2 Priključivanje i korištenje uređaja koji je izvor signala
53
2
Priključivanje i korištenje uređaja koji je izvor
signala
2.2.2 Promjena rezolucije
Kako biste postigli optimalnu kvalitetu slike prilagodite rezoluciju i učestalost osvježavanja pomoću
značajke Upravljačka ploča na računalu.
Kvaliteta slike na TFT-LCD monitoru može se smanjiti ako nije odabrana optimalna rezolucija.
Promjena rezolucije u sustavu Windows XP
Idite na Upravljačka ploča
1
Prikaz
Postavke, i promijenite razlučivost.
3
2
**********
**** ****
Promjena rezolucije u sustavu Windows Vista
dite na Upravljačka ploča
Osobne postavke
1
2
3
4
Postavke prikaza, te promijenite rezoluciju.
***********
***********
2 Priključivanje i korištenje uređaja koji je izvor signala
54
2
Priključivanje i korištenje uređaja koji je izvor
signala
Promjena rezolucije u sustavu Windows 7
Idite na Upravljačka ploča
Prikaz
Razlučivost zaslona, i promijenite razlučivost.
1
2
3
4
**** ****
2 Priključivanje i korištenje uređaja koji je izvor signala
55
2
2.3
Priključivanje i korištenje uređaja koji je izvor
signala
Povezivanje s videouređajem
Videouređaj možete povezati s proizvodom pomoću kabela.
Dijelovi za povezivanje mogu se razlikovati kod različitih proizvoda.
Pritisnite gumb SOURCE na daljinskom upravljaču da biste promijenili izvor.
2.3.1 Povezivanje pomoću AV kabela
AV IN
AV OUT
2 Priključivanje i korištenje uređaja koji je izvor signala
56
2
Priključivanje i korištenje uređaja koji je izvor
signala
2.3.2 Povezivanje pomoću komponentnog kabela
COMPONENT IN
COMPONENT OUT
2.3.3 Povezivanje pomoću HDMI-DVI kabela
HDMI
RGB / DVI / DP /
HDMI AUDIO IN
Ako je proizvod povezan s videouređajem pomoću HDMI-DVI kabela, zvuk neće biti omogućen.
Kako biste riješili ovaj problem, priključite dodatni audio kabel u priključke za zvuk na proizvodu i
videouređaju.
Podržane rezolucije uključuju 1080p (50/60Hz), 720p (50/60Hz), 480p i 576p.
2 Priključivanje i korištenje uređaja koji je izvor signala
57
2
Priključivanje i korištenje uređaja koji je izvor
signala
2.3.4 Povezivanje pomoću HDMI kabela
HDMI IN
Korištenje HDMI ili HDMI/DVI kabela (do 1080p)
Povežite digitalni uređaj pomoću HDMI kabela da biste postigli bolju kvalitetu slike i zvuka.
HDMI kabel podržava digitalne video i audiosignale te ne zahtijeva audiokabel.
Da biste proizvod povezali s digitalnim uređajem koji ne podržava HDMI izlaz, upotrijebite HDMI/
DVI i audiokabele.
Ako s proizvodom povežete vanjski uređaj koji koristi stariju verziju HDMI načina rada, slika se
možda neće normalno prikazivati (ili se neće prikazivati uopće) ili se neće čuti zvuk. Ako se pojavi
takav problem, pitajte proizvođača vanjskog uređaja koja se HDMI verzija koristi te ako se koristi
zastarjela verzija, zatražite nadogradnju.
Svakako upotrijebite HDMI kabel debljine 14 mm ili manje.
Svakako kupite certificirani HDMI kabel. U suprotnom se slika možda neće prikazati ili će se pojaviti
pogreška veze.
Preporučujemo korištenje osnovnog HDMI kabela visoke brzine ili kabela s funkcijom etherneta. Ovaj
proizvod ne podržava funkciju etherneta putem HDMI-ja.
2 Priključivanje i korištenje uređaja koji je izvor signala
58
2
Priključivanje i korištenje uređaja koji je izvor
signala
2.3.5 Povezivanje vanjskog monitora
DVI OUT
(LOOPOUT)
AUDIO OUT
Sljedeće su slike samo za referencu. Situacije iz stvarnog života mogu se razlikovati od prikazanog
na tim slikama.
Funkcija Loopout može se upotrijebiti za dupliciranje zaslona primarnog zaslona. Povežite [DVI
OUT] na primarnom zaslonu s [DVI IN] ili [HDMI] na drugom zaslonu.
Podržana je razlučivost do HD razine. Kompatibilni izvori ulaznog signala obuhvaćaju DVI IN, DP IN
i HDMI IN. No moguće je povezati do deset monitora u načinu Full HD, ovisno o vrsti kabela ili
opreme za prijem signala. Više monitora koji su međusobno povezani imaju ograničenje broja
monitora s kojima se mogu povezivati.
Priključak [DVI OUT] na ovom proizvodu ne podržava HDCP unos.
Ako je stereokabel priključen u priključnicu [AUDIO OUT] na primarnom monitoru, zvuk primarnog
monitora bit će isključen.
2.3.6 Povezivanje sa zvučnim sustavom
AUDIO OUT
2 Priključivanje i korištenje uređaja koji je izvor signala
59
2
2.4
Priključivanje i korištenje uređaja koji je izvor
signala
Promjena izvora ulaznog signala
2.4.1
Source
O MENU m
Media
Source
ENTER
Opcija Source omogućava odabir različitih izvora signala i promjenu naziva uređaja koji je izvor signala.
Izvor
Možete prikazati zaslon uređaja koji je izvor signala i koji je povezan s proizvodom. Odaberite izvor signala
s popisa izvora kako biste prikazali zaslon odabranog izvora signala.
(Na stranica127 potražite pojedinosti o izborniku Source.
Media
Magicinfo Lite
Videos
Photos
Music
Source
AllShare
Izvor ulaznog signala moguće je promijeniti pomoću gumba SOURCE na daljinskom upravljaču.
Ako je odabran pogrešan izvor signala za uređaj koji je izvor signala i na koji želite prijeći, zaslon možda
neće ispravno prikazivati sadržaj.
2 Priključivanje i korištenje uređaja koji je izvor signala
60
2
2.5
Priključivanje i korištenje uređaja koji je izvor
signala
Povezivanje mrežne kutije
Pojedinosti o povezivanju s mrežnom kutijom potražite u korisničkom priručniku koji ste dobili uz
mrežnu kutiju pri kupnji.
2.5.1
MagicInfo
Da biste koristili MagicInfo, morate povezati mrežnu kutiju (prodaje se zasebno) s proizvodom.
Da biste promijenili postavke značajke MagicInfo, pokrenite "MagicinfoSetupWizard" na radnoj
površini.
Pojedinosti o korištenju značajke MagicInfo potražite na DVD-u koji ste dobili uz mrežnu
kutiju.
Podaci u ovom odjeljku podložni su promjeni bez obavijesti radi poboljšanja kvalitete.
Ako se problem pojavi nakon instalacije drugog operacijskog sustava, a ne onog priloženog
uz mrežnu kutiju, nakon povrata prethodne verzije operacijskog sustava ili instalacije softvera
koji nije kompatibilan s priloženim operacijskim sustavom, nećete moći koristiti tehničku
podršku te će vam posjet servisnog tehničara biti naplaćen.
Ulazak u način rada MagicInfo
1
Kada instalirate mrežnu kutiju (prodaje se zasebno) i povežete je s proizvodom, uključite
proizvod.
2
Pritisnite SOURCE na daljinskom upravljaču i odaberite MagicInfo.
Ako mrežnu kutiju povežete s HDMI priključkom na proizvodu, Source će se promijeniti iz
HDMI u MagicInfo.
2 Priključivanje i korištenje uređaja koji je izvor signala
61
2
Priključivanje i korištenje uređaja koji je izvor
signala
3
Odaberite zadanu aplikaciju koju želite pokrenuti kada se MagicInfo pokrene.
MagicInfo Setup Wizard - v.1.12
Select Application - step 1
MagicInfo Pro (LAN, WAN based version)
MagicInfo-i Premium (Web-based version)
Select Later
< Back(B)
4
Next(N) >
Finish
Cancel
Upišite podatke o IP adresi.
MagicInfo Setup Wizard - v.1.12
Select TCP/IP - step 2
Obtain an IP address automatically
Use the following IP address:
IP address:
192 . 168 . 0 . 102
Subnet mask:
255 . 255 . 255 . 0
Default gateway:
192 . 168 . 0 . 1
Obtain DNS server address automatically
Use the following DNS server address:
Preferred DNS server:
10 . 44 . 33 . 22
Alternate DNS server:
10 . 33 . 22 . 11
< Back(B)
Next(N) >
Finish
Cancel
2 Priključivanje i korištenje uređaja koji je izvor signala
62
2
Priključivanje i korištenje uređaja koji je izvor
signala
5
Odaberite jezik. (Zadani je jezik engleski.)
MagicInfo Setup Wizard - v.1.12
Select Language -step 3
Select the language you want to install on the system for menus and
dialogs.
Current Language
:
Engilsh
Chinese [Traditional]
German
English
French
Italian
Japanese
Korean
Russian
Swedish
Turkish
Chinese [Simplified]
Portuguese
< Back(B)
6
Next(N) >
Finish
Cancel
Odaberite način prikaza.
MagicInfo Setup Wizard - v.1.12
Select Screen Type - step 4
Landscape
Portrait
< Back(B)
Next(N) >
Finish
Cancel
2 Priključivanje i korištenje uređaja koji je izvor signala
63
2
Priključivanje i korištenje uređaja koji je izvor
signala
7
Dvaput provjerite postavke koje ste upravo konfigurirali.
MagicInfo Setup Wizard - v.1.12
Setup Information
1. Application :
MagicInfo Pro [LAN,WAN based version\
2. Internet Protocol [TCP/IP]
IP :
192.168.0.102
3. Language :
4. Screen Type :
English
Landscape
Do not show again
< Back(B)
Apply
Finish
Cancel
Ako se ikona izvršavanja ne pojavi, dvokliknite ikonu MagicInfo na radnoj površini. Ikona će
se pojaviti u donjem desnom dijelu zaslona.
Dodatne informacije o korištenju značajke MagicInfo potražite na CD-u sa softverom
MagicInfo Lite Edition priloženom uz mrežnu kutiju.
2 Priključivanje i korištenje uređaja koji je izvor signala
64
3
Korištenje aplikacije MDC
MDC (Multiple Display Control) je aplikacija koja omogućava jednostavno i istovremeno
upravljanje većim brojem zaslona pomoću računala.
3.1
Konfiguriranje postavki za opciju Multi Control
O MENU m
System
Multi Control
ENTER
Dodijelite zasebni ID proizvodu.
3.1.1 Konfiguriranje postavki za opciju Multi Control
MDC Connection
Odabire priključak za primanje MDC ulaznih signala.
RS232C MDC
Komunicira sa značajkom MDC putem kabela RS232C MDC.
RJ45 MDC
Komunicira sa značajkom MDC putem kabela RJ45 MDC.
ID Setup
Dodijelite ID broj uređaju. (Raspon: 0~99)
Pritisnite
/
kako biste odabrali broj, a zatim pritisnite [
].
ID Input
Kako biste omogućili prijem ulaznog signala unesite ID broj proizvoda povezanog s ulaznim
kabelom.
Unesti željeni broj pomoću gumba s brojevima na daljinskom upravljaču.
3.2
Komunicirajte s MDC-om putem stereokabela RS232C
RS232C IN/OUT
3 Korištenje aplikacije MDC
65
3
3.3
Korištenje aplikacije MDC
Komunicirajte s LAN kabelom
RJ45
Pomoću priključka [RJ45] na proizvodu i LAN priključaka na HUB-u moguće je povezati više proizvoda.
3.4
Komunicirajte sa stereokabelom LAN kabela
RS232C OUT
RJ45
Pomoću priključka [RS232C IN / OUT] na proizvodu moguće je povezati više proizvoda.
3 Korištenje aplikacije MDC
66
3
3.5
Korištenje aplikacije MDC
Instaliranje/deinstaliranje aplikacije MDC
3.5.1 Instaliranje
1
2
Umetnite instalacijski CD u CD-ROM pogon.
Pritisnite program za instalaciju aplikacije MDC Unified.
Ako se na glavnom zaslonu ne prikaže prozor za instaliranje softvera, instalirajte ga pomoću izvršne
datoteke "MDC Unified" koja se nalazi u mapi MDC na CD mediju.
3
4
Pritisnite "Next" na prikazanom zaslonu čarobnjaka za instalaciju.
Kad se pojavi prozor "License Agreement", odaberite "I accept the terms of the license agreement"
te pritisnite "Next".
5
6
U prikazanom prozoru "Customer Information" popunite polja za informacije i zatim pritisnite "Next".
U prikazanom prozoru "Destination Folder" odaberite put direktorija u koji želite instalirati program i
zatim pritisnite "Next".
Ako put direktorija nije naveden, program će se instalirati na zadanom putu direktorija.
7
U prikazanom prozoru ""Ready to Install the Program"" provjerite put direktorija za instaliranje
programa i zatim pritisnite "Install".
8
9
Prikazat će se napredak instalacije.
Pritisnite "Finish" u prikazanom prozoru "InstallShield Wizard Complete".
Odaberite "Launch MDC Unified" i pritisnite "Finish" kako biste odmah pokrenuli program MDC.
10
Nakon instalacije na radnoj površini će se stvoriti ikona prečaca za MDC Unified.
Ikona za pokretanje programa MDC možda se neće prikazati, ovisno o računalnom sustavu ili
specifikacijama proizvoda.
Ako se ne pojavi ikona za pokretanje programa, pritisnite F5.
3.5.2 Deinstaliranje
1
Odaberite Postavke > Upravljačka ploča u izborniku Start, a zatim dvaput pritisnite Dodavanje/
Brisanje programa.
2
Odaberite MDC Unified na popisu i pritisnite Promijeni/ukloni.
Na instalaciju programa MDC može utjecati grafička kartica, matična ploča i stanje mreže.
3 Korištenje aplikacije MDC
67
3
3.6
Korištenje aplikacije MDC
Što je MDC?
"MDC" (Multiple Display Control) aplikacija je koja omogućuje jednostavno i istovremeno upravljanje
većim brojem uređaja za prikaz pomoću računala.
3.6.1 Povezivanje s MDC-om
Korištenje MDC-a putem standarda RS-232C (standardi serijske podatkovne
komunikacije)
Serijski kabel RS-232C mora biti priključen u serijske priključke na računalu i monitoru.
Korištenje MDC-a putem Etherneta
Upišite IP primarnog uređaja za prikaz i povežite uređaj s računalom. Jedan uređaj za prikaz možete
povezati s drugim pomoću serijskog kabela RS-232C.
3 Korištenje aplikacije MDC
68
3
Korištenje aplikacije MDC
3.6.2 Upravljanje povezivanjem
Upravljanje povezivanjem obuhvaća Popis veza i Mogućnosti izmjene popisa veza.
Popis veza – na popisu veza prikazuju se detalji o vezama, kao što su postavke veze (IP/COM, Port No,
MAC i Connection Type), status veze, Set ID Range i otkriveni uređaji. Svaka veza može sadržavati
maksimalno 100 serijski ulančanih uređaja. Svi LFD-ovi otkriveni unutar veze prikazuju se na popisu
uređaja, na kojem korisnik može stvoriti grupe i slati naredbe otkrivenim uređajima.
Mogućnosti izmjene popisa veza – mogućnosti izmjene veze obuhvaćaju Add, Edit, Delete i Refresh.
3 Korištenje aplikacije MDC
69
3
Korištenje aplikacije MDC
3.6.3
Auto Set ID
Značajka Auto Set ID dodjeljuje postavljeni ID svim LFD-ovima koji su serijski ulančani u odabranoj vezi.
U jednoj vezi može se nalaziti maksimalno 100 LFD-ova. Postavljeni ID slijedno se dodjeljuje u nizu od 1
do 99, a potom se konačno postavlja na 0.
3 Korištenje aplikacije MDC
70
3
Korištenje aplikacije MDC
3.6.4
Kloniranje
Pomoću značajke kloniranja možete kopirati postavke jednog LFD-a i primijeniti ih na više odabranih LFDova. Pomoću prozora s mogućnostima postavki kopiranja za kloniranje možete odabrati točno određene
kategorije kartica ili sve kategorije kartica.
3 Korištenje aplikacije MDC
71
3
Korištenje aplikacije MDC
3.6.5
Ponovno izvršavanje naredbe
Ta se značajka koristi za određivanje maksimalnog broja ponovnih pokušaja izvršavanja MDC naredbe u
slučaju da nema odgovora ili je odgovor primljen od LFD-a neispravan. Vrijednost broja ponovnih
pokušaja moguće je postaviti pomoću prozora mogućnosti MDC-a. Ta vrijednost mora biti između 1 i 10.
Zadana je vrijednost 1.
3 Korištenje aplikacije MDC
72
3
Korištenje aplikacije MDC
3.6.6 Početak rada s MDC-om
1
Da biste pokrenuli program, kliknite Start
2
Kliknite Add da biste dodali uređaj za prikaz.
Programi
Samsung
MDC Unified.
Ako je veza uspostavljena putem kabela RS232C, idite na Serial i navedite COM Port.
3 Korištenje aplikacije MDC
73
3
Korištenje aplikacije MDC
Ako je veza uspostavljena putem protokola Ethernet, upišite IP unesen za uređaj za prikaz.
3 Korištenje aplikacije MDC
74
3
Korištenje aplikacije MDC
3.6.7 Raspored glavnog zaslona
1
6
5
4
2
3
1
Traka izbornika
Promijenite status uređaja za prikaz ili svojstva programa.
2
Kategorija uređaja
Pogledajte popis povezanih uređaja za prikaz ili grupa uređaja.
3
Kategorija rasporeda
Pogledajte popis rasporeda za uređaje za prikaz.
4
Popis uređaja
Odaberite uređaj za prikaz koji želite prilagoditi.
5
Izmjena popisa uređaja
Dodajte, uredite, pregrupirajte ili izbrišite uređaje.
6
Teme pomoći
Prikažite teme pomoći za program.
3 Korištenje aplikacije MDC
75
3
Korištenje aplikacije MDC
3.6.8 Izbornici
Možete uključiti i isključiti odabrani uređaj te promijeniti izvor ulaznog signala ili glasnoću uređaja.
Odaberite uređaje za prikaz s popisa uređaja, a zatim odaberite karticu Home.
1
Home
Odaberite stavku i promijenite odgovarajuću postavku.
Napajanje
On: uključite odabrani zaslon.
Off: isključite odabrani zaslon.
Input
Izvor ulaznog signala: promijenite izvor ulaznog signala.
Izvori ulaznog signala mogu se razlikovati ovisno o modelima uređaja za prikaz.
Izvor ulaznog signala moguće je promijeniti samo za uključene zaslone.
Channel: promijenite kanal.
2
Pomoću tipki sa strelicama gore/dolje moguće je promijeniti TV kanal.
Kanal je moguće promijeniti kada je izvor ulaznog signala TV.
Moguće je odabrati samo registrirane kanale.
Volume
Moguće je promijeniti glasnoću ili isključiti zvuk samo na uključenim zaslonima.
Volume
Pomoću trake klizača moguće je prilagoditi glasnoću u rasponu od 0 do 100.
Prilagodite glasnoću odabranog zaslona.
Ulaz
Omogućite ili onemogućite mogućnost Mute za odabrani zaslon.
Mogućnost Mute automatski će se onemogućiti ako prilagodite postavku Volume dok je
mogućnost Mute uključena.
3
Alert
Fault Device
3 Korištenje aplikacije MDC
76
3
Korištenje aplikacije MDC
Ovaj izbornik prikazuje popis uređaja za prikaz sa sljedećim pogreškama – pogreška ventilatora,
pogreška temperature, pogreška senzora svjetline ili pogreška žaruljice.
S popisa odaberite uređaj za prikaz. Time ćete omogućiti gumb Repair. Kliknite gumb za
osvježavanje da biste osvježili status pogreške uređaja za prikaz. Oporavljeni uređaj za prikaz
nestat će s izbornika Fault Device List.
Fault Device Alert
U poruci e-pošte prijavit će se pogreška otkrivena na uređaju za prikaz.
Ispunite sva potrebna polja. Omogućit će se gumbi Test i OK. Svakako ispunite polje Sender te
navedite barem jedan unos u polju Recipient.
3 Korištenje aplikacije MDC
77
3
Korištenje aplikacije MDC
3.6.9 Prilagodba zaslona
Moguće je prilagoditi postavke zaslona (kontrast, svjetlina itd.).
Odaberite uređaje za prikaz s popisa uređaja, a zatim odaberite karticu Picture.
Prilagođeno
Odaberite stavku i promijenite odgovarajuću postavku zaslona.
Color i Tint nisu dostupni ako je izvor ulaznog signala PC.
Red, Green, Blue i PC Screen Adjustment nisu dostupni ako je izvor ulaznog signala Video.
Color, Tint, Color Tone, Color Temp, Red, Green, Blue i PC Screen Adjustment nisu dostupni
ako ste odabrali PC Source i Video Source.
Contrast
Prilagodite kontrast za odabrani uređaj za prikaz.
Brightness
Prilagodite svjetlinu za odabrani uređaj za prikaz.
Color
Prilagodite boje za odabrani uređaj za prikaz.
Tint (G/R)
Prilagodite nijansu za odabrani uređaj za prikaz.
Color Tone
Prilagodite ton pozadinske boje za odabrani uređaj za prikaz.
Color Temp
Promijenite temperaturu boje za odabrani uređaj za prikaz.
Ta je mogućnost omogućena ako je postavka Color Tone postavljena na Off.
Red
Prilagodite intenzitet crvene boje na odabranom uređaju za prikaz.
Green
Prilagodite intenzitet zelene boje na odabranom uređaju za prikaz.
3 Korištenje aplikacije MDC
78
3
Korištenje aplikacije MDC
Blue
Prilagodite intenzitet plave boje na odabranom uređaju za prikaz.
3 Korištenje aplikacije MDC
79
3
Korištenje aplikacije MDC
Mogućnosti
Dynamic Contrast
Prilagodite Dynamic Contrast za odabrani uređaj za prikaz.
Gamma Control
Promijenite gama-vrijednost za odabrani zaslon.
Auto Motion Plus
Ta se mogućnost koristi za prikaz dinamičnih slika.
Off: onemogućite funkciju Auto Motion Plus.
Clear: postavite razinu postavke Auto Motion Plus na jasnu. Taj je način rada prikladan za prikaz
živopisnih slika.
Standard: postavite razinu postavke Auto Motion Plus na standardnu.
Smooth: postavite razinu postavke Auto Motion Plus na glatku. Taj je način rada prikladan za
prikaz glatkih slika.
Custom: prilagodite razinu urezivanja zaslona ili treperenja.
Demo: ta funkcija demonstrira tehnologiju značajke Auto Motion Plus. Rezultat s promijenjenim
načinom rada moguće je pretpregledati na lijevoj strani prozora.
Brightness Sensor
Omogućite ili onemogućite Brightness Sensor za odabrani uređaj za prikaz.
Mogućnost Brightness Sensor otkriva intenzitet ambijentalnog svjetla i automatski prilagođava svjetlinu
zaslona.
Značajka Brightness Sensor možda neće biti dostupna, ovisno o proizvodu.
3 Korištenje aplikacije MDC
80
3
Korištenje aplikacije MDC
Veličina
Picture Size
Prilagodite veličinu zaslona za odabrani uređaj za prikaz.
Stavka Detail bit će onemogućena ako je postavka Picture Size postavljena na način koji ne podržava
detaljnu konfiguraciju.
Gumbe -/+ moguće je koristiti za prilagodbu postavke Zoom.
Pomoću gumbi gore/dolje/lijevo/desno moguće je premjestiti zaslon.
Detail
Možete pogledati detalje odabrane veličine zaslona.
PC Screen Adjustment
Prilagodba frekvencije ili fino ugađanje dostupno je pomoću gumba -/+ u odjeljcima Coarse ili Fine.
Da biste premjestili zaslon, kliknite jednu od četiri slike ispod mogućnosti Position.
Da biste automatski prilagodili frekvenciju, fino ugodili ili premjestili zaslon, kliknite Auto Adjustment.
3 Korištenje aplikacije MDC
81
3
Korištenje aplikacije MDC
3.6.10 Prilagodba zvuka
Možete promijeniti postavke zvuka.
Odaberite uređaje za prikaz s popisa uređaja, a zatim odaberite karticu Sound.
Stavka Bass ili Treble bit će onemogućena ako je odabrani uređaj ne podržava.
Bass
Prilagodite razinu basa za odabrani zaslon.
Treble
Prilagodite razinu visokih tonova za odabrani zaslon.
Balance (L/R)
Prilagodite glasnoću lijevog i desnog zvučnika za odabrani uređaj za prikaz.
SRS TS XT
Omogućite ili onemogućite efekt SRS TS XT za odabrani uređaj za prikaz.
3 Korištenje aplikacije MDC
82
3
Korištenje aplikacije MDC
3.6.11 Postavljanje sustava
Odaberite uređaje za prikaz s popisa uređaja, a zatim odaberite karticu System.
Video Wall
Funkcija Video Wall može se koristiti za prikaz dijela cijele slike ili ponavljanje iste slike na svakom od više
povezanih zaslona.
Funkcija Video Wall omogućena je samo kada su uređaji grupirani.
Video Wall
Omogućite ili onemogućite funkciju Video Wall.
Format
Odaberite format prikaza podijeljenog zaslona.
Full
Natural
H
Odaberite broj vodoravnih uređaja za prikaz.
U jedan je red moguće poredati najviše 15 zaslona.
Ako je postavci H dodijeljeno 15, postavci V moguće je dodijeliti maksimalno 6.
3 Korištenje aplikacije MDC
83
3
Korištenje aplikacije MDC
V
Odaberite broj okomitih uređaja za prikaz.
U jedan je red moguće poredati najviše 15 zaslona.
Ako je postavci H dodijeljeno 15, postavci V moguće je dodijeliti maksimalno 6.
Screen Position
Pregledajte raspored zaslona (konfiguriran putem alata za dijeljenje zaslona) ili promijenite raspored
prema potrebi.
Screen Position i Preview omogućeni su kada je funkcija Video Wall postavljena na Uključeno.
Upamtite da je uz više odabranih uređaja mogućnost Preview omogućena samo ako postavke za H i V
odgovaraju rasporedu odabranih uređaja.
Da biste promijenili Position, odaberite uređaj i povucite ga na novi položaj.
Raspon postavki alata za dijeljenje zaslona može se razlikovati ovisno o modelu.
PIP
Osnovne informacije potrebne za prilagodbu postavke PIP pojavit će se na zaslonu izbornika.
Postavka PIP bit će onemogućena kada je funkcija Video Wall postavljena na ON.
Imajte na umu da je postavka Picture Size onemogućena kada je postavka PIP postavljena na
ON.
PIP Size
Pogledajte PIP Size trenutnog zaslona.
PIP Source
Odaberite PIP izvor ulaza.
Sound Select
Odaberite i omogućite zvuk s primarnog ili sekundarnog zaslona.
Channel
Ako je PIP Source TV, moguće je promijeniti kanal.
3 Korištenje aplikacije MDC
84
3
Korištenje aplikacije MDC
Općenito
User Auto Color
Automatski prilagodite boje zaslona.
Dostupno samo u načinu rada PC.
Auto Power
Postavite proizvod tako da se automatski uključi.
Standby Control
Postavite aktivaciju stanja pripravnosti ako se ne otkrije izvor ulaznog signala.
Ventilator i temperatura
Konfigurirajte postavke potrebne za otkrivanje brzine ventilatora i interne temperature radi zaštite
proizvoda.
Fan Control
Odaberite metodu konfiguriranja brzine ventilatora.
Fan Speed
Konfigurirajte brzinu ventilatora.
Temperature
Otkrijte internu temperaturu tako da navedete raspon temperature.
3 Korištenje aplikacije MDC
85
3
Korištenje aplikacije MDC
Sigurnost
Safety Lock
Zaključajte zaslonske izbornike.
Da biste otključali izbornike, postavite Safety Lock na Off.
Button Lock
Zaključajte gumbe na uređaju za prikaz.
Da biste otključali gumbe, postavite Button Lock na Off.
Zaslonski prikaz
Source OSD
Odaberite hoće li se prikazati poruka nakon promjene postavke Source.
Not Optimum Mode OSD
Odaberite hoće li se prikazati poruka kada odaberete nekompatibilni način.
No Signal OSD
Odaberite hoće li se prikazati poruka kada nema ulaznog signala.
MDC OSD
Odaberite hoće li se prikazati poruka kada MDC promijeni postavke.
3 Korištenje aplikacije MDC
86
3
Korištenje aplikacije MDC
Vrijeme
Clock Set
Promijenite trenutno vrijeme na odabranom uređaju za prikaz u skladu s vremenom postavljenim na
računalu.
Ako vrijeme na uređaju za prikaz nije postavljeno, prikazat će se nule.
Timer
On Time: postavite vrijeme za uključivanje odabranog uređaja za prikaz.
Off Time: postavite vrijeme za isključivanje odabranog uređaja za prikaz.
Volume: navedite glasnoću uređaja za prikaz kada ga uključi funkcija On Time.
Source: navedite izvor ulaznog signala za uređaj za prikaz kada ga uključi funkcija On Time.
Holiday: postavke značajke Holiday Management moguće je primijeniti na Timer.
3 Korištenje aplikacije MDC
87
3
Korištenje aplikacije MDC
Repeat: navedite razdoblje za koje želite ponoviti odabrani Timer.
Once: mjerač vremena aktivira se samo jedanput.
EveryDay: mjerač vremena aktivira se svaki dan.
Mon~Fri: mjerač vremena aktivira se od ponedjeljka do petka.
Mon~Sat: mjerač vremena aktivira se subotom i nedjeljom.
Manual: prilagodite dane u tjednu.
Potvrdni okviri za odabir dana u tjednu ispod mogućnosti Repeat omogućeni su samo ako je
odabrana postavka Manual.
Holiday Management
Postavka Holiday Management omogućuje vam da spriječite da se uređaji koje pokreće Timer uključe
određenog datuma.
Funkciju Holiday Management moguće je omogućiti ili onemogućiti na izborniku s postavkama
funkcije Timer.
ADD: možete navesti praznike:
Kliknite gumb Add u prozoru Holiday Management.
Delete : izbrišite praznike. potvrdite odgovarajuće okvire i kliknite taj gumb.
Popis praznika: pogledajte popis praznika koje ste dodali.
3 Korištenje aplikacije MDC
88
3
Korištenje aplikacije MDC
Zaštita od urezivanja zaslona
Pixel Shift
Lagano pomičite zaslon u određenim vremenskim intervalima da biste spriječili urezivanje zaslona.
Screen Saver
Ta funkcija sprječava urezivanje zaslona ako zaslon odabranog uređaja za prikaz nije aktivan dulje
vrijeme.
Interval: odredite interval za aktivaciju značajke Screen Saver.
Mode: postavka Time može se razlikovati za svaki Mode.
Safety Screen
3 Korištenje aplikacije MDC
89
3
Korištenje aplikacije MDC
Funkciju Safety Screen moguće je koristiti za sprječavanje urezivanja zaslona kada se na zaslonu
uređaja za prikaz dulje vrijeme prikazuje statična slika.
Lamp Control
Značajka Lamp Control koristi se za prilagodbu pozadinskog osvjetljenja radi smanjenja potrošnje
energije.
Automatski prilagodite pozadinsko osvjetljenje odabranog uređaja za prikaz u određeno vrijeme.
Ako prilagodite Manual Lamp Control, Auto Lamp Control automatski će se prebaciti na Off.
Ručno prilagodite pozadinsko osvjetljenje na odabranom zaslonu.
Ako prilagodite Auto Lamp Control, Manual Lamp Control automatski će se prebaciti na Off.
Ambient Light: značajka Ambient Light otkriva intenzitet ambijentalnog osvjetljenja i automatski
prilagođava svjetlinu zaslona svih LFD-ova u istom serijskom lancu.
3.6.12 Postavke alata
1
1
2
3
4
Sigurnost
Panel Control
Isključite i uključite zaslon uređaja za prikaz.
Remote Control
Omogućite i onemogućite daljinski upravljač.
3 Korištenje aplikacije MDC
90
3
Korištenje aplikacije MDC
2
Ponovno postavljanje
Reset Picture
Ponovno postavite postavke zaslona.
Reset Sound
Ponovno postavite postavke zvuka.
Reset System
Ponovno postavite postavke sustava.
Reset All
Istovremeno ponovno postavite postavke zaslona, zvuka i sustava.
3
Edit Column
Odaberite stavke koje želite prikazati na popisu uređaja.
4
Information
Pogledajte informacije o programu.
3 Korištenje aplikacije MDC
91
3
Korištenje aplikacije MDC
3.6.13 Druge funkcije
Promjena veličine prozora
Postavite pokazivač miša u kut prozora programa. Pojavit će se strelica. Pomaknite strelicu da biste
prilagodili veličinu prozora programa.
Upravljanje grupom
Stvaranje grupa
Stvorite grupe i upravljajte popisom uređaja na temelju grupe.
Nije moguće koristiti duplicirane nazive grupa.
3 Korištenje aplikacije MDC
92
3
Korištenje aplikacije MDC
1
Kliknite desnom tipkom miša i odaberite Group>Edit u odjeljku s popisom uređaja za prikaz na
lijevoj strani prozora programa.
2
U prikazanom prozoru Edit Group kliknite Add on the sub level ili Add on the same level.
Add on the sub level: stvorite podgrupu ispod odabrane grupe.
Add on the same level: stvorite grupu na istoj razini na kojoj je i odabrana grupa.
Gumb Add on the same level omogućen je samo ako je stvorena barem jedna grupa.
3
Upišite naziv grupe.
Brisanje grupa
1
2
Odaberite naziv grupe i kliknite Edit.
3
Kliknite Yes. Grupa će biti izbrisana.
U prikazanom prozoru Edit Group kliknite Delete.
3 Korištenje aplikacije MDC
93
3
Korištenje aplikacije MDC
Preimenovanje grupa
1
2
Odaberite naziv grupe i kliknite Edit.
3
Ako se pokazivač pojavljuje u starom nazivu grupe, upišite novi.
U prikazanom prozoru Edit Group kliknite Rename.
Upravljanje rasporedom
Stvaranje rasporeda
Stvorite i registrirajte raspored na temelju grupe.
1
Kliknite All Schedule List u odjeljku s rasporedom na lijevoj strani prozora programa. Time ćete
omogućiti gumb Add u sredini.
3 Korištenje aplikacije MDC
94
3
Korištenje aplikacije MDC
2
Kliknite gumb Add. Pojavit će se prozor Add Schedule.
3
Kliknite Add ispod stavke Device Group i odaberite grupu u koju želite dodati raspored.
4
Odaberite Date&Time/Action i kliknite OK. Raspored će se dodati, a u prozoru s popisom uređaja
pojavit će se popis rasporeda.
Device Group: odaberite grupu.
Date&Time
Instant Execution: odmah pokrenite raspored.
Timer: Postavite datum, vrijeme i interval za pokretanje rasporeda.
Action: odaberite funkciju koja će se aktivirati u određeno vrijeme i tijekom određenog intervala.
Izmjena rasporeda
Da biste izmijenili raspored, odaberite ga i kliknite Edit.
3 Korištenje aplikacije MDC
95
3
Korištenje aplikacije MDC
Brisanje rasporeda
Da biste izbrisali raspored, odaberite ga i kliknite Delete.
3.6.14 Vodič za rješavanje problema
Problem
Zaslon kojim želite upravljati ne
prikazuje se u tablici s informacijama
o sustavu.
Rješenje
1.
Provjerite kabel RS232C (provjerite je li ispravno priključen u
odgovarajući serijski priključak).
2.
Provjerite nije li priključen drugi zaslon s dupliciranom ID
oznakom. Priključivanje zaslona s dupliciranom ID
oznakom može dovesti do neprikazivanja zaslona zbog
kolizije podataka.
3.
Provjerite je li ID oznaka zaslona unutar raspona od 0 do
99. (Promijenite ID pomoću izbornika zaslona.)
ID oznaku za zaslon koji podržava ID u rasponu od 0 do
99 treba postaviti između 0 i 99.
Zaslon kojim želite upravljati ne
prikazuje se na drugim rešetkama s
informacijama o upravljanju.
Provjerite je li zaslon uključen. (Pogledajte status napajanja u
tablici s informacijama o sustavu.)
Sljedeća poruka pojavljuje se više
puta.
Provjerite je li odabran zaslon kojim želite upravljati.
Zasloni se uključuju i isključuju u
različito vrijeme iako je postavljena
mogućnost On Time ili Off Time.
Prilagodite vrijeme na računalu da biste sinkronizirali vrijeme
među povezanim zaslonima.
Daljinski upravljač ne funkcionira.
Daljinski upravljač možda neće funkcionirati ako je kabel RS232C uklonjen ili ako je program nepravilno zatvoren dok je
funkcija Remote Control postavljena na Disable. Da biste
riješili ovaj problem, ponovno pokrenite program i postavite
Remote Control na Enable.
Svakako odaberite izvor ulaznog signala s kojim je zaslon
povezan.
Ponekad se mogu pojavljivati smetnje u radu ovog programa zbog komunikacijskog problema između
računala i zaslona ili elektromagnetskih valova koji se emitiraju iz obližnjih elektroničkih uređaja.
3 Korištenje aplikacije MDC
96
3
Korištenje aplikacije MDC
Način prikaza svojstava zaslona ako se koristi veći broj zaslona
1
2
3
Ako nije odabran nijedan zaslon: prikazuje se zadana vrijednost.
Ako je odabran jedan zaslon: prikazuju se postavke za odabrani zaslon.
Ako su odabrana dva zaslona (npr. u slijedu ID 1 i ID 3): postavke za ID oznaku 1 prikazuju se prije
postavki za ID oznaku 3.
4
Ako je potvrđen okvir All+Select, a odabrani su svi zasloni: prikazuju se zadane postavke.
3 Korištenje aplikacije MDC
97
4
Prilagodba zaslona
Konfigurirajte postavke opcije Picture (Brightness, Color Tone itd.).
Izgled izbornika mogućnosti za opciju Picture može se razlikovati ovisno o proizvodu.
4.1
Picture Mode
O MENU m
Picture
Picture Mode
ENTER
Odaberite način rada slike (Picture Mode) koji odgovara okolini u kojoj će se proizvod koristiti. Prikazuju
se različite mogućnosti za Picture Mode, ovisno o trenutnom izvoru ulaznog signala.
Picture
Picture Mode
Information
· Backlight
100
· Contrast
95
· Brightness
45
· Sharpness
50
· Color
50
· Tint (G/R)
G 50
R 50
4.1.1 Ako je izvor ulaznog signala PC, DVI ili DP
Information: Ovaj način rada smanjuje zamor očiju i prikladan je za prikazivanje informacija publici.
Advertisement: Ovaj način rada prikladan je za prikazivanje videosadržaja i reklamnih oglasa u
zatvorenom ili otvorenom prostoru.
4.1.2 Ako je izvor ulaznog signala AV, Component ili HDMI:
Dynamic: Ovaj način rada prikladan je za situacije kada je okolina jako osvijetljena.
Standard: Ovaj način rada uglavnom je prikladan za svaku okolinu.
Natural: prikladno za smanjenje umora očiju.
Movie: Ovaj način rada smanjuje zamor očiju.
4 Prilagodba zaslona
98
4
4.2
Prilagodba zaslona
Backlight / Contrast / Brightness / Sharpness / Color /
Tint(G/R)
O MENU m
Picture
ENTER
Proizvod nudi nekoliko mogućnosti prilagodbe kvalitete slike. Odaberite mogućnosti koristeći gumbe
, a zatim pritisnite [
i
]. Pomoću tipki sa strelicama prilagodite vrijednost mogućnosti ili odaberite
postavku mogućnosti. Po završetku pritisnite [
].
Kada izmijenite postavke Backlight, Contrast, Brightness, Sharpness, Color ili Tint (G/R), OSD
će se prilagoditi u skladu s promjenama.
Kada priključite PC, možete izmijeniti samo postavke Backlight, Contrast, Brightness i
Sharpness.
možete prilagoditi i spremiti postavke za svaki vanjski uređaj povezan s ulazom na proizvodu.
Smanjenjem svjetline slike smanjuje se i potrošnja energije.
4 Prilagodba zaslona
99
4
4.3
Prilagodba zaslona
Screen Adjustment
O MENU m
Picture
Screen Adjustment
ENTER
Screen Adjustment pruža različite mogućnosti veličine slike i proporcija prikaza. Odaberite mogućnosti
koristeći gumbe
i
, a zatim pritisnite [
podizborniku, a zatim pritisnite [
]. Pomoću tipki sa strelicama odaberite mogućnost na
].
Ovisno o trenutnom izvoru ulaznog signala prikazuju se različite mogućnosti značajke Screen
Adjustment:
Screen Adjustment
Picture Size
16:9
· Position
PC Screen Adjustment
Resolution Select
4.3.1
Off
Picture Size
ako imate kabelski ili satelitski prijamnik, on također može imati vlastiti skup veličina zaslona. No toplo
vam preporučujemo da većinu vremena koristite način rada 16:9.
16:9: postavlja proporcije prikaza slike na 16:9 (široko).
Zoom1: Koristite za umjereno povećanje. Reže vrh i bočne strane.
Zoom2: Koristite za veće povećanje.
Wide Fit (ovisno o državi) : Povećava razmjer proporcija slike tako da stane na cijeli zaslon.
Smart View 1: Smanjuje sliku u formatu 16:9 za 50%.
Smart View 2: Smanjuje sliku u formatu 16:9 za 25%.
4:3: postavlja proporcije prikaza slike na osnovni način rada (4:3).
Ne postavljajte proizvod na format 4:3 tijekom duljeg razdoblja. Obrubi prikazani na lijevoj i desnoj ili
gornjoj i donjoj strani zaslona mogu uzrokovati urezivanje slike koje nije obuhvaćeno jamstvom.
Screen Fit: Prikazuje cijelu sliku bez odrezanih dijelova kada je ulazni signal HDMI (720p / 1080i /
1080p) ili komponentni (1080i / 1080p) signal.
Custom: Mijenja razlučivost prema preferencama korisnika.
možete prilagoditi i spremiti postavke za svaki vanjski uređaj povezan s ulazom na proizvodu.
Veličine slike dostupne prema izvoru ulaznog signala.
4 Prilagodba zaslona
100
4
Prilagodba zaslona
4.3.2
Izvor ulaznog signala
Picture Size
AV, komponentski (480i, 480p)
16:9, Zoom1, Zoom2, 4:3, Custom
komponentski (1080i, 1080p)
16:9, 4:3, Wide Fit, Screen Fit, Custom
HDMI (720p, 1080i, 1080p)
16:9, 4:3, Wide Fit, Screen Fit, Smart View
1, Smart View 2, Custom
HDMI(480i, 480P)
16:9, 4:3, Zoom1, Zoom2, Smart View 1,
Smart View 2, Custom
PC, DVI, DP, HDMI(kada je PC povezan)
16:9, 4:3
Position
Prilagodite položaj slike. Funkcija Position dostupna je samo ako je postavka Picture Size
postavljena na Zoom1, Zoom2, Wide Fit, Screen fit ili Custom.
Da biste koristili funkciju Position nakon odabira mogućnosti Zoom1, Zoom2 ili Wide Fit, slijedite
ove korake.
1
2
3
4
5
Pritisnite gumb [
] da biste odabrali Position.
Pritisnite gumb [
Pritisnite
ili
].
da biste pomaknuli sliku gore ili dolje.
Pritisnite gumb [
].
Odaberite Close tako da najprije pritisnete gumb
, a zatim
. Da biste ponovno postavili položaj
slike, pritisnite Reset.
Da biste koristili funkciju Position nakon odabira postavke Screen Fit u načinu rada HDMI
(1080i/1080p), komponentnom načinu rada (1080i/1080p) ili načinu rada Custom, slijedite
ove korake.
1
2
3
4
5
Pritisnite gumb [
] da biste odabrali Position.
Pritisnite gumb [
Pritisnite gumb
Pritisnite gumb [
].
/
/
/
da biste pomaknuli sliku.
].
Odaberite Close tako da najprije pritisnete gumb
, a zatim
.
Ako želite ponovno postaviti sliku na njenu originalnu veličinu, na zaslonu Position odaberite
Reset. Slika će se postaviti u zadani položaj.
4 Prilagodba zaslona
101
4
Prilagodba zaslona
4.3.3
PC Screen Adjustment
Dostupno samo u načinu rada PC.
Coarse / Fine: uklanja ili smanjuje šum na slici. Ako finim ugođavanjem ne uklonite šum, pomoću funkcije
Coarse prilagodite frekvenciju što je više moguće (Coarse) i ponovno fino ugodite sliku. Nakon smanjenja
šuma ponovno prilagodite sliku tako da je poravnata sa sredinom zaslona.
Position: prilagodba položaja zaslona računala ako nije centriran ili ako ne odgovara zaslonu proizvoda.
Pritisnite gumb
ili
da biste prilagodili okomiti položaj. Pritisnite gumb
ili
da biste prilagodili
vodoravni položaj.
Image Reset: ponovno postavlja zadane postavke slike.
4.3.4
Resolution Select
Ako se slika ne prikazuje na normalan način čak i ako je rezolucija grafičke kartice jednaka nekoj od
sljedećih, kvalitetu slike možete optimizirati na način da na proizvodu odaberete rezoluciju koja je jednaka
onoj na računalu koje koristi taj izbornik.
Dostupna rješenja: Off / 1024 x 768 / 1280 x 768 / 1360 x 768 /1366 x 768
Mogućnost Resolution Select omogućena je samo ako je računalo postavljeno kao izvor ulaznog
signala.
4.4
Automatska prilagodba
O MENU m
Picture
Auto Adjustment
ENTER
Automatski prilagodite vrijednosti/položaje frekvencije i fino prilagodite postavke.
Ova opcija dostupna je ako je izvor ulaznog signala PC.
4 Prilagodba zaslona
102
4
4.5
Prilagodba zaslona
Korištenje 3D funkcije (samo modeli UE46A & UE55A)
O MENU m
4.5.1
Picture
3D
ENTER
3D Mode
Ova uzbudljiva nova značajka omogućuje prikaz 3D sadržaja. Da biste u potpunosti uživali u toj značajci,
morate kupiti par Samsungovih 3D aktivnih naočala za prikaz 3D videozapisa.
4.5.2 Gledanje proizvoda pomoću 3D funkcije
VAŽNE INFORMACIJE O ZDRAVLJU I SIGURNOSTI KOJE SE ODNOSE NA 3D SLIKE.
Pročitajte i upamtite sljedeće informacije o sigurnosti prije korištenja 3D funkcije.
Upozorenje
Neki gledatelji mogu pri gledanju 3D proizvoda iskusiti nelagodu i simptome kao što su
vrtoglavica, mučnina i glavobolje. Ako iskusite bilo kakav takav simptom, prestanite gledati 3D
proizvod, uklonite 3D aktivne naočale i odmorite se.
Gledanje 3D slika tijekom duljeg vremena može uzrokovati zamor očiju. Ako iskusite zamor
očiju, prestanite gledati 3D proizvod, uklonite 3D aktivne naočale i odmorite se.
Odgovorna odrasla osoba treba često provjeravati djecu koja koriste 3D funkciju. Ako djeca
kažu da su im oči umorne, da ih boli glava te da im se vrti ili im je mučno, neka prestanu gledati
3D proizvod i odmore se.
3D aktivne naočale nemojte koristiti u druge svrhe (primjerice kao dioptrijske naočale, sunčane
naočale, zaštitne naočale itd.)
3D funkciju ili 3D aktivne naočale nemojte koristiti tijekom hodanja ili kretanja. Korištenje 3D
funkcije ili 3D aktivnih naočala tijekom kretanja može dovesti do ozljeda zbog sudaranja s
predmetima, spoticanja i/ili pada.
3D Mode: Odaberite format 3D ulaznog signala.
Ako u potpunosti želite osjetiti 3D učinak, najprije stavite 3D aktivne naočale, a potom
odaberite 3D način s popisa u nastavku koji pruža najbolji doživljaj 3D prikaza.
Pri gledanju 3D slika uključite 3D aktivne naočale.
3D način
3D
Rukovanje
Isključeno
Isključuje 3D funkciju.
3D
Mijenja 3D sliku u 2D sliku.
2D
Paralelno
Prikazuje dvije slike jednu pored druge.
Vrh i dno
Prikazuje jednu sliku iznad druge.
4 Prilagodba zaslona
103
4
Prilagodba zaslona
3D način
Rukovanje
Redak po redak
Naizmjence prikazuje slike za lijevo i desno oko u redovima.
Okomita pruga
Naizmjence prikazuje slike za lijevo i desno oko u stupcima.
Šahovska ploča
Naizmjence prikazuje slike za lijevo i desno oko u pikselima.
Slijed okvira
Naizmjence prikazuje slike za lijevo i desno oko u okvirima.
Neki datotečni oblici možda ne podržavaju "2D
3D."
Mogućnosti "Paralelno" i "Vrh i dno" dostupne su uz razlučivost 720p, 1080i i 1080p u HDMI i
USB načinu rada ili kada je razlučivost postavljena na računalo, a ono je povezano putem
HDMI/DVI kabela.
Mogućnosti "Okomita pruga", "Redak po redak" i "Šahovska ploča" dostupne su kada je
razlučivost postavljena na računalo, a ono je povezano putem HDMI/DVI kabela.
Mogućnost "Slijed okvira" prikazuje frekvenciju (samo 60 Hz) kada je razlučivost postavljena
na računalo.
3D Effect: Prilagodite 3D efekte kao što je perspektiva i dubina prema svojim preferencama za
doživljaj 3D prikaza.
Auto: Automatski prilagodite postavke perspektive i dubine u skladu s izvorom 3D ulaznog
signala.
Manual: Ručno prilagodite postavke perspektive i dubine.
L/R Change (L/R Image / R/L Image): Zamjenjuje lijevu i desnu sliku.
3D
2D (Off / On): Prikazuje sliku samo za lijevo oko.
Ta se funkcija deaktivira kada je postavka 3D Mode postavljena na "2D
3D" ili Off (Isključeno).
3D Auto View (Off / Obavij. poruka / On): Ako je postavka 3D Auto View postavljena na On,
format HDMI signala "Paralelno" s jednom od dolje navedenih razlučivosti automatski se mijenja u 3D
signal. Ako postavku 3D Auto View postavite na Obavij. poruka, pojavljuje se skočni prozor s
porukom kada proizvod primi 3D signal.
Ako do kvara 3D signala dođe zbog pogreške vezane uz 3D informacije, postavite 3D Auto
View na Off te ručno odaberite 3D Mode
. U USB načinu rada ta je funkcija dostupna samo kada je razlučivost 1280 x 720p, 1920 x
1080i ili 1920 x 1080p.
3D Optimize: Općenita prilagodba 3D efekta.
Podržana razlučivost (samo 16:9)
4 Prilagodba zaslona
104
4
Prilagodba zaslona
Rezolucija
Frekvencija (Hz)
1280 x 720p
25 / 50 Hz
1920 x 1080i
25 / 50 Hz
1920 x 1080p
25 / 50 Hz
Podržana razlučivost za HDMI PC način rada
Razlučivost za HDMI PC način rada optimizirana je na ulaznu razlučivost 1920 x 1080.
Druga ulazna razlučivost možda se neće ispravno prikazivati na 3D zaslonu ili načinu rada preko cijelog
zaslona.
Način gledanja 3D slike
1. način
1
Neki 3D načini rada možda nisu dostupni ovisno o format izvora slike.
Da biste gledali sliku u 3D prikazu, nosite 3D aktivne naočale i pritisnite gumb napajanja na
naočalama.
Pritisnite gumb MENU na daljinskom upravljaču, zatim pomoću gumba
Picture, a potom pritisnite gumb [
2
3
4
ili
odaberite 3D, a potom pritisnite gumb [
Pomoću gumba
ili
odaberite 3D Mode, a potom pritisnite gumb [
ili
odaberite
].
Pomoću gumba
Pomoću gumbi
ili
].
].
na daljinskom upravljaču odaberite 3D Mode za sliku koju želite
prikazati.
Podržani formati i operativne specifikacije za standardni HDMI 3D prikaz
3D formate navedene ispod preporučuje udruženje HDMI i oni moraju biti podržani.
Format signala izvora
Standardni HDMI 1.4 3D signal
1920 x 1080p @ 24 Hz x 2
1920 x 2205p @ 24 Hz
1280 x 720p @ 50 / 60 Hz x 2
1280 x 1470p @ 50 / 60 Hz
Proizvod je optimiziran kako slijedi za standardni HDMI 3D format uz frekvenciju 24 Hz.
Judder Reduction Display Mode: Kada je postavka Motion Plus postavljena na Smooth ili
Custom, možete gledati glatku sliku bez trzaja.
Prije korištenja 3D funkcije
Način rada 3D Mode automatski se postavlja na memoriziranu konfiguriranu vrijednost kada
promijenite izvor ulaznog signala.
Neke funkcije mogućnosti Picture onemogućene su u načinu rada 3D.
4 Prilagodba zaslona
105
4
Prilagodba zaslona
Funkcija PIP nije podržana u načinu rada 3D.
3D aktivne naočale koje su dio prethodnog Samungova proizvoda (vrsta IR) ili naočale drugih
proizvođača nisu podržane.
Kada se proizvod uključi, optimizacija 3D prikaza može potrajati neko vrijeme.
3D aktivne naočale možda neće ispravno funkcionirati ako je blizu njih ili blizu proizvoda uključen
bilo kakav drugi 3D proizvod ili elektronički uređaj. Ako postoji problem, držite druge elektroničke
uređaje što je dalje moguće od 3D aktivnih naočala.
Neke datoteke nisu podržane u funkciji 2D do 3D.
Pri gledanju 3D slika svakako ostanite unutar kuta gledanja i na optimalnoj udaljenosti za gledanje
proizvoda. U suprotnom možda nećete moći uživati u pravim 3D efektima.
Idealna udaljenost za gledanje treba iznositi tri ili više visina zaslona. Preporučujemo da vam
tijekom sjedenja oči budu u ravnini sa zaslonom.
4 Prilagodba zaslona
106
4
4.6
Prilagodba zaslona
Advanced Settings
O MENU m
Picture
Advanced Settings
ENTER
Sve postavke Advanced Settingsdostupne su u načinima rada Standard i Movie.Da biste koristili
mogućnosti, odaberite je pomoću tipki sa strelicama gore i dolje, a potom pritisnite
strelicama promijenite vrijednost ili postavku, a potom pritisnite [
promijenite vrijednost ili postavku, a potom pritisnite
Pomoću tipki sa
]. Pomoću tipki sa strelicama
.
U načinu rada PC možete promijeniti samo postavke Gamma i White Balance.
Advanced Settings
Black Tone
Off
Dynamic Contrast
Off
Shadow Detail
0
Gamma
0
Expert Pattern
Off
RGB Only Mode
Off
Color Space
4.6.1
Native
Black Tone
Odaberite razinu crne da biste prilagodili dubinu zaslona.
Off / Dark / Darker / Darkest
4 Prilagodba zaslona
107
4
Prilagodba zaslona
4.6.2
Dynamic Contrast
Prilagodite kontrast zaslona.
Off / Low / Medium / High
4.6.3
Shadow Detail
Povećajte svjetlinu tamnih slika.
4.6.4
Gamma
Prilagodite intenzitet primarne boje.
4.6.5
Expert Pattern
Koristite funkciju Expert Pattern da biste kalibrirali sliku. Ako OSD izbornik nestane ili ako otvorite drugi
izbornik osim izbornika Picture (Slika), proizvod sprema kalibraciju, a zaslon Expert Pattern nestaje.
Off
Isključuje funkciju Expert Pattern.
Pattern1
Ovaj testni zaslon prikazuje učinak postavki prikaza na nijanse sive i crne boje.
Pattern2
Ovaj testni zaslon prikazuje učinak postavki prikaza na boju.
4.6.6
Nakon što odaberete Pattern1 ili Pattern2, možete prilagoditi bilo koju od naprednih postavki da
biste postigli željeni učinak.
Dok je Expert Pattern pokrenut, ne čuje se zvuk.
Omogućeno samo na komponentnim, HDMI modelima.
RGB Only Mode
Prikazuje boje Red, Green i Blue radi finih prilagodbi nijansi i zasićenosti.
Off / Red / Green / Blue
4 Prilagodba zaslona
108
4
Prilagodba zaslona
4.6.7
Color Space
Prilagođava raspon i raznolikost boje (prostor boja) dostupnu za stvaranje slika.
Auto / Native / Custom
Da biste prilagodili postavke Color, Red, Green, Blue i Reset, postavku Color Space postavite na
Custom.
4.6.8
White Balance
Prilagodite temperaturu boje da biste postigli prirodniju sliku.
R-Offset / G-Offset / B-Offset: Prilagodite tamu svake boje (crvene, zelene, plave).
R-Gain / G-Gain / B-Gain: Prilagodite svjetlinu svake boje (crvene, zelene, plave).
Reset: Ponovno postavlja postavku White Balance na zadanu vrijednost.
4.6.9
10p White Balance (Off / On)
Upravlja ravnotežom bijelog u intervalima od 10 bodova prilagodbom svjetline crvene, zelene i plave boje.
Interval: Odaberite interval za prilagodbu.
Red: Prilagodite razinu crvene boje.
Green: Prilagodite razinu zelene boje.
Blue: Prilagodite razinu plave boje.
Reset: Ponovno postavlja postavku 10p White Balance na zadanu vrijednost.
Postavka je dostupna kada je značajka Picture Mode postavljena na Movie te kada je vanjski
unos postavljen na sve mogućnosti unosa.
Neki vanjski uređaji možda ne podržavaju ovu funkciju.
4 Prilagodba zaslona
109
4
Prilagodba zaslona
4.6.10
Flesh Tone
Naglašava ružičastu "boju mesa."
4.6.11
Edge Enhancement (Off / On)
Naglašava granice objekata.
4.6.12
Motion Lighting (Off / On)
Smanjuje potrošnju energije smanjenjem svjetline zaslona kada se slika na zaslonu pomiče.
4.6.13
LED Motion Plus (Off / On)
Uklanja zamućenost i trzaje iz scena s velikim brojem brzih pokreta radi osiguravanja jasnije slike
4.7
Picture Options
O MENU m
Picture
Picture Options
ENTER
Odaberite mogućnost pomoću tipki sa strelicama gore i dolje, a potom pritisnite [
strelicama promijenite postavku, a potom pritisnite [
]. Pomoću tipki sa
].
Pri povezivanju računala možete izmijeniti samo Color Tone.
Picture Options
Color Tone
Color Temp.
Off
MPEG Noise Filter
Off
Film Mode
Motion Plus
10000K
Digital Noise Filter
HDMI Black Level
4.7.1
Off
Normal
Off
Standard
Color Tone
Off / Cool / Standard / Warm1 / Warm2
4 Prilagodba zaslona
110
4
Prilagodba zaslona
Postavke Warm1 ili Warm2 deaktivirat će se kada je značajka Picture Mode postavljena na
Dynamic.
Možete prilagoditi i spremiti postavke za svaki vanjski uređaj povezan s ulazom na proizvodu.
4.7.2
Color Temp.
Prilagodite temperaturu boje (Red/Green/Blue). (Raspon: 3000K–15000K)
Ova funkcija nije dostupna kada je Color Tone postavljen na Off.
4.7.3
Digital Noise Filter
Ako je signal koji vaš proizvod prima slab, možete aktivirati značajku Digital Noise Filter da biste smanjili
statiku i nepostojeće slike koje se mogu pojaviti na zaslonu.
Off / Low / Medium / High / Auto
Kada je signal slab, iskušajte sve mogućnosti sve dok proizvod ne prikaže najbolju sliku.
4.7.4
MPEG Noise Filter
Smanjuje MPEG šum radi postizanja bolje kvalitete slike.
Off / Low / Medium / High / Auto
4.7.5
HDMI Black Level
Omogućuje prilagodbu dubine zaslona odabirom razine crne boje.
Normal / Low
Dostupno samo u načinu rada HDMI.
4.7.6
Film Mode
Odaberite proizvod tako da automatski prepozna i obradi filmske signale iz svih izvora i prilagodite sliku
radi postizanja optimalne kvalitete.
Off / Auto1 / Auto2
Dostupno kao AV, komponentni (480i / 1080i) i HDMI (480i / 1080i) signal.
4.7.7
Motion Plus
Uklanja zamućenost i trzaje iz scena s velikim brojem brzih pokreta radi osiguravanja jasnije slike
Nazivi izbornika mogu se razlikovati ovisno o državi.
4 Prilagodba zaslona
111
4
Prilagodba zaslona
Ta je funkcija podržana samo na modelima ME55A, UE46A i UE55A.
Tu je značajku moguće koristiti za prikaz scena s brzim kretanjem.
Off: isključuje Motion Plus.
Clear : postavlja Motion Plus na način rada Clear (prikladno za jasan prikaz pomičnih slika).
Standard: postavlja Motion Plus na način rada Standard.
Smooth : postavlja Motion Plus na način rada Smooth (prikladno za prirodan prikaz pomičnih
slika).
Custom: koristi se za smanjenje naknadnih slika i trzaja u željenoj mjeri.
Demo: prikazuje Motion Plus (slika će se jasno prikazati na lijevoj polovici zaslona kada je značajka
Motion Plus postavljena na on).
Blur Reduction : koristi se za smanjenje naknadnih slika u željenoj mjeri.
To je podržano samo ako je značajka Motion Plus postavljena na Custom.
Judder Reduction : koristi se za smanjenje trzaja u željenoj mjeri.
To je podržano samo ako je značajka Motion Plus postavljena na Custom.
4.8
Reset: Vratite postavke značajke Motion Plus na zadane vrijednosti.
Uz korištenje ove mogućnosti, boja na zaslonu može nenamjerno varirati.
Onemogućeno kada je postavka PIP postavljena na On.
Reset Picture
O MENU m
Picture
Reset Picture
ENTER
Ponovno postavlja trenutni način rada slike na zadane vrijednosti.
4 Prilagodba zaslona
112
5
5.1
Podešavanje zvuka
Konfiguriranje postavki zvuka (Sound) za proizvod.
Sound Mode
O MENU m
Sound
Sound Mode
ENTER
Odaberite mogućnost pomoću tipki sa strelicama gore i dolje, a potom pritisnite [
].
Sound
Sound Mode
Standard
Sound Effect
3D Audio
Low
Speaker Settings
Reset Sound
Standard: Odabire normalni način rada zvuka.
Music: Više naglašava glazbu od glasova.
Movie: Daje najbolji zvuk za filmove.
Clear Voice: Više naglašava glasove od drugih zvukova.
Amplify: Povećajte intenzitet visokofrekventnog zvuka da biste osobama oštećena sluha pružili bolje
iskustvo slušanja.
Ako je postavka Speaker Select postavljena na External, značajka Sound Mode je onemogućena.
5 Podešavanje zvuka
113
5
5.2
Podešavanje zvuka
Sound Effect
O MENU m
Sound
Sound Effect
ENTER
Ako je postavka Speaker Select postavljena na External, značajka Sound Effect je
onemogućena.
Dostupno samo kada je postavka Sound Mode postavljena na Standard.
SRS TruSurround HD (Off / On)
Ta funkcija pruža virtualni 5.1-kanalni surround zvuk pomoću dva zvučnika i tehnologije HRTF (Head
Related Transfer Function).
SRS TruDialog (Off / On)
Ta vam funkcija omogućuje povećanje intenziteta glasa u odnosu na pozadinsku glazbu ili zvučne
efekte da biste jasnije čuli dijalog.
SRS CS Headphone (Off / On)
Putem slušalica možete čuti virtualni 5.1-kanalni surround zvuk.
Equalizer
Ekvilizator prikazuje niz klizača. Odaberite klizač pomoću tipki sa strelicama gore i dolje. Promijenite
vrijednost klizača pomoću tipki sa strelicama lijevo i desno. Da biste Reset Equalizer, odaberite
Reset i pritisnite [
pritisnite [
], zatim odaberite Yes i pritisnite [
]. Da biste izašli, odaberite Close, a potom
].
Equalizer je dostupan samo u standardnom načinu rada zvuka.
5.3
Balance L/R: Prilagođava ravnotežu između desnog i lijevog zvučnika.
100Hz / 300Hz / 1kHz / 3kHz / 10kHz (prilagodba propusnosti veze): Prilagođava razinu
specifičnih frekvencija propusnosti veze.
Reset: Vraća ekvilizator na zadane postavke.
3D Audio (samo modeli UE46A & UE55A)
O MENU m
5.3.1
Sound
3D Audio
ENTER
3D Audio (Off / Low / Medium / High)
3D tehnologija zvuka nudi prožimajući zvuk koji odgovara skočnom učinku 3D videozapisa pomoću
kontrole dubine zvuka.
Dostupno samo pri gledanju 3D slika.
5 Podešavanje zvuka
114
5
5.4
Podešavanje zvuka
Speaker Settings
O MENU m
Sound
Speaker Settings
ENTER
Speaker Select (External / Internal)
Ako slušate zvučni zapis emitiranja ili filma pomoću vanjskog prijamnika, mogli biste čuti zvučnu jeku
uzrokovanu razlikom u brzini dekodiranja između zvučnika proizvoda i zvučnika pričvršćenih na vaš
zvučni prijamnik. Ako se to dogodi, postavite proizvod na External.
Kada postavite postavku Speaker Select na External, zvučnici su proizvoda isključeni.
Čut ćete zvuk samo iz vanjskih zvučnika. Ako su vanjski zvučnici povezani, zvuk će se
čuti samo iz vanjskih zvučnika kada je mogućnost Speaker Select postavljena na
Internal.
Ako nema videosignala, zvučnici proizvoda i vanjski zvučnici neće se čuti.
Auto Volume (Off / Normal / Night)
Normal omogućuje uravnoteživanje razine glasnoće na svakom kanalu radi zadržavanja iste razine
glasnoće pri promjeni kanala.
Night uravnotežuje i smanjuje razinu glasnoće na svakom kanalu radi postizanja tišeg zvuka na
svakom kanalu. Postavka Night je korisna po noći kada možda želite zadržati nisku razinu glasnoće.
Da biste koristili razinu glasnoće povezanog uređaja koji je izvor signala, postavite Auto Volume na
Off Promjena glasnoće povezanog uređaja izvora možda se neće primijeniti ako je postavka Auto
Volume postavljena na Normal ili Night.
5.5
Reset Sound
O MENU m
Sound
Reset Sound
ENTER
Ponovno postavite sve postavke zvuka na tvorničke zadane vrijednosti. Odaberite Reset Sound za zvuk,
pritisnite ENTER[
], odaberite Yes u skočnom prozoru, a potom ponovno pritisnite ENTER[
].
5 Podešavanje zvuka
115
6
6.1
Mediji
MagicInfo Lite
O MENU m
Media
MagicInfo Lite
ENTER[
]
Pritisnite gumb MagicInfo Lite na daljinskom upravljaču.
6.1.1 Vodič kroz reproduktor MagicInfo Lite
Reproduktor MagicInfo Lite omogućuje reprodukciju sadržaja (datoteka slika, videozapisa, dokumenata)
u željeno vrijeme.
Možete reproducirati sadržaj spremljen u internoj memoriji ili USB memoriji. Možete se i povezati s
mrežom i reproducirati sadržaj putem poslužitelja MagicInfo Lite.
Dodatne detalje o korištenju poslužitelja MagicInfo Lite potražite u korisničkom priručniku za MagicInfo
Lite poslužitelj.
6 Mediji
116
6
Videos
O MENU m
Media
Videos
ENTER[
]
Povezivanje s USB uređajem
1
2
Uključite proizvod.
Priključite USB uređaj sa slikovnim, glazbenim i/ili filmskim datotekama u USB priključak na poleđini
proizvoda ili na njegovoj bočnoj strani.
3
Kada je USB uređaj povezan s proizvodom, pojavljuje se zaslon Connected Device. Odaberite
povezani uređaj, a potom pritisnite gumb [
].
6.2.1 Reprodukcija videozapisa
1
2
Pritisnite gumb
/
Pritisnite gumb [
/
] ili [
/
▶
da biste odabrali željeni videozapis na popisu datoteka.
] (Reproduciraj).
Naziv datoteke prikazuje se na vrhu zajedno s vremenom reprodukcije.
Ako podaci o vremenu videozapisa nisu poznati, vrijeme reprodukcije i tijek napretka se ne
prikazuju.
Tijekom reprodukcije videozapisa možete pretraživati pomoću gumbi
Možete koristiti gumbe [ ◀◀ ](REW), [
tijekom reprodukcije.
Pritisnite gumb RETURN da biste izašli iz filma.
Ako pritisnete gumb MENU tijekom reprodukcije sadržaja s USB uređaja, zaustavit ćete
reprodukciju i vratiti se na prethodni način unosa.
◀◀
6.2
Mediji
i
](FF), Pause, Stop i Play na dnu daljinskog upravljača
Podržani formati titlova videozapisa (za jezične titlove itd.)
Naziv
Datotečni nastavak
Format
MPEG-4 tekst temeljen na
vremenu
.ttxt
XML
SAMI
smi
HTML
SubRip
.srt
temeljen na nizu
SubViewer
.sub
temeljen na nizu
Micro DVD
.sub ili .txt
temeljen na nizu
6 Mediji
117
6
Mediji
Podržani formati videozapisa
Datotečni
nastavak
*.avi
*.mkv
*.asf
*.wmv
*.mp4
*.3gp
*.vro
*.mpg
*.mpeg
*.ts
*.tp
*.trp
Spremnik
AVI
MKV
ASF
ASF
MP4
Brzina
prijeno
sa
(Mb/s)
8
Videokodek
Rezolucija
Broj
prikazanih
slika (fps)
DivX 3.11 / 4.x /
5.1 / 6.0
1920x1080
6 ~ 30
H.264 BP / MP /
HP
1920x1080
6 ~ 30
25
MPEG4 SP / ASP
1920x1080
6 ~ 30
8
Motion JPEG
1920x1080
6 ~ 30
8
DivX 3.11 / 4.x /
5.1 / 6.0
1920x1080
6 ~ 30
8
H.264 BP / MP /
HP
1920x1080
6 ~ 30
25
MPEG4 SP / ASP
1920x1080
6 ~ 30
8
Motion JPEG
1920x1080
6 ~ 30
8
Window Media
Video v9
1920x1080
6 ~ 30
25
WMA
H.264 BP / MP /
HP
1920x1080
6 ~ 30
25
MPEG4 SP / ASP
1920x1080
6 ~ 30
8
MP3 /
ADPCM /
AAC
H.264 BP / MP /
HP
1920x1080
6 ~ 30
25
HEMPEG4SP /
ASP
1920x1080
6 ~ 30
8
MPEG1
352x288
24 / 25 / 30
30
MPEG2
1920x1080
24 / 25 / 30
30
MPEG1
352x288
24 / 25 / 30
30
MPEG2
1920x1080
24 / 25 / 30
30
H.264
1920x1080
6 ~ 30
25
MPEG2
1920x1080
24 / 25 / 30
30
H.264
1920x1080
6 ~ 30
25
VC1
1920x1080
6 ~ 30
25
3GPP
VRO
VOB
PS
TS
Audiokode
k
MP3 / AC3/
LPCM /
ADPCM /
DTS Core
MP3 / AC3/
LPCM /
ADPCM /
WMA
ADPCM /
AAC / HEAAC
AC3 /
MPEG /
LPCM
AC3 /
MPEG /
LPCM /
AAC
AC3 / AAC /
MP3 / DD+
/ HE-AAC
Videosadržaj se ne reproducira ili se ne reproducira ispravno, ako u sadržaju spremnika postoji
greška.
6 Mediji
118
6
Mediji
Zvuk ili videozapisi možda neće funkcionirati ako standardna brzina prijenosa/broj prikazanih slika
premašuje kompatibilni omjer okvira u sekundi prikazan u gore navedenoj tablici.
Ako postoji pogreška indeksa, funkcija Seek (Jump) nije podržana.
Tijekom reprodukcije videozapisa putem mrežne veze datoteka može "trzati".
Videosadržaj nije moguće reproducirati ako u jednoj datoteci postoji mnogo sadržaja.
Kada reproducirate videozapis putem mrežne veze, on se možda neće glatko reproducirati.
Ako brzina prijenosa videozapisa premašuje 10 Mb/s, možda će potrajati dulje dok se ne prikaže
izbornik.
Neki USB uređaji/digitalne kamere možda nisu kompatibilni s reproduktorom.
Dekoder videosignala
Dekoder audiosignala
Podržava signal do H.264, razina 4.1
Podržava kodeke do verzija WMA 7, 8, 9, STD
Formati H.264 FMO / ASO / RS, VC1 SP / MP /
AP L4 i AVCHD nisu podržani.
WMA 9 PRO ne podržava dvokanalni dodatni
višekanalni zvuk ili zvuk bez gubitaka.
Za MPEG4 SP, ASP
Brzina sempliranja WMA od 22050 Hz mono
nije podržana.
Uz razlučivost nižu od 1280 x 720:
maks. 60 okvira
Uz razlučivost veću od 1280 x 720:
maks. 30 okvira
Funkcija RealAudio 10 bez gubitaka nije
podržana.
GMC 2 i više nije podržan.
Korištenje funkcije Play Continuously (Resume Play)
Ako izađete iz filma dok se on reproducira, kasnije ga možete reproducirati od točke u kojoj ste ga
zaustavili.
Funkcija Resume ne podržava više korisnika. (Ona će samo zapamtiti točku na kojoj je posljednji
korisnik prekinuo reprodukciju.)
1
Odaberite datoteku filma koju ste zaustavili, a želite je ponovno pokrenuti, tako da pritisnete gumb
ili
2
3
.
Pritisnite gumb [
▶
] (Reproduciraj) ili [
].
Pritisnite ikonu Resume na upravljačkoj ploči da biste nastavili. Film će se početi reproducirati u točki
u kojoj ste ga zaustavili.
Postavka Resume dostupna je samo kada nastavite reproducirati film koji ste zaustavili.
Korištenje funkcije Scene Search
Scene Search dijeli videozapis u pet poglavlja tijekom reprodukcije. Tada možete ponovno pokrenuti
reprodukciju od odabranog poglavlja.
Ako informacije iz indeksa nisu podržane ili su oštećene, nećete moći koristiti funkcija Scene Search.
6 Mediji
119
6
Mediji
1
2
3
Odaberite datoteku filma koji želite reproducirati s popisa datoteka.
Pritisnite gumb [
▶
] (Reproduciraj) ili [
Pritisnite gumb TOOLS, a zatim pritisnite
].
ili
da biste odabrali Scene Search. Pojavljuje se
skočni prozor.
4
Pritisnite gumb
ili
da biste odabrali poglavlje koje želite pregledati. Reprodukcija će započeti od
odabranog poglavlja.
6 Mediji
120
6
6.3
Mediji
Photos
O MENU m
Media
Photos
ENTER[
]
Povezivanje s USB uređajem
1
2
Uključite proizvod.
Priključite USB uređaj sa slikovnim, glazbenim i/ili filmskim datotekama u USB priključak na poleđini
proizvoda ili na njegovoj bočnoj strani.
3
Kada je USB uređaj povezan s proizvodom, pojavljuje se zaslon Connected Device. Odaberite
povezani uređaj, a potom pritisnite gumb [
].
6.3.1 Prikaz fotografije (ili Slide Show)
1
2
Pritisnite gumb
Pritisnite gumb [
/
/
/
da biste odabrali željenu datoteku na popisu datoteka.
].
Da biste ručno prikazali datoteke jednu po jednu, pritisnite gumbe sa strelicama lijevo i desno.
Da biste pokrenuli dijaprojekciju, pritisnite gumb [
▶
] (Reproduciraj) kada se prikaže datoteka
koju ste odabrali.
Tijekom dijaprojekcije sve se datoteke na popisu datoteka prikazuju redom, počevši od
datoteke koju ste odabrali
Kada pritisnete gumb [
započeti.
Tijekom dijaprojekcije Slide Show pritisnite gumb TOOLS da biste pristupili dodatnim
funkcijama kao što su Slide Show Speed, Background Music, Zoom i Rotate.
Dijaprojekciji možete dodati pozadinsku glazbu ako na USB uređaju ili računalu imate
glazbenih datoteka tako da na izborniku Tools postavite Background Music na On, a zatim
odaberete glazbene datoteke za reprodukciju.
Postavku Background Music nije moguće promijeniti dok se pozadinska glazba ne učita.
Možete koristiti gumbe Pause, Stop i Play na dnu daljinskog upravljača tijekom reprodukcije.
Kada pritisnete gumb Stop ili Return, dijaprojekcija se zaustavlja te se ponovno pojavljuje
glavni zaslon s fotografijama.
Ako pritisnete gumb MENU tijekom reprodukcije sadržaja s USB uređaja, zaustavit ćete
reprodukciju i vratiti se na prethodni način unosa.
▶
] (Reproduciraj) na popisu datoteka, dijaprojekcija će odmah
6 Mediji
121
6
Music
O MENU m
Media
Music
ENTER[
]
Povezivanje s USB uređajem
1
2
Uključite proizvod.
Priključite USB uređaj sa slikovnim, glazbenim i/ili filmskim datotekama u USB priključak na poleđini
proizvoda ili na njegovoj bočnoj strani.
3
Kada je USB uređaj povezan s proizvodom, pojavljuje se zaslon Connected Device. Odaberite
povezani uređaj, a potom pritisnite gumb [
].
6.4.1 Reprodukcija glazbe
1
2
Pritisnite gumb
/
Pritisnite gumb [
/
] ili [
/
▶
da biste odabrali željenu glazbenu datoteku na popisu.
] (Reproduciraj).
Tijekom reprodukcije glazbe možete pretraživati pomoću gumba [ ◀◀ ] (REW) i [
◀◀
6.4
Mediji
] (FF).
Ako zvuk tijekom reprodukcije MP3 datoteka nije normalan, prilagodite ekvilizator na izborniku
zvuka. (Pretjerano modulirana MP3 datoteka može uzrokovati problem sa zvukom.)
Ako pritisnete gumb MENU tijekom reprodukcije sadržaja s USB uređaja, zaustavit ćete
reprodukciju i vratiti se na prethodni način unosa.
Stvaranje popisa za reprodukciju
1
Na zaslonu Music pritisnite gumb
[
2
3
/
da biste odabrali Edit Mode, a potom pritisnite gumb
S lijeve strane datoteka pojavljuje se potvrdni okvir.
/
/
/
da biste odabrali zapise koje želite dodati, a potom pritisnite gumb [
].
U potvrdnom se okviru pojavljuje kvačica.
Ponavljajte 2. korak da biste odabrali dodatne zapise.
Da biste odabrali sve datoteke na trenutnoj stranici, odaberite Select All na vrhu stranice, a
potom pritisnite [
4
/
].
Pritisnite gumb
/
Pritisnite gumb
/
/
].
/
da biste odabrali Add to My Playlist.
Upamtite da ćete odabirom postavke Clear My Playlist vratiti My Playlistna zadani popis za
reprodukciju i ukloniti sve dodane zapise.
5
6
Pritisnite gumb [
]. prikazuje se poruka "Selected items were added to My Playlist."
Novostvoreni ili ažurirani popis za reprodukciju nalazit će se na glavnoj stranici Music.
6 Mediji
122
6
Mediji
Reprodukcija vlastitog popisa za reprodukciju
Odaberite mapu My Playlist, a ona će se automatski reproducirati. Pritisnite gumb
ili
da biste
reproducirali drugu glazbenu datoteku s popisa za reprodukciju.
Da biste izbrisali datoteku s popisa My Playlist, odaberite ikonu koša za smeće pored datoteke koju
želite izbrisati pomoću gumbi za smjer, a potom pritisnite [
]. Datoteka će se izbrisati s popisa My
Playlist.
Reprodukcija odabranih glazbenih datoteka
1
Na zaslonu Music pritisnite gumb
zaslona, a potom pritisnite gumb [
2
Pritisnite gumb
gumb [
3
4
/
/
/
/
/
/
da biste odabrali Edit Mode na krajnjoj desnoj strani
].
da biste odabrali željenu glazbenu datoteku na popisu, a zatim pritisnite
].
Oznaka c pojavljuje se s lijeve strane odabranih datoteka.
Ponavljajte 2. korak da biste odabrali dodatne zapise.
Da biste odabrali sve datoteke na trenutnoj stranici, odaberite Select All na vrhu.
Da biste otkazali odabir, ponovno pritisnite gumb [
Pritisnite gumb
/
/
/
].
da biste odabrali Play na dnu zaslona, a potom pritisnite [
].
Odabrane se glazbene datoteke reproduciraju.
6 Mediji
123
6
6.5
Mediji
Videos / Photos / Music – dodatne funkcije
6.5.1 Razvrstavanje popisa datoteka
Da biste sortirali datoteke na popisu datoteka, odaberite ikonu
zaslona pomoću gumba
/
/
/
. Potom pritisnite gumb [
(Sorting) u gornjem desnom dijelu
]. Kvačice u nastavku označavaju
medije na koje se kriteriji sortiranja odnose.
Kriteriji
sortiranja
Rukovanje
Videos
Photos
Music:
Folder view
Prikazuje cijelu mapu. Možete prikazati naziv
datoteke i minijaturu tako da odaberete mapu.
c
c
c
Title
Sortira i prikazuje naslov datoteke
redoslijedom simbol / broj / abeceda /
posebno.
c
c
c
Latest Date
Sortira i prikazuje datoteke prema najnovijem
datumu.
c
c
Earliest Date
Sortira i prikazuje datoteke prema najranijem
datumu.
c
c
Monthly
Sortira i prikazuje slikovne datoteke prema
mjesecu.
Artist
Sortira glazbene datoteke abecednim
redoslijedom prema izvođaču.
c
Album
Sortira glazbene datoteke abecednim
redoslijedom prema albumu.
c
Genre
Sortira glazbene datoteke prema žanru.
c
c
6 Mediji
124
6
Mediji
6.5.2
Videos/Photos/Music izbornik mogućnosti reprodukcije
Tijekom reprodukcije videozapisa ili slikovnih datoteka možete pritisnuti gumb TOOLS da biste prikazali
izbornik Mogućnosti.
U nastavku navodimo niz tablica s popisom dostupnih mogućnosti i medija na koje se primjenjuje svaka
mogućnost.
Naziv
mogućnosti
Operacije
List
Povratak na popis datoteka.
Play / Pause
Možete početi ili prekinuti. Za isti je postupak
dostupan i gumb ▶ (Reproduciraj) ili
(Pauziraj) na daljinskom upravljaču.
Videos
Photos
Music:
c
c
c
c
II
c
Previous / Next
Idite na prethodnu / sljedeću slikovnu
datoteku.
Shuffle
Možete reproducirati glazbu određenim
redoslijedom ili nasumce.
Resume
Možete ponovno pokrenuti datoteku s mjesta
na kojem ste je zaustavili.
c
Scene Search
Tijekom reprodukcije pomoću funkcije Scene
Search možete prikazati ili pokrenuti film od
željene scene.
c
Title Search
Možete se izravno pomaknuti na drugi naslov.
c
Time Search
Možete pretraživati film pomoću gumba
u intervalima od jedne minute.
c
Subtitle
Možete pogledati titlove. Ako datoteka s
titlovima sadrži više jezika, možete odabrati
jedan od njih.
c
Repeat Mode
Možete ponavljati reprodukciju filma i
glazbenih datoteka.
c
Picture Size
Veličinu slike možete prilagoditi vlastitim
preferencijama.
c
Picture Mode
Možete promijeniti Picture Mode.
c
c
Sound Mode
Možete promijeniti Sound Mode.
c
c
Audio Language
Možete uživati u videozapisu na jednom od
podržanih jezika. Funkcija je omogućena samo
kada reproducirate strujeće datoteke koje
podržavaju više formata zvuka.
c
c
c
i
c
c
6 Mediji
125
Naziv
mogućnosti
Operacije
Videos
Subtitle Setting
Prikazuje Subtitle Setting. Možete postaviti
mogućnost titlova.
Start Slide Show
/ Stop Slide
Show
Možete pokrenuti ili zaustaviti dijaprojekciju.
Slide Show
Speed
Možete odabrati brzinu dijaprojekcije tijekom
Možete koristiti i gumb
daljinskom upravljaču.
▶
ili
II
Photos
Music:
c
c
na
dijaprojekcije. Možete koristiti i gumb
◀◀
6
Mediji
◀◀
ili
c
na daljinskom upravljaču.
Slide Show
Effect
Možete postaviti različite efekte dijaprojekcije.
c
Background
Music On / Off
Možete započeti ili prekinuti pozadinsku
glazbu.
c
Background
Music Setting
Možete postaviti i odabrati pozadinsku glazbu
tijekom gledanja slikovne datoteke ili
dijaprojekcije.
c
Zoom
Možete zumirati slike u načinu rada preko
cijelog zaslona.
c
Rotate
Možete rotirati slike.
c
Pritiskom na gumb INFO dok je naziv uređaja odabran prikazat će se informacije o tom uređaju.
Pritiskom na gumb INFO dok je datoteka odabrana prikazat će se informacije o toj datoteci.
6 Mediji
126
6
6.6
Mediji
Source
O MENU m
Media
Source
ENTER[
]
Opcija Source omogućava odabir različitih izvora signala i promjenu naziva uređaja koji je izvor signala.
6.6.1
Source
Možete prikazati zaslon uređaja koji je izvor signala i koji je povezan s proizvodom. Odaberite izvor signala
s popisa izvora kako biste prikazali zaslon odabranog izvora signala.
Media
Magicinfo Lite
Videos
Photos
Music
Source
AllShare
Izvor ulaznog signala moguće je promijeniti pomoću gumba SOURCE na daljinskom upravljaču.
Ako je odabran pogrešan izvor signala za uređaj koji je izvor signala i na koji želite prijeći, zaslon možda
neće ispravno prikazivati sadržaj.
6 Mediji
127
6
Mediji
6.6.2
Edit Name
O MENU m
Media
Source
TOOLS
Edit Name
ENTER[
]
Možete promijeniti naziv priključenog uređaja koji je izvor signala.
Ponekad zaslon neće pravilno prikazivati sadržaj ako naziv uređaja koji je izvor signala nije naveden u
opciji Edit Name. Također, najbolje je promijeniti naziv uređaja koji je izvor signala pomoću opcije
Edit Name kako biste postigli optimalnu kvalitetu slike.
Popis može uključivati sljedeće uređaje koji su izvor signala. Uređaji koji su izvor signala na popisu
razlikuju se ovisno o odabranom izvoru signala.
VCR / DVD / Cable STB / Satellite STB / PVR STB / AV Receiver / Game / Camcorder /
PC / DVI PC / DVI Devices / TV / IPTV / Blu-ray / HD DVD / DMA
Dostupne postavke u izborniku Picture ovise o trenutnom izvoru signala i postavkama određenim u
opciji Edit Name.
Kada povezujete računalo s priključkom HDMI IN pomoću HDMI kabela, trebali biste u odjeljku Edit
Name postaviti PC.
Kada povezujete računalo s priključkom HDMI IN pomoću HDMI/DVI kabela, trebali biste u odjeljku
Edit Name postaviti DVI PC.
Kada povezujete AV uređaje s priključkom HDMI IN pomoću HDMI/DVI kabela, trebali biste u
odjeljku Edit Name postaviti DVI Devices.
6.6.3
Information
O MENU m
Media
Source
TOOLS
Information
ENTER[
]
Na raspolaganju vam je prikaz detaljnih informacija o odabranom vanjskom uređaju.
6.6.4
Refresh
O MENU m
Media
Source
TOOLS
Refresh
ENTER[
]
Ako vanjski uređaji nisu prikazani u odjeljku Source, pritisnite gumb TOOLS da biste odabrali Refresh.
Potražite povezane uređaje.
6 Mediji
128
6
6.7
Mediji
AllShare
O MENU m
Media
AllShare
ENTER[
]
AllShare povezuje vaš proizvod s kompatibilnim Samsung mobilnim telefonima / uređajima putem
mreže. Možete reproducirati medijske sadržaje, uključujući videozapise, slike i glazbu s mobilnih telefona
ili drugih uređaja (primjerice računala) te pritom upravljati tim uređajima na proizvodu putem mreže.
Dodatne informacije potražite na web-mjestu www.samsung.com ili nazovite Samsungov pozivni
centar. Za mobilne je uređaje ponekad potrebna instalacija dodatnog softvera. Detaljne informacije
potražite u korisničkom vodiču svakog uređaja.
Ako je vaš Samsungov proizvod povezan s DLNA poslužiteljem drugih proizvođača, tijekom
reprodukcije videozapisa može se pojaviti problem vezan uz kompatibilnost.
Ako svoj Samsungov proizvod povežete s mrežom putem značajke AllShare™, možete koristiti
originalne Samsungove funkcije kako slijedi.
reprodukcija različitih formata videozapisa (DivX, MP4, 3GPP, AVI, ASF, MKV, itd.)
značajka prikaza minijaturnih videozapisa
značajka knjižnih oznaka (namijenjena ponovnom pokretanju reprodukcije videozapisa)
automatska podjela na poglavlja (navigacija kroz scene)
upravljanje digitalnim sadržajem
kompatibilnost s različitim formatima titlova (SRT, SMI, SUB, TXT, TTXT)
pretraživanje s nazivima datoteka
i mnoge druge funkcije
Da biste u potpunosti koristili originalne Samsungove DLNA funkcije, preporučujemo da koristite
softver AllShare™ koji ste dobili uz proizvod.
(Na stranica138 potražite pojedinosti o izborniku AllShare Settings.
6 Mediji
129
7
7.1
Mreža
Network Settings
7.1.1 Povezivanje s ožičenom mrežom
Tri su načina na koji proizvod možete povezati s LAN-om pomoću kabela:
Proizvod spojite na LAN povezivanjem LAN priključka na stražnjoj strani proizvoda s vanjskim
modemom pomoću LAN kabela. Pogledajte crtež u nastavku.
LAN
Vanjski modem
(ADSL / VDSL)
Modemski priključak na zidu
Modemski kabel
RJ45
LAN kabel
Proizvod spojite na LAN povezivanjem LAN priključka na stražnjoj strani proizvoda s IP djeliteljem koji
je povezan s vanjskim modemom. Da biste se povezali, upotrijebite LAN kabel. Pogledajte crtež u
nastavku.
LAN
Modemski priključak na zidu
Vanjski modem
(ADSL / VDSL)
Modemski kabel
IP djelitelj
(s DHCP poslužiteljem)
LAN kabel
RJ45
LAN kabel
Ovisno o načinu na koji je konfigurirana vaša mreža, možda ćete proizvod moći povezati s LAN-om
tako da LAN priključak na stražnjoj strani proizvoda priključite izravno u mrežnu utičnicu pomoću
LAN kabela. Pogledajte crtež u nastavku. Imajte na umu da je u zidnu utičnicu priključen modem ili
usmjerivač koji se nalazi u vašoj kući.
LAN
LAN priključak na zidu
RJ45
LAN kabel
Ako imate dinamičnu mrežu, koristite ADSL modem ili usmjerivač koji podržava dinamični protokol
konfiguracije glavnog računala (DHCP). Modemi i usmjerivači koji podržavaju DHCP automatski nude
7 Mreža
130
7
Mreža
IP adresu, masku podmreže, pristupnik i DNS vrijednosti potrebne vašem proizvodu da bi pristupio
internetu te ih stoga ne morate ručno unositi. Većina kućnih mreža dinamične su mreže.
Za pojedine je mreže potrebna statična IP adresa. Ako je za vašu mrežu potrebna statična IP adresa,
na zaslonu za postavljanje kabela na proizvodu prilikom konfiguriranja mrežne veze morate ručno
unijeti IP adresu, masku podmreže, pristupnik i DNS vrijednosti. Da biste dobili IP adresu, masku
podmreže, pristupnik i DNS vrijednosti, obratite se davatelju internetskih usluga (ISP-u). Ako imate
računalo sa sustavom Windows, te vrijednosti možete preuzeti putem računala.
Ako je vašoj mreži potrebna statična IP adresa, koristite ADSL modeme koji podržavaju DHCP.
ADSL modemi koji podržavaju DHCP omogućuju i korištenje statičnih IP adresa.
7.1.2 Postavke kabelske mreže
O MENU
Network
Network Settings
ENTER
Postavite mrežnu vezu za korištenje različitih intranetskih servisa kao što je AllShare i izvršavanje
nadogradnji softvera.
/FUXPSL4FUUJOHT
4FMFDUBOFUXPSLDPOOFDUJPOUZQF
8JSFE
8JSFMFTT(FOFSBM
8141#$
0OF'PPU$POOFDUJPO
1SFWJPVT
$POOFDUUPUIFOFUXPSLVTJOH
-"/DBCMF1MFBTFNBLFTVSF
UIBUUIF-"/DBCMFJT
DPOOFDUFE
/FYU
$BODFM
automatsko postavljanje mreže
Koristite automatske postavke Network Settings pri povezivanju proizvoda s mrežom koja podržava
DHCP. Da biste automatski postavili kabelsku mrežnu vezu proizvoda, slijedite ove korake:
Automatsko postavljanje
1
2
3
Idite na zaslon Network Settings.
Odaberite Wired, pritisnite [
], a potom ponovno pritisnite [
].
Pojavljuje se zaslon za testiranje mreže i potvrđuje mrežnu vezu. Nakon potvrde veze, pojavljuje se
poruka "Internet is connected successfully.".
Ako proces povezivanja ne uspije, provjerite vezu LAN priključka.
Ako automatski proces ne pronađe vrijednosti mrežne veze ili ako želite ručno postaviti vezu,
prijeđite na sljedeći odjeljak u kojem se govori o ručnom postavljanju mreže.
7 Mreža
131
7
Mreža
Ručni Postavljanje mreže
Koristite ručno Network Setup pri povezivanju proizvoda s mrežom koja zahtijeva statičku IP adresu.
Pronalaženje vrijednosti mrežne veze
Da biste pogledali vrijednosti mrežne veze na većini računala sa sustavom Windows, slijedite ove korake:
1
2
3
4
Desnom tipkom kliknite ikonu mreže na donjem desnom dijelu zaslona.
Na skočnom izborniku koji se pojavljuje kliknite Stanje.
U dijalogu koji se pojavljuje kliknite karticu Podrška.
Na kartici Podrška kliknite gumb Detalji. Prikazane su vrijednosti mrežne veze.
Ručno postavljanje
Da biste ručno postavili kabelsku mrežnu vezu proizvoda, slijedite ove korake:
1
2
Idite na zaslon Network Settings.
Odaberite Wired, pritisnite [
], a potom ponovno pritisnite [
]. Pojavljuje se zaslon za testiranje
mreže te započinje proces provjere veze.
3
Pritisnite [
]. Proces provjere valjanosti završava. Odaberite IP Settings na zaslonu mrežne veze.
Pojavljuje se zaslon IP Settings.
4
5
Odaberite polje na vrhu, pritisnite [
Pritisnite gumb
pritisnite [
6
], a potom postavite IP Mode na Manual.
na daljinskom upravljaču da biste prešli na polje za unos IP adrese, a potom
].
Upišite prvi dio IP Address, u prvo polje za unos pomoću tipki s brojevima na daljinskom upravljaču.
Pritisnite gumb sa strelicom desno da biste prešli na sljedeće polje.
7
8
Upišite sljedeći dio IP Address. Pritisnite gumb sa strelicom desno da biste prešli na sljedeće polje.
Ponavljajte postupak unosa za svako polje u odjeljku IP Address.
Ako pogriješite pri unosu broja, ispravite pogrešku ponovnim unosom. Možete pritisnuti gumb sa
strelicom dolje ili gore da biste mijenjali broj znamenku po znamenku.
9
10
Kada završite s unosom parametra IP Address, pritisnite [
Pritisnite tipku sa strelicom dolje da biste prešli na polja parametra Subnet Mask, a zatim pritisnite
[
11
12
].
].
Ponavljajte isti postupak unosa za parametre Subnet Mask, Gateway i DNS Server.
Kada završite, odaberite OK na dnu stranice, a potom pritisnite [
]. Pojavljuje se zaslon za
testiranje mreže te započinje proces provjere veze. Nakon potvrde veze, pojavljuje se poruka
"Internet je uspješno povezan".
7.1.3 Povezivanje s bežičnom mrežom
Da biste ovaj proizvod povezali s bežičnom mrežom, potreban vam je bežični usmjerivač ili modem te
Samsungov bežični LAN prilagodnik (WIS09ABGN, WIS09ABGN2 ili WIS10ABGN; prodaju se zasebno)
7 Mreža
132
7
Mreža
koji je potrebno povezati s USB priključkom na stražnjoj ili bočnoj strani proizvoda. Pogledajte sliku u
nastavku.
Bežični IP djelitelj
(usmjernik s DHCP poslužiteljem)
Stražnja strana
proizvoda
LAN priključak na zidu
Adapter tvrtke Samsung za
bežičnu LAN mrežu
LAN kabel
Samsungov bežični LAN prilagodnik prodaje se zasebno u odabranim trgovinama, u web-trgovinama i na
adresi Samsungparts.com. Samsungov bežični LAN prilagodnik podržava komunikacijske protokole
IEEE 802.11a/b/g i n. Samsung preporučuje korištenje protokola IEEE 802.11n. Ako putem mrežne veze
reproducirate videozapis, reprodukcija možda neće teći glatko.
Da biste koristili bežičnu mrežu, morate upotrijebiti bežični prilagodnik "Samsung Wireless LAN
Adapter" (WIS09ABGN, WIS09ABGN2 ili WIS10ABGN).
Samsungov bežični LAN prilagodnik i produžni kabel za USB prodaju se zasebno u odabranim
trgovinama, u web-trgovinama i na adresi Samsungparts.com.
Da biste koristili bežičnu mrežu, proizvod mora biti povezan s bežičnim IP djeliteljem (usmjerivačem
ili modemom). Ako bežični IP djelitelj podržava DHCP, vaš proizvod za povezivanje s bežičnom
mrežom može koristiti DHCP ili statičnu IP adresu.
Odaberite kanal za bežični IP djelitelj koji se trenutačno ne upotrebljava. Ako kanal postavljen na
bežičnom IP djelitelju trenutačno upotrebljava neki drugi uređaj u blizini, doći će do interferencije i
otežane komunikacije.
Vaš proizvod podržava samo sljedeće sigurnosne protokole za bežične mreže:
Način provjere autentičnosti: WEP, WPAPSK, WPA2PSK
Vrsta šifriranja: WEP, TKIP, AES.
Ako odaberete način prijenosa Pure High (Greenfield) 802.11n, a vrstu šifriranja na AP-u ili
bežičnom usmjerivaču postavite na WEP, TKP ili TKIP AES (WPS2Mixed), Samsungov proizvod
neće podržavati vezu u skladu s novim specifikacijama za Wi-Fi certifikaciju.
Ako vaš bežični usmjerivač podržava WPS (engl. Wi-Fi Protected Setup), s mrežom se možete
povezati putem PBC-a (engl. Push Button Configuration) ili PIN-a (engl. Personal Identification
Number). WPS će automatski konfigurirati ključeve SSID i WPA u bilo kojem načinu rada.
Ako vaš usmjerivač, modem ili uređaj nije certificiran, možda se neće moći povezati s proizvodom
putem Samsungova bežičnog LAN prilagodnika.
Provjerite je li proizvod uključen prije no što ga povežete sa Samsungovim bežičnim LAN
prilagodnikom.
Načini povezivanja: Bežičnu mrežnu vezu možete postaviti na pet načina:
Auto Setup (pomoću funkcije Auto Network Search)
Manual Setup
Ad Hoc
WPS(PBC)
7 Mreža
133
7
Mreža
One Foot Connection
Proizvod možda neće prepoznati Samsungov bežični LAN prilagodnik ako ga povežete putem
USB koncentratora ili USB produžnog kabela koji nisu priloženi u kompletu s proizvodom.
7.1.4 Postavljanje bežične mreže
Automatski Network Setup
Većina bežičnih mreža ima dodatni sigurnosni sustav koji od uređaja koji pristupaju mreži zahtijeva
prijenos šifriranog sigurnosnog koda pod nazivom pristupni ključ ili Security Key. Security Key temelji se
na pristupnom izrazu, što je obično riječ ili niz slova i brojeva određene duljine koji ste morali unijeti pri
postavljanju sigurnosti za bežičnu mrežu. Ako pomoću te metode postavite mrežnu vezu te ako imate
Security Key za svoju bežičnu mrežu, morat ćete unijeti pristupni izraz tijekom procesa automatskog ili
ručnog postavljanja.
Automatsko postavljanje
1
2
3
Idite na zaslon Network Settings.
Odaberite Wireless (General), pritisnite [
], a potom ponovno pritisnite [
].
Funkcija Network pretražuje dostupne bežične mreže. Po završetku prikazuje popis dostupnih
mreža.
4
Na popisu mreža pritisnite gumb
[
ili
da biste odabrali mrežu, a potom dvaput pritisnite gumb
].
Ako je bežični usmjerivač postavljen na Skriven (Nevidljiv), morate odabrati Add Network i upisati
ispravne parametre Network Name (SSID) i Security key da biste uspostavili vezu.
5
Ako se pojavi zaslon za unos sigurnosnog ključa, prijeđite na 6. korak. Ako odaberete bežični
usmjerivač bez zaštite, prijeđite na 8. korak.
6
7
Ako je usmjerivač zaštićen, upišite Security key (Security key ili PIN).
Kada upišete Security key (Security key ili PIN), koristite gumbe / / / na daljinskom
upravljaču da biste odabrali broj/znakove. Pritisnite gumb [
] da biste upisali znakove.
Brojeve možete unijeti i tako da pritisnete gumbe s brojevima na daljinskom upravljaču.
Kada završite, pomoću gumba sa strelicom desno pomaknite pokazivač na Next, a zatim pritisnite
[
8
].
Pojavljuje se zaslon mrežne veze te započinje proces provjere veze. Nakon potvrde veze, pojavljuje
se poruka "Internet je uspješno povezan".
Ako mreža ne prihvati Security key (Security key ili PIN), odaberiteRetry ili IP Settings da
biste ručno upisali postavke.
Ako želite ručno postaviti vezu, odaberite IP Settings. Potom prijeđite na sljedeći odjeljak:
"Ručno postavljanje".
7 Mreža
134
7
Mreža
Ručno postavljanje Network Setup
Koristite ručno postavljanje Network Setup pri povezivanju proizvoda s mrežom koja zahtijeva statičku IP
adresu ili ako automatsko povezivanje ne uspije.
Pronalaženje vrijednosti mrežne veze
Da biste pogledali vrijednosti mrežne veze na većini računala sa sustavom Windows, slijedite ove korake:
1
2
3
4
Desnom tipkom kliknite ikonu mreže na donjem desnom dijelu zaslona.
Na skočnom izborniku koji se pojavljuje kliknite Stanje.
U dijalogu koji se pojavljuje kliknite karticu Podrška.
Na kartici Podrška kliknite gumb Detalji. Prikazane su vrijednosti mrežne veze.
Ručno postavljanje
Da biste ručno postavili kabelsku mrežnu vezu proizvoda, slijedite ove korake:
1
2
3
Idite na zaslon Network Settings.
Odaberite Wireless (General), pritisnite [
], a potom ponovno pritisnite [
].
Funkcija Network pretražuje dostupne bežične mreže. Po završetku prikazuje popis dostupnih
mreža.
4
Na popisu mreža pritisnite gumb
[
ili
da biste odabrali mrežu, a potom dvaput pritisnite gumb
].
Ako je bežični usmjerivač postavljen na Skriven (Nevidljiv), morate odabrati Add Network i upisati
ispravne parametre Network Name (SSID) i Security key da biste uspostavili vezu.
5
Ako se pojavi zaslon za unos sigurnosnog ključa, prijeđite na 6. korak. Ako ste odabrali bežični
usmjerivač bez zaštite, prijeđite na 8. korak.
6
7
8
Upišite Security key (Security key ili PIN).
Kada upišete Security key (Security key ili PIN), koristite / / / gumbe na daljinskom
upravljaču da biste odabrali broj/znakove. Pritisnite [
] da biste upisali znakove.
Brojeve možete unijeti i tako da pritisnete gumbe s brojevima na daljinskom upravljaču.
Trebali biste pronaći pristupni izraz na jednom od zaslona za postavljanje pomoću kojeg ste
postavili usmjerivač ili modem.
Kada završite pomoću gumba
pomaknite pokazivač na Next, a zatim pritisnite gumb [
Pojavljuje se zaslon mrežne veze te započinje proces provjere veze. Pritisnite [
].
] da biste odustali.
Odaberite IP Settings na zaslonu mrežne veze. Pojavljuje se zaslon IP Settings.
9
10
Odaberite polje na vrhu, pritisnite [
Pritisnite gumb
pritisnite [
11
], a potom postavite IP Mode na Manual.
na daljinskom upravljaču da biste prešli na polje za unos IP Address, a potom
].
Upišite prvi dio IP Address (primjerice, 105), u prvo polje za unos pomoću tipki s brojevima na
daljinskom upravljaču. Pritisnite gumb
da biste prešli na sljedeće polje.
7 Mreža
135
7
Mreža
12
13
Upišite sljedeći dio IP Address. Pritisnite gumb
da biste prešli na sljedeće polje.
Ponavljajte postupak unosa za svako polje u odjeljku IP Address.
Ako pogriješite pri unosu broja, ispravite pogrešku ponovnim unosom. Možete pritisnuti gumb
ili
da biste mijenjali broj znamenku po znamenku.
14
15
16
17
Kada završite s unosom parametra IP Address, pritisnite [
Pritisnite gumb
].
da biste prešli na polja parametra Subnet Mask, a zatim pritisnite [
].
Ponavljajte isti postupak unosa za parametre Subnet Mask, Gateway i DNS Server.
Kada završite, odaberite OK na dnu stranice, a potom pritisnite [
]. Pojavljuje se zaslon mrežne
veze te započinje proces provjere veze. Nakon potvrde veze, pojavljuje se poruka "Internet je
uspješno povezan".
7.1.5
WPS(PBC)
Postavljanje pomoću WPS-a (PBC)
Ako vaš usmjerivač ima gumb WPS(PBC), slijedite ove korake:
1
2
3
Idite na zaslon Network Setting.
Odaberite WPS(PBC), pritisnite [
], a potom ponovno pritisnite [
].
U roku od 2 minute pritisnite gumb WPS(PBC) na svom usmjerivaču. Proizvod automatski pribavlja
sve vrijednosti mrežnih postavki koje su mu potrebne i povezuje se s vašom mrežom.
4
Pojavljuje se zaslon mrežne veze te je postavljanje mreže time završeno.
7.1.6
One Foot Connection
Funkcija One Foot Connection omogućuje automatsko povezivanje Samsungova proizvoda sa
Samsungovim bežičnim usmjerivačima. Ako vaš bežični usmjerivač ne podržava One Foot Connection,
morate se povezati pomoću neke od ostalih metoda.
Na web-mjestu www.samsung.com provjerite koja oprema podržava One Foot Connection.
Postavljanje pomoću značajke One Foot Connection
1
2
3
4
Uključite Samsungov bežični usmjerivač i proizvod.
Idite na zaslon Network Settings.
Odaberite One Foot Connection, pritisnite [
], a potom ponovno pritisnite [
].
Postavite bežični usmjerivač paralelno sa Samsungovim bežičnim prilagodnikom tako da je od njega
udaljen maksimalno 25 cm (oko 9 3/4 inča).
Ako značajka One Foot Connection ne poveže vaš proizvod s usmjerivačem, na zaslonu će se
pojaviti skočni prozor s obavijesti da povezivanje nije uspjelo. Ako želite ponovno pokušati koristiti
7 Mreža
136
7
Mreža
One Foot Connection, ponovno postavite bežični usmjerivač i pokušajte ponovno počevši od 1.
koraka. Možete odabrati i jednu od ostalih metoda postavljanja veze.
5
6
Pojavljuje se zaslon mrežne veze te je postavljanje mreže time završeno.
Postavite bežični usmjerivač na željeno mjesto.
Ako se postavke bežičnog usmjerivača promijene ili ako instalirate novi bežični usmjerivač, morate
ponovno izvršiti postupak za One Foot Connection, počevši od 1. koraka.
Priority QOS
Funkcija Priority QOS jedinstvena je za Samsungove bežične usmjerivače.
Samsungov bežični usmjerivač možete povezati s mnogim uređajima kao što su prijenosna računala,
mobilni telefoni, BD reproduktori itd. No kada Samsungov proizvod povežete sa Samsungovim
bežičnim usmjerivačem, Samsungov bežični usmjerivač proizvodu dodjeljuje prioritetnu vezu.
To vam jamči najveću kvalitetu strujanja sadržaja i najveću brzinu prijenosa.
Priority QOS vaš proizvod čini bržim tako što mu dodjeljuje prioritetnu propusnost veze. (Priority
QOS je dodatna značajka. Možete je isključiti i uključiti.)
Budući da vaš Samsungov proizvod ima prioritetnu vezu, možete uživati u sadržaju visoke
razlučivosti bez korištenja međuspremnika.
Brzina veze može se razlikovati ovisno o mrežnom okruženju.
7.1.7 Postavljanje ad hoc mreže
Možete se povezati s mobilnim uređajem koji podržava ad hoc veze bez korištenja bežičnog usmjerivača
ili AP-a kroz proizvod. Kada ste povezani s mobilnim uređajem, možete koristiti datoteke na uređaju ili se
povezati s internetom pomoću funkcije AllShare ili Media.
Postavljanje pomoću značajke ad hoc povezivanja
1
2
3
Idite na zaslon Network Settings.
Odaberite Wireless (General), pritisnite [
], a potom ponovno pritisnite [
].
Odaberite Ad hoc. Prikazuje se poruka "Ad hoc service supports a direct connection with Wi-Fi
compatible devices like a cell phone or PC. Other network services may be limited. Do you
want to change the network connection?".
4
5
Odaberite OK i pritisnite [
]. Proizvod traži mobilni uređaj.
Kada proizvod pronađe mobilni uređaj, unesite generirane parametre Network Name (SSID) i
Security Key u uređaj koji želite povezati, a potom se povežite s mrežom
Ako mreža ne funkcionira normalno, ponovno provjerite naziv mreže (SSID) i sigurnosni ključ.
Netočan sigurnosni ključ može uzrokovati neispravnost.
Uređaj se nakon povezivanja prikazuje na popisu mrežnih postavki. Kada se ponovno s njim
povežete, moći ćete ga pronaći na popisu.
7 Mreža
137
7
7.2
Mreža
Network Status
O MENU m
Network
Network Status
ENTER
Možete provjeriti trenutni status mreže i interneta.
Network
Network Settings
Network Status
AllShare Settings
MagicInfo Lite Settings
7.3
AllShare Settings
O MENU m
Network
AllShare Settings
ENTER
"MM4IBSF4FUUJOHT
.FEJB
0GG
Media (On / Off): omogućuje ili onemogućuje medijsku funkciju. Kada je medijska funkcija uključena,
možete upravljati reprodukciju medijskih sadržaja pomoću mobilnih telefona ili drugih uređaja koji
podržavaju DLNA DMC.
7.3.1
Media
Prikazuje popis mobilnih telefona ili povezanih uređaja koji su postavljeni za korištenje funkcije Media s
ovim proizvodom.
Funkcija Media dostupna je u svim uređajima koji podržavaju DLNA DMC.
Allowed / Denied: Dopušta/blokira uređaje.
Delete: Briše uređaje s popisa.
Tom se funkcijom samo briše naziv uređaja s popisa. Ako je izbrisani uređaj uključen i pokuša se
povezati s proizvodom, može se ponovno pojaviti na popisu.
7 Mreža
138
7
Mreža
Korištenje funkcije Media
Pojavljuje se prozor upozorenja u kojem stoji da će se na vašem proizvodu prikazati medijski sadržaji
(videozapisi, fotografije, glazba) poslani s mobilnog telefona. Sadržaj se automatski reproducira 3
sekunde nakon pojavljivanja prozora upozorenja. Ako pritisnete gumb RETURN ili EXIT nakon pojave
prozora upozorenja, medijski se sadržaj ne reproducira.
7.4
Prvi put kada uređaj pristupi vašem proizvodu putem medijske funkcije, pojavljuje se skočni prozor
upozorenja. Pritisnite gumb [
] da biste odabrali Allow. To proizvodu dopušta slobodan pristup
proizvodu i korištenje funkcije Media za reprodukciju sadržaja.
Da biste isključili prijenos medijskih sadržaja s mobilnog telefona, postavite funkciju Media na Off u
odjeljku AllShare Settings.
Ovisno o razlučivosti i formatu, sadržaj se možda neće reproducirati na proizvodu.
Gumbi [
Reprodukcijom medija možete upravljati pomoću mobilnog uređaja. Detaljne informacije potražite
u korisničkom vodiču svakog mobilnog uređaja.
]i
/
možda neće funkcionirati ovisno o vrsti medijskog sadržaja.
Postavka MagicInfo Life
O MENU m
1
Network
MagicInfo Lite Settings
ENTER[
]
Server
Postavljanje IP-ja poslužitelja za MagicInfo Lite
Upišite IP adresu poslužitelja i broj priključka.
Koristite 7001 kao broj priključka.
Ako se ne možete povezati s poslužiteljem pomoću priključka broj 7001, ispravan broj
priključka zatražite od administratora sustava, a potom promijenite broj priključka.
FTP Mode
Odaberite način rada FTP-a: Active ili Passive.
Default Storage
Odredite količinu zadane memorije za spremanje rasporeda ili sadržaja poslanog s
poslužitelja.
Ako je kao zadani prostor za pohranu postavljen USB pogon, raspored se neće pokrenuti
ako USB uređaj nije priključen.
2
Pošaljite poruku s obavijesti poslužitelju kada se interna memorija potroši.
Storage
Internal Memory: Prikazuje prostor koji se trenutno koristi ili briše sav sadržaj.
USB: Prikazuje prostor koji se trenutno koristi.
7 Mreža
139
7
Mreža
3
Slideshow
Image Viewer Time: Postavlja dužinu razdoblja prikaza slika koje se reproduciraju iz odjeljka
Local Schedule ili pomoću jedne od funkcija automatske reprodukcije.
PPT Viewer Time: Postavlja dužinu razdoblja prikaza svake stranice dokumenta koji se
reproducira iz odjeljka Local Schedule ili pomoću jedne od funkcija automatske reprodukcije.
Image Effect: Konfigurira efekte prijelaza slika
4
Schedule Name
Pri stvaranju lokalnog rasporeda odaberite format njegova naslova:
5
YYYYMMDD, YYYYDDMM ili DDMMYYYY
Safely Remove USB
6
Fade1, Fade2, Blind, Spiral, Checker, Linear, Stairs, Wipe, Random, None
Sigurno uklanja USB memoriju.
Information
Device Name: Prikazuje naziv uređaja koji poslužitelj prepoznaje.
Serial Number: Prikazuje originalni identifikacijski broj uređaja.
Software Version: Prikazuje verziju softvera uređaja
Detalje o izborniku MagicInfo Lite Player Guide potražite na str. stranica116.
7 Mreža
140
8
8.1
Sustav
Multi Control
O MENU m
System
Multi Control
ENTER
Dodijelite zasebni ID proizvodu.
8.1.1 Konfiguriranje postavki za opciju Multi Control
MDC Connection
Odaberite način povezivanja s MDC-om radi primanja MDC signala.
RS232C MDC
Komunicirajte s MDC-om putem stereokabela RS232C.
RJ45 MDC
Komunicirajte s MDC-om putem stereokabela RJ45.
ID Setup
Dodijelite ID broj uređaju. (Raspon: 0~99)
Pritisnite
ili
kako biste odabrali broj, a zatim pritisnite [
].
ID Input
Kako biste omogućili prijem ulaznog signala unesite ID broj proizvoda povezanog s ulaznim
kabelom.
Unesti željeni broj pomoću gumba s brojevima na daljinskom upravljaču.
(Na stranica65 potražite pojedinosti o izborniku MDC.
8 Sustav
141
8
8.2
Sustav
Time
O MENU m
System
Time
ENTER
Možete konfigurirati opcije Clock Set ili Sleep Timer. Proizvod možete postaviti i tako da se automatski
uključi ili isključi u određeno vrijeme pomoću funkcije Timer.
8.2.1
Clock set
Postavite sat tako da koristi različite značajke mjerača vremena proizvoda.
Ako odspojite kabel napajanja, morate ponovno postaviti sat.
Promjena postavke sata
Clock Set
Postavite parametre Date i Time.
Odaberite Clock Set. Odaberite Date ili Time, a potom pritisnete [
]. Pomoću gumbi s brojevima
upišite brojeve ili pritisnite gumbe sa strelicama gore ili dolje. Koristite gumbe sa strelicama lijevo i
desno da biste se pomicali s jednog polja za unos na drugo. Po završetku pritisnite [
izašli iz postavljanja sata, odaberite Close, a potom pritisnite [
8.2.2
]. Da biste
].
Postavke Date i Time možete izravno postaviti tako da pritisnete gumbe s brojevima na
daljinskom upravljaču.
Sleep Timer
Automatski isključuje proizvod nakon unaprijed određenog vremena. (30 min / 60 min / 90 min / 120 min
/ 150 min /180 min).
Koristite gumbe sa strelicama gore i dolje da biste odabrali vremensko razdoblje, a potom pritisnite
[
8.2.3
]. Da biste otkazali Sleep Timer, odaberite Off.
On Timer
Postavite On Timer tako da se vaš proizvod automatski uključuje u željeno vrijeme i na željeni dan.
On Timer: Možete postaviti do tri zasebne konfiguracije mjerača vremena za isključivanje On Timer.
(On Timer 1, On Timer 2, On Timer 3)
Prije korištenja mjerača vremena za uključivanje On Timer, morate postaviti sat.
8 Sustav
142
8
Sustav
Setup: odaberite Off, Once, Everyday, Mon~Fri, Mon~Sat, Sat~Sun ili Manual. Ako
odaberete Manual, možete odabrati dane na koje želite da mjerač vremena On Timer uključi
vaš proizvod.
Kvačica označava dane koje ste odabrali.
Time: Postavite sate i minute. Pomoću gumbi s brojevima ili tipki sa strelicama gore i dolje
upišite brojeve. Promijenite polja za unos pomoću gumbi sa strelicama lijevo i desno.
Volume: Postavite željenu razinu glasnoće. Promijenite razinu glasnoće pomoću gumbi sa
strelicama lijevo i desno.
Source: Odaberite željeni izvor ulaznog signala.
Music / Photo (kada je postavka Source postavljen naUSB): Na USB uređaju odaberite mapu
s glazbom ili slikovnim datotekama koje želite automatski reproducirati kada se proizvod uključi.
8.2.4
Ako na USB uređaju nema glazbene datoteke ili ako ne odaberete mapu koja sadrži glazbenu
datoteku, funkcija mjerača vremena neće ispravno funkcionirati.
Ako na USB uređaju postoji samo jedna slikovna datoteka, dijaprojekcija se neće
reproducirati.
Ako je naziv mape predug, mapu nije moguće odabrati. Svakom USB uređaju koji koristite
dodjeljuje se zasebna mapa. Kada koristite više USB uređaja iste vrste, provjerite nose li mape
dodijeljene svakom USB-u različite nazive.
Preporučujemo da uz On Timer koristite USB memorijski pogon i čitač više kartica. Funkcija
On Timer možda neće funkcionirati s USB uređajima koji imaju ugrađenu bateriju, MP3
reproduktorima ili PMP-ovima nekih proizvođača jer proizvodu treba previše vremena da
prepozna te uređaje.
Off Timer
Možete postaviti do tri zasebne konfiguracije mjerača vremena za isključivanje Off Timer. (Off Timer 1,
Off Timer 2, Off Timer 3)
Prije korištenja mjerača vremena za isključivanje Off Timer, morate postaviti sat.
Setup: Odaberite Off, Once, Everyday, Mon~Fri, Mon~Sat, Sat~Sun ili Manual. Ako odaberete
Manual, možete odabrati dane na koje želite da Off Timer isključi vaš proizvod.
Kvačica označava dane koje ste odabrali.
8.2.5
Time: Postavite sate i minute. Pomoću gumbi s brojevima ili tipki sa strelicama gore i dolje upišite
brojeve. Promijenite polja za unos pomoću gumbi sa strelicama lijevo i desno.
Holiday Management
Timer će biti onemogućen tijekom razdoblja određenog kao neradni dani.
Postavljanje upravljanja praznicima
Add: Odredite razdoblje koje želite dodati kao neradne dane.
8 Sustav
143
8
Sustav
Odaberite datum početka i završetka praznika koje želite dodati pomoću gumba
/
, a zatim
kliknite gumb Save.
-
Start: odredite datum početka praznika.
-
End: odredite datum završetka praznika.
-
Delete: Izbrišite sve stavke s popisa neradnih dana.
Odaberite Delete. Pojavit će se poruka "Delete all holidays?".
Odaberite Yes. Izbrisat će se svi neradni dani.
Apply: postavite On Timer i Off Timer da se ne aktiviraju na državne praznike.
Pritisnite ENTER[
] da biste odabrali postavke On Timer i Off Timer koje ne želite aktivirati.
Odabrane funkcije On Timer i Off Timer neće se aktivirati.
Kako biste stvorili slobodan dan koji započinje na kraju jedne godine, a završava na početku sljedeće,
datum morate postaviti kako je prikazano ispod.
8.3
npr.) 12/30 – 12/31, 01/01 – 01/10
Menu Language
O MENU m
System
Menu Language
ENTER
Postavite jezik izbornika.
Promjena postavke jezika primijenit će se samo na prikazu zaslonskog izbornika. Neće se primijeniti na
drugim funkcijama na računalu.
8 Sustav
144
8
8.4
Sustav
Eco Solution
O MENU m
System
Eco Solution
ENTER
&DP4PMVUJPO
&OFSHZ4BWJOH
0GG
&DP4FOTPS
0GG
/P4JHOBM1PXFS0GG
"VUP1PXFS0GG
8.4.1
NJO
0GG
Energy Saving
Uštedite energiju pomoću značajke Energy Saving.
Dok je način rada za uštedu energije aktiviran, potrošnja energije proizvoda će se kontrolirati kako bi ste
uštedjela energija.
Off / Low / Medium / High / Picture Off
8.4.2
Eco Sensor (Off / On)
Postavke slike automatski će se prilagoditi osvjetljenju sobe radi povećanja uštede energije.
Ako prilagodite postavku Backlight na izborniku Picture, postavka Eco Sensor bit će postavljena na
Off.
Min. Backlight: Kada je Eco sensor On, možete ručno prilagoditi minimalnu svjetlinu zaslona.
Ako je postavka Eco Sensor postavljena na On, svjetlina zaslona može se promijeniti (povećati ili
smanjiti) ovisno o intenzitetu okolnog osvjetljenja. Pomoću funkcije Min. Backlight možete
upravljati minimalnom svjetlinom zaslona.
8.4.3
No Signal Power Off
Da biste izbjegli nepotrebnu potrošnju energije, možete postaviti vrijeme aktivnosti proizvoda ako ne
prima signal.
Off / 15 min. / 30 min. / 60 min.
Ta je postavka onemogućena kada je priključeni PC u načinu rada za štednju energije.
8 Sustav
145
8
Sustav
8.4.4
Auto Power Off (Off / On)
Proizvod će se automatski isključiti radi sprječavanja pregrijavanja ako ne pritisnete gumb na daljinskom
upravljaču ili ne dotaknete gumb na prednjoj ploči proizvoda tijekom 4 sata.
8.5
Security
O MENU m
System
Security
ENTER
Svaki put kada pristupite sigurnosnim funkcijama, pojavit će se zaslon PIN. Zadani PIN broj glasi "0-0-00". Zatvara se zaslon PIN-a te se pojavljuje izbornik sigurnosti.
4FDVSJUZ
4BGFUZ-PDL
0GG
#VUUPO-PDL
0GG
$IBOHF1*/
8.5.1
Safety Lock (Off / On)
Zaključajte kanale da biste spriječili da neovlašteni korisnici, primjerice djeca, gledaju neprikladne
programe.
Funkcija Safety Lock zaključat će sve izbornike i gumbe na proizvodu i daljinskom upravljaču,
osim gumba LOCK na daljinskom upravljaču. TDa biste otključali izbornike i gumbe, pritisnite gumb
LOCK, a potom unesite lozinku (zadana lozinka: 0 - 0 - 0 - 0).
8.5.2
Button Lock (Off / On)
Pomoću ovog je izbornika moguće zaključati gumbe na proizvodu. Ako je mogućnost Button Lock
(Zaključavanje gumba) postavljena na On (Uključeno), proizvodom je moguće upravljati samo pomoću
daljinskog upravljača.
8.5.3
Change PIN
Pojavit će se zaslon Change PIN. Odaberite bilo koje 4 znamenke za svoj PIN i upišite ih u Enter New
PIN. Te iste 4 znamenke ponovno upišite u odjeljak Confirm New PIN. Kada zaslon za potvrdu nestane,
pritisnite gumb Close. Proizvod je upamtio vaš novi PIN.
8 Sustav
146
8
8.6
Sustav
PIP
O MENU m
System
PIP
ENTER
Ako ste postavili način rada
Picture Size.
,
u odjeljku PIP (Slika-u-slici), ne možete prilagoditi postavku
Upute vezane uz postavljanje zvuka značajke slika-u-slici potražite u odjeljku Sound Select.
Ako isključite proizvod tijekom gledanja u PIP načinu rada, funkcija PIP ponovno se postavlja kao
isključena. Kada uključite proizvod, morate ponovno uključiti značajku PIP da biste gledali monitor
u PIP načinu rada.
Možda primijetite da slika na PIP zaslonu postaje pomalo neprirodna kada pomoću glavnog
zaslona gledate igru ili karaoke.
Postavke PIP-a
Slika iz vanjskog videoizvora nalazit će se na glavnom zaslonu, a slika s proizvoda nalazit će se na
PIP zaslonu podslike.
Glavna slika
Podslika
PC
AV
AV
PC, HDMI, DVI, DP,MagicInfo (HDMI)
HDMI, DVI, DP, MagicInfo (HDMI)
AV
PIP (Off / On): aktivacija ili deaktivacija funkcija PIP.
Size (
Position (
,
,
,
U načinu rada
8.7
,
,
,
): odaberite veličinu za podsliku.
,
,
): odabir položaja za podsliku.
,
ne možete odabrati Position.
Sound Select (Main / Sub): možete odabrati slušanje zvuka sa slike Main ili Sub.
Auto Protection Time
O MENU m
System
Auto Protection Time
ENTER
Ako se na zaslonu određeno vrijeme koje ste definirali prikazuje nepomična slika, proizvod aktivira čuvar
zaslona da bi spriječio stvaranje "urezanih" slika na zaslonu.
Off / 2 hours / 4 hours / 8 hours / 10 hours
8 Sustav
147
8
8.8
Sustav
Screen Burn Protection
O MENU m
System
Screen Burn Protection
ENTER
Radi smanjenja mogućnosti "urezivanja" slike, ova je jedinica opremljena tehnologijom sprječavanja
urezivanja slike Pixel Shift. Pixel Shift lagano pomiče sliku na zaslonu. Vremenska postavka značajke
Pixel Shift omogućuje programiranje razdoblja između pomicanja slike u minutama.
Screen Burn Protection
Pixel Shift
On
Timer
Off
Pixel
Side Gray
8.8.1
Off
Pixel Shift
Da biste spriječili pojavu naknadnih slika na zaslonu, pomoću ove funkcije definirajte pomicanje piksela na
LCD zaslonu u vodoravnom ili okomitom smjeru.
Dostupne postavke značajki Pixel Shift i optimalne postavke
Dostupne postavke
Optimalne postavke za sljedeće
prikaze: AV/komponentni/HDMI/
PC
Horizontal
0~4 (pikseli)
4
Vertical
0~4 (pikseli)
4
Time (minute)
1~4 min.
4 min
Vrijednost Pixel Shift može se razlikovati ovisno o veličini proizvoda (u inčima) i načinu rada.
Ta funkcija nije dostupna u načinu rada Screen Fit.
Horizontal određuje za koliko se piksela zaslon pomiče na vodoravnoj osi.
Vertical određuje za koliko se piksela zaslon pomiče na okomitoj osi.
Time: Odredite vremenski interval za izvršavanje vodoravnog ili okomitog pomaka.
8.8.2
Timer
Možete postaviti mjerač vremena za značajku Screen Burn Protection.
8 Sustav
148
8
Sustav
Ako pokrenete operaciju brisanja zaostalih slika, ta će se operacija izvršavati tijekom određenog vremena,
a potom će automatski završiti.
Mode Možete promijeniti vrstu zaslona Safety Screen.
Period pomoću ove funkcije postavite razdoblje izvršavanja za svaki način rada postavljen u mjeraču
vremena.
Time: Odredite vrijeme izvršavanja unutar postavljenog vremenskog razdoblja.
8.8.3
Pixel
Ta funkcija sprječava pojavu naknadnih slika pomicanjem velikog broja piksela na zaslonu.
8.8.4
Side Gray
Odaberite svjetlinu sive boje za pozadinu zaslona.
Off / Light / Dark)
8 Sustav
149
8
8.9
Sustav
Video Wall
O MENU m
System
Video Wall
ENTER
Prilagodite izgled većeg broja zaslona koji su povezani kako bi stvorili videozid. Uz to možete prikazati dio
cijele slike ili cijelu sliku te ponoviti istu sliku na svakom od više povezanih zaslona. Informacije o prikazu
više slika potražite u pomoći za program MDC i korisničkom priručniku za MagicInfo. Neki modeli možda
ne podržavaju funkciju MagicInfo.
8.9.1
Ako su više od četiri zaslona povezana vodoravno i okomito, preporučuje se korištenje ulazne
razlučivosti razine XGA (1024 x 768) ili više radi sprječavanja pojave tamne slike zbog smanjenja
kontrasta ili intenziteta boje.
Da biste mogli reproducirati 3D sadržaj dok je postavka Video Wall postavljena na On,
potreban vam je višestruki HD reproduktor (MHP).
Video Wall
Možete aktivirati ili deaktivirati opciju Video Wall. Kako biste organizirali videozid odaberite opciju On.
Video Wall
Video Wall
Off
· Format
Full
· Horizontal
1
· Vertical
1
· Screen Position
8.9.2
Format
Odaberite format u kojem će se prikazivati slike na više zaslona.
Full: Prikaz slika na punom zaslonu.
Natural: Prikaz slika u izvornoj rezoluciji bez povećavanja ili smanjivanja.
Mogućnost Screen Position omogućena je samo ako je mogućnost Video Wall postavljena na On.
8 Sustav
150
8
Sustav
8.9.3
Horizontal
Ova funkcija automatski dijeli prikaz prema određenom broju vodoravnih zaslona. Unesite broj vodoravno
raspoređenih zaslona. Vodoravni prikaz automatski će se podijeliti prema unesenom broju. Vodoravnom
rasporedu prikaza može se dodijeliti najviše 15 prikaza.
Prikaz se može podijeliti u najviše 100 dijelova (pomnoženi vodoravni i okomiti zasloni). Na primjer,
ako je vodoravni raspored postavljen na 15, okomitom rasporedu može se dodijeliti najviše 6
zaslona. Nasuprot tome, ako je okomiti raspored postavljen na 15, vodoravnom rasporedu može
se dodijeliti najviše 6 zaslona.
Mogućnost Screen Position omogućena je samo ako je mogućnost Video Wall postavljena na
On.
8.9.4
Vertical
Ova funkcija automatski dijeli prikaz prema određenom broju okomitih zaslona. Unesite broj okomito
poredanih zaslona. Okomiti prikaz automatski će se podijeliti prema unesenom broju. U okomitom
rasporedu može se postaviti najviše 15 zaslona.
Prikaz se može podijeliti u najviše 100 dijelova (pomnoženi vodoravni i okomiti zasloni). Na primjer,
ako je vodoravni raspored postavljen na 15, okomitom rasporedu može se dodijeliti najviše 6
zaslona. Nasuprot tome, ako je okomiti raspored postavljen na 15, vodoravnom rasporedu može
se dodijeliti najviše 6 zaslona.
Mogućnost Screen Position omogućena je samo ako je mogućnost Video Wall postavljena na
On.
8.9.5
Screen Position
Pomoću funkcije Screen Position možete prilagoditi raspored podijeljenih prikaza pomicanjem zaslona
određenih brojem.
Odaberite položaj zaslona kako bi se prikazao raspored zaslona (određenih brojem) određenih
postavkama opcija Vodoravno i Okomito. Kako biste prilagodili raspored, pomaknite broj (zaslon)
pomoću gumba za odabir smjera na daljinskom upravljaču i zatim pritisnite [
].
Najviše 100 zaslona može se poredati u opciji Screen Position.
Mogućnost Screen Position omogućena je samo ako je mogućnost Video Wall postavljena na
On.
Prozor Screen Position prikazat će se tek nakon konfiguriranja mogućnosti Horizontal i Vertical.
8 Sustav
151
8
Sustav
8.10 Source AutoSwitch Settings
O MENU m
System
Source AutoSwitch Settings
ENTER
Ako se zaslon uključi kada je opcija Source AutoSwitch postavljena na On, a prethodni izvor
videosignala nije aktivan, zaslon će automatski pretražiti različite izvore ulaznog videosignala kako bi
pronašao aktivan videosignal.
Source AutoSwitch
Ako je značajka Source AutoSwitch postavljena na On, izvori videosignala za zaslon automatski će
se pretražiti radi utvrđivanja aktivnog videosignala.
Odabir Primary Source bit će aktiviran ako trenutni izvor videosignala nije prepoznat.
Odabir Secondary Source postat će aktivan ako nije dostupan primarni izvor videosignala.
Ako nisu prepoznati ni primarni niti sekundarni izvor ulaznog signala, zaslon će izvršiti dva
pretraživanja aktivnog izvora, tijekom svakog pretraživanja provjeravajući najprije primarni, a zatim
sekundarni izvor. U slučaju neuspjeha obaju pretraživanja, zaslon će se vratiti na prvi izvor
videosignala i prikazati poruku o nepostojanju signala.
Ako je odabir Primary Source postavljen na All, zaslon će dva puta uzastopno pretražiti sve izvore
ulaznog videosignala tražeći aktivan izvor videosignala, a ako ga ne pronađe, vratit će se na prvi izvor
videosignala u nizu.
Source AutoSwitch Settings
Pritisnite
/
Source AutoSwitch
Off
· Primary Source
All
· Secondary Source
PC
kako biste odabrali željenu opciju te pritisnite [
].
Primary Source
Navedite Primary Source za automatski odabir izvora ulaznog signala.
Secondary Source
Navedite Secondary Source za automatski odabir izvora ulaznog signala.
8 Sustav
152
8
Sustav
8.11 General
O MENU m
System
General
ENTER
General
Max. Power Saving
On
Game Mode
Off
BD Wise
On
Auto Power
Off
Standby Control
Auto
Lamp Schedule
Off
OSD Display
8.11.1
Max. Power Saving
Isključuje proizvod radi smanjenja potrošnje energije kada je računalo neaktivno tijekom određenog
razdoblja.
8.11.2
Game Mode
Kada priključite igraću konzolu kao što je PlayStation™ ili Xbox™, možete uživati u realističnijem
doživljaju igranja ako odaberete način rada za igranje.
Mjere opreza i ograničenja za način rada Game Mode
- Da biste odspojili igraću konzolu i priključili drugi vanjski uređaj, postavite način rada Game
Mode u izborniku System na Off.
- Ako u načinu rada Game Mode prikažete izbornik proizvoda, zaslon će se lagano zatresti.
Način rada Game Mode nije dostupan kada je izvor ulaznog signala postavljen na PC.
Kada priključite igraću konzolu, postavite način rada Game Mode na On. Nažalost, mogli biste
uočiti smanjenu kvalitetu slike.
Ako je način rada Game Mode postavljen na On
značajka Picture Mode postavljena je na Standard, a Sound Mode na Movie.
8 Sustav
153
8
Sustav
8.11.3
BD Wise
Pruža optimalnu kvalitetu slike za proizvode Samsung DVD, Blu-ray i Home Theater koji podržavaju BD
Wise. Kada je značajka BD Wise postavljena na On, način slike automatski se postavlja na optimalnu
razlučivost.
Ta vam je mogućnost dostupna kada povežete proizvode tvrtke Samsung s podrškom za BD Wise
kroz povezivanje HDMI kabela s proizvodom.
8.11.4
Auto Power
Omogućavanjem ove opcije proizvod će se automatski uključiti ako je priključen kabel napajanja.
8.11.5
Standby Control
Stanje mirovanja zaslona može se postaviti tako da se primijeni kod primitka ulaznog signala.
Auto
Ako nije prepoznat nikakav ulazni signal, aktivirat će se način rada za uštedu energije, iako je uređaj
koji je izvor signala povezan sa zaslonom.
Ako nije povezan nikakav uređaj koji je izvor signala, pojavit će se poruka "No Signal".
On
Ako nije prepoznat nikakav ulazni signal, aktivirat će se način rada za uštedu energije.
Off
Ako nije prepoznat nikakav ulazni signal, pojavit će se poruka "No Signal".
8.11.6
Opcija kontrole stanja pripravnosti omogućena je samo ako je opcija Source postavljena na
PC ili DVI.
Ako se prikazuje poruka "No Signal" iako je priključen uređaj koji je izvor signala, provjerite
kabelske priključke. Pojedinosti o povezivanju uređaja koji su izvor signala potražite na 60.
stranici.
Lamp Schedule
Omogućuje prilagodbu vrijednosti Lamp (Žarulja) na vrijednosti koju korisnik definira u određeno vrijeme u
MDC načinu rada.
8.11.7
OSD Display
Prikazuje ili skriva stavku izbornika na zaslonu.
Source OSD / No Signal OSD / MDC OSD
8 Sustav
154
8
Sustav
8.11.8
Power On Adjustment
Možete podesiti vrijeme zagrijavanja za uključivanje zaslona nakon pritiska na gumb napajanja. (Raspon:
0 – 50 sekunda)
Prekratko vrijeme zagrijavanja može oštetiti proizvod zbog prevelikog napona.
8.11.9
Temperature Control
Temperature Control
Ova funkcija prepoznaje temperaturu u unutrašnjosti proizvoda. Sami možete odrediti raspon
prihvatljivih temperatura.
Zadana je temperatura 77 C.
Preporučena radna temperatura za ovaj proizvod iznosi od 75 do 80 C (s obzirom na temperaturu
okoline od 40 C).
Ako trenutna temperatura premaši navedeno ograničenje temperature, slika na zaslonu će postati
tamnija. Ako temperatura nastavi rasti, proizvod će se isključiti kako bi se spriječilo njegovo
pregrijavanje.
8.11.10 Device Name
Odaberite ili upišite naziv uređaja. Ime može biti vidljivo na mrežnim daljinskim upravljačima putem mreže.
8 Sustav
155
8
Sustav
8.12 Anynet+(HDMI-CEC)
O MENU m
8.12.1
System
Anynet+(HDMI-CEC)
ENTER
Anynet+(HDMI-CEC)
Što je Anynet+?
Anynet+ je funkcija koja omogućuje upravljanje svim povezanim uređajima tvrtke Samsung koji
podržavaju Anynet+ pomoću daljinskog upravljača tvrtke Samsung za proizvod. Sustav Anynet+ moguće
je koristiti samo sa uređajima tvrtke Samsung koji imaju značajku Anynet+. Da biste provjerili ima li vaš
uređaj tvrtke Samsung tu značajku, provjerite je li na njemu otisnut logotip Anynet+.
Uređajima iz sustava Anynet+ možete upravljati samo pomoću daljinskog upravljača proizvoda, a
ne i pomoću gumbi na proizvodu.
Daljinski upravljač proizvoda možda neće raditi u određenim uvjetima. Ako se to dogodi, ponovno
odaberite uređaj Anynet+.
Funkcije sustava Anynet+ nije moguće koristiti s uređajima drugih proizvođača.
Upute o povezivanju vanjskih uređaja sustava Anynet+ potražite u korisničkom priručniku uređaja.
Morate povezati uređaj Anynet+ pomoću HDMI kabela. Neki HDMI kabeli možda ne podržavaju
funkcije sustava Anynet+.
Anynet+ funkcionira kada je AV uređaj koji ga podržava u stanju pripravnosti ili uključen.
Anynet+ podržava ukupno do 12 AV uređaja. Upamtite da možete povezati do 3 istovrsna uređaja.
No možete povezati samo jedno kućno kino Anynet+ Home Theater. Da biste povezali kućno kino
Anynet+ Home Theater, povežite kućno kino s proizvodom koristeći HDMI kabel.
Izbornik sustava Anynet+
Izbornik Anynet+ mijenja se ovisno o vrsti i statusu uređaja sustava Anynet+ koji su povezani s
proizvodom.
Izbornik Anynet+
Opis
View PC
Mijenja način rada Anynet+ u način rada PC-ja.
Device List
Prikazuje popis uređaja sustava Anynet+.
(naziv_uređaja) MENU
Prikazuje izbornik izbornika povezanih uređaja. Primjerice, ako je
povezan DVD reproduktor, pojavit će se izbornik diska DVD
reproduktora.
8 Sustav
156
8
Sustav
Izbornik Anynet+
(naziv_uređaja) Tools
Opis
Prikazuje izbornik alata povezanog uređaja. Primjerice, ako je povezan
DVD reproduktor, pojavit će se izbornik alata DVD reproduktora.
Ovisno o uređaju taj izbornik možda neće biti dostupan.
(naziv_uređaja) Title Menu
Prikazuje izbornik naslova diska za povezani uređaj. Primjerice, ako je
povezan DVD reproduktor, pojavit će se izbornik naslova filma za DVD
reproduktor.
Ovisno o uređaju taj izbornik možda neće biti dostupan.
8.12.2
Auto Turn Off
Postavite automatsko isključivanje uređaja Anynet+ kada je proizvod isključen.
Aktivni izvor na daljinskom upravljaču proizvoda mora biti postavljen na proizvod radi korištenja funkcije
Anynet+. Ako postavite funkciju Auto Turn Off na Yes, povezani vanjski uređaji isključuju se zajedno s
proizvodom. Ako vanjski uređaj i dalje snima, možda će se isključiti, a možda i ne.
Prebacivanje između uređaja u sustavu Anynet+
1
2
Pritisnite gumb TOOLS, zatim odaberite Anynet+ (HDMI-CEC), a potom pritisnite [
Odaberite Device List, a potom pritisnite gumb [
].
].
Ako ne možete pronaći željeni uređaj, odaberite Refresh da biste osvježili popis.
3
Odaberite uređaj, a potom pritisnite gumb [
]. Možete se prebaciti na odabrani uređaj.
Izbornik Device List pojavljuje se samo kada na izborniku System postavite Anynet+ (HDMICEC) na On.
Prebacivanje na odabrani uređaj može potrajati do 2 minute. Aktivnu operaciju prebacivanja
ne možete otkazati.
Ako ste odabrali uređaj sustava Anynet+ pritiskom na gumb SOURCE i odabirom izvora
ulaznog signala, ne možete koristiti funkciju Anynet+. Svakako se prebacujte na uređaj
sustava Anynet+ pomoću popisa Device List.
8 Sustav
157
8
Sustav
Slušanje putem komponente Receiver
Zvuk možete slušati putem prijamnika (primjerice kućnog kina), umjesto putem komponente Internal
Speaker.
1
2
Odaberite Receiver i postavite ga na On.
Pritisnite gumb EXIT za izlaz.
Ako vaš prijamnik podržava samo zvuk, možda se neće pojaviti na popisu uređaja.
Kada je prijamnik (npr. kućno kino) postavljen na On (Uključeno), iz optičke utičnice proizvoda
možete čuti izlaz zvuka. Kada je izvor digitalna komponenta kao što je DVD reproduktor koja
je s proizvodom povezana putem HDMI kabela, iz prijamnika ćete čuti dvokanalni zvuk.
Otklanjanje poteškoća za sustav Anynet+
Problem
Anynet+ ne funkcionira.
Moguće rješenje
Provjerite je li uređaj Anynet+ uređaj. Sustav Anynet+ podržava
samo uređaje Anynet+.
Možete povezati samo jedan prijamnik (kućno kino).
Provjerite je li kabel napajanja uređaja Anynet+ ispravno povezan.
Provjerite priključke uređaja Anynet+ za video/audio/HDMI kabel.
Provjerite je li značajka Anynet+ (HDMI-CEC) na izborniku
postavljanja sustava Anynet+ postavljena na On.
Provjerite je li daljinski upravljač kompatibilan sa sustavom
Anynet+.
Ako ste uklonili HDMI kabel i ponovno ga povezali, svakako
ponovno potražite uređaje ili isključite i uključite proizvod.
Želim pokrenuti Anynet+.
Provjerite je li funkcija Anynet+ na uređaju Anynet uključena.
Provjerite je li uređaj Anynet+ ispravno povezan s proizvodom te je
li značajka Anynet+ (HDMI-CEC)postavljena na On u izborniku
postavljanja sustava Anynet+.
Pritisnite gumb TOOLS da biste prikazali izbornik sustava
Anynet+, pa odaberite željeni izbornik.
Želim izaći iz sustava Anynet+.
Na izborniku sustava Anynet+ odaberite View PC.
Pritisnite gumb SOURCE na daljinskom upravljaču proizvoda i
odaberite uređaj koji nije dio sustava Anynet+.
Na zaslonu se pojavljuje
poruka "Povezivanje s
uređajem sustava Anynet+..."
Daljinski upravljač ne možete koristiti kada konfigurirate Anynet+ ili
se prebacujete na način prikaza.
Koristite daljinski upravljač kada proizvod završi konfiguraciju
sustava Anynet+ ili kada završi prebacivanje na Anynet+.
8 Sustav
158
8
Sustav
Problem
Povezani se uređaj ne
prikazuje.
Moguće rješenje
Provjerite podržava li uređaj funkcije sustava Anynet+.
Provjerite je li HDMI kabel ispravno priključen.
Provjerite je li značajka Anynet+ (HDMI-CEC) na izborniku
postavljanja sustava Anynet+ postavljena na On.
Ponovno potražite uređaje sustava Anynet+.
Anynet+ zahtijeva HDMI vezu. Provjerite je li uređaj priključen na
vaš proizvod pomoću HDMI kabela.
Neki HDMI kabeli možda ne podržavaju funkcije sustava Anynet+.
Ako se veza prekine zbog nestanka struje ili isključenja HDMI
kabela, ponovite skeniranje uređaja.
Zvuk proizvoda ne čuje se
kroz prijamnik.
8.12.3
Optičkim kabelom povežite proizvod s prijamnikom.
Receiver
Zvuk se reproducira kroz prijamnik.
8 Sustav
159
8
Sustav
8.13 DivX® Video On Demand
O MENU m
System
DivX® Video On Demand
ENTER
Prikazuje odobreni registracijski kod za proizvod. Ako se povežete s DivX web-mjestom i registrirate
pomoću tog koda, možete preuzeti datoteku za registraciju za uslugu videozapisa na zahtjev (VOD).
Dodatne informacije o rješenju DivX® VOD potražite na web-mjestu "http://vod.divx.com".
8.14 Network Remote Control
O MENU m
System
Network Remote Control
ENTER
Isključite ili uključite proizvod ili dajte dozvolu mobilnim telefonima Samsung da se povežu s proizvodom i
upravljaju njime.
Morate imate telefon/uređaj sa sustavom Samsung Mobile koji podržava bežični daljinski upravljač.
Detalje potražite u priručniku svakog uređaja.
8.15 Reset System
O MENU m
System
Reset System
ENTER
Ta mogućnost vraća trenutne postavke u odjeljku Sustav na zadane tvorničke vrijednosti.
8.16 Reset All
O MENU m
System
Reset All
ENTER
Ova opcija vraća trenutne postavke zaslona na zadane tvorničke vrijednosti.
8 Sustav
160
9
9.1
Podrška
Software Upgrade
O MENU m
Support
Software Upgrade
ENTER
Izbornik za nadogradnju softvera omogućuje nadogradnju softvera proizvoda najnovijom verzijom.
Current Version: To je verzija softvera koja je već instalirana u proizvod.
Pazite da ne isključite struju dok nadogradnja ne završi. Proizvod će se automatski isključiti i uključiti po
završetku nadogradnje softvera. Kada nadogradite softver, sve će se video i audiopostavke koje ste
definirali vratiti na zadane vrijednosti. Preporučujemo da zapišete postavke da biste ih nakon
nadogradnje mogli jednostavno ponovno postaviti.
9.1.1
By USB
Da biste izvršili nadogradnju putem USB-a, slijedite ove korake:
1
2
3
Posjetite web-mjesto www.samsung.com.
Preuzmite najnoviju .exe arhivu nadogradnje softvera putem USB-a na svoje računalo.
Izdvaja .exe arhivu na vaše računalo. Trebali biste imati jednu mapu čiji je naziv jednak nazivu exe
datoteke.
4
5
6
7
Kopirajte mapu na USB izbrisivi memorijski pogon.
Uključite proizvod, a potom umetnite USB izbrisivi memorijski pogon u USB priključak proizvoda.
Na izborniku proizvoda idite na Support, a zatim
Software Upgrade.
Odaberite By USB.
Nemojte uklanjati USB pogon do završetka nadogradnje.
9.1.2
Alternative Software
Mogućnost Alternative Software omogućuje vam izvođenje nadogradnje pomoću datoteke koju je
proizvod prethodno preuzeo, ali je niste odmah instalirali ili pomoću datoteke koju je proizvod preuzeo u
stanju pripravnosti. Da biste izvršili nadogradnju koristeći mogućnost Alternative Software, slijedite ove
korake.
1
Ako je softver za nadogradnju preuzet, vidjet ćete broj verzije softvera s desne strane mogućnosti
Alternative Software.
2
3
Odaberite Alternative Software, a potom pritisnite gumb [
].
Proizvod prikazuje poruku s pitanjem želite li provesti nadogradnju. Odaberite Yes. Proizvod
započinje nadogradnju.
4
Po završetku nadogradnje proizvod se automatski isključuje, a potom se uključuje.
9 Podrška
161
9
9.2
Podrška
Contact Samsung
O MENU m
Support
Contact Samsung
ENTER
Pregledajte ove informacije kada vaš proizvod ne funkcionira ispravno ili kada želite nadograditi softver.
Informacije su vezane uz pozivne centre te uz preuzimanje proizvoda i softvera.
9 Podrška
162
10
MagicInfo Lite
10.1 Oblici datoteka kompatibilni s reproduktorom MagicInfo
Lite Player
[Pročitajte prije korištenja reproduktora MagicInfo Lite Player]
USB uređaj podržava datotečne sustave FAT16 i FAT32 (ne podržava datotečni sustav NTFS).
Nije moguća reprodukcija datoteka s okomitom i vodoravnom razlučivošću većom od
maksimalne.
Provjerite okomitu i vodoravnu razlučivost datoteke.
Videozapisi koji ne sadrže audiopodatke nisu podržani. Provjerite sadrži li videodatoteka
audiopodatke.
Provjerite podržane vrste i verzije videokodeka i audiokodeka.
Provjerite podržane verzije datoteka.
Zadnja podržana verzija komponente Flash jest 10.1
Zadnja podržana verzija programa PowerPoint jest 97 – 2007
Sadržaji veličine 2 GB ili više ne mogu se dodijeliti u Network Schedule.
10.1.1 Videozapisi / audiozapisi
Datoteč
ni
nastava
k
Spremni
k
*.avi
AVI
*.mkv
MKV
Videokodek
Rezolucij
a
Broj
prikazanih
slika (fps)
Brzina
prijenosa
(Mb/s)
DivX 3,11 / 4,0 x
/ 5,1 / 6,0
1920x108
0
6 ~ 30
8
H.264 BP / MP /
HP
1920x108
0
6 ~ 30
25
MPEG4 SP /
ASP
1920x108
0
6 ~ 30
8
Motion JPEG
1920x108
0
6 ~ 30
8
Audiokode
k
MP3 / AC3/
LPCM /
ADPCM /
DTS Core
10 MagicInfo Lite
163
10
MagicInfo Lite
Datoteč
ni
nastava
k
*.asf
*.wmv
*.mp4
*.3gp
*.vro
*.mpg
*.mpeg
Spremni
k
Videokodek
Rezolucij
a
Broj
prikazanih
slika (fps)
Brzina
prijenosa
(Mb/s)
DivX 3,11 / 4,0 x
/ 5,1 / 6,0
1920x108
0
6 ~ 30
8
H.264 BP / MP /
HP
1920x108
0
6 ~ 30
25
MPEG4 SP /
ASP
1920x108
0
6 ~ 30
8
Motion JPEG
1920x108
0
6 ~ 30
8
Window Media
Video v9
1920x108
0
6 ~ 30
25
WMA
H.264 BP / MP /
HP
1920x108
0
6 ~ 30
25
MPEG4 SP /
ASP
1920x108
0
6 ~ 30
8
MP3 /
ADPCM /
AAC
H.264 BP / MP /
HP
1920x108
0
6 ~ 30
25
MPEG4 SP /
ASP
1920x108
0
6 ~ 30
8
MPEG1
352x288
24 / 25 / 30
30
MPEG2
1920x108
0
24 / 25 / 30
30
MPEG1
352x288
24 / 25 / 30
30
MPEG2
1920x108
0
24 / 25 / 30
30
H.264
1920x108
0
6 ~ 30
25
MPEG2
1920x108
0
24 / 25 / 30
30
H.264
1920x108
0
6 ~ 30
25
VC1
1920x108
0
6 ~ 30
25
ASF
ASF
MP4
3GPP
VRO
VOB
PS
*.ts
*.tp
TS
*.trp
Audiokode
k
MP3 / AC3/
LPCM /
ADPCM /
WMA
ADPCM /
AAC / HEAAC
AC3 /
MPEG /
LPCM
AC3 /
MPEG /
LPCM /
AAC
AC3 / AAC /
MP3 / DD+ /
HE-AAC
10 MagicInfo Lite
164
10
MagicInfo Lite
Videozapisi
Videosadržaji bez audiopodataka nisu podržani.
3D videozapisi nisu podržani.
Sadržaji razlučivosti veće od razlučivosti navedene u gornjoj tablici nisu podržani.
Videosadržaji s brzinom prijenosa ili brojem prikazanih slika većima od onih navedenih u gornjoj
tablici mogu prouzročiti isprekidanu reprodukciju videozapisa.
Podržan je standard H.264 razine 4.1 ili niže.
Nisu podržani standardi H.264 FMO/ASO/RS, VC1 SP/MP/AP L4 i AVCHD.
MPEG4 SP/ASP
Razlučivost 1280 x 720 ili manja: maksimalno 60 sličica u sekundi / razlučivost veća od 1280
x 720: maksimalno 30 sličica u sekundi
Nije podržan standard GMC 2 ili noviji.
Audio
Audiosadržaji bez videopodataka nisu podržani.
(Mp3 datoteke podržane su samo kao glazbena podloga za dijaprojekcije slika / dijaprojekcije
programa PowerPoint. Ta je značajka dostupna samo kada koristite izbornik mrežnog rasporeda.)
Audiosadržaji s brzinom prijenosa ili brojem prikazanih slika većima od onih navedenih u gornjoj
tablici mogu prouzročiti isprekidanu reprodukciju audiozapisa.
Podržan je standard WMA 7, 8, 9 STD ili niže verzije.
WMA 9 PRO ne podržava zvuk bez gubitaka ni višekanalni zvuk s više od dva kanala.
Brzina sempliranja WMA od 22050 Hz mono nije podržana.
Slike
Kompatibilan oblik datoteka slika: Jpeg
Podržana maksimalna razlučivost: 15.360 x 8640
Podržani efekti na slikama: osam efekata (Fade1, Fade2, Blind, Spiral, Checker, Linear, Stairs,
Wipe)
10 MagicInfo Lite
165
10
MagicInfo Lite
Flash
Kompatibilno s komponentom Flash 10.1
Flash animacija
Kompatibilan oblik datoteke: SWF
Rezolucija: 1280 x 720
Oprez
-
Performanse usporedive s programom Flash Player u operacijskom sustavu Windows
ne mogu se jamčiti
Tijekom stvaranja sadržaja potrebna je optimizacija
Flash videozapis
Kompatibilan oblik datoteke: FLV
Videozapisi
-
Kodek: H.264 BP
-
Rezolucija: 1920 x 1080
Audio
-
Kodek: H.264 BP
Oprez
-
Oblik datoteke F4V nije podržan
-
Zaslonski videozapis nije podržan
Power Point
Kompatibilni oblici datoteka dokumenata
Nastavak: ppt, pptx
Verzija: Office 97 ~ Office 2007
Funkcije koje nisu podržane
Animirani efekti
3D likovi (koji će se prikazivati u 2D tehnici)
Zaglavlje i podnožje (neke podstavke nisu podržane)
Word Art
Poravnavanje (može doći do pogreške prilikom poravnavanja grupe)
Office 2007 (SmartArt nije u potpunosti podržan. Podržano je 97 od 115 postavki.)
Umetanje objekata
Otvaranje šifriranih dokumenata
Okomiti tekst (neke podstavke nisu podržane)
Bilješke na slajdovima i brošure
10 MagicInfo Lite
166
10
MagicInfo Lite
10.2 Mrežni raspored
10.2.1 Povezivanje s poslužiteljem
Kako biste mogli koristiti MagicInfo Lite Server, sat na monitoru mora se postaviti putem poslužitelja
(Interneta).Za korištenje samo lokalnih rasporeda i značajke AutoPlay , bez korištenja funkcije MagicInfo
Lite Server, sat se mora postaviti pomoću daljinskog upravljača.
Postavljanje mreže
Da biste pokrenuli MagicInfo Lite, povežite se s mrežom.
Na str. stranica 116 potražite pojedinosti o izborniku Network Settings.
Postavljanje poslužitelja
Idite na MENU
Network
MagicInfo Lite Settings
Server. Potom unesite podatke o
poslužitelju. (Npr: http://192.168.0.10:7001/MagicInfo/)
MagicInfo Lite
Server
Access Periodically
Server Address
192.168.0.10
Port
7001
Apply
Cancel
Konfiguriranje FTP načina rada i zadanog prostora za pohranu
Default Storage: Navedite lokaciju na koju želite spremiti sadržaj (preuzet s poslužitelja).
Internal Memory: Spremite sadržaj u internu memoriju proizvoda.
USB memorija: Spremite sadržaj u USB memoriju.
Ako je mrežni raspored pokrenut kada USB memorija nije povezana, pokrenut će se zadani
sadržaj.
10 MagicInfo Lite
167
10
MagicInfo Lite
10.2.2 Postavke značajke MagicInfo Lite
O MENU m
Media
MagicInfo Lite
ENTER [
]
Pritisnite gumb MagicInfo Lite na daljinskom upravljaču.
Na zaslonu izbornika MagicInfo Lite možete pogledati je li poslužitelj povezan (odobrenje). Da biste
pogledali je li poslužitelj povezan kada je mrežni raspored pokrenut, pritisnite INFO na daljinskom
upravljaču.
Network Schedule
Local Schedule
・ Local Schedule Manager
Contents Manager
Close
Internal AutoPlay
USB AutoPlay
Mode
Server
USB
Network Schedule
Connected
Disconnected
10.2.3 Odobravanje povezanog uređaja s poslužitelja
1
Pristupite poslužitelju koji ste dodijelili svom uređaju.
2
Upišite ID i lozinku za prijavu.
10 MagicInfo Lite
168
10
MagicInfo Lite
3
Odaberite Device na gornjoj traci izbornika.
4
Odaberite Lite Device iz izbornika na lijevoj strani.
10 MagicInfo Lite
169
10
MagicInfo Lite
5
Odaberite View Unapproved Lite Device iz podizbornika uređaja Lite Device.
6
Odaberite gumb Approve za svoj uređaj s popisa neodobrenih Lite uređaja.
Pritisnite gumb INFO na daljinskom upravljaču kada je mrežni raspored pokrenut da biste pogledali
detalje o rasporedu. Pogledajte ID uređaja u detaljima i provjerite je li odabran ispravan uređaj.
7
Upišite informacije potrebne za odobrenje uređaja.
Device Name: Upišite naziv uređaja.
Device Model Name: Odaberite model uređaja.
Device Group: Odaberite
Location: Upišite trenutnu lokaciju uređaja.
da biste naveli grupu.
10 MagicInfo Lite
170
10
MagicInfo Lite
8
Odaberite izbornik View All Lite Device da biste provjerili je li uređaj registriran.
9
Kada poslužitelj odobri uređaj, raspored registriran u odabranoj grupi preuzet će se na uređaj.
Raspored će se pokrenuti nakon preuzimanja.
Dodatne detalje o konfiguraciji rasporeda potražite u <korisničkom priručniku za poslužitelj
MagicInfo>.
Ako se uređaj izbriše s popisa uređaja koje poslužitelj odobrava, uređaj će se ponovno pokrenuti
radi ponovnog postavljanja postavki.
10 MagicInfo Lite
171
10
MagicInfo Lite
10.2.4 Postavljanje trenutnog vremena
Raspored se možda neće pokrenuti ako se vrijeme postavljeno na uređaju razlikuje od trenutnog
vremena poslužitelja.
1
Idite na kartice Device
2
3
Odaberite svoj uređaj.
Time.
Odaberite Clock Set i sinkronizirajte vrijeme s poslužiteljem.
Dodatne detalje o upravljanju vremenom (zakazivanje, upravljanje praznicima itd.) potražite u
<korisničkom priručniku za poslužitelj MagicInfo>.
10 MagicInfo Lite
172
10
MagicInfo Lite
10.3 Local Schedule
Pokrenite raspored stvoren pomoću postavke Local Schedule Manager.
Idite na Local Schedule Manager
Odaberite sadržaj koji želite pokrenuti
Taj je izbornik onemogućen ako pomoću postavke Local Schedule Manager nije stvoren raspored.
1
2
Na zaslonu izbornika MagicInfo Lite odaberite Local Schedule Manager.
Pokrenite raspored stvoren pomoću lokalnog rasporeda.
10.4 Local Schedule Manager
Konfigurirajte postavke za reprodukciju iz postavke Local Schedule. Ili odaberite i reproducirajte sadržaj
iz interne ili USB memorije u skladu s prilagođenim redoslijedom za reprodukciju.
10.4.1 Registriranje rasporeda Local Schedule
1
Na zaslonu izbornika MagicInfo Lite odaberite Local Schedule Manager.
Network Schedule
Local Schedule
・ Local Schedule Manager
Contents Manager
Close
Internal AutoPlay
USB AutoPlay
Mode
Server
USB
Network Schedule
Connected
Disconnected
10 MagicInfo Lite
173
10
2
MagicInfo Lite
Odaberite Create na zaslonu Local Schedule Manager.
Local Schedule Manager
Storage
Internal Memory
No Playing Schedule
Create
Edit
Delete
Run
Info
Close
3
Odaberite Time da biste postavili željeno vrijeme reprodukcije sadržaja.
Kako biste stvorili raspored koji započinje jedan dan, a završava sljedeći dan, vrijeme morate
postaviti kako je prikazano ispod.
npr.) PM 09:00 - AM 12:00 / AM 12:00 - AM 06:00
Create
Time
Contents
Time
--:-- am ~ --:-- pm
Save
Contents
No Item
Cancel
10 MagicInfo Lite
174
10
4
MagicInfo Lite
Odaberite Contents da biste odredili sadržaj koji želite reproducirati.
Contents
Internal Memory
No Item
USB
Folder1
Menu1.jpg
Done
Menu2.jpg
Deselect
Cancel
5
6
Odaberite Save.
Odaberite memorijski prostor u koji želite spremiti sadržaj.
Create
Time
12:00 am ~ 02:00 pm
Delete
Conten
Where do you want to save?
Time
Save
Conten
ancel
Internal
7
USB
Cancel
Provjerite je li raspored dodan u Local Schedule Manager.
Local Schedule Manager
Storage
Internal Memory
No Playing Schedule
Create
Edit
Delete
20110101_1200.Isch
Run
Info
Close
10 MagicInfo Lite
175
10
MagicInfo Lite
10.4.2 Izmjena značajke Local Schedule
Provjerite je li barem jedan raspored Local Schedule registriran.
1
Na zaslonu izbornika MagicInfo Lite odaberite Local Schedule Manager.
Network Schedule
Local Schedule
・ Local Schedule Manager
Contents Manager
Close
Internal AutoPlay
USB AutoPlay
2
Mode
Server
USB
Network Schedule
Connected
Disconnected
Odaberite lokalni raspored koji želite izmijeniti.
Local Schedule Manager
Storage
Internal Memory
No Playing Schedule
Create
Edit
Delete
20110101_1200.Isch
Run
Info
Close
10 MagicInfo Lite
176
10
3
MagicInfo Lite
Odaberite Edit.
Edit
Time
12:00 am ~ 02:00 pm
Contents
Time
Delete
Menu1.jpg
--:-- am ~ --:-- pm
Save
Contents
No Item
Cancel
4
Promijenite detalje lokalnog rasporeda. Potom odaberite Save.
10.4.3 Brisanje rasporeda Local Schedule
Provjerite je li barem jedan raspored Local Schedule registriran.
1
Na zaslonu izbornika MagicInfo Lite odaberite Local Schedule Manager.
Network Schedule
Local Schedule
・ Local Schedule Manager
Contents Manager
Close
Internal AutoPlay
USB AutoPlay
Mode
Server
USB
Network Schedule
Connected
Disconnected
10 MagicInfo Lite
177
10
2
MagicInfo Lite
Odaberite lokalni raspored koji želite izbrisati.
Local Schedule Manager
Storage
Internal Memory
Create
Edit
No Playing Schedule
Delete
20110101_1200.Isch
Run
Info
Close
3
Odaberite Delete.
Local Schedule Manager
Storage
Internal Memory
Create
Edit
Do you want to delete schedule?
elete
201
Run
Yes
No
Info
Close
10 MagicInfo Lite
178
10
MagicInfo Lite
10.4.4 Pokretanje rasporeda Local Schedule
Provjerite je li barem jedan raspored Local Schedule registriran.
1
Na zaslonu izbornika MagicInfo Lite odaberite Local Schedule Manager.
Network Schedule
Local Schedule
・ Local Schedule Manager
Contents Manager
Close
Internal AutoPlay
USB AutoPlay
2
Mode
Server
USB
Network Schedule
Connected
Disconnected
Odaberite lokalni raspored koji želite pokrenuti. Zatim odaberite Run.
Local Schedule Manager
Storage
Internal Memory
No Playing Schedule
Create
Edit
Delete
20110101_1200.Isch
Run
Info
Close
10 MagicInfo Lite
179
10
MagicInfo Lite
10.4.5 Zaustavljanje rasporeda Local Schedule
Ta je funkcija omogućena samo kada je raspored pokrenut. Ako odaberete Stop, način rada će se
izmijeniti iz Local Schedule u Network Schedule.
1
Na zaslonu izbornika MagicInfo Lite odaberite Local Schedule Manager.
Network Schedule
Local Schedule
・ Local Schedule Manager
Contents Manager
Close
Internal AutoPlay
USB AutoPlay
2
Mode
Server
USB
Network Schedule
Connected
Disconnected
Odaberite Stop.
Local Schedule Manager
Storage
Internal Memory
[Internal] 20110101_1200.Isch
Create
Edit
Delete
20110101_1200.Isch
Stop
Info
Close
10 MagicInfo Lite
180
10
MagicInfo Lite
10.4.6 Prikaz detalja rasporeda Local Schedule
1
Na zaslonu izbornika MagicInfo Lite odaberite Local Schedule Manager.
Network Schedule
Local Schedule
・ Local Schedule Manager
Contents Manager
Close
Internal AutoPlay
USB AutoPlay
2
Mode
Server
USB
Network Schedule
Connected
Disconnected
Odaberite lokalni raspored čije detalje želite pogledati.
Local Schedule Manager
Storage
Internal Memory
No Playing Schedule
Create
Edit
Delete
20110101_1200.Isch
Run
Info
Close
3
Prikazat će se detalji rasporeda.
Information
20110101_1200.Isch
12:00 am~02:00 pm, 1 File(s)
- Menu1.jpg
Close
10 MagicInfo Lite
181
10
MagicInfo Lite
10.5 Contents Manager
10.5.1 Kopiranje sadržaja
1
Na zaslonu izbornika MagicInfo Lite odaberite Contents Manager
Network Schedule
Local Schedule
· Local Schedule Manager
Contents Manager
Close
Internal AutoPlay
USB AutoPlay
2
Mode
Server
USB
Network Schedule
Connected
Disconnected
Odaberite sadržaj koji želite kopirati.
Ako je odabran sadržaj u odjeljku Internal Memory: možete kopirati sadržaj u odjeljku Internal
Memory u USB memoriju.
Ako je odabran sadržaj u odjeljku USB: možete kopirati sadržaj iz USB memorije u Internal
Memory.
Ako istovremeno odaberete sadržaj u odjeljku Internal Memory i USB memoriji, onemogućit
ćete kopiranje.
Contents
Internal Memory
No Item
USB
Folder1
Menu1.jpg
Delete
Menu2.jpg
Copy
Deselect
Close
3
Odaberite Copy.
10 MagicInfo Lite
182
10
MagicInfo Lite
10.5.2 Brisanje sadržaja
1
Na zaslonu izbornika MagicInfo Lite odaberite Contents Manager
Network Schedule
Local Schedule
· Local Schedule Manager
Contents Manager
Close
Internal AutoPlay
USB AutoPlay
2
Mode
Server
USB
Network Schedule
Connected
Disconnected
Odaberite sadržaj koji želite izbrisati.
Moguće je istovremeno izbrisati sadržaj u memorijama Internal Memory i USB.
Contents
Internal Memory
No Item
USB
Folder1
Menu1.jpg
Delete
Menu2.jpg
Copy
Deselect
Close
3
Odaberite Delete.
Contents
Internal Memory
No Item
USB
Folder1
Menu1.jpg
Delete
Menu2.jpg
Copy
Deselect
Close
10 MagicInfo Lite
183
10
MagicInfo Lite
10.6 Internal AutoPlay
10.6.1 Pokretanje značajke Internal AutoPlay
Provjerite postoji li u odjeljku Internal Memory barem jedna stavka sadržaja.
1
Na zaslonu izbornika MagicInfo Lite odaberite Internal AutoPlay.
Abecednim redom reproducirajte sadržaj kopiran u odjeljak Internal Memory.
Network Schedule
Local Schedule
・ Local Schedule Manager
Contents Manager
Close
Internal AutoPlay
USB AutoPlay
Mode
Server
USB
Network Schedule
Connected
Disconnected
10.7 USB AutoPlay
10.7.1 Pokretanje značajke Internal AutoPlay
Provjerite je li USB uređaj umetnut. Svakako na USB uređaju stvorite mapu pod nazivom
"MagicInfoSlide" te spremite sadržaj u nju.
1
Na zaslonu izbornika MagicInfo Lite odaberite USB AutoPlay.
Sadržaj u mapi MagicInfoSlide na USB uređaju reproducirat će se abecednim redoslijedom.
10 MagicInfo Lite
184
10
MagicInfo Lite
USB AutoPlay automatski će se pokrenuti ako je USB memorija povezana kada su postavke
Network Schedule ili Local Schedule pokrenute.
Network Schedule
Local Schedule
・ Local Schedule Manager
Contents Manager
Close
Internal AutoPlay
USB AutoPlay
Mode
Server
USB
Network Schedule
Connected
Disconnected
10.8 Kada je sadržaj pokrenut
10.8.1 Prikaz detalja o sadržaju koji je aktivan
Pritisnite gumb INFO na daljinskom upravljaču.
1
2
3
4
Software Version: Prikazuje verziju softvera uređaja
Device Name: Prikazuje naziv uređaja koji poslužitelj prepoznaje.
Device ID: Prikazuje originalni identifikacijski broj uređaja.
Mode: Prikazuje trenutni način rada (Network Schedule, Local Schedule, Internal AutoPlay ili
USB AutoPlay) za MagicInfo Lite Player
5
6
Server: Prikazuje status veze s poslužiteljem (Connected, Disconnected ili Non-approval).
USB: Prikazuje stanje veze USB uređaja.
10 MagicInfo Lite
185
10
7
MagicInfo Lite
Schedule Download: Prikazuje tijek preuzimanja rasporeda mreže s poslužitelja.
Information
Software Version
: A-VNUSCDSP-100
Device Name
: Monitor
Device ID
: FE-FF-FF-FF-FF
Mode
: Network Schedule
Server
: Connected
USB
: Connected
Schedule Download
: No Schedule to download
Close
10.8.2 Promjena postavki za pokrenut sadržaj
Pritisnite gumb TOOLS na daljinskom upravljaču.
Dok se sadržaj reproducira možete promijeniti postavku Picture Mode ili Sound Mode ili sigurno ukloniti
USB uređaj (Safely Remove USB) tako da pritisnete gumb TOOLS na daljinskom upravljaču.
Picture Mode Prilagođava postavke zaslona za sadržaj koji se trenutno reproducira. (Dynamic,
Standard, Natural, Movie)
Sound Mode: Prilagođava postavke zvuka za sadržaj koji se trenutno reproducira. (Standard,
Music, Movie, Clear Voice, Amplify)
Safely Remove USB
Tools
10 MagicInfo Lite
186
11
Vodič za rješavanje problema
11.1 Potrebne radnje prije obraćanju centru tvrtke Samsung
za korisničku podršku
11.1.1 Testiranje proizvoda
Prije obraćanja centru tvrtke Samsung za korisničku podršku testirajte svoj proizvod na sljedeći način.
Ako se problem nastavi pojavljivati, obratite se centru tvrtke Samsung za korisničku podršku.
Primjenom funkcije za testiranje proizvoda provjerite radi li proizvod pravilno.
Ako zaslon ostaje prazan, a LED indikator treperi čak i kada je proizvod pravilno povezan s računalom,
provedite testiranje proizvoda.
1
2
3
4
Isključite računalo i proizvod.
Iskopčajte sve kabele iz proizvoda.
Uključivanje proizvoda.
Ako se prikazuje poruka "No Signal", proizvod radi normalno.
Ako je zaslon i dalje prazan, provjerite računalni sustav, video kontroler i kabel.
11.1.2 Provjera rezolucije i frekvencije
"Not Optimum Mode" će se nakratko prikazati ako je odabran način rada koji premašuje podržanu
rezoluciju (pogledajte Podržane rezolucije).
11 Vodič za rješavanje problema
187
11
Vodič za rješavanje problema
11.1.3 Provjerite sljedeće.
Problem u instalaciji (način rada s računalom)
Zaslon se neprestano uključuje i isključuje.
Provjerite kabel koji povezuje proizvod i
računalo kako biste ustanovili je li dobro
priključen.
("2.2Priključivanje i korištenje računala")
Kada s proizvodom i računalom povežete
HDMI ili HDMI-DVI kabel, na sve četiri strane
zaslona nalaze se prazni prostori.
Pojavljivanje praznog prostora na zaslonu nije
povezano s proizvodom.
Pojavljivanje praznih prostora na zaslonu
uzrokuje računalo ili grafička kartica. Kako biste
otklonili taj problem, u postavkama za HDMI ili
DVI podesite veličinu slike u skladu s grafičkom
karticom.
Ako na izborniku postavki grafičke kartice ne
postoji opcija za podešavanje veličine zaslona,
ažurirajte upravljački program grafičke kartice
na najnoviju verziju.
(Dodatne pojedinosti o podešavanju postavki
zaslona zatražite od proizvođača grafičke
kartice ili računala.)
Problem sa zaslonom
LED indikator napajanja je isključen. Zaslon se
ne može uključiti.
Provjerite je li kabel napajanja priključen.
"No Signal" se prikazuje na zaslonu (pogledajte
"Povezivanje s računalom").
Provjerite je li proizvod pravilno povezan
pomoću kabela
("2.2Priključivanje i korištenje računala")
("2.2Priključivanje i korištenje računala")
Provjerite je li uređaj povezan s proizvodom
uključen.
"Not Optimum Mode" se prikazuje na zaslonu.
Ova se poruka prikazuje kada signal iz grafičke
kartice premašuje maksimalne vrijednosti
rezolucije i frekvencije za proizvod.
U Tablici standardnih načina rada signala
potražite i postavite najveće vrijednosti
rezolucije i frekvencije koje su u skladu sa
specifikacijama proizvoda.
Slika na zaslonu izgleda iskrivljeno.
Provjerite kabelsku vezu s proizvodom
("2.2Priključivanje i korištenje računala")
11 Vodič za rješavanje problema
188
11
Vodič za rješavanje problema
Problem sa zaslonom
Slika na zaslonu nije čista. Slika na zaslonu je
mutna.
Podesite opcije Coarse i Fine.
Iskopčajte svu dodatnu opremu (produžni
kabel za video itd.) i pokušajte ponovo.
Postavite rezoluciju i frekvenciju na
preporučenu razinu.
Slika na zaslonu izgleda nestabilno i podrhtava.
Na zaslonu se pojavljuju sjene ili dvostruke
slike.
Provjerite jesu li vrijednosti rezolucije i
frekvencije računala i grafičke kartice
postavljene unutar raspona koji je kompatibilan
s proizvodom. Ako je to potrebno, promijenite
postavke zaslona u skladu s dodatnim
informacijama u izborniku proizvoda i Tablicom
standardnih načina rada signala.
Slika na zaslonu je presvijetla. Slika na zaslonu
je pretamna.
Podesite opcije Brightness i Contrast.
Boje na zaslonu nisu ujednačene.
Prijeđite u Picture i prilagodite vrijednosti u
odjeljku Color Temp..
Boje na zaslonu imaju sjene i iskrivljene su.
Prijeđite u Picture i prilagodite vrijednosti u
odjeljku Color Temp..
Bijela boja ne zapravo ne izgleda bijelo.
Prijeđite u Picture i prilagodite vrijednosti u
odjeljku Color Temp..
Na zaslonu nema slike, a LED indikator treperi
svakih 0,5 do 1 sekunde.
Proizvod je u načinu rada za uštedu energije.
Pritisnite bilo koju tipku na tipkovnici ili
pomaknite miš za povratak na prethodni
zaslon.
Problem sa zvukom
Nema zvuka.
Provjerite je kabel za zvuk priključen ili podesite
jačinu zvuka
("2.2Priključivanje i korištenje računala")
Provjerite jačinu zvuka.
Jačina zvuka je premala.
Podešavanje jačine zvuka.
Ako je jačina zvuka premala i nakon što ste je
postavili na najvišu razinu, podesite jačinu
zvuka na zvučnoj kartici računala ili u softveru.
11 Vodič za rješavanje problema
189
11
Vodič za rješavanje problema
Problem s daljinskim upravljačem
Daljinski upravljač ne radi.
Provjerite jesu li baterije umetnute na pravilan
način (+/-).
Provjerite nisu li se baterije ispraznile.
Provjerite nije li došlo do prekida u napajanju.
Provjerite je li kabel napajanja priključen.
Provjerite ne nalazi li se u blizini posebna
svjetiljka ili neonski znak.
Problem s uređajem koji je izvor zvuka
Prilikom uključivanja računala čuje se piskutavi
zvuk.
Ako se prilikom uključivanja računala čuje se
piskutavi zvuk, otpremite računalo na servis.
11 Vodič za rješavanje problema
190
11
Vodič za rješavanje problema
11.2 Pitanja i odgovori
Pitanje
Kako mogu promijeniti
frekvenciju?
Odgovor
Postavite frekvenciju na grafičkoj kartici.
"Windows XP": Prijeđite u Upravljačka ploča
Izgled i teme
Zaslon
Postavke
Dodatno
Monitor a zatim
podesite frekvenciju u Postavke monitora.
"Windows ME/2000": Prijeđite u Upravljačka ploča
Zaslon
Postavke
Napredno
Monitor, a zatim
podesite frekvenciju u Postavke monitora.
"Windows Vista": Prijeđite u Upravljačka ploča
personalizacija
Prilagodi
Dodatne postavke
Izgled i
Postavke prikaza
Monitor a zatim podesite frekvenciju
u Postavke monitora.
"Windows 7": Prijeđite u Upravljačka ploča
personalizacija
Prikaz
Dodatne postavke
Izgled i
Prilagodba razlučivosti
Monitor a zatim podesite frekvenciju
u Postavke monitora.
11 Vodič za rješavanje problema
191
11
Vodič za rješavanje problema
Pitanje
Kako mogu promijeniti
rezoluciju?
Odgovor
"Windows XP": Prijeđite u Upravljačka ploča
teme
Izgled i
Postavke i podesite rezoluciju.
"Windows ME/2000": Prijeđite u Upravljačka ploča
Zaslon
Zaslon
Postavke i podesite rezoluciju.
"Windows Vista": Prijeđite u Upravljačka ploča
personalizacija
Prilagodi
Izgled i
Postavke prikaza i
podesite rezoluciju.
"Windows 7": Prijeđite u Upravljačka ploča
personalizacija
Prikaz
Izgled i
Prilagodba razlučivosti i
podesite rezoluciju.
Kako mogu postaviti način
rada za uštedu energije?
Windows XP: Čuvar zaslona postavite u Upravljačka ploča
Izgled i teme
Zaslon
Postavljanje čuvara
zaslona ili pomoću značajke BIOS SETUP na računalu.
Windows ME/2000: Čuvar zaslona postavite u Upravljačka
ploča
Zaslon
Postavljanje čuvara zaslona ili
pomoću značajke BIOS SETUP na računalu.
Windows Vista: Čuvar zaslona postavite u Upravljačka ploča
Izgled i personalizacija
Prilagodi
Postavke
čuvara zaslona ili pomoću značajke BIOS SETUP na
računalu.
Windows 7: Čuvar zaslona postavite u Upravljačka ploča
Izgled i personalizacija
Prilagodi
Postavke čuvara
zaslona ili pomoću značajke BIOS SETUP na računalu.
Detaljne upute o prilagodbi potražite u korisničkom priručniku za računalo ili grafičku karticu.
11 Vodič za rješavanje problema
192
12
Specifikacije
12.1 Općenito
Naziv modela
Zaslon
ME40A / DE40A
ME46A / DE46A
ME55A / DE55A
Veličina
40 inča (101 cm)
46 inča (116cm)
55 inča (138cm)
Područje
prikaza
885,6(H) x 498,15(V)
1018,08H) x 572,67(V)
1209,6(H) x 680,4(V)
Boja zaslona
Dimenzije (Š x V x D) /
težina
(bez postolja)
16,7 milijuna
921,2 X 536,1 X 29,9
mm / 10,5 kg
1,07B
1056,3 x 612,3 x 29,9
mm / 12,5 kg
1246,4 x 718,2 x 29,9
mm / 17,1 kg
VESA spoj za montiranje
200 x 200 mm
400 x 400 mm
Naziv modela
UE46A
UE55A
Veličina
46 inča (117cm)
55 inča (138cm)
Područje
prikaza
1025,98(H) x
580,57(V)
1209,6(H) x 680,4(V)
Zaslon
Boja zaslona
Dimenzije (Š x V x D) /
težina
(bez postolja)
1,07B
1030,4 X 585,0 X
29,9 mm / 12 kg
1221,8 X 692,7 X 29,9 mm / 16 kg
VESA spoj za montiranje
400 x 400 mm
Vodoravna
frekvencija
30 ~ 81 KHz
Okomita
frekvencija
48 ~ 75 Hz
Optimalna
rezolucija
1920 x 1080 60Hz
Maksimalna
rezolucija
1920 x 1080 60Hz
Sinkroniza
cija
Rezolucija
Maksimalna frekvencija
vremenskog razdjelnika
piksela
148,5 MHz (analogno, digitalno)
Priključci signala
D-sub, DVI, DP (zaslon), HDMI priključak
USB
1DOWN
12 Specifikacije
193
12
Specifikacije
Rad
Atmosfers
ki uvjeti
Skladištenje
Temperatura: 0 ˚C ~ 40 ˚C (32 ˚F ~ 104 ˚F)
Vlaga: od 10 % ~ 80 %, bez kondenzacije
Temperatura: -20 ˚C ~ 60 ˚C (-4 ˚F ~ 140 ˚F)
Vlaga: od 5 % ~ 95 %, bez kondenzacije
Napajanje: Ovaj proizvod koristi 100 do 240 V. Provjerite naljepnicu na stražnjoj strani proizvoda jer se
standardni napon može razlikovati u različitim državama.
Uključi-i-radi: Ovaj monitor može se instalirati na bilo koji sustav kompatibilan s opcijom Plug-and-Play
te s može koristiti s njim. Dvosmjerna izmjena podataka između monitora i računalnog sustava
optimizira postavke monitora. Instalacija monitora odvija se automatski. Međutim, ako želite, možete
prilagoditi postavke instalacije.
Zbog načina proizvodnje ovog proizvoda otprilike jedan na milijun piksela (1 ppm) može se na zaslonu
doimati svjetlijim ili tamnijim. To ne utječe na radne značajke proizvoda.
Klasa A (informacijsko-komunikacijska oprema za korištenje u industriji) Pažnja prodavači i korisnici.
Ovaj uređaj registriran je u skladu sa zahtjevima elektromagnetske kompatibilnosti za korištenje u
industriji (Klasa A) i može se koristiti na lokacijama izvan kućanstva.
[ Preporuka ] - samo za EU
Tvrtka Samsung Electronics ovime izjavljuje da je [monitora] u skladu s osnovnim zahtjevima i
drugim relevantnim odredbama Direktive 1999/5/EZ.
Službena izjava o sukladnosti može se pronaći na adresi http://www.samsung.com; prijeđite na
Podrška > Potražite podršku za proizvod i unesite naziv modela.
Ova se oprema smije koristiti u svim državama EU.
12 Specifikacije
194
12
Specifikacije
12.2 Ušteda električne energije
Funkcija uštede energije u ovom proizvodu smanjuje potrošnju energije isključivanjem zaslona i
promjenom boje LED indikatora napajanja ako se proizvod ne koristi tijekom određenog vremena.
Napajanje se ne isključuje u načinu rada za uštedu energije. Kako biste ponovo uključili zaslon, pritisnite
bilo koju tipku na tipkovnici ili pomaknite miš. Način rada za uštedu energije radi samo kada je proizvod
povezan s računalom koje ima funkciju uštede energije.
Ušteda električne energije
Uobičajeni
način rada
Način rada za
uštedu energije
Napajanje je
isključeno
(Gumb
napajanja
isključen)
Indikator napajanja
Uključeno
Treptanje
Isključeno
manje od 1 W
manje od 1 W
ME40A : 100 W
ME46A : 140 W
ME55A : 160 W
UE46A : 140 W
Potrošnja energije(Općenito)
UE55A : 160 W
DE40A : 120 W
DE46A : 150 W
DE55A : 180 W
Prikazana razina potrošnje energije može se razlikovati u različitim uvjetima rada ili ako se
promijene postavke.
Značajka SOG (sinkronizacija sa signalom za zelenu boju) nije podržana.
Kako bi se potpuno prekinula potrošnja energije, isključite prekidač ili iskopčajte kabel za napajanje
na stražnjoj strani. Iskopčajte kabel napajanja ako proizvod nećete koristiti u duljem razdoblju
(tijekom praznika itd.).
12 Specifikacije
195
12
Specifikacije
12.3 Prethodno podešene postavke za mjerenje vremena
Zbog karakteristika zaslona, ovaj proizvod može se postaviti samo na jednu rezoluciju za svaku
veličinu zaslona kako bi se postigla optimalna kvaliteta slike. Postavljanje rezolucije koja nije
navedena u uputama može dovesti do smanjenja kvalitete slike. Da biste to izbjegli, preporučujemo
da odaberete navedenu optimalnu razlučivost za svoj proizvod.
Pri zamjeni CDT proizvoda (povezan s računalom) LCD proizvodom provjerite frekvenciju. Ako LCD
proizvod ne podržava frekvenciju od 85 HZ, promijenite okomitu frekvenciju na 60 Hz pomoću
CDT proizvoda prije no što ga zamijenite LCD proizvodom.
Zaslon će se automatski podesiti ako se s računala prenosi signal koji pripada sljedećim standardnim
načinima rada signala. Ako signal koji se prenosi s računala ne pripada standardnim načinima rada
signala, zaslon možda neće ništa prikazivati iako je LED indikator uključen. U takvom slučaju promijenite
postavke prema sljedećoj tablici prateći korisnički priručnik za grafičku karticu.
Rezolucija
Vodoravna
frekvencija
(kHz)
Okomita
frekvencija
(Hz)
Frekvencija
vremenskog
razdjelnika
piksela
(MHz)
IBM, 640 x 350
31,469
70,086
25,175
+/-
IBM, 720 x 400
31,469
70,087
28,322
-/+
IBM, 640 x 480
31,469
59,940
25,175
-/-
MAC, 640 x 480
35,000
66,667
30,240
-/-
MAC, 832 x 624
49,726
74,551
57,284
-/-
MAC, 1152 x 870
68,681
75,062
100,000
-/-
VESA, 640 x 480
31,469
59,940
25,175
-/-
VESA, 640 x 480
37,861
72,809
31,500
-/-
VESA, 640 x 480
37,500
75,000
31,500
-/-
VESA, 800 x 600
35,156
56,250
36,000
+/+
VESA, 800 x 600
37,879
60,317
40,000
+/+
VESA, 800 x 600
48,077
72,188
50,000
+/+
VESA, 800 x 600
46,875
75,000
49,500
+/+
VESA, 848 x 480
31,020
60,000
33,750
+/+
VESA, 1024 x 768
48,363
60,004
65,000
-/-
VESA, 1024 x 768
56,476
70,069
75,000
-/-
VESA, 1024 x 768
60,023
75,029
78,750
+/+
VESA, 1152 x 864
67,500
75,000
108,000
+/+
Polaritet (V/
O)
12 Specifikacije
196
12
Specifikacije
Rezolucija
Vodoravna
frekvencija
(kHz)
Okomita
frekvencija
(Hz)
Frekvencija
vremenskog
razdjelnika
piksela
(MHz)
Polaritet (V/
O)
VESA, 1280 x 768
47,776
59,870
79,500
-/+
VESA, 1280 x 960
60,000
60,000
108,000
+/+
VESA, 1280 x 1024
63,981
60,020
108,000
+/+
VESA, 1280 x 1024
79,976
75,025
135,000
+/+
VESA, 1360 x 768
47,712
60,015
85,500
+/+
VESA,1920 x 1080
67,500
60,000
148,500
+/+
VESA,1920 x 1080
66,587
59,934
138,500
+/-
Vodoravna frekvencija
Vrijeme potrebno za skeniranje jedne linije od lijeve do desne strane zaslona naziva se vodoravni ciklus.
Broj koji odgovara vodoravnom ciklusu naziva se vodoravna frekvencija. Vodoravna frekvencija mjeri se
u kHz.
Okomita frekvencija
Monitor prikazuje istu sliku mnogo puta u sekundi (poput fluorescentne svjetiljke) kako bi prikazao sliku
koju korisnik vidi na zaslonu. Učestalost kojom se jedna slika uzastopno prikazuje tijekom jedne
sekunde naziva se okomita frekvencija ili učestalost osvježavanja. Okomita frekvencija mjeri se u Hz.
12 Specifikacije
197
12
Specifikacije
12.4 Licenca
TheaterSound HD, SRS and
symbol are trademarks of SRS Labs, Inc.
TheaterSound HD technology is incorporated under license form SRS Lab,
Inc.
Proizvedeno uz licencu tvrtke Dolby Laboratories. Simbol Dolby i simbol
dvostrukog slova D zaštitni su znakovi tvrtke Dolby Laboratories.
Manufactured under license under U.S. Patent #’s: 5,451,942; 5,956,674;
5,974,380; 5,978,762; 6,487,535 & other U.S. and worldwide patents
issued & pending. DTS and the Symbol are registered trademarks. & DTS
2.0+ Digital Out and the DTS logos are trademarks of DTS, Inc. Product
Includes software. © DTS, Inc. All Rights Reserved.
DivX Certified® to play DivX® video up to HD 1080p, including premium
content. DivX®, DivX Certified® and associated logos are trademarks of
DivX, Inc. and are used under license.
ABOUT DIVX VIDEO: DivX® is a digital video format created by DivX, Inc. This is an official DivX
Certified® device that plays DivX video. Visit www.divx.com for more information and software
tools to convert your files into DivX video.
ABOUT DIVX VIDEO-ON-DEMAND: This DivX Certified® device must be registered in order to
play purchased DivX Video-on-Demand (VOD) movies. To obtain your registration code, locate
the DivX VOD section in your device setup menu. Go to vod.divx.com for more information on
how to complete your registration.
Covered by one or more of the following U.S. patents : 7,295,673; 7,460,668; 7,515,710;
7,519,274
Napomena o licenci za korištenje softvera otvorenog izvora
U slučaju korištenja softvera otvorenog izvora na izborniku uređaja dostupne su licence za
korištenje softvera otvorenog izvora. Napomena o licenci za korištenje otvorenog softvera
napisana je samo na engleskom jeziku.
12 Specifikacije
198
Dodatak
Obratite se tvrtki SAMSUNG U CIJELOM SVIJETU
Ako imate pitanja ili komentara u vezi s proizvodima tvrtke Samsung, obratite se centru tvrtke
SAMSUNG za podršku kupcima.
NORTH AMERICA
U.S.A
1-800-SAMSUNG (726-7864)
http://www.samsung.com
CANADA
1-800-SAMSUNG (726-7864)
http://www.samsung.com/ca
http://www.samsung.com/ch_fr
(French)
MEXICO
01-800-SAMSUNG (726-7864)
http://www.samsung.com
LATIN AMERICA
ARGENTINA
0800-333-3733
http://www.samsung.com
BRAZIL
0800-124-421
4004-0000
http://www.samsung.com
BOLIVIA
800-10-7260
http://www.samsung.com
CHILE
800-SAMSUNG (726-7864)
http://www.samsung.com
From mobile 02-482 82 00
COLOMBIA
01-8000112112
http://www.samsung.com
COSTA RICA
0-800-507-7267
http://www.samsung.com
DOMINICA
1-800-751-2676
http://www.samsung.com
ECUADOR
1-800-10-7267
http://www.samsung.com
EL SALVADOR
800-6225
http://www.samsung.com
GUATEMALA
1-800-299-0013
http://www.samsung.com
HONDURAS
800-27919267
http://www.samsung.com
JAMAICA
1-800-234-7267
http://www.samsung.com
NICARAGUA
00-1800-5077267
http://www.samsung.com
PANAMA
800-7267
http://www.samsung.com
PERU
0-800-777-08
http://www.samsung.com
PUERTO RICO
1-800-682-3180
http://www.samsung.com
TRINIDAD & TOBAGO
1-800-SAMSUNG (726-7864)
http://www.samsung.com
VENEZUELA
0-800-100-5303
http://www.samsung.com
Dodatak
199
Dodatak
EUROPE
ALBANIA
42 27 5755
http://www.samsung.com
AUSTRIA
0810 - SAMSUNG
(7267864, € 0.07/min)
http://www.samsung.com
BELGIUM
02-201-24-18
http://www.samsung.com/be
(Dutch)
http://www.samsung.com/be_fr
(French)
BOSNIA
05 133 1999
http://www.samsung.com
BULGARIA
07001 33 11
http://www.samsung.com
CROATIA
062 SAMSUNG (062 726 7864)
http://www.samsung.com
CZECH
800 - SAMSUNG (800-726786)
http://www.samsung.com
Samsung Electronics Czech and Slovak, s.r.o., Oasis
Florenc, Sokolovská 394/17, 180 00, Praha 8
DENMARK
70 70 19 70
http://www.samsung.com
FINLAND
030 - 6227 515
http://www.samsung.com
FRANCE
01 48 63 00 00
http://www.samsung.com
GERMANY
01805 - SAMSUNG
(726-7864,€ 0,14/Min)
http://www.samsung.com
CYPRUS
From landline : 8009 4000
http://www.samsung.com
GREECE
From landline : 80111-SAMSUNG
(7267864)
http://www.samsung.com
From landline & mobile : (+30)
210 6897691
HUNGARY
06-80-SAMSUNG (726-7864)
http://www.samsung.com
ITALIA
800-SAMSUNG (726-7864)
http://www.samsung.com
KOSOVO
+381 0113216899
http://www.samsung.com
LUXEMBURG
261 03 710
http://www.samsung.com
MACEDONIA
023 207 777
http://www.samsung.com
MONTENEGRO
020 405 888
http://www.samsung.com
NETHERLANDS
0900 - SAMSUNG
(0900-7267864) (€ 0,10/Min)
http://www.samsung.com
NORWAY
815-56 480
http://www.samsung.com
POLAND
0 801-1SAMSUNG (172-678)
+48 22 607-93-33
http://www.samsung.com
Dodatak
200
Dodatak
EUROPE
PORTUGAL
808 20 - SAMSUNG (808 20
http://www.samsung.com
7267)
RUMANIA
From landline : 08010-SAMSUNG
http://www.samsung.com
(7267864)
From landline & mobile : (+40)
21 206 01 10
SERBIA
0700 Samsung (0700 726 7864)
http://www.samsung.com
SLOVAKIA
0800 - SAMSUNG
http://www.samsung.com
(0800-726 786)
SPAIN
902 - 1 - SAMSUNG
(902 172 678)
http://www.samsung.com
SWEDEN
0771 726 7864 (SAMSUNG)
http://www.samsung.com
SWITZERLAND
0848-SAMSUNG
(7267864, CHF 0.08/min)
http://www.samsung.com/ch
U.K
0330 SAMSUNG (7267864)
http://www.samsung.com
EIRE
0818 717100
http://www.samsung.com
LITHUANIA
8-800-77777
http://www.samsung.com
LATVIA
8000-7267
http://www.samsung.com
ESTONIA
800-7267
http://www.samsung.com
TURKEY
444 77 11
http://www.samsung.com
http://www.samsung.com/ch_fr
(French)
CIS
RUSSIA
8-800-555-55-55
http://www.samsung.com
GEORGIA
8-800-555-555
http://www.samsung.com
ARMENIA
0-800-05-555
http://www.samsung.com
AZERBAIJAN
088-55-55-555
http://www.samsung.com
KAZAKHSTAN
8-10-800-500-55-500
(GSM: 7799)
http://www.samsung.com
UZBEKISTAN
8-10-800-500-55-500
http://www.samsung.com
KYRGYZSTAN
00-800-500-55-500
http://www.samsung.com
TADJIKISTAN
8-10-800-500-55-500
http://www.samsung.com
MONGOLIA
-
http://www.samsung.com
Dodatak
201
Dodatak
CIS
UKRAINE
0-800-502-000
http://www.samsung.com/ua
http://www.samsung.com/
ua_ru
BELARUS
810-800-500-55-500
http://www.samsung.com
MOLDOVA
00-800-500-55-500
http://www.samsung.com
ASIA PACIFIC
AUSTRALIA
1300 362 603
http://www.samsung.com
NEW ZEALAND
0800 SAMSUNG (0800 726 786)
http://www.samsung.com
CHINA
400-810-5858
http://www.samsung.com
HONG KONG
(852) 3698 - 4698
http://www.samsung.com/hk
http://www.samsung.com/
hk_en/
INDIA
1800 1100 11
http://www.samsung.com
3030 8282
1800 3000 8282
1800 266 8282
INDONESIA
0800-112-8888
021-5699-7777
http://www.samsung.com
JAPAN
0120-327-527
http://www.samsung.com
MALAYSIA
1800-88-9999
http://www.samsung.com
PHILIPPINES
1-800-10-SAMSUNG (726-7864)
for PLDT
http://www.samsung.com
1-800-3-SAMSUNG (726-7864)
for Digitel
1-800-8-SAMSUNG (726-7864)
for Globe
02-5805777
SINGAPORE
1800-SAMSUNG (726-7864)
http://www.samsung.com
THAILAND
1800-29-3232
http://www.samsung.com
02-689-3232
TAIWAN
0800-329-999
http://www.samsung.com
0266-026-066
VIETNAM
1 800 588 889
http://www.samsung.com
Dodatak
202
Dodatak
MIDDlE EAST
IRAN
021-8255
http://www.samsung.com
OMAN
800-SAMSUNG (726-7864)
http://www.samsung.com
KUWAIT
183-2255
http://www.samsung.com
BAHRAIN
8000-4726
http://www.samsung.com
EGYPT
08000-726786
http://www.samsung.com
JORDAN
800-22273
http://www.samsung.com
MOROCCO
080 100 2255
http://www.samsung.com
SAUDI ARABIA
9200-21230
http://www.samsung.com
U.A.E
800-SAMSUNG (726-7864)
http://www.samsung.com
AFRICA
CAMEROON
7095- 0077
http://www.samsung.com
COTE D'LVOIRE
8000 0077
http://www.samsung.com
GHANA
0800-10077
http://www.samsung.com
0302-200077
KENYA
0800 724 000
http://www.samsung.com
NIGERIA
0800-726-7864
http://www.samsung.com
SENEGAL
800-00-0077
http://www.samsung.com
SOUTH AFRICA
0860-SAMSUNG (726-7864)
http://www.samsung.com
TANZANIA
0685 88 99 00
http://www.samsung.com
UGANDA
0800 300 300
http://www.samsung.com
Dodatak
203
Dodatak
Optimalna kvaliteta slike i sprečavanje zaostalih slika
Optimalna kvaliteta slike
Kako biste mogli uživati u optimalnoj kvaliteti slike, na svojem računalu otvorite Upravljačku ploču te
podesite rezoluciju i učestalost osvježavanja u skladu s podacima u nastavku. Kvaliteta slike na TFTLCD monitoru može se smanjiti ako nije odabrana optimalna rezolucija.
Rezolucija: 1920 x 1080
Okomita frekvencija (učestalost osvježavanja): 60 Hz
Zbog načina proizvodnje ovog proizvoda otprilike jedan na milijun piksela (1 ppm) može se na
zaslonu doimati svjetlijim ili tamnijim. To ne utječe na radne značajke proizvoda.
Broj podpiksela prema vrsti zaslona: 40, 46, 55 : 6,220,800
Pokrenite "Auto Adjustment" kako biste poboljšali kvalitetu slike. Ako su smetnje prisutna i nakon
automatskog podešavanja, odaberite razinu podešavanja Coarse ili Fine.
Ako se na zaslonu dulje vrijeme prikazuje nepomična slika, može se pojaviti zaostala slika ili oštećeni
pikseli.
Ako monitor nećete koristiti dulje vrijeme, aktivirajte način rada za uštedu energije ili dinamičan
čuvar zaslona.
Za razliku od CDT, TFT-LCD monitori (zbog prirode svojeg zaslona) mogu se postaviti samo na
jednu rezoluciju radi postizanja optimalne kvalitete slike. Iz tog razloga postavljanje rezolucije koja nije
navedena u uputama može dovesti do smanjenja kvalitete slike. Kako bi se to izbjeglo, preporučuje
se odabir navedene optimalne rezolucije za monitor.
Dodatak
204
Dodatak
Sprečavanje zaostalih slika
Što su zaostale slike?
Kod normalnog rada LCD zaslona ne bi trebalo dolaziti do pojave zaostalih slika. Pojam normalan rad
označava neprestanu izmjenu uzoraka videosadržaja. Ako se na LCD zaslonu tijekom dugog vremena
(više od 12 sati) prikazuje stalan uzorak, može doći do male razlike u naponu između elektroda u pikselima
koje služe za upravljanje tekućim kristalima.
Ta razlika u naponu između elektroda s vremenom se povećava i čini tekuće kristale tanjima. Kad se to
dogodi, prilikom promjene uzorka može doći do zaostajanja prethodne slike na zaslonu. Kako bi se to
spriječilo, nakupljena razlika u naponu treba se smanjiti.
Black Matrix
Source
Color-Filter
Drain
Gate
{m{
Common
Electrode (ITO)
Pixel Electrode (ITO)
Storage
Capaccitor (Cs)
Data Bus-Line
Dodatak
205
Dodatak
Isključivanje, čuvar zaslona i način rada za uštedu energije
Isključite monitor na 4 sata nakon 20 sati korištenja. (DE40A / DE46A / DE55A)
Isključite monitor na 2 sata nakon 12 sati korištenja. (ME40A / ME46A / ME55A / UE46A
/ UE55A / DE40A / DE46A / DE55A)
Na računalu prijeđite u Svojstva prikaza > Napajanje i postavite monitor da se isključuje prema
potrebi.
Preporučuje se korištenje čuvara zaslona.
Najbolje je koristiti čuvar zaslona s jednom bojom ili pokretnim slikama.
Redovita promjena boja
Type 1
Type 2
FLIGHT
TIME
FLIGHT
TIME
OZ348
20:30
OZ348
20:30
UA102
21:10
UA102
21:10
Korištenje 2 boje
Izmjena 2 boje svakih 30 minuta na način prikazan iznad.
Izbjegavajte kombinacije boje teksta i boje pozadine čije svjetline su u kontrastu.
Izbjegavajte korištenje nijansi sive boje jer one mogu doprinijeti stvaranju zaostalih slika.
Izbjegavajte korištenje boja čije svjetline su u kontrastu (crna i bijela; siva).
FLIGHT : TIME
FLIGHT : TIME
OZ348 : 20:30
OZ348 : 20:30
Redovita promjena boje teksta
Koristite jarke boje podjednake svjetline.
Interval: Promjena boje teksta i boje pozadine svakih 30 minuta
FLIGHT : TIME
OZ348
: 20:30
OZ348
: 20:30
FLIGHT : TIME
OZ348
: 20:30
FLIGHT : TIME
OZ348
: 20:30
Premještanje i promjena teksta svakih 30 minuta na način prikazan iznad.
FLIGHT
: TIME
FLIGHT
: TIME
OZ348
: 20:30
OZ348
: 20:30
[ Step 1 ]
FLIGHT : TIME
[ Step 2 ]
[ Step 3 ]
Redovito prikazivanje pokretne slike s logotipom.
Interval: Prikazivanje pokretne slike s logotipom 60 sekundi nakon 4 sata korištenja.
Dodatak
206
Dodatak
Proizvod najbolje možete zaštititi od stvaranja zaostalih slika tako da isključite napajanje ili tako
da postavite pokretanje čuvara zaslona na računalu ili sustavu kada se ne koristi. Jamstvena
usluga može biti ograničena ovisno o priručniku s uputama.
Dodatak
207
Dodatak
Pravilno odlaganje proizvoda (Električni i elektronički otpad) –
samo Europa
(Primjenjivo u Europskoj Uniji i drugim europskim državama sa zasebnim sustavima
prikupljanja)
Ova oznaka na proizvodu, dodatnoj opremi ili literaturi upućuje da proizvod i njegovu
elektroničku dodatnu opremu (npr. punjač, slušalice, USB kabel) ne treba odlagati s
drugim kućanskim otpadom na kraju njegova radnog vijeka. Da biste spriječili moguću
štetu za okoliš ili zdravlje čovjeka proizašlu iz nekontroliranog odlaganja otpada, odvojite
ove artikle od druge vrste otpada i odgovorno ih reciklirajte radi promicanja održivog
ponovnog korištenja materijalnih resursa.
Mali korisnici trebali bi se obratiti prodavaču kod kojeg su kupili proizvod ili lokalnom
državnom uredu i zatražiti detaljne informacije o tome gdje i kako mogu reciklirati te
artikle na način koji je siguran za okoliš.
Poslovni korisnici trebali bi se obratiti dobavljaču i provjeriti uvjete i odredbe ugovora o
kupnji. Proizvod i njegova elektronička dodatna oprema ne smije se pomiješati s
komercijalnim otpadom pri odlaganju.
Dodatak
208
Dodatak
Pravilno odlaganje baterija u ovom proizvodu – samo Europa
(Primjenjivo u Europskoj Uniji i drugim europskim državama sa zasebnim sustavima
povrata baterija.)
Ova oznaka na bateriji, priručniku ili omotu upućuje da baterije u ovom proizvodu ne
treba odlagati s drugim kućanskim otpadom na kraju njihova radnog vijeka. Ako su
vidljivi kemijski simboli Hg, Cd ili Pb, to znači da baterija sadrži količinu žive, kadmija ili
olova koja premašuje referentne razine direktive Europske Komisije 2006/66.
Ako baterije pravilno ne odložite, te tvari mogu naškoditi ljudskom zdravlju ili okolišu.
Radi zaštite prirodnih resursa i promicanja ponovnog korištenja materijala, odvojite
baterije od drugih vrsta otpada i reciklirajte ih kroz lokalni besplatni sustav povrata
baterija.
Dodatak
209
Dodatak
Terminologija
OSD (On Screen Display)
OSD (engl. On Screen Display – zaslonsko sučelje) omogućuje konfiguriranje zaslonskih postavki radi
odgovarajuće optimizacije kvalitete slike. Omogućuje promjenu svjetline, nijanse i veličine zaslona te
mnogih drugih postavki putem izbornika na zaslonu.
Gamma
Izbornik Gamma omogućuje prilagodbu razine sive boje koja na zaslonu predstavlja srednje tonove.
Prilagodbom svjetline posvjetljava se čitav zaslon, dok se prilagodbom postavke Gamma posvjetljava
samo srednja svjetlina.
Razina sive
Razina se odnosi na stupnjeve intenziteta boje koji variraju promjenama boje između tamnijih i svjetlijih
područja na zaslonu. Promjene svjetline zaslona izražene su varijacijama crne i bijele, a razina sive
odnosi se na srednje područje između te dvije boje. Promjenom razine sive boje putem postavke
Gamma mijenja se srednja osvijetljenost na zaslonu.
Frekvencija skeniranja
Frekvencija skeniranja ili frekvencija osvježavanja odnosi se na brzinu kojom se slika na zaslonu
obnavlja. Zaslonski podaci neprestano se osvježavaju radi prikaza slike, ali je to osvježavanje nevidljivo
golom oku. Broj osvježavanja zaslona naziva se frekvencija skeniranja i izražava se u hercima (Hz).
Frekvencija skeniranja od 60 Hz znači da se zaslon osvježava 60 puta u sekundi. Frekvencija
skeniranja zaslona ovisi o performansama grafičke kartice u računalu i proizvodu.
Vodoravna frekvencija
Znakovi ili slike koji se prikazuju na zaslonu proizvoda sastoje se od mnoštva točkica (piksela). Pikseli
se prenose u vodoravnim crtama, koje se zatim okomito raspoređuju da bi se stvorila slika. Vodoravna
frekvencija mjeri se u kilohercima (kHz), a predstavlja učestalost prijenosa i prikaza vodoravnih redaka
na zaslonu proizvoda u sekundi. Okomita frekvencija od 85 kHz znači da se vodoravne crte od kojih
se sastoji slika prenose 85 000 u sekundi.
Okomita frekvencija
Jedna se slika sastoji od mnoštva vodoravnih crta. Okomita frekvencija mjeri se u hercima (Hz), a
upućuje na to koliko slika u sekundi mogu stvoriti te vodoravne crte. Vodoravna frekvencija od 60 Hz
znači da se slika prenosi 60 puta u sekundi. Okomita frekvencija poznata je i pod nazivom "brzina
osvježavanja" i utječe na titranje zaslona.
Dodatak
210
Dodatak
Rezolucija
Razlučivost je broj vodoravnih i okomitih piksela od kojih se sastoji zaslon. Predstavlja razinu
detaljinizoranosti zaslona.
Uz veću se razlučivost na zaslonu prikazuje više informacija, što je prikladno za obavljanje više
zadataka istodobno.
Uz razlučivost od, primjerice, 1920 x 1080 slika na zaslonu sastoji se od 1920 vodoravnih piksela
(vodoravna frekvencija) i 1080 okomitih crta (okomita razlučivost).
Plug & Play
Značajka "uključi i radi" omogućuje automatsku razmjenu informacija između proizvoda i računala radi
stvaranja optimalnog okruženja za prikaz.
Proizvod za izvršenje funkcije Plug & Play koristi međunarodni standard VESA DDC.
Dodatak
211
Kazalo
Numerics
O
3D Mode 103
Obratite se tvrtki SAMSUNG U CIJELOM
SVIJETU 199
OSD Rotation 160
B
Baterije 29
P
PIP 147
D
Daljinski upravljač 28
Dijelovi koji se prodaju zasebno 23
Dodatak 199
Picture Size 100
Položaj zaslona 151
Priključivanje računala 51
Priključivanje videouređaja 56
Prilagodba zaslona 100
E
Promjena rezolucije 54
Eco Solution 113
R
I
Reset All 160
Instaliranjedeinstaliranje aplikacije MDC 67
Izvješće o problemu 187
S
Samoisključivanje 142
J
Software Upgrade 161
Jezik izbornika 144
Source AutoSwitch Settings 152
Specifikacije 193
K
Komunicirajte s MDCom putem stereokabela
RS232C 65
Standard 98
Š
Štednja energije 145
M
MagicInfo Lite 116
T
Time 142
N
Način rada 98
Network Settings 130
V
Višestruka kontrola 141
Kazalo
212
Kazalo
Z
Zaslon s prilagođenim postavkama 99
Kazalo
213
advertisement
* Your assessment is very important for improving the workof artificial intelligence, which forms the content of this project
Key Features
- Digital signage flat panel Black
- 139.7 cm (55") 1920 x 1080 pixels 380 cd/m²
- 8 ms
- Ethernet LAN
- Built-in speaker(s) 20 W