advertisement
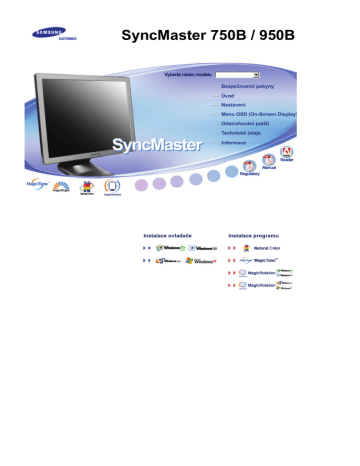
SyncMaster 750B / 950B
Použité symboly
Nedodržování pravidel označených tímto symbolem může mít za následek úraz nebo poškození zařízení.
Zákaz
Nerozebírat!
Nedotýkat se!
Tento symbol označuje informace, které je třeba v každém případě přečíst a porozumět jim.
Odpojte napájecí kabel ze zásuvky.
Nutnost uzemnění jako prevence zásahu elektrickým proudem
Napájení
Nepoužíváte-li monitor delší dobu, přepněte počítač do úsporného (spícího) režimu (DPMS). Používáte-li spořič obrazovky, aktivujte jej.
Nepoužívejte poškozenou nebo uvolněnou zásuvku. z
Hrozí riziko zásahu elektrickým proudem nebo požáru.
Nevytahujte zástrčku uchopením za kabel, ani se nedotýkejte zástrčky
vlhkýma rukama. z
Hrozí riziko zásahu elektrickým proudem nebo požáru.
Používejte pouze řádně uzemněnou zásuvku a zástrčku. z
Nesprávné uzemnění může způsobit zásah elektrickým proudem nebo poškození zařízení.
Kabel napájení zapojte tak, aby nedošlo k jeho uvolnění.
z
Špatné zapojení může způsobit požár.
Kabely příliš neohýbejte, ani na ně nestavte těžké předměty, které by
mohly způsobit poškození kabelů. z
V opačném případě hrozí riziko zásahu elektrickým proudem nebo požár.
Nepřipojujte do jedné zásuvky příliš mnoho produžovacích kabelů. z
Může to způsobit požár.
Instalace
Vždy kontaktujte autorizované servisní středisko, pokud monitor instalujete v místě s vysokou prašností, vysokými nebo nízkými teplotami, vysokou vlhkostí, v místě, kde se používají chemikálie, a na místech s nepřetržitým provozem, např. letiště, vlakové nádraží atd.
Pokud tak neučiníte, může to vést k vážnému poškození monitoru.
Monitor umístěte v prostředí s nízkou vlhkostí a minimem prachu. z
V opačném případě by uvnitř monitoru mohlo dojít ke zkratu nebo požáru.
Při přemisťování monitoru dejte pozor, ať jej neupustíte. z
Můžete tím způsobit jeho poškození nebo se zranit.
Nainstalujte základnu monitoru do vitríny nebo na polici tak, aby ji konec základny nepřesahoval.
z
Pád zařízení může vést k jeho poškození nebo způsobit poranění.
Neumisťujte výrobek na nestabilní nebo malé plochy. z
Umístěte výrobek na rovnou, stabilní plochu, v opačném případě může dojít k jeho pádu a zranění blízko se nacházejících osob, zejména dětí.
Neumísťujte výrobek na podlahu. z
Někdo, zvláště děti, by o něj mohl zakopnout.
Nepřibližujte k výrobku hořlavé předměty jako svíčky, insekticidy nebo
cigarety. z
Jinak může dojít k požáru.
Zajistěte dostatečnou vzdálenost napájecího kabelu od topných zařízení.
z
Roztavená izolace může být příčinou úrazu elektrickým proudem nebo požáru.
Výrobek neumisťujte na místa se špatnou ventilací, např. na polici na
knihy, do skříně atd. z
Zvýšení teploty uvnitř zařízení může způsobit požár.
Pokládejte monitor opatrně. z
Při neopatrném zacházení jej můžete poškodit nebo zničit.
Nepokládejte monitor na obrazovku. z
Můžete poškodit povrch obrazovky.
Instalaci nástěnné konzoly je třeba svěřit vyškolenému odborníkovi.
z z
Instalace neškolenou osobou může mít za následek zranění.
Používejte vždy pouze montážní zařízení popsané v přiručce.
Při instalaci zařízení kvůli proudění vzduchu zajistěte, aby bylo umístěno
alespoň 10 cm od zdi. z
Špatné větrání může způsobit zvýšení teploty uvnitř zařízení, což má za následek zkrácení životnosti součástí a zhoršení výkonu.
Čistění
Čistíte-li skříň monitoru nebo obrazovku, používejte mírně navlhčený měkký hadřík.
Nerozprašujte čisticí prostředek přímo na monitor.
Používejte doporučený čisticí prostředek a měkký hadřík.
Zaprášené a špinavé konektory monitoru vyčistěte suchým hadříkem. z
Špinavý konektor může způsobit zásah elektrickým proudem nebo požár.
Před čištěním výrobku jej odpojte od napájení.
z
V opačném případě může dojít k úrazu elektrickým proudem nebo požáru.
Vytáhněte zástrčku napájecího kabelu ze zásuvky a očistěte výrobek měkkým suchým hadříkem.
z
Nepoužívejte chemikálie jako vosk, benzen, alkohol, ředidla, insekticidy, osvěžovače vzduchu, maziva nebo saponáty.
Jednou ročně svěřte monitor servisnímu nebo zákaznickému středisku k vyčištění vnitřku.
z
Udržujte vnitřek monitoru v čistotě. Prach, který se nahromadí v monitoru za dlouhou dobu používání, může způsobit jeho chybnou funkci nebo požár.
Další pokyny
Neodstraňujte kryt (nebo zadní část). z z
Hrozí riziko zásahu elektrickým proudem nebo požáru.
Svěřte opravu kvalifikovaným odborníkům.
Pokud monitor nepracuje normálně, zejména pokud se z jeho nitra ozývají neobvyklé zvuky nebo je cítit zápach, okamžitě jej odpojte ze zásuvky a
zavolejte autorizovaného prodejce nebo servis . z
Hrozí riziko zásahu elektrickým proudem nebo požáru.
Výrobek neumisťujte na místa vystavená účinkům oleje, kouře nebo vlhkosti; neumisťujte jej dovnitř vozidla.
z z
V opačném případě může dojít k chybné funkci monitoru nebo k zásahu elektrickým proudem či požáru.
Nepoužívejte monitor zejména v blízkosti vody nebo venku, kde může být vystaven působení deště nebo sněhu.
Pokud monitor spadne na zem nebo dojde k poškození jeho skříně, vypněte jej a odpojte napájecí kabel. Potom zavolejte servisní středisko .
z
V opačném případě může dojít k chybné funkci monitoru nebo k zásahu elektrickým proudem či požáru.
Odpojte monitor ze zásuvky, pokud jej nebudete dlouhou dobu používat
nebo je-li venku bouřka a blýská se. z
V opačném případě hrozí riziko zásahu elektrickým proudem nebo požár.
Nikdy nezkoušejte posunovat monitor táhnutím za napájecí kabel nebo video kabel.
z
Může to způsobit přetržení kabelu, zásah elektrickým proudem nebo požár v důsledku poškození kabelu.
Nikdy nevkládejte do otvorů monitoru žádné kovové předměty. z
Může to způsobit zásah elektrickým proudem, požár nebo úraz.
Nezakrývejte větrací otvory skříně monitoru. z
Nedostatečné větrání může způsobit poruchu monitoru nebo požár.
Nepokládejte na monitor žádné těžké předměty. z
Hrozí riziko zásahu elektrickým proudem nebo požáru.
Neumísťujte v blízké vzdálenosti od výrobku výbušné chemické spreje
nebo hořlavé látky. z
Může to způsobit výbuch nebo požár.
Udržujte monitor mimo dosah jakýchkoli zdrojů magnetického pole. z
V opačném případě může dojít k barevným a tvarovým deformacím obrazu.
Nevkládejte do ventilačních otvorů a zdířky pro sluchátka a A/V zařízení kovové ani hořlavé předměty (vrtáky, dráty, papíry, zápalky)
z
Můžete tím způsobit požár nebo úraz elektrickým proudem. Pokud do zařízení vniknou cizí látky nebo voda, vypněte zařízení, vytáhněte zástrčku z elektrické zásuvky a kontaktujte servisní středisko .
Pokud je na obrazovce monitoru po velmi dlouhou dobu zobrazen jeden nepohyblivý obraz, mohou na ní zůstat jeho zbytky nebo stíny.
z
Potřebujete-li se vzdálit od monitoru na delší dobu, přepněte jej do režimu s šetřením energie nebo aktivujte spořič obrazovky.
Nastavte rozlišení a frekvenci na hodnoty odpovídající modelu monitoru.
z
Nevhodné rozlišení může způsobit nedostatečnou kvalitu obrazu.
17, 19 " - 1280 X 1024
Nepřetržité sledování monitoru z příliš malé vzdálenosti může způsobit
poškození zraku.
Po každé hodině práce s monitorem si dopřejte alespoň pětiminutovou
přestávku, abyste snížili namáhání očí.
Neinstalujte zařízení na nestabilní, nerovný povrch nebo na místo
vystavené vibracím. z
Pád zařízení může vést k jeho poškození nebo způsobit poranění.
Použití zařízení v místech vystavených vibracím může vést k snížení životnosti zařízení nebo k jeho vzplanutí.
Pokud monitor přemisťujete, vypněte jej a odpojte napájecí kabel. Před přenášením se ujistěte, že jsou všechny kabely, včetně anténního kabelu a kabelů propojujících monitor s jinými zařízeními, odpojeny od monitoru.
z
Neodpojení kabelů může vést k jejich poškození, k požáru nebo zásahu elektrickým proudem.
Umístěte výrobek mimo dosah dětí, protože by ho mohly poškodit tím, že se na něj budou zavěšovat.
z
Výrobek může při pádu způsobit zranění, nebo dokonce i smrt.
Pokud výrobek po delší dobu nepoužíváte, odpojte jej od elektrické sítě.
z
V opačném případě může dojít k zahřívání způsobenému nahromaděnými nečistotami nebo poškozenou izolací, což může vést k
úrazu elektrickým proudem nebo požáru.
Na výrobek neumísťujte oblíbené předměty vašich dětí (nebo cokoli jiného, co by je mohlo uvést v pokušení).
z
Děti by se mohly pokusit na výrobek vyšplhat a předmět získat. V takovém případě by mohlo dojít k pádu výrobku a ke způsobení zranění nebo smrti.
Přesvědčte se, zda jsou k monitoru přiloženy níže uvedené součásti.
Pokud nějaká součást chybí, kontaktujte svého prodejce
.
Chcete-li zakoupit volitelné doplňky, obraťte se na nejbližšího prodejce.
Obsah balení
Příručka
Monitor
Kabel
Průvodce rychlým nastavením
Záruční list
(Není k dispozici ve všech zemích.)
CD s příručkou uživatele, ovladačem monitoru a se softwarem Natural Color
(Natural Color) a
MagicTune™,
MagicRotation software CD
Kabel D-Sub Napájecí kabel
Kabel DVI
Pohled zepředu
Tlačítko MENU [ ]
Otevře menu OSD. Slouží také k ukončení práce s menu OSD či k návratu do předchozího menu.
Tlačítko MagicBright™
[ ]
MagicBright™ je nová funkce, která optimalizuje způsob zobrazení obrazu podle jeho obsahu. V současné době je k dispozici šest různých režimů. Každý z režimů má své vlastní nastavení hodnoty jasu.Každé ze šesti nastavení lze jednoduše vybrat stisknutím ovládacích tlačítek MagicBright™.
1) Custom
Přestože základní přednastavené hodnoty byly pečlivě vybrány našimi odborníky, nemusí přesně vyhovovat vašim individuálním potřebám.
V tomto případě nastavte jas a kontrast pomocí OSD menu.
2) Text
Pro zobrazení dokumentů nebo obrázků obsahujících hodně textu.
3) Internet
Pro smíšené obrázky obsahující text i grafiku.
4) Game
Pro sledování filmů, například her.
5) Sport
Pro sledování filmů a záběrů, jako je např. sport.
6) Movie
Pro sledování filmů například z DVD nebo VCD.
>>Klepnutím sem zobrazíte animaci.
Tlačítko Jas
[ ]
Není-li zobrazeno menu OSD, nastavte jas stisknutím tlačítka.
[
Tlačítka pro nastavení
]
Tato tlačítka slouží k výběru a nastavení položek menu.
Tlačítko Zadat [ ] /
Používá se pro výběr menu OSD. /
Tlačítko SOURCE
Pomocí tlačítka 'SOURCE' lze vybrat video signál bez nutnosti aktivovat nabídku OSD (On-Screen Display). (Pokud stisknete tlačítko Zdroj, abyste změnili režim vstupu, objeví se v levé horní části obrazovky zpráva oznamující aktuální režim – vstupní signál
Analog, Digital.)
Poznámka: Vyberete-li digitální režim (Digital), musíte monitor propojit s grafickou kartou pomocí digitálního portu DVI a kabelu
DVI.
Slouží k automatickému nastavení přímého přístupu.
Tlačítko AUTO
Kontrolka napájení /
Vypínač napájení
Tato kontrolka během normálního provozu modrá svítí a jednou modrá zabliká, když monitor ukládá nastavení do paměti. /
Tento vypínač se používá pro zapnutí a vypnutí monitoru.
V části PowerSaver této příručky naleznete další informace o funkcích pro úsporu energie.
Nepoužíváte-li monitor nebo necháváte-li jej po delší dobu bez dozoru, vypněte jej.
Pohled zezadu
(Zadní strana různých výrobků se může lišit.)
Zásuvka pro napájení Připojte napájecí kabel monitoru do napájecí zásuvky na zadní straně monitoru.
Port DVI
Připojte kabel DVI do portu DVI na zadní straně monitoru.
Port D-sub 15-pin
Zámek Kensington
Zapojte kabel signálu do 15kolíkového portu D-sub na zadní straně monitoru.
Zámek Kensington je zařízení používané pro fyzické připevnění systému při jeho použití na veřejných místech. (Zařízení pro uzamknutí musí být zakoupeno zvlášť. )
Informace o používání zámku získáte u prodejce.
V části Připojení monitoru naleznete další informace o propojení kabelů.
Připojení monitoru
Kabely lze připojit k monitoru pouze pokud je otočen.
1.
Připojte napájecí kabel monitoru do napájecí zásuvky na zadní straně monitoru.
Druhý konec napájecího kabelu zasuňte do nejbližší elektrické zásuvky.
2-1.
Použití analogového konektoru D-sub grafického adaptéru.
Zapojte kabel signálu do 15kolíkového portu D-sub na zadní straně monitoru.
2-2.
Použití digitálního DVI konektoru na grafickém adaptéru.
Připojte kabel DVI do portu DVI na zadní straně monitoru.
2-3.
Připojení k počítači Macintosh
Monitor lze připojit k počítači Macintosh pomocí propojovacího kabelu D-SUB.
2-4.
Monitor lze připojit ke staršímu modelu počítače Macintosh pomocí speciálního adaptéru.
3.
Zapněte počítač a monitor. Objeví-li se na obrazovce monitoru obraz, instalace je hotova.
Instalace podstavce
Před použitím stlačte a podržte spodní část stojanu a vyjměte zajišťovací kolík.
A. Zarážka podstavce
Otočný podstavec
Montáž držáku (podstavce)
Monitor lze připevnit pomocí montážní podložky typu VESA o rozměrech 75mm x 75mm.
A. Monitor
B. Montáž držáku (podstavce)
1. Vypněte monitor a odpojte jeho napájecí kabel.
2. Položte LCD monitor obrazovkou dolů na rovný povrch s ochrannou poduškou.
3. Uvolněte a vyšroubujte dva šrouby a potom sejměte podstavec z LCD monitoru.
4. Chránič srovnejte s otvory v zadní části krytu televizoru a připevněte ho čtyřmi šrouby dodanými s ramenem, nástěnnou konzolí nebo jiným montážním zařízením.
Instalace ovladače monitoru (Automatická)
z
Jste-li vyzvání operačním systémem k instalaci ovladače monitoru, vložte do jednotky CD-ROM disk CD, který je součástí dodávky monitoru. Proces instalace ovladače se pro různé operační systémy liší. Postupujte tedy podle pokynů pro
operační systém, který používáte.
Připravte si volnou disketu nebo určitou část místa na disku a stáhněte soubor ovladače z jedné z níže uvedených webových stránek.
Webové stránky: http://www.samsung.com/ (celý svět) http://www.samsung.com/monitor/ (U.S.A) http://www.sec.co.kr/monitor/ (Korea) http://www.samsungmonitor.com.cn/ (Čína)
Windows ME
1. Vložte disk CD do jednotky CD-ROM.
2. Klepněte na "Ovladač systému Windows ME (Windows ME Driver)".
3. Ze seznamu vyberte model monitoru a potom klepněte na tlačítko "OK".
4. V okně "Upozornění (Warning)" klepněte na tlačítko "Nainstalovat (Install)".
5. Instalace ovladače monitoru je hotova.
Windows XP/2000
1. Vložte disk CD do jednotky CD-ROM.
2. Klepněte na "Ovladač systému Windows XP/2000 (Windows XP/2000 Driver)".
3. Ze seznamu vyberte model monitoru a potom klepněte na tlačítko "OK".
4. V okně "Upozornění (Warning)" klepněte na tlačítko "Nainstalovat (Install)".
5. Pokud je zobrazeno následující okno "Zpráva", klepněte na tlačítko "Pokračovat". Potom klepněte na tlačítko "OK".
Tento ovladač monitoru je certifikován, proto je označen logem MS a proto nemůže poškodit operační systém. Certifikovaný ovladač bude k dispozici na domovské stránce Samsung
Monitor Homepage http://www.samsung.com/ .
6. Instalace ovladače monitoru je hotova.
Instalace ovladače monitoru (Manuální)
Windows XP | Windows 2000 | Windows Me | Windows NT | Linux
Jste-li vyzvání operačním systémem k instalaci ovladače monitoru, vložte do
z
jednotky CD-ROM disk CD, který je součástí dodávky monitoru. Proces instalace ovladače se pro různé operační systémy liší. Postupujte tedy podle pokynů pro
operační systém, který používáte.
Připravte si volnou disketu nebo určitou část místa na disku a stáhněte soubor ovladače z jedné z níže uvedených webových stránek.
Webové stránky: http://www.samsung.com/ (celý svět) http://www.samsung.com/monitor/ (U.S.A) http://www.sec.co.kr/monitor/ (Korea) http://www.samsungmonitor.com.cn/ (Čína)
Operační systém Microsoft
®
Windows
®
XP
1. Vložte disk CD do jednotky CD-ROM.
2. Klepněte na tlačítko "Start" —>, dále na položku "Ovládací panely" a na ikonu "Vzhled a
témata".
3. Klepněte na ikonu "Obrazovka" a na kartě "Nastavení" klepněte na tlačítko "Upřesnit...".
4. Klepněte na tlačítko "Vlastnosti" na kartě "Monitor" a vyberte kartu "Ovladač".
5. Klepněte na tlačítko "Aktualizovat ovladač..", potom vyberte položku "Nainstalovat ze
seznamu nebo..." a potom klepněte na tlačítko "Další".
6. Vyberte položku "Nevyhledávat, vyberu jej ze seznamu", klepněte na tlačítko "Další" a v dalším okně klepněte na tlačítko "Z diskety".
7. Klepněte na tlačítko "Vyhledat", zadejte do textového pole řetězce A:(D:\ovladač) a ze seznamu vyberte model monitoru. Potom klepněte na tlačítko "Další".
8. Zobrazí-li se níže uvedené okno "Zpráva", klepněte na tlačítko "Pokračovat" button. Potom klepněte na tlačítko "OK".
Tento ovladač monitoru je certifikován, proto je označen logem MS a proto nemůže poškodit operační systém. Certifikovaný ovladač bude k dispozici na domovské stránce Samsung
Monitor Homepage http://www.samsung.com/ .
9. Klepněte na tlačítko "Zavřít" a potom na tlačítko "OK".
10. Instalace ovladače monitoru je hotova.
Operační systém Microsoft
®
Windows
®
2000
Pokud se na obrazovce zobrazí zpráva "Digitální podpis nebyl nalezen (Digital
Signature Not Found)" postupujte podle následujících pokynů.
1. V okně "Vložit disketu (Insert disk)" klepněte na tlačítko "OK".
2. V okně "Hledá se soubor (File needed)" klepněte na tlačítko "Vyhledat".
3. Do textového pole zadejte A:(D:\Ovladač), klepněte na tlačítko "Otevřít" a potom na tlačítko
"OK".
Postup instalace
1. V menu "Start" klepněte na položky "Nastavení" a "Ovládací panely".
2. Poklepejte na ikonu "Obrazovka".
3. Vyberte kartu "Nastavení" a potom klepněte na tlačítko "Upřesnit..".
4. Vyberte kartu "Monitor".
Případ 1: Není-li tlačítko "Vlastnosti" aktivní, znamená to, že monitor je správně nakonfigurován. Ukončete instalaci.
Případ 2: Pokud je tlačítko "Nastavení" aktivní, klepněte na ně a pokračujte v instalaci.
5. Na kartě "Ovladač" klepněte na tlačítko "Aktualizovat ovladač.." a potom na tlačítko
"Další".
6. Vyberte položku "Zobrazit seznam známých ovladačů pro toto zařízení a vybrat
ovladač", potom klepněte na tlačítko "Další" a na tlačítko "Z diskety".
7. Klepněte na tlačítko "Vyhledat" a do pole zadejte text A:(D:\Ovladač).
8. Klepněte na tlačítko "Otevřít" a potom na tlačítko "OK".
9. Vyberte model monitoru a klepněte na tlačítko "Další" a znovu na tlačítko "Další".
10. Klepněte na tlačítko "Dokončit" a potom na tlačítko "Zavřít".
Zobrazí-li se okno "Nebyl nalezen digitální podpis (Digital Signature Not Found)", klepněte na tlačítko "Ano". Klepněte na tlačítko "Dokončit" a potom na tlačítko
"Zavřít".
Operační systém Microsoft
®
Windows
®
Millennium
1. V menu "Start" klepněte na položky "Nastavení" a "Ovládací panely".
2. Poklepejte na ikonu "Obrazovka".
3. Vyberte kartu "Nastavení" a klepněte na tlačítko "Upřesnit".
4. Vyberte kartu "Monitor".
5. Klepněte na tlačítko "Změnit" v okně "Typ monitoru".
6. Vyberte položku "Zadat umístění ovladače".
7. Vyberte položku "Zobrazit seznam všech ovladačů v daném umístění a vybrat ovladač" a klepněte na tlačítko "Další".
8. Klepněte na tlačítko "Z diskety"
9. Zadejte do pole A:\(D:\ovladač) a klepněte na tlačítko "OK".
10. Vyberte položku "Zobrazit všechna zařízení", ze seznamu vyberte monitor, který je připojen k počítači a klepněte na tlačítko "OK".
11. Pokračujte klepnutím na tlačítka "Zavřít" a "OK", dokud se nezavře dialogové okno
Vlastnosti obrazovky.
(Během instalace může dojít k zobrazení jiných dialogových oken s upozorněními nebo jinými zprávami. V takovém případě vyberte možnost odpovídající vašemu monitoru.)
Operační systém Microsoft
®
Windows
®
NT
1. V menu Start klepněte na položky Nastavení a Ovládací panely a potom poklepejte na ikonu Obrazovka icon.
2. V okně Informace o registraci obrazovky (Display Registration Information) klepněte na kartu
Nastavení (Settings) a potom na tlačítko Všechny režimy obrazovky (All Display Modes).
3. Vyberte režim, který chcete používat (rozlišení, počet barev a obnovovací frekvenci) a potom klepněte na tlačítko OK.
4. Pokud funkce obrazovky vypadají po klepnutí na tlačítko Test normálně, klepněte na tlačítko
Použít (Apply). Pokud funkce obrazovky nejsou normální, vyberte jiný režim (nižší rozlišení, počet barev a frekvenci).
Není-li v seznamu Všechny režimy obrazovky (All Display Modes) žádný režim, vyberte rozlišení a frekvenci podle části Předvolené režimy v této uživatelské příručce.
Operační systém Linux
Abyste mohli spouštět systém X-Window, je třeba vytvořit konfigurační soubor X86Config obsahující systémová nastavení.
1. V první a druhé obrazovce po spuštění souboru X86Config stiskněte klávesu Enter.
2. Třetí obrazovka obsahuje nastavení myši (setting your mouse).
3. Nastavte parametry myši.
4. Další obrazovka slouží pro výběr klávesnice.
5. Nastavte parametry klávesnice.
6. Další obrazovka slouží pro nastavení monitoru.
7. Nejprve nastavte horizontální frekvenci monitoru. (Můžete zadat přímo příslušnou hodnotu.)
8. Nastavte vertikální frekvenci monitoru. (Můžete zadat přímo příslušnou hodnotu.)
9. Zadejte název modelu monitoru. Tato informace nemá vliv na funkci systému X-Window.
10. Nastavení monitoru je hotovo.
Po nastavení dalšího požadovaného hardwaru Spusťtesystém X-Window.
Systém Natural Color
Systém Natural Color
Jedním ze známých problémů používání počítačů je, že barvy obrázků vytisknutých na
tiskárně, naskenovaných obrázků či obrázků pořízených digitálním fotoaparátem nejsou stejné jako na monitoru.
Ideálním řešením tohoto problému je softwarový systém Natural Color. Je to systém správy barev, který byl vyvinut ve spolupráci společnosti Samsung Electronics a institutu Korea
Electronics & Telecommunications Research Institute (ETRI). Systém je k dispozici pouze pro monitory Samsung a zajišťuje, že barvy obrázků na monitoru jsou stejné jako barvy vytisknutých či naskenovaných obrázků.
Další informace naleznete v Nápovědě (F1) k softwaru.
Instalace softwaru Natural Color
Vložte disk CD, který je součástí dodávky monitoru Samsung, do jednotky CD-ROM. Zobrazí se úvodní obrazovka instalace programu. Klepnutím na Natural Color na úvodní obrazovce zahájíte instalaci softwaru Natural Color. Chcete-li program nainstalovat manuálně, vložte dodaný disk CD do jednotky CD-ROM, klepněte na tlačítko [Start] operačního systému
Windows a potom vyberte z menu položku [Spustit].
Zadejte do pole Spustit řetězec D:\color\eng\setup.exe a potom stiskněte klávesu <Enter>.
(Není-li D:\ písmeno jednotky CD-ROM, zadejte správné písmeno jednotky.)
Odinstalování softwaru Natural Color
Klepněte na položku [Nastavení]/[Ovládací panely] v menu [Start] a potom poklepejte na ikonu
[Přidat nebo odebrat programy].
Vyberte ze seznamu položku Natural Color a potom klepněte na tlačítko [Přidat či odebrat].
1. Otevře MENU OSD. Slouží také k ukončení práce s MENU OSD či k návratu do předchozího
MENU.
2. Nastavení položek MENU.
3. Aktivuje zvýrazněnou položku MENU.
4. Slouží k automatickému nastavení přímého přístupu.
AUTO
MENU Popis
Stisknete-li tlačítko 'AUTO', objeví se obrazovka automatického nastavení
(Auto Adjustment), jak je znázorněno na animaci uprostřed.
(K dispozici pouze v režimu analogového.)
Chcete-li dosáhnout ostřejšího automatického nastavení, proveďte funkci
'AUTO' při zapnuté funkci 'AUTO PATTERN'.
AUTO
z z
Pokud automatické nastavení správně nepracuje, stiskněte znovu tlačítko Auto a nastavte si obraz s větší přesností.
Pokud změníte rozlišení na ovládacím panelu, bude aktivována funkce Auto.
zamknutí a odemknutí menu OSD
Menu Popis
zamknutí a odemknutí menu
OSD
Chcete-li zamknout menu OSD, stiskněte tlačítko Menu a držte je stisknuté po dobu alespoň 5 sekund. (Po zamknutí se při stisknutí tlačítka Menu obrazovka menu nezobrazuje.) Chcete-li menu OSD opět odemknout, stiskněte tlačítko Menu a držte je stisknuté po dobu alespoň 5 sekund.
Jas a kontrast monitoru lze také nastavit v nabídce na obrazovce pomocí funkce uzamčení nastavení.
MagicBright™
MENU
MagicBright™
Popis
Dalším stiskem tlačítka MagicBright™ lze cyklicky přepínat mezi předkonfigurovanými režimy.
- Šest odlišných režimů (Custom/Text/Internet/Game/Sport/Movie)
Brightness
MENU Popis
Brightness
SOURCE
Není-li zobrazeno MENU OSD, nastavte jas stisknutím tlačítka.
MENU
SOURCE
Popis
Slouží k výběru zdroje video signálu při vypnutém MENU OSD.
Picture
Brightness Contrast
Color
Image
OSD
Setup
Information
MagicColor
Coarse
Language
Color Tone
Fine
H-Position
Color Control
Sharpness
V-Position
Auto Source Image Reset Color Reset
Gamma
H-Position V-Position
Transparency Display Time
Picture
MENU
Brightness
Contrast
Color
Popis
Pomocí menu OSD můžete změnit jas podle svých potřeb.
Funkce přímého řízení (Direct Control) : Není-li zobrazeno MENU OSD, nastavte jas stisknutím tlačítka.
Pomocí menu OSD můžete změnit kontrast podle svých potřeb.
( Není dostupné v režimech MagicColor Full (Plný) a
Intelligent (Inteligentní).
)
Přehrát/Zastavení
MENU
MagicColor
Popis
MagicColor je nová technologie vyvinutá společností
Samsung, která umožňuje zdokonalení digitálního obrazu a jasnější zobrazení přirozených barev bez vlivu na jeho kvalitu.
1) Off - Návrat do původního režimu.
2) Demo - Na pravé straně je obrazovka před použitím funkce MagicColor , zatímco na pravé straně je obrazovka po použití funkce MagicColor.
3) Full - Zobrazuje kromě živých a jasných barev také přirozenější barvu kůže.
4) Intelligent - Zobrazuje živé, přirozené a jasné barvy.
5) MagicZone - MagicZone zajišťuje jasný a ostrý obraz multimédií nebo fotografií pomocí vyššího jasu, ostrosti, sytosti a tónů určité oblasti obrazovky.
MagicZone je zvláště vhodný pro přehrávání filmů.
Přehrát/Zastavení
MagicZone
Hue
: Pomocí této funkce nastavíte tóny barev MagicZone.
Saturation
: Pomocí této funkce nastavíte sytost barev
MagicZone.
Brightness
: Pomocí této funkce nastavíte jas MagicZone.
Sharpness
: Tato funkce slouží k nastavení ostrosti oblasti
MagicZone.
H-Position
: Tato funkce slouží k vodorovnému posouvání
MagicZone.
V-Position
: Tato funkce slouží ke svislému posouvání
MagicZone.
H-Size
: Tato funkce slouží k nastavení vodorovného rozměru
MagicZone.
V-Size
: Tato funkce slouží k nastavení svislého rozměru
MagicZone.
Hue
Saturation
Brightness
Sharpness
H-Position
V-Position
H-Size
V-Size
Color Tone
Color Control
Gamma
Tón barvy lze změnit a vybrat jeden ze čtyř režimů - Cool
(chladný), Normal, Warm (teplý) a Custom (vlastní).
( Není dostupné v režimech MagicColor Full (Plný) a
Intelligent (Inteligentní).
)
Podle těchto kroků lze nastavit jednotlivé barevné složky
R,G,B.
( Není dostupné v režimech MagicColor Full (Plný) a
Intelligent (Inteligentní).
)
Vyberte jednu ze tří předdefinovaných hodnot gamma. z z z
Mode 1 : Zobrazí normální úroveň gamma
Mode 2 : Zobrazí vyšší úroveň gamma (jasnější)
Mode 3 : Zobrazí nižší úroveň gamma (tmavší)
Image
MENU
Coarse
Fine
Sharpness
H-Position
Popis
Odstraňuje šum jako jsou například svislé pruhy.
Hrubé nastavení může posunout zobrazovanou oblastí monitoru. Pomocí menu Horizontal Control ji můžete přemístit doprostřed.
(K dispozici pouze v režimu analogového.)
Přehrát/Zastavení
Odstraňuje šum jako jsou například vodorovné pruhy.
Jestliže šum nezmizí ani po jemném doladění, zopakujte to znovu po nastavení frekvence (rychlost hodin).
(K dispozici pouze v režimu analogového.)
FPodle těchto pokynů lze upravit čistotu obrazu.
( Není dostupné v režimech MagicColor Full (Plný) a
Intelligent (Inteligentní).
)
Podle těchto pokynů nastavíte vodorovnou polohu obrazu na obrazovce.
(K dispozici pouze v režimu analogového.)
Podle těchto pokynů nastavíte svislou polohu obrazu
V-Position
OSD
na obrazovce.
(K dispozici pouze v režimu analogového.)
MENU Popis
Můžete zvolit jeden z osmi jazyků.
Language
H-Position
V-Position
Transparency
Display Time
Poznámka: volba platí pouze pro jazyk MENU OSD.
Nemá žádný vliv na jakýkoli software v počítači.
Pomocí této funkce můžete změnit vodorovnou polohu
MENU OSD na obrazovce monitoru.
Pomocí této funkce můžete změnit svislou polohu MENU
OSD na obrazovce monitoru.
Funkce je určena ke změně průhlednosti pozadí menu
OSD (On-Screen Display).
Nedojde-li během určité doby v menu k žádnému nastavení, menu se automaticky vypne.
Čas, po který menu bude čekat, než se vypne, lze nastavit.
Setup
Přehrát/Zastavení
MENU
Auto Source
Image Reset
Color Reset
Popis
Chcete-li, aby monitor automaticky vybral zdroj signálu, vyberte položku Auto Source.
Přehrát/Zastavení
Nastavené hodnoty parametrů Image jsou nahrazeny výchozími hodnotami.
Nastavené hodnoty parametrů Color jsou nahrazeny výchozími hodnotami.
Information
MENU Popis
Information
Zobrazí na obrazovce MENU OSD informace o zdroji videosignálu a režimu zobrazení.
PĜehled
| Instalace | Režim OSD | Kalibrace barev | Odinstalování | OdstraĖování potíží
PĜehled
Co je software MagicTune™
Funkce monitoru mohou záviset na grafickém adaptéru, poþítaþi, osvČtlení a jiných podmínkách okolního prostĜedí. Dosažení co nejlepšího obrazu monitoru vyžaduje jeho peþlivé nastavení podle vlastních požadavkĤ.
Použití manuálních ovládacích prvkĤ, které jsou k dispozici pro vyladČní obrazu, mĤže být þasto pomČrnČ nároþné. PĜesné nastavení (vyladČní) obrazu vyžaduje snadno použitelný program, který vás krok za krokem provede procesem dosažení jeho co nejlepší celkové kvality.
Ve vČtšinČ pĜípadĤ i jednoduché nastavení jasu a kontrastu pĜedstavuje použití víceúrovĖového menu OSD (On-
Screen Display), které nemusí být vždy dobĜe srozumitelné. Pro správné nastavení ovládacích prvkĤ monitoru navíc chybí potĜebná kontrola þi zpČtná vazba. MagicTune™ je softwarový nástroj, který vede uživatele procesem nastavení pomocí srozumitelných instrukcí a zobrazování vzorkĤ pro každý parametr nastavení monitoru. Parametry nastavené každým uživatelem lze uložit, což umožĖuje snadný výbČr charakteristik obrazu ve víceuživatelském prostĜedí nebo vytvoĜení nČkolika pĜeddefinovaných nastavení podle obsahu a okolního osvČtlení.
Základní funkce
MagicTune™ je softwarový nástroj, který umožĖuje nastavení monitoru a vyladČní barev pomocí protokolu
Display Data Channel Command Interface (DDC/CI)
protocol. Tímto softwarem se provádČjí všechna nastavení obrazu, takže není zapotĜebí používat menu OSD (On-Screen Display). MagicTune™ supports
Windows™ 98SE, Me, 2000, XP Home, and XP Professional.
Doporuþujeme používat software MagicTune™ pouze v systému Windows™2000 nebo novČjším.
MagicTune™ umožĖuje rychle a pĜesnČ vyladit obraz, jednoduše nastavení uložit a používat takové konfigurace monitoru, které nejlépe vyhovují vašim potĜebám.
Režim OSD
Režim OSD umožĖuje snadné nastavení monitoru bez pĜedem definovaných krokĤ. MĤžete prostČ otevĜít požadovanou položku menu a snadno ji nastavit.
PĜehled |
Instalace
| Režim OSD | Kalibrace barev | Odinstalování | OdstraĖování potíží
Instalace
1. Vložte instalaþní CD do CD-ROM mechaniky.
2. KliknČte na instalaþní soubor MagicTune™.
3. Vyberte jazyk instalace a klepnČte na tlaþítko “Další”.
4. Až se zobrazí okno prĤvodce instalací InstallShield Wizard, kliknČte na " Další."
5. Podmínky používání odsouhlasíte zvolením "I accept the terms of the license agreement" ("Souhlasím s podmínkami licenþní smlouvy").
6. Zvolte složku, do které chcete program MagicTune™ nainstalovat.
7. KliknČte na tlaþítko "Install."
8. Zobrazí se okno stavu instalace "Installation Status".
9. KliknČte na tlaþítko “Dokonþit”.
10. Po dokonþení instalace se na ploše zobrazí ikona MagicTune™.
Program spusĢte dvojím kliknutím na ikonu.
V závislosti na vlastnostech vašeho poþítaþového systému nebo monitoru se ikona programu MagicTune™ nemusí vĤbec objevit. Pokud se tedy neobjeví, stisknČte klávesu
F5.
Problémy pĜi instalaci
Instalace programu MagicTune™ mĤže být ovlivnČna takovými faktory, jako je video karta, základní deska
(Motherboard) a síĢové prostĜedí.
Pokud máte bČhem instalace problémy, vyhledejte kapitolu
"OdstranČní problémĤ"
.
Systémové požadavky
Operaþní systémy
z
Windows™ 98 SE
z z z z
Windows™ Me
Windows™ 2000
Windows™ XP Home Edition
Windows™ XP Professional
Doporuþujeme používat software MagicTune™ pouze v systému
Windows™2000 nebo novČjším.
Hardware
z z pamČĢ min. 32 MB pevný disk min. 25 MB
* Více informací získáte na webové
. stránce MagicTune™.
PĜehled | Instalace |
Režim OSD
| Kalibrace barev | Odinstalování | OdstraĖování potíží
MagicTune™ umožnuje rychle a presne vyladit obraz, jednoduše nastavení uložit a používat takové konfigurace monitoru, které nejlépe vyhovují vašim potrebám. z z z
Zobrazení OSD modu mĤže být nestabilní. Jak je vysvČtleno v uživatelské pĜíruþce, je pĜímo závislé na rozhraní konkrétní obrazovky.
BČhem pohybu otoþného þepu nemusí þást programu MagicTune™ fungovat správnČ.
AutoRotation : Pokud otoþíte monitor, otáþení Magic automaticky otoþí monitor o 90, 180 nebo 0 stupĖĤ.
Pro spuštČní Rotation postupujte podle následujících instrukcí
z
Nainstalujte do poþítaþe programy MagicTune™ 3.6, a Rotation. z z
SpusĢte MagicTune™ 3.6
Option ˧ Preference ˧ zaškrtnČte políþko pro povolení nabídky hlavního panelu . z
ěídicí režim MagicTune™ se bude lišit v závislosti na modelu monitoru.
Režim OSD
Režim OSD usnadĖuje nastavení na všech monitorech. Pokud ho vyvoláte, každá záložka v horní þásti ovládacího okna zobrazí obecný popis položek menu pro nastavení. Pokud je vyberete, zobrazí každá záložka seznam položek menu.
KromČ rychlého nastavení monitoru umožĖuje režim OSD také snadný a praktický pĜístup ke všem záložkám a položkám menu.
Popis tlaþítek
OK
Aplikuje jakékoliv provedené zmČny a zavírá program MagicTune™.
Reset (Obnovit)
Obnovuje hodnoty monitoru zobrazené v aktivním ovládacím oknČ na hodnoty doporuþené
výrobcem.
Cancel (Zrušit)
Zavírá program MagicTune™ bez uložení provedených zmČn. Pokud jste v ovládacím oknČ žádné zmČny neprovedli, kliknutím na "Cancel" neprovedete žádnou zmČnu.
Popis záložky Picture (Obraz)
UmožĖuje uživateli nastavit obrazovku na požadované hodnoty.
Brightness Contrast Resolution MagicBright
Brightness
Danou obrazovku zesvČtlí nebo ztmaví. Podrobné údaje o obrazech v tmavých þástech se mohou ztratit, pokud nenastavíte jas na správou úroveĖ. Abyste získali ty nejlepší podmínky, nastavte jas.
Contrast
Nastaví rozdíl v jasu mezi svČtlými a tmavými plochami na obrazovce. Dodá obrazĤm kĜehkost.
Resolution
(Rozlišen)í
Seznam všech rozlišení podporovaný programem.
MagicBright™
MagicBright je nová funkce, která optimalizuje zpĤsob zobrazení obrazu podle jeho obsahu. V souþasné dobČ je k dispozici šest rĤzných režimĤ. Každý z režimĤ má své vlastní nastavení hodnoty jasu.Každé ze
šesti nastavení lze jednoduše vybrat stisknutím ovládacích tlaþítek MagicBright.
1. Text: Normální jas Pro zobrazení dokumentĤ nebo obrázkĤ obsahujících hodnČ textu.
2. Internet: StĜední jas Pro smíšené obrázky obsahující text i grafiku.
3. Game : Pro sledování filmĤ, napĜíklad her.
4. Sport : Pro sledování filmĤ a zábČrĤ, jako je napĜ. sport.
5. Movie: Vysoký jas Pro sledování filmĤ napĜíklad z DVD nebo VCD.
6. Custom: PĜestože základní pĜednastavené hodnoty byly peþlivČ vybrány našimi odborníky, nemusí pĜesnČ vyhovovat vašim individuálním potĜebám. V tomto pĜípadČ nastavte jas a kontrast pomocí OSD menu.
Naþin rada MagicBright ovisi o modelu monitora. Neki monitori podržavaju samo þetiri naþina rada(Text, Internet, Entertain, Custom)
Color TabPopis záložky Color (Barvy)
Upravte "teplotu" pozadí monitoru nebo barvy obrazu.
MagicColor and Gamma will be shown only in the monitor that supports these functions.
Color Tone
(Barevný tón)
MĤžete zmČnit tón barvy. z z
Warm2 - Warm1 - Cool 1 - Cool 2 - Cool 3 - Cool 4 - Cool 5 - Cool 6 - Cool 7
Off
Režim Tón barev se bude lišit v závislosti na modelu monitoru.
NČkteré monitory podporují pouze þtyĜi režimy.( Warm, Normal, Cool, Custom)
Color
Control
(Ovládání barev)
Upravte barvu obrazu.
MĤžete zmČnit barvu monitoru na vaši oblíbenou barvu. z
R- G - B
Calibration
(Kalibrace)
Jde o proces, pomocí kterého jsou vámi vybrané barvy optimalizovány a udržovány. MagicTune™ je velmi užiteþný, zejména pokud jste jedním z tČch, kteĜí chtČjí sledovat pĜesnČ reprodukovaný obraz i s jeho detaily - vþetnČ webových obrazĤ a tČch vytvoĜených digitálních fotoaparátem nebo skenerem.
MagicColor je nova tehnologija koju je Samsung ekskluzivno razvio kako bi poboljšao prikaz digitalnih slika i omoguüio jasniji prikaz prirodnih boja ne ugrožavajuüi kvalitetu slike.
1. OFF : Povratak u izvorni naþin rada.
2. DEMO : Na desnoj se strani pojavljuje zaslon prije aktiviranja funkcije MagicColor, a na lijevoj nakon njezine primjene.
3. Full : Jasno prikazuje živopisne prirodne boje.
4. Intelligent : Jasno prikazuje živopisne prirodne boje, ali i realistiþnije tonove kože.
5. MagicZone
{
MagicZone zajišĢuje jasný a ostrý obraz multimédií nebo fotografií pomocí vyššího jasu, ostrosti, sytosti a tónĤ urþité oblasti obrazovky. Nabízí rozhraní se snadným ovládáním, které zvýrazní videosekvenci multimediálního programu automatickým rozeznáním a zvýraznČním požadované oblasti pĜetažením.
{
{
{
Pokud je kursor myši aktivován( )a je nezbytné ho pro jiné úkoly deaktivovat, klepnČte pravým tlaþítkem nebo najećte aktivovaným kurzorem ( )na hlavní panel a klepnČte.
Po deaktivaci se ikona na obrazovce zmČní znovu na tu, která byla zobrazena pĜed aktivací.
MagicZone je zvláštČ vhodný pro pĜehrávání filmĤ.
Auto Detect (Automatická detekce): PĜi pĜehrávání filmĤ na nČkterých pĜehrávaþích zvýrazní MagicZone automaticky obrazovku, na které probíhá pĜehrávání (funkce je podporována pĜehrávaþi Gom, Adrenalin, KCP, Windows™ Media, Power DVD aj.). U nČkterých jiných pĜehrávaþĤ mĤže ke zvýraznČní dojít, ale mohou se vyskytnout problémy.
{
Tray menu
MagicColor
HUE(help) Nastaví odstín barvy.
Saturation
(help)
Nastaví sytost barev.
Brightness
(help)
Nastaví jas.
Sharpness
(help)
Upraví rozdíl mezi nejsvČtlejšími a nejtmavšími oblastmi displeje.
Zone Off
(help)
Reset
(help)
Zruší oznaþení oblasti, která je vybraná.
Obnoví výchozí nastavení od výrobce. z
MagicTune™ zmizí, pokud spustíte MagicZone. Po zmČnČ nastavení a zavĜení
MagicZone se MagicTune™ znovu objeví. (Položka Oznamovací oblast je nezaškrtnutá)
MagicTune™ zmizí, pokud spustíte MagicZone. Po zmČnČ nastavení a zavĜení
MagicZone se MagicTune™ znovu neobjeví. (Položka Oznamovací oblast je zaškrtnutá) z
Režim MagicColor se bude lišit v závislosti na modelu monitoru.
Režim MagicZone se objeví, pokud monitor tuto funkci podporuje.
Gamma
Dotjeruje vrijednost game.
Režim Gamma se bude lišit v závislosti na modelu monitoru. NČkteré monitory podporují pouze tĜi režimy (Režim1, Režim2, Režim3) z z z
Mode 1 : Zobrazí normální úroveĖ gamma
Mode 2 : Zobrazí vyšší úroveĖ gamma (jasnČjší)
Mode 3 : Zobrazí nižší úroveĖ gamma (tmavší)
Popis záložky Image(Obraz)
Nastavte hodnoty Position (Poloha), Fine (Jemné) a Coarse (Hrubé) obrazu.
Image Setup
(Nastavení obrazu)
z z z
Fine (Jemné): OdstraĖuje šum jako jsou napĜíklad vodorovné pruhy.
Jestliže šum nezmizí ani po jemném doladČní, zopakujte to znovu po nastavení frekvence (rychlost hodin).
Coarse (Hrubé): OdstraĖuje šum jako jsou napĜíklad svislé pruhy.
Hrubé nastavení mĤže posunout zobrazovanou oblastí monitoru. Pomocí menu
Horizontal Control ji mĤžete pĜemístit doprostĜed.
Auto Setup : Položka Auto umožĖuje automatické nastavení monitoru podle vstupního video signálu.Automaticky jsou nastaveny hodnoty položek fine (jemný), coarse (hrubý) a position (pozice).
Position (Poloha) Podle tČchto pokynĤ nastavíte vodorovnou, svislou polohu obrazu na obrazovce.
Sharpness
Slijedite ove upute za promjenu jasnoüe slike.
Popis záložky Option (Možnosti)
MĤžete nastavit, aby program MagicTune™ používal následující možnosti.
Preferences
(Preference)
Source Select
Zavede dialogové okno preferencí. Aktivní preference budou mít v zaškrtávacím okénku
"V". Jakoukoliv preference zapnete nebo vypnete umístČním kurzoru na okénko a kliknutím. z z
Enable task tray menu .
- Menu programu MagicTune™ otevĜete kliknutím na ikonu [task tray menu].
Menu se nezobrazí, pokud není vybráno [Enable System Tray] v [Options] ' [Basic
Settings].
Select Language(VýbČr jazyka) - VýbČr jazyka se projeví pouze v systému menu
OSD (On Screen Display). - The language chosen affects only the language of the
OSD. z z
Analog
Digital
Popis záložky Support (Podpora)
Zobrazuje ID a þíslo verze programu a umožĖuje vám používat NápovČdu.
Help (NápovČda)
Pokud potĜebujete pomoci s instalací nebo používáním programu MagicTune™, navštivte webovou stránku MagicTune™ nebo kliknČte na soubory NápovČdy (Návod k použití).
Návod k použití se otevírá v základním oknČ browseru.
Asset ID
Version
K ovládání monitoru klienta mĤžete použít server.(Aby bylo možné používat tento program jako klienta, musí být nainstalován program serveru)
User Name
User ID
Server IP
Zobrazí jméno uživatele pĜihlášeného na PC.
Zobrazí ID uživatele pĜihlášeného na PC.
Zadejte adresu IP.
Department
Location
Zadejte název oddČlení.
Zadejte umístČní
Zobrazuje þíslo verze programu MagicTune™.
PĜehled | Instalace | Režim OSD |
Kalibrace barev
| Odinstalování | OdstraĖování potíží
Color Calibration (Kalibrace barev)
1. Color Calibration (Kalibrace barev)
Kalibrace barev(“ColorCalibration”) vám pomĤžeoptimálnČ nastavit váš monitor tak, aby zobrazoval vČrné barvy.
Optimální nastavení monitor provedete pomocí následujících 5 krokĤ.
1. Nastavte “Ovladaþ jasu” tak, aby jas kontrolního políþka bylschodný sjasem pozadí.
2. Pokudna "Kontrolním políþku" objevíte urþitý barevný tón, pĜesuĖteovládací kurzor ve smČru barevného tónu odpovídajícímu "Referenþnímu barevnému kruhu".
=> PĜi správném nastavení se na "Kontrolním políþku" neobjeví žádný barevný tón.
3. Po dokonþení nastavení v kroku 1 stisknČte tlaþítko “Next”.
4. Zopakujte postup 1), 2) a 3) pro zbývající kroky 2 - 5.
5. Efekt kalibrace snadno zkontrolujete stisknutím tlaþítka “Preview”!
Jak mĤže používat nastavené hodnoty barev více uživatelĤ
Definice
Pokud monitor používá více uživatelĤ, mohou být uloženy a následnČ používány hodnoty barev nastavené pomocí kalibrace barev pro každého uživatele. Uložené hodnoty barev mĤže používat až 5 uživatelĤ.
1. Jak uložit nastavené hodnoty barev:
How to apply the saved color values: Stisknutím Next (Další) zmČníte na Apply (Použít) a následnČ mĤžete uložit nastavené hodnoty barev. MĤžete uložit až 5 hodnot.
2. Jak použít uložené hodnoty barev:
Stisknutím tlaþítka Multi User (Více uživatelĤ) na hlavní obrazovce zvolíte a použijete jednu z uložených hodnot barev.
2. Preview (Náhled)
StisknČte tlaþítko “Preview” na “Color Calibration “.
Zobrazí se výše uvedený obrázek.
1. Stisknutímtlaþítka “View Calibrated” zkontrolujete efekt nastavené kalibrace.
2. Stisknutímtlaþítka “View Uncalibrated” zobrazíte pĤvodní obraz.
PĜehled | Instalace | Režim OSD | Kalibrace barev |
Odinstalování
| OdstraĖování potíží
Odinstalování
Program MagicTune™ mĤžete odinstalovat pouze pomocí možnosti "Add or Remove Programs" ovládacího panelu Windows™.
Program MagicTune™ odinstalujete provedením následujícím krokĤ.
1. Zvolte [Task Tray] ' [Start] ' [Settings] a v menu vyberte [Control Panel]. Pokud je program spuštČn pod Windows™ XP, vyberte [Control Panel] v menu [Start].
2. KliknČte na ikonu Click the "Add or Remove Programs" na ovládacím panelu
3. Na obrazovce "Add or Remove Programs" rolujte dolĤ a vyhledejte "MagicTune™." Oznaþte ho kliknutím.
4. Program odstraĖte kliknutím na "Change/Remove".
5. Proces odinstalování programu spusĢte kliknutím na "Yes".
6. Vyþkejte, až se zobrazí dialogové okno "Uninstall Complete".
Na webových
stránkách MagicTune™ naleznete technickou podporu programu MagicTune™, FAQs (otázky a odpovČdi) a softwarové aktualizace (upgrady).
PĜehled | Instalace | Režim OSD | Kalibrace barev | Odinstalování |
OdstraĖování potíží
OdstraĖování potíží
Aktuální operaþní systém není kompatibilní se softwarem MagicTune™.
KlepnČte na tlaþítko OK a poté na "Odkaz na stránky MagicTune™" pro zobrazení naąí webové stránky, kde naleznete daląí informace.
Pokud vaąe video/grafická karta není v seznamu "Dostupné", mĤĐe dojít k chybČ.
(NejnovČjąí nebo nejstarąí videokarty nemusí být kompatibilní.)
Viz þást OdstraĖování problémĤ na naší webové stránce.
Pokud výrobce karty modifikoval ovladaþ karty nebo grafický þip, mĤĐe dojít k chybČ i v pĜípadČ, Đe je videokarta v seznamu.
Viz þást OdstraĖování problémĤ na naší webové stránce.
Zkontrolujte, zda je váą monitor vyroben spoleþností Samsung.
Produkty jiných výrobcĤ mohou zpĤsobovat chyby.
Tuto funkci podporují pouze výrobky Samsung.
K chybČ mĤĐe dojít, pokud je váą monitor znaþky Samsung zastaralý.
Zkontrolujte, zda je váą monitor schopen podporovat software MagicTune™.
Tato funkce je podporována pouze monitory uvedenými na naąí webové stránce.
Zkontrolujte monitor pĜed nákupem, nebo» zastaralé modely nejsou podporovány.
Pokud nejsou pro aktuální monitor v identifikaþních hláąeních (EDID) obsaĐeny
Đádné informace, dojde k chybČ.
K tomu dojde v pĜípadČ, Đe v nabídce Start > zvolíte moĐnost Nastavení > Ovládací panely > Systém > Hardware > Správce zaĜízení > Monitory, odstraníte aktuální monitor plug and play a systém hledá nový hardware, ale nemĤĐe najít Đádný monitor plug and play.
Viz þást OdstraĖování problémĤ na naší webové stránce.
K chybČ dojde, pokud vymČĖujete monitor za nový, kdyĐ je systém vypnut, avąak nebyl restartován.
Po kaĐdé výmČnČ monitoru restartujte poþítaþ, aby software MagicTune™ fungoval správnČ.
K chybČ dojde, pokud není správnČ nainstalován ovladaþ videokarty.
K tomu dojde, pokud se aktuální seznam videokarty nezobrazuje správnČ. To mĤĐete zkontrolovat pĜes nabídku Start > Nastavení > Systém > Hardware >
Správce zaĜízení > Grafické adaptéry.
Na webových stránkách výrobce videokarty si stáhnČte a nainstalujte nejnovČjąí
ovladaþ.
Více informací o videokartČ vám poskytne její výrobce.
Pro zajiątČní správné funkce restartujte systém.
K chybČ dojde, pokud není systém po instalaci softwaru MagicTune™ restartován.
(To platí pouze pro Win98SE a WinMe.)
PĜed pouĐitím restartujte systém.
Nastavte optimální rozliąení pro nejlepąí výkon softwaru MagicTune™. Informace o optimálním rozliąení naleznete v uĐivatelské pĜíruþce.
Pokud nenastavíte optimální rozliąení a provedete kalibraci barev, nelze monitor nastavit na optimální podmínky.
Informace o optimálním rozliąení naleznete v uĐivatelské pĜíruþce.
Tato videokarta nepodporuje software MagicTune™.
Nainstalujte nový ovladaþ videokarty.
K chybČ dojde, pokud není správnČ nainstalován ovladaþ videokarty.
K tomu dojde, pokud se aktuální seznam videokarty nezobrazuje správnČ. To mĤĐete zkontrolovat pĜes nabídku Start > Nastavení > Systém > Hardware >
Správce zaĜízení > Grafické adaptéry.
Na webových stránkách výrobce videokarty si stáhnČte a nainstalujte nejnovČjąí ovladaþ.
Více informací o videokartČ vám poskytne její výrobce.
JelikoĐ program Highlight pouĐívá komunikaþní kanály, ukonþete program Highlight pĜed spuątČním softwaru MagicTune™.
NČkteré monitory Samsung CDT podporují funkci Highlight.
Pokud budete zároveĖ pouĐívat funkci Highlight i MagicTune™, dojde ke konfliktĤm, které zpĤsobují chyby.
PĜed spuątČním softwaru MagicTune™ vĐdy UKONýETE program Highlight.
OdstraĖování potíží
MagicTune™ nemusí fungovat, pokud bČhem práce s programem MagicTune™ vymČníte monitor nebo aktualizujete ovladaþ grafické karty. Pokud se tak stane, restartujte systém.
Potíže Kontrolní seznam Možné Ĝešení
Zkontrolujte, pokud správnČ nefunguje funkce
MagicTune™.
Funkce MagicTune™ je k dispozici pouze na PC
(VGA) s OS Windows™, který podporuje „Plug and
Play“.
* Pokud chcete zjistit, zda-li váš poþítaþ podporuje funkci MagicTune™, postupujte dle níže uvedených krokĤ (u Windows™ XP);
Control Panel -> Performance and Hlavní nabídka Start -> Ovládací panely -> Systém ->
Hardware -> Správce zaĜízení -> Monitory -> po smazání monitoru Plug and Play, mĤžete
‘monitor Plug and Play' mĤžete monitor nalézt vyhledáním nového hardwaru.
MagicTune™ je dodateþný software k monitoru.
NČkteré grafické karty možná nebudou váš monitor podporovat. Pokud budete mít s grafickou kartou problém, navštivte naši
MagicTune™ nepracuje správnČ.
webovou stránku, abyste si ovČĜili seznam kompatibilních grafických karet. http://www.samsung.com/monitor/MagicTune™
VymČnili jste poþítaþ nebo grafickou kartu?
StáhnČte nejnovČjší program. Program lze stáhnout na webových stránkách http://www.samsung.com/monitor/MagicTune™
.
z
Na webových
stránkách MagicTune™ naleznete technickou podporu programu MagicTune™, FAQs
(otázky a odpovČdi) a softwarové aktualizace (upgrady). z
Na webových
stránkách MagicTune™ naleznete technickou podporu programu MagicTune™, FAQs
(otázky a odpovČdi) a softwarové aktualizace (upgrady).
Přehled
| Instalace | Rozhraní | Odebrání |
Přehled
Co je program MagicRotation?
Odstraňování závad
Počítačové monitory vždy umožňovaly uživatelům zobrazování pouze na šířku.
V dnešním informačním věku potřebuje stále více uživatelů ve svém každodenním životě zobrazovat dokumenty, webové stránky, e-mailové zprávy atd. Tyto typy aplikací mohou být lépe zobrazeny na výšku, kdy je vidět na obrazovce jejich celý obsah. Možností přepínání mezi zobrazením na šířku a na výšku se velmi zvyšuje produktivita uživatele.
Software MagicRotation od společnosti Samsung Electronics, Inc. poskytuje uživateli funkci rotace (orientace
0, 90, 180, 270), která usnadňuje optimální využití obrazovky monitoru počítače, lepší zobrazení a zvýšenou produktivitu uživatele.
Základní funkce
MagicRotation podporuje systémy Windows™ 98 SE, Me, NT 4.0, 2000, XP Home a XP Professional.
* Windows™ je registrovanou obchodní známkou společnosti Microsoft Corporation, Inc.
Přehled |
Instalace
| Rozhraní | Odebrání | Odstraňování závad
Instalace
1. Vložte instalační disk CD do jednotky CD-ROM.
2. Klepněte na instalační soubor MagicRotation.
3. Vyberte jazyk instalace, klepněte na tlačítko „Next“ (Další).
4. Když se objeví okno Průvodce InstallationShield, klepněte na tlačítko „Next“ (Další).
5. Vyberte možnost „I agree to the terms of the license agreement" (Souhlasím s podmínkami licenčního ujednání), pokud souhlasíte s podmínkami používání.
6. Vyberte složku, do které má být program MagicRotation nainstalován.
7. Klepněte na tlačítko „Install“ (Instalovat).
8. Objeví se okno „Installation Status" (Stav instalace).
9. Klepněte na tlačítko „Finish“ (Dokončit).
Aby program MagicRotation správně pracoval, je třeba restartovat počítač.
10. Po dokončení instalace se na ploše objeví spustitelná ikona MagicRotation.
Problémy při instalaci
Instalace programu MagicRotation může být ovlivněna faktory, jako videokarta, základní deska a síťové prostředí.
Viz část
„Odstraňování závad"
, pokud máte během instalace problémy.
Omezení
1. Aby program MagicRotation správně fungoval, musí být správně nainstalován „budič displeje“.
Nainstalovaný „budič displeje“ musí být nejnovější verzí dodanou výrobcem.
2. Pokud aplikace, jako Windows Media Player, Real Player atd., nezobrazují správně videosoubory při orientacích 90, 180 a 270, proveďte následující kroky:
{
Zavřete aplikaci.
{
{
Vyberte orientaci (90, 180, 270), ve které chcete aplikaci sledovat.
Aplikaci znovu spusťte.
Ve většině případů se takto podaří problém vyřešit.
3. Uživatelské aplikace používající OpenGL a DirectDraw (kreslení 3D) nebudou fungovat podle zvoleného režimu orientace (90, 180, 270). např. 3D hry
4. Aplikace založené na systému DOS nebudou v režimu celé obrazovky fungovat podle zvoleného režimu orientace (90, 180, 270).
5. Funkce Dual není podporována v systémech Windows™ 98, ME, NT 4.0.
6. Program MagicRotation nepodporuje formát 24 bitů na pixel (hloubka v bitech/kvalita barev).
7. Pokud vyměňujete grafickou kartu, doporučuje se předtím odinstalovat software MagicRotation.
Systémové požadavky
OS z z z z z z
Windows™ 98 SE
Windows™ Me
Windows™ NT 4.0
Windows™ 2000
Windows™ XP Home Edition
Windows™ XP Professional
Hardware z z
128 MB paměti nebo více (doporučeno)
25 MB volného místa na pevném disku nebo více
Servisní balíčky z z
Doporučuje se, aby byl ve vašem systému nainstalován nejaktuálnější servisní balíček.
Pro systém Windows™ NT 4.0 se doporučuje nainstalovat prohlížeč Internet Explorer 5.0 nebo vyšší s komponentem Active Desktop.
* Více informací naleznete na webové stránce
programu MagicRotation.
* Windows™ je registrovanou obchodní známkou společnosti Microsoft Corporation, Inc.
Přehled | Instalace |
Rozhraní
| Odebrání | Odstraňování závad z z
Během pohybu otočného čepu nemusí část programu MagicTune fungovat správně.
MagicRotation: Pokud otočíte monitor, otáčení Magic automaticky otočí monitor o 90, 180 nebo 0 stupňů.
Pro spuštění MagicRotation postupujte podle následujících instrukcí z
Please install both of Pivot program and Magic tune 3.6, 3.7 in your PC. z z
Spusťte MagicTune 3.6, 3.7
Option → Preference → zaškrtněte políčko pro povolení nabídky hlavního panelu .
Rozhraní
Nabídka na hlavním panelu
Nabídka se zobrazí po klepnutí pravým tlačítkem myši.
Rotate (Otočit) : Dojde k otočení displeje o 90 stupňů
Rotate to 0 (Otočit na 0) : Dojde k otočení displeje z aktuálního úhlu otočení do výchozí polohy (0 stupňů).
Rotate to 90 (Otočit na 90) : Dojde k otočení displeje z aktuálního úhlu otočení do výchozí polohy (90 stupňů).
Rotate to 180 (Otočit na 180) : Dojde k otočení displeje z aktuálního úhlu otočení do výchozí polohy (180 stupňů).
Rotate to 270 (Otočit na 270) : Dojde k otočení displeje z aktuálního úhlu otočení do výchozí polohy (270 stupňů).
Hot Key (Klávesová zkratka) : Klávesové zkratky jsou dostupné ve výchozím nastavení a mohou být uživatelem měněny.
Mohou být vytvořeny přímo uživatelem pomocí klávesnice po změně existující klávesové zkratky. Uživatel může klávesovou zkratku vytvořit kombinací Shift, Ctrl,
Alt a běžných kláves. Pokud je zvolena pouze běžná klávesa, zkratka bude vytvořena ve formě Alt + běžná klávesa.
Help (Nápověda) : Zobrazí nápovědu programu MagicRotation.
About (O programu) : Zobrazí verzi programu a copyright.
Exit (Ukončit) : Ukončí program MagicRotation.
Přehled | Instalace | Rozhraní |
Odebrání
| Odstraňování závad
Odebrání
Program MagicRotation může být odstraněn pouze pomocí možnosti „Přidat nebo odebrat programy“ v
Ovládacích panelech Windows.
Při odebírání programu MagicRotation postupujte podle těchto kroků.
1. Přejděte na [Hlavní panel] ' [Start] ' [Nastavení] a vyberte v nabídce [Ovládací panely].
Pokud program běží v systému Windows™ XP, přejděte na [Ovládací panely] v nabídce [Start].
2. Klepněte na ikonu „Přidat nebo odebrat programy“ v Ovládacích panelech.
3. V okně „Přidat nebo odebrat programy“ přetočte nabídku dolů na „MagicRotation"
Klepnutím možnost vyberte.
4. Klepnutím na tlačítko „Změnit nebo odebrat programy“ program odeberete.
5. Klepnutím na tlačítko „Ano“ spustíte proces odebrání.
6. Počkejte, dokud se nezobrazí dialogové okno „Odebrání dokončeno“.
7. Po odebrání restartujte systém, čímž odebrání dokončíte.
Technickou podporu pro program MagicRotation, často kladené dotazy (otázky a odpovědi) a aktualizaci softwaru najdete na webové stránce
programu MagicRotation.
* Windows™ je registrovanou obchodní známkou společnosti Microsoft Corporation, Inc.
Přehled | Instalace | Rozhraní | Odebrání |
Odstraňování závad
Odstraňování závad
Dříve než zavoláte technickou podporu
z
Software MagicRotation funguje s nainstalovaným „budičem displeje“ dodaným výrobcem vaší grafické karty, který umožňuje rotaci obrazu na obrazovce. Pokud nainstalovaný „budič displeje“ nefunguje správně nebo má vady, budou se tyto vady projevovat i po nainstalování softwaru
MagicRotation.
Jakékoliv nesprávné/náhodné chování způsobené problémy s instalovaným „budičem displeje“ nejsou vinou softwaru MagicRotation.
Pokud si chcete ověřit, zda jsou problémy způsobeny instalovaným „budičem displeje“, můžete provést následující diagnostické kroky:
1. Zkontrolujte, zda se problém objevuje jak při orientaci 0 (zobrazení na šířku), tak při orientaci
90 (zobrazení na výšku).
2. Zkontrolujte, zda se problém objevuje při různých barevných hloubkách (8/16/32 bitů na pixel) a různých režimech rozlišení (800 x 600, 1 024 x 768).
3. Zkontrolujte, zda se problém objevuje bez nainstalovaného softwaru MagicRotation.
Pokud se problém opakuje při jakémkoliv/každém z následujících scénářů, potom je chyba pravděpodobně v nainstalovaném „budiči displeje“:
Abyste problém odstranili, musíte provést následující kroky:
1. Odinstalujte software MagicRotation.
2. Zajistěte si nejnovější „budič displeje“ od výrobce vaší grafické karty.
Nejnovější „budiče displeje“ (od ATI, NVIDIA, MATROX, INTEL atd.) jsou snadno dostupné ke stažení na webových stránkách příslušných společností.
3. Nainstalujte nejnovější „budič displeje“
4. Nainstalujte software MagicRotation. Ve většině případů se takto podaří problém vyřešit. z
Program MagicRotation nemusí fungovat, pokud je vyměněn monitor nebo je aktualizován ovladač grafické karty, zatímco běží program MagicRotation.
Pokud k takové situaci došlo, restartujte počítač. z
Pokud budete potřebovat technickou podporu pro program MagicRotation, projít si často kladené dotazy (otázky a odpovědi) a aktualizaci softwaru, navštivte webovou stránku
programu
MagicRotation.
Kontrolní seznam
Než zavoláte servis, pokuste se pomocí informací v této části zjistit, zda nejste schopni vyřešit potíže sami. Potřebujete-li odbornou pomoc, zavolejte na telefonní číslo uvedené na záručním listu nebo v části Informace, nebo kontaktujte svého prodejce .
Potíže Kontrolní řešení
Na obrazovce monitoru není žádný obraz.
Monitor nelze zapnout.
Je správně připojen napájecí kabel?
Přesvědčte se, že je správně připojen napájecí kabel a že je v zásuvce napětí.
Je na obrazovce monitoru zobrazen nápis "Check Signal
Cable"?
Je-li v síti napětí a počítač je zapnut, restartujte jej. Na obrazovce monitoru by se měla objevit úvodní stránka (přihlášení k počítači).
(Monitor je připojen pomocí
kabelu D-sub.)
Zkontrolujte připojení propojovacího kabelu signálu. (Monitor je
připojen pomocí kabelu DVI.)
Pokud je monitor připojen správně a přesto se na obrazovce stále objevuje (chybová) zpráva, zkontrolujte, zda je monitor nastaven na analogový režim.
Kontrolu zdroje vstupního signálu provedete stisknutím tlačítka
Source.
Pokud se úvodní stránka
(příhlášení) zobrazí, nastartujte počítač ve vhodném režimu
(nouzový režim v systémech
Windows ME/XP/2000) a změňte frekvenci grafického adaptéru počítače.
(Další informace naleznete v části
Předvolené režimy )
Je na obrazovce monitoru zobrazen nápis "Not Optimum
Mode. Recommended mode 1280 x 1024
60Hz"?
Poznámka: Pokud se úvodní stránka (přihlášení) nezobrazí, kontaktujte odborný servis nebo svého prodejce .
Tato zpráva se objeví, překračuje-li signál z grafického adaptéru počítače maximální rozlišení a frekvenci, které je schopen monitor správně zobrazovat.
Nelze zobrazit menu
OSD (On Screen
Display).
Obraz má zvláštní barvy nebo je pouze černobílý.
Obraz se náhle změnil a je nesouměrný.
Obraz je zkreslený nebo nelze provést nastavení pomocí menu OSD.
Nastavte maximální rozlišení a frekvenci na hodnoty odpovídající parametrům monitoru.
Pokud rozlišení displeje překračuje parametry SXGA nebo 75Hz, je zobrazena zpráva "Not Optimum
Mode. Recommended mode 1280
x 1024 60Hz". Pokud obnovovací frekvence displeje překračuje 85Hz, diplej pracuje správně, ale je zobrazena zpráva "Not Optimum
Mode. Recommended mode 1280
x 1024 60Hz". Zpráva je zobrazena na jednu minutu a pak zmizí. Během této minuty proveďte nastavení do doporučeného režimu. (Zpráva je po restartu systému zobrazována znovu.)
Monitor je v úsporném režimu
PowerSaver.
Na obrazovce monitoru není žádný obraz. Bliká kontrolka monitoru v jednosekundových intervalech?
Je monitor připojen pomocí kabelu DVI?
Stiskem klávesy na počítači nebo pohybem myši aktivujte monitor i jeho obraz.
Pokud restartujete systém před připojením kabelu DVI nebo kabel
DVI odpojíte a znovu připojíte za chodu systému, obrazovka může zůstat prázdná, protože určité typy grafických adaptérů nevysílají žádný video signál. Připojte kabel DVI a potom restartujte systém.
Odemkněte funkce menu OSD stisknutím tlačítka MENU na dobu alespoň 5 sekund.
Nezamkli jste menu
OSD (On Screen
Display), abyste předešli nechtěné změně nastavení?
Zobrazuje monitor pouze jednu barvu, jako byste se dívali na obrazovku přes barevný celofán?
Zkontrolujte připojení propojovacího kabelu.
Přesvědčte se, zda je grafický adaptér počítače řádně zasunut do svého slotu.
Změnily se podivně barvy po spuštění nějakého programu nebo vlivem chyby nějaké aplikace?
Je správně nastaven grafický adaptér počítače?
Změnili jste grafický adaptér nebo ovladač?
Restartujte počítač.
Nastavte grafický adaptér podle příslušné dokumentace.
Upravili jste nastavení rozlišení a frekvence monitoru?
Nastavte pozici a velikost obrazu pomocí funkcí menu OSD.
Nastavte rozlišení a frekvenci grafického adaptéru počítače.
(Další informace naleznete v části
Předvolené režimy ).
Obraz může být nesouměrný z důvodu cyklu signálů grafického adaptéru.
Nastavte znovu pozici obrazu pomocí funkcí menu OSD.
Upravili jste nastavení rozlišení a frekvence monitoru?
Nastavte rozlišení a frekvenci grafického adaptéru počítače.
(Další informace naleznete v části
Předvolené režimy ).
Kontrolka LED bliká, ale chybí obraz.
Byla během kontroly předvolených režimů správně nastavena frekvence?
Nastavte správně frekvenci podle příručky ke grafickému adaptéru a podle části Předvolené režimy .
(Maximální frekvence pro rozlišení se může pro různé výrobky lišit.)
Obraz monitoru má pouze 16 barev. Barvy se změnily po výměně grafického adaptéru.
Jsou správně nastaveny barvy systému Windows?
Je správně nastaven grafický adaptér počítače?
Na obrazovce monitoru je zpráva
"Unrecognized monitor, Plug & Play
(VESA DDC) monitor found".
Nainstalovali jste ovladač monitoru?
Nahlédněte do příručky ke grafickému adaptéru a zjistěte, zda je podporována funkce
Plug & Play (VESA
DDC).
Zkontrolujte, pokud správně nefunguje funkce MagicTune™ .
Pro systémy Windows ME/XP/2000:
Nastavte správně barvy v dialogových oknech Ovládací
panely, Obrazovka a Nastavení.
Nastavte grafický adaptér podle příslušné dokumentace.
Nainstalujte ovladač monitoru podle pokynů v části Instalace ovladače monitoru.
Nainstalujte ovladač monitoru podle pokynů v části Instalace ovladače monitoru.
Funkce MagicTune™ je k dispozici pouze na PC
(VGA) s OS Windows, který podporuje „Plug and Play“.
* Pokud chcete zjistit, zda-li váš počítač podporuje funkci
MagicTune™ , postupujte dle níže uvedených kroků (u Windows XP);
Control Panel -> Performance and
Hlavní nabídka Start -> Ovládací panely -> Systém -> Hardware ->
Správce zařízení -> Monitory -> po smazání monitoru Plug and Play, můžete ‘monitor Plug and Play' můžete monitor nalézt vyhledáním nového hardwaru.
MagicTune™ je dodatečný software k monitoru. Některé grafické karty možná nebudou váš monitor podporovat. Pokud budete mít s grafickou kartou problém, navštivte naši webovou stránku, abyste si ověřili seznam kompatibilních grafických karet. http://www.samsung.com/monitor/magictune
MagicTune™ nepracuje správně.
Vyměnili jste počítač nebo grafickou kartu?
Stáhněte nejnovější program.
Program lze stáhnout na webových stránkách http://www.samsung.com/monitor/magictune .
Navštivte naše webové stránky a stáhněte si instalační software pro MagicTune™ MAC.
Nastanou-li potíže s monitorem, zkontrolujte následující skutečnosti:
1. Přesvědčte se, zda jsou napájecí kabel a propojovací video kabel správně připojeny k počítači.
2. Zjistěte, zda počítač během restartování několikrát (více než třikrát) zapípá.
(Pokud ano, požádejte o servis základní desky počítače.)
3. Pokud jste nainstalovali nový grafický adaptér nebo pokud jste počítač sestavovali z dílů, zkontrolujte, zda jste také nainstalovali ovladač grafického adaptéru a monitoru.
4. Zkontrolujte, zda je frekvence monitoru nastavena na hodnotu 56Hz nebo 75Hz.
(Při použití maximálního rozlišení by neměla překročit 75Hz.)
5. Máte-li potíže s instalací ovladače grafického adaptéru, restartujte počítač a spusťte jej v nouzovém režimu, odeberte grafický adaptér v dialogovém okně "Ovládací panely, Systém a
Správce zařízení" a potom opět restartujte počítač a nainstalujte znovu ovladač grafického adaptéru.
Pokud k potížím dochází opakovaně, kontaktujte autorizovaný servis .
Časté dotazy
Dotaz Odpověď
Jak mohu změnit frekvenci?
Frekvenci lze změnit změnou konfigurace grafického adaptéru.
Pamatujte, že podpora grafických adaptérů se může různit podle použité verze ovladače.
(Podrobnější informace vyhledejte v dokumentaci k počítači nebo grafickému adaptéru.)
Jak mohu nastavit rozlišení?
Jak mohu nastavit funkci systému pro úsporu energie
(Power Saver)?
Jak mám čistit skříň monitoru a
LCD obrazovku?
Systémy Windows ME/XP/2000: Nastavte rozlišení pomocí oken
Ovládací panely, Obrazovka, Nastavení.
* Podrobnosti si vyžádejte u výrobce grafického adaptéru.
Systémy Windows ME/XP/2000: Tuto funkci nastavte pomocí parametrů subsystému BIOS počítače nebo pomocí spořiče obrazovky. (Podrobnější informace vyhledejte v dokumentaci k systému Windows či k počítači).
Odpojte monitor ze zásuvky a potom jej čistěte měkkým hadříkem s přídavkem čisticího prostředku nebo obyčejné vody.
Dbejte na to, aby na povrchu skříně nezůstaly žádné zbytky čisticího prostředku a abyste skříň nepoškrábali. Dbejte rovněž na to, aby se do monitoru nedostala žádná voda.
Automatický test (Self-Test Feature Check)
Automatický test (Self-Test Feature Check) | Upozornění | Prostředí | Užitečné tipy
Monitor je vybaven automatickým testem, který kontroluje jeho správnou funkci.
Automatický test (Self-Test Feature Check)
1. Vypněte monitor i počítač.
2. Odpojte video kabel od zadní strany počítače.
3. Zapněte monitor.
Pracuje-li monitor normálně, objeví se tato obrazovka:
Nezobrazení kteréhokoli ze čtverečků znamená problém s monitorem. Toto okno se rovněž na obrazovce objeví během normálního provozu, pokud dojde k odpojení nebo poškození video kabelu.
4. Vypněte monitor a připojte video kabel znovu; potom zapněte počítač i monitor.
Pokud obrazovka monitoru zůstává i po předchozí proceduře prázdná, zkontrolujte funkci grafického adaptéru a počítače; monitor pravděpodobně pracuje normálně.
Upozornění
Pokud je nějaká závada na vstupním signálu, na obrazovce se objeví zpráva nebo zůstane obrazovka prázdná, zatímco kontrolka LED napájení svítí. Zpráva může znamenat, že nastavení monitoru je mimo rozsah nebo že je třeba zkontrolovat video kabel.
Prostředí
Umístění a poloha monitoru může mít vliv na kvalitu zobrazení a ostatní jeho
funkce. z
Pokud jsou v blízkosti monitoru basové reproduktory, odpojte je a přemístěte je. z
Odstraňte z blízkého okolí monitoru (jeden metr) všechna elektronická zařízení, jako jsou radiopřijímače, fény, hodiny a mobilní telefony. z
Užitečné tipy
Monitor reprodukuje video signál přijímaný z počítače. Dochází-li k potížím s počítačem nebo jeho grafickým adaptérem, může to způsobit, že je obrazovka monitoru prázdná, že nezobrazuje správné barvy, že obraz má šum, že je synchronizace mimo rozsah (Sync. Out of Range) a podobné problémy. V takovém případě zjistěte zdroj problému a potom kontaktujte servis nebo svého prodejce. z
Určení zdroje potíží monitoru
Pokud je obrazovka monitoru prázdná a objevuje se zpráva "Not Optimum
Mode","Recommended mode 1280 x 1024 60Hz", odpojte kabel od počítače; monitor nechte zapnutý. z z
Pokud monitor zobrazí zprávu nebo pokud obrazovka zbělá, je monitor funkční.
V takovém případě hledejte zdroj problému v počítači.
Všeobecné údaje
Všeobecné údaje
Název modelu SyncMaster 750B
LCD displej
Rozměry Úhlopříčka 17,0"
Zobrazovaná oblast
Rozteč bodů
337,92mm (vodorovně) x 270,336mm (svisle)
0,264mm (vodorovně) x 0,264mm (svisle) a-si TFT active matrix (aktivní maska) Typ
Synchronizace
Vodorovně
Svisle
30 ~ 81 kHz
56 ~ 75 Hz
Maximální rozlišení
16,2M barvy
Rozlišení
Optimální rozlišení
Maximální rozlišení
1280 x 1024(60 Hz)
1280 x 1024(75 Hz)
Vstupní signál, konektory
Analogový RGB, digitální RGB DVI. Composite H/V Sync, 0,7 Vp-p Positive při 75 Ω +-10%
Oddělená horizontální a vertikální synchronizace, úroveň TTL + nebo -
Maximální šířka pásma (pixel clock)
140 MHz
Napájení
AC 100 ~ 240 V stř.(+/- 10%) ,60/50Hz ± 3Hz
Propojovací kabel Kabel D-sub s
15pinovými konektory, odpojitelnýKabel, 1,8m
DVI s konektory DVI-D, odpojitelný, 2,0m
Spotřeba energie
Méně než 34 W
Rozměry (š x h x v)/ Hmotnost
380,0 x 101,0 x 334,0mm / 15,0 x 4,0 x 13,1inch (se základním podstavcem) / 4,5kg
Montážní podložka VESA
Rozměry 75,0mm x 75,0mm (pro použití speciálního držáku.)
Provozní podmínky
Provozní
Skladovací
Teplota: 10°C ~ 40°C(50°F ~ 104°F)
Vlhkost 10% ~ 80%, nekondenzující
Teplota: -20°C ~ 45°C(-4°F ~113°F)
Vlhkost 5% ~ 95%, nekondenzující
Plug and Play
Monitor lze používat s jakýmkoli systémem typu Plug & Play. S využitím této spolupráce systémů monitoru a počítače lze dosáhnout nejlepších pracovních podmínek a nastavení monitoru. Pokud uživatel nevyžaduje jiné nastavení, instalace monitoru probíhá většinou automaticky.
Chybovost obrazových bodů
Tento výrobek je vybaven TFT LCD obrazovkou vyrobenou pomocí zdokonalené polovodičové technologie s přesností vyšší než 1ppm (jedna milióntina). Někdy se mohou ČERVENÉ, ZELENÉ,
MODRÉ a BÍLÉ pixely zdát být příliš světlé nebo naopak můžete zaznamenat černé body. To není způsobenou špatnou kvalitou a výrobek můžete bez problémů i nadále používat. z
Například počet TFT LCD sub pixelů tohoto produktu je 3.932.160.
Poznámka: Konstrukce a technické údaje mohou projít dodatečnými úpravami, a to bez předchozího upozornění.
PowerSaver (spořič energie)
Tento monitor má vestavěný systém řízení spotřeby energie zvaný PowerSaver. Systém šetří spotřebovanou energii tím, že přepne monitor do režimu s nízkou spotřebou, pokud není monitor po určitou dobu používán. Monitor se přepíná zpět do normálního režimu automaticky, pohybem myši nebo stisknutím klávesy na klávesnici. Nepoužíváte-li monitor nebo necháváte-li jej po delší dobu bez dozoru, vypněte jej. Systém PowerSaver využívá funkce grafického adaptéru podle specifikace VESA
DPMS, který je nainstalován ve vašem počítači. Tuto funkci nastavíte pomocí softwaru nainstalovaném ve vašem počítači.
Stav Normální provoz
Úsporný provoz
EPA/ENERGY 2000
Mechanicky vypnuto
(Vypínač napájení)
Kontrolka napájení modrá
Spotřeba energie Méně než 34W modrá, bliká
Méně než 1W
(Režim Off (vypnuto))
Černá
Méně než 1W
(120Vac/220 Vac)
Tento monitor vyhovuje standardu EPA ENERGY STAR
ENERGY2000, je-li používán s počítačem podporujícím funkce standardu VESA DPMS.
®
a
Jako partner ENERGY STAR efektivní spotřebu energie.
®
, společnost SAMSUNG stanovila, že tento výrobek vyhovuje požadavkům standardu ENERGY STAR
®
pro
IBM, 640 x 350
IBM, 640 x 480
IBM, 720 x 400
MAC, 640 x 480
MAC, 832 x 624
MAC, 1152 x 870
VESA, 640 x 480
VESA, 640 x 480
VESA, 800 x 600
VESA, 800 x 600
VESA, 800 x 600
VESA, 800 x 600
VESA, 1024 x 768
VESA, 1024 x 768
VESA, 1024 x 768
VESA, 1152 x 864
VESA, 1280 x 1024
VESA, 1280 x 1024
Předvolené režimy
Pokud je signál z počítače stejný jako jeden z níže uvedených předvolených režimů, nastavení monitoru proběhne automaticky. Pokud se však signál liší, obrazovka může zůstat prázdná, zatímco kontrolka napájení svítí. Nahlédněte do příručky ke grafickém adaptéru počítače a nastavte monitor podle níže uvedených pokynů.
Tabulka 1 Předvolené režimy
Režim
Horizontální frekvence
(kHz)
31,469
Vertikální frekvence
(Hz)
70,086
Frekvence bodu
(MHz)
25,175
Polarita synchronizace
(H/V)
+/-
31,469
31,469
35,000
49,726
59,940
70,087
66,667
74,551
25,175
28,322
30,240
57,284
-/-
-/+
-/-
-/-
68,681 75,062 100,00 -/-
37,500 75,000 31,500 -/-
37,861 72,809 31,500 -/-
35,156 56,250 36,000 -/-
37,879 60,317 40,000 +/+
46,875 75,000 49,500 +/+
48,077 72,188 50,000 +/+
48,363 60,004 65,000 -/-
56,476 70,069 75,000 -/-
60,023 75,029 78,750 +/+
67,500 75,000 108,00 +/+
63,981 60,020 108,00 +/+
79,976 75,025 135,00 +/+
Horizontální frekvence
Čas, který jeden řádek obrazu potřebuje k přeběhnutí mezi levým a pravým okrajem obrazovky, se nazývá horizontální cyklus a jeho převrácená hodnota je horizontální frekvence. Jednotka: kHz
Vertikální frekvence
Jako fluorescenční lampa, obrazovka potřebuje k dosažení stabilního obrazu překreslit obraz několikrát za sekundu. Frekvence tohoto opakování se nazývá vertikální, nebo také obnovovací frekvence.
Jednotka: Hz
Všeobecné údaje
Všeobecné údaje
Název modelu SyncMaster 950B
LCD displej
Rozměry Úhlopříčka 19,0"
Zobrazovaná oblast
Rozteč bodů
376,32mm (vodorovně) x 301,056mm (svisle)
0,297mm (vodorovně) x 0,297mm (svisle) a-si TFT active matrix (aktivní maska) Typ
Synchronizace
Vodorovně
Svisle
30 ~ 81 kHz
56 ~ 75 Hz
Maximální rozlišení
16,7M barvy
Rozlišení
Optimální rozlišení
Maximální rozlišení
1280 x 1024(60 Hz)
1280 x 1024(75 Hz)
Vstupní signál, konektory
Analogový RGB, digitální RGB DVI. Composite H/V Sync, SOG , 0,7 Vp-p Positive při 75 Ω +-10%
Oddělená horizontální a vertikální synchronizace, úroveň TTL + nebo -
Maximální šířka pásma (pixel clock)
140 MHz
Napájení
AC 100 ~ 240 V stř.(+/- 10%) ,60/50Hz ± 3Hz
Propojovací kabel Kabel D-sub s
15pinovými konektory, odpojitelnýKabel, 1,8m
DVI s konektory DVI-D, odpojitelný, 2,0m
Spotřeba energie
Méně než 38 W
Rozměry (š x h x v)
423,2 x 104,0 x 350,0mm / 16,7 x 4,1 x 13,8inch (se základním podstavcem) / 5,4kg
Montážní podložka VESA
Rozměry 75,0mm x 75,0mm (pro použití speciálního držáku.)
Provozní podmínky
Provozní
Skladovací
Teplota: 10°C ~ 40°C(50°F ~ 104°F)
Vlhkost 10% ~ 80%, nekondenzující
Teplota: -20°C ~ 45°C(-4°F ~113°F)
Vlhkost 5% ~ 95%, nekondenzující
Plug and Play
Monitor lze používat s jakýmkoli systémem typu Plug & Play. S využitím této spolupráce systémů monitoru a počítače lze dosáhnout nejlepších pracovních podmínek a nastavení monitoru. Pokud uživatel nevyžaduje jiné nastavení, instalace monitoru probíhá většinou automaticky.
Chybovost obrazových bodů
Tento výrobek je vybaven TFT LCD obrazovkou vyrobenou pomocí zdokonalené polovodičové technologie s přesností vyšší než 1ppm (jedna milióntina). Někdy se mohou ČERVENÉ, ZELENÉ,
MODRÉ a BÍLÉ pixely zdát být příliš světlé nebo naopak můžete zaznamenat černé body. To není způsobenou špatnou kvalitou a výrobek můžete bez problémů i nadále používat. z
Například počet TFT LCD sub pixelů tohoto produktu je 3.932.160.
Poznámka: Konstrukce a technické údaje mohou projít dodatečnými úpravami, a to bez předchozího upozornění.
PowerSaver (spořič energie)
Tento monitor má vestavěný systém řízení spotřeby energie zvaný PowerSaver. Systém šetří spotřebovanou energii tím, že přepne monitor do režimu s nízkou spotřebou, pokud není monitor po určitou dobu používán. Monitor se přepíná zpět do normálního režimu automaticky, pohybem myši nebo stisknutím klávesy na klávesnici. Nepoužíváte-li monitor nebo necháváte-li jej po delší dobu bez dozoru, vypněte jej. Systém PowerSaver využívá funkce grafického adaptéru podle specifikace VESA
DPMS, který je nainstalován ve vašem počítači. Tuto funkci nastavíte pomocí softwaru nainstalovaném ve vašem počítači.
Stav Normální provoz
Úsporný provoz
EPA/ENERGY 2000
Mechanicky vypnuto
(Vypínač napájení)
Kontrolka napájení modrá
Spotřeba energie Méně než 38W modrá, bliká
Méně než 1W
(Režim Off (vypnuto))
Černá
Méně než 1W
(120Vac/220Vac)
Tento monitor vyhovuje standardu EPA ENERGY STAR
ENERGY2000, je-li používán s počítačem podporujícím funkce standardu VESA DPMS.
®
a
Jako partner ENERGY STAR efektivní spotřebu energie.
®
, společnost SAMSUNG stanovila, že tento výrobek vyhovuje požadavkům standardu ENERGY STAR
®
pro
IBM, 640 x 350
IBM, 640 x 480
IBM, 720 x 400
MAC, 640 x 480
MAC, 832 x 624
MAC, 1152 x 870
VESA, 640 x 480
VESA, 640 x 480
VESA, 800 x 600
VESA, 800 x 600
VESA, 800 x 600
VESA, 800 x 600
VESA, 1024 x 768
VESA, 1024 x 768
VESA, 1024 x 768
VESA, 1152 x 864
VESA, 1280 x 1024
VESA, 1280 x 1024
Předvolené režimy
Pokud je signál z počítače stejný jako jeden z níže uvedených předvolených režimů, nastavení monitoru proběhne automaticky. Pokud se však signál liší, obrazovka může zůstat prázdná, zatímco kontrolka napájení svítí. Nahlédněte do příručky ke grafickém adaptéru počítače a nastavte monitor podle níže uvedených pokynů.
Tabulka 1 Předvolené režimy
Režim
Horizontální frekvence
(kHz)
31,469
Vertikální frekvence
(Hz)
70,086
Frekvence bodu
(MHz)
25,175
Polarita synchronizace
(H/V)
+/-
31,469
31,469
35,000
49,726
59,940
70,087
66,667
74,551
25,175
28,322
30,240
57,284
-/-
-/+
-/-
-/-
68,681 75,062 100,00 -/-
37,500 75,000 31,500 -/-
37,861 72,809 31,500 -/-
35,156 56,250 36,000 -/-
37,879 60,317 40,000 +/+
46,875 75,000 49,500 +/+
48,077 72,188 50,000 +/+
48,363 60,004 65,000 -/-
56,476 70,069 75,000 -/-
60,023 75,029 78,750 +/+
67,500 75,000 108,00 +/+
63,981 60,020 108,00 +/+
79,976 75,025 135,00 +/+
Horizontální frekvence
Čas, který jeden řádek obrazu potřebuje k přeběhnutí mezi levým a pravým okrajem obrazovky, se nazývá horizontální cyklus a jeho převrácená hodnota je horizontální frekvence. Jednotka: kHz
Vertikální frekvence
Jako fluorescenční lampa, obrazovka potřebuje k dosažení stabilního obrazu překreslit obraz několikrát za sekundu. Frekvence tohoto opakování se nazývá vertikální, nebo také obnovovací frekvence.
Jednotka: Hz
Servis
Adresa a telefonní číslo společnosti mohou být změněny bez předchozího upozornění.
AUSTRALIA :
Samsung Electronics Australia Pty Ltd.
Customer Response Centre
7 Parkview Drive, Homebush Bay NSW 2127
Tel : 1300 362 603 http://www.samsung.com.au/
BRAZIL :
Samsung Eletronica da Amazonia Ltda.
R. Prof. Manoelito de Ornellas, 303, Terro B
Chacara Sto. Antonio, CEP : 04719-040
Sao Paulo, SP
SAC : 0800 124 421 http://www.samsung.com.br/
CANADA :
Samsung Electronics Canada Inc.,
Samsung Customer Care
55 Standish Court
Mississauga, Ontario
L5R 4B2
1-800-SAMSUNG (1-800-726-7864) http://www.samsung.ca/
CHILE :
SONDA S.A.
Teatinos 550, Santiago Centro, Santiago, Chile
Fono: 56-2-5605000 Fax: 56-2-5605353
56-2-800200211 http://www.sonda.com/ http://www.samsung.cl/
COLOMBIA :
Samsung Electronics Colombia
Cra 9 No 99A-02 Of. 106
Bogota, Colombia
Tel.: 9-800-112-112
Fax: (571) 618 - 2068 http://www.samsung-latin.com/
e-mail : [email protected]
ESPAÑA :
Samsung Electronics Comercial Iberica, S.A.
Ciencies, 55-65 (Poligono Pedrosa) 08908
Hospitalet de Llobregat (Barcelona)
Tel. : (93) 261 67 00
Fax. : (93) 261 67 50 http://samsung.es/
FRANCE :
SAMSUNG ELECTRONICS FRANCE Service
Paris Nord 2
66 rue des Vanesses
BP 50116 Villepinte
95950 Roissy CDG Cedex
Tel : 08 25 08 65 65
Fax : 01 48 63 06 38 http://www.samsungservices.com/
GERMANY :
TELEPLAN Rhein-Main GmbH
Feldstr. 16
64331 Weiterstadt
T. 06151/957-1306
F. 06151/957-1732
* EURO 0.12/Min http://www.samsung.de/
HUNGARY :
Samsung Electronics Magyar Rt.
1039, Budapest, Lehel u. 15-17.
Tel: 36 1 453 1100
Fax: 36 1 453 1101 http://www.samsung.hu/
ITALY :
Samsung Electronics Italia S.p.a.
Via C. Donat Cattin, 5
20063 Cernusco s/Naviglio (MI)
Servizio Clienti: 199.153.153 http://www.samsung-italia.com/
MÉXICO :
SAMSUNG ELECTRONICS MÉXICO. S.A. de C.V.
Vía Lopez Portillo No. 6, Col. San Fco. Chilpan
Tultitlán, Estado de México, C.P. 54940
Tel: 01-55-5747-5100 / 01-800-726-7864
Fax: 01-55-5747-5202 / 01-800-849-1743
RFC: SEM950215S98 http://www.samsung.com.mx/
IMPORTADO POR: SAMSUNG ELECTRONICS MÉXICO. S.A. de C.V.
Vía Lopez Portillo No. 6, Col. San Fco. Chilpan
Tultitlán, Estado de México, C.P. 54940
Tel: 01-55-5747-5100 / 01-800-726-7864
EXPORTADO POR: Samsung Electronics CO.,LTD.
416, Mae tan-3dong, Yeongtong - gu,
Suwon City, Gyeonggi-do Korea
NETHERLANDS/BELGIUM/LUXEMBOURG :
Samsung Electronics Benelux B. V.
Fleminglaan 12 2289 CP Rijiswijk, NEDERLANDS
Service and informatielijn ;
Belgium :0800-95214, http://www.samsung.be/
Netherlands : 0800-2295214, http://www.samsung.nl/
PANAMA :
Samsung Electronics Latinoamerica( Z.L.) S.A.
Calle 50 Edificio Plaza Credicorp, Planta Baja
Panama
Tel. : (507) 210-1122, 210-1133
Tel : 800-3278(FAST) http://www.samsung-latin.com/
PERU :
Servicio Integral Samsung
Av.Argentina 1790 Lima1. Peru
Tel: 51-1-336-8686
Fax: 51-1-336-8551 http://www.samsungperu.com/
PORTUGAL :
SAMSUNG ELECTRONICA PORTUGUESA S.A.
Rua Mário Dioniso, N o
2 - 1º Drt. 2795-140 LINDA-A-VELHA
Tel. 214 148 114/100 Fax. 214 148 133/128
Free Line 800 220 120 http://www.samsung.pt/
SOUTH AFRICA :
Samsung Electronics,5 Libertas Road, Somerset Office Park,
Bryanston Ext 16. Po Box 70006, Bryanston,2021, South Africa
Tel : 0027-11-549-1621
Fax : 0027-11-549-1629 http://www.samsung.co.za/
SWEDEN/DENMARK/NORWAY/FINLAND :
Samsung Electronics AB
Box 713
S-194 27 UPPLANDS VÄSBY
SVERIGE
Besöksadress : Johanneslundsvägen 4
Samsung support Sverige: 020-46 46 46
Samsung support Danmark : 8088-4646
Samsung support Norge: 8001-1800
Samsung support Finland: 0800-118001
Tel +46 8 590 966 00
Fax +46 8 590 966 50 http://www.samsung.se/
THAILAND :
HAI SAMSUNG SERVICE CENTER
MPA COMPLEX BUILDING,1st-2nd Floor
175 SOI SUEKSA VIDHAYA SATHON SOI 12
SILOM ROAD ,SILOM,BANGRAK
BANGKOK 10500
TEL : 0-2635-2567
FAX : 0-2635-2556
UKRAINE :
SAMSUNG ELECTRONICS REPRESENTATIVE OFFICE IN UKRAINE
4 Glybochitska str.
Kiev, Ukraine
Tel. 8-044-4906878
Fax 8-044-4906887
Toll-free 8-800-502-0000 http://www.samsung.com.ua/
United Kingdom :
Samsung Electronics (UK) Ltd.
Samsung House, 225 Hook Rise South
Surbiton, Surrey KT6 7LD
Tel. : (0208) 391 0168
Fax. : (0208) 397 9949
< European Service Center & National Service >
Stafford Park 12 Telford, Shropshire, TF3 3BJ
Tel. : (0870) 242 0303
Fax. : (01952) 292 033 http://samsungservice.co.uk/
U.S.A :
Samsung Electronics America
Service Division
400 Valley Road, Suite 201
Mount Arlington, NJ 07856
1-800-SAMSUNG (1-800-726-7864) http://samsung.com/monitor/
Slovníček
Obrazový bod, rozteč bodů
Obrázek na obrazovce monitoru je složen z červených, zelených a modrých bodů. Čím jsou body blíže u sebe, tím vyšší je rozlišení monitoru. Vzdálenost mezi mezi dvěma body stejné barvy je označována termínem rozteč bodů (dot pitch). Jednotka: mm
Vertikální frekvence
Aby uživatel monitoru viděl stabilní obraz, obrazovka jej musí několikrát za sekundu vytvořit a překreslit. Frekvence tohoto zobrazování se nazývá vertikální nebo obnovovací frekvence.
Jednotka: Hz
Příklad : Pokud se jeden paprsek obrazovky opakuje 60x za sekundu, jedná se o frekvenci 60
Hz.
Horizontální frekvence
Čas potřebný k přeběhnutí paprsku od jednoho okraje obrazovky k druhému se nazývá horizontální cyklus. Obrácenou hodnotou horizontálního cyklu je horizontální frekvence.
Jednotka: kHz
Prokládaný a neprokládaný režim
Zobrazování vodorovných řádků obrazovky popořádku odshora dolů se nazývá neprokládaný režim. Zobrazování nejprve lichých řádků a potom sudých řádků je prokládaný režim. Většina monitorů používá k dosažení čistého obrazu neprokládaný režim. Prokládaný režim je režim používaný v televizorech.
Plug & Play
Funkce, která zajišťuje dosažení nejlepší možné kvality obrazu tím, že umožňuje automatickou výměnu informací o nastavení mezi monitorem a počítačem. Tento monitor využívá pro funkci Plug & Play mezinárodního standardu VESA DDC.
Rozlišení
Počet vodorovně a svisle rozmístěných bodů obrazovky, ze kterých se skládá výsledný obraz, se nazývá rozlišení (resolution). Tento počet zároveň vyjadřuje přesnost zobrazení. Vysoké rozlišení je vhodné zejména pro provádění více úloh (multitasking) na počítači, protože umožňuje zobrazit na obrazovce více informací.
Příklad: Je-li rozlišení 1280 X 1024, znamená to, že je obraz složen z 1280 bodů ve vodorovném směru (horizontální rozlišení) a 1024 bodů ve svislém směru (vertikální rozlišení).
Dosažení optimální kvality zobrazení
1. Nejlepší kvality obrazu dosáhnete nastavením rozlišení a obnovovací frekvence v ovládacích panelech počítače podle níže uvedeného popisu. Není-li nejlepší kvalita v ovládacích panelech podporována TFT-LCD monitorem, může být kvalita obrazu nízká.
{
{
Rozlišení: 1280 x 1024
Vertikální (obnovovací) frekvence: 60 Hz
2. Tento výrobek je vybaven TFT LCD obrazovkou vyrobenou pomocí zdokonalené polovodičové technologie s přesností vyšší než 1ppm (jedna milióntina). Někdy se mohou
ČERVENÉ, ZELENÉ, MODRÉ a BÍLÉ pixely zdát být příliš světlé nebo naopak můžete zaznamenat černé body. To není způsobenou špatnou kvalitou a výrobek můžete bez problémů i nadále používat.
{
Například počet TFT LCD sub pixelů tohoto produktu je 3.932.160.
3. Čistíte-li zvnějšku monitor a ovládací panel, použijte malé množství doporučeného čisticího prostředku rozprostřené na měkký a suchý hadřík.Netlačte na LCD displej, ale jemně jej otírejte.Zatlačíte-li příliš na displej, může se na něm objevit skvrna.
4. Nejte-li s kvalitou obrazu spokojeni, můžete lepší kvality dosáhnout pomocí funkce automatického nastavení (auto adjustment function) v menu na obrazovce po stisknutí tlačítka pro zavření okna.Pokud se po automatickém nastavení i nadále v obrazu objevuje rušení (šum), použijte funkci nastavení FINE/COARSE.
5. Pokud je po dlouhou dobu zobrazen stále jeden obraz, mohou na obrazovce zůstat jeho zbytky nebo stíny. Potřebujete-li se na delší dobu vzdálit od zapnutého monitoru, nastavte jej proto do režimu pro úsporu energie nebo nastavte spořič obrazovky na pohyblivý obrázek.
Autorská práva
Informace v tomto dokumentu mohou projít změnou bez předchozího upozornění.
© 2005 Samsung Electronics Co., Ltd. Všechna práva vyhrazena.
Jakákoli reprodukce tohoto materiálu je bez písemného povolení společnosti Samsung Electronics
Co., Ltd. přísně zakázána.
Společnost Samsung Electronics Co., Ltd. není zodpovědná za chyby v tomto materiálu ani za žádné vedlejší či následné škody plynoucí z pořízení, obsahu či použití tohoto materiálu.
Samsung je registrovaná ochranná známka společnosti Samsung Electronics Co., Ltd.; Microsoft,
Windows a Windows NT jsou registrované ochranné známky společnosti Microsoft Corporation;
VESA, DPMS a DDC jsou registrované ochranné známky asociace Video Electronics Standard
Association; název a logo ENERGY STAR® jsou registrované ochranné známky agentury U.S.
Environmental Protection Agency (EPA). Jako ENERGY STAR® Partner, společnost Samsung
Electronics Co., Ltd. rozhodla, že tento výrobek vyhovuje požadavkům standardu ENERGY
STAR® pro efektivní využívání energie. Všechny ostatní zde zmíněné názvy produktů mohou být ochrannými známkami nebo registrovanými ochrannými známkami příslušných vlastníků.
Třída B
Tento výrobek je digitálním zařízením třídy B. Pro informace o bezpečnosti a shodě s EMC viz regulační příručku.
INFORMACE O PRODUKTU (S prevencí retence obrazu)
U LCD monitorů a televizorů může dojít k retenci obrazu. To je jev, ke kterému dochází při změně jednoho obrazu v druhý a zvláště byl-li předchozí obraz statický a byl zobrazován po dlouhou dobu.
Co je to retence obrazu?
Při běžném provozu LCD panelu k retenci obrazových bodů (pixelů) nedochází. Pokud je však po dlouhou dobu zobrazen stejný obraz, mezi dvěma elektrodami tekutého krystalu se nahromadí mírný rozdíl nábojů.To může mít za následek změnu parametrů tekutých krystalů v určitých částech displeje. Tím se i po změně obrazu v nový na displeji uchová („vypálí“) starší obraz a zobrazuje se.U všech displejů včetně displejů založených na technologii LCD dochází k retenci obrazu. Tento jev není způsoben jejich vadou.
Chcete-li chránit svou LCD obrazovku před retencí obrazu, následujte níže uvedené pokyny.
Vypínání, spořič obrazovky, úsporný režim (Power Save)
Příklad) z
Zobrazuje-li displej statický obrazec, vypínejte jej. z
- Vypínejte monitor na 4 hodiny po každých 24 hodinách použití.
- Vypínejte monitor na 2 hodiny po každých 12 hodinách použití.
Je-li to možné, používejte spořič obrazovky.
- Doporučuje se používat spořič obrazovky s jednou barvou nebo s pohyblivým obrazem. z
Nastavte monitor na vypnutí (Vypnout monitor) pomocí možností nastavení schémat napájení PC v dialogovém okně vlastnosti zobrazení.
Pokyny pro specifické aplikace
Příklad) Letiště, přepravní stanice, burzy cenných papírů, banky a řídicí systémy.
Doporučujeme nastavit zobrazení vašeho programového systému (aplikace) podle následujících pokynů:
Střídejte v cyklu zobrazení informací se zobrazením loga nebo
pohyblivého obrázku.
Příklad) Cyklus: 1 hodina zobrazování informací následovaná 1 minutou zobrazování loga nebo pohyblivého obrázku.
Měňte periodicky barvy zobrazování informací (používejte dvě různé
barvy).
Příklad) Měňte 2 barvy informací každých 30 minut.
Vyhněte se používání kombinace znaků a pozadí s velkým rozdílem jasu.
Vyhněte se používání šedých barev, které usnadňují vznik retence obrazu. z
Vyhněte se: Použití barev s velkým rozdílem jasu (černá & bílá, šedá)
Příklad) z
Doporučené nastavení: Světlé barvy s malým rozdílem jasu
- Měňte každých 30 minut barvu znaků a pozadí.
Příklad)
- Každých 30 minut střídejte zobrazování znaků a pohyblivého obrazu.
Příklad)
Nejlepším způsobem ochrany monitoru před retencí obrazu je nastavení počítače nebo systému tak, aby uváděl do provozu program spořiče obrazovky, pokud není počítač či systém používán.
Retence obrazu se nemůže objevit, je-li LCD panel provozován v normálních podmínkách.
Normálními podmínkami se rozumí nepřetržité změny obrazu. Zobrazuje-li LCD panel po dlouhou dobu (více než 12 hodin) jeden statický obrazec, může se mezi elektrodami tvořícími tekutý krystal (LC) obrazového bodu (pixelu) objevit mírný rozdíl napětí.Napěťový rozdíl mezi elektrodami časem vzrůstá a to přinutí tekutý krystal ke změně.Pokud k tomu dojde, může být i po změně obrazu předchozí obraz vidět.
Aby k tomuto jevu nedocházelo, je třeba nahromaděný rozdíl napětí snížit.
LCD monitor vyhovuje normě ISO13406-2 (Pixel Fault Class II).
Správná likvidace tohoto produktu
(Zničení elektrického a elektronického zařízení) - Pouze Evropa
Tato značka zobrazená na produktu nebo v dokumentaci znamená, že by neměl být používán s jinými domácími zařízeními po skončení svého funkčního období. Aby se zabránilo možnému znečištění životního prostředí nebo zranění člověka díky nekontrolovanému zničení, oddělte je prosíme od dalších typů odpadů a recyklujte je zodpovědně k podpoře opětovného využití hmotných zdrojů.
Členové domácnosti by měli kontaktovat jak prodejce, u něhož produkt zakoupili, tak místní vládní kancelář, ohledně podrobností, kde a jak můžete tento výrobek bezpečně vzhledem k životnímu prostředí recyklovat.
Obchodníci by měli kontaktovat své dodavatele a zkontrolovat všechny podmínky koupě. Tento výrobek by se neměl míchat s jinými komerčními produkty, určenými k likvidaci.
advertisement
* Your assessment is very important for improving the workof artificial intelligence, which forms the content of this project
Related manuals
advertisement