advertisement
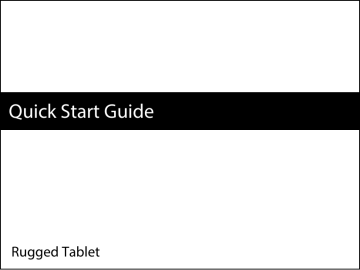
Quick Start Guide
Rugged Tablet
Table of contents
Package Contents
Description of the tablet
Replacing the battery
Inserting mini SIM & Micro-SD cards
Windows
Getting started
Connecting to a WiFi
Getting familiar with Windows 10
The Windows 10 interface
Windows notification center
Android
Getting started
4G & WiFi connections
Google & Contacts
20
22
24
Hints & tips
Windows operating instructions of special function module
26
27
Android operating instructions of special function module 34
Product accessiries 43
12
14
15
16
18
8
10
4
5
EN
As we are often updating and improving our products, your device’s software may have a slightly different appearance or modified functionality than presented in this Quick Start Guide.
3
Package Contents
Check your product box for the following items:
- 10.1“ Rugged tablet with hand strap and battery
- Active Stylus pen
- Battery for stylus pen
- Micro USB cable
- AC adapter with EU, UK and US plug
4
The items supplied with your device and available accessories may vary depending on your region or service provider.
The supplied items are designed only for your device and may not be compatible with other devices.
Unapproved accessories may cause your device to malfunction.
Description of the tablet
1 2 3 4
3
4
1
2
5
6
Trouchscreen
Webcam
Ambient light sensor
Barcode scanner (option)
Tether fixation
7
8
Power button
Barcode button
Windows button
9
Volume +
10
Volume -
11
Docking connector
11
5
6
9
10
7
8
EN
5
6
Description of the tablet
12
DC-In
13
USB port
14
Micro USB port
15
HDMI port
16
Headphone
17
Kensington Lock
18
Tether fixation
18
12
13
14
15
16
17
Description of the tablet
19 Battery cover
20 Camera
21 Hand strap fixation points
22 RFID reading zone
23 Fingerprint reader
EN
7
8
Replacing the battery
WARNING: Make sure to turn off your Fieldbook before removing the battery.
Removing the battery
1. Unscrew the six battery cover screws on the back of the tablet.
2. Lift up the cover using the opening above the RFID reading area.
3. Remove the cover.
4. Slide open the two battery latches (Picture 8.2 1 )
5. Pull out the battery (Picture 8.2 2 )
Picture 8.1
Picture 8.2
1
2
1
Picture 8.3
Replacing the battery
Inserting the battery
1. Insert the battery with the contact side first into the battery compartment and slide
the battery to the end (Picture 8.3)
2. Push down the other side of the battery (Picture 9.1 1 ) and close the two
battery latches (Picture 9.1 2 )
3. Put the battery cover back into place (side with latches first) (Picture 9.2)
4. Push the battery cover down and tighten the six battery cover screws (Picture 8.1)
EN
Picture 9.1
2
1
2
Picture 9.2
9
Inserting mini SIM & Micro-SD cards
WARNING: Make sure to turn off your device before inserting a SIM or memory card.
To install or remove a SIM or SD card, the battery has to be removed first.
Please refer to “Removing the battery” on page 8.
Inserting the mini SIM card
The slot accepts only mini SIM cards. Insert the card into the SIM slots like shown in the picture on the right.
Inserting a SD card
Insert the micro SD card like show in the picture on the right.
Closing
Please refer to “Inserting the battery” on page 9.
10
Tip:
For the SIM card, a Pin number may be requested. Enter the SIM card pin number and tap OK.
Inserting mini SIM & Micro-SD cards
EN
11
Windows // Getting started
Turn ON
1. Press and hold the ON/OFF button to turn on the device.
Turn OFF
1. Click on the Windows symbol on the lower left corner of the screen.
2. Select the Power button , then select Shut down.
Initial setup
The first time you start up your device, the Windows Startup Screen will be the first screen displayed. Follow the on-screen instructions on each screen in order to properly install the operating system. We strongly recommend that you create a Microsoft account, so you can enjoy more features.
12
Tip:
If the Fieldbook is used by more than one person, it is recommended to create an user account for each person. Every user can set its default parameters to his needs.
Windows // Getting started
Microsoft account
A Microsoft account is an email address and password that you use to sign in to
Windows. It’s free and easy to set up, and you can do so with any email address you choose, or get a new email address (for example, you can use an Outlook.com, Gmail, or
Yahoo! address for your Microsoft account.). With a Microsoft account, you can:
- get apps from the Windows Store
- back up all your important data and files using free cloud storage
- link your social networking accounts to the People app, and you’ll see
your friends’ contact info and status updates in one place
For detailed information about how to use Windows 10, please visit: http://windows.microsoft.com/en-us/windows-10/getstarted-get-to-know-windows-10
EN
13
Windows // Connecting to a WiFi network
Make sure that you are in a WiFi zone.
1. Click on the arrow on the lower right corner and select the
WiFi icon .
2. Select the name of network you want to connect to, tap on
Connect and enter a password if required.
14
Tip:
- To get the correct WiFi password (or settings) for the network, contact
the WiFi network provider.
- If you want to connect to this network every time it’s in range, select
the ‘Connect automatically’ check box.
Windows // Getting familiar with Windows 10
Turning the device off
In Shut Down Mode, no data will be saved and the tablet will boot to the operating system’s main screen the next time it is turned on. If you have entered data, either save it to the internal storage or to other storage media.
1. On the left side of the screen, select the Windows button.
2. Select the Power button , then select Shut down.
Or press and hold the power button for about 2-10 seconds till the screen ‘Slide to shut down your PC’ appears and then use the touchpad to slide down the screen.
Start screen tiles customisation
Pinning icons: Use the touchpad and the touchpad buttons to select the icon you want to move from your apps list to the Start screen.
Moving icons: If you want to move an icon, Use the touchpad and the touchpad buttons to select the icon and drag it to where you want it and drop it.
More options for icons: Use the touchpad and the right touchpad button to click a tile and show options.
EN
15
Windows // The Windows 10 interface
Start Screen Slide to the right
16
The “Start” screen is the launching pad to access your favourite apps and websites with only one click. To access this screen, click the Windows button on the lower left corner of the screen.
Slide from the left side of the screen to the right to open the running programs
Windows // The Windows 10 interface
Slide to the left Slide down
EN
Slide from the right side of the screen to the left to open the notification center
Slide down from the upper side of the screen while a window is open. You can then place the window on either side to start the split screen.
17
18
Windows // Windows notification center
9
13
1
5
2
6
10
3
7
11
4
8
12
Click the icon in lower right corner of the screen to display the notification center.
1 - To change from PC mode to tablet mode
2 - To turn on/off the screen rotation
3 - To take notes
4 - To access all settings
5 - To connect other devices
6 - To manage the device’s battery
7 - To make a VPN connection
8 - To turn on/off the Bluetooth connection
9 - To adjust the screen brightness
10 - To turn on/off the WiFi connection
11 - To turn on/off the Quiet hours option
12 - To turn on/off location services
13 - To turn on/off the flight mode
Windows // Windows notification center
Android // Getting started
Turn ON
1. Press and hold the ON/OFF button to turn on the device.
When you turn on your device, a PIN code may be requested.
2. Type the PIN code supplied with your SIM card.
Beware of typing a wrong PIN code.
3. Select ‘OK’.
Turn OFF
To turn off your device, press and hold the ON/OFF button, and then select Power off >
OK.
Sound & Notification profiles
1. When the device is turned on, press the Volume Up/Down button.
2. Select an option.
EN
Tip:
Your device goes in standby mode when you do not use it for a specified period of time. To wake up your device, press the ON/OFF button.
To set the duration, go to Settings > Display > Sleep.
19
20
Android // Getting started
Through the wizard
The first time you start up your Fieldbook, the installation wizard will help you set up your device:
- Language
- Date & time
- WiFi connection
- Location service options
Touch screen actions:
Tap: Touch once to select or launch a menu, option, or application.
Tap and hold: Tap an item and hold it for more than 2 seconds.
Drag: Tap an item and move it to a new location.
Double-tap: Tap an item twice quickly.
Flick: Briskly scroll up, down, left, or right to move through lists or screens.
Pinch: Place two of your fingers far apart, and then pinch them together.
Android // 4G & WiFi connections
4G connection
With your SIM card, you should be connected to the Internet without any further setup.
The Fieldbook will only have signal if you are in an area covered by your provider’s network. When connected to the 4G network, the 4G icon is displayed in the status bar.
Activating the mobile data
To be able to access Internet, mobile data must be activated.
1. Drag down the status bar.
2. Tap the “Settings” icon to open the settings menu.
3. Tap “SIM cards”
4. Tap “Mobile data” to activate it.
EN
21
22
Android // 4G & WiFi connections
WiFi connection
Make sure that you are in a WiFi zone. You can access the WiFi settings quickly from the status bar.
1. Drag down the status bar.
2. The status dashboard is displayed.
3. Tap the “Settings” icon to open the settings menu.
4. Tap “Wi-Fi”
5. If Wi-Fi is off, slide the Wi-Fi switch to the “ON” position. Once the WiFi is on, the
Fieldbook will scan and display the Wi-Fi networks in range.
6. Tap the name of the network you want to connect to.
Private networks are shown with a lock icon and will require to enter your password.
EN
Android // Google & Contacts
Adding a Google account
A Google account lets you take full advantage of Google apps and services
1. Go to “Settings” > “Accounts” > “Add account”.
2. Select the account type “Google” to add.
3. Follow the onscreen instructions to enter information about the account.
Once the account is created, you can access Play Store, Gmail, Hangouts, Maps and many other apps.
Synchronizing info
Information must be sync to be saved. Your data are backed up on Google servers.
1. Go to “Settings” > “Accounts” > “Google”.
2. Select your account.
The list of information that can be sync are displayed.
3. Check all information in order to sync them.
You can get them back in case of loss of your device or SIM card.
When your Google account is added to a new device, all your saved information are collected.
23
24
Android // Google & Contacts
Saving your contacts
When your contacts are saved, they are always available on the web and can be synced to any Android phone that’s set up with your Google account.
1. Install the SIM card with your contacts in your phone.
2. Tap on the All Apps screen,
3. Tap “Contacs”
4. Tap the Menu button > “Import/Export”.
5. In Import/export contacts, select “Import from SIM card”.
6. Select your Google account.
7. Check contacts to be imported and validate.
8. Once the contacts are imported in the Google account, go to “Settings” > “Accounts” >
“Google”.
9. Select you Google account. Make sure “Contacts” is checked.
10. Select the Menu button, then “Sync now”.
Your contacts are saved to via your Google account.
Android // Google & Contacts
EN
Android // Hints & tips
The extended home screen:
Navigate between different home screen panels by swiping left and right.
Home button
Short press the Home button to go back to the main screen.
Tap and hold the Home button to display all the apps you have opened. Swipe any app left or right to close it.
Moving a home screen item:
Tap and hold an item until the positioning gridlines appear, then slide it to the desired location, and release your finger.
Removing a home screen item:
Tap and hold the item you wish to delete. Slide your finger towards the top of the screen and drop it over the "Remove" icon.
Uninstalling an item:
From the "All apps" screens, tap and hold an item, slide your finger towards the top of the screen and drop it over "Uninstall" bin.
Creating application folders:
Drop one app icon over another on a home screen and the two icons will be combined in a folder.
25
26
Android // Hints & tips
Widgets:
Tap the “Menu” button > tap “Widgets”. From the main Widget screen, you can move around widgets just as you do for app icons.
Changing your wallpaper:
Tap the “Menu” button > tap “Wallpapers”.
Locking the touchscreen:
From the quick settings dashboard in the status bar, touch “Settings”. In “Settings”, scroll down and touch “Security”. Touch “Screen lock”. Touch the type of lock you would like to use. After you set a lock, a lock screen is displayed whenever your screen wakes up, requesting the pattern, pin or other specified key.
Android // Hints & tips Windows operating instructions of special function module
1. U-blox GPS
(1). The software bundled with this product includes software files subject to certain open .
(2). Use power control tool and make it power on.
EN
27
28
Windows operating instructions of special function module
(3). Open the software, chose receiver, and chose port again, click COM1.
(4). In the same way for receiver, chose Baudrate, click 9600.
(5). As below picture, double click the satellites model picture to enlarge.
Windows operating instructions of special function module
(6). The blue colors are the satellites that searched, green color are effective satellites. The numbers in the right are signal value.
Standard:
Enviroment: in open field, no metal in around, no obstacles. Sunny weather, no clouds covering.
Condition: can see satellites above 12 pieces, effective satellites above 10 pieces. Have2-3pieces satellites value reach to above 40 dB.
EN
29
Windows operating instructions of special function module
2. 1D module operation
(1). Copy the serial assistant ( SPU) on the desktop.
(2). Use power control tool and make it power on.
30
(3). Install the opened software, chose corresponding serial port, Baud rate chose 9600.
(4). Click start key, press the scanner key on the PAD and start to scan.
Windows operating instructions of special function module
(5). Ok ! after scan successful, the result will show on the frame automatically.
EN
31
32
Windows operating instructions of special function module
3. 2D module operation
(1). Use power control tool and make It power on.
(2). Create a text document.
Windows operating instructions of special function module
(3). Open the text document, click the blank place, press the scan key on the PAD and start to scan.
(4). The result of scanner will show automatically.
EN
33
Android operating instructions of special function module
(note: please allow installation of unknow source before software installation)
34
Check: setting—security- unknown source.
Android operating instructions of special function module
1. NFC Module operation
(1). Copy NFC testing software on the local.
(2). Click install, and open.
(3). Put NFC card on the induction area.
(4).OK! Read information, OK!
Standard :
EN
35
36
Android operating instructions of special function module
2. GPS Module operation
(1). Copy GPS testing software on the local.
(2). Click install, and open.
(3). See the GPS status shows off on the top left corner. Click off and enter into set interface.
Android operating instructions of special function module
(4).open the switch on the top right corner, and chose agree again.
(5). Chose mode, click device only.
EN
(6).Finally return GPS main interface. Can see GPS Status shows on.
37
Android operating instructions of special function module
(7).In open field and waiting for 1min and check if there is a satellite.
(8). OK! wait for 3 mins and check if satellites value, quantity meet standard.
38
Standard:
Enviroment: in open field, no metal in around, no obstacles. Sunny weather, no clouds covering.
Condition: can see satellites above 12 pieces, effective satellites above 10 pieces. Have2-3 pieces satellites value reach to above 40 dB.
Android operating instructions of special function module
3. 1D Module operation open testing software will have operating instruction as below:
EN
39
40
Android operating instructions of special function module
(1). Copy scan testing software to local.
(3). Chose ttyUSB0 on the serial port node, chose 9600 or 115200 on
Baud rate options, shows HEX.
(2). Click install, and open.
(4). Click Serial port operation open options, press Scan key on Pad to scan relevant barcode.
(5). OK! after successfully, will show the right characters on the frame.
Android operating instructions of special function module
4. 2D Module operation
(1). Copy scan code testing software to local.
(2). Click install, and open.
(3). Click the frame in the below, press the scan key and aim at the barcode which need to scan.
(4). OK! after scan successfully, will show the right characters on the below frame.
EN
41
42
Android operating instructions of special function module
(5). also can press scanner key to scan directly and will show as below.
(6). If scanner can not work, you can try scan the below USB switch code.
Product accessories
Strap
Charging docking
Hand writing pen Shoulder girdle
Battery Hand split
EN
Europe standard adaptor US standard adaptor three-in-one adaptor
43
Product accessories
Car charger Straps Car holder
44
Bracket 1 Bracket 2 Bracket 3
advertisement
Related manuals
advertisement