advertisement
▼
Scroll to page 2
of 104
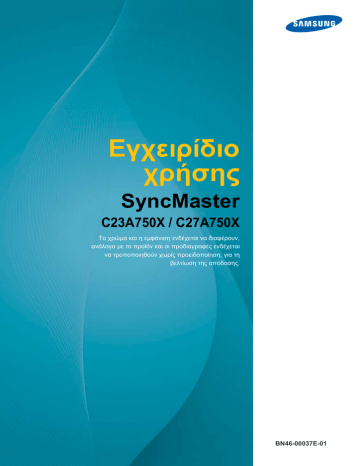
Εγχειρίδιο χρήσης SyncMaster C23A750X / C27A750X Το χρώμα και η εμφάνιση ενδέχεται να διαφέρουν, ανάλογα με το προϊόν και οι προδιαγραφές ενδέχεται να τροποποιηθούν χωρίς προειδοποίηση, για τη βελτίωση της απόδοσης. BN46-00037E-01 Πριν χρησιμοποιήσετε το προϊόν Πνευματικά δικαιώματα Τα περιεχόμενα αυτού του εγχειριδίου υπόκεινται σε αλλαγή χωρίς προειδοποίηση για λόγους βελτίωσης της ποιότητας. 2011 Samsung Electronics Τα πνευματικά δικαιώματα αυτού του εγχειριδίου ανήκουν στη Samsung Electronics. Απαγορεύεται η χρήση ή η αναπαραγωγή ολόκληρου ή μέρους αυτού του εγχειριδίου χωρίς την έγκριση της Samsung Electronics. Τα λογότυπα SAMSUNG και SyncMaster είναι σήματα κατατεθέντα της Samsung Electronics. Οι ονομασίες Microsoft, Windows και Windows NT είναι σήματα κατατεθέντα της Microsoft Corporation. Οι ονομασίες VESA, DPM και DDC είναι σήματα κατατεθέντα της Video Electronics Standards Association. z Ενδέχεται να υπάρξει χρέωση για διαχειριστικές δαπάνες σε περίπτωση που είτε (α) κατόπιν αιτήματός σας κληθεί κάποιος τεχνικός χωρίς να διαπιστωθεί κάποιο ελάττωμα στο προϊόν (εάν αμελήσατε να διαβάσατε αυτές τις οδηγίες χρήσης) (β) προσκομίσατε τη μονάδα σε ένα κέντρο επισκευών όπου και πάλι δεν διαπιστώθηκε ελάττωμα στο προϊόν (εάν αμελήσατε να διαβάσατε αυτές τις οδηγίες χρήσης). z Θα ενημερωθείτε για το ακριβές ποσόν της χρέωσης πριν από την έναρξη οποιασδήποτε εργασίας ή κατ' οίκον επίσκεψη. Εικονίδια που χρησιμοποιούνται σε αυτό το εγχειρίδιο Οι παρακάτω εικόνες είναι μόνο για αναφορά. Οι πραγματικές συνθήκες ενδέχεται να διαφέρουν από αυτές που απεικονίζονται. Σύμβολα προειδοποιήσεων ασφαλείας Εάν δεν ακολουθηθούν οι οδηγίες, ενδέχεται να προκληθεί σοβαρός ή θανάσιμος τραυματισμός. Προειδοποίηση Προσοχή Εάν δεν ακολουθηθούν οι οδηγίες, ενδέχεται να προκληθεί τραυματισμός ή φθορά περιουσιακών στοιχείων. Απαγορεύονται οι δραστηριότητες που φέρουν αυτό το σύμβολο. Πρέπει να ακολουθούνται οι οδηγίες που φέρουν αυτό το σύμβολο. Πριν χρησιμοποιήσετε το προϊόν 2 Πριν χρησιμοποιήσετε το προϊόν Καθαρισμός Καθαρισμός Να είστε προσεκτικοί κατά τον καθαρισμό, καθώς η οθόνη και το εξωτερικό των προηγμένων μοντέλων LCD γρατζουνίζονται εύκολα. Ακολουθήστε τα παρακάτω βήματα κατά τον καθαρισμό. 1. Απενεργοποιήστε την οθόνη και τον υπολογιστή. 2. Αποσυνδέστε το καλώδιο τροφοδοσίας από την οθόνη. Κρατάτε το καλώδιο τροφοδοσίας από το φις και μην αγγίζετε το καλώδιο με βρεγμένα χέρια. Διαφορετικά, μπορεί να προκληθεί ηλεκτροπληξία. 3. Σκουπίζετε την οθόνη με ένα καθαρό, μαλακό και στεγνό πανί. z Μην εφαρμόζετε στην οθόνη καθαριστικά που περιέχουν αλκοόλη, διαλυτικό ή επιφανειοδραστική ουσία. ! z Μην ψεκάζετε νερό ή καθαριστικά απευθείας επάνω στο προϊόν. 4. Βρέξτε ένα μαλακό και στεγνό πανί με νερό και στύψτε το καλά για να καθαρίσετε το εξωτερικό της οθόνης. 5. Συνδέστε το καλώδιο τροφοδοσίας στο προϊόν μετά τον καθαρισμό του προϊόντος. 6. Ενεργοποιήστε την οθόνη και τον υπολογιστή. ! Πριν χρησιμοποιήσετε το προϊόν 3 Πριν χρησιμοποιήσετε το προϊόν Στερέωση της βάσης εγκατάστασης z Τηρήστε τις απαιτούμενες αποστάσεις ανάμεσα στο προϊόν και τα άλλα αντικείμενα (π.χ. τους τοίχους) για να διασφαλίσετε τον κατάλληλο αερισμό. Διαφορετικά, ενδέχεται να προκληθεί πυρκαγιά λόγω εσωτερικής υπερθέρμανσης. Η εμφάνιση ενδέχεται να διαφέρει, ανάλογα με το προϊόν. 10 cm 10 cm 10 cm 10 cm 10 cm Προφυλάξεις αποθήκευσης Τα μοντέλα υψηλής στιλπνότητας μπορούν να αναπτύξουν λευκές κηλίδες στην επιφάνειά τους εάν χρησιμοποιείται υγραντήρας υπερήχων σε κοντινή απόσταση. Επικοινωνήστε με το Κέντρο εξυπηρέτησης πελατών της Samsung (σελίδα98) εάν το εσωτερικό της οθόνης χρειάζεται καθάρισμα. (έναντι χρέωσης συντήρησης). Προειδοποιήσεις ασφαλείας Ηλεκτρισμός και ασφάλεια Οι παρακάτω εικόνες είναι μόνο για αναφορά. Οι πραγματικές συνθήκες ενδέχεται να διαφέρουν από αυτές που απεικονίζονται. Πριν χρησιμοποιήσετε το προϊόν 4 Πριν χρησιμοποιήσετε το προϊόν Προειδοποίηση Μην χρησιμοποιείτε καλώδια τροφοδοσίας ή φις που έχουν φθαρεί ή πρίζες που έχουν βγει από τη θέση τους. z Μπορεί να προκληθεί ηλεκτροπληξία ή πυρκαγιά. Μην συνδέετε πολλά προϊόντα στην ίδια πρίζα. z Διαφορετικά, η πρίζα μπορεί να υπερθερμανθεί και να προκληθεί πυρκαγιά. Μην αγγίζετε το φις με βρεγμένα χέρια. z Διαφορετικά, μπορεί να προκληθεί ηλεκτροπληξία. Εισαγάγετε το φις μέχρι τέρμα ώστε να μην είναι χαλαρό. z Μια μη σταθερή σύνδεση μπορεί να προκαλέσει πυρκαγιά. ! Συνδέστε το φις σε μια γειωμένη πρίζα (μόνο μονωμένες συσκευές τύπου 1). z Μπορεί να προκληθεί ηλεκτροπληξία ή τραυματισμός. ! Μην λυγίζετε και μην τραβάτε το καλώδιο τροφοδοσίας με δύναμη. Μην τοποθετείτε βαριά αντικείμενα επάνω στο καλώδιο τροφοδοσίας. z Ένα φθαρμένο καλώδιο τροφοδοσίας μπορεί να προκαλέσει ηλεκτροπληξία ή πυρκαγιά. Μην τοποθετείτε το καλώδιο τροφοδοσίας ή το προϊόν κοντά σε πηγές θερμότητας. z Μπορεί να προκληθεί ηλεκτροπληξία ή πυρκαγιά. Αφαιρέστε τα ξένα σωματίδια όπως σκόνη γύρω από τις ακίδες του φις και γύρω από την πρίζα με ένα στεγνό πανί. ! z Διαφορετικά, ενδέχεται να προκληθεί πυρκαγιά. Πριν χρησιμοποιήσετε το προϊόν 5 Πριν χρησιμοποιήσετε το προϊόν Προσοχή Μην αποσυνδέετε το καλώδιο τροφοδοσίας όταν χρησιμοποιείται το προϊόν. z Το προϊόν μπορεί να καταστραφεί από βραχυκύκλωμα. Μην χρησιμοποιείτε το καλώδιο τροφοδοσίας για άλλα προϊόντα εκτός από εξουσιοδοτημένα προϊόντα που παρέχονται από τη Samsung. ! z Μπορεί να προκληθεί ηλεκτροπληξία ή πυρκαγιά. Μην παρεμποδίζετε το σημείο σύνδεσης του καλωδίου τροφοδοσίας με την πρίζα. ! z Εάν προκύψει οποιοδήποτε πρόβλημα με το προϊόν, αποσυνδέστε το καλώδιο τροφοδοσίας για να διακόψετε πλήρως την τροφοδοσία του προϊόντος. Η τροφοδοσία του προϊόντος δεν μπορεί να διακοπεί πλήρως από το κουμπί λειτουργίας. Κρατήστε το φις για να αποσυνδέσετε το καλώδιο τροφοδοσίας από την πρίζα. z Μπορεί να προκληθεί ηλεκτροπληξία ή πυρκαγιά. ! Εγκατάσταση Προειδοποίηση Μην τοποθετείτε κεριά, εντομοαπωθητικά ή τσιγάρα επάνω στο προϊόν. Μην εγκαθιστάτε το προϊόν κοντά σε πηγές θερμότητας. z Διαφορετικά, ενδέχεται να προκληθεί πυρκαγιά. Αποφεύγετε την εγκατάσταση του προϊόντος σε στενό χώρο με ελλιπή εξαερισμό, όπως ράφια βιβλιοθήκης ή εντοιχισμένες ντουλάπες. z Διαφορετικά, μπορεί να προκληθεί πυρκαγιά λόγω αυξημένης εσωτερικής θερμοκρασίας. Φυλάξτε την πλαστική σακούλα συσκευασίας του προϊόντος σε μέρος όπου δεν μπορούν να φτάσουν παιδιά. ! z Υπάρχει κίνδυνος ασφυξίας. Πριν χρησιμοποιήσετε το προϊόν 6 Πριν χρησιμοποιήσετε το προϊόν Μην εγκαθιστάτε το προϊόν σε επιφάνεια που δεν είναι σταθερή ή που δονείται (μη σταθερό ράφι, κεκλιμένη επιφάνεια κ.λπ). z z Το προϊόν μπορεί να πέσει και να σπάσει ή να προκαλέσει τραυματισμό. Η χρήση του προϊόντος σε χώρο με υπερβολικές δονήσεις ενδέχεται να του προκαλέσει ζημιά ή να προκαλέσει πυρκαγιά. Μην εγκαθιστάτε το προϊόν σε όχημα και μην το αφήνετε εκτεθειμένο σε σκόνη, υγρασία (σταγόνες νερού κ.λπ.), λάδι ή καπνό. ! z Μπορεί να προκληθεί ηλεκτροπληξία ή πυρκαγιά. Μην εκθέτετε το προϊόν στο άμεσο ηλιακό φως, σε θερμότητα ή σε θερμά αντικείμενα, όπως φούρνο. z Διαφορετικά, ενδέχεται να μειωθεί η διάρκεια ζωής του προϊόντος ή μπορεί να προκληθεί πυρκαγιά. Μην εγκαθιστάτε το προϊόν σε σημείο όπου μπορούν να φτάσουν παιδιά. z Το προϊόν μπορεί να πέσει και να τραυματίσει παιδιά. Προσοχή Προσέξτε να μην σας πέσει το προϊόν ενώ το μετακινείτε. z Διαφορετικά, μπορεί να προκληθεί βλάβη στο προϊόν ή τραυματισμός. ! Μην ακουμπάτε το προϊόν με την πρόσοψη προς τα κάτω. z Μπορεί να προκληθεί ζημιά στην οθόνη. Όταν εγκαθιστάτε το προϊόν σε έπιπλο ή ράφι, να βεβαιώνεστε ότι η κάτω πλευρά της πρόσοψης δεν εξέχει. z Το προϊόν μπορεί να πέσει και να σπάσει ή να προκαλέσει τραυματισμό. z Εγκαθιστάτε το προϊόν μόνο σε έπιπλα ή ράφια κατάλληλου μεγέθους. Πριν χρησιμοποιήσετε το προϊόν 7 Πριν χρησιμοποιήσετε το προϊόν Ακουμπήστε κάτω το προϊόν προσεκτικά. z Το προϊόν μπορεί να πέσει και να σπάσει ή να προκαλέσει τραυματισμό. ! SAMSUNG ! Η εγκατάσταση του προϊόντος σε μη συνηθισμένο χώρο (χώρο εκτεθειμένο σε πολλά σωματίδια, σε χημικές ουσίες ή σε ακραίες θερμοκρασίες, αεροδρόμιο ή σιδηροδρομικό σταθμό όπου το προϊόν πρέπει να λειτουργεί συνεχώς για μεγάλο χρονικό διάστημα) μπορεί να επηρεάσει σημαντικά την απόδοσή του. z Συμβουλευτείτε το Κέντρο εξυπηρέτησης πελατών της Samsung (σελίδα98) πριν από την εγκατάσταση, εάν θέλετε να εγκαταστήσετε το προϊόν σε τέτοιο χώρο. Λειτουργία Προειδοποίηση Το προϊόν διαπερνάται από ρεύμα υψηλής τάσης. Μην προσπαθήσετε να αποσυναρμολογήσετε, να επισκευάσετε ή να τροποποιήσετε το προϊόν μόνοι σας. z Μπορεί να προκληθεί ηλεκτροπληξία ή πυρκαγιά. z Για επισκευή, επικοινωνήστε με το Κέντρο εξυπηρέτησης πελατών της Samsung (σελίδα98). ! Πριν μετακινήσετε το προϊόν, φροντίστε να απενεργοποιήσετε το διακόπτη λειτουργίας και να αποσυνδέσετε όλα τα καλώδια από το προϊόν, συμπεριλαμβανομένου του καλωδίου τροφοδοσίας και του καλωδίου της κεραίας. z Διαφορετικά, μπορεί να προκληθεί ζημιά στο καλώδιο τροφοδοσίας και να προκληθεί ηλεκτροπληξία. Εάν το προϊόν βγάζει ασυνήθιστο θόρυβο, μυρωδιά καμένου υλικού ή καπνό, αποσυνδέστε αμέσως το καλώδιο τροφοδοσίας και επικοινωνήστε με το Κέντρο εξυπηρέτησης πελατών της Samsung (σελίδα98). ! z Μπορεί να προκληθεί ηλεκτροπληξία ή πυρκαγιά. Μην αφήνετε τα παιδιά να κρέμονται από το προϊόν ή να σκαρφαλώνουν επάνω σε αυτό. z Το προϊόν μπορεί να πέσει και να τραυματιστεί σοβαρά το παιδί σας. Πριν χρησιμοποιήσετε το προϊόν 8 Πριν χρησιμοποιήσετε το προϊόν Εάν πέσει κάτω το προϊόν ή καταστραφεί το εξωτερικό του, απενεργοποιήστε το προϊόν, αποσυνδέστε το καλώδιο τροφοδοσίας και επικοινωνήστε με το Κέντρο εξυπηρέτησης πελατών της Samsung (σελίδα98). z Διαφορετικά, μπορεί να προκληθεί ηλεκτροπληξία ή πυρκαγιά. Μην τοποθετείτε βαριά αντικείμενα, παιχνίδια ή γλυκά επάνω στο προϊόν. z Το προϊόν ή το βαρύ αντικείμενο μπορεί να πέσει καθώς το παιδί σας προσπαθεί να φτάσει το παιχνίδι ή το γλύκισμα, με αποτέλεσμα να τραυματιστεί σοβαρά. Κατά τη διάρκεια αστραπών ή κεραυνών, αποσυνδέστε το καλώδιο τροφοδοσίας και μην αγγίζετε το καλώδιο της κεραίας. z ! Μπορεί να προκληθεί ηλεκτροπληξία ή πυρκαγιά. Μην αφήνετε να πέσουν αντικείμενα επάνω στο προϊόν ή να το χτυπήσουν. z Μπορεί να προκληθεί ηλεκτροπληξία ή πυρκαγιά. ! Μην μετακινείτε το προϊόν τραβώντας το από το καλώδιο τροφοδοσίας ή κάποιο άλλο καλώδιο. z Διαφορετικά, μπορεί να προκληθεί ζημιά στο καλώδιο και προκληθεί βλάβη στο προϊόν, ηλεκτροπληξία ή πυρκαγιά. Εάν διαπιστώσετε ότι υπάρχει διαρροή αερίου, μην αγγίζετε το προϊόν και το φις. Αερίστε αμέσως το χώρο. ! GAS z Οι σπίθες μπορεί να προκαλέσουν έκρηξη ή πυρκαγιά. z Κατά τη διάρκεια αστραπών ή κεραυνών, μην αγγίζετε το καλώδιο τροφοδοσίας ή το καλώδιο της κεραίας. Μην σηκώνετε και μην μετακινείτε το προϊόν τραβώντας το από το καλώδιο τροφοδοσίας ή κάποιο άλλο καλώδιο. z Διαφορετικά, μπορεί να προκληθεί ζημιά στο καλώδιο και προκληθεί βλάβη στο προϊόν, ηλεκτροπληξία ή πυρκαγιά. Μην χρησιμοποιείτε και μην φυλάσσετε εύφλεκτα σπρέι ή άλλες εύφλεκτες ουσίες κοντά στο προϊόν. ! z Μπορεί να προκληθεί έκρηξη ή πυρκαγιά. Βεβαιωθείτε ότι οι αεραγωγοί δεν παρεμποδίζονται από τραπεζομάντιλα ή κουρτίνες. z Διαφορετικά, μπορεί να προκληθεί πυρκαγιά λόγω αυξημένης εσωτερικής θερμοκρασίας. Πριν χρησιμοποιήσετε το προϊόν 9 Πριν χρησιμοποιήσετε το προϊόν 100 Μην εισάγετε μεταλλικά αντικείμενα (αιχμηρά μαγειρικά σκεύη, κέρματα, τσιμπιδάκια κ.λπ.) ή εύφλεκτα προϊόντα (χαρτί, σπίρτα κ.λπ.) στους αεραγωγούς ή στις θύρες του προϊόντος. z Εάν εισέλθει νερό ή ξένες ουσίες στο προϊόν, απενεργοποιήστε το, αποσυνδέστε το καλώδιο τροφοδοσίας και επικοινωνήστε με το Κέντρο εξυπηρέτησης πελατών της Samsung (σελίδα98). z Μπορεί να προκληθεί βλάβη στο προϊόν, ηλεκτροπληξία ή πυρκαγιά. Μην τοποθετείτε δοχεία με υγρά (βάζα, μπουκάλια κ.λπ.) ή μεταλλικά αντικείμενα επάνω στο προϊόν. z Εάν εισέλθει νερό ή ξένες ουσίες στο προϊόν, απενεργοποιήστε το, αποσυνδέστε το καλώδιο τροφοδοσίας και επικοινωνήστε με το Κέντρο εξυπηρέτησης πελατών της Samsung (σελίδα98). z Μπορεί να προκληθεί βλάβη στο προϊόν, ηλεκτροπληξία ή πυρκαγιά. Προσοχή Εάν αφήσετε την οθόνη να προβάλλει σταθερά μια στατική εικόνα για παρατεταμένη χρονική περίοδο, ενδέχεται να δημιουργηθούν μόνιμα είδωλα ή ελαττωματικά pixel. ! z Εάν δεν πρόκειται να χρησιμοποιήσετε το προϊόν για μεγάλο χρονικό διάστημα, ενεργοποιήστε τη λειτουργία εξοικονόμησης ενέργειας ή την προστασία οθόνης με κινούμενες εικόνες. -_- Αποσυνδέστε το καλώδιο τροφοδοσίας από την πρίζα εάν δεν σκοπεύετε να χρησιμοποιήσετε το προϊόν για μεγάλο χρονικό διάστημα (όταν λείπετε σε διακοπές κ.λπ.). ! z Διαφορετικά, μπορεί να προκληθεί πυρκαγιά λόγω συγκεντρωμένης σκόνης, υπερθέρμανσης, βραχυκυκλώματος ή διαρροής ρεύματος. Χρησιμοποιείτε το προϊόν στη συνιστώμενη ανάλυση και συχνότητα. z Διαφορετικά μπορεί να αλλοιωθεί η όρασή σας. ! Μην τοποθετείτε μαζί τροφοδοτικά συνεχούς ρεύματος. z Διαφορετικά, ενδέχεται να προκληθεί πυρκαγιά. Αφαιρέστε την πλαστική σακούλα από το τροφοδοτικό συνεχούς ρεύματος πριν το χρησιμοποιήσετε. z Διαφορετικά, ενδέχεται να προκληθεί πυρκαγιά. Πριν χρησιμοποιήσετε το προϊόν 10 Πριν χρησιμοποιήσετε το προϊόν Μην αφήνετε να εισέλθει νερό στη συσκευή συνεχούς ρεύματος και μην βρέχετε τη συσκευή. z z Μπορεί να προκληθεί ηλεκτροπληξία ή πυρκαγιά. Αποφεύγετε τη χρήση του προϊόντος σε εξωτερικούς χώρους όπου ενδέχεται να εκτεθεί σε βροχή ή χιόνι. z Προσέχετε να μην βρέξετε το τροφοδοτικό συνεχούς ρεύματος όταν σφουγγαρίζετε. Μην τοποθετείτε το τροφοδοτικό συνεχούς ρεύματος κοντά σε συσκευές θέρμανσης. z Διαφορετικά, ενδέχεται να προκληθεί πυρκαγιά. Διατηρείτε το τροφοδοτικό συνεχούς ρεύματος σε χώρο με καλό εξαερισμό. ! Εάν κοιτάζετε την οθόνη από πολύ κοντινή απόσταση για πολλή ώρα, μπορεί να αλλοιωθεί η όρασή σας. ! Μην κρατάτε την οθόνη ανάποδα και μην τη μετακινείτε κρατώντας την από τη βάση. z Το προϊόν μπορεί να πέσει και να σπάσει ή να προκαλέσει τραυματισμό. Μην χρησιμοποιείτε υγραντήρες ή φούρνους γύρω από το προϊόν. z Μπορεί να προκληθεί ηλεκτροπληξία ή πυρκαγιά. Ξεκουράζετε τα μάτια σας για περισσότερο από 5 λεπτά για κάθε 1 ώρα χρήσης του προϊόντος. ! z Η κούραση στα μάτια θα μειωθεί. Μην αγγίζετε την οθόνη όταν το προϊόν είναι ενεργοποιημένο για μεγάλο χρονικό διάστημα, καθώς θα έχει αναπτύξει υψηλή θερμοκρασία. Φυλάσσετε τα μικρά εξαρτήματα που συνοδεύουν το προϊόν μακριά από μικρά παιδιά. ! Πριν χρησιμοποιήσετε το προϊόν 11 Πριν χρησιμοποιήσετε το προϊόν Να είστε προσεκτικοί όταν ρυθμίζετε την κλίση του προϊόντος ή το ύψος της βάσης. z ! Διαφορετικά, υπάρχει κίνδυνος να πιαστούν και να τραυματιστούν τα δάχτυλα ή τα χέρια τους. z Εάν γείρετε πολύ το προϊόν, υπάρχει κίνδυνος να πέσει και να προκαλέσει τραυματισμό. Μην τοποθετείτε βαριά αντικείμενα επάνω στο προϊόν. z Μπορεί να προκληθεί βλάβη στο προϊόν ή τραυματισμός. Σωστή στάση κατά τη χρήση του προϊόντος Χρησιμοποιείτε το προϊόν διατηρώντας σωστή στάση ως εξής: z Ισιώστε την πλάτη σας. z Διατηρείτε απόσταση 45 έως 50 cm από την οθόνη και καθίστε έτσι ώστε τα μάτια σας να κοιτούν λίγο προς τα κάτω. Κοιτάτε απευθείας την οθόνη κεντράροντας το βλέμμα σας. z Ρυθμίστε τη γωνία έτσι ώστε το φως να μην αντανακλάται στην οθόνη. z Οι πήχεις σας πρέπει να είναι κάθετοι σε σχέση με τα μπράτσα σας και να είναι σε ευθεία με το πίσω μέρος της παλάμης. z Οι αγκώνες σας πρέπει να σχηματίζουν περίπου ορθή γωνία. z Ρυθμίστε το ύψος του προϊόντος ώστε τα γόνατά σας να είναι λυγισμένα κατά 90 μοίρες ή περισσότερο, οι φτέρνες να ακουμπούν στο πάτωμα και τα μπράτσα σας να είναι πιο χαμηλά από το στήθος σας. Πριν χρησιμοποιήσετε το προϊόν 12 Πίνακας περιεχομένων ΠΡΙΝ ΧΡΗΣΙΜΟΠΟΙΉΣΕΤΕ ΤΟ ΠΡΟΪΌΝ ΠΡΟΕΤΟΙΜΑΣΊΑ ΧΡΉΣΗ ΤΟΥ "HUB MONITOR" 2 Πνευματικά δικαιώματα 2 2 Εικονίδια που χρησιμοποιούνται σε αυτό το εγχειρίδιο Σύμβολα προειδοποιήσεων ασφαλείας 3 Καθαρισμός 3 4 4 Καθαρισμός Στερέωση της βάσης εγκατάστασης Προφυλάξεις αποθήκευσης 4 Προειδοποιήσεις ασφαλείας 4 6 8 Ηλεκτρισμός και ασφάλεια Εγκατάσταση Λειτουργία 12 Σωστή στάση κατά τη χρήση του προϊόντος 19 Έλεγχος του περιεχομένου 19 20 Αφαίρεση της συσκευασίας Έλεγχος των μερών 22 Εξαρτήματα 22 25 26 27 28 Κουμπιά πρόσοψης Πίσω πλευρά Αριστερή όψη Δεξιά όψη Ρύθμιση της ανάκλισης και του ύψους του προϊόντος 29 Πληροφορίες για το "HUB Monitor" 29 Εγκατάσταση λογισμικού για χρήση του "HUB Monitor" 29 Εγκατάσταση του "SAMSUNG HUB Monitor Setup" Πίνακας περιεχομένων 13 Πίνακας περιεχομένων 30 Σύνδεση του προϊόντος σε υπολογιστή για χρήση του "HUB Monitor" 31 Σύνδεση σε υπολογιστή μέσω της λειτουργίας Wireless USB Σύνδεση σε υπολογιστή μέσω του καλωδίου USB 35 ΣΎΝΔΕΣΗ ΚΑΙ ΧΡΉΣΗ ΜΙΑΣ ΣΥΣΚΕΥΉΣ ΠΗΓΉΣ ΡΎΘΜΙΣΗ ΤΗΣ ΟΘΌΝΗΣ 35 Χρήση του "HUB Monitor" 36 38 Χρήση του προϊόντος ως USB HUB Σύνδεση σε δίκτυο LAN 38 Διαμόρφωση IP της HUB Monitor 39 40 Δυναμικό IP Στατικό IP 42 Ειδοποίηση πριν από τη χρήση της λειτουργίας Wireless USB ή USB 44 Πριν από τη σύνδεση 44 Σημεία ελέγχου πριν από τη σύνδεση 45 Σύνδεση και χρήση υπολογιστή 45 47 49 50 Σύνδεση με τον υπολογιστή Εγκατάσταση προγράμματος οδήγησης Ρύθμιση βέλτιστης ανάλυσης Αλλαγή της ανάλυσης με τη χρήση υπολογιστή 53 Σύνδεση με συσκευή βίντεο 53 Σύνδεση μέσω καλωδίου HDMI 53 Σύνδεση ακουστικών 54 MAGIC 54 55 57 SAMSUNG MAGIC Angle SAMSUNG MAGIC Bright Διαμόρφωση της ρύθμισης SAMSUNG MAGIC Color 57 Brightness 58 Διαμόρφωση της ρύθμισης Brightness Πίνακας περιεχομένων 14 Πίνακας περιεχομένων ΔΙΑΜΌΡΦΩΣΗ ΤΗΣ ΑΠΌΧΡΩΣΗΣ ΑΛΛΑΓΉ ΤΟΥ ΜΕΓΈΘΟΥΣ ΚΑΙ ΜΕΤΑΤΌΠΙΣΗ ΤΗΣ ΟΘΌΝΗΣ 58 Contrast 58 Διαμόρφωση της ρύθμισης Contrast 59 Sharpness 59 Διαμόρφωση της ρύθμισης Sharpness 59 Coarse 59 Προσαρμογή της ρύθμισης Coarse 60 Fine 60 Προσαρμογή της ρύθμισης Fine 60 Response Time 61 Διαμόρφωση της ρύθμισης Response Time 61 HDMI Black Level 63 Red 63 Διαμόρφωση της ρύθμισης Red 63 Green 63 Διαμόρφωση της ρύθμισης Green 64 Blue 64 Διαμόρφωση της ρύθμισης Blue 65 Color Tone 65 Διαμόρφωση των ρυθμίσεων Color Tone 66 Gamma 66 Διαμόρφωση της ρύθμισης Gamma 67 Auto Adjustment 67 Διαμόρφωση των ρυθμίσεων Auto Adjustment 67 Μέγεθος 67 Αλλαγή του Size εικόνας 68 Horizontal Position 69 Διαμόρφωση της ρύθμισης H-Position Πίνακας περιεχομένων 15 Πίνακας περιεχομένων ΡΎΘΜΙΣΗ ΚΑΙ ΕΠΑΝΑΦΟΡΆ 69 Vertical Position 69 Διαμόρφωση της ρύθμισης V-Position 71 Menu H-Position 71 Διαμόρφωση της ρύθμισης Menu H-Position 72 Menu V-Position 72 Διαμόρφωση της ρύθμισης Menu V-Position 73 HUB 73 73 74 75 75 76 77 Auto Wireless Detection Wireless Connection USB Connection Analog HDMI USB Super Charging Wireless ID 77 Eco Saving 77 Διαμόρφωση της ρύθμισης Eco Saving 79 Menu Transparency 79 Αλλαγή της ρύθμισης Menu Transparency 79 Language 79 Αλλαγή της ρύθμισης Language 80 PC/AV Mode 80 Διαμόρφωση της ρύθμισης PC/AV Mode 81 Auto Source 81 Διαμόρφωση της ρύθμισης Auto Source 81 Display Time 81 Διαμόρφωση της ρύθμισης Display Time 82 Key Repeat Time 82 Διαμόρφωση της ρύθμισης Key Repeat Time 83 Off Timer On/Off 83 Διαμόρφωση της ρύθμισης Off Timer On/Off Πίνακας περιεχομένων 16 Πίνακας περιεχομένων ΤΟ ΜΕΝΟΎ INFORMATION ΚΑΙ ΆΛΛΑ ΜΕΝΟΎ ΟΔΗΓΌΣ ΑΝΤΙΜΕΤΏΠΙΣΗΣ ΠΡΟΒΛΗΜΆΤΩΝ ΠΡΟΔΙΑΓΡΑΦΈΣ ΠΑΡΆΡΤΗΜΑ 83 Off Timer Setting 83 Διαμόρφωση της ρύθμισης Off Timer Setting 84 Reset 84 Επαναφορά ρυθμίσεων (Reset) 85 INFORMATION 85 Εμφάνιση του μενού INFORMATION 85 Διαμόρφωση της ρύθμισης Brightness στην οθόνη έναρξης 86 Διαμόρφωση της ρύθμισης Volume στην οθόνη εκκίνησης 87 Διαμόρφωση του HUB στην αρχική οθόνη 88 Απαιτήσεις πριν από την επικοινωνία με το Κέντρο εξυπηρέτησης πελατών της Samsung 88 88 88 Δοκιμή του προϊόντος Έλεγχος της ανάλυσης και της συχνότητας Ελέγξτε τα παρακάτω. 91 Ερωτήσεις και Απαντήσεις 93 Γενικές 95 Εξοικονόμηση ενέργειας 96 Πίνακας τυπικών λειτουργιών σήματος 97 Προδιαγραφές κλειδιού υπολογιστή (UWB:Ultra Wide Band) 98 Επικοινωνήστε με τη SAMSUNG WORLDWIDE 100 Σωστή Απόρριψη αυτού του Προϊόντος (Απόβλητα Ηλεκτρικού & Ηλεκτρονικού Εξοπλισμού) Πίνακας περιεχομένων 17 Πίνακας περιεχομένων 101 Ορολογία ΕΥΡΕΤΉΡΙΟ Πίνακας περιεχομένων 18 1 1.1 Προετοιμασία Έλεγχος του περιεχομένου 1.1.1 Αφαίρεση της συσκευασίας 1 Ανοίξτε το κουτί συσκευασίας. Προσέξτε να μην προκαλέσετε ζημιά στο προϊόν όταν χρησιμοποιείτε ένα αιχμηρό αντικείμενο για να ανοίξετε τη συσκευασία. 2 Αφαιρέστε το αφρώδες υλικό από το προϊόν. 3 Ελέγξτε τα μέρη και αφαιρέστε το υλικό Styrofoam και τον πλαστικό σάκο. 4 z Η όψη των πραγματικών μερών ενδέχεται να διαφέρει από την εικόνα. z Η εικόνα παρέχεται αποκλειστικά για αναφορά. Φυλάξτε το κουτί σε ξηρό χώρο, προκειμένου να το χρησιμοποιήσετε εάν μετακινήσετε το προϊόν στο μέλλον. 1 Προετοιμασία 19 1 Προετοιμασία 1.1.2 Έλεγχος των μερών z z Επικοινωνήστε με τον αντιπρόσωπο από όπου αγοράσατε το προϊόν εάν λείπει κάποιο εξάρτημα. Η όψη των μερών και των αντικειμένων που πωλούνται ξεχωριστά ενδέχεται να διαφέρει από την εικόνα. Εξαρτήματα Οδηγός γρήγορης εγκατάστασης Κάρτα εγγύησης (Δεν διατίθεται σε όλες τις περιοχές) Εγχειρίδιο χρήσης Συσκευή Dongle ασύρματης σύνδεσης Καλώδιο τροφοδοσίας Τροφοδοτικό DC Καλώδιο USB 3.0 Καλώδιο D-SUB Καλώδιο HDMI (προαιρετικά) Πανάκι καθαρισμού Μετατροπέας βύσματος USB z Τα μέρη ενδέχεται να διαφέρουν σε διαφορετικές περιοχές. z Το πανάκι καθαρισμού παρέχεται μόνο με το μαύρο μοντέλο υψηλής στιλπνότητας. 1 Προετοιμασία 20 1 Προετοιμασία Μετατροπέας βύσματος USB Όταν δεν είναι δυνατή η σύνδεση του κλειδιού ασύρματης σύνδεσης στον φορητό υπολογιστή σας, συνδέστε το χρησιμοποιώντας το μετατροπέα βύσματος USB. Αντικείμενα που πωλούνται ξεχωριστά Τα παρακάτω είδη μπορούν να αγοραστούν στο πλησιέστερο κατάστημα. Καλώδιο LAN Καλώδιο HDMI-DVI Καλώδιο USB 1 Προετοιμασία 21 1 1.2 Προετοιμασία Εξαρτήματα 1.2.1 Κουμπιά πρόσοψης z z z z Το χρώμα και το σχήμα των εξαρτημάτων ενδέχεται να διαφέρει από την εικόνα. Οι προδιαγραφές ενδέχεται να τροποποιηθούν χωρίς προειδοποίηση για βελτίωση της ποιότητας. Αυτό είναι ένα κουμπί αφής. Πατήστε απαλά το κουμπί με το δάχτυλό σας. Η πλακέτα τυπωμένου κυκλώματος (PBA) που βρίσκεται στο εσωτερικό αυτού του προϊόντος ενδέχεται να προκαλέσει θέρμανση της βάσης. Εάν η βάση είναι θερμή, αυτό δεν σημαίνει ότι υπάρχει κάποιο πρόβλημα με το προϊόν. Εάν το κουμπί MENU δεν είναι ορατό, αγγίξτε απαλά την περιοχή γύρω από το κουμπί [ κουμπί MENU θα γίνει ορατό. z Το μενού προβολής στην οθόνη εμφανίζεται μόνο όταν είναι φωτισμένο το κουμπί MENU. z Το φωτισμένο κουμπί MENU θα σβήσει αυτόματα μετά από 10 δευτερόλεπτα. 1 Προετοιμασία ]. Το 22 1 Προετοιμασία Εικονίδια Περιγραφή z Ανοίξτε ή κλείστε το μενού προβολής στην οθόνη (OSD) ή επιστρέψτε στο προηγούμενο μενού. z Κλείδωμα ελέγχου OSD: Διατηρήστε τις τρέχουσες ρυθμίσεις ή κλειδώστε τον έλεγχο OSD για να αποτρέψετε τις ακούσιες αλλαγές στις ρυθμίσεις. Για να κλειδώσετε τον έλεγχο OSD, πατήστε το κουμπί MENU [ m ] m για πέντε δευτερόλεπτα. Για να ξεκλειδώσετε τον κλειδωμένο έλεγχο OSD, πατήστε το κουμπί MENU [ m ] για περισσότερο από πέντε δευτερόλεπτα. Μπορείτε να προσαρμόσετε τις ρυθμίσεις Brightness και Contrast και να προβάλετε το μενού Information ακόμα και όταν είναι κλειδωμένος ο έλεγχος OSD. Ανοίξτε την οθόνη ρυθμίσεων HUB (βλ. "HUB" στο "7.1 HUB". Για απόκρυψη της οθόνης HUB, πατήστε το κουμπί [ ] ή το κουμπί [ m ]. Ενεργοποίηση ή απενεργοποίηση της οθόνης. Η ένδειξη λειτουργίας ανάβει όταν το προϊόν λειτουργεί κανονικά. z z Ανατρέξτε στην ενότητα ""10.2 Εξοικονόμηση ενέργειας"" για λεπτομέρειες σχετικά με τη λειτουργία εξοικονόμησης ενέργειας. Για να μειώσετε την κατανάλωση ρεύματος, είναι προτιμότερο να αποσυνδέετε το καλώδιο τροφοδοσίας όταν δεν σκοπεύετε να χρησιμοποιήσετε το προϊόν για μεγάλο χρονικό διάστημα. Επιβεβαίωση κάποιας επιλογής μενού. Εάν πατήσετε το κουμπί [ ] όταν δεν εμφανίζεται το μενού OSD, θα αλλάξει η πηγή εισόδου (Analog/HDMI/Wireless USB/USB). Εάν ενεργοποιήσετε το προϊόν ή αλλάξετε την πηγή εισόδου πατώντας το κουμπί [ ], ένα μήνυμα που δείχνει τη νέα πηγή εισόδου θα εμφανιστεί στην επάνω αριστερή γωνία της οθόνης. z z Αυτή η λειτουργία δεν είναι διαθέσιμη σε προϊόντα που υποστηρίζουν μόνο διασύνδεση Analog. Εάν το κουμπί [ ] δεν αναβοσβήνει κανονικά, ενδέχεται να υπάρχει πρόβλημα με τη λειτουργία του ανεμιστήρα στο εσωτερικό του προϊόντος. Εάν το πρόβλημα επιμένει για πάνω από 10 λεπτά, συμβουλευθείτε το πλησιέστερο κέντρο εξυπηρέτησης πελατών. 1 Προετοιμασία 23 1 Προετοιμασία Εικονίδια Περιγραφή Μετακινηθείτε στο επάνω ή στο κάτω μενού ή αλλάξτε την τιμή μιας επιλογής στο μενού OSD. Μετακινηθείτε στο αριστερό ή στο δεξί μενού ή αλλάξτε την τιμή μιας επιλογής στο μενού OSD. 1 Προετοιμασία 24 1 Προετοιμασία 1.2.2 Πίσω πλευρά Το χρώμα και το σχήμα των εξαρτημάτων ενδέχεται να διαφέρει από την εικόνα. Οι προδιαγραφές ενδέχεται να τροποποιηθούν χωρίς προειδοποίηση για βελτίωση της ποιότητας. Θύρα Περιγραφή Συνδέεται σε υπολογιστή μέσω του καλωδίου D-SUB. Συνδέεται σε δίκτυο μέσω του καλωδίου LAN. Συνδέεται σε υπολογιστή μέσω καλωδίου USB. Αυτή η θύρα μπορεί να συνδεθεί μόνο σε υπολογιστή. Συνδέεται στο τροφοδοτικό συνεχούς ρεύματος. 1 Προετοιμασία 25 1 Προετοιμασία 1.2.3 Αριστερή όψη Το χρώμα και το σχήμα των εξαρτημάτων ενδέχεται να διαφέρει από την εικόνα. Οι προδιαγραφές ενδέχεται να τροποποιηθούν χωρίς προειδοποίηση για βελτίωση της ποιότητας. HDMI IN Θύρα 2 1 Περιγραφή Συνδέεται σε μια συσκευή εξόδου ήχου, όπως ακουστικά. HDMI IN Συνδέεται σε μια συσκευή πηγής μέσω καλωδίου HDMI. Συνδέεται σε μια συσκευή πηγής μέσω καλωδίου USB. Συμβατή με καλώδιο USB έκδοσης 3.0 ή παλαιότερης έκδοσης. 2 / 1 z z Η θύρα USB 3.0 έχει μπλε χρώμα. Αν επιλεγεί η ρύθμιση 1 port για τη λειτουργία USB Super Charging, ενεργοποιείται μόνο η θύρα [ 1 ]. 1 Προετοιμασία 26 1 Προετοιμασία 1.2.4 Δεξιά όψη Το χρώμα και το σχήμα των εξαρτημάτων ενδέχεται να διαφέρει από την εικόνα. Οι προδιαγραφές ενδέχεται να τροποποιηθούν χωρίς προειδοποίηση για βελτίωση της ποιότητας. Θύρα Περιγραφή Συνδέεται σε μια συσκευή πηγής μέσω καλωδίου USB. Συμβατή με καλώδιο USB έκδοσης 2.0 ή παλαιότερης έκδοσης. Η θύρα USB 2.0 έχει μαύρο χρώμα. 1 Προετοιμασία 27 1.2.5 Ρύθμιση της ανάκλισης και του ύψους του προϊόντος Το χρώμα και το σχήμα των εξαρτημάτων ενδέχεται να διαφέρει από την εικόνα. Οι προδιαγραφές ενδέχεται να τροποποιηθούν χωρίς προειδοποίηση για βελτίωση της ποιότητας. 52° 25 ° 52° 30 100 1 Προετοιμασία z Μπορεί να ρυθμιστεί η ανάκλιση και το ύψος της οθόνης. z Κρατήστε το προϊόν από το επάνω κεντρικό τμήμα του και ρυθμίστε προσεκτικά την κλίση. 1 Προετοιμασία 28 2 2.1 Χρήση του "HUB Monitor" Μπορείτε να χρησιμοποιήσετε το "HUB Monitor" συνδέοντας το προϊόν σε έναν υπολογιστή μέσω της λειτουργίας Wireless USB ή μέσω ενός καλωδίου USB. Το σύστημα "HUB Monitor" επιτρέπει στο προϊόν να λειτουργεί ως HUB ώστε να μπορείτε να ελέγχετε τη συνδεδεμένη συσκευή από το προϊόν χωρίς να χρειάζεται να συνδεθείτε σε υπολογιστή. Πληροφορίες για το "HUB Monitor" Το "HUB Monitor" είναι ένα σύστημα διανομέα HUB το οποίο αναπτύχθηκε ανεξάρτητα από τη Samsung και σας επιτρέπει να ελέγχετε βολικά έναν φορητό υπολογιστή που διαθέτει μικρή οθόνη και περιορισμένο αριθμό θυρών εισόδου/εξόδου. Οι φορητοί υπολογιστές προσφέρουν φορητότητα, αλλά μπορεί να αποδειχθούν δύσχρηστοι κατά τη χρήση τους στο γραφείο ή στο σπίτι λόγω του περιορισμένου αριθμού λειτουργιών που διαθέτουν. Με τη σύνδεση ενός φορητού υπολογιστή σε αυτό το προϊόν, το οποίο διαθέτει τη δυνατότητα "HUB Monitor", μπορείτε να προβάλλετε τη μικρή οθόνη του φορητού υπολογιστή σε μια μεγαλύτερη οθόνη. Με τη λειτουργία HUB, μπορείτε να ελέγχετε πολλαπλές συσκευές συγχρόνως από το φορητό υπολογιστή, ακόμα και εάν ο φορητός υπολογιστής διαθέτει περιορισμένο αριθμό θυρών εισόδου/ εξόδου. Συγκεκριμένα, η δυνατότητα ασύρματου USB υψηλής τεχνολογίας σάς επιτρέπει να συνδέσετε ασύρματα έναν φορητό υπολογιστή με το προϊόν και να απολαύσετε από αυτό ποικίλο περιεχόμενο πολυμέσων που είναι αποθηκευμένο στο φορητό υπολογιστή. Μπορείτε επίσης να χρησιμοποιήσετε τρεις οθόνες διαμορφώνοντας τις ρυθμίσεις οθόνης. 2.2 Εγκατάσταση λογισμικού για χρήση του "HUB Monitor" Εγκαταστήστε στον υπολογιστή σας το λογισμικό που παρέχεται με το προϊόν. Για μεγιστοποίηση της απόδοσης της οθόνης HUB Monitor, να επισκέπτεστε τη διεύθυνση www.samsung.com και να αναβαθμίζετε τακτικά το πρόγραμμα οδήγησης. 2.2.1 Εγκατάσταση του "SAMSUNG HUB Monitor Setup" Αυτό το λογισμικό απαιτείται για τη χρήση της λειτουργίας HUB Monitor. Η εγκατάσταση του λογισμικού μπορεί να επηρεαστεί από την κάρτα γραφικών, τη μητρική πλακέτα ή τις συνθήκες δικτύου του υπολογιστή. 1 2 Τοποθετήστε το CD εγκατάστασης στη μονάδα CD-ROM. Κάντε κλικ στο πρόγραμμα εγκατάστασης του "SAMSUNG HUB Monitor Setup". Εάν δεν εμφανιστεί ένα παράθυρο εγκατάστασης λογισμικού στην κύρια οθόνη, εγκαταστήστε το πρόγραμμα χρησιμοποιώντας το αρχείο εκτέλεσης του "SAMSUNG HUB Monitor Setup > CA750X_HUB_Monitor.exe" στο CD-ROM. 3 Ακολουθήστε τις οδηγίες που παρέχονται στην οθόνη, για να προχωρήσετε στην εγκατάσταση. 2 Χρήση του "HUB Monitor" 29 2 Χρήση του "HUB Monitor" Κατά την πρώτη εγκατάσταση του προγράμματος οδήγησης, επιλέξτε τη χώρα όπου θα χρησιμοποιηθεί το προϊόν. Η χρήση του προϊόντος σε χώρα διαφορετική από την επιλεγμένη θα είναι παράνομη. 4 Μετά την εγκατάσταση του ενσωματωμένου προγράμματος οδήγησης υπολογιστή "Samsung HUB Monitor Setup", κάντε τις απαραίτητες προσαρμογές στις ρυθμίσεις της θύρας εξόδου ήχου. (Πίνακας Ελέγχου->Ήχος->Ηχεία->Ρυθμίσεις ηχείου) 1 2 3 4 z 2.3 Το λογισμικό "SAMSUNG HUB Monitor Setup" αποτελείται από τις εφαρμογές "Samsung Wireless HUB Monitor" και "Samsung Wireless Monitor". Για να καταργήσετε την εγκατάσταση του λογισμικού, επιλέξτε Έναρξη → Ρυθμίσεις → Πίνακας Ελέγχου και κάντε διπλό κλικ στην επιλογή Προσθαφαίρεση προγραμμάτων στον υπολογιστή. Επιλέξτε "Samsung Wireless HUB Monitor" και "Samsung Wireless Monitor" από τη λίστα και κάντε κλικ στην επιλογή Αλλαγή/Κατάργηση. Σύνδεση του προϊόντος σε υπολογιστή για χρήση του "HUB Monitor" Συνδέστε το προϊόν σε υπολογιστή μέσω της λειτουργίας Wireless USB ή του καλωδίου USB. 2 Χρήση του "HUB Monitor" 30 2 Χρήση του "HUB Monitor" Η σύνδεση του προϊόντος σε υπολογιστή μέσω της λειτουργίας Wireless USB ή του καλωδίου USB παρέχει δυνατότητα ήχου όταν συνδέετε ακουστικά ή ηχεία στη θύρα [ ] του προϊόντος. Εάν έχει συνδεθεί υπολογιστής, το προϊόν θα μεταβεί αυτόματα στη λειτουργία της πηγής εισόδου που εντοπίστηκε. Εάν έχουν συνδεθεί πολλές συσκευές πηγής στο προϊόν, η πηγή εισόδου θα αλλάξει αυτόματα, κατά αυτή την προτεραιότητα, από τα αριστερά προς τα δεξιά: λειτουργία Analog > λειτουργία HDMI > λειτουργία Wireless USB > λειτουργία USB. Όταν συνδέσετε το προϊόν σε υπολογιστή για πρώτη φορά, θα επιλεγεί αυτόματα η βέλτιστη ανάλυση (1920 x 1080) και θα εμφανιστεί ένα μήνυμα που επιβεβαιώνει ότι θέλετε να ρυθμίσετε την οθόνη σε λειτουργία επέκτασης. Η ίδια ανάλυση θα εφαρμοστεί την επόμενη φορά που θα συνδέσετε το προϊόν στον υπολογιστή. Όταν στο HUB Monitor έχουν συνδεθεί πολλές θύρες εξόδου οθόνης του υπολογιστή, ενδέχεται να υπάρχει έξοδος διαφόρων σημάτων, ανάλογα με τις προδιαγραφές συστήματος του υπολογιστή. 2.3.1 Σύνδεση σε υπολογιστή μέσω της λειτουργίας Wireless USB CSM Για να χρησιμοποιήσετε τη λειτουργία Wireless USB, πρέπει να συνδέσετε στη θύρα USB του υπολογιστή το κλειδί υλικού ασύρματης σύνδεσης που παρέχεται (ως εξάρτημα). Το κλειδί ασύρματης σύνδεσης επιτρέπει την ασύρματη σύνδεση μεταξύ του προϊόντος και ενός υπολογιστή. Το κλειδί που συνδέεται σε υπολογιστή θα πρέπει να είναι στραμμένο προς το προϊόν ώστε να μεγιστοποιεί τη λήψη σήματος. Η ασύρματη επικοινωνία μπορεί να επηρεαστεί από τις συνθήκες του περιβάλλοντος. Μην τοποθετείτε αντικείμενα ή άλλα εμπόδια μεταξύ μιας οθόνης και του υπολογιστή. Τα διάφορα αντικείμενα μπορούν να επηρεάσουν την ευαισθησία μετάδοσης/λήψης σήματος. 2 Χρήση του "HUB Monitor" 31 2 Χρήση του "HUB Monitor" z Φροντίστε να εγκαταστήσετε την οθόνη "HUB Monitor" στο ίδιο ύψος με τον πομπό (κλειδί) του υπολογιστή. Το τραπέζι μπορεί να αποτελεί εμπόδιο και να υποβαθμίζει την απόδοση της ασύρματης λειτουργίας, εάν η οθόνη "HUB Monitor" δεν τοποθετηθεί στο ίδιο ύψος με τον πομπό (κλειδί) του υπολογιστή, ακόμα και εάν η οθόνη και ο πομπός έχουν τοποθετηθεί αντικριστά. z Η ευαισθησία λήψης/μετάδοσης σήματος μπορεί να επηρεάσει την απόδοση της αναπαραγωγής βίντεο ή παιχνιδιού (ασταθής ή αργή αναπαραγωγή βίντεο). z Για βέλτιστη μετάδοση/λήψη, τοποθετήστε τον πομπό (κλειδί) στην πλησιέστερη θύρα USB (σε μία από τις δύο πλευρές του φορητού υπολογιστή) στην οθόνη "HUB Monitor". z Για μεγιστοποίηση της απόδοσης ασύρματης επικοινωνίας, τοποθετήστε τον υπολογιστή σας σε απόσταση έως 70 cm από την οθόνη "HUB Monitor". Βεβαιωθείτε ότι ο υπολογιστής και η οθόνη έχουν τοποθετηθεί στην ίδια επιφάνεια ή στο ίδιο ύψος. Διαφορετικά, η απόδοση μετάδοσης/ λήψης του σήματος μπορεί να υποβαθμιστεί. z Η χρήση της οθόνης HUB Monitor σε χαλύβδινο τραπέζι θα μειώσει την απόδοση της ασύρματης λειτουργίας. z Μην τοποθετείτε μπροστά στο προϊόν αντικείμενα που μπορούν να εμποδίσουν τη μετάδοση σήματος. Κάτι τέτοιο ενδέχεται να μειώσει τη λήψη σήματος. z Αυτό το προϊόν δεν μπορεί να συνδεθεί ασύρματα σε πολλούς υπολογιστές ταυτόχρονα και το αντίστροφο. Σύνδεση σε υπολογιστή μέσω της λειτουργίας Wireless USB 1 Εγκαταστήστε το "Samsung HUB Monitor Setup" στον υπολογιστή και συνδέστε το κλειδί υλικού στη θύρα USB του υπολογιστή. 2 Πατήστε το [ ] για να αλλάξετε την πηγή εισόδου του προϊόντος σε Wireless. 2 Χρήση του "HUB Monitor" 32 2 Χρήση του "HUB Monitor" 3 Κάντε διπλό κλικ στο εικονίδιο "Wireless Connection Manager" που εμφανίζεται στην επιφάνεια εργασίας. Θα εμφανιστεί η ακόλουθη οθόνη. Διατίθενται πέντε επίπεδα ισχύος σήματος. Όταν γίνεται λήψη του ισχυρότερου σήματος, φωτίζονται και οι πέντε γραμμές ισχύος σήματος, συμπεριλαμβανομένης της πράσινης γραμμής. Όταν γίνεται λήψη του ασθενέστερου σήματος, φωτίζεται μόνο η κόκκινη γραμμή. Όταν το προϊόν επιχειρεί να συνδεθεί σε έναν υπολογιστή μέσω ασύρματου USB, ενδέχεται να εμφανιστεί το ακόλουθο μήνυμα: Καλώς ορίσατε στον "Οδηγό εύρεσης νέου υλικού". Αν εμφανιστεί αυτό το μήνυμα, προχωρήστε στην εγκατάσταση ακολουθώντας τις οδηγίες που εμφανίζονται. 4 Κάντε διπλό κλικ στην οθόνη διανομέα για να ανοίξει η παρακάτω οθόνη. Εάν δημιουργηθεί σύνδεση ανάμεσα στο προϊόν και τον υπολογιστή, επάνω από τις γραμμές ισχύος σήματος θα εμφανιστεί η ένδειξη [ ] όπως εικονίζεται παρακάτω και το προϊόν θα εμφανίσει την οθόνη του υπολογιστή. Εάν δεν εμφανιστεί η ένδειξη [ ], σημαίνει ότι δεν έχει δημιουργηθεί σύνδεση ανάμεσα στο προϊόν και τον υπολογιστή. 2 Χρήση του "HUB Monitor" 33 2 Χρήση του "HUB Monitor" 5 Κάντε δεξί κλικ στην επιλογή Connected Monitor για να ανοίξει η σελίδα μενού όπως εμφανίζεται παρακάτω. z Disconnect: Απενεργοποιήστε τη λειτουργία Wireless που συνδέει το προϊόν και τον υπολογιστή. z Set as default: Δώστε προτεραιότητα σύνδεσης του προϊόντος στον υπολογιστή μόλις ανιχνευθεί ασύρματο σήμα. Εάν το προϊόν έχει οριστεί ως η προεπιλεγμένη οθόνη, δίπλα στο εικονίδιο της οθόνης θα εμφανίζεται ένα αστέρι. Βεβαιωθείτε ότι το αναγνωριστικό ασύρματης λειτουργίας κάτω από την επικεφαλίδα "Monitor device" αντιστοιχεί στο αναγνωριστικό ασύρματης λειτουργίας στην οθόνη μενού HUB. Το Wireless ID είναι ένα μοναδικό αναγνωριστικό που εκχωρείται σε μια οθόνη. Το πρόγραμμα "SAMSUNG HUB Monitor Setup" πραγματοποιεί ανάγνωση του αναγνωριστικού και εντοπίζει τις οθόνες που βρίσκονται στον ίδιο χώρο. Το αναγνωριστικό εμφανίζεται στο πρόγραμμα "SAMSUNG HUB Monitor Setup" στο κατώτερο τμήμα του μενού HUB. Εμφανίζεται διαφορετικό αναγνωριστικό (αριθμός) για κάθε προϊόν. (Το αναγνωριστικό εμφανίζεται με την παρακάτω μορφή.) 86%6XSHU&KDUJLQJ 2II :LUHOHVV,' $/':$' 5HWXUQ z 0RYH (QWHU Rename: Προσαρμόστε το όνομα της συνδεδεμένης οθόνης. Το πρόγραμμα θα ενεργοποιηθεί αυτόματα για να σας επιτρέψει να χρησιμοποιήσετε τη σύνδεση Wireless USB ακόμα και όταν είναι κλειστό το παράθυρο "Wireless Display". Αυτόματη/μη αυτόματη σύνδεση Wireless USB Ορίστε τη λειτουργία Auto Wireless Detection στη ρύθμιση On κάτω από την επιλογή HUB στο μενού προβολής στην οθόνη. Εάν το προϊόν βρίσκεται εντός 1,5 m από τον υπολογιστή, θα δημιουργηθεί αυτόματα μια σύνδεση Wireless USB. Προτεραιότητα δίνεται πάντα στη σύνδεση Wireless USB ακόμα και εάν το προϊόν βρίσκεται σε λειτουργία εξοικονόμησης ενέργειας ή εάν είναι συνδεδεμένο σε άλλη πηγή εισόδου (Analog/USB/HDMI). Όταν γίνει προσπάθεια σύνδεσης, θα εμφανιστεί το μήνυμα Connecting to PC…. 2 Χρήση του "HUB Monitor" 34 2 Χρήση του "HUB Monitor" Για να δημιουργηθεί σύνδεση Wireless USB όταν η λειτουργία Auto Wireless Detection έχει οριστεί στη ρύθμιση Off, πατήστε το [ ] για μετάβαση στη λειτουργία Wireless USB. Όταν γίνει προσπάθεια σύνδεσης, θα εμφανιστεί το μήνυμα Connecting to PC…. Η απενεργοποίηση της λειτουργίας Wireless USB θα επαναφέρει αυτόματα την προηγούμενη λειτουργία. 2.3.2 Σύνδεση σε υπολογιστή μέσω του καλωδίου USB USB Συνδέστε το καλώδιο USB στη θύρα [ ] στο πίσω μέρος του προϊόντος και στη θύρα USB [ ] του υπολογιστή. Το προϊόν είναι συμβατό με καλώδια USB 2.0. Ωστόσο, συνιστάται η χρήση ενός καλωδίου USB 3.0 για πλήρη λειτουργικότητα του προϊόντος. Σύνδεση σε υπολογιστή μέσω του καλωδίου USB 1 2 3 Συνδέστε έναν επιτραπέζιο υπολογιστή στο προϊόν χρησιμοποιώντας το καλώδιο USB. Πατήστε το [ ] για να αλλάξετε την πηγή εισόδου του προϊόντος σε USB. Εάν δημιουργηθεί σύνδεση, το προϊόν θα εμφανίσει την οθόνη του υπολογιστή. Αυτόματη/μη αυτόματη σύνδεση μέσω καλωδίου USB Εάν συνδέσετε το προϊόν σε υπολογιστή μέσω καλωδίου USB, η πηγή εισόδου θα αλλάξει αυτόματα σε USB. Εάν η πηγή εισόδου δεν αλλάξει αυτόματα σε USB, πατήστε το [ ] για μετάβαση σε λειτουργία USB. Εάν το προϊόν συνδέεται ταυτόχρονα μέσω Wireless USB και καλωδίου USB, θα δοθεί προτεραιότητα στη λειτουργία Wireless USB. 2.4 Χρήση του "HUB Monitor" Το HUB Monitor είναι διαθέσιμο μόνο όταν το προϊόν είναι συνδεδεμένο σε υπολογιστή μέσω της λειτουργίας Wireless USB ή ενός καλωδίου USB. 2 Χρήση του "HUB Monitor" 35 2 Χρήση του "HUB Monitor" 2.4.1 Χρήση του προϊόντος ως USB HUB Χρησιμοποιώντας το προϊόν ως διανομέα, μπορείτε να συνδέσετε στο προϊόν και χρησιμοποιήσετε ταυτόχρονα διάφορες συσκευές πηγής. Ένας υπολογιστής δεν μπορεί να συνδεθεί ταυτόχρονα σε πολλές συσκευές πηγής, καθώς διαθέτει περιορισμένο αριθμό θυρών εισόδου/εξόδου. Η λειτουργία HUB στο προϊόν βελτιώνει την αποδοτικότητα της εργασίας σας, καθώς σας επιτρέπει να συνδέσετε στις θύρες USB του προϊόντος πολλές συσκευές πηγής ταυτόχρονα, χωρίς να τις συνδέσετε σε υπολογιστή. z z Το προϊόν είναι συμβατό με καλώδια USB 2.0. Ωστόσο, για πλήρη λειτουργικότητα της δυνατότητας HUB, ο υπολογιστής πρέπει να υποστηρίζει USB 3.0. Εάν αντιμετωπίσετε κάποιο πρόβλημα επικοινωνίας με έναν υπολογιστή με λειτουργία USB 3.0, κάντε λήψη και εγκαταστήστε την πιο πρόσφατη έκδοση του προγράμματος οδήγησης από τη διαδικτυακή τοποθεσία του κατασκευαστή του υπολογιστή. Χρήση του προϊόντος ως USB HUB Wlreless USB USB 3.0 CABLE Εάν συνδέσετε πολλές συσκευές πηγής στον υπολογιστή, μπορεί να δημιουργηθεί ακαταστασία λόγω των πολλών καλωδίων. Η απευθείας σύνδεση των συσκευών στο προϊόν θα επιλύσει αυτό το πρόβλημα. z Για ταχύτερο εντοπισμό και εκκίνηση μιας συσκευής πηγής, συνδέστε τη συσκευή στην μπλε θύρα USB 3.0 στην αριστερή πλευρά του προϊόντος. 2 Χρήση του "HUB Monitor" 36 2 Χρήση του "HUB Monitor" z Η χρήση εξωτερικού σκληρού δίσκου μαζικής αποθήκευσης απαιτεί εξωτερικό τροφοδοτικό. Συνδέστε το σε πηγή τροφοδοσίας. Wlreless USB USB3.0 CABLE Συνδέστε μια φορητή συσκευή IT, όπως ένα MP3 player ή ένα smart phone, στο προϊόν όταν είναι συνδεδεμένο σε υπολογιστή. Αυτό θα σας επιτρέψει να χρησιμοποιήσετε τη συσκευή μέσω του υπολογιστή ή να φορτίσετε την μπαταρία στη συσκευή. z z z Για να φορτίσετε την μπαταρία μιας συσκευής, συνδέστε τη συσκευή στην μπλε θύρα USB 3.0 στην αριστερή πλευρά του προϊόντος. Η φόρτιση μπαταρίας είναι δυνατή όταν το προϊόν βρίσκεται σε λειτουργία εξοικονόμησης ενέργειας, αλλά όχι όταν είναι απενεργοποιημένο. Σημειώστε ότι η μπαταρία δεν θα φορτιστεί εάν έχει αποσυνδεθεί το καλώδιο τροφοδοσίας από την πρίζα. Wlreless USB USB3.0 CABLE Συνδέστε πολλές συσκευές πηγής στο προϊόν και χρησιμοποιήστε τη συσκευή που θέλετε αλλάζοντας την πηγή εισόδου. 2 Χρήση του "HUB Monitor" 37 2 Χρήση του "HUB Monitor" 2.4.2 Σύνδεση σε δίκτυο LAN Το "HUB Monitor" σάς επιτρέπει να χρησιμοποιείτε το Internet από έναν υπολογιστή όταν συνδέετε ένα καλώδιο LAN στο προϊόν (με την προϋπόθεση ότι το προϊόν είναι συνδεδεμένο στον υπολογιστή), χωρίς να πρέπει να συνδέσετε το καλώδιο LAN απευθείας στον υπολογιστή. Αυτό επιτυγχάνεται χάρη σε ένα εσωτερικό chip, το οποίο μεταδίδει στον υπολογιστή τα δεδομένα που λαμβάνονται μέσω του καλωδίου LAN ως σήμα USB που έχει μετατραπεί. Σύνδεση σε δίκτυο LAN μέσω της λειτουργίας Wireless USB LAN Σύνδεση σε δίκτυο LAN μέσω καλωδίου USB LAN USB CABLE Αυτό το προϊόν δεν μπορεί να συνδεθεί σε πολλούς υπολογιστές πηγής ταυτόχρονα και το αντίστροφο. 2.5 Διαμόρφωση IP της HUB Monitor 1 Μετά την εγκατάσταση του ενσωματωμένου προγράμματος οδήγησης για τις οθόνες HUB Monitor, επιλέξτε Πίνακας Ελέγχου χρήσης 2 → Δίκτυο και Internet → Κέντρο δικτύου και κοινής → Αλλαγή ρυθμίσεων προσαρμογέα. Στην οθόνη εμφανίζονται οι δύο ακόλουθες συσκευές. a. Η συσκευή δικτύου του υπολογιστή χρήστη b. Συσκευή δικτύου οθόνης HUB Monitor (προσαρμογέας USB σε Ethernet) Οι δύο παραπάνω συσκευές αναφέρονται στη συσκευή δικτύου LAN του υπολογιστή σας και στη συσκευή δικτύου της οθόνης HUB Monitor. Για χρήση του Internet μέσω του δικτύου LAN της οθόνης HUB Monitor, διαμορφώστε τις ρυθμίσεις δικτύου ως εξής, ανάλογα με τον τύπο του IP που πρόκειται να χρησιμοποιήσετε. 2 Χρήση του "HUB Monitor" 38 2 Χρήση του "HUB Monitor" 2.5.1 Δυναμικό IP Η λειτουργία με δυναμική διεύθυνση IP διαμορφώνει αυτόματα τις ρυθμίσεις δικτύου στον υπολογιστή με τη χρήση των δεδομένων που στέλνονται από έναν διακομιστή, ο οποίος εκχωρεί μια διεύθυνση IP. Αυτό είναι δυνατό, χάρη στην υπηρεσία “DHCP (πρωτόκολλο δυναμικής ρύθμισης παραμέτρων κεντρικών υπολογιστών)”. Η υπηρεσία αποτελείται από τρία βήματα: ένα αίτημα εκχώρησης διεύθυνσης IP αποστέλλεται στο διακομιστή DHCP κατά την εκκίνηση του υπολογιστή, ο διακομιστής DHCP που έλαβε το αίτημα, μεταδίδει τις πληροφορίες δικτύου, όπως τη διεύθυνση IP στον υπολογιστή και οι πληροφορίες δικτύου που μεταδόθηκαν, καταχωρίζονται αυτόματα στις ρυθμίσεις δικτύου του υπολογιστή. Η υπηρεσία DHCP είναι χρήσιμη σε περιβάλλον όπου χρησιμοποιούνται πολλαπλοί υπολογιστές. Θεωρητικά, η διεύθυνση IP αλλάζει κάθε φορά που εκκινεί ο υπολογιστής (ή ένα αίτημα εκχώρησης IP αποστέλλεται). Σε πολλές περιπτώσεις, ωστόσο, η υφιστάμενη διεύθυνση IP εκχωρείται και πάλι. Ένας διαδικτυακός δρομολογητής εκτελεί δύο ρόλους: δημιουργεί μια ιδιωτική διεύθυνση IP (υπηρεσία NAT) και εκχωρεί αυτόματα τη διεύθυνση IP σε κάθε υπολογιστή (υπηρεσία DHCP) ταυτόχρονα Όταν χρησιμοποιείτε το δίκτυο LAN της οθόνης HUB Monitor ή του φορητού υπολογιστή, φροντίστε να τοποθετήσετε ένα καλώδιο LAN στη μία μόνο συσκευή. Διαφορετικά, ενδέχεται να προκύψει σφάλμα συστήματος. Χρήστης δυναμικού IP 1 2 Για τη χρήση μιας δυναμικής διεύθυνσης IP, συνδέστε ένα δίκτυο LAN στην HUB Monitor. Στη συνέχεια, μεταβείτε στο μενού ρυθμίσεων δικτύου και ενεργοποιήστε τη συσκευή δικτύου της οθόνης HUB Monitor (επιλέξτε "Χρήση"). Μεταβείτε στο Πίνακας ελέγχου χρήσης → → Δίκτυο και Internet → Κέντρο δικτύου και κοινής Αλλαγή ρυθμίσεων προσαρμογέα. Στη συνέχεια, κάντε δεξί κλικ στη συσκευή δικτύου της οθόνης HUB Monitor (με την ένδειξη "LAN9512/LAN9514 USB 2.0 to Ethernet 10/ 100 Adapter #7") και επιλέξτε Χρήση. 3 Χρησιμοποιώντας το μενού ιδιοτήτων δικτύου, βεβαιωθείτε ότι η λειτουργία διεύθυνσης IP για τη συσκευή δικτύου της οθόνης HUB Monitor έχει ρυθμιστεί στην επιλογή Αυτόματα. Μεταβείτε στο Πίνακας ελέγχου χρήσης → → Δίκτυο και Internet → Κέντρο δικτύου και κοινής Αλλαγή ρυθμίσεων προσαρμογέα. Στη συνέχεια, κάντε δεξί κλικ στη συσκευή 2 Χρήση του "HUB Monitor" 39 2 Χρήση του "HUB Monitor" δικτύου της οθόνης HUB Monitor (με την ένδειξη "LAN9512/LAN9514 USB 2.0 to Ethernet 10/ 100 Adapter #7"). Επιλέξτε Ιδιότητες → Πρωτόκολλο Internet Έκδοση 4 (TCP/IPv4) → Ιδιότητες. 2.5.2 Στατικό IP Για να διαμορφώσετε μια διεύθυνση IP (ιδιωτική ή επίσημη) στον υπολογιστή σας, θα πρέπει να υπάρχει ένα σύστημα διακομιστή που να κατανέμει και να εκχωρεί μια διεύθυνση IP στον υπολογιστή. Η επίσημη διεύθυνση IP εκχωρείται από τον πάροχο υπηρεσιών Διαδικτύου και η ιδιωτική διεύθυνση IP εκχωρείται από το διαδικτυακό δρομολογητή σας. Μπορείτε να επιλέξετε να διαμορφώσετε τη διεύθυνση IP στον υπολογιστή αυτόματα ή μη αυτόματα. Η λειτουργία στατικής διεύθυνσης IP χρησιμοποιείται για την εισαγωγή μιας διεύθυνσης IP. Η λειτουργία στατικής διεύθυνσης IP είναι κατάλληλη, εάν η διεύθυνση IP για τον υπολογιστή δεν πρόκειται να αλλάξει (όπως όταν πρόκειται για κάποιο διακομιστή κοινής χρήσης αρχείων) και γενικά χρησιμοποιείται μόνο κάτω από τέτοιες ειδικές συνθήκες. Όταν χρησιμοποιείτε το δίκτυο LAN της οθόνης HUB Monitor ή του φορητού υπολογιστή, φροντίστε να τοποθετήσετε ένα καλώδιο LAN στη μία μόνο συσκευή. Διαφορετικά, ενδέχεται να προκύψει σφάλμα συστήματος. 2 Χρήση του "HUB Monitor" 40 2 Χρήση του "HUB Monitor" Χρήστης στατικού IP 1 2 Ρυθμίστε το δίκτυο LAN για το φορητό υπολογιστή σε Μην χρησιμοποιείτε. Μεταβείτε στο Πίνακας ελέγχου → Δίκτυο και Internet → Κέντρο δικτύου και κοινής χρήσης → Αλλαγή ρυθμίσεων προσαρμογέα. Στη συνέχεια, κάντε δεξί κλικ στη συσκευή δικτύου του υπολογιστή και επιλέξτε Μην χρησιμοποιείτε. 3 Κάντε δεξί κλικ στη συσκευή δικτύου της οθόνης HUB Monitor (με την ένδειξη "LAN9512/ LAN9514 USB 2.0 to Ethernet 10/100 Adapter #7") και επιλέξτε Χρήση. Πρέπει να εκτελέσετε αυτή τη διαδικασία προτού διαμορφώσετε τη διεύθυνση IP. 4 Διαμόρφωση του στατικού IP. Αντιστοιχίστε τη στατική διεύθυνση IP που έχει εκχωρηθεί στη συσκευή δικτύου της οθόνης HUB Monitor. Μεταβείτε στο Πίνακας ελέγχου χρήσης → → Δίκτυο και Internet → Κέντρο δικτύου και κοινής Αλλαγή ρυθμίσεων προσαρμογέα. Στη συνέχεια, κάντε δεξί κλικ στη συσκευή δικτύου της οθόνης HUB Monitor (με την ένδειξη "LAN9512/LAN9514 USB 2.0 to Ethernet 10/ 100 Adapter #7"), επιλέξτε Ιδιότητες → Πρωτόκολλο Internet Έκδοση 4 (TCP/IPv4) Ιδιότητες, και διαμορφώστε τη στατική διεύθυνση IP και τις ρυθμίσεις DNS. 2 Χρήση του "HUB Monitor" → 41 2 Χρήση του "HUB Monitor" 5 Αφού διαμορφώσετε τη διεύθυνση IP, κάντε κλικ στο OK. Θα εμφανιστεί το ακόλουθο μήνυμα. Θα πρέπει να εκχωρηθεί μία στατική διεύθυνση IP σε μία μόνο συσκευή δικτύου. Θα εμφανιστεί το ακόλουθο μήνυμα, εάν εκχωρηθεί η ίδια στατική διεύθυνση IP στις συσκευές δικτύου του φορητού υπολογιστή και της HUB Monitor. (Βεβαιωθείτε ότι η συσκευή δικτύου που δεν χρησιμοποιείται, είναι ρυθμισμένη στο Μην χρησιμοποιείτε.) Επιλέξτε Όχι” στο παράθυρο του μηνύματος. Για να χρησιμοποιήσετε το δίκτυο LAN του φορητού υπολογιστή, ρυθμίστε το δίκτυο της οθόνης HUB Monitor στην επιλογή Μην χρησιμοποιείτε και τη συσκευή δικτύου του φορητού υπολογιστή στην επιλογή Χρήση. Στη συνέχεια, διαμορφώστε τις ρυθμίσεις IP. 6 2.6 Κάντε κλικ στο Κλείσιμο. Ειδοποίηση πριν από τη χρήση της λειτουργίας Wireless USB ή USB 1 Τα περισσότερα παιχνίδια απαιτούν υψηλή ανάλυση και γρήγορο χρόνο απόκρισης. Όταν παίζετε κάποιο παιχνίδι, συνιστάται η χρήση της λειτουργίας Analog ή HDMI αντί της λειτουργίας Wireless USB ή USB. Επίσης, η αναπαραγωγή παιχνιδιών και κλιπ βίντεο σε Windows XP ή VISTA δεν υποστηρίζεται. 2 Όταν χρησιμοποιείται για πρώτη φορά η λειτουργία Wireless USB/USB ή εάν έχει απενεργοποιηθεί η λειτουργία εξοικονόμησης ενέργειας του υπολογιστή, ενδέχεται να απαιτηθεί λίγος χρόνος για την αναγνώριση της λειτουργίας Wireless USB/USB. 2 Χρήση του "HUB Monitor" 42 2 Χρήση του "HUB Monitor" 3 Είτε επιλέξετε τη λειτουργία Wireless USB είτε τη λειτουργία USB (ο υπολογιστής υποστηρίζει USB 2.0), συνιστούμε τη σύνδεση σε θύρα USB 2.0 για τη λειτουργία USB HUB (βύσμα μαύρου χρώματος). 4 Όταν χρησιμοποιείτε τη λειτουργία Wireless USB και ο υπολογιστής μεταβεί σε κατάσταση αναμονής, δεν μπορείτε να χρησιμοποιήσετε τη λειτουργία USB Hub, καθώς η λειτουργία Wireless USB είναι απενεργοποιημένη στον υπολογιστή. 2 Χρήση του "HUB Monitor" 43 3 3.1 Σύνδεση και χρήση μιας συσκευής πηγής Πριν από τη σύνδεση 3.1.1 Σημεία ελέγχου πριν από τη σύνδεση z Πριν από τη σύνδεση μια συσκευής πηγής, διαβάστε το εγχειρίδιο χρήσης που τη συνοδεύει. Ο αριθμός και οι θέσεις των θυρών στις συσκευές πηγές ενδέχεται να διαφέρει από συσκευή σε συσκευή. z Να μην συνδέετε το καλώδιο ρεύματος, ωσότου ολοκληρωθούν όλες οι συνδέσεις. Η σύνδεση του καλωδίου ρεύματος κατά τη διάρκεια της σύνδεσης ενδέχεται να προκαλέσει βλάβη στο προϊόν. z Ελέγξτε τους τύπους των θυρών στο πίσω μέρος του προϊόντος που θέλετε να συνδέσετε. 3 Σύνδεση και χρήση μιας συσκευής πηγής 44 3 3.2 Σύνδεση και χρήση μιας συσκευής πηγής Σύνδεση και χρήση υπολογιστή 3.2.1 Σύνδεση με τον υπολογιστή z Επιλέξτε μια μέθοδο σύνδεσης κατάλληλη για τον υπολογιστή σας. Τα εξαρτήματα σύνδεσης ενδέχεται να διαφέρουν στα διάφορα προϊόντα. Σύνδεση μέσω του καλωδίου D-SUB (αναλογικός τύπος) D-SUB 1 Συνδέστε το καλώδιο D-SUB στη θύρα D-SUB στο πίσω μέρος του προϊόντος και στη θύρα RGB του υπολογιστή. 2 Συνδέστε το τροφοδοτικό συνεχούς ρεύματος στο προϊόν και σε μια πρίζα και ενεργοποιήστε το διακόπτη λειτουργίας του υπολογιστή. Εάν ο υπολογιστής και το προϊόν συνδεθούν μέσω της θύρας D-SUB, ο ήχος δεν είναι διαθέσιμος. Σύνδεση με τη χρήση ενός καλωδίου HDMI-DVI HDMI IN 1 Συνδέστε ένα καλώδιο HDMI-DVI στη θύρα HDMI στο πλάι του προϊόντος και στη θύρα DVI του υπολογιστή. 2 Συνδέστε το τροφοδοτικό συνεχούς ρεύματος στο προϊόν και σε μια πρίζα και ενεργοποιήστε το διακόπτη λειτουργίας του υπολογιστή. 3 Σύνδεση και χρήση μιας συσκευής πηγής 45 3 Σύνδεση και χρήση μιας συσκευής πηγής Εάν ο υπολογιστής και το προϊόν συνδεθούν μέσω της θύρας HDMI-DVI, ο ήχος δεν είναι διαθέσιμος. Σύνδεση μέσω καλωδίου HDMI (ψηφιακός τύπος) HDMI IN 1 Συνδέστε ένα καλώδιο HDMI στη θύρα HDMI στο πλάι του προϊόντος και στη θύρα HDMI του υπολογιστή. 2 Συνδέστε το τροφοδοτικό συνεχούς ρεύματος στο προϊόν και σε μια πρίζα και ενεργοποιήστε το διακόπτη λειτουργίας του υπολογιστή. Για να ακούσετε ήχο, συνδέστε μια συσκευή εξόδου ήχου, όπως ακουστικά ή ηχεία, στη θύρα [ ] του προϊόντος. 3 Σύνδεση και χρήση μιας συσκευής πηγής 46 3 Σύνδεση και χρήση μιας συσκευής πηγής 3.2.2 Εγκατάσταση προγράμματος οδήγησης z z z 1 Μπορείτε να ορίσετε την καλύτερη τιμή ανάλυσης και συχνότητας γι' αυτό το προϊόν, εκτελώντας εγκατάσταση των αντίστοιχων προγραμμάτων οδήγησης. Ένα πρόγραμμα οδήγησης εγκατάστασης περιέχεται στο δίσκο CD που συνοδεύει το προϊόν. Εάν το παρεχόμενο αρχείο είναι ελαττωματικό, επισκεφθείτε την κεντρική σελίδα της Samsung (http://www.samsung.com) και πραγματοποιήστε λήψη του αρχείου. Τοποθετήστε το δίσκο CD με το εγχειρίδιο χρήσης που συνοδεύει το προϊόν στη μονάδα δίσκου CD-ROM. 2 3 4 Κάντε κλικ στο "Windows Driver". 5 Μεταβείτε στο παράθυρο "Display Properties" και βεβαιωθείτε ότι η τιμή της ανάλυσης και ο Ακολουθήστε τις οδηγίες που παρέχονται στην οθόνη, για να προχωρήσετε στην εγκατάσταση. Επιλέξτε το μοντέλο του προϊόντος από τη λίστα μοντέλων. ρυθμός ανανέωσης είναι κατάλληλος. Ανατρέξτε στο εγχειρίδιο του λειτουργικού συστήματος των Windows για περισσότερες λεπτομέρειες. Απαιτήσεις συστήματος υπολογιστή για τη χρήση του προϊόντος Η δική σας οθόνη HUB Monitor έχει σχεδιαστεί για χρήστες φορητών υπολογιστών. Λάβετε υπ' όψιν σας τις παρακάτω απαιτήσεις συστήματος υπολογιστή. Χαρακτηριστικά Προδιαγραφές Πυρήνας CPU Core 2 Duo ή νεότερο μοντέλο Ταχύτητα CPU 2.2 GHz ή υψηλότερη ταχύτητα Λειτουργικό σύστημα WINDOWS 7 or XP (τα Windows Vista δεν υποστηρίζονται) 3 Σύνδεση και χρήση μιας συσκευής πηγής 47 3 Σύνδεση και χρήση μιας συσκευής πηγής Χαρακτηριστικά Προδιαγραφές Πρόγραμμα οδήγησης γραφικών (WINDOWS 7, XP) Intel, AMD(ATI), Nvidia RAM 2GB z z Το λειτουργικό σύστημα του υπολογιστή σας μπορεί να επηρεάσει την απόδοση του υπολογιστή για αναπαραγωγή βίντεο ή παιχνιδιού. Συνιστάται η χρήση των Windows 7 για την οθόνη HUB Monitor. 3 Σύνδεση και χρήση μιας συσκευής πηγής 48 3 Σύνδεση και χρήση μιας συσκευής πηγής 3.2.3 Ρύθμιση βέλτιστης ανάλυσης Όταν ενεργοποιήσετε το προϊόν για πρώτη φορά μετά την αγορά, θα εμφανιστεί ένα ενημερωτικό μήνυμα σχετικά με τη ρύθμιση της βέλτιστης ανάλυσης. Επιλέξτε μια γλώσσα και αλλάξτε την ανάλυση στη βέλτιστη τιμή. The optimal resolution for this monitor is as follows: 1920 x 1080 60Hz Follow the above settings to set the resolution. English 1 2 Πατήστε το [ ] για να μετακινηθείτε στη γλώσσα που θέλετε και πατήστε το [ ]. Για απόκρυψη του ενημερωτικού μηνύματος, πατήστε το [ m ]. z z Εάν δεν επιλεγεί η βέλτιστη ανάλυση, το μήνυμα θα εμφανιστεί έως τρεις φορές για συγκεκριμένο χρονικό διάστημα, ακόμα και εάν το προϊόν απενεργοποιηθεί και ενεργοποιηθεί ξανά. Μπορείτε επίσης να επιλέξετε τη βέλτιστη ανάλυση (1920 x 1080) στον Πίνακα Ελέγχου του υπολογιστή σας. 3 Σύνδεση και χρήση μιας συσκευής πηγής 49 3 Σύνδεση και χρήση μιας συσκευής πηγής 3.2.4 Αλλαγή της ανάλυσης με τη χρήση υπολογιστή z z Ρυθμίστε την ανάλυση και το ρυθμό ανανέωσης στον Πίνακα ελέγχου στον υπολογιστή σας, ώστε να έχετε την καλύτερη ποιότητα εικόνας. Η ποιότητα εικόνας των TFT-LCD ενδέχεται να μειωθεί, εάν δεν έχει επιλεγεί η βέλτιστη ανάλυση. Αλλαγή της ανάλυσης στα Windows XP Επιλέξτε Πίνακας Ελέγχου → Οθόνη → Ρυθμίσεις και αλλάξτε την ανάλυση. 1 2 3 ********** **** **** 3 Σύνδεση και χρήση μιας συσκευής πηγής 50 3 Σύνδεση και χρήση μιας συσκευής πηγής Αλλαγή της ανάλυσης στα Windows Vista Επιλέξτε Πίνακας Ελέγχου → Οθόνη → Ρυθμίσεις και αλλάξτε την ανάλυση. 1 2 3 4 *********** *********** 3 Σύνδεση και χρήση μιας συσκευής πηγής 51 3 Σύνδεση και χρήση μιας συσκευής πηγής Αλλαγή της ανάλυσης στα Windows 7 Επιλέξτε Πίνακας Ελέγχου → Οθόνη → Ανάλυση οθόνης και αλλάξτε την ανάλυση. 1 2 3 4 **** **** 3 Σύνδεση και χρήση μιας συσκευής πηγής 52 3 3.3 Σύνδεση και χρήση μιας συσκευής πηγής Σύνδεση με συσκευή βίντεο z Το προϊόν μπορεί να συνδεθεί σε μια συσκευή βίντεο. Τα εξαρτήματα σύνδεσης ενδέχεται να διαφέρουν στα διάφορα προϊόντα. 3.3.1 Σύνδεση μέσω καλωδίου HDMI HDMI IN 1 2 Συνδέστε ένα καλώδιο HDMI στις θύρες HDMI του προϊόντος και της συσκευής βίντεο. Πατήστε το [ ] για να αλλάξετε την πηγή εισόδου σε HDMI. Για να ακούσετε ήχο, συνδέστε μια συσκευή εξόδου ήχου, όπως ακουστικά ή ηχεία, στη θύρα [ ] του προϊόντος. 3.4 Σύνδεση ακουστικών HEADPHONE z Συνδέστε μια συσκευή εξόδου ήχου, όπως ακουστικά ή ηχεία, στη θύρα [ ] του προϊόντος. Τα ακουστικά θα λειτουργούν σωστά αν το προϊόν είναι συνδεδεμένο σε PC μέσω USB, Wireless USB ή HDMI. 3 Σύνδεση και χρήση μιας συσκευής πηγής 53 4 4.1 Ρύθμιση της οθόνης Διαμορφώστε τις ρυθμίσεις οθόνης, όπως τη φωτεινότητα και τον τόνο χρωμάτων. MAGIC Αυτή η λειτουργία προσφέρει επιλογές γωνίας προβολής, φωτεινότητας και απόχρωσης σύμφωνα με τις προτιμήσεις σας. 4.1.1 SAMSUNG MAGIC Angle Angle σάς επιτρέπει να διαμορφώσετε τις ρυθμίσεις ώστε να επιτύχετε τη βέλτιστη Το ποιότητα εικόνας σε σχέση με την τρέχουσα γωνία προβολής. Μπορείτε να απολαύσετε ποιότητα εικόνας παρόμοια με αυτήν που έχετε όταν κάθεστε ακριβώς μπροστά από το προϊόν, επιλέγοντας μια λειτουργία προβολής κατάλληλη για την εκάστοτε γωνία προβολής. z z Αυτή η επιλογή δεν είναι διαθέσιμη όταν το Dynamic Contrast. Αυτή η επιλογή δεν είναι διαθέσιμη όταν είναι ενεργοποιημένο το Color. Angle Διαμόρφωση της ρύθμισης 1 2 3 4 Bright βρίσκεται σε λειτουργία Cinema ή Πατήστε το [ m ] στο προϊόν. Πατήστε το [ ] για να μετακινηθείτε στην επιλογή Picture και πατήστε το [ ] στο προϊόν. Πατήστε το [ ] για να μετακινηθείτε στην επιλογή MAGIC και πατήστε το [ ] στο προϊόν. Πατήστε το [ ] για να μετακινηθείτε στην επιλογή Angle και πατήστε το [ ] στο προϊόν. Θα εμφανιστεί η ακόλουθη οθόνη. MAGIC SAMSUNG MAGIC Angle SAMSUNG MAGIC Bright SAMSUNG MAGIC Color : Off Lean Back Mode 1 : Lean Back Mode 2 Standing Mode Side Mode : Group View Custom Return z Off Adjust Enter ① : Ενεργοποιήστε αυτή την επιλογή για προβολή όταν είστε καθισμένοι ακριβώς μπροστά στην οθόνη. z Lean Back Mode 1 ② : Ενεργοποιήστε αυτή την επιλογή για προβολή από θέση ελαφρώς χαμηλότερη από το ύψος της οθόνης. z z Lean Back Mode 2 ③ : Ενεργοποιήστε αυτή την επιλογή για προβολή από θέση χαμηλότερη από αυτήν που προβλέπεται για τη λειτουργία Lean Back Mode 1 ② . Standing Mode ④ : Ενεργοποιήστε αυτή την επιλογή για προβολή από θέση υψηλότερη από το ύψος της οθόνης. 4 Ρύθμιση της οθόνης 54 4 Ρύθμιση της οθόνης 4 1 1 5 5 2 3 z Side Mode z Group View: Ενεργοποιήστε αυτή την επιλογή για προβολή από πολλούς θεατές από τις θέσεις ⑤ : Ενεργοποιήστε αυτή την επιλογή για προβολή από πλάγια θέση. ① , ④ και ⑤ . Custom: Εάν επιλεγεί η λειτουργία Custom, θα εφαρμοστεί από προεπιλογή η ρύθμιση z Lean Back Mode 1. 5 6 Πατήστε το [ ] για να μετακινηθείτε στη γλώσσα που θέλετε και πατήστε το [ ]. Θα εφαρμοστεί η επιλογή. 4.1.2 SAMSUNG MAGIC Bright Αυτό το μενού παρέχει βέλτιστη ποιότητα εικόνας, κατάλληλη για το περιβάλλον όπου χρησιμοποιείται το προϊόν. z z Αυτό το μενού δεν είναι διαθέσιμο όταν είναι ενεργοποιημένο το Οι υποεπιλογές κάτω από τη ρύθμιση Bright ενδέχεται να διαφέρουν ανάλογα με τις ρυθμίσεις της λειτουργίας PC/AV Mode. (Βλ. "7.5 PC/AV Mode") Διαμόρφωση της ρύθμισης 1 2 3 Angle. Bright Πατήστε το [ m ] στο προϊόν. Πατήστε το [ ] για να μετακινηθείτε στην επιλογή Picture και πατήστε το [ ] στο προϊόν. Πατήστε το [ ] για να μετακινηθείτε στην επιλογή MAGIC και πατήστε το [ ] στο προϊόν. 4 Ρύθμιση της οθόνης 55 4 Ρύθμιση της οθόνης 4 Πατήστε το [ ] για να μετακινηθείτε στην επιλογή Bright και πατήστε το [ ] στο προϊόν. Θα εμφανιστεί η ακόλουθη οθόνη. Στη λειτουργία PC MAGIC SAMSUNG MAGIC Angle SAMSUNG MAGIC Bright SAMSUNG MAGIC Color : Off : Custom Standard : Game Cinema Dynamic Contrast Return z z Adjust Enter Εάν προσαρμόσετε τη ρύθμιση Contrast όταν η ρύθμιση bright έχει οριστεί σε Cinema, η λειτουργία Cinema θα αλλάξει αυτόματα σε λειτουργία Custom. Εάν προσαρμόσετε τη ρύθμιση Brightness ή Contrast όταν η ρύθμιση bright έχει οριστεί σε Dynamic Contrast, η λειτουργία Dynamic Contrast θα αλλάξει αυτόματα σε λειτουργία Custom. z Custom: Προσαρμόστε την αντίθεση και τη φωτεινότητα ανάλογα με τις ανάγκες. z Standard : Εξασφαλίστε ποιότητα εικόνας κατάλληλη για επεξεργασία εγγράφων ή χρήση του Internet. z Game: Εξασφαλίστε ποιότητα εικόνας κατάλληλη για παιχνίδια με πολλά γραφικά εφέ και δυναμικές κινήσεις. z Cinema: Εξασφαλίστε φωτεινότητα και ευκρίνεια τηλεόρασης κατάλληλη για παρακολούθηση βίντεο και περιεχομένου DVD. z Dynamic Contrast: Εξασφαλίστε εξισορροπημένη φωτεινότητα μέσω αυτόματης ρύθμισης της αντίθεσης. Στη λειτουργία AV MAGIC SAMSUNG MAGIC Angle SAMSUNG MAGIC Bright SAMSUNG MAGIC Color Return 5 6 : Off : Dynamic Standard : Movie Custom Adjust Enter z Dynamic: Αυτή η λειτουργία είναι κατάλληλη όταν το φως περιβάλλοντος είναι φωτεινό. z Standard : Αυτή η λειτουργία είναι γενικώς κατάλληλη για οποιοδήποτε περιβάλλον. z Movie: Με αυτή τη λειτουργία μειώνεται η καταπόνηση των ματιών. z Custom: Προσαρμόστε την αντίθεση και τη φωτεινότητα ανάλογα με τις ανάγκες. Πατήστε το [ ] για να μετακινηθείτε στη γλώσσα που θέλετε και πατήστε το [ ]. Θα εφαρμοστεί η επιλογή. 4 Ρύθμιση της οθόνης 56 4 Ρύθμιση της οθόνης 4.1.3 Διαμόρφωση της ρύθμισης SAMSUNG MAGIC Color Color είναι μια νέα τεχνολογία βελτίωσης της ποιότητας εικόνας που έχει αναπτυχθεί Το αποκλειστικά από τη Samsung, η οποία παρέχει ζωηρά, φυσικά χρώματα χωρίς υποβάθμιση στην ποιότητα της εικόνας. z z Bright βρίσκεται σε λειτουργία Cinema ή Dynamic Δεν διατίθεται όταν η ρύθμιση Contrast. Color Διαμόρφωση της ρύθμισης 1 2 3 4 Angle. Αυτό το μενού δεν είναι διαθέσιμο όταν είναι ενεργοποιημένο το Πατήστε το [ m ] στο προϊόν. Πατήστε το [ ] για να μετακινηθείτε στην επιλογή Picture και πατήστε το [ ] στο προϊόν. Πατήστε το [ ] για να μετακινηθείτε στην επιλογή MAGIC και πατήστε το [ ] στο προϊόν. Πατήστε το [ ] για να μετακινηθείτε στην επιλογή Color και πατήστε το [ ] στο προϊόν. Θα εμφανιστεί η ακόλουθη οθόνη. MAGIC SAMSUNG MAGIC Angle : Off SAMSUNG MAGIC Bright : Custom SAMSUNG : Off Demo Full Intelligent MAGIC Color Return Adjust Enter z Off: Απενεργοποιήστε το Color. z Demo: Συγκρίνετε την κανονική λειτουργία οθόνης με τη λειτουργία z Full : Εξασφαλίστε ζωντανή ποιότητα εικόνας σε όλες τις περιοχές, συμπεριλαμβανομένων Color. των τόνων δέρματος στην εικόνα. z Intelligent: Βελτιώστε τον κορεσμό των χρωμάτων σε όλες τις περιοχές της εικόνας, εκτός από τους τόνους του δέρματος. 5 6 4.2 Πατήστε το [ ] για να μετακινηθείτε στη γλώσσα που θέλετε και πατήστε το [ ]. Θα εφαρμοστεί η επιλογή. Brightness Ρυθμίζει τη γενικότερη φωτεινότητα της εικόνας. (Εύρος: 0~100) Μια υψηλότερη τιμή θα δώσει φωτεινότερη όψη στην εικόνα. 4 Ρύθμιση της οθόνης 57 4 Ρύθμιση της οθόνης 4.2.1 Διαμόρφωση της ρύθμισης Brightness 1 2 3 Πατήστε το [ m ] στο προϊόν. Πατήστε το [ ] για να μετακινηθείτε στην επιλογή Picture και πατήστε το [ Πατήστε το [ ] για να μετακινηθείτε στην επιλογή Brightness και πατήστε το [ ] στο προϊόν. ] στο προϊόν. Θα εμφανιστεί η ακόλουθη οθόνη. PICTURE MAGIC Brightness 50 Contrast 75 Sharpness 60 Coarse 2200 Fine 0 Response Time Faster Return 4 4.3 Adjust Enter Προσαρμόστε τη ρύθμιση Brightness χρησιμοποιώντας το κουμπί [ ]. Contrast Ρυθμίστε την αντίθεση μεταξύ των αντικειμένων και του φόντου. (Εύρος: 0~100) Η υψηλότερη τιμή θα αυξήσει την αντίθεση, έτσι ώστε το αντικείμενο να εμφανίζεται πιο ευκρινές. Color βρίσκεται σε λειτουργία Full ή Intelligent. Αυτή η επιλογή δεν είναι διαθέσιμη όταν το 4.3.1 Διαμόρφωση της ρύθμισης Contrast 1 2 3 Πατήστε το [ m ] στο προϊόν. Πατήστε το [ ] για να μετακινηθείτε στην επιλογή Picture και πατήστε το [ ] στο προϊόν. Πατήστε το [ ] για να μετακινηθείτε στην επιλογή Contrast και πατήστε το [ ] στο προϊόν. Θα εμφανιστεί η ακόλουθη οθόνη. PICTURE MAGIC Brightness 50 Contrast 75 Sharpness 60 Coarse 2200 Fine 0 Response Time Faster Return 4 Adjust Enter Προσαρμόστε τη ρύθμιση Contrast χρησιμοποιώντας το κουμπί [ ]. 4 Ρύθμιση της οθόνης 58 4 4.4 Ρύθμιση της οθόνης Sharpness Κάνει το περίγραμμα των αντικειμένων πιο φωτεινό ή πιο θολό. (Εύρος: 0~100) Μια υψηλότερη τιμή θα κάνει το περίγραμμα των αντικειμένων ευκρινέστερο. z z Αυτή η επιλογή δεν είναι διαθέσιμη όταν το Dynamic Contrast. Bright βρίσκεται σε λειτουργία Cinema ή Αυτή η επιλογή δεν είναι διαθέσιμη όταν το Intelligent. Color βρίσκεται σε λειτουργία Full ή 4.4.1 Διαμόρφωση της ρύθμισης Sharpness 1 2 3 Πατήστε το [ m ] στο προϊόν. Πατήστε το [ ] για να μετακινηθείτε στην επιλογή Picture και πατήστε το [ Πατήστε το [ ] για να μετακινηθείτε στην επιλογή Sharpness και πατήστε το [ ] στο προϊόν. ] στο προϊόν. Θα εμφανιστεί η ακόλουθη οθόνη. PICTURE MAGIC Brightness 50 Contrast 75 Sharpness 60 Coarse 2200 Fine 0 Response Time Faster Return 4 4.5 Adjust Enter Προσαρμόστε τη ρύθμιση Sharpness χρησιμοποιώντας το κουμπί [ ]. Coarse Ρυθμίστε τη συχνότητα της οθόνης. Διατίθεται μόνο στη λειτουργία Analog. 4.5.1 Προσαρμογή της ρύθμισης Coarse 1 2 Πατήστε το [ m ] στο προϊόν. Πατήστε το [ ] για να μετακινηθείτε στην επιλογή Picture και πατήστε το [ ] στο προϊόν. 4 Ρύθμιση της οθόνης 59 4 Ρύθμιση της οθόνης 3 Πατήστε το [ ] για να μετακινηθείτε στην επιλογή Coarse και πατήστε το [ ] στο προϊόν. Θα εμφανιστεί η ακόλουθη οθόνη. PICTURE MAGIC Brightness 50 Contrast 75 Sharpness 60 Coarse 2200 Fine 0 Response Time Faster Return 4 4.6 Adjust Enter Προσαρμόστε τη ρύθμιση Coarse χρησιμοποιώντας το κουμπί [ ]. Fine Πραγματοποιήστε λεπτομερή ρύθμιση της οθόνης για εξασφάλιση ζωντανής εικόνας. Διατίθεται μόνο στη λειτουργία Analog. 4.6.1 Προσαρμογή της ρύθμισης Fine 1 2 3 Πατήστε το [ m ] στο προϊόν. Πατήστε το [ ] για να μετακινηθείτε στην επιλογή Picture και πατήστε το [ Πατήστε το [ ] για να μετακινηθείτε στην επιλογή Fine και πατήστε το [ ] στο προϊόν. ] στο προϊόν. Θα εμφανιστεί η ακόλουθη οθόνη. PICTURE MAGIC Brightness 50 Contrast 75 Sharpness 60 Coarse 2200 Fine 0 Response Time Faster Return 4 4.7 Adjust Enter Προσαρμόστε τη ρύθμιση Fine χρησιμοποιώντας το κουμπί [ ]. Response Time Επιταχύνετε το ρυθμό απόκρισης της οθόνης ώστε να φαίνονται πιο ζωντανά και φυσικά τα βίντεο. 4 Ρύθμιση της οθόνης 60 4 Ρύθμιση της οθόνης z z Όταν δεν βλέπετε ταινία, είναι προτιμότερο να ορίζετε τη ρύθμιση Response Time σε Normal ή Faster. Οι λειτουργίες που διατίθενται στην οθόνη ενδέχεται να διαφέρουν ανάλογα με το μοντέλο. Ανατρέξτε στο εκάστοτε προϊόν. 4.7.1 Διαμόρφωση της ρύθμισης Response Time 1 2 3 Πατήστε το [ m ] στο προϊόν. Πατήστε το [ ] για να μετακινηθείτε στην επιλογή Picture και πατήστε το [ Πατήστε το [ ] για να μετακινηθείτε στην επιλογή Response Time και πατήστε το [ ] στο προϊόν. ] στο προϊόν. Θα εμφανιστεί η ακόλουθη οθόνη. PICTURE MAGIC Brightness 50 Contrast 75 Sharpness 60 Coarse 2200 Fine Normal Faster Fastest Response Time Return 4 5 4.8 Πατήστε το [ Adjust Enter ] για να μετακινηθείτε στην επιλογή που θέλετε και πατήστε το [ ] στο προϊόν. Θα εφαρμοστεί η επιλογή. HDMI Black Level Εάν χρησιμοποιήσετε το προϊόν συνδέοντάς το σε DVD player ή σε set-top box μέσω καλωδίου HDMI, ενδέχεται να υποβαθμιστούν η αντίθεση και τα χρώματα και η εικόνα μπορεί να είναι πιο σκούρα. Εάν είναι αυτή η περίπτωση, διορθώστε την περιορισμένη ποιότητα εικόνας με τη χρήση του HDMI Black Level. 1 2 Πατήστε το [ m ] στο προϊόν. Πατήστε το [ ] για να μετακινηθείτε στην επιλογή Picture και πατήστε το [ ] στο προϊόν. 4 Ρύθμιση της οθόνης 61 4 Ρύθμιση της οθόνης 3 Πατήστε το [ ] για να μετακινηθείτε στην επιλογή HDMI Black Level και πατήστε το [ ] στο προϊόν. Θα εμφανιστεί η ακόλουθη οθόνη. PICTURE HDMI Black Level Return Normal Low Adjust Enter Normal : Ορίστε τη φωτεινότητα (σκουρότητα) των σκουρότερων τμημάτων της οθόνης στη z ρύθμιση "Normal". Low : Ορίστε τη φωτεινότητα (σκουρότητα) των σκουρότερων τμημάτων της οθόνης σε z φωτεινότερη ρύθμιση από τη "Normal". 4 5 Πατήστε το [ ] για να μετακινηθείτε στη γλώσσα που θέλετε και πατήστε το [ ]. Θα εφαρμοστεί η επιλογή. z Διατίθεται μόνο όταν το προϊόν είναι συνδεδεμένο σε συσκευή πηγής μέσω καλωδίου HDMI. z Η λειτουργία HDMI Black Level ενδέχεται να μην είναι συμβατή με ορισμένες συσκευές πηγής. 4 Ρύθμιση της οθόνης 62 5 Διαμόρφωση της απόχρωσης Ρυθμίστε την απόχρωση της οθόνης. Αυτή η επιλογή δεν είναι διαθέσιμη όταν το Bright έχει οριστεί σε Cinema ή Dynamic Contrast. 5.1 Red Ρυθμίστε την τιμή του κόκκινου χρώματος στην εικόνα. (Εύρος: 0~100) Μια υψηλότερη τιμή θα αυξήσει την ένταση του χρώματος. z Color βρίσκεται σε λειτουργία Full ή Αυτή η επιλογή δεν είναι διαθέσιμη όταν το Intelligent. 5.1.1 Διαμόρφωση της ρύθμισης Red 1 2 3 Πατήστε το [ m ] στο προϊόν. Πατήστε το [ ] για να μετακινηθείτε στην επιλογή COLOR και πατήστε το [ Πατήστε το [ ] για να μετακινηθείτε στην επιλογή Red και πατήστε το [ ] στο προϊόν. ] στο προϊόν. Θα εμφανιστεί η ακόλουθη οθόνη. COLOR Red 50 Green 50 Blue Color Tone Normal Gamma Mode1 Return 4 5.2 50 Adjust Enter Προσαρμόστε τη ρύθμιση Red χρησιμοποιώντας το κουμπί [ ]. Green Ρυθμίστε την τιμή του πράσινου χρώματος στην εικόνα. (Εύρος: 0~100) Μια υψηλότερη τιμή θα αυξήσει την ένταση του χρώματος. Αυτή η επιλογή δεν είναι διαθέσιμη όταν το Color βρίσκεται σε λειτουργία Full ή Intelligent. 5.2.1 Διαμόρφωση της ρύθμισης Green 1 2 Πατήστε το [ m ] στο προϊόν. Πατήστε το [ ] για να μετακινηθείτε στην επιλογή COLOR και πατήστε το [ ] στο προϊόν. 5 Διαμόρφωση της απόχρωσης 63 5 Διαμόρφωση της απόχρωσης 3 Πατήστε το [ ] για να μετακινηθείτε στην επιλογή Green και πατήστε το [ ] στο προϊόν. Θα εμφανιστεί η ακόλουθη οθόνη. COLOR Red 50 Green 50 Blue Color Tone Normal Gamma Mode1 Return 4 Adjust Enter Προσαρμόστε τη ρύθμιση Green χρησιμοποιώντας το κουμπί [ ]. Blue Ρυθμίστε την τιμή του μπλε χρώματος στην εικόνα. (Εύρος: 0~100) Μια υψηλότερη τιμή θα αυξήσει την ένταση του χρώματος. Color βρίσκεται σε λειτουργία Full ή Intelligent. Αυτή η επιλογή δεν είναι διαθέσιμη όταν το 5.3.1 Διαμόρφωση της ρύθμισης Blue 1 2 3 Πατήστε το [ m ] στο προϊόν. Πατήστε το [ ] για να μετακινηθείτε στην επιλογή COLOR και πατήστε το [ Πατήστε το [ ] για να μετακινηθείτε στην επιλογή Blue και πατήστε το [ ] στο προϊόν. ] στο προϊόν. Θα εμφανιστεί η ακόλουθη οθόνη. COLOR Red 50 Green 50 Blue Color Tone Normal Gamma 5.3 50 0RGH Return 4 50 Adjust Enter Προσαρμόστε τη ρύθμιση Blue χρησιμοποιώντας το κουμπί [ ]. 5 Διαμόρφωση της απόχρωσης 64 5 Color Tone Ρυθμίζει το γενικό χρωματικό τόνο της εικόνας. z z Αυτή η επιλογή δεν είναι διαθέσιμη όταν είναι ενεργοποιημένο το Angle. Color βρίσκεται σε λειτουργία Full ή Αυτή η επιλογή δεν είναι διαθέσιμη όταν το Intelligent. 5.4.1 Διαμόρφωση των ρυθμίσεων Color Tone 1 2 3 Πατήστε το [ m ] στο προϊόν. Πατήστε το [ ] για να μετακινηθείτε στην επιλογή COLOR και πατήστε το [ Πατήστε το [ ] για να μετακινηθείτε στην επιλογή Color Tone και πατήστε το [ ] στο προϊόν. ] στο προϊόν. Θα εμφανιστεί η ακόλουθη οθόνη. COLOR Red Green 50 Blue 50 Color Tone Gamma Return 4 5 5.4 Διαμόρφωση της απόχρωσης 50 Cool 2 Cool 1 Normal Warm 1 Warm 2 Custom Adjust Enter z Cool2: Ορίστε τη θερμοκρασία χρωμάτων να είναι ψυχρότερη από τη ρύθμιση Cool1. z Cool1: Ορίστε τη θερμοκρασία χρωμάτων να είναι ψυχρότερη από τη ρύθμιση Normal. z Normal: Επιλέξτε τον τυπικό τόνο χρωμάτων. z Warm1: Ορίστε τη θερμοκρασία χρωμάτων να είναι θερμότερη από τη ρύθμιση Normal. z Warm2: Ορίστε η θερμοκρασία χρωμάτων να είναι θερμότερη από τη ρύθμιση Warm1. z Custom: Προσαρμόστε τον τόνο χρωμάτων. Πατήστε το [ ] για να μετακινηθείτε στη γλώσσα που θέλετε και πατήστε το [ ]. Θα εφαρμοστεί η επιλογή. 5 Διαμόρφωση της απόχρωσης 65 5 Gamma Προσαρμογή της φωτεινότητας μέσου εύρους (Γάμμα) για την εικόνα. Angle. Αυτή η επιλογή δεν είναι διαθέσιμη όταν είναι ενεργοποιημένο το 5.5.1 Διαμόρφωση της ρύθμισης Gamma 1 2 3 Πατήστε το [ m ] στο προϊόν. Πατήστε το [ ] για να μετακινηθείτε στην επιλογή COLOR και πατήστε το [ ] στο προϊόν. Πατήστε το [ ] για να μετακινηθείτε στην επιλογή Gamma και πατήστε το [ ] στο προϊόν. Θα εμφανιστεί η ακόλουθη οθόνη. COLOR Red 50 Green 50 Blue Color Tone Normal Gamma 5.5 Διαμόρφωση της απόχρωσης Mode1 Mode2 Mode3 Return 4 5 Πατήστε το [ 50 Adjust Enter ] για να μετακινηθείτε στη γλώσσα που θέλετε και πατήστε το [ ]. Θα εφαρμοστεί η επιλογή. 5 Διαμόρφωση της απόχρωσης 66 6 6.1 Αλλαγή του μεγέθους και μετατόπιση της οθόνης Auto Adjustment Αυτή η λειτουργία μπορεί να χρησιμοποιηθεί για την αυτόματη προσαρμογή των ρυθμίσεων Coarse, Fine και των ρυθμίσεων θέσης. Αυτή η λειτουργία μπορεί να χρησιμοποιηθεί για την αυτόματη ανίχνευση και την απομάκρυνση του θορύβου από την οθόνη και για τη διόρθωση της θέσης της οθόνης. Αυτή η λειτουργία θα εκτελεστεί αυτόματα, εάν αλλάξει η ανάλυση της οθόνης. Διατίθεται μόνο στη λειτουργία Analog. 6.1.1 Διαμόρφωση των ρυθμίσεων Auto Adjustment 1 2 Πατήστε το [ m ] στο προϊόν. Πατήστε το [ ] για να μετακινηθείτε στην επιλογή SIZE&POSITION και πατήστε το [ ] στο προϊόν. 3 Πατήστε το [ ] για να μετακινηθείτε στην επιλογή Auto Adjustment και πατήστε το [ ] στο προϊόν. Θα εμφανιστεί η ακόλουθη οθόνη. Auto Adjustment 6.2 50% Μέγεθος Αλλαγή του μεγέθους οθόνης. 6.2.1 Αλλαγή του Size εικόνας 1 2 Πατήστε το [ m ] στο προϊόν. Πατήστε το [ ] για να μετακινηθείτε στην επιλογή SIZE&POSITION και πατήστε το [ ] στο προϊόν. 6 Αλλαγή του μεγέθους και μετατόπιση της οθόνης 67 6 Αλλαγή του μεγέθους και μετατόπιση της οθόνης 3 Πατήστε το [ ] για να μετακινηθείτε στην επιλογή Image Size και πατήστε το [ ] στο προϊόν. Θα εμφανιστεί η ακόλουθη οθόνη. Στη λειτουργία PC SIZE&POSITION Auto Adjustment H-Position Auto Wide V-Position Menu H-Position 50 Menu V-Position 10 Image Size Return Adjust 50 Enter z Auto: Εμφανίστε την εικόνα σύμφωνα με τις αναλογίες εικόνας της πηγής εισόδου. z Wide: Εμφανίστε την εικόνα σε πλήρη οθόνη ανεξάρτητα από τις αναλογίες εικόνας της πηγής εισόδου. Στη λειτουργία AV SIZE&POSITION Auto Adjustment Image Size H-Position 4:3 16 : 9 Screen Fit V-Position Menu H-Position 50 Menu V-Position 10 Return z Adjust Enter 4:3: Εμφανίστε την εικόνα με αναλογίες εικόνας 4:3. Κατάλληλη για βίντεο και τυπικές μεταδόσεις. z 16:9: Εμφανίστε την εικόνα με αναλογίες εικόνας 16:9. Κατάλληλη για περιεχόμενο DVD ή μεταδόσεις ευρείας οθόνης. z Screen Fit: Εμφανίστε την εικόνα με τις αρχικές αναλογίες εικόνας χωρίς περικοπή. z z z 4 5 6.3 Η λειτουργία PC/AV Mode είναι διαθέσιμη μόνο στη λειτουργία HDMI. Η επιλογή H-Position ή V-Position μπορεί να προσαρμοστεί αν το Size ρυθμιστεί σε Screen Fit. Ανατρέξτε στο "7.5 PC/AV Mode" για λεπτομέρειες σχετικά με τη λειτουργία PC/AV Mode. Πατήστε το [ ] για να μετακινηθείτε στη γλώσσα που θέλετε και πατήστε το [ ]. Θα εφαρμοστεί η επιλογή. Horizontal Position Μετακινήστε την οθόνη προς τα αριστερά ή προς τα δεξιά. 6 Αλλαγή του μεγέθους και μετατόπιση της οθόνης 68 6 Αλλαγή του μεγέθους και μετατόπιση της οθόνης z z Διατίθεται μόνο στη λειτουργία Analog. Η επιλογή H-Position ή V-Position μπορεί να προσαρμοστεί αν το Size ρυθμιστεί σε Screen Fit. 6.3.1 Διαμόρφωση της ρύθμισης H-Position 1 2 Πατήστε το [ m ] στο προϊόν. Πατήστε το [ ] για να μετακινηθείτε στην επιλογή SIZE&POSITION και πατήστε το [ ] στο προϊόν. 3 Πατήστε το [ ] για να μετακινηθείτε στην επιλογή H-Position και πατήστε το [ ] στο προϊόν. Θα εμφανιστεί η ακόλουθη οθόνη. SIZE&POSITION Auto Adjustment Image Size Wide H-Position V-Position 50 Menu H-Position 50 Menu V-Position 10 Return 4 6.4 Adjust 50 Enter Προσαρμόστε τη ρύθμιση H-Position χρησιμοποιώντας το κουμπί [ ]. Vertical Position Μετακινήστε την οθόνη προς τα επάνω ή προς τα κάτω. z z Διατίθεται μόνο στη λειτουργία Analog. Η επιλογή H-Position ή V-Position μπορεί να προσαρμοστεί αν το Size ρυθμιστεί σε Screen Fit. 6.4.1 Διαμόρφωση της ρύθμισης V-Position 1 2 Πατήστε το [ m ] στο προϊόν. Πατήστε το [ ] για να μετακινηθείτε στην επιλογή SIZE&POSITION και πατήστε το [ ] στο προϊόν. 6 Αλλαγή του μεγέθους και μετατόπιση της οθόνης 69 6 Αλλαγή του μεγέθους και μετατόπιση της οθόνης 3 Πατήστε το [ ] για να μετακινηθείτε στην επιλογή V-Position και πατήστε το [ ] στο προϊόν. Θα εμφανιστεί η ακόλουθη οθόνη. SIZE&POSITION Auto Adjustment Image Size Wide H-Position 50 V-Position 50 Menu H-Position 50 Menu V-Position 10 Return 4 Adjust Enter Προσαρμόστε τη ρύθμιση V-Position χρησιμοποιώντας το κουμπί [ ]. 6 Αλλαγή του μεγέθους και μετατόπιση της οθόνης 70 6 6.5 Αλλαγή του μεγέθους και μετατόπιση της οθόνης Menu H-Position Μετακινήστε τη θέση των μενού προς τα αριστερά ή προς τα δεξιά. 6.5.1 Διαμόρφωση της ρύθμισης Menu H-Position 1 2 Πατήστε το [ m ] στο προϊόν. Πατήστε το [ ] για να μετακινηθείτε στην επιλογή SIZE&POSITION και πατήστε το [ ] στο ] για να μετακινηθείτε στην επιλογή Menu H-Position και πατήστε το [ ] στο προϊόν. 3 Πατήστε το [ προϊόν. Θα εμφανιστεί η ακόλουθη οθόνη. SIZE&POSITION Auto Adjustment Image Size Wide H-Position V-Position 50 Menu H-Position 50 Menu V-Position 10 Return 4 Adjust 50 Enter Προσαρμόστε τη ρύθμιση Menu H-Position χρησιμοποιώντας το κουμπί [ ]. 6 Αλλαγή του μεγέθους και μετατόπιση της οθόνης 71 6 6.6 Αλλαγή του μεγέθους και μετατόπιση της οθόνης Menu V-Position Μετακινήστε τη θέση των μενού προς τα επάνω ή προς τα κάτω. 6.6.1 Διαμόρφωση της ρύθμισης Menu V-Position 1 2 Πατήστε το [ m ] στο προϊόν. Πατήστε το [ ] για να μετακινηθείτε στην επιλογή SIZE&POSITION και πατήστε το [ ] στο ] για να μετακινηθείτε στην επιλογή Menu V-Position και πατήστε το [ ] στο προϊόν. 3 Πατήστε το [ προϊόν. Θα εμφανιστεί η ακόλουθη οθόνη. SIZE&POSITION Auto Adjustment Image Size Wide H-Position 50 V-Position 50 Menu H-Position 50 Menu V-Position 10 Return 4 Adjust Enter Προσαρμόστε τη ρύθμιση Menu V-Position χρησιμοποιώντας το κουμπί [ ]. 6 Αλλαγή του μεγέθους και μετατόπιση της οθόνης 72 7 7.1 Ρύθμιση και επαναφορά HUB Διαμορφώστε τις ρυθμίσεις για να χρησιμοποιήσετε τη λειτουργία HUB στο προϊόν. z z 7.1.1 Ανατρέξτε στο "2.1 Πληροφορίες για το "HUB Monitor"" για λεπτομέρειες σχετικά τη χρήση της λειτουργίας HUB. Πατήστε το κουμπί HUB στη βάση για να ανοίξετε την οθόνη ρυθμίσεων HUB. Auto Wireless Detection Εάν το προϊόν είναι συνδεδεμένο σε υπολογιστή μέσω Wireless USB, θα εντοπίσει αυτόματα το σήμα Wireless USB και θα αλλάξει την πηγή εισόδου σε Wireless USB. Διαμόρφωση της λειτουργίας Auto Wireless Detection 1 2 Πατήστε το [ m ] στο προϊόν. Πατήστε το [ ] για να μετακινηθείτε στην επιλογή SETUP&RESET και πατήστε το [ ] στο προϊόν. 3 4 Πατήστε το [ ] για να μετακινηθείτε στην επιλογή HUB και πατήστε το [ Πατήστε το [ ] για να μετακινηθείτε στην επιλογή Auto Wireless Detection και πατήστε το [ ] στο προϊόν. ] στο προϊόν. Θα εμφανιστεί η ακόλουθη οθόνη. HUB Wireless Connection Off On USB Connection Disconnected Analog Disconnected HDMI Disconnected USB Super Charging 2II Wireless ID Auto Wireless Detection Return Adjust Enter z Off: Απενεργοποιήστε τη λειτουργία αυτόματου εντοπισμού ασύρματου σήματος. z On: Εντοπίστε αυτόματα ένα σήμα Wireless USB και αλλάξτε την πηγή εισόδου σε Wireless USB. 5 6 Πατήστε το [ ] για να μετακινηθείτε στη γλώσσα που θέλετε και πατήστε το [ ]. Θα εφαρμοστεί η επιλογή. 7.1.2 Wireless Connection Μπορείτε να προβάλετε την κατάσταση της σύνδεσης Wireless USB ανάμεσα στο προϊόν και έναν υπολογιστή. Επιλέξτε Wireless Connection. Η πηγή εισόδου θα αλλάξει αυτόματα σε Wireless USB. 7 Ρύθμιση και επαναφορά 73 7 Ρύθμιση και επαναφορά Η κατάσταση σύνδεσης εμφανίζεται ακόμα και όταν η πηγή εισόδου δεν είναι Wireless USB. z Εάν επιλέξετε Wireless Connection όταν υπάρχει σύνδεση Wireless USB, η πηγή εισόδου θα αλλάξει αυτόματα σε Wireless USB. z Ενεργοποίηση της λειτουργίας Wireless Connection 1 2 Πατήστε το [ m ] στο προϊόν. Πατήστε το [ ] για να μετακινηθείτε στην επιλογή SETUP&RESET και πατήστε το [ ] στο προϊόν. 3 Πατήστε το [ ] για να μετακινηθείτε στην επιλογή HUB και πατήστε το [ ] στο προϊόν. Θα εμφανιστεί ένα μήνυμα που δηλώνει δημιουργία ή απώλεια σύνδεσης Wireless USB. 4 Εάν δημιουργηθεί σύνδεση Wireless USB, πατήστε το [ Wireless Connection και πατήστε το [ ] για να μετακινηθείτε στην επιλογή ]. Η πηγή εισόδου θα αλλάξει αυτόματα σε Wireless USB. HUB Auto Wireless Detection Off Wireless Connection Connected USB Connection Disconnected Analog Disconnected HDMI Disconnected USB Super Charging 2II Wireless ID Return 7.1.3 Move Enter USB Connection Μπορείτε να προβάλετε την κατάσταση της σύνδεσης μέσω καλωδίου USB ανάμεσα στο προϊόν και έναν υπολογιστή. z z Η κατάσταση σύνδεσης εμφανίζεται ακόμα και όταν η πηγή εισόδου δεν είναι USB. Εάν ενεργοποιήσετε την επιλογή USB Connection όταν υπάρχει συνδεδεμένο καλώδιο USB, η πηγή εισόδου θα αλλάξει αυτόματα σε USB. Διαμόρφωση της λειτουργίας USB Connection 1 2 Πατήστε το [ m ] στο προϊόν. Πατήστε το [ ] για να μετακινηθείτε στην επιλογή SETUP&RESET και πατήστε το [ ] στο προϊόν. 3 Πατήστε το [ ] για να μετακινηθείτε στην επιλογή HUB και πατήστε το [ ] στο προϊόν. Θα εμφανιστεί ένα μήνυμα που δηλώνει ότι έχει συνδεθεί ή αποσυνδεθεί ένα καλώδιο USB. 7 Ρύθμιση και επαναφορά 74 7 Ρύθμιση και επαναφορά 4 Εάν συνδεθεί καλώδιο USB, πατήστε το [ Connection και πατήστε το [ ] για να μετακινηθείτε στην επιλογή USB ]. Η πηγή εισόδου θα αλλάξει αυτόματα σε USB. HUB Auto Wireless Detection Off Wireless Connection Disconnected USB Connection Connected Analog Disconnected HDMI Disconnected USB Super Charging 2II Wireless ID Return 7.1.4 Move Enter Analog Μπορείτε να προβάλετε την κατάσταση της σύνδεσης μέσω καλωδίου Analog ανάμεσα στο προϊόν και έναν υπολογιστή. z z Η κατάσταση σύνδεσης εμφανίζεται ακόμα και όταν η πηγή εισόδου δεν είναι Analog. Εάν ενεργοποιήσετε την επιλογή Analog όταν υπάρχει συνδεδεμένο αναλογικό καλώδιο, η πηγή εισόδου θα αλλάξει αυτόματα σε Analog. Διαμόρφωση της λειτουργίας Analog 1 2 Πατήστε το [ m ] στο προϊόν. Πατήστε το [ ] για να μετακινηθείτε στην επιλογή SETUP&RESET και πατήστε το [ ] στο προϊόν. 3 Πατήστε το [ ] για να μετακινηθείτε στην επιλογή HUB και πατήστε το [ ] στο προϊόν. Θα εμφανιστεί ένα μήνυμα που δηλώνει ότι έχει συνδεθεί ή αποσυνδεθεί ένα αναλογικό καλώδιο. 4 ] για να μετακινηθείτε στην επιλογή Analog και Εάν συνδεθεί αναλογικό καλώδιο, πατήστε το [ πατήστε το [ ]. Η πηγή εισόδου θα αλλάξει αυτόματα σε Analog. HUB Auto Wireless Detection Off Wireless Connection Disconnected USB Connection Disconnected Analog Connected HDMI Disconnected USB Super Charging 2II Wireless ID Return 7.1.5 Move Enter HDMI Μπορείτε να προβάλετε την κατάσταση σύνδεσης HDMI ανάμεσα στο προϊόν και μια συσκευή AV. z Η κατάσταση σύνδεσης εμφανίζεται ακόμα και όταν η πηγή εισόδου δεν είναι HDMI. 7 Ρύθμιση και επαναφορά 75 7 Ρύθμιση και επαναφορά Εάν ενεργοποιήσετε την επιλογή HDMI όταν υπάρχει συνδεδεμένο καλώδιο HDMI, η πηγή εισόδου θα αλλάξει αυτόματα σε HDMI. z Διαμόρφωση του HDMI 1 2 Πατήστε το [ m ] στο προϊόν. Πατήστε το [ ] για να μετακινηθείτε στην επιλογή SETUP&RESET και πατήστε το [ ] στο προϊόν. 3 Πατήστε το [ ] για να μετακινηθείτε στην επιλογή HUB και πατήστε το [ ] στο προϊόν. Θα εμφανιστεί ένα μήνυμα που δηλώνει ότι έχει συνδεθεί ή αποσυνδεθεί ένα αναλογικό HDMI. 4 Εάν συνδεθεί καλώδιο HDMI, πατήστε το [ πατήστε το [ ] για να μετακινηθείτε στην επιλογή HDMI και ]. Η πηγή εισόδου θα αλλάξει αυτόματα σε HDMI. HUB Auto Wireless Detection Off Wireless Connection Disconnected USB Connection Disconnected Analog Disconnected HDMI Connected USB Super Charging 2II Wireless ID Return 7.1.6 Move Enter USB Super Charging Η μπαταρία μιας συσκευής πηγής μπορεί φορτιστεί γρήγορα μέσω μιας θύρας USB 3.0 του προϊόντος. z Η μεταφορά δεδομένων δεν είναι διαθέσιμη εάν είναι ενεργοποιημένη η λειτουργία USB Super Charging. z Για ενεργοποίηση της τυπικής φόρτισης ή της μετάδοσης δεδομένων, ορίστε τη λειτουργία USB Super Charging σε απενεργοποίηση. z Η πηγή εισόδου δεν χρειάζεται να αλλαχθεί. Διαμόρφωση του USB Super Charging 1 2 Πατήστε το [ m ] στο προϊόν. Πατήστε το [ ] για να μετακινηθείτε στην επιλογή SETUP&RESET και πατήστε το [ ] στο προϊόν. 3 Πατήστε το [ ] για να μετακινηθείτε στην επιλογή HUB και πατήστε το [ ] στο προϊόν. 7 Ρύθμιση και επαναφορά 76 7 Ρύθμιση και επαναφορά 4 Πατήστε το [ ] για να μετακινηθείτε στην επιλογή USB Super Charging και πατήστε το [ ] στο προϊόν. Θα εμφανιστεί η ακόλουθη οθόνη. HUB Auto Wireless Detection Off Wireless Connection Disconnected USB Connection Disconnected Analog Disconnected HDMI Disconnected USB Super Charging Off 1 Port 2 Ports Wireless ID Return Move Enter z Off: Απενεργοποίηση του USB Super Charging. z 1 Port: Ενεργοποίηση μιας μεμονωμένης θύρας USB 3.0 (με την επισήμανση ενός φορτιζόμενου εικονίδιου) για γρήγορη φόρτιση της μπαταρίας. Η γρήγορη φόρτιση μπαταρίας είναι διαθέσιμη μόνο μέσω της μίας θύρας USB 3.0 (βρίσκεται στην αριστερή πλευρά και είναι η θύρα που είναι πιο κοντά σας όταν είστε στραμμένοι προς την πρόσοψη της οθόνης). z 5 6 2 Ports: Ενεργοποίηση δύο θυρών USB 3.0 για γρήγορη φόρτιση της μπαταρίας. Πατήστε το [ ] για να μετακινηθείτε στη γλώσσα που θέλετε και πατήστε το [ ]. Θα εφαρμοστεί η επιλογή. 7.1.7 Wireless ID Wireless ID είναι ένα μοναδικό αναγνωριστικό που εκχωρείται σε μια οθόνη. Το πρόγραμμα "Samsung HUB Monitor Setup" διαβάζει το αναγνωριστικό και αναγνωρίζει κάθε κοντινή οθόνη. Το αναγνωριστικό εμφανίζεται στο πρόγραμμα "Samsung HUB Monitor Setup" και στο κάτω μέρος του μενού HUB. 7.2 Eco Saving Ρυθμίστε την κατανάλωση ρεύματος του προϊόντος για εξοικονόμηση ενέργειας. 7.2.1 Διαμόρφωση της ρύθμισης Eco Saving 1 2 Πατήστε το [ m ] στο προϊόν. Πατήστε το [ ] για να μετακινηθείτε στην επιλογή SETUP&RESET και πατήστε το [ ] στο προϊόν. 7 Ρύθμιση και επαναφορά 77 7 Ρύθμιση και επαναφορά 3 Πατήστε το [ ] για να μετακινηθείτε στην επιλογή Eco Saving και πατήστε το [ ] στο προϊόν. Θα εμφανιστεί η ακόλουθη οθόνη. SETUP&RESET HUB Eco Saving 0HQX7UDQVSDUHQF\ Off Language English PC/AV Mode PC Auto Source Manual Display Time 20 sec Return 4 5 Adjust 75% 50% Enter z 75%: Μειώστε την κατανάλωση ρεύματος του προϊόντος στο 75%. z 50%: Μειώστε την κατανάλωση ρεύματος του προϊόντος στο 50%. z Off: Απενεργοποιήστε τη λειτουργία εξοικονόμησης ενέργειας. Πατήστε το [ ] για να μετακινηθείτε στη γλώσσα που θέλετε και πατήστε το [ ]. Θα εφαρμοστεί η επιλογή. 7 Ρύθμιση και επαναφορά 78 7 7.3 Ρύθμιση και επαναφορά Menu Transparency Ορισμός της διαφάνειας των παραθύρων του μενού: 7.3.1 Αλλαγή της ρύθμισης Menu Transparency 1 2 Πατήστε το [ m ] στο προϊόν. Πατήστε το [ ] για να μετακινηθείτε στην επιλογή SETUP&RESET και πατήστε το [ ] στο προϊόν. 3 Πατήστε το [ ] για να μετακινηθείτε στην επιλογή Menu Transparency και πατήστε το [ ] στο προϊόν. Θα εμφανιστεί η ακόλουθη οθόνη. SETUP&RESET HUB Eco Saving Off Menu Transparency Language Off On PC/AV Mode PC Auto Source Manual Display Time 20 sec Return 4 5 7.4 Πατήστε το [ Adjust Enter ] για να μετακινηθείτε στη γλώσσα που θέλετε και πατήστε το [ ]. Θα εφαρμοστεί η επιλογή. Language Ορισμός της γλώσσας μενού. z z Μια αλλαγή στη ρύθμιση της γλώσσας θα εφαρμοστεί μόνον στην προβολή του μενού επί της οθόνης. Δεν θα εφαρμοστεί στις άλλες εφαρμογές του υπολογιστή σας. 7.4.1 Αλλαγή της ρύθμισης Language 1 2 Πατήστε το [ m ] στο προϊόν. Πατήστε το [ ] για να μετακινηθείτε στην επιλογή SETUP&RESET και πατήστε το [ ] στο προϊόν. 7 Ρύθμιση και επαναφορά 79 7 Ρύθμιση και επαναφορά 3 Πατήστε το [ ] για να μετακινηθείτε στην επιλογή Language και πατήστε το [ ] στο προϊόν. Θα εμφανιστεί η ακόλουθη οθόνη. SETUP&RESET HUB Eco Saving Menu Transparency Language PC/AV Mode Auto Source Display Time Return 4 5 7.5 Πατήστε το [ 'HXWVFK (QJOLVK (VSDxRO )UDQoDLV ଞ˲߭ ,WDOLDQR 0DJ\DU 3ROVNL 3RUWXJXrV ƧNJLjLjǁƿǀ 6YHQVND 7UNoH ᣣᧄ⺆ ଞ˲߭ ∝䇁 Move Enter ] για να μετακινηθείτε στη γλώσσα που θέλετε και πατήστε το [ ]. Θα εφαρμοστεί η επιλογή. PC/AV Mode Ρυθμίστε το PC/AV Mode στο AV. Το μέγεθος της εικόνας θα αυξηθεί. Αυτή η επιλογή είναι χρήσιμη κατά την παρακολούθηση μιας ταινίας. Η λειτουργία PC/AV Mode είναι διαθέσιμη μόνο στη λειτουργία HDMI. 7.5.1 Διαμόρφωση της ρύθμισης PC/AV Mode 1 2 Πατήστε το [ m ] στο προϊόν. Πατήστε το [ ] για να μετακινηθείτε στην επιλογή SETUP&RESET και πατήστε το [ ] στο προϊόν. 3 Πατήστε το [ ] για να μετακινηθείτε στην επιλογή PC/AV Mode και πατήστε το [ ] στο προϊόν. Θα εμφανιστεί η ακόλουθη οθόνη. SETUP&RESET HUB Eco Saving Off Menu Transparency On Language English PC/AV Mode Auto Source PC AV Display Time 20 sec Return 4 5 Πατήστε το [ Adjust Enter ] για να μετακινηθείτε στη γλώσσα που θέλετε και πατήστε το [ ]. Θα εφαρμοστεί η επιλογή. 7 Ρύθμιση και επαναφορά 80 7 7.6 Ρύθμιση και επαναφορά Auto Source Ενεργοποιήστε τη λειτουργία Auto Source. 7.6.1 Διαμόρφωση της ρύθμισης Auto Source 1 2 Πατήστε το [ m ] στο προϊόν. Πατήστε το [ ] για να μετακινηθείτε στην επιλογή SETUP&RESET και πατήστε το [ ] στο προϊόν. 3 Πατήστε το [ ] για να μετακινηθείτε στην επιλογή Auto Source και πατήστε το [ ] στο προϊόν. Θα εμφανιστεί η ακόλουθη οθόνη. SETUP&RESET HUB Eco Saving Off Menu Transparency On Language English PC/AV Mode PC Auto Source Auto Manual Display Time Return 4 5 7.7 Adjust Enter z Auto: Η πηγή εισόδου αναγνωρίζεται αυτόματα. z Manual: Επιλέξτε μια πηγή εισόδου με μη αυτόματο τρόπο. Πατήστε το [ ] για να μετακινηθείτε στη γλώσσα που θέλετε και πατήστε το [ ]. Θα εφαρμοστεί η επιλογή. Display Time Ρυθμίστε το μενού προβολής στην οθόνη (OSD) να εξαφανίζεται αυτόματα εάν το μενού δεν χρησιμοποιηθεί για ορισμένη χρονική περίοδο. Μπορείτε να χρησιμοποιήσετε τη ρύθμιση Display Time για να ορίσετε το χρόνο μετά την πάροδο του οποίου θέλετε να εξαφανίζεται το μενού OSD. 7.7.1 Διαμόρφωση της ρύθμισης Display Time 1 2 Πατήστε το [ m ] στο προϊόν. Πατήστε το [ ] για να μετακινηθείτε στην επιλογή SETUP&RESET και πατήστε το [ ] στο προϊόν. 7 Ρύθμιση και επαναφορά 81 7 Ρύθμιση και επαναφορά 3 Πατήστε το [ ] για να μετακινηθείτε στην επιλογή Display Time και πατήστε το [ ] στο προϊόν. Θα εμφανιστεί η ακόλουθη οθόνη. SETUP&RESET HUB Eco Saving Off Menu Transparency On Language English PC/AV Mode Auto Source Display Time Return 4 5 7.8 Πατήστε το [ 5 sec 10 sec 20 sec 200 sec Adjust Enter ] για να μετακινηθείτε στη γλώσσα που θέλετε και πατήστε το [ ]. Θα εφαρμοστεί η επιλογή. Key Repeat Time Ελέγξτε το ρυθμό απόκρισης ενός κουμπιού όταν πατιέται. 7.8.1 Διαμόρφωση της ρύθμισης Key Repeat Time 1 2 Πατήστε το [ m ] στο προϊόν. Πατήστε το [ ] για να μετακινηθείτε στην επιλογή SETUP&RESET και πατήστε το [ ] στο προϊόν. 3 Πατήστε το [ ] για να μετακινηθείτε στην επιλογή Key Repeat Time και πατήστε το [ ] στο προϊόν. Θα εμφανιστεί η ακόλουθη οθόνη. SETUP&RESET Key Repeat Time Off Timer On/Off Off Timer Setting Acceleration 1 sec 2 sec No Repeat Reset Return z Adjust Enter Μπορείτε να επιλέξετε Acceleration, 1 sec ή 2 sec. Εάν επιλέξετε No Repeat, η εντολή αποκρίνεται μόνο μία φορά όταν πατηθεί το κουμπί. 4 5 Πατήστε το [ ] για να μετακινηθείτε στη γλώσσα που θέλετε και πατήστε το [ ]. Θα εφαρμοστεί η επιλογή. 7 Ρύθμιση και επαναφορά 82 7 7.9 Ρύθμιση και επαναφορά Off Timer On/Off Ενεργοποιήστε ή απενεργοποιήστε το χρονοδιακόπτη απενεργοποίησης που θέτει αυτόματα το προϊόν εκτός λειτουργίας. 7.9.1 Διαμόρφωση της ρύθμισης Off Timer On/Off 1 2 Πατήστε το [ m ] στο προϊόν. Πατήστε το [ ] για να μετακινηθείτε στην επιλογή SETUP&RESET και πατήστε το [ ] στο προϊόν. 3 Πατήστε το [ ] για να μετακινηθείτε στην επιλογή Off Timer On/Off και πατήστε το [ ] στο προϊόν. Θα εμφανιστεί η ακόλουθη οθόνη. SETUP&RESET Key Repeat Time Off Timer On/Off Off On Off Timer Setting Reset Return z Adjust Enter Off: Απενεργοποιήστε το χρονοδιακόπτη απενεργοποίησης ώστε να μην τίθεται το προϊόν αυτόματα εκτός λειτουργίας. z On: Ενεργοποιήστε το χρονοδιακόπτη απενεργοποίησης ώστε να τίθεται το προϊόν αυτόματα εκτός λειτουργίας. 4 5 Πατήστε το [ ] για να μετακινηθείτε στη γλώσσα που θέλετε και πατήστε το [ ]. Θα εφαρμοστεί η επιλογή. 7.10 Off Timer Setting Ο χρονοδιακόπτης απενεργοποίησης μπορεί να ρυθμιστεί σε εύρος 1 έως 23 ωρών. Το προϊόν θα απενεργοποιείται αυτόματα μετά τον καθορισμένο αριθμό ωρών. Αυτή η επιλογή είναι διαθέσιμη μόνο όταν η ρύθμιση Off Timer On/Off έχει οριστεί σε On. 7.10.1 Διαμόρφωση της ρύθμισης Off Timer Setting 1 2 Πατήστε το [ m ] στο προϊόν. Πατήστε το [ ] για να μετακινηθείτε στην επιλογή SETUP&RESET και πατήστε το [ ] στο προϊόν. 7 Ρύθμιση και επαναφορά 83 7 Ρύθμιση και επαναφορά 3 Πατήστε το [ ] για να μετακινηθείτε στην επιλογή Off Timer Setting και πατήστε το [ ] στο προϊόν. Θα εμφανιστεί η ακόλουθη οθόνη. SETUP&RESET Key Repeat Time Acceleration Off Timer On/Off On Off Timer Setting 10 h Reset Return 4 Πατήστε το [ Adjust Enter ] για να διαμορφώσετε τη ρύθμιση Off Timer Setting. 7.11 Reset Επαναφέρετε όλες τις ρυθμίσεις του προϊόντος στις προεπιλεγμένες εργοστασιακές ρυθμίσεις. 7.11.1 Επαναφορά ρυθμίσεων (Reset) 1 2 Πατήστε το [ m ] στο προϊόν. Πατήστε το [ ] για να μετακινηθείτε στην επιλογή SETUP&RESET και πατήστε το [ ] στο προϊόν. 3 Πατήστε το [ ] για να μετακινηθείτε στην επιλογή Reset και πατήστε το [ ] στο προϊόν. Θα εμφανιστεί η ακόλουθη οθόνη. SETUP&RESET Key Repeat Time Acceleration Off Timer On/Off On Off Timer Setting Reset Return 4 5 Πατήστε το [ 10 h No Yes Adjust Enter ] για να μετακινηθείτε στη γλώσσα που θέλετε και πατήστε το [ ]. Θα εφαρμοστεί η επιλογή. 7 Ρύθμιση και επαναφορά 84 8 8.1 Το μενού INFORMATION και άλλα μενού INFORMATION Δείτε την τρέχουσα πηγή εισόδου, συχνότητα και ανάλυση. 8.1.1 Εμφάνιση του μενού INFORMATION 1 2 Πατήστε το [ m ] στο προϊόν. Πατήστε το [ ] για να μετακινηθείτε στην επιλογή INFORMATION. Θα εμφανιστούν η τρέχουσα πηγή εισόδου, η συχνότητα και η ανάλυση. PICTURE COLOR Analog SIZE&POSITION 48.2kHz 60Hz NN 1024 x 768 SETUP&RESET INFORMATION Adjust Exit 8.2 Enter Διαμόρφωση της ρύθμισης Brightness στην οθόνη έναρξης Προσαρμόστε τη ρύθμιση Brightness χρησιμοποιώντας το κουμπί [ ] στην οθόνη εκκίνησης όπου δεν υπάρχει διαθέσιμο μενού προβολής στην οθόνη. 1 Πατήστε το [ ] στην οθόνη εκκίνησης. Θα εμφανιστεί η ακόλουθη οθόνη. Brightness Exit 2 100 Adjust Enter Προσαρμόστε τη ρύθμιση Brightness χρησιμοποιώντας το κουμπί [ ]. 8 Το μενού INFORMATION και άλλα μενού 85 8 8.3 Το μενού INFORMATION και άλλα μενού Διαμόρφωση της ρύθμισης Volume στην οθόνη εκκίνησης Προσαρμόστε τη ρύθμιση Volume χρησιμοποιώντας το κουμπί [ ] στην οθόνη εκκίνησης όπου δεν υπάρχει διαθέσιμο μενού προβολής στην οθόνη. Διατίθεται μόνο στη λειτουργία HDMI. 1 Πατήστε το [ ] στην οθόνη εκκίνησης. Θα εμφανιστεί η ακόλουθη οθόνη. Volume Exit 2 50 Adjust Enter Προσαρμόστε τη ρύθμιση Volume χρησιμοποιώντας το κουμπί [ ]. 8 Το μενού INFORMATION και άλλα μενού 86 8 8.4 Το μενού INFORMATION και άλλα μενού Διαμόρφωση του HUB στην αρχική οθόνη Μπορείτε να ανοίξετε την οθόνη ρυθμίσεων HUB πατώντας το κουμπί [ ] στη βάση ενώ εμφανίζεται η αρχική οθόνη (όπου δεν εμφανίζεται κάποιο μενού OSD). 1 Πατήστε το κουμπί [ ] ενώ εμφανίζεται η αρχική οθόνη. Μπορείτε να διαμορφώσετε τις ρυθμίσεις Auto Wireless Detection, Wireless Connection, USB Connection, Analog, HDMI ή USB Super Charging. Μπορείτε επίσης να προβάλετε το αναγνωριστικό ασύρματης λειτουργίας (Wireless ID). 2 Διαμορφώστε τις ρυθμίσεις ανάλογα με τις ανάγκες χρησιμοποιώντας τα κουμπιά [ ]. Ανατρέξτε στην ενότητα "7.1HUB"για περισσότερες λεπτομέρειες σχετικά με τη χρήση της λειτουργίας HUB. 8 Το μενού INFORMATION και άλλα μενού 87 9 9.1 Οδηγός αντιμετώπισης προβλημάτων Απαιτήσεις πριν από την επικοινωνία με το Κέντρο εξυπηρέτησης πελατών της Samsung 9.1.1 Δοκιμή του προϊόντος Προτού καλέσετε το Κέντρο Εξυπηρέτησης Πελατών της Samsung, δοκιμάστε το προϊόν σας ως εξής. Εάν το πρόβλημα επιμένει, επικοινωνήστε με το Κέντρο Εξυπηρέτησης Πελατών της Samsung. Ελέγξτε εάν το προϊόν σας λειτουργεί κανονικά, χρησιμοποιώντας τη λειτουργία δοκιμής του προϊόντος. Εάν η οθόνη είναι απενεργοποιημένη και η ένδειξη λειτουργίας αναβοσβήνει παρόλο που το προϊόν είναι σωστά συνδεδεμένο σε υπολογιστή, εκτελέστε έναν αυτοδιαγνωστικό έλεγχο. 1 2 3 4 Απενεργοποιήστε τόσο τον υπολογιστή όσο και το προϊόν. Αποσυνδέστε το καλώδιο από το προϊόν. Ενεργοποίηση του προϊόντος. Εάν εμφανιστεί το μήνυμα Check Signal Cable, το προϊόν λειτουργεί κανονικά. Εάν η οθόνη παραμένει κενή, ελέγξτε το σύστημα του υπολογιστή, το χειριστήριο του βίντεο και το καλώδιο. 9.1.2 Έλεγχος της ανάλυσης και της συχνότητας Όταν μια λειτουργία υπερβαίνει την υποστηριζόμενη ανάλυση (δείτε "10.3 Πίνακας τυπικών λειτουργιών σήματος"), θα εμφανιστεί το μήνυμα Not Optimum Mode. για σύντομο διάστημα. 9.1.3 Ελέγξτε τα παρακάτω. Εγκατάσταση (λειτουργία υπολογιστή) Η οθόνη εξακολουθεί να ενεργοποιείται και να απενεργοποιείται. Ελέγξτε τη σύνδεση καλωδίου μεταξύ του προϊόντος και του υπολογιστή και βεβαιωθείτε ότι η σύνδεση είναι ασφαλής. (Δείτε "3.2 Σύνδεση και χρήση υπολογιστή") 9 Οδηγός αντιμετώπισης προβλημάτων 88 9 Οδηγός αντιμετώπισης προβλημάτων Οθόνη Η ενδεικτική λυχνία LED τροφοδοσίας είναι σβηστή. Η οθόνη δεν θα ενεργοποιηθεί. Βεβαιωθείτε ότι το καλώδιο τροφοδοσίας είναι σωστά συνδεδεμένο (δείτε "3.2 Σύνδεση και χρήση υπολογιστή"). Εμφανίζεται το μήνυμα Check Signal Cable. Ελέγξτε ότι το καλώδιο είναι σωστά συνδεδεμένο στο προϊόν. (Δείτε "3.2 Σύνδεση και χρήση υπολογιστή") Βεβαιωθείτε ότι η συσκευή που έχει συνδεθεί στο προϊόν είναι ενεργοποιημένη. "Εμφανίζεται το μήνυμα "Not Optimum Mode". Αυτό το μήνυμα εμφανίζεται εάν το σήμα από την κάρτα γραφικών υπερβαίνει τη μέγιστη ανάλυση ή συχνότητα που υποστηρίζει το προϊόν. Αλλάξτε τη μέγιστη ανάλυση και συχνότητα ώστε να αντιστοιχεί στην απόδοση του προϊόντος, ανατρέχοντας στον Πίνακα τυπικών λειτουργιών σήματος (σελίδα96). Οι εικόνες στην οθόνη φαίνονται παραμορφωμένες. Ελέγξτε τη σύνδεση του καλωδίου στο προϊόν (δείτε "3.2 Σύνδεση και χρήση υπολογιστή"). Η οθόνη δεν είναι καθαρή. Η οθόνη είναι θολή. Προσαρμόστε τις ρυθμίσεις Coarse (σελίδα59) και Fine (σελίδα60). Αφαιρέστε τυχόν εξαρτήματα (καλώδιο προέκτασης βίντεο κ.λπ.) και προσπαθήστε και πάλι. Ρυθμίστε την ανάλυση και τη συχνότητα στο συνιστώμενο επίπεδο. (Δείτε "10.1 Γενικές") Η οθόνη εμφανίζεται ασταθής και τρεμίζει. Παραμένουν σκιές ή είδωλα στην οθόνη. Ελέγξτε ότι η ανάλυση και η συχνότητα του υπολογιστή είναι εντός του εύρους ανάλυσης και συχνότητας που υποστηρίζει το προϊόν και, εάν απαιτείται, αλλάξτε τις ρυθμίσεις ανατρέχοντας στον Πίνακα τυπικών λειτουργιών σήματος (σελίδα96) σε αυτό το εγχειρίδιο και στο μενού INFORMATION στο προϊόν. Η οθόνη είναι υπερβολικά φωτεινή. Η οθόνη είναι υπερβολικά σκοτεινή. Προσαρμόστε τις ρυθμίσεις Brightness (σελίδα57) και Contrast (σελίδα58). Τα χρώματα δεν εμφανίζονται σωστά στην οθόνη. Αλλάξτε τις ρυθμίσεις COLOR. (Δείτε "Διαμόρφωση της απόχρωσης" ΣΤΗ ΣΕΛΙΔΑ 63) Τα χρώματα στην οθόνη έχουν σκιά και είναι παραμορφωμένα. Αλλάξτε τις ρυθμίσεις COLOR. (Δείτε "Διαμόρφωση της απόχρωσης" ΣΤΗ ΣΕΛΙΔΑ 63) 9 Οδηγός αντιμετώπισης προβλημάτων 89 9 Οδηγός αντιμετώπισης προβλημάτων Οθόνη Αλλάξτε τις ρυθμίσεις COLOR. Το λευκό δεν φαίνεται πραγματικά λευκό. (Δείτε "Διαμόρφωση της απόχρωσης" ΣΤΗ ΣΕΛΙΔΑ 63) Δεν προβάλλεται εικόνα στην οθόνη και η ενδεικτική λυχνία LED λειτουργίας αναβοσβήνει κάθε 0,5 έως 1 δευτερόλεπτο. Το προϊόν βρίσκεται σε λειτουργία εξοικονόμησης ενέργειας. Πατήστε οποιοδήποτε πλήκτρο του πληκτρολογίου ή μετακινήστε το ποντίκι για επιστροφή στην προηγούμενη οθόνη. Ήχος Δεν υπάρχει ήχος. Ελέγξτε τη σύνδεση του καλωδίου ήχου ή ρυθμίστε την ένταση. Ελέγξτε την ένταση του ήχου. Η ένταση του ήχου είναι υπερβολικά χαμηλή. Ρύθμιση της έντασης του ήχου. Εάν η ένταση του ήχου παραμένει χαμηλή μετά από την αύξηση στο υψηλότερο επίπεδο, προσαρμόστε την ένταση του ήχου στην κάρτα ήχου του υπολογιστή σας ή το πρόγραμμα λογισμικού. Συσκευή πηγής Ακούγεται ένας ήχος "μπιπ" όταν εκκινείται ο υπολογιστής μου. Εάν ακουστεί ένας ήχος "μπιπ" κατά την εκκίνηση του υπολογιστή, φροντίστε να γίνει σέρβις στον υπολογιστή σας. 9 Οδηγός αντιμετώπισης προβλημάτων 90 9 9.2 Οδηγός αντιμετώπισης προβλημάτων Ερωτήσεις και Απαντήσεις Ερώτηση Πώς μπορώ να αλλάξω τη συχνότητα; Απάντηση Ορίστε τη συχνότητα στην κάρτα γραφικών σας. z Windows XP: Επιλέξτε Πίνακας Ελέγχου → Εμφάνιση και Θέματα → Οθόνη → Ρυθμίσεις → Για προχωρημένους → Οθόνη και αλλάξτε τη ρύθμιση Ρυθμός ανανέωσης οθόνης στην περιοχή Ρυθμίσεις οθόνης. z Windows ME/2000: Επιλέξτε Πίνακας Ελέγχου → Οθόνη → Ρυθμίσεις → Για προχωρημένους → Οθόνη, και αλλάξτε τη ρύθμιση Ρυθμός ανανέωσης οθόνης στην περιοχή Ρυθμίσεις οθόνης. z Windows Vista: Επιλέξτε Πίνακας Ελέγχου → Εμφάνιση και προσωπικές ρυθμίσεις → Εξατομίκευση → Ρυθμίσεις οθόνης → Ρυθμίσεις για προχωρημένους → Οθόνη και αλλάξτε τη ρύθμιση Ρυθμός ανανέωσης οθόνης στην περιοχή Ρυθμίσεις οθόνης. z Windows 7 : Επιλέξτε Πίνακας Ελέγχου → Εμφάνιση και Εξατομίκευση → Οθόνη → Ανάλυση οθόνης → Ρυθμίσεις οθόνης → Οθόνη και αλλάξτε τη ρύθμιση Ρυθμός ανανέωσης οθόνης στην περιοχή Ρυθμίσεις οθόνης. 9 Οδηγός αντιμετώπισης προβλημάτων 91 9 Οδηγός αντιμετώπισης προβλημάτων Ερώτηση Πώς μπορώ να αλλάξω την ανάλυση; Απάντηση z Windows XP: Μεταβείτε στο Πίνακας ελέγχου → Εμφάνιση και θέματα → Οθόνη → Ρυθμίσεις και προσαρμόστε την ανάλυση. z Windows ME/2000: Επιλέξτε Πίνακας ελέγχου → Οθόνη → Ρυθμίσεις και αλλάξτε την ανάλυση. z Windows Vista: Μεταβείτε στο Πίνακας ελέγχου → Εμφάνιση και θέματα → Οθόνη → Ρυθμίσεις και προσαρμόστε την ανάλυση. z Windows 7 : Μεταβείτε στο Πίνακας ελέγχου → Εμφάνιση και θέματα → Οθόνη → Ρυθμίσεις και προσαρμόστε την ανάλυση. Πώς μπορώ να ρυθμίσω τη λειτουργία εξοικονόμησης ενέργειας; z Windows XP: Ρυθμίστε τη λειτουργία εξοικονόμησης ενέργειας από τις ρυθμίσεις Πίνακας ελέγχου → Εμφάνιση και θέματα → Οθόνη → Ρυθμίσεις προφύλαξης οθόνης ή BIOS SETUP στον υπολογιστή. z Windows ME/2000: Ρυθμίστε τη λειτουργία εξοικονόμησης ενέργειας από τις ρυθμίσεις Πίνακας ελέγχου → Οθόνη → Ρυθμίσεις προφύλαξης οθόνης ή BIOS SETUP στον υπολογιστή. z Windows Vista: Ρυθμίστε τη λειτουργία εξοικονόμησης ενέργειας από τις ρυθμίσεις Πίνακας ελέγχου → Εμφάνιση και προσωπικές ρυθμίσεις → Εξατομίκευση → Εμφάνιση και θέματα ή BIOS SETUP στον υπολογιστή. z Windows 7 : Ρυθμίστε τη λειτουργία εξοικονόμησης ενέργειας από τις ρυθμίσεις Πίνακας ελέγχου → Εμφάνιση και προσωπικές ρυθμίσεις → Εξατομίκευση → Εμφάνιση και θέματα ή BIOS SETUP στον υπολογιστή. Ανατρέξτε στο εγχειρίδιο χρήσης του υπολογιστή ή της κάρτας γραφικών για περισσότερες οδηγίες σχετικά με την προσαρμογή. 9 Οδηγός αντιμετώπισης προβλημάτων 92 10 Προδιαγραφές 10.1 Γενικές C23A750X Όνομα μοντέλου Οθόνη Συγχρονι σμός C27A750X Μέγεθος 23,0 ίντσες / 58cm 27,0 ίντσες / 68 cm Επιφάνεια προβολής 286,74 mm (Κατακόρυφα) x 509,76 mm (Οριζόντια) 336,15 mm (Κατακόρυφα) x 597,6 mm (Οριζόντια) Οριζόντια συχνότητα 30~81 kHz Κατακόρυφη συχνότητα 49~75 Hz Χρώματα οθόνης 16,7M (6 bit με Hi-FRC) Ανάλυση Βέλτιστη ανάλυση 1920 x 1080 στα 60 Hz Μέγιστη ανάλυση 1920 x 1080 στα 60 Hz Μέγιστο ρολόι πίξελ 164 MHz Τροφοδοσία ρεύματος Αυτό το προϊόν καταναλώνει 100 έως 240 V. Ανατρέξτε στην ετικέτα που υπάρχει στο πίσω μέρος του προϊόντος ως τυπική τιμή τάσης μπορεί να ποικίλλει στις διάφορες χώρες. Βύσματα σήματος USB 3.0, HDMI, D-sub Διαστάσεις (Π x Υ x Β) / Βάρος 550,4 x 433,9 x 232,8 mm / 4,4 kg Περιβαλλ οντικές συνθήκες Θερμοκρασία λειτουργίας: 10˚C ~ 40˚C (50˚F ~ 104˚F) Λειτουργία 638,6 x 485,4 x 232,8 mm / 5,2 kg Υγρασία : 10 % έως 80 %, χωρίς συμπύκνωση υδρατμών Αποθήκευση Θερμοκρασία λειτουργίας: -20˚C ~ 60˚C (-4˚F ~ 140˚F) Υγρασία : 5% έως 95%, χωρίς συμπύκνωση υδρατμών 10 Προδιαγραφές 93 10 Προδιαγραφές Όνομα μοντέλου C23A750X C27A750X Plug-and-Play Η οθόνη αυτή μπορεί να εγκατασταθεί και να χρησιμοποιηθεί με οποιοδήποτε σύστημα που είναι συμβατό με τη λειτουργία Plugand-Play. Η αμφίδρομη ανταλλαγή δεδομένων μεταξύ της οθόνης και του συστήματος του υπολογιστή βελτιώνει τις ρυθμίσεις της οθόνης. Η εγκατάσταση της οθόνης γίνεται αυτόματα. Ωστόσο, μπορείτε να προσαρμόσετε τις ρυθμίσεις εγκατάστασης εάν είναι επιθυμητό. Κουκκίδες οθόνης (Pixel) Λόγω της κατασκευαστικής φύσης αυτού του προϊόντος, περίπου 1 εικονοστοιχείο ανά εκατομμύριο (1 ppm) ενδέχεται να εμφανίζεται πιο φωτεινό ή πιο σκούρο στην οθόνη LCD. Αυτό δεν επηρεάζει την απόδοση του προϊόντος. Οθόνη LCD τύπου 23 (οθόνη 58 cm): υπάρχουν 6.220.800 subpixel. Οθόνη LCD τύπου 27 (οθόνη 68 cm): υπάρχουν 6.220.800 subpixel. Οι παραπάνω προδιαγραφές ενδέχεται να τροποποιηθούν χωρίς προειδοποίηση για βελτίωση της ποιότητας. Συσκευή Κλάσης B (συσκευή επικοινωνιών μετάδοσης για οικιακή χρήση) Αυτή η συσκευή Κλάσης B, που έχει σχεδιαστεί για οικιακή χρήση, φέρει πιστοποίηση συμμόρφωσης με τις απαιτήσεις ηλεκτρομαγνητικής συμβατότητας και μπορεί να χρησιμοποιηθεί σε όλες τις περιοχές. (Οι συσκευές Κλάσης B εκπέμπουν λιγότερη ηλεκτρομαγνητική ακτινοβολία από τις συσκευές Κλάσης A) [Σύσταση] - Μόνον EU z Δια της παρούσης, η Samsung Electronics, δηλώνει ότι ο εξοπλισμός του τύπου [MONITOR] συμμορφώνεται με τις βασικές απαιτήσεις και άλλες σχετικές διατάξεις της Οδηγίας της ΕΕ, 1999/5/EC. z Η επίσημη Δήλωση Συμμόρφωσης μπορεί να βρεθεί στη διαδικτυακή τοποθεσία http:// www.samsung.com. Μεταβείτε στο μενού Υποστήριξη > Αναζητήστε υποστήριξη για το προϊόν σας και εισαγάγετε το όνομα του μοντέλου. z Αυτός ο εξοπλισμός προορίζεται αποκλειστικά για χρήση σε εσωτερικούς χώρους. z Αυτός ο εξοπλισμός προορίζεται για χρήση σε όλες τις χώρες της Ευρωπαϊκής Ένωσης. z Αυτό το προϊόν πρέπει να τοποθετηθεί σε σταθερή θέση, όχι σε αυτοκίνητο ή αμαξοστοιχία. 10 Προδιαγραφές 94 10 Προδιαγραφές 10.2 Εξοικονόμηση ενέργειας Η λειτουργία εξοικονόμησης ενέργειας αυτού του προϊόντος μειώνει την κατανάλωση της ενέργειας απενεργοποιώντας την οθόνη και αλλάζοντας το χρώμα της ενδεικτικής λυχνίας LED λειτουργίας εάν αυτό το προϊόν δεν χρησιμοποιείται για καθορισμένη χρονική περίοδο. Η λειτουργία δεν είναι απενεργοποιημένη σε λειτουργία εξοικονόμησης ενέργειας. Για να ενεργοποιήστε και πάλι την οθόνη, πατήστε οποιοδήποτε πλήκτρο του πληκτρολογίου ή μετακινήστε το ποντίκι. Η λειτουργία εξοικονόμησης ενέργειας λειτουργεί αποκλειστικά όταν το προϊόν είναι συνδεδεμένο σε υπολογιστή με λειτουργία εξοικονόμησης ενέργειας. C23A750X Εξοικονόμηση ενέργειας Ενδεικτική λυχνία λειτουργίας Κατανάλωση ισχύος Κανονική λειτουργία Τρόπος λειτουργίας εξοικονόμησης ενέργειας Εκτός λειτουργίας (Κουμπί λειτουργίας) Αναμμένη Αναβοσβήνει Καφέ 33,6 W 1 W ή χαμηλότερη 0,3 W C27A750X Εξοικονόμηση ενέργειας Ενδεικτική λυχνία λειτουργίας Κατανάλωση ισχύος z z Κανονική λειτουργία Τρόπος λειτουργίας εξοικονόμησης ενέργειας Εκτός λειτουργίας (Κουμπί λειτουργίας) Αναμμένη Αναβοσβήνει Καφέ 43,8 W 1 W ή χαμηλότερη 0,3 W Το επίπεδο κατανάλωσης ενέργειας που προβάλλεται μπορεί να ποικίλλει σε διάφορες συνθήκες λειτουργίας ή όταν αλλάζουν οι ρυθμίσεις. Για να μειώσετε την κατανάλωση ενέργειας στα 0 watt, απενεργοποιήστε το διακόπτη λειτουργίας στο πίσω μέρος του προϊόντος ή αποσυνδέστε το καλώδιο τροφοδοσίας. Αποσυνδέστε το καλώδιο τροφοδοσίας όταν δεν σκοπεύετε να χρησιμοποιήσετε το προϊόν για μεγάλο χρονικό διάστημα. Για να μειώσετε την κατανάλωση ενέργειας στα 0 watt όταν δεν έχετε πρόσβαση στο διακόπτη λειτουργίας, αποσυνδέστε το καλώδιο τροφοδοσίας. 10 Προδιαγραφές 95 10 Προδιαγραφές 10.3 Πίνακας τυπικών λειτουργιών σήματος Αυτό το προϊόν μπορεί να ρυθμιστεί μόνον σε μία τιμή ανάλυσης για κάθε μέγεθος οθόνης, προκειμένου να επιτευχθεί η βέλτιστη ποιότητα εικόνας, λόγω της φύσης της οθόνης. Κατά συνέπεια, μια ανάλυση διαφορετική από την καθορισμένη ενδέχεται να υποβαθμίσει την ποιότητα της εικόνας. Για να το αποφύγετε, συνιστάται να επιλέγετε τη βέλτιστη ανάλυση που καθορίζεται για το μέγεθος οθόνης του προϊόντος σας. Εάν ο υπολογιστής σας εκπέμπει σήμα που ανήκει στις ακόλουθες τυπικές λειτουργίες σήματος, η οθόνη θα προσαρμοστεί αυτόματα. Εάν το σήμα που μεταδίδεται από τον υπολογιστή δεν ανήκει στις τυπικές λειτουργίες σήματος, η οθόνη ενδέχεται να είναι κενή και η λυχνία LED λειτουργίας να είναι αναμμένη. Σε αυτή την περίπτωση, αλλάξτε τις ρυθμίσεις σύμφωνα με τον παρακάτω πίνακα, ανατρέχοντας στο εγχειρίδιο χρήσης της κάρτας γραφικών. Ανάλυση Οριζόντια συχνότητα (kHz) Κατακόρυφη συχνότητα (Hz) Ρολόι εικονοστοιχεί ων (MHz) Πολικότητα συγχρονισμού (Οριζ./Κατακ.) VESA, 640 x 480 31,469 59,940 25,175 -/- VESA, 800 x 600 35,156 56,250 36,000 +/+ VESA, 800 x 600 37,879 60,317 40,000 +/+ VESA, 1024 x 768 48,363 60,004 65,000 -/- VESA, 1280 x 800 49,702 59,810 83,500 -/+ VESA, 1280 x 960 60,000 60,000 108,000 +/+ VESA, 1280 x 1024 63,981 60,020 108,000 +/+ VESA,1440 x 900 55,935 59,887 106,500 -/+ VESA,1600 x 1200 75,000 60,000 162,000 +/+ VESA,1680 x 1050 65,290 59,954 146,250 -/+ VESA,1920 x 1080 67,500 60,000 148,500 +/+ z Οριζόντια συχνότητα Το χρόνος που απαιτείται για τη σάρωση μιας μεμονωμένης γραμμής από την αριστερή έως τη δεξιά πλευρά της οθόνης ονομάζεται οριζόντιος κύκλος. Η αντίστροφη τιμή του oριζόντιου κύκλου ονομάζεται oριζόντια συχνότητα. Η οριζόντια συχνότητα μετράται σε kHz. z Κατακόρυφη συχνότητα Η επανάληψη της ίδιας εικόνας δεκάδες φορές ανά δευτερόλεπτο σας επιτρέπει να βλέπετε ρεαλιστικές εικόνες. Η συχνότητα επανάληψης ονομάζεται "κάθετη συχνότητα" ή "ρυθμός ανανέωσης" και εκφράζεται σε Hz. 10 Προδιαγραφές 96 10 Προδιαγραφές 10.4 Προδιαγραφές κλειδιού υπολογιστή (UWB:Ultra Wide Band) Standard UWB Διασύνδεση κεντρικού υπολογιστή USB 2.0 Downstream Interface Εύρος συχνότητας 3,1 GHz ~ 10,6 GHz (λειτουργίας 3,16 GHz ~ 8,97 Ghz, BG1, BG2, BG6) Ασφάλεια AES128 Ρυθμός μετάδοσης δεδομένων 53,3 έως 480 Mbps Ευαισθησία / Ισχύς εξόδου Εκπεμπόμενο σήμα PSD -41,3 dBm/MHz (Το όριο σύμφωνα με τους κανονισμούς είναι -41,3 dBm/MHz) Κατανάλωση ισχύος 1,18 Watt (τυπική), με λήψη πακέτου μήκους 4095, TFC1, Band Group 3. 480 Mbps Υποστηριζόμενα μοντέλα C24A650X, C27A650X, C24A650U, C27A650U, C23A750X, C27A750X Διαστάσεις 7 mm x 19 mm x 24,5 mm 10 Προδιαγραφές 97 Παράρτημα Επικοινωνήστε με τη SAMSUNG WORLDWIDE Εάν έχετε σχόλια ή ερωτήσεις σχετικά με προϊόντα της Samsung, επικοινωνήστε με το κέντρο εξυπηρέτησης πελατών της SAMSUNG . EUROPE ALBANIA 42 27 5755 - AUSTRIA 0810 - SAMSUNG (7267864,€ 0.07/min) http://www.samsung.com BELGIUM 02-201-24-18 http://www.samsung.com/be (Dutch) http://www.samsung.com/be_fr (French) BOSNIA 05 133 1999 - BULGARIA 07001 33 11 http://www.samsung.com CROATIA 062 SAMSUNG (062 726 7864) http://www.samsung.com CZECH 800-SAMSUNG (800-726786) http://www.samsung.com Samsung Zrt., česká organizační složka, Oasis Florenc, Sokolovská394/17, 180 00, Praha 8 DENMARK 70 70 19 70 http://www.samsung.com FINLAND 030 - 6227 515 http://www.samsung.com FRANCE 01 48 63 00 00 http://www.samsung.com GERMANY 01805 - SAMSUNG (726-7864,€ 0,14/Min) http://www.samsung.com GREECE 2106293100 http://www.samsung.com HUNGARY 06-80-SAMSUNG (726-7864) http://www.samsung.com ITALIA 800-SAMSUNG (726-7864) http://www.samsung.com KOSOVO +381 0113216899 - LUXEMBURG 261 03 710 http://www.samsung.com MACEDONIA 023 207 777 - MONTENEGRO 020 405 888 - NETHERLANDS 0900 - SAMSUNG (09007267864) (€ 0,10/Min) http://www.samsung.com NORWAY 815-56 480 http://www.samsung.com POLAND 0 801 1SAMSUNG (172678) 022 - 607 - 93 - 33 http://www.samsung.com Παράρτημα 98 Παράρτημα EUROPE PORTUGAL RUMANIA 80820-SAMSUNG (726-7864) 08010 SAMSUNG (08010 7267864) 021.206.01.10 http://www.samsung.com http://www.samsung.com SERBIA 0700 Samsung (0700 726 7864) http://www.samsung.com SLOVAKIA 0800 - SAMSUNG http://www.samsung.com/sk (0800-726 786) SPAIN 902 - 1 - SAMSUNG (902 172 678) http://www.samsung.com SWEDEN 0771 726 7864 (SAMSUNG) http://www.samsung.com SWITZERLAND 0848-SAMSUNG (7267864, CHF 0.08/min) http://www.samsung.com/ch U.K 0330 SAMSUNG (7267864) http://www.samsung.com EIRE 0818 717100 http://www.samsung.com LITHUANIA 8-800-77777 http://www.samsung.com LATVIA 8000-7267 http://www.samsung.com ESTONIA 800-7267 http://www.samsung.com http://www.samsung.com/ch_fr (French) CIS RUSSIA 8-800-555-55-55 http://www.samsung.com GEORGIA 8-800-555-555 - ARMENIA 0-800-05-555 - AZERBAIJAN 088-55-55-555 - KAZAKHSTAN 8-10-800-500-55-500 (GSM: 7799) http://www.samsung.com UZBEKISTAN 8-10-800-500-55-500 http://www.samsung.com KYRGYZSTAN 00-800-500-55-500 http://www.samsung.com TADJIKISTAN 8-10-800-500-55-500 http://www.samsung.com UKRAINE 0-800-502-000 http://www.samsung.com/ua http://www.samsung.com/ ua_ru BELARUS 810-800-500-55-500 - MOLDOVA 00-800-500-55-500 - Παράρτημα 99 Παράρτημα Σωστή Απόρριψη αυτού του Προϊόντος (Απόβλητα Ηλεκτρικού & Ηλεκτρονικού Εξοπλισμού) (Ισχύει για την Ευρωπαϊκή Ένωση και για άλλες ευρωπαϊκές χώρες με χωριστά συστήματα συλλογής) Αυτό το σήμα που εμφανίζεται επάνω στο προϊόν, στα εξαρτήματά του ή στα εγχειρίδια που το συνοδεύουν, υποδεικνύει ότι το προϊόν και τα ηλεκτρονικά του εξαρτήματα (π.χ. φορτιστής, ακουστικά, καλώδιο USB) δεν θα πρέπει να ρίπτονται μαζί με τα υπόλοιπα οικιακά απορρίμματα μετά το τέλος του κύκλου ζωής τους. Προκειμένου να αποφευχθούν ενδεχόμενες βλαβερές συνέπειες στο περιβάλλον ή την υγεία εξαιτίας της ανεξέλεγκτης διάθεσης απορριμμάτων, σας παρακαλούμε να διαχωρίσετε αυτά τα προϊόντα από άλλους τύπους απορριμμάτων και να τα ανακυκλώσετε, ώστε να βοηθήσετε στην βιώσιμη επαναχρησιμοποίηση των υλικών πόρων. Οι οικιακοί χρήστες θα πρέπει να έλθουν σε επικοινωνία είτε με το κατάστημα απ' όπου αγόρασαν αυτό το προϊόν, είτε με τις κατά τόπους υπηρεσίες, προκειμένου να πληροφορηθούν τις λεπτομέρειες σχετικά με τον τόπο και τον τρόπο με τον οποίο μπορούν να δώσουν αυτά τα προϊόντα για ασφαλή προς το περιβάλλον ανακύκλωση. Οι επιχειρήσεις-χρήστες θα πρέπει να έλθουν σε επαφή με τον προμηθευτή τους και να ελέγξουν τους όρους και τις προϋποθέσεις του συμβολαίου αγοράς. Αυτό το προϊόν και τα ηλεκτρονικά του εξαρτήματα δεν θα πρέπει να αναμιγνύονται με άλλα συνηθισμένα απορρίμματα προς διάθεση. Παράρτημα 100 Παράρτημα Ορολογία OSD (On Screen Display) Η προβολή στην οθόνη (OSD) σάς επιτρέπει να διαμορφώνετε τις ρυθμίσεις που εμφανίζονται στην οθόνη για να βελτιστοποιήσετε την ποιότητα της εικόνας ανάλογα με τις ανάγκες. Σας επιτρέπει να αλλάξετε τη φωτεινότητα, την απόχρωση και το μέγεθος της οθόνης, καθώς και πολλές άλλες ρυθμίσεις χρησιμοποιώντας μενού που εμφανίζονται στην οθόνη. HUB Ο όρος "HUB" (διανομέας) αναφέρεται σε μια συσκευή που αποτελεί κοινό σημείο σύνδεσης για πολλές συσκευές που είναι συνδεδεμένες σε ένα δίκτυο. Χρησιμοποιείται για τη σύνδεση πολλών υπολογιστών, συσκευών βίντεο, συσκευών γραφείου ή/και δικτύων LAN σε ένα και μόνο δίκτυο. Κλειδί υλικού Ο όρος "κλειδί υλικού" αναφέρεται σε μια συσκευή που συνδέεται σε μια θύρα εισόδου/εξόδου ενός υπολογιστή. Περιλαμβάνει ένα κλειδί ασφαλείας ή ένα αναγνωριστικό ώστε η πρόσβαση σε μια συγκεκριμένη εφαρμογή να επιτρέπεται μόνο όταν ο χρήστης συνδέει το κλειδί υλικού. Το κλειδί υλικού σε αυτό το προϊόν περιέχει δεδομένα που απαιτούνται για τη χρήση της λειτουργίας Wireless USB και πρέπει να είναι συνδεδεμένο στον υπολογιστή σας. Coarse Ο όρος "coarse" αναφέρεται στη συχνότητα των δονήσεων που προκαλούν τα ραδιοκύματα ανά δευτερόλεπτο. Μια υψηλότερη συχνότητα μεταδίδει μεγαλύτερο όγκο δεδομένων και ανακλάται πιο εύκολα. Μια χαμηλότερη συχνότητα διαπερνά ευκολότερα τα εμπόδια και μπορεί να ταξιδέψει πιο μακριά, μεταδίδει όμως μικρότερο όγκο δεδομένων. Το μενού Coarse σάς επιτρέπει να ρυθμίσετε τη συχνότητα μη αυτόματα για να εξασφαλίσετε τη βέλτιστη ποιότητα εικόνας. Προσαρμόστε τη ρύθμιση Coarse ανατρέχοντας στον Πίνακα τυπικών λειτουργιών σήματος (σελίδα96) σύμφωνα με την απόδοση του προϊόντος σας και απολαύστε βελτιωμένη ποιότητα εικόνας. Gamma Το μενού Gamma προσαρμόζει την κλίμακα του γκρι που αντιπροσωπεύει τους ενδιάμεσους τόνους στην οθόνη. Όταν προσαρμόζετε τη φωτεινότητα, αλλάζει η φωτεινότητα σε ολόκληρη την οθόνη. Όταν προσαρμόζετε τη ρύθμιση Gamma, αλλάζει μόνο η μεσαία φωτεινότητα. Κλίμακα του γκρι Ο όρος "κλίμακα" αναφέρεται στα επίπεδα χρωματικής έντασης που αντιπροσωπεύουν τις διακυμάνσεις των χρωματικών αλλαγών από τις πιο σκούρες προς τις πιο φωτεινές περιοχές της οθόνης. Οι αλλαγές στη φωτεινότητα της οθόνης εκφράζονται με διακυμάνσεις του μαύρου και του άσπρου, ενώ η κλίμακα του γκρι αφορά την περιοχή που είναι ενδιάμεσα του μαύρου και του Παράρτημα 101 Παράρτημα άσπρου. Εάν αλλάξετε την κλίμακα του γκρι με προσαρμογή της ρύθμισης Gamma, θα αλλάξει και η μεσαία φωτεινότητα της οθόνης. Ρυθμός σάρωσης Ο ρυθμός σάρωσης, ή ρυθμός ανανέωσης, αναφέρεται στη συχνότητα με την οποία ανανεώνεται η οθόνη. Καθώς η οθόνη ανανεώνεται, μεταδίδονται δεδομένα οθόνης για να εμφανιστεί μια εικόνα. Αυτή η ανανέωση δεν είναι ορατή με γυμνό μάτι. Ο αριθμός των φορών που ανανεώνεται η οθόνη λέγεται ρυθμός σάρωσης και μετριέται σε Hz. Ο ρυθμός σάρωσης των 60 Hz σημαίνει ότι η οθόνη ανανεώνεται 60 φορές το δευτερόλεπτο. Ο ρυθμός σάρωσης της οθόνης εξαρτάται από την απόδοση της κάρτας γραφικών του υπολογιστή και της οθόνης. Οριζόντια συχνότητα Οι χαρακτήρες ή οι εικόνες που εμφανίζονται στην οθόνη αποτελούνται από πολυάριθμες κουκκίδες (εικονοστοιχεία). Τα εικονοστοιχεία μεταδίδονται σε οριζόντιες γραμμές, οι οποίες στη συνέχεια ταξινομούνται κάθετα για τη δημιουργία μιας εικόνας. Η οριζόντια συχνότητα μετριέται σε kHz και αντιπροσωπεύει πόσες φορές το δευτερόλεπτο μεταδίδονται και εμφανίζονται στην οθόνη οριζόντιες γραμμές. Η οριζόντια συχνότητα της τάξης του 85 σημαίνει ότι οι οριζόντιες γραμμές που απαρτίζουν μια εικόνα μεταδίδονται 85.000 φορές το δευτερόλεπτο και δηλώνεται με την τιμή 85 kHz. Κατακόρυφη συχνότητα Μια εικόνα αποτελείται από πολλές οριζόντιες γραμμές. Η κάθετη συχνότητα μετριέται σε Hz και αντιπροσωπεύει πόσες εικόνες μπορούν να δημιουργηθούν ανά δευτερόλεπτο από αυτές τις οριζόντιες γραμμές. Η κάθετη συχνότητα της τάξης του 60 σημαίνει ότι μια εικόνα μεταδίδεται 60 φορές το δευτερόλεπτο. Η κάθετη συχνότητα ονομάζεται επίσης "ρυθμός ανανέωσης" και επηρεάζει το τρεμόπαιγμα της οθόνης. Ανάλυση Η ανάλυση είναι ο αριθμός των οριζόντιων και των κάθετων εικονοστοιχείων που σχηματίζουν μια εικόνα. Αντιστοιχεί στο επίπεδο λεπτομέρειας της οθόνης. Η υψηλότερη ανάλυση εμφανίζει μεγαλύτερη ποσότητα πληροφοριών στην οθόνη και είναι κατάλληλη για την εκτέλεση πολλών εργασιών ταυτόχρονα. Για παράδειγμα, μια ανάλυση 1920 x 1080 αποτελείται από 1.920 οριζόντια εικονοστοιχεία (οριζόντια συχνότητα) και 1.080 κάθετες γραμμές (κάθετη ανάλυση). Plug & Play Η λειτουργία Plug & Play επιτρέπει την αυτόματη ανταλλαγή πληροφοριών ανάμεσα σε μια οθόνη και έναν υπολογιστή, για τη δημιουργία ενός βέλτιστου περιβάλλοντος προβολής. Η οθόνη χρησιμοποιεί το πρότυπο VESA DDC (διεθνές πρότυπο) για την εκτέλεση της λειτουργίας Plug & Play. Παράρτημα 102 Ευρετήριο A K Auto Adjustment 67 Key Repeat Time 82 Auto Source 81 B L Language 79 Blue 64 Brightness 57 M MAGIC 54 C Menu H-Position 71 Coarse 59 Menu Transparency 79 Color Tone 65 Menu V-Position 72 Contrast 58 D O Off Timer On/Off 83 Display Time 81 Off Timer Setting 83 E P Eco Saving 77 PC/AV Mode 80 F R Fine 60 Red 63 Reset 84 G Response Time 60 Gamma 66 Green 63 S Sharpness 59 H HDMI Black Level 61 V Horizontal Position 68 Vertical Position 69 HUB 73 Α I INFORMATION 85 Απαιτήσεις πριν από την επικοινωνία με το Κέντρο εξυπηρέτησης πελατών της Samsung 88 Ευρετήριο 103 Ευρετήριο Γ Προειδοποιήσεις ασφαλείας 4 Γενικές 93 Πίνακας τυπικών λειτουργιών σήματος 96 Δ Σ Διαμόρφωση IP της HUB Monitor 38 Σωστή Απόρριψη αυτού του Προϊόντος (Απόβλητα Ηλεκτρικού & Ηλεκτρονικού Εξοπλισμού) - Μόνον στην Ευρώπη 100 Διαμόρφωση της ρύθμισης Brightness στην οθόνη έναρξης 85 Διαμόρφωση της ρύθμισης Volume στην οθόνη εκκίνησης 86 Διαμόρφωση του HUB στην αρχική οθόνη 87 Σωστή στάση κατά τη χρήση του προϊόντος 12 Σύνδεση ακουστικών 53 Σύνδεση και χρήση υπολογιστή 45 Σύνδεση με συσκευή βίντεο 53 Ε Εγκατάσταση λογισμικού για χρήση του "HUB Monitor" 29 Σύνδεση του προϊόντος σε υπολογιστή για χρήση του "HUB Monitor" 30 Ειδοποίηση πριν από τη χρήση της λειτουργίας Wireless USB ή USB 42 Χ Εξαρτήματα 22 Χρήση του "HUB Monitor" 35 Εξοικονόμηση ενέργειας 95 Επικοινωνήστε με τη SAMSUNG WORLDWIDE 98 Ερωτήσεις και Απαντήσεις 91 Ω Έλεγχος του περιεχομένου 19 Κ Καθαρισμός 3 Μ Μέγεθος 67 Ο Ορολογία 101 Π Πληροφορίες για το "HUB Monitor" 29 Πνευματικά δικαιώματα 2 Πριν από τη σύνδεση 44 Προδιαγραφές κλειδιού υπολογιστή (UWB Ultra Wide Band) 97 Ευρετήριο 104
advertisement
* Your assessment is very important for improving the workof artificial intelligence, which forms the content of this project
Key Features
- 58.4 cm (23")
- Full HD 1920 x 1080 pixels 16:9
- 2 ms 250 cd/m²
- 34.6 W