advertisement
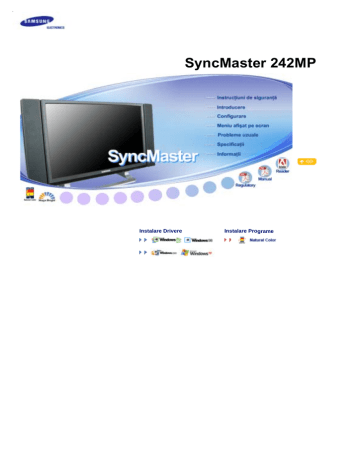
SyncMaster 242MP
Instalare Drivere Instalare Programe
Nerespectarea instrucţiunilor notate cu acest simbol, poate duce la vătămări sau deteriorarea echipamentului.
Interzis
Nu demontaţi
Nu atingeţi
Asiguraţi-vă întotdeauna că a fost citit şi
înţeles
Deconectaţi ştecherul din priză
Împământare pentru evitarea şocurilor electrice
Alimentare
Setaţi PC-ul pe DPMS dacă nu îl utilizaţi o perioadă mai lungă de timp. Dacă folosiţi un economizor de ecran (sau screen saver), setaţi-l pe modul de ecran activ.
Nu utilizaţi ştechere deteriorate sau uzate. z
Acestea reprezintă un risc de şoc electric sau incendiu.
Nu scoateţi ştecherul din priză trăgând de cablu şi nu atingeţi ştecherul cu
mâinile ude. z
Acest lucru poate cauza un şoc electric sau un incendiu.
Utilizaţi numai ştechere şi prize cu împământare.
z
O împământare neadecvată poate cauza şoc electric sau deteriorarea echipamentului.
Nu îndoiţi cablul şi nu plasaţi obiecte grele pe acesta astfel putând cauza
defectarea lor. z
Acest lucru poate cauza un şoc electric sau un incendiu.
Nu conectaţi prea multe prelungitoare sau ştechere într-o singură priză. z
Acest lucru poate cauza un incendiu.
Instalare
Consultaţi un centru de service autorizat înainte de a instala produsul într-un mediu cu praf excesiv, cu temperaturi excesiv de ridicate sau scăzute, cu umiditate prea mare, în care sunt utilizate soluţii chimice sau într-un aeroport sau o gară în care produsul este utilizat continuu, timp de 24 ore. z
În caz contrar, monitorul poate suferi defecţiuni grave.
Amplasaţi monitorul într-un loc cu umiditate redusă şi ferit de praf. z
În caz contrar, în interiorul monitorului se poate produce un şoc electric sau un incendiu.
Nu scăpaţi monitorul în timpul mutării acestuia. z
Puteţi să vă răniţi sau să deterioraţi aparatul.
Plasaţi monitorul pe o suprafaţă plată, astfel încât baza monitorului să nu depăşească limita suprafeţei.
z
În caz de cădere, produsul se poate deteriora sau pot surveni vătămări corporale.
Aşezaţi cu atenţie monitorul pe suprafaţa de lucru. z
Exiastă riscul de a se deteriora sau strica.
Nu aşezaţi monitorul cu faţa în jos. z
Suprafaţa tubului catodic se poate deteriora.
Instalarea unui suport de perete trebuie efectuată de personal calificat.
z z
Instalarea de către personal necalificat poate duce la vătămări corporale.
Utilizaţi întotdeauna sistemul de prindere specificat în Manualul Utilizatorului.
La instalarea produsului, asiguraţi-vă că respectaţi distanţa minimă faţă de
perete (10 cm/4 inch), pentru a asigura o ventilare corespunzătoare. z
Ventilaţia necorespunzătoare poate determina creşterea temperaturii interioare, fapt ce scurtează perioada de viaţă a componentelor şi scade performanţele produsului.
Pentru a împiedica apa de ploaie să curgă pe cablul antenei montate în exterior şi să intre în casă, asiguraţi-vă că porţiunea din exterior a cablului este montată
mai jos faţă de punctul de intrare. z
Dacă apa de ploaie pătrunde în interiorul produsului, poate cauza şoc electric sau un incendiu.
Dacă utilizaţi o antenă de exterior, asiguraţi-vă că aţi montat-o la o distanţă suficientă de cablurile electrice care se pot afla în apropiere astfel încât să nu intre în contact dacă antena este doborâtă de vânt.
z
O antenă căzută poate cauza răniri sau şoc electric.
Întreţinere
Curăţaţi carcasa monitorului sau suprafaţa tubului catodic cu o cârpă moale, uşor umezită.
Nu pulverizaţi detergent direct pe monitor.
z
This may cause damage, electric shock or a fire.
Utilizaţi detergentul recomandat şi o cârpă moale.
În cazul în care ştecherul este prăfuit sau murdar, curăţaţi-l bine cu o cârpă
uscată. z
Un contact murdar poate reprezenta pericol de şoc electric sau incendiu.
O dată pe an contactaţi un Centru de Service sau un Centru de Clienţi pentru o curăţire interioară.
z
Păstraţi interiorul produsului curat. Praful acumulat în interior de-a lungul unei perioade îndelungate poate cauza defecţiuni sau incendii.
Altele
Nu demontaţi capacul (sau spatele). z z
Acest lucru poate cauza un şoc electric sau un incendiu.
Pentru service, adresaţi-vă personalului calificat.
Dacă monitorul dumneavoastră nu funcţionează normal - mai ales dacă scoate sunete neobisnuite sau mirosuri - deconectaţi-l imediat de la reţeaua de energie electrică şi
contactaţi un dealer autorizat sau un service . z
Acest lucru poate cauza un şoc electric sau un incendiu.
Asiguraţi-vă că în monitor nu poate pătrunde apă, sau că acesta nu este expus la umezeală.
z z
Acest lucru poate cauza o funcţionare defectuoasă a aparatului, şoc electric sau un incendiu.
În mod special evitaţi să utilizaţi monitorul lângă apă sau în aer liber unde ar putea fi expus la intemperii.
În cazul în care monitorul cade sau carcasa este deteriorată, opriţi monitorul şi deconectaţi cablul de alimentare.
z z
Monitorul poate fi defect, poate cauza un şoc electric sau un incendiu.
Contactaţi imediat un Service Center (Centru de Service) .
Pe timp de furtună sau descărcări electrice, sau în cazul neutilizării
calculatorului pentru mai mult timp, acesta trebuie deconectat de la priză. z
Nerespectarea acestei cerinţe, poate reprezenta pericol de şoc electric sau de incendiu.
Nu încercaţi să mutaţi monitorul trăgând de cablul de alimentare sau de cel de semnal video.
z
Acest lucru poate cauza defecţiuni, un şoc electric sau un incendiu datorită deteriorării cablului.
Nu mişcaţi monitorul de la dreapta la stânga, trăgând de cablul de alimentare
sau de cel de semnal video. z
Acest lucru poate cauza defecţiuni, un şoc electric sau un incendiu datorită deteriorării cablului.
Nu acoperiţi orificiile de ventilaţie ale carcasei monitorului . z
O ventilaţie neadecvată poate cauza defecţiuni sau chiar un incendiu.
Nu puneţi obiecte grele pe monitor z
Acest lucru poate cauza un şoc electric sau un incendiu.
Nu introduceţi niciodată obiecte metalice în orificiile carcasei monitorului. z
Acest lucru poate cauza un şoc electric, un incendiu sau vătămări.
Nu introduceţi obiecte metalice (de ex. tije sau sârmă) sau obiecte inflamabile
(de ex. hârtie sau beţe de chibrit) în orificiile de ventilare, în conectorul pentru căşti sau în conectorii AV.
z
Riscaţi să provocaţi un incendiu sau să vă electrocutaţi. În cazul pătrunderii unor substanţe străine sau a apei în interiorul produsului, opriţi produsul, deconectaţi ştecherul de la reţea şi contactaţi centrul de service.
Dacă pe ecran se afişează o imagine statică pentru mai mult timp, pot apărea imagini reziduale sau imagini neclare.
z
Dacă sunteţi nevoiţi să plecaţi de lângă monitor pentru o perioadă mai
îndelungată, treceţi monitorul în modul de economisire a energiei sau utilizaţi o imagine mişcătoare ca economizor de ecran (screensaver).
Atenţie la reglarea unghiului standului. z z
Dacă acesta este forţat, monitorul se poate răsturna sau cădea, provocând vătămări corporale.
Asiguraţi-vă că nu vă provocaţi răni, prinzându-vă mâna sau degetele între monitor şi stand.
Reglaţi rezoluţia şi frecvenţa la nivelul potrivit pentru modelul de monitor deţinut.
z
O rezoluţie reglată greşit poate fi cauza unei calităţi nedorite a imaginii.
17 inch - 1280 X 1024
Când utilizaţi căştile, ţineţi volumul la un nivel potrivit. z
Un nivel ridicat al volumului poate dăuna auzului.
Dacă staţi prea aproape de monitor o perioadă mai îndelungată de timp, acest
lucru vă poate afecta vederea.
Pentru a vă menaja ochii, la fiecare oră pe care o petreceţi în faţa monitorului, se recomandă să luaţi o pauză de 5 minute.
Nu montaţi produsul pe o suprafaţă instabilă, denivelată sau supusă vibraţiilor. z
În caz de cădere, produsul se poate deteriora sau pot surveni vătămări corporale. Utilizarea produsului într-o locaţie supusă vibraţiilor poate scurta durata de viaţă a acestuia sau provoca un incendiu.
La mutarea monitorului, închideţi şi deconectaţi cordonul de alimentare. Înainte de a muta monitorul, asiguraţi-vă că toate cablurile, inclusiv cele de antenă şi cele conectate la alte dispozitive sunt deconectate.
z
Dacă nu l-aţi deconectat, acestea se pot defecta sau pot provoca un incendiu sau şoc electric.
Când scoateţi bateriile din telecomandă, asiguraţi-vă că acestea nu sunt
înghiţite de copii. Nu lăsaţi bateriile la îndemâna copiilor z
Consultaţi imediat doctorul dacă acestea sunt înghiţite.
La înlocuirea bateriilor, plasaţi-le în poziţia corectă în funcţie de polaritatea +/-, după cum este indicat pe suportul bateriilor.
z
Polaritatea incorectă poate cauza defectarea bateriei sau scurgerea conţinutului, şi poate duce la incendii, răniri, sau contaminare (pagube).
Utilizaţi numai tipul de baterii standard specificate. Nu utilizaţi împreună baterii noi şi folosite.
z
Acest lucru cauza defectarea bateriei sau scurgerea conţinutului, şi poate duce la incendii, răniri, sau contaminare (pagube).
Bateriile (şi acumulatorii) nu sunt deşeuri obişnuite şi trebuie returnate în scopul reciclării. Clientul este responsabil pentru returnarea bateriei sau acumulatorului uzat în scopul reciclării.
z
Puteţi returna bateria sau acumulatorul uzat la un centru de reciclare public sau la un magazin care comercializează acelaşi tip de baterii sau acumulatori.
Asiguraţi-vă că următoarele accesorii au fost livrate împreună cu monitorul.
Dacă unul dintre ele lipseşte, contactaţi furnizorul .
Pentru cumpărarea componentelor opţionale, contactaţi furnizorul local.
Despachetarea
Monitor
Manuală
Cablu
Ghid instalare rapidă
Certificat de garanţie
(Nu este disponibil pentru toate regiunile)
Manualul utilizatorului, Driver de monitor, CD cu software-ul
Natural Color(Natural Color
Pro)
Altele
Cablu D-Sub Cablul de alimentare Antena radio
Cablu de sunet Cablu DVI
(AAA X 2) Conector
Adaptor antena radio
Boxe(Opţional)
Capac lateral
Boxe Capace pt. boxe Stative pt. boxe
Suporturi pt. boxe
De utilizat numai pt. instalare separată.
Cabluri audio pt. boxe
Şuruburi
(Negru 4EA, Argintiu 4EA)
Capace laterale pt. boxe
Partea frontală
1. MENU
2.
3. - VOL +
4. /FM
5. SOURCE
6. PIP
7. Butonul de Pornit/Oprit
8. Indicatorul de alimentare
9. Senzor Telecomandă
1. MENU
Utilizaţi acest buton pentru intrarea sau ieşirea din meniul afişat pe ecran sau pentru
închiderea meniului de reglare al ecranului.
2. CH
Se deplasează vertical de la un element al meniului la celălalt sau reglează valorile selectate în meniu. În Modul TV, selectează canalele TV.
>>Faceţi clic aici pentru a vedea un exemplu animat.
3. - VOL +
Se deplasează orizontal de la un element al meniului la celălalt sau reglează valorile selectate în meniu. De asemenea reglează volumul audio.
>>Faceţi clic aici pentru a vedea un exemplu animat.
4. /FM RADIO
: Se utilizează la selectarea meniului OSD
FM RADIO : Porneşte/Opreşte modul FM Radio.
În modul PC/DVI SUNETUL este setat pe FM Radio.
În zonele în care semnalul este slab, pot apărea perturbaţii la difuzarea FM RADIO.
În modul general SURSĂ VIDEO, setează pe FM RADIO, închizând ecranul.
>>Faceţi clic aici pentru a vedea un exemplu animat.
5. SOURCE
Comută de pe modul PC pe modul Video.
Schimbarea sursei se poate efectua doar la dispozitive externe care sunt conectate la monitor în momentul respectiv.
Pentru a comuta între modurile de Ecran:
[PC] [DVI] [TV] [Ext.] [AV] [S-VIDEO]
>>Faceţi clic aici pentru a vedea un exemplu animat.
[Component]
În funcţie de tipul de emisie din fiecare ţară, este posibil să nu puteţi selecta unele surse. Scart se utilizează în special în Europa.
Pentru informaţii suplimentare> Sisteme de Difuzare
6. PIP ( Moduri disponibile PC/DVI )
În Modul PC, deschide ecranele Video sau TV în modul PIP.
>>Faceţi clic aici pentru a vedea un exemplu animat.
7. Butonul de Pornit/Oprit
Utilizaţi acest buton pentru pornirea şi oprirea monitorului.
8. Indicatorul de alimentare
Acest indicator luminează continuu în culoarea verde în timpul funcţionării normale şi clipeşte o singură dată tot pe culoarea verde, când monitorul salvează setările efectuate.
9. Senzor Telecomandă
Îndreptaţi telecomanda înspre acest punct de pe monitor.
Consultaţi secţiunea PowerSaver descrisă în manual pentru mai multe informaţii cu privire la funcţia de economisire a energiei. Pentru a economisi energia electrică, închideţi monitorul dacă nu aveţi nevoie de el, sau dacă îl acesta nu este utilizat pentru mai mult timp.
Partea din spate
Îndepărtaţi capacul din spatele monitorului înainte de conectarea la un dispozitiv extern.
După conectare, aşezaţi capacul la loc.
(Configuraţia părţii posterioare a monitorului poate varia în funcţie de produs.)
1. DVI/PC IN
1. Intrare DVI
2. Conector intrare D-SUB (15 pini)
3. Intrare sunet PC
2. COMPONENT IN
1. Intrare sunet DVD/DTV (stânga/dreapta)
2. Intrare video DVD/DTV (P
R
, P
B
,Y)
3. EXT(RGB)
Conector EXT(RGB)
- Scart se utilizează în special în Europa.
Portul EXT(RGB) al monitorului asigură intrarea şi ieşirea semnalului TV sau VIDEO.
4. AV IN
1. Intrare sunet dispozitiv extern
2. Intrare video dispozitiv extern
3. Intrare S-video dispozitiv extern
4. Conector antenă radio FM
5. Headphone / R-SPEAKER-L / ANT IN
1. Ieşire sunet cască
2. Ieşire sunet boxe
3. Conector antenă TV
Pentru informaţii suplimentare > Conectarea TV
6. POWER
Conector alimentare
Acest produs poate fi alimentat de la reţele de 100 ~ 240 V
CA (+/- 10%).
Pentru mai multe informaţii despre conectarea cablurilor, consultaţi Conectarea monitorului .
Telecomanda
Performanţele telecomenzii pot fi afectate de alte aparate electronice care funcţionează în apropierea monitorului, (ca de exemplu un televizor), cauzând funcţionarea defectuoasă a acesteia, datorită
interferenţelor cu alte frecvenţe.
1. POWER
2. Butoane cu numere
3. +100, -/--
5. MUTE
6. TTX/MIX
7. MENU
8. ENTER
9. FM RADIO
10.
CH/P
11. SOURCE
12. INFO
13. EXIT
14. Butoane Sus - Jos, Stânga - Dreapta
15. AUTO
16. P.MODE, M/B (MagicBright™)
17. P.SIZE
18. STILL
19.
PIP
20. S.MODE
21. DUAL/MTS
22. PRE-CH
23.
SOURCE
24.
SIZE
25.
POSITION
26. MAGIC-CH
1. POWER
Utilizaţi acest buton pentru pornirea şi oprirea monitorului.
2. Butoane cu numere
Selectează canale TV în modul TV. Acest buton poate fi utilizat şi în modul PIP.
3. +100
Apăsaţi pentru a selecta canalele peste 100.
De exemplu, pentru a selecta canalul 121, apăsaţi „+100”, apoi apăsaţi „2” şi „1”.
-/-- (Selectare canale cu O/Două Cifre )
Utilizaţi pentru selectarea canalelor de la 10 în sus.
Apăsaţi acest buton şi se va afişa simbolul „- -“.
Introduceţi numărul canalului format din 2 cifre.
-/-- se utilizează în special în Europa.
+
Reglează volumul audio.
5. MUTE
Temporar, sunetul audio este oprit (mut).
Sunetul revine dacă se apasă MUTE sau - + în modul Mut.
6. TTX/MIX
Canalele4 TV oferă servicii de informaţii scrise prin teletext.
>> > TTX / MIX
TTX / MIX se utilizează în special în Europa.
7. MENU
Utilizaţi acest buton pentru intrarea sau ieşirea din meniul afişat pe ecran sau pentru
închiderea meniului de reglare al ecranului.
8. ENTER
Activează o opţiune selectată din meniu.
9. FM RADIO
Porneşte/Opreşte modul FM Radio.
În modul PC/DVI SUNETUL este setat pe FM Radio.
În zonele în care semnalul este slab, pot apărea perturbaţii la difuzarea FM RADIO.
În modul general SURSĂ VIDEO, setează pe FM RADIO, închizând ecranul.
10. CH/P
În Modul TV, selectează canalele TV.
11. SOURCE
Comută de pe modul PC pe modul Video.
Schimbarea sursei se poate efectua doar la dispozitive externe care sunt conectate la monitor în momentul respectiv.
12. INFO
Informaţiile curente despre imagine sunt afişate în partea stângă sus a ecranului.
13. EXIT
Iese din ecranul de meniu.
14. Butoane Sus - Jos, Stânga - Dreapta
Se deplasează orizontal sau vertical de la un element al meniului la celălalt sau reglează valorile selectate în meniu.
15. AUTO
Reglează automat afişajul pe ecran.(PC)
16. P.MODE, M/B (MagicBright™)
La apăsarea acestui buton, în partea centrală de jos a ecranului se afişează modul curent.
TV / AV / Ext. / S-Video /Component Mode : P.MODE( Picture Mode )
Monitorul are patru setări de imagine automate presetate din fabrică.
Apoi apăsaţi din nou butonul pentru a alege dintre modurile preconfigurate disponibile.
( Dynamic Standard Movie
PC / DVI Mode : M/B ( MagicBright™ )
Custom )
MagicBright™ este o nouă funcţie ce oferă o calitate optimă de vizualizare, depinzând de conţinutul imaginii pe care o priviţi.
Apoi apăsaţi din nou butonul pentru a alege dintre modurile preconfigurate disponibile.
( Entertain Internet Text Custom )
17. P.SIZE - Nu este disponibil în Modul PC/DVI
A Panorama, Zoom1, Zoom2 nu sunt disponibile în 1080i(sau peste 720p) la DTV.
18. STILL
Apăsaţi o dată butonul pentru a opri ecranul. Apăsaţi din nou pentru deblocare.
19.
PIP
Apăsaţi butonul PIP pentru a comuta ecranul PIP pe On/Off.
20. S.MODE
La apăsarea acestui buton, în partea centrală de jos a ecranului se afişează modul curent.
Monitorul este prevăzut cu un amplificator stereo de înaltă fidelitate.
Apoi apăsaţi din nou butonul pentru a alege dintre modurile preconfigurate disponibile.
( Standard
21. DUAL / MTS
Music Movie Speech Custom )
DUAL : STEREO/MONO, DUAL l / DUAL ll şi MONO/NICAM MONO/NICAM STEREO pot fi fi operat, în funcţie de tipul de difuzare, utilizând butonul DUAL de pe telecomandă, în timp ce vizionaţi TV.
Comută între MONO/STEREO, DUAL 1/DUAL 2 şi MONO/NICAM MONO/NICAM STEREO.
MTS : Puteţi selecta modul MTS (Multichannel Television Stereo – Stereo TV Canale
Multiple)
• Mono, Stereo, SAP (Separate Audio Program – Program Audio Separat)
Setaţi 'MTS' pe ON pentru a selecta Mono, Stereo sau SAP.
22. PRE-CH
Acest buton se utilizează pentru a reveni la canalul imediat precedent.
23.
SOURCE
Selectează sursa Video.(PIP)
24.
SIZE
Puteţi comuta Dimensiunea Imaginii.
25.
POSITION
Mo0difică Poziţia ferestrei PIP.
26. MAGIC-CH
MagicChannel vă permite să vizionaţi numai anumite canale.
Această funcţie este disponibilă numai în Coreea.
Conectarea Monitorului.
Îndepărtaţi capacul din spatele monitorului înainte de conectarea la un dispozitiv extern.
După conectare, aşezaţi capacul la loc.
1. Conectarea la calculator
3.
4.
5.
1.
2-1.
2-2.
Conectaţi cablul de alimentare al monitorului dumneavoastră la conectorul de alimentare din partea din spate a acestuia.
Introduceţi ştecherul cablului de alimentare al monitorului într-o priză apropiată.
Utilizarea conectorului D-sub (Analogic) de pe placa video.
Conectaţi cablul de semnal la conectorul D-sub cu 15 pini de pe partea din spate a monitorului dumneavoastră.
Utilizarea conectorului DVI (Digital) de pe placa video.
Conectaţi cablul DVI la conectorul DVI din partea din spate a monitorului.
Cablul audio se conectează la conectorul audio de pe spatele monitorului.
Porniţi monitorul şi computerul.
Vă puteţi bucura de sunetul clar al plăcii dvs. de sunet cu ajutorul boxelor monitorului. (Nu este necesar să instalaţi boxe separate la calculatorul dvs.)
Dacă veţi conecta simultan cablurile DVI şi D-SUB la acelaşi calculator, este posibil să apară un ecran gol, în funcţie de tipul plăcii video pe care o utilizaţi.
Dacă apare un ecran gol sau cu paraziţi, deşi aţi conectat corect monitorul utilizând conectorul
DVI, verificaţi dacă monitorul este setat la Analogic. Apăsaţi butonul SOURCE pentru ca monitorul să verifice sursa semnalului de intrare.
2. Conectarea la un calculator Macintosh
1. Utilizarea conectorului D-sub (Analogic) de pe placa video.
Conectaţi cablul de semnal la conectorul D-SUB de la computerul Macintosh.
2. În cazul calculatoarelor Macintosh mai vechi, trebuie să setaţi comutatorul DIP pentru controlul
3. Deschideţi monitorul şi computerul Macintosh. rezoluţiei de pe adaptorul Macintosh (opţional), conform tabelului de configurare de pe partea posterioară a acestuia.
Conectarea la alte dispozitive
Acest monitor poate fi conectat la dispozitive ca de exemplu DVD Player, aparat Video sau cameră video sau un DTV sau TV, fără a fi deconectat de la PC.
Configuraţia părţii din spate a monitorului poate varia de la un produs la altul.
1-1. Conectarea AV
Acest monitor este prevăzut cu terminale de conectare AV pentru conectarea dispozitivelor cu intrare AV ca de exemplu DVD-uri, Video sau Camere. Puteţi beneficia de semnale AV atât timp cât monitorul este deschis.
1. Dispozitivele de tipul DVD, Video sau Cameră sunt conectate la terminalele Video sau S-Video de pe monitor cu ajutorul cablurilor RCA sau S-Video.
S-Video, RCA cable and EXT(RGB) cable is optional.
2. Apoi, DVD-ul, Video-ul sau Camera se deschide, având introdus un disc DVD sau o casetă.
3. AV sau S-Video se selectează cu ajutorul butonului SOURCE de pe partea frontală a monitorului.
4. Selectaţi AV apăsând butonul SOURCE de pe monitor.
1-2. Conectarea EXT.(RGB) - Se aplică numai la DISPOZITIVE AV care suportă SCART.
Conectaţi-vă la intrarea aparatului DVD dacă acesta are conector DVD. Puteţi viziona DVD pur şi simplu conectând DVD-ul cu monitorul în timp ce acesta este pornit.
1. Conectaţi un cablu video între mufa EXT(RGB) de la monitor şi mufa EXT(RGB) de pe DVD Player.
2. Selectaţi Ext. apăsând butonul SOURCE de pe monitor.
2. Conectarea TV
Pe monitor puteţi viziona programe televizate dacă acesta este conectat la o antenă sau cablu
CATV, fără a fi nevoie să instalaţi pe computerul dumneavoastră dispozitive sau software separat pentru recepţie TV.
1. Conectaţi cablul CATV sau cablul coaxial de antenă la terminalul de Antenă de pe partea din spate a monitorului.
Trebuie să utilizaţi un cablu coaxial de antenă.
Dacă utilizaţi o priză de interior pentru antenă:
Controlaţi în prealabil terminalul antenei din perete şi conectaţi cablul de antenă.
Dacă utilizaţi o antenă de exterior:
Dacă utilizaţi o antenă de exterior, aceasta trebuie instalată pe cât posibil de un profesionist.
Pentru a conecta cablul RF la terminalul de intrare al antenei:
Menţineţi dreaptă porţiunea de sârmă de cupru a cablului RF.
2. Porniţi monitorul.
3. Selectaţi TV cu ajutorul butonului SOURCE, dintre butoanele de reglare externă.
4. Selectaţi canalul TV dorit.
Recepţia este proastă datorită semnalului prea slab?
Achiziţionaţi şi instalaţi un amplificator de semnal pentru o recepţie mai bună.
În zonele unde cablul de Antenă nu este acceptat, mai întâi conectaţi Conectorul la Antena
TV.
3. Conectarea Dispozitivului Set Top Box DVD/DTV
Conectaţi-vă la dispozitivul Set Top Box DVD/DTV dacă acesta are un conector DVD/DTV.
Puteţi viziona transmisiile conectând Componentul cu monitorul în timp ce acesta este pornit.
1. Conectaţi mufele de ieşire Audio (R) şi Audio (L) ale unui Set Top Box DVD/DTV la terminalele de intrare R sau L cu ajutorul cablurilor audio.
2. Conectaţi un cablu video la mufele Component ( P
R
, P
B
,Y) de pe monitor şi mufele P
R
, P
B
,Y de pe dispozitivul set top box DVD / DTV.
3. Selectaţi Component utilizând butonul SOURCE de pe partea frontală a monitorului.
4. Conectarea căştilor
Puteţi conecta căştile la monitor.
1. Conectaţi căştile la terminalul de conectare pentru căşti.
4. Conectarea căştilor
Detaşaţi suporturile boxelor înainte de a ataşa boxele la monitor. În caz contrar, suporturile boxelor ar putea fi deteriorate când monitorul este înclinat.
1. Instalarea boxelor. Acestea pot fi instalate în două moduri.
A. Cuplate la unitatea principală
Dacă doriţi să mutaţi monitorul cu boxele ataşate, nu apucaţi monitorul LCD de boxe. (Riscaţi să deterioraţi sistemul de prindere al boxelor de monitor.)
Detaşaţi capacele laterale din ambele părţi ale monitorului LCD.
Fixaţi găurile laterale ale boxelor în elementele de prindere cu ajutorul şuruburilor (Argintiu: 4EA).
B. Separate de unitatea principală
Detaşaţi capacele laterale ale boxelor. Fixaţi gaura laterală a fiecărei boxe în conectorul proeminent al elementului de prindere.
După ataşarea ambelor boxe, fixaţi-le cu 4 şuruburi (Negru: 4EA).
Fixaţi capacele boxelor în orificiile situate pe partea frontală a boxelor. Asiguraţi-vă că săgeata din interiorul capacului este orientată în sus.
Fixaţi capacele boxelor în orificiile situate pe partea frontală a boxelor.
Montaţi boxele asamblate pe stative şi apăsaţi-le pentru a se fixa complet. Asiguraţi-vă că stativele boxelor sunt aşezate corect, ca în următoarea imagine, pentru a nu face confuzie între partea frontală şi posterioară a stativelor.
Poziţionaţi boxele asamblate la o distanţă adecvată de monitorul LCD.
2. Conectaţi boxele la conectorul R-SPEAKER-L din spatele unităţii principale.
Utilizarea Standului
Acest monitor acceptă mai multe tipuri de suporturi standard VESA. Pentru a instala un suport
VESA suportul monitorului trebuie pliat sau îndepărtat.
1. Plierea suportului
Monitorul poate fi înclinat într-un unghi variind între -5 şi 15 de grade.
2. Ataşarea suportului de montare pe perete
Acest monitor este compatibil cu un placă de montare VESA 200 mm x 100 mm
A. Monitorul
B. Placa de montare a suportului
1. Opriţi monitorul şi deconectaţi cablul de alimentare.
2. Aşezaţi monitorul răsturnat cu faţa în jos pe o suprafaţă plană cu o pernă dedesubt, pentru a proteja ecranul.
3. Deşurubaţi cele două şuruburi şi scoateţi suportul de pe monitorul LCD.
4. Aliniaţi placa de montare cu orificiile de pe capacul din spate al plăcii de montare şi fixaţi-o cu cele patru şuruburi livrate împreună cu suportul tip braţ, cu suportul de montare pe perete sau alt tip de suport.
Pentru a prinde monitorul de perete trebuie să achiziţionaţi setul de prindere de perete, care vă permite să instalaţi monitorul la cel puţin 10 cm depărtare de suprafaţa peretelui. Pentru mai multe informaţii se va contacta Centrul de Service Samsung.
Samsung Electronics nu este responsabilă pentru utilizarea unui suport altul decât cele specificate.
3. Instalarea kitului de montare pe perete
Aceste instrucţiuni se aplică la montarea kitului pe un perete de beton.
Pentru montarea pe alte materiale de construcţie, contactaţi cel mai apropiat reprezentat.
Componente (se achiziţionează separat)
A Suport de montare pe perete
B Suport de montare pe TV
C Şuruburi:
8EA
D Holz-şuruburi:
4EA
E Dibluri:
4EA
F Ghid de instalare
Asamblarea suportului de montare pe perete
1. 1. Marcaţi locurile în care veţi face găurile în perete.
2. Faceţi o gaură cu adâncimea de 35 mm în locul marcat.
3. Fixaţi câte E un diblu în fiecare gaură din perete.
4. Montaţi suportul A pe perete, utilizând holz-şuruburi B, după introducerea diblurilor E în găuri, prin suport A.
Dacă suportul nu este bine fixat în perete, televizorul LCD poate cădea.
Opriţi alimentarea cu curent şi scoateţi cablul de alimentare din priză.
2. Aşezaţi televizorul pe masă, cu ecranul îndreptat în jos, pe un material moale sau pe o pernă.
3. Ataşaţi suportul de montare pentru TV B în partea din spate a televizorului şi fixaţi şuruburile C .
Introduceţi cele trei protuberanţe ale suportului de montare de pe TV B în canalele suportului de montare de pe perete A .
2. Fixaţi suportul de montare de pe TV B şi suportul de montare de pe perete A cu şuruburi C .
Înainte de a instala televizorul pe perete, mai întâi conectaţi cablurile.
3. Installing the Wall mount kit
Instalarea driverului pentru monitor
z
În momentul când sistemul de operare solicită driverul de monitor, introduceţi în unitatea
CD-ROM CD-ul livrat împreună cu monitorul. Procesul de instalare al driverului poate fi diferit
în funcţie de sistemul de operare. Urmaţi instrucţiunile date pentru sistemul de operare de
care dispuneţi.
Pregătiţi o dischetă goală şi descărcaţi fişierul de driver de pe situl web de mai jos.
Situl web: http://www.samsung.com/ (mondial) http://www.samsungusa.com/monitor/ (SUA) http://www.sec.co.kr/monitor/ (Coreea) http://www.samsungmonitor.com.cn/ (China)
Windows ME
1. Introduceţi CD-ul în unitatea CD-ROM.
2. Faceţi clic pe Windows ME Driver
3. Alegeţi modelul dumneavoastră de monitor din listă, apoi faceţi clic pe butonul "OK"
4. Faceţi clic pe butonul "Install" ("Instalare") din fereastra "Warning" ("Avertisment").
5. Instalarea driverului de monitor este completă.
Windows XP/2000
1. Introduceţi CD-ul în unitatea CD-ROM.
2. Faceţi clic pe Windows XP/2000 Driver
3. Alegeţi modelul dumneavoastră de monitor din listă,apoi faceţi clic pe butonul " OK "
4. Faceţi clic pe butonul " Install " ("Instalare") din fereastra " Warning " ("Avertisment").
5. Dacă puteţi vedea fereastra "Message" faceţi clic pe butonul "Continue Anyway" ("Continuare oricum"). Apoi faceţi clic pe butonul "OK"
Acest driver de monitor este în curs de certificare MS logo, de aceea această instalare nu vă va deteriora sistemul. Driverul certificat va putea fi găsit pe pagina oficială Samsung Monitor http://www.samsung.com/ .
6. Instalarea driverului de monitor este completă. z
Windows XP | Windows 2000 | Windows Me | Windows NT | Linux
În momentul când sistemul de operare solicită driverul de monitor, introduceţi în unitatea
CD-ROM CD-ul livrat împreună cu monitorul. Procesul de instalare al driverului poate fi diferit
în funcţie de sistemul de operare. Urmaţi instrucţiunile date pentru sistemul de operare de
care dispuneţi.
Pregătiţi o dischetă goală şi descărcaţi fişierul de driver de pe situl web de mai jos.
Situl web: http://www.samsung.com/ (mondial) http://www.samsungusa.com/monitor/ (SUA)
http://www.sec.co.kr/monitor/ (Coreea) http://www.samsungmonitor.com.cn/ (China)
Sistemul de operare Microsoft
®
Windows
®
XP
1. Introduceţi CD-ul în unitatea CD-ROM.
2. Faceţi clic pe "Start" —> "Control Panel"("Start —> Panoul de control") iar apoi selectaţi pictograma
"Appearance and Themes"("Aspect şi teme")
3. Faceţi clic pe pictograma "Display" ("Afişare")şi selectaţi fila "Settings" ("Setări")apoi faceţi clic pe
"Advanced.." ("Complex").
4. Faceţi clic pe butonul "Properties" ("Proprietăţi")de la fila "Monitor" ("Monitor") şi selectaţi fila
"Driver" ("Driver").
5. Faceţi clic pe "Update Driver.." ("Actualizare driver") şi selectaţi "Install from a list or.." ("Instalare dintr-o listă sau..") apoi Faceţi clic pe butonul "Next" ("Următorul").
6. Selectaţi "Don't search ,I will.." ("Fără căutare. Aleg...")apoi faceţi clic pe "Next" ("Următorul") şi apoi pe "Have disk" ("Obţinere disc").
7. Faceţi clic pe butonul "Browse" ("Răsfoire") apoi selectaţi A:(D:\Driver) alegeţi modelul dumneavoastră de monitor din lista şi faceţi clic pe butonul "Next" ("Următorul").
8. Dacă puteţi vedea fereastra cu următorul "Message" ("Mesaj") faceţi clic pe butonul "Continue
Anyway"("Continuare oricum"). Apoi faceţi clic pe butonul "OK"
Acest driver de monitor este în curs de certificare MS Logo, de aceea această instalare nu vă va deteriora sistemul. Driverul certificat va putea fi găsit pe pagina oficială Samsung Monitor http://www.samsung.com/ .
9. Faceţi clic pe butonul "Close" ("Închidere") apoi pe butonul "OK"
10. Instalarea driverului de monitor este completă.
Sistemul de operare Microsoft
®
Windows
®
2000
Dacă pe ecran puteţi vedea mesajul "Digital Signature Not Found" ("Semnătura Digitală nu poate fi găsită")procedaţi în felul următor.
1. Faceţi clic pe butonul "OK" din fereastra "Insert disk" ("Inserare disc").
2. Faceţi clic pe butonul "Browse" ("Răsfoire") din fereastra "File Needed" ("Fişier necesar").
3. Selectaţi A:(D:\Driver) şi faceţi clic pe butonul "Open" ("Deschidere") şi apoi butonul "OK".
Instalarea
1. Faceţi clic pe "Start" ,("Start") "Setting" ("Setare"), "Control Panel" ("Panou de control").
2. Faceţi dublu clic pe pictograma "Display" ("Afişare").
3. Selectaţi fila " Settings" ("Setări")apoi faceţi clic pe " Advanced.." ("Complex").
4. Selectaţi "Monitor".
Case1: Dacă butonul "Properties ("Proprietăţi") este inactiv, înseamnă că monitorul este corect configurat. Vă rugăm opriţi instalarea
Case2: Dacă butonul "Properties" ("Proprietăţi") este activ, faceţi clic şi urmaţi în continuare instrucţiunile.
5. Faceţi clic pe "Driver" ("Driver") " Update Driver.." ("Actualizare driver") apoi Faceţi clic pe butonul
"Next" ("Următorul").
6. Selectaţi "Display a list of the known drivers for this device so that I can choose a specific
driver" ("Afişaţi o listă a driverelor cunoscute pentru acest dispozitiv pentru a putea alege un driver") apoi Faceţi clic pe "Next" ("Următorul") iar apoi pe "Have disk" ("Obţinere disc").
7. Faceţi clic pe butonul "Browse" ("Răsfoire") apoi selectaţi A:(D:\Driver).
8. Faceţi clic pe butonul "Open" ("Deschidere") apoi pe butonul "OK".
9. Alegeţi modelul dumneavoastră de monitor şi faceţi clic pe butonul " Next " ("Următorul") apoi faceţi clic din nou pe butonul " Next " ("Următorul").
10. Faceţi clic pe butonul " Finish " ("Terminare") apoi pe " Close " ("Închidere").
Dacă puteţi vedea fereastra cu mesajul "Digital Signature Not Found" ("Semnătura Digitală nu a fost găsită") faceţi clic pe butonul "Yes" ("Da"). Faceţi clic pe butonul " Finish
" ("Terminare") apoi pe " Close " ("Închidere").
Sistemul de operare Microsoft
®
Windows
®
Millennium
1. Faceţi clic pe " Start " ,("Start") " Setting " ("Setare"), " Control Panel " ("Panou de control").
2. Faceţi dublu clic pe pictograma " Display " ("Afişare").
3. Selectaţi fila " Settings" ("Setări")apoi faceţi clic pe " Advanced Properties" ("Proprietăţi complexe").
4. Selectaţi fila "Monitor".
5. Faceţi clic pe butonul "Change" ("Modificare") din zona"Monitor Type" ("Tipul de monitor").
6. Selectaţi "Specify the location of the driver" ("Specificaţi amplasarea driverului").
7. Selectaţi "Display a list of all the driver in a specific location.." ("Afişaţi o listă a tuturor driverelor
într-o anumită amplasare") apoi faceţi clic pe butonul "Next" ("Următorul").
8. Faceţi clic pe butonul "Have Disk" ("Obţinere disc").
9. Specificaţi A:\(D:\driver) apoi faceţi clic pe butonul "OK.
10. Selectaţi "Show all devices" ("Se afişează toate dispozitivele") selectaţi monitorul care corespunde celui conectat la computerul dumneavoastră şi faceţi clic pe "OK".
11. Faceţi clic pe butoanele "Close" ("Închidere") şi "OK" până când fereastra de dialog Display
Properties ("Proprietăţi de Afişare") se închide.
(Dacă pe ecran apare un mesaj de eroare sau alt tip de mesaj, faceţi clic pe opţiunea potrivită pentru monitorul dumneavoastră.)
Sistemul de operare Microsoft
®
Windows
®
NT
1. Faceţi clic pe Start, Settings, Control Panel ("Start, Setări, Panoul de control") iar apoi faceţi dublu clic pe pictograma " Display "("Afişare")
2. În fereastra Display Registration Information faceţi clic pe opţiunea Settings ("Setări") şi apoi pe All
Display Modes("Toate modurile de afişare").
3. Selectaţi un mod pe care doriţi şă îl utilizaţi (Rezoluţie, Număr de culori şi Frecvenţă Verticală) şi apoi faceţi clic pe OK.
4. Dacă după ce aţi apăsat pe Test, ecranul funcţionează normal, faceţi clic pe Apply ("Se aplică")
Dacă ecranul se comportă anormal, treceţi la un alt mod de vizualizare(cu o valoare mai scăzută a rezoluţiei, culorilor şi frecvenţei).
Dacă la All Display Modes("Toate modurile de afişare"),nu apare nici un mod selectaţi nivelul de rezoluţie şi frecvenţă verticală consultând ghidul de utilizare, secţiunea Moduri de afişare presetate .
Sistemul de operare Linux
Pentru a rula sub X-Window, trebuie să creaţi fişierul X86Config , care este un tip de fişier de setare sistem.
1. Apăsaţi Enter la primul şi la a doua fereastră după executarea fişierului X86Config.
2. A treia fereastră este pentru setarea mouse-ului.
3. Setaţi mouse-ul.
4. Următoarea fereastră este pentru selectarea unei tastaturi.
5. Setaţi tastatura.
6. Următoarea fereastră este pentru setarea monitorului.
7. În primul rând, stabiliţi o frecvenţă orizontală pentru monitor. (Puteţi introduce frecvenţa direct).
8. Stabiliţi o frecvenţă verticală pentru monitor. (Puteţi introduce frecvenţa direct).
9. Introduceţi Denumirea de model a monitorului. Această informaţie nu va afecta rularea X-Window.
10. Aţi terminat setarea monitorului.
Rulaţi X-Window după setarea celorlalte componente de hardware.
Natural Color
Programul software Natural Color
Una din problemele recente la utilizarea unui computer este aceea că imaginile color imprimate cu ajutorul unei imprimante, culorile imaginilor scanate cu un scaner sau obţinute cu o cameră digitală nu sunt aceleaşi ca şi cele afişate pe monitor.
Programul Natural Color este soluţia acestor probleme. Acesta este un sistem de administrare a culorii dezvoltat de Samsung Electronics în colaborare cu Korea Electronics & Telecommunications Research
Institute (ETRI). Acest sistem este disponibil numai pentru monitoarele Samsung şi face culoara de pe monitor să fie aceeaşi ca cea a imaginilor imprimate sau scanate.
Pentru mai multe informaţii, consultaţi secţiunea Help ("Ajutor")(F1) din program.
Cum se instalează Programul Natural Color
Introduceţi în unitatea CD_ROM CD-ul livrat împreună cu monitorul Samsung. Astfel, va fi executată fereastra iniţială a programului de instalare. Pentru a instala programul Natural Color faceţi clic pe
Natural Color din fereastra iniţială. Pentru a instala manual programul, introduceţi în unitatea CD_ROM
CD-ul livrat împreună cu monitorul Samsung, faceţi clic pe butonul [Start] din Windows şi selectaţi apoi
[Execute] ("Executare").
Introduceţi D:\color\eng\setup.exe şi apoi apăsaţi tasta <Enter>.
(Dacă unitatea unde este introdus CD-ul nu este D:\, introduceţi litera corespunzătoare unităţii unde se află acesta.)
Cum să dezinstalaţi programul Natural Color
Selectaţi [Setting]/[Control Panel] ("Setări/Panoul de control") din meniul [Start] şi apoi faceţi dublu clic pe [Add/Delete a program]("Adaugare/Ştergere Program").
Selectaţi Natural Color din listă şi apoi faceţi clic pe butonul [Add/Delete]("Adăugare /Ştergere").
Input
OSD
Source
List
PIP
Moduri Disponibile : PC / DVI : TV : Ext. : AV : S-Video : Component
Descriere
Se utilizează pentru a selecta un PC sau TV sau o altă sursă externă de intrare conectată la monitor. Se utilizează pentru a selecta ecranul dorit.
Butonul direct de pe telecomandă este butonul “SOURCE”.
1) PC
2) DVI : Acceptă HDCP
3) TV
4) Ext.
Portul EXT(RGB) al monitorului asigură intrarea şi ieşirea semnalului TV sau VIDEO.
Această funcţie nu poate fi utilizată atunci când funcţionează aparatul radio FM.
5) AV
6) S-Video
7) Component
Dacă la monitor sunt conectate dispozitive externe A/V, de tipul unui Video sau DVD, PIP vă permite să vizionaţi imaginea video de la dispozitivele respective într-o fereastră suprapusă pe semnalul Video de la PC.
- Disponibil numai în modul PC
1) PIP: Deschideţi şi închideţi Ecranul PIP.
Butonul direct de pe telecomandă este butonul “
PIP
”
.
Off / On
Play
1) PIP
2) Source: Selectaţi sursa de intrare pentru PIP.
Butonul direct de pe telecomandă este butonul “
SOURCE
” .
PC / DVI : TV / Ext.(EXT(RGB) se utilizează în special în Europa.) /
AV / S-Video / Component Mod
3) Size: Modificaţi Dimensiunea ferestrei PIP
Butonul direct de pe telecomandă este butonul “
SIZE
” .
/ / /
Dacă selectaţi , la Size, Position şi Transparency nu vor fi activate.
4) Position: Modificaţi Poziţia ferestrei PIP.
Butonul direct de pe telecomandă este butonul “
POSITION
” .
/ / /
5) Transparency : Reglaţi Transparenţa ferestrei PIP.
High / Medium / Low / Opaque
Edit Name Numiţi dispozitivul de intrare conectat la mufele de intrare pentru a facilita selectarea sursei.
1) PC
2) DVI
3) Ext.
4) AV
5) S-Video
6) Component
2) Source
3) Size
4) Position
5) Transparency
Picture
PC / DVI Mod
Dacă introduceţi semnal video în DVI, în meniu va apărea Modul TV / AV / S-Video / Component.
Moduri Disponibile : PC / DVI : TV : Ext. : AV : S-Video : Component
OSD Descriere
MagicBright™ MagicBright este o nouă funcţie ce oferă o calitate optimă de vizualizare, depinzând de conţinutul imaginii pe care o priviţi. În acest moment sunt disponibile trei moduri de vizualizare diferite: Text, Internet şi Entertain.
Fiecare mod are un grad preconfigurat de luminozitate. Puteţi selecta cu uşurinţă una dintre cele trei configuraţii, apăsând butoanele MagicBright
Butonul direct de pe telecomandă este butonul “M/B”.
1) Entertain
: Luminozitate mare:
Pentru vizionarea filmelor pe DVD şi VCD.
Play
Custom
2) Internet
: Luminozitate medie
Pentru a lucra cu un conţinut variat, ce implică atât grafică cât şi text.
3) Text
: Luminozitate normală
Pentru documentaţie sau lucrări ce implică mult text.
4) Custom
Deşi sunt alese cu grijă de inginerii noştri, aceste valori preconfigurate pot să nu fie confortabile pentru ochii dumneavoastră, depinzând de gustul fiecăruia. În cazul în care valorile preconfigurate nu sunt pe gustul dvs., puteţi regla Luminozitatea şi Contrastul utilizând meniul OSD.
Puteţi utiliza meniurile pe ecran pentru a modifica contrast şi brightness, conform preferinţelor dumneavoastră.
1) Contrast
: Reglaţi Contrastul.
2) Brightness
: Reglaţi Luminozitatea.
Dacă reglaţi imaginea cu ajutorul funcţiei Custom , MagicBright va intra în modul
Custom.
MagicColor
Pro
Afişează culorile într-un mod natural, în funcţie de ecran.
1) MagicColor
: Afişează culorile într-un mod natural, în funcţie de ecran. Reglează automat culorile în funcţie de ecran. Poate îmbunătăţi tonurile pielii.
Off
Intelligent - Afişează culorile naturale cu un contrast mai ridicat.
Full - Afişează atât tonurile naturale ale pielii, cât şi culorile cu un contrast mai ridicat.
Demo - Afişează imaginea îmbunătăţită în partea stânga, iar pe cea iniţială, în partea dreaptă.
2) Colour Tone
: Reglează tonurile culorilor în funcţie de preferinţele utilizatorului.
Cool4 / Cool3 / Cool2 / Cool1 / Normal / Warm1 / Warm2
3) Gamma
: Modifică gradientul alb-negru în funcţie de preferinţele utilizatorului.
Număr mare – Imaginea se afişează pe tot ecranul într-un mod mai natural şi mai fin, accentuându-se contrastul alb-negru.
Număr mic - Imaginea se afişează pe tot ecranul cu un contrast mai ridicat, îmbunătăţindu-se culorile vii.
4) 6-Colour
: 6 tipuri: Roşu, Verde, Albastru, Cyan, Magenta şi Galben – Fiecare dintre aceste culori poate fi reglată în funcţie de preferinţele utilizatorului.
Saturation- Reglează saturaţia culorilor
Hue - Reglează tonurile culorilor
Reset - Revine la modul iniţial.
5) Colour Weakness
: Persoanele cu probleme de vedere pot vizualiza ecranul la fel de uşor ca persoanele cu vedere normală.
Off / Custom1 / Custom2
Color Control Reglează culorile individuale R, G, B.
- Disponibil numai în modul PC
1) R-Gain
2) G-Gain
3) B-Gain
Image Lock
Funcţia Fixare imagine este utilizată la reglarea exactă a imaginii pentru obţinerea unei calităţi superioare a acesteia, prin reducerea perturbaţiilor care creează imagini instabile, tremurate sau cu sclipiri. Dacă nu obţineţi rezultate mulţumitoare cu reglajul Fine (fin), utilizaţi reglajul Coarse (brut) şi apoi din nou reglajul fin.
- Disponibil numai în modul PC
1) Coarse
: Îndepărtează perturbaţiile, ca de exemplu dungile verticale. Reglajul
Brut poate face ca imaginea de pe ecran să se deplaseze. O puteţi readuce în centru cu ajutorul meniului Reglare Orizontală.
2) Fine
: Îndepărtează perturbaţiile, ca de exemplu dungile orizontale. Dacă perturbaţiile persistă şi după ajustarea fină, aceasta se va repeta după reglarea frecvenţei (viteza ceasului).
3) Position
: Reglează automat poziţia ecranului pe orizontală şi verticală.
MagicColor
Colour Tone
Gamma
6-Colour
Saturation
6-Colour
Hue
6-Colour
Reset
Colour
Weakness
1) Coarse
2) Fine
3) Position
Size
Auto adjustment
Puteţi comuta Dimensiunea.
1) Wide
2) 4:3
Valorile reglajului pentru Fine, Coarse, Position sunt ajustate automat.
Dacă schimbaţi rezoluţia de la panoul de Control, va fi executată funcţia Auto adjustment .
- Disponibil numai în modul PC
Butonul direct de pe telecomandă este butonul “AUTO”.
PIP Picture
Puteţi regla Setările Ecranului PIP.
- Disponibil numai în modul PC
1) Contrast
: Reglaţi Contrastul ferestrei PIP de pe ecran.
2) Brightness
: Reglaţi Luminozitatea ferestrei PIP de pe ecran.
3) Sharpness
: Se utilizează pentru reglarea diferenţei dintre cea mai întunecată şi cea mai luminoasă zonă a ferestrei PIP.
4) Colour
: Reglează Culoarea ferestrei PIP.
Moduri Disponibile : PIP
TV / Ext. / AV / S-Video / Component Mod
Moduri Disponibile
: PC / DVI : TV : Ext. : AV : S-Video : Component
OSD
Mode
Descriere
Monitorul are patru setări de imagine automate ("Dynamic", "Standard",
"Movie" and "Custom") presetate din fabrică.
Butonul direct de pe telecomandă este butonul “P.MODE”.
1) Dynamic
2) Standard
3) Movie
4) Custom
Custom
Puteţi utiliza meniurile pe ecran pentru a modifica contrast şi brightness, conform preferinţelor dumneavoastră.
1) Contrast
: Reglaţi Contrastul.
2) Brightness
: Reglaţi Luminozitatea.
3) Sharpness
: Se utilizează pentru reglarea diferenţei dintre cea mai întunecată şi cea mai luminoasă zonă a ferestrei. .
4) Colour
: Reglează Culoarea ferestrei. .
MagicColor
Pro
Afişează culorile într-un mod natural, în funcţie de ecran.
1) MagicColor
: Afişează culorile într-un mod natural, în funcţie de ecran. Reglează automat culorile în funcţie de ecran. Poate îmbunătăţi tonurile pielii.
Play
Off
Intelligent - Afişează culorile naturale cu un contrast mai ridicat.
Full - Afişează atât tonurile naturale ale pielii, cât şi culorile cu un contrast mai ridicat.
Demo - Afişează imaginea îmbunătăţită în partea stânga, iar pe cea iniţială, în partea dreaptă.
2) Colour Tone
: Reglează tonurile culorilor în funcţie de preferinţele utilizatorului.
Cool2 / Cool1 / Normal / Warm1 / Warm2
3) 6-Colour
: 6 tipuri: Roşu, Verde, Albastru, Cyan, Magenta şi Galben – Fiecare dintre aceste culori poate fi reglată în funcţie de preferinţele utilizatorului.
Saturation- Reglează saturaţia culorilor
Hue - Reglează tonurile culorilor
Reset - Revine la modul iniţial.
4) Colour Weakness
: Persoanele cu probleme de vedere pot vizualiza ecranul la fel de uşor ca persoanele cu vedere normală.
Off / Custom1 / Custom2
Size
Puteţi comuta Dimensiunea.
Butonul direct de pe telecomandă este butonul “P.SIZE”.
1) Auto Wide
2) Wide
3) Panorama
4) Zoom1
5) Zoom2
6) 4:3
- Panorama, Zoom1, Zoom2 nu sunt disponibile în 1080i(sau peste 720p) la
DTV.
Digital NR
- Reducere Perturbaţii Digitale
Puteţi comuta pe On/Off funcţia Eliminare Perturbaţii. Funcţia de Eliminare a
Perturbaţiilor Digitale vă permite să vă bucuraţi de o imagine mai clară.
1) Off
2) On
Film Mode
Puteţi comuta Film Mode pe On/Off.
Modul Film vă oferă o vizionare de calitatea celor de la cinema.
1) Off
2) On
MagicColor
Colour Tone
6-Colour
Saturation
6-Colour
Hue
6-Colour
Reset
Colour
Weakness
Sound
OSD
Mode
Custom
Moduri Disponibile : PC / DVI : TV : Ext. : AV : S-Video : Component
Descriere
Monitorul este prevăzut cu un amplificator stereo de înaltă fidelitate.
Butonul direct de pe telecomandă este butonul “S.MODE”.
1) Standard
: Monitorul este prevăzut cu un amplificator stereo de înaltă fidelitate.
2) Music
: Selectaţi Muzică dacă vizionaţi clipuri muzicale sau concerte.
3) Movie
: Selectaţi Film dacă vizionaţi filme.
4) Speech
: Selectaţi Vorbire dacă vizionaţi un show care constă mai mult din dialoguri ( de ex. ştiri).
5) Custom
: Selectaţi Personalizat dacă doriţi să reglaţi setările conform preferinţelor personale.
Play
Auto
Volume
Dolby
Virtual
BBE
Setările de sunet pot fi reglate pentru a se potrivi preferinţelor personale.
1) Bass
: Accentuaţi frecvenţele audio joase.
2) Treble
: Accentuaţi frecvenţele audio înalte.
3) Balance
: Vă permite să reglaţi simetria sunetului între difuzoarele de pe stânga şi dreapta.
Balansul vă permite să reglaţi nivelul sunetului între boxa din stânga şi cea din dreapta şi să auziţi sunetul chiar şi când valoarea acestuia este 0.
Reduce diferenţele între nivelul de volum între diverse canale.
1) Off
2) On
Sunet Virtual Dolby On/Off (Dolby Virtual simulează efectul de sistem de sunet Dolby Surround creând calitatea sunetului întâlnită în cinematografe sau săli de concert.)
1) Off
2) On
Recreează sunetul natural şi îmbunătăţeşte claritatea sunetului prin intensificarea frecvenţelor înalte şi joase. Astfel, sunetele înalte sunt mai clare, cu detalii fine, în timp ce sunetele joase sunt bine definite şi bogate armonic.
1) Off
2) On
Sound
Select
BBE şi Dolby Virtual nu pot funcţiona în acelaşi timp.
Puteţi selecta Main sau Sub atunci când PIP este pornit.
1) Main
2) Sub
FM Radio
Moduri Disponibile : PIP
Apăsaţi butonul de pe partea din faţă sau butonul "FM RADIO" de pe telecomandă pentru a selecta funcţia "FM RADIO".
Butonul direct de pe telecomandă este butonul “FM RADIO”.
1) Auto Store
Puteţi scana frecvenţele disponibile pe FM RADIO din zonă şi puteţi memora automat canalele găsite.
2) Manual Store
Puteţi scana frecvenţele disponibile pe FM RADIO din zonă şi puteţi memora automat canalele găsite.
Channel : Selectează canalul FM RADIO prin reglare sus/jos pe frecvenţa curentă. găsite.
Search : Tunerul scanează frecvenţele până când canalul găsit sau canalul selectat este recepţionat.
Store : Memorează numerele introduse de utilizator.
3) Add / Delete
Adaugă sau şterge canalele din memorie.
Dacă selectaţi FM Radio, imaginea nu se va mai vedea în timp ce FM Radio funcţionează în modurile TV, EXT, AV, S-
Video, Component cu excepţia modurilor PC, DVI .
Moduri Disponibile : FM Radio
Auto Store
Manual Store
Add / Delete
Channel
OSD
Moduri Disponibile : PC / DVI : TV : Ext. : AV : S-Video : Component
Country
Descriere
Selectaţi ţara în care se utilizează produsul înainte de a utiliza funcţia de
Memorare Auto. Dacă nu găsiţi ţara dumneavoastră în listă, selectaţi Altele.
1) Belgium, 2) France, 3) Germany, 4) Italy, 5) Netherlands, 6) Spain,
7) Sweden, 8) Switzerland, 9) UK, 10) Others, 11) CIS, 12) Europe
Auto Store
Puteţi scana frecvenţele disponibile pe televizor din zonă şi puteţi memora automat canalele găsite. Sunt disponibile următoarele Ţări:
Play
Manual
Store
Puteţi scana frecvenţele disponibile pe televizor din zonă şi puteţi memora automat canalele găsite.
1) Prog.: Introduce numărul programului pe ecran.
2) Colour System: Reglaţi repetat până când culoarea are calitatea optimă.
Auto <-> PAL <-> SECAM <-> NT4.43
3) Sound System: Reglaţi repetat până când sunetul are calitatea optimă.
BG <-> DK <-> I <-> L
4) Channel : Selectează canalul prin reglare sus/jos pe frecvenţa curentă.
5) Search : Tunerul scanează frecvenţele până când canalul găsit sau canalul selectat este recepţionat pe ecran.
6) Store : Se utilizează la schimbarea numerelor a două canale între ele
Add/Delete
Adaugă sau şterge canalele din memorie.
Sort
Se utilizează la schimbarea numerelor a două canale între ele
Name
Fine Tune
LNA
Dacă numele canalului este difuzat atunci când acesta se memorează automat sau manual, numele este atribuit direct canalului respectiv. Aceste nume pot fi totuşi modificate sau puteţi să atribuiţi nume noi unde este necesar.
Datorită semnalului slab sau unei configurări incorecte a antenei, unele canale pot să nu fie corect reglate.
Amplifică semnalele atunci când recepţia prin antenă este slabă. Totuşi, dacă semnalele de intrare interferează unele cu altele, opriţi LNA deoarece poate funcţiona cu erori.
1) Off
2) On
Setup
Moduri Disponibile
: PC / DVI : TV : Ext. : AV : S-Video : Component
OSD
Area
Configuration
Descriere
Atunci când deschideţi pentru prima oară de la fabricaţie produsul, va apărea un meniu de selectare a locaţiei.
Selectaţi regiunea şi ţara unde este utilizat monitorul.
Acest lucru este necesar deoarece tipul de difuzare variază de la o regiune şi de la o ţară la alta.
YDe asemenea, puteţi selecta tipul de difuzare din meniul OSD selectând
MENU-Setup-Area Configuration.
Play
Language
Acest produs poate fi utilizat în toată lumea dacă este setată configuraţia zonei, indiferent de tipul de difuzare.
Dacă ţara nu este selectată corespunzător, este posibil ca produsul să nu localizeze corect canalele.
Urmaţi instrucţiunile de mai jos pentru a modifica limba folosită
în meniu. Puteţi alege între şapte limbi.
Această configurare are efect doar asupra limbii utilizate în meniul OSD. Nu are nici un efect asupra altor aplicaţii ce rulează pe computer.
Sleep Timer
Se utilizează la setarea monitorului pentru a se închide automat după un anumit număr de minute.
1) Off, 2) 30, 3) 60, 4) 90, 5) 120, 6) 150, 7) 180
Menu
Transparency
Schimbă opacitatea fundalului din Meniul afişat pe ecran (OSD)
1) High
2) Medium
3) Low
4) Opaque
Blue Screen
Dacă nu este recepţionat nici un semnal sau semnalul este foarte slab, fundalul cu perturbaţii este înlocuit de un ecran albastru. Dacă doriţi totuşi să vizionaţi imaginea de calitate slabă, setaţi modul "Blue screen" pe "Off".
1) Off
2) On
Reset
Parametrii imaginii sunt înlocuiţi cu valorile implicite din fabrică.
- Disponibil numai în modul PC
1) Image Reset
2) Colour Reset
1) Image Reset
2) Colour Reset
Funcţia de autotestare
Verificaţi următoarele elemente înainte de a suna la service. Contactaţi centrul de Service pentru probleme pe care nu le puteţi rezolva personal.
Funcţia de autotestare | Modul nu este Optim | Driverul Plăcii Video
Întreţinerea Carcasei monitorului | Simptome şi Rezolvările Recomandate
1. Funcţia de autotestare
Monitorul dispune de o funcţie de autotestare, care vă permite să verificaţi buna funcţionare a monitorului.
1. Opriţi monitorul şi computerul.
2. Scoateţi cablul de semnal video din spatele monitorului.
3. Porniţi monitorul
Figura prezentată mai jos (“Verificaţi Cablul de Semnal“) apare pe un fundal negru dacă monitorul funcţionează corect dar nu detectează nici un fel de semnal video: Când este în modul de
Autotestare, indicatorul luminos de alimentare rămâne verde iar figura se mişcă pe ecran.
4. Închideţi monitorul şi reconectaţi cablul de semnal video; apoi reporniţi computerul şi monitorul.
Dacă, după ce aţi utilizat procedura anterioară, ecranul monitorului rămâne alb, verificaţi dispozitivul de control video şi sistemul; monitorul funcţionează corect.
2. Modul nu este Optim
Dacă rezoluţia verticală nu este în modul optim, puteţi totuşi vedea afişajul, dar mesajul de avertizare de mai jos apare şi dispare după un minut.
Consultaţi Specificaţii > Moduri Presetate de Sincronizare pentru rezoluţiile suportate de monitor.
3. Driverul Plăcii Video
Placa video se referă la driverul plăcii sau cardului grafic al computerului. Dacă placa nu este configurată corect, nu puteţi regla rezoluţia, frecvenţa sau culoarea şi nu puteţi instala driverul monitorului.
1. Verificarea Driverului Plăcii Video
Faceţi clic pe Start ->Setări -> Panou de Control -> Afişare -> Setări -> Complex -> Adaptor.
Dacă este indicat “Implicit” sau un model greşit de produs, înseamnă că driverul adaptorului nu este corect instalat. Instalaţi din nou driverul adaptorului conform informaţiilor furnizate de producătorii computerului sau ai plăcii video.
2. Instalarea Driverului Plăcii Video
Instrucţiunile de mai jos sunt generale. Pentru probleme specifice, contactaţi producătorii computerului sau ai plăcii video.
1) Faceţi clic pe Start ->Setări -> Panou de Control -> Afişare -> Setări -> Complex -> Adaptor -
>Actualizare Driver ->Următorul-> Afişează o listă cu drivere cunoscute pentru acest dispozitiv pentru a putea selecta un anumit driver ->Următorul ->Disc Furnizat (Introduceţi discheta cu driverul plăcii video) -> OK -> Următorul -> Următorul ->Terminare.
2) În cazul în care aveţi un fişier de configurare pentru Driverul adaptorului pe computer: Rulaţi
Setup.exe sau Install.exe care se găsesc în fişierul de Configurare pentru Driverul Adaptorului.
4. Întreţinerea Carcasei monitorului
1. După ce aţi deconectat cablul de alimentare, curăţaţi cu o cârpă moale. z z
Nu utilizaţi benzină, diluant sau alte substanţe inflamabile sau o cârpă udă.
Recomandăm utilizarea unui agent de curăţare Samsung pentru a preîntâmpina defectarea ecranului.
2. Întreţinerea Ecranului Plat Curăţaţi uşor cu o cârpă moale (bumbac). z z
Nu utilizaţi acetonă, benzină sau diluant. (Pot cauza defecţiuni sau deformări ale suprafeţei ecranului.)
Utilizatorul va plăti costurile reparaţiilor cauzate din vina proprie.
5. Simptome şi Rezolvările Recomandate
Un monitor recreează semnalele vizuale transmise de computer. De aceea, dacă aveţi probleme cu
PC-ul sau cu placa video, acest lucru poate cauza monitorul să piardă imaginea, să aibă culori şterse, perturbaţii, poate apărea mesajul Mod Video neacceptat, etc. În acest caz, verificaţi mai întâi sursa problemei şi doar apoi contactaţi un centru de service sau furnizorul .
1. Verificaţi dacă cablul de alimentare şi cel de semnal video sunt conectate corect la computer.
2. Verificaţi dacă la pornire computerul emite mai mult de 3 tonuri. (Dacă da, cereţi verificarea plăcii de bază a computerului la un service.)
3. Dacă aţi instalat o nouă placă video sau dacă aţi asamblat PC-ul, verificaţi driverul plăcii video şi cel al monitorului.
4. Verificaţi dacă rata de reîmprospătare a ecranului este reglată la 75Hz sau la 85Hz. (Nu depăşiţi
60Hz când folosiţi rezoluţia maximă.)
5. Dacă aveţi probleme la instalarea driverului de placă video, porniţi computerul în Modul Protejat, dezinstalaţi placa video din „Panoul de control, Sistem, Administrator Dispozitive” iar apoi reporniţi computerul pentru a instala din nou driverul plăcii video.
Următorul tabel conţine o listă de posibile probleme şi soluţiile acestora. Înainte de a apela la un service, parcurgeţi informaţiile din această secţiune pentru a vedea dacă puteţi remedia personal problemele. Dacă aveţi nevoie de asistenţă, sunaţi la numărul de telefon din secţiunea Informaţii sau contactaţi furnizorul .
Instalare | Screen | Audio | Remote Control
1. Probleme legate de Instalare
Sunt enumerate problemele legate de instalarea monitorului şi soluţiile
PC
Probleme
Pare ce PC-ul nu funcţionează normal.
z
Soluţii
Verificaţi dacă Driverul Plăcii Video (Driverul VGA) este corect instalat.
TV
Ecranul Monitorului clipeşte
Ecranul TV este neclar sau prezintă perturbaţii.
Semnalul TV nu este recepţionat
(Consultaţi Instalarea Driverului ) z
Verificaţi dacă cablul de semnal dintre computer şi monitor este conectat corect şi fixat.
(Consultaţi Conectarea la Computer ) z
Verificaţi dacă mufa de antenă este conectată corect la antena externă.
(Consultaţi Conectarea la TV ) z z
Verificaţi „Sistemul de canale” şi asiguraţi-vă că aţi selectat sistemul de canale corect.
(Consultaţi Sistemul de Canale )
Selectaţi „Programare Auto” pentru a configura automat sistemul de canale. (Consultaţi Programare
Auto )
2. Probleme cu Ecranul
Sunt enumerate problemele legate de ecranul monitorului şi soluţiile acestora.
oprit.
Probleme
Ecranul este fără imagine iar indicatorul de alimentare este
Mesajul "Check Signal Cable"
Mesajul "Not Optimum Mode"
Imaginea se dă peste cap vertical
Imaginea nu este clară. Imaginea este neclară.
Imaginea este instabilă şi vibrează.
În imagine apar Umbre. .
Imaginea este prea deschisă sau prea închisă.
Culoarea ecranului nu este consecventă.
Culoarea imaginilor este distorsionată, cu umbre
întunecate.
Culoarea albă este de slabă calitate.
Indicatorul de alimentare clipeşte
în culoarea verde.
Ecranul este fără imagine iar indicatorul de alimentare luminează constant în verde sau clipeşte o dată la 0,5 sau 1 secundă.
Ecranul nu afişează nimic şi clipeşte.
Soluţii
z
Asiguraţi-vă că alimentarea este conectată iar monitorul LCD este pornit. (Consultaţi Conectarea Monitorului ) z z
Verificaţi dacă este conectat cablul de semnal la PC sau la sursele video. (Consultaţi Conectarea Monitorului )
Asiguraţi-vă că sursele Video sau PC-ul sunt pornite. z z
Verificaţi rezoluţia maximă şi frecvenţa adaptorului.
Comparaţi valorile cu datele din Tabelul pentru Moduri
Presetate de Sincronizare z
Verificaţi dacă este conectat cablul de semnal. Conectaţi-l din nou (Consultaţi Conectarea la un Computer ) z z z
Efectuaţi reglarea Coarse şi Fine pentru frecvenţă.
Reporniţi după îndepărtarea tuturor accesoriilor.(cablu extensie video, etc.)
Setaţi rezoluţia şi frecvenţa în gamele recomandate. z
Verificaţi dacă rezoluţia şi frecvenţa setate pentru placa video se potrivesc cu cele acceptate de monitor. Dacă nu, resetaţile consultând Informaţii din meniul Monitorului sau Moduri
Presetate de Sincronizare . z z
Reglează Brightness şi Contrast.
(Consultaţi Brightness , Contrast )
Reglaţi culoarea utilizând Custom din meniul OSD Reglare
Culoare. z
Monitorul salvează modificările efectuate în setări în memoria meniului OSD. z z
Monitorul utilizează sistemul de gestionare a consumului de energie.
Apăsaţi o tastă de pe tastatură z
Dacă la apăsarea tastei MENU, pe ecran apare mesajul
“TEST GOOD” (TESTARE REUŞITĂ), verificaţi conexiunea
prin cablu dintre monitor şi computer, pentru a vă asigura că conectorul este cuplat corespunzător.
3. Probleme cu partea Audio
Problemele legate de semnalul audio şi soluţiile sunt enumerate mai jos.
Probleme Soluţii
Nu există sunet
Volumul este prea scăzut.
z z
Cablul audio trebuie să fie conectat ferm la ambele mufe - mufa de intrare de pe monitor şi mufa de ieşire de la placa de sunet. (Consultaţi Conectarea Monitorului )
Verificaţi nivelul volumului. (Verificaţi Volume ) z z
Verificaţi nivelul volumului. (Verificaţi Volumul )
Dacă volumul rămâne scăzut şi după ce aţi reglat butonul la maxim, verificaţi setările pentru volum de la placa de sunet sau din programul software.
Sunetul este prea înalt sau prea jos
z
Reglaţi frecvenţele înalteşi frecvenţele joase la un nivel potrivit.
4. Probleme cu telecomanda
Sunt enumerate problemele legate de telecomandă şi soluţiile acestora.
Probleme
Butoanele telecomenzii nu răspund la apăsare.
z z z z z
Soluţii
Verificaţi polaritatea bateriilor (+/-).
Verificaţi dacă bateriile au fost consumate.
Verificaţi dacă există alimentare cu curent.
Verificaţi dacă este conectat cablul de alimentare.
Verificaţi dacă în apropiere există o lampă fluorescentă sau cu neon.
Întrebări & Răspunsuri
Întrebare
Cum pot schimba frecvenţa?
Cum pot modifica rezoluţia?
Cum pot regla funcţia de Power
Saving(Economie Energie)?
Cum pot curăta carcasa exterioară / panoul LCD?
Răspuns
z z
Frecvenţa poate fi schimbată prin reconfigurarea plăcii video.
Observaţi totuşi că acceptarea plăcii video poate varia depinzând de versiunea de driver utilizată.
(Pentru detalii, consultaţi manualul computerului sau cel al plăcii video.) z z z
Windows XP
: Setaţi rezoluţia în Control Panel (Panou de control)›
Appearance (Aspect) şi Themes (Teme) ›Display (Afişare)›
Settings (Setări).
Windows ME/2000
: Setaţi rezoluţia în Control Panel (Panou de control)›Display
(Afişare)›Settings (Setări).
(Panoul de control, Afişare, Setări) Pentru detalii, adresaţi-vă fabricantului plăcii video. z z
Windows XP
: Setaţi rezoluţia în Control Panel (Panou de control)›Appearance (Aspect) şi Themes (Teme)›Display
(Afişare)›Screen Saver. Setaţi funcţia în BIOS-ul calculatorului. (Consultaţi manualul Windows sau manualul calculatorului).
Windows ME/2000
: Setaţi rezoluţia în Control Panel (Panou de control)›Display
(Afişare)›Screen Saver. Setaţi funcţia în BIOS-ul calculatorului. (Consultaţi manualul Windows sau manualul calculatorului). z z
Deconectaţi cablul de alimentare şi curăţaţi monitorul cu o cârpă moale, utilizând o soluţie de curăţat sau apă simplă.
Nu lăsaţi urme de detergent şi nu zgâriaţi carcasa. Evitaţi
scurgerea apei în interiorul monitorului.
Informaţii generaleee
Informaţii generale
Denumire Model
Panou LCD
Mărime
Dimensiunea imaginii pe ecran
Pixel Pitch (Distanţa între pixeli)
Tip
Frecvenţe de Sincronizare
Orizontal
Vertical
Număr de culori
16.7M (8 biţi, true)
SyncMaster 242MP
Diagonală 24,0 inch
518,4 (oriz.) x 324 (vert.)
0,270mm (oriz.) x 0,270mm (vert.) a-si TFT cu matrice activă
31 ~ 81 kHz
56 ~ 75 Hz
Rezoluţie
Rezoluţie optimă
Rezoluţie maximă
WUXGA 1920 x 1200 @60Hz
WUXGA 1920 x 1200 @60Hz
Semnal de intrare
RGB analogic, RGB digital compatibil DVI,
0,7 V p-p± 5%, Positive bright, 75 ohm ±10% (întrerupt), sincronizare separată O/V, Composite, nivel TTL, pozitiv sau negativ
TV / Video
Sistem culoare
Format video
NTSC-3.58/4.43 ,PAL-M/N, PAL/SECAM-L/L',B/G,D/K,I
CVBS , S-Video, Component input(Y,Pb,Pr) , SCART input
Lăţime maximă de bandă
162 MHz
Alimentare
100 ~ 240 VAC(+/- 10%) rms, 60/50 Hz ± 3Hz
Cablu de semnal
Cablu detaşabil D-sub 15 pini la 15 pini, detaşabil, 1,8m
Cablu detaşabil DVI-D la DVI-D, detaşabil, 2,0m
Consum energie
Mai puţin de 150W
Economic
Mai puţin de 2W
Dimensiuni (lăţime/ lungime/ adâncime)/ Greutate
558,4 X 90 X 380,7 mm / 22,0 X3,5 X 15,0 inch (Fără stativ)
558,4 X 177 X 427,2 mm / 22,0 X 7,0 X 16,8 inch / 8,3 kg (Cu stativ)
558,4 X 90 X 380,7 mm / 22,0 X3,5 X 15,0 inch / 9,65 Kg (Cu difuzor)
Placă de montare compatibilă VESA
200mm x 100mm (pentru utilizare cu sistem de prindere special (cu braţ)
Parametri de mediu
Operare
Depozitare
Temperatură: 50°F ~ 104°F(10°C ~ 40°C)
Umiditate 10% ~ 80%, fără condensare
Temperatură: -4°F ~113°F (-20°C ~ 45°C)
Umiditate 5% ~ 95%, fără condensare
Capabilitate Plug and Play
Acest monitor poate fi instalat pe orice sistem compatibil Plug & Play. Interacţiunea dintre monitor şi sistem va oferi condiţiile de funcţionare şi setările optime pentru monitor. În cele mai multe cazuri, instalarea monitorului se va produce automat, dacă utilizatorul nu doreşte să selecteze setări alternative.
Designul şi specificaţiile pot fi modificate fără avertizarea în prealabil.
PowerSaver
Acest monitor are incorporat un sistem de management energetic numit PowerSaver. Acest sistem economiseşte energie trecând monitorul într-un mod de funcţionare cu energie scăzută. Monitorul se reîntoarce automat la modul normal de operare la mişcarea mouse-ului sau apăsarea oricărei taste. Pentru a economisi energia electrică, închideţi monitorul dacă nu aveţi nevoie de el, sau dacă îl lăsaţi nesupravegheat pentru mai mult timp. Sistemul PowerSaver operează cu o placă video compatibilă VESA DPMS, instalată în computerul dumneavoastră. Pentru a configura această caracteristică, folosiţi un software utilitar instalat pe computerul dumneavoastră.
Stare Funcţionare normală
Mod deconectare tensiune EPA/ENERGY
2000
Alimentare oprită mecanic
Indicator alimentare Verde
Consum energie Mai puţin de 55W
Verde, Clipeşte Negru
Mai puţin de 2W
(Mod dezactivat)
(115Vac/230Vac)
Mai puţin de 1W
(110Vac)
(115Vac/230Vac)
Acest monitor este compatibil EPA ENERGY STAR
®
şi ENERGY2000 dacă este utilizat împreună cu un computer dotat cu funcţionalitate VESA DPMS.
Ca Partener ENERGY STAR
®
, SAMSUNG a stabilit că acest produs se conformează normelor ENERGY STAR
®
pentru eficienţa energiei.
Moduri presetate de reglare
Dacă semnalul transmis de computer este acelaşi ca în următoarele moduri presetate de reglare, ecranul va fi
reglat automat. Totuşi, dacă semnalul diferă, ecranul îşi poate pierde imaginea, în timp ce indicatorul luminos de alimentare este aprins. Consultaţi manualul plăcii video şi reglaţi ecranul după cum urmează:
Tabel 1. Moduri presetate de reglare
Mod Afişare
MAC, 640 x 480
MAC, 832 x 624
IBM, 640 x 350
IBM, 640 x 480
IBM, 720 x 400
VESA, 640 x 480
VESA, 640 x 480
VESA, 800 x 600
VESA, 800 x 600
Frecvenţă
Orizontală
(kHz)
35,000
49,726
31,469
31,469
31,469
37,500
37,861
35,156
37,879
Frecvenţă
Verticală
(kHz)
66,667
74,551
70,086
59,940
70,087
75,000
72,809
56,250
60,317
Lăţime bandă
(MHz)
30,240
57,284
25,175
25,175
28,322
31,500
31,500
36,000
40,000
Polaritate Sync
(Oriz./Vert.)
-/-
-/-
+/-
-/-
-/+
-/-
-/-
+,-/+,-
+/+
VESA, 800 x 600
VESA, 800 x 600
48,077
46,875
72,188
75,000
50,000
49,500
VESA, 1200 x 768 48,363 60,004 65,000
+/+
+/+
-/-
VESA, 1200 x 768 56,476 70,069 75,000 -/-
VESA, 1200 x 768 60,023 75,029 78,750 +/+
VESA, 1920 x 1200 63,981 60,020 108,00
VESA, 1920 x 1200 79,976 75,025 135,00
+/+
+/+
VESA, 1600 x 1200 75,000 60,000 162,00
VESA, 1920 x 1200 74,556 59,950 154,00
Tabel 2. Sisteme de Difuzare
+/+
+/-
În funcţie de tipul de emisie din fiecare ţară, este posibil să nu puteţi selecta unele surse.
Sisteme de Difuzare
Countries
Sisteme de Difuzare
PAL-D/K
NTSC
NTSC -M
USA
South Korea
Japonia
Ecuador
Mexico
Guatemala
Canada
PAL
PAL-I PAL-N PAL-M
Countries
PAL-B/G
Italia
Suedia
Germania
Norway
Spania
Israel
Denmark
Portugal
Olanda
Austria
Singapore
China
Coreea de
Nord
România
Irlanda
Anglia
Africa de Sud
Hong Kong
Irlanda
Anglia
Africa de Sud
Hong Kong
Brazilia
Broadcasting
Systems
Countries
Indonesia
Australia
SECAM
SECAM-B SECAM-D SECAM-K
1
SECAM-L
Iran
Irak
Arabia Saudită
Siria
Liban
Egipt
Frecvenţă Orizontală
Rusia
Ungaria
Bulgaria
Polonia
Franţa
Timpul de scanare al unei linii ce conectează pe orizontală marginea din dreapta a ecranului cu marginea din stânga se numeşte Ciclu Orizontal, iar numărul opus al Ciclului Orizontal se numeşte Frecvenţă Orizontală. Unitate de măsură: kHz
Frecvenţă Verticală
Întocmai unei lămpi fluorescente, ecranul trebuie să repete aceeaşi imagine de foarte multe ori pe secundă pentru a putea afişa o imagine recognoscibilă pentru ochii utilizatorului. Frecvenţa acestei repetiţii se numeşte frecvenţă
Verticală sau Rată de reîmprospătare (rată de refresh). Unitate de măsură:
Hz
Service
Numărul de telefon şi adresa companiei pot fi schimbate fără avertizare prealabilă.
AUSTRALIA :
Samsung Electronics Australia Pty Ltd.
Customer Response Centre
7 Parkview Drive, Homebush Bay NSW 2127
Tel : 1300 362 603 http://www.samsung.com.au/
BRAZIL :
Samsung Eletronica da Amazonia Ltda.
R. Prof. Manoelito de Ornellas, 303, Terro B
Chacara Sto. Antonio, CEP : 04719-040
Sao Paulo, SP
SAC : 0800 124 421 http://www.samsung.com.br/
CANADA :
Samsung Electronics Canada Inc.
Samsung Customer Care
7037 Financial Drive
Mississauga, Ontario
L5N 6R3
1-800-SAMSUNG (1-800-726-7864) http://www.samsung.ca/
CHILE :
SONDA S.A.
Teatinos 550, Santiago Centro, Santiago, Chile
Fono: 56-2-5605000 Fax: 56-2-5605353
56-2-800200211 http://www.sonda.com/ http://www.samsung.cl/
COLOMBIA :
Samsung Electronics Colombia
Cra 9 No 99A-02 Of. 106
Bogota, Colombia
Tel.: 9-800-112-112
Fax: (571) 618 - 2068 http://www.samsung-latin.com/ e-mail : [email protected]
ESPAÑA :
Samsung Electronics Comercial Iberica, S.A.
Ciencies, 55-65 (Poligono Pedrosa) 08908
Hospitalet de Llobregat (Barcelona)
Tel. : (93) 261 67 00
Fax. : (93) 261 67 50
http://samsung.es/
FRANCE :
SAMSUNG ELECTRONICS FRANCE Service
Paris Nord 2
66 rue des Vanesses
BP 50116 Villepinte
95950 Roissy CDG Cedex
Tel : 08 25 08 65 65
Fax : 01 48 63 06 38 http://www.samsungservices.com/
GERMANY :
TELEPLAN Rhein-Main GmbH
Feldstr. 16
64331 Weiterstadt
T. 06151/957-1306
F. 06151/957-1732
* EURO 0.12/Min http://www.samsung.de/
HUNGARY :
Samsung Electronics Magyar Rt.
1039, Budapest, Lehel u. 15-17.
Tel: 36 1 453 1100
Fax: 36 1 453 1101 http://www.samsung.hu/
ITALY :
Samsung Electronics Italia S.p.a.
Via C. Donat Cattin, 5
20063 Cernusco s/Naviglio (MI)
Servizio Clienti: 199.153.153 http://www.samsung-italia.com/
MÉXICO :
SAMSUNG ELECTRONICS MÉXICO. S.A. de C.V.
Vía Lopez Portillo No. 6, Col. San Fco. Chilpan
Tultitlán, Estado de México, C.P. 54940
Tel: 01-55-5747-5100 / 01-800-726-7864
Fax: 01-55-5747-5202 / 01-800-849-1743
RFC: SEM950215S98 http://www.samsung.com.mx/
IMPORTADO POR: SAMSUNG ELECTRONICS MÉXICO. S.A. de C.V.
Vía Lopez Portillo No. 6, Col. San Fco. Chilpan
Tultitlán, Estado de México, C.P. 54940
Tel: 01-55-5747-5100 / 01-800-726-7864
EXPORTADO POR: Samsung Electronics CO.,LTD.
416, Mae tan-3dong, Yeongtong - gu,
Suwon City, Gyeonggi-do Korea
NETHERLANDS/BELGIUM/LUXEMBOURG :
Samsung Electronics Benelux B. V.
Fleminglaan 12 2289 CP Rijiswijk, NEDERLANDS
Service and informatielijn ;
Belgium :0800-95214, http://www.samsung.be/
Netherlands : 0800-2295214, http://www.samsung.nl/
PANAMA :
Samsung Electronics Latinoamerica( Z.L.) S.A.
Calle 50 Edificio Plaza Credicorp, Planta Baja
Panama
Tel. : (507) 210-1122, 210-1133
Tel : 800-3278(FAST) http://www.samsung-latin.com/
PERU :
Servicio Integral Samsung
Av.Argentina 1790 Lima1. Peru
Tel: 51-1-336-8686
Fax: 51-1-336-8551 http://www.samsungperu.com/
PORTUGAL :
SAMSUNG ELECTRONICA PORTUGUESA S.A.
Rua Mário Dioniso, N o
2 - 1º Drt. 2795-140 LINDA-A-VELHA
Tel. 214 148 114/100 Fax. 214 148 133/128
Free Line 800 220 120 http://www.samsung.pt/
SOUTH AFRICA :
Samsung Electronics,5 Libertas Road, Somerset Office Park,
Bryanston Ext 16. Po Box 70006, Bryanston,2021, South Africa
Tel : 0027-11-549-1621
Fax : 0027-11-549-1629 http://www.samsung.co.za/
SWEDEN/DENMARK/NORWAY/FINLAND :
Samsung Electronics AB
Box 713
S-194 27 UPPLANDS VÄSBY
SVERIGE
Besöksadress : Johanneslundsvägen 4
Samsung support Sverige: 020-46 46 46
Samsung support Danmark : 8088-4646
Samsung support Norge: 8001-1800
Samsung support Finland: 0800-118001
Tel +46 8 590 966 00
Fax +46 8 590 966 50 http://www.samsung.se/
THAILAND :
HAI SAMSUNG SERVICE CENTER
MPA COMPLEX BUILDING,1st-2nd Floor
175 SOI SUEKSA VIDHAYA SATHON SOI 12
SILOM ROAD ,SILOM,BANGRAK
BANGKOK 10500
TEL : 0-2635-2567
FAX : 0-2635-2556
UKRAINE :
SAMSUNG ELECTRONICS REPRESENTATIVE OFFICE IN UKRAINE
4 Glybochitska str.
Kiev, Ukraine
Tel. 8-044-4906878
Fax 8-044-4906887
Toll-free 8-800-502-0000 http://www.samsung.com.ua/
United Kingdom :
Samsung Electronics (UK) Ltd.
Samsung House, 225 Hook Rise South
Surbiton, Surrey KT6 7LD
Tel. : (0208) 391 0168
Fax. : (0208) 397 9949
< European Service Center & National Service >
Stafford Park 12 Telford, Shropshire, TF3 3BJ
Tel. : (0870) 242 0303
Fax. : (01952) 292 033 http://samsungservice.co.uk/
U.S.A. :
Samsung Electronics America
Service Division
400 Valley Road, Suite 201
Mount Arlington, NJ 07856
1-800-SAMSUNG (1-800-726-7864) http://samsungusa.com/monitor/
Glosar
Semnal Sincronizare
Semnalele Sync (Sincronizate) se referă la semnalele standard necesare pentru afişarea culorilor dorite
pe monitor. Acestea sunt împărţite în semnale Sync Orizontale şi verticale. Aceste semnale afişează imagini normale în culori, cu frecvenţa şi rezoluţia selectată.
Tipuri de semnale Sync
Separat Aceasta este o schemă a modului de transmitere a semnalelor de sincronizare orizontală şi verticală către monitor.
Compozit Aceasta este o schemă a modului de combinare a semnalelor de sincronizare orizontală şi verticală în cadrul semnalului compozit , precum şi a modului de transmitere a acestuia către monitor. Monitorul afişează culorile separând semnalul compozit în semnalele culorilor constituente.
Dot Pitch (mărimea punctului afişat)
Imaginea de pe ecranul unui monitor este compusă din puncte roşii, verzi şi albastre. Cu cât punctele sunt mai apropiate, cu atât rezoluţia este mai mare. Distanţa dintre două puncte de aceeaşi culoare se numeşte "Dot Pitch". Unitate de măsură: mm
Frecvenţă Verticală
Ecranul trebuie să repete aceeaşi imagine de foarte multe ori pe secundă pentru a putea afişa o imagine recognoscibilă pentru ochii utilizatorului. Frecvenţa acestei repetiţii se numeşte frecvenţă
Verticală sau Rată de reîmprospătare (rată de refresh). Unitate de măsură: Hz
Exemplu: Dacă o lumină se aprinde de 60 de ori pe secundă, frecvenţa este de 60 Hz.
Frecvenţă Orizontală
Timpul de scanare al unei linii ce conectează pe orizontală marginea din dreapta a ecranului cu marginea din stânga se numeşte Ciclu Orizontal. Numărul opus al Ciclului Orizontal se numeşte
Frecvenţă Orizontală Unitate de măsură: kHz
Metode de afişare Interlace şi Non-Interlace (întreţesut şi neîntreţesut)
Afişarea liniilor orizontale ale ecranului de sus în jos, în ordine, se numeşte metoda de afişare Non
Interlace(neîntreţesută), iar afişarea linii impare şi apoi linii pare una după cealaltă se numeşte metoda
Interlace (intreţesută). Metoda Non Interlace se foloseşte la majoritatea monitoarelor pentru a asigura o imagine claă. Metoda Intreţesută este similară celei utilizate la televizoare.
Plug & Play
Aceasta este o funcţie care oferă utilizatorului o imagine de cea mai bună calitate, permiţând computerului şi monitorului să facă schimb automat de informaţii. Acest monitor este conform standardului internaţional VESA DDC pentru funcţia Plug & Play.
Rezoluţie
Numărul de puncte orizontale şi verticale utilizate pentru a compune imaginea de pe ecran se numeşte
Rezoluţie". Acest număr arată acurateţea afişării. Rezoluţia înaltă se recomandă la executarea activităţilor multiple sau multitasking, deoarece pe ecran se poate afişa mai multă informaţie.
Exemplu: Dacă rezoluţia este de 1280 X 1024,acest lucru înseamnă că ecranul este compus din
1280 puncte orizontale (rezoluţie orizontală) şi 1024 linii verticale (rezoluţie verticală).
Cablu RF
Este un cablu se semnal rotund care se utilizează în general pentru antene TV.
Difuzare prin Satelit
Este un serviciu de difuzare furnizat prin satelit. Permite recepţionarea unor imagini de o calitate înaltă şi a unor sunete clare pe întreg cuprinsul ţării, indiferent de localizarea privitorului.
Echilibru Sunet
Echilibrează nivelul sunetelor din fiecare difuzor la televizoarele cu două difuzoare.
TV prin Cablu
În timp ce difuzarea terestră este transmisă prin semnale pe calea aerului, difuzarea prin cablu se face printr-o reţea de cablu. Pentru a putea viziona TV prin cablu, achiziţionaţi un receptor de cablu şi conectaţi-l la reţeaua de cablu.
CATV
„CATV” se referă la un serviciu de difuzare oferit de hoteluri, şcoli şi alte instituţii prin sistemul propriu de difuzare, în afară de difuzarea prin VHF sau UHF de către furnizorii de programe tereştri. Programele
CATV pot include filme, divertisment şi programe educaţionale. (Este diferit de cablul TV)
CATV poate fi vizionat numai în zona în care serviciul de CATV este oferit
S-Video
Prescurtare pentru „Super Video”. S-Video permite o rezoluţie de până la 800 de linii orizontale, permiţând o recepţionare video de înaltă calitate.
VHF/UHF
VHF indică canalele TV de la 2 la 13, iar UHF indică canalele de la 14 la 69.
Reglare Fină a canalului
Această funcţie permite utilizatorului să regleze fin canalul TV pentru a obţine condiţii optime de vizionare. Televizorul Samsung Manet are atât funcţii de reglare automată cât şi manuală a canalului, pentru a permite utilizatorului să regleze imaginea recepţionată după dorinţă.
Intrare de la Dispozitiv Extern
Intrarea de la un Dispozitiv Extern se referă la intrările de la dispozitive video externe ca de exemplu aparate video, camere de luat vederi sau DVD Player, în afară de recepţia TV.
Pentru o imagine mai bună
1. Pentru a vă bucura de o imagine de cea mi bună calitate, reglaţi rezoluţia şi rata de reîmprospătare
(refresh) a ecranului din panoul de control al computerului dumneavoastră, după cum este descris mai jos. Dacă nu reglaţi corespunzător calitatea imaginii la monitoarele TFT LCD, aceasta nu va fi constantă.
{
{
Rezoluţie: 1920 x 1200
Frecvenţa verticală (Rata de reîmprospătare sau refresh): 60 Hz
2. La curăţarea monitorului şi a ecranului, aplicaţi o cantitate mică de detergent conform recomandărilor, utilizând o cârpă moale uscată, apoi lustruiţi. Nu apăsaţi pe ecranul LCD, ci doar ştergeţi uşor. La o apăsare prea accentuată, pot apărea pete.
3. Dacă nu sunteţi mulţumit de calitatea imaginii, aceasta poate fi îmbunătăţită utilizând funcţia de autoreglare (auto adjustment) care apare la apăsarea butonului de ieşire. Dacă după utilizarea funcţiei de autoreglare imaginea mai prezintă perturbaţii, utilizaţi funcţiile de reglare FINE/COARSE
(reglaj fin/reglaj brut)
4. Dacă pe ecran se afişează o imagine statică pentru mai mult timp, pot apărea imagini reziduale sau imagini neclare.Dacă sunteţi nevoiţi să plecaţi de lângă monitor pentru o perioadă mai îndelungată, treceţi monitorul în modul de economisire a energiei sau utilizaţi o imagine mişcătoare ca economizor de ecran (screensaver).
5. Evitaţi afişarea prelungită a aceleiaşi imagini (de exemplu, imaginile statice din cadrul jocurilor video sau ecranul de întâmpinare de la conectarea unui DVD player) pe monitorul LCD, deoarece pot apărea imagini reziduale datorate efectului de memorie. Această retenţie a imaginii este cunoscută şi sub numele de "ardere" a stratului luminofor. Pentru a evita acest efect nedorit, reduceţi luminozitatea şi contrastul la afişarea prelungită a unei imagini statice.
Drepturi şi mărci
Informaţiile din acest document pot fi modificate fără avertizare în prealabil.
© 2005 Samsung Electronics Co., Ltd. Toate drepturile rezervate.
Reproducerea acestui material sub orice formă fără acordul în scris al SAmsung Electronics Co., Ltd. este strict interzisă.
Samsung Electronics Co., Ltd. nu este răspunzător pentru erorile conţinute în prezentul text sau pentru pagube accidentale sau întâmplate în legătură directă cu realizarea sau utilizarea acestui material.
Samsung este o marcă înregistrată a Samsung Electronics Co., Ltd.; Microsoft , Windows şi Windows NT sunt mărci înregistrate ale Microsoft Corporation; VESA , DPMS şi DDC sunt mărci înregistrate ale Video
Electronics Standard Association; numele şi sigla ENERGY STAR® sunt mărci înregistrate ale U.S.
Environmental Protection Agency (EPA. Ca Partener ENERGY STAR®, SAMSUNG a stabilit că acest produs respectă cerinţele ENERGY STAR® pentru eficienţa energetică. Toate celelalte nume de produse menţionate aici pot fi mărci sau mărci înregistrate ale producătorilor respectivi.
MPR II Compliance
European Notice (Europe only)
|
PCT Notice
|
VCCI
|
TCO'95-Ecological requirements for personal computers (TCO'95 applied model only)
TCO'99-Ecological requirements for personal computers (TCO'99 applied model only)
TCO'03-Ecological requirements for personal computers (TCO'03 applied model only)
TCO'03 Recycling Information (TCO'03 applied model only)
Medical Requirement
Mercury Statement (LCD Monitor, LCD TV, DLP Projection TV, Projector for USA only)
MPR II Compliance
This monitor complies with SWEDAC(MPR II) recommendations for reduced electric and magnetic fields.
European Notice(Europe Only)
Products with the CE marking comply with the EMC Directive(89/336/EEC), (92/31/EEC),
(93/68/EEC) and the Low Voltage Directive (73/23/EEC) issued by the Commission of the
European Community. Compliance with these directives implies conformity to the following
European Norms: z
EN55022:1998+A1:2000 - Radio Frequency Interference z z
EN55024:1998 - Electromagnetic Immunity
EN55013:1990+A12:1994+A13:1996+A14:1999 - Radio Frequency Interference z z
EN55020:1994+A11:1996+A12/A13/A14:1999 - Electromagnetic Immunity
EN61000-3-2:1995+A1/A2:1998 - Power Line Harmonics z z
EN61000-3-3:1995 - Voltage Fluctuations
EN60065:1997 or EN60950:1998 - Product Safety
PCT Notice
VCCI
This is a Class B product based on the standard of the Voluntary Control Council for
Interference by Information Technology Equipment (VCCI). If this is used near a radio or television receiver in a domestic environment, it may cause radio interference. Install and use the equipment according to the instruction manual.
TCO'95-Ecological requirements for personal computers (TCO'95 applied model only)
AB general requirements
AB2 Written Eco-document acompanying the products
Congratulations! You have just purchased a TCO'95 approved and labelled product! Your choice has provided you with a product developed for professional use. Your purchase has also contributed to reducing the burden on the environment and to the further development of environmentally-adapted electronic products.
Why do we have environmentally-labelled monitors?
In many countries, environmental labelling has become an established method for encouraging the adaptation of goods and services to the environment.The main problem as far as monitors
and other electronic equipment are concerned is that environmentally harmful substances are used both in the products and during their manufacture. Since it has not been possible so far for the majority of electronic equipment to be recycled in a satisfactory way, most of these potentially damaging substances sooner or later enter Nature.
There are also other characteristics of a monitor, such as energy consumption levels, that are important from both the working and natural environment viewpoints. Since all types of conventional electricity generation have a negative effect on the environment (acidic and climate-influencing emissions, radioactive waste, etc.) it is vital to conserve energy. Electronic equipment in offices consumes an enormous amount of energy, since it is often routinely left running continuously.
What does labelling involve?
This product meets the requirements for the TCO'95 scheme, which provides for international environmental labelling of monitors. The labelling scheme was developed as a joint effort by the
TCO (The Swedish Confederation of Professional Employees), Naturskyddsforeningen (The
Swedish Society for Nature Conservation) and NUTEK (The National Board for Industrial and
Technical Development in Sweden).
The requirements cover a wide range of issues: environment, ergonomics, usability, emission of electrical and magnetic fields, energy consumption and electrical and fire safety.
The environmental demands concern among other things restrictions on the presence and use of heavy metals, brominated and chlorinated flame retardants, CFCs (freons), and chlorinated solvents. The product must be prepared for recycling and the manufacturer is obliged to have an environmental plan, which must be adhered to in each country where the company conducts its operations policy. The energy requirements include a demand that the monitor after a certain period of inactivity shall reduce its power consumption to a lower level, in one or more stages.
The length of time to reactivate the monitor shall be reasonable for the user.
Labelled products must meet strict environmental demands, for example in respect of the reduction of electric and magnetic fields, along with physical and visual ergonomics and good usability.
TCO Development Unit 1996-11-29
On the page this folder you will find a brief summary of the environmental requirements met by this product.
The complere environmental criteria document may be ordered from:
TCO Development Unit
S-11494 Stockholm
Sweden
Fax: +46 8 782 92 07
E-mail (Internet): [email protected]
Current information regarding TCO'95-approved and labelled products may also be obtained via the Internet, using the address: http://www.tco-info.com/
TCO'95 is a co-operative project between(3 logos)
Environmental Requirements
Brominated flame retardants are present in printed circuit boards, cables, wires, casings and housings. In turn, they delay the spread of fire. Up to thirty percent of the plastic in a computer casing can consist of flame retardant substances. These are related to another group of environmental toxins, PCBs, which are suspected to give rise to similar harm, including reproductive damage in fish eating birds and mammals, due to the bioaccumulative processes.
Flame retardants have been found in human blood and researchers fear that disturbances in foetus development may occur. z
TCO'95 demand requires that plastic components weighing more than 25 grams must not contain organically bound chlorine and bromine.
Lead
Lead can be found in picture tubes, display screens, solders and capacitors. Lead damages the nervous system and in higher doses, causes lead poisoning. z
TCO'95 requirement Permits the inclusion of lead since no replacement has yet been developed.
Cadmium
Cadmium is present in rechargeable batteries and in the colour generating layers of certain computer displays. Cadmium damages the nervous system and is toxic in high doses. z
TCO'95 requirement states that batteries may not contain more than 25 ppm (parts per million) of cadmium. The colour-generating layers of display screens must not contain any cadmium.
Mercury
Mercury is sometimes found in batteries, relays and switches. Mercury damages the nervous system and is toxic in high doses.
z
TCO'95 requirement states that batteries may not contain more than 25 ppm (parts per million) of mercury. It also demands that no mercury is present in any of the electrical or electronics components concerned with the display unit.
CFCs (freons)
CFCs (freons) are sometimes used for washing printed circuit boards and in the manufacturing of expanded foam for packaging. CFCs break down ozone and thereby damage the ozone layer in the stratosphere, causing increased reception on Earth of ultraviolet light with consequent increased risks of skin cancer (malignant melanoma). z
The relevant TCO'95 requirement: Neither CFCs nor HCFCs may be used during the manufacturing of the product or its packaging.
TCO'99-Ecological requirements for personal computers (TCO'99 applied model only)
Congratulations!
You have just purchased a TCO'99 approved and labelled product! Your choice has provided you with a product developed for professional use. Your purchase has also contributed to reducing the burden on the environment and also to the further development of environmentally adapted electronics products.
This product meets the requirements for the TCO'99 scheme which provides for an international environmental and quality labelling labelling of personal computers. The labelling scheme was developed as a joint effort by the TCO(The Swedish Confederation of Professional
Employees), Svenska Naturskyddsforeningen(The Swedish Society for Nature Conservation),
Statens Energimyndighet(The Swedish National Energy Administration) and SEMKO AB.
The requirements cover a wide range of issuse: environment, ergonomics, usability, reduction of electric and magnetic fields, energy consumption and electrical safety.
Why do we have environmentally labelled computers?
In many countries, environmental labelling has become an established method for encouraging the adaptation of goods and services to the environment. The main problem, as far as computers and other electronics equipment are concerned, is that environmentally harmful substances are used both in the products and during their manufacture. Since it is not so far possible to satisfactorily recycle the majority of electronics equipment, most of these potentially damaging substances sooner or later enter nature.
There are also other characteristics of a computer, such as energy consumption levels, that are important from the viewpoints of both the work (internal) and natural (external) environments.
Since all methods of electricity generation have a negative effect on the environment (e.g. acidic and climate-influencing emissions, radioactive waste), it is vital to save energy.
Electronics equipment in offices is often left running continuously and thereby consumes a lot of energy.
What does labelling involve?
The environmental demands has been developed by Svenska Naturskyddsforeningen (The
Swedish Society for Nature Conservation). These demands impose restrictions on the presence and use of heavy metals, brominated and chlorinated flame retardants, CFCs(freons) and chlorinated solvents, among other things. The product must be prepared for recycling and the manufacturer is obliged to have an environmental policy which must be adhered to in each country where the company implements its operational policy.
The energy requirements include a demand that the computer and/or display, after a certain period of inactivity, shall reduce its power consumption to a lower level in one or more stages.
The length of time to reactivate the computer shall be reasonable for the user.
Below you will find a brief summary of the environmental requirements met by this product. The complete environmental criteria document may be ordered from:
TCO Development
SE-114 94 Stockholm, Sweden
Fax: +46 8 782 92 07
Email (Internet): [email protected]
Current information regarding TCO'99 approved and labelled products may also be obtained via the Internet, using the address: http://www.tco-info.com/
Environmental requirements
Flame retardants
Flame retardants are present in printed circuit boards, cables, wires, casings and housings.
Their purpose is to prevent, or at least to delay the spread of fire. Up to 30% of the plastic in a computer casing can consist of flame retardant substances. Most flame retardants contain bromine or chloride, and those flame retardants are chemically related to another group of environmental toxins, PCBs. Both the flame retardants containing bromine or chloride and the
PCBs are suspected of giving rise to severe health effects, including reproductive damage in fish-eating birds and mammals, due to the bio-accumulative* processes. Flame retardants have been found in human blood and researchers fear that disturbances in foetus development may occur.
The relevant TCO'99 demand requires that plastic components weighing more than 25 grams must not contain flame retardants with organically bound bromine or chlorine. Flame retardants are allowed in the printed circuit boards since no substitutes are available.
Cadmium**
Cadmium is present in rechargeable batteries and in the colour-generating layers of certain computer displays. Cadmium damages the nervous system and is toxic in high doses. The relevant TCO'99 requirement states that batteries, the colour-generating layers of display screens and the electrical or electronics components must not contain any cadmium.
Mercury**
Mercury is sometimes found in batteries, relays and switches. It damages the nervous system and is toxic in high doses. The relevant TCO'99 requirement states that batteries may not contain any mercury. It also demands that mercury is not present in any of the electrical or electronics components associated with the labelled unit. There is however one exception.
Mercury is, for the time being, permitted in the back light system of flat panel monitors as today there is no commercially available alternative. TCO aims on removing this exception when a
Mercury free alternative is available.
CFCs (freons)
The relevant TCO'99 requirement states that neither CFCs nor HCFCs may be used during the manufacture and assembly of the product. CFCs (freons) are sometimes used for washing printed circuit boards. CFCs break down ozone and thereby damage the ozone layer in the stratosphere, causing increased reception on earth of ultraviolet light with e.g. increased risks of skin cancer (malignant melanoma) as a consequence.
Lead**
Lead can be found in picture tubes, display screens, solders and capacitors. Lead damages the nervous system and in higher doses, causes lead poisoning. The relevant TCO'99 requirement permits the inclusion of lead since no replacement has yet been developed.
TCO'03-Ecological requirements for personal computers (TCO'03 applied model only)
Congratulations!
The display you have just purchased carries the TCO'03 Displays label. This means that your display is designed, manufactured and tested according to some of the strictest quality and environmental requirements in the world. This makes for a high performance product, designed with the user in focus that also minimizes the impact on our natural environment.
Some of the features of the TCO'03 Display requirements:
Ergonomics
Good visual ergonomics and image quality in order to improve the working environment for the user and to reduce sight and strain problems. Important parameters are luminance, contrast, resolution, reflectance, colour rendition and image stability.
Energy z
Energy-saving mode after a certain time ?beneficial both for the user and the environment z
Electrical safety
Emissions
z z
Electromagnetic fields
Noise emissions
Ecology z
The product must be prepared for recycling and the manufacturer must have a certified environmental management system such as EMAS or ISO 14 000 z
Restrictions on
o chlorinated and brominated flame retardants and polymers
o heavy metals such as cadmium, mercury and lead.
The requirements included in this label have been developed by TCO Development in cooperation with scientists, experts, users as well as manufacturers all over the world. Since the end of the 1980s TCO has been involved in influencing the development of IT equipment in a more user-friendly direction. Our labelling system started with displays in 1992 and is now requested by users and IT-manufacturers all over the world.
For more information, Please visit
www.tcodevelopment.com
TCO'03 Recycling Information (TCO'03 applied model only)
For recycling information for TCO'03 certified monitors, for the residents in the following countries, please contact the company corresponding to your region of residence. For those who reside in other countries, please contact a nearest local Samsung dealer for recycling information for the products to be treated in environmentally acceptable way.
[U.S.A. Residents Only] [European Residents Only]
U.S.A.
COMPANY
Solid Waste Transfer &
Recycling Inc
SWEDEN
ELKRETSEN
NORWAY
Elektronikkretur AS
GERMANY vfw AG
ADDRESS
442 Frelinghuysen Ave
Newark, NJ 07114
TELEPHONE 973-565-0181
FAX Fax: 973-565-9485
E-
HOME
PAGE none http://www.bcua.org/Solid
Waste_Disposal.htm
ELKRETSEN Box
1357, 111 83
Stockholm
Barnhusgatan 3, 4 tr.
08-545 212 90
08-545 212 99
6454 Etterstad 0602 Oslo
Fyrstikkalln 3B
23 06 07 40
23 06 07 41
Max Plank Strasse
42
50858 Collogne
Germany
49 0 2234 9587 - 0 [email protected]
[email protected] [email protected]
http://www.elkretsen.se/ http://www.elretur.no/
Medical Requirement
Classifications:
In accordance with UL 2601-1/IEC 60601-1, the product is cssified as Continuous duty Class I equipment, which is not protected against ingress of liquids. The product is not suitable for use in the presence of a flammable anaesthetic mixture with air or with oxygen or nitrous oxide.
EMC
This equipment has been tested and found to comply with the limits for medical devices to the
IEC 601-1-2:1994. These limits are designed to provide reasonable protection against harmful interference in a typical medical installation. This equipment generates, uses and can radiate radio frequency energy and, if not installed and used in accordance with the instructions, may cause harmful interference to other devices in the vicinity. However, there is no guarantee that interference will not occur in a particular installation. If this equipment does cause harmful interference to other devices, which can be determined by turning the equipment off and on, the user is encouraged to try to correct the interference by one or more of the following measures: z
Reorient or relocate the receiving device.
z z z
Increase the separation between the equipment.
Connect the equipment into an outlet on a circuit different from that to which the other device(s) are connected.
Consult the manufacturer or field service technician for help.
Video In / RS 232 / Video Out
Accessories equipment connected to the analog and digital interfaces must be certified to the respective IEC standards (i.e. IEC 950 for data processing equipment and IEC 601-1 for medical equipment.) Furthermore all configurations shall comply with the system standard IEC
601-1-1. Everybody who connects additional equipment to the signal input part or signal output part configures a medical system, and is therefore, responsible that the system complies with the requirements of the system standard IEC 601-1-1. If in doubt, consult the technical services department or your local representative.
Transport and Storage Limitations:
Temperature Range of -40°C to +70°C
Relative Humidity of 10 -95%, non-condensing
* Bio-accumulative is defined as substances which accumulate within living organisms.
** Lead, Cadmium and Mercury are heavy metals which are Bio-accumulative.
Mercury Statement (LCD Monitor, LCD TV, DLP Projection TV, Projector for USA only)
LAMP(S) INSIDE THIS PRODUCT CONTAIN MERCURY AND MUST BE RECYCLED OR
DISPOSED OF ACCORDING TO LOCAL, STATE OR FEDERAL LAWS
For details see lamprecycle.org, eiae.org, or call 1-800-Samsung
INFORMAŢII DESPRE PRODUS (Fără latenţă a imaginii)
Monitoarele şi televizoarele LCD pot avea o latenţă a imaginii la comutarea de la o imagine la alta, mai ales în cazul în care înainte a fost afişată o imagine staţionară pentru mai mult timp.
Acest ghid vă demonstrează utilizarea corectă a produselor cu cristale lichide pentru a le proteja de latenţa imaginii.
Ce este latenţa imaginii?
În timpul operării normale a unui panou LCD, nu va apărea latenţa imaginii pixelilor.
Totuşi, dacă aceeaşi imagine este afişată un timp îndelungat, se va acumula o mică diferenţă în încărcătura electrică între cei doi electrozi între care se află cristalul lichid.
Acest lucru poate determina cristalul lichid să se întărească în unele zone de pe ecran.
Astfel, imaginea anterioară este reţinută chiar dacă se trece la o nouă imagine video.
Toate tipurile de ecrane, inclusiv cele LCD, au o latenţă a imaginii. Aceasta nu constituie un defect al produsului.
Pentru a proteja monitorul LCD de latenţa imaginii, vă rugăm urmaţi instrucţiunile de mai jos
Modul Oprit, Economizor de Ecran sau Economizor de Energie
Exemplu) z
La utilizarea unui model staţionar, opriţi alimentarea.
- Opriţi monitorul timp de 4 ore după 24 de ore de utilizare z z
- Opriţi monitorul timp de 2 ore după 12 de ore de utilizare
Utilizaţi un economizor de ecran (screen saver) dacă este posibil
- Se recomandă utilizarea unui economizor de ecran într-o singură culoare sau a unei imagini în mişcare.
Setaţi oprirea monitorului cu ajutorul Schemei de Alimentare din Proprietăţi de
Afişare din PC-ul dumneavoastră.
Sugestii pentru aplicaţii specifice
Exemplu) Aeroporturi, staţii de tranzit, burse, bănci, şi sisteme de control
Recomandăm urmarea indicaţiilor de mai jos pentru configurarea programului de afişare:
Ciclu de afişare a informaţiei împreună cu o Siglă sau o imagine în mişcare
Exemplu) Ciclu: Afişarea de informaţii timp de 1 oră, urmată de o Siglă pe ecran sau o imagine în mişcare, timp de 1 minut.
Schimbarea periodică a informaţiilor despre culoare (Utilizaţi 2 culori
diferite)
Exemplu) Prin rotaţie o dată la 30 de minute, schimbaţi informaţiile a 2 culori
Evitaţi utilizarea unei combinaţii de caractere şi culoare de fundal cu diferenţe mari de luminanţă.
Evitaţi utilizarea nuanţelor de Gri, care pot cauza cu uşurinţă latenţa imaginii. z
Evitaţi: Culori cu mari diferenţe de luminanţă (Alb, Negru, Gri)
Exemplu) z
Setări recomandate: Culori strălucitoare, cu diferenţe mici de luminanţă
- Schimbaţi culoarea caracterelor şi a fundalului la fiecare 30 de minute
Exemplu)
- O dată la 30 de minute modificaţi caracterele prin mişcarea acestora.
Exemplu)
Cea mai bună metodă de protejare a monitorului împotriva fenomenului de latenţă a imaginii este să configuraţi calculatorul pentru operarea unui
Economizor de Ecran (Screen Saver), atunci când calculatorul nu este utilizat.
Latenţa imaginii poate să nu apară atunci când panoul LCD este utilizat în condiţii normale.
Condiţiile normale sunt întrunite atunci când imaginile video se modifică încontinuu.
Atunci când panoul LCD este utilizat un timp mai îndelungat, afişând o imagine fixă, (peste 12 ore-), pot apărea mici diferenţe de tensiune între electrozii care acţionează cristalul lichid (LC) dintr-un pixel.Diferenţa de tensiune între electrozi se măreşte cu timpul, cauzând înclinarea cristalelor lichide. Atunci când se întâmplă acest lucru, şi când imaginea de pe ecran este schimbată, cea anterioară poate fi încă văzută.
Pentru a preveni acest lucru, diferenţa de tensiune acumulată trebuie micşorată.
Monitorul nostru LCD este în conformitate cu standardul ISO13406-2, Pixel Fault Class
II.
advertisement
* Your assessment is very important for improving the workof artificial intelligence, which forms the content of this project
Related manuals
advertisement