- Home
- Domestic appliances
- Small kitchen appliances
- Food processors
- Mixer/food processor accessories
- Samsung
- UE55ES6100W
- Navodila za uporabo
advertisement
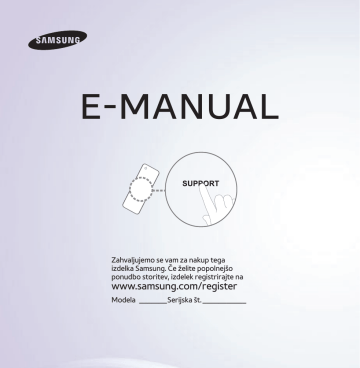
E-MANUAL
Zahvaljujemo se vam za nakup tega izdelka Samsung. Če želite popolnejšo ponudbo storitev, izdelek registrirajte na www.samsung.com/register
Modela _______Serijska št. ___________
Vsebine
• Uporaba gumba INFO (vodnik po trenutnem in naslednjem programu)
• Spreminjanje prednastavljenega slikovnega načina
• Prilagajanje slikovnih nastavitev
• Spreminjanje velikosti slike
• Uporaba televizorja z računalnikom
• Spreminjanje prednastavljenega zvočnega načina
• Prilagajanje nastavitev zvoka
Funkcije prednostnih nastavitev
• Nastavitev brezžičnega omrežja
• Upravljanje naprav, povezanih v omrežje
• Povezava s televizorjem z zvočno napravo Samsung
•
• Prilagajanje začetnega zaslona
• Uporaba možnosti Samsung Apps
•
•
•
•
•
•
•
•
• Uporaba funkcije AllShare Play
•
Seznam (v možnosti AllShare Play )
•
Videi (v možnosti AllShare Play ) 575
•
Fotografije (v možnosti AllShare Play ) 594
•
Glasba (v možnosti AllShare Play ) 611
•
Posneta TV (v možnosti AllShare Play ) 620
•
•
• Kakovost slike (Odpravljanje težav)
• Kakovost zvoka (Odpravljanje težav)
• Ni slike, ni videa (Odpravljanje težav)
• Povezava Antena (Običajna antena /
Kabelski signal) (Odpravljanje težav)
• Snemanje in časovna zakasnitev
• AllShare Play (Odpravljanje težav)
• Smart Hub (Odpravljanje težav)
• Web Browser (Odpravljanje težav)
• Podprte oblike zapisa podnapisov in datotek funkcije AllShare Play
• Priključitev na režo za kartico za gledanje televizije
• Ključavnica Kensington proti kraji
Povezava s televizorjem
Povezava z anteno ali satelitskim sprejemnikom
Hrbtna plošča televizorja
ali
Prikazana slika se lahko razlikuje, odvisno od modela.
Hrbtna plošča televizorja
ali
Prikazana slika se lahko razlikuje, odvisno od modela.
Povezava z napravo AV
Uporaba kabla HDMI (do 1080p)
Hrbtna plošča televizorja
Prikazana slika se lahko razlikuje, odvisno od modela.
Stranska plošča televizorja
Prikazana slika se lahko razlikuje, odvisno od modela.
Uporaba kabla HDMI (do 1080p)
N
HDMI IN 1 (DVI) , HDMI IN 2 (ARC) , HDMI
IN 3
●
Za boljšo kakovost slike in zvoka digitalno
napravo povežite s kablom HDMI.
●
Kabel HDMI podpira digitalne video in avdio signale, zato ni potreben avdio kabel.
– Z digitalno napravo, ki ne podpira izhoda
HDMI, televizor povežite s kablom HDMI-
DVI in zvočnim kablom.
●
Če je televizor povezan z zunanjo napravo, ki uporablja starejši način HDMI, morda slika ne bo prikazana pravilno (ali pa ne bo prikazana) ali morda ne bo deloval zvok. V takem primeru se pri proizvajalcu
zunanje naprave pozanimajte o različici načina HDMI, in če je zastarela, zahtevajte nadgradnjo.
●
za televizorje LED serije 6500 in novejše modele
Uporabite kabel HDMI debeline do 14 mm.
●
Kupite potrjeni kabel HDMI. Sicer je lahko zaslon prazen ali pa lahko pride do napake pri povezavi.
●
Priporočamo kabel HDMI osnovne hitrosti ali ethernetni kabel. Izdelek ne podpira ethernetne funkcije prek povezave HDMI.
●
Izdelek podpira funkciji 3D in ARC (Audio
Return Channel) prek kabla HDMI. Funkcijo
ARC podpirajo samo vrata HDMI IN 2 (ARC) .
●
Funkcija ARC omogoča digitalni zvočni izhod prek vrat HDMI IN 2 (ARC) . Omogočiti jo je mogoče samo, če je televizor povezan z zvočnim sprejemnikom, ki podpira funkcijo
ARC.
Uporaba kabla Scart
Hrbtna plošča televizorja
Prikazana slika se lahko razlikuje, odvisno od modela.
Stranska plošča televizorja
Prikazana slika se lahko razlikuje, odvisno od modela.
Uporaba komponentnega kabla (do 1080i)
Hrbtna plošča televizorja
Prikazana slika se lahko razlikuje, odvisno od modela.
Hrbtna plošča televizorja
Prikazana slika se lahko razlikuje, odvisno od modela.
Uporaba komponentnega kabla (do 1080i) ali zvočnega / video kabla (samo 480i) in kabla
Scart
N
V načinu Ext.
izhod DTV podpira samo video in zvok MPEG SD.
N
Pri povezavi z vrati AV IN ali
COMPONENT/AV IN priključek
AV (rumeni) priključite na vtičnico televizorja (zelena). (Odvisno od modela.)
N
Priporočamo, da za boljšo kakovost slike namesto povezave A/V uporabite komponentno povezavo ali povezavo
Scart.
Povezava z zvočno napravo
Uporaba optične (digitalne) povezave
Hrbtna plošča televizorja
Prikazana slika se lahko razlikuje, odvisno od modela.
Stranska plošča televizorja
Prikazana slika se lahko razlikuje, odvisno od modela.
DIGITAL AUDIO OUT (OPTICAL)
●
Če je digitalni avdio sistem povezan z vtičnico DIGITAL AUDIO OUT (OPTICAL) , znižajte glasnost televizorja in sistema.
●
Za zvok uporabite zvočnike sistema.
●
5.1-kanalni zvok je podprt, če je televizor povezan z zunanjo napravo, ki podpira
5.1-kanalni zvok.
●
Če je sprejemnik (domači kino) vklopljen, zvok prihaja iz optične vtičnice na televizorju. Kadar televizor sprejema signal DTV, pošilja 5.1-kanalni zvok v
sprejemnik domačega kina. Če je vir digitalna komponenta, kot je predvajalnik
DVD / Bluray / kabelski / satelitski sprejemnik STB, in je s televizorjem povezan prek vhoda HDMI, bo sprejemnik domačega kina predvajal samo 2-kanalni zvok. Za 5.1-kanalni zvok povežite vtičnico za digitalni zvočni izhod na predvajalniku DVD / Blu-ray / kabelskem / satelitskem sprejemniku STB neposredno z ojačevalnikom ali domačim kinom.
Uporaba priključka za slušalke
za televizorje LED
Hrbtna plošča televizorja
Prikazana slika se lahko razlikuje, odvisno od modela.
Hrbtna plošča televizorja
Prikazana slika se lahko razlikuje, odvisno od modela.
Slušalke
H
Slušalke lahko povežete z izhodom za slušalke na televizorju. Ko so priključene
slušalke, je zvok iz vgrajenih zvočnikov onemogočen.
●
Če imate na televizor priključene slušalke, je uporaba funkcije zvoka lahko omejena.
●
Glasnost slušalk se nastavlja ločeno od glasnosti televizorja.
●
Vtičnica za slušalke je združljiva samo s
3-kanalnim konektorjem TRS.
Povezava z računalnikom
Uporaba kabla HDMI-DVI
Hrbtna plošča televizorja
Prikazana slika se lahko razlikuje, odvisno od modela.
Stranska plošča televizorja
Prikazana slika se lahko razlikuje, odvisno od modela.
Uporaba kabla HDMI ali kabla HDMI-DVI
Povezava prek kabla HDMI morda ni podprta, odvisno od računalnika.
Optimalna ločljivost je 1920 x 1080 pri 60
Hz.
N
Če uporabljate kabel HDMI-DVI, uporabite vtičnico HDMI IN 1 (DVI) .
N
Način prepletanja ni podprt.
N
Če izberete nestandardno obliko video zapisa, televizor morda ne bo deloval pravilno.
N
Podprta sta načina za ločeno in kompozitno. Način SOG (sinhr. z zelenim) ni podprt.
N
Računalniški vhod (D-Sub) ni podprt.
Uporaba gumba INFO (vodnik po trenutnem in naslednjem programu)
Prikaz vsebuje trenutni kanal in stanje določenih zvočnih in slikovnih nastavitev.
Vodnik po trenutnem in naslednjem programu prikazuje dnevne informacije o televizijskem programu za vse kanala glede na čas predvajanja.
●
Za ogled informacij za želeni program med gledanjem trenutnega kanala se pomikajte z gumboma l
, r
.
●
Za ogled informacij za druge kanale se pomikajte z gumboma u
, d
. Če se želite pomakniti na trenutno izbran kanal, z daljinskim upravljalnikom izberite
E
.
Uporaba menija Kanal
Pritisnite gumb
™
za izbiro želenega menija.
Prikazal se bo želeni zaslon.
Vodnik
™
→ Vodnik
EPG (elektronski programski vodnik) zagotavljajo izdajatelji televizijskega programa.
Z razporedi programov, ki jih zagotavljajo izdajatelji televizijskega programa, lahko
vnaprej izberete programe, ki si jih želite ogledati, in kanal se ob določenem času samodejno preklopi na kanal z izbranim programom. Informacije o programu so lahko zastarele ali jih ni, odvisno od stanja kanala.
Uporaba funkcije Pogled kanala
● a
( Up. urnika ): Za prikaz možnosti
Upravitelj urnika .
● b
( -24 ur ): Za prikaz seznama programov,
ki bodo oddajani v času 24 ur.
●
{
( +24 ur ): Za ogled seznama programov, ki se bodo predvajali čez 24 ur.
●
}
( Način kanala ): Za izbiro vrste kanalov, ki naj bodo prikazani v oknu pogleda kanalov.
●
`
Informacije : Za prikaz podrobnosti o izbranem programu.
● k
Stran : Za pomik na naslednjo ali prejšnjo stran.
●
E
Glej / Urnik : Med izbiranjem trenutnega programa lahko gledate izbrani program. /
Med izbiranjem prihodnjega programa lahko rezervirate ogled izbranega programa.
Kanal
™
→ Kanal
Ta funkcija omogoča brisanje kanalov, nastavitev priljubljenih kanalov in urejanje imena kanala za analogno oddajanje.
N
Razpoložljivi elementi se lahko razlikujejo glede na izbrani vir antene.
●
Vse
Prikaz vseh kanalov.
●
TV
Prikaz televizijskih kanalov.
●
Radio
Prikaz radijskih kanalov.
●
Podatk./Drugo
Prikaz podatkovnih in drugih kanalov.
●
Analogni
Prikaz analognih kanalov.
●
Priljubljeni 1 − Priljubljeni 5
Prikaz vseh priljubljenih kanalov v največ petih skupinah. V vsaki skupini so drugi kanali.
N
Na zaslonu televizorja so prikazani priljubljeni kanali samo, če ste jih dodali z uporabo možnosti Uredi priljub.
v meniju
Orodja .
N
Če je označeno besedilo v kategoriji
Priljubljeni 1 – Priljubljeni 5 , lahko ime kategorije spremenite tako, da z daljinskim upravljalnikom izberete b
.
●
Nazadnje gledano
Prikaz nedavno gledanih kanalov.
●
Najbolj gledano
Prikaz najpogosteje gledanih kanalov.
Uporaba barvnih in funkcijskih gumbov v možnosti Kanal
● a
Običajna antena / Kabelski signal / Satelit za modele serij PDP 570, PDP 6500, LED 5700, LED
5800, LED 6200 in novejše
Za izbiro želenega vira antene. Možnost se
lahko razlikuje glede na državo.
N
Prikaže se samo, če so v televizorju shranjeni kanali Običajna antena in
Kabelski signal .
● b
Izbriši
Za brisanje izbranih kanalov.
●
`
Informacije
Za prikaz podrobnosti o izbranem kanalu.
● k
Stran
Za pomikanje po seznamu kanalov na naslednji ali prejšnji strani.
●
E
Izberi / Počisti izbor
Za izbiro ali preklic izbire kanala.
●
T
Orodja
Za prikaz menija z možnostmi.
●
R
Nazaj
Za vrnitev v prejšnji meni.
Uporaba menija Orodja v možnosti Kanal
●
Uredi priljub.
Za dodeljevanje pogosto gledanih kanalov v skupino priljubljenih in odstranjevanje
kanalov iz te skupine. Do možnosti Uredi priljub.
dostopite v meniju Orodja .
●
Zakleni.
/ Odkleni.
kanal lahko zaklenete, tako da ga ni mogoče izbrati in gledati.
N
Ta funkcija je na voljo samo, če je možnost Zaklepanje kanala nastavljena na Vklop .
●
Preimenuj kanal
(Prikaže se samo, če ste izbrali analogni kanal.)
Analognemu kanalu lahko dodelite ime z do petimi znaki. Primer: hrana, golf itd. Tako boste lažje našli in izbrali želeni kanal.
●
Uredi številko kanala.
Številko kanala uredite tako, da izberete
številke.
N
Funkcija morda ni podprta, odvisno od regije.
●
Razvrščanje (samo pri digitalnih kanalih)
Za spreminjanje seznama, urejenega po imenu ali številki.
●
Informacije o kanalu
Za prikaz informacij o signalu kanala.
Element se lahko razlikuje glede na kanal.
●
Išči.
(če je antena nastavljena na Satelit)
Začne se iskanje kanala.
●
Izbriši
Lahko izbrišete kanal, da prikažete samo želene kanale.
●
Izberi vse / Prekliči izbiro.
Za izbiro vseh kanalov na seznamu /za preklic izbire vseh izbranih kanalov.
Za brisanje kanala s seznama kategorije na zaslonu Kanal sledite tem korakom:
1. Če želite izbrisati kanal, izberite kategorijo kanala.
2. Izberite kanal na seznamu določene kategorije. Levo od kanala se prikaže znak c
.
N
Izberete lahko več kot en kanal.
N
Če ponovno izberete že izbrani kanal, znak c
izgine.
3. Z daljinskim upravljalnikom odprite meni
Orodja .
4. Izberite možnost Izbriši . Prikaže se sporočilo Želite izbrisati izbrane kanale?
.
Izberite možnost V redu.
.
N
Izbrani kanal lahko takoj izbrišete tako, da z daljinskim upravljalnikom izberete b
.
N
Če v kategoriji Nazadnje gledano ali
Najbolj gledano izbrišete kanal, bo ta odstranjen s seznama, vendar ne bo izbrisan.
Priljubljene kanale nastavite po tem postopku:
1. Izberite kategorijo Vsi .
2. Izberite kanal. Levo od kanala se prikaže znak c
.
N
Izberete lahko več kot en kanal.
N
Če ponovno izberete že izbrani kanal, znak c
izgine.
3. Z daljinskim upravljalnikom odprite meni
Orodja .
4. Izberite možnost Uredi priljub.
. Prikaže se zaslon Uredi priljub.
.
5. Z daljinskim upravljalnikom izberite a
.
Izbrani kanal bo premaknjen v skupino priljubljenih.
N
Kanal lahko izberete tudi na zaslonu
Uredi priljub.
.
N
Priljubljeni kanal lahko shranite v katero koli skupino. Skupino priljubljenih preklopite tako, da z daljinskim upravljalnikom izberete
}
. Vsakič, ko izberete
}
, se skupina priljubljenih preklopi.
6. Ko končate, izberite možnost V redu.
.
Kanal je nastavljen kot priljubljen in dodeljen tisti skupini priljubljenih, ki ste jo izbrali.
N
Na zaslonu televizorja se poleg kanala prikaže simbol “ ”, ki označuje, da je priljubljen.
Uporaba barvnih in funkcijskih gumbov z
možnostjo Uredi priljub.
●
Na zaslonu Uredi priljub.
lahko uporabite naslednje funkcijske gumbe:
– a
Dodaj.
Za dodajanje izbranih kanalov v skupino priljubljenih.
–
}
Sprem. pri.
Za preklop skupine priljubljenih.
Vsakič, ko z daljinskim upravljalnikom izberete
}
, se preklopi skupina priljubljenih.
– Ÿ
Pojdi na
Številko kanala lahko vnesete z daljinskim upravljalnikom.
– R
Nazaj
Za vrnitev v prejšnji meni.
●
Če označite priljubljeni kanal v skupini priljubljenih na zaslonu Uredi priljub.
, lahko uporabite te možnosti:
– a
Izbriši
Za brisanje izbranega kanala.
– b
Sprem. vr. red.
Za spreminjanje vrstnega reda na seznamu skupine priljubljenih.
– E
Končano
Dokončanje funkcije spreminjanja vrstnega reda.
–
{
Kopiraj.
Za kopiranje izbranega kanala v druge skupine priljubljenih.
–
}
Sprem. pri.
Za preklop skupine priljubljenih.
Vsakič, ko z daljinskim upravljalnikom
izberete
}
, se preklopi skupina priljubljenih.
– Ÿ
Pojdi na
Številko kanala lahko vnesete z daljinskim upravljalnikom.
– R
Nazaj
Za vrnitev v prejšnji meni.
Za odstranitev kanala iz skupine priljubljenih sledite tem korakom:
1. Izberite kategorijo skupine priljubljenih.
2. Izberite kanal v skupini priljubljenih. Levo od kanala se prikaže znak c
.
N
Izberete lahko več kot en kanal.
N
Če ponovno izberete že izbrani kanal, znak c
izgine.
3. Z daljinskim upravljalnikom odprite meni
Orodja .
4. Izberite možnost Izbriši . Prikaže se sporočilo Želite izbrisati izbrane elemente?
.
5. Izberite možnost V redu.
. Prikaže
se sporočilo Izbrani elementi so bili izbrisani.
.
N
Izbrani kanal lahko takoj izbrišete s seznama skupine priljubljenih tako, da z daljinskim upravljalnikom izberete b
.
Ikone na zaslonih možnosti Kanal
: Analogni kanal.
c
: Izbrani kanal.
: Priljubljeni kanal.
: Zaklenjen kanal.
Upravitelj urnika
™
→ Upravitelj urnika
Ta funkcija omogoča nastavitev televizorja tako, da se želeni kanal prikaže samodejno na dan in ob uri, ki ste jo določili.
N
Za uporabo te funkcije morate najprej nastaviti trenutno uro s funkcijo Čas →
Ura v meniju Sistem .
Za uporabo možnosti Ogled razporeda sledite tem korakom:
1. Pojdite na zaslon Upravitelja urnika in z daljinskim upravljalnikom izberite a
.
2. Prikaže se pojavni zaslon. Izberite možnost Ogled razporeda .
3. Nastavite možnosti Antena , Kanal ,
Ponovi.
in Začetni čas .
●
Antena
Za izbiro želenega vira antene.
●
Kanal
Možnost Kanal izberite za prikaz številk kanalov. Za izbiro želenega kanala.
N
Izberete lahko samo shranjene kanale.
N
Številko kanala lahko vnesete neposredno s številskimi gumbi na daljinskem upravljalniku.
●
Ponovi.
Izberite možnost Enkrat , Ročno ,
Sob~Ned , Pon~Pet ali Vsak dan . Če izberete možnost Ročno , lahko nastavite želeni dan.
N
Oznaka c
označuje izbrani dan.
Datum : Nastavite želeni datum.
N
Možnost Datum je na voljo samo, če izberete možnost Enkrat v možnosti
Ponovi.
.
●
Začetni čas
Za nastavitev želenega časa začetka.
4. Ko končate, izberite možnost V redu.
.
Izbrani kanal je načrtovan za ogled.
N
Na zaslonu Upravitelj urnika si lahko ogledate seznam Ogled razporeda .
N
Če označite element in nato pritisnete gumb INFO , se prikaže zaslon
Informacije . Na zaslonu Informacije lahko spremenite ali prekličete možnost Ogled razporeda .
Prekliči urnik : Preklic možnosti Ogled razporeda .
Uredi urnik : Spreminjanje možnosti
Ogled razporeda .
Nazaj : Vrnitev na prejšnji zaslon.
Za brisanje elementa na seznamu urnika sledite tem korakom:
1. Na zaslonu Upravitelj urnika označite element, ki ga želite izbrisati.
2. Z daljinskim upravljalnikom odprite meni
Orodja .
3. Izberite možnost Prekliči urnik . Prikaže se sporočilo Želite preklicati izbrane sezname?
.
4. Izberite možnost Da . Izbrani urnik je preklican.
Za uporabo možnosti Razpored snemanja sledite tem korakom:
za modele serij LED 4500, LED 5400
: Ta funkcija ni podprta.
(samo pri digitalnih kanalih)
Omogoča rezervacijo snemanja programa, ki bo na televizijskem sporedu.
Za uporabo te funkcije mora biti najprej nastavljena trenutna ura.
1. Izberite možnost Upravitelj urnika .
Prikaže se zaslon Upravitelj urnika .
2. Z daljinskim upravljalnikom izberite a
.
Prikaže se pojavni zaslon.
3. Izberite možnost Razpored snemanja .
N
Priporočamo uporabo trdega diska
USB z vsaj 5.400 vrt./min. Trdi disk
USB vrste RAID ni podprt.
N
Trdi diski USB, večji od 2 TB, niso podprti.
N
S shranjevalno napravo USB ni mogoče snemati, dokler ni opravljen
preizkus Preizk. delov. naprave .
N
Pomnilniški ključ USB ni združljiv.
4. Nastavite možnosti Antena , Kanal ,
Ponovi.
, Datum , Začni / Končni čas .
N
Če želite predvajati posneti program, si oglejte možnost Posneta TV v e-priročniku.
Seznam kanalov
Ta funkcija omogoča ogled seznama kanalov, informacij o programu,
priljubljenega kanala in upravljanje možnosti
Ogled razporeda .
1. Pritisnite gumb CH LIST . Takoj se prikaže zaslon Seznam kanalov .
2. Preklopite kanal ali način seznama kanalov.
Uporaba barvnih in funkcijskih gumbov v možnosti Seznam kanalov
N
Če pritisnete gumb INFO , se na zaslonu televizorja prikažejo podrobnosti o
izbranem programu.
● a
Antena
Za izbiro želenega vira antene. Možnost se lahko razlikuje glede na državo.
●
{
Pogled programa / Pogled kanala
Za prikaz programa, ko je izbran digitalni kanal. Za vrnitev na ogled kanala.
● lr
Način kanala / Kanal
Za pomik na vrsto kanalov, ki jih želite prikazati na zaslonu Seznam kanalov / za preklop kanala na zaslonu Pogled programa .
●
E
Glej / Informacije
Za ogled izbranega kanala. / za prikaz podrobnosti o izbranem programu.
● k
Stran
Za pomik na naslednjo ali prejšnjo stran.
Uporaba funkcije Ogled razporeda v možnosti
Seznam kanalov
(samo pri digitalnih kanalih)
Možnost Ogled razporeda v funkciji Seznam kanalov uporabite za dodajanje oddaje na
digitalnem kanalu na urnik za ogled. Ob začetku predvajanja programa se televizor vklopi in prikaže program digitalnega kanala.
1. Pritisnite gumb CH LIST . Prikaže se zaslon Seznam kanalov .
2. Izberite želeni digitalni kanal.
3. Z daljinskim upravljalnikom izberite
{
.
Na zaslonu televizorja se prikaže seznam oddaj izbranega kanala.
4. V pogledu programov izberite
želeni program in nato z daljinskim upravljalnikom izberite možnost
Informacije .
5. Na zaslonu Informacije izberite možnost
Ogled razporeda . Izbrana oddaja je dodana na urnik.
N
Če želite preklicati možnost Ogled razporeda , sledite korakom od 1. do 4. in izberite možnost Prekliči urnik .
Ikone stanja kanala
: Analogni kanal.
: Rezerviran program.
: Program, rezerviran za snemanje.
: Zaklenjen kanal.
Shranjevanje kanalov
Antena
Meni → Kanal → Antena
Preden lahko začnete s shranjevanjem razpoložljivih kanalov v televizor, morate določiti vrsto vira signala, ki je priključen na televizor.
N
Možnost se lahko razlikuje glede na državo.
Država
Meni → Kanal → Država
Izberite državo, da televizor lahko ustrezno izvede samodejno iskanje kanalov, ki oddajajo.
N
Prikaže se zaslon za vnos kode PIN.
Vnesite 4-mestno številko PIN.
●
Digitalni kanal : Za spreminjanje države digitalnih kanalov.
●
Analogni kanal : za spreminjanje države analognih kanalov.
Samodejno iskanje
Meni → Kanal → Samodejno iskanje
Samodejno iskanje kanalov in shranjevanje v televizorju.
N
Samodejno dodeljene številke programov mogoče ne ustrezajo dejanskim ali želenim številkam programov. Če je kanal zaklenjen s funkcijo Zaklepanje kanala , se prikaže okno za vnos kode PIN.
●
Samodejno iskanje : Samodejno iskanje
kanalov in shranjevanje v televizor.
●
Možnost kabelskega iskanja (če je antena nastavljena na Kabelski signal)
(Odvisno od države.)
Za nastavitev dodatnih možnosti iskanja, kot sta frekvenca in hitrost simbolov za iskanje v kabelskem omrežju.
Če je vir antene nastavljen na običajni ali kabelski signal
●
Digitalni in analogni / Digitalni / Analogni :
Za izbiro vira kanalov, ki ga želite shraniti.
Če izberete možnost Kabelski signal →
Digitalni in analogni ali Digitalni : Vnesite vrednost za iskanje kabelskih kanalov.
●
Samod. razvrščanje (odvisno od države):
Najdeni kanali bodo samodejno razvrščeni glede na kriterije, ki jih določijo glavni nacionalni in lokalni ponudniki kanalov.
N
Ta možnost je na voljo samo, če je vir antene nastavljen na možnost Običajna antena .
●
Razvrščanje drugih (odvisno od države): Č izberete ta meni, bodo kanale neposredno razvrstili zasebni ponudniki kanalov.
N
Ta možnost je na voljo samo, če je vir antene nastavljen na možnost Običajna antena .
●
Izbira operaterja (odvisno od države): za izbiro ponudnika kabelskih storitev.
●
Način iskanja : Če izberete možnost Kabelski signal , se prikaže zaslon Način iskanja . S to možnostjo poiščete vse kanale aktivnih
televizijskih postaj in jih shranite v televizor.
N
Če izberete možnost Hitro , lahko z daljinskim upravljalnikom ročno nastavite
Omrežje , Omrežni identifikator ,
Frekvenca , Modulacija in Hitrost simbolov .
Omrežje : Za izbiro načina nastavitve možnosti Omrežni identifikator : Samod.
ali
Ročno .
Omrežni identifikator : Če je možnost
Omrežje nastavljena na Ročno , lahko
nastavite možnost Omrežni identifikator .
Frekvenca : Za prikaz frekvence kanala.
(Razlikuje se glede na državo.)
Modulacija : Za prikaz razpoložljivih vrednosti modulacije.
Hitrost simbolov : Za prikaz razpoložljivih simbolnih hitrosti.
Če je vir antene nastavljen na Satelit
(Odvisno od države.)
●
Vrsta kanalov : Za izbiro možnosti Vrsta
kanalov , ki jo želite shraniti.
●
Satelit : Izbira satelita za iskanje. Možnost se lahko razlikuje glede na državo.
●
Način iskanja : izbira načina iskanja za izbrani satelit.
●
Ponovna inicializac.
: Izbira načina iskanja za izbrani satelit.
●
Način iskanja : Za nastavitev načina iskanja z gumboma za navzgor/navzdol.
Ročno iskanje
Meni → Kanal → Ročno iskanje
Za ročno iskanje kanalov in shranjevanje v televizor.
N
Če je kanal zaklenjen s funkcijo
Zaklepanje kanala, se prikaže okno za vnos kode PIN.
N
Funkcija morda ni podprta, odvisno od regije.
Če je vir antene nastavljen na običajni ali kabelski signal
●
Digitalno shranjevanje programov : Za iskanje digitalnega kanala.
1. Izberite možnost Novo .
N
Če izberete možnost Antena →
Običajna antena : Kanal , Frekvenca ,
Pasovna širina
N
Če izberete možnost Antena
→
Kabelski signal : Frekvenca ,
Modulacija , Hitrost simbolov
2. Izberite možnost Išči.
. Ko se iskanje zaključi, se kanal posodobi na seznamu
kanalov.
●
Analogno shranjevanje programov : Za iskanje analognega kanala.
1. Izberite možnost Novo .
2. Nastavite možnosti Program, Barvni sistem, Zvočni sistem, Kanal in Išči.
3. Izberite možnost Shranjevanje . Ko se iskanje zaključi, se kanal posodobi na seznamu kanalov.
Način kanala
●
P (programski način): Po končani
naravnavi so postajam na vašem območju dodeljene številke mest od P0 do P99.
Kanal lahko izberete tako, da v tem načinu vnesete številko mesta.
●
C (način zemeljskega kanala) / S (način kabelskega kanala): Ta načina omogočata izbiro kanala z vnosom dodeljene številke za posamezen zemeljski ali kabelski kanal.
Če je vir antene nastavljen na Satelit
●
Transponder : Za izbiro transponderja.
●
Način iskanja : Za izbiro brezplačnih ali vseh kanalov za shranjevanje.
●
Omrežno iskanje : za možnost iskanja v omrežju Omogoči / Onemogoči .
●
Kakovost signala : Za prikaz trenutnega stanja oddajanega signala.
N
Informacije o satelitu in povezanem transponderju se lahko spreminjajo glede na razmere oddajanja.
N
Ko je nastavitev zaključena, se pomaknite na možnost Išči.
. Začne se iskanje kanala.
Druge funkcije
Vrsta vodnika
Meni → Kanal → Vrsta vodnika
(Odvisno od države.)
Za izbiro druge vrste možnosti Vodnik .
●
Samsung : Za uporabo programskega vodnika družbe Samsung.
●
Rovi On Screen : Za uporabo programskega vodnika podjetja Rovi International
Solutions.
N
Prva nastavitev EPG ROVI lahko traja nekaj časa, kar je odvisno od regije ali stanja omrežja.
Izbira zvrsti
za ZK
Meni → Kanal → Izbira zvrsti
Možnost Izbira zvrsti je na voljo, če je možnost Antena nastavljena na Freesat .
●
Izbira zvrsti : Za vklop ali izklop funkcije izbiranja žanra kanala pri uporabi vodnika.
Prenesi sezn. kanalov
Meni → Kanal → Prenesi sezn. kanalov
Za uvoz ali izvoz sheme kanalov. Za uporabo te funkcije priključite pomnilnik USB.
N
Prikaže se zaslon za vnos kode PIN. Kodo
PIN vnesite z daljinskim upravljalnikom.
●
Uvozi iz USB-ja : Uvoz seznama kanalov z
USB-ja.
●
Izvozi na USB.
: Izvoz seznama kanalov na
USB. Ta funkcija je na voljo, ko je priključena
naprava USB.
Natančna nastavitev
Meni → Kanal → Natančna nastavitev
(Samo pri analognih kanalih.)
Če je sprejem jasen, natančna nastavitev ni potrebna, ker se samodejno izvede med iskanjem in shranjevanjem. Če je signal
šibak ali popačen, boste morda morali kanal ročno natančno nastaviti. Pomikajte se levo ali desno, dokler slika ne postane jasna.
N
Nastavitve se uveljavijo za kanal, ki ga trenutno predvajate.
N
Shranjeni natančno nastavljeni kanali so označeni z zvezdico “*” na desni strani
številke kanala na traku s kanalom.
N
Če želite ponastaviti natančno nastavitev, izberite možnost
Ponastavitev .
Uredi številko kanala.
Meni → Kanal → Uredi številko kanala.
(Odvisno od modela.)
Številko kanala uredite tako, da izberete
številke.
N
Funkcija morda ni podprta, odvisno od regije.
Zmanjševanje šuma v signalu
Meni → Kanal → Zmanjševanje šuma v signalu
(Odvisno od modela.)
(Samo pri analognih kanalih.)
Ta funkcija zmanjša diagonalni šum slike,
ki ga povzroča presluh signalov (motnje).
Funkcijo vklopite, če je na sliki televizorja prisoten diagonalni šum ali popačenje.
Satelitski sistem
Meni → Kanal → Satelitski sistem
Možnost Satelitski sistem je na voljo, če je možnost Antena nastavljena na Satelit . Pred zagonom funkcije Samodejno shranjevanje nastavite možnost Satelitski sistem . Iskanje kanalov bo potekalo normalno.
N
Prikaže se zaslon za vnos kode PIN.
Vnesite 4-mestno številko PIN.
●
Izbira satelitov : Izberete lahko satelite za ta televizor.
●
Napajanje za LNB : Omogoči ali onemogoči napajanje za pretvornik LNB.
●
Nastavitve pretvornika LNB : Za konfiguracijo zunanje opreme.
Satelit : Za izbiro satelita za sprejemanje digitalnih oddajanj.
Transponder : Za izbiro transponderja s
seznama ali za dodajanje novega.
Način DiSEqC : Za izbiro načina DiSEqC za izbrani pretvornik LNB.
Nižji oscilatorji LNB : Za nastavitev oscilatorjev pretvornika LNB na nižjo frekvenco.
Višji oscilatorji LNB : Za nastavitev oscilatorjev pretvornika LNB na višjo frekvenco.
Ton 22 kHz : Za izbiro tona 22 kHz glede na vrsto pretvornika LNB. Za univerzalni
pretvornik LNB nastavite na možnost
Samod.
.
Kakovost signala : Za prikaz trenutnega stanja oddajanega signala.
●
Nastav. SatCR/Unicable : konfigurirajte namestitev z enim kablom.
N
Funkcija morda ni podprta, odvisno od regije.
SatCR/Unicable : omogočite ali onemogočite podporo namestitve z enim kablom.
Številka reže : izberite številko reže
uporabnika SatCR za ta sprejemnik.
Frekvenca reže : vnesite frekvenco, pri kateri bo SatCR sprejel signal.
Zaznaj frekvenco reže : samodejno zaznaj frekvenco signala za izbrano številko reže.
Potrdi frekvenco reže : preverite, ali vnesena frekvenca ustreza izbrani reži.
●
Nastavitve regulatorja položaja : Za konfiguracijo usmerjevalnika antene.
Regulator položaja : Omogoči ali onemogoči krmiljenje položaja.
Vrsta regulatorja položaja : Za nastavitev krmiljene vrste DiSEqC 1.2 ali USALS
(Universal Satellite Automatic Location
System).
–
Moja zemljepisna dolžina : Za nastavitev zemljepisne dolžine vaše lokacije.
–
Moja zemljepisna širina : Za nastavitev zemljepisne širine vaše lokacije.
–
Nastavitve zemljepisne dolžine satelitov :
Za nastavitev zemljepisne dolžine uporabniško določenih satelitov.
Uporabniški način : Za nastavitev položaja satelitske antene glede na posamezen satelit.
Če shranite trenutni položaj satelitske antene glede na določen satelit, lahko, ko potrebujete signal tega satelita, anteno premaknete v vnaprej določen položaj.
–
Satelit : Za izbiro satelita, za katerega želite nastaviti položaj.
–
Transponder : Za izbiro transponderja s seznama za sprejem signala.
–
Način premikanja : Za izbiro načina premikanja med občasnim in nenehnim premikanjem.
–
Velikost koraka : Za nastavitev velikosti koraka za vrtenje antene v stopinjah.
Velikost koraka je na voljo, če je način premikanja nastavljen na možnost koraka.
–
Pojdi na shranjen položaj.
: Za obračanje antene na shranjeni položaj glede na satelit.
–
Položaj antene : Za prilagajanje in shranjevanje položaja antene za izbrani satelit.
–
Shrani trenutni položaj : Za shranjevanje trenutnega položaja kot izbrane meje usmerjevalnika.
–
Kakovost signala : Za prikaz trenutnega stanja oddajanega signala.
Namestitveni način : Za nastavitev mejnih vrednosti premikanja satelitske antene ali ponastavitev položaja. Običajno to funkcijo
uporablja priročnik za namestitev.
–
Mejni položaj : Za izbiro smeri mejne vrednosti usmerjevalnika.
–
Položaj antene : Za prilagajanje in shranjevanje položaja antene za izbrani satelit.
–
Shrani trenutni položaj : Za shranjevanje trenutnega položaja kot izbrane mejne vrednosti usmerjevalnika.
–
Pojdi na izhodišče.
: Za premik antene na referenčni položaj.
–
Ponastavi mejo regulatorja položaja.
:
Omogoča vrtenje antene v polnem loku.
●
Ponastavi vse nastavitve : Vse nastavitve satelita bodo ponastavljene na prvotne vrednosti.
Spreminjanje prednastavljenega slikovnega načina
Slikovni način
Meni → Slika → Slikovni način
Slikovni načini uporabljajo prednastavitve za slike.
N
Če je televizor na računalnik priključen s kablom HDMI-DVI, je mogoče izbrati samo možnosti Zabavno in Standardno .
●
Dinamično
Primerno za svetel prostor.
●
Standardno
Primerno za običajno okolje.
●
Naravno
za modele serij LED 5300 in novejše
/
Sproščeno
za plazemske televizorje serije 6500
Primerno za zmanjšanje naprezanja oči.
●
Film
Primerno za gledanje filmov v temnem prostoru.
●
Zabavno
Primerno za gledanje filmov in iger.
N
Na voljo samo, če je televizor na računalnik priključen s kablom HDMI-
DVI ali HDMI.
Samsung MagicAngle
za modele serije LED 5400
Meni → Slika → Samsung MagicAngle
Prilagodite kot gledanja zaslona za optimizacijo kakovosti zaslona glede na svoj položaj gledanja.
●
Samsung MagicAngle : Ko gledate zaslon pod kotom od zgoraj ali od spodaj,
lahko z nastavitvijo ustreznega načina za posamezen položaj dobite podobno kakovost slike kot pri gledanju s položaja neposredno pred zaslonom.
–
Izklop : Izberite za gledanje od spredaj.
–
Nač. nagiba nazaj : Izberite za gledanje z malo nižjega položaja.
–
Stoječi način : Izberite za gledanje od zgoraj.
●
Način : Prilagajanje kota gledanja zaslona.
N
Če je možnost Samsung MagicAngle
nastavljena na Nač. nagiba nazaj ali
Stoječi način , možnost Gama ni na voljo.
Prilagajanje slikovnih nastavitev
Osvetlitev
za televizorje LED
/ Celična osvetl.
za plazemske televizorje
Meni → Slika → Osvetlitev / Celična osvetl.
Za prilagajanje svetlosti slikovnih pik. 20 je najsvetlejša nastavitev.
Kontrast
Meni → Slika → Kontrast
Za prilagajanje ravni kontrasta. Vrednosti
blizu 100 pomenijo večji kontrast med svetlim in temnim.
Svetlost
Meni → Slika → Svetlost
Za prilagajanje ravni svetlosti. Vrednosti blizu 100 pomenijo svetlejši zaslon.
Ostrina
Meni → Slika → Ostrina
Za prilagajanje ostrine slike. Vrednosti blizu
100 pomenijo ostrejšo sliko.
Barve
Meni → Slika → Barve
Za prilagajanje ravni nasičenosti. Vrednosti blizu 100 pomenijo intenzivnejše barve.
Ton barve (Z/R)
Meni → Slika → Ton barve (Z/R)
Za prilagajanje tona zelene in rdeče barve.
Vrednosti blizu 100 pomenijo, da je ta barva
intenzivnejša.
Za prilagajanje kakovosti slike sledite tem korakom:
1. Izberite možnost, ki jo želite prilagoditi.
Ob izbiri možnosti se prikaže zaslon drsnika.
2. Z daljinskim upravljalnikom prilagodite vrednost možnosti.
N
Ko spremenite vrednost možnosti, je ta uporabljena tudi za meni na zaslonu.
N
Če je televizor na računalnik priključen s kablom HDMI-DVI, možnosti Barve in Ton barve (Z/R) nista na voljo.
N
Prilagodite in shranite lahko nastavitve za vse zunanje naprave, ki so povezane s televizorjem.
N
Z manjšo svetlostjo slike zmanjšate porabo energije.
Spreminjanje velikosti slike
Prilagoditev zaslona
Meni → Slika → Prilagoditev zaslona
S to funkcijo lahko izbirate različne možnosti velikosti slike in razmerja stranic.
●
Velikost slike
Tudi kabelski ali satelitski sprejemnik ima lahko na voljo več možnosti velikosti zaslona. Vendar močno priporočamo, da večinoma uporabljate način 16:9.
Samod. široko : Velikost slike se samodejno prilagodi razmerju stranic 16:9.
16:9 : Velikost slike se prilagodi razmerju stranic 16:9 za DVD-je in širokozaslonsko oddajanje.
Široka povečava : Povečava slike nad 4:3.
Povečava : Povečava široke slike z razmerjem stranic 16:9 tako, da je navpično prilagojena velikosti zaslona.
4:3 : Privzeta nastavitev za film ali običajno oddajanje.
N
Dolgotrajno gledanje slik z razmerjem stranic 4:3 ni priporočljivo. Sledi okvirja na levi in desni strani ter na sredini zaslona lahko povzročijo zadrževanje slike (vžgano sliko), česar garancija ne zajema.
Prileganje zaslona : Za prikaz celotne slike brez prirezovanja, ko je vhodni signal HDMI
(720p / 1080i / 1080p), DTV (1080i, 1080p) ali komponentni (1080i / 1080p).
Pametni pogled 1 : Pomanjšanje slike z
razmerjem stranic 16:9 za 50 %
za modele serij
LED 5300, LED 5500 in novejše
Pametni pogled 2 : Pomanjšanje slike z razmerjem stranic 16:9 za 25 %
za modele serij
LED 5300, LED 5500 in novejše
N
Funkcija Pametni pogled 1 je omogočena samo v načinu HDMI.
N
Funkcija Pametni pogled 2 je omogočena samo v načinih HDMI ali DTV.
N
Velikost slike se lahko razlikuje, če vsebino predvajate z uporabo možnosti
Videi funkcije AllShare Play .
●
Zoom/položaj
Za prilagajanje povečave in položaja slike.
Možnost Povečava je na voljo samo, če je možnost Velikost slike nastavljena na
Povečava . Možnost Položaj je na voljo samo, če je možnost Velikost slike nastavljena na
Široka povečava , Povečava ali Prileganje zaslona .
Za uporabo funkcije povečave potem, ko
ste izbrali možnost Povečava, sledite tem korakom:
1. Izberite možnost Povečava .
2. Na zaslonu Zoom/položaj izberite možnost Povečava in z daljinskim upravljalnikom sliko povečajte ali pomanjšajte.
3. Ko končate, ponovno izberite možnost
Povečava in nato Zapri .
4. Za ponastavitev slike pritisnite
Ponastavitev .
Potem, ko ste izbrali možnost Široka povečava, Povečava ali Prileganje zaslona, uporabite funkcijo Položaj tako, da sledite tem korakom:
1. Izberite možnost Položaj .
2. Na zaslonu Položaj izberite Položaj in z daljinskim upravljalnikom pomaknite sliko na želeni položaj.
3. Ko končate, ponovno izberite možnost
Položaj in nato Zapri .
4. Za ponastavitev položaja slike pritisnite
Ponastavitev .
Velikosti slik, ki so na voljo za posamezne vhodne vire:
– ATV, EXT, AV:
Samod. široko , 16:9 ,
Široka povečava , Povečava , 4:3
– DTV (576i, 576p, 720p):
Samod. široko ,
16:9 , Široka povečava , Povečava , 4:3 ,
Pametni pogled 2
za modele serij LED 5300,
LED 5500 in novejše
– DTV(1080i, 1080p) :
Samod. široko ,
16:9 , Široka povečava , Povečava , 4:3 ,
Prileganje zaslona , Pametni pogled 2
za modele serij LED 5300, LED 5500 in novejše
– Komponentni (480i, 480p, 576i, 576p,
720p): 16:9 , Široka povečava , Povečava ,
4:3
– Komponentni (1080i, 1080p):
16:9 ,
Široka povečava , Povečava , 4:3 ,
Prileganje zaslona
– HDMI (480i, 480p, 576i, 576p):
16:9 ,
Široka povečava , Povečava , 4:3 , Pametni pogled 1
za modele serij LED 5300, LED 5500 in novejše
Pametni pogled 2
za modele serij LED
5300, LED 5500 in novejše
– HDMI (720p, 1080i, 1080p):
16:9 , Široka povečava , Povečava , 4:3 , Prileganje zaslona , Pametni pogled 1
za modele serij
LED 5300, LED 5500 in novejše
Pametni pogled
2
za modele serij LED 5300, LED 5500 in novejše
N
Možnosti velikosti slike se lahko razlikujejo glede na vhodni vir.
N
Razpoložljivi elementi se lahko razlikujejo glede na izbrani način.
N
HD (visoka ločljivost): 16:9 – 1080i /
1080p (1920 x 1080), 720p (1280 x 720)
N
Prilagodite in shranite lahko nastavitve za vse zunanje naprave, ki ste jih povezali na vhod televizorja. Izberite možnost Vir in prilagodite nastavitve.
●
Vel. zaslona 4:3
Na voljo samo, če je velikost slike nastavljena na Samod. široko. Velikost slike lahko
nastavite na velikost 4:3 WSS ali izvirno velikost. V različnih evropskih državah so zahtevane različne velikosti slike.
N
Ni na voljo v načinih komponente in
HDMI.
●
Prilag. zasl. računalnika
za modele serije LED
5400
N
Na voljo samo v načinu za računalnik.
–
Grobo / Natančno : Odprava ali zmanjšanje šumov na sliki. Če šuma ne uspete odpraviti z natančno naravnavo,
s funkcijo Grobo čim bolje (grobo) prilagodite frekvenco in znova natančno naravnajte. Po zmanjšanju šuma znova prilagodite sliko tako, da bo poravnana na sredino zaslona.
–
Položaj : Z daljinskim upravljalnikom nastavite položaj računalniškega zaslona, če ni poravnan ali se ne prilega zaslonu izdelka.
–
Ponastavitev slike : Ponastavitev slike na privzete nastavitve.
Samodejna prilagoditev
za modele serije LED 5400
Meni → Slika → Samodejna prilagoditev
Samodejna prilagoditev frekvence in položaja slike ter natančna določitev nastavitev v načinu za računalnik.
N
Na voljo samo v načinu za računalnik.
N
Ni na voljo, če računalnik povežete s kablom HDMI ali HDMI/DVI.
Spreminjanje možnosti slike
Dodatne nastavitve
Meni → Slika → Dodatne nastavitve
S to funkcijo lahko konfigurirate dodatne nastavitve slike, da ustvarite želeno sliko.
N
Nastavitve Dodatne nastavitve so na voljo samo, če je možnost Slikovni način nastavljena na način Standardno ali Film .
N
Če računalnik povežete s kablom
HDMI-DVI, je mogoče spreminjati samo
možnosti Nastavitev beline in Gama .
●
Dinamični kontrast
Za prilagajanje kontrasta zaslona.
●
Črni ton
Izbira ravni črne za prilagajanje globine zaslona.
●
Barva polti
Za poudarjanje rožnatega kožnega tona.
●
Način Samo RGB
Prikaže barve možnosti Rdeča , Zelena in
Modra za natančno nastavitev odtenka in
nasičenosti.
●
Barvni prostor
Za prilagajanje razpona in raznolikosti barv
(barvni prostor), ki so na voljo za ustvarjenje slik.
N
za televizorje LED od serije 6100 do 6800 in za plazemske televizorje serije 6500
Za nastavitev možnosti Barve , Rdeča , Zelena , Modra in
Ponastavitev , nastavite možnost Barvni prostor na možnost Po meri .
●
Nastavitev beline
Za prilagajanje barvne temperature za naravnejšo sliko.
R-Offset / G-Offset / B-Offset : Za prilagajanje temnosti posamezne barve
(rdeče, zelene, modre).
R-Gain / G-Gain / B-Gain : Za prilagajanje svetlosti posamezne barve (rdeče, zelene, modre).
Ponastavitev : Za prilagajanje izravnave belin na privzete nastavitve.
●
Nas. bel. po 10 t.
za televizorje LED od serije 4500 do 5800 in za plazemske televizorje od serije 550 do 570
: Ta funkcija ni podprta.
Za upravljanje izravnave belin s prilagajanjem svetlosti rdeče, zelene in modre barve v intervalih po 10 pik.
N
Na voljo samo, če je možnost Slikovni način nastavljena na možnost Film . Na voljo za vse video vire.
N
Nekatere zunanje naprave morda ne podpirajo te funkcije.
Interval : Izbira intervala za prilagajanje.
Rdeča : Prilagajanje ravni rdeče barve.
Zelena : Prilagajanje ravni zelene barve.
Modra : Prilagajanje ravni modre barve.
Ponastavitev : Ponastavitev privzetih nastavitev možnosti Nas. bel. po 10 t.
.
●
Gama
Prilagajanje intenzivnosti primarnih barv.
●
Vzorec za kalibracijo
za televizorje LED od serije 4500 do 5800 in za plazemske televizorje od serije 550 do 570
: Ta
funkcija ni podprta.
S funkcijo Vzorec za kalibracijo umerite sliko. Če meni prikaza na zaslonu izgine ali se prikaže meni, ki ni Slika , se umerjanje shrani in zaslon Vzorec za kalibracijo izgine.
Izklop : Za izklop funkcije Vzorec za kalibracijo .
Vzorec 1 : Ta preizkusni zaslon prikazuje učinek nastavitev zaslona na odtenke sive in črne barve.
Vzorec 2 : Ta preizkusni zaslon prikazuje
učinek nastavitev zaslona na barve.
N
Potem ko izberete možnost Vzorec 1 ali
Vzorec 2 , lahko prilagodite katero koli od dodatnih nastavitev za želeni učinek.
N
Med izvajanjem funkcije Vzorec za kalibracijo televizor ne predvaja zvoka.
N
Omogočeno samo v načinih DTV, komponente, in HDMI.
● xvYCC
za televizorje LED od serije 4500 do 5800 in za plazemske televizorje od serije 550 do 570
: Ta
funkcija ni podprta.
Vklop načina xvYCC poveča količino podrobnosti slike in barvni prostor pri gledanju filmov iz zunanje naprave (npr. predvajalnika BD/DVD), priključene na vtičnico televizorja za HDMI ali komponento.
N
Na voljo samo, če je možnost Slikovni način nastavljena na Film , zunanji vhod pa na HDMI ali komponento.
N
Nekatere zunanje naprave morda ne
podpirajo te funkcije.
●
Osvetlj. gibanja
Zmanjša porabo energije tako, da zmanjša svetlost zaslona, ko je na njem prikazana gibljiva slika.
N
Ta funkcija ni podprta v načinu 3D .
N
Na voljo samo v načinu Standardno .
N
Če spremenite možnost Osvetlitev
za televizorje LED
/ Celična osvetl.
za plazemske televizorje
, Kontrast ali Svetlost , se možnost Osvetlj. gibanja televizorja
nastavi na možnost Izklop .
Možnosti slike
Meni → Slika → Možnosti slike
S to funkcijo lahko konfigurirate dodatne nastavitve slike po svojih željah.
N
Če je televizor na računalnik priključen s kablom HDMI-DVI, je mogoče spreminjati samo možnost Barvni ton .
●
Barvni ton
Izberite barvno temperaturo.
N
Možnost Toplo 1 ali Toplo 2 se izklopi, če možnost Slikovni način nastavite na
Dinamično .
N
Prilagodite in shranite lahko nastavitve za vse zunanje naprave, ki so priključene na vhode televizorja. Izberite možnost
Vir in prilagodite nastavitve.
●
Filter digitalnih motenj
Če je oddajni signal, ki ga sprejme televizor,
šibek, lahko vklopite funkcijo Filter digitalnih motenj , da zmanjšate statične
motnje in podvojene slike na zaslonu.
samod. ponazor.
: Za prikaz moči signala pri preklapljanju analognih kanalov.
N
Če je signal šibek, poskusite vse možnosti, dokler ni prikazana slika najboljše kakovosti.
N
Na voljo samo pri analognih kanalih.
N
Če je vrstica zelena, je signal optimalen.
●
Filter motenj MPEG
Zmanjša šum MPEG za boljšo kakovost slike.
●
Stopnja črnine HDMI
Omogoča prilagajanje globine zaslona z izbiro ravni črne.
N
Na voljo samo v načinu HDMI.
●
Filmski način
Za nastavitev televizorja tako, da samodejno zazna in obdela filmske signale iz vseh virov in prilagodi sliko na optimalno kakovost.
N
Na voljo v načinih televizorja, AV, komponente (480i / 1080i) in HDMI
(1080i).
●
Motion Plus
za televizorje LED
za televizorje LED od serije 5400 do 5500
: Ta funkcija ni podprta.
Odstrani nejasnost, ki nastane pri hitrih prizorih z veliko gibanja, tako da je slika jasnejša.
N
Na zaslonu televizorja z informacijami sta prikazani ločljivost in frekvenca vhodnega signala (60 Hz), in ne frekvenca, ki jo televizor ustvarja za prikazano sliko z uporabo funkcije
Motion Plus .
N
Če se na zaslonu pojavi šum, nastavite možnost Motion Plus na Izklop . Če je možnost Motion Plus nastavljena na Po meri , lahko ročno nastavite možnost
Zmanjš. zamegl.
, Zmanjšanje tresenja ali
Ponastavitev .
N
Če je možnost Motion Plus nastavljena na
Demonstracija , lahko primerjate razliko vklopljenih in izklopljenih načinov.
Zmanjš. zamegl.
: Za prilagajanje ravni
zmanjšanja zamegljenosti signalov iz video virov.
Zmanjšanje tresenja : Za prilagajanje ravni zmanjšanja tresenja signalov iz video virov, ko predvajate filme.
Ponastavitev : Ponastavitev nastavitev po meri na tovarniško privzete vrednosti.
●
LED Motion Plus
za televizorje LED
za televizorje LED serije 4500, 5400
: Ta funkcija ni podprta.
Odstrani nejasnost, ki nastane pri hitrih
prizorih z veliko gibanja, tako da je slika jasna.
Ponastavitev slike
Meni → Slika → Ponastavitev slike
Ponastavitev trenutnega slikovnega načina na privzete nastavitve.
Uporaba televizorja z računalnikom
Uporaba televizorja kot računalniškega zaslona
Vnašanje nastavitev videa (v sistemu
Windows 7)
Da bo televizor pravilno deloval kot računalniški zaslon, morate po priključitvi tega na računalnik izbrati pravilne nastavitve videa.
N
Postopek na računalniku se
lahko nekoliko razlikuje od tukaj predstavljenega, odvisno od različice sistema Windows in grafične kartice.
N
Vendar pa v večini primerov veljajo iste osnovne informacije. (Sicer se obrnite na proizvajalca računalnika ali prodajalca izdelkov Samsung.)
1. Kliknite možnost "Nadzorna plošča" v meniju Start sistema Windows.
2. Kliknite "Videz in teme" v oknu
"Nadzorna plošča". Prikaže se pogovorno
okno zaslona.
3. Kliknite "Zaslon". Prikaže se drugo pogovorno okno zaslona.
4. Kliknite zavihek "Nastavitve" v pogovornem oknu zaslona.
– Na zavihku Nastavitve nastavite ustrezno ločljivost (velikost zaslona).
Optimalna ločljivost za ta televizor je
1920 x 1080.
– Če je v pogovornem oknu z nastavitvami zaslona na voljo možnost
za navpično frekvenco, izberite vrednost "60" ali "60 Hz". Sicer kliknite
"V redu" in zaprite pogovorno okno.
Spreminjanje prednastavljenega zvočnega načina
Način zvoka
Meni → Zvok → Način zvoka
Zvočni načini uporabljajo prednastavitve za zvok.
N
Če je možnost Izbira zvočnika nastavljena na možnost Zunanji zvočnik , je možnost
Način zvoka onemogočena.
●
Standardno
Za izbiro običajnega zvočnega načina.
●
Glasba
Glasba je bolj poudarjena kot glasovi.
●
Film
Najboljši zvok za filme.
●
Jasen glas
Glasovi so bolj poudarjeni kot drugi zvoki.
●
Ojačano
Povečanje intenzivnosti visoko frekvenčnega zvoka za boljše zvočno doživetje za osebe z okvaro sluha.
Prilagajanje nastavitev zvoka
Zvočni učinek
Meni → Zvok → Zvočni učinek
N
Če je možnost Izbira zvočnika nastavljena na možnost Zunanji zvočnik , je možnost
Zvočni učinek onemogočena.
N
Na voljo je samo, če je možnost Način zvoka nastavljena na Standardno .
●
SRS TruSurround HD
Ta funkcija omogoča 5.1-kanalni navidezni
prostorski zvok prek para zvočnikov s tehnologijo HRTF (Head Related Transfer
Function).
●
SRS TruDialog
S to funkcijo lahko povečate intenzivnosti glasov v primerjavi z glasbo v ozadju in zvočnimi učinki, da boste razločneje slišali dialoge.
●
Izenačevalnik
Možnost Izenačevalnik prikaže niz drsnikov. S puščičnimi gumbi izberite
drsnik in spremenite njegovo vrednost.
Za uporabo možnosti Ponastavitev za možnost Izenačevalnik , izberite možnost
Ponastavitev . Prikaže se pojavno okno z vprašanjem, ali želite ponastaviti. Izberite možnost Da . Za izhod izberite Zapri .
Ravnovesje L / R : Za prilagajanje ravnovesja med levim in desnim zvočnikom.
100 Hz / 300 Hz / 1 kHz / 3 kHz / 10 kHz
(nastavitev pasovne širine): Za nastavitev ravni glasnosti zvoka določenih pasovnih
širin.
Ponastavitev : Ponastavitev izenačevalnika na privzete nastavitve.
Možnosti oddajanja zvoka
Meni → Zvok → Možnosti oddajanja zvoka
●
Jezik zvoka
(Samo pri digitalnih kanalih.)
Spreminjanje privzete vrednosti za jezik zvoka.
N
Razpoložljivi jezik se lahko razlikuje glede
na oddajanje.
●
Oblika zvočnega zapisa
(Samo pri digitalnih kanalih.)
Pri istočasnem oddajanju zvoka iz glavnega zvočnika in zvočnega sprejemnika lahko pride do odmeva zaradi različne hitrosti dekodiranja za glavni zvočnik in zvočni sprejemnik. V tem primeru uporabite funkcijo zvočnika televizorja.
N
Možnost Oblika zvočnega zapisa se lahko razlikuje glede na oddajo. 5.1-kanalni
zvok Dolby Digital je na voljo samo pri povezavi zunanjega zvočnika z optičnim kablom.
●
Zvočni opis
(Samo pri digitalnih kanalih; ponekod ni na voljo.)
Ta funkcija je namenjena zvočnemu toku za zvočni opis, ki ga postaja pošilja skupaj z glavnim zvokom.
N
Zvočni opis ( Izklop / Vklop ): Vklop ali izklop funkcije zvočnega opisa.
N
Glasnost : Za nastavitev glasnosti zvočnega opisa.
Dodatne nastavitve
Meni → Zvok → Dodatne nastavitve
●
Raven zvoka DTV
(Samo pri digitalnih kanalih.)
Ta funkcija omogoča zmanjšanje neenakosti zvočnega signala (ki je eden od signalov, prejetih med digitalnim televizijskim oddajanjem) na želeno raven.
N
Možnost MPEG / HE-AAC je mogoče nastaviti med -10 in 0 dB, odvisno od vrste oddajanega signala.
N
Za zvišanje ali znižanje glasnosti ustrezno nastavite med 0 in −10.
●
Izhod SPDIF
SPDIF (Sony Philips Digital InterFace) se uporablja za digitalni zvok z zmanjšanjem motenj v zvočnikih in različnih digitalnih napravah, kot je predvajalnik DVD.
●
Oblika zvočnega zapisa : Izberete lahko
obliko zapisa izhoda digitalnega zvoka
(SPDIF).
N
Razpoložljiva oblika zapisa izhoda digitalnega avdia (SPDIF) je odvisna od vhodnega vira.
●
Zakasnitev zvoka
Popravite lahko neskladnosti med zvokom in videom med gledanjem televizijskega programa in poslušanjem zvoka digitalnega avdio izhoda televizorja prek zunanje naprave, kot je sprejemnik AV. Ko izberete
možnost Zakasnitev zvoka , se prikaže zaslon drsnika. Z daljinskim upravljalnikom prilagodite vrednost možnosti (0−250 ms).
●
Stiskanje Dolby Digital
Ta funkcija zmanjša neskladnost med signalom sistema Dolby Digital in glasovnim signalom (tj. MPEG Audio, HE-AAC, ATV
Sound).
N
Za dinamični zvok izberite možnost linije, za zmanjšanje razlik med glasnimi in tihimi zvoki ponoči pa izberite možnost
RF.
Line : Za nastavitev ravni izhoda signalov, ki so višji ali nižji od −31 dB (referenca), na
−20 ali −31 dB.
RF : Za nastavitev ravni izhoda signalov, ki so višji ali nižji od -20 dB (referenca), na -10 ali -20 dB.
Nastavitve zvočnika
Meni → Zvok → Nastavitve zvočnika
●
Izbira zvočnika
Če poslušate glasbo oddaje ali filma prek zunanjega sprejemnika, lahko slišite odmev zaradi različne hitrosti dekodiranja med zvočniki televizorja in zvočniki zvočnega sprejemnika. V tem primeru na televizorju nastavite možnost Zunanji zvočnik .
N
Ko je možnost Izbira zvočnika nastavljena na Zunanji zvočnik , so zvočniki televizorja izklopljeni. Zvok bo predvajan samo prek zunanjih zvočnikov. Ko je možnost Izbira zvočnika nastavljena
na TV zvočnik , so vklopljeni zvočniki televizorja in zunanji zvočniki. Zvok bo predvajan prek obeh vrst zvočnikov.
N
Če je možnost Izbira zvočnika nastavljena na možnost Zunanji zvočnik , gumba za glasnost in funkcija izklopljenega zvoka ne delujejo, zvočne nastavitve pa so omejene.
N
Če ni video signala, so zvočniki televizorja in zunanji zvočniki izklopljeni.
●
Samodejna glasnost
Normalno : Samodejno izenači raven glasnosti pri preklopu na drug kanal.
Nočno : Samodejno izenači in zniža glasnost posameznega kanala, da je predvajanje tišje.
Možnost Nočno je koristna ponoči, ko želite tišji zvok.
N
Če želite nastavljati glasnost priključene zunanje naprave, nastavite možnost
Samodejna glasnost na Izklop . Če je možnost Samodejna glasnost nastavljena na možnost Normalno ali Nočno ,
nastavljanje glasnosti povezane zunanje naprave morda ne bo imelo učinka.
Ponastavi zvok
Meni → Zvok → Ponastavi zvok
Ponastavitev vseh zvočnih nastavitev na tovarniško privzete vrednosti.
Povezava v omrežje
Žična omrežna povezava
Televizor lahko s kablom povežete v omrežje LAN na tri načine:
N
Za ilustracije treh različnih vrst žičnih omrežnih povezav si oglejte tiskani uporabniški priročnik.
– Televizor lahko v omrežje LAN povežete tako, da s kablom LAN povežete vrata
LAN na hrbtni strani televizorja in zunanji
modem.
– Televizor lahko v omrežje LAN povežete tako, da povežete vrata LAN na hrbtni strani televizorja in usmerjevalnik, ki je povezan z zunanjim modemom. Povežite s kablom LAN.
– Morda lahko televizor v omrežje LAN povežete tako, da neposredno povežete vrata LAN na hrbtni strani televizorja in stensko omrežno vtičnico s kablom LAN.
Stenska vtičnica je priključena na modem
ali usmerjevalnik nekje drugje v stavbi.
N
Če vaše omrežje zahteva dinamični naslov IP, uporabite modem ADSL ali usmerjevalnik, ki podpira protokol za dinamično konfiguracijo gostitelja
(DHCP). Modemi in usmerjevalniki, ki podpirajo DHCP, samodejno zagotovijo vrednosti za naslov IP, masko podomrežja, prehod in DNS, ki jih televizor potrebuje za dostop do interneta, zato jih ni treba ročno vnesti.
Večina domačih omrežij uporablja dinamični naslov IP.
N
Nekatera omrežja zahtevajo statični naslov IP. Če omrežje zahteva statični naslov IP, ročno vnesite vrednosti za naslov IP, masko podomrežja, prehod in DNS, ko nastavljate omrežno povezavo. Za vrednosti naslova IP, maske podomrežja, prehoda in DNS-a se obrnite na ponudnika internetnih storitev. Če imate računalnik s sistemom Windows,
lahko vrednosti pridobite prek njega.
N
Če omrežje zahteva statični naslov
IP, lahko uporabite modeme ADSL, ki podpirajo DHCP. Modemi ADSL, ki podpirajo DHCP, omogočajo uporabo statičnih naslovov IP.
Brezžična omrežna povezava
N
Za ilustracijo brezžične omrežne povezave si oglejte tiskani uporabniški priročnik.
N
za televizorje LED od serije 5300, 5500 do 5800 in za plazemske televizorje od serije 550 do 570
Za povezavo televizorja v brezžično omrežje potrebujete brezžični usmerjevalnik ali modem in adapter Samsung za brezžični
LAN (WIS09ABGNX ali WIS12ABGNX), ki jo vstavite v vrata USB na televizorju.
Vmesnik Samsung za brezžični LAN je na prodaj posebej. Na voljo je pri izbranih trgovcih, v spletnih trgovinah in na spletnem mestu Samsungparts.com.
Televizor lahko povežete v omrežje LAN s standardnim brezžičnim usmerjevalnikom ali modemom.
Ta televizor podpira komunikacijske protokole IEEE 802.11a/b/g in n. Samsung priporoča uporabo protokola IEEE 802.11n.
Pri predvajanju videa prek omrežne povezave z uporabo komunikacijskih protokolov IEEE 802.11 a/b ali g lahko pride do motenj.
N
za televizorje LED od serije 5300, 5500 do 5800
in za plazemske televizorje od serije 550 do 570
Vmesnik Samsung za brezžični LAN in podaljšek USB sta na prodaj posebej.
Na voljo sta pri izbranih trgovcih, v spletnih trgovinah in na spletnem mestu
Samsungparts.com.
N
za televizorje LED od serije 5300, 5500 do 5800 in za plazemske televizorje od serije 550 do 570
Pred priključitvijo vmesnika Samsung za brezžični LAN zagotovite, da je televizor vklopljen.
N
za televizorje LED od serije 5300, 5500 do 5800 in za plazemske televizorje od serije 550 do 570
Vmesnika Samsung za brezžični LAN morda ne bo mogoče prepoznati, če boste namesto priloženega kabla za povezavo uporabili zvezdišče USB ali podaljšek USB.
N
Da lahko uporabljate brezžično omrežje, mora biti televizor povezan z brezžičnim usmerjevalnikom ali modemom. Če brezžični usmerjevalnik ali modem
podpira DHCP, se lahko televizor poveže v brezžično omrežje prek DHCP-ja ali statičnega naslova IP.
N
Izberite kanal brezžičnega usmerjevalnika ali modema, ki trenutno ni v uporabi. Če kanal, nastavljen za brezžični usmerjevalnik ali modem, uporablja druga naprava v bližini, lahko pride do motenj in napak v komunikaciji.
N
Televizor podpira samo naslednje varnostne protokole za brezžično
omrežje:
– Način preverjanja pristnosti: WEP,
WPAPSK, WPA2PSK
– Vrsta šifriranja: WEP, TKIP, AES
N
Če za AP (dostopno točko) ali brezžični usmerjevalnik izberete način čiste visoke prepustnosti (Greenfield) 802.11n in je vrsta šifriranja nastavljena na WEP ali TKIP, televizor Samsung ne bo podpiral povezave, ki je v skladu z novimi specifikacijami brezžične povezave.
N
Če brezžični usmerjevalnik ali modem podpira protokol za preprosto nastavitev
WPS (Wi-Fi Protected Setup), se lahko v omrežje povežete prek PBCja (konfiguracije s pritiskom gumba) ali kode PIN (osebne identifikacijske
številke). WPS bo samodejno konfiguriral ključa SSID in WPA v ustreznem načinu.
N
Če usmerjevalnik, modem ali naprava ni potrjena, je s televizorjem ni mogoče povezati.
N
Načini povezave: Brezžično omrežno povezavo lahko nastavite na štiri načine:
– Uporaba samodejne nastavitve (s funkcijo samodejnega iskanja omrežja)
– Uporaba ročne nastavitve
– Uporaba funkcije
WPS(PBC)
– Uporaba funkcije
Plug & Access
Obvestilo
za televizorje LED od serije 5300, 5500 do 5800 in za plazemske televizorje od serije 550 do 570
Če je na televizor priključen vmesnik
Samsung za brezžični LAN, je lahko slika na nekaterih kanalih poškodovana ali so na njej statične motnje. V tem primeru vzpostavite povezavo na enega od naslednjih načinov ali vmesnik Samsung za brezžični LAN priključite s kablom USB in na mestu, kjer ni radijskih motenj.
●
1. način: Povezava vmesnika Samsung za brezžični LAN s pravokotnim adapterjem
USB.
Vmesnik Samsung za brezžični LAN priključite s pravokotnim adapterjem USB po naslednjem postopku:
1. Pravokotni adapter USB priključite na vmesnik Samsung za brezžični LAN.
2. Drugi konec pravokotnega adapterja priključite na vrata USB.
●
2. način: Povezava vmesnika Samsung za brezžični LAN s podaljškom.
Vmesnik Samsung za brezžični LAN
priključite s podaljškom po naslednjem postopku:
1. Podaljšek priključite na vrata USB.
2. Priključite podaljšek in vmesnik Samsung za brezžični LAN.
3. Vmesnik Samsung za brezžični LAN pritrdite na zgornji del hrbtne strani televizorja z obojestranskim lepilnim trakom.
Nastavitev žičnega omrežja
Omrežne nastavitve
Meni → Omrežje → Omrežne nastavitve
Nastavite žično ali brezžično omrežno povezavo za uporabo različnih internetnih storitev, kot sta Smart Hub in AllShare Play , in za nadgrajevanje programske opreme.
Samodejna žična omrežna povezava
Žično omrežno povezavo televizorja lahko
samodejno konfigurirate pri povezavi televizorja v omrežje, ki podpira DHCP.
N
Če ste priključili kabel LAN, se samodejno prikaže zaslon za nastavitev žičnega omrežja.
Za samodejno nastavitev žične omrežne povezave televizorja sledite tem korakom:
1. Pomaknite se na zaslon Omrežne nastavitve . ( Omrežje → Omrežne nastavitve )
2. Izberite možnost Začni . Prikaže se zaslon za preizkus omrežja in preveri se omrežna povezava.
3. Ko je povezava preverjena, se pojavi sporočilo " Povezani ste z internetom.
Če imate kakršne koli težave pri uporabi spletnih storitev, se obrnite na ponudnika internetnih storitev.
". Izberite možnost V redu.
.
N
Če povezava ne uspe, preverite povezavo vrat LAN.
N
Če samodejni postopek ne najde vrednosti omrežne povezave če želite povezavo nastaviti ročno, se pomaknite na naslednji razdelek, "Ročno nastavitev omrežja".
Ročna nastavitev žičnega omrežja
Žično omrežno povezavo televizorja lahko ročno konfigurirate pri povezavi televizorja v omrežje, ki zahteva statični naslov IP.
Pridobivanje vrednosti omrežne povezave
Pri računalnikih s sistemom Windows XP si vrednosti omrežne povezave lahko ogledate na naslednji način:
1. Z desnim gumbom kliknite ikono omrežja v spodnjem desnem delu zaslona.
2. V pojavnem meniju kliknite Stanje.
3. V prikazanem pogovornem oknu izberite zavihek Podpora.
4. Na zavihku Podpora kliknite gumb
Podrobnosti. Prikažejo se vrednosti
omrežne povezave.
Za ročno nastavitev žične omrežne povezave televizorja sledite tem korakom:
1. Pomaknite se na zaslon Omrežne nastavitve . ( Omrežje → Omrežne nastavitve )
2. Izberite možnost Začni . Prikaže se zaslon za omrežno povezavo in začne se preverjanje.
3. Izberite Ustavi.
. Preverjanje se ustavi.
Izberite Nastav. IP na zaslonu za omrežno povezavo. Prikaže se zaslon Nastav. IP .
4. Izberite Način IP in možnost Način IP nastavite na Ročno .
5. Pomaknite se na vnosno polje Naslov IP in z daljinskim upravljalnikom izberite možnost Naslov IP .
6. Z daljinskim upravljalnikom vnesite prvi del za Naslov IP (na primer 105) v prvo vnosno polje. Ko končate, se pomaknite na naslednje polje.
7. Vnesite naslednji del za Naslov IP . Ko končate, se pomaknite na naslednje polje.
8. Postopek vnosa ponovite za vsako polje za Naslov IP .
N
Če vnesete napačno številko, ponovno vnesite pravo številko.
9. Ko končate, se pomaknite na polja za
Maska podomrežja .
10. Enak postopek vnosa ponovite za Maska podomrežja , Prehod in Strežnik DNS .
11. Ko končate, izberite možnost V redu.
.
Prikaže se zaslon za preizkus omrežja in začne se preverjanje. Ko je povezava preverjena, se pojavi sporočilo " Povezani ste z internetom. Če imate kakršne koli težave pri uporabi spletnih storitev, se obrnite na ponudnika internetnih storitev.
". Izberite možnost V redu.
.
Stanje omrežja
Meni → Omrežje → Stanje omrežja
Preverite trenutno stanje omrežja in
interneta.
Če se žična omrežna povezava ne vzpostavi ...
●
Ni omrežnega kabla.
Prepričajte se, da je omrežni kabel priključen. Če je, se prepričajte, da je vklopljen usmerjevalnik. Če je vklopljen, ga izklopite in znova vklopite.
●
Neuspešna samodejna nastavitev naslova IP.
Poskusite z naslednjim za samodejno nastavitev naslova IP ali pa ga nastavite
ročno z možnostjo Nastav. IP .
1.) Prepričajte se, da je v usmerjevalniku omogočen strežnik DHCP. 2.) Izključite in znova priključite usmerjevalnik. 3.) Za več informacij se obrnite na svojega ponudnika internetnih storitev.
●
Povezava z omrežjem ni uspela.
Poskusite naslednje: Preverite, ali je naslov
IP pravilno nastavljen v možnosti Nastav.
IP . Za več informacij se obrnite na svojega ponudnika internetnih storitev.
●
Vzpostavljena je povezava z lokalnim omrežjem, vendar povezava z internetom ne uspe.
Preverite nastavitve DNS-ja v možnosti
Nastav. IP ali se obrnite na svojega ponudnika internetnih storitev, da vam omogoči dostop do interneta.
●
Nastavitev omrežja je končana, vendar povezava z internetom ne uspe.
Za povezavo z internetom se obrnite na svojega ponudnika internetnih storitev.
Nastavitev brezžičnega omrežja
Omrežne nastavitve
Meni → Omrežje → Omrežne nastavitve
Nastavite žično ali brezžično omrežno povezavo za uporabo različnih internetnih storitev, kot sta Smart Hub in AllShare Play , in za nadgrajevanje programske opreme.
Samodejna nastavitev brezžičnega omrežja
Večina brezžičnih omrežij je opremljenih
z izbirnim varnostnim sistemom, tako da morajo naprave za dostop do omrežja oddati šifrirano varnostno kodo, imenovano ključ za dostop ali varnostni ključ. Varnostni ključ temelji na geslu, običajno je to beseda ali zaporedje črk in številk določene dolžine, ki ste ga morali vnesti, ko ste nastavljali varnost brezžičnega omrežja.
Če uporabite ta način nastavitve omrežne povezave in imate varnostni ključ za brezžično omrežje, boste morali med
izvajanjem samodejne ali ročne nastavitve vnesti to geslo.
N
Pri nekaterih usmerjevalnikih in modemih lahko namesto njega uporabite kodo PIN za WPS.
Za samodejno nastavitev brezžične omrežne povezave televizorja sledite tem korakom:
1. Pomaknite se na zaslon Omrežne nastavitve . ( Omrežje → Omrežne nastavitve )
2. Izberite možnost Začni . Funkcija omrežja poišče brezžična omrežja, ki so na voljo. Ko je postopek končan, se prikaže seznam omrežij, ki so na voljo.
3. Na seznamu omrežij izberite omrežje, s katerim želite vzpostaviti povezavo, in izberite Naprej .
N
Če je brezžični usmerjevalnik nastavljen na skrito (nevidno), izberite možnost Dodaj omrežje.
in vnesite ustrezno vrednost za možnosti Ime
omrežja (SSID) in Varnostni ključ, da vzpostavite povezavo.
4. Če se prikaže zaslon za vnos varnostnega ključa, nadaljujte s 5. korakom. Če ste izbrali brezžični usmerjevalnik brez zaščite, nadaljujte s 7. korakom.
5. Zaščito usmerjevalnika nastavite tako, da vnesete varnostni ključ (varnostni ključ ali PIN).
N
Varnostni ključ (varnostni ključ ali
PIN) lahko vnesete s tipkovnico na
zaslonu. Varnostni ključ vnesite s tipkovnico na zaslonu.
N
S tipkovnico lahko vnesete varnostni ključ prek povezave USB ali Bluetooth.
Funkcija povezave Bluetooth morda ni na voljo pri vseh modelih.
N
Geslo lahko najdete na enem od nastavitvenih zaslonov, na katerih ste nastavili usmerjevalnik ali modem.
6. Ko končate, izberite možnost Naprej .
Prikaže se zaslon za omrežno povezavo
in začne se preverjanje.
7. Ko je povezava preverjena, se pojavi sporočilo Povezani ste z internetom. Če imate kakršne koli težave pri uporabi spletnih storitev, se obrnite na ponudnika internetnih storitev.
.
N
Če omrežje ne sprejme varnostnega ključa ali kode PIN, izberite možnost
Ponovi.
ali nastavitve vnesite ročno tako, da izberete Nastav. IP .
N
Za ročno nastavitev povezave izberite
možnost Nastav. IP . Nato se pomaknite na naslednji razdelek, "Ročno nastavitev omrežja".
Ročna nastavitev brezžičnega omrežja
Brezžično omrežno povezavo televizorja lahko ročno konfigurirate pri povezavi televizorja v omrežje, ki zahteva statični naslov IP, ali v primeru neuspele samodejne povezave.
Pridobivanje vrednosti omrežne povezave
Pri večini računalnikov s sistemom Windows si vrednosti omrežne povezave lahko ogledate na naslednji način:
1. Z desnim gumbom kliknite ikono omrežja v spodnjem desnem delu zaslona.
2. V pojavnem meniju kliknite Stanje.
3. V prikazanem pogovornem oknu izberite zavihek Podpora.
4. Na zavihku Podpora kliknite gumb
Podrobnosti. Prikažejo se vrednosti
omrežne povezave.
Za ročno nastavitev brezžične omrežne povezave televizorja sledite naslednjim korakom:
1. Pomaknite se na zaslon Omrežne nastavitve . ( Omrežje → Omrežne nastavitve )
2. Izberite možnost Začni . Funkcija omrežja poišče brezžična omrežja, ki so na voljo. Ko je postopek končan, se prikaže
seznam omrežij, ki so na voljo.
3. Na seznamu omrežij izberite omrežje, s katerim želite vzpostaviti povezavo, in izberite Naprej .
N
Če je brezžični usmerjevalnik nastavljen na skrito (nevidno), izberite možnost Dodaj omrežje.
in vnesite ustrezno vrednost za možnosti Ime omrežja (SSID) in Varnostni ključ , da vzpostavite povezavo.
4. Če se prikaže zaslon za vnos varnostnega
ključa, nadaljujte s 5. korakom. Če izberete brezžični usmerjevalnik brez zaščite, nadaljujte s 7. korakom.
5. Zaščito usmerjevalnika nastavite tako, da vnesete varnostni ključ (varnostni ključ ali PIN).
N
Varnostni ključ (varnostni ključ ali
PIN) lahko vnesete s tipkovnico na zaslonu. Varnostni ključ vnesite s tipkovnico na zaslonu.
N
Geslo lahko najdete na enem od
nastavitvenih zaslonov, na katerih ste nastavili usmerjevalnik ali modem.
6. Ko končate, izberite možnost Naprej .
Prikaže se zaslon za omrežno povezavo in začne se preverjanje.
7. Izberite Ustavi.
. Preverjanje se ustavi.
Izberite Nastav. IP na zaslonu za omrežno povezavo. Prikaže se zaslon Nastav. IP .
8. Izberite Način IP in možnost Način IP nastavite na Ročno .
9. Pomaknite se na vnosno polje Naslov IP
in z daljinskim upravljalnikom izberite možnost Naslov IP .
10. Z daljinskim upravljalnikom vnesite prvi del za Naslov IP (na primer 105) v prvo vnosno polje. Ko končate, se pomaknite na naslednje polje.
11. Vnesite naslednji del za Naslov IP . Ko končate, se pomaknite na naslednje polje.
12. Postopek vnosa ponovite za vsako polje za Naslov IP .
N
Če vnesete napačno številko, ponovno
vnesite pravo številko.
13. Ko končate, se pomaknite na polja za
Maska podomrežja .
14. Enak postopek vnosa ponovite za Maska podomrežja , Prehod in Strežnik DNS .
15. Ko končate, izberite možnost V redu.
.
Prikaže se zaslon za omrežno povezavo in začne se preverjanje. Ko je povezava preverjena, se pojavi sporočilo " Povezani ste z internetom. Če imate kakršne koli težave pri uporabi spletnih storitev,
se obrnite na ponudnika internetnih storitev.
".
Nastavitev omrežja z možnostjo WPS(PBC)
Če je na usmerjevalniku gumb WPS (PBC), lahko z njim hitro in enostavno konfigurirate brezžično omrežno povezavo televizorja.
Za nastavitev brezžične omrežne povezave televizorja z možnostjo WPS(PBC) sledite tem korakom:
1. Pomaknite se na zaslon Omrežne nastavitve . ( Omrežje → Omrežne nastavitve )
2. Izberite Začni . Funkcija omrežja poišče brezžična omrežja, ki so na voljo. Ko je postopek končan, se prikaže seznam omrežij, ki so na voljo.
3. Izberite možnost WPS(PBC) .
4. V 2 minutah pritisnite gumb WPS (PBC) na usmerjevalniku. Televizor samodejno pridobi vse potrebne vrednosti za
nastavitev omrežja in se poveže v omrežje.
5. Prikaže se zaslon za omrežno povezavo in izvede se omrežna nastavitev.
Nastavitev omrežja s funkcijo Plug & Access
Funkcija Plug & Access omogoča enostavno povezavo brezžičnega usmerjevalnika
Samsung (naprodaj ločeno) s televizorjem
Samsung prek pomnilniškega ključa USB, s katerim prenesete podatke o nastavitvi
iz usmerjevalnika v televizor. Če brezžični usmerjevalnik, ki ga ni dobavila družba
Samsung, ne podpira funkcije Plug & Access , morate povezavo vzpostaviti na enega od ostalih načinov.
N
Za informacije o opremi, ki podpira funkcijo Plug & Access , obiščite www.
samsung.com.
Za nastavitev brezžične omrežne povezave televizorja s funkcijo Plug & Access sledite
tem korakom:
1. Vklopite brezžični usmerjevalnik
Samsung in televizor.
2. Pomnilniški ključ USB vstavite v vrata
USB brezžičnega usmerjevalnika
Samsung. Prepričajte se, da je indikator
LED na usmerjevalniku vklopljen (utripa
→ vklopljeno).
3. Pomnilniški ključ USB odstranite iz usmerjevalnika in ga vstavite v vrata USB na televizorju Samsung. Na pomnilniški
ključ se prenesejo podatki o povezavi.
4. Počakajte, da se samodejno vzpostavi povezava.
N
Če s funkcijo Plug & Access ne uspete povezati televizorja z brezžičnim usmerjevalnikom, se na zaslonu prikaže pojavni zaslon s sporočilom o neuspeli povezavi. Če želite znova uporabiti funkcijo Plug & Access , odstranite pomnilniški ključ USB, ponastavite usmerjevalnik in znova
začnite s 1. korakom. Uporabite lahko tudi katerega od ostalih načinov povezave.
5. Prikaže se zaslon za omrežno povezavo in izvede se omrežna nastavitev.
N
Če se nastavitve brezžičnega usmerjevalnika spremenijo ali namestite nov brezžični usmerjevalnik, znova izvedite postopek Plug & Access od 1. koraka naprej.
Stanje omrežja
Meni → Omrežje → Stanje omrežja
Preverite trenutno stanje omrežja in interneta.
Če se brezžična omrežna povezava ne vzpostavi
...
●
Povezava z brezžičnim omrežjem ni uspela.
Izbran ni noben brezžični usmerjevalnik.
Pomaknite se na Omrežne nastavitve in izberite usmerjevalnik.
●
Povezava z brezžičnim usmerjevalnikom ni uspela.
Poskusite naslednje: Preverite, ali je usmerjevalnik vklopljen. Če je, ga izklopite in znova vklopite. Preverite, ali morate za uporabo usmerjevalnika vnesti varnostni ključ.
●
Neuspešna samodejna nastavitev naslova IP.
Poskusite z naslednjim za samodejno nastavitev naslova IP ali pa ga nastavite ročno z možnostjo Nastav. IP .
1.) Prepričajte se, da je v usmerjevalniku omogočen strežnik DHCP. 2.) Izključite in znova priključite usmerjevalnik. 3.) Za več informacij se obrnite na svojega ponudnika internetnih storitev.
●
Povezava z omrežjem ni uspela.
Poskusite naslednje: Preverite, ali je naslov
IP pravilno nastavljen v možnosti Nastav.
IP . Za več informacij se obrnite na svojega ponudnika internetnih storitev.
●
Vzpostavljena je povezava z lokalnim
omrežjem, vendar povezava z internetom ne uspe.
Preverite nastavitve DNS-ja v možnosti
Nastav. IP ali se obrnite na svojega ponudnika internetnih storitev, da omogoči dostop do interneta.
●
Nastavitev omrežja je končana, vendar povezava z internetom ne uspe.
Za povezavo z internetom se obrnite na svojega ponudnika internetnih storitev.
Upravljanje naprav, povezanih v omrežje
Wi-Fi Direct
Meni → Omrežje → Wi-Fi Direct
Nastavite za povezavo televizorja z brezžičnimi mobilnimi napravami. S to funkcijo lahko brezžične mobilne naprave s televizorjem povežete neposredno, brez uporabe usmerjevalnika.
N
Za uporabo te funkcije mora mobilna naprava podpirati Wi-Fi Direct .
N
za televizorje LED od serije 5300, 5500 do 5800 in za plazemske televizorje od serije 550 do
570
Funkcijo uporabite pri priključitvi vmesnika Samsung za brezžični LAN.
(Morda ni na voljo, odvisno od modela.)
Za povezavo mobilne naprave s televizorjem z uporabo funkcije Wi-Fi Direct sledite tem korakom:
1. Vklopite napravo Wi-Fi Direct in aktivirajte funkcijo Wi-Fi Direct .
2. Pomaknite se na zaslon Wi-Fi Direct .
( Omrežje → Wi-Fi Direct ) Televizor začne iskati naprave, najdene naprave pa so nato prikazane na zaslonu Wi-Fi
Direct .
3. V napravi vklopite funkcijo Wi-Fi Direct.
Izberite želeno brezžično napravo.
– Za
PBC : V 2 minutah pritisnite gumb WPS (PBC) na brezžični napravi. Prikaže se pojavno okno
Vzpostavljanje povezav in nato
Povezava je vzpostavljena. Ko se slednje zapre, je naprava na zaslonu
Wi-Fi Direct prikazana kot povezana.
– Za možnost
PIN : Vnesite kodo PIN, ki je prikazana na napravi. Prikaže se pojavno okno Vzpostavljanje povezav in nato Povezava je vzpostavljena. Ko se slednje zapre, je naprava na zaslonu
Wi-Fi Direct prikazana kot povezana.
N
Če želite napravo izklopiti, izberite povezano brezžično napravo in nato
izberite Prek. pov.
.
N
Televizor in predvajalnik BD opravljata vlogo lastnika skupine. Če je televizor ali predvajalnik BD povezan prek funkcije
Wi-Fi Direct , je povezana naprava prikazana kot lastnik skupine na seznamu
Wi-Fi Direct . Vendar se tudi v tem primeru televizor ne more povezati z drugim televizorjem ali predvajalnikom
BD prek funkcije Wi-Fi Direct .
Navidezna AP
Meni → Omrežje → Navidezna AP
Ta funkcija omogoča povezavo televizorja z mobilnimi napravami, če te ne podpirajo funkcije Wi-Fi Direct .
Na zaslonu Navidezna AP lahko nastavite možnosti povezave brezžičnih naprav.
●
Navidezna AP
Za vklop ali izklop funkcije Navidezna AP .
Ko je možnost Navidezna AP nastavljena na
Vklop , lahko mobilne naprave najdejo ime
televizorja v omrežju na seznamu brezžičnih povezav.
●
Varnostni ključ
Z daljinskim upravljalnikom vnesite vsaj 8 znakov dolg ključ za možnost Varnostni ključ . Ko končate, izberite možnost
Končano .
– Če varnostni ključ ni dolg vsaj 8 znakov, možnost Končano ni na voljo.
– Za povezavo mobilne naprave s televizorjem morate varnostni ključ
vnesti v napravo.
– Če omrežje ne deluje pravilno, znova preverite varnostni ključ. Napačen varnostni ključ lahko povzroči napako.
S funkcijo Wi-Fi Direct ali navidezno AP lahko delite podatke prek funkcije AllShare Play.
(Samo za nekatere modele mobilnih naprav med tistimi modeli mobilnih naprav, ki podpirajo funkcijo Wi-Fi Direct ali
Navidezna AP .)
Wi-Fi Direct
Koliko brezžičnih naprav je mogoče povezati
Do 5
Izmenjava podatkov
Podprto prek funkcije AllShare
(samo za podprte modele mobilnih naprav)
Do 5
Navidezna AP
Samo prek funkcije AllShare
Nastav. funkcije AllShare
Meni → Omrežje → Nastav. funkcije AllShare
S funkcijo AllShare Play lahko v televizorju prek omrežne povezave predvajate predmete Videi , Fotografije in Glasba , shranjene v računalniku ali napravi, združljivi s standardom DLNA. Omogoča tudi upravljanje televizorja prek teh naprav.
Na zaslonu Nastav. funkcije AllShare so navedene v omrežje povezane naprave, ki podpirajo AllShare, in njihovi naslovi IP.
Na tem zaslonu lahko napravam dovolite ali prepoveste dostop do televizorja ali jih izbrišete s seznama funkcije AllShare.
Na zaslonu Nastav. funkcije AllShare so naprave prikazane samo, če ste v omrežje povezali naprave, ki podpirajo AllShare.
Sicer je prazen.
Za uporabo omrežne funkcije AllShare
morate v računalnik namestiti omrežno programsko opremo AllShare. Za podrobnosti o možnostih nastavitve si oglejte razdelek "Uporaba funkcij AllShare
Play".
Ime naprave
Meni → Omrežje → Ime naprave
Vnesite ime televizorja. To ime bo prikazano v omrežnih daljinskih upravljalnikih in napravah s funkcijo AllShare Play .
N
Na zaslonu se prikaže tipkovnica. Z daljinskim upravljalnikom vnesite ime za televizor. Ko končate, izberite možnost
Končano .
N
Če želite vnesti črke, označite in izberite vsako črko. Če želite vnesti številke, označite in izberite vsako številko ali pritisnite številske gumbe na daljinskem upravljalniku.
N
Če želite preklopiti na velike črke (ali z velikih črk na male črke), izberite gumb
Caps ali Shift .
N
Če želite prikazati simbole in ločila,
.
izberite možnost . Če želite znova prikazati črke, znova izberite možnost
Nastavitev ure
Čas
Meni → Sistem → Čas
N
Trenutna ura se bo prikazala vsakokrat, ko boste z daljinskim upravljalnikom izbrali možnost INFO .
●
Ura
Nastavite uro, da boste lahko uporabljali različne funkcije časovnika televizorja.
N
Če izključite napajalni kabel, morate uro
znova nastaviti.
Način ure : Za ročno ali samodejno nastavitev trenutne ure.
–
Samod.
: Za samodejno nastavitev trenutne ure na televizorju z uporabo digitalno oddajanega časa.
N
Za samodejno nastavitev ure mora biti na televizor priključen kabelski signal ali antena.
N
Samodejna ura morda ne bo pravilna, odvisno od postaje in signala. V tem
primeru uro nastavite ročno.
–
Ročno : Za ročno nastavitev trenutne ure.
Nastavitev ure : Za ročno nastavitev možnosti Datum in Čas . Z daljinskim upravljalnikom lahko nastavite trenutni datum in uro.
N
Na voljo je samo, če je možnost Način ure nastavljena na Ročno .
Časovni pas : Za izbiro časovnega pasa.
N
Ta funkcija je na voljo samo, če je možnost Način ure nastavljena na
Samod.
.
GMT : Za izbiro časovnega pasa.
N
Ta funkcija je na voljo, če je možnost
Država nastavljena na Druge države .
Poletni/zimski čas : Za vklop in izklop funkcije poletnega/zimskega časa.
N
Ta funkcija je na voljo samo, če je možnost Način ure nastavljena na
Samod.
.
●
Časovnik za spanje
Samodejno izklopi televizor po
prednastavljenem času. (30, 60, 90, 120,
150 ali 180 minut.)
N
Z daljinskim upravljalnikom izberite časovno obdobje. Za preklic možnosti
Časovnik za spanje izberite Izklop .
●
Časovnik vklopa
Nastavite Časovnik vklopa , da se televizor samodejno vklopi na izbrani dan ob določeni uri. Nastavite lahko tri ločene konfiguracije funkcije Časovnik vklopa ( Časovnik vklopa
1 , Časovnik vklopa 2 , Časovnik vklopa 3 )
in izberete vir vsebine, ki naj se predvaja ob vklopu televizorja: zemeljski ali kabelski kanal, napravo USB ali sprejemnik STB, priključen na enega od vhodov na televizorju
(HDMI1, AV, itd.).
N
Za uporabo funkcije Časovnik vklopa morate nastaviti uro.
Nastavitev : Izberite Izklop , Enkrat , Vsak dan , Pon~Pet , Pon~Sob , Sob~Ned ali Ročno .
Če izberete možnost Ročno , lahko izberete dneve, ob katerih naj funkcija Časovnik
vklopa vklopi televizor.
N
Oznaka c
označuje izbrane dneve.
Čas : Za nastavitev ure, ob kateri naj se televizor samodejno vklopi.
Glasnost : Za nastavitev želene glasnosti.
Raven glasnosti spremenite z daljinskim upravljalnikom.
Vir : Za izbiranje vira vsebine, ki bo predvajana ob vklopu televizorja. Izberete lahko:
– Možnost
TV za predvajanje zemeljskega
ali kabelskega kanala v televizorju.
– Možnost
USB za predvajanje slikovnih ali zvočnih datotek iz naprave USB v televizorju.
– Izberite vir v televizorju (
HDMI1 , HDMI2 ,
Component itd.), ki ste ga povezali s sprejemnikom STB, za predvajanje kanala iz sprejemnika STB v televizorju.
N
Možnost USB lahko izberete, če je na televizor priključena naprava USB.
N
Če kot vir ne izberete televizorja ali
naprave USB, morate:
Imeti na ta vir priključen kabel ali satelitski sprejemnik STB.
V sprejemniku STB nastaviti kanal, ki naj bo predvajan ob vklopu televizorja.
Pustiti sprejemnik STB vklopljen.
N
Če kot vir ne izberete možnosti TV ali
USB , bosta možnosti Antena in Kanal izginili.
Antena (ko je Vir nastavljen na TV ): Izberite
ATV ali DTV .
Kanal (ko je Vir nastavljen na TV ): Izberite želeni kanal.
Glasba / Foto (ko je možnost Vir nastavljena na možnost USB ): Izberite mapo v napravi
USB, v kateri so glasbene datoteke, ki naj se predvajajo ob samodejnem vklopu televizorja, ali mapo, v kateri so so glasbene datoteke, in mapo, v kateri so slikovne datoteke. Če izberete obe mapi, bodo na televizorju prikazane izbrane slike in
predvajana izbrana glasba.
Za izbiranje map v napravi USB sledite naslednjim korakom:
1. Izberite možnost Glasba . V televizorju je prikazana ena mapa (korenska mapa) in vrsta ali ime naprave.
2. Izberite tip ali ime naprave, ki jo želite predvajati. Prikaže se seznam map v izbrani napravi.
N
Če na vaši napravi ni map, premaknite oznako na možnost Izberi in označite
korensko mapo. Znova se prikaže zaslon časovnika, ime naprave pa je prikazano v polju za glasbo. Nadaljujte s 4. korakom.
3. Označite mapo, ki vsebuje glasbo, in označite možnost Izberi ob njej. Znova se prikaže zaslon časovnika, ime mape pa je prikazano v polju za glasbo.
4. Če želite izbrati prikaz fotografij v televizorju med predvajanjem izbrane glasbe, izberite možnost Fotografije in ponovite postopek.
5. Ko končate, izberite možnost Zapri na dnu zaslona.
N
Izbrati morate glasbeno datoteko. Samo slikovne datoteke ni mogoče izbrati.
N
Če v napravi USB ni glasbenih datotek ali če ne izberete mape z glasbeno datoteko, funkcija časovnika ne bo delovala pravilno.
N
Če je v napravi USB samo ena foto datoteka, se diaprojekcija ne bo predvajala.
N
Če je ime mape predolgo, je ni mogoče izbrati.
N
Vsaki uporabljeni napravi USB je dodeljena ločena mapa. Če uporabljate več naprav USB iste vrste, mora imeti vsaka naprava mapo z drugačnim imenom.
N
Priporočamo, da pri uporabi funkcije
Časovnik vklopa uporabljate pomnilniški ključ USB in bralnik več kartic. Funkcija
Časovnik vklopa morda ne bo delovala
z napravami USB, ki imajo vgrajeno baterijo, predvajalniki MP3 in prenosni predvajalniki predstavnosti nekaterih proizvajalcev, ker televizor te naprave predolgo prepoznava.
N
Če nastavite možnost Časovnik vklopa za predvajanje datoteke, shranjene na trdem disku USB, se lahko datoteka začne predvajati 40 ali več sekund po vklopu televizorja.
●
Časovnik izklopa
Nastavite Časovnik izklopa , da se televizor samodejno izklopi na izbrani dan ob določeni uri. Nastavite lahko tri ločene konfiguracije funkcije Časovnik izklopa .
( Časovnik izklopa 1 , Časovnik izklopa 2 ,
Časovnik izklopa 3 )
N
Za uporabo funkcije Časovnik izklopa morate najprej nastaviti uro.
Nastavitev : Izberite Izklop , Enkrat , Vsak dan , Pon~Pet , Pon~Sob , Sob~Ned ali Ročno .
Če izberete možnost Ročno , lahko izberete
dneve, ob katerih naj funkcija Časovnik izklopa izklopi televizor.
N
Oznaka c
označuje izbrane dneve.
Čas : Za nastavitev ure, ko naj se televizor samodejno izklopi.
Blokiranje programov
Varnost
Meni → Sistem → Varnost
S to funkcijo lahko konfigurirate možnosti varnosti programa. Ob vsaki izbiri funkcije možnosti Varnost se pojavi zaslon za vnos kode PIN. Zaslon za kodo PIN se zapre in pojavi se meni Varnost .
●
Zaklepanje kanala
Kanale zaklenite v meniju Kanal , da
nepooblaščenim uporabnikom, na primer otrokom, preprečite gledanje neprimernih programov.
N
Na voljo je samo, če je možnost Vir nastavljena na TV .
●
Zakl. kat. programa
(Odvisno od države.)
Ko je funkcija Zakl. kat. programa vklopljena, samodejno blokira programe, ki niso primerni za otroke. Omejitve s funkcijo
Zakl. kat. programa lahko nastavite ali
spreminjate potem, ko ste vnesli kodo PIN
(osebno identifikacijsko številko).
N
Elementi funkcije Zakl. kat. programa se razlikujejo glede na državo.
●
Omog. zvr. za odras.
za ZK
Prilagodite lahko možnost Omog. zvr. za odras.
.
N
Možnost Omog. zvr. za odras.
je na voljo samo pri uporabi antene Freesat .
●
Spremeni PIN.
Pojavi se zaslon Spremeni PIN.
. Izberite
poljubno 4-mestno številsko kodo PIN in jo vnesite v polje Vnesi nov PIN.
. Iste 4 števke vnesite tudi v polje Potrdi nov PIN.
. Ko potrditveni zaslon izgine, izberite možnost
Zapri . Televizor shrani novo kodo PIN.
Gledanje omejenega programa ali filma
Če je televizor preklopljen na omejeni program ali film, ga blokira funkcija Zakl. kat. programa .
Zaslon bo prazen in prikazalo se bo
sporočilo Ta kanal blokirajo nastavitve zaklepanja kanalov. Za odstranitev blokade vnesite kodo PIN.
. Za odblokiranje programa ali filma vnesite kodo PIN z daljinskim upravljalnikom.
Varčne rešitve
Ekološka nastavitev
Meni → Sistem → Ekološka nastavitev
●
Varč. z energ.
Za prilagoditev svetlosti televizorja, tako da se zmanjša poraba energije. Če izberete možnost Izklop slike , se zaslon izklopi, zvok pa ostane vklopljen. Za vklop zaslona pritisnite kateri koli gumb razen gumba za glasnost.
●
Ekološki senzor
za modele serij LED 4500, LED 5400
: Ta funkcija ni podprta.
Za varčnejšo porabo energije bodo nastavitve slike samodejno prilagojene svetlosti prostora.
N
Če prilagodite možnost Osvetlitev
za televizorje LED
/ Celična osvetl.
za plazemske televizorje
v meniju Slika , je možnost
Ekološki senzor samodejno nastavljena na Izklop .
Min. osvetlitev
za televizorje LED
/ Min. cel. osvet.
za plazemske televizorje
: Če je možnost
Ekološki senzor nastavljena na Vklop , lahko ročno prilagajate najnižjo svetlost zaslona.
N
Če je možnost Ekološki senzor nastavljena na Vklop , se lahko svetlost zaslona spreminja (rahlo se zniža ali zviša) glede na intenzivnost okoliške svetlobe. Najnižjo svetlost zaslona lahko nastavljate z možnostjo Min. osvetlitev
za televizorje LED
/ Min. cel. osvet.
za plazemske
televizorje
.
●
Izklop, če ni signala
Da se izognete nepotrebni rabi energije, lahko nastavite, koliko časa naj televizor ostane vklopljen, če ne prejema signalov.
●
Sam. izkl. en.
Televizor se bo po 4 urah neaktivnosti samodejno izklopil.
Če je možnost Sam. izkl. en.
nastavljena na
Izklop , bo televizor ostal vklopljen tudi, če ga ne boste upravljali.
Slika v sliki (PIP)
Slika v sliki (PIP)
Meni → Sistem → Slika v sliki (PIP)
Hkrati lahko gledate program s signalom iz televizijskega sprejemnika in video iz enega zunanjega video vira.
Če imate na televizor npr. priključen predvajalnik Blu-ray, lahko s funkcijo slike v sliki hkrati gledate televizijski program in film Blu-ray.
N
Če je možnost Smart Hub ali Zakl. kat. programa vklopljena, je funkcija Slika v sliki (PIP) onemogočena.
●
Slika v sliki (PIP)
Za aktiviranje in deaktiviranje funkcije Slika v sliki (PIP) .
●
Kanal
Za izbiro kanala za zaslon podslike.
●
Velikost
Za izbiro velikosti zaslona podslike.
●
Položaj
Za izbiro položaja zaslona podslike.
●
Izbira zvoka
Za izbiranje med zvokom glavne slike ali podslike.
N
Če televizor izklopite, ko je v načinu
Slika v sliki (PIP) , se funkcija Slika v sliki
(PIP) ponastavi na Izklop . Ob vklopu televizorja morate funkcijo Slika v sliki
(PIP) ponovno vklopiti, če želite vsebino gledati v načinu Slika v sliki (PIP) .
N
Če na glavnem zaslonu gledate igro ali
karaoke, je lahko slika na zaslonu Slika v sliki (PIP) malce nenaravna.
N
Funkcija Slika v sliki (PIP) ne deluje, če je aktivna funkcija 3D .
N
Nastavitve možnosti Slika v sliki (PIP) :
Slika iz zunanjega video vira bo na glavnem zaslonu, slika iz televizijskega sprejemnika pa na zaslonu podslike Slika v sliki (PIP) .
– Glavna slika: Komponenta, HDMI
– Podslika: Televizor
Povezava s televizorjem z zvočno napravo
Samsung
za televizorje LED serije 6100 in novejše modele ter plazemske televizorje
Nastavitve za SoundShare
Meni → Sistem → Upravit. naprav → Nastavitve za SoundShare
Omogoča, da s televizorjem uporabljate zvočno napravo Samsung. Če želite uporabiti zvočno napravo Samsung, jo
povežite s funkcijo Bluetooth.
Pri uporabi televizorja z zvočno napravo
Samsung je zvok televizorja glasnejši in jasnejši.
●
Dodajan. nove naprave
Za vklop ali izklop funkcije SoundShare.
Če je možnost Dodajan. nove naprave nastavljena na Izklop , so signali povezave iz novih naprav prezrti.
●
Seznam zvočnih naprav Samsung
Uporabi / Ne uporabi : Za omogočanje /
blokiranje naprav.
Izbriši s seznama : Za brisanje naprav s seznama.
Podprti modeli zvočnih naprav Samsung
– DA-E650 / E651 / E660 / E661 / E670 /
E680 / E750 / E751 / E760 / E761
N
Za podrobnejše informacije o navodilih za seznanjanju naprav s televizorjem obiščite domačo stran podjetja Samsung (www.
samsung.com).
N
Zvočna naprava Samsung morda ni na prodaj v nekaterih regijah.
Druge funkcije
Jezik
Meni → Sistem → Jezik
●
Jezik menijev
Za nastavitev jezika menija.
●
Jezik teleteksta
Za nastavitev želenega jezika teleteksta.
N
Če kanal ne nudi izbranega jezika, je privzeti jezik angleščina.
●
Izbrani jezik
Za izbiro jezika, ki naj bo privzeti jezik, ko boste izbrali kanal.
Upravit. naprav
Meni → Sistem → Upravit. naprav
S to funkcijo lahko nastavite tipkovnico ali miško za uporabo s televizorjem. V tem meniju si lahko ogledujete sezname naprav in prilagajate nastavitve tipkovnice in miške.
N
Nekateri modeli vnosnih naprav USB − tipkovnic in mišk − morda niso združljivi s
televizorjem.
N
Tipkovnico in miško lahko povežete hkrati.
●
Nast. tipkovnice
Za uporabo tipkovnice USB ali Bluetooth s televizorjem. Če želite uporabljati tipkovnico USB, jo povežite z vrati USB.
za serije LED 6100–6800 in plazemske televizorje
Če želite uporabljati tipkovnico Bluetooth, jo povežite s funkcijo Bluetooth.
N
Na voljo samo, če se prikaže tipkovnica
QWERTY na zaslonu.
Izberite tipkovnico
Na seznamu tipkovnic izberite tipkovnico, ki jo želite uporabljati. Hkrati je mogoče uporabljati samo eno tipkovnico, čeprav je povezanih več.
Dodaj tipkovnico Bluetooth
za serije LED 6100–6800 in plazemske televizorje
Za dodajanje tipkovnice Bluetooth.
Možnosti tipkovnice
Za nastavitev privzetih možnosti jezika in
vrste tipkovnice.
–
Jezik tipkovnice : Nastavitev jezika tipkovnice.
–
Vrsta tipkovnice : Nastavitev vrste tipkovnice za vnašanje besedila.
–
Preklop jezika vnosa : Izberite zaporedje tipk za preklapljanje jezika vnosa.
●
Nastavitve miške
Za uporabo miške USB ali Bluetooth s televizorjem. Če želite uporabljati miško
USB, jo povežite z vrati USB.
za serije LED 6100–6800 in plazemske televizorje
Če želite uporabiti miško Bluetooth, jo povežite s funkcijo Bluetooth.
Miška se v meniju televizorja uporablja enako kot pri računalniku.
Izbira miške
Na seznamu mišk izberite tisto, ki jo želite uporabljati. Hkrati je mogoče uporabljati samo eno miško, čeprav je povezanih več.
Dodaj miš. Bluetooth
za serije LED 6100–6800 in plazemske televizorje
Za dodajanje miške Bluetooth.
Možnosti miške
Za nastavitev privzetih možnosti za gumba miške.
–
Glavni gumb : Izberite glavni gumb za klikanje in izbiranje na zaslonu.
–
Velikost kazalca : Nastavite velikost kazalca miške na zaslonu.
–
Hitrost kazalca : Izberite hitrost premikanja kazalca miške.
Uporaba menija televizorja z miško
1. Miško USB ali Bluetooth povežite s televizorjem.
2. Kliknite glavni gumb, ki ste ga izbrali.
Prikaže se pojavno okno Pojdi na .
3. Kliknite na poljubni meni, ki ga nato lahko uporabljate enako kot pri računalniku.
Podnapisi
(Besedilna sporočila na zaslonu.)
Meni → Sistem → Podnapisi
S tem menijem nastavite način Podnapisi .
●
Podnapisi
Vklopi ali izklopi podnapise.
●
Način podnapisov
Nastavi način podnapisov.
●
Jezik podnapisov
Nastavi jezik podnapisov.
N
Če program, ki ga gledate, ne podpira funkcije Okvara sluha , se samodejno vklopi način Normalno , tudi če je izbran način Okvara sluha .
N
Če kanal ne nudi izbranega jezika, je privzeti jezik angleščina.
Digitalno besedilo
za ZK
Meni → Sistem → Digitalno besedilo
Ta funkcija je omogočena, če se program oddaja skupaj z digitalnim besedilom.
MHEG (Multimedia and Hypermedia
Information Coding Experts Group):
Mednarodni standard za sisteme za kodiranje podatkov, ki se uporablja za
večpredstavnost in hiperpredstavnost.
Je na višji ravni kot sistem MPEG in vključuje hiperpredstavnost s povezanimi podatki, kot so slike, znakovne storitve, animacije, grafike, video datoteke in večpredstavnostni podatki. MHEG je tehnologija, ki omogoča sodelovanje uporabnika med delovanjem, in se uporablja na različnih področjih, kot so VOD (video na zahtevo), ITV (interaktivna TV), EC
(elektronsko poslovanje), teleizobraževanje,
telekonference, digitalne knjižnice in omrežne igre.
Zaščita zaslona pred vžigom
za plazemske televizorje
Meni → Sistem → Zaščita zaslona pred vžigom
V napravo je vgrajena tehnologija premikanja slikovne pike za preprečevanje ožiga zaslona. S premikanjem slikovne pike se slika na zaslonu nekoliko premakne.
Časovne nastavitve premikanja slikovne pike vam omogočajo nastavitev časa med
premiki slike.
Televizor je opremljen tudi z naslednjimi funkcijami za zaščito pred ožigom zaslona:
–
Premik slikovne točke
–
Čas samodejne zaščite
–
Drsenje
–
Sivina stranskih črt
●
Premik slikovne točke
S to funkcijo lahko nastavite, da se slikovne pike na plazemskem zaslonu rahlo premikajo
v vodoravni ali navpični smeri, kar zelo zmanjša možnost pojava zakasnele slike.
Razpoložljive nastavitve premikanja slikovnih pik in optimalne nastavitve:
Vodoravno
– Razpoložljive nastavitve: 0–4 (slikovne pike)
– Optimalne nastavitve za TV / AV / komponento / HDMI: 4
Navpično
– Razpoložljive nastavitve: 0–4 (slikovne pike)
– Optimalne nastavitve za TV / AV / komponento / HDMI: 4
Čas (minute)
– Razpoložljive nastavitve: 1–4 minute
– Optimalne nastavitve za TV / AV / komponento / HDMI: 4 min
N
Vrednost za Premik slikovne točke je odvisna od velikosti monitorja (palci) in načina.
N
Funkcija ni na voljo v načinu Prileganje zaslona .
●
Čas samodejne zaščite
Če zaslon prikazuje mirujočo sliko določen čas, ki ga nastavi uporabnik, se na televizorju vklopi ohranjevalnik zaslona in tako prepreči nastanek vžganih slik na zaslonu.
●
Drsenje
Ta funkcija odstrani zakasnele slike na zaslonu tako, da vse slikovne pike na njem
osvetli po določenem vzorcu. To funkcijo uporabite, če so na zaslonu prikazane zakasnele slike ali simboli. Še posebej je koristna, če je na zaslonu bila dolgo prikazana mirujoča slika.
N
Funkcija za odstranitev zakasnelih slik se mora izvajati dalj časa (približno 1 uro), da se slike učinkovito odstranijo z zaslona. Če z izvedbo funkcije zakasnele slike ne uspete odpraviti, jo znova izvedite.
N
Za preklic funkcije pritisnite kateri koli gumb.
●
Sivina stranskih črt
Če televizor gledate z razmerjem slike
4:3, lahko s funkcijo Sivina stranskih črt prilagodite izravnavo belin na skrajni levi in desni strani televizorja in tako preprečite poškodovanje robov zaslona.
Čas samodejne zaščite
za televizorje LED
Meni → Sistem → Čas samodejne zaščite
Če zaslon prikazuje mirujočo sliko določen čas, ki ga nastavi uporabnik, se na televizorju vklopi ohranjevalnik zaslona in tako prepreči nastanek vžganih slik na zaslonu.
Splošno
Meni → Sistem → Splošno
●
Igralni način
Če televizor povežete z igralno konzolo, kot je PlayStation™ ali Xbox™, lahko uživate
v bolj realistični izkušnji igre, če vklopite način Igralni način .
Varnostni ukrepi in omejitve za Igralni način
– Preden izključite igralno konzolo in priključite drugo zunanjo napravo, nastavite način Igralni način na Izklop .
– Če je meni televizorja prikazan v načinu
Igralni način , se zaslon rahlo trese.
N
Igralni način ni na voljo, če je vhodni vir nastavljen na televizor.
N
Igralni način nastavite na Vklop šele po tem, ko ste priključili igralno konzolo. Če najprej vklopite Igralni način in šele nato priključite igralno konzolo, se lahko zniža kakovost slike.
N
Če možnost Igralni način nastavite na možnost Vklop , se možnost Slikovni način samodejno nastavi na Standardno , možnost Način zvoka pa na Film .
●
BD Wise
za televizorje LED od serije 4500 do 5800
: Ta
funkcija ni podprta.
Za optimalno kakovost slike predvajalnikov
DVD, Blu-ray in sistemov za domači kino
Samsung, ki podpirajo funkcijo BD Wise .
Če možnost BD Wise nastavite na Vklop , se slikovni način samodejno nastavi na optimalno ločljivost.
N
Na voljo, če izdelke Samsung, ki podpirajo BD Wise , povežete na televizor priključite s kablom HDMI.
●
Prosojnost menijev
Prilagodi prosojnost menijskega okna.
●
Zvočne povratne inf.
Televizor med uporabo posreduje povratne informacije o zvoku. Možnost Zvočne povratne inf.
je privzeto omogočena.
Izklopite možnost Zvočne povratne inf.
ali prilagodite glasnost.
●
Zaklepanje plošče
Omogoča istočasno zaklepanje ali odklepanje vseh tipk na kontrolniku televizorja. Če je vklopljena možnost
Zaklepanje plošče , kontrolnik televizorja ne deluje.
●
Logot. ob zag.
Za prikaz logotipa družbe Samsung ob vklopu televizorja.
Anynet+ (HDMI-CEC)
Meni → Sistem → Anynet+ (HDMI-CEC)
Omogoča upravljanje vseh povezanih naprav Samsung, ki podpirajo Anynet+, z daljinskim upravljalnikom televizorja
Samsung.
Za podrobnosti o možnostih nastavitve si oglejte navodila za funkcijo
"Anynet+(HDMI-CEC)".
DivX® Video na zahtevo
Meni → Sistem → DivX® Video na zahtevo
Za prikaz registracijske kode, dodeljene televizorju. Če se povežete s spletnim mestom družbe DivX in se registrirate z 10-mestno registracijsko kodo, lahko
prenesete datoteko za vklop videa na zahtevo. Ko datoteko zaženete z uporabo funkcije Media Play, je registracija zaključena.
N
Za več informacij o videu na zahtevo
DivX(R) obiščite spletno mesto http:// vod.divx.com.
Splošni vmesnik
Meni → Sistem → Splošni vmesnik
●
Meni splošnega vmesnika: uporabniku
omogoča izbiro možnosti iz menija, ki ga omogoča modul za pogojni dostop. Meni splošnega vmesnika izberite glede na računalniško kartico.
●
Informacije o aplikaciji: ogled informacij v modulu za pogojni dostop, ki je vstavljen v režo za splošni vmesnik, in informacij na
"KARTICI ZA SPLOŠNI VMESNIK ali KARTICI
CI+", ki je vstavljena v omenjeni modul.
Modul za pogojni dostop lahko namestite kadar koli, ne glede na to, ali je televizor
vklopljen ali izklopljen.
1. Modul za pogojni dostop s splošnim vmesnikom kupite pri najbližjem trgovcu ali po telefonu.
2. "KARTICO ZA SPLOŠNI VMESNIK ali
KARTICO CI+" trdno vstavite v modul za pogojni dostop v smeri puščice.
3. Modul za pogojni dostop s "KARTICO
ZA SPLOŠNI VMESNIK ali KARTICO CI+" vstavite v režo za splošni vmesnik v smeri puščice tako, da je vzporeden z režo.
4. Preverite, ali je na kanalu s kodiranim signalom prikazana slika.
Pretvorba videa CAM
Meni → Sistem → Pretvorba videa CAM
Konfigurirate lahko nastavitev za samodejno prekodiranje video kodeka iz modula CAM.
Če je ne želite uporabljati, jo nastavite na
Izklop .
N uporabiti morate CAM, ki podpira
prekodiranje video kodeka.
Meni Podpora e-Manual
Meni → Podpora → e-Manual
Televizor ima vgrajen e-priročnik. Odprite e-priročnik in si oglejte, kako uporabljati televizor in njegove funkcije.
N
Za podrobne informacije o zaslonu e-priročnika si oglejte "Ogled e-priročnika" v uporabniškem priročniku.
Samod. diagnoza
Meni → Podpora → Samod. diagnoza
●
Preizkus slike
Za preverjanje, ali obstajajo težave s sliko.
Preizkus slike prikaže sliko visoke ločljivosti za preverjanje napak ali težav.
Da : Izberite Da , če se preizkusna slika ne prikaže ali na njej ni šuma ali popačenja.
Morda je težava v televizorju. Za pomoč pokličite klicni center družbe Samsung.
Ne.
: Izberite Ne.
, če se preizkusna slika
prikaže pravilno. Morda je težava v zunanji opremi. Preverite povezave. Če težave niste odpravili, si oglejte uporabniški priročnik za zunanjo napravo.
●
Preizkus zvoka
Težave z zvokom lahko preverite s predvajanjem vgrajene melodije.
N
Če iz zvočnikov televizorja ne prihaja zvok, pred preizkušanjem zvoka preverite, ali je možnost Izbira zvočnika nastavljena na TV zvočnik v meniju
Zvok , in nato znova preverite delovanje zvočnikov.
N
Med preizkusom boste slišali melodijo tudi, če je možnost Izbira zvočnika nastavljena na Zunanji zvočnik ali če je bil zvok izklopljen.
Da : Izberite Da , če se med preizkusom zvoka predvaja zvok samo iz enega ali nobenega zvočnika. Morda je težava v televizorju.
Za pomoč pokličite klicni center družbe
Samsung.
Ne.
: Izberite Ne.
, če zvočniki predvajajo zvok. Morda je težava v zunanji opremi.
Preverite povezave. Če težave niste odpravili, si oglejte uporabniški priročnik za zunanjo napravo.
●
Informacije o signalu
(Samo pri digitalnih kanalih.)
Kakovost sprejema kanalov visoke ločljivosti z brezžičnim prenosom je odlična ali pa kanali niso na voljo. Informacije o signalu prikazujejo moč signala kanala visoke
ločljivosti, tako da lahko prilagodite anteno za večjo moč signala in sprejem kanalov visoke ločljivosti.
●
Ponastavitev
Za ponastavitev vseh nastavitev, razen omrežnih, na tovarniško privzete vrednosti.
Za ponastavitev televizorja na privzete nastavitve sledite tem korakom:
1. Pomaknite se na meni Ponastavitev .
( Podpora → Samod. diagnoza →
Ponastavitev )
2. Prikaže se zaslon za vnos kode PIN.
Z daljinskim upravljalnikom vnesite
štirimestno številsko varnostno kodo
PIN.
N
Če kode PIN niste spremenili, vnesite privzeto kodo PIN, 0-0-0-0. Kodo
PIN lahko spremenite z možnostjo
Spremeni PIN.
. ( Sistem → Varnost →
Spremeni PIN.
)
3. Ko končate, zaslon za kodo PIN izgine.
Prikaže se sporočilo " Vse nastavitve bodo vrnjene na privzete tovarn. vrednosti.
".
4. Izberite možnost Da . Vse nastavitve se ponastavijo. Televizor se samodejno izklopi in znova vklopi. Prikaže se zaslon
Nastavitev . Za več informacij o možnosti
Nastavitev si oglejte tiskani uporabniški priročnik.
●
Odpravljanje težav
V primeru težav s televizorjem poiščite rešitev v navodilih za odpravljanje težav.
Posodobitev programske opreme
Meni → Podpora → Posodobitev programske opreme
Meni Posodobitev programske opreme omogoča nadgradnjo programske opreme televizorja na najnovejšo različico.
Trenutna različica : To je različica programske opreme, ki je že nameščena v televizorju.
Nadgradnjo na najnovejšo različico lahko izvedete na pet načinov:
–
Prek USB-ja
–
V spletu
–
Prek kanala
–
Nadomestna prog. oprema
–
Nadg. v pripravljenosti
Teh pet načinov je pojasnjenih na naslednjih straneh.
N
Napajanja ne izklapljajte, dokler se nadgradnja ne dokonča. Ko bo
nadgradnja programske opreme dokončana, se bo televizor samodejno izklopil in znova vklopil. Po nadgradnji programske opreme bodo vse uporabniške nastavitve videa in zvoka vrnjene na privzete vrednosti.
Priporočamo, da si svoje nastavitve zapišete, tako da jih boste po nadgradnji brez težav ponastavili.
●
Prek USB-ja
Za nadgradnjo z možnostjo Prek USB-ja
sledite tem korakom:
1. Oglejte si spletno mesto www.samsung.
com.
2. Kliknite možnost Podpora na zgornjem delu strani.
3. Na strani Podpora vnesite številko vašega modela v polje za iskanje izdelka in pritisnite Enter ali kliknite Najdi izdelek.
4. V možnosti Prenosi na levi strani kliknite
Prenesi prenose. Prikaže se zaslon
Središče za prenose.
5. Kliknite Vdelana programska oprema na zgornjem delu strani.
6. V zavihku Vdelana programska oprema kliknite ikono datoteke na desni strani, nato pa Shrani datoteko v pojavnem oknu, ki se prikaže.
7. Ekstrahirajte preneseno datoteko.
Ustvari se mapa z imenom datoteke.
8. Kopirajte mapo na pogon USB.
9. Vklopite televizor in pogon USB vstavite v vrata USB televizorja.
10. V meniju televizorja se pomaknite na možnost Podpora → Nadgradnja programske opreme .
11. Izberite možnost Prek USB-ja .
N
Pogona USB ne odstranite, dokler ni končana nadgradnja.
●
V spletu
Funkcija V spletu omogoča, da z enim postopkom prenesete programsko opremo za nadgradnjo z interneta neposredno v televizor in nato nadgradite programsko
opremo. Za funkcijo V spletu mora biti televizor konfiguriran za povezavo z omrežjem in povezan z internetom. Oglejte si navodila v razdelku "Nastavitev omrežja".
Za nadgradnjo z možnostjo V spletu sledite tem korakom:
1. Izberite možnost V spletu . Prikaže se sporočilo o povezovanju s strežnikom.
2. Če je prenos na voljo, se prikaže pojavno okno prenosa skupaj z vrstico
napredovanja in prenos se začne.
3. Ko je prenos končan, se prikaže zaslon poizvedbe o nadgradnji s tremi možnostmi: Nadgradi zdaj.
, Nadgradi kasneje in Ne nadgradi.
.
– Če izberete možnost
Nadgradi zdaj.
, se nadgradi programska oprema televizorja, nato se televizor samodejno izklopi in znova vklopi.
– Če v eni minuti ne izberete ničesar ali izberete možnost Nadgradi kasneje ,
televizor shrani novo programsko opremo za nadgradnjo. S funkcijo nadomestne programske opreme lahko programsko opremo nadgradite pozneje.
– Če izberete možnost
Ne nadgradi.
, televizor prekliče nadgradnjo.
●
Prek kanala
Nadgradnja programske opreme z oddajnim signalom.
N
Če med prenašanjem programske opreme
izberete to funkcijo, zaženete samodejno iskanje in prenos programske opreme.
N
Čas prenosa programske opreme je odvisen od stanja signala.
●
Nadomestna prog. oprema
Možnost Nadomestna prog. oprema omogoča nadgradnjo z datoteko, ki je bila že prej prenesena v televizor, vendar ste takrat preklicali takojšnjo namestitev, ali datoteko, ki je bila v televizor prenesena v načinu pripravljenosti (oglejte si možnost
Nadg. v pripravljenosti v naslednjem razdelku).
Za nadgradnjo z možnostjo Nadomestna prog. oprema sledite tem korakom:
1. Če je bila programska oprema za nadgradnjo prenesena, se desno od možnosti Nadomestna prog. oprema prikaže številka različice programske opreme.
2. Izberite možnost Nadomestna prog.
oprema .
3. Na zaslonu televizorja se prikaže vprašanje, ali želite izvesti nadgradnjo.
Izberite možnost Da . Televizor začne z nadgradnjo.
4. Ko je nadgradnja končana, se televizor samodejno izklopi in ponovno vklopi.
●
Nadg. v pripravljenosti
Funkcijo Nadg. v pripravljenosti lahko nastavite tako, da televizor prenese novo programsko opremo za nadgradnjo, ko je v
načinu pripravljenosti.
V načinu pripravljenosti je televizor izklopljen, internetna povezava pa je aktivna. To omogoča samodejni prenos programske opreme za nadgradnjo, ko televizorja ne uporabljate. Ker je televizor vklopljen notranje, je zaslon nekoliko svetlejši. To lahko traja več kot 1 uro, dokler se prenos programske opreme ne dokonča.
Za nastavitev možnosti Nadg. v
pripravljenosti sledite tem korakom:
1. Izberite možnost Nadg. v pripravljenosti .
2. Izberite možnost Izklop , 1 uro kasneje , 2 uri kasneje , 00:00 , 02:00 , 12:00 ali 14:00 .
–
Izklop : Če izberete Izklop , se na televizorju prikaže pojavno okno s sporočilom, ko je na voljo nova programska oprema za nadgradnjo.
–
1 uro kasneje / 2 uri kasneje / 00:00
/ 02:00 / 12:00 / 14:00 : Televizor bo samodejno prenesel novo programsko
opremo za nadgradnjo, ko bo izklopljen in v načinu pripravljenosti.
N
Za uporabo funkcije Nadg. v pripravljenosti mora biti televizor povezan z internetom.
Stik s Samsungom
Meni → Podpora → Stik s Samsungom
Te informacije si oglejte, če televizor ne deluje pravilno ali če želite nadgraditi programsko opremo. Tu lahko najdete
informacije o naših klicnih centrih in o prenosu izdelkov in programske opreme.
Oddaljeno upravljanje
Meni → Podpora → Oddaljeno upravljanje
Možnost Oddaljeno upravljanje omogoča, da v primeru težav z izdelkom Samsung naš klicni center dostopi do njega in oddaljeno odpravi težavo. Oddaljeno upravljanje uporabite samo v primeru težav in preden ga vklopite, pokličite naš klicni center.
Številko klicnega centra najdete na spletnem mestu www.samsung.com, na strani Podpora, v razdelku Stik s podporo.
Smart Hub
Meni → Podpora → Smart Hub
Smart Hub omogoča povezavo z internetom in uživanje v različnih internetnih in večpredstavnostnih vsebinah. Za podrobnejše informacije o uporabi storitve
Smart Hub si oglejte razdelek “ Smart Hub ”
v e-priročniku.
Uporaba 3D-funkcije
za televizorje LED od serije 4500 do 5800
: Ta funkcija ni podprta.
3D
Meni → Slika → 3D
Ta razburljiva nova funkcija omogoča gledanje 3D-vsebine. Za optimalen izkoristek te funkcije glejte 3D-video z aktivnimi 3D-očali Samsung.
N
Podpora POLNE VISOKE LOČLJIVOSTI
3D je odvisna od kakovosti vsebine.
POMEMBNE ZDRAVSTVENE IN VARNOSTNE
INFORMACIJE GLEDE 3D-SLIK.
Pred uporabo 3D-funkcije televizorja morate prebrati in razumeti naslednje varnostne informacije.
[
Opozorilo
Nekateri gledalci lahko pri gledanju
3D-televizorja občutijo neugodje, npr. omotico, slabost ali glavobol. Če se pri
vas pojavi kateri od teh simptomov, nehajte gledati 3D-televizor, snemite aktivna 3D-očala in počivajte.
Pri dolgotrajnem gledanju 3D-slik lahko pride do utrujenosti oči. Če se pri vas pojavi utrujenost oči, nehajte gledati
3D-televizor; snemite aktivna 3D-očala in počivajte.
Otroke mora pri uporabi 3D-funkcije redno preverjati odgovoren odrasli.
Če se pri otrocih pojavi utrujenost oči,
glavobol, omotica ali slabost, naj otrok neha gledati 3D-televizor in počiva.
Aktivnih 3D-očal ne uporabljajte v druge namene (kot običajna, sončna, zaščitna očala itd.).
3D-funkcije aktivnih 3D-očal ne uporabljajte med hojo ali premikanjem.
Če uporabljate 3D-funkcijo ali aktivna
3D-očala med hojo ali gibanjem, se lahko zaletite v predmete, spotaknete ali padete in poškodujete.
●
Način 3D
Izbere vhodno obliko 3D.
N
Za popoln 3D-učinek si najprej nadenite aktivna 3D-očala in nato na spodnjem seznamu izberite Način 3D , ki zagotavlja optimalen prikaz 3D-slik.
Of f f
: Za izklop 3D-funkcije.
: Za preklop z 2D- na 3D-sliko.
: Za prikaz dveh vzporednih slik, ene poleg druge.
: Za prikaz ene slike nad drugo.
N
Način 3D se lahko razlikuje glede na vhodni signal.
N
Nekatere oblike datotek morda ne podpirajo možnosti .
●
Trirazs. perspek.
Prilagodi celotno 3D-perspektivo slike na zaslonu.
●
Globina
Prilagodi celotno globino.
●
Spremenite L/D
Za zamenjavo levih in desnih slik.
●
3D → 2D prikaz slike samo za levo oko.
N
Ta funkcija je deaktivirana, če je funkcija
Način 3D nastavljena na ali
Of f f
.
●
3D optimiranje
za televizorje LED
Samodejno prilagodi celotno sliko za optimalen 3D-učinek.
Podprta ločljivost (samo 16:9)
HDMI
Zapis 3D
/
Frame Packing
Ločljivost
1280 x 720p
1920 x 1080i
1920 x 1080p
1280 x 720p
1920 x 1080i
1920 x 1080p
Frekvenca (Hz)
50 / 59,94 / 60 Hz
50 / 59,94 / 60 Hz
23,98 / 24 / 25 / 29,97 /
30 / 50 / 59,94 / 60 Hz
50 / 59,94 / 60 Hz
50 / 59,94 / 60 Hz
23,98 / 24 / 25 / 29,97 / 30 Hz
Komponentni
Ločljivost
1280 x 720p
1920 x 1080i
1920 x 1080p
Frekvenca (Hz)
50 / 59,94 / 60 Hz
50 / 59,94 / 60 Hz
23,98 / 24 / 25 / 29,97 / 30 / 50 / 59,94 / 60 Hz
DTV
Ločljivost
1280 x 720p
1920 x 1080i
1920 x 1080P
Frekvenca (Hz)
50 / 59,94 / 60 Hz
50 / 59,94 / 60 Hz
25 Hz
Videi / Fotografije (v storitvi AllShare Play)
N
Glejte razdelek "Podprte oblike zapisov datotek s podnapisi in AllShare Play " v poglavju "Druge informacije".
Ločljivost, podprta za način računalnika HDMI
Optimalna ločljivost za 3D v načinu
računalnika HDMI je 1920 x 1080.
Če ločljivost vhodnega signala ni 1920 x 1080, televizor morda ne bo pravilno prikazoval slik v 3D- ali celozaslonskem načinu.
Gledanje 3D-slik
Nekateri 3D-načini morda niso na voljo, odvisno od oblike zapisa vira slike.
Za gledanje 3D-slik si morate nadeti aktivna
3D-očala in jih vklopiti s pritiskom na gumb
za vklop/izklop.
1. Pomaknite se na zaslon 3D . ( Slika → 3D )
2. Izberite Način 3D . Prikaže se zaslon
Način 3D .
3. Izberite možnost Način 3D za sliko, ki si jo želite ogledati. Slika za trenutek izgine, nato se prikaže v izbranem 3D-načinu.
Pred uporabo 3D-funkcije preberite spodnje opombe ...
Možnost Način 3D se pri dostopu do
funkcije Smart Hub samodejno nastavi na
Izklop .
Možnost Način 3D se pri menjavi vhodnega vira samodejno nastavi na shranjeno vrednost konfiguracije.
Nekatere funkcije možnosti Slika so v načinu 3D onemogočene.
Možnost Slika v sliki (PIP) ni podprta v načinu 3D .
Aktivna 3D-očala starejših infrardečih
3D-izdelkov Samsung in 3D-očala drugih
proizvajalcev niso podprta.
Ko prvič vklopite televizor, lahko traja nekaj časa, da se 3D-prikaz optimizira.
Aktivna 3D-očala morda ne bodo delovala pravilno, če je v bližini očal ali televizorja še kakšen drug vklopljen
3D-izdelek ali elektronska naprava. V primeru težav imejte druge elektronske naprave čim bolj oddaljene od aktivnih
3D-očal.
3D-slike ves čas glejte iz ustreznega kota
in z optimalne oddaljenosti za gledanje televizije. Sicer 3D-učinki ne bodo optimalni.
Idealna oddaljenost za gledanje 3D-slik je enaka vsaj trikratni višini zaslona. Primer: če je zaslon visok približno 60 cm, morate sedeti najmanj 1,8 m stran od zaslona.
Priporočamo, da sedite tako, da so vaše oči v višini zaslona.
Smart Hub
Meni → Podpora → Smart Hub
S funkcijo Smart Hub lahko z interneta prenašate filme, videoposnetke in glasbo, lahko dostopate do različnih plačljivih ali brezplačnih aplikacij in si jih ogledate na televizorju.
Vsebina aplikacije vsebuje novice, šport, vremenske napovedi, borzne kotacije, zemljevide, fotografije in igre.
N
To funkcijo lahko zaženete s pritiskom
gumba
™
na daljinskem upravljalniku.
Obvestilo
Samsung Electronics ne prevzema nobene pravne odgovornosti za prekinitev storitve Smart Hub, ki jo povzroči ponudnik storitev iz katerega koli razloga.
Storitve aplikacije morajo podpirati samo angleščino in razpoložljive vsebine se lahko razlikujejo, odvisno od območja.
Za več informacij o storitvi Smart
Hub service obiščite spletno mesto ustreznega ponudnika storitve.
Storitev Smart Hub prenese in obdela podatke z interneta, da lahko uživate ob gledanju internetnih vsebin na vašem televizijskem zaslonu. Če je internetna povezava nestabilna, storitev lahko traja več časa ali je prekinjena. Poleg tega se predvajalnik lahko samodejno izklopi glede na razmere na internetu. V tem
primeru preverite internetno povezavo in poskusite znova.
Razpoložljive storitve lahko ponudnik storitve Smart Hub spremeni brez predhodnega obvestila.
Vsebine storitve Smart Hub se lahko razlikujejo glede na različico vdelane programske opreme predvajalnika.
Storitev Smart Hub prvič zaženite po tem postopku:
1. Pritisnite gumb
™
.
2. Prikaže se zaslon Smart Hub . V nekaterih primerih se takoj zatem prikaže zaslon
Država .
3. Če se prikaže zaslon Država , z daljinskim upravljalnikom izberite državo.
N
Nekatere aplikacije so na voljo samo v določenih državah.
4. Prikaže se zaslon Splošna izjava . Izberite možnost Strinjam se.
.
N
Zasloni se lahko prikažejo čez nekaj
sekund.
5. Prikaže se zaslon Prav. zasebn.
za storitve Samsung. Izberite možnost
Strinjam se.
.
6. Prikaže se pojavno okno za posodobitev.
Izberite možnost V redu.
.
7. Prikaže se zaslon Posodobitev storitve in namesti se več storitev in aplikacij.
Ko je postopek končan, se zaslon zapre.
Na zaslonu Smart Hub so prikazane prenesene aplikacije in storitve. To lahko
traja nekaj časa.
N
Storitev Smart Hub se med postopkom namestitve lahko za trenutek zapre.
N
Po namestitvi se lahko prikaže več zaslonov. Lahko jih zaprete ali pustite, da se sami zaprejo.
8. Za zagon aplikacije jo izberite z daljinskim upravljalnikom.
Uporaba številskih in navadnih tipkovnic
Veliko aplikacij v storitvi Smart Hub
prikazuje številsko tipkovnico ali tipkovnico
QWERTY za vnos imen računov, gesel in drugih podatkov. V večini aplikacij lahko med številko tipkovnico in tipkovnico
QWERTY preklopite tako, da izberete gumb b
.
N
Pri navidezni tipkovnici IME so za geslo dovoljeni samo znaki in simboli, ki so uporabljeni na standardni angleški tipkovnici. Če boste uporabljali fizično tipkovnico, bo navidezna onemogočena.
Jezik vnosa fizične tipkovnice lahko nastavite v nastavitvah prikaza na zaslonu jezika tipkovnice.
Uporaba številske tipkovnice
Ko se prikaže tipkovnica, lahko z daljinskim upravljalnikom vnesete male ali velike črke,
številke, ločila in simbole.
Znake lahko vnesete na dva načina; z načinoma ABC in XT9.
1. način: Uporaba tipkovnice vrste ABC.
Primer: Vnos besedila "105Chang".
1. Trikrat izberite tipko TTX/MIX z daljinskim upravljalnikom, da preklopite način vnosa iz malih črk v številke.
2. Na daljinskem upravljalniku izberite
številke 1 , 0 in 5 v tem zaporedju.
3. Trikrat izberite tipko TTX/MIX z daljinskim upravljalnikom, da preklopite način vnosa iz številk v velike črke.
4. Trikrat izberite številko 2 z daljinskim
upravljalnikom, da vnesete C.
5. Na enak način z daljinskim upravljalnikom vnesite preostali del besede "Chang". Ko končate, izberite možnost V redu.
.
2. način: Uporaba tipkovnice vrste XT9.
Za preklop v način XT9 sledite tem korakom:
A) Ko je prikazana številska tipkovnica, z daljinskim upravljalnikom odprite meni
Orodja .
B) V meniju Orodja izberite način Vnos
besedila XT9 .
C) Izberite možnost Vklop in nato možnost
V redu.
.
Primer: Vnos besedila "105Chang".
1. Trikrat izberite tipko TTX/MIX z daljinskim upravljalnikom, da preklopite način vnosa iz malih črk v številke.
2. Na daljinskem upravljalniku izberite
številke 1 , 0 in 5 v tem zaporedju.
3. Trikrat izberite tipko TTX/MIX z daljinskim upravljalnikom, da preklopite
način vnosa iz številk v veliko začetnico.
4. Izberite v tem zaporedju: 2 , 4 , 2 , 6 , 4 . Na zgornjem delu zaslona se prikaže tanjše okno s seznamom besed za vnos.
Uporaba tipkovnice QWERTY
Če je televizor povezan s tipkovnico USB ali Bluetooth in je na zaslonu prikazana tipkovnica QWERTY, lahko povezano tipkovnico uporabljate kot običajno tipkovnico. Vnesite znak in ta se bo prikazal
na zaslonu.
Če televizor ni povezan s tipkovnico USB ali Bluetooth in je na zaslonu prikazana tipkovnica QWERTY, z daljinskim upravljalnikom označite črke, številke in simbole in jih nato na tipkovnici eno za drugim izberite.
N
Izberite gumb Caps ali Shift za prikaz velikih črk. Znova izberite za ponovni prikaz malih črk.
N
Izberite gumb 1 za prikaz simbolov in
ikon. Znova izberite za ponovni prikaz črk.
N
Če je za način Vnos besedila XT9 izbrana možnost Vklop , se besede prikažejo v traku v zgornjem delu zaslona. Izberite gumb
}
za izbiro besede v traku.
Uporaba barvnih in funkcijskih gumbov s tipkovnico QWERTY
● a
Izbriši vse.
Za brisanje vseh vnesenih znakov.
● b
Numeric / QWERTY
Za preklop med načinoma tipkovnice
Numeric in QWERTY .
N
Ko je tipkovnica nastavljena na način
QWERTY , lahko znake vnesete s tipkovnico USB ali Bluetooth, povezano s televizorjem.
●
{
Presledek
Za vnos presledka.
●
T
Nastavitve
Za prikaz menija z možnostmi.
vhodni jezik : Za izbiro jezika vnosa.
Vnos besedila XT9 : Vklopi ali izklopi funkcijo XT9 za vnos besedila. Na voljo tako v načinu številske tipkovnice kot tipkovnice QWERTY, če znake izbirate in vnašate z daljinskim upravljalnikom ali miško.
●
E
Potrdi.
Za vnos izbranega znaka.
●
R
Nazaj
Za vrnitev v prejšnji meni.
●
π
Prejšnja stran
Prikaz prejšnjega sklopa simbolov / ikon.
N
Na voljo samo, če je zaslon s tipkovnico v načinu simbola / ikone ( ).
●
µ
Naslednja stran
Prikaz naslednjega sklopa simbolov / ikon.
N
Na voljo samo, če je zaslon s tipkovnico v načinu simbola / ikone ( ).
Ustvarjanje računa
Za prilagojeno, lastno konfiguracijo storitve
Smart Hub ustvarite račun za Samsung.
N
Za ID morate uporabiti e-poštni naslov.
N
Registrirate lahko največ 10 uporabniških računov.
N
Za uporabo storitve Smart Hub ne potrebujete računa.
Račun ustvarite po naslednjem postopku:
1. Z daljinskim upravljalnikom na zaslonu storitve Smart Hub izberite a
. Prikaže se
zaslon Prijava .
2. Z daljinskim upravljalnikom izberite možnost Ustvari račun.
. Prikaže se zaslon
Ustvari račun.
.
3. Izberite možnost Račun Samsung .
Prikažeta se zaslon za vnos in tipkovnica.
4. S tipkovnico vnesite svoj e-poštni naslov.
To bo vaš ID.
N
Če je televizor povezan s tipkovnico
USB ali Bluetooth, jo uporabite za vnos svojega e-poštnega naslova.
Nato po navodilih v korakih od 6. do
10. s tipkovnico vnesite zahtevano geslo. Po vnosu e-poštnega naslova in gesla morate za nadaljevanje postopka uporabiti daljinski upravljalnik.
5. Ko končate, izberite možnost V redu.
.
Ponovno se prikaže zaslon Prijava .
6. Izberite možnost Geslo . Prikažeta se zaslon Geslo in tipkovnica.
7. S tipkovnico vnesite geslo. Geslo je lahko
sestavljeno iz črk, številk in simbolov.
N
Z daljinskim upravljalnikom izberite a
, da je geslo na televizorju med vnašanjem prikazano ali skrito.
8. Ko končate, izberite možnost V redu.
.
9. Izberite možnost Potrdi geslo . Ponovno se prikažeta zaslon Geslo in tipkovnica.
10. Ponovite 7. in 8. korak.
11. Ko končate, izberite možnost Ustvari račun.
. Prikaže se potrditveno okno.
12. Izberite možnost V redu.
. Prikaže se okno
nadaljevanja z registracijo ID-ja storitve.
13. Izberite možnost V redu.
.
N
V kolikor nimate obstoječih računov ponudnika ali trenutno ne želite registrirati obstoječih računov, izberite
Prekliči.
. Okno lahko pustite, da se čez kakšno minuto samo zapre.
14. Pojavi se okno Registrir. račun storitve .
N
Če imate račun pri katerem od navedenih ponudnikov, lahko račun ponudnika in geslo zanj povežete
z možnostjo Račun Samsung .
Registracija omogoča lažji dostop do spletne strani ponudnika. Navodila o registraciji so opisana v razdelku
"Konfiguracija storitve Smart Hub z menijem Nastavitve" v tem priročniku, v možnosti Nastavitve , v 2. koraku možnosti Upravitelj računov .
Prilagajanje začetnega zaslona
● a
Prijava / Odjava
V račun za Samsung se prijavite po tem postopku:
1. Ko je na televizorju prikazan glavni zaslon storitve Smart Hub , z daljinskim upravljalnikom izberite a
. Prikaže se zaslon Prijava .
2. Izberite ^ poleg vnosnega polja za
Račun Samsung . Prikaže se spustni
seznam.
N
Če želite svoje ime za Račun Samsung vnesti ročno, izberite vnosno polje za Račun Samsung . Na zaslonu se prikaže tipkovnica. Ročno vnesite svoje podatke za Račun Samsung . Ko končate, pojdite na 4. korak.
3. Na prikazanem seznamu izberite svoj ID.
Ponovno se prikaže zaslon Prijava .
4. Izberite možnost Geslo . Odpre se okno
Geslo in prikaže se tipkovnica.
5. Z daljinskim upravljalnikom vnesite svoje geslo. Ko končate, izberite možnost V redu.
.
N
Če želite, da Smart Hub naslednjič vnese geslo samodejno, po vnosu gesla izberite možnost Zapomni si geslo . Prikaže se oznaka c
. Storitev Smart Hub vnese geslo samodejno, potem ko izberete ali vnesete svoj ID.
N
Za samodejno prijavo v storitev Smart
Hub ob zagonu funkcije Smart Hub
izberite možnost Samodejni vpis . Prikaže se oznaka c
.
N
Če geslo računa za Samsung pozabite, ga lahko ponastavite. Izberite vrstico
Ponastavi geslo . Prikaže se pojavno sporočilo. Izberite možnost V redu.
.
Storitev Smart Hub bo na vaš e-poštni naslov poslala vodnik za ponastavitev gesla.
● b
Sl. za ozad.
Sliko ozadja na začetnem zaslonu storitve
Smart Hub lahko spremenite.
●
{
Upravitelj računov
Omogoča registracijo računov ponudnikov storitev ter brisanje in deaktiviranje računa za Samsung. Za več informacij o možnosti
Upravitelj računov si oglejte možnost
"Konfiguracija storitve Smart Hub z menijem Nastavitve" v tem razdelku.
N
Na voljo samo, če ste prijavljeni v storitev
Smart Hub .
Uporaba menija Orodja v možnosti Smart Hub
N
Glede na ikone in mape, prikazane v storitvi
Smart Hub , lahko nekatere od spodaj navedenih funkcij ne bodo prikazane.
●
Prijava / Odjava
Za prijavo ali odjavo iz računa za Samsung.
●
Sl. za ozad.
Sliko ozadja na začetnem zaslonu storitve
Smart Hub lahko spremenite.
●
Prema.
S funkcijami možnosti Prema.
lahko
spreminjate položaj zaslona aplikacije ali mape.
Za uporabo funkcije Prema. sledite tem korakom:
1. Izberite ikono aplikacije ali mapo in z daljinskim upravljalnikom odprite meni
Orodja .
2. Izberite možnost Prema.
. Prikaže se zaslon za spreminjanje položaja.
3. Z daljinskim upravljalnikom premaknite
ikono. Ko je ikona na želenem položaju, jo izberite. Ikona aplikacija je premaknjena na novo mesto.
●
Premakni v mapo
S funkcijo Premakni v mapo lahko aplikacijo premaknete v mapo.
Za uporabo funkcije Premakni v mapo sledite tem korakom:
1. Izberite aplikacijo in z daljinskim upravljalnikom odprite meni Orodja .
2. Izberite možnost Premakni v mapo .
Odpre se okno Premakni v mapo .
3. Z daljinskim upravljalnikom izberite mapo. Prikaže se sporočilo o izvedenem premiku. Izberite možnost V redu.
. Okno s sporočilom se zapre. Aplikacija je bila premaknjena v mapo.
N
Če izberete aplikacijo v mapi, jo lahko z možnostjo Premakni v mapo premaknete na zaslon Smart Hub .
Za dostop do aplikacije v mapi
1. Na zaslonu Smart Hub izberite mapo.
Odpre se mapa.
2. Izberite aplikacijo, ki jo želite zagnati.
Zažene se storitev aplikacije.
●
Izbriši
S funkcijo Izbriši lahko aplikacije izbrišete iz storitve Smart Hub .
Za uporabo funkcije Izbriši sledite tem korakom:
1. Izberite aplikacijo in z daljinskim upravljalnikom odprite meni Orodja .
2. Izberite možnost Izbriši . Prikaže se sporočilo Želite izbrisati izbrane elemente?
.
3. Izberite možnost V redu.
. Aplikacija je izbrisana.
●
Nova mapa
S funkcijo Nova mapa lahko ustvarite in poimenujete nove mape. Aplikacije lahko premaknete v mape,
ki ste jih ustvarili.
Za uporabo funkcije Nova mapa sledite tem korakom:
1. Z daljinskim upravljalnikom odprite meni
Orodja .
2. V meniju izberite možnost Nova mapa .
Odpre se pojavno okno Nova mapa in prikaže se tipkovnica na zaslonu.
3. S tipkovnico in daljinskim upravljalnikom vnesite ime mape.
4. Ko končate, izberite možnost V redu.
.
Zaslon Nova mapa se zapre in na zaslonu
Smart Hub se prikaže Nova mapa .
●
Preimenuj mapo
S funkcijo Preimenuj mapo lahko mape preimenujete.
Za uporabo funkcije Preimenuj mapo sledite tem korakom:
1. Izberite mapo in z daljinskim upravljalnikom odprite meni Orodja .
2. Izberite možnost Preimenuj mapo . Odpre se okno Preimenuj mapo in prikaže se tipkovnica na zaslonu.
3. Z daljinskim upravljalnikom vnesite novo ali uredite staro ime.
4. Ko končate, izberite možnost V redu.
.
Okno Preimenuj mapo se zapre in pod mapo se prikaže novo ali spremenjeno ime.
●
Zakleni.
S funkcijo Zakleni.
lahko nekatere aplikacije
v storitvi Smart Hub zaklenete tako, da jih je mogoče odpreti samo z vnosom gesla.
Za uporabo funkcije Zakleni. sledite tem korakom:
1. Izberite aplikacijo in z daljinskim upravljalnikom odprite meni Orodja .
2. Izberite možnost Zakleni.
. Odpre se okno
Varnost.
3. Varnostno kodo PIN vnesite z daljinskim upravljalnikom. Če kode PIN niste
ustvarili, vnesite "0-0-0-0".
4. Prikaže se zaslon s potrditvenim sporočilom. Izberite možnost V redu.
.
Zaslon s sporočilom se zapre in levo od aplikacije se prikaže simbol za zaklepanje.
●
Odkleni.
Za uporabo funkcije Odkleni. sledite tem korakom:
1. Izberite zaklenjeno aplikacijo in z daljinskim upravljalnikom odprite meni
Orodja .
2. Izberite možnost Odkleni.
. Odpre se okno
Varnost.
3. Varnostno kodo PIN vnesite z daljinskim upravljalnikom. Če kode PIN niste ustvarili, vnesite "0-0-0-0".
4. Prikaže se zaslon s potrditvenim sporočilom. Izberite možnost V redu.
.
Zaslon s sporočilom se zapre in simbol zaklepanja, ki je levo od aplikacije, izgine.
●
Informacije
Ogledate si lahko podrobne informacije o izbrani aplikaciji, odvisno od aplikacije.
N
Na zaslonu Podrobne informacije lahko aplikacijo zaklenete ali odklenete.
Konfiguracija storitve Smart Hub z menijem
Nastavitve
V meniju Nastavitev lahko dostopite do funkcij Upravitelj računov , Upravitelj storitve , Ponastavitev in O funkciji Smart
Hub . Za uporabo teh treh funkcij morate
biti prijavljeni v račun za Samsung v storitvi
Smart Hub.
Za dostop do menija Nastavitev in izbiro elementa menija sledite tem korakom:
1. Z daljinskim upravljalnikom odprite meni
Orodja .
2. Izberite možnost Nastavitve . Pojavi se okno Nastavitve .
3. Z daljinskim upravljalnikom izberite element menija.
●
Upravitelj računov
V meniju Upravitelj računov so funkcije za registracijo računov ponudnikov storitev in brisanje ali deaktiviranje računa za
Samsung.
Poveži z drugimi računi : Če imate račun pri katerem od ponudnikov na seznamu funkcije Poveži z drugimi računi , lahko račun ponudnika in geslo zanj povežete s svojim računom za Samsung. Če račun povežete, se lahko enostavno prijavite prek
storitve Smart Hub, ne da bi vnesli ime ali geslo svojega računa.
N
Pred registracijo računa na spletnem mestu morate v storitvi Smart Hub namestiti ustrezno aplikacijo.
Za uporabo funkcije Povezava z drugimi računi sledite tem korakom:
1. V meniju Upravitelj računov izberite možnost Poveži z drugimi računi . Pojavi se okno Poveži z drugimi računi .
2. Izberite aplikacijo, ki jo želite povezati s svojim računom za Samsung.
3. V prikazanem pojavnem oknu izberite možnost Registriraj.
.
4. Na vnosnem zaslonu Povezava z drugimi računi z daljinskim upravljalnikom vnesite svoj ID in geslo za spletno mesto. Ko končate, izberite možnost V redu.
.
N
To sta ID in geslo, ki ju običajno uporabljate za dostop do svojega računa v tej aplikaciji.
5. Če ste ID in geslo vnesli pravilno, se prikaže sporočilo Registracija uspešna.
.
6. Če želite dodati še eno aplikacijo storitve, ponovite korake od 2. do 4., da povežete to aplikacijo storitve.
7. Ko končate, izberite možnost V redu.
.
Odstrani s seznama TV-računa : Za preklic vseh trenutno registriranih računov storitve, ki so prikazani na zaslonu Registrir. račun storitve .
Deaktiviraj račun : Za izklop in brisanje
Račun Samsung ter brisanje vseh nastavitev računa iz storitve Smart Hub .
●
Upravitelj storitve
Samodejna pasica : Možnost Samodejna pasica lahko nastavite tako, da se vklopi ob vklopu televizorja.
N
V aplikaciji Pasica so na voljo koristne novice, vremenske napovedi in borzne informacije. Pred nastavitvijo možnosti
Samodejna pasica morate v storitev
Smart Hub prenesti aplikacijo Pasica.
N
Aplikacija Pasica ima morda drugačno storitev ali ni podprta, odvisno od države.
Nastavitve potisnega obveščanja : Ko je možnost vklopljena, potisno obveščanje prikazuje obvestilo o poteku dogodka v aplikaciji, ki je nameščena v storitvi Smart
Hub . Na zaslonu televizorja se prikaže obvestilo in ogled podrobnosti o dogodku je mogoč tudi med gledanjem televizorja.
●
Ponastavitev
Funkcija Ponastavitev inicializira vse prenesene aplikacije, iz televizorja izbriše vse uporabniške račune in nastavitve in vse nastavitve Smart Hub ponastavi na tovarniško privzete vrednosti. Nato ponovno zažene storitev Smart Hub kot prvič.
Vaš račun je shranjen v strežniku Smart
Hub. Za prijavo v račun vnesite svoj ID in geslo na zaslonu Prijava .
Za uporabo funkcije Ponastavitev sledite tem korakom:
1. V meniju Nastavitve izberite možnost
Ponastavitev . Prikaže se zaslon
Ponastavitev .
2. Varnostno kodo PIN vnesite z daljinskim upravljalnikom.
3. Čez nekaj trenutkov se storitev Smart
Hub samodejno ponastavi. Zaslon lahko potemni in storitev Smart Hub se
ponovno prikaže. Čez nekaj trenutkov se začne postopek ponovne inicializacije.
4. Za dokončanje ponovne inicializacije nadaljujte z 2. korakom v razdelku "Ob prvem zagonu storitve Smart Hub sledite tem korakom:" tega priročnika.
●
O funkciji Smart Hub
Meni O funkciji Smart Hub vsebuje funkcije za prikaz informacij o storitvi Smart Hub.
Več : Seznam informacij o storitvi Smart
Hub, vključno s številko različice, številko
nameščenih storitev, uporabo pomnilnika in enolični ID izdelka.
Dogovor o pogojih za storitev : Za prikaz možnosti Dogovor o pogojih za storitev .
Uporaba možnosti Samsung Apps
Samsung Apps
™
→ Samsung Apps
N
Navodila se lahko razlikujejo, odvisno od različice aplikacije. V tem primeru sledite navodilom na zaslonu.
Samsung Apps je trgovina za prenos aplikacij za televizorje in opremo AV
Samsung.
Prenesene aplikacije omogočajo
predvajanje raznolike vsebine: videov, glasbe, fotografij, iger, koristnih informacijah itd.
Nove aplikacije se redno dodajajo.
Uporaba barvnih in funkcijskih gumbov z možnostjo Samsung Apps
● a
Prijava / Odjava
Za prijavo ali odjavo iz računa za Samsung.
● b
Filtriraj po ceni
Za preklop med prikazi Vsi , Plačano in
Brezplačno .
●
{
Razvrsti.
Za razvrstitev aplikacij po kategoriji
Priporočeno , Ime , Datum ali Preneseno .
N
Razvrstite lahko vse kategorije razen kategorije Najbolj priljubljeno .
●
}
Način ogleda
Vsakič, ko z daljinskim upravljalnikom izberete
}
, možnost Način ogleda preklopi med osnovnim načinom prikaza in prikazom sličic.
●
πµ
Drsenje
Za pomik na naslednjo ali prejšnjo stran.
●
T
Orodja
Za prikaz menija z možnostmi.
●
R
Nazaj
Za pomik na prejšnji meni.
Uporaba možnosti Samsung Apps po kategorijah
Na voljo so naslednje kategorije:
●
Najbolj priljubljeno
Za prikaz uporabniško najbolj priljubljenih
aplikacij.
●
Video
Vključuje aplikacije z različnimi video vsebinami, kot so filmi, televizijske oddaje in kratki videi.
●
Igra
Vključuje različne igralne aplikacije, kot sta na primer sudoku in šah.
●
Šport
Vključuje aplikacije s športno vsebino, kot so športni rezultati, slike in kratki videi.
●
Življenjski slog
Vključuje aplikacije z vsebino o življenjskih slogih, kot so glasba, orodja za upravljanje fotografij in družabna omrežja, kot sta
Facebook in Twitter.
●
Informacije
Vključuje aplikacije z informativno vsebino, kot so novice, finančne informacije, borzne novice, vreme itd.
●
Izobraževanje
Vključuje aplikacije z izobraževalno vsebino,
kot so knjige pravljic, slovar, VOD (video na zahtevo) za otroke itd.
●
Moji Appi
Možnost Moji Appi nudi informacije o razpoložljivem kuponu za aplikacije in informacije o aplikacijah, ki so že kupljene ali nameščene v televizorju.
N
Kupite lahko gotovino za aplikacije, s katero lahko prek spletnega mesta tv.samsungapps.com kupite aplikacije.
N
Pren. programi prikaže seznam
brezplačnih aplikacij, ki so nameščene v televizorju.
●
Pomoč
V primeru vprašanj glede možnosti Samsung
Apps si najprej oglejte ta razdelek.
Če želite aplikacijo poiskati v možnosti Samsung
Apps, sledite tem korakom:
1. Na zaslonu Samsung Apps izberite možnost Išči po Samsung Apps . Pojavita se okno Išči.
in tipkovnica.
2. Z daljinskim upravljalnikom vnesite ključno besedo. Ključna beseda mora biti del imena aplikacije. Primer: Vnesite
"face", če želite poiskati Facebook.
3. Ko končate, izberite možnost V redu.
na dnu tipkovnice.
4. Počakajte, da se prikaže zaslon z rezultati iskanja. Potem, ko možnost
Samsung Apps prikaže rezultate, lahko na zaslonu z rezultati iskanja izberete želeno aplikacijo.
N
Če ste ključno besedo že uporabili za iskanje, jo poiščite v zgodovini iskanja.
N
Če je televizor povezan s tipkovnico in/ ali miško, z miško izberite polje Išči po
Samsung Apps in s tipkovnico vnesite ključno besedo.
Išči.
™
→ Išči.
(Morda ni na voljo, odvisno od države.)
Enostavno iskanje in dostopanje do vsebine iz različnih virov (npr. iz aplikacij, možnosti
Your Video , AllShare Play )
1. V storitvi Smart Hub izberite Išči.
v zgornjem delu zaslona ali na daljinskem upravljalniku pritisnite gumb za iskanje.
2. Če želite iskalni niz vnesti neposredno, izberite vnosno polje Vnesite klj. be. za
isk.
. Prikaže se tipkovnica na zaslonu. Z daljinskim upravljalnikom vnesite iskalni niz.
N
Če želite iskati po kategoriji, z daljinskim upravljalnikom izberite kategorijo pod poljem.
Uporaba funkcije iskanja po kategoriji
●
Your Video
Gledanje filmov prilagodite svojim željam s storitvijo priporočanja videov na zahtevo
(VOD).
●
Najbolj iskano
Iščete lahko tako, da na seznamu ključnih besed izberete ključno besedo. Seznam ključnih besed prikazuje besede, ki jih pogosto uporabite za iskanje.
●
Glav. aplikacija
Na seznamu aplikacij lahko poiščete aplikacije in storitve. Seznam aplikacij prikazuje aplikacije, ki jih uporabniki pogosto prenesejo.
●
Zgodovina iskanja
Omogoča brisanje predhodno uporabljenih ključnih besed s seznama zgodovine iskanja.
Če izberete možnost Izbriši vse.
, lahko izbrišete celotno zgodovino iskanja.
Uporaba barvnih in funkcijskih gumbov v možnosti Išči
● b
Osveži
Osvežite funkcijo Išči.
.
●
T
Orodja
Za funkcijo Išči.
lahko nastavite splošne parametre ali izbrišete zgodovino iskanja.
●
R
Nazaj
Za vrnitev v prejšnji meni.
Uporaba menija Orodja s funkcijo iskanja
●
Splošne nastavitve
Priporočanje ključnih besed : Za vklop ali izklop funkcije Priporočanje ključnih besed.
Obseg iskanja : Za nastavitev obsega iskanja.
Privzeto je dovoljeno za vse aplikacije.
Za prilagoditev območja iskanja sledite tem korakom:
1. Z daljinskim upravljalnikom na zaslonu
Išči.
odprite meni Orodja .
2. Izberite Splošne nastavitve.
3. V možnosti Obseg iskanja izberite aplikacijo. V potrditvenem polju izgine oznaka c
.
N
Z odstranitvijo oznake c
odstranite to aplikacijo iz obsega iskanja. Vključene so
samo potrjene aplikacije.
4. Ko končate, pritisnite gumb RETURNR .
●
Zgodovina iskanja
Omogoča brisanje predhodno uporabljenih ključnih besed s seznama zgodovine iskanja.
Če izberete možnost Izbriši vse.
, lahko izbrišete celotno zgodovino iskanja.
Za brisanje ključne besede v zgodovini iskanja sledite tem korakom:
1. Z daljinskim upravljalnikom na zaslonu
Išči.
odprite meni Orodja .
2. Izberite možnost Zgodovina iskanja .
3. Izberite ključno besedo na seznamu ključnih besed.
4. Pritisnite gumb
E
. Ključna beseda je izbrisana s seznama.
Your Video
™
→ Your Video
N
Navodila se lahko razlikujejo, odvisno od različice aplikacije. V tem primeru sledite navodilom na zaslonu.
(Morda ni na voljo, odvisno od države.)
Uporaba te storitve v storitvi Smart Hub ponuja priporočila za video, iskanje filmov pri več ponudnikih in prenos ali nakup filmov. Za prenos ali nakup filmov morate imeti v storitvi Smart Hub nameščeno
aplikacijo ponudnika. Glede na ponudnika boste morda potrebovali tudi račun za ponudnika.
Uporaba zavihka Išči možnosti Vaš video
1. Na zaslonu Smart Hub izberite možnost
Your Video .
2. Če ste tokrat prvič odprli možnost Your
Video , se prikaže obvestilo o zasebnosti.
Preberite obvestilo in izberite možnost
Strinjam se.
.
3. Ko se odpre zaslon Your Video , se prikaže seznam priporočenih filmov z označeno besedo Priporočeno v zgornjem delu zaslona. Označeno v zgornjem delu zaslona pomaknite navzdol do prvega filma in se pomikajte v desno, da si ogledate vse filme na seznamu.
4. Za ogled dodatnih seznamov filmov, pomaknite označeno nazaj na zgornji del zaslona. Poleg možnosti Priporočeno lahko izberete še Nova izdaja , Top 20
filmov , Naj 20 TV-oddaj in Od prijateljev .
5. Film izberete tako, da ga označite in pritisnete gumb
E
. Prikaže se zaslon s podatki o filmu. Na tem zaslonu si lahko ogledate osnovne informacije, režiserja/ igralce, fotografije, nagrade in povezane filme.
6. Za ogled filma izberite možnost Glej .
Prikaže se seznam spletnih ponudnikov, pri katerih si lahko film izposodite ali kupite. Izposoja običajno pomeni, da film
lahko prenesete za določeno število ur ali dni.
N
Za dostop do spletne strani ponudnika morate imeti v storitvi Smart Hub nameščeno aplikacijo ponudnika. Za namestitev aplikacij odprite možnost
Samsung Apps na glavnem zaslonu storitve Smart Hub .
7. Poiščete lahko film. Za iskanje z daljinskim upravljalnikom izberite
{
.
Odpre se zaslon za vnos iskanja in prikaže
se tipkovnica na zaslonu.
8. V polje za iskanje vnesite naslov filma. Med vnašanjem znakov funkcija iskanja spodaj prikaže predloge. Lahko nadaljujete z vnosom znakov, če pa se med spodnjimi predlogi izpiše film, ki ga iščete, ga označite in izberete. Prikaže se zaslon s podatki o filmu (oglejte si 5. in 6. korak).
N
Če za vnos uporabljate tipkovnico, lahko pritisnete Enter ali s tipko
s puščico navzdol premaknete označeno navzdol.
Uporaba barvnih in funkcijskih gumbov na zavihku Išči
● a
Prijava / Odjava
Za prijavo ali odjavo iz računa v storitvi
Smart Hub.
●
{
Išči.
Za iskanje filmov ali videov (7. in 8. korak).
●
T
Moja stran
Za prikaz vaših zaznamkov v možnosti Moj video, tega, kar ste označili z "Všeč mi je", in tega, kar delite z drugimi (če imate v storitvi
Smart Hub registriran račun za Facebook ali Twitter), ter za konfiguriranje določenih prednostnih nastavitev.
●
R
Nazaj
Za vrnitev v prejšnji meni.
Uporaba barvnih in funkcijskih gumbov na strani s podatki o filmu
● a
Prijava / Odjava
●
Za prijavo ali odjavo iz računa v storitvi
Smart Hub.
● b
Zaznamek / Odstr. zazn.
Za dodajanje ali odstranitev filma ali videa iz zaznamkov. Ko določen predmet dodate med zaznamke, se na levi strani zaslona pojavi možnost Zaznamki. Filmi ali videi, ki so dodani med zaznamke, so prikazani v možnosti Moja stran.
●
{
Išči.
Za iskanje filmov ali videov (7. in 8. korak).
●
}
Domov
Za pomik na začetni zaslon možnosti Moj video .
●
T
Moja stran
Za prikaz videov, ki ste jih zaznamovali, tega, kar ste označili z "Všeč mi je", in tega, kar delite z drugimi (če imate v storitvi Smart Hub registriran račun za Facebook ali Twitter), ter za
konfiguriranje določenih prednostnih nastavitev.
●
R
Nazaj
Za vrnitev na prejšnjo stran ali meni.
Uporaba zavihka Zvrst možnosti Vaš video
Ob uporabi možnosti Vaš Video, se na zaslonu Vaš Video prikaže zavihek Išči.
Omogočite lahko tudi prikaz zavihka Zvrsti, ki filme in videe razvrsti glede na zvrst.
1. V zavihku Išči možnosti Vaš video
pomaknite označeno na spodnji del zaslona in izberite Zvrsti. Prikaže se zavihek Zvrsti.
2. V zavihku Zvrsti izberite možnost Filmi ali TV-oddaja na levi strani zaslona.
3. Na desni strani zaslona izberite zvrst
(akcija / pustolovski, animirani itd.).
Možnost Vaš video prikaže zaslon s seznamov žanrskih filmov ali televizijskih oddaj, glede na zvrst, ki ste jo izbrali.
4. Označite film ali televizijsko oddajo in
to izberite. Prikaže se zaslon s podatki o tem filmu ali televizijski oddaji.
Uporaba barvnih in funkcijskih gumbov na zaslonu s seznamom žanrskih filmov ali televizijskih oddaj
● a
Prijava / Odjava
Za prijavo ali odjavo iz računa v storitvi
Smart Hub.
● b
Zvrsti
Za ponovni prikaz zavihka Zvrsti.
●
{
Išči.
Za iskanje filmov ali videov.
●
}
Razvrsti.
Za razvrstitev filmov ali videov po oceni, letu ali naslovu.
●
T
Moja stran
Za prikaz videov, ki ste jih zaznamovali, tega, kar ste označili z "Všeč mi je", in tega, kar delite z drugimi (če imate v storitvi Smart Hub registriran račun za Facebook ali Twitter), ter za
konfiguriranje določenih prednostnih nastavitev.
●
R
Nazaj
Za vrnitev na prejšnjo stran ali meni.
Uporaba možnosti Moja stran
Z možnostjo Moja stran prikažete videe, ki ste jih zaznamovali, to, kar ste označili z
"Všeč mi je", in to, kar delite z drugimi (če imate v storitvi Smart Hub registriran račun za Facebook ali Twitter), ter konfigurirate
določene prednostne nastavitve. Ko je na dnu zaslona prikazana ikona T Moja stran , izberite ali pritisnite T. Prikaže se možnost Moja stran s filmi in videi, ki ste jih zaznamovali. Izberite film ali video, ki ste ga zaznamovali, dostopite do tega, kar ste označili z "Všeč mi je", in tega, kar delite z drugimi, ali si oglejte ali spremenite prednostne nastavitve.
Uporaba barvnih in funkcijskih gumbov na
zaslonu možnosti Moj video
● a
Prijava / Odjava
Za prijavo ali odjavo iz računa v storitvi
Smart Hub.
●
{
Išči.
Za iskanje filmov ali videov.
●
}
Domov
Za pomik na začetni zaslon možnosti Moj video.
●
R
Nazaj
Za vrnitev na prejšnjo stran ali meni.
Family Story
™
→ Family Story
N
Navodila se lahko razlikujejo, odvisno od različice aplikacije. V tem primeru sledite navodilom na zaslonu.
Funkcija Family Story omogoča, da si fotografije, sporočila in dogodke izmenjate z družinskimi člani.
●
Ustvari skupino.
Če funkcijo Family Story uporabljate prvič, lahko ustvarite družinsko skupino in
povabite člane.
●
Povabi člane
Ko je skupina ustvarjena, vanjo povabite člane družine, s katerimi si želite izmenjati družinske slike in dogodke.
●
Pridruži se skupini
Če ste vabilo za pridružitev k družinski skupini prejeli s strani družinskega člana, lahko izberete možnost Pridruži se skupini in uživate v uporabi storitev Family Story .
N
Za ustvarjanje družinske skupine, dostop
do skupine ali uporabo funkcije Family
Story, morate biti prijavljeni v račun storitve Smart Hub.
Družinsko skupino ustvarite po tem postopku:
1. Na zaslonu Smart Hub izberite možnost
Family Story . Prikaže se zaslon Family
Story .
2. Izberite možnost Ustvari skupino.
.
Prikaže se pojavno okno Ustvarite in povabite .
3. Izberite možnost V redu.
. Prikaže se sporazum o uporabi funkcije Family
Story. Sporazum preberite in izberite možnost Sprejmi.
.
N
Pred uporabo funkcije Family Story se morate najprej strinjati s pogoji.
4. Z daljinskim upravljalnikom brez pomišljajev vnesite podatke za Ime skupine , Vaše ime in Vaša telefonska
številka .
N
Če želite skupini dodati sliko, izberite
slike. (Televizor mora biti prek USBja povezan z zunanjo napravo s fotografijami.)
N
* Polja označena z zvezdico so zahtevana.
5. Ko končate, izberite možnost Končano .
Ustvarjanje skupine je zaključeno.
N
Če želite v skupino povabiti člane, izberite možnost Povabi člane .
Če se želite pomakniti v funkcijo
Family Story, izberite Pojdi v Family
Story . Če ste izbrali možnost Povabi člane , pojdite na 4. korak spodnjega postopka.
V skupino Family Story lahko povabite člane po tem postopku:
1. V začetnem meniju možnosti Family
Story z daljinskim upravljalnikom odprite meni Orodja in izberite možnost Člani skupine . Prikaže se zaslon Člani skupine .
2. Izberite možnost Povabi člane . Prikaže se
pojavno okno Povabi .
3. Izberite možnost V redu.
. Prikaže se zaslon Povabi člane .
4. Izberite možnost Izberite, če želite vnesti sporočilo.
. Na zaslonu se prikaže tipkovnica.
5. Z daljinskim upravljalnikom vnesite sporočilo. Ko končate, izberite možnost
V redu.
na spodnjem delu tipkovnice in nato izberite možnost Končano .
6. Izberite možnost Telefonska številka ali
ID računa Samsung . Znova se prikaže tipkovnica na zaslonu.
7. Z daljinskim upravljalnikom vnesite telefonsko številko bodočega člana ali njegovo ID računa za Samsung. Ko končate, izberite možnost V redu.
na spodnjem delu tipkovnice in nato izberite možnost Končano .
N
Če želite dodati več bodočih članov, izberite možnost Dodaj člana in ponovite 4. in 7. korak.
8. Ko zaključite z dodajanjem članov, izberite možnost Končano . Prikaže se zaslon Povabilo člana končano .
9. Če povabilo poteka prek telefonske
številke, se ustvari 4-mestna koda povabila, ki jo morate deliti s članom. Če povabilo poteka prek računa za Samsung, bo član o povabilu obveščen po e-pošti.
Izberite V redu.
, da dokončate.
Skupini se s sprejeto kodo povabila pridružite po
tem postopku:
1. Zaženite funkcijo Family Story in sprejmite pogoje.
2. Prikaže se pojavno sporočilo z vprašanjem glede vrste povabila. Če ste bili povabljeni s telefonsko številko, izberite možnost Koda s povabilom . Če ste bili povabljeni z računom za Samsung, izberite možnost Račun Samsung .
3. Če za pridružitev uporabite Račun
Samsung , bo prikazan seznam povabil,
prejetih od družinskih skupin. Za pridružitev izberite Sprejmi.
. Če se skupini ne želite pridružiti, izberite možnost Zavrni.
.
4. Če za pridružitev uporabite možnost
Koda s povabilom , najprej z daljinskim upravljalnikom vnesite telefonsko
številko. Ko končate, izberite možnost
Končano . Nato se prikaže seznam povabil s strani družinskih skupin. Za pridružitev izberite Sprejmi.
. Če se skupini ne želite
pridružiti, izberite možnost Zavrni.
.
Vnesite 4-mestno kodo povabila, ki jo izmenja družinski član in izberite
Končano , da dokončate.
5. Izberite možnost V redu.
. Pridružitev družinski skupini je zaključena.
Ustvarjanje albuma
Slike lahko naložite prek naprave USB in ustvarite album, ki ga lahko vidijo in vanj dodajajo slike tudi drugi člani skupine.
Album s slikami ustvarite po naslednjem postopku:
1. Napravo USB s slikami, ki jih želite naložiti v album, povežite s televizorjem.
2. Prijavite se v račun v storitvi Smart Hub in zaženite funkcijo Family Story.
3. Označite in izberite ikono "Ustvari album" na levi strani zaslona funkcije Family
Story ali z daljinskim upravljalnikom izberite možnost b
Ustvari. Prikaže se
zaslon Ustvari.
4. Označite in izberite možnost Dodaj na zavihku Album. Prikaže se zaslon
Datotečni brskalnik.
5. Označite in izberite napravo USB.
Naprava se odpre in prikažejo se mape ali slikovne datoteke.
6. Če so prikazane slikovne datoteke, označite in izberite vsako datoteko, ki jo želite naložiti. Na vsaki datoteki se prikaže potrditveno polje.
7. Če so prikazane mape, označite in izberite mapo s slikami, ki jih želite naložiti. Nato izberite vsako mapo, ki jo želite naložiti. Na vsaki datoteki se prikaže potrditveno polje.
N
Če želite izbrati vse prikazane slike, na desni strani označite in izberite gumb
Izberi vse .
8. Ko končate, označite in izberite gumb V redu.
na desni strani. Ponovno se prikaže zaslon Ustvari z nekaterimi ali vsemi
fotografijami, ki jih želite naložiti.
N
Če želite iz čakalne vrste za nalaganje izbrisati fotografijo, izberite možnost
T
Orodja . V meniju Orodja izberite možnost Izbriši fotografije . Označite in izberite posamezne fotografije ali izberite možnost Izbriši vse.
. Ko končate, izberite gumb Izbriši na dnu strani. Prikaže se pojavno okno z vprašanjem, ali želite izbrisati fotografije. Izberite možnost Da .
9. Označite gumb Končano na dnu zaslona in ga izberite. Ko so fotografije naložene, se pojavi zaslon Zgodba dneva , ki prikazuje slike.
10. Izberite možnost R Nazaj . Prikaže se zaslon zgodbe z naslovnice (glavna družinska zgodba), ki prikazuje fotografije.
N
Zaslon Zgodba z naslovnice predvaja neprekinjeno diaprojekcijo naloženih fotografij. Prikaže tudi
nekatere fotografije na "polici" pod diaprojekcijo.
Brisanje slike
Sliko izbrišete po naslednjem postopku:
1. Na zaslonu zgodbe z naslovnice označite in izberite trak s fotografijami spodaj levo. Prikaže se zaslon Zgodba dneva.
2. Označite in izberite fotografijo, ki jo želite izbrisati.
3. Izberite možnost T Orodja .
4. V meniju Orodja izberite možnost Izbriši .
Prikaže se sporočilo z vprašanjem, ali želite izbrisati fotografijo.
5. Izberite možnost V redu.
. Slika je izbrisana.
Urejanje slike
Funkcija Uredi omogoča, da sliki dodate beležko ali sliko dodate dogodku.
Sliko uredite po naslednjem postopku:
1. Na zaslonu zgodbe z naslovnice označite in izberite trak s fotografijami spodaj levo. Prikaže se zaslon Zgodba dneva.
2. Označite in izberite fotografijo, ki jo želite urediti.
3. Izberite možnost T Orodja .
4. V meniju Orodja izberite možnost Uredi.
.
Prikaže se zaslon Uredi.
.
5. Za dodajanje beležke označite in izberite polje za vnos beležke. Prikažeta se zaslon
za vnos beležke in tipkovnica.
6. Za dodajanje slike dogodku označite in izberite možnost Poišči dogodek . Prikaže se zaslon Seznam dogodkov . Z levim ali desnim puščičnim gumbom spremenite mesec. S puščičnimi gumbi za navzgor ali navzdol izberite dogodek. Ko končate, pritisnite Enter.
7. Ko ste dodali beležko ali fotografijo dogodku, označite in izberite možnost
Končano na dnu zaslona.
Ustvarjanje beležke
Beležko lahko ustvarite tako, da jo vidijo vsi člani skupine.
Beležko ustvarite po naslednjem postopku:
1. Prijavite se v račun v storitvi Smart Hub in zaženite možnost Family Story .
2. Označite in izberite prikaz ustvarjanja beležke na desni strani zaslona funkcije Family Story ali z daljinskim
upravljalnikom izberite možnost b
Ustvari. Prikaže se zaslon Ustvari.
3. Na zavihku Zapiski označite in izberite polje za vnos beležke. Prikažeta se zaslon za vnos beležke in tipkovnica.
4. Z daljinskim upravljalnikom označite in izberite črke. Če je televizor povezan s tipkovnico USB ali Bluetooth, črke vnesite s tipkovnico.
5. Ko končate, izberite možnost V redu.
na tipkovnici na zaslonu in pritisnite gumb
E
. Če uporabljate fizično tipkovnico, pritisnite tipko Enter na tipkovnici.
Ponovno se prikaže zaslon Ustvari, ki prikazuje beležko.
N
Za urejanje beležke ponovno označite in izberite polje za vnos beležke.
Ponovno se prikažeta zaslon za vnos beležke in tipkovnica.
6. Označite in izberite gumb Končano na dnu zaslona. Prikaže se zaslon Zgodba dneva, ki prikazuje beležko.
7. Izberite možnost R Nazaj , da se vrnete na glavni zaslon funkcije Family Story.
Brisanje beležke
Beležko izbrišete po naslednjem postopku:
1. Na zaslonu zgodbe z naslovnice označite in izberite beležke na desni strani zaslona. Prikaže se zaslon Zgodba dneva.
2. Označite in izberite beležko, ki jo želite izbrisati.
3. Izberite možnost T Orodja .
4. V meniju Orodja izberite možnost Izbriši .
Prikaže se sporočilo z vprašanjem, ali želite izbrisati beležko.
5. Izberite možnost V redu.
. Beležka je izbrisana.
Urejanje beležke
Beležko uredite po naslednjem postopku:
1. Na zaslonu zgodbe z naslovnice označite
in izberite beležke na desni strani zaslona. Prikaže se zaslon Zgodba dneva.
2. Označite in izberite beležko, ki jo želite urediti.
3. Izberite možnost T Orodja .
4. V meniju Orodja izberite možnost Uredi.
.
Prikaže se zaslon Uredi.
.
5. Označite in izberite polje Uredi.
Prikažeta se zaslon beležke in tipkovnica.
Uredite beležko in po končanem urejanju pritisnite Enter.
6. Ponovno se prikaže zaslon Uredi.
Označite in izberite možnost Končano na dnu zaslona.
Ustvarjanje dogodka
Ustvarite lahko zapis dogodka kot je rojstnodnevna zabava ali poroka s slikami, ki si jih lahko ogledajo vse člani skupine.
Ustvarite lahko tudi zapis za dogodek v prihodnosti.
Dogodek ustvarite po naslednjem postopku:
1. Priklopite napravo USB, ki vsebuje slike dogodka, ki ga želite naložiti v funkcijo
Family Story.
2. Prijavite se v račun v storitvi Smart Hub in zaženite možnost Family Story .
3. Označite in izberite prikaz ustvarjanja dogodka na desni strani zaslona funkcije Family Story ali z daljinskim upravljalnikom izberite možnost b
Ustvari. Prikaže se zaslon Ustvari.
4. Na zavihku Dogodek označite in izberite polje Naslov dogodka . Prikažeta se zaslon Naslov dogodka in tipkovnica.
5. Z daljinskim upravljalnikom označite in izberite črke. Če je televizor povezan s tipkovnico USB ali Bluetooth, črke vnesite s tipkovnico.
6. Ko končate, izberite možnost V redu.
na tipkovnici na zaslonu in pritisnite gumb
E
. Če uporabljate fizično tipkovnico, pritisnite tipko
E
na tipkovnici.
7. Z daljinskim upravljalnikom označite in izberite možnost Končano na zaslonu
Naslov dogodka. Ponovno se prikaže zavihek Dogodek.
8. Z daljinskim upravljalnikom označite in izberite polje " Vnos opisa ". Prikažeta se zaslon Vnos opisa in tipkovnica.
9. Vnesite opis dogodka na enak način, kot ste vnesli naslov dogodka v 5. koraku. Ko končate, zaprite zaslon Vnos opisa na enak način, kot ste zaprli zaslon Naslov
dogodka v 6. in 7. koraku.
10. Označite in izberite polje Od. Prikaže se zaslon Časovna nast.
. S puščičnimi gumbi za navzgor ali navzdol na daljinskem upravljalniku spremenite vrednosti v posameznem polju. Z levim ali desnim puščičnim gumbom se pomikajte od polja do polja. Ko končate, pritisnite Enter.
11. Označite in izberite polje Do. Prikaže se zaslon Časovna nast. Nastavite čas
Do enako, kot ste nastavili čas Od v 10.
koraku.
12. Za določitev možnosti Vrsta dogodka označite in izberite gumb Spremeni.
.
Prikaže se seznam z vrsto dogodka.
13. S puščičnimi gumbi na daljinskem upravljalniku za navzgor ali navzdol izberite vrsto dogodka. Ko končate, pritisnite gumb
E
. Ponovno se prikaže zavihek Dogodek.
14. Za dodajanje fotografij označite in izberite gumb Dodaj. Prikaže se datotečni
brskalnik.
15. Označite in izberite napravo USB.
Naprava se odpre in prikažejo se mape ali slikovne datoteke.
16. Če so prikazane slikovne datoteke, označite in izberite vsako datoteko, ki jo želite naložiti. Na vsaki datoteki se prikaže potrditveno polje.
17. Če so prikazane mape, označite in izberite mapo s slikami, ki jih želite naložiti. Nato izberite vsako mapo, ki
jo želite naložiti. Na vsaki datoteki se prikaže potrditveno polje.
N
Če želite izbrati vse prikazane slike, na desni strani označite in izberite gumb
Izberi vse .
18. Ko končate, označite in izberite gumb V redu.
na desni strani. Ponovno se prikaže zavihek Dogodek z nekaterimi ali vsemi fotografijami, ki jih želite naložiti.
N
Če želite iz čakalne vrste za nalaganje izbrisati fotografijo, izberite možnost
T
Orodja . V meniju Orodja izberite možnost Izbriši fotografij. Označite in izberite posamezne fotografije ali izberite možnost Izbriši vse.
. Ko končate, izberite gumb Izbriši na dnu strani. Prikaže se pojavno okno z vprašanjem, ali želite izbrisati fotografije. Izberite možnost Da .
19. Ko končate z vnosom vseh informacij in izbiranjem vseh fotografij, označite in izberite gumb Končano na dnu zavihka
Dogodek. Funkcija Family Story naloži vse izbrane fotografije in odpre zaslon
Zgodba dneva.
20. Izberite možnost R Nazaj , da se vrnete na glavni zaslon funkcije Family Story.
Brisanje dogodka
Dogodek izbrišete po naslednjem postopku:
1. Na zaslonu zgodbe z naslovnice označite in izberite dogodke na spodnji desni
strani zaslona. Prikaže se zaslon Zgodba dneva.
2. Označite in izberite dogodek, ki ga želite izbrisati.
3. Izberite možnost T Orodja .
4. V meniju Orodja izberite možnost Izbriši .
Prikaže se sporočilo z vprašanjem, ali želite izbrisati dogodek.
5. Izberite možnost V redu.
. Dogodek je izbrisan.
Urejanje dogodka
Dogodek uredite po naslednjem postopku:
1. Na zaslonu zgodbe z naslovnice označite in izberite dogodke na spodnji desni strani zaslona. Prikaže se zaslon Zgodba dneva.
2. Označite in izberite dogodek, ki ga želite urediti.
3. Izberite možnost T Orodja .
4. V meniju Orodja izberite možnost Uredi.
.
Prikaže se zaslon za urejanje.
5. Uredite elemente v dogodku na enak način, kot ste jih prvič vnesli.
6. Fotografijo odstranite tako, da jo označite in nato izberete možnost T
Orodja .
7. V meniju Orodja izberite možnost Prekini povezavo fotografij .
8. Označite in izberite posamezne fotografije ali označite in izberite možnost Izberi vse .
9. Označite in izberite možnost Izbriši .
Prikaže se sporočilo z vprašanjem, ali želite izbrisati fotografije. Izberite možnost Da .
10. Ko končate z urejanjem, označite in izberite možnost Končano na dnu strani.
Funkcije na (glavnem) zaslonu zgodbe z naslovnice
Na zaslonu zgodbe z naslovnice lahko zaženete diaprojekcijo, prikažete
posamezne slike, si ogledate beležke in dogodke.
Zagon diaprojekcije
1. Na zaslonu zgodbe z naslovnice označite in izberite široko območje diaprojekcije.
To je del zaslona, ki prikazuje stalno spreminjajoče se slike. Diaprojekcija se začne. Upravljalni gumbi diaprojekcije so nekaj časa prikazani, nato izginejo.
2. Za zaustavitev ali začetek predvajanja diaprojekcije in ponovni prikaz
upravljalnih gumbov, pritisnite Enter na daljinskem upravljalniku.
3. Za ogled posameznih slik zaustavite predvajanje diaprojekcije in pritisnite levi ali desni puščični gumb na daljinskem upravljalniku.
4. Hitrost predvajanja diaprojekcije spremenite tako, da izberete gumb π ali
µ
.
5. Če želite končati predvajanje diaprojekcije, izberite možnost R Nazaj .
Ogled posameznih slik
1. Na zaslonu zgodbe z naslovnice označite in izberite trak s fotografijami spodaj desno. Prikaže se zaslon Zgodba dneva, ki prikazuje posamezne fotografije.
2. Označite in izberite fotografijo.
Fotografija se prikaže.
●
Za dodajanje komentarja k fotografiji označite in izberite gumb Dodaj komentar ali izberite možnost b
Dodaj komentar. Prikažeta se zaslon komentarja in tipkovnica.
●
Za ogled diaprojekcije, ki vsebuje sliko, označite to sliko in jo izberite.
Diaprojekcija se začne.
●
Za ogled diaprojekcije skupaj z drugim članom skupine izberite možnost
{
Glejte skupaj zdaj . Ta funkcija omogoča, da si skupaj s članom družine ogledate isto diaprojekcijo na svojem televizorju, čeprav sta več tisoč kilometrov narazen.
Ogled posameznih beležk
1. Na zaslonu zgodbe z naslovnice označite in izberite beležke, ki so prikazane na desni strani. Prikaže se zaslon Zgodba dneva, ki prikazuje posamezne beležke.
2. Označite in izberite beležko. Prikaže se beležka.
●
Za dodajanje komentarja o beležki označite in izberite gumb Dodaj komentar ali izberite možnost b
Dodaj komentar. Prikažeta se zaslon komentarja in tipkovnica.
Ogled posameznih dogodkov
1. Na zaslonu zgodbe z naslovnice označite in izberite dogodke, ki so prikazani na desni strani. Prikaže se zaslon Zgodba dneva, ki prikazuje posamezne dogodke.
2. Označite in izberite dogodek. Prikaže se dogodek.
●
Za dodajanje komentarja o dogodku
označite in izberite gumb Dodaj komentar ali izberite možnost b
Dodaj komentar. Prikažeta se zaslon komentarja in tipkovnica.
●
Za ogled diaprojekcije slik, ki so shranjene v dogodku, označite in izberite slike na spodnjem levem delu zaslona.
Diaprojekcija se začne.
Funkcije menija Orodja
Meni Orodja se prikaže na večini zaslonov
funkcije Family Story. V tem razdelku so prikazane vse funkcije menija Orodja po zaslonih.
Funkcije menija Orodja na zaslonu zgodbe z naslovnice
Člani skupine : Vsebuje seznam trenutnih članov skupine in trenutnih bodočih članov z vabili.
Moje skupine : Vsebuje seznam skupin v katere ste včlanjeni. Omogoča dostop do vaših skupin.
Nastavitve : Omogoča urejanje informacij vašega profila in nastavitev možnosti ali naj skupina dovoli novo vsebino, nove člane, nova vabila in izdaja opomnike za dogodke.
Odjava : Za odjavo iz skupine Family Story in računa v storitvi Smart Hub. Vrnete se na zaslon storitve Smart Hub .
Ustvari.
: Odpre zaslon Ustvari, kjer lahko ustvarite album s fotografijami, beležko ali zapis o dogodku.
Posodobitve : Obvesti, če je na voljo
posodobitev aplikacije Family Story, omogoči njen prenos in namestitev.
Funkcije menija Orodja na zaslonu Zgodba dneva
Filter : Omogoča izbiro ogleda na zaslonu
Zgodba dneva po kategoriji: Vse , Album ,
Zapiski , Dogodek .
Prikaži po članu : Omogoča ogled vnosov
(albumi, beležke, dogodki) po članih.
Ostale funkcije – člani skupine, moje
skupine, nastavitve, odjava in posodobitve
– so enake kot pri zaslonu zgodbe z naslovnice.
Druge funkcije na zaslonu Zgodba dneva
Zaslon Zgodba dneva ima tudi funkcijo filtriranja po datumu.
Datum nastanka / Datum nalaganja :
Elemente na zaslonu Zgodba dneva lahko razvrstite po možnosti Datum nastanka ali
Datum nalaganja tako, da označite in nato
izberete gumb drsnika Datum nastanka /
Datum nalaganja .
Lahko se hitro pomaknete na mesec, ko so se zgodili določeni dogodki ali so bili naloženi določeni elementi tako, da izberete označeno številko v vrstici s številkami mesecev. Lahko izberete tudi leto in nato mesec. Ko izberete mesec, Family Story prikaže elemente, ki so bili naloženi ali dogodke, ki so se zgodili tisti mesec.
Fitness
™
→ Fitness
N
Navodila se lahko razlikujejo, odvisno od različice aplikacije. V tem primeru sledite navodilom na zaslonu.
Aplikacija Fitness storitve Smart Hub omogoča sledenje in upravljanje telovadbe in programa vadbe, ki ga ustvarite.
N
Za uporabo možnosti Fitness morate biti prijavljeni v storitev Smart Hub.
Pred izvajanjem vaj si preberite spodnje opombe
...
N
Naredite nekaj ogrevalnih ali razteznih vaj in šele nato začnite s telovadbo.
N
S telovadbo takoj prekinite, če začutite bolečino, če se vam vrti, ste izčrpani ali težko dihate.
Ustvarjanje profila
Ob prvi uporabi možnosti Fitness ustvarite svoj profil. Na zaslonu Fitness izberite
možnost Ustvarjanje profila . Prikaže se pojavno sporočilo. Izberite možnost
Ustvarjanje profila . Prikaže se zaslon osebnega trenerja/Create Profile.
1. Za nadaljevanje z naslednjim korakom pritisnite desni puščični gumb. Prikaže se pojavno okno Ime.
2. Izberite možnost Rojstno ime . Prikažeta se zaslon Uporabniško ime in tipkovnica.
Vnesite svoje ime. Ko končate, izberite možnost V redu.
.
3. Izberite možnost Priimek . Ponovno se prikažeta zaslon Uporabniško ime in tipkovnica. Vnesite svoj priimek. Ko končate, izberite možnost V redu.
.
4. Pritisnite desni puščični gumb na daljinskem upravljalniku. Prikaže se pojavno okno Spol .
5. Označite in izberite spol. Ob izbiri spola se pri izbiri pojavi črna pika.
6. Pritisnite desni puščični gumb na daljinskem upravljalniku, da se prikaže
pojavno okno Datum rojstva .
7. Z daljinskim upravljalnikom vnesite rojstni datum. Uporabljen bo za prilagoditve nekaterih parametrov.
8. Pritisnite desni puščični gumb na daljinskem upravljalniku. Prikaže se pojavno okno Units .
9. Izberite želene enote. Izbrane enote bodo uporabljene v aplikaciji Fitness.
Ponovno se pomaknite desno. Prikaže se pojavno okno Višina .
10. Vnesite svojo višino. Ta informacija bo uporabljena za izračun indeksa telesne teže (ITM). Ponovno se pomaknite desno.
Prikaže se pojavno okno Teža .
11. Vnesite svojo težo. Ta informacija bo uporabljena za izračun indeksa telesne teže (ITM). Ponovno se pomaknite desno.
Aplikacija izračuna vaš ITM.
12. Profil je ustvarjen. Na televizijskem zaslonu se prikažejo informacije o vašem profilu in ITM-u. Za zagon aplikacije
Fitness izberite možnost Uživ. Fitness .
Uporaba možnosti Fitness s kategorijami
●
Vadba
Zagotavlja informacije o vašem cilju vadbe, o trenutnem stanju in priporočenih vsebinah.
●
Napredek
Prikaz podatkov o vašem osnovnem profilu telesa, napredovanju pri vadbi, doseganju ciljev itd.
●
Prebrsk. vse
Uporaba vsebine vaj je lažja, ker je vsebina razvrščena v skupine glede na vrsto: na jogo, vaje za trebuh, moč itd.
Izbira programov vadbe
Možnost Fitness prikaže več videov in programov vadbe, ki jih lahko uporabite pri doseganju vaših ciljev. Vse videe in programe morate prenesti iz trgovine
Samsung Apps. Videi z oznako VOD (video
na zahtevo) so del skupine brezplačnih videov z vadbo. Predlagamo, da najprej prenesete te.
Za prenos programa ali videa VOD sledite naslednjim korakom;
1. Na zaslonu Fitness označite in izberite program. Prikaže se sporočilo, ki vas sprašuje, ali se želite pomakniti v možnost Samsung apps.
2. Izberite možnost Da . Prikaže se zaslon
Samsung Apps .
N
To lahko traja nekaj minut.
3. Če ste tokrat prvič prenesli program ali video VOD, boste usmerjeni na prenos aplikacije za video VOD, ki omogoča prenos in predvajanje vseh videov VOD vadbe.
4. Za prenos aplikacije za video VOD sledite navodilom na zaslonu.
5. Po prenosu aplikacije za video večkrat pritisnite možnost RETURNR , da se
vrnete na zaslon Fitness.
6. Zdaj lahko izberete in predvajate kateri koli video VOD.
N
Ob predvajanju teh videov možnost
Fitness zabeleži video, ki ga uporabljate in izračuna število porabljenih kalorij z ozirom na video.
Kids
™
→ Kids
Aplikacija Kids storitve Smart Hub zagotavlja hiter zagon aplikacije in priporočen seznam za enostaven ter hiter dostop do otroških in izobraževalnih aplikacij in vsebin. Vključuje tudi orodja za upravljanje, s katerimi lahko nadzirate, kaj v aplikaciji lahko gledajo otroci in koliko časa.
Uporaba možnosti Kids s kategorijami
●
Igrišče
Za prikaz priporočenih vsebin in aplikacij.
Ob izbiri aplikacije ali vsebine televizor takoj zažene aplikacijo ali vsebine.
N
Na priporočen seznam lahko dodate največ 40 elementov. Oglejte si možnost
" Moj izbor " tega razdelka.
N
Uredite lahko seznam vsebin. Za več informacij si oglejte možnost " Moj izbor " v tem razdelku.
N
Večino vsebin morate prenesti iz
trgovine Samsung Apps. Za prenos sledite navodilom na zaslonu. Ko se prenos konča, večkrat pritisnite možnost
RETURNR , da se aplikacija Kids ponovno prikaže. Zaženite vsebine ali aplikacijo tako, da jo označite in izberete.
●
Knjiž. z nalepk.
Za prikaz knjig z nalepkami skupaj z nalepkami, ki jih je vaš otrok prejel. Lahko jo tudi delite z možnostjo Family Story .
Vaš otrok lahko prejme nalepke na naslednje načine:
–
Prek uporabnika (starš): Nalepko lahko podarite z uporabo funkcije Podeli nalepke v meniju Starši .
–
Samodejno: Aplikacija Kids podari nalepko med tem, ko otrok gleda vsebino.
Ustvarjanje možnosti Sticker Book
1. Če želite ustvariti novo Knjiž. z nalepk.
, izberite Knjiž. z nalepk.
na zgornjem delu
zaslona in nato možnost Ustvari novo knj. z nalepkami na dnu zaslona. Prikaže se zaslon Ustvari novo knj. z nalepkami .
2. Z daljinskim upravljalnikom vnesite ime knjige z nalepkami. Ko končate, izberite možnost Naprej .
3. Izberite barvo knjige z nalepkami. Ko končate, izberite možnost Naprej .
4. Izberite ustvarjeno knjigo z nalepkami.
Če želite spremeniti ime, izberite Uredi.
.
Če želite spremeniti barvo, izberite
Nazaj .
5. Ko končate, izberite možnost Končano .
Nova knjiga z nalepkami je ustvarjena.
N
Ustvarite lahko novo knjigo z nalepkami.
Ustvarite lahko največ 10 knjig.
N
Prispele nalepke lahko preverite tako, da označite in izberete možnost New
Sticker . Samo deset novih vrst nalepk je hkrati prikazanih v možnosti New
Sticker.
●
Prebrsk. vse
za prikaz seznama z otroškimi ali izobraževalnimi aplikacijami in seznama vseh vsebin.
N
Če izberete aplikacijo ali vsebine, ki niso bile nameščene na televizor, televizor na zaslonu Samsung Apps prikaže ustrezen zaslon za prenos.
Za uporabo možnosti Prebrsk. vse sledite tem korakom:
1. Na zaslonu Prebrsk. vse izberite znak. Na
desni se prikažejo vsebine za znak.
2. Izberite želene vsebine.
3. Prikaže se zaslon s podrobnimi informacijami o izbranih vsebinah.
Vsebine lahko predvajate, jih delite z možnostjo Family Story , dodate v možnost Moj izbor in ocenjujete.
N
Če ste izvedli nakup, lahko vsebine predvajate. Če nakupa še niste izvedli, lahko vsebine prenesete v možnost
Samsung Apps .
●
Starši
Za urejanje možnosti Igrišče , delitev nalepk otrokom, preverjanje časa uporabe in nastavitev alarma za omejitev gledanja.
Moj izbor
Omogoča dodajanje ali brisanje vsebin iz možnosti Igrišče . Možnost Igrišče prikazuje samo dodane vsebine.
Za dodajanje ali brisanje vsebin iz možnosti
Igrišče sledite tem korakom:
1. Na zaslonu Starši izberite možnost Moj izbor . Prikaže se zaslon Moj izbor .
N
Možnost Moj izbor vsebuje vsebino, ki ste jo dodali prek zaslona Prebrsk. vse .
2. Izberite vsebine, ki jih želite dodati ali izbrisati iz seznama. Prikaže se pojavno sporočilo.
3. Izberite možnost Da .
4. Izbrane vsebine bodo dodane ali izbrisane.
Podeli nalepke
Če so bili vaši otroci danes pridni, jim lahko podarite nalepko.
Otrokom lahko podarite nalepko na naslednji način:
1. Na zaslonu Starši izberite možnost Podeli nalepke . Prikaže se zaslon Podeli nalepke .
2. Izberite nalepko, ki jo želite podariti.
Prikaže se pojavno sporočilo.
3. Izberite možnost Da .
4. Izberite knjigo z nalepkami, v katero želite vstaviti nalepko, in nato izberite možnost Podeli .
N
Če želite izbrati knjigo z nalepkami, izberite Prever. zdaj . Nalepke lahko izberete v izbrani knjigi z nalepkami.
5. Nalepka je vstavljena v izbrano knjigo z nalepkami.
Zgodovina ogledov
Omogoča, da preverite (z grafom) koliko časa so otroci uporabljali aplikacijo.
Preverite lahko tudi koliko časa so otroci uporabljali posamezni element videa ali vsebine. Z daljinskim upravljalnikom spremenite datum ali naslov vsebine.
Nast. alarma
Omogoča nastavitev časa gledanja za otroke. Ko se čas izteče, se prikaže okno alarma.
Za nastavitev časa gledanja za otroke sledite tem korakom:
1. Na zaslonu Starši izberite možnost Nast. alarma . Prikaže se zaslon Nast. alarma .
2. Izberite možnost Časovnik .
3. Izberite trajanje. Alarm je nastavljen.
Web Browser
™
→ Web Browser
N
Navodila se lahko razlikujejo, odvisno od različice aplikacije. V tem primeru sledite navodilom na zaslonu.
(Morda ni na voljo, odvisno od države.)
S funkcijo storitve Smart Hub lahko brskate po spletu v televizorju.
1. Na zaslonu Smart Hub izberite možnost
Web Browser . Prikaže se zaslon Web
Browser .
2. Po spletu brskate na enak način kot z računalnikom.
Uporaba barvnih in funkcijskih gumbov s spletnim brskalnikom
● b
Nadzorna plošča
Pokaže ali skrije nadzorno ploščo na zgornjem delu zaslona.
●
{
Brs. s povezavo / Brskanje s kazalcem
Kazalec lahko preklopite na način Brs. s povezavo ali način Brskanje s kazalcem .
V načinu Brskanje s kazalcem s kazalcem izberite elemente na zaslonu enako, kot to storite na računalniku. V načinu Brs. s povezavo premaknite modri pravokotnik iz povezave na povezavo na zaslonu tako, da pritisnete smerne tipke na daljinskem upravljalniku. Način Brskanje s kazalcem priporočamo, če imate televizor povezan z miško. Način Brs. s povezavo deluje samo, če za brskanje uporabljate daljinski upravljalnik.
N
Če izberete način Brskanje s kazalcem , z daljinskim upravljalnikom ne morete izbrati elementov v meniju Orodja .
N
V načinu Brskanje s kazalcem lahko kazalec premaknete s tipko s puščico na daljinskem upravljalniku.
●
}
Slika v sliki (PIP)
Za vklop ali izklop funkcije Slika v sliki (PIP) .
Če je funkcija Slika v sliki (PIP) vklopljena, lahko hkrati gledate televizijo in uporabljate
Web Browser .
●
T
Orodja
Za prikaz menija Orodja .
Nadzorna plošča : Pokaže ali skrije nadzorno ploščo na zgornjem delu zaslona.
Brs. s povezavo / Brskanje s kazalcem :
Kazalec lahko preklopite na način Brs. s povezavo ali način Brskanje s kazalcem .
Slika v sliki (PIP) : Vklopi ali izklopi funkcijo
Slika v sliki (PIP) .
Nastavitve PIP : Za izbiro položaja okna PIP na zaslonu in vira zvoka, ki naj ga predvaja
televizor; zvok glavnega zaslona (brskalnik) ali zvok podzaslona (okno PIP).
Dodaj v zaznamek : Trenutno stran doda v možnost Zaznamki .
Omogoči prijemanje / Onemogoči prijemanje : Trenutno spletno stran lahko premaknete v želeni smeri. Za premik spletne strani izberite stran in jo z daljinskim upravljalnikom premaknite v želeni smeri.
N
Na voljo samo, če je kazalec nastavljen na način Brskanje s kazalcem .
●
πµ
Pomik gor/dol
Za pomikanje navzgor ali navzdol po strani.
●
R
Nazaj
Zapre Web Browser .
Uporaba nadzorne plošče s spletnim brskalnikom
Web Browser vsebuje veliko število ikon na zgornjem delu zaslona, ki zagotavljajo
številne uporabne funkcije. Te ikone omogočajo enostavno uporabo brskalnika
Web Browser . Ikone so opisane spodaj od leve proti desni.
●
Nazaj
Za pomik na prejšnjo spletno stran.
N
Če ni prejšnje spletne strani, je ta ikona onemogočena.
●
Naprej
Za pomik na naslednjo spletno stran.
N
Če ni naslednje spletne strani, je ta ikona onemogočena.
●
Osveži / Ustavi.
Za osvežitev trenutne strani ali zaustavitev nalaganja trenutne povezave.
●
Domača stran
Odpre se spletna stran, ki ste jo nastavili za domačo stran.
●
Povečava
Omogoča izbiranje med naslednjimi ravnmi povečave 50% , 75% , 100% , 125% , 150% ,
200% , 300% in Prilag. zaslonu .
●
Zaznamki
Za prikaz zaslona Zaznamki . Za zaznamek
lahko nastavite trenutno stran ali pa s seznama zaznamkov izberete priljubljeno stran, ki jo želite obiskati. Razvrstite lahko po možnosti Datum , Ime ali Število obiskov . Za razvrščanje izberite Razvrsti.
.
Če izberete možnost Vnesite URL , lahko z daljinskim upravljalnikom ali miško neposredno vnesete nov spletni naslov in ga dodate med zaznamke. Ko označite zaznamek, se na desni pojavi gumb
Možnost . V pojavnem oknu Možnost lahko
izbrano stran uredite ali izbrišete s seznama zaznamkov.
Uporaba menija Orodja z zaznamkom
●
Izbriši vse.
Za brisanje vseh seznamov zaznamkov.
●
Dodaj v zaznamek
Trenutno stran doda med zaznamke.
●
Uvozi zaznamke
Omogoča uvoz shranjene datoteke z zaznamki v drugo napravo, npr.
računalnik.
●
Izvozi zaznamke
Omogoča izvoz datoteke z zaznamki iz televizorja v drugo napravo, priključeno na televizor.
●
Zgodovina
Za prikaz zaslona Zgodovina . Na seznamu
Zgodovina lahko izberete spletno stran, ki jo želite obiskati. Razvrstite lahko po možnosti Datum , Ime ali Število obiskov .
Za razvrščanje izberite možnost Razvrsti.
.
Če izberete možnost Vnesite URL , lahko z daljinskim upravljalnikom ali miško neposredno vnesete nov spletni naslov. Ko označite stran, se na desni prikaže gumb
Možnost . V pojavnem oknu Možnost lahko izbrano stran izbrišete s seznama zgodovine ali jo dodate med zaznamke.
N
Če želite izbrisati vse vnose na seznamih zgodovine, odprite meni Orodja in izberite možnost Izbriši vse.
.
●
URL Field (Polje spletnega naslova)
Prikaz spletnega naslova trenutne strani.
Če izberete polje za spletni naslov, se odpre pojavno okno za spletni naslov. Z daljinskim upravljalnikom lahko neposredno vnesete nov spletni naslov.
●
Seznam oken
Za prikaz seznama ali slik odprtih oken
( Seznam oken ). S seznama lahko odprete novo okno (z ukazom Odpri novo okno ), izberete ali dostopite do okna na
seznamu, izberete in zaprete okno na seznamu ali zaprete vsa okna. Če izberete možnost Vnesite URL , lahko z daljinskim upravljalnikom ali miško neposredno vnesete nov spletni naslov. S klikanjem na gumb Besedilo / Image (Slika) v zgodnjem desnem delu zaslona, lahko na seznamu oken preklapljate med opisi in slikami odprtih oken.
Uporaba menija Orodja s seznamom oken
●
Odpri novo okno
Odprite okno novega spletnega brskalnika. Stran novega spletnega brskalnika samodejno prikaže domačo stran.
●
Zapri vsa okna
Zapre vsa trenutno odprta okna, ki so na seznamu Seznam oken . Po zaprtju vseh oken televizor samodejno odpre okno novega spletnega brskalnika. Okno novega spletnega brskalnika samodejno
prikaže domačo stran.
●
Išči.
Za iskanje po spletu. Ko odprete vnosno polje Išči.
, se prikaže zaslon Išči.
.
Za spletno iskanje po vnosu besede sledite naslednjim korakom:
1. Na zaslonu Išči.
izberite brskalnik.
2. Izberite možnost Vnesite klj. be. za isk.
.
Prikaže se zaslon s tipkovnico.
3. Z miško ali daljinskim upravljalnikom
vnesite besedo, ki jo želite uporabiti kot ključno besedo. Televizor išče z uporabo izbrane ključne besede in brskalnika.
●
Daj v skupno uporabo.
Trenutno spletno stran delite z možnostjo
Family Story .
●
Možnosti
Konfigurirate lahko nastavitve Web
Browser .
Konfiguracija spletnega brskalnika z uporabo
Možnosti
Kazalec premaknite na zgornji del zaslona in izberite ikono Možnosti .
●
Orod. za branje
Za povečavo glavnega besedila, da bo branje strani lažje. Možnost Orod. za branje ni na voljo za vse strani.
●
Odobrena mesta
Omogoča omejitev dostopa do spletnih strani, ki niso primerne za vaše otroke.
Ta funkcija omogoča dostop samo do registriranih spletnih strani.
N
Vsakič, ko dostopite do Odobrena mesta , se prikaže zaslon za kodo PIN. Pri prvem dostopu do Odobrena mesta vnesite privzeto kodo PIN, 0-0-0-0 s številsko tipkovnico na daljinskem upravljalniku.
Kodo PIN lahko spremenite s funkcijo ponastavitve gesla za možnost Odobrena mesta . Oglejte si spodaj.
Funkcija odobrenih mest : Vklopi ali izklopi
funkcijo Odobrena mesta .
Ponastavi geslo za odobrena mesta : Za spremembo gesla Odobrena mesta .
Dodaj spl. mesto : Za dodajane trenutno prikazane spletne strani na seznam
Odobrenih mest.
Upravljaj odobrena mesta : Za vnos spletnih naslovov, ki jih želite dodati na seznam
Odobrenih mest, in brisanje spletnih strani s tega seznama.
N
Če vklopite možnost Odobrena mesta in
na seznam Odobrenih mest ne dodate nobene spletne strani, ne boste mogli dostopiti do nobene internetne strani.
●
Zasebno brskanje
Za omogočanje ali onemogočanje funkcije
Način zasebnosti. Če je funkcija Način zasebnosti omogočena, brskalnik ne ohrani naslovov obiskanih strani. Če želite omogočiti funkcijo Zasebno brskanje , izberite Da .
Če se funkcija Zasebno brskanje izvaja,
se pred spletnim naslovom na vrhu strani pojavi ikona "Stop". Funkcijo Zasebno brskanje izklopite tako, da jo ponovno izberete, ko je omogočena.
●
Nastavitve PIP
Za konfiguracijo funkcije Slika v sliki (PIP) .
Položaj : Za izbiro položaja podslike možnosti PIP.
Izbira zvoka : Za izbiro zvoka, ki ga boste slišali – Glavni ali Podzaslon – ob vklopljeni možnosti PIP.
●
Nastav. splet. brskalnika
Omogoča konfiguracijo možnosti Web
Browser .
Nas. za domačo stran : Za nastavitev domače strani.
–
Najbolj obiskano : Za nastavitev najpogosteje obiskanega naslova kot domače strani.
–
Trenutna stran : Za nastavitev trenutne strani kot domače strani.
–
Zaznamki : Za nastavitev spletne strani
zaznamkov kot domače strani.
–
Vnesite URL : Za ročen vnos spletnega naslova strani, ki jo želite nastaviti kot domačo stran. Tipkovnica deluje podobno kot tipkovnice na mobilnih telefonih.
Blok. poj. oken : Vklopi ali izklopi možnost
Blok. poj. oken .
Blokir. oglasov : Izberete lahko, ali bodo oglasi blokirani, in izberete spletne strani, na katerih bodo blokirani.
–
Blokir. ogl.
: Vklopi ali izklopi funkcijo
Blokir. ogl.
.
–
Blok. trenutno stran : Za dodajanje trenutne strani na seznam blokiranih.
–
Uprav. blok. spl. mest : Naslov, na katerem naj bodo oglasi blokirani, lahko vnesete tako, da neposredno vpišete spletni naslov, ali pa lahko izbrišete spletno stran s seznama.
Splošno : Izbrišete lahko svoje osebne podatke.
–
Izbriši zgodovino : Za brisanje zgodovine spletnih strani.
–
Izbriši zgodovino brskanja : Za brisanje informacij o dostopu do interneta, kot so piškotki.
–
Ponast. nast.
: Ponastavitev vseh nastavitev brskalnika na tovarniško privzete vrednosti.
–
Skrij meni : Za vklop ali izklop samodejnega skritja nadzorne plošče. Če izberete vklop, bo nadzorna plošča na
vrhu skrita in prikazana samo, ko kazalec pomaknete na zgodnji del zaslona.
Kodiranje : Za nastavitev kodiranja za spletne strani na Samodejno ali Ročno.
–
Sam. izbira : Za samodejni vklop ali izklop kodiranja za spletne strani. Brskalnik samodejno izbere ustrezen format kodiranja.
–
Nastavitve : Ročno izberite format kodiranja s seznama oblik kodiranja.
Oblika velja za vse strani.
Kazalec : Za nastavitev hitrosti kazalca, ko je ta nastavljen na možnost Način kazalca .
–
Hitrost kazalca : Za izbiro hitrosti kazalca.
Informacije o brskalniku : Za prikaz informacij o različici in avtorskih pravicah za Web Browser .
Skype
™
→ Skype
N
Navodila se lahko razlikujejo, odvisno od različice aplikacije. V tem primeru sledite navodilom na zaslonu.
Podjetje Skype je razvilo programsko aplikacijo, ki omogoča enostavno in zabavno komuniciranje z ljudmi po celem svetu.
Prek aplikacije Skype lahko klepetate s komer koli, kjer koli. Če aplikacijo Skype uporabljata oba, je klepet brezplačen.
Pogovarjajte se z ljudmi po celem svetu!
N
Za uporabo aplikacije Skype potrebujete kamero za televizor Samsung (na prodaj posebej). Kamere za televizorje drugih proizvajalcev niso združljive z aplikacijo
Skype v tem televizorju.
N
Za več informacij prenesite uporabniški priročnik za Skype s spletnega mesta
“www.samsung.com”.
[Pravno obvestilo]
Zaradi različnih zmogljivosti izdelkov s storitvijo vsebine Smart Hub družbe
Samsung ter omejitev razpoložljive vsebine morda določene funkcije, aplikacije in storitve niso na voljo v vseh napravah in povsod.
Za uporabo nekaterih funkcij storitve Smart
Hub je morda potrebna tudi naročnina ali dodatne zunanje naprave, ki so naprodaj ločeno. Obiščite http://www.samsung.com za več informacij o določenih napravah
in razpoložljivosti vsebine. Storitve in razpoložljivosti vsebine prek storitve Smart
Hub se lahko občasno spremenijo brez predhodnega obvestila.
AllShare Play
™
→ AllShare Play
Na televizorju si lahko ogledate ali predvajate slikovne, glasbene in filmske datoteke, ki so shranjene v napravi USB iz razreda za množično shranjevanje, v računalniku ali v napravi DLNA (na primer mobilnem telefonu).
N
Za ogled vsebine na napravi USB morate napravo najprej priključiti na vrata USB televizorja.
N
Če želite uporabiti trdi disk USB, priporočamo uporabo tistega, ki ima adapter za napajanje.
N
Za predvajanje vsebine, ki je shranjena v računalniku ali v telefonu, ki je združljiv s tehnologijo DLNA, morate računalnik in televizor povezati v omrežje in na računalnik prenesti in namestiti omrežno programsko opremo AllShare.
Priključitev naprave USB
1. Vklopite televizor.
2. Napravo USB, na kateri so slikovne, glasbene in/ali filmske datoteke, priključite na vrata USB televizorja.
3. Ko je naprava USB priključena na televizor, se prikaže okno Povezana naprava . Izmed možnosti Videi ,
Fotografije in Glasba izberite tisto kategorijo, ki jo želite predvajati.
N
Datoteke na napravi USB se lahko samodejno prikažejo na zaslonu
televizorja, če je to edina priključena naprava.
4. Prikaže se zaslon AllShare Play za predvajanje glasbe, fotografij ali videov.
Če je na napravi USB shranjenih več map, bo na televizorju prikazan seznam map. Označite in izberite mapo. Če v napravi USB ni map, bodo na televizorju prikazane datoteke ali sličice.
5. Označite in izberite datoteko, ki si jo želite ogledati ali predvajati.
N
Če želite izbrati drugo vrsto vsebine ali vrsto naprave, pritiskajte gumb
RETURNR , dokler se ne prikaže glavni zaslon funkcije AllShare Play .
N
Za več informacij o predvajanju datotek glejte razdelek
"Nadzorovanje predvajanja videov" v teh navodilih.
Pred uporabo funkcije AllShare Play z napravo
USB preberite naslednje informacije.
Omejitve in opozorila
Preden napravo priključite na televizor, naredite varnostno kopijo datotek, za primer, da se prvotne poškodujejo, in da ne izgubite podatkov. Podjetje SAMSUNG ne odgovarja za poškodbe datotek ali izgubo podatkov.
Priključite trdi disk USB na namenska vrata USB 1 (trdi disk; 5 V in 1A).
Naprave USB ne izključite, ko televizor
bere datoteke v njej.
Če napravo USB povežete s podaljškom kabla USB, televizor naprave morda ne bo uspel prepoznati ali prebrati datotek na njej.
Če naprava USB, povezana s televizorjem, ni prepoznana, če so datoteke v napravi poškodovane ali če se datoteka s seznama ne predvaja, priključite napravo
USB na računalnik, formatirajte napravo, znova kopirajte datoteke v napravo in
znova poskusite predvajati datoteke.
Če je datoteka, ki ste jo izbrisali iz računalnika, vseeno najdena ob zagonu storitve Smart Hub , datoteko trajno izbrišite s funkcijo računalnika
"Izpraznite koš".
Če računalnik ne more ustvariti podatkovne zbirke shranjenih datotek, shranjenih v napravi USB, ker v tej ni dovolj nezasedenega prostora, si novih dodanih datotek morda ne boste mogli
ogledati, čeprav ste jih shranili v napravo
USB.
Podprte naprave
Nekatere vrste digitalnih fotoaparatov in avdio naprav s standardom USB morda ne bodo združljive s tem televizorjem.
Funkcija AllShare Play podpira samo naprave USB iz razreda za množično shranjevanje (MSC). MSC je naprava iz razreda za množično shranjevanje,
namenjena samo množičnemu prenosu.
Naprave iz razreda za množično shranjevanje so ključi, bralniki pomnilniških kartic, trdi diski USB itd.
(zvezdišča USB niso podprta). Naprave morajo biti povezane neposredno z vrati
USB na televizorju.
N
Trdi disk USB ni podprt pri serijah
LED4500 in LED5400
Trdi diski USB, večji od 2 TB, niso podprti.
Če sta povezani več kot 2 napravi
protokola za prenos slike (PTP), je mogoče hkrati uporabljati samo eno.
Če sta povezani več kot dve napravi iz razreda za množično shranjevanje, nekatere izmed naprav morda ne bodo prepoznane.
Naprava USB, ki potrebuje veliko energije
(več kot 500 mA ali 5 V), morda ne bo podrta.
Če prikaz na televizorju miruje toliko časa, kot je nastavljeno v možnosti
Čas samodejne zaščite , se zažene ohranjevalnik zaslona.
Pri povezavi nekaterih zunanjih trdih diskov na televizor se lahko samodejno sprosti način varčevanja z energijo.
Datotečni sistem in oblike zapisa
Funkcija USB morda ne pravilno predvajala večpredstavnostnih datotek brez veljavnih licenc.
Protokol MTP (Media Transfer Protocol)
ni podprt.
Datotečni sistem podpira FAT16, FAT32 in NTFS.
Funkcija AllShare Play podpira samo zaporedno obliko zapisa JPEG. Ne podpira progresivne oblike zapisa JPEG.
Višja kot je ločljivost slike, dalj časa se bo slika nalagala na zaslon.
Največja podprta ločljivost datotek JPEG je 15360 x 8640 slikovnih pik.
Če je datoteka poškodovana ali televizor
ne podpira vrste datoteke, se prikaže sporočilo Nepodprta oblika zapisa datoteke.
.
Če so datoteke razvrščene z možnostjo
Pogled mape , lahko televizor v posamezni mapi prikaže imena do 1000 datotek.
Če je v napravi za shranjevanje USB shranjenih več kot približno 8000 datotek in map, nekatere morda ne bodo prikazane in nekaterih map morda ne bo mogoče odpreti.
Televizor ne more predvajati datotek
MP3 z DRM-jem, prenesenih z mesta, ki ni brezplačno. Upravljanje digitalnih pravic (DRM) je tehnologija, ki omogoča ustvarjanje, posredovanje in upravljanje digitalne vsebine v neokrnjeni in celoviti obliki, vključno z zaščito pravic in interesov ponudnikov vsebine, preprečevanjem nezakonitega kopiranja ter upravljanjem zaračunavanja in obračunavanja.
Tudi če je datoteka, ki jo želite predvajati, kodirana v podprti obliki, se lahko prikaže sporočilo o napaki zaradi težave s podvsebnikom ali profilom.
Povezava z računalnikom prek omrežja
Z uporabo funkcije AllShare Play lahko prek omrežne povezave predvajate slike, glasbo in videe, ki so shranjeni v računalniku.
N
Za več informacij o konfiguriranju televizorja in povezavi z omrežjem si
oglejte razdelek "Nastavitev omrežja" v tem priročniku.
N
Za ogled vsebine, ki je shranjena v računalniku, morate televizor in računalnik povezati v omrežje LAN in na računalnik prenesti in namestiti računalniško programsko opremo
AllShare.
N
Priporočamo, da sta televizor in računalnik v istem podomrežju. Naslovi
IP imajo štiri dele, ki so med seboj ločeni s
piko (111.222.333.444). Če sta televizor in računalnik v istem podmrežju, bodo prvi 3 deli naslova IP televizorja in naslova IP računalnika (111.222.333) enaki. Samo zadnji del (naslov gostitelja) bo različen.
Naslednje funkcije AllShare Play niso podprte pri predvajanju predstavnosti v računalniku, ki je povezan v omrežje:
N
Funkciji Glasba za ozadje in Nastavitev glasbe za ozadje .
N
Razvrščanje datotek po pomembnosti v mapah Fotografije , Glasba in Videi .
– Funkciji † (REW) ali … (FF) med predvajanjem filma.
Dodatne opombe
N
DivX DRM ni podprt.
N
Požarni zid računalnika nastavite tako, da je računalniška programska oprema
AllShare dovoljen program.
N
Glede na internetni strežnik ob uporabi
funkcije AllShare Play prek omrežne povezave:
– Način razvrščanja se lahko razlikuje.
– Funkcija
Iskanje po prizorih morda ni podprta.
– Funkcija
Nadaljuj.
za nadaljevanje predvajanja videa morda ni podprta.
– Funkcija
Nadaljuj.
ne podpira več uporabnikov. (Zapomni si samo, na kateri točki je zadnji uporabnik zaustavil predvajanje videa.)
– Funkcija iskanja morda ne bo delovala, odvisno od informacij o vsebini.
N
Pri predvajanju videa z uporabo funkcije
AllShare Play prek omrežne povezave se datoteka morda ne bo predvajala gladko.
Na televizorju lahko predvajate vsebino s spletnega pomnilnika. Sledite spodnjim navodilom:
– S televizorjem odprite storitev
AllShare
Play → Izberite vrsto vsebine, in sicer
Glasba , Fotografije ali Videi → Izberite možnost SugarSync → Izberite datoteko, ki jo želite predvajati
– Obiščite spletno mesto www.sugarsync.
com, kjer lahko naložite vsebino iz računalnika v spletni pomnilnik
(SugarSync). Na televizorju lahko vsebino iz računalnika predvajate samo, če je pot za nalaganje Web Archive (Spletni arhiv)
– AllShare Play - Glasba / Fotografije /
Videi .
– S televizorjem lahko predvajate tudi vsebino drugih mobilnih naprav z omogočeno funkcijo AllShare Play , če je pot za nalaganje opredeljena kot zgoraj.
Uporaba funkcije AllShare Play
AllShare Play omogoča uporabo naslednjih storitev. Za uporabo spletnega pomnilnika in družabnih storitev se morate prijaviti v račun za Samsung.
S funkcijo AllShare Play lahko različno vsebino predvajate na tri načine:
– Iz naprave USB: Predvajate lahko videoposnetke, fotografije in glasbo iz povezane naprave USB.
– Iz DLNA-ja ali spletnega pomnilnika:
Predvajate lahko različno vsebino iz naprav, povezanih z domačim omrežjem ali spletnim pomnilnikom.
– Iz družabnih storitev: Predvajate lahko nekatero vsebino iz družabnih storitev, kot so Family Story, Facebook in Picasa.
N
Pred uporabo Facebooka ali Picase morate ustrezno vsebino namestiti v
Smart Hub.
N
Za uporabo aplikacije SugarSync,
Facebook ali Picasa se morate vanjo
prijaviti. Lahko pa račun aplikacije registrirate v račun za Samsung. Za registracijo računa aplikacije si oglejte del "Konfiguracija storitve Smart Hub z nastavitvami" v razdelku storitve Smart
Hub.
N
Za uporabo storitve Family Story se morate prijaviti v račun za Samsung. Za uporabo storitve Family Story se morate pridružiti vsaj še eni skupini.
N
Želeno vsebino lahko prenesete v drugo
napravo, povezano s televizorjem.
Vrsta vsebine
USB
Kamera
DLNA
SugarSync
Family Story
Picasa
Mobilna naprava
Naprava, podprta za prenos
DLNA, SugarSync, Family
Story, Picasa, Facebook
DLNA
USB
USB
USB
USB
USB
USB
Seznam (v možnosti AllShare Play )
™
→ AllShare Play → Seznam
Ta funkcija omogoča enostaven in hiter dostop do vsebine.
●
Nedavno predv.
Za prikaz seznama zadnje predvajanih video, slikovnih ali glasbenih datotek.
Če želite katero od datotek ponovno predvajati, uporabite ta seznam.
N
Če želite predvajati datoteko s seznama
Nedavno predv.
in naprava USB ni
priključena ali pa ni mogoče najti datoteke, se prikaže sporočilo " Ne najdete datoteke, ki ste jo iskali?
".
N
Na seznamu Nedavno predv.
lahko shranite do 48 datotek. Datoteke so urejene tako, da so nazadnje predvajane datoteke navedene na začetku seznama.
N
Datoteke s seznama Nedavno predv.
, ki so shranjene v mobilnem telefonu, morda ne bodo predvajane.
●
Novosti
Za prikaz na novo shranjenih video, slikovnih ali glasbenih datotek, shranjenih v priključeni napravi USB ali računalniku.
Če želite predvajati katero od na novo posodobljenih datotek, uporabite to kategorijo.
●
Seznam predvajanja
Za prikaz datotek s seznamom predvajanja, shranjenih v napravi USB ali računalniku. Če želite predvajati seznam, izberite seznam predvajanja. Izbrani seznam predvajanja se
začne takoj predvajati.
N
Ustvariti je mogoče do 12 seznamov predvajanja.
N
Na posamezen seznam predvajanja je mogoče dodati do 100 datotek.
N
Na en seznam predvajanja je mogoče dodati eno vrsto vsebine. Na primer, na seznam predvajanja z glasbenimi datotekami je mogoče dodati samo glasbene datoteke.
Ustvarjanje seznama predvajanja
1. Na glavnem zaslonu funkcije AllShare
Play izberite možnost Videi , Fotografije ali Glasba na levi strani zaslona.
2. Na desni strani zaslona označite in izberite napravo, v kateri so shranjene datoteke, ki jih želite dodati na seznam predvajanja. Funkcija AllShare Play prikaže mape in / ali datoteke v napravi.
3. Če funkcija AllShare Play prikaže mape, označite in izberite mapo, ki vsebuje
želene datoteke. Če so prikazane le datoteke, nadaljujte s 4. korakom.
4. Označite datoteko in z daljinskim upravljalnikom odprite meni Orodja .
5. Označite in izberite možnost Dod. v sez. pr.
.
6. Označite in izberite datoteko, ki jo želite dodati. V potrditvenem polju se prikaže oznaka c
.
7. Za izbiro dodatnih datotek ponovite 6. korak.
N
Če želite izbrati vse datoteke na seznamu, izberite možnost Izberi vse . Za preklic izbire znova izberite datoteko.
8. Ko končate, izberite možnost Dodaj.
.
Prikaže se zaslon Dod. v sez. pr.
.
9. Izberite možnost Ustv. nov . Prikaže se zaslon Ustv. nov sez. predvajanja.
.
10. Z daljinskim upravljalnikom vnesite ime seznama predvajanja ali sprejmite privzeto ime.
11. Ko končate, izberite možnost Končano .
Ustvarjen je nov seznam predvajanja.
Prikaže se pojavno okno za dodano.
12. Izberite možnost Predvajaj , če želite predvajati zdaj, ali možnost V redu.
, če želite predvajati pozneje.
Za dodajanje glasbenih datotek na seznam predvajanja sledite naslednjim korakom:
1. Na glavnem zaslonu funkcije AllShare
Play izberite možnost Videi , Fotografije
ali Glasba na levi strani zaslona.
N
Izbrati morate vrsto vsebine, ki je že na seznamu predvajanja. Na primer, če želite dodati datoteke na seznam predvajanja glasbe, morate izbrati možnost Glasba.
2. Na desni strani zaslona označite in izberite napravo, v kateri so shranjene datoteke, ki jih želite dodati na seznam predvajanja. Funkcija AllShare Play prikaže mape in / ali datoteke v napravi.
3. Če funkcija AllShare Play prikaže mape, označite in izberite mapo, ki vsebuje želene datoteke. Če so prikazane le datoteke, nadaljujte s 4. korakom.
4. Označite datoteko in z daljinskim upravljalnikom odprite meni Orodja.
5. Označite in izberite možnost Dod. v sez. pr.
.
6. Označite in izberite datoteko, ki jo želite dodati. V potrditvenem polju se prikaže oznaka c
.
7. Za izbiro dodatnih datotek ponovite 6. korak.
N
Če želite izbrati vse datoteke na seznamu, izberite možnost Izberi vse. Za preklic izbire znova izberite datoteko.
8. Ko končate, izberite možnost Dodaj.
.
Prikaže se zaslon Dod. v sez. pr.
.
9. Označite in izberite seznam predvajanja, ki mu želite dodati datoteke. Prikaže se pojavno okno za dodano.
10. Izberite možnost Predvajaj , če želite predvajati zdaj, ali možnost V redu.
, če želite predvajati pozneje.
Predvajanje izbranih glasbenih datotek
1. Označite glasbeno datoteko na seznamu datotek.
2. Z uporabo daljinskega upravljalnika odprite meni Orodja in izberite možnost
Predv. izbire .
3. Izberite skladbo, ki jo želite dodati. V
potrditvenem polju na levi strani se prikaže oznaka c
.
4. Za izbiro dodatnih skladb ponovite 3. korak.
N
Če želite izbrati vse datoteke na seznamu, izberite možnost Izberi vse . Za preklic izbire znova izberite datoteko.
5. Izberite možnost Predvajaj . Predvajajo se izbrane glasbene datoteke.
Uporaba funkcije Pogled z glasbenimi datotekami
Če funkcijo AllShare Play namesto z napravo
USB uporabljate s spletnim pomnilnikom, možnost Pogled ni podprta.
1. Za razvrščanje datotek na seznamih datotek z daljinskim upravljalnikom izberite
}
. Prikaže se zaslon Pogled .
2. Izberite želena merila razvrščanja.
●
Pogled mape
Prikaže mape v napravi po abecednem
redu. Ime datoteke in sličico si lahko ogledate tako, da izberete mapo.
●
Naslov
Za razvrstitev in prikaz naslovov datotek po simbolih / številkah / abecedi / v posebnem vrstnem redu.
●
Izvajalec
Razvrstitev glasbenih datotek po abecednem redu izvajalcev.
●
Album
Razvrstitev glasbenih datotek po
abecednem redu albumov.
●
Zvrst
Za razvrstitev glasbenih datotek po zvrsti.
Pošiljanje glasbenih datotek
Omogoča pošiljanje glasbenih datotek v spletni pomnilnik ali druge naprave.
N
Za uporabo funkcije pošiljanja morate biti prijavljeni v storitev Smart Hub .
1. Za pošiljanje glasbenih datotek
na seznamu datotek z daljinskim upravljalnikom odprite meni Orodja in izberite možnost Pošlji.
.
2. Izberite glasbeno datoteko, ki jo želite poslati. V potrditvenem polju se pojavi znak c
.
3. Za izbiro dodatnih skladb ponovite 2. korak.
N
Če želite izbrati vse datoteke na seznamu, izberite možnost Izberi vse . Za preklic izbire znova izberite
datoteko.
4. Ko končate, izberite možnost Pošlji.
.
Prikaže se zaslon Pošlji.
.
5. Izberite ciljno napravo za pošiljanje in nato Pošlji.
.
6. Po izvedenih korakih sledite navodilom na zaslonu.
Če želite s seznama izbrisati eno ali več datotek, sledite naslednjim korakom:
1. Na glavnem zaslonu funkcije AllShare
Play izberite možnost Seznam .
2. V območju seznama predvajanja na dnu zaslona označite seznam predvajanja, ki ga želite urediti.
3. Z uporabo daljinskega upravljalnika odprite meni Orodja in izberite možnost
Uredi sez. predvajanja . Prikaže se zaslon
Uredi sez. predvajanja .
4. Izberite datoteko, ki jo želite izbrisati. V potrditvenem polju se pojavi znak c
.
5. Za izbiro dodatnih datotek ponovite 5.
korak.
N
Če želite izbrati vse datoteke na seznamu, izberite možnost Izberi vse . Za preklic izbire znova izberite datoteko.
6. Ko končate, izberite možnost Odstrani.
.
Prikaže se pojavno sporočilo.
7. Izberite možnost Da . Izbrane datoteke so bile odstranjene s seznama predvajanja.
Videi (v možnosti AllShare Play )
™
→ AllShare Play → Videi
Predvajate lahko video datoteke, shranjene v napravi USB in/ali v računalniku.
N
Za več informacij o oblikah zapisa podnapisov in kodekov si oglejte
"Podprte oblike zapisa podnapisov in datotek funkcije AllShare Play" v razdelku Druge informacije.
Predvajanje videa
1. Na zaslonu AllShare Play izberite možnost Videi .
2. Označite in izberite napravo, katere vsebino želite predvajati.
3. Če funkcija AllShare Play prikazuje mape, označite in izberite mapo, ki vsebuje želeno datoteko, nato pa nadaljujte s 4. korakom. Če funkcija AllShare
Play prikazuje le datoteke, nadaljujte neposredno s 4. korakom.
4. Označite in izberite želeni video na
zaslonu seznama datotek.
N
Če predvajanje videa zaustavite, lahko video predvajate pozneje od točke, kjer ste ga prekinili.
N
Ime datoteke se prikaže na vrhu zaslona skupaj s časom predvajanja.
N
Če dolžina videa ni znana, čas predvajanja in vrstica napredovanja nista prikazana.
N
Na naslednji video se premaknete tako, da med predvajanjem videa
pritisnete in 3 sekunde držite gumb za previjanje nazaj ali naprej.
Upravljalni gumbi za predvajanje videa
●
†, …
Vsakič, ko z daljinskim upravljalnikom izberete † ali …, se hitrost predvajanja spremeni na naslednji način. († 1 / † 2 /
† 3 / … 1 / … 2 / … 3)
● l
, r
Premik nazaj ali naprej iz trenutnega
položaja.
●
∑
Zaustavi prizor.
– Za počasno predvajanje: V načinu premora izberite …. Vsakič, ko z daljinskim upravljalnikom izberete
…, se hitrost predvajanja zmanjša v vrstnem redu „ 1/8 / „1/4 / „1/2.
Hitrost predvajanja je prikazana v zgornjem levem kotu.
– Za način predvajanja v korakih: V
načinu premora izberite ∑. Vsakič, ko z daljinskim upravljalnikom izberete ∑, se pojavi nova slika.
N
Normalno hitrost predvajanja povrnete tako, da z daljinskim upravljalnikom izberete r
.
N
Izdelek ne predvaja zvoka v načinu predvajanja v korakih ali v počasnem predvajanju.
N
Počasno predvajanje in način predvajanja v korakih delujeta samo v
smeri naprej.
Uporaba menija Orodja v možnosti Videi
●
Na zaslonu s seznamom datotek lahko uporabite naslednje možnosti:
–
Pogled
Za razvrščanje seznama datotek izberite eno izmed štirih meril razvrščanja.
–
Predv. izbire
Za izbiranje ene ali več datotek za takojšnje predvajanje.
–
Pošlji.
Omogoča pošiljanje video datotek v spletni pomnilnik ali druge naprave.
N
Za uporabo te funkcije se morate prijaviti v storitev Smart Hub .
–
Prijava / Odjava
Za prijavo ali odjavo iz računa za
Samsung.
–
Dod. v sez. pr.
Za ustvarjanje seznamov predvajanja.
Seznami predvajanj
omogočajo enostavno in hitro predvajanje želenih videov.
–
Pojdite na seznam predvajanja
Za pomik na zaslon seznama predvajanja.
–
Informacije
Za prikaz podrobnih informacij o izbrani datoteki.
●
Med predvajanjem lahko uporabite naslednje možnosti v meniju Orodja:
–
Pojdi na seznam vid.
Zaustavi predvajanje videa in preklopi na
zaslon seznama datotek.
–
Predvajanje od začetka
Omogoča ponovno predvajanje video datoteke od začetka.
–
Iskanje po prizorih
S funkcijo Iskanje po prizorih lahko med predvajanjem prikažete ali začnete predvajati film od želenega prizora naprej.
N
Če so informacije v kazalu poškodovane ali datoteka ne podpira
priprave kazala, funkcije Iskanje po prizorih ne bo mogoče uporabljati.
–
Iskanje naslova
Po videu lahko iščete z levo in desno puščično tipko ali z daljinskim upravljalnikom neposredno vnesete čas predvajanja.
–
Iskanje časa
Iščite po videu ali neposredno z daljinskim upravljalnikom vnesite čas predvajanja.
–
Način ponavljanja
Ponavljajoče lahko predvajate eno filmsko datoteko ali vse datoteke na zaslonu seznama predvajanja.
–
Velikost slike
Za prilagoditev velikosti slike po vaših željah.
–
Slikovni način
Spremenite lahko možnost Slikovni način .
–
Način zvoka
Spremenite lahko možnost Način zvoka .
–
Jezik zvoka
Zvok videa lahko predvajate v želenem podprtem jeziku. Funkcija je omogočena samo pri predvajanju pretočnih datotek, ki podpirajo več oblik zvočnega zapisa.
–
Podnapisi
Za predvajanje s podnapisi. Če datoteka vsebuje večjezične podnapise, lahko izberete določen jezik.
–
Nastavitve podnap.
Za prikaz Nastavitve podnap.
. Nastavite lahko možnosti podnapisov, kot sta barva
in prosojnost.
–
Informacije
Za prikaz podrobnih informacij o izbrani datoteki.
N
Funkcije, ki so na voljo v meniju Orodja , so odvisne od lastnosti predvajanega videa. Vse funkcije niso vedno na voljo za vse videe.
Uporaba funkcije Pogled z video datotekami
Če funkcijo AllShare Play namesto z napravo
USB uporabljate s spletnim pomnilnikom, možnost Pogled ni podprta.
1. Za razvrščanje datotek na seznamih datotek z daljinskim upravljalnikom izberite
}
. Prikaže se zaslon Pogled .
2. Izberite kriterije razvrščanja.
●
Pogled mape
Prikaže mape v napravi po abecednem redu. Ime datoteke in sličico si lahko ogledate tako, da izberete mapo.
●
Naslov
Za razvrstitev in prikaz naslovov datotek po simbolih / številkah / abecedi / v posebnem vrstnem redu.
●
Najpozn. datum
Za razvrstitev in prikaz datotek glede na najnovejši datum nastanka.
●
Najzgod. datum
Za razvrstitev in prikaz datotek glede na najstarejši datum nastanka.
Pošiljanje video datotek
Omogoča pošiljanje video datotek v spletni pomnilnik ali druge naprave.
N
Za uporabo funkcije pošiljanja morate biti prijavljeni v storitvi Smart Hub .
1. Za pošiljanje video datotek na seznamu datotek z daljinskim upravljalnikom odprite meni Orodja in izberite možnost
Pošlji.
.
2. Izberite video datoteko, ki jo želite poslati. V potrditvenem polju se pojavi znak c
.
3. Za izbiro dodatnih datotek ponovite 2. korak.
N
Če želite izbrati vse datoteke na seznamu, izberite možnost Izberi vse . Za preklic izbire znova izberite datoteko.
4. Ko končate, izberite možnost Pošlji.
.
Prikaže se zaslon Pošlji.
.
5. Izberite ciljno napravo za pošiljanje in nato Pošlji.
.
6. Po izvedenih korakih sledite navodilom
na zaslonu.
Fotografije (v možnosti AllShare Play )
™
→ AllShare Play → Fotografije
Ogled fotografije (ali diaprojekcije)
N
Za več informacij o podprtih oblikah zapisa slikovnih datotek si oglejte razdelek "Podprte oblike zapisa podnapisov in datotek funkcije AllShare
Play" v poglavju Druge informacije.
1. Na zaslonu AllShare Play izberite možnost Fotografije .
2. Na desni strani zaslona izberite napravo, v kateri so shranjene fotografije, ki si jih želite ogledati.
3. Če funkcija AllShare Play prikazuje mape, izberite mapo, ki vsebuje želene fotografije, nato pa nadaljujte s 4. korakom. Če funkcija AllShare Play prikazuje sličice fotografij, nadaljujte s 4. korakom.
4. Za začetek diaprojekcije z daljinskim upravljalnikom izberite
∂
.
N
Če želite drugo sliko prikazati ročno, pritisnite gumb l
ali r
.
N
Med diaprojekcijo se vse datoteke na seznamu datotek prikažejo v zaporedju, z začetkom pri izbrani datoteki.
N
Med gledanjem datoteke s fotografijami ali diaprojekcije lahko dodate glasbo za ozadje, če imate v isti napravi shranjene tudi glasbene datoteke.
N
Če izberete napačno glasbo za ozadje, te ni mogoče spremeniti, dokler se ne naloži.
Upravljalni gumbi za predvajanje fotografij
●
† / …
Hitrost predvajanja diaprojekcije se spreminja na naslednji način ( Počasi ,
Normalno , Hitro ). Hitrost je prikazana v zgornjem desnem kotu zaslona.
● l
, r
Za pomik na prejšnjo ali naslednjo fotografijo.
●
∫
Za vrnitev na zaslon seznama datotek.
●
∂
Za začetek predvajanja diaprojekcije.
●
∑
Za premor med predvajanjem diaprojekcije.
Uporaba menija Orodja v možnosti Fotografije
●
Za uporabo menija Orodja s fotografijami morate najprej označiti slikovno datoteko na zaslonu seznama datotek. Ko na zaslonu seznama datotek označite fotografijo, lahko v meniju Orodja uporabite naslednje možnosti:
–
Pogled
Za razvrščanje seznama datotek izberite eno izmed štirih meril razvrščanja.
–
Predv. izbire
Za izbiranje ene ali več datotek za
takojšnje predvajanje.
–
Pošlji.
Za pošiljanje fotografij z vašim računom v funkciji Family Story ali aplikacijo za fotografije.
N
Za uporabo funkcije pošiljanja morate biti prijavljeni v storitvi Smart Hub .
–
Prijava / Odjava
Za prijavo ali odjavo iz računa za
Samsung.
–
Dod. v sez. pr.
Za ustvarjanje seznamov predvajanja.
Seznam predvajanja omogoča enostavno in hitro predvajanje fotografij.
–
Pojdite na seznam predvajanja
Za pomik na zaslon seznama predvajanja.
–
Informacije
Za prikaz podrobnih informacij o izbrani datoteki.
●
Med predvajanjem slikovne datoteke lahko uporabite naslednje možnosti:
–
Pojdi na sez. fotog.
Za pomik na zaslon seznama datotek.
–
Zaženi diaprojekcijo.
/ Ustavi diaprojekcijo.
Za zagon ali ustavitev diaprojekcije.
Lahko pa z daljinskim upravljalnikom izberete ∂ za začetek diaprojekcije ali ∑ za zaustavitev diaprojekcije.
–
Hitrost diaprojekcije
Za izbiro hitrosti diaprojekcije med ogledom diaprojekcije. Lahko pa z daljinskim upravljalnikom izberete † ali
….
–
Glasba v ozadju vkl.
/ Glasba v ozadju izkl.
Glasbo za ozadje lahko vklopite ali izklopite.
–
Nastavitev glasbe za ozadje
Za nastavitev in izbiro glasbe za ozadje med ogledom datoteke s fotografijami ali diaprojekcije.
–
Slikovni način
Spremenite lahko možnost Slikovni način .
–
Način zvoka
Spremenite lahko možnost Način zvoka .
N
Na voljo samo, če je glasba za ozadje vklopljena.
–
Povečava
Za povečavo slik v celozaslonskem načinu.
–
Zasukaj.
Za zasuk slik.
–
Informacije
Za prikaz podrobnih informacij o izbrani datoteki.
Uporaba funkcije Pogled s slikovnimi datotekami
Če funkcijo AllShare Play namesto z napravo
USB uporabljate s funkcijo Family Story ,
Facebookom ali Picaso, možnost Pogled ni podprta.
1. Za razvrščanje datotek na seznamih datotek z daljinskim upravljalnikom izberite
}
. Prikaže se zaslon Pogled .
2. Izberite kriterije razvrščanja.
●
Pogled mape
Prikaže mape v napravi po abecednem redu. Ime datoteke in sličico si lahko ogledate tako, da izberete mapo.
●
Naslov
Za razvrstitev in prikaz naslovov datotek po simbolih / številkah / abecedi / v posebnem vrstnem redu.
●
Najpozn. datum
Za razvrstitev in prikaz datotek glede na najnovejši datum nastanka.
●
Najzgod. datum
Za razvrstitev in prikaz datotek glede na najstarejši datum nastanka.
●
Mesečno
Za razvrstitev in prikaz foto datotek po mesecih.
Pošiljanje fotografij
Omogoča pošiljanje fotografij z vašim računom v funkciji Family Story ali drugim napravam.
N
Za uporabo funkcije pošiljanja morate
biti prijavljeni v storitvi Smart Hub .
1. Primer: poslati želite s funkcijo Family
Story .
2. Za pošiljanje slikovnih datotek na seznamu datotek z daljinskim upravljalnikom označite datoteko, odprite meni Orodja in izberite možnost
Pošlji.
.
3. Izberite datoteko s fotografijami, ki jo želite poslati. V potrditvenem polju na levi strani se prikaže znak c
.
4. Za izbiro dodatnih skladb ponovite 3. korak.
N
Če želite izbrati vse datoteke na seznamu, izberite možnost Izberi vse . Za preklic izbire znova izberite datoteko.
5. Ko končate, izberite možnost Pošlji.
.
Prikaže se zaslon Pošlji.
.
6. Izberite ciljno napravo za pošiljanje.
7. Izberite družinsko skupino za izmenjavo.
Prikaže se pojavno okno.
8. Vnesite sporočilo, ki ga želite poslati izbrani družinski skupini.
N
Če je prikazana tipkovnica QWERTY na zaslonu, lahko za vnos sporočila uporabite tipkovnico, ki je povezana s televizorjem.
9. Ko končate, izberite možnost Pošlji.
.
Glasba (v možnosti AllShare Play )
™
→ AllShare Play → Glasba
Predvajanje glasbe
N
Za več informacij o podprtih oblikah zapisa glasbenih datotek si oglejte razdelek "Podprte oblike zapisa podnapisov in datotek funkcije AllShare
Play" v poglavju Druge informacije.
1. Na zaslonu AllShare Play pritisnite smerni gumb, da izberete možnost Glasba .
2. Izberite napravo, v kateri so shranjene datoteke, ki jih želite predvajati.
3. Če funkcija AllShare Play prikazuje mape, označite in izberite mapo, ki vsebuje želeno glasbeno datoteko, nato pa nadaljujte s 4. korakom. Če funkcija
AllShare Play prikazuje le datoteke, nadaljujte neposredno s 4. korakom.
4. Izberite želeno glasbeno datoteko na seznamu ali z daljinskim upravljalnikom izberite ∂.
N
Za pomik na prejšnjo stran z daljinskim upravljalnikom izberite b
. Za pomik na naslednjo stran z daljinskim upravljalnikom izberite
{
.
N
Med predvajanjem glasbe lahko glasbeno datoteko hitro previjate naprej ali nazaj tako, da z daljinskim upravljalnikom izberete
†
ali
…
.
N
Če imajo datoteke MP3 med predvajanjem nenavaden zvok, prilagodite možnost Izenačevalnik
v meniju Zvok . (Preveč modulirana datoteka MP3 lahko povzroči težave z zvokom.)
N
Na naslednjo glasbeno datoteko se premaknete tako, da med predvajanjem glasbe pritisnete in 3 sekunde držite gumb za previjanje nazaj ali naprej.
Upravljalni gumbi za predvajanje glasbe
Med predvajanjem lahko uporabljate
dodatne funkcije v spodnjem desnem delu zaslona.
●
Predvajaj / Premor
Za zagon ali začasno zaustavitev predvajanja glasbene datoteke. Lahko pa z daljinskim upravljalnikom izberete ∂ ali
∑.
●
Način ponavljanja
Ponavljajoče lahko predvajate eno ali vse glasbene datoteke s seznama datotek.
●
Način mešanja
Glasbene datoteke lahko predvajate v zaporedju ali naključno.
●
Način zvoka
Spremenite lahko možnost Način zvoka .
Uporaba menija Orodja v možnosti Glasba
●
Za uporabo menija Orodja v možnosti
Glasba morate najprej označiti glasbeno datoteko na zaslonu seznama datotek.
Ko na zaslonu seznama datotek označite glasbeno datoteko, lahko v meniju Orodja
uporabite naslednje možnosti:
–
Pogled
Za razvrščanje seznama datotek izberite eno izmed štirih meril razvrščanja.
–
Predv. izbire
Za izbiranje ene ali več datotek za takojšnje predvajanje.
–
Pošlji.
Omogoča pošiljanje glasbenih datotek v spletni pomnilnik ali druge naprave.
N
Za uporabo funkcije pošiljanja morate
biti prijavljeni v storitvi Smart Hub .
–
Prijava / Odjava
Za prijavo ali odjavo iz računa za
Samsung.
–
Dod. v sez. pr.
Za ustvarjanje seznamov predvajanja.
Seznam predvajanja omogoča enostavno in hitro predvajanje glasbenih datotek.
–
Pojdite na seznam predvajanja
Za pomik na zaslon seznama predvajanja.
–
Kodiranje
Za izbiro formata kodiranja s seznama.
–
Informacije
Za prikaz podrobnih informacij o izbrani datoteki.
Posneta TV (v možnosti AllShare Play )
za televizorje LED od serije 4500 do 5400
: Ta funkcija ni podprta.
™
→ AllShare Play → Posneta TV
Za uporabo funkcije Timeshift mora biti priključena naprava USB na voljo za snemanje. Priporočamo, da za trdi disk USB uporabite funkcijo Formatiranje naprave.
N
Dokler se naprava formatira, je ne izključujte. Če boste napravo formatirali, se bodo izbrisale vse datoteke.
N
Preden napravo formatirate za televizor, naredite varnostno kopijo datotek, da se ne poškodujejo ali izgubijo. Podjetje
SAMSUNG ne odgovarja za poškodbe datotek ali izgubo podatkov.
Snemanje programa, ki se trenutno oddaja
Za snemanje programa, ki se trenutno oddaja.
Za uporabo te funkcije mora biti najprej nastavljena trenutna ura.
1. Za snemanje oddajanega programa pritisnite gumb
∏
na daljinskem upravljalniku. Prikaže se pojavno okno.
N
Priporočamo uporabo trdega diska
USB z vsaj 5.400 vrt./min. Trdi disk
USB vrste RAID ni podprt.
N
S shranjevalno napravo USB ni mogoče snemati, dokler ni opravljen preizkus Preizk. delov. naprave .
2. Izberite Dolžina za nastavitev časa snemanja, nato izberite V redu.
.
Predvajanje posnetega televizijskega programa
1. Na zaslonu AllShare Play izberite možnost Posneta TV .
2. Izberite napravo, ki jo želite predvajati.
3. Izberite želeno posneto televizijsko datoteko na seznamu datotek.
N
Za pomik na prejšnjo stran z daljinskim upravljalnikom izberite
π
. Za pomik na naslednjo izberite
µ
.
4. Izberite
∂
.
●
Izbrana datoteka je prikazana na vrhu, skupaj s časom predvajanja.
Gumb za predvajanje pri možnosti Posneta TV
●
†, …
Vsakič, ko z daljinskim upravljalnikom izberete †, …, se hitrost predvajanja spremeni na naslednji način. († 1 / † 2 / † 3
/ † 4 / † 5 / † 6 / † 7 , … 1 / … 2 / … 3 /… 4
/ … 5 / … 6 / … 7 )
● l
, r
Premik nazaj ali naprej iz trenutnega položaja.
●
∑
Zaustavi prizor.
– V načinu zaustavitve prizora z daljinskim upravljalnikom izberite …. Vsakič, ko z daljinskim upravljalnikom izberete …, se hitrost predvajanja zmanjša na „1/8/
„1/4/„1/2.
– V načinu zaustavitve prizora z daljinskim
upravljalnikom izberite ∑. Vsakič, ko izberete funkcijo ∑, se pojavi nova slika.
N
Normalno hitrost predvajanja povrnete tako, da z daljinskim upravljalnikom izberete r
.
N
Izdelek ne predvaja zvoka v načinu zaustavitve.
N
Zaustavitev predvajanja deluje samo v smeri naprej.
Uporaba menija Orodja v možnosti Posneta TV
●
Na zaslonu s seznamom datotek lahko uporabite naslednje možnosti:
–
Predvajaj trenutno skupino.
Za predvajanje vsebin izbranih skupin.
–
Pogled
Za razvrščanje seznama datotek izberite želena merila razvrščanja.
–
Predv. izbire
Za predvajanje lahko izberete želeno datoteko posnetega televizijskega programa na seznamu datotek.
–
Izbriši
Za brisanje datotek s seznama.
–
Dod. v sez. pr.
Ustvarite lahko svoj seznam predvajanja.
Seznam predvajanja omogoča enostavno in hitro predvajanje želene datoteke posnetega televizijskega programa.
–
Pojdite na seznam predvajanja
Za pomik na zaslon seznama predvajanja.
–
Zakleni.
/ Odkleni.
Omogoči ali onemogoči zaklepanje.
–
Upravljanje naprav
Za iskanje in formatiranje na napravi.
●
Naslednje funkcije so na voljo samo v izbranem elementu vsebine.
–
Preimenuj.
Za spreminjanje imena vsebine.
–
Informacije
Za prikaz podrobnih informacij o izbrani datoteki.
●
Med predvajanjem lahko uporabite naslednje možnosti:
–
Pojdi na sez. pos. vs.
Za pomik na zaslon seznama datotek.
–
Predvajanje od začetka
Omogoča ponovno predvajanje datoteke posnetega televizijskega programa od začetka.
–
Iskanje naslova
Za neposreden pomik na drug naslov.
–
Iskanje časa
Iščite po videu ali neposredno z daljinskim upravljalnikom vnesite čas predvajanja.
–
Način ponavljanja
Omogoča ponavljajoče se predvajanje datoteke posnetega televizijskega programa.
–
Velikost slike
Za prilagoditev velikosti slike po vaših željah.
–
Slikovni način
Spremenite lahko možnost Slikovni način .
–
Način zvoka
Spremenite lahko možnost Način zvoka .
–
Informacije
Za prikaz podrobnih informacij o izbrani datoteki.
Timeshift
za televizorje LED od serije 4500 do 5400
: Ta funkcija ni podprta.
Uporaba funkcije Timeshift
Če ste zamudili program, ki se pravkar oddaja, si ga lahko s to funkcijo ogledate posnetega.
1. Pri gledanju oddajanega programa z daljinskim upravljalnikom izberite
∂
, da zaženete funkcijo Timeshift .
2. Če želite funkcijo Timeshift zaustaviti, z daljinskim upravljalnikom izberite
∫
.
N
Način Timeshift se lahko izvaja do 90 minut.
N
Analogni kanali ne podpirajo funkcije
Timeshift .
N
Funkcij Timeshift ni mogoče uporabljati pri kanalih, zaklenjenih s funkcijo Zaklepanje kanala .
Pred uporabo funkcije časovne zakasnitve in
funkcije snemanja ...
Posneti videi so zaščiteni s tehnologijo
DRM (upravljanje digitalnih pravic) in jih ni mogoče predvajati na računalniku ali drugih televizorjih. Datotek, shranjenih v televizorju, ni mogoče uporabljati po zamenjavi matične plošče.
OPOMBA
●
Priporočamo uporabo trdega diska USB z vsaj 5.400 vrt./min. Trdi disk USB vrste
RAID ni podprt.
●
Razpoložljivost snemanja in funkcije
Timeshift se lahko razlikuje, odvisno od kakovosti slike in prostega prostora na trdem disku.
●
Pomnilniški ključ USB ni združljiv.
●
Če je funkcija Timeshift nastavljena na najvišjo vrednost, je premor preklican.
●
Če se snemanje izvaja s funkcijo PVR (osebni videorekorder) in napravo, ki podpira funkcijo HDMI-CEC, ima prednost snemanje
s funkcijo PVR.
●
Če naprava USB ni uspešno opravila preizkusa Preizk. delov. naprave , je treba za napravo ponoviti funkcijo Formatiranje naprave in preizkus Preizk. delov. naprave da bo mogoče snemati z možnostjo Vodnik ali Kanal .
●
Funkcije Timeshift je mogoče uporabljati samo pri shranjevalni napravi USB, ki je opravila preizkus Preizk. delov. naprave .
●
Če funkcijo snemanja ali Timeshift
poskušate uporabiti v napravi, ki ni opravila preizkusa Preizk. delov. naprave , se funkcija ne bo zagnala.
●
Če je katera od funkcij za izklop televizorja
( Časovnik za spanje , Časovnik izklopa itd.) nastavljena na čas, ki je v sporu s snemanjem, se bo televizor samodejno izklopil po končanem snemanju.
●
Za izvajanje funkcije Timeshift mora biti v napravi USB na voljo 1,5 GB prostora.
●
Za funkcijo Razpored snemanja mora biti v
napravi USB na voljo 100 MB prostora.
●
Če se med izvajanjem funkcije Razpored snemanja razpoložljivi prostor v napravi
USB zmanjša na manj kot 50 MB, se funkcija samodejno neha izvajati.
●
Če se izvajata funkciji Razpored snemanja in Timeshift in se razpoložljivi prostor v napravi USB zmanjša na manj kot 500 MB, se samodejno neha izvajati samo funkcija
Razpored snemanja .
●
Funkcija Timeshift se izvaja tudi po preklopu
digitalnega kanala in z uporabo shranjenih podatkov te funkcije lahko gledate oddaje, ki so že bile na sporedu.
– Če se televizor preklopi v stanje, ki ne podpira funkcije Timeshift (izvajanje aplikacije, preklapljanje vhodnega signala, preklapljanje analognega kanala itd), se podatki funkcije Timeshift ne shranijo.
●
Če se televizor preklopi v stanje, ki ne podpira funkcije Timeshift (izvajanje
aplikacije, preklapljanje vhodnega signala, preklapljanje analognega kanala itd), in se funkcija Timeshift izvaja, se ta samodejno neha izvajati, ne da bi se prikazalo sporočilo.
●
Če nastavite digitalni kanal, se začasno ustavljena funkcija Timeshift samodejno začne znova izvajati.
Uporaba funkcije DLNA
™
→ AllShare Play
Predvajate lahko predstavnostno vsebino, vključno z videi, fotografijami in glasbo, ki je shranjena v mobilnih telefonih ali drugih napravah (npr. v računalniku) tako, da jo upravljate v televizorju prek omrežja.
Za več informacij obiščite "www.samsung.
com" ali pokličite Samsungov klicni center. V mobilne naprave bo morda treba namestiti dodatno programsko opremo.
Za podrobnosti si oglejte uporabniške priročnike za naprave.
N
Če je televizor Samsung povezan s strežnikom DLNA, ki ga ni proizvedel
Samsung, lahko pri predvajanju videa pride do težav z združljivostjo.
N
Če televizor Samsung povežete v omrežje prek funkcije AllShare Play, lahko uporabljate naslednje izvirne funkcije podjetja Samsung:
– Predvajanje različnih oblik video
zapisa (DivX, MP4, 3GP, AVI, ASF, MKV itd.)
– Funkcija sličice videa
– Funkcija zaznamka (za nadaljevanje predvajanja videa)
– Samodejno oblikovanje poglavij
(krmarjenje po prizorih)
– Upravljanje digitalne vsebine
– Združljivost z različnimi oblikami zapisa podnapisov (SRT, SMI, SUB,
TXT, TTXT)
– Iskanje z imeni datotek
– In še več
Nastav. funkcije AllShare
Meni → Omrežje → Nastav. funkcije AllShare
Za prikaz seznama mobilnih telefonov ali povezanih naprav, ki so nastavljeni s televizorjem za uporabo funkcije Nastav. funkcije AllShare .
N
Funkcija Nastav. funkcije AllShare je na voljo v vseh napravah, ki podpirajo
funkcijo DLNA DMC.
●
Dovoljeno. / Zavrnjeno.
: Za omogočanje / blokiranje naprav.
●
Izbriši : Za brisanje naprav s seznama.
N
Ta funkcija izbriše samo ime naprave s seznama. Če se izbrisana naprava vklopi ali poskuša vzpostaviti povezavo s televizorjem, se lahko znova prikaže na seznamu.
Za predvajanje predstavnostne vsebine na
napravah, ki so povezane s funkcijo DLAN, sledite naslednjim korakom:
1. Na zaslonu AllShare Play izberite vrsto vsebine, ki jo želite predvajati: Videi ,
Fotografije , Glasba .
2. Na desni strani zaslona izberite DLNA.
Na zaslonu televizorja se prikaže seznam naprav, ki so povezane z uporabo funkcije DLNA.
3. Izberite napravo. Funkcija AllShare prikazuje dostopne datoteke ali mape v
napravi.
4. Izberite datoteko na seznamu datotek.
Izbrana datoteka bo predvajana.
Predvajanje predstavnostnih vsebin, shranjenih v napravah DLNA
1. Povežite mobilni telefon ali druge naprave, ki podpirajo funkcijo AllShare
Play .
2. Predvajajte predstavnostne vsebine v napravi. Na spodnjem delu zaslona
televizorja se prikaže pojavni zaslon.
3. Izberite možnost Dovoli.
, da sprejmete povezano napravo. Predstavnostne vsebine na napravi se lahko zdaj predvajajo na televizorju.
N
Dovoljene naprave najdete pod možnostjo Nastav. funkcije AllShare .
N
Prikaže se okno alarma, ki sporoča, da bodo na televizorju prikazane predstavnostne vsebine (videi, fotografije, glasba), poslane iz mobilnega
telefona. Vsebine se samodejno predvajajo 3 sekunde po prikazu okna alarma.
– Če z daljinskim upravljalnikom zaprete okno alarma, ko se to prikaže, predstavnostne vsebine ne bodo predvajane.
N
Ko naprava prvič dostopa do televizorja prek funkcije predstavnosti, se prikaže pojavno okno z opozorilom. Izberite možnost Dovoli.
. To telefonu omogoča
prost dostop do televizorja in uporabo funkcije Predstavn.
za predvajanje vsebine.
N
Če želite izklopiti prenos predstavnostne vsebine iz mobilnega telefona, na napravi nastavite možnost Zavrnjeno.
v funkciji
Nastav. funkcije AllShare .
N
Vsebine se morda ne bodo predvajale na televizorju, odvisno od ločljivosti in oblike zapisa.
N
Nekateri gumbi morda ne bodo delovali,
odvisno od predstavnostne vsebine.
N
Z mobilno napravo lahko upravljate predvajanje predstavnosti. Za podrobnosti si oglejte uporabniške priročnike za naprave.
Anynet+ (HDMI-CEC)
Meni → Sistem → Anynet+ (HDMI-CEC)
Anynet+ je funkcija, ki omogoča upravljanje vseh povezanih naprav Samsung, ki podpirajo Anynet+, z daljinskim upravljalnikom televizorja Samsung. Sistem
Anynet+ lahko uporabljate pri napravah
Samsung, ki imajo funkcijo Anynet+.
Prepričajte se, da ima vaša naprava Samsung to funkcijo, in sicer tako, da preverite, ali je na njej logotip Anynet+.
N
Naprave, ki podpirajo Anynet+, lahko nadzorujete samo z daljinskim upravljalnikom televizorja, in ne z gumbi na televizorju.
N
Televizijski daljinski upravljalnik v določenih razmerah ne deluje. V tem primeru znova izberite napravo, ki podpira Anynet+.
N
Funkcije sistema Anynet+ niso združljive z izdelki drugih proizvajalcev.
N
Navodila za povezavo zunanjih
naprav s funkcijo Anynet+ si oglejte v uporabniškem priročniku naprave.
Napravo, ki podpira Anynet+, morate povezati s kablom HDMI. Nekateri kabli
HDMI morda ne podpirajo funkcij sistema
Anynet+.
N
Anynet+ deluje, če je naprava AV, ki podpira Anynet+, v stanju pripravljenosti ali je vklopljena.
N
Anynet+ podpira skupno največ 12 naprav AV. Povežete lahko do 3 naprave
iste vrste.
N
Povezati je mogoče samo en domači kino, ki podpira Anynet+. Za povezavo domačega kina, ki podpira Anynet+, najprej s kablom HDMI povežite domači kino in televizor, nato:
– Če želite zvok predvajati samo prek sprednjih, levih in desnih zvočnikov ter globokotonca domačega kina, z digitalnim optičnim kablom povežite vrata DIGITAL AUDIO OUT (OPTICAL)
na televizorju in digitalni zvočni vhod na domačem kinu.
– Za 5.1-kanalni zvok priključite kabel
HDMI na predvajalnik DVD, ki podpira
Anynet+, satelitski sprejemnik itd.
Nato povežite vrata DIGITAL AUDIO
OUT (OPTICAL) na predvajalniku
DVD, satelitskem sprejemniku itd. (tj. napravi, ki podpira Anynet, 1 ali 2) neposredno z domačim kinom, ne s televizorjem.
Meni Anynet+ (HDMI-CEC)
TOOLS → Anynet+ (HDMI-CEC)
Vsebina menija Anynet+ je odvisna od vrste in stanja naprav, ki podpirajo Anynet+ in ki so povezane s televizorjem.
●
Gledanje televizije
Način Anynet+ se preklopi v način televizijskega oddajanja.
●
Seznam naprav
Za prikaz seznama naprav, ki podpirajo
Anynet+.
●
(ime_naprave) Meni
Za prikaz menija povezane naprave. Npr. če je priključen predvajalnik DVD, se prikaže meni diska predvajalnika DVD.
●
(ime_naprave) Orodja
Za prikaz menija orodij povezane naprave. Npr. če je priključen predvajalnik DVD, se prikaže meni orodij predvajalnika DVD.
N
Ta meni morda ne bo na voljo, odvisno
od naprave.
●
(ime_naprave) Naslovni meni
Za prikaz menija naslova diska v povezani napravi. Npr. če je priključen predvajalnik
DVD, se prikaže meni naslova filma predvajalnika DVD.
N
Ta meni morda ne bo na voljo, odvisno od naprave.
●
Sprejemnik
Zvok se predvaja prek sprejemnika.
Nastavitev funkcije Anynet+ (HDMI-CEC)
●
Anynet+ (HDMI-CEC)
Za uporabo funkcije Anynet+ mora biti možnost Anynet+ (HDMI-CEC) nastavljena na Vklop .
N
Če je funkcija Anynet+ (HDMI-CEC) onemogočena, so izklopljene vse možnosti, povezane s sistemom Anynet+.
●
Samodejen izklop
Za nastavitev samodejnega izklopa naprave, ki podpira Anynet+, ob izklopu televizorja.
N
Če je možnost Samodejen izklop nastavljena na možnost Da , se bodo vklopljene zunanje naprave izklopile hkrati s televizorjem.
N
Morda ni omogočeno; odvisno od naprave.
●
Sprejemnik
Zvok lahko poslušate prek sprejemnika (npr. domačega kina) namesto prek zvočnikov televizorja.
Preklapljanje med napravami, ki podpirajo
Anynet+
1. Z uporabo daljinskega upravljalnika odprite meni Orodja in izberite možnost
Anynet+ (HDMI-CEC) .
2. Izberite možnost Seznam naprav . Prikaže se zaslon Seznam naprav .
N
Če ne najdete želene naprave, izberite možnost Osveži , da osvežite seznam.
3. Izberite napravo in počakajte, da se preklop na izbrano napravo dokonča.
N
Meni Seznam naprav se prikaže samo, če ste v meniju Sistem nastavili funkcijo Anynet+ (HDMI-CEC) na
Vklop .
N
Preklapljanje na izbrano napravo lahko traja do 2 minuti. Postopka preklapljanja, ki poteka, ni mogoče preklicati.
N
Če ste izbrali napravo, ki podpira
Anynet+, s funkcijo Vir , funkcije
Anynet+ ni mogoče uporabljati.
Preklopiti morate na napravo, ki podpira Anynet+, in sicer s funkcijo
Seznam naprav . ( TOOLS → Anynet+
(HDMI-CEC) → Seznam naprav )
Poslušanje prek sprejemnika
Zvok lahko poslušate prek sprejemnika
(npr. domačega kina) namesto prek zvočnikov televizorja. Za poslušanje zvoka prek sprejemnika se pomaknite na zaslon
Sprejemnik ( Sistem → Anynet+ (HDMI-
CEC) → Sprejemnik ). Nato izberite možnost
Sprejemnik in jo nastavite na Vklop .
N
Če sprejemnik podpira samo zvok, morda ni prikazan na seznamu naprav.
N
Sprejemnik bo deloval, če ste pravilno povezali optično vhodno vtičnico na sprejemniku in vhod DIGITAL AUDIO
OUT (OPTICAL) na televizorju.
N
Če je sprejemnik (npr. domači kino) vklopljen, zvok prihaja iz optičnega izhoda na televizorju. Kadar televizor
prikazuje običajne signale DTV
(običajna antena), pošilja 5.1-kanalni zvok v sprejemnik. Če je vir digitalna komponenta, kot je predvajalnik DVD, in je s televizorjem povezana prek vhoda HDMI, bo sprejemnik predvajal samo 2-kanalni zvok.
Uporaba funkcije ARC
za televizorje LED serije 6500 in novejše modele ter plazemske televizorje
Zvok televizorja lahko poslušate prek sprejemnika, povezanega s kablom HDMI, ne da bi priključili ločeni optični kabel.
Za poslušanje zvoka prek sprejemnika s funkcijo ARC se pomaknite na zaslon
Sprejemnik ( Sistem → Anynet+ (HDMI-
CEC) → Sprejemnik ). Nato izberite možnost
Sprejemnik in jo nastavite na Vklop .
N
Za uporabo funkcije ARC mora biti sprejemnik, ki podpira funkciji HDMI-CEC in ARC, priključen na vrata HDMI IN 2
(ARC).
N
Če želite funkcijo ARC onemogočiti, nastavite Sprejemnik na Izklop . Tudi če televizor neprekinjeno oddaja signal ARC, bo sprejemanje signala v sprejemniku blokirano.
Odpravljanje težav
Meni → Podpora → Samod. diagnoza →
Odpravljanje težav
Za ogled seznama vseh postavk odpravljanja težav se pomaknite na začetni zaslon e-priročnika ( Meni → Podpora → e-Manual
→ Ostale informacije) ali pritisnite gumb
SUPPORT in izberite želeno postavko tako, da odprete poglavje.
Kakovost slike (Odpravljanje težav)
Najprej izvedite funkcijo Preizkus slike in preverite, ali televizor pravilno prikazuje preizkusno sliko.
(Pojdite na Meni → Podpora → Samod. diagnoza → Preizkus slike ).
Če je preizkusna slika pravilno prikazana, je slika morda slabe kakovosti zaradi vira ali signala.
Slika na zaslonu televizorja ni tako kakovostna,
kot je bila v trgovini.
Če imate analogni kabelski sprejemnik ali sprejemnik STB, ga nadgradite na digitalni sprejemnik STB. Za sliko visoke ločljivosti (HD) uporabite kabel HDMI ali komponentni kabel.
Številni kanali visoke ločljivosti prikazujejo izboljšano vsebino standardne ločljivosti (SD).
Naročniki kabelske ali satelitske televizije: Poskusite s postajami visoke
ločljivosti.
Povezava antene: Izvedite samodejno iskanje in nato poskusite s postajami visoke ločljivosti.
Prilagodite ločljivost video izhoda kabelskega sprejemnika / sprejemnika
STB na 1080i ali 720p.
Prepričajte se, da televizor gledate z najmanjše priporočene razdalje glede na velikost in ločljivost signala.
Slika je popačena: Napake velikih blokov, majhni bloki, slikovne pike.
Pri stiskanju video vsebine lahko pride do popačenja slike, še posebej pri hitro gibljivih slikah, kot so pri športu ali akcijskih filmih.
Šibek signal ali signal nizke kakovosti lahko povzroči popačenje slike. Ne gre za okvaro televizorja.
Mobilni telefoni, uporabljeni v bližini analognega televizorja (do pribl. 1 m),
lahko povzročijo šum na sliki.
Barva je napačna ali je ni.
Če uporabljate povezavo komponent, se prepričajte, da so komponentni kabli povezani z ustreznimi vtičnicami.
Nepravilna ali slaba povezava lahko povzroči težave z barvami ali prazen zaslon.
Barve nizke kakovosti ali nizka svetlost.
Prilagodite možnosti funkcije Slika v meniju televizorja (pomaknite se na način
Slika / Barve / Svetlost / Ostrina ).
Prilagodite možnost Varč. z energ.
v meniju televizorja (pomaknite se Meni →
Sistem → Ekološka nastavitev → Varč. z energ.
).
Poskušajte ponastaviti sliko, da preverite privzete nastavitve slike (pomaknite se na Meni → Slika → Ponastavitev slike ).
Na robu zaslona je pikčasta črta.
Če je za možnost Velikost slike izbrana nastavitev Prileganje zaslona , jo preklopite na 16:9 .
Spremenite ločljivost kabelskega ali satelitskega sprejemnika.
Slika je črno-bela.
Če uporabljate kompozitni vhod
AV, povežite video kabel (rumeni) z zelenimi vrati komponentnega vhoda na
televizorju.
Pri preklapljanju kanalov slika zamrzne, je popačena ali prikazana z zakasnitvijo.
Če je televizor priključen na kabelski sprejemnik, ga poskusite ponastaviti.
(Izklopite in nato znova povežite kabel za izmenični tok ter počakajte, da se kabelski sprejemnik znova zažene. To lahko traja do 20 minut.)
Nastavite ločljivost izhoda kabelskega
sprejemnika na 1080i ali 720p.
Kakovost zvoka (Odpravljanje težav)
Najprej izvedite funkcijo Preizkus zvoka , da preverite, ali zvok televizorja pravilno deluje. (Pojdite na Meni → Podpora →
Samod. diagnoza → Preizkus zvoka ).
Če je zvok V redu.
, težavo z zvokom morda povzroča vir ali signal.
Ni zvoka ali pa je pretih pri nastavitvi najvišje glasnosti.
Preverite nastavitev glasnosti naprave
(kabelskega ali satelitskega sprejemnika
STB, predvajalnika DVD, Blu-ray itd.), priključene na televizor.
Slika je dobra, vendar ni zvoka.
V meniju Zvok nastavite možnost Izbira zvočnika na možnost TV zvočnik .
Če uporabljate zunanjo napravo, se prepričajte, da so avdio kabli priključeni na ustrezne avdio vtičnice na televizorju.
Če uporabljate zunanjo napravo,
preverite možnost avdio izhoda naprave
(če imate na primer sprejemnik na televizor priključen s kablom HDMI, je morda treba možnost zvoka kabelskega sprejemnika spremeniti na HDMI).
Če uporabljate kabel DVI-HDMI, potrebujete ločeni zvočni kabel.
Če ima televizor vtičnico za slušalke, se prepričajte, da nanjo ni priključena nobena naprava.
Znova zaženite povezano napravo tako,
da izključite in znova priključite njen napajalni kabel.
Iz zvočnikov prihaja neustrezen hrup.
Preverite, ali so kabli ustrezno povezani.
Prepričajte se, da video kabel ni priključen na zvočni vhod.
Pri povezavi antene ali kabelski povezavi preverite moč signala. Zaradi šibkega signala je lahko popačen zvok.
Izvedite Preizkus zvoka . ( Podpora →
Samod. diagnoza → Preizkus zvoka )
Ni slike, ni videa (Odpravljanje težav)
Televizorja ni mogoče vklopiti.
Poskrbite, da je napajalni kabel za izmenični tok trdno priključen na stensko vtičnico in televizor.
Preverite, ali stenska vtičnica deluje.
Pritisnite gumb
P
na televizorju, da se prepričate, da težave ne povzroča daljinski upravljalnik. Če se televizor vklopi, si oglejte spodnji razdelek
"Daljinski upravljalnik ne deluje".
Televizor se samodejno izklopi.
Prepričajte se, da je možnost Časovnik za spanje v meniju nastavitve nastavljena na
Izklop .
Če je je računalnik povezan s televizorjem, preverite nastavitve napajanja v računalniku.
Prepričajte se, da je napajalni kabel za izmenični tok trdno priključen na stensko
vtičnico in televizor.
Pri gledanju televizorja prek antene ali kabelske povezave se ta izklopi po 10 do
15 minutah, če ni signala.
Ni slike/videa.
Preverite priključitev kablov (izključite in znova priključite vse kable, priključene na televizor in zunanje naprave).
Nastavite video izhode zunanje naprave
(kabelskega sprejemnika / sprejemnika
STB, predvajalnika DVD, Blu-ray itd.) tako, da ustrezajo povezavam vhoda televizorja. Če je na primer izhod zunanje naprave HDMI, mora biti povezan z vhodom HDMI na televizorju.
Preverite, ali se povezane naprave napajajo.
Izberite ustrezen vir televizorja tako, da z daljinskim upravljalnikom izberete Vir .
Povezava Antena (Običajna antena / Kabelski signal) (Odpravljanje težav)
Televizor ne sprejema vseh kanalov.
Poskrbite, da je kabel antene ustrezno priključen.
Poskusite s funkcijo Nastavitev dodati razpoložljive kanale na seznam kanalov.
Pomaknite se na Meni → Sistem →
Nastavitev in počakajte, da se shranijo vsi razpoložljivi kanali.
Preverite, ali je antena pravilno nameščena.
Slika je popačena: Napake velikih blokov, majhni bloki, slikovne pike.
Pri stiskanju video vsebine lahko pride do popačenja slike, še posebej pri hitro gibljivih slikah, kot so pri športu ali akcijskih filmih.
Šibek signal lahko povzroči popačenje slike. Ne gre za težavo s televizorjem.
Povezava z računalnikom (Odpravljanje težav)
Prikaže se sporočilo "Način ni podprt".
Nastavite ločljivost izhoda računalnika tako, da ustreza ločljivosti, ki jo podpira televizor.
Video je v redu, vendar ni zvoka.
Če uporabljate povezavo HDMI, preverite nastavitev zvočnega izhoda v računalniku.
Omrežna povezava (Odpravljanje težav)
Napaka povezave z brezžičnim omrežjem.
Za uporabo brezžičnega omrežja potrebujete vmesnik Samsung za brezžični LAN.
za televizorje LED od serije
5300, 5500 do 5800 in za plazemske televizorje od serije 550 do 570
Prepričajte se, da je televizor povezan z brezžičnim usmerjevalnikom IP.
Snemanje in časovna zakasnitev (Odpravljanje težav)
Naprave USB ni mogoče prepoznati ali pa ni uspel postopek Formatiranje naprave,
Preverjanje naprave ali Preizk. delov. naprave.
V priročniku naprave USB preverite, ali ta podpira snemanje.
Če je mogoče napravo USB zakleniti, se prepričajte, da je odklenjena.
Preverite, ali je napravo USB mogoče
formatirati, ko je priključena na računalnik. Priključite napravo USB na televizor in jo formatirajte. (Formatiranje lahko občasno ne uspe.)
Če postopek Preizk. delov. naprave ali formatiranje ni uspelo, je prišlo do težav v strojni opremi USB-ja ali pa oprema ni dovolj zmogljiva.
Prikaže se poziv za formatiranje naprave USB, čeprav deluje pravilno.
Če je mogoče napravo USB zakleniti, se prepričajte, da je odklenjena.
Napravo USB obnovite s funkcijo obnovitve v možnosti Preverjanje naprave .
Snemanje ni mogoče.
Preverite, ali je priključena naprava USB.
Preverite, ali je kanal digitalni in ga je mogoče snemati.
Če je signal šibek ali ga ni, se funkcija
snemanja samodejno izklopi.
Televizor ne bo snemal, če v napravi USB ni na voljo prostora za shranjevanje.
Preverite, ali je.
Način časovne zakasnitve ne deluje.
Preverite, ali je priključena naprava USB.
Radijski kanali in analogno oddajanje ni podprto.
Kanali za oddajanje podatkov niso podprti.
Če je signal šibek ali ga ni, se funkcija načina časovne zakasnitve samodejno izklopi.
Načina časovne zakasnitve ni mogoče izvesti, če v napravi USB ni na voljo prostora za shranjevanje. Preverite, ali je.
Pomnilniški ključ USB ni podprt.
Uporabite trdi disk USB.
Prikaže se sporočilo, da preizkus delovanja ni bil
uspešno opravljen; snemanje in funkcija načina časovne zakasnitve ne delujeta.
Do teh težav lahko pride pri uporabi nizkozmogljive naprave USB, ki ne podpira snemanja. Priporočamo uporabo trdega diska USB z vsaj 5.400 vrt./min.
Trdi disk USB vrste RAID ni podprt.
Načrtovano snemanje ni uspelo.
Načrtovano snemanje je onemogočeno pri nekaterih postopkih, pri katerih
se dostopa do datotečnega sistema v napravi USB (formatiranju, preizkusu delovanja, iskanju napak, brisanju).
Če naprava USB ni priključena, televizor ob načrtovanem času ne bo začel snemati.
Televizor ne bo snemal, če v napravi USB ni na voljo prostora za shranjevanje.
Preverite, ali je.
Če posnamete kanal, ki je zaklenjen z možnostjo Zakl. kat. programa , se, ko
želite predvajati posnetek, prikaže okno za vnos kode PIN.
Priključenih je več snemalnih naprav, televizor pa je nehal snemati.
Če je priključenih več snemalnih naprav, naprava, ki je nastavljena kot privzeta naprava za snemanje pa nima prostora za shranjevanje, se snemanje izklopi. Znova poskusite snemati. Naprava, v kateri je na voljo največ prostora za shranjevanje,
se bo samodejno nastavila na privzeto napravo za snemanje in televizor bo začel snemati.
Drugo (Odpravljanje težav)
Slike ni mogoče prikazati v celozaslonskem načinu.
Na kanalih visoke ločljivosti je pri prikazu izboljšane vsebine standardne ločljivosti
(4:3) na obeh straneh zaslona črna obroba.
Pri gledanju filmov z drugačnim razmerjem stranic slike, kot je razmerje na televizorju, bo nad sliko in pod njo
prikazana črna obroba.
Nastavite možnosti velikosti slike na zunanji napravi ali televizorju oziroma nastavite sliko televizorja na celozaslonski način.
Daljinski upravljalnik ne deluje.
Zamenjajte bateriji daljinskega upravljalnika tako, da so poli (+ / –) obrnjeni v pravo smer.
Očistite oddajno okno senzorja na
daljinskem upravljalniku.
Daljinski upravljalnik usmerite neposredno proti televizorju z razdalje od 1,5 do 2 metrov.
Z daljinskim upravljalnikom kabelskega sprejemnika ali sprejemnika STB ni mogoče vklopiti ali izklopiti televizorja ali prilagoditi glasnosti.
Daljinski upravljalnik kabelskega sprejemnika ali sprejemnika STB
programirajte tako, da bo z njim mogoče upravljati televizor. Kodo za televizor
SAMSUNG poiščite v uporabniškem priročniku kabelskega ali običajnega sprejemnika.
Prikaže se sporočilo "Način ni podprt".
Preverite, katere ločljivosti podpira televizor, in ustrezno prilagodite ločljivost izhoda zunanje naprave. V uporabniškem priročniku si preberite o
nastavitvah ločljivosti.
Iz televizorja se širi vonj po plastiki.
Ta vonj je običajen in čez nekaj časa izgine.
Možnost televizorja Informacije o signalu ni na voljo v meniju samodiagnostike.
Ta funkcija je na voljo samo pri digitalnih kanalih s povezavo antene / RF / koaksialnega kabla.
Televizor je nagnjen vstran.
Odstranite podstavek stojala s televizorja in ga znova sestavite.
Pri sestavljanju podstavka stojala je prišlo do težav.
Prepričajte se, da je televizor postavljen na ravno površino. Če ne morete odstraniti vijakov s televizorja, uporabite magnetni izvijač.
Meni kanalov je zasenčen. (Ni na voljo.)
Meni Kanal je na voljo samo, če je izbran vir televizorja.
Vaše nastavitve bodo izgubljene po 30 minutah oziroma ob vsakem izklopu televizorja.
Če je televizor v načinu Demo. način , se nastavitve zvoka in slike ponastavijo vsakih 30 minut. Demo. način preklopite na način Domača uporaba v postopku
Nastavitev . Z daljinskim upravljalnikom izberite možnost TV v meniju Vir in se pomaknite do možnosti Meni → Sistem
→
Nastavitev .
Možnost Demo. način lahko omogočite tudi v možnosti Orodja . ( Orodja →
Demonstracija → Izklop )
Prihaja do občasne izgube zvoka ali videa.
Preverite, ali so kabli priključeni in jih znova priključite.
Do izgube zvoka ali videa lahko pride zaradi uporabe pretogih ali predebelih kablov. Prepričajte se, da so kabli dovolj upogljivi za dolgotrajno uporabo.
Pri namestitvi televizorja na steno je priporočljiva uporaba kablov z
90-stopinjskimi priključki.
Če pozorno pogledate rob okvirja televizorja, boste na njem opazili delce.
To je del zasnove izdelka in ni napaka.
Meni Slika v sliki (PIP) ni na voljo.
Funkcija Slika v sliki (PIP) je na voljo samo pri uporabi vira HDMI ali komponente.
Prikaže se sporočilo “Kodiran signal” ali “Šibek signal / ni signala”.
Če uporabljate KARTICO MODULA
ZA POGOJNI DOSTOP (KARTICO ZA
SPLOŠNI VMESNIK ali KARTICO CI+), preverite, ali je vstavljena v režo za
splošni vmesnik.
Če je težava še vedno prisotna, KARTICO
MODULA ZA POGOJNI DOSTOP izvlecite iz televizorja in jo znova vstavite v režo.
Televizor ste izklopili pred 45 minutami, vendar se je znova vklopil.
To je normalno. Televizor samostojno uporablja funkcijo OTA (Over The Aerial) za nadgradnjo vdelane programske opreme, ki je bila prenesena med
gledanjem televizorja.
Ponavljajoče se težave s sliko ali zvokom.
Preverite in spremenite signal ali vir.
Med gumijastimi podložkami na podstavku stojala in zgornjim premazom nekaterega pohištva lahko pride do reakcije.
To preprečite tako, da uporabite podložke iz polsta na vseh površinah televizorja, ki so v neposrednem stiku s
pohištvom.
Optimalno delovanje televizorja lahko zagotovite tako, da ga nadgradite na najnovejšo vdelano programsko opremo, ki jo prenesete s spletnega mesta (samsung.
com → Support → Downloads) prek USB-ja.
Na zaslonu se prikaže POP (vgrajena pojavna pasica televizorja).
V načinu Nastavitev izberite možnost
Domača uporaba . Za podrobnosti si oglejte funkcijo Nastavitev .
Plazemski televizor brni.
za plazemske televizorje
Plazemski televizorji običajno rahlo brnijo. To je normalno.
Nastane zaradi električnih nabojev, s katerimi se ustvarjajo slike na zaslonu.
Če je brnenje glasno, ste morda na televizorju nastavili previsoko svetlost.
Poskusite z znižanjem svetlosti.
Brnenje je lahko glasno tudi, če je hrbtni del plazma televizorja preblizu stene ali druge trdne površine. Poskusite tudi z drugačno napeljavo priključitvenih kablov.
Pri napačni namestitvi stenskega nosilca se lahko pojavi glasen zvok.
Zadrževanje slike (vžgana slika).
za plazemske televizorje
Naprava ima vgrajeno tehnologijo premikanja slikovne pike, ki zmanjša možnost ožiga zaslona. Tehnologija
premikanja slikovne pike omogoča nastavitev premikanja slike v smeri gor/dol
(navpična črta) in od ene strani do druge
(vodoravna pika). Stalno, rahlo premikanje slike zmanjša možnost ožiga zaslona.
Anynet+ (HDMI-CEC) (Odpravljanje težav)
Anynet+ ne deluje.
Preverite, ali naprava podpira Anynet+.
Sistem Anynet+ podpira samo naprave, ki podpirajo Anynet+.
Povezati je mogoče samo en sprejemnik
(domači kino).
Preverite, ali je napajalni kabel naprave, ki podpira Anynet+, pravilno nameščen.
Preverite povezave naprave v sistemu
Anynet+ z video, zvočnim kablom ali kablom
HDMI.
Prepričajte se, da je možnost Anynet+
(HDMI-CEC) v meniju nastavitev Anynet+ nastavljena na Vklop .
Preverite, ali je daljinski upravljalnik televizorja nastavljen na način televizorja.
Preverite, ali daljinski upravljalnik podpira
Anynet+.
V določenih razmerah Anynet+ ne deluje.
(Iskanje kanalov, uporaba funkcije Smart
Hub ali Nastavitev itd.)
Če ste kabel HDMI odstranili in ponovno povezali, morate ponovno poiskati naprave ali izklopiti televizor in ga ponovno vklopiti.
Želim zagnati Anynet+.
Prepričajte se, da je naprava, ki podpira
Anynet+, pravilno priključena na televizor, in preverite, ali je funkcija Anynet+ (HDMI-
CEC) nastavljena na Vklop . ( Meni → Sistem
→
Anynet+ (HDMI-CEC) )
Z daljinskim upravljalnikom odprite meni
Orodja in izberite možnost Anynet+ (HDMI-
CEC) . Nato izberite želeni meni.
Želim zapreti Anynet+.
V meniju Anynet+ izberite Gledanje televizije .
Z daljinskim upravljalnikom se pomaknite na zaslon Vir in nato izberite napravo, ki ne podpira funkcije Anynet+.
Na zaslonu se prikaže sporočilo Vzpostavljanje povezave z napravo Anynet+ ....
Med konfiguriranjem sistema Anynet+ ali preklapljanjem na način gledanja ne morete uporabljati daljinskega upravljalnika.
Uporabite daljinski upravljalnik potem, ko je televizor zaključil konfiguracijo funkcije
Anynet+ ali preklopil na Anynet+.
Naprava, ki podpira Anynet+, ne predvaja.
Funkcije predvajanja ni mogoče uporabljati,
ko se izvaja funkcija Nastavitev .
Povezana naprava ni prikazana.
Preverite, ali naprava podpira funkcije
Anynet+.
Preverite, ali je kabel HDMI pravilno nameščen.
Preverite, ali je funkcija Anynet+ (HDMI-
CEC) nastavljena na Vklop . ( Meni → Sistem
→
Anynet+ (HDMI-CEC) )
Ponovite iskanje naprav, ki podpirajo
Anynet+.
Anynet+ zahteva povezavo HDMI.
Prepričajte se, da je naprava priključena na televizor s kablom HDMI.
Nekateri kabli HDMI morda ne podpirajo funkcij sistema Anynet+.
Če se povezava prekine zaradi prekinitve napajanja ali izključitve kabla HDMI, ponovite iskanje naprav.
Zvok televizorja ne prihaja iz sprejemnika.
Televizor in sprejemnik povežite z optičnim kablom.
Funkcija ARC omogoča digitalni izhod zvoka prek vrat HDMI IN 2 (ARC) in jo je mogoče uporabljati samo, če je televizor povezan z avdio sprejemnikom, ki podpira funkcijo
ARC.
AllShare Play (Odpravljanje težav)
Ta datoteka se morda ne bo pravilno predvajala.
Vzrok je lahko visoka bitna hitrost vsebine.
Vsebino bo verjetno mogoče predvajati, vendar lahko pride do nekaterih težav.
Smart Hub (Odpravljanje težav)
Vsebine nekaterih aplikacij so na voljo samo v angleškem jeziku. Kako lahko spremenim jezikovno nastavitev?
Jezik vsebine aplikacije se lahko razlikuje od jezika uporabniškega vmesnika aplikacije.
Možnost spreminjanja jezika je odvisna od ponudnika storitev.
Nekatere storitve aplikacije ne delujejo.
Preverite pri ponudniku storitev.
Preverite informacije ponudnika storitev aplikacije na spletnem mestu s pomočjo.
Če se pojavi napaka omrežja, lahko uporabljam samo meni nastavitve.
Če omrežna povezava ni vzpostavljena, je lahko storitev omejena, ker je za vse funkcije, razen za meni nastavitve, potrebna povezava z internetom.
Web Browser (Odpravljanje težav)
1. Web Browser odprete tako, da izberete
Web Browser . Web Browser je lahko v različnih računalnikih prikazan različno.
2. Web Browser ni združljiv z javansko aplikacijo.
3. Med poskusom prenosa datoteke te ni bilo mogoče shraniti in prikazalo se je sporočilo o napaki.
4. Morda je blokiran dostop do nekaterih spletnih mest in spletnih brskalnikov, ki
jih upravljajo določena podjetja.
5. Predvajanje videa v aplikaciji Flash je lahko omejeno.
6. Elektronsko trgovanje – za nakup izdelkov v spletu – ni podprto.
7. Pri pomikanju po spletni strani, ki omogoča samo pomikanje po določenem delu (in ne po celi strani), lahko pride po poškodovanih znakov.
8. ActiveX ni podprt.
9. Do nekaterih možnosti ni mogoče
dostopati v načinu zavihka. (Za dostop do takih možnosti preklopite v način kazalca.)
10. Nekatero besedilo je lahko poškodovano zaradi omejenega števila podprtih pisav.
11. Odziv na ukaz daljinskega upravljalnika ali prikaza na zaslonu je lahko začasno zakasnjen, če se trenutno nalaga spletna stran.
12. Nalaganje spletne strani je lahko v nekaterih operacijskih sistemih počasno
ali se ustavi.
13. Kopiranje in lepljenje nista podrta.
14. Med pisanjem e-pošte ali objavljanjem sporočil morda ne bodo podprte nekatere funkcije (npr. spreminjanje velikosti ali barv).
15. Shraniti je mogoče omejeno število zaznamkov in dnevnikov.
16. Največje število oken, ki jih lahko istočasno odprete, se lahko razlikuje glede na stanje brskanja in modela
televizorja.
17. Hitrost brskanja po spletu je odvisna od stanja omrežja.
18. Če se v brskalniku predvaja video, se PIP samodejno deaktivira. Videi se morda ne bodo predvajali po prekinitvi funkcije PIP in morda bo treba osvežiti stran.
19. Spletni brskalnik podpira samo zvočne datoteke MP3.
20. Funkcija uvažanja in izvažanja zaznamkov je podprta samo za datoteke z zaznamki
v določeni obliki zapisa datoteke.
(Združljiva oblika zapisa: Netscapebookmark-file-1.)
21. Pri uvažanju in izvažanju zaznamkov ni vključeno drevo map.
22. Če uvozite datoteko z zaznamki v računalnik iz televizorja, se bo shranila v mapo "Zaznamki pametnega televizorja
Samsung".
23. Če v meniju ( Meni → Sistem → Čas →
Ura ) ni nastavljena ura, se podatki o
zgodovini morda ne bodo shranili.
24. Zgodovina obiskanih spletnih strani se shrani v kronološkem vrstnem redu.
S seznama se najprej izbriše najprej obiskana stran.
25. Nekatere video in zvočne vsebine morda ne bo mogoče predvajati med predvajanjem v aplikaciji Flash, odvisno od tega, kateri video / zvočni kodek je podprt.
26. Nenadna sprememba svetlosti slike
v oknu videa lahko vpliva na svetlost mirujoče slike zunaj okna.
za plazemske televizorje
27. Video vsebina, za predvajanje katere je potreben program Flash Player 10.2 ali novejša različica, ni podprta.
28. Viri videa ponudnikov pretočnih storitev, ki so optimirane za računalnike, se na našem lastniškem spletnem brskalniku morda ne bodo predvajali pravilno.
Podprte oblike zapisa podnapisov in datotek funkcije AllShare Play
Podnapisi
Zunanji
– MPEG-4 timed text (.ttxt)
– SAMI (.smi)
– SubRip (.srt)
– SubViewer (.sub)
– Micro (.sub ali .txt)
– SubStation Alpha (.ssa)
– Advanced SubStation Alpha (.ass)
– Powerdivx (.psb)
Notranji
–
Xsub
Vsebnik: AVI
–
SubStation Alpha
Vsebnik: MKV
–
Advanced SubStation Alpha
Vsebnik: MKV
–
SubRip
Vsebnik: MKV
–
MPEG-4 timed text
Vsebnik: MKV
Podprte ločljivosti slike
Datotečna pripona
*.jpg
*.jpeg
*.png
*.bmp
*.mpo
Vrsta
JPEG
PNG
BMP
MPO
Ločljivost
15360 x 8640
1920 x 1080
1920 x 1080
15360 x 8640
Podprte oblike zapisa glasbenih datotek
Datotečna pripona
*.mp3
*.m4a
*.mpa
*.aac
*.flac
*.ogg
*.wma
Vrsta
MPEG
MPEG4
FLAC
OGG
WMA
Kodek
MPEG1, raven zvoka 3
AAC
FLAC
Vorbis
WMA
Komentarji
Funkcija iskanja (skoka) ni podprta.
Podpira do 2-kanalni zvok.
Podpira do 2-kanalni zvok.
WMA 9, 10 Pro podpira do 5.1-kanalni zvok in profil M2 (razen načina LBR profila M0).
Video kodek
Datotečna pripona
*.mpeg
*.ts
*.tp
*.trp
*.mov
*.flv
*.vob
*.svi
*.avi
*.mkv
*.asf
*.wmv
*.mp4
*.3gp
*.vro
*.mpg
*.m2ts
*.mts
*.divx
Vsebnik
AVI
MKV
ASF
MP4
3GP
VRO
VOB
PS
TS
*.webm
WebM
Video kodek Ločljivost
Divx 3.11/4.x/5.x/6.x
MPEG4 SP/ASP 1920 x 1080
H.264 BP/MP/HP
Motion JPEG
Window Media Video v9
MPEG2
640 x 480
1920 x 1080
MPEG1
VP6
VP8
640 x 480
1920 x 1080
Hitrost sličic
(sličic/s)
Bitna hitrost
(Mb/s)
Zvočni kodek
6 – 30
6~30
30
8
30
4
8
AC3
LPCM
ADMPCM(IMA, MS)
AAC
HE-AAC
WMA
DD+
MPEG(MP3)
DTS Core
G.711(A-Law,
μ-Law)
Vorbis
Druge omejitve
N
Video vsebina ne bo predvajana ali se ne bo predvajala pravilno, če je vsebina ali vsebnik poškodovan.
N
Zvok in slika morda ne bosta delovala, če je standardna bitna hitrost/hitrost sličic vsebin višja od podprte hitrosti sličic/s, ki je navedena v zgornji tabeli.
N
Če je kazalo poškodovano, funkcija iskanja (skoka) ni podprta.
N
Pri predvajanju videa prek omrežne povezave lahko pride do motenj.
N
Če je bitna hitrost večja od 10 Mb/s, se meni lahko prikaže šele čez nekaj časa.
N
Nekatere naprave USB in digitalni fotoaparati morda niso združljivi s predvajalnikom.
Video dekoder
●
Podpira do H.264, raven 4.1.
●
H.264 FMO / ASO / RS, VC1 SP / MP / AP L4 niso podprti.
●
Za vse video kodeke razen za VP8 in VP6:
– Nižja od 1280 x 720: največ 60 sličic
– Višja od 1280 x 720: največ 30 sličic
– GMC ni podrt.
●
Podpira samo SVAF zgoraj in spodaj ter drugo ob drugem.
Zvočni dekoder
●
WMA 9, 10 Pro podpira do 5.1-kanalni zvok in profil M2 (razen načina LBR profila M0).
●
Zvok WMA brez izgub ni podprt.
●
Če je Vorbis samo v vsebniku WebM,
podpira do 2-kanalni zvok.
Podatkovna storitev
Omogoča uporabniku, da uporablja informacije (besedilo, slike, grafike, dokumente, programsko opremo itd.), ki jih posredujejo množični mediji.
Samodejni zagon podatkovne storitve (Vklop/
Izklop)
za Italijo
Meni → Sistem → Sam. zagon pod. stor.
Za nastavitev, ali naj se samodejno zažene podatkovna storitev. Možnost Sam. zagon
pod. stor.
samodejno zažene podatkovno storitev, brez posredovanja uporabnika.
N
Če se izvaja še kakšna funkcija, funkcija
Sam. zagon pod. stor.
morda ne bo delovala.
Uporaba podatkovnih storitev
Če kanal, ki ga trenutno gledate, omogoča podatkovne storitve, lahko z daljinskim upravljalnikom izberete a
.
N
Vsebina informacij podatkovnih storitev
je odvisna od dejanskega predvajanja.
N
Ko uporabljate podatkovne storitve, morda ne boste mogli preklopiti kanala s
številskimi gumbi (odvisno od storitve).
1. Z daljinskim upravljalnikom izberite a
.
Izberite želeno storitev.
N
Če je možnost Sam. zagon pod. stor.
nastavljena na Vklop , se podatkovne storitve samodejno zaženejo in prikaže se trak nalaganja. V tem primeru funkcija a
ne deluje.
2. Z daljinskim upravljalnikom izberite a
.
Prikaže se zaslon podatkovnih storitev.
3. Na zaslonu podatkovnih storitev se z daljinskim upravljalnikom pomaknite na želeno možnost in izberite OK. Zagnale se bodo izbrane storitve.
N
Če se na zaslonu prikaže barvna funkcija določene funkcije, lahko uporabite ponujeno funkcijo tako, da izberete ustrezni gumb.
4. Če izberete ukaz EXIT, se podatkovne
storitve zaprejo.
Glavni gumbi podatkovnih storitev in njihove funkcije
● a
(podatkovna storitev)
Prikaže seznam podatkovnih storitev in nemudoma zažene možnost podatkovne storitve.
●
BACK
Vrnitev na prejšnji zaslon.
●
Barvni gumb
Izvaja funkcije, ki pripadajo posameznim ikonam barvnih gumbov, ki so prikazane na zaslonu funkcije Podatkovna storitev.
N
Delovanje je lahko različno in je odvisno od ponudnika storitev.
●
Simbol
Besedilo vnesete s številkami in črkami, ki so natisnjene na numeričnih tipkah daljinskega upravljalnika ali nad njimi. Če pritiskate posamezne številske tipke na daljinskem upravljalniku, se na praznem zaslonu za vnos
besedila, kjer se nahaja kazalka, prikazujejo ustrezne črke, številke ali posebni znaki. Na primer: če hitro pritiskate tipko za število
3, se v vrstnem redu vnašanja prikažejo dodeljene črke (D, E in F) ter število 3.
●
BESEDILO
Preklop na način teleteksta ali vrnitev v prejšnji zaslon.
N
Delovanje je lahko različno in je odvisno od ponudnika storitev.
● u
/ d
/ l
/ r
Za pomikanje menija Podatkovna storitev gor, dol, levo in desno.
●
OK
Zažene izbrani element.
●
EXIT
Ustavi izvajajočo se funkcijo Podatkovna storitev.
HbbTV
(Odvisno od države.)
HbbTV omogoča dostop do storitev ponudnikov razvedrila, spletnih ponudnikov in proizvajalcev izdelkov z oznako CE.
N
V nekaterih državah je HbbTV podatkovna storitev.
N
Storitev je morda podprta v drugih državah.
N
Nekatere oddaje morda ne bodo podpirale standarda HbbTV.
1. HbbTV je privzeto izklopljen. Za uporabo
HbbTV se pomaknite na Sistem →
Podatkovna storitev in nastavite na
Omogoči . (Odvisno od države.)
2. HbbTV ni na voljo, ko se izvaja funkcija zamika časa in ko se predvaja posnet video.
3. Aplikacija HbbTV lahko začasno nepravilno deluje, odvisno od televizijske postaje in ponudnika aplikacije.
4. Aplikacijo je v HbbTV mogoče uporabljati
samo, ko je omrežje televizorja povezano v zunanjo omrežje. Lahko pride do nepravilnega delovanja aplikacije, odvisno od stanja omrežja.
5. Če trenutni kanal podpira način vnosa besedila, skladnega s standardom HbbTV, in način vnosa besedila, ki ni skladen s standardom HbbTV, teletekst vklopite z dvakratnim pritiskom tipke TTX.
●
Ko je na zaslonu označeno (z a
itd.) dostopanje do HbbTV.
●
Za način vnosa besedila, skladnega s standardom HbbTV, z daljinskim upravljalnikom izberite TTX enkrat.
●
Za način vnosa besedila, ki ni skladen s standardom HbbTV, z daljinskim upravljalnikom izberite TTX dvakrat.
Priključitev na režo za kartico za gledanje televizije
Adapter za KARTICO ZA SPLOŠNI VMESNIK namestite po naslednjem postopku:
za televizorje
LED serije 4500~6300 in plazemske televizorje
Uporaba "KARTICE ZA SPLOŠNI VMESNIK ali
KARTICE CI+"
Za gledanje plačljivih kanalov mora biti vstavljena "KARTICA ZA SPLOŠNI VMESNIK ali KARTICA CI+".
●
Če ne vstavite "KARTICE ZA SPLOŠNI
VMESNIK ali KARTICE CI+", se bo na nekaterih kanalih prikazalo sporočilo
"Kodiran signal".
●
V 2–3 minutah se prikažejo informacije o združitvi s telefonsko številko, IDjem "KARTICE ZA SPLOŠNI VMESNIK ali
KARTICE CI+", ID-jem gostitelja in druge informacije. Če se prikaže sporočilo o napaki, se obrnite na ponudnika storitev.
●
Ko je konfiguracija informacij o kanalih dokončana, se prikaže sporočilo
"Nadgradnja je dokončana", kar pomeni, da je seznam kanalov posodobljen.
OPOMBA
– "KARTICO ZA SPLOŠNI VMESNIK ali
KARTICO CI+" dobite pri lokalnem ponudniku kabelske televizije.
– "KARTICO ZA SPLOŠNI VMESNIK ali
KARTICO CI+" odstranite tako, da jo previdno izvlečete z rokami, saj se pri padcu lahko poškoduje.
– "KARTICO ZA SPLOŠNI VMESNIK ali
KARTICO CI+" vstavite v smeri, ki je označena na njej.
– Kje se nahaja reža
COMMON INTERFACE , je odvisno od modela.
– "KARTICA ZA SPLOŠNI VMESNIK ali
KARTICA CI+" v nekaterih državah in regijah ni podprta. Preverite pri pooblaščenem prodajalcu.
– Če ste naleteli na kakršne koli težave, se obrnite na ponudnika storitev.
– Vstavite "KARTICO ZA SPLOŠNI
VMESNIK ali KARTICO CI+", ki podpira trenutne nastavitve antene. Slika na
zaslonu bo popačena ali ne bo vidna.
Adapter za KARTICO ZA SPLOŠNI VMESNIK namestite po naslednjem postopku:
za televizorje
LED serije 6500 in novejše
N
Priporočamo, da pred namestitvijo opreme za pritrditev na steno priključite adapter ali vstavite "KARTICO ZA
SPLOŠNI VMESNIK ali KARTICO CI+".
<Hrbtna stran televizorja>
1. Adapter za KARTICO ZA SPLOŠNI
VMESNIK vstavite v odprtini na izdelku 1.
N
Poiščite odprtini na hrbtni strani televizorja. Odprtini sta poleg vrat
COMMON INTERFACE .
2. Adapter za KARTICO ZA SPLOŠNI
VMESNIK priključite na vrata COMMON
INTERFACE na izdelku 2.
3. Vstavite "KARTICO ZA SPLOŠNI
VMESNIK ali KARTICO CI+".
Opozorilo
Priporočamo, da kartico za splošni vmesnik vstavite, preden namestite televizor na steno. Po namestitvi bi jo bilo morda težko vstaviti. Kartico vstavite potem, ko ste priključili modul za splošni vmesnik na televizor. Modul je težko priključiti, če pred tem vstavite kartico.
Uporaba "KARTICE ZA SPLOŠNI VMESNIK ali
KARTICE CI+"
Za gledanje plačljivih kanalov mora biti vstavljena "KARTICA ZA SPLOŠNI VMESNIK ali KARTICA CI+".
●
Če ne vstavite "KARTICE ZA SPLOŠNI
VMESNIK ali KARTICE CI+", se bo na nekaterih kanalih prikazalo sporočilo
"Kodiran signal".
●
V 2–3 minutah se prikažejo informacije o združitvi s telefonsko številko, IDjem "KARTICE ZA SPLOŠNI VMESNIK ali
KARTICE CI+", ID-jem gostitelja in druge informacije. Če se prikaže sporočilo o napaki, se obrnite na ponudnika storitev.
●
Ko je konfiguracija informacij o kanalih dokončana, se prikaže sporočilo
"Nadgradnja je dokončana", kar pomeni, da je seznam kanalov posodobljen.
OPOMBA
– "KARTICO ZA SPLOŠNI VMESNIK ali
KARTICO CI+" dobite pri lokalnem ponudniku kabelske televizije.
– "KARTICO ZA SPLOŠNI VMESNIK ali
KARTICO CI+" odstranite tako, da jo previdno izvlečete z rokami, saj se pri padcu lahko poškoduje.
– "KARTICO ZA SPLOŠNI VMESNIK ali
KARTICO CI+" vstavite v smeri, ki je
označena na njej.
– Kje se nahaja reža
COMMON INTERFACE , je odvisno od modela.
Funkcija teleteksta
(Odvisno od države.)
Na začetni stran teleteksta boste dobili informacije o uporabi storitve. Za pravilen prikaz informacij teleteksta mora biti sprejem kanala stabilen. Sicer lahko manjkajo informacije ali pa nekatere strani ne morejo biti prikazane.
N
Strani teleteksta lahko preklopite tako, da z daljinskim upravljalnikom izberete
številke.
/ Teletekst vklopljen / mešano /
izklopljen: Za vklop načina teleteksta trenutnega kanala. Gumb dvakrat pritisnite, da teletekst prekrijete s trenutnim zaslonom. Pritisnite ga še enkrat za izhod iz teleteksta.
8 Shrani: Za shranjevanje strani teleteksta.
4 Velikost: Za prikaz teleteksta v dvojni velikosti na zgornji polovici zaslona. Za pomik besedila na spodnjo polovico zaslona
pritisnite znova. Za običajni prikaz pritisnite
še enkrat.
9 Zadrži: Če je več sekundarnih strani, ki si samodejno sledijo, s tem gumbom zadržite prikaz trenutne strani. Če želite izbor razveljaviti, znova pritisnite gumb.
Barvni gumbi (rdeči, zeleni, rumeni, modri):
Če televizijska postaja uporablja sistem
FASTEXT, so različne teme na strani teleteksta označene z različnimi barvami, izberete pa jih lahko s pritiskom na barvne
gumbe. Pritisnite gumb, ki je enake barve kot želena tema. Prikaže se nova stran, označena z barvami. Elemente izberete na enak način. Za prikaz prejšnje ali naslednje strani izberite ustrezni barvni gumb.
0 Način: Izbira načina teleteksta (LIST/
FLOF). Če gumb pritisnete v načinu LIST, se preklopi v način shranjevanja seznama.
V načinu shranjevanja seznama lahko z gumbom 8 (shrani) shranite stran teleteksta na seznam.
1 Podstran: Za prikaz razpoložljive podstrani.
2 Naslednja stran: Za prikaz naslednje strani teleteksta.
3 Prejšnja stran: Za prikaz prejšnje strani teleteksta.
6 Kazalo: Za prikaz strani s kazalom kadar koli, ko gledate teletekst.
5 Razkrij: Za prikaz skritega besedila (na primer odgovorov na vprašanja iz kviza). Za prikaz običajnega zaslona pritisnite znova.
7 Preklic: Za pomanjšanje prikaza teleteksta tako, da se prekriva s trenutnim programom.
Tipična stran teleteksta
D
E
F
Del
A
B
C
Vsebina
Številka izbrane strani.
Identiteta televizijskega kanala.
Številka trenutne strani ali indikatorji iskanja.
Datum in ura.
Besedilo.
Informacije o stanju. Informacije FASTEXT.
Ključavnica Kensington proti kraji
<Hrbtna stran televizorja>
2
1
<Dodatno>
Ključavnica Kensington je naprava, ki se uporablja za fizično pritrditev televizorja, ko se ta uporablja na javnem mestu.
Kabel ključavnice Kensington ovijte okrog
velikega, nepremičnega predmeta in ključavnico pritrdite na režo Kensington na hrbtni strani televizorja.
Videz in način zaklepanja se lahko razlikujeta od spodnje slike, odvisno od proizvajalca.
Za dodatne informacije o pravilni uporabi si oglejte priročnik, ki je priložen ključavnici
Kensington. Ključavnice Kensington ne dobavlja podjetje Samsung.
N
Poiščite ikono "
K
" na hrbtni strani
televizorja. Reža Kensington je poleg ikone "
K
".
Izdelek zaklenete po naslednjem postopku:
1. Kabel ključavnice Kensington ovijte okoli velikega, nepremičnega predmeta, kot je miza ali stol.
2. Konec kabla, na katerem je zaklep, potisnite skozi zančni konec kabla ključavnice Kensington.
3. Vstavite napravo za zaklepanje v režo
Kensington na izdelku.
4. Zaklenite zaklep.
N
To so splošna navodila. Za natančna navodila so oglejte uporabniški priročnik, priložen napravi za zaklepanje.
N
Napravo za zaklep je treba kupiti posebej.
N
Mesto reže Kensington se lahko razlikuje glede na model televizorja.
Licenca
Obvestilo o odprtokodni licenci
V primeru uporabe odprtokodne programske opreme so v meniju izdelka na voljo odprtokodne licence.
Obvestilo o odprtokodni licenci je samo v angleščini.
DivX Certified® to play DivX® video up to HD 1080p, including premium content.
DivX®, DivX Certified® and associated logos are trademarks of Rovi
Corporation or its subsidiaries and are used under licence.
ABOUT DIVX VIDEO: DivX® is a digital video format created by DivX, LLC, a subsidiary of Rovi Corporation. This is an official DivX Certified® device that plays DivX video. Visit divx.com for more information and software tools to convert your files into DivX videos.
ABOUT DIVX VIDEO-ON-DEMAND: This DivX Certified® device must be registered in order to play purchased DivX Video-on-Demand (VOD) movies. To obtain your registration code, locate the DivX VOD section in your device setup menu. Go to vod.
divx.com for more information on how to complete your registration.
Covered by one or more of the following U.S. patents: 7,295,673; 7,460,668; 7,515,710;
7,519,274
TheaterSound, SRS and symbol are trademarks of SRS Labs, Inc.
TheaterSound technology is incorporated under licence from SRS
Lab, Inc.
Izdelano po licenci podjetja Dolby Laboratories. Dolby in simbol dvojnega D sta blagovni znamki podjetja Dolby Laboratories.
Manufactured under licence under U.S. Patent #’s: 5,451,942;
5,956,674; 5,974,380; 5,978,762; 6,487,535 & other U.S. and worldwide patents issued & pending. DTS and the Symbol are registered trademarks. & DTS 2.0+ Digital Out and the DTS logos are trademarks of DTS, Inc. Product Includes software. © DTS, Inc.
Tous droits réservés.
The terms HDMI and HDMI High-Definition Multimedia Interface, and the HDMI Logo are trademarks or registered trademarks of
HDMI Licensing LLC in the United States and other countries.
Blagovna znamka: Rovi in Rovi Guide sta blagovni znamki podjetja Rovi
Corporation in / ali njenih podružnic.
Licenca: Sistem Rovi Guide je izdelan z licenco podjetja Rovi
Corporation in / ali njegovih podružnic.
Patent: Sistem Rovi Guide je zaščiten s patenti in patentnimi aplikacijami, ki veljajo v ZDA, Evropi in drugih državah, vključno z enim ali več patenti Združenih držav 6.396.546, 5.940.073, 6.239.794, ki so bili izdani podjetju Rovi in / ali njegovim podružnicam.
Zavrnitev odgovornosti: Podjetje Rovi Corporation in / ali njegove podružnice in povezane družbe niso nikakor odgovorne za točnost ali razpoložljivost informacij o sporedih ali drugih podatkov v sistemu
Rovi Guide in ne morejo zagotavljati dostopnosti storitve na vašem območju. Podjetje Rovi Corporation in / ali njegove povezane podružnice niso v nobenem primeru odgovorni za škodo, ki nastane v zvezi s točnostjo ali razpoložljivostjo informacij o sporedih ali drugih podatkov v sistemu Rovi Guide.
advertisement
Key Features
- 55.9 cm (22")
- Full HD 1920 x 1080 pixels 16:9
- CMR (Clear Motion Rate) 50
- DVB-C, DVB-T
- Smart TV
- Wi-Fi Ethernet LAN
Related manuals
advertisement